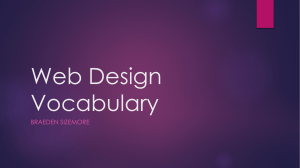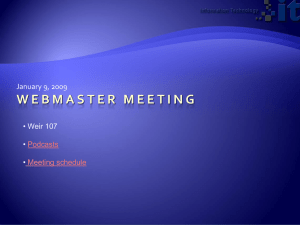Mike Mc G rath
HTML5
Second Edition
Covers the new HTML 5.1 W3C Recommendation
In easy steps is an imprint of In Easy Steps Limited
16 Hamilton Terrace · Holly Walk · Leamington Spa
Warwickshire · CV32 4LY
www.ineasysteps.com
Second Edition
Copyright © 2017 by In Easy Steps Limited. All rights reserved. No part of this book may be reproduced or
transmitted in any form or by any means, electronic or mechanical, including photocopying, recording, or by
any information storage or retrieval system, without prior written permission from the publisher.
Notice of Liability
Every effort has been made to ensure that this book contains accurate and current information. However, In
Easy Steps Limited and the author shall not be liable for any loss or damage suffered by readers as a result of
any information contained herein.
Trademarks
All trademarks are acknowledged as belonging to their respective companies.
Contents
1 Getting started
Introducing HTML5
Addressing web pages
Defining document structure
Creating a document
Validating documents
Employing an HTML editor
Summary
2 Providing page information
Bestowing a title
Specifying a character set
Refreshing the page
Describing the document
Incorporating scripts
Incorporating style sheets
Linking more resources
Summary
3 Creating body content
Working the body
Inserting paragraphs
Including quotations
Emphasizing text
Reading the small print
Marking text
Keeping preformatted text
Modifying text
Including code in text
Giving tooltip advice
Adding images
Directing languages
Summary
4 Inserting hyperlinks
Creating hyperlinks
Accessing links via keys
Linking to page fragments
Linking to protocols
Using images as hyperlinks
Producing image map links
Generating popups
Summary
5 Arranging content sections
Proclaiming headings
Grouping headers
Providing navigation
Writing articles
Standing aside
Footing the page
Positioning content
Denying anonymity
Summary
6 Writing lists and tables
Creating unordered lists
Creating ordered lists
Creating definition lists
Producing a simple table
Spanning cells over rows
Spanning cells across columns
Adding a header and footer
Aligning cell content
Grouping columns
Setting column widths
Utilizing templates
Summary
7 Embedding media content
Referencing figures
Selecting pictures
Embedding objects
Specifying parameters
Embedding in frames
Embedding plugin movies
Embedding audio
Embedding video
Indicating progress
Summary
8 Building input forms
Submitting forms
Gathering text input
Controlling input type
Providing text areas
Checking boxes
Choosing radio buttons
Selecting options
Utilizing hidden data
Pushing buttons
Using images for submission
Adding logos to buttons
Labeling form controls
Listing data options
Uploading files
Summary
9 Painting on canvas
Generating a canvas
Painting shapes
Stroking borders
Filling options
Writing text
Drawing lines
Swerving curves
Translating coordinates
Transforming shapes
Animating the canvas
Summary
10 Employing APIs
Measuring fractions
Dragging and dropping objects
Manipulating pixels
Storing user data
Editing live content
Cross-document messaging
Pinpointing the user
Summary
+ Handy reference
Global HTML5 attributes
HTML5 element tags
CSS properties & values
Preface
The creation of this book has been for me, Mike McGrath, an exciting opportunity to
discover how the latest specification of HTML5 can be implemented in today’s web
browsers. Whereas my previous books on web page markup described the HTML 4.01
and HTML 5.0 specifications, it has been fascinating to see how the HTML 5.1
specifications are supported in Microsoft Edge, Internet Explorer, Firefox, Google
Chrome, Safari, and Opera web browsers.
The “Handy Reference” section at the end of the book lists the HTML5 tags and
attributes that are included in the HTML 5.1 specifications. All the examples I have
given in this book demonstrate HTML5 features that are supported by leading web
browsers, and the screenshots illustrate the actual results produced by the listed code. I
truly believe that now, more than ever, authors can integrate HTML5 content markup,
JavaScript functionality, and CSS presentation, to produce stunning interactive web
pages.
Conventions in this book
In order to clarify the code listed in the steps given in each example I have adopted
certain colorization conventions. Those parts of the HTML language itself are colored
blue, like this:
<html>
Values assigned to HTML attributes are colored red, like this:
<html lang=”en”>
Literal content that is marked up by HTML tags is colored black, like this:
<title>HTML5 in easy steps</title>
Similarly, for style sheet code listed in the steps, those parts of the CSS language itself
are colored blue and values assigned to properties are colored red, like this:
h1
{ color : red ; background : yellow ; }
Additionally, in order to identify each source code file described in the steps, a colored
icon and the file name appears in the margin alongside the steps, such as these:
page.html
style.css
script.js
vector.svg
embed.pdf
audio.ogg
video.mp4
Grabbing the source code
For convenience I have placed all the source code files and associated files featured in
this book into a single ZIP archive file, which you can obtain by following these easy
steps:
Browse to www.ineasysteps.com then navigate to Free Resources and choose
the Downloads section
Find HTML5 in easy steps, 2nd edition in the list, then click on the hyperlink
entitled All Code Examples to download the archive
Now, extract the archive contents to any convenient location on your computer
Undoubtedly, HTML5 provides significant new creative possibilities in web page
authoring – as I hope my examples demonstrate. I sincerely hope you enjoy discovering
how HTML5 can be used to create stunning interactive web pages in today’s latest web
browsers as much as I did in writing this book.
1
Getting started
Welcome to the exciting world of the HTML5 web. This chapter introduces HTML5 and
demonstrates how to create a “barebones” valid HTML5 document.
Introducing HTML5
Addressing web pages
Defining document structure
Creating a document
Validating documents
Employing an HTML editor
Summary
Introducing HTML5
Historically, the desire to have text printed in specific formats meant that original
manuscripts were “marked up” with annotation to indicate to the book-printer how the
author would like sections of text laid out. This annotation had to be concise and needed
to be easily understood by both the printer and the author. A series of commonly
recognized abbreviations therefore formed the basis of a standard markup language.
HyperText Markup Language (HTML) is a modern standard markup language that uses
common abbreviations called “tags” to indicate to the web browser how the author
would like to have sections of a web page laid out. It was first devised in March 1989
by British physicist Tim Berners-Lee at CERN in Switzerland (the European
organization for nuclear research) to share all computer-stored information between the
CERN physicists. Berners-Lee created a text browser to transfer information over the
internet using hypertext to provide point-and-click navigation. In May 1990 this system
was named the World Wide Web, and was enhanced in 1993 when college student Marc
Andreessen added an image tag. Now that HTML could display both text and images, the
World Wide Web quickly became hugely popular.
Sir Tim Berners-Lee, creator of the World Wide Web.
As various web browsers were developed, their makers began to add individual
proprietary tags – effectively creating their own versions of HTML! The World Wide
Web Consortium (W3C) standards organization recognized the danger that HTML could
become fragmented, so they created a standard specification to which all web browsers
should adhere. This successfully encouraged the browser makers to support the standard
tags. The W3C’s HTML specification was continually revised to introduce new features
until the publication of HTML version 4.01 at the turn of the century. At that time the
W3C also published a specification for XHTML (eXtensible HTML), which strictly
required all code to be “well-formed”, to comply with the rules of eXtensible Markup
Language (XML). This attempt to coerce web authors into adopting rigorous syntax, as
Berners-Lee admits, did not work. So the W3C returned to HTML and finally produced
a specification for version 5 in October 2014. This was updated on November 1, 2016
to version 5.1. The supported features of the HTML 5.1 version are described and
demonstrated in this book, where it is generically referred to as “HTML5” or just plain
“HTML”.
The W3C is the recognized body that oversees the HTML standard and other
standards on the web. See the latest developments on their informative website at
www.w3.org
What’s new in HTML5?
Placing great emphasis on backward compatibility, HTML5 is largely a superset of the
previous versions, but it introduces some new features that let authors create more
meaningful web pages:
• <main> – a structural element to contain the main content
• <article> – a structural element to contain stand-alone items of content, such as a
self-contained topic
• <section> – a structural element to group together associated content, such as
articles related to a common topic
• <aside> – a structural element to contain related content
• <figure>, <figcaption> – structural elements to contain stand-alone illustrations,
diagrams, or photos for reference
• <header> – a structural element to contain page header content, such as a title, logo,
and navigation
• <footer> – a structural element to contain page footer content, such as copyright
information and contact details
• <ruby>, <rt>, and <rp> – semantic elements to indicate pronunciation for East
Asian languages, such as Japanese
• <audio>, <video>, and <source> – embedding elements to incorporate audio and
video media, such as MP3 music files
• <embed> – an embedding element to incorporate media that does require an
external plug-in, such as movies in SWF format
• <canvas> – an embedding element to create an area in which to dynamically draw
bitmap graphics, such as graphs
• <details>, <summary> – interactive elements to contain additional information that
users can choose to read
• <menu>, <menuitem> – elements to add functionality to the web browser’s
context menu
Drawing on the area provided by the <canvas> element is accomplished exclusively
using JavaScript and the Canvas 2D API (Application Programming Interface). HTML5
also includes Drag and Drop, Web Storage, and Messaging APIs with which JavaScript
can provide dynamic web page functionality.
Much effort has been made in HTML5 so that it does not “break the web” – by
continuing to define how browsers should deal with legacy markup code.
HTML5 finally brings intrinsic support for audio and video content with codec
support built into the browsers.
The New icon pictured above indicates new features introduced in the very latest
W3C HTML 5.1 specifications.
Addressing web pages
The World Wide Web comprises a series of large-capacity computers, known as “web
servers”, which are connected to the internet via telephone lines and satellites. The web
servers each use the HyperText Transfer Protocol (HTTP) as a common communication
standard to allow any computer connected to any web server to access files across the
web.
A web page address (URL) cannot contain any blank spaces.
HTML web pages are merely plain text files that have been saved with a “.htm” or
“.html” file extension, such as index.html.
In order to access a file across the web, its web address must be entered into the
address field of the web browser. The web address is formally known as its “Uniform
Resource Locator” (URL) and typically has three parts:
• Protocol – any URL using the HTTP protocol begins by specifying the protocol as
http:// or secure https://
• Domain – the host name of the computer from which the file can be downloaded. For
instance, www.example.com
• Path – the virtual path to the file on the named domain, including any parent
directory names where applicable. For instance, /htdocs/index.html
A URL describing the location of a file by protocol, domain, and path is stating its
“absolute address”. So the absolute address of the file described by the protocol,
domain, and path components above is http://www.example.com/htdocs/index.html
Where an address states only the HTTP protocol and a domain name, most web
servers are configured to seek a file named index.html in their default directory.
Code contained within an HTML web page can reference other HTML files in any
domain by their absolute address. HTML files resident within the same domain can also
be referenced more simply by their “relative address”, which means that files located
within the same directory can be referenced just by their file name. For instance, a file
named “adjacent.html” located in the same directory can be referenced simply as
adjacent.html.
Additionally, a relative address can reference a file within the parent directory by
prefixing its name with “../”. For instance, a file named “higher.html” in the parent
directory can be referenced from the current directory as ../higher.html.
How do web servers work?
When you enter a URL into the browser address field, the browser first examines the
protocol. Where the protocol is specified as HTTP, or assumed to be HTTP if
unspecified, the browser recognizes that a file is being sought from a web server. It then
contacts a Domain Name Server (DNS) to look up the numerical Internet Protocol (IP)
address of the specified domain name. Next, a connection is established with the web
server at that IP address to request the file at the specified path. When the file is
successfully located it is copied back to the browser, otherwise the web server sends an
error code, such as “404 – Page Not Found”.
The Domain Name Server is typically run by your Internet Service Provider or by
your company.
A successful response sends HTTP headers to the web browser, describing the nature of
the response, along with a copy of the requested file. The HTTP headers are not
normally visible but can be examined using various development tools, such as the F12
Developer Tools feature in the Microsoft Edge web browser:
Notice in the headers that the Content-Type is “text/html” – the MIME type used by
all web servers to describe plain text HTML files.
Defining document structure
The structure of an HTML5 document has these three parts:
• Document type declaration – declaring precisely which version of HTML is used
to mark up the document
• Head section – providing descriptive data about the document itself, such as the
document’s title and the character set used
• Body section – containing the content that is to appear when the document gets
loaded into a web browser
Document type declaration
The document type declaration must appear at the start of the first line of every HTML5
document to ensure the web browser will “render” (display) the document in “Standards
Mode” – following the HTML5 specifications. The document type declaration tag for all
HTML5 documents looks like this:
<!DOCTYPE HTML>
It is important to note that HTML5 is not a case-sensitive language – so the document
type declaration tag, and all other tags, may alternatively be written in any combination
of uppercase and lowercase characters. For example, the following are all valid:
<!DOCTYPE html>
<!Doctype Html>
<!doctype html>
The choice of capitalization is yours, but it is recommended you adhere consistently to
whichever style you choose. The document type declaration tag capitalization style
favored throughout this book uses all uppercase to emphasize its prominence as the very
first tag on each page – but all other tags are in all lowercase.
Those familiar with previous versions of HTML may be surprised at the simplicity of
the HTML5 document type declaration.In fact, the document type declaration in earlier
versions was not actually part of the HTML language – so required lengthy references to
schema documents. By contrast, the HTML5 document type declaration is an intrinsic
part of HTML itself.
The document type declaration in earlier versions of HTML was part of the Standard
Generalized Markup Language (SGML) from which HTML is derived.
The entire document head section and body section can be enclosed within a pair of
<html> </html> tags to contain the rest of the document. The HTML5 specification
actually states that these are optional, but it is logical to provide a single “root” element.
Most HTML tags are used in pairs like this to act as “containers” with the syntax <
tagname > data </ tagname >.
Head section
The document’s head section begins with an HTML opening <head> tag and ends with a
corresponding closing </head> tag. Data describing the document can be added later
between these two tags to complete the HTML document’s head section.
Body section
The document’s body section begins with an HTML opening <body> tag and ends with
a corresponding closing </body> tag. Data content to appear in the browser can be
added later between these two tags to complete the HTML document’s body section.
Code comments
Comments can be added at any point within both the head and body sections between a
pair of <!-- and --> tags. Anything that appears between the comment tags is ignored by
the browser.
Fundamental structure
So, the markup tags that create the fundamental structure of every HTML5 document
look like this:
<!DOCTYPE HTML>
<html>
<head>
<!-- Data describing the document to be added here -->
</head>
<body>
<!-- Data content to appear in the browser to be added here -->
</body>
</html>
An HTML “element” is any matching pair of opening and closing tags, or any single
tag not requiring a closing tag – as described in the HTML5 element tags list on the
inside front cover of this book.
The “invisible” characters that represent tabs, newlines, carriage returns, and
spaces are collectively known as “whitespace”. They may optionally be used to
inset the tags for clarity.
Creating a document
The fundamental HTML5 document structure, described here, can be used to create a
simple HTML5 document in any plain text editor – such as Windows’ Notepad
application. In order to create a valid “barebones” HTML5 document, information must
first be added defining the document’s primary written language, its character encoding
format, and its title.
The document’s primary language is defined by assigning a standard language code to a
lang “attribute” within the opening <html> root tag. For the English language the code
is en, so the complete opening root element looks like this: <html lang=“en”>.
The <meta> tag is a single tag – it does not have a matching closing tag. See the
element tags list on the inside front cover of this book to find other single tags.
The document’s character encoding format is defined by assigning a standard characterset code to a charset attribute within a <meta> tag placed in the document’s head
section. The recommended encoding is the popular 8-bit Unicode Transformation
Format for which the code is UTF-8, so the complete element looks like this: <meta
charset=“UTF-8”>.
Finally, the document’s title is defined by text between a pair of <title> </title> tags
placed in the document’s head section.
Follow these steps to create a valid “barebones” HTML5 document:
hello.html
Launch your favorite plain text editor, then start a new document with the
HTML5 document type declaration
<!DOCTYPE HTML>
Below the document type declaration, add a root element that defines the
document’s primary language as English
<html lang=”en”>
<!-- Head and Body sections to be added here -->
</html>
Within the root element, insert a document head section
<head>
<!-- Descriptive information to be added here -->
</head>
Within the head section, insert an element defining the document’s encoding
character set
<meta charset=“UTF-8”>
IHTML documents should not be created in word processors, such as MS Word,
as they include additional information in their file formats.
Next, within the head section, insert an element defining the document’s title
<title>Getting Started</title>
After the head section, insert a document body section
<body>
<!-- Actual document content to be added here -->
</body>
Within the body section, insert a size-one large heading
<h1>Hello World!</h1>
Save the document as “hello.html”, setting the encoding to the popular “UTF-8”
format
Now, open the HTML5 document in a modern web browser to see the title
displayed on the title bar or tab, and the document content displayed as a large
heading
The quotation marks around an attribute value are usually optional, but are required
for multiple values. For consistency, attribute values in the examples throughout this
book are all surrounded by quotation marks.
Windows’ Notepad automatically adds a hidden “Byte Order Mark” (BOM) to the file,
while other editors (such as Notepad++ shown here) allow this to be omitted.
Notepad++ can be freely downloaded from notepad-plus-plus.org
Validating documents
The W3C’s online HTML validator can be found at validator.w3.org
Just as text documents may contain spelling and grammar errors, HTML documents may
contain various errors that prevent them from conforming to the specification rules. In
order to verify that an HTML document does indeed conform to the rules of its specified
document type declaration, it can be tested by a validator tool. Only HTML documents
that pass the validation test successfully are sure to be valid documents.
Web browsers make no attempt at validation, so it is well worth verifying every HTML
document with a validator tool before it is published, even when the content looks fine
in your web browser. When the browser encounters HTML errors it will make a guess
at what is intended – but different browsers can make different interpretations so may
display the document incorrectly. Conversely, valid HTML documents should always
appear correctly in any standards-compliant browser.
The World Wide Web Consortium (W3C) provides a free online validator tool that
checks the syntax of web documents:
With an internet connection, open your web browser and navigate to the W3C
Validator Tool at validator.w3.org, then click on the “Validate by File Upload”
tab
Other tabs in the validator allow you to enter the web address of an HTML
document located on a web server to “Validate by URI” or copy and paste all code
from a document to “Validate by Direct Input”.
Click the “Browse” button, then navigate to the HTML document you wish to
validate – once selected, its local path appears in the validator’s “File” field
Next, click the validator’s “Check” button to upload a copy of the HTML
document and run the validation test – the results will then be displayed
If validation fails, the errors are listed so you may easily correct them. When validation
succeeds, you may choose to include an icon at the end of the document demonstrating
HTML5 support:
The validator automatically detects the document’s character set and HTML
version.
The HTML5 support logo is available in several sizes and formats – find more
details online at w3.org/html/logo
Employing an HTML editor
HTML code can be created in any plain text editor that provides encoding in the
recommended UTF-8 format. As long as the code in the new text file is saved with a file
extension of “.html” or “.htm”, an HTML document is created. This file can then be
opened in any web browser, such as Microsoft Edge, to see how the HTML code is
interpreted to “render” (display) the content on the screen.
At the time of writing, Expression Web 4 is available free for download at
microsoft.com/en-us/download/details.aspx?id=36179
Older web browsers, such as Internet Explorer 8 or earlier, will not fully recognize the
modern HTML5 markup code. It is best, therefore, to view HTML5 web pages in the
latest version of the Microsoft Edge, Internet Explorer, Firefox, Google Chrome, Opera,
and Safari web browsers.
Some HTML authors prefer to use specialized HTML editors that colorize the various
parts of the source code for greater clarity, and offer further features. Microsoft’s
Expression Web editor, shown below, is a popular choice for some HTML authors.
The Expression Web interface also allows web pages to be created visually by
dragging components onto its Design window – but knowledge of HTML is often
helpful in fine- tuning the web page.
The Split view in Expression Web provides a live preview of what the HTML document
will look like in a web browser. Additionally, a built-in menu lets you quickly view the
document in any web browser installed on your computer.
Expression Web’s “Compatibility Checker” tool lets you easily locate code errors that
do not conform to the declared document type. Additionally, like other Microsoft
development tools, the Expression Web editor has “IntelliSense”, which identifies
syntax errors live as you type the HTML code. This feature also provides contextsensitive menus that can insert HTML tags compatible with the current point in the
document. For example, when you type a “<” in the head section, IntelliSense presents a
list of tags that may be inserted at that point. After selecting a tag and typing a space,
IntelliSense then presents a list of attributes that may be inserted within that tag.
By default, IntelliSense automatically inserts a matching closing tag, if appropriate,
whenever you type an opening tag. Some authors dislike this ability, however, but the
Expression Web options allow IntelliSense features to be turned on and off individually
to customize the editor to your personal taste.
The W3C online validator tool can also be used to verify correct HTML code, along
with Expression Web’s Compatibility Checker tool.
Expression Web also provides a customizable Code Snippet facility to quickly
insert frequently used chunks of code – press Ctrl + Enter to see the Code Snippet
list.
Summary
• The World Wide Web Consortium (W3C) is the recognized body that oversees
standards on the web.
• HTML5 introduces intrinsic support for audio and video media content.
• JavaScript can draw on canvas areas and provide dynamic web page functionality
using the new HTML5 APIs.
• HyperText Transfer Protocol (HTTP) is the common communication standard used
by web servers.
• Uniform Resource Locator (URL) is an absolute web address comprising protocol,
domain, and path components.
• A relative address can reference an adjacent file by its file name and may use the
syntax “../” to reference a parent directory.
• Web servers send response headers back to the requesting computer and a copy of
the file requested, or an error code.
• Each HTML5 document should have a document type declaration, head section, and
body section.
• Information about the document itself is contained within the head section, and
content is contained within the body section.
• The document’s written language is specified to the lang attribute in the opening
<html> root element tag.
• The document’s character-set encoding is specified to the charset attribute in a
<meta> tag, within the head section.
• The document’s title is specified between <title> </title> tags, within the head
section.
• The free online W3C validator tool should be used to verify that the HTML5
document is free of errors.
• HTML5 documents can be created in a plain text editor or a specialized HTML
editor such as Microsoft Expression Web.
2
Providing page information
This chapter demonstrates how the head section of an HTML5 document can describe the
document, incorporate scripts for functionality, and add style sheets for presentation.
Bestowing a title
Specifying a character set
Refreshing the page
Describing the document
Incorporating scripts
Incorporating style sheets
Linking more resources
Summary
Bestowing a title
The specifications require every HTML5 document to have a title, but its importance is
often overlooked. The document title should be carefully considered, however, as it is
used extensively:
• Bookmarks – save the document title to link back to its URL
• Title Bar – a web browser window may display the title
• Navigation Tab – a web browser tab may display the title
• History – saves the document title to link back to its URL
• Search Engines – read the document title and typically display it in search results to
link back to its URL
You can find a chart of all character entities at dev.w3.org/html5/htmlauthor/charref
The specifications do not define a naming scheme for document titles, but do
encourage authors to consider accessibility issues in all aspects of their web page
designs.
Document titles should ideally be short and meaningful – each tab on a modern tabbed
browser may display only 10 characters.
Document titles throughout a website should follow a consistent naming convention and
capitalize all major words. One popular naming convention provides a personal or
company name and brief page description separated by a hyphen. For example,
“Amazon - HTML5 in easy steps”. An alternative places the description first, so it
remains visible when the title is truncated. For example, “HTML5 in easy steps Amazon”.
Document titles, and document content, may contain special characters that are known in
HTML5 as “entities”. Each entity reference begins with an ampersand and ends with a
semi-colon. For example, the entity &lt; (less than) creates a “<” character and the entity
&gt; (greater than) creates a “>” character. These are often needed to avoid confusion
with the angled brackets that surround each HTML tag. Other frequently used entities
include &nbsp; (a single non-breaking space), &copy; (©), &reg; (®), and &trade;
(™). These are best avoided in document titles, however, as the vocal narrator used by
visually impaired viewers may read each entity character as a word.
Title text that is not visible on the tab will still be read by a narrator. Press WinKey +
Enter to launch the narrator on Windows 10, then click the tab to hear the title.
title.html
Start a new HTML5 with a document type declaration
<!DOCTYPE HTML>
Add a root element containing head and body sections
<html lang=“en”>
<head>
<!-- Data describing the document to be added here -->
</head>
<body>
<!-- Content to appear in the browser to be added here -->
</body>
</html>
Within the head section, insert a meta element specifying the character set and an
empty title element
<meta charset=“UTF-8”>
<title> </title>
Within the title element, insert a title including entities &lt;HTML5 in easy
steps&gt;
Save the document then open it in your web browser
Start a vocal narrator to hear that the title may be read out as “Less-thanHTML5-in-easy-steps-greater-than”
Edit the document title to make it more user-friendly quot;HTML5 in easy
steps&quot;
Save the document once more, then open it in your web browser to hear the
narrator now read the document title as “HTML5 in easy steps”
The character set can be defined in uppercase, as shown here, or in lowercase as
“utf-8”.
The vocal narrator on Windows 10 ignores angled brackets in a title, but they are
read literally by the narrator in earlier versions of Windows.
Specifying a character set
The examples in this book are each files saved with Unicode endings using the UTF-8
character-set. This character-set supports all characters in both Western and English
languages, which allows the HTML document to contain characters from any language.
Further character sets exist that also support all languages, while others exclusively
support Western languages. The five most popular character-sets are listed below:
Name:
Character Set:
UTF-8
Multi-lingual Universal Transformation Format
BIG5
Multi-lingual traditional Chinese characters
SHIFT_JIS
Multi-lingual traditional Japanese characters
US-ASCII
US ASCII standard Western alphabet characters
ISO-8859-1
ISO standard Western alphabet characters
Character-set names are not case-sensitive – so “BIG5”, “Big5”, and “big5” are
equivalent.
Although UTF-8 supports Chinese and Japanese characters, they may appear as a
simplified equivalent of those in the more specialized character sets, which create
traditional characters.
big5.html
Launch a text editor with Chinese language support and start with the HTML5
document type declaration
<!DOCTYPE HTML>
Add a root element containing head and body sections
<html lang=“en”>
<head> <!-- Information goes here --> </head>
<body> <!-- Content goes here --> </body>
</html>
Within the head section, insert a meta element to specify the character set as
BIG5, and add a document title
<meta charset=“BIG5”>
<title>BIG5 Encoding</title>
In the body section, insert an English heading and its Chinese equivalent
<h1>Fantastic Web Page</h1>
<h1> 神乎其神 網頁 </h1>
utf-8.html
Now, save the document as “big5.html” – being sure to set the encoding to BIG5
Next, recreate the HTML5 document, but this time specify the character set as
UTF-8
<!DOCTYPE HTML>
<html lang=“en”>
<head>
<meta charset=“UTF-8”>
<title>UTF-8 Encoding</title>
</head>
<body>
<h1>Fantastic Web Page</h1>
<h1> 神乎其神 網頁 </h1>
</body>
</html>
Save the second document as “utf-8.html”– being sure to set the encoding to
UTF-8
Finally, open both documents in your web browser and compare the appearance
of the characters created by the two different character-set encodings
US ASCII was formerly the most commonly used encoding on the web, but it has
now been surpassed by UTF-8 due to its wider support.
Refreshing the page
Meta information is simply data that describes other data. In the context of HTML,
document meta data describes the document itself – rather than the document’s contents.
HTML meta data is defined in the head section of the HTML document using the
<meta> tag. Previous examples have used this tag to specify the document’s characterset – as one piece of information describing that document. Further <meta> tags can be
added to describe other aspects of the document.
The <meta> tag is an “empty” tag that needs no matching closing tag to create an HTML
element. It is only used to specify information with its tag attributes. For example, its
http-equiv attribute can represent a document HTTP header property and its content
attribute specify that property’s value.
The W3C discourages the use of meta refresh as it can disorient users – but the
meta refresh uses described here are considered legitimate.
Assigning the HTTP “refresh” property to a <meta> tag’s http-equiv attribute can be
used to reload the page after a number of seconds specified by its content attribute. For
example, to reload the page after five seconds, like this:
<meta http-equiv=“refresh” content= “5”>
This technique is often used on websites to dynamically update news or status items, as
it does not depend on JavaScript support. Another popular use redirects the browser to
a new web page after a specified number of seconds, like this:
<meta http-equiv=“refresh” content= “5 ; url=’new-page.html’ ”>
In this case, the <meta> tag’s content attribute specifies both the number of seconds to
delay and the new URL to load.
refresh.html
Start with the HTML5 document type declaration
<!DOCTYPE HTML>
Add a root element containing head and body sections
<html lang=“en”>
<head>
<title>Refresh Example</title>
</head>
<body>
<h1>Moving in 5 Seconds...</h1>
</body>
</html>
Within the head section, insert meta elements to specify the encoding character
set and refresh information
<meta charset=“UTF-8”>
<meta http-equiv=“refresh”
content=“5 ; url=’new-page.html’ ”>
new-page.html
Save the document as “refresh.html”, then create the HTML document to which
the browser will redirect
<!DOCTYPE HTML>
<html lang=“en”>
<head>
<meta charset=”UTF-8”>
<title>Refresh Example - New</title>
</head>
<body>
<h1>Moved Here After 5 Seconds!</h1>
</body>
</html>
Save the second document as “new-page.html”, in the same directory as
“refresh.html”, then open the first document in your browser to see the browser
get redirected after a five second delay
Notice that the content attribute value entirely surrounds both the delay and URL with
double quote marks, but the URL is just surrounded by single quote marks.
Describing the document
In addition to specifying the document’s character-set and expiry date, <meta> tags can
be used to provide descriptive information that may be useful to search engines. This
offers no guarantee of high ranking, however, as search engines also use other page
information for that purpose – especially the document title. Nevertheless, it is helpful to
provide a description and a list of keywords relevant to the contents of that page so that
search engine “spiders” might usefully add the page to their index.
All search engine spiders find pages to add to their index – even if the page has
never been submitted to them.
Descriptive <meta> tags always have a name attribute, to specify a page feature, and a
content attribute to specify that feature’s value. For example, the “description” name
allows you to specify text content describing the page. This should be short, succinct
sentences that might appear in a search engine’s results page. Any description longer
than around 200 characters may get truncated.
Similarly, the “keywords” name allows you to specify text content in the format of a
comma-separated list of relevant keywords. These may be used by search engines to
influence their results. For example, a search for “italian ceramics” could return all web
pages with “italian” and “ceramics” in their keywords list. Promotion of the web page
by keywords is best achieved by following some simple guidelines:
• Use only lowercase characters
• Keep all keywords on a single line
• Never repeat a keyword in a list
• Limit the keywords list to 1,000 characters or less
• Try to use the plural form for keywords – to match searches made with both the
single and plural forms of that word
To specify that a web page should not be indexed by search engines, the “robots” name
should have a content value of “noindex”. Conversely, this may be set to “all” to
explicitly allow indexing, but as that is the default state it’s not really necessary.
Always include the three most important keywords in the description.
keywords.html
Start with the HTML5 document type declaration
<!DOCTYPE HTML>
Add a root element containing head and body sections
<html lang=“en”>
<head>
<title>Tuscan Home Decor [Italian Ceramics]</title>
</head>
<body> <h1>Beautiful Tuscan Ceramics</h1> </body>
</html>
Within the head section, insert meta elements to specify the encoding characterset, description, and keywords
<meta charset=“UTF-8”>
<meta name=“description”
content=“Shop for beautiful Italian Ceramics, Tuscan Majolica, Home Decor, and
more.”>
<meta name=“keywords”
content=“tuscan,italian,ceramics,home
decor,majolica,dinnerwares,vases,plates,bowls”>
Save the document, then open it with Firefox and use the Page Info dialog on the
context menu to see the meta data
Notice that the first four meta keywords in this example also appear in the meta
description.
There are a number of free meta tag generators available online – enter “free meta
tag generator” into a search engine.
Incorporating scripts
Scripts can be incorporated within HTML documents to interact with the user and to
provide dynamic effects. This ability has become increasingly important with the
development of Web 2.0 pages in which sections of the page can be dynamically
updated. Previously, the browser would typically request an entire new page from the
web server, which was less efficient and more cumbersome, so Web 2.0 is a great
improvement.
Scripts enclosed by <script> </script> tags can be added within the head section of an
HTML document but, in line with the aim of HTML5 to separate content from
presentation, are best contained in a separate file. The <script> tag automatically
assumes a type attribute value of “text/javascript”, as scripts are expected to use the
JavaScript language by default. This means that the type attribute can be omitted from
the tag unless you are incorporating a script that uses a different scripting language. The
URL of the script file must be assigned to a src attribute within the <script> tag when
incorporating an external script. For example, add an adjacent script file named
“script.js”, like this:
<script src=“script.js”></script>
Alternative fallback content can be provided in the document’s body section between
<noscript></noscript> tags, which will only be displayed when script functionality is
absent or disabled.
Remember that the <script> tag always needs to have a matching closing tag.
script.html
Start with the HTML5 document type declaration
<!DOCTYPE HTML>
Add a root element containing head and body sections
<html lang=“en”>
<head>
<meta charset=“UTF-8”>
<title>JavaScript Example</title>
</head>
<body>
<h1>Static</h1> <h1>Dynamic</h1>
</body>
</html>
In the head section, insert an element to incorporate an external JavaScript file
<script src=“script.js”> </script>
script.js
In the body section, insert a fallback message
<noscript>JavaScript Is Not Enabled!</noscript>
Save the HTML5 document then open a new text editor window and copy this
script, exactly as it is listed
function init()
{
var h1tags = document.getElementsByTagName(“h1”) ;
h1tags[1].onclick = react ;
}
function react()
{
this.innerHTML = “Clicked!” ; this.style.color = “red” ;
}
onload = init ;
Save the JavaScript file as “script.js” in the same directory as the HTML5
document, then open the web page in your browser and click on the second
heading
This script attaches a behavior to the second heading element, so when it gets clicked by
the user its text content and color change.
You can learn more about scripting with the companion book in this series
JavaScript in easy steps.
Incorporating style sheets
Style sheets can be incorporated within HTML documents to control the presentational
aspects of each element on the page. The use of style sheets has replaced all features of
HTML that formerly related to presentation. For example, the <font> tag has become
obsolete, as font family, weight, style, and size are now specified by a style sheet rule.
Style sheets enclosed by <style> </style> tags can be added within the head section of
an HTML document to enclose rules governing how the content will appear. The
<style> tag automatically assumes a type attribute value of “text/css”, as style sheets
are expected to use the Cascading Style Sheet language by default. This means that the
type attribute can be omitted from the tag unless you are incorporating a style sheet that
uses a different styling language. For example, a simple style sheet containing rules to
determine the appearance of all size-one headings could look like this:
<style>
h1 { color : red ; background : yellow ; }
</style>
This is acceptable and will validate but, in line with the aim of HTML5 to separate
content from presentation, style sheets are best contained within a separate file. The
great advantage of placing style sheets and scripts in separate files is that they can be
applied to multiple HTML documents – thus making website maintenance much easier.
Editing a shared style sheet or script instantly affects each HTML document that shares
that file.
An external style sheet is incorporated within an HTML document by adding a <link>
tag in the document’s head section. This must contain a rel (relationship) attribute
assigned a “stylesheet” value, and the URL of the style sheet must be assigned to its
href attribute. Once again, this tag automatically assumes a type attribute value of
“text/css” for style sheets, so the type attribute can be omitted unless you are
incorporating a style sheet that uses a different styling language. For example, add an
adjacent style sheet file named “style.css”, like this:
<link rel=“stylesheet” href=“style.css”>
The <link> tag is a single tag – it does not have a matching closing tag. See the
element tags list on the inside front cover of this book to find other single tags.
style.html
Start with the HTML5 document type declaration
<!DOCTYPE HTML>
Add a root element containing head and body sections
<html lang=“en”>
<head>
<meta charset=“UTF-8”>
<title>Style Sheet Example</title>
</head>
<body>
<h1>Styled Heading</h1>
</body>
</html>
Within the head section, insert a link to an adjacent style sheet file
<link rel=“stylesheet” href=“style.css”>
style.css
Save the HTML document, then open a new text editor window and precisely
copy this style sheet
h1
{
color : red ;
background : yellow ;
border : 10px dashed blue ;
padding : 5px ;
width : 550px ;
}
Save the Cascading Style Sheet file in the same directory as the HTML5
document, then open the web page in your browser to see the style rules applied
Coloring the <h1> element without setting a width rule would reveal that it occupies
the entire width of the browser window – except for the default margins of the body.
Linking more resources
The <link> tag that was used in the previous example to incorporate a style sheet in an
HTML5 document can also be used to incorporate other resources into a document.
This tag may only appear in the head section of a document, but the head section can
contain many <link> tags. Each <link> tag must contain rel and href attributes, stating
the relationship and location of the link resource, together with a type attribute where
appropriate to specify the MIME type of the link resource.
MIME (Multipart Internet Mail Extension) types describe file types – such as
text/html for HTML files. You can find the list of official MIME types at
iana.org/assignments/media-types/media-types.xhtml
Permitted rel (relationship) values:
alternate
author
bookmark
help
icon
license
next
nofollow
noreferrer
prev
search
stylesheet
tag
Many of the link types above are intended to help search engines locate resources
associated with that HTML document, and the <link> tag may also include a title
attribute to further describe the resource. For example, a version of the page in another
language:
<link rel=“alternate” type=“text/html” href=“esp.html” title=“Esta página en Español - This
page in Spanish” >
The W3C HTML 5.1 specifications introduced a rev reverse link attribute for the
<link> tag that can be used to specify how the document is related to the link.
In this case, the location of the resource is specified using a relative address that, by
default, the browser will seek in the directory in which the HTML document is located.
The browser can, however, be made to seek a relative address in a different directory
by inserting a <base> tag at the start of the document’s head section. Its href attribute
can then specify the absolute directory address. For example, to specify a separate
“resources” directory, like this:
<base href= “http://localhost/resources/”>
It is popular to link an icon resource to display in the web browser’s address field. This
can be placed in a directory specified by the <base> tag for most browsers, but Internet
Explorer insists the icon is located in the web server’s root directory and named exactly
as “favicon.ico”. All browsers do, however, recognize all other resources in the
directory specified by the <base> tag.
When using a <base> element it must be placed in the head section before any
<link> elements.
link.html
Start with the HTML5 document type declaration
<!DOCTYPE HTML>
Add a root element containing head and body sections
<html lang=“en”>
<head>
<meta charset=“UTF-8”>
<title>Link Example</title>
</head>
<body>
<h1>Linked Icon</h1>
</body>
</html>
You can try IcoFX free for 30 days by download from icofx.ro
Within the head section, insert elements to specify a base “resources” directory
and an icon resource
<base href=“http://localhost/resources/”>
<link rel=“icon” href=“cubes.ico”>
Save the HTML document, then open an icon editor, such as IcoFX, and create an
icon sized 16x16 pixels
Now, save the icon in the “resources” directory, named as “cubes.ico”, and also
save a copy in the root directory, named precisely as “favicon.ico” – for Internet
Explorer
Open the HTML document in your web browser via a web server to see the icon
resource appear in the address field
At the time of writing, this example is supported in all web browsers except
Microsoft Edge.
This page is served to the browser by a local web server using the default
“localhost” domain. Simply opening a local copy of this example in a browser will
not display the icon.
Summary
• A document title is used by search engines and may be seen in a browser’s title bar,
navigation tab, bookmarks, and history.
• Document content and titles can include character entity references to display special
characters, such as &copy; for ©.
• Character-sets that support Eastern language characters often also support Western
language characters.
• A <meta> tag can be used to refresh the page at a specified interval or to redirect
the browser to a different page.
• Search engine spiders can use the keywords and description specified in <meta>
tags to add a web page to their index.
• A keywords list should comprise only non-repeating lowercase keywords on a single
line of the HTML document.
• Scripts can be added to the head section of an HTML5 document between <script>
</script> tags, but are best created in a separate file for incorporation by this tag’s
src attribute.
• Style sheets can be added to the head section of an HTML5 document between
<style> </style> tags, but are best created in a separate file for incorporation by a
<link> tag.
• Editing a shared script or shared style sheet instantly affects each HTML document
that shares that file – making website maintenance much easier.
• A <link> tag may only appear in the head section of an HTML document, and must
contain rel and href attributes to describe the resource’s relationship and location.
• A <base> tag can be added at the start of the head section to specify a particular
directory in which to seek relative addresses.
• An icon link type can incorporate an icon named favicon.ico that may appear in the
browser window and on favorite lists.
3
Creating body content
This chapter demonstrates how text and image elements can be created within the body
section of an HTML5 document.
Working the body
Inserting paragraphs
Including quotations
Emphasizing text
Reading the small print
Marking text
Keeping preformatted text
Modifying text
Including code in text
Giving tooltip advice
Adding images
Directing languages
Summary
Working the body
Every HTML5 document should contain exactly one opening <body> tag and exactly
one matching closing </body> tag – defining the body section to contain all document
content that is intended for display in the web browser window.
Scripts and style sheets are best contained in separate files and incorporated into
the HTML document by <script> and <link> elements placed within its head section.
The body section of an HTML document should not contain any meta data, scripts, or
style sheets – <meta>, <script>, and <link> elements all belong in the head section.
Uniquely, the opening <body> tag may contain an attribute to reference the “load” event
that occurs when the page has completely loaded in the web browser. The onload
attribute is useful when scripting to respond to the load page event.
The onload attribute references the same load event that was used in the example here
to create an “event-handler” function. Within the <body> tag, the onload attribute can
specify the name of a script function to call when the load event occurs.
In scripting terms, onload and alert() are both members of the window object, so you
may find them written in scripts as window.onload and window.alert() – but as the
window object is top-level in the document object hierarchy, the window. prefix is
unnecessary.
Alternatively, short script “snippets” can simply be assigned to the attributes within the
HTML <body> tag. For example, the onload attribute could call upon the intrinsic
alert() function to launch an alert dialog whenever that page gets loaded. This function
can specify a message to be displayed by the dialog as a text string within quotes
between the function parentheses.
With entire attribute values surrounded by double quotes, it is important to enclose the
message text string within single quotes to avoid terminating the attribute value
prematurely, like this:
<body onload= “alert( ‘Greetings!’ )” >
If double quotes were used throughout in the example above, the attribute value would
become “alert(”. This principle of differentiating text strings must be applied to any
attribute value that contains a “nested” quote.
The onload event call to the alert() function relies upon the browser being enabled for
JavaScript in order to launch the dialog. A <noscript> element can be incorporated in
the document body to advise the user when JavaScript is disabled.
The onload attribute is a remnant from earlier versions of HTML. It is better to
specify event- handler functions in a script file – in line with the aim of HTML5 to
separate content from presentation.
body.html
Start with the HTML5 document type declaration
<!DOCTYPE HTML>
Add a root element containing head and body sections
<html lang=“en”>
<head>
<meta charset=“UTF-8”>
<title>Body Attributes</title>
</head>
<body onload=”alert( ‘Greetings!’ )” >
<noscript>JavaScript Is Not Enabled!</noscript>
<h1>Page Loaded</h1>
</body>
</html>
Save the HTML document, then open it in your web browser to see the alert
dialog appear when it loads
Close the alert dialog, then disable JavaScript support and reload the page to see
the advisory message
The alert dialog is “modal” – the user must click OK to close it before the page will
completely load.
With the Firefox web browser, shown here, enter about:config in its address bar,
then accept the “risk” warning and click the javascript:enabled item to false – to
disable JavaScript support.
Inserting paragraphs
All text content is traditionally separated into sentences and paragraphs, to be more
easily read and more readily understood. This is also true for text content in HTML5
documents, and their paragraphs are contained within <p> </p> tags. Each paragraph
element is visually separated from the next one by the browser – typically leaving two
empty lines between them.
Text within a paragraph will normally automatically wrap to the next line when it meets
the element’s edge, but it can be forced to wrap sooner by inserting a line break <br>
tag.
For emphasis, a horizontal rule <hr> tag can be inserted between paragraphs to draw a
line separating them. The <hr> tag cannot, however, be inserted inside a paragraph to
separate sentences. You may be surprised to find the <hr> tag in HTML5, as it would
seem to perform a purely presentational function. It is, however, described in the
specifications as representing a “paragraph-level thematic break”, such as a scene
change in a story.
The <br> tag and <hr> tag are both single tags that need no matching closing tag.
para.html
Start with the HTML5 document type declaration
<!DOCTYPE HTML>
Add a root element containing head and body sections
<html lang=“en”>
<head>
<meta charset=“UTF-8”>
<title>Paragraph Example</title>
</head>
<body>
<!-- Heading and paragraphs to be inserted here -->
</body>
</html>
Insert a large heading within the body section
<h1>The Statue of Liberty</h1>
Next, add a paragraph within the body section
<p>The Statue of Liberty was built over nine years by French sculptor Auguste
Bartholdi. Upon its completion in 1884 all 350 individual pieces of the statue were
packed into 214 crates for the long boat ride from France to New York.</p>
After the paragraph, add a horizontal ruled line
<hr>
After the horizontal ruled line, add a second paragraph
<p>The statue arrived in America several months later and was reconstructed on
Liberty Island. Auguste Bartholdi thought that the New York harbor was the perfect
setting for his masterpiece because it was where immigrants got their first view of
the New World.</p>
Now, insert breaks into the paragraphs to control the length of their lines
<p>The Statue of Liberty was built over nine years by French sculptor Auguste
Bartholdi.<br>Upon its completion in 1884 all 350 individual pieces of the statue
were packed into <br>214 crates for the long boat ride from France to New York.</p>
<p>The statue arrived in America several months later and was reconstructed on
<br>Liberty Island. Auguste Bartholdi thought that the New York harbor was the
perfect <br>setting for his masterpiece because it was where immigrants got their
first view of <br>the New World.</p>
Save the HTML document, then open it in your web browser to see the heading,
paragraphs, forced line breaks, and horizontal ruled line
The <hr> element can be considered to be the HTML equivalent of the *** section
separator often found in stories and essays.
Including quotations
It is important to recognize that some HTML5 elements produce a rectangular block area
on the page in which to display content, while others merely produce a small block on a
line within an outer containing block. These are referred to as “flow” and “phrasing”
elements. Phrasing elements, which produce a small block on a line, must always be
enclosed by a flow element, which produces the larger containing block, such as <p>
</p>. The difference between flow elements and phrasing elements can be seen by
contrasting how web browsers display the two HTML elements that are used to include
quotations in documents.
The <blockquote> </blockquote> tags are intended to surround long quotations from
another source, which can be specified by its cite attribute. For this element, the
browser typically produces a rectangular block area to contain the quotation, starting on
a new line and indented from surrounding content – so <blockquote> is a flow element.
The <q> </q> tags, on the other hand, are intended to surround short quotations from
another source, which can be specified by its cite attribute. For this element, the
browser typically produces a small block area on the current line to contain the
quotation – so <q> is a phrasing element.
Unlike the <blockquote> flow element, the <q> phrasing element causes the browser to
automatically add quotation marks around the element’s content when it gets displayed
on the page. Ideally, these should be double quotation marks surrounding the entire
element content, and single quotation marks around any inner nested quotations, but its
implementation may vary.
quote.html
Start with the HTML5 document type declaration
<!DOCTYPE HTML>
Add a root element containing head and body sections
<html lang=“en”>
<head>
<meta charset=“UTF-8”>
<title>Quotation Example</title>
</head>
<body>
<p>A Paragraph Flow Block!</p>
</body>
</html>
Within the body section insert a blockquote containing two small nested
quotations
<blockquote cite=”http://www.example.com/origin.html”> A Blockquote Flow Block!
<br>Paul said, <q>I saw Emma at lunch, she told me <q>Susan wants you to get
some ice cream on your way home.</q> I think I will get some at Ben and Jerry’s on
Main Street.</q> </blockquote>
Save the HTML document, then open it to compare the double quote marks,
single quote marks, and apostrophe
Insert this style sheet into the head section of the document, then reload the page
to reveal the blocks
<style>
p, blockquote { border: 1px solid red ; }
q { background : aqua; }
</style>
By default, the paragraph element block will fill the width of its containing element –
like the <h1> element block in the example here.
The flow elements are shown here with red solid borders, and the phrasing
elements with a light blue background.
Emphasizing text
HTML5 provides four phrasing elements that can be used to emphasize text within the
body of a document:
• Text enclosed between <b> </b> tags is enhanced without conveying extra
importance, such as keywords in a paragraph – typically displayed in a bold font.
• Text enclosed between <i> </i> tags is enhanced without conveying extra
importance, such as technical terms in a paragraph – typically displayed in an italic
font.
• Text enclosed between <strong> </strong> tags gains increased importance,
without changing the meaning of the sentence – typically displayed in a bold font.
• Text enclosed between <em> </em> tags should be stressed to deliberately affect
the meaning of the sentence – typically displayed in an italic font.
It is perhaps surprising that the <b> and <i> tags remain in HTML5, as they outwardly
suggest that content should be presented in a bold or italic font – contradicting the aim of
HTML5 to separate structure from presentation. According to the specifications, their
meaning has been redefined, however, so content within a <b> element should be
“stylistically offset” and that within an <i> element should be seen as in an “alternate
voice”. In real terms, these are nonetheless represented by bold and italic fonts but
should only be used as a last resort as they do not convey meaning – use <strong> and
<em> tags instead.
The specifications encourage web page authors to consider accessibility issues in
all aspects of their web page designs.
The advantage of the <strong> and <em> tags is that they describe the importance of
their content relative to surrounding text, and let the browser choose how it should be
presented. Additionally, these tags are more relevant to suggest how narrators should
convey their content vocally.
As with many HTML tags, the <strong> and <em> tags can be nested, but care must be
taken to close nested elements correctly. For example, <strong><em>...</em>
</strong> is the correct order, whereas <strong><em>...</strong></em> is incorrect
and will not validate.
emphasis.html
Start with the HTML5 document type declaration
<!DOCTYPE HTML>
Add a root element containing head and body sections
<html lang=“en”>
<head>
<meta charset=“UTF-8”>
<title>Emphasis Example</title>
</head>
<body>
<!-- Document content to be added here -->
</body>
</html>
Within the body section, add a paragraph that emphasizes some text without
affecting the meaning of the sentence
<p><strong>Warning.</strong> This dungeon is dangerous.<strong>Avoid the
ducks.</strong> Take any gold you find.<strong>Do not take any of the diamonds,
they are explosive.</strong> You have been warned.</p>
Next, within the body section, add paragraphs that emphasize some text to affect
the meaning of the sentence
<p><em>Puppy dogs</em> are cute.</p>
<p>Puppy dogs <em>are</em> cute.</p>
<p>Puppy dogs are <em>cute.</em></p>
Save the HTML document, then open it in your web browser to see how the text
has been emphasized
The <b> tag should be avoided wherever possible, but one legitimate use is to
markup the lead sentence of an article.
Reading the small print
HTML5 provides three elements that can be used to format text within the body of a
document:
• Text enclosed between <small> </small> tags is regarded as a side comment to
surrounding text, such as copyright information – typically displayed in a smaller
font.
• Text enclosed within <del> </del> tags is regarded as having been removed from the
document, such as a completed item in a to-do list – typically displayed with a
strike-through line.
• Text enclosed within <ins> </ins> tags is regarded as having been added to the
document, such as a new additional item in a “to do” list – typically displayed with
an underline.
The <del> and <ins> tags may optionally include a cite attribute to specify the URL of
a document explaining the changes made.
The <small> tag is only meant to contain short comments that supplement surrounding
content. It is not intended for use with large sections of text, such as multiple paragraphs,
as that would be considerably more than a side comment.
In displaying content contained within a <small> element, the web browser considers
the size of the font used to display the surrounding content, then applies an appropriate
reduction. Therefore, where the surrounding content is displayed with a font of 12-point
size, content contained within a <small> element might be displayed with a font of 10point size – the precise size is determined by the browser.
Both <del> and <ins> elements can be used within a section of content, to mark up
snippets of changed text, and to enclose entire sections of changed content, such as
replaced paragraphs.
format.html
Start with the HTML5 document type declaration
<!DOCTYPE HTML>
Add a root element containing head and body sections
<html lang=“en”>
<head>
<meta charset=“UTF-8”><title>Format Example</title>
</head>
<body> <!-- Content to be added here --> </body>
</html>
Within the body section, insert a paragraph containing a side comment for legal
purposes
<p>Example Corp today announced record profits for the second quarter <small>
(Full Disclosure: EG News is a subsidiary of Example Corp)</small>, leading to
speculation about a merger with Demo Group.</p>
Next, insert a large heading and a regular paragraph
<h1>To Do List</h1>
<p>Empty the dishwasher</p>
Now, insert a paragraph that has been deleted
<del><p>Take out the trash</p></del>
Then, insert a paragraph that has been added
<ins><p>Sweep the yard</p></ins>
Finally, insert a paragraph that has been added, which contains a text snippet that
has been changed
<ins>
<p>Feed the <del>dog</del><ins> cat</ins></p>
</ins>
Save the HTML document, then open it in your web browser to see how the text
has been formatted
The <big> and <tt> tags in the previous version of HTML are now obsolete, as they
were seen as presentational.
The <small> tag does not denote content of lesser importance, only that it is a side
comment to surrounding text.
Marking text
HTML5 provides four phrasing elements that can be used to mark text for special
treatment within the body of a document:
• Text enclosed between <s> </s> tags is marked as being superseded by more
accurate or relevant up-to-date content – typically displayed with a strike-through
line.
• Text enclosed between <u> </u> tags is marked as being different in some way to
normal text content – typically displayed with an underscore line to underline the
text.
• Text enclosed between <mark> </mark> is marked as being of special significance
for reference – typically displayed in a colored background block to highlight the
text.
• Text broken by a <wbr> tag is invisibly marked as being a suitable point at which to
break a line of text – representing a word-break opportunity.
The <s>, <mark>, and <wbr> tags are new elements introduced in HTML 5.1,
whereas the <u> tag has been reinstated in HTML 5.1 after previously being
deprecated.
It is important to note that specifications state that the <s> tag should not be used to
indicate edited content within a document. The <del> tag should be used instead to
indicate document edits.
Similarly, the <mark> tag should not be used to emphasize the importance of text
content, but should only be used to highlight the relevance of text within a document. The
<strong> and <em> tags should be used instead to indicate emphasis.
The <u> tag was deprecated in the HTML 5.0 specification, as underlined text within a
document traditionally indicates hyperlinks. The <u> tag has, however, reappeared in
the HTML 5.1 specification for the purposes of labeling misspelled words or proper
names in Chinese. Authors are nonetheless strongly discouraged from using the <u> tag
for emphasis, to avoid confusion with hyperlinks. Once again, the <strong> and <em>
tags should be used instead to indicate emphasis.
Where the document contains lengthy content that may exceed the width of the browser,
you may wish to use the <wbr> tag to indicate appropriate points at which a line-break
can be inserted.
Use style sheet rules for presentation purposes rather than the <u> tag for
underlines.
mark.html
Start with the HTML5 document type declaration
<!DOCTYPE HTML>
Add a root element containing head and body sections
<html lang=“en”>
<head>
<meta charset=“UTF-8”>
<title>Mark Example</title>
</head>
<body>
<!-- Document content to be added here -->
</body>
</html>
Within the body section, add a paragraph that marks a word-break opportunity
<p>Microsoft Surface Pro 4
<wbr>- 128GB / Intel Core i5</p>
Next, within the body section, add a paragraph that marks a superseded price and
provides a current price
<p><s>$999</s> $799</p>
Now, within the body section, add paragraphs that mark text for reference and
mark a misspelled word
<p>Memory: <mark>4GB</mark>
<br>Screen: <mark>12.3-inch</mark></p>
<p>Surface <u>Penn</u> Included</p>
Save the HTML document then open it in your web browser to see how the text
has been marked
Suggesting word-break opportunities with <wbr> is particularly suitable for small
devices, but implementation is dependent upon support for this feature in the
browser.
Keeping preformatted text
Where it is desirable to have the browser render text content that has been
“preformatted”, the web page author can enclose that content between <pre> </pre>
flow element tags. These advise the browser that the following instructions should be
applied:
• Preserve white space
• Render all text with a fixed-width font
• Disable automatic word-wrapping
• Do not disable bi-directional processing
Preserving the white space retains all spaces, tabs and line breaks. This is great to
display lengthy poems in which every second line is indented. For example, with this
verse:
In this case, each second line is indented by four character widths – created by hitting
the space bar four times to insert four invisible space characters. These indents will be
exactly preserved by the <pre> element as four character widths.
Use spaces rather than tabs when preparing preformatted text.
Tab characters, on the other hand, can present some surprises as they are usually
interpreted by a browser as eight character widths. This agrees with the tab size in
Windows’ Notepad application but other text editors can vary. This means that
preformatted text containing tab characters may appear to be mis-aligned by the <pre>
element. It is for this reason that the specifications discourage the use of tab characters
when creating preformatted text content.
The <pre> </pre> tags can also be useful to ensure “Text-Art”, sometimes used as web
forum signatures, will appear as intended.
preformat.html
Start with the HTML5 document type declaration
<!DOCTYPE HTML>
Add a root element containing head and body sections
<html lang=“en”>
<head>
<meta charset=“UTF-8”>
<title>Preformat Example</title>
</head>
<body> <!-- Content to be added here --> </body>
</html>
Within the body section, insert a document heading
<h1>Text-Art Signature</h1>
Ensure that the font in your text editor is set to a fixed width font, such as Lucida
Console for Notepad
Next, in the body section, insert a <pre> element containing preformatted content
in a fixed width font – and produced without any tab characters
<pre>
</pre>
Save the HTML document, then open it in your web browser to ensure the
content retains preformatting
Notice that <pre> is a flow element so it does not need to be enclosed within a
paragraph – it creates its own block.
You can use any character within a fixed width font to create your Text-Art –
Windows users can use the Character Map program in System Tools to select
special characters from the Lucida Console font.
Modifying text
Regular text in a paragraph area of a web page is displayed in invisible inline phrasing
boxes that comprise an outer logical box, and an inner font box containing a baseline:
You can find a chart of all character entities at dev.w3.org/html5/htmlauthor/charref
The vertical line spacing is determined by the font height to allow space between
characters that extend below the baseline, such as “p”, and tall characters that extend
upwards, such as “b”, plus a vertical margin area.
Additionally, the font box will accommodate “superscript”, such as the trade mark
symbol ™ produced by the &trade; character entity. Superscript is any text, number or
symbol that appears smaller than regular text and is set above the baseline.
Mathematical formulae can use superscript to indicate numeric powers with the
character entities &sup2; for ² and &sup3; for ³. The font box will also accommodate
“subscript” – that appears smaller than regular text and is set below the baseline.
The height available for superscript and subscript with the standard vertical line spacing
is limited so the character size is restricted. Rather than use character entities for this
purpose, it is often better to use the HTML5 <sup> </sup> tags for superscript and
<sub> </sub> tags for subscript. These elements increase the vertical line spacing to
allow more prominent superscript and subscript characters. For example,
<sup>2</sup> is larger than &sup2; . Additionally, any content can be included within
these elements so you are not restricted to available character entity references.
modify.html
Start with the HTML5 document type declaration
<!DOCTYPE HTML>
Add a root element containing head and body sections
<html lang=“en”>
<head>
<meta charset=“UTF-8”>
<title>Modify Text Example</title>
</head>
<body> <!-- Content to be added here --> </body>
</html>
Within the body section, insert a paragraph containing superscript produced by
character entities
<p>Square of four: 4&sup2; = 16 <br>
Cube of four: 4&sup3; = 64</p>
Now, in the body section, insert a similar paragraph containing superscript
produced by HTML elements
<p>Square of four: 4<sup>2</sup> = 16 <br>
Cube of four: 4<sup>3</sup> = 64</p>
Finally, in the body section, insert a paragraph containing subscript produced by
HTML elements
<p>Water: H<sub>2</sub>O <br>
Oil of Vitriol: H<sub>2</sub>SO<sub>4</sub>
</p>
Save the document, then open it in your browser to compare the superscript and
to see the subscript text
When using superscript ² in paragraphs to denote area, such as 10 feet², you may
prefer to use the entity &sup2; rather than <sup>2</sup> to keep line spacings equal.
Including code in text
HTML5 provides five phrasing elements specifically to include computer program code
within the body of a document:
• Complete program code, or snippets, can be enclosed between <code> </code>
tags for displaying in a suitable font.
• Program variable instances can be enclosed between <var> </var> tags to
differentiate them from regular text.
• Sample program input and output can be enclosed between <samp> </samp> tags
to differentiate them from regular text.
• Content that also has associated machine-readable code can be enclosed between
<data> </data> tags and the code specified to its required value attribute.
• Dates and times can be enclosed in <time> </time> tags and a machine-readable
version specified to its datetime attribute.
The datetime value of a <time> element must be in a valid format, for example, as
full datetime with 2017-12-25 14:30 or month as 2017-12 or date as 2017-12-25 or day
with 12-25 or time only as 14:30.
The <data> element could, for example, describe a book title and its machine-readable
ISBN, then the <time> element could describe that book’s publication date:
code.html
Start with the HTML5 document type declaration
<!DOCTYPE HTML>
Add a root element containing head and body sections
<html lang=“en”>
<head>
<meta charset=“UTF-8”>
<title>Program Code Example</title>
</head>
<body> <!-- Content to be added here --> </body>
</html>
In the body section, insert a program description containing variables, sample
input, and sample output
<p>
This program assigns an input value to <var>degF</var> then performs a
conversion on that value, assigning the result to <var>degC</var> for output.
For example, input of <samp>98.6</samp>
will output <samp>37C</samp>.
</p>
Next, in the body section, insert preformatted program code
<pre>
<code>
#include &lt;iostream&gt;
using namespace std;
int main()
{
float degF, degC;
cout &lt;&lt; “Enter Fahrenheit Temperature: “;
cin &gt;&gt; degF;
degC = ((degF - 32.0 ) * (5.0 / 9.0));
cout &lt;&lt; degF &lt;&lt; “F is “ &lt;&lt; degC &lt;&lt; “C”;
cout &lt;&lt; endl;
return 0;
}
</code>
</pre>
Now, in the body section, state the program code source
<data value=”978-1-84078-719-1”>
C++ Programming in easy steps, 5th Edition</data>
<time datetime=”2016-12-15”>
(December 15th, 2016)</time>
Save the HTML document, then open it in your web browser to see how the
program description, code and source details appear
Note that all angled bracket characters in the program code have been replaced by
character entities to avoid conflict with the HTML tags.
Remember to insert the phrasing <code> element within a <pre> flow element to
preserve the program code layout in an HTML document.
Giving tooltip advice
HTML5 provides four phrasing elements that can be used to designate advisory phrases
within the body of a document:
• Text can be enclosed between <abbr> </abbr> tags to indicate it is an abbreviation.
• Text can be enclosed between <cite> </cite> tags to indicate it is a citation or
reference from another source.
• Text can be enclosed between <dfn> </dfn> tags to indicate it is the definitive
instance of that term.
• Text can be enclosed between <kbd> </kbd> tags to indicate input to be entered by
the user from the keyboard.
Every HTML5 element that can legally appear within the body of a document may
optionally include a title attribute. Values specified to a title attribute are typically
displayed as a tooltip that pops up when the user places the cursor over the element.
This means that each of the phrasing elements listed above can include a title attribute to
expand on the meaning of its content.
advice.html
Start with the HTML5 document type declaration
<!DOCTYPE HTML>
Add a root element containing head and body sections
<html lang=“en”>
<head>
<meta charset=“UTF-8”>
<title>Advice Example</title>
</head>
<body> <!-- Content to be added here --> </body>
</html>
In the body section, insert a paragraph containing an abbreviation with tooltip
advice
<p><abbr title=”HyperText Markup Language”>HTML
</abbr>5 in easy steps</p>
Next, insert a citation reference with tooltip advice
<p><cite title=”Inventor of the HyperText Markup
Language”>Sir Tim Berners-Lee</cite></p>
Now, insert a definitive term with tooltip advice
<p><dfn title=”The popular language of the WorldWideWeb. Commonly abbreviated
to ‘HTML’”> HyperText Markup Language</dfn></p>
Then, insert a keyboard instruction with tooltip advice
<p><kbd title=”Press the Y key on your keyboard to execute a script. This requires
JavaScript to be enabled in your browser”>Hit Y to Continue.</kbd></p>
Finally, add an element in the head section to identify a script that will respond
to the keyboard instruction
<script src=”advice.js”> </script>
advice.js
Save the HTML document, then exactly copy the script below and save it as
“advice.js” alongside the HTML file
function showkey(e) {
var obj= ( navigator.appName === “Microsoft Internet Explorer”) ? event : e ;
if( obj.keyCode === 89 || obj.keyCode === 121 ) alert( “Y pressed. Thank You.” ) ;
}
document.onkeydown = showkey ;
Open the HTML document and place the cursor over the elements to see the
individual tooltips
With JavaScript support enabled in your browser, press the Y key to see the
script response
Remember to use single quote marks for nested quotes – as with ‘HTML’ in Step 5.
The script looks at the keycode when the key gets pressed and will respond to
lowercase “y” and uppercase “Y”.
Adding images
The ability to add images to HTML document content introduces lots of exciting
possibilities. An image is easily added to the document using the <img> tag, which
should preferably always include these attributes:
• An src attribute is required to specify the image location URL, by either its absolute
or relative path.
• A width attribute is recommended to specify the pixel width of the area the image
will occupy on the page.
• A height attribute is recommended to specify the pixel height of the area the image
will occupy on the page.
• An alt attribute is recommended to specify text describing the image, for occasions
when the image cannot be loaded.
Attributes in HTML tags can appear in any order.
The values assigned to the width and height attributes instruct the web browser to
create a content area on the web page of that size. This need not be the actual
dimensions of the image, as the web browser can render the image in another specified
size. Care must be taken to avoid distortion by ensuring the dimensions are scaled in
proportion to the actual image size. Additionally, images should only be scaled down, as
scaling up often results in pixelation – where individual pixels are visible to the eye. It
is inefficient, however, to rely upon the browser to scale images that are not to be
displayed full size as this requires downloading unnecessarily larger files. It is better to
adjust the image size to the actual dimensions it will occupy on the web page using a
graphics editor, such as Photoshop, so it will download and display faster.
The optimum file type for web bitmap graphics is the popular non-proprietary Portable
Network Graphics (PNG) format, which produces compact files and supports
transparency.
Avoid the BMP bitmap file format for web graphics – saving the original image
shown here as fish.bmp creates a file size of 790KB!
image.html
Start with the HTML5 document type declaration
<!DOCTYPE HTML>
Add a root element containing head and body sections
<html lang=“en”>
<head>
<meta charset=“UTF-8”> <title>Image Example</title>
</head>
<body> <!-- Content to be added here --> </body>
</html>
Within the body section, insert three image elements – to display a graphic at full
size plus two scaled versions
<img src=”fish.png” width=”200” height=”150” alt=”Fish”>
<img src=”fish.png” width=”150” height=”112” alt=”Fish”>
<img src=”fish.png” width=”100” height=”75” alt=”Fish”>
Save the document, then open it in your browser to see the background shining
through transparent image areas
To change Firefox’s default background color, select the hamburger button,
Options, Content, Colors, then click Background and choose a new color.
Directing languages
The recommended UTF-8 document encoding format provides support for bi-directional
text, so that characters from languages written right-to-left, such as Hebrew, are
automatically written in that direction and may appear alongside left-to-right text such as
English. Content to be read in right-to-left direction should be enclosed within <bdi>
</bdi> bi-directional isolation tags so as not to confuse the browser, as it expects to
read left-to-right. Additionally, HTML5 provides a <bdo> bi-direction override
element to which a text direction can be explicitly specified as either “ltr” or “rtl” by its
dir attribute. The bi-direction override allows characters from right-to-left languages to
be written as character entities in an HTML document in “logical” left-to-right order, but
to be displayed in “visual” right-to-left order. For example, the <bdo> element below
encloses five character entities from left-to-right, in the order they may have been
entered, but displays them right-to-left:
<bdo dir=”rtl”>&#1497;&#1513;&#1512;&#1488;&#1500;</bdo>
.... appears as ( לארשיYiśrā’ēl in the Latin alphabet).
Without the bi-direction override, these character entities get displayed in their
logical order as – ישראלwhich is back-to-front for the right-to-left Hebrew language.
Ruby annotation
For Eastern languages, HTML5 supports “ruby annotation” that usefully provides
pronunciation alongside text. In Japanese, for example, there is more than one alphabet.
Text written in the semantic “kanji” alphabet, which has thousands of characters, is often
annotated with its equivalent in the phonetic “hiragana” language, which has around 50
characters, to aid pronunciation. This is called “furigana” in Japanese and “ruby” in
English – named after the small font used to indicate the pronunciation. For the benefit of
Westerners, the Japanese kanji text can be annotated with “romaji” – its Latin alphabet
equivalent. Similarly in Chinese, text written in the “mandarin” alphabet can be
annotated with “pinyin” – its Latin alphabet equivalent.
Don’t confuse ruby annotation with the unconnected Ruby programming language.
HTML5 ruby annotation is entirely enclosed between root <ruby> </ruby> tags. This
element may then enclose the Eastern text within <rb> </rb> tags (ruby base) and the
pronunciation between <rt> </rt> (ruby text) tags. Optionally, the entire <rt> element
can be enclosed between <rp> </rp> (ruby parentheses) tags to display the
pronunciation in parentheses after the main text in old browsers that do not support ruby
annotation, and an English language equivalent provided within <rtc> </rtc> tags.
ruby.html
Start with the HTML5 document type declaration
<!DOCTYPE HTML>
Add a root element containing head and body sections
<html lang=“en”>
<head>
<meta charset=“UTF-8”> <title>Ruby Example</title>
</head>
<body> <!-- Content to be added here --> </body>
</html>
In the body section, insert an element for Japanese text with its appropriate
pronunciation annotation
<ruby> <rb>東 京</rb> <rt>tō ky ō</rt> </ruby>
Surround the pronunciation with ruby parentheses for non-supporting browsers
and add an English equivalent
<rp> (</rp> <rt>tō ky ō</rt> <rp>)</rp>
<rtc>Tokyo</rtc>
Next, insert a complete ruby element for Chinese text
<ruby> <rb>北 京</rb>
<rp> (</rp> <rt>běi jīng</rt> <rp>)</rp>
<rtc>Beijing</rtc> </ruby>
Save the document, then open it in different browsers to compare how the ruby
annotations get displayed
The ruby elements are illustrated with an added border style for clarity.
Summary
• The <body> element encloses all document content, and its opening tag may include
an onload scripting attribute.
• A paragraph is enclosed within a <p> element and may use the <br> tag to force
breaks between lines of text.
• Flow elements create a block area on the page, whereas phrasing elements create a
small block on a line.
• Long quotations may be enclosed within a <blockquote> flow element, and short
quotations within a <q> phrasing element.
• The <em> and <strong> phrasing elements are preferred over the <i> and <b>
phrasing elements to emphasize text.
• Side comments can be enclosed within a <small> element and the <ins> and <del>
elements used to indicate replaced text.
• The <s> element denotes superseded content, and the <mark> element is used to
highlight content for reference.
• The <wbr> element can be used to suggest an appropriate point at which to break a
word or line of text.
• To avoid mis-alignment, tab spacing should be avoided when creating preformatted
text for inclusion within a <pre> element.
• Superscript and subscript can be included using character entities or using the <sup>
and <sub> elements.
• Program code can be included in an HTML document using the <code>, <var> and
<samp> elements.
• Machine-readable code can be specified to a value attribute of the <data> tag and
to a datetime attribute of the <time> tag.
• The <abbr>, <cite>, <dfn> and <kbd> elements provide advice.
• Most elements that can appear in the document body can include a title attribute to
provide tooltip text.
• The <img> tag places an image on the web page and should preferably always
include src, width, height and alt attributes.
• The <bdi> and <bdo> bi-directionals element can be used to surround items of text
written in a language read right-to-left.
• Ruby annotation uses <ruby>, <rb>, <rt>, <rp> and <rtc> elements to provide
pronunciation aid for Eastern languages.
4
Inserting hyperlinks
This chapter demonstrates how to insert hyperlinks in an HTML5 document so the user can
navigate around the web page or site.
Creating hyperlinks
Accessing links via keys
Linking to page fragments
Linking to protocols
Using images as hyperlinks
Producing image map links
Generating popups
Summary
Creating hyperlinks
When the internet carried only text content, “hypertext” provided the ability to easily
access related documents and was fundamental to the creation of the World Wide Web.
Today, images can also be used for this purpose, so any navigational element of a web
page is now referred to as a “hyperlink”.
Hyperlinks are enclosed between <a> </a> anchor tags, which specify the target URL to
an href (hyperlink reference) attribute in the opening tag. The web browser will display
a hyperlink in a manner that distinguishes it from regular text – typically hypertext gains
an underline and image-based hyperlinks gain a colored border.
Each web page hyperlink is sensitive to three interactive states:
• Hover – gaining focus, the cursor is placed over the hyperlink.
• Active – retrieving the linked resource, the user clicks the hyperlink.
• Visited – the linked resource has previously been retrieved.
Style rules can be used to emphasize each hyperlink state:
hyperlink.html
Start with the HTML5 document type declaration
<!DOCTYPE HTML>
Add a root element containing head and body sections, with a link element
pointing to a style sheet
<html lang=“en”>
<head>
<meta charset=“UTF-8”>
<title>Hyperlink Example</title>
<link rel=”stylesheet” href=”hyperlink.css”>
</head>
<body> <!-- Content to go here --> </body>
</html>
Within the body section, insert a hyperlink to a target page, including tooltip
advice
<a href=”target.html”
title=”A hyperlink to a target page”>Visit Target</a>
target.html
Save the HTML document, then create a similar second document containing a
link targeting the first document
<a href=”hyperlink.html”
title=”A hyperlink to return”>Return</a>
hyperlink.css
Save the second HTML document, then create a style sheet to emphasize each
hyperlink state
a:hover { background : yellow ; }
a:active { background : olive ; }
a:visited { background : aqua ; }
Save the style sheet, then open the first web page in your browser to see the
hyperlink in its default state
Place the cursor over the hyperlink to see its hover state, then hold down the left
mouse button to see the hyperlink’s active state
Now, release the mouse button to load the linked target resource, then click its
hyperlink to reload the first document and see that hyperlink’s visited state
The hyperlink on the target page instantly appears in the visited state because the
browser recognizes that its return target has been previously visited.
Accessing links via keys
There are three ways to access the target of a hyperlink:
• Pointer – a mouse or similar device places a screen pointer over a hyperlink, then
the user clicks to access its target.
• Tab – repeatedly hit the Tab key to successively focus on each hyperlink in turn, then
hit Return to access the target of the currently selected hyperlink.
• Access Key – hit a designated character key to focus on a particular hyperlink, then
hit Return to access its target.
A designated character key is specified for a hyperlink by the accesskey attribute of an
<a> anchor tag. The method to utilize the designated key generally requires the user to
press ALT + accesskey with most web browsers, such as Microsoft Edge and Google
Chrome, but it’s ALT + SHIFT + accesskey with Firefox.
access.html
Start with the HTML5 document type declaration
<!DOCTYPE HTML>
Add a root element containing head and body sections, with a link element
pointing to a style sheet
<html lang=“en”>
<head>
<meta charset=“UTF-8”>
<title>Access Example</title>
<link rel=”stylesheet” href=”access.css”>
</head>
<body> <!-- Content to go here --> </body>
</html>
Within the body section, insert two hyperlinks that designate different numeric
access key characters
<a href=”access.html” accesskey=”1”>Home Page</a> |
<a href=”catalog.html” accesskey=”2”>Catalog Page</a>
catalog.html
Save the HTML document, then create a similar second document containing the
same two hyperlinks
<a href=”access.html” accesskey=”1”>Home Page</a> |
<a href=”catalog.html” accesskey=”2”>Catalog Page</a>
access.css
Save the second HTML document, then create a style sheet to remove the default
hyperlink styles and to highlight each hyperlink when they receive focus
a
{ text-decoration : none ; color : black ; }
a:focus { background : red ; color : white ; }
Now, save the style sheet, then open the first web page in your browser to see
the hyperlinks without default styles
Hit the Tab key repeatedly until the second hyperlink receives focus, then hit
Return to follow that link
Press the appropriate access key combination for your browser and number 1
key, such as ALT + 1, then hit Return to follow the first hyperlink
Removing the default hyperlink styles means they are no longer easily recognizable
as links – so it is best avoided unless some other indication makes the user aware
they can be used for navigation purposes.
Mac users should press CMD + accesskey with their Safari browser.
Linking to page fragments
Hyperlinks can target a specific point in a document that has been created with a
“fragment” identifier – an element with a unique identifying name assigned to an id
attribute in its opening tag. Within the hyperlink, the fragment identifier is specified to a
href attribute in the opening <a> tag prefixed by a # hash character. For example, the tag
<a href=”#top”> targets an element within the same document that contains the unique
fragment identifier name of “top”.
The # hash character is used in HTML to target fragments and to specify
hexadecimal color values, and in CSS to select elements by their id attribute for
styling.
A hyperlink can also target a specific point in a different document using the document’s
URL, followed by a # hash character, then the fragment identifier. For example, the tag
<a href=”index.html#top”> targets an element within a document named “index.html”
that contains the unique fragment identifier name of “top”.
Following a hyperlink to a fragment identifier displays the document from the point
where the fragment identifier appears:
fragment.html
Start with the HTML5 document type declaration
<!DOCTYPE HTML>
Add a root element containing head and body sections, with a link element
pointing to a style sheet
<html lang=“en”>
<head>
<meta charset=“UTF-8”>
<title>Fragment Example</title>
<link rel=”stylesheet” href=”fragment.css”>
</head>
<body> <!-- Content to go here --> </body>
</html>
Within the body section, insert two hyperlinks that contain fragment identifiers
and also target different fragments
<a id=”top” href=”#btm”>Skip to Page Foot</a> |
<a id=”next-btm” href=”next.html#btm”>
Skip to Next Page Foot</a>
Next, in the body, insert a content paragraph followed by a hyperlink containing
a fragment identifier and targeting the first hyperlink in the document
<p class=”yellow-block”>Content...</p>
<a id=”btm” href=”#top”>Skip to Page Head</a>
next.html
Save the HTML document, then create a second similar document with
hyperlinks both above and below content
<a id=”top” href=”#btm”>Skip to Page Foot</a>
<p class=”red-block”>Content...</p>
<a id=”btm” href=”#top”>Skip to Page Head</a> |
<a id=”prev-top” href=”fragment.html#top”>
Skip to Previous Page Head</a>
fragment.css
Create a style sheet that sizes and colors the content area of each document –
representing different page bodies
p.yellow-block { height : 700px ; background : yellow ; }
p.red-block { height : 700px ; background : red ; }
Save the style sheet, then open the first web page in your browser and follow the
hyperlinks to each of this document’s fragments below and above its body
content
Now, follow the hyperlink to the fragment in the second document, then return to
the top of the first document
At the end of lengthy pages include a hyperlink to a fragment at the top of the page
so the user need not scroll back up.
Linking to protocols
The href attribute of a hyperlink will typically target a resource using the HyperText
Transfer protocol http: but it may also target resources using other protocols. Script
functions can be called with the javascript: protocol, and email clients can be invoked
by the mailto: protocol:
protocol.html
Start with the HTML5 document type declaration
<!DOCTYPE HTML>
Add a root element containing a head section, incorporating a style sheet and
script, and a body section
<html lang=“en”>
<head>
<meta charset=“UTF-8”>
<title>Protocol Example</title>
<link rel=”stylesheet” href=”protocol.css”>
<script src=”protocol.js”></script>
</head>
<body> <!-- Content to go here --> </body>
</html>
Within the body section, insert an image and a paragraph containing two
hyperlinks that target different protocols
<img id=”chart” src=”chart.png” alt=”Chart Image”>
<p id=”links”>
<a href=”javascript:toggle()”>Show/Hide Chart</a> <br>
<a href=”mailto:wendy@example.com”>Email Wendy</a>
</p>
protocol.css
Save the HTML document, then create a style sheet with a rule to hide the image
and a rule to style the paragraph
img#chart { visibility : hidden ; height : 0px ; }
p#links { padding : 5px ; border : 3px double green ; width : 200px ; }
protocol.js
Save the style sheet, then create a script to alternately reveal and hide the image
when the first hyperlink gets activated
function toggle()
{
var tag = document.getElementById( “chart” ) ;
var hid = ( tag.style.visibility !== “visible” ) ;
tag.style.visibility = ( hid ) ? “visible” : “hidden” ;
tag.style.height = ( hid ) ? “auto” : “0px” ;
}
Save the script, then open the web page in your browser and click on the first
link to reveal the image element
Click on the first hyperlink to hide the image element again, then click on the
second hyperlink to launch your default client email application – ready to send
a message
This script first examines the current visibility status of the image element, then
reverses it.
The mailto: protocol automatically adds the email address of the recipient in the
“To” field of the email client.
Using images as hyperlinks
To make the navigational features of an HTML document more visually appealing,
images can be used as hyperlinks – simply by nesting an <img> element within an <a>
hyperlink element:
rollover.html
Start with the HTML5 document type declaration
<!DOCTYPE HTML>
Add a root element containing head and body sections, with a link element
pointing to a style sheet
<html lang=“en”>
<head>
<meta charset=“UTF-8”>
<title>Rollover Example</title>
<link rel=”stylesheet” href=”rollover.css”>
</head>
<body> <!-- Content to go here --> </body>
</html>
Within the body section, insert a paragraph containing a hyperlink with a nested
image of a specific size
<p class=”btn”>
<a href=”http://www.youtube.com”>
<img src=”rollover-btn.png” alt=”Hyperlink to YouTube” width=”192” height=”67” >
</a>
</p>
Save the HTML document, then open the web page in your browser and follow
the hyperlink
The dimensions of this button are exaggerated for illustration purposes – web page
buttons are typically smaller.
Browsers usually add a border around an image when it is nested within a hyperlink to
indicate that it is not merely an illustration. Style rules can remove the image border and
can also swap the image when the cursor is placed over it to perform a “rollover”.
There are several ways to achieve this effect – the technique described below hides the
image when the cursor is placed over it, to reveal the background image on the container
element behind:
rollover.css
Create a style sheet beginning with a rule to set the paragraph container element
the same size as the button image and to specify the container’s background
image
p.btn { width : 192px ; height : 67px ;
background : url( rollover-bg.png ) ; }
Next, add a style rule to set the nested hyperlink element to the same size as the
button image
p.btn a { display : block ; width : 192px ; height : 67px ; }
Now, add a style rule to remove the default border from around the nested button
image element
p.btn a img { border : 0px ; }
Finally, add a style rule to hide the button image when the cursor is placed over
it
p.btn a:hover img { visibility : hidden ; }
Save the style sheet then open the web page in your browser to see the border
removed and the rollover effect
Unlike some other rollover techniques, here both images are already loaded, so the
rollover performs instantly – and the <img> tag provides alternative text when
images are disabled.
Producing image map links
A single image can target multiple hyperlink resources if an image “map” is added to
define “hot spot” areas for each hyperlink. To use an image map, the <img> tag must
include a usemap attribute to specify a map name, prefixed by a # hash character. The
image map itself is contained between <map> </map> tags, and its name is specified
by a name attribute in the opening <map> tag.
Each area of the image that is to become a hyperlink hot spot is defined by four
attributes of an <area> tag within the <map> element. The shape attribute specifies its
shape as rect (rectangle), circle or poly (polygon), and the coords attribute specifies a
comma-separated list of its x-axis and y-axis coordinates:
Shape:
Coordinates:
rect
top-left x, top-left y, bottom-right x, bottom-right y
circle
center x, center y, radius
poly
x1,y1,x2,y2,x3,y3,etc. – one pair for each point. The first and final point
must have identical coordinates to complete the shape
Additionally, each <area> tag must have an href attribute, to specify the hyperlink’s
URL target, and an alt attribute to specify alternative text to be displayed when images
are not enabled.
map.html
Start with the HTML5 document type declaration
<!DOCTYPE HTML>
Add a root element containing head and body sections
<html lang=“en”>
<head>
<meta charset=“UTF-8”>
<title>Image Map Example</title>
</head>
<body> <!-- Content to go here --> </body>
</html>
Within the body section, insert an image and map element
<img src=”search.png” alt=”Search” usemap=”#search”>
<map name=”search”> <!-- Areas to go here --> </map>
Within the map element, define a rectangular hot spot covering the top left
quarter of the image – from a top left point at x,y:0,0 to a bottom right point at
x,y:200,100
<area shape=”rect” coords=”0,0,200,100”
href=”http://www.bing.com”
alt=”Bing Panel” title=”Link to Bing”>
Now, in the map element, define three hot spots of the same size covering the
other three quarters of the image
<area shape=”rect” coords=”200,0,400,100”
href=”http://www.ask.com”
alt=”Ask Panel” title=”Link to Ask”>
<area shape=”rect” coords=”0,100,200,200”
href=”http://www.google.com”
alt=”Google Panel” title=”Link to Google”>
<area shape=”rect” coords=”200,100,400,200”
href=”http://www.yahoo.com” alt=”Yahoo Panel”
title=”Link to Yahoo”>
Save the HTML document, then open the web page in your browser to see the
tooltips describe each hot spot that you can follow to open its associated target
resource
Do not leave any spaces in the comma-separated list of coordinates.
search.png
400px x 200px
Validation will fail unless each <area> tag includes an alt attribute.
Generating popups
Hyperlinks can also be used without an actual target resource to perform both CSS
rollovers and “popup” effects. Typically, the hyperlink’s <a> anchor tag href attribute
will specify a #null value in this case. The CSS a:hover pseudo-class can create hot
spots – much like the image map hot spots in the previous example. In response, the style
rules can reveal previously hidden HTML elements to be displayed as popups in front of
other content. These are useful to display additional graphical or text content:
popup.html
Start with the HTML5 document type declaration
<!DOCTYPE HTML>
Add a root element containing head and body sections, with a link element
pointing to a style sheet
<html lang=“en”>
<head>
<meta charset=“UTF-8”>
<title>PopUp Example</title>
<link rel=”stylesheet” href=”popup.css”>
</head>
<body> <!-- Content to go here --> </body>
</html>
Within the body section, insert a paragraph containing hyperlinks with nested
image elements
<p id=”models”>
<a href=”#null”>Cayman
<img class=”pop” src=”cayman.png” alt=”Cayman”>
</a>
<a href=”#null”>Boxster
<img class=”pop” src=”boxster.png” alt=”Boxster”>
</a>
<a href=”#null”>Carrera
<img class=”pop” src=”carrera.png” alt=”Carrera”>
</a>
</p>
Next, in the body, insert a paragraph containing text
<p >
Porsche doesn’t simply build sports cars.<br>Porsche is more. Much more. And
Porsche is different.
</p>
Specifying a value of just “#” to a hyperlink’s href attribute targets the top of that
document.
popup.css
Save the HTML document, then create a style sheet that removes browser
defaults and initially hides the images
* { margin : 0 ; padding : 0 ; border : 0 ; }
img.pop
{ position : absolute ; top : 20px ; left : 190px ;
padding : 15px ; visibility : hidden ; height : 0px ; }
Next, add rules to size and position both paragraphs
p { width : 150px ; float : left ; margin : 20px 0 0 20px ; }
Now, add rules to style the hyperlinks
p#models a
{ display : block ; padding : 5px ; margin : 0 0 20px 0 ;
color : white ; background : blue ; text-decoration : none ; }
p#models a:hover { color : #FFF ; background : #F00 ; }
p#models a:hover img.pop
{ border : 5px solid red ; background : #FFF ;
z-index : 10 ; visibility : visible ; height : auto ; }
Save the style sheet, then open the web page in your browser and place the
cursor over any hyperlink to see its associated image appear above the text
paragraph
Notice that the foreground and background colors for the hyperlink’s hover state are
specified using hexadecimal shorthand values for red and white.
Summary
• The HTML5 <a> </a> anchor tags are used to enclose hyperlinks within an HTML
document.
• An href attribute can be included in an <a> anchor tag to specify the URL of a target
resource for that hyperlink.
• Each hyperlink is sensitive to hover, active and visited states.
• Hyperlinks can be accessed by a pointer, the tab key or a designated key specified by
the <a> tag’s accesskey attribute.
• An id attribute can be included in an element to create a fragment identifier that can
become the target of a hyperlink.
• When targeting a fragment, the hyperlink’s href attribute must specify the identifier
name prefixed by a # hash character.
• A hyperlink may target a resource via the http: protocol, or with other protocols
such as javascript: and mailto: .
• Rollover effects are performed by the CSS a:hover pseudo-class to swap images in
response to cursor position.
• A single image can target multiple hyperlink resources by adding an image map to
specify an area for each hyperlink.
• The <map> </map> tags enclose <area> elements, to define the areas of an image
map, and a name attribute must be included in the <map> tag to specify a name for
that map.
• To use an image map, the <img> tag must include a usemap attribute specifying the
map’s name prefixed by a # hash character.
• Each <area> tag must include shape , coords, href and alt attributes and the shape
may be a value of rect, circle or poly .
• Hyperlinks can be used without resource targets to perform CSS effects by assigning
a #null value to the <a> tag’s href attribute.
• Popup effects can be performed by the CSS a:hover pseudo-class to reveal hidden
content in response to cursor position.
5
Arranging content sections
This chapter demonstrates how to group content into sections within the body of an HTML5
document.
Proclaiming headings
Grouping headers
Providing navigation
Writing articles
Standing aside
Footing the page
Positioning content
Denying anonymity
Summary
Proclaiming headings
HTML5 heading elements are created using <h1>, <h2>, <h3>, <h4>, <h5>, and <h6>
tags. These are ranked in importance by their numeric value – where <h1> has the
greatest importance, and <h6> has the least importance. Each heading requires a
matching closing tag and should only contain heading text. Typically, the heading’s font
size and weight will reflect its importance, but headings also serve other purposes.
Heading elements should be used to implicitly convey the document structure by
correctly sequencing them – so <h2> elements below a <h1> element, <h3> elements
below a <h2> element, and so on. This structure helps readers quickly skim through a
document by navigating its headings. Search engine spiders may promote documents that
have correctly sequenced headings as they can use the headings in their index. They
assume headings are likely to describe their content so it is especially useful to include
meta keywords from the document’s head section in the document’s headings.
The <h1> element is by far the most important heading and should ideally appear only
once to proclaim the document heading. Often this can be a succinct version of the
document title. Below that, a number of <h2> headings can proclaim section headings
for long documents. Each section might contain individual article headings within <h3>
elements, followed by paragraph <p> elements containing the actual article content.
heading.html
Start with the HTML5 document type declaration
<!DOCTYPE HTML>
Add a root element containing head and body sections
<html lang=“en”>
<head>
<meta charset=“UTF-8”><title>Heading Example</title>
</head>
<body> <!-- Content to go here --> </body>
</html>
Within the body section, insert a main document heading
<h1>Document Heading</h1>
Next, within the body section, insert a section heading
<h2>Section Heading</h2>
Now, within the body section, insert some article headings followed by
paragraphs containing the article content
<h3>Article Heading</h3> <p>Article content...</p>
<h3>Article Heading</h3> <p>Article content...</p>
Finally, add another section with two more articles
<h2>Section Heading</h2>
<h3>Article Heading</h3> <p>Article content...</p>
<h3>Article Heading</h3> <p>Article content...</p>
Save the HTML document, then open it in your web browser to see the headings
and document structure
Never use heading elements for their font properties as these can be overridden by
style sheet rules – always consider headings to represent structure.
All screenshots throughout this chapter have added (unlisted) colored border styles
to more clearly illustrate the page area occupied by the elements described.
The document structure created by the sequenced headings is known as the document
“outline”. Properly constructed outlines allow a part of the page, such as a single
article, to be easily syndicated into another site. The outline for the document above is
illustrated alongside.
Grouping headers
Headings sometimes have a sub-heading or tagline. For example, a document heading
could be marked up like this:
<h1>American Airlines</h1>
<h2>Doing What We Do Best</h2>
Unfortunately, this would strictly require all subsequent headings to be <h3> down to
<h6> – to maintain a correctly sequenced outline. Fortunately, HTML5 provides a
grouping solution with the <header> </header> element. This can be used to enclose
both the heading and sub-heading, like this:
<header>
<h1>American Airlines</h1>
<h2>Doing What We Do Best</h2>
</header>
Each document may contain multiple <header> elements, and each <header> element
may contain headings <h1> down to <h6>. Complete headers may be enclosed in
<header> </header> tags to include one or more headings along with other
introductory items – such as a banner, logo, or a section’s table of contents. Typically, a
<header> element will contain the document heading at the start of a page, but may also
be used at the start of sections within a page to contain associated introductory items.
header.html
Start with the HTML5 document type declaration
<!DOCTYPE HTML>
Add a root element containing head and body sections
<html lang=“en”>
<head>
<meta charset=“UTF-8”>
<title>Header Example</title>
</head>
<body> <!-- Content to go here --> </body>
</html>
Within the body section, insert a main document heading
<header>
<!-- Banner image to go here -->
<h1>HTML5</h1>
<h2>Building better websites</h2>
</header>
Next, within the body section, insert a section and article
<h2>Section Heading</h2>
<h3>Article Heading</h3> <p> Article Content...</p>
Now, within the body section, insert a second section with a single article
<header>
<h1>CSS</h1> <h2>Cascading Style Sheets</h2>
</header>
<h3>Article Heading</h3> <p>Article content...</p>
Finally, insert a logo into the main document heading
<header>
<img src=”banner.png” width=”550” height=”72” alt=”Banner”>
<h1>HTML5</h1>
<h2>Building better websites</h2>
</header>
Save the HTML document, then open it in your web browser to see the grouped
headings and document header
The <header> element is not required for headings in a simple document – it is only
needed to group together multiple items.
You cannot nest <header> elements, one within another, or place them within a page
footer – see here.
Providing navigation
Groups of hyperlinks on an HTML5 web page, which enable the user to navigate around
the page or website, should be enclosed between <nav> </nav> tags. This may
typically be a horizontal menu in the document header, or a vertical menu down the edge
of the page. Note that the <nav> element is simply a wrapper around the menu – it does
not replace any structural elements.
nav.html
Start with the HTML5 document type declaration
<!DOCTYPE HTML>
Add a root element containing head and body sections, with a link element
pointing to a style sheet
<html lang=“en”>
<head>
<meta charset=“UTF-8”>
<title>Navigation Example</title>
<link rel=”stylesheet” href=”nav.css”>
</head>
<body> <!-- Content to go here --> </body>
</html>
Within the body, insert a header containing a logo, document heading, and
horizontal page navigation menu
<header>
<img id=”logo” src=”logo.png” alt=”Logo”>
<h1>Building better websites</h1>
<nav id=”horizontal”>
<p>
<a href=”#html”>Markup</a> |
<a href=”#js”>Scripting</a> |
<a href=”#css”>Style Sheets</a> </p>
</nav>
</header>
Next, in the body, insert a vertical site navigation menu
<nav id=”vertical” >
<p>Further Reading<br>In Easy Steps:
<br><br> <a href=”js.html”>JavaScript</a>
<br><br> <a href=”css.html”>CSS</a> </p>
</nav>
Now, add regular content then save the HTML document
<h2 id=”html”>HTML5</h2> <p>All about markup...</p>
<h2 id=”js”>JavaScript</h2><p>All about scripting...</p>
<h2 id=”css” >CSS</h2> <p>All about stylesheets...</p>
Not every group of hyperlinks is eligible to be contained in a <nav> element – only
those that provide page-wide or site-wide navigation.
nav.css
Create a style sheet to position the logo image and navigation menus
#logo { float : left ; }
#horizontal { padding-left : 100px ; display : block ; }
#vertical { float : left ; padding : 0px 30px 130px 30px ; }
Save the HTML document and style sheet, then open the web page in your
browser and try out the navigation links
It is popular to create vertical navigation menus as unordered lists – see ahead
here.
Writing articles
In HTML5, all content within the <body> element is considered to be part of a
“section”. Within the main section, defined by the <body> element, section limits are
defined implicitly by correctly sequenced headings in the document outline. Section
limits may also be defined explicitly by placing content within the <header>, <nav>,
<section> and <article> elements, plus the <aside>, and <footer> elements
demonstrated over the next few pages.
Remember that an <article> contains a stand-alone composition, but a <section> is
just a grouping element.
General content within the document body, which is not part of a special content element
such as <nav>, can be arranged in sections between <section> </section> tags. Each
section will typically begin with its own heading element, followed by articles.
Each article should be enclosed between <article> </article> tags and will typically
begin with its own heading element followed by one or more paragraphs.
In understanding the <section> and <article> elements, it helps to consider the way a
newspaper contains various sections – news, sport, real estate, and so on. Each section
contains various articles.
section.html
Start with the HTML5 document type declaration
<!DOCTYPE HTML>
Add a root element containing head and body sections
<html lang=“en”>
<head>
<meta charset=“UTF-8”>
<title>Section Example</title>
</head>
<body> <!-- Content to go here --> </body>
</html>
Within the body, insert a main document heading
<h1>Newspaper</h1>
Next, in the body, insert two section elements
<section>
<!-- Articles to go here -->
</section>
<section>
<!-- Articles to go here -->
</section>
Within the first section element, insert a section heading
<h2>News Section</h2>
Now, insert a section heading in the second section element
<h2>Sport Section</h2>
After the heading in each section, add two articles that each contain an article
heading and a single paragraph
<article>
<h3>Article #1</h3>
<p>Article content...</p>
</article>
<article>
<h3>Article #2</h3>
<p>Article content...</p>
</article>
Save the HTML document, then open it in your browser to see the article content
displayed in sections
A lengthy <article> could even contain nested <section> elements, each containing
nested <article> elements.
The document, section, and article headings appear correctly nested in the
document outline.
Standing aside
HTML5 usefully provides <aside> </aside> tags that can be nested within an <article>
element in order to incorporate content that is somewhat related to the main content of
that article. These allow for supplemental, yet separate, content to be included –
typically displayed as a sidebar or footnote.
Content within an <aside> element should be stand-alone information that is related to
the article, such as pull-quotes extracted from an affiliated article, a glossary of terms
used within the article, or even hyperlinks to pages providing further reading associated
with the article.
Alternatively, the <aside> element can be used alone, without an <article> element, to
contain secondary content that is related to the entire page, such as related advertising or
a blogroll.
aside.html
Start with the HTML5 document type declaration
<!DOCTYPE HTML>
Add a root element containing head and body sections, with a link element
pointing to a style sheet
<html lang=“en”>
<head>
<meta charset=“UTF-8”>
<title>Aside Example</title>
<link rel=”stylesheet” href=”aside.css”>
</head>
<body> <!-- Content to go here --> </body>
</html>
Within the body, insert a main document heading
<h1>Famous Quotes</h1>
Next, within the body, insert an article containing a heading, a paragraph, and an
aside element
<article>
<h2>Cynicism</h2>
<p> <q>A cynic is a man who knows the price of everything<br>but the value of
nothing.</q> <br>
<cite>Oscar Wilde</cite>
</p>
<aside>Oscar Wilde (1854 – 1900)<br>
was an Irish writer and poet.</aside>
</article>
Avoid using the <aside> element to contain unrelated advertising.
Now, within the body, insert a second article containing a heading, a paragraph,
and an aside element
<article>
<h2>Happiness</h2>
<p><q>The secret of happiness is not in doing what one likes, but in liking what one
has to do.</q> <br>
<cite>James M. Barrie</cite>
</p>
<aside>James M. Barrie (1860 - 1937) was a Scottish author and dramatist.</aside>
</article>
Insert an attribute into the opening tag of the first article element so it can be
selected for sidebar styling
<article class=”sidebar”>
aside.css
Create a style sheet to control the position of the paragraph and aside element in
the first article article.sidebar > p,aside
{ display : table-cell ; padding-right: 20px ; }
Save the HTML document and the style sheet, then open the web page in your
browser to see how the asides appear
Do not use the <aside> element to contain navigation hyperlinks – those should
always be contained inside a <nav> element.
Footing the page
Just as each HTML5 document may contain multiple headings, for the document,
sections and articles, they may also contain multiple footers for the document, sections
and articles. The content of each footer is contained between <footer> </footer> tags
and provides information about that part of the document.
Typically, a <footer> element might contain the author’s name, the author’s contact
details within an <address> element, or copyright and legal disclaimers within a
<small> element.
Like a <header> element, a <footer> element can also contain hyperlinks for page and
site navigation within a nested <nav> element. Hyperlinks to related documents,
however, are better placed in an <aside> element within the section or article.
footer.html
Start with the HTML5 document type declaration
<!DOCTYPE HTML>
Add a root element containing head and body sections, with a link element
pointing to a style sheet
<html lang=“en”>
<head>
<meta charset=“UTF-8”>
<title>Footer Example</title>
<link rel=”stylesheet” href=”footer.css”>
</head>
<body> <!-- Content to go here --> </body>
</html>
Within the body, insert a main document heading
<h1 id=”top”>Interesting Articles</h1>
Next, within the body, just before its closing tag, insert a document footer
containing page navigation hyperlinks
<footer id=”page”>
<nav>
<a href=”#art-1”>Sally’s Article</a> <a href=”#art-2”>Terry’s Article</a> -
<a href=”#top”>Top of Page</a>
</nav>
</footer>
Next, within the document footer, insert copyright details
<small>Copyright &copy; Example Corporation</small>
The HTML5 <aside> and <nav> elements may also each contain a <footer> element.
Now, within the body, between the document heading and document footer, insert
two articles that each contain an article heading, a paragraph, and an article
footer
<article>
<h2 id=”art-1”>Sally’s Article</h2>
<p>Article content...</p>
<footer>
<address>sally@example.com</address>
</footer>
</article>
<article>
<h2 id=”art-2”>Terry’s Article</h2>
<p>Article content...</p>
<footer>
<address>terry@example.com</address>
</footer>
</article>
footer.css
Create a style sheet to control the position of the page footer contents
footer#page { margin-top : 20px ; }
Save the HTML document and the style sheet, then open the web page in your
browser to see how the footers appear
<section> elements are not required in short documents like this one – unless you
particularly want to add section headings and footers.
Positioning content
Just as HTML provides a <header> element to group together related items at the top of
the page, and a <footer> element to group together related items at the bottom of the
page, it also provides a <main> element to group together related items that form the
body content of the page. A <main> element can contain any kind of content that is not
related to the page header or footer information. For example, sections, articles,
paragraphs, sidebar notes, images, etc.
The <main> tag is a new element introduced in HTML 5.1.
Using the <main> element in combination with the elements introduced throughout this
chapter, the document header, main content and footer can be positioned in a logical
structure:
position.html
Start with the HTML5 document type declaration
<!DOCTYPE HTML>
Add a root element containing head and body sections, with a link element
pointing to a style sheet
<html lang=“en”>
<head>
<meta charset=“UTF-8”>
<title>Position Example</title>
<link rel=”stylesheet” href=”position.css”>
</head>
<body> <!-- Content to go here --> </body>
</html>
Within the body, insert a document header
<header>Header Area<br><h1>Document Heading</h1>
<nav>Navigation Area</nav></header>
Next, within the body, insert the main content element
<main>Main Area<br>
<!-- Sections to go here -->
</main
Now, within the main content element, insert two sections
<section><h2>Section Heading</h2>
<!-- Articles to go here -->
</section>
<section><h2>Section Heading</h2>
<!-- Articles to go here -->
</section>
The navigation area could provide either horizontal or vertical links to other pages.
Then within each section, insert two articles
<article><h3>Article Heading</h3>
<p>Paragraph</p> <p>Paragraph</p>
</article>
<article><h3>Article Heading</h3>
<p>Paragraph</p> <p>Paragraph</p>
</article>
position.css
(unlisted)
Finally, within the body, insert a document footer
<footer><h2>Footer Area</h2></footer>
Create the style sheet to add borders and color to each element, then save the
HTML document and style sheet and open the page in your browser to see the
structure
Always use white page backgrounds, as colored backgrounds can make content
difficult to read.
Denying anonymity
The dividing <div> </div> tags, which were used widely in earlier versions of HTML,
continue to be supported in HTML5 for backward-compatibility – but the <div> element
should only now be used as a last resort, when no other element is suitable. Unlike other
meaningful elements such as <header>, <main>, <section>, <article>, <nav> and
<footer>, the meaningless <div> element is anonymous. For example, a smart browser
might have a shortcut key to jump to the page’s navigation section. This section is easily
identifiable when contained in a meaningful <nav> element, but not so when contained
in a meaningless <div> element.
Only use the <div> element as a last resort, because it has no meaning – always
look for a meaningful element to use instead.
The <div> element remains useful for styling purposes, as do the similarly anonymous
<span> </span> tags. Although the <div> and <span> elements are meaningless alone,
they can include an identifying attribute to wrap content that is to be styled alike.
Documents that use the <div> element for structural, rather than stylistic purposes
should be edited to use meaningful elements instead. For example, given the body
section elements below:
division.html
(original body section)
<div class=”header”>
<h1>Web Languages</h1>
</div>
<div class=”nav”>
<h2>Menu</h2>
<p><a href=”js.html”>JavaScript</a></p>
<p><a href=”css.html”>Cascading Style Sheets</a></p>
</div>
<div class=”main”>
<h2>HyperText <span>Markup</span> Language</h2>
<p>All about HTML...</p>
<h2>eXtensible <span>Markup</span> Language</h2>
<p>All about XML...</p>
</div>
<div class=”footer”>
<p><small>Copyright &copy; Example Corporation</small></p>
</div>
It should hopefully be obvious from these class attribute values that each anonymous
<div> element can be easily replaced by more meaningful <header>, <nav>, <main>
and <footer> elements.
division.html
(body section revision)
Replace the “header” class <div> with a <header> element
<header> <h1>Web Languages</h1> </header>
Replace the “nav” class <div> with a <nav> element
<nav> <h2>Menu</h2>
<p><a href=”js.html”>JavaScript</a></p>
<p><a href=”css.html”>Cascading Style Sheets</a></p>
</nav>
Replace the “main” class <div> with <main> and <article> elements
<main> <article>
<h2>HyperText <span>Markup</span> Language</h2>
<p>All about HTML...</p> </article>
<article>
<h2>eXtensible <span>Markup</span> Language</h2>
<p>All about XML...</p> </article> </main>
Replace the “footer” class <div> with a <footer> element
<footer> <p>
<small>Copyright &copy; Example Corporation</small>
</p> </footer>
Save the document, then open it in your browser to see it appears the same – but
it now has meaningful structure
Also amend any associated style sheet to select the new elements.
Summary
• Heading elements <h1>, <h2>, <h3>, <h4>, <h5> and <h6> are ranked in order of
importance from <h1> down to <h6>.
• Correctly sequenced heading elements implicitly convey the document structure, to
create the document outline.
• Complete headers, including a logo and headings <h1> to <h6> can be enclosed in a
<header> element.
• Groups of hyperlinks providing page or site navigation should be enclosed within a
<nav> element.
• A <nav> element is just a wrapper around a menu, typically displayed horizontally
in the header or vertically in a sidebar.
• Section limits are explicitly defined in a document outline when content is placed
within <header>, <nav>, <section>, <article>, <aside> and <footer> elements.
• Each document <section> element will typically begin with a section heading,
followed by one or more articles.
• Each document <article> element will typically begin with an article heading,
followed by one or more paragraphs.
• Stand-alone information related to an article can be enclosed within an <aside>
element nested in an <article> element.
• Typically, a <footer> element might contain contact details in an <address>
element or legal details in a <small> element.
• A <main> element can be used as a wrapper around all body content that is not
related to header or footer information.
• The anonymous <div> and <span> elements are best avoided for structural
purposes, but are useful for styling purposes.
6
Writing lists and tables
This chapter demonstrates how to create lists and tables in the body section of an HTML5
document.
Creating unordered lists
Creating ordered lists
Creating definition lists
Producing a simple table
Spanning cells over rows
Spanning cells across columns
Adding a header and footer
Aligning cell content
Grouping columns
Setting column widths
Utilizing templates
Summary
Creating unordered lists
Unordered lists, where the sequence of list items is not important, typically place a
bullet-point before each item to differentiate list items from regular text.
In HTML5, unordered lists are created with <ul> </ul> tags, which provide a container
for list items. Each list item can be created using <li> </li> tags to enclose the item, or
optionally just using <li> to precede the item – either form of <li> element validates as
correct HTML. An unordered list <ul> element can contain numerous list item <li>
elements.
The bullet point that differentiates unordered list items from regular text may be one of
these three marker types:
• Disc – a filled circular bullet-point (the default style).
• Circle – an unfilled circular bullet-point.
• Square – a filled square bullet-point.
A style rule can specify any one of the above values to the unordered list’s list-styletype property, or a none value can be specified to that property to suppress bulletpoints.
Each HTML list also has a list-style-image property that can specify the URL of an
image to be used as the list’s bullet-point. This will appear in place of any of the marker
type bullet-points. Where the web browser cannot use the specified image, the marker
specified to its list-style-type property will be used, or when no marker has been
specified, the default will be used.
ulist.html
Start with the HTML5 document type declaration
<!DOCTYPE HTML>
Add a root element containing head and body sections, with a link element
pointing to a style sheet
<html lang=“en”>
<head>
<meta charset=“UTF-8”>
<title>Unordered List Example</title>
<link rel=”stylesheet” href=”ulist.css”>
</head>
<body> <!-- Content to go here --> </body>
</html>
Within the body section, insert four copies of this complete unordered list, with
no specified class name
<ul class=””>
<li>JavaScript</li>
<li>Cascading Style Sheets</li>
<li>C Programming</li> </ul>
Now, edit each list in turn to provide a class name
<ul class=” disc-bullets”>
<ul class=” circle-bullets”>
<ul class=” square-bullets”>
<ul class=” image-bullets”>
Next, make the final list into a site navigation menu, by enclosing it within a
<nav> element and making each list item into a hyperlink
<nav> <ul class=” image-bullets”>
<li><a href=”script.html”>JavaScript</a></li>
<li><a href=”style.html”>Cascading Style Sheets</a></li>
<li><a href=”program.html”>C Programming</a></li>
</ul> </nav>
ulist.css
Create a style sheet to position each list and to specify their individual bulletpoint styles
ul.disc-bullets { list-style-type : disc ; float : left ; }
ul.circle-bullets { list-style-type : circle ; float : left ; } ul.square-bullets { list-style-type
: square ; float : left ; } ul.image-bullets { list-style-image : url( go.png ) ; clear : both ;
}
go.png 21px x 21px
Save the HTML document and style sheet, then open the web page in your
browser to see the list bullet points
Note that in CSS terms, the lists are written in a content box with their bullet-points
drawn in its left padding area.
Creating ordered lists
Ordered lists, where the sequence of list items is important, number each item to
differentiate list items from regular text.
When no numbering type has been specified, the default will be used.
In HTML5, ordered lists are created with <ol> </ol> tags, which provide a container
for list items. As with unordered lists, each list item can be created using <li> </li> tags
to enclose the item, or optionally just using <li> to precede the item – either form of <li>
element validates as correct HTML. An ordered list <ol> element can contain numerous
list item <li> elements.
The automatic numbering that differentiates ordered list items from regular text may be
one of these six numbering types:
• Decimal – traditional numerals (the default style).
• Roman – classical numerals.
• Latin – traditional alphabetical lettering.
• Greek – classical alphabetical lettering.
• Georgian – traditional Georgian numbering.
• Armenian – traditional Armenian numbering.
A style rule can specify any of the above numbering types to the list’s list-style-type
property with the following values:
Type:
Value:
Decimal
decimal or decimal-leading-zero
Roman
lower-roman or upper-roman
Latin
lower-latin or upper-latin
lower-alpha or upper-alpha
Greek
lower-greek
Georgian
georgian
Armenian
armenian
Additionally, a none value can be specified to suppress numbering. List item numbering
will normally begin at one, but a different start point can be specified to a start attribute
in the <ol> tag.
As with the markers in unordered lists, numbering is drawn in the left padding area
of the list’s content box.
olist.html
Start with the HTML5 document type declaration
<!DOCTYPE HTML>
Add a root element containing head and body sections, with a link element
pointing to a style sheet
<html lang=“en”>
<head>
<meta charset=“UTF-8”>
<title>Ordered List Example</title>
<link rel=”stylesheet” href=”olist.css”>
</head>
<body> <!-- Content to go here --> </body>
</html>
Within the body section, insert three ordered lists
<ol id=”list-1”>
<li>Cheetah<li>Pronghorn Antelope<li>Blue Wildebeest</li>
</ol>
<ol id=”list-2”>
<li>Lion<li>Springbok<li>Brown Hare</li>
</ol>
<ol id=”list-3”>
<li>Nile<li>Amazon<li>Mississippi</li>
</ol>
Now, edit the second list to begin numbering at four
<ol id=”list-2” start=”4”>
olist.css
Create a style sheet to position the lists and to specify how the items should be
numbered
ol { display : table-cell ; }
ol#list-2 { padding-right : 20px ; }
ol#list-3 { list-style-type : upper-roman ;
padding-left : 50px ; border-left : 3px dashed black ; }
Save the HTML document and style sheet, then open the web page in your
browser to see the list numbering
Creating definition lists
A definition list is a unique type of list in which each list item has two parts – the first
part being a term, and the second part being a description of the term in the first part.
This is referred to as a name/value pair. For example, a name/value pair for the term
“sun” could be “sun/the star at the center of our solar system”.
In HTML5, definition lists are created with <dl> </dl> tags, which provide a container
for list items. Each list item term is contained between <dt> </dt> definition term tags,
and each list item description is contained between <dd> </dd> definition description
tags. Optionally, the </dt> and </dd> closing tags may be omitted – either form of <dt>
and <dd> element is valid.
Each list item in a definition list can contain multiple <dt> definition term elements and
multiple <dd> definition description elements – to allow a single term to have multiple
descriptions, or multiple terms to have a single description. Typically, browsers display
the definition descriptions inset from their terms.
Definition lists are also useful to contain a series of questions and related answers, or
indeed any other groups of name/value data.
dlist.html
Start with the HTML5 document type declaration
<!DOCTYPE HTML>
Add a root element containing head and body sections, with a link element
pointing to a style sheet
<html lang=“en”>
<head>
<meta charset=“UTF-8”>
<title>Definition List Example</title>
<link rel=”stylesheet” href=”dlist.css”>
</head>
<body> <!-- Content to go here --> </body>
</html>
Within the body section, insert a definition list containing two question and
answer name/value pairs
<dl>
<dt>What is HTML5?</dt>
<dd>The latest HyperText Markup Language</dd>
<dt>When can I use it?</dt>
<dd>Right now.</dd>
</dl>
Next, in the body section, insert a second definition list containing two list items
that each have multiple descriptions – describing the use, pronunciation, and
meaning of their term
<dl>
<dt><dfn>Homonym</dfn></dt>
<dd class=”grammar”>noun</dd>
<dd class=”spoken”>[hom-uh-nim]</dd>
<dd>a word the same as another in sound and spelling but different in
meaning</dd>
<dt><dfn>Mouse</dfn></dt>
<dd class=”grammar”>noun</dd>
<dd class=”spoken”>[mous]</dd>
<dd>a small animal of various rodent families</dd>
<dd>a palm-sized button-operated device used to move a computer cursor</dd>
<dd>a quiet, timid person</dd>
</dl>
dlist.css
Create a style sheet to color the question and definition terms in the lists, and to
color some specific descriptions
dt { color : blue ; }
dfn { color : red ; font-size : 20pt ; }
dd.grammar { color : green ; }
dd.spoken { color : blue ; }
Save the HTML document and style sheet, then open the web page in your
browser to see the name/value pairs
The <dt> element alone does not indicate that its content is a term being defined –
a nested <dfn> element must be used for that purpose.
Do not use a definition list to mark up dialog – use paragraphs to mark up each
piece of dialog instead.
Producing a simple table
Data is often best presented in tabular form, arranged in rows and columns to logically
group related items, so it is easily understood.
Omit the closing </td> cell tags but include the closing </tr> tags to more clearly
denote the end of each table row.
In HTML5, tables are created with <table> </table> tags, which provide a container
for table rows. Each table row is created with <tr> </tr> tags, which provide a
container for a line of table data cells. Each table data cell is created with <td> </td>
tags, which enclose the actual data to be presented. Optionally, the </td> and </tr>
closing tags may be omitted – either form of <td> and <tr> element is valid.
A <table> element will typically contain numerous <tr> elements to create a table
displaying multiple rows of data. Similarly, each <tr> element will typically contain
numerous <td> elements to create a table of multiple columns of data. It is important to
note, however, that each <tr> row in the table must contain the exact same number of
<td> cells – so, for example, if the first <tr> row contains five <td> cells, all <tr> rows
must contain five <td> cells.
table.html
Start with the HTML5 document type declaration
<!DOCTYPE HTML>
Add a root element containing head and body sections, with a link element
pointing to a style sheet
<html lang=“en”>
<head>
<meta charset=“UTF-8”>
<title>Table Example</title>
<link rel=”stylesheet” href=”table.css”>
</head>
<body> <!-- Content to go here --> </body>
</html>
Within the body section, insert a table element that includes an identity for styling
purposes
<table id=”data”>
<!-- Table rows to go here -->
</table>
Now, within the table element, insert three rows that each contain three table
data cells
<tr> <td>Cell 1.1 <td>Cell 1.2 <td>Cell 1.3 </tr>
<tr> <td>Cell 2.1 <td>Cell 2.2 <td>Cell 2.3 </tr>
<tr> <td>Cell 3.1 <td>Cell 3.2 <td>Cell 3.3 </tr>
table.css
Create a style sheet to set the table width and font, and also to add borders to the
table, its cells, and its headings (added later below)
table#data { width : 580px ; font-family : sans-serif ;
border : 5px solid black ; }
table#data td,th { border : 1px solid black ; }
Save the HTML document and style sheet, then open the web page to see this
simple table
If a <caption>: element is to be included, it must immediately follow the opening
<table> tag.
A table title can be specified with <caption> </caption> tags and row and column
headings can be added between <th> </th> tags.
Immediately following the opening table tag, insert a caption title and a new row
of four column headings
<caption>A Simple Table</caption>
<tr><th><th>Column 1<th>Column 2<th>Column 3</tr>
Finally, insert a row heading at the start of each following row, then save the
HTML document to view the additions
<tr><th>Row 1<td>Cell 1.1<td>Cell 1.2<td>Cell 1.3</tr>
<tr><th>Row 2<td>Cell 2.1<td>Cell 2.2<td>Cell 2.3</tr>
<tr><th>Row 3<td>Cell 3.1<td>Cell 3.2<td>Cell 3.3</tr>
The closing </th> tag is optional but the number of opening <th> headings must
exactly match the number of rows and columns.
Subsequent examples in this chapter build upon this simple table example as more
table features are introduced.
Spanning cells over rows
An individual table cell can be combined with others vertically to span down over
multiple rows of a table. The number of rows to be spanned is specified to a rowspan
attribute in the spanning cell’s <td> tag. Cells in the rows being spanned must then be
removed to maintain the table symmetry.
rowspan.html
Make a copy of the table.html document, created in the previous example, and
rename it “rowspan.html”
Change the document and table titles
<title>Row Spanning Example</title>
<caption>A Table Spanning Rows</caption>
In the table data element containing the text “Cell 1.1”, insert an attribute in its
opening tag and edit its content
<td rowspan=”2”>Cell 1.1+2.1</td>
Now, delete the table data element containing the text “Cell 2.1” – as this cell is
now spanned
Save the HTML document, then re-open the table.css style sheet and add rules
to style cells spanning rows
table#data td[rowspan=”2”] { background : yellow ; }
table#data td[rowspan=”3”] { background : aqua ; }
table.css
(additions)
Save the style sheet then open the web page in your browser to see the cell
spanning two rows in Column 1
Reopen the HTML document, then insert an attribute into the table data element
containing the text “Cell 2.2” and edit its content
<td rowspan=”2”>Cell 2.2+3.2</td>
Now, delete the table data element containing the text “Cell 3.2” – as this cell is
now spanned
Save the amended HTML document, then open it in your browser to see the cell
spanning two rows in Column 2
Reopen the HTML document once more, then insert an attribute into the table
data element containing the text “Cell 1.3” and edit its content
<td rowspan=”3”>Cell 1.3+2.3+3.3</td>
Now, delete the table data elements containing the text “Cell 2.3” and “Cell 3.3”
– as these cells are now spanned
Save the amended HTML document, then open it in your browser to see the cell
spanning three rows in Column 3
Insert tab spaces between all table data elements in the HTML code to align them
so it’s easier to configure the table layout.
Notice that by default, text in each cell is left-aligned and horizontally centered in
merged cells.
Spanning cells across columns
An individual table cell can be combined with others horizontally to span to the right
across multiple columns of a table. The number of columns to be spanned is specified to
a colspan attribute in the spanning cell’s <td> tag. Cells in the columns being spanned
must then be removed to maintain table symmetry.
colspan.html
Make a copy of the table.html document, created here, and rename it
“colspan.html”
Change the document and table titles
<title>Column Spanning</title>
<caption>A Table Spanning Columns</caption>
In the table data element containing the text “Cell 1.1”, insert an attribute in its
opening tag and edit its content
<td colspan=”2”>Cell 1.1+1.2</td>
Now, delete the table data element containing the text “Cell 1.2” – as this cell is
now spanned
table.css
(additions)
Save the HTML document, then re-open the table.css style sheet and add rules
to style cells spanning columns
table#data td[colspan=”2”] { background : aqua ; }
table#data td[colspan=”3”] { background : yellow ; }
Save the style sheet, then open the web page in your browser to see the cell
spanning two columns on Row 1
Reopen the HTML document, then insert an attribute into the table data element
containing the text “Cell 2.1”
<td colspan=”3”>Cell 2.1+2.2+2.3</td>
Now, delete the table data elements containing the text “Cell 2.2” and “Cell 2.3”
– as these cells are now spanned
Save the amended HTML document, then open it in your browser to see the cell
spanning three columns on Row 2
Reopen the HTML document once more, then insert another attribute into the
table data element containing the text “Cell 2.1+2.2+2.3” and edit its content
<td colspan=”3” rowspan=”2”>
Cell 2.1+2.2+2.3+3.1+3.2+3.3</td>
Now, delete the table data elements containing the text “Cell 3.1”, “Cell 3.2” and
“Cell 3.3” – cells now spanned
Save the amended HTML document, then open it in your browser to see the cell
span three columns and two rows
Combined spans are rectangular – they cannot span an L-shape.
Column spanning and row spanning can be combined to create large rectangular
blocks of cells extending over multiple columns and across multiple rows.
Adding a header and footer
Tables can be enhanced by the addition of special header and footer rows, above and
below the regular table content, which provide additional table information.
In HTML5, table header information is contained between <thead> </thead> tags and
table footer information is contained between <tfoot> </tfoot> tags. When a table has a
<thead> and/or a <tfoot> element, all regular table rows must be enclosed between
<tbody> </tbody> tags.
In long tables, rows can be grouped into separate table body sections using multiple
<tbody> elements. When these are printed, each paper page can repeat the table header
and footer information.
It is important to note that both the <thead> and <tfoot> elements must appear before
the first <tbody> element within the <table> element, but after the <caption> element
if one is present.
enhance.html
Make a copy of the table.html document, created here, and rename it
“enhance.html”
Change the document and table titles
<title>Enhanced Table</title>
<caption>An Enhanced Table</caption>
Immediately after the caption, insert a table header containing a single row that
spans all four columns
<thead>
<tr><td colspan=”4”>Header Information</tr>
</thead>
Immediately after the header, insert a table footer containing a single row that
spans all four columns
<tfoot>
<tr><td colspan=”4”>Footer Information</tr>
</tfoot>
After the footer, add a table body element to enclose all the regular existing table
rows
<tbody>
<!-- Existing row elements go here -->
</tbody>
After the table body element, insert a second table body element containing four
more table rows
<tbody>
<tr><th colspan=”4” class=”next”>Next section</tr>
<tr>
<th>Row 4<td>Cell 4.1<td>Cell 4.2<td>Cell 4.3</tr>
<tr>
<th>Row 5<td>Cell 5.1<td>Cell 5.2<td>Cell 5.3</tr>
<tr>
<th>Row 6<td>Cell 6.1<td>Cell 6.2<td>Cell 6.3</tr>
</tbody>
table.css
(additions)
Save the HTML document, then reopen the table.css style sheet and add rules to
style the table header, the second table body heading, and the table footer
table#data thead { background : aqua ; }
table#data th.next { background : yellow ; }
table#data tfoot { background : lime ; }
Save the style sheet, then open the web page in your browser to see the enhanced
table
Table headers and footers should only contain information – all table data should
appear in the table body.
Aligning cell content
Typically, the default alignment of content in a <td> table data cell is horizontally leftaligned and vertically centered, whereas content in a <th> table heading cell is
generally centered both horizontally and vertically. These defaults may be overridden by
style rules, however, to align content horizontally and vertically.
A table cell’s text-align property can specify values of left, center or right to align
horizontally, and its vertical-align property can specify values of top, middle or
bottom to align vertically.
Alignment rules may be specified for <tr>, <tbody>, <thead> and <tfoot> elements to
control the horizontal and vertical content position in groups of cells. All <td> and <th>
elements they contain automatically inherit the specified alignment values.
align.html
Make a copy of the table.html document, created here, and rename it
“align.html”
Change the document and table titles
<title>Alignment Example</title>
<caption>A Table With Aligned Content</caption>
Now, edit each table row element to assign class names for styling content
alignment
<tr class=”default”>
<th>Row 1<td>Cell 1.1<td>Cell 1.2<td>Cell 1.3</tr>
<tr class=”center”>
<th>Row 2<td>Cell 2.1<td>Cell 2.2<td>Cell 2.3</tr>
<tr class=”bottom right”>
<th>Row 3<td>Cell 3.1<td>Cell 3.2<td>Cell 3.3</tr>
table.css
(additions)
Save the HTML document, then reopen the table.css style sheet and add rules to
style cell content alignment, cell height, and background color
table#data tr.default td
{ height : 30px ; background : yellow ;}
table#data tr.center td
{ text-align : center ; height : 30px; background : aqua ; }
table#data tr.right td
{ text-align : right ; height : 30px ; background : lime ; }
table#data tr.bottom { vertical-align : bottom ; }
Save the style sheet, then open the web page in your browser to compare the cell
content alignment on each row
Table cells are automatically spaced apart at a fixed distance by default, but the cell
spacing can be removed by a style rule specifying a collapse value to the table’s
border-collapse property. The outer table border can be explicitly suppressed by a
style rule specifying a none value to the table’s border property, and individual cell
borders can be removed by a style rule specifying a value of zero to the cell’s border
property.
Notice that the final row aligns content to the bottom of each cell in both <th> and
<td> elements, as they inherit the rule applied to that row’s <tr> element.
Edit the align.html document to assign class names for styling the table element
and the top left empty table cell
<table id=”data” class=”no-border”>
<tr><th class=”cut-border”>
<th>Column 1<th>Column 2<th>Column 3</tr>
Reopen the table.css style sheet again and add rules to remove the table and top
left cell borders, and cell spacing
table#data.no-border
{ border-collapse : collapse ; border : none ; }
table#data tr th.cut-border { border : 0 ; }
Save the HTML document and style sheet once more, then reopen the web page
to see the borders removed
Cell and table borders can be removed or styled individually using their border-top,
border-right, border-bottom, and border-left properties.
It is particularly useful to remove the top left empty cell in tables without borders.
Grouping columns
Table columns that contain similar data can be virtually grouped together for styling
purposes with <colgroup> </colgroup> tags. The opening <colgroup> tag can specify
the number of columns to include in that group to a span attribute.
A <table> element can contain one or more <colgroup> elements to allow all the
columns in a group to be styled alike, but have each group styled differently from other
groups for contrast. These should appear at the start of the <table> element,
immediately after the <caption> element, if one is present, but before <thead>,
<tfoot>, <tbody> elements and table content.
When the <colgroup> element includes a span attribute, to specify how many columns
to include in that group, the closing </colgroup> tag is required, but the element must
remain empty – with nothing between the <colgroup> </colgroup> tags.
colgroup.html
Start with the HTML5 document type declaration
<!DOCTYPE HTML>
Add a root element containing head and body sections, with a link element
pointing to a style sheet
<html lang=“en”>
<head>
<meta charset=“UTF-8”>
<title>Column Grouping</title>
<link rel=”stylesheet” href=”colgroup.css”>
</head>
<body> <!-- Content to go here --> </body>
</html>
Within the body section, insert a table element that includes an identity for styling
purposes
<table id=”feb”>
<!-- Table content to go here -->
</table>
Within the table element, first insert a table caption title
<caption>Monthly Calendar</caption>
Next, within the table element, insert elements grouping columns – with
specified class names for styling each group
<colgroup span=”5” class=”weekday”></colgroup>
<colgroup span=”2” class=”weekend”></colgroup>
Now, within the table element, insert a table header and a table footer – each
spanning seven columns
<thead>
<tr><th colspan=”7”>February 2021</tr>
</thead>
<tfoot> <tr><th colspan=”7”>Birthday</tr> </tfoot>
Finally, in the table element, insert a table body containing seven columns, with
one cell given an identity for styling
<tbody>
<tr><td>Mon<td>Tue<td>Wed<td>Thu
<td>Fri<td>Sat<td>Sun<tr><td>1<td>2<td>3<td>4
<td>5<td>6<td>7<tr><td>8<td>9<td>10<td>11
<td>12<td>13<td>14<tr><td>15<td>16<td>17
<td>18<td>19<td>20<td id=”birthday”>21<tr>
<td>22<td>23<td>24<td>25<td>26<td>27<td>28
</tbody>
colgroup.css
Create a style sheet to color the column groups, remove cell spacing, and
highlight the header, footer, and one cell
table#feb colgroup.weekday { background : aqua ; }
table#feb colgroup.weekend { background : yellow ; }
table#feb { width : 580px ; border-collapse : collapse ; }
table#feb thead,tfoot { background : white ; color : red ; }
table#feb tbody { text-align : center ; }
table#feb tbody tr td#birthday { border : 2px solid red ; }
Save the HTML document and style sheet, then open the web page in your
browser to see how the column groups are clearly distinct from each other
The table body in this example omits the optional </td> and </tr> closing tags to
save page space, but including the </tr> tags more clearly denotes each row end.
Setting column widths
Where a table simply has an overall width specified by a style rule, the browser will,
by default, calculate the width of each column according to its content – columns with
broad content will be wider than columns with slender content. Greater control over
column width can be achieved using <col> tags to represent individual columns so rules
can specify their size and appearance.
The <col> tag is a single tag – it does not have a matching closing tag.
A single <col> element can also represent multiple columns by including a span
attribute to specify a number of columns. So a style rule specifying a column width will
be applied to all the columns that <col> element represents.
Optionally, <col> elements may be enclosed between <colgroup> </colgroup> tags to
allow styling of both column groups and individual columns.
column.html
Start with the HTML5 document type declaration
<!DOCTYPE HTML>
Add a root element containing head and body sections, with a link element
pointing to a style sheet
<html lang=“en”>
<head>
<meta charset=“UTF-8”>
<title>Column Styling</title>
<link rel=”stylesheet” href=”column.css”>
</head>
<body> <!-- Content to go here --> </body>
</html>
Within the body section, insert a table element that includes an identity for styling
purposes and a caption
<table id=”jfk”>
<caption>Breakfast Flights</caption>
<!-- Table content to go here -->
</table>
Next, in the table, insert a column group that includes a class name for styling
and contains a single column
<colgroup class=”sidebar”>
<col>
</colgroup>
Now, insert two more column groups that include class names for both group
styling and individual styling
<colgroup class=”info”>
<col class=”stripe”> <col> <col class=”stripe”></colgroup>
<colgroup class=”info”>
<col> <col class=”stripe”> </colgroup>
After the column groups, insert a table header, a table footer, and a table body –
each with six columns
<thead><tr><th colspan=”6”><!-- Header --></thead>
<tfoot><tr><td colspan=”6”><!-- Footer --></tfoot>
<tbody><!-- Rows with six cells each --></tbody>
Create a style sheet with rules to specify the appearance of the table, and its
header, footer and data cells table#jfk { width : 580px ; border-collapse :
collapse ; } table#jfk tbody th { background : blue ; color : white ; }
table#jfk tbody td { padding : 3px ; text-align : center ; }
table#jfk tfoot { font-size : small ; }
column.css
Next, add rules to specify the width of each column table#jfk colgroup.sidebar
col { width : 70px ; } table#jfk colgroup.info col { width : 80px ; }
Now, add rules to style groups and individual columns table#jfk colgroup.info
{ border-left : 2px solid white ; } table#jfk colgroup col.stripe {
background : aqua ; }
Save the HTML document and style sheet, then open the web page in your
browser to see distinct column groups
The &bull; character entity is used in this table footer to create bullet points.
Notice how the styling separates the column groups.
Utilizing templates
HTML5 provides an interesting <template> element, which can be used to designate a
group of elements that can be “cloned” by JavaScript. Typically, these elements will
contain no data when designated as a template within the HTML document itself, but
data can be dynamically inserted into the elements by a script. This feature is useful to
dynamically populate lists or tables:
template.html
Start with the HTML5 document type declaration
<!DOCTYPE HTML>
Add a root element containing head and body sections, with two script elements
and a link to a style sheet
<html lang=“en”>
<head>
<meta charset=“UTF-8”>
<title>Template Example</title>
<script src=”data.js”></script>
<script src=”template.js”></script>
<link rel=”stylesheet” href=”template.css”>
</head>
<body> <!-- Content to go here --> </body>
</html>
Within the body section, insert a table that provides a template for its data row
<table>
<caption>High Performance Cars</caption>
<tr><th>Make<th>Model<th>BHP</tr>
<template id=”row”>
<tr><td><td><td></tr>
</template>
</table>
data.js
Save the HTML document, then create a script that defines an associative array
of data keys and values
var data = [
{ “make”:“Bugatti” , “model”:“Veyron” , “bhp”:“1200” } ,
{ “make”:“Lambo” , “model”:“Aventador” , “bhp”:“740” } ,
{ “make”:“Ferrari” , “model”:“Berlinetta” , “bhp”:“730” } ,
{ “make”:“Chevrolet” , “model”:“Camaro” , “bhp”:“650” } ,
{ “make”:“Pagani” , “model”:“Zonda” , “bhp”:“650” }
];
template.js
Save the data script, then create a functional script to write the data values into
the template row
function init( )
{
var template , i , car , clone , cells ;
template = document.querySelector( “#row” ) ;
for ( i = 0 ; i < data.length ; i++ )
{
car = data[ i ] ;
clone = template.content.cloneNode( true ) ;
cells = clone.querySelectorAll( “td” ) ;
cells[ 0 ].textContent = car.make ;
cells[ 1 ].textContent = car.model ;
cells[ 2 ].textContent = car.bhp ;
template.parentNode.appendChild( clone ) ;
}
}
document.addEventListener(“DOMContentLoaded”, init, false) ;
template.css
Save the functional script, then create a style sheet with rules to specify the
appearance of the table, and apply background color to alternate rows
table { font-family : sans-serif ; border : 1px solid black ; }
th
{ background : white ;
}
tr:nth-child( odd )
{ background : coral ;
}
td
{ padding : 5px 50px ;
}
Save the style sheet, then open the HTML document in your web browser to see
the table dynamically created
By default, the table’s header row will also receive the alternating background color
unless a rule specifies a background color for each <th> element.
Summary
• The HTML5 <ul> element creates an unordered bullet-point list that contains
individual list items within <li> elements.
• A list-style-type property can specify that unordered list items should have a disc,
circle or square bullet-point, or none .
• A list-style-image property can specify the URL of an image that should appear in
place of list item bullet-points.
• The <ol> element creates an ordered numerical list that contains individual list items
within <li> elements.
• A list-style-type property can specify how ordered list items should be numbered,
such as decimal, upper-latin, or none .
• The <dl> element creates a definition list containing terms in <dt> elements and their
descriptions in <dd> elements.
• The HTML5 <table> element creates a table, and may optionally first enclose a
<caption> element to title the table.
• Each table row is created with a <tr> element to contain numerous <th> heading
elements and <td> data elements.
• Table cells can span down other cells using the rowspan attribute, and cells to the
right using the colspan attribute.
• Adding <thead> and <tfoot> elements, immediately after the <caption> element,
enhances a table with a header and footer.
• Tables that have a header and footer must also enclose all regular table rows within
a <tbody> element.
• A table cell’s text-align and vertical-align properties can be used to specify its
content’s horizontal and vertical alignment.
• Table columns can be grouped using a <colgroup> element to specify the number of
columns to group with its span attribute.
• Each table column can be represented by a <col> element so it can be individually
styled.
• The <template> element can designate a group of elements that can be cloned to
dynamically write lists and tables.
7
Embedding media content
This chapter demonstrates how to create content-rich web pages by embedding media objects
within HTML5 documents.
Referencing figures
Selecting pictures
Embedding objects
Specifying parameters
Embedding in frames
Playing plugin movies
Embedding audio
Embedding video
Indicating progress
Summary
Referencing figures
With the latest HTML5 specifications, the web page author now has additional means by
which to insert images into a web page. An <img> tag can be nested within a <figure>
</figure> element to embed an image that is related to the main text content, but whose
removal would not disrupt the text’s meaning.
As the nested image, in effect, is now self-contained as a “figure”, it can be positioned
away from the text if desired, and referenced by a caption within a nested <figcaption>
</figcaption> element:
figure.html
Start with the HTML5 document type declaration
<!DOCTYPE HTML>
Add a root element containing head and body sections, with a link element
pointing to a style sheet
<html lang=”en”>
<head>
<meta charset=”UTF-8”>
<title>Figure Example</title>
<link rel=”stylesheet” href=”figure.css”>
</head>
<body> <!-- Content to go here --> </body>
</html>
Within the body section, insert a heading
<h1>Web Development Stacks</h1>
Next, insert a captioned figure
<figure id=“front-stack” >
<img src=”front.png” alt=”Front-end”
width=”118” height=”108”>
<figcaption>Figure 1:Front-end Technologies</figcaption>
</figure>
Now, insert text content that makes reference to the previous captioned figure
<p>Front-end development, also known as client-side development, is the practice
of producing HTML documents, CSS style sheets, and JavaScript script code
(Figure 1) for a website or Web Application - so a user can see and interact with
them directly.</p>
Always refer to figures only by their label – avoid using reference terms like “in the
figure on the right” so the document layout can be easily changed without creating
confusion.
Insert a second captioned figure
<figure id=“back-stack” >
<img src=”back.png” alt=”Back-end”
width=”133” height=”108” >
<figcaption>Figure 2:Back-end Technologies</figcaption>
</figure>
Now, insert text content that makes reference to the second captioned figure
<p>Back-end development, also known as server-side development, is the practice
of producing complex websites using programming languages such as SQL, Java,
PHP or .NET (Figure 2) to provide features beyond front-end capabilities.</p>
figure.css
Create a style sheet to position each captioned figure and to specify some font
styles
figure#front-stack { float : left ; margin-top : 0px ; }
figure#back-stack { float : right ; margin-top : 0px ; }
figcaption { font-size : smaller ; color : red ; }
p:first-letter { font-size : xx-large ; }
Save the HTML document and style sheet, then open the web page in your
browser to see the captioned figures
You can discover more about back-end technologies with the companion books in
this series on SQL, Java, PHP, and PHP & MySQL at www.ineasysteps.com
The <picture> tag, and the ability for it to contain multiple <source> elements for
responsive image selection, is a great new feature introduced in the HTML 5.1
specifications.
Selecting pictures
As web content is increasingly being accessed on small handheld devices, the latest
HTML5 specifications allow the web page author to specify alternative images to be
displayed on the web page according to the size of the device screen.
A <picture> </picture> element is used to contain multiple image sources from which
the browser can select the most appropriate size. Each image source is specified to the
srcset attribute of a nested <source> element, and the minimum screen width suitable
for that image is specified to its media attribute. The assignment requires an unusual
syntax that states the size to a min-width property within ( ) parentheses. For example,
to specify that an image is suitable for display only on devices whose screen width
exceeds 500 pixels with media=”(min-width : 500px)”.
Usefully, the <picture> </picture> element can enclose a final regular <img> element
to specify the image to be displayed on older web browsers that do not support this
selection feature:
picture.html
Start with the HTML5 document type declaration
<!DOCTYPE HTML>
Add a root element containing head and body sections
<html lang=”en”>
<head>
<meta charset=”UTF-8”>
<title>Picture Example</title>
</head>
<body> <!-- Content to go here --> </body>
</html>
Within the body section, insert a container element
<picture>
<!-- Image sources to be inserted here -->
</picture>
Next, insert an image source for display only on devices whose screen width
exceeds 500 pixels
<source media=”(min-width : 500px)” srcset=”large.png” >
The <source> element does not require a closing tag. It is also used within the
<audio> element, described here, and with the <video> element, described here.
Now, insert an image source for display only on smaller devices whose screen
width exceeds 200 pixels
<source media=”(min-width : 200px)” srcset=”small.png” >
large.png – 205 x 250
medium.png – 103 x 125
small.png – 62 x 75
Finally, insert an image source for display only on older browsers that do not
support the selection feature
<img alt=”Regular Guy” src=”medium.png”
width=”103” height=”125”>
Save the HTML document, then open the web page full-screen in a desktop web
browser to see the large image
Open the web page on a small device, or re-size the browser window, to see the
small image
Open the page on an old browser to see the medium image
If you examine the browser cache you should see that it has only efficiently
downloaded the appropriate image to be displayed, not all images.
Embedding objects
An external resource can be embedded into an HTML5 document using <object>
</object> tags to define the resource. When the resource is an image it will be treated
much like those specified by <img> elements, otherwise a plugin may be sought to
process the resource. The <object> element can specify the resource’s URL to its data
attribute and the resource type to its type attribute. The resource type must be a valid
MIME type describing the resource.
This table lists some popular MIME types. Further details can be found on the W3C
website at www.w3.org
MIME Type:
Object File Format:
image/png
PNG image resource
image/jpeg
JPG, JPEG, JPE image resource
image/gif
GIF image resource
image/svg+xml
SVG vector image resource
text/plain
TXT regular plain text resource
text/html
HTM, HTML markup text resource
application/pdf
PDF portable document resource
application/msword
DOC Word document resource
application/x-java-applet
CLASS Java applet resource
audio/x-wav
WAV sound resource
audio/mpeg
MP3 music resource
video/mp4
MP4 video resource
video/x-mpeg
MPEG, MPG, MPE video resource
video/x-msvideo
AVI video resource
video/x-msv-wmv
WMV Windows video resource
video/quicktime
MOV QuickTime video resource
Each <object> element can specify dimensions in which to display visual content using
its width and height attributes. Where the resource is an image, the <object> element
can also include a usemap attribute to specify the name of an image map, just like those
produced for an <img> element.
Optionally, fallback text can be included between the <object> </object> tags that will
only be displayed by the browser in the event that the resource cannot be embedded
within the document. For example, when an appropriate plugin cannot be found.
All <object> elements must contain at least one data attribute or one type attribute.
pdf.html
Start with the HTML5 document type declaration
<!DOCTYPE HTML>
Add a root element containing head and body sections
<html lang=”en”>
<head>
<meta charset=”UTF-8”>
<title>Embedding Objects</title>
</head>
<body> <!-- Content to go here --> </body>
</html>
Within the body section, insert a paragraph wrapper
<p>This is text in the main document that...<br>
<!-- Resource to be embedded here -->
<br>...continues around an embedded resource.</p>
piechart.pdf
(external resource)
Within the paragraph, insert a PDF object to embed
<object data=”piechart.pdf” type=”application/pdf”
width=”580” height=”310”>
[ PDF Document - May require the Adobe Reader plugin ]
</object>
Save the HTML document alongside the specified resource file, then open the
web page to see it embedded
If you can disable PDF support then re-open this example. You will see the fallback
text appear in place of the embedded PDF document.
Specifying parameters
Some external resources embedded into an HTML5 document can be passed
“parameter” values to the plugin processing that resource to control its execution. For
example, a plugin’s “autoplay” property might be passed a “false” value to suppress
automatic playback when the resource gets embedded into the web page.
Java applets can pose a security threat, so trusted websites need to be added to
the Exception Site List under Web Settings in the Java Control Panel in order to run
their applets.
An appropriate plugin will be sought after the resource type is identified by the MIME
type specified to an <object> element’s type attribute. Parameter values for that
particular plugin can then be specified using <param> elements nested between the
<object> </object> tags. Each <param> element must have both a name attribute and
a value attribute, which pass the parameters to the plugin as a name/value pair. For
example, automatic playback might be suppressed with this element:
<param name=”autoplay” value=”false”>
The permissible parameter names and values are specific to each object, but are given
in their documentation. For example, the permissible parameter names and values for
Java applets are provided in each applet’s documentation – as they have been specified
by the applet creator to suit that particular application. In this case, the Java Runtime
Environment ( JRE) uses the parameters specified in each <param> element to control
execution of the applet.
applet.html
Start with the HTML5 document type declaration
<!DOCTYPE HTML>
Add a root element containing head and body sections
<html lang=”en”>
<head>
<meta charset=”UTF-8”>
<title>Embedding Applet Example</title>
</head>
<body> <!-- Content to go here --> </body>
</html>
Within the body section, insert a paragraph wrapper
<p>This is text in the main document that...<br>
<!-- Resource to be embedded here -->
<br>...continues around an embedded resource.</p>
Java applet parameters are specific to each applet, and are given in the
documentation that accompanies the applet.
Within the paragraph, insert an applet object to embed
<object type=”application/x-java-applet”
width=”580” height=”300”>
[ Java Applet - Requires Java Runtime Environment (JRE) ]
</object>
barchart.class
(external resource)
Before the fallback text within the object element, insert a parameter specifying
the applet resource’s URL
<param name=”code” value=”barchart.class”>
Next, within the object element, insert parameters defining data to be used by
this particular applet
<param name=”title” value=”Web Browser Popularity”>
<param name=“val_1” value=”23”>
<param name=”description_1” value=”Internet Explorer”>
<param name=”val_2” value=”11”>
<param name=”description_2” value=”Firefox”>
<param name=”val_3” value=”55”>
<param name=”description_3” value=”Google Chrome”>
<param name=”val_4” value=”4”>
<param name=”description_4” value=”Safari”>
<param name=”val_5” value=”6”>
<param name=”description_5” value=”Microsoft Edge”>
Save the HTML document alongside the specified resource file, then open the
web page to see it embedded
This particular Java applet also lets you specify custom colors and legend details.
These are unlisted here due to the limitations of page space.
If fallback text is included, it should appear just before the closing </object> tag.
Embedding in frames
External resources can be embedded in an HTML5 document within an “inline frame”
using <iframe> </iframe> tags. These create a fixed area on the page in which to
display the embedded resource. The inline frame’s dimensions must be specified to the
<iframe> element’s width and height attributes, and the URL of the external resource
to its src attribute. Where the dimensions of the external resource exceed those of the
inline frame, the browser automatically adds scroll bars so the user can view the entire
content.
Each <iframe> element may also optionally contain a name attribute to specify a
unique identifier for that frame. This allows hyperlinks to then load the URL specified to
their href attribute into the inline frame (rather than replace the entire page) by assigning
the frame name to a target attribute in the <a> element. For example, a hyperlink could
target an inline frame named “topbox” with <a href=”some.html” target=”topbox”>.
Typically, inline frames are useful to provide supplemental content while maintaining a
compact page format.
iframe.html
Start with the HTML5 document type declaration
<!DOCTYPE HTML>
Add a root element containing head and body sections, with a link element
pointing to a style sheet
<html lang=”en”>
<head>
<meta charset=”UTF-8”>
<title>Inline Frame Example</title>
<link rel=”stylesheet” href=”iframe.css”>
</head>
<body> <!-- Content to go here --> </body>
</html>
Within the body section, insert an article containing a heading and descriptive
paragraph, and with a specified class name for positional styling purposes
<article class=”left220”>
<h3>Concept Cars</h3>
<p>Many of the creative and innovative concept cars premiered at the recent motor
show left the audience in eager anticipation of their production.</p>
</article>
A fallback message can be provided between the <iframe> </iframe> tags to be
displayed when inline frame support is disabled.
concept.html
(external resource)
Next, in the body, as an aside, insert an inline frame to load a document
containing relevant text and illustrative photographs positioned horizontally
side-by-side
<aside>
<iframe src=”concept.html” width=”300” height=”200”>
[ Framed Document - Requires Iframe Support ]
</iframe>
</aside>
iframe.css
Now, create a style sheet to size the article and position it to the left of the inline
frame
article.left220
{ width : 220px ; float : left ; margin-right : 20px ; }
Save the HTML document and style sheet then open the web page to see the
article and the inline frame content
Drag the scrollbar to see the images. Embedding documents within inline frames is
particularly favored on property websites to accompany property descriptions with
photographs in a compact page format.
Embedding plugin movies
The <object> and <iframe> elements, described in the previous examples here, can be
used to embed other documents into a web page. External resources that provide
interactive content, such as Flash “movies”, can more easily be embedded by an
<embed> element.
Support for browser plugins, such as Adobe Flash Player, is slowly disappearing,
as HTML5 provides better and more secure alternatives.
Each <embed> tag should specify the URL of the external interactive resource to its src
attribute. For a Flash movie, this will be the location of the ShockWave Flash (SWF)
file. In order for the browser to seek an appropriate plugin, the movie’s MIME type
should also be specified to its type attribute. For a Flash movie, this will be
“application/x-shockwave-flash”. Additionally, the dimensions of the area in which to
display the movie on the page are specified to width and height attributes.
Web browsers that support HTML5 also support Scalable Vector Graphics (SVG).
Unlike bitmap graphic formats such as PNG, which store their graphic information as the
color of each pixel, vector graphics store the graphic information as a series of “paths”.
This is a highly efficient way to describe graphics. Most importantly, vector graphics
can be scaled without loss of fidelity. This means that they can be infinitely enlarged
without suffering the pixelation experienced when enlarging bitmap images.
SVG Vector x3
PNG Bitmap x3
SVG is not actually part of HTML5, but is a specification based on the eXtensible
Markup Language (XML), so it describes vector images in text files. These can be
created manually, but it’s far simpler to use a vector graphics editor such as Adobe
Illustrator.
Just as Flash movies incorporate ActionScript for functionality, SVG can incorporate
JavaScript to create interactive SVG movies. These can be embedded in HTML5 by
specifying the MIME type “image/svg+xml” to the <embed> element’s type attribute.
Static SVG images can be embedded using the <img> element – just like any other
image.
movie.html
Start a new HTML5 document
<!DOCTYPE HTML>
<html lang=”en”>
<head> <meta charset=”UTF-8”>
<title>Embedding Movies</title>
</head>
<body> <!-- Content to go here --> </body>
</html>
movie.swf
(external resources)
movie.svg
In the body section, insert elements to embed two movies
<embed src=”movie.swf” width=”270” height=”202”
type=”application/x-shockwave-flash” >
<embed src=”movie.svg” width=”283” height=”202”
type=”image/svg+xml” >
Save the HTML document, then open the web page in your browser to see the
embedded movies and select colors to interact with the movies
You can examine how JavaScript has been incorporated into this SVG document by
downloading the examples archive from www.ineasysteps.com/resourcecentre/downloads/
Embedding audio
External audio resources, such as MP3 music files, can be embedded in an HTML5
document using <audio> </audio> tags.
The <audio> element can include an src attribute, to specify the URL of the audio
resource to embed, and may include additional attributes to determine how the audio
resource will be used:
• autoplay – a Boolean attribute that specifies the browser should immediately begin
playing the audio resource.
• loop – a Boolean attribute that specifies the browser should play the audio resource
repeatedly.
• controls – a Boolean attribute that specifies the browser should display user
controls to start or stop the audio playing.
• preload – accepts values of “auto” or “none” to suggest the browser should load the
audio resource so it is ready to play.
A Boolean value can be only True or False. By default, attributes that represent
Boolean values are True unless they are assigned a value of False.
Boolean attributes, like the autoplay , loop and controls attributes, need have no
assigned value – their presence alone within the element is sufficient for the browser to
understand their purpose.
Browsers rely upon an in-built “codec” (coder-decoder) to decode audio resources so
they can be played. Sadly, not all browsers incorporate the same audio codec:
• Advanced Audio Coding (AAC) – codec “mp4a.40.2” is supported by modern
browsers such as Microsoft Edge, Internet Explorer, Firefox, and Chrome for MP3
audio.
• Ogg audio – codec “vorbis” is supported by other browsers for audio files in OGG
format.
A fallback message can be included between the <audio> </audio> tags to be
displayed when audio playback support is disabled.
This inconsistency therefore requires audio resources to be encoded twice for playback
across all browsers. Two <source> elements may be nested within an <audio> element
for this purpose, rather than specifying a single resource URL to an src attribute in the
<audio> tag. For each file format, the <source> elements can then specify their
resource URL to an src attribute, and their MIME type to a type attribute. The browser
will only load the supported audio resource for playback.
audio.html
Start a new HTML5 document
<!DOCTYPE HTML>
<html lang=”en”>
<head> <meta charset=”UTF-8”>
<title>Audio Example</title>
</head>
<body> <!-- Content to go here --> </body>
</html>
audio.mp3
(external resources)
audio.ogg
In the body section, insert an element to embed an audio resource in the MP3
format for automatic playback
<audio src=”audio.mp3” autoplay > [ Fallback ] </audio>
Save the HTML document, then open the web page to hear automatic audio
playback in supported browsers
Next, replace both previous attributes with one to display user controls for audio
playback
<audio controls> <!-- Sources to go here --> </audio>
Now, in the audio element, insert elements to specify audio resources to be
embedded for all browsers
<source src=”audio.mp3” type=”audio/mpeg” >
<source src=”audio.ogg” type=”audio/ogg” >
Save the HTML document again, then open the web page in any browser and use
the controls to hear playback
Avoid automatic audio playback on websites, as some users detest the autoplay
feature.
Embedding video
External video resources, such as MP4 video files, can be embedded in an HTML5
document using <video> </video> tags.
You can discover more about the WebVTT subtitle format online at
www.w3.org/TR/webvtt1
To determine how the video resource will be used, the <video> element can include
src, autoplay , loop, controls and preload attributes, just like the <audio> element in
the previous example. Additionally, the dimensions of the area in which to display the
video on the page can be specified to width and height attributes.
As with audio resources, browsers rely upon an in-built “codec” (coder-decoder) to
decode video resources so they can be played. Sadly, not all browsers incorporate the
same video codec:
• Advanced Video Coding (AVC) – codec “avc1.42E01E” is supported by modern
browsers such as Microsoft Edge, Internet Explorer, Firefox, and Chrome for MP4
video
• Ogg video – codec “theora” is supported by other browsers for video files in OGV
format
This inconsistency requires video resources to be encoded twice for playback across all
browsers, and embedded using two <source> elements nested within a <video>
element. For each file format, the <source> elements can then specify their resource
URL to an src attribute, and the MIME type of each video file can be specified to the
type attribute. The browser will only load the supported video resource for playback.
The Advanced Video Coding standard is also often referred to by its project name
of “H.264”.
A <track> tag may also be nested within a <video> element to specify the location of a
Web Video Text Tracks (WebVTT) subtitles file to its src attribute. The tag must also
include a Boolean default attribute to use the specified file. The subtitles file must be in
a very specific format that begins with “WEBVTT”. Start and end timing cues are added
on new lines in the format “HH:MM:SS:sss” and separated by “ --> ”. The associated
subtitle caption appears on a new line below each timing cue, like this:
video.vtt
WEBVTT
00:00:01:000 --> 00:00:04:000
Playing video with “HTML5 in easy steps”
00:00:05:000 --> 00:00:06:000
Thanks for watching.
video.html
Start a new HTML5 document
<!DOCTYPE HTML>
<html lang=”en”>
<head> <meta charset=”UTF-8”>
<title>Video Example</title>
</head>
<body> <!-- Content to go here --> </body>
</html>
In the body section, insert an element to embed a video resource and display user
controls for video playback
<video controls >
<!-- Sources to go here --> [ Fallback ]
</video>
video.mp4
(external resources)
video.ogv
Next, in the video element, insert elements to embed a video and specify a
subtitle file
<source src=”video.ogv” type=”video/ogg” >
<source src=”video.mp4” type=”video/mp4” >
<track src=”video.vtt” default>
Save the HTML document, then open the web page in any browser and use the
controls to see video playback
This short video displays the first subtitle for 4 seconds, and displays the second
subtitle at the end of playback.
The <progress> tag is a new element introduced in HTML 5.1.
Indicating progress
If you prefer not to provide the browser’s standard controls for playback of audio or
video, the controls attribute can be omitted from the <audio> and <video> tags. The
JavaScript play() and pause() methods of an embedded media object can then be called
to control playback from an onclick event-handler script function.
A visual indicator of media playback can be displayed using a <progress>
</progress> element to present a “progress bar”. Within the <progress> tag, a value
attribute determines the extent of progress towards completion. This can be dynamically
updated in synchronization with media playback from an ontimeupdate event-handler
script function.
Embedded media objects have a currentTime property, which stores the elapsed time
since playback began, and a duration property that stores total playback time. These can
be used to calculate playback progress as a percentage:
progress.html
Start a new HTML5 document that incorporates a script
<!DOCTYPE HTML>
<html lang=”en”>
<head> <meta charset=”UTF-8”>
<title>Progress Example</title>
<script src=”progress.js”></script>
</head>
<body> <!-- Content to go here --> </body>
</html>
In the body section, insert elements to embed an audio resource for manual
playback
<audio id=”snd”>
<source src=”audio.mp3” type=”audio/mpeg” >
<source src=”audio.ogg” type=”audio/ogg” > [ Fallback ]
</audio>
Next, insert an image button to control payback
<img id=”ctl” src=”ctl.png” width=”32”
height=”32” alt=”Control” >
Now, insert elements to present a visual indicator and calculated percentage as
playback proceeds
<progress id=”bar” value=”0”></progress>
<span id=”num”>[Audio]</span>
Include an id attribute in the <audio> tag to reference the media from script, and in
all other tags that the script needs to reference.
progress.js
Begin a script with a function to initialize variables when the HTML document
has loaded
function init()
{
var run = true ;
var snd = document.getElementById( “snd” ) ;
var ctl = document.getElementById( “ctl” ) ;
var bar = document.getElementById( “bar” ) ;
var num = document.getElmentById( “num” ) ;
/* Event-handler functions go here */
}
onload = init ;
Insert a function to control playback
ctl.onclick = function() {
( run ) ? snd.play() : snd.pause() ;
run = !run ; }
Insert a function to display playback progress
snd.ontimeupdate = function() {
bar.value = ( snd.currentTime / snd.duration );
num.innerHTML = Math.floor(100 * bar.value) + “% ”; }
Save the HTML document and script file, then open the web page in a browser
and click the button to see playback progress
The control will play or pause playback according to the Boolean value of the run
variable.
The currentTime and duration properties store time in seconds as floating-point
values, so need to be rounded down with Math.floor().
Summary
• The <figure> and <figcaption> tags can be used to embed a captioned reference
image within an HTML document.
• A <picture> element can contain several <source> tags to provide a variety of
image sizes for different screen widths.
• The <object> </object> tags can be used to embed external resources within an
HTML document.
• An <object> tag can specify the size of a display area, the URL of an external
resource, and the resource’s MIME type.
• Multiple <param> elements can be nested within an <object> element to specify
parameters to name and value attributes.
• External resources can be embedded into an inline frame with an <iframe> element
that specifies the size of a display area, and a name attribute so it can become the
target of a hyperlink.
• Each <object> and <iframe> element can include fallback text to be displayed
when the resource cannot be embedded.
• External resources can be embedded into an HTML document using <embed> tags.
• An <embed> tag can specify the size of a display area, the URL of an external
resource, and the resource’s MIME type.
• External audio resources can be embedded into an HTML document using <audio>
</audio> tags, and external video resources can be embedded using <video>
</video> tags.
• Each <audio> and <video> element should include nested <source> elements to
specify the resource URL to their src attribute, and its MIME type to their type
attribute.
• A <video> element can contain a nested <track> element to specify a subtitle file in
the WebVTT format.
• The <progress> element can be used to provide a visual indicator of media
playback.
8
Building input forms
This chapter demonstrates how to build web forms within HTML5 documents for the
submission of data to a web server.
Submitting forms
Gathering text input
Controlling input type
Providing text areas
Checking boxes
Choosing radio buttons
Selecting options
Utilizing hidden data
Pushing buttons
Using images for submission
Adding logos to buttons
Labeling form controls
Listing data options
Uploading files
Summary
Submitting forms
Web page forms are built from a number of HTML5 component elements that submit
data to a web server for processing. Each of these elements include a name attribute
and a value attribute so the data assigned to these attributes can be processed by the
associated name=value pairs. For example, where an element’s name attribute is
assigned “Brand” and its value attribute is assigned “Ford” the name=value pair
represents the data as Brand=Ford.
The examples in this chapter use the free Abyss Personal Edition web server
available from aprelium.com
All form components are enclosed between <form> </form> tags. Each opening
<form> tag should include a method attribute, specifying which HTTP method is to be
used to submit the form, and an action attribute specifying the URL of a web server
script that is to be used to process the submitted data.
The method attribute can be assigned values of “GET” or “POST”. Submission via the
preferred GET method appends the data to the URL, whereas submission via the POST
method encodes the data differently and can be used when the GET method fails.
Typically, an HTML form will have a “Submit” button that the user clicks to submit data
for processing. This is created by assigning the value “submit” to a type attribute of an
<input> tag. Additionally, this tag may include name and value attributes to submit
data assigned to them as a name=value pair.
In order to demonstrate form submission and web server response, the examples
throughout this chapter use a personal web server. This emulates submission of data to
an external web server but is installed locally on the host computer. Like many web
servers, it has a directory named “htdocs” in which to deposit web pages and can be
addressed by the domain name “localhost”, or alternatively by the IP address
“127.0.0.1”. For example, to view the default web page entitled “index.html” with the
server running, you can enter http://localhost/index.html in the browser address field,
or alternatively enter http://127.0.0.1/index.html
To provide a response from the web server, the htdocs directory contains a custom
server-side script named “echo.pl” that echos the submitted name=value data in an
HTML response document – in each example, its URL is assigned to the form’s action
attribute. The web server’s response simply displays the submitted values in a table to
confirm the form data was received.
The server-side scripts used to process the examples in this chapter are written in
the Perl language and require the installation of ActivePerl support on Windows
systems. The free ActivePerl Community Edition can be downloaded from
activestate.com/activeperl/downloads
submit.html
Start a new HTML5 document
<!DOCTYPE HTML>
<html lang=”en”>
<head>
<meta charset=”UTF-8”>
<title>Form Submission</title>
</head>
<body> <!-- Content to go here --> </body>
</html>
In the body section, insert an element to submit form data to a server-side script
using the GET method
<form method=”GET” action=”http://localhost/echo.pl” >
<!-- Form components to go here -->
</form>
Now, in the form element, insert a paragraph containing a submission button –
whose value will appear on the button
<p>
<input type=”submit”
name=”My Submit Button Name”
value=”My Submit Button Value”>
</p>
Save the HTML document, then open the web page your browser and click the
button to submit the data in assigned to its name=value pair, and to see the
response
To process the examples in this chapter, the files echo.pl, echo.css, perl.png and
abyss.png should be placed in the “htdocs” directory of a local running web server –
these are located in the download archive for this book available from
ineasysteps.com/resource-centre/downloads
Notice the data appended in the browser’s address field by the GET method – you
can submit via the POST method to prevent this for sensitive data.
Gathering text input
An HTML5 form can provide text boxes where the user can input data for submission to
the web server for processing. These are created by assigning the value “text” to the
type attribute of an <input> tag, and a name to its name attribute. Upon submission, the
data in the text box is sent as the value associated with the text box name as a
name=value pair. Optionally, the <input> tag can include a value attribute to specify a
default value. A text box for the input of a password is created by assigning the value
“password” to the type attribute of an <input> tag. This functions just like any other
text box, except it does not display its contents as readable text. Both text and password
<input> elements can optionally include other attributes to control their performance:
• size – the width of the text box in average character widths
• minlength and maxlength – permissible number of characters
• min and max – permissible range of numeric values
• placeholder – provides a data entry hint to the user
• readonly – the default value in the text box cannot be changed
• disabled – the text box is grayed out and will not be submitted
text.html
Start a new HTML5 document
<!DOCTYPE HTML>
<html lang=”en”>
<head>
<meta charset=”UTF-8”>
<title>Text Input Example</title>
</head>
<body> <!-- Content to go here --> </body>
</html>
In the body section, insert a form element containing a submit button to send form
data by the GET method
<form method=”GET” action=”http://localhost/echo.pl” >
<!-- Text input elements to go here -->
<p><input type=”submit” value=”Submit Form”></p>
</form>
Now, in the form element, insert a definition list element
<dl>
<!-- Terms and descriptions to go here -->
</dl>
In the definition list, insert terms and descriptions
<dt>User Name :
<dd><input type=”text” name=”Name”>
<dt>Password :
<dd><input type=”password” name=”Password”>
<dt>City :
<dd><input type=”text” name=”City” value=”Dallas”>
<dt>Area :
<dd><input type=”text” name=”Area” value=”Downtown” disabled>
<dt>State :
<dd><input type=”text” name=”State” value=”Texas” readonly >
<dt>Zip Code :
<dd><input type=”text” name=”Zip Code” size=”5” maxlength=”5”>
Save the HTML document, then open the web page in your browser, enter some
data and submit the form
Notice that the readonly attribute ensures that the State cannot be edited, the
maxlength attribute limits the Zip Code to 5 characters in length, and the disabled
attribute grays out the Area text box – so that element will not be submitted to the
server for processing.
The server-side script echos the name=value pairs arranged in alphabetical name
order, irrespective of their order on the page.
Controlling input type
An HTML5 form <input> tag can enforce its completion by including the required
keyword. It can also control what the user is permitted to submit by the value assigned
to its type attribute. Many of the input types listed in the table below prohibit
submission of the form if the user enters a value that is not permitted, and issue an error
notice. Some also provide special controls that allow the user to easily select a
permitted value.
The month, week, and datetime-local input types are new types introduced in HTML
5.1.
Type:
Permitted input:
text
String of text
password
String of text (obscured by browser)
url
Valid URL protocol and domain address
email
Valid email address
date
Date in mm/dd/yyyy format
month
Month and year
week
Week number and year
time
Time in HH:MM format
datetime-local
Date and time as mm-dd-yy HH:MM
number
Numeric integer value
range
Numeric integer value (slider)
color
Color in #RRGGBB hexadecimal format
file
File path address (browse)
type.html
Start a new HTML5 document
<!DOCTYPE HTML>
<html lang=”en”>
<head>
<meta charset=”UTF-8”>
<title>Input Types Example</title>
</head>
<body> <!-- Content to go here --> </body>
</html>
In the body section, insert a form element containing a submit button to send form
data by the GET method
<form method=”GET” action=”http://localhost/echo.pl” >
<!-- Input elements to go here -->
<p><input type=”submit” value=”Submit Form”></p>
</form>
Now, in the form element, insert a paragraph containing four controlling input
elements
<p>Color: <input type=”color” name=”color”>Range:
<input type=”range” name=”range” min=”1” max=”10”>
Time: <input type=”time” name=”time”> <br>URL :
<input type=”url” name=”url” size=”54” required ></p>
Save the HTML document, then try to submit the form
Enter a valid URL and enter permitted values, using special controls for other
inputs, then submit the form
Color Picker
Range Picker
Time Picker
Providing text areas
An HTML5 form can provide a multi-line text field where the user can input data for
submission to the web server for processing. These are created by <textarea>
</textarea> tags that may enclose default text content. The <textarea> tag should
include a name attribute that will be associated with the element’s content upon
submission as a name=value pair. Additionally, this tag must include a rows attribute, to
specify the number of visible text lines, and a cols attribute to specify the field width in
average character widths. Optionally, it may also include a readonly attribute to
prevent the user editing its content.
Unlike a text <input> element, the <textarea> element has no value attribute – as its
content is treated as its value.
When submitting large bodies of text, you must be aware of some limitations of the GET
method. This varies by browser, but Internet Explorer typically allows the URL to
append up to around 200 characters. The POST method provides much larger capacity,
as the text is sent as “Form Data” along with the HTTP header, not simply appended to
the URL:
textarea.html
Start a new HTML5 document
<!DOCTYPE HTML>
<html lang=”en”>
<head>
<meta charset=”UTF-8”>
<title>Text Area Example</title>
</head>
<body> <!-- Content to go here --> </body>
</html>
In the body section, insert a form element containing a submit button to send form
data by the POST method
<form method=”POST” action=”http://localhost/echo.pl” >
<!-- Text area element to go here -->
<p><input type=”submit” value=”Submit Form”></p>
</form>
Now, in the form element, insert a text input area that has 8 rows and is 70
average character widths wide
<textarea name=”The Future Web” rows=”8” cols=”70”>
</textarea>
Save the HTML document, then open the web page in your browser, enter some
data and submit the form
The text is not appended to the URL, so examine the response headers to see it
has been sent as “Form Data”
The average character width may vary between browsers − so the physical size of
the text area field may vary too.
You can use the Developer Tools in the Google Chrome web browser to examine
response headers – as illustrated here.
Checking boxes
An HTML5 form can provide a visual checkbox “on/off ” switch that the user can toggle
to include or exclude its associated data for submission to the server. When the box is
checked, the switch is set to “on” and its name=value pair will be submitted, but when
the box is unchecked, the switch is set to “off ” and its name=value pair is not submitted.
A checkbox is created by assigning the value “checkbox” to the type attribute of an
<input> tag. This tag must also include a name attribute and a value attribute to
specify the name=value pair values. Optionally, this tag may also include a Boolean
checked attribute to set the initial state of the switch to “on” – so a check mark will
automatically appear in the checkbox. Checkbox names may be individually unique, or
several checkboxes can share a common name to allow the user to select multiple values
for the same named property. In this case, the selected values are returned by the server
as a comma-separated list where name=value,value,value. Multiple checkboxes that
share a common name can be visually grouped by surrounding their <input> elements by
<fieldset> </fieldset> tags. These may also contain <legend> </legend> tags to state
a common group name:
checkbox.html
Start a new HTML5 document
<!DOCTYPE HTML>
<html lang=”en”>
<head>
<meta charset=”UTF-8”>
<title>Checkbox Example</title>
</head>
<body> <!-- Content to go here --> </body>
</html>
In the body section, insert a form element containing a submit button to send form
data by the GET method
<form method=”GET” action=”http://localhost/echo.pl” >
<!-- Checkbox elements to go here -->
<p>
<input type=”submit” value=”Submit Form”>
</p>
</form>
Now, in the form element, insert a paragraph containing a checkbox to appear
automatically checked
<p>Yes, I would like to receive details
<input type=”checkbox” name=”Ask For” value=”Details” checked></p>
The <fieldset> element only groups the related elements it encloses for visual
presentation – it does not associate them programmatically.
Next, in the form element, insert a fieldset containing a legend and five
checkboxes to appear unchecked
<fieldset>
<legend>Activities of Interest...</legend>
Sailing <input type=”checkbox” name=”Do” value=”Sail”>
<br>
Walking <input type=”checkbox” name=”Do” value=”Walk”>
<br>
Driving <input type=”checkbox” name=”Do” value=”Drive”>
<br>
Ski-ing <input type=”checkbox” name=”Do” value=”Ski”>
<br>
Jogging <input type=”checkbox” name=”Do” value=”Jog”>
</fieldset>
Save the HTML document, then open the web page in your browser, check some
boxes, and submit the form
Notice that the checked attribute need have no assigned value – its mere presence
sets the switch to “on”, and its absence leaves the switch in its default “off” state.
As the checkboxes for the Walking and Jogging activities are unchecked, their
name=value pairs are not sent to the server.
Choosing radio buttons
An HTML5 form can provide visual “radio button” groups, from which the user can
select one button to include its associated data for submission to the server. When the
button is selected, its switch is set to “on” and its name=value pair will be submitted,
otherwise its switch is set to “off ” and its name=value pair is not submitted. Unlike
checkboxes, radio buttons that share a common name are mutually exclusive, so when
one radio button is selected, all others in that group are automatically switched off.
A radio button is created by assigning the value “radio” to the type attribute of an
<input> tag. This tag must also include a name attribute and a value attribute to
specify the name=value pair values. Optionally, this tag may also include a Boolean
checked attribute to set the initial state of the switch to “on” – so the button will
automatically appear selected.
Radio button groups that share a common name can be visually grouped by surrounding
their <input> elements by <fieldset> </fieldset> tags. These may also contain
<legend> </legend> tags to contain a group name:
radio.html
Start a new HTML5 document
<!DOCTYPE HTML>
<html lang=”en”>
<head>
<meta charset=”UTF-8”>
<title>Radio Button Example</title>
</head>
<body> <!-- Content to go here --> </body>
</html>
In the body section, insert a form element containing a submit button to send form
data by the GET method
<form method=”GET” action=”http://localhost/echo.pl” >
<p>Choose only one answer...</p>
<!-- Fieldset to go here -->
<p> <input type=”submit” value=”Submit Form”> </p>
</form>
Next, in the form element, insert a fieldset with a legend
<fieldset>
<legend>What kind of language is HTML?</legend>
<!-- Radio button elements to go here -->
</fieldset>
Now, in the fieldset, insert radio buttons with one selected
Scripting <input type=”radio”
name=”Definition” value=”Scripting”> <br>
Markup <input type=”radio”
name=”Definition” value=”Markup”> <br>
Programming <input type=”radio”
name=”Definition” value=”Programming” checked>
Save the HTML document, then open the web page, select the correct answer,
and submit the form
Always include a checked attribute to automatically select one button in each radio
button group – to provide a default choice.
Radio button elements resemble the buttons on old radios where each button
selected a particular radio station – but, of course, no two stations could be
selected simultaneously.
Selecting options
An HTML5 form can provide a select option list, from which the user can select one
option to include its associated data for submission to the server.
A select option list is created using <select> </select> tags. The opening <select> tag
must include a name attribute specifying a list name. The <select> element encloses
<option> </option> tags that define each option. Each opening <option> tag must
include a value attribute specifying an option value. When the form is submitted, the list
name and the selected option value are sent to the server as a name=value pair.
Optionally, one <option> tag may also include a Boolean selected attribute to
automatically select that option, and the <option> elements may be grouped by
enclosure in <optgroup> </optgroup> tags. The opening <optgroup> tag may specify
an option group name to a label attribute.
A select option list will normally appear as a single-line dropdown list, unless a size
attribute is included in the <select> tag to specify the number of rows to be visible:
select.html
Start a new HTML5 document
<!DOCTYPE HTML>
<html lang=”en”>
<head>
<meta charset=”UTF-8”>
<title>Select Option Example</title>
</head>
<body> <!-- Content to go here --> </body>
</html>
In the body section, insert a form element containing a submit button to send form
data by the GET method
<form method=”GET” action=”http://localhost/echo.pl” >
<!-- Select option lists to go here -->
<p>
<input type=”submit” value=”Submit Form”>
</p>
</form>
Now, in the form element, insert a fixed height select option list with one option
automatically selected
<select name=”HTML List Type Selector One” size=”4”>
<optgroup label=”List Type 1”>
<option value=”UL”>Unordered List</option>
<option value=”OL” selected>Ordered List</option>
<option value=”DL”>Definition List</option>
</optgroup>
</select>
Next, in the form element, insert a drop-down select option list with one option
automatically selected
<select name=”HTML List Type Selector Two”>
<optgroup label=”List Type 2”>
<option value=”UL”>Unordered List</option>
<option value=”OL”>Ordered List</option>
<option value=”DL” selected>Definition List</option>
</optgroup>
</select>
Save the HTML document, then open the web page in your browser, open the
drop-down list and submit the form to see the default option values get submitted
Always include a selected attribute to automatically select one option in each option
list – to provide a default choice.
Utilizing hidden data
An HTML5 form can provide hidden elements, which create no visible controls but
allow additional data to be submitted to the server. Hidden form data is created by
assigning the value “hidden” to the type attribute of an <input> tag. This tag must also
include a name attribute, and may include a value attribute to specify static data that
will be submitted as a name=value pair. Optionally, the <input> tag may include an id
attribute and omit the value attribute so its value can be specified by script.
Hidden form data can also be used to perform a calculation and dynamically display the
result in an <output> </output> element. The <output> tag must include an id attribute
and a for attribute for reference in script. The for attribute can specify multiple element
identities as a space separated list. These can be used in an assignment to the <form>
tag’s oninput attribute, to perform a calculation whose result will appear in the
<output> </output> element – but will not be submitted to the server:
hidden.html
Start a new HTML5 document that incorporates a script
<!DOCTYPE HTML>
<html lang=”en”>
<head>
<meta charset=”UTF-8”>
<title>Hidden Data Example</title>
<script src=”hidden.js”> </script>
</head>
<body> <!-- Content to go here --> </body>
</html>
In the body section, insert an image with sale price details
<img src=”sale.png” width=”200” height=”120” alt=”Sale”>
Next, insert a form element to send form data by the GET method
<form method=”GET” action=”http://localhost/echo.pl” >
<!-- Hidden data, input, and output to go here -->
<input type=”submit” name=”Offer” value=”Buy Teddy Bears”>
</form>
Within the form element, insert a visible input element for user-entered data
Qty (60 Available) <input type=”number” id=”qty”
name=”Quantity” size=”2” min=”1” max=”60”>
Hidden data elements can be useful to maintain user data across a website – a
user name entered on the first page can be recalled on any other page.
Next, in the form element, insert an invisible element for hidden data and an
element to display a calculated result
<input type=”hidden” id=”price” name=”Unit Price” value=”24.99”>
<output name=”sum” for=”qty price”></output> <br>
Now, insert another attribute in the <form> tag
oninput=“sum.value=multiply( qty, price )”
hidden.js
Create a script to perform the calculation
function multiply( q, p )
{
var result=parseFloat( q.value ) * parseFloat( p.value ) :
if ( isNaN( result ) || result < 1 ) return ““ ;
else return “Total: $” + result.toFixed( 2 ) ;
}
Save the HTML document and script, then open the web page in your browser,
enter data, and submit the form
JavaScript is case-sensitive, so you must use the correct case when copying script
examples.
The hidden form <input> data gets submitted to the server but the <output> element
merely displays the result of the calculation.
Pushing buttons
An HTML5 form can provide push buttons for scripting purposes. When the user pushes
a button, a “click event” occurs to which a script function can respond. This allows the
user to dynamically interact with the form and can be used to set attribute values. When
a script designates a function to be called, whenever a button gets pushed it is said to
attach a “behavior” to that button. A push button is created by specifying a “button”
value to the type attribute of an <input> tag, and should also include an id attribute so
the script can easily identify that element.
Additionally, any HTML5 form can be returned to its original state by pushing a reset
button that is created by specifying a “reset” value to the type attribute of an <input>
tag:
button.html
Start a new HTML5 document that incorporates a script
<!DOCTYPE HTML>
<html lang=”en”>
<head>
<meta charset=”UTF-8”>
<title>Button Example</title>
<script src=”button.js”> </script>
</head>
<body> <!-- Content to go here --> </body>
</html>
In the body section, insert a form element containing a reset button, a push button,
and a submit button to send form data by the GET method
<form method=”GET” action=”http://localhost/echo.pl” >
<!-- Fieldset to go here -->
<input type=”reset” value=”Reset Form”>
<input type=”button” value=”Choose For Me” id=”btn”>
<input type=”submit” value=”Submit Form”>
</form>
Within the form element, insert a fieldset containing a legend and a checkbox
group
<fieldset>
<legend>Pizza Toppings</legend>
<input id=”pepperoni” type=”checkbox”
name=”Toppings” value=”Pepperoni”> Pepperoni |
<input id=”mushroom” type=”checkbox”
name=”Toppings” value=”Mushroom”> Mushroom |
<input id=”bbqsauce” type=”checkbox”
name=”Toppings” value=”BBQ Sauce”> BBQ Sauce
</fieldset>
button.js
Create a script that designates a function when the page gets loaded to attach a
behavior to the form’s push button
function choose()
{ document.getElementById(“pepperoni”).checked=true ; }
function init()
{ document.getElementById(“btn”).onclick=choose ; }
onload=init;
Save the HTML document and script, then open the web page in your browser,
and push the button to check a box
Now, push the reset button to clear the form, then check the other two boxes and
submit the form
The mere presence of a Boolean checked attribute in an HTML element checks the
box, but in script, the box’s checked property needs to be assigned a true value to
check the box.
Using images for submission
An HTML5 form can use an image button to submit the form, in place of a regular submit
button. An image button is created by specifying an “image” value to the type attribute
of an <input> tag and including an alt attribute. When a form is submitted by an image
button, the XY coordinates of the point at which the click occurred are automatically
submitted as name=value pairs along with the rest of the form data.
Additionally, a regular <img> tag can be used as an image button by attaching a
behavior with script. Where the behavior is to submit a form, the script function can
usefully incorporate validation. For example, to ensure a user-entered email address is
in the expected format:
ibutton.html
Start a new HTML5 document that incorporates a script
<!DOCTYPE HTML>
<html lang=”en”>
<head>
<meta charset=”UTF-8”>
<title>Image Button Example</title>
<script src=”ibutton.js”> </script>
</head>
<body> <!-- Content to go here --> </body>
</html>
In the body section, insert a form element containing a text input field, which
both have an identity for scripting
<form id=”form-1” method=”GET” action=”http://localhost/echo.pl” >
Please Supply Your Email Address:
<input id=”adr” name=“Address” type=“text” size=”45”> <br>
<!-- Image Buttons to go here -->
</form>
Next, in the form element, insert an image button that will simply submit the form
<input type=”image” src=”ibutton.png” alt=”Submit Button” title=”Click to submit
form”>
Now, in the form element, insert an image button that will perform validation
then submit the form
<img id=”btn” src=”ibutton.png” alt=”Submit Button” title=”Click to submit with
JavaScript validation”>
Note that the image button that will perform validation is given an identity so script
can attach a behavior to it.
ibutton.js
Create a script that designates a function when the page gets loaded – to attach a
behavior to an image button
function send()
{
var address = document.getElementById(“adr”).value ;
var pattern=
/^([a-zA-Z0-9_.-])+@([a-zA-Z0-9_.-])+\.([a-zA-Z])+([a-zA-Z])+/ ;
if( ! pattern.test(address) ) alert(“Invalid Email Address”) ;
else document.getElementById(“form-1”).submit() ;
}
function init()
{ document.getElementById(“btn”).onclick=send ; }
onload=init;
Save the HTML document and script, then open the web page in your browser,
enter an incomplete email address and submit the form using each button
When validation fails using the button with scripted behavior, complete the email
address correctly then use the validating button again to submit the form
successfully
The script in this example checks the input text against a regular expression pattern
that describes the format of any valid email address. The pattern must appear on a
single line – exactly as it is listed here.
Adding logos to buttons
HTML5 can create push buttons that display small “logo” images using <button>
</button> tags. These tags can then enclose an <img> element specifying the URL of
the logo image, and text that will appear on the face of the button. Each <button> tag
should include a type attribute to specify whether the button is simply a scripting
“button” type, a “submit” form type, or a “reset” form type. Scripting buttons can include
an onclick attribute in the <button> tag to specify the function to be called when the
button gets clicked, or directly specify a snippet of script to execute:
logo.html
Start a new HTML5 document
<!DOCTYPE HTML>
<html lang=”en”>
<head>
<meta charset=”UTF-8”>
<title>Logo Button Example</title>
</head>
<body> <!-- Content to go here --> </body>
</html>
In the body section, insert a form element containing a fieldset with a legend and
a text input field
<form method=”GET” action=”http://localhost/echo.pl”>
<fieldset>
<legend>Favorite Color</legend>
<input type=”text” name=”Color”>
<!-- Logo Buttons to go here -->
</fieldset>
</form>
In the fieldset, insert a scripting logo button specifying a snippet of script to
execute when that button gets clicked
<button type=”button”
onclick=”alert(‘Enter your favorite color in the text box’)”>
<!-- Logo Image and Face Text to go here --> </button>
Now, within the button element, insert an image element and text that will appear
on the face of the button
<img src=”logo-help.png” alt=”Help”>Help
Next, add a button element to submit the form
<button type=”submit”>
<img src=”logo-submit.png” alt=”Submit”> Submit</button>
Finally, add a button element to reset the form
<button type=”reset”>
<img src=”logo-reset.png” alt=”Reset”>Reset</button>
Save the HTML document, then open the web page in your browser and click the
“Help” button
Enter a color in the text box, then click the reset logo button to clear the text box
Enter a color in the text box again then submit the form
You can specify a default value for a text input to the value attribute of its <input> tag.
Labeling form controls
Text that is to be associated with an HTML5 form control can be enclosed between
<label> </label> tags. The opening <label> tag can include a for attribute to specify the
value assigned to the control’s id attribute to make the association. Alternatively, the
<label> element can simply enclose both the text and the control element to make the
association. This allows styling to be applied to the entire label – including the text and
control. Often this is useful to distinguish the control associated with particular text.
Additionally, each form control element may include a tabindex attribute to specify its
tabbing order within the document as a unique value between 0 and 32,767. Using the
tab key, the user can then navigate through the document starting at the lowest tabindex
value and proceeding through successively higher values:
label.html
Start a new HTML5 document with a link element pointing to a style sheet
<!DOCTYPE HTML>
<html lang=”en”>
<head>
<meta charset=”UTF-8”> <title>Label Example</title>
<link rel=”stylesheet” href=”label.css”>
</head>
<body> <!-- Content to go here --> </body>
</html>
In the body section, insert a form element containing a fieldset with a legend
<form method=”GET” action=”http://localhost/echo.pl”>
<fieldset>
<legend>Toolbox</legend>
<!-- Form Controls to go here -->
</fieldset>
</form>
Now, in the fieldset, insert labels that each contain text and a checkbox with a
specified tab order
<label>Hammer
<input type=”checkbox” name=”Toolbox”
value=”Hammer” tabindex=”2” checked></label>
<label>Wrench
<input type=”checkbox” name=”Toolbox”
value=”Wrench” tabindex=”3”></label>
<!-- Three similar for tabindex 4,5,6 go here -->
A form “control” is any <input>, <button> or <textarea> element. A tabindex attribute
can be included in these tags and also in any <a>, <area>, <object> or <select> tag.
Next, in the fieldset, insert a logo submit button – to be first in the tab order
<button type=”submit” tabindex=”1”>
<img src=”toolbox.png”>Submit</button>
Save the HTML document then open the web page in your browser to see the
text-control association is unclear
Edit the HTML document to add a class attribute to each alternate label tag for
styling purposes
<label class=”hilite”>
Create a style sheet with a rule to distinguish the labels
label.hilite { background : red ; color : white ; }
label.css
Save the HTML document and style sheet, then open the web page to see that the
text-control association is now clear. Use the tab key to move between controls,
and the space bar to select checkboxes, then submit the form
Listing data options
A simple “autocomplete” feature can be provided for a text <input> using a <datalist>
</datalist> element to enclose a number of pre-defined <option> values. The user may
choose any one of the options, or enter text directly into the input field. In order to
associate the <input> field with the list, the <datalist> tag must include an id attribute
to specify a list name. The same name must then be specified to a list attribute within the
<input> tag to create the association. The <input> tag must also include a name
attribute to send to the server as usual.
datalist.html
Start a new HTML5 document with a link element pointing to a style sheet
<!DOCTYPE HTML>
<html lang=”en”>
<head>
<meta charset=”UTF-8”> <title>Data List Example</title>
</head>
<body> <!-- Content to go here --> </body>
</html>
In the body section, insert a form element containing a submit button to send form
data by the GET method
<form method=”GET” action=”http://localhost/echo.pl”>
<!-- Form data list and input field to go here -->
<p><input type=”submit” value=”Submit Form”></p>
</form>
Next, insert a data list of pre-defined options with a specified id name
<datalist id=”browsers”
<option value=”Chrome”>
<option value=”Firefox”>
<option value=”Internet Explorer”>
<option value=”Opera”>
<option value=”Safari”>
<option value=”Microsoft Edge”>
</datalist>
Now, insert a label that contains text and an input field that is associated with the
data list above
<label>Choose your browser from this list:
<input list=”browsers” name=”myBrowser”>
</label>
The name=value pair submitted to the server is the specified list name and the
input value selected from the options or entered directly by the user.
Save the HTML document, then open the web page in your browser and select
the input field to see the pre-defined options appear in a drop-down list
You may need to double- click the input field to override your browsers’ own
autocomplete suggestions.
Select any option from the drop-down list, or type your own text into the input
field to create a value
Submit the form to send the input field name and your chosen value to the server
Uploading files
An HTML5 form can provide a file selection facility, which calls upon the operating
system’s “Choose File” dialog, to allow the user to browse their local file system and
select a file.
A file selection facility is created by assigning the value “file” to the type attribute of an
<input> tag, and a name to its name attribute. This element produces a text field and a
“Browse” button to launch the Choose File dialog. After a file has been selected, its full
path appears in the text field. When the form is submitted, the element name and the
selected file’s name are sent to the web server as a name=value pair.
Where a selected file is to be uploaded to the web server, the <form> tag must include
an enctype attribute specifying the encoding type as “multipart/form-data”. Also, its
method attribute must specify the POST method – because Form Data cannot be
appended to a URL using the GET method:
upload.html
Start a new HTML5 document
<!DOCTYPE HTML>
<html lang=”en”>
<head>
<meta charset=”UTF-8”>
<title>File Upload Example</title>
</head>
<body> <!-- Content to go here --> </body>
</html>
In the body section, insert a form element containing a submit button to send form
data by the POST method and specify the encoding type for Form Data
<form method=”POST” action=”http://localhost/upload.pl” enctype=”multipart/formdata”>
<!-- File input element to go here -->
<input type=”submit” value=”Submit Form”>
</form>
In the form element, insert a file element and a line break
<input type=”file” name=”Upload”> <br>
Save the HTML document, then open the web page in your browser, select a file
and submit the form
Examine the headers to see the file details as Form Data
To process this example, the files upload.pl and upload.css need to be added to the
“htdocs” directory of a local running web server – these are located in the download
archive for this book available from www.ineasysteps.com/resourcecentre/downloads/
Summary
• HTML5 forms submit data to the web server as name=value pairs for processing by
a specified server-side script.
• All form component elements are enclosed between <form> </form> tags, which
must include an action attribute, to specify the URL of the processing script, and a
method attribute to specify the submission method as “GET” or “POST”.
• Each <input> tag’s type attribute specifies its component type, such as “text”,
“password”, “checkbox”, “radio”, etc.
• An <input> tag can include name and value attributes to specify data for
submission as a name=value pair.
• An <input> tag can enforce its completion by including the required keyword, but
many automatically prohibit submission if the user enters a value that is not
permitted.
• A multi-line text field is created by <textarea> </textarea> tags that require rows
and cols attributes to specify its size.
• Radio button and checkbox inputs only submit their name and value attribute data if
they are checked.
• An option list is created by enclosing a number of <option> elements between
<select> </select> tags.
• Option lists can be enclosed between <optgroup> </optgroup> tags that can
specify an option group name to a label attribute.
• Forms can contain “hidden” elements that allow static or script-generated data to be
submitted to the server for processing.
• A form may be submitted by a regular submit <input> element, by an image <input>
element, or by a <button> element.
• Logo images can be added to the button face by enclosing an <img> element
between <button> </button> tags.
• Each form control can be enclosed between <label> </label> tags to visually group
them with text for styling purposes.
• An <input> tag can include a list attribute to associate it with the id of a <datalist>
element to provide pre-defined options.
• When a form is to upload files, the <form> tag must include an enctype attribute
specifying encoding as “multipart/form-data”.
9
Painting on canvas
This chapter demonstrates how to dynamically paint images within an HTML5 document
using JavaScript.
Generating a canvas
Painting shapes
Stroking borders
Filling options
Writing text
Drawing lines
Swerving curves
Translating coordinates
Transforming shapes
Animating the canvas
Summary
Generating a canvas
In HTML5, the <canvas> </canvas> tags create a bitmap canvas area on the page in
which script can paint shapes and text. This can be used to dynamically generate graphs,
game graphics and visual images.
Initially, the canvas area is invisible and will, by default, be 300 pixels wide and 150
pixels high. Alternative dimensions can be specified to the <canvas> element’s width
and height attributes.
Optionally, fallback text can be included between the <canvas> </canvas> tags that
will only be displayed by the browser in the event that the canvas area cannot be
created.
In order to use the canvas, a script must first create a “CanvasRenderingContext2D”
object. This snappily-named context object provides all the methods and properties
needed to paint shapes and text in the canvas area. The context object is created using a
getContext() method of the canvas itself. For example, for a <canvas> element with an
id of “canvas”, like this:
var canvas = document.getElementById( “canvas” ) ;
var context = canvas.getContext( “2d” ) ;
It is, however, good practice to first test for the existence of the canvas’s getContext()
method before creating the context object:
var canvas = document.getElementById( “canvas” ) ;
if ( canvas.getContext ) { var context = canvas.getContext( “2d” ) ; }
Calls to the context object’s methods, and assignments to its properties, can
subsequently be added inside the { } braces – to be implemented when the test succeeds.
A context object’s fillStyle property can be assigned a color with which to paint a
shape. For example, the context object’s fillRect() method can be called to paint a
rectangle with the assigned color. This method requires four comma-separated
“arguments” within its ( ) parentheses – to specify the XY coordinate position on the
canvas of the top left corner of the rectangle, its width, and its height:
context.fillRect ( x , y, width , height ) ;
Similarly, the context object’s clearRect() method can be called to remove paint in a
rectangle specified by the same four arguments:
context.clearRect ( x , y, width , height ) ;
JavaScript is case-sensitive, so be sure to capitalize the fillRect and clearRect
method names correctly – capital “R”.
Canvas coordinates have their XY origin at their top left corner – so fillRect(100,10,
50,50) would paint a 50 pixel square 100 pixels from the left edge of the canvas and
10 pixels down from its top edge.
canvas.html
Start a new HTML5 document that incorporates a script and creates a canvas
area of a specified size
<!DOCTYPE HTML>
<html lang=”en”>
<head>
<meta charset=”UTF-8”>
<title>Canvas Example</title>
<script src=”canvas.js”></script>
</head>
<body>
<canvas id=”canvas” width=”550” height=”150”>
[Fallback Message]
</canvas>
</body>
</html>
canvas.js
Create a script with a function to paint the entire canvas area a specified color,
then remove a 100-pixel square at specified coordinates, as soon as the
document has loaded
function init()
{
var canvas = document.getElementById( “canvas” ) ;
if ( canvas.getContext )
{
var ctx = canvas.getContext( “2d” ) ;
ctx.fillStyle = ”#F30” ;
ctx.fillRect ( 0, 0, canvas.width , canvas.height ) ;
ctx.clearRect( 225, 25, 100,100 ) ;
}
}
onload = init ;
Save the HTML document and script, then open the web page in your browser to
see the painted canvas area
Name the context object variable “ctx” for brevity, as it will be typed often.
Painting shapes
The three basic shapes that can be painted on an HTML5 canvas are rectangle, circle
and polygon. A rectangle is the simplest shape to create using the context object’s
fillRect() method, introduced in the previous example here, that has this syntax:
ctx.fillRect ( x, y, width, height ) ;
The context object’s closePath() and fill() methods both require no arguments.
Creating circles and polygons requires a little more effort, as they must both be initially
created as a “path” describing the shape. The path of a circle describes the coordinates
of its center point and its radius, and the path of a triangle describes the coordinates of
each of its corners. A path always begins with a call to the context object’s beginPath()
method – announcing the creation of a path.
A circular path is created with the context object’s arc() method whose arguments first
describe the coordinates of its center point and its radius. Additionally, because this
method can also be used to create a partial circle, further arguments describe the start
angle, end angle, and the direction in which to paint:
ctx.arc ( x, y, radius, startAngle, endAngle, direction ) ;
Sadly, the start and end angles must be specified in “radians”, rather than degrees, but
degrees can easily be converted to radians using the expression degrees*Math.PI/180.
A complete circle of 360 degrees can, therefore, start at zero and end at
360*Math.PI/180, more simply expressed as just Math.PI*2. The final argument to the
context object’s arc() method, describing the direction in which to paint, is a Boolean
value of either true or false – where false is clockwise and true is counterclockwise.
The expression Math.PI can be used for a radians value equivalent to 180 degrees
– a half circle.
A polygonal path is created with the context object’s moveTo() and lineTo() methods
that both require two XY coordinate arguments. Initially, the moveTo() method
describes the point at which to begin the path, like lifting a pen off paper and moving to
a new point at which to begin drawing. Successive calls to the lineTo() method then
describe each corner point along the edge of the shape. Finally, a call to the context
object’s closePath() method completes the path shape by returning to its starting point.
After creating a circular or polygonal path, a simple call to the context object’s fill()
method will paint the shape with the color specified to the context object’s current
fillStyle property.
shapes.js
Create a script with a function to paint a 100-pixel square as soon as the
document has loaded
function init()
{
var canvas = document.getElementById( “canvas” ) ;
if ( canvas.getContext )
{
var ctx = canvas.getContext( “2d” ) ;
ctx.fillStyle = ”#F30” ;
ctx.fillRect ( 75, 10, 100 , 100 ) ;
/* More instructions go here */
}
}
onload = init ;
Next, insert instructions to paint a 50-pixel radius circle
ctx.fillStyle = ”#3C0” ;
ctx.beginPath() ;
ctx.arc( 275, 60, 50, 0, Math.PI*2, true ) ;
ctx.fill() ;
Now, insert instructions to paint a 100-pixel tall triangle
ctx.fillStyle = ”#09F” ;
ctx.beginPath() ;
ctx.moveTo( 375, 110 ) ;
ctx.lineTo( 425,10 ) ; ctx.lineTo( 475,110 ) ;
ctx.closePath() ;
ctx.fill() ;
shapes.html
Save the script alongside an HTML document that incorporates this script and
creates a canvas with the id value of “canvas” (just like the one listed here)
Open the web page in your browser to see the shapes get painted on the canvas
Stroking borders
Just as a context object provides a fillStyle property, fillRect() and fill() methods, which
can be used to paint a shape, it also provides a strokeStyle property, strokeRect() and
stroke() methods that can be used to paint borders.
A context object’s strokeStyle property can be assigned a color with which to paint the
borders. The context object’s strokeRect() method requires four comma-separated
arguments within its ( ) parentheses – to specify the XY coordinate position on the
canvas of the top left corner of a rectangle, its width and its height:
ctx.strokeRect ( x, y, width, height ) ;
The blue border shown here has 50% fill transparency to illustrate the overlap –
setting fill transparency is described in the next example here.
Circular and polygonal borders are painted by first creating a path, as described in the
previous example here, then calling the context object’s stroke() method.
Before painting a border, however, it is necessary to first specify a numeric pixel value
to the context object’s lineWidth property – to determine what brush width to use.
It should be noted that the border is painted in the specified lineWidth centered on the
path – half outside and half inside. For example, with a lineWidth value of 20 pixels,
the border gets painted with 10 pixels on each side of the path:
In order to paint a border entirely outside an existing fill path, the stroke path width and
height needs to be increased by the lineWidth value, and the XY coordinates need to be
reduced by half the lineWidth value. For example, where the lineWidth value is 20 and
the fill is created by ctx.fillRect( 20, 20, 100, 100 ), an external border is created by
ctx.strokeRect( 10, 10, 120, 120 ).
stroke.js
Create a script with a function to paint a 6-pixel wide border centered on a 100pixel square path
function init()
{
var canvas = document.getElementById( “canvas” ) ;
if ( canvas.getContext )
{
var ctx = canvas.getContext( “2d” );
ctx.lineWidth = 6 ; ctx.strokeStyle = ”#F30” ;
ctx.strokeRect ( 75, 10, 100, 100 ) ;
/* More instructions go here */
}
}
onload = init ;
Next, insert instructions to paint a circular border
ctx.strokeStyle =” #3C0” ;
ctx.beginPath() ;
ctx.arc( 275, 60, 50, 0, Math.PI*2, true ) ;
ctx.stroke() ;
Now, insert instructions to paint a triangular border
ctx.strokeStyle = ”#09F” ;
ctx.beginPath() ;
ctx.moveTo( 375, 110 ) ;
ctx.lineTo( 425, 10 ) ; ctx.lineTo( 475,110 ) ;
ctx.closePath() ;
ctx.stroke() ;
stroke.html
Save the script alongside an HTML document that incorporates this script and
creates a canvas with the id value of “canvas” (just like the one listed here)
Open the web page in your browser to see the borders get painted on the canvas
Filling options
Fill and stroke colors can be specified to a context object’s fillStyle and strokeStyle
properties as a recognized color name, such as “red”, or as a hexadecimal value, such
as “#FF0000” or its shorthand equivalent “#F00”. Additionally, colors can be specified
by stating their red, green, and blue component values in the range 0-255 with an rgb()
expression. For example, the color red can be expressed as rgb(255,0,0) – having
maximum red component value but no green or blue. The fill color’s transparency can
also be specified in the range 0.0-1.0 as the fourth argument in an rgba() expression. For
example, the expression rgba(255,0,0,0.5) specifies maximum red of 50% transparency.
Should you want to paint a lot of shapes with the same fill transparency, you can
specify a value in the range of 0.0-1.0 to the context object’s globalAlpha property.
For example, set a 50% transparency with ctx.globalAlpha=0.5.
Alternatively, a context object’s fillStyle and strokeStyle properties can be assigned a
“CanvasGradient” object that defines a multi-color gradient fill, in which one color
gradually changes to another. To create a CanvasGradient object, the context object
provides two methods. The createLinearGradient() method requires four arguments to
specify two XY coordinates at which to start and end a linear gradient. For example,
createLinearGradient(0,0,100,100) defines a diagonal gradient from top left to bottom
right. The createRadialGradient() method requires six arguments to specify two XY
coordinates and two radius values at which to start and end a radial gradient. For
example, createRadialGradient(50,50,10,50,50,100) defines a radial gradient between
two circles centered at the same point.
Each CanvasGradient object has an addColorStop() method that requires two
arguments to specify the position along the gradient in the range 0.0-1.0, and the color to
paint at that position. For example, addColorStop(0,”red”) begins the gradient fill with
red, and addColorStop(1,”blue”) ends the gradient fill with blue.
A context object’s fillStyle and strokeStyle properties can alternatively be assigned a
“CanvasPattern” object that defines a pattern image and how it should be repeated. To
create a CanvasPattern object, the context object provides a createPattern() method.
This requires two arguments specifying a loaded Image object and a repetition value of
“repeat-x” (horizontal), “repeat-y” (vertical), or “repeat” (both). The Image object is
created using the JavaScript new Image() constructor and the URL of an image to be
used by the pattern assigned to its src property. The pattern can then be applied after the
image has loaded.
Do not simply specify the URL of an image as the first argument to the
createPattern() method.
options.js
Create a script with a function to paint colored rectangles
function init()
{
var canvas = document.getElementById( “canvas” ) ;
if ( canvas.getContext )
{
var ctx = canvas.getContext( “2d” ) ; ctx.fillStyle = ”rgb( 255, 51, 0 )” ; ctx.fillRect (
50, 10, 80, 80 ) ;
ctx.fillStyle = ”rgba( 0, 153, 255, 0.5 )” ;
ctx.fillRect( 100, 30, 80, 80 ) ;
/* More instructions go here */
}
} onload = init ;
Next, insert instructions to paint gradient-filled rectangles
var linear = ctx.createLinearGradient( 0, 10, 0, 110 ) ; linear.addColorStop( 0 ,
”yellow” ) ;
linear.addColorStop( 1 , ”green” ) ;
ctx.fillStyle = linear ; ctx.fillRect( 200, 10, 100, 100 ) ;
var radial = ctx.createRadialGradient( 370, 60, 0, 370, 60, 70 ) ;
radial.addColorStop( 0 , ”yellow” ) ;
radial.addColorStop( 1 , ”green” ) ;
ctx.fillStyle = radial ; ctx.fillRect( 320, 10, 100, 100 ) ;
Now, insert instructions to paint a pattern-filled rectangle
var image = new Image() ; image.src = ”options.png” ; image.onload = function( ) {
var pattern = ctx.createPattern( image, ”repeat” ) ;
ctx.fillStyle = pattern ; ctx.fillRect( 440, 10, 100, 100 ) ; } ;
options.html
options.png 32px x 32px
Save the script alongside an HTML document that incorporates this script and
creates a canvas with the id value of “canvas” (just like the one listed here)
Open the web page in your browser to see the fill options
Writing text
Text can be written on an HTML5 canvas using the context object’s fillText() and/or
strokeText() methods. These each require three arguments to specify the text to be
written, enclosed within quote marks, and the XY coordinates at which to place the
bottom left corner of the text on the canvas. The text will appear painted in the canvas
object’s current fillStyle and/or strokeStyle .
The XY coordinates specified to fillRect() position the top left corner of a rectangle
– but those specified to fillText() position the text’s bottom left corner.
The font in which to write the text can first be specified to the context object’s font
property. This accepts values in the same serial format as the CSS font shorthand
property – to specify the font style, weight, size, and family. For example, the instruction
ctx.font = “italic bold 90px Fantasy” specifies an italic style, bold weight, 90-pixel
size, and the “Fantasy” font family. Optionally, each value may be omitted from the
series, so to simply specify an italic font style, the instruction could read
ctx.font=”italic”.
The context object can add shadow effects to any shape it paints, but is particularly
useful to add drop-shadow effects to text. Shadow color, offset, and blur are specified
by the context object’s shadowColor, shadowOffsetX, shadowOffsetY , and
shadowBlur properties. Positive shadowOffsetX values position the shadow to the
right of the text, and positive shadowOffsetY values position the shadow below the
text. Negative values may be specified to position the shadow to the left and above the
text respectively:
write.js
Create a script with a function to paint some bold text
function init()
{
var canvas = document.getElementById( “canvas” ) ;
if ( canvas.getContext )
{
var ctx = canvas.getContext( “2d” ) ;
ctx.font = “bold 70px Arial, sans-serif” ;
ctx.fillStyle = “#F30” ;
ctx.fillText( “HTML5”, 10, 60 ) ;
/* More instructions go here */
}
}
onload = init ;
Next, insert instructions to paint some regular text
ctx.font = “32px Arial” ;
ctx.fillStyle = “#09F” ;
ctx.fillText( “with Context 2D”, 10, 130 ) ;
Now, insert instructions to paint outlined text
ctx.font = “italic bold 60px Fantasy” ;
ctx.strokeStyle = “#3C0” ;
ctx.strokeText( “Canvas Fun”, 10, 100 ) ;
Specify values for each context object shadow property
ctx.shadowOffsetX = 2 ;
ctx.shadowOffsetY = 2 ;
ctx.shadowBlur = 3 ;
ctx.shadowColor = “black” ;
Finally, insert instructions to paint text that will receive a drop-shadow effect
ctx.font = “italic bold 90px Fantasy” ;
ctx.fillStyle = “#FF0” ;
ctx.fillText( “Drop”, 310, 60 ) ;
ctx.fillText( “Shadow”, 310, 130 ) ;
write.html
Save the script alongside an HTML document that incorporates this script and
creates a canvas with the id value of “canvas” (just like the one listed here)
Open the web page in your browser to see the text written on the canvas and
admire the drop-shadow effect
Shadow properties are global, so once values have been specified to them, all further
shapes painted onto the canvas will automatically receive a shadow. This can be
prevented, however, by assigning a value of “transparent” to the shadowColor
property.
Drawing lines
Lines are initially created as paths that start with the context object’s beginPath()
method, then use its moveTo() and lineTo() methods to specify the coordinates on the
HTML5 canvas at which to draw the line. A call to the context object’s stroke() method
draws the line using the current strokeStyle and lineWidth.
By default, the ends of the line are drawn flat, exactly abutting the canvas coordinates,
but alternate line endings can be specified to the context object’s lineCap property.
Specifying a “round” value adds a semi-circular cap onto the line endings, and
specifying a “square” value adds a rectangular cap. Each cap adds half the line’s width.
Normal line endings can be resumed by specifying the default “butt” value to the context
object’s lineCap property.
Where two lines join at an angle they will, by default, automatically receive an
extension beyond the specified coordinates to create a mitered point. This extends the
outer edge of each line until they meet, then fills the triangle formed by the extension.
When two lines join at a very acute angle, the extension needed to form the miter
triangle can be lengthy, so the context object provides a miterLimit property to
constrain the extension length. Initially, this property has a value of “10”, which is
generally desirable, but its value can be changed if necessary.
The extended miter normally created where two lines join can be prevented by
specifying a “bevel” value to the context object’s lineJoin property, or an attractive
filled arc can be added to the line ends by specifying a “round” value. Normal line
joints can be resumed by specifying the default “miter” value to the context object’s
lineJoin property.
lines.js
Create a script with a function to paint a triangle
function init()
{
var canvas = document.getElementById( “canvas” ) ;
if ( canvas.getContext )
{
var ctx = canvas.getContext(“2d”) ; ctx.lineWidth = 20 ;
ctx.strokeStyle = ”#F30” ; ctx.beginPath() ;
ctx.moveTo(20,130) ; ctx.lineTo(70,30) ; ctx.lineTo(120,130) ;
ctx.closePath() ; ctx.stroke() ;
/* More instructions go here */
}
}
onload = init ;
Next, insert instructions to paint lines with different ends
ctx.strokeStyle = ”#3C0” ;
ctx.beginPath();
ctx.lineCap = “butt” ;
ctx.moveTo( 160, 30 ) ; ctx.lineTo( 160, 120 ) ; ctx.stroke() ;
ctx.beginPath() ;
ctx.lineCap = “round” ;
ctx.moveTo( 200, 30 ) ; ctx.lineTo( 200, 120 ) ; ctx.stroke() ;
ctx.beginPath() ;
ctx.lineCap = “square” ;
ctx.moveTo( 240, 30 ) ; ctx.lineTo( 240, 120 ) ; ctx.stroke() ;
Now, insert instructions to paint lines with different joints
ctx.strokeStyle = ”#09F” ;
ctx.beginPath() ;
ctx.lineJoin = “miter” ;
ctx.moveTo(280,80) ; ctx.lineTo(330,30) ; ctx.lineTo(330,120) ;
ctx.stroke() ;
ctx.beginPath() ;
ctx.lineJoin = “round” ;
ctx.moveTo(370,80) ; ctx.lineTo(420,30) ; ctx.lineTo(420,120) ;
ctx.stroke() ;
ctx.beginPath() ;
ctx.lineJoin = “bevel” ;
ctx.moveTo(460,80) ; ctx.lineTo(510,30) ; ctx.lineTo(510,120) ;
ctx.stroke() ;
lines.html
Save the script alongside an HTML document that incorporates this script and
creates a canvas with the id value of “canvas” (just like the one listed here)
Open the web page in your browser to see the lines painted on the canvas and
admire their ends and joints
Lines are painted by stroking, but when closePath() has been used to create a
shape, that shape can be filled.
Swerving curves
The context object’s arc() method, which was used in a previous example here to paint a
complete circle, can be used to paint a curved line on the canvas that is simply part of a
circle’s circumference. Recall that the arc() method requires six arguments to specify the
circle’s center point, radius, start angle (in radians), end angle (in radians), and the
direction in which to paint – with this syntax:
ctx.arc ( x, y, radius, startAngle, endAngle, direction ) ;
The formula to convert degrees to radians is described here.
When painting a complete circle, the Boolean direction value is irrelevant, but it is
important when painting an arc, to determine which part of the circumference is to be
painted. For example, when the start angle is at 3 o’clock (zero) and the end angle is at
12 o’clock (Math.PI/180*270), painting counterclockwise (true ) creates an arc that is
only one quarter of the circumference, but clockwise (false ) creates an arc of the other
three quarters.
Simple curved lines that are not arcs can be painted on the canvas using the context
object’s quadraticCurveTo() method. This requires four arguments – specifying the XY
coordinates of one invisible control point, then the XY coordinates at which the line
will end. Similarly, complex curved lines can be painted on the canvas using the context
object’s bezierCurveTo() method. This requires six arguments – specifying the XY
coordinates of two invisible control points, then the XY coordinates at which the line
will end. In each case, the line gets painted from the current position in the path and
swerves towards the control points to create the curve:
curves.js
Create a script with a function to paint two 100-pixel square rectangles – upon
which to paint arcs
function init()
{
var canvas = document.getElementById( “canvas” ) ;
if ( canvas.getContext )
{
var ctx = canvas.getContext( “2d” ) ;
ctx.lineWidth = 15 ;
ctx.strokeStyle = ”#F30” ;
ctx.fillStyle = ”#FF0” ;
ctx.fillRect( 70, 20, 100, 100 ) ;
ctx.fillRect( 200, 20, 100, 100 ) ;
/* More instructions go here */
}
}
onload = init ;
Next, insert instructions to paint two arcs from the same circumference position,
but painted in different directions
ctx.beginPath();
ctx.arc( 70, 70, 50, 0, Math.PI/180*90, true ) ;
ctx.stroke() ;
ctx.beginPath() ;
ctx.arc( 120, 70, 50, 0, Math.PI/180*90, false ) ;
ctx.stroke() ;
Now, insert instructions to paint a filled semi-circle
ctx.beginPath() ;
ctx.arc( 250, 70, 50, Math.PI/180*90, Math.PI/180*270, true ) ;
ctx.fillStyle = ”#3C0” ; ctx.fill() ;
Paint a simple curve using one control point
ctx.strokeStyle = ”#09F” ;
ctx.beginPath() ;
ctx.moveTo( 350, 10 ) ;
ctx.quadraticCurveTo( 350, 100, 440, 100 ) ;
ctx.stroke() ;
Now, paint a complex curve using two control points
ctx.beginPath() ;
ctx.moveTo( 450, 10 ) ;
ctx.bezierCurveTo( 550, 10, 450, 100, 550, 100 ) ;
ctx.stroke() ;
curves.html
Save the script alongside an HTML document that incorporates this script and
creates a canvas with the id value of “canvas” (just like the one listed here)
Open the web page in your browser to see the rectangles, arcs and curves
painted on the canvas
The background rectangles in this example are included to illustrate positioning –
paint 1-pixel square rectangles at the control point coordinates (350,100), (550,10),
and (450,100) to see how they swerve the curves.
Translating coordinates
The canvas XY coordinate origin, which by default sets 0,0 at the top left corner of the
canvas, can be changed by specifying new XY coordinate origins to the context object’s
translate() method. After painting at the new coordinates, the canvas state can then be
saved using the context object’s save() method, before restoring the initial default origin
using the context object’s restore() method. This technique is especially useful when
painting multiple shapes from a script loop to move the canvas on each iteration.
The formula to convert degrees to radians is described here.
Script loops can also scale shapes on successive iterations, using the context object’s
scale() method. This requires two arguments to specify the “scale factor” in the
horizontal and vertical directions. For example, ctx.scale( 0.5, 0.5 ) scales down by
50% in each direction, and ctx.scale( 1.5, 1.5 ) scales up by 50%.
The context object also provides a rotate() method that allows the canvas to be rotated
clockwise by the angle (expressed in radians) specified as its single argument. For
example, specifying an argument of Math.Pi*2/36 rotates the canvas 10 degrees
(360/36). Script loops can call the context object’s rotate() method on successive
iterations of a loop, to paint shapes in a circular pattern:
translate.js
Create a script with a function to paint a series of square rectangles – by
translating the XY canvas origin on each iteration of a loop
function init()
{
var canvas = document.getElementById( “canvas” ) ;
if ( canvas.getContext )
{
var i, j, ctx = canvas.getContext( “2d” ) ;
ctx.fillStyle = ”#F30” ;
for( i = 0 ; i < 3 ; i++ )
{
for( j = 0 ; j < 3 ; j++ )
{
ctx.save() ;
ctx.translate( 50*j, 50*i ) ;
ctx.fillRect( 0, 0, 30, 30 ) ;
ctx.restore() ;
}
}
/* More instructions go here */
}
}
onload = init ;
Next, insert a loop construct to paint a series of rectangles – by translating the
XY canvas origin and scaling down on each iteration of the loop
ctx.fillStyle = ”#3C0” ; ctx.translate( 150, 0 ) ;
for( i = 0 ; i < 3 ; i++ )
{
ctx.fillRect( 0, 0, 100, 100 ) ;
ctx.translate( 110, 0 ) ;
ctx.scale( 0.75, 0.75 ) ;
}
Now, insert instructions to paint a series of circles – by rotating the canvas on
each iteration of a loop
ctx.fillStyle = ”#09F” ;
ctx.translate( 180, 120 ) ;
for ( i = 1 ; i < 6 ; i++ )
{
for ( j = 0 ; j < i*6 ; j++ )
{
ctx.rotate( Math.PI*2 / ( i*6 ) ) ;
ctx.beginPath() ;
ctx.arc( 0, i*22.5, 8, 0, Math.PI*2, true ) ;
ctx.fill() ;
}
}
translate.html
Save the script alongside an HTML document that incorporates this script and
creates a canvas with the id value of “canvas” (just like the one listed here)
Open the web page in your browser to see the shapes painted at the various
coordinates by the loops
The context accumulates calls to translate(), scale(), and rotate() in a matrix – so
after rotating, say, 45 degrees, a subsequent call to translate() along the X axis will
move diagonally, not horizontally! The next example here, shows how to avoid this
by resetting the matrix.
Transforming shapes
When creating shapes and paths, the context object applies a “transformation matrix” to
the canvas coordinates. Initially, this provides an “identity transform” for the context
object’s methods. For example, it ensures rectangle corner angles are all 90 degrees.
The transformation matrix can be manipulated, however, to allow the context object’s
methods to behave differently. For example, to create skewed rectangles that do not have
90 degree corners.
You can edit the transform() argument list to skew along the other axis instead, with (
1, 0, -0.3, 1, 0, 0 ).
Calling a context object’s transform() method can apply a transformation by multiplying
the current matrix values. For example, the call ctx.transform( 1, -0.3, 0, 1, 0, 0 ) will
skew rectangles when painting. The current matrix retains previous transformations, but
usefully can be reset to the default identity matrix with the call ctx.setTransform( 1, 0,
0, 1, 0, 0 ) – so previous calls to rotate(), scale(), translate(), and transform() are
forgotten.
The appearance of shapes can be also be modified by first defining a clipping path to act
as a mask. Subsequently, only shapes, or parts of shapes, that are inside the clipping path
will be painted.
A clipping path is simply a specified path, created like any other path, that ends with a
call to the context object’s clip() method:
transform.js
Create a script with a function to paint a 100-pixel square rectangle – using the
identity transformation matrix
function init()
{
var canvas = document.getElementById( “canvas” ) ;
if ( canvas.getContext )
{
var ctx = canvas.getContext( “2d” ) ;
ctx.fillStyle = “#F30” ;
ctx.fillRect( 20, 40, 100, 100 ) ;
/* More instructions go here */
}
}
onload = init ;
Next, insert instructions to paint a 100-pixel square rectangle – by multiplying
the current matrix values
ctx.fillStyle = “#3C0” ;
ctx.transform( 1, -0.3, 0, 1, 0, 0 ) ;
ctx.fillRect( 160, 90, 100, 100 ) ;
Now, insert an instruction to reset to the default identity transformation matrix –
forgetting the last transformation
ctx.setTransform( 1, 0, 0, 1, 0, 0 ) ;
Paint another rectangle – once more using the identity transformation matrix
ctx.fillStyle = “#09F” ;
ctx.fillRect( 350, 10, 130, 130 ) ;
Next, create a circular clipping path, centered in the rectangle just painted
ctx.beginPath() ;
ctx.arc( 415, 75, 50, 0, Math.PI*2, true ) ;
ctx.clip() ;
Now, paint two more rectangles over the clipping path
ctx.fillStyle = “#FF0” ;
ctx.fillRect( 350, 10, 130, 130 ) ;
ctx.fillStyle = “#F0F” ;
ctx.fillRect( 350, 10, 65, 65 ) ;
transform.html
Save the script alongside an HTML document that incorporates this script and
creates a canvas with the id value of “canvas” (just like the one listed here)
Open the web page in your browser to see the skewed rectangle, painted using
the modified transformation matrix, and the rectangles clipped by the mask
Consider each canvas element to have, by default, a clipping path that is the same
size as the entire canvas – so no clipping occurs.
Animating the canvas
Animations can easily be created on a canvas, simply by repeatedly clearing the current
canvas then repainting it with shapes at a modified position. A canvas can be repainted
faster than the human eye can detect, so animations appear to be very smooth. The
fundamental components of a canvas animation script are:
• Initialize a context object and shape starting positions.
• Clear the canvas, then paint shapes onto the canvas.
• Calculate new shape positions for the next repaint.
Where the canvas animation has a static background and border, these can be created as
styles so they need not be repeatedly painted onto the canvas:
animate.js
Create a script that begins by declaring global variables for the context object,
canvas size, XY coordinates, and direction step size
var ctx, w, h, x, y, dx, dy ;
Add a function that initializes a context object property and applies styles as
soon as the HTML document loads
function init()
{
var canvas = document.getElementById( “canvas” ) ;
if ( canvas.getContext )
{
ctx = canvas.getContext( “2d” ) ;
ctx.fillStyle = “#F30” ;
canvas.style.background = ”#FF0” ;
canvas.style.border = ”6px solid #09F” ;
/* More instructions go here */
}
}
onload = init ;
Now, insert instructions to initialize the global variables with XY coordinates
for the starting position of a “ball”, its direction step size, and canvas size
x = 5 ; y = 44 ;
dx = 5 ; dy = 5 ;
w = canvas.width ;
h = canvas.height ;
Insert an instruction to call a function that will calculate new XY coordinates
every 25 milliseconds
setInterval( position, 25 ) ;
Next, add the function that calculates new XY coordinates and stores them in
global variables – after it first calls a function to actually paint the ball onto the
canvas
function position()
{
paint() ;
if ( ( x+dx > w ) || ( x+dx < 0 ) ) dx = -dx ;
if ( ( y+dy > h ) || ( y+dy < 0 ) ) dy = -dy ;
x += dx ;
y += dy ;
}
Now, add the function that clears the canvas and actually paints the ball at the
current stored XY coordinates
function paint( )
{
ctx.clearRect( 0, 0, w, h ) ;
ctx.beginPath() ;
ctx.arc( x, y, 30, 0, Math.PI * 2, true ) ;
ctx.fill() ;
}
animate.html
Save the script alongside an HTML document that incorporates this script and
creates a canvas with the id value of “canvas” (just like the one listed here)
Open the web page in your browser to see the animated ball bouncing around the
canvas
Notice how the polarity of the direction step gets reversed when the ball collides
with a perimeter – so it doesn’t bounce right off the canvas.
Summary
• The HTML5 <canvas> element creates a bitmap canvas area on a page in which
script can paint shapes and text – using the canvas context object’s methods and
properties.
• A context object’s fillStyle , strokeStyle, and lineWidth properties specify the
current fill color, stroke color, and line width.
• A rectangle can be simply painted using the context object’s fillRect() or
strokeRect() methods to specify position and size.
• Creating a path always begins by calling the context object’s beginPath() method,
and may be closed with closePath().
• A path may use the context object’s moveTo(), lineTo(), and arc() methods to
describe path coordinates, then paint the path on the canvas by calling its fill() or
stroke() methods.
• Fills may also be semi-transparent colors, gradients, or patterns.
• Text painted onto a canvas by the context object’s fillText() and strokeText()
methods can be enhanced by a shadow effect.
• A path can specify the appearance of line endings and line joints to the context
object’s lineCap and lineJoin properties.
• A context object’s quadraticCurveTo() and bezierCurveTo() methods both specify
end point XY coordinates and control point XY coordinates to define curves.
• The context object’s translate() method changes the canvas XY origin, its rotate()
method rotates the canvas, and its scale() method modifies a shape by a specified
scale factor.
• Canvas state can be saved by the context object’s save() method and the default XY
origin restored by its restore() method.
• The context object’s transform(), setTransform(), and clip() methods can be used
to modify its painting behavior.
• Canvas animation is achieved by repeatedly clearing the canvas and repainting it
faster than the human eye can detect.
10
Employing APIs
This chapter demonstrates how a document can incorporate powerful HTML5 features
through Application Programming Interfaces (APIs).
Measuring fractions
Dragging and dropping objects
Manipulating pixels
Storing user data
Editing live content
Cross-document messaging
Pinpointing the user
Summary
The <details>, <summary>, <menu> and <menuitem> elements are new tags
introduced in HTML 5.1.
Measuring fractions
The fundamental Application Programming Interface (API) available in any HTML
document is provided by the Document Object Model (DOM). The DOM is a
hierarchical object tree, representing all elements and attributes within that document,
that can be manipulated by scripting. For example, the value attribute in a <meter> tag,
which defines a fractional measurement in a range specified to its min and max
attributes, can be manipulated by script as the measurement changes.
Interactive <details> and <summary> elements can respond to user actions without
scripting to disclose additional information.
Interactive <menu> and <menuitem> elements can provide context menu commands to
call upon script functions:
meter.html
Create an HTML5 document that incorporates a script, then in the body section
insert a fieldset with an associated context menu and containing three
checkboxes
<script src = ”meter.js” > </script>
<fieldset contextmenu=”commands”>
<input type=”checkbox” class=”box” onclick=”sum()”>1
<input type=”checkbox” class=”box” onclick=”sum()”>2
<input type=”checkbox” class=”box” onclick=”sum()”>3
</fieldset>
Next, insert the context menu with one command item
<menu type=”context” id=”command”>
<menuitem label=”Uncheck All” onclick=”zero()”>
</menu>
Now, insert a measure of the number of checked boxes within the fieldset
<meter id=”mtr” value=”0” min=”0” max=”3”></meter>
Then, add elements to disclose the numeric total of checked boxes within the
fieldset
<details>
<summary>Number of items Checked</summary>
<span id=”num”>0</span>
</details>
The <meter> element should only be used to indicate a fractional measurement
within a specified range, not to indicate progress – use the <progress> element for
that (see here).
meter.js
Begin a script with a statement to initialize a variable array that references each
checkbox
var boxes = document.getElementsByClassName( “box” ) ;
Next, add a function to count the number of checked boxes, then display the
measure and numeric total
function sum() {
var i , num = 0 ;
for ( i = 0 ; i < boxes.length ; i++ )
{ if ( boxes[ i ].checked ) num++ ; }
document.getElementById( “mtr” ).value = num ;
document.getElementById( “num” ).innerHTML = num ;
}
Finally, add a function to uncheck all checkboxes then display the zeroed
measure and numeric total
function zero() {
var i = 0 ;
while ( i < boxes.length )
{ boxes[ i ].checked = false ; i++ ; }
sum() ;
}
Save the HTML document and script file, then open the web page in a browser.
Check the checkboxes, then call the context menu command to clear them all
The <details> element is somewhat experimental and may disclose details in a
drop-down box that appears when you click an arrow button.
The new features in this example were not fully supported in all web browsers at the
time of publication. The Firefox browser was the first to introduce support, and
produced the results illustrated here.
Dragging and dropping objects
The ability to allow the user to drag page objects and drop them onto a target is
supported in HTML5 by the Drag and Drop API. This specifies many events that fire
when the user drags an object but most important are the “dragstart”, “dragover”, and
“drop” events. Event-handlers need to be scripted for each one of these events:
• ondragstart event-handler – to specify the Text data to be attached to the object
being dragged, when dragging starts.
• ondragover event-handler – to cancel the default behavior of the drop target,
thereby allowing objects to be dropped on it.
• ondrop event-handler – to define what should happen when an object gets dropped
on the drop target.
The Drag and Drop API is part of the native HTML5 specifications. For details,
refer to www.w3.org
Additionally, the ondrop event-handler should typically ensure that the target cannot be
dropped on itself:
dragndrop.html
Create an HTML5 document that incorporates a script, and includes drag and
drop images in the body section, along with an empty list
<script src=”dragndrop.js”> </script>
<img id=”bin” src=”bin.png”>
<img id=”Red” src=”red.png”>
<img id=”Yellow” src=”yel.png”>
<img id=”Green” src=”grn.png”>
<fieldset><legend>Folders Dropped:</legend>
<ol id=”msg” ></ol></fieldset>
dragndrop.js
Next, create a script that gets a reference for each image and the list when the
HTML document has loaded function init()
{
var bin = document.getElementById( “bin” ) ;
var gfx = document.getElementsByTagName( “img” ) ;
var msg = document.getElementById( “msg” ) ;
/* More instructions go here */
}
onload = init ;
For the ondragstart event-handler, add a loop to attach the id of the image
element being dragged as Text data
for( var i = 0 ; i < gfx.length ; i++ )
{
gfx[ i ].ondragstart = function( event )
{ event.dataTransfer.setData( “Text”, this.id ) ; } ;
}
For the ondragover event-handler, cancel the default behavior of the bin – so
objects can be dropped on it
bin.ondragover = function( event ) { return false ; } ;
For the ondrop event-handler, first get the id of the object being dropped and a
reference for that image element
bin.ondrop = function( event )
{
var did = event.dataTransfer.getData( “Text” ) ;
var tag = document.getElementById( did ) ;
/* More instructions go here */
};
Next, insert an instruction to write the id of the dropped element into the list –
unless it is the bin image itself
if( did === “bin” ) { return false ; }
else { msg.innerHTML += “<li>”+did+”</li>” ; }
Finally, insert instructions to remove the dropped image element from the page,
and to end the drop function
tag.parentNode.removeChild( tag ) ; return false ;
Save the HTML document and script, then open the web page in your browser –
drag and drop the folders on the bin
Notice that the arguments to the dragstart event’s dataTransfer.setData() method
specify the data format and the actual data – in this case, the “Text” format and the
id of the dragged element.
The efficiency of the Drag and Drop API is the subject of some controversy, so it
may be subject to revision.
Manipulating pixels
The amazing ability to manipulate the color of pixels in an image is provided in HTML5
by the Canvas 2D API, which was introduced in the previous chapter (Chapter Nine).
The canvas context object has a drawImage() method that can copy a specified image
onto a canvas, at specified XY coordinates. Information describing the color of each
pixel on the canvas can then be stored in a “CanvasPixelArray” using the context
object’s getImageData() method. This method requires four arguments to specify the
XY coordinates, width, and height of the area to be stored.
The Canvas 2D API is part of the HTML5 specifications. Find details at
w3.org/TR/2dcontext
A CanvasPixelArray object has width, height and data properties. Of most interest, the
data property is an array of the red, green, blue, and alpha components of each pixel
stored in sequence. For example, with [ r1, g1, b1, a1, r2, g2, b2, a2, r3, g3, b3, a3 ], the
array elements r1, g1, b1, a1 describe the red, green, blue, and alpha components of the
very first pixel – giving each color a numerical value in the range 0-255. Manipulating
the numerical value in the array modifies the stored image data. The modified image can
then be painted back onto the canvas, using the context object’s putImageData() method
to specify the array name, and the XY coordinates on the canvas at which to paint the
image:
pixel.html
Create an HTML5 document that incorporates a script, and in the body section
includes a single image and a canvas – both of the same size
<script src=”pixel.js”> </script>
<img id=”pixel” src=”pixel.png” width=”215” height=”150” alt=”Blue Flag” >
<canvas id=”canvas” width=”215” height=”150” >
[Fallback Message]</canvas>
pixel.js
Now, create a script to copy the image onto the canvas when the document has
loaded
function init()
{
var canvas = document.getElementById( “canvas” ) ;
if ( canvas.getContext )
{
var ctx = canvas.getContext( “2d” ) ;
var img = document.getElementById( “pixel” ) ;
ctx.drawImage( img, 0, 0 ) ;
/* More instructions go here */
}
} onload = init ;
Next, insert an instruction to read all pixels from the canvas into a pixel array
var pixels = ctx.getImageData( 0, 0, img.width, img.height ) ;
Then, insert a loop construct to iterate through each RGBA alpha component of
the pixel array
for ( var i = 3 ; i < pixels.data.length ; i +=4 )
{
/* More instructions go here */
}
In the loop construct, insert instructions to ignore white pixels but change all
blue pixels to red
if ( pixels.data[ i-2 ] !== 255 )
{
pixels.data[ i-1 ] = 0 ;
// Set b=0 – remove blue
pixels.data[ i-3 ] =255 ;
// Set r=255 – make red
}
Finally, insert an instruction to paint the manipulated pixel array onto the canvas
ctx.putImageData( pixels, 0, 0 ) ;
Save the HTML document and script, then open the web page in your browser,
via a web server, to see the modified image painted onto the canvas
White has an RGB color value of 255,255,255 so the script tests each green color
component for the value 255 to identify each white pixel.
To use this technique, the source image for the drawImage() method must be
served via the HTTP protocol from a web server (not a local file system), and it
must be located on the same domain as the HTML document.
Storing user data
The ability to store user data is supported in HTML5 by the excellent Web Storage API
that makes storing user data a breeze. This provides a localStorage object, which
retains stored data even after the browser has been closed, and the sessionStorage
object, which retains stored data only until the browser gets closed. Each of these
objects has identical methods to store and retrieve data.
The Web Storage API is part of the HTML5 specifications. Find details at
w3.org/TR/webstorage
The setItem() method requires two arguments to specify a key, and the data to be stored.
For example, using the key “Name” in localStorage.setItem( “Name”, “Mike” ).
Stored data can then be retrieved, by specifying the key as the sole argument to the
getItem() method, or removed by specifying the key as the sole argument to a
removeItem() method. Additionally, all stored items can be deleted using the clear()
method – without any arguments.
local.html
Create an HTML5 document that incorporates a script, and in the body section
includes a fieldset containing a text input and three buttons
<script src = ”local.js” > </script>
<fieldset><legend id = ”leg” >Enter Name</legend>
<input type = ”text” id = ”username” >
<button onclick=”storeName()”>Store Name</button>
<button onclick=”recallName()”>Recall Name</button>
<button onclick=”removeName()”>Remove Name</button>
</fieldset>
local.js
Now, create a script with an event-handler function for the first button – to save
the user data in local storage if valid
function storeName()
{
var username = document.getElementById(“username”).value ;
if( username === “null” || username === ”” ) return false;
localStorage.setItem( “user”, username ) ;
/* More instructions go here */
}
Next, in the script function, insert instructions to clear the text field and display a
confirmation message
document.getElementById( “username” ).value = ”” ;
document.getElementById(“leg”).innerHTML =
“\””+ localStorage.getItem(“user”) + “\” is Stored”;
Backstroke characters in this script simply escape some quote marks.
Add an event-handler function for the second button – to retrieve and display the
user data in local storage
function recallName()
{
if( localStorage.getItem(“user”) === null ) return false ;
document.getElementById( “username” ).value = ”” ;
document.getElementById(“leg”).innerHTML =
“Stored Name is \””+ localStorage.getItem(“user”) + ”\”” ;
}
Finally, add an event-handler function for the third button – to remove the user
data in local storage
function removeName()
{
if( localStorage.getItem(“user”) === null ) return false ;
document.getElementById(“leg”).innerHTML =
“\”” + localStorage.getItem(“user”) + “\” is Removed” ;
localStorage.removeItem(“user”) ;
document.getElementById( “username” ).value = “” ;
}
Save the HTML document and script, then open the web page in your browser
and store user name data
Restart your browser and reopen this page, then push “Recall Name” to see the
user data has been retained
A shorthand alternative lets you simply tag the key onto the object name. For
example, localStorage. setItem(“A”,“1”) can be expressed as localStorage.A=”1” and
localStorage. getItem(“A”) as localStorage.A.
All data in localStorage and sessionStorage is stored as string values – so attempting
to add retrieved values of 5 and 7 will get concatenated as 57, not totaled to 12.
Push the “Remove Name” button to delete data from local storage.
Editing live content
The Web Storage API, introduced in the previous example here, makes storing user data
in HTML5 so much easier than the old method of setting “cookies”. Restrictions allow
only 20 cookies per domain, and limit the amount of text data they can each store to 4KB
– allowing a maximum total of (20 x 4) 80 Kilobytes per domain. By stark contrast, Web
Storage allows over 5 Megabytes per domain.
The localStorage object, which retains user data after the browser gets closed, is
useful to store constant user data – such as user names and passwords. The
sessionStorage object, which releases user data after the browser gets closed, is
useful to store transient user data – such as the items in a shopping session basket.
The content of any page element can be made editable, so the user can modify its
content, by adding a global contenteditable attribute to the element. The modified
content can then be stored by sessionStorage to be temporarily available until the user
closes the browser, thereby ending the session:
session.html
Create an HTML5 document that incorporates a script, and in the body section
include an editable list and three buttons – to store and retrieve session data
<script src = ”session.js” > </script>
<ul contenteditable=”true” id=”list”>
<li>Red<li>Green<li>Blue</ul>
<button id=”restore” onclick=”restore()”> Restore Original List</button>
<button id=”show” onclick=”show()”> Restore My List</button>
<button id=”wipe” onclick=”wipe()”> Delete My List</button>
session.js
Now, create a script with a function to store the original list items as soon as the
HTML document has loaded
function init()
{
sessionStorage.setItem( “originalList” ,
document.getElementById( “list”).innerHTML ) ;
}
onload = init ;
Next, add an event-handler function for the first button – to store the edited list,
then display the original list
function restore() {
sessionStorage.setItem( “customList” ,
document.getElementById( “list” ).innerHTML ) ;
document.getElementById( “list” ).innerHTML =
sessionStorage.getItem( “originalList” ) ;
}
Now, add an event-handler function for the second button – to simply display the
stored edited list
function show() {
document.getElementById( “list” ).innerHTML =
sessionStorage.getItem( “customList” );
}
Add an event-handler function for the third button – to display the original list,
then remove the stored edited list
function wipe() {
document.getElementById( “list” ).innerHTML =
sessionStorage.getItem( “originalList” ) ;
sessionStorage.removeItem( “customList” ) ;
}
Save the HTML document and script, then open the web page, edit the list, and
use the buttons for session storage
If you want an entire document to be editable, you can simply include the script
instruction document.designMode =”on”; (notice that’s “ on” not “ true”) in the init()
function – much easier than adding lots of contenteditable attributes.
Items in session storage remain available even when the user navigates to a
different domain, then returns. They are only lost when the browser gets closed.
Cross-document messaging
The ability to allow plain text messages to be securely sent between documents is
supported in HTML5 by the Web Messaging API. This is even possible when the
documents are hosted on two different domains. For example, a document hosted on the
local domain might include an inline frame containing a document from a different
domain, which can securely send messages to each other.
The Web Messaging API is part of the HTML5 specifications. Find details at
w3.org/TR/webmessaging
To send a message to another document, a reference to the receiving document’s
containing window is first required by the sending document. For an inline frame, this is
available from its contentWindow property. The Web Messaging API then provides it
a postMessage() method that requires two arguments – to specify the message to be
sent, and the target document domain. For example, otherWindow.postMessage(
“Hello”, “http://example.com” ).
In order to receive a message sent from another document, a message “listener” must
first be added to the receiving document. This requires three arguments be supplied to
that window’s addEventListener() method – to specify it should listen for a “message”
type, the event-handler function to process the message, and a Boolean false value to
indicate no further processing is required.
The message is passed to the event-handler as an “event” that has an origin property,
containing the domain of the sending document, and a data property, containing the text
message.
msg-send.html
Create an HTML5 document that incorporates a script, a paragraph to display the
document domain, an inline frame for a remote domain, and a “Send Message”
button
<script src = ”http://localhost/msg.js” > </script>
<p id = ”host” >Main Page Domain: </p>
<iframe id = ”ifr” width = ”350” height = ”120”
src= ”http://ineasysteps.com/msg-receive.html” >
</iframe>
<button onclick = ”sendMsg()” >Send Message</button>
msg-receive.html
Next, create an HTML document that incorporates the same script and has
paragraphs to display the domain and message
<script src = ”http://localhost/msg.js” > </script>
<p id = ”host”>Iframe Page Domain: </p>
<p id = ”para” ></p>
msg.js
Now, create the script to send and receive a message
function init() {
document.getElementById(“host”).innerHTML += document.domain ;
addEventListener( “message”, readMsg, false ) ;
} onload = init ;
function sendMsg() {
var win=document.getElementById(“ifr”).contentWindow ;
win.postMessage( “Message Received from: “ +
document.domain, ”http://ineasysteps.com” ) ;
}
function readMsg(event) {
if ( event.origin === “http://localhost” )
document.getElementById(“para”).innerHTML=( event.data );
}
Save the first HTML document and script on the local domain, and the second
HTML document on the remote domain, then click to send a cross-document
message
The HTML documents need not share the same script, but as they do, msgsend.html is already listening for messages – so this example could be extended to
allow it to receive messages sent from msg-receive.html.
As a security precaution, cross-document messaging only succeeds when the
sender correctly specifies the receiver’s domain in the postMessage() method, and
the receiver correctly verifies the sender’s domain in the message’s event.origin
property.
Pinpointing the user
The ability to pinpoint the user’s geographic location is supported in HTML5 by the
wonderful Geolocation API. This first requests the user’s consent to share location
details – to send information about nearby wireless access points and the computer’s IP
address to, say, Google Location Services. This service returns the user’s estimated
latitude and longitude coordinates. Coordinates successfully retrieved can be displayed
on the page, and supplied to the Google Maps service to acquire a map at that location:
geo.html
Create an HTML document that incorporates two scripts, and includes two empty
paragraphs in the body section
<script src = ”geo.js” > </script>
<script src = ”http://maps.google.com/maps/api/js?sensor=false”>
</script>
<p id = ”msg” ></p> <p id = ”map” ></p>
geo.js
Now, create a script with a function that attempts to seek the user location when
the HTML document has loaded
function init()
{
if ( navigator.geolocation )
{ document.getElementById( “msg” ).innerHTML = “Geolocation service is trying to
find you...”;
navigator.geolocation.getCurrentPosition ( successFunction, errorFunction ) ; }
else { document.getElementById( “msg” ).innerHTML = “Your browser does not
support Geolocation service” ; }
} onload = init ;
The Geolocation API is not strictly part of the HTML5 specification. You can find
details online at dev.w3.org/geo/api
Next, add a function to display a message if the attempt fails
function errorFunction( position )
{ document.getElementById( “msg” ).innerHTML = “Geolocation service cannot find
you at this time.” ; }
Add a success function to display the retrieved coordinates when the attempt
succeeds
function successFunction( position )
{
var lat = position.coords.latitude ;
var lng = position.coords.longitude ;
document.getElementById( “msg” ).innerHTML = “Found you at...<br>Latitude:
“+lat+”, Longitude: “+lng ;
/* More instructions go here */
}
Now, in the success function, add instructions to load a map from Google Maps
– using the retrieved coordinates
var latlng = new google.maps.LatLng( lat, lng ) ;
var options = { zoom: 18, center : latlng, mapTypeId:
google.maps.MapTypeId.ROADMAP } ;
var map = new google.maps.Map ( document.getElementById( “map” ), options ) ;
var marker = new google.maps.Marker( { position: latlng, map: map, title:”You are
here” } ) ;
Save the HTML document and script, then open the web page – agree to share
your location to get pinpointed
HTML5’s native Drag and Drop capability, enhanced Web Storage for user data, secure
cross-document Web Messaging between domains, and Geolocation services, present
fantastic exciting possibilities – and more great APIs will be added in the future.
In this example, the navigator.geolocation object provides the getCurrentPosition()
method that must specify functions to handle success and failure. These functions
must each accept a returned position object argument, as that contains the
coordinates or error details.
You can supply any coordinates to the lat and lng variables to see a map at that
location.
Summary
• The fundamental Application Programming Interface (API) available in any HTML
document is provided by the Document Object Model (DOM).
• Each element and attribute within a document is represented as a DOM object that
can be manipulated by script.
• The <details> and <summary> elements can respond to user actions without
scripting.
• Context menu commands can be specified using the interactive <menu> and
<menuitem> elements.
• The <meter> tag should contain a value attribute to define a measurement in a range
specified to its min and max attributes.
• The Drag and Drop API allows the user to drag page objects and drop them onto a
target within the page – by scripting ondragstart, ondragover, and ondrop eventhandler functions.
• The Canvas 2D API can be used to manipulate pixel color via the data property of
its CanvasPixelArray object.
• The Web Storage API provides the ability to store user data – either permanently
with its localStorage object, or temporarily until the browser gets closed with its
sessionStorage object.
• The Web Messaging API allows plain text messages to be sent securely between
documents with its postMessage() method – and the documents need not be on the
same domain.
• The Geolocation API provides the ability to pinpoint the user’s location by
estimating latitude and longitude coordinates – but only if the user consents to send
information.
+
Handy reference
This section of the book lists and describes HTML5 elements and attributes.
Global HTML5 attributes
HTML5 element tags
CSS Properties & values
Global HTML5 attributes
The attributes in the table below may each be included in any HTML5 element, so are
therefore known as “global” attributes.
The dropzone attribute is a new global attribute introduced in HTML 5.1.
Attribute:
Specifies:
accesskey
A keyboard shortcut key
Example: accesskey=”A”
class
One or more space-separated class names
Example: class=”recipes fish”
contenteditable
An area where the user may edit content
Example: contenteditable=”true”
dir
Text direction ltr (left-to-right) or rtl
Example: dir=”rtl”
draggable
Element may be dragged and dropped
Example: draggable=”true”
dropzone
Action to perform by a drop target
Example: dropzone=”copy file:image/png”
hidden
Relevance to displayed content
Example: hidden=”true”
id
Unique identity name for the element
Example: id=”item_22”
lang
Content language by standard abbreviation
Example: lang=”fr” (French)
spellcheck
Whether content spelling can be checked
Example: spellcheck=”true”
style
One or more CSS style rules
Example: style=”border:2px solid red;”
tabindex
Sequential position using the Tab key
Example: tabindex=”3”
title
Advisory information such as a tooltip
Example: title=”This item is draggable”
translate
Whether content language can be translated when the page is
localized
Example: translate=”yes”
A comprehensive list of standard language abbreviations is maintained by the
Internet Assigned Numbers Authority (IANA), and can be found online at
iana.org/assignments/language-subtag-registry
Attributes marked with a † symbol, such as those relating to Drag and Drop, are
new global attributes introduced in HTML 5.1.
In addition to those global attributes in the table opposite, the following global attributes
in the table below may also be included in any HTML5 element. These attributes each
allow a specified script function to be called when a particular event occurs on the
element, so are therefore known as “event-handler” attributes.
onabort
onblur
oncancel
oncanplay
oncanplaythrough
onchange
onclick
onclose
oncontextmenu †
oncopy †
oncuechange
oncut †
ondblclick
ondrag †
ondragend †
ondragenter †
ondragexit †
ondragleave †
ondragover †
ondragstart †
ondrop †
ondurationchange
onemptied
onended
onerror
onfocus
oninput
oninvalid
onkeydown
onkeypress
onkeyup
onload
onloadeddata
onloadedmetadata
onloadstart
onmousedown
onmouseenter
onmouseleave
onmousemove
onmouseout
onmouseover
onmouseup
onpaste
onpause
onplay
onplaying
onprogress
onratechange
onreset
onresize
onscroll
onseeked
onseeking
onselect
onshow
onstalled
onsubmit
onsuspend
ontimeupdate
ontoggle
onvolumechange
onwaiting
onwheel
Although all these attributes can be used in any HTML5 element, they are not
necessarily useful in all elements.
HTML5 element tags
The following tables describe HTML5 element tags, together with their element-specific
attributes. These attributes may be included within the associated tag, in addition to the
global attributes and event-handler attributes described here.
Element:
Description:
<!-- -->
Comment tag. Encloses text comments that are ignored by the
browser.
Empty element - no closing tag required
Attributes:
<!DOCTYPE>
Attributes:
<a>
None
Document type declaration tag. The very first element in each
document, defining the HTML markup version being used. Empty
element - no closing tag required
HTML - Required to identify the markup version as HTML5 and so
set the browser to Standards Mode
Anchor tag. Encloses a hyperlink, or acts as a placeholder
Attributes:
<abbr>
Attributes:
<address>
Attributes:
<area>
href – States the URL of a hyperlink target Or when used to
specify a placeholder...
target – Specifies a context name
hreflang - Advises of the target language
media – Advises of the target media
rel - Advises of the target relationship
type – Advises of the target MIME type
Abbreviation tag. Encloses an abbreviation
title - (global attribute) can be included to specify an expansion of
the abbreviation
Address tag. Encloses contact information
None
Area tag. Specifies an area of an image map defined by its
attributes.
Empty element - no closing tag required
Attributes:
<article>
Attributes:
<aside>
Attributes:
<audio>
Attributes:
<b>
alt - Specifies alternative text like a tooltip
shape - Defines the area shape
coords - States the area's XY coordinates
href - States the URL of a hyperlink target
hreflang - Specifies language of resource
target - Specifies a context name
media - Advises of the target media
rel - Advises of the target relationship
download - Specifies resource file name
type - Specifies the resource type
Article tag. Encloses a self-contained composition within a page
None
Aside tag. Encloses content related to the adjacent content, such
as in a sidebar
None
Audio tag. Encloses source elements and specifies audio media
content
src - States the URL of the audio resource
preload - Advises of play likelihood
autoplay - Specifies automatic play
loop - Specifies automatic replay
controls - Provides user interface controls
muted - Whether muted by default
crossorigin - How to share the resource
Bold tag. Encloses content that is to be displayed in a bold font
Attributes:
<base>
Attributes:
None
Base tag. Specifies a default address or a default target for all links
on a page Empty element - no closing tag required
href - States the URL of a hyperlink target
target - Specifies a context name
<bdi>
Bi-Directional Isolation tag. Encloses text written in a different
direction to other text
<bdo>
Bi-Directional Override tag. Encloses text to be written in a specific
direction
Attributes:
<blockquote>
Attributes:
<body>
Attributes:
<br>
Attributes:
<button>
Attributes:
dir – Specifies text direction as either ”rtl” (right-to-left) or ”Itr” (leftto-right)
Blockquote tag. Encloses a long quotation, typically automatically
inset from preceding content
cite – Specifies a URL where the origin of the quotation is
available
Body tag. Encloses the entire contents of the document including
text, hyperlinks, images, tables, lists, audio, video, etc.
onload, onunload – (global attributes) Specifies script to run when
the document loads or unloads
onbeforeunload – Specifies script to run before the document
unloads
onbeforeprint, onafterprint – Specifies script to run before and
after print preview
onhashchange – Specifies script to run when following a link
within the page
onoffline, ononline – Specifies script to run when connection is
lost and restored
onmessage – Specifies script to run when the user sends a crossdocument message
onresize – Specifies script to run when the browser window size
gets changed
onpagehide, onpageshow – Specifies script to run when page is
hidden or restored
onpopstate – Specifies script to run when the browser history
changes
onstorage – Specifies script to run when the Web Storage area
changes
onrejectionhandled, onunhandledrejection – Specifies script to
run upon rejection
Break tag. Inserts a single line break Empty element - no closing
tag required
None
Button tag. Encloses text to appear on a user-activated button
type – Specifies whether the button has a ”button”,”submit”, or
”reset” action
name, value – Specifies the element's name/value key pair for
form submission
disabled – Suppresses user interaction
autofocus – Sets automatic focus
form – Specifies associated <form> element
<canvas>
Attributes:
<caption>
Attributes:
<cite>
Attributes:
<code>
Attributes:
<col>
Attributes:
<colgroup>
Attributes:
<data>
Attributes:
<datalist>
Attributes:
<dd>
Attributes:
<del>
Canvas tag. Inserts an invisible area that can be drawn in by script
width – Specifies the area's width
height – Specifies the area's height
Caption tag. Encloses a table caption
None
Citation tag. Encloses the title of a work, such as a book, film, or
song
None
Code tag. Encloses computer code text
None
Column tag. Identifies one or more table columns within a column
group Empty element – no closing tag required
span – Specifies the number of columns
Column group tag. Encloses
<col> tags, or specifies a number of columns
span – Specifies the number of columns
Data tag. Encloses data content in a human-readable format
value – Specifies a machine-readable version of the element's
content
Data List tag. Encloses a set of predefined control <option>
elements
None
Definition-list Description tag. Encloses the description of a
definition term within a definition list
None
Deleted tag. Encloses text that has been deleted from the
document
Attributes:
<details>
Attributes:
<dfn>
Attributes:
<div>
Attributes:
cite – Specifies a URL where an explanation for the deletion is
available
datetime – Specifies the time and date when the deletion was
made
Details tag. Encloses additional information or controls
open – Specifies whether the details are visible
Definitive tag. Specifies that the enclosed term is the defining
instance of that term
title – (global attribute) Specifies the exact value of the term being
defined
Division tag. Encloses a group of other elements for styling
purposes only
None
Definition List tag. Encloses definition description and definition
term tags to create a definition list
<dl>
Attributes:
<dt>
None
Definition Term tag. Encloses a definition term within a definition list
Attributes:
<em>
Attributes:
<embed>
Attributes:
<fieldset>
None
Emphasis tag. Encloses text that should be displayed in an
emphasized manner
None
Embed tag. Identifies a resource to be
imported into the document
Empty element - no closing tag required
src – Specifies the URL of a resource
type – Specifies the resource MIME type
width, height – Specifies the allocated width and height within the
document
Fieldset tag. Encloses related form elements to group them
together
name – Specifies the element's name
Attributes:
<figure>
Attributes:
<figcaption>
Attributes:
<footer>
Attributes:
<form>
Attributes:
<h1> <h2>
<h3> <h4>
<h5> <h6>
Attributes:
<head>
Attributes:
<header>
form – Specifies an associated form
disabled – Suppresses user interaction
Figure tag. Encloses related content such as illustrations and
diagrams
None
Figure Caption tag. Encloses a caption for its parent
<figure> element
None
Footer tag. Encloses text providing document information, such as
author name, contact details, copyright, etc.
None
Form tag. Encloses one or more form control elements for user
input, such as text fields, checkboxes, buttons, etc.
autocomplete – Specifies whether the input completion state is
”on” or ”off”
name – Specifies a unique form name
action – Specifies a URL to which the form data is sent upon form
submission
method – Specifies the submission method as ”GET”, ”POST”,
”PUT” or ”DELETE”
enctype – Specifies the MIME type to be used to encode the form
data
novalidate – Bypasses a validation check
target – States where to display response
Heading tags. Encloses text to appear as document or section
headings, ranked by prominence where <hl> has the highest rank
and <h6> has the lowest
None
Head tag. Encloses elements that provide information about the
document, such as title, meta data, scripts, stylesheets, etc.
None
Header tag. Encloses a document introduction that typically
includes a heading element or heading group
Attributes:
<hr>
Attributes:
<html>
Attributes:
<i>
None
Horizontal Rule tag. Inserts a horizontal ruled line between differing
content Empty element - no closing tag required
None
HTML tag. Encloses the entire head and body sections of the
document
None
Italics tag. Encloses content that is to be displayed in an italic font
Attributes:
<iframe>
Attributes:
<img>
Attributes:
<input>
None
Inline Frame tag. Inserts a inline framed area containing another
document
src – Specifies the URL of the document to appear within the inline
frame
srcdoc – Specifies a document to appear within the inline frame
name – Specifies a unique frame name
width – Specifies the frame width
height – Specifies the frame height
sandbox – Specifies security rules
allowfullscreen – Sets fullscreen permission
Image tag. Inserts an image into the document
Empty element — no closing tag required
src – Specifies the URL of the image
alt – Specifies a required alternative text description of the image
width – Specifies the image width
height – Specifies the image height
ismap – States that the image is a server-side image map
usemap – States that the image is a client-side image map
srcset – Specifies alternative images
sizes – Specifies size between breakpoints
crossorigin – How to share the resource
Input tag. Inserts an interactive input field that allows the user to
enter data Empty element — no closing tag required
type – Specifies the input type, such as ”text”, ”radio”, ”checkbox”,
etc.
name – Specifies a unique input name
Attributes:
<ins>
Attributes:
<kbd>
Attributes:
<label>
Attributes:
<legend>
Attributes:
value – Specifies a default value for the input, such as a phrase in
a text field
size – Specifies how many characters can be visible in a text field
maxlength, minlength – Specifies the number of permitted
characters
readonly – Prevents modification of a text field value by the user
multiple – Allows multiple values
pattern – Specifies a regular expression
autocomplete – Specifies whether the input completion state is
”on” or ”off”
checked – States that a checkbox or radio button should be
initially checked
disabled – Suppresses user interaction
required – Specifies required completion
placeholder – Specifies a user hint
min, max – Specifies a permitted range
Inserted tag. Encloses text that has been inserted into the
document
cite – Specifies a URL where an explanation for the insertion is
available
datetime – Specifies the time and date when the insertion was
made
Keyboard tag. Encloses text that is to be entered by the user from
the keyboard
None
Label tag. Encloses text that is associated with an input element
for – Specifies the ID of the input element to which the text label is
to be associated
Legend tag. Encloses text that is a caption for a form fieldset
None
List Item tag. Encloses text that is an item in an unordered or
ordered list
<li>
Attributes:
<link>
value – Specifies at which number in an ordered list to begin
numbering
Link tag. Identifies a linked resource Empty element - no closing
tag required
Attributes:
<main>
Attributes:
<map>
Attributes:
<mark>
Attributes:
<menu>
Attributes:
<menuitem>
Attributes:
<meta>
Attributes:
rel – Specifies the relationship between the document and the
linked resource, such as ”stylesheet”, ”icon”, etc.
type – Specifies the resource’s MIME type
href – Specifies the URL of the resource
hreflang – Specifies the resource language
media – Advises of the resource media
sizes – Specifies linked icon dimensions
rev – Specifies reverse relationship
crossorigin – How to share the resource
Main tag. Encloses the main content area of the document
None
Map tag. Encloses a number of area elements to define an image
map
name – Specifies a unique map name
Mark tag. Encloses content highlighted for reference purposes
None
Menu tag. Encloses a group of commands
type – Specifies the type of menu
label – Specifies the menu label text
Menu Item tag. Encloses a command that can be run from a popup
menu
type – Specifies the type of command
label – Specifies the command label text
icon – Specifies a command icon
disabled – Specifies whether disabled
checked – Specifies whether checked
radiogroup – Specifies a mutually exclusive group of commands
default – Specifies the default command
Metadata tag. Specifies information about the document defined by
its attributes Empty element - no closing tag required
charset – Specifies the character encoding used by the document,
such as ”UTF-8”
content – Specifies information to be associated with an HTTP
header or a name
http-equiv – Specifies an HTTP header to be associated with the
information assigned to the element’s content attribute
name – Specifies a name to be associated with the information
assigned to the element’s content attribute
<meter>
Attributes:
<nav>
Attributes:
<noscript>
Attributes:
<object>
Attributes:
Meter tag. Encloses a fractional value within a specified range
value – Specifies the current value
min – Specifies the lowest range boundary
max – Specifies the upper range boundary
low – Specifies the high limit of low range
high – Specifies the low limit of high range
optimum – Specifies the ideal range value
Navigation tag. Encloses anchor elements that provide hyperlinks,
to define a navigation section of the document
None
No-Script tag. Encloses text to be displayed in the event that
JavaScript is not enabled in the web browser
None
Object tag. Inserts an object into the document
data – Specifies the URL of the object
type – Specifies the object’s MIME type
name – Specifies a unique object name
width – Specifies the object width
height – Specifies the object height
form – Specifies an associated form
typemustmatch – Requires the document Content-Type to match
the resource type
Ordered List tag. Encloses list item elements to define an ordered
list
<ol>
Attributes:
<optgroup>
Attributes:
start – Sets where to begin numbering
type – Specifies the type of list marker
reversed – Numbers in reverse order
Option Group tag. Encloses related option elements in a dropdown selection list
label – Specifies a required group name
disabled – Suppresses user interaction
<option>
Attributes:
<output>
Attributes:
value – Specifies the value to be sent to the server if the item is
selected
selected – Sets the item selected by default
disabled – Suppresses user interaction
label – Specifies label text
Output tag. Encloses the result of a calculation or user action
for – Specifies the controls from which the output was calculated
form – Specifies an associated form
name – Specifies a name for submission
Paragraph tag. Encloses text and automatically adds space before
and after itself to create a paragraph block
<p>
Attributes:
<param>
Attributes:
<picture>
Attributes:
<pre>
Attributes:
<progress>
Attributes:
<q>
Option tag. Encloses text that is an item in a drop-down selection
list
None
Parameter tag. Specifies runtime plug-in parameters for inserted
objects Empty element - no closing tag required
name – [Required] Specifies a plug-in parameter name, such as
”autoplay”
value – [Required] Specifies a plug-in parameter value, such as
”false”
Picture tag. Encloses multiple
<source> sources for an enclosed
<img> element
None
Preformatted tag. Encloses text that is to be displayed in a fixedwidth font, preserving all spaces and line-breaks
None
Progress tag. Encloses an indication of progress towards
completion of a task
value – Specifies the current value
max – Specifies the upper range boundary
Quote tag. Encloses a short quotation, within automatically added
quote marks
Attributes:
<rb>
Attributes:
<rp>
Attributes:
cite – Specifies a URL where the origin of the quotation is
available
Ruby Base tag. Encloses the base text component of a ruby
annotation
None
Ruby Parentheses tag. Encloses a parentheses character, which
will be hidden in browsers that support ruby annotation
None
Ruby Text tag. Encloses a pronunciation explanation of text within
a ruby element
<rt>
Attributes:
<rtc>
Attributes:
<ruby>
Attributes:
<s>
None
Ruby Text Container tag. Encloses the text components of a ruby
annotation
None
Ruby tag. Encloses text that requires a pronunciation explanation,
along with ruby parentheses and ruby text elements
None
Superseded tag. Encloses content that is no longer relevant
Attributes:
<samp>
Attributes:
<script>
Attributes:
None
Sample tag. Encloses sample output from a computer program
None
Script tag. Encloses script code, or specifies an external script
resource
type – Specifies the script MIME type, such as ”text/javascript”
(the default)
src – Specifies the URL of a script file
charset – Specifies the character encoding used by the document,
such as ”UTF-8”
defer – Specifies that the script may be processed after the page
loads
async – Executes the script in parallel
crossorigin – How to share the resource
<section>
Attributes:
<select>
Attributes:
<small>
Attributes:
<source>
Attributes:
<span>
Attributes:
<strong>
Attributes:
<style>
Attributes:
Section tag. Encloses text that is a section of a document, like a
chapter
None
Selection tag. Encloses option elements to define a drop-down
selection list
name – Specifies a unique list name
size – Specifies the number of option items that may be visible in
the list
multiple – Specifies that more than one option item may be
selected in the list
disabled – Suppresses user interaction
autofocus – Sets automatic focus
form – Specifies an associated form
required – Specifies required completion
Small print tag. Encloses text that is a side comment, such as a
legal disclaimer
None
Source tag. Encloses optional fallback text and specifies a media
resource, for audio and video elements
src – Specifies the URL of a media file
type – Specifies the media’s MIME type
Span tag. Encloses text for styling only
None
Strong tag. Encloses text that should be considered to be important
None
Style tag. Encloses style rules, to define a stylesheet
type – Specifies the stylesheet MIME type, such as ”text/css” (the
default)
media – Specifies the intended viewing medium, such as ”all” (the
default)
<sub>
Attributes:
<summary>
Attributes:
<sup>
Attributes:
<table>
Attributes:
<tbody>
Attributes:
Subscript tag. Encloses text that is to be displayed as subscript,
such as in H2O
None
Summary tag. Encloses a summary of the document body contents
None
Superscript tag. Encloses text that is to be displayed as
superscript, such as in πr2
None
Table tag. Encloses table component elements, such the table
header, footer, and body elements, to define a full table
border – Specifies borders may be drawn around cells with
border=”1”
Table Body tag. Encloses table row and data elements, to define a
table body
None
Table Data tag. Encloses text data that is to be displayed in a
regular table data cell
<td>
Attributes:
<template>
Attributes:
<textarea>
colspan – Specifies the number of columns the table data cell
should span
rowspan – Specifies the number of rows the table data cell should
span
headers – Specifies related header cells
Template tag. Encloses fragments of HTML that may be cloned by
scripting
None
Text Area tag. Encloses text within a multi-line text input field
cols – Specifies the number of characters per line, defining the
area width
rows – Specifies the number of visible rows, defining the area
height
readonly – Prevents modification of the text area content by the
Attributes:
<tfoot>
Attributes:
user
name – Specifies a name for the text area
disabled – Suppresses user interaction
autocomplete – Specifies autofill hint
autofocus – Sets automatic focus
dirname – Specifies form field to submit for element directionality,
either ltr or rtl
form – Specifies an associated form
inputmode – Specifies hint to select mode
minlength, maxlength – Specifies the permissible number of
characters
placeholder – Specifies a user hint
required – Specifies required completion
wrap – Specifies how to wrap the text
Table Footer tag. Encloses table row elements to define a table
footer section
None
Table Heading tag. Encloses text that is to be displayed as a
column heading
<th>
Attributes:
<thead>
Attributes:
<time>
Attributes:
<title>
Attributes:
colspan – Specifies the number of columns the heading cell
should span
rowspan – Specifies the number of rows the heading cell should
span
headers – Specifies related header cells
scope – Specifies related table <td> cells
abbr – Specifies an alternative label by which to reference the
<th> cell
Table Header tag. Encloses table row elements to define a table
header section
None
Time tag. Encloses date and/or time content in a human-readable
format
datetime – Specifies a machine-readable version of the element’s
content
Title tag. Encloses text that is the title of the HTML document
None
<tr>
Table Row tag. Encloses table data cell elements, to define an
entire table row
Attributes:
<track>
Attributes:
None
Track tag. Encloses nothing, but its attributes provide subtitles for
video
kind – Specifies the type of text track src – Specifies the URL of
the resource
srclang – Specifies the language of the text track
label – Specifies the text of a label
default – Specifies the default text track
Underline tag. Encloses misspelled text or a proper name in
Chinese text
<u>
Attributes:
None
Unordered List tag. Encloses list item elements to define an
unordered list
<ul>
Attributes:
<var>
Attributes:
<video>
Attributes:
<wbr>
None
Variable tag. Encloses text that is a mathematical or programming
variable
None
Video tag. Encloses source elements and specifies video media
content
src – States the URL of the video resource
preload – Advises how much buffering is likely to be needed
autoplay – Specifies automatic playback
loop – Specifies automatic replay
controls – Provides user interface controls
width – Specifies the video player width
height – Specifies the video player height
crossorigin – How to share the resource
poster – Specifies the URL of an image to display before playback
begins
muted – Whether muted by default
Word Break tag. Encloses nothing, but denotes a line word-break
opportunity
Attributes:
None
HTML5 tags are NOT case-sensitive, so may appear as uppercase or lowercase
characters.
Web browsers support different codecs for audio playback, so it is recommended
the <audio> tag be used to enclose <source> tags that specify alternative audio
formats.
The global attributes onblur, onerror, onfocus, and onload each specify eventhandlers for the top-level window object when included within the <body> tag.
The onrejectionhandled, onunhandledrejection attributes are new promisetracking features introduced in the HTML 5.1 specifications.
A <button> tag can also include formaction, formenctype, formmethod,
formtarget, and formnovalidate attributes for submission of an associated form.
The <cite> tag should not be used to enclose a person’s name.
The <details> tag is a new element introduced in HTML 5.1.
The values specified by the <embed> tag's width and height attributes need not
state the actual dimensions of the resource.
Typically, a document will have just one <header> element (at the start) and one
<footer> element (at the end).
A <form> tag can also include an accept-charset attribute to specify the character
encoding of a form.
The top-level <html> element is also known as the ”root” element.
The values specified by the <img> tag’s width and height attributes need not state
the actual dimensions of the image.
The name and associated value of inputs are sent to a form’s action URL upon
form submission.
The HTML 5.1 specifications also recognize an old <keygen> tag, but this is being
removed so should no longer be used.
An image-map is a single image with clickable areas that may each have different
targets.
For the <menuitem> tag, a type=”context” attribute is intended to add a
command to the right-click context menu.
The <object> tag may also enclose text to be displayed in the event that the object
cannot be inserted.
The <p> element should not be used where a more meaningful element can be
used.
The contents of a <samp> element are typically displayed in a fixed-width font.
Both the <span> and <div> elements have no structural meaning, so are best
avoided.
The <summary> tag is a new element introduced in HTML 5.1.
Don’t confuse the <th> table heading elements, which define column headings,
with the <thead> table header elements that define the entire table head section.
The <u> element should generally be avoided, as underlined text indicates a
hyperlink in HTML documents.
CSS properties & values
Many of the properties used in CSS style rules are listed in the table below. Size values
can be specified as pixels with a px suffix, and colors can be specified as hexadecimal
values in the range #000000 to #FFFFFF, or by one of the pre-defined listed names.
Property:
Example values:
Specifies:
margin
5px | 10% | auto
margin size
padding
5px | 10%
padding size
border
3px solid black
border size, type, and color
display
block | inline
level type
width
5px | 10%
width
height
5px | 10%
height
position
absolute | relative
positioning scheme
top
5px | 10%
distance from top
left
5px | 10%
distance from left
visibility
visible | hidden
show/hide element
overflow
visible | hidden
show/hide overflow
color
red | #FF0000
foreground color
background
white | url(tile.png)
background color or background image
font
large ”Arial”, sans-serif
font size and name
cursor
pointer | default
cursor type
text-align
center | left
inner text alignment
Three-figure hexadecimal shorthand values can also be used for color values. For
example, #0F8 for #00FF88.
CSS provides many more properties than those listed here. More comprehensive
information is available in the companion book in this series entitled CSS3 in easy
steps.
Table of Contents
Title
Copyright
Contents
Preface
1 Getting started
Introducing HTML5
Addressing web pages
Defining document structure
Creating a document
Validating documents
Employing an HTML editor
Summary
2 Providing page information
2
3
4
7
10
11
14
17
20
23
26
29
30
Bestowing a title
Specifying a character set
Refreshing the page
Describing the document
Incorporating scripts
Incorporating style sheets
Linking more resources
Summary
31
34
37
40
43
46
49
53
3 Creating body content
54
Working the body
Inserting paragraphs
Including quotations
Emphasizing text
Reading the small print
Marking text
Keeping preformatted text
Modifying text
Including code in text
Giving tooltip advice
Adding images
Directing languages
55
58
61
64
67
70
73
76
79
82
85
88
Summary
4 Inserting hyperlinks
Creating hyperlinks
Accessing links via keys
Linking to page fragments
Linking to protocols
Using images as hyperlinks
Producing image map links
Generating popups
Summary
5 Arranging content sections
Proclaiming headings
Grouping headers
Providing navigation
Writing articles
Standing aside
Footing the page
Positioning content
Denying anonymity
Summary
6 Writing lists and tables
91
93
94
97
100
103
106
109
112
115
116
117
120
123
126
129
132
135
138
141
142
Creating unordered lists
Creating ordered lists
Creating definition lists
Producing a simple table
Spanning cells over rows
Spanning cells across columns
Adding a header and footer
Aligning cell content
Grouping columns
Setting column widths
Utilizing templates
Summary
143
146
149
152
155
158
161
164
167
170
173
176
7 Embedding media content
177
Referencing figures
Selecting pictures
Embedding objects
178
181
184
Specifying parameters
187
Embedding in frames
Embedding plugin movies
Embedding audio
Embedding video
Indicating progress
Summary
190
193
197
200
203
206
8 Building input forms
Submitting forms
Gathering text input
Controlling input type
Providing text areas
Checking boxes
Choosing radio buttons
Selecting options
Utilizing hidden data
Pushing buttons
Using images for submission
Adding logos to buttons
Labeling form controls
Listing data options
Uploading files
Summary
207
208
211
214
217
220
223
226
229
232
235
238
241
244
247
250
9 Painting on canvas
251
Generating a canvas
Painting shapes
Stroking borders
Filling options
Writing text
Drawing lines
Swerving curves
Translating coordinates
Transforming shapes
Animating the canvas
Summary
252
255
258
261
264
267
270
273
276
279
282
10 Employing APIs
283
Measuring fractions
284
Dragging and dropping objects
Manipulating pixels
287
290
Storing user data
Editing live content
Cross-document messaging
Pinpointing the user
Summary
293
296
299
302
305
+ Handy reference
Global HTML5 attributes
HTML5 element tags
CSS properties & values
Back Cover
306
307
310
331
335