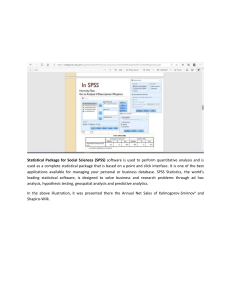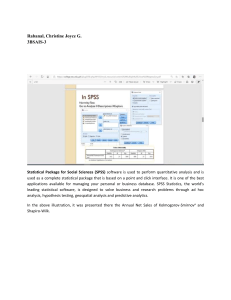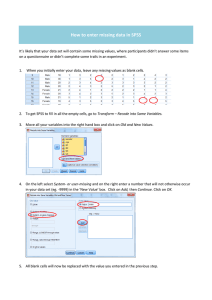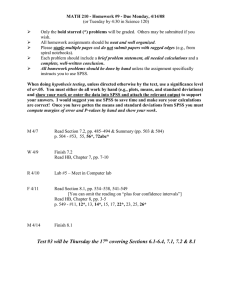Using IBM® SPSS® Statistics for Research Methods and Social Science Statistics Seventh Edition In loving memory of Vic Arcabos Using IBM® SPSS® Statistics for Research Methods and Social Science Statistics Seventh Edition William E. Wagner, III California State University, Channel Islands FOR INFORMATION: Copyright 2020 by SAGE Publications, Inc. SAGE Publications, Inc. All rights reserved. Except as permitted by U.S. copyright law, no part of this work may be reproduced or distributed in any form or by any means, or stored in a database or retrieval system, without permission in writing from the publisher. 2455 Teller Road Thousand Oaks, California 91320 E-mail: order@sagepub.com SAGE Publications Ltd. 1 Oliver’s Yard 55 City Road London EC1Y 1SP All third party trademarks referenced or depicted herein are included solely for the purpose of illustration and are the property of their respective owners. Reference to these trademarks in no way indicates any relationship with, or endorsement by, the trademark owner. United Kingdom SAGE Publications India Pvt. Ltd. B 1/I 1 Mohan Cooperative Industrial Area Mathura Road, New Delhi 110 044 India SAGE Publications Asia-Pacific Pte. Ltd. 18 Cross Street #10-10/11/12 China Square Central Singapore 048423 SPSS is a registered trademark of International Business Machines Corporation. Printed in the United States of America Library of Congress Cataloging-in-Publication Data Names: Wagner, William E. (William Edward), author. Title: Using IBM SPSS statistics for research methods and social science statistics / William E. Wagner, III, California State University, Channel Islands. Description: Seventh edition. | Los Angeles : SAGE, [2020] | Includes bibliographical references and index. Identifiers: LCCN 2018050720 | ISBN 9781506389004 (pbk. : alk. paper) Subjects: LCSH: Social sciences—Statistical methods. | SPSS for Windows. Classification: LCC HA32 .W34 2020 | DDC 300.285/555—dc23 LC record available at https://lccn.loc.gov/2018050720 This book is printed on acid-free paper. Acquisitions Editor: Jeff Lasser Editorial Assistant: Tiara Beatty Production Editor: Jane Martinez Copy Editor: Christina West Typesetter: C&M Digitals (P) Ltd. Proofreader: Wendy Jo Dymond Cover Designer: Anupama Krishnan Marketing Manager: Will Walter 19 20 21 22 23 10 9 8 7 6 5 4 3 2 1 CONTENTS Preface ix Acknowledgments xi CHAPTER 1 • Overview 1 What’s the Difference Between SPSS Statistics and PASW Statistics? None. 1 Statistical Software 1 About the GSS Data 2 SPSS/PASW Electronic Files 3 Opening Existing Data Files 3 Importing Data From Statistics File Formats Other Than SPSS or PASW 7 Opening Previously Created Output Files 9 Saving Files 10 Creating New SPSS Statistics Data Files 10 Creating and Editing SPSS Statistics Output Files 14 Preferences: Getting Started 15 Measurement of Variables Using SPSS Statistics 17 References 18 CHAPTER 2 • Transforming Variables 19 Recoding and Computing Variables 19 Recoding Variables: Dichotomies and Dummy Variables 20 Recoding Using Two or More Variables to Create a New Variable 25 Computing Variables 29 Using the Count Function 31 Computing an Index Using the Mean 35 Multiple Response 39 CHAPTER 3 • Selecting and Sampling Cases 43 Targeted Selection 43 Random Selection 46 Selecting Cases for Inclusion in a New Data Set 48 CHAPTER 4 • Organization and Presentation of Information 51 Measures of Central Tendency and Variability 51 Frequency Distributions 53 CHAPTER 5 • Charts and Graphs 65 Boxplot 65 Legacy Options for Graphs (Boxplot Example) 74 Scatterplot 76 Legacy Scatterplot 77 Histogram 79 Multivariate Histogram 82 Horizontal Histogram 83 Bar Graph 85 Multivariate Bar Graph 86 Pie Chart 89 Additional Graphic Capabilities in SPSS Statistics 94 CHAPTER 6 • Testing Hypotheses Using Means and Cross-Tabulation 95 Comparing Means 95 Comparing Means: Paired-Samples t Test 97 Comparing Means: Independent-Samples t Test 99 One-Sample t Test 101 Chi-Square (χ2) 103 Chi-Square (χ2) and Cross-Tabulation 108 CHAPTER 7 • Cross-Tabulation and Measures of Association for Nominal and Ordinal Variables 113 Bivariate Analysis 113 Adding Another Variable or Dimension to the Analysis 115 Measures of Association for Nominal and Ordinal Variables 118 Lambda (λ) 119 Gamma (γ), Kendall’s Tau-b, and Somers’ d 122 References 126 CHAPTER 8 • Correlation and Regression Analysis 127 Bivariate Regression 127 Correlation 129 Multiple Regression 132 CHAPTER 9 • Logistic Regression Analysis 139 Preparing Variables for Use in Logistic Regression Analysis 139 Creating a Set of Dummy Variables to Represent a Multicategory Nominal Variable 142 Logistic Regression Analysis 150 Logistic Regression Using a Categorical Covariate Without Dummy Variables 151 Interpreting Odds Ratios 153 Step Models 154 CHAPTER 10 • Analysis of Variance 157 One-Way ANOVA 157 ANOVA in Regression 161 CHAPTER 11 • Editing Output 165 Editing Basic Tables 165 Copying to Microsoft Word 171 Importing and Preparing Text Files for Analysis by SPSS 173 Editing Charts and Graphs 180 CHAPTER 12 • Advanced Applications 185 Merging Data From Multiple Files 185 Opening Previously Created Syntax Files 188 Creating New SPSS Syntax Files 190 About the Author 193 PREFACE T his book was written for those learning introductory statistics or with some basic statistics knowledge who want to use IBM® SPSS® Statistics* software to manage data and/or carry out basic statistical analyses. It can also be a useful tool to gain an understanding of how SPSS Statistics software works before going on to more complicated statistical procedures. This volume is an ideal supplement for a statistics or research methods course. Although it can be used with any research methods or statistics book or materials, this book was tailored to complement all editions of Investigating the Social World, by Russell K. Schutt, and Social Statistics for a Diverse Society, by Chava Frankfort-Nachmias and Anna Leon-Guerrero (latest editions published in 2018 and 2017, respectively). It can also be used as a guide for those working with basic statistics on their own. The book provides information for users about some of the important mechanics of SPSS Statistics operating procedures for simple data management along with accessible introductory instructions to statistical operations. REFERENCES Frankfort-Nachmias, C., & Leon-Guerrero, A. (2017). Social statistics for a diverse society (8th ed.). Thousand Oaks, CA: SAGE. Schutt, R. K. (2018). Investigating the social world: The process and practice of research (9th ed.). Thousand Oaks, CA: SAGE. * IBM® SPSS® Statistics was formerly called PASW® Statistics. SPSS is a registered trademark of International Business Machines Corporation. ix ACKNOWLEDGMENTS T he author and SAGE gratefully acknowledge the contributions of the following reviewers: James A. Bernauer, Robert Morris University Adam Faight, Porter and Chester Institute Martonia Gaskill, PhD, University of Nebraska at Kearney Robin Hernandez-Mekonnen, Stockton University Cheng-Hsien Lin, Lamar University Kristen Linton, California State University, Channel Islands Randolph Merced, Rosemont College Jingjing Niu, Idaho State University Angela Taylor, Fayetteville State University Kyle M. Woosnam, PhD, University of Georgia xi Sara Miller McCune founded SAGE Publishing in 1965 to support the dissemination of usable knowledge and educate a global community. SAGE publishes more than 1000 journals and over 800 new books each year, spanning a wide range of subject areas. Our growing selection of library products includes archives, data, case studies and video. SAGE remains majority owned by our founder and after her lifetime will become owned by a charitable trust that secures the company’s continued independence. Los Angeles | London | New Delhi | Singapore | Washington DC | Melbourne CHAPTER 1 OVERVIEW T his book serves as a guide for those interested in using IBM SPSS Statistics software to assist in statistical data analysis—whether as a companion to a statistics or research methods course, a stand-alone guide for a particular project, or an aid to individual learning. The images and directions used in this book come from IBM SPSS Statistics Version 25.0, first released during the summer of 2018. If you are using IBM SPSS Statistics Version 24, you will notice considerable consistency. For anyone using SPSS Version 23, 22, 21, or 20, or even PASW Statistics 18 or earlier, there will be a great deal of consistency with these instructions and images, although there will be some areas where there are differences due to the upgrades in the SPSS Statistics Version 25 software. So, the older your version of SPSS Statistics (or even PASW Statistics), the more likely you will see some differences in methods, availability of options, screen views, and output format. WHAT’S THE DIFFERENCE BETWEEN SPSS STATISTICS AND PASW STATISTICS? NONE. There is essentially no difference. The program formerly known simply as “SPSS” became “SPSS Statistics” with the Version 17.0 release, and then “PASW Statistics” with the Version 18.0 release. After SPSS, Inc., became an IBM company in October 2009, the branding going forward was changed so that future releases of the software (Version 19.0 and beyond) are known as “IBM SPSS Statistics.” When SPSS was originally developed, it stood for Statistical Package for the Social Sciences. The motivation for the PASW (Predictive Analytics Software) branding change was to reflect the considerable reach of the software to more business-oriented realms, although now as it stands in history, this name was used only for Version 18. STATISTICAL SOFTWARE The SPSS/PASW Statistics software works with several kinds of computer files: data files, output files, and syntax files. Data files are those computer files that contain the information the user intends to analyze. Output files contain the 1 statistical analysis of these data, often displayed as tables, graphs, and/or charts. Syntax files are computer instructions that tell the SPSS Statistics software what to do. Syntax files are not used with the student version of SPSS Statistics and are dealt with as an advanced application in Chapter 12 of this book. IBM discontinued the student version of SPSS software for Version 19 (PASW was the last version for which a limited student version had been available) but has again developed a student version starting with Version 24. The student version is nearly identical to the much more expensive standard version (and can come bundled with textbooks for a very modest amount of money). The key differences are that the student version is limited to data sets with 50 variables or fewer and 1500 cases or less. The General Social Survey (GSS) serves as the secondary data set used throughout this book to demonstrate typical functions of the statistical software by example. IBM SPSS Statistics is the software program, produced by SPSS, an IBM company as of 2009, based in Chicago, Illinois. The GSS is a data set that is read and analyzed by the SPSS Statistics software; it is a data file containing the information to be analyzed. The two things are distinct and can be used in separate contexts without the other, although the GSS data file used for this book, and available on the companion website, is an SPSS data file and cannot be read without opening it in SPSS Statistics or converting it to another file format suitable for use in another program. ABOUT THE GSS DATA The National Opinion Research Center (NORC) at the University of Chicago administers the GSS. The GSS was started in 1972 and continues today. The data used for the examples in this book come from the latest available completed version of the GSS, collected in 2016. According to NORC, with the exception of the U.S. census, the GSS is the most frequently analyzed source of information in the social sciences. NORC acknowledges that there are at least 14,000 instances in which the GSS has been used for articles in scholarly journals, books, and doctoral dissertations. Furthermore, it is estimated that more than 400,000 students annually use the GSS in their work. The GSS contains many demographic and attitudinal questions, as well as rotating topics of special interest. A number of core questions have remained unchanged in each survey since 1972. This allows rich longitudinal research about attitudes, opinions, and demographics in the United States. Topical questions appear sometimes for just 1 year; other times, they can appear for a period of years. Therefore, the GSS is versatile as a longitudinal data resource and a relevant cross-sectional resource. To maximize the amount of information that can be collected in this massive interviewing project, the GSS uses a split ballot design, in which NORC asks some questions in only a random subsample of the households and asks other questions in other households. Some questions, including demographic items, were asked of all respondents. When we begin analyzing the GSS data, you will notice that some 2 USING IBM ® SPSS ® STATISTICS FOR RESEARCH METHODS AND SOCIAL SCIENCE STATISTICS data items have substantial numbers of respondents for whom data are marked as missing. For the most part, this refers to respondents who were not asked those particular questions as a result of the split ballot design. Although many items were asked of only subsamples of respondents, you can still take the responses as representative of the U.S. adult noninstitutionalized population, subject to normal sampling error. For more information about how the GSS data were collected, see Appendix B, “Field Work and Interviewer Specifications,” and Appendix C, “General Coding Instructions,” in General Social Surveys: 1972–2016: Cumulative Codebook (Smith, Davern, Freese, & Hout, 2017). SPSS/PASW ELECTRONIC FILES IBM SPSS Statistics 25 (as well as other versions of SPSS/PASW Statistics) uses different file extensions, or endings, and associated icons to signify types of files. For instance, a file named “file.sav” is a data file called “file.” The .sav extension is used to signify that it is a data file. Again, data files contain the information SPSS/ PASW Statistics analyzes. A file with the extension .sps is an SPSS Statistics syntax file, and a file with the extension .spv (or .spo for versions of SPSS software prior to Version 17.0) is an SPSS Statistics output file. Output files contain analyses of data, such as charts, tables, and other statistical and data manipulation information. Syntax files contain coded instructions for SPSS Statistics to perform operations on data and produce output. It is not necessary to create, save, or even deal with syntax files for most basic SPSS Statistics functions; therefore, syntax files will be covered only to the level of description and simple use in Chapter 12. OPENING EXISTING DATA FILES When first opening the SPSS Statistics 25 application, you will be presented with a window, like the one on page 4, that offers options for how to begin your SPSS session. On the lower left side, you’ll see a box labeled “Recent Files.” You will be able to instantly click and begin working with one of those files. If you do not see the file you need, you can click the folder named “Open another file . . .” at the bottom of the list, which will allow you to locate your file. Sometimes, however, this window doesn’t appear; you can see that there’s a check box that will prevent it from appearing when SPSS Statistics is reopened. (To “uncheck” the box and make it so the window will open each time the SPSS Statistics application is launched, visit the “Options” menu, described later in this chapter.) Otherwise, to open an SPSS Statistics data file that you already have or have obtained, select the “File” menu; then choose “Open” and select “Data . . .” (For other file types, see the section on importing data from non-SPSS file formats.) At this point, you will need to navigate the disk drives attached to your computer (or network drives or other sorts of storage devices) to locate the data file you wish to open. Once you locate the file, either double-click it or Chapter 1 • Overview 3 4 USING IBM ® SPSS ® STATISTICS FOR RESEARCH METHODS AND SOCIAL SCIENCE STATISTICS click it once and then click the “Open” button toward the bottom right side of the “Open Data” dialog box. SPSS Statistics will then open the data file, and you will be presented with the information in a grid format (somewhat similar to a Microsoft Excel or other spreadsheet environment). You have choices about both the way the information is presented and the information you see. For example, you can choose to see the Data View, presented in the following image. Here, you are viewing the actual data. Note that the variables are listed in columns, with each case recorded as a row. The variable “AGE” has been selected as a reference point. The data in that column reveal the age of each of the respondents. Chapter 1 • Overview 5 Now, click the “Variable View” tab, which is located toward the bottom left of the screen or toward the bottom middle of the screen depending on whether you are using a computer with the Mac OS or Windows operating system. (Note that the “Data View” tab is currently selected; this is the default when opening a new file with SPSS Statistics 17 or newer.) Although the information looks somewhat different, you are still looking at the same data file. See the following image. Again, the “AGE” variable has been selected for reference. In this view, variables are depicted in rows, with each row showing information about a single variable, such as variable label, category label, type, level of measurement, 6 USING IBM ® SPSS ® STATISTICS FOR RESEARCH METHODS AND SOCIAL SCIENCE STATISTICS and so forth. You can add to, edit, or delete any of the variable information contained in this view by directly typing into the cells. This view does not show the actual response data; to view those data, you would need to select the “Data View” tab. IMPORTING DATA FROM STATISTICS FILE FORMATS OTHER THAN SPSS OR PASW There is often a need to analyze existing data files that were not created or formatted by SPSS Statistics software. These files might be created by other statistical software packages (e.g., SAS or Stata) or by other types of numeric operational programs (e.g., Microsoft Excel). To open an Excel file, for example, first select the same menu options you would if you were opening an SPSS/PASW Statistics data file: File → Open → Data . . . Chapter 1 • Overview 7 Now, at the “Files of type” prompt at the bottom of the dialog box, click the arrow at the right to expand the choices. Next, select “Excel (*.xls, *.xlsx, *.xlsm).” You will need to navigate your hard drive, other drives, or other locations to find your file. Once you locate the file, select and open it. At this point, you will be presented with a new dialog box. If the column headings in the Excel file contain the variable names, make sure the box labeled “Read variable names from first row of data” is selected. If the column headings are not formatted in a way that conforms to the SPSS Statistics variable-naming conventions, they will be transformed into permitted variable names, and the original names will be recorded as variable labels. 8 USING IBM ® SPSS ® STATISTICS FOR RESEARCH METHODS AND SOCIAL SCIENCE STATISTICS To import only a portion of the Excel file, enter the range of cells from which you would like to import data. It is also possible to import data from databases, text files, and other sources. Follow the same instructions as for Excel files, except for the file type you select. Depending on the file type you choose, you will be presented with different dialog boxes or wizards to import the data and process them for use by SPSS Statistics. In some cases, you may simply have unlabeled data in a particular file, or the variable names or other information may be of little or no use to you. In such a case, depending on the size of the file, you could copy the data from the original numeric program (e.g., Microsoft Excel) and then paste them directly into the SPSS Statistics Data View window. This is particularly useful if you just want to add numeric values from another source and enter or program the other information using SPSS Statistics. OPENING PREVIOUSLY CREATED OUTPUT FILES To open a previously created output file, select from the “File” menu as follows: File → Open → Output . . . You will be presented with the following dialog box: Chapter 1 • Overview 9 Here, just navigate to find your file, as you would any other type of file. Once you locate it, select and open the file. SPSS Statistics will open the file into an output Viewer window. There, you can view and edit it. Note that IBM SPSS Statistics Version 25 (as well as prior versions going back as far as SPSS Statistics 17) uses the .spv file extension. Versions prior to 17 of SPSS software use the .spo file extension. IBM SPSS Statistics Version 25 is capable of opening output files created with older versions of SPSS software, but files created in the new version cannot necessarily be opened in the older versions. SAVING FILES All types of SPSS Statistics files are saved in virtually the same way as files in any modern computer program. Select either File → Save to save the file with the currently assigned name or File → Save As . . . to save the file in a different file, with a new name. The first option will automatically save the file without prompting you with a dialog box, unless you are working with a new, yet unnamed file. In that case, you will get the same type of dialog box as though you had selected the “Save As . . .” option. If you do choose the second option, you will be shown a dialog box prompting you to name the file and to select the location on your computer or network where the file is to be placed. CREATING NEW SPSS STATISTICS DATA FILES To create a new SPSS Statistics data file, select the “File” menu; then choose “New,” and select “Data”: File → New → Data You will then be presented with a blank Data Editor window like the one on page 11. You can immediately start entering information related to the variables you wish to create and/or the actual data codes you may have. In the Data Editor window shown on page 12, the Variable View tab has been selected, and information has been entered for two variables: “age” and “sex.” Notice that the labels have been entered: “Age of Respondent” and “Sex of Respondent,” respectively. Other information about the variables has been selected and entered as well. For the “sex” variable, value labels have been entered. This was done by clicking the “Values” cell for that variable and then selecting the button with three small dots. The dialog box shown at the bottom of page 12 appeared. 10 USING IBM ® SPSS ® STATISTICS FOR RESEARCH METHODS AND SOCIAL SCIENCE STATISTICS In the “Value Labels” box, you can enter the label for each of the category codes for the variable. In this case, “0” was entered in the “Value” box, and “female” was entered in the “Label” box. At that point, to record the information, it is necessary to click the “Add” button. Notice also that “1” was entered in the “Value” box, and “male” was entered in the “Label” box, and again, the “Add” button was clicked. (This procedure also produces a dummy variable called “male,” for which the value of 1 represents “male” and 0 represents “not male.” Dummy variables are covered in more detail in Chapters 8 and 9.) By doing this, we are assigning numbers to the categories of the variable “sex” so that SPSS Statistics knows how to record whether each respondent is male or female; the software uses numbers to keep track of those attributes. By using numbers, the software can track the categories and use that information to perform statistical operations such as those described throughout this book. Chapter 1 • Overview 11 12 USING IBM ® SPSS ® STATISTICS FOR RESEARCH METHODS AND SOCIAL SCIENCE STATISTICS It is also possible to enter data directly into the Data Editor. To do this, click the Data View tab at the lower left of the Data Editor window. The columns now represent the newly created variables “age” and “sex.” You can directly type the values for each case or row. You could also copy (<Ctrl> + C on a Windows PC, or <Apple> + C on a Macintosh computer) and paste (<Ctrl> + V on a Windows PC, or <Apple> + V on a Macintosh computer) these values from another software program, such as Microsoft Excel, if you already have them categorized by the same variables. Notice that the data entered (or pasted) above appear as the numeric codes that were assigned for nominal and ordinal variables that have those assignments. There is a way to display the actual label in this window. Click the following from the SPSS menus, and note the differences in the following screen image: View → Value Labels Chapter 1 • Overview 13 Value labels can also be displayed prior to entering data. When you doubleclick the right side of a cell, an arrow will appear. If you click the arrow, as seen in the screen image above, a pull-down menu consisting of all of the available categories for that variable will appear: In this case, the list consists of “female” and “male.” If you are entering data directly into SPSS Statistics, using this option can make data entry easier and can help avoid errors, such as typos of values that are not within the range of categories for a variable. CREATING AND EDITING SPSS STATISTICS OUTPUT FILES Output files are created by SPSS Statistics when you instruct the software to perform functions. For example, if you request SPSS Statistics to provide frequencies and central tendency values for three variables from your data 14 USING IBM ® SPSS ® STATISTICS FOR RESEARCH METHODS AND SOCIAL SCIENCE STATISTICS set, an output file will be produced automatically. The information you have requested will be presented in the output Viewer window unless an output file is already open in the output Viewer, in which case the new information will be appended to that file. To edit the output, you’ll select and double-click the part you wish to work with, and there are tools to facilitate that task. More information on this topic is provided in Chapter 4, “Organization and Presentation of Information.” PREFERENCES: GETTING STARTED To change the settings, parameters, and preferences for the SPSS Statistics program, select the “Edit” menu and choose “Options . . .”: Edit → Options . . . You will be presented with a dialog box like the one shown here: Numerous features can be controlled using this dialog box, and most are intuitive in their operation. As a user becomes more experienced, he or she often uses more of these features. From the start, however, most SPSS Statistics users will want to make sure that variables will be displayed throughout the program in alphabetical order and by name (rather than label). This can be done by Chapter 1 • Overview 15 selecting the “General” tab and clicking the radio buttons for “Display names” and “Alphabetical.” This is particularly important if you are using or creating a data set that contains a large number of variables, such as the GSS. Although it is clear that alphabetizing the list will facilitate easier access to variables, listing by name is also crucial because variable labels are more detailed and may not necessarily begin with or even use the same letters as the variable names. Changing or verifying these settings up front can save a good deal of time and frustration. If a data set is opened and the preferences have not been set to the desired parameters, you can still go to the “Options” dialog box and make the change while the data set is open. (In some older versions of SPSS, it would be necessary to close the data set, make the change, and reopen the data set.) If you have started a procedure and don’t wish to change the program preferences as described earlier, you can do it on the fly. Just right-click (or <Control> + click for a Macintosh computer with a standard one-button mouse) one or more of the variables from the list shown in the dialog box with which you are working. You can select “Display Variable Names” and “Sort Alphabetically.” Incidentally, you can also select “Variable Information . . .” for any of the variables (not more than one at a time), which will provide details about values, value labels, and so forth. Note that this procedure, pictured above, will make the change only in the current dialog box (including return visits to that same dialog box, “Frequencies” in this case). You will need to use the same procedure to organize variables in other dialog boxes or make the change in the program preferences window (Edit → Options). Also, note that this procedure does not work in all windows (e.g., Utilities → Variables; see the next paragraph). To get a quick overview of the variables in a given data set, SPSS Statistics has a variable utility window to provide useful information about each of the variables in a way that can be easily navigated (and such that information can be easily pasted to output if desired). Opening this window will demonstrate the 16 USING IBM ® SPSS ® STATISTICS FOR RESEARCH METHODS AND SOCIAL SCIENCE STATISTICS importance of organized naming and ordering of variables in a large data file. Choose the “Utilities” menu; then select “Variables . . .”: Utilities → Variables . . . When you select a variable from the alphabetized list of variable names on the left, information about that particular variable will appear on the right side of the box, including the label, the level of measurement, and the value labels. This is a fast way to determine what kinds of variables are available in your data set that are suited to different statistical methods of analysis. MEASUREMENT OF VARIABLES USING SPSS STATISTICS Whether creating a new data file with SPSS Statistics or using an existing data file, it is important to understand how variables have been measured, or “treated,” by the creator of the data file. This treatment is a factor of how the data were collected—how much information is contained within the data set about each variable. First, it is important to be aware that SPSS Statistics can record variables as either string variables or numeric variables. String variables can consist of letters and/or numbers and cannot be treated numerically; therefore, string variables must be treated at the nominal level of measurement. Numeric variables use numbers to represent response values. These numbers may represent actual numbers, ranked categories, or unranked categories. In other words, numeric variables may be nominal, ordinal, interval, or ratio. Chapter 1 • Overview 17 In social science statistics and research methods courses, variables are typically described using these four categories. Many textbooks, such as Investigating the Social World (Schutt, 2018) and Adventures in Social Research (Babbie, Wagner, & Zaino, 2018), elaborate all four of those categories. In some texts, interval and ratio measures are combined, as is the case in Social Statistics for a Diverse Society (Frankfort-Nachmias & Leon-Guerrero, 2017). SPSS Statistics uses the following codes for levels of measurement: nominal, ordinal, and scale. You can select the level of measurement from the pull-down menu for each variable in the “Measure” column of the Variable View window. “Nominal” and “Ordinal” both correspond to the concepts with the same names. The “Scale” denotation corresponds to interval-ratio, interval, and ratio. There are functions within the SPSS Statistics software that will limit your ability to conduct analyses or create graphs on the basis of the recognized level of measurement. Therefore, it is crucial to verify that the indicator in the “Measure” column of the Variable View is correct for all variables you will use in your analyses. REFERENCES Babbie, E., Wagner, W. E., III, & Zaino, J. (2018). Adventures in social research: Data analysis using IBM® SPSS® Statistics (10th ed.). Thousand Oaks, CA: SAGE. Frankfort-Nachmias, C., & Leon-Guerrero, A. (2017). Social statistics for a diverse society (8th ed.). Thousand Oaks, CA: SAGE. Schutt, R. (2018). Investigating the social world: The process and practice of research (9th ed.). Thousand Oaks, CA: SAGE. Smith, T. W., Davern, M., Freese, J., & Hout, M. (2017). General Social Surveys, 1972–2016: Cumulative codebook. Chicago, IL: National Opinion Research Center. Access the full 2016 data file and the 1972–2016 Cumulative Codebook at the student study site: study.sagepub.com/wagner7e. 18 USING IBM ® SPSS ® STATISTICS FOR RESEARCH METHODS AND SOCIAL SCIENCE STATISTICS CHAPTER 2 TRANSFORMING VARIABLES I n this chapter, tools for restructuring variables are introduced. IBM SPSS Statistics allows numerous ways to reconfigure, combine, and compute variables in a data set. RECODING AND COMPUTING VARIABLES Often, one must reorganize the way data are recorded before performing statistical analyses. This might be due to the level of measurement of a particular variable a researcher wishes to change, or it could be related to the researcher’s intended use of a variable. One may wish to collapse a few categories of a variable into one for appropriateness of analysis. For example, within the marital status variable, one might combine the “married” and “separated” categories to form “legally married,” and combine “divorced” with “single, never married” to form “unmarried.” “Recode” is the SPSS Statistics function that allows a researcher to recategorize a variable to suit the needs of the analysis. There are many times when a researcher needs to produce a new variable from existing information in a data set but that information is not contained solely within one variable. SPSS Statistics has a “Compute” function that allows a user to both perform mathematical operations on variable data and combine data from multiple distinct variables within the file. For this recoding example, we will use the General Social Survey (GSS) 2016 data set. We will take a straightforward case of dichotomizing age from a ratio variable, presenting the respondent’s actual age at the time of interview, into just two categories with a cut point of 50 years of age. This would allow the researcher to present ages in a small frequency table, whereas before recoding age, there are so many categories (18 to 89 years of age) that presentation in a frequency table is not feasible. To recode, or change, the categories of a variable, select the “Transform” menu, and then choose the “Recode into Different Variables . . .” option: Transform → Recode into Different Variables . . . You will then be shown a dialog box like the one displayed in the following image: 19 It is useful and proactive against data loss to recode into “different variables” rather than “same variables” if you are reducing information contained within the variable. For instance, if you are recoding a ratio-level variable into an ordinal or a dichotomous variable, you would want to create a different variable. The reason behind this is that the lost information resulting from the recoding would still be retained in the original variable should you want to change the way in which you recode the variable at some later point in time or should you determine that you need the more detailed ratio-level information for your analysis. RECODING VARIABLES: DICHOTOMIES AND DUMMY VARIABLES In this example, we recode the age variable into a dichotomy: a variable with exactly two categories, not including missing values. A dummy variable is a dichotomy usually coded with a value of “1” to indicate the existence of a particular attribute. All other attributes are coded “0” as an indication that the particular attribute represented by “1,” usually the name of the variable itself, is not present. Dummy variables are particularly useful for including nominal-level variables in analyses requiring interval- or ratio-level variables to perform statistical operations, including multiple regression models (see Chapter 8, “Correlation and Regression Analysis”). It is also possible to use a series of dummy variables to represent several attributes from a given nominal variable. 20 USING IBM ® SPSS ® STATISTICS FOR RESEARCH METHODS AND SOCIAL SCIENCE STATISTICS To dichotomize the age variable, first select “AGE” from the list of variables in the data set on the left, and then click the arrow to drag it to the “Numeric Variable” pane. Now, create a new name for the variable; in this example, the mundane “AGE2” has been conjured. You may also select a label at this time, or you can attend to that at a later time through the Variable View tab of the Data Editor screen. For this example, the label “Age 50+ (or not)” was added. The next step is to click the “Change” button. This will enter the name “AGE2” into the “Output Variable” location, as has been done in the screen image on page 20. Until the “Change” button is clicked, a question mark will act as a placeholder. Now, it is necessary to give SPSS Statistics instructions for how the variable is to be recoded. In this example, we want to change all ages up to and including 49 into a category called “0,” and all ages 50 and greater into another category called “1.” Click the “Old and New Values . . .” button in the “Recode into Different Variables” dialog box, and another dialog box will appear on top, like the one that follows: To implement the changes, first, under “Old Value,” select the radio button that reads “Range, LOWEST through value.” Then enter “49” in the box underneath. Then, under “New Value,” select “Value” and enter “0.” Now, click the “Add” button. This instructs SPSS Statistics to transform all ages up to and including 49 into the category “0.” Next, under “Old Value,” select the radio button associated with “Range, value through HIGHEST.” Enter “50” in the box beneath that heading. Then, under “New Value,” select “Value” and enter “1.” Again, click the “Add” button. This now instructs SPSS Statistics to transform all ages 50 and beyond into the category “1.” Also, under “Old Value,” select “System- or user-missing.” Under “New Value” select “System-missing.” This will ensure that missing values continue to be treated as such, even if they had been recorded as numeric values. Click the “Add” button once again to confirm that this instruction is added to the list. Chapter 2 • Transforming Variables 21 Now your instructions have been entered, and you can click the “Continue” button; this will close the current dialog box and return you to the original “Recode into Different Variables” dialog box. Once there, you must click the “OK” button for SPSS Statistics to process your request to recode and then create the new variable. If the “OK” button is dimmed and SPSS Statistics will not allow you to click it, then one of the preceding steps must not have been completed. The one most often overlooked is the requirement to click the “Change” button, which adds the new variable name for the output variable. After you have completed the recoding, notice that the new variable is appended to the bottom of the variable list in the Variable View of the Data Editor window. It also happens that the variable is appended to the end (all the way to the right) of the Data View. You can move that variable to another place in the list if you wish by first selecting its entire row and then dragging the row (represented by a red line) up the screen to place it between two of the other variables above. In fact, you can change the “file order” of any of the variables if you wish. This might 22 USING IBM ® SPSS ® STATISTICS FOR RESEARCH METHODS AND SOCIAL SCIENCE STATISTICS have utility for you if, for instance, you would like two or more variables to be near each other to compare or verify values in the Data View window. For the variable information, you may wish to change the “Width” column from 8 (the default) to 1, because all possible values are only one digit, including missing case options, such as “IAP” or “Inapplicable” (7), “DK” or “Don’t know” (8), and “NA” or “No answer” (9). Similarly, there are no decimals for this variable, so change the “Decimals” column from 2 to 0. Because this variable is dichotomous, select “Nominal” under the “Measure” column. If you switch to the Data View, you can also see that the variable has been appended at the end of the file (all the way to the right), as shown in the following image: Now, because this is a newly created variable, it is very important to insert value labels. If the variable label and/or value labels are not clear, it can be easy to forget what the values are, or in which direction the variable was coded, thereby making the data unusable. Click the cell in the “Values” column for the variable to which you want to append value labels. Then click the button with three dots, as shown in the following image: Chapter 2 • Transforming Variables 23 Then, the “Value Labels” dialog box will appear: 24 USING IBM ® SPSS ® STATISTICS FOR RESEARCH METHODS AND SOCIAL SCIENCE STATISTICS As before with value labels, enter both the value and the label. Then click the “Add” button after each value and label you enter. When all value and label combinations have been entered, click “OK,” and the value labels will be updated. You can inspect the value labels in the Variable View window by clicking the button with three dots on it in the “Values” column of the variable “AGE2.” RECODING USING TWO OR MORE VARIABLES TO CREATE A NEW VARIABLE Suppose you want to create a new variable for race/ethnicity that includes information from the variable “RACE” as well as the variable “HISPANIC.” The variable “RACE” includes only three categories: “White,” “Black,” and “Other.” We want to select those respondents who identify as Hispanic and create a fourth category labeled as such. In this example, we will recode the race variable into itself using information from the variable “HISPANIC.” If you would like to preserve the original variable “RACE3,” you can do that by duplicating it first; you might call it “RACE3” because it consists of three categories. Let’s begin. Select the following menus in SPSS Statistics: Transform → Recode into Same Variables . . . When the “Recode into Same Variables” dialog box appears, select and move the “RACE” variable to the “Numeric Variables” slot. Chapter 2 • Transforming Variables 25 Now, click “Old and New Values . . .” Here, you will make the following entry: Old values from “1” through “3” will be routed to the new value of “4.” See the following image to verify your entry. Then click “Continue.” If you think about the logic of what we have just done, we have recoded all respondents (regardless of whether they selected “1,” “2,” or “3” on the “RACE” variable) to “HISPANIC.” But we actually want to recode only the respondents who reported that they were Hispanic. So, let’s add that condition to our SPSS Statistics command now. Click the “If . . .” button in the “Recode into Same Variables” dialog box, and you will be presented with the dialog box on page 27. First, select the radio button associated with “Include if case satisfies condition.” Now, find the variable “HISPANIC” in the list on the left, and click the right-pointing arrow to send it to the slot under “Include if case satisfies condition.” Because the variable “HISPANIC” is coded “1” for not Hispanic, and the values “2” through “50” indicate different types of Hispanic recognition, we want to include those cases in which respondents selected the number “2” or higher. So, click “>=” and then “2.” The equation is complete, and you should click “Continue.” You will then be taken back to the original dialog box, which will be updated to reflect the new condition that was just entered. Make sure you see that, as pictured at the bottom of page 27, and then click “OK.” 26 USING IBM ® SPSS ® STATISTICS FOR RESEARCH METHODS AND SOCIAL SCIENCE STATISTICS Chapter 2 • Transforming Variables 27 Because we have added a new category, it will be necessary to add the additional value label, as illustrated in the following dialog box. Remember that we get this box by going to the Variable View tab of the Data Editor window, finding the cell in the “Value Labels” column for the variable “RACE,” and clicking the button with the three dots. Click “OK” to add the new value label. Now, to verify that the recoding was done correctly, request a frequency distribution of the new race variable: Analyze → Descriptive Statistics → Frequencies . . . 28 USING IBM ® SPSS ® STATISTICS FOR RESEARCH METHODS AND SOCIAL SCIENCE STATISTICS You can also ask for frequency distributions of the original race variable, now called “RACE3” or whatever you decided to rename it, along with the variable “HISPANIC” to verify that the recoding was done properly. The distribution above reveals that the recoding was carried out as we intended. COMPUTING VARIABLES There are numerous reasons why a user of SPSS Statistics would be interested in computing a new variable. For example, one may want to construct an index from individual questions, or one may wish to compute the logarithmic (log) function of a particular variable. In this example, we want to compute the average education level of the respondents’ parents. So, we will add the value for mother’s education level to that for father’s education level and then divide by 2. (In more sophisticated approaches, we might divide by the number of parental responses.) To perform the computation, select these menus: Transform → Compute Variable . . . The “Compute Variable” dialog box, shown on page 30, will be presented. Type the name you wish to assign to the new variable in the “Target Variable” box; in this example, “PARENTED” was chosen. Next, prepare the computation equation in the “Numeric Expression” box. In this case, it is necessary to select the parentheses button “( )” first. Then insert the “MAEDUC” variable by clicking the arrow to the right of the list of variables. Then insert an addition sign by clicking the appropriate button beneath the “Numeric Expression” box. Now, add the “PAEDUC” variable into the parentheses as well. Next, insert a divisor bar after the parentheses by clicking the button for such, and then click the number “2.” This has the effect of adding together the total years of education of both parents and then dividing by 2, yielding the average. After clicking “OK,” you will be able to find the new variable, as seen on page 31 in the Data View window. For users who are more comfortable with this process, note that you can type the expression you wish SPSS Statistics to calculate directly into the Chapter 2 • Transforming Variables 29 “Numeric Expression” box. In this case, you could have typed the expression “(MAEDUC + PAEDUC) / 2” using your computer keyboard. If you use this method, be very careful to get the spelling of the variable names exactly correct, or SPSS Statistics will not be able to execute your command. The “Type & Label . . .” button opens a small dialog box that offers an immediate opportunity to enter a variable label and also to define the type of variable (e.g., numeric). Note the functions that are available: Each selection in the “Function group” pane will bring up a separate list of functions in the “Functions and Special Variables” pane in the lower right corner of the “Compute Variable” box. There are statistical, trigonometric, date, time, string, and other functions that can be used to compute just about anything. Also, if you wish to set up a conditional computation—such that a computation is made in only one case, or there are to be different computations for different cases on the basis of some predetermined condition—then select the “If . . .” button in the lower left corner and enter one or more conditions. The same functions and keypads are provided to instruct SPSS Statistics how to determine the criteria for the conditional computation. 30 USING IBM ® SPSS ® STATISTICS FOR RESEARCH METHODS AND SOCIAL SCIENCE STATISTICS USING THE COUNT FUNCTION SPSS Statistics allows users the option to add up particular values across different variables. Suppose a researcher wanted to count up the number of instances in which a respondent gave a “yes” answer to particular questions. For this example, consider the GSS (2014) series of questions on opinions relating to abortion. Use the menus below to carry out this example: Transform → Count Values within Cases . . . Chapter 2 • Transforming Variables 31 In the dialog box that appears, move the appropriate variables from the variable list on the left into the “Numeric Variables” box. It will also be necessary to enter a name for the new variable to be created in the “Target Variable” slot. The target label can be conveniently entered in the appropriate slot as well. Next, click the “Define Values . . .” button. The following dialog box will be provided: 32 USING IBM ® SPSS ® STATISTICS FOR RESEARCH METHODS AND SOCIAL SCIENCE STATISTICS Here, you will want to select the values to be counted. For the opinion questions that have been selected in this example, a code of “1” indicates an affirmative response (and a “2” indicates a negative response). Therefore, you want to count the number of responses that have a value of “1.” Click the radio button next to “Value” at the upper left of the dialog box, and then enter a “1” into the associated slot beneath. Now, click the “Add” button in the middle of the dialog box. The “1” should appear in the “Values to Count” area. Now, click the “Continue” button in this box, and you will be taken back to the “Count Occurrences of Values within Cases” dialog box. We need to make sure that someone who didn’t answer one or more of these six questions—or who didn’t answer any of them—is not counted as someone who “disapproves.” That would corrupt our data, and the results from this analysis would not be valid. We can prevent this by using a conditional filter: Click the “If . . .” button, and the following dialog box will appear: First, select the radio button at the top of the box that corresponds to “Include if case satisfies condition.” Next we will prepare the condition. Select “Missing Values” from the “Function group” on the right side of the box. Now, choose “Nvalid” from the list of “Functions and Special Variables.” Click the arrow to send it to the box under “Include if case satisfies condition.” Then, in the column on the left, find all seven variables having to do with opinions about abortion (ABANY, ABDEFECT, ABHLTH, ABNOMORE, ABPOOR, Chapter 2 • Transforming Variables 33 ABRAPE, and ABSINGLE) and drag them between the parentheses next to “NVALID,” each separated by a comma. This will return a count for each variable that has a valid response. Therefore, if the value returned is a “7,” that means that all seven variables contained valid responses for that case. We want all seven items to have valid responses; otherwise, our new variable might include truncated values (e.g., if someone answered only three questions and approved on all three, the new variable would make it look as if he or she approved of only three out of seven, or fewer than half, when the respondent actually approved in all cases for which he or she replied). So, set this expression equal to “7,” as displayed in the previous illustration. Now click “Continue” and then the “OK” button in the prior dialog box, to which you will be returned after this one closes. Other than a record of the SPSS commands executed, no output will be generated. A new variable, however, will be created. See the following screen image for the data contained within the new variable that has been created: 34 USING IBM ® SPSS ® STATISTICS FOR RESEARCH METHODS AND SOCIAL SCIENCE STATISTICS Note that the values, except of course for missing cases, are all appended with “.00.” You will want to go back to the Variable View tab of the Data Editor screen to clean up the details, such as width, decimals (change from 2 to 0), and measure. COMPUTING AN INDEX USING THE MEAN It is possible to construct an index using the “Compute” command in SPSS Statistics. The most direct way of doing this is to use the “Mean” function. To use this method, click these menus: Transform → Compute Variable . . . When presented with this dialog box, first note that if any variables, functions, and so on remain from prior use of the Compute Index tool, be sure to click the “Reset” button. Now, in the “Compute Variable” dialog box, select “Mean” from the “Functions and Special Variables” list in the lower right corner. If you don’t see “Mean,” make sure the “Function group” list above is set to “All.” After you select “Mean,” click the up arrow, which will send “Mean” to the pane under “Numeric Expression.” It will appear as it does in the preceding image. You must then insert all the variables of interest within the parentheses after “MEAN” (replacing the question marks), each separated by a comma. See the following dialog box for how this is done in the current example: Chapter 2 • Transforming Variables 35 After selecting the variables from the bank on the left and dragging them into the parentheses, enter the name of the target variable (the new variable to be created, in this case “ABSCALE”) in the pane under “Target Variable.” Then click the “Type & Label . . .” button. The following short dialog box will be provided: 36 USING IBM ® SPSS ® STATISTICS FOR RESEARCH METHODS AND SOCIAL SCIENCE STATISTICS Click the radio button next to “Label” and enter the appropriate variable label in the adjacent slot. Now, click “Continue” and then “OK.” A new variable, “ABSCALE,” will be created and appear in the SPSS Statistics Data Editor window as shown below: In this case, for nonmissing data (valid cases), notice that the value computed for the mean for each subject falls between (and includes) 1 and 2. This is because 1 represents “yes” and 2 represents “no.” For statistical purposes, it is sometimes beneficial to have a result between 0 and 1 instead. To arrange for this, you could add a command to subtract the number 1 from the completed mean function in the original “Compute Variable” box, or you can go back now and make the change, as follows. Again, click these menus: Transform → Compute Variable . . . Chapter 2 • Transforming Variables 37 If the dialog box presented is populated with data, click the “Reset” button at the bottom of the box. Now, enter a name for the new variable. (Although it is not recommended, you could overwrite the original variable name.) Click “Type & Label . . .”: 38 USING IBM ® SPSS ® STATISTICS FOR RESEARCH METHODS AND SOCIAL SCIENCE STATISTICS Drag the original variable from the bank on the left to the “Numeric Expression” area. Then, on the calculator-style keypad, click “-” and then “1.” This will subtract 1 from each case and move the data means into the desired range (between 0 and 1), as they are in the following screen image: MULTIPLE RESPONSE To produce multiple response values (e.g., frequency values combined across multiple variables), choose the following menus: Analyze → Multiple Response → Define Variable Sets . . . Chapter 2 • Transforming Variables 39 From the variable bank on the left, move all the desired variables into the “Variables in Set” box. In this example, the variables chosen are dichotomies, and we are counting the “yes” value, 1. It is also possible to select a category and a range. Now, name the set and type the name in the “Name” slot. You also have the opportunity to add a label at this time. Finally, click the “Add” button on the right side of the dialog box. You can now click “Close.” To produce a frequency table for the response set that has just been identified, click the following menus: Analyze → Multiple Response → Frequencies . . . 40 USING IBM ® SPSS ® STATISTICS FOR RESEARCH METHODS AND SOCIAL SCIENCE STATISTICS Select the response set from the list on the left. (In this case, it was the only item in the list.) Move the set to the “Table(s) for” box. Then, click “OK.” SPSS Statistics will produce output like the following: Note that the multiple response command allows the easy production of a table combining similar-style variables counting a particular category or range. Chapter 2 • Transforming Variables 41 In the preceding, it is easy to see the similarities and differences in percentages of those who support abortion in the listed circumstances. This frequency table yields the percentage of respondents (here called “Percent of Cases”) who approve of abortion in the particular case described. Note, for instance, that 96.1% approve when a woman’s health is seriously endangered, whereas only 46.7% approve when the reason is that a woman is not married. Access the full 2016 data file and the 1972–2016 Cumulative Codebook at the student study site: study.sagepub.com/wagner7e. 42 USING IBM ® SPSS ® STATISTICS FOR RESEARCH METHODS AND SOCIAL SCIENCE STATISTICS CHAPTER 3 SELECTING AND SAMPLING CASES S PSS Statistics software allows a user to draw a sample or subsample from a data set. This selection can be performed to take a random or a targeted sample. TARGETED SELECTION For a particular analysis, researchers may not be interested in including all the cases from a particular data file. There are numerous reasons for this. For instance, if you are interested in studying only characteristics of persons over 21 years of age, you will need to eliminate any cases in the data set of individuals who are 21 years of age or under. This condition comes up most often when using a secondary data set, one created by a third party, such as the GSS (General Social Survey). Because the data set was not originally custom tailored to meet your needs, you will need to select the appropriate cases (as well as possibly recode variables, etc., as explained in Chapter 2, “Transforming Variables”). To begin, select the following menus: Data → Select Cases . . . After choosing those menus, you will be shown the “Select Cases” dialog box, as pictured on page 44. Here, you can choose the types of respondents you would like to analyze and ignore those who do not fit your criteria for inclusion. To do so, choose the radio button next to “If condition is satisfied,” and then click the button labeled “If . . .” underneath it. Once you do that, you will be presented with the “Select Cases: If” dialog box, like the one shown at the bottom of page 44. The functions in this box are similar in nature and operation to the functions in the “Compute Variable” dialog box used to compute new variables from existing data, which was described in Chapter 2. Suppose, as described earlier, that you wish to include data only from those respondents who were 21 years of age and older. First, select the necessary variable(s) from the variable bank on the left. In this case, we need the variable “AGE.” Click the arrow to move it to the right side of the dialog box. Now, click the “>=” (greater than or equals) sign, and then enter the number 21. Alternatively, you could have selected the “>” (greater than) button 43 44 USING IBM ® SPSS ® STATISTICS FOR RESEARCH METHODS AND SOCIAL SCIENCE STATISTICS and entered the number 20. Because age is measured in whole years in the GSS, in this instance, these two methods will both return the same outcome. Click the “Continue” button in the “Select Cases: If” dialog box, and then click “OK” in the “Select Cases” dialog box. Next, see the Data View window of your data set: Note that some of the cases have a diagonal line through the SPSS Statistics case/ line number at the left side of the window. This is how SPSS Statistics lets you know which cases will be omitted from any and all analyses performed, until the “Select Cases” function is changed or turned off. To turn it off, simply revisit the “Select Cases” dialog box and either select “All cases” or click the “Reset” button; then click “OK.” In the previous example, all cases on the first screen were included, so to see some that were omitted, it was necessary to scroll down (as above). Also, note that whenever a case selection is in effect, SPSS Statistics will alert you with a notification in the lower right-hand corner of the window, indicating “Filter On.” Chapter 3 • Selecting and Sampling Cases 45 RANDOM SELECTION Now, suppose you want to select a random group of cases from a particular data set. This can also be done by calling up the “Select Cases” dialog box: Data → Select Cases . . . This time, click the “Sample . . .” button after choosing the corresponding radio button “Random sample of cases” in the “Select” section of the dialog box. You will then be given the “Select Cases: Random Sample” dialog box: 46 USING IBM ® SPSS ® STATISTICS FOR RESEARCH METHODS AND SOCIAL SCIENCE STATISTICS For this example, 10% of the cases will be chosen. SPSS Statistics uses the word approximately because not all data sets are necessarily divisible by the percentage you choose and hence would not return a whole number of cases in the sample. Note that alternatively, you could select the other radio button and choose an exact number of cases from the first N number of cases, as the file is sorted. (Use the Data → Sort Cases . . . menu to change the way the cases in your data set are ordered in SPSS Statistics.) Click “Continue,” and then click “OK” when you are taken back to the “Select Cases” dialog box. The image below shows the Variable View tab in the Data Editor window after this action has been performed. Chapter 3 • Selecting and Sampling Cases 47 Many (approximately 90%) of the cases have a diagonal line through the SPSS Statistics case number at the left. Again, this is how SPSS Statistics lets you know which cases will be omitted from any and all analyses performed, until the “Select Cases” function is changed or turned off. Note that the “Filter On” alert in the lower right-hand corner of the Data Editor window reminds you that only a subsample of the data set will be used for any and all analyses requested. SELECTING CASES FOR INCLUSION IN A NEW DATA SET Up to this point, we have selected cases from a data set while having SPSS Statistics ignore those cases that were not selected for inclusion. It is also possible to have SPSS Statistics create a new data file that contains only the cases that have been selected. Here, we will produce a new data set containing a random selection of about 10% of the cases from the original GSS 2014 data set. The process of case selection is identical. The difference is in the “Output” section of the dialog box: Data → Select Cases . . . 48 USING IBM ® SPSS ® STATISTICS FOR RESEARCH METHODS AND SOCIAL SCIENCE STATISTICS Choose the radio button for “Copy selected cases to a new dataset.” Then enter a name for your new file; here the name is “subsample.” The file will be stored in the default directory as an SPSS Statistics .sav file. The advantage to choosing this option is that you can work with the subset data file without risk of altering the full original data file. The resulting Data Editor window is shown below. Chapter 3 • Selecting and Sampling Cases 49 Note that the file has already been assigned the name “subsample” that you provided in the “Select Cases” dialog box; the name appears at the top of the Data Editor window. Also, pay special attention to the case identification variable “ID.” Because the GSS maintains the “ID” variable, you will always be able to track case numbers in the event that you sort cases in a different order. In this instance, you will know which cases were randomly selected from the original GSS data set for this subsample by looking at the “ID” variable. Access the full 2016 data file and the 1972–2016 Cumulative Codebook at the student study site: study.sagepub.com/wagner7e. 50 USING IBM ® SPSS ® STATISTICS FOR RESEARCH METHODS AND SOCIAL SCIENCE STATISTICS CHAPTER 4 ORGANIZATION AND PRESENTATION OF INFORMATION I n this chapter, basic methods of data description are exhibited. This information includes frequency distributions, measures of central tendency, and measures of variability. Presentation can be made in the form of a table, chart, or graph. MEASURES OF CENTRAL TENDENCY AND VARIABILITY To quickly produce a table with basic descriptive statistics about a variable or variables, select the following menus: Analyze → Descriptive Statistics → Descriptives . . . By clicking the “Options” button at the upper right-hand corner of the “Descriptives” dialog box, you will open another dialog box that will allow you to choose which basic descriptive information will be produced by SPSS Statistics: 51 Leave check marks in the boxes next to those statistics you would like to request. You also have the option of choosing the display order; choose one of the four options. After clicking “Continue” in this dialog box and “OK” in the original one, you will be given the following SPSS Statistics output: Note that the sample sizes along with the four measures that were selected for each variable have been presented in separate columns. Variables are listed in the rows of the table output. 52 USING IBM ® SPSS ® STATISTICS FOR RESEARCH METHODS AND SOCIAL SCIENCE STATISTICS Although this method of getting basic descriptive information is very quick and easy, it is possible to get more detailed descriptive information about variables in a data set. Note, for instance, that the previous method will not allow you to obtain the median. You can obtain information about measures of central tendency (including the median) and variability, and you can obtain actual frequency distribution tables using the following method. FREQUENCY DISTRIBUTIONS Using the same variables as in the previous example, select the following menus: Analyze → Descriptive Statistics → Frequencies . . . The three selected variables, “AGE,” “EDUC,” and “TVHOURS,” are all scale variables. Therefore, frequency distribution tables for these variables would have too many categories and be too long to be of any real use. You must be cognizant of the level of measurement and categorization of variables before selecting tables. Therefore, make sure that the “Display frequency tables” box is unchecked. After removing the check mark, you will be presented with a pop-up box like on page 54. Chapter 4 • Organization and Presentation of Information 53 Click “OK” to return to the “Frequencies” dialog box. To choose which statistical information to request, click the “Statistics” button in the upper right corner of the “Frequencies” dialog box, and you will be presented with the following new dialog box: Here, you can choose measures of central tendency (mean, median, and/ or mode) and measures of variability. Quartiles are useful for computing the interquartile range. You can also select any percentile for computation as well, depending on your specific needs. On the basis of the above dialog boxes, the following output will be provided once you click “Continue” and then “OK” in the original dialog box: 54 USING IBM ® SPSS ® STATISTICS FOR RESEARCH METHODS AND SOCIAL SCIENCE STATISTICS Now, perform the same menu function with a different variable: Analyze → Descriptives → Frequencies . . . Chapter 4 • Organization and Presentation of Information 55 First, remove the variables that were there by using the arrow to send them back to the variable list or by clicking the “Reset” button. Note that if you click the “Reset” button, entries made in the “Statistics” portion of this box will also revert to default, so you would need to click the “Statistics” button and select the appropriate statistics. Now, select “AGE2,” the recoded age dichotomy variable (we created this variable in Chapter 2, “Transforming Variables”), and drag it into the “Variable(s)” area. Next, click the “Charts” button. You will be given a subdialog box as follows: 56 USING IBM ® SPSS ® STATISTICS FOR RESEARCH METHODS AND SOCIAL SCIENCE STATISTICS Choose the “Pie charts” radio button and “Frequencies.” (Of course, depending on your needs, and the level of measurement of your variable[s], you could select any of these types of charts.) Then click “Continue” and then “OK” in the original dialog box. The information below represents the output that SPSS Statistics will provide: Aged 50+ (or not) 49 and under 50+ Chapter 4 • Organization and Presentation of Information 57 This is only one among many ways to obtain some of the chart and graph options; more detailed options and optimized interfaces to produce charts and graphs are explained in the next chapter. Your chart will likely appear in color and without data labels (percentages in each slice). Instructions for using these features are also addressed in Chapter 5, “Charts and Graphs.” Now, suppose that you want to produce a frequency distribution for respondent’s age beyond just the dichotomy that was demonstrated in the previous example. It is not feasible to run the frequency command and use its menus using the variable “AGE” because a virtually useless table listing all ages in the data file would be generated. To present a useful frequency distribution, it makes sense to divide the interval-ratio variable “AGE” into meaningful or otherwise appropriate categories. Take, for instance, the following example, in which “AGE” is divided into ranges according to decade. Bear in mind that the General Social Survey contains responses only from noninstitutionalized Americans 18 years of age and older. First, use the following menus to recode “AGE” into “AGEGROUP” (see Chapter 2 for more details on recoding): Transform → Recode into Different Variables . . . 58 USING IBM ® SPSS ® STATISTICS FOR RESEARCH METHODS AND SOCIAL SCIENCE STATISTICS Select the original variable from the variable list on the left, and drag it into the “Numeric Variable → Output Variable” area. On the right side of the dialog box, name the new variable (here, the new name is “AGEGROUP”) and provide a label if desired. Next, click the “Change” button to assign the new name you have entered. Now, click the “Old and New Values . . .” button. The following dialog box will be presented: Here, enter the old values and ranges on the left in conjunction with the new value on the right, clicking the “Add” button after each pair of entries. For more details, review the recoding section of Chapter 2, “Transforming Variables.” After all the old and new value changes have been added to the list, click the “Continue” button in this window and then the “OK” button in the “Recode into Different Variables” dialog box. The new variable will be displayed in the SPSS Statistics Data Editor window. Click the Variable View tab and find the newly created variable. Because there are no decimals, change that to “0.” Also, there will be no values with more Chapter 4 • Organization and Presentation of Information 59 than one digit, so change the width to “1.” By recoding the variable, we have transformed it from a scale (ratio) variable into an ordinal variable, so select “ordinal” in the “Measure” column for the new “AGEGROUP” variable. In the “Values” cell, click the button with three dots. (You will need to click the “Values” cell in the AGEGROUP row once first; then the button with the three dots will appear.) You will be given the following dialog box: 60 USING IBM ® SPSS ® STATISTICS FOR RESEARCH METHODS AND SOCIAL SCIENCE STATISTICS Enter the appropriate labels, as done in the previous example. Then click “OK.” This will record the value labels onto the variable. Next, request a frequency distribution for the newly structured variable. To do so, click the following menus: Analyze → Descriptive Statistics → Frequencies . . . Chapter 4 • Organization and Presentation of Information 61 When given the previous dialog box, drag the variable of interest from the list on the left into the “Variable(s)” area. For a visual representation of the distribution, select the “Charts . . .” button, and see the dialog box that follows: Click the radio button next to “Histograms,” and check the box for “Show normal curve on histogram.” This will produce a histogram with an overlay of a normal curve for reference. Click the “Continue” button here, and then click “OK” in the prior dialog box. SPSS Statistics will generate the following output, consisting of an easy-to-understand frequency table and a histogram: 62 USING IBM ® SPSS ® STATISTICS FOR RESEARCH METHODS AND SOCIAL SCIENCE STATISTICS Note that by inspecting the “Valid Percent” column, one can readily get a sense of the distribution, because of the manageable number of categories (rows) in the table. This same information is provided graphically in the histogram that follows: Histogram Mean = 4.46 Std. Dev. = 1.777 N = 2,857 Frequency 600 400 200 0 0 2 4 6 8 10 Age by groups Access the full 2016 data file and the 1972–2016 Cumulative Codebook at the student study site: study.sagepub.com/wagner7e. Chapter 4 • Organization and Presentation of Information 63 CHAPTER 5 CHARTS AND GRAPHS I n this chapter, the techniques for producing a number of useful graphics are explained. There are other chart and graph options that are not explained, although they are contained within the “Graphs” menu and can be explored with knowledge of how to use the other IBM SPSS Statistics graph functions, along with a background in statistical and research methods. Most of the charts and graphs discussed in this chapter, as well as those not covered in this book, can be double-clicked in the output Viewer. After double-clicking, the object opens in a new Chart Editor window that allows editing of text, colors, and graphics, as well as the addition of other features and even other variables. From the SPSS Statistics Chart Editor window, the graphs, charts, and tables that are produced can be selected and copied (<Ctrl> + C or <Apple> + C), and then pasted (<Ctrl> + V or <Apple> + V, or “Paste Special”) into a word processing program such as Microsoft Word, a publishing program, a Web design program, or another program. BOXPLOT A boxplot is a visual representation of the frequency distribution of a variable showing the shape, central tendency, and variability of a distribution. It can also be called a box-and-whisker diagram. To produce a boxplot, use the “Graphs” menu: Graphs → Chart Builder . . . If this is the first time you’ve used the SPSS Statistics Chart Builder, you may receive the following alert box: 65 This alert is an important reminder of at least two things. First, it is important to define the proper level of measurement for any variables for which you will be using this function. Scale (interval and ratio) variables should not be used, for instance, to produce a pie chart. The Chart Builder will actually not allow some improper graphing and charting. So, it is doubly important to properly assign levels of measurement in any data set you use, whether it is a secondary data set or you collect and enter the data yourself. Also, make certain that value labels have been assigned properly for nominal and ordinal variables. Without those labels, it may not be possible to make proper use of the information provided by the SPSS Statistics Chart Builder. 66 USING IBM ® SPSS ® STATISTICS FOR RESEARCH METHODS AND SOCIAL SCIENCE STATISTICS In this example, we will draw a simple boxplot for one variable, “AGE.” From the “Chart Builder” dialog box (see page 66), select “Boxplot” from the “Gallery” tab at the bottom of this window. SPSS Statistics presents three choices for the boxplot, as shown below: For this example, we will select the third choice, examining just one variable. Drag and drop the icon for your selection into the chart preview area toward the top right side of this window. An area marked “X-Axis?” will appear along the left-hand side of the chart preview pane. Chapter 5 • Charts and Graphs 67 Now, you will need to select a variable from the list on the left to drag into this “X-Axis?” area. SPSS Statistics requires a variable to be dragged to that area in order to compute and draw the boxplot. This example uses the variable “AGE.” Once you do this, the screen will look as follows: The “Element Properties” side of the “Chart Builder” window will automatically become populated. Here, you have options to set the scale range for the graph, as well as the label for the x-axis in this case. (Labels, titles, legends, and so on can all be edited in the output window of SPSS Statistics as well; see Chapter 11, “Editing Output.”) Click “X-Axis 1” to see the window as pictured on page 69. 68 USING IBM ® SPSS ® STATISTICS FOR RESEARCH METHODS AND SOCIAL SCIENCE STATISTICS Chapter 5 • Charts and Graphs 69 By clicking the “Options” tab in the upper right corner of the “Chart Builder” window, you will be able to instruct SPSS on how to handle missing cases. By clicking this tab, you will toggle from “Element Properties” to “Options.” You can choose listwise or pairwise. For this example, the default will be used: listwise. 70 USING IBM ® SPSS ® STATISTICS FOR RESEARCH METHODS AND SOCIAL SCIENCE STATISTICS Note also that by clicking the “Titles/Footnotes” tab in the lower portion of the “Chart Builder” window, you can quite easily choose which of these elements to include with the boxplot: Once you’ve selected which elements to choose by checking the appropriate boxes, you can add the verbiage to the “Custom” content box in the “Element Properties” window, as shown on page 72. Notice that once you enter the custom content, the “chart preview” on the left exhibits that content. Chapter 5 • Charts and Graphs 71 Once you have set your preferences and entered the appropriate content (in this case, a title and a reference for the data source were included as for “Title” and “Subtitle”), click “OK” in the “Chart Builder” dialog box, and SPSS Statistics will produce the boxplot in the output Viewer window. Information about the distribution of the variable is contained in the boxplot. The upper and lower boundaries of the box itself represent Quartile 3 (the 75th percentile) and Quartile 1 (the 25th percentile), respectively. Values correspond to the scale on the left axis of the figure. Therefore, the box itself shows the interquartile range. The line inside the box is drawn at the 50th percentile (median). The lines extending above and below the box are referred to as whiskers. At the end of the top whisker, the maximum score is marked. The minimum value can be found at the end of the lower whisker. 72 USING IBM ® SPSS ® STATISTICS FOR RESEARCH METHODS AND SOCIAL SCIENCE STATISTICS 1–D Boxplot of Age of respondent *General Social Survey, 2016 100 Age of respondent 80 60 40 20 0 To compare the distributions of two subsamples using the boxplot, follow these instructions: Graphs → Chart Builder . . . Chapter 5 • Charts and Graphs 73 In this case, “AGE,” or a respondent’s age, is being examined across gender (the variable “SEX”). We would not expect any stark differences between the age distributions of men and women. What do the boxplots reveal? Drag the appropriate variables into the gallery area and click “OK,” producing the following output: Age by Gender *General Social Survey, 2016 Age of respondent 100 80 60 40 20 0 MALE FEMALE Respondents sex LEGACY OPTIONS FOR GRAPHS (BOXPLOT EXAMPLE) The Chart Builder is a newer feature in SPSS Statistics. The option to create charts and graphs using the previous system remains in the program and can be particularly useful for quick creation of certain output, if the researcher knows exactly what type of visual display is desired in advance: Graphs → Legacy Dialogs → Boxplot . . . 74 USING IBM ® SPSS ® STATISTICS FOR RESEARCH METHODS AND SOCIAL SCIENCE STATISTICS In this example, we will draw a simple boxplot for one variable, “AGE,” as we did before with the Chart Builder. Click “Simple,” and select the button for “Summaries of separate variables.” Then click the “Define” button. You will be given another dialog box: In this dialog box, drag the variable(s) of interest into the “Boxes Represent” location. Click “OK,” and SPSS Statistics will provide the boxplot(s) that you have requested. It will be nearly identical to the output provided by the Chart Builder option, varying only in ways related to additional formatting options that are selected using the Chart Builder. A case processing summary is also provided, by default, when creating the boxplot using this method: Chapter 5 • Charts and Graphs 75 SCATTERPLOT A scatterplot is a useful graph to display the relationship between two scale, or interval-ratio, variables. To create a scatterplot, use these menu directions: Graphs → Chart Builder . . . In the “Chart Builder” window, select “Scatter/Dot” from the “Gallery” tab. Drag and drop the type of scatterplot you would like to produce into the chart preview area. For this example, choose the first option and drag it to the preview area. Once it is there, you will need to select variables for both the x- and y-axes. For this example, we will plot socioeconomic index by years of education. Drag the “EDUC” variable from the “Variables” bank on the left into the y-axis location. Then drag the “PAEDUC” variable from the “Variables” bank into the x-axis location. “PAEDUC” represents the number of years of education completed by the respondent’s father. 76 USING IBM ® SPSS ® STATISTICS FOR RESEARCH METHODS AND SOCIAL SCIENCE STATISTICS Make certain that the levels of measurement for both “EDUC” and “PAEDUC” have been recorded as “scale” (interval-ratio). You can use the “Element Properties” window to change the scale of the graph, edit labels, and so on. Click “OK” in the Chart Builder, and SPSS will provide the scatterplot in the output Viewer window, as illustrated below. In the graph for Years of Education by Father’s Years of Education, there does appear to be an upward trend, suggesting that one’s years of education can be predicted from one’s father’s years of education. You could also examine the relationship between “MAEDUC” (mother’s years of education) and “EDUC” for comparison. Note also that the data points all fall along vertical lines because of the nature of both variables, which have been categorized into discrete numbers of years (not allowing 13.5 years, for instance). In the case of a true continuously measured variable, those distinct vertical lines would not show up in the scatterplot. EDUC by PAEDUC Highest year of school completed *General Social Survey, 2016 20 19 18 17 16 15 14 13 12 11 10 9 8 7 6 5 4 3 2 1 0 0 5 10 20 15 Highest year school completed, father LEGACY SCATTERPLOT To use the legacy option, the method still available from prior versions of SPSS software and also available as an alternative within SPSS Statistics Version 25 to create a scatterplot, use the following menus and proceed using the same information that was entered using the Chart Builder: Graphs → Legacy Dialogs → Scatter/Dot . . . Chapter 5 • Charts and Graphs 77 Then click “Simple Scatter” for our example. (Note that there are several other types of scatterplots available to you, depending upon the nature of the variables you wish to graph.) Click “Define.” You will then be presented with a “Simple Scatterplot” dialog box like the one following: Select variables for the x- and y-axes. In this example, “EDUC” (years of education) has been selected for the y-axis (dependent variable), and “PAEDUC” (father’s years of education) has been chosen for the x-axis (independent variable). Once you click the “OK” button, SPSS Statistics will produce a scatterplot nearly identical to the one provided using the Chart Builder option: 78 USING IBM ® SPSS ® STATISTICS FOR RESEARCH METHODS AND SOCIAL SCIENCE STATISTICS EDUC by PAEDUC Highest year of school completed 20 15 10 5 0 0 5 10 15 20 Highest year school completed, father *General Social Survey, 2016 HISTOGRAM To display a graphic representation of the distribution of a single scale variable, the histogram serves well. This is a bar graph that can be used with variables at the interval and ratio levels. The bars touch. The widths of the bars represent the Chapter 5 • Charts and Graphs 79 widths of the intervals, and the height of each bar represents the frequency of each interval. To create a histogram, follow these menus: Graphs → Chart Builder . . . In the “Chart Builder” dialog box, select “Histogram” from the “Gallery” tab at the bottom of the window. Then choose the appropriate option; in this example, we will use the first option. Now, drag the variable of interest into the chart preview area. In this case, “AGE” is the variable selected. Next, in the “Element Properties” window, making sure that you are editing properties of “Bar1,” check the box that is associated with “Display normal curve.” At this point, you will see that the Chart Builder visually indicates that the normal curve overlay will be included in the output. Now, click “OK” in the “Chart Builder” box. 80 USING IBM ® SPSS ® STATISTICS FOR RESEARCH METHODS AND SOCIAL SCIENCE STATISTICS The SPSS Statistics output is shown below. The histogram is displayed, and an overlay of a normal curve has been added, per the request we made in the “Element Properties” window: Frequency 150.0 Mean = 49.16 Std. Dev. = 17.693 N = 2,857 100.0 50.0 0.0 0 20 40 60 80 100 Age of respondent *General Social Survey, 2016 Chapter 5 • Charts and Graphs 81 MULTIVARIATE HISTOGRAM To produce a stacked histogram, displaying stacked bars of one variable’s distribution according to categories of another variable, select the second histogram option in the “Chart Builder” dialog box, the one in which each bar has several different colors. Add the variable of interest, “AGE,” to the x-axis. Then drag the variable by which you would like the bars divided into the “Stack: set color” box, which will appear in the chart preview area when you drag “AGE” into it. Note that you cannot divide bars by a variable that is “scale” according to SPSS Statistics. Even if it is a nominal variable, you cannot move it to the “Stack” area in the chart preview pane unless SPSS Statistics recognizes it as nominal or ordinal. To change a variable from scale to nominal or ordinal (assuming it is indeed not a scale variable), go to the Variable View tab of the Data Editor window. Find the variable you wish to change, click its cell in the “Measure” column, and then select the new level of measurement from the pull-down choices: nominal, ordinal, or scale. 82 USING IBM ® SPSS ® STATISTICS FOR RESEARCH METHODS AND SOCIAL SCIENCE STATISTICS Click “OK,” and the following output will be produced in the SPSS Statistics output Viewer: Race of respondent 150.0 WHITE BLACK OTHER HISPANIC WHITE Mean = 51.71 Std. Dev. = 17.969 N = 1,887 Frequency 100.0 BLACK Mean = 45.69 Std. Dev. = 15.829 N = 467 OTHER Mean = 45.85 Std. Dev. = 17.406 N = 136 50.0 HISPANIC Mean = 41.63 Std. Dev. = 15.435 N = 367 0.0 0 20 40 60 80 100 Age of respondent General Social Survey, 2016 HORIZONTAL HISTOGRAM A two-sided horizontal histogram is another graphic that appears frequently in social science classes, often used to present a “population pyramid.” In the “Chart Builder” dialog box, click the fourth choice for the histogram option (the icon farthest to the right), and drag the main axis variable and the variable to define the categories (sides) of the graph into the chart preview area. If you use “AGE” as the distribution variable and wish to split the distribution by “SEX,” the output shown on page 84 will be returned after you click “OK.” Note that the third option in the histogram “Gallery” tab of the Chart Builder is a variation of a frequency polygon that can be created using the same technique used to create the first histogram option. To produce histograms using an older version of SPSS, or to use that method in more recent SPSS/PASW Statistics versions, select the following menus and enter the information about your variables and the type of graph you would like to produce: Graphs → Legacy Dialogs → Histogram . . . Chapter 5 • Charts and Graphs 83 Population Pyramid Age by Sex MALE FEMALE Respondents sex FEMALE 100 80 80 60 60 40 40 20 20 0 Age of respondent Age of respondent MALE 100 0 80.0 60.0 40.0 20.0 0.0 20.0 40.0 60.0 80.0 *General Social Survey, 2016 84 USING IBM ® SPSS ® STATISTICS FOR RESEARCH METHODS AND SOCIAL SCIENCE STATISTICS BAR GRAPH Use of bar graphs is common and varied. SPSS Statistics provides many ways of using bar graphs to illustrate information. Much like Microsoft Excel and other spreadsheet and data graphics programs, SPSS Statistics produces bar graphs in a number of different ways. It is possible to create standard bar graphs as well as clustered or stacked bar graphs. To produce a bar graph, use these menus: Graphs → Chart Builder . . . Choose “Bar” from the “Gallery” tab. Be sure that your variable is recognized by SPSS Statistics as having the correct level of measurement. For instance, if you have a nominal variable that is coded in SPSS Statistics as a scale variable, the “Bar” graph option will automatically turn the bar graph into a histogram. Chapter 5 • Charts and Graphs 85 Choose the first bar graph option, and drag it into the chart preview area. Select the variable for graphing from the list on the left, and drag it into the x-axis box. Then click “OK.” Following is an image of the graph that SPSS Statistics will produce: 1,200 1,000 Count 800 600 400 200 0 ALWAYS WRONG ALMST ALWAYS WRG SOMETIMES WRONG NOT WRONG AT ALL Sex before marriage *General Social Survey, 2016 Note that a footnote has been added. This can be done by first selecting the “Title/Footnotes” tab at the bottom of the “Chart Builder” window. Then select the “Elements” tab from the upper right side of the Chart Builder. Here, you can select “Footnote 1” and enter the custom content. More information about how to add features or edit graphs can be found in Chapter 11, “Editing Output.” MULTIVARIATE BAR GRAPH One might wish to produce clustered bar graphs when comparing information, such as that shown earlier about beliefs concerning premarital sex, across categories of things like gender, race/ethnicity, or age groups. In the example that follows, we examine beliefs about premarital sex by gender. With a clustered bar graph in this case, it is beneficial to graph the percentage of respondents versus the number of respondents so that the relative bar lengths can be more easily compared within categories of the dependent variable. So, select the following menus: Graphs → Chart Builder . . . After selecting “Bar” from the “Gallery” tab, select the clustered option, which is the second icon from the left in the top row, as seen in the following image. Then drag it to the chart preview area. 86 USING IBM ® SPSS ® STATISTICS FOR RESEARCH METHODS AND SOCIAL SCIENCE STATISTICS You have the option at this point to enter titles and footnotes by selecting the “Titles/Footnotes” tab from the row of tabs to the right of the “Gallery” tab. In this example, you will notice that the output (shown in the following figure) has been edited to include a title and footnote. (You can also add this information later in the SPSS Statistics output Viewer window by double-clicking the object and working with the editing tools there; for more information, see Chapter 11, “Editing Output.”) Now, tell SPSS Statistics with which variables you will be working. Drag the dependent variable, “PREMARSX,” into the x-axis box in the chart preview area. Next, drag the independent variable, “SEX,” from the variable list into the “Cluster on X” box in the chart preview area. Next, select “Element Properties” and make sure to change the bar graph option from count to percentage: Chapter 5 • Charts and Graphs 87 Then click the “Set Parameters . . .” button, and select the option for percentage that uses all the bars of the same color (total for that grouping category) as the denominator: 88 USING IBM ® SPSS ® STATISTICS FOR RESEARCH METHODS AND SOCIAL SCIENCE STATISTICS Now, click “Continue” in this box, then “Apply” in the “Element Properties” box, and then “OK” in the “Chart Builder” window. SPSS Statistics will produce the following output: Attitudes About Premarital Sex Respondents sex MALE FEMALE Percent 60 40 20 0 ALWAYS WRONG ALMST ALWAYS WRG SOMETIMES WRONG NOT WRONG AT ALL Sex before marriage *General Social Survey, 2016 It is apparent from the bar chart prepared by SPSS Statistics that women tend to take a less favorable view of premarital sex than do men. Notice that a larger percentage of women than men in the sample responded “always wrong.” Likewise, a smaller percentage of women responded “not wrong at all.” To produce bar graphs using an older version of SPSS, or to use a legacy method on a newer version of SPSS Statistics, select the following menus and enter the information about your variables and the type of graph you would like to produce: Graphs → Legacy Dialogs → Bar . . . You will be given a small dialog box that precedes the main “Bar Chart” dialog boxes. For this example, click “Simple,” and then click the “Define” button. Now you will be given the “Define Simple Bar” dialog box, and you can enter the information to produce the graph. PIE CHART Pie charts are circular graphs with slices that represent the proportion of the total contained within each category. To produce a pie chart, select the following menus: Graphs → Chart Builder . . . Chapter 5 • Charts and Graphs 89 Remember, SPSS Statistics will not allow you to use variables that it recognizes as “scale” to draw a pie chart. If the variable you wish to draw is not scale, you may change the level of measurement recognition for that variable in the Variable View tab of the Data Editor by double-clicking that variable’s cell in the “Measure” column. For this example, use “AGE2,” the recoded version of respondent’s age. “AGE2” reduces the data into exactly two categories; this is known as a dichotomy. 90 USING IBM ® SPSS ® STATISTICS FOR RESEARCH METHODS AND SOCIAL SCIENCE STATISTICS A pie chart is useful for nominal and many ordinal variables and particularly for dichotomies. It would be of little or no use to create a pie chart for the original “AGE” variable, because there would be too many slices from which to make much sense. First, click “Pie/Polar” from the “Gallery” tab at the bottom of the “Chart Builder” box. Then drag the icon for the only available option to the chart preview area. Now, drag the “AGE2” variable to the box that appears underneath the sample pie chart in the chart preview area. Again, note that you have the option here to select the “Titles/Footnotes” tab, where you will be presented with spaces to easily enter that information under the “Element Properties” tab. In this example, you will notice that the Chapter 5 • Charts and Graphs 91 output (below) has been edited to include a footnote. (You can also add this information later in the SPSS Statistics output Viewer window by double-clicking the object and working with the editing tools there; for more information, see Chapter 11, “Editing Output.”) Next, click the “Element Properties” tab and choose “Polar-Interval1”: 92 USING IBM ® SPSS ® STATISTICS FOR RESEARCH METHODS AND SOCIAL SCIENCE STATISTICS In the “Statistics” box, select “Percentage.” There will be only one choice when you click the “Set Parameters” button: “Grand Total”: Now, click the “Continue” button, then the “Apply” button in the “Element Properties” window, and then the “OK” button in the “Chart Builder” box. The following graphic will be produced in the SPSS Statistics output Viewer window: Aged 50+ (or not) 49 and under 50+ *General Social Survey, 2016 The SPSS Statistics output above provides descriptive (percentage) information in visual form for the variable selected, “AGE2”: age distribution reduced into two categories. Chapter 5 • Charts and Graphs 93 To produce pie charts using older versions of SPSS software or its legacy method, select the following menus and enter the information about your variables and the type of chart you would like to produce: Graphs → Legacy Dialogs → Pie . . . ADDITIONAL GRAPHIC CAPABILITIES IN SPSS STATISTICS Using the SPSS Statistics Chart Builder, you can create additional types of graphics not covered in this chapter, such as line graphs and graphs with dual axes, by selecting those templates from the “Gallery” in the “Chart Builder” box. The options for patterns, clustering, and so on can be followed from the instructions for the graphs discussed in this chapter. Access the full 2016 data file and the 1972–2016 Cumulative Codebook at the student study site: study.sagepub.com/wagner7e. 94 USING IBM ® SPSS ® STATISTICS FOR RESEARCH METHODS AND SOCIAL SCIENCE STATISTICS CHAPTER 6 TESTING HYPOTHESES USING MEANS AND CROSS-TABULATION S PSS Statistics allows automatic testing of hypotheses without having to make a computation and check a cut point in a table in the back of a statistics book. The actual statistical significance is presented with the results. COMPARING MEANS This section explains how to examine differences between two means. Comparing means between groups requires having a variable that will allow a division into the appropriate groups, in the same way that it is required to split a data file for a comparative analysis. (See Chapter 7, “Cross-Tabulation and Measures of Association for Nominal and Ordinal Variables,” for further details on using the “Split File” command.) Suppose you are interested in comparing the occupational prestige scores of respondents and wish to examine the differences between men and women. Select the following menus: Analyze → Compare Means → Means . . . 95 Additional layers can be requested by clicking “Next” and then adding the additional variable(s). The Data → Split File . . . option can also be used to compare groups across categories or attributes of a variable. If you click the “Options” button, the box shown below will appear, and you can customize the cell statistics that SPSS Statistics will report in the output: Select those statistics that you wish to be reported, and drag them to the “Cell Statistics” area. After you click “Continue” and then “OK” in the “Means” dialog box, SPSS Statistics will generate the following output: 96 USING IBM ® SPSS ® STATISTICS FOR RESEARCH METHODS AND SOCIAL SCIENCE STATISTICS A simple table is provided that displays mean, sample size, and standard deviation for the total sample, as well as for each category of the variable of interest: respondent’s income. COMPARING MEANS: PAIRED-SAMPLES t TEST The paired-samples t test can be used when, for a given data set, the means of all the values for each of two variables are to be compared. An example of such a data set would be a data file containing scores for a group of people who have taken a particular pretest and then an identical posttest after some sort of stimulus has been administered. There are many situations in which this method of analysis is appropriate. From the 2016 General Social Survey, we can look at parental education by parent’s gender. In other words, we can compare the years of education completed by the respondents’ fathers with those completed by their mothers. To begin, select the following menus: Analyze → Compare Means → Paired-Samples T Test . . . To move a complete entry into the “Paired Variables” area, you will need to select two variables from the variable bank on the left side of the dialog box. Once you have selected two variables and clicked the arrow for each (one right after the other), their names will appear under “Variable1” and “Variable2” for “Pair 1.” Additional pairs may be added in subsequent rows. Should you wish to change the confidence interval (note that the default is 95%), or change the way missing cases are handled or excluded, click the “Options” button, and you will be given a dialog box to make those selections, as illustrated in the following image: Chapter 6 • Testing Hypotheses Using Means and Cross-Tabulation 97 Once you have made your selections, click “Continue” in the “Options” box, and then click “OK” in the “Paired-Samples T Test” box. What follows is output SPSS Statistics will produce to fulfill your request: The two tables above give basic information, such as mean, sample size, standard deviation, standard error, and correlation between the two variables. Note that there is a statistically significant correlation between these two variables. 98 USING IBM ® SPSS ® STATISTICS FOR RESEARCH METHODS AND SOCIAL SCIENCE STATISTICS In the third table, the results of the t test are displayed. Here, t = 1.074 and is not statistically significant at the .05 level or better. COMPARING MEANS: INDEPENDENT-SAMPLES t TEST Independent-samples t tests allow us to compare the mean of a particular variable across independent groups. To look at an example using occupational prestige scale scores, use the following menu selections: Analyze → Compare Means → Independent-Samples T Test . . . Chapter 6 • Testing Hypotheses Using Means and Cross-Tabulation 99 In this dialog box, drag the variable of interest, hours of television watched daily (“TVHOURS”), into the “Test Variable(s)” area. Next, you will need to select the grouping variable. In the preceding example, the variable, “SEX,” has been selected. Now, you need to inform SPSS Statistics which groups are to be compared. Click the “Define Groups . . .” button. In this “Define Groups” dialog box, fill in the category values for each group. Note that depending upon how the grouping variable is categorized, you have the option of selecting a cut point to define the groups. This could be done with age, test scores, and so on. Click “Continue,” which will take you back to the “Independent-Samples T Test” dialog box. You have the option of changing the confidence interval and method of case exclusion. To make those choices, click the “Options” button, and you will be given the dialog box that follows: 100 USING IBM ® SPSS ® STATISTICS FOR RESEARCH METHODS AND SOCIAL SCIENCE STATISTICS Enter the changes you would like to make, if any, then click “Continue,” and then click “OK” in the original dialog box. The output below will be generated by SPSS Statistics in response to your query: Basic statistics are given in the first table. The second table reveals the results and significance (or lack thereof in this case) of the t test. When the t test is statistically significant, we can say that the groups (men and women in this case) in the sample come from populations whose means are different. Given the failure of the t test to achieve statistical significance in this case, we cannot make that claim. So, men and women do not watch statistically different amounts of television on average, but do they watch the same types of programming? Another line of inquiry is required in that pursuit. ONE-SAMPLE t TEST By using a one-sample t test, it is possible to test whether the mean of a particular variable differs from a specified value. This test will determine whether that difference is statistically significant. To run this test, follow these instructions: Analyze → Compare Means → One-Sample T Test . . . By clicking the “Options . . .” button, you can select the confidence interval (the default is 95%) and determine the criterion for excluding missing cases. Click “Continue,” and then click “OK” once you are taken back to the original “One-Sample T Test” dialog box. The following output will be produced, Chapter 6 • Testing Hypotheses Using Means and Cross-Tabulation 101 102 USING IBM ® SPSS ® STATISTICS FOR RESEARCH METHODS AND SOCIAL SCIENCE STATISTICS demonstrating that in this case, there is a statistically significant difference between the specified value of 12 and the mean number of years of education of those in the sample. The number, 12, was chosen as the test value because 12 years of education is associated with having completed a high school education in most cases. CHI-SQUARE (χ 2) The chi-square test statistic is used to test statistical independence or goodness of fit. It is used for categorical data. Chi-square summarizes the differences between the observed frequencies ( fo) and the expected frequencies ( fe) in a bivariate table. The observed frequencies are those produced from the raw data. To compute the expected frequency for any given cell in a bivariate table, multiply the column marginal (total) by the row marginal (total), and then divide by N (sample size). The obtained chi-square is then calculated as follows: χ2 = ∑ ( fo − fe ) fe Chapter 6 • Testing Hypotheses Using Means and Cross-Tabulation 103 There are two menu selections that will produce chi-square results: “Nonparametric Tests” and “Crosstabs . . .” The former is demonstrated here, first using the legacy dialog (the way the function has been performed by prior versions of SPSS) and then using the new interface tools. To perform a chi-square analysis, choose the following menu options: Analyze → Nonparametric Tests → Legacy Dialogs → Chi-square . . . Now, in the “Chi-square Test” dialog box, choose the variable you would like to test. In this case, we chose “SEX,” the dummy variable representing gender. For expected values, by leaving the button selected for “All categories equal,” the expectation is that 50% of the respondents will be men and 50% will be women. If you click the “Options” button, you will be given a dialog box that allows you to request additional information and determine the method by which cases should be excluded: 104 USING IBM ® SPSS ® STATISTICS FOR RESEARCH METHODS AND SOCIAL SCIENCE STATISTICS When these decisions have been made, click “Continue,” and then click “OK” in the “Chi-square Test” dialog box. The output that follows will be provided by SPSS Statistics: Chapter 6 • Testing Hypotheses Using Means and Cross-Tabulation 105 The first table provides the observed and expected amounts and, of course, the residual or difference. The second table yields the chi-square value and degrees of freedom and reveals whether the value is statistically significant. In this case, χ2 = 34.609 with 1 degree of freedom (df ) and is statistically significant (p = .000). The newer interface, among other things, offers greater assistance to the user in terms of selecting the appropriate statistic. It also provides a hypothesis-based response in the output, although it does not include the table of observed and expected values. Follow the menu options below to obtain chi-square results using this method: Analyze → Nonparametric Tests → One Sample . . . You will be presented with a dialog box like the one below. Choose the “Customize analysis” radio button, because you know that you want to calculate the chi-square statistic. Now, click the “Fields” tab at the top of this dialog box. Here, make sure that “Use custom field assignments” has been selected and choose the variable(s) you want to test by including them in the “Test Fields” area. In the following, “SEX” has been chosen. Also, SPSS Statistics will not allow you to perform a chi-square test on a scale variable, so if necessary, recategorize dichotomous variables such as “SEX” or “MALE” as nominal variables in the Variable View window before proceeding. 106 USING IBM ® SPSS ® STATISTICS FOR RESEARCH METHODS AND SOCIAL SCIENCE STATISTICS Now, click the “Settings” tab at the top of the dialog box. Click “Customize tests” and check the box for “Compare observed probabilities to hypothesized (Chi-Square test).” You can choose the “Test Options” entry on the left if you wish to change the confidence level from 95% or the significance level from 5%. Chapter 6 • Testing Hypotheses Using Means and Cross-Tabulation 107 Also, you can change how missing cases are excluded under the test options as well. After you click “Run,” SPSS Statistics will provide you with the following response: Hypothesis Test Summary Null Hypothesis The categories of Respondents 1 sex occur with equal probabilities. Test One-Sample Chi-Square Test Sig. Decision Reject the .000 null hypothesis. Asymptotic significances are displayed. The significance level is .05. The output clearly indicates that the null hypothesis, that men and women occur in the population with equal probabilities, should be rejected. Although there are more steps in this process than this example of the legacy dialog shows, the user has many more options and can request multiple statistical tests at once. CHI-SQUARE (χ 2) AND CROSS-TABULATION If you would like to produce full cross-tabulations with chi-square test results, such as those detailed in Chapter 7, “Cross-Tabulation and Measures of Association for Nominal and Ordinal Variables,” see the following example by selecting the following menus: Analyze → Descriptive Statistics → Crosstabs . . . 108 USING IBM ® SPSS ® STATISTICS FOR RESEARCH METHODS AND SOCIAL SCIENCE STATISTICS Click the “Statistics . . .” button, and you will be presented with the following dialog box: Chapter 6 • Testing Hypotheses Using Means and Cross-Tabulation 109 Select the “Chi-square” option, leaving a check mark in the associated box. Click “Continue” and then click the “Cells . . .” button. After choosing “Column” under “Percentages,” click “Continue” and then “OK” back in the “Crosstabs” window. This will produce the following SPSS Statistics output. A chi-square value of 10.556 with 2 degrees of freedom indicates that there is a statistically significant difference between men and women when it comes to satisfaction with their financial situation. By observing the table (crosstabulation), you can determine the direction of the relationship: Women tend to be less satisfied with their financial situation than men are. 110 USING IBM ® SPSS ® STATISTICS FOR RESEARCH METHODS AND SOCIAL SCIENCE STATISTICS Access the full 2016 data file and the 1972–2016 Cumulative Codebook at the student study site: study.sagepub.com/wagner7e. Chapter 6 • Testing Hypotheses Using Means and Cross-Tabulation 111 CHAPTER 7 CROSS-TABULATION AND MEASURES OF ASSOCIATION FOR NOMINAL AND ORDINAL VARIABLES T he most basic type of cross-tabulation (crosstabs) is used to analyze relationships between two variables. This allows a researcher to explore the relationship between variables by examining the intersections of categories of each of the variables involved. The simplest type of cross-tabulation is bivariate analysis, an analysis of two variables. However, the analysis can be expanded beyond that. BIVARIATE ANALYSIS Follow these menus to conduct a sample cross-tabulation of two variables: Analyze → Descriptive Statistics → Crosstabs . . . 113 After selecting those menus, you will be presented with a dialog box like the one on page 113. Here, you will have the opportunity to select the row and column variables for the bivariate table. As is customary, it is recommended that you choose the independent variable as the column variable. In the previous screenshot, “CAPPUN” (view on capital punishment/the death penalty) has been selected for the row variable, and “RACE” (a recoded version of respondent’s race) has been chosen as the column variable. We use “RACE” because the number of categories has been limited to four, on the basis of three categories in the original race variable (now “RACE3”) and 50 categories of the variable “HISPANIC.” It is easier to interpret data from cross-tabulations when the number of categories is kept smaller. Next, click the “Cells . . .” button to choose options about what information will be given in the output table. The “Crosstabs: Cell Display” dialog box will open: Be sure that the “Column” box is checked under “Percentages.” This will make sure that you have information from the appropriate perspective to analyze your variables on the basis of which is the predictor. Click “Continue” in the “Crosstabs: Cell Display” dialog box and then “OK” in the original “Crosstabs” dialog box. The tables that follow come from the output produced by following the aforementioned steps: 114 USING IBM ® SPSS ® STATISTICS FOR RESEARCH METHODS AND SOCIAL SCIENCE STATISTICS On the basis of the information in the table, it is easy to see that there is some sort of relationship between the variables of interest in this case. Note that by looking at the percentages across the columns (categories of the independent variable), you can see that there are differences in opinion about the death penalty by race. According to these General Social Survey data, for instance, Whites (66.2%) are more likely to favor the death penalty than are Blacks (42%) or Hispanics (54.7%). ADDING ANOTHER VARIABLE OR DIMENSION TO THE ANALYSIS Suppose we want to further explore the bivariate relationship we briefly examined in the preceding section. By adding another variable, such as Chapter 7 • CROSS-TABULATION AND MEASURES OF ASSOCIATION 115 respondent’s sex, we can further explore how opinions about capital punishment are held in the United States. One way we can perform this type of analysis is to split our data file by respondent’s sex. At that point, any analysis we do will be performed across the categories of the variable with which we have split the data set. To split the data file by respondent’s sex, use these menus: Data → Split File . . . You will be given a “Split File” dialog box like the one above. Here, choose the “Compare groups” radio button. This will brighten the “Groups Based on” box and allow you to drag variables into that box, and these variables will then be used to split the data file. Find “SEX” in the variable bank on the left and drag it into the “Groups Based on” box. Although this is not necessary, it is often a good idea to make sure that the file is sorted by grouping variables by clicking the radio button just below the “Groups Based on” box. To continue, click “OK.” SPSS Statistics will now perform the split file function. You will know that the data file has been successfully split by the indicator in the lower right-hand window of the Data Editor screen. It will say “Split by SEX,” as in the following image: 116 USING IBM ® SPSS ® STATISTICS FOR RESEARCH METHODS AND SOCIAL SCIENCE STATISTICS Now, go back to the “Crosstabs” box, and perform the same operations that were done in the previous section. (The variables and setting should remain the same from before, so unless you’ve restarted SPSS Statistics in between, it will be just a matter of choosing “OK” once the dialog box appears.) Analyze → Descriptive Statistics → Crosstabs . . . Chapter 7 • CROSS-TABULATION AND MEASURES OF ASSOCIATION 117 The preceding table will be presented as part of the output SPSS Statistics returns. Although it is similar to the table given in the previous section, note that it has twice as many cells. It has been split into two tables, one for men and one for women. In this instance, the table shows, among other things, that Black women have the lowest percentage, 36.2%, of all categories of men and women who “favor the death penalty for murder.” In all racial categories except for “other” (which was equal), men were more likely to favor the death penalty than women. By adding this new dimension, we were able to obtain some additional insight into public opinion on this matter. See your more comprehensive statistics and/or research methods book(s) for further details. MEASURES OF ASSOCIATION FOR NOMINAL AND ORDINAL VARIABLES Proportional reduction in error (PRE) statistics allow us to determine the proportional reduction of error achieved by adding one or more variables to an analysis (even if it is the initial independent variable). “PRE measures are derived by comparing the errors made in predicting the dependent variable while ignoring the independent variable with errors made when making predictions that use information about the independent variable” (FrankfortNachmias & Leon-Guerrero, 2009, p. 386). For nominal variables, a PRE statistic that we can use is lambda. For details on how lambda is specifically calculated, see Chapter 12 of Social Statistics for a Diverse Society (FrankfortNachmias & Leon-Guerrero, 2009) or Chapter 13 of Adventures in Social Research (Babbie, Wagner, & Zaino, 2018). 118 USING IBM ® SPSS ® STATISTICS FOR RESEARCH METHODS AND SOCIAL SCIENCE STATISTICS LAMBDA (λ) Lambda is a measure of association for nominal variables. It ranges from 0 to 1. When lambda equals 0, there is no association; none of the variation in the dependent variable can be explained by the variation in the independent variable. When lambda equals 1, there is a perfect (deterministic) association; 100% (all) of the variation in the dependent variable can be explained by the variation of the independent variable. To compute lambda by hand, we would calculate E1 and E2. E1 is the number of errors that would be made predicting the dependent variable while ignoring the information available in the independent variable. E2 represents the errors of prediction of the dependent variable taking into account the information obtained from the independent variable. Using those errors, lambda is calculated as follows: λ= E1 − E2 E1 Before computing lambda, turn off the split file feature if you haven’t already done so or restarted SPSS Statistics. Open the “Split File” dialog box as follows: Data → Split File . . . Chapter 7 • CROSS-TABULATION AND MEASURES OF ASSOCIATION 119 Now, choose “Analyze all cases, do not create groups” and click “OK.” SPSS Statistics will now not split the file so that all cases in the data set will be analyzed. To compute lambda for the relationship between race and view on capital punishment, begin again by selecting the cross-tabulation menu: Analyze → Descriptive Statistics → Crosstabs . . . Now, when presented the “Crosstabs” dialog box, and after entering the variables of interest (“RACE” and “CAPPUN” in this case), select the “Statistics . . .” button. You will be given the following dialog box: 120 USING IBM ® SPSS ® STATISTICS FOR RESEARCH METHODS AND SOCIAL SCIENCE STATISTICS Under the “Nominal” heading, select “Lambda.” This will instruct SPSS Statistics to add lambda to the things it will present in the output. Now, click “Continue” in the “Crosstabs: Statistics” dialog box, and then “OK” in the prior dialog box. Below is an image from the output SPSS will produce: Chapter 7 • CROSS-TABULATION AND MEASURES OF ASSOCIATION 121 Typically, lambda is presented as an asymmetrical measure of association; this is the case in Social Statistics for a Diverse Society (Frankfort-Nachmias & Leon-Guerrero, 2009) as well as in Adventures in Social Research (Babbie et al., 2018). Given that, the value of lambda to be used can be found in the “Value” column in the row indicating the correct dependent variable. In this case, “CAPPUN” (favor or oppose the death penalty for murder) is the appropriate dependent variable. We see that the value of lambda is small at 0.065 but that it is statistically significant (p = .001). The p value refers to the probability that the result is due to chance; a smaller number (p = .05 or less) indicates statistical significance. In this case, with a lambda of 0.065, we can interpret this to mean that 6.5% of the variation in opinion about capital punishment can be accounted for by race/ethnicity of the respondent. GAMMA (γ), KENDALL’S TAU-b, AND SOMERS’ d Gamma (γ), Kendall’s tau-b, and Somers’ d are all measures of association for ordinal and dichotomous nominal variables. All three of these PRE statistics can take on values ranging from -1 to +1. A value of +1 indicates that there is a deterministic and positive association, such that all the variation in the dependent variable is accounted for by the variation in the independent variable. A value of -1 indicates, again, that there is a deterministic association but that it is negative. Although all of the variation in the dependent variable is accounted for by the variation in the independent variable, the association is in the opposite (negative) direction. When gamma, Kendall’s tau-b, or Somers’ d is equal to 0, this is an indication that there is no association; none of the variation in the dependent variable can be explained by the variation in the independent variable. Of course, the closer the value of either of these measures is to zero, the weaker the association. The closer the value is to either +1 or -1, the stronger the association, in the respective direction. Each of these three measures is calculated using the concept of pairs. If all possible dyads were selected from a data set and we looked at how each value in the pair “scored” on each of two variables, we could see whether they both score higher on one than the other or whether one scores higher on one variable and lower on the other. In the former case, the pairs are called same-order pairs and denoted Ns, whereas pairs in the latter case are labeled inverse-ordered pairs and denoted Nd. We could also see if the two values in each pair have the same score on one or both variables (independent variable X or dependent variable Y ). Those with equal values (tied) on the independent variables are represented by Tx, whereas those tied on the dependent variable are marked with Ty. Gamma (γ), sometimes referred to as Goodman and Kruskal’s gamma, is a symmetrical measure of association that is calculated as follows: γ= Ns − Nd . Ns + Nd 122 USING IBM ® SPSS ® STATISTICS FOR RESEARCH METHODS AND SOCIAL SCIENCE STATISTICS Kendall’s tau-b is also a symmetrical measure of association. The following equation shows how Kendall’s tau-b is calculated using pairs: tau- b = Ns − Nd ( Ns + Nd + Tx )( Ns + Nd + Ty ) . Somers’ d is an asymmetrical measure of association; SPSS Statistics uses the term directional measure to describe asymmetrical measures. Somers’ d is calculated as follows: d= Ns − Nd . Ns + Nd + Ty To compute measures of association like gamma, Kendall’s tau-b, and Somers’ d, use the following guidelines: Analyze → Descriptive Statistics → Crosstabs . . . Chapter 7 • CROSS-TABULATION AND MEASURES OF ASSOCIATION 123 You will be shown the “Crosstabs” dialog box. For this example, select “SATFIN” as the row variable and “SATJOB” as the column variable. “SATFIN” is the variable representing how satisfied the respondent was with his or her financial situation. “SATJOB” reveals the level of satisfaction that the respondent feels about his or her job or housework. Now, click the “Cells . . .” button. The following dialog box will appear: In the “Crosstabs: Cell Display” dialog box, make sure that “Observed” counts are selected and that “Column” percentages have been requested. Now, click “Continue.” You will be returned to the “Crosstabs” dialog box. Here, click the “Statistics . . .” button. You will be given the following dialog box: 124 USING IBM ® SPSS ® STATISTICS FOR RESEARCH METHODS AND SOCIAL SCIENCE STATISTICS In this box, select gamma, Somers’ d, and Kendall’s tau-b. Click “Continue,” and then click “OK” once you are returned to the original “Crosstabs” dialog box. The tables below come from the output that SPSS Statistics will create: Note that the standard cross-tabulation is produced above and gives an overview by column percentages of the relationship between the two variables. The value for Somers’ d is located in the “Value” column in the row with the appropriate variable listed as the dependent variable. (Note that because Somers’ d is asymmetrical, the two values given, where the dependent variables are different, turn out to be different.) Somers’ d is statistically significant in this case (p = .000) regardless of which variable is treated as the dependent variable. Its value is 0.234 with “SATFIN” treated as the dependent variable. We would interpret this by saying that 23.4% of the variation in satisfaction with Chapter 7 • CROSS-TABULATION AND MEASURES OF ASSOCIATION 125 financial situation can be accounted for by the variation in satisfaction with job or housework. Somers’ d would be 0.218 with “SATJOB” as the dependent variable. This tells us that 21.8% of the variation in job satisfaction can be explained by the variation in satisfaction with financial situation. Either way you look at it, errors of prediction are reduced by between one-fifth and one-quarter. Above, Kendall’s tau-b is given as 0.226. It is also statistically significant, with p = .000. When Kendall’s tau-b = 0.226, we can say that 22.6% of the variation in the dependent variable can be accounted for by the variation in the independent variable. Note the value for gamma: 0.358. It, too, is statistically significant (p = .000). When γ = 0.358, we can say that 35.8% of the variation in the dependent variable can be explained by the variation in the independent variable. It is important to determine which measure best suits the variables under analysis so that the appropriate proportion of reduction in error can be computed. REFERENCES Babbie, E., Wagner, W. E., III, & Zaino, J. (2018). Adventures in social research: Data analysis using IBM® SPSS® Statistics (10th ed.). Thousand Oaks, CA: SAGE. Frankfort-Nachmias, C., & Leon-Guerrero, A. (2009). Social statistics for a diverse society (5th ed.). Thousand Oaks, CA: SAGE. Access the full 2016 data file and the 1972–2016 Cumulative Codebook at the student study site: study.sagepub.com/wagner7e. 126 USING IBM ® SPSS ® STATISTICS FOR RESEARCH METHODS AND SOCIAL SCIENCE STATISTICS CHAPTER 8 CORRELATION AND REGRESSION ANALYSIS R egression analysis allows us to predict one variable from information we have about other variables. In this chapter, linear regression is discussed. Linear regression is a type of analysis that is performed on interval and ratio variables (labeled “scale” variables in SPSS Statistics). However, it is possible to incorporate data from variables with lower levels of measurement (i.e., nominal and ordinal variables) through the use of dummy variables. We will begin with a bivariate regression example and then add some more detail to the analysis. BIVARIATE REGRESSION In the case of bivariate regression, researchers are interested in predicting the value of the dependent variable, Y, from the information they have about the independent variable, X. We will use the example below, in which respondent’s occupational prestige score is predicted from number of years of education. Choose the following menus to begin the bivariate regression analysis: Analyze → Regression → Linear . . . 127 The “Linear Regression” dialog box will appear. Initially, select the variables of interest and drag them into the appropriate areas for dependent and independent variables. The variable “REALRINC,” respondent’s actual annual income, should be moved to the “Dependent” area, and “EDUC,” respondent’s number of years of education, should be moved to the “Independent(s)” area. Now, simply click “OK.” The following SPSS Statistics output will be produced: In the first column of the “Model Summary” box, the output will yield Pearson’s r (in the column labeled “R”), followed in the next column by r-square (r 2). SPSS Statistics also computes an adjusted r 2 for those interested in using that value. R-square, like lambda, gamma, Kendall’s tau-b, and Somers’ d, is a PRE (proportional reduction in error) statistic that reveals the proportional reduction in error by introducing the dependent variable(s). In this case, r2 = .083, which means that 8.3% of the variation in real annual income is explained by the variation in years of education. Although this percentage might seem low, consider that years of education is one factor among many (8.3% of the factors, to be exact) that contribute to income, including major field of study, schools attended, prior and continuing experience, region of the country, gender, race/ethnicity, and so on. We will examine gender (sex) later in this chapter to demonstrate multiple regression. ANOVA (analysis of variance) values, including the F statistic, are given in the above table of the linear regression output. 128 USING IBM ® SPSS ® STATISTICS FOR RESEARCH METHODS AND SOCIAL SCIENCE STATISTICS The coefficients table reveals the actual regression coefficients for the regression equation, as well as their statistical significance. In the “Unstandardized Coefficients” columns, and in the “B” column, the coefficients are given. In this case, the b value for number of years of education completed is 2,933.597. The a value, or constant, is -17,734.68. By looking in the last column (“Sig.”), you can see that both values are statistically significant (p = .000). Remember, the p value refers to the probability that the result is due to chance, so smaller numbers are better. The standard in social sciences is usually .05; a result is deemed statistically significant if the p value is less than .05. We would write the regression equation describing the model computed by SPSS Statistics as follows: Yˆ = bX + a → Yˆ = $2, 933.60 X ∗ −$17, 734.68 ∗ *Statistically significant at the p ≤ .05 level. The coefficient in the bivariate regression model above can be interpreted to mean that each additional year of education provides a $2,933.60 predicted increase in real annual income. The constant gives the predicted real annual income when years of education is zero; however, as is often the case with a regression equation, that may be beyond the range of the data for reasonable prediction. In other words, if no one had zero or near zero years of education in the sample, the range of the data upon which the prediction was calculated did not include such, and we should be cautious in making predictions at those levels. CORRELATION Information about correlation tells us the extent to which variables are related. Below, the Pearson method of computing correlation is requested through SPSS Statistics. To examine a basic correlation between two variables, use the following menus: Analyze → Correlate → Bivariate . . . Chapter 8 • Correlation and Regression Analysis 129 In the “Bivariate Correlations” dialog box, choose the variables you wish to examine. In the preceding case, “MALE” (a dummy variable representing sex, described in further detail below, under “Multiple Regression”) and “EDUC,” representing years of education, have been selected. For now, “MALE” is a recoded version of the sex variable, where a male respondent is coded as 1 and a female respondent is coded as 0. Thus, a “1” indicates “male” and a “0” indicates “not male,” with a proportional range in between. This allows us to treat a nominal dichotomy as an interval/ratio variable and then use it in regression and correlation analysis. Follow the following menus to create the male dummy variable: Transform → Recode into Different Variables . . . Select SEX, and then add the name and label, as above. Now click “Old and New Values . . .” Enter the recoding instructions, as illustrated below. 130 USING IBM ® SPSS ® STATISTICS FOR RESEARCH METHODS AND SOCIAL SCIENCE STATISTICS Now, click “Continue,” and then click “OK” in the first dialog box. The new variable, “MALE,” will be created. Be sure to do the appropriate fine-tuning for this new variable (e.g., eliminate decimal places, because there are only two possible values this variable can take: 0 and 1) in the Variable View window. Returning to the correlation exercise, the output that results is shown in the following table: Note that in the output, the correlation is an extremely small, −.12, which is not statistically significant (p = .513). This tells us that being male is not correlated with having completed a greater number of years of education. It is also possible to produce partial correlations. Suppose you are interested in examining the correlation between occupational prestige and education. Further suppose you wish to determine the way that sex affects that correlation. Use the following menus to produce a partial correlation: Analyze → Correlate → Partial . . . Chapter 8 • Correlation and Regression Analysis 131 In the “Partial Correlations” dialog box, you will be able to select the variables among which you wish to examine a correlation. You will also be able to select the control variable, around which partial correlations will be computed. In this case, years of education (“EDUC”) and occupational prestige score (“REALRINC”) have been selected for correlation analysis. The control variable is “MALE.” (It is also possible to include more than one control variable.) SPSS Statistics provides the following output: Here, the correlation is noteworthy, at .302, and is statistically significant (p = .000). This is indicative of a relationship between education and income. Correlation information about variables is useful to have before constructing regression models. Should you want to know more, many textbooks in statistics and research methods have detailed discussions about how this information aids in regression analysis. MULTIPLE REGRESSION Now, suppose a researcher wished to include one or more additional independent variables in a bivariate regression analysis. This is very easy to do using SPSS Statistics. All you need to do is move the additional variables into the “Independent(s)” area in the “Linear Regression” dialog box, as seen below: Analyze → Regression → Linear . . . Because linear regression requires interval-ratio variables, one must take care when incorporating variables such as sex, race/ethnicity, religion, and the like. By creating dummy variables from the categories of these nominal variables, you can add this information to the regression equation. To do this, use the recode function (for more information about recoding variables, see Chapter 2, “Transforming Variables”). Create a dichotomous 132 USING IBM ® SPSS ® STATISTICS FOR RESEARCH METHODS AND SOCIAL SCIENCE STATISTICS variable for all but one category, the “omitted” comparison category or attribute, and insert each of those dichotomies into the “Independent(s)” area. The number of dummy variables necessary for a given variable will be equal to K – 1, where K is the number of categories of the variable. Dichotomies are an exception to the cumulative property of levels of measurement, which tells us that variables measured at higher levels can be treated at lower levels but not vice versa. Dichotomies, typically considered categorical or nominal, can be “coded” to be treated as if they are at any level of measurement. For the case of sex, we already have a dichotomy exclusive of transgender categories and other conditions, so the recoding just changes this to one variable: “MALE.” (Alternatively, you could have changed it to “FEMALE.”) The coding should be binary: 1 for affirmation of the attribute, 0 for respondents not possessing the attribute. Now, as was entered into the previous dialog box, just select the new recoded variable, “MALE,” from the variable bank on the left and drag it into the “Independent(s)” area on the right. You may need to set the variable property to scale in the Variable View tab of the Data Editor window so that SPSS Statistics will allow that variable to be included in the regression analysis. Newer versions of SPSS Statistics track variable types and often will not allow you to include variables with lower levels of measurement in analyses requiring variables with higher levels of measurement. After recoding as necessary and dragging your variables of interest into their respective areas, click the “Plots . . .” button, and you will be shown the “Linear Regression: Plots” dialog box: Chapter 8 • Correlation and Regression Analysis 133 Here, you can avail yourself of a couple of useful graphics: a histogram and a normal probability plot. Click each box to request them. Then click “Continue.” When you are returned to the “Linear Regression” dialog box, select the “Statistics . . .” button. The following dialog box will appear: There are a number of options, including descriptive statistics, that you may select to be included in the SPSS Statistics linear regression output. For now, leave the defaults checked as shown, and click “Continue” in this box; then click “OK” when returned to the “Linear Regression” dialog box. On next page you will find tables from the SPSS Statistics output that results. The first table reports the descriptive statistics that were requested. The next two tables give the same sort of information as before in the bivariate regression case: Pearson’s r (correlation coefficient), r 2 (PRE), and ANOVA (analysis of variance) values. 134 USING IBM ® SPSS ® STATISTICS FOR RESEARCH METHODS AND SOCIAL SCIENCE STATISTICS In this case, r 2 = .115, which means that 11.5% of the variation in respondents’ real annual income (“REALRINC”) is explained by the variation in the independent variables: years of education (“EDUC”) and sex (“MALE”). The “Coefficients” table (on page 136), again, provides the information that can be used to construct the regression model and equation. Note that the dummy variable, “male,” was not statistically significant. Yˆ = bX 1 + bX 2 + a → Yˆ = $3, 045.39 X 1 ∗ + $10, 619.76 X 2 ∗ − $24, 512.82 *Statistically significant at the p ≤ .05 level. The X1 coefficient (“EDUC,” years of education) can be interpreted to mean that each additional year of education provides a $3,045.39 predicted increase in real annual income. The X2 coefficient (“MALE,” dummy variable for gender) can be interpreted to mean that men have a predicted real annual income of $10,619.76 more than women for this prediction model. In this case, both independent variables are statistically significant, with p = .000. Chapter 8 • Correlation and Regression Analysis 135 The two graphics that follow show a histogram of the regression standardized residual for the dependent variable and the observed by expected cumulative probability for the dependent variable, real annual income. Histogram Dependent Variable: R’s income in constant $ Mean = −2.21E−16 Std. Dev. = 0.999 N = 1,631 400 Frequency 300 200 100 0 −2 0 2 4 6 Regression Standardized Residual Normal P–P Plot of Regression Standardized Residual Dependent Variable: R’s income in constant $ 1.0 Expected Cum Prob 0.8 0.6 0.4 0.2 0.0 0.0 0.2 0.4 0.6 0.8 1.0 Observed Cum Prob 136 USING IBM ® SPSS ® STATISTICS FOR RESEARCH METHODS AND SOCIAL SCIENCE STATISTICS It is possible to add additional variables to your linear regression model, such as those in the dialog box featured below. Interval-ratio variables may be included, as well as dummy variables, along with others such as interaction variables. Interaction variables may be computed using the compute function (in the “Transform” menu). More information about computing variables can be found in Chapter 2, “Transforming Variables.” The computation would consist of: Variable 1 × Variable 2 = Interaction Variable. Access the full 2016 data file and the 1972–2016 Cumulative Codebook at the student study site: study.sagepub.com/wagner7e. Chapter 8 • Correlation and Regression Analysis 137 CHAPTER 9 LOGISTIC REGRESSION ANALYSIS M uch like ordinary least squares (OLS) linear regression analysis (see Chapter 8, “Correlation and Regression Analysis”), logistic regression analysis allows us to predict values of a dependent variable from information we have about other (independent) variables. Logistic regression analysis is also known as logit regression analysis, and it is performed on a dichotomous dependent variable and dichotomous independent variables. Through the use of dummy variables, it is possible to incorporate independent variables that have more than two categories. The dependent variable usually measures the presence of something or the likelihood that a future event will happen; examples include predictions of whether students will graduate on time or whether a student will graduate at all. PREPARING VARIABLES FOR USE IN LOGISTIC REGRESSION ANALYSIS To be able to compute a logistic regression model with SPSS Statistics, all the variables to be used should be dichotomous. Furthermore, they should be coded as “1,” representing the existence of an attribute, and “0” to denote none of that attribute. This may involve considerable recoding, even from dichotomies between “1” and “2” to dichotomies between “0” and “1.” For our example logistic regression, suppose we were interested in work status as predicted by gender and race/ethnicity. In Chapter 8, “Correlation and Regression Analysis,” “MALE,” a dummy variable for sex, was created; the “1–2” dichotomy was transformed into a “0–1” dichotomy, where 0 = female and 1 = male. The General Social Survey (GSS) variable “WRKSTAT” has eight categories, so we will need to decide what one category we want to examine. In recoding this variable, we create a variable that shows whether the respondent is (a) working full-time or (b) not working full-time. To carry out this transformation, follow the instructions below: Transform → Recode into Different Variables . . . 139 In the dialog box that appears, find the original variable, “WRKSTAT,” and drag it into the “Numeric Variable → Output Variable” area. Now, choose a new name (the example here is “WRKSTATD”) and label (employed Full-time [or not]). Click the “Change” button, and verify that the new variable name change has been marked next to the original variable name. Now click the “Old and New Values . . .” button. 140 USING IBM ® SPSS ® STATISTICS FOR RESEARCH METHODS AND SOCIAL SCIENCE STATISTICS In the “Old and New Values” dialog box, the old value of 1 (employed full-time) should be coded as 1 in the new variable. All other values, or those from 2 to 8, should be coded as 0 because they represent individuals who are not employed full-time. Be sure to include an instruction to SPSS Statistics for missing cases, such as the one in the previous screen image. Now, click “Continue” and then “OK” in the “Recode into Different Variables” box, and the new variable will be created. You will want to update information about “WRKSTATD” in the Variable View tab of the Data Editor window, such as its measure (nominal), decimals (0), and so forth, as shown below: Chapter 9 • Logistic Regression Analysis 141 You can verify the new variable in the Data View window. You could also produce a frequency distribution of the new variable, “WRKSTATD,” to verify the transformation from “WRKSTAT” and observe the distributions, as given below: Notice the approximately even distribution of “WRKSTATD” (full-time employment dichotomy). If there were only a small percentage in either category, the variable would not be suitable for use in this analysis and would need to be recoded in some other way to capture more variation. Also, you can easily see that 46.1% of respondents (1,321) in both of the frequency distributions are listed as employed, confirming that the transformation was carried out correctly. CREATING A SET OF DUMMY VARIABLES TO REPRESENT A MULTICATEGORY NOMINAL VARIABLE Our other independent variables will represent race/ethnicity. We will use the four-category RACE variable that was recoded using the original RACE variable and the variable “HISPANIC.” The categories are WHITE, BLACK, OTHER, and HISPANIC. Because there are four categories, we will need to create three 142 USING IBM ® SPSS ® STATISTICS FOR RESEARCH METHODS AND SOCIAL SCIENCE STATISTICS dummy variables. The number of dummy variables in a set that represents a nominal variable is equal to K – 1, where K is the number of categories. To do this, first produce a frequency distribution, as follows: Analyze → Descriptive Statistics → Frequencies . . . After requesting the frequency for RACE (as recoded with additional information from the variable “HISPANIC” in Chapter 2, “Transforming Variables”), we get the following chart: Chapter 9 • Logistic Regression Analysis 143 Because the “OTHER” category is relatively small at just 4.8% of valid cases (and is a category composed of respondents who, because of the nature of the “OTHER” category, are not necessarily similar with regard to race), you might wish to define those in that category as missing and proceed with a threecategory variable (WHITE, BLACK, and HISPANIC), producing two dummy variables: K - 1 = 2. We will proceed with all four categories. Let’s make four dummy variables, and then we’ll choose which three to use for the analysis on the basis of which groups we wish to compare. First select the following menus: Transform → Compute Variable . . . Name the target variable; in this case, it will be “WHITE.” Now, set all cases in the new variable equal to zero, as above. Then, click “OK.” You can verify in the Data Editor window that a new variable has been appended to the data file that has all zeros as data. Next, we will want to correct those cases for which the respondent was White. To do that, again select these menus: Transform → Compute Variable . . . 144 USING IBM ® SPSS ® STATISTICS FOR RESEARCH METHODS AND SOCIAL SCIENCE STATISTICS Now, change the value in the “Numeric Expression” area to 1. Then click “If . . .” in the lower left corner of the “Compute Variable” box. The following dialog box will appear: Chapter 9 • Logistic Regression Analysis 145 Select the radio button next to “Include if case satisfies condition” and then type “RACE = 1” in the box beneath. Now click “Continue” and then “OK.” You’ll be given the following warning. Be sure to click “OK” to verify that you do wish to alter some of the data in this variable. Now, let’s use the same procedure to create the variable “BLACK.” Click the following menus: Transform → Compute Variable . . . First, click the “Reset” button to eliminate information from the prior transformation. Then set all the cases in the new variable, “BLACK,” equal to zero. Then click “OK.” Once you verify the creation of the new variable in your Data Editor window, again click these menus: Transform → Compute Variable . . . 146 USING IBM ® SPSS ® STATISTICS FOR RESEARCH METHODS AND SOCIAL SCIENCE STATISTICS Here, in the “Numeric Expression” area, you will enter 1. Now, click the “If . . .” button, and in the dialog box that appears, choose the “Include if case satisfies condition” radio button and enter the equation “RACE = 2” in the box beneath. Now, click “Continue” and then “OK.” Chapter 9 • Logistic Regression Analysis 147 Next, follow the same procedure for “OTHER/OTHERS” and “HISPANIC/ LATINO,” as described below: 1. For “OTHERS,” select Transform → Compute Variable . . . , and then set OTHERS = 0. Next, using the “Compute” command, set OTHERS = 1, click “If . . . ,” and set RACE = 3. (We are using the name “OTHERS” instead of “OTHER” because “OTHER” represents another variable in the GSS original data file. You are free to label this new variable as “OTHER,” though that would delete the original variable that contains data about other Protestant denominations.) 2. For “LATINO,” select Transform → Compute Variable . . . , and then set LATINO = 0. Next, using the “Compute” command, set LATINO = 1, click “If . . . ,” and set RACE = 4. (We are using the name “LATINO” because “HISPANIC” represents another variable in the GSS original data file. In fact, the original variable, “HISPANIC,” contains information that we used to recode the very RACE variable we are using here by adding a fourth category in Chapter 2, “Transforming Variables.” You could rename “HISPANIC” to something else and use that name here if you wish.) You could also accomplish the steps above by using the syntax editor (see Chapter 12, “Advanced Applications”). When you are familiar with this method, it can save a great deal of time, particularly when dealing with larger numbers of variables or categories. File → New → Syntax 148 USING IBM ® SPSS ® STATISTICS FOR RESEARCH METHODS AND SOCIAL SCIENCE STATISTICS Once you type and select the preceding SPSS Statistics command syntax, click the green “play” triangle button, and SPSS Statistics will carry out the commands and create the new variables as desired. Now, for all four new variables, go to the Variable View window and edit the settings to reflect each new variable’s decimals (0), measure (nominal), and so on. The method we have used above creates dummy variables in two steps: (a) Name the new variable and set all cases equal to zero, and (b) change the settings for the appropriate cases corresponding to the race/ethnicity equal to one. Chapter 9 • Logistic Regression Analysis 149 Note that we are able to set the variables equal to zero first, without worrying about missing cases, only because there happen to be no missing cases for the RACE variable. If there were missing cases, we would need to handle those cases with the “Compute” command as well. LOGISTIC REGRESSION ANALYSIS Choose the following menus to begin the logistic regression analysis: Analyze → Regression → Binary Logistic . . . Select “WRKSTATD” as the dependent variable by dragging it from the column on the left into the box under “Dependent.” Independent variables will go in the box labeled “Covariates.” For gender, use “MALE.” For race/ethnicity, think about which category you want to use as a reference. Whatever results you get will reveal whether other groups are more or less likely to have full-time employment than the reference (left-out) category. In this case, if we omit “WHITE,” then the comparison can be made from other groups to Whites. Let’s use that in our example. Enter the three other dummy variables as they appear in the screen image above. Then click “OK.” 150 USING IBM ® SPSS ® STATISTICS FOR RESEARCH METHODS AND SOCIAL SCIENCE STATISTICS A selection from the output produced is as follows. See “Interpreting Odds Ratios” at the end of this chapter for an explanation of how to interpret the central parts of the logistic regression output. LOGISTIC REGRESSION USING A CATEGORICAL COVARIATE WITHOUT DUMMY VARIABLES The logistic regression command has a built-in way to analyze a nominal or categorical variable such as our recoded RACE variable. The results produced will be identical to those described earlier in this chapter, and there is no need to create dummy variables. There are, however, some situations in SPSS Statistics in which you must create and use dummy variables, and that method directly exposes the user to how the data are being treated and analyzed. The following method should be used only by those who fully understand the nature of categorical analysis within a logistic regression model, and it should be noted that there are limitations: The reference category must be either the first or last category of the variable to be used as a covariate. In the case of the RACE variable, “WHITE” is the first category and “LATINO” is the last category. Had we wished to use “BLACK” or “OTHERS” as a reference category, we would need to have created dummy variables as earlier or to have recoded “RACE” to suit our needs. Another limitation will be addressed toward the end of this chapter; it concerns complications when using certain methods of inclusion for variables. In any case, follow the instructions below to produce the logistic regression equation using the categorical variable method: Analyze → Regression → Binary Logistic . . . Chapter 9 • Logistic Regression Analysis 151 As before, select “WRKSTATD” as the dependent variable. Also, add “MALE” as one of the covariates. Now, simply add “RACE” as one of the covariates. You cannot stop here and run the analysis; the results would be without useful interpretation. So it is necessary to tell SPSS Statistics that “RACE” is a categorical or nominal variable and to tell it which category should be the designated reference category (and therefore “left out” of the analysis in the same way it was in our use of dummy variables). To do this, click the “Categorical . . .” button. 152 USING IBM ® SPSS ® STATISTICS FOR RESEARCH METHODS AND SOCIAL SCIENCE STATISTICS Now, in the dialog box with which you are presented, select “RACE” from the list of covariates on the left, and drag it into the box under “Categorical Covariates.” Then select “First” as the reference category, and click the “Change” button. You should notice the word first appear as in the screen image above. Now click “Continue” and then “OK.” The output from this command is displayed and interpreted in the following section. INTERPRETING ODDS RATIOS Logistic regression uses natural logarithms to produce a logistic curve as a predictor, whereas you may remember that OLS linear regression uses the least squares method to produce a straight line as a predictor. The coefficients in a logistic regression model can be exponentiated as log odds ratios. Selected output from the logistic regression command, presented earlier, has been printed below: Notice that in the “Model Summary” box, two different r-square values (r 2) are presented: Cox and Snell as well as Nagelkerke. Although they are computed differently, these numbers can be interpreted in much the same way as r2 itself, the coefficient of determination. (See Chapter 8, “Correlation and Regression Analysis,” for more details on proportional reduction in error statistics and the coefficient of determination.) In the “Variables in the Equation” box, the coefficients themselves are found in column “B,” but they have been exponentiated in column “Exp(B).” This value tells how much more or less likely a subject in the designated category is to be in the affirmative category on the dependent variable (employed full-time) than a subject in the omitted reference category. For the coefficient MALE, the odds ratio is 1.798, and it is statistically significant (p = .000 in the “Sig.” column); Chapter 9 • Logistic Regression Analysis 153 therefore, men are 1.798 times more likely than women to be employed full-time and not fall into some other category of employment. The first RACE row in the “Variables in the Equation” box is the omitted reference category, WHITE. Notice that there is no coefficient or exponentiated coefficient in that row. In the rows below, “RACE(1)” represents the next category, BLACK; “RACE(2)” represents the third category, OTHER/OTHERS; and “race(3)” represents the last category, HISPANIC/LATINO. None of the categories (or dummy variables) were statistically significant for RACE. Note that in this example, direct comparisons should be made only with the reference category. That is, each of the RACE categories listed with exponentiated coefficients and significance levels should be compared only with the reference category, which in this case is “WHITE.” STEP MODELS To have SPSS Statistics help produce the equation with the best set of statistically significant variables, so that you will not need to try each combination manually, you can select a different option from the pull-down menu in the “Method” pane in the “Logistic Regression” dialog box, such as “Backward: Conditional,” as demonstrated below. SPSS Statistics will go through one or more steps to ascertain the best logistic regression model to fit the data. This method works effectively when using the dummy variable approach to logistic regression analysis, though it is not effective with the categorical variable method. 154 USING IBM ® SPSS ® STATISTICS FOR RESEARCH METHODS AND SOCIAL SCIENCE STATISTICS From the output produced, the following selection reveals the final coefficients. Notice that each step removes variables that are not statistically significant and that contribute the least to the model. In the third step, the final model is provided. The number of steps that are required by SPSS Statistics to produce the final equation depends on numerous factors. Notice that in our simple example, the final equation (Step 4, see below in the “Variables in the Equation” table) is very similar to the model we produced above as a standard model (not a step model), although the nonsignificant dummy variables have been removed from the model. Nonsignificant variables are removed from the model by SPSS, and sometimes this results in a different variable showing statistical significance that had been obscured by the other nonsignificant variable(s) being in the equation/model. Notice, too, that the value of r 2 (both Cox and Snell and Nagelkerke) is reduced by only one one-thousandth as a result of the removal of variables (i.e., in conjunction with the other variables in the equation, the variation in the deleted variables did not account for almost any variation in the dependent variable). Chapter 9 • Logistic Regression Analysis 155 Access the full 2016 data file and the 1972–2016 Cumulative Codebook at the student study site: study.sagepub.com/wagner7e. 156 USING IBM ® SPSS ® STATISTICS FOR RESEARCH METHODS AND SOCIAL SCIENCE STATISTICS CHAPTER 10 ANALYSIS OF VARIANCE A nalysis of variance (ANOVA) is an inferential statistics technique that involves a statistical test for the significance of differences between mean scores of at least two groups across one or more than one variable. ANOVA can be used to test for statistical significance using categorical independent variables in conjunction with a continuous dependent variable. ANOVA is based on the comparison of variance between groups with variance within groups, emerging as the F ratio, or F statistic. ONE-WAY ANOVA We will perform an ANOVA test using “RACE” as the independent variable and respondent’s income as the dependent variable. To measure race/ethnicity, we will use the recoded, four-category version of that variable. (For details on how to recode “RACE,” see Chapter 2, “Transforming Variables.”) For income, we could use “REALRINC,” but suppose it were not available and all we had to work with was “RINCOM16,” a collection of ordered, mutually exclusive, and exhaustive income ranges. We will need to recode “RINCOM16” because it is measured by numeric categories corresponding to nonequivalent ranges of annual earnings. We can use the midpoint dollar amount of each of those ranges to approximate income for respondents in each category. To make it so, follow these instructions: Transform → Recode into Different Variables . . . In the “Recode into Different Variables” dialog box, select “RINCOM06” and move it from the variable bank on the left over to the area for “Numeric Variable → Output Variable.” Now, type a new name in the “Output Variable” area, and also a descriptive label. Next, click the “Change” button, and make sure the change was recorded in the “Numeric Variable → Output Variable” listing. At this point, click the “Old and New Values . . .” button, and you will be presented with the following dialog box: 157 158 USING IBM ® SPSS ® STATISTICS FOR RESEARCH METHODS AND SOCIAL SCIENCE STATISTICS In the “Recode into Different Variables: Old and New Values” dialog box, you will enter the numeric values from the original variable and the corresponding midpoint of each of those ranges as the new values. Don’t forget to maintain missing cases properly. The numeric scores on “RINCOM06” and the appropriate midpoints are displayed in the image on page 158. Note that for category 25, a true midpoint could not be constructed. In the preceding example, the midpoint of each interval is used as an estimate; there are, however, other methods for estimating such intervals. Once you click “Continue” and then “OK” in the prior window, SPSS Statistics will create your newly coded variable, “RINCOMMP”: respondent’s income range midpoint estimate. Now, to carry out the one-way ANOVA test, use the following menus: Analyze → Compare Means → One-Way ANOVA . . . In the dialog box that is presented, choose the dependent and independent (factor) variables for your analysis. Click the “Options . . .” button to customize your selections further; this will bring up the following dialog box: Chapter 10 • Analysis of Variance 159 Here, descriptive statistics have been requested as well as a plot of the means. Cases have been excluded analysis by analysis. After clicking “Continue” here and then “OK” in the “One-Way ANOVA” window, SPSS Statistics will run the test. The output that follows begins with the descriptive statistic information and is followed by the ANOVA results: The F statistic has been calculated at 16.529 with 3 degrees of freedom. In this example, F is significant at the p = .000 level. The means plot has also been provided by SPSS Statistics as requested and has been reproduced on page 161. Although the line itself may not be of much use here, as perhaps it might be in the case of an ordinal variable, it is easy to quickly ascertain the differences in the means from this graph. 160 USING IBM ® SPSS ® STATISTICS FOR RESEARCH METHODS AND SOCIAL SCIENCE STATISTICS Mean of Range Midpoint Income Estimate 45000.00 42500.00 40000.00 37500.00 35000.00 32500.00 WHITE BLACK OTHER HISPANIC Race of respondent ANOVA IN REGRESSION To examine ANOVA in an ordinary least squares regression model, use the following menus: Analyze → Regression → Linear . . . Chapter 10 • Analysis of Variance 161 When presented with the “Linear Regression” dialog box, enter your dependent variable and independent variables. To obtain additional partial correlation values or estimates, click the “Statistics . . .” button and mark the appropriate boxes in that dialog box. After you click “Continue” in the above dialog box and then “OK” in the “Linear Regression” dialog box, the following output will be presented. Note that the sum of squares and mean squares have been provided, as well as the F statistic and its p value (indicating whether it is statistically significant). Remember that r-square is a proportional reduction in error statistic, and when r 2 = .155, we can interpret that to mean that 15.5% of the variation in income is explained by variation in both education and gender. In the following, you can see that F was calculated at 144.28 with 2 degrees of freedom. This value is statistically significant at p = .000. 162 USING IBM ® SPSS ® STATISTICS FOR RESEARCH METHODS AND SOCIAL SCIENCE STATISTICS As part of the linear regression command, SPSS Statistics also provides the regression model coefficient output, printed below. Notice that, on average, men are predicted to make almost $15,000 per year more than women, and each additional year of education is estimated to bring an average of just under $4,000 per year in annual earnings, not controlling for any other factors. Access the full 2016 data file and the 1972–2016 Cumulative Codebook at the student study site: study.sagepub.com/wagner7e. Chapter 10 • Analysis of Variance 163 CHAPTER 11 EDITING OUTPUT T he SPSS Statistics output Viewer allows a great degree of freedom for editing charts, tables, and other types of output. This information can all be exported to other computer programs for inclusion in documents created and developed in those programs. In particular, the information and graphics from SPSS Statistics can be suitably imported and handled within Microsoft Word, as well as other computer word processing programs. EDITING BASIC TABLES The first table below was produced by default by SPSS Statistics for a “Compare Means” function request for respondents’ occupational prestige scores and sex variables, using the following procedure: Analyze → Compare Means → Means . . . 165 The next table has been edited. Labels have been added or edited, and at least one column was resized. You can directly edit the table in the SPSS output Viewer window by double-clicking the table and moving cells, double-clicking and retyping labels, and so on. This is done much the same way that table editing is done using a spreadsheet program such as Microsoft Excel. Alternatively, you can use the following menu command: Edit → Edit Content → In Viewer . . . The table above was edited using the “Table Properties” option, which is located by selecting the table for editing by either right clicking or going first to the “Edit” menu, selecting ‘Edit content” and then “In Viewer,” and following the menus as shown below: Format → Table Properties . . . 166 USING IBM ® SPSS ® STATISTICS FOR RESEARCH METHODS AND SOCIAL SCIENCE STATISTICS You can also right-click or use “<command> + mouse-click” on Macintosh computers using a single-button mouse to take you to the appropriate menu, as illustrated below: After making the “Table Properties” selection, you will be provided with the dialog box that follows, which will allow editing of borders, footnotes, formatting, and so on: Chapter 11 • Editing Output 167 If you wish to have the table open in a new window for editing, keeping it separate from all the other output in your viewer, you can use the following menu options. This can allow more focus on the table being edited. Edit → Edit Content → In Separate Window . . . 168 USING IBM ® SPSS ® STATISTICS FOR RESEARCH METHODS AND SOCIAL SCIENCE STATISTICS You can also use the SPSS Statistics “Pivoting Trays” function to change the layout of the table if you wish. While the table has been selected for editing, as described earlier, use the following menus to reveal pivoting trays: Pivot → Pivoting Trays You still have direct access to changing the table in the output Viewer or separate window, depending on which you have selected. The only difference is that in addition to editing the table itself, you now can avail yourself of the functions in the “Pivoting Trays” window. The SPSS Statistics “Pivoting Trays” window gives the user more direct control over the features of the table, including the structure of the variables. This is particularly useful when there are multiple variables in the analysis, including one or more control variables. Interchanging variables using pivoting trays is easy to do and easy to reverse. Another option available to you in SPSS Statistics is the ability to use a preselected table format. To do this, select the table and right-click to show the menu (or press <Control> while clicking the mouse on a Macintosh computer). From the menu, select the “TableLooks . . .” option. Chapter 11 • Editing Output 169 Now you will be shown a dialog box like the one that follows: 170 USING IBM ® SPSS ® STATISTICS FOR RESEARCH METHODS AND SOCIAL SCIENCE STATISTICS Choose the style you want and edit. In this case, the “APA_SansSerif_10pt” table style/look was chosen and is displayed here: COPYING TO MICROSOFT WORD There are several options for getting an SPSS Statistics table into Microsoft Word. One way is to select the table in the SPSS output Viewer by clicking it once. Then copy the table by choosing this menu: Edit → Copy The keyboard shortcut for that function is <Ctrl> + C on a Microsoft Windows PC and <Apple> + C on an Apple Macintosh computer. Edit → Copy Special . . . At this point, you can paste the output into your word processor (e.g., Microsoft Word). This can be done by selecting the following menus in Microsoft Word: Edit → Paste Modern versions of Microsoft Word (Office 2007 for Windows, Office 2008 for Macintosh, and beyond) have a different menu structure. Simply click the “Paste” icon in the menu bar, or the word “Paste” underneath it. Again, there is a keyboard shortcut for this function: <Ctrl> + V on a Windows PC and <Apple> + V on an Apple computer. By copying and pasting in this way, you will still be able to edit the tables in Microsoft Word. It can, however, be a bit more cumbersome to do the table editing in Word, and it can also pose layout complications. For instance, resizing the table may necessitate recalibrating font sizes within the table as well as many row and column dimensions. It usually benefits the user to do the table editing in SPSS Statistics and then, when editing is complete, copy the table into a document where it can be resized proportionally, like a photo or other object. To do this, select these menus in SPSS Statistics (and then those that follow in Microsoft Word or similar menus in another word processing program): Copy → Special . . . Chapter 11 • Editing Output 171 Or you can right-click the table, as shown above, and select “Copy Special . . .” that way. You will be presented with the following dialog box: Make certain to check the box next to “Image (JPG, PNG).” You can also use the “Microsoft Office Graphic Object” option. By initial default, these boxes are not selected. You can change the default by selecting the “Save as default” check 172 USING IBM ® SPSS ® STATISTICS FOR RESEARCH METHODS AND SOCIAL SCIENCE STATISTICS box at the bottom of this window. Next, select these menu options in Microsoft Word (or similar menus in another word processing program): Edit → Paste Special . . . Then double-click “Picture” in the “Paste Special” box that appears. There may be several picture formats to choose from (e.g., JPG, PNG). Usually, any of these formats will work; JPG files tend to have the greatest range of compatibility with other software. This will paste the table into the document as a largely noneditable (but resizable) object. Although the internal characteristics of the table can no longer be changed at this point, placement and sizing of the table are much more convenient this way. Newer versions of Microsoft Word (Office 2007 for Windows, Office 2008 for Macintosh, and beyond) have a different menu structure. With the “Home” menu tab selected in Office for Windows, for instance, click the arrow under “Paste” in the upper left corner of the screen and choose “Paste Special . . .” from the pull-down menu that appears. IMPORTING AND PREPARING TEXT FILES FOR ANALYSIS BY SPSS It is possible to have SPSS Statistics automatically import data from a text file that was created or edited with some other program that does not have a translation option when opening files, such as Microsoft Excel or Stata. For those files, you would simply open the file, and SPSS would categorize and format the data automatically. With text files, there is a six-step process to do this. File → Open → Data . . . Chapter 11 • Editing Output 173 When presented with the “Open Data” dialog box, click the pull-down menu for “Files of type” and select “Text (*.txt, *.dat, *.csv, *.tab).” If you have a text file that does not have one of these extensions, you might append the “.txt” extension to your file. Now, click “Open” and the Text Import Wizard will be launched. 174 USING IBM ® SPSS ® STATISTICS FOR RESEARCH METHODS AND SOCIAL SCIENCE STATISTICS If your file does not have special formatting, click “No” where asked if your file matches a predefined format. Then, click “Continue.” When presented with Step 2 of the Text Import Wizard, choose whether your data are separated into columns of exact width or if there is something specific separating each number (such as a comma, a semicolon, a space, or a tab). Chapter 11 • Editing Output 175 Also, if the first row of text in your data file includes the names of the variables, select “Yes.” Once you do that, you will see the names of the variables disappear from the preview at the bottom of the window, indicating that the names have already been classified. Now, click “Continue.” In this example, the data begin on Line 2 because the variable names occupied Line 1. If you have an additional space between the names and the data, you would choose Line 3 in the dialog box above. If your data are line by line, choose 176 USING IBM ® SPSS ® STATISTICS FOR RESEARCH METHODS AND SOCIAL SCIENCE STATISTICS “Each line represents a case”; otherwise, if there are no returns in your data file (or if there are frequent returns within cases), choose the other option and indicate how many variables there are (total) in your file. Note that there must be a response (even if for missing data) for each variable in each case for this method to work. Finally, choose how many cases you wish to import. Typically, all cases are imported, and then you can sample from them quickly and easily using SPSS Statistics (see Chapter 3, “Selecting and Sampling Cases”). Now, click “Continue.” Chapter 11 • Editing Output 177 Choose the characters or delimiters that separate variables in your text file. Then determine whether text strings in your file are marked with quotation marks or other indicators. Now, click “Continue.” In Step 5 of the Text Import Wizard, you can rename any of your variables and establish the type (numeric, string, etc.). You could skip this step and carry out these housekeeping tasks in the Variable View of SPSS Statistics once the file has been successfully imported. Now, click “Continue.” 178 USING IBM ® SPSS ® STATISTICS FOR RESEARCH METHODS AND SOCIAL SCIENCE STATISTICS In the final step of the text importer, you are offered the option to save the setting for this import, which can be useful if you will be importing text files of this precise format in the future. Also, SPSS Statistics gives you the option to paste the command syntax for this function into the output Viewer, which could also be used later to perform this task identically, or with edits for different variable names, and so on. Click “Done,” and you will be presented with the imported file in the Data Editor window. Chapter 11 • Editing Output 179 EDITING CHARTS AND GRAPHS The SPSS Statistics output Viewer allows interactive editing of charts and graphs. Not only can labels, titles, numbers, legends, and so forth be added and edited, but the actual type and style of the chart or graph can also be changed from the output interface. Suppose you create a clustered bar graph, like the one that is created below: Graphs → Chart Builder . . . 180 USING IBM ® SPSS ® STATISTICS FOR RESEARCH METHODS AND SOCIAL SCIENCE STATISTICS For this graph, we wish to examine the dependent variable “CAPPUN” (opinion about capital punishment/favoring or opposing the death penalty for murder) as distributed across race/ethnicity and gender. We will use race and sex, respectively, to analyze those dimensions. This version of “RACE” is the recoded version, including information from the variable “HISPANIC.” For details on how this variable was recoded, see Chapter 2, “Transforming Variables.” The RACE recode is specifically dealt with in the following section of the chapter: “Recoding Using Two or More Variables to Create a New Variable.” Click “OK” to produce the bar graph. Now, for a more comprehensive and interactive way to edit the bar graph (or any other SPSS Statistics chart or graph), select and double-click the chart or graph. A new “Chart Editor” window will pop up, as pictured in the following image: Note that the chart is shown above using patterns to differentiate columns, rather than color. Patterns are particularly useful for printing monochrome output, such as that produced on a black-and-white laser printer. Color charts are the Chapter 11 • Editing Output 181 default, unless you change the preference settings for SPSS Statistics using the “Options” box, as seen below: Edit → Options . . . However, even if you have not changed the default from color to patterns, there is no need to scrap your work. You can switch from color to patterns (or the other way around) by using the “Properties” window. See the illustration of the “Properties” window after the next paragraph for details on exactly how to perform the switch. Numerous editing options are available in the “Properties” window, which usually opens automatically with the “Chart Editor” but can also be accessed by selecting the following menus: Edit → Properties You can also reach the “Properties” box by using the shortcuts <Ctrl> + T on a Windows PC and <Control> + T on a Macintosh computer. 182 USING IBM ® SPSS ® STATISTICS FOR RESEARCH METHODS AND SOCIAL SCIENCE STATISTICS Now, click the “Variables” tab. Using the pull-down menu for “Element Type,” you can change the type of graph in the output, from a bar graph, for example, to some other type of graph, like a pie chart or an area graph. It is not necessary to go through and rerun the graph/chart function. It can be rebuilt directly from the “Chart Editor.” Chapter 11 • Editing Output 183 By selecting “Style” by the X Cluster variable, “Race of respondent,” you can choose whether to have the graph in color, black-and-white patterns, or some other method of illustration. For this example, the “Pattern” style was chosen over the color option, as is often best for a monochrome printer output. A title has been added by selecting “Options → Title . . .” from the “Chart Editor” window. Here, a text box will be added to the top area of the “Chart Editor” with the word title; simply replace that word with what you would like to title your chart. A footnote to indicate the source of data used to create the graph has been added by selecting “Options → Footnote . . .” Here, a text box will be added to the bottom area of the “Chart Editor” with the word footnote; replace this with the appropriate footnote. In this case, the data come from the 2016 General Social Survey. Also, notice that the graph has been rotated vertically so that we are able to better see the bars in the back row. You can change the vertical and horizontal rotations on the overall image by using the following menus: Edit → 3-D Rotation For this example, the vertical rotation was augmented to 30 degrees, but you should select whatever degree of rotation works best with your image. Access the full 2016 data file and the 1972–2016 Cumulative Codebook at the student study site: study.sagepub.com/wagner7e. 184 USING IBM ® SPSS ® STATISTICS FOR RESEARCH METHODS AND SOCIAL SCIENCE STATISTICS CHAPTER 12 ADVANCED APPLICATIONS MERGING DATA FROM MULTIPLE FILES There are typically two ways a user wants to merge files with SPSS Statistics. One way is to combine two data files that contain the same variables but consist of different cases (e.g., two or more waves of surveys completed by different people, but including the same information). Another way is to have additional variables to add to existing cases (e.g., a second round of responses from the same respondents). Note that you must do this in the Data Editor window containing the file (active data set) to which you wish to add cases or variables. First, suppose you want to add cases: Data → Merge Files → Add Cases . . . If you have already opened the data file in another SPSS Statistics Data Editor window, you can select “An open dataset” and choose from the list that will appear. Otherwise, select “An external SPSS Statistics data file,” and locate 185 the file you wish to add. Both files, of course, need to be in SPSS (.sav) format. If the file you are adding is not in SPSS data format, you should first import that file into SPSS Statistics before carrying out the merge function. For more information about importing files, see Chapter 1 of this book. You will be presented with a new dialog box like the one that follows: Assuming there are no unpaired variables, or you are not concerned with pairing variables (the same variables in two different data sets, each with a different name), select “OK,” and SPSS Statistics will perform the addition of cases to your data file. (Above, note that there are some unpaired variables, because we have created some new variables that are not in the original data set.) Now, suppose you want to add new variables to your data set: Data → Merge Files → Add Variables . . . 186 USING IBM ® SPSS ® STATISTICS FOR RESEARCH METHODS AND SOCIAL SCIENCE STATISTICS Again, select the appropriate file, whether it is open in another instance (window) of SPSS Statistics or is located on a disk or server connected to your computer. Click “Continue,” and you will be presented with the next dialog box: Chapter 12 • Advanced Applications 187 First, you can select the merge method from the three choices toward the top of this dialog box. Next, click the “Variables” tab at the top of the box, which will result in the presentation of the following view. In this case, the “Key Variables” list shows the variables that will be contained in the newly merged data file and identify cases. If you are not certain that the cases are listed in the same order in the two data files, you must match the cases by some identifying variable (e.g., a case ID): Select the variable that contains that information and move it into the “Key Variables” box. In this case, there are many variables in the “Key Variables” box, and they should all be removed, except for “ID,” the variable that provides an anonymous identification number to each case. Click “OK,” and SPSS Statistics will perform the merge as instructed. OPENING PREVIOUSLY CREATED SYNTAX FILES Syntax files provide computer code to instruct SPSS Statistics to perform functions. Most of these functions can be achieved by using the point-andclick method that this book uses. That is, functions can be performed by using the menus at the top of the Data Editor window. Creating syntax code using SPSS Statistics syntax computer language is not addressed in this book. 188 USING IBM ® SPSS ® STATISTICS FOR RESEARCH METHODS AND SOCIAL SCIENCE STATISTICS If you have an SPSS Statistics syntax file, however, with code for performing SPSS commands, open it as follows: File → Open → Syntax . . . You will be shown a dialog box like the one below: Navigate your computer files, locate your file, and open it. The syntax code will appear in a “Syntax Editor” window, like the one that follows. Select the portion of the code you wish to run. (The example below runs frequency information on a data file that is assumed to already be open.) Click the “run” button to execute the computer code. (The “run” button is the blue triangle.) You can also type <Ctrl> + R (<Apple> + R on Macintosh computers) or select from the menu as follows: Run → Selection From the menu, you also have the option to run the whole file or to run it from a particular point to the end. The menus also afford the option to choose which lines (from, to) of syntax code to run. Chapter 12 • Advanced Applications 189 CREATING NEW SPSS SYNTAX FILES Although this book does not provide detailed information about creating syntax files, there are a few things about syntax files that may be useful, even for those users who have no intention of writing code to perform SPSS Statistics functions. To create a new syntax file, select the following menu options: File → New → Syntax . . . A new window, “Syntax Editor,” will appear. Information that is typed into this interface will form the syntax file. All or part of what is typed into this interface can be used either immediately or at a later time. With any of the SPSS Statistics point-and-click functions—those operations implemented using the menus at the top of the editor windows—there is an option to select “Paste” instead of clicking “OK.” When you do this, SPSS Statistics does not execute the function; instead, it records the instructions for performing the function in a syntax window. A user may choose to save the instructions for later use, or run them immediately and save a copy for future use or reference. What is pasted are the instructions SPSS Statistics gives “behind the scenes” for that particular function (e.g., frequency distributions). Saving the commands in this way allows faster replication of a series of tasks. 190 USING IBM ® SPSS ® STATISTICS FOR RESEARCH METHODS AND SOCIAL SCIENCE STATISTICS Saving pasted SPSS Statistics syntax files can be useful for those who are performing many operations that are repetitive or similar across variables— particularly if they are more complicated functions. Take recoding variables, for instance. If you are recoding a number of variables with similar, but not identical, schemes or names, then you could potentially save a great deal of time by pasting and editing the same recode command for multiple variables. Saving syntax files also provides a complete record of how a data file was altered, which can be helpful to some users because SPSS Statistics will show the altered data file only and not provide a list of updates that have been made. Access the full 2016 data file and the 1972–2016 Cumulative Codebook at the student study site: study.sagepub.com/wagner7e. Chapter 12 • Advanced Applications 191 ABOUT THE AUTHOR William E. Wagner, III, PhD, holds a joint appointment as Professor of Health Sciences and Professor of Sociology at California State University (CSU), Channel Islands. Prior to coming to CSU Channel Islands, Dr. Wagner served as a member of the faculty and as Director of the Institute for Social and Community Research at California State University, Bakersfield. He completed his PhD in Sociology at the University of Illinois, Chicago. Dr. Wagner also holds undergraduate degrees in Mathematics as well as Anthropology/Sociology from St. Mary’s College of Maryland, as well as an MPH degree (Master of Public Health) from CSU Northridge. He has published in national and regional scholarly journals on topics such as urban sociology, homophobia, academic status, sports, and public health. Dr. Wagner is a coauthor (with Earl Babbie and Jeanne Zaino) of the 10th edition of Adventures in Social Research (2018) as well as coauthor (with Brian Gillespie) of Using and Interpreting Statistics in the Social, Behavioral, and Health Sciences (2018) and coauthor (with Erin Ruel and Brian Gillespie) of The Practice of Survey Research: Theory and Applications (2015). Dr. Wagner can be found on the Web at http://faculty.csuci.edu/william.wagner and http://www.facebook.com/incredibilly. 193