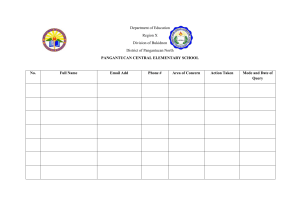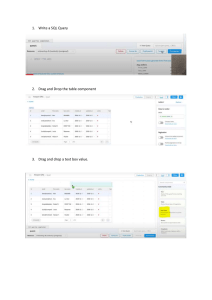INF10002 Task 1 Task 1 – Pass and Credit Overview • To complete your learning portfolio, every few weeks we ask you to complete a set of tasks, document them (usually by asking for screen grabs), and submit them online. • In this first task we focus on the basics. This includes using filters, queries, adding data, creating tables, more advanced queries, making relationships, indexes and forms. • To create your submission download the files T01P.DOCX and T01C.DOCX from Canvas. Paste the required screen captures from the tasks below into these files. • ALL listed tasks in each section MUST be completed for you to complete the Pass and/or Credit Level Tasks • When complete, save the files as T01P.PDF and T01C.PDF. • Submit both files into Canvas via Assignment Pay attention to ALL requirements. If a column in Design Grid is not showing the full criteria or shows ### in the Table or Data view, make sure you widen the column (same way as in Excel). Pass Tasks Pass 1a In Microsoft Access, data can be queried using the following methods: • View a table in Datasheet View mode and use Filters • Create a query, specify a table(s) and use the Query Design screen to search for data In this unit, we do not want to use the first method that uses Filters. We want you to create Queries. • What advantages does the Query method have over using filters? List at least three advantages. Pass 1b • Download the file named moviedb.accdb from Canvas. 1 INF10002 Task 1 • Open the file using Microsoft Access. Important: before you begin, you must rename the ALL tables so that the table names end with the final 4 digits of your student ID. E.g. if your id is 100234567 then the name of the MOVIE table must be MOVIE4567, ACTOR becomes ACTOR4567, CASTING becomes CASTING4567, etc. • Create a single Query that displays the following: • The MOVIENO, TITLE, RATINGCODE, RELYEAR, and RUNTIME of all movies released in the year 2009. ▪ The list must appear in Descending MovieNo sequence • Save the query. Call it T1PB_4567 (where 4567 is the final 4 digits of your student ID.) The next activity requires you to screen capture part of the screen. Use a screen capture tools (such as the Snipping Tool in Windows Accessories) to capture only the necessary part of the screen. Please avoid using the PrintScreen key on your keyboard to capture the entire screen. This method often captures such a large image that when pasted into a document, the results are often too miniscule to be read by your tutor. • Capture the Query Design Grid including the Table area (this is the screen where you specify criteria etc). Paste the screen capture in the appropriate position in T01P.DOCX Note: The table name in the screen capture must contain the final 4 digits of your student ID. • Screen capture all the rows that are displayed once this query is executed. Paste the screen capture in the appropriate position in T01P.DOCX. Note: The query name in the screen capture must contain the final 4 digits of your student ID. Pass 1c • Create a single Query called T1PC_4567 • It must display the MOVIENO, TITLE RATINGCODE, RELYEAR, RUNTIME, and TMDB_SCORE for all movies that were made in the period 2008-2019 (inclusive), have a runtime less than 125 minutes, are rated "G" or "PG", and have a TMDB score greater than or equal to 7.2. The list must be in ascending Movieno sequence. • Note: This is ONE single query that does all of the above. It does NOT involve multiple queries. • Screen Capture the Query Design Grid including the Table area. 2 INF10002 Task 1 • Screen Capture all the rows that are displayed. • Paste both screen captures in the appropriate position in T01P.DOCX Pass 1d • Create a single Query called T1PD_4567 (and not multiple queries) • The query must display all fields for movies that meet all of these criteria ▪ The movie must have one of the phrases man or boy or miss or girl or ms within the TITLE (E.g. Titles such as 'Man from Mars', 'Batgirl', 'I.T. Manager vs Zombie' would all be expected to appear). ▪ The movie must have fewer than 2500 TMDB votes. ▪ Results sorted in Ascending TITLE order • Make sure the design grid shows ALL criteria. If necessary, make a column in the query design grid wider to show the criteria in full (It is done same way as in Excel). Screen Capture the Query Design Grid including the Table area. • Screen Capture all the rows that are displayed. • Paste the screen captures in the appropriate position in T01P.DOCX Pass 1e • Create a new table named Member_4567 (where 4567 is the last four digits of your student id). The table must include 4 columns: Membid, Surname, Givenname and Birthdate. Membid must be Numeric (not Autonumber) type. Surname and Givenname are short text datatypes. Birthdate is a date/time datatype. Membid must be the primary key. • Add FIVE rows of data to this table • The first 3 rows match the data below. The 4th row contains details of your favourite author or musician. You can use any id you wish. The 5th row must contain data about you that Includes your name & birthdate. Use your student ID as the memberID. (If your ID contains an "X" character, then omit the "X" from the member id. • Screen Capture the table design screen (the screen that shows the field names and datatypes) • Screen Capture all rows in the Member4567 table • Paste the screen captures in the appropriate position in T01P.DOCX 3 INF10002 Task 1 You should be able to complete up to here by the end of Week01. Remaining tasks require you to study the Lecture 2 materials. Pass 1f • Create Relationships for all of the tables in the database. • At the conclusion of this task, you should have a diagram similar to this: • Take a screen capture of the diagram. • Note: All table names in your diagram must contain the last 4 digits of your student ID. Paste the screen capture in the appropriate position in T01P.DOCX • Pass 1g • Create a Query that uses the MOVIE, RATING and COLOURTYPE tables • The query must display the MOVIENO, TITLE, RATINGCODE, RATING DESCRIPTION, and COLOUR_NAME of all movies beginning with the letter “G”. The list must appear in Ascending MOVIENO SEQUENCE • Save the query. Call it T1PG_4567 • Screen capture the Query Design Grid. • Screen capture all the rows that are displayed once this query is executed. • Paste the screen captures in the appropriate position in T01P.DOCX Pass 1h • Create a Query T1PH_4567 • This Query requires Totals to be included. • The query must display the actor no, actor fullname, and the count of CastId. • Screen Capture the Query Grid Design and the first 15 rows (if there are that many) that are displayed and paste into T01P.DOCX The list must be in Descending Count sequence. Pass 1i • Create a single Query called T1Pi_4567 (and not multiple queries) • The query must display the total number rows for each gender value that appear in the Actor table. E.g. • Male 454 Female 231 Screen Capture the Query Grid Design and all of the rows that are displayed and paste into T01P.DOCX 4 INF10002 Task 1 Pass 1j • Modify the Access Actor table. • Create an Index on the following field Surname (with duplicates allowed) • Screen Capture the Properties for this field after the index has been created and paste into T01P.DOCX Pass 1k Add a new row to the Actor table. Use your own details such as name, gender, country of birth etc. Use your student ID as the ActorNo. (If your ID contains an "X" character, then omit the "X" from the actor no) • Add a new row to the Movie table. Make up the details of about any movie (you may use a real movie or make up your own, e.g. ‘The Zombies of Glenferrie Station’. Use a 7 digit movie no. so that you can be sure it does not clash with an existing Movie No. • Add at least 3 new rows to the Casting table. The first new row must specify that the Actor you created (above) has been cast in the Movie that you created. (e.g. Allocate yourself to star in the movie). Note: The CastID will automatically be allocated to the new row (because the data type for CastId is Autonumber). Simply enter an Actor No and the CastID field will be populated by the next number in sequence. The second / third new rows (plus any others that you may want to create) must cast any other existing actor from the Actor table into your new movie. E.g. You may want to cast Tom Hanks to be in your movie with you. • Finally create a query that lists the CastID, Movie No, Title, Relyear, RatingCode, Actor No, Actor FullName, Date of Birth and Birth Country from the Movie, Actor and Casting tables of the Movie that you created above. • Screen capture all of the rows that are displayed once this query is executed and query grid. • Paste the screen captures in the appropriate section in T01P.DOCX You should be able to complete up to here by the end of Week 2. 5 INF10002 Task 1 Credit Tasks Credit 1a • Download the Customer database named cust.accdb from Canvas. • Open the file using Microsoft Access. • Important: Before you begin, you must rename the CUSTOMER table so that it now contains the word CUSTOMER plus the final 4 digits of your student ID. E.g. If your id is 100234567 then the name must be CUSTOMER4567. • • Create a single query named T1CA_4567. • The State must be Tasmania • The Loyalty Points must be greater than or equal to 7500 • The Gender must be M • The Rating code must be 1 or 3 • Screen Capture the Query Design Grid. • Screen Capture all rows displayed by this query. • Paste the screen captures in the appropriate position in T01C.DOCX (and not multiple queries) The query must display the Customer ID, surname, gender, loyalty points, rating code and state for all records that meet all of these criteria: Credit 1b • Create a single query named T1CB_4567 (and not multiple queries) • The query must display the Customer ID, surname, gender, loyalty pts, rating, state, Sales this Year and Sales Last Year for all records that meet these criteria: • Sales this year must be greater than or equal to 559 • The Rating code must be 1 • The state must be Tasmania • The loyalty points must be in the range 3000 to 5999 OR • Sales last year must be less than 75 • The Rating code must be 2 • The state must be Victoria • The loyalty points must be in the range 7500 to 8999 Note: This single query must handle ALL 8 dot points above 6 INF10002 Task 1 • Screen Capture the Query Design Grid. • Screen Capture all rows displayed by this query. • Paste the screen captures in the appropriate position in T01C.DOCX Credit 1c • Create a single query named T1CC_4567. • The query must display the Customer ID, given name, surname, date of birth and postcode for all records that meet this criteria: • The person must have date of birth within years 31st Dec 1999 to 30th June 2001 • How to use dates in Access is explained the second half of this article: https://support.office.com/enus/article/Examples-of-using-dates-as-criteriainAccessqueriesaea83b3b46eb-43dd-8689-5fc961f21762 • • Screen Capture the Query Design Grid. • Paste the screen captures in the appropriate position in T01C.DOCX Screen Capture all rows displayed by this query. Credit 1d • Add yourself as a customer into this table. • Use your student id as the customer id (remove the ‘X’ if your student ID end with an ‘X’). • Generate any values you wish for the other fields. • Screen Capture a few rows from this table that include your customer details. • Paste the screen captures in the appropriate position in T01C.DOCX Credit 1e • Now download the database named product_sales.accdb and rename all tables by adding last 4 digits of your student ID at the end of each table name. • This database contains sales of 80 products over a 5-year period. There are over 350,000 sales transactions. • There are no details about individual customer who were involved in the sales. The database has only recorded the gender and birthdate of the people who purchased products. • Each product belongs to a product type. • Each sales transaction belongs to a location in Australia. • Using the Database Tools menu, create Relationships between the tables. • The foreign keys are: • POSTCODE in the TRANS table • PRODID in the TRANS table • PRODTYPE in the PRODUCT table 7 INF10002 Task 1 • Take a screen capture of the diagram. • Paste the screen capture in the appropriate position in the document named T01C.DOCX Credit 1f • Create a single query named T1CF_4567 that displays these columns: • TranID, ProdID, Prodname, TypeDescription, Qty, TranDate in Ascending TransID sequence • Only shows records that meet all of these criteria • Qty greater than or equal to 10 • TranDate = 01/03/2011 • Screen Capture the Query Grid Design and all the rows that are displayed and paste into document T01C.DOCX. Credit 1g • Create a single query named T1CG_4567 that: • Displays these columns: TranDate, TranID, Prodname, SalePrice, Qty, Suburb, CustBirthYear • Is in Ascending TransDate sequence • Only show records that meet all these criteria • Prodname is “Highway" or "Touchtrax " • Suburb is Balwyn • Screen Capture the Query Grid Design and all the rows that are displayed and paste into document T01C.DOCX. Credit 1h • Part 1 The product Touchtrax has been sold over a number of years. Answer these questions. How many times has this product been sold? Show the design grid and the Result of the query you created to answer this question Part 2 How many different prices has this product been sold for? Show the design grid and the Result of the query you created to answer this question. Has the price of this product been increasing or decreasing over the years? • Add Text in the appropriate position in the document T01C.DOCX. Credit 1i • Create a single query named T1Ci_4567 that: • Displays the sum of the qty sold for each weekday ( include Sat , Sun as weekday) • The list must be in Ascending qty sequence 8 INF10002 Task 1 E.g. • Wednesday 231 Sunday 425 Friday 690… Screen Capture the Query Grid Design and all the rows that are displayed and paste into document T01C.DOCX. Credit 1j • Select ‘Create Form’ from the Access ribbon menu. • Access will automatically create a Columnar Form for the Product table using the Form Wizard. It will look similar to this: • Modify the Form in the design view. Make these simple changes: o Change the text in the Form Header so that it includes your name and student ID o Use the Insert Image option from the Ribbon o Menu to add a small image to the Form Header Change the prompts on the left side of the Detail Section to match the text in the example below (e.g. ProdId becomes Product Id). o • You may make any other minor alterations (such as colours, fonts, move text boxes, etc.) if you wish. Screen Capture the Form Design View (the screen with gridlines) and paste into document T01C.DOCX. Support Materials Microsoft Access • MS Access videos in Week 1 of Canvas site • Filtering Data o https://support.office.com/enus/article/Filter-data-in-a-desktop-database4dbc43d7cce24f34-8f73-eead5073ce16 • Queries o https://support.office.com/en-us/article/Introductionto-queries-a9739a09-d3ff-4f368ac35760249fb65c o Create queries with more than one data source: https://support.microsoft.com/enus/office/create-a-query-based-on-multiple-tables4a14e73a-3ecd481c-a41609571c7064a9?ui=en-us&rs=en-us&ad=us Video https://support.microsoft.com/en-ie/office/video-create-queries-with-more-thanonedatasource-440d7af0-08a3-4a15-a6b6-bb7650e08465 9 INF10002 Task 1 • Access 2016 Bible (search for Access 2016 Bible via Swinburne Library portal) o Filtering o Chapter 8 - Selecting Data with Queries o Chapter 2 - Chapter 4 - Table Relationships (Skip the section on Normalization, 1st & 2nd & 3rd Normal Forms) o Chapter 3 – Indexing Access Tables o Chapter 10 – Creating an Aggregate Query & About Aggregate Functions o Chapter 17 – Creating Basic Access Forms • Relationships o https://support.office.com/en-us/article/Create-a-relationship-40c998dd48754da498c88ac8f109b85b • Aggregate Functions o http://www.teachucomp.com/aggregate-function-queries-in-accesstutorial/ 10