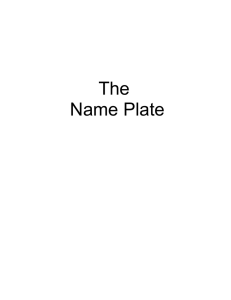NX 8.5 Model Tutorial Construction of 1B-1 Launch NX All Programs > Course Software > Retired > NX8.5 Start a new file File > New Make sure to set UNITS Name your file Set “Folder” to point to your home directory (I:\ drive) Pick the “folder” icon and then use the Windows dialogue to find your home directory. Set your ROLE Roles > Advanced with Full Menus Before we start we are going to set some software Preferences This link opens a handout on Preferences Settings for NX. They need only be set once for a file, but they will need to be set for each file you create. Get in the habit of setting them first. NX Preferences Next we will begin construction of the model geometry. Insert > Design Feature > Extrude (or find the “Extrude” icon in the icon menu) The EXTRUDE dialogue will open and Section – Select Curve option will be highlighted. This is prompting the user to select the location and orientation of the sketch plane for the 2D profile which will then be extruded. Move to the construction screen and select the XZ plane the global coordinate system as shown in the next window. of HERE IS A TIP: Selection of the section plane is important in that it will define the “default” orientation of the object for display and can also simply the construction of assemblies. Make this choice carefully. The SKETCH dialogue will open next and is shown below. This dialogue will provide command for the creation of the 2D profile which will define our extruded shape. Note that the PROFILE option is preselected. The parts of the dialogue are specified in the figure. Commands for creating and editing lines. Selected command is in white. Commands for constraining the geometry either dimensionally or geometrically. Options for geometry selection e.g. endpoint of line, center of arc, intersection, quadrant point, etc. Next we will draw the first feature profile: We started at the lower left corner and selected a point then moved upward. The line will “snap” to vertical and then we can select the next point. Notice that there exist drawing aids that will help you to know when, for example, lines are perpendicular and points are aligned. Complete the sketch of a rectangle by connecting to the start point and then end the process by pressing the MMB (middle mouse button) HERE IS ARE SOME TIPS If you want to UNDO the last input, go to EDIT > UNDO at the top of the screen To ‘Unselect” something, use SHIFT-PICK The rectangle at the midpoints of the lines are indicators of geometric constraint. These particular symbols indicate that the lines are Horizontal or Vertical with respect to the coordinate system of the sketch plane. Next we will add dimensional constraints to the sketch. To create a dimensional constraint, Go to the sketch menu bar and select the Dimension icon The default selection method for the command is “Inferred” (this is indicated by the lightning bolt). Inferred means that the software will attempt to interpret the type of dimension desired (linear, radial, diametric, etc.) based upon the geometry selected. To create a linear dimension (as shown at right), one can; Pick the horizontal line and move the mouse. Use the LMB to place the dimension. This option associates the dimension with endpoints of the line. Pick each of the vertical lines and then use the LMB to place the dimension. This option associates the dimension with vertical lines defining the length. One can also combine options by picking a line and then an endpoint. It may be helpful to think of the dimension as a variable. When the dimension is placed, two input panes are displayed, the left one is the name associated with the variable, the right is the current value. Both can be modified by highlighting and changing the value. Set the value of the dimension to 3 Next use the same techniques to place the vertical dimension as shown in the figure at right. Set the value of this dimension to 2.25 This defines the “height” and “width” of our profile. The next step is to locate the profile with the sketch plane. For this we will use the coordinates shown on screen as references. Within the dimension command, pick the left hand vertical line and then the YC axis. Place the dimension using the same technique as before. This dimension locates the profile in the horizontal direction within the sketch plane. the Create the vertical locating dimension by selecting the horizontal sketch line and then the XC axis. We are now going to use dimensions to center the sketch geometry within the sketch plane. In the “value” pane of the open dimension, enter a new dimension value of the overall value divided by 2. In our case that is: p8 / 2 To repeat for the other locating dimension, double-click on the dimension value to open the input panes of the dimension. Set that value in the same fashion. The sketch geometry will update dynamically. To end dimension input press MMB Note that the sketch geometry changes in color and the degree-of-freedom indicators (the little arrows) have disappear. In the message window at the top of the construction window the message will read “Sketch is Fully Constrained” SOME TIPS: To move an existing dimension, pick the dimension to highlight, then Pick-Hold-Drag To delete a dimension: Edit > Delete at the top of the screen OR pick to highlight then RMB and delete If you should accidentally change your display (rotate orientation, zoom, etc.) select the Orient View to Sketch icon in the Sketch Menu We have completed the first sketch and will now extrude the profile to generate a solid. Select Finish Sketch (the checkered flag) at the top of the Sketch Menu The Extrude dialogue will open automatically and the view orientation will change to the default (in this case isometric). The temporary extrude will be displayed in a default direction. To change the direction, pick the first button in the Direction Panel. The view will change dynamically. To change the distance of the extrude either enter a value in the End Distance panel, or pick the arrowhead of the extrusion direction indicator on the view and drag. Set the Value (by whichever method) to 1.0 Then select OK in the dialogue or press the MMB to complete the Extrude operation. Next we will create additional features… First the cut features on the front face. Start the Extrude command as before (Insert > Extrude or Extrude Icon) In the Selection option, select the front face of the existing solid as shown at right. From the construction commands in the Sketch menu pick the Rectangle command. Make sure that the Rectangle Method is set to the first option (Two Point) This will define a rectangle by picking the opposite corners. First pick the upper left corner of the existing face. This will anchor the sketched rectangle to the corner. Drag the other corner to an approximate location as shown. The exact distance is not critical, we will provide a constraining value next. Create dimensions for the sketch profile (the rectangle), using the methods used on the original profile. Set the width value to .25 Set the height to 1.125 Select Finish Sketch (the checkered flag) HERE IS A TIP: Remember in the first profile we centered the profile by enter an equation for the dimension value. This means we can also enter a fraction value. For example, if you were working from the 1B-1 homework sheet and noted that the height of the profile was 9 squares and each square is 1/8 inch, we could enter a dimension value in the input pane of 9/8 rather than 1.125. we Next is the Extrusion phase… This will be a cut feature but the software default is to an added feature. First we need to change the extrusion direction. Press the first toggle in the Specify Vector panel. Next we set the distance for the extrusion. Leave the Start value at zero (0) Set the End value to 0.5 Note that the Inferred Boolean is automatically set to (Subtract) since there is material interference. OK or MMB to create the cut feature We will now create the other cut feature on the opposite side of the component. Select the Extrude Command and then select the same face as for the previous cut feature. Once again we will use the Rectangle Command to create the profile. This time we will start in the lower right hand corner of the face and pick an opposite corner. Dimension in the same fashion as the previous feature, and alter the dimension values. Reverse the direction of the extrusion. Set the value for the extrusion distance. Press OK or MMB to create the cut feature. Next we will create the protrusion feature from the top face of the object. Select the Extrusion command. Select as the sketch plane the top face of the object (as shown) NOTE: If your view of the surface is not complete use the following command; Move the pointer to an emply portion of the model window. Press the RMB to open the Display Quick Menu Select FIT Before we create the next profile we are going to set an option to make the construction easier. Select the indicated ICON which will Allow Selection of Hidden Wireframe This will allow us to select hidden features in the shaded view. Now we will construct the profile using the Rectangle command again. First place the upper left corner of the rectangle at the corner of the top face as shown in the figure. For the next point we want the upper right hand corner of the hidden cut feature. Choosing these two features to anchor the profile means we do not need to dimension it’s size and also ties the size of the profile to the two cut features in the case of future edits. End the Sketch construction by choosing Finish Sketch (the checkered flag) Set the Extrude distance to 0.5 in the direction shown. Select OK or press MMB to create the extrude. Next we are going to create the cut feature at the back and bottom of the object. In order to create this feature we will need to change our view orientation. To change view orientation dynamically; Move the moise to the approximate center of the display Press and HOLD the MMB Move the mouse to change the viewing orientation Select the Extrude command again and when selecting the sketch plane move to the coordinate icon and select the XZ plane of the coordinate axis. The orientation will reverse so you will need to reorient the part. We are going to create this profile in a pictorial view. Use the Rectangle command again to define the profile. Place one corner on the bottom edge of the object and place the other corner at an approximate location. Create dimensions controling the height and width of the rectangle. Set the appropriate dimension values. Create a dimension which locate the sketch horizontally from the Z axis and set it’s value equal to one half of the width of the profile. Finish the Sketch Note that the extrusion direction is already correct but that the inferred Boolean is set to Unite. You will have to change it to Subtract before selecting OK The component is now finished This tutorial will provide you with the bare basics of model construction. Even within the commands used, there are numerous options. You are encourage to examine the command dialogue boxes and experiment with the commands to further understand the inputs and their effects. For example, during the Extrusion, the effect of values assigned to the “Start” and “End” options. In a later tutorial we will examine other construction commands.