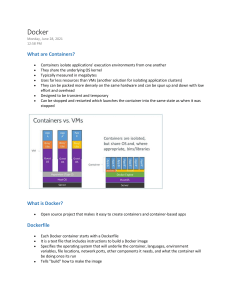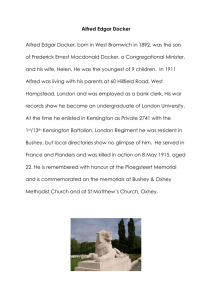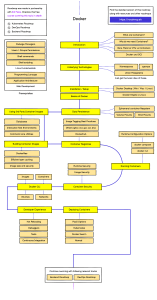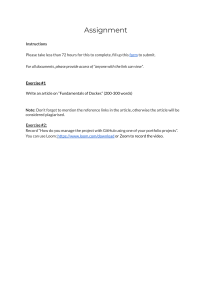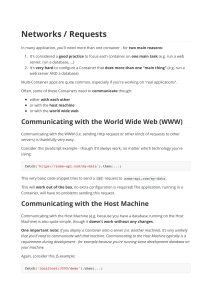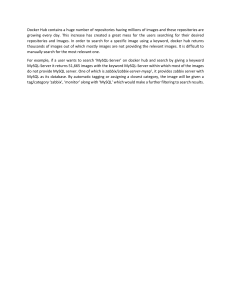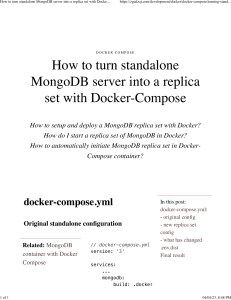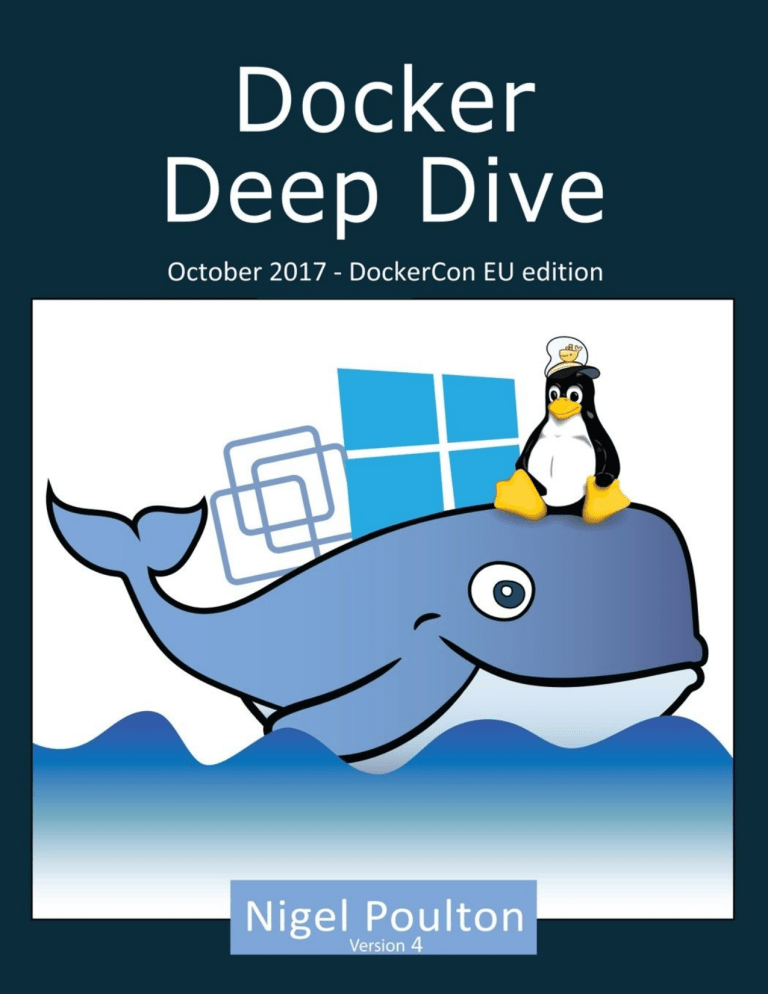
Docker Deep Dive v4
Nigel Poulton - @nigelpoulton
This is version 4 of the book published on 3rd October 2017. This version. This
version added a new chapter titled "Containerizing an app". It also added content
about multi-architecture images and crypto ID's.
Version 3 added The Docker Engine chapter.
Version 2 added the Security in Docker chapter.
© 2016 - 2017 Nigel Poulton (All typos are mine. Or is that typo's)
Huge thanks to my wife and kids for putting up with a geek in the house who
genuinely thinks he’s a bunch of software running inside of a container on top of
midrange biological hardware. It can’t be easy living with me!
Massive thanks as well to everyone who watches my Pluralsight videos. I love
connecting with you and really appreciate all the feedback I’ve gotten over the
years. This was one of the major reasons I decided to write this book! I hope it’ll
be an amazing tool to help you drive your careers even further forward.
One final word to all you 'old dogs' out there... get ready to learn some new
tricks!
Table of Contents
0: About the book
What about a print (paperback) version
Why should I read this book or care about Docker?
Isn’t Docker just for developers?
Should I buy the book if I’ve already watched your video training courses?
How the book is organized
Versions of the book
Part 1: The big picture stuff
1: Containers from 30,000 feet
The bad old days
Hello VMware!
VMwarts
Hello Containers!
Linux containers
Hello Docker!
Windows containers
Windows containers vs Linux containers
What about Mac containers?
Chapter Summary
2: Docker
Docker - The TLDR
Docker, Inc.
The Docker runtime and orchestration engine
The Docker open-source project (Moby)
The container ecosystem
The Open Container Initiative (OCI)
Chapter summary
3: Installing Docker
Docker for Windows (DfW)
Docker for Mac (DfM)
Installing Docker on Linux
Installing Docker on Windows Server 2016
Chapter Summary
4: The big picture
The Ops Perspective
The Dev Perspective
Chapter Summary
Part 2: The technical stuff
5: The Docker Engine
Docker Engine - The TLDR
Docker Engine - The Deep Dive
Chapter summary
6: Images
Docker images - The TLDR
Docker images - The deep dive
Images - The commands
Chapter summary
7: Containers
Docker containers - The TLDR
Docker containers - The deep dive
Containers - The commands
Chapter summary
8: Containerizing an App
Containerizing an App - The TLDR
Containerizing an App - The deep dive
Containerizing an app - The commands
Chapter summary
9: Swarm Mode
Swarm mode - The TLDR
Swarm mode - The deep dive
Swarm mode - The commands
Chapter summary
10: Docker overlay networking
Docker overlay networking - The TLDR
Docker overlay networking - The deep dive
Docker overlay networking - The commands
Chapter Summary
11: Security in Docker
Security in Docker - The TLDR
Security in Docker - The deep dive
Chapter Summary
12: What next
Feedback
0: About the book
This is a book about Docker. No prior knowledge required!
If you’re interested in Docker and want to know how it works and how to do
things properly this book is dedicated to you!
If you just want to use Docker and you don’t care about how it all works, this
book is not for you. Bye.
What about a print (paperback) version
No offense Leanpub and Amazon Kindle, but as good as modern e-books are,
I’m still a fan of ink and paper! So…. this book is available as a high-quality,
full-color, paperback edition via Amazon - and it’s the business! None of this
black-and-white nonsense.
On the topic of Amazon… I’d appreciate it if you’d give the book some stars
and a quick review. Cheers!
Why should I read this book or care about Docker?
Docker is here and there’s no point hiding. Developers are all over it, and IT Ops
need to be on their game! We damn well better know how to build and support
production-quality Dockerized apps in our business-critical production
environments. This book will help you.
Isn’t Docker just for developers?
If you think Docker is just for developers then prepare to have your world
flipped on its head!
All the Dockerized apps that developers are churning out need somewhere to run
and someone to manage them. If you think developers are going to do that,
you’re dreaming. Ops will need to build and run high performance and highly
available Docker infrastructures. If you’ve got an Ops focus and you’re not
skilled-up on Docker, you’re in for a world of pain. But don’t stress, this book
will skill you up!
Should I buy the book if I’ve already watched your video
training courses?
If you like my video courses you’ll probably like the book. If you don’t like my
video courses you probably won’t like the book.
How the book is organized
I’ve divided the book into two sections:
The big picture stuff
The technical stuff
The big picture stuff covers things like - Who is Docker, Inc. What is the Docker
(Moby) project. What is the OCI. Why do we even have containers… Not the
coolest part of the book, but the kind of stuff that you need to know if you want a
good rounded knowledge of Docker and containers. It’s only a short section and
you should probably read it.
The technical stuff is what the book is all about! This is where you’ll find
everything you need to start working with Docker. It gets into the detail of
images, containers and the increasingly important topic of orchestration. You’ll
get the theory so that you know how it all fits together, and you’ll get commands
and examples to show you how it all works in practice.
Every chapter in the technical stuff section is divided into three parts:
The TLDR
The deep dive
The commands
The TLDR will give you two or three paragraphs that you can use to explain the
topic at the coffee machine.
The deep dive is where we explain how everything works and go through the
examples.
The Commands lists out all the relevant commands in an easy to read list with
brief reminders of what each one does.
I think you’ll love that format.
Versions of the book
Docker is developing at a warp speed! As a result, the value of a book like this is
inversely proportional to how old it is! Put another way, the older this book is,
the less valuable it is. So I keep it up-to-date!
If this seems strange… welcome to the new normal! We no-longer live in a
world where a 5-year old book is valuable (believe me, it hurts for me to say
that).
Don’t worry though, your investment in this book is safe!
If you buy the paperback copy, you get the Kindle version for dirt-cheap! The
Kindle and Leanpub versions are always kept up-to-date. That’s the best we can
currently do!
Below is a list of versions:
Version 4. This is version 4 of the book, published on 3rd October 2017.
This version added a new chapter titled “Containerizing an app”. It also
added content about multi-architecture images and crypto ID’s to the
Images chapter, and some additional content to The Big Picture chapter.
Version 3. Added The Docker Engine chapter.
Version 2. Added Security in Docker chapter.
PART 1: THE BIG PICTURE STUFF
1: Containers from 30,000 feet
Containers are definitely a thing.
In this chapter we’ll get into things like; why do we have containers, what do
they do for us, and where can we use them.
The bad old days
Applications run businesses. If applications break, businesses suffer and
sometimes go away. These statements get truer every day!
Most applications run on servers. And in the past, we could only run one
application per server. The open-systems world of Windows and Linux just
didn’t have the technologies to safely and securely run multiple applications on
the same server.
So, the story usually went something like this… Every time the business needed
a new application, IT would go out and buy a new server. And most of the time
nobody knew the performance requirements of the new application! This meant
IT had to make guesses when choosing the model and size of servers to buy.
As a result, IT did the only thing it could do - it bought big fast servers with lots
of resiliency. After all, the last thing anyone wanted - including the business was under-powered servers. Under-powered servers might be unable to execute
transactions, which might result in lost customers and lost revenue. So, IT
usually bought bigger servers than were actually needed. This resulted in huge
numbers of servers operating as low as 5-10% of their potential capacity. A
tragic waste of company capital and resources!
Hello VMware!
Amid all of this, VMware, Inc. gave the world a gift - the virtual machine (VM).
And almost overnight the world changed into a much better place! We finally
had a technology that would let us safely and securely run multiple business
applications on a single server.
This was a game changer! IT no longer needed to procure a brand new oversized
server every time the business asked for a new application. More often than not
they could run new apps on existing servers that were sitting around with spare
capacity.
All of a sudden, we could squeeze massive amounts of value out of existing
corporate assets, such as servers, resulting in a lot more bang for the company’s
buck.
VMwarts
But… and there’s always a but! As great as VMs are, they’re not perfect!
The fact that every VM requires its own dedicated OS is a major flaw. Every OS
consumes CPU, RAM and storage that could otherwise be used to power more
applications. Every OS needs patching and monitoring. And in some cases,
every OS requires a license. All of this is a waste of op-ex and cap-ex.
The VM model has other challenges too. VMs are slow to boot and portability
isn’t great - migrating and moving VM workloads between hypervisors and
cloud platforms is harder than it needs to be.
Hello Containers!
For a long time, the big web-scale players like Google have been using container
technologies to address these shortcomings of the VM model.
In the container model the container is roughly analogous to the VM. The major
difference through, is that every container does not require a full-blown OS. In
fact, all containers on a single host share a single OS. This frees up huge
amounts of system resources such as CPU, RAM, and storage. It also reduces
potential licensing costs and reduces the overhead of OS patching and other
maintenance. This results in savings on the cap-ex and op-ex fronts.
Containers are also fast to start and ultra-portable. Moving container workloads
from your laptop, to the cloud, and then to VMs or bare metal in your data center
is a breeze.
Linux containers
Modern containers started in the Linux world and are the product of an immense
amount of work from a wide variety of people over a long period of time. Just as
one example, Google Inc. has contributed many container-related technologies to
the Linux kernel. Without these, and other contributions, we wouldn’t have
modern containers today.
Some of the major technologies that enabled the massive growth of containers in
recent years include kernel namespaces, control groups, and of course Docker.
To re-emphasize what was said earlier - the modern container ecosystem is
deeply indebted to the many individuals and organizations that laid the strong
foundations that we currently build on!
Despite all of this, containers remained complex and outside of the reach of most
organizations. It wasn’t until Docker came along that containers were effectively
democratized and accessible to the masses.
* There are many operating system virtualization technologies similar to
containers that pre-date Docker and modern containers. Some even date
back to System/360 on the Mainframe. BSD Jails and Solaris Zones are
some other well-known examples of Unix-type container technologies.
However, in this section we are restricting our conversation and comments
to modern containers that have been made popular by Docker.
Hello Docker!
We’ll talk about Docker in a bit more detail in the next chapter. But for now, it’s
enough to say that Docker was the magic that made Linux containers usable for
mere mortals. Put another way, Docker, Inc. made containers simple!
Windows containers
Over the past few years, Microsoft Corp. has worked extremely hard to bring
Docker and container technologies to the Windows platform.
At the time of writing, Windows containers are available on the Windows 10 and
Windows Server 2016 platforms. In achieving this, Microsoft has worked closely
with Docker, Inc.
The core Windows technologies required to implement containers are
collectively referred to as Windows Containers. The user-space tooling to work
with these Windows Containers is Docker. This makes the Docker experience on
Windows almost exactly the same as Docker on Linux. This way developers and
sysadmins familiar with the Docker toolset from the Linux platform will feel at
home using Windows containers.
This revision of the book includes Linux and Windows examples for almost
every example cited.
Windows containers vs Linux containers
It’s vital to understand that a running container uses the kernel of the host
machine it is running on. This means that a container designed to run on a host
with a Windows kernel will not run on a Linux host. This means that you can
think of it like this at a high level - Windows containers require a Windows Host,
and Linux containers require a Linux host. However, it’s not that simple…
At the time of writing this revision of the book, it is possible to run Linux
containers on Windows machines. For example, Docker for Windows (a product
offering from Docker, Inc. designed for Windows 10) can switch modes between
Windows containers and Linux containers. This is an area that is developing fast
and you should consult the Docker documentation for the latest.
What about Mac containers?
There is currently no such thing as Mac containers.
However, you can run Linux containers on your Mac using the Docker for Mac
product. This works by seamlessly running your containers inside of a
lightweight Linux VM running on your Mac. It’s extremely popular with
developers who can easily develop and test their Linux containers on their Mac.
Chapter Summary
We used to live in a world where every time the business wanted a new
application we had to buy a brand-new server for it. Then VMware came along
and enabled IT departments to drive more value out of new and existing
company IT assets. But as good as VMware and the VM model is, it’s not
perfect. Following the success of VMware and hypervisors came a newer more
efficient and lightweight virtualization technology called containers. But
containers were initially hard to implement and were only found in the data
centers of web giants that had Linux kernel engineers on staff. Then along came
Docker Inc. and suddenly container virtualization technologies were available to
the masses.
Speaking of Docker… let’s go find who, what, and why Docker is!
2: Docker
No book or conversation about containers is complete without talking about
Docker. But when somebody says “Docker” they can be referring to any of at
least three things:
1. Docker, Inc. the company
2. Docker the container runtime and orchestration technology
3. Docker the open source project (this is now called Moby)
If you’re going to make it in the container world, you’ll need to know a bit about
all three.
Docker - The TLDR
Docker is software that runs on Linux and Windows. It creates, manages and
orchestrates containers. The software is developed in the open as part of the
Moby open-source project on GitHub. Docker, Inc. is a company based out of
San Francisco and is the overall maintainer of the open-source project. Docker,
Inc. also has offers commercial versions of Docker with support contracts etc.
Ok that’s the quick version. Now we’ll explore each in a bit more detail. We’ll
also talk a bit about the container ecosystem, and we’ll mention the Open
Container Initiative (OCI).
Docker, Inc.
Docker, Inc. is the San Francisco based technology startup founded by Frenchborn American developer and entrepreneur Solomon Hykes.
Figure 2.1 Docker, Inc. logo.
Interestingly, Docker, Inc. started its life as a platform as a service (PaaS)
provider called dotCloud. Behind the scenes, the dotCloud platform leveraged
Linux containers. To help them create and manage these containers they built an
internal tool that they nick-named “Docker”. And that’s how Docker was born!
In 2013 the dotCloud PaaS business was struggling and the company needed a
new lease of life. To help with this they hired Ben Golub as new CEO, rebranded
the company as “Docker, Inc.”, got rid of the dotCloud PaaS platform, and
started a new journey with a mission to bring Docker and containers to the
world.
Today Docker, Inc. is widely recognized as an innovative technology company
with a market valuation said to be in the region of $1BN. At the time of writing,
it has raised over $180M via 7 rounds of funding from some of the biggest
names in Silicon Valley venture capital. Almost all of this funding was raised
after the company pivoted to become Docker, Inc.
Since becoming Docker, Inc. they’ve made several small acquisitions, for
undisclosed fees, to help grow their portfolio of products and services.
At the time of writing, Docker, Inc. has somewhere in the region of 200-300
employees and holds an annual conference called Dockercon. The goal of
Dockercon is to bring together the growing container ecosystem and drive the
adoption of Docker and container technologies.
Throughout this book we’ll use the term “Docker, Inc.” when referring to
Docker the company. All other uses of the term “Docker” will refer to the
technology or the open-source project.
Note: The word “Docker” comes from a British colloquialism meaning
dock worker - somebody who loads and unloads ships.
The Docker runtime and orchestration engine
When most technologists talk about Docker, they’re referring to the Docker
Engine.
The Docker Engine is the infrastructure plumbing software that runs and
orchestrates containers. If you’re a VMware admin, you can think of it as being
similar to ESXi. In the same way that ESXi is the core hypervisor technology
that runs virtual machines, the Docker Engine is the core container runtime that
runs containers.
All other Docker, Inc. and 3rd party products plug into the Docker Engine and
build around it. Figure 2.2 shows the Docker Engine at the center. All of the
other products in the diagram build on top of the Engine and leverage its core
capabilities.
Figure 2.2
The Docker Engine can be downloaded from the Docker website or built from
source from GitHub. It’s available on Linux and Windows, with open-source and
commercially supported offerings.
At the time of writing there two main editions:
Enterprise Edition (EE)
Community Edition (CE)
The Enterprise Edition and the Community Edition both have a stable release
channel with quarterly releases. Each Community Edition will be supported for 4
months and each Enterprise Edition will be supported for 12 months.
The Community Edition has an additional monthly release via an edge channel.
Starting from Q1 2017 Docker version numbers follow the YY.MM-xx
versioning scheme similar to Ubuntu and other projects. For example, the first
release of the Community Edition in June 2017 will be 17.06.0-ce.
Note: Prior to Q1 2017, Docker version numbers followed the major.minor
versioning scheme. The last version prior to the new version scheme as
Docker 1.13.x.
The Docker open-source project (Moby)
The term “Docker” is also used to refer to the open-source Docker project. This
is the set of tools that get combined into things like the Docker daemon and
client you can download and install from docker.com. However, the project was
officially renamed as the Moby project at DockerCon 2017 in Austin, Tx. As part
of this rename the GitHub repo was moved from docker/docker to moby/moby
and the project got its own logo.
Figure 2.3
The goal of the Moby project is to break Docker down into more modular
components, and to do this in the open. It’s hosted on GitHub and you can see a
list of the current sub-projects and tools included in the Moby repository at
https://github.com/moby. The core Docker Engine project is currently located at
https://github.com/moby/moby but parts are being broken out and modularized
all the time.
As an open-source project, the source code is publicly available and you are free
to download it, contribute to it, tweak it, and use it, as long as you adhere to the
terms of the Apache License 2.0.
If you take the time to look at the project’s commit history you’ll see the who’swho of infrastructure technology including; RedHat, Microsoft, IBM, Cisco, and
HPE. You’ll also see the names of individuals not associated with large
corporations.
Most of the project and its tools are written in Golang - the relatively new
system-level programming language from Google also known as Go. If you code
in Go you’re in a great position to contribute to the project!
A nice side effect of Moby/Docker being an open-source project is the fact that
so much of it is developed and designed in the open. This does away with a lot
of the old ways where code was proprietary and locked behind closed doors. It
also means that release cycles are published and worked on in the open. No more
uncertain release cycles that are kept a secret and then pre-announced months-inadvance to ridiculous pomp and ceremony. The Moby/Docker project doesn’t
work like that. Most things are done in the open for all to see and all to
contribute to.
The Moby project, and the wider Docker movement is huge and gaining
momentum. It has thousands of GitHub pull requests, tens of thousands of
Dockerized projects, not to mention the billions of image pulls from Docker
Hub. The project literally is taking the industry by storm!
Be under no illusions, Docker is being used!
The container ecosystem
One of the core philosophies at Docker, Inc. is often referred to as Batteries
included but removable.
This is a way of saying you can swap out a lot of the native Docker stuff and
replace it with stuff from 3rd parties. A good example of this is the networking
stack. The core Docker product ships with built-in networking. But the
networking stack is pluggable meaning you can rip out the native Docker
networking and replace it with something else from a 3rd party. Plenty of people
do that.
In the early days it was common for 3rd party plugins to be better than the native
offerings that shipped with Docker. However, this presented some business
model challenges for Docker, Inc. After all, Docker, Inc. has to turn a profit at
some point to be a viable long-term business. As a result, the batteries that are
included are getting better and better. This is causing tension and raising levels
competition within the ecosystem.
To cut a long story short, the native Docker batteries are still removable, there’s
just less and less reason to need to remove them.
Despite this, the container ecosystem is flourishing with a healthy balance of cooperation and competition. You’ll often hear people use terms like co-opetition
(a balance of co-operation and competition) and frenemy (a mix of a friend and
an enemy) when talking about the container ecosystem. This is great! Healthy
competition is the mother of innovation!
The Open Container Initiative (OCI)
No discussion of Docker and the container ecosystem is complete without
mentioning the Open Containers Initiative - OCI.
Figure 2.4
The OCI is a relatively new governance council responsible for standardizing the
most fundamental components of container infrastructure such as image format
and container runtime (don’t worry if these terms are new to you, we’ll cover
them in the book).
It’s also true that no discussion of the OCI is complete without mentioning a bit
of history. And as with all accounts of history, the version you get depends on
who’s doing the talking. So, this is the version of history according to Nigel :-D
From day one, use of Docker has grown like crazy. More and more people used
it in more and more ways for more and more things. So, it was inevitable that
somebody was going to get frustrated. This is normal and healthy.
The TLDR of this history according to Nigel is that a company called CoreOS
didn’t like the way Docker did certain things. So they did something about it!
They created a new open standard called appc that defined things like image
format and container runtime. They also created an implementation of the spec
called rkt (pronounced “rocket”).
This put the container ecosystem in an awkward position with two competing
standards.
Getting back to the story though, this threatened to fracture the ecosystem and
present users and customers with a dilemma. While competition is usually a
good thing, competing standards is usually not. They cause confusion and
slowdown user adoption. Not good for anybody.
With this in mind, everybody did their best to act like adults and came together
to form the OCI - a lightweight agile council to govern container standards.
At the time of writing, the OCI has published two specifications (standards) The image-spec
The runtime-spec
An analogy that’s often used when referring to these two standards is rail tracks.
These two standards are like agreeing on standard sizes and properties of rail
tracks. Leaving everyone else free to build better trains, better carriages, better
signalling systems, better stations… all safe in the knowledge that they’ll work
on the standardized tracks. Nobody wants two competing standards for rail track
sizes!
It’s fair to say that the two OCI specifications have had a major impact on the
architecture and design of the core Docker product. As of Docker 1.11, the
Docker Engine architecture conforms to the OCI runtime spec.
So far, the OCI has achieved good things and gone some way to bringing the
ecosystem together. However, standards always slow innovation! Especially with
new technologies that are developing at close to warp speed. This has resulted in
some raging arguments passionate discussions in the container community. In
the opinion of your author, this is a good thing! The container industry is
changing the world and it’s normal for the people at the vanguard to be
passionate and opinionated. Expect more passionate discussions about standards
and innovation!
The OCI is organized under the auspices of the Linux Foundation and both
Docker, Inc. and CoreOS, Inc. are major contributors.
Chapter summary
In this chapter we learned a bit about Docker, Inc. They’re a startup tech
company out of San Francisco with an ambition to change the way we do
software. They were arguably the first-movers and instigators of the container
revolution. But a huge ecosystem of partners and competitors now exists.
The Docker project is open-source and lives in the moby/moby repo on GitHub.
The Open Container Initiative (OCI) has been instrumental in standardizing the
container runtime format and container image format.
3: Installing Docker
There are loads of ways and places to install Docker. There’s Windows, there’s
Mac, and there’s obviously Linux. But there’s also in the cloud, on premises, on
your laptop. Not to mention manual installs, scripted installs, wizard-based
installs. There literally are loads of ways and places to install Docker!
But don’t let that scare you! They’re all easy.
In this chapter we’ll cover some of the most important installs:
Desktop installs
Docker for Windows
Docker for Mac
Server installs
Linux
Windows Server 2016
Docker for Windows (DfW)
The first thing to note is that Docker for Windows is a packaged product from
Docker, Inc. This means it’s got a slick installer that spins up a single-engine
Docker environment on a 64-bit Windows 10 desktop or laptop.
The second thing to note is that it is a Community Edition (CE) app. This means
it is not intended for production workloads.
The third thing of note is that it might suffer some feature-lag. This is because
Docker, Inc. are taking a stability first, features second approach with the
product.
All three points add up to a quick and easy installation, but one that is not
intended for production workloads.
Enough waffle. Let’s see how to install Docker for Windows.
First up, pre-requisites. Docker for Windows requires:
Windows 10 Pro | Enterprise | Education (1511 November update, Build
10586 or later)
Must be 64-bit
The Hyper-V and Containers features must be enabled in Windows
Hardware virtualization support must be enabled in your system’s BIOS
The following will assume that hardware virtualization support is already
enabled in your system’s BIOS. If it is not, you should carefully follow the
procedure for your particular machine.
The first thing to do in Windows 10 is make sure the Hyper-V and Containers
features are installed and enabled.
1.
2.
3.
4.
Right-click the Windows Start button and choose Apps and Features.
Click the Programs and Features link.
Click Turn Windows features on or off.
Check the Hyper-V and Containers checkboxes and click OK.
This will install and enable the Hyper-V and Containers features. Your system
may require a restart.
Figure 3.1
The Containers feature is only available if you are running the summer 2016
Windows 10 Anniversary Update (build 14393) or later.
Once you’ve installed the Hyper-V and Containers features and restarted your
machine, it’s time to install Docker for Windows.
1. Head over to www.docker.com and click Get Docker from the top of the
page. This will open a dropdown menu.
2. Choose Windows from under the Desktop section.
3. Click Download from Docker Store.
4. Click one of the Get Docker download links.
There are various stable and edge versions available. The edge version contains
newer features but may not be as stable.
An installer package called InstallDocker.msi will be downloaded to your
default downloads directory.
1. Locate and launch the InstallDocker.msi package that you just
downloaded.
Step through the installation wizard and provide local administrator credentials
to complete the installation. Docker will automatically start as a system service
and a Moby Dock whale icon will appear in the Windows notifications tray.
Congratulations! You have installed Docker for Windows.
Now that Docker for Windows is installed you can open a command prompt or
PowerShell window and run some Docker commands. Try the following
commands:
C:\> docker version
Client:
Version:
17.05.0-ce
API version: 1.29
Go version:
go1.7.5
Git commit:
89658be
Built:
Thu May 4 21:43:09 2017
OS/Arch:
windows/amd64
Server:
Version:
API version:
Go version:
Git commit:
Built:
OS/Arch:
Experimental:
17.05.0-ce
1.29 (minimum version 1.12)
go1.7.5
89658be
Thu May 4 21:43:09 2017
linux/amd64
false
Notice that the OS/Arch: for the Server component is showing as linux/amd64
in the output above. This is because the default installation currently installs the
Docker daemon inside of a lightweight Linux Hyper-V VM. In this default
scenario you will only be able to run Linux containers on your Docker for
Windows install.
If you want to run native Windows containers you can right click the Docker
whale icon in the Windows notifications tray and select the option to Switch to
Windows containers.... You can achieve the same thing form the command
line with the following command (located in the \Program
Files\Docker\Docker directory):
C:\Program Files\Docker\Docker>dockercli -SwitchDaemon
You will get the following alert if you have not enabled the Windows
Containers feature.
Figure 3.2
If you already have the Windows Containers feature enabled it will only take a
few seconds to make the switch. Once the switch has been made the output to
the docker version command will look like this.
C:\> docker version
Client:
Version:
17.05.0-ce
API version: 1.29
Go version:
go1.7.5
Git commit:
89658be
Built:
Thu May 4 21:43:09 2017
OS/Arch:
windows/amd64
Server:
Version:
API version:
Go version:
Git commit:
Built:
OS/Arch:
Experimental:
17.05.0-ce
1.29 (minimum version 1.12)
go1.7.5
89658be
Thu May 4 21:43:09 2017
windows/amd64
true
Notice that the Server version is now showing as windows/amd64. This means
the daemon is now running natively on the Windows kernel and will therefore
only run Windows containers.
Also note that the system above is now running the experimental version of
Docker (Experimental: true). As previously mentioned, Docker for Windows
has a stable and an edge channel. The example above is from a Windows 10
machine running the edge channel. The Windows containers feature of the edge
channel is currently an experimental feature.
You can check which channel you are running with the dockercli
command. The dockercli command is located in C:\Program
Files\Docker\Docker.
C:\> dockercli -Version
Docker for Windows
Version: 17.05.0-ce-win11 (12053)
Channel: edge
-Version
Sha1: ffbc5f5871f44611dfb2bbf49e8312332531c112
OS Name: Windows 10 Pro
Windows Edition: Professional
Windows Build Number: 15063
As shown below, other regular Docker commands work as normal.
C:\>docker info
Containers: 1
Running: 0
Paused: 0
Stopped: 1
Images: 1
Server Version: 17.05.0-ce
Storage Driver: windowsfilter
Windows:
Logging Driver: json-file
Plugins:
Volume: local
Network: l2bridge l2tunnel nat null overlay transparent
<SNIP>
Experimental: true
Insecure Registries:
127.0.0.0/8
Live Restore Enabled: false
Docker for Windows includes the Docker Engine (client and daemon), Docker
Compose, Docker Machine, and the Docker Notary command line. Use the
following commands to verify that each was successfully installed and which
versions of each you have:
C:\> docker --version
Docker version 1.12.1, build 23cf638, experimental
C:\> docker-compose --version
docker-compose version 1.13.0, build 1719ceb8
C:\> docker-machine --version
docker-machine version 0.11.0, build 5b27455
C:\> notary version
notary
Version:
0.4.3
Git commit: 9211198
Docker for Mac (DfM)
Docker for Mac is also a packaged product from Docker, Inc. So relax, you don’t
need to be a kernel engineer, and we’re not about to walk through a complex
hack for getting Docker onto your Mac. We’ll walk you through the process of
installing Docker for Mac on your Mac desktop or laptop, and it’s ridiculously
easy.
So what is Docker for Mac?
First up, Docker for Mac is a packaged product from Docker, Inc. that is based
on the Community Edition of Docker. This means it’s an easy way to install a
single-engine version of Docker on you Mac. It also means that it’s not intended
for production use. If you’ve heard of boot2docker then Docker for Mac is what
you always wished boot2docker was - it’s smooth, simple and stable.
It’s also worth noting that Docker for Mac will not give you the Docker Engine
running natively on the Mac OS Darwin kernel. Behind the scenes it runs the
Docker daemon inside of a lightweight Linux VM. It then seamlessly exposes
the daemon and API to your Mac environment. But it does it all in a way that the
mystery and magic that pulls it all together is hidden away behind the scenes. All
you need to know is that you can open a terminal on your Mac and use the
regular Docker commands to hit the Docker API.
Although this seamlessly works on your Mac, it’s obviously Docker on Linux
under the hood, so it’s only going work with Linux-based Docker containers.
This is good though, as this is where most of the container action is.
Figure 3.3 shows a high-level representation of the Docker for Mac architecture.
Figure 3.3
Note: For the curious reader, Docker for Mac leverages HyperKit to
implement an extremely lightweight hypervisor. HyperKit is based on the
xhive hypervisor. Docker for Mac also leverages features from DataKit and
runs a highly tuned Linux distro called Moby that is based off of Alpine
Linux.
Let’s get Docker for Mac installed.
1. Point your browser to www.docker.com and click Get
of the page. This will open a dropdown menu.
2. Choose Mac from under the Desktop section.
3. Click Download from Docker Store.
4. Click one of the Get Docker download links.
Docker
from the top
There are various stable and edge versions available. The edge version contains
newer features but may not be stable.
A Docker.dmg installation package will be downloaded.
1. Launch the Docker.dmg file that you downloaded in the previous step. You
will be asked to drag and drop the Moby Dock whale image into the
Applications folder.
2. Open your Applications folder (it may open automatically) and doubleclick the Docker application icon to Start it. You may be asked to confirm
the action because the application was downloaded from the internet.
3. Enter your password so that the installer can create components, such as
networking, that require elevated privileges.
4. The Docker daemon will now start.
An animated whale icon will appear in the status bar at the top of your
screen while the daemon starts. Once Docker has successfully started the
whale will stop being animated. You can click the whale icon and perform
basic actions such as restarting the daemon, checking for updates, and
opening the UI.
Now that Docker for Mac is installed you can open a terminal window and run
some regular Docker commands. Try the commands listed below.
$ docker version
Client:
Version:
17.05.0-ce
API version: 1.29
Go version:
go1.7.5
Git commit:
89658be
Built:
Thu May 4 21:43:09 2017
OS/Arch:
darwin/amd64
Server:
Version:
API version:
Go version:
Git commit:
Built:
OS/Arch:
Experimental:
17.05.0-ce
1.29 (minimum version 1.12)
go1.7.5
89658be
Thu May 4 21:43:09 2017
linux/amd64
true
Notice in the output above that the OS/Arch: for the Server component is
showing as linux/amd64. This is because the server portion of the Docker
Engine (a.k.a. the “daemon”) is running inside of the Linux VM we mentioned
earlier. The Client component is a native Mac application and runs directly on
the Mac OS Darwin kernel (OS/Arch: darwin/amd64).
Also note that the system is running the experimental version (Experimental:
true) of Docker. This is because the system is running the edge version which
comes with experimental features turned on.
Run some more Docker commands.
$ docker info
Containers: 0
Running: 0
Paused: 0
Stopped: 0
Images: 0
Server Version: 17.05.0-ce
<Snip>
Registry: https://index.docker.io/v1/
Experimental: true
Insecure Registries:
127.0.0.0/8
Live Restore Enabled: false
Docker for Mac installs the Docker Engine (client and daemon), Docker
Compose, and Docker machine and the Notary command line. The following
three commands show you how to verify that all of these components installed
successfully and find out which versions you have.
$ docker --version
Docker version 17.05.0-ce, build 89658be
$ docker-compose --version
docker-compose version 1.13.0, build 1719ceb
$ docker-machine --version
docker-machine version 0.11.0, build 5b27455
$ notary version
notary
Version:
0.4.3
Git commit: 9211198
Installing Docker on Linux
Installing Docker on Linux is the most common installation type and it’s
surprisingly easy. The most common difficulty is the slight variations between
Linux distros such as Ubuntu vs CentOS. The example we’ll use in this section
is based on Ubuntu Linux, but should work on upstream and downstream forks.
It should also work on CentOS and its upstream and downstream forks. It makes
absolutely no difference if your Linux machine is a physical server in your own
data center, on the other side of the planet in a public cloud, or a VM on your
laptop. The only requirements are that the machine be running Linux and has
access to https://get.docker.com.
The first thing you need to decide before you install Docker on Linux is which
edition to install. There are currently two editions:
Community Edition (CE)
Enterprise Edition (EE)
Docker CE is free and is the version we will be demonstrating here. Docker EE
is the same as CE but comes with commercial support and access to other
Docker products such as Docker Trusted Registry and Universal Control Plane.
In the examples below we’ll use the wget command to call a shell script that
installs Docker CE. For information on other ways to install Docker on Linux go
to https://www.docker.com and click on Get Docker.
Note: You should ensure that your system is up-to-date with the latest
packages and security patches before continuing.
1. Open a new shell on your Linux machine.
2. Use wget to retrieve and run the Docker install script from
https://get.docker.com
and pipe it through your shell.
$ wget -qO- https://get.docker.com/ | sh
modprobe: FATAL: Module aufs not found /lib/modules/4.4.0-36-generic
+ sh -c 'sleep 3; yum -y -q install docker-engine'
<Snip>
If you would like to use Docker as a non-root user, you should
now consider adding your user to the "docker" group with
something like:
sudo usermod -aG docker your-user
Remember that you will have to log out and back in...
1. It is best practice to only use non-root users when working with Docker. To
do this you need to add your non-root users to the local docker Unix group
on your Linux machine. The commands below show how to add the
npoulton user to the docker group and verify that the operation succeeded.
You will need to use a valid user account on your own system.
$ sudo usermod -aG docker npoulton
$
$ cat /etc/group | grep docker
docker:x:999:npoulton
If you are already logged in as the user that you just added to the docker
group, you will need to log out and log back in for the group membership to
take effect.
Congratulations! Docker is now installed on your Linux machine. Run the
following commands to verify your installation.
$ docker --version
Docker version 17.05.0-ce, build 89658be
$
$ docker info
Containers: 0
Running: 0
Paused: 0
Stopped: 0
Images: 0
<Snip>
Kernel Version: 4.4.0-1013-aws
Operating System: Ubuntu 16.04.2 LTS
OSType: linux
Architecture: x86_64
CPUs: 1
Total Memory: 990.7MiB
Name: ip-172-31-45-57
ID: L3GX:LLFI:YABL:WVUS:DHLL:2ZQU:44E3:V6BB:LWUY:WIGX:Z6RJ:JBVL
Docker Root Dir: /var/lib/docker
Debug Mode (client): false
Debug Mode (server): false
Registry: https://index.docker.io/v1/
Experimental: false
Insecure Registries:
127.0.0.0/8
Live Restore Enabled: false
If the process described above doesn’t work for your Linux distro, you can go to
the Docker Docs website and click on the link relating to your distro. This will
take you to the official Docker installation instructions which are usually kept up
to date. Be warned though, the instructions on the Docker website tend use the
package manager and require a lot more steps than the procedure we used above.
In fact, if you open a web browser to https://get.docker.com you will see that it’s
a shell script that does all of the hard work of installation for you.
Warning: If you install Docker from a source other than the official Docker
repositories you may end up with a forked version of Docker. This is
because some vendors and distros choose to fork the Docker project and
develop their own slightly customized versions. You need to be aware of
things like this if you are installing from custom repositories as you could
unwittingly end up in a situation where you are running a fork that has
diverged from the official Docker project. This isn’t a problem if this is
what you intend to do. If it is not what you intend, it can lead to situations
where modifications and fixes your vendor makes do not make it back
upstream in to the official Docker project. In these situations, you will not
be able to get commercial support for your installation from Docker, Inc. or
its authorized service partners.
Installing Docker on Windows Server 2016
In this section we’ll look at one of the ways to install Docker on Windows
Server 2016. We’ll complete the following high-level steps:
1. Install the Windows Containers feature
2. Install Docker
3. Verify the installation
Before proceeding you should ensure that your system is up-to-date with the
latest package versions and security updates. You can do this quickly with the
sconfig command and choosing option 6 to install updates. This may require a
system restart.
We’ll be demonstrating an installation on a version of Windows Server 2016 that
does not already have the Containers feature or an older version of Docker
already installed.
Ensure that the Containers feature is installed and enabled.
1. Right-click the Windows Start button and select Programs
This will open the Server Manager app.
2. Select the Dashboard and click Add Roles and Features.
and Features.
3. Click through the wizard until you get to the Features page.
4. Make sure that the Containers feature is checked and complete the wizard.
This may require a system restart.
Now that the Windows Containers feature is installed you can install Docker.
We’ll use PowerShell to do this.
1. Open a new PowerShell Administrator terminal.
2. Use the following command to install the Docker-Microsoft package
management provider.
> Install-Module -Name DockerMsftProvider -Repository PSGallery -Force
Accept the NuGet provider install if prompted.
3. Install Docker.
> Install-Package -Name docker -ProviderName DockerMsftProvider
Select A to confirm package installation and suppress any further prompts.
Once the installation is complete you will get a summary as shown below.
Name
---Docker
Version
------17.03.1-ee
Source
-----DockerDefault
Summary
------Contains Docker EE...
4. Restart your system
Docker is now installed and you can start deploying containers. The following
two commands are good ways to verify that the installation succeeded.
> docker version
Client:
Version:
17.03.1-ee-3
API version: 1.27
Go version:
go1.7.5
Git commit:
3fcee33
Built:
Thu Mar 30 19:31:22 2017
OS/Arch:
windows/amd64
Server:
Version:
API version:
Go version:
Git commit:
Built:
OS/Arch:
Experimental:
17.03.1-ee-3
1.27 (minimum version 1.24)
go1.7.5
3fcee33
Thu Mar 30 19:31:22 2017
windows/amd64
false
> docker info
Containers: 0
Running: 0
Paused: 0
Stopped: 0
Images: 0
Server Version: 17.03.1-ee-3
Storage Driver: windowsfilter
Windows:
Logging Driver: json-file
Plugins:
Volume: local
Network: l2bridge l2tunnel nat null overlay transparent
<SNIP>
Insecure Registries:
127.0.0.0/8
Live Restore Enabled: false
Docker is now installed and you are ready to start using Windows containers.
Chapter Summary
In this chapter you saw how to install Docker on Windows 10, Mac OS X,
Linux, and Windows Server 2016. Now that you know how to install Docker
you are ready to start working with images and containers.
4: The big picture
The idea of this chapter is to give you a quick big picture of what Docker is all
about before we dive in deeper in later chapters.
We’ll break this chapter into two:
The Ops perspective
The Dev perspective
The Ops Perspective section will download an image, start a new container, log
in to the new container, run a command inside of it, and then destroy it.
The Dev Perspective section will pull some app-code from GitHub, inspect a
Dockerfile, containerize the app, run it as a container.
These two sections will give you a good idea of what Docker is all about and
how some of the major components fit together. It is recommended that you
read both sections to get the dev and the ops perspectives!
Don’t worry if some of the stuff we do here is totally new to you. We’re not
trying to make you an expert by the end of this chapter. This is all about giving
you a feel of things - setting you up so that when we get into the details in later
chapters, you have an idea of how the pieces fit together.
All you need to follow along with the exercises in this chapter is a single Docker
host with an internet connection. Your Docker Host can be Linux or Windows,
and it doesn’t matter if it’s a VM on your laptop, an instance in the public cloud,
or a bare metal server in your data center. All it needs, is to be running Docker
with a connection to the internet. We’ll be showing examples using Linux and
Windows!
The Ops Perspective
When you install Docker, you get two major components:
the Docker client
the Docker daemon (sometimes called “server” or “engine”)
The daemon implements the Docker Remote API.
In a default Linux installation, the client talks to the daemon via a local
IPC/Unix socket at /var/run/docker.sock. On Windows this happens via a
named pipe at npipe:////./pipe/docker_engine. You can test that the client
and daemon are running and can talk to each other with the docker version
command.
$ docker version
Client:
Version:
17.05.0-ce
API version: 1.29
Go version:
go1.7.5
Git commit:
89658be
Built:
Thu May 4 22:10:54 2017
OS/Arch:
linux/amd64
Server:
Version:
API version:
Go version:
Git commit:
Built:
OS/Arch:
Experimental:
17.05.0-ce
1.29 (minimum version 1.12)
go1.7.5
89658be
Thu May 4 22:10:54 2017
linux/amd64
false
If you get a response back from the Client and Server components you should
be good to go. If you are using Linux and get an error response from the Server
component, try the command again with sudo in front of it: sudo docker
version. If it works with sudo you will need to add your user account to the
local docker group, or prefix the remainder of the commands in this chapter with
sudo.
Images
A good way to think of a Docker image is as an object that contains an OS
filesystem and an application. If you work in operations, it’s like a virtual
machine template. A virtual machine template is essentially a stopped virtual
machine. In the Docker world, an image is effectively a stopped container. If
you’re a developer, you can think of an image as a class.
Run the docker
image ls
$ docker image ls
REPOSITORY
TAG
command on your Docker host.
IMAGE ID
CREATED
SIZE
If you are working from a freshly installed Docker host it will have no images
and will look like the output above.
Getting images onto your Docker host is called “pulling”. If you are following
along with Linux, pull the ubuntu:latest. If you are following along on
Windows, pull the microsoft/powershell:nanoserver image.
$ docker image pull ubuntu:latest
latest: Pulling from library/ubuntu
b6f892c0043b: Pull complete
55010f332b04: Pull complete
2955fb827c94: Pull complete
3deef3fcbd30: Pull complete
cf9722e506aa: Pull complete
Digest: sha256:382452f82a8b....463c62a9848133ecb1aa8
Status: Downloaded newer image for ubuntu:latest
Run the docker
image ls
$ docker images
REPOSITORY
TAG
ubuntu
latest
command again to see the image you just pulled.
IMAGE ID
bd3d4369aebc
CREATED
11 days ago
SIZE
126.6 MB
We’ll get into the details of where the image is stored and what’s inside of it in
later chapters. For now, it’s enough to understand that an image contains enough
of an operating system (OS), as well as all the code and dependencies to run
whatever application it’s designed for. The ubuntu image that we’ve pulled has a
stripped-down version of the Ubuntu Linux filesystem including a few of the
common Ubuntu utilities. The microsoft/powershell image pulled in the
Windows example contains a Windows Nano Server OS with PowerShell.
If you pull an application container such as nginx or microsoft/iis, you will
get an image that contains some OS as well as the code to run either nginx or
IIS.
It’s also worth noting that each image gets its own unique ID. When working
with the images you can refer to them using either IDs or names.
Containers
Now that we have an image pulled locally on our Docker host, we can use the
docker container run command to launch a container from it.
For Linux:
$ docker container run -it ubuntu:latest /bin/bash
root@6dc20d508db0:/#
For Windows:
> docker container run -it microsoft/powershell:nanoserver PowerShell.exe
Windows PowerShell
Copyright (C) 2016 Microsoft Corporation. All rights reserved.
PS C:\>
Look closely at the output from the commands above. You should notice that the
shell prompt has changed in each instance. This is because your shell is now
attached to the shell of the new container - you are literally inside of the new
container!
Let’s examine that docker container run command. docker container run
tells the Docker daemon to start a new container. The -it flags tell the daemon
to make the container interactive and to attach our current terminal to the shell of
the container (we’ll get more specific about this in the chapter on containers).
Next, the command tells Docker that we want the container to be based on the
ubuntu:latest image (or the microsoft/powershell:nanoserver image if you’re
following along with Windows). Finally, we tell Docker which process we want
to run inside of the container. For the Linux example we’re running a Bash shell,
for the Windows container were running PowerShell.
Run a ps command from inside of the container to list all running processes.
Linux example:
root@6dc20d508db0:/# ps -elf
F S UID
PID PPID
NI ADDR SZ WCHAN
4 S root
1
0
0 - 4560 wait
0 R root
9
1
0 - 8606 -
Windows example:
STIME TTY
13:38 ?
13:38 ?
TIME CMD
00:00:00 /bin/bash
00:00:00 ps -elf
PS C:\> ps
Handles
------0
0
0
0
0
0
0
0
0
0
0
0
0
0
0
0
0
0
NPM(K)
-----5
5
0
18
52
38
8
2
8
12
15
15
28
10
11
0
7
8
PM(K)
----964
592
0
3984
26624
28324
1488
288
1600
1492
20284
3704
5708
2028
5364
128
920
5472
WS(K)
----1292
956
4
8624
19400
49616
3032
504
3004
3504
23428
7536
6588
4736
4824
136
1832
11124
CPU(s)
-----0.00
0.00
0.13
1.64
1.69
0.06
0.00
0.03
0.06
5.64
0.09
0.45
0.03
0.08
37.02
0.02
0.77
Id
-4716
4524
0
700
2100
4464
2488
4508
908
4572
4628
4688
4712
4840
4928
4
3752
5568
SI
-4
4
0
4
4
4
4
0
4
4
4
4
4
4
4
0
4
4
ProcessName
----------CExecSvc
csrss
Idle
lsass
powershell
powershell
services
smss
svchost
svchost
svchost
svchost
svchost
svchost
svchost
System
wininit
WmiPrvSE
Inside the Linux container there are only two processes running:
PID 1. This is the /bin/bash process that we told the container to run with
the docker container run command.
PID 9. This is the ps -elf command/process that we ran to list the running
processes.
The presence of the ps -elf process in the Linux output above could be a bit
misleading as it is a short-lived process that dies as soon as the ps command
exits. This means that the only long-running process inside of the container is the
/bin/bash process.
The Windows container has a lot more internal processes running. This is an
artefact of the way the Windows Operating System works. Although the
Windows container has a lot more processes than the Linux container, it is still a
lot less than a regular Windows Server.
Press Ctrl-PQ to exit the container without terminating it. This will land you
back in the shell of your Docker host. You can verify this by looking at your
shell prompt.
Now that you are back at the shell prompt of your Docker host, run the ps
command again.
Linux example:
$ ps -elf
F S UID
4 S root
1 S root
1 S root
1 S root
1 S root
<Snip>
0 R ubuntu
PID
1
2
3
5
7
PPID
0
0
2
2
2
NI
0
0
0
-20
0
22783 22475
ADDR SZ
- 9407
0
0
0
0
0 -
WCHAN
-
9021 -
TIME CMD
00:00:03
00:00:00
00:00:00
00:00:00
00:00:00
/sbin/init
[kthreadd]
[ksoftirqd/0]
[kworker/0:0H]
[rcu_sched]
00:00:00 ps -elf
Windows example:
> ps
Handles NPM(K)
------- -----220
11
84
5
87
5
203
13
210
13
257
11
116
8
85
5
242
11
95
5
137
9
401
17
307
18
<SNIP>
1888
0
272
15
72
7
244
16
142
7
148
8
PM(K)
----7396
908
936
3600
3768
1808
1348
532
1848
592
7784
22744
13344
WS(K)
----7872
2096
1336
13132
22948
992
580
1136
952
980
6776
14016
1628
CPU(s)
-----0.33
0.00
0.00
2.53
0.08
0.64
0.08
0.23
0.42
0.00
0.05
28.59
0.17
Id
-1732
2428
4716
3192
5260
524
592
2440
2708
4524
5080
1748
936
SI
-0
3
4
2
2
0
1
3
2
4
2
0
1
128
3372
1184
2676
6172
5620
136
2452
8
3148
6680
11028
37.17
0.23
0.00
0.06
0.78
0.77
4
3340
3400
1880
4952
5568
0
2
2
2
3
4
ProcessName
----------amazon-ssm-agen
CExecSvc
CExecSvc
conhost
conhost
csrss
csrss
csrss
csrss
csrss
docker
dockerd
dwm
System
TabTip
TabTip32
taskhostw
WmiPrvSE
WmiPrvSE
Notice how many more processes are running on your Docker host compared to
the containers we ran.
In a previous step you pressed Ctrl-PQ to exit from the container. Doing this
from inside of a container will exit you from the container without killing it. You
can see all running containers on your system using the docker container ls
command.
$ docker container ls
CONTAINER ID
IMAGE
e2b69eeb55cb
ubuntu:latest
COMMAND
"/bin/bash"
CREATED
7 mins
STATUS
Up 7 min
NAMES
vigilant_borg
The output above shows a single running container. This is the container that you
created earlier. The presence of your container in this output proves that it’s still
running. You can also see that it was created 7 minutes ago and has been running
for 7 minutes.
Attaching to running containers
You can attach your shell to running containers with the docker container
exec command. As the container from the previous steps is still running, let’s
connect back to it.
Linux example:
This example references a container called “vigilant_borg”. The name of your
container will be different, so remember to substitute “vigilant_borg” with the
name or ID of the container running on your Docker host.
$ docker container exec -it vigilant_borg bash
root@e2b69eeb55cb:/#
Windows example:
This example references a container called “pensive_hamilton”. The name of
your container will be different, so remember to substitute “pensive_hamilton”
with the name or ID of the container running on your Docker host.
> docker container exec -it pensive_hamilton PowerShell.exe
Windows PowerShell
Copyright (C) 2016 Microsoft Corporation. All rights reserved.
PS C:\>
Notice that your shell prompt has changed again. You are back inside the
container.
The format of the docker
container exec command is: docker container
exec -options <container-name or container-id> <command>. In our
example we used the -it options to attach our shell to the container’s shell. We
referenced the container by name and told it to run the bash shell (PowerShell in
the Windows example). We could easily have referenced the container by its ID.
Exit the container again by pressing Ctrl-PQ.
Your shell prompt should be back to your Docker host.
Run the docker
still running.
container ls
$ docker container ls
command again to verify that your container is
CONTAINER ID
e2b69eeb55cb
IMAGE
ubuntu:latest
COMMAND
"/bin/bash"
CREATED
9 mins
STATUS
Up 9 min
NAMES
vigilant_borg
Stop the container and kill it using the docker container stop and docker
container rm commands. Remember to substitute the names/IDs of your own
containers.
$ docker container stop vigilant_borg
vigilant_borg
$
$ docker container rm vigilant_borg
vigilant_borg
Verify that the container was successfully deleted by running another docker
container ls command.
$ docker container ls
CONTAINER ID
IMAGE
COMMAND
CREATED
STATUS
PORTS
NAMES
The Dev Perspective
Containers are all about the apps!
In this section we’ll clone an app from a Git repo, inspect its Dockerfile,
containerize it, and run it as a container.
The Linux app can be located from: https://github.com/nigelpoulton/psweb.git
The Windows app can be located from: https://github.com/nigelpoulton/dotnetdocker-samples.git
The rest of this section will walk you through the Linux example. However, both
examples are containerizing simple web apps so the process is the same. Where
there are differences in the Windows example we will highlight them to help you
follow along.
Run all of the following commands from a terminal on your Docker host.
Clone the repo locally. This will pull the application code to your local Docker
host ready for you to containerize it.
Be sure to substitute the repo below with the Windows repo if you are following
along with the Windows example.
$ git clone https://github.com/nigelpoulton/psweb.git
Cloning into 'psweb'...
remote: Counting objects: 15, done.
remote: Compressing objects: 100% (11/11), done.
remote: Total 15 (delta 2), reused 15 (delta 2), pack-reused 0
Unpacking objects: 100% (15/15), done.
Checking connectivity... done.
Change directory into the cloned repo’s directory and list the contents of the
directory.
$ cd psweb
$ ls -l
total 28
-rw-rw-r--rw-rw-r--rw-rw-r--rw-rw-r--rw-rw-r-drwxrwxr-x
drwxrwxr-x
1
1
1
1
1
2
2
ubuntu
ubuntu
ubuntu
ubuntu
ubuntu
ubuntu
ubuntu
ubuntu 341 Sep
ubuntu 216 Sep
ubuntu 338 Sep
ubuntu 421 Sep
ubuntu 370 Sep
ubuntu 4096 Sep
ubuntu 4096 Sep
29
29
29
29
29
29
29
12:15
12:15
12:15
12:15
12:15
12:15
12:15
app.js
circle.yml
Dockerfile
package.json
README.md
test
views
For the Windows example you should cd into the dotnet-dockersamples\aspnetapp directory.
The Linux example is a simple nodejs web app. The Windows example is a
simple ASP.NET Core web app.
Both Git repos contain a file called Dockerfile. A Dockerfile is a plain-text
document describing how to build a Docker image.
List the contents of the Dockerfile.
$ cat Dockerfile
FROM alpine
LABEL maintainer="nigelpoulton@hotmail.com"
RUN apk add --update nodejs nodejs-npm
COPY . /src
WORKDIR /src
RUN npm install
EXPOSE 8080
ENTRYPOINT ["node", "./app.js"]
The contents of the Dockerfile in the Windows example are different. However,
this is not important at this stage. We’ll cover Dockerfiles in more detail later in
the book. For now, it’s enough to understand that each line represents an
instruction that is used to build an image.
At this point we have pulled some application code from a remote Git repo. We
also have a Dockerfile containing instructions that describe how to create a new
Docker image with the application inside.
Use the docker image build command to create a new image using the
instructions contained in the Dockerfile. This example creates a new Docker
image called test:latest.
Be sure to perform this command from within the directory containing the app
code and Dockerfile.
$ docker image build -t test:latest .
Sending build context to Docker daemon 74.75kB
Step 1/8 : FROM alpine
latest: Pulling from library/alpine
88286f41530e: Pull complete
Digest: sha256:f006ecbb824...0c103f4820a417d
Status: Downloaded newer image for alpine:latest
---> 76da55c8019d
<Snip>
Successfully built f154cb3ddbd4
Successfully tagged test:latest
Note: It may take a long time for the build to finish in the Windows
example. This is because of the size and complexity of the layers being
pulled.
Check to make sure that the new test:latest image exists on your host.
$ docker image ls
REPO
TAG
IMAGE ID
test
latest
f154cb3ddbd4
...
CREATED
1 minute ago
SIZE
55.6MB
You now have a newly built image with the app inside.
Run a container from the image and test the app.
Linux example:
$ docker container run -d \
--name web1 \
-p 8080:8080 \
test:latest
Open a web browser and navigate to the DNS name or IP address of the host that
you are running the container from and point it to port 8080. You will see the
following web page.
Figure 4.1
Windows example:
> docker container run -d \
--name web1 \
-p 8000:80 \
test:latest
Open a web browser and navigate to the DNS name or IP address of the host that
you are running the container from and point it to port 8080. You will see the
following web page.
Figure 4.2
Well done. You’ve taken an application and containerized it (built a Docker
image from it).
Chapter Summary
In this chapter you performed the following operations-related tasks;
downloaded a Docker image, launched a container from the image, executed a
command inside of the container (ps), and then stopped and deleted the
container. You also containerized a simple application by pulling some source
code from GitHub and building it into an image using instructions in a
Dockerfile.
This big picture view should help you with the up-coming chapters where we
will dig deeper into images and containers.
PART 2: THE TECHNICAL STUFF
5: The Docker Engine
In this chapter, we’ll take a quick look under the hood of the Docker Engine.
You can use Docker without understanding any of the things we’ll cover in this
chapter. So, feel free to skip it. However, to be a real master of anything, you
need to understand what’s going on under the hood.
This will be a theory-based chapter with no hands-on exercises.
As this chapter is part of the Technical section of the book, we’re going to
employ the three-tiered approach where we split the chapter into three sections:
The TLDR: Two or three quick paragraphs that you can read while standing
in line for a coffee
The deep dive: The really long bit where we get into the detail
The commands: A quick recap of the commands we learned
Let’s go learn about the Docker Engine!
Docker Engine - The TLDR
The Docker engine is the core software that runs and manages containers. We
often refer to it simply as Docker, or the Docker platform. If you know a thing or
two about VMware, it might be useful to think of it as being like ESXi in the
VMware world.
The Docker engine is modular in design with many swappable components.
Where possible, these are based on open-standards outlined by the Open
Container Initiative (OCI).
In many ways, the Docker Engine is like a car engine - both are modular and
created by connecting many small specialized parts: - A car engine is made from
many specialized parts that work together to make a car drive - intake manifolds,
throttle body, cylinders, spark plugs, exhaust manifolds etc. - The Docker Engine
is made from many specialized tools that work together to create and run
containers - images, APIs, execution driver, runtime, shims etc.
At the time of writing, the major components that make up the Docker engine
are: the Docker client, the Docker daemon, containerd, and runc. Together, these
create and run containers.
Figure 5.1 shows a high-level view.
Figure 5.1
Docker Engine - The Deep Dive
When Docker was first released, the Docker engine had two major components:
The Docker daemon (hereafter referred to as just “the daemon”)
LXC
The Docker daemon was a monolithic binary. It contains all of the code for the
Docker client, the Docker API, the container runtime, image builds, and much
more.
The LXC component provided the daemon with access to the fundamental
building-blocks of containers such as kernel namespaces and control groups
(cgroups).
The interaction between the daemon, LXC and the OS is shown in Figure 5.2.
Figure 5.2
Getting rid of LXC
The reliance on LXC was an issue from the start.
First up, LXC is Linux-specific. This was a problem for a project that had
aspirations of being multi-platform.
Second up, being reliant on an external tool for something so core to the project
was a huge risk that could hinder development.
As a result, Docker. Inc. developed their own tool called libcontainer as a
replacement for LXC. The goal of libcontainer was to be a platform-agnostic
tool that provided Docker with access to the fundamental container buildingblocks that exist inside the OS.
Libcontainer replaced LXC as the default execution driver in Docker 0.9.
Getting rid of the monolithic Docker daemon
Over time, the monolithic nature of the Docker daemon became more and more
problematic:
1. It’s hard to innovate on.
2. It got slower.
3. It wasn’t what the ecosystem (or Docker, Inc.) wanted.
Docker, Inc. was aware of these challenges, and began a huge effort to break
apart the monolithic daemon and modularize it. The aim of this work is to break
out as much of the functionality as possible from the daemon, and re-implement
it in smaller specialized tools. These specialized tools can be swapped out, as
well as easily used by third parties to build other tools. This plan follows the
tried-and-tested Unix philosophy of building small specialized tools that can be
pieced together into larger tools.
This work of breaking apart and re-factoring the Docker engine is an ongoing
process. However, it has already seen all of the container execution and
container runtime code entirely removed from the daemon and refactored
into small, specialized tools.
Figure 5.3 shows a high-level view of the Docker engine architecture with brief
descriptions.
Figure 5.3
The influence of the Open Container Initiative (OCI)
While Docker, Inc. was breaking the daemon apart and refactoring code, the OCI
was in the process of defining two container-related standards:
1. Image spec
2. Container runtime spec
Both specifications were released as version 1.0 in July 2017.
Docker, Inc. was heavily involved in creating these specifications and
contributed a lot of code to them.
As of Docker 1.11 (early 2016), the Docker engine implements the OCI
specifications as closely as possible. For example, the Docker daemon no longer
contains any container runtime code - all container runtime code is implemented
in a separate OCI-compliant layer. By default, Docker uses a tool called runc for
this. runc is the reference implementation of the OCI container-runtime-spec, and
a goal of the runc project keep runc in lockstep with the OCI spec.
As well as this, the containerd component of the Docker Engine makes sure
Docker images are presented to runc as valid OCI bundles.
Note: The Docker engine implemented portions of the OCI specs before the
specs were officially released as version 1.0.
runc
As previously mentioned, runc is the reference implementation of the OCI
container-runtime-spec. Docker, Inc. was heavily involved in defining the spec
and developing runc.
runc is small. It’s effectively a lightweight CLI that wraps around libcontainer. It
has a single purpose in life - to create containers. And it’s damn good at it. And
fast!
We often refer to runc as a container runtime.
You can see runc release information at:
https://github.com/opencontainers/runc/releases
containerd
In order to use runc, the Docker engine needed something to act as a bridge
between the daemon and runc. This is where containerd comes into the picture.
containerd implements the execution logic that was pulled out of the Docker
daemon. This logic was obviously refactored and tuned when it was re-written as
containerd.
It’s helpful to think of containerd as a container supervisor - the component that
is responsible for container lifecycle operations such as; starting and stopping
containers, pausing and un-pausing them, and destroying them.
Like runc, containerd is small, lightweight, and designed for a single task in life
- containerd is only interested container lifecycle operations.
containerd was developed by Docker, Inc. and donated to the Cloud Native
Computing Foundation (CNCF).
You can see containerd release information at:
https://github.com/containerd/containerd/releases
Starting a new container (example)
Now that we have a view of the big picture, and some of the history, let’s walk
through the process of creating a new container.
The most common way of starting containers is using the Docker CLI. The
following docker container run command will start a simple new container
based on the alpine:latest image.
$ docker container run --name ctr1 -it alpine:latest sh
When you type commands like this into the Docker CLI, the Docker client
converts them into the appropriate API payload and POSTs them to the correct
API endpoint.
The API is implemented in the daemon. It is the same rich, versioned, REST API
that has become a hallmark of Docker and is accepted in the industry as the de
facto container API.
Once the daemon receives the command to create a new container, it makes a
call to containerd. Remember that the daemon no-longer contains any code to
create containers!
The daemon communicates with containerd via a CRUD-style API over gRPC.
Despite its name, containerd cannot actually create containers. It uses runc to do
that. It converts the required Docker image into an OCI bundle and tells runc to
use this to create a new container.
runc interfaces with the OS kernel to pull together all of the constructs necessary
to create a container (in Linux these include namespaces and cgroups). The
container process is started as a child-process of runc, and as soon as it is started
runc will exit.
Voila! The container is now started.
Figure 5.4 summarises the process
Figure 5.4
One huge benefit of this model
Having all of the logic and code to start and manage containers removed from
the daemon means that the entire container runtime is decoupled from the
Docker daemon. We sometimes call this “daemonless containers”, and it makes
it possible to perform maintenance and upgrades on the Docker daemon without
impacting running containers!
In the old model, where all of container runtime logic was implemented in the
daemon, starting and stopping the daemon would kill all running containers on
the host. This was a huge problem in production environments - especially when
you consider how frequently new versions of Docker are released! Every
daemon upgrade would kill all containers on that host - not good!
Fortunately, this is no longer a problem.
What’s this shim all about?
Some of the diagrams in the chapter have shown a shim component.
The shim is integral to the implementation of daemonless containers (the thing
we just mentioned about decoupling running containers from the daemon for
things like upgrading the daemon without killing containers).
We mentioned earlier that containerd uses runc to create new containers. In fact,
it forks a new instance of runc for every container it creates. However, once each
container is created, its parent runc process exits. This means we can run
hundreds of containers without having to run hundreds of runc instances.
Once a container’s parent runc process exits, the associated containerd-shim
process becomes the container’s parent process. Some of the responsibilities the
shim performs as a container’s parent include:
Keeping any STDIN and STDOUT streams open so that when the daemon
is restarted, the container doesn’t terminate due to pipes being closed etc.
Reports the container’s exit status back to the daemon.
How it’s implemented on Linux
On a Linux system, the components we’ve discussed are implemented as
separate binaries as follows: - dockerd (the Docker daemon) - dockercontainerd (containerd) - docker-containerd-shim (shim) - docker-runc
(runc)
You can see all of these on a Linux system by running a ps command on the
Docker host. Obviously, some of them will only be present when the system has
running containers.
So what’s the point of the daemon
With all of the execution and runtime code stripped out of the daemon you might
be asking the question: “what is left in the daemon?”.
Obviously, the answer to this question will change over time as more and more
functionality is stripped out and modularized. However, at the time of writing,
some of the major functionality that still exists in the daemon includes; image
management, image builds, the REST API, authentication, security, core
networking, and orchestration.
Chapter summary
The Docker engine is modular in design and based heavily on open-standards
from the OCI.
The Docker daemon implements the Docker API which is currently a rich,
versioned, HTTP API that has developed alongside the rest of the Docker
project. This Docker API is accepted as the industry-standard container API.
Container execution is handled by containerd. containerd was written by Docker,
Inc. and contributed to the CNCF. You can think of it as a container supervisor
that handles container lifecycle operations. It is small and lightweight and can be
used by other projects and third-party tools.
containerd needs to talk to an OCI-compliant container runtime to actually create
containers. By default, Docker uses runc as its default container runtime. runc is
the de facto implementation of the OCI container-runtime-spec and expects to
start containers from OCI-compliant bundles. containerd talks to runc and
ensures Docker images are presented to runc as OCI-compliant bundles.
runc can be used as a standalone tool to create containers. It can also be used by
other projects and third-party tools.
There is still a lot of functionality implemented within the Docker daemon. More
of this may be broken out over time. Functionality currently still inside of the
Docker daemon include, but is not limited to: the API, image management,
authentication, security features, core networking.
The work of modularizing the Docker engine is ongoing.
6: Images
In this chapter we’ll dive into Docker images. The aim of the game is to give
you a solid understanding of what Docker images are and how to perform basic
operations. In a later chapter we’ll see how to build new images with our own
applications inside of them (containerizing an app).
We’ll split this chapter into the usual three parts:
The TLDR
The deep dive
The commands
Let’s go learn about images!
Docker images - The TLDR
If you’re a former VM admin you can think of Docker images as being like VM
templates. A VM template is like a stopped VM - a Docker image is like a
stopped container. If you’re a developer you can think of them as being similar
to classes.
You start by pulling images from an image registry. The most popular registry is
Docker Hub, but others do exist. The pull operation downloads the image to
your local Docker host where you can use it to start one or more Docker
containers.
Images are made up of multiple layers that get stacked on top of each other and
represented as a single object. Inside of the image is a cut-down operating
system (OS) and all of the files and dependencies required to run an application.
Because containers are intended to be fast and lightweight, images tend to be
small.
Congrats! You’ve now got half a clue what a Docker image is :-D Now it’s time
to blow your mind!
Docker images - The deep dive
We’ve mentioned a couple of times already that images are like stopped
containers (or classes if you’re a developer). In fact, you can stop a container
and create a new image from it. With this in mind, images are considered buildtime constructs whereas containers are run-time constructs.
Figure 6.1
Images and containers
Figure 6.1 shows high-level view of the relationship between images and
containers. We use the docker container run and docker service create
commands to start one or more containers from a single image. However, once
you’ve started a container from an image, the two constructs become dependent
on each other and you cannot delete the image until the last container using it
has been stopped and destroyed. Attempting to delete an image without stopping
and destroying all containers using it will result in the following error:
$ docker image rm <image-name>
Error response from daemon: conflict: unable to remove repository reference \
"<image-name>" (must force) - container <container-id> is using its referenc\
ed image <image-id>
Images are usually small
The whole purpose of a container is to run an application or service. This means
that the image a container is created from must contain all OS and application
files required to run the app/service. However, containers are all about being fast
and lightweight. This means that the images they’re built from are usually small
and stripped of all non-essential parts.
For example, Docker images do not ship with 6 different shells for you to choose
from - they usually ship with a single minimalist shell, or no shell at all. They
also don’t contain a kernel - all containers running on a Docker host share access
to the host’s kernel. For these reasons, we sometimes say images contain just
enough operating system (usually just OS-related files and filesystem objects).
Note: Hyper-V containers run inside of a dedicated lightweight VM and
leverage the kernel of the OS running inside the VM.
The official Alpine Linux Docker image is about 4MB in size and is an extreme
example of how small Docker images can be. That’s not a typo! It really is about
4 megabytes! However, a more typical example might be something like the
official Ubuntu Docker image which is currently about 120MB. These are
clearly stripped of most non-essential parts!
Windows-based images tend to be bigger than Linux-based images because of
the way that the Windows OS works. For example, the latest Microsoft .NET
image (microsoft/dotnet:latest) is over 2GB when pulled an uncompressed.
The Windows Server 2016 Nano Server image is slightly over 1GB when pulled
and uncompressed.
Pulling images
A cleanly installed Docker host has no images in its local repository.
The local image repository on a Linux-based Docker host is usually located at
/var/lib/docker/<storage-driver>. On Windows-based Docker hosts this is
C:\ ProgramData\docker\windowsfilter.
You can check if your Docker host has any images in its local repository with the
following command.
$ docker image ls
REPOSITORY TAG
IMAGE ID
CREATED
SIZE
The process of getting images onto a Docker host is called pulling. So, if you
want the latest Ubuntu image on your Docker host, you’d have to pull it. Use the
commands below to pull some images and then check their sizes.
If you are following along on Linux and haven’t added your user account to
the local docker Unix group, you may need to add sudo to the beginning of
all the following commands.
Linux example:
$ docker image pull ubuntu:latest
latest: Pulling from library/ubuntu
b6f892c0043b: Pull complete
55010f332b04: Pull complete
2955fb827c94: Pull complete
3deef3fcbd30: Pull complete
cf9722e506aa: Pull complete
Digest: sha256:38245....44463c62a9848133ecb1aa8
Status: Downloaded newer image for ubuntu:latest
$
$ docker image pull alpine:latest
latest: Pulling from library/alpine
cfc728c1c558: Pull complete
Digest: sha256:c0537...497c0a7726c88e2bb7584dc96
Status: Downloaded newer image for alpine:latest
$
$ docker image ls
REPOSITORY
ubuntu
alpine
TAG
latest
latest
IMAGE ID
ebcd9d4fca80
02674b9cb179
CREATED
3 days ago
8 days ago
SIZE
118MB
3.99MB
Windows example:
> docker image pull microsoft/powershell:nanoserver
nanoserver: Pulling from microsoft/powershell
bce2fbc256ea: Pull complete
58f68fa0ceda: Pull complete
04083aac0446: Pull complete
e42e2e34b3c8: Pull complete
0c10d79c24d4: Pull complete
715cb214dca4: Pull complete
a4837c9c9af3: Pull complete
2c79a32d92ed: Pull complete
11a9edd5694f: Pull complete
d223b37dbed9: Pull complete
aee0b4393afb: Pull complete
0288d4577536: Pull complete
8055826c4f25: Pull complete
Digest: sha256:090fe875...fdd9a8779592ea50c9d4524842
Status: Downloaded newer image for microsoft/powershell:nanoserver
>
> docker image pull microsoft/dotnet:latest
latest: Pulling from microsoft/dotnet
bce2fbc256ea: Already exists
4a8c367fd46d: Pull complete
9f49060f1112: Pull complete
0334ad7e5880: Pull complete
ea8546db77c6: Pull complete
710880d5cbd5: Pull complete
d665d26d9a25: Pull complete
caa8d44fb0b1: Pull complete
cfd178ff221e: Pull complete
Digest: sha256:530343cd483dc3e1...6f0378e24310bd67d2a
Status: Downloaded newer image for microsoft/dotnet:latest
>
> docker image ls
REPOSITORY
TAG
IMAGE ID
CREATED
SIZE
microsoft/dotnet
microsoft/powershell
latest
nanoserver
831..686d
d06..5427
7 hrs ago
8 days ago
1.65 GB
1.21 GB
As you can see, the images you just pulled are now present in your Docker host’s
local repository.
Image naming
As part of each command we had to specify which image to pull. So let’s take a
minute to look at image naming. To do that we need a bit of background on how
we store images.
Image registries
Docker images are stored in image registries. The most common registry is
Docker Hub (https://hub.docker.com). Other registries exist, including 3rd party
registries and secure on-premises registries. However, the Docker client is
opinionated and defaults to using Docker Hub. We’ll be using Docker Hub for
the rest of the book.
Image registries contain multiple image repositories. In turn, image repositories
can contain multiple images. That might be a bit confusing, so Figure 6.2 shows
a picture of an image registry containing 3 repositories, and each repository
contains one or more images.
Figure 6.2
Official and unofficial repositories
Docker Hub also has the concept of official repositories and unofficial
repositories.
As the name suggests, official repositories contain images that have been vetted
by Docker, Inc. This means they should contain up-to-date, high-quality code,
that is secure, well-documented, and in-line with best practices (please can I
have an award for using five hyphens in a single sentence).
Unofficial repositories can be like the wild-west - you should not expect them to
be safe, well-documented or built according to best practices. That’s not saying
everything in unofficial repositories is bad! There’s some brilliant stuff in
unofficial repositories. You just need to be very careful before trusting code from
them. To be honest, you should always be careful when getting software from
the internet - even images from official repositories!
Most of the popular operating systems and applications have their own official
repositories on Docker Hub. They’re easy to spot because they live at the top
level of the Docker Hub namespace. The list below contains a few of the official
repositories, and shows their URLs that exist at the top-level of the Docker Hub
namespace:
nginx - https://hub.docker.com/_/nginx/
busybox - https://hub.docker.com/_/busybox/
redis - https://hub.docker.com/_/redis/
mongo - https://hub.docker.com/_/mongo/
On the other hand, my own personal images live in the wild west of unofficial
repositories and should not be trusted! Below are some examples of images in
my repositories:
nigelpoulton/tu-demo
https://hub.docker.com/r/nigelpoulton/tu-demo/
nigelpoulton/pluralsight-docker-ci
https://hub.docker.com/r/nigelpoulton/pluralsight-docker-ci/
Not only are images in my repositories not vetted, not kept up-to-date, not
secure, and not well documented… you should also notice that they don’t live at
the top-level of the Docker Hub namespace. My repositories all live within a
second-level namespace called nigelpoulton.
You’ll probably notice that the Microsoft images we’ve used do not exist at the
top-level of the Docker Hub namespace. At the time of writing, they exist under
the microsoft second-level namespace.
After all of that, we can finally look at how we address images on the Docker
command line.
Image naming and tagging
Addressing images from official repositories is as simple as giving the repository
name and tag separated by a colon (:). The format for docker image pull when
working with an image from an official repository is:
docker image pull <repository>:<tag>
In the Linux examples from earlier, we pulled an Alpine and an Ubuntu images
with the following two commands:
docker image pull alpine:latest
and docker
image pull ubuntu:latest
These two commands pull the images tagged as “latest” from the “alpine” and
“ubuntu” repositories.
The following examples show how to pull various different images from official
repositories:
$ docker image pull mongo:3.3.11
//This will pull the image tagged as `3.3.11`
//from the official `mongo` repository.
$ docker image pull redis:latest
//This will pull the image tagged as `latest`
//from the official `redis` repository.
$ docker image pull alpine
//This will pull the image tagged as `latest`
//from the official `alpine` repository.
A couple of points to note about the commands above.
First, if you do not specify an image tag after the repository name, Docker will
assume you are referring to the image tagged as latest.
Second, the latest tag doesn’t have any magical powers! Just because an image
is tagged as latest does not guarantee it is the most recent image in a
repository! For example, the most recent image in the alpine repository is
usually tagged as edge. Moral of the story - take care when using the latest tag!
Pulling images from an unofficial repository is essentially the same - you just
need to prepend the repository name with a Docker Hub username or
organization name. The example below shows how to pull the v2 image from the
tu-demo repository owned by a dodgy person whose Docker Hub account name
is nigelpoulton.
$ docker image pull nigelpoulton/tu-demo:v2
//This will pull the image tagged as `v2`
//from the `tu-demo` repository within the namespace
//of my personal Docker Hub account.
In our earlier Windows examples, we pulled a PowerShell and a .NET image
with the following two commands:
> docker image pull microsoft/powershell:nanoserver
> docker image pull microsoft/dotnet:latest
The first command pulls the image tagged as nanoserver from the
microsoft/powershell repository. The second command pulls the image tagged
as latest from the microsoft/dotnet repository.
If you want to pull images from 3rd party registries (not Docker Hub), you need
to prepend the repository name with the DNS name of the registry. For example,
if the image in the example above was in the Google Container Registry (GCR)
you’d need to add gcr.io before the repository name as follows - docker pull
gcr.io/nigelpoulton/tu-demo:v2 (no such repository and image exists).
You may need to have an account on 3rd party registries and be logged into them
before you can pull images from them.
Images with multiple tags
One final word about image tags… A single image can have as many tags as you
want. This is because tags are arbitrary alpha-numeric values that are stored as
metadata alongside the image. Let’s look at an example.
Pull all of the images in a repository by adding the -a flag to them docker
image pull command. Then run docker image ls to look at the images pulled.
If you are following along with Windows you can pull from the
microsoft/nanoserver repository instead of nigelpoulton/tu-demo.
Note: If the repository you are pulling form contains images for multiple
architectures and platforms, such as Linux and Windows, the command is
likely to fail.
$ docker image pull -a nigelpoulton/tu-demo
latest: Pulling from nigelpoulton/tu-demo
237d5fcd25cf: Pull complete
a3ed95caeb02: Pull complete
<Snip>
Digest: sha256:42e34e546cee61adb1...3a0c5b53f324a9e1c1aae451e9
v1: Pulling from nigelpoulton/tu-demo
237d5fcd25cf: Already exists
a3ed95caeb02: Already exists
<Snip>
Digest: sha256:9ccc0c67e5c5eaae4b...624c1d5c80f2c9623cbcc9b59a
v2: Pulling from nigelpoulton/tu-demo
237d5fcd25cf: Already exists
a3ed95caeb02: Already exists
<Snip>
Digest: sha256:d3c0d8c9d5719d31b7...9fef58a7e038cf0ef2ba5eb74c
Status: Downloaded newer image for nigelpoulton/tu-demo
$
$ docker image ls
REPOSITORY
TAG
IMAGE ID
CREATED
SIZE
nigelpoulton/tu-demo
v2
6ac2...ad 12 months ago
211.6 MB
nigelpoulton/tu-demo
latest
9b91...29 12 months ago
211.6 MB
nigelpoulton/tu-demo
v1
9b91...29 12 months ago
211.6 MB
A couple of things about what just happened in the example cited above:
First. The command pulled three images from the repository: latest, v1, and v2.
Second. Look closely at the IMAGE ID column in the output of the docker image
ls command. You’ll see that there are only two unique image IDs. This is
because only two images were actually downloaded. This in turn, is because two
of the tags refer to the same image. Put another way… one of the images has two
tags. If you look closely you’ll see that the v1 and latest tags have the same
IMAGE ID. This means they’re two tags of the same image.
This is also a perfect example of the warning we issued earlier about the latest
tag. In this example, the latest tag refers to the same image as the v1 tag. This
means it’s pointing to the older of the two images - not the newest! latest is an
arbitrary tag and is not guaranteed to point to the newest image in a repository!
Images and layers
A Docker image is just a bunch of loosely-connected read-only layers. This is
shown in Figure 6.3.
Figure 6.3
Docker takes care of stacking these layers and representing them as a single
unified object.
There are a few ways to see and inspect the layers that make up an image, and
we’ve already seen one of them. Let’s take a second look at the output of the
docker image pull ubuntu:latest command from earlier:
$ docker image pull ubuntu:latest
latest: Pulling from library/ubuntu
952132ac251a: Pull complete
82659f8f1b76: Pull complete
c19118ca682d: Pull complete
8296858250fe: Pull complete
24e0251a0e2c: Pull complete
Digest: sha256:f4691c96e6bbaa99d...28ae95a60369c506dd6e6f6ab
Status: Downloaded newer image for ubuntu:latest
Each line in the output above that ends with “Pull complete” represents a layer in
the image that was pulled. As we can see, this image has 5 layers. Figure 6.4
below shows this in picture form.
Figure 6.4
Another way to see the layers of an image is to inspect the image with the
docker image inspect command. The example below inspects the same
ubuntu:latest image.
$ docker image inspect ubuntu:latest
[
{
"Id": "sha256:bd3d4369ae.......fa2645f5699037d7d8c6b415a10",
"RepoTags": [
"ubuntu:latest"
<Snip>
"RootFS": {
"Type": "layers",
"Layers": [
"sha256:c8a75145fc...894129005e461a43875a094b93412",
"sha256:c6f2b330b6...7214ed6aac305dd03f70b95cdc610",
"sha256:055757a193...3a9565d78962c7f368d5ac5984998",
"sha256:4837348061...12695f548406ea77feb5074e195e3",
"sha256:0cad5e07ba...4bae4cfc66b376265e16c32a0aae9"
]
}
}
]
The trimmed output shows 5 layers again. Only this time they’re shown using
their SHA256 hashes. However, both commands show that the image has 5
layers.
Note: The docker history command shows the build history of an image
and is not a strict list of layers in the image. For example, some Dockerfile
instructions used to build an image do not result in layers being created.
These include; “MAINTAINER”, “ENV”, “EXPOSE” and
“ENTRYPOINT”. Instead of these creating new layers, they add metadata
to the image.
All Docker images start with a base layer, and as changes are made and new
content is added, new layers are added on top.
As an over-simplified example, you might create a new image based off Ubuntu
Linux 16.04. This would be your image’s first layer. If you later add the Python
package, this would be added as a second layer on top of the base layer. If you
then added a security patch, this would be added as a third layer at the top. Your
image would now have three layers as shown in Figure 6.5 (remember this is an
over-simplified example for demonstration purposes).
Figure 6.5
It’s important to understand that as additional layers are added, the image
becomes the combination of all layers. Take a simple example of two layers as
shown in Figure 6.6. Each layer has 3 files, but the overall image has 6 files as it
is the combination of both layers.
Figure 6.6
We’ve shown the image layers in Figure 6.6 in a slightly different way to
previous figures. This is just to make showing files easier.
In the slightly more complex example of the three-layered image in Figure 6.7,
the overall image only presents 6 files in the unified view. This is because file 7
in the top layer is an updated version of file 5 directly below (inline). In this
situation, the file in the higher layer obscures the file directly below it. This
allows updated versions of files to be added as new layers to the image.
Figure 6.7
Docker employs a storage driver that is responsible for stacking layers and
presenting them as a single unified filesystem. Examples of storage drivers on
Linux include AUFS, overlay2, devicemapper, btrfs and zfs. As their names
suggest, each one is based on a Linux filesystem or block-device technology, and
each has its own unique performance characteristics. The only driver supported
by Docker on Windows is windowsfilter and implements layering and CoW on
top of NTFS.
Sharing image layers
Multiple images can, and do, share layers. This leads to efficiencies in space and
performance.
Let’s take a second look at the docker image pull command with the -a flag
that we ran a minute or two ago to pull all tagged images in the
nigelpoulton/tu-demo repository.
$ docker image pull -a nigelpoulton/tu-demo
latest: Pulling from nigelpoulton/tu-demo
237d5fcd25cf: Pull complete
a3ed95caeb02: Pull complete
<Snip>
Digest: sha256:42e34e546cee61adb100...a0c5b53f324a9e1c1aae451e9
v1: Pulling from nigelpoulton/tu-demo
237d5fcd25cf: Already exists
a3ed95caeb02: Already exists
<Snip>
Digest: sha256:9ccc0c67e5c5eaae4beb...24c1d5c80f2c9623cbcc9b59a
v2: Pulling from nigelpoulton/tu-demo
237d5fcd25cf: Already exists
a3ed95caeb02: Already exists
<Snip>
eab5aaac65de: Pull complete
Digest: sha256:d3c0d8c9d5719d31b79c...fef58a7e038cf0ef2ba5eb74c
Status: Downloaded newer image for nigelpoulton/tu-demo
$
$ docker image ls
REPOSITORY
TAG
IMAGE ID
CREATED
SIZE
nigelpoulton/tu-demo
v2
6ac...ead
4 months ago
211.6 MB
nigelpoulton/tu-demo
latest
9b9...e29
4 months ago
211.6 MB
nigelpoulton/tu-demo
v1
9b9...e29
4 months ago
211.6 MB
Notice the lines ending in Already
exists.
These lines tell us that Docker is smart enough recognize when it’s being asked
to pull an image layer that it already has a copy of. In this example, Docker
pulled the image tagged as latest first. Then, when it went to pull the v1 and v2
images it noticed that it already had some of the layers that make up those
images. This happens because the three images in this repository are almost
identical, and therefore share many layers.
As mentioned previously, Docker on Linux supports many different filesystems
and storage drivers. Each is free to implement image layering, layer sharing, and
copy-on-write behaviour in its own way. However, the overall result and user
experience is essentially the same. Although Windows only supports a single
storage driver, that driver provides the same experience as Linux.
Pulling images by digest
So far, we’ve shown you how to pull images by tag, and this is by far the most
common way. But it has a problem - tags are mutable! This means it’s possible
to accidentally tag an image with an incorrect tag. Sometimes it’s even possible
to tag an image with the same tag as an existing, but different, image. This can
cause problems!
As an example, imagine that you’ve got an image called golftrack:1.5 and it
has a known bug. You pull the image, apply a fix, and push the updated image
back to its repository with the same tag.
Take a second to understand what just happened there… You have an image
called golftrack:1.5 that has a bug. That image is being used in your
production environment. You pull the image and apply a fix. Then comes the
mistake… you push the fixed image back to its repository with the same tag as
the vulnerable image! How are you going to know which of your production
systems are running the vulnerable image and which are running the patched
image? Both images have the same tag!
This is where image digests come to the rescue.
Docker 1.10 introduced a new content addressable storage model. As part of this
new model, all images now get a cryptographic content hash. For the purposes of
this discussion, we’ll refer to this hash as the digest. Because the digest is a hash
of the contents of the image, it is not possible to change the contents of the
image without the digest also changing. This means digests are immutable. This
helps avoid the problem we just talked about.
Every time you pull an image, the docker image pull command will include
the image’s digest as part of the return code. You can also view the digests of
images in your Docker host’s local repository by adding the --digests flag to
the docker image ls command. These are both shown in the following
example.
$ docker image pull alpine
Using default tag: latest
latest: Pulling from library/alpine
e110a4a17941: Pull complete
Digest: sha256:3dcdb92d7432d56604d...6d99b889d0626de158f73a
Status: Downloaded newer image for alpine:latest
$
$ docker image ls --digests alpine
REPOSITORY TAG
DIGEST
IMAGE ID
CREATED
alpine
latest sha256:3dcd...f73a 4e38e38c8ce0 10 weeks ago
SIZE
4.8 MB
The snipped output above shows the digest for the alpine image as sha256:3dcdb92d7432d56604d...6d99b889d0626de158f73a
Now that we know the digest of the image, we can use it when pulling the image
again. This will ensure that we get exactly the image we expect!
At the time of writing, there is no native Docker command that will retrieve the
digest of an image from a remote registry such as Docker Hub. This means the
only way to determine the digest of an image is to pull it by tag and then make a
note of its digest. This will no doubt change in the future.
The example below deletes the alpine:latest image from your Docker host
and then shows how to pull it again using its digest instead of its tag.
$ docker image rm alpine:latest
Untagged: alpine:latest
Untagged: alpine@sha256:c0537...7c0a7726c88e2bb7584dc96
Deleted: sha256:02674b9cb179d...abff0c2bf5ceca5bad72cd9
Deleted: sha256:e154057080f40...3823bab1be5b86926c6f860
$
$ docker image pull alpine@sha256:c0537...7c0a7726c88e2bb7584dc96
sha256:c0537...7726c88e2bb7584dc96: Pulling from library/alpine
cfc728c1c558: Pull complete
Digest: sha256:c0537ff6a5218...7c0a7726c88e2bb7584dc96
Status: Downloaded newer image for alpine@sha256:c0537...bb7584dc96
A little bit more about image hashes (digests)
Since Docker version 1.10, an image is a very loose collection of independent
layers.
The image itself is really just a configuration object that lists the layers and as
well as some metadata.
The layers that make up an image are fully independent and have no concept of
being part of a collective image.
Each image is identified by a crypto ID that is a hash of the config object. Each
layer is identified by a crypto ID that is a hash of the content it contains.
This means that changing the contents of the image, or any of its layers, will
cause the associated crypto hashes to change. As a result, images and layers are
immutable.
We call these hashes content hashes.
So far, things are pretty simple. But they’re about to get a bit more complicated.
When we push and pull images, we compress their layers to save bandwidth as
well as space in the Registry’s blob store.
Cool, but compressing a layer changes its content! This means that it’s content
hash will no longer match after the push or pull operation! This is obviously a
problem.
For example, when you push an image layer to Docker Hub, Docker Hub will
attempt to verify that the image arrived without being tampered with en-route.
To do this, is runs a hash against the layer and checks to see if it matches the
hash that was sent with the layer. Because the layer was compressed (changed)
the hash verification will fail.
To get around this, each layer also gets something called a distribution hash. This
is a hash of the compressed version of the layer. When a layer is pushed and
pulled from the registry, its distribution hash is included, and this is what is used
to verify that the layer arrived without being tampered with.
This content-addressable storage model vastly improves security by giving us a
way to very image and layer data after push and pull operations. It also avoids
ID collisions that could occur if image and layer IDs were randomly generated.
Multi-architecture images
Docker now includes support for multi-platform and multi-architecture images.
This means a single image repository and tag to have an image for Linux on x64
and Linux on PowerPC etc. Other examples exist.
To enable this, the Registry API supports a fat manifest as well as an image
manifest. Fat manifests list the architectures supported by a particular image,
whereas image manifests list the layers that make up a particular image.
Let’s look at a quick example.
Assume you are running Docker on Linux x64. When you pull an image from
Docker hub, your Docker client makes the relevant API requests to the Docker
Registry API running on Docker Hub. If a fat manifest exists for that image, it
will be parsed to see if an entry exists for Linux on x64. If it exists, the image
manifest for that image is retrieved and parsed for the actual layers that make up
the image. The layers are identified by their crypto IDs and are pulled from the
Registry’s blob store.
Deleting Images
When you no longer need an image, you can delete it from your Docker host
with the docker image rm command. rm is short for remove.
Delete the images pulled in the previous steps with the docker image rm
command. The example below deletes an image by its ID, this might be different
on your system.
$ docker image rm 02674b9cb179
Untagged: alpine@sha256:c0537ff6a5218...c0a7726c88e2bb7584dc96
Deleted: sha256:02674b9cb179d57...31ba0abff0c2bf5ceca5bad72cd9
Deleted: sha256:e154057080f4063...2a0d13823bab1be5b86926c6f860
If the image you are trying to delete is in use by a running container you will not
be able to delete it. Stop and delete any containers before trying the remove
operation again.
A handy shortcut for cleaning up a system and deleting all images on a Docker
host is to run the docker image rm command and pass it a list of all image IDs
on the system by calling docker image ls with the -q flag. This is shown
below.
If you are performing the following command on a Windows system, it will only
work in a PowerShell terminal. It will not work on a CMD prompt.
$ docker image rm $(docker image ls -q) -f
To understand how this works, download a couple of images and then run
docker image ls -q.
$ docker image pull alpine
Using default tag: latest
latest: Pulling from library/alpine
e110a4a17941: Pull complete
Digest: sha256:3dcdb92d7432d5...3626d99b889d0626de158f73a
Status: Downloaded newer image for alpine:latest
$
$ docker image pull ubuntu
Using default tag: latest
latest: Pulling from library/ubuntu
952132ac251a: Pull complete
82659f8f1b76: Pull complete
c19118ca682d: Pull complete
8296858250fe: Pull complete
24e0251a0e2c: Pull complete
Digest: sha256:f4691c96e6bba...128ae95a60369c506dd6e6f6ab
Status: Downloaded newer image for ubuntu:latest
$
$ docker image ls -q
bd3d4369aebc
4e38e38c8ce0
See how docker image ls -q returns a list containing just the image IDs of all
images pulled locally on the system. Passing this list to docker image rm will
delete all images on the system as shown below.
$ docker image rm $(docker image ls -q) -f
Untagged: ubuntu:latest
Untagged: ubuntu@sha256:f4691c9...2128ae95a60369c506dd6e6f6ab
Deleted: sha256:bd3d4369aebc494...fa2645f5699037d7d8c6b415a10
Deleted: sha256:cd10a3b73e247dd...c3a71fcf5b6c2bb28d4f2e5360b
Deleted: sha256:4d4de39110cd250...28bfe816393d0f2e0dae82c363a
Deleted: sha256:6a89826eba8d895...cb0d7dba1ef62409f037c6e608b
Deleted: sha256:33efada9158c32d...195aa12859239d35e7fe9566056
Deleted: sha256:c8a75145fcc4e1a...4129005e461a43875a094b93412
Untagged: alpine:latest
Untagged: alpine@sha256:3dcdb92...313626d99b889d0626de158f73a
Deleted: sha256:4e38e38c8ce0b8d...6225e13b0bfe8cfa2321aec4bba
Deleted: sha256:4fe15f8d0ae69e1...eeeeebb265cd2e328e15c6a869f
$
$ docker image ls
REPOSITORY
TAG
IMAGE ID
CREATED
SIZE
Let’s remind ourselves of the major commands we use to work with Docker
images.
Images - The commands
is the command to download images. We pull images
from repositories inside of remote registries. By default, images will be
pulled from repositories on Docker Hub. This command will pull the image
tagged as latest from the alpine repository on Docker Hub docker image
pull alpine:latest.
docker image ls lists all of the images stored in your Docker host’s local
cache. To see the SHA256 digests of images add the --digests flag.
docker image inspect is a thing of beauty! It gives you all of the glorious
details of image - layer data and metadata.
docker image rm is the command to delete images. This command shows
how to delete the apline:latest image - docker image rm
alpine:latest. You cannot delete an image that is associated with a
container in the running (Up) or stopped (Exited) states.
docker image pull
Chapter summary
In this chapter we learned about Docker images. We learned that they are like
virtual machine templates and are used to start containers. Under the hood they
are made up one or more read-only layers that when stacked together make up
the overall image.
We used the docker
host’s local registry.
image pull
command to pull some images into our Docker
We covered image naming, official and unofficial repos, layering, sharing, and
crypto IDs.
We finished off by looking at some of the most common commands used to
work with images.
In the next chapter we’ll take a similar tour of containers - the runtime cousin of
images.
7: Containers
Now that we know a bit about images, it’s time to get into containers. As this is a
book about Docker, we’ll be talking specifically about Docker containers.
However, the Docker project has been hard at work implementing the image and
container specs published by the Open Containers Initiative (OCI) at
https://www.opencontainers.org. This means some of what you learn here will
apply to other container runtimes that are OCI compliant.
We’ll split this chapter into the usual three parts:
The TLDR
The deep dive
The commands
Let’s go and learn about containers!
Docker containers - The TLDR
A container is the runtime instance of an image. In the same way that we can
start a virtual machine (VM) from a virtual machine template, we start one or
more containers from a single image. The big difference between a VM and a
container is that containers are faster and more lightweight - instead of running a
full-blown OS like a VM, containers share the OS/kernel with the host they’re
running on.
Figure 7.1 shows a single Docker image being used to start multiple Docker
containers.
Figure 7.1
The simplest way to start a container is with the docker container run
command. The command can take a lot of arguments, but in its most basic form
you tell it an image to use and a command to run: docker container run
<image> <command>. This next command will start an Ubuntu Linux container
running the Bash shell: docker container run -it ubuntu /bin/bash. To
start a Windows container running PowerShell you could do docker container
run -it microsoft/powershell:nanoserver PowerShell.exe.
The -it flags used in the commands above will connect your current terminal
window to the container’s shell.
Containers run until the program they are executing exits. In the two examples
above, the Linux container will exit when the Bash shell exits, and the Windows
container will exit when the PowerShell process terminates.
A really simple way to demonstrate this is to start a new container and tell it to
run the sleep command for 10 seconds. The container will start, run for 10
seconds and exit. If you run the following command from a Linux host (or
Windows host running in Linux containers mode) your shell will attach to the
container’s shell for 10 seconds and then exit: docker container run
alpine:latest sleep 10. You can do the same with a Windows container with
the following command docker container run
microsoft/powershell:nanoserver Start-Sleep -s 10.
You can manually stop a container with the docker container stop command,
and then restart it with docker container start. To get rid of a container
forever you have to explicitly delete it using docker container rm.
That’s the elevator pitch! Now let’s get into the detail…
Docker containers - The deep dive
The first things we’ll cover here are the fundamental differences between a
container and a VM. It’s mainly theory at this stage, but it’s important stuff.
Along the way We’ll point out where the container model has potential
advantages over the VM model.
Heads-up: As the author I’m going to say this before we go any further. A
lot of us get passionate about the things we do and the skills we have. I
remember big Unix people resisting the rise of Linux. You might remember
the same. You might also remember people attempting to resist VMware
and the VM juggernaut. In both cases “resistance was futile”. In this section
I’m going to highlight what I consider some of the advantages the container
model has over the VM model. But I’m guessing a lot of you will be VM
experts with a lot invested in the VM ecosystem. And I’m guessing that one
or two of you might want to fight me over some of the things I say. So let
me be clear… I’m a big guy and I’d beat you down in hand-to-hand combat
:-D Just kidding. But I’m not trying to destroy your empire or call your
baby ugly! I’m trying to help. The whole reason for me writing this book is
to help you get started with Docker and containers!
Anyway, here we go.
Containers vs VMs
Containers and VMs both need a host to run on. This can be anything from your
laptop, a bare metal server in your data center, all the way up to an instance the
public cloud. In this example we’ll assume a single physical server that we need
to run 4 business applications on.
In the VM model, the physical server is powered on and the hypervisor boots
(we’re skipping the BIOS and bootloader code etc.). Once the hypervisor boots it
lays claim to all physical resources on the system such as CPU, RAM, storage,
and NICs. The hypervisor then carves these hardware resources into virtual
versions that look smell and feel exactly like the real thing. It then packages
them into a software construct called a virtual machine (VM). We then take
those VMs and install an operating system and application on each one. We said
we had a single physical server and needed to run 4 applications, so we’d create
4 VMs, install 4 operating systems, and then install the 4 applications. When it’s
all done it looks a bit like Figure 7.2.
Figure 7.2
Things are a bit different in the container model.
When the server is powered on, your chosen OS boots. In the Docker world this
can be Linux, or a modern version of Windows that has support for the container
primitives in its kernel. As per the VM model, the OS claims all hardware
resources. On top of the OS we install a container engine such as Docker. The
container engine then takes OS resources such as the process tree, the
filesystem, and the network stack, and carves them up into secure isolated
constructs called containers. Each container looks smells and feels just like a
real OS. Inside of each container we can run an application. Like before, we’re
assuming a single physical server with 4 applications. Therefore we’d carve out
4 containers and run a single application inside of each as shown in Figure 7.3.
Figure 7.3
At a high level we can say that hypervisors perform hardware virtualization they carve up physical hardware resources into virtual versions. On the other
hand, containers perform OS virtualization - they carve up OS resources into
virtual versions.
The VM tax
Let’s build on what we just covered and drill into one of the main problems with
the hypervisor model.
We started out with the same physical server and requirement to run 4 business
applications. In both models we installed either an OS or a hypervisor (a type of
OS that is highly tuned for VMs). So far the models are almost identical. But this
is where the similarities stop.
The VM model then carves low-level hardware resources into VMs. Each VM
is a software construct containing virtual CPU, virtual RAM, virtual disk etc. As
such, every VM needs its own OS to claim, initialize and manage all of those
virtual resources. And sadly, every OS comes with its own set of baggage and
overheads. For example, every OS consumes a slice of CPU, a slice of RAM, a
slice of storage etc. Most need their own licenses as well as people and
infrastructure to patch and upgrade them. Each OS also presents a sizable attack
surface. We often refer to all of this as the OS tax, or VM tax - every OS you
install consumes resources!
The container model has a single kernel running in the host OS. It’s possible to
run tens or hundreds of containers on a single host with every container sharing
that single OS/kernel. That means a single OS consuming CPU, RAM, and
storage. A single OS that needs licensing. A single OS that needs upgrading and
patching. And a single OS kernel presenting an attack surface. All in all, a single
OS tax bill!
That might not seem a lot in our example of a single server needing to run 4
business applications. But when we’re talking about hundreds or thousands of
apps (VM or containers) this can be game changing.
Another thing to consider is that because a container isn’t a full-blown OS, it
starts much faster than a VM. Remember, there’s no kernel inside of a container
that needs locating, decompressing, and initializing - not to mention all of the
hardware enumerating and initializing associated with a normal kernel bootstrap.
None of that is needed when starting a container! The single shared kernel down
at the OS level is already started! Net result, containers can start in less than a
second. The only thing that has an impact on container start time is the time it
takes to start the application it’s running.
This all amounts to the container model being leaner and more efficient than the
VM model. We can pack more applications onto less resources, start them faster,
and pay less in licensing and admin costs, as well as present less of an attack
surface to the dark side. What’s not to like about that!
With that theory out of the way, let’s have a play around with some containers.
Running containers
To follow along with these examples you’ll need a working Docker host. For
most of the commands it won’t make a difference if it’s Linux or Windows.
Checking the Docker daemon
The first thing I always do when I log on to a Docker host is check that Docker
is running.
$ docker version
Client:
Version:
17.05.0-ce
API version: 1.29
Go version:
go1.7.5
Git commit:
89658be
Built:
Thu May 4 22:10:54 2017
OS/Arch:
linux/amd64
Server:
Version:
API version:
Go version:
Git commit:
Built:
OS/Arch:
Experimental:
17.05.0-ce
1.29 (minimum version 1.12)
go1.7.5
89658be
Thu May 4 22:10:54 2017
linux/amd64
false
As long as you get a response back in the Client and Server sections you
should be good to go. If you get an error code in the Server section there’s a
good chance that the docker daemon (server) isn’t running, or that your user
account doesn’t have permission to access it.
If you’re running Linux and your user account doesn’t have permission to access
the daemon, you need to make sure it’s a member of the local docker Unix
group. If it isn’t, you can add it with usermod -aG docker <user> and then
you’ll have to logout and log back in to your shell for the changes to take effect.
If your user account is already a member of the local docker group then the
problem might be that the Docker daemon isn’t running. To check the status of
the Docker daemon run one of the following commands depending on your
Docker host’s operating system.
//Run this command on Linux systems not using Systemd
$ service docker status
docker start/running, process 29393
//Run this command on Linux systems that are using Systemd
$ systemctl is-active docker
active
//Run this command on Windows Server 2016 systems from a PowerShell window
> Get-Service docker
Status
-----Running
Name
---Docker
DisplayName
----------docker
Assuming the Docker daemon is running you’re fine to continue.
Starting a simple container
The simplest way to start a container is with the docker
command.
container run
The command below starts a simple container that will run a containerized
version of Ubuntu Linux.
$ docker container run -it ubuntu:latest /bin/bash
Unable to find image 'ubuntu:latest' locally
latest: Pulling from library/ubuntu
952132ac251a: Pull complete
82659f8f1b76: Pull complete
c19118ca682d: Pull complete
8296858250fe: Pull complete
24e0251a0e2c: Pull complete
Digest: sha256:f4691c96e6bbaa99d9...e95a60369c506dd6e6f6ab
Status: Downloaded newer image for ubuntu:latest
root@3027eb644874:/#
A Windows example could be
docker container run -it microsoft/powershell:nanoserver PowerShell.exe
The format of the command is essentially docker
<image>:<tag> <command>.
Let’s break the command down a bit.
container run -<options>
We started with docker container run, this is the standard command to start a
new container. We then used the -it flags to make the container interactive and
attach it to our terminal. Next we told it to use the ubuntu:latest or
microsoft/powershell:nanoserver image. Finally we told it to run the Bash
shell in the Linux example, and the PowerShell.exe program in the Windows
example..
When we hit Return, the Docker client made the appropriate API calls to the
Docker daemon. The Docker daemon accepted the command and searched the
Docker host’s local cache to see if it already had a copy of the requested image.
In this example it didn’t, so it went to Docker Hub to see if it could find it there.
It could, so it pulled it locally and stored it in its cache.
Note: In a standard out-of-the-box Linux installation, the Docker daemon
implements the Docker Remote API on a local IPC/Unix socket at
/var/run/docker.sock. On Windows it listens on a named pipe at
npipe:////./pipe/docker_engine. It’s also possible to configure the
Docker client and daemon to operate over the network. The default nonTLS network port for Docker is 2375, the default TLS port is 2376.
Once the image was pulled, the daemon created the container and executed the
specified command inside of it.
If you look closely you’ll see that your shell prompt has changed and you’re now
inside of the container. In the example above the shell prompt has changed to
root@3027eb644874:/#. The long number after the @ is the first 12 characters of
the container’s unique ID.
Try executing some basic commands from inside of the container. You might
notice that some commands do not work. This is because the images we used,
like almost all container images, are highly optimized for containers. This means
they don’t have all of the normal commands and packages installed. The
example below shows a couple of commands - one succeeds and the other one
fails.
root@3027eb644874:/# ls -l
total 64
drwxr-xr-x
2 root root 4096
drwxr-xr-x
2 root root 4096
drwxr-xr-x
5 root root 380
drwxr-xr-x 45 root root 4096
Aug
Apr
Sep
Sep
19
12
13
13
00:50
20:14
00:47
00:47
bin
boot
dev
etc
drwxr-xr-x
2 root root 4096 Apr 12 20:14
drwxr-xr-x
8 root root 4096 Sep 13 2015
drwxr-xr-x
2 root root 4096 Aug 19 00:50
drwxr-xr-x
2 root root 4096 Aug 19 00:50
drwxr-xr-x
2 root root 4096 Aug 19 00:50
drwxr-xr-x
2 root root 4096 Aug 19 00:50
dr-xr-xr-x 129 root root
0 Sep 13 00:47
drwx-----2 root root 4096 Aug 19 00:50
drwxr-xr-x
6 root root 4096 Aug 26 18:50
drwxr-xr-x
2 root root 4096 Aug 26 18:50
drwxr-xr-x
2 root root 4096 Aug 19 00:50
dr-xr-xr-x 13 root root
0 Sep 13 00:47
drwxrwxrwt
2 root root 4096 Aug 19 00:50
drwxr-xr-x 11 root root 4096 Aug 26 18:50
drwxr-xr-x 13 root root 4096 Aug 26 18:50
root@3027eb644874:/#
root@3027eb644874:/#
root@3027eb644874:/# ping www.docker.com
bash: ping: command not found
root@3027eb644874:/#
home
lib
lib64
media
mnt
opt
proc
root
run
sbin
srv
sys
tmp
usr
var
As shown in the output above, the ping utility is not included as part of the
official Ubuntu image.
Container processes
When we started the Ubuntu container in the previous section we told it to run
the Bash shell (/bin/bash). This makes the Bash shell the one and only process
running inside of the container. You can see this by running ps -elf from
inside the container.
root@3027eb644874:/# ps -elf
F S UID
PID PPID
NI ADDR SZ WCHAN
4 S root
1
0
0 - 4558 wait
0 R root
11
1
0 - 8604 -
STIME TTY
00:47 ?
00:52 ?
TIME
00:00:00
00:00:00
CMD
/bin/bash
ps -elf
Although it might look like there are two processes running in the output above,
there aren’t. The first process in the list, with PID 1, is the Bash shell we told the
container to run. The second process in the list is the ps -elf command we ran
to produce the list. This is a short-lived process that has already exited by the
time the output is displayed on the terminal. Long story short, this container is
running a single process - /bin/bash.
Note: Windows containers are slightly different and tend to run quite a few
processes.
This means that if you type exit to exit the Bash shell, the container will also
exit (terminate). The reason for this is that a container cannot exist without a
running process - killing the Bash shell would kill the container’s only process,
resulting in the container also being killed. This is also true of Windows
containers - killing the main process in the container will also kill the container.
Press Ctrl-PQ to exit the container without terminating it. Doing this will place
you back in the shell of your Docker host and leave the container running in the
background. You can use the docker container ls command to view the list of
running containers on your system.
$ docker container ls
CNTNR ID IMAGE
302...74 ubuntu:latest
COMMAND
/bin/bash
CREATED
6 mins
STATUS
Up 6mins
NAMES
sick_montalcini
It’s important to understand that this container is still running and you can reattach your terminal to it with the docker container exec command.
$ docker container exec -it 3027eb644874 bash
root@3027eb644874:/#
Note: You can address a container by its name or ID. The command to reattach to the Windows Nano Server PowerShell container would be docker
container exec -it <container-name-or-ID> PowerShell.exe.
As you can see, the shell prompt has changed back to the container. If you run
the ps command again you will now see two Bash or PowerShell processes. This
is because the docker container exec command created a new Bash or
PowerShell process and attached to that. This means that typing exit from this
shell will not terminate the container because the original Bash or PowerShell
process will continue running. The same works for the Windows PowerShell
container.
Type exit to leave the container and verify it’s still running with a docker
container ps. It is still running.
If you are following along with the examples on your own Docker host you
should stop and delete the container with the following two commands (you will
need to substitute the ID of your container).
$ docker container stop 3027eb64487
3027eb64487
$ docker container rm 3027eb64487
3027eb64487
The container(s) started in the previous examples will no longer be present on
your system.
Container lifecycle
It’s a common myth that containers can’t persist data. They can!
A big part of the reason people think containers aren’t good for persistent
workloads, or persisting data, is because they’re so good at non-persistent stuff.
But being good at one thing doesn’t mean you can’t do other things. A lot of VM
admins out there will remember companies like Microsoft and Oracle telling you
that you couldn’t run their applications inside of VMs - or at least they wouldn’t
support you if you did. I wonder if we’re seeing something similar with the
move to containerization - are there people out there trying to protect their
empires of persistent workloads from what they perceive as the threat of
containers?
In this section we’ll look at the lifecycle of a container - from birth, through
work and vacations, to eventual death.
We’ve already seen how to start containers with the docker container run
command. Let’s start another one so we can walk it through its entire lifecycle.
The examples below will be from a Linux Docker host running an Ubuntu
container. However, all of the examples will work with the Windows PowerShell
container we’ve used in previous examples - though you’ll have to substitute
Linux commands with their equivalent Windows commands.
$ docker container run --name percy -it ubuntu:latest /bin/bash
root@9cb2d2fd1d65:/#
That’s our container created, and we named it “percy” for persistent :-S
Now let’s put it to work by writing some data to it.
From within the shell of your new container, follow the procedure below to write
some data to a new file in the tmp directory and verify that the write operation
succeeded.
root@9cb2d2fd1d65:/# cd tmp
root@9cb2d2fd1d65:/tmp#
root@9cb2d2fd1d65:/tmp# ls -l
total 0
root@9cb2d2fd1d65:/tmp#
root@9cb2d2fd1d65:/tmp# echo "DevOps FTW" > newfile
root@9cb2d2fd1d65:/tmp#
root@9cb2d2fd1d65:/tmp# ls -l
total 4
-rw-r--r-- 1 root root 14 May 23 11:22 newfile
root@9cb2d2fd1d65:/tmp#
root@9cb2d2fd1d65:/tmp# cat newfile
DevOps FTW
Press Ctrl-PQ to exit the container without killing it.
Now use the docker
on vacation.
container stop
command to stop the container and put in
$ docker container stop percy
percy
You can use the container’s name or ID with the docker container stop
command. The format is docker container stop <container-id or
container-name>.
Now run a docker
container ls
$ docker container ls
CONTAINER ID
IMAGE
COMMAND
command to list all running containers.
CREATED
STATUS
PORTS
NAMES
The container is not listed in the output above because you put it in the stopped
state with the docker container stop command. Run the same command
again, only this time add the -a flag to show all containers including those that
are stopped.
$ docker container ls -a
CNTNR ID IMAGE
COMMAND
9cb...65 ubuntu:latest /bin/bash
CREATED
4 mins
STATUS
Exited (0)
NAMES
percy
Now we can see the container showing as Exited (0). Stopping a container is
like stopping a virtual machine. Although it’s not currently running, its entire
configuration and contents still exist on the filesystem of the Docker host and it
can be restarted at any time.
Let’s use the docker
container start
$ docker container start percy
percy
$
$ docker container ls
CONTAINER ID IMAGE
COMMAND
9cb2d2fd1d65 ubuntu:latest "/bin/bash"
command to bring it back from vacation.
CREATED
4 mins
STATUS
Up 3 secs
NAMES
percy
The stopped container is now restarted. Time to verify that the file we created
earlier still exists. Connect to the restarted container with the docker container
exec command.
$ docker container exec -it percy bash
root@9cb2d2fd1d65:/#
Your shell prompt will change to show that you are now operating within the
namespace of the container.
Verify that the file you created earlier is still there and contains the data you
wrote to it.
root@9cb2d2fd1d65:/# cd tmp
root@9cb2d2fd1d65:/# ls -l
-rw-r--r-- 1 root root 14 Sep 13 04:22 newfile
root@9cb2d2fd1d65:/#
root@9cb2d2fd1d65:/# cat newfile
sysadmins FTW
As if by magic, the file you created is still there and the data it contains is
exactly how you left it! This proves that stopping a container does not destroy
the container or the data inside of it.
While this example illustrates the persistent nature of containers, I should point
out that volumes are the preferred way to store persistent data in containers. But
at this stage of our journey I think this is an effective example of the persistent
nature of containers.
So far I think you’d be hard pressed to draw a major difference in the behavior
of a container vs a VM.
Now let’s kill the container and delete it from our system.
It is possible to delete a running container with a single command by passing the
-f flag to docker container rm. However, it’s considered a best practice to take
the two-step approach of stopping the container first and then deleting it. This
gives the application/process that the container is running a fighting chance of
stopping cleanly. More on this in a second.
The example below will stop the percy container, delete it, and verify the
operation. If your terminal is still attached to the percy container you will need
to get back to your Docker host’s terminal by pressing Ctrl-PQ.
$ docker container stop percy
percy
$
$ docker container rm percy
percy
$
$ docker container ls -a
CONTAINER ID
IMAGE
COMMAND
CREATED
STATUS
PORTS
NAMES
The container is now deleted - literally wiped off the face of the planet. If it was
a good container, it becomes a unikernel in the afterlife. If it was a naughty
container, it becomes a dumb terminal :-D
To summarize the lifecycle of a container… You can stop, start, pause, and
restart a container as many times as you want. And it’ll all happen really fast.
But the container and it’s data will always be safe. It’s not until you explicitly
kill a container that you run any chance of losing its data. And even then, if
you’re storing container data in a volume, that data’s going to persist even after
the container has gone.
Let’s quickly mention why we recommended a two-stage approach of stopping
the container before deleting it.
Stopping containers gracefully
Most containers in the Linux world will run a single process. In the Windows
world they run a few processes, but the following rules still apply.
In our previous example the container was running the /bin/bash program.
When you kill a running container with docker container rm <container> -f
the container will be killed without warning. The procedure is quite violent - a
bit like sneaking up behind the container it and shooting it in the back of the
head. You’re literally giving the container, and the process it’s running, no
chance to straighten its affairs before being killed.
However, the docker container stop command is far more polite (like
pointing a gun to the containers head and saying “you’ve got 10 seconds to say
any final words”). It gives the process inside of the container a heads-up that it’s
about to be stopped, giving it a chance to get things in order before the end
comes. Once the docker stop command returns, you can then delete the
container with docker container rm.
The magic behind the scenes here can be explained with Linux/POSIX signals.
docker container stop sends a SIGTERM signal to the process with PID 1
inside of the container. As we just said, this gives the process a chance to clean
things up and gracefully shut itself down. If it doesn’t exit within 10 seconds it
will receive a SIGKILL. This is effectively the bullet to the head. But hey, it got
10 seconds to sort itself out first!
doesn’t bother asking nicely with a
SIGTERM, it just goes straight to the SIGKILL. Like we said a second ago,
this is like creeping up from behind and smashing it over the head. I’m not a
violent person by the way!
docker container rm <container> -f
Web server example
So far we’ve seen how to start a simple container and interact with it. We’ve also
seen how to stop, restart and destroy containers. Now let’s take a look at a Linux
web server example.
In this example we’ll start a new container from an image I use in a few of my
Pluralsight video courses. The image runs an insanely simple web server on port
8080.
Use the docker container stop and docker container rm commands to clean
up any existing containers on your system. Then run the following docker
container run command.
$ docker container run -d --name webserver -p 80:8080 \
nigelpoulton/pluralsight-docker-ci
Unable to find image 'nigelpoulton/pluralsight-docker-ci:latest' locally
latest: Pulling from nigelpoulton/pluralsight-docker-ci
a3ed95caeb02: Pull complete
3b231ed5aa2f: Pull complete
7e4f9cd54d46: Pull complete
929432235e51: Pull complete
6899ef41c594: Pull complete
0b38fccd0dab: Pull complete
Digest: sha256:7a6b0125fe7893e70dc63b2...9b12a28e2c38bd8d3d
Status: Downloaded newer image for nigelpoulton/plur...docker-ci:latest
6efa1838cd51b92a4817e0e7483d103bf72a7ba7ffb5855080128d85043fef21
Notice that your shell prompt hasn’t changed. This is because we started this
container in the background with the -d flag. Starting a container in the
background does not attach it to your terminal.
This example threw a few more arguments at the docker
command, so let’s take a quick look at them.
container run
We know docker container run starts a new container. But this time we give it
the -d flag instead of -it. -d tells the container to run in the background rather
than attaching to your terminal in the foreground. The “d” stands for daemon
mode, and -d and -it are mutually exclusive. This means you can’t use both on
the same container.
After that, we name the container and then give it -p 80:8080. The -p flag maps
ports on the Docker host to ports inside the container. This time we’re mapping
port 80 on the Docker host to port 8080 inside the container. This means that
traffic hitting the Docker host on port 80 will be directed to port 8080 inside of
the container. It just so happens that the image we’re using for this container
defines a web service that listens on port 8080. This means our container will
come up running a web server listening on port 8080.
Finally we tell it which image to use: nigelpoulton/pluralsight-docker-ci.
This image is not kept up-to-date and will contain security vulnerabilities!
Running a docker container ls command will show the container as running
and show the ports that are mapped. It’s important to know that port mappings
are expressed as host-port:container-port.
$ docker container ls
CONTAINER ID COMMAND
6efa1838cd51 /bin/sh -c...
STATUS
Up 2 mins
PORTS
0.0.0.0:80->8080/tcp
NAMES
webserver
Note: We’ve removed some of the columns from the output above to help
with readability.
Now that the container is running and ports are mapped, we can connect to the
container by pointing a web browser at the IP address or DNS name of the
Docker host on port 80. Figure 7.4 shows the web page that is being served up
by the container.
Figure 7.4
The same docker
container stop, docker container pause, docker
container start, and docker container rm commands can be used on
the
container. Also, the same rules of persistence apply - stopping or pausing the
container does not destroy the container or any data stored in it.
Inspecting containers
In the previous example you might have noticed that we didn’t specify a
program for the container when we issued the docker container run
command. Yet the container ran a simple web service. How did this happen?
When building a Docker image it’s possible to embed a default command or
program you want containers using the image to run. If we run a docker image
inspect command against the image we used to run our container, we’ll be able
to see the command/program that the container will run when it starts.
$ docker image inspect nigelpoulton/pluralsight-docker-ci
[
{
"Id": "sha256:07e574331ce3768f30305519...49214bf3020ee69bba1",
"RepoTags": [
"nigelpoulton/pluralsight-docker-ci:latest"
<Snip>
],
"Cmd": [
"/bin/sh",
"-c",
"#(nop) CMD [\"/bin/sh\" \"-c\" \"cd /src \u0026\u0026 node \
./app.js\"]"
],
<Snip>
We’ve snipped the output to make is easier to find the information we’re
interested in.
The entries after “Cmd” show the command(s) that the container will run unless
you override the with a different command as part of docker container run. If
you remove all of the shell escapes in the example above, you get the following
command /bin/sh -c "cd /src && node ./app.js". That’s the default
command a container based on this image will run.
It’s common to build images with default commands like this as it makes starting
containers easier. It also forces a default behavior and is a form of self
documentation for the image - i.e. we can inspect the image and know what it’s
intended to do.
That’s us done for the examples in this chapter. Let’s see a quick way to tidy our
system up.
Tidying up
Here we’re going to show you the simplest and quickest way to get rid of every
running container on your Docker host. Be warned though, the procedure will
forcible destroy all containers without giving them a chance to clean up. This
should never be performed on production systems or systems running
important containers.
Run the following command from the shell of your Docker host to delete all
containers.
$ docker container rm $(docker container ls -aq) -f
6efa1838cd51
In this example we only had a single container running, so only one was deleted
(6efa1838cd51). However, the command works the same way as the docker
image rm $(docker image ls -q) command we used in the previous chapter to
delete all images on a single Docker host. We already know the docker
container rm command deletes containers. Passing it $(docker container ls
-aq) as an argument effectively passes it the ID of every container on the
system. The -f flag forces the operation so that running containers will also be
destroyed. Net result… all containers, running or stopped, will be destroyed and
removed from the system.
The above command will work in a PowerShell terminal on a Windows Docker
host.
Containers - The commands
is the command used to start new containers. In its
simplest form it accepts an image and a command as arguments. The image
is used to create the container and the command is the process or
application you want the container to run. This example will start an
Ubuntu container in the foreground and running the Bash shell: docker
container run -it ubuntu /bin/bash.
Ctrl-PQ will detach your shell from the terminal of a container and leave
the container running (UP) in the background.
docker container ls lists all containers in the running (UP) state. If you
add the -a flag you will also see containers in the stopped (Exited) state.
docker container exec lets you run a new process inside of a running
container. It’s useful for attaching the shell of your Docker host to a
terminal inside of a running container. This command will start a new Bash
shell inside of a running container and connect to it: docker container
exec -it <container-name or container-id> bash. For this to work,
the image used to create your container must contain the Bash shell.
docker container stop will stop a running container and put it in the
(Exited (0)) state. It does this by issuing a SIGTERM to the process with
PID 1 inside of the container. If the process has not cleaned up and stopped
within 10 seconds, a SIGKILL will be issued to forcibly stop the container.
docker container stop accepts container IDs and container names as
arguments.
docker container start will restart a stopped (Exited) container. You
can give docker container start the name or ID of a container.
docker container rm will delete a stopped container. You can specify
containers by name or ID. It is recommended that you stop a container with
the docker container stop command before deleting it with docker rm.
docker container inspect will show you detailed configuration and
runtime information about a container. It accepts container names and
container IDs as its main argument.
docker container run
Chapter summary
In this chapter we compared and contrasted the container and VM models. We
looked at the OS tax problem of the VM model and saw how the container
model can bring huge efficiencies in much the same way as the VM model
brought huge advantages over the physical model.
We saw how to use the docker container run command to start a couple of
simple containers, and we saw the difference between interactive containers in
the foreground versus containers running in the background.
We know that killing the process with PID 1 inside of a container will kill the
container. And we’ve seen how to start, stop, and delete containers.
We finished the chapter using the docker
view detailed configuration metadata.
container inspect
command to
So far so good!
In the next chapter we’ll see how to orchestrate containerized applications across
multiple Docker hosts with some game changing technologies introduced in
Docker 1.12.
8: Containerizing an App
Docker is all about taking applications and running them in containers.
The process of taking an application and configuring it to run as a container is
called “containerizing”. Sometimes we call it “Dockerizing”.
In this chapter we’ll walk through the process of containerizing a simple web
application.
We’ll split this chapter into the usual three parts:
The TLDR
The deep dive
The commands
Let’s go containerize an app!
Containerizing an App - The TLDR
Containers are all about apps! In particular, they’re about making apps simple to
build, ship, and run.
The process of containerizing an app looks like this:
1. Start with your application code.
2. Create a Dockerfile that describes your app, its dependencies, and how to
run it.
3. Feed this Dockerfile into the docker image build command.
4. Sit back while Docker builds your application into a Docker image.
Once your app is containerized (made into a Docker image), you’re ready to ship
it and run it as a container.
Figure 8.1 shows the process of building, shipping, and running an app
(apologies for the colours on the diagram).
Figure 8.1
Containerizing an App - The deep dive
The rest of this chapter will walk you through the process of containerizing a
simple Linux-based Node.js web app. The process is the same for Windows, and
future editions of the book will include a Windows example.
We’ll complete the following high-level steps: - Get the app code - Inspect the
Dockerfile - Containerize the app - Run the app - Test the app - Look a bit closer
- Move to production with Multi-stage Builds
Getting the application code
The application used in this example can be cloned form GitHub:
https://github.com/nigelpoulton/psweb.git
Clone the sample app from GitHub.
$ git clone https://github.com/nigelpoulton/psweb.git
Cloning into 'psweb'...
remote: Counting objects: 15, done.
remote: Compressing objects: 100% (11/11), done.
remote: Total 15 (delta 2), reused 15 (delta 2), pack-reused 0
Unpacking objects: 100% (15/15), done.
Checking connectivity... done.
The clone operation creates a new directory called psweb. Change directory into
psweb and list its contents.
$ cd psweb
$
$ ls -l
total 28
-rw-r--r--rw-r--r--rw-r--r--rw-r--r--rw-r--r-drwxr-xr-x
drwxr-xr-x
1
1
1
1
1
2
2
root
root
root
root
root
root
root
root 341 Sep
root 216 Sep
root 338 Sep
root 421 Sep
root 370 Sep
root 4096 Sep
root 4096 Sep
29
29
29
29
29
29
29
16:26
16:26
16:26
16:26
16:26
16:26
16:26
app.js
circle.yml
Dockerfile
package.json
README.md
test
views
This directory contains all of the application source code, as well as
subdirectories for views and unit tests. Feel free to look at the files - the app is
extremely simple. We won’t be using the unit tests in this chapter.
Now that we have the app code, let’s look at its Dockerfile.
Inspecting the Dockerfile
Notice that the repo has a file called Dockerfile. This is the file that describes
the application and tells Docker how to build an image from it.
The directory that contains your application code is referred to as the build
context. It’s a common practice to keep your Dockerfile in the root directory of
the build context. It’s also important that Dockerfile starts with a capital “D” and
is all one word. “dockerfile” and “Docker file” are not valid.
Let’s look at the contents of the Dockerfile.
$ cat Dockerfile
FROM alpine
LABEL maintainer="nigelpoulton@hotmail.com"
RUN apk add --update nodejs nodejs-npm
COPY . /src
WORKDIR /src
RUN npm install
EXPOSE 8080
ENTRYPOINT ["node", "./app.js"]
The Dockerfile has two main purposes:
1. To describe the application
2. To tell Docker how to containerize the application (create an image with the
app inside)
Do not underestimate the impact of the Dockerfile from a documentation
perspective. It has the ability to bridge the gap between dev and ops! It also has
the power to speed up on-boarding of new developers etc. This is because the
file accurately describes the application and its dependencies in an easy-to-read
format.
At a high-level, the example Dockerfile says: Start with the alpine image, add
“nigelpoulton@hotmail.com” as the maintainer, install Node.js and NPM, copy
in the application code, set the working directory, install dependencies, expose a
network port, and set app.js as the default application to run.
Let’s look at it in a bit more detail.
All Dockerfiles start with the FROM instruction. This will be the base layer of the
image, and the rest of the app will be added on top as additional layers. This
particular application is a Linux app, so it is important that the FROM
instruction refers to a Linux-based image. If you are containerizing a Windows
application, you will need to specify the appropriate Windows base image - such
as microsoft/aspnetcore-build.
At this point, the image looks like Figure 8.2 .
Figure 8.2
Next, the Dockerfile creates a LABEL and specifies
“nigelpoulton@hotmail.com” as the maintainer of the image. Labels are simple
key-value pairs and are an excellent way of adding custom metadata to an image.
It is considered a best practice to list a maintainer of an image so that other
potential users have a point of contact when working with it.
Note: I will not be maintaining this image. I’m including the label to show
you how to use labels as well as showing you a best practice.
The RUN apk add --update nodejs nodejs-npm instruction uses the Alpine
apk package manager to install nodejs and nodejs-npm into the image. The
RUN instruction installs these packages as a new image layer on top of the
alpine base image created by the FROM alpine instruction. The image now
looks like Figure 8.3.
Figure 8.3
The COPY . /src instruction copies in the app files from the build context. The
RUN instruction copies these files into the image as a new layer. The image now
has three layers as shown in Figure 8.4.
Figure 8.4
Next, the Dockerfile uses the WORKDIR instruction to set the working directory for
the rest of the instructions in the file. This directory is relative to the image, and
the info is added as metadata to the image config and not as a new layer.
Then the RUN npm install instruction uses npm to install application
dependencies listed in package.json. It runs within the context of the WORKDIR
set in the previous instruction, and installs the dependencies as a new layer in the
image. The image now has four layers as shown in Figure 8.5.
Figure 8.5
The application exposes a web service on TCP port 8080, so the Dockerfile
documents this with the EXPOSE 8080 instruction. This is added as image
metadata and not an image layer.
Finally, the ENTRYPOINT instruction is used to set the main application that the
image (container) should run. This is also added as metadata and not an image
layer.
Containerize the app/build the image
Now that we have the application code and the Dockerfile, let’s build the image!
The following command will build a new image called web:latest. The period
(.) at the end of the command tells Docker to use the shell’s current working
directory as the build context.
Be sure include the period (.) at the end of the command, and be sure to run the
command from the psweb directory that contains the Dockerfile and application
code.
$ docker image build -t web:latest .
Sending build context to Docker daemon 74.75kB
Step 1/8 : FROM alpine
latest: Pulling from library/alpine
88286f41530e: Pull complete
Digest: sha256:f006ecbb8...d935c0c103f4820a417d
Status: Downloaded newer image for alpine:latest
---> 76da55c8019d
<Snip>
Step 8/8 : ENTRYPOINT node ./app.js
---> Running in c576be4427a7
---> e33cdd8266d0
Removing intermediate container c576be4427a7
Successfully built e33cdd8266d0
Successfully tagged web:latest
Check that the image exists in your Docker host’s local repository.
$ docker image ls
REPO
TAG
IMAGE ID
web
latest
e33cdd8266d0
CREATED
About a minute ago
SIZE
55.6MB
Congratulations, the app is containerized!
You can use the docker image inspect web:latest command to verify the
configuration of the image. It will list all of the settings that were configured
from the Dockerfile.
Run the app
The example application that we’ve containerized is a simple web server that
listens on TCP port 8080. You can verify this in the app.js file.
The following command will start a new container called c1 based on the
web:latest image we just created. It maps port 80 on the Docker host, to port
8080 inside the container. This means that you will be able to point a web
browser at the DNS name or IP address of the Docker host and access the app.
Note: If your host is already running a service on port 80, you can specify a
different port as part of the docker container run command. For
example, to map the app to port 5000 on the Docker host, use the -p
5000:8080 flag.
$ docker container run -d --name c1 \
-p 80:8080 \
web:latest
The -d flag runs the container in the background, and the -p 80:8080 flag maps
port 80 on the host to port 8080 inside the running container.
Check that the container is running and verify the port mapping.
$ docker container ls
ID
82...88
IMAGE
web:latest
COMMAND
"node ./app.js"
<Snip>
...
PORTS
0.0.0.0:80->8080/tcp
The output above is snipped for readability, but shows that the app container is
running. Note that port 80 is mapped on all host interfaces (0.0.0.0:80) to port
8080 in the container.
Test connectivity
Open a web browser and point it to the DNS name or IP address of the host that
the container is running on. You will see the web page shown in Figure .
Figure 8.6
If the test does not work, try the following:
1. Make sure that the container is up and running with the docker container
ls command. The container name is c1 and you should see the port
mapping as 0.0.0.0:80->8080/tcp.
2. Check that the firewall and other network security settings are not blocking
traffic to port 80 on the Docker host.
Congratulations, the application is containerized and running!
Looking a bit closer
Now that the application is containerized, let’s take a closer look at how some of
the machinery works.
Comment lines in a Dockerfile start with the # character.
All non-comment lines are Instructions. Instructions take the format
INSTRUCTION argument. Instruction names are not case sensitive, but it is
normal practice to write them in UPPERCASE. This makes reading the
Dockerfile easier.
The docker image build command parses the Dockerfile one-line-at-a-time
starting from the top.
Some Instructions create new layers, whereas others just add metadata to the
image.
Examples of instructions that create new layers are FROM, RUN, and COPY.
Examples of instructions that create metadata include EXPSOE, WORKDIR, ENV, and
ENTRYPOINT. The basic premise is this - if an instruction is adding content such
as files and programs to the image, it will create a new layer. If it is adding
instructions on how to build the image and run the application, it will create
metadata.
You can view the instructions that were used to build the image with the docker
image history command.
$ docker image history web:latest
IMAGE
e33..6d0
d38..20c
e2a..0b6
a8e..50e
23b..b58
fda..b35
8d3..501
76d..19d
<missing>
CREATED
/bin/sh
/bin/sh
/bin/sh
/bin/sh
/bin/sh
/bin/sh
/bin/sh
/bin/sh
/bin/sh
BY
-c
-c
-c
-c
-c
-c
-c
-c
-c
#(nop) ENTRYPOINT ["node" "./a...
#(nop) EXPOSE 8080/tcp
npm install
#(nop) WORKDIR /src
#(nop) COPY dir:03b6808e26dacac...
apk add --update nodejs nodejs-npm
#(nop) LABEL maintainer=nigelp...
#(nop) CMD ["/bin/sh"]
#(nop) ADD file:4583e12bf5caec4...
Two things from the output above are worth noting.
SIZE
0B
0B
18.7MB
0B
22kB
32.9MB
0B
0B
3.97MB
First, each line in the output corresponds to an instruction in the Dockerfile. The
CREATED BY column even lists the exact instruction that was executed.
Second, only 4 of the image layers displayed in the output contain any data (the
ones with non-zero values in the SIZE column). These correspond to the FROM,
RUN, and COPY instructions in the Dockerfile. Although the other instructions look
like they create layers, they actually create metadata instead of layers. The
reason that the docker image history output makes it looks like all instructions
create layers is an artefact of the way Docker builds used to work.
Use the docker
created.
image inspect
command to confirm that only 4 layers were
$ docker image inspect web:latest
<Snip>
},
"RootFS": {
"Type": "layers",
"Layers": [
"sha256:5bef08...00324f75e56f589aedb0",
"sha256:03f8d2...f7061341ab09fab9d2d5",
"sha256:7bb5e2...5718961a7a706c5d0085",
"sha256:110b48...541f301505b0da017b34"
]
},
It is considered a good practice to use images from official repositories with the
FROM instruction. This is because they tend to follow best practices and be
relatively free from known vulnerabilities. It is also a good idea to start from
(FROM) small images as this reduces the potential attack surface.
You can view the output of the docker image build command to see the
general process for building an image. As the snippet below shows, the basic
process is: spin up a temporary container > run the Dockerfile
instruction inside of that container > save the results as a new
image layer > remove the temporary container.
Step 3/8 : RUN apk add --update nodejs nodejs-npm
---> Running in 6f3..06d
<---- run inside temp container
fetch ...86_64/APKINDEX.tar.gz
fetch ...86_64/APKINDEX.tar.gz
(1/9) Installing...
<Snip>
---> fdaa341c6b35
<---- create layer
Removing intermediate container <---- remove temp container
Step 4/8...
Moving to production with Multi-stage Builds
When it comes to Docker images, big is bad!
Big means slow. Big means hard to work with. And big means a large attack
surface!
For these reasons, Docker images should be small. The aim of the game is to
only ship production images containing the stuff needed to run your app in
production.
The problem is… keeping images small was hard work.
For example, the way you write your Dockerfiles has a huge impact on the size
of your images. A common example is that every RUN instruction adds a new
layer. As a result, it’s usually considered a best practice to include multiple
commands as part of a single RUN instruction - all glued together with doubleampersands (&&) and backslash () line-breaks. While this isn’t rocket science, it
requires time and discipline.
Another issue is that we don’t clean up after ourselves. We’ll RUN a command
against an image that pulls some build-time tools, and we’ll leave all those tools
in the image when we ship it to production. Not ideal!
There were ways around this - most notably the builder pattern. But most of
these required discipline and added complexity.
The builder pattern required you to have at least two Dockerfiles - one for
development and one for production. You’d write your Dockerfile.dev to start
from a large base image, pull in any additional build tools required, and build
your app. You’d then build an image from the Dockerfile.dev and create a
container from it. You’d then use your Dockerfile.prod to build a new image
from a smaller base image, and copy over the application form the container you
just created from the build image. And everything needed to be glued together
with a script.
This approach was doable, but at the expense of complexity.
Multi-stage builds to the rescue!
Multi-stage builds are all about optimizing builds without adding complexity.
And they deliver on the promise!
Here’s the high-level…
With multi-stage builds, we have a single Dockerfile containing multiple FROM
instructions. Each FROM instruction is a new build stage that can easily COPY
artefacts from previous stages.
Let’s look at an example!
This example app is available at https://github.com/nigelpoulton/atsea-sampleshop-app.git and the Dockerfile is in the app directory. It’s a Linux-based
application so will only work on a Linux Docker host.
The repo is a fork of dockersamples/atsea-sample-shop-app and I’ve forked it
in case the upstream repo is removed or deleted.
The Dockerfile is shown below:
FROM node:latest AS storefront
WORKDIR /usr/src/atsea/app/react-app
COPY react-app .
RUN npm install
RUN npm run build
FROM maven:latest AS appserver
WORKDIR /usr/src/atsea
COPY pom.xml .
RUN mvn -B -f pom.xml -s /usr/share/maven/ref/settings-docker.xml dependency\
:resolve
COPY . .
RUN mvn -B -s /usr/share/maven/ref/settings-docker.xml package -DskipTests
FROM java:8-jdk-alpine AS production
RUN adduser -Dh /home/gordon gordon
WORKDIR /static
COPY --from=storefront /usr/src/atsea/app/react-app/build/ .
WORKDIR /app
COPY --from=appserver /usr/src/atsea/target/AtSea-0.0.1-SNAPSHOT.jar .
ENTRYPOINT ["java", "-jar", "/app/AtSea-0.0.1-SNAPSHOT.jar"]
CMD ["--spring.profiles.active=postgres"]
The first thing to note is that the Dockerfile has three FROM instructions. Each of
these constitutes a distinct build stage. Internally they’re numbered form the top
starting at 0. However, we’ve also given each stage a friendly name.
Stage o is called storefront Stage 1 is called appserver Stage 2 is called
production
The storefront stage pulls the node:latest image which is over 600MB in
size. It sets the working directory, copies in some app code, and uses two RUN
instructions to perform some npm magic. This adds three layers and considerable
size. The result is an even bigger image containing lots of build stuff and not
very much app code.
The appserver stage pulls the maven:latest image which is over 700MB in
size. It adds four layers of content via two COPY instructions and two RUN
instructions. This produces another very large image with lots of build tools and
very little actual production code.
The production stage starts by pulling the java:8-jdk-alpine image. This
image is approximately 150MB - considerably smaller than the node and maven
images used by the previous build stages. It adds a user, sets the working
directory and copies in some app code from the image produced by the
storefront stage. After that, it sets a different working directory and copies in
the application code form the image produced by the appserver stage. Finally, it
sets the main application for the image to run when it’s started as a container.
The important things to note are that the COPY --from instructions only copy
production-related application code from the images built by the previous
stages. They do not copy across build artefacts that are not needed for
production.
It’s also important to note that we only need a single Dockerfile, and no extra
arguments are needed for the docker image run command!
Speaking of which… let’s build it.
Clone the repo.
$ git clone https://github.com/nigelpoulton/atsea-sample-shop-app.git
Cloning into 'atsea-sample-shop-app'...
remote: Counting objects: 632, done.
remote: Total 632 (delta 0), reused 0 (delta 0), pack-reused 632
Receiving objects: 100% (632/632), 7.23 MiB | 1.88 MiB/s, done.
Resolving deltas: 100% (195/195), done.
Checking connectivity... done.
Change directory into the app folder of the cloned repo and verify that the
Dockerfile exists.
$ cd atsea-sample-shop-app/app
$
$ ls -l
total 24
-rw-r--r-- 1 root root 682 Oct
-rw-r--r-- 1 root root 4365 Oct
drwxr-xr-x 4 root root 4096 Oct
drwxr-xr-x 4 root root 4096 Oct
1
1
1
1
22:03
22:03
22:03
22:03
Dockerfile
pom.xml
react-app
src
Perform the build (this may take several minutes to complete).
$ docker image build -t multi:stage .
Sending build context to Docker daemon 3.658MB
Step 1/19 : FROM node:latest AS storefront
latest: Pulling from library/node
aa18ad1a0d33: Pull complete
15a33158a136: Pull complete
<Snip>
Step 19/19 : CMD --spring.profiles.active=postgres
---> Running in b4df9850f7ed
---> 3dc0d5e6223e
Removing intermediate container b4df9850f7ed
Successfully built 3dc0d5e6223e
Successfully tagged multi:stage
Note: The multi:stage tag used in the example above is arbitrary. You can
tag your images according to your own requirements and standards - there
is no requirement to tag multi-stage builds the way we did in this example.
Run a docker
operation.
image ls
to see the list of images pulled and created by the build
$ docker image ls
REPO
node
<none>
maven
<none>
java
multi
TAG
latest
<none>
latest
<none>
8-jdk-alpine
stage
IMAGE ID
9ea1c3e33a0b
6598db3cefaf
cbf114925530
d5b619b83d9e
3fd9dd82815c
3dc0d5e6223e
CREATED
4 days ago
3 mins ago
2 weeks ago
1 min ago
7 months ago
1 min ago
SIZE
673MB
816MB
750MB
891MB
145MB
210MB
The top line in the output above shows the node:latest image pulled by the
storefront stage. The image below is the image produced by that stage (created
by adding the code and running the npm install and build operations). Both are
very large images with lots of build tools included.
The 3rd and 4th lines are the images pulled and produced by the appserver
stage. These are both large and contain lots of builds tools.
The last line is the multi:stage image built by the final build stage in the
Dockerfile (stage2/production). You can see that this is significantly smaller than
the images pulled and produced by the previous stages. This is because it’s based
off the much smaller java:8-jdk-alpine image and has only added the
production-related app files from the previous stages.
The net result is a small production image created by a single Dockerfile, a
normal docker image build command, and zero additional scripting!
Multi-stage builds were new with Docker 17.05 and are an excellent feature for
building small production-worthy images.
Containerizing an app - The commands
is the command that reads a Dockerfile and
containerizes an application. The -t flag tags the image, the -f flag lets you
specify the name and location of the Dockerfile. With the -f flag it is
possible to use a Dockerfile with an arbitrary name. The build context is
where your application files exist, and this can be a directory on your local
Docker host or a remote Git repo.
The FROM Dockerfile instruction in a Dockerfile specifies the base image for
the new image you will build. It is usually the first instruction in a
Dockerfile.
The RUN Dockerfile instruction allows you to run commands inside the
image which create new layers. Each RUN instruction creates a single new
layer.
The COPY Dockerfile instruction adds files into the image as a new layer. It
is common to use the COPY instruction to copy your application code into an
image.
The EXPOSE Dockerfile instruction documents the network port that the
application uses.
The ENTRYPOINT Dockerfile instruction sets the default application to run
when the image is started as a container.
Other Dockerfile instructions include LABEL, ENV, ONBUILD, HEALTHCHECK,
CMD and more…
docker image build
Chapter summary
In this chapter we learned how to containerize (Dockerize) an application.
We pulled some application code from a remote Git repo. The repo included the
application code, as well as a Dockerfile containing instructions on how to build
the application into an image. We learned the basics of the how Dockerfiles
work, and fed one into a docker image build command to create a new image.
Once the image was created, we started a container form it and tested it worked
with a web browser.
After that, we saw how multi-stage builds give us a simple way to build and ship
smaller images to our production environments.
We also learned that the Dockerfile is a great tool for documenting an app. As
such, it can speed-up the on-boarding of new developers and bridge the divide
between developers and operations staff!
Although the examples cited was a Linux-based example, the process for
containerizing Windows apps is the same: Start with your app code, create a
Dockerfile describing the app, build the image with docker image build. Job
done!
9: Swarm Mode
Now that we know how to install Docker, pull images, and work with containers,
the next thing we need is a way to work with it all at scale. That’s where
orchestration and swarm mode comes into the picture.
As usual, we’ll take a three-stage approach with a high-level explanation at the
top, followed by a longer section with all the detail and some examples, and
we’ll finish things up with a list of the main commands we learned.
The examples and outputs in this chapter will be from a Linux-based Swarm.
However, all commands and features also work with Docker on Windows.
Note: If you are following along with Windows in a PowerShell terminal
and listing command options over multiple lines, you will need to indicate
continuation on the next line with backticks (`).
We’ll split this chapter into the usual three parts:
The TLDR
The deep dive
The commands
Let’s go build a swarm!
Swarm mode - The TLDR
It’s one thing to follow along with the simple examples in this book, but it’s an
entirely different thing running thousands of containers on tens or hundreds of
Docker hosts! This is where orchestration comes into play!
At a high-level, orchestration is all about automating and simplifying the
management of containerized applications at scale. Things like automatically
rescheduling containers when nodes break, scaling things up when demand
increases, and smoothly pushing updates and fixes into live production
environments.
For the longest time orchestration like this was hard. Tools like Docker Swarm
and Kubernetes were available, but they were complicated. Then along came
Docker 1.12 and the new native swarm mode, and overnight things changed. All
this orchestration stuff got a whole lot easier.
That’s the quick explanation. Now let’s get into the detail.
Swarm mode - The deep dive
First up, as the title of the chapter suggests, we’re going to be focusing on swarm
mode - the native clustering and orchestration technologies that first shipped as
part Docker 1.12. Other orchestration solutions exist, most notably Kubernetes,
but we’re not covering those here.
Concepts and terminology
Swarm mode brought a load of changes and improvements to the way we
manage containers at scale. At the heart of those changes is native clustering of
Docker hosts that’s deeply integrated into the Docker platform. We’re not talking
about something like Kubernetes that’s a separate tool requiring a highly skilled
specialist to configure it on top of existing Docker infrastructures. No! The
clustering we’re talking about here is a true first-class citizen in the Docker
technology stack. And it’s simple!
But the folks at Docker, Inc. don’t really like using the term cluster. They’re
calling a cluster of orchestrated Docker hosts a swarm, and the Docker hosts
participating in a swarm are said to operate in swarm mode. We’ll try to be
consistent and use these terms throughout the remainder of the book. We’ll also
start using the term single-engine mode to refer to Docker hosts that are not
running in swarm mode.
Figure 9.1 shows a 4-node swarm with nodes running in swarm mode. It also
shows two nodes not in the swarm operating in single-engine mode.
Figure 9.1
Backward compatibility
Introducing swarm mode was extremely important for Docker, Inc. But so is
maintaining backward compatibility! As a result, swarm mode is entirely
optional (this may or may not change in the future). A standard installation of
Docker will default to running in single engine mode, ensuring 100% backward
compatibility with previous versions of Docker.
This is great news if you’re a user or developer of 3rd party clustering tools etc.
As long as you keep Docker 1.12 and later in single-engine mode, all of your
existing tools and apps will work as normal! However, as soon as you take the
plunge and put your Docker hosts into swarm mode you risk breaking those 3rd
party tools and apps.
In short, putting a Docker Engine into swarm mode gives you all of the latest
orchestration goodness, it just comes at the price of some backward
compatibility.
Swarm mode primer
Let’s take a minute or two to explain the major components and constructs in a
swarm.
A swarm consists of one or more nodes. These can be physical servers, VMs, or
cloud instances. The only requirement is that all nodes in a swarm can
communicate with each other over reliable networks.
Nodes are then configured as managers or workers. Managers look after the
state of the cluster and are in charge of dispatching tasks to workers. Workers
accept tasks from managers and execute them.
When talking about tasks in the context of a swarm, we mean containers. So,
when we say “managers dispatch tasks to workers”, we’re saying they dispatch
container workloads. You might also hear them referred to as replicas. This
might be confusing at this point, so try and remember that tasks and replicas are
words that mean containers.
The next thing we need to know about is services. At the highest level, services
are the way to run tasks on a Swarm. To run a task (container) on Swarm we
wrap it in a service and deploy the service. Beneath the hood, services are a
declarative way of setting the desired state on the cluster. For example:
Set the number of tasks (containers) in the service
Set the image the containers in the service will use
Set the procedure for updating to newer versions of the image
The configuration and state of the swarm is held in a distributed etcd database
located on all managers in the swarm. It’s kept extremely up-to-date and is
hosted in-memory on all manager nodes to make it fast. But the best thing about
it is the fact that it requires zero configuration - it’s installed as part of the
Swarm and just takes care of itself.
Something else that’s game changing about swarm mode is its approach to
security. TLS is so tightly integrated that it’s not possible to build a swarm
without it. In today’s security conscious world, things like this deserve all the
props they get! Anyway, swarm mode uses TLS to encrypt communications,
authenticate nodes, and authorize roles. Automatic key rotation is also thrown in
as the icing on the cake! And it all happens so smoothly that you wouldn’t even
know it was there!
That’s enough of a primer. Let’s get our hands dirty with some examples.
Lab setup
For the remainder of this chapter we’ll build the lab shown in Figure 9.2 with 6nodes configured as 3 managers and 3 workers. In the examples we’ll use, each
node is running Linux with Docker 17.05 or higher. You can build the same
swarm on Windows, the only difference would be that you’d need to deploy
Windows containers to it. All nodes in the lab can communicate over the
network.
Figure 9.2
The names and IP addresses are not important and can be different in your lab. If
you are following along with the examples, just remember to substitute them
with your own.
Enabling swarm mode
Running docker swarm init on a Docker host in single-engine mode will
switch that node into swarm mode and create a new swarm. It will also make the
node the first manager of the Swarm.
Additional nodes can then be joined to the swarm as workers and managers
using the docker swarm join command. This also puts those nodes into swarm
mode as part of the operation.
The following steps will put mgr1 into swarm mode and initialize a new swarm.
It will then join wrk1, wrk2, and wrk3 as worker nodes - automatically putting
them into swarm mode. Finally, it will add mgr2 and mgr3 as additional
managers and switch them into swarm mode. At the end of the procedure all 6
nodes will be part of the same swarm and will all be operating in swarm mode.
This example will use the IP addresses and DNS names of the nodes shown in
Figure 9.2. Yours may be different.
1. Log on to mgr1 and initialize a new swarm (don’t forget to use backticks
instead of backslashes if following along with Windows in a PowerShell
terminal).
$ docker swarm init \
--advertise-addr 10.0.0.1:2377 \
--listen-addr 10.0.0.1:2377
Swarm initialized: current node (d21lyz...c79qzkx) is now a manager.
The command can be broken down as follows:
tells Docker to initialize a new Swarm and make
this node the first manager. It also enables swarm mode on the node.
--advertise-addr is the IP and port that other nodes should use to
connect to this manager. The flag is optional, but it gives you control
over which IP gets used on nodes with multiple IPs. It also gives you
the chance to specify an IP address that does not exist on the node,
such as a load balancer IP address.
--listen-addr lets you specify which IP and port you want to listen
on for swarm traffic. This will usually match the --advertise-addr,
but is useful in situations where you want to restrict swarm to a
particular IP on a system with multiple IPs. It’s also required in
situations where the --advertise-addr refers to a remote IP address
like a load balancer.
docker swarm init
I recommend you be specific and always use both flags. All of the Windows
Swarm work I’ve done has required these two flags.
The default port that swarm mode operates on is 2377. This is entirely
customizable, but Docker, Inc. are looking to register this with IANA as the
official Docker Swarm port.
2. List the nodes in the swarm
$ docker node ls
ID
HOSTNAME
d21...qzkx * mgr1
STATUS
Ready
AVAILABILITY
Active
MANAGER STATUS
Leader
Notice that mgr1 is currently the only node in the swarm and is listed as the
Leader. We’ll come back to this in a second.
3. From magr1 run the docker swarm join-token command to extract the
commands and tokens required to add new workers and managers to the
swarm.
$ docker swarm join-token worker
To add a manager to this swarm, run the following command:
docker swarm join \
--token SWMTKN-1-0uahebax...c87tu8dx2c \
10.0.0.1:2377
$ docker swarm join-token manager
To add a manager to this swarm, run the following command:
docker swarm join \
--token SWMTKN-1-0uahebax...ue4hv6ps3p \
10.0.0.1:2377
Notice that the commands to join a worker and a manager are identical
apart from the join tokens (SWMTKN...). This means that whether a node
joins as a worker or a manager depends entirely on which token you use
when joining it. You should also protect your join tokens as these are all
that is required to join a node to a Swarm.
4. Log on to wrk1 and join it to the swarm using the docker
command with the token used for joining workers.
swarm join
$ docker swarm join \
--token SWMTKN-1-0uahebax...c87tu8dx2c \
10.0.0.1:2377 \
--advertise-addr 10.0.0.4:2377 \
--listen-addr 10.0.0.4:2377
This node joined a swarm as a worker.
I’ve manually added the --advertise-addr, and --listen-addr flags as I
consider it best practice to be as specific as possible when it comes to
network configuration.
5. Repeat the previous step on wrk2 and wrk3 to join them to the swarm as
workers. Make sure you use wrk2 and wrk3’s own IP addresses for the -advertise-addr and --listen-addr flags.
6. Log on to mgr2 and join it to the swarm as a manager using the docker
swarm join command with the token used for joining managers.
$ docker swarm join \
--token SWMTKN-1-0uahebax...ue4hv6ps3p \
10.0.0.1:2377 \
--advertise-addr 10.0.0.2:2377 \
--listen-addr 10.0.0.1:2377
This node joined a swarm as a manager.
7. Repeat the previous step on mgr3 remembering to use mgr3’s IP address
for the advertise-addr and --listen-addr flags.
8. List the nodes in the swarm by running docker node ls from any of the
manager nodes in the swarm.
$ docker node ls
ID
HOSTNAME
0g4rl...babl8 * mgr2
2xlti...l0nyp
mgr3
8yv0b...wmr67
wrk1
9mzwf...e4m4n
wrk3
d21ly...9qzkx
mgr1
e62gf...l5wt6
wrk2
STATUS
Ready
Ready
Ready
Ready
Ready
Ready
AVAILABILITY
Active
Active
Active
Active
Active
Active
MANAGER STATUS
Reachable
Reachable
Leader
Congratulations! You’ve just created a 6-node swarm with 3 managers and 3
workers. As part of the process you put the Docker Engine on each node into
swarm mode. As a bonus, the swarm is automatically secured with TLS.
If you look in the MANAGER STATUS column in the previous output you’ll see that
the three manager nodes are showing as either “Reachable” or “Leader”. We’ll
learn more about leaders shortly. Nodes with nothing in the MANAGER STATUS
column are workers. Also note the asterisk (*) after the ID on the line showing
mgr2. This shows us which node we ran the docker node ls command from. In
this instance the command was issued from mgr2.
Note: It’s a pain to specify the --advertise-addr and --listen-addr flags
every time you join a node to the swarm. However, it can be even more of a
pain if you get the network configuration of your swarm wrong. Manually
adding nodes to a swarm is unlikely to be a daily task so I think it’s worth
the extra up-front effort to use the flags. It’s your choice though. In lab
environments or nodes with only a single IP you probably don’t need to use
the flags.
Now that we have a swarm up and running, let’s take a look at manager high
availability (H/A).
Swarm manager high availability (H/A)
So far, we’ve added three manager nodes to a swarm. Why did we add three and
how do they work together? We’ll answer all of this, plus more in this section.
Swarm managers have native support for high availability (H/A). This means
that one or more can fail and the survivors will keep the swarm running.
Technically speaking, swarm mode implements a form of active-passive multimanager H/A. This means that although you might - and should - have multiple
managers, only one of them is ever considered active. We call this active
manager the leader. And the leader’s the only one that will ever issue live
commands against the swarm such as changing the configuration of the swarm
or issuing tasks to workers. If a non-active manager receives commands for the
swarm it’ll proxy them across to the leader.
This process is shown in Figure 9.3 where step 1 is the command coming in to a
manager from a remote Docker client. Step 2 is the non-leader manager
proxying the command to the leader. Step 3 is the leader pushing that command
to the relevant node in the swarm.
Figure 9.3
Swarm uses an implementation of the Raft consensus algorithm to power
manager HA, and the following two best practices apply:
1. Deploy an odd number of managers.
2. Don’t deploy too many managers (3 or 5 is recommended)
Having an odd number of managers increases the chance of reaching quorum
and avoiding a split-brain. For example, if you had 4 managers and the network
partitioned, you could be left with two managers on each side of the partition.
This is known as a split brain - each side knows there used to be 4 but can now
only see 2. Neither side has any way of knowing if the two it can no longer see
are still alive and which side holds the majority share (quorum). However, if you
had 3 or 5 managers and the same network partition occurred, it would be
impossible to have the same number of managers on both sides of the split. This
means that one side would have a far better chance of knowing if it had more or
less than the other side and achieving quorum.
Figure 9.4
As with all consensus algorithms - more participants means more time required
to achieve consensus. It’s like deciding where to eat - it’s always quicker and
easier for 3 people to decide than it is for 33! With this in mind, it’s a best
practice to have either 3 or 5 managers for HA. 7 might work, but it’s generally
accepted that 3 or 5 is optimal. You definitely don’t want more than 7 as the time
taken to achieve consensus will be longer.
A final word of caution regarding manager HA. While it’s obviously a good
practice to spread your managers across availability zones within your network,
you need to make sure that the networks connecting them are reliable! Network
partitions can be a royal pain in the backside! This means, at the time of writing,
the nirvana of hosting your active production applications and infrastructure
across multiple cloud providers such as AWS and Azure is a bit of a daydream.
Take time to make sure your managers are connected via high speed reliable
networks!
Now that we’ve got our swarm built and understand the concepts of leaders and
manager HA, let’s move on to services.
Services
Like we said in the Swarm primer… services are a new construct introduced
with Docker 1.12 that only exist in swarm mode.
They let us declare the desired state for an application service and feed that to
Docker. For example, assume you’ve got an app that has a web front-end. You
have an image for the web service, and testing has shown that you will need 5
instances of the web service to handle normal daily traffic. You would translate
this requirement into a service declaring the image the containers should use,
and that the service should always have 5 running tasks.
We’ll see some of the other things that can be declared as part of a service in a
minute, but before we do that, let’s see how to create what we just described.
We create a service with the docker
service create
command.
Note: The command to create a new service is the same on Windows.
However, the image used in the example below is a Linux image and will
not work on Windows. You can substitute the image for a Windows web
server image and the command will work. Remember, if you are typing
Windows commands form a PowerShell terminal you will need to use the
backtick (`) character to indicate continuation on the next line.
$ docker service create --name web-fe \
-p 8080:8080 \
--replicas 5 \
nigelpoulton/pluralsight-docker-ci
z7ovearqmruwk0u2vc5o7ql0p
Let’s review that command and output.
We used docker service create to tell Docker we are declaring a new service,
and we used the --name flag to name the service web-fe. We told Docker to map
port 8080 on every node in the swarm to 8080 inside of each container (task) in
the service. Next, we used the --replicas flag to tell Docker that there should
always be 5 tasks/containers in the service. Finally, we told Docker which image
to use for all tasks and containers - it’s important to understand that all tasks in a
service use the same image and config!
After we hit Return, the manager acting as leader instantiated 5 tasks across the
swarm - remember that managers also act as workers. Each worker or manager
then pulled the image and started a container from it running on port 8080. The
swarm leader also ensured a copy of the service’s desired state was replicated to
every manager in the swarm.
But this isn’t the end. All services are constantly monitored by the swarm - the
swarm runs a reconciliation loop that constantly compares the actual state of the
service to the desired state. If the two states match, the world is a happy place
and no further action is needed. If they don’t match, the swarm takes actions so
that they do. Put another way, the swarm is constantly making sure that actual
state matches desired state.
As an example, if one of the workers hosting one of the 5 web-fe container tasks
fails, the actual state for the web-fe service will drop from 5 running tasks to 4.
This will no longer match the desired state of 5, so Docker will start a new webfe task to bring actual state back in line with desired state. This behavior is very
powerful and allows the service to self-heal in the event of node failures and the
likes.
Viewing and inspecting services
You can use the docker
running on a swarm.
service ls
$ docker service ls
ID
NAME
MODE
z7o...uw web-fe
replicated
cp
REPLICAS
5/5
command to see a list of all services
IMAGE
nigel...ci:latest
PORTS
*:8080->8080/t\
The output above shows a single running service as well as some basic
information about state. Among other things, we can see the name of the service
and that 5 out of the 5 desired tasks/replicas are in the running state. If you run
this command soon after deploying the service it might not show all
tasks/replicas as running. This is probably because of the time it takes to pull the
image on each node.
You can use the docker
and their state.
service ps
$ docker service ps web-fe
ID
NAME
IMAGE
817...f6z web-fe.1 nigelpoulton/...
a1d...mzn web-fe.2 nigelpoulton/...
cc0...ar0 web-fe.3 nigelpoulton/...
6f0...azu web-fe.4 nigelpoulton/...
dyl...p3e web-fe.5 nigelpoulton/...
command to see a list of tasks in a service
NODE
mgr2
wrk1
wrk2
mgr3
mgr1
DESIRED
Running
Running
Running
Running
Running
CURRENT
Running
Running
Running
Running
Running
2
2
2
2
2
mins
mins
mins
mins
mins
The format of the command is docker service ps <service-name or
service-id>. The output displays each task (container) on its own line, shows
which node in the swarm it’s executing on, and shows desired state and actual
state.
For detailed information about a service, use the docker
command.
service inspect
$ docker service inspect --pretty web-fe
ID:
z7ovearqmruwk0u2vc5o7ql0p
Name:
web-fe
Service Mode:
Replicated
Replicas:
5
Placement:
UpdateConfig:
Parallelism:
1
On failure:
pause
Monitoring Period: 5s
Max failure ratio: 0
Update order:
stop-first
RollbackConfig:
Parallelism:
1
On failure:
pause
Monitoring Period: 5s
Max failure ratio: 0
Rollback order:
stop-first
ContainerSpec:
Image:
nigelpoulton/pluralsight-docker-ci:latest@sha256:7a6b01...d8d3d
Resources:
Endpoint Mode: vip
Ports:
PublishedPort = 8080
Protocol = tcp
TargetPort = 8080
PublishMode = ingress
The example above uses the --pretty flag to limit the output to the most
interesting items printed in an easy-to-read format. Leaving off the --pretty
flag will give a more verbose output.
We’ll come back to some of these outputs later.
Let’s go and see how to scale a service.
Scaling a service
Another powerful feature of services is the ability to easily scale them up and
down.
Let’s assume business is booming and we’re seeing double the amount of
anticipated traffic hitting the web front-end. Fortunately, scaling the web-fe
service is as simple as running the docker service scale command.
$ docker service scale web-fe=10
web-fe scaled to 10
The above command will scale the number of tasks/replicas from 5 to 10. In the
background it’s updating the service’s desired state from 5 to 10. Run another
docker service ls command to verify the operation was successful.
$ docker service ls
ID
NAME
MODE
z7o...uw web-fe
replicated
cp
REPLICAS
10/10
IMAGE
nigel...ci:latest
PORTS
*:8080->8080/t\
Running a docker service ps command will show that the tasks in the service
are balanced across all nodes in the swarm as evenly as possible.
$ docker service ps web-fe
ID
NAME
IMAGE
nwf...tpn web-fe.1 nigelpoulton/...
yb0...e3e web-fe.2 nigelpoulton/...
mos...gf6 web-fe.3 nigelpoulton/...
utn...6ak web-fe.4 nigelpoulton/...
2ge...fyy web-fe.5 nigelpoulton/...
64y...m49 web-fe.6 igelpoulton/...
ild...51s web-fe.7 nigelpoulton/...
vah...rjf web-fe.8 nigelpoulton/...
xe7...fvu web-fe.9 nigelpoulton/...
l7k...jkv web-fe.10 nigelpoulton/...
NODE
mgr1
wrk3
wrk2
wrk3
mgr3
wrk3
mgr1
wrk2
mgr2
mgr2
DESIRED
Running
Running
Running
Running
Running
Running
Running
Running
Running
Running
CURRENT
Running
Running
Running
Running
Running
Running
Running
Running
Running
Running
7 mins
7 mins
7 mins
7 mins
7 mins
about a min
about a min
about a mins
45 seconds ago
46 seconds ago
Behind the scenes, swarm-mode runs a scheduling algorithm that defaults to
trying to balance tasks as evenly as possible across the nodes in the swarm. At
the time of writing, this amounts to running an equal number of tasks on each
node without taking into consideration things like CPU load etc.
Run another docker
from 10 to 5.
service scale
command to bring the number back down
$ docker service scale web-fe=5
web-fe scaled to 5
Now that we know how to scale a service, let’s see how we remove one.
Removing a service
Removing a service is simple - may be too simple.
The following docker
deployed earlier.
service rm
$ docker service rm web-fe
web-fe
command will delete the service we
Confirm the service is gone with the docker
$ docker service ls
ID
NAME
MODE
REPLICAS
IMAGE
service ls
command.
PORTS
Be careful using the docker service rm command as it deletes all tasks in a
service without asking for confirmation.
Now that the service is deleted from the system, let’s go and look at how to push
rolling updates to a service.
Rolling updates
Pushing updates to deployed applications is a fact of life. And for the longest
time it’s been really painful. I’ve lost more than enough weekends to major
application updates, and I’ve no intention of going there again if I can help it.
Well… thanks to Docker services, pushing updates to well-designed apps just
got a whole lot easier!
To see this, we’re going to deploy a new service. But before we do that we’re
going to create a new overlay network for the service. This isn’t necessary, but I
want you to see how it is done and how the service uses it.
$ docker network create -d overlay uber-net
43wfp6pzea470et4d57udn9ws
This creates a new overlay network called “uber-net” that we’ll be able to
leverage with the service we’re about to create. An overlay network essentially
creates a new layer 2 network that we can place containers on, and all containers
on it will be able to communicate with each other. This works even if the Docker
hosts they’re running on are on different underlying networks. Basically, the
overlay network creates a new layer 2 container network on top of potentially
multiple different underlying networks.
Figure 9.5 shows two underlay networks connected by a layer 3 router. There is
then a single overlay network across both. Docker hosts are connected to the two
underlay networks and containers are connected to the overlay. All containers on
the overlay can communicate with each other even if they are running on Docker
hosts plumbed into different underlay networks.
Figure 9.5
Run a docker network ls to verify that the network created properly and is
visible on the Docker host.
$ docker network ls
NETWORK ID
NAME
490e2496e06b
bridge
a0559dd7bb08
docker_gwbridge
a856a8ad9930
host
1ailuc6rgcnr
ingress
be581cd6de9b
none
43wfp6pzea47
uber-net
DRIVER
bridge
bridge
host
overlay
null
overlay
SCOPE
local
local
local
swarm
local
swarm
The uber-net network was successfully created with the swarm scope and is
currently only visible on manager nodes in the swarm.
Let’s go and create a new service.
$ docker service create --name uber-svc \
--network uber-net \
-p 80:80 --replicas 12 \
nigelpoulton/tu-demo:v1
dhbtgvqrg2q4sg07ttfuhg8nz
Let’s see what we just declared with that docker
service create
command.
The first thing we did was name the service and then use the --network flag to
tell it to place all containers on the new uber-net network. We then exposed port
80 across the entire swarm and mapped it to port 80 inside of each of the 12
replicas or tasks we asked it to run. Finally, we told it to base all tasks on the
nigelpoulton/tu-demo:v1 image.
Run a docker service ls and a docker
state of the new service.
$ docker service ls
ID
NAME
dhbtgvqrg2q4 uber-svc
$
REPLICAS
12/12
service ps
IMAGE
nigelpoulton/tu-demo:v1
command to verify the
$ docker service ps uber-svc
ID
NAME
IMAGE
0v...7e5 uber-svc.1
nigelpoulton/...:v1
bh...wa0 uber-svc.2
nigelpoulton/...:v1
23...u97 uber-svc.3
nigelpoulton/...:v1
82...5y1 uber-svc.4
nigelpoulton/...:v1
c3...gny uber-svc.5
nigelpoulton/...:v1
e6...3u0 uber-svc.6
nigelpoulton/...:v1
78...r7z uber-svc.7
nigelpoulton/...:v1
2m...kdz uber-svc.8
nigelpoulton/...:v1
b9...k7w uber-svc.9
nigelpoulton/...:v1
ag...v16 uber-svc.10
nigelpoulton/...:v1
e6...dfk uber-svc.11
nigelpoulton/...:v1
e2...k1j uber-svc.12
nigelpoulton/...:v1
NODE
wrk3
wrk2
wrk2
mgr2
wrk3
wrk1
wrk1
mgr3
mgr3
mgr2
mgr1
mgr1
DESIRED
Running
Running
Running
Running
Running
Running
Running
Running
Running
Running
Running
Running
CURRENT
Running
Running
Running
Running
Running
Running
Running
Running
Running
Running
Running
Running
STATE
1 min
1 min
1 min
1 min
1 min
1 min
1 min
1 min
1 min
1 min
1 min
1 min
Passing the service the -p 80:80 flag will ensure that a swarm-wide mapping is
created that maps traffic coming in to any node in the swarm on port 80 through
to port 80 inside of any container in the service.
Open a web browser and point it to the IP address of any of the nodes in the
swarm on port 80 to see the app running in the service.
Figure 9.6
As you can see, the application is a simple voting application that will register
votes for either “football” or “soccer”. Feel free to point your web browser to
other nodes in the swarm. You will be able to reach the web server from any
node in the swam because the -p 80:80 flag creates a mapping on every host.
This is true even on nodes that are not running a task for the service - every
node gets a mapping and can therefore redirect your request to a node that
runs the service.
Now let’s assume that this particular vote has come to an end and your company
is now running a new poll. A new image has been created for the new poll and
has been added to the same Docker Hub repository, but this one is tagged as v2
instead of v1.
Let’s also assume that you’ve been tasked with pushing the updated image to the
swarm in a staged manner - 2 containers at a time with a 20 second delay in
between each batch of 2. We can use the following docker service update
command to accomplish this.
$ docker service update \
--image nigelpoulton/tu-demo:v2 \
--update-parallelism 2 \
--update-delay 20s uber-svc
uber-svc
Let’s review the command. docker service update lets us make updates to
running services by updating the service’s desired state. This time we gave it a
new image tag v2 instead of v1. And we used the --update-parallelism and
the --upate-delay flags to make sure that the new image was pushed to 2 tasks
at a time with a 20 second cool-off period in between each pair. Finally, we told
Docker to make these changes to the uber-svc service.
If we run a docker service ps against the service we’ll see that some of the
tasks in the service are at v2 while some are at v1. If we give the operation
enough time to complete (4 minutes) all tasks will eventually reach the new
desired state of using the v2 image.
$ docker service ps uber-svc
ID
NAME
IMAGE
7z...nys uber-svc.1
nigel...v2
0v...7e5 \_uber-svc.1 nigel...v1
bh...wa0 uber-svc.2
nigel...v1
e3...gr2 uber-svc.3
nigel...v2
23...u97 \_uber-svc.3 nigel...v1
82...5y1 uber-svc.4
nigel...v1
c3...gny uber-svc.5
nigel...v1
e6...3u0 uber-svc.6
nigel...v1
78...r7z uber-svc.7
nigel...v1
2m...kdz uber-svc.8
nigel...v1
b9...k7w uber-svc.9
nigel...v1
ag...v16 uber-svc.10
nigel...v1
e6...dfk uber-svc.11
nigel...v1
e2...k1j uber-svc.12
nigel...v1
NODE
DESIRED
CURRENT STATE
mgr2 Running
Running 13 secs
wrk3 Shutdown Shutdown 13 secs
wrk2 Running
Running 1 min
wrk2 Running
Running 13 secs
wrk2 Shutdown Shutdown 13 secs
mgr2 Running
Running 1 min
wrk3 Running
Running 1 min
wrk1 Running
Running 1 min
wrk1 Running
Running 1 min
mgr3 Running
Running 1 min
mgr3 Running
Running 1 min
mgr2 Running
Running 1 min
mgr1 Running
Running 1 min
mgr1 Running
Running 1 min
You can witness the update happening in real-time by opening a web browser to
any node in the swarm and hitting refresh several times. Some of the requests
will be serviced by containers running the old version and some will be serviced
by containers running the new version. After enough time all requests will be
serviced by containers running the updated copy of the service.
Congratulations. You’ve just pushed a rolling update to a live containerized
application.
If you run a docker inspect --pretty command against the service you’ll see
the update parallelism and update delay settings you just used are now part of the
service definition. This means future updates that you push will automatically
use these settings unless you override them as part of the docker service
update command.
$ docker service inspect --pretty uber-svc
ID:
mub0dgtc8szm80ez5bs8wlt19
Name:
uber-svc
Service Mode:
Replicated
Replicas:
12
UpdateStatus:
State:
updating
Started:
About a minute
Message:
update in progress
Placement:
UpdateConfig:
Parallelism:
2
Delay:
20s
On failure:
pause
Monitoring Period: 5s
Max failure ratio: 0
Update order:
stop-first
RollbackConfig:
Parallelism:
1
On failure:
pause
Monitoring Period: 5s
Max failure ratio: 0
Rollback order:
stop-first
ContainerSpec:
Image:
nigelpoulton/tu-demo:v2@sha256:d3c0d8c9...cf0ef2ba5eb74c
Resources:
Networks: uber-net
Endpoint Mode: vip
Ports:
PublishedPort = 80
Protocol = tcp
TargetPort = 80
PublishMode = ingress
You should also note a couple of things about the service’s network config. All
nodes in the swarm that are running a task for the service will have the uber-net
overlay network that we created earlier. We can verify this by running docker
network ls on any node running a task.
You should also note the Networks portion of the docker inspect output above.
This shows the uber-net network as well as the swarm-wide 80:80 port
mapping.
The future of services
Services are the preferred way to deploy and manager Dockerized applications.
We should expect to see significant development around them.
In this chapter we’ve shown you how to declare a service using the docker
service create command and passing it a lot of flags and options. In the future
we should expect to be able to pass the command a JSON or YAML file that
holds the entire service declaration. This will allow us to keep a repository of
service definition files, version control them, and easily pass them to Docker to
instantiate new services. Expect this very soon.
In the more distant future we may even see non-container workloads running
under the auspices of services. We said earlier in the chapter that service tasks =
containers. However, the executor component of the swarm architecture, which
currently executes container workloads, is pluggable. This means you might be
able to swap it out in the future for executors that can run things like unikernel
workloads. However, this is very forward thinking.
A quick word on the maturity of swarm mode
Swarm mode is based on the battle-hardened and production-tested code from
the Docker Swarm project. At a high-level, all of the good stuff from Docker
Swarm was extracted and dumped into a re-usable toolkit called SwarmKit. This
was then implemented natively into the Docker platform, and swarm mode was
born.
But the point to note is that although swarm mode was new in Docker 1.12, it’s
not like the project recklessly dropped in thousands of lines of brand new code
that had never seen the light of day. The underlying code has been around for a
while and was being actively deployed in production environments.
That all said, you should still perform your normal testing before deciding to run
your business-critical apps on it!
Clean-up
Let’s clean-up our service.
$ docker service rm uber-svc
uber-svc
Verify the uber-svc is no longer running with the docker
$ docker service ls
ID NAME REPLICAS IMAGE
service ls
COMMAND
Remove the uber-net network with docker
network rm uber-net.
command.
Swarm mode - The commands
is the command to create a new swarm. The node that
you run the command on becomes the first manager in the new swarm and
is switched to run in swarm mode.
docker swarm join-token reveals the commands and tokens required to
join workers and managers to existing swarms. To expose the command to
join a new manager use the docker swarm join-token manager command,
and to get the command to join a worker use the docker swarm jointoken worker command.
docker node ls lists all nodes in the swarm and lists which are managers
and which is the leader.
docker service create is the command to declaratively create a new
service.
docker service ls lists running services in the swarm and gives basic info
on the state of the service and any tasks it’s running.
docker service ps <service> gives more detailed information about
individual tasks running in a service.
docker service inspect gives very detailed information on a service. It
accepts the --pretty flag to limit the information returned to the most
important information.
docker service scale lets you scale the number of tasks in a service up
and down.
docker service update lets you update many of the properties of a
running service.
docker service rm is the command to delete a service from the swarm.
Use it with caution as it deletes all tasks in a service without asking for
confirmation.
docker swarm init
Chapter summary
In this chapter we learned about swarm mode and how to build a swarm.
We used the docker swarm init command to create a new swarm and make the
node we ran the command on the first manager of that swarm. We then joined
managers and workers. We learned that managers operate in an HA formation
and the recommended number of managers is either 3 or 5.
We learned how to declare services and run them on a swarm. We saw how
network ports are exposed across the entire swarm allowing us to hit any node in
the swarm and reach the service endpoint - even if the node we hit wasn’t
running a task for the service.
We wrapped the chapter up by scaling a service up then down, and pushing an
update to a live service using a rolling update.
10: Docker overlay networking
Container networking is increasingly important. Especially in production
environments.
In this chapter we’ll cover the fundamentals of native Docker overlay
networking as implemented in a Docker swarm cluster.
At the time of writing this revision of the book, Docker networking on Windows
has come a long way. The examples we’ll use in this chapter will all work on
Windows as well as Linux.
We’ll split this chapter into the usual three parts:
The TLDR
The deep dive
The commands
Let’s go do some networking magic!
Docker overlay networking - The TLDR
In the real world it’s vital that containers can communicate with each other
reliably and securely, even when they’re on different hosts on different networks.
This is where overlay networking comes in to play. It allows you to create a flat
secure layer 2 network spanning multiple hosts that containers can connect to.
Containers on this network can then communicate directly.
Docker offers native overlay networking that is simple to configure and secure
by default.
Behind the scenes Docker networking is comprised of libnetwork and drivers.
Libnetwork is the canonical implementation of the Container Network Model
(CNM) and drivers are pluggable components that implement different
networking technologies and topologies. Docker offers native drivers such as the
overlay driver, and third parties also offer drivers.
Docker overlay networking - The deep dive
In March 2015 Docker, Inc. acquired container networking startup Socket Plane.
Two of the reasons behind the acquisition were to bring real networking to
Docker, and to make container networking so simple that even developers could
do it :-P
They’re making great progress on both accounts.
But hiding behind the simple networking commands are a lot of moving parts.
The kind of stuff you need understand before doing production deployments and
attempting to troubleshoot issues!
The rest of this chapter will be broken into two parts:
Part 1: we’ll build and test a Docker overlay network in swarm mode
Part 2: We’ll explain the theory behind how it works.
Build and test a Docker overlay network in swarm mode
For the following examples we’ll use two Docker hosts on two separate Layer 2
networks connected by a router as shown in Figure 10.1.
Figure 10.1
You can follow along with either Linux or Windows Docker hosts. Linux should
have a 4.4 Linux kernel (newer is always better) and Windows should be
Windows Server 2016 with the latest hotfixes installed. The examples in the
book have been tested using Docker 17.05 on Linux and 17.03 on Windows.
Build a swarm
The first thing we’ll do is configure the two hosts into a two-node Swarm. We’ll
run the docker swarm init command on node1 to make it a manager, and then
we’ll run the docker swarm join command on node2 to make it a worker.
Warning: If you are following along in your own lab you’ll need to swap
the IP addresses, container IDs, tokens etc. with the correct values for your
environment.
Run the following command on node1.
$ docker swarm init \
--advertise-addr=172.31.1.5 \
--listen-addr=172.31.1.5:2377
Swarm initialized: current node (1ex3...o3px) is now a manager.
To add a worker to this swarm, run the following command:
docker swarm join \
--token SWMTKN-1-0hz2ec...2vye \
172.31.1.5:2377
Run the next command on node2. For this command to work on Windows
Server you may need to modify your firewall rules to allow ports 2377/tcp,
7946/tcp and 7946/udp.
$ docker swarm join \
--token SWMTKN-1-0hz2ec...2vye \
172.31.1.5:2377
This node joined a swarm as a worker.
We now have a two-node Swarm where node1 is a manager and node2 is a
worker.
Create a new overlay network
Now let’s create a new overlay network called uber-net.
Run the following command from node1 that was just created as a manager. For
this to work on Windows you may need to add a rule for port 4789/udp on your
Windows Docker hosts.
$ docker network create -d overlay uber-net
c740ydi1lm89khn5kd52skrd9
That’s it! You’ve just created a brand-new overlay network that is available to all
hosts in the swarm and has its control plane encrypted with TLS! If you want to
encrypt the data plane you can just add the -o encrypted flag to the command.
You can list all networks on each node with the docker
$ docker network ls
NETWORK ID
NAME
ddac4ff813b7
bridge
389a7e7e8607
docker_gwbridge
a09f7e6b2ac6
host
ehw16ycy980s
ingress
2b26c11d3469
none
c740ydi1lm89
uber-net
DRIVER
bridge
bridge
host
overlay
null
overlay
network ls
command.
SCOPE
local
local
local
swarm
local
swarm
The output will look more like this on a Windows server:
NETWORK ID
8iltzv6sbtgc
6545b2a61b6f
96d0d737c2ee
nil5ouh44qco
NAME
ingress
nat
none
uber-net
DRIVER
overlay
nat
null
overlay
SCOPE
swarm
local
local
swarm
The network we created is at the bottom of the list called uber-net. The other
networks were automatically created when Docker was installed and when we
created the swarm. We’re only interested in the uber-net overlay network.
If you run the docker network ls command on node2 you’ll notice that it can’t
see the uber-net network. This is because new overlay networks are only made
available to worker nodes that are running containers attached to the overlay.
This reduces the scope of the network gossip protocol and helps with scalability.
Attach a service to the overlay network
Let’s create a new Docker service and attach it to the uber-net overlay network.
We’ll create the service with two replicas (containers) so that one runs on node1
and the other runs on node2. This will automatically extend the uber-net
overlay to node2
Run the following commands from node1.
Linux example:
$ docker service create --name test \
--network uber-net \
--replicas 2 \
ubuntu sleep infinity
Windows example:
> docker service create --name test `
--network uber-net `
--replicas 2 `
microsoft\powershell:nanoserver Start-Sleep 3600
Note: The Windows example above uses the backtick character to split
parameters over multiple lines to make the command more readable.
The command creates a new service called test, attaches it to the uber-net
overlay network, and creates two containers (replicas) based on the image
provided. In both examples we issued a sleep command to the container to keep
them running and stop them from exiting.
Because we’re running two containers (replicas) and the Swarm has two nodes,
one container will run on each node.
Verify the operation with a docker
$ docker service ps
ID
NAME
77q...rkx
test.1
97v...pa5
test.2
test
IMAGE
ubuntu
ubuntu
NODE
node1
node2
service ps
DESIRED STATE
Running
Running
command.
CURRENT STATE
Running
Running
When Swarm starts a container on an overlay network it automatically extends
that network to the node the container is running on. This means that the ubernet network is now visible on node2.
Congratulations! You’ve created a new overlay network spanning two nodes on
separate physical underlay networks, and you’ve scheduled two containers on
the network. How simple was that!
Figure 10.2
Test the overlay network
Now let’s test the overlay network with the ping command.
To do this, we need to do a bit of digging around to get each container’s IP
address.
Run a docker
network inspect
to see the Subnet assigned to the overlay.
$ docker network inspect uber-net
[
{
"Name": "uber-net",
"Id": "c740ydi1lm89khn5kd52skrd9",
"Scope": "swarm",
"Driver": "overlay",
"EnableIPv6": false,
"IPAM": {
"Driver": "default",
"Options": null,
"Config": [
{
"Subnet": "10.0.0.0/24",
"Gateway": "10.0.0.1"
}
<Snip>
The output above shows that uber-net’s subnet is 10.0.0.0/24. Note that this
does not match either of the physical underlay networks (172.31.1.0/24 and
192.168.1.0/24).
Run the following two commands on node1 and node2 to get the container ID’s
and their IP addresses. Be sure to use the CONTAINER ID from your own lab in
the second command.
$ docker container ls
CONTAINER ID
IMAGE
COMMAND
CREATED
STATUS
396c8b142a85
ubuntu:latest
"sleep infinity" 2 hours ago Up 2 hrs
$
$ docker container inspect \
--format='{{range .NetworkSettings.Networks}}{{.IPAddress}}{{end}}' 396c8b\
142a85
10.0.0.3
Make sure you run these commands on both nodes to get the IP addresses of
both containers.
Figure 10.3 shows the configuration so far.
Figure 10.3
As we can see, there is a Layer 2 overlay network spanning both hosts, and each
container has an IP address on this overlay network. This means that the
container on node1 will be able to ping the container on node2 using its
10.0.0.4 address from the overlay network. This works despite the fact that
both nodes are on separate Layer 2 underlay networks. Let’s prove it.
Log on to the container on node1 and ping the remote container.
To do this on the Linux Ubuntu container you will need to install the ping utility.
If you’re following along with the Windows PowerShell example the ping utility
is already installed.
Remember that the container IDs used below will be different in your
environment.
Linux example:
$ docker container exec -it 396c8b142a85 bash
root@396c8b142a85:/#
root@396c8b142a85:/#
root@396c8b142a85:/# apt-get update
<Snip>
root@396c8b142a85:/#
root@396c8b142a85:/#
root@396c8b142a85:/# apt-get install iputils-ping
Reading package lists... Done
Building dependency tree
Reading state information... Done
<Snip>
Setting up iputils-ping (3:20121221-5ubuntu2) ...
Processing triggers for libc-bin (2.23-0ubuntu3) ...
root@396c8b142a85:/#
root@396c8b142a85:/#
root@396c8b142a85:/# ping 10.0.0.4
PING 10.0.0.4 (10.0.0.4) 56(84) bytes of data.
64 bytes from 10.0.0.4: icmp_seq=1 ttl=64 time=1.06 ms
64 bytes from 10.0.0.4: icmp_seq=2 ttl=64 time=1.07 ms
64 bytes from 10.0.0.4: icmp_seq=3 ttl=64 time=1.03 ms
64 bytes from 10.0.0.4: icmp_seq=4 ttl=64 time=1.26 ms
^C
root@396c8b142a85:/#
Windows example:
> docker container exec -it 1a4f29e5a4b6 PowerShell.exe
Windows PowerShell
Copyright (C) 2016 Microsoft Corporation. All rights reserved.
PS C:\>
PS C:\> ping 10.0.0.4
Pinging 10.0.0.4 with 32 bytes of data:
Reply from 10.0.0.4: bytes=32 time=1ms TTL=128
Reply from 10.0.0.4: bytes=32 time<1ms TTL=128
Reply from 10.0.0.4: bytes=32 time=2ms TTL=128
Reply from 10.0.0.4: bytes=32 time=2ms TTL=12
PS C:\>
As shown above, the container on node1 can ping the container on node2 using
the overlay network.
You can also trace the route of the ping command from within the container.
This will report only a single hop, proving that the containers are communicating
directly over the overlay network - blissfully unaware of any underlay networks
that are being traversed.
For the traceroute to work on the Linux example you will need to install the
traceroute package.
Linux example:
$ root@396c8b142a85:/# traceroute 10.0.0.4
traceroute to 10.0.0.4 (10.0.0.4), 30 hops max, 60 byte packets
1 test-svc.2.97v...a5.uber-net (10.0.0.4) 1.110ms 1.034ms 1.073ms
Windows example:
PS C:\> tracert 10.0.0.3
Tracing route to test.2.ttcpiv3p...7o4.uber-net [10.0.0.4]
over a maximum of 30 hops:
1
<1 ms
<1 ms
<1 ms
test.2.ttcpiv3p...7o4.uber-net [10.0.0.4]
Trace complete.
So far, we’ve created an overlay network with a single command. We then added
containers to the overlay network on two hosts on two different Layer 2
networks. Once we worked out the container’s IP addresses, we proved that they
could talk directly over the overlay network.
The theory of how it all works
Now that we’ve seen how to build and use a container overlay network, let’s find
out how it’s all put together behind the scenes.
Note: In this section some of the detail will be specific to Linux. However,
the same overall principles apply to Windows.
VXLAN primer
First and foremost, Docker overlay networking uses VXLAN tunnels to create
virtual Layer 2 overlay networks. So, before we go any further, let’s do a quick
VXLAN primer.
At the highest level, VXLANs let you create a virtual Layer 2 network on top of
an existing Layer 3 infrastructure. The example we used earlier created a new
10.0.0.0/24 Layer 2 network on top of a Layer 3 IP network comprising two
Layer 2 networks - 172.31.1.0/24 and 192.168.1.0/24. This is shown in Figure
10.4 below.
Figure 10.4
The beauty of VXLAN is that it’s an encapsulation technology that existing
routers and network infrastructure just see as regular IP/UDP packets and handle
without issue.
To create the virtual Layer 2 overlay network a VXLAN tunnel is created
through the underlying Layer 3 IP infrastructure. You might hear the term
underlay network used to refer to the underlying Layer 3 infrastructure.
Each end of the VXLAN tunnel is terminated by a VXLAN Tunnel Endpoint
(VTEP). It’s this VTEP that performs the encapsulation/de-encapsulation and
other magic required to make all of this work. See Figure 10.5.
Figure 10.5
Walk through our two-container example
In the example we built earlier, we had two hosts connected via an IP network.
Each host ran a single container, and we created a single VXLAN overlay
network for the containers to connect to.
To accomplish this, a new network namespace was created on each host. A
network namespace is like a container, but instead of running an application it
runs an isolated network stack - one that’s sandboxed from the network stack on
the host itself.
A virtual switch (a.k.a. virtual bridge) called Br0 is created inside the network
namespace. A VTEP is also created with one end plumbed into the Br0 virtual
switch, and the other end plumbed into the host network stack. The end in the
host network stack gets an IP address on the underlay network the host is
connected to and is bound to a UDP socket on port 4789. The two VTEPs on
each host create the overlay via a VXLAN tunnel as seen in Figure 10.6.
Figure 10.6
This is essentially the VXLAN overlay network created and ready for use.
Each container then gets its own virtual Ethernet (veth) adapter that is also
plumbed into the local Br0 virtual switch. The topology now looks like Figure
10.7, and it should be getting easier to see how the two containers can
communicate over the VXLAN overlay network despite their hosts being on two
separate networks.
Figure 10.7
Communication example
Now that we’ve seen the main plumbing elements let’s see how the two
containers communicate.
For this example, we’ll call the container on node1 “C1” and the container on
node2 “C2”. And let’s assume C1 wants to ping C2 like we did in the practical
example earlier in the chapter.
Figure 10.8
Container C1 creates the ping requests and sets the destination IP address to be
the 10.0.0.4 address of C2. It sends the traffic over its veth interface which is
connected to the Br0 virtual switch. The virtual switch doesn’t know where to
send the packet as it doesn’t have an entry in its MAC address table (ARP table)
that corresponds to the destination IP address. As a result, it floods the packet to
all ports. The VTEP interface connected to Br0 knows how to forward the frame
so responds with its own MAC address. This is a proxy ARP reply and results in
the Br0 switch learning how to forward the packet and it updates its ARP table
mapping 10.0.0.4 to the MAC address of the VTEP.
Now that the Br0 switch has learned how to forward traffic to C2 all future
packets for C2 will be transmitted directly to the VTEP interface. The VTEP
interface knows about C2 because all newly started containers have their
network details propagated to other nodes in the swarm using the network’s
built-in gossip protocol.
The switch then sends the packet to the VTEP interface which encapsulates the
frames so they can be sent over the underlay transport infrastructure. At a fairly
high level this encapsulation includes adding a VXLAN header to the Ethernet
frame. The VXLAN header contains the VXLAN network ID (VNID) which is
used to map frames from VLANs to VXLANs and vice versa. Each VLAN gets
mapped to VNID so that on the receiving end the packet can be de-encapsulated
and forwarded on to the correct VLAN. This obviously maintains network
isolation. The encapsulation also wraps the frame in a IP/UDP packet with the IP
address of the VTEP on node2 in the destination IP field and the UDP port 4789
socket information. This encapsulation allows the data to be sent across the
underlying networks without the underlying networks having to know anything
about VXLAN.
When the packet arrives at node2, the kernel sees that it’s addressed to UDP port
4789. The kernel also knows that it has a VTEP interface bound to that socket.
As a result, it sends the packet to the VTEP which reads the VNID, deencapsulates the packet and sends it on to its own local Br0 switch on the VLAN
that corresponds the VNID. From there it is delivered to container C2.
That’s the basics of how VXLAN technology is leveraged by native Docker
overlay networks.
We’re only scratching the surface here, but it should be enough for you to be
able to start the ball rolling with any potential production Docker deployments.
It should also give you the knowledge required to talk to your networking team
about the networking aspects of your Docker infrastructure.
One final thing to mention about Docker overlay networks is that Docker also
supports Layer 3 routing within the same overlay network. For example, you can
create an overlay network with two subnets, and Docker will take care of routing
between them. The command to create a network like this could be docker
network create --subnet=10.1.1.0/24 --subnet=11.1.1.0/24 -d overlay
prod-net. This would result in two virtual switches Br0 and Br1 being created
inside the network namespace and routing happens by default.
Docker overlay networking - The commands
docker network create is the command that we use to create a new
container network. The -d flag lets you specify the driver to use, and the
most common driver is the overlay driver. However, you can also specify
so-called remote drivers from 3rd parties. The control plane is encrypted by
default. To encrypt the data plane just add the -o encrypted flag.
docker network ls lists all of the container networks visible to a Docker
host. Docker hosts running in swarm mode only see overlay networks if
they are hosting containers running on that particular network. This helps
reduce the amount network-related gossiping between nodes.
docker network inspect shows you detailed information about a
particular container network. This includes scope, driver, IPv6, subnet
configuration, VXLAN network ID, and encryption state.
docker network rm deletes a network
Chapter Summary
In this chapter we saw the simplicity of creating new Docker overlay networks
using the docker network create command. We then learned how they are
created behind the scenes using VXLAN technology. This only scratches the
surface of what you can do with native Docker overlay networking.
11: Security in Docker
Good security is all about layers, and Docker has lots of layers. It supports all
the major Linux security technologies, as well as having a lot of its own - and
most of them are simple and easy to configure.
In this chapter, we’ll look at some of the technologies that make running
containers on Docker very secure.
When we get to the deep dive part of the chapter we’ll divide things up into two
categories:
Linux security technologies
Docker platform security technologies
Note: Large parts of this chapter are Linux specific. However, the Docker
platform security technologies section is platform agnostic and applies
equally to Linux and Windows.
Security in Docker - The TLDR
Security is all about layers! The more security layers you have, the more secure
you are. Well… Docker offers a lot of security layers. Figure 11.1 shows some of
the security technologies that we’ll cover in the chapter.
Figure 11.1
Docker on Linux leverages most of the common Linux security technologies.
These include namespaces, control groups (cgroups), capabilities, mandatory
access control (MAC) systems, and seccomp. For each one, Docker implements
sensible defaults for a seamless and moderately secure out-of-the-box
experience. However, it also allows you to customize each one to your own
specific requirements.
The Docker platform itself offers some excellent native security technologies.
And one of the best things about these is that they’re amazingly simple to use!
Docker Swarm Mode is secure by default. You get all of the following with
zero configuration required; cryptographic node IDs, mutual authentication,
automatic CA configuration, automatic certificate rotation, encrypted cluster
store, encrypted networks, and more.
Docker Content Trust (DCT) lets you sign your images and verify the integrity
and publisher of images you pull.
Docker Security Scanning analyses Docker images, detects known
vulnerabilities, and provides you with a detailed report.
Docker secrets makes secrets first-class citizens in the Docker ecosystem. They
get stored in the encrypted cluster store, encrypted in-flight when delivered to
containers, and stored in in-memory filesystems when in use.
The important thing to know is that Docker works with the major Linux security
technologies as well as providing its own extensive and growing set of security
technologies. While the Linux security technologies can be a bit complicated to
configure, the Docker platforms security technologies are very simple.
Security in Docker - The deep dive
We all know that security is important. We also know that security can be
complicated and boring!
When Docker decided to bake security into its platform, it decided to make it
simple and easy. They knew that if security was hard to configure people
wouldn’t use it. As a result, most of the security technologies offered by the
Docker platform are simple to use. They also ship with sensible defaults - this
means that you get a fairly secure platform at zero effort. Of course, the defaults
are not perfect, but they’re usually enough to give you a safe start. If they don’t
suit your needs you can always customize them.
We’ll organize the rest of this chapter as follows:
Linux security technologies
Namespaces
Control Groups
Capabilities
Mandatory Access Control
seccomp
Docker platform security technologies
Swarm Mode
Docker Security Scanning
Docker Content Trust
Docker secrets
Linux security technologies
All good container platforms should use namespaces and cgroups to build
containers. The best container platforms will also integrate with other Linux
security technologies such as capabilities, Mandatory Access Control systems
like SELinux and AppArmor, and seccomp. As expected, Docker integrates with
them all!
In this section of the chapter we’ll take a brief look at some of the major Linux
security technologies used by Docker. We won’t go into detail as I want the
focus of the chapter to be on the Docker platform technologies.
Namespaces
Kernel namespaces are at the very heart of containers! They let us slice up an
operating system (OS) so that it looks and feels like multiple isolated operating
systems. This lets us do really cool things like run multiple web servers on the
same OS without having port conflicts. It also lets us run multiple apps on the
same OS without them fighting over shared config files and shared libraries.
A couple of quick examples:
You can run multiple web servers, each requiring port 443, on a single OS.
To do this you just run each web server app inside of its own network
namespace. This works because each network namespace gets its own IP
address and full range of ports.
You can run multiple applications, each requiring their own particular
version of a shared library or configuration file. To do this you run each
application inside of its own mount namespace. This works because each
mount namespace can have its own isolated copy of any directory on the
system (e.g. /etc, /var, /dev etc.)
Figure 11.2 shows a high-level example of two web server applications running
on a single host and both using port 443. Each web server app is running inside
of its own network namespace.
Figure 11.2
Docker on Linux currently utilizes the following kernel namespaces:
Process ID (pid)
Network (net)
Filesystem/mount (mnt)
Inter-process Communication (ipc)
User (user)
UTS (uts)
We’ll briefly explain what each one does in a moment. But the most important
thing to understand is that Docker containers are an organized collection of
namespaces. Let me repeat that… A Docker container is an organized
collection of namespaces.
For example, every container is made up of its own pid, net, mnt, ipc, uts, and
potentially user namespace. The organized collection of these namespaces is
what we call a container. Figure 11.3 shows a single Linux host running two
containers.
Figure 11.3
Let’s briefly look at how Docker uses each namespace:
Process ID namespace: Docker uses the pid namespace to provide isolated
process trees for each container. Every container gets its own process tree
meaning that every container can have its own PID 1. PID namespaces also
mean that a container cannot see or access to the process tree of other
containers or host it’s running on.
Network namespace: Docker uses the net namespace to provide each
container its own isolated network stack. This stack includes; interfaces, IP
addresses, port ranges, and routing tables. For example, every container
gets its own eth0 interface with its own unique IP and range of ports.
Mount namespace: Every container gets its own unique isolated root /
filesystem. This means that every container can have its own /etc, /var,
/dev etc. Processes inside of a container cannot access the mount
namespace of the Linux host or other containers - they can only see and
access their own isolated mount namespace.
Inter-process Communication namespace: Docker uses the ipc namespace
for shared memory access within a container. It also isolates the container
from shared memory outside of the container.
User namespace: Docker lets you use user namespaces to map users inside
of a container to a different user on the Linux host. A common example
would be mapping the root user of a container to a non-root user on the
Linux host. User namespaces are quite new to Docker and are currently
optional.
UTS namespace: Docker uses the uts namespace to provide each container
with its own hostname.
Remember… a container is an organized collection of namespaces!!!
Figure 11.4
Control Groups
If namespaces are about isolation, control groups (cgroups) are about setting
limits.
Think of containers as similar to rooms in a hotel. Yes, each room is isolated, but
each room also shares a common set of resources - things like water supply,
electricity supply, shared swimming pool, shared gym, shared breakfast bar etc.
Cgroups let us set limits on containers so that (sticking with the hotel analogy)
no single container can use all of the water or eat everything at the breakfast bar.
In the real world (not the silly hotel analogy) containers are isolated from each
other but all share a common set of OS resources - things like CPU, RAM and
disk I/O. Cgroups let us set limits on each of these so that a single container
cannot use all of the CPU, RAM, or storage I/O of the Linux host.
Capabilities
It’s a bad idea to run containers as root - root is all-powerful and therefore very
dangerous. But it’s a pain in the backside running containers as non-root - nonroot is so powerless it’s practically useless. What we need is a technology that
lets us pick and choose which root powers our containers need in order to run.
Enter capabilities!
Under the hood, the Linux root account is made up of a long list of capabilities.
Some of these include:
CAP_CHOWN lets you change file ownership
CAP_NET_BIND_SERVICE lets you bind a socket
to low numbered network
ports
CAP_SETUID lets you elevate the privilege level
CAP_SYS_BOOT lets you reboot the system.
of a process
The list goes on.
Docker works with capabilities so that you can run containers as root, but strip
out the root capabilities that you don’t need. For example, if the only root
privilege your container needs is the ability to bind to low numbered network
ports, you should start a container and drop all root capabilities, then add back
the CAP_NET_BIND_SERVICE capability.
Docker also imposes restrictions so that containers cannot re-add the removed
capabilities.
Mandatory Access Control systems
Docker works with major Linux MAC technologies such as AppArmor and
SELinux.
Depending on your Linux distribution, Docker applies a default AppArmor
profile to all new containers. According to the Docker documentation, this
default profile is “moderately protective while providing wide application
compatibility”.
Docker also lets you start containers without a policy applied, as well as giving
you the ability to customize policies to meet your specific requirements.
seccomp
Docker uses seccomp, in filter mode, to limit the syscalls a container can make
to the host’s kernel.
As per the Docker security philosophy, all new containers get a default seccomp
profile configured with sensible defaults. This is intended to provide moderate
security without impacting application compatibility.
As always, you can customize seccomp profiles and you can pass a flag to
Docker so that containers can be started without a seccomp profile.
Final thoughts on the Linux security technologies
Docker supports most of the important Linux security technologies and ships
with sensible defaults that add security but aren’t too restrictive.
Figure 11.5
Some of these technologies can be complicated to customize as they can require
deep knowledge of how they work and how the Linux kernel works. Hopefully
they will get simpler to configure in the future, but for now, the default
configurations that ship with Docker are a good place to start.
Docker platform security technologies
In this section of the chapter we’ll take a look at some of the major security
technologies offered by the Docker platform.
Security in Swarm Mode
Swarm Mode is the future of Docker. It lets you cluster multiple Docker hosts
and deploy your applications in a declarative way. Every Swarm is comprised of
managers and workers that can be Linux or Windows. Managers make up the
control plane of the cluster and are responsible for configuring the cluster and
dispatching work to it. Workers are the nodes that run your application code as
containers.
As expected, Swarm Mode includes many security features that are enabled outof-the-box with sensible defaults. These include:
Cryptographic node IDs
Mutual authentication via TLS
Secure join tokens
CA configuration with automatic certificate rotation
Encrypted cluster store (config DB)
Encrypted networks
Let’s walk through the process of building a secure Swarm and configuring some
of the security aspects.
To follow along you will need at least three Docker hosts running Docker 1.13 or
later. The examples cited here use three Docker hosts called “mgr1”, “mgr2”,
and “wrk1”. Each one is running Docker 17.06.0-ce on Ubuntu 16.04. There is
network connectivity between all three hosts and all three can ping each other by
name. The setup is shown in Figure 11.6.
Figure 11.6
Configure a secure Swarm
Run the following command from the node you want to be the first manager in
the new Swarm. In the example, we will run it form “mgr1”.
$ docker swarm init
Swarm initialized: current node (7xam...662z) is now a manager.
To add a worker to this swarm, run the following command:
docker swarm join --token \
SWMTKN-1-1dmtwu...r17stb-ehp8g...hw738q 172.31.5.251:2377
To add a manager to this swarm, run 'docker swarm join-token manager'
and follow the instructions.
That’s it! That is literally all you need to do to configure a secure Swarm!
You now have a single-node secure Swarm. “mgr1” is configured as the first
manager of the Swarm and also as the root CA. The Swarm has been given a
cryptographic ID and “mgr1” has issued itself with a client certificate that
identifies it as a manager in the Swarm. Certificate rotation has been configured
with the default value of 90 days and a cluster config database has been
configured and encrypted. A set of secure tokens have also been created so that
new managers and new workers can be joined to the Swarm. And all of this with
a single command!
Figure 11.7 shows how the lab looks now.
Figure 11.7
Now let’s join “mgr2” as an additional manager.
Joining new managers to a Swarm is a two-step process. In the first step you’ll
extract the token required to join new managers to the Swarm. In the second step
you’ll run a docker swarm join command on “mgr2”. As long as you include
the manager join token as part of the docker
will join the Swarm as a manager.
swarm join
command, “mgr2”
Run the following command from “mgr1” extract the manager join token.
$ docker swarm join-token manager
To add a manager to this swarm, run the following command:
docker swarm join --token \
SWMTKN-1-1dmtwu...r17stb-2axi5...8p7glz \
172.31.5.251:2377
The output of the command above has been edited so that it doesn’t wrap over
multiple lines. The output gives you the exact command you need to run on
nodes that you wish to join the Swarm as managers. The join token and IP
address will be different in your lab.
Copy the command and run it on “mgr2” as shown below:
$ docker swarm join --token SWMTKN-1-1dmtwu...r17stb-2axi5...8p7glz \
> 172.31.5.251:2377
This node joined a swarm as a manager.
“mgr2” has now joined the Swarm as an additional manager.
The format of the join command is docker
swarm join --token
<manager-join-token> <ip-of-existing-manager>:<default-swarmport>.
You can verify the operation by running a docker
of the two managers.
$ docker node ls
ID
7xamk...ge662z
i0ue4...zcjm7f *
HOSTNAME
mgr1
mgr2
STATUS
Ready
Ready
AVAILABILITY
Active
Active
node ls
command on either
MANAGER STATUS
Leader
Reachable
The output above shows that “mgr1” and “mgr2” are both part of the Swarm and
are both Swarm managers. The updated configuration is shown in Figure 11.8.
Figure 11.8
Adding a Swarm worker is a similar two-step process. Step 1 is to extract the
join token for new workers, and step 2 is to run a docker swarm join command
on the node you want to join as a worker.
Run the following command on either of the managers to expose the worker join
token.
$ docker swarm join-token worker
To add a worker to this swarm, run the following command:
docker swarm join --token \
SWMTKN-1-1dmtw...17stb-ehp8g...w738q \
172.31.5.251:2377
The output of the command above has been edited so that it doesn’t wrap over
multiple lines. It gives you the exact command you need to run on nodes that
you wish to join the Swarm as workers. The join token and IP address will be
different in your lab.
Copy the command and run it on “wrk1” as shown below:
$ docker swarm join --token SWMTKN-1-1dmtw...17stb-ehp8g...w738q \
> 172.31.5.251:2377
This node joined a swarm as a worker.
Run another docker
$ docker node ls
ID
7xamk...ge662z *
ailrd...ofzv1u
i0ue4...zcjm7f
node ls
HOSTNAME
mgr1
wrk1
mgr2
command from either of the Swarm managers.
STATUS
Ready
Ready
Ready
AVAILABILITY
Active
Active
Active
MANAGER STATUS
Leader
Reachable
You now have a Swarm with two managers and one worker. The managers are
configured for high availability (HA) and the cluster store is replicated to them
both. This updated configuration is shown in Figure 11.9.
Figure 11.9
Looking behind the scenes at Swarm security
Now that we’ve built a secure Swarm let’s take a minute to look behind the
scenes at some of the security technologies involved.
Swarm join tokens
The only thing that is needed to join managers and workers to an existing Swarm
is the relevant join token. For this reason, it is vital that you keep your jointokens safe! No posting them on public GitHub pages!
Every Swarm maintains two distinct join tokens: - One for joining new managers
- One for joining new workers
It’s worth understanding the format of the Swarm join token. Every join token is
comprised of 4 distinct fields separated by dashes (-):
PREFIX - VERSION - SWARM ID - TOKEN
The prefix is always “SWMTKN”. The version field indicates the version of the
Swarm. The Swarm ID field is a hash of the Swarm’s certificate. The token
portion is the part that determines if the token can be used to join the node as a
manager or worker.
As you can see below, the manager and worker join tokens for a given Swarm
are identical except for the final TOKEN field.
MANAGER: SWMTKN-1-1dmtwusdc…r17stb2axi53zjbs45lqxykaw8p7glz
WORKER: SWMTKN-1-1dmtwusdc…r17stb-ehp8gltji64jbl45zl6hw738q
If you suspect that either of your join tokens has been compromised you can
revoke them and issue new ones with a single command. The following example
revokes the existing manager join token and issues a new one.
$ docker swarm join-token --rotate manager
Successfully rotated manager join token.
To add a manager to this swarm, run the following command:
docker swarm join --token \
SWMTKN-1-1dmtwu...r17stb-1i7txlh6k3hb921z3yjtcjrc7 \
172.31.5.251:2377
Notice that the only difference between the old and new join tokens is the last
field. The Swarm ID remains the same.
Join tokens are stored in the cluster config database which is encrypted by
default.
TLS and mutual authentication
Every manager and worker that joins a Swarm is issued a client certificate. This
certificate is used for mutual authentication. It identifies the node, which Swarm
the node is a member of, and role the node performs in the Swarm (manager or
worker).
On a Linux host you can inspect a node’s client certificate with the following
command.
$ sudo openssl x509 \
-in /var/lib/docker/swarm/certificates/swarm-node.crt \
-text
Certificate:
Data:
Version: 3 (0x2)
Serial Number:
80:2c:a7:b1:28...a8:af:89:a1:2a:51:89
Signature Algorithm: ecdsa-with-SHA256
Issuer: CN=swarm-ca
Validity
Not Before: Jul 19 07:56:00 2017 GMT
Not After : Oct 17 08:56:00 2017 GMT
Subject: O=mfbkgjm2tlametbnfqt2zid8x, OU=swarm-manager,
CN=7xamk8w3hz9q5kgr7xyge662z
Subject Public Key Info:
<SNIP>
The Subject data in the output above uses the standard O, OU, and CN fields to
specify the Swarm ID, the node’s role, and the node ID.
The organization O field stores the Swarm ID
The organizational unit OU field stores the nodes role in the Swarm
The canonical name CN field stores the nodes crypto ID.
This is shown in Figure 11.10.
Figure 11.10
We can also see the certificate rotation period in the Validity section.
We can match these values to the corresponding values shown in the output of a
docker system info command.
$ docker system info
<SNIP>
Swarm: active
NodeID: 7xamk8w3hz9q5kgr7xyge662z
Is Manager: true
ClusterID: mfbkgjm2tlametbnfqt2zid8x
...
<SNIP>
...
CA Configuration:
Expiry Duration: 3 months
Force Rotate: 0
Root Rotation In Progress: false
<SNIP>
Configuring some CA settings
You can configure the certificate rotation period for the Swarm with the docker
swarm update command. The example below changes the certificate rotation
period to 30 days.
$ docker swarm update --cert-expiry 720h
Swarm updated.
Swarm allows nodes to renew certificates early (slightly before they expire) so
that not all nodes in the Swarm try and update their certificates at the same time.
You can configure an external CA when creating a Swarm by passing the -external-ca flag to the docker swarm init command.
The new docker swarm ca sub-command can be used to manage CA related
configuration. Run the command with the --help flag to see a list of things it
can do.
$ docker swarm ca --help
Usage:
docker swarm ca [OPTIONS]
Manage root CA
Options:
--ca-cert pem-file
Path to the PEM-formatted root CA
certificate to use for the new cluster
--ca-key pem-file
Path to the PEM-formatted root CA
key to use for the new cluster
--cert-expiry duration
Validity period for node certificates
(ns|us|ms|s|m|h) (default 2160h0m0s)
-d, --detach
Exit immediately instead of waiting for
the root rotation to converge
--external-ca external-ca
Specifications of one or more certificate
signing endpoints
--help
Print usage
-q, --quiet
Suppress progress output
--rotate
Rotate the swarm CA - if no certificate
or key are provided, new ones will be generated
The cluster store
The cluster store is the brains of a Swarm and is the place where cluster config
and state are stored.
The store is currently based on an implementation of etcd and is automatically
configured to replicate itself to all managers in the Swarm. It is also encrypted
by default.
The cluster store is becoming a critical component of many Docker platform
technologies. For example, Docker networking and Docker secrets both leverage
the cluster store. This is one of the reasons that Swarm Mode is so important to
the future of Docker - many parts of the Docker platform already leverage the
cluster store and more will leverage it in the future. The moral of the story… if
you’re not running in Swarm Mode you’ll be limited as to what other Docker
features you can use.
The day-to-day maintenance of the cluster store is taken care of automatically by
Docker. However, in production environments you should have strong backup
and recovery solutions in place for it.
That’s enough for now about Swarm Mode security.
Detecting vulnerabilities with Docker Security Scanning
The ability to quickly identify code vulnerabilities is vital. Docker Security
Scanning makes detecting known vulnerabilities in Docker images really simple.
Note: At the time of writing, Docker Security Scanning is available for
private repositories on Docker Hub. It is also available as part of the Docker
Enterprise Edition on premises solution. All official Docker images are
scanned and scan reports are available in their repos.
Docker Security Scanning performs binary-level scans of Docker images and
checks the software in them against databases of known vulnerabilities (CVE
databases). After the scan is performed a detailed report is made available.
Open a web browser to https://hub.docker.com and search for the Alpine image.
Figure 11.11 shows the Tags tab of the Alpine image repo.
Figure 11.11
Because the Alpine image is an official image it gets scanned and scan reports
are available. As you can see, the images tagged as edge, latest, and 3.6 are
free from known vulnerabilities. However, the alpine:3.5 image has known
vulnerabilities (red).
If you drill into the alpine:3.5 image you get a more detailed report as shown
in Figure 11.12.
Figure 11.12
This is a simple and easy way to get detailed information about known
vulnerabilities in your software.
Docker Trusted Registry (DTR), which is an on-premises Docker registry
included as part of Docker Enterprise Edition, provides the same capabilities and
gives you control over how and when image scans are performed. For example,
DTR lets you decide if images should be automatically scanned as soon as they
are pushed, or if scans should only be triggered manually. It also allows you to
manually upload CVE database updates - this is ideal for situations where your
DTR infrastructure is air-gapped from the internet and cannot automatically sync
updates.
Signing and verifying images with Docker Content Trust
Docker Content Trust (DCT) makes it simple and easy to verify the integrity and
the publisher of images that you download. This is especially important when
pulling images over untrusted networks such as the internet.
At a high level, DCT allows developers to sign their images when they are
pushed to Docker Hub or Docker Trusted Registry. It will also automatically
verify images when they are pulled. This high-level process is shown in Figure
11.13
Figure 11.13
DCT can also provide important context. This includes things like; whether or
not an image has been signed for use in a production environment, or whether an
image has been superseded by a newer version and is therefore stale.
At the time of writing, the context offerings of DTC are in their infancy and
quite complex to configure. As and when it matures and becomes more stable it
will be included in an update to the book.
All you need to do to enable DCT on a Docker host is export and environment
variable called DOCKER_CONTENT_TRUST with a value of 1.
$ export DOCKER_CONTENT_TRUST=1
In the real world you may want to make this a more permanent feature of your
system.
If you are using Docker Universal Control Plane (part of Docker Enterprise
Edition) you need to set the Only run signed images checkbox as shown in
Figure 11.14. This will force all nodes in the UCP cluster to only work with
signed images.
Figure 11.14
You can see from Figure 11.14 that Universal Control Plane takes DCT one step
further by giving the option to list security principals that are required to sign an
image before it can be used. For example, you might have a corporate policy that
all images used in production need to be signed by the secops team.
Once DCT has been enabled you will no longer be able to pull and work with
unsigned images. Figure 11.15 shows the errors you will get if you attempt to
pull an unsigned image using the Docker CLI and the Universal Control Plane
web UI (both examples are attempting to pull an image tagged as “unsigned”)
Figure 11.15
Figure 11.16 shows how DCT prevents a Docker client from pulling an image
that has been tampered with. Figure 11.17 shows DCT preventing a client
pulling an image that is stale.
Figure 11.16 - Pulling an image that has been tampered with
Figure 11.17 - Pulling a stale image
Docker Content Trust is an important technology for helping you verify the
images you are pulling from Docker registries. It’s simple to configure in its
basic form, but more advanced features such as context are currently more
complex to configure.
Docker secrets
Many applications need secrets. Things like passwords, TLS certificates, SSH
keys and more.
Prior to Docker 1.13 there was no standard way of making secrets available to
apps in a secure way. It was common for developers to insert secrets into apps
via plain text environment variables (we’ve all done it). This was far from ideal.
Docker 1.13 introduced Docker Secrets, effectively making secrets first-class
citizens in the Docker ecosystem. For example, there is a whole new docker
secret sub-command dedicated to managing secrets. There’s also a page for
creating and managing secrets in the Docker Universal Control Plane UI. Behind
the scenes secrets are encrypted at rest, encrypted in-flight, mounted in inmemory filesystems, and only available to services/containers that have been
explicitly granted access to them. It’s quite a comprehensive end-to-end solution.
Figure 11.18 shows a high-level workflow:
Figure 11.18
The following steps walk through the high-level workflow shown in Figure
11.18.
1. The secret is created and posted to the Swarm
2. It gets stored in the encrypted cluster store (all managers have access to the
cluster store)
3. The blue service is created and the secret is attached to it
4. The secret is encrypted in-flight while it is delivered to the containers in the
blue service
5. The secret is mounted into the containers of the blue service as an
unencrypted file at /run/secrets/. This is an in-memory tmpfs filesystem
(this step is different on Windows Docker hosts as they do not have the
notion of an in-memory filesystem like tmpfs)
6. Once the container (service task) completes the in-memory filesystem is
torn down.
7. The red containers/service cannot access the secret.
From the command line you can create and manage secrets with the docker
secret sub-command, and you can attach them to services by specifying the -secret flag to the docker service create command.
Chapter Summary
Docker can be configured to be extremely secure. It supports all of the major
Linux security technologies including; kernel namespaces, cgroups, capabilities,
MAC, and seccomp. For all of these it ships with sensible defaults, but you can
customize them and even disable them.
Over and above the general Linux security technologies, the Docker platform
also includes an extensive set of its own security technologies. Swarm Mode is
built on TLS and is insanely simple to configure and customize. Security
Scanning performs binary-level inspections of Docker images and provides
detailed reports of known vulnerabilities. Docker Content Trust lets you sign and
verify content, and secrets are now first-class citizens in Docker.
The net result is that your Docker environment can be configured to be as secure
or insecure as you desire - it all depends on how you configure it.
12: What next
Hopefully you’re now comfortable talking about Docker and working with it.
Taking your journey to the next step is simple in today’s world. It’s insanely easy
to spin up infrastructure and workloads in the cloud where you can build and test
Docker until you’re a world authority!
You can also head over to my video training courses at Pluralsight. If you’re not
a member of Pluralsight then become one! Yes, it costs money, but it’s definitely
a service where you get value for your money! And if you’re unsure… they
always have a free trial period where you can get access to my courses for free
for a limited period.
I’d also recommend you hit events like Dockercon and your local Docker
meetups.
Feedback
A massive thanks for reading my book. I really hope it was useful for you!
Now let me ask a favor…
It takes a lot of effort to write a book! My hope in writing this book, is that it
inspires you and opens new opportunities. If you’ve enjoyed it, show it some
love with a few stars and a review on Amazon!
To quote William Shakespeare “They do not love, that do not show their love.”
So, if you love the book, show it with some stars!”
Feel free to hit me on Twitter as well, but stars and cars are what I dream about
at night ;-)
Thanks again for reading my book and good luck driving your career forward!!