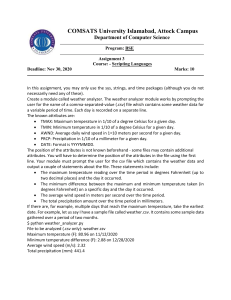Data Visualization and Exploration
with R
A practical guide to using R, RStudio, and Tidyverse for data
visualization, exploration, and data science applications.
Eric Pimpler
Introduction to Data Visualization
and Exploration with R
A practical guide to using R, RStudio, and tidyverse for data
visualization, exploration, and data science applications.
Eric Pimpler
Geospatial Training Services 215 W Bandera #114-104
Boerne, TX 78006
PH: 210-260-4992
Email: sales@geospatialtraining.com Web: http://geospatialtraining.com Twitter:
@gistraining
Copyright © 2017 by Eric Pimpler – Geospatial Training Services All rights
reserved.
No part of this book may be reproduced in any form or by any electronic or
mechanical means, including information storage and retrieval systems, without
written permission from the author, except for the use of brief quotations in a
book review.
About the Author
Eric Pimpler
Eric Pimpler is the founder and
owner of Geospatial Training Services (geospatialtraining.com) and have over
25 years of experience implementing and teaching GIS solutions using Esri
software. Currently he focuses on data science applications with R along with
ArcGIS Pro and Desktop scripting with Python and the development of custom
ArcGIS Enterprise (Server) and ArcGIS Online web and mobile applications
with JavaScript.
Eric is the also the author of several other books including Introduction to
Programming ArcGIS Pro with Python
(https://www.amazon.com/dp/1979451079/re
(https://www.amazon.com/dp/1979451079/re
1&keywords=Programming+ArcGIS+Pro+with +Python), Programming
ArcGIS with Python Cookbook (https://www.packtpub.com/ applicationdevelopment/programmingarcgis-python-cookbook-second-edition), Spatial
Analytics with ArcGIS (https://www. packtpub.com/application-development/
spatial-analytics-arcgis), Building Web and Mobile ArcGIS Server Applications
with JavaScript (https://www.packtpub.com/ application-development/buildingweband-mobile-arcgis-server-applicationsjavascript), and ArcGIS Blueprints
(https:// www.packtpub.com/application
development/arcgis-blueprints).
If you need consulting assistance with your data science or GIS projets please
contact Eric at eric@geospatialtraining. com or sales@geospatialtraining.com.
Geospatial Training Services provides contract application development and
programming expertise for R, ArcGIS Pro, ArcGIS Desktop, ArcGIS Enterprise
(Server), and ArcGIS Online using Python, .NET/ArcObjects, and JavaScript.
Downloading and Installing Exercise Data for this
Book
This is intended as a hands-on exercise book and is designed to give you as
much handson coding experience with R as possible. Many of the exercises in
this book require that you load data from a file-based data source such as a CSV
file. These files will need to be installed on your computer before continuing
with the exercises in this chapter as well as the rest of the book. Please follow
the instructions below to download and install the exercise data
1. In a web browser go to one of the links below to download the exercise data:
https://www.dropbox.com/s/5p7j7nl8hgijsnx/IntroR.zip?dl=0.
https://s3.amazonaws.com/VirtualGISClassroom/IntroR/IntroR.zip
2. This will download a file called IntroR.zip.
3. The exercise data can be unzipped to any location on your computer. After
unzipping the IntroR.zip file you will have a folder structure that includes IntroR
as the top-most folder with sub-folders called Data and Solutions. The Data
folder contains the data that will be used in the exercises in the book, while the
Solutions folder contains solution files for the R script that you will write.
RStudio can be used on Windows, Mac, or Linux so rather than specifying a
specific folder to place the data I will leave the installation location up to you.
Just remember where you unzip the data because you’ll need to reference the
location when you set the working directory.
4. For reference purposes I have installed the data to the desktop of my Mac
computer under IntroR\Data. You will see this location referenced at various
locations throughout the book. However, keep in mind that you can install the
data anywhere.
Table of Contents
CHAPTER 1: Introduction to R and RStudio
....................................................... 9
Introduction to RStudio
...........................................................................................................10
Exercise 1: Creating variables and assigning data
.............................................................27
Exercise 2: Using vectors and factors
....................................................................................32
Exercise 3: Using lists
.................................................................................................................36
Exercise 4: Using data classes
................................................................................................39
Exercise 5: Looping statements
..............................................................................................46
Exercise 6: Decision support statements – if | else
..............................................................48
Exercise 7: Using functions
......................................................................................................51
Exercise 8: Introduction to tidyverse
......................................................................................53
CHAPTER 2: The Basics of Data Exploration and Visualization with R
.......... 57
Exercise 1: Installing and loading tidyverse
..........................................................................58
Exercise 2: Loading and examining a
dataset.....................................................................60
Exercise 3: Filtering a dataset
.................................................................................................64
Exercise 4: Grouping and summarizing a dataset
...............................................................65
Exercise 5: Plotting a dataset
.................................................................................................66
Exercise 6: Graphing burglaries by month and year
...........................................................67
CHAPTER 3: Loading Data into R
...................................................................... 73
Exercise 1: Loading a csv file with read.table()
....................................................................73
Exercise 2: Loading a csv file with read.csv()
.......................................................................76
Exercise 3: Loading a tab delimited file with read.table()
..................................................77
Exercise 4: Using readr to load data
.....................................................................................77
CHAPTER 4: Transforming Data
........................................................................ 83
Exercise 1: Filtering records to create a subset
....................................................................84
Exercise 2: Narrowing the list of columns with select()
........................................................87
Exercise 3: Arranging Rows
.....................................................................................................90
Exercise 4: Adding Rows with mutate()
.................................................................................92
Exercise 5: Summarizing and Grouping
.................................................................................94
Exercise 6: Piping
......................................................................................................................97
Exercise 7: Challenge
..............................................................................................................99
CHAPTER 5: Creating Tidy Data .....................................................................
101
Exercise 1: Gathering
............................................................................................................102
Exercise 2: Spreading
............................................................................................................107
Exercise 3: Separating
...........................................................................................................110
Exercise 4: Uniting
..................................................................................................................113
CHAPTER 6: Basic Data Exploration Techniques in R ...................................
115
Exercise 1: Measuring Categorical Variation with a Bar Chart
........................................116
Exercise 2: Measuring Continuous Variation with a Histogram
.........................................118
Exercise 3: Measuring Covariation with Box Plots
..............................................................120
Exercise 4: Measuring Covariation with Symbol Size
.........................................................122
Exercise 5: 2D bin and hex charts
........................................................................................124
Exercise 6: Generating Summary Statistics
.........................................................................126
CHAPTER 7: Basic Data Visualization Techniques ........................................
129
Step 1: Creating a scatterplot
..............................................................................................130
Step 2: Adding a regression line to the scatterplot
...........................................................133
Step 3: Plotting categories
....................................................................................................136
Step 4: Labeling the graph
...................................................................................................137
Step 5: Legend layouts
..........................................................................................................144
Step 6: Creating a facet
.......................................................................................................146
Step 7:
Theming......................................................................................................................147
Step 8: Creating bar charts
..................................................................................................148
Step 9: Creating Violin Plots
..................................................................................................150
Step 10: Creating density plots
............................................................................................153
CHAPTER 8: Visualizing Geographic Data with ggmap ..............................
157
Exercise 1: Creating a basemap
.........................................................................................158
Exercise 2: Adding operational data layers
.......................................................................162
Exercise 3: Adding Layers from Shapefiles
..........................................................................169
CHAPTER 9: R Markdown ................................................................................
173
Exercise 1: Creating an R Markdown file
............................................................................175
Exercise 2: Adding Code Chunks and Text to an R Markdown File
.................................178
Exercise 3: Code chunk and header options
.....................................................................190
Exercise 4: Caching
...............................................................................................................199
Exercise 5: Using Knit to output an R Markdown file
..........................................................201
CHAPTER 10: Case Study – Wildfire Activity in the Western
United States ............................................................................. 205
Exercise 1: Have the number of wildfires increased or decreased
in the past few decades? ..................................................................................207
Exercise 2: Has the acreage burned increased over time?
.............................................211
Exercise 3: Is the size of individual wildfires increasing over time?
...................................220
Exercise 4: Has the length of the fire season increased over time?
................................225
Exercise 5: Does the average wildfire size differ by federal organization
.......................230
CHAPTER 11: Case Study – Single Family Residential Home
and Rental Values .................................................................... 233
Exercise 1: What is the trend for home values in the Austin metro area
.........................234
Exercise 2: What is the trend for rental rates in the Austin metro area?
..........................240
Exercise 3: Determining the Price-Rent Ratio for the Austin metropolitan area
.............242
Exercise 4: Comparing residential home values in Austin to other Texas and U.S.
metropolitan areas ..............................................................................247
Chapter 1
Introduction to R and RStudio
The R Project for Statistical Computing, or simply named R, is a free software
environment for statistical computing and graphics. It is also a programming
language that is widely used among statisticians and data miners for developing
statistical software and data analysis. Over the last few years, they were joined
by enterprises who discovered the potential of R, as well as technology vendors
that offer R support or R-based products.
Although there are other programming languages for handling statistics, R has
become the de facto language of statistical routines, offering a package
repository with over 6400 problem-solving packages. It is also offers versatile
and powerful plotting. It also has the advantage of treating tabular and multidimensional data as a labeled, indexed series of observations. This is a game
changer over typical software which is just doing 2D layout, like Excel.
In this chapter we’ll cover the following topics:
• Introduction to RStudio
• Creating variables and assigning data
• Using vectors and factors
• Using lists
• Using data classes
• Looping statements
• Decision support statements
• Using functions
• Introduction to tidyverse
Introduction to RStudio
There are a number of integrated development environments (IDE) that you can
use to write R code including Visual Studio for R, Eclipse, R Console, and
RStudio among others. You could also use a plain text editor as well. However,
we’re going to use RStudio for the exercises in this book. RStudio is a free, open
source IDE for R. It includes a console, syntax-highlighting editor that supports
direct code execution, as well as tools for plotting, history, debugging and
workspace management.
RStudio is available in open source and commercial editions and runs on the
desktop (Windows, Mac, and Linux) or in a browser connected to RStudio
Server or RStudio Server Pro (Debian/Ubuntu, RedHat/CentOS, and SUSE
Linux).
Although there are many options for R development, we’re going to use RStudio
for the exercises in this book. You can get more information on RStudio at
https://www.rstudio.com/products/rstudio/
The RStudio Interface
The RStudio Interface, displayed in the screenshot below, looks quite complex
initially, but when you break the interface down into sections it isn’t so
overwhelming. We’ll cover much of the interface in the sections below. Keep in
mind though that the interface is customizable so if you find the default interface
isn’t exactly what you like it can be changed. You’ll learn how to customize the
interface in a later section.
To simplify the overview of RStudio we’ll break the IDE into quadrants to make
it easier to reference each component of the interface. The screenshot below
illustrates each of the quadrants. We’ll start with the panes in quadrant 1 and
work through each of the quadrants.
Files Pane – (Q1)
The Filespane functions like a file explorer similar to Windows Explorer on a
Windows operating system or Finder on a Mac. This tab, displayed in the
screenshot below, provides the following functionality:
1. Delete files and folders
2. Create new folders
3. Rename folders
4. Folder navigation
5. Copy or move files
6. Set working directory or go to working directory
7. View files
8. Import datasets
Plots Pane – (Q1)
The Plotspane, displayed in the screenshot below, is used to view output
visualizations produced when typing code into the Console window or running a
script. Plots can be created using a variety of different packages, but we’ll
primarily be using the ggplot2 package in this book. Once produced, you can
zoom in, export as an image, or PDF, copy to the clipboard, and remove plots.
You can also can navigate to previous and next plots.
Packages Pane – (Q1)
The Packages pane, shown in the screenshot below, displays all currently
installed packages along with a brief description and version number for the
package. Packages can also be removed using the x icon to the right of the
version number for the package. Clicking on the package name will display the
help file for the package in the Help tab. Clicking on the checkbox to the left of
the package name loads the library so that it can be used when writing code in
the Console window.
Help Pane – (Q1)
The Help pane, shown in the screenshot below, displays linked help
documentation for any packages that you have installed.
Viewer Pane – (Q1)
RStudio includes a Viewerpane that can be used to view local web content. For
example, web graphics generated using packages like googleVis, htmlwidgets,
and RCharts, or even a local web application created with Shiny. However, keep
in mind that the Viewer pane can only be used for local web content in the form
of static HTML pages written in the session’s temporary directory or a locally
run web application. The Viewer pane can’t be used to view online content.
Environment Pane – (Q2)
The Environment pane contains a listing of variables that you have created for
the current session. Each variable is listed in the tab and can be expanded to
view the contents of the variable. You can see an example of this in the
screenshot below by taking a look at the df variable. The rectangle surrounding
the df variable displays the columns for the variable.
Clicking the table icon on the far-right side of the display (highlighted with the
arrow in the screenshot above) will open the data in a tabular viewer as seen in
the screenshot below.
Other functionality provided by the Environment pane includes opening or
saving a workspace, importing dataset from text files, Excel spreadsheets, and
various statistical package formats. You can also clear the current workspace.
History Pane – (Q2)
The History pane, shown in the screenshot below, displays a list of all
commands that have been executed in the current session. This tab includes a
number of useful functions including the ability to save these commands to a file
or load historical commands from an existing file. You can also select specific
commands from the History tab and send them directly to the console or an open
script. You can also remove items from the History pane.
Connections Pane – (Q2)
The Connectionstab can be used to access existing or create new connections to
ODBC and Spark data sources.
Source Pane – (Q3)
The Sourcepane in RStudio, seen in the screenshot below, is used to create
scripts, and display datasets An R script is simply a text file containing a series
of commands that are executed together. Commands can also be written line by
line from the Console pane as well. When written from the Consolepane, each
line of code is executed when you click the Enter (Return) key. However, scripts
are executed as a group.
Multiple scripts can be open at the same time with each script occupying a
separate tab as seen in the screenshot. RStudio provides the ability to execute the
entire script, only the current line, or a highlighted group of lines. This gives you
a lot of control over the execution the code in a script.
The Source pane can also be used to display datasets. In the screenshot below, a
data frame is displayed. Data frames can be displayed in this manner by calling
the View(<data frame>) function.
Console Pane – (Q4)
The Consolepane in RStudio is used to interactively write and run lines of code.
Each time you enter a line of code and click Enter(Return) it will execute that
line of code. Any warning or error messages will be displayed in the Console
window as well as output from print() statements.
Terminal Pane – (Q4)
The RStudio Terminalpane provides access to the system shell from within the
RStudio IDE. It supports xterm emulation, enabling use of full-screen terminal
applications (e.g. text editors, terminal multiplexers) as well as regular
command-line operations with lineediting and shell history.
There are many potential uses of the shell including advanced source control
operations, execution of long-running jobs, remote logins, and system
administration of RStudio.
The Terminalpane is unlike most of the other features found in RStudio in that
it’s capabilities are platform specific. In general, these differences can be
categorized as either Windows capabilities or other (Mac, Linux, RStudio
Server).
Customizing the Interface
If you don’t like the default RStudio interface, you can customize the
appearance. To do so, go to Tool | Options (RStudio | Preferenceson a Mac).
The dialog seen in the screenshot below will be displayed.
The Pane Layout tab is used to change the locations of console, source editor,
and tab panes, and set which tabs are included in each pane.
Menu Options
There are also a multitude of options that can be accessed from the RStudio
menu items as well. Covering these items in depth is beyond the scope of this
book, but in general here are some of the more useful functions that can be
accessed through the menus.
1. Create new files and projects
2. Import datasets
3. Hide, show, and zoom in and out of panes
4. Work with plots (save, zoom, clear)
5. Set the working directory
6. Save and load workspace
7. Start a new session
8. Debugging tools
9. Profiling tools
10. Install packages
11. Access help system
You’ll learn how to use various components of the RStudio interface as we move
through the exercises in the book.
Installing RStudio
If you haven’t already done so, now is a good time to download and install
RStudio. There are a number of versions of RStudio, including a free open
source version which will be sufficient for this book. Versions are also available
for various operating systems including Windows, Mac, and Linux.
1. Go to https://www.rstudio.com/products/rstudio/download/ find RStudio for
Desktop, the Open Source License version, and follow in the instructions to
download and install the software.
In the next section we’ll explore the basic programming constructs of the R
language including the creation and assigning of data to variables, as well as the
data types and objects that can be assigned to variables.
Installing the Exercise Data
This is intended as a hands-on exercise book and is designed to give you as
much handson coding experience with R as possible. Many of the exercises in
this book require that you load data from a file-based data source such as a CSV
file. These files will need to be installed on your computer before continuing
with the exercises in this chapter as well as the rest of the book. Please follow
the instructions below to download and install the exercise data.
1. In a web browser go to
https://www.dropbox.com/s/5p7j7nl8hgijsnx/ IntroR.zip?dl=0.
2. This will download a file called IntroR.zip.
3. The exercise data can be unzipped to any location on your computer. After
unzipping the IntroR.zip file you will have a folder structure that includes IntroR
as the top-most folder with sub-folders called Data and Solutions. The Data
folder contains the data that will be used in the exercises in the book, while the
Solutions folder contains solution files for the R script that you will write.
RStudio can be used on Windows, Mac, or Linux so rather than specifying a
specific folder to place the data I will leave the installation location up to you.
Just remember where you unzip the data because you’ll need to reference the
location when you set the working directory.
4. For reference purposes I have installed the data to the desktop of my Mac
computer under IntroR\Data. You will see this location referenced at various
locations throughout the book. However, keep in mind that you can install the
data anywhere.
Exercise 1: Creating variables and assigning data
In the R programming language, like other languages, variables are given a name
and assigned data. Each variable has a name that represents its area in memory.
In R, variables are case sensitive so use care in naming your variable and
referring to them later in your code.
There are two ways that variables can be assigned in R. In the first code example
below, a variable named x is created. The use of a less than sign immediately
followed by a dash then precedes the variable name. This is the operator used to
assign data to a variable in R. On the right-hand side of this operator is the value
being assign to the variable. In this case, the value 10 has been assigned to the
variable x. To print the value of a variable in R you can simple type the variable
name and then click the Enter key on your keyboard.
x <- 10
x
[1] 10
The other way of creating and assigning data to a variable is to use the equal
sign. In the second code example we create a variable called y and assign the
value 10 to the variable. This second method of creating and assigning data to a
variable is probably more familiar to you if you’ve used other languages like
Python or JavaScript.
y = 10
y
[1] 10
In the R programming language, like other languages, variables are given a name
and assigned data. Each variable is a named area in the computer’s memory. In
R, variables are also case sensitive so use care in naming your variables and
referring to them later in your code. In this exercise you’ll learn how to create
variables in R and assign data. 1. Open RStudio and find the Console window. It
should be on the left-hand
side of your screen at the bottom.
2. The first thing you’ll need to do is set the working directory for the RStudio
session. The working directory for all chapters in this book will be the location
where you installed the exercise data. Please refer back to the section Installing
Exercise Data for exercise data installation instructions if you haven’t already
completed this step.
The working directory can be set by typing the code you see below into the
Console pane or by going to Session | Set Working Directory | Choose
Directory from the RStudio menu. You will need to specify the location of the
IntroR\Data folder where you installed
setwd(<installation directory for exercise data>)
3. As I mentioned in the introduction to this exercise, there are two ways to
create and assign data to variables in R. We’ll examine both in this section. First,
create a variable called x and assign the value 10 as seen below. Notice the use
of the less than sign (<) followed immediately by a dash (-). This operator can be
used to assign data to a variable. The variable name is on the left-hand side of
the operator, and the data we’re assigning to the variable is on the right-hand
side of the operator.
Note: The screenshot below displays a working directory of ~/Desktop/
IntroR/Data/ which may or may not be your working directory. This is simply
the working directory that I’ve defined for my RStudio session on a Mac
computer. This will depend entirely on where you installed the exercise data for
the book and the working directory you have set for your RStudio session.
4. The second way of creating a variable is to use the equal sign. Create
a second variable using this method as seen in the screenshot below. Assign the
value as y = 20. I will use the equal sign throughout the book in future exercises
since it is used in other programming languages and is easier to understand and
type. However, you are free to use either operator.
5. Finally, create a third variable called z and assign it the value of x + y. The
variables x, y, and z have all been assigned numeric data. Variables in R can be
assigned other types of data as well including characters (also known as strings),
Booleans, and a number of data objects including vectors, factors, lists, matrices,
data frames, and others.
6. The three variables that you’ve created (x, y, and z) are all numeric data types.
This should be self-explanatory, but any number, including integers, floating
point, and complex numbers are inherently defined as numeric data types.
However, if you surround a number with quotes it will be interpreted by R as a
character data type.
7. You can view the value of any variable simply by typing the variable name as
seen in the screenshot below. Do that now to see how it works. Typing the name
of a variable and clicking the Enter\Return key will implicitly call the print()
function.
8.
The same thing can be accomplished using the print() function as seen below.
9. Variables in R are case sensitive. To illustrate this, create a new variable called
myName and assign it the value of your name as I have done in the screenshot
below. In this case, since we’ve enclosed the value with quotes, R will assign it
as a character (string) data type. Any sequence of characters, whether they be
letters, numbers, or special characters, will be defined as a character data type if
surrounded by quotes.
Notice that when I type the name of the variable (with the correct case) it will
report the value associated with the variable, but when I type myname (all
lowercase) it reports an error. Even though the name is the same the casing is
different, so you must always refer to your variable names with the same case
that they were created.
10. To see a list of all variables in your current workspace you can type the
ls() function. Do that now to see a list of all the variables you have created in this
session. Each variable and its current value is also displayed in the Environment
pane on the right-hand side of RStudio.
11. There are many data types that can be assigned to variables. In this brief
exercise we assigned both character (string) and numeric data to variables. As
we dive further into the book we’ll examine additional data types that can be
assigned to variables in R. The syntax will remain the same though no matter
what type of data is being assigned to a variable.
12. You can check your work against the solution file
Chapter1_1.R.
Exercise 2: Using vectors and factors
In R, a vector is a sequence of data elements that have the same data type.
Vectors are used primarily as container style variables used to hold multiple
values that can then be manipulated or extracted as needed. The key though is
that all the values must be of the same type. For example, all the values must be
numeric, character, or Boolean. You can’t include any sort of combination of
data types.
To create a vector in R you call the c() function and pass in a list of values of the
same type. After creating a vector there are a number of ways that you can
examine, manipulate, and extract data. In this exercise you’ll learn the basics of
working with vectors.
1. Open RStudio and find the Console pane. It should be on the left-hand side of
your screen at the bottom.
2. In the R Console pane create a new vector as seen in the code example below.
The c() function is used to create the vector object. This vector is composed of
character data types. Remember that all values in the vector must be of the same
data type.
layers <- c(‘Parcels’, ‘Streets’, ‘Railroads’, ‘Streams’, ‘Buildings’)
3. Get the length of the vector using the length() function. This should return a
value of 5.
length(layers) [1] 5
4. You can retrieve individual items from a vector by passing in an index
number. Retrieve the Railroads value by passing in an index number of 3, which
corresponds to the positional order of this value. R is a 1 based language so the
first item in the list occupies position 1.
layers[3] [1] “Railroads”
5. You can extract a contiguous sequence of values by passing in two index
numbers as seen below.
layers[3:5]
[1] “Railroads” “Streams” “Buildings”
6. Values can be removed from a vector by passing in a negative integer as seen
below. This will remove Streams
from the vector.
layers
[1] “Parcels” “Streets” “Railroads” “Streams” “Buildings” layers[-4]
[1] “Parcels” “Streets” “Railroads” “Buildings”
7. Create a second vector containing numbers as seen below.
layerIds <- c(1,2,3,4)
8. In this next step we’re going to combine the layers and layerIds vectors into a
single vector. You’ll recall that all the items in a vector must be of the same data
type. In a case like this where one vector contains characters and the other
numbers, R will automatically convert the numbers to characters. Enter the
following code to see this in action.
layerIds <- c(1,2,3,4)
combinedVector <- c(layers, layerIds)
combinedVector
[1] “Parcels” “Streets” “Railroads” “Streams” “Buildings” [6] “1” “2” “3” “4”
9. Now let’s create two new sets of vectors to see how vector arithmetic works.
Add the following lines of code.
x <- c(10,20,30,40,50) y <- c(100,200,300,400,500)
10. Now add the values of the vectors.
x+y
[1] 110 220 330 440 550
11. Subtract the values.
y-x
[1] 90 180 270 360 450
12. Multiply the values.
10 * x
[1] 100 200 300 400 500
20 * y
[1] 2000 4000 6000 8000 10000
13. You can also use the built in R function against the values of a vector. Enter
the follow lines of codes to see how the built-in functions work.
sum(x) [1] 150
mean(y)
[1] 300
median(y) [1] 300
max(y) [1] 500 min(x) [1] 10
14. A Factor is basically a vector but with categories, so it will look familiar to
you. Go ahead and clear the R Console by selecting the Edit menu item and then
Clear Console in RStudio.
15. Add the following code block. Note that you can easily use line continuation
in R simply by selecting the Enter (Return) key on your keyboard. It will
automatically add the “+” at the beginning of the line indicating that it is simply
a continuation of the last line.
land.type <- factor(c(“Residential”, “Commercial”, “Agricultural”,
“Commercial”, “Commercial”, “Residential”), levels=c(“Residential”,
“Commercial”))
table(land.type) land.type
Residential Commercial 2 3
16. Now let’s talk about ordering of factors. There may be times when you want
to order the output of the factor. For example, you may want to order the results
by month. Enter the following code:
mons <- c(“March”, “April”, “January”, “November”, “January”, +
“September”, “October”, “September”, “November”, “August”, + “January”,
“November”, “November”, “February”, “May”, “August”, + “July”,
“December”, “August”, “August”, “September”, “November”, + “February”,
“April”)
mons <- factor(mons)
table(mons) mons
April August December February January July 2 4 1 2 3 1
March May November October September 1 1 5 1 3
17. The output is less than desirable in this case. It would be preferable to have
the months listed in the order that they occur during the year. Creating an
ordered factor resolves this issue. Add the following code to see how this works.
mons <- factor(mons, levels=c(‘January’, ‘February’, ‘March’, + ‘April’, ‘May’,
‘June’, ‘July’, ‘August’, ‘September’, + ‘October’, ‘November’,’December’),
ordered=TRUE)
table(mons)
mons
January February March April May June
3 2 1 2 1 0 July August September October November December
143151
Creating an ordered factor resolves this issue. In the next exercise you’ll learn
how to use lists, which are similar in many ways to vectors in that they are a
container style object, but as you’ll see they differ in an important way as well.
You can check your work against the solution file Chapter1_2.R.
Exercise 3: Using lists
A list is an ordered collection of elements, in many ways very similar to vectors.
However, there are some important differences between a list and a vector. With
lists you can include any combination of data types. This differs from other data
structures like vectors, matrices, and factors which must contain the same data
type. Lists are highly versatile and useful data types. A list in R acts as a
container style object in that it can hold many values that you store temporarily
and pull out as needed.
1. Clear the R
Console by selecting the Edit menu item and then Clear Console in RStudio.
2. Lists can be created through the use of the list() function. It’s also common to
call a function that returns a list variable as well, but for the sake of simplicity in
this exercise we’ll use the list() function to create the list.
Each value that you intend to place inside the list should be separated by a
comma. The values placed into the list can be of any type, which differs from
vectors that must all be of the same type. Add the code you see below in the
Console pane.
my.list <- list(“Streets”, 2000, “Parcels”, 5000, TRUE, FALSE)
In this example a list called my.list
has been created with a number of character, numeric, and Boolean values.
3. Because lists are container style objects you will need to pull values out of a
list at various times. This is done by passing an index number inside square
brackets, with the index number one referring to the first value in the list, and
each successive value occupying the next index number in order. However,
accessing items in a list can be a little confusing as you’ll see. Add the following
code and then we’ll discuss.
my.list[2] [[1]]
[1] 2000
The index number 2 is a reference to the second value in the my.list object,
which in this case is the number 2000. However, when you pass an index
number inside a single pair of square braces it actually returns another list
object, this time with a single value. In this case, 2000 is the only value in the
list, but it is a list object rather than a number.
4. Now add the code you see below to see how to pull out the actual value from
the list rather than returning another list with a single value.
my.list[[2]]
In this case we pass a value of 2 inside a pair of square braces. Using two square
braces on either side of the index number will pull the actual value out of the list
rather than returning a new list with a single value. In this case, the value 2000 is
returned as a numeric value. This can be a little confusing the first few times you
see and use this, but lists are a commonly used data type in R so you’ll want to
make sure you understand this concept.
5. There may be times when you want to pull multiple values from a list rather
than just a single value. This is called list slicing and can be accomplished using
syntax you see below. In this case we pass in two index numbers that indicate the
starting and ending position of the values that should be retrieved. Try this on
your own.
new.list <- my.list[c(1,2)] new.list
[[1]]
[1] “Streets”
[[2]]
[1] 2000
6. This returned a new list object stored in the variable
new.list. Using basic list indexing you can then pull a value out of this list.
new.list[[2]] [1] 2000
7. You can get the number of items in a list by calling the length() function. This
will return the number of values in the list, not including any nested lists. Calling
the length() function in this exercise on the my.list variable should produce a
result of 6.
length(my.list)
8. Finally, there may be times when you are uncertain if a variable is stored as a
vector or a list. You can use the is.list() function, which will return a TRUE or
FALSE value that indicates whether the variable is a list object.
is.list(my.list) [1] TRUE
9. You can check your work against the solution file
Chapter1_3.R.
Exercise 4: Using data classes
In this exercise we’ll take a look at matrices and data frames. A matrix in R is a
structure very similar to a table in that it has columns and rows. This type of
structure is commonly used in statistical operations. A matrix is created using the
matrix() function. The number of columns and rows can be passed in as
arguments to the function to define the attributes and data values of the matrix. A
matrix might be created from the values found in the attribute table of a feature
class. However, keep in mind that all the values in the matrix must of the same
data type.
Data frames in R are very similar to tables in that they have columns and rows.
This makes them very similar to matrix objects as well. In statistics, a dataset
will often contain multiple variables. For example, if you are analyzing real
estate sales for an area there will be many factors including income, job growth,
immigration, and others.
These individual variables are stored as the columns in a data frame. Data frames
are most commonly created by loading an external file, database table, or URL
containing tabular information using one of the many functions provided by R
for importing a dataset. You can also manually enter the values. When manually
entering the data the R console will display a spreadsheet style interface that you
can use to define the column names as well as the row values. R includes many
built-in datasets that you can use for learning purposes and these are stored as
data frames.
1. Open RStudio and find the
Console pane. It should be on the bottom, lefthand side of your screen.
2. Let’s start with matrices. In the R Console create a new matrix as seen in the
code example below. The c() function is used to define the data for the object.
This matrix is composed of numeric data types. Remember that all values in the
matrix must be of the same data type.
matrx <- matrix(c(2,4,3,1,5,7), nrow=2, ncol=3, byrow=TRUE) matrx
[,1] [,2] [,3] [1,] 2 4 3
[2,] 1 5 7
3. You can name the columns in a matrix. Add the code you see below to name
your columns.
colnames(matrx) <- c(“POP2000”, “POP2005”, “POP2010”) POP2000
POP2005 POP2010
[1,] 2 4 3
[2,] 1 5 7
4. Now let’s retrieve a value from the matrix with the code you see below. The
format is
matrix(row, column).
matrx[2,3]
POP2010
7
5. You can also extract an entire row using the code you see below. Here we just
provide a row value but no column.
matrx[2,]
POP2000 POP2005 POP2010 1 5 7
6. Or you can extract an entire column using the format you see below.
matrx[,3] [1] 3 7
7. You can also extract multiple columns at a time.
matrx[,c(1,3)]
POP2000 POP2010
[1,] 2 3
[2,] 1 7
8. You can also access columns or rows by name if you have named them.
matrx[, “POP2005”] [1] 4 5
9. You can use the
colSums(), colMeans() or rowSums()
functions against the data as well.
colSums(matrx)
POP2000 POP2005 POP2010
3 8 11
> colMeans(matrx)
POP2000 POP2005 POP2010
1.5 4.0 5.5
10. Now we’ll turn our attention to Data Frames. Clear the R console and
execute the data() function as seen below. This displays a list of all the sample
datasets that are part of R. You can use any of these datasets.
11. For this exercise we’ll use the USArrests data frame. Add the code you see
below to display the contents of the USArrests data frame.
12. Next, we’ll pull out the data for all rows from the Assault column.
USArrests$Assault
[1] 236 263 294 190 276 204 110 238 335 211 46 120 249 113 56
115
[17] 109 249 83 300 149 255 72 259 178 109 102 252 57 159 285
254
[33] 337 45 120 151 159 106 174 279 86 188 201 120 48 156 145
81
[49] 53 161
13. A value from a specific row, column combination can be extracted using the
code seen below where the row is specified as the first offset and the column is
the second. This particular code extracts the assault value for Wyoming.
USArrests[50,2] [1] 161
14. If you leave off the column it will return all columns for that row.
USArrests[50,]
Murder Assault UrbanPop Rape Wyoming 6.8 161 60 15.6
The sample datasets included with R are good for learning purposes, but of
limited usefulness beyond that. You’re going to want to load datasets that are
relevant to your line of work, and many of these datasets have a tabular structure
that is conducive to the data frame object. Most of these datasets will need to be
loaded from an external source that may be found in delimited text files,
database tables, web services, and others. You’ll learn how to load these external
datasets using R code in a later chapter of the book, but as you’ll see in this next
exercise you can also use the RStudio interface to load them as well. 15. In
RStudio go to the File menu and select Import Dataset | From Text
(readr) . This will display the dialog seen in the screenshot below. We’ll discuss
the readr package in much more detail in a future chapter, but this package is
used to efficiently read external data into a data frame.
16. Use the Browse button to browse to the StudyArea.csv file found in the Data
folder where you installed the exercise data for this book. The StudyArea.csv file
is a comma separated list of wildfires from 1980-2016 for the Western United
States.
The data will be loaded into a preview window as seen below. There are a
number of import options along with the code that will be executed. You can
leave the default values in this case.
17. Click Import from this Import Test Data dialog. This will load the data
into a data frame (technically called a Tibble in tidyverse) called StudyArea. It
will also use the View() function to display the results in a tabular view
displayed in the screenshot below.
18. Messages, warnings, and errors from the import will be displayed in the
Console window. You can ignore these messages for now. We’ll discuss them in
more detail in a later chapter.
This StudyArea data frame can then be used for data exploration and
visualization, which we’ll cover in future chapters.
19. You can check your work against the solution file Chapter1_4.R.
Exercise 5: Looping statements
Looping statements aren’t used as much in R as they are in other languages
because R has built in support for vectorization. Vectorization is a built-in
structure that automatically loops through a data structure without the need to
write looping code. However, there may be times when you need to write
looping code to accomplish a specific task that isn’t handled by vectorization so
you need to understand the syntax of looping statements in R. We’ll take a look
at a simple block of code that loops through the rows in a data frame.
For loops are used when you know exactly how many times to repeat a block of
code. This includes the use of data frame objects that have a specific number of
rows. For loops are typically used with vector and data frame structures.
1. For this brief exercise we’ll use the StudyArea data frame that you imported
from an external file in the last exercise. You will also learn how to create an R
script and learn how to execute the script. A script is simply a series of
commands that are run as a group rather than entering and running your code
one line at a time from the Console window.
2. Create a new R script by going to File | New File | R Script from the RStudio
interface.
3. Save the file with a name of Chapter1_5.R. You can place the script file
wherever you’d like, but it is recommended that you save it to your folder where
your exercise data is loaded.
4. Add the following lines of code to the Chapter1_5.R
script.
for (fire in 1:nrow(StudyArea)) { print(StudyArea[fire, “TOTALACRES”])
}
5. Run the code by selecting
Code | Run Region | Run All from the RStudio menu or by clicking the Source
button on the script tab.
This will produce a stream of data that looks similar to what you see below. You
will want to stop the execution of this script after it begins displaying data
because of the amount of data and time it will take to print out all the
information. The for loop syntax assigns each row from the StudyArea data
frame to a variable called fire. The total number of acres burned for each fire is
then printed.
# A tibble: 1 x 1 TOTALACRES
<dbl>
1 0.100
# A tibble: 1 x 1
TOTALACRES
<dbl>
1 3.
# A tibble: 1 x 1
TOTALACRES
<dbl>
1 0.500
# A tibble: 1 x 1
TOTALACRES
<dbl>
1 0.100
# A tibble: 1 x 1
TOTALACRES
<dbl>
As I mentioned earlier, you won’t often need to use for loops in R because of the
built-in support for vectorization, but sooner or later you’ll run into a situation
where you need to create these looping structures.
6. You can check your work against the solution file
Chapter1_5.R.
Exercise 6: Decision support statements – if | else
Decision support statements enable you to write code that branches based upon
specific conditions. The basic if | elsestatement in R is used for decision support.
Basically, ifstatements are used to branch code based on a test expression. If the
test expression evaluates to TRUE, then a block of code is executed. If the test
evaluates to FALSE then the processing skips down to the first else if statement
or an elsestatement if you don’t include any else if statements.
Each if | else if | elsestatement has an associated code block that will execute
when the statement evaluates to TRUE. Code blocks are denoted in R using
curly braces as seen in the code example below.
You can include zero or more else ifstatements depending on what you’re
attempting to accomplish in your code. If no statements evaluate to TRUE,
processing will execute the code block associated with the else statement.
1. In this exercise we’ll build on the looping exercise by adding in an if |
else if | else block that displays the fire names according to size. 2. Create a new
R script by going to File | New File | R Script from the RStudio interface.
3. Save the file with a name of Chapter1_6.R. You can place the script file
wherever you’d like, but it is recommended that you save it to your folder where
your exercise data is loaded.
4. Copy and paste the for loop you created in the last exercise and saved to the
Chapter1_5.R file into your new Chapter1_6.R
file.
for (fire in 1:nrow(StudyArea)) { print(StudyArea[fire, “TOTALACRES”])
}
5. Add the if | else if block you see below. This script loops through all the rows
in the StudyArea data frame and prints out messages that indicate when a fire
has burned more than the specified number of acres for each category.
for (fire in 1:nrow(StudyArea)) {
if(StudyArea[fire, “TOTALACRES”] > 100000) {
print(paste(“100K Fire: “, StudyArea[fire, “FIRENAME”], sep = “”))
}
else if (StudyArea[fire, “TOTALACRES”] > 75000) {
print(paste(“75K Fire: “, StudyArea[fire, “FIRENAME”], sep = “”))
} else if (StudyArea[fire, “TOTALACRES”] > 50000) {
print(paste(“50K Fire: “, StudyArea[fire, “FIRENAME”], sep =
“”))
}
}
6. Run the code by selecting Code | Run Region | Run All from the RStudio
menu or by clicking the Source button on the script tab. The script should start
producing output in the Console pane similar to what you see below.
[1] “50K Fire: PIRU”
[1] “100K Fire: CEDAR”
[1] “50K Fire: MINE”
[1] “100K Fire: 24 COMMAND”
[1] “50K Fire: RANCH”
[1] “75K Fire: HARRIS”
[1] “50K Fire: SUNNYSIDE TURN OFF” [1] “100K Fire: Range 12”
7. You can optionally add an else block at the end that will print a message for
any fire that isn’t greater than 50,000 acres. Most of the fires in this dataset are
less than 50,000 so you’ll see a lot of messages that indicate this if you add the
else block below.
for (fire in 1:nrow(StudyArea)) {
if(StudyArea[fire, “TOTALACRES”] > 100000) {
print(paste(“100K Fire: “, StudyArea[fire, “FIRENAME”], sep = “”)) }
else if (StudyArea[fire, “TOTALACRES”] > 75000) {
print(paste(“75K Fire: “, StudyArea[fire, “FIRENAME”], sep = “”)) }
else if (StudyArea[fire, “TOTALACRES”] > 50000) {
print(paste(“50K Fire: “, StudyArea[fire, “FIRENAME”], sep = “”)) }
else {
print(“Not a MEGAFIRE”)
}
}
8. You can check your work against the solution file
Chapter1_6.R.
Exercise 7: Using functions
Functions are a group of statements that execute as a group and are actionoriented structures in that they accomplish some sort of task. Input variables can
be passed into functions through what are known as parameters. Another name
for parameters is arguments. These parameters become variables inside the
function to which they are passed.
R packages include many pre-built functions that you can use to accomplish
specific tasks, but you can also build your own functions. Functions take the
form seen in the screenshot below.
Functions are assigned a name, can take zero or more arguments, each separated
by a comma, have a body of statements that execute as a group, and can return a
value. The body of a function is always enclosed by curly braces. This is where
the work of the function is accomplished. Any variables defined inside the
function or passed as arguments to the function become local variables that are
only accessible from inside the function. The return keyword is used to return a
value to the code that initially called the function.
The way you call a function can differ a little. The basic form of calling a
function is to reference the name of the function followed by any arguments
inside parentheses just after the name of the function. When passing arguments
to the function using this default syntax, you simply pass the value for the
parameter, and it is assumed that you are passing them in the order that they
were defined. In this case the order that you pass in the arguments is very
important. The order must match the order that was used to define the function.
This is illustrated in the code example below.
myfunction(2, 4)
If the function returns a value, then you will need to assign a variable name to
the function call as seen in the code example below that creates a variable called
z
.
z = myfunction(2, 4)
Finally, while you don’t have to specify the name of the argument you can do so
if you’d like. In this case you simply pass in the name of the argument followed
by an equal sign and then the value being passed for that argument. The code
example below illustrates this optional way of calling a function.
myfunction(arg1=2, arg2 = 4)
In this exercise you’ll learn how to call some of the built-in R functions.
1. R includes a number of built in functions for generating summary statistics for
a dataset. In this exercise we’ll call some of the functions on the StudyArea data
frame that was created in Exercise 4: Using Data Classes. In the Console pane
add the line of code you see below to call the mean() function. In this case, the
TOTALACRES column from the StudyArea data frame will be passed as a
parameter to the function. This function calculates the mean of a numeric
dataset, which in this case will be 191.0917.
mean(StudyArea$TOTALACRES) [1] 191.0917
2. Repeat this same process with the min(), max(), and median() functions.
3. The YEAR_ field in the StudyArea data frame contains the year in which the
fire occured. The substr() function can be used to extract a series of characters
from a variable. Use the substr() function as seen below to extract out the last
two digits of the year.
substr(StudyArea$YEAR_, 3, 4)
4. You’ve seen examples of a number of other built in R functions in previous
exercises including print(), ls() rm(), and others. The base R package contains
many functions that can be used to accomplish various tasks. There are
thousands of other third-party R packages that you can use as well, and they all
contain additional functions for performing specific tasks. You can also create
your own functions, and we’ll do that in a future chapter.
5. You can check your work against the solution file Chapter1_7.R.
Exercise 8: Introduction to tidyverse
While the base R package includes many useful functions and data structures
that you can use to accomplish a wide variety of data science tasks, the thirdparty tidyverse package supports a comprehensive data science workflow as
illustrated in the diagram below. The tidyverse ecosystem includes many subpackages designed to address specific components of the workflow.
Ttidyverse is a coherent system of packages for importing, tidying, transforming,
exploring, and visualizing data. The packages of the tidyverse ecosystem were
mostly developed by Hadley Wickham, but they are now being expanded by
several contributors. Tidyverse packages are intended to make statisticians and
data scientists more productive by guiding them through workflows that
facilitate communication, and result in reproducible work products.
Fundamentally, the tidyverse is about the connections between the tools that
make the workflow possible.
Let’s briefly discuss the core packages that are part of tidyverse, and then we’ll
do a deeper dive into the specifics of the packages as we move through the book.
We’ll use these tools extensively throughout the book.
readr
The goal of readris to facilitate the import of file-based data into a structured
data format. The readrpackage includes seven functions for importing file-based
datasets including csv, tsv, delimited, fixed width, white space separated, and
web log files.
Data is imported into a data structure called a tibble. Tibbles are the tidyverse
implementation of a data frame. They are quite similar to data frames, but are
basically a newer, more advanced version. However, there are some important
differences between tibbles and data frames. Tibbles never convert data types of
variables. They never change the names of variables or create row names.
Tibblesalso have a refined print method that shows only the first 10 rows, and all
columns that will fit on the screen. Tibblesalso print the column type along with
the name. We’ll refer to tibbles as data frames throughout the remainder of the
book to keep things simple, but keep in mind that you’re actually going to be
working with tibbleobjects. In the next chapter you’ll learn how to use the
read_csv() function to load csv files into a tibble object.
tidyr
Data tidying is a consistent way of organizing data in R, and can be facilitated
through the tidyr package. There are three rules that we can follow to make a
dataset tidy. First, each variable must have its own column. Second, each
observation must have its own row, and finally, each value must have its own
cell.
dplyr
The dplyr package is a very important part of tidyverse. It includes five key
functions for transforming your data in various ways. These functions include
filter(), arrange(), select(), mutate(), and summarize(). In addition, these
functions all work very closely with the group_by()function. All five functions
work in a very similar manner where the first argument is the data frame you’re
operating on, and the next N number of arguments are the variables to include.
The result of calling all five functions is the creation of a new data frame that is
a transformed version of the data frame passed to the function. We’ll cover the
specifics of each function in a later chapter.
ggplot2
The ggplot2package is a data visualization package for R, created by Hadley
Wickham in 2005 and is an implementation of Leland Wilkinson’s Grammar of
Graphics.
Grammar of Graphics is a term used to express the idea of creating individual
blocks that are combined into a graphical display. The building blocks used in
ggplot2 to implement the Grammar of Graphics include data, aesthetic mapping,
geometric objects, statistical transformations, scales, coordinate systems,
position adjustments, and faceting.
Using ggplot2you can create many different kinds of charts and graphs including
bar charts, box plots, violin plots, scatterplots, regression lines, and more. There
are a number of advantages to using ggplot2versus other visualization techniques
available in R. These advantages include a consistent style for defining the
graphics, a high level of abstraction for specifying plots, flexibility, a built-in
theming system for plot appearance, mature and complete graphics system, and
access to many other ggplot2 users for support.
Other tidyverse packages
The tidyverse ecosystem includes a number of other supporting packages
including stringr, purr, forcats, and others. In this book we’ll focus primarily on
the package already described, but to round out your knowledge of tidyverse you
can reference tidyverse.org.
Conclusion
In this chapter you learned the basics of using the RStudio interface for data
visualization and exploration as well as some of the basic capabilities of the R
language. After learning how to create variables and assign data, you learned
some of the basic R data types including characters, vectors, factors, lists,
matrices, and data frames. You also learned about some of the basic
programming constructs including looping, decision support statements, and
functions. Finally, you received an overview of the tidyverse package. In the
next chapter you’ll learn some basic data exploration and visualization
techniques before we dive into the specifics in future chapters.
Chapter 2
The Basics of Data Exploration and Visualization with
R
Now that you’ve gotten your feet wet with the basics of R we’re going to turn
our attention to covering some of the fundamental concepts of data exploration
and visualization using tidyverse. This chapter is going to be a gentle
introduction to some of the topics that we’re going to cover in much more
exhaustive detail in coming chapters. For now, I just want you to get a sense of
what is possible using various tools in the tidyverse package.
This chapter will teach you fundamental techniques for how to use the readr
package to load external data from a CSV file into R, the dplyr package to
massage and manipulate data, and ggplot2to visualize data. You’ll also learn
how to install and the tidyverse ecosystem of packages and load the packages
into the RStudio environment.
As I mentioned previously, this chapter is intended as a gentle introduction to
what is possible rather than a detailed inspection of the packages. Future
chapters will go into extensive detail on these topics. For now, I just want you to
get a sense of what is possible even if you don’t completely understand the
details.
In this chapter we’ll cover the following topics:
• Installing and loading tidyverse
• Loading and examining a dataset
• Filtering a dataset
• Grouping and summarizing a dataset
• Plotting a dataset
Exercise 1: Installing and loading tidyverse
In Chapter 1: Introduction to R you learned the basics concepts of the tidyverse
package. We’ll be using various packages from the tidyverse ecosystem
throughout this book including readr, dplyr, and ggplot2 among others.
Tidyverse is a third-party package so you’ll need to install the package using
RStudio so that it can be used in the exercises in this book. In this exercise you’ll
learn how to install tidyverse and load the package into your scripts.
1. Open RStudio.
2. The tidyverse package is really more an ecosystem of packages that can be
used to carry out various data science tasks. When you install tidyverse it installs
all of the packages that are part of tidyverse, many of which we discussed in the
last chapter. Alternatively, you can install them individually as well. There are a
couple ways that you can install packages in RStudio.
Locate the Packages pane in the lower right portion of the RStudio window. To
install a new package using this pane, click the Install button shown in the
screenshot below.
In the Packages textbox, type tidyverse. Alternatively, you can load the
packages individually so instead of typing tidyverse you would type readr or
ggplot2 or whatever package you want to install. We’re going to use the readr,
dplyr, and ggplot2 packages in this chapter and in many others so you can either
install the entire tidyverse package, which includes the packages we’ll use in this
chapter plus a number of others or install them individually. Go ahead and do
that now.
3. The other way of installing packages is to use the install.packages() function
as seen below. This function should be types from the Console pane.
install.packages(<package>)
For example, if you wanted to install the dplyr package you would type:
install.packages(“dplyr”)
4. To use the functionality provided by a package it also needs to be loaded
either into an individual script that will use the package, or it can also be loaded
from the Packages pane. To load a package from the Packages pane, simply
click the checkbox next to the package as seen in the screenshot below.
5. You can also load a package from either a script or the Console pane by
typing library(<package>). For example, to load the readr package you would
type the following:
library(readr)
Exercise 2: Loading and examining a dataset
The tidyverse package is designed to work with data stored in an object called a
Tibble. Tibbles are the tidyverse implementation of a data frame. They are quite
similar to data frames, but are basically a newer, more advanced version.
There are some important differences between tibbles and data frames. Tibbles
never convert the data types of variables. Also, they never change the names of
variables or create row names. Tibblesalso have a refined print method that
shows only the first 10 rows, and all columns that will fit on the screen. Tibbles
also print the column type along with the name.
We’ll refer to tibbles as data frames throughout the remainder of this chapter to
keep things simple, but keep in mind that you’re actually going to be working
with tibble objects as opposed to the older data frame objects.
Getting data into a tibbleobject for manipulation, analysis, and visualization is
normally accomplished through the use of one of the read functions found in the
readr package. In this exercise you’ll learn how to read the contents of a CSV
file into R using the read_ csv() function found in the readr package.
1. Open R Studio.
2. In the Packages pane scroll down until you see the readr package and check
the box just to the left as seen below as seen in the screenshot from the last
exercise in this chapter. Note: If you don’t see the readr package in the Packages
pane it means that the package hasn’t been installed. You’ll need to go back to
the last exercise and follow the instructions provided.
3. You will also need to set the working directory for the RStudio session. The
easiest way to do this is to go to Session | Set Working Directory | Choose
Directory and then navigate to the IntroR\Data folder where you installed the
exercise data for this book.
4. The read_csv() function is going to be used to read the contents of a file called
Crime_Data.csv. This file contains approximately 481,000 crime reports from
Seattle, WA covering a span of approximately 10 years. If you have Microsoft
Excel or some other spreadsheet type software take a few moments to examine
the contents of this file.
For each crime offense this file includes date and time information, crime
categories and description, police department information including sector, beat,
and precinct, and neighborhood name.
5. Find the RStudio Console pane and add the code you see below. This will
read the data stored in the Crime_Data.csv file into a data frame (actually a
tibble as discussed in the introduction) called dfCrime.
dfCrime = read_csv(“Crime_Data.csv”, col_names = TRUE)
6. You’ll see some messages indicating the column names and data types for
each as seen below.
Parsed with column specification:
cols(
`Report Number` = col_double(),
`Occurred Date` = col_character(),
`Occurred Time` = col_integer(),
`Reported Date` = col_character(),
`Reported Time` = col_integer(),
`Crime Subcategory` = col_character(),
`Primary Offense Description` = col_character(),
Precinct = col_character(),
Sector = col_character(),
Beat = col_character(),
Neighborhood = col_character()
)
7. You can get a count of the number of records with the
nrow() function.
nrow(dfCrime) [1] 481376
8. The View() function can be used to view the data in a tabular format as seen in
the screenshot below.
View(dfCrime)
9. It will often be the case that you don’t need all the columns in the data that
you import. The dplyr package includes a select() function that can be used to
limit the fields in the data frame. In the Packages pane, load the dplyr library.
Again, if you don’t see the dplyr library then it (or the entire tidyverse) will need
to be installed.
10. In this case we’ll limit the columns to the following: Reported Date,
Crime Subcategory , Primary Offense Description, Precinct, Sector, Beat, and
Neighborhood. Add the code you see below to accomplish this.
dfCrime = select(dfCrime, ‘Reported Date’, ‘Crime Subcategory’, ‘Primary
Offense Description’, ‘Precinct’, ‘Sector’, ‘Beat’, ‘Neighborhood’)
11. View the results.
View(dfCrime)
12. You may also want to rename columns to make them more reader friendly or
perhaps simplify the names. The select() function can be used to do this as well.
Add the code you see below to see how this works. You simply pass in the new
name of the column followed by an equal sign and then the old column name.
dfCrime = select(dfCrime, ‘CrimeDate’ = ‘Reported Date’, ‘Category’ = ‘Crime
Subcategory’, ‘Description’ = ‘Primary Offense Description’, ‘Precinct’,
‘Sector’, ‘Beat’, ‘Neighborhood’)
Exercise 3: Filtering a dataset
In addition to limiting the columns that are part of a data frame, it’s also
common to subset or filter the rows using a where clause. Filtering the dataset
enables you to focus on a subset of the rows instead of the entire dataset. The
dplyr package includes a filter() function that supports this capability. In this
exercise you’ll filter the dataset so that only rows from a specific neighborhood
are included.
1. In the RStudio Console pane add the following code. This will ensure that
only crimes from the QUEEN ANNE neighborhood are included.
dfCrime2 = filter(dfCrime, Neighborhood == ‘QUEEN ANNE’)
2. Get the number of rows and view the data if you’d like with the View()
function.
nrow(dfCrime2) [1] 25172
3. You can also include multiple expressions in a filter() function. For example,
the line of code below would filter the data frame to include only residential
burglaries that occurred in the Queen Anne neighborhood. There is no need to
add the line of code below. It’s just meant as an example. We’ll examine more
complex filter expressions in a later chapter.
dfCrime3 = filter(dfCrime, Neighborhood == ‘QUEEN ANNE’, Category ==
‘BURGLARY-RESIDENTIAL’)
Exercise 4: Grouping and summarizing a dataset
The group_by() function, found in the dplyr package, is commonly used to group
data by one or more variables. Once grouped, summary statistics can then be
generated for the group or you can visualize the data in various ways. For
example, the crime dataset we’re using in this chapter could be grouped by
offense, neighborhood and year and then summary statistics including the count,
mean, and median number of burglaries by year generated.
It’s also very common to visualize these grouped datasets in different ways. Bar
charts, scatterplots, or other graphs could be produced for the grouped dataset. In
this exercise you’ll learn how to group data and produce summary statistics.
1. In the RStudio console window add the code you see below to group the
crimes by police beat.
dfCrime2 = group_by(dfCrime2, Beat)
2. The
n() function is used to get a count of the number of records for each group. Add
the code you see below.
dfCrime2 = summarise(dfCrime2, n = n())
3. Use the head()
function to examine the results.
head(dfCrime2)
# A tibble: 4 x 2 Beat n
<chr> <int>
1 D2 4373
2 Q1 88
3 Q2 10851
4 Q3 9860
Exercise 5: Plotting a dataset
The ggplot2 package can be used to create various types of charts and graphs
from a data frame. The ggplot()function is used to define plots, and can be
passed a number of parameters and joined with other functions to ultimately
produce an output chart.
The first parameter passed to ggplot() will be the data frame you want to plot.
Typically this will be a data frame object, but it can also be a subset of a data
frame defined with the subset()function. The first code example on this slide
passes a variable called housing, which contains a data frame. In the second code
example, the subset() function is passed as the parameter. This subset function
defines a filter that will include only rows where the State variable is equal to
MA or TX.
In this exercise you will create a simple bar chart from the data frame created in
the previous exercises in this chapter.
1. In the RStudio console add the code you see below. The ggplot() function in
this case is passed the dfCrime data frame created in a previous exercises. The
geom_col() function is used to define the geometry of the graph (bar chart) and
is passed a mapping parameter which is defined by calling the aes() function and
passing in the columns for the x axis (Beat), and the y axis (n = count).
ggplot(data=dfCrime2) + geom_col(mapping = aes(x=Beat, y=n), fill=”red”) 2.
This will produce the chart you see below in the Plots pane.
Exercise 6: Graphing burglaries by month and year
In this exercise we’ll create something a little more complex. We’ll create a
couple bar charts that display the number of burglaries by year and by month for
the Queen Anne neighborhood. In addition to the dplyr and ggplot2 packages we
used previously in this chapter we’ll also use the lubridate package to manipulate
date information.
1. In the RStudio Packages pane, load the lubridate package. The lubridate
package is part of tidyverse and is used to work with dates and times. Also,
make sure the readr, dplyr and ggplot2 packages are loaded.
2. Load the crime data from the Crime_Data.csv
file.
dfCrime = read_csv(“Crime_Data.csv”, col_names = TRUE)
3. Specify the columns and column names.
dfCrime = select(dfCrime, ‘CrimeDate’ = ‘Reported Date’, ‘Category’ = ‘Crime
Subcategory’, ‘Description’ = ‘Primary Offense Description’, ‘Precinct’,
‘Sector’, ‘Beat’, ‘Neighborhood’)
4. Filter the records so that only residential burglaries in the Queen Anne
neighborhood are retained.
dfCrime2 = filter(dfCrime, Neighborhood == ‘QUEEN ANNE’, Category ==
‘BURGLARY-RESIDENTIAL’)
5. The dplyr package includes the ability to dynamically create new columns in a
data frame through the manipulation of data from existing columns in the data
frame. The mutate() function is used to create the new columns. Here the
mutate() function will be used to extract the year from the CrimeDate column.
Add the following code to see this in action. The second parameter creates a new
column called YEAR and populates it by using the year() function from the
lubridate package. Inside the year() function the CrimeDate column, which is a
character column, is converted to a date and the format of the date
dfCrime3 = mutate(dfCrime2, YEAR = year(as. Date(dfCrime2$CrimeDate,
format=’%m/%d/%Y’)))
6. View the result. Notice the YEAR column at the end of the data frame. The
mutate() function always adds new columns to the end of the data frame.
View(dfCrime3)
7. Now we’ll group the data by year and summarize by getting a count of the
number of crimes per year. Add the following lines of code.
dfCrime4 = group_by(dfCrime3, YEAR)
dfCrime4 = summarise(dfCrime4, n = n())
8. View the result.
View(dfCrime4)
9. Create a bar chart by calling the ggplot() and geom_col() functions as seen
below. Define YEAR as the column for the x axis and the number of crimes for
the y axis. This should produce the chart you see below in the Plots pane.
ggplot(data=dfCrime4) + geom_col(mapping = aes(x=YEAR, y=n), fill=”red”)
10. Now we’ll create another bar chart that displays the number of crimes by
month instead of year. First, create a MONTH column using the mutate()
function.
dfCrime3 = mutate(dfCrime2, MONTH = month(as. Date(dfCrime2$CrimeDate,
format=’%m/%d/%Y’)))
11. Group and summarize the data by month.
dfCrime4 = group_by(dfCrime3, MONTH) dfCrime4 = summarise(dfCrime4, n
= n())
12. View the result.
View(dfCrime4)
13. Create the bar chart.
ggplot(data=dfCrime4) + geom_col(mapping = aes(x=MONTH, y=n),
fill=”red”)
14. You can check your work against the solution file Chapter2_6.R.
Conclusion
In this chapter you learned some basic techniques for data exploration and
visualization using the tidyversepackage and its ecosystem of sub-packages.
After installing and loading the package using RStudio you performed a number
of tasks using the R programming language with a number of tidyverse subpackages. You loaded a dataset from a CSV file using readr. After, you
manipulated the data in various ways using the dplyr package. The select()
function was used to include and rename columns, and the contents of the data
frame were filtered using the filter() function. The data was then grouped and
summarized, and finally several graphs were produced using ggplot2.
In the next chapter you will learn how more about how to use the readr package
to load data from external data sources.
Chapter 3
Loading Data into R
Large data objects, typically stored as data frames in R, are most often read from
external files. R, along with tidyverse, include a number of functions that can
read external data files from a wide variety of sources including text files of
many varieties, relational databases, and web services. External text files need to
have a specific format with the first line, called the header, containing the
column names. Each additional line in the file will have values for each variable.
In this chapter, we’ll examine a number of functions that can be used to read
data.
There are a number of common data formats that can be read into and out of R.
This includes text files in formats such as csv, txt, html, and json. It also includes
files output from statistical applications including SAS and SPSS. Online
resources including web services and HTML pages can also be read into R.
Finally, relational and non-relational database tables can be read as well. There
are a number of functions provided by R and Tidyverse which will enable you to
read these various sources.
In this chapter we’ll cover the following topics:
• Loading a csv file with read.table()
• Loading a csv file with read.csv()
• Loading a tab delimited file with read.table()
• Using readr to load data
Exercise 1: Loading a csv file with read.table()
The first function we’ll examine is read.table(). The read.table() function is a
built in R function that can be used to read various file formats into a data frame.
This is probably the most common internal function used for reading simple files
into R. However, as we’ll see later in the module, tidyverse includes similar
functions which are actually more efficient at reading external data into R.
The syntax for read.table()is to accept a filename, which will be the path and file
name, along with a TRUE|FALSE indicator for the header. If set to TRUE the
assumption is that column names are in the header line of the file. The path is
not necessary if you have already set the working directory. The output of the
read.table() function is a data frame object.
The header line, if included in the text file, will load a dataset into a data frame
object. Default values will be used for the column headers if these are not
provided. The file. choose()function is a handy function that you can use to
interactively select the file you want imported rather than having to hard code
the path to the dataset.
In this exercise you’ll learn how to use the read.table() function to load a csv
format file.
1. Open RStudio and find the Console pane.
2. If necessary, set the working directory by typing the code you see below into
the Console pane or by going to Session | Set Working Directory | Choose
Directory from the RStudio menu.
setwd(<installation directory for exercise data>)
3. The Data folder contains a file called StudyArea.csv, which is a comma
separated file containing wildfire data from the years 1980-2016 for the states of
California, Oregon, Washington, Idaho, Montana, Wyoming, Colorado, Utah,
Nevada, Arizona, and New Mexico. There are a little over 439,000 records in
this file and there are 37 columns of information that describe each fire during
this period.
Use the read.table() function to load this data into a new data frame object. What
happens when you run this line of code?
df = read.table(“StudyArea.csv”, header = TRUE)
You will get an error message when you attempt to run this line of code. The
error message should appear as seen below.
Error in read.table(“StudyArea.csv”, header = TRUE) : more columns than
column names
The reason an error message was generated in this case is that the read_ table()
function uses spaces as the delimiter between records and our file uses commas
as the delimiter.
4. Update your call to read.table() as seen below to include the sep argument,
which should be a comma.
df = read.table(“StudyArea.csv”, sep=”,”, header = TRUE)
When you run this line of code you ‘ll see a new error.
Error in scan(file = file, what = what, sep = sep, quote = quote, dec = dec, :
line 12 did not have 14 elements
The read.table() function will NOT automatically fill in any missing values with
a default value such as NA so because some of the columns are empty in our
rows we get an error message that indicates a particular line didn’t have all 14
columns of information. We can fix this by adding the fill parameter and setting
it equal to TRUE.
5. Update your code as seen below to add the fill parameter.
df = read.table(“StudyArea.csv”, header=TRUE, fill=TRUE, sep=”,”)
When you run this line of code it will import the contents of the file into a
dataframe object. However, if you look at the Environment tab in R Studio you
will see that it only loaded 153,095 records and yet we know there are over
400,000 records in the file. Quotes (single or double) in a csv file can cause
records not to be loaded.
6. Let’s add one more parameter to handle records that were thrown out due to
quotes.
df = read.table(“StudyArea.csv”, header=TRUE, fill=TRUE, quote=””, sep=”,”)
When you execute this line of code, 440,476 records should be imported. The
data is loaded into an R dataframe object which is a structure that resembles a
table. Detailed information about dataframe objects will be covered in a later
section of the course. For now, you can think of them as tables containing
columns and rows.
My point in showing you this is to show how difficult it can be to use the
read.table() function to load the contents of a csv file. The read.table() function
is typically used to load tab delimited text files, but many people will attempt to
use the read.table() function with csv format files without understanding all the
parameters that may need to be included. Instead, you should use read.csv() as
we’ll do in the next step.
7. You can check your work against the solution file Chapter3_1.R.
Exercise 2: Loading a csv file with read.csv()
The read.csv()function is also a built in R function that is almost identical to
read. table(), with the exception that the header and fill arguments are set to
TRUE by default. In this step you’ll see how much easier it is to load a csv file
using read.csv().
1. The read.csv() function automatically handles most of the situations you are
required to identify when using read.table() to load a csv file. Enter and run the
code you see below to see how much easier this is with read.csv().
df = read.csv(“StudyArea.csv”)
2. This will correctly load all 400,000+ records from the csv file! See how much
easier that is? There will be a few records missing, but overall this function is
much easier to use than read.table().
3. You can check your work against the solution file Chapter3_2.R.
Exercise 3: Loading a tab delimited file with read.table()
The read.table() function is most often used to read the contents of a tab
delimited file. In this step you’ll learn how to do that.
1. Your Data folder includes a file called all_genes_pombase.txt, which is text
delimited. Open this file with Excel or some other application to see the field
structure and delimiters.
2. In the R Console window enter and run the code you see below to import the
file.
df2 = read.table(“all_genes_pombase.txt”, header=TRUE, sep=”\t”, quote=””)
3. This should load 7019 records into the dataframe. You’ll notice that many of
the parameters still need to be used when loading the dataset so it’s not as easy to
use as you might hope even in this case.
4. You can check your work against the solution file Chapter3_3.R.
Exercise 4: Using readr to load data
So far in this chapter we’ve been looking at various built in R functions for
reading external files into R as data frames. The tidyverse package includes a
sub-package called readr that can also be used to load external data. The readr
package includes a read_csv() function that loads data much faster than the
internal read.csv() function.
In addition to loading the data faster it also includes a progress dialog and the
output includes the data frame column structure along with any parsing errors.
Overall, the read_csv() function in the readr package is preferred over the
functions found in the basic installation of R. The readr package also includes
some other functions for loading various file formats including read_delim(),
read_csv2(), and read_tsv(). Each of the functions accept the same parameters,
so once you’ve learned to use any of the R functions for loading data you can
easily use any of the others.
In this step you’re going to use the read_csv() function found in the readr
package to load data into a data frame.
1. Load the readr library.
library(readr)
2. The read_csv() function in the readr package can be used to load csv files.
Compared to the base loading functions we looked at previously in this exercise,
readr functions are significantly faster (10x), include a helpful progress bar to
provide feedback on the progress of the load for large files, and all the functions
work exactly the same way.
Add and run the code you see below. Notice how much more quickly the data
loads into the dataframe object. The col_types argument was used in this case to
load all the columns as a character data type for simplification purposes.
Otherwise we’d have to do some additional preprocessing of the data to account
for various column data types.
dfReadr = read_csv(“StudyArea.csv”, col_types = cols(.default = “c”),
col_names = TRUE)
Other loading functions found in the readr package include read_ delim(),
read_csv2(), read_tsv()
3. Now let’s run this function again, but this time take off the col_types argument
so you can see an example of some of the potential loading errors that can occur.
Update and run your code as follows:
dfReadr = read_csv(“StudyArea.csv”, col_names = TRUE)
4. The first thing you’ll see is a list of the columns that will be imported along
with the column data type. Your output should appear as follows:
Parsed with column specification:
cols(
.default = col_character(), FID = col_integer(),
UNIT = col_integer(),
FIRENUMBER = col_integer(), SPECCAUSE = col_integer(), STATCAUSE =
col_integer(), SIZECLASSN = col_integer(), FIRETYPE = col_integer(),
PROTECTION = col_integer(), FIREPROTTY = col_integer(), YEAR_ =
col_integer(), FiscalYear = col_integer(), STATE_FIPS = col_integer(), FIPS =
col_integer(),
DLATITUDE = col_double(), DLONGITUDE = col_double(), TOTALACRES
= col_double(), TRPGENCAUS = col_integer(), TRPSPECCAU =
col_integer(), Duplicate_ = col_integer()
)
5. A warning message will be displayed below that indicating that there were
parsing errors on the load.
Warning: 196742 parsing failures.
row # A tibble: 5 x 5 col
row col expected actual file expected
<int> <chr> <chr> <chr> <chr> actual 1 242621 UNIT an integer EOR
‘StudyArea.csv’ file 2 242622 UNIT an integer EOR ‘StudyArea.csv’ row 3
242623 UNIT an integer EOR ‘StudyArea.csv’ col 4 242624 UNIT an integer
EOR ‘StudyArea.csv’ expected
5 242625 UNIT an integer EOR ‘StudyArea.csv’
6. You can use the
problems()
function to get a list of the parsing errors. Add and run the code you see below.
problems(dfReadr)
# A tibble: 196,742 x 5
row col expected actual file
<int> <chr> <chr> <chr> <chr>
1 242621 UNIT an integer EOR ‘StudyArea.csv’
2 242622 UNIT an integer EOR ‘StudyArea.csv’
3 242623 UNIT an integer EOR ‘StudyArea.csv’
4 242624 UNIT an integer EOR ‘StudyArea.csv’
5 242625 UNIT an integer EOR ‘StudyArea.csv’
6 242626 UNIT an integer EOR ‘StudyArea.csv’
7 242627 UNIT an integer EOR ‘StudyArea.csv’
8 242628 UNIT an integer EOR ‘StudyArea.csv’
9 242629 UNIT an integer EOR ‘StudyArea.csv’ 10 242630 UNIT an integer
EOR ‘StudyArea.csv’ # ... with 196,732 more rows
7. From the looks of the error messages it appears there is an issue with the
UNIT column. If you look back up to the list of columns and data types, you’ll
notice that the UNIT column was created as an integer data type. However, if
you open the StudyArea.csv file in Excel or another application you’ll quickly
see that not all the values are numeric. Some include letters. This accounts for
the parsing errors in the dataset.
Update your code as seen below and run it again. This sets the UNIT column to
a character (text) data type.
dfReadr = read_csv(“StudyArea.csv”, col_types = list(UNIT = col_ character()),
col_names = TRUE)
This time you should get a clean load of the dataset. That doesn’t mean the data
won’t need some additional preparation and cleanup. For example, there are
some date fields including STARTDATED that were loaded as character but
might be better off as date fields. We can save this additional preparation work
for a later exercise though.
8. You can examine the first few lines of the dataframe by entering the head()
function as seen below.
head(dfReadr)
# A tibble: 6 x 14
FID ORGANIZATI UNIT SUBUNIT SUBUNIT2 FIRENAME CAUSE
YEAR_
STARTDATED CONTRDATED OUTDATED STATE STATE_FIPS
<int> <chr> <chr> <chr> <chr> <chr> <chr> <int>
<chr> <chr> <chr> <chr> <int>
1 0 FWS 81682 USCADBR San Diego Bay… PUMP HOU… Human 2001
1/1/01 0:00 1/1/01 0:… NA Cali… 6
2 1 FWS 81682 USCADBR San Diego Bay… I5 Human 2002
5/3/02 0:00 5/3/02 0:… NA Cali… 6
3 2 FWS 81682 USCADBR San Diego Bay… SOUTHBAY Human 2002
6/1/02 0:00 6/1/02 0:… NA Cali… 6
4 3 FWS 81682 USCADBR San Diego Bay… MARINA Human 2001
7/12/01 0:… 7/12/01 0… NA Cali… 6
5 4 FWS 81682 USCADBR San Diego Bay… HILL Human 1994
9/13/94 0:… 9/13/94 0… NA Cali… 6
6 5 FWS 81682 USCADBR San Diego Bay… IRRIGATI… Human 1994
4/22/94 0:… 4/22/94 0… NA Cali… 6
# ... with 1 more variable: TOTALACRES <dbl>
9. You can check your work against the solution file
Chapter3_4.R.
Conclusion
In this chapter you learned various functions for loading an external data file
including the built in R functions read.table() and read.csv(). While these
functions can certainly get the job done, the read_csv() function found in the
readr package is a much more efficient function for loading external data.
In the next chapter you will learn how to transform your datasets using the dplyr
package. You’ll learn techniques for filtering the contents of a data frame,
selecting specific columns to be used, arranging rows in ascending or descending
order, and summarize and group a dataset.
Chapter 4
Transforming Data
Before a dataset can be analyzed in R it often needs to be manipulated or
transformed in various ways. The dplyr package, part of the larger tidyverse
package, provides a set of functions that allow you to transform a dataset in
various ways. The dplyr package is a very important part of tidyverse since the
functions provided through this package are used so frequently to transform data
in different ways prior to doing more advanced data exploration, visualization,
and modeling.
There are five key functions that are part of dplyr: filter(), arrange(), select(),
mutate(), and summarize().All five functions work in a similar manner where the
first argument is the data frame to manipulate, the next N number of parameters
defined the columns to include, and all return a data frame as a result.
The dplyr functions are often used in conjunction with the group_by() dplyr
function to manipulate a dataset that has been grouped in some way. The group_
by() function creates a new data frame object that has been grouped by one or
more variables.
In this chapter we’ll cover the following topics:
• Filtering records to create a subset
• Narrowing the list of columns
• Arranging rows in ascending or descending order
• Adding rows
• Summarizing and grouping
• Piping for code efficiency
Exercise 1: Filtering records to create a subset
The first dplyrfunction that we’ll examine is filter(). The filter() function is used
to create a subset of records based on some value. For example, you might want
to create a data frame of wildfires containing incidents that have burned more
than 25,000 acres. As long as you have an existing data frame that includes a
column that measures the number of acres burned, you can accomplish the
creation of this subset using the filter() function.
As will be the case with all the dplyrfunctions we examine, the first argument
passed to the filter() function is a data frame object. Each additional parameter
passed to the function is a conditional expression used to filter the data frame.
For example, take a look at the line of code below. This statement calls the
filter() function to create a new variable called df25k, which will contain only
rows where the ACRES column contains a value greater than 25000.
df25k = filter(df, ACRES >= 25000)
This is an example of calling the filter() function and passing a single
conditional expression. In the next code example, two conditional expressions
are passed. The first is used to filter records so that the number of acres is greater
than or equal to 25000, and the second filter records so that only records where
the Year column contains a value of 2016 will be retained.
df25k = filter(df, ACRES >= 25000, YEAR == 2016)
In this case, the df25k variable will include records where both conditions are
matched: acreage burned is greater than 25000 and the fire year was 2016. This
can also be rewritten as a single parameter that uses the & operator to combine
expressions as seen below.
df25k = filter(df, ACRES >= 25000 & YEAR == 2016)
In this exercise you’ll learn how to use the
filter() function to create a subset of records based on some value.
1. The exercises in this chapter require the following packages: readr, dplyr,
ggplot2. They can be loaded from the Packages pane, the Console pane, or a
script.
2. Open RStudio and find the Console pane.
3. If necessary, set the working directory by typing the code you see below into
the Console pane or by going to Session | Set Working Directory | Choose
Directory from the RStudio menu.
setwd(<installation directory for exercise data>)
4. The Data folder contains a file called StudyArea.csv, which is a comma
separated file containing wildfire data from the years 1980-2016 for the states of
California, Oregon, Washington, Idaho, Montana, Wyoming, Colorado, Utah,
Nevada, Arizona, and New Mexico. There are a little over 439,000 records in
this file and there are 37 columns of information that describe each fire during
this period.
Use the read_csv() function to load the dataset into a data frame.
dfFires = read_csv(“StudyArea.csv”, col_types = list(UNIT = col_character()),
col_names = TRUE)
5. Use the nrow() function to make sure that the approximately 439,000 records
were loaded.
nrow(dfFires)
[1] 439362
6. Initially we’ll use a single conditional expression with the filter() function to
create a subset of records that contains only wildfires that are greater than 25,000
acres. Add the code you see below to run the filter() function. All dplyr
functions, including filter(), return a new data frame object so you need to
specify a new variable that will contain the output data frame. The df25k
variable will hold the output data frame in this case.
df25k = filter(dfFires, TOTALACRES >= 25000)
Get a count of the number of records that match the filter. There should be 655
rows. You may also want to use the View(df25k) function to see the data in a
tabular format.
nrow(df25k)
[1] 655
7. You can also include multiple conditional expressions as part of the filter.
Each expression (argument) is combined with an “and” clause by default. This
means that all expressions must be matched for a recorded to be returned. Add
and run the code you see below to see an example.
df1k = filter(dfFires, TOTALACRES >= 1000, YEAR_ == 2016)
nrow(df1k)
[1] 152
8. You can also combine the expressions into a single expression with multiple
conditions as seen below. This will accomplish the same thing as the previous
line of code. Which of the two you use is a matter of personal preference in this
case since we’re using an “and” clause. The & character is the “and” operator.
You would need to use the | character to include an “or” operator.
df1k = filter(dfFires, TOTALACRES >= 1000 & YEAR_ == 2016)
9. Finally, when you have a list of potential values that you want to be included
by the filter the %in% statement can be used. Add the line of code below to see
how this works. This particular line of code would create a data frame containing
fires that occurred in the years 2010, 2011, or 2012.
dfYear = filter(dfFires,YEAR_ %in% c(2010, 2011, 2012))
10. You can view any of these data frames in a tabular view using the
View(<data frame>) syntax. For example,
View(dfYear) 11. You can check your work against the solution file
Chapter4_1.R.
Exercise 2: Narrowing the list of columns with select()
Many datasets that you load from external data sources include dozens of
columns. The StudyArea.csvfile that you’ve been working with in the exercises
includes 37 columns of information. In most cases you won’t need all the
columns.
The select() function can be used to narrow down the list of columns to include
only those needed for a task. To use the select() function, simply pass in the
name of the data frame along with the columns to include.
1. Use the read_csv() function to load the dataset into a data frame.
Note: For the sake of completeness you will be loading the external data from
the StudyArea.csv file to the dfFires data frame, but this step isn’t absolutely
necessary if you’re doing the exercises in sequence in the same R Studio session.
dfFires = read_csv(“StudyArea.csv”, col_types = list(UNIT = col_character()),
col_names = TRUE)
2. On a new line, add a call to the select()
function as seen below to limit the columns that are returned.
dfFires2 = select(dfFires, FIRENAME, TOTALACRES, YEAR_)
3. Display the first few rows and notice that we now have only three columns.
head(dfFires2)
FIRENAME TOTALACRES YEAR_ <chr> <dbl> <int> 1 PUMP HOUSE
0.100 2001 2 I5 3.00 2002 3 SOUTHBAY 0.500 2002 4 MARINA 0.100 2001 5
HILL 1.00 1994 6 IRRIGATION 0.100 1994
4. Many of the column names that you import will not be very reader friendly so
it’s not uncommon to want to rename the columns as well. This can be
accomplished using the select() function as well. Rename your columns by
adding and running the code you see below.
dfFires2 = select(dfFires, “FIRE” = “FIRENAME”, “ACRES” =
“TOTALACRES”, “YR” = “YEAR_”)
5. Display the first few lines.
head(dfFires2)
FIRE ACRES YR <chr> <dbl> <int> 1 PUMP HOUSE 0.100 2001 2 I5 3.00
2002 3 SOUTHBAY 0.500 2002 4 MARINA 0.100 2001 5 HILL 1.00 1994 6
IRRIGATION 0.100 1994
6. There are also a number of handy helper functions that you can use with the
select() function to filter the returned columns. These include starts_with(),
ends_with(), contains(), matches(), and num_range(). To see how this works, add
and run the code you see below. This will return any columns that contain the
word DATE.
dfFires3 = select(dfFires, contains(“DATE”))
head(dfFires3)
STARTDATED CONTRDATED OUTDATED <chr> <chr> <chr> 1 1/1/01 0:00
1/1/01 0:00 NA 2 5/3/02 0:00 5/3/02 0:00 NA 3 6/1/02 0:00 6/1/02 0:00 NA 4
7/12/01 0:00 7/12/01 0:00 NA 5 9/13/94 0:00 9/13/94 0:00 NA 6 4/22/94 0:00
4/22/94 0:00 NA
7. You can also make multiple calls to these helper functions.
dfFires3 = select(dfFires, contains(“DATE”), starts_with(“TOTAL”))
head(dfFires3)
D STARTDATED CONTRDATED OUTDATED TOTALACRES <chr> <chr>
<chr> <dbl>
1 1/1/01 0:00 1/1/01 0:00 NA 0.100
2 5/3/02 0:00 5/3/02 0:00 NA 3.00
3 6/1/02 0:00 6/1/02 0:00 NA 0.500
4 7/12/01 0:00 7/12/01 0:00 NA 0.100
5 9/13/94 0:00 9/13/94 0:00 NA 1.00 6 4/22/94 0:00 4/22/94 0:00 NA 0.100
8. You can check your work against the solution file
Chapter4_2.R.
Exercise 3: Arranging Rows
The arrange() function in the dplyr package can be used to order the rows in a
data frame. This function accepts a set of columns to order by with the default
row ordering being in ascending order. However, you can pass the desc() helper
function to order the rows in descending order. Missing values will be placed at
the end of the data frame.
1. Use the read_csv()
function to load the dataset into a data frame.
dfFires = read_csv(“StudyArea.csv”, col_types = list(UNIT = col_character()),
col_names = TRUE)
2. Filter the dataset so that it contains only fires greater than 1,000 acres burned
from the year 2016.
df1k = filter(dfFires, TOTALACRES >= 1000, YEAR_ == 2016)
3. Add and run the code you see below to create a subset of columns and rename
them.
df1k = select(df1k, “NAME” = “FIRENAME”, “ACRES” = “TOTALACRES”,
“YR” = “YEAR_”)
4. Sort the rows so that they are in ascending order.
arrange(df1k, ACRES)
NAME ACRES YR <chr> <dbl> <int> 1 Crackerbox 1000. 2016 2 Lakes 1000.
2016 3 Choulic 2 1008. 2016 4 Amigo Wash 1020. 2016 5 Granite 1030. 2016 6
Tie 1031. 2016 7 Black 1040. 2016 8 Bybee Creek 1072. 2016 9 MARSHES
1080. 2016 10 Bug Creek 1089. 2016
5. Use the
desc()
helper function to order the rows in descending order.
arrange(df1k, desc(ACRES))
NAME ACRES YR <chr> <dbl> <int> 1 PIONEER 188404. 2016 2 Junkins
181320. 2016 3 Range 12 171915. 2016 4 Erskine 48007. 2016 5 Cedar 45977.
2016 6 Maple 45425. 2016 7 Rail 43799. 2016 8 North Fire 42102. 2016 9
Laidlaw 39813. 2016 10 BLUE CUT 36274. 2016
6. You can use the
View() function as a wrapper around these calls to view the data in a tabular grid
view by adding the code you see below.
View(arrange(df1k, desc(ACRES))) 7. You can check your work against the
solution file Chapter4_3.R.
Exercise 4: Adding Rows with mutate()
The mutate() function is used to add new columns to a data frame that are the
result of a function you run on other columns in the data frame. Any new
columns created with the mutate() function will be added to the end of the data
frame. This function can be incredibly useful for dynamically creating new
columns that are the result of operations performed on other columns from the
data frame. In this exercise you’ll learn how the mutate() function can be used to
create new columns in a data frame.
1. You’re going to need the lubridate package for this exercise. The lubridate
package is part of tidyverse and is used to work with dates and times. In R
Studio, check the Packages tab to make sure that lubridate has been installed
and loaded as seen in the screenshot below. If not, you’ll need to do so now
using the instructions for installing and loading a package covered in Chapter 1:
Introduction to R.
2. Recall from Chapter 1: Introduction to R that you can also load an installed
library using the syntax seen below.
library(lubridate)
3. Use the read_csv() function to load the dataset into a data frame.
dfFires = read_csv(“StudyArea.csv”, col_types = list(UNIT = col_character()),
col_names = TRUE)
4. Use the select()
function to define a set of columns for the data frame.
df = select(dfFires, ORGANIZATI, STATE, YEAR_, TOTALACRES, CAUSE,
STARTDATED)
5. Do some basic filtering of the data so that only fires greater than 1,000 acres
burned and have a cause of Human or Natural are included. There are some
records marked as Unknown in the dataset, so we’ll remove those for this
exercise.
df = filter(df, TOTALACRES >= 1000 & CAUSE %in% c(‘Human’, ‘Natural’))
6. Use the mutate() function to create a new DOY column that contains the day
of the year that the fire started. The yday() function from the lubridate package is
used to return the day of the year using a formatted input date from the
STARTDATED column.
df = mutate(df, DOY = yday(as.Date(df$STARTDATED, format=’%m/%d/%y
%H:%M’)))
7. View the resulting DOY column.
View(df)
8. You can check your work against the solution file Chapter4_4.R.
9. In the next exercise the mutate() function will be used again when we create a
column that holds the decade of the fire and then calculates the total acreage
burned by acreage.
Exercise 5: Summarizing and Grouping
Summary statistics for a data frame can be produced with the summarize()
function. The summarize() function produces a single row of data containing
summary statistics from a data frame. This function is normally paired with the
group_by() function to produce group summary statistics.
The grouping of data in a data frame facilitates the split-apply-combine
paradigm. This paradigm first splits the data into groups, using the group_by()
function in dplyr, then applies analysis to the group, and finally, combines the
results. The group_by() function handles the split portion of the paradigm by
creating groups of data using one or more columns. For example, you might
group all wildfires by state and cause.
In this step you’ll use the mutate(), summarize(), and group_by() functions to
group wildfires by decade and produce a summary of the mean wildfire size for
each decade.
1. Use the read_csv() function to load the dataset into a data frame.
dfFires = read_csv(“StudyArea.csv”, col_types = list(UNIT = col_character()),
col_names = TRUE)
2. Select the columns that will be used in the exercise.
df = select(dfFires, ORGANIZATI, STATE, YEAR_, TOTALACRES, CAUSE)
3. Filter the records.
df = filter(df, TOTALACRES >= 1000)
4. Use the mutate() function to create a new column called DECADE that
defines the decade in which each fire occurred. In this case an ifelse() function is
called to produce the values for each decade.
function is called to produce the values for each decade.
1989”, ifelse(YEAR_ %in% 1990:1999, “1990-1999”, ifelse(YEAR_ %in%
2000:2009, “2000-2009”, ifelse(YEAR_ %in% 2010:2016, “2010-2016”,
“-99”))))) 5. View the result.
View(df)
6. Use the group_by() function to group the data frame by decade.
grp = group_by(df, DECADE)
7. Summarize the mean size of wildfires by decade using the summarize()
function.
sm = summarize(grp, mean(TOTALACRES))
8. View the result.
View(sm)
9. Let’s tidy
things up by renaming the new column produced by the summarize()
function.
names(sm) <- c(“DECADE”, “MEAN_ACRES_BURNED”)
10. Finally, let’s create a bar chart of the results. We’ll discuss the creation of
many different types of charts and graphs as we move through later chapters of
the book so detailed discussion of these topics will be saved for later.
ggplot(data=sm) + geom_col(mapping = aes(x=DECADE, y=MEAN_ACRES_
BURNED), fill=”red”)
11. You can check your work against the solution file Chapter4_5.R.
Exercise 6: Piping
As you’ve probably noticed in some of these exercises, it is not unusual to run a
series of dplyrfunctions as part of a larger processing routine. As you’ll recall,
each dplyr function returns a new data frame, and this data frame is typically
used as the input to the next dplyr function in the series. These data frames are
intermediate datasets not needed beyond the current step. However, you are still
required to name and code each of these datasets.
Piping is a more efficient way of handling these temporary, intermediate
datasets. In sum, piping is an efficient way of sending the output of one function
to another function without creating an intermediate dataset and is most useful
when you have a series of functions to run. The syntax for piping is to use the
%>% characters at the end of each statement that you want to pipe. In this
exercise you’ll learn how to use piping to chain together input and output data
frames.
1. In the last exercise the select(), filter(), mutate(), group_by(), and summarize()
function were all used in a series that ultimately produced a bar chart showing
the mean acreage burned by wildfires in the past few decades. Each of these
functions return a data frame, which is then used as input to the next function in
the series. Piping is a more efficient way of coding this chaining of function
calls. Rewrite the code produced in Exercise 4: Adding Rows with mutate() as
seen below and then we’ll discuss how piping works.
library(lubridate)
df = read_csv(“StudyArea.csv”, col_types = list(UNIT = col_character()),
col_names = TRUE) %>%
select(ORGANIZATI, STATE, YEAR_, TOTALACRES, CAUSE,
STARTDATED) %>%
filter(TOTALACRES >= 1000 & CAUSE %in% c(‘Human’, ‘Natural’)) %>%
mutate(DOY = yday(as.Date(STARTDATED, format=’%m/%d/%y %H:%M’)))
View(df)
The first line of code reads the contents of the external StudyArea.csv file into a
data frame variable (df) as we’ve done in all the other exercises in this chapter.
However, you’ll notice the inclusion of the piping statement (%>%>) at the end
of the line. This ensures that the contents of the df variable will automatically be
sent to the select() function.
Notice that the select() function does not create a variable like we have done in
the past exercises, and that we have left off the first parameter, which would
normally have been the data frame variable. It is implied that the df variable will
be passed to the select() function.
This same process of including the piping statement at the end of each line and
leaving off the first parameter is repeated for all the additional lines of code
where we want to automatically pass the df variable to the next dplyr function.
Finally, we view the contents of the df variable using the View() function on the
last line.
Piping makes your code more streamlined and easier to read and also takes away
the need to create and populate variables that are only used as intermediate
datasets.
2. You can check your work against the solution file
Chapter4_6.R.
Exercise 7: Challenge
The challenge step is optional, but it will give you a chance to reinforce what
you’ve learned in this module. Create a new data frame that is a subset of the
original dfFires data frame. The subset should contain all fires from the State of
Idaho and the columns should be limited so that only the YEAR_, CAUSE, and
TOTALACRES columns are present. Rename the columns if you wish. Group
the data by CAUSE and YEARand then summarize by total acres burned. Plot
the results.
Conclusion
In this chapter you learned how to use the dplyr package to perform various data
transformation functions. You learned how to limit columns with the select()
function, filter a data frame based on one or more expressions, add columns with
mutate(), and summarize and group data. Finally, you learned how to use piping
to make your code more efficient.
In the next chapter you’ll how to create tidy datasets with the tidyr package.
Chapter 5
Creating Tidy Data
Let’s first describe what we mean by “tidy data”, because the term doesn’t
necessarily fully describe the concept. Data tidying is a consistent way of
organizing data in R and can be facilitated through the tidyr package found in the
tidyverse ecosystem. There are three rules that we can follow to make a dataset
tidy. First, each variable must have its own column. Second, each observation
must have its own row, and finally, each value must have its own cell. This is
illustrated by the diagram below.
There are two main advantages of having tidy data. One is more of a general
advantage and the other is more specific. First, having a consistent, uniform data
structure is very important. The other packages that are part of tidyverse,
including dplyr and ggplot2 are designed to work with tidy data so ensuring that
your data is uniform facilitates the efficient processing of your data. In addition,
placing variables into columns allows for the easily facilitation of vectorization
in R.
Many datasets that you encounter will not be tidy and will require some work on
your end. There can be many reasons why a dataset isn’t tidy. Oftentimes the
people who created the dataset aren’t familiar with the principles of tidy data.
Unless you are trained in the practice of creating tidy datasets or spend a lot of
time working with data structures these concepts aren’t readily apparent.
Another common reason that datasets aren’t tidy is that data is often organized to
facilitate something other than analysis. Data entry is perhaps the most common
of the reasons that fall into this category. To make data entry as easy as possible,
people will often arrange data in ways that aren’t tidy. So, many datasets require
some sort of tidying before you can begin your analysis.
The first step is to figure out what the variables and observations are for the
dataset. This will facilitate your understanding of what the columns and rows
should be. In addition, you will also need to resolve one or two common
problems. You will need to figure out if one variable is spread across multiple
columns, and you will need to figure out if one observation is scattered across
multiple rows. These concepts are known as gathering and spreading. We’ll
examine these concepts further in the exercises in this chapter.
In this chapter we’ll cover the following topics:
• Gathering
• Spreading
• Separating
• Uniting
Exercise 1: Gathering
A common problem in many datasets is that the column names are not variables
but rather values of a variable. In the figure below, the 1999 and 2000 columns
are actually values of the variable YEAR. Each row in the existing table actually
represents two observations. The tidyrpackage can be used to gather these
existing columns into a new variable. In this case, we need to create a new
column called YEARand then gather the existing values in the 1999 and 2000
columns into the new YEAR column.
The gather() function from the tidyr package can be used to accomplish the
gathering of data. Take a look at the line of code below to see how this function
works.
gather(‘1999’, ‘2000’, key = ‘year’, value = ‘cases’)
There are three parameters of the gather()function. The first is the set of columns
that represent what should be values and not variables. These would be the 1999
and 2000 columns in the example we have been following. Next, you’ll need to
name the variable of the new column. This is also called the key, and in this case
will the year variable. Finally, you’ll need to provide the value, which is the
name of the variable whose values are spread over the cells.
In this exercise you’ll learn how to use the gather() function to resolve the types
of problems we discussed in the introduction to this topic.
1. In the Data folder where you installed the exercise data for this book is a file
called CountryPopulation.csv. Open this file, preferably in Microsoft Excel, or
some other type of spreadsheet software. The file should look similar to the
screenshot below. This spreadsheet includes should look similar to the
screenshot below. This spreadsheet includes 2017. The columns for each year
represent values, not variables. These columns need to be gathered into a new
pair of variables that represent the Year and Population. In this exercise you’ll
use the gather() function to accomplish this data tidying task.
2. Open RStudio and find the Console pane.
3. If necessary, set the working directory by typing the code you see below into
the Console pane or by going to Session | Set Working Directory | Choose
Directory from the RStudio menu.
setwd(<installation directory for exercise data>)
4. If necessary, load the readr and tidyr packages by clicking the check boxes in
the Packages pane or by including the following line of code.
library(readr)
library(tidyr)
5. Load the CountryPopulation.csv file into RStudio by writing the code you see
below in the Console pane.
dfPop = read_csv(“CountryPopulation.csv”, col_names = TRUE)
You should see the following output in the Console
pane.
Parsed with column specification:
cols(
`Country Name` = col_character(),
`Country Code` = col_character(), `2010` = col_double(),
`2011` = col_double(),
`2012` = col_double(),
`2013` = col_double(),
`2014` = col_double(),
`2015` = col_double(),
`2016` = col_double(),
`2017` = col_double()
)
6. Use the
View() function to display the data in a tabular structure.
View(dfPop)
7. Use the gather() function as seen below.
dfPop2 = gather(dfPop, `2010`, `2011`, `2012`, `2013`, `2014`, `2015`, `2016`,
`2017`, key = ‘YEAR’, value = ‘POPULATION’)
8. View the output.
View(dfPop2)
9. You can check your work against the solution file Chapter5_1.R.
Exercise 2: Spreading
Spreading is the opposite of gathering and is used when an observation is spread
across multiple rows. In the diagram below, table2should define an observation
of one country per year. However, you’ll notice that this is spread across two
rows. One row for cases and another for population.
We can use the spread()function to fix this problem. The spread() function takes
two parameters: the column that contains variable names, known as the key and
a column that contains values from multiple variables – the value.
spread(table2, key, value)
In this exercise you’ll learn how to use the spread() function to resolve the types
of problems we discussed in the introduction to this topic.
1. For this exercise you’ll download some sample data that needs to be spread.
Install the devtools package and DSR datasets using the code you see below by
typing in the Console pane. Alternatively, you can use the Packages pane to
install the packages.
install.packages(“devtools”)
devtools::install_github(“garrettgman/DSR”)
2. Load the DSR library by going to Package and clicking the check box next to
DSR.
3. View table2. In this case, an observation is one country per year, but you’ll
notice that each observation is actually spread into two rows.
View(table2)
4. Use the spread() function to correct this problem.
table2b = spread(table2, key = type, value = count)
5. View the results.
View(table2b)
6. You can check your work against the solution file Chapter5_2.R.
Exercise 3: Separating
Another common case involves two variables being placed into the same
column. For example, the spreadsheet below has a State-County Name column
that actually contains two variables separated by a slash.
The separate()function can be used to split a column into multiple columns by
splitting on a separator. By default, the separate() function will automatically
look for any nonalphanumeric character or you can define a specific character.
Here, the separate() function will split the values of the State-County Name
column into two variables: StateAbbrev and CountyName.
The separate() function accepts parameters for the name of the column to
separate along with the names of the columns to separate into, and an optional
separator. By default, separate() will look for any non-alphanumeric character to
use as the separator, but you can also define a specific separator. You can see an
example of how the separate() function works below.
separate(table3, rate, into=c(“cases”, “population”))
In this exercise you’ll learn how to use the separate() function to resolve the
types of problems we discussed in the introduction to this topic.
1. In the Data folder where you installed the exercise data for this book is a file
called usco2005.csv. Open this file, preferably in Microsoft Excel, or some other
type of spreadsheet software. The file should look similar to the screenshot
below.
2. Load the usco2005.csv file into RStudio by writing the code you see below in
the Console pane.
df = read_csv(“usco2005.csv”, col_names = TRUE)
3. View the imported data.
View(df)
4. Use the separate() function to separate the contents of the StateCounty Name
column into StateAbbrev and CountyName columns.
df2 = separate(df,”State-County Name”,into = c(“StateAbbrev”,
“CountyName”))
5. View the results.
View(df2)
6. You can check your work against the solution file Chapter5_3.R.
Exercise 4: Uniting
The Unite()function is the exact opposite of separate() in that it combines
multiple columns into a single column. While not used nearly as often as
separate() , there may be times when you need the functionality provided by
unite(). In this exercise you’ll unite the data frame that was separated in the last
exercise.
1. In the Console pane, add the code you see below to unite the StateAbbrev and
CountyName columns back into a single column.
df3 = unite(df2, State_County_Name, StateAbbrev, CountyName)
2. View the result.
View(df3)
3. You can check your work against the solution file Chapter5_4.R.
Conclusion
In this chapter you were introduced to the tidyr package and its set of functions
for creating tidy datasets. The next chapter will teach you the basics of data
exploration using R and tidyverse.
Chapter 6
Basic Data Exploration Techniques in R
Exploratory Data Analysis (EDA) is a workflow designed to gain a better
understanding of your data. The workflow consists of three steps. The first is to
generate questions about your data. In this step you want to be as broad as
possible because at this point you don’t really have a good feel for the data.
Next, search for answers to these questions by visualizing, transforming, and
modeling the data. Finally, refine your questions and or generate new questions.
In R there are two primary tools that support the data exploration process: plots
and summary statistics.
Data can generally be divided into categorical or continuous types. Categorical
variables consist of a small set of values, while continuous variables have a
potentially infinite set of ordered values. Categorical variables are often
visualized with bar charts, and continuous variables with histograms. Both
categorical and continuous data can be represented through various charts
created with R.
When performing basic visualization of variables, we tend to measure either
variation or covariation. Variation is the tendency of the values of a variable to
change from measurement to measurement. The variable being measured is the
same though. This would include things like the total acres burned by a wildfire
(continuous) or the number of crimes by police district (categorical data.
Covariation is the tendency of the values of two or more variables to vary
together in a related way.
• Measuring categorical variation with a bar chart
• Measuring continuous variation with a histogram
• Measuring covariation with boxplots
• Measuring covariation with symbol size
• Creating 2D bins and hex charts
• Generating summary statistics
Exercise 1: Measuring Categorical Variation with a Bar Chart
A bar chart is a great way to visualize categorical data. It separates each category
into a separate bar and then the height of each bar is defined by the number of
occurrences in that category.
1. The exercises in this chapter require the following packages: readr, dplyr,
ggplot2. They can be loaded from the Packages pane, the Console pane, or a
script.
2. Open RStudio and find the Console pane.
3. If necessary, set the working directory by typing the code you see below into
the Console pane or by going to Session | Set Working Directory | Choose
Directory from the RStudio menu.
setwd(<installation directory for exercise data>)
4. Use the read_csv()
function to load the dataset into a data frame.
dfFires <- read_csv(“StudyArea.csv”, col_types = list(UNIT = col_character()),
col_names = TRUE)
5. For this analysis, we’ll filter the data so that only fires that burned greater than
1,000 acres in the years 2010 through 2016 are represented. Add the code you
see below to filter the data and and send the results to a bar chart.
df <- filter(df, TOTALACRES >= 1000, YEAR_ %in% c(2010, 2011, 2012,
2013, 2014, 2015, 2016))
ggplot(data = df) + geom_bar(mapping = aes(x = YEAR_))
This will produce a bar chart that appears as seen in the screenshot below.
6. Use the count() function to get the actual count for each category.
View(count(df, YEAR_))
Exercise 2: Measuring Continuous Variation with a Histogram
The distribution of a continuous variable can be measured with the use of a
histogram. In this exercise you’ll create a histogram of wildfire acres burned.
1. On a new line, use the read_csv() function to load the StudyArea.csv file.
dfFires <- read_csv(“StudyArea.csv”, col_types = list(UNIT = col_character()),
col_names = TRUE)
2. Pipe the data frame and use the select() function to limit the columns and filter
the rows so that only fires greater than 1,000 acres are included. Since we have a
large number of wildfires that burned only a small number of acres we’ll focus
on fires that are a little larger in this case.
df %>%
select(ORGANIZATI, STATE, YEAR_, TOTALACRES, CAUSE) %>%
filter(TOTALACRES >= 1000) %>%
3. Create the histogram using ggplot() with geom_hist() and a bin size of 500.
The data is obviously still skewed toward the lower end of the number of acres
burned. Add the highlighted code you see below to produce the chart.
df %>%
select(ORGANIZATI, STATE, YEAR_, TOTALACRES, CAUSE) %>%
filter(TOTALACRES >= 1000) %>%
ggplot() + geom_histogram(mapping = aes(x=TOTALACRES),
binwidth=500)
4. You can also get a physical count of the number of fires that fell into each bin.
From viewing the histogram and the count it’s obvious that the vast majority of
fires are small.
df %>%
count(cut_width(TOTALACRES, 500))
`cut_width(TOTALACRES, 500)` n
<fct> <int>
1 [750,1250] 154
2 (1250,1750] 178
3 (1750,2250] 144
4 (2250,2750] 82
5 (2750,3250] 70
6 (3250,3750] 39
7 (3750,4250] 59
8 (4250,4750] 42
9 (4750,5250] 40
10 (5250,5750] 37
5. Challenge: Recreate the histogram using a bin size of 5000. What is the effect
on the output?
Exercise 3: Measuring Covariation with Box Plots
Box plots provide a visual representation of the spread of data for a variable.
These plots display the range of values for a variable along with the median and
quartiles. Follow the instructions provided below to create a box plot that
measures covariation between organization and total acreage burned.
1. Use the
read_csv() function to load the dataset into a data frame.
dfFires <- read_csv(“StudyArea.csv”, col_types = list(UNIT = col_character()),
col_names = TRUE)
2. Pipe the data frame and filter the rows so that only fire between 5000 and
1000 acres are included. Then, group the data by organization. The
ORGANIZATI column in the dataset contains categorical data for the U.S.
federal government agencies that have had land affected by wildfires. Finally,
use ggplot() with geom_boxplot() to create a boxplot showing the distribution of
wildfires by organization.
df %>%
filter(TOTALACRES >= 5000 & TOTALACRES <= 10000) %>%
group_by(ORGANIZATI) %>%
ggplot(mapping = aes(x = ORGANIZATI, y = TOTALACRES)) + geom_
boxplot()
The organization is listed on the X axis and the total acreage burned on the Y
axis. The box contains a horizontal line that represents the median for the
variable and the box itself is known as the Inter Quartile Range (IQR). The
vertical lines that extend on either side of the box are known as the whiskers and
represent the first and fourth quartile. A larger box and whiskers indicate a larger
distribution of data.
3. Challenge: Create a new boxplot that maps the covariation of
CAUSE and TOTALACRES.
Exercise 4: Measuring Covariation with Symbol Size
The geom_count() function can be used with ggplot() to measure covariation
between variables using different symbol sizes. Follow the instructions provided
below to measure the covariation between organization and wildfire cause using
symbol size.
1. Use the read_csv() function to load the dataset into a data frame.
dfFires <- read_csv(“StudyArea.csv”, col_types = list(UNIT = col_character()),
col_names = TRUE)
2. Pipe the data frame and filter the rows so that only wildfires that originated
due to Natural or Human causes are included. This will remove any records that
are Unknown or have missing values. Then, use geom_count() to create a
graduated symbol chart based on the number of fires by organization.
df %>%
filter(CAUSE == ‘Natural’ | CAUSE == ‘Human’) %>%
group_by(ORGANIZATI) %>%
ggplot() + geom_count(mapping = aes(x = ORGANIZATI, y = CAUSE))
3. You can also get an exact count of the number of fires by organization and
cause.
df %>%
count(ORGANIZATI, CAUSE)
ORGANIZATI CAUSE n
<chr> <chr> <int>
1 BIA Human 49
2 BIA Natural 91
3 BLM Human 187
4 BLM Natural 386
5 FS Human 158
6 FS Natural 431
7 FWS Human 10
8 FWS Natural 7
9 FWS Undetermined 6
10 NPS Human 6
11 NPS Natural 46
Exercise 5: 2D bin and hex charts
You can also use 2D bin and hex charts as an alternative way of viewing the
distribution of two variables. Follow the instructions provided below to create
2D bin and hex charts that visualize the relationship between the year and total
acreage burned.
1. Use the
read_csv() function to load the dataset into a data frame.
dfFires <- read_csv(“StudyArea.csv”, col_types = list(UNIT = col_character()),
col_names = TRUE)
2. Create a 2D bin map with YEAR_ on the X axis and TOTALACRES on the Y
axis.
ggplot(data = dfFires) + geom_bin2d(mapping = aes(x=YEAR_,
y=TOTALACRES))
3. Create a 2D hex map with YEAR_ on the X axis and TOTALACRES on the Y
axis.
ggplot(data=df) + geom_hex(mapping = aes(x=YEAR_, y=TOTALACRES))
Exercise 6: Generating Summary Statistics
Another basic technique for performing exploratory data analysis is to generate
various summary statistics on a dataset. R includes a number of individual
functions for generating specific summary statistics or you can use the
summary() function to generate a set of summary statistics.
1. Reload the StudyArea.csv file into a data frame.
df <- read_csv(“StudyArea.csv”, col_types = list(UNIT = col_character()),
col_names = TRUE)
2. Restrict the list of columns.
df <- select(df, ORGANIZATI, STATE, YEAR_, TOTALACRES, CAUSE)
3. Filter the list to include only wildfires greater than 1,000 acres.
df <- filter(df, TOTALACRES >= 1000)
4. Call the mean() function, passing in a reference to the data frame and the
TOTALACRES column.
mean(df$TOTALACRES)
[1] 10813.06
5. Call the median() function.
median(df$TOTALACRES) [1] 3240
6. Instead of calling the individual summary statistics functions you can simply
use the summary() function to return a list of summary statistics.
summary(df$TOTALACRES)
Min. 1st Qu. Median Mean 3rd Qu. Max. 1000 1670 3240 10813 8282 590620
7. You can check your work against the solution file Chapter6_6.R.
Conclusion
In this chapter you learned some basic data exploration techniques using R. You
learned how to measure categorical and continuous variation with bar charts and
histograms, and covariation with box plots and different symbol size. Finally,
you learned how to generate summary statistics and create 2D bins and hex
charts.
In the next chapter you’ll learn how to visualize data using the ggplot2 package.
Chapter 7
Basic Data Visualization Techniques
The ggplot2 package is a library that enables the creation of many types of data
visualization including various types of charts and graphs. This library was first
created by Hadley Wickham in 2005 and is an R implementation of Leland
Wilkinson’s Grammar of Graphics. The idea behind this package is to specify
plot building blocks and then combine them to create a graphical display.
Building blocks of ggplot2 include data, aesthetic mapping, geometric objects,
statistical transformations, scales, coordinate systems, position adjustments, and
faceting.
There are a number of advantages to using ggplot2versus other visualization
techniques available in R. These advantages include a consistent style for
defining the graphics, a high level of abstraction for specifying plots, flexibility,
a built-in theming system for plot appearance, mature and complete graphics
system, and access to many other ggplot2 users for support.
In this chapter we’ll cover the following topics:
• Creating a scatterplot
• Adding a regression line to a scatterplot
• Plotting categories
• Labeling the graph
• Legend layouts
• Creating a facet
• Theming
• Creating bar charts
• Creating violin plots
• Creating density plots
Step 1: Creating a scatterplot
A scatterplot is a graph in which the values of two variables are plotted along
two axes, with the pattern of the resulting points revealing any correlation
present.
1. The exercises in this chapter require the following packages: readr, dplyr,
ggplot2. They can be loaded from the Packages pane, the Console pane, or a
script.
2. Open RStudio and find the Console pane.
3. If necessary, set the working directory by typing the code you see below into
the Console pane or by going to Session | Set Working Directory | Choose
Directory from the RStudio menu.
setwd(<installation directory for exercise data>)
4. Load the contents of the StudyArea.csv file into a data frame.
dfWildfires <- read_csv(“StudyArea.csv”, col_types = list(UNIT =
col_character()), col_names = TRUE)
5. Create a subset of columns.
df <- select(dfWildfires, ORGANIZATI, STATE, YEAR_, TOTALACRES,
CAUSE)
6. Group the records by year.
grp <- group_by(df, YEAR_)
7. Summarize the data by total number of acres burned.
sm <- summarize(grp, totalacres = sum(TOTALACRES))
8. Use ggplot() to create a scatterplot with the year on the x axis and the total
acres burned on the y axis.
ggplot(data=sm) + geom_point(mapping = aes(x=YEAR_, y=totalacres))
9. There are times when it makes sense to use the logarithmic scales in charts
and graphs. One reason is to respond to skewness towards large values, i.e, cases
in which one or a few points are much larger than the bulk of the data. In the
graph that we just created there are a couple points that fall into this category on
the y axis.
Create the graph again, but this time use the
log() function on the totalacres column.
ggplot(data=sm) + geom_point(mapping = aes(x=YEAR_, y=log(totalacres)))
10. You can check your work against the solution file Chapter7_1.R.
Step 2: Adding a regression line to the scatterplot
Plots constructed with ggplot() can have more than one geometry. It’s common
to add a prediction (regression) line to the plot.
1. There are several ways that you can add a regression line to the scatterplot,
one of which is to use the geom_smooth() function with the method set to lm
(straight line) and the se parameter set to FALSE. Add the line of code you see
below to the console window.
ggplot(data=sm, aes(x=YEAR_, y=log(totalacres))) + geom_point() +
geom_smooth(method=lm, se=FALSE)
2. Change the method to loess the effect on the regression line.
ggplot(data=sm, aes(x=YEAR_, y=log(totalacres))) + geom_point() +
geom_smooth(method=loess, se=FALSE)
3. You can add a confidence interval around the regression line by setting se =
TRUE.
ggplot(data=sm, aes(x=YEAR_, y=log(totalacres))) + geom_point() +
geom_smooth(method=loess, se=TRUE)
4. You can check your work against the solution file Chapter7_2.R.
Step 3: Plotting categories
Rather than graphing the entire set of wildfires you might want to better
understand the trends by state. In this step you’ll create a new scatterplot that
visualizes wildfires trends over time by state.
1. Regroup the wildfires data frame by state and year.
grp <- group_by(df, STATE, YEAR_)
2. Summarize the groups by total acres burned.
sm <- summarize(grp, totalacres = sum(TOTALACRES))
3. Add a
colour parameter to the aes() function so that the points and regression line are
mapped according to the state in which they occurred.
ggplot(data=sm, aes(x=YEAR_, y=totalacres, colour=STATE)) + geom_
point(aes(colour = STATE)) + stat_smooth(method=lm, se=FALSE)
4. You can check your work against the solution file Chapter7_3.R
Step 4: Labeling the graph
You can add labels to your graph through either the geom_text() function or the
geom_ label() function.
1. Label each of the points on the scatterplot using geom_text() with a label size
of 3
.
ggplot(data=sm, aes(x=YEAR_, y=log(totalacres))) + geom_point() +
geom_smooth(method=loess, se=TRUE) + geom_text(aes(label=STATE),
size=3)
Now this obviously doesn’t work very well. The display is extremely cluttered
so let’s adjust a few parameters to make this easier to read.
2. You can use the check_overlap
parameter to remove any overlapping labels. Update your code as seen below.
ggplot(data=sm, aes(x=YEAR_, y=log(totalacres))) + geom_point() +
geom_smooth(method=loess, se=TRUE) + geom_text(aes(label=STATE),
size=3, check_overlap = TRUE)
3. This look quite a bit better but if you change the label size to 2 it will further
reduce the clutter and overlapping while hopefully still being readable.
4. You may have noticed that the labels sit directly on top of the topics. You can
use the nudge_x and nudge_y parameters to move the labels relative to the point.
Use nudge_x as seen below to see how this moves the labels horizontally.
ggplot(data=sm, aes(x=YEAR_, y=log(totalacres))) + geom_point() +
geom_smooth(method=loess, se=TRUE) + geom_text(aes(label=STATE),
size=2, check_overlap = TRUE, nudge_x = 1.0)
5. You can also color the labels by category by adding the color parameter to the
aes() for geom_text()
.
ggplot(data=sm, aes(x=YEAR_, y=log(totalacres))) + geom_point() +
geom_smooth(method=loess, se=TRUE) + geom_text(aes(label=STATE,
color=STATE), size=2, check_overlap = TRUE, nudge_x = 1.0)
6. You can also add a subtitle and caption with the code you see below.
ggplot(data=sm, aes(x=YEAR_, y=log(totalacres))) + geom_point() +
geom_smooth(method=loess, se=TRUE) + labs(title=paste(“Acreage Burned by
Wildfires Has Increased In the Past Few Decades”), subtitle=paste(“19802016”), caption=”Data from USGS”)
7. You can also update the X and Y
labels for the graph. Update these labels on your graph using the code you see
below.
ggplot(data=sm, aes(x=YEAR_, y=log(totalacres))) + geom_point() +
geom_smooth(method=loess, se=TRUE) + labs(title=paste(“Acreage Burned by
Wildfires Has Increased In the Past Few Decades”), subtitle=paste(“19802016”), caption=”Data from USGS”) + scale_y_continuous(name=”Log of Total
Acres Burned”) + scale_x_ continuous(name=”Burn Year”)
8. You can check your work against the solution file Chapter7_4.R
Step 5: Legend layouts
The theme() function can be used to control the location of the legend and the
guides() function can be used to provide additional legend control.
1. The theme() function along with the legend.postion argument is used to
control the location of the legend on the graph. By default, the legend we’ve
seen so far has been placed on the right side of the graph with a vertical
orientation. Reposition the legend to the bottom with the code below.
ggplot(data=sm, aes(x=YEAR_, y=log(totalacres), color=STATE)) +
geom_point() + labs(title=paste(“Acreage Burned by Wildfires Has Increased In
the Past Few Decades”), subtitle=paste(“1980-2016”), caption=”Data from
USGS”) + scale_y_continuous(name=”Log of Total Acres Burned”) +
scale_x_continuous(name=”Burn Year”) + theme(legend.position=”bottom”)
2. You can also explicitly remove a legend by setting legend.position = “none”.
Try that now if you’d like.
3. Other aspects of the legend such as the number of rows in the legend as well
as the symbol size can be control through the guides() function. Use the code
you see below to update the legend to be two rows and with each symbol set to
size 4.
ggplot(data=sm, aes(x=YEAR_, y=log(totalacres), color=STATE)) + +
geom_point() +
+ labs(title=paste(“Acreage Burned by Wildfires Has Increased In the Past Few
Decades”), subtitle=paste(“1980-2016”), caption=”Data from USGS”) +
+ scale_y_continuous(name=”Log of Total Acres Burned”) + +
scale_x_continuous(name=”Burn Year”) +
+ theme(legend.position = “bottom”) +
+ guides(color=guide_legend(nrow=2,override.aes=list(size=4)))
4. You can check your work against the solution file Chapter7_5.R
Step 6: Creating a facet
A particularly good way of graphing categorical variables is to split your plot
into facets, which are subplots that each display one subset of the data. The
facet_wrap() and facet_grid() function can be used to create facets.
1. Use the facet_wrap() function displayed in the code below to create a facet
map that displays total acres burned by state.
ggplot(data=sm, mapping = aes(x=YEAR_, y=log(totalacres))) + geom_
point()+ facet_wrap(~STATE) + geom_smooth(method=loess, se=TRUE)
2. You can check your work against the solution file Chapter7_6.R
Step 7: Theming
includes eight built in themes that can be used to customize the styling of the
ggplot2
non-data elements of your plot.
1. The eight themes included in ggplot2 are theme_bw, theme_ classic,
theme_dark, theme_gray, theme_light, theme_ linedraw, theme_minimal,
theme_void.
Add the code you see below to change the facet to theme_dark
.
ggplot(data=sm, mapping = aes(x=YEAR_, y=log(totalacres))) + geom_point()+
facet_wrap(~STATE) + geom_smooth(method=loess, se=TRUE) + theme_dark()
2. Experiment with the themes to see the differences in styling. 3. You can check
your work against the solution file Chapter7_7.R
Step 8: Creating bar charts
You can use geom_bar() or geom_chart() to create bar charts with ggplot2.
However, there is a significant difference between the two. The geom_bar()
function will generate a count of the number of instances of a variable. In other
words, it changes the statistic that has already been generated for the group. The
geom_col() function keeps the variable already generated for the group. To see
the difference, complete the following steps.
1. Load the StudyArea.csv file and get a subset of columns.
dfWildfires <- read_csv(“StudyArea.csv”, col_types = list(UNIT =
col_character()), col_names = TRUE)
df <- select(dfWildfires, ORGANIZATI, STATE, YEAR_, TOTALACRES,
CAUSE)
2. Filter the data frame so that only wildfires for California are included.
df <- filter(df, STATE == ‘California’)
3. Group the data frame by YEAR_.
grp <- group_by(df, YEAR_)
4. Plot the data using geom_bar() as seen below. Notice that the bar chart that is
produced is a count of the number of fires for each year.
ggplot(data=grp) + geom_bar(mapping = aes(x=YEAR_), fill=”red”)
5. Now use geom_col() to see the difference. The TOTALACRES variable is
maintained in this case.
ggplot(data=grp) + geom_col(mapping = aes(x=YEAR_, y=TOTALACRES),
fill=”red”)
6. You can check your work against the solution file Chapter7_8.R
Step 9: Creating Violin Plots
Violin plots, which are similar to box plots, also show the probability density at
various values. Thicker areas of the violin plot indicate a higher probability at
that value. Typically, violin plots also include a marker for the median along
with the Inter-Quartile Range (IQR). The geom_violin() function is used to
create violin plots in ggplot2.
1. Load the StudyArea.csv file and get a subset of columns.
dfWildfires <- read_csv(“StudyArea.csv”, col_types = list(UNIT =
col_character()), col_names = TRUE)
df <- select(dfWildfires, ORGANIZATI, STATE, YEAR_, TOTALACRES,
CAUSE)
2. Filter the data frame so that only wildfires greater than 5,000 acres are
included.
dfWildfires <- filter(dfWildfires, TOTALACRES >= 5000)
3. Group the wildfires by organization.
grpWildfires <- group_by(dfWildfires, ORGANIZATI)
4. Create a basic violin plot.
ggplot(data=grpWildfires, mapping = aes(x=ORGANIZATI,
y=log(TOTALACRES))) + geom_violin()
5. You can add the individual observations using geom_jitter().
ggplot(data=grpWildfires, mapping = aes(x=ORGANIZATI,
y=log(TOTALACRES))) + geom_violin() + geom_jitter(height = 0, width = 0.1)
6. The mean can be added using
stat_summary()
as seen below.
ggplot(data=grpWildfires, mapping = aes(x=ORGANIZATI,
y=log(TOTALACRES))) + geom_violin() + geom_jitter(height = 0, width = 0.1)
+ stat_summary(fun.y=mean, geom=”point”, size=2, color=”red”)
7. The box_plot() function can be used to add the mean and IQR.
ggplot(data=grpWildfires, mapping = aes(x=ORGANIZATI,
y=log(TOTALACRES))) + geom_violin() + geom_boxplot(width=0.1) 8. You
can check your work against the solution file Chapter7_9.R
Step 10: Creating density plots
Density plots, created with geom_density() computes a density estimate, which
is a smoothed version of a histogram and is used with continuous data. ggplot2
can also compute 2D versions of density includes contours and polygon styled
density plots.
1. In this first portion of the exercise you’ll create a basic density plot. Load the
StudyArea.csv file and get a subset of columns.
dfWildfires <- read_csv(“StudyArea.csv”, col_types = list(UNIT =
col_character()), col_names = TRUE)
df <- select(dfWildfires, ORGANIZATI, STATE, YEAR_, TOTALACRES,
CAUSE)
2. Filter the data frame so that only wildfires greater than 1,000 acres are
included.
dfWildfires <- filter(dfWildfires, TOTALACRES >= 1000)
3. Create a density plot with the geom_density() function.
ggplot(dfWildfires, aes(TOTALACRES)) + geom_density()
4. You may also want to create the same density plot with a logged version of the
data.
ggplot(dfWildfires, aes(log(TOTALACRES))) + geom_density()
5. Next, you’ll create 2D plots of the data starting with contours. Add the code
you see below.
ggplot(dfWildfires, aes(x=YEAR_, y=log(TOTALACRES))) + geom_point() +
geom_density_2d()
6. Finally, create a 2D density surface using stat_density_2d().
ggplot(dfWildfires, aes(x=YEAR_, y=log(TOTALACRES))) + geom_
density_2d() + stat_density_2d(geom=”raster”, aes(fill=.. density..),
contour=FALSE)
7. You can check your work against the solution file Chapter7_10.R
Conclusion
In this chapter you learned various data visualization techniques using ggplot2.
We started with basic scatterplots, added regression lines, labeled the graphs in
various ways, and created a legend. In addition, you learned how to create facet
plots, and work with ggplot2s built in theming options. You also learned how to
create bar charts, violin charts, and density plots.
In the next chapter you will learn how to create maps using the ggmap package.
Chapter 8
Visualizing Geographic Data with ggmap
The ggmappackage enables the visualization of spatial data and spatial statistics
in a map format using the layered approach of ggplot2. This package also
includes basemaps that give your visualizations context including Google Maps,
Open Street Map, Stamen Maps, and CloudMade maps. In addition, utility
functions are provided for accessing various Google services including
Geocoding, Distance Matrix, and Directions.
The ggmap package is based on ggplot2, which means it will take a layered
approach and will consist of the same five components found in ggplot2. These
include a default dataset with aesthetic mappings where x is longitude, y is
latitude, and the coordinate system is fixed to Mercator. Other components
include one or more layers defined with a geometric object and statistical
transformation, a scale for each aesthetic mapping, coordinate system, and facet
specification. Because ggmap is built on ggplot2 is has access to the full range of
ggplot2 that you learned about in a previous exercise.
In this chapter we’ll cover the following topics:
• Creating a basemap
• Adding operational layers
• Adding layers from a shapefile
Exercise 1: Creating a basemap
There are two basic steps to create a map with ggmap. The details are more
complex than these two steps might imply, but in general you just need to
download the map raster (basemap) and then plot operational data on the
basemap. The first step is to download the map raster, also known as the
basemap. This is accomplished using the get_map() function, which can be used
to create a basemap from Google, Stamen, Open Street Map, or CloudMade.
You’ll learn how to do that in this step. In a future step you’ll learn how to add
and style operational data in various ways.
1. Open RStudio and find the Console pane.
2. If necessary, set the working directory by typing the code you see below into
the Console pane or by going to Session | Set Working Directory | Choose
Directory from the RStudio menu.
setwd(<installation directory for exercise data>)
3. Load the ggmap package by going to the Packages pane in RStudio and
clicking on the checkbox next to the package name. Alternatively, you can load
it from the Console by typing:
library(ggmap)
4. Create a variable called myLocation and set it to California.
myLocation <- “California”
5. Call the get_map() function and pass in the location variable along with a
zoom level of 6.
myMap <- get_map(location = myLocation, zoom = 6)
6. In RStudio you should see some return messages that look similar to the code
you see below. If you don’t see something similar to this, you may need to reexecute the script. It isn’t uncommon to get an error message when calling the
get_map() function from R Studio. If this happens simply re-execute the code
until you get something that is similar to what you see below.
Map from URL: http://maps.googleapis.com/maps/api/staticmap?center
=California&zoom=6&size=640x640&scale=2&maptype=terrain&language=
en-EN&sensor=false
Information from URL : http://maps.googleapis.com/maps/api/ geocode/json?
address=California&sensor=false
7. Call the ggmap() function, passing in the myMap variable. The Plots pane
should display the map as seen below. The default map type is Google Maps
with a style of Terrain.
ggmap(myMap)
The Google source includes a number of map types including those you see in
the screenshot below.
8. Add and execute the code you see below to add a Google satellite map.
myMap <- get_map(location = myLocation, zoom = 6, source=”google”,
maptype=”satellite”)
ggmap(myMap)
9. There are a number of ways that you can define the input location:
longitude/latitude coordinate pair, a character string, or a bounding box. The
character string tends to be a more practical solution in many situations since
you can simply pass in the name of the location. For example, you could define
the location as Houston Texas or The White House or The Grand Canyon. When
a character string is passed to the location parameter it is then passed to the
geocoding service to obtain the latitude/longitude coordinate pair. Add the code
you see below to see how passing in a character string works.
myMap <- get_map(location = “Grand Canyon, Arizona”, zoom = 11)
ggmap(myMap)
The zoom level can be set between 3 and 21 with 3 representing a continent
level view, and 21 representing a building level view. Take some time to
experiment with the zoom level to see the effect of various settings.
10. You can check your work against the solution file
Chapter8_1.R
Exercise 2: Adding operational data layers
ggmap() returns a ggplot object, meaning that it acts as a base layer in the
ggplot2 framework. This allows for the full range of ggplot2 capabilities
meaning that you can plot points on the map, add contours and 2D heat maps,
and more. We’ll examine some of these capabilities in this section.
1. Initially we’ll just load the wildfire events as points. Add the code you see
below to produce a map of California that displays wildfires from the years
1980-2016 that burned more than 1,000 acres.
myLocation <- “California”
#get the basemap layer
myMap <- get_map(location = myLocation, zoom = 6)
#read in the wildfire data to a data frame (tibble) dfWildfires <read_csv(“StudyArea_SmallFile.csv”, col_names = TRUE)
#select specific columns of information
df <- select(dfWildfires, STATE, YEAR_, TOTALACRES, DLATITUDE,
DLONGITUDE)
#filter the data frame so that only fires greater than 1,000 acres burned in
California are present
df <- filter(df, TOTALACRES >= 1000 & STATE == ‘California’)
#use geom_point() to display the points. The x and y properties of the aes()
function are used to define the geometry
ggmap(myMap) + geom_point(data=df, aes(x = DLONGITUDE, y =
DLATITUDE))
2. Now let’s do something a little more interesting. First, use the dplyr function
mutate()
to group the fires by decade.
to group the fires by decade.
1989”, ifelse(YEAR_ %in% 1990:1999, “1990-1999”, ifelse(YEAR_ %in%
2000:2009, “2000-2009”, ifelse(YEAR_ %in% 2010:2016, “2010-2016”,
“-99”)))))
3. Next, color code the wildfires by DECADE and create a graduated symbol
map based on the size of each fire. The colour property defines the column to
use for grouping, and the size property define the column to use for the size of
each symbol.
ggmap(myMap) + geom_point(data=df, aes(x = DLONGITUDE, y =
DLATITUDE, colour= DECADE, size = TOTALACRES))
This should produce a map that appears as seen in the screenshot below.
4. Let’s change the map view to focus more on southern California, and in
particular the area just north of Los Angeles.
myMap <- get_map(location = “Santa Clarita, California”, zoom = 10)
ggmap(myMap) + geom_point(data=df, aes(x = DLONGITUDE, y =
DLATITUDE, colour= DECADE, size = TOTALACRES))
5. Next, we’ll add contour and heat layers. The g eom_density2d() function is
used to create the contours while the stat_density2d() function creates the heat
map. Add the following code to produce the map you see below. You can
experiment with the colors using the scale_fill_ gradient(low and high)
properties. Here we’ve set them to green and red respectively, but you may want
to change the color scheme.
myMap <- get_map(location = “California”, zoom = 6)
ggmap(myMap, extent = “device”) + geom_density2d(data = df, aes(x =
DLONGITUDE, y = DLATITUDE), size = 0.3) + stat_density2d(data = df, aes(x
= DLONGITUDE, y = DLATITUDE, fill = ..level.., alpha = ..level..), size =
0.01, bins = 16, geom = “polygon”) + scale_fill_ gradient(low = “green”, high =
“red”) + scale_alpha(range = c(0, 0.3), guide = FALSE)
6. If you’d prefer to see the heat map without contours, the code can be
simplified as follows:
ggmap(myMap, extent = “device”) + stat_density2d(data = df, aes(x =
DLONGITUDE, y = DLATITUDE, fill = ..level.., alpha = ..level..), size =
0.01,bins = 16, geom = “polygon”) + scale_fill_gradient(low = “green”, high =
“red”) + scale_alpha(range = c(0, 0.3), guide = FALSE)
7. Finally, let’s create a facet map that depicts hot spots for each year in the
current decade. Add the following code to see how this works. The dataset
contains information up through the year 2016.
df <- filter(df, YEAR_ %in% c(2010, 2011, 2012, 2013, 2014, 2015, 2016))
ggmap(myMap, extent = “device”) + stat_density2d(data = df, aes(x =
DLONGITUDE, y = DLATITUDE, fill = ..level.., alpha = ..level..), size =
0.01,bins = 16, geom = “polygon”) + scale_fill_gradient(low = “green”, high =
“red”) + scale_alpha(range = c(0, 0.3), guide = FALSE) + facet_wrap(~ YEAR_)
8. You can check your work against the solution file Chapter8_2.R
Exercise 3: Adding Layers from Shapefiles
While they are somewhat of an older GIS data format, shapefiles are still
commonly used to represent geographic features. With a little bit of
manipulation, you can get plot data from shapefiles onto ggmap.
1. For this exercise you’ll need to install an additional package called rgdal. Use
the Packages pane to find and install rgdal or enter the code you see below.
install.packages(“rgdal”)
2. Load the rgdal package through the Packages pane or enter the code you see
below.
library(rgdal)
3. The Data folder that contains the exercise data for this book contains a
shapefile called S_USA.Wilderness. You’ll actually see a number of files with
this name, but a different file extension. These files combine to create what is
called a shapefile. This file contains the boundaries of designated wilderness
areas in the United States. Use the readOGR() function from rgdal to load the
data into a variable.
wild = readOGR(‘.’, ‘S_USA.Wilderness’)
4. The fortify() function, which is part of ggplot2, converts all the individual
points that define each boundary into a data frame that can then be used to plot
the polygon boundaries.
wild <- fortify(wild)
5. Use the ggmap qmap() function (qmap means quick map) to create the
basemap that will be used as the reference for the wilderness boundaries. Center
the map in Montana.
montana <- qmap(“Montana”, zoom=6)
6. Before plotting the wilderness boundaries as polygons on the map, take a look
at the data frame that was created by the fortify() function so you’ll have a better
understanding of the structure created by this function.
View(wild)
Take a look at the group column. This column uniquely identifies each
wilderness boundary. The wilderness boundaries are polygons, and polygons are
defined by a set of points which define the structure of the polygon. It’s sort of
like playing connect the dots, where each dot is a latitude/longitude coordinate
pair defined by the long and lat columns in the data frame.
For example, take a look at group 0.1. Notice that there are multiple rows that
contains the value 0.1, and that each row has unique long and lat values. These
are all the points used to define the boundaries of that polygon.
7. Now plot the wilderness boundaries on the basemap. Notice the use of the
group column for grouping the polygons. It does take some time to plot the
boundaries on the map so be patient with this step. Eventually you should see a
map similar to the screenshot below.
montana + geom_polygon(aes(x=long,y=lat, group=group, alpha=0.25),
data=wild, fill=’white’) + geom_polygon(aes(x=long,y=lat, group=group),
data=wild, color=’black’, fill=NA)
8. Optional – Use the color, fill, and alpha (used to define transparency)
parameters to change the symbology to different colors and styles. 9. You can
check your work against the solution file Chapter8_3.R
Conclusion
In this chapter you learned how to use the ggmap package to create compelling
data visualizations in map format. You learned how to created basemaps using
Google as a data source, add operational data layers, create various types of map
visualizations using external data sources, and load shapefiles.
In the next chapter you will learn how to use R Markdown to share your work
with others.
Chapter 9
R Markdown
R Markdown is an authoring framework for data science that combines code,
results, and commentary. Output formats include PDF, Word, HTML,
slideshows, and more. An R Markdown document essentially serves three
purposes: communication, collaboration, and as a modern-day lab environment
that captures not only what you did, but also what you were thinking. From a
communication perspective it enables decision makers to focus more on the
results of your analysis rather than the code. However, because it enables you to
also include the code, it functions as a means of collaboration between data
scientists.
R Markdown uses the rmarkdownpackage, but you don’t have to explicitly load
the package in RStudio. RStudio will automatically load the package as needed.
The output format of an R Markdown file is a plain text file with an extension of
Rmd. These files contain a mixture of three types of content including a YAML
header, R code, and text mixed with simple text formatting.
The output R markdown file contains both code and the output of the code.
Using the RStudio interface you can run sections of the code or all the code in
the file. You can see an example of this in the screenshot below. Notice that the
code is enclosed by three back-ticks followed by the output of the code below.
If you want to export the contents to a specific file type you can use the Knit
functionality embedded in RStudio to export to HTML, PDF, and Word formats.
This will export a complete file containing text, code, and results.
In this chapter we’ll cover the following topics:
• Creating a R Markdown file
• Adding code chunks and text to an R Markdown file
• Code chunk and header options
• Caching
• Using Knit to output an R Markdown file
Exercise 1: Creating an R Markdown file
An R Markdown file is simply a plain text file with a file extension of .Rmd.
You can use RStudio to create new markdown files, which is what you’ll do in
this brief exercise.
1. The exercises in this chapter require the following packages: readr, dplyr,
ggplot2, and ggmap. They can be loaded from the Packages pane, the Console
pane, or a script.
2. Open RStudio and go to File | New File | R Markdown. This will display the
dialog you see below. There are different types of markdown that can be created,
but for this exercise we’ll keep it simple and create a document.
3. Select Document (which is the default), give it a title of Creating Maps with
R, change the author name if you’d like, and select PDF as the output.
4. This will create a file with some header information, text, and code. Your file
should look similar to the screenshot below.
5. At the very top of the file is the header information, which is surrounded by
dashes. We’ll add some content to this section in a later exercise, but for now
we’ll leave it as is.
6. Code sections are
grouped through the use of back-ticks as seen in the screenshot below.
7. Plain text and formatted text can be included in a markdown file as well. Text
that needs to be formatted must follow a specific syntax. For example, you
format text for italics, bold font, headings, links and images. Below is an
example of both plain text and text that has been formatted.
8. Other than the header information we aren’t going to use any of the default
code or text provided so go ahead and delete everything other than the header.
9. Save the file to your working directory with a name of
CreatingMapsWithR.Rmd.
Exercise 2: Adding Code Chunks and Text to an R Markdown
File
R code can be included in the R Markdown file through the use of chunks, which
are defined through the use of three back-ticks followed by an r enclosed within
curly braces. Inside the curly braces are options that can be included. These
options can include TRUE | FALSE parameters for turning various types of
messaging on and off.
Chunks define a single task, sort of like a function. They should be selfcontained and tightly defined pieces of code. There are three ways to insert
chunks into an R Markdown file: Cmd/Ctrl-Alt-I, the Insertbutton on the editor
toolbar, and by manually typing the chunk delimiters.
You can also add plain text and formatted text to an R Markdown file. Formatted
text has to be defined according to a specific syntax. We’ll see various examples
of formatted text as we move through this exercise.
In this exercise you’ll learn how to add code chunks to an R Markdown file.
1. First, we’ll add some descriptive text that will be included in the output R
Markup file. Add the text you see below to the file just below the header. If you
have a digital copy of the book you can copy and paste rather than typing
everything. Notice that the text Step 1: Creating a Basemap has been preceded
by two pound signs. ##Step 1: Creating a Basemap. The pound signs are used to
define headings. In this case two pound signs would translate to an HTML <h2>
tag, which simply defines the size of the text. You’ll also notice that some of the
words like ggmap and ggplot are surrounded by single quotes. Single quotes are
used to define a different style for the word that indicates this word is
programmatic code.
The `ggmap` package enables the visualization of spatial data and spatial
statistics in a map format using the layered approach of `ggplot2`. This package
also includes basemaps that give your visualizations context including Google
Maps, Open Street Map, Stamen Maps, and CloudMade maps. In addition,
utility functions are provided for accessing various Google services including
Geocoding, Distance Matrix, and Directions.
The `ggmap` package is based on `ggplot2`, which means it will take a layered
approach and will consist of the same five components found in `ggplot2`. These
include a default dataset with aesthetic mappings where x is longitude, y is
latitude, and the coordinate system is fixed to Mercator. Other components
include one or more layers defined with a geometric object and statistical
transformation, a scale for each aesthetic mapping, coordinate system, and facet
specification. Because `ggmap` is built on `ggplot2` it has access to the full
range of `ggplot2` functionality.
In this exercise you’ll learn how to use the `ggmap` package to plot various
types of spatial visualizations.
##Step 1: Creating a Basemap
There are two basic steps to create a map with `ggmap`. The details are more
complex than these two steps might imply, but in general you just need to
download the map raster and then plot operational data on the basemap. Step 1 is
to download the map raster, also known as the basemap. This is accomplished
using the `get_map()` function, which can be used to create a basemap from
Google, Stamen, Open Street Map, or CloudMade. You’ll learn how to do that in
this step. In a future step you’ll learn how to add and style operational data in
various ways.
1. First, load the libraries that we’ll need for this exercise
2. Click Insert and then R to insert a new code chunk as seen below. The code
you add will go in between the set of back-ticks. Most markdown files will have
a number of code chunks, with each defining a specific task. They are similar in
many ways to functions.
3. For this code chunk we’ll just load the libraries that will be used in this
exercise. Add the code you see below inside the code chunk boundaries.
```{r}
library(ggplot2) library(ggmap) library(readr) library(dplyr) ```
4. Add some additional text that describes the next step.
2. Create a variable called `myLocation` and set it to `California`. Call the
`get_map()` function with a zoom level of
6, and plot the map using the `ggmap()` function, passing in a reference to the
variable returned by the `get_map()` function. The default map type is Google
Maps with a style of Terrain.
5. Insert a new code chunk just below the descriptive text and add the following
code.
```{r}
myLocation <- “California”
myMap <- get_map(location = myLocation, zoom = 6) ggmap(myMap)
6. Let’s run the code that has been added so far to see the result. Select Run |
Run All from the RStudio interface. This should produce the output you see
below. The output is included inside the markdown document. If not, check your
code and try running it again.
7. Add descriptive text for the next section.
3. The code you see below will create a Google satellite basemap layer. Other
basemap layers include Stamen, OSM, and CloudMade.
8. Create a new code chunk and add the code you see below.
```{r}
myMap <- get_map(location = myLocation, zoom = 6, source=”google”,
maptype=”satellite”)
ggmap(myMap)
```
9. Add descriptive text for the next section.
4. There are a number of ways that you can define the input location:
longitude/latitude coordinate pair, a character string, or a bounding box. The
character string tends to be a more practical solution in many situations since
you can simply pass in the name of the location. For example, you could define
the location as Houston Texas or The White House or The Grand Canyon. When
a character string is passed to the location parameter it is then passed to the
geocoding service to obtain the latitude/ longitude coordinate pair. Add the code
you see below to see how passing in a character string works.
10. Create a new code chunk and add the code you see below.
```{r}
myMap <- get_map(location = “Grand Canyon, Arizona”, zoom = 11)
ggmap(myMap)
11. Let’s stop adding code for now and run what is currently in the file to see the
result. Select Run | Run All. Several maps will be produced inside the markup
document including the one seen below, which will be produced at the very end.
If you don’t see the maps you may need to check your code. We haven’t yet
added parameters that will output warnings and errors, but will do so in a later
step.
12. Add descriptive text for the next section.
The zoom level can be set between 3 and 21 with 3 representing a continent
level view, and 21 representing a building level view.
##Step 2: Adding Operational Data Layers
`ggmap()` returns a `ggplot` object, meaning that it acts as a base layer in the
`ggplot2` framework. This allows for the full range of `ggplot2` capabilities
meaning that you can plot points on the map, add contours and 2D heat maps,
and more. We’ll examine some of these capabilities in this section.
1. For this section we’ll use the historical wildfire information found in the
StudyArea_SmallFile.csv file. Load this dataset using the `read_csv()` function.
You can download this file at: https://
www.dropbox.com/s/9ouh21a6ym62nsl/StudyArea.csv?dl=0
13. Create a new code chunk and add the code you see below. This will load
wildfire data from a csv file. Note: The path to your StudyArea_SmallFile. csv
file may differ from the one you see below.
```{r}
dfWildfires <- read_csv(“~/Desktop/IntroR/Data/StudyArea_SmallFile. csv”,
col_types = list(FIRENUMBER = col_character(), UNIT = col_ character()),
col_names = TRUE)
```
14. Add descriptive text for the next section.
2. Initially we’ll just load the wildfire events as points. Add the code you see
below to produce a map of California that displays wildfires from the years
1980-2016 that burned more than 1,000 acres.
15. Create a new code chunk and add the code you see below. This code chunk
will display each of the wildfires as a point on the map.
```{r}
myLocation <- ‘California’
#get the basemap
myMap <- get_map(location = myLocation, zoom = 6)
# use the select() function to limit the columns from the data frame
df <- select(dfWildfires, STATE, YEAR_, TOTALACRES, DLATITUDE,
DLONGITUDE)
#use the filter() function to get only fires in California with acres
#burned greater than 1000
df <- filter(df, TOTALACRES >= 1000 & STATE == ‘California’) #produce the
final map
ggmap(myMap) + geom_point(data=df, aes(x = DLONGITUDE, y =
DLATITUDE))
```
16. Add the following descriptive text.
3. Now let’s do something a little more interesting. First, use the `dplyr`
`mutate()` function to group the fires by decade.
17. Create a new code chunk and add the code you see below. The mutate()
function is used in this code chunk to create a new column called DECADE and
then populate each row with a value for the decade in which the fire occurred.
```{r}
```{r}
1989”, ifelse(YEAR_ %in% 1990:1999, “1990-1999”, ifelse(YEAR_ %in%
2000:2009, “2000-2009”, ifelse(YEAR_ %in% 2010:2016, “2010-2016”,
“-99”)))))
```
18. Add the following descriptive text.
4. Next, color code the wildfires by `DECADE` and create a graduated symbol
map based on the size of each fire. The `colour` property defines the column to
use for grouping, and the `size` property defines the column to use for the size of
each symbol.
19. Create a new code chunk and add the code you see below. This code chunk
will color code the fires by decade.
```{r}
ggmap(myMap) + geom_point(data=df, aes(x = DLONGITUDE, y =
DLATITUDE, colour= DECADE, size = TOTALACRES))
20. Let’s stop adding code for now and run what is currently in the file to see the
result. Before running the code again go ahead and clear the past results by
clicking the small X in the upper right hands corner of the output for each map
as seen in the screenshot below.
21. Select Run | Run All. The output produced will include several maps with
the final map appearing as seen in the screenshot below.
5. Let’s change the map view to focus more on southern California, and in
particular the area just north of Los Angeles.
23. Create a new code chunk and add the code you see below. This code chunk
will color code the fires by decade and size the symbols according the total
acreage burned.
```{r}
myMap <- get_map(location = “Santa Clarita, California”, zoom = 10)
ggmap(myMap) + geom_point(data=df, aes(x = DLONGITUDE, y =
DLATITUDE, colour= DECADE, size = TOTALACRES))
```
24. Add the following descriptive text.
6. Next we’ll add contour and heat layers. The `geom_density2d()` function is
used to create the contours while the `stat_ density2d()` function creates the heat
map. Add the following code to produce the map you see below. You can
experiment with the colors using the `scale_fill_gradient(low and high)`
properties. Here we’ve set them to green and red respectively, but you may want
to change the color scheme.
25. Create a new code chunk and add the code you see below. This code chunk
will create a heat map and add contours.
```{r}
myMap <- get_map(location = “Santa Clarita, California”, zoom = 8)
ggmap(myMap, extent = “device”) + geom_density2d(data = df, aes(x =
DLONGITUDE, y = DLATITUDE), size = 0.3) + stat_density2d(data = df, aes(x
= DLONGITUDE, y = DLATITUDE, fill = ..level.., alpha = ..level..), size =
0.01, bins = 16, geom = “polygon”) + scale_fill_ gradient(low = “green”, high =
“red”) + scale_alpha(range = c(0, 0.3), guide = FALSE)
7. If you’d prefer to see the heat map without contours, the code can be
simplified as follows:
27. Create a new code chunk and add the code you see below. This code chunk
will remove the contours.
```{r}
ggmap(myMap, extent = “device”) + stat_density2d(data = df, aes(x =
DLONGITUDE, y = DLATITUDE, fill = ..level.., alpha = ..level..), size =
0.01,bins = 16, geom = “polygon”) + scale_fill_gradient(low = “green”, high =
“red”) + scale_alpha(range = c(0, 0.3), guide = FALSE)
```
28. Add the following descriptive text.
8. Finally, let’s create a facet map that depicts hot spots for each year in the
current decade. Add the following code to see how this works. The dataset
contains information up through the year 2016.
29. Create a code chunk and add the code you see below.
```{r}
df <- filter(dfWildfires, STATE == ‘California’)
df <- filter(df, YEAR_ %in% c(2010, 2011, 2012, 2013, 2014, 2015, 2016))
myMap <- get_map(location = “Santa Clarita, California”, zoom = 9)
ggmap(myMap, extent = “device”) + stat_density2d(data = df, aes(x =
DLONGITUDE, y = DLATITUDE, fill = ..level.., alpha = ..level..), size =
0.01,bins = 16, geom = “polygon”) + scale_fill_gradient(low = “green”, high =
“red”) + scale_alpha(range = c(0, 0.3), guide = FALSE) + facet_wrap(~ YEAR_)
30. That completes the code for this R Markdown file. Go ahead and run the
code again to see the final output by selecting
Run | Run All.
Exercise 3: Code chunk and header options
Chunk options are arguments supplied to the chunk header. Currently there are
approximately 60 such options. We’ll examine some of the more commonly used
and important options in this exercise. All code chunk options are placed inside
the {r} block.
Code chunks can be given an optional name as seen in the example code below
where the code chunk has been given a name of
MapSetup
.
```{r MapSetup, warning=FALSE, error=FALSE, message=FALSE}
The advantages of naming chunks include easier navigation using the code
navigator in RStudio, useful names given to graphics produced by chunks, and
the ability to cache chunks to avoid re-performing computations on each run.
This last advantage is perhaps the most useful.
1. The R Markdown pane includes a quick access menu for easily navigating
to different sections of your R Markdown page. The arrow in the screenshot
below displays the location of this functionality.
2. Click on the quick access button now to see the different sections of the R
Markdown file. You should see something similar to the screenshot below.
You’ll notice that it is sectioned by headings and then code chunks. To make
navigation easier you can name each of these chunks.
Select Chunk 1 under Step 1: Creating a Basemap to return to the first code
chunk you created in an earlier exercise. This code chunk simply defines the
libraries that will be used in the file.
In the {r} section of the header name the chunk libs.
```{r libs}
3. Notice that the value has now been updated in the quick access dropdown
menu.
4. Rename the
rest of your code chunks. You can use whatever name makes the most sense for
each.
5. Next, we’ll add some code options. Although there are currently 60+ options
that can be applied to a code chunk we’ll examine only a few of the more
important options. You can get a list of all the available code chunk options at
https://www.rstudio.com/wp-content/uploads/2015/03/ rmarkdownreference.pdf.
6. Messaging is one of the most commonly used and useful options. There are
actually three messaging options: messages, warnings, errors. All three are
TRUE | FALSE values that can be set and all are set to FALSE by default.
Navigate to Chunk 2 and add the options you see highlighted below. This will
turn on the messaging for any general information messages, warnings, and
errors.
```{r error=TRUE, warning=TRUE, message=TRUE}
myLocation <- “California”
myMap <- get_map(location = myLocation, zoom = 6)
ggmap(myMap)
```
7. Now when you run this section any of these messages will be printed out
along with the output. Rather than running the entire markdown file code each
time you want to test something you can limit the run to a particular code chunk
by clicking the arrow on the far-right hand side of the code chunk as seen in the
screenshot below.
8. The output window includes two overview windows: the output visualization
and the R Console. If you click the R Console overview window as seen in the
screenshot below it will display any messages that were written to the console as
a result of the execution of this code block.
Clicking the R Console window should produce an output similar to the
screenshot below.
9. Now add the same message, warning, and error options to your other code
chunks.
10. Run the code chunks one at a time an examine the output. Any warning and
errors will be prominently displayed as seen in the screenshot below.
11. You can also define document wide options as well. In this step we’ll look at
a common option defined in the header. The content of the header defines
parameters that control various settings for the entire document.
The header can include basic descriptive information including the title, author,
date, and output format along with other settings including parameters and
bibliographies and citations.
Parameters are used when you need to re-render the same report but with distinct
values for inputs. The params field controls these parameters.
You’ll notice in the code example below that a state parameter has been defined
with a value of California. This value can then be accessed elsewhere in the R
Markdown file using the syntax params$<parameter> or params$state in this
example.
Add the params options
with a parameter of state and set it equal to California
in your file exactly as seen in the screenshot above.
12. Navigate to Chunk 2 and find the line you see below.
myLocation <- “California”
13. Change this line as seen below to access the state parameter.
```{r error=TRUE, warning=TRUE, message=TRUE}
myLocation <- params$state
myMap <- get_map(location = myLocation, zoom = 6) ggmap(myMap)
```
14. Run the code for Chunk 2 only and you should see the same output map
centered on California.
15. Clear the output for chunk 2 by clicking the X in the upper right-hand corner
of the output.
16. Return to the state parameter in the header and change the value to Montana.
-title: “Creating Maps with R”
author: “Eric Pimpler”
date: “7/18/2018”
output: html_document
params:
state: ‘Montana’
-17. Run code chunk 2 again and now the map should be centered on Montana.
Exercise 4: Caching
Code chunks can also be cached, which is great for computation that takes a long
time to execute. To enable caching the cache parameter should be set to TRUE.
This will save the output of the code chunk to a specially named file on desk. On
any subsequent runs, knitr checks to see if the code has changed, and if not, it
will reuse the cached results.
You do need to be careful with caching though as it will only re-run a code
chunk if the code changes. However, it doesn’t take into account things such as
changes to underlying data sources. For example, the data in an underlying data
source could change, but because the R Markdown file will only re-run the code
chunk if the code changes, this could become an issue.
1. Find the code chunk you see below that maps the individual wildfire points.
You may have named the chunk something other than what I have named the
chunk (point_map).
```{r point_map, error=TRUE, warning=TRUE, message=TRUE} myLocation
<- ‘California’
#get the basemap
myMap <- get_map(location = myLocation, zoom = 6)
# use the select() function to limit the columns from the data frame
df <- select(dfWildfires, STATE, YEAR_, TOTALACRES, DLATITUDE,
DLONGITUDE)
#use the filter() function to get only fires in California with acres
#burned greater than 1000
df <- filter(df, TOTALACRES >= 1000 & STATE == ‘California’) #produce the
final map
ggmap(myMap) + geom_point(data=df, aes(x = DLONGITUDE, y =
DLATITUDE))
```
2. Add the cache parameter to the options for the chunk as seen below.
```{r point_map, cache=TRUE, error=TRUE, warning=TRUE,
3. This code chunk is dependent upon the data in the dfWildfires data frame,
which is loaded in the code chunk directly preceding this chunk. The code chunk
that loads the data from a csv file into the dfWidlfires variable can be seen
below. You may have named the chunk differently (load_data).
```{r load_data, error=TRUE, warning=TRUE, message=TRUE} dfWildfires <read_csv(“~/Desktop/IntroR/Data/StudyArea_SmallFile. csv”, col_types =
list(FIRENUMBER = col_character(), UNIT = col_ character()), col_names =
TRUE)
```
4. Because the point_map code chunk is dependent upon the data in the
dfWildfires data frame you need to add a dependson parameter to the point_map
code chunk.
```{r point_map, cache=TRUE, dependson=’load_data’, error=TRUE,
warning=TRUE, message=TRUE}
This will cover situations where the read_csv() call changes. For example, a
different file might be read by the function.
5. Keep in mind that the cache and dependson parameters only monitor for
changes in the .Rmd file. What would happen if the underlying data in the
StudyArea_SmallFile.csv file changes? The answer is that the changes wouldn’t
be picked up. To handle this sort of situation you can use the cache.extra option
along with the file.info() function.
```{r load_data, cache.extra = file.info(‘~/Desktop/IntroR/
Data/StudyArea_SmallFile.csv’) error=TRUE, warning=TRUE,
Exercise 5: Using Knit to output an R Markdown file
The Knitfunctionality built into RStudio can be used to export an R Markdown
file to various formats including HTML, PDF, and Word. Knit can be accessed
from the dropdown menu seen in the screenshot below.
1. To simplify the output of the R Markdown file you’re going to remove some
of the options that were added in previous exercise. In the
CreateMapsWithR.rmd file remove cache, dependson, and cache. extra
parameters added in the last exercise.
2. Select Knit and find the Knit Directory menu item from the RStudio interface.
By default, it is set to Document Directory. This simply means that the output
file will go into the same directory where the R Markdown file has been saved.
3. Select Knit | Knit to HTML. Knit will begin processing the file and you’ll see
output messaging information written to the Console pane. If everything goes as
expected an output HTML file called CreatingMapsWithR.html will be created
in the same folder where the CreatingMapsWithR.Rmd file was saved. The
output file will be fairly length, but the top part should look similar to the
screenshot below.
4. You can check your work against the CreatingMapsWithR.Rmd solution file.
Conclusion
In this chapter you learned how to create an R Markdown file, which can be used
to share your work with others in various formats including PDF, Word, HTML,
slideshows, and more. R Markdown files can include code, results, and
commentary, making them a perfect resource for explaining not only the results
of a project, but also the mechanics of how the work was accomplished.
In the next chapter you’ll tackle a case study that examines wildfire activity in
the western United States.
Chapter 10
Case Study – Wildfire Activity in the Western United
States
Studies suggest that over the past few decades, the number and size of wildfires
have increased throughout the western United States. The average length of
wildfire season has increased significantly as well in some areas. According to
the Union of Concerned Scientists (UCS), every state in the western US has
experienced an increase in the average annual number of large wildfires (greater
than 1,000 acres) over the past few decades. The Pacific Northwest, including
Washington, Oregon, Idaho, and the western half of Montana have had
particularly challenging wildfire seasons in recent years.
The 2017 wildfire season shattered records and cost the U.S. Forest Service an
unprecedented $2 billion. From the Oregon wildfires to late season fires in
Montana, and the highly unusual timing of the California fires in December, it
was a busy year in the western United States. While 2017 was a particularly
notable wildfire season, this trend is nothing new and research suggests we can
expect this unfortunate trend to continue due to climate change and other factors.
A recent study suggests that over the next two decades, as many as 11 states are
predicted to see the average annual area burned increase by 500 percent.
Extensive studies have found that large forest fires in the western US have been
occurring nearly five times more often since the 1970s and 80s. Such fires are
burning more than six times the land area as before and lasting almost five times
longer.
Climate change is thought to be the primary cause of the increase in large
wildfires with rising temperatures leading to earlier and decreased volume of
snow melts, decreased precipitation, and forest conditions that are drier for
longer periods of time. An increase in forest tree disease from insect disturbance
has also been associated with climate change and can lead to large areas of
highly flammable dead or dying forests. Other potential causes of increased
wildfire activity include forest management practices, and an increase in human
caused wildfires due to accidents or arson.
In this case study you will use the skills you have gained in this book along with
wildfire data from the Federal Wildland Fire Occurrence Database,
(https://wildfire.cr.usgs.gov/ firehistory/data.html), provided by the U.S.
Geological Survey (USGS) to visualize the change in wildfire activity from 1980
to 2016. Analysis will be limited to the western United States including
California, Arizona, New Mexico, Colorado, Utah, Nevada, Utah, Oregon,
Washington, Idaho, Montana, and Wyoming. We were particularly interested in
the surge of large wildland fires, categorized as fires that burn greater than 1,000
acres.
So, has wildfire activity and size actually increased, or does it just seem that way
because we’re tuned in more to bad news and social media? In this chapter
you’ll answer those questions and more using R with the tidyverse package.
In this chapter we’ll answer the following questions:
• Have the number of wildfires increased or decreased in the past few decades?
• Has the acreage burned increased over time?
• Is the size of individual wildfires increasing over time?
• Has the length of the fire season increased over time?
• Does the acreage burned differ by federal organization?
Exercise 1: Have the number of wildfires increased or decreased
in the past few decades?
The StudyArea.csvfile in your IntroR\Data folder contains all non-prescribed
wildfire activity from 1980-2016 for the 11 states in our study area, which
include California, Oregon, Washington, Idaho, Nevada, Arizona, Utah,
Montana, Wyoming, Colorado, and New Mexico. We’ll use this file for all the
exercises in this chapter. We’re going to focus primarily on large wildfires in this
study, defined here as any non-prescribed fire greater than 1,000 acres.
1. In your IntroR folder create a new folder called CaseStudy1. You can do this
inside RStudio by going to the Files pane and selecting New Folder inside your
working directory.
2. In RStudio select File | New File | R Script and then save the file to the
CaseStudy1 folder with a name of CS1_Exercise1.R
. 3. At the top of the script, load the packages that will be used in this exercise.
library(readr) library(dplyr) library(ggplot2)
4. Use the
read_csv() function from the readr package to load the data into a data frame.
df <- read_csv(“StudyArea.csv”, col_types = list(UNIT = col_character()),
col_names = TRUE)
5. Check the number of rows in the data frame. This should return 439362 or
something close to that.
nrow(df) [1] 439362
6. We only need a few of the columns from the data frame for this exercise so
use the select() function to retrieve the STATE, YEAR_, TOTALACRES, and
CAUSE columns. We’ll also rename some of these columns in this step. Piping
will be used for the rest of the code in this exercise so begin the statement as
seen below.
df %>%
select(STATE, YR = YEAR_, ACRES = TOTALACRES, CAUSE) %>%
7. Next, filter the data frame so that only wildfires that burned 1,000 acres or
more are included. Add the code highlighted in bold below.
df %>%
select(STATE, YR = YEAR_, ACRES = TOTALACRES, CAUSE) %>%
filter(ACRES >= 1000) %>%
8. Group the records by year.
df %>%
select(STATE, YR = YEAR_, ACRES = TOTALACRES, CAUSE) %>%
filter(ACRES >= 1000) %>%
group_by(YR) %>%
9. Get a count of the number of wildfires for each year by using the
summarize() function with the count=n()
parameter.
df %>%
select(STATE, YR = YEAR_, ACRES = TOTALACRES, CAUSE) %>%
filter(ACRES >= 1000) %>%
group_by(YR) %>%
summarize(count=n()) %>%
10. Finally, create a scatterplot with a regression line that depicts the number of
wildfires over the years.
df %>%
select(STATE, YR = YEAR_, ACRES = TOTALACRES, CAUSE) %>%
filter(ACRES >= 1000) %>%
group_by(YR) %>%
summarize(count=n()) %>%
ggplot(mapping = aes(x=YR, y=count)) + geom_point() +
geom_smooth(method=lm, se=TRUE) + ggtitle(“Large Fires Are Becoming
More Common in the West - 1980-2016”) + xlab(“Year”) + ylab(“Number of
Wildfires”)
11. You can check your work against the solution file
CS1_Exercise1.R. 12. Save the script and then click the Run button. If you’ve
coded everything correctly you should see the plot displayed in the screenshot
below.
13. Based on this visualization it appears as though large wildfires have indeed
become more common over the past few decades. But let’s expand this to see if
all the states in the study area have the same pattern. 14. Create a new R script
and save it with a name of CS1_Exercise1B.R.
15. Add the following code to your script and save it. We’ll discuss the
differences between this script and the previous afterward.
library(readr) library(dplyr) library(ggplot2)
df <- read_csv(“StudyArea.csv”, col_types =
list(UNIT = col_character()), col_names = TRUE)
df %>%
select(STATE, YR = YEAR_, ACRES = TOTALACRES, CAUSE) %>%
filter(ACRES >= 1000) %>%
group_by(STATE, YR) %>%
summarize(cnt = n()) %>%
ggplot(mapping = aes(x=YR, y=cnt)) + geom_point()+ facet_ wrap(~STATE) +
geom_smooth(method=lm, se=TRUE) + ggtitle(“Number of Fires by State and
Year”) + xlab(“Year”) + ylab(“Number of Fires”)
16. Save the script and then run it to see the output shown in the screenshot
below.
This script groups the dataset by STATE and YR and then summarizes the data
by generating a count of the number for this grouping. Finally, the facet_ wrap()
function is used with ggplot() to create the facet map that depicts the number of
fires by state over time. A number of the individual states show a slight upward
trend over time, but many have an almost flat regression line.
17. You can check your work against the solution file CS1_Exercise1B.R
.
18. Challenge 1: Repeat this process to see the results for wildfires greater than
5,000 acres, 25,000 acres, and 100,000 acres. Are these finding consistent with
the results of wildfires greater than 1,000 acres?
19. Challenge 2: Repeat the process but this time group the data by year and by
wildfires that are naturally occurring. The CAUSE column includes a value of
Natural that can be used to group the data. You’ll need a compound grouping
statement.
Exercise 2: Has the acreage burned increased over time?
Measuring the number of fires over time only tells part of the story. The amount
of acreage burned during that time may give us more insight into the patterns in
wildfire activity. In this exercise we’ll create visualizations that illustrate how
much acreage is being burned each year as a result of wildfires.
1. In RStudio select File | New File | R Script and then save the file to the
CaseStudy1 folder with a name of CS1_Exercise2.R.
2. At the top of the script, load the packages that will be used in this exercise.
library(readr) library(dplyr) library(ggplot2)
3. The first few lines of this script will be similar to the previous exercises, so I
won’t discuss the details of each line. By now you should be able to determine
what each of these lines will accomplish anyway. Add the lines shown below.
df <- read_csv(“StudyArea.csv”, col_types =
list(UNIT = col_character()), col_names = TRUE) df %>%
select(STATE, YR = YEAR_, ACRES = TOTALACRES, CAUSE) %>%
filter(ACRES >= 1000) %>%
4. Group the data by year.
df <- read_csv(“StudyArea.csv”, col_types =
list(UNIT = col_character()), col_names = TRUE) df %>%
select(STATE, YR = YEAR_, ACRES = TOTALACRES, CAUSE) %>%
filter(ACRES >= 1000) %>%
group_by(YR) %>%
5. Use the
summarize()
function to sum the total acreage burned by year.
df <- read_csv(“StudyArea.csv”, col_types =
list(UNIT = col_character()), col_names = TRUE) df %>%
select(STATE, YR = YEAR_, ACRES = TOTALACRES, CAUSE) %>%
filter(ACRES >= 1000) %>%
group_by(YR) %>%
summarize(totalacres = sum(ACRES)) %>%
6. Create a scatterplot with regression line that displays the total acreage burned
by year. In this case you’ll convert the total acres burned to a logarithmic scale
as well.
df <- read_csv(“StudyArea.csv”, col_types =
list(UNIT = col_character()), col_names = TRUE) df %>%
select(STATE, YR = YEAR_, ACRES = TOTALACRES, CAUSE) %>%
filter(ACRES >= 1000) %>%
group_by(YR) %>%
summarize(totalacres = sum(ACRES)) %>%
ggplot(mapping = aes(x=YR, y=log(totalacres))) + geom_point() +
geom_smooth(method=lm, se=TRUE) + ggtitle(“Total Acres Burned”) +
xlab(“Year”) + ylab(“Log of Total Acres Burned”)
7. You can check your work against the solution file
CS1_Exercise2.R
.
8. Save the script and then run it to see the output shown in the screenshot below.
It’s clear from this graph that there has been a significant increase in the acreage
burned over the past few decades.
9. Now let’s see if this trend is significant for all states in the study area. In
RStudio select File | New File | R Script and then save the file to the CaseStudy1
folder with a name of CS1_Exercise2B.R.
10. At the top of the script, load the packages that will be used in this exercise.
library(readr)
library(dplyr)
library(ggplot2)
11. The first few lines of this script will be similar to the previous exercises, so I
won’t discuss the details of each line. Add the lines shown below.
df <- read_csv(“StudyArea.csv”, col_types =
list(UNIT = col_character()), col_names = TRUE) df %>%
select(STATE, YR = YEAR_, ACRES = TOTALACRES, CAUSE) %>%
filter(ACRES >= 1000) %>%
12. Group the data by
STATE and YR
.
df <- read_csv(“StudyArea.csv”, col_types =
list(UNIT = col_character()), col_names = TRUE) df %>%
select(STATE, YR = YEAR_, ACRES = TOTALACRES, CAUSE) %>%
filter(ACRES >= 1000) %>%
group_by(STATE, YR) %>%
13. Use the
summarize()
function to calculate the total acreage burned by state.
df <- read_csv(“StudyArea.csv”, col_types =
list(UNIT = col_character()), col_names = TRUE) df %>%
select(STATE, YR = YEAR_, ACRES = TOTALACRES, CAUSE) %>%
filter(ACRES >= 1000) %>%
group_by(STATE, YR) %>%
summarize(totalacres = sum(ACRES)) %>%
14. Create a facet plot that displays the total acreage burned by state and year.
df <- read_csv(“StudyArea.csv”, col_types =
list(UNIT = col_character()), col_names = TRUE) df %>%
select(STATE, YR = YEAR_, ACRES = TOTALACRES, CAUSE) %>%
filter(ACRES >= 1000) %>%
group_by(STATE, YR) %>%
summarize(totalacres = sum(ACRES)) %>%
ggplot(mapping = aes(x=YR, y=log(totalacres))) + geom_point() +
facet_wrap(~STATE) + geom_smooth(method=lm, se=TRUE) +
ggtitle(“Total Acres Burned”) + xlab(“Year”) + ylab(“Log of Total Acres
Burned”)
15. You can check your work against the solution file
CS1_Exercise2B.R
.
16. Save the script and then run it to see the output shown in the screenshot
below. It’s clear from this graph that there has been an increase in the acreage
burned over the past few decades for all the states in the study area.
17. You may have wondered if there is a difference in the size of wildfires that
were caused naturally as opposed to human induced. In the next few steps we’ll
write a script to do just that. In RStudio select File | New File | R Script and then
save the file to the CaseStudy1 folder with a name of CS1_Exercise2C.R.
18. At the top of the script, load the packages that will be used in this exercise.
library(readr) library(dplyr) library(ggplot2)
19. The first few lines of this script will be similar to the previous exercises, so I
won’t discuss the details of each line. Add the lines shown below.
df <- read_csv(“StudyArea.csv”, col_types =
list(UNIT = col_character()), col_names = TRUE) df %>%
select(STATE, YR = YEAR_, ACRES = TOTALACRES, CAUSE) %>%
20. For this script we’ll filter so that only Natural and Human values are selected
from the CAUSE column in addition to requiring that only fires greater than
1,000 acres be included.
There are additional values in the CAUSE column including UNKNOWN and a
few other random values so that’s why we’re taking this extra step. The dataset
does not include prescribed fires, so we don’t have to worry about that in this
case.
The %in%
operator can be used with a vector in R to define multiple values as is the case
here.
df <- read_csv(“StudyArea.csv”, col_types =
list(UNIT = col_character()), col_names = TRUE)
df %>%
select(STATE, YR = YEAR_, ACRES = TOTALACRES, CAUSE) %>%
filter(ACRES >= 1000 & CAUSE %in% c(‘Human’, ‘Natural’)) %>%
21. Group the data by CAUSE and YR.
df <- read_csv(“StudyArea.csv”, col_types =
list(UNIT = col_character()), col_names = TRUE)
df %>%
select(STATE, YR = YEAR_, ACRES = TOTALACRES, CAUSE) %>%
filter(ACRES >= 1000 & CAUSE %in% c(‘Human’, ‘Natural’)) %>%
group_by(CAUSE, YR) %>%
22. Sum the total acreage burned.
df <- read_csv(“StudyArea.csv”, col_types =
list(UNIT = col_character()), col_names = TRUE)
df %>%
select(STATE, YR = YEAR_, ACRES = TOTALACRES, CAUSE) %>%
filter(ACRES >= 1000 & CAUSE %in% c(‘Human’, ‘Natural’)) %>%
group_by(CAUSE, YR) %>%
summarize(totalacres = sum(ACRES)) %>%
23. Plot the dataset. Use the
colour property from the aes() function to color code the values by CAUSE
.
df <- read_csv(“StudyArea.csv”, col_types =
list(UNIT = col_character()), col_names = TRUE)
df %>%
select(STATE, YR = YEAR_, ACRES = TOTALACRES, CAUSE) %>%
filter(ACRES >= 1000 & CAUSE %in% c(‘Human’, ‘Natural’)) %>%
group_by(CAUSE, YR) %>%
summarize(totalacres = sum(ACRES)) %>%
ggplot(mapping = aes(x=YR, y=log(totalacres), colour=CAUSE)) +
geom_point() + geom_smooth(method=lm, se=TRUE) + ggtitle(“Total Acres
Burned”) + xlab(“Year”) + ylab(“Log of Total Acres Burned”)
24. You can check your work against the solution file CS1_Exercise2C.R.
25. Save the script and then run it to see the output shown in the screenshot
below. Both human and naturally caused wildfires have seen a significant
increase in the amount of acreage burned over the past few decades, but the
amount of acreage burned by naturally occurring fires appear to be increasing at
a more rapid pace.
26. Finally, let’s create a violin plot to see the distribution of acres burned by
state. In RStudio select File | New File | R Script and then save the file to the
CaseStudy1 folder with a name of CS1_Exercise2D.R.
27. At the top of the script, load the packages that will be used in this exercise.
library(readr)
library(dplyr)
library(ggplot2)
28. The first few lines of this script will be similar to the previous exercises, so I
won’t discuss the details of each line. Add the lines shown below.
df <- read_csv(“StudyArea.csv”, col_types =
list(UNIT = col_character()), col_names = TRUE)
df %>%
select(ORGANIZATI, STATE, YR = YEAR_, ACRES = TOTALACRES,
CAUSE) %>%
filter(ACRES >= 1000) %>%
group_by(STATE) %>%
29. Create a violin plot with an embedded box plot.
df <- read_csv(“StudyArea.csv”, col_types =
list(UNIT = col_character()), col_names = TRUE)
df %>%
select(ORGANIZATI, STATE, YR = YEAR_, ACRES = TOTALACRES,
CAUSE) %>%
filter(ACRES >= 1000) %>%
group_by(STATE) %>%
ggplot(mapping = aes(x=STATE, y=log(ACRES))) + geom_violin() +
geom_boxplot(width=0.1) + ggtitle(“Wildfires by State Greater than 1,000
Acres”) + xlab(“State”) + ylab(“Acres Burned (Log)”)
30. You can check your work against the solution file
CS1_Exercise2D.R. 31. Save the script and then run it to see the output shown in
the screenshot below.
Exercise 3: Is the size of individual wildfires increasing over time?
In the last exercise we found that the number of wildfires appears to be
increasing over the past few decades. In this exercise we’ll determine whether
the size of those fires has increased as well. The StudyArea.csvfile contains a
TOTALACREScolumn that defines the number of acres burned by each fire.
We’ll group the fires by year and then by decade and determine the mean and
median fire size for each.
1. In RStudio select File | New File | R Script and then save the file to the
CaseStudy1 folder with a name of CS1_Exercise3.R
. 2. At the top of the script, load the packages that will be used in this exercise.
library(readr) library(dplyr) library(ggplot2)
3. The first few lines of this script will be the same as the previous exercises, so I
won’t discuss the details of each line. By now you should be able to determine
what each of these lines will accomplish anyway. Add the lines shown below.
dfWildfires <- read_csv(“StudyArea.csv”, col_types = list(UNIT =
col_character()), col_names = TRUE)
df <- select(dfWildfires, STATE, YR = YEAR_, ACRES = TOTALACRES,
CAUSE)
df <- filter(df, ACRES >= 1000)
grp <- group_by(df, CAUSE, YR)
4. Summarize the data by determining the mean acreage burned for each group.
sm <- summarize(grp, mean(ACRES))
5. The summarize() function will create a new column called mean(ACRES) and
add it to the output data frame. This isn’t exactly a user-friendly name, so we’ll
change the name of this column in the next step. You can see the output of the
summarize() function in the screenshot below.
6. Change the column name.
colnames(sm)[3] <- ‘MEAN’
7. Create a scatterplot of the results.
ggplot(data=sm, mapping = aes(x=YR, y=MEAN)) + geom_point() +
geom_smooth(method=lm, se=TRUE) + ggtitle(“Average Size of Wildfires Has
Increased for both Human and Natural Causes”) + xlab(“Year”) + ylab(“Average
Wildfire Size”)
8. The entire script should appear as seen below.
library(readr)
library(dplyr)
library(ggplot2)
dfWildfires <- read_csv(“StudyArea.csv”, col_types = list(UNIT =
col_character()), col_names = TRUE)
df = select(dfWildfires, STATE, YR = YEAR_, ACRES = TOTALACRES,
CAUSE)
df <- filter(df, ACRES >= 1000)
grp <- group_by(df, CAUSE, YR)
sm <- summarize(grp, mean(ACRES))
colnames(sm)[3] <- ‘MEAN’
ggplot(data=sm, mapping = aes(x=YR, y=MEAN)) + geom_point() +
geom_smooth(method=lm, se=TRUE) + ggtitle(“Average Size of Wildfires Has
Increased for both Human and Natural Causes”) + xlab(“Year”) + ylab(“Average
Wildfire Size”)
9. You can check your work against the solution file
CS1_Exercise3.R
.
10. Save and run the script. If everything has been coded correctly you should
see the following output. This graph indicates a clear trend toward larger
wildfires over time.
11. Now let’s look group the wildfires by decade, sum the total acreage burned
during that time, and create a bar chart to display the results. 12. In RStudio
select File | New File | R Script and then save the file to the CaseStudy1 folder
with a name of CS1_Exercise3B.R
. 13. At the top of the script, load the packages that will be used in this exercise.
library(readr)
library(dplyr)
library(ggplot2)
14. Load, select, and filter the data in the same way we’ve done with the other
exercises in this chapter.
dfWildfires <- read_csv(“StudyArea.csv”, col_types = list(UNIT =
col_character()), col_names = TRUE)
df <- select(dfWildfires, ORGANIZATI, STATE, YR = YEAR_, ACRES =
TOTALACRES, CAUSE)
df <- filter(df, ACRES >= 1000)
15. In this step we’ll use the mutate() function along with an ifelse() function to
create a new column called DECADE and then populate the contents of this
column based on the value of the YR column for each row. Add the code you see
below.
df <- mutate(df, DECADE = ifelse(YR %in% 1980:1989, “1980-1989”,
ifelse(YR %in% 1990:1999, “1990-1999”, ifelse(YR %in% 2000:2009, “20002009”, ifelse(YR %in% 2010:2016, “2010-2016”, “-99”)))))
16. Group the dataset by
DECADE.
grp <- group_by(df, DECADE)
17. Summarize the data by calculating the mean value of acres burned.
sm <- summarize(grp, mean(ACRES))
18. Rename the column created by the summarize() function.z
names(sm) <- c(“DECADE”, “MEAN_ACRES_BURNED”)
19. Use the geom_col() function along with ggplot() to create a bar chart that
displays the mean wildfire size by decade.
ggplot(data=sm) + geom_col(mapping = aes(x=DECADE, y=MEAN_ACRES_
BURNED), fill=”red”)
20. You can check your work against the solution file CS1_Exercise3B.R
.
21. Save and run the script. If everything has been coded correctly you should
see the following output. This bar chart indicates a clear trend toward larger
wildfires with each passing decade, although it should be noted that the dataset
only extends through 2016 so the results for the current decade may be different
in a few years.
Exercise 4: Has the length of the fire season increased over time?
Wildfire season is generally defined as the time period between the year’s first
and last large wildfires. The infographic below, from the Union of Concerned
Scientists (https:// www.ucsusa.org/global-warming/science-andimpacts/impacts/infographic-wildfiresclimate-change.html#.W1cji9hKj_Q),
highlights the length of the wildfire season for the Western U.S. as a region.
Local wildfire seasons vary by location but have almost universally become
longer over the past 40 years.
In this exercise we’ll measure the length of the wildfire season over the past few
decades for the region as a whole, as well as individual states.
1. In RStudio select File | New File | R Script and then save the file to the
CaseStudy1 folder with a name of CS1_Exercise4.R.
2. At the top of the script, load the packages that will be used in this exercise.
Note that you will need to load the lubridate library for this exercise since we’ll
be dealing with dates.
library(readr)
library(dplyr)
library(lubridate)
library(ggplot2)
3. The first few lines of this script will be similar to the previous exercises, so I
won’t discuss the details of each line. By now you should be able to determine
what each of these lines will accomplish anyway. Add the lines shown below to
load the data, select the columns, and filter the data.
df <- read_csv(“StudyArea.csv”, col_types =
list(UNIT = col_character()), col_names = TRUE)
df %>%
select(ORGANIZATI, STATE, YR = YEAR_, ACRES = TOTALACRES,
CAUSE, STARTDATED) %>%
filter(ACRES >= 1000) %>%
4. To measure the length of the wildfire season we’re going to convert the start
date of each fire into the day of the year. For example, if a fire occurred on
February 1st, it would be the 32nd day of the year. Use the mutate() function as
seen below to accomplish this. The mutate() function uses the yday() lubridate
function to convert the value for the STARTDATED column into the day of the
year.
df <- read_csv(“StudyArea.csv”, col_types =
list(UNIT = col_character()), col_names = TRUE)
df %>%
select(ORGANIZATI, STATE, YR = YEAR_, ACRES = TOTALACRES,
CAUSE, STARTDATED) %>%
filter(ACRES >= 1000) %>%
mutate(DOY = yday(as.Date(STARTDATED, format=’%m/%d/%y
%H:%M’)))
%>%
5. Group the data by year.
df <- read_csv(“StudyArea.csv”, col_types =
list(UNIT = col_character()), col_names = TRUE)
df %>%
select(ORGANIZATI, STATE, YR = YEAR_, ACRES = TOTALACRES,
CAUSE, STARTDATED) %>%
filter(ACRES >= 1000) %>%
mutate(DOY = yday(as.Date(STARTDATED, format=’%m/%d/%y %H:%M’)))
%>%
group_by(YR) %>%
6. Get the earliest and latest start dates of the wildfires using the
summarize()
function.
df <- read_csv(“StudyArea.csv”, col_types =
list(UNIT = col_character()), col_names = TRUE)
df %>%
select(ORGANIZATI, STATE, YR = YEAR_, ACRES = TOTALACRES,
CAUSE, STARTDATED) %>%
filter(ACRES >= 1000) %>%
mutate(DOY = yday(as.Date(STARTDATED, format=’%m/%d/%y %H:%M’)))
%>%
group_by(YR) %>%
summarize(dtEarly = min(DOY, na.rm=TRUE), dtLate = max(DOY,
na.rm=TRUE)) %>%
7. Finally, use ggplot with two calls to geom_line() to create two line graphs that
display the earliest start and latest end dates by year. You’ll also add a smoothed
regression line to both line graphs.
df <- read_csv(“StudyArea.csv”, col_types =
list(UNIT = col_character()), col_names = TRUE)
df %>%
select(ORGANIZATI, STATE, YR = YEAR_, ACRES = TOTALACRES,
CAUSE, STARTDATED) %>%
filter(ACRES >= 1000) %>%
mutate(DOY = yday(as.Date(STARTDATED, format=’%m/%d/%y %H:%M’)))
%>%
group_by(YR) %>%
summarize(dtEarly = min(DOY, na.rm=TRUE), dtLate = max(DOY,
na.rm=TRUE)) %>%
ggplot() + geom_line(mapping = aes(x=YR, y=dtEarly, color=’B’)) +
geom_line(mapping = aes(x=YR, y=dtLate, color=’R’)) + geom_
smooth(method=lm, se=TRUE, aes(x=YR, y=dtEarly, color=”B”)) +
geom_smooth(method=lm, se=TRUE, aes(x=YR, y=dtLate, color=”R”)) +
xlab(“Year”) + ylab(“Day of Year”) + scale_colour_manual(name =
“Legend”, values = c(“R” = “#FF0000”, “B” = “#000000”), labels = c(“First
Fire”, “Last Fire”))
8. You can check your work against the solution file
CS1_Exercise4.R
.
9. Save and run the script. If everything has been coded correctly you should see
the following output. This chart shows a clear lengthening of the wildfire season
with the first fire date coming significantly earlier in recent years and the start
date of the last fire increasing as well.
10. The last script examined the trends in wildfire season length for the entire
study area, but you might want to examine these trends at a state level instead.
This can be easily accomplished by adding a second statement to the filter.
Update the filter as seen below and re-run the script to see the result.
df <- read_csv(“StudyArea.csv”, col_types =
list(UNIT = col_character()), col_names = TRUE)
df %>%
select(ORGANIZATI, STATE, YR = YEAR_, ACRES = TOTALACRES,
CAUSE, STARTDATED) %>%
filter(ACRES >= 1000 & STATE == ‘Arizona’) %>%
mutate(DOY = yday(as.Date(STARTDATED, format=’%m/%d/%y %H:%M’)))
%>%
group_by(YR) %>%
summarize(dtEarly = min(DOY, na.rm=TRUE), dtLate = max(DOY,
na.rm=TRUE)) %>%
ggplot() + geom_line(mapping = aes(x=YR, y=dtEarly, color=’B’)) +
geom_line(mapping = aes(x=YR, y=dtLate, color=’R’)) + geom_
smooth(method=lm, se=TRUE, aes(x=YR, y=dtEarly, color=”B”)) +
geom_smooth(method=lm, se=TRUE, aes(x=YR, y=dtLate, color=”R”)) +
xlab(“Year”) + ylab(“Day of Year”) + scale_colour_manual(name = “Legend”,
values = c(“R” = “#FF0000”, “B” = “#000000”), labels = c(“First Fire”, “Last
Fire”))
The State of Arizona shows an even bigger trend toward longer wildfire seasons.
Try a few other states as well.
Exercise 5: Does the average wildfire size differ by federal
organization
To wrap up this chapter we’ll examine if the average wildfire size differs by
federal organization. The StudyArea.csvfile includes a column (ORGANIZATI)
that indicates the jurisdiction where the fire started. This column can be used to
group the wildfires.
1. In RStudio select File | New File | R Script and then save the file to the
CaseStudy1 folder with a name of CS1_Exercise5.R
. 2. At the top of the script, load the packages that will be used in this exercise.
library(readr) library(dplyr) library(ggplot2)
3. The first few lines of this script will be similar to the previous exercises, so I
won’t discuss the details of each line. By now you should be able to determine
what each of these lines will accomplish anyway. Add the lines shown below to
load the data, select the columns, and filter the data.
df <- read_csv(“StudyArea.csv”, col_types =
list(UNIT = col_character()), col_names = TRUE)
df %>%
select(ORG = ORGANIZATI, STATE, YR = YEAR_, ACRES =
TOTALACRES, CAUSE, STARTDATED) %>%
filter(ACRES >= 1000) %>%
4. Group the dataset by
ORG and YR
.
df <- read_csv(“StudyArea.csv”, col_types =
list(UNIT = col_character()), col_names = TRUE)
df %>%
select(ORG = ORGANIZATI, STATE, YR = YEAR_, ACRES =
TOTALACRES,
CAUSE, STARTDATED) %>%
filter(ACRES >= 1000 & ORG %in% c(‘BIA’, ‘BLM’, ‘FS’, ‘FWS’, ‘NPS’))
%>%
group_by(ORG, YR) %>%
5. Summarize the data by calculating the mean acreage burned by organization
and year.
df <- read_csv(“StudyArea.csv”, col_types =
list(UNIT = col_character()), col_names = TRUE)
df %>%
select(ORG = ORGANIZATI, STATE, YR = YEAR_, ACRES =
TOTALACRES, CAUSE, STARTDATED) %>%
filter(ACRES >= 1000 & ORG %in% c(‘BIA’, ‘BLM’, ‘FS’, ‘FWS’, ‘NPS’))
%>%
group_by(ORG, YR) %>%
summarize(meanacres = mean(ACRES)) %>%
6. Create a facet plot for the mean acreage burned by year for each organization.
df <- read_csv(“StudyArea.csv”, col_types =
list(UNIT = col_character()), col_names = TRUE)
df %>%
select(ORG = ORGANIZATI, STATE, YR = YEAR_, ACRES =
TOTALACRES, CAUSE, STARTDATED) %>%
filter(ACRES >= 1000 & ORG %in% c(‘BIA’, ‘BLM’, ‘FS’, ‘FWS’, ‘NPS’))
%>%
group_by(ORG, YR) %>%
summarize(meanacres = mean(ACRES)) %>%
ggplot(mapping = aes(x=YR, y=log(meanacres))) + geom_ point()+
facet_wrap(~ORG) + geom_smooth(method=lm, se=TRUE) + ggtitle(“Acres
Burned by Federal Organization”) + xlab(“Year”) + ylab(“Log of Total
Acres Burned”)
7. You can check your work against the solution file CS1_Exercise5.R.
8. Save and run the script. If everything has been coded correctly you should see
the following output. It appears as though all the federal agencies have
experienced similar increases in the size of wildfires since 1980.
Chapter 11
Case Study – Single Family Residential Home and
Rental Values
The Zillow Research group publishes several different measures of homes values
on a monthly basis including median list prices, median sale prices, and the
Zillow Home Value Index (ZHVI). The ZHVI is based on Zillow’s internal
methodology for measuring home values over time. In addition, Zillow also
publishes a similar measure of rental values (ZRI) as well as a number of other
real estate related datasets.
The methodology for ZHVI can be read in detail at https://www.zillow.com/
research/zhvi-methodology-6032/, but the simple explanation is that Zillow
takes all estimated home values for a given region and month (Zestimate), takes
a median of these values, applies some adjustments to account for seasonality or
errors in individual home estimates, and then does the same across all months
over the past 20 years and for many different geography levels (ZIP,
neighborhood, city, county, metro, state, and country). For example, if ZHVI was
$400,000 in Seattle one month, that indicates that 50 percent of homes in the
area are worth more than $400,000 and 50 percent are worth less (adjusting for
seasonal fluctuations– e.g. prices tend to be low in December).
Zillow recommends using ZHVI to track home values over time for the very
simple reason that ZHVI represents the whole housing stock and not just the
homes that list or sell in a given month. Imagine a month where no homes
outside of California sold. A national median price series or median list series
would both spike. ZHVI, however, would remain a median of all homes across
the country and wouldn’t skew toward California any more than in the previous
month. ZHVI will always reflect the value of all homes and not just the ones that
list or sell in a given month. In this chapter we’ll use some basic R visualization
techniques to better understand residential real estate values and rental prices in
the Austin, TX metropolitan area.
In this chapter we’ll cover the following topics:
• What is the trend for home values in the Austin metropolitan area?
• What is the trend for rental values in the Austin metropolitan area?
• Determining the price-rent ratio for the Austin metropolitan area.
• Comparing residential home values in Austin to other Texas metropolitan areas
Exercise 1: What is the trend for home values in the Austin metro
area
The County_Zhvi_SingleFamilyResidence.csv file in your IntroR\Data folder
contains home value data from Zillow. The Zillow Home Value Index (ZHVI) is
a smoothed, seasonally adjusted measure of the median estimated home value
across a given region and housing type. It is a dollar-denominated alternative to
repeat-sales indices. Zillow also publishes home value and other housing data for
local markets, as well as a more detailed methodology and a comparison of
ZHVI to the S&P CoreLogic Case-Shiller Home Price Indices. We’ll use this file
for this particular exercise.
In this first exercise we’ll examine home values over the past couple of decades
from the Austin metropolitan area.
1. In your IntroR folder create a new folder called CaseStudy2. You can do this
inside RStudio by going to the Files pane and selecting New Folder inside your
working directory.
2. In RStudio select File | New File | R Script and then save the file to the
CaseStudy1 folder with a name of CS2_Exercise1.R.
3. At the top of the script, load the packages that will be used in this exercise.
library(readr) library(dplyr) library(ggplot2)
4. Use the
read_csv() function from the readr
package to load the data into a data frame.
df <- read_csv(“County_Zhvi_SingleFamilyResidence.csv”,col_names = TRUE)
5. Start a piping expression and define the columns that should be included in
the data frame.
df %>%
select(RegionName, State, Metro, `1996` = `1996-05`, `1997` = `1997-05`,
`1998` = `1998-05`, `1999` = `1999-05`,`2000` = = `1997-05`, `1998` = `199805`, `1999` = `1999-05`,`2000` = = `1997-05`, `1998` = `1998-05`, `1999` =
`1999-05`,`2000` = 05`, `2007` = `2007-05`, `2008` = `2008-05`, `2009` =
`2009-05`, `2010` = `2010-05`, `2011` = `2011-05`, `2012` = `2012-05`, `2013`
= `2013-05`, `2014` = `2014-05`, `2015` = `2015-05`, `2016` = `2016-05`,
`2017` = `2017-05`, `2018` = `2018-05`) %>%
6. Filter the data frame to include the Austin metropolitan area from the state of
Texas.
df %>%
select(RegionName, State, Metro, `1996` = `1996-05`, `1997` = `1997-05`,
`1998` = `1998-05`, `1999` = `1999-05`,`2000` = = `1997-05`, `1998` = `199805`, `1999` = `1999-05`,`2000` = = `1997-05`, `1998` = `1998-05`, `1999` =
`1999-05`,`2000` = 05`, `2007` = `2007-05`, `2008` = `2008-05`, `2009` =
`2009-05`, `2010` = `2010-05`, `2011` = `2011-05`, `2012` = `2012-05`, `2013`
= `2013-05`, `2014` = `2014-05`, `2015` = `2015-05`, `2016` = `2016-05`,
`2017` = `2017-05`, `2018` = `2018-05`) %>% filter(State == ‘TX’ & Metro
== ‘Austin’) %>%
7. If you were to view the structure of the data frame at this point it would look
like the screenshot below. A common problem in many datasets is that the
column names are not variables but rather values of a variable. In the figure
provided below, the columns that represent each year in the study are actually
values of the variable YEAR. Each row in the existing table actually represents
many annual observations. The tidyr package can be used to gather these
existing columns into a new variable. In this case, we need to create a new
column called YR and then gather the existing values in the annual columns into
the new YR column.
In the next step we’ll use the gather() function to accomplish this.
8. Use the gather() function to tidy up the data so that a new YR column is
created, and rows for each county (RegionName) and year value are added.
df <- read_csv(“County_Zhvi_SingleFamilyResidence.csv”,col_names = TRUE)
df %>%
select(RegionName, State, Metro, `1996` = `1996-05`, `1997` = `1997-05`,
`1998` = `1998-05`, `1999` = `1999-05`,`2000` = = `1997-05`, `1998` = `199805`, `1999` = `1999-05`,`2000` = = `1997-05`, `1998` = `1998-05`, `1999` =
`1999-05`,`2000` = 05`, `2007` = `2007-05`, `2008` = `2008-05`, `2009` =
`2009-05`, `2010` = `2010-05`, `2011` = `2011-05`, `2012` = `2012-05`, `2013`
= `2013-05`, `2014` = `2014-05`, `2015` = `2015-05`, `2016` = `2016-05`,
`2017` = `2017-05`, `2018` = `2018-05`) %>% filter(State == ‘TX’ & Metro ==
‘Austin’) %>%
gather(`1996`, `1997`, `1998`, `1999`, `2000`, `2001`, `2002`, `2003`, `2004`,
`2005`, `2006`, `2007`, `2008`, `2009`, `2010`, `2011`, `2012`, `2013`, `2014`,
`2015`, `2016`, `2017`, `2018`,key=’YR’, value=’ZHVI’) %>%
9. If you were to view the result, the data frame would now appear as seen in the
figure below.
10. Now we’re ready to plot the data. Add the code you see below to create a
point plot that is grouped by RegionName
(County).
df <- read_csv(“County_Zhvi_SingleFamilyResidence.csv”,col_names = TRUE)
df %>%
select(RegionName, State, Metro, `1996` = `1996-05`, `1997` = `1997-05`,
`1998` = `1998-05`, `1999` = `1999-05`,`2000` = = `1997-05`, `1998` = `199805`, `1999` = `1999-05`,`2000` = = `1997-05`, `1998` = `1998-05`, `1999` =
`1999-05`,`2000` = 05`, `2007` = `2007-05`, `2008` = `2008-05`, `2009` =
`2009-05`, `2010` = `2010-05`, `2011` = `2011-05`, `2012` = `2012-05`, `2013`
= `2013-05`, `2014` = `2014-05`, `2015` = `2015-05`, `2016` = `2016-05`,
`2017` = `2017-05`, `2018` = `2018-05`) %>% filter(State == ‘TX’ & Metro ==
‘Austin’) %>%
gather(`1996`, `1997`, `1998`, `1999`, `2000`, `2001`, `2002`, `2003`, `2004`,
`2005`, `2006`, `2007`, `2008`, `2009`, `2010`, `2011`, `2012`, `2013`, `2014`,
`2015`, `2016`, `2017`, `2018`,key=’YR’, value=’ZHVI’) %>%
ggplot(mapping = aes(x=YR, y=ZHVI, colour=RegionName)) + geom_
point() + geom_smooth(method=lm, se=TRUE) + ggtitle(“Single Family
Homes Values Have Increased in the Austin Metro Area”) + xlab(“Year”) +
ylab(“Home Values”)
11. You can check your work against the solution file
CS2_Exercise1.R
.
12. Save the script and then run it to see the output shown in the screenshot
below. All counties in the Austin metropolitan area have experienced
significantly increased values in the past couple decades. The increase has been
particularly noticeable since 2012.
13. Instead of a simple dot plot you might want to create a bar chart instead.
Comment out the line of code that calls the existing ggplot() function and add a
new line as seen below.
ggplot(mapping = aes(x=YR, y=ZHVI, colour=RegionName)) + geom_ col() +
ggtitle(“Single Family Homes Values Have Increased in the Austin Metro Area”)
+ xlab(“Year”) + ylab(“Home Values”)
14. Save and run the script and the output should now appear as seen in the
screenshot below. The upward trend in values seems even more obvious when
viewed in this manner.
Exercise 2: What is the trend for rental rates in the Austin metro
area?
The County_Zri_SingleFamilyResidenceRental.csvfile in your IntroR\Data
folder contains single family residential real estate values Zillow. Zillow Rent
Index (ZRI) is a smoothed, seasonally adjusted measure of the median estimated
market rate rent across a given region and housing type. ZRI is a dollardenominated alternative to repeatrent indices.
In this exercise we’ll examine rent values over the past few years from the
Austin metropolitan area.
1. In RStudio select File | New File | R Script and then save the file to the
CaseStudy1 folder with a name of CS2_Exercise2.R
. 2. At the top of the script, load the packages that will be used in this exercise.
library(readr) library(dplyr) library(ggplot2)
3. Use the
read_csv() function from the readr
package to load the data into a data frame.
df <- read_csv(“County_Zhvi_SingleFamilyResidence.csv”,col_names = TRUE)
4. Select the columns and filter the data. This dataset contains data from 2010
going forward. We’ll use data from December of the years 2010 to 2017 for the
Austin, TX metropolitan area.
df <- read_csv(“County_Zri_SingleFamilyResidenceRental.csv”,col_ names =
TRUE)
df %>%
select(RegionName, State, Metro, `2010` = `2010-12`, `2011` = `2011-12`,
`2012` = `2012-12`, `2013` = `2013-12`, `2014` = `2014-12`, `2015` = `201512`, `2016` = `2016-12`, `2017` = `2017-12`) %>%
filter(State == ‘TX’ & Metro == ‘Austin’) %>%
5. Gather the data.
df <- read_csv(“County_Zri_SingleFamilyResidenceRental.csv”,col_ names =
TRUE)
df %>%
select(RegionName, State, Metro, `2010` = `2010-12`, `2011` = `2011-12`,
`2012` = `2012-12`, `2013` = `2013-12`, `2014` = `2014-12`, `2015` = `201512`, `2016` = `2016-12`, `2017` = `2017-12`) %>%
filter(State == ‘TX’ & Metro == ‘Austin’) %>%
gather(`2010`, `2011`, `2012`, `2013`, `2014`, `2015`, `2016`,
`2017`,key=’YR’, value=’ZRI’) %>%
6. Call the
ggplot()
function to plot the data. In this plot we’ll also add labels to each point.
df <- read_csv(“County_Zri_SingleFamilyResidenceRental.csv”,col_ names =
TRUE)
df %>%
select(RegionName, State, Metro, `2010` = `2010-12`, `2011` = `2011-12`,
`2012` = `2012-12`, `2013` = `2013-12`, `2014` = `2014-12`, `2015` = `201512`, `2016` = `2016-12`, `2017` = `2017-12`) %>%
filter(State == ‘TX’ & Metro == ‘Austin’) %>%
gather(`2010`, `2011`, `2012`, `2013`, `2014`, `2015`, `2016`, `2017`,key=’YR’,
value=’ZRI’) %>%
ggplot(mapping = aes(x=YR, y=ZRI, colour=RegionName)) + geom_ point()
+ geom_text(aes(label=ZRI, vjust = -0.5), size=3) + ggtitle(“Single Family
Rental Values Have Increased in the Austin Metro Area”) + xlab(“Year”) +
ylab(“Rental Values”)
7. You can check your work against the solution file CS2_Exercise2.R.
8. Save the script and then run it to see the output shown in the screenshot below.
Exercise 3: Determining the Price-Rent Ratio for the Austin
metropolitan area
The price-to-rent ratio is a measure of the relative affordability of renting and
buying in a given housing market. It is calculated as the ratio of home prices to
annual rental rates. So, for example, in a real estate market where, on average, a
home worth $200,000 could rent for $1000 a month, the price-rent ratio is 16.67.
That’s determined using the formula: $200,000 ÷ (12 x $1,000). In general, the
lower the ratio, the more favorable to real estate investors looking for residential
property.
In this exercise you’ll join the Zillow home value data to the rental data, create a
new column to hold the price-rent ratio, calculate the ratio, and plot the data as a
bar chart. 1. In RStudio select
File | New File | R Script and then save the file to the CaseStudy1 folder with a
name of CS1_Exercise3.R
. 2. At the top of the script, load the packages that will be used in this exercise.
library(readr) library(dplyr) library(ggplot2)
3. In this step you’ll read the residential valuation information from the Zillow
file, define the columns that should be used, filter the data and gather the data. In
this case we’re going to filter the data so that only Travis County is included.
Add the following lines of code to your script to accomplish this task.
dfHomeVals <- read_csv(“County_Zhvi_SingleFamilyResidence.
csv”,col_names = TRUE)
dfHomeVals <- select(dfHomeVals, RegionName, State, Metro,`2010` =
dfHomeVals <- select(dfHomeVals, RegionName, State, Metro,`2010` = 12`,
`2014` = `2014-12`, `2015` = `2015-12`, `2016` = `2016-12`, `2017` = `201712`)
dfHomeVals <- filter(dfHomeVals, State == ‘TX’ & Metro == ‘Austin’ &
RegionName == ‘Travis’)
dfHomeVals <- gather(dfHomeVals, `2010`, `2011`, `2012`, `2013`, `2014`,
`2015`, `2016`, `2017`,key=’YR’, value=’ZHVI’)
4. Now do the same for the rental data.
dfRentVals <- read_csv(“County_Zri_SingleFamilyResidenceRental.
csv”,col_names = TRUE)
dfRentVals <- select(dfRentVals, RegionName, State, Metro, `2010` = `201012`, `2011` = `2011-12`, `2012` = `2012-12`, `2013` = = `2010-12`, `2011` =
`2011-12`, `2012` = `2012-12`, `2013` = 12`, `2017` = `2017-12`)
dfRentVals <- filter(dfRentVals, State == ‘TX’ & Metro == ‘Austin’ &
RegionName == ‘Travis’)
dfRentVals <- gather(dfRentVals, `2010`, `2011`, `2012`, `2013`, `2014`, `2015`,
`2016`, `2017`,key=’YR’, value=’ZRI’)
5. The two previous steps created data frames for the residential home value and
rental data. In this step we’ll join those two data frames together using the dplyr
package. Add the line of code you see below to your script. This uses the
inner_join() function, which is the simplest type of join. An inner join matches
pairs of observations whenever their keys are equal.
df <- inner_join(dfHomeVals, dfRentVals, by = ‘YR’)
6. If you were to view the resulting data frame at this point it would look like the
screenshot below. Notice that the ZHVI (residential home value) and ZRI (rental
value) columns are attached.
7. Next, use the mutate() function to create a column called
PriceRentRatio, and populate the rows using the calculation seen below.
df <- mutate(df, PriceRentRatio = ZHVI / (12 * ZRI))
8. If you were to view the results of the mutate() function it would appear as
seen in the screenshot below. Notice that each year includes a PriceRentRatio
value that has been calculated.
9. Finally, create a bar chart using geom_col() with PriceRentRatio as the y axis,
and YR as the x
axis.
ggplot(data=df) + geom_col(mapping = aes(x=YR, y=PriceRentRatio),
fill=”red”)
10. Your entire script should appear as seen below.
library(readr)
library(dplyr)
library(ggplot2)
dfHomeVals <- read_csv(“County_Zhvi_SingleFamilyResidence.
csv”,col_names = TRUE)
dfHomeVals <- select(dfHomeVals, RegionName, State, Metro,`2010` =
dfHomeVals <- select(dfHomeVals, RegionName, State, Metro,`2010` = 12`,
`2014` = `2014-12`, `2015` = `2015-12`, `2016` = `2016-12`, `2017` = `201712`)
dfHomeVals <- filter(dfHomeVals, State == ‘TX’ & Metro == ‘Austin’ &
RegionName == ‘Travis’)
dfHomeVals <- gather(dfHomeVals, `2010`, `2011`, `2012`, `2013`, `2014`,
`2015`, `2016`, `2017`,key=’YR’, value=’ZHVI’)
dfRentVals <- read_csv(“County_Zri_SingleFamilyResidenceRental.
csv”,col_names = TRUE)
dfRentVals <- select(dfRentVals, RegionName, State, Metro, `2010` = `201012`, `2011` = `2011-12`, `2012` = `2012-12`, `2013` = = `2010-12`, `2011` =
`2011-12`, `2012` = `2012-12`, `2013` = 12`, `2017` = `2017-12`)
dfRentVals <- filter(dfRentVals, State == ‘TX’ & Metro == ‘Austin’ &
RegionName == ‘Travis’)
dfRentVals <- gather(dfRentVals, `2010`, `2011`, `2012`, `2013`, `2014`, `2015`,
`2016`, `2017`,key=’YR’, value=’ZRI’)
#join the two df
df <- inner_join(dfHomeVals, dfRentVals, by = ‘YR’)
df <- mutate(df, PriceRentRatio = ZHVI / (12 * ZRI))
ggplot(data=df) + geom_col(mapping = aes(x=YR, y=PriceRentRatio),
fill=”red”)
11. You can also check your work against the solution file
CS2_Exercise3.R
.
12. Save the script and then run it to see the output shown in the screenshot
below. Price-rent ratios have been steadily increasing during the current decade.
Exercise 4: Comparing residential home values in Austin to other
Texas and U.S. metropolitan areas
In this exercise we’ll compare residential home values from the Austin
metropolitan area to other large metropolitan areas in Texas including San
Antonio, Dallas, and Houston. For this exercise we’ll create a box plot contained
within a violin plot.
1. In RStudio select
File | New File | R Script and then save the file to the CaseStudy1 folder with a
name of CS2_Exercise4.R
. 2. At the top of the script, load the packages that will be used in this exercise.
library(readr) library(dplyr) library(ggplot2)
3. Use the
read_csv() function from the readr
package to load the data into a data frame.
df <- read_csv(“County_Zhvi_SingleFamilyResidence.csv”,col_names = TRUE)
4. Select the columns and filter the data. This dataset contains data from 2010
going forward. We’ll use data from December of the years 2010 to 2017 for the
Austin, TX metropolitan area.
dfHomeVals <- read_csv(“County_Zhvi_SingleFamilyResidence.
csv”,col_names = TRUE)
dfHomeVals %>%
select(RegionName, State, Metro,`2010` = `2010-12`, `2011` = `2011-12`,
`2012` = `2012-12`, `2013` = `2013-12`, `2014` = `2014-12`, `2015` = `201512`, `2016` = `2016-12`, `2017` = `2017-12`) %>%
5. Filter the data frame to include only Austin, San Antonio, Dallas-Fort Worth,
and Houston. These are the four major metropolitan areas in the state.
dfHomeVals <- read_csv(“County_Zhvi_SingleFamilyResidence.
csv”,col_names = TRUE)
dfHomeVals %>%
select(RegionName, State, Metro,`2010` = `2010-12`, `2011` = `2011-12`,
`2012` = `2012-12`, `2013` = `2013-12`, `2014` = `2014-12`, `2015` = `201512`, `2016` = `2016-12`, `2017` = `2017-12`) %>%
filter(State == ‘TX’ & Metro %in% c(“Austin”, “San Antonio”, “DallasFort Worth”, “Houston”)) %>%
6. Gather the data frame.
dfHomeVals %>%
select(RegionName, State, Metro,`2010` = `2010-12`, `2011` = `2011-12`,
`2012` = `2012-12`, `2013` = `2013-12`, `2014` = `2014-12`, `2015` = `201512`, `2016` = `2016-12`, `2017` = `2017-12`) %>%
filter(State == ‘TX’ & Metro %in% c(“Austin”, “San Antonio”, “Dallas-Fort
Worth”, “Houston”)) %>%
gather(`2010`, `2011`, `2012`, `2013`, `2014`, `2015`, `2016`,
`2017`,key=’YR’, value=’ZHVI’) %>%
7. Group the data by metropolitan area.
dfHomeVals <- read_csv(“County_Zhvi_SingleFamilyResidence.
csv”,col_names = TRUE)
dfHomeVals %>%
select(RegionName, State, Metro,`2010` = `2010-12`, `2011` = `2011-12`,
`2012` = `2012-12`, `2013` = `2013-12`, `2014` = `2014-12`, `2015` = `201512`, `2016` = `2016-12`, `2017` = `2017-12`) %>%
filter(State == ‘TX’ & Metro %in% c(“Austin”, “San Antonio”, “Dallas-Fort
Worth”, “Houston”)) %>%
gather(`2010`, `2011`, `2012`, `2013`, `2014`, `2015`, `2016`, `2017`,key=’YR’,
value=’ZHVI’) %>%
group_by(Metro) %>%
8. Use
ggplot() with geom_violin() and geom_boxplot()
to create the plot.
dfHomeVals <- read_csv(“County_Zhvi_SingleFamilyResidence.
csv”,col_names = TRUE)
dfHomeVals %>%
select(RegionName, State, Metro,`2010` = `2010-12`, `2011` = `2011-12`,
`2012` = `2012-12`, `2013` = `2013-12`, `2014` = `2014-12`, `2015` = `201512`, `2016` = `2016-12`, `2017` = `2017-12`) %>%
filter(State == ‘TX’ & Metro %in% c(“Austin”, “San Antonio”, “Dallas-Fort
Worth”, “Houston”)) %>%
gather(`2010`, `2011`, `2012`, `2013`, `2014`, `2015`, `2016`, `2017`,key=’YR’,
value=’ZHVI’) %>%
group_by(Metro) %>%
ggplot(mapping = aes(x=Metro, y=ZHVI)) + geom_violin() +
geom_boxplot(width=0.1) + ggtitle(“ZHVI for Metro Texas”) +
xlab(“Metro”) + ylab(“ZHVI”)
9. You can also check your work against the solution file
CS2_Exercise4.R
.
10. Save the script and then run it to see the output shown in the screenshot
below.
11. Challenge: Update the script to include the following metropolitan areas:
Austin, Denver, Phoenix, Salt Lake City, Boise, Portland. You can check your
code against the solution file CS2_Exercise4.R. The output plot should appear as
seen in the screenshot below.
12. Finally, we’ll create a script that displays the ZHVI values for each
metropolitan area in a facet plot. In RStudio select File | New File | R Script and
then save the file to the CaseStudy1 folder with a name of CS2_Exercise4B.R.
13. At the top of the script, load the packages that will be used in this exercise.
library(readr)
library(dplyr)
library(ggplot2)
14. Use the
read_csv() function from the readr
package to load the data into a data frame.
df <- read_csv(“County_Zhvi_SingleFamilyResidence.csv”,col_names = TRUE)
15. Define the columns to use. In this case we’ll use the years 2000-2017.
dfHomeVals %>%
select(RegionName, State, Metro, `2000` = `2000-05`, `2001` =
select(RegionName, State, Metro, `2000` = `2000-05`, `2001` =
select(RegionName, State, Metro, `2000` = `2000-05`, `2001` = 05`, `2008` =
`2008-05`, `2009` = `2009-05`, `2010` = `2010-05`, `2011` = `2011-05`, `2012`
= `2012-05`, `2013` = `2013-05`, `2014` = `2014-05`, `2015` = `2015-05`,
`2016` = `2016-05`, `2017` = `2017-05`, `2018` = `2018-05`) %>%
16. Filter the data frame to include only specific metropolitan areas.
dfHomeVals <- read_csv(“County_Zhvi_SingleFamilyResidence.
csv”,col_names = TRUE)
dfHomeVals %>%
select(RegionName, State, Metro, `2000` = `2000-05`, `2001` =
select(RegionName, State, Metro, `2000` = `2000-05`, `2001` =
select(RegionName, State, Metro, `2000` = `2000-05`, `2001` = 05`, `2008` =
`2008-05`, `2009` = `2009-05`, `2010` = `2010-05`, `2011` = `2011-05`, `2012`
= `2012-05`, `2013` = `2013-05`, `2014` = `2014-05`, `2015` = `2015-05`,
`2016` = `2016-05`, `2017` = `2017-05`, `2018` = `2018-05`) %>%
filter(Metro %in% c(“Austin”, “Denver”, “Phoenix”, “Portland”, “Salt
Lake City”)) %>%
17. Gather the data.
dfHomeVals <- read_csv(“County_Zhvi_SingleFamilyResidence.
csv”,col_names = TRUE)
dfHomeVals %>%
select(RegionName, State, Metro, `2000` = `2000-05`, `2001` =
select(RegionName, State, Metro, `2000` = `2000-05`, `2001` =
select(RegionName, State, Metro, `2000` = `2000-05`, `2001` = 05`, `2008` =
`2008-05`, `2009` = `2009-05`, `2010` = `2010-05`, `2011` = `2011-05`, `2012`
= `2012-05`, `2013` = `2013-05`, `2014` = `2014-05`, `2015` = `2015-05`,
`2016` = `2016-05`, `2017` = `2017-05`, `2018` = `2018-05`) %>%
filter(Metro %in% c(“Austin”, “Denver”, “Phoenix”, “Portland”, “Salt Lake
City”)) %>%
gather(`2000`, `2001`, `2002`, `2003`, `2004`, `2005`, `2006`, `2007`, `2008`,
`2009`, `2010`, `2011`, `2012`, `2013`, `2014`, `2015`, `2016`,
`2017`,key=’YR’, value=’ZHVI’) %>%
18. Group the data by metropolitan area.
dfHomeVals <- read_csv(“County_Zhvi_SingleFamilyResidence.
csv”,col_names = TRUE)
dfHomeVals %>%
select(RegionName, State, Metro, `2000` = `2000-05`, `2001` =
select(RegionName, State, Metro, `2000` = `2000-05`, `2001` =
select(RegionName, State, Metro, `2000` = `2000-05`, `2001` = 05`, `2008` =
`2008-05`, `2009` = `2009-05`, `2010` = `2010-05`, `2011` = `2011-05`, `2012`
= `2012-05`, `2013` = `2013-05`, `2014` = `2014-05`, `2015` = `2015-05`,
`2016` = `2016-05`, `2017` = `2017-05`, `2018` = `2018-05`) %>%
filter(Metro %in% c(“Austin”, “Denver”, “Phoenix”, “Portland”, “Salt Lake
City”)) %>%
gather(`2000`, `2001`, `2002`, `2003`, `2004`, `2005`, `2006`, `2007`, `2008`,
`2009`, `2010`, `2011`, `2012`, `2013`, `2014`, `2015`, `2016`,
`2017`,key=’YR’, value=’ZHVI’) %>%
group_by(Metro) %>%
19. Plot the data as a facet plot.
dfHomeVals <- read_csv(“County_Zhvi_SingleFamilyResidence.
csv”,col_names = TRUE)
dfHomeVals %>%
select(RegionName, State, Metro, `2000` = `2000-05`, `2001` =
select(RegionName, State, Metro, `2000` = `2000-05`, `2001` =
select(RegionName, State, Metro, `2000` = `2000-05`, `2001` = 05`, `2008` =
`2008-05`, `2009` = `2009-05`, `2010` = `2010-05`, `2011` = `2011-05`, `2012`
= `2012-05`, `2013` = `2013-05`, `2014` = `2014-05`, `2015` = `2015-05`,
`2016` = `2016-05`, `2017` = `2017-05`, `2018` = `2018-05`) %>%
filter(Metro %in% c(“Austin”, “Denver”, “Phoenix”, “Portland”, “Salt Lake
City”)) %>%
gather(`2000`, `2001`, `2002`, `2003`, `2004`, `2005`, `2006`, `2007`, `2008`,
`2009`, `2010`, `2011`, `2012`, `2013`, `2014`, `2015`, `2016`,
`2017`,key=’YR’, value=’ZHVI’) %>%
group_by(Metro) %>%
ggplot(mapping = aes(x=YR, y=ZHVI)) + geom_point() + facet_
wrap(~Metro) + geom_smooth(method=lm, se=TRUE) + ggtitle(“ZHVI by
Metro Area”) + xlab(“Year”) + ylab(“ZHVI”)
20. You can also check your work against the solution file
CS2_ Exercise4B.R.
21. Save the script and then run it to see the output shown in the screenshot
below.
Data Visualization and Exploration with R
Today, data science is an indispensable tool for any organization, allowing for
the analysis and optimization of decisions and strategy. R has become the
preferred software for data science, thanks to its open source nature, simplicity,
applicability to data analysis, and the abundance of libraries for any type of
algorithm.
This book will allow the student to learn, in detail, the fundamentals of the R
language and additionally master some of the most efficient libraries for data
visualization in chart, graph, and map formats. The reader will learn the
language and applications through examples and practice. No prior programming
skills are required.
We begin with the installation and con figuration of the R environment through
RStudio. As you progress through the exercises in this hands-on book you’ll
become thoroughly acquainted with R’s features and the popular tidyverse
package. With this book, you will learn about the basic concepts of R
programming, work efficiently with graphs, charts, and maps, and create
publication-ready documents using real world data. The detailed step-by-step
instructions will enable you to get a clean set of data, produce engaging
visualizations, and create reports for the results.
What you will learn how to do in this book:
Introduction to the R programming language and R Studio
Using the tidyverse package for data loading, transformation, and
visualization
Get a tour of the most important data structures in R
Learn techniques for importing data, manipulating data,
performing analysis, and
producing useful data
visualization
Data visualization techniques with ggplot2
Geographic visualization and maps with ggmap
Turning your analyses into high quality documents, reports, and
presentations with R Markdown.
Hands on case studies designed to replicate real world projects and
reinforce the knowledge you learn in the book
For more information visit geospatialtraining.com!
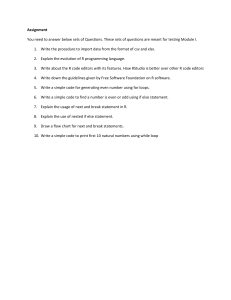
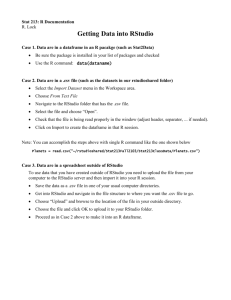
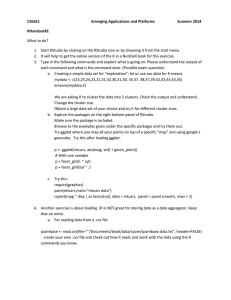
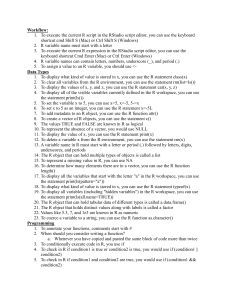
![[#DTC-130] Investigate db table structure for representing csv file](http://s3.studylib.net/store/data/005888493_1-028a0f5ab0a9cdc97bc7565960eacb0e-300x300.png)