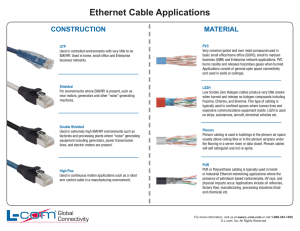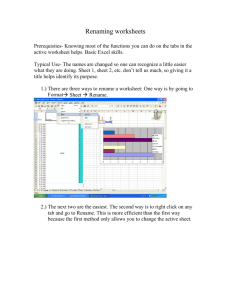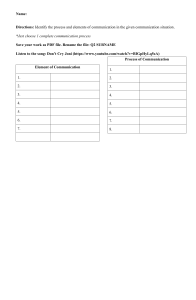ENERGY PLUS SIMULATION TRAINING OVERVIEW Building Zone … more zones Zone Zone Surface Surface Surface Construction Material Material Material … more surfaces Only one construction per surface Material … more materials STEP TOWARDS THE COMPUTER Step 2 : Zone the building Effect of zoning STEP TOWARDS THE COMPUTER Step 2 : Zone the building Effect of zoning STEP TOWARDS THE COMPUTER Step 3.2. : Define equivalent surfaces as desired Example • Combine all windows on a given exterior surface into a single window training exercise & assignment exercise • Model = Hypothetical building 40cm x 40cm (1 floor, 5 zones) • Building Type = Office Building • Material & Construction = Typical construction type for office building Hebel Wall, Concrete floor, Clear glass • WWR = Typical office building in Jakarta (70%) • Occupancy = Office occupancy in Kepmen PU • Lighting = Office lighting in SNI • Equipment = Office equipment in SNI MODELLING in open studio Note = no. of page is the page of the PDF (not the real page) Open Sketchup 7 Make the model using Open Studio as a Sketchup’s plugin Operate all of your action using Plugin Legacy OpenStudio • If you want to open the old file, use PluginLegacy OpenStudioOpen •If you want to save or save as your session, use PluginLegacy OpenStudioSave/Save as Sketchup 7’s Plugin Adjust the unit dimension, Window-Model info- unitmeter/milimeter,etc You can choose in meter/centimeter/milimeter, etc. Import baseplan from AutoCad Choose the file Baseplan imported How zone..to make new Start the modelling, Make every zone using “New Energy Plus Zone”. Trace every line clockwise and pull up Energy Plus Zone How to make plenum After created new zone, make the plenum as a assumption of ceiling. Copy zone, put at the top of Choose the zone as a plenum, pull down the zone appropriate with high of the ceiling to floor How to make the same material with surface matching.. Surface matching After zone and plenum was created, match the surface between roof (at the zone) and floor (at the plenum) Render by Boundary Condition Change the view style using “Render by Boundary Condition”. If the surface look “green” it’s completely match Do the same way in another zone until finish. All zone in the same level was finished How to make a glass/window.. Select the zone that contain window/glass. Then double click. Select the surface Offset the surface appropriate with the size of the window/glass Window was created Do the same way in another surface that contain window/glass How to make a multiply floor or typical floor.. If you want to make a multiple floor or just move the zone to the other level please select zone to be moved. Zones in typical floor New EnergyPlus Shading Group To assume that this modelling as a typical floor, make an adiabatic zone to assume another floor below or above the typical floor using “New EnergyPlus Shading Group” Adiabatic How to rename the zone.. TFZ1_NORTHZONE To rename the zone, please select the zone and then click “show object info window”. Rename in the box “name” with TFZ1_NORTHZONE" Floor name (Typical Number of Zone Name/Zone PL_TFZ1_NORTHZONE To rename the plenum zone, please select the plenum zone. Rename in the box “name” with PL_TFZ1_NORTHZONE" Plenum Zone Name/Zone TFZ2_NORTHEASTZONE PL_TFZ2_NORTHEASTZONE Do the same way in zone. If there are unconditioned zone (Non AC), you can rename with Unconditioned zone (UCT=Unconditioned UCT_1TOILET Number of Zone Zone Name/Zone All zone already rename How to rename the surface.. TFZ1_NORTHWESTZONE Select the zone, double click and activate the zone NW_TFZ8 Select the surface, rename with NW_TFZ8 Direction toward (NW=North Wall) Zone Name/Zone Function G_NW_TFZ8 Select the window surface, rename with Glass G_NW_TFZ8 Direction toward (NW=North Wall) Zone Name/Zone Function PL_NW_TFZ8 Select the plenum surface, rename with Plenum PL_NW_TFZ8 Direction toward (NW=North Wall) Zone Name/Zone Function WW_TFZ8 Select the surface, rename with WW_TFZ8 Direction toward (WW=West Wall) Zone Name/Zone Function G_WW_TFZ8 Select the window surface, rename with Glass G_WW_TFZ8 Direction toward (WW=West Wall) Zone Name/Zone Function PL_WW_TFZ8 Select the plenum surface, rename with Plenum PL_WW_TFZ8 Direction toward (WW=West Wall) Zone Name/Zone Function How to change the construction type.. You should change the Plenum construction of floor and roof in the plenum zone that has the same material with the zone under and above the typical floor Zone Plenum Type : Floor Construction : Change from interior floor to interior ceiling Plenum Type : Ceiling Construction : Change from interior ceiling to interior floor If you create adiabatic zone above the plenum, change “outside boundary condition” of ceiling plenum surface from outdoor to adiabatic. Then, uncheck “sun exposed” and “wind” If you create adiabatic zone under the active zone, change “outside boundary condition” of ceiling plenum surface from outdoor to adiabatic. How to create default internal load.. Select active zones (zone that will be use HVAC Zone Load Load using OpenStudio just to check this modelling error or not, for more detail input of internal load you can use EnergyPlus. Load using OpenStudio just to check this modelling error or not, for more detail input of internal load you can use EnergyPlus. Load the internal load using “reset to default office” “apply to selection” OK DON’T FORGET TO SAVE AS FROM ORIGINAL FILE AFTER LOAD THE INTERNAL LOAD !!! How to run or simulate in OpenStudio.. Run EnergyPlus Simulation Next step is run the simulation using OpenStudio. Click “Run EnergyPlus Simulation”, choose the weather file uncheck “annual simulation” Run only one day in January 1st Start Day “Wednesday “ or “Use Weather File” Apply Run You will see new window above that show simulation in progress. If you find “severe” there are something error with your modelling. Follow the severe information when simulation finished. Justified errors on your modelling until there aren’t error yet. Tentang output file yang dari stu idf menjadi beberapa file INPUT DETAIL in energy plus Note = no. of page is the page of the PDF (not the real page) How to open and edit file in EnergyPlus.. First step using energy plus, choose “Energy Plus Input Data File” (Format file : -------.idf) using EPLaunch. Then edit the file using “Edit-Idf Editor” Basefile 1. Most important thing is Save As the file (File-Save As- Rename the file) 2. Open the basefile “35-35_Hipotetik_SHGCstudies_IFC-WWR60-SHGC0.2-CSG-1DAY.idf” or another file to input the base data. (File-Open-Choose the basefile) First Class in EnergyPlus is “Version”. The default input depend on your energyplus version. You don’t need to change the input. Basefile Simulation Control Select what you need to control your simulation. If you calculate the OTTV change “Run Simulation for Sizing Period” from “Yest” to “No” If you calculate IKE change “Do System Sizing Calculation” and “Run Simulation for Sizing Period” Basefile Building This class is for identify name of your building/project. You just need to change sub class “Name” and “Solar Distribution” . Subclass name can be change with your project name. Subclass solar distribution can be change with “FullExteriorWithReflectance” (If you want more detail about this class, see IO Reference page Basefile Shadow Calculation-SurfaceConvectionAlgorthym:InsideSurfaceConvectionAlgorthym:Outside-HeatBalaceAlgorthym This is default input data. Basefile Timestep Number of timestep on each hour. Usually use 2 or 4. Basefile Convergence Limits This is default input data. You just need to copy from basefile without change anything. Basefile Site Location It’s to identify location of your project. You can input the “Latitude”, “Longitude”, “Time Zone” and “Elevation” from weather file. First step to get the data from weather file you should convert the weather data to csv format. Basefile SizingPeriod:Design Day It’s identify the design day we choose depend on weather file. This is default input data. You just need to copy from basefile without change anything. Basefile RunPeriod It’s identify period for running simulation. Copy from basefile and you can change the date or the time depend on your needs. Example : Run for OTTV and IKE you should input allday in one year from January 1st until December 31st. Basefile RunPeriod Control:SpecialDays Remove default input data because not usually happen in Indonesia. (Remove one by one using “Del Obj”-copy all file from basefile and “Paste obj”) You just need to copy 14 subclass from basefile without change anything. Basefile Run Period Control : Daylight Saving Time Remove this class. Basefile Site Ground Temperature Building Surface-Site Ground Reflectance-ScheduleType Limits This is default input data. You just need to remove default input from open studio and copy from basefile without change Basefile Schedule Compact It’s to manage your schedule operation. You make your own schedule depend on your needs. You just need to remove default input from open studio and copy from basefile without change How to make schedule compact.. Schedule Compact Example Schedule Name: “Actv Sch-5days”, Schedule Type Limits “Fraction” (for range 0-1) “Temperature” (range -60°c until 200° c) “on/off” etc. , Field 1 for the specific date (Usually all day in one year “Through 12/31), Field 2 for the time: “until 08.00” (it’s depend on your needs), Field 3 : for identify the days of weekdays or weekend or holidays, Field 4 : for the fraction (0 means no activity an 1 means full activity). Do the same way until Schedule Compact If on the weekend or holiday you have different schedule, please detail the time same way with in a weekdays. Basefile Material and Material Air Gap It’s to defines material you want to use. You can copy from basefilebutyou need to remove the default material from Open Studio. If you want to input new material you just need to input specific data of the material. You can get the material specific data of material from brochure/internet/design Basefile Window Material Glazing It’s to defines glass material you want to use. You can copy from basefile. If you want to input new glass material you just need to input specific data of the material. You can get the material specific Basefile Construction It’s identify the construction layer. You can define your own layer or just copy from basefile if the construction layer same with basefile. The most important subclass you should notice are “interior floor”, “Exterior wall”,”interior ceiling” and”exterior window” Construction Interior Floor layer : “ID Concrete Reinforced 2%Steel”-”ID Cement Sand Render”-’ID Ceramic” Construction Exterior Wall : “ID Plaster Wall”-”ID Hebel Block”-”ID Plaster Wall” for insulation wall “ID Glassblock” for no insulation wall Construction Interior Ceiling : “ID Gypsum Plasterboard” Construction Exterior Wondow : select window you use. Basefile Global Geometry Rules This is default input data. You just need to remove default input from open studio and copy from basefile without change Zone This is class that contain number and name of zones you have made. ZoneList It’s to clasify zone based on activity Basefile People This is internal input data. You get the infromation from KEPMENPU_441_1998 page 73. . Basefile People This is internal input data. You get the infromation from KEPMENPU_441_1998 page 73. So you should remove default input from open studio and change with basefile input data. Ebery object fill with the name of zonelist. For office you should fill 0.1 people/m2. Basefile Light This is internal input data. Input name using zone list name. For LED: 5watt/m2, t5: 8 watt/m2, t8: 12 watt/m2, t12: 15 watt/m2 Basefile Electric Equipment This is internal input data. Input name using zone list name. Using default input 10 watt/m2 and Fraction Radiant 0.2. Zone Infiltaration: Design Flow Rate This is internal input data. Input name using active/ AC zone list name. Using default input 0.6 1/hr Zone Ventilation : Design Flowrate This is internal input data. Input name using zone list name. One zone list name to two pbject. Using default input 0.00236 m3/s-person for Zonelist name ventilation per person and 0.000305 for Zonelist name ventilation per area. HVAC Template thermostat It’s identify termostat temperature for HVAC. You sould input Cooling Setpoint schedule in schedule compact to define number od temperature of setpoint. For Heating “Always Off” because we didn’t HVAC Template Zone : Ideal Load Air System This is one of the HVAC system we usually use. For another detail of input HVAC system you can see file “HVAC Studies”. Output Variable Dictionary This is default input data. You just need to remove default input from open studio and copy from basefile without change Output Table Summary Report This is default input data. You just need to remove default input from open studio and copy from basefile without change anything. Output Content Table Style This is default input data. You just need to remove default input from open studio and copy from basefile without change Output Variable This is default input data. You just need to remove default input from open studio and copy from basefile without change anything. Of if you want to change your report you can choose one of the list. For OTTV you can input “Surface Window Heat Gain Rate” and “Surface Inside Face Conduction Heat Transfer Rate”. For specific data you can input the Another output variable.. Output Variable Of if you want to change your report you can choose one of the list. For OTTV you can input “Surface Window Heat Gain Rate” and “Surface Inside Face Conduction Heat Transfer Rate”. For specific data you can input the name of surface. For Cooling Load you can select “Zone Ideal Load Supplay Air Sensible Cooling Rate” and “Zone Ideal Load Output Diagnostic You just need to remove default input from open studio and copy from basefile without change anything. Run the Simulation Complete the input data and run the simulation. Before you run make sure to select the weather file. How to checking the result.. Checking the Energy Result Checking the Energy Result Checking the Energy Result FINISH THANKS