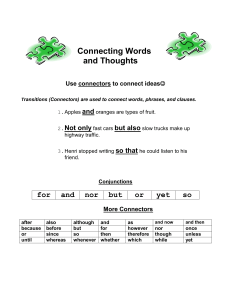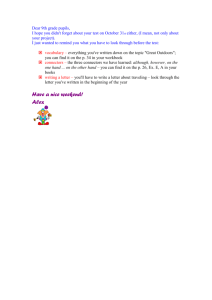A+ Core 1 The Official CompTIA Study Guide Exam 220-1101 Official CompTIA Content Series for CompTIA Performance Certifications Course Edition: 1.0 Acknowledgments James Pengelly, Author Becky Mann, Director, Product Development James Chesterfield, Senior Manager, User Experience and Design Danielle Andries, Manager, Product Development Notices Disclaimer While CompTIA, Inc. takes care to ensure the accuracy and quality of these materials, we cannot guarantee their accuracy, and all materials are provided without any warranty whatsoever, including, but not limited to, the implied warranties of merchantability or fitness for a particular purpose. The use of screenshots, photographs of another entity's products, or another entity's product name or service in this book is for editorial purposes only. No such use should be construed to imply sponsorship or endorsement of the book by nor any affiliation of such entity with CompTIA. This courseware may contain links to sites on the Internet that are owned and operated by third parties (the "External Sites"). CompTIA is not responsible for the availability of, or the content located on or through, any External Site. Please contact CompTIA if you have any concerns regarding such links or External Sites. Trademark Notice CompTIA®, A+®, and the CompTIA logo are registered trademarks of CompTIA, Inc. in the United States and other countries. All other product and service names used may be common law or registered trademarks of their respective proprietors. Copyright Notice Copyright © 2022 CompTIA, Inc. All rights reserved. Screenshots used for illustrative purposes are the property of the software proprietor. Except as permitted under the Copyright Act of 1976, no part of this publication may be reproduced or distributed in any form or by any means, or stored in a database or retrieval system, without the prior written permission of CompTIA, 3500 Lacey Road, Suite 100, Downers Grove, IL 60515-5439. This book conveys no rights in the software or other products about which it was written; all use or licensing of such software or other products is the responsibility of the user according to terms and conditions of the owner. If you believe that this book, related materials, or any other CompTIA materials are being reproduced or transmitted without permission, please call 1-866-835-8020 or visit https://help.comptia.org. A+ Core1_220-1101_TTL_ACK_ppi-ii.indd 2 14/03/22 4:17 PM Table of Contents | iii Table of Contents Lesson 1: Installing Motherboards and Connectors..................................................... 1 Topic 1A: Explain Cable Types and Connectors................................................... 2 Topic 1B: Install and Configure Motherboards.................................................. 17 Topic 1C: Explain Legacy Cable Types................................................................. 34 Lesson 2: Installing System Devices............................................................................. 43 Topic 2A: Install and Configure Power Supplies and Cooling........................... 44 Topic 2B: Select and Install Storage Devices...................................................... 52 Topic 2C: Install and Configure System Memory............................................... 65 Topic 2D: Install and Configure CPUs.................................................................. 72 Lesson 3: Troubleshooting PC Hardware..................................................................... 81 Topic 3A: Apply Troubleshooting Methodology................................................. 82 Topic 3B: Configure BIOS/UEFI............................................................................. 90 Topic 3C: Troubleshoot Power and Disk Issues................................................. 98 Topic 3D: Troubleshoot System and Display Issues........................................ 110 Lesson 4: Comparing Local Networking Hardware................................................... 119 Topic 4A: Compare Network Types................................................................... 120 Topic 4B: Compare Networking Hardware...................................................... 125 Topic 4C: Explain Network Cable Types............................................................ 133 Topic 4D: Compare Wireless Networking Types.............................................. 145 Lesson 5: Configuring Network Addressing and Internet Connections................. 159 Topic 5A: Compare Internet Connection Types............................................... 160 Topic 5B: Use Basic TCP/IP Concepts................................................................ 170 Topic 5C: Compare Protocols and Ports........................................................... 183 Topic 5D: Compare Network Configuration Concepts.................................... 189 Table of Contents A+ Core1_220-1101_TOC_ppiii-iv.indd 3 12/03/22 1:59 PM iv | Table of Contents Lesson 6: Supporting Network Services..................................................................... 199 Topic 6A: Summarize Services Provided by Networked Hosts...................... 200 Topic 6B: Compare Internet and Embedded Appliances................................ 212 Topic 6C: Troubleshoot Networks..................................................................... 218 Lesson 7: Summarizing Virtualization and Cloud Concepts.................................... 227 Topic 7A: Summarize Client-Side Virtualization.............................................. 228 Topic 7B: Summarize Cloud Concepts.............................................................. 235 Lesson 8: Supporting Mobile Devices......................................................................... 243 Topic 8A: Set Up Mobile Devices and Peripherals........................................... 244 Topic 8B: Configure Mobile Device Apps.......................................................... 261 Topic 8C: Install and Configure Laptop Hardware.......................................... 274 Topic 8D: Troubleshoot Mobile Device Issues................................................. 283 Lesson 9: Supporting Print Devices............................................................................ 293 Topic 9A: Deploy Printer and Multifunction Devices...................................... 294 Topic 9B: Replace Print Device Consumables.................................................. 309 Topic 9C: Troubleshoot Print Device Issues..................................................... 325 Appendix A: Mapping Course Content to CompTIA® A+® Core 1 (Exam 220-1101)..............................................................................................................A-1 Solutions......................................................................................................................... S-1 Glossary...........................................................................................................................G-1 Index................................................................................................................................. I-1 Table of Contents A+ Core1_220-1101_TOC_ppiii-iv.indd 4 12/03/22 1:59 PM About This Course 1 CompTIA is a not-for-profit trade association with the purpose of advancing the interests of information technology (IT) professionals and IT channel organizations; its industry-leading IT certifications are an important part of that mission. CompTIA's A+ certification is a foundation-level certification designed for professionals with 12 months hands-on experience in a help desk support technician, desk support technician, or field service technician job role. CompTIA A+ certified professionals are proven problem solvers. They support today's core technologies from security to cloud to data management and more. CompTIA A+ is the industry standard for launching IT careers into today's digital world. It is trusted by employers around the world to identify the go-to person in end-point management and technical support roles. CompTIA A+ is regularly re-invented by IT experts to ensure that it validates core skills and abilities demanded in the workplace. Course Description Course Objectives This course can benefit you in two ways. If you intend to pass the CompTIA A+ Core 1 (Exam 220-1101) certification examination, this course can be a significant part of your preparation. But certification is not the only key to professional success in the field of IT support. Today's job market demands individuals with demonstrable skills, and the information and activities in this course can help you build your skill set so that you can confidently perform your duties in any entry-level PC support role. On course completion, you will be able to do the following: • Install, configure, and troubleshoot PC motherboards, system components, and peripheral devices. • Compare networking hardware types and configure local addressing and Internet connections. • Summarize uses for network services, virtualization, and cloud computing. • Support the use of mobile devices and print devices. Target Student The Official CompTIA A+ Core 1 (Exam 220-1101) is the primary course you will need to take if your job responsibilities include supporting the use of PCs, mobile devices, and printers within a corporate or small office home office (SOHO) network. You can take this course to prepare for the CompTIA A+ Core 1 (Exam 220-1101) certification examination. Please note that in order to become A+ certified, a candidate must pass both Exams 220-1101 and 220-1102. A+ Core1_220-1101_Preface_ppv-viii.indd 5 25/03/22 9:49 AM vi | Preface Prerequisites To ensure your success in this course, you should have 12 months of hands-on experience working in a help desk technician, desktop support technician, or field service technician job role. CompTIA ITF+ certification, or the equivalent knowledge, is strongly recommended. The prerequisites for this course might differ significantly from the prerequisites for the CompTIA certification exams. For the most up-to-date information about the exam prerequisites, complete the form on this page: www.comptia.org/training/resources/ exam-objectives How to Use the Study Notes The following notes will help you understand how the course structure and components are designed to support mastery of the competencies and tasks associated with the target job roles and will help you prepare to take the certification exam. As You Learn At the top level, this course is divided into lessons, each representing an area of competency within the target job roles. Each lesson is composed of a number of topics. A topic contains subjects that are related to a discrete job task, mapped to objectives and content examples in the CompTIA exam objectives document. Rather than follow the exam domains and objectives sequence, lessons and topics are arranged in order of increasing proficiency. Each topic is intended to be studied within a short period (typically 30 minutes at most). Each topic is concluded by one or more activities designed to help you apply your understanding of the study notes to practical scenarios and tasks. In addition to the study content in the lessons, there is a glossary of the terms and concepts used throughout the course. There is also an index to assist in locating particular terminology, concepts, technologies, and tasks within the lesson and topic content. In many electronic versions of the book, you can click links on key words in the topic content to move to the associated glossary definition, and you can click page references in the index to move to that term in the content. To return to the previous location in the document after clicking a link, use the appropriate functionality in your eBook viewing software. Watch throughout the material for the following visual cues. Student Icon Student Icon Descriptive Text A Note provides additional information, guidance, or hints about a topic or task. A Caution note makes you aware of places where you need to be particularly careful with your actions, settings, or decisions so that you can be sure to get the desired results of an activity or task. About This Course A+ Core1_220-1101_Preface_ppv-viii.indd 6 25/03/22 9:49 AM Preface | vii As You Review Any method of instruction is only as effective as the time and effort you, the student, are willing to invest in it. In addition, some of the information that you learn in class may not be important to you immediately, but it may become important later. For this reason, we encourage you to spend some time reviewing the content of the course after your time in the classroom. Following the lesson content, you will find a table mapping the lessons and topics to the exam domains, objectives, and content examples. You can use this as a checklist as you prepare to take the exam, and review any content that you are uncertain about. As a Reference The organization and layout of this book make it an easy-to-use resource for future reference. Guidelines can be used during class and as after-class references when you're back on the job and need to refresh your understanding. Taking advantage of the glossary, index, and table of contents, you can use this book as a first source of definitions, background information, and summaries. About This Course A+ Core1_220-1101_Preface_ppv-viii.indd 7 25/03/22 9:49 AM A+ Core1_220-1101_Preface_ppv-viii.indd 8 25/03/22 9:49 AM Lesson 1 Installing Motherboards and Connectors 1 LESSON INTRODUCTION One of the main roles for a CompTIA A+ technician is to install and configure personal computer (PC) hardware. This hands-on part of the job is what draws many people to a career in information technology (IT) support. As an IT professional, you will set up desktop computers and help end users to select a system configuration and peripheral devices that are appropriate to their work. You will often have to connect peripheral devices using the correct cables and connectors and install plug-in adapter cards. To complete these tasks, you must understand how the peripheral devices and internal PC components are connected via the motherboard. As you may encounter many different environments in your work, you must also be able to distinguish and support both modern and legacy connection interfaces. Lesson Objectives In this lesson, you will: • Explain cable types and connectors. • Install and configure motherboards. • Explain legacy cable types. A+ Core1_220-1101_Lesson01_pp001-042.indd 1 15/03/22 7:01 PM 2 | The Official CompTIA A+ Core 1 Study Guide (Exam 220-1101) Topic 1A Explain Cable Types and Connectors 2 CORE 1 EXAM OBJECTIVES COVERED 3.1 Explain basic cable types and their connectors, features, and purposes. A PC is made up of many different components. All these components need to be able to communicate with each other so that the computer can function properly. If you can distinguish connection interfaces and connectors quickly, you will be able to support users by installing, upgrading, and replacing PC peripherals efficiently. Personal Computers The components of a personal computer (PC) are divided between those that are designed to be handled by the user—peripheral devices—and those that would be damaged or dangerous if exposed. Peripheral devices typically perform the function of input (keyboard, mouse, microphone, and camera), output (monitor and speakers), or external storage. The system case/chassis houses the internal components. These include the motherboard, central processing unit (CPU), system memory modules, adapter cards, fixed disks, and power supply unit. Most cases use a tower form factor that is designed to be oriented vertically and can be placed on a desk or on the floor. PCs can also be purchased as all-in-one units. All-in-one means that the internal components are contained within a case that is also a monitor. To perform PC maintenance, you must understand how to open a desktop computer’s case. • A tower case has a side cover that can be removed by sliding the panel from its housing. Cases might be secured by screws or retaining clips and might have anti-tamper security mechanisms. Always refer to the system documentation, and follow the recommended steps. • The front panel provides access to the removable media drives, a power on/off switch, and light- emitting diodes (LEDs) to indicate drive operation. The front cover can be removed but may require the side panel to be removed first to access the screws or clips that secure it. Lesson 1: Installing Motherboards and Connectors | Topic 1A A+ Core1_220-1101_Lesson01_pp001-042.indd 2 15/03/22 7:01 PM The Official CompTIA A+ Core 1 Study Guide (Exam 220-1101) | 3 Features on the front of a typical PC case. (Image © 123RF.com) The rear panel provides access to the power supply unit (PSU) sockets. The PSU has an integral fan exhaust. Care should be taken that it is not obstructed, as this will adversely affect cooling. There may be an additional case fan. Features on the rear panel of a typical PC case. (Image © 123RF.com) Lesson 1: Installing Motherboards and Connectors | Topic 1A A+ Core1_220-1101_Lesson01_pp001-042.indd 3 15/03/22 7:01 PM 4 | The Official CompTIA A+ Core 1 Study Guide (Exam 220-1101) Below the PSU, there is a cutout aligned with the motherboard’s input/output (I/O) ports. These allow for the connection of peripheral devices. At the bottom of the rear panel there are cutout slots aligned with the position of adapter card slots to allow cables to be connected to any I/O ports on the cards. These slots should either be covered by an adapter card or a metal strip known as a blanking plate. Uncovered slots can disrupt the proper flow of air around components in the PC and cause overheating and increase the amount of dust in the system. Peripheral Devices An input/output (I/O) port allows a device to be connected to the PC via a peripheral cable. Some ports are designed for a particular type of device, such as a graphics port to connect a monitor. Other ports support a variety of device types. External ports are positioned at the rear or front of the PC through cutouts in the case. They can be provided on the motherboard or as an expansion card. I/O ports on a motherboard. (Image © 123RF.com) Interfaces, Ports, and Connectors A hardware port is the external connection point for a particular type of bus interface. A bus allows the transfer of data to and from devices. The connector is the part of a peripheral cable that can be inserted into a port with the same shape or form factor. Each bus interface type might use multiple connector form factors. Most connectors and ports now use edge contacts and either have an asymmetric design called keying to prevent them from being inserted the wrong way around or are reversible. Lesson 1: Installing Motherboards and Connectors | Topic 1A A+ Core1_220-1101_Lesson01_pp001-042.indd 4 15/03/22 7:01 PM The Official CompTIA A+ Core 1 Study Guide (Exam 220-1101) | 5 A peripheral cable for the Universal Serial Bus (USB) interface with different connector types being used to connect a portable hard drive and a desktop computer. (Image © 123RF.com) Binary Data Storage and Transfer Units When comparing bus interfaces, it is important to use appropriate units. Computers process binary data. Each binary digit or bit (b) can have the value one or zero. Storage is often measured in multiples of eight bits, referred to as a byte (B). A lowercase “b” unit refers to a bit, while uppercase means a byte. Transfer rates are expressed in units per second of the following multiples of bits and bytes: • 1000—Kilobits (Kb/s or Kbps) and kilobytes (KB/s and KBps). • 1000x1000—Megabits (Mb/s) or megabytes (MB/s). • 1000x1000x1000—Gigabits (Gb/s) and gigabytes (GB/s). Universal Serial Bus Cables The Universal Serial Bus (USB) is the standard means of connecting most types of peripheral device to a computer. USB peripheral device functions are divided into classes, such as human interface (keyboards and mice), mass storage (disk drives), printer, audio device, and so on. A USB is managed by a host controller. Each host controller supports multiple ports attached to the same bus. In theory, there could be up to 127 connected devices per controller, but to overcome the limitations of sharing bandwidth, most PC motherboards provision multiple USB controllers, each of which has three or four ports. Lesson 1: Installing Motherboards and Connectors | Topic 1A A+ Core1_220-1101_Lesson01_pp001-042.indd 5 15/03/22 7:01 PM 6 | The Official CompTIA A+ Core 1 Study Guide (Exam 220-1101) USB port symbol. Variations on this basic icon identify supported features, such as higher transfer rates and power delivery. Wikimedia Commons (commons.wikimedia.org/wiki/File:USB_icon.png) USB Standards There have been several iterations of the USB standard. Each version introduces better data rates. A version update may also define new connector form factors and other improvements. The USB 2.0 HighSpeed standard specifies a data rate of 480 Mbps shared between all devices attached to the same host controller. The bus is half-duplex, meaning that each device can send or receive, but not at the same time. Iterations of USB 3.x introduced new connector form factors and upgraded transfer rates, each of which are full-duplex, so a device can send and receive simultaneously. USB 3.2 deprecated some of the older terms used to describe the supported transfer rate: Standard Speed Connectors Legacy Designation USB 3.2 Gen 1 SuperSpeed USB 5 Gbps USB-A, USB-C, USB Micro USB 3.0 USB 3.2 Gen 2x1 SuperSpeed USB 10 Gbps 10 Gbps USB-A, USB-C, USB Micro USB 3.1 SuperSpeed+ USB 3.2 Gen 2x2 SuperSpeed USB 20 Gbps 2 x 10 Gbps USB-C USB 3 controllers feature two sub-controllers. One controller handles SuperSpeedcapable devices, while the other supports legacy HighSpeed, FullSpeed, and LowSpeed USB v1.1 and v2.0 devices. Consequently, legacy devices will not slow down SuperSpeedcapable devices. Lesson 1: Installing Motherboards and Connectors | Topic 1A A+ Core1_220-1101_Lesson01_pp001-042.indd 6 15/03/22 7:01 PM The Official CompTIA A+ Core 1 Study Guide (Exam 220-1101) | 7 USB Connector Types The connector form factors specified in USB 2 are as follows: • Type A—For connection to the host and some types of peripheral device. The connector and port are shaped like flat rectangles. The connector should be inserted with the USB symbol facing up. • Type B—For connection to large devices such as printers. The connector and port are square, with a beveled top. • Type B Mini—A smaller peripheral device connector. This type of connector was seen on early digital cameras but is no longer widely used. • Type B Micro—An updated connector for smaller devices, such as smartphones and tablets. The micro connector is distinctively flatter than the older mini type of connector. USB 2 ports and connectors. (Image © 123RF.com) A USB cable can feature Type A to Type A connectors or can convert from one type to another (Type A to Type B or Type A to Micro Type B, for instance). In USB 3, there are new versions of the Type A, Type B, and Type B Micro connectors with additional signaling pins and wires. USB 3 receptacles and connectors often have a blue connector tab or housing to distinguish them. USB 3 Type A connections are physically compatible with USB 1.1 and 2.0 connections, but the Type B/Type B Micro connections are not. So, for example, you could plug a USB 2 Type A cable into a USB 3 Type A port, but you could not plug a USB 3 Type B cable into a USB 2 Type B port. Lesson 1: Installing Motherboards and Connectors | Topic 1A A+ Core1_220-1101_Lesson01_pp001-042.indd 7 15/03/22 7:01 PM 8 | The Official CompTIA A+ Core 1 Study Guide (Exam 220-1101) USB 3 connectors and ports (from left to right): Type A, Type B, Micro Type B, Type C. (Image ©123RF.com) USB 3.1 defines the USB-C connector type. This compact form factor is intended to provide a single, consistent hardware interface for the standard. The connector is reversible, meaning it can be inserted either way up. The connector design is also more robust than the earlier miniB and microB types. USB-C can use the same type of connector at both ends, or you can obtain USB-C to USB Type A or Type B converter cables. Cable Length The maximum cable length for LowSpeed devices is 3 m, while for FullSpeed and HighSpeed the limit is 5 m. Vendors may provide longer cables, however. Although SuperSpeed-capable cables do not have an official maximum length, up to about 3 m is recommended. Power As well as a data signal, the bus can supply power to the connected device. Most USB Type A and Type C ports can be used to charge the battery in a connected device. Basic USB ports can supply up to about 4.5 watts, depending on the version. A power delivery (PD)–capable port can supply up to 100 watts, given suitable connectors and cabling. Lesson 1: Installing Motherboards and Connectors | Topic 1A A+ Core1_220-1101_Lesson01_pp001-042.indd 8 15/03/22 7:01 PM The Official CompTIA A+ Core 1 Study Guide (Exam 220-1101) | 9 HDMI and DisplayPort Video Cables The USB interface supports many types of devices, but it has not traditionally been used for video. As video has high bandwidth demands, it is typically provisioned over a dedicated interface. Video cable bandwidth is determined by two main factors: • The resolution of the image, measured in horizontal pixels by vertical pixels. For example, 1920x1200 is the typical format of high-definition (HD) video and 3840x2160 is typical of 4K video. • The speed at which the image is redrawn, measured in hertz (Hz) or frames per second (fps). As examples, uncompressed HD video at 60 fps requires 4.5 Gbps, while 4K at 60 fps requires 8.91 Gbps. The frame rate in fps is used to describe the video source, while hertz is the refresh rate of the display device and video interface. To avoid display artefacts such as ghosting and tearing, the refresh rate should match the frame rate or be evenly divisible by it. For example, if the frame rate is 60 fps and the refresh rate is 120 Hz, the video should play smoothly. Computer displays are typically of the liquid crystal display (LCD) thin film transistor (TFT) type. Each pixel in a color LCD comprises cells with filters to generate the three additive primary colors red, green, and blue (RGB). Each pixel is addressed by a transistor to vary the intensity of each cell, therefore creating the gamut (range of colors) that the display can generate. The panel is illuminated by a light-emitting diode (LED) array or backlight. An LCD/TFT is often just referred to as a flat-panel display. They are also called LED displays after the backlight technology (older flat panels use fluorescent tube backlights). Premium flat-panel monitors are of the organic LED (OLED) type. This means that each pixel is its own light source. This allows for much better contrast and color fidelity. High-Definition Multimedia Interface The High-Definition Multimedia Interface (HDMI) is the most widely used video interface. It is ubiquitous on consumer electronics, such as televisions, games consoles, and Blu-ray players as well as on monitors designed for use with PCs. HDMI supports both video and audio, plus remote control and digital content protection (HDCP). Updates to the original HDMI specification have introduced support for high resolutions, such as 4K and 8K, and gaming features, such as the ability to vary the monitor refresh rate to match the frame rate of the video source. Support for audio is useful because most TVs and monitors have built-in speakers. The video card must have an audio chipset for this to work, however. There are full-size (Type A), mini (Type C), and micro (Type D) connectors, all of which are beveled to ensure correct orientation. Lesson 1: Installing Motherboards and Connectors | Topic 1A A+ Core1_220-1101_Lesson01_pp001-042.indd 9 15/03/22 7:01 PM 10 | The Official CompTIA A+ Core 1 Study Guide (Exam 220-1101) HDMI connector and port on the left and mini-HDMI connector and port on the right. (Image ©123RF.com) HDMI cable is rated as either Standard (Category 1) or High Speed (Category 2). High Speed cable supports greater lengths and is required for v1.4 features, such as 4K and refresh rates over 60 Hz. HDMI versions 2.0 and 2.1 specify Premium High Speed (up to 18 Gbps) and Ultra High Speed (up to 48 Gbps) cable ratings. DisplayPort Interface HDMI was developed by consumer electronics companies and requires a royalty to use. DisplayPort was developed as a royalty-free standard by the Video Electronics Standards Association (VESA), which is an organization that represents PC graphics adapter and display technology companies. DisplayPort supports similar features to HDMI, such as 4K, audio, and content protection. There are full-size DP++ and MiniDP/mDP port and connector types, which are keyed against incorrect orientation. A DP++ DisplayPort port and connector. (Image ©123RF.com) Lesson 1: Installing Motherboards and Connectors | Topic 1A A+ Core1_220-1101_Lesson01_pp001-042.indd 10 15/03/22 7:01 PM The Official CompTIA A+ Core 1 Study Guide (Exam 220-1101) | 11 Bandwidth can be allocated in bonded lanes (up to four). The bitrate of each lane was originally 2.7 Gbps but is now (with version 2.0) up to 20 Gbps. One of the main advantages of DisplayPort over HDMI is support for daisy-chaining multiple monitors to the same video source. Using multiple monitors with HDMI requires one video card port for each monitor. Thunderbolt and Lightning Cables Although the Thunderbolt and Lightning interfaces are most closely associated with Apple computers and mobile devices, Thunderbolt is increasingly implemented on Windows and Linux PCs too. Thunderbolt Interface Thunderbolt can be used as a display interface like DisplayPort or HDMI and as a general peripheral interface like USB. Thunderbolt versions 1 and 2 use the same physical interface as MiniDP and are compatible with DisplayPort so that a monitor with a DisplayPort port can be connected to a computer via a Thunderbolt port and a suitable adapter cable. Thunderbolt ports are distinguished from MiniDP by a lightning bolt/flash icon. Version 2 of the standard supports links of up to 20 Gbps. Like DisplayPort multiple monitors can be connected to a single port by daisychaining. The USB-C form factor adopted for Thunderbolt 3. (Image © 123RF.com) Lesson 1: Installing Motherboards and Connectors | Topic 1A A+ Core1_220-1101_Lesson01_pp001-042.indd 11 15/03/22 7:01 PM 12 | The Official CompTIA A+ Core 1 Study Guide (Exam 220-1101) Thunderbolt version 3 changes the physical interface to use the same port, connector, and cabling as USB-C. Converter cables are available to connect Thunderbolt 1 or 2 devices to Thunderbolt 3 ports. A USB device plugged into a Thunderbolt 3 port will function normally, but Thunderbolt devices will not work if connected to a USB port that is not Thunderbolt-enabled. Thunderbolt 3 supports up to 40 Gbps over a short, high-quality cable (up to 0.5 m/1.6 ft.). Not all USB-C ports support Thunderbolt 3. Look for the flash icon on the port or confirm using the system documentation. At the time of writing, converged USB 4 and Thunderbolt 4 standards have been developed, and products are starting to appear on the market. Lightning Interface Apple’s iPhone and iPad mobile devices use a proprietary Lightning port and connector. The Lightning connector is reversible. Apple Lightning connector and port. (Image ©123RF.com) The Lightning port is found only on Apple’s mobile devices. To connect such a device to a PC, you need a suitable adapter cable, such as Lightning-to-USB A or Lightning-to-USB C. Lesson 1: Installing Motherboards and Connectors | Topic 1A A+ Core1_220-1101_Lesson01_pp001-042.indd 12 15/03/22 7:01 PM The Official CompTIA A+ Core 1 Study Guide (Exam 220-1101) | 13 SATA Hard Drive Cables As well as external cabling for peripheral devices, some types of internal components use cabling to attach to a motherboard port. Serial Advanced Technology Attachment Interface Serial Advanced Technology Attachment (SATA) is the standard means of connecting internal storage drives within a desktop PC. SATA uses cables of up to 1 m (39 in.) terminated with compact 7-pin connectors. Each SATA host adapter port supports a single device. SATA connectors and ports (from left to right): SATA data, SATA power (with 3.3V orange wire). (Image ©123RF.com) The 7-pin data connector does not supply power. A separate 15-pin SATA power connector is used to connect the device to the PC’s power supply. The first commercially available SATA standard supported speeds of up to 150 MBps. This standard was quickly augmented by SATA revision 2 (300 MBps) and then SATA revision 3 (600 MBps). Motherboard SATA and legacy PATA/IDE ports. (Image ©123RF.com) Lesson 1: Installing Motherboards and Connectors | Topic 1A A+ Core1_220-1101_Lesson01_pp001-042.indd 13 15/03/22 7:01 PM 14 | The Official CompTIA A+ Core 1 Study Guide (Exam 220-1101) Molex Power Connectors Internal storage device data cables are unpowered. While the SATA power connector is the best option for new devices, legacy components connect to the power supply unit (PSU) via a Molex connector. A Molex connector is usually white or clear plastic and has 4 pins. The color coding of the wire insulation represents the DC voltage: red (5 VDC), yellow (12 VDC), and black (ground). A Molex connector. (Image © 123RF.com) Some devices might have both SATA and Molex power connectors. External SATA There is also an external SATA (eSATA) standard for the attachment of peripheral drives, with a 2 m (78 in.) cable. You must use an eSATA cable to connect to an external eSATA port; you cannot use an internal SATA cable. eSATAp is a nonstandard powered port used by some vendors that is compatible with both USB and SATA (with an eSATAp cable). The USB interface dominates the external drive market, however. Lesson 1: Installing Motherboards and Connectors | Topic 1A A+ Core1_220-1101_Lesson01_pp001-042.indd 14 15/03/22 7:01 PM The Official CompTIA A+ Core 1 Study Guide (Exam 220-1101) | 15 Review Activity: Cable Types and Connectors 3 Answer the following questions: 1. A technician has removed an adapter card from a PC. Should the technician obtain and install a blanking plate to complete the service operation? 2. You are labelling spare parts for inventory. What type of USB connector is shown in the exhibit? (Image ©123RF.com) 3. What is the nominal data rate of a USB port supporting Gen 3.2 2x1? 4. True or false? USB-C ports and connectors are compatible with Apple Lightning connectors and ports. 5. A technician connects a single port on a graphics card to two monitors using two cables. What type of interface is being used? Lesson 1: Installing Motherboards and Connectors | Topic 1A A+ Core1_220-1101_Lesson01_pp001-042.indd 15 15/03/22 7:01 PM 16 | The Official CompTIA A+ Core 1 Study Guide (Exam 220-1101) 6. A technician is completing a storage upgrade on an older computer. Examining the power supply, the technician notices that only two of the five plugs of the type shown in the exhibit are connected to devices. What is the purpose of these plugs, and can some be left unconnected? (Image ©123RF.com) Lesson 1: Installing Motherboards and Connectors | Topic 1A A+ Core1_220-1101_Lesson01_pp001-042.indd 16 15/03/22 7:01 PM The Official CompTIA A+ Core 1 Study Guide (Exam 220-1101) | 17 Topic 1B Install and Configure Motherboards 7 CORE 1 EXAM OBJECTIVES COVERED 3.4 Given a scenario, install and configure motherboards, central processing units (CPUs), and add-on cards. The motherboard houses sockets for the devices that implement the core system functions of a personal computer: compute, storage, and networking. Knowledge of motherboard types and capabilities plus the different connector types will enable you to perform component upgrades and repairs efficiently. Motherboard Functions All computer software and data are processed by using the ones and zeroes of binary code. Software works by running instructions in the central processing unit (CPU). This can be referred to as the compute or processing function of a PC. Instructions and data also require storage. The CPU can only store a limited number of instructions internally at any one time. Additional storage for running programs and open data files is provided through system memory. This random-access memory (RAM) storage technology is nonpersistent. Nonpersistent means that the RAM devices can only hold data when the PC is powered on. Mass storage devices are used to preserve data when the computer is turned off. Lesson 1: Installing Motherboards and Connectors | Topic 1B A+ Core1_220-1101_Lesson01_pp001-042.indd 17 15/03/22 7:01 PM 18 | The Official CompTIA A+ Core 1 Study Guide (Exam 220-1101) CPU, cache, and RAM are fast but volatile. Mass storage and removable storage devices provide slower but permanent data retrieval. (Image ©123RF.com) These processing and storage components are connected by bus interfaces implemented on the motherboard. The instructions and data are stored using transistors and capacitors and transmitted between components over the bus using electrical signals. The motherboard’s system clock synchronizes the operation of all parts of the PC and provides the basic timing signal for the CPU. Clock speeds are measured in megahertz (MHz) or gigahertz (GHz). Clock multipliers take the timing signal produced by the generator and apply a multiplication factor to produce different timing signals for different types of buses. This means that one type of bus can work at a different speed (or frequency) to another type of bus. The type of motherboard influences system speed and the range of system devices and adapter cards that can be installed or upgraded. There are many motherboard manufacturers, including AOpen (Acer), ASRock, ASUSTek, Biostar, EVGA Corporation, Gigabyte, Intel, and MSI. Each motherboard is designed to support a particular range of CPUs. PC CPUs are principally manufactured by Intel and Advanced Micro Devices (AMD). Lesson 1: Installing Motherboards and Connectors | Topic 1B A+ Core1_220-1101_Lesson01_pp001-042.indd 18 15/03/22 7:01 PM The Official CompTIA A+ Core 1 Study Guide (Exam 220-1101) | 19 Electrical Safety and ESD When you open the case to perform upgrades or troubleshooting, you must follow proper operational procedures to ensure your safety and minimize the risk of damaging components. Electrical Safety When working with a PC, you must ensure your own safety. This means that the PC must be disconnected from the power supply before opening the case. Additionally, hold the power button for a few seconds after disconnecting the power cord to ensure that all internal components are drained of charge. Do not attempt to disassemble components that are not field repairable, such as the power supply. Electrostatic Discharge You need to use tools and procedures that minimize the risk of damage to the sensitive electronic components used inside the PC. Components such as the CPU, system RAM, adapter cards, and the motherboard itself are vulnerable to electrostatic discharge (ESD). This is where a static charge stored on your clothes or body is suddenly released into a circuit by touching it. Handle components by their edges or plastic parts, and ideally, use an anti-ESD wrist strap and other protective equipment and procedures. ESD wrist strap on ESD mat. (Image by Audrius Merfeldas © 123RF.com) Operational procedures covering personal safety and the use of anti-ESD equipment are covered in more detail in the Core 2 course. Lesson 1: Installing Motherboards and Connectors | Topic 1B A+ Core1_220-1101_Lesson01_pp001-042.indd 19 15/03/22 7:01 PM 20 | The Official CompTIA A+ Core 1 Study Guide (Exam 220-1101) Motherboard CPU and System Memory Connectors All motherboards have a variety of connector types and socket types for the system devices: CPU, memory, fixed disk drives, and adapter cards. Motherboard connectors. (Image © 123RF.com) CPU Sockets New motherboards are generally released to support the latest CPU models. Most PC CPUs are manufactured by Intel and AMD, and these vendors use different socket designs. Because CPU technology changes rapidly, a given motherboard will only support a limited number of processor models. The CPU socket has a distinctive square shape. When the CPU has been installed, it is covered by a heat sink and fan. The function of the CPU is supported by the motherboard’s chipset. This consists of controllers that handle the transfer of data between the CPU and various devices. The chipset is soldered onto the motherboard and cannot be upgraded. The type of chipset on the motherboard determines the choice of processor; the type and maximum amount of RAM; and support for integrated interfaces/ports, such as video, sound, and networking. Interfaces that are not supported by the chipset can be installed or upgraded as an adapter card. System Memory Slots System memory uses a type of memory technology called random-access memory (RAM). Program code is loaded into RAM so that it can be accessed and executed by the processor. RAM also holds data, such as the contents of a spreadsheet or document, while it is being modified. System RAM is volatile; it loses its contents when power is removed. Lesson 1: Installing Motherboards and Connectors | Topic 1B A+ Core1_220-1101_Lesson01_pp001-042.indd 20 15/03/22 7:01 PM The Official CompTIA A+ Core 1 Study Guide (Exam 220-1101) | 21 System RAM is normally packaged as a dual inline memory module (DIMM) fitted to a motherboard slot. A DIMM slot has catches at either end, is located close to the CPU socket, and is numbered and often color-coded. There are successive generations of RAM technologies, such as DDR3, DDR4, and DDR5. A DIMM form factor is specific to a particular DDR version. A label next to the slots should identify the type of DIMMs supported. The capabilities of the memory controller and number of physical slots determine how much memory can be fitted. Motherboard Storage Connectors One or more fixed disks installed inside the PC case provide persistent storage for the operating system, software programs, and data files. Fixed disks use either solid state drive (SSD) or hard disk drive (HDD) technology. Serial Advanced Technology Attachment Interface The motherboard will contain several Serial Advanced Technology Attachment (SATA) ports to connect one or more fixed drives. SATA can also be used to connect removable drives, such as tape drives and optical drives (DVD/Blu-ray). SATA devices are installed to a drive bay in the chassis and then connected to a data port via a cable and to the power supply via a SATA power or Molex connector. M.2 Interface An SSD can be provisioned in an adapter card form factor. These often use an M.2 interface. An M.2 port is oriented horizontally. The adapter card is inserted at an angle and then pushed into place and secured with a screw. M.2 adapters can be different lengths (42 mm, 60 mm, 80 mm, or 110 mm), so you should check that any given adapter will fit on your motherboard. Labels indicate the adapter sizes supported. M.2 supplies power over the bus, so there is no need for a separate power cable. M.2 form factor SSD being inserted into a motherboard connector. (Image ©123RF.com) Lesson 1: Installing Motherboards and Connectors | Topic 1B A+ Core1_220-1101_Lesson01_pp001-042.indd 21 15/03/22 7:01 PM 22 | The Official CompTIA A+ Core 1 Study Guide (Exam 220-1101) External SATA Interface There is also an external SATA (eSATA) standard for the attachment of external drives, with a 2 m (78 in.) cable. You must use an eSATA cable to connect to an external eSATA port; you cannot use an internal SATA cable. eSATAp is a nonstandard powered port used by some vendors that is compatible with both USB and SATA (with an eSATAp cable). The main drawback of eSATA compared to USB or Thunderbolt external drives is that power is not supplied over the cable. This is not so much of an issue for 3.5-inch drives, which require a separate power supply, but it limits the usefulness of eSATA for 2.5-inch portable drives. Motherboard Adapter Connectors Expansion slots accept plug-in adapter cards to extend the range of functions the computer can perform. There are two main types of expansion slot interface. Peripheral Component Interconnect Express Interface The Peripheral Component Interconnect Express (PCIe) bus is the mainstream interface for modern adapter cards. It uses point-to-point serial communications, meaning that each component can have a dedicated link to any other component. Motherboard PCI and PCI Express expansion slots. (Image ©123RF.com) Lesson 1: Installing Motherboards and Connectors | Topic 1B A+ Core1_220-1101_Lesson01_pp001-042.indd 22 15/03/22 7:01 PM The Official CompTIA A+ Core 1 Study Guide (Exam 220-1101) | 23 Each point-to-point connection is referred to as a link. Each link can make use of one or more lanes. The raw transfer rate of each lane depends on the PCIe version supported. Transfer rates are measured in gigatransfers per second (GT/s). Throughput in GB/s is the rate achieved after loss through encoding is accounted for. Version GT/s GB/s for x1 GB/s for x16 2 5 0.5 8 3 8 0.985 15.754 4 16 1.969 31.508 5 32 3.938 63.015 Adapter slots with more lanes are physically longer. Each PCIe adapter card supports a specific number of lanes, typically x1, x4, x8, or x16. Ideally, the card should be plugged into a port that supports the same number of lanes. However, if insufficient slots are available, a card will fit in any port with an equal or greater number of lanes. This is referred to as up-plugging. For example, a x8 card will fit in a x8 or x16 socket. The card should work at x8 but in some circumstances may only work at x1. It may also be possible to fit a longer card into a shorter slot, referred to as downplugging, so long as the card is not obstructed by other features in the case. A slot may support a lower number of lanes than its physical size suggests. The number of lanes supported by each slot is indicated by a label on the motherboard. For example, a slot that is physically x16 but supports only x8 operation will be labelled x16/x8 or x16 @ x8. All PCIe versions are backwards-compatible. For example, you can connect a PCIe version 2 adapter to a version 4 motherboard or install a version 3 adapter into a version 2 motherboard. The bus works at the speed of the lowest version component. PCIe can supply up to 75W to a graphics card via a dedicated graphics adapter slot and up to 25W over other slots. An extra 75W power can be supplied via a PCIe power connector. Peripheral Component Interconnect Interface Computers can support more than one expansion bus, often to support older technologies. Peripheral Component Interconnect (PCI) is a legacy bus type, having been superseded by PCI Express. PCIe is software compatible with PCI, meaning that PCI ports can be included on a PCIe motherboard to support legacy adapter cards, but PCI cards cannot be fitted into PCIe slots. As with many legacy technologies, PCI uses parallel communications. Most types of PCI are 32-bit and work at 33.3 MHz, achieving a transfer rate of up to 133 MBps (that is, 32 bits divided by 8 to get 4 bytes, then multiplied by the clock rate of 33.3). The earliest PCI cards were designed for 5V signaling, but 3.3V and dual voltage cards became more prevalent. To prevent an incompatible PCI card from being inserted into a motherboard slot (for example, a 3.3V card in a 5V PCI slot), the keying for the three types of cards is different. Lesson 1: Installing Motherboards and Connectors | Topic 1B A+ Core1_220-1101_Lesson01_pp001-042.indd 23 15/03/22 7:01 PM 24 | The Official CompTIA A+ Core 1 Study Guide (Exam 220-1101) 32-bit PCI sound card with dual voltage. (Image ©123RF.com) Motherboard Form Factors The motherboard form factor describes its shape, layout, and the type of case and power supply that can be used, plus the number of adapter cards that can be installed. Advanced Technology eXtended Form Factor The Advanced Technology Extended (ATX) specification is the standard form factor for most desktop PC motherboards and cases. Full-size ATX boards are 12 inches wide by 9.6 inches deep (or 305 mm x 244 mm). An ATX board can contain up to seven expansion slots. The Micro-ATX (mATX) standard specifies a 9.6-inch (244 mm x 244 mm) square board. mATX boards can have a maximum of four expansion slots. Most mATX boards can be mounted in ATX cases. Lesson 1: Installing Motherboards and Connectors | Topic 1B A+ Core1_220-1101_Lesson01_pp001-042.indd 24 15/03/22 7:01 PM The Official CompTIA A+ Core 1 Study Guide (Exam 220-1101) | 25 Information Technology eXtended Form Factor Small form factor (SFF) PCs are popular as home machines and for use as mini servers. SFF PCs often use Via’s Mini-ITX (Information Technology Extended) form factor. Mini-ITX is 6.7 inches (170 mm x 170 mm) square with one expansion slot. These are designed for small cases, but do note that most mini-ITX boards can be mounted in ATX cases. There are also smaller nano-, pico-, and mobile-ITX form factors, but these are used for embedded systems and portables, rather than PCs. No commercial motherboards were ever produced from the original plain ITX specification. Motherboard Installation The motherboard is attached to the case by using standoffs. These hold the motherboard firmly and ensure no other part of it touches the case. The standoffs are positioned in holes that line up in the same position in the case and the motherboard if they use compatible form factors The general procedure for installing a motherboard is as follows: 1. Use the motherboard documentation to familiarize yourself with the specific installation procedure. Check whether any jumper clips need to be adjusted. A jumper is placed over header pins in a particular orientation. For example, there might be a jumper that enables recovery mode. The motherboard is vulnerable to electrostatic discharge (ESD). Always take anti-ESD precautions when handling and storing these devices. 2. Orient the board to the oblong I/O cutout at the rear of the case. Prepare the motherboard I/O blanking plate in the correct orientation by removing caps so that USB, audio, and video ports will be uncovered when the board is fitted. Fit the blanking plate to the case by snapping it into the cutout. 3. Insert standoffs into the case to match the hole locations on the motherboard. Standoffs are usually threaded, though older cases might use push-down pegs. There might be a guide standoff attached to the case or all standoffs might come preinstalled. Make sure that corners, long edges, and the center of the board will be supported. Do not add standoffs where there is no corresponding hole in the motherboard. 4. Optionally, add the CPU and memory modules to the motherboard before installing the board in the case. 5. Check the alignment and standoff location again and verify that each standoff is secure. If everything is correct, place the motherboard on the standoffs. Lesson 1: Installing Motherboards and Connectors | Topic 1B A+ Core1_220-1101_Lesson01_pp001-042.indd 25 15/03/22 7:01 PM 26 | The Official CompTIA A+ Core 1 Study Guide (Exam 220-1101) Align the board with the I/O cutout (top left) and ensure that it is supported by standoffs at the edges and in the center. (Image courtesy of CompTIA.) 6. Secure each standoff using the appropriate screw type. Make sure that the board is firm and stable, but do not overtighten the screws or you risk cracking the board. 7. To complete PC installation, add the power and disk devices to the case, install any addon adapter cards to the motherboard, and install the data and power connectors. Selection and installation of power, disk, system memory, and CPU devices are covered in detail in the next lesson. Lesson 1: Installing Motherboards and Connectors | Topic 1B A+ Core1_220-1101_Lesson01_pp001-042.indd 26 15/03/22 7:01 PM The Official CompTIA A+ Core 1 Study Guide (Exam 220-1101) | 27 Motherboard Headers and Power Connectors In addition to slots and sockets for system devices, motherboards also include connectors for components such as case buttons, speakers, and fans. Motherboard front panel, USB, and audio headers. (Image ©123RF.com) Headers Components on the front and rear panels of the case connect to headers on the motherboard: • Power button (soft power)—Sends a signal that can be interpreted by the OS as a command to shut down rather than switching the PC off. Holding down the power button for a few seconds will cut the power, however. • Drive (HDD) activity lights—Show when an internal hard disk is being accessed. • Audio ports—Allow speakers and/or headphones and a microphone to be connected to the computer. • USB ports—Internal USB 2 connections are made via 9-pin headers, which accept up to two 4-pin port connections (the 9th pin is to orient the cable correctly). USB 3 headers use a 2x10 format and can be cabled to two ports. When disassembling the system, you should make a diagram of the position and orientation of header connectors. If you do not have a diagram, you will have to refer to the motherboard documentation or go by any labels printed on the wires and headers. These are not always very easy to follow, however. Lesson 1: Installing Motherboards and Connectors | Topic 1B A+ Core1_220-1101_Lesson01_pp001-042.indd 27 15/03/22 7:01 PM 28 | The Official CompTIA A+ Core 1 Study Guide (Exam 220-1101) Power Connectors The motherboard also contains various connection points for the power supply and fans. • The main P1 motherboard power connector is a distinctive 2-pin x 12-pin block with square pin receptacles. • Fan connectors are 3- or 4-pin Molex KK format. There will be one for the CPU and one or more for the case fans and components such as memory and video adapters. 4-pin fan connectors support precise fan-speed control via a pulse width modulation (PWM) signal carried by the blue wire. 3-pin fans are controlled by varying the voltage. Fans with a 3-pin connector can usually be used with 4-pin headers, but the system may not be able to vary the fan speed (or may need special configuration to be able to do so). A fan with a 4-pin connector will usually work with a 3-pin header but will not be able to use PWM. Video Cards and Capture Cards An expansion card adds functions or ports that are not supported by the integrated features of the motherboard. An expansion card can be fitted to an appropriate PCIe or PCI slot. Some of the main types of expansion card are sound, video, capture, and network. Video Cards The video card (or graphics adapter) generates the signal to drive a monitor or projector. Low-end graphics adapters are likely to be included with the motherboard chipset or as part of the CPU itself. This is also referred to as an onboard adapter or onboard graphics. If a computer is to be used for 3-D gaming, computer-aided design (CAD), or digital artwork, a more powerful video adapter is required. This can be installed as an add-on card via a PCIe slot. Most graphics adapters are based on chipsets by ATI/AMD, NVIDIA, and Intel. Video cards are distinguished by the following features: • Graphics Processing Unit (GPU)—A microprocessor designed and optimized for processing instructions that render 2-D and 3-D images and effects on-screen. The basic test for a GPU is the frame rate it can produce for a particular game or application. Other performance characteristics include support for levels of texture and lighting effects. • Graphics memory—3-D cards need a substantial amount of memory for processing and texture effects. A dedicated card may be fitted with up to 12 GB GDDR RAM at the high end; around 4–6 GB would be more typical of current mid-range performance cards. Low-end cards use shared memory (that is, the adapter uses the system RAM). Some cards may use a mix of dedicated and shared memory. • Video ports—The type and number of connectors, such as HDMI, DisplayPort, and Thunderbolt. Graphics Double Data Rate (GDDR) memory technology is similar to the DDR modules used for system RAM. Lesson 1: Installing Motherboards and Connectors | Topic 1B A+ Core1_220-1101_Lesson01_pp001-042.indd 28 15/03/22 7:01 PM The Official CompTIA A+ Core 1 Study Guide (Exam 220-1101) | 29 Most modern cards use a PCIe x16 interface. Dual cards, using two (or more) slots, are also available. A video/graphics card with DisplayPort, HDMI, and DVI-I ports. (Image ©123RF.com) Capture Cards Where a graphics card generates an output video signal to drive a monitor, a capture card is used to record video input and save it as a type of movie or streaming media file. Many capture cards are designed to record footage from computer games. Some are designed to work with PC games, while others record from game console HDMI sources or from a live camera HDMI source, such as a camcorder or security camera. Another class of capture card can act as a TV tuner and record video from broadcast TV sources. A capture card can be fitted as an internal PCIe or as an external unit connected via USB/Thunderbolt. Sound Cards Audio playback is achieved via speakers or headphones, which are connected to a sound card via an audio jack. Sound cards are also used to record input from a microphone. Most audio jacks are 3.5 mm (⅛ inch) mono or stereo jacks. These are also referred to as phone plugs or mini tip, ring, sleeve (TRS) connectors. Lesson 1: Installing Motherboards and Connectors | Topic 1B A+ Core1_220-1101_Lesson01_pp001-042.indd 29 15/03/22 7:01 PM 30 | The Official CompTIA A+ Core 1 Study Guide (Exam 220-1101) Audio jacks on a sound card. (Image ©123RF.com) Sound cards supporting multiple output channels with an appropriate speaker system can provide various levels of playback, from mono (on legacy systems) or stereo to some type of surround sound. Surround sound uses multiple speakers positioned around the listener to provide a "cinematic" audio experience. A basic sound chip may be provided as part of the motherboard chipset, but betterquality audio functions can be provided as a PCIe or PCI expansion card. Pro-level cards may also feature onboard memory, flash memory storing sound samples (wavetables), and additional jack types for different input sources. Audio hardware built into a computer may be susceptible to noise from other internal components when using recording functionality. Consequently, most audio interfaces designed for professional use are external units connected via USB or Thunderbolt. Network Interface Cards Most computers have an Ethernet network adapter already installed as part of the motherboard chipset. However, there may be occasions when you need to install an add-on network interface card (NIC) or need to upgrade an adapter to use a different type of network or cabling/connector, such as copper cable versus fiber optic. A dedicated NIC may also provision multiple ports. These can be bonded into a single higher bandwidth link. Lesson 1: Installing Motherboards and Connectors | Topic 1B A+ Core1_220-1101_Lesson01_pp001-042.indd 30 15/03/22 7:01 PM The Official CompTIA A+ Core 1 Study Guide (Exam 220-1101) | 31 RJ45 ports on a Network Interface Card (NIC). (Image ©123RF.com) A Wi-Fi adapter can be added to connect to a wireless network. Wi-Fi adapters are developed to different 802.11 standards. There are also cards that can connect to cellular data networks. Lesson 1: Installing Motherboards and Connectors | Topic 1B A+ Core1_220-1101_Lesson01_pp001-042.indd 31 15/03/22 7:01 PM 32 | The Official CompTIA A+ Core 1 Study Guide (Exam 220-1101) Review Activity: Motherboards 8 Answer the following questions: 1. What type of motherboard socket is used to install system memory? 2. How many storage devices can be attached to a single SATA port? 3. What is the bandwidth of a PCIe v2.0 x16 graphics adapter? 4. You have a x8 PCIe storage adapter card—can you fit this in a x16 slot? 5. You are labelling spare parts for inventory. What type of motherboard is displayed here? (Image ©123RF.com) Lesson 1: Installing Motherboards and Connectors | Topic 1B A+ Core1_220-1101_Lesson01_pp001-042.indd 32 15/03/22 7:01 PM The Official CompTIA A+ Core 1 Study Guide (Exam 220-1101) | 33 6. You have another part to label for inventory. What category of adapter card is shown in the exhibit? (Image ©123RF.com) Lesson 1: Installing Motherboards and Connectors | Topic 1B A+ Core1_220-1101_Lesson01_pp001-042.indd 33 15/03/22 7:01 PM 34 | The Official CompTIA A+ Core 1 Study Guide (Exam 220-1101) Topic 1C Explain Legacy Cable Types 7 CORE 1 EXAM OBJECTIVES COVERED 3.1 Explain basic cable types and their connectors, features, and purposes. As PC designs have evolved over the years, many types of bus interface have been implemented as connectivity solutions for computer components that maximize the performance and functionality at the time. There can be many reasons why computer systems using these older bus types remain in use in the workplace. As you are likely to work in diverse environments over the course of your career, it is important that you be able to support older technologies alongside modern ones. DVI and VGA Video Cables The HDMI and DisplayPort video interfaces only support digital flat-panel displays. Older video interfaces were used when computer monitors and projectors were predominantly of the cathode ray tube (CRT) type, driven by an analog signal. Digital Visual Interface Digital Visual Interface (DVI) is designed to support both analog and digital outputs. While popular for a period after its introduction in 1999, DVI is no longer in active development. You are only likely to encounter DVI on older display devices and video cards. There are five types of DVI, supporting different configurations for single and dual link (extra bandwidth) and analog/digital output signaling. The pin configuration of the connectors identifies what type of DVI is supported by a particular port. Lesson 1: Installing Motherboards and Connectors | Topic 1C A+ Core1_220-1101_Lesson01_pp001-042.indd 34 15/03/22 7:01 PM The Official CompTIA A+ Core 1 Study Guide (Exam 220-1101) | 35 DVI port and connector types. (Image ©123RF.com) DVI-I supports both analog equipment and digital outputs. DVI-A supports only analog output and DVI-D supports only digital. Video Graphics Array Interface The 15-pin Video Graphics Array (VGA) port was the standard analog video interface for PC devices for a very long time. Up until a few years ago, most video cards and monitors included a VGA port, though it is starting to be phased out completely now. VGA will usually support resolutions up to HD (1920x1080), depending on cable quality. The connector is a D-shell type with screws to secure it to the port. A VGA connector and port. (Image ©123RF.com) Lesson 1: Installing Motherboards and Connectors | Topic 1C A+ Core1_220-1101_Lesson01_pp001-042.indd 35 15/03/22 7:01 PM 36 | The Official CompTIA A+ Core 1 Study Guide (Exam 220-1101) Small Computer System Interface Modern bus interfaces such as USB and Thunderbolt use serial communications. These serial links can achieve Mbps and Gbps speeds through the use of improved signaling and encoding methods. Back when serial interfaces were much slower, PC vendors used parallel data transmission to support better transfer rates. While a serial interface essentially transfers 1 bit at a time, a parallel interface transfers 8 bits (1 byte) or more. This requires more wires in the cable and more pins in the connectors, meaning parallel interfaces are bulky. Small computer system interface (SCSI) is one example of a legacy parallel bus. One SCSI host bus adapter (HBA) can control multiple devices attached by internal ribbon cables or external SCSI cables. The SCSI standard also defines a command language that allows the host adapter to identify which devices are connected to the bus and how they are accessed. SCSI could be used for both internal devices and external peripherals, such as scanners and printers, but you are now unlikely to find it used for any purpose other than the connection of internal hard disk drives. SCSI could support data rates up to 320 MBps. There have been numerous versions of SCSI with many different physical connectors, but you are only likely to come across high density (HD) 68-pin connectors or single connector attachment (SCA) 80-pin connectors. SCA incorporates a power connector, while HD-68 is used with Molex power connectors. Internal and external male HD connectors. (Image ©123RF.com) Each device on a wide SCSI bus must be configured with a unique ID, from 0 to 15. The host adapter is usually set to 7 or 15. A bootable hard disk is usually allocated ID 0. The first and last devices on a SCSI bus must be terminated. Termination may either be enabled internally on the device by setting a switch or by physically connecting a terminator pack to a device or the host adapter. Lesson 1: Installing Motherboards and Connectors | Topic 1C A+ Core1_220-1101_Lesson01_pp001-042.indd 36 15/03/22 7:01 PM The Official CompTIA A+ Core 1 Study Guide (Exam 220-1101) | 37 Additionally, you should note that while parallel SCSI as a physical interface has almost completely disappeared, the software interface and command set are used in many other storage technologies, including serial attached SCSI (SAS). SAS is a dominant interface for enterprise-class storage devices in the PC workstation and server market. Integrated Drive Electronics Interface The integrated drive electronics (IDE) interface was the principal mass storage interface for desktop PCs for many years. The interface is also referred to as parallel advanced technology attachment (PATA). The extended IDE (EIDE) bus interface uses 16-bit parallel data transfers. A motherboard supporting IDE may come with one or two host adapters, called the IDE1 channel and the IDE2 channel. These may also be labelled primary (PRI IDE) and secondary (SEC IDE). A single IDE channel is now more typical if the motherboard also supports SATA. Each IDE channel supports two devices, 0 and 1. An EIDE cable typically has three color-coded connectors. The blue connector is for the motherboard port. The black (end) and grey (middle) connectors attach to devices 0 and 1 respectively. When inserting a connector, pin 1 on the cable must be oriented with pin 1 on the port. On the cable, pin 1 is identified with a red stripe. The connectors are also keyed to prevent them from being inserted the wrong way around. EIDE cable with device 0 (black), device 1 (grey), and motherboard (blue) connectors. The red strip indicates pin 1 on the cable. (Image ©123RF.com) Unfortunately, the terms master and slave were used to distinguish device 0 and device 1. CompTIA and the computing industry generally are working to eliminate this type of noninclusive terminology, but you will often still see it used in historical support documentation. Lesson 1: Installing Motherboards and Connectors | Topic 1C A+ Core1_220-1101_Lesson01_pp001-042.indd 37 15/03/22 7:01 PM 38 | The Official CompTIA A+ Core 1 Study Guide (Exam 220-1101) Serial Cables The serial port is a legacy connection interface where data is transmitted over one wire one bit at a time. Start, stop, and parity bits are used to format and verify data transmission. This interface is also referred to as Recommended Standard #232 (RS-232). While modern interfaces like USB are also serial, an RS-232 interface uses much less sophisticated signaling methods. Consequently, an RS-232 serial port supports data rates up to about 115 Kbps only. 9-pin serial connector and port. (Image ©123RF.com) Serial ports are generally associated with connecting external modems, used to establish dial-up Internet connections, though even this function has largely been superseded by USB. You may also come across serial ports on network equipment, where a serial connection can be used to manage the device. RS-232 specifies a 25-pin hardware interface, but in practice, PC manufacturers used the cheaper 9-pin D-subminiature (DB-9) female port shown above. In Windows, the serial port is referred to as a Communications (COM) port. You might also come across PS/2 serial ports. PS/2 i used to attach mice and keyboards. PS/2 ports use a 6-pin mini-DIN format. The green color-coded port is used to attach a mouse, and the purple one is for a keyboard. Lesson 1: Installing Motherboards and Connectors | Topic 1C A+ Core1_220-1101_Lesson01_pp001-042.indd 38 15/03/22 7:01 PM The Official CompTIA A+ Core 1 Study Guide (Exam 220-1101) | 39 Adapter Cables Given the numerous cable types and connector types, it will often be the case that a basic peripheral cable will not provide a connection between a port available on the PC and the port used on the peripheral device. An adapter cable can often be used to overcome this issue. An adapter cable has connectors for two different cable types at each end. An active adapter uses circuitry to convert the signal, while a passive adapter simply converts between two connector form factors. The following types of adapter cable are typical: • Video adapters convert between signaling types, such as HDMI to VGA, HDMI to DisplayPort, or HDMI to DVI. • USB adapters to convert connector types, such as USB-C to USB-A. There are also USB hubs that provide additional ports. • USB adapters to various kinds of output, including Lightning and HDMI. Lesson 1: Installing Motherboards and Connectors | Topic 1C A+ Core1_220-1101_Lesson01_pp001-042.indd 39 15/03/22 7:01 PM 40 | The Official CompTIA A+ Core 1 Study Guide (Exam 220-1101) Review Activity: Legacy Cable Types 8 Answer the following questions: 1. You are labelling systems for inventory. What two types of display cabling can be connected to this laptop? 2. Which ports are present on the graphics card shown below? Lesson 1: Installing Motherboards and Connectors | Topic 1C A+ Core1_220-1101_Lesson01_pp001-042.indd 40 15/03/22 7:01 PM The Official CompTIA A+ Core 1 Study Guide (Exam 220-1101) | 41 3. Which interfaces does the adapter cable shown below support? Lesson 1: Installing Motherboards and Connectors | Topic 1C A+ Core1_220-1101_Lesson01_pp001-042.indd 41 15/03/22 7:01 PM 42 | The Official CompTIA A+ Core 1 Study Guide (Exam 220-1101) Lesson 1 Summary 4 You should be able to identify and install types of interfaces and their physical connectors on the motherboard and on peripheral devices. Guidelines for Installing and Configuring Motherboards and Connectors Follow these guidelines to support the installation and configuration of motherboards, peripheral devices, and connectors: • Make support documentation available so that technicians can easily identify the features of system cases and motherboards—especially ATX/ITX form factor, CPU socket type, and header configuration—and perform maintenance and upgrades efficiently. • Identify requirements for peripheral cables and connector types so that missing or faulty cables can be replaced quickly. Consider stocking adapter cables so that use can be made of devices even if the connector type is not directly supported by the motherboard. • Identify opportunities to upgrade devices that use legacy interfaces—VGA, DVI, PCI, EIDE/PATA, SCSI, and RS-232 serial—with faster and more reliable modern versions—USB/Thunderbolt, HDMI, DisplayPort, PCIe, SATA, and M.2. • Identify systems that have additional requirements to the controllers and ports provided on the motherboard and research the best model of video, capture, sound, or network card to meet the requirement. Lesson 1: Installing Motherboards and Connectors A+ Core1_220-1101_Lesson01_pp001-042.indd 42 15/03/22 7:01 PM