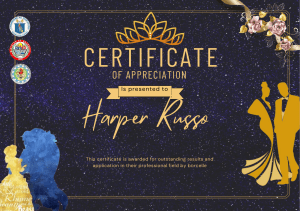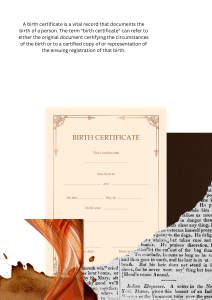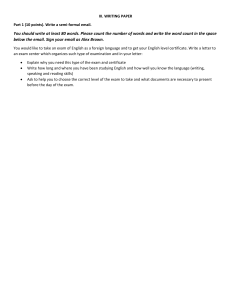GlobalSign Partners Digital Certificate Reseller Quick Start Guide Version 4.0 Using your GCC Partner Account to Resell SSL & Client Certificates Effectively Digital Certificate Reseller Guide TABLE OF CONTENTS Accessing your partner account .................................................................................................................................4 First Log In ..............................................................................................................................................................5 Available products ......................................................................................................................................................6 Pricing, Payment Options & Billing .............................................................................................................................6 Discount Structure & Getting The Best Discounts..................................................................................................6 Payment Options – Pay As You Go .........................................................................................................................7 Licensing Models ................................................................................................................................................7 Pay As You Go - Payment by Credit Card............................................................................................................7 Pay As You Go - Payment by Monthly Invoicing .................................................................................................7 Pay As You Go - Payment Upfront ......................................................................................................................7 Payment Options – Create Bulk order / Depositing Funds into Your Account ......................................................8 Create Bulk Order ...............................................................................................................................................8 Add Deposit ........................................................................................................................................................8 How to Pay for your Bulk Order / Add Deposit Amount ....................................................................................8 Ordering SSL Certificates ............................................................................................................................................9 Complete a Full Application....................................................................................................................................9 Adding Subject Alternative Names (SANS) – To An Existing Order ..................................................................... 19 Initiate a Cert-Invite............................................................................................................................................. 21 Managing Existing Customers: SSL Certificate Applications.................................................................................... 23 Adding SANS To Existing Orders .......................................................................................................................... 23 Viewing Outstanding & Completed Orders ......................................................................................................... 23 Renewing an SSL Certificate ................................................................................................................................ 23 Reissuing an SSL Certificate ................................................................................................................................. 24 Cancelling an Order ............................................................................................................................................. 24 Revoking An SSL Or Client Certificate .................................................................................................................. 25 Resending an Approver Email ............................................................................................................................. 25 Cancelling a Cert-Invite PIN ................................................................................................................................. 25 Ordering Client Certificates ..................................................................................................................................... 26 1a) Method – Allowing Customers to Order Directly .......................................................................................... 27 1b) Method - Ordering on Behalf of a Customer ................................................................................................ 29 December 2018 -2- Digital Certificate Reseller Guide Essential Workflow points to note ...................................................................................................................... 30 Managing Existing Customers: Client Certificate Applications................................................................................ 30 Viewing Outstanding & Completed Orders ......................................................................................................... 30 Cancelling an Order ............................................................................................................................................. 31 Resending an Approver Email ............................................................................................................................. 32 Reissuing a Client Certificate ............................................................................................................................... 33 Renewing a Client Certificate .............................................................................................................................. 36 Account wide Functions .......................................................................................................................................... 36 Creating / Managing Users .................................................................................................................................. 36 User Roles ........................................................................................................................................................ 36 Creating New Users and Understanding User Administration Rights ............................................................. 37 GlobalSign SSL API ................................................................................................................................................... 38 Getting Help............................................................................................................................................................. 38 December 2018 -3- Digital Certificate Reseller Guide ACCESSING YOUR PARTNER ACCOUNT Once your Partner Account has been approved, you can log into the GlobalSign Certificate Center (GCC) and start reselling GlobalSign SSL and Client Certificates straight away. Go to www.globalsign.com and click Account Login Enter your User ID and Password. Your User ID is the PARXXXX_xxxxx number given to you at the end of the Partner Signup; you can also find it in your Welcome Email. Your Password is the password you entered during the Partner Signup. If you have forgotten your password click on Forgot your Password? Click here where you will be able to rest your password. If you still have difficulties logging into your account please contact Support at: www.globalsign.com/support. December 2018 -4- Digital Certificate Reseller Guide FIRST LOG IN When you log in to your Account for the first time, you will be prompted to set a Default Tab based on your user requirement. This can be changed at any time by navigating to the ACCOUNT & FINANCE Tab and clicking on Default Tab Setting under the MY ACCOUNT menu section. December 2018 -5- Digital Certificate Reseller Guide AVAILABLE PRODUCTS x SSL Certificates offer the strongest encryption and allow secure connections from web server to a browser. https://www.globalsign.com/en/ssl/ x PersonalSign Digital IDs for email signing and encryption, two factor authentication and digital signatures for Microsoft Office documents. www.globalsign.com/personalsign/ x AATL Certificates for Adobe PDF signing. www.globalsign.com/pdf-signing/ x Code Signing Certificates for signing applications and software. www.globalsign.com/code-signing/ PRICING, PAYMENT OPTIONS & BILLING DISCOUNT STRUCTURE & GETTING THE BEST DISCOUNTS All Partners buy GlobalSign Digital Certificates at a discount. You can resell the certificates to your customers through your own website or web services at your desired price and make margin on every certificate you sell. Alternatively, you can add certificates as a value added offering to your current product packages. The higher you sell the certificate or the higher your discount, the more margin you make. The discount levels are set by the level of funds put into your Account. All Partners initially have the default level of discount, detailed as Rank 1 in the example table below, and receive this discounted pricing every time they purchase a certificate using the Pay As You Go (no commitment to methods of payment – see Payment Options – Pay As You Go section of this Quick Start Guide). This means you can buy at a discount without committing any funds to your account, however in order to obtain higher discounts you must bulk purchase / deposit funds directly into your account. Discount levels displayed are discounts of standard Pay As You Go pricing and not the SRP (Standard Retail Price) of GlobalSign SSL. For the SRP of the SSL Certificates you are reselling please visit the SSL Certificates section of your The below example discount structure shows how the discount structure operates. regional GlobalSign website. Bulk purchase Discount off PAYG pricing pricing $180.00 $180.00 0% 2 $900.00 $785.00 12% 3 $1,800.00 $1,250.00 30% 4 $3,600.00 $2,400.00 33% 5 $7,200.00 $4,400.00 38% Rank PAYG pricing 1 Example discount pricing. Actual pricing may vary. December 2018 -6- Digital Certificate Reseller Guide Rank 1 is standard Pay As You Go pricing – the base discount level. In this example, to progress to Rank 2 you would need to add $785 to your account, thereby automatically giving you a 12% discount over the standard PAYG pricing. Once you’ve created bulk contracts / deposited enough funds to elevate you to a higher Rank, you stay on that rank for a 12 month period. If you create any further bulk contracts / deposit additional funds during the 12 month period, the discount period is automatically extended by 12 months. In other words, as long as you create bulk contracts / deposit additional funds before the 12 month period expires, you will maintain your current discount rank. The process of upgrading your rank (and hence discount) is automatic (alternatively contact your Account Manager) and can be completed from within your account as described in the Payment Options – Bulk Orders / Depositing Funds into Account section of this Quick Start Guide. PAYMENT OPTIONS – PAY AS YOU GO You may choose to use Unlimited Licensing, Pay As You Go (PAYG) each time you purchase a certificate. When using PAYG you will only receive Rank 1 discount levels. You have the option to pay in one of three ways – Credit Card, Bank Transfer (monthly invoicing in arrears) or Bank Transfer (payment upfront). LICENSING MODELS This option allows the reseller to package any SSL Certificates as part of a service or solution and is not restricted to a particular SSL type, i.e. you can buy 500 OV and 200 EV within the one purchase. This is only available by speaking directly to your Account Manager. PAY AS YOU GO - PAYMENT BY CREDIT CARD Each certificate is paid for by Credit Card (in real time) at the point of the certificate being issued. If you want to use Credit Card PAYG to buy a certificate, make sure to select Credit Card as the Payment Option at the payment point when ordering certificates. Note: you receive PAYG pricing (Rank 1) when buying certificates using this method. PAY AS YOU GO - PAYMENT BY MONTHLY INVOICING GlobalSign gives you a credit level as agreed with your Account Manager and you can buy as many certificates using the credit you have on account. At the end of the month GlobalSign will invoice you for all certificates issued during the calendar month. If you wish to be invoiced monthly select Bank Transfer – Payment in Arrears as the Payment Option at the payment point when ordering certificates. Note: you receive PAYG pricing (Rank 1) when buying certificates using this method. PAY AS YOU GO - PAYMENT UPFRONT GlobalSign will only add the deposit amount funds to the account once the funds are transferred by your purchasing department directly to the GlobalSign bank account. Note: you receive PAYG pricing (Rank 1) when buying certificates using this method. December 2018 -7- Digital Certificate Reseller Guide PAYMENT OPTIONS – CREATE BULK ORDER / DEPOSITING FUNDS INTO YOUR ACCOUNT Using the Deposit Funds option gives you the best discounts. To be able to pay for certificates using deposited funds you must first deposit funds into your account by clicking Create Bulk Order or Add Deposit in the Account and Finance tab: CREATE BULK ORDER This section allows to you add the exact funds required for a particular order. Click Create Bulk Order under the Account and Finance tab and select the product, validity period, and options and click Add. Repeat until you have added all the products you require for a particular order. As you add products the total Deposit needed will be added up. If the total Deposit needed exceeds a Rank Level, you will be promoted to the next Rank Level where you will enjoy higher discounts. ADD DEPOSIT Click Add Deposit under the Account and Finance tab and enter the specific amount of funds you wish to add to your account. If the total Deposit needed exceeds a Rank Level, you will be promoted to the next Rank Level where you will enjoy higher discounts. HOW TO PAY FOR YOUR BULK ORDER / ADD DEPOSIT AMOUNT Complete either a Create Bulk Order or Add Deposit as detailed above and click Purchase to add the funds to your account. You have the choice of three payment types to settle the deposit amount. x Bank Transfer – Advanced Payment Select for an invoice to automatically appear in the Accounting / Billing > View / Request Invoices section that can be printed and submitted to your purchasing department. GlobalSign will only add the deposit amount funds to the account once the funds are transferred by your purchasing department directly to the GlobalSign bank account. December 2018 -8- Digital Certificate Reseller Guide x Bank Transfer – Post Payment (PO Payment) Select to request the deposit amount funds are settled within the standard payment terms. GlobalSign must authorize the credit level (deposit amount funds) before the funds can be used. At the end of the calendar month an invoice will automatically appear in the View / Request Invoices section under the Account and Finance tab. x Credit Card You will be asked to provide credit card details to be charged before the Deposit amount is added. The credit card is charged immediately. When buying certificates using the funds you have deposited, make sure to select Deposit as the Payment Option at the payment point when ordering certificates. ORDERING SSL CERTIFICATES When you are ready to order an SSL Certificate on behalf of a customer you have two methods of placing an order. You can place the order yourself by completing a full application or you can create a Cert-Invite. Make sure that you are in the SSL section by clicking the SSL Certificates Tab on your GCC landing page: COMPLETE A FULL APPLICATION This method requires you to enter all the information needed to issue the SSL Certificate, including the CSR and company information. a) Click Order New Certificate on the landing page dashboard. December 2018 -9- Digital Certificate Reseller Guide b) On the Certificate Application page specify the order details: a. In Products, select the SSL Certificate type – DomainSSL, OrganizationSSL or ExtendedSSL. b. If you have any promotional codes from GlobalSign, enter them next. c. SSL Certificate Type – this is where you choose either a standard, wildcard or Public IP SSL Certificate. SSL Certificate is Single Domain or will any Wildcard SSL (DomainSSL or OrganizationSSL only) or Public IP options (OrganizationSSL only). December 2018 - 10 - Digital Certificate Reseller Guide d. The following two sections are for your information only. e. Specify the validity period – 1-2 years for DomainSSL, OrganizationSSL and ExtendedSSL. f. Specify whether the certificate is to have free Unified Communications support for the WWW, OWA, mail and Autodiscover subdomains (DomainSSL, OrganizationSSL, and ExtendedSSL only). g. Specify whether the certificate is to have Subject Alternative Name (SAN) options (detailed below) (DomainSSL, OrganizationSSL, and ExtendedSSL only). December 2018 - 11 - Digital Certificate Reseller Guide You may specify up to 100 SANs per certificate at any one time. The types of SANs allowed depends on the certificate type: x DomainSSL - Unified Communications option or Subdomains x OrganizationSSL - Unified Communications option, Subdomains, Internal Hostnames or Internal IP Addresses, different Fully Qualified Domain Names and Public IP Addresses. x ExtendedSSL - Unified Communications option, Subdomains, and different Fully Qualified Domain Names. Note: To add SANs to a live certificate, see section below. h. Select whether you are Switching from a Competitor. Selecting the right option ensures you get the best deal. If you are switching from a competitor we will automatically query the site holding the competitor’s certificate and add any time left on that certificate to the replacement. If we cannot automatically find the competitor’s certificate online, you have the opportunity to manually copy and paste the certificate into a text box. If you choose Yes, you may choose that 30 addition bonus days are added to the expiration date free of charge to a maximum of 27th months. i. You have the option to select the certificate expiration date. j. Once you have completed the relevant details above, you will be shown the Total Amount for your Certificate. December 2018 - 12 - Digital Certificate Reseller Guide c) On the Product Point of Contact for Certificate Delivery / Vetting Issues page enter the details of the person to be associated with the order. The person entered here can receive the actual SSL Certificate and the Certificate Renewal Notices. If you have registered other Users for the account you can select the User from the drop down list and click Auto Fill (see section Creating / Managing Users) to avoid filling in this form for every order. Alternatively, you can specify new contact details, for example the actual customer – but only do this if you want GlobalSign to send the SSL Certificate and Certificate Renewal Notices directly to your customer. Notes: I. It is highly recommended that you provide the end customer details on this form. If you do not provide the end customer details, you will be required to contact the Vetting team to provide them with the customer contact details. Failure to do this, will result in a delay in issuing the certificate. II. GlobalSign does not include any pricing information in any communications with your end customer. III. Check the box Set Point of Contact to have the SSL Certificate and Certificate Renewal Notices sent to User you have just specified. If you do not check this box, the SSL Certificate will only be sent to you. IV. You may specify an additional 2nd contact to just receive the Issued Certificate and Renewal Notices if you wish. December 2018 - 13 - Digital Certificate Reseller Guide d) On the Product Application CSR Entry Page copy and paste the CSR (Certificate Signing Request) into the text box. The CSR will be decoded and you will be given the option to fix any errors manually. Details on CSR Requests can be found here. Enter CSR: copy and paste the Certificate Signing Request created on the customer’s web server into the box. December 2018 - 14 - Digital Certificate Reseller Guide e) If the certificate order is for a DomainSSL you will be taken to the Approver Email page. Select the most appropriate email address that GlobalSign can send the Approver Email to. The email contains a link to “Approve” the application, and unless the link is followed and the I APPROVE button is clicked, the Certificate will not be issued. Note: If you do not see an appropriate email address, select any and then contact Support for advice on how best to continue. You also have the option to use HTTP Verification and/or DNS Verification. f) If you have selected SANs, you will be presented with the following screen to enter the details see details below. December 2018 - 15 - Digital Certificate Reseller Guide g) If the certificate order is for OrganizationSSL you will be taken to the ‘Enter Organization Information’ page. This page captures the company details of the customer (not you as the reseller) and will be validated by the appropriate regional GlobalSign Vetting Team. Ensure you enter accurate information to avoid delays in the validation process. December 2018 - 16 - Digital Certificate Reseller Guide December 2018 - 17 - Digital Certificate Reseller Guide h) Choose your payment method: Note: depending on your territory and account type, not all payment types will be available. a. Deposit – the fee for the certificate will be deducted from your Deposit balance (see the Payment Options – Bulk Orders / Depositing Funds into Account section of this Quick Start Guide). Alternatively, you may use one of the Pay As You Go payment methods (see the Payment Options – Pay As You Go section of this Quick Start Guide): b. Bank Transfer – i. Payment in Advance: Select for an invoice to automatically appear in the View / Request Invoices section under the Account and Finance tab. This invoice can be printed and submitted to your purchasing department. GlobalSign will only issue the certificate once the funds are transferred by your purchasing department directly to the GlobalSign bank account. ii. Payment in Arrears: Select to request the deposit amount funds are settled within the standard payment terms. At the end of the calendar month an invoice will automatically appear in the View / Request Invoices section. Once you have settled the invoice your credit limit will return to the previous limit level. c. Credit Card – you will be asked to provide credit card details to be charged before the certificate can be issued. The funds are reserved at the point of order and the credit card is charged seven days after the certificate has been issued. December 2018 - 18 - Digital Certificate Reseller Guide ADDING SUBJECT ALTERNATIVE NAMES (SANS) – TO AN EXISTING ORDER 1. 2. Log into your GlobalSign Certificate Center (GCC) account and within the SSL Certificates tab select the ‘Find order’ icon or the ‘Search Order History’ link in the left column. Provide an order number (case sensitive) or just click on “Search” to view all orders. 3. Select the “Edit” button next to the certificate details. 4. Find and select the “Change SAN Option” button. 5. Choose which type of SANs you wish to add from the form below: December 2018 - 19 - Digital Certificate Reseller Guide 6. On the next page you will need to fill in your requested SANs. You will then be asked for payment details if applicable. Once this is completed your order will have to be validated. The technical contact on the account will receive an email once the validation process has been completed. Note: Once the validation has been completed you will need to reissue the certificate. Instructions for the reissue process can be found here. December 2018 - 20 - Digital Certificate Reseller Guide INITIATE A CERT-INVITE This method is significantly simplified and requires you to enter only the contact details of the customer. It does not require you to enter their company information or CSR. When you create a Cert-Invite, GlobalSign will generate a unique code specific to the order and give you a PIN. We then send an email to the customer containing a link. You must communicate the PIN to the end user yourself – typically we would suggest doing this once you have received payment from your customer. You may only create Cert-Invites if you have funds deposited into your account (see section on Payment Options – Bulk Orders / Depositing Funds into Account > Add Bulk Order / Add Deposit). 1. Make sure you are on the SSL Certificates tab. Click New Cert Invite in the left menu. 2. On the Certificate Application page specify the order details: Detailed instruction can be found within section ‘Order New Certificates’ a. In Products, select the SSL Certificate type – DomainSSL, OrganizationSSL or ExtendedSSL. b. Specify if the SSL Certificate is to have any wildcard, public IP or Subject Alternative Name (SAN) options. c. Specify the validity period – 1-2 years for DomainSSL, OrganizationSSL and ExtendedSSL. d. Specify if you are switching from a competitor or renewing the certificate 3. On the New Cert-Invite page specify the Cert-invite recipient details. These are the details of the customer who will be emailed an invitation to complete the SSL Certificate application process. Make sure the customer’s email address is in the Cert-Invite Recipient Email Address field. 4. Next you will be asked to confirm the application details you provided and review GlobalSign’s Subscriber Agreement. December 2018 - 21 - Digital Certificate Reseller Guide 5. Click Complete and you will be presented with the PIN associated with that Cert-Invite application. Make sure your customer is given this to be able to proceed with the application. December 2018 - 22 - Digital Certificate Reseller Guide MANAGING EXISTING CUSTOMERS: SSL CERTIFICATE APPLICATIONS ADDING SANS TO EXISTING ORDERS VIEWING OUTSTANDING & COMPLETED ORDERS 1. Click Search Order history in the left menu of the SSL Certificates tab to run reports or search for specific orders. For Cert-Invite applications go to Search Certificate Invites in the SSL Certificate section. This page allows you to search for Cert-Invites given certain criteria. RENEWING AN SSL CERTIFICATE GlobalSign will begin sending Renewal Notices 90 days prior to the expiration of the certificate. We will send the notices to the contact associated with the order – which by default will be one of the Users associated with the Partner account, or if specified during the application, the end customers themselves. For added convenience, certificates within the renewal range (90 days prior to expiration) will be listed on the home screen of the SSL Certificates tab in the Upcoming Renewals section. Simply click the Renew button next to the appropriate order to begin the renewal process. Full details on renewing your SSL Certificate can be found in our Support Portal. Note: If you renew a customer’s certificate before it expires, we will add any remaining time onto the new certificate but not exceeding 27 months. December 2018 - 23 - Digital Certificate Reseller Guide REISSUING AN SSL CERTIFICATE If your customer needs a certificate reissued because they have deleted or lost their certificate and corresponding Private Key, you can reissue any issued certificates directly. 1. 2. 3. Click Search Order History under SSL Certificates. Search for the appropriate order and click the Edit button. Click the Reissue button located at the very top or very bottom of the page. 4. You will be prompted for a new Certificate Signing Request. Note: the reissued certificate will only be valid for the period remaining on the initial certificate. CANCELLING AN ORDER If you wish to cancel a completed order you may do so automatically within the 7 day refund period. Depending on how you paid for the certificate, cancelled orders automatically refund the appropriate amount of credit to deposit accounts, directly refund credit cards or cancel outstanding invoices. To cancel an order: 1. 2. 3. Click Search Order History in the SSL Certificate section. Search for the appropriate order and click the Edit button. Click the Cancel Order button at the very top or very button of your screen. 4. Review the order details to verify the order is the correct application to cancel, scroll to the bottom of the page and click the Confirm button. December 2018 - 24 - Digital Certificate Reseller Guide REVOKING AN SSL OR CLIENT CERTIFICATE Revocation should only be used when key material (private key) has been compromised and the identity of the certificate holder could be stolen. Lost certificates need not be revoked. Revocation will add the serial number of the certificate to the GlobalSign Certificate Revocation Lists (CRLs), and such lists are downloaded by browsers and applications to warn users about the revocation of the certificate if they encounter it – for example, a signed email or document, or a https session with a website. Note: Revoking a certificate cannot be undone and there will be no refund. Speak to GlobalSign for advice if you are unsure. x x To revoke an SSL Certificate, log into your Partner account, locate the order via the Order History, click Edit, and click Revoke. To revoke a Client Certificate you must contact GlobalSign. Partners are not permitted to directly revoke Client Certificates. GlobalSign will need to ascertain the reason for revocation with the end customer directly and document their confirmed approval to revoke. RESENDING AN APPROVER EMAIL If your customer has not received the Approver Email or has deleted / spam filtered the email by mistake, you can automatically resend the Approver Email. 1. 2. 3. 4. Click Search Order History under SSL Certificates. Search for the appropriate order and click the Edit button. Click the Resend Approval Mail button located at the very top and very bottom of the screen. Confirm that the Approval Email address is correct and click the Resend button. Note: If your customer cannot receive the approver email at the address selected during the application, contact GlobalSign Support. CANCELLING A CERT-INVITE PIN 1. If you wish to cancel a Cert-Invite PIN click Search Certificate Invites and search for the order. 2. Click the Edit button next to appropriate Cert-Invite application and change the PIN Status from Unused to Void. December 2018 - 25 - Digital Certificate Reseller Guide 3. Click the Confirm button and then the Complete button to commit the change. Note: Once a Cert-Invite PIN is voided it cannot be reactivated. You will not be charged for voiding any Cert-Invite PINs. ORDERING CLIENT CERTIFICATES Partners have two methods of ordering Client Certificates through their GCC account – the Partner completes the application on behalf of the customer, or the customer completes his/her own application. Make sure that you are in the Client Certificates section by clicking the Document, Code & Email Signing tab on your GCC landing page: Before placing an order, or allowing your customers to place an order, please be familiar with the ordering process as detailed below: December 2018 - 26 - Digital Certificate Reseller Guide 1A) METHOD – ALLOWING CUSTOMERS TO ORDER DIRECTLY This method allows your customers to place an order through your Account directly via a unique ordering URL. They do not need login access and may only complete the web ordering forms. Partners must then authorize the order prior to GlobalSign initiating validation of the order, and ultimately releasing the issued certificate to the customer. 1. Share the Customer Ordering URL with your customers, either directly or hooked into your web pages. You can obtain your unique URL by clicking on Customer Ordering URL within the Client Certificates section of your GCC account (located on the Document, Code & Email Signing tab). A brief explanation of usage and the actual URL will be displayed: December 2018 - 27 - Digital Certificate Reseller Guide When a customer clicks on the Ordering URL they will enter the below application process: 1. On the certificate type selection page select the Client Certificate type – Document, Code & Email Signing tab 2. They will then enter the application flow the specific product type. 3. Enter the Certificate Identity Details. This is the information that will be included in the Certificate. In other words, the Subscriber’s details (end customer to whom GlobalSign issues the certificate) which will be verified by GlobalSign. a. Enter the identity details. b. Remember the pickup password. If the password is lost or forgotten, the order must be canceled and placed again for security reasons. 4. Enter the Subscriber Details. The Subscriber is the person or organization to which the certificate will be issued. These details will be needed for validation and possibly authorization purposes. 5. Confirm the application details and review the Subscriber Agreement. You, as the Partner, will be alerted via email when a new order has been placed. You must now complete the following: 1. 2. Log into your GCC account and go to the Document, Code & Email Signing tab. Click on Pending Approvals. December 2018 - 28 - Digital Certificate Reseller Guide 3. Select the order, choose to Approve or Reject. a. If you reject, the application will be cancelled. b. If you accept, you will be taken to the payment selection method. 4. Choose your payment method: See previous section Note: depending on your territory and account type, not all payment types will be available. 1B) METHOD - ORDERING ON BEHALF OF A CUSTOMER This method requires the Partner to complete the required web forms on behalf of the customer. 1. On the Document, Code & Email Signing tab, click Order Certificate under the My Certificates section of the left navigation menu. 2. On the Client Certificate – Order New Certificates type, choose either PersonalSign, Code Signing or AATL Certificate. 3. You will then enter the application flow the specific product type. a. Select the validity period. b. If you have any promotional codes from GlobalSign, enter them here. 4. Enter the Certificate Identity Details. This is the information that will be included in the Certificate. In other words, the Subscriber’s details (end customer to whom GlobalSign issues the certificate) which will be verified by GlobalSign. a. Enter the identity details. b. Remember the pickup password. This password must be communicated by the Partner to the Subscriber via a secure method. GlobalSign will never communicate this password to anyone, Partner or Subscriber. If the password is lost or forgotten, the order must be canceled and placed again for security reasons. 5. Enter the Subscriber Details. The Subscriber is the person or organization to which the certificate will be issued. These details will be needed for validation and possibly authorization purposes. 6. Choose your payment method: see details above 7. Confirm the application details. The customer’s email address you included in the application will receive an email that the application has been placed. 8. Once the information included in the application has been verified by our Vetting Team, an email will be sent to the email address you included in the application with instructions for picking up the certificate. The Certificate holder will need the pickup password created during the application process, in order to pick up and install the certificate. December 2018 - 29 - Digital Certificate Reseller Guide ESSENTIAL WORKFLOW POINTS TO NOTE x If an email address has been entered into the Certificate Identity Details section, GlobalSign will send an Approval Email to the email address entered. Unless the Applicant approves the order, the order will not be issued. Clicking the link in the email will open an Approve Application web page containing an Approve or Reject button: x If the Client Certificate requires validation, such as PersonalSign 2, PersonalSign 2 Pro, PersonalSign 2 Department, Code Signing or any of the PDF Signing Certificate products, the certificate will not be released for pickup until validation is complete. GlobalSign will automatically send a Pickup Email to the Subscriber when the certificate application has been validated. x The certificate is issued when the certificate pickup link, contained within the Pickup Email is followed, and the Pickup Password is entered into the page. MANAGING EXISTING CUSTOMERS: CLIENT CERTIFICATE APPLICATIONS VIEWING OUTSTANDING & COMPLETED ORDERS While on the Document, Code & Email Signing tab in your GCC account, click Search Order History to open the search function for viewing all certificate applications. Click advanced search to select the filters you want to use (e.g., Use the Order Status “Issue Completed” to view all completed and issued orders.) December 2018 - 30 - Digital Certificate Reseller Guide CANCELLING AN ORDER If you wish to cancel a completed order you may do so automatically within the 7 day refund period. Depending on how you paid for the certificate, cancelled orders automatically refund the appropriate amount of credit to deposit accounts, directly refund credit cards or cancel outstanding invoices. To cancel an order: 1. While on the Document, Code & Email Signing tab in your GCC account, click Search Order History. 2. Search for the appropriate order and click the Edit button. 3. Click the Cancellation Request button located at both the very top and very bottom of the Certificate Edit screen. December 2018 - 31 - Digital Certificate Reseller Guide 4. Check the order is the correct application to cancel, scroll to the bottom of the page and click the Confirm button. RESENDING AN APPROVER EMAIL If your customer has not received the Approver Email or has deleted / spam filtered the email by mistake, you can automatically resend the Approver Email. 1. While on the Document, Code & Email Signing tab in your GCC account, click Search Order History under FIND CERTIFICATES. 2. Search for the appropriate order and click the Edit button. December 2018 - 32 - Digital Certificate Reseller Guide 3. Click the Resend Approval Mail button located at both the very top and very bottom of the Certificate Edit screen. 4. Check the order is the correct application to resend the Approver email, scroll to the bottom of the page again and click the Complete button. Note: If your customer cannot receive the approver email at the address selected during the application, contact GlobalSign Support. REISSUING A CLIENT CERTIFICATE If your customer needs a certificate reissued because they have deleted their certificate or have a Private Key error, you can initiate a reissue for any issued certificate. Note: If the customer suspects that their private key has been compromised, the certificate should be revoked. 1. While on the Document, Code & Email Signing tab in your GCC account, click Search Order History under FIND CERTIFCATES. 2. Search for the appropriate order and click the Edit button. December 2018 - 33 - Digital Certificate Reseller Guide 3. Click the Reissue button located at the very top and very bottom of the Certificate Edit screen. 4. Create a Pickup Password, re-enter and check the Required box. Click Next. 5. Confirm the Secure Hashing Algorithm (if applicable). Click Next. December 2018 - 34 - Digital Certificate Reseller Guide 6. Confirm your details and check the Subscriber Agreement box. Click Complete. December 2018 - 35 - Digital Certificate Reseller Guide 7. A new pickup link will be sent to the Subscriber. RENEWING A CLIENT CERTIFICATE GlobalSign will begin sending Renewal Notices 90 days prior to the expiration of the certificate. We will send the notices to the contact associated with the order – which by default will be one of the Users associated with the Partner account, or if specified during the application, the end customer themselves. For added convenience, certificates within the renewal range (90 days prior to expiration) will be listed on the home screen of the Document, Code & Email Signing tab. Simply click the Renew button next to the appropriate order to begin the renewal process. You can also renew certificates by going to Order History under the Reporting section, searching for the appropriate order, and clicking on the Renew button. Note: If you renew a customer’s certificate before it expires, we will add any remaining time to the new certificate. In addition, some certificates (i.e. SSL Certificate) give you the option of adding an extra 30 days free. ACCOUNT WIDE FUNCTIONS CREATING / MANAGING USERS USER ROLES You may add additional Users to your GCC account. Depending on their privileges newly created Users may place new certificate orders, add Deposit funds, or perform reporting. Users are defined in roles: x x x Account Administrator: Users who are the top level account owner can see all menus, perform all functions and have the ability to create new Managers and Staff in Charge. Manager: Users who have their administration rights defined by the Account Administrator and can create Staff in Charge. Staff in Charge: Users who have their administration rights defined by the Account Administrator or the Manager. Unlike Account Administrators and Managers, Staff in Charge cannot create additional Users. December 2018 - 36 - Digital Certificate Reseller Guide CREATING NEW USERS AND UNDERSTANDING USER ADMINISTRATION RIGHTS To add a new User click Manage Users under Account & Finance. Click New Registration. Complete the details of the new User and select their role by selecting either Manager or Staff in Charge in the User Permissions. Set their privileges as follows: x Certificate Approval Permission o Select “yes” if you wish the User to be able to place orders that do not need approval and approve certificate orders placed by other Users who do not have Certificate Approval Permission. o Select “no” if the User should not have approval permission, nor should be allowed to place certificate orders without the order being approved. Certificate orders that are placed by Users who do not have Certificate Approval Permission will be placed into the Pending Approvals section. Note: all users can place orders; only users with Certificate Approval Permission can place orders that do not need to be approved by users with Certificate Approval Permission. x Deposit / Enterprise PKI license purchase privilege o Select “yes” if you wish for the User to be able to deposit funds into the account. Also to allow the users to be able to purchase Enterprise PKI License packs. o Select “no” if you do not wish for the user to have the privileges above. December 2018 - 37 - Digital Certificate Reseller Guide GLOBALSIGN SSL API Contact your Account Manager for further details on how to use the GlobalSign SSL APIs and web services. The XML based API allows you to place orders and reports on issued certificates. The API may be integrated into websites, control panels and third party web services and replaces the need for partners to conduct all SSL reselling through GCC. The AJAX API allows you to run a web-based app to automate the application of SSL Certificates. GETTING HELP Every GlobalSign Partner has a dedicated Account Manager who is on hand to help with any commercial and technical queries you may have about reselling SSL. GlobalSign also provides technical support through our Client Service departments around the world. www.globalsign.com/support Click here to find your local office contact details. December 2018 - 38 -