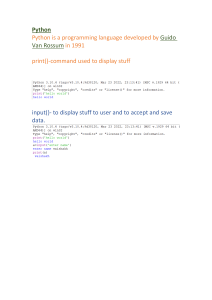PY THON
LEARN PYTHON—
FAST!
In the first half of the book, you’ll learn about basic
programming concepts, such as lists, dictionaries,
classes, and loops, and practice writing clean and
readable code with exercises for each topic. You’ll
also learn how to make your programs interactive
and how to test your code safely before adding it to
a project. In the second half of the book, you’ll put
your new knowledge into practice with three substantial
projects: a Space Invaders–inspired arcade game, data
visualizations with Python’s super-handy libraries, and a
simple web app you can deploy online.
As you work through Python Crash Course, you’ll learn
how to:
• Use powerful Python libraries and tools, including
matplotlib, NumPy, and Pygal
• Make 2D games that respond to keypresses and
mouse clicks, and that grow more difficult as the
game progresses
• Work with data to generate interactive visualizations
• Create and customize simple web apps and deploy
them safely online
• Deal with mistakes and errors so you can solve your
own programming problems
If you’ve been thinking seriously about digging into
programming, Python Crash Course will get you up to
speed and have you writing real programs fast. Why
wait any longer? Start your engines and code!
ABOUT THE AUTHOR
Eric Matthes is a high school science and math teacher
living in Alaska, where he teaches an introductory
Python course. He has been writing programs since he
was five years old.
COVERS PYTHON 2 AND 3
PY THON CR A SH COURSE
Python Crash Course is a fast-paced, thorough introduction to programming with Python that will have you
writing programs, solving problems, and making things
that work in no time.
T H E F I N E ST I N G E E K E N T E RTA I N M E N T ™
“ I L I E F L AT .”
$39.95 ($45.95 CDN)
SHELVE IN:
PROGRAMMING LANGUAGES/
PYTHON
This book uses RepKover — a durable binding that won’t snap shut
MATTHES
w w w.nostarch.com
CR ASH COURSE
A
H A N D S - O N , P R O J E C T - B A S E D
I N T R O D U C T I O N
T O
P R O G R A M M I N G
ERIC MAT THES
Python Crash Course
Python
Crash Course
A Hands-On, Project-Based
Introduction to Programming
b y E r ic M a t t h e s
San Francisco
Python Crash Course. Copyright © 2016 by Eric Matthes.
All rights reserved. No part of this work may be reproduced or transmitted in any form or by any means,
electronic or mechanical, including photocopying, recording, or by any information storage or retrieval
system, without the prior written permission of the copyright owner and the publisher.
First printing
19 18 17 16 15 1 2 3 4 5 6 7 8 9
ISBN-10: 1-59327-603-6
ISBN-13: 978-1-59327-603-4
Publisher: William Pollock
Production Editor: Riley Hoffman
Cover Illustration: Josh Ellingson
Interior Design: Octopod Studios
Developmental Editors: William Pollock, Liz Chadwick, and Leslie Shen
Technical Reviewer: Kenneth Love
Copyeditor: Anne Marie Walker
Compositor: Riley Hoffman
Proofreader: James Fraleigh
For information on distribution, translations, or bulk sales, please contact No Starch Press, Inc. directly:
No Starch Press, Inc.
245 8th Street, San Francisco, CA 94103
phone: 415.863.9900; info@nostarch.com
www.nostarch.com
Library of Congress Cataloging-in-Publication Data
Matthes, Eric, 1972Python crash course : a hands-on, project-based introduction to programming / by Eric Matthes.
pages cm
Includes index.
Summary: "A project-based introduction to programming in Python, with exercises. Covers general
programming concepts, Python fundamentals, and problem solving. Includes three projects - how to
create a simple video game, use data visualization techniques to make graphs and charts, and build
an interactive web application"-- Provided by publisher.
ISBN 978-1-59327-603-4 -- ISBN 1-59327-603-6
1. Python (Computer program language) I. Title.
QA76.73.P98M38 2015
005.13'3--dc23
2015018135
No Starch Press and the No Starch Press logo are registered trademarks of No Starch Press, Inc. Other
product and company names mentioned herein may be the trademarks of their respective owners. Rather
than use a trademark symbol with every occurrence of a trademarked name, we are using the names only
in an editorial fashion and to the benefit of the trademark owner, with no intention of infringement of the
trademark.
The information in this book is distributed on an “As Is” basis, without warranty. While every precaution
has been taken in the preparation of this work, neither the author nor No Starch Press, Inc. shall have any
liability to any person or entity with respect to any loss or damage caused or alleged to be caused directly or
indirectly by the information contained in it.
About the Author
Eric Matthes is a high school science and math teacher living in Alaska,
where he teaches an introductory Python course. He has been writing
programs since he was five years old. Eric currently focuses on writing software that addresses inefficiencies in education and brings the benefits of
open source software to the field of education. In his spare time he enjoys
climbing mountains and spending time with his family.
About the Technical Reviewer
Kenneth Love has been a Python programmer and teacher for many years.
He has given talks and tutorials at conferences, done professional trainings, been a Python and Django freelancer, and now teaches for an online
education company. Kenneth is also the co-creator of the django-braces
package, which provides several handy mixins for Django’s class-based
views. You can keep up with him on Twitter at @kennethlove.
For my father, who always made time to
answer my questions about programming,
and for Ever, who is just beginning to ask me
his questions
Brief Contents
Acknowledgments . . . . . . . . . . . . . . . . . . . . . . . . . . . . . . . . . . . . . . . . . . . . . . . . . . . xxvii
Introduction . . . . . . . . . . . . . . . . . . . . . . . . . . . . . . . . . . . . . . . . . . . . . . . . . . . . . . . . xxix
Part I: Basics . . . . . . . . . . . . . . . . . . . . . . . . . . . . . . . . . . . . . 1
Chapter 1: Getting Started . . . . . . . . . . . . . . . . . . . . . . . . . . . . . . . . . . . . . . . . . . . . . . . . 3
Chapter 2: Variables and Simple Data Types . . . . . . . . . . . . . . . . . . . . . . . . . . . . . . . . . . 19
Chapter 3: Introducing Lists . . . . . . . . . . . . . . . . . . . . . . . . . . . . . . . . . . . . . . . . . . . . . . 37
Chapter 4: Working with Lists . . . . . . . . . . . . . . . . . . . . . . . . . . . . . . . . . . . . . . . . . . . . 53
Chapter 5: if Statements . . . . . . . . . . . . . . . . . . . . . . . . . . . . . . . . . . . . . . . . . . . . . . . . . 75
Chapter 6: Dictionaries . . . . . . . . . . . . . . . . . . . . . . . . . . . . . . . . . . . . . . . . . . . . . . . . . 95
Chapter 7: User Input and while Loops . . . . . . . . . . . . . . . . . . . . . . . . . . . . . . . . . . . . . 117
Chapter 8: Functions . . . . . . . . . . . . . . . . . . . . . . . . . . . . . . . . . . . . . . . . . . . . . . . . . . 133
Chapter 9: Classes . . . . . . . . . . . . . . . . . . . . . . . . . . . . . . . . . . . . . . . . . . . . . . . . . . . 161
Chapter 10: Files and Exceptions . . . . . . . . . . . . . . . . . . . . . . . . . . . . . . . . . . . . . . . . . 189
Chapter 11: Testing Your Code . . . . . . . . . . . . . . . . . . . . . . . . . . . . . . . . . . . . . . . . . . 215
Part II: Projects . . . . . . . . . . . . . . . . . . . . . . . . . . . . . . . . . 231
Project 1: Alien Invasion
Chapter 12: A Ship That Fires Bullets . . . . . . . . . . . . . . . . . . . . . . . . . . . . . . . . . . . . . . . 235
Chapter 13: Aliens! . . . . . . . . . . . . . . . . . . . . . . . . . . . . . . . . . . . . . . . . . . . . . . . . . . . 265
Chapter 14: Scoring . . . . . . . . . . . . . . . . . . . . . . . . . . . . . . . . . . . . . . . . . . . . . . . . . . 291
Project 2: Data Visualization
Chapter 15: Generating Data . . . . . . . . . . . . . . . . . . . . . . . . . . . . . . . . . . . . . . . . . . . 321
Chapter 16: Downloading Data . . . . . . . . . . . . . . . . . . . . . . . . . . . . . . . . . . . . . . . . . . 349
Chapter 17: Working with APIs . . . . . . . . . . . . . . . . . . . . . . . . . . . . . . . . . . . . . . . . . . 377
Project 3: Web Applications
Chapter 18: Getting Started with Django . . . . . . . . . . . . . . . . . . . . . . . . . . . . . . . . . . . . 397
Chapter 19: User Accounts . . . . . . . . . . . . . . . . . . . . . . . . . . . . . . . . . . . . . . . . . . . . . 427
Chapter 20: Styling and Deploying an App . . . . . . . . . . . . . . . . . . . . . . . . . . . . . . . . . . 455
Afterword . . . . . . . . . . . . . . . . . . . . . . . . . . . . . . . . . . . . . . . . . . . . . . . . . . . . . . . . . . 483
Appendix A: Installing Python . . . . . . . . . . . . . . . . . . . . . . . . . . . . . . . . . . . . . . . . . . . . 485
Appendix B: Text Editors . . . . . . . . . . . . . . . . . . . . . . . . . . . . . . . . . . . . . . . . . . . . . . . 491
Appendix C: Getting Help . . . . . . . . . . . . . . . . . . . . . . . . . . . . . . . . . . . . . . . . . . . . . . 499
Appendix D: Using Git for Version Control . . . . . . . . . . . . . . . . . . . . . . . . . . . . . . . . . . . 505
Index . . . . . . . . . . . . . . . . . . . . . . . . . . . . . . . . . . . . . . . . . . . . . . . . . . . . . . . . . . . . . 515
x Brief Contents
Conte nt s in De ta il
Acknowledgments
xxvii
Introduction
xxix
Who Is This Book For? . . . . . . . . . . . . . . . . . . . . . . . . . . . . . . . . . . . . . . . . . . . . . . . xxx
What Can You Expect to Learn? . . . . . . . . . . . . . . . . . . . . . . . . . . . . . . . . . . . . . . . . xxx
Why Python? . . . . . . . . . . . . . . . . . . . . . . . . . . . . . . . . . . . . . . . . . . . . . . . . . . . . xxxi
Part I: Basics
1
1
Getting Started
3
Setting Up Your Programming Environment . . . . . . . . . . . . . . . . . . . . . . . . . . . . . . . .
Python 2 and Python 3 . . . . . . . . . . . . . . . . . . . . . . . . . . . . . . . . . . . . . . . .
Running Snippets of Python Code . . . . . . . . . . . . . . . . . . . . . . . . . . . . . . . . .
Hello World! . . . . . . . . . . . . . . . . . . . . . . . . . . . . . . . . . . . . . . . . . . . . . . .
Python on Different Operating Systems . . . . . . . . . . . . . . . . . . . . . . . . . . . . . . . . . . .
Python on Linux . . . . . . . . . . . . . . . . . . . . . . . . . . . . . . . . . . . . . . . . . . . . .
Python on OS X . . . . . . . . . . . . . . . . . . . . . . . . . . . . . . . . . . . . . . . . . . . . .
Python on Windows . . . . . . . . . . . . . . . . . . . . . . . . . . . . . . . . . . . . . . . . . .
Troubleshooting Installation Issues . . . . . . . . . . . . . . . . . . . . . . . . . . . . . . . . . . . . . . .
Running Python Programs from a Terminal . . . . . . . . . . . . . . . . . . . . . . . . . . . . . . . . .
On Linux and OS X . . . . . . . . . . . . . . . . . . . . . . . . . . . . . . . . . . . . . . . . . .
On Windows . . . . . . . . . . . . . . . . . . . . . . . . . . . . . . . . . . . . . . . . . . . . . .
Exercise 1-1: python.org . . . . . . . . . . . . . . . . . . . . . . . . . . . . . . . . . . . . . . .
Exercise 1-2: Hello World Typos . . . . . . . . . . . . . . . . . . . . . . . . . . . . . . . . .
Exercise 1-3: Infinite Skills . . . . . . . . . . . . . . . . . . . . . . . . . . . . . . . . . . . . . .
Summary . . . . . . . . . . . . . . . . . . . . . . . . . . . . . . . . . . . . . . . . . . . . . . . . . . . . . . . .
. 3
. 4
. 4
. 4
. 5
. 5
. 8
10
15
16
16
16
17
17
17
17
2
Variables and Simple Data Types
19
What Really Happens When You Run hello_world.py . . . . . . . . . . . . . . . . . . . . . . . . .
Variables . . . . . . . . . . . . . . . . . . . . . . . . . . . . . . . . . . . . . . . . . . . . . . . . . . . . . . . .
Naming and Using Variables . . . . . . . . . . . . . . . . . . . . . . . . . . . . . . . . . . .
Avoiding Name Errors When Using Variables . . . . . . . . . . . . . . . . . . . . . . . .
Exercise 2-1: Simple Message . . . . . . . . . . . . . . . . . . . . . . . . . . . . . . . . . . .
Exercise 2-2: Simple Messages . . . . . . . . . . . . . . . . . . . . . . . . . . . . . . . . . .
Strings . . . . . . . . . . . . . . . . . . . . . . . . . . . . . . . . . . . . . . . . . . . . . . . . . . . . . . . . . .
Changing Case in a String with Methods . . . . . . . . . . . . . . . . . . . . . . . . . . .
Combining or Concatenating Strings . . . . . . . . . . . . . . . . . . . . . . . . . . . . . .
Adding Whitespace to Strings with Tabs or Newlines . . . . . . . . . . . . . . . . . . .
Stripping Whitespace . . . . . . . . . . . . . . . . . . . . . . . . . . . . . . . . . . . . . . . . .
Avoiding Syntax Errors with Strings . . . . . . . . . . . . . . . . . . . . . . . . . . . . . . .
Printing in Python 2 . . . . . . . . . . . . . . . . . . . . . . . . . . . . . . . . . . . . . . . . . .
Exercise 2-3: Personal Message . . . . . . . . . . . . . . . . . . . . . . . . . . . . . . . . . .
Exercise 2-4: Name Cases . . . . . . . . . . . . . . . . . . . . . . . . . . . . . . . . . . . . .
Exercise 2-5: Famous Quote . . . . . . . . . . . . . . . . . . . . . . . . . . . . . . . . . . . .
19
20
21
21
23
23
23
24
25
26
26
28
29
29
29
29
Exercise 2-6: Famous Quote 2 . . . . . . . . . . . . . . . . . . . . . . . . . . . . . . . . . . .
Exercise 2-7: Stripping Names . . . . . . . . . . . . . . . . . . . . . . . . . . . . . . . . . . .
Numbers . . . . . . . . . . . . . . . . . . . . . . . . . . . . . . . . . . . . . . . . . . . . . . . . . . . . . . . .
Integers . . . . . . . . . . . . . . . . . . . . . . . . . . . . . . . . . . . . . . . . . . . . . . . . . . .
Floats . . . . . . . . . . . . . . . . . . . . . . . . . . . . . . . . . . . . . . . . . . . . . . . . . . . .
Avoiding Type Errors with the str() Function . . . . . . . . . . . . . . . . . . . . . . . . . .
Integers in Python 2 . . . . . . . . . . . . . . . . . . . . . . . . . . . . . . . . . . . . . . . . . .
Exercise 2-8: Number Eight . . . . . . . . . . . . . . . . . . . . . . . . . . . . . . . . . . . . .
Exercise 2-9: Favorite Number . . . . . . . . . . . . . . . . . . . . . . . . . . . . . . . . . . .
Comments . . . . . . . . . . . . . . . . . . . . . . . . . . . . . . . . . . . . . . . . . . . . . . . . . . . . . . .
How Do You Write Comments? . . . . . . . . . . . . . . . . . . . . . . . . . . . . . . . . . .
What Kind of Comments Should You Write? . . . . . . . . . . . . . . . . . . . . . . . . .
Exercise 2-10: Adding Comments . . . . . . . . . . . . . . . . . . . . . . . . . . . . . . . .
The Zen of Python . . . . . . . . . . . . . . . . . . . . . . . . . . . . . . . . . . . . . . . . . . . . . . . . . .
Exercise 2-11: Zen of Python . . . . . . . . . . . . . . . . . . . . . . . . . . . . . . . . . . . .
Summary . . . . . . . . . . . . . . . . . . . . . . . . . . . . . . . . . . . . . . . . . . . . . . . . . . . . . . . .
3
Introducing Lists
37
What Is a List? . . . . . . . . . . . . . . . . . . . . . . . . . . . . . . . . . . . . . . . . . . . . . . . . . . . .
Accessing Elements in a List . . . . . . . . . . . . . . . . . . . . . . . . . . . . . . . . . . . . .
Index Positions Start at 0, Not 1 . . . . . . . . . . . . . . . . . . . . . . . . . . . . . . . . .
Using Individual Values from a List . . . . . . . . . . . . . . . . . . . . . . . . . . . . . . . .
Exercise 3-1: Names . . . . . . . . . . . . . . . . . . . . . . . . . . . . . . . . . . . . . . . . .
Exercise 3-2: Greetings . . . . . . . . . . . . . . . . . . . . . . . . . . . . . . . . . . . . . . . .
Exercise 3-3: Your Own List . . . . . . . . . . . . . . . . . . . . . . . . . . . . . . . . . . . . .
Changing, Adding, and Removing Elements . . . . . . . . . . . . . . . . . . . . . . . . . . . . . . . .
Modifying Elements in a List . . . . . . . . . . . . . . . . . . . . . . . . . . . . . . . . . . . .
Adding Elements to a List . . . . . . . . . . . . . . . . . . . . . . . . . . . . . . . . . . . . . .
Removing Elements from a List . . . . . . . . . . . . . . . . . . . . . . . . . . . . . . . . . . .
Exercise 3-4: Guest List . . . . . . . . . . . . . . . . . . . . . . . . . . . . . . . . . . . . . . . .
Exercise 3-5: Changing Guest List . . . . . . . . . . . . . . . . . . . . . . . . . . . . . . . .
Exercise 3-6: More Guests . . . . . . . . . . . . . . . . . . . . . . . . . . . . . . . . . . . . .
Exercise 3-7: Shrinking Guest List . . . . . . . . . . . . . . . . . . . . . . . . . . . . . . . . .
Organizing a List . . . . . . . . . . . . . . . . . . . . . . . . . . . . . . . . . . . . . . . . . . . . . . . . . .
Sorting a List Permanently with the sort() Method . . . . . . . . . . . . . . . . . . . . . .
Sorting a List Temporarily with the sorted() Function . . . . . . . . . . . . . . . . . . . .
Printing a List in Reverse Order . . . . . . . . . . . . . . . . . . . . . . . . . . . . . . . . . .
Finding the Length of a List . . . . . . . . . . . . . . . . . . . . . . . . . . . . . . . . . . . . .
Exercise 3-8: Seeing the World . . . . . . . . . . . . . . . . . . . . . . . . . . . . . . . . . .
Exercise 3-9: Dinner Guests . . . . . . . . . . . . . . . . . . . . . . . . . . . . . . . . . . . . .
Exercise 3-10: Every Function . . . . . . . . . . . . . . . . . . . . . . . . . . . . . . . . . . .
Avoiding Index Errors When Working with Lists . . . . . . . . . . . . . . . . . . . . . . . . . . . . .
Exercise 3-11: Intentional Error . . . . . . . . . . . . . . . . . . . . . . . . . . . . . . . . . .
Summary . . . . . . . . . . . . . . . . . . . . . . . . . . . . . . . . . . . . . . . . . . . . . . . . . . . . . . . .
4
Working with Lists
Looping Through an Entire List . . . . . . . . . . . .
A Closer Look at Looping . . . . . . . . .
Doing More Work Within a for Loop .
Doing Something After a for Loop . . .
xii Contents in Detail
29
29
30
30
30
31
32
33
33
33
33
33
34
34
36
36
37
38
39
39
40
40
40
40
40
41
42
46
46
46
47
47
47
48
49
49
50
50
50
50
52
52
53
.
.
.
.
.
.
.
.
.
.
.
.
.
.
.
.
.
.
.
.
.
.
.
.
.
.
.
.
.
.
.
.
.
.
.
.
.
.
.
.
.
.
.
.
.
.
.
.
.
.
.
.
.
.
.
.
.
.
.
.
.
.
.
.
.
.
.
.
.
.
.
.
.
.
.
.
.
.
.
.
.
.
.
.
.
.
.
.
.
.
.
.
.
.
.
.
.
.
.
.
.
.
.
.
.
.
.
.
.
.
.
.
.
.
.
.
53
54
55
56
Avoiding Indentation Errors . . . . . . . . . . . . . . . . . . . . . . . . . . . . . . . . . . . . . . . . . . .
Forgetting to Indent . . . . . . . . . . . . . . . . . . . . . . . . . . . . . . . . . . . . . . . . . .
Forgetting to Indent Additional Lines . . . . . . . . . . . . . . . . . . . . . . . . . . . . . . .
Indenting Unnecessarily . . . . . . . . . . . . . . . . . . . . . . . . . . . . . . . . . . . . . . .
Indenting Unnecessarily After the Loop . . . . . . . . . . . . . . . . . . . . . . . . . . . . .
Forgetting the Colon . . . . . . . . . . . . . . . . . . . . . . . . . . . . . . . . . . . . . . . . . .
Exercise 4-1: Pizzas . . . . . . . . . . . . . . . . . . . . . . . . . . . . . . . . . . . . . . . . . .
Exercise 4-2: Animals . . . . . . . . . . . . . . . . . . . . . . . . . . . . . . . . . . . . . . . . .
Making Numerical Lists . . . . . . . . . . . . . . . . . . . . . . . . . . . . . . . . . . . . . . . . . . . . . .
Using the range() Function . . . . . . . . . . . . . . . . . . . . . . . . . . . . . . . . . . . . . .
Using range() to Make a List of Numbers . . . . . . . . . . . . . . . . . . . . . . . . . . .
Simple Statistics with a List of Numbers . . . . . . . . . . . . . . . . . . . . . . . . . . . . .
List Comprehensions . . . . . . . . . . . . . . . . . . . . . . . . . . . . . . . . . . . . . . . . . .
Exercise 4-3: Counting to Twenty . . . . . . . . . . . . . . . . . . . . . . . . . . . . . . . . .
Exercise 4-4: One Million . . . . . . . . . . . . . . . . . . . . . . . . . . . . . . . . . . . . . .
Exercise 4-5: Summing a Million . . . . . . . . . . . . . . . . . . . . . . . . . . . . . . . . .
Exercise 4-6: Odd Numbers . . . . . . . . . . . . . . . . . . . . . . . . . . . . . . . . . . . .
Exercise 4-7: Threes . . . . . . . . . . . . . . . . . . . . . . . . . . . . . . . . . . . . . . . . . .
Exercise 4-8: Cubes . . . . . . . . . . . . . . . . . . . . . . . . . . . . . . . . . . . . . . . . . .
Exercise 4-9: Cube Comprehension . . . . . . . . . . . . . . . . . . . . . . . . . . . . . . .
Working with Part of a List . . . . . . . . . . . . . . . . . . . . . . . . . . . . . . . . . . . . . . . . . . . .
Slicing a List . . . . . . . . . . . . . . . . . . . . . . . . . . . . . . . . . . . . . . . . . . . . . . .
Looping Through a Slice . . . . . . . . . . . . . . . . . . . . . . . . . . . . . . . . . . . . . . .
Copying a List . . . . . . . . . . . . . . . . . . . . . . . . . . . . . . . . . . . . . . . . . . . . . .
Exercise 4-10: Slices . . . . . . . . . . . . . . . . . . . . . . . . . . . . . . . . . . . . . . . . .
Exercise 4-11: My Pizzas, Your Pizzas . . . . . . . . . . . . . . . . . . . . . . . . . . . . .
Exercise 4-12: More Loops . . . . . . . . . . . . . . . . . . . . . . . . . . . . . . . . . . . . .
Tuples . . . . . . . . . . . . . . . . . . . . . . . . . . . . . . . . . . . . . . . . . . . . . . . . . . . . . . . . . .
Defining a Tuple . . . . . . . . . . . . . . . . . . . . . . . . . . . . . . . . . . . . . . . . . . . .
Looping Through All Values in a Tuple . . . . . . . . . . . . . . . . . . . . . . . . . . . . .
Writing over a Tuple . . . . . . . . . . . . . . . . . . . . . . . . . . . . . . . . . . . . . . . . .
Exercise 4-13: Buffet . . . . . . . . . . . . . . . . . . . . . . . . . . . . . . . . . . . . . . . . . .
Styling Your Code . . . . . . . . . . . . . . . . . . . . . . . . . . . . . . . . . . . . . . . . . . . . . . . . . .
The Style Guide . . . . . . . . . . . . . . . . . . . . . . . . . . . . . . . . . . . . . . . . . . . . .
Indentation . . . . . . . . . . . . . . . . . . . . . . . . . . . . . . . . . . . . . . . . . . . . . . . .
Line Length . . . . . . . . . . . . . . . . . . . . . . . . . . . . . . . . . . . . . . . . . . . . . . . .
Blank Lines . . . . . . . . . . . . . . . . . . . . . . . . . . . . . . . . . . . . . . . . . . . . . . . .
Other Style Guidelines . . . . . . . . . . . . . . . . . . . . . . . . . . . . . . . . . . . . . . . .
Exercise 4-14: PEP 8 . . . . . . . . . . . . . . . . . . . . . . . . . . . . . . . . . . . . . . . . .
Exercise 4-15: Code Review . . . . . . . . . . . . . . . . . . . . . . . . . . . . . . . . . . . .
Summary . . . . . . . . . . . . . . . . . . . . . . . . . . . . . . . . . . . . . . . . . . . . . . . . . . . . . . . .
5
if Statements
A Simple Example . . . . . . . . . . . . . . . . . . . . . . . . .
Conditional Tests . . . . . . . . . . . . . . . . . . . . . . . . . .
Checking for Equality . . . . . . . . . . . . . . . .
Ignoring Case When Checking for Equality .
Checking for Inequality . . . . . . . . . . . . . . .
Numerical Comparisons . . . . . . . . . . . . . .
Checking Multiple Conditions . . . . . . . . . .
Checking Whether a Value Is in a List . . . . .
57
57
58
59
59
60
60
60
61
61
62
63
63
64
64
64
64
64
64
64
65
65
66
67
69
69
69
69
69
70
71
71
72
72
72
73
73
73
74
74
74
75
.
.
.
.
.
.
.
.
.
.
.
.
.
.
.
.
.
.
.
.
.
.
.
.
.
.
.
.
.
.
.
.
.
.
.
.
.
.
.
.
.
.
.
.
.
.
.
.
.
.
.
.
.
.
.
.
.
.
.
.
.
.
.
.
.
.
.
.
.
.
.
.
.
.
.
.
.
.
.
.
.
.
.
.
.
.
.
.
.
.
.
.
.
.
.
.
.
.
.
.
.
.
.
.
.
.
.
.
.
.
.
.
.
.
.
.
.
.
.
.
.
.
.
.
.
.
.
.
.
.
.
.
.
.
.
.
.
.
.
.
.
.
.
.
.
.
.
.
.
.
.
.
.
.
.
.
.
.
.
.
.
.
.
.
.
.
.
.
.
.
.
.
.
.
.
.
.
.
.
.
.
.
.
.
.
.
.
.
.
.
.
.
.
.
.
.
.
.
.
.
76
76
76
77
78
78
79
80
Contents in Detail xiii
Checking Whether a Value Is Not in a List . . . . . . . . . . . . . . . . . . . . . . . . . .
Boolean Expressions . . . . . . . . . . . . . . . . . . . . . . . . . . . . . . . . . . . . . . . . . .
Exercise 5-1: Conditional Tests . . . . . . . . . . . . . . . . . . . . . . . . . . . . . . . . . . .
Exercise 5-2: More Conditional Tests . . . . . . . . . . . . . . . . . . . . . . . . . . . . . .
if Statements . . . . . . . . . . . . . . . . . . . . . . . . . . . . . . . . . . . . . . . . . . . . . . . . . . . . . .
Simple if Statements . . . . . . . . . . . . . . . . . . . . . . . . . . . . . . . . . . . . . . . . . .
if-else Statements . . . . . . . . . . . . . . . . . . . . . . . . . . . . . . . . . . . . . . . . . . . .
The if-elif-else Chain . . . . . . . . . . . . . . . . . . . . . . . . . . . . . . . . . . . . . . . . . .
Using Multiple elif Blocks . . . . . . . . . . . . . . . . . . . . . . . . . . . . . . . . . . . . . .
Omitting the else Block . . . . . . . . . . . . . . . . . . . . . . . . . . . . . . . . . . . . . . . .
Testing Multiple Conditions . . . . . . . . . . . . . . . . . . . . . . . . . . . . . . . . . . . . .
Exercise 5-3: Alien Colors #1 . . . . . . . . . . . . . . . . . . . . . . . . . . . . . . . . . . .
Exercise 5-4: Alien Colors #2 . . . . . . . . . . . . . . . . . . . . . . . . . . . . . . . . . . .
Exercise 5-5: Alien Colors #3 . . . . . . . . . . . . . . . . . . . . . . . . . . . . . . . . . . .
Exercise 5-6: Stages of Life . . . . . . . . . . . . . . . . . . . . . . . . . . . . . . . . . . . . .
Exercise 5-7: Favorite Fruit . . . . . . . . . . . . . . . . . . . . . . . . . . . . . . . . . . . . .
Using if Statements with Lists . . . . . . . . . . . . . . . . . . . . . . . . . . . . . . . . . . . . . . . . . . .
Checking for Special Items . . . . . . . . . . . . . . . . . . . . . . . . . . . . . . . . . . . . .
Checking That a List Is Not Empty . . . . . . . . . . . . . . . . . . . . . . . . . . . . . . . .
Using Multiple Lists . . . . . . . . . . . . . . . . . . . . . . . . . . . . . . . . . . . . . . . . . . .
Exercise 5-8: Hello Admin . . . . . . . . . . . . . . . . . . . . . . . . . . . . . . . . . . . . . .
Exercise 5-9: No Users . . . . . . . . . . . . . . . . . . . . . . . . . . . . . . . . . . . . . . . .
Exercise 5-10: Checking Usernames . . . . . . . . . . . . . . . . . . . . . . . . . . . . . . .
Exercise 5-11: Ordinal Numbers . . . . . . . . . . . . . . . . . . . . . . . . . . . . . . . . .
Styling Your if Statements . . . . . . . . . . . . . . . . . . . . . . . . . . . . . . . . . . . . . . . . . . . . .
Exercise 5-12: Styling if statements . . . . . . . . . . . . . . . . . . . . . . . . . . . . . . . .
Exercise 5-13: Your Ideas . . . . . . . . . . . . . . . . . . . . . . . . . . . . . . . . . . . . . .
Summary . . . . . . . . . . . . . . . . . . . . . . . . . . . . . . . . . . . . . . . . . . . . . . . . . . . . . . . .
6
Dictionaries
A Simple Dictionary . . . . . . . . . . . . . . . . . . . . . . . . . . . . . . . . . . . . . . . . . . . . . . .
Working with Dictionaries . . . . . . . . . . . . . . . . . . . . . . . . . . . . . . . . . . . . . . . . . . .
Accessing Values in a Dictionary . . . . . . . . . . . . . . . . . . . . . . . . . . . . . . . .
Adding New Key-Value Pairs . . . . . . . . . . . . . . . . . . . . . . . . . . . . . . . . . . .
Starting with an Empty Dictionary . . . . . . . . . . . . . . . . . . . . . . . . . . . . . . .
Modifying Values in a Dictionary . . . . . . . . . . . . . . . . . . . . . . . . . . . . . . .
Removing Key-Value Pairs . . . . . . . . . . . . . . . . . . . . . . . . . . . . . . . . . . . . .
A Dictionary of Similar Objects . . . . . . . . . . . . . . . . . . . . . . . . . . . . . . . . .
Exercise 6-1: Person . . . . . . . . . . . . . . . . . . . . . . . . . . . . . . . . . . . . . . . . .
Exercise 6-2: Favorite Numbers . . . . . . . . . . . . . . . . . . . . . . . . . . . . . . . . .
Exercise 6-3: Glossary . . . . . . . . . . . . . . . . . . . . . . . . . . . . . . . . . . . . . . .
Looping Through a Dictionary . . . . . . . . . . . . . . . . . . . . . . . . . . . . . . . . . . . . . . . . .
Looping Through All Key-Value Pairs . . . . . . . . . . . . . . . . . . . . . . . . . . . . .
Looping Through All the Keys in a Dictionary . . . . . . . . . . . . . . . . . . . . . . . .
Looping Through a Dictionary’s Keys in Order . . . . . . . . . . . . . . . . . . . . . . .
Looping Through All Values in a Dictionary . . . . . . . . . . . . . . . . . . . . . . . . .
Exercise 6-4: Glossary 2 . . . . . . . . . . . . . . . . . . . . . . . . . . . . . . . . . . . . . .
Exercise 6-5: Rivers . . . . . . . . . . . . . . . . . . . . . . . . . . . . . . . . . . . . . . . . .
Exercise 6-6: Polling . . . . . . . . . . . . . . . . . . . . . . . . . . . . . . . . . . . . . . . . .
Nesting . . . . . . . . . . . . . . . . . . . . . . . . . . . . . . . . . . . . . . . . . . . . . . . . . . . . . . . .
A List of Dictionaries . . . . . . . . . . . . . . . . . . . . . . . . . . . . . . . . . . . . . . . . .
A List in a Dictionary . . . . . . . . . . . . . . . . . . . . . . . . . . . . . . . . . . . . . . . .
xiv Contents in Detail
81
81
82
82
82
82
83
84
86
86
87
88
88
89
89
89
89
90
91
92
93
93
93
93
94
94
94
94
95
. 96
. 96
. 97
. 97
. 98
. 99
100
100
102
102
102
102
103
104
106
107
108
108
108
109
109
111
A Dictionary in a Dictionary . . . . . . . . . . . . . . . . . . . . . . . . . . . . . . . . . . . 113
Exercise 6-7: People . . . . . . . . . . . . . . . . . . . . . . . . . . . . . . . . . . . . . . . . . 114
Exercise 6-8: Pets . . . . . . . . . . . . . . . . . . . . . . . . . . . . . . . . . . . . . . . . . . . 115
Exercise 6-9: Favorite Places . . . . . . . . . . . . . . . . . . . . . . . . . . . . . . . . . . . 115
Exercise 6-10: Favorite Numbers . . . . . . . . . . . . . . . . . . . . . . . . . . . . . . . . 115
Exercise 6-11: Cities . . . . . . . . . . . . . . . . . . . . . . . . . . . . . . . . . . . . . . . . . 115
Exercise 6-12: Extensions . . . . . . . . . . . . . . . . . . . . . . . . . . . . . . . . . . . . . 115
Summary . . . . . . . . . . . . . . . . . . . . . . . . . . . . . . . . . . . . . . . . . . . . . . . . . . . . . . . 115
7
User Input and while Loops
117
How the input() Function Works . . . . . . . . . . . . . . . . . . . . . . . . . . . . . . . . . . . . . . .
Writing Clear Prompts . . . . . . . . . . . . . . . . . . . . . . . . . . . . . . . . . . . . . . .
Using int() to Accept Numerical Input . . . . . . . . . . . . . . . . . . . . . . . . . . . . .
The Modulo Operator . . . . . . . . . . . . . . . . . . . . . . . . . . . . . . . . . . . . . . . .
Accepting Input in Python 2.7 . . . . . . . . . . . . . . . . . . . . . . . . . . . . . . . . . .
Exercise 7-1: Rental Car . . . . . . . . . . . . . . . . . . . . . . . . . . . . . . . . . . . . . .
Exercise 7-2: Restaurant Seating . . . . . . . . . . . . . . . . . . . . . . . . . . . . . . . .
Exercise 7-3: Multiples of Ten . . . . . . . . . . . . . . . . . . . . . . . . . . . . . . . . . . .
Introducing while Loops . . . . . . . . . . . . . . . . . . . . . . . . . . . . . . . . . . . . . . . . . . . . .
The while Loop in Action . . . . . . . . . . . . . . . . . . . . . . . . . . . . . . . . . . . . . .
Letting the User Choose When to Quit . . . . . . . . . . . . . . . . . . . . . . . . . . . .
Using a Flag . . . . . . . . . . . . . . . . . . . . . . . . . . . . . . . . . . . . . . . . . . . . . .
Using break to Exit a Loop . . . . . . . . . . . . . . . . . . . . . . . . . . . . . . . . . . . .
Using continue in a Loop . . . . . . . . . . . . . . . . . . . . . . . . . . . . . . . . . . . . . .
Avoiding Infinite Loops . . . . . . . . . . . . . . . . . . . . . . . . . . . . . . . . . . . . . . .
Exercise 7-4: Pizza Toppings . . . . . . . . . . . . . . . . . . . . . . . . . . . . . . . . . . .
Exercise 7-5: Movie Tickets . . . . . . . . . . . . . . . . . . . . . . . . . . . . . . . . . . . .
Exercise 7-6: Three Exits . . . . . . . . . . . . . . . . . . . . . . . . . . . . . . . . . . . . . .
Exercise 7-7: Infinity . . . . . . . . . . . . . . . . . . . . . . . . . . . . . . . . . . . . . . . . .
Using a while Loop with Lists and Dictionaries . . . . . . . . . . . . . . . . . . . . . . . . . . . . .
Moving Items from One List to Another . . . . . . . . . . . . . . . . . . . . . . . . . . . .
Removing All Instances of Specific Values from a List . . . . . . . . . . . . . . . . . .
Filling a Dictionary with User Input . . . . . . . . . . . . . . . . . . . . . . . . . . . . . . .
Exercise 7-8: Deli . . . . . . . . . . . . . . . . . . . . . . . . . . . . . . . . . . . . . . . . . . .
Exercise 7-9: No Pastrami . . . . . . . . . . . . . . . . . . . . . . . . . . . . . . . . . . . . .
Exercise 7-10: Dream Vacation . . . . . . . . . . . . . . . . . . . . . . . . . . . . . . . . .
Summary . . . . . . . . . . . . . . . . . . . . . . . . . . . . . . . . . . . . . . . . . . . . . . . . . . . . . . .
8
Functions
118
118
119
120
121
121
121
121
122
122
122
124
125
126
126
127
127
128
128
128
128
129
130
131
131
131
131
133
Defining a Function . . . . . . . . . . . . . . . . . . . . . . . . . . . . . . . . . . . . . . . . . . . . . . . .
Passing Information to a Function . . . . . . . . . . . . . . . . . . . . . . . . . . . . . . . .
Arguments and Parameters . . . . . . . . . . . . . . . . . . . . . . . . . . . . . . . . . . . .
Exercise 8-1: Message . . . . . . . . . . . . . . . . . . . . . . . . . . . . . . . . . . . . . . .
Exercise 8-2: Favorite Book . . . . . . . . . . . . . . . . . . . . . . . . . . . . . . . . . . . .
Passing Arguments . . . . . . . . . . . . . . . . . . . . . . . . . . . . . . . . . . . . . . . . . . . . . . . .
Positional Arguments . . . . . . . . . . . . . . . . . . . . . . . . . . . . . . . . . . . . . . . .
Keyword Arguments . . . . . . . . . . . . . . . . . . . . . . . . . . . . . . . . . . . . . . . . .
Default Values . . . . . . . . . . . . . . . . . . . . . . . . . . . . . . . . . . . . . . . . . . . . .
134
134
135
135
135
135
136
137
138
Contents in Detail xv
Equivalent Function Calls . . . . . . . . . . . . . . . . . . . . . . . . . . . . . . . . . . . . .
Avoiding Argument Errors . . . . . . . . . . . . . . . . . . . . . . . . . . . . . . . . . . . . .
Exercise 8-3: T-Shirt . . . . . . . . . . . . . . . . . . . . . . . . . . . . . . . . . . . . . . . . .
Exercise 8-4: Large Shirts . . . . . . . . . . . . . . . . . . . . . . . . . . . . . . . . . . . . .
Exercise 8-5: Cities . . . . . . . . . . . . . . . . . . . . . . . . . . . . . . . . . . . . . . . . . .
Return Values . . . . . . . . . . . . . . . . . . . . . . . . . . . . . . . . . . . . . . . . . . . . . . . . . . . .
Returning a Simple Value . . . . . . . . . . . . . . . . . . . . . . . . . . . . . . . . . . . . .
Making an Argument Optional . . . . . . . . . . . . . . . . . . . . . . . . . . . . . . . . .
Returning a Dictionary . . . . . . . . . . . . . . . . . . . . . . . . . . . . . . . . . . . . . . .
Using a Function with a while Loop . . . . . . . . . . . . . . . . . . . . . . . . . . . . . .
Exercise 8-6: City Names . . . . . . . . . . . . . . . . . . . . . . . . . . . . . . . . . . . . .
Exercise 8-7: Album . . . . . . . . . . . . . . . . . . . . . . . . . . . . . . . . . . . . . . . . .
Exercise 8-8: User Albums . . . . . . . . . . . . . . . . . . . . . . . . . . . . . . . . . . . . .
Passing a List . . . . . . . . . . . . . . . . . . . . . . . . . . . . . . . . . . . . . . . . . . . . . . . . . . . .
Modifying a List in a Function . . . . . . . . . . . . . . . . . . . . . . . . . . . . . . . . . .
Preventing a Function from Modifying a List . . . . . . . . . . . . . . . . . . . . . . . . .
Exercise 8-9: Magicians . . . . . . . . . . . . . . . . . . . . . . . . . . . . . . . . . . . . . .
Exercise 8-10: Great Magicians . . . . . . . . . . . . . . . . . . . . . . . . . . . . . . . .
Exercise 8-11: Unchanged Magicians . . . . . . . . . . . . . . . . . . . . . . . . . . . . .
Passing an Arbitrary Number of Arguments . . . . . . . . . . . . . . . . . . . . . . . . . . . . . . .
Mixing Positional and Arbitrary Arguments . . . . . . . . . . . . . . . . . . . . . . . . .
Using Arbitrary Keyword Arguments . . . . . . . . . . . . . . . . . . . . . . . . . . . . . .
Exercise 8-12: Sandwiches . . . . . . . . . . . . . . . . . . . . . . . . . . . . . . . . . . . .
Exercise 8-13: User Profile . . . . . . . . . . . . . . . . . . . . . . . . . . . . . . . . . . . .
Exercise 8-14: Cars . . . . . . . . . . . . . . . . . . . . . . . . . . . . . . . . . . . . . . . . .
Storing Your Functions in Modules . . . . . . . . . . . . . . . . . . . . . . . . . . . . . . . . . . . . . .
Importing an Entire Module . . . . . . . . . . . . . . . . . . . . . . . . . . . . . . . . . . . .
Importing Specific Functions . . . . . . . . . . . . . . . . . . . . . . . . . . . . . . . . . . .
Using as to Give a Function an Alias . . . . . . . . . . . . . . . . . . . . . . . . . . . . .
Using as to Give a Module an Alias . . . . . . . . . . . . . . . . . . . . . . . . . . . . . .
Importing All Functions in a Module . . . . . . . . . . . . . . . . . . . . . . . . . . . . . .
Styling Functions . . . . . . . . . . . . . . . . . . . . . . . . . . . . . . . . . . . . . . . . . . . . . . . . . .
Exercise 8-15: Printing Models . . . . . . . . . . . . . . . . . . . . . . . . . . . . . . . . . .
Exercise 8-16: Imports . . . . . . . . . . . . . . . . . . . . . . . . . . . . . . . . . . . . . . .
Exercise 8-17: Styling Functions . . . . . . . . . . . . . . . . . . . . . . . . . . . . . . . . .
Summary . . . . . . . . . . . . . . . . . . . . . . . . . . . . . . . . . . . . . . . . . . . . . . . . . . . . . . .
9
Classes
Creating and Using a Class . . . . . . . . . . . . . . . . . . . . . . . . . . . . . . . . . . . . . . . . . .
Creating the Dog Class . . . . . . . . . . . . . . . . . . . . . . . . . . . . . . . . . . . . . . .
Making an Instance from a Class . . . . . . . . . . . . . . . . . . . . . . . . . . . . . . . .
Exercise 9-1: Restaurant . . . . . . . . . . . . . . . . . . . . . . . . . . . . . . . . . . . . . .
Exercise 9-2: Three Restaurants . . . . . . . . . . . . . . . . . . . . . . . . . . . . . . . . .
Exercise 9-3: Users . . . . . . . . . . . . . . . . . . . . . . . . . . . . . . . . . . . . . . . . . .
Working with Classes and Instances . . . . . . . . . . . . . . . . . . . . . . . . . . . . . . . . . . . .
The Car Class . . . . . . . . . . . . . . . . . . . . . . . . . . . . . . . . . . . . . . . . . . . . .
Setting a Default Value for an Attribute . . . . . . . . . . . . . . . . . . . . . . . . . . . .
Modifying Attribute Values . . . . . . . . . . . . . . . . . . . . . . . . . . . . . . . . . . . .
Exercise 9-4: Number Served . . . . . . . . . . . . . . . . . . . . . . . . . . . . . . . . . .
Exercise 9-5: Login Attempts . . . . . . . . . . . . . . . . . . . . . . . . . . . . . . . . . . .
xvi Contents in Detail
139
140
141
141
141
141
142
142
144
145
146
146
146
147
147
149
150
150
150
151
152
152
154
154
154
154
154
156
156
157
157
158
159
159
159
159
161
162
162
164
166
166
166
167
167
168
168
171
171
Inheritance . . . . . . . . . . . . . . . . . . . . . . . . . . . . . . . . . . . . . . . . . . . . . . . . . . . . . .
The __init__() Method for a Child Class . . . . . . . . . . . . . . . . . . . . . . . . . . . .
Inheritance in Python 2.7 . . . . . . . . . . . . . . . . . . . . . . . . . . . . . . . . . . . . .
Defining Attributes and Methods for the Child Class . . . . . . . . . . . . . . . . . . .
Overriding Methods from the Parent Class . . . . . . . . . . . . . . . . . . . . . . . . .
Instances as Attributes . . . . . . . . . . . . . . . . . . . . . . . . . . . . . . . . . . . . . . . .
Modeling Real-World Objects . . . . . . . . . . . . . . . . . . . . . . . . . . . . . . . . . .
Exercise 9-6: Ice Cream Stand . . . . . . . . . . . . . . . . . . . . . . . . . . . . . . . . . .
Exercise 9-7: Admin . . . . . . . . . . . . . . . . . . . . . . . . . . . . . . . . . . . . . . . . .
Exercise 9-8: Privileges . . . . . . . . . . . . . . . . . . . . . . . . . . . . . . . . . . . . . . .
Exercise 9-9: Battery Upgrade . . . . . . . . . . . . . . . . . . . . . . . . . . . . . . . . . .
Importing Classes . . . . . . . . . . . . . . . . . . . . . . . . . . . . . . . . . . . . . . . . . . . . . . . . .
Importing a Single Class . . . . . . . . . . . . . . . . . . . . . . . . . . . . . . . . . . . . . .
Storing Multiple Classes in a Module . . . . . . . . . . . . . . . . . . . . . . . . . . . . .
Importing Multiple Classes from a Module . . . . . . . . . . . . . . . . . . . . . . . . . .
Importing an Entire Module . . . . . . . . . . . . . . . . . . . . . . . . . . . . . . . . . . . .
Importing All Classes from a Module . . . . . . . . . . . . . . . . . . . . . . . . . . . . .
Importing a Module into a Module . . . . . . . . . . . . . . . . . . . . . . . . . . . . . . .
Finding Your Own Workflow . . . . . . . . . . . . . . . . . . . . . . . . . . . . . . . . . . .
Exercise 9-10: Imported Restaurant . . . . . . . . . . . . . . . . . . . . . . . . . . . . . .
Exercise 9-11: Imported Admin . . . . . . . . . . . . . . . . . . . . . . . . . . . . . . . . .
Exercise 9-12: Multiple Modules . . . . . . . . . . . . . . . . . . . . . . . . . . . . . . . .
The Python Standard Library . . . . . . . . . . . . . . . . . . . . . . . . . . . . . . . . . . . . . . . . . .
Exercise 9-13: OrderedDict Rewrite . . . . . . . . . . . . . . . . . . . . . . . . . . . . . .
Exercise 9-14: Dice . . . . . . . . . . . . . . . . . . . . . . . . . . . . . . . . . . . . . . . . .
Exercise 9-15: Python Module of the Week . . . . . . . . . . . . . . . . . . . . . . . . .
Styling Classes . . . . . . . . . . . . . . . . . . . . . . . . . . . . . . . . . . . . . . . . . . . . . . . . . . .
Summary . . . . . . . . . . . . . . . . . . . . . . . . . . . . . . . . . . . . . . . . . . . . . . . . . . . . . . .
10
Files and Exceptions
172
172
173
174
175
175
177
178
178
178
178
179
179
180
181
182
182
183
184
184
184
184
184
186
186
186
186
187
189
Reading from a File . . . . . . . . . . . . . . . . . . . . . . . . . . . . . . . . . . . . . . . . . . . . . . . .
Reading an Entire File . . . . . . . . . . . . . . . . . . . . . . . . . . . . . . . . . . . . . . . .
File Paths . . . . . . . . . . . . . . . . . . . . . . . . . . . . . . . . . . . . . . . . . . . . . . . .
Reading Line by Line . . . . . . . . . . . . . . . . . . . . . . . . . . . . . . . . . . . . . . . .
Making a List of Lines from a File . . . . . . . . . . . . . . . . . . . . . . . . . . . . . . . .
Working with a File’s Contents . . . . . . . . . . . . . . . . . . . . . . . . . . . . . . . . .
Large Files: One Million Digits . . . . . . . . . . . . . . . . . . . . . . . . . . . . . . . . . .
Is Your Birthday Contained in Pi? . . . . . . . . . . . . . . . . . . . . . . . . . . . . . . . .
Exercise 10-1: Learning Python . . . . . . . . . . . . . . . . . . . . . . . . . . . . . . . . .
Exercise 10-2: Learning C . . . . . . . . . . . . . . . . . . . . . . . . . . . . . . . . . . . . .
Writing to a File . . . . . . . . . . . . . . . . . . . . . . . . . . . . . . . . . . . . . . . . . . . . . . . . . .
Writing to an Empty File . . . . . . . . . . . . . . . . . . . . . . . . . . . . . . . . . . . . . .
Writing Multiple Lines . . . . . . . . . . . . . . . . . . . . . . . . . . . . . . . . . . . . . . . .
Appending to a File . . . . . . . . . . . . . . . . . . . . . . . . . . . . . . . . . . . . . . . . .
Exercise 10-3: Guest . . . . . . . . . . . . . . . . . . . . . . . . . . . . . . . . . . . . . . . .
Exercise 10-4: Guest Book . . . . . . . . . . . . . . . . . . . . . . . . . . . . . . . . . . . .
Exercise 10-5: Programming Poll . . . . . . . . . . . . . . . . . . . . . . . . . . . . . . . .
Exceptions . . . . . . . . . . . . . . . . . . . . . . . . . . . . . . . . . . . . . . . . . . . . . . . . . . . . . .
Handling the ZeroDivisionError Exception . . . . . . . . . . . . . . . . . . . . . . . . . .
Using try-except Blocks . . . . . . . . . . . . . . . . . . . . . . . . . . . . . . . . . . . . . . .
Using Exceptions to Prevent Crashes . . . . . . . . . . . . . . . . . . . . . . . . . . . . . .
190
190
191
193
194
194
195
196
197
197
197
197
198
199
199
199
199
200
200
200
201
Contents in Detail xvii
The else Block . . . . . . . . . . . . . . . . . . . . . . . . . . . . . . . . . . . . . . . . . . . . .
Handling the FileNotFoundError Exception . . . . . . . . . . . . . . . . . . . . . . . . .
Analyzing Text . . . . . . . . . . . . . . . . . . . . . . . . . . . . . . . . . . . . . . . . . . . . .
Working with Multiple Files . . . . . . . . . . . . . . . . . . . . . . . . . . . . . . . . . . . .
Failing Silently . . . . . . . . . . . . . . . . . . . . . . . . . . . . . . . . . . . . . . . . . . . . .
Deciding Which Errors to Report . . . . . . . . . . . . . . . . . . . . . . . . . . . . . . . .
Exercise 10-6: Addition . . . . . . . . . . . . . . . . . . . . . . . . . . . . . . . . . . . . . .
Exercise 10-7: Addition Calculator . . . . . . . . . . . . . . . . . . . . . . . . . . . . . . .
Exercise 10-8: Cats and Dogs . . . . . . . . . . . . . . . . . . . . . . . . . . . . . . . . . .
Exercise 10-9: Silent Cats and Dogs . . . . . . . . . . . . . . . . . . . . . . . . . . . . . .
Exercise 10-10: Common Words . . . . . . . . . . . . . . . . . . . . . . . . . . . . . . . .
Storing Data . . . . . . . . . . . . . . . . . . . . . . . . . . . . . . . . . . . . . . . . . . . . . . . . . . . . .
Using json.dump() and json.load() . . . . . . . . . . . . . . . . . . . . . . . . . . . . . . .
Saving and Reading User-Generated Data . . . . . . . . . . . . . . . . . . . . . . . . .
Refactoring . . . . . . . . . . . . . . . . . . . . . . . . . . . . . . . . . . . . . . . . . . . . . . .
Exercise 10-11: Favorite Number . . . . . . . . . . . . . . . . . . . . . . . . . . . . . . . .
Exercise 10-12: Favorite Number Remembered . . . . . . . . . . . . . . . . . . . . . .
Exercise 10-13: Verify User . . . . . . . . . . . . . . . . . . . . . . . . . . . . . . . . . . . .
Summary . . . . . . . . . . . . . . . . . . . . . . . . . . . . . . . . . . . . . . . . . . . . . . . . . . . . . . .
11
Testing Your Code
202
203
204
205
206
207
207
208
208
208
208
208
209
210
212
214
214
214
214
215
Testing a Function . . . . . . . . . . . . . . . . . . . . . . . . . . . . . . . . . . . . . . . . . . . . . . . . .
Unit Tests and Test Cases . . . . . . . . . . . . . . . . . . . . . . . . . . . . . . . . . . . . .
A Passing Test . . . . . . . . . . . . . . . . . . . . . . . . . . . . . . . . . . . . . . . . . . . . .
A Failing Test . . . . . . . . . . . . . . . . . . . . . . . . . . . . . . . . . . . . . . . . . . . . .
Responding to a Failed Test . . . . . . . . . . . . . . . . . . . . . . . . . . . . . . . . . . . .
Adding New Tests . . . . . . . . . . . . . . . . . . . . . . . . . . . . . . . . . . . . . . . . . .
Exercise 11-1: City, Country . . . . . . . . . . . . . . . . . . . . . . . . . . . . . . . . . . .
Exercise 11-2: Population . . . . . . . . . . . . . . . . . . . . . . . . . . . . . . . . . . . . .
Testing a Class . . . . . . . . . . . . . . . . . . . . . . . . . . . . . . . . . . . . . . . . . . . . . . . . . . .
A Variety of Assert Methods . . . . . . . . . . . . . . . . . . . . . . . . . . . . . . . . . . .
A Class to Test . . . . . . . . . . . . . . . . . . . . . . . . . . . . . . . . . . . . . . . . . . . . .
Testing the AnonymousSurvey Class . . . . . . . . . . . . . . . . . . . . . . . . . . . . . .
The setUp() Method . . . . . . . . . . . . . . . . . . . . . . . . . . . . . . . . . . . . . . . . .
Exercise 11-3: Employee . . . . . . . . . . . . . . . . . . . . . . . . . . . . . . . . . . . . . .
Summary . . . . . . . . . . . . . . . . . . . . . . . . . . . . . . . . . . . . . . . . . . . . . . . . . . . . . . .
Part II: Projects
216
217
217
218
219
221
222
222
222
222
223
225
227
228
228
231
Project 1: Alien Invasion
12
A Ship that Fires Bullets
Planning Your Project . . . . . . . . . . . . . . . . .
Installing Pygame . . . . . . . . . . . . . . . . . . . .
Installing Python Packages with pip .
Installing Pygame on Linux . . . . . . .
xviii Contents in Detail
235
.
.
.
.
.
.
.
.
.
.
.
.
.
.
.
.
.
.
.
.
.
.
.
.
.
.
.
.
.
.
.
.
.
.
.
.
.
.
.
.
.
.
.
.
.
.
.
.
.
.
.
.
.
.
.
.
.
.
.
.
.
.
.
.
.
.
.
.
.
.
.
.
.
.
.
.
.
.
.
.
.
.
.
.
.
.
.
.
.
.
.
.
.
.
.
.
.
.
.
.
.
.
.
.
.
.
.
.
.
.
.
.
.
.
.
.
236
236
237
238
Installing Pygame on OS X . . . . . . . . . . . . . . . . . . . . . . . . . . . . . . . . . . . .
Installing Pygame on Windows . . . . . . . . . . . . . . . . . . . . . . . . . . . . . . . . .
Starting the Game Project . . . . . . . . . . . . . . . . . . . . . . . . . . . . . . . . . . . . . . . . . . .
Creating a Pygame Window and Responding to User Input . . . . . . . . . . . . .
Setting the Background Color . . . . . . . . . . . . . . . . . . . . . . . . . . . . . . . . . .
Creating a Settings Class . . . . . . . . . . . . . . . . . . . . . . . . . . . . . . . . . . . . .
Adding the Ship Image . . . . . . . . . . . . . . . . . . . . . . . . . . . . . . . . . . . . . . . . . . . . .
Creating the Ship Class . . . . . . . . . . . . . . . . . . . . . . . . . . . . . . . . . . . . . .
Drawing the Ship to the Screen . . . . . . . . . . . . . . . . . . . . . . . . . . . . . . . . .
Refactoring: the game_functions Module . . . . . . . . . . . . . . . . . . . . . . . . . . . . . . . . .
The check_events() Function . . . . . . . . . . . . . . . . . . . . . . . . . . . . . . . . . . . .
The update_screen() Function . . . . . . . . . . . . . . . . . . . . . . . . . . . . . . . . . . .
Exercise 12-1: Blue Sky . . . . . . . . . . . . . . . . . . . . . . . . . . . . . . . . . . . . . .
Exercise 12-2: Game Character . . . . . . . . . . . . . . . . . . . . . . . . . . . . . . . . .
Piloting the Ship . . . . . . . . . . . . . . . . . . . . . . . . . . . . . . . . . . . . . . . . . . . . . . . . . .
Responding to a Keypress . . . . . . . . . . . . . . . . . . . . . . . . . . . . . . . . . . . . .
Allowing Continuous Movement . . . . . . . . . . . . . . . . . . . . . . . . . . . . . . . . .
Moving Both Left and Right . . . . . . . . . . . . . . . . . . . . . . . . . . . . . . . . . . . .
Adjusting the Ship’s Speed . . . . . . . . . . . . . . . . . . . . . . . . . . . . . . . . . . . .
Limiting the Ship’s Range . . . . . . . . . . . . . . . . . . . . . . . . . . . . . . . . . . . . .
Refactoring check_events() . . . . . . . . . . . . . . . . . . . . . . . . . . . . . . . . . . . .
A Quick Recap . . . . . . . . . . . . . . . . . . . . . . . . . . . . . . . . . . . . . . . . . . . . . . . . . . .
alien_invasion.py . . . . . . . . . . . . . . . . . . . . . . . . . . . . . . . . . . . . . . . . . . .
settings.py . . . . . . . . . . . . . . . . . . . . . . . . . . . . . . . . . . . . . . . . . . . . . . . .
game_functions.py . . . . . . . . . . . . . . . . . . . . . . . . . . . . . . . . . . . . . . . . . .
ship.py . . . . . . . . . . . . . . . . . . . . . . . . . . . . . . . . . . . . . . . . . . . . . . . . . .
Exercise 12-3: Rocket . . . . . . . . . . . . . . . . . . . . . . . . . . . . . . . . . . . . . . . .
Exercise 12-4: Keys . . . . . . . . . . . . . . . . . . . . . . . . . . . . . . . . . . . . . . . . .
Shooting Bullets . . . . . . . . . . . . . . . . . . . . . . . . . . . . . . . . . . . . . . . . . . . . . . . . . .
Adding the Bullet Settings . . . . . . . . . . . . . . . . . . . . . . . . . . . . . . . . . . . . .
Creating the Bullet Class . . . . . . . . . . . . . . . . . . . . . . . . . . . . . . . . . . . . . .
Storing Bullets in a Group . . . . . . . . . . . . . . . . . . . . . . . . . . . . . . . . . . . . .
Firing Bullets . . . . . . . . . . . . . . . . . . . . . . . . . . . . . . . . . . . . . . . . . . . . . .
Deleting Old Bullets . . . . . . . . . . . . . . . . . . . . . . . . . . . . . . . . . . . . . . . . .
Limiting the Number of Bullets . . . . . . . . . . . . . . . . . . . . . . . . . . . . . . . . . .
Creating the update_bullets() Function . . . . . . . . . . . . . . . . . . . . . . . . . . . .
Creating the fire_bullet() Function . . . . . . . . . . . . . . . . . . . . . . . . . . . . . . . .
Exercise 12-5: Sideways Shooter . . . . . . . . . . . . . . . . . . . . . . . . . . . . . . . .
Summary . . . . . . . . . . . . . . . . . . . . . . . . . . . . . . . . . . . . . . . . . . . . . . . . . . . . . . .
13
Aliens!
Reviewing Your Project . . . . . . . . . . . . . . . . . . . . .
Creating the First Alien . . . . . . . . . . . . . . . . . . . . .
Creating the Alien Class . . . . . . . . . . . . . .
Creating an Instance of the Alien . . . . . . . .
Making the Alien Appear Onscreen . . . . . .
Building the Alien Fleet . . . . . . . . . . . . . . . . . . . . .
Determining How Many Aliens Fit in a Row .
Creating Rows of Aliens . . . . . . . . . . . . . .
Creating the Fleet . . . . . . . . . . . . . . . . . . .
239
240
240
241
242
243
244
245
246
247
247
248
249
249
249
249
250
252
253
255
255
256
256
256
256
257
257
257
257
257
258
259
260
261
262
263
264
264
264
265
.
.
.
.
.
.
.
.
.
.
.
.
.
.
.
.
.
.
.
.
.
.
.
.
.
.
.
.
.
.
.
.
.
.
.
.
.
.
.
.
.
.
.
.
.
.
.
.
.
.
.
.
.
.
.
.
.
.
.
.
.
.
.
.
.
.
.
.
.
.
.
.
.
.
.
.
.
.
.
.
.
.
.
.
.
.
.
.
.
.
.
.
.
.
.
.
.
.
.
.
.
.
.
.
.
.
.
.
.
.
.
.
.
.
.
.
.
.
.
.
.
.
.
.
.
.
.
.
.
.
.
.
.
.
.
.
.
.
.
.
.
.
.
.
.
.
.
.
.
.
.
.
.
.
.
.
.
.
.
.
.
.
.
.
.
.
.
.
.
.
.
.
.
.
.
.
.
.
.
.
.
.
.
.
.
.
.
.
.
.
.
.
.
.
.
.
.
.
.
.
.
.
.
.
.
.
.
.
.
.
.
.
.
.
.
.
266
266
267
268
268
269
269
270
271
Contents in Detail xix
Refactoring create_fleet() . . . . . . . . . . . . . . . . . . . . . . . . . . . . . . . . . . . . . .
Adding Rows . . . . . . . . . . . . . . . . . . . . . . . . . . . . . . . . . . . . . . . . . . . . . .
Exercise 13-1: Stars . . . . . . . . . . . . . . . . . . . . . . . . . . . . . . . . . . . . . . . . .
Exercise 13-2: Better Stars . . . . . . . . . . . . . . . . . . . . . . . . . . . . . . . . . . . . .
Making the Fleet Move . . . . . . . . . . . . . . . . . . . . . . . . . . . . . . . . . . . . . . . . . . . . .
Moving the Aliens Right . . . . . . . . . . . . . . . . . . . . . . . . . . . . . . . . . . . . . .
Creating Settings for Fleet Direction . . . . . . . . . . . . . . . . . . . . . . . . . . . . . .
Checking to See Whether an Alien Has Hit the Edge . . . . . . . . . . . . . . . . . .
Dropping the Fleet and Changing Direction . . . . . . . . . . . . . . . . . . . . . . . . .
Exercise 13-3: Raindrops . . . . . . . . . . . . . . . . . . . . . . . . . . . . . . . . . . . . .
Exercise 13-4: Steady Rain . . . . . . . . . . . . . . . . . . . . . . . . . . . . . . . . . . . .
Shooting Aliens . . . . . . . . . . . . . . . . . . . . . . . . . . . . . . . . . . . . . . . . . . . . . . . . . . .
Detecting Bullet Collisions . . . . . . . . . . . . . . . . . . . . . . . . . . . . . . . . . . . . .
Making Larger Bullets for Testing . . . . . . . . . . . . . . . . . . . . . . . . . . . . . . . .
Repopulating the Fleet . . . . . . . . . . . . . . . . . . . . . . . . . . . . . . . . . . . . . . .
Speeding Up the Bullets . . . . . . . . . . . . . . . . . . . . . . . . . . . . . . . . . . . . . .
Refactoring update_bullets() . . . . . . . . . . . . . . . . . . . . . . . . . . . . . . . . . . . .
Exercise 13-5: Catch . . . . . . . . . . . . . . . . . . . . . . . . . . . . . . . . . . . . . . . .
Ending the Game . . . . . . . . . . . . . . . . . . . . . . . . . . . . . . . . . . . . . . . . . . . . . . . . .
Detecting Alien-Ship Collisions . . . . . . . . . . . . . . . . . . . . . . . . . . . . . . . . . .
Responding to Alien-Ship Collisions . . . . . . . . . . . . . . . . . . . . . . . . . . . . . .
Aliens that Reach the Bottom of the Screen . . . . . . . . . . . . . . . . . . . . . . . . .
Game Over! . . . . . . . . . . . . . . . . . . . . . . . . . . . . . . . . . . . . . . . . . . . . . .
Identifying When Parts of the Game Should Run . . . . . . . . . . . . . . . . . . . . . . . . . . . .
Exercise 13-6: Game Over . . . . . . . . . . . . . . . . . . . . . . . . . . . . . . . . . . . .
Summary . . . . . . . . . . . . . . . . . . . . . . . . . . . . . . . . . . . . . . . . . . . . . . . . . . . . . . .
14
Scoring
Adding the Play Button . . . . . . . . . . . . . . . . . . . . . . . . . . . . . . . . . . . . . . . . . . . . .
Creating a Button Class . . . . . . . . . . . . . . . . . . . . . . . . . . . . . . . . . . . . . .
Drawing the Button to the Screen . . . . . . . . . . . . . . . . . . . . . . . . . . . . . . . .
Starting the Game . . . . . . . . . . . . . . . . . . . . . . . . . . . . . . . . . . . . . . . . . .
Resetting the Game . . . . . . . . . . . . . . . . . . . . . . . . . . . . . . . . . . . . . . . . .
Deactivating the Play Button . . . . . . . . . . . . . . . . . . . . . . . . . . . . . . . . . . .
Hiding the Mouse Cursor . . . . . . . . . . . . . . . . . . . . . . . . . . . . . . . . . . . . .
Exercise 14-1: Press P to Play . . . . . . . . . . . . . . . . . . . . . . . . . . . . . . . . . .
Exercise 14-2: Target Practice . . . . . . . . . . . . . . . . . . . . . . . . . . . . . . . . . .
Leveling Up . . . . . . . . . . . . . . . . . . . . . . . . . . . . . . . . . . . . . . . . . . . . . . . . . . . . .
Modifying the Speed Settings . . . . . . . . . . . . . . . . . . . . . . . . . . . . . . . . . .
Resetting the Speed . . . . . . . . . . . . . . . . . . . . . . . . . . . . . . . . . . . . . . . . .
Exercise 14-3: Challenging Target Practice . . . . . . . . . . . . . . . . . . . . . . . . .
Scoring . . . . . . . . . . . . . . . . . . . . . . . . . . . . . . . . . . . . . . . . . . . . . . . . . . . . . . . .
Displaying the Score . . . . . . . . . . . . . . . . . . . . . . . . . . . . . . . . . . . . . . . .
Making a Scoreboard . . . . . . . . . . . . . . . . . . . . . . . . . . . . . . . . . . . . . . .
Updating the Score as Aliens Are Shot Down . . . . . . . . . . . . . . . . . . . . . . .
Making Sure to Score All Hits . . . . . . . . . . . . . . . . . . . . . . . . . . . . . . . . . .
Increasing Point Values . . . . . . . . . . . . . . . . . . . . . . . . . . . . . . . . . . . . . . .
Rounding the Score . . . . . . . . . . . . . . . . . . . . . . . . . . . . . . . . . . . . . . . . .
High Scores . . . . . . . . . . . . . . . . . . . . . . . . . . . . . . . . . . . . . . . . . . . . . .
xx Contents in Detail
273
273
276
276
276
276
277
278
278
279
279
280
280
281
282
283
283
284
284
284
285
288
288
289
290
290
291
292
292
294
295
296
297
298
298
298
299
299
300
301
301
301
303
304
305
306
307
308
Displaying the Level . . . . . . . . . . . . . . . . . . . . . . . . . . . . . . . . . . . . . . . . .
Displaying the Number of Ships . . . . . . . . . . . . . . . . . . . . . . . . . . . . . . . . .
Exercise 14-4: All-Time High Score . . . . . . . . . . . . . . . . . . . . . . . . . . . . . . .
Exercise 14-5: Refactoring . . . . . . . . . . . . . . . . . . . . . . . . . . . . . . . . . . . .
Exercise 14-6: Expanding Alien Invasion . . . . . . . . . . . . . . . . . . . . . . . . . . .
Summary . . . . . . . . . . . . . . . . . . . . . . . . . . . . . . . . . . . . . . . . . . . . . . . . . . . . . . .
310
313
317
317
317
317
Project 2: Data Visualization
15
Generating Data
321
Installing matplotlib . . . . . . . . . . . . . . . . . . . . . . . . . . . . . . . . . . . . . . . . . . . . . . . .
On Linux . . . . . . . . . . . . . . . . . . . . . . . . . . . . . . . . . . . . . . . . . . . . . . . . .
On OS X . . . . . . . . . . . . . . . . . . . . . . . . . . . . . . . . . . . . . . . . . . . . . . . . .
On Windows . . . . . . . . . . . . . . . . . . . . . . . . . . . . . . . . . . . . . . . . . . . . .
Testing matplotlib . . . . . . . . . . . . . . . . . . . . . . . . . . . . . . . . . . . . . . . . . . .
The matplotlib Gallery . . . . . . . . . . . . . . . . . . . . . . . . . . . . . . . . . . . . . . .
Plotting a Simple Line Graph . . . . . . . . . . . . . . . . . . . . . . . . . . . . . . . . . . . . . . . . .
Changing the Label Type and Graph Thickness . . . . . . . . . . . . . . . . . . . . . .
Correcting the Plot . . . . . . . . . . . . . . . . . . . . . . . . . . . . . . . . . . . . . . . . . .
Plotting and Styling Individual Points with scatter() . . . . . . . . . . . . . . . . . . . .
Plotting a Series of Points with scatter() . . . . . . . . . . . . . . . . . . . . . . . . . . . .
Calculating Data Automatically . . . . . . . . . . . . . . . . . . . . . . . . . . . . . . . . .
Removing Outlines from Data Points . . . . . . . . . . . . . . . . . . . . . . . . . . . . . .
Defining Custom Colors . . . . . . . . . . . . . . . . . . . . . . . . . . . . . . . . . . . . . .
Using a Colormap . . . . . . . . . . . . . . . . . . . . . . . . . . . . . . . . . . . . . . . . . .
Saving Your Plots Automatically . . . . . . . . . . . . . . . . . . . . . . . . . . . . . . . . .
Exercise 15-1: Cubes . . . . . . . . . . . . . . . . . . . . . . . . . . . . . . . . . . . . . . . .
Exercise 15-2: Colored Cubes . . . . . . . . . . . . . . . . . . . . . . . . . . . . . . . . . .
Random Walks . . . . . . . . . . . . . . . . . . . . . . . . . . . . . . . . . . . . . . . . . . . . . . . . . . .
Creating the RandomWalk() Class . . . . . . . . . . . . . . . . . . . . . . . . . . . . . . .
Choosing Directions . . . . . . . . . . . . . . . . . . . . . . . . . . . . . . . . . . . . . . . . .
Plotting the Random Walk . . . . . . . . . . . . . . . . . . . . . . . . . . . . . . . . . . . . .
Generating Multiple Random Walks . . . . . . . . . . . . . . . . . . . . . . . . . . . . . .
Styling the Walk . . . . . . . . . . . . . . . . . . . . . . . . . . . . . . . . . . . . . . . . . . .
Coloring the Points . . . . . . . . . . . . . . . . . . . . . . . . . . . . . . . . . . . . . . . . . .
Plotting the Starting and Ending Points . . . . . . . . . . . . . . . . . . . . . . . . . . . .
Cleaning Up the Axes . . . . . . . . . . . . . . . . . . . . . . . . . . . . . . . . . . . . . . . .
Adding Plot Points . . . . . . . . . . . . . . . . . . . . . . . . . . . . . . . . . . . . . . . . . .
Altering the Size to Fill the Screen . . . . . . . . . . . . . . . . . . . . . . . . . . . . . . .
Exercise 15-3: Molecular Motion . . . . . . . . . . . . . . . . . . . . . . . . . . . . . . . .
Exercise 15-4: Modified Random Walks . . . . . . . . . . . . . . . . . . . . . . . . . . .
Exercise 15-5: Refactoring . . . . . . . . . . . . . . . . . . . . . . . . . . . . . . . . . . . .
Rolling Dice with Pygal . . . . . . . . . . . . . . . . . . . . . . . . . . . . . . . . . . . . . . . . . . . . .
Installing Pygal . . . . . . . . . . . . . . . . . . . . . . . . . . . . . . . . . . . . . . . . . . . .
The Pygal Gallery . . . . . . . . . . . . . . . . . . . . . . . . . . . . . . . . . . . . . . . . . .
Creating the Die Class . . . . . . . . . . . . . . . . . . . . . . . . . . . . . . . . . . . . . . .
Rolling the Die . . . . . . . . . . . . . . . . . . . . . . . . . . . . . . . . . . . . . . . . . . . . .
Analyzing the Results . . . . . . . . . . . . . . . . . . . . . . . . . . . . . . . . . . . . . . . .
322
322
322
323
323
323
324
324
326
326
328
328
329
330
330
331
331
331
331
332
332
333
334
335
335
336
337
337
338
339
339
339
339
340
340
340
341
341
Contents in Detail xxi
Making a Histogram . . . . . . . . . . . . . . . . . . . . . . . . . . . . . . . . . . . . . . . .
Rolling Two Dice . . . . . . . . . . . . . . . . . . . . . . . . . . . . . . . . . . . . . . . . . . .
Rolling Dice of Different Sizes . . . . . . . . . . . . . . . . . . . . . . . . . . . . . . . . . .
Exercise 15-6: Automatic Labels . . . . . . . . . . . . . . . . . . . . . . . . . . . . . . . . .
Exercise 15-7: Two D8s . . . . . . . . . . . . . . . . . . . . . . . . . . . . . . . . . . . . . .
Exercise 15-8: Three Dice . . . . . . . . . . . . . . . . . . . . . . . . . . . . . . . . . . . . .
Exercise 15-9: Multiplication . . . . . . . . . . . . . . . . . . . . . . . . . . . . . . . . . . .
Exercise 15-10: Practicing with Both Libraries . . . . . . . . . . . . . . . . . . . . . . .
Summary . . . . . . . . . . . . . . . . . . . . . . . . . . . . . . . . . . . . . . . . . . . . . . . . . . . . . . .
16
Downloading Data
349
The CSV File Format . . . . . . . . . . . . . . . . . . . . . . . . . . . . . . . . . . . . . . . . . . . . . . .
Parsing the CSV File Headers . . . . . . . . . . . . . . . . . . . . . . . . . . . . . . . . . .
Printing the Headers and Their Positions . . . . . . . . . . . . . . . . . . . . . . . . . . .
Extracting and Reading Data . . . . . . . . . . . . . . . . . . . . . . . . . . . . . . . . . . .
Plotting Data in a Temperature Chart . . . . . . . . . . . . . . . . . . . . . . . . . . . . .
The datetime Module . . . . . . . . . . . . . . . . . . . . . . . . . . . . . . . . . . . . . . . .
Plotting Dates . . . . . . . . . . . . . . . . . . . . . . . . . . . . . . . . . . . . . . . . . . . . .
Plotting a Longer Timeframe . . . . . . . . . . . . . . . . . . . . . . . . . . . . . . . . . . .
Plotting a Second Data Series . . . . . . . . . . . . . . . . . . . . . . . . . . . . . . . . . .
Shading an Area in the Chart . . . . . . . . . . . . . . . . . . . . . . . . . . . . . . . . . .
Error-Checking . . . . . . . . . . . . . . . . . . . . . . . . . . . . . . . . . . . . . . . . . . . . .
Exercise 16-1: San Francisco . . . . . . . . . . . . . . . . . . . . . . . . . . . . . . . . . . .
Exercise 16-2: Sitka-Death Valley Comparison . . . . . . . . . . . . . . . . . . . . . . .
Exercise 16-3: Rainfall . . . . . . . . . . . . . . . . . . . . . . . . . . . . . . . . . . . . . . .
Exercise 16-4: Explore . . . . . . . . . . . . . . . . . . . . . . . . . . . . . . . . . . . . . . .
Mapping Global Data Sets: JSON Format . . . . . . . . . . . . . . . . . . . . . . . . . . . . . . . .
Downloading World Population Data . . . . . . . . . . . . . . . . . . . . . . . . . . . . .
Extracting Relevant Data . . . . . . . . . . . . . . . . . . . . . . . . . . . . . . . . . . . . . .
Converting Strings into Numerical Values . . . . . . . . . . . . . . . . . . . . . . . . . .
Obtaining Two-Digit Country Codes . . . . . . . . . . . . . . . . . . . . . . . . . . . . . .
Building a World Map . . . . . . . . . . . . . . . . . . . . . . . . . . . . . . . . . . . . . . .
Plotting Numerical Data on a World Map . . . . . . . . . . . . . . . . . . . . . . . . . .
Plotting a Complete Population Map . . . . . . . . . . . . . . . . . . . . . . . . . . . . .
Grouping Countries by Population . . . . . . . . . . . . . . . . . . . . . . . . . . . . . . .
Styling World Maps in Pygal . . . . . . . . . . . . . . . . . . . . . . . . . . . . . . . . . . .
Lightening the Color Theme . . . . . . . . . . . . . . . . . . . . . . . . . . . . . . . . . . . .
Exercise 16-5: All Countries . . . . . . . . . . . . . . . . . . . . . . . . . . . . . . . . . . . .
Exercise 16-6: Gross Domestic Product . . . . . . . . . . . . . . . . . . . . . . . . . . . .
Exercise 16-7: Choose Your Own Data . . . . . . . . . . . . . . . . . . . . . . . . . . . .
Exercise 16-8: Testing the country_codes Module . . . . . . . . . . . . . . . . . . . . .
Summary . . . . . . . . . . . . . . . . . . . . . . . . . . . . . . . . . . . . . . . . . . . . . . . . . . . . . . .
17
Working with APIs
Using a Web API . . . . . . . . . . . . . . . . . . .
Git and GitHub . . . . . . . . . . . . . .
Requesting Data Using an API Call
Installing Requests . . . . . . . . . . . .
xxii Contents in Detail
342
343
345
346
346
346
346
346
347
350
350
351
352
353
354
355
356
357
358
359
362
362
362
362
362
362
363
364
365
367
368
369
371
372
374
375
375
375
375
375
377
.
.
.
.
.
.
.
.
.
.
.
.
.
.
.
.
.
.
.
.
.
.
.
.
.
.
.
.
.
.
.
.
.
.
.
.
.
.
.
.
.
.
.
.
.
.
.
.
.
.
.
.
.
.
.
.
.
.
.
.
.
.
.
.
.
.
.
.
.
.
.
.
.
.
.
.
.
.
.
.
.
.
.
.
.
.
.
.
.
.
.
.
.
.
.
.
.
.
.
.
.
.
.
.
.
.
.
.
.
.
.
.
.
.
.
.
.
.
.
.
378
378
378
379
Processing an API Response . . . . . . . . . . . . . . . . . . . . . . . . . . . . . . . . . . .
Working with the Response Dictionary . . . . . . . . . . . . . . . . . . . . . . . . . . . .
Summarizing the Top Repositories . . . . . . . . . . . . . . . . . . . . . . . . . . . . . . .
Monitoring API Rate Limits . . . . . . . . . . . . . . . . . . . . . . . . . . . . . . . . . . . . .
Visualizing Repositories Using Pygal . . . . . . . . . . . . . . . . . . . . . . . . . . . . . . . . . . . .
Refining Pygal Charts . . . . . . . . . . . . . . . . . . . . . . . . . . . . . . . . . . . . . . . .
Adding Custom Tooltips . . . . . . . . . . . . . . . . . . . . . . . . . . . . . . . . . . . . . .
Plotting the Data . . . . . . . . . . . . . . . . . . . . . . . . . . . . . . . . . . . . . . . . . . .
Adding Clickable Links to Our Graph . . . . . . . . . . . . . . . . . . . . . . . . . . . . .
The Hacker News API . . . . . . . . . . . . . . . . . . . . . . . . . . . . . . . . . . . . . . . . . . . . . .
Exercise 17-1: Other Languages . . . . . . . . . . . . . . . . . . . . . . . . . . . . . . . .
Exercise 17-2: Active Discussions . . . . . . . . . . . . . . . . . . . . . . . . . . . . . . . .
Exercise 17-3: Testing python_repos.py . . . . . . . . . . . . . . . . . . . . . . . . . . . .
Summary . . . . . . . . . . . . . . . . . . . . . . . . . . . . . . . . . . . . . . . . . . . . . . . . . . . . . . .
379
380
382
383
384
386
387
388
390
390
393
393
393
393
Project 3: Web Applications
18
Getting Started with Django
397
Setting Up a Project . . . . . . . . . . . . . . . . . . . . . . . . . . . . . . . . . . . . . . . . . . . . . . . .
Writing a Spec . . . . . . . . . . . . . . . . . . . . . . . . . . . . . . . . . . . . . . . . . . . .
Creating a Virtual Environment . . . . . . . . . . . . . . . . . . . . . . . . . . . . . . . . .
Installing virtualenv . . . . . . . . . . . . . . . . . . . . . . . . . . . . . . . . . . . . . . . . . .
Activating the Virtual Environment . . . . . . . . . . . . . . . . . . . . . . . . . . . . . . .
Installing Django . . . . . . . . . . . . . . . . . . . . . . . . . . . . . . . . . . . . . . . . . . .
Creating a Project in Django . . . . . . . . . . . . . . . . . . . . . . . . . . . . . . . . . . .
Creating the Database . . . . . . . . . . . . . . . . . . . . . . . . . . . . . . . . . . . . . . .
Viewing the Project . . . . . . . . . . . . . . . . . . . . . . . . . . . . . . . . . . . . . . . . .
Exercise 18-1: New Projects . . . . . . . . . . . . . . . . . . . . . . . . . . . . . . . . . . .
Starting an App . . . . . . . . . . . . . . . . . . . . . . . . . . . . . . . . . . . . . . . . . . . . . . . . . .
Defining Models . . . . . . . . . . . . . . . . . . . . . . . . . . . . . . . . . . . . . . . . . . .
Activating Models . . . . . . . . . . . . . . . . . . . . . . . . . . . . . . . . . . . . . . . . . .
The Django Admin Site . . . . . . . . . . . . . . . . . . . . . . . . . . . . . . . . . . . . . . .
Defining the Entry Model . . . . . . . . . . . . . . . . . . . . . . . . . . . . . . . . . . . . . .
Migrating the Entry Model . . . . . . . . . . . . . . . . . . . . . . . . . . . . . . . . . . . . .
Registering Entry with the Admin Site . . . . . . . . . . . . . . . . . . . . . . . . . . . . .
The Django Shell . . . . . . . . . . . . . . . . . . . . . . . . . . . . . . . . . . . . . . . . . . .
Exercise 18-2: Short Entries . . . . . . . . . . . . . . . . . . . . . . . . . . . . . . . . . . . .
Exercise 18-3: The Django API . . . . . . . . . . . . . . . . . . . . . . . . . . . . . . . . . .
Exercise 18-4: Pizzeria . . . . . . . . . . . . . . . . . . . . . . . . . . . . . . . . . . . . . . .
Making Pages: The Learning Log Home Page . . . . . . . . . . . . . . . . . . . . . . . . . . . . . .
Mapping a URL . . . . . . . . . . . . . . . . . . . . . . . . . . . . . . . . . . . . . . . . . . . .
Writing a View . . . . . . . . . . . . . . . . . . . . . . . . . . . . . . . . . . . . . . . . . . . .
Writing a Template . . . . . . . . . . . . . . . . . . . . . . . . . . . . . . . . . . . . . . . . .
Exercise 18-5: Meal Planner . . . . . . . . . . . . . . . . . . . . . . . . . . . . . . . . . . .
Exercise 18-6: Pizzeria Home Page . . . . . . . . . . . . . . . . . . . . . . . . . . . . . .
Building Additional Pages . . . . . . . . . . . . . . . . . . . . . . . . . . . . . . . . . . . . . . . . . . .
Template Inheritance . . . . . . . . . . . . . . . . . . . . . . . . . . . . . . . . . . . . . . . .
The Topics Page . . . . . . . . . . . . . . . . . . . . . . . . . . . . . . . . . . . . . . . . . . . .
Individual Topic Pages . . . . . . . . . . . . . . . . . . . . . . . . . . . . . . . . . . . . . . .
398
398
398
399
399
400
400
401
401
402
403
403
404
406
408
409
409
410
412
412
412
412
413
414
415
416
416
416
416
418
421
Contents in Detail xxiii
Exercise 18-7: Template Documentation . . . . . . . . . . . . . . . . . . . . . . . . . . . 424
Exercise 18-8: Pizzeria Pages . . . . . . . . . . . . . . . . . . . . . . . . . . . . . . . . . . 424
Summary . . . . . . . . . . . . . . . . . . . . . . . . . . . . . . . . . . . . . . . . . . . . . . . . . . . . . . . 425
19
User Accounts
Allowing Users to Enter Data . . . . . . . . . . . . . . . . . . . . . . . . . . . . . . . . . . . . . . . . .
Adding New Topics . . . . . . . . . . . . . . . . . . . . . . . . . . . . . . . . . . . . . . . . .
Adding New Entries . . . . . . . . . . . . . . . . . . . . . . . . . . . . . . . . . . . . . . . . .
Editing Entries . . . . . . . . . . . . . . . . . . . . . . . . . . . . . . . . . . . . . . . . . . . . .
Exercise 19-1: Blog . . . . . . . . . . . . . . . . . . . . . . . . . . . . . . . . . . . . . . . . .
Setting Up User Accounts . . . . . . . . . . . . . . . . . . . . . . . . . . . . . . . . . . . . . . . . . . . .
The users App . . . . . . . . . . . . . . . . . . . . . . . . . . . . . . . . . . . . . . . . . . . . .
The Login Page . . . . . . . . . . . . . . . . . . . . . . . . . . . . . . . . . . . . . . . . . . . .
Logging Out . . . . . . . . . . . . . . . . . . . . . . . . . . . . . . . . . . . . . . . . . . . . . .
The Registration Page . . . . . . . . . . . . . . . . . . . . . . . . . . . . . . . . . . . . . . . .
Exercise 19-2: Blog Accounts . . . . . . . . . . . . . . . . . . . . . . . . . . . . . . . . . . .
Allowing Users to Own Their Data . . . . . . . . . . . . . . . . . . . . . . . . . . . . . . . . . . . . .
Restricting Access with @login_required . . . . . . . . . . . . . . . . . . . . . . . . . . .
Connecting Data to Certain Users . . . . . . . . . . . . . . . . . . . . . . . . . . . . . . .
Restricting Topics Access to Appropriate Users . . . . . . . . . . . . . . . . . . . . . .
Protecting a User’s Topics . . . . . . . . . . . . . . . . . . . . . . . . . . . . . . . . . . . . .
Protecting the edit_entry Page . . . . . . . . . . . . . . . . . . . . . . . . . . . . . . . . . .
Associating New Topics with the Current User . . . . . . . . . . . . . . . . . . . . . . .
Exercise 19-3: Refactoring . . . . . . . . . . . . . . . . . . . . . . . . . . . . . . . . . . . .
Exercise 19-4: Protecting new_entry . . . . . . . . . . . . . . . . . . . . . . . . . . . . . .
Exercise 19-5: Protected Blog . . . . . . . . . . . . . . . . . . . . . . . . . . . . . . . . . .
Summary . . . . . . . . . . . . . . . . . . . . . . . . . . . . . . . . . . . . . . . . . . . . . . . . . . . . . . .
20
Styling and Deploying an App
Styling Learning Log . . . . . . . . . . . . . . . . . . . . . . . . . . . . . . . . . . . . . . . . . . . . . . .
The django-bootstrap3 App . . . . . . . . . . . . . . . . . . . . . . . . . . . . . . . . . . . .
Using Bootstrap to Style Learning Log . . . . . . . . . . . . . . . . . . . . . . . . . . . . .
Modifying base.html . . . . . . . . . . . . . . . . . . . . . . . . . . . . . . . . . . . . . . . . .
Styling the Home Page Using a Jumbotron . . . . . . . . . . . . . . . . . . . . . . . . .
Styling the Login Page . . . . . . . . . . . . . . . . . . . . . . . . . . . . . . . . . . . . . . .
Styling the new_topic Page . . . . . . . . . . . . . . . . . . . . . . . . . . . . . . . . . . . .
Styling the Topics Page . . . . . . . . . . . . . . . . . . . . . . . . . . . . . . . . . . . . . . .
Styling the Entries on the Topic Page . . . . . . . . . . . . . . . . . . . . . . . . . . . . .
Exercise 20-1: Other Forms . . . . . . . . . . . . . . . . . . . . . . . . . . . . . . . . . . . .
Exercise 20-2: Stylish Blog . . . . . . . . . . . . . . . . . . . . . . . . . . . . . . . . . . . .
Deploying Learning Log . . . . . . . . . . . . . . . . . . . . . . . . . . . . . . . . . . . . . . . . . . . . .
Making a Heroku Account . . . . . . . . . . . . . . . . . . . . . . . . . . . . . . . . . . . .
Installing the Heroku Toolbelt . . . . . . . . . . . . . . . . . . . . . . . . . . . . . . . . . . .
Installing Required Packages . . . . . . . . . . . . . . . . . . . . . . . . . . . . . . . . . . .
Creating a Packages List with a requirements.txt File . . . . . . . . . . . . . . . . . .
Specifying the Python Runtime . . . . . . . . . . . . . . . . . . . . . . . . . . . . . . . . . .
Modifying settings.py for Heroku . . . . . . . . . . . . . . . . . . . . . . . . . . . . . . . .
Making a Procfile to Start Processes . . . . . . . . . . . . . . . . . . . . . . . . . . . . . .
Modifying wsgi.py for Heroku . . . . . . . . . . . . . . . . . . . . . . . . . . . . . . . . . .
xxiv Contents in Detail
427
428
428
432
435
438
439
439
440
442
443
446
446
447
448
451
451
452
453
454
454
454
454
455
456
456
457
458
461
461
463
463
464
466
466
466
466
466
466
467
468
468
469
470
Making a Directory for Static Files . . . . . . . . . . . . . . . . . . . . . . . . . . . . . . .
Using the gunicorn Server Locally . . . . . . . . . . . . . . . . . . . . . . . . . . . . . . . .
Using Git to Track the Project’s Files . . . . . . . . . . . . . . . . . . . . . . . . . . . . . .
Pushing to Heroku . . . . . . . . . . . . . . . . . . . . . . . . . . . . . . . . . . . . . . . . . .
Setting Up the Database on Heroku . . . . . . . . . . . . . . . . . . . . . . . . . . . . . .
Refining the Heroku Deployment . . . . . . . . . . . . . . . . . . . . . . . . . . . . . . . .
Securing the Live Project . . . . . . . . . . . . . . . . . . . . . . . . . . . . . . . . . . . . . .
Committing and Pushing Changes . . . . . . . . . . . . . . . . . . . . . . . . . . . . . . .
Creating Custom Error Pages . . . . . . . . . . . . . . . . . . . . . . . . . . . . . . . . . . .
Ongoing Development . . . . . . . . . . . . . . . . . . . . . . . . . . . . . . . . . . . . . . .
The SECRET_KEY Setting . . . . . . . . . . . . . . . . . . . . . . . . . . . . . . . . . . . . . .
Deleting a Project on Heroku . . . . . . . . . . . . . . . . . . . . . . . . . . . . . . . . . . .
Exercise 20-3: Live Blog . . . . . . . . . . . . . . . . . . . . . . . . . . . . . . . . . . . . . .
Exercise 20-4: More 404s . . . . . . . . . . . . . . . . . . . . . . . . . . . . . . . . . . . . .
Exercise 20-5: Extended Learning Log . . . . . . . . . . . . . . . . . . . . . . . . . . . .
Summary . . . . . . . . . . . . . . . . . . . . . . . . . . . . . . . . . . . . . . . . . . . . . . . . . . . . . . .
Afterword
483
A
Installing Python
Python on Linux . . . . . . . . . . . . . . . . . . . . . . .
Finding the Installed Version . . . . . . .
Installing Python 3 on Linux . . . . . . . .
Python on OS X . . . . . . . . . . . . . . . . . . . . . .
Finding the Installed Version . . . . . . .
Using Homebrew to Install Python 3 . .
Python on Windows . . . . . . . . . . . . . . . . . . .
Installing Python 3 on Windows . . . . .
Finding the Python Interpreter . . . . . .
Adding Python to Your Path Variable .
Python Keywords and Built-in Functions . . . . . .
Python Keywords . . . . . . . . . . . . . . .
Python Built-in Functions . . . . . . . . . .
470
470
471
473
474
475
476
477
478
480
481
481
482
482
482
482
485
.
.
.
.
.
.
.
.
.
.
.
.
.
.
.
.
.
.
.
.
.
.
.
.
.
.
.
.
.
.
.
.
.
.
.
.
.
.
.
.
.
.
.
.
.
.
.
.
.
.
.
.
.
.
.
.
.
.
.
.
.
.
.
.
.
.
.
.
.
.
.
.
.
.
.
.
.
.
.
.
.
.
.
.
.
.
.
.
.
.
.
.
.
.
.
.
.
.
.
.
.
.
.
.
.
.
.
.
.
.
.
.
.
.
.
.
.
.
.
.
.
.
.
.
.
.
.
.
.
.
.
.
.
.
.
.
.
.
.
.
.
.
.
.
.
.
.
.
.
.
.
.
.
.
.
.
.
.
.
.
.
.
.
.
.
.
.
.
.
.
.
.
.
.
.
.
.
.
.
.
.
.
.
.
.
.
.
.
.
.
.
.
.
.
.
.
.
.
.
.
.
.
.
.
.
.
.
.
.
.
.
.
.
.
.
.
.
.
.
.
.
.
.
.
.
.
.
.
.
.
.
.
.
.
.
.
.
.
.
.
.
.
.
.
.
.
.
.
.
.
.
.
.
.
.
.
.
.
.
.
.
.
.
.
.
.
.
.
.
.
.
.
.
.
.
.
.
.
.
.
.
.
.
.
.
.
.
.
.
.
.
.
.
.
.
.
.
.
.
.
.
.
.
.
.
.
.
.
.
.
.
.
.
.
.
.
.
.
.
.
.
.
.
.
.
.
.
.
.
.
.
.
.
.
.
.
.
.
.
.
.
.
.
.
.
.
.
.
.
.
.
.
.
.
.
.
.
.
.
.
.
.
.
.
B
Text Editors
Geany . . . . . . . . . . . . . . . . . . . . . . . . . . . . . . . .
Installing Geany on Linux . . . . . . . . . . . .
Installing Geany on Windows . . . . . . . . .
Running Python Programs in Geany . . . . .
Customizing Geany Settings . . . . . . . . . .
Sublime Text . . . . . . . . . . . . . . . . . . . . . . . . . . . .
Installing Sublime Text on OS X . . . . . . . .
Installing Sublime Text on Linux . . . . . . . .
Installing Sublime Text on Windows . . . . .
Running Python Programs in Sublime Text .
Configuring Sublime Text . . . . . . . . . . . .
Customizing Sublime Text Settings . . . . . .
485
486
486
486
486
487
488
488
488
489
489
489
490
491
.
.
.
.
.
.
.
.
.
.
.
.
.
.
.
.
.
.
.
.
.
.
.
.
.
.
.
.
.
.
.
.
.
.
.
.
.
.
.
.
.
.
.
.
.
.
.
.
.
.
.
.
.
.
.
.
.
.
.
.
.
.
.
.
.
.
.
.
.
.
.
.
.
.
.
.
.
.
.
.
.
.
.
.
.
.
.
.
.
.
.
.
.
.
.
.
.
.
.
.
.
.
.
.
.
.
.
.
.
.
.
.
.
.
.
.
.
.
.
.
.
.
.
.
.
.
.
.
.
.
.
.
.
.
.
.
.
.
.
.
.
.
.
.
.
.
.
.
.
.
.
.
.
.
.
.
.
.
.
.
.
.
.
.
.
.
.
.
.
.
.
.
.
.
.
.
.
.
.
.
.
.
.
.
.
.
.
.
.
.
.
.
.
.
.
.
.
.
.
.
.
.
.
.
.
.
.
.
.
.
.
.
.
.
.
.
.
.
.
.
.
.
.
.
.
.
.
.
.
.
.
.
.
.
.
.
.
.
.
.
.
.
.
.
.
.
.
.
.
.
.
.
.
.
.
.
.
.
.
.
.
.
.
.
.
.
.
.
.
.
.
.
.
.
.
.
.
.
.
.
.
.
.
.
.
.
.
.
.
.
.
.
.
.
.
.
.
.
.
.
492
492
492
493
493
494
494
494
495
495
495
496
Contents in Detail xxv
IDLE . . . . . . . . . . . . . . . . . . . . . . . .
Installing IDLE on Linux . . . .
Installing IDLE on OS X . . . .
Installing IDLE on Windows .
Customizing IDLE Settings . .
Emacs and vim . . . . . . . . . . . . . . . .
.
.
.
.
.
.
.
.
.
.
.
.
.
.
.
.
.
.
.
.
.
.
.
.
.
.
.
.
.
.
.
.
.
.
.
.
.
.
.
.
.
.
.
.
.
.
.
.
.
.
.
.
.
.
.
.
.
.
.
.
.
.
.
.
.
.
.
.
.
.
.
.
.
.
.
.
.
.
.
.
.
.
.
.
.
.
.
.
.
.
.
.
.
.
.
.
.
.
.
.
.
.
.
.
.
.
.
.
.
.
.
.
.
.
.
.
.
.
.
.
.
.
.
.
.
.
.
.
.
.
.
.
.
.
.
.
.
.
.
.
.
.
.
.
.
.
.
.
.
.
.
.
.
.
.
.
.
.
.
.
.
.
.
.
.
.
.
.
.
.
.
.
.
.
.
.
.
.
.
.
.
.
.
.
.
.
.
.
.
.
.
.
.
.
.
.
.
.
.
.
.
.
.
.
.
.
.
.
.
.
C
Getting Help
499
First Steps . . . . . . . . . . . . . . . . . . . . . . . .
Try It Again . . . . . . . . . . . . . . . . .
Take a Break . . . . . . . . . . . . . . . .
Refer to This Book’s Resources . . . .
Searching Online . . . . . . . . . . . . . . . . . . .
Stack Overflow . . . . . . . . . . . . . .
The Official Python Documentation .
Official Library Documentation . . . .
r/learnpython . . . . . . . . . . . . . . .
Blog Posts . . . . . . . . . . . . . . . . . .
IRC (Internet Relay Chat) . . . . . . . . . . . . . .
Make an IRC Account . . . . . . . . . .
Channels to Join . . . . . . . . . . . . .
IRC Culture . . . . . . . . . . . . . . . . .
.
.
.
.
.
.
.
.
.
.
.
.
.
.
.
.
.
.
.
.
.
.
.
.
.
.
.
.
.
.
.
.
.
.
.
.
.
.
.
.
.
.
.
.
.
.
.
.
.
.
.
.
.
.
.
.
.
.
.
.
.
.
.
.
.
.
.
.
.
.
.
.
.
.
.
.
.
.
.
.
.
.
.
.
.
.
.
.
.
.
.
.
.
.
.
.
.
.
.
.
.
.
.
.
.
.
.
.
.
.
.
.
.
.
.
.
.
.
.
.
.
.
.
.
.
.
.
.
.
.
.
.
.
.
.
.
.
.
.
.
.
.
.
.
.
.
.
.
.
.
.
.
.
.
.
.
.
.
.
.
.
.
.
.
.
.
.
.
.
.
.
.
.
.
.
.
.
.
.
.
.
.
.
.
.
.
.
.
.
.
.
.
.
.
.
.
.
.
.
.
.
.
.
.
.
.
.
.
.
.
.
.
.
.
.
.
.
.
.
.
.
.
.
.
.
.
.
.
.
.
.
.
.
.
.
.
.
.
.
.
.
.
.
.
.
.
.
.
.
.
.
.
.
.
.
.
.
.
.
.
.
.
.
.
.
.
.
.
.
.
.
.
.
.
.
.
.
.
.
.
.
.
.
.
.
.
.
.
.
.
.
.
.
.
.
.
.
.
.
.
.
.
.
.
.
.
.
.
.
.
.
.
.
.
.
.
.
.
.
.
.
.
.
.
.
.
.
.
.
.
.
.
.
.
.
.
.
.
.
.
.
.
.
.
.
.
.
.
.
.
.
.
.
.
.
.
.
.
.
.
.
.
.
.
.
.
.
.
.
.
.
.
.
.
.
.
.
.
.
.
.
.
.
.
.
.
.
.
.
.
.
.
.
.
.
.
.
.
.
.
.
.
.
.
.
.
.
.
.
.
.
.
.
.
.
.
.
.
.
.
D
Using Git for Version Control
Installing Git . . . . . . . . . . . . . . . . .
Installing Git on Linux . . . .
Installing Git on OS X . . . .
Installing Git on Windows .
Configuring Git . . . . . . . .
Making a Project . . . . . . . . . . . . .
Ignoring Files . . . . . . . . . . . . . . . .
Initializing a Repository . . . . . . . . .
Checking the Status . . . . . . . . . . . .
Adding Files to the Repository . . . . .
Making a Commit . . . . . . . . . . . . .
Checking the Log . . . . . . . . . . . . .
The Second Commit . . . . . . . . . . .
Reverting a Change . . . . . . . . . . .
Checking Out Previous Commits . . .
Deleting the Repository . . . . . . . . .
Index
xxvi Contents in Detail
496
496
496
497
497
497
.
.
.
.
.
.
.
.
.
.
.
.
.
.
.
.
.
.
.
.
.
.
.
.
.
.
.
.
.
.
.
.
.
.
.
.
.
.
.
.
.
.
.
.
.
.
.
.
.
.
.
.
.
.
.
.
.
.
.
.
.
.
.
.
.
.
.
.
.
.
.
.
.
.
.
.
.
.
.
.
.
.
.
.
.
.
.
.
.
.
.
.
.
.
.
.
.
.
.
.
.
.
.
.
.
.
.
.
.
.
.
.
.
.
.
.
.
.
.
.
.
.
.
.
.
.
.
.
.
.
.
.
.
.
.
.
.
.
.
.
.
.
.
.
499
500
500
500
501
501
501
502
502
502
502
502
503
503
505
.
.
.
.
.
.
.
.
.
.
.
.
.
.
.
.
.
.
.
.
.
.
.
.
.
.
.
.
.
.
.
.
.
.
.
.
.
.
.
.
.
.
.
.
.
.
.
.
.
.
.
.
.
.
.
.
.
.
.
.
.
.
.
.
.
.
.
.
.
.
.
.
.
.
.
.
.
.
.
.
.
.
.
.
.
.
.
.
.
.
.
.
.
.
.
.
.
.
.
.
.
.
.
.
.
.
.
.
.
.
.
.
.
.
.
.
.
.
.
.
.
.
.
.
.
.
.
.
.
.
.
.
.
.
.
.
.
.
.
.
.
.
.
.
.
.
.
.
.
.
.
.
.
.
.
.
.
.
.
.
.
.
.
.
.
.
.
.
.
.
.
.
.
.
.
.
.
.
.
.
.
.
.
.
.
.
.
.
.
.
.
.
.
.
.
.
.
.
.
.
.
.
.
.
.
.
.
.
.
.
.
.
.
.
.
.
.
.
.
.
.
.
.
.
.
.
.
.
.
.
.
.
.
.
.
.
.
.
.
.
.
.
.
.
.
.
.
.
.
.
.
.
.
.
.
.
.
.
.
.
.
.
.
.
.
.
.
.
.
.
.
.
.
.
.
.
.
.
.
.
.
.
.
.
.
.
.
.
.
.
.
.
.
.
.
.
.
.
.
.
.
.
.
.
.
.
.
.
.
.
.
.
.
.
.
.
.
.
.
.
.
.
.
.
.
.
.
.
.
.
.
.
.
.
.
.
.
.
.
.
.
.
.
.
.
.
.
.
.
.
.
.
.
.
.
.
.
.
.
.
.
.
.
.
.
.
.
.
.
.
.
.
.
.
.
.
.
.
.
.
.
.
.
.
.
.
.
.
.
.
.
.
.
.
.
.
.
.
.
.
.
.
.
.
.
.
.
.
.
.
.
.
.
.
.
.
.
.
.
.
.
.
.
.
.
.
.
.
.
.
.
.
506
506
506
506
506
507
507
507
508
508
509
509
510
511
512
513
515
Ac k n o w l e d g m e n t s
This book would not have been possible without the wonderful and
extremely professional staff at No Starch Press. Bill Pollock invited me to
write an introductory book, and I deeply appreciate that original offer.
Tyler Ortman helped shape my thinking in the early stages of drafting.
Liz Chadwick’s and Leslie Shen’s initial feedback on each chapter was
invaluable, and Anne Marie Walker helped to clarify many parts of the
book. Riley Hoffman answered every question I had about the process of
assembling a complete book and patiently turned my work into a beautiful
finished product.
I’d like to thank Kenneth Love, the technical reviewer for Python Crash
Course. I met Kenneth at PyCon one year, and his enthusiasm for the language and the Python community has been a constant source of professional inspiration ever since. Kenneth went beyond simple fact-checking
and reviewed the book with the goal of helping beginning programmers
develop a solid understanding of the Python language and programming
in general. That said, any inaccuracies that remain are completely my own.
I’d like to thank my father for introducing me to programming at a
young age and for not being afraid that I’d break his equipment. I’d like
to thank my wife, Erin, for supporting and encouraging me through the
writing of this book, and I’d like to thank my son, Ever, whose curiosity
inspires me every single day.
Introduction
Every programmer has a story about
how they learned to write their first program. I started learning as a child when
my father was working for Digital Equipment
Corporation, one of the pioneering companies of the
modern computing era. I wrote my first program on a
kit computer my dad had assembled in our basement. The computer consisted of nothing more than a bare motherboard connected to a keyboard
without a case, and it had a bare cathode ray tube for a monitor. My initial
program was a simple number guessing game, which looked something
like this:
I'm thinking of a number! Try to guess the number I'm thinking of: 25
Too low! Guess again: 50
Too high! Guess again: 42
That's it! Would you like to play again? (yes/no) no
Thanks for playing!
I’ll always remember how satisfied I felt watching my family play a game
that I created and that worked as I intended it to.
That early experience had a lasting impact. There is real satisfaction
in building something with a purpose, something that solves a problem.
The software I write now meets a more significant need than my childhood
efforts, but the sense of satisfaction I get from creating a program that works
is still largely the same.
Who Is This Book For?
The goal of this book is to bring you up to speed with Python as quickly as
possible so you can build programs that work—games, data visualizations,
and web applications—while developing a foundation in programming that
will serve you well for the rest of your life. Python Crash Course is written for
people of any age who have never programmed in Python before or have
never programmed at all. If you want to learn the basics of programming
quickly so you can focus on interesting projects, and you like to test your
understanding of new concepts by solving meaningful problems, this book
is for you. Python Crash Course is also perfect for middle school and high
school teachers who want to offer their students a project-based introduction to programming.
What Can You Expect to Learn?
The purpose of this book is to make you a good programmer in general
and a good Python programmer in particular. You’ll learn efficiently and
adopt good habits as I provide you with a solid foundation in general programming concepts. After working your way through Python Crash Course,
you should be ready to move on to more advanced Python techniques, and
your next programming language will be even easier to grasp.
In the first part of this book you’ll learn basic programming concepts
you need to know to write Python programs. These concepts are the same
as those you’d learn when starting out in almost any programming language. You’ll learn about different kinds of data and the ways you can store
data in lists and dictionaries within your programs. You’ll learn to build
collections of data and work through those collections in efficient ways.
You’ll learn to use while and if loops to test for certain conditions so you
can run specific sections of code while those conditions are true and run
other sections when they’re not—a technique that greatly helps to automate
processes.
You’ll learn to accept input from users to make your programs inter­
active and to keep your programs running as long as the user is active.
You’ll explore how to write functions to make parts of your program
reusable, so you only have to write blocks of code that perform certain
xxx Introduction
actions once, which you can then use as many times as you like. You’ll then
extend this concept to more complicated behavior with classes, making fairly
simple programs respond to a variety of situations. You’ll learn to write programs that handle common errors gracefully. After working through each
of these basic concepts, you’ll write a few short programs that solve some
well-defined problems. Finally, you’ll take your first step toward intermediate programming by learning how to write tests for your code so you can
develop your programs further without worrying about introducing bugs.
All the information in Part I will prepare you for taking on larger, more
complex projects.
In Part II you’ll apply what you learned in Part I to three projects. You
can do any or all of these projects in whichever order works best for you. In
the first project (Chapters 12–14) you’ll create a Space Invaders–style shooting game called Alien Invasion, which consists of levels of increasing difficulty. After you’ve completed this project, you should be well on your way to
being able to develop your own 2D games.
The second project (Chapters 15–17) introduces you to data visualization. Data scientists aim to make sense of the vast amount of information
available to them through a variety of visualization techniques. You’ll
work with data sets that you generate through code, data sets downloaded
from online sources, and data sets your programs download automatically.
After you’ve completed this project, you’ll be able to write programs that
sift through large data sets and make visual representations of that stored
information.
In the third project (Chapters 18–20) you’ll build a small web application called Learning Log. This project allows you to keep a journal of ideas
and concepts you’ve learned about a specific topic. You’ll be able to keep
separate logs for different topics and allow others to create an account and
start their own journals. You’ll also learn how to deploy your project so anyone can access it online from anywhere.
Why Python?
Every year I consider whether to continue using Python or whether to move
on to a different language—perhaps one that’s newer to the programming
world. But I continue to focus on Python for many reasons. Python is an
incredibly efficient language: your programs will do more in fewer lines of
code than many other languages would require. Python’s syntax will also
help you write “clean” code. Your code will be easy to read, easy to debug,
and easy to extend and build upon compared to other languages.
People use Python for many purposes: to make games, build web applications, solve business problems, and develop internal tools at all kinds of
interesting companies. Python is also used heavily in scientific fields for
academic research and applied work.
Introduction xxxi
One of the most important reasons I continue to use Python is
because of the Python community, which includes an incredibly diverse
and welcoming group of people. Community is essential to programmers because programming isn’t a solitary pursuit. Most of us, even the
most experienced programmers, need to ask advice from others who have
already solved similar problems. Having a well-connected and supportive
community is critical in helping you solve problems, and the Python community is fully supportive of people like you who are learning Python as
your first programming language.
Python is a great language to learn, so let’s get started!
xxxii Introduction
Part I
B a s ic s
Part I of this book teaches you the basic concepts
you’ll need to write Python programs. Many of
these concepts are common to all programming
languages, so they’ll be useful throughout your life
as a programmer.
In Chapter 1 you’ll install Python on your computer and run your first
program, which prints the message Hello world! to the screen.
In Chapter 2 you’ll learn to store information in variables and work
with text and numerical values.
Chapters 3 and 4 introduce lists. Lists can store as much information
as you want in one variable, allowing you to work with that data efficiently.
You’ll be able to work with hundreds, thousands, and even millions of values
in just a few lines of code.
In Chapter 5 you’ll use if statements to write code that responds one
way if certain conditions are true, and responds in a different way if those
conditions are not true.
Chapter 6 shows you how to use Python’s dictionaries, which let you
make connections between different pieces of information. Like lists, dictionaries can contain as much information as you need to store.
In Chapter 7 you’ll learn how to accept input from users to make your
programs interactive. You’ll also learn about while loops, which run blocks
of code repeatedly as long as certain conditions remain true.
In Chapter 8 you’ll write functions, which are named blocks of code
that perform a specific task and can be run whenever you need them.
Chapter 9 introduces classes, which allow you to model real-world
objects, such as dogs, cats, people, cars, rockets, and much more, so your
code can represent anything real or abstract.
Chapter 10 shows you how to work with files and handle errors so your
programs won’t crash unexpectedly. You’ll store data before your program
closes, and read the data back in when the program runs again. You’ll learn
about Python’s exceptions, which allow you to anticipate errors, and make
your programs handle those errors gracefully.
In Chapter 11 you’ll learn to write tests for your code to check that
your programs work the way you intend them to. As a result, you’ll be able
to expand your programs without worrying about introducing new bugs.
Testing your code is one of the first skills that will help you transition from
beginner to intermediate programmer.
2 Part I
1
Ge t ting S ta r te d
In this chapter you’ll run your first Python
program, hello_world.py. First, you’ll need
to check whether Python is installed on
your computer; if it isn’t, you’ll install it. You’ll
also install a text editor to work with your Python
programs. Text editors recognize Python code and
highlight sections as you write, making it easy to
understand the structure of your code.
Setting Up Your Programming Environment
Python differs slightly on different operating systems, so you’ll need to keep
a few considerations in mind. Here, we’ll look at the two major versions
of Python currently in use and outline the steps to set up Python on your
system.
Python 2 and Python 3
Today, two versions of Python are available: Python 2 and the newer
Python 3. Every programming language evolves as new ideas and technologies emerge, and the developers of Python have continually made the
language more versatile and powerful. Most changes are incremental and
hardly noticeable, but in some cases code written for Python 2 may not
run properly on systems with Python 3 installed. Throughout this book I’ll
point out areas of significant difference between Python 2 and Python 3, so
whichever version you use, you’ll be able to follow the instructions.
If both versions are installed on your system or if you need to install
Python, use Python 3. If Python 2 is the only version on your system and
you’d rather jump into writing code instead of installing Python, you can
start with Python 2. But the sooner you upgrade to using Python 3 the
better, so you’ll be working with the most recent version.
Running Snippets of Python Code
Python comes with an interpreter that runs in a terminal window, allowing you to try bits of Python without having to save and run an entire
program.
Throughout this book, you’ll see snippets that look like this:
u >>> print("Hello Python interpreter!")
Hello Python interpreter!
The text in bold is what you’ll type in and then execute by pressing
Most of the examples in the book are small, self-contained programs
that you’ll run from your editor, because that’s how you’ll write most of your
code. But sometimes basic concepts will be shown in a series of snippets run
through a Python terminal session to demonstrate isolated concepts more
efficiently. Any time you see the three angle brackets in a code listing u,
you’re looking at the output of a terminal session. We’ll try coding in the
interpreter for your system in a moment.
enter.
Hello World!
A long-held belief in the programming world has been that printing a
Hello world! message to the screen as your first program in a new language
will bring you luck.
In Python, you can write the Hello World program in one line:
print("Hello world!")
Such a simple program serves a very real purpose. If it runs correctly
on your system, any Python program you write should work as well. We’ll
look at writing this program on your particular system in just a moment.
4 Chapter 1
Python on Different Operating Systems
Python is a cross-platform programming language, which means it runs on
all the major operating systems. Any Python program you write should run
on any modern computer that has Python installed. However, the methods
for setting up Python on different operating systems vary slightly.
In this section you’ll learn how to set up Python and run the Hello World
program on your own system. You’ll first check whether Python is installed
on your system and install it if it’s not. Then you’ll install a simple text editor and save an empty Python file called hello_world.py. Finally, you’ll run
the Hello World program and troubleshoot anything that didn’t work. I’ll
walk you through this process for each operating system, so you’ll have a
beginner-friendly Python programming environment.
Python on Linux
Linux systems are designed for programming, so Python is already installed
on most Linux computers. The people who write and maintain Linux expect
you to do your own programming at some point and encourage you to do
so. For this reason there’s very little you have to install and very few settings
you have to change to start programming.
Checking Your Version of Python
Open a terminal window by running the Terminal application on your
system (in Ubuntu, you can press ctrl - alt-T). To find out whether Python
is installed, enter python with a lowercase p. You should see output telling
you which version of Python is installed and a >>> prompt where you can
start entering Python commands, like this:
$ python
Python 2.7.6 (default, Mar 22 2014, 22:59:38)
[GCC 4.8.2] on linux2
Type "help", "copyright", "credits" or "license" for more information.
>>>
This output tells you that Python 2.7.6 is currently the default version
of Python installed on this computer. When you’ve seen this output, press
ctrl -D or enter exit() to leave the Python prompt and return to a terminal
prompt.
To check for Python 3, you might have to specify that version; so even
if the output displayed Python 2.7 as the default version, try the command
python3:
$ python3
Python 3.5.0 (default, Sep 17 2015, 13:05:18)
[GCC 4.8.4] on linux
Type "help", "copyright", "credits" or "license" for more information.
>>>
Getting Started 5
This output means you also have Python 3 installed, so you’ll be
able to use either version. Whenever you see the python command in this
book, enter python3 instead. Most Linux distributions have Python already
installed, but if for some reason yours didn’t or if your system came with
Python 2 and you want to install Python 3, refer to Appendix A.
Installing a Text Editor
Geany is a simple text editor: it’s easy to install, will let you run almost all
your programs directly from the editor instead of through a terminal, uses
syntax highlighting to color your code, and runs your code in a terminal
window so you’ll get used to using terminals. Appendix B provides information on other text editors, but I recommend using Geany unless you have a
good reason to use a different editor.
You can install Geany in one line on most Linux systems:
$ sudo apt-get install geany
If this doesn’t work, see the instructions at http://geany.org/Download/
ThirdPartyPackages/.
Running the Hello World Program
To start your first program, open Geany. Press the Super key (often called
the Windows key) and search for Geany on your system. Make a shortcut
by dragging the icon to your taskbar or desktop. Then make a folder somewhere on your system for your projects and call it python_work. (It’s best to
use lowercase letters and underscores for spaces in file and folder names
because these are Python naming conventions.) Go back to Geany and save
an empty Python file (File4Save As) called hello_world.py in your python_
work folder. The extension .py tells Geany your file will contain a Python
program. It also tells Geany how to run your program and highlight the
text in a helpful way.
After you’ve saved your file, enter the following line:
print("Hello Python world!")
If multiple versions of Python are installed on your system, you need to
make sure Geany is configured to use the correct version. Go to Build4Set
Build Commands. You should see the words Compile and Execute with a command next to each. Geany assumes the correct command for each is python,
but if your system uses the python3 command, you’ll need to change this.
If the command python3 worked in a terminal session, change the
Compile and Execute commands so Geany will use the Python 3 interpreter. Your Compile command should look like this:
python3 -m py_compile "%f"
6 Chapter 1
You need to type this command exactly as it’s shown. Make sure the
spaces and capitalization match what is shown here.
Your Execute command should look like this:
python3 "%f"
Again, make sure the spacing and capitalization match what is shown
here. Figure 1-1 shows how these commands should look in Geany’s configuration menu.
Figure 1-1: Here, Geany is configured to use Python 3 on Linux.
Now run hello_world.py by selecting Build4Execute in the menu, by
clicking the Execute icon (which shows a set of gears), or by pressing F5.
A terminal window should pop up with the following output:
Hello Python world!
-----------------(program exited with code: 0)
Press return to continue
If you don’t see this, check every character on the line you entered. Did
you accidentally capitalize print? Did you forget one or both of the quotation marks or parentheses? Programming languages expect very specific
syntax, and if you don’t provide that, you’ll get errors. If you can’t get the
program to run, see “Troubleshooting Installation Issues” on page 15.
Getting Started 7
Running Python in a Terminal Session
You can try running snippets of Python code by opening a terminal and
typing python or python3, as you did when checking your version. Do this
again, but this time enter the following line in the terminal session:
>>> print("Hello Python interpreter!")
Hello Python interpreter!
>>>
You should see your message printed directly in the current terminal
window. Remember that you can close the Python interpreter by pressing
ctrl -D or by typing the command exit().
Python on OS X
Python is already installed on most OS X systems. Once you know Python
is installed, you’ll need to install a text editor and make sure it’s configured
correctly.
Checking Whether Python Is Installed
Open a terminal window by going to Applications4Utilities4Terminal.
You can also press command -spacebar, type terminal, and then press enter.
To find out whether Python is installed, enter python with a lowercase p. You
should see output telling you which version of Python is installed on your
system and a >>> prompt where you can start entering Python commands,
like this:
$ python
Python 2.7.5 (default, Mar 9 2014, 22:15:05)
[GCC 4.2.1 Compatible Apple LLVM 5.0 (clang-500.0.68)] on darwin
Type "help", "copyright", "credits", or "license" for more information.
>>>
This output tells you that Python 2.7.5 is currently the default version
installed on this computer. When you’ve seen this output, press ctrl -D
or enter exit() to leave the Python prompt and return to a terminal
prompt.
To check for Python 3, try the command python3. You might get an error
message, but if the output shows you have Python 3 installed, you’ll be able
to use Python 3 without having to install it. If python3 works on your system,
whenever you see the python command in this book, make sure you use python3
instead. If for some reason your system didn’t come with Python or if you
only have Python 2 and you want to install Python 3 now, see Appendix A.
8 Chapter 1
Running Python in a Terminal Session
You can try running snippets of Python code by opening a terminal and
typing python or python3, as you did when checking your version. Do this
again, but this time enter the following line in the terminal session:
>>> print("Hello Python interpreter!")
Hello Python interpreter!
>>>
You should see your message printed directly in the current terminal
window. Remember that you can close the Python interpreter by pressing
ctrl -D or by typing the command exit().
Installing a Text Editor
Sublime Text is a simple text editor: it’s easy to install on OS X, will let you
run almost all of your programs directly from the editor instead of through
a terminal, uses syntax highlighting to color your code, and runs your code
in a terminal session embedded in the Sublime Text window to make it easy
to see the output. Appendix B provides information on other text editors,
but I recommend using Sublime Text unless you have a good reason to use
a different editor.
You can download an installer for Sublime Text from http://sublimetext
.com/3. Click the download link and look for an installer for OS X. Sublime
Text has a very liberal licensing policy: you can use the editor for free as
long as you want, but the author requests that you purchase a license if you
like it and want continual use. After the installer has been downloaded,
open it and then drag the Sublime Text icon into your Applications folder.
Configuring Sublime Text for Python 3
If you use a command other than python to start a Python terminal session,
you’ll need to configure Sublime Text so it knows where to find the correct
version of Python on your system. Issue the following command to find out
the full path to your Python interpreter:
$ type -a python3
python3 is /usr/local/bin/python3
Now open Sublime Text, and go to Tools4Build System4New Build
System, which will open a new configuration file for you. Delete what you
see and enter the following:
Python3
.sublime-build
{
"cmd": ["/usr/local/bin/python3", "-u", "$file"],
}
Getting Started 9
This code tells Sublime Text to use your system’s python3 command
when running the currently open file. Make sure you use the path you
found when issuing the command type -a python3 in the previous step. Save
the file as Python3.sublime-build in the default directory that Sublime Text
opens when you choose Save.
Running the Hello World Program
To start your first program, launch Sublime Text by opening the
Applications folder and double-clicking the Sublime Text icon. You can
also press command -spacebar and enter sublime text in the search bar
that pops up.
Make a folder called python_work somewhere on your system for your
projects. (It’s best to use lowercase letters and underscores for spaces in file
and folder names, because these are Python naming conventions.) Save an
empty Python file (File4Save As) called hello_world.py in your python_work
folder. The extension .py tells Sublime Text that your file will contain a
Python program and tells it how to run your program and highlight the
text in a helpful way.
After you’ve saved your file, enter the following line:
print("Hello Python world!")
If the command python works on your system, you can run your program by selecting Tools4Build in the menu or by pressing ctrl-B. If
you configured Sublime Text to use a command other than python, select
Tools4Build System and then select Python 3. This sets Python 3 as the
default version of Python, and you’ll be able to select Tools4Build or just
press command -B to run your programs from now on.
A terminal screen should appear at the bottom of the Sublime Text window, showing the following output:
Hello Python world!
[Finished in 0.1s]
If you don’t see this, check every character on the line you entered. Did
you accidentally capitalize print? Did you forget one or both of the quotation marks or parentheses? Programming languages expect very specific
syntax, and if you don’t provide that, you’ll get errors. If you can’t get the
program to run, see “Troubleshooting Installation Issues” on page 15.
Python on Windows
Windows doesn’t always come with Python, so you’ll probably need to download and install it, and then download and install a text editor.
10 Chapter 1
Installing Python
First, check whether Python is installed on your system. Open a command
window by entering command into the Start menu or by holding down the
shift key while right-clicking on your desktop and selecting Open command window here. In the terminal window, enter python in lowercase. If
you get a Python prompt (>>>), Python is installed on your system. However,
you’ll probably see an error message telling you that python is not a recognized command.
In that case, download a Python installer for Windows. Go to http://
python.org/downloads/. You should see two buttons, one for downloading
Python 3 and one for downloading Python 2. Click the Python 3 button,
which should automatically start downloading the correct installer for your
system. After you’ve downloaded the file, run the installer. Make sure you
check the option Add Python to PATH, which will make it easier to configure your system correctly. Figure 1-2 shows this option checked.
Figure 1-2: Make sure you check the box labeled Add Python to PATH.
Starting a Python Terminal Session
Setting up your text editor will be straightforward if you first set up your
system to run Python in a terminal session. Open a command window and
enter python in lowercase. If you get a Python prompt (>>>), Windows has
found the version of Python you just installed:
C:\> python
Python 3.5.0 (v3.5.0:374f501f4567, Sep 13 2015, 22:15:05) [MSC v.1900 32 bit
(Intel)] on win32
Type "help", "copyright", "credits" or "license" for more information.
>>>
Getting Started 11
If this worked, you can move on to the next section, “Running Python
in a Terminal Session.”
However, you may see output that looks more like this:
C:\> python
'python' is not recognized as an internal or external command, operable
program or batch file.
In this case you need to tell Windows how to find the Python version
you just installed. Your system’s python command is usually saved in your C
drive, so open Windows Explorer and open your C drive. Look for a folder
starting with the name Python, open that folder, and find the python file (in
lowercase). For example, I have a Python35 folder with a file named python
inside it, so the path to the python command on my system is C:\Python35\
python. Otherwise, enter python into the search box in Windows Explorer to
show you exactly where the python command is stored on your system.
When you think you know the path, test it by entering that path into a
terminal window. Open a command window and enter the full path you just
found:
C:\> C:\Python35\python
Python 3.5.0 (v3.5.0:374f501f4567, Sep 13 2015, 22:15:05) [MSC v.1900 32 bit
(Intel)] on win32
Type "help", "copyright", "credits" or "license" for more information.
>>>
If this worked, you know how to access Python on your system.
Running Python in a Terminal Session
Enter the following line in your Python session, and make sure you see the
output Hello Python world!
>>> print("Hello Python world!")
Hello Python world!
>>>
Any time you want to run a snippet of Python code, open a command
window and start a Python terminal session. To close the terminal session,
press ctrl-Z and then press enter, or enter the command exit().
Installing a Text Editor
Geany is a simple text editor: it’s easy to install, will let you run almost all of
your programs directly from the editor instead of through a terminal, uses
syntax highlighting to color your code, and runs your code in a terminal
window so you’ll get used to using terminals. Appendix B provides information on other text editors, but I recommend using Geany unless you have a
good reason to use a different editor.
12 Chapter 1
You can download a Windows installer for Geany from http://geany.org/.
Click Releases under the Download menu, and look for the geany-1.25_
setup.exe installer or something similar. Run the installer and accept all the
defaults.
To start your first program, open Geany: press the Windows key and
search for Geany on your system. You should make a shortcut by dragging
the icon to your taskbar or desktop. Make a folder called python_work somewhere on your system for your projects. (It’s best to use lowercase letters and
underscores for spaces in file and folder names, because these are Python
naming conventions.) Go back to Geany and save an empty Python file
(File4Save As) called hello_world.py in your python_work folder. The extension .py tells Geany that your file will contain a Python program. It also tells
Geany how to run your program and to highlight the text in a helpful way.
After you’ve saved your file, type the following line:
print("Hello Python world!")
If the command python worked on your system, you won’t have to configure Geany; skip the next section and move on to “Running the Hello World
Program” on page 14. If you needed to enter a path like C:\Python35\python
to start a Python interpreter, follow the directions in the next section to
configure Geany for your system.
Configuring Geany
To configure Geany, go to Build4Set Build Commands. You should see
the words Compile and Execute with a command next to each. The Compile
and Execute commands start with python in lowercase, but Geany doesn’t
know where your system stored the python command. You need to add the
path you used in the terminal session.
In the Compile and Execute commands, add the drive your python
command is on and the folder where the python command is stored. Your
Compile command should look something like this:
C:\Python35\python -m py_compile "%f"
Your path might be a little different, but make sure the spaces and
capitalization match what is shown here.
Your Execute command should look something like this:
C:\Python35\python "%f"
Again, make sure the spacing and capitalization in your Execute command matches what is shown here. Figure 1-3 shows how these commands
should look in Geany’s configuration menu.
Getting Started 13
Figure 1-3: Here, Geany is configured to use Python 3 on Windows.
After you’ve set these commands correctly, click OK.
Running the Hello World Program
You should now be able to run your program successfully. Run hello_world.py
by selecting Build4Execute in the menu, by clicking the Execute icon
(which shows a set of gears), or by pressing F5. A terminal window should
pop up with the following output:
Hello Python world!
-----------------(program exited with code: 0)
Press return to continue
If you don’t see this, check every character on the line you entered. Did
you accidentally capitalize print? Did you forget one or both of the quotation marks or parentheses? Programming languages expect very specific
syntax, and if you don’t provide that, you’ll get errors. If you can’t get the
program to run, see the next section for help.
14 Chapter 1
Troubleshooting Installation Issues
Hopefully, setting up your programming environment was successful, but
if you’ve been unable to run hello_world.py, here are a few remedies you
can try:
•
•
•
•
•
•
•
When a program contains a significant error, Python displays a traceback. Python looks through the file and tries to report the problem. The
traceback might give you a clue as to what issue is preventing the program from running.
Step away from your computer, take a short break, and then try again.
Remember that syntax is very important in programming, so even a
missing colon, a mismatched quotation mark, or mismatched paren­
theses can prevent a program from running properly. Reread the relevant parts of this chapter, look over what you’ve done, and see if you
can find the mistake.
Start over again. You probably don’t need to uninstall anything, but it
might make sense to delete your hello_world.py file and create it again
from scratch.
Ask someone else to follow the steps in this chapter, on your computer
or a different one, and watch what they do carefully. You might have
missed one small step that someone else happens to catch.
Find someone who knows Python and ask them to help you get set up.
If you ask around, you might find that you know someone who uses
Python.
The setup instructions in this chapter are also available online, through
https://www.nostarch.com/pythoncrashcourse/. The online version of these
instructions may work better for you.
Ask for help online. Appendix C provides a number of resources and
areas online, like forums and live chat sites, where you can ask for solutions from people who’ve already worked through the issue you’re currently facing.
Don’t worry about bothering experienced programmers. Every
programmer has been stuck at some point, and most programmers are
happy to help you set up your system correctly. As long as you can state
clearly what you’re trying to do, what you’ve already tried, and the results
you’re getting, there’s a good chance someone will be able to help you. As
mentioned in the Introduction, the Python community is very beginner
friendly.
Python should run well on any modern computer, so find a way to ask
for help if you’re having trouble so far. Early issues can be frustrating, but
they’re well worth sorting out. Once you get hello_world.py running, you can
start to learn Python, and your programming work will become more interesting and satisfying.
Getting Started 15
Running Python Programs from a Terminal
Most of the programs you write in your text editor you’ll run directly
from the editor, but sometimes it’s useful to run programs from a terminal
instead. For example, you might want to run an existing program without
opening it for editing.
You can do this on any system with Python installed if you know how
to access the directory where you’ve stored your program file. To try this,
make sure you’ve saved the hello_world.py file in the python_work folder on
your desktop.
On Linux and OS X
Running a Python program from a terminal session is the same on Linux
and OS X. The terminal command cd, for change directory, is used to navigate through your file system in a terminal session. The command ls, for
list, shows you all the nonhidden files that exist in the current directory.
Open a new terminal window and issue the following commands to run
hello_world.py:
u ~$ cd Desktop/python_work/
v ~/Desktop/python_work$ ls
hello_world.py
w ~/Desktop/python_work$ python hello_world.py
Hello Python world!
At u we use the cd command to navigate to the python_work folder,
which is in the Desktop folder. Next, we use the ls command to make sure
hello_world.py is in this folder v. Then, we run the file using the command
python hello_world.py w.
It’s that simple. You just use the python (or python3) command to run
Python programs.
On Windows
The terminal command cd, for change directory, is used to navigate through
your file system in a command window. The command dir, for directory,
shows you all the files that exist in the current directory.
Open a new terminal window and issue the following commands to run
hello_world.py:
u C:\> cd Desktop\python_work
v C:\Desktop\python_work> dir
hello_world.py
w C:\Desktop\python_work> python hello_world.py
Hello Python world!
At u we use the cd command to navigate to the python_work folder,
which is in the Desktop folder. Next, we use the dir command to make sure
hello_world.py is in this folder v. Then, we run the file using the command
python hello_world.py w.
16 Chapter 1
If you haven’t configured your system to use the simple command
python, you may need to use the longer version of this command:
C:\$ cd Desktop\python_work
C:\Desktop\python_work$ dir
hello_world.py
C:\Desktop\python_work$ C:\Python35\python hello_world.py
Hello Python world!
Most of your programs will run fine directly from your editor, but as
your work becomes more complex, you might write programs that you’ll
need to run from a terminal.
Try It Yourse lf
The exercises in this chapter are exploratory in nature. Starting in Chapter 2,
the challenges you’ll solve will be based on what you’ve learned.
1-1. python.org: Explore the Python home page (http://python.org/) to find
topics that interest you. As you become familiar with Python, different parts of
the site will be more useful to you.
1-2. Hello World Typos: Open the hello_world.py file you just created. Make a
typo somewhere in the line and run the program again. Can you make a typo
that generates an error? Can you make sense of the error message? Can you
make a typo that doesn’t generate an error? Why do you think it didn’t make
an error?
1-3. Infinite Skills: If you had infinite programming skills, what would you build?
You’re about to learn how to program. If you have an end goal in mind, you’ll
have an immediate use for your new skills; now is a great time to draft descriptions of what you’d like to create. It’s a good habit to keep an “ideas” notebook
that you can refer to whenever you want to start a new project. Take a few
minutes now to describe three programs you’d like to create.
Summary
In this chapter you learned a bit about Python in general, and you installed
Python to your system if it wasn’t already there. You also installed a text editor to make it easier to write Python code. You learned to run snippets of
Python code in a terminal session, and you ran your first actual program,
hello_world.py. You probably learned a bit about troubleshooting as well.
In the next chapter you’ll learn about the different kinds of data you
can work with in your Python programs, and you’ll learn to use variables
as well.
Getting Started 17
2
Variables and
Si m p l e D a t a T y p e s
In this chapter you’ll learn about the different kinds of data you can work with in
your Python programs. You’ll also learn how
to store your data in variables and how to use
those variables in your programs.
What Really Happens When You Run hello_world.py
Let’s take a closer look at what Python does when you run hello_world.py. As
it turns out, Python does a fair amount of work, even when it runs a simple
program:
hello_world.py
print("Hello Python world!")
When you run this code, you should see this output:
Hello Python world!
When you run the file hello_world.py, the ending .py indicates that
the file is a Python program. Your editor then runs the file through the
Python interpreter, which reads through the program and determines what
each word in the program means. For example, when the interpreter sees
the word print, it prints to the screen whatever is inside the parentheses.
As you write your programs, your editor highlights different parts of
your program in different ways. For example, it recognizes that print is the
name of a function and displays that word in blue. It recognizes that “Hello
Python world!” is not Python code and displays that phrase in orange. This
feature is called syntax highlighting and is quite useful as you start to write
your own programs.
Variables
Let’s try using a variable in hello_world.py. Add a new line at the beginning
of the file, and modify the second line:
message = "Hello Python world!"
print(message)
Run this program to see what happens. You should see the same output
you saw previously:
Hello Python world!
We’ve added a variable named message. Every variable holds a value, which
is the information associated with that variable. In this case the value is the
text “Hello Python world!”
Adding a variable makes a little more work for the Python interpreter.
When it processes the first line, it associates the text “Hello Python world!”
with the variable message. When it reaches the second line, it prints the value
associated with message to the screen.
Let’s expand on this program by modifying hello_world.py to print a second message. Add a blank line to hello_world.py, and then add two new lines
of code:
message = "Hello Python world!"
print(message)
message = "Hello Python Crash Course world!"
print(message)
20 Chapter 2
Now when you run hello_world.py, you should see two lines of output:
Hello Python world!
Hello Python Crash Course world!
You can change the value of a variable in your program at any time,
and Python will always keep track of its current value.
Naming and Using Variables
When you’re using variables in Python, you need to adhere to a few rules
and guidelines. Breaking some of these rules will cause errors; other guidelines just help you write code that’s easier to read and understand. Be sure
to keep the following variable rules in mind:
•
•
•
•
•
Variable names can contain only letters, numbers, and underscores.
They can start with a letter or an underscore, but not with a number.
For instance, you can call a variable message_1 but not 1_message.
Spaces are not allowed in variable names, but underscores can be used
to separate words in variable names. For example, greeting_message works,
but greeting message will cause errors.
Avoid using Python keywords and function names as variable names;
that is, do not use words that Python has reserved for a particular programmatic purpose, such as the word print. (See “Python Keywords
and Built-in Functions” on page 489.)
Variable names should be short but descriptive. For example, name is
better than n, student_name is better than s_n, and name_length is better
than length_of_persons_name.
Be careful when using the lowercase letter l and the uppercase letter O
because they could be confused with the numbers 1 and 0.
It can take some practice to learn how to create good variable names,
especially as your programs become more interesting and complicated. As
you write more programs and start to read through other people’s code,
you’ll get better at coming up with meaningful names.
Note
The Python variables you’re using at this point should be lowercase. You won’t get
errors if you use uppercase letters, but it’s a good idea to avoid using them for now.
Avoiding Name Errors When Using Variables
Every programmer makes mistakes, and most make mistakes every day.
Although good programmers might create errors, they also know how to
respond to those errors efficiently. Let’s look at an error you’re likely to
make early on and learn how to fix it.
Variables and Simple Data Types
21
We’ll write some code that generates an error on purpose. Enter the
following code, including the misspelled word mesage shown in bold:
message = "Hello Python Crash Course reader!"
print(mesage)
When an error occurs in your program, the Python interpreter does its
best to help you figure out where the problem is. The interpreter provides
a traceback when a program cannot run successfully. A traceback is a record
of where the interpreter ran into trouble when trying to execute your code.
Here’s an example of the traceback that Python provides after you’ve accidentally misspelled a variable’s name:
Traceback (most recent call last):
u File "hello_world.py", line 2, in <module>
v
print(mesage)
w NameError: name 'mesage' is not defined
The output at u reports that an error occurs in line 2 of the file
hello_world.py. The interpreter shows this line to help us spot the error
quickly v and tells us what kind of error it found w. In this case it found a
name error and reports that the variable being printed, mesage, has not been
defined. Python can’t identify the variable name provided. A name error
usually means we either forgot to set a variable’s value before using it, or
we made a spelling mistake when entering the variable’s name.
Of course, in this example we omitted the letter s in the variable name
message in the second line. The Python interpreter doesn’t spellcheck your
code, but it does ensure that variable names are spelled consistently. For
example, watch what happens when we spell message incorrectly in another
place in the code as well:
mesage = "Hello Python Crash Course reader!"
print(mesage)
In this case, the program runs successfully!
Hello Python Crash Course reader!
Computers are strict, but they disregard good and bad spelling. As a
result, you don’t need to consider English spelling and grammar rules when
you’re trying to create variable names and writing code.
Many programming errors are simple, single-character typos in one
line of a program. If you’re spending a long time searching for one of these
errors, know that you’re in good company. Many experienced and talented
programmers spend hours hunting down these kinds of tiny errors. Try to
laugh about it and move on, knowing it will happen frequently throughout
your programming life.
22 Chapter 2
Note
The best way to understand new programming concepts is to try using them in your
programs. If you get stuck while working on an exercise in this book, try doing something else for a while. If you’re still stuck, review the relevant part of that chapter. If
you still need help, see the suggestions in Appendix C.
Try It Yourse lf
Write a separate program to accomplish each of these exercises. Save
each program with a filename that follows standard Python conventions,
using lowercase letters and underscores, such as simple_message.py and
simple_messages.py.
2-1. Simple Message: Store a message in a variable, and then print that
message.
2-2. Simple Messages: Store a message in a variable, and print that message.
Then change the value of your variable to a new message, and print the new
message.
Strings
Because most programs define and gather some sort of data, and then do
something useful with it, it helps to classify different types of data. The first
data type we’ll look at is the string. Strings are quite simple at first glance,
but you can use them in many different ways.
A string is simply a series of characters. Anything inside quotes is considered a string in Python, and you can use single or double quotes around
your strings like this:
"This is a string."
'This is also a string.'
This flexibility allows you to use quotes and apostrophes within your
strings:
'I told my friend, "Python is my favorite language!"'
"The language 'Python' is named after Monty Python, not the snake."
"One of Python's strengths is its diverse and supportive community."
Let’s explore some of the ways you can use strings.
Variables and Simple Data Types
23
Changing Case in a String with Methods
One of the simplest tasks you can do with strings is change the case of the
words in a string. Look at the following code, and try to determine what’s
happening:
name.py
name = "ada lovelace"
print(name.title())
Save this file as name.py, and then run it. You should see this output:
Ada Lovelace
In this example, the lowercase string "ada lovelace" is stored in the variable name. The method title() appears after the variable in the print() statement. A method is an action that Python can perform on a piece of data. The
dot (.) after name in name.title() tells Python to make the title() method
act on the variable name. Every method is followed by a set of parentheses,
because methods often need additional information to do their work.
That information is provided inside the parentheses. The title() function
doesn’t need any additional information, so its parentheses are empty.
title() displays each word in titlecase, where each word begins with a
capital letter. This is useful because you’ll often want to think of a name as a
piece of information. For example, you might want your program to recognize the input values Ada, ADA, and ada as the same name, and display all of
them as Ada.
Several other useful methods are available for dealing with case as well.
For example, you can change a string to all uppercase or all lowercase letters
like this:
name = "Ada Lovelace"
print(name.upper())
print(name.lower())
This will display the following:
ADA LOVELACE
ada lovelace
The lower() method is particularly useful for storing data. Many times
you won’t want to trust the capitalization that your users provide, so you’ll
convert strings to lowercase before storing them. Then when you want to
display the information, you’ll use the case that makes the most sense for
each string.
24 Chapter 2
Combining or Concatenating Strings
It’s often useful to combine strings. For example, you might want to store
a first name and a last name in separate variables, and then combine them
when you want to display someone’s full name:
first_name = "ada"
last_name = "lovelace"
u full_name = first_name + " " + last_name
print(full_name)
Python uses the plus symbol (+) to combine strings. In this example,
we use + to create a full name by combining a first_name, a space, and a
last_name u, giving this result:
ada lovelace
This method of combining strings is called concatenation. You can use
concatenation to compose complete messages using the information you’ve
stored in a variable. Let’s look at an example:
first_name = "ada"
last_name = "lovelace"
full_name = first_name + " " + last_name
u print("Hello, " + full_name.title() + "!")
Here, the full name is used at u in a sentence that greets the user, and
the title() method is used to format the name appropriately. This code
returns a simple but nicely formatted greeting:
Hello, Ada Lovelace!
You can use concatenation to compose a message and then store the
entire message in a variable:
first_name = "ada"
last_name = "lovelace"
full_name = first_name + " " + last_name
u message = "Hello, " + full_name.title() + "!"
v print(message)
This code displays the message “Hello, Ada Lovelace!” as well, but storing the message in a variable at u makes the final print statement at v
much simpler.
Variables and Simple Data Types
25
Adding Whitespace to Strings with Tabs or Newlines
In programming, whitespace refers to any nonprinting character, such as
spaces, tabs, and end-of-line symbols. You can use whitespace to organize
your output so it’s easier for users to read.
To add a tab to your text, use the character combination \t as shown
at u:
>>> print("Python")
Python
u >>> print("\tPython")
Python
To add a newline in a string, use the character combination \n:
>>> print("Languages:\nPython\nC\nJavaScript")
Languages:
Python
C
JavaScript
You can also combine tabs and newlines in a single string. The string
"\n\t" tells Python to move to a new line, and start the next line with a tab.
The following example shows how you can use a one-line string to generate
four lines of output:
>>> print("Languages:\n\tPython\n\tC\n\tJavaScript")
Languages:
Python
C
JavaScript
Newlines and tabs will be very useful in the next two chapters when you
start to produce many lines of output from just a few lines of code.
Stripping Whitespace
Extra whitespace can be confusing in your programs. To programmers
'python' and 'python ' look pretty much the same. But to a program, they
are two different strings. Python detects the extra space in 'python ' and
considers it significant unless you tell it otherwise.
It’s important to think about whitespace, because often you’ll want to
compare two strings to determine whether they are the same. For example,
one important instance might involve checking people’s usernames when
they log in to a website. Extra whitespace can be confusing in much simpler
situations as well. Fortunately, Python makes it easy to eliminate extraneous
whitespace from data that people enter.
Python can look for extra whitespace on the right and left sides of a
string. To ensure that no whitespace exists at the right end of a string, use
the rstrip() method.
26 Chapter 2
u >>> favorite_language = 'python '
v >>> favorite_language
'python '
w >>> favorite_language.rstrip()
'python'
x >>> favorite_language
'python '
The value stored in favorite_language at u contains extra whitespace
at the end of the string. When you ask Python for this value in a terminal
session, you can see the space at the end of the value v. When the rstrip()
method acts on the variable favorite_language at w, this extra space is
removed. However, it is only removed temporarily. If you ask for the value
of favorite_language again, you can see that the string looks the same as
when it was entered, including the extra whitespace x.
To remove the whitespace from the string permanently, you have to
store the stripped value back into the variable:
>>> favorite_language = 'python '
u >>> favorite_language = favorite_language.rstrip()
>>> favorite_language
'python'
To remove the whitespace from the string, you strip the whitespace
from the right side of the string and then store that value back in the original variable, as shown at u. Changing a variable’s value and then storing
the new value back in the original variable is done often in programming.
This is how a variable’s value can change as a program is executed or in
response to user input.
You can also strip whitespace from the left side of a string using the
lstrip() method or strip whitespace from both sides at once using strip():
u >>> favorite_language = ' python '
v >>> favorite_language.rstrip()
' python'
w >>> favorite_language.lstrip()
'python '
x >>> favorite_language.strip()
'python'
In this example, we start with a value that has whitespace at the beginning and the end u. We then remove the extra space from the right side
at v, from the left side at w, and from both sides at x. Experimenting with
these stripping functions can help you become familiar with manipulating
strings. In the real world, these stripping functions are used most often to
clean up user input before it’s stored in a program.
Variables and Simple Data Types
27
Avoiding Syntax Errors with Strings
One kind of error that you might see with some regularity is a syntax error.
A syntax error occurs when Python doesn’t recognize a section of your program as valid Python code. For example, if you use an apostrophe within
single quotes, you’ll produce an error. This happens because Python interprets everything between the first single quote and the apostrophe as a
string. It then tries to interpret the rest of the text as Python code, which
causes errors.
Here’s how to use single and double quotes correctly. Save this program
as apostrophe.py and then run it:
apostrophe.py
message = "One of Python's strengths is its diverse community."
print(message)
The apostrophe appears inside a set of double quotes, so the Python
interpreter has no trouble reading the string correctly:
One of Python's strengths is its diverse community.
However, if you use single quotes, Python can’t identify where the string
should end:
message = 'One of Python's strengths is its diverse community.'
print(message)
You’ll see the following output:
File "apostrophe.py", line 1
message = 'One of Python's strengths is its diverse community.'
^u
SyntaxError: invalid syntax
In the output you can see that the error occurs at u right after the
second single quote. This syntax error indicates that the interpreter doesn’t
recognize something in the code as valid Python code. Errors can come
from a variety of sources, and I’ll point out some common ones as they arise.
You might see syntax errors often as you learn to write proper Python code.
Syntax errors are also the least specific kind of error, so they can be difficult
and frustrating to identify and correct. If you get stuck on a particularly stubborn error, see the suggestions in Appendix C.
Note
28 Chapter 2
Your editor’s syntax highlighting feature should help you spot some syntax errors
quickly as you write your programs. If you see Python code highlighted as if it’s
English or English highlighted as if it’s Python code, you probably have a mismatched quotation mark somewhere in your file.
Printing in Python 2
The print statement has a slightly different syntax in Python 2:
>>> python2.7
>>> print "Hello Python 2.7 world!"
Hello Python 2.7 world!
Parentheses are not needed around the phrase you want to print
in Python 2. Technically, print is a function in Python 3, which is why it
needs parentheses. Some Python 2 print statements do include parentheses, but the behavior can be a little different than what you’ll see in
Python 3. Basically, when you’re looking at code written in Python 2,
expect to see some print statements with parentheses and some without.
Try It Yourse lf
Save each of the following exercises as a separate file with a name like
name_cases.py. If you get stuck, take a break or see the suggestions in
Appendix C.
2-3. Personal Message: Store a person’s name in a variable, and print a message to that person. Your message should be simple, such as, “Hello Eric,
would you like to learn some Python today?”
2-4. Name Cases: Store a person’s name in a variable, and then print that person’s name in lowercase, uppercase, and titlecase.
2-5. Famous Quote: Find a quote from a famous person you admire. Print the
quote and the name of its author. Your output should look something like the
following, including the quotation marks:
Albert Einstein once said, “A person who never made a
mistake never tried anything new.”
2-6. Famous Quote 2: Repeat Exercise 2-5, but this time store the famous person’s name in a variable called famous_person. Then compose your message
and store it in a new variable called message. Print your message.
2-7. Stripping Names: Store a person’s name, and include some whitespace
characters at the beginning and end of the name. Make sure you use each
character combination, "\t" and "\n", at least once.
Print the name once, so the whitespace around the name is displayed.
Then print the name using each of the three stripping functions, lstrip(),
rstrip(), and strip().
Variables and Simple Data Types
29
Numbers
Numbers are used quite often in programming to keep score in games, represent data in visualizations, store information in web applications, and so
on. Python treats numbers in several different ways, depending on how they
are being used. Let’s first look at how Python manages integers, because
they are the simplest to work with.
Integers
You can add (+), subtract (-), multiply (*), and divide (/) integers in Python.
>>>
5
>>>
1
>>>
6
>>>
1.5
2 + 3
3 - 2
2 * 3
3 / 2
In a terminal session, Python simply returns the result of the operation.
Python uses two multiplication symbols to represent exponents:
>>> 3 ** 2
9
>>> 3 ** 3
27
>>> 10 ** 6
1000000
Python supports the order of operations too, so you can use multiple
operations in one expression. You can also use parentheses to modify the
order of operations so Python can evaluate your expression in the order
you specify. For example:
>>> 2 + 3*4
14
>>> (2 + 3) * 4
20
The spacing in these examples has no effect on how Python evaluates
the expressions; it simply helps you more quickly spot the operations that
have priority when you’re reading through the code.
Floats
Python calls any number with a decimal point a float. This term is used in
most programming languages, and it refers to the fact that a decimal point
can appear at any position in a number. Every programming language must
30 Chapter 2
be carefully designed to properly manage decimal numbers so numbers
behave appropriately no matter where the decimal point appears.
For the most part, you can use decimals without worrying about how
they behave. Simply enter the numbers you want to use, and Python will
most likely do what you expect:
>>>
0.2
>>>
0.4
>>>
0.2
>>>
0.4
0.1 + 0.1
0.2 + 0.2
2 * 0.1
2 * 0.2
But be aware that you can sometimes get an arbitrary number of decimal places in your answer:
>>> 0.2 + 0.1
0.30000000000000004
>>> 3 * 0.1
0.30000000000000004
This happens in all languages and is of little concern. Python tries to
find a way to represent the result as precisely as possible, which is sometimes
difficult given how computers have to represent numbers internally. Just
ignore the extra decimal places for now; you’ll learn ways to deal with the
extra places when you need to in the projects in Part II.
Avoiding Type Errors with the str() Function
Often, you’ll want to use a variable’s value within a message. For example,
say you want to wish someone a happy birthday. You might write code
like this:
birthday.py
age = 23
message = "Happy " + age + "rd Birthday!"
print(message)
You might expect this code to print the simple birthday greeting, Happy
23rd birthday! But if you run this code, you’ll see that it generates an error:
Traceback (most recent call last):
File "birthday.py", line 2, in <module>
message = "Happy " + age + "rd Birthday!"
u TypeError: Can't convert 'int' object to str implicitly
This is a type error. It means Python can’t recognize the kind of information you’re using. In this example Python sees at u that you’re using a variable that has an integer value (int), but it’s not sure how to interpret that
Variables and Simple Data Types
31
value. Python knows that the variable could represent either the numerical
value 23 or the characters 2 and 3. When you use integers within strings
like this, you need to specify explicitly that you want Python to use the integer as a string of characters. You can do this by wrapping the variable in the
str() function, which tells Python to represent non-string values as strings:
age = 23
message = "Happy " + str(age) + "rd Birthday!"
print(message)
Python now knows that you want to convert the numerical value 23 to
a string and display the characters 2 and 3 as part of the birthday message.
Now you get the message you were expecting, without any errors:
Happy 23rd Birthday!
Working with numbers in Python is straightforward most of the time.
If you’re getting unexpected results, check whether Python is interpreting
your numbers the way you want it to, either as a numerical value or as a
string value.
Integers in Python 2
Python 2 returns a slightly different result when you divide two integers:
>>> python2.7
>>> 3 / 2
1
Instead of 1.5, Python returns 1. Division of integers in Python 2 results
in an integer with the remainder truncated. Note that the result is not a
rounded integer; the remainder is simply omitted.
To avoid this behavior in Python 2, make sure that at least one of the
numbers is a float. By doing so, the result will be a float as well:
>>>
1
>>>
1.5
>>>
1.5
>>>
1.5
3 / 2
3.0 / 2
3 / 2.0
3.0 / 2.0
This division behavior is a common source of confusion when people
who are used to Python 3 start using Python 2, or vice versa. If you use or
create code that mixes integers and floats, watch out for irregular behavior.
32 Chapter 2
Try It Yourse lf
2-8. Number Eight: Write addition, subtraction, multiplication, and division
operations that each result in the number 8. Be sure to enclose your operations
in print statements to see the results. You should create four lines that look
like this:
print(5 + 3)
Your output should simply be four lines with the number 8 appearing once
on each line.
2-9. Favorite Number: Store your favorite number in a variable. Then, using
that variable, create a message that reveals your favorite number. Print that
message.
Comments
Comments are an extremely useful feature in most programming languages.
Everything you’ve written in your programs so far is Python code. As your
programs become longer and more complicated, you should add notes within
your programs that describe your overall approach to the problem you’re
solving. A comment allows you to write notes in English within your programs.
How Do You Write Comments?
In Python, the hash mark (#) indicates a comment. Anything following a
hash mark in your code is ignored by the Python interpreter. For example:
comment.py
# Say hello to everyone.
print("Hello Python people!")
Python ignores the first line and executes the second line.
Hello Python people!
What Kind of Comments Should You Write?
The main reason to write comments is to explain what your code is supposed to do and how you are making it work. When you’re in the middle of
working on a project, you understand how all of the pieces fit together. But
when you return to a project after some time away, you’ll likely have forgotten some of the details. You can always study your code for a while and figure out how segments were supposed to work, but writing good comments
can save you time by summarizing your overall approach in clear English.
Variables and Simple Data Types
33
If you want to become a professional programmer or collaborate with
other programmers, you should write meaningful comments. Today, most
software is written collaboratively, whether by a group of employees at one
company or a group of people working together on an open source project.
Skilled programmers expect to see comments in code, so it’s best to start
adding descriptive comments to your programs now. Writing clear, concise
comments in your code is one of the most beneficial habits you can form as
a new programmer.
When you’re determining whether to write a comment, ask yourself if
you had to consider several approaches before coming up with a reasonable
way to make something work; if so, write a comment about your solution.
It’s much easier to delete extra comments later on than it is to go back
and write comments for a sparsely commented program. From now on, I’ll
use comments in examples throughout this book to help explain sections
of code.
Try It Yourse lf
2-10. Adding Comments: Choose two of the programs you’ve written, and
add at least one comment to each. If you don’t have anything specific to write
because your programs are too simple at this point, just add your name and
the current date at the top of each program file. Then write one sentence
describing what the program does.
The Zen of Python
For a long time, the programming language Perl was the mainstay of the
Internet. Most interactive websites in the early days were powered by Perl
scripts. The Perl community’s motto at the time was, “There’s more than
one way to do it.” People liked this mind-set for a while, because the flexibility written into the language made it possible to solve most problems
in a variety of ways. This approach was acceptable while working on your
own projects, but eventually people realized that the emphasis on flexibility
made it difficult to maintain large projects over long periods of time. It was
difficult, tedious, and time-consuming to review code and try to figure out
what someone else was thinking when they were solving a complex problem.
Experienced Python programmers will encourage you to avoid complexity and aim for simplicity whenever possible. The Python community’s
philosophy is contained in “The Zen of Python” by Tim Peters. You can
access this brief set of principles for writing good Python code by entering import this into your interpreter. I won’t reproduce the entire “Zen of
34 Chapter 2
Python” here, but I’ll share a few lines to help you understand why they
should be important to you as a beginning Python programmer.
>>> import this
The Zen of Python, by Tim Peters
Beautiful is better than ugly.
Python programmers embrace the notion that code can be beautiful
and elegant. In programming, people solve problems. Programmers have
always respected well-designed, efficient, and even beautiful solutions to
problems. As you learn more about Python and use it to write more code,
someone might look over your shoulder one day and say, “Wow, that’s some
beautiful code!”
Simple is better than complex.
If you have a choice between a simple and a complex solution, and both
work, use the simple solution. Your code will be easier to maintain, and it
will be easier for you and others to build on that code later on.
Complex is better than complicated.
Real life is messy, and sometimes a simple solution to a problem is unattainable. In that case, use the simplest solution that works.
Readability counts.
Even when your code is complex, aim to make it readable. When you’re
working on a project that involves complex coding, focus on writing informative comments for that code.
There should be one-- and preferably only one --obvious way to do it.
If two Python programmers are asked to solve the same problem, they
should come up with fairly compatible solutions. This is not to say there’s
no room for creativity in programming. On the contrary! But much of programming consists of using small, common approaches to simple situations
within a larger, more creative project. The nuts and bolts of your programs
should make sense to other Python programmers.
Now is better than never.
You could spend the rest of your life learning all the intricacies of
Python and of programming in general, but then you’d never complete any
projects. Don’t try to write perfect code; write code that works, and then
decide whether to improve your code for that project or move on to something new.
Variables and Simple Data Types
35
As you continue to the next chapter and start digging into more
involved topics, try to keep this philosophy of simplicity and clarity in
mind. Experienced programmers will respect your code more and will
be happy to give you feedback and collaborate with you on interesting
projects.
Try It Yourse lf
2-11. Zen of Python: Enter import this into a Python terminal session and skim
through the additional principles.
Summary
In this chapter you learned to work with variables. You learned to use
descriptive variable names and how to resolve name errors and syntax errors when they arise. You learned what strings are and how to
display strings using lowercase, uppercase, and titlecase. You started
using whitespace to organize output neatly, and you learned to strip
unneeded whitespace from different parts of a string. You started working
with integers and floats, and you read about some unexpected behavior
to watch out for when working with numerical data. You also learned to
write explanatory comments to make your code easier for you and others
to read. Finally, you read about the philosophy of keeping your code as
simple as possible, whenever possible.
In Chapter 3 you’ll learn to store collections of information in variables
called lists. You’ll learn to work through a list, manipulating any information in that list.
36 Chapter 2
3
I n t r o d u ci n g Li s t s
In this chapter and the next you’ll learn
what lists are and how to start working with
the elements in a list. Lists allow you to store
sets of information in one place, whether you
have just a few items or millions of items. Lists are
one of Python’s most powerful features readily accessible to new programmers, and they tie together many
important concepts in programming.
What Is a List?
A list is a collection of items in a particular order. You can make a list that
includes the letters of the alphabet, the digits from 0–9, or the names of
all the people in your family. You can put anything you want into a list, and
the items in your list don’t have to be related in any particular way. Because
a list usually contains more than one element, it’s a good idea to make the
name of your list plural, such as letters, digits, or names.
In Python, square brackets ([]) indicate a list, and individual elements
in the list are separated by commas. Here’s a simple example of a list that
contains a few kinds of bicycles:
bicycles.py
bicycles = ['trek', 'cannondale', 'redline', 'specialized']
print(bicycles)
If you ask Python to print a list, Python returns its representation of the
list, including the square brackets:
['trek', 'cannondale', 'redline', 'specialized']
Because this isn’t the output you want your users to see, let’s learn how
to access the individual items in a list.
Accessing Elements in a List
Lists are ordered collections, so you can access any element in a list by
telling Python the position, or index, of the item desired. To access an element in a list, write the name of the list followed by the index of the item
enclosed in square brackets.
For example, let’s pull out the first bicycle in the list bicycles:
bicycles = ['trek', 'cannondale', 'redline', 'specialized']
u print(bicycles[0])
The syntax for this is shown at u. When we ask for a single item from a
list, Python returns just that element without square brackets or quotation
marks:
trek
This is the result you want your users to see—clean, neatly formatted
output.
You can also use the string methods from Chapter 2 on any element in
a list. For example, you can format the element 'trek' more neatly by using
the title() method:
bicycles = ['trek', 'cannondale', 'redline', 'specialized']
print(bicycles[0].title())
This example produces the same output as the preceding example
except 'Trek' is capitalized.
38 Chapter 3
Index Positions Start at 0, Not 1
Python considers the first item in a list to be at position 0, not position 1.
This is true of most programming languages, and the reason has to do with
how the list operations are implemented at a lower level. If you’re receiving
unexpected results, determine whether you are making a simple off-by-one
error.
The second item in a list has an index of 1. Using this simple counting
system, you can get any element you want from a list by subtracting one
from its position in the list. For instance, to access the fourth item in a list,
you request the item at index 3.
The following asks for the bicycles at index 1 and index 3:
bicycles = ['trek', 'cannondale', 'redline', 'specialized']
print(bicycles[1])
print(bicycles[3])
This code returns the second and fourth bicycles in the list:
cannondale
specialized
Python has a special syntax for accessing the last element in a list. By asking for the item at index -1, Python always returns the last item in the list:
bicycles = ['trek', 'cannondale', 'redline', 'specialized']
print(bicycles[-1])
This code returns the value 'specialized'. This syntax is quite useful,
because you’ll often want to access the last items in a list without knowing
exactly how long the list is. This convention extends to other negative index
values as well. The index -2 returns the second item from the end of the list,
the index -3 returns the third item from the end, and so forth.
Using Individual Values from a List
You can use individual values from a list just as you would any other variable. For example, you can use concatenation to create a message based on
a value from a list.
Let’s try pulling the first bicycle from the list and composing a message
using that value.
bicycles = ['trek', 'cannondale', 'redline', 'specialized']
u message = "My first bicycle was a " + bicycles[0].title() + "."
print(message)
Introducing Lists 39
At u, we build a sentence using the value at bicycles[0] and store it in
the variable message. The output is a simple sentence about the first bicycle
in the list:
My first bicycle was a Trek.
Try It Yourse lf
Try these short programs to get some firsthand experience with Python’s lists.
You might want to create a new folder for each chapter’s exercises to keep
them organized.
3-1. Names: Store the names of a few of your friends in a list called names. Print
each person’s name by accessing each element in the list, one at a time.
3-2. Greetings: Start with the list you used in Exercise 3-1, but instead of just
printing each person’s name, print a message to them. The text of each message should be the same, but each message should be personalized with the
person’s name.
3-3. Your Own List: Think of your favorite mode of transportation, such as a
motorcycle or a car, and make a list that stores several examples. Use your list
to print a series of statements about these items, such as “I would like to own a
Honda motorcycle.”
Changing, Adding, and Removing Elements
Most lists you create will be dynamic, meaning you’ll build a list and
then add and remove elements from it as your program runs its course. For
example, you might create a game in which a player has to shoot aliens out
of the sky. You could store the initial set of aliens in a list and then remove
an alien from the list each time one is shot down. Each time a new alien
appears on the screen, you add it to the list. Your list of aliens will decrease
and increase in length throughout the course of the game.
Modifying Elements in a List
The syntax for modifying an element is similar to the syntax for accessing
an element in a list. To change an element, use the name of the list followed
by the index of the element you want to change, and then provide the new
value you want that item to have.
40 Chapter 3
For example, let’s say we have a list of motorcycles, and the first item in
the list is 'honda'. How would we change the value of this first item?
motorcycles.py u motorcycles = ['honda', 'yamaha', 'suzuki']
print(motorcycles)
v motorcycles[0] = 'ducati'
print(motorcycles)
The code at u defines the original list, with 'honda' as the first element.
The code at v changes the value of the first item to 'ducati'. The output
shows that the first item has indeed been changed, and the rest of the list
stays the same:
['honda', 'yamaha', 'suzuki']
['ducati', 'yamaha', 'suzuki']
You can change the value of any item in a list, not just the first item.
Adding Elements to a List
You might want to add a new element to a list for many reasons. For
example, you might want to make new aliens appear in a game, add new
data to a visualization, or add new registered users to a website you’ve
built. Python provides several ways to add new data to existing lists.
Appending Elements to the End of a List
The simplest way to add a new element to a list is to append the item to the
list. When you append an item to a list, the new element is added to the end
of the list. Using the same list we had in the previous example, we’ll add the
new element 'ducati' to the end of the list:
motorcycles = ['honda', 'yamaha', 'suzuki']
print(motorcycles)
u motorcycles.append('ducati')
print(motorcycles)
The append() method at u adds 'ducati' to the end of the list without
affecting any of the other elements in the list:
['honda', 'yamaha', 'suzuki']
['honda', 'yamaha', 'suzuki', 'ducati']
Introducing Lists 41
The append() method makes it easy to build lists dynamically. For
example, you can start with an empty list and then add items to the list
using a series of append() statements. Using an empty list, let’s add the elements 'honda', 'yamaha', and 'suzuki' to the list:
motorcycles = []
motorcycles.append('honda')
motorcycles.append('yamaha')
motorcycles.append('suzuki')
print(motorcycles)
The resulting list looks exactly the same as the lists in the previous
examples:
['honda', 'yamaha', 'suzuki']
Building lists this way is very common, because you often won’t know
the data your users want to store in a program until after the program is
running. To put your users in control, start by defining an empty list that
will hold the users’ values. Then append each new value provided to the list
you just created.
Inserting Elements into a List
You can add a new element at any position in your list by using the insert()
method. You do this by specifying the index of the new element and the
value of the new item.
motorcycles = ['honda', 'yamaha', 'suzuki']
u motorcycles.insert(0, 'ducati')
print(motorcycles)
In this example, the code at u inserts the value 'ducati' at the beginning of the list. The insert() method opens a space at position 0 and stores
the value 'ducati' at that location. This operation shifts every other value
in the list one position to the right:
['ducati', 'honda', 'yamaha', 'suzuki']
Removing Elements from a List
Often, you’ll want to remove an item or a set of items from a list. For
example, when a player shoots down an alien from the sky, you’ll most
likely want to remove it from the list of active aliens. Or when a user
42 Chapter 3
decides to cancel their account on a web application you created, you’ll
want to remove that user from the list of active users. You can remove an
item according to its position in the list or according to its value.
Removing an Item Using the del Statement
If you know the position of the item you want to remove from a list, you can
use the del statement.
motorcycles = ['honda', 'yamaha', 'suzuki']
print(motorcycles)
u del motorcycles[0]
print(motorcycles)
The code at u uses del to remove the first item, 'honda', from the list of
motorcycles:
['honda', 'yamaha', 'suzuki']
['yamaha', 'suzuki']
You can remove an item from any position in a list using the del statement if you know its index. For example, here’s how to remove the second
item, 'yamaha', in the list:
motorcycles = ['honda', 'yamaha', 'suzuki']
print(motorcycles)
del motorcycles[1]
print(motorcycles)
The second motorcycle is deleted from the list:
['honda', 'yamaha', 'suzuki']
['honda', 'suzuki']
In both examples, you can no longer access the value that was removed
from the list after the del statement is used.
Removing an Item Using the pop() Method
Sometimes you’ll want to use the value of an item after you remove it from a
list. For example, you might want to get the x and y position of an alien that
was just shot down, so you can draw an explosion at that position. In a web
application, you might want to remove a user from a list of active members
and then add that user to a list of inactive members.
The pop() method removes the last item in a list, but it lets you work
with that item after removing it. The term pop comes from thinking of a
list as a stack of items and popping one item off the top of the stack. In
this analogy, the top of a stack corresponds to the end of a list.
Introducing Lists 43
Let’s pop a motorcycle from the list of motorcycles:
u motorcycles = ['honda', 'yamaha', 'suzuki']
print(motorcycles)
v popped_motorcycle = motorcycles.pop()
w print(motorcycles)
x print(popped_motorcycle)
We start by defining and printing the list motorcycles at u. At v we pop
a value from the list and store that value in the variable popped_motorcycle.
We print the list at w to show that a value has been removed from the list.
Then we print the popped value at x to prove that we still have access to
the value that was removed.
The output shows that the value 'suzuki' was removed from the end of
the list and is now stored in the variable popped_motorcycle:
['honda', 'yamaha', 'suzuki']
['honda', 'yamaha']
suzuki
How might this pop() method be useful? Imagine that the motorcycles
in the list are stored in chronological order according to when we owned
them. If this is the case, we can use the pop() method to print a statement
about the last motorcycle we bought:
motorcycles = ['honda', 'yamaha', 'suzuki']
last_owned = motorcycles.pop()
print("The last motorcycle I owned was a " + last_owned.title() + ".")
The output is a simple sentence about the most recent motorcycle we
owned:
The last motorcycle I owned was a Suzuki.
Popping Items from any Position in a List
You can actually use pop() to remove an item in a list at any position by
including the index of the item you want to remove in parentheses.
motorcycles = ['honda', 'yamaha', 'suzuki']
u first_owned = motorcycles.pop(0)
v print('The first motorcycle I owned was a ' + first_owned.title() + '.')
44 Chapter 3
We start by popping the first motorcycle in the list at u, and then we
print a message about that motorcycle at v. The output is a simple sentence
describing the first motorcycle I ever owned:
The first motorcycle I owned was a Honda.
Remember that each time you use pop(), the item you work with is no
longer stored in the list.
If you’re unsure whether to use the del statement or the pop() method,
here’s a simple way to decide: when you want to delete an item from a list
and not use that item in any way, use the del statement; if you want to use an
item as you remove it, use the pop() method.
Removing an Item by Value
Sometimes you won’t know the position of the value you want to remove
from a list. If you only know the value of the item you want to remove, you
can use the remove() method.
For example, let’s say we want to remove the value 'ducati' from the list of
motorcycles.
motorcycles = ['honda', 'yamaha', 'suzuki', 'ducati']
print(motorcycles)
u motorcycles.remove('ducati')
print(motorcycles)
The code at u tells Python to figure out where 'ducati' appears in the
list and remove that element:
['honda', 'yamaha', 'suzuki', 'ducati']
['honda', 'yamaha', 'suzuki']
You can also use the remove() method to work with a value that’s being
removed from a list. Let’s remove the value 'ducati' and print a reason for
removing it from the list:
u motorcycles = ['honda', 'yamaha', 'suzuki', 'ducati']
print(motorcycles)
v too_expensive = 'ducati'
w motorcycles.remove(too_expensive)
print(motorcycles)
x print("\nA " + too_expensive.title() + " is too expensive for me.")
After defining the list at u, we store the value 'ducati' in a variable
called too_expensive v. We then use this variable to tell Python which value
Introducing Lists 45
to remove from the list at w. At x the value 'ducati' has been removed from
the list but is still stored in the variable too_expensive, allowing us to print a
statement about why we removed 'ducati' from the list of motorcycles:
['honda', 'yamaha', 'suzuki', 'ducati']
['honda', 'yamaha', 'suzuki']
A Ducati is too expensive for me.
Note
The remove() method deletes only the first occurrence of the value you specify. If there’s
a possibility the value appears more than once in the list, you’ll need to use a loop to
determine if all occurrences of the value have been removed. You’ll learn how to do
this in Chapter 7.
Try It Yourse lf
The following exercises are a bit more complex than those in Chapter 2, but
they give you an opportunity to use lists in all of the ways described.
3-4. Guest List: If you could invite anyone, living or deceased, to dinner, who
would you invite? Make a list that includes at least three people you’d like to
invite to dinner. Then use your list to print a message to each person, inviting
them to dinner.
3-5. Changing Guest List: You just heard that one of your guests can’t make the
dinner, so you need to send out a new set of invitations. You’ll have to think of
someone else to invite.
•
Start with your program from Exercise 3-4. Add a print statement at the
end of your program stating the name of the guest who can’t make it.
•
Modify your list, replacing the name of the guest who can’t make it with
the name of the new person you are inviting.
•
Print a second set of invitation messages, one for each person who is still
in your list.
3-6. More Guests: You just found a bigger dinner table, so now more space is
available. Think of three more guests to invite to dinner.
46 Chapter 3
•
Start with your program from Exercise 3-4 or Exercise 3-5. Add a print
statement to the end of your program informing people that you found a
bigger dinner table.
•
Use insert() to add one new guest to the beginning of your list.
•
Use insert() to add one new guest to the middle of your list.
•
Use append() to add one new guest to the end of your list.
•
Print a new set of invitation messages, one for each person in your list.
3-7. Shrinking Guest List: You just found out that your new dinner table won’t
arrive in time for the dinner, and you have space for only two guests.
•
Start with your program from Exercise 3-6. Add a new line that prints a
message saying that you can invite only two people for dinner.
•
Use pop() to remove guests from your list one at a time until only two
names remain in your list. Each time you pop a name from your list, print
a message to that person letting them know you’re sorry you can’t invite
them to dinner.
•
Print a message to each of the two people still on your list, letting them
know they’re still invited.
•
Use del to remove the last two names from your list, so you have an empty
list. Print your list to make sure you actually have an empty list at the end
of your program.
Organizing a List
Often, your lists will be created in an unpredictable order, because you can’t
always control the order in which your users provide their data. Although
this is unavoidable in most circumstances, you’ll frequently want to present
your information in a particular order. Sometimes you’ll want to preserve the
original order of your list, and other times you’ll want to change the original order. Python provides a number of different ways to organize your lists,
depending on the situation.
Sorting a List Permanently with the sort() Method
Python’s sort() method makes it relatively easy to sort a list. Imagine we
have a list of cars and want to change the order of the list to store them
alphabetically. To keep the task simple, let’s assume that all the values in
the list are lowercase.
cars.py
cars = ['bmw', 'audi', 'toyota', 'subaru']
u cars.sort()
print(cars)
The sort() method, shown at u, changes the order of the list permanently. The cars are now in alphabetical order, and we can never revert to
the original order:
['audi', 'bmw', 'subaru', 'toyota']
Introducing Lists 47
You can also sort this list in reverse alphabetical order by passing the
argument reverse=True to the sort() method. The following example sorts
the list of cars in reverse alphabetical order:
cars = ['bmw', 'audi', 'toyota', 'subaru']
cars.sort(reverse=True)
print(cars)
Again, the order of the list is permanently changed:
['toyota', 'subaru', 'bmw', 'audi']
Sorting a List Temporarily with the sorted() Function
To maintain the original order of a list but present it in a sorted order, you
can use the sorted() function. The sorted() function lets you display your list
in a particular order but doesn’t affect the actual order of the list.
Let’s try this function on the list of cars.
cars = ['bmw', 'audi', 'toyota', 'subaru']
u print("Here is the original list:")
print(cars)
v print("\nHere is the sorted list:")
print(sorted(cars))
w print("\nHere is the original list again:")
print(cars)
We first print the list in its original order at u and then in alphabetical
order at v. After the list is displayed in the new order, we show that the list is
still stored in its original order at w.
Here is the original list:
['bmw', 'audi', 'toyota', 'subaru']
Here is the sorted list:
['audi', 'bmw', 'subaru', 'toyota']
x Here is the original list again:
['bmw', 'audi', 'toyota', 'subaru']
Notice that the list still exists in its original order at x after the sorted()
function has been used. The sorted() function can also accept a reverse=True
argument if you want to display a list in reverse alphabetical order.
48 Chapter 3
Note
Sorting a list alphabetically is a bit more complicated when all the values are not in
lowercase. There are several ways to interpret capital letters when you’re deciding on
a sort order, and specifying the exact order can be more complex than we want to deal
with at this time. However, most approaches to sorting will build directly on what you
learned in this section.
Printing a List in Reverse Order
To reverse the original order of a list, you can use the reverse() method.
If we originally stored the list of cars in chronological order according to
when we owned them, we could easily rearrange the list into reverse chronological order:
cars = ['bmw', 'audi', 'toyota', 'subaru']
print(cars)
cars.reverse()
print(cars)
Notice that reverse() doesn’t sort backward alphabetically; it simply
reverses the order of the list:
['bmw', 'audi', 'toyota', 'subaru']
['subaru', 'toyota', 'audi', 'bmw']
The reverse() method changes the order of a list permanently, but you
can revert to the original order anytime by applying reverse() to the same
list a second time.
Finding the Length of a List
You can quickly find the length of a list by using the len() function. The list
in this example has four items, so its length is 4:
>>> cars = ['bmw', 'audi', 'toyota', 'subaru']
>>> len(cars)
4
You’ll find len() useful when you need to identify the number of aliens
that still need to be shot down in a game, determine the amount of data
you have to manage in a visualization, or figure out the number of registered users on a website, among other tasks.
Note
Python counts the items in a list starting with one, so you shouldn’t run into any offby-one errors when determining the length of a list.
Introducing Lists 49
Try It Yourse lf
3-8. Seeing the World: Think of at least five places in the world you’d like to
visit.
•
Store the locations in a list. Make sure the list is not in alphabetical order.
•
Print your list in its original order. Don’t worry about printing the list neatly,
just print it as a raw Python list.
•
Use sorted() to print your list in alphabetical order without modifying the
actual list.
•
Show that your list is still in its original order by printing it.
•
Use sorted() to print your list in reverse alphabetical order without changing the order of the original list.
•
Show that your list is still in its original order by printing it again.
•
Use reverse() to change the order of your list. Print the list to show that its
order has changed.
•
Use reverse() to change the order of your list again. Print the list to show
it’s back to its original order.
•
Use sort() to change your list so it’s stored in alphabetical order. Print the
list to show that its order has been changed.
•
Use sort() to change your list so it’s stored in reverse alphabetical order.
Print the list to show that its order has changed.
3-9. Dinner Guests: Working with one of the programs from Exercises 3-4
through 3-7 (page 46), use len() to print a message indicating the number
of people you are inviting to dinner.
3-10. Every Function: Think of something you could store in a list. For example,
you could make a list of mountains, rivers, countries, cities, languages, or anything else you’d like. Write a program that creates a list containing these items
and then uses each function introduced in this chapter at least once.
Avoiding Index Errors When Working with Lists
One type of error is common to see when you’re working with lists for the
first time. Let’s say you have a list with three items, and you ask for the
fourth item:
motorcycles = ['honda', 'yamaha', 'suzuki']
print(motorcycles[3])
50 Chapter 3
This example results in an index error:
Traceback (most recent call last):
File "motorcycles.py", line 3, in <module>
print(motorcycles[3])
IndexError: list index out of range
Python attempts to give you the item at index 3. But when it searches
the list, no item in motorcycles has an index of 3. Because of the off-by-one
nature of indexing in lists, this error is typical. People think the third item
is item number 3, because they start counting at 1. But in Python the third
item is number 2, because it starts indexing at 0.
An index error means Python can’t figure out the index you requested. If
an index error occurs in your program, try adjusting the index you’re asking
for by one. Then run the program again to see if the results are correct.
Keep in mind that whenever you want to access the last item in a list
you use the index -1. This will always work, even if your list has changed
size since the last time you accessed it:
motorcycles = ['honda', 'yamaha', 'suzuki']
print(motorcycles[-1])
The index -1 always returns the last item in a list, in this case the value
'suzuki':
'suzuki'
The only time this approach will cause an error is when you request the
last item from an empty list:
motorcycles = []
print(motorcycles[-1])
No items are in motorcycles, so Python returns another index error:
Traceback (most recent call last):
File "motorcyles.py", line 3, in <module>
print(motorcycles[-1])
IndexError: list index out of range
Note
If an index error occurs and you can’t figure out how to resolve it, try printing your
list or just printing the length of your list. Your list might look much different than
you thought it did, especially if it has been managed dynamically by your program.
Seeing the actual list, or the exact number of items in your list, can help you sort out
such logical errors.
Introducing Lists 51
Try It Yourse lf
3-11. Intentional Error: If you haven’t received an index error in one of your
programs yet, try to make one happen. Change an index in one of your programs to produce an index error. Make sure you correct the error before closing the program.
Summary
In this chapter you learned what lists are and how to work with the individual items in a list. You learned how to define a list and how to add and
remove elements. You learned to sort lists permanently and temporarily for
display purposes. You also learned how to find the length of a list and how
to avoid index errors when you’re working with lists.
In Chapter 4 you’ll learn how to work with items in a list more efficiently. By looping through each item in a list using just a few lines of code
you’ll be able to work efficiently, even when your list contains thousands or
millions of items.
52 Chapter 3
4
W o r k i n g w i t h Li s t s
In Chapter 3 you learned how to make a
simple list, and you learned to work with
the individual elements in a list. In this chapter you’ll learn how to loop through an entire
list using just a few lines of code regardless of how
long the list is. Looping allows you to take the same action, or set of actions,
with every item in a list. As a result, you’ll be able to work efficiently with
lists of any length, including those with thousands or even millions of items.
Looping Through an Entire List
You’ll often want to run through all entries in a list, performing the same
task with each item. For example, in a game you might want to move every
element on the screen by the same amount, or in a list of numbers you
might want to perform the same statistical operation on every element. Or
perhaps you’ll want to display each headline from a list of articles on a website. When you want to do the same action with every item in a list, you can
use Python’s for loop.
Let’s say we have a list of magicians’ names, and we want to print out
each name in the list. We could do this by retrieving each name from the
list individually, but this approach could cause several problems. For one,
it would be repetitive to do this with a long list of names. Also, we’d have to
change our code each time the list’s length changed. A for loop avoids both
of these issues by letting Python manage these issues internally.
Let’s use a for loop to print out each name in a list of magicians:
magicians.py u magicians = ['alice', 'david', 'carolina']
v for magician in magicians:
w
print(magician)
We begin by defining a list at u, just as we did in Chapter 3. At v,
we define a for loop. This line tells Python to pull a name from the list
magicians, and store it in the variable magician. At w we tell Python to print
the name that was just stored in magician. Python then repeats lines v
and w, once for each name in the list. It might help to read this code as
“For every magician in the list of magicians, print the magician’s name.”
The output is a simple printout of each name in the list:
alice
david
carolina
A Closer Look at Looping
The concept of looping is important because it’s one of the most common
ways a computer automates repetitive tasks. For example, in a simple loop
like we used in magicians.py, Python initially reads the first line of the loop:
for magician in magicians:
This line tells Python to retrieve the first value from the list magicians
and store it in the variable magician. This first value is 'alice'. Python then
reads the next line:
print(magician)
Python prints the current value of magician, which is still 'alice'. Because
the list contains more values, Python returns to the first line of the loop:
for magician in magicians:
Python retrieves the next name in the list, 'david', and stores that value
in magician. Python then executes the line:
print(magician)
54 Chapter 4
Python prints the current value of magician again, which is now 'david'.
Python repeats the entire loop once more with the last value in the list,
'carolina'. Because no more values are in the list, Python moves on to the
next line in the program. In this case nothing comes after the for loop, so
the program simply ends.
When you’re using loops for the first time, keep in mind that the set of
steps is repeated once for each item in the list, no matter how many items
are in the list. If you have a million items in your list, Python repeats these
steps a million times—and usually very quickly.
Also keep in mind when writing your own for loops that you can choose
any name you want for the temporary variable that holds each value in the
list. However, it’s helpful to choose a meaningful name that represents a
single item from the list. For example, here’s a good way to start a for loop
for a list of cats, a list of dogs, and a general list of items:
for cat in cats:
for dog in dogs:
for item in list_of_items:
These naming conventions can help you follow the action being done
on each item within a for loop. Using singular and plural names can help
you identify whether a section of code is working with a single element from
the list or the entire list.
Doing More Work Within a for Loop
You can do just about anything with each item in a for loop. Let’s build on
the previous example by printing a message to each magician, telling them
that they performed a great trick:
magicians = ['alice', 'david', 'carolina']
for magician in magicians:
u
print(magician.title() + ", that was a great trick!")
The only difference in this code is at u where we compose a message to
each magician, starting with that magician’s name. The first time through
the loop the value of magician is 'alice', so Python starts the first message
with the name 'Alice'. The second time through the message will begin with
'David', and the third time through the message will begin with 'Carolina'.
The output shows a personalized message for each magician in the list:
Alice, that was a great trick!
David, that was a great trick!
Carolina, that was a great trick!
You can also write as many lines of code as you like in the for loop.
Every indented line following the line for magician in magicians is considered inside the loop, and each indented line is executed once for each
Working with Lists 55
value in the list. Therefore, you can do as much work as you like with
each value in the list.
Let’s add a second line to our message, telling each magician that we’re
looking forward to their next trick:
magicians = ['alice', 'david', 'carolina']
for magician in magicians:
print(magician.title() + ", that was a great trick!")
u
print("I can't wait to see your next trick, " + magician.title() + ".\n")
Because we have indented both print statements, each line will be executed once for every magician in the list. The newline ("\n") in the second
print statement u inserts a blank line after each pass through the loop. This
creates a set of messages that are neatly grouped for each person in the list:
Alice, that was a great trick!
I can't wait to see your next trick, Alice.
David, that was a great trick!
I can't wait to see your next trick, David.
Carolina, that was a great trick!
I can't wait to see your next trick, Carolina.
You can use as many lines as you like in your for loops. In practice you’ll
often find it useful to do a number of different operations with each item in
a list when you use a for loop.
Doing Something After a for Loop
What happens once a for loop has finished executing? Usually, you’ll want
to summarize a block of output or move on to other work that your program must accomplish.
Any lines of code after the for loop that are not indented are executed
once without repetition. Let’s write a thank you to the group of magicians
as a whole, thanking them for putting on an excellent show. To display this
group message after all of the individual messages have been printed, we
place the thank you message after the for loop without indentation:
magicians = ['alice', 'david', 'carolina']
for magician in magicians:
print(magician.title() + ", that was a great trick!")
print("I can't wait to see your next trick, " + magician.title() + ".\n")
u print("Thank you, everyone. That was a great magic show!")
56 Chapter 4
The first two print statements are repeated once for each magician in
the list, as you saw earlier. However, because the line at u is not indented,
it’s printed only once:
Alice, that was a great trick!
I can't wait to see your next trick, Alice.
David, that was a great trick!
I can't wait to see your next trick, David.
Carolina, that was a great trick!
I can't wait to see your next trick, Carolina.
Thank you, everyone. That was a great magic show!
When you’re processing data using a for loop, you’ll find that this is a
good way to summarize an operation that was performed on an entire data
set. For example, you might use a for loop to initialize a game by running
through a list of characters and displaying each character on the screen.
You might then write an unindented block after this loop that displays a
Play Now button after all the characters have been drawn to the screen.
Avoiding Indentation Errors
Python uses indentation to determine when one line of code is connected to
the line above it. In the previous examples, the lines that printed messages to
individual magicians were part of the for loop because they were indented.
Python’s use of indentation makes code very easy to read. Basically, it uses
whitespace to force you to write neatly formatted code with a clear visual
structure. In longer Python programs, you’ll notice blocks of code indented
at a few different levels. These indentation levels help you gain a general
sense of the overall program’s organization.
As you begin to write code that relies on proper indentation, you’ll
need to watch for a few common indentation errors. For example, people
sometimes indent blocks of code that don’t need to be indented or forget
to indent blocks that need to be indented. Seeing examples of these errors
now will help you avoid them in the future and correct them when they do
appear in your own programs.
Let’s examine some of the more common indentation errors.
Forgetting to Indent
Always indent the line after the for statement in a loop. If you forget, Python
will remind you:
magicians.py
magicians = ['alice', 'david', 'carolina']
for magician in magicians:
u print(magician)
Working with Lists 57
The print statement at u should be indented, but it’s not. When Python
expects an indented block and doesn’t find one, it lets you know which line
it had a problem with.
File "magicians.py", line 3
print(magician)
^
IndentationError: expected an indented block
You can usually resolve this kind of indentation error by indenting the
line or lines immediately after the for statement.
Forgetting to Indent Additional Lines
Sometimes your loop will run without any errors but won’t produce the
expected result. This can happen when you’re trying to do several tasks in
a loop and you forget to indent some of its lines.
For example, this is what happens when we forget to indent the second
line in the loop that tells each magician we’re looking forward to their next
trick:
magicians = ['alice', 'david', 'carolina']
for magician in magicians:
print(magician.title() + ", that was a great trick!")
u print("I can't wait to see your next trick, " + magician.title() + ".\n")
The print statement at u is supposed to be indented, but because
Python finds at least one indented line after the for statement, it doesn’t
report an error. As a result, the first print statement is executed once for
each name in the list because it is indented. The second print statement is
not indented, so it is executed only once after the loop has finished running. Because the final value of magician is 'carolina', she is the only one
who receives the “looking forward to the next trick” message:
Alice, that was a great trick!
David, that was a great trick!
Carolina, that was a great trick!
I can't wait to see your next trick, Carolina.
This is a logical error. The syntax is valid Python code, but the code does
not produce the desired result because a problem occurs in its logic. If you
expect to see a certain action repeated once for each item in a list and it’s
executed only once, determine whether you need to simply indent a line or
a group of lines.
58 Chapter 4
Indenting Unnecessarily
If you accidentally indent a line that doesn’t need to be indented, Python
informs you about the unexpected indent:
hello_world.py
u
message = "Hello Python world!"
print(message)
We don’t need to indent the print statement at u, because it doesn’t
belong to the line above it; hence, Python reports that error:
File "hello_world.py", line 2
print(message)
^
IndentationError: unexpected indent
You can avoid unexpected indentation errors by indenting only when
you have a specific reason to do so. In the programs you’re writing at this
point, the only lines you should indent are the actions you want to repeat
for each item in a for loop.
Indenting Unnecessarily After the Loop
If you accidentally indent code that should run after a loop has finished, that
code will be repeated once for each item in the list. Sometimes this prompts
Python to report an error, but often you’ll receive a simple logical error.
For example, let’s see what happens when we accidentally indent the
line that thanked the magicians as a group for putting on a good show:
magicians = ['alice', 'david', 'carolina']
for magician in magicians:
print(magician.title() + ", that was a great trick!")
print("I can't wait to see your next trick, " + magician.title() + ".\n")
u
print("Thank you everyone, that was a great magic show!")
Because the line at u is indented, it’s printed once for each person in
the list, as you can see at v:
Alice, that was a great trick!
I can't wait to see your next trick, Alice.
v Thank you everyone, that was a great magic show!
David, that was a great trick!
I can't wait to see your next trick, David.
v Thank you everyone, that was a great magic show!
Carolina, that was a great trick!
I can't wait to see your next trick, Carolina.
v Thank you everyone, that was a great magic show!
Working with Lists 59
This is another logical error, similar to the one in “Forgetting to Indent
Additional Lines” on page 58. Because Python doesn’t know what you’re
trying to accomplish with your code, it will run all code that is written in
valid syntax. If an action is repeated many times when it should be executed
only once, determine whether you just need to unindent the code for that
action.
Forgetting the Colon
The colon at the end of a for statement tells Python to interpret the next
line as the start of a loop.
magicians = ['alice', 'david', 'carolina']
u for magician in magicians
print(magician)
If you accidentally forget the colon, as shown at u, you’ll get a syntax
error because Python doesn’t know what you’re trying to do. Although
this is an easy error to fix, it’s not always an easy error to find. You’d be
surprised by the amount of time programmers spend hunting down singlecharacter errors like this. Such errors are difficult to find because we often
just see what we expect to see.
Try It Yourse lf
4-1. Pizzas: Think of at least three kinds of your favorite pizza. Store these
pizza names in a list, and then use a for loop to print the name of each pizza.
•
Modify your for loop to print a sentence using the name of the pizza
instead of printing just the name of the pizza. For each pizza you should
have one line of output containing a simple statement like I like pepperoni
pizza.
•
Add a line at the end of your program, outside the for loop, that states
how much you like pizza. The output should consist of three or more lines
about the kinds of pizza you like and then an additional sentence, such as
I really love pizza!
4-2. Animals: Think of at least three different animals that have a common characteristic. Store the names of these animals in a list, and then use a for loop to
print out the name of each animal.
60 Chapter 4
•
Modify your program to print a statement about each animal, such as
A dog would make a great pet.
•
Add a line at the end of your program stating what these animals have in
common. You could print a sentence such as Any of these animals would
make a great pet!
Making Numerical Lists
Many reasons exist to store a set of numbers. For example, you’ll need to
keep track of the positions of each character in a game, and you might want
to keep track of a player’s high scores as well. In data visualizations, you’ll
almost always work with sets of numbers, such as temperatures, distances,
population sizes, or latitude and longitude values, among other types of
numerical sets.
Lists are ideal for storing sets of numbers, and Python provides a number of tools to help you work efficiently with lists of numbers. Once you
understand how to use these tools effectively, your code will work well even
when your lists contain millions of items.
Using the range() Function
Python’s range() function makes it easy to generate a series of numbers.
For example, you can use the range() function to print a series of numbers
like this:
numbers.py
for value in range(1,5):
print(value)
Although this code looks like it should print the numbers from 1 to 5, it
doesn’t print the number 5:
1
2
3
4
In this example, range() prints only the numbers 1 through 4. This is
another result of the off-by-one behavior you’ll see often in programming
languages. The range() function causes Python to start counting at the first
value you give it, and it stops when it reaches the second value you provide.
Because it stops at that second value, the output never contains the end
value, which would have been 5 in this case.
To print the numbers from 1 to 5, you would use range(1,6):
for value in range(1,6):
print(value)
This time the output starts at 1 and ends at 5:
1
2
3
4
5
Working with Lists 61
If your output is different than what you expect when you’re using
range(), try adjusting your end value by 1.
Using range() to Make a List of Numbers
If you want to make a list of numbers, you can convert the results of range()
directly into a list using the list() function. When you wrap list() around a
call to the range() function, the output will be a list of numbers.
In the example in the previous section, we simply printed out a series of
numbers. We can use list() to convert that same set of numbers into a list:
numbers = list(range(1,6))
print(numbers)
And this is the result:
[1, 2, 3, 4, 5]
We can also use the range() function to tell Python to skip numbers
in a given range. For example, here’s how we would list the even numbers
between 1 and 10:
even_numbers.py even_numbers = list(range(2,11,2))
print(even_numbers)
In this example, the range() function starts with the value 2 and then
adds 2 to that value. It adds 2 repeatedly until it reaches or passes the end
value, 11, and produces this result:
[2, 4, 6, 8, 10]
You can create almost any set of numbers you want to using the range()
function. For example, consider how you might make a list of the first 10
square numbers (that is, the square of each integer from 1 through 10). In
Python, two asterisks (**) represent exponents. Here’s how you might put
the first 10 square numbers into a list:
squares.py u squares = []
v for value in range(1,11):
w
square = value**2
x
squares.append(square)
y print(squares)
We start with an empty list called squares at u. At v, we tell Python to
loop through each value from 1 to 10 using the range() function. Inside
the loop, the current value is raised to the second power and stored in the
62 Chapter 4
variable square at w. At x, each new value of square is appended to the list
squares. Finally, when the loop has finished running, the list of squares is
printed at y:
[1, 4, 9, 16, 25, 36, 49, 64, 81, 100]
To write this code more concisely, omit the temporary variable square
and append each new value directly to the list:
squares = []
for value in range(1,11):
u
squares.append(value**2)
print(squares)
The code at u does the same work as the lines at w and x in squares.py.
Each value in the loop is raised to the second power and then immediately
appended to the list of squares.
You can use either of these two approaches when you’re making more
complex lists. Sometimes using a temporary variable makes your code easier to read; other times it makes the code unnecessarily long. Focus first on
writing code that you understand clearly, which does what you want it to do.
Then look for more efficient approaches as you review your code.
Simple Statistics with a List of Numbers
A few Python functions are specific to lists of numbers. For example, you
can easily find the minimum, maximum, and sum of a list of numbers:
>>>
>>>
0
>>>
9
>>>
45
Note
digits = [1, 2, 3, 4, 5, 6, 7, 8, 9, 0]
min(digits)
max(digits)
sum(digits)
The examples in this section use short lists of numbers in order to fit easily on the
page. They would work just as well if your list contained a million or more numbers.
List Comprehensions
The approach described earlier for generating the list squares consisted of
using three or four lines of code. A list comprehension allows you to generate
this same list in just one line of code. A list comprehension combines the
for loop and the creation of new elements into one line, and automatically
appends each new element. List comprehensions are not always presented
to beginners, but I have included them here because you’ll most likely see
them as soon as you start looking at other people’s code.
Working with Lists 63
The following example builds the same list of square numbers you saw
earlier but uses a list comprehension:
squares.py
squares = [value**2 for value in range(1,11)]
print(squares)
To use this syntax, begin with a descriptive name for the list, such as
squares. Next, open a set of square brackets and define the expression for
the values you want to store in the new list. In this example the expression is value**2, which raises the value to the second power. Then, write
a for loop to generate the numbers you want to feed into the expression,
and close the square brackets. The for loop in this example is for value
in range(1,11), which feeds the values 1 through 10 into the expression
value**2. Notice that no colon is used at the end of the for statement.
The result is the same list of square numbers you saw earlier:
[1, 4, 9, 16, 25, 36, 49, 64, 81, 100]
It takes practice to write your own list comprehensions, but you’ll find
them worthwhile once you become comfortable creating ordinary lists.
When you’re writing three or four lines of code to generate lists and it
begins to feel repetitive, consider writing your own list comprehensions.
Try It Yourse lf
4-3. Counting to Twenty: Use a for loop to print the numbers from 1 to 20,
inclusive.
4-4. One Million: Make a list of the numbers from one to one million, and then
use a for loop to print the numbers. (If the output is taking too long, stop it by
pressing ctrl-C or by closing the output window.)
4-5. Summing a Million: Make a list of the numbers from one to one million,
and then use min() and max() to make sure your list actually starts at one and
ends at one million. Also, use the sum() function to see how quickly Python can
add a million numbers.
4-6. Odd Numbers: Use the third argument of the range() function to make a list
of the odd numbers from 1 to 20. Use a for loop to print each number.
4-7. Threes: Make a list of the multiples of 3 from 3 to 30. Use a for loop to
print the numbers in your list.
4-8. Cubes: A number raised to the third power is called a cube. For example,
the cube of 2 is written as 2**3 in Python. Make a list of the first 10 cubes (that
is, the cube of each integer from 1 through 10), and use a for loop to print out
the value of each cube.
4-9. Cube Comprehension: Use a list comprehension to generate a list of the
first 10 cubes.
64 Chapter 4
Working with Part of a List
In Chapter 3 you learned how to access single elements in a list, and in this
chapter you’ve been learning how to work through all the elements in a list.
You can also work with a specific group of items in a list, which Python calls
a slice.
Slicing a List
To make a slice, you specify the index of the first and last elements you
want to work with. As with the range() function, Python stops one item
before the second index you specify. To output the first three elements
in a list, you would request indices 0 through 3, which would return elements 0, 1, and 2.
The following example involves a list of players on a team:
players.py
players = ['charles', 'martina', 'michael', 'florence', 'eli']
u print(players[0:3])
The code at u prints a slice of this list, which includes just the first
three players. The output retains the structure of the list and includes the
first three players in the list:
['charles', 'martina', 'michael']
You can generate any subset of a list. For example, if you want the second, third, and fourth items in a list, you would start the slice at index 1 and
end at index 4:
players = ['charles', 'martina', 'michael', 'florence', 'eli']
print(players[1:4])
This time the slice starts with 'martina' and ends with 'florence':
['martina', 'michael', 'florence']
If you omit the first index in a slice, Python automatically starts your
slice at the beginning of the list:
players = ['charles', 'martina', 'michael', 'florence', 'eli']
print(players[:4])
Without a starting index, Python starts at the beginning of the list:
['charles', 'martina', 'michael', 'florence']
Working with Lists 65
A similar syntax works if you want a slice that includes the end of a list.
For example, if you want all items from the third item through the last item,
you can start with index 2 and omit the second index:
players = ['charles', 'martina', 'michael', 'florence', 'eli']
print(players[2:])
Python returns all items from the third item through the end of the list:
['michael', 'florence', 'eli']
This syntax allows you to output all of the elements from any point in
your list to the end regardless of the length of the list. Recall that a negative index returns an element a certain distance from the end of a list;
therefore, you can output any slice from the end of a list. For example, if
we want to output the last three players on the roster, we can use the slice
players[-3:]:
players = ['charles', 'martina', 'michael', 'florence', 'eli']
print(players[-3:])
This prints the names of the last three players and would continue to
work as the list of players changes in size.
Looping Through a Slice
You can use a slice in a for loop if you want to loop through a subset of
the elements in a list. In the next example we loop through the first three
players and print their names as part of a simple roster:
players = ['charles', 'martina', 'michael', 'florence', 'eli']
print("Here are the first three players on my team:")
u for player in players[:3]:
print(player.title())
Instead of looping through the entire list of players at u, Python loops
through only the first three names:
Here are the first three players on my team:
Charles
Martina
Michael
Slices are very useful in a number of situations. For instance, when you’re
creating a game, you could add a player’s final score to a list every time that
player finishes playing. You could then get a player’s top three scores by sorting the list in decreasing order and taking a slice that includes just the first
three scores. When you’re working with data, you can use slices to process
66 Chapter 4
your data in chunks of a specific size. Or, when you’re building a web application, you could use slices to display information in a series of pages with
an appropriate amount of information on each page.
Copying a List
Often, you’ll want to start with an existing list and make an entirely new list
based on the first one. Let’s explore how copying a list works and examine
one situation in which copying a list is useful.
To copy a list, you can make a slice that includes the entire original list
by omitting the first index and the second index ([:]). This tells Python to
make a slice that starts at the first item and ends with the last item, producing a copy of the entire list.
For example, imagine we have a list of our favorite foods and want to
make a separate list of foods that a friend likes. This friend likes everything
in our list so far, so we can create their list by copying ours:
foods.py u my_foods = ['pizza', 'falafel', 'carrot cake']
v friend_foods = my_foods[:]
print("My favorite foods are:")
print(my_foods)
print("\nMy friend's favorite foods are:")
print(friend_foods)
At u we make a list of the foods we like called my_foods. At v we make a
new list called friend_foods. We make a copy of my_foods by asking for a slice
of my_foods without specifying any indices and store the copy in friend_foods.
When we print each list, we see that they both contain the same foods:
My favorite foods are:
['pizza', 'falafel', 'carrot cake']
My friend's favorite foods are:
['pizza', 'falafel', 'carrot cake']
To prove that we actually have two separate lists, we’ll add a new food
to each list and show that each list keeps track of the appropriate person’s
favorite foods:
my_foods = ['pizza', 'falafel', 'carrot cake']
u friend_foods = my_foods[:]
v my_foods.append('cannoli')
w friend_foods.append('ice cream')
print("My favorite foods are:")
print(my_foods)
Working with Lists 67
print("\nMy friend's favorite foods are:")
print(friend_foods)
At u we copy the original items in my_foods to the new list friend_foods, as
we did in the previous example. Next, we add a new food to each list: at v we
add 'cannoli' to my_foods, and at w we add 'ice cream' to friend_foods. We then
print the two lists to see whether each of these foods is in the appropriate list.
My favorite foods are:
x ['pizza', 'falafel', 'carrot cake', 'cannoli']
My friend's favorite foods are:
y ['pizza', 'falafel', 'carrot cake', 'ice cream']
The output at x shows that 'cannoli' now appears in our list of favorite
foods but 'ice cream' doesn’t. At y we can see that 'ice cream' now appears
in our friend’s list but 'cannoli' doesn’t. If we had simply set friend_foods
equal to my_foods, we would not produce two separate lists. For example,
here’s what happens when you try to copy a list without using a slice:
my_foods = ['pizza', 'falafel', 'carrot cake']
# This doesn't work:
u friend_foods = my_foods
my_foods.append('cannoli')
friend_foods.append('ice cream')
print("My favorite foods are:")
print(my_foods)
print("\nMy friend's favorite foods are:")
print(friend_foods)
Instead of storing a copy of my_foods in friend_foods at u, we set
friend_foods equal to my_foods. This syntax actually tells Python to connect the new variable friend_foods to the list that is already contained in
my_foods, so now both variables point to the same list. As a result, when we
add 'cannoli' to my_foods, it will also appear in friend_foods. Likewise 'ice
cream' will appear in both lists, even though it appears to be added only to
friend_foods.
The output shows that both lists are the same now, which is not what we
wanted:
My favorite foods are:
['pizza', 'falafel', 'carrot cake', 'cannoli', 'ice cream']
My friend's favorite foods are:
['pizza', 'falafel', 'carrot cake', 'cannoli', 'ice cream']
68 Chapter 4
Note
Don’t worry about the details in this example for now. Basically, if you’re trying to
work with a copy of a list and you see unexpected behavior, make sure you are copying
the list using a slice, as we did in the first example.
Try It Yourse lf
4-10. Slices: Using one of the programs you wrote in this chapter, add several
lines to the end of the program that do the following:
•
Print the message, The first three items in the list are:. Then use a slice to
print the first three items from that program’s list.
•
Print the message, Three items from the middle of the list are:. Use a slice
to print three items from the middle of the list.
•
Print the message, The last three items in the list are:. Use a slice to print
the last three items in the list.
4-11. My Pizzas, Your Pizzas: Start with your program from Exercise 4-1
(page 60). Make a copy of the list of pizzas, and call it friend_pizzas.
Then, do the following:
•
Add a new pizza to the original list.
•
Add a different pizza to the list friend_pizzas.
•
Prove that you have two separate lists. Print the message, My favorite
pizzas are:, and then use a for loop to print the first list. Print the message,
My friend’s favorite pizzas are:, and then use a for loop to print the second list. Make sure each new pizza is stored in the appropriate list.
4-12. More Loops: All versions of foods.py in this section have avoided using
for loops when printing to save space. Choose a version of foods.py, and
write two for loops to print each list of foods.
Tuples
Lists work well for storing sets of items that can change throughout the
life of a program. The ability to modify lists is particularly important when
you’re working with a list of users on a website or a list of characters in a
game. However, sometimes you’ll want to create a list of items that cannot
change. Tuples allow you to do just that. Python refers to values that cannot
change as immutable, and an immutable list is called a tuple.
Defining a Tuple
A tuple looks just like a list except you use parentheses instead of square
brackets. Once you define a tuple, you can access individual elements by
using each item’s index, just as you would for a list.
Working with Lists 69
For example, if we have a rectangle that should always be a certain size,
we can ensure that its size doesn’t change by putting the dimensions into a
tuple:
dimensions.py u dimensions = (200, 50)
v print(dimensions[0])
print(dimensions[1])
We define the tuple dimensions at u, using parentheses instead of square
brackets. At v we print each element in the tuple individually, using the
same syntax we’ve been using to access elements in a list:
200
50
Let’s see what happens if we try to change one of the items in the tuple
dimensions:
dimensions = (200, 50)
u dimensions[0] = 250
The code at u tries to change the value of the first dimension, but
Python returns a type error. Basically, because we’re trying to alter a tuple,
which can’t be done to that type of object, Python tells us we can’t assign a
new value to an item in a tuple:
Traceback (most recent call last):
File "dimensions.py", line 3, in <module>
dimensions[0] = 250
TypeError: 'tuple' object does not support item assignment
This is beneficial because we want Python to raise an error when a line
of code tries to change the dimensions of the rectangle.
Looping Through All Values in a Tuple
You can loop over all the values in a tuple using a for loop, just as you did
with a list:
dimensions = (200, 50)
for dimension in dimensions:
print(dimension)
Python returns all the elements in the tuple, just as it would for a list:
200
50
70 Chapter 4
Writing over a Tuple
Although you can’t modify a tuple, you can assign a new value to a variable
that holds a tuple. So if we wanted to change our dimensions, we could
redefine the entire tuple:
u dimensions = (200, 50)
print("Original dimensions:")
for dimension in dimensions:
print(dimension)
v dimensions = (400, 100)
w print("\nModified dimensions:")
for dimension in dimensions:
print(dimension)
The block at u defines the original tuple and prints the initial dimensions. At v, we store a new tuple in the variable dimensions. We then print the
new dimensions at w. Python doesn’t raise any errors this time, because
overwriting a variable is valid:
Original dimensions:
200
50
Modified dimensions:
400
100
When compared with lists, tuples are simple data structures. Use them
when you want to store a set of values that should not be changed throughout the life of a program.
Try It Yourse lf
4-13. Buffet: A buffet-style restaurant offers only five basic foods. Think of five
simple foods, and store them in a tuple.
•
Use a for loop to print each food the restaurant offers.
•
Try to modify one of the items, and make sure that Python rejects the
change.
•
The restaurant changes its menu, replacing two of the items with different
foods. Add a block of code that rewrites the tuple, and then use a for
loop to print each of the items on the revised menu.
Working with Lists 71
Styling Your Code
Now that you’re writing longer programs, ideas about how to style your code
are worthwhile to know. Take the time to make your code as easy as possible
to read. Writing easy-to-read code helps you keep track of what your programs are doing and helps others understand your code as well.
Python programmers have agreed on a number of styling conventions to ensure that everyone’s code is structured in roughly the same way.
Once you’ve learned to write clean Python code, you should be able to
understand the overall structure of anyone else’s Python code, as long as
they follow the same guidelines. If you’re hoping to become a professional
programmer at some point, you should begin following these guidelines as
soon as possible to develop good habits.
The Style Guide
When someone wants to make a change to the Python language, they write
a Python Enhancement Proposal (PEP). One of the oldest PEPs is PEP 8, which
instructs Python programmers on how to style their code. PEP 8 is fairly
lengthy, but much of it relates to more complex coding structures than
what you’ve seen so far.
The Python style guide was written with the understanding that code
is read more often than it is written. You’ll write your code once and then
start reading it as you begin debugging. When you add features to a program, you’ll spend more time reading your code. When you share your
code with other programmers, they’ll read your code as well.
Given the choice between writing code that’s easier to write or code
that’s easier to read, Python programmers will almost always encourage you
to write code that’s easier to read. The following guidelines will help you
write clear code from the start.
Indentation
PEP 8 recommends that you use four spaces per indentation level. Using
four spaces improves readability while leaving room for multiple levels of
indentation on each line.
In a word processing document, people often use tabs rather than
spaces to indent. This works well for word processing documents, but the
Python interpreter gets confused when tabs are mixed with spaces. Every
text editor provides a setting that lets you use the tab key but then converts
each tab to a set number of spaces. You should definitely use your tab key,
but also make sure your editor is set to insert spaces rather than tabs into
your document.
Mixing tabs and spaces in your file can cause problems that are very
difficult to diagnose. If you think you have a mix of tabs and spaces, you
can convert all tabs in a file to spaces in most editors.
72 Chapter 4
Line Length
Many Python programmers recommend that each line should be less than
80 characters. Historically, this guideline developed because most computers could fit only 79 characters on a single line in a terminal window.
Currently, people can fit much longer lines on their screens, but other reasons exist to adhere to the 79-character standard line length. Professional
programmers often have several files open on the same screen, and using
the standard line length allows them to see entire lines in two or three files
that are open side by side onscreen. PEP 8 also recommends that you limit
all of your comments to 72 characters per line, because some of the tools
that generate automatic documentation for larger projects add formatting
characters at the beginning of each commented line.
The PEP 8 guidelines for line length are not set in stone, and some
teams prefer a 99-character limit. Don’t worry too much about line length
in your code as you’re learning, but be aware that people who are working collaboratively almost always follow the PEP 8 guidelines. Most editors
allow you to set up a visual cue, usually a vertical line on your screen, that
shows you where these limits are.
Note
Appendix B shows you how to configure your text editor so it always inserts four
spaces each time you press the tab key and shows a vertical guideline to help you
follow the 79-character limit.
Blank Lines
To group parts of your program visually, use blank lines. You should use
blank lines to organize your files, but don’t do so excessively. By following
the examples provided in this book, you should strike the right balance. For
example, if you have five lines of code that build a list, and then another
three lines that do something with that list, it’s appropriate to place a blank
line between the two sections. However, you should not place three or four
blank lines between the two sections.
Blank lines won’t affect how your code runs, but they will affect the
readability of your code. The Python interpreter uses horizontal indentation to interpret the meaning of your code, but it disregards vertical
spacing.
Other Style Guidelines
PEP 8 has many additional styling recommendations, but most of the guidelines refer to more complex programs than what you’re writing at this point.
As you learn more complex Python structures, I’ll share the relevant parts of
the PEP 8 guidelines.
Working with Lists 73
Try It Yourse lf
4-14. PEP 8: Look through the original PEP 8 style guide at https://python.org/
dev/peps/pep-0008/. You won’t use much of it now, but it might be interesting
to skim through it.
4-15. Code Review: Choose three of the programs you’ve written in this chapter
and modify each one to comply with PEP 8:
•
Use four spaces for each indentation level. Set your text editor to insert
four spaces every time you press tab, if you haven’t already done so (see
Appendix B for instructions on how to do this).
•
Use less than 80 characters on each line, and set your editor to show a
vertical guideline at the 80th character position.
•
Don’t use blank lines excessively in your program files.
Summary
In this chapter you learned how to work efficiently with the elements in a
list. You learned how to work through a list using a for loop, how Python
uses indentation to structure a program, and how to avoid some common
indentation errors. You learned to make simple numerical lists, as well as a
few operations you can perform on numerical lists. You learned how to slice
a list to work with a subset of items and how to copy lists properly using a
slice. You also learned about tuples, which provide a degree of protection
to a set of values that shouldn’t change, and how to style your increasingly
complex code to make it easy to read.
In Chapter 5, you’ll learn to respond appropriately to different conditions by using if statements. You’ll learn to string together relatively complex sets of conditional tests to respond appropriately to exactly the kind
of situation or information you’re looking for. You’ll also learn to use if
statements while looping through a list to take specific actions with selected
elements from a list.
74 Chapter 4
5
if S tat e me n t s
Programming often involves examining
a set of conditions and deciding which
action to take based on those conditions.
Python’s if statement allows you to examine the
current state of a program and respond appropriately
to that state.
In this chapter you’ll learn to write conditional tests, which allow you to
check any condition of interest. You’ll learn to write simple if statements,
and you’ll learn how to create a more complex series of if statements to
identify when the exact conditions you want are present. You’ll then apply
this concept to lists, so you’ll be able to write a for loop that handles most
items in a list one way but handles certain items with specific values in a
different way.
A Simple Example
The following short example shows how if tests let you respond to special
situations correctly. Imagine you have a list of cars and you want to print
out the name of each car. Car names are proper names, so the names of
most cars should be printed in title case. However, the value 'bmw' should
be printed in all uppercase. The following code loops through a list of car
names and looks for the value 'bmw'. Whenever the value is 'bmw', it’s printed
in uppercase instead of title case:
cars.py
cars = ['audi', 'bmw', 'subaru', 'toyota']
u
for car in cars:
if car == 'bmw':
print(car.upper())
else:
print(car.title())
The loop in this example first checks if the current value of car is 'bmw' u.
If it is, the value is printed in uppercase. If the value of car is anything other
than 'bmw', it’s printed in title case:
Audi
BMW
Subaru
Toyota
This example combines a number of the concepts you’ll learn about
in this chapter. Let’s begin by looking at the kinds of tests you can use to
examine the conditions in your program.
Conditional Tests
At the heart of every if statement is an expression that can be evaluated as
True or False and is called a conditional test. Python uses the values True and
False to decide whether the code in an if statement should be executed. If a
conditional test evaluates to True, Python executes the code following the if
statement. If the test evaluates to False, Python ignores the code following
the if statement.
Checking for Equality
Most conditional tests compare the current value of a variable to a specific
value of interest. The simplest conditional test checks whether the value of a
variable is equal to the value of interest:
u >>> car = 'bmw'
v >>> car == 'bmw'
True
76 Chapter 5
The line at u sets the value of car to 'bmw' using a single equal sign,
as you’ve seen many times already. The line at v checks whether the value
of car is 'bmw' using a double equal sign (==). This equality operator returns
True if the values on the left and right side of the operator match, and
False if they don’t match. The values in this example match, so Python
returns True.
When the value of car is anything other than 'bmw', this test returns
False:
u >>> car = 'audi'
v >>> car == 'bmw'
False
A single equal sign is really a statement; you might read the code at u
as “Set the value of car equal to 'audi'.” On the other hand, a double equal
sign, like the one at v, asks a question: “Is the value of car equal to 'bmw'?”
Most programming languages use equal signs in this way.
Ignoring Case When Checking for Equality
Testing for equality is case sensitive in Python. For example, two values with
different capitalization are not considered equal:
>>> car = 'Audi'
>>> car == 'audi'
False
If case matters, this behavior is advantageous. But if case doesn’t matter
and instead you just want to test the value of a variable, you can convert the
variable’s value to lowercase before doing the comparison:
>>> car = 'Audi'
>>> car.lower() == 'audi'
True
This test would return True no matter how the value 'Audi' is formatted
because the test is now case insensitive. The lower() function doesn’t change
the value that was originally stored in car, so you can do this kind of comparison without affecting the original variable:
u >>> car = 'Audi'
v >>> car.lower() == 'audi'
True
w >>> car
'Audi'
At u we store the capitalized string 'Audi' in the variable car. At v
we convert the value of car to lowercase and compare the lowercase value
if Statements 77
to the string 'audi'. The two strings match, so Python returns True. At w
we can see that the value stored in car has not been affected by the conditional test.
Websites enforce certain rules for the data that users enter in a
manner similar to this. For example, a site might use a conditional test
like this to ensure that every user has a truly unique username, not just a
variation on the capitalization of another person’s username. When someone submits a new username, that new username is converted to lowercase
and compared to the lowercase versions of all existing usernames. During
this check, a username like 'John' will be rejected if any variation of 'john'
is already in use.
Checking for Inequality
When you want to determine whether two values are not equal, you can
combine an exclamation point and an equal sign (!=). The exclamation
point represents not, as it does in many programming languages.
Let’s use another if statement to examine how to use the inequality
operator. We’ll store a requested pizza topping in a variable and then print
a message if the person did not order anchovies:
toppings.py
requested_topping = 'mushrooms'
u if requested_topping != 'anchovies':
print("Hold the anchovies!")
The line at u compares the value of requested_topping to the value
'anchovies'. If these two values do not match, Python returns True and executes the code following the if statement. If the two values match, Python
returns False and does not run the code following the if statement.
Because the value of requested_topping is not 'anchovies', the print statement is executed:
Hold the anchovies!
Most of the conditional expressions you write will test for equality, but
sometimes you’ll find it more efficient to test for inequality.
Numerical Comparisons
Testing numerical values is pretty straightforward. For example, the following code checks whether a person is 18 years old:
>>> age = 18
>>> age == 18
True
78 Chapter 5
You can also test to see if two numbers are not equal. For example, the
following code prints a message if the given answer is not correct:
magic_
number.py
answer = 17
u if answer != 42:
print("That is not the correct answer. Please try again!")
The conditional test at u passes, because the value of answer (17) is not
equal to 42. Because the test passes, the indented code block is executed:
That is not the correct answer. Please try again!
You can include various mathematical comparisons in your conditional
statements as well, such as less than, less than or equal to, greater than, and
greater than or equal to:
>>> age
>>> age
True
>>> age
True
>>> age
False
>>> age
False
= 19
< 21
<= 21
> 21
>= 21
Each mathematical comparison can be used as part of an if statement,
which can help you detect the exact conditions of interest.
Checking Multiple Conditions
You may want to check multiple conditions at the same time. For example,
sometimes you might need two conditions to be True to take an action. Other
times you might be satisfied with just one condition being True. The keywords
and and or can help you in these situations.
Using and to Check Multiple Conditions
To check whether two conditions are both True simultaneously, use the keyword and to combine the two conditional tests; if each test passes, the overall expression evaluates to True. If either test fails or if both tests fail, the
expression evaluates to False.
For example, you can check whether two people are both over 21 using
the following test:
u >>> age_0 = 22
>>> age_1 = 18
v >>> age_0 >= 21 and age_1 >= 21
False
if Statements 79
w >>> age_1 = 22
>>> age_0 >= 21 and age_1 >= 21
True
At u we define two ages, age_0 and age_1. At v we check whether both
ages are 21 or older. The test on the left passes, but the test on the right fails,
so the overall conditional expression evaluates to False. At w we change age_1
to 22. The value of age_1 is now greater than 21, so both individual tests pass,
causing the overall conditional expression to evaluate as True.
To improve readability, you can use parentheses around the individual
tests, but they are not required. If you use parentheses, your test would look
like this:
(age_0 >= 21) and (age_1 >= 21)
Using or to Check Multiple Conditions
The keyword or allows you to check multiple conditions as well, but it
passes when either or both of the individual tests pass. An or expression
fails only when both individual tests fail.
Let’s consider two ages again, but this time we’ll look for only one person to be over 21:
u >>> age_0
>>> age_1
v >>> age_0
True
w >>> age_0
>>> age_0
False
= 22
= 18
>= 21 or age_1 >= 21
= 18
>= 21 or age_1 >= 21
We start with two age variables again at u. Because the test for age_0 at v
passes, the overall expression evaluates to True. We then lower age_0 to 18. In
the test at w, both tests now fail and the overall expression evaluates to False.
Checking Whether a Value Is in a List
Sometimes it’s important to check whether a list contains a certain value
before taking an action. For example, you might want to check whether a
new username already exists in a list of current usernames before completing someone’s registration on a website. In a mapping project, you might
want to check whether a submitted location already exists in a list of known
locations.
To find out whether a particular value is already in a list, use the keyword in. Let’s consider some code you might write for a pizzeria. We’ll
make a list of toppings a customer has requested for a pizza and then
check whether certain toppings are in the list.
80 Chapter 5
>>> requested_toppings = ['mushrooms', 'onions', 'pineapple']
u >>> 'mushrooms' in requested_toppings
True
v >>> 'pepperoni' in requested_toppings
False
At u and v, the keyword in tells Python to check for the existence of
'mushrooms' and 'pepperoni' in the list requested_toppings. This technique is
quite powerful because you can create a list of essential values, and then
easily check whether the value you’re testing matches one of the values in
the list.
Checking Whether a Value Is Not in a List
Other times, it’s important to know if a value does not appear in a list. You
can use the keyword not in this situation. For example, consider a list of users
who are banned from commenting in a forum. You can check whether a
user has been banned before allowing that person to submit a comment:
banned_
users.py
banned_users = ['andrew', 'carolina', 'david']
user = 'marie'
u if user not in banned_users:
print(user.title() + ", you can post a response if you wish.")
The line at u reads quite clearly. If the value of user is not in the list
banned_users, Python returns True and executes the indented line.
The user 'marie' is not in the list banned_users, so she sees a message
inviting her to post a response:
Marie, you can post a response if you wish.
Boolean Expressions
As you learn more about programming, you’ll hear the term Boolean
expression at some point. A Boolean expression is just another name for a
conditional test. A Boolean value is either True or False, just like the value
of a conditional expression after it has been evaluated.
Boolean values are often used to keep track of certain conditions, such
as whether a game is running or whether a user can edit certain content on
a website:
game_active = True
can_edit = False
Boolean values provide an efficient way to track the state of a program
or a particular condition that is important in your program.
if Statements 81
Try It Yourse lf
5-1. Conditional Tests: Write a series of conditional tests. Print a statement
describing each test and your prediction for the results of each test. Your code
should look something like this:
car = 'subaru'
print("Is car == 'subaru'? I predict True.")
print(car == 'subaru')
print("\nIs car == 'audi'? I predict False.")
print(car == 'audi')
•
Look closely at your results, and make sure you understand why each line
evaluates to True or False.
•
Create at least 10 tests. Have at least 5 tests evaluate to True and another
5 tests evaluate to False.
5-2. More Conditional Tests: You don’t have to limit the number of tests you
create to 10. If you want to try more comparisons, write more tests and add
them to conditional_tests.py. Have at least one True and one False result for
each of the following:
•
Tests for equality and inequality with strings
•
Tests using the lower() function
•
Numerical tests involving equality and inequality, greater than and
less than, greater than or equal to, and less than or equal to
•
Tests using the and keyword and the or keyword
•
Test whether an item is in a list
•
Test whether an item is not in a list
if Statements
When you understand conditional tests, you can start writing if statements.
Several different kinds of if statements exist, and your choice of which to
use depends on the number of conditions you need to test. You saw several
examples of if statements in the discussion about conditional tests, but now
let’s dig deeper into the topic.
Simple if Statements
The simplest kind of if statement has one test and one action:
if conditional_test:
do something
82 Chapter 5
You can put any conditional test in the first line and just about any
action in the indented block following the test. If the conditional test
evaluates to True, Python executes the code following the if statement.
If the test evaluates to False, Python ignores the code following the if
statement.
Let’s say we have a variable representing a person’s age, and we want to
know if that person is old enough to vote. The following code tests whether
the person can vote:
voting.py
age = 19
u if age >= 18:
v
print("You are old enough to vote!")
At u Python checks to see whether the value in age is greater than or
equal to 18. It is, so Python executes the indented print statement at v:
You are old enough to vote!
Indentation plays the same role in if statements as it did in for loops.
All indented lines after an if statement will be executed if the test passes,
and the entire block of indented lines will be ignored if the test does
not pass.
You can have as many lines of code as you want in the block following the if statement. Let’s add another line of output if the person is old
enough to vote, asking if the individual has registered to vote yet:
age = 19
if age >= 18:
print("You are old enough to vote!")
print("Have you registered to vote yet?")
The conditional test passes, and both print statements are indented, so
both lines are printed:
You are old enough to vote!
Have you registered to vote yet?
If the value of age is less than 18, this program would produce no
output.
if-else Statements
Often, you’ll want to take one action when a conditional test passes and a different action in all other cases. Python’s if- else syntax makes this possible.
An if- else block is similar to a simple if statement, but the else statement
allows you to define an action or set of actions that are executed when the
conditional test fails.
if Statements 83
We’ll display the same message we had previously if the person is old
enough to vote, but this time we’ll add a message for anyone who is not
old enough to vote:
age = 17
u if age >= 18:
print("You are old enough to vote!")
print("Have you registered to vote yet?")
v else:
print("Sorry, you are too young to vote.")
print("Please register to vote as soon as you turn 18!")
If the conditional test at u passes, the first block of indented print
statements is executed. If the test evaluates to False, the else block at v is
executed. Because age is less than 18 this time, the conditional test fails and
the code in the else block is executed:
Sorry, you are too young to vote.
Please register to vote as soon as you turn 18!
This code works because it has only two possible situations to evaluate:
a person is either old enough to vote or not old enough to vote. The if- else
structure works well in situations in which you want Python to always execute
one of two possible actions. In a simple if-else chain like this, one of the two
actions will always be executed.
The if-elif-else Chain
Often, you’ll need to test more than two possible situations, and to evaluate
these you can use Python’s if- elif- else syntax. Python executes only one
block in an if- elif- else chain. It runs each conditional test in order until
one passes. When a test passes, the code following that test is executed and
Python skips the rest of the tests.
Many real-world situations involve more than two possible conditions.
For example, consider an amusement park that charges different rates for
different age groups:
•
•
•
Admission for anyone under age 4 is free.
Admission for anyone between the ages of 4 and 18 is $5.
Admission for anyone age 18 or older is $10.
How can we use an if statement to determine a person’s admission rate?
The following code tests for the age group of a person and then prints an
admission price message:
amusement_
park.py
age = 12
u if age < 4:
print("Your admission cost is $0.")
84 Chapter 5
v elif age < 18:
print("Your admission cost is $5.")
w else:
print("Your admission cost is $10.")
The if test at u tests whether a person is under 4 years old. If the test
passes, an appropriate message is printed and Python skips the rest of the
tests. The elif line at v is really another if test, which runs only if the previous test failed. At this point in the chain, we know the person is at least
4 years old because the first test failed. If the person is less than 18, an
appropriate message is printed and Python skips the else block. If both
the if and elif tests fail, Python runs the code in the else block at w.
In this example the test at u evaluates to False, so its code block is not
executed. However, the second test evaluates to True (12 is less than 18) so
its code is executed. The output is one sentence, informing the user of the
admission cost:
Your admission cost is $5.
Any age greater than 17 would cause the first two tests to fail. In these
situations, the else block would be executed and the admission price would
be $10.
Rather than printing the admission price within the if- elif- else block,
it would be more concise to set just the price inside the if- elif- else chain
and then have a simple print statement that runs after the chain has been
evaluated:
age = 12
if age < 4:
price = 0
elif age < 18:
v
price = 5
else:
w
price = 10
u
x print("Your admission cost is $" + str(price) + ".")
The lines at u, v, and w set the value of price according to the person’s
age, as in the previous example. After the price is set by the if- elif- else chain,
a separate unindented print statement uses this value to display a message reporting the person’s admission price.
This code produces the same output as the previous example, but the
purpose of the if- elif- else chain is narrower. Instead of determining a
price and displaying a message, it simply determines the admission price.
In addition to being more efficient, this revised code is easier to modify
than the original approach. To change the text of the output message, you
would need to change only one print statement rather than three separate
print statements.
if Statements 85
Using Multiple elif Blocks
You can use as many elif blocks in your code as you like. For example, if the
amusement park were to implement a discount for seniors, you could add
one more conditional test to the code to determine whether someone qualified for the senior discount. Let’s say that anyone 65 or older pays half the
regular admission, or $5:
age = 12
if age < 4:
price = 0
elif age < 18:
price = 5
u elif age < 65:
price = 10
v else:
price = 5
print("Your admission cost is $" + str(price) + ".")
Most of this code is unchanged. The second elif block at u now checks
to make sure a person is less than age 65 before assigning them the full
admission rate of $10. Notice that the value assigned in the else block at v
needs to be changed to $5, because the only ages that make it to this block
are people 65 or older.
Omitting the else Block
Python does not require an else block at the end of an if- elif chain. Some­
times an else block is useful; sometimes it is clearer to use an additional
elif statement that catches the specific condition of interest:
age = 12
if age < 4:
price = 0
elif age < 18:
price = 5
elif age < 65:
price = 10
u elif age >= 65:
price = 5
print("Your admission cost is $" + str(price) + ".")
The extra elif block at u assigns a price of $5 when the person is 65 or
older, which is a bit clearer than the general else block. With this change,
every block of code must pass a specific test in order to be executed.
86 Chapter 5
The else block is a catchall statement. It matches any condition that
wasn’t matched by a specific if or elif test, and that can sometimes include
invalid or even malicious data. If you have a specific final condition you are
testing for, consider using a final elif block and omit the else block. As a
result, you’ll gain extra confidence that your code will run only under the
correct conditions.
Testing Multiple Conditions
The if- elif- else chain is powerful, but it’s only appropriate to use when you
just need one test to pass. As soon as Python finds one test that passes, it
skips the rest of the tests. This behavior is beneficial, because it’s efficient
and allows you to test for one specific condition.
However, sometimes it’s important to check all of the conditions of
interest. In this case, you should use a series of simple if statements with no
elif or else blocks. This technique makes sense when more than one condition could be True, and you want to act on every condition that is True.
Let’s reconsider the pizzeria example. If someone requests a two-topping
pizza, you’ll need to be sure to include both toppings on their pizza:
toppings.py u requested_toppings = ['mushrooms', 'extra cheese']
v if 'mushrooms' in
print("Adding
w if 'pepperoni' in
print("Adding
x if 'extra cheese'
print("Adding
requested_toppings:
mushrooms.")
requested_toppings:
pepperoni.")
in requested_toppings:
extra cheese.")
print("\nFinished making your pizza!")
We start at u with a list containing the requested toppings. The if
statement at v checks to see whether the person requested mushrooms
on their pizza. If so, a message is printed confirming that topping. The
test for pepperoni at w is another simple if statement, not an elif or else
statement, so this test is run regardless of whether the previous test passed
or not. The code at x checks whether extra cheese was requested regardless of the results from the first two tests. These three independent tests
are executed every time this program is run.
Because every condition in this example is evaluated, both mushrooms
and extra cheese are added to the pizza:
Adding mushrooms.
Adding extra cheese.
Finished making your pizza!
if Statements 87
This code would not work properly if we used an if- elif- else block,
because the code would stop running after only one test passes. Here’s what
that would look like:
requested_toppings = ['mushrooms', 'extra cheese']
if 'mushrooms' in requested_toppings:
print("Adding mushrooms.")
elif 'pepperoni' in requested_toppings:
print("Adding pepperoni.")
elif 'extra cheese' in requested_toppings:
print("Adding extra cheese.")
print("\nFinished making your pizza!")
The test for 'mushrooms' is the first test to pass, so mushrooms are added
to the pizza. However, the values 'extra cheese' and 'pepperoni' are never
checked, because Python doesn’t run any tests beyond the first test that
passes in an if-elif-else chain. The customer’s first topping will be added,
but all of their other toppings will be missed:
Adding mushrooms.
Finished making your pizza!
In summary, if you want only one block of code to run, use an if- elifelse chain. If more than one block of code needs to run, use a series of
independent if statements.
Try It Yourse lf
5-3. Alien Colors #1: Imagine an alien was just shot down in a game. Create a
variable called alien_color and assign it a value of 'green', 'yellow', or 'red'.
•
Write an if statement to test whether the alien’s color is green. If it is, print
a message that the player just earned 5 points.
•
Write one version of this program that passes the if test and another that
fails. (The version that fails will have no output.)
5-4. Alien Colors #2: Choose a color for an alien as you did in Exercise 5-3, and
write an if- else chain.
88 Chapter 5
•
If the alien’s color is green, print a statement that the player just earned
5 points for shooting the alien.
•
If the alien’s color isn’t green, print a statement that the player just earned
10 points.
•
Write one version of this program that runs the if block and another that
runs the else block.
5-5. Alien Colors #3: Turn your if- else chain from Exercise 5-4 into an if- elifelse chain.
•
If the alien is green, print a message that the player earned 5 points.
•
If the alien is yellow, print a message that the player earned 10 points.
•
If the alien is red, print a message that the player earned 15 points.
•
Write three versions of this program, making sure each message is printed
for the appropriate color alien.
5-6. Stages of Life: Write an if- elif- else chain that determines a person’s
stage of life. Set a value for the variable age, and then:
•
If the person is less than 2 years old, print a message that the person is
a baby.
•
If the person is at least 2 years old but less than 4, print a message that
the person is a toddler.
•
If the person is at least 4 years old but less than 13, print a message that
the person is a kid.
•
If the person is at least 13 years old but less than 20, print a message that
the person is a teenager.
•
If the person is at least 20 years old but less than 65, print a message that
the person is an adult.
•
If the person is age 65 or older, print a message that the person is an
elder.
5-7. Favorite Fruit: Make a list of your favorite fruits, and then write a series of
independent if statements that check for certain fruits in your list.
•
Make a list of your three favorite fruits and call it favorite_fruits.
•
Write five if statements. Each should check whether a certain kind of fruit
is in your list. If the fruit is in your list, the if block should print a statement,
such as You really like bananas!
Using if Statements with Lists
You can do some interesting work when you combine lists and if statements. You can watch for special values that need to be treated differently
than other values in the list. You can manage changing conditions efficiently, such as the availability of certain items in a restaurant throughout a
shift. You can also begin to prove that your code works as you expect it to in
all possible situations.
if Statements 89
Checking for Special Items
This chapter began with a simple example that showed how to handle a special value like 'bmw', which needed to be printed in a different format than
other values in the list. Now that you have a basic understanding of conditional tests and if statements, let’s take a closer look at how you can watch
for special values in a list and handle those values appropriately.
Let’s continue with the pizzeria example. The pizzeria displays a message
whenever a topping is added to your pizza, as it’s being made. The code for
this action can be written very efficiently by making a list of toppings the
customer has requested and using a loop to announce each topping as it’s
added to the pizza:
toppings.py
requested_toppings = ['mushrooms', 'green peppers', 'extra cheese']
for requested_topping in requested_toppings:
print("Adding " + requested_topping + ".")
print("\nFinished making your pizza!")
The output is straightforward because this code is just a simple for loop:
Adding mushrooms.
Adding green peppers.
Adding extra cheese.
Finished making your pizza!
But what if the pizzeria runs out of green peppers? An if statement
inside the for loop can handle this situation appropriately:
requested_toppings = ['mushrooms', 'green peppers', 'extra cheese']
for requested_topping in requested_toppings:
if requested_topping == 'green peppers':
print("Sorry, we are out of green peppers right now.")
v
else:
print("Adding " + requested_topping + ".")
u
print("\nFinished making your pizza!")
This time we check each requested item before adding it to the pizza.
The code at u checks to see if the person requested green peppers. If so,
we display a message informing them why they can’t have green peppers.
The else block at v ensures that all other toppings will be added to the
pizza.
90 Chapter 5
The output shows that each requested topping is handled appropriately.
Adding mushrooms.
Sorry, we are out of green peppers right now.
Adding extra cheese.
Finished making your pizza!
Checking That a List Is Not Empty
We’ve made a simple assumption about every list we’ve worked with so far;
we’ve assumed that each list has at least one item in it. Soon we’ll let users
provide the information that’s stored in a list, so we won’t be able to assume
that a list has any items in it each time a loop is run. In this situation, it’s
useful to check whether a list is empty before running a for loop.
As an example, let’s check whether the list of requested toppings is
empty before building the pizza. If the list is empty, we’ll prompt the user
and make sure they want a plain pizza. If the list is not empty, we’ll build
the pizza just as we did in the previous examples:
u requested_toppings = []
v if requested_toppings:
for requested_topping in requested_toppings:
print("Adding " + requested_topping + ".")
print("\nFinished making your pizza!")
w else:
print("Are you sure you want a plain pizza?")
This time we start out with an empty list of requested toppings at u.
Instead of jumping right into a for loop, we do a quick check at v. When the
name of a list is used in an if statement, Python returns True if the list contains at least one item; an empty list evaluates to False. If requested_toppings
passes the conditional test, we run the same for loop we used in the previous
example. If the conditional test fails, we print a message asking the customer
if they really want a plain pizza with no toppings w.
The list is empty in this case, so the output asks if the user really wants
a plain pizza:
Are you sure you want a plain pizza?
If the list is not empty, the output will show each requested topping
being added to the pizza.
if Statements 91
Using Multiple Lists
People will ask for just about anything, especially when it comes to pizza
toppings. What if a customer actually wants french fries on their pizza? You
can use lists and if statements to make sure your input makes sense before
you act on it.
Let’s watch out for unusual topping requests before we build a pizza.
The following example defines two lists. The first is a list of available toppings at the pizzeria, and the second is the list of toppings that the user has
requested. This time, each item in requested_toppings is checked against the
list of available toppings before it’s added to the pizza:
u available_toppings = ['mushrooms', 'olives', 'green peppers',
'pepperoni', 'pineapple', 'extra cheese']
v requested_toppings = ['mushrooms', 'french fries', 'extra cheese']
w for requested_topping in requested_toppings:
x
if requested_topping in available_toppings:
print("Adding " + requested_topping + ".")
y
else:
print("Sorry, we don't have " + requested_topping + ".")
print("\nFinished making your pizza!")
At u we define a list of available toppings at this pizzeria. Note that
this could be a tuple if the pizzeria has a stable selection of toppings. At v,
we make a list of toppings that a customer has requested. Note the unusual
request, 'french fries'. At w we loop through the list of requested toppings.
Inside the loop, we first check to see if each requested topping is actually
in the list of available toppings x. If it is, we add that topping to the pizza.
If the requested topping is not in the list of available toppings, the else block
will run y. The else block prints a message telling the user which toppings
are unavailable.
This code syntax produces clean, informative output:
Adding mushrooms.
Sorry, we don't have french fries.
Adding extra cheese.
Finished making your pizza!
In just a few lines of code, we’ve managed a real-world situation pretty
effectively!
92 Chapter 5
Try It Yourse lf
5-8. Hello Admin: Make a list of five or more usernames, including the name
'admin'. Imagine you are writing code that will print a greeting to each user
after they log in to a website. Loop through the list, and print a greeting to
each user:
•
If the username is 'admin', print a special greeting, such as Hello admin,
would you like to see a status report?
•
Otherwise, print a generic greeting, such as Hello Eric, thank you for logging in again.
5-9. No Users: Add an if test to hello_admin.py to make sure the list of users is
not empty.
•
If the list is empty, print the message We need to find some users!
•
Remove all of the usernames from your list, and make sure the correct
message is printed.
5-10. Checking Usernames: Do the following to create a program that simulates
how websites ensure that everyone has a unique username.
•
Make a list of five or more usernames called current_users.
•
Make another list of five usernames called new_users. Make sure one or
two of the new usernames are also in the current_users list.
•
Loop through the new_users list to see if each new username has already
been used. If it has, print a message that the person will need to enter a
new username. If a username has not been used, print a message saying
that the username is available.
•
Make sure your comparison is case insensitive. If 'John' has been used,
'JOHN' should not be accepted.
5-11. Ordinal Numbers: Ordinal numbers indicate their position in a list, such
as 1st or 2nd. Most ordinal numbers end in th, except 1, 2, and 3.
•
Store the numbers 1 through 9 in a list.
•
Loop through the list.
•
Use an if- elif- else chain inside the loop to print the proper ordinal ending for each number. Your output should read "1st 2nd 3rd 4th 5th 6th
7th 8th 9th", and each result should be on a separate line.
if Statements 93
Styling Your if Statements
In every example in this chapter, you’ve seen good styling habits. The only
recommendation PEP 8 provides for styling conditional tests is to use a
single space around comparison operators, such as ==, >=, <=. For example:
if age < 4:
is better than:
if age<4:
Such spacing does not affect the way Python interprets your code; it just
makes your code easier for you and others to read.
Try It Yourse lf
5-12. Styling if statements: Review the programs you wrote in this chapter, and
make sure you styled your conditional tests appropriately.
5-13. Your Ideas: At this point, you’re a more capable programmer than you
were when you started this book. Now that you have a better sense of how
real-world situations are modeled in programs, you might be thinking of some
problems you could solve with your own programs. Record any new ideas you
have about problems you might want to solve as your programming skills continue to improve. Consider games you might want to write, data sets you might
want to explore, and web applications you’d like to create.
Summary
In this chapter you learned how to write conditional tests, which always
evaluate to True or False. You learned to write simple if statements, if- else
chains, and if- elif- else chains. You began using these structures to identify
particular conditions you needed to test and to know when those conditions
have been met in your programs. You learned to handle certain items in a
list differently than all other items while continuing to utilize the efficiency
of a for loop. You also revisited Python’s style recommendations to ensure
that your increasingly complex programs are still relatively easy to read and
understand.
In Chapter 6 you’ll learn about Python’s dictionaries. A dictionary is
similar to a list, but it allows you to connect pieces of information. You’ll
learn to build dictionaries, loop through them, and use them in combination with lists and if statements. Learning about dictionaries will enable
you to model an even wider variety of real-world situations.
94 Chapter 5
6
D ic t i o n a r i e s
In this chapter you’ll learn how to use
Python’s dictionaries, which allow you to
connect pieces of related information. You’ll
learn how to access the information once it’s
in a dictionary and how to modify that information.
Because dictionaries can store an almost limitless
amount of information, I’ll show you how to loop through the data in a
dictionary. Additionally, you’ll learn to nest dictionaries inside lists, lists
inside dictionaries, and even dictionaries inside other dictionaries.
Understanding dictionaries allows you to model a variety of real-world
objects more accurately. You’ll be able to create a dictionary representing a
person and then store as much information as you want about that person.
You can store their name, age, location, profession, and any other aspect of
a person you can describe. You’ll be able to store any two kinds of information that can be matched up, such as a list of words and their meanings, a
list of people’s names and their favorite numbers, a list of mountains and
their elevations, and so forth.
A Simple Dictionary
Consider a game featuring aliens that can have different colors and point
values. This simple dictionary stores information about a particular alien:
alien.py
alien_0 = {'color': 'green', 'points': 5}
print(alien_0['color'])
print(alien_0['points'])
The dictionary alien_0 stores the alien’s color and point value. The two
print statements access and display that information, as shown here:
green
5
As with most new programming concepts, using dictionaries takes
practice. Once you’ve worked with dictionaries for a bit you’ll soon see how
effectively they can model real-world situations.
Working with Dictionaries
A dictionary in Python is a collection of key-value pairs. Each key is connected
to a value, and you can use a key to access the value associated with that key.
A key’s value can be a number, a string, a list, or even another dictionary.
In fact, you can use any object that you can create in Python as a value in a
dictionary.
In Python, a dictionary is wrapped in braces, {}, with a series of keyvalue pairs inside the braces, as shown in the earlier example:
alien_0 = {'color': 'green', 'points': 5}
A key-value pair is a set of values associated with each other. When you
provide a key, Python returns the value associated with that key. Every key
is connected to its value by a colon, and individual key-value pairs are separated by commas. You can store as many key-value pairs as you want in a
dictionary.
The simplest dictionary has exactly one key-value pair, as shown in this
modified version of the alien_0 dictionary:
alien_0 = {'color': 'green'}
This dictionary stores one piece of information about alien_0, namely
the alien’s color. The string 'color' is a key in this dictionary, and its associated value is 'green'.
96 Chapter 6
Accessing Values in a Dictionary
To get the value associated with a key, give the name of the dictionary and
then place the key inside a set of square brackets, as shown here:
alien_0 = {'color': 'green'}
print(alien_0['color'])
This returns the value associated with the key 'color' from the dictionary alien_0:
green
You can have an unlimited number of key-value pairs in a dictionary.
For example, here’s the original alien_0 dictionary with two key-value pairs:
alien_0 = {'color': 'green', 'points': 5}
Now you can access either the color or the point value of alien_0. If a
player shoots down this alien, you can look up how many points they should
earn using code like this:
alien_0 = {'color': 'green', 'points': 5}
u new_points = alien_0['points']
v print("You just earned " + str(new_points) + " points!")
Once the dictionary has been defined, the code at u pulls the value
associated with the key 'points' from the dictionary. This value is then
stored in the variable new_points. The line at v converts this integer value
to a string and prints a statement about how many points the player just
earned:
You just earned 5 points!
If you run this code every time an alien is shot down, the alien’s point
value will be retrieved.
Adding New Key-Value Pairs
Dictionaries are dynamic structures, and you can add new key-value pairs
to a dictionary at any time. For example, to add a new key-value pair, you
would give the name of the dictionary followed by the new key in square
brackets along with the new value.
Let’s add two new pieces of information to the alien_0 dictionary: the
alien’s x- and y-coordinates, which will help us display the alien in a particular position on the screen. Let’s place the alien on the left edge of the
screen, 25 pixels down from the top. Because screen coordinates usually
start at the upper-left corner of the screen, we’ll place the alien on the left
Dictionaries 97
edge of the screen by setting the x-coordinate to 0 and 25 pixels from the
top by setting its y-coordinate to positive 25, as shown here:
alien_0 = {'color': 'green', 'points': 5}
print(alien_0)
u alien_0['x_position'] = 0
v alien_0['y_position'] = 25
print(alien_0)
We start by defining the same dictionary that we’ve been working
with. We then print this dictionary, displaying a snapshot of its information. At u we add a new key-value pair to the dictionary: key 'x_position'
and value 0. We do the same for key 'y_position' at v. When we print the
modified dictionary, we see the two additional key-value pairs:
{'color': 'green', 'points': 5}
{'color': 'green', 'points': 5, 'y_position': 25, 'x_position': 0}
The final version of the dictionary contains four key-value pairs. The
original two specify color and point value, and two more specify the alien’s
position. Notice that the order of the key-value pairs does not match the
order in which we added them. Python doesn’t care about the order in
which you store each key-value pair; it cares only about the connection
between each key and its value.
Starting with an Empty Dictionary
It’s sometimes convenient, or even necessary, to start with an empty dictionary and then add each new item to it. To start filling an empty dictionary,
define a dictionary with an empty set of braces and then add each key-value
pair on its own line. For example, here’s how to build the alien_0 dictionary
using this approach:
alien_0 = {}
alien_0['color'] = 'green'
alien_0['points'] = 5
print(alien_0)
Here we define an empty alien_0 dictionary, and then add color and
point values to it. The result is the dictionary we’ve been using in previous
examples:
{'color': 'green', 'points': 5}
Typically, you’ll use empty dictionaries when storing user-supplied data
in a dictionary or when you write code that generates a large number of
key-value pairs automatically.
98 Chapter 6
Modifying Values in a Dictionary
To modify a value in a dictionary, give the name of the dictionary with the
key in square brackets and then the new value you want associated with
that key. For example, consider an alien that changes from green to yellow
as a game progresses:
alien_0 = {'color': 'green'}
print("The alien is " + alien_0['color'] + ".")
alien_0['color'] = 'yellow'
print("The alien is now " + alien_0['color'] + ".")
We first define a dictionary for alien_0 that contains only the alien’s
color; then we change the value associated with the key 'color' to 'yellow'.
The output shows that the alien has indeed changed from green to yellow:
The alien is green.
The alien is now yellow.
For a more interesting example, let’s track the position of an alien that
can move at different speeds. We’ll store a value representing the alien’s
current speed and then use it to determine how far to the right the alien
should move:
alien_0 = {'x_position': 0, 'y_position': 25, 'speed': 'medium'}
print("Original x-position: " + str(alien_0['x_position']))
# Move the alien to the right.
# Determine how far to move the alien based on its current speed.
u if alien_0['speed'] == 'slow':
x_increment = 1
elif alien_0['speed'] == 'medium':
x_increment = 2
else:
# This must be a fast alien.
x_increment = 3
# The new position is the old position plus the increment.
v alien_0['x_position'] = alien_0['x_position'] + x_increment
print("New x-position: " + str(alien_0['x_position']))
We start by defining an alien with an initial x position and y position,
and a speed of 'medium'. We’ve omitted the color and point values for the
sake of simplicity, but this example would work the same way if you included
those key-value pairs as well. We also print the original value of x_position to
see how far the alien moves to the right.
At u, an if- elif- else chain determines how far the alien should move to
the right and stores this value in the variable x_increment. If the alien’s speed
is 'slow', it moves one unit to the right; if the speed is 'medium', it moves two
Dictionaries 99
units to the right; and if it’s 'fast', it moves three units to the right. Once
the increment has been calculated, it’s added to the value of x_position at v,
and the result is stored in the dictionary’s x_position.
Because this is a medium-speed alien, its position shifts two units to the
right:
Original x-position: 0
New x-position: 2
This technique is pretty cool: by changing one value in the alien’s dictionary, you can change the overall behavior of the alien. For example, to
turn this medium-speed alien into a fast alien, you would add the line:
alien_0['speed'] = fast
The if- elif- else block would then assign a larger value to x_increment
the next time the code runs.
Removing Key-Value Pairs
When you no longer need a piece of information that’s stored in a dictionary, you can use the del statement to completely remove a key-value pair.
All del needs is the name of the dictionary and the key that you want to
remove.
For example, let’s remove the key 'points' from the alien_0 dictionary
along with its value:
alien_0 = {'color': 'green', 'points': 5}
print(alien_0)
u del alien_0['points']
print(alien_0)
The line at u tells Python to delete the key 'points' from the dictionary
alien_0 and to remove the value associated with that key as well. The output
shows that the key 'points' and its value of 5 are deleted from the dictionary, but the rest of the dictionary is unaffected:
{'color': 'green', 'points': 5}
{'color': 'green'}
Note
Be aware that the deleted key-value pair is removed permanently.
A Dictionary of Similar Objects
The previous example involved storing different kinds of information about
one object, an alien in a game. You can also use a dictionary to store one
kind of information about many objects. For example, say you want to poll a
100 Chapter 6
number of people and ask them what their favorite programming language
is. A dictionary is useful for storing the results of a simple poll, like this:
favorite_languages = {
'jen': 'python',
'sarah': 'c',
'edward': 'ruby',
'phil': 'python',
}
As you can see, we’ve broken a larger dictionary into several lines. Each
key is the name of a person who responded to the poll, and each value is their
language choice. When you know you’ll need more than one line to define
a dictionary, press enter after the opening brace. Then indent the next
line one level (four spaces), and write the first key-value pair, followed by
a comma. From this point forward when you press enter, your text editor
should automatically indent all subsequent key-value pairs to match the first
key-value pair.
Once you’ve finished defining the dictionary, add a closing brace on a
new line after the last key-value pair and indent it one level so it aligns with
the keys in the dictionary. It’s good practice to include a comma after the
last key-value pair as well, so you’re ready to add a new key-value pair on the
next line.
Note
Most editors have some functionality that helps you format extended lists and dictionaries in a similar manner to this example. Other acceptable ways to format long
dictionaries are available as well, so you may see slightly different formatting in your
editor, or in other sources.
To use this dictionary, given the name of a person who took the poll,
you can easily look up their favorite language:
favorite_
languages.py
favorite_languages = {
'jen': 'python',
'sarah': 'c',
'edward': 'ruby',
'phil': 'python',
}
u print("Sarah's favorite language is " +
v
favorite_languages['sarah'].title() +
w
".")
To see which language Sarah chose, we ask for the value at:
favorite_languages['sarah']
This syntax is used in the print statement at v, and the output shows
Sarah’s favorite language:
Sarah's favorite language is C.
Dictionaries 101
This example also shows how you can break up a long print statement
over several lines. The word print is shorter than most dictionary names, so
it makes sense to include the first part of what you want to print right after
the opening parenthesis u. Choose an appropriate point at which to break
what’s being printed, and add a concatenation operator (+) at the end of
the first line v. Press enter and then press tab to align all subsequent lines
at one indentation level under the print statement. When you’ve finished
composing your output, you can place the closing parenthesis on the last
line of the print block w.
Try It Yourse lf
6-1. Person: Use a dictionary to store information about a person you know.
Store their first name, last name, age, and the city in which they live. You
should have keys such as first_name, last_name, age, and city. Print each
piece of information stored in your dictionary.
6-2. Favorite Numbers: Use a dictionary to store people’s favorite numbers.
Think of five names, and use them as keys in your dictionary. Think of a favorite
number for each person, and store each as a value in your dictionary. Print
each person’s name and their favorite number. For even more fun, poll a few
friends and get some actual data for your program.
6-3. Glossary: A Python dictionary can be used to model an actual dictionary.
However, to avoid confusion, let’s call it a glossary.
•
Think of five programming words you’ve learned about in the previous
chapters. Use these words as the keys in your glossary, and store their
meanings as values.
•
Print each word and its meaning as neatly formatted output. You might
print the word followed by a colon and then its meaning, or print the word
on one line and then print its meaning indented on a second line. Use the
newline character (\n) to insert a blank line between each word-meaning
pair in your output.
Looping Through a Dictionary
A single Python dictionary can contain just a few key-value pairs or millions
of pairs. Because a dictionary can contain large amounts of data, Python lets
you loop through a dictionary. Dictionaries can be used to store information
in a variety of ways; therefore, several different ways exist to loop through
them. You can loop through all of a dictionary’s key-value pairs, through its
keys, or through its values.
102 Chapter 6
Looping Through All Key-Value Pairs
Before we explore the different approaches to looping, let’s consider a
new dictionary designed to store information about a user on a website.
The following dictionary would store one person’s username, first name,
and last name:
user_0 = {
'username': 'efermi',
'first': 'enrico',
'last': 'fermi',
}
You can access any single piece of information about user_0 based
on what you’ve already learned in this chapter. But what if you wanted to
see everything stored in this user’s dictionary? To do so, you could loop
through the dictionary using a for loop:
user.py
user_0 = {
'username': 'efermi',
'first': 'enrico',
'last': 'fermi',
}
u for key, value in user_0.items():
v
print("\nKey: " + key)
w
print("Value: " + value)
As shown at u, to write a for loop for a dictionary, you create names for
the two variables that will hold the key and value in each key-value pair. You
can choose any names you want for these two variables. This code would work
just as well if you had used abbreviations for the variable names, like this:
for k, v in user_0.items()
The second half of the for statement at u includes the name of the dictionary followed by the method items(), which returns a list of key-value pairs.
The for loop then stores each of these pairs in the two variables provided.
In the preceding example, we use the variables to print each key v, followed
by the associated value w. The "\n" in the first print statement ensures that a
blank line is inserted before each key-value pair in the output:
Key: last
Value: fermi
Key: first
Value: enrico
Key: username
Value: efermi
Dictionaries 103
Notice again that the key-value pairs are not returned in the order in
which they were stored, even when looping through a dictionary. Python
doesn’t care about the order in which key-value pairs are stored; it tracks
only the connections between individual keys and their values.
Looping through all key-value pairs works particularly well for dictionaries like the favorite_languages.py example on page 101, which stores the
same kind of information for many different keys. If you loop through the
favorite_languages dictionary, you get the name of each person in the dictionary and their favorite programming language. Because the keys always
refer to a person’s name and the value is always a language, we’ll use the
variables name and language in the loop instead of key and value. This will
make it easier to follow what’s happening inside the loop:
favorite_
languages.py
favorite_languages = {
'jen': 'python',
'sarah': 'c',
'edward': 'ruby',
'phil': 'python',
}
u for name, language in favorite_languages.items():
v
print(name.title() + "'s favorite language is " +
language.title() + ".")
The code at u tells Python to loop through each key-value pair in
the dictionary. As it works through each pair the key is stored in the variable name, and the value is stored in the variable language. These descriptive
names make it much easier to see what the print statement at v is doing.
Now, in just a few lines of code, we can display all of the information
from the poll:
Jen's favorite language is Python.
Sarah's favorite language is C.
Phil's favorite language is Python.
Edward's favorite language is Ruby.
This type of looping would work just as well if our dictionary stored the
results from polling a thousand or even a million people.
Looping Through All the Keys in a Dictionary
The keys() method is useful when you don’t need to work with all of the
values in a dictionary. Let’s loop through the favorite_languages dictionary
and print the names of everyone who took the poll:
favorite_languages = {
'jen': 'python',
'sarah': 'c',
'edward': 'ruby',
'phil': 'python',
}
104 Chapter 6
u for name in favorite_languages.keys():
print(name.title())
The line at u tells Python to pull all the keys from the dictionary
favorite_languages and store them one at a time in the variable name. The
output shows the names of everyone who took the poll:
Jen
Sarah
Phil
Edward
Looping through the keys is actually the default behavior when looping
through a dictionary, so this code would have exactly the same output if you
wrote . . .
for name in favorite_languages:
rather than . . .
for name in favorite_languages.keys():
You can choose to use the keys() method explicitly if it makes your code
easier to read, or you can omit it if you wish.
You can access the value associated with any key you care about inside
the loop by using the current key. Let’s print a message to a couple of friends
about the languages they chose. We’ll loop through the names in the dictionary as we did previously, but when the name matches one of our friends, we’ll
display a message about their favorite language:
favorite_languages = {
'jen': 'python',
'sarah': 'c',
'edward': 'ruby',
'phil': 'python',
}
u friends = ['phil', 'sarah']
for name in favorite_languages.keys():
print(name.title())
v
w
if name in friends:
print(" Hi " + name.title() +
", I see your favorite language is " +
favorite_languages[name].title() + "!")
At u we make a list of friends that we want to print a message to.
Inside the loop, we print each person’s name. Then at v we check to see
whether the name we are working with is in the list friends. If it is, we print a
special greeting, including a reference to their language choice. To access
Dictionaries 105
the favorite language at w, we use the name of the dictionary and the current value of name as the key. Everyone’s name is printed, but our friends
receive a special message:
Edward
Phil
Hi Phil, I see your favorite language is Python!
Sarah
Hi Sarah, I see your favorite language is C!
Jen
You can also use the keys() method to find out if a particular person
was polled. This time, let’s find out if Erin took the poll:
favorite_languages = {
'jen': 'python',
'sarah': 'c',
'edward': 'ruby',
'phil': 'python',
}
u if 'erin' not in favorite_languages.keys():
print("Erin, please take our poll!")
The keys() method isn’t just for looping: It actually returns a list of all
the keys, and the line at u simply checks if 'erin' is in this list. Because
she’s not, a message is printed inviting her to take the poll:
Erin, please take our poll!
Looping Through a Dictionary’s Keys in Order
A dictionary always maintains a clear connection between each key and
its associated value, but you never get the items from a dictionary in any
predictable order. That’s not a problem, because you’ll usually just want
to obtain the correct value associated with each key.
One way to return items in a certain order is to sort the keys as they’re
returned in the for loop. You can use the sorted() function to get a copy of
the keys in order:
favorite_languages = {
'jen': 'python',
'sarah': 'c',
'edward': 'ruby',
'phil': 'python',
}
for name in sorted(favorite_languages.keys()):
print(name.title() + ", thank you for taking the poll.")
106 Chapter 6
This for statement is like other for statements except that we’ve wrapped
the sorted() function around the dictionary.keys() method. This tells Python
to list all keys in the dictionary and sort that list before looping through it.
The output shows everyone who took the poll with the names displayed in
order:
Edward, thank you for taking the poll.
Jen, thank you for taking the poll.
Phil, thank you for taking the poll.
Sarah, thank you for taking the poll.
Looping Through All Values in a Dictionary
If you are primarily interested in the values that a dictionary contains,
you can use the values() method to return a list of values without any keys.
For example, say we simply want a list of all languages chosen in our programming language poll without the name of the person who chose each
language:
favorite_languages = {
'jen': 'python',
'sarah': 'c',
'edward': 'ruby',
'phil': 'python',
}
print("The following languages have been mentioned:")
for language in favorite_languages.values():
print(language.title())
The for statement here pulls each value from the dictionary and stores
it in the variable language. When these values are printed, we get a list of all
chosen languages:
The following languages have been mentioned:
Python
C
Python
Ruby
This approach pulls all the values from the dictionary without checking
for repeats. That might work fine with a small number of values, but in a
poll with a large number of respondents, this would result in a very repetitive list. To see each language chosen without repetition, we can use a set.
A set is similar to a list except that each item in the set must be unique:
favorite_languages = {
'jen': 'python',
'sarah': 'c',
'edward': 'ruby',
Dictionaries 107
'phil': 'python',
}
print("The following languages have been mentioned:")
u for language in set(favorite_languages.values()):
print(language.title())
When you wrap set() around a list that contains duplicate items, Python
identifies the unique items in the list and builds a set from those items. At u
we use set() to pull out the unique languages in favorite_languages.values().
The result is a nonrepetitive list of languages that have been mentioned
by people taking the poll:
The following languages have been mentioned:
Python
C
Ruby
As you continue learning about Python, you’ll often find a built-in feature of the language that helps you do exactly what you want with your data.
Try It Yourse lf
6-4. Glossary 2: Now that you know how to loop through a dictionary, clean
up the code from Exercise 6-3 (page 102) by replacing your series of print
statements with a loop that runs through the dictionary’s keys and values.
When you’re sure that your loop works, add five more Python terms to your
glossary. When you run your program again, these new words and meanings
should automatically be included in the output.
6-5. Rivers: Make a dictionary containing three major rivers and the country
each river runs through. One key-value pair might be 'nile': 'egypt'.
•
Use a loop to print a sentence about each river, such as The Nile runs
through Egypt.
•
Use a loop to print the name of each river included in the dictionary.
•
Use a loop to print the name of each country included in the dictionary.
6-6. Polling: Use the code in favorite_languages.py (page 104).
108 Chapter 6
•
Make a list of people who should take the favorite languages poll. Include
some names that are already in the dictionary and some that are not.
•
Loop through the list of people who should take the poll. If they have
already taken the poll, print a message thanking them for responding.
If they have not yet taken the poll, print a message inviting them to take
the poll.
Nesting
Sometimes you’ll want to store a set of dictionaries in a list or a list of
items as a value in a dictionary. This is called nesting. You can nest a set
of dictionaries inside a list, a list of items inside a dictionary, or even a
dictionary inside another dictionary. Nesting is a powerful feature, as the
following examples will demonstrate.
A List of Dictionaries
The alien_0 dictionary contains a variety of information about one alien,
but it has no room to store information about a second alien, much less a
screen full of aliens. How can you manage a fleet of aliens? One way is to
make a list of aliens in which each alien is a dictionary of information about
that alien. For example, the following code builds a list of three aliens:
aliens.py
alien_0 = {'color': 'green', 'points': 5}
alien_1 = {'color': 'yellow', 'points': 10}
alien_2 = {'color': 'red', 'points': 15}
u aliens = [alien_0, alien_1, alien_2]
for alien in aliens:
print(alien)
We first create three dictionaries, each representing a different alien.
At u we pack each of these dictionaries into a list called aliens. Finally, we
loop through the list and print out each alien:
{'color': 'green', 'points': 5}
{'color': 'yellow', 'points': 10}
{'color': 'red', 'points': 15}
A more realistic example would involve more than three aliens with
code that automatically generates each alien. In the following example we
use range() to create a fleet of 30 aliens:
# Make an empty list for storing aliens.
aliens = []
# Make 30 green aliens.
u for alien_number in range(30):
v
new_alien = {'color': 'green', 'points': 5, 'speed': 'slow'}
w
aliens.append(new_alien)
# Show the first 5 aliens:
x for alien in aliens[:5]:
print(alien)
print("...")
# Show how many aliens have been created.
y print("Total number of aliens: " + str(len(aliens)))
Dictionaries 109
This example begins with an empty list to hold all of the aliens that
will be created. At u range() returns a set of numbers, which just tells
Python how many times we want the loop to repeat. Each time the loop
runs we create a new alien v and then append each new alien to the list
aliens w. At x we use a slice to print the first five aliens, and then at y we
print the length of the list to prove we’ve actually generated the full fleet
of 30 aliens:
{'speed':
{'speed':
{'speed':
{'speed':
{'speed':
...
'slow',
'slow',
'slow',
'slow',
'slow',
'color':
'color':
'color':
'color':
'color':
'green',
'green',
'green',
'green',
'green',
'points':
'points':
'points':
'points':
'points':
5}
5}
5}
5}
5}
Total number of aliens: 30
These aliens all have the same characteristics, but Python considers each
one a separate object, which allows us to modify each alien individually.
How might you work with a set of aliens like this? Imagine that one
aspect of a game has some aliens changing color and moving faster as the
game progresses. When it’s time to change colors, we can use a for loop and
an if statement to change the color of aliens. For example, to change the
first three aliens to yellow, medium-speed aliens worth 10 points each, we
could do this:
# Make an empty list for storing aliens.
aliens = []
# Make 30 green aliens.
for alien_number in range (0,30):
new_alien = {'color': 'green', 'points': 5, 'speed': 'slow'}
aliens.append(new_alien)
for alien in aliens[0:3]:
if alien['color'] == 'green':
alien['color'] = 'yellow'
alien['speed'] = 'medium'
alien['points'] = 10
# Show the first 5 aliens:
for alien in aliens[0:5]:
print(alien)
print("...")
Because we want to modify the first three aliens, we loop through a
slice that includes only the first three aliens. All of the aliens are green now
but that won’t always be the case, so we write an if statement to make sure
110 Chapter 6
we’re only modifying green aliens. If the alien is green, we change the color
to 'yellow', the speed to 'medium', and the point value to 10, as shown in the
following output:
{'speed':
{'speed':
{'speed':
{'speed':
{'speed':
...
'medium', 'color': 'yellow', 'points': 10}
'medium', 'color': 'yellow', 'points': 10}
'medium', 'color': 'yellow', 'points': 10}
'slow', 'color': 'green', 'points': 5}
'slow', 'color': 'green', 'points': 5}
You could expand this loop by adding an elif block that turns yellow
aliens into red, fast-moving ones worth 15 points each. Without showing the
entire program again, that loop would look like this:
for alien in aliens[0:3]:
if alien['color'] == 'green':
alien['color'] = 'yellow'
alien['speed'] = 'medium'
alien['points'] = 10
elif alien['color'] == 'yellow':
alien['color'] = 'red'
alien['speed'] = 'fast'
alien['points'] = 15
It’s common to store a number of dictionaries in a list when each dictionary contains many kinds of information about one object. For example,
you might create a dictionary for each user on a website, as we did in user.py
on page 103, and store the individual dictionaries in a list called users. All
of the dictionaries in the list should have an identical structure so you can
loop through the list and work with each dictionary object in the same way.
A List in a Dictionary
Rather than putting a dictionary inside a list, it’s sometimes useful to put
a list inside a dictionary. For example, consider how you might describe a
pizza that someone is ordering. If you were to use only a list, all you could
really store is a list of the pizza’s toppings. With a dictionary, a list of toppings can be just one aspect of the pizza you’re describing.
In the following example, two kinds of information are stored for each
pizza: a type of crust and a list of toppings. The list of toppings is a value
associated with the key 'toppings'. To use the items in the list, we give the
name of the dictionary and the key 'toppings', as we would any value in the
dictionary. Instead of returning a single value, we get a list of toppings:
pizza.py
# Store information about a pizza being ordered.
u pizza = {
'crust': 'thick',
'toppings': ['mushrooms', 'extra cheese'],
}
Dictionaries 111
# Summarize the order.
v print("You ordered a " + pizza['crust'] + "-crust pizza " +
"with the following toppings:")
w for topping in pizza['toppings']:
print("\t" + topping)
We begin at u with a dictionary that holds information about a pizza
that has been ordered. One key in the dictionary is 'crust', and the associated value is the string 'thick'. The next key, 'toppings', has a list as its value
that stores all requested toppings. At v we summarize the order before
building the pizza. To print the toppings, we write a for loop w. To access
the list of toppings, we use the key 'toppings', and Python grabs the list of
toppings from the dictionary.
The following output summarizes the pizza that we plan to build:
You ordered a thick-crust pizza with the following toppings:
mushrooms
extra cheese
You can nest a list inside a dictionary any time you want more than
one value to be associated with a single key in a dictionary. In the earlier
example of favorite programming languages, if we were to store each
person’s responses in a list, people could choose more than one favorite
language. When we loop through the dictionary, the value associated with
each person would be a list of languages rather than a single language.
Inside the dictionary’s for loop, we use another for loop to run through
the list of languages associated with each person:
favorite_ u favorite_languages = {
languages.py
'jen': ['python', 'ruby'],
'sarah': ['c'],
'edward': ['ruby', 'go'],
'phil': ['python', 'haskell'],
}
v for name, languages in favorite_languages.items():
print("\n" + name.title() + "'s favorite languages are:")
w
for language in languages:
print("\t" + language.title())
As you can see at u the value associated with each name is now a list.
Notice that some people have one favorite language and others have
multiple favorites. When we loop through the dictionary at v, we use the
variable name languages to hold each value from the dictionary, because we
know that each value will be a list. Inside the main dictionary loop, we use
112 Chapter 6
another for loop w to run through each person’s list of favorite languages.
Now each person can list as many favorite languages as they like:
Jen's favorite languages are:
Python
Ruby
Sarah's favorite languages are:
C
Phil's favorite languages are:
Python
Haskell
Edward's favorite languages are:
Ruby
Go
To refine this program even further, you could include an if statement
at the beginning of the dictionary’s for loop to see whether each person has
more than one favorite language by examining the value of len(languages).
If a person has more than one favorite, the output would stay the same. If
the person has only one favorite language, you could change the wording to
reflect that. For example, you could say Sarah's favorite language is C.
Note
You should not nest lists and dictionaries too deeply. If you’re nesting items much
deeper than what you see in the preceding examples or you’re working with someone
else’s code with significant levels of nesting, most likely a simpler way to solve the
problem exists.
A Dictionary in a Dictionary
You can nest a dictionary inside another dictionary, but your code can get
complicated quickly when you do. For example, if you have several users
for a website, each with a unique username, you can use the usernames as
the keys in a dictionary. You can then store information about each user by
using a dictionary as the value associated with their username. In the following listing, we store three pieces of information about each user: their
first name, last name, and location. We’ll access this information by looping
through the usernames and the dictionary of information associated with
each username:
many_users.py
users = {
'aeinstein': {
'first': 'albert',
'last': 'einstein',
'location': 'princeton',
},
Dictionaries 113
'mcurie': {
'first': 'marie',
'last': 'curie',
'location': 'paris',
},
}
u for username, user_info in users.items():
v
print("\nUsername: " + username)
w
full_name = user_info['first'] + " " + user_info['last']
location = user_info['location']
x
print("\tFull name: " + full_name.title())
print("\tLocation: " + location.title())
We first define a dictionary called users with two keys: one each for the
usernames 'aeinstein' and 'mcurie'. The value associated with each key is
a dictionary that includes each user’s first name, last name, and location.
At u we loop through the users dictionary. Python stores each key in the
variable username, and the dictionary associated with each username goes
into the variable user_info. Once inside the main dictionary loop, we print
the username at v.
At w we start accessing the inner dictionary. The variable user_info,
which contains the dictionary of user information, has three keys: 'first',
'last', and 'location'. We use each key to generate a neatly formatted full
name and location for each person, and then print a summary of what we
know about each user x:
Username: aeinstein
Full name: Albert Einstein
Location: Princeton
Username: mcurie
Full name: Marie Curie
Location: Paris
Notice that the structure of each user’s dictionary is identical. Although
not required by Python, this structure makes nested dictionaries easier to
work with. If each user’s dictionary had different keys, the code inside the
for loop would be more complicated.
Try It Yourse lf
6-7. People: Start with the program you wrote for Exercise 6-1 (page 102).
Make two new dictionaries representing different people, and store all three
dictionaries in a list called people. Loop through your list of people. As you
loop through the list, print everything you know about each person.
114 Chapter 6
6-8. Pets: Make several dictionaries, where the name of each dictionary is the
name of a pet. In each dictionary, include the kind of animal and the owner’s
name. Store these dictionaries in a list called pets. Next, loop through your list
and as you do print everything you know about each pet.
6-9. Favorite Places: Make a dictionary called favorite_places. Think of three
names to use as keys in the dictionary, and store one to three favorite places
for each person. To make this exercise a bit more interesting, ask some friends
to name a few of their favorite places. Loop through the dictionary, and print
each person’s name and their favorite places.
6-10. Favorite Numbers: Modify your program from Exercise 6-2 (page 102) so
each person can have more than one favorite number. Then print each person’s
name along with their favorite numbers.
6-11. Cities: Make a dictionary called cities. Use the names of three cities as
keys in your dictionary. Create a dictionary of information about each city and
include the country that the city is in, its approximate population, and one fact
about that city. The keys for each city’s dictionary should be something like
country, population, and fact. Print the name of each city and all of the information you have stored about it.
6-12. Extensions: We’re now working with examples that are complex enough
that they can be extended in any number of ways. Use one of the example programs from this chapter, and extend it by adding new keys and values, changing the context of the program or improving the formatting of the output.
Summary
In this chapter you learned how to define a dictionary and how to work
with the information stored in a dictionary. You learned how to access and
modify individual elements in a dictionary, and how to loop through all of
the information in a dictionary. You learned to loop through a dictionary’s
key-value pairs, its keys, and its values. You also learned how to nest multiple
dictionaries in a list, nest lists in a dictionary, and nest a dictionary inside
a dictionary.
In the next chapter you’ll learn about while loops and how to accept
input from people who are using your programs. This will be an exciting
chapter, because you’ll learn to make all of your programs interactive:
they’ll be able to respond to user input.
Dictionaries 115
7
User Input and while Loops
Most programs are written to solve an end
user’s problem. To do so, you usually need
to get some information from the user. For a
simple example, let’s say someone wants to find
out whether they’re old enough to vote. If you write a
program to answer this question, you need to know the user’s age before
you can provide an answer. The program will need to ask the user to enter,
or input, their age; once the program has this input, it can compare it to the
voting age to determine if the user is old enough and then report the result.
In this chapter you’ll learn how to accept user input so your program
can then work with it. When your program needs a name, you’ll be able
to prompt the user for a name. When your program needs a list of names,
you’ll be able to prompt the user for a series of names. To do this, you’ll use
the input() function.
You’ll also learn how to keep programs running as long as users want
them to, so they can enter as much information as they need to; then, your
program can work with that information. You’ll use Python’s while loop to
keep programs running as long as certain conditions remain true.
With the ability to work with user input and the ability to control how
long your programs run, you’ll be able to write fully interactive programs.
How the input() Function Works
The input() function pauses your program and waits for the user to enter
some text. Once Python receives the user’s input, it stores it in a variable to
make it convenient for you to work with.
For example, the following program asks the user to enter some text,
then displays that message back to the user:
parrot.py
message = input("Tell me something, and I will repeat it back to you: ")
print(message)
The input() function takes one argument: the prompt, or instructions,
that we want to display to the user so they know what to do. In this example,
when Python runs the first line, the user sees the prompt Tell me something,
and I will repeat it back to you: . The program waits while the user enters
their response and continues after the user presses enter. The response is
stored in the variable message, then print(message) displays the input back to
the user:
Tell me something, and I will repeat it back to you: Hello everyone!
Hello everyone!
Note
Sublime Text doesn’t run programs that prompt the user for input. You can use Sublime
Text to write programs that prompt for input, but you’ll need to run these programs from
a terminal. See “Running Python Programs from a Terminal” on page 16.
Writing Clear Prompts
Each time you use the input() function, you should include a clear, easy-tofollow prompt that tells the user exactly what kind of information you’re
looking for. Any statement that tells the user what to enter should work. For
example:
greeter.py
name = input("Please enter your name: ")
print("Hello, " + name + "!")
Add a space at the end of your prompts (after the colon in the preceding example) to separate the prompt from the user’s response and to make
it clear to your user where to enter their text. For example:
Please enter your name: Eric
Hello, Eric!
Sometimes you’ll want to write a prompt that’s longer than one line. For
example, you might want to tell the user why you’re asking for certain input.
118 Chapter 7
You can store your prompt in a variable and pass that variable to the input()
function. This allows you to build your prompt over several lines, then write
a clean input() statement.
greeter.py
prompt = "If you tell us who you are, we can personalize the messages you see."
prompt += "\nWhat is your first name? "
name = input(prompt)
print("\nHello, " + name + "!")
This example shows one way to build a multi-line string. The first line
stores the first part of the message in the variable prompt. In the second line,
the operator += takes the string that was stored in prompt and adds the new
string onto the end.
The prompt now spans two lines, again with space after the question
mark for clarity:
If you tell us who you are, we can personalize the messages you see.
What is your first name? Eric
Hello, Eric!
Using int() to Accept Numerical Input
When you use the input() function, Python interprets everything the user
enters as a string. Consider the following interpreter session, which asks for
the user’s age:
>>> age = input("How old are you? ")
How old are you? 21
>>> age
'21'
The user enters the number 21, but when we ask Python for the value of
age, it returns '21', the string representation of the numerical value entered.
We know Python interpreted the input as a string because the number is now
enclosed in quotes. If all you want to do is print the input, this works well. But
if you try to use the input as a number, you’ll get an error:
>>> age = input("How old are you? ")
How old are you? 21
u >>> age >= 18
Traceback (most recent call last):
File "<stdin>", line 1, in <module>
v TypeError: unorderable types: str() >= int()
When you try to use the input to do a numerical comparison u, Python
produces an error because it can’t compare a string to an integer: the string
'21' that’s stored in age can’t be compared to the numerical value 18 v.
User Input and while Loops 119
We can resolve this issue by using the int() function, which tells
Python to treat the input as a numerical value. The int() function converts a string representation of a number to a numerical representation,
as shown here:
>>> age
How old
u >>> age
>>> age
True
= input("How old are you? ")
are you? 21
= int(age)
>= 18
In this example, when we enter 21 at the prompt, Python interprets the
number as a string, but the value is then converted to a numerical representation by int() u. Now Python can run the conditional test: it compares age
(which now contains the numerical value 21) and 18 to see if age is greater
than or equal to 18. This test evaluates to True.
How do you use the int() function in an actual program? Consider a
program that determines whether people are tall enough to ride a roller
coaster:
rollercoaster.py
height = input("How tall are you, in inches? ")
height = int(height)
if height >= 36:
print("\nYou're tall enough to ride!")
else:
print("\nYou'll be able to ride when you're a little older.")
The program can compare height to 36 because height = int(height)
converts the input value to a numerical representation before the comparison is made. If the number entered is greater than or equal to 36, we tell
the user that they’re tall enough:
How tall are you, in inches? 71
You're tall enough to ride!
When you use numerical input to do calculations and comparisons,
be sure to convert the input value to a numerical representation first.
The Modulo Operator
A useful tool for working with numerical information is the modulo operator (%),
which divides one number by another number and returns the remainder:
>>> 4 % 3
1
>>> 5 % 3
2
>>> 6 % 3
0
120 Chapter 7
>>> 7 % 3
1
The modulo operator doesn’t tell you how many times one number fits
into another; it just tells you what the remainder is.
When one number is divisible by another number, the remainder is 0,
so the modulo operator always returns 0. You can use this fact to determine
if a number is even or odd:
even_or_odd.py
number = input("Enter a number, and I'll tell you if it's even or odd: ")
number = int(number)
if number % 2 == 0:
print("\nThe number " + str(number) + " is even.")
else:
print("\nThe number " + str(number) + " is odd.")
Even numbers are always divisible by two, so if the modulo of a number
and two is zero (here, if number % 2 == 0) the number is even. Otherwise,
it’s odd.
Enter a number, and I'll tell you if it's even or odd: 42
The number 42 is even.
Accepting Input in Python 2.7
If you’re using Python 2.7, you should use the raw_input() function when
prompting for user input. This function interprets all input as a string, just
as input() does in Python 3.
Python 2.7 has an input() function as well, but this function interprets
the user’s input as Python code and attempts to run the input. At best you’ll
get an error that Python doesn’t understand the input; at worst you’ll run
code that you didn’t intend to run. If you’re using Python 2.7, use raw_input()
instead of input().
Try It Yourse lf
7-1. Rental Car: Write a program that asks the user what kind of rental car they
would like. Print a message about that car, such as “Let me see if I can find you
a Subaru.”
7-2. Restaurant Seating: Write a program that asks the user how many people
are in their dinner group. If the answer is more than eight, print a message saying they’ll have to wait for a table. Otherwise, report that their table is ready.
7-3. Multiples of Ten: Ask the user for a number, and then report whether the
number is a multiple of 10 or not.
User Input and while Loops 121
Introducing while Loops
The for loop takes a collection of items and executes a block of code once
for each item in the collection. In contrast, the while loop runs as long as,
or while, a certain condition is true.
The while Loop in Action
You can use a while loop to count up through a series of numbers. For
example, the following while loop counts from 1 to 5:
counting.py
current_number = 1
while current_number <= 5:
print(current_number)
current_number += 1
In the first line, we start counting from 1 by setting the value of
current_number to 1. The while loop is then set to keep running as long
as the value of current_number is less than or equal to 5. The code inside
the loop prints the value of current_number and then adds 1 to that value
with current_number += 1. (The += operator is shorthand for current_number =
current_number + 1.)
Python repeats the loop as long as the condition current_number <= 5
is true. Because 1 is less than 5, Python prints 1 and then adds 1, making the current number 2. Because 2 is less than 5, Python prints 2
and adds 1 again, making the current number 3, and so on. Once the
value of current_number is greater than 5, the loop stops running and the
program ends:
1
2
3
4
5
The programs you use every day most likely contain while loops. For
example, a game needs a while loop to keep running as long as you want
to keep playing, and so it can stop running as soon as you ask it to quit.
Programs wouldn’t be fun to use if they stopped running before we told
them to or kept running even after we wanted to quit, so while loops are
quite useful.
Letting the User Choose When to Quit
We can make the parrot.py program run as long as the user wants by putting
most of the program inside a while loop. We’ll define a quit value and then
keep the program running as long as the user has not entered the quit value:
parrot.py
122 Chapter 7
u prompt = "\nTell me something, and I will repeat it back to you:"
prompt += "\nEnter 'quit' to end the program. "
v message = ""
w while message != 'quit':
message = input(prompt)
print(message)
At u, we define a prompt that tells the user their two options: entering a message or entering the quit value (in this case, 'quit'). Then we set
up a variable message v to store whatever value the user enters. We define
message as an empty string, "", so Python has something to check the first
time it reaches the while line. The first time the program runs and Python
reaches the while statement, it needs to compare the value of message to
'quit', but no user input has been entered yet. If Python has nothing to
compare, it won’t be able to continue running the program. To solve this
problem, we make sure to give message an initial value. Although it’s just an
empty string, it will make sense to Python and allow it to perform the comparison that makes the while loop work. This while loop w runs as long as
the value of message is not 'quit'.
The first time through the loop, message is just an empty string, so Python
enters the loop. At message = input(prompt), Python displays the prompt and
waits for the user to enter their input. Whatever they enter is stored in message
and printed; then, Python reevaluates the condition in the while statement.
As long as the user has not entered the word 'quit', the prompt is displayed
again and Python waits for more input. When the user finally enters 'quit',
Python stops executing the while loop and the program ends:
Tell me something, and I will repeat it back to you:
Enter 'quit' to end the program. Hello everyone!
Hello everyone!
Tell me something, and I will repeat it back to you:
Enter 'quit' to end the program. Hello again.
Hello again.
Tell me something, and I will repeat it back to you:
Enter 'quit' to end the program. quit
quit
This program works well, except that it prints the word 'quit' as if it
were an actual message. A simple if test fixes this:
prompt = "\nTell me something, and I will repeat it back to you:"
prompt += "\nEnter 'quit' to end the program. "
message = ""
while message != 'quit':
message = input(prompt)
if message != 'quit':
print(message)
User Input and while Loops 123
Now the program makes a quick check before displaying the message
and only prints the message if it does not match the quit value:
Tell me something, and I will repeat it back to you:
Enter 'quit' to end the program. Hello everyone!
Hello everyone!
Tell me something, and I will repeat it back to you:
Enter 'quit' to end the program. Hello again.
Hello again.
Tell me something, and I will repeat it back to you:
Enter 'quit' to end the program. quit
Using a Flag
In the previous example, we had the program perform certain tasks while
a given condition was true. But what about more complicated programs in
which many different events could cause the program to stop running?
For example, in a game, several different events can end the game.
When the player runs out of ships, their time runs out, or the cities they
were supposed to protect are all destroyed, the game should end. It needs
to end if any one of these events happens. If many possible events might
occur to stop the program, trying to test all these conditions in one while
statement becomes complicated and difficult.
For a program that should run only as long as many conditions are true,
you can define one variable that determines whether or not the entire program is active. This variable, called a flag, acts as a signal to the program. We
can write our programs so they run while the flag is set to True and stop running when any of several events sets the value of the flag to False. As a result,
our overall while statement needs to check only one condition: whether or
not the flag is currently True. Then, all our other tests (to see if an event has
occurred that should set the flag to False) can be neatly organized in the rest
of the program.
Let’s add a flag to parrot.py from the previous section. This flag, which
we’ll call active (though you can call it anything), will monitor whether or
not the program should continue running:
prompt = "\nTell me something, and I will repeat it back to you:"
prompt += "\nEnter 'quit' to end the program. "
u active = True
v while active:
message = input(prompt)
w
x
124 Chapter 7
if message == 'quit':
active = False
else:
print(message)
We set the variable active to True u so the program starts in an active
state. Doing so makes the while statement simpler because no comparison is
made in the while statement itself; the logic is taken care of in other parts of
the program. As long as the active variable remains True, the loop will continue running v.
In the if statement inside the while loop, we check the value of message
once the user enters their input. If the user enters 'quit' w, we set active
to False, and the while loop stops. If the user enters anything other than
'quit' x, we print their input as a message.
This program has the same output as the previous example where we
placed the conditional test directly in the while statement. But now that we
have a flag to indicate whether the overall program is in an active state, it
would be easy to add more tests (such as elif statements) for events that
should cause active to become False. This is useful in complicated programs
like games in which there may be many events that should each make the
program stop running. When any of these events causes the active flag to
become False, the main game loop will exit, a Game Over message can be
displayed, and the player can be given the option to play again.
Using break to Exit a Loop
To exit a while loop immediately without running any remaining code in the
loop, regardless of the results of any conditional test, use the break statement.
The break statement directs the flow of your program; you can use it to control which lines of code are executed and which aren’t, so the program only
executes code that you want it to, when you want it to.
For example, consider a program that asks the user about places they’ve
visited. We can stop the while loop in this program by calling break as soon
as the user enters the 'quit' value:
cities.py
prompt = "\nPlease enter the name of a city you have visited:"
prompt += "\n(Enter 'quit' when you are finished.) "
u while True:
city = input(prompt)
if city == 'quit':
break
else:
print("I'd love to go to " + city.title() + "!")
A loop that starts with while True u will run forever unless it reaches a
break statement. The loop in this program continues asking the user to enter
the names of cities they’ve been to until they enter 'quit'. When they enter
'quit', the break statement runs, causing Python to exit the loop:
Please enter the name of a city you have visited:
(Enter 'quit' when you are finished.) New York
I'd love to go to New York!
User Input and while Loops 125
Please enter the name of a city you have visited:
(Enter 'quit' when you are finished.) San Francisco
I'd love to go to San Francisco!
Please enter the name of a city you have visited:
(Enter 'quit' when you are finished.) quit
Note
You can use the break statement in any of Python’s loops. For example, you could use
break to quit a for loop that’s working through a list or a dictionary.
Using continue in a Loop
Rather than breaking out of a loop entirely without executing the rest of its
code, you can use the continue statement to return to the beginning of the
loop based on the result of a conditional test. For example, consider a loop
that counts from 1 to 10 but prints only the odd numbers in that range:
counting.py
current_number = 0
while current_number < 10:
u
current_number += 1
if current_number % 2 == 0:
continue
print(current_number)
First we set current_number to 0. Because it’s less than 10, Python
enters the while loop. Once inside the loop, we increment the count by 1
at u, so current_number is 1. The if statement then checks the modulo of
current_number and 2. If the modulo is 0 (which means current_number is
divisible by 2), the continue statement tells Python to ignore the rest of
the loop and return to the beginning. If the current number is not divisible by 2, the rest of the loop is executed and Python prints the current
number:
1
3
5
7
9
Avoiding Infinite Loops
Every while loop needs a way to stop running so it won’t continue to run forever. For example, this counting loop should count from 1 to 5:
counting.py
126 Chapter 7
x = 1
while x <= 5:
print(x)
x += 1
But if you accidentally omit the line x += 1 (as shown next), the loop
will run forever:
# This loop runs forever!
x = 1
while x <= 5:
print(x)
Now the value of x will start at 1 but never change. As a result, the conditional test x <= 5 will always evaluate to True and the while loop will run
forever, printing a series of 1s, like this:
1
1
1
1
--snip--
Every programmer accidentally writes an infinite while loop from time
to time, especially when a program’s loops have subtle exit conditions. If
your program gets stuck in an infinite loop, press ctrl-C or just close the
terminal window displaying your program’s output.
To avoid writing infinite loops, test every while loop and make sure
the loop stops when you expect it to. If you want your program to end
when the user enters a certain input value, run the program and enter
that value. If the program doesn’t end, scrutinize the way your program
handles the value that should cause the loop to exit. Make sure at least
one part of the program can make the loop’s condition False or cause it
to reach a break statement.
Note
Some editors, such as Sublime Text, have an embedded output window. This can
make it difficult to stop an infinite loop, and you might have to close the editor to
end the loop.
Try It Yourse lf
7-4. Pizza Toppings: Write a loop that prompts the user to enter a series of
pizza toppings until they enter a 'quit' value. As they enter each topping,
print a message saying you’ll add that topping to their pizza.
7-5. Movie Tickets: A movie theater charges different ticket prices depending on
a person’s age. If a person is under the age of 3, the ticket is free; if they are
between 3 and 12, the ticket is $10; and if they are over age 12, the ticket is
$15. Write a loop in which you ask users their age, and then tell them the cost
of their movie ticket.
(continued)
User Input and while Loops 127
7-6. Three Exits: Write different versions of either Exercise 7-4 or Exercise 7-5
that do each of the following at least once:
•
Use a conditional test in the while statement to stop the loop.
•
Use an active variable to control how long the loop runs.
•
Use a break statement to exit the loop when the user enters a 'quit' value.
7-7. Infinity: Write a loop that never ends, and run it. (To end the loop, press
or close the window displaying the output.)
ctrl-C
Using a while Loop with Lists and Dictionaries
So far, we’ve worked with only one piece of user information at a time. We
received the user’s input and then printed the input or a response to it.
The next time through the while loop, we’d receive another input value
and respond to that. But to keep track of many users and pieces of information, we’ll need to use lists and dictionaries with our while loops.
A for loop is effective for looping through a list, but you shouldn’t modify
a list inside a for loop because Python will have trouble keeping track of the
items in the list. To modify a list as you work through it, use a while loop.
Using while loops with lists and dictionaries allows you to collect, store, and
organize lots of input to examine and report on later.
Moving Items from One List to Another
Consider a list of newly registered but unverified users of a website. After
we verify these users, how can we move them to a separate list of confirmed
users? One way would be to use a while loop to pull users from the list of
unconfirmed users as we verify them and then add them to a separate list of
confirmed users. Here’s what that code might look like:
confirmed_
users.py
# Start with users that need to be verified,
# and an empty list to hold confirmed users.
u unconfirmed_users = ['alice', 'brian', 'candace']
confirmed_users = []
# Verify each user until there are no more unconfirmed users.
# Move each verified user into the list of confirmed users.
v while unconfirmed_users:
w
current_user = unconfirmed_users.pop()
x
128 Chapter 7
print("Verifying user: " + current_user.title())
confirmed_users.append(current_user)
# Display all confirmed users.
print("\nThe following users have been confirmed:")
for confirmed_user in confirmed_users:
print(confirmed_user.title())
We begin with a list of unconfirmed users at u (Alice, Brian, and
Candace) and an empty list to hold confirmed users. The while loop at v
runs as long as the list unconfirmed_users is not empty. Within this loop, the
pop() function at w removes unverified users one at a time from the end of
unconfirmed_users. Here, because Candace is last in the unconfirmed_users list,
her name will be the first to be removed, stored in current_user, and added
to the confirmed_users list at x. Next is Brian, then Alice.
We simulate confirming each user by printing a verification message
and then adding them to the list of confirmed users. As the list of unconfirmed users shrinks, the list of confirmed users grows. When the list of
unconfirmed users is empty, the loop stops and the list of confirmed users
is printed:
Verifying user: Candace
Verifying user: Brian
Verifying user: Alice
The following users have been confirmed:
Candace
Brian
Alice
Removing All Instances of Specific Values from a List
In Chapter 3 we used remove() to remove a specific value from a list. The
remove() function worked because the value we were interested in appeared
only once in the list. But what if you want to remove all instances of a value
from a list?
Say you have a list of pets with the value 'cat' repeated several times. To
remove all instances of that value, you can run a while loop until 'cat' is no
longer in the list, as shown here:
pets.py
pets = ['dog', 'cat', 'dog', 'goldfish', 'cat', 'rabbit', 'cat']
print(pets)
while 'cat' in pets:
pets.remove('cat')
print(pets)
We start with a list containing multiple instances of 'cat'. After printing
the list, Python enters the while loop because it finds the value 'cat' in the list
User Input and while Loops 129
at least once. Once inside the loop, Python removes the first instance of 'cat',
returns to the while line, and then reenters the loop when it finds that 'cat' is
still in the list. It removes each instance of 'cat' until the value is no longer in
the list, at which point Python exits the loop and prints the list again:
['dog', 'cat', 'dog', 'goldfish', 'cat', 'rabbit', 'cat']
['dog', 'dog', 'goldfish', 'rabbit']
Filling a Dictionary with User Input
You can prompt for as much input as you need in each pass through a while
loop. Let’s make a polling program in which each pass through the loop
prompts for the participant’s name and response. We’ll store the data we
gather in a dictionary, because we want to connect each response with a
particular user:
mountain_
poll.py
responses = {}
# Set a flag to indicate that polling is active.
polling_active = True
while polling_active:
# Prompt for the person's name and response.
u
name = input("\nWhat is your name? ")
response = input("Which mountain would you like to climb someday? ")
v
w
# Store the response in the dictionary:
responses[name] = response
# Find out if anyone else is going to take the poll.
repeat = input("Would you like to let another person respond? (yes/ no) ")
if repeat == 'no':
polling_active = False
# Polling is complete. Show the results.
print("\n--- Poll Results ---")
x for name, response in responses.items():
print(name + " would like to climb " + response + ".")
The program first defines an empty dictionary (responses) and sets a flag
(polling_active) to indicate that polling is active. As long as polling_active is
True, Python will run the code in the while loop.
Within the loop, the user is prompted to enter their username and a
mountain they’d like to climb u. That information is stored in the responses
dictionary v, and the user is asked whether or not to keep the poll running w. If they enter yes, the program enters the while loop again. If they
enter no, the polling_active flag is set to False, the while loop stops running,
and the final code block at x displays the results of the poll.
130 Chapter 7
If you run this program and enter sample responses, you should see
output like this:
What is your name? Eric
Which mountain would you like to climb someday? Denali
Would you like to let another person respond? (yes/ no) yes
What is your name? Lynn
Which mountain would you like to climb someday? Devil's Thumb
Would you like to let another person respond? (yes/ no) no
--- Poll Results --Lynn would like to climb Devil's Thumb.
Eric would like to climb Denali.
Try It Yourse lf
7-8. Deli: Make a list called sandwich_orders and fill it with the names of various sandwiches. Then make an empty list called finished_sandwiches. Loop
through the list of sandwich orders and print a message for each order, such
as I made your tuna sandwich. As each sandwich is made, move it to the list
of finished sandwiches. After all the sandwiches have been made, print a
message listing each sandwich that was made.
7-9. No Pastrami: Using the list sandwich_orders from Exercise 7-8, make sure
the sandwich 'pastrami' appears in the list at least three times. Add code
near the beginning of your program to print a message saying the deli has
run out of pastrami, and then use a while loop to remove all occurrences of
'pastrami' from sandwich_orders. Make sure no pastrami sandwiches end up
in finished_sandwiches.
7-10. Dream Vacation: Write a program that polls users about their dream
vacation. Write a prompt similar to If you could visit one place in the world,
where would you go? Include a block of code that prints the results of the poll.
Summary
In this chapter you learned how to use input() to allow users to provide
their own information in your programs. You learned to work with both
text and numerical input and how to use while loops to make your programs
run as long as your users want them to. You saw several ways to control the
flow of a while loop by setting an active flag, using the break statement, and
User Input and while Loops 131
using the continue statement. You learned how to use a while loop to move
items from one list to another and how to remove all instances of a value
from a list. You also learned how while loops can be used with dictionaries.
In Chapter 8 you’ll learn about functions. Functions allow you to break
your programs into small parts, each of which does one specific job. You
can call a function as many times as you want, and you can store your
functions in separate files. By using functions, you’ll be able to write more
efficient code that’s easier to troubleshoot and maintain and that can be
reused in many different programs.
132 Chapter 7
8
Functions
In this chapter you’ll learn to write
functions, which are named blocks of code
that are designed to do one specific job.
When you want to perform a particular task
that you’ve defined in a function, you call the name
of the function responsible for it. If you need to
perform that task multiple times throughout your program, you don’t
need to type all the code for the same task again and again; you just call
the function dedicated to handling that task, and the call tells Python to
run the code inside the function. You’ll find that using functions makes
your programs easier to write, read, test, and fix.
In this chapter you’ll also learn ways to pass information to functions.
You’ll learn how to write certain functions whose primary job is to display
information and other functions designed to process data and return a
value or set of values. Finally, you’ll learn to store functions in separate files
called modules to help organize your main program files.
Defining a Function
Here’s a simple function named greet_user() that prints a greeting:
greeter.py u def greet_user():
v
"""Display a simple greeting."""
w
print("Hello!")
x greet_user()
This example shows the simplest structure of a function. The line at u
uses the keyword def to inform Python that you’re defining a function. This
is the function definition, which tells Python the name of the function and, if
applicable, what kind of information the function needs to do its job. The
parentheses hold that information. In this case, the name of the function
is greet_user(), and it needs no information to do its job, so its parentheses
are empty. (Even so, the parentheses are required.) Finally, the definition
ends in a colon.
Any indented lines that follow def greet_user(): make up the body of
the function. The text at v is a comment called a docstring, which describes
what the function does. Docstrings are enclosed in triple quotes, which
Python looks for when it generates documentation for the functions in your
programs.
The line print("Hello!") is the only line of actual code in the body
of this function, so greet_user() has just one job: print("Hello!").
When you want to use this function, you call it. A function call tells
Python to execute the code in the function. To call a function, you write
the name of the function, followed by any necessary information in parentheses, as shown at x. Because no information is needed here, calling our
function is as simple as entering greet_user(). As expected, it prints Hello!:
Hello!
Passing Information to a Function
Modified slightly, the function greet_user() can not only tell the user Hello!
but also greet them by name. For the function to do this, you enter username
in the parentheses of the function’s definition at def greet_user(). By adding username here you allow the function to accept any value of username you
specify. The function now expects you to provide a value for username each
time you call it. When you call greet_user(), you can pass it a name, such as
'jesse', inside the parentheses:
def greet_user(username):
"""Display a simple greeting."""
print("Hello, " + username.title() + "!")
greet_user('jesse')
134 Chapter 8
Entering greet_user('jesse') calls greet_user() and gives the function the
information it needs to execute the print statement. The function accepts
the name you passed it and displays the greeting for that name:
Hello, Jesse!
Likewise, entering greet_user('sarah') calls greet_user(), passes it 'sarah',
and prints Hello, Sarah! You can call greet_user() as often as you want and
pass it any name you want to produce a predictable output every time.
Arguments and Parameters
In the preceding greet_user() function, we defined greet_user() to require a
value for the variable username. Once we called the function and gave it the
information (a person’s name), it printed the right greeting.
The variable username in the definition of greet_user() is an example of a
parameter, a piece of information the function needs to do its job. The value
'jesse' in greet_user('jesse') is an example of an argument. An argument
is a piece of information that is passed from a function call to a function.
When we call the function, we place the value we want the function to work
with in parentheses. In this case the argument 'jesse' was passed to the
function greet_user(), and the value was stored in the parameter username.
Note
People sometimes speak of arguments and parameters interchangeably. Don’t be surprised if you see the variables in a function definition referred to as arguments or the
variables in a function call referred to as parameters.
Try It Yourse lf
8-1. Message: Write a function called display_message() that prints one sentence telling everyone what you are learning about in this chapter. Call the
function, and make sure the message displays correctly.
8-2. Favorite Book: Write a function called favorite_book() that accepts one
parameter, title. The function should print a message, such as One of my
favorite books is Alice in Wonderland. Call the function, making sure to
include a book title as an argument in the function call.
Passing Arguments
Because a function definition can have multiple parameters, a function call
may need multiple arguments. You can pass arguments to your functions
in a number of ways. You can use positional arguments, which need to be in
Functions 135
the same order the parameters were written; keyword arguments, where each
argument consists of a variable name and a value; and lists and dictionaries
of values. Let’s look at each of these in turn.
Positional Arguments
When you call a function, Python must match each argument in the function call with a parameter in the function definition. The simplest way to
do this is based on the order of the arguments provided. Values matched
up this way are called positional arguments.
To see how this works, consider a function that displays information
about pets. The function tells us what kind of animal each pet is and the
pet’s name, as shown here:
pets.py
u def describe_pet(animal_type, pet_name):
"""Display information about a pet."""
print("\nI have a " + animal_type + ".")
print("My " + animal_type + "'s name is " + pet_name.title() + ".")
v describe_pet('hamster', 'harry')
The definition shows that this function needs a type of animal and the
animal’s name u. When we call describe_pet(), we need to provide an animal type and a name, in that order. For example, in the function call, the
argument 'hamster' is stored in the parameter animal_type and the argument 'harry' is stored in the parameter pet_name v. In the function body,
these two parameters are used to display information about the pet being
described.
The output describes a hamster named Harry:
I have a hamster.
My hamster's name is Harry.
Multiple Function Calls
You can call a function as many times as needed. Describing a second, different pet requires just one more call to describe_pet():
def describe_pet(animal_type, pet_name):
"""Display information about a pet."""
print("\nI have a " + animal_type + ".")
print("My " + animal_type + "'s name is " + pet_name.title() + ".")
describe_pet('hamster', 'harry')
describe_pet('dog', 'willie')
In this second function call, we pass describe_pet() the arguments 'dog'
and 'willie'. As with the previous set of arguments we used, Python matches
'dog' with the parameter animal_type and 'willie' with the parameter pet_name.
136 Chapter 8
As before, the function does its job, but this time it prints values for a dog
named Willie. Now we have a hamster named Harry and a dog named Willie:
I have a hamster.
My hamster's name is Harry.
I have a dog.
My dog's name is Willie.
Calling a function multiple times is a very efficient way to work. The
code describing a pet is written once in the function. Then, anytime you
want to describe a new pet, you call the function with the new pet’s information. Even if the code for describing a pet were to expand to ten lines,
you could still describe a new pet in just one line by calling the function
again.
You can use as many positional arguments as you need in your functions. Python works through the arguments you provide when calling the
function and matches each one with the corresponding parameter in
the function’s definition.
Order Matters in Positional Arguments
You can get unexpected results if you mix up the order of the arguments in
a function call when using positional arguments:
def describe_pet(animal_type, pet_name):
"""Display information about a pet."""
print("\nI have a " + animal_type + ".")
print("My " + animal_type + "'s name is " + pet_name.title() + ".")
describe_pet('harry', 'hamster')
In this function call we list the name first and the type of animal second.
Because the argument 'harry' is listed first this time, that value is stored in
the parameter animal_type. Likewise, 'hamster' is stored in pet_name. Now we
have a “harry” named “Hamster”:
I have a harry.
My harry's name is Hamster.
If you get funny results like this, check to make sure the order of the
arguments in your function call matches the order of the parameters in the
function’s definition.
Keyword Arguments
A keyword argument is a name-value pair that you pass to a function. You
directly associate the name and the value within the argument, so when you
pass the argument to the function, there’s no confusion (you won’t end up
Functions 137
with a harry named Hamster). Keyword arguments free you from having
to worry about correctly ordering your arguments in the function call, and
they clarify the role of each value in the function call.
Let’s rewrite pets.py using keyword arguments to call describe_pet():
def describe_pet(animal_type, pet_name):
"""Display information about a pet."""
print("\nI have a " + animal_type + ".")
print("My " + animal_type + "'s name is " + pet_name.title() + ".")
describe_pet(animal_type='hamster', pet_name='harry')
The function describe_pet() hasn’t changed. But when we call the function, we explicitly tell Python which parameter each argument should be
matched with. When Python reads the function call, it knows to store the
argument 'hamster' in the parameter animal_type and the argument 'harry'
in pet_name. The output correctly shows that we have a hamster named
Harry.
The order of keyword arguments doesn’t matter because Python
knows where each value should go. The following two function calls are
equivalent:
describe_pet(animal_type='hamster', pet_name='harry')
describe_pet(pet_name='harry', animal_type='hamster')
Note
When you use keyword arguments, be sure to use the exact names of the parameters in
the function’s definition.
Default Values
When writing a function, you can define a default value for each parameter.
If an argument for a parameter is provided in the function call, Python uses
the argument value. If not, it uses the parameter’s default value. So when
you define a default value for a parameter, you can exclude the corresponding argument you’d usually write in the function call. Using default values
can simplify your function calls and clarify the ways in which your functions
are typically used.
For example, if you notice that most of the calls to describe_pet() are
being used to describe dogs, you can set the default value of animal_type to
'dog'. Now anyone calling describe_pet() for a dog can omit that information:
def describe_pet(pet_name, animal_type='dog'):
"""Display information about a pet."""
print("\nI have a " + animal_type + ".")
print("My " + animal_type + "'s name is " + pet_name.title() + ".")
describe_pet(pet_name='willie')
138 Chapter 8
We changed the definition of describe_pet() to include a default value,
'dog', for animal_type. Now when the function is called with no animal_type
specified, Python knows to use the value 'dog' for this parameter:
I have a dog.
My dog's name is Willie.
Note that the order of the parameters in the function definition had
to be changed. Because the default value makes it unnecessary to specify a
type of animal as an argument, the only argument left in the function call
is the pet’s name. Python still interprets this as a positional argument, so if
the function is called with just a pet’s name, that argument will match up
with the first parameter listed in the function’s definition. This is the reason the first parameter needs to be pet_name.
The simplest way to use this function now is to provide just a dog’s
name in the function call:
describe_pet('willie')
This function call would have the same output as the previous example.
The only argument provided is 'willie', so it is matched up with the first
parameter in the definition, pet_name. Because no argument is provided for
animal_type, Python uses the default value 'dog'.
To describe an animal other than a dog, you could use a function call
like this:
describe_pet(pet_name='harry', animal_type='hamster')
Because an explicit argument for animal_type is provided, Python will
ignore the parameter’s default value.
Note
When you use default values, any parameter with a default value needs to be listed
after all the parameters that don’t have default values. This allows Python to continue interpreting positional arguments correctly.
Equivalent Function Calls
Because positional arguments, keyword arguments, and default values can
all be used together, often you’ll have several equivalent ways to call a function. Consider the following definition for describe_pets() with one default
value provided:
def describe_pet(pet_name, animal_type='dog'):
With this definition, an argument always needs to be provided for
pet_name, and this value can be provided using the positional or keyword
Functions 139
format. If the animal being described is not a dog, an argument for
animal_type must be included in the call, and this argument can also be
specified using the positional or keyword format.
All of the following calls would work for this function:
# A dog named Willie.
describe_pet('willie')
describe_pet(pet_name='willie')
# A hamster named Harry.
describe_pet('harry', 'hamster')
describe_pet(pet_name='harry', animal_type='hamster')
describe_pet(animal_type='hamster', pet_name='harry')
Each of these function calls would have the same output as the previous
examples.
Note
It doesn’t really matter which calling style you use. As long as your function calls produce the output you want, just use the style you find easiest to understand.
Avoiding Argument Errors
When you start to use functions, don’t be surprised if you encounter errors
about unmatched arguments. Unmatched arguments occur when you
provide fewer or more arguments than a function needs to do its work.
For example, here’s what happens if we try to call describe_pet() with no
arguments:
def describe_pet(animal_type, pet_name):
"""Display information about a pet."""
print("\nI have a " + animal_type + ".")
print("My " + animal_type + "'s name is " + pet_name.title() + ".")
describe_pet()
Python recognizes that some information is missing from the function
call, and the traceback tells us that:
Traceback (most recent call last):
u File "pets.py", line 6, in <module>
v
describe_pet()
w TypeError: describe_pet() missing 2 required positional arguments: 'animal_
type' and 'pet_name'
At u the traceback tells us the location of the problem, allowing us to
look back and see that something went wrong in our function call. At v
the offending function call is written out for us to see. At w the traceback
140 Chapter 8
tells us the call is missing two arguments and reports the names of the missing arguments. If this function were in a separate file, we could probably
rewrite the call correctly without having to open that file and read the function code.
Python is helpful in that it reads the function’s code for us and tells us
the names of the arguments we need to provide. This is another motivation for giving your variables and functions descriptive names. If you do,
Python’s error messages will be more useful to you and anyone else who
might use your code.
If you provide too many arguments, you should get a similar traceback that can help you correctly match your function call to the function
definition.
Try It Yourse lf
8-3. T-Shirt: Write a function called make_shirt() that accepts a size and the
text of a message that should be printed on the shirt. The function should print
a sentence summarizing the size of the shirt and the message printed on it.
Call the function once using positional arguments to make a shirt. Call the
function a second time using keyword arguments.
8-4. Large Shirts: Modify the make_shirt() function so that shirts are large
by default with a message that reads I love Python. Make a large shirt and a
medium shirt with the default message, and a shirt of any size with a different
message.
8-5. Cities: Write a function called describe_city() that accepts the name of
a city and its country. The function should print a simple sentence, such as
Reykjavik is in Iceland. Give the parameter for the country a default value.
Call your function for three different cities, at least one of which is not in the
default country.
Return Values
A function doesn’t always have to display its output directly. Instead, it can
process some data and then return a value or set of values. The value the
function returns is called a return value. The return statement takes a value
from inside a function and sends it back to the line that called the function.
Return values allow you to move much of your program’s grunt work into
functions, which can simplify the body of your program.
Functions 141
Returning a Simple Value
Let’s look at a function that takes a first and last name, and returns a neatly
formatted full name:
formatted_ u def get_formatted_name(first_name, last_name):
name.py
"""Return a full name, neatly formatted."""
v
full_name = first_name + ' ' + last_name
w
return full_name.title()
x musician = get_formatted_name('jimi', 'hendrix')
print(musician)
The definition of get_formatted_name() takes as parameters a first and last
name u. The function combines these two names, adds a space between
them, and stores the result in full_name v. The value of full_name is converted to title case, and then returned to the calling line at w.
When you call a function that returns a value, you need to provide a
variable where the return value can be stored. In this case, the returned
value is stored in the variable musician at x. The output shows a neatly formatted name made up of the parts of a person’s name:
Jimi Hendrix
This might seem like a lot of work to get a neatly formatted name when
we could have just written:
print("Jimi Hendrix")
But when you consider working with a large program that needs to
store many first and last names separately, functions like get_formatted_name()
become very useful. You store first and last names separately and then call
this function whenever you want to display a full name.
Making an Argument Optional
Sometimes it makes sense to make an argument optional so that people
using the function can choose to provide extra information only if they
want to. You can use default values to make an argument optional.
For example, say we want to expand get_formatted_name() to handle
middle names as well. A first attempt to include middle names might look
like this:
def get_formatted_name(first_name, middle_name, last_name):
"""Return a full name, neatly formatted."""
full_name = first_name + ' ' + middle_name + ' ' + last_name
return full_name.title()
musician = get_formatted_name('john', 'lee', 'hooker')
print(musician)
142 Chapter 8
This function works when given a first, middle, and last name. The
function takes in all three parts of a name and then builds a string out of
them. The function adds spaces where appropriate and converts the full
name to title case:
John Lee Hooker
But middle names aren’t always needed, and this function as written
would not work if you tried to call it with only a first name and a last name.
To make the middle name optional, we can give the middle_name argument
an empty default value and ignore the argument unless the user provides a
value. To make get_formatted_name() work without a middle name, we set the
default value of middle_name to an empty string and move it to the end of the
list of parameters:
u def get_formatted_name(first_name, last_name, middle_name=''):
"""Return a full name, neatly formatted."""
v
if middle_name:
full_name = first_name + ' ' + middle_name + ' ' + last_name
w
else:
full_name = first_name + ' ' + last_name
return full_name.title()
musician = get_formatted_name('jimi', 'hendrix')
print(musician)
x musician = get_formatted_name('john', 'hooker', 'lee')
print(musician)
In this example, the name is built from three possible parts. Because
there’s always a first and last name, these parameters are listed first in the
function’s definition. The middle name is optional, so it’s listed last in the
definition, and its default value is an empty string u.
In the body of the function, we check to see if a middle name has been
provided. Python interprets non-empty strings as True, so if middle_name
evaluates to True if a middle name argument is in the function call v. If a
middle name is provided, the first, middle, and last names are combined to
form a full name. This name is then changed to title case and returned to
the function call line where it’s stored in the variable musician and printed.
If no middle name is provided, the empty string fails the if test and the else
block runs w. The full name is made with just a first and last name, and the
formatted name is returned to the calling line where it’s stored in musician
and printed.
Calling this function with a first and last name is straightforward. If
we’re using a middle name, however, we have to make sure the middle
name is the last argument passed so Python will match up the positional
arguments correctly x.
Functions 143
This modified version of our function works for people with just a first
and last name, and it works for people who have a middle name as well:
Jimi Hendrix
John Lee Hooker
Optional values allow functions to handle a wide range of use cases
while letting function calls remain as simple as possible.
Returning a Dictionary
A function can return any kind of value you need it to, including more complicated data structures like lists and dictionaries. For example, the following function takes in parts of a name and returns a dictionary representing
a person:
person.py
def build_person(first_name, last_name):
"""Return a dictionary of information about a person."""
u
person = {'first': first_name, 'last': last_name}
v
return person
musician = build_person('jimi', 'hendrix')
w print(musician)
The function build_person() takes in a first and last name, and packs
these values into a dictionary at u. The value of first_name is stored with
the key 'first', and the value of last_name is stored with the key 'last'. The
entire dictionary representing the person is returned at v. The return
value is printed at w with the original two pieces of textual information
now stored in a dictionary:
{'first': 'jimi', 'last': 'hendrix'}
This function takes in simple textual information and puts it into a
more meaningful data structure that lets you work with the information
beyond just printing it. The strings 'jimi' and 'hendrix' are now labeled as
a first name and last name. You can easily extend this function to accept
optional values like a middle name, an age, an occupation, or any other
information you want to store about a person. For example, the following
change allows you to store a person’s age as well:
def build_person(first_name, last_name, age=''):
"""Return a dictionary of information about a person."""
person = {'first': first_name, 'last': last_name}
if age:
person['age'] = age
return person
musician = build_person('jimi', 'hendrix', age=27)
print(musician)
144 Chapter 8
We add a new optional parameter age to the function definition and
assign the parameter an empty default value. If the function call includes a
value for this parameter, the value is stored in the dictionary. This function
always stores a person’s name, but it can also be modified to store any other
information you want about a person.
Using a Function with a while Loop
You can use functions with all the Python structures you’ve learned about
so far. For example, let’s use the get_formatted_name() function with a while
loop to greet users more formally. Here’s a first attempt at greeting people
using their first and last names:
greeter.py
def get_formatted_name(first_name, last_name):
"""Return a full name, neatly formatted."""
full_name = first_name + ' ' + last_name
return full_name.title()
# This is an infinite loop!
while True:
u
print("\nPlease tell me your name:")
f_name = input("First name: ")
l_name = input("Last name: ")
formatted_name = get_formatted_name(f_name, l_name)
print("\nHello, " + formatted_name + "!")
For this example, we use a simple version of get_formatted_name() that
doesn’t involve middle names. The while loop asks the user to enter their
name, and we prompt for their first and last name separately u.
But there’s one problem with this while loop: We haven’t defined a quit
condition. Where do you put a quit condition when you ask for a series of
inputs? We want the user to be able to quit as easily as possible, so each
prompt should offer a way to quit. The break statement offers a straight­
forward way to exit the loop at either prompt:
def get_formatted_name(first_name, last_name):
"""Return a full name, neatly formatted."""
full_name = first_name + ' ' + last_name
return full_name.title()
while True:
print("\nPlease tell me your name:")
print("(enter 'q' at any time to quit)")
f_name = input("First name: ")
if f_name == 'q':
break
l_name = input("Last name: ")
if l_name == 'q':
break
Functions 145
formatted_name = get_formatted_name(f_name, l_name)
print("\nHello, " + formatted_name + "!")
We add a message that informs the user how to quit, and then we
break out of the loop if the user enters the quit value at either prompt.
Now the program will continue greeting people until someone enters 'q'
for either name:
Please tell me your name:
(enter 'q' at any time to quit)
First name: eric
Last name: matthes
Hello, Eric Matthes!
Please tell me your name:
(enter 'q' at any time to quit)
First name: q
Try It Yourse lf
8-6. City Names: Write a function called city_country() that takes in the name
of a city and its country. The function should return a string formatted like this:
"Santiago, Chile"
Call your function with at least three city-country pairs, and print the value
that’s returned.
8-7. Album: Write a function called make_album() that builds a dictionary
describing a music album. The function should take in an artist name and an
album title, and it should return a dictionary containing these two pieces of
information. Use the function to make three dictionaries representing different
albums. Print each return value to show that the dictionaries are storing the
album information correctly.
Add an optional parameter to make_album() that allows you to store the
number of tracks on an album. If the calling line includes a value for the number of tracks, add that value to the album’s dictionary. Make at least one new
function call that includes the number of tracks on an album.
8-8. User Albums: Start with your program from Exercise 8-7. Write a while
loop that allows users to enter an album’s artist and title. Once you have that
information, call make_album() with the user’s input and print the dictionary
that’s created. Be sure to include a quit value in the while loop.
146 Chapter 8
Passing a List
You’ll often find it useful to pass a list to a function, whether it’s a list of
names, numbers, or more complex objects, such as dictionaries. When you
pass a list to a function, the function gets direct access to the contents of
the list. Let’s use functions to make working with lists more efficient.
Say we have a list of users and want to print a greeting to each. The
following example sends a list of names to a function called greet_users(),
which greets each person in the list individually:
greet_users.py
def greet_users(names):
"""Print a simple greeting to each user in the list."""
for name in names:
msg = "Hello, " + name.title() + "!"
print(msg)
u usernames = ['hannah', 'ty', 'margot']
greet_users(usernames)
We define greet_users() so it expects a list of names, which it stores in
the parameter names. The function loops through the list it receives and
prints a greeting to each user. At u we define a list of users and then pass
the list usernames to greet_users()in our function call:
Hello, Hannah!
Hello, Ty!
Hello, Margot!
This is the output we wanted. Every user sees a personalized greeting, and you can call the function any time you want to greet a specific set
of users.
Modifying a List in a Function
When you pass a list to a function, the function can modify the list. Any
changes made to the list inside the function’s body are permanent, allowing
you to work efficiently even when you’re dealing with large amounts of data.
Consider a company that creates 3D printed models of designs that
users submit. Designs that need to be printed are stored in a list, and after
being printed they’re moved to a separate list. The following code does this
without using functions:
printing_
models.py
# Start with some designs that need to be printed.
unprinted_designs = ['iphone case', 'robot pendant', 'dodecahedron']
completed_models = []
# Simulate printing each design, until none are left.
# Move each design to completed_models after printing.
while unprinted_designs:
current_design = unprinted_designs.pop()
Functions 147
# Simulate creating a 3D print from the design.
print("Printing model: " + current_design)
completed_models.append(current_design)
# Display all completed models.
print("\nThe following models have been printed:")
for completed_model in completed_models:
print(completed_model)
This program starts with a list of designs that need to be printed and
an empty list called completed_models that each design will be moved to after
it has been printed. As long as designs remain in unprinted_designs, the while
loop simulates printing each design by removing a design from the end of
the list, storing it in current_design, and displaying a message that the current design is being printed. It then adds the design to the list of completed
models. When the loop is finished running, a list of the designs that have
been printed is displayed:
Printing model: dodecahedron
Printing model: robot pendant
Printing model: iphone case
The following models have been printed:
dodecahedron
robot pendant
iphone case
We can reorganize this code by writing two functions, each of which
does one specific job. Most of the code won’t change; we’re just making it
more efficient. The first function will handle printing the designs, and the
second will summarize the prints that have been made:
u def print_models(unprinted_designs, completed_models):
"""
Simulate printing each design, until none are left.
Move each design to completed_models after printing.
"""
while unprinted_designs:
current_design = unprinted_designs.pop()
# Simulate creating a 3D print from the design.
print("Printing model: " + current_design)
completed_models.append(current_design)
v def show_completed_models(completed_models):
"""Show all the models that were printed."""
print("\nThe following models have been printed:")
for completed_model in completed_models:
print(completed_model)
unprinted_designs = ['iphone case', 'robot pendant', 'dodecahedron']
completed_models = []
148 Chapter 8
print_models(unprinted_designs, completed_models)
show_completed_models(completed_models)
At u we define the function print_models() with two parameters: a list of
designs that need to be printed and a list of completed models. Given these
two lists, the function simulates printing each design by emptying the list
of unprinted designs and filling up the list of completed models. At v we
define the function show_completed_models() with one parameter: the list of
completed models. Given this list, show_completed_models() displays the name
of each model that was printed.
This program has the same output as the version without functions, but
the code is much more organized. The code that does most of the work has
been moved to two separate functions, which makes the main part of the
program easier to understand. Look at the body of the program to see how
much easier it is to understand what this program is doing:
unprinted_designs = ['iphone case', 'robot pendant', 'dodecahedron']
completed_models = []
print_models(unprinted_designs, completed_models)
show_completed_models(completed_models)
We set up a list of unprinted designs and an empty list that will hold the
completed models. Then, because we’ve already defined our two functions,
all we have to do is call them and pass them the right arguments. We call
print_models() and pass it the two lists it needs; as expected, print_models()
simulates printing the designs. Then we call show_completed_models() and
pass it the list of completed models so it can report the models that have
been printed. The descriptive function names allow others to read this
code and understand it, even without comments.
This program is easier to extend and maintain than the version without functions. If we need to print more designs later on, we can simply call
print_models() again. If we realize the printing code needs to be modified,
we can change the code once, and our changes will take place everywhere
the function is called. This technique is more efficient than having to update
code separately in several places in the program.
This example also demonstrates the idea that every function should
have one specific job. The first function prints each design, and the second
displays the completed models. This is more beneficial than using one function to do both jobs. If you’re writing a function and notice the function
is doing too many different tasks, try to split the code into two functions.
Remember that you can always call a function from another function,
which can be helpful when splitting a complex task into a series of steps.
Preventing a Function from Modifying a List
Sometimes you’ll want to prevent a function from modifying a list. For
example, say that you start with a list of unprinted designs and write a
Functions 149
function to move them to a list of completed models, as in the previous
example. You may decide that even though you’ve printed all the designs,
you want to keep the original list of unprinted designs for your records. But
because you moved all the design names out of unprinted_designs, the list is
now empty, and the empty list is the only version you have; the original is
gone. In this case, you can address this issue by passing the function a copy
of the list, not the original. Any changes the function makes to the list will
affect only the copy, leaving the original list intact.
You can send a copy of a list to a function like this:
function_name(list_name[:])
The slice notation [:] makes a copy of the list to send to the function.
If we didn’t want to empty the list of unprinted designs in print_models.py,
we could call print_models() like this:
print_models(unprinted_designs[:], completed_models)
The function print_models() can do its work because it still receives the
names of all unprinted designs. But this time it uses a copy of the original unprinted designs list, not the actual unprinted_designs list. The list
completed_models will fill up with the names of printed models like it did
before, but the original list of unprinted designs will be unaffected by the
function.
Even though you can preserve the contents of a list by passing a copy
of it to your functions, you should pass the original list to functions unless
you have a specific reason to pass a copy. It’s more efficient for a function
to work with an existing list to avoid using the time and memory needed to
make a separate copy, especially when you’re working with large lists.
Try It Yourse lf
8-9. Magicians: Make a list of magician’s names. Pass the list to a function
called show_magicians(), which prints the name of each magician in the list.
8-10. Great Magicians: Start with a copy of your program from Exercise 8-9.
Write a function called make_great() that modifies the list of magicians by adding the phrase the Great to each magician’s name. Call show_magicians() to
see that the list has actually been modified.
8-11. Unchanged Magicians: Start with your work from Exercise 8-10. Call the
function make_great() with a copy of the list of magicians’ names. Because the
original list will be unchanged, return the new list and store it in a separate list.
Call show_magicians() with each list to show that you have one list of the original names and one list with the Great added to each magician’s name.
150 Chapter 8
Passing an Arbitrary Number of Arguments
Sometimes you won’t know ahead of time how many arguments a function
needs to accept. Fortunately, Python allows a function to collect an arbitrary number of arguments from the calling statement.
For example, consider a function that builds a pizza. It needs to accept a
number of toppings, but you can’t know ahead of time how many toppings
a person will want. The function in the following example has one parameter, *toppings, but this parameter collects as many arguments as the calling
line provides:
pizza.py
def make_pizza(*toppings):
"""Print the list of toppings that have been requested."""
print(toppings)
make_pizza('pepperoni')
make_pizza('mushrooms', 'green peppers', 'extra cheese')
The asterisk in the parameter name *toppings tells Python to make an
empty tuple called toppings and pack whatever values it receives into this
tuple. The print statement in the function body produces output showing
that Python can handle a function call with one value and a call with three
values. It treats the different calls similarly. Note that Python packs the
arguments into a tuple, even if the function receives only one value:
('pepperoni',)
('mushrooms', 'green peppers', 'extra cheese')
Now we can replace the print statement with a loop that runs through
the list of toppings and describes the pizza being ordered:
def make_pizza(*toppings):
"""Summarize the pizza we are about to make."""
print("\nMaking a pizza with the following toppings:")
for topping in toppings:
print("- " + topping)
make_pizza('pepperoni')
make_pizza('mushrooms', 'green peppers', 'extra cheese')
The function responds appropriately, whether it receives one value or
three values:
Making a pizza with the following toppings:
- pepperoni
Making a pizza with the following toppings:
- mushrooms
- green peppers
- extra cheese
Functions 151
This syntax works no matter how many arguments the function
receives.
Mixing Positional and Arbitrary Arguments
If you want a function to accept several different kinds of arguments, the
parameter that accepts an arbitrary number of arguments must be placed
last in the function definition. Python matches positional and keyword
arguments first and then collects any remaining arguments in the final
parameter.
For example, if the function needs to take in a size for the pizza, that
parameter must come before the parameter *toppings:
def make_pizza(size, *toppings):
"""Summarize the pizza we are about to make."""
print("\nMaking a " + str(size) +
"-inch pizza with the following toppings:")
for topping in toppings:
print("- " + topping)
make_pizza(16, 'pepperoni')
make_pizza(12, 'mushrooms', 'green peppers', 'extra cheese')
In the function definition, Python stores the first value it receives in
the parameter size. All other values that come after are stored in the tuple
toppings. The function calls include an argument for the size first, followed
by as many toppings as needed.
Now each pizza has a size and a number of toppings, and each piece of
information is printed in the proper place, showing size first and toppings
after:
Making a 16-inch pizza with the following toppings:
- pepperoni
Making a 12-inch pizza with the following toppings:
- mushrooms
- green peppers
- extra cheese
Using Arbitrary Keyword Arguments
Sometimes you’ll want to accept an arbitrary number of arguments, but you
won’t know ahead of time what kind of information will be passed to the
function. In this case, you can write functions that accept as many key-value
pairs as the calling statement provides. One example involves building user
profiles: you know you’ll get information about a user, but you’re not sure
what kind of information you’ll receive. The function build_profile() in the
152 Chapter 8
following example always takes in a first and last name, but it accepts an
arbitrary number of keyword arguments as well:
user_profile.py
def build_profile(first, last, **user_info):
"""Build a dictionary containing everything we know about a user."""
profile = {}
u
profile['first_name'] = first
profile['last_name'] = last
v
for key, value in user_info.items():
profile[key] = value
return profile
user_profile = build_profile('albert', 'einstein',
location='princeton',
field='physics')
print(user_profile)
The definition of build_profile() expects a first and last name, and
then it allows the user to pass in as many name-value pairs as they want. The
double asterisks before the parameter **user_info cause Python to create
an empty dictionary called user_info and pack whatever name-value pairs it
receives into this dictionary. Within the function, you can access the namevalue pairs in user_info just as you would for any dictionary.
In the body of build_profile(), we make an empty dictionary called
profile to hold the user’s profile. At u we add the first and last names to
this dictionary because we’ll always receive these two pieces of information
from the user. At v we loop through the additional key-value pairs in the
dictionary user_info and add each pair to the profile dictionary. Finally, we
return the profile dictionary to the function call line.
We call build_profile(), passing it the first name 'albert', the last
name 'einstein', and the two key-value pairs location='princeton' and
field='physics'. We store the returned profile in user_profile and print
user_profile:
{'first_name': 'albert', 'last_name': 'einstein',
'location': 'princeton', 'field': 'physics'}
The returned dictionary contains the user’s first and last names and,
in this case, the location and field of study as well. The function would
work no matter how many additional key-value pairs are provided in the
function call.
You can mix positional, keyword, and arbitrary values in many different ways when writing your own functions. It’s useful to know that all
these argument types exist because you’ll see them often when you start
reading other people’s code. It takes practice to learn to use the different
types correctly and to know when to use each type. For now, remember to
use the simplest approach that gets the job done. As you progress you’ll
learn to use the most efficient approach each time.
Functions 153
Try It Yourse lf
8-12. Sandwiches: Write a function that accepts a list of items a person wants
on a sandwich. The function should have one parameter that collects as many
items as the function call provides, and it should print a summary of the sandwich that is being ordered. Call the function three times, using a different number of arguments each time.
8-13. User Profile: Start with a copy of user_profile.py from page 153. Build
a profile of yourself by calling build_profile(), using your first and last names
and three other key-value pairs that describe you.
8-14. Cars: Write a function that stores information about a car in a dictionary. The function should always receive a manufacturer and a model name. It
should then accept an arbitrary number of keyword arguments. Call the function with the required information and two other name-value pairs, such as a
color or an optional feature. Your function should work for a call like this one:
car = make_car('subaru', 'outback', color='blue', tow_package=True)
Print the dictionary that’s returned to make sure all the information was
stored correctly.
Storing Your Functions in Modules
One advantage of functions is the way they separate blocks of code from
your main program. By using descriptive names for your functions, your
main program will be much easier to follow. You can go a step further by
storing your functions in a separate file called a module and then importing
that module into your main program. An import statement tells Python to
make the code in a module available in the currently running program file.
Storing your functions in a separate file allows you to hide the details of
your program’s code and focus on its higher-level logic. It also allows you to
reuse functions in many different programs. When you store your functions
in separate files, you can share those files with other programmers without
having to share your entire program. Knowing how to import functions
also allows you to use libraries of functions that other programmers have
written.
There are several ways to import a module, and I’ll show you each of
these briefly.
Importing an Entire Module
To start importing functions, we first need to create a module. A module
is a file ending in .py that contains the code you want to import into your
154 Chapter 8
program. Let’s make a module that contains the function make_pizza(). To
make this module, we’ll remove everything from the file pizza.py except the
function make_pizza():
pizza.py
def make_pizza(size, *toppings):
"""Summarize the pizza we are about to make."""
print("\nMaking a " + str(size) +
"-inch pizza with the following toppings:")
for topping in toppings:
print("- " + topping)
Now we’ll make a separate file called making_pizzas.py in the same
directory as pizza.py. This file imports the module we just created and then
makes two calls to make_pizza():
making_
pizzas.py
import pizza
u pizza.make_pizza(16, 'pepperoni')
pizza.make_pizza(12, 'mushrooms', 'green peppers', 'extra cheese')
When Python reads this file, the line import pizza tells Python to
open the file pizza.py and copy all the functions from it into this program.
You don’t actually see code being copied between files because Python
copies the code behind the scenes as the program runs. All you need
to know is that any function defined in pizza.py will now be available in
making_pizzas.py.
To call a function from an imported module, enter the name of
the module you imported, pizza, followed by the name of the function,
make_pizza(), separated by a dot u. This code produces the same output
as the original program that didn’t import a module:
Making a 16-inch pizza with the following toppings:
- pepperoni
Making a 12-inch pizza with the following toppings:
- mushrooms
- green peppers
- extra cheese
This first approach to importing, in which you simply write import followed by the name of the module, makes every function from the module
available in your program. If you use this kind of import statement to import
an entire module named module_name.py, each function in the module is
available through the following syntax:
module_name.function_name()
Functions 155
Importing Specific Functions
You can also import a specific function from a module. Here’s the general
syntax for this approach:
from module_name import function_name
You can import as many functions as you want from a module by separating each function’s name with a comma:
from module_name import function_0, function_1, function_2
The making_pizzas.py example would look like this if we want to import
just the function we’re going to use:
from pizza import make_pizza
make_pizza(16, 'pepperoni')
make_pizza(12, 'mushrooms', 'green peppers', 'extra cheese')
With this syntax, you don’t need to use the dot notation when you call a
function. Because we’ve explicitly imported the function make_pizza() in the
import statement, we can call it by name when we use the function.
Using as to Give a Function an Alias
If the name of a function you’re importing might conflict with an existing name in your program or if the function name is long, you can use a
short, unique alias—an alternate name similar to a nickname for the function. You’ll give the function this special nickname when you import the
function.
Here we give the function make_pizza() an alias, mp(), by importing
make_pizza as mp. The as keyword renames a function using the alias you
provide:
from pizza import make_pizza as mp
mp(16, 'pepperoni')
mp(12, 'mushrooms', 'green peppers', 'extra cheese')
The import statement shown here renames the function make_pizza() to
mp() in this program. Any time we want to call make_pizza() we can simply
write mp() instead, and Python will run the code in make_pizza() while avoiding any confusion with another make_pizza() function you might have written in this program file.
The general syntax for providing an alias is:
from module_name import function_name as fn
156 Chapter 8
Using as to Give a Module an Alias
You can also provide an alias for a module name. Giving a module a short
alias, like p for pizza, allows you to call the module’s functions more quickly.
Calling p.make_pizza() is more concise than calling pizza.make_pizza():
import pizza as p
p.make_pizza(16, 'pepperoni')
p.make_pizza(12, 'mushrooms', 'green peppers', 'extra cheese')
The module pizza is given the alias p in the import statement, but all of
the module’s functions retain their original names. Calling the functions by
writing p.make_pizza() is not only more concise than writing pizza.make_pizza(),
but also redirects your attention from the module name and allows you
to focus on the descriptive names of its functions. These function names,
which clearly tell you what each function does, are more important to the
readability of your code than using the full module name.
The general syntax for this approach is:
import module_name as mn
Importing All Functions in a Module
You can tell Python to import every function in a module by using the asterisk (*) operator:
from pizza import *
make_pizza(16, 'pepperoni')
make_pizza(12, 'mushrooms', 'green peppers', 'extra cheese')
The asterisk in the import statement tells Python to copy every function from the module pizza into this program file. Because every function
is imported, you can call each function by name without using the dot
notation. However, it’s best not to use this approach when you’re working
with larger modules that you didn’t write: if the module has a function
name that matches an existing name in your project, you can get some
unexpected results. Python may see several functions or variables with the
same name, and instead of importing all the functions separately, it will
overwrite the functions.
The best approach is to import the function or functions you want,
or import the entire module and use the dot notation. This leads to clear
code that’s easy to read and understand. I include this section so you’ll
recognize import statements like the following when you see them in other
people’s code:
from module_name import *
Functions 157
Styling Functions
You need to keep a few details in mind when you’re styling functions.
Functions should have descriptive names, and these names should use
lowercase letters and underscores. Descriptive names help you and others
understand what your code is trying to do. Module names should use these
conventions as well.
Every function should have a comment that explains concisely what
the function does. This comment should appear immediately after the
function definition and use the docstring format. In a well-documented
function, other programmers can use the function by reading only the
description in the docstring. They should be able to trust that the code
works as described, and as long as they know the name of the function,
the arguments it needs, and the kind of value it returns, they should be
able to use it in their programs.
If you specify a default value for a parameter, no spaces should be used
on either side of the equal sign:
def function_name(parameter_0, parameter_1='default value')
The same convention should be used for keyword arguments in function calls:
function_name(value_0, parameter_1='value')
PEP 8 (https://www.python.org/dev/peps/pep-0008/ ) recommends that
you limit lines of code to 79 characters so every line is visible in a reasonably
sized editor window. If a set of parameters causes a function’s definition to
be longer than 79 characters, press enter after the opening parenthesis on
the definition line. On the next line, press tab twice to separate the list of
arguments from the body of the function, which will only be indented one
level.
Most editors automatically line up any additional lines of parameters to
match the indentation you have established on the first line:
def function_name(
parameter_0, parameter_1, parameter_2,
parameter_3, parameter_4, parameter_5):
function body...
If your program or module has more than one function, you can separate each by two blank lines to make it easier to see where one function
ends and the next one begins.
All import statements should be written at the beginning of a file.
The only exception is if you use comments at the beginning of your file to
describe the overall program.
158 Chapter 8
Try It Yourse lf
8-15. Printing Models: Put the functions for the example print_models.py in a
separate file called printing_functions.py. Write an import statement at the top
of print_models.py, and modify the file to use the imported functions.
8-16. Imports: Using a program you wrote that has one function in it, store that
function in a separate file. Import the function into your main program file, and
call the function using each of these approaches:
import module_name
from module_name import function_name
from module_name import function_name as fn
import module_name as mn
from module_name import *
8-17. Styling Functions: Choose any three programs you wrote for this chapter,
and make sure they follow the styling guidelines described in this section.
Summary
In this chapter you learned how to write functions and to pass arguments
so that your functions have access to the information they need to do their
work. You learned how to use positional and keyword arguments, and how
to accept an arbitrary number of arguments. You saw functions that display
output and functions that return values. You learned how to use functions
with lists, dictionaries, if statements, and while loops. You also saw how to
store your functions in separate files called modules, so your program files
will be simpler and easier to understand. Finally, you learned to style your
functions so your programs will continue to be well-structured and as easy
as possible for you and others to read.
One of your goals as a programmer should be to write simple code that
does what you want it to, and functions help you do this. They allow you to
write blocks of code and leave them alone once you know they work. When
you know a function does its job correctly, you can trust that it will continue
to work and move on to your next coding task.
Functions allow you to write code once and then reuse that code as
many times as you want. When you need to run the code in a function,
all you need to do is write a one-line call and the function does its job.
When you need to modify a function’s behavior, you only have to modify
one block of code, and your change takes effect everywhere you’ve made a
call to that function.
Using functions makes your programs easier to read, and good function names summarize what each part of a program does. Reading a series
of function calls gives you a much quicker sense of what a program does
than reading a long series of code blocks.
Functions 159
Functions also make your code easier to test and debug. When the bulk
of your program’s work is done by a set of functions, each of which has a
specific job, it’s much easier to test and maintain the code you’ve written.
You can write a separate program that calls each function and tests whether
each function works in all the situations it may encounter. When you do
this, you can be confident that your functions will work properly each time
you call them.
In Chapter 9 you’ll learn to write classes. Classes combine functions and
data into one neat package that can be used in flexible and efficient ways.
160 Chapter 8
9
Cl asses
Object-oriented programming is one of the
most effective approaches to writing software. In object-oriented programming you
write classes that represent real-world things
and situations, and you create objects based on these
classes. When you write a class, you define the general
behavior that a whole category of objects can have.
When you create individual objects from the class, each object is automatically equipped with the general behavior; you can then give each object
whatever unique traits you desire. You’ll be amazed how well real-world
situations can be modeled with object-oriented programming.
Making an object from a class is called instantiation, and you work with
instances of a class. In this chapter you’ll write classes and create instances
of those classes. You’ll specify the kind of information that can be stored in
instances, and you’ll define actions that can be taken with these instances.
You’ll also write classes that extend the functionality of existing classes, so
similar classes can share code efficiently. You’ll store your classes in modules and import classes written by other programmers into your own program files.
Understanding object-oriented programming will help you see the
world as a programmer does. It’ll help you really know your code, not
just what’s happening line by line, but also the bigger concepts behind it.
Knowing the logic behind classes will train you to think logically so you can
write programs that effectively address almost any problem you encounter.
Classes also make life easier for you and the other programmers you’ll
need to work with as you take on increasingly complex challenges. When
you and other programmers write code based on the same kind of logic,
you’ll be able to understand each other’s work. Your programs will make
sense to many collaborators, allowing everyone to accomplish more.
Creating and Using a Class
You can model almost anything using classes. Let’s start by writing a simple
class, Dog, that represents a dog—not one dog in particular, but any dog.
What do we know about most pet dogs? Well, they all have a name and age.
We also know that most dogs sit and roll over. Those two pieces of information (name and age) and those two behaviors (sit and roll over) will go
in our Dog class because they’re common to most dogs. This class will tell
Python how to make an object representing a dog. After our class is written,
we’ll use it to make individual instances, each of which represents one specific dog.
Creating the Dog Class
Each instance created from the Dog class will store a name and an age, and
we’ll give each dog the ability to sit() and roll_over():
dog.py u class Dog():
v
"""A simple attempt to model a dog."""
w
x
y
def __init__(self, name, age):
"""Initialize name and age attributes."""
self.name = name
self.age = age
def sit(self):
"""Simulate a dog sitting in response to a command."""
print(self.name.title() + " is now sitting.")
def roll_over(self):
"""Simulate rolling over in response to a command."""
print(self.name.title() + " rolled over!")
162 Chapter 9
There’s a lot to notice here, but don’t worry. You’ll see this structure
throughout this chapter and have lots of time to get used to it. At u we
define a class called Dog. By convention, capitalized names refer to classes
in Python. The parentheses in the class definition are empty because we’re
creating this class from scratch. At v we write a docstring describing what
this class does.
The __init__() Method
A function that’s part of a class is a method. Everything you learned about
functions applies to methods as well; the only practical difference for now is
the way we’ll call methods. The __init__() method at w is a special method
Python runs automatically whenever we create a new instance based on the
Dog class. This method has two leading underscores and two trailing underscores, a convention that helps prevent Python’s default method names
from conflicting with your method names.
We define the __init__() method to have three parameters: self, name,
and age. The self parameter is required in the method definition, and it
must come first before the other parameters. It must be included in the definition because when Python calls this __init__() method later (to create an
instance of Dog), the method call will automatically pass the self argument.
Every method call associated with a class automatically passes self, which
is a reference to the instance itself; it gives the individual instance access to
the attributes and methods in the class. When we make an instance of Dog,
Python will call the __init__() method from the Dog class. We’ll pass Dog()
a name and an age as arguments; self is passed automatically, so we don’t
need to pass it. Whenever we want to make an instance from the Dog class,
we’ll provide values for only the last two parameters, name and age.
The two variables defined at x each have the prefix self. Any variable
prefixed with self is available to every method in the class, and we’ll also be
able to access these variables through any instance created from the class.
self.name = name takes the value stored in the parameter name and stores it
in the variable name, which is then attached to the instance being created.
The same process happens with self.age = age. Variables that are accessible
through instances like this are called attributes.
The Dog class has two other methods defined: sit() and roll_over() y.
Because these methods don’t need additional information like a name
or age, we just define them to have one parameter, self. The instances
we create later will have access to these methods. In other words, they’ll
be able to sit and roll over. For now, sit() and roll_over() don’t do much.
They simply print a message saying the dog is sitting or rolling over. But
the concept can be extended to realistic situations: if this class were part
of an actual computer game, these methods would contain code to make
an animated dog sit and roll over. If this class was written to control a
robot, these methods would direct movements that cause a dog robot to
sit and roll over.
Classes 163
Creating Classes in Python 2.7
When you create a class in Python 2.7, you need to make one minor change.
You include the term object in parentheses when you create a class:
class ClassName(object):
--snip--
This makes Python 2.7 classes behave more like Python 3 classes, which
makes your work easier overall.
The Dog class would be defined like this in Python 2.7:
class Dog(object):
--snip--
Making an Instance from a Class
Think of a class as a set of instructions for how to make an instance. The
class Dog is a set of instructions that tells Python how to make individual
instances representing specific dogs.
Let’s make an instance representing a specific dog:
class Dog():
--snip-u my_dog = Dog('willie', 6)
v print("My dog's name is " + my_dog.name.title() + ".")
w print("My dog is " + str(my_dog.age) + " years old.")
The Dog class we’re using here is the one we just wrote in the previous
example. At u we tell Python to create a dog whose name is 'willie' and
whose age is 6. When Python reads this line, it calls the __init__() method
in Dog with the arguments 'willie' and 6. The __init__() method creates an
instance representing this particular dog and sets the name and age attributes
using the values we provided. The __init__() method has no explicit return
statement, but Python automatically returns an instance representing this
dog. We store that instance in the variable my_dog. The naming convention is
helpful here: we can usually assume that a capitalized name like Dog refers
to a class, and a lowercase name like my_dog refers to a single instance created from a class.
Accessing Attributes
To access the attributes of an instance, you use dot notation. At v we access
the value of my_dog’s attribute name by writing:
my_dog.name
Dot notation is used often in Python. This syntax demonstrates how
Python finds an attribute’s value. Here Python looks at the instance my_dog
164 Chapter 9
and then finds the attribute name associated with my_dog. This is the same attribute referred to as self.name in the class Dog. At w we use the same approach
to work with the attribute age. In our first print statement, my_dog.name.title()
makes 'willie', the value of my_dog’s name attribute, start with a capital letter. In
the second print statement, str(my_dog.age) converts 6, the value of my_dog’s age
attribute, to a string.
The output is a summary of what we know about my_dog:
My dog's name is Willie.
My dog is 6 years old.
Calling Methods
After we create an instance from the class Dog, we can use dot notation to
call any method defined in Dog. Let’s make our dog sit and roll over:
class Dog():
--snip-my_dog = Dog('willie', 6)
my_dog.sit()
my_dog.roll_over()
To call a method, give the name of the instance (in this case, my_dog)
and the method you want to call, separated by a dot. When Python reads
my_dog.sit(), it looks for the method sit() in the class Dog and runs that
code. Python interprets the line my_dog.roll_over() in the same way.
Now Willie does what we tell him to:
Willie is now sitting.
Willie rolled over!
This syntax is quite useful. When attributes and methods have been
given appropriately descriptive names like name, age, sit(), and roll_over(),
we can easily infer what a block of code, even one we’ve never seen before,
is supposed to do.
Creating Multiple Instances
You can create as many instances from a class as you need. Let’s create a
second dog called your_dog:
class Dog():
--snip-my_dog = Dog('willie', 6)
your_dog = Dog('lucy', 3)
print("My dog's name is " + my_dog.name.title() + ".")
print("My dog is " + str(my_dog.age) + " years old.")
my_dog.sit()
Classes 165
print("\nYour dog's name is " + your_dog.name.title() + ".")
print("Your dog is " + str(your_dog.age) + " years old.")
your_dog.sit()
In this example we create a dog named Willie and a dog named Lucy.
Each dog is a separate instance with its own set of attributes, capable of the
same set of actions:
My dog's name is Willie.
My dog is 6 years old.
Willie is now sitting.
Your dog's name is Lucy.
Your dog is 3 years old.
Lucy is now sitting.
Even if we used the same name and age for the second dog, Python
would still create a separate instance from the Dog class. You can make
as many instances from one class as you need, as long as you give each
instance a unique variable name or it occupies a unique spot in a list or
dictionary.
Try It Yourse lf
9-1. Restaurant: Make a class called Restaurant. The __init__() method for
Restaurant should store two attributes: a restaurant_name and a cuisine_type.
Make a method called describe_restaurant() that prints these two pieces of
information, and a method called open_restaurant() that prints a message indicating that the restaurant is open.
Make an instance called restaurant from your class. Print the two attributes individually, and then call both methods.
9-2. Three Restaurants: Start with your class from Exercise 9-1. Create three
different instances from the class, and call describe_restaurant() for each
instance.
9-3. Users: Make a class called User. Create two attributes called first_name
and last_name, and then create several other attributes that are typically stored
in a user profile. Make a method called describe_user() that prints a summary
of the user’s information. Make another method called greet_user() that prints
a personalized greeting to the user.
Create several instances representing different users, and call both methods
for each user.
166 Chapter 9
Working with Classes and Instances
You can use classes to represent many real-world situations. Once you write
a class, you’ll spend most of your time working with instances created from
that class. One of the first tasks you’ll want to do is modify the attributes
associated with a particular instance. You can modify the attributes of an
instance directly or write methods that update attributes in specific ways.
The Car Class
Let’s write a new class representing a car. Our class will store information
about the kind of car we’re working with, and it will have a method that
summarizes this information:
car.py
class Car():
"""A simple attempt to represent a car."""
u
def __init__(self, make, model, year):
"""Initialize attributes to describe a car."""
self.make = make
self.model = model
self.year = year
v
def get_descriptive_name(self):
"""Return a neatly formatted descriptive name."""
long_name = str(self.year) + ' ' + self.make + ' ' + self.model
return long_name.title()
w my_new_car = Car('audi', 'a4', 2016)
print(my_new_car.get_descriptive_name())
At u in the Car class, we define the __init__() method with the self
parameter first, just like we did before with our Dog class. We also give
it three other parameters: make, model, and year. The __init__() method
takes in these parameters and stores them in the attributes that will be
associated with instances made from this class. When we make a new Car
instance, we’ll need to specify a make, model, and year for our instance.
At v we define a method called get_descriptive_name() that puts a car’s
year, make, and model into one string neatly describing the car. This will spare
us from having to print each attribute’s value individually. To work with the
attribute values in this method, we use self.make, self.model, and self.year.
At w we make an instance from the Car class and store it in the variable
my_new_car. Then we call get_descriptive_name() to show what kind of car
we have:
2016 Audi A4
To make the class more interesting, let’s add an attribute that changes
over time. We’ll add an attribute that stores the car’s overall mileage.
Classes 167
Setting a Default Value for an Attribute
Every attribute in a class needs an initial value, even if that value is 0 or an
empty string. In some cases, such as when setting a default value, it makes
sense to specify this initial value in the body of the __init__() method; if
you do this for an attribute, you don’t have to include a parameter for that
attribute.
Let’s add an attribute called odometer_reading that always starts with a
value of 0. We’ll also add a method read_odometer() that helps us read each
car’s odometer:
class Car():
u
def __init__(self, make, model, year):
"""Initialize attributes to describe a car."""
self.make = make
self.model = model
self.year = year
self.odometer_reading = 0
def get_descriptive_name(self):
--snip--
v
def read_odometer(self):
"""Print a statement showing the car's mileage."""
print("This car has " + str(self.odometer_reading) + " miles on it.")
my_new_car = Car('audi', 'a4', 2016)
print(my_new_car.get_descriptive_name())
my_new_car.read_odometer()
This time when Python calls the __init__() method to create a new
instance, it stores the make, model, and year values as attributes like
it did in the previous example. Then Python creates a new attribute
called odometer_reading and sets its initial value to 0 u. We also have a
new method called read_odometer() at v that makes it easy to read a car’s
mileage.
Our car starts with a mileage of 0:
2016 Audi A4
This car has 0 miles on it.
Not many cars are sold with exactly 0 miles on the odometer, so we
need a way to change the value of this attribute.
Modifying Attribute Values
You can change an attribute’s value in three ways: you can change the value
directly through an instance, set the value through a method, or increment
the value (add a certain amount to it) through a method. Let’s look at each
of these approaches.
168 Chapter 9
Modifying an Attribute’s Value Directly
The simplest way to modify the value of an attribute is to access the attribute directly through an instance. Here we set the odometer reading to 23
directly:
class Car():
--snip-my_new_car = Car('audi', 'a4', 2016)
print(my_new_car.get_descriptive_name())
u my_new_car.odometer_reading = 23
my_new_car.read_odometer()
At u we use dot notation to access the car’s odometer_reading attribute and set its value directly. This line tells Python to take the instance
my_new_car, find the attribute odometer_reading associated with it, and set the
value of that attribute to 23:
2016 Audi A4
This car has 23 miles on it.
Sometimes you’ll want to access attributes directly like this, but other
times you’ll want to write a method that updates the value for you.
Modifying an Attribute’s Value Through a Method
It can be helpful to have methods that update certain attributes for you.
Instead of accessing the attribute directly, you pass the new value to a
method that handles the updating internally.
Here’s an example showing a method called update_odometer():
class Car():
--snip-u
def update_odometer(self, mileage):
"""Set the odometer reading to the given value."""
self.odometer_reading = mileage
my_new_car = Car('audi', 'a4', 2016)
print(my_new_car.get_descriptive_name())
v my_new_car.update_odometer(23)
my_new_car.read_odometer()
The only modification to Car is the addition of update_odometer() at u.
This method takes in a mileage value and stores it in self.odometer_reading.
At v we call update_odometer() and give it 23 as an argument (corresponding
Classes 169
to the mileage parameter in the method definition). It sets the odometer
reading to 23, and read_odometer() prints the reading:
2016 Audi A4
This car has 23 miles on it.
We can extend the method update_odometer() to do additional work
every time the odometer reading is modified. Let’s add a little logic to
make sure no one tries to roll back the odometer reading:
class Car():
--snip--
u
v
def update_odometer(self, mileage):
"""
Set the odometer reading to the given value.
Reject the change if it attempts to roll the odometer back.
"""
if mileage >= self.odometer_reading:
self.odometer_reading = mileage
else:
print("You can't roll back an odometer!")
Now update_odometer() checks that the new reading makes sense before
modifying the attribute. If the new mileage, mileage, is greater than or equal
to the existing mileage, self.odometer_reading, you can update the odometer
reading to the new mileage u. If the new mileage is less than the existing
mileage, you’ll get a warning that you can’t roll back an odometer v.
Incrementing an Attribute’s Value Through a Method
Sometimes you’ll want to increment an attribute’s value by a certain
amount rather than set an entirely new value. Say we buy a used car and
put 100 miles on it between the time we buy it and the time we register it.
Here’s a method that allows us to pass this incremental amount and add
that value to the odometer reading:
class Car():
--snip-def update_odometer(self, mileage):
--snip-u
def increment_odometer(self, miles):
"""Add the given amount to the odometer reading."""
self.odometer_reading += miles
v my_used_car = Car('subaru', 'outback', 2013)
print(my_used_car.get_descriptive_name())
w my_used_car.update_odometer(23500)
my_used_car.read_odometer()
170 Chapter 9
x my_used_car.increment_odometer(100)
my_used_car.read_odometer()
The new method increment_odometer() at u takes in a number of miles,
and adds this value to self.odometer_reading. At v we create a used car,
my_used_car. We set its odometer to 23,500 by calling update_odometer() and
passing it 23500 at w. At x we call increment_odometer() and pass it 100 to add
the 100 miles that we drove between buying the car and registering it:
2013 Subaru Outback
This car has 23500 miles on it.
This car has 23600 miles on it.
You can easily modify this method to reject negative increments so no
one uses this function to roll back an odometer.
Note
You can use methods like this to control how users of your program update values
such as an odometer reading, but anyone with access to the program can set the odometer reading to any value by accessing the attribute directly. Effective security takes
extreme attention to detail in addition to basic checks like those shown here.
Try It Yourse lf
9-4. Number Served: Start with your program from Exercise 9-1 (page 166).
Add an attribute called number_served with a default value of 0. Create an
instance called restaurant from this class. Print the number of customers the
restaurant has served, and then change this value and print it again.
Add a method called set_number_served() that lets you set the number
of customers that have been served. Call this method with a new number and
print the value again.
Add a method called increment_number_served() that lets you increment
the number of customers who’ve been served. Call this method with any number you like that could represent how many customers were served in, say, a
day of business.
9-5. Login Attempts: Add an attribute called login_attempts to your User
class from Exercise 9-3 (page 166). Write a method called increment_
login_attempts() that increments the value of login_attempts by 1. Write
another method called reset_login_attempts() that resets the value of login_
attempts to 0.
Make an instance of the User class and call increment_login_attempts()
several times. Print the value of login_attempts to make sure it was incremented
properly, and then call reset_login_attempts(). Print login_attempts again to
make sure it was reset to 0.
Classes 171
Inheritance
You don’t always have to start from scratch when writing a class. If the class
you’re writing is a specialized version of another class you wrote, you can
use inheritance. When one class inherits from another, it automatically takes
on all the attributes and methods of the first class. The original class is
called the parent class, and the new class is the child class. The child class
inherits every attribute and method from its parent class but is also free to
define new attributes and methods of its own.
The __init__() Method for a Child Class
The first task Python has when creating an instance from a child class is to
assign values to all attributes in the parent class. To do this, the __init__()
method for a child class needs help from its parent class.
As an example, let’s model an electric car. An electric car is just a specific kind of car, so we can base our new ElectricCar class on the Car class
we wrote earlier. Then we’ll only have to write code for the attributes and
behavior specific to electric cars.
Let’s start by making a simple version of the ElectricCar class, which
does everything the Car class does:
electric_car.py u class Car():
"""A simple attempt to represent a car."""
def __init__(self, make, model, year):
self.make = make
self.model = model
self.year = year
self.odometer_reading = 0
def get_descriptive_name(self):
long_name = str(self.year) + ' ' + self.make + ' ' + self.model
return long_name.title()
def read_odometer(self):
print("This car has " + str(self.odometer_reading) + " miles on it.")
def update_odometer(self, mileage):
if mileage >= self.odometer_reading:
self.odometer_reading = mileage
else:
print("You can't roll back an odometer!")
def increment_odometer(self, miles):
self.odometer_reading += miles
v class ElectricCar(Car):
"""Represent aspects of a car, specific to electric vehicles."""
172 Chapter 9
w
x
def __init__(self, make, model, year):
"""Initialize attributes of the parent class."""
super().__init__(make, model, year)
y my_tesla = ElectricCar('tesla', 'model s', 2016)
print(my_tesla.get_descriptive_name())
At u we start with Car. When you create a child class, the parent class
must be part of the current file and must appear before the child class in
the file. At v we define the child class, ElectricCar. The name of the parent
class must be included in parentheses in the definition of the child class.
The __init__() method at w takes in the information required to make a Car
instance.
The super() function at x is a special function that helps Python make
connections between the parent and child class. This line tells Python to
call the __init__() method from ElectricCar’s parent class, which gives an
ElectricCar instance all the attributes of its parent class. The name super
comes from a convention of calling the parent class a superclass and the
child class a subclass.
We test whether inheritance is working properly by trying to create an
electric car with the same kind of information we’d provide when making
a regular car. At y we make an instance of the ElectricCar class, and store
it in my_tesla. This line calls the __init__() method defined in ElectricCar,
which in turn tells Python to call the __init__() method defined in the parent class Car. We provide the arguments 'tesla', 'model s', and 2016.
Aside from __init__(), there are no attributes or methods yet that are
particular to an electric car. At this point we’re just making sure the electric
car has the appropriate Car behaviors:
2016 Tesla Model S
The ElectricCar instance works just like an instance of Car, so now we
can begin defining attributes and methods specific to electric cars.
Inheritance in Python 2.7
In Python 2.7, inheritance is slightly different. The ElectricCar class would
look like this:
class Car(object):
def __init__(self, make, model, year):
--snip-class ElectricCar(Car):
def __init__(self, make, model, year):
super(ElectricCar, self).__init__(make, model, year)
--snip--
Classes 173
The super() function needs two arguments: a reference to the child
class and the self object. These arguments are necessary to help Python
make proper connections between the parent and child classes. When you
use inheritance in Python 2.7, make sure you define the parent class using
the object syntax as well.
Defining Attributes and Methods for the Child Class
Once you have a child class that inherits from a parent class, you can add
any new attributes and methods necessary to differentiate the child class
from the parent class.
Let’s add an attribute that’s specific to electric cars (a battery, for
example) and a method to report on this attribute. We’ll store the battery
size and write a method that prints a description of the battery:
class Car():
--snip-class ElectricCar(Car):
"""Represent aspects of a car, specific to electric vehicles."""
u
v
def __init__(self, make, model, year):
"""
Initialize attributes of the parent class.
Then initialize attributes specific to an electric car.
"""
super().__init__(make, model, year)
self.battery_size = 70
def describe_battery(self):
"""Print a statement describing the battery size."""
print("This car has a " + str(self.battery_size) + "-kWh battery.")
my_tesla = ElectricCar('tesla', 'model s', 2016)
print(my_tesla.get_descriptive_name())
my_tesla.describe_battery()
At u we add a new attribute self.battery_size and set its initial value to,
say, 70. This attribute will be associated with all instances created from the
ElectricCar class but won’t be associated with any instances of Car. We also
add a method called describe_battery() that prints information about the
battery at v. When we call this method, we get a description that is clearly
specific to an electric car:
2016 Tesla Model S
This car has a 70-kWh battery.
There’s no limit to how much you can specialize the ElectricCar class.
You can add as many attributes and methods as you need to model an electric car to whatever degree of accuracy you need. An attribute or method
that could belong to any car, rather than one that’s specific to an electric
174 Chapter 9
car, should be added to the Car class instead of the ElectricCar class. Then
anyone who uses the Car class will have that functionality available as well,
and the ElectricCar class will only contain code for the information and
behavior specific to electric vehicles.
Overriding Methods from the Parent Class
You can override any method from the parent class that doesn’t fit what
you’re trying to model with the child class. To do this, you define a method
in the child class with the same name as the method you want to override
in the parent class. Python will disregard the parent class method and only
pay attention to the method you define in the child class.
Say the class Car had a method called fill_gas_tank(). This method is
meaningless for an all-electric vehicle, so you might want to override this
method. Here’s one way to do that:
def ElectricCar(Car):
--snip-def fill_gas_tank():
"""Electric cars don't have gas tanks."""
print("This car doesn't need a gas tank!")
Now if someone tries to call fill_gas_tank() with an electric car, Python
will ignore the method fill_gas_tank() in Car and run this code instead. When
you use inheritance, you can make your child classes retain what you need
and override anything you don’t need from the parent class.
Instances as Attributes
When modeling something from the real world in code, you may find that
you’re adding more and more detail to a class. You’ll find that you have a
growing list of attributes and methods and that your files are becoming
lengthy. In these situations, you might recognize that part of one class can
be written as a separate class. You can break your large class into smaller
classes that work together.
For example, if we continue adding detail to the ElectricCar class, we
might notice that we’re adding many attributes and methods specific to
the car’s battery. When we see this happening, we can stop and move those
attributes and methods to a separate class called Battery. Then we can use a
Battery instance as an attribute in the ElectricCar class:
class Car():
--snip-u class Battery():
"""A simple attempt to model a battery for an electric car."""
v
def __init__(self, battery_size=70):
"""Initialize the battery's attributes."""
self.battery_size = battery_size
Classes 175
w
def describe_battery(self):
"""Print a statement describing the battery size."""
print("This car has a " + str(self.battery_size) + "-kWh battery.")
class ElectricCar(Car):
"""Represent aspects of a car, specific to electric vehicles."""
x
def __init__(self, make, model, year):
"""
Initialize attributes of the parent class.
Then initialize attributes specific to an electric car.
"""
super().__init__(make, model, year)
self.battery = Battery()
my_tesla = ElectricCar('tesla', 'model s', 2016)
print(my_tesla.get_descriptive_name())
my_tesla.battery.describe_battery()
At u we define a new class called Battery that doesn’t inherit from any
other class. The __init__() method at v has one parameter, battery_size, in
addition to self. This is an optional parameter that sets the battery’s size to
70 if no value is provided. The method describe_battery() has been moved
to this class as well w.
In the ElectricCar class, we now add an attribute called self.battery x.
This line tells Python to create a new instance of Battery (with a default size
of 70, because we’re not specifying a value) and store that instance in the
attribute self.battery. This will happen every time the __init__() method
is called; any ElectricCar instance will now have a Battery instance created
automatically.
We create an electric car and store it in the variable my_tesla. When
we want to describe the battery, we need to work through the car’s battery
attribute:
my_tesla.battery.describe_battery()
This line tells Python to look at the instance my_tesla, find its battery
attribute, and call the method describe_battery() that’s associated with the
Battery instance stored in the attribute.
The output is identical to what we saw previously:
2016 Tesla Model S
This car has a 70-kWh battery.
176 Chapter 9
This looks like a lot of extra work, but now we can describe the battery
in as much detail as we want without cluttering the ElectricCar class. Let’s
add another method to Battery that reports the range of the car based on
the battery size:
class Car():
--snip-class Battery():
--snip-u
def get_range(self):
"""Print a statement about the range this battery provides."""
if self.battery_size == 70:
range = 240
elif self.battery_size == 85:
range = 270
message = "This car can go approximately " + str(range)
message += " miles on a full charge."
print(message)
class ElectricCar(Car):
--snip--
my_tesla = ElectricCar('tesla', 'model s', 2016)
print(my_tesla.get_descriptive_name())
my_tesla.battery.describe_battery()
v my_tesla.battery.get_range()
The new method get_range() at u performs some simple analysis. If the
battery’s capacity is 70 kWh, get_range() sets the range to 240 miles, and if
the capacity is 85 kWh, it sets the range to 270 miles. It then reports this
value. When we want to use this method, we again have to call it through
the car’s battery attribute at v.
The output tells us the range of the car based on its battery size:
2016 Tesla Model S
This car has a 70-kWh battery.
This car can go approximately 240 miles on a full charge.
Modeling Real-World Objects
As you begin to model more complicated items like electric cars, you’ll
wrestle with interesting questions. Is the range of an electric car a property
of the battery or of the car? If we’re only describing one car, it’s probably
fine to maintain the association of the method get_range() with the Battery
class. But if we’re describing a manufacturer’s entire line of cars, we probably want to move get_range() to the ElectricCar class. The get_range() method
Classes 177
would still check the battery size before determining the range, but it would
report a range specific to the kind of car it’s associated with. Alternatively,
we could maintain the association of the get_range() method with the battery but pass it a parameter such as car_model. The get_range() method would
then report a range based on the battery size and car model.
This brings you to an interesting point in your growth as a programmer. When you wrestle with questions like these, you’re thinking at a higher
logical level rather than a syntax-focused level. You’re thinking not about
Python, but about how to represent the real world in code. When you reach
this point, you’ll realize there are often no right or wrong approaches to
modeling real-world situations. Some approaches are more efficient than
others, but it takes practice to find the most efficient representations. If
your code is working as you want it to, you’re doing well! Don’t be discouraged if you find you’re ripping apart your classes and rewriting them several
times using different approaches. In the quest to write accurate, efficient
code, everyone goes through this process.
Try It Yourse lf
9-6. Ice Cream Stand: An ice cream stand is a specific kind of restaurant. Write
a class called IceCreamStand that inherits from the Restaurant class you wrote
in Exercise 9-1 (page 166) or Exercise 9-4 (page 171). Either version of
the class will work; just pick the one you like better. Add an attribute called
flavors that stores a list of ice cream flavors. Write a method that displays
these flavors. Create an instance of IceCreamStand, and call this method.
9-7. Admin: An administrator is a special kind of user. Write a class called
Admin that inherits from the User class you wrote in Exercise 9-3 (page 166)
or Exercise 9-5 (page 171). Add an attribute, privileges, that stores a list
of strings like "can add post", "can delete post", "can ban user", and so on.
Write a method called show_privileges() that lists the administrator’s set of
privileges. Create an instance of Admin, and call your method.
9-8. Privileges: Write a separate Privileges class. The class should have one
attribute, privileges, that stores a list of strings as described in Exercise 9-7.
Move the show_privileges() method to this class. Make a Privileges instance
as an attribute in the Admin class. Create a new instance of Admin and use your
method to show its privileges.
9-9. Battery Upgrade: Use the final version of electric_car.py from this section.
Add a method to the Battery class called upgrade_battery(). This method
should check the battery size and set the capacity to 85 if it isn’t already.
Make an electric car with a default battery size, call get_range() once, and
then call get_range() a second time after upgrading the battery. You should
see an increase in the car’s range.
178 Chapter 9
Importing Classes
As you add more functionality to your classes, your files can get long, even
when you use inheritance properly. In keeping with the overall philosophy
of Python, you’ll want to keep your files as uncluttered as possible. To help,
Python lets you store classes in modules and then import the classes you
need into your main program.
Importing a Single Class
Let’s create a module containing just the Car class. This brings up a subtle
naming issue: we already have a file named car.py in this chapter, but this
module should be named car.py because it contains code representing a car.
We’ll resolve this naming issue by storing the Car class in a module named
car.py, replacing the car.py file we were previously using. From now on, any
program that uses this module will need a more specific filename, such as
my_car.py. Here’s car.py with just the code from the class Car:
car.py u """A class that can be used to represent a car."""
class Car():
"""A simple attempt to represent a car."""
def __init__(self, make, model, year):
"""Initialize attributes to describe a car."""
self.make = make
self.model = model
self.year = year
self.odometer_reading = 0
def get_descriptive_name(self):
"""Return a neatly formatted descriptive name."""
long_name = str(self.year) + ' ' + self.make + ' ' + self.model
return long_name.title()
def read_odometer(self):
"""Print a statement showing the car's mileage."""
print("This car has " + str(self.odometer_reading) + " miles on it.")
def update_odometer(self, mileage):
"""
Set the odometer reading to the given value.
Reject the change if it attempts to roll the odometer back.
"""
if mileage >= self.odometer_reading:
self.odometer_reading = mileage
else:
print("You can't roll back an odometer!")
def increment_odometer(self, miles):
"""Add the given amount to the odometer reading."""
self.odometer_reading += miles
Classes 179
At u we include a module-level docstring that briefly describes the
contents of this module. You should write a docstring for each module you
create.
Now we make a separate file called my_car.py. This file will import the
Car class and then create an instance from that class:
my_car.py u from car import Car
my_new_car = Car('audi', 'a4', 2016)
print(my_new_car.get_descriptive_name())
my_new_car.odometer_reading = 23
my_new_car.read_odometer()
The import statement at u tells Python to open the car module and
import the class Car. Now we can use the Car class as if it were defined in
this file. The output is the same as we saw earlier:
2016 Audi A4
This car has 23 miles on it.
Importing classes is an effective way to program. Picture how long
this program file would be if the entire Car class were included. When you
instead move the class to a module and import the module, you still get all
the same functionality, but you keep your main program file clean and easy
to read. You also store most of the logic in separate files; once your classes
work as you want them to, you can leave those files alone and focus on the
higher-level logic of your main program.
Storing Multiple Classes in a Module
You can store as many classes as you need in a single module, although
each class in a module should be related somehow. The classes Battery and
ElectricCar both help represent cars, so let’s add them to the module car.py:
car.py
"""A set of classes used to represent gas and electric cars."""
class Car():
--snip-class Battery():
"""A simple attempt to model a battery for an electric car."""
def __init__(self, battery_size=60):
"""Initialize the batteery's attributes."""
self.battery_size = battery_size
def describe_battery(self):
"""Print a statement describing the battery size."""
print("This car has a " + str(self.battery_size) + "-kWh battery.")
def get_range(self):
180 Chapter 9
"""Print a statement about the range this battery provides."""
if self.battery_size == 70:
range = 240
elif self.battery_size == 85:
range = 270
message = "This car can go approximately " + str(range)
message += " miles on a full charge."
print(message)
class ElectricCar(Car):
"""Models aspects of a car, specific to electric vehicles."""
def __init__(self, make, model, year):
"""
Initialize attributes of the parent class.
Then initialize attributes specific to an electric car.
"""
super().__init__(make, model, year)
self.battery = Battery()
Now we can make a new file called my_electric_car.py, import the
ElectricCar class, and make an electric car:
my_electric_
car.py
from car import ElectricCar
my_tesla = ElectricCar('tesla', 'model s', 2016)
print(my_tesla.get_descriptive_name())
my_tesla.battery.describe_battery()
my_tesla.battery.get_range()
This has the same output we saw earlier, even though most of the logic
is hidden away in a module:
2016 Tesla Model S
This car has a 70-kWh battery.
This car can go approximately 240 miles on a full charge.
Importing Multiple Classes from a Module
You can import as many classes as you need into a program file. If we
want to make a regular car and an electric car in the same file, we need
to import both classes, Car and ElectricCar:
my_cars.py u from car import Car, ElectricCar
v my_beetle = Car('volkswagen', 'beetle', 2016)
print(my_beetle.get_descriptive_name())
w my_tesla = ElectricCar('tesla', 'roadster', 2016)
print(my_tesla.get_descriptive_name())
Classes 181
You import multiple classes from a module by separating each class
with a comma u. Once you’ve imported the necessary classes, you’re free
to make as many instances of each class as you need.
In this example we make a regular Volkswagen Beetle at v and an electric Tesla Roadster at w:
2016 Volkswagen Beetle
2016 Tesla Roadster
Importing an Entire Module
You can also import an entire module and then access the classes you need
using dot notation. This approach is simple and results in code that is easy
to read. Because every call that creates an instance of a class includes the
module name, you won’t have naming conflicts with any names used in the
current file.
Here’s what it looks like to import the entire car module and then create
a regular car and an electric car:
my_cars.py u import car
v my_beetle = car.Car('volkswagen', 'beetle', 2016)
print(my_beetle.get_descriptive_name())
w my_tesla = car.ElectricCar('tesla', 'roadster', 2016)
print(my_tesla.get_descriptive_name())
At u we import the entire car module. We then access the classes we
need through the module_name.class_name syntax. At v we again create a
Volkswagen Beetle, and at w we create a Tesla Roadster.
Importing All Classes from a Module
You can import every class from a module using the following syntax:
from module_name import *
This method is not recommended for two reasons. First, it’s helpful
to be able to read the import statements at the top of a file and get a clear
sense of which classes a program uses. With this approach it’s unclear which
classes you’re using from the module. This approach can also lead to confusion with names in the file. If you accidentally import a class with the same
name as something else in your program file, you can create errors that are
hard to diagnose. I show this here because even though it’s not a recommended approach, you’re likely to see it in other people’s code.
If you need to import many classes from a module, you’re better off
importing the entire module and using the module_name.class_name syntax.
182 Chapter 9
You won’t see all the classes used at the top of the file, but you’ll see clearly
where the module is used in the program. You’ll also avoid the potential
naming conflicts that can arise when you import every class in a module.
Importing a Module into a Module
Sometimes you’ll want to spread out your classes over several modules
to keep any one file from growing too large and avoid storing unrelated
classes in the same module. When you store your classes in several modules,
you may find that a class in one module depends on a class in another module. When this happens, you can import the required class into the first
module.
For example, let’s store the Car class in one module and the ElectricCar
and Battery classes in a separate module. We’ll make a new module called
electric_car.py—replacing the electric_car.py file we created earlier—and copy
just the Battery and ElectricCar classes into this file:
electric_car.py
"""A set of classes that can be used to represent electric cars."""
u from car import Car
class Battery():
--snip-class ElectricCar(Car):
--snip--
The class ElectricCar needs access to its parent class Car, so we import
Car directly into the module at u. If we forget this line, Python will raise an
error when we try to make an ElectricCar instance. We also need to update
the Car module so it contains only the Car class:
car.py
"""A class that can be used to represent a car."""
class Car():
--snip--
Now we can import from each module separately and create whatever
kind of car we need:
my_cars.py u from car import Car
from electric_car import ElectricCar
my_beetle = Car('volkswagen', 'beetle', 2016)
print(my_beetle.get_descriptive_name())
my_tesla = ElectricCar('tesla', 'roadster', 2016)
print(my_tesla.get_descriptive_name())
Classes 183
At u we import Car from its module, and ElectricCar from its module.
We then create one regular car and one electric car. Both kinds of cars are
created correctly:
2016 Volkswagen Beetle
2016 Tesla Roadster
Finding Your Own Workflow
As you can see, Python gives you many options for how to structure code
in a large project. It’s important to know all these possibilities so you can
determine the best ways to organize your projects as well as understand
other people’s projects.
When you’re starting out, keep your code structure simple. Try
doing everything in one file and moving your classes to separate modules
once everything is working. If you like how modules and files interact, try
storing your classes in modules when you start a project. Find an approach
that lets you write code that works, and go from there.
Try It Yourse lf
9-10. Imported Restaurant: Using your latest Restaurant class, store it in a module. Make a separate file that imports Restaurant. Make a Restaurant instance,
and call one of Restaurant’s methods to show that the import statement is working properly.
9-11. Imported Admin: Start with your work from Exercise 9-8 (page 178).
Store the classes User, Privileges, and Admin in one module. Create a separate file, make an Admin instance, and call show_privileges() to show that
everything is working correctly.
9-12. Multiple Modules: Store the User class in one module, and store the
Privileges and Admin classes in a separate module. In a separate file, create
an Admin instance and call show_privileges() to show that everything is still
working correctly.
The Python Standard Library
The Python standard library is a set of modules included with every Python
installation. Now that you have a basic understanding of how classes work,
you can start to use modules like these that other programmers have written. You can use any function or class in the standard library by including
a simple import statement at the top of your file. Let’s look at one class,
OrderedDict, from the module collections.
184 Chapter 9
Dictionaries allow you to connect pieces of information, but they don’t
keep track of the order in which you add key-value pairs. If you’re creating
a dictionary and want to keep track of the order in which key-value pairs
are added, you can use the OrderedDict class from the collections module.
Instances of the OrderedDict class behave almost exactly like dictionaries
except they keep track of the order in which key-value pairs are added.
Let’s revisit the favorite_languages.py example from Chapter 6. This time
we’ll keep track of the order in which people respond to the poll:
favorite_ u from collections import OrderedDict
languages.py
v favorite_languages = OrderedDict()
w favorite_languages['jen'] = 'python'
favorite_languages['sarah'] = 'c'
favorite_languages['edward'] = 'ruby'
favorite_languages['phil'] = 'python'
x for name, language in favorite_languages.items():
print(name.title() + "'s favorite language is " +
language.title() + ".")
We begin by importing the OrderedDict class from the module
collections at u. At v we create an instance of the OrderedDict class
and store this instance in favorite_languages. Notice there are no curly
brackets; the call to OrderedDict() creates an empty ordered dictionary
for us and stores it in favorite_languages. We then add each name and language to favorite_languages one at a time w. Now when we loop through
favorite_languages at x, we know we’ll always get responses back in the
order they were added:
Jen's favorite language is Python.
Sarah's favorite language is C.
Edward's favorite language is Ruby.
Phil's favorite language is Python.
This is a great class to be aware of because it combines the main benefit
of lists (retaining your original order) with the main feature of dictionaries
(connecting pieces of information). As you begin to model real-world situations that you care about, you’ll probably come across a situation where an
ordered dictionary is exactly what you need. As you learn more about the
standard library, you’ll become familiar with a number of modules like this
that help you handle common situations.
Note
You can also download modules from external sources. You’ll see a number of these
examples in Part II, where we’ll need external modules to complete each project.
Classes 185
Try It Yourse lf
9-13. OrderedDict Rewrite: Start with Exercise 6-4 (page 108), where you
used a standard dictionary to represent a glossary. Rewrite the program using
the OrderedDict class and make sure the order of the output matches the order
in which key-value pairs were added to the dictionary.
9-14. Dice: The module random contains functions that generate random numbers in a variety of ways. The function randint() returns an integer in the
range you provide. The following code returns a number between 1 and 6:
from random import randint
x = randint(1, 6)
Make a class Die with one attribute called sides, which has a default
value of 6. Write a method called roll_die() that prints a random number
between 1 and the number of sides the die has. Make a 6-sided die and roll
it 10 times.
Make a 10-sided die and a 20-sided die. Roll each die 10 times.
9-15. Python Module of the Week: One excellent resource for exploring the
Python standard library is a site called Python Module of the Week. Go to
http://pymotw.com/ and look at the table of contents. Find a module that
looks interesting to you and read about it, or explore the documentation of
the collections and random modules.
Styling Classes
A few styling issues related to classes are worth clarifying, especially as your
programs become more complicated.
Class names should be written in CamelCaps. To do this, capitalize the
first letter of each word in the name, and don’t use underscores. Instance
and module names should be written in lowercase with underscores between
words.
Every class should have a docstring immediately following the class definition. The docstring should be a brief description of what the class does,
and you should follow the same formatting conventions you used for writing
docstrings in functions. Each module should also have a docstring describing what the classes in a module can be used for.
You can use blank lines to organize code, but don’t use them excessively. Within a class you can use one blank line between methods, and
within a module you can use two blank lines to separate classes.
If you need to import a module from the standard library and a module
that you wrote, place the import statement for the standard library module
186 Chapter 9
first. Then add a blank line and the import statement for the module you
wrote. In programs with multiple import statements, this convention makes
it easier to see where the different modules used in the program come from.
Summary
In this chapter you learned how to write your own classes. You learned
how to store information in a class using attributes and how to write
methods that give your classes the behavior they need. You learned to
write __init__() methods that create instances from your classes with
exactly the attributes you want. You saw how to modify the attributes of
an instance directly and through methods. You learned that inheritance
can simplify the creation of classes that are related to each other, and you
learned to use instances of one class as attributes in another class to keep
each class simple.
You saw how storing classes in modules and importing classes you need
into the files where they’ll be used can keep your projects organized. You
started learning about the Python standard library, and you saw an example
based on the OrderedDict class from the collections module. Finally, you
learned to style your classes using Python conventions.
In Chapter 10 you’ll learn to work with files so you can save the work
you’ve done in a program and the work you’ve allowed users to do. You’ll
also learn about exceptions, a special Python class designed to help you
respond to errors when they arise.
Classes 187
10
Fi l e s a n d E x c e p t i o n s
Now that you’ve mastered the basic skills
you need to write organized programs
that are easy to use, it’s time to think about
making your programs even more relevant and
usable. In this chapter you’ll learn to work with files
so your programs can quickly analyze lots of data.
You’ll learn to handle errors so your programs don’t crash when they
encounter unexpected situations. You’ll learn about exceptions, which are
special objects Python creates to manage errors that arise while a program
is running. You’ll also learn about the json module, which allows you to save
user data so it isn’t lost when your program stops running.
Learning to work with files and save data will make your programs
easier for people to use. Users will be able to choose what data to enter and
when to enter it. People can run your program, do some work, and then
close the program and pick up where they left off later. Learning to handle
exceptions will help you deal with situations in which files don’t exist and
deal with other problems that can cause your programs to crash. This will
make your programs more robust when they encounter bad data, whether
it comes from innocent mistakes or from malicious attempts to break your
programs. With the skills you’ll learn in this chapter, you’ll make your programs more applicable, usable, and stable.
Reading from a File
An incredible amount of data is available in text files. Text files can contain weather data, traffic data, socioeconomic data, literary works, and
more. Reading from a file is particularly useful in data analysis applications, but it’s also applicable to any situation in which you want to analyze or modify information stored in a file. For example, you can write a
program that reads in the contents of a text file and rewrites the file with
formatting that allows a browser to display it.
When you want to work with the information in a text file, the first step
is to read the file into memory. You can read the entire contents of a file, or
you can work through the file one line at a time.
Reading an Entire File
To begin, we need a file with a few lines of text in it. Let’s start with a file
that contains pi to 30 decimal places with 10 decimal places per line:
pi_digits.txt
3.1415926535
8979323846
2643383279
To try the following examples yourself, you can enter these lines in an
editor and save the file as pi_digits.txt, or you can download the file from the
book’s resources through https://www.nostarch.com/pythoncrashcourse/. Save
the file in the same directory where you’ll store this chapter’s programs.
Here’s a program that opens this file, reads it, and prints the contents
of the file to the screen:
file_reader.py
with open('pi_digits.txt') as file_object:
contents = file_object.read()
print(contents)
The first line of this program has a lot going on. Let’s start by looking
at the open() function. To do any work with a file, even just printing its contents, you first need to open the file to access it. The open() function needs
one argument: the name of the file you want to open. Python looks for this
file in the directory where the program that’s currently being executed is
stored. In this example, file_reader.py is currently running, so Python looks
for pi_digits.txt in the directory where file_reader.py is stored. The open()
function returns an object representing the file. Here, open('pi_digits.txt')
returns an object representing pi_digits.txt. Python stores this object in
file_object, which we’ll work with later in the program.
The keyword with closes the file once access to it is no longer needed.
Notice how we call open() in this program but not close(). You could open
190 Chapter 10
and close the file by calling open() and close(), but if a bug in your program
prevents the close() statement from being executed, the file may never
close. This may seem trivial, but improperly closed files can cause data
to be lost or corrupted. And if you call close() too early in your program,
you’ll find yourself trying to work with a closed file (a file you can’t access),
which leads to more errors. It’s not always easy to know exactly when you
should close a file, but with the structure shown here, Python will figure that
out for you. All you have to do is open the file and work with it as desired,
trusting that Python will close it automatically when the time is right.
Once we have a file object representing pi_digits.txt, we use the read()
method in the second line of our program to read the entire contents of
the file and store it as one long string in contents. When we print the value
of contents, we get the entire text file back:
3.1415926535
8979323846
2643383279
The only difference between this output and the original file is the
extra blank line at the end of the output. The blank line appears because
read() returns an empty string when it reaches the end of the file; this empty
string shows up as a blank line. If you want to remove the extra blank line,
you can use rstrip() in the print statement:
with open('pi_digits.txt') as file_object:
contents = file_object.read()
print(contents.rstrip())
Recall that Python’s rstrip() method removes, or strips, any whitespace
characters from the right side of a string. Now the output matches the contents of the original file exactly:
3.1415926535
8979323846
2643383279
File Paths
When you pass a simple filename like pi_digits.txt to the open() function,
Python looks in the directory where the file that’s currently being executed
(that is, your .py program file) is stored.
Sometimes, depending on how you organize your work, the file you want
to open won’t be in the same directory as your program file. For example,
you might store your program files in a folder called python_work; inside
python_work, you might have another folder called text_files to distinguish your
program files from the text files they’re manipulating. Even though text_files
is in python_work, just passing open() the name of a file in text_files won’t work,
because Python will only look in python_work and stop there; it won’t go on
Files and Exceptions 191
and look in text_files. To get Python to open files from a directory other
than the one where your program file is stored, you need to provide a file
path, which tells Python to look in a specific location on your system.
Because text_files is inside python_work, you could use a relative file path
to open a file from text_files. A relative file path tells Python to look for a given
location relative to the directory where the currently running program file
is stored. On Linux and OS X, you’d write:
with open('text_files/filename.txt') as file_object:
This line tells Python to look for the desired .txt file in the folder
text_files and assumes that text_files is located inside python_work (which it is).
On Windows systems, you use a backslash (\) instead of a forward slash (/)
in the file path:
with open('text_files\filename.txt') as file_object:
You can also tell Python exactly where the file is on your computer
regardless of where the program that’s being executed is stored. This
is called an absolute file path. You use an absolute path if a relative path
doesn’t work. For instance, if you’ve put text_files in some folder other than
python_work—say, a folder called other_files—then just passing open() the
path 'text_files/filename.txt' won’t work because Python will only look
for that location inside python_work. You’ll need to write out a full path to
clarify where you want Python to look.
Absolute paths are usually longer than relative paths, so it’s helpful to
store them in a variable and then pass that variable to open(). On Linux and
OS X, absolute paths look like this:
file_path = '/home/ehmatthes/other_files/text_files/filename.txt'
with open(file_path) as file_object:
and on Windows they look like this:
file_path = 'C:\Users\ehmatthes\other_files\text_files\filename.txt'
with open(file_path) as file_object:
Using absolute paths, you can read files from any location on your system. For now it’s easiest to store files in the same directory as your program
files or in a folder such as text_files within the directory that stores your program files.
Note
192 Chapter 10
Windows systems will sometimes interpret forward slashes in file paths correctly. If
you’re using Windows and you’re not getting the results you expect, make sure you try
using backslashes.
Reading Line by Line
When you’re reading a file, you’ll often want to examine each line of the file.
You might be looking for certain information in the file, or you might want to
modify the text in the file in some way. For example, you might want to read
through a file of weather data and work with any line that includes the word
sunny in the description of that day’s weather. In a news report, you might
look for any line with the tag <headline> and rewrite that line with a specific
kind of formatting.
You can use a for loop on the file object to examine each line from a
file one at a time:
file_reader.py u filename = 'pi_digits.txt'
v with open(filename) as file_object:
w
for line in file_object:
print(line)
At u we store the name of the file we’re reading from in the variable
filename. This is a common convention when working with files. Because
the variable filename doesn’t represent the actual file—it’s just a string telling Python where to find the file—you can easily swap out 'pi_digits.txt'
for the name of another file you want to work with. After we call open(),
an object representing the file and its contents is stored in the variable
file_object v. We again use the with syntax to let Python open and close
the file properly. To examine the file’s contents, we work through each line
in the file by looping over the file object w.
When we print each line, we find even more blank lines:
3.1415926535
8979323846
2643383279
These blank lines appear because an invisible newline character is
at the end of each line in the text file. The print statement adds its own
newline each time we call it, so we end up with two newline characters at
the end of each line: one from the file and one from the print statement.
Using rstrip() on each line in the print statement eliminates these extra
blank lines:
filename = 'pi_digits.txt'
with open(filename) as file_object:
for line in file_object:
print(line.rstrip())
Files and Exceptions 193
Now the output matches the contents of the file once again:
3.1415926535
8979323846
2643383279
Making a List of Lines from a File
When you use with, the file object returned by open() is only available inside
the with block that contains it. If you want to retain access to a file’s contents
outside the with block, you can store the file’s lines in a list inside the block
and then work with that list. You can process parts of the file immediately
and postpone some processing for later in the program.
The following example stores the lines of pi_digits.txt in a list inside the
with block and then prints the lines outside the with block:
filename = 'pi_digits.txt'
u
with open(filename) as file_object:
lines = file_object.readlines()
v for line in lines:
print(line.rstrip())
At u the readlines() method takes each line from the file and stores it
in a list. This list is then stored in lines, which we can continue to work with
after the with block ends. At v we use a simple for loop to print each line
from lines. Because each item in lines corresponds to each line in the file,
the output matches the contents of the file exactly.
Working with a File’s Contents
After you’ve read a file into memory, you can do whatever you want with
that data, so let’s briefly explore the digits of pi. First, we’ll attempt to build
a single string containing all the digits in the file with no whitespace in it:
pi_string.py
filename = 'pi_digits.txt'
with open(filename) as file_object:
lines = file_object.readlines()
u pi_string = ''
v for line in lines:
pi_string += line.rstrip()
w print(pi_string)
print(len(pi_string))
We start by opening the file and storing each line of digits in a list, just
as we did in the previous example. At u we create a variable, pi_string, to
194 Chapter 10
hold the digits of pi. We then create a loop that adds each line of digits to
pi_string and removes the newline character from each line v. At w we
print this string and also show how long the string is:
3.1415926535
36
8979323846
2643383279
The variable pi_string contains the whitespace that was on the left side
of the digits in each line, but we can get rid of that by using strip() instead
of rstrip():
filename = 'pi_30_digits.txt'
with open(filename) as file_object:
lines = file_object.readlines()
pi_string = ''
for line in lines:
pi_string += line.strip()
print(pi_string)
print(len(pi_string))
Now we have a string containing pi to 30 decimal places. The string
is 32 characters long because it also includes the leading 3 and a decimal
point:
3.141592653589793238462643383279
32
Note
When Python reads from a text file, it interprets all text in the file as a string. If you
read in a number and want to work with that value in a numerical context, you’ll
have to convert it to an integer using the int() function or convert it to a float using
the float() function.
Large Files: One Million Digits
So far we’ve focused on analyzing a text file that contains only three lines,
but the code in these examples would work just as well on much larger
files. If we start with a text file that contains pi to 1,000,000 decimal places
instead of just 30, we can create a single string containing all these digits.
We don’t need to change our program at all except to pass it a different file.
We’ll also print just the first 50 decimal places, so we don’t have to watch a
million digits scroll by in the terminal:
pi_string.py
filename = 'pi_million_digits.txt'
with open(filename) as file_object:
lines = file_object.readlines()
Files and Exceptions 195
pi_string = ''
for line in lines:
pi_string += line.strip()
print(pi_string[:52] + "...")
print(len(pi_string))
The output shows that we do indeed have a string containing pi to
1,000,000 decimal places:
3.14159265358979323846264338327950288419716939937510...
1000002
Python has no inherent limit to how much data you can work with; you
can work with as much data as your system’s memory can handle.
Note
To run this program (and many of the examples that follow), you’ll need to download
the resources available at https://www.nostarch.com/pythoncrashcourse/.
Is Your Birthday Contained in Pi?
I’ve always been curious to know if my birthday appears anywhere in the
digits of pi. Let’s use the program we just wrote to find out if someone’s
birthday appears anywhere in the first million digits of pi. We can do this
by expressing each birthday as a string of digits and seeing if that string
appears anywhere in pi_string:
filename = 'pi_million_digits.txt'
with open(filename) as file_object:
lines = file_object.readlines()
pi_string = ''
for line in lines:
pi_string += line.rstrip()
u birthday = input("Enter your birthday, in the form mmddyy: ")
v if birthday in pi_string:
print("Your birthday appears in the first million digits of pi!")
else:
print("Your birthday does not appear in the first million digits of pi.")
At u we prompt for the user’s birthday, and then at v we check if that
string is in pi_string. Let’s try it:
Enter your birthdate, in the form mmddyy: 120372
Your birthday appears in the first million digits of pi!
My birthday does appear in the digits of pi! Once you’ve read from a
file, you can analyze its contents in just about any way you can imagine.
196 Chapter 10
Try It Yourse lf
10-1. Learning Python: Open a blank file in your text editor and write a few
lines summarizing what you’ve learned about Python so far. Start each line
with the phrase In Python you can.... Save the file as learning_python.txt in the
same directory as your exercises from this chapter. Write a program that reads
the file and prints what you wrote three times. Print the contents once by reading in the entire file, once by looping over the file object, and once by storing
the lines in a list and then working with them outside the with block.
10-2. Learning C: You can use the replace() method to replace any word in a
string with a different word. Here’s a quick example showing how to replace
'dog' with 'cat' in a sentence:
>>> message = "I really like dogs."
>>> message.replace('dog', 'cat')
'I really like cats.'
Read in each line from the file you just created, learning_python.txt, and
replace the word Python with the name of another language, such as C. Print
each modified line to the screen.
Writing to a File
One of the simplest ways to save data is to write it to a file. When you write
text to a file, the output will still be available after you close the terminal
containing your program’s output. You can examine output after a program
finishes running, and you can share the output files with others as well. You
can also write programs that read the text back into memory and work with
it again later.
Writing to an Empty File
To write text to a file, you need to call open() with a second argument telling
Python that you want to write to the file. To see how this works, let’s write a
simple message and store it in a file instead of printing it to the screen:
write_
message.py
filename = 'programming.txt'
u with open(filename, 'w') as file_object:
v
file_object.write("I love programming.")
The call to open() in this example has two arguments u. The first argument is still the name of the file we want to open. The second argument, 'w',
tells Python that we want to open the file in write mode. You can open a file
Files and Exceptions 197
in read mode ('r'), write mode ('w'), append mode ('a'), or a mode that allows
you to read and write to the file ('r+'). If you omit the mode argument,
Python opens the file in read-only mode by default.
The open() function automatically creates the file you’re writing to if it
doesn’t already exist. However, be careful opening a file in write mode ('w')
because if the file does exist, Python will erase the file before returning the
file object.
At v we use the write() method on the file object to write a string to
the file. This program has no terminal output, but if you open the file
programming.txt, you’ll see one line:
programming.txt
I love programming.
This file behaves like any other file on your computer. You can open it,
write new text in it, copy from it, paste to it, and so forth.
Note
Python can only write strings to a text file. If you want to store numerical data in a
text file, you’ll have to convert the data to string format first using the str() function.
Writing Multiple Lines
The write() function doesn’t add any newlines to the text you write. So if
you write more than one line without including newline characters, your
file may not look the way you want it to:
filename = 'programming.txt'
with open(filename, 'w') as file_object:
file_object.write("I love programming.")
file_object.write("I love creating new games.")
If you open programming.txt, you’ll see the two lines squished together:
I love programming.I love creating new games.
Including newlines in your write() statements makes each string appear
on its own line:
filename = 'programming.txt'
with open(filename, 'w') as file_object:
file_object.write("I love programming.\n")
file_object.write("I love creating new games.\n")
The output now appears on separate lines:
I love programming.
I love creating new games.
198 Chapter 10
You can also use spaces, tab characters, and blank lines to format your
output, just as you’ve been doing with terminal-based output.
Appending to a File
If you want to add content to a file instead of writing over existing content,
you can open the file in append mode. When you open a file in append mode,
Python doesn’t erase the file before returning the file object. Any lines you
write to the file will be added at the end of the file. If the file doesn’t exist
yet, Python will create an empty file for you.
Let’s modify write_message.py by adding some new reasons we love programming to the existing file programming.txt:
write_
message.py
filename = 'programming.txt'
u with open(filename, 'a') as file_object:
v
file_object.write("I also love finding meaning in large datasets.\n")
file_object.write("I love creating apps that can run in a browser.\n")
At u we use the 'a' argument to open the file for appending rather
than writing over the existing file. At v we write two new lines, which are
added to programming.txt:
programming.txt
I
I
I
I
love
love
also
love
programming.
creating new games.
love finding meaning in large datasets.
creating apps that can run in a browser.
We end up with the original contents of the file, followed by the new
content we just added.
Try It Yourse lf
10-3. Guest: Write a program that prompts the user for their name. When they
respond, write their name to a file called guest.txt.
10-4. Guest Book: Write a while loop that prompts users for their name. When
they enter their name, print a greeting to the screen and add a line recording
their visit in a file called guest_book.txt. Make sure each entry appears on a
new line in the file.
10-5. Programming Poll: Write a while loop that asks people why they like
programming. Each time someone enters a reason, add their reason to a file
that stores all the responses.
Files and Exceptions 199
Exceptions
Python uses special objects called exceptions to manage errors that arise during a program’s execution. Whenever an error occurs that makes Python
unsure what to do next, it creates an exception object. If you write code
that handles the exception, the program will continue running. If you don’t
handle the exception, the program will halt and show a traceback, which
includes a report of the exception that was raised.
Exceptions are handled with try- except blocks. A try- except block asks
Python to do something, but it also tells Python what to do if an exception is raised. When you use try- except blocks, your programs will continue
running even if things start to go wrong. Instead of tracebacks, which can
be confusing for users to read, users will see friendly error messages that
you write.
Handling the ZeroDivisionError Exception
Let’s look at a simple error that causes Python to raise an exception. You
probably know that it’s impossible to divide a number by zero, but let’s ask
Python to do it anyway:
division.py
print(5/0)
Of course Python can’t do this, so we get a traceback:
Traceback (most recent call last):
File "division.py", line 1, in <module>
print(5/0)
u ZeroDivisionError: division by zero
The error reported at u in the traceback, ZeroDivisionError, is an exception object. Python creates this kind of object in response to a situation
where it can’t do what we ask it to. When this happens, Python stops the
program and tells us the kind of exception that was raised. We can use this
information to modify our program. We’ll tell Python what to do when this
kind of exception occurs; that way, if it happens again, we’re prepared.
Using try-except Blocks
When you think an error may occur, you can write a try- except block to
handle the exception that might be raised. You tell Python to try running
some code, and you tell it what to do if the code results in a particular kind
of exception.
Here’s what a try- except block for handling the ZeroDivisionError exception looks like:
try:
print(5/0)
except ZeroDivisionError:
print("You can't divide by zero!")
200 Chapter 10
We put print(5/0), the line that caused the error, inside a try block. If
the code in a try block works, Python skips over the except block. If the code
in the try block causes an error, Python looks for an except block whose
error matches the one that was raised and runs the code in that block.
In this example, the code in the try block produces a ZeroDivisionError,
so Python looks for an except block telling it how to respond. Python then
runs the code in that block, and the user sees a friendly error message
instead of a traceback:
You can't divide by zero!
If more code followed the try- except block, the program would continue
running because we told Python how to handle the error. Let’s look at an
example where catching an error can allow a program to continue running.
Using Exceptions to Prevent Crashes
Handling errors correctly is especially important when the program has
more work to do after the error occurs. This happens often in programs
that prompt users for input. If the program responds to invalid input appropriately, it can prompt for more valid input instead of crashing.
Let’s create a simple calculator that does only division:
division.py
print("Give me two numbers, and I'll divide them.")
print("Enter 'q' to quit.")
while True:
first_number = input("\nFirst number: ")
if first_number == 'q':
break
v
second_number = input("Second number: ")
if second_number == 'q':
break
w
answer = int(first_number) / int(second_number)
print(answer)
u
This program prompts the user to input a first_number u and, if the
user does not enter q to quit, a second_number v. We then divide these two
numbers to get an answer w. This program does nothing to handle errors,
so asking it to divide by zero causes it to crash:
Give me two numbers, and I'll divide them.
Enter 'q' to quit.
First number: 5
Second number: 0
Traceback (most recent call last):
File "division.py", line 9, in <module>
answer = int(first_number) / int(second_number)
ZeroDivisionError: division by zero
Files and Exceptions 201
It’s bad that the program crashed, but it’s also not a good idea to let
users see tracebacks. Nontechnical users will be confused by them, and in
a malicious setting, attackers will learn more than you want them to know
from a traceback. For example, they’ll know the name of your program
file, and they’ll see a part of your code that isn’t working properly. A skilled
attacker can sometimes use this information to determine which kind of
attacks to use against your code.
The else Block
We can make this program more error resistant by wrapping the line that
might produce errors in a try- except block. The error occurs on the line
that performs the division, so that’s where we’ll put the try- except block.
This example also includes an else block. Any code that depends on the try
block executing successfully goes in the else block:
print("Give me two numbers, and I'll divide them.")
print("Enter 'q' to quit.")
while True:
first_number = input("\nFirst number: ")
if first_number == 'q':
break
second_number = input("Second number: ")
u
try:
answer = int(first_number) / int(second_number)
v
except ZeroDivisionError:
print("You can't divide by 0!")
w
else:
print(answer)
We ask Python to try to complete the division operation in a try
block u, which includes only the code that might cause an error. Any
code that depends on the try block succeeding is added to the else block.
In this case if the division operation is successful, we use the else block to
print the result w.
The except block tells Python how to respond when a ZeroDivisionError
arises v. If the try statement doesn’t succeed because of a division by
zero error, we print a friendly message telling the user how to avoid this
kind of error. The program continues to run, and the user never sees a
traceback:
Give me two numbers, and I'll divide them.
Enter 'q' to quit.
First number: 5
Second number: 0
You can't divide by 0!
202 Chapter 10
First number: 5
Second number: 2
2.5
First number: q
The try- except- else block works like this: Python attempts to run the
code in the try statement. The only code that should go in a try statement
is code that might cause an exception to be raised. Sometimes you’ll have
additional code that should run only if the try block was successful; this
code goes in the else block. The except block tells Python what to do in case
a certain exception arises when it tries to run the code in the try statement.
By anticipating likely sources of errors, you can write robust programs
that continue to run even when they encounter invalid data and missing
resources. Your code will be resistant to innocent user mistakes and malicious attacks.
Handling the FileNotFoundError Exception
One common issue when working with files is handling missing files. The
file you’re looking for might be in a different location, the filename may
be misspelled, or the file may not exist at all. You can handle all of these
situations in a straightforward way with a try- except block.
Let’s try to read a file that doesn’t exist. The following program tries
to read in the contents of Alice in Wonderland, but I haven’t saved the file
alice.txt in the same directory as alice.py:
alice.py
filename = 'alice.txt'
with open(filename) as f_obj:
contents = f_obj.read()
Python can’t read from a missing file, so it raises an exception:
Traceback (most recent call last):
File "alice.py", line 3, in <module>
with open(filename) as f_obj:
FileNotFoundError: [Errno 2] No such file or directory: 'alice.txt'
The last line of the traceback reports a FileNotFoundError: this is the
exception Python creates when it can’t find the file it’s trying to open. In
this example, the open() function produces the error, so to handle it, the try
block will begin just before the line that contains open():
filename = 'alice.txt'
try:
with open(filename) as f_obj:
contents = f_obj.read()
Files and Exceptions 203
except FileNotFoundError:
msg = "Sorry, the file " + filename + " does not exist."
print(msg)
In this example, the code in the try block produces a FileNotFoundError,
so Python looks for an except block that matches that error. Python then
runs the code in that block, and the result is a friendly error message
instead of a traceback:
Sorry, the file alice.txt does not exist.
The program has nothing more to do if the file doesn’t exist, so the
error-handling code doesn’t add much to this program. Let’s build on this
example and see how exception handling can help when you’re working
with more than one file.
Analyzing Text
You can analyze text files containing entire books. Many classic works of
literature are available as simple text files because they are in the public domain. The texts used in this section come from Project Gutenberg
(http://gutenberg.org/). Project Gutenberg maintains a collection of literary works that are available in the public domain, and it’s a great resource
if you’re interested in working with literary texts in your programming
projects.
Let’s pull in the text of Alice in Wonderland and try to count the number
of words in the text. We’ll use the string method split(), which can build a
list of words from a string. Here’s what split() does with a string containing
just the title "Alice in Wonderland":
>>> title = "Alice in Wonderland"
>>> title.split()
['Alice', 'in', 'Wonderland']
The split() method separates a string into parts wherever it finds a
space and stores all the parts of the string in a list. The result is a list of
words from the string, although some punctuation may also appear with
some of the words. To count the number of words in Alice in Wonderland,
we’ll use split() on the entire text. Then we’ll count the items in the list to
get a rough idea of the number of words in the text:
filename = 'alice.txt'
try:
with open(filename) as f_obj:
contents = f_obj.read()
except FileNotFoundError:
msg = "Sorry, the file " + filename + " does not exist."
print(msg)
204 Chapter 10
else:
# Count the approximate number of words in the file.
u
words = contents.split()
v
num_words = len(words)
w
print("The file " + filename + " has about " + str(num_words) + " words.")
I moved the file alice.txt to the correct directory, so the try block will
work this time. At u we take the string contents, which now contains the
entire text of Alice in Wonderland as one long string, and use the split()
method to produce a list of all the words in the book. When we use len() on
this list to examine its length, we get a good approximation of the number
of words in the original string v. At w we print a statement that reports
how many words were found in the file. This code is placed in the else block
because it will work only if the code in the try block was executed successfully. The output tells us how many words are in alice.txt:
The file alice.txt has about 29461 words.
The count is a little high because extra information is provided by the
publisher in the text file used here, but it’s a good approximation of the
length of Alice in Wonderland.
Working with Multiple Files
Let’s add more books to analyze. But before we do, let’s move the bulk of
this program to a function called count_words(). By doing so, it will be easier
to run the analysis for multiple books:
word_count.py
u
def count_words(filename):
"""Count the approximate number of words in a file."""
try:
with open(filename) as f_obj:
contents = f_obj.read()
except FileNotFoundError:
msg = "Sorry, the file " + filename + " does not exist."
print(msg)
else:
# Count approximate number of words in the file.
words = contents.split()
num_words = len(words)
print("The file " + filename + " has about " + str(num_words) +
" words.")
filename = 'alice.txt'
count_words(filename)
Most of this code is unchanged. We simply indented it and moved it
into the body of count_words(). It’s a good habit to keep comments up to date
when you’re modifying a program, so we changed the comment to a docstring and reworded it slightly u.
Files and Exceptions 205
Now we can write a simple loop to count the words in any text we want
to analyze. We do this by storing the names of the files we want to analyze
in a list, and then we call count_words() for each file in the list. We’ll try to
count the words for Alice in Wonderland, Siddhartha, Moby Dick, and Little
Women, which are all available in the public domain. I’ve intentionally left
siddhartha.txt out of the directory containing word_count.py, so we can see
how well our program handles a missing file:
def count_words(filename):
--snip-filenames = ['alice.txt', 'siddhartha.txt', 'moby_dick.txt', 'little_women.txt']
for filename in filenames:
count_words(filename)
The missing siddhartha.txt file has no effect on the rest of the program’s
execution:
The file alice.txt has about 29461 words.
Sorry, the file siddhartha.txt does not exist.
The file moby_dick.txt has about 215136 words.
The file little_women.txt has about 189079 words.
Using the try- except block in this example provides two significant
advantages. We prevent our users from seeing a traceback, and we let the
program continue analyzing the texts it’s able to find. If we don’t catch
the FileNotFoundError that siddhartha.txt raised, the user would see a full
traceback, and the program would stop running after trying to analyze
Siddhartha. It would never analyze Moby Dick or Little Women.
Failing Silently
In the previous example, we informed our users that one of the files
was unavailable. But you don’t need to report every exception you catch.
Sometimes you’ll want the program to fail silently when an exception occurs
and continue on as if nothing happened. To make a program fail silently, you
write a try block as usual, but you explicitly tell Python to do nothing in the
except block. Python has a pass statement that tells it to do nothing in a block:
def count_words(filename):
"""Count the approximate number of words in a file."""
try:
--snip-except FileNotFoundError:
u
pass
else:
--snip-filenames = ['alice.txt', 'siddhartha.txt', 'moby_dick.txt', 'little_women.txt']
for filename in filenames:
count_words(filename)
206 Chapter 10
The only difference between this listing and the previous one is the
pass statement at u. Now when a FileNotFoundError is raised, the code in
the except block runs, but nothing happens. No traceback is produced,
and there’s no output in response to the error that was raised. Users see
the word counts for each file that exists, but they don’t see any indication
that a file was not found:
The file alice.txt has about 29461 words.
The file moby_dick.txt has about 215136 words.
The file little_women.txt has about 189079 words.
The pass statement also acts as a placeholder. It’s a reminder that you’re
choosing to do nothing at a specific point in your program’s execution
and that you might want to do something there later. For example, in this
program we might decide to write any missing filenames to a file called
missing_files.txt. Our users wouldn’t see this file, but we’d be able to read
the file and deal with any missing texts.
Deciding Which Errors to Report
How do you know when to report an error to your users and when to fail
silently? If users know which texts are supposed to be analyzed, they might
appreciate a message informing them why some texts were not analyzed. If
users expect to see some results but don’t know which books are supposed
to be analyzed, they might not need to know that some texts were unavailable. Giving users information they aren’t looking for can decrease the
usability of your program. Python’s error-handling structures give you finegrained control over how much to share with users when things go wrong;
it’s up to you to decide how much information to share.
Well-written, properly tested code is not very prone to internal errors,
such as syntax or logical errors. But every time your program depends on
something external, such as user input, the existence of a file, or the availability of a network connection, there is a possibility of an exception being
raised. A little experience will help you know where to include exception
handling blocks in your program and how much to report to users about
errors that arise.
Try It Yourse lf
10-6. Addition: One common problem when prompting for numerical input
occurs when people provide text instead of numbers. When you try to convert
the input to an int, you’ll get a TypeError. Write a program that prompts for
two numbers. Add them together and print the result. Catch the TypeError if
either input value is not a number, and print a friendly error message. Test your
program by entering two numbers and then by entering some text instead of a
number.
(continued)
Files and Exceptions 207
10-7. Addition Calculator: Wrap your code from Exercise 10-6 in a while loop
so the user can continue entering numbers even if they make a mistake and
enter text instead of a number.
10-8. Cats and Dogs: Make two files, cats.txt and dogs.txt. Store at least three
names of cats in the first file and three names of dogs in the second file. Write
a program that tries to read these files and print the contents of the file to the
screen. Wrap your code in a try-except block to catch the FileNotFound error,
and print a friendly message if a file is missing. Move one of the files to a different location on your system, and make sure the code in the except block
executes properly.
10-9. Silent Cats and Dogs: Modify your except block in Exercise 10-8 to fail
silently if either file is missing.
10-10. Common Words: Visit Project Gutenberg (http://gutenberg.org/ )
and find a few texts you’d like to analyze. Download the text files for these
works, or copy the raw text from your browser into a text file on your
computer.
You can use the count() method to find out how many times a word or
phrase appears in a string. For example, the following code counts the number
of times 'row' appears in a string:
>>> line = "Row, row, row your boat"
>>> line.count('row')
2
>>> line.lower().count('row')
3
Notice that converting the string to lowercase using lower() catches
all appearances of the word you’re looking for, regardless of how it’s
formatted.
Write a program that reads the files you found at Project Gutenberg and
determines how many times the word 'the' appears in each text.
Storing Data
Many of your programs will ask users to input certain kinds of information.
You might allow users to store preferences in a game or provide data for a
visualization. Whatever the focus of your program is, you’ll store the information users provide in data structures such as lists and dictionaries. When
users close a program, you’ll almost always want to save the information
they entered. A simple way to do this involves storing your data using the
json module.
208 Chapter 10
The json module allows you to dump simple Python data structures into a
file and load the data from that file the next time the program runs. You can
also use json to share data between different Python programs. Even better,
the JSON data format is not specific to Python, so you can share data you
store in the JSON format with people who work in many other programming
languages. It’s a useful and portable format, and it’s easy to learn.
Note
The JSON (JavaScript Object Notation) format was originally developed for JavaScript.
However, it has since become a common format used by many languages, including
Python.
Using json.dump() and json.load()
Let’s write a short program that stores a set of numbers and another program that reads these numbers back into memory. The first program will
use json.dump() to store the set of numbers, and the second program will use
json.load().
The json.dump() function takes two arguments: a piece of data to
store and a file object it can use to store the data. Here’s how you can use
json.dump() to store a list of numbers:
number_
writer.py
import json
numbers = [2, 3, 5, 7, 11, 13]
u filename = 'numbers.json'
v with open(filename, 'w') as f_obj:
w
json.dump(numbers, f_obj)
We first import the json module and then create a list of numbers to
work with. At u we choose a filename in which to store the list of numbers.
It’s customary to use the file extension .json to indicate that the data in
the file is stored in the JSON format. Then we open the file in write mode,
which allows json to write the data to the file v. At w we use the json.dump()
function to store the list numbers in the file numbers.json.
This program has no output, but let’s open the file numbers.json and
look at it. The data is stored in a format that looks just like Python:
[2, 3, 5, 7, 11, 13]
Now we’ll write a program that uses json.load() to read the list back into
memory:
number_
reader.py
import json
u filename = 'numbers.json'
v with open(filename) as f_obj:
w
numbers = json.load(f_obj)
print(numbers)
Files and Exceptions 209
At u we make sure to read from the same file we wrote to. This time
when we open the file, we open it in read mode because Python only needs
to read from the file v. At w we use the json.load() function to load the
information stored in numbers.json, and we store it in the variable numbers.
Finally we print the recovered list of numbers and see that it’s the same list
created in number_writer.py:
[2, 3, 5, 7, 11, 13]
This is a simple way to share data between two programs.
Saving and Reading User-Generated Data
Saving data with json is useful when you’re working with user-generated
data, because if you don’t store your user’s information somehow, you’ll
lose it when the program stops running. Let’s look at an example where we
prompt the user for their name the first time they run a program and then
remember their name when they run the program again.
Let’s start by storing the user’s name:
remember_
me.py
import json
u username = input("What is your name? ")
filename = 'username.json'
with open(filename, 'w') as f_obj:
v
json.dump(username, f_obj)
w
print("We'll remember you when you come back, " + username + "!")
At u we prompt for a username to store. Next, we use json.dump(),
passing it a username and a file object, to store the username in a file v.
Then we print a message informing the user that we’ve stored their
information w:
What is your name? Eric
We'll remember you when you come back, Eric!
Now let’s write a new program that greets a user whose name has
already been stored:
greet_user.py
import json
filename = 'username.json'
u
v
210 Chapter 10
with open(filename) as f_obj:
username = json.load(f_obj)
print("Welcome back, " + username + "!")
At u we use json.load() to read the information stored in username.json
into the variable username. Now that we’ve recovered the username, we can
welcome them back v:
Welcome back, Eric!
We need to combine these two programs into one file. When someone
runs remember_me.py, we want to retrieve their username from memory if
possible; therefore, we’ll start with a try block that attempts to recover the
username. If the file username.json doesn’t exist, we’ll have the except block
prompt for a username and store it in username.json for next time:
remember_
me.py
import json
u
v
w
x
y
# Load the username, if it has been stored previously.
# Otherwise, prompt for the username and store it.
filename = 'username.json'
try:
with open(filename) as f_obj:
username = json.load(f_obj)
except FileNotFoundError:
username = input("What is your name? ")
with open(filename, 'w') as f_obj:
json.dump(username, f_obj)
print("We'll remember you when you come back, " + username + "!")
else:
print("Welcome back, " + username + "!")
There’s no new code here; blocks of code from the last two examples
are just combined into one file. At u we try to open the file username.json.
If this file exists, we read the username back into memory v and print a
message welcoming back the user in the else block. If this is the first time
the user runs the program, username.json won’t exist and a FileNotFoundError
will occur w. Python will move on to the except block where we prompt the
user to enter their username x. We then use json.dump() to store the username and print a greeting y.
Whichever block executes, the result is a username and an appropriate
greeting. If this is the first time the program runs, this is the output:
What is your name? Eric
We'll remember you when you come back, Eric!
Otherwise:
Welcome back, Eric!
This is the output you see if the program was already run at least once.
Files and Exceptions 211
Refactoring
Often, you’ll come to a point where your code will work, but you’ll recognize that you could improve the code by breaking it up into a series of functions that have specific jobs. This process is called refactoring. Refactoring
makes your code cleaner, easier to understand, and easier to extend.
We can refactor remember_me.py by moving the bulk of its logic into one
or more functions. The focus of remember_me.py is on greeting the user, so
let’s move all of our existing code into a function called greet_user():
remember_
me.py
import json
u
def greet_user():
"""Greet the user by name."""
filename = 'username.json'
try:
with open(filename) as f_obj:
username = json.load(f_obj)
except FileNotFoundError:
username = input("What is your name? ")
with open(filename, 'w') as f_obj:
json.dump(username, f_obj)
print("We'll remember you when you come back, " + username + "!")
else:
print("Welcome back, " + username + "!")
greet_user()
Because we’re using a function now, we update the comments with a
docstring that reflects how the program currently works u. This file is a
little cleaner, but the function greet_user() is doing more than just greeting
the user—it’s also retrieving a stored username if one exists and prompting
for a new username if one doesn’t exist.
Let’s refactor greet_user() so it’s not doing so many different tasks.
We’ll start by moving the code for retrieving a stored username to a separate function:
import json
def get_stored_username():
"""Get stored username if available."""
filename = 'username.json'
try:
with open(filename) as f_obj:
username = json.load(f_obj)
except FileNotFoundError:
v
return None
else:
return username
u
212 Chapter 10
def greet_user():
"""Greet the user by name."""
username = get_stored_username()
w
if username:
print("Welcome back, " + username + "!")
else:
username = input("What is your name? ")
filename = 'username.json'
with open(filename, 'w') as f_obj:
json.dump(username, f_obj)
print("We'll remember you when you come back, " + username + "!")
greet_user()
The new function get_stored_username() has a clear purpose, as stated
in the docstring at u. This function retrieves a stored username and returns
the username if it finds one. If the file username.json doesn’t exist, the function returns None v. This is good practice: a function should either return
the value you’re expecting, or it should return None. This allows us to perform a simple test with the return value of the function. At w we print a
welcome back message to the user if the attempt to retrieve a username
was successful, and if it doesn’t, we prompt for a new username.
We should factor one more block of code out of greet_user(). If the
username doesn’t exist, we should move the code that prompts for a
new username to a function dedicated to that purpose:
import json
def get_stored_username():
"""Get stored username if available."""
--snip-def get_new_username():
"""Prompt for a new username."""
username = input("What is your name? ")
filename = 'username.json'
with open(filename, 'w') as f_obj:
json.dump(username, f_obj)
return username
def greet_user():
"""Greet the user by name."""
username = get_stored_username()
if username:
print("Welcome back, " + username + "!")
else:
username = get_new_username()
print("We'll remember you when you come back, " + username + "!")
greet_user()
Files and Exceptions 213
Each function in this final version of remember_me.py has a single, clear
purpose. We call greet_user(), and that function prints an appropriate message: it either welcomes back an existing user or greets a new user. It does
this by calling get_stored_username(), which is responsible only for retrieving
a stored username if one exists. Finally, greet_user() calls get_new_username()
if necessary, which is responsible only for getting a new username and storing it. This compartmentalization of work is an essential part of writing
clear code that will be easy to maintain and extend.
Try It Yourse lf
10-11. Favorite Number: Write a program that prompts for the user’s favorite
number. Use json.dump() to store this number in a file. Write a separate program that reads in this value and prints the message, “I know your favorite
number! It’s _____.”
10-12. Favorite Number Remembered: Combine the two programs from
Exercise 10-11 into one file. If the number is already stored, report the favorite
number to the user. If not, prompt for the user’s favorite number and store it in a
file. Run the program twice to see that it works.
10-13. Verify User: The final listing for remember_me.py assumes either that the
user has already entered their username or that the program is running for the
first time. We should modify it in case the current user is not the person who
last used the program.
Before printing a welcome back message in greet_user(), ask the user if
this is the correct username. If it’s not, call get_new_username() to get the correct
username.
Summary
In this chapter, you learned how to work with files. You learned to read an
entire file at once and read through a file’s contents one line at a time. You
learned to write to a file and append text onto the end of a file. You read
about exceptions and how to handle the exceptions you’re likely to see in
your programs. Finally, you learned how to store Python data structures so
you can save information your users provide, preventing them from having
to start over each time they run a program.
In Chapter 11 you’ll learn efficient ways to test your code. This will help
you trust that the code you develop is correct, and it will help you identify
bugs that are introduced as you continue to build on the programs you’ve
written.
214 Chapter 10
11
T e s t ing Your Code
When you write a function or a class, you
can also write tests for that code. Testing
proves that your code works as it’s supposed
to in response to all the input types it’s designed
to receive. When you write tests, you can be confident
that your code will work correctly as more people
begin to use your programs. You’ll also be able to test
new code as you add it to make sure your changes don’t break your program’s existing behavior. Every programmer makes mistakes, so every
programmer must test their code often, catching problems before users
encounter them.
In this chapter you’ll learn to test your code using tools in Python’s
unittest module. You’ll learn to build a test case and check that a set of
inputs results in the output you want. You’ll see what a passing test looks
like and what a failing test looks like, and you’ll learn how a failing test can
help you improve your code. You’ll learn to test functions and classes, and
you’ll start to understand how many tests to write for a project.
Testing a Function
To learn about testing, we need code to test. Here’s a simple function that
takes in a first and last name, and returns a neatly formatted full name:
name_
function.py
def get_formatted_name(first, last):
"""Generate a neatly formatted full name."""
full_name = first + ' ' + last
return full_name.title()
The function get_formatted_name() combines the first and last name
with a space in between to complete a full name, and then capitalizes and
returns the full name. To check that get_formatted_name() works, let’s make
a program that uses this function. The program names.py lets users enter a
first and last name, and see a neatly formatted full name:
names.py
from name_function import get_formatted_name
print("Enter 'q' at any time to quit.")
while True:
first = input("\nPlease give me a first name: ")
if first == 'q':
break
last = input("Please give me a last name: ")
if last == 'q':
break
formatted_name = get_formatted_name(first, last)
print("\tNeatly formatted name: " + formatted_name + '.')
This program imports get_formatted_name() from name_function.py. The
user can enter a series of first and last names, and see the formatted full
names that are generated:
Enter 'q' at any time to quit.
Please give me a first name: janis
Please give me a last name: joplin
Neatly formatted name: Janis Joplin.
Please give me a first name: bob
Please give me a last name: dylan
Neatly formatted name: Bob Dylan.
Please give me a first name: q
We can see that the names generated here are correct. But let’s say we
want to modify get_formatted_name() so it can also handle middle names.
As we do so, we want to make sure we don’t break the way the function
handles names that have only a first and last name. We could test our code
216 Chapter 11
by running names.py and entering a name like Janis Joplin every time we
modify get_formatted_name(), but that would become tedious. Fortunately,
Python provides an efficient way to automate the testing of a function’s
output. If we automate the testing of get_formatted_name(), we can always be
confident that the function will work when given the kinds of names we’ve
written tests for.
Unit Tests and Test Cases
The module unittest from the Python standard library provides tools for
testing your code. A unit test verifies that one specific aspect of a function’s
behavior is correct. A test case is a collection of unit tests that together prove
that a function behaves as it’s supposed to, within the full range of situations you expect it to handle. A good test case considers all the possible
kinds of input a function could receive and includes tests to represent each
of these situations. A test case with full coverage includes a full range of unit
tests covering all the possible ways you can use a function. Achieving full
coverage on a large project can be daunting. It’s often good enough to write
tests for your code’s critical behaviors and then aim for full coverage only if
the project starts to see widespread use.
A Passing Test
The syntax for setting up a test case takes some getting used to, but once
you’ve set up the test case it’s straightforward to add more unit tests for your
functions. To write a test case for a function, import the unittest module
and the function you want to test. Then create a class that inherits from
unittest.TestCase, and write a series of methods to test different aspects of
your function’s behavior.
Here’s a test case with one method that verifies that the function
get_formatted_name() works correctly when given a first and last name:
test_name_
function.py
import unittest
from name_function import get_formatted_name
u class NamesTestCase(unittest.TestCase):
"""Tests for 'name_function.py'."""
v
w
def test_first_last_name(self):
"""Do names like 'Janis Joplin' work?"""
formatted_name = get_formatted_name('janis', 'joplin')
self.assertEqual(formatted_name, 'Janis Joplin')
unittest.main()
First, we import unittest and the function we want to test, get_formatted_
name(). At u we create a class called NamesTestCase, which will contain a series
of unit tests for get_formatted_name(). You can name the class anything you
Testing Your Code 217
want, but it’s best to call it something related to the function you’re about to
test and to use the word Test in the class name. This class must inherit from
the class unittest.TestCase so Python knows how to run the tests you write.
NamesTestCase contains a single method that tests one aspect of
get_formatted_name(). We call this method test_first_last_name() because
we’re verifying that names with only a first and last name are formatted correctly. Any method that starts with test_ will be run automatically when we
run test_name_function.py. Within this test method, we call the function
we want to test and store a return value that we’re interested in testing. In
this example we call get_formatted_name() with the arguments 'janis' and
'joplin', and store the result in formatted_name v.
At w we use one of unittest’s most useful features: an assert method.
Assert methods verify that a result you received matches the result you
expected to receive. In this case, because we know get_formatted_name() is
supposed to return a capitalized, properly spaced full name, we expect
the value in formatted_name to be Janis Joplin. To check if this is true, we
use unittest’s assertEqual() method and pass it formatted_name and 'Janis
Joplin'. The line
self.assertEqual(formatted_name, 'Janis Joplin')
says, “Compare the value in formatted_name to the string 'Janis Joplin'. If
they are equal as expected, fine. But if they don’t match, let me know!”
The line unittest.main() tells Python to run the tests in this file. When
we run test_name_function.py, we get the following output:
.
---------------------------------------------------------------------Ran 1 test in 0.000s
OK
The dot on the first line of output tells us that a single test passed. The
next line tells us that Python ran one test, and it took less than 0.001 seconds to run. The final OK tells us that all unit tests in the test case passed.
This output indicates that the function get_formatted_name() will always
work for names that have a first and last name unless we modify the function. When we modify get_formatted_name(), we can run this test again. If
the test case passes, we know the function will still work for names like
Janis Joplin.
A Failing Test
What does a failing test look like? Let’s modify get_formatted_name() so it can
handle middle names, but we’ll do so in a way that breaks the function for
names with just a first and last name, like Janis Joplin.
218 Chapter 11
Here’s a new version of get_formatted_name() that requires a middle name
argument:
name_
function.py
def get_formatted_name(first, middle, last):
"""Generate a neatly formatted full name."""
full_name = first + ' ' + middle + ' ' + last
return full_name.title()
This version should work for people with middle names, but when we
test it, we see that we’ve broken the function for people with just a first
and last name. This time, running the file test_name_function.py gives this
output:
u E
======================================================================
v ERROR: test_first_last_name (__main__.NamesTestCase)
---------------------------------------------------------------------w Traceback (most recent call last):
File "test_name_function.py", line 8, in test_first_last_name
formatted_name = get_formatted_name('janis', 'joplin')
TypeError: get_formatted_name() missing 1 required positional argument: 'last'
---------------------------------------------------------------------x Ran 1 test in 0.000s
y FAILED (errors=1)
There’s a lot of information here because there’s a lot you might need
to know when a test fails. The first item in the output is a single E u, which
tells us one unit test in the test case resulted in an error. Next, we see
that test_first_last_name() in NamesTestCase caused an error v. Knowing
which test failed is critical when your test case contains many unit tests.
At w we see a standard traceback, which reports that the function call
get_formatted_name('janis', 'joplin') no longer works because it’s missing a
required positional argument.
We also see that one unit test was run x. Finally, we see an additional
message that the overall test case failed and that one error occurred when
running the test case y. This information appears at the end of the output
so you see it right away; you don’t want to scroll up through a long output
listing to find out how many tests failed.
Responding to a Failed Test
What do you do when a test fails? Assuming you’re checking the right conditions, a passing test means the function is behaving correctly and a failing test means there’s an error in the new code you wrote. So when a test
Testing Your Code 219
fails, don’t change the test. Instead, fix the code that caused the test to fail.
Examine the changes you just made to the function, and figure out how
those changes broke the desired behavior.
In this case get_formatted_name() used to require only two parameters: a
first name and a last name. Now it requires a first name, middle name, and
last name. The addition of that mandatory middle name parameter broke
the desired behavior of get_formatted_name(). The best option here is to
make the middle name optional. Once we do, our test for names like Janis
Joplin should pass again, and we should be able to accept middle names as
well. Let’s modify get_formatted_name() so middle names are optional and
then run the test case again. If it passes, we’ll move on to making sure the
function handles middle names properly.
To make middle names optional, we move the parameter middle to the
end of the parameter list in the function definition and give it an empty
default value. We also add an if test that builds the full name properly,
depending on whether or not a middle name is provided:
name_
function.py
def get_formatted_name(first, last, middle=''):
"""Generate a neatly formatted full name."""
if middle:
full_name = first + ' ' + middle + ' ' + last
else:
full_name = first + ' ' + last
return full_name.title()
In this new version of get_formatted_name(), the middle name is optional.
If a middle name is passed to the function (if middle:), the full name will
contain a first, middle, and last name. Otherwise, the full name will consist of just a first and last name. Now the function should work for both
kinds of names. To find out if the function still works for names like Janis
Joplin, let’s run test_name_function.py again:
.
---------------------------------------------------------------------Ran 1 test in 0.000s
OK
The test case passes now. This is ideal; it means the function works for
names like Janis Joplin again without us having to test the function manually. Fixing our function was easy because the failed test helped us identify
the new code that broke existing behavior.
220 Chapter 11
Adding New Tests
Now that we know get_formatted_name() works for simple names again, let’s
write a second test for people who include a middle name. We do this by
adding another method to the class NamesTestCase:
import unittest
from name_function import get_formatted_name
class NamesTestCase(unittest.TestCase):
"""Tests for 'name_function.py'."""
def test_first_last_name(self):
"""Do names like 'Janis Joplin' work?"""
formatted_name = get_formatted_name('janis', 'joplin')
self.assertEqual(formatted_name, 'Janis Joplin')
def test_first_last_middle_name(self):
"""Do names like 'Wolfgang Amadeus Mozart' work?"""
formatted_name = get_formatted_name(
'wolfgang', 'mozart', 'amadeus')
self.assertEqual(formatted_name, 'Wolfgang Amadeus Mozart')
u
unittest.main()
We name this new method test_first_last_middle_name(). The method
name must start with test_ so the method runs automatically when we run
test_name_function.py. We name the method to make it clear which behavior
of get_formatted_name() we’re testing. As a result, if the test fails, we know
right away what kinds of names are affected. It’s fine to have long method
names in your TestCase classes. They need to be descriptive so you can make
sense of the output when your tests fail, and because Python calls them
automatically, you’ll never have to write code that calls these methods.
To test the function, we call get_formatted_name() with a first, last, and
middle name u, and then we use assertEqual() to check that the returned
full name matches the full name (first, middle, and last) that we expect.
When we run test_name_function.py again, both tests pass:
..
---------------------------------------------------------------------Ran 2 tests in 0.000s
OK
Great! We now know that the function still works for names like Janis
Joplin, and we can be confident that it will work for names like Wolfgang
Amadeus Mozart as well.
Testing Your Code 221
Try It Yourse lf
11-1. City, Country: Write a function that accepts two parameters: a city name
and a country name. The function should return a single string of the form
City, Country, such as Santiago, Chile. Store the function in a module called
city _functions.py.
Create a file called test_cities.py that tests the function you just wrote
(remember that you need to import unittest and the function you want to test).
Write a method called test_city_country() to verify that calling your function
with values such as 'santiago' and 'chile' results in the correct string. Run
test_cities.py, and make sure test_city_country() passes.
11-2. Population: Modify your function so it requires a third parameter,
population. It should now return a single string of the form City, Country –
population xxx, such as Santiago, Chile – population 5000000. Run
test_cities.py again. Make sure test_city_country() fails this time.
Modify the function so the population parameter is optional. Run
test_cities.py again, and make sure test_city_country() passes again.
Write a second test called test_city_country_population() that verifies you can call your function with the values 'santiago', 'chile', and
'population=5000000'. Run test_cities.py again, and make sure this new test
passes.
Testing a Class
In the first part of this chapter, you wrote tests for a single function. Now
you’ll write tests for a class. You’ll use classes in many of your own programs, so it’s helpful to be able to prove that your classes work correctly. If
you have passing tests for a class you’re working on, you can be confident
that improvements you make to the class won’t accidentally break its current behavior.
A Variety of Assert Methods
Python provides a number of assert methods in the unittest.TestCase class.
As mentioned earlier, assert methods test whether a condition you believe is
true at a specific point in your code is indeed true. If the condition is true
as expected, your assumption about how that part of your program behaves
is confirmed; you can be confident that no errors exist. If the condition you
assume is true is actually not true, Python raises an exception.
Table 11-1 describes six commonly used assert methods. With these
methods you can verify that returned values equal or don’t equal expected
values, that values are True or False, and that values are in or not in a given
222 Chapter 11
list. You can use these methods only in a class that inherits from unittest
.TestCase, so let’s look at how we can use one of these methods in the context of testing an actual class.
Table 11-1: Assert Methods Available from the unittest Module
Method
Use
assertEqual(a, b)
Verify that a == b
assertNotEqual(a, b)
Verify that a != b
assertTrue(x)
Verify that x is True
assertFalse(x)
Verify that x is False
assertIn(item, list)
Verify that item is in list
assertNotIn(item, list)
Verify that item is not in list
A Class to Test
Testing a class is similar to testing a function—much of your work involves
testing the behavior of the methods in the class. But there are a few differences, so let’s write a class to test. Consider a class that helps administer
anonymous surveys:
survey.py
class AnonymousSurvey():
"""Collect anonymous answers to a survey question."""
u
def __init__(self, question):
"""Store a question, and prepare to store responses."""
self.question = question
self.responses = []
v
def show_question(self):
"""Show the survey question."""
print(question)
w
def store_response(self, new_response):
"""Store a single response to the survey."""
self.responses.append(new_response)
x
def show_results(self):
"""Show all the responses that have been given."""
print("Survey results:")
for response in responses:
print('- ' + response)
This class starts with a survey question that you provide u and includes
an empty list to store responses. The class has methods to print the survey
question v, add a new response to the response list w, and print all the
responses stored in the list x. To create an instance from this class, all you
Testing Your Code 223
have to provide is a question. Once you have an instance representing a particular survey, you display the survey question with show_question(), store a
response using store_response(), and show results with show_results().
To show that the AnonymousSurvey class works, let’s write a program that
uses the class:
language_
survey.py
from survey import AnonymousSurvey
# Define a question, and make a survey.
question = "What language did you first learn to speak?"
my_survey = AnonymousSurvey(question)
# Show the question, and store responses to the question.
my_survey.show_question()
print("Enter 'q' at any time to quit.\n")
while True:
response = input("Language: ")
if response == 'q':
break
my_survey.store_response(response)
# Show the survey results.
print("\nThank you to everyone who participated in the survey!")
my_survey.show_results()
This program defines a question ("What language did you first learn
to speak?") and creates an AnonymousSurvey object with that question. The
program calls show_question() to display the question and then prompts for
responses. Each response is stored as it is received. When all responses have
been entered (the user inputs q to quit), show_results() prints the survey
results:
What language did you first learn to speak?
Enter 'q' at any time to quit.
Language:
Language:
Language:
Language:
Language:
English
Spanish
English
Mandarin
q
Thank you to everyone who participated in the survey!
Survey results:
- English
- Spanish
- English
- Mandarin
224 Chapter 11
This class works for a simple anonymous survey. But let’s say we want to
improve AnonymousSurvey and the module it’s in, survey. We could allow each
user to enter more than one response. We could write a method to list only
unique responses and to report how many times each response was given.
We could write another class to manage nonanonymous surveys.
Implementing such changes would risk affecting the current behavior
of the class AnonymousSurvey. For example, it’s possible that while trying to
allow each user to enter multiple responses, we could accidentally change
how single responses are handled. To ensure we don’t break existing behavior as we develop this module, we can write tests for the class.
Testing the AnonymousSurvey Class
Let’s write a test that verifies one aspect of the way AnonymousSurvey behaves.
We’ll write a test to verify that a single response to the survey question is
stored properly. We’ll use the assertIn() method to verify that the response
is in the list of responses after it’s been stored:
test_
survey.py
import unittest
from survey import AnonymousSurvey
u class TestAnonmyousSurvey(unittest.TestCase):
"""Tests for the class AnonymousSurvey"""
v
w
x
def test_store_single_response(self):
"""Test that a single response is stored properly."""
question = "What language did you first learn to speak?"
my_survey = AnonymousSurvey(question)
my_survey.store_response('English')
self.assertIn('English', my_survey.responses)
unittest.main()
We start by importing the unittest module and the class we want to
test, AnonymousSurvey. We call our test case TestAnonymousSurvey, which again
inherits from unittest.TestCase u. The first test method will verify that
when we store a response to the survey question, the response ends up in
the survey’s list of responses. A good descriptive name for this method is
test_store_single_response() v. If this test fails, we’ll know from the method
name shown in the output of the failing test that there was a problem storing a single response to the survey.
To test the behavior of a class, we need to make an instance of the
class. At w we create an instance called my_survey with the question "What
language did you first learn to speak?" We store a single response, English,
using the store_response() method. Then we verify that the response was
stored correctly by asserting that English is in the list my_survey.responses x.
Testing Your Code 225
When we run test_survey.py, the test passes:
.
---------------------------------------------------------------------Ran 1 test in 0.001s
OK
This is good, but a survey is useful only if it generates more than one
response. Let’s verify that three responses can be stored correctly. To do
this, we add another method to TestAnonymousSurvey:
import unittest
from survey import AnonymousSurvey
class TestAnonymousSurvey(unittest.TestCase):
"""Tests for the class AnonymousSurvey"""
def test_store_single_response(self):
"""Test that a single response is stored properly."""
--snip-def test_store_three_responses(self):
"""Test that three individual responses are stored properly."""
question = "What language did you first learn to speak?"
my_survey = AnonymousSurvey(question)
responses = ['English', 'Spanish', 'Mandarin']
for response in responses:
my_survey.store_response(response)
u
for response in responses:
self.assertIn(response, my_survey.responses)
v
unittest.main()
We call the new method test_store_three_responses(). We create a survey object just like we did in test_store_single_response(). We define a list
containing three different responses u, and then we call store_response()
for each of these responses. Once the responses have been stored, we write
another loop and assert that each response is now in my_survey.responses v.
When we run test_survey.py again, both tests (for a single response and
for three responses) pass:
..
---------------------------------------------------------------------Ran 2 tests in 0.000s
OK
This works perfectly. However, these tests are a bit repetitive, so we’ll
use another feature of unittest to make them more efficient.
226 Chapter 11
The setUp() Method
In test_survey.py we created a new instance of AnonymousSurvey in each test
method, and we created new responses in each method. The unittest.TestCase
class has a setUp() method that allows you to create these objects once and
then use them in each of your test methods. When you include a setUp()
method in a TestCase class, Python runs the setUp() method before running
each method starting with test_. Any objects created in the setUp() method
are then available in each test method you write.
Let’s use setUp() to create a survey instance and a set of responses that
can be used in test_store_single_response() and test_store_three_responses():
import unittest
from survey import AnonymousSurvey
class TestAnonymousSurvey(unittest.TestCase):
"""Tests for the class AnonymousSurvey."""
u
v
def setUp(self):
"""
Create a survey and a set of responses for use in all test methods.
"""
question = "What language did you first learn to speak?"
self.my_survey = AnonymousSurvey(question)
self.responses = ['English', 'Spanish', 'Mandarin']
def test_store_single_response(self):
"""Test that a single response is stored properly."""
self.my_survey.store_response(self.responses[0])
self.assertIn(self.responses[0], self.my_survey.responses)
def test_store_three_responses(self):
"""Test that three individual responses are stored properly."""
for response in self.responses:
self.my_survey.store_response(response)
for response in self.responses:
self.assertIn(response, self.my_survey.responses)
unittest.main()
The method setUp() does two things: it creates a survey instance u,
and it creates a list of responses v. Each of these is prefixed by self, so
they can be used anywhere in the class. This makes the two test methods
simpler, because neither one has to make a survey instance or a response.
The method test_store_single_response() verifies that the first response in
self.responses— self.responses[0]—can be stored correctly, and test_store_
single_response() verifies that all three responses in self.responses can be
stored correctly.
When we run test_survey.py again, both tests still pass. These tests would
be particularly useful when trying to expand AnonymousSurvey to handle multiple responses for each person. After modifying the code to accept multiple
Testing Your Code 227
responses, you could run these tests and make sure you haven’t affected the
ability to store a single response or a series of individual responses.
When you’re testing your own classes, the setUp() method can make
your test methods easier to write. You make one set of instances and attributes in setUp() and then use these instances in all your test methods. This
is much easier than making a new set of instances and attributes in each
test method.
Note
When a test case is running, Python prints one character for each unit test as it is
completed. A passing test prints a dot, a test that results in an error prints an E, and
a test that results in a failed assertion prints an F. This is why you’ll see a different
number of dots and characters on the first line of output when you run your test cases.
If a test case takes a long time to run because it contains many unit tests, you can
watch these results to get a sense of how many tests are passing.
Try It Yourse lf
11-3. Employee: Write a class called Employee. The __init__() method should
take in a first name, a last name, and an annual salary, and store each of these
as attributes. Write a method called give_raise() that adds $5000 to the
annual salary by default but also accepts a different raise amount.
Write a test case for Employee. Write two test methods, test_give_
default_raise() and test_give_custom_raise(). Use the setUp() method so
you don’t have to create a new employee instance in each test method. Run
your test case, and make sure both tests pass.
Summary
In this chapter you learned to write tests for functions and classes using
tools in the unittest module. You learned to write a class that inherits from
unittest.TestCase, and you learned to write test methods that verify specific
behaviors your functions and classes should exhibit. You learned to use
the setUp() method to efficiently create instances and attributes from your
classes that can be used in all the test methods for a class.
Testing is an important topic that many beginners don’t learn. You
don’t have to write tests for all the simple projects you try as a beginner. But
as soon as you start to work on projects that involve significant development
effort, you should test the critical behaviors of your functions and classes.
You’ll be more confident that new work on your project won’t break the
parts that work, and this will give you the freedom to make improvements
to your code. If you accidentally break existing functionality, you’ll know
right away, so you can still fix the problem easily. Responding to a failed
test that you ran is much easier than responding to a bug report from an
unhappy user.
228 Chapter 11
Other programmers respect your projects more if you include some initial tests. They’ll feel more comfortable experimenting with your code and
be more willing to work with you on projects. If you want to contribute to a
project that other programmers are working on, you’ll be expected to show
that your code passes existing tests and you’ll usually be expected to write
tests for new behavior you introduce to the project.
Play around with tests to become familiar with the process of testing
your code. Write tests for the most critical behaviors of your functions and
classes, but don’t aim for full coverage in early projects unless you have a
specific reason to do so.
Testing Your Code 229
Part II
Projects
Congratulations! You now know enough about Python
to start building interactive and meaningful projects.
Creating your own projects will teach you new skills
and solidify your understanding of the concepts
introduced in Part I.
Part II contains three types of projects, and you can choose to do any or
all of these projects in whichever order you like. Here’s a brief description
of each project to help you decide which to dig into first.
Alien Invasion: Making a Game with Python
In the Alien Invasion project (Chapters 12, 13, and 14), you’ll use the
Pygame package to develop a 2D game in which the aim is to shoot down a
fleet of aliens as they drop down the screen in levels that increase in speed
and difficulty. At the end of the project, you’ll have learned skills that will
enable you to develop your own 2D games in Pygame.
Data Visualization
The Data Visualization project starts in Chapter 15, in which you’ll learn to
generate data and create a series of functional and beautiful visualizations
of that data using matplotlib and Pygal. Chapter 16 teaches you to access
data from online sources and feed it into a visualization package to create
plots of weather data and a world population map. Finally, Chapter 17
shows you how to write a program to automatically download and visualize
data. Learning to make visualizations allows you to explore the field of data
mining, which is a highly sought-after skill in the world today.
Web Applications
In the Web Applications project (Chapters 18, 19, and 20), you’ll use the
Django package to create a simple web application that allows users to keep
a journal about any number of topics they’ve been learning about. Users
will create an account with a username and password, enter a topic, and
then make entries about what they’re learning. You’ll also learn how to
deploy your app so anyone in the world can access it.
After completing this project, you’ll be able to start building your own
simple web applications, and you’ll be ready to delve into more thorough
resources on building applications with Django.
232 Part II
Project 1
Alien Inva sion
12
A S h ip T h a t Fi r e s B u l l e t s
Let’s build a game! We’ll use Pygame, a
collection of fun, powerful Python modules
that manage graphics, animation, and even
sound, making it easier for you to build sophisticated games. With Pygame handling tasks like drawing images to the screen, you can skip much of the
tedious, difficult coding and focus on the higher-level
logic of game dynamics.
In this chapter, you’ll set up Pygame and then create a ship that moves
right and left, and fires bullets in response to player input. In the next two
chapters, you’ll create a fleet of aliens to destroy, and then continue to
make refinements, such as setting limits on the number of ships you can
use and adding a scoreboard.
From this chapter you’ll also learn to manage large projects that span
multiple files. We’ll refactor a lot of code and manage file contents to keep
our project organized and the code efficient.
Making games is an ideal way to have fun while learning a language.
It’s deeply satisfying to watch others play a game you wrote, and writing a
simple game will help you understand how professional games are written.
As you work through this chapter, enter and run the code to understand
how each block of code contributes to overall gameplay. Experiment with
different values and settings to gain a better understanding of how to refine
interactions in your own games.
Note
Alien Invasion will span a number of different files, so make a new folder on your system called alien_invasion. Be sure to save all files for the project to this folder so your
import statements will work correctly.
Planning Your Project
When building a large project, it’s important to prepare a plan before you
begin to write your code. Your plan will keep you focused and make it more
likely that you’ll complete the project.
Let’s write a description of the overall gameplay. Although this description doesn’t cover every detail of Alien Invasion, it provides a clear idea of
how to start building the game:
In Alien Invasion, the player controls a ship that appears at
the bottom center of the screen. The player can move the ship
right and left using the arrow keys and shoot bullets using the
spacebar. When the game begins, a fleet of aliens fills the sky
and moves across and down the screen. The player shoots and
destroys the aliens. If the player shoots all the aliens, a new fleet
appears that moves faster than the previous fleet. If any alien hits
the player’s ship or reaches the bottom of the screen, the player
loses a ship. If the player loses three ships, the game ends.
For the first phase of development, we’ll make a ship that can move right
and left. The ship should be able to fire bullets when the player presses the
spacebar. After setting up this behavior, we can turn our attention to the
aliens and refine the gameplay.
Installing Pygame
Before you begin coding, install Pygame. Here’s how to do so on Linux,
OS X, and Microsoft Windows.
If you’re using Python 3 on Linux or if you’re using OS X, you’ll need
to use pip to install Pygame. pip is a program that handles the downloading
and installing of Python packages for you. The following sections will show
you how to install packages with pip.
If you’re using Python 2.7 on Linux or if you’re using Windows, you
won’t need pip to install Pygame. Instead, move on to “Installing Pygame
on Linux” on page 238 or “Installing Pygame on Windows” on page 240.
236 Chapter 12
Note
Instructions for installing pip on all systems are included in the sections that follow
because you’ll need pip for the data visualization and web application projects. These
instructions are also included in the online resources at https://www.nostarch
.com/pythoncrashcourse/. If you have trouble with the instructions here, see if the
online instructions work for you.
Installing Python Packages with pip
The most recent versions of Python come with pip installed, so first check
whether pip is already on your system. With Python 3, pip is sometimes
called pip3.
Checking for pip on Linux and OS X
Open a terminal window and enter the following command:
$ pip --version
u pip 7.0.3 from /usr/local/lib/python3.5/dist-packages (python 3.5)
$
If you have only one version of Python installed on your system and you
see output similar to this, move on to either “Installing Pygame on Linux”
on page 238 or “Installing Pygame on OS X” on page 239. If you get an
error message, try using pip3 instead of pip. If neither version is installed on
your system, go to “Installing pip” on page 238.
If you have more than one version of Python on your system, verify
that pip is associated with the version of Python you’re using—for example,
python 3.5 at u. If pip is associated with the correct version of Python, move
on to “Installing Pygame on Linux” on page 238 or “Installing Pygame on
OS X” on page 239. If pip is associated with the wrong version of Python,
try using pip3 instead of pip. If neither command works for the version of
Python you’re using, go to “Installing pip” on page 238.
Checking for pip on Windows
Open a terminal window and enter the following command:
$ python -m pip --version
u pip 7.0.3 from C:\Python35\lib\site-packages (python 3.5)
$
If your system has only one version of Python installed and you see
output similar to this, move on to “Installing Pygame on Windows” on
page 240. If you get an error message, try using pip3 instead of pip. If
neither version is installed on your system, move on to “Installing pip” on
page 238.
If your system has more than one version of Python installed, verify
that pip is associated with the version of Python you’re using—for example,
python 3.5 at u. If pip is associated with the correct version of Python, move
on to “Installing Pygame on Windows” on page 240. If pip is associated with
A Ship That Fires Bullets 237
the wrong version of Python, try using pip3 instead of pip. If neither command works for the version of Python you’re using, move on to “Installing
pip” next.
Installing pip
To install pip, go to https://bootstrap.pypa.io/get-pip.py. Save the file if
prompted to do so. If the code for get-pip.py appears in your browser,
copy and paste the program into your text editor and save the file as
get-pip.py. Once get-pip.py is saved on your computer, you’ll need to run
it with administrative privileges because pip will be installing new packages to your system.
Note
If you can’t find get-pip.py, go to https://pip.pypa.io/, click Installation in the left
panel, and then under “Install pip,” follow the link to get-pip.py.
Installing pip on Linux and OS X
Use the following command to run get-pip.py with administrative privileges:
$ sudo python get-pip.py
Note
If you use the command python3 to start a terminal session, you should use sudo
python3 get-pip.py here.
After the program runs, use the command pip --version (or pip3
--version) to make sure pip was installed correctly.
Installing pip on Windows
Use the following command to run get-pip.py:
$ python get-pip.py
If you use a different command to run Python in a terminal, make sure
you use that command to run get-pip.py. For example, your command might
be python3 get-pip.py or C:\Python35\python get-pip.py.
After the program runs, run the command python -m pip --version to
make sure pip was installed successfully.
Installing Pygame on Linux
If you’re using Python 2.7, install Pygame using the package manager.
Open a terminal window and run the following command, which will
download and install Pygame onto your system:
$ sudo apt-get install python-pygame
238 Chapter 12
Test your installation in a terminal session by entering the following:
$ python
>>> import pygame
>>>
If no output appears, Python has imported Pygame and you’re ready to
move on to “Starting the Game Project” on page 240.
If you’re running Python 3, two steps are required: installing the libraries
Pygame depends on, and downloading and installing Pygame.
Enter the following to install the libraries Pygame needs. (If you use
a command such as python3.5 on your system, replace python3-dev with
python3.5-dev.)
$ sudo apt-get install python3-dev mercurial
$ sudo apt-get install libsdl-image1.2-dev libsdl2-dev libsdl-ttf2.0-dev
This will install the libraries needed to run Alien Invasion successfully.
If you want to enable some more advanced functionality in Pygame, such as
the ability to add sounds, you can also add the following libraries:
$ sudo apt-get install libsdl-mixer1.2-dev libportmidi-dev
$ sudo apt-get install libswscale-dev libsmpeg-dev libavformat-dev libavcode-dev
$ sudo apt-get install python-numpy
Now install Pygame by entering the following (use pip3 if that’s appropriate for your system):
$ pip install --user hg+http://bitbucket.org/pygame/pygame
The output will pause for a moment after informing you which libraries
Pygame found. Press enter, even though some libraries are missing. You
should see a message stating that Pygame installed successfully.
To confirm the installation, run a Python terminal session and try to
import Pygame by entering the following:
$ python3
>>> import pygame
>>>
If this works, move on to “Starting the Game Project” on page 240.
Installing Pygame on OS X
You’ll need Homebrew to install some packages that Pygame depends on. If
you haven’t already installed Homebrew, see Appendix A for instructions.
To install the libraries that Pygame depends on, enter the following:
$ brew install hg sdl sdl_image sdl_ttf
A Ship That Fires Bullets 239
This will install the libraries needed to run Alien Invasion. You should
see output scroll by as each library is installed.
If you also want to enable more advanced functionality, such as including sound in games, you can install two additional libraries:
$ brew install sdl_mixer portmidi
Use the following command to install Pygame (use pip rather than pip3
if you’re running Python 2.7):
$ pip3 install --user hg+http://bitbucket.org/pygame/pygame
Start a Python terminal session and import Pygame to check whether
the installation was successful (enter python rather than python3 if you’re
running Python 2.7):
$ python3
>>> import pygame
>>>
If the import statement works, move on to “Starting the Game Project”
below.
Installing Pygame on Windows
The Pygame project is hosted on a code-sharing site called Bitbucket. To
install Pygame on your version of Windows, find a Windows installer at
https://bitbucket.org/pygame/pygame/downloads/ that matches the version of
Python you’re running. If you don’t see an appropriate installer listed at
Bitbucket, check http://www.lfd.uci.edu/~gohlke/pythonlibs/#pygame.
After you’ve downloaded the appropriate file, run the installer if it’s a
.exe file.
If you have a file ending in .whl, copy the file to your project directory. Open a command window, navigate to the folder that you copied the
installer to, and use pip to run the installer:
> python -m pip install --user pygame-1.9.2a0-cp35-none-win32.whl
Starting the Game Project
Now we’ll start building our game by first creating an empty Pygame window to which we can later draw our game elements, such as the ship and the
aliens. We’ll also have our game respond to user input, set the background
color, and load a ship image.
240 Chapter 12
Creating a Pygame Window and Responding to User Input
First, we’ll create an empty Pygame window. Here’s the basic structure of a
game written in Pygame:
alien_
invasion.py
import sys
import pygame
def run_game():
# Initialize game and create a screen object.
u
pygame.init()
v
screen = pygame.display.set_mode((1200, 800))
pygame.display.set_caption("Alien Invasion")
w
x
y
z
# Start the main loop for the game.
while True:
# Watch for keyboard and mouse events.
for event in pygame.event.get():
if event.type == pygame.QUIT:
sys.exit()
# Make the most recently drawn screen visible.
pygame.display.flip()
run_game()
First, we import the sys and pygame modules. The pygame module contains the functionality needed to make a game. We’ll use the sys module to
exit the game when the player quits.
Alien Invasion starts as the function run_game(). The line pygame.init()
at u initializes background settings that Pygame needs to work properly.
At v, we call pygame.display.set_mode() to create a display window called
screen, on which we’ll draw all of the game’s graphical elements. The argument (1200, 800) is a tuple that defines the dimensions of the game window.
By passing these dimensions to pygame.display.set_mode(), we create a game
window 1200 pixels wide by 800 pixels high. (You can adjust these values
depending on the size of your display.)
The screen object is called a surface. A surface in Pygame is a part
of the screen where you display a game element. Each element in the
game, like the aliens or the ship, is a surface. The surface returned by
display.set_mode() represents the entire game window. When we activate
the game’s animation loop, this surface is automatically redrawn on every
pass through the loop.
The game is controlled by a while loop w that contains an event loop
and code that manages screen updates. An event is an action that the user
performs while playing the game, such as pressing a key or moving the
mouse. To make our program respond to events, we’ll write an event loop to
listen for an event and perform an appropriate task depending on the kind
of event that occurred. The for loop at x is an event loop.
A Ship That Fires Bullets 241
To access the events detected by Pygame, we’ll use the pygame.event.get()
method. Any keyboard or mouse event will cause the for loop to run. Inside
the loop, we’ll write a series of if statements to detect and respond to specific
events. For example, when the player clicks the game window’s close button, a
pygame.QUIT event is detected and we call sys.exit() to exit the game y.
The call to pygame.display.flip() at z tells Pygame to make the most
recently drawn screen visible. In this case it draws an empty screen each time
through the while loop to erase the old screen so that only the new screen is
visible. When we move the game elements around, pygame.display.flip() will
continually update the display to show the new positions of elements and
hide the old ones, creating the illusion of smooth movement.
The last line in this basic game structure calls run_game(), which initializes the game and starts the main loop.
Run this code now, and you should see an empty Pygame window.
Setting the Background Color
Pygame creates a black screen by default, but that’s boring. Let’s set a different background color:
alien_
invasion.py
--snip-def run_game():
--snip-pygame.display.set_caption("Alien Invasion")
u
# Set the background color.
bg_color = (230, 230, 230)
# Start the main loop for the game.
while True:
# Watch for keyboard and mouse events.
--snip--
v
# Redraw the screen during each pass through the loop.
screen.fill(bg_color)
# Make the most recently drawn screen visible.
pygame.display.flip()
run_game()
First, we create a background color and store it in bg_color u. This color
needs to be specified only once, so we define its value before entering the
main while loop.
Colors in Pygame are specified as RGB colors: a mix of red, green, and
blue. Each color value can range from 0 to 255. The color value (255, 0, 0)
is red, (0, 255, 0) is green, and (0, 0, 255) is blue. You can mix RGB values
to create 16 million colors. The color value (230, 230, 230) mixes equal
amounts of red, blue, and green, which produces a light gray background
color.
242 Chapter 12
At v, we fill the screen with the background color using the screen.fill()
method, which takes only one argument: a color.
Creating a Settings Class
Each time we introduce new functionality into our game, we’ll typically
introduce some new settings as well. Instead of adding settings throughout
the code, let’s write a module called settings that contains a class called
Settings to store all the settings in one place. This approach allows us
to pass around one settings object instead of many individual settings.
In addition, it makes our function calls simpler and makes it easier to modify the game’s appearance as our project grows. To modify the game, we’ll
simply change some values in settings.py instead of searching for different
settings throughout our files.
Here’s the initial Settings class:
settings.py
class Settings():
"""A class to store all settings for Alien Invasion."""
def __init__(self):
"""Initialize the game's settings."""
# Screen settings
self.screen_width = 1200
self.screen_height = 800
self.bg_color = (230, 230, 230)
To make an instance of Settings and use it to access our settings, modify
alien_invasion.py as follows:
alien_
invasion.py
--snip-import pygame
from settings import Settings
def run_game():
# Initialize pygame, settings, and screen object.
pygame.init()
u
ai_settings = Settings()
v
screen = pygame.display.set_mode(
(ai_settings.screen_width, ai_settings.screen_height))
pygame.display.set_caption("Alien Invasion")
w
# Start the main loop for the game.
while True:
--snip-# Redraw the screen during each pass through the loop.
screen.fill(ai_settings.bg_color)
# Make the most recently drawn screen visible.
pygame.display.flip()
run_game()
A Ship That Fires Bullets 243
We import Settings into the main program file, and then create an
instance of Settings and store it in ai_settings after making the call to
pygame.init() u. When we create a screen v, we use the screen_width and
screen_height attributes of ai_settings, and then we use ai_settings to access
the background color when filling the screen at w as well.
Adding the Ship Image
Now let’s add the ship to our game. To draw the player’s ship on screen,
we’ll load an image and then use the Pygame method blit() to draw the
image.
When choosing artwork for your games, be sure to pay attention to
licensing. The safest and cheapest way to start is to use freely licensed
graphics that you can modify from a website like http://pixabay.com/.
You can use almost any type of image file in your game, but it’s easiest
if you use a bitmap (.bmp) file because Pygame loads bitmaps by default.
Although you can configure Pygame to use other file types, some file types
depend on certain image libraries that must be installed on your computer.
(Most images you’ll find are in .jpg, .png, or .gif formats, but you can convert
them to bitmaps using tools like Photoshop, GIMP, and Paint.)
Pay particular attention to the background color in your chosen image.
Try to find a file with a transparent background that you can replace with
any background color using an image editor. Your games will look best
if the image’s background color matches your game’s background color.
Alternatively, you can match your game’s background to the image’s
background.
For Alien Invasion, you can use the file ship.bmp (Figure 12-1), which
is available in the book’s resources through https://www.nostarch.com/
pythoncrashcourse/. The file’s background color matches the settings we’re
using in this project. Make a folder called images inside your main project
folder (alien_invasion). Save the file ship.bmp in the images folder.
Figure 12-1: The ship for Alien Invasion
244 Chapter 12
Creating the Ship Class
After choosing an image for the ship, we need to display it onscreen. To use
our ship, we’ll write a module called ship, which contains the class Ship. This
class will manage most of the behavior of the player’s ship.
ship.py
import pygame
class Ship():
def __init__(self, screen):
"""Initialize the ship and set its starting position."""
self.screen = screen
u
v
w
x
y
# Load the ship image and get its rect.
self.image = pygame.image.load('images/ship.bmp')
self.rect = self.image.get_rect()
self.screen_rect = screen.get_rect()
# Start each new ship at the bottom center of the screen.
self.rect.centerx = self.screen_rect.centerx
self.rect.bottom = self.screen_rect.bottom
def blitme(self):
"""Draw the ship at its current location."""
self.screen.blit(self.image, self.rect)
First, we import the pygame module. The __init__() method of Ship takes
two parameters: the self reference and the screen where we’ll draw the ship.
To load the image, we call pygame.image.load() u. This function returns a
surface representing the ship, which we store in self.image.
Once the image is loaded, we use get_rect() to access the surface’s rect
attribute v. One reason Pygame is so efficient is that it lets you treat game
elements like rectangles (rects), even if they’re not exactly shaped like rectangles. Treating an element as a rectangle is efficient because rectangles
are simple geometric shapes. This approach usually works well enough that
no one playing the game will notice that we’re not working with the exact
shape of each game element.
When working with a rect object, you can use the x- and y-coordinates
of the top, bottom, left, and right edges of the rectangle, as well as the
center. You can set any of these values to determine the current position
of the rect.
When you’re centering a game element, work with the center, centerx, or
centery attributes of a rect. When you’re working at an edge of the screen,
work with the top, bottom, left, or right attributes. When you’re adjusting
the horizontal or vertical placement of the rect, you can just use the x and
y attributes, which are the x- and y-coordinates of its top-left corner. These
attributes spare you from having to do calculations that game developers
formerly had to do manually, and you’ll find you’ll use them often.
A Ship That Fires Bullets 245
In Pygame, the origin (0, 0) is at the top-left corner of the screen, and coordinates
increase as you go down and to the right. On a 1200 by 800 screen, the origin is at
the top-left corner, and the bottom-right corner has the coordinates (1200, 800).
Note
We’ll position the ship at the bottom center of the screen. To do so,
first store the screen’s rect in self.screen_rect w, and then make the value
of self.rect.centerx (the x-coordinate of the ship’s center) match the centerx
attribute of the screen’s rect x. Make the value of self.rect.bottom (the
y-coordinate of the ship’s bottom) equal to the value of the screen rect’s
bottom attribute. Pygame will use these rect attributes to position the ship
image so it’s centered horizontally and aligned with the bottom of the
screen.
At y we define the blitme() method, which will draw the image to the
screen at the position specified by self.rect.
Drawing the Ship to the Screen
Now let’s update alien_invasion.py so it creates a ship and calls the ship’s
blitme() method:
alien_
invasion.py
--snip-from settings import Settings
from ship import Ship
def run_game():
--snip-pygame.display.set_caption("Alien Invasion")
u
# Make a ship.
ship = Ship(screen)
v
# Start the main loop for the game.
while True:
--snip-# Redraw the screen during each pass through the loop.
screen.fill(ai_settings.bg_color)
ship.blitme()
# Make the most recently drawn screen visible.
pygame.display.flip()
run_game()
We import Ship and then make an instance of Ship (named ship) after
the screen has been created. It must come before the main while loop u so
we don’t make a new instance of the ship on each pass through the loop.
We draw the ship onscreen by calling ship.blitme() after filling the background, so the ship appears on top of the background v.
When you run alien_invasion.py now, you should see an empty game
screen with our rocket ship sitting at the bottom center, as shown in
Figure 12-2.
246 Chapter 12
Figure 12-2: Alien Invasion with the ship at the bottom center of the screen
Refactoring: the game_functions Module
In larger projects, you’ll often refactor code you’ve written before adding more code. Refactoring simplifies the structure of the code you’ve
already written, making it easier to build on. In this section we’ll create
a new module called game_functions, which will store a number of functions that make Alien Invasion work. The game_functions module will prevent alien_invasion.py from becoming too lengthy and will make the logic
in alien_invasion.py easier to follow.
The check_events() Function
We’ll start by moving the code that manages events to a separate function
called check_events(). This will simplify run_game() and isolate the event management loop. Isolating the event loop allows you to manage events separately from other aspects of the game, like updating the screen.
Place check_events() in a separate module called game_functions:
game_
functions.py
import sys
import pygame
def check_events():
"""Respond to keypresses and mouse events."""
for event in pygame.event.get():
if event.type == pygame.QUIT:
sys.exit()
A Ship That Fires Bullets 247
This module imports sys and pygame, which are used in the event checking loop. The function needs no parameters at this point, and the body is
copied from the event loop in alien_invasion.py.
Now let’s modify alien_invasion.py so it imports the game_functions module,
and we’ll replace the event loop with a call to check_events():
alien_
invasion.py
import pygame
from settings import Settings
from ship import Ship
import game_functions as gf
def run_game():
--snip-# Start the main loop for the game.
while True:
gf.check_events()
# Redraw the screen during each pass through the loop.
--snip--
We no longer need to import sys directly into the main program file,
because it’s only being used in the game_functions module now. We give the
imported game_functions module the alias gf for simplification.
The update_screen() Function
Let’s move the code for updating the screen to a separate function called
update_screen() in game_functions.py to further simplify run_game():
game_
functions.py
--snip-def check_events():
--snip-def update_screen(ai_settings, screen, ship):
"""Update images on the screen and flip to the new screen."""
# Redraw the screen during each pass through the loop.
screen.fill(ai_settings.bg_color)
ship.blitme()
# Make the most recently drawn screen visible.
pygame.display.flip()
The new update_screen() function takes three parameters: ai_settings,
screen, and ship. Now we need to update the while loop from alien_invasion.py
with a call to update_screen():
alien_
invasion.py
248 Chapter 12
--snip-# Start the main loop for the game.
while True:
gf.check_events()
gf.update_screen(ai_settings, screen, ship)
run_game()
These two functions make the while loop simpler and will make further
development easier. Instead of working inside run_game(), we can do most of
our work in the module game_functions.
Because we wanted to start out working with code in a single file, we
didn’t introduce the game_functions module right away. This approach gives
you an idea of a realistic development process: you start out writing your
code as simply as possible, and refactor it as your project becomes more
complex.
Now that our code is restructured to make it easier to add to, we can
work on the dynamic aspects of the game!
Try It Yourse lf
12-1. Blue Sky: Make a Pygame window with a blue background.
12-2. Game Character: Find a bitmap image of a game character you like or
convert an image to a bitmap. Make a class that draws the character at the
center of the screen and match the background color of the image to the background color of the screen, or vice versa.
Piloting the Ship
Let’s give the player the ability to move the ship right and left. To do this,
we’ll write code that responds when the player presses the right or left
arrow key. We’ll focus on movement to the right first, and then we’ll apply
the same principles to control movement to the left. As you do this, you’ll
learn how to control the movement of images on the screen.
Responding to a Keypress
Whenever the player presses a key, that keypress is registered in Pygame as
an event. Each event is picked up by the pygame.event.get() method, so we
need to specify in our check_events() function what kind of events to check
for. Each keypress is registered as a KEYDOWN event.
When a KEYDOWN event is detected, we need to check whether the key
that was pressed is one that triggers a certain event. For example, if the
A Ship That Fires Bullets 249
right arrow key is pressed, we increase the ship’s rect.centerx value to
move the ship to the right:
game_
functions.py
def check_events(ship):
"""Respond to keypresses and mouse events."""
for event in pygame.event.get():
if event.type == pygame.QUIT:
sys.exit()
u
v
w
elif event.type == pygame.KEYDOWN:
if event.key == pygame.K_RIGHT:
# Move the ship to the right.
ship.rect.centerx += 1
We give the check_events() function a ship parameter, because the ship
needs to move to the right when the right arrow key is pressed. Inside
check_events() we add an elif block to the event loop to respond when
Pygame detects a KEYDOWN event u. We check if the key pressed is the right
arrow key (pygame.K_RIGHT) by reading the event.key attribute v. If the
right arrow key was pressed, we move the ship to the right by increasing
the value of ship.rect.centerx by 1 w.
We need to update the call to check_events() in alien_invasion.py so it
passes ship as an argument:
alien_
invasion.py
# Start the main loop for the game.
while True:
gf.check_events(ship)
gf.update_screen(ai_settings, screen, ship)
If you run alien_invasion.py now, you should see the ship move to the
right one pixel every time you press the right arrow key. That’s a start, but
it’s not an efficient way to control the ship. Let’s improve this control by
allowing continuous movement.
Allowing Continuous Movement
When the player holds down the right arrow key, we want the ship to
continue moving right until the player releases the key. We’ll have our
game detect a pygame.KEYUP event so we’ll know when the right arrow key is
released; then we’ll use the KEYDOWN and KEYUP events together with a flag
called moving_right to implement continuous motion.
When the ship is motionless, the moving_right flag will be False. When the
right arrow key is pressed, we’ll set the flag to True, and when it’s released,
we’ll set the flag to False again.
The Ship class controls all attributes of the ship, so we’ll give it an attribute called moving_right and an update() method to check the status of the
moving_right flag. The update() method will change the position of the ship if
the flag is set to True. We’ll call this method any time we want to update the
position of the ship.
250 Chapter 12
Here are the changes to the Ship class:
ship.py
class Ship():
def __init__(self, screen):
--snip-# Start each new ship at the bottom center of the screen.
self.rect.centerx = self.screen_rect.centerx
self.rect.bottom = self.screen_rect.bottom
u
v
# Movement flag
self.moving_right = False
def update(self):
"""Update the ship's position based on the movement flag."""
if self.moving_right:
self.rect.centerx += 1
def blitme(self):
--snip--
We add a self.moving_right attribute in the __init__() method and set it
to False initially u. Then we add update(), which moves the ship right if the
flag is True v.
Now modify check_events() so that moving_right is set to True when the
right arrow key is pressed and False when the key is released:
game_
functions.py
def check_events(ship):
"""Respond to keypresses and mouse events."""
for event in pygame.event.get():
--snip-elif event.type == pygame.KEYDOWN:
if event.key == pygame.K_RIGHT:
u
ship.moving_right = True
v
elif event.type == pygame.KEYUP:
if event.key == pygame.K_RIGHT:
ship.moving_right = False
At u, we modify how the game responds when the player presses the
right arrow key: instead of changing the ship’s position directly, we merely
set moving_right to True. At v, we add a new elif block, which responds to
KEYUP events. When the player releases the right arrow key (K_RIGHT), we set
moving_right to False.
Finally, we modify the while loop in alien_invasion.py so it calls the ship’s
update() method on each pass through the loop:
alien_
invasion.py
# Start the main loop for the game.
while True:
gf.check_events(ship)
ship.update()
gf.update_screen(ai_settings, screen, ship)
A Ship That Fires Bullets 251
The ship’s position will update after we’ve checked for keyboard
events and before we update the screen. This allows the ship’s position to
be updated in response to player input and ensures the updated position
is used when drawing the ship to the screen.
When you run alien_invasion.py and hold down the right arrow key, the
ship should move continuously to the right until you release the key.
Moving Both Left and Right
Now that the ship can move continuously to the right, adding movement to
the left is easy. We’ll again modify the Ship class and the check_events() function. Here are the relevant changes to __init__() and update() in Ship:
ship.py
def __init__(self, screen):
--snip-# Movement flags
self.moving_right = False
self.moving_left = False
def update(self):
"""Update the ship's position based on movement flags."""
if self.moving_right:
self.rect.centerx += 1
if self.moving_left:
self.rect.centerx -= 1
In __init__(), we add a self.moving_left flag. In update(), we use two separate if blocks rather than an elif in update() to allow the ship’s rect.centerx
value to be increased and then decreased if both arrow keys are held down.
This results in the ship standing still. If we used elif for motion to the left,
the right arrow key would always have priority. Doing it this way makes the
movements more accurate when switching from left to right, when the
player might momentarily hold down both keys.
We have to make two adjustments to check_events():
game_
functions.py
def check_events(ship):
"""Respond to keypresses and mouse events."""
for event in pygame.event.get():
--snip-elif event.type == pygame.KEYDOWN:
if event.key == pygame.K_RIGHT:
ship.moving_right = True
elif event.key == pygame.K_LEFT:
ship.moving_left = True
elif event.type == pygame.KEYUP:
if event.key == pygame.K_RIGHT:
ship.moving_right = False
elif event.key == pygame.K_LEFT:
ship.moving_left = False
252 Chapter 12
If a KEYDOWN event occurs for the K_LEFT key, we set moving_left to True. If
a KEYUP event occurs for the K_LEFT key, we set moving_left to False. We can
use elif blocks here because each event is connected to only one key. If the
player presses both keys at once, two separate events will be detected.
If you run alien_invasion.py now, you should be able to move the ship
continuously to the right and left. If you hold down both keys, the ship
should stop moving.
Next, we’ll further refine the movement of the ship. Let’s adjust the
ship’s speed and limit how far the ship can move so it doesn’t disappear off
the sides of the screen.
Adjusting the Ship’s Speed
Currently, the ship moves one pixel per cycle through the while loop, but
we can take finer control of the ship’s speed by adding a ship_speed_factor
attribute to the Settings class. We’ll use this attribute to determine how far
to move the ship on each pass through the loop. Here’s the new attribute in
settings.py:
settings.py
class Settings():
"""A class to store all settings for Alien Invasion."""
def __init__(self):
--snip-# Ship settings
self.ship_speed_factor = 1.5
We set the initial value of ship_speed_factor to 1.5. When we want to
move the ship, we’ll adjust its position by 1.5 pixels rather than 1 pixel.
We’re using decimal values for the speed setting to give us finer control of the ship’s speed when we increase the tempo of the game later on.
However, rect attributes such as centerx store only integer values, so we need
to make some modifications to Ship:
ship.py
class Ship():
u
v
def __init__(self, ai_settings, screen):
"""Initialize the ship and set its starting position."""
self.screen = screen
self.ai_settings = ai_settings
--snip-# Start each new ship at the bottom center of the screen.
--snip--
w
# Store a decimal value for the ship's center.
self.center = float(self.rect.centerx)
# Movement flags
self.moving_right = False
self.moving_left = False
A Ship That Fires Bullets 253
x
y
def update(self):
"""Update the ship's position based on movement flags."""
# Update the ship's center value, not the rect.
if self.moving_right:
self.center += self.ai_settings.ship_speed_factor
if self.moving_left:
self.center -= self.ai_settings.ship_speed_factor
# Update rect object from self.center.
self.rect.centerx = self.center
def blitme(self):
--snip--
At u, we add ai_settings to the list of parameters for __init__(), so
the ship will have access to its speed setting. We then turn the ai_settings
parameter into an attribute, so we can use it in update() v. Now that we’re
adjusting the position of the ship by fractions of a pixel, we need to store
the position in a variable that can store a decimal value. You can use a
decimal value to set a rect’s attribute, but the rect will store only the integer portion of that value. To store the ship’s position accurately, we define
a new attribute self.center, which can hold decimal values w. We use the
float() function to convert the value of self.rect.centerx to a decimal and
store this value in self.center.
Now when we change the ship’s position in update(), the value of
self.center is adjusted by the amount stored in ai_settings.ship_speed_
factor x. After self.center has been updated, we use the new value to
update self.rect.centerx, which controls the position of the ship y. Only
the integer portion of self.center will be stored in self.rect.centerx, but
that’s fine for displaying the ship.
We need to pass ai_settings as an argument when we create an instance
of Ship in alien_invasion.py:
alien_
invasion.py
--snip-def run_game():
--snip-# Make a ship.
ship = Ship(ai_settings, screen)
--snip--
Now any value of ship_speed_factor greater than one will make the
ship move faster. This will be helpful in making the ship respond quickly
enough to shoot down aliens, and it will let us change the tempo of the
game as the player progresses in gameplay.
254 Chapter 12
Limiting the Ship’s Range
At this point the ship will disappear off either edge of the screen if you hold
down an arrow key long enough. Let’s correct this so the ship stops moving
when it reaches the edge of the screen. We do this by modifying the update()
method in Ship:
ship.py
u
v
def update(self):
"""Update the ship's position based on movement flags."""
# Update the ship's center value, not the rect.
if self.moving_right and self.rect.right < self.screen_rect.right:
self.center += self.ai_settings.ship_speed_factor
if self.moving_left and self.rect.left > 0:
self.center -= self.ai_settings.ship_speed_factor
# Update rect object from self.center.
self.rect.centerx = self.center
This code checks the position of the ship before changing the value of
self.center. The code self.rect.right returns the x-coordinate value of the
right edge of the ship’s rect. If this value is less than the value returned
by self.screen_rect.right, the ship hasn’t reached the right edge of the
screen u. The same goes for the left edge: if the value of the left side of
the rect is greater than zero, the ship hasn’t reached the left edge of the
screen v. This ensures the ship is within these bounds before adjusting
the value of self.center.
If you run alien_invasion.py now, the ship should stop moving at either
edge of the screen.
Refactoring check_events()
The check_events() function will increase in length as we continue to
develop the game, so let’s break check_events() into two more functions:
one that handles KEYDOWN events and another that handles KEYUP events:
game_
functions.py
def check_keydown_events(event, ship):
"""Respond to keypresses."""
if event.key == pygame.K_RIGHT:
ship.moving_right = True
elif event.key == pygame.K_LEFT:
ship.moving_left = True
def check_keyup_events(event, ship):
"""Respond to key releases."""
if event.key == pygame.K_RIGHT:
ship.moving_right = False
elif event.key == pygame.K_LEFT:
ship.moving_left = False
A Ship That Fires Bullets 255
def check_events(ship):
"""Respond to keypresses and mouse events."""
for event in pygame.event.get():
if event.type == pygame.QUIT:
sys.exit()
elif event.type == pygame.KEYDOWN:
check_keydown_events(event, ship)
elif event.type == pygame.KEYUP:
check_keyup_events(event, ship)
We make two new functions: check_keydown_events() and check_keyup_
events(). Each needs an event parameter and a ship parameter. The bodies
of these two functions are copied from check_events(), and we’ve replaced
the old code with calls to the new functions. The check_events() function is
simpler now with this cleaner code structure, which will make it easier to
develop further responses to player input.
A Quick Recap
In the next section, we’ll add the ability to shoot bullets, which involves
a new file called bullet.py and some modifications to some of the files we
already have. Right now, we have four files containing a number of classes,
functions, and methods. To be clear about how the project is organized,
let’s review each of these files before adding more functionality.
alien_invasion.py
The main file, alien_invasion.py, creates a number of important objects used
throughout the game: the settings are stored in ai_settings, the main display surface is stored in screen, and a ship instance is created in this file as
well. Also stored in alien_invasion.py is the main loop of the game, which is
a while loop that calls check_events(), ship.update(), and update_screen().
alien_invasion.py is the only file you need to run when you want to play
Alien Invasion. The other files—settings.py, game_functions.py, ship.py—
contain code that is imported, directly or indirectly, into this file.
settings.py
The settings.py file contains the Settings class. This class only has an
__init__() method, which initializes attributes controlling the game’s
appearance and the ship’s speed.
game_functions.py
The game_functions.py file contains a number of functions that carry out
the bulk of the work in the game. The check_events() function detects relevant events, such as keypresses and releases, and processes each of these
types of events through the helper functions check_keydown_events() and
256 Chapter 12
check_keyup_events(). For now, these functions manage the movement of
the ship. The game_functions module also contains update_screen(), which
redraws the screen on each pass through the main loop.
ship.py
The ship.py file contains the Ship class. Ship has an __init__() method, an
update() method to manage the ship’s position, and a blitme() method
to draw the ship to the screen. The actual image of the ship is stored in
ship.bmp, which is in the images folder.
Try It Yourse lf
12-3. Rocket: Make a game that begins with a rocket in the center of the
screen. Allow the player to move the rocket up, down, left, or right using the
four arrow keys. Make sure the rocket never moves beyond any edge of the
screen.
12-4. Keys: Make a Pygame file that creates an empty screen. In the event
loop, print the event.key attribute whenever a pygame.KEYDOWN event is detected.
Run the program and press various keys to see how Pygame responds.
Shooting Bullets
Now let’s add the ability to shoot bullets. We’ll write code that fires a bullet
(a small rectangle) when the player presses the spacebar. Bullets will then
travel straight up the screen until they disappear off the top of the screen.
Adding the Bullet Settings
First, update settings.py to include the values we’ll need for a new Bullet
class, at the end of the __init__() method:
settings.py
def __init__(self):
--snip-# Bullet settings
self.bullet_speed_factor = 1
self.bullet_width = 3
self.bullet_height = 15
self.bullet_color = 60, 60, 60
These settings create dark gray bullets with a width of 3 pixels and a
height of 15 pixels. The bullets will travel slightly slower than the ship.
A Ship That Fires Bullets 257
Creating the Bullet Class
Now create a bullet.py file to store our Bullet class. Here’s the first part of
bullet.py:
bullet.py
import pygame
from pygame.sprite import Sprite
class Bullet(Sprite):
"""A class to manage bullets fired from the ship"""
def __init__(self, ai_settings, screen, ship):
"""Create a bullet object at the ship's current position."""
super(Bullet, self).__init__()
self.screen = screen
v
w
# Create a bullet rect at (0, 0) and then set correct position.
self.rect = pygame.Rect(0, 0, ai_settings.bullet_width,
ai_settings.bullet_height)
self.rect.centerx = ship.rect.centerx
self.rect.top = ship.rect.top
x
# Store the bullet's position as a decimal value.
self.y = float(self.rect.y)
u
y
self.color = ai_settings.bullet_color
self.speed_factor = ai_settings.bullet_speed_factor
The Bullet class inherits from Sprite, which we import from the
pygame.sprite module. When you use sprites, you can group related elements in your game and act on all the grouped elements at once. To
create a bullet instance, __init__() needs the ai_settings, screen, and ship
instances, and we call super() to inherit properly from Sprite.
Note
The call super(Bullet, self).__init__() uses Python 2.7 syntax. This works in
Python 3 too, or you can also write this call more simply as super().__init__().
At u, we create the bullet’s rect attribute. The bullet is not based on an
image so we have to build a rect from scratch using the pygame.Rect() class.
This class requires the x- and y-coordinates of the top-left corner of the
rect, and the width and height of the rect. We initialize the rect at (0, 0),
but we’ll move it to the correct location in the next two lines, because the
bullet’s position is dependent on the ship’s position. We get the width and
height of the bullet from the values stored in ai_settings.
At v, we set the bullet’s centerx to be the same as the ship’s rect.centerx.
The bullet should emerge from the top of the ship, so we set the top of the
bullet’s rect to match the top of the ship’s rect, making it look like the bullet is fired from the ship w.
We store a decimal value for the bullet’s y-coordinate so we can make
fine adjustments to the bullet’s speed x. At y, we store the bullet’s color
and speed settings in self.color and self.speed_factor.
258 Chapter 12
Here’s the second part of bullet.py, update() and draw_bullet():
bullet.py
v
def update(self):
"""Move the bullet up the screen."""
# Update the decimal position of the bullet.
self.y -= self.speed_factor
# Update the rect position.
self.rect.y = self.y
w
def draw_bullet(self):
"""Draw the bullet to the screen."""
pygame.draw.rect(self.screen, self.color, self.rect)
u
The update() method manages the bullet’s position. When a bullet
is fired, it moves up the screen, which corresponds to a decreasing
y-coordinate value; so to update the position, we subtract the amount
stored in self.speed_factor from self.y u. We then use the value of self.y
to set the value of self.rect.y v. The speed_factor attribute allows us to
increase the speed of the bullets as the game progresses or as needed to
refine the game’s behavior. Once fired, a bullet’s x-coordinate value never
changes, so it will only travel vertically in a straight line.
When we want to draw a bullet, we’ll call draw_bullet(). The draw.rect()
function fills the part of the screen defined by the bullet’s rect with the
color stored in self.color w.
Storing Bullets in a Group
Now that we have a Bullet class and the necessary settings defined, we can
write code to fire a bullet each time the player presses the spacebar. First,
we’ll create a group in alien_invasion.py to store all the live bullets so we
can manage the bullets that have already been fired. This group will be an
instance of the class pygame.sprite.Group, which behaves like a list with some
extra functionality that’s helpful when building games. We’ll use this group
to draw bullets to the screen on each pass through the main loop and to
update each bullet’s position:
alien_
invasion.py
import pygame
from pygame.sprite import Group
--snip-def run_game():
--snip-# Make a ship.
ship = Ship(ai_settings, screen)
# Make a group to store bullets in.
u
bullets = Group()
# Start the main loop for the game.
while True:
gf.check_events(ai_settings, screen, ship, bullets)
ship.update()
A Ship That Fires Bullets 259
v
bullets.update()
gf.update_screen(ai_settings, screen, ship, bullets)
run_game()
We import Group from pygame.sprite. At u, we make an instance of Group
and call it bullets. This group is created outside of the while loop so we
don’t create a new group of bullets each time the loop cycles.
Note
If you make a group like this inside the loop, you’ll be creating thousands of groups
of bullets and your game will probably slow to a crawl. If your game freezes up, look
carefully at what’s happening in your main while loop.
We pass bullets to check_events() and update_screen(). We’ll need to work
with bullets in check_events() when the spacebar is pressed, and we’ll need
to update the bullets that are being drawn to the screen in update_screen().
When you call update() on a group v, the group automatically calls
update() for each sprite in the group. The line bullets.update() calls
bullet.update() for each bullet we place in the group bullets.
Firing Bullets
In game_functions.py, we need to modify check_keydown_events() to fire a bullet
when the spacebar is pressed. We don’t need to change check_keyup_events()
because nothing happens when the key is released. We also need to modify
update_screen() to make sure each bullet is redrawn to the screen before we
call flip(). Here are the relevant changes to game_functions.py:
game_
functions.py
--snip-from bullet import Bullet
u def check_keydown_events(event, ai_settings, screen, ship, bullets):
--snip-v
elif event.key == pygame.K_SPACE:
# Create a new bullet and add it to the bullets group.
new_bullet = Bullet(ai_settings, screen, ship)
bullets.add(new_bullet)
--snip-w def check_events(ai_settings, screen, ship, bullets):
"""Respond to keypresses and mouse events."""
for event in pygame.event.get():
--snip-elif event.type == pygame.KEYDOWN:
check_keydown_events(event, ai_settings, screen, ship, bullets)
--snip-x def update_screen(ai_settings, screen, ship, bullets):
--snip-# Redraw all bullets behind ship and aliens.
y
for bullet in bullets.sprites():
bullet.draw_bullet()
260 Chapter 12
ship.blitme()
--snip--
The group bullets is passed to check_keydown_events() u. When the
player presses the spacebar, we create a new bullet (a Bullet instance that we
name new_bullet) and add it to the group bullets v using the add() method;
the code bullets.add(new_bullet) stores the new bullet in the group bullets.
We need to add bullets as a parameter in the definition of check_
events() w, and we need to pass bullets as an argument in the call to
check_keydown_events() as well.
We give the bullets parameter to update_screen() at x, which draws
the bullets to the screen. The bullets.sprites() method returns a list of all
sprites in the group bullets. To draw all fired bullets to the screen, we loop
through the sprites in bullets and call draw_bullet() on each one y.
If you run alien_invasion.py now, you should be able to move the ship
right and left, and fire as many bullets as you want. The bullets travel up the
screen and disappear when they reach the top, as shown in Figure 12-3. You
can alter the size, color, and speed of the bullets in settings.py.
Figure 12-3: The ship after firing a series of bullets
Deleting Old Bullets
At the moment, the bullets disappear when they reach the top, but only
because Pygame can’t draw them above the top of the screen. The bullets
actually continue to exist; their y-coordinate values just grow increasingly
negative. This is a problem, because they continue to consume memory and
processing power.
A Ship That Fires Bullets 261
We need to get rid of these old bullets, or the game will slow down from
doing so much unnecessary work. To do this, we need to detect when the
bottom value of a bullet’s rect has a value of 0, which indicates the bullet has
passed off the top of the screen:
alien_
invasion.py
# Start the main loop for the game.
while True:
gf.check_events(ai_settings, screen, ship, bullets)
ship.update()
bullets.update()
u
v
w
x
# Get rid of bullets that have disappeared.
for bullet in bullets.copy():
if bullet.rect.bottom <= 0:
bullets.remove(bullet)
print(len(bullets))
gf.update_screen(ai_settings, screen, ship, bullets)
You shouldn’t remove items from a list or group within a for loop, so
we have to loop over a copy of the group. We use the copy() method to set
up the for loop u, which enables us to modify bullets inside the loop. We
check each bullet to see whether it has disappeared off the top of the screen
at v. If it has, we remove it from bullets w. At x we insert a print statement
to show how many bullets currently exist in the game and verify that they’re
being deleted.
If this code works correctly, we can watch the terminal output while firing bullets and see that the number of bullets decreases to zero after each
set of bullets has cleared the top of the screen. After you run the game and
verify that bullets are deleted properly, remove the print statement. If you
leave it in, the game will slow down significantly because it takes more time
to write output to the terminal than it does to draw graphics to the game
window.
Limiting the Number of Bullets
Many shooting games limit the number of bullets a player can have on the
screen at one time to encourage players to shoot accurately. We’ll do the
same in Alien Invasion.
First, store the number of bullets allowed in settings.py:
settings.py
262 Chapter 12
# Bullet settings
self.bullet_width = 3
self.bullet_height = 15
self.bullet_color = 60, 60, 60
self.bullets_allowed = 3
This limits the player to three bullets at a time. We’ll use this setting
in game_functions.py to check how many bullets exist before creating a new
bullet in check_keydown_events():
game_
functions.py
def check_keydown_events(event, ai_settings, screen, ship, bullets):
--snip-elif event.key == pygame.K_SPACE:
# Create a new bullet and add it to the bullets group.
if len(bullets) < ai_settings.bullets_allowed:
new_bullet = Bullet(ai_settings, screen, ship)
bullets.add(new_bullet)
When the spacebar is pressed, we check the length of bullets. If
len(bullets) is less than three, we create a new bullet. But if three bullets
are already active, nothing happens when the spacebar is pressed. If you run
the game now, you should be able to fire bullets only in groups of three.
Creating the update_bullets() Function
We want to keep our main alien_invasion.py program file as simple as
possible, so now that we’ve written and checked the bullet management
code we can move it to the game_functions module. We’ll create a new function called update_bullets() and add it to the end of game_functions.py:
game_
functions.py
def update_bullets(bullets):
"""Update position of bullets and get rid of old bullets."""
# Update bullet positions.
bullets.update()
# Get rid of bullets that have disappeared.
for bullet in bullets.copy():
if bullet.rect.bottom <= 0:
bullets.remove(bullet)
The code for update_bullets() is cut and pasted from alien_invasion.py;
the only parameter it needs is the group bullets.
The while loop in alien_invasion.py looks simple again:
alien_
invasion.py
u
v
w
x
# Start the main loop for the game.
while True:
gf.check_events(ai_settings, screen, ship, bullets)
ship.update()
gf.update_bullets(bullets)
gf.update_screen(ai_settings, screen, ship, bullets)
We’ve made it so that our main loop contains only minimal code so
we can quickly read the function names and understand what’s happening in the game. The main loop checks for player input at u, and then it
updates the position of the ship at v and any bullets that have been fired
at w. We then use the updated positions to draw a new screen at x.
A Ship That Fires Bullets 263
Creating the fire_bullet() Function
Let’s move the code for firing a bullet to a separate function so we
can use a single line of code to fire a bullet and keep the elif block in
check_keydown_events() simple:
game_
functions.py
def check_keydown_events(event, ai_settings, screen, ship, bullets):
"""Respond to keypresses."""
--snip-elif event.key == pygame.K_SPACE:
fire_bullet(ai_settings, screen, ship, bullets)
def fire_bullet(ai_settings, screen, ship, bullets):
"""Fire a bullet if limit not reached yet."""
# Create a new bullet and add it to the bullets group.
if len(bullets) < ai_settings.bullets_allowed:
new_bullet = Bullet(ai_settings, screen, ship)
bullets.add(new_bullet)
The function fire_bullet() simply contains the code that was used to
fire a bullet when the spacebar is pressed, and we add a call to fire_bullet()
in check_keydown_events() when the spacebar is pressed.
Run alien_invasion.py one more time, and make sure you can still fire
bullets without errors.
Try It Yourse lf
12-5. Sideways Shooter: Write a game that places a ship on the left side of the
screen and allows the player to move the ship up and down. Make the ship fire
a bullet that travels right across the screen when the player presses the spacebar. Make sure bullets are deleted once they disappear off the screen.
Summary
In this chapter, you learned to make a plan for a game. You learned the basic
structure of a game written in Pygame. You learned to set a background color
and store settings in a separate class where they can be made available to all
parts of the game. You saw how to draw an image to the screen and give the
player control over the movement of game elements. You learned to create
elements that move on their own, like bullets flying up a screen, and how to
delete objects that are no longer needed. You learned to refactor code in a
project on a regular basis to facilitate ongoing development.
In Chapter 13, we’ll add aliens to Alien Invasion. By the end of
Chapter 13, you’ll be able to shoot down aliens, hopefully before they
reach your ship!
264 Chapter 12
13
Aliens!
In this chapter we’ll add aliens to Alien
Invasion. First, we’ll add one alien near
the top of the screen, and then we’ll generate a whole fleet of aliens. We’ll make the fleet
advance sideways and down, and we’ll get rid of any
aliens hit by a bullet. Finally, we’ll limit the number of
ships a player has and end the game when the player
runs out of ships.
As you work through this chapter, you’ll learn more about Pygame
and about managing a larger project. You’ll also learn to detect collisions
between game objects, like bullets and aliens. Detecting collisions helps
you define interactions between elements in your games: you can confine a
character inside the walls of a maze or pass a ball between two characters.
We’ll also continue to work from a plan that we revisit occasionally to maintain the focus of our code-writing sessions.
Before we start writing new code to add a fleet of aliens to the screen,
let’s look at the project and update our plan.
Reviewing Your Project
When you’re beginning a new phase of development on a larger project, it’s
always a good idea to revisit your plan and clarify what you want to accomplish with the code you’re about to write. In this chapter we will:
•
•
•
•
•
Examine our code and determine if we need to refactor before implementing new features.
Add a single alien to the top-left corner of the screen with appropriate
spacing around it.
Use the spacing around the first alien and the overall screen size to
determine how many aliens can fit on the screen. We’ll write a loop to
create aliens to fill the upper portion of the screen.
Make the fleet move sideways and down until the entire fleet is shot
down, an alien hits the ship, or an alien reaches the ground. If the
whole fleet is shot down, we’ll create a new fleet. If an alien hits the
ship or the ground, we’ll destroy the ship and create a new fleet.
Limit the number of ships the player can use, and end the game when
the player has used up the allotment of ships.
We’ll refine this plan as we implement features, but this is sufficient to
start with.
You should also review code when you’re about to begin working on a
new series of features in a project. Because each new phase typically makes
a project more complex, it’s best to clean up cluttered or inefficient code.
Although we don’t have much cleanup to do right now because we’ve
been refactoring as we go, it’s annoying to use the mouse to close the game
each time we run it to test a new feature. Let’s quickly add a keyboard shortcut to end the game when the user presses Q:
game_
functions.py
def check_keydown_events(event, ai_settings, screen, ship, bullets):
--snip-elif event.key == pygame.K_q:
sys.exit()
In check_keydown_events() we add a new block that ends the game when Q
is pressed. This is a fairly safe change because the Q key is far from the arrow
keys and the spacebar, so it’s unlikely a player will accidentally press Q and
quit the game. Now, when testing, you can press Q to close the game rather
than using your mouse to close the window.
Creating the First Alien
Placing one alien on the screen is like placing a ship on the screen.
The behavior of each alien is controlled by a class called Alien, which
we’ll structure like the Ship class. We’ll continue using bitmap images
for simplicity. You can find your own image for an alien or use the one
266 Chapter 13
shown in Figure 13-1, which is available in the book’s resources through
https://www.nostarch.com/pythoncrashcourse/. This image has a gray background, which matches the screen’s background color. Make sure to save
the image file you choose in the images folder.
Figure 13-1: The alien we’ll use to build
the fleet
Creating the Alien Class
Now we’ll write the Alien class:
alien.py
import pygame
from pygame.sprite import Sprite
class Alien(Sprite):
"""A class to represent a single alien in the fleet."""
def __init__(self, ai_settings, screen):
"""Initialize the alien and set its starting position."""
super(Alien, self).__init__()
self.screen = screen
self.ai_settings = ai_settings
# Load the alien image and set its rect attribute.
self.image = pygame.image.load('images/alien.bmp')
self.rect = self.image.get_rect()
u
# Start each new alien near the top left of the screen.
self.rect.x = self.rect.width
self.rect.y = self.rect.height
# Store the alien's exact position.
self.x = float(self.rect.x)
def blitme(self):
"""Draw the alien at its current location."""
self.screen.blit(self.image, self.rect)
Aliens! 267
Most of this class is like the Ship class except for the placement of the
alien. We initially place each alien near the top-left corner of the screen,
adding a space to the left of it that’s equal to the alien’s width and a space
above it equal to its height u.
Creating an Instance of the Alien
Now we create an instance of Alien in alien_invasion.py:
alien_
invasion.py
--snip-from ship import Ship
from alien import Alien
import game_functions as gf
def run_game():
--snip-# Make an alien.
alien = Alien(ai_settings, screen)
# Start the main loop for the game.
while True:
gf.check_events(ai_settings, screen, ship, bullets)
ship.update()
gf.update_bullets(bullets)
gf.update_screen(ai_settings, screen, ship, alien, bullets)
run_game()
Here we’re importing the new Alien class and creating an instance of
Alien just before entering the main while loop. Because we’re not changing
the alien’s position yet, we aren’t adding anything new inside the loop; however, we do modify the call to update_screen() to pass it the alien instance.
Making the Alien Appear Onscreen
To make the alien appear onscreen, we call its blitme() method in
update_screen():
game_
functions.py
def update_screen(ai_settings, screen, ship, alien, bullets):
--snip-# Redraw all bullets behind ship and aliens.
for bullet in bullets:
bullet.draw_bullet()
ship.blitme()
alien.blitme()
# Make the most recently drawn screen visible.
pygame.display.flip()
268 Chapter 13
We draw the alien onscreen after the ship and the bullets have been
drawn, so the aliens will be the top layer of the screen. Figure 13-2 shows
the first alien on the screen.
Figure 13-2: The first alien appears.
Now that the first alien appears correctly, we’ll write the code to draw
an entire fleet.
Building the Alien Fleet
To draw a fleet, we need to figure out how many aliens can fit across the
screen and how many rows of aliens can fit down the screen. We’ll first figure out the horizontal spacing between aliens and create a row; then we’ll
determine the vertical spacing and create an entire fleet.
Determining How Many Aliens Fit in a Row
To figure out how many aliens fit in a row, let’s look at how much horizontal
space we have. The screen width is stored in ai_settings.screen_width, but we
need an empty margin on either side of the screen. We’ll make this margin
the width of one alien. Because we have two margins, the available space for
aliens is the screen width minus two alien widths:
available_space_x = ai_settings.screen_width – (2 * alien_width)
Aliens! 269
We also need to set the spacing between aliens; we’ll make it one alien
width. The space needed to display one alien is twice its width: one width
for the alien and one width for the empty space to its right. To find the
number of aliens that fit across the screen, we divide the available space by
two times the width of an alien:
number_aliens_x = available_space_x / (2 * alien_width)
We’ll include these calculations when we create the fleet.
One great aspect about calculations in programming is that you don’t have to be sure
your formula is correct when you first write it. You can try it out and see if it works.
At worst, you’ll have a screen that’s overcrowded with aliens or has too few aliens.
You can revise your calculation based on what you see on the screen.
Note
Creating Rows of Aliens
To create a row, first create an empty group called aliens in alien_invasion.py
to hold all of our aliens, and then call a function in game_functions.py to
create a fleet:
alien_
invasion.py
import pygame
from pygame.sprite import Group
from settings import Settings
from ship import Ship
import game_functions as gf
def run_game():
--snip-# Make a ship, a group of bullets, and a group of aliens.
ship = Ship(ai_settings, screen)
bullets = Group()
u
aliens = Group()
v
# Create the fleet of aliens.
gf.create_fleet(ai_settings, screen, aliens)
w
# Start the main loop for the game.
while True:
--snip—
gf.update_screen(ai_settings, screen, ship, aliens, bullets)
run_game()
Because we’re no longer creating aliens directly in alien_invasion.py, we
don’t need to import the Alien class into this file.
Create an empty group to hold all of the aliens in the game u. Then,
call the new function create_fleet() v, which we’ll write shortly, and pass
it the ai_settings, the screen object, and the empty group aliens. Next, modify the call to update_screen() to give it access to the group of aliens w.
270 Chapter 13
We also need to modify update_screen():
game_
functions.py
def update_screen(ai_settings, screen, ship, aliens, bullets):
--snip-ship.blitme()
aliens.draw(screen)
# Make the most recently drawn screen visible.
pygame.display.flip()
When you call draw() on a group, Pygame automatically draws each element in the group at the position defined by its rect attribute. In this case,
aliens.draw(screen) draws each alien in the group to the screen.
Creating the Fleet
Now we can create the fleet. Here’s the new function create_fleet(), which
we place at the end of game_functions.py. We also need to import the Alien
class, so make sure you add an import statement at the top of the file:
game_
functions.py
--snip-from bullet import Bullet
from alien import Alien
--snip--
u
v
w
x
y
z
def create_fleet(ai_settings, screen, aliens):
"""Create a full fleet of aliens."""
# Create an alien and find the number of aliens in a row.
# Spacing between each alien is equal to one alien width.
alien = Alien(ai_settings, screen)
alien_width = alien.rect.width
available_space_x = ai_settings.screen_width - 2 * alien_width
number_aliens_x = int(available_space_x / (2 * alien_width))
# Create the first row of aliens.
for alien_number in range(number_aliens_x):
# Create an alien and place it in the row.
alien = Alien(ai_settings, screen)
alien.x = alien_width + 2 * alien_width * alien_number
alien.rect.x = alien.x
aliens.add(alien)
We’ve already thought through most of this code. We need to know the
alien’s width and height in order to place aliens, so we create an alien at u
before we perform calculations. This alien won’t be part of the fleet, so
don’t add it to the group aliens. At v we get the alien’s width from its rect
attribute and store this value in alien_width so we don’t have to keep working
through the rect attribute. At w we calculate the horizontal space available
for aliens and the number of aliens that can fit into that space.
The only change here from our original formulas is that we’re using
int() to ensure we end up with an integer number of aliens x because
we don’t want to create partial aliens, and the range() function needs an
Aliens! 271
integer. The int() function drops the decimal part of a number, effectively
rounding down. (This is helpful because we’d rather have a little extra
space in each row than an overly crowded row.)
Next, set up a loop that counts from 0 to the number of aliens we
need to make y. In the main body of the loop, create a new alien and
then set its x-coordinate value to place it in the row z. Each alien is
pushed to the right one alien width from the left margin. Next, we multiply the alien width by 2 to account for the space each alien takes up,
including the empty space to its right, and we multiply this amount by
the alien’s position in the row. Then we add each new alien to the group
aliens.
When you run Alien Invasion, you should see the first row of aliens
appear, as in Figure 13-3.
Figure 13-3: The first row of aliens
The first row is offset to the left, which is actually good for gameplay
because we want the fleet to move right until it hits the edge of the screen,
then drop down a bit, then move left, and so forth. Like the classic game
Space Invaders, this movement is more interesting than having the fleet drop
straight down. We’ll continue this motion until all aliens are shot down or
until an alien hits the ship or the bottom of the screen.
Note
272 Chapter 13
Depending on the screen width you’ve chosen, the alignment of the first row of aliens
may look slightly different on your system.
Refactoring create_fleet()
If we were finished creating a fleet, we’d probably leave create_fleet()
as is, but we have more work to do, so let’s clean up the function a bit.
Here’s create_fleet() with two new functions: get_number_aliens_x() and
create_alien():
game_ u def get_number_aliens_x(ai_settings, alien_width):
functions.py
"""Determine the number of aliens that fit in a row."""
available_space_x = ai_settings.screen_width - 2 * alien_width
number_aliens_x = int(available_space_x / (2 * alien_width))
return number_aliens_x
def create_alien(ai_settings, screen, aliens, alien_number):
"""Create an alien and place it in the row."""
alien = Alien(ai_settings, screen)
v
alien_width = alien.rect.width
alien.x = alien_width + 2 * alien_width * alien_number
alien.rect.x = alien.x
aliens.add(alien)
def create_fleet(ai_settings, screen, aliens):
"""Create a full fleet of aliens."""
# Create an alien and find the number of aliens in a row.
alien = Alien(ai_settings, screen)
w
number_aliens_x = get_number_aliens_x(ai_settings, alien.rect.width)
x
# Create the first row of aliens.
for alien_number in range(number_aliens_x):
create_alien(ai_settings, screen, aliens, alien_number)
The body of get_number_aliens_x() is exactly as it was in create_fleet() u.
The body of create_alien() is also unchanged from create_fleet() except
that we use the alien that was just created to get the alien width v. At w we
replace the code for determining the horizontal spacing with a call to get_
number_aliens_x(), and we remove the line referring to alien_width, because
that’s now handled inside create_alien(). At x we call create_alien(). This
refactoring will make it easier to add new rows and create an entire fleet.
Adding Rows
To finish the fleet, determine the number of rows that fit on the screen
and then repeat the loop (for creating the aliens in one row) that number
of times. To determine the number of rows, we find the available vertical
space by subtracting the alien height from the top, the ship height from the
bottom, and two alien heights from the bottom of the screen:
available_space_y = ai_settings.screen_height – 3 * alien_height – ship_height
Aliens! 273
The result will create some empty space above the ship, so the player
has some time to start shooting aliens at the beginning of each level.
Each row needs some empty space below it, which we’ll make equal to
the height of one alien. To find the number of rows, we divide the available
space by two times the height of an alien. (Again, if these calculations are
off, we’ll see it right away and adjust until we have reasonable spacing.)
number_rows = available_height_y / (2 * alien_height)
Now that we know how many rows fit in a fleet, we can repeat the code
for creating a row:
game_ u def get_number_rows(ai_settings, ship_height, alien_height):
functions.py
"""Determine the number of rows of aliens that fit on the screen."""
v
available_space_y = (ai_settings.screen_height (3 * alien_height) - ship_height)
number_rows = int(available_space_y / (2 * alien_height))
return number_rows
def create_alien(ai_settings, screen, aliens, alien_number, row_number):
--snip-alien.x = alien_width + 2 * alien_width * alien_number
alien.rect.x = alien.x
w
alien.rect.y = alien.rect.height + 2 * alien.rect.height * row_number
aliens.add(alien)
def create_fleet(ai_settings, screen, ship, aliens):
--snip-number_aliens_x = get_number_aliens_x(ai_settings, alien.rect.width)
number_rows = get_number_rows(ai_settings, ship.rect.height,
alien.rect.height)
x
# Create the fleet of aliens.
for row_number in range(number_rows):
for alien_number in range(number_aliens_x):
create_alien(ai_settings, screen, aliens, alien_number,
row_number)
To calculate the number of rows we can fit on the screen, we write
our available_space_y and number_rows calculations into the function get_
number_rows() u, which is similar to get_number_aliens_x(). The calculation is
wrapped in parentheses so the outcome can be split over two lines, which
results in lines of 79 characters or less as is recommended v. We use int()
because we don’t want to create a partial row of aliens.
To create multiple rows, we use two nested loops: one outer and one
inner loop x. The inner loop creates the aliens in one row. The outer loop
counts from 0 to the number of rows we want; Python will use the code for
making a single row and repeat it number_rows times.
274 Chapter 13
To nest the loops, write the new for loop and indent the code you want
to repeat. (Most text editors make it easy to indent and unindent blocks of
code, but for help see Appendix B.) Now when we call create_alien(), we
include an argument for the row number so each row can be placed farther
down the screen.
The definition of create_alien() needs a parameter to hold the row number. Within create_alien(), we change an alien’s y-coordinate value when it’s
not in the first row w by starting with one alien’s height to create empty space
at the top of the screen. Each row starts two alien heights below the last row,
so we multiply the alien height by two and then by the row number. The first
row number is 0, so the vertical placement of the first row is unchanged. All
subsequent rows are placed farther down the screen.
The definition of create_fleet() also has a new parameter for the ship
object, which means we need to include the ship argument in the call to
create_fleet() in alien_invasion.py:
alien_
invasion.py
# Create the fleet of aliens.
gf.create_fleet(ai_settings, screen, ship, aliens)
When you run the game now, you should see a fleet of aliens, as in
Figure 13-4.
Figure 13-4: The full fleet appears.
In the next section, we’ll make the fleet move!
Aliens! 275
Try It Yourse lf
13-1. Stars: Find an image of a star. Make a grid of stars appear on the screen.
13-2. Better Stars: You can make a more realistic star pattern by introducing
randomness when you place each star. Recall that you can get a random number like this:
from random import randint
random_number = randint(-10,10)
This code returns a random integer between −10 and 10. Using your code
in Exercise 13-1, adjust each star’s position by a random amount.
Making the Fleet Move
Now let’s make our fleet of aliens move to the right across the screen until
it hits the edge, and then make it drop a set amount and move in the other
direction. We’ll continue this movement until all aliens have been shot
down, one collides with the ship, or one reaches the bottom of the screen.
Let’s begin by making the fleet move to the right.
Moving the Aliens Right
To move the aliens, we’ll use an update() method in alien.py, which we’ll
call for each alien in the group of aliens. First, add a setting to control the
speed of each alien:
settings.py
def __init__(self):
--snip-# Alien settings
self.alien_speed_factor = 1
Then, use this setting to implement update():
alien.py
u
v
def update(self):
"""Move the alien right."""
self.x += self.ai_settings.alien_speed_factor
self.rect.x = self.x
Each time we update an alien’s position, we move it to the right by the
amount stored in alien_speed_factor. We track the alien’s exact position
with the self.x attribute, which can hold decimal values u. We then use
the value of self.x to update the position of the alien’s rect v.
276 Chapter 13
In the main while loop, we have calls to update the ship and bullets.
Now we need to update the position of each alien as well:
alien_
invasion.py
# Start the main loop for the game.
while True:
gf.check_events(ai_settings, screen, ship, bullets)
ship.update()
gf.update_bullets(bullets)
gf.update_aliens(aliens)
gf.update_screen(ai_settings, screen, ship, aliens, bullets)
We update the aliens’ positions after the bullets have been updated,
because we’ll soon be checking to see whether any bullets hit any aliens.
Finally, add the new function update_aliens() at the end of the file
game_functions.py:
game_
functions.py
def update_aliens(aliens):
"""Update the postions of all aliens in the fleet."""
aliens.update()
We use the update() method on the aliens group, which automatically
calls each alien’s update() method. When you run Alien Invasion now, you
should see the fleet move right and disappear off the side of the screen.
Creating Settings for Fleet Direction
Now we’ll create the settings that will make the fleet move down the screen
and to the left when it hits the right edge of the screen. Here’s how to implement this behavior:
settings.py
# Alien settings
self.alien_speed_factor = 1
self.fleet_drop_speed = 10
# fleet_direction of 1 represents right; -1 represents left.
self.fleet_direction = 1
The setting fleet_drop_speed controls how quickly the fleet drops down
the screen each time an alien reaches either edge. It’s helpful to separate
this speed from the aliens’ horizontal speed so you can adjust the two
speeds independently.
To implement the setting fleet_direction, we could use a text value, such
as 'left' or 'right', but we’d end up with if- elif statements testing for the
fleet direction. Instead, because we have only two directions to deal with,
let’s use the values 1 and −1 and switch between them each time the fleet
changes direction. (Using numbers also makes sense because moving right
involves adding to each alien’s x-coordinate value, and moving left involves
subtracting from each alien’s x-coordinate value.)
Aliens! 277
Checking to See Whether an Alien Has Hit the Edge
Now we need a method to check whether an alien is at either edge, and
we need to modify update() to allow each alien to move in the appropriate
direction:
alien.py
u
v
w
def check_edges(self):
"""Return True if alien is at edge of screen."""
screen_rect = self.screen.get_rect()
if self.rect.right >= screen_rect.right:
return True
elif self.rect.left <= 0:
return True
def update(self):
"""Move the alien right or left."""
self.x += (self.ai_settings.alien_speed_factor *
self.ai_settings.fleet_direction)
self.rect.x = self.x
We can call the new method check_edges() on any alien to see if it’s at
the left or right edge. The alien is at the right edge if the right attribute of
its rect is greater than or equal to the right attribute of the screen’s rect u.
It’s at the left edge if its left value is less than or equal to 0 v.
We modify the method update() to allow motion to the left or right w
by multiplying the alien’s speed factor by the value of fleet_direction. If
fleet_direction is 1, the value of alien_speed_factor will be added to the
alien’s current position, moving the alien to the right; if fleet_direction
is −1, the value will be subtracted from the alien’s position, moving the
alien to the left.
Dropping the Fleet and Changing Direction
When an alien reaches the edge, the entire fleet needs to drop down and
change direction. We therefore need to make some substantial changes
in game_functions.py because that’s where we check to see if any aliens
are at the left or right edge. We’ll make this happen by writing the functions check_fleet_edges() and change_fleet_direction(), and then modifying
update_aliens():
game_
functions.py
278 Chapter 13
def check_fleet_edges(ai_settings, aliens):
"""Respond appropriately if any aliens have reached an edge."""
u
for alien in aliens.sprites():
if alien.check_edges():
change_fleet_direction(ai_settings, aliens)
break
def change_fleet_direction(ai_settings, aliens):
"""Drop the entire fleet and change the fleet's direction."""
for alien in aliens.sprites():
v
alien.rect.y += ai_settings.fleet_drop_speed
ai_settings.fleet_direction *= -1
def update_aliens(ai_settings, aliens):
"""
Check if the fleet is at an edge,
and then update the postions of all aliens in the fleet.
"""
w
check_fleet_edges(ai_settings, aliens)
aliens.update()
In check_fleet_edges(), we loop through the fleet and call check_edges() on
each alien u. If check_edges() returns True, we know an alien is at an edge and
the whole fleet needs to change direction, so we call change_fleet_direction()
and break out of the loop. In change_fleet_direction(), we loop through all
the aliens and drop each one using the setting fleet_drop_speed v; then we
change the value of fleet_direction by multiplying its current value by −1.
We’ve modified the function update_aliens() to determine whether any
aliens are at an edge by calling check_fleet_edges() w. This function needs
an ai_settings parameter, so we include an argument for ai_settings in the
call to update_aliens():
alien_
invasion.py
# Start the main loop for the game.
while True:
gf.check_events(ai_settings, screen, ship, bullets)
ship.update()
gf.update_bullets(bullets)
gf.update_aliens(ai_settings, aliens)
gf.update_screen(ai_settings, screen, ship, aliens, bullets)
If you run the game now, the fleet should move back and forth between
the edges of the screen and drop down every time it hits an edge. Now we
can begin shooting down aliens and watch for any aliens that hit the ship
or reach the bottom of the screen.
Try It Yourse lf
13-3. Raindrops: Find an image of a raindrop and create a grid of raindrops.
Make the raindrops fall toward the bottom of the screen until they disappear.
13-4. Steady Rain: Modify your code in Exercise 13-3 so that when a row of
raindrops disappears off the bottom of the screen, a new row appears at the
top of the screen and begins to fall.
Aliens! 279
Shooting Aliens
We’ve built our ship and a fleet of aliens, but when the bullets reach
the aliens, they simply pass through because we aren’t checking for collisions. In game programming, collisions happen when game elements
overlap. To make the bullets shoot down aliens, we’ll use the method
sprite.groupcollide() to look for collisions between members of two
groups.
Detecting Bullet Collisions
We want to know right away when a bullet hits an alien so we can make an
alien disappear as soon as it’s hit. To do this, we’ll look for collisions immediately after updating a bullet’s position.
The sprite.groupcollide() method compares each bullet’s rect with each
alien’s rect and returns a dictionary containing the bullets and aliens that
have collided. Each key in the dictionary is a bullet, and the corresponding
value is the alien that was hit. (We’ll use this dictionary when we implement
a scoring system in Chapter 14.)
Use this code to check for collisions in the update_bullets() function:
game_
functions.py
def update_bullets(aliens, bullets):
"""Update position of bullets and get rid of old bullets."""
--snip-# Check for any bullets that have hit aliens.
# If so, get rid of the bullet and the alien.
collisions = pygame.sprite.groupcollide(bullets, aliens, True, True)
The new line we added loops through each bullet in the group bullets
and then loops through each alien in the group aliens. Whenever the rects
of a bullet and alien overlap, groupcollide() adds a key-value pair to the dictionary it returns. The two True arguments tell Pygame whether to delete
the bullets and aliens that have collided. (To make a high-powered bullet
that’s able to travel to the top of the screen, destroying every alien in its
path, you could set the first Boolean argument to False and keep the second
Boolean argument set to True. The aliens hit would disappear, but all bullets
would stay active until they disappeared off the top of the screen.)
We pass the argument aliens in the call to update_bullets():
alien_
invasion.py
280 Chapter 13
# Start the main loop for the game.
while True:
gf.check_events(ai_settings, screen, ship, bullets)
ship.update()
gf.update_bullets(aliens, bullets)
gf.update_aliens(ai_settings, aliens)
gf.update_screen(ai_settings, screen, ship, aliens, bullets)
When you run Alien Invasion now, aliens you hit should disappear.
Figure 13-5 shows a fleet that has been partially shot down.
Figure 13-5: We can shoot aliens!
Making Larger Bullets for Testing
You can test many features of the game simply by running the game, but
some features are tedious to test in the normal version of a game. For
example, it’s a lot of work to shoot down every alien on the screen multiple times to test if your code responds to an empty fleet correctly.
To test particular features, you can change certain game settings to
focus on a particular area. For example, you might shrink the screen so
there are fewer aliens to shoot down or increase the bullet speed and give
yourself lots of bullets at once.
My favorite change for testing Alien Invasion is to use superwide
bullets that remain active even after they’ve hit an alien (see Figure 13-6).
Try setting bullet_width to 300 to see how quickly you can shoot down the
fleet!
Changes like these will help you test the game more efficiently and
possibly spark ideas for giving players bonus powers. (Just remember to
restore the settings to normal once you’re finished testing a feature.)
Aliens! 281
Figure 13-6: Extra-powerful bullets make some aspects of the game easier to test.
Repopulating the Fleet
One key feature of Alien Invasion is that the aliens are relentless: every time
the fleet is destroyed, a new fleet should appear.
To make a new fleet of aliens appear after a fleet has been destroyed, first
check to see whether the group aliens is empty. If it is, we call create_fleet().
We’ll perform this check in update_bullets() because that’s where individual
aliens are destroyed:
game_
functions.py
def update_bullets(ai_settings, screen, ship, aliens, bullets):
--snip-# Check for any bullets that have hit aliens.
# If so, get rid of the bullet and the alien.
collisions = pygame.sprite.groupcollide(bullets, aliens, True, True)
u
v
if len(aliens) == 0:
# Destroy existing bullets and create new fleet.
bullets.empty()
create_fleet(ai_settings, screen, ship, aliens)
At u we check whether the group aliens is empty. If it is, we get rid
of any existing bullets by using the empty() method, which removes all the
remaining sprites from a group v. We also call create_fleet(), which fills
the screen with aliens again.
282 Chapter 13
The definition of update_bullets() now has the additional parameters
ai_settings, screen, and ship, so we need to update the call to update_bullets()
in alien_invasion.py:
alien_
invasion.py
# Start the main loop for the game.
while True:
gf.check_events(ai_settings, screen, ship, bullets)
ship.update()
gf.update_bullets(ai_settings, screen, ship, aliens, bullets)
gf.update_aliens(ai_settings, aliens)
gf.update_screen(ai_settings, screen, ship, aliens, bullets)
Now a new fleet appears as soon as you destroy the current fleet.
Speeding Up the Bullets
If you’ve tried firing at the aliens in the game’s current state, you may have
noticed that the bullets have slowed down a bit. This is because Pygame
is now doing more work on each pass through the loop. We can increase
the speed of the bullets by adjusting the value of bullet_speed_factor in
settings.py. If we increase this value (to 3, for example), the bullets should
travel up the screen at a reasonable speed again:
settings.py
# Bullet settings
self.bullet_speed_factor = 3
self.bullet_width = 3
--snip--
The best value for this setting depends on the speed of your system, so
find a value that works for you.
Refactoring update_bullets()
Let’s refactor update_bullets() so it’s not doing so many different tasks. We’ll
move the code for dealing with bullet-alien collisions to a separate function:
game_
functions.py
def update_bullets(ai_settings, screen, ship, aliens, bullets):
--snip-# Get rid of bullets that have disappeared.
for bullet in bullets.copy():
if bullet.rect.bottom <= 0:
bullets.remove(bullet)
check_bullet_alien_collisions(ai_settings, screen, ship, aliens, bullets)
def check_bullet_alien_collisions(ai_settings, screen, ship, aliens, bullets):
"""Respond to bullet-alien collisions."""
# Remove any bullets and aliens that have collided.
collisions = pygame.sprite.groupcollide(bullets, aliens, True, True)
Aliens! 283
if len(aliens) == 0:
# Destroy existing bullets and create new fleet.
bullets.empty()
create_fleet(ai_settings, screen, ship, aliens)
We’ve created a new function, check_bullet_alien_collisions(), to look
for collisions between bullets and aliens, and to respond appropriately if
the entire fleet has been destroyed. This keeps update_bullets() from growing too long and simplifies further development.
Try It Yourse lf
13-5. Catch: Create a game that places a character that you can move left and
right at the bottom of the screen. Make a ball appear at a random position at
the top of the screen and fall down the screen at a steady rate. If your character “catches” the ball by colliding with it, make the ball disappear. Make a new
ball each time your character catches the ball or whenever the ball disappears
off the bottom of the screen.
Ending the Game
What’s the fun and challenge in a game if you can’t lose? If the player doesn’t
shoot down the fleet quickly enough, we’ll have the aliens destroy the ship if
they hit it. At the same time, we’ll limit the number of ships a player can use
and we’ll destroy the ship when an alien reaches the bottom of the screen.
We’ll end the game when the player has used up all their ships.
Detecting Alien-Ship Collisions
We’ll start by checking for collisions between aliens and the ship so we can
respond appropriately when an alien hits it. We’ll check for alien-ship collisions immediately after updating the position of each alien:
game_
functions.py
def update_aliens(ai_settings, ship, aliens):
"""
Check if the fleet is at an edge,
and then update the postions of all aliens in the fleet.
"""
check_fleet_edges(ai_settings, aliens)
aliens.update()
u
v
284 Chapter 13
# Look for alien-ship collisions.
if pygame.sprite.spritecollideany(ship, aliens):
print("Ship hit!!!")
The method spritecollideany() takes two arguments: a sprite and a
group. The method looks for any member of the group that’s collided with
the sprite and stops looping through the group as soon as it finds one member that has collided with the sprite. Here, it loops through the group aliens
and returns the first alien it finds that has collided with ship.
If no collisions occur, spritecollideany() returns None and the if block
at u won’t execute. If it finds an alien that’s collided with the ship, it returns
that alien and the if block executes: it prints Ship hit!!! v. (When an alien
hits the ship, we’ll need to do a number of tasks: we’ll need to delete all
remaining aliens and bullets, recenter the ship, and create a new fleet.
Before we write code to do all this, we need to know that our approach for
detecting alien-ship collisions works correctly. Writing a print statement is a
simple way to ensure we’re detecting collisions properly.)
Now we need to pass ship to update_aliens():
alien_
invasion.py
# Start the main loop for the game.
while True:
gf.check_events(ai_settings, screen, ship, bullets)
ship.update()
gf.update_bullets(ai_settings, screen, ship, aliens, bullets)
gf.update_aliens(ai_settings, ship, aliens)
gf.update_screen(ai_settings, screen, ship, aliens, bullets)
Now when you run Alien Invasion, Ship hit!!! should appear in the terminal whenever an alien runs into the ship. When testing this feature, set
alien_drop_speed to a higher value such as 50 or 100 so that the aliens will
reach your ship faster.
Responding to Alien-Ship Collisions
Now we need to figure out what happens when an alien collides with the
ship. Instead of destroying the ship instance and creating a new one, we’ll
count how many times the ship has been hit by tracking statistics for the
game. (Tracking statistics will also be useful for scoring.)
Let’s write a new class, GameStats, to track game statistics, and save it as
game_stats.py:
game_stats.py
class GameStats():
"""Track statistics for Alien Invasion."""
u
def __init__(self, ai_settings):
"""Initialize statistics."""
self.ai_settings = ai_settings
self.reset_stats()
def reset_stats(self):
"""Initialize statistics that can change during the game."""
self.ships_left = self.ai_settings.ship_limit
We’ll make one GameStats instance for the entire time Alien Invasion is
running, but we’ll need to reset some statistics each time the player starts
Aliens! 285
a new game. To do this, we’ll initialize most of the statistics in the method
reset_stats() instead of directly in __init__(). We’ll call this method from
__init__() so the statistics are set properly when the GameStats instance is first
created u, but we’ll also be able to call reset_stats() any time the player
starts a new game.
Right now we have only one statistic, ships_left, the value of which will
change throughout the game. The number of ships the player starts with is
stored in settings.py as ship_limit:
settings.py
# Ship settings
self.ship_speed_factor = 1.5
self.ship_limit = 3
We also need to make a few changes in alien_invasion.py, to create an
instance of GameStats:
alien_
invasion.py
--snip-from settings import Settings
u from game_stats import GameStats
--snip-def run_game():
--snip-pygame.display.set_caption("Alien Invasion")
v
w
# Create an instance to store game statistics.
stats = GameStats(ai_settings)
--snip-# Start the main loop for the game.
while True:
--snip-gf.update_bullets(ai_settings, screen, ship, aliens, bullets)
gf.update_aliens(ai_settings, stats, screen, ship, aliens, bullets)
--snip--
We import the new GameStats class u, make a stats instance v, and then
add the stats, screen, and ship arguments in the call to update_aliens() w.
We’ll use these arguments to track the number of ships the player has left
and to build a new fleet when an alien hits the ship.
When an alien hits the ship, we subtract one from the number of ships
left, destroy all existing aliens and bullets, create a new fleet, and reposition the ship in the middle of the screen. (We’ll also pause the game for
a moment so the player can notice the collision and regroup before a new
fleet appears.)
Let’s put most of this code in the function ship_hit():
game_
import sys
functions.py u from time import sleep
import pygame
--snip--
286 Chapter 13
def ship_hit(ai_settings, stats, screen, ship, aliens, bullets):
"""Respond to ship being hit by alien."""
# Decrement ships_left.
v
stats.ships_left -= 1
w
# Empty the list of aliens and bullets.
aliens.empty()
bullets.empty()
x
# Create a new fleet and center the ship.
create_fleet(ai_settings, screen, ship, aliens)
ship.center_ship()
y
# Pause.
sleep(0.5)
z def update_aliens(ai_settings, stats, screen, ship, aliens, bullets):
--snip-# Look for alien-ship collisions.
if pygame.sprite.spritecollideany(ship, aliens):
ship_hit(ai_settings, stats, screen, ship, aliens, bullets)
We first import the sleep() function from the time module to pause the
game u. The new function ship_hit() coordinates the response when the
ship is hit by an alien. Inside ship_hit(), the number of ships left is reduced
by 1 v, after which we empty the groups aliens and bullets w.
Next, we create a new fleet and center the ship x. (We’ll add the method
center_ship() to Ship in a moment.) Finally, we pause after the updates have
been made to all the game elements but before any changes have been drawn
to the screen so the player can see that their ship has been hit y. The screen
will freeze momentarily, and the player will see that the alien has hit the ship.
When the sleep() function ends, the code will move on to the update_screen()
function, which will draw the new fleet to the screen.
We also update the definition of update_aliens() to include the parameters stats, screen, and bullets so it can pass these values in the call to
ship_hit().
Here’s the new method center_ship(); add it to the end of ship.py:
ship.py
def center_ship(self):
"""Center the ship on the screen."""
self.center = self.screen_rect.centerx
To center the ship, we set the value of the ship’s center attribute to
match the center of the screen, which we get through the screen_rect
attribute.
Note
Notice that we never make more than one ship; we make only one ship instance for the
whole game and recenter it whenever the ship has been hit. The statistic ships_left
will tell us when the player has run out of ships.
Aliens! 287
Run the game, shoot a few aliens, and let an alien hit the ship. The
game should pause, and a new fleet should appear with the ship centered
at the bottom of the screen again.
Aliens that Reach the Bottom of the Screen
If an alien reaches the bottom of the screen, we’ll respond the same way we
do when an alien hits the ship. Add a new function to perform this check,
and call it from update_aliens():
game_
functions.py
def check_aliens_bottom(ai_settings, stats, screen, ship, aliens, bullets):
"""Check if any aliens have reached the bottom of the screen."""
screen_rect = screen.get_rect()
for alien in aliens.sprites():
u
if alien.rect.bottom >= screen_rect.bottom:
# Treat this the same as if the ship got hit.
ship_hit(ai_settings, stats, screen, ship, aliens, bullets)
break
def update_aliens(ai_settings, stats, screen, ship, aliens, bullets):
--snip-# Look for aliens hitting the bottom of the screen.
v
check_aliens_bottom(ai_settings, stats, screen, ship, aliens, bullets)
The function check_aliens_bottom() checks to see whether any aliens
have reached the bottom of the screen. An alien reaches the bottom when
its rect.bottom value is greater than or equal to the screen’s rect.bottom attribute u. If an alien reaches the bottom, we call ship_hit(). If one alien hits
the bottom, there’s no need to check the rest, so we break out of the loop
after calling ship_hit().
We call check_aliens_bottom() after updating the positions of all the
aliens and after looking for alien-ship collisions v. Now a new fleet will
appear every time the ship is hit by an alien or an alien reaches the bottom
of the screen.
Game Over!
Alien Invasion feels more complete now, but the game never ends. The
value of ships_left just grows increasingly negative. Let’s add a game_active
flag as an attribute to GameStats to end the game when the player runs out
of ships:
game_stats.py
288 Chapter 13
def __init__(self, settings):
--snip-# Start Alien Invasion in an active state.
self.game_active = True
Now we add code to ship_hit() that sets game_active to False if the player
has used up all their ships:
game_
functions.py
def ship_hit(ai_settings, stats, screen, ship, aliens, bullets):
"""Respond to ship being hit by alien."""
if stats.ships_left > 0:
# Decrement ships_left.
stats.ships_left -= 1
--snip-# Pause.
sleep(0.5)
else:
stats.game_active = False
Most of ship_hit() is unchanged. We’ve moved all of the existing code
into an if block, which tests to make sure the player has at least one ship
remaining. If so, we create a new fleet, pause, and move on. If the player has
no ships left, we set game_active to False.
Identifying When Parts of the Game Should Run
In alien_invasion.py we need to identify the parts of the game that should
always run and the parts that should run only when the game is active:
alien_
invasion.py
# Start the main loop for the game.
while True:
gf.check_events(ai_settings, screen, ship, bullets)
if stats.game_active:
ship.update()
gf.update_bullets(ai_settings, screen, ship, aliens, bullets)
gf.update_aliens(ai_settings, stats, screen, ship, aliens, bullets)
gf.update_screen(ai_settings, screen, ship, aliens, bullets)
In the main loop, we always need to call check_events(), even if the game
is inactive. For example, we still need to know if the user presses Q to quit
the game or clicks the button to close the window. We also continue updating the screen so we can make changes to the screen while waiting to see
whether the player chooses to start a new game. The rest of the function
calls only need to happen when the game is active, because when the game
is inactive, we don’t need to update the positions of game elements.
Now when you play Alien Invasion, the game should freeze when you’ve
used up all of your ships.
Aliens! 289
Try It Yourse lf
13-6. Game Over: Using your code from Exercise 13-5 (page 284), keep track
of the number of times the player misses the ball. When they’ve missed the ball
three times, end the game.
Summary
In this chapter you learned how to add a large number of identical elements to a game by creating a fleet of aliens. You learned how to use
nested loops to create a grid of elements, and you made a large set of
game elements move by calling each element’s update() method. You
learned to control the direction of objects on the screen and how to
respond to events, such as when the fleet reaches the edge of the screen.
You also learned how to detect and respond to collisions when bullets hit
aliens and aliens hit the ship. Finally, you learned how to track the statistics
in a game and use a game_active flag to determine when the game was over.
In the final chapter of this project, we’ll add a Play button so the
player can choose when to start their first game and whether to play again
when the game ends. We’ll speed up the game each time the player shoots
down the entire fleet, and we’ll add a scoring system. The final result will
be a fully playable game!
290 Chapter 13
14
Sc o r i n g
In this chapter we’ll finish the Alien
Invasion game. We’ll add a Play button to
start a game on demand or to restart a game
once it ends. We’ll also change the game so it
speeds up when the player moves up a level, and we’ll
implement a scoring system. By the end of the chapter, you’ll know enough to start writing games that
increase in difficulty as a player progresses and that
show scores.
Adding the Play Button
In this section we’ll add a Play button that appears before a game begins
and reappears when the game ends so the player can play again.
Right now the game begins as soon as you run alien_invasion.py. Let’s
start the game in an inactive state and then prompt the player to click a Play
button to begin. To do this, enter the following in game_stats.py:
game_stats.py
def __init__(self, ai_settings):
"""Initialize statistics."""
self.ai_settings = ai_settings
self.reset_stats()
# Start game in an inactive state.
self.game_active = False
def reset_stats(self):
--snip--
Now the game should start in an inactive state with no way for the
player to start it until we make a Play button.
Creating a Button Class
Because Pygame doesn’t have a built-in method for making buttons, we’ll
write a Button class to create a filled rectangle with a label. You can use this
code to make any button in a game. Here’s the first part of the Button class;
save it as button.py:
button.py
import pygame.font
class Button():
u
v
w
x
y
292 Chapter 14
def __init__(self, ai_settings, screen, msg):
"""Initialize button attributes."""
self.screen = screen
self.screen_rect = screen.get_rect()
# Set the dimensions and properties of the button.
self.width, self.height = 200, 50
self.button_color = (0, 255, 0)
self.text_color = (255, 255, 255)
self.font = pygame.font.SysFont(None, 48)
# Build the button's rect object and center it.
self.rect = pygame.Rect(0, 0, self.width, self.height)
self.rect.center = self.screen_rect.center
# The button message needs to be prepped only once.
self.prep_msg(msg)
First we import the pygame.font module, which lets Pygame render
text to the screen. The __init__() method takes the parameters self, the
ai_settings and screen objects, and msg, which contains the text for the
button u. We set the button dimensions at v, and then we set button_color
to color the button’s rect object bright green and set text_color to render
the text in white.
At w we prepare a font attribute for rendering text. The None argument
tells Pygame to use the default font, and 48 determines the size of the text.
To center the button on the screen, we create a rect for the button x and
set its center attribute to match that of the screen.
Pygame works with text by rendering the string you want to display as
an image. At y we call prep_msg() to handle this rendering.
Here’s the code for prep_msg():
button.py
u
v
def prep_msg(self, msg):
"""Turn msg into a rendered image and center text on the button."""
self.msg_image = self.font.render(msg, True, self.text_color,
self.button_color)
self.msg_image_rect = self.msg_image.get_rect()
self.msg_image_rect.center = self.rect.center
The prep_msg() method needs a self parameter and the text to be rendered as an image (msg). The call to font.render() turns the text stored in
msg into an image, which we then store in msg_image u. The font.render()
method also takes a Boolean value to turn antialiasing on or off (antialiasing makes the edges of the text smoother). The remaining arguments are
the specified font color and background color. We set antialiasing to True
and set the text background to the same color as the button. (If you don’t
include a background color, Pygame will try to render the font with a transparent background.)
At v we center the text image on the button by creating a rect from the
image and setting its center attribute to match that of the button.
Finally, we create a draw_button() method that we can call to display the
button onscreen:
button.py
def draw_button(self):
# Draw blank button and then draw message.
self.screen.fill(self.button_color, self.rect)
self.screen.blit(self.msg_image, self.msg_image_rect)
We call screen.fill() to draw the rectangular portion of the button.
Then we call screen.blit() to draw the text image to the screen, passing it
an image and the rect object associated with the image. This completes the
Button class.
Scoring 293
Drawing the Button to the Screen
We’ll use the Button class to create a Play button. Because we need only
one Play button, we’ll create the button directly in alien_invasion.py as
shown here:
alien_
invasion.py
--snip-from game_stats import GameStats
from button import Button
--snip-def run_game():
--snip-pygame.display.set_caption("Alien Invasion")
u
v
# Make the Play button.
play_button = Button(ai_settings, screen, "Play")
--snip-# Start the main loop for the game.
while True:
--snip-gf.update_screen(ai_settings, screen, stats, ship, aliens, bullets,
play_button)
run_game()
We import Button and create an instance called play_button u, and then
we pass play_button to update_screen() so the button appears when the screen
updates v.
Next, modify update_screen() so the Play button appears only when the
game is inactive:
game_
functions.py
def update_screen(ai_settings, screen, stats, ship, aliens, bullets,
play_button):
"""Update images on the screen and flip to the new screen."""
--snip-# Draw the play button if the game is inactive.
if not stats.game_active:
play_button.draw_button()
# Make the most recently drawn screen visible.
pygame.display.flip()
To make the Play button visible above all other elements on the screen,
we draw it after all other game elements have been drawn and before flipping to a new screen. Now when you run Alien Invasion you should see a
Play button in the center of the screen, as shown in Figure 14-1.
294 Chapter 14
Figure 14-1: A Play button appears when the game is inactive.
Starting the Game
To start a new game when the player clicks Play, add the following code to
game_functions.py to monitor mouse events over the button:
game_
functions.py
def check_events(ai_settings, screen, stats, play_button, ship, bullets):
"""Respond to keypresses and mouse events."""
for event in pygame.event.get():
if event.type == pygame.QUIT:
--snip-u
elif event.type == pygame.MOUSEBUTTONDOWN:
v
mouse_x, mouse_y = pygame.mouse.get_pos()
w
check_play_button(stats, play_button, mouse_x, mouse_y)
def check_play_button(stats, play_button, mouse_x, mouse_y):
"""Start a new game when the player clicks Play."""
x
if play_button.rect.collidepoint(mouse_x, mouse_y):
stats.game_active = True
We’ve updated the definition of check_events() to accept the stats
and play_button parameters. We’ll use stats to access the game_active flag and
play_button to check whether the Play button has been clicked.
Pygame detects a MOUSEBUTTONDOWN event when the player clicks anywhere
on the screen u, but we want to restrict our game to respond to mouse clicks
only on the Play button. To accomplish this, we use pygame.mouse.get_pos(),
which returns a tuple containing the x- and y-coordinates of the mouse
cursor when the mouse button is clicked v. We send these values to the
function check_play_button() w, which uses collidepoint() to see if the point
of the mouse click overlaps the region defined by the Play button’s rect x.
If so, we set game_active to True, and the game begins!
Scoring 295
The call to check_events() in alien_invasion.py needs to pass two additional arguments, stats and play_button:
alien_
invasion.py
# Start the main loop for the game.
while True:
gf.check_events(ai_settings, screen, stats, play_button, ship,
bullets)
--snip--
At this point, you should be able to start and play a full game. When
the game ends, the value of game_active should become False and the Play
button should reappear.
Resetting the Game
The code we just wrote works the first time the player clicks Play but not
once the first game ends, because the conditions that caused the game to
end haven’t been reset.
To reset the game each time the player clicks Play, we need to reset the
game statistics, clear out the old aliens and bullets, build a new fleet, and
center the ship, as shown here:
game_
functions.py
def check_play_button(ai_settings, screen, stats, play_button, ship, aliens,
bullets, mouse_x, mouse_y):
"""Start a new game when the player clicks Play."""
if play_button.rect.collidepoint(mouse_x, mouse_y):
# Reset the game statistics.
u
stats.reset_stats()
stats.game_active = True
v
# Empty the list of aliens and bullets.
aliens.empty()
bullets.empty()
w
# Create a new fleet and center the ship.
create_fleet(ai_settings, screen, ship, aliens)
ship.center_ship()
We update the definition of check_play_button() so it has access to
ai_settings, stats, ship, aliens, and bullets. It needs these objects to reset
the settings that have changed during the game and to refresh the visual
elements of the game.
At u we reset the game statistics, which gives the player three new
ships. Then we set game_active to True (so the game will begin as soon as
the code in this function finishes running), empty the aliens and bullets
groups v, and create a new fleet and center the ship w.
296 Chapter 14
The definition of check_events() needs to be modified, as does the call
to check_play_button():
game_
functions.py
def check_events(ai_settings, screen, stats, play_button, ship, aliens,
bullets):
"""Respond to keypresses and mouse events."""
for event in pygame.event.get():
if event.type == pygame.QUIT:
--snip-elif event.type == pygame.MOUSEBUTTONDOWN:
mouse_x, mouse_y = pygame.mouse.get_pos()
u
check_play_button(ai_settings, screen, stats, play_button, ship,
aliens, bullets, mouse_x, mouse_y)
The definition of check_events() needs the aliens parameter, which it will
pass to check_play_button(). We then update the call to check_play_button() so
it passes the appropriate arguments u.
Now update the call to check_events() in alien_invasion.py so it passes the
aliens argument:
alien_
invasion.py
# Start the main loop for the game.
while True:
gf.check_events(ai_settings, screen, stats, play_button, ship,
aliens, bullets)
--snip--
The game will now reset properly each time you click Play, allowing you
to play it as many times as you want!
Deactivating the Play Button
One issue with our Play button is that the button region on the screen will
continue to respond to clicks even when the Play button isn’t visible. Click
the Play button area by accident once a game has begun and the game will
restart!
To fix this, set the game to start only when game_active is False:
game_
functions.py
def check_play_button(ai_settings, screen, stats, play_button, ship, aliens,
bullets, mouse_x, mouse_y):
"""Start a new game when the player clicks Play."""
u
button_clicked = play_button.rect.collidepoint(mouse_x, mouse_y)
v
if button_clicked and not stats.game_active:
# Reset the game statistics.
--snip--
The flag button_clicked stores a True or False value u, and the game
will restart only if Play is clicked and the game is not currently active v.
To test this behavior, start a new game and repeatedly click where the Play
button should be. If everything works as expected, clicking the Play button
area should have no effect on the gameplay.
Scoring 297
Hiding the Mouse Cursor
We want the mouse cursor visible in order to begin play, but once play
begins it only gets in the way. To fix this, we’ll make it invisible once the
game becomes active:
game_
functions.py
def check_play_button(ai_settings, screen, stats, play_button, ship, aliens,
bullets, mouse_x, mouse_y):
"""Start new game when the player clicks Play."""
button_clicked = play_button.rect.collidepoint(mouse_x, mouse_y)
if button_clicked and not stats.game_active:
# Hide the mouse cursor.
pygame.mouse.set_visible(False)
--snip--
Passing False to set_visible() tells Pygame to hide the cursor when the
mouse is over the game window.
We’ll make the cursor reappear once the game ends so the player can
click Play to begin a new game. Here’s the code to do that:
game_
functions.py
def ship_hit(ai_settings, screen, stats, ship, aliens, bullets):
"""Respond to ship being hit by alien."""
if stats.ships_left > 0:
--snip-else:
stats.game_active = False
pygame.mouse.set_visible(True)
We make the cursor visible again as soon as the game becomes inactive,
which happens in ship_hit(). Attention to details like this makes your game
seem more professional and allows the player to focus on playing rather
than figuring out the user interface.
Try It Yourse lf
14-1. Press P to Play: Because Alien Invasion uses keyboard input to control the
ship, it’s best to start the game with a keypress. Add code that lets the player
press P to start. It may help to move some code from check_play_button() to a
start_game() function that can be called from both check_play_button() and
check_keydown_events().
14-2. Target Practice: Create a rectangle at the right edge of the screen that
moves up and down at a steady rate. Then have a ship appear on the left
side of the screen that the player can move up and down while firing bullets
at the moving, rectangular target. Add a Play button that starts the game, and
when the player misses the target three times, end the game and make the Play
button reappear. Let the player restart the game with this Play button.
298 Chapter 14
Leveling Up
In our current game, once a player shoots down the entire alien fleet, the
player reaches a new level, but the game difficulty doesn’t change. Let’s
liven things up a bit and make the game more challenging by increasing
the speed of the game each time a player clears the screen.
Modifying the Speed Settings
We’ll first reorganize the Settings class to group the game settings into
static and changing ones. We’ll also make sure that settings that change
over the course of a game reset when we start a new game. Here’s the
__init__() method for settings.py:
settings.py
def __init__(self):
"""Initialize the game's static settings."""
# Screen settings
self.screen_width = 1200
self.screen_height = 800
self.bg_color = (230, 230, 230)
# Ship settings
self.ship_limit = 3
# Bullet settings
self.bullet_width = 3
self.bullet_height = 15
self.bullet_color = 60, 60, 60
self.bullets_allowed = 3
# Alien settings
self.fleet_drop_speed = 10
u
# How quickly the game speeds up
self.speedup_scale = 1.1
v
self.initialize_dynamic_settings()
We continue to initialize the settings that stay constant in the __init__()
method. At u we add a speedup_scale setting to control how quickly the
game speeds up: a value of 2 will double the game speed every time the
player reaches a new level; a value of 1 will keep the speed constant. A speed
value like 1.1 should increase the speed enough to make the game challenging but not impossible. Finally, we call initialize_dynamic_settings() to initialize the values for attributes that need to change throughout the course
of a game v.
Here’s the code for initialize_dynamic_settings():
settings.py
def initialize_dynamic_settings(self):
"""Initialize settings that change throughout the game."""
self.ship_speed_factor = 1.5
self.bullet_speed_factor = 3
Scoring 299
self.alien_speed_factor = 1
# fleet_direction of 1 represents right; -1 represents left.
self.fleet_direction = 1
This method sets the initial values for the ship, bullet, and alien speeds.
We’ll increase these speeds as the player progresses in the game and reset
them each time the player starts a new game. We include fleet_direction in
this method so the aliens always move right at the beginning of a new game.
To increase the speeds of the ship, bullets, and aliens each time the player
reaches a new level, use increase_speed():
settings.py
def increase_speed(self):
"""Increase speed settings."""
self.ship_speed_factor *= self.speedup_scale
self.bullet_speed_factor *= self.speedup_scale
self.alien_speed_factor *= self.speedup_scale
To increase the speed of these game elements, we multiply each speed
setting by the value of speedup_scale.
We increase the game’s tempo by calling increase_speed() in check_
bullet_alien_collisions() when the last alien in a fleet has been shot down
but before creating a new fleet:
game_
functions.py
def check_bullet_alien_collisions(ai_settings, screen, ship, aliens, bullets):
--snip-if len(aliens) == 0:
# Destroy existing bullets, speed up game, and create new fleet.
bullets.empty()
ai_settings.increase_speed()
create_fleet(ai_settings, screen, ship, aliens)
Changing the values of the speed settings ship_speed_factor, alien_speed_
factor, and bullet_speed_factor is enough to speed up the entire game!
Resetting the Speed
We need to return any changed settings to their initial values each time the
player starts a new game, or each new game would start with the increased
speed settings of the previous game:
game_
functions.py
def check_play_button(ai_settings, screen, stats, play_button, ship, aliens,
bullets, mouse_x, mouse_y):
"""Start a new game when the player clicks Play."""
button_clicked = play_button.rect.collidepoint(mouse_x, mouse_y)
if button_clicked and not stats.game_active:
# Reset the game settings.
ai_settings.initialize_dynamic_settings()
# Hide the mouse cursor.
pygame.mouse.set_visible(False)
--snip--
300 Chapter 14
Playing Alien Invasion should be more fun and challenging now. Each
time you clear the screen, the game should speed up and become slightly
more difficult. If the game becomes too difficult too quickly, decrease the
value of settings.speedup_scale, or if the game isn’t challenging enough,
increase the value slightly. Find a sweet spot by ramping up the difficulty in
a reasonable amount of time. The first couple of screens should be easy, the
next few challenging but doable, and subsequent screens almost impossibly
difficult.
Try It Yourse lf
14-3. Challenging Target Practice: Start with your work from Exercise 14-2
(page 298). Make the target move faster as the game progresses, and restart
at the original speed when the player clicks Play.
Scoring
Let’s implement a scoring system to track the game’s score in real time, as
well as to display the high score, level, and the number of ships remaining.
The score is a game statistic, so we’ll add a score attribute to GameStats:
game_stats.py
class GameStats():
--snip-def reset_stats(self):
"""Initialize statistics that can change during the game."""
self.ships_left = self.ai_settings.ship_limit
self.score = 0
To reset the score each time a new game starts, we initialize score in
reset_stats() rather than __init__().
Displaying the Score
To display the score on the screen, we first create a new class, Scoreboard. For
now this class will just display the current score, but we’ll use it to report
the high score, level, and number of ships remaining as well. Here’s the first
part of the class; save it as scoreboard.py:
scoreboard.py
import pygame.font
class Scoreboard():
"""A class to report scoring information."""
u
def __init__(self, ai_settings, screen, stats):
"""Initialize scorekeeping attributes."""
self.screen = screen
Scoring 301
self.screen_rect = screen.get_rect()
self.ai_settings = ai_settings
self.stats = stats
v
w
# Font settings for scoring information.
self.text_color = (30, 30, 30)
self.font = pygame.font.SysFont(None, 48)
x
# Prepare the initial score image.
self.prep_score()
Because Scoreboard writes text to the screen, we begin by importing the
pygame.font module. Next, we give __init__() the parameters ai_settings,
screen, and stats so it can report the values we’re tracking u. Then, we set a
text color v and instantiate a font object w.
To turn the text to be displayed into an image, we call prep_score() x,
which we define here:
scoreboard.py
u
v
w
x
y
def prep_score(self):
"""Turn the score into a rendered image."""
score_str = str(self.stats.score)
self.score_image = self.font.render(score_str, True, self.text_color,
self.ai_settings.bg_color)
# Display the score at the top right of the screen.
self.score_rect = self.score_image.get_rect()
self.score_rect.right = self.screen_rect.right - 20
self.score_rect.top = 20
In prep_score(), we first turn the numerical value stats.score into a
string u, and then pass this string to render(), which creates the image v.
To display the score clearly onscreen, we pass the screen’s background color
to render() as well as a text color.
We’ll position the score in the upper-right corner of the screen and
have it expand to the left as the score increases and the width of the number grows. To make sure the score always lines up with the right side of the
screen, we create a rect called score_rect w and set its right edge 20 pixels
from the right screen edge x. We then place the top edge 20 pixels
down from the top of the screen y.
Finally, we create a show_score() method to display the rendered score
image:
scoreboard.py
def show_score(self):
"""Draw score to the screen."""
self.screen.blit(self.score_image, self.score_rect)
This method draws the score image to the screen at the location specified by score_rect.
302 Chapter 14
Making a Scoreboard
To display the score, we’ll create a Scoreboard instance in alien_invasion.py:
alien_
invasion.py
--snip-from game_stats import GameStats
from scoreboard import Scoreboard
--snip-def run_game():
--snip-# Create an instance to store game statistics and create a scoreboard.
stats = GameStats(ai_settings)
u
sb = Scoreboard(ai_settings, screen, stats)
--snip-# Start the main loop for the game.
while True:
--snip-v
gf.update_screen(ai_settings, screen, stats, sb, ship, aliens,
bullets, play_button)
run_game()
We import the new Scoreboard class and make an instance called sb after
creating the stats instance u. We then pass sb to update_screen() so the score
can be drawn to the screen v.
To display the score, modify update_screen() like this:
game_
functions.py
def update_screen(ai_settings, screen, stats, sb, ship, aliens, bullets,
play_button):
--snip-# Draw the score information.
sb.show_score()
# Draw the play button if the game is inactive.
if not stats.game_active:
play_button.draw_button()
# Make the most recently drawn screen visible.
pygame.display.flip()
We add sb to the list of parameters that define update_screen() and call
show_score() just before the Play button is drawn.
When you run Alien Invasion now, you should see 0 at the top right of
the screen. (For now we just want to make sure that the score appears in the
right place before developing the scoring system further.) Figure 14-2 shows
the score as it appears before the game starts.
Scoring 303
Figure 14-2: The score appears at the top-right corner of the screen.
Now to assign point values to each alien!
Updating the Score as Aliens Are Shot Down
To write a live score to the screen, we update the value of stats.score whenever an alien is hit, and then call prep_score() to update the score image.
But first, let’s determine how many points a player gets each time they shoot
down an alien:
settings.py
def initialize_dynamic_settings(self):
--snip-# Scoring
self.alien_points = 50
We’ll increase the point value of each alien as the game progresses. To
make sure this point value is reset each time a new game starts, we set the
value in initialize_dynamic_settings().
Update the score each time an alien is shot down in check_bullet_alien_
collisions():
game_
functions.py
304 Chapter 14
def check_bullet_alien_collisions(ai_settings, screen, stats, sb, ship,
aliens, bullets):
"""Respond to bullet-alien collisions."""
# Remove any bullets and aliens that have collided.
collisions = pygame.sprite.groupcollide(bullets, aliens, True, True)
u
if collisions:
stats.score += ai_settings.alien_points
sb.prep_score()
--snip--
We update the definition of check_bullet_alien_collisions() to include
the stats and sb parameters so it can update the score and the scoreboard.
When a bullet hits an alien, Pygame returns a collisions dictionary. We
check whether the dictionary exists, and if it does, the alien’s value is
added to the score u. We then call prep_score() to create a new image for
the updated score.
We need to modify update_bullets() to make sure the appropriate arguments are passed between functions:
game_
functions.py
def update_bullets(ai_settings, screen, stats, sb, ship, aliens, bullets):
"""Update position of bullets and get rid of old bullets."""
--snip-check_bullet_alien_collisions(ai_settings, screen, stats, sb, ship,
aliens, bullets)
The definition of update_bullets() needs the additional parameters
stats and sb. The call to check_bullet_alien_collisions() needs to include
the stats and sb arguments as well.
We also need to modify the call to update_bullets() in the main
while loop:
alien_
invasion.py
# Start the main loop for the game.
while True:
gf.check_events(ai_settings, screen, stats, play_button, ship,
aliens, bullets)
if stats.game_active:
ship.update()
gf.update_bullets(ai_settings, screen, stats, sb, ship, aliens,
bullets)
--snip--
The call to update_bullets() needs the stats and sb arguments.
Now when you play Alien Invasion, you should be able to rack up points!
Making Sure to Score All Hits
As currently written, our code could miss some aliens. For example, if two
bullets collide with aliens during the same pass through the loop or if
we make an extra wide bullet to hit multiple aliens, the player will receive
points only for one of the aliens killed. To fix this, let’s refine the way that
alien bullet collisions are detected.
Scoring 305
In check_bullet_alien_collisions(), any bullet that collides with an alien
becomes a key in the collisions dictionary. The value associated with each
bullet is a list of aliens it has collided with. We loop through the collisions
dictionary to make sure we award points for each alien hit:
game_
functions.py
def check_bullet_alien_collisions(ai_settings, screen, stats, sb, ship,
aliens, bullets):
--snip-if collisions:
u
for aliens in collisions.values():
stats.score += ai_settings.alien_points * len(aliens)
sb.prep_score()
--snip--
If the collisions dictionary has been defined, we loop through all
values in the collisions dictionary. Remember that each value is a list of
aliens hit by a single bullet. We multiply the value of each alien by the
number of aliens in each list and add this amount to the current score.
To test this, change the width of a bullet to 300 pixels and verify that you
receive points for each alien you hit with your extra wide bullets; then
return the bullet width to normal.
Increasing Point Values
Because the game gets more difficult each time a player reaches a new level,
aliens in later levels should be worth more points. To implement this functionality, we’ll add code to increase the point value when the game’s speed
increases:
settings.py
class Settings():
"""A class to store all settings for Alien Invasion."""
u
def __init__(self):
--snip-# How quickly the game speeds up
self.speedup_scale = 1.1
# How quickly the alien point values increase
self.score_scale = 1.5
self.initialize_dynamic_settings()
def increase_speed(self):
"""Increase speed settings and alien point values."""
self.ship_speed_factor *= self.speedup_scale
self.bullet_speed_factor *= self.speedup_scale
self.alien_speed_factor *= self.speedup_scale
v
self.alien_points = int(self.alien_points * self.score_scale)
We define a rate at which points increase, which we call score_scale u.
A small increase in speed (1.1) makes the game grow challenging quickly,
306 Chapter 14
but in order to see a notable difference in scoring you need to change the
alien point value by a larger amount (1.5). Now when we increase the speed
of the game, we also increase the point value of each hit v. We use the int()
function to increase the point value by whole integers.
To see the value of each alien, add a print statement to the method
increase_speed() in Settings:
settings.py
def increase_speed(self):
--snip-self.alien_points = int(self.alien_points * self.score_scale)
print(self.alien_points)
You should see the new point value in the terminal every time you
reach a new level.
Be sure to remove the print statement after verifying that the point value is increasing, or it may affect the performance of your game and distract the player.
Note
Rounding the Score
Most arcade-style shooting games report scores as multiples of 10, so let’s
follow that lead with our scoring. Let’s also format the score to include
comma separators in large numbers. We’ll make this change in Scoreboard:
scoreboard.py
u
v
def prep_score(self):
"""Turn the score into a rendered image."""
rounded_score = int(round(self.stats.score, -1))
score_str = "{:,}".format(rounded_score)
self.score_image = self.font.render(score_str, True, self.text_color,
self.ai_settings.bg_color)
--snip--
The round() function normally rounds a decimal number to a set number of decimal places given as the second argument. However, if you pass
a negative number as the second argument, round() will round the value to
the nearest 10, 100, 1000, and so on. The code at u tells Python to round the
value of stats.score to the nearest 10 and store it in rounded_score.
Note
In Python 2.7, round() always returns a decimal value, so we use int() to make sure
the score is reported as an integer. If you’re using Python 3, you can leave out the call
to int().
At v, a string formatting directive tells Python to insert commas into
numbers when converting a numerical value to a string—for example, to
output 1,000,000 instead of 1000000. Now when you run the game, you should
see a neatly formatted, rounded score even when you rack up lots of points,
as shown in Figure 14-3.
Scoring 307
Figure 14-3: Rounded score with comma separators
High Scores
Every player wants to beat a game’s high score, so let’s track and report high
scores to give players something to work toward. We’ll store high scores in
GameStats:
game_stats.py
def __init__(self, ai_settings):
--snip-# High score should never be reset.
self.high_score = 0
Because the high score should never be reset, we initialize high_score in
__init__() rather than in reset_stats().
Now we’ll modify Scoreboard to display the high score. Let’s start with
the __init__() method:
scoreboard.py
u
def __init__(self, ai_settings, screen, stats):
--snip-# Prepare the initial score images.
self.prep_score()
self.prep_high_score()
The high score will be displayed separately from the score, so we need a
new method, prep_high_score(), to prepare the high score image u.
Here’s the prep_high_score() method:
scoreboard.py
u
308 Chapter 14
def prep_high_score(self):
"""Turn the high score into a rendered image."""
high_score = int(round(self.stats.high_score, -1))
v
w
x
y
high_score_str = "{:,}".format(high_score)
self.high_score_image = self.font.render(high_score_str, True,
self.text_color, self.ai_settings.bg_color)
# Center the high score at the top of the screen.
self.high_score_rect = self.high_score_image.get_rect()
self.high_score_rect.centerx = self.screen_rect.centerx
self.high_score_rect.top = self.score_rect.top
We round the high score to the nearest 10 u and format it with
commas v. We then generate an image from the high score w, center the
high score rect horizontally x, and set its top attribute to match the top of
the score image y.
The show_score() method now draws the current score at the top right
and the high score at the top center of the screen:
scoreboard.py
def show_score(self):
"""Draw the score to the screen."""
self.screen.blit(self.score_image, self.score_rect)
self.screen.blit(self.high_score_image, self.high_score_rect)
To check for high scores, we’ll write a new function, check_high_score(),
in game_functions.py:
game_
functions.py
def check_high_score(stats, sb):
"""Check to see if there's a new high score."""
u
if stats.score > stats.high_score:
stats.high_score = stats.score
sb.prep_high_score()
The function check_high_score() takes two parameters, stats and sb. It
uses stats to check the current score and the high score, and it needs sb to
modify the high score image when necessary. At u we check the current
score against the high score. If the current score is greater, we update the
value of high_score and call prep_high_score() to update the image of the
high score.
We need to call check_high_score() each time an alien is hit after updating the score in check_bullet_alien_collisions():
game_
functions.py
def check_bullet_alien_collisions(ai_settings, screen, stats, sb, ship,
aliens, bullets):
--snip-if collisions:
for aliens in collisions.values():
stats.score += ai_settings.alien_points * len(aliens)
sb.prep_score()
check_high_score(stats, sb)
--snip--
We call check_high_score() when the collisions dictionary is present, and
we do so after updating the score for all the aliens that have been hit.
Scoring 309
The first time you play Alien Invasion your score will be the high
score, so it will be displayed as both the current and high score. But when
you start a second game, your high score should appear in the middle and
your current score at the right, as shown in Figure 14-4.
Figure 14-4: The high score is shown at the top center of the screen.
Displaying the Level
To display the player’s level in the game, we first need an attribute in
GameStats representing the current level. To reset the level at the start of
each new game, initialize it in reset_stats():
game_stats.py
def reset_stats(self):
"""Initialize statistics that can change during the game."""
self.ships_left = self.ai_settings.ship_limit
self.score = 0
self.level = 1
To have Scoreboard display the current level (just below the current
score), we call a new method, prep_level(), from __init__():
scoreboard.py
def __init__(self, ai_settings, screen, stats):
--snip-# Prepare the initial score images.
self.prep_score()
self.prep_high_score()
self.prep_level()
310 Chapter 14
Here’s prep_level():
scoreboard.py
u
v
w
def prep_level(self):
"""Turn the level into a rendered image."""
self.level_image = self.font.render(str(self.stats.level), True,
self.text_color, self.ai_settings.bg_color)
# Position the level below the score.
self.level_rect = self.level_image.get_rect()
self.level_rect.right = self.score_rect.right
self.level_rect.top = self.score_rect.bottom + 10
The method prep_level() creates an image from the value stored in
stats.level u and sets the image’s right attribute to match the score’s right
attribute v. It then sets the top attribute 10 pixels beneath the bottom of
the score image to leave space between the score and the level w.
We also need to update show_score():
scoreboard.py
def show_score(self):
"""Draw scores and ships to the screen."""
self.screen.blit(self.score_image, self.score_rect)
self.screen.blit(self.high_score_image, self.high_score_rect)
self.screen.blit(self.level_image, self.level_rect)
This adds a line to draw the level image to the screen.
We’ll increment stats.level and update the level image in check_bullet_
alien_collisions():
game_
functions.py
def check_bullet_alien_collisions(ai_settings, screen, stats, sb, ship,
aliens, bullets):
--snip-if len(aliens) == 0:
# If the entire fleet is destroyed, start a new level.
bullets.empty()
ai_settings.increase_speed()
u
v
# Increase level.
stats.level += 1
sb.prep_level()
create_fleet(ai_settings, screen, ship, aliens)
If a fleet is destroyed, we increment the value of stats.level u and call
prep_level() to make sure the new level is displayed correctly v.
To make sure the scoring and level images are updated properly at the
start of a new game, trigger a reset when the Play button is clicked:
game_
functions.py
def check_play_button(ai_settings, screen, stats, sb, play_button, ship,
aliens, bullets, mouse_x, mouse_y):
"""Start a new game when the player clicks Play."""
button_clicked = play_button.rect.collidepoint(mouse_x, mouse_y)
if button_clicked and not stats.game_active:
Scoring 311
--snip-# Reset the game statistics.
stats.reset_stats()
stats.game_active = True
u
# Reset the scoreboard images.
sb.prep_score()
sb.prep_high_score()
sb.prep_level()
# Empty the list of aliens and bullets.
aliens.empty()
bullets.empty()
--snip--
The definition of check_play_button() needs the sb object. To reset the
scoreboard images, we call prep_score(), prep_high_score(), and prep_level()
after resetting the relevant game settings u.
Now pass sb from check_events() so check_play_button() has access to the
scoreboard object:
game_
functions.py
def check_events(ai_settings, screen, stats, sb, play_button, ship, aliens,
bullets):
"""Respond to keypresses and mouse events."""
for event in pygame.event.get():
if event.type == pygame.QUIT:
--snip-elif event.type == pygame.MOUSEBUTTONDOWN:
mouse_x, mouse_y = pygame.mouse.get_pos()
u
check_play_button(ai_settings, screen, stats, sb, play_button,
ship, aliens, bullets, mouse_x, mouse_y)
The definition of check_events() needs sb as a parameter, so the call to
check_play_button() can include sb as an argument u.
Finally, update the call to check_events() in alien_invasion.py so it passes
sb as well:
alien_
invasion.py
# Start the main loop for the game.
while True:
gf.check_events(ai_settings, screen, stats, sb, play_button, ship,
aliens, bullets)
--snip--
Now you can see how many levels you’ve completed, as shown in
Figure 14-5.
312 Chapter 14
Figure 14-5: The current level is reported just below the current score.
In some classic games, the scores have labels, such as Score, High Score, and Level.
We’ve omitted these labels because the meaning of each number becomes clear once
you’ve played the game. To include these labels, add them to the score strings just
before the calls to font.render() in Scoreboard.
Note
Displaying the Number of Ships
Finally, let’s display the number of ships the player has left, but this time, let’s
use a graphic. To do so, we’ll draw ships in the upper-left corner of the screen
to represent how many ships are left, like many classic arcade games do.
First, we need to make Ship inherit from Sprite so we can create a group
of ships:
ship.py
import pygame
from pygame.sprite import Sprite
u class Ship(Sprite):
v
def __init__(self, ai_settings, screen):
"""Initialize the ship and set its starting position."""
super(Ship, self).__init__()
--snip--
Here we import Sprite, make sure Ship inherits from Sprite u, and call
super() at the beginning of __init__() v.
Scoring 313
Next, we need to modify Scoreboard to create a group of ships we can
display. Here’s the import statements and __init__():
scoreboard.py
import pygame.font
from pygame.sprite import Group
from ship import Ship
class Scoreboard():
"""A class to report scoring information."""
def __init__(self, ai_settings, screen, stats):
--snip-self.prep_level()
self.prep_ships()
--snip--
Because we’re making a group of ships, we import the Group and Ship
classes. We call prep_ships() after the call to prep_level().
Here’s prep_ships():
scoreboard.py
u
v
w
x
y
def prep_ships(self):
"""Show how many ships are left."""
self.ships = Group()
for ship_number in range(self.stats.ships_left):
ship = Ship(self.ai_settings, self.screen)
ship.rect.x = 10 + ship_number * ship.rect.width
ship.rect.y = 10
self.ships.add(ship)
The prep_ships() method creates an empty group, self.ships, to
hold the ship instances u. To fill this group, a loop runs once for every
ship the player has left v. Inside the loop we create a new ship and set
each ship’s x-coordinate value so the ships appear next to each other
with a 10-pixel margin on the left side of the group of ships w. We set the
y-coordinate value 10 pixels down from the top of the screen so the ships
line up with the score image x. Finally, we add each new ship to the group
ships y.
Now we need to draw the ships to the screen:
scoreboard.py
def show_score(self):
--snip-self.screen.blit(self.level_image, self.level_rect)
# Draw ships.
self.ships.draw(self.screen)
To display the ships on the screen, we call draw() on the group, and
Pygame draws each ship.
314 Chapter 14
To show the player how many ships they have to start with, we call
prep_ships() when a new game starts. We do this in check_play_button() in
game_functions.py:
game_
functions.py
def check_play_button(ai_settings, screen, stats, sb, play_button, ship,
aliens, bullets, mouse_x, mouse_y):
"""Start a new game when the player clicks Play."""
button_clicked = play_button.rect.collidepoint(mouse_x, mouse_y)
if button_clicked and not stats.game_active:
--snip-# Reset the scoreboard images.
sb.prep_score()
sb.prep_high_score()
sb.prep_level()
sb.prep_ships()
--snip--
We also call prep_ships() when a ship is hit to update the display of ship
images when the player loses a ship:
game_ u def update_aliens(ai_settings, screen, stats, sb, ship, aliens, bullets):
functions.py
--snip-# Look for alien-ship collisions.
if pygame.sprite.spritecollideany(ship, aliens):
v
ship_hit(ai_settings, screen, stats, sb, ship, aliens, bullets)
w
# Look for aliens hitting the bottom of the screen.
check_aliens_bottom(ai_settings, screen, stats, sb, ship, aliens, bullets)
x def ship_hit(ai_settings, screen, stats, sb, ship, aliens, bullets):
"""Respond to ship being hit by alien."""
if stats.ships_left > 0:
# Decrement ships_left.
stats.ships_left -= 1
y
# Update scoreboard.
sb.prep_ships()
# Empty the list of aliens and bullets.
--snip--
We first add the parameter sb to the definition of update_aliens() u. We
then pass sb to ship_hit() v and check_aliens_bottom() so each has access to
the scoreboard object w.
Then we update the definition of ship_hit() to include sb x. We call
prep_ships() after decreasing the value of ships_left y, so the correct number of ships is displayed each time a ship is destroyed.
Scoring 315
There’s a call to ship_hit() in check_aliens_bottom(), so update that function as well:
game_
functions.py
def check_aliens_bottom(ai_settings, screen, stats, sb, ship, aliens,
bullets):
"""Check if any aliens have reached the bottom of the screen."""
screen_rect = screen.get_rect()
for alien in aliens.sprites():
if alien.rect.bottom >= screen_rect.bottom:
# Treat this the same as if a ship got hit.
ship_hit(ai_settings, screen, stats, sb, ship, aliens, bullets)
break
Now check_aliens_bottom() accepts sb as a parameter, and we add an sb
argument in the call to ship_hit().
Finally, pass sb in the call to update_aliens() in alien_invasion.py:
alien_
invasion.py
# Start the main loop for the game.
while True:
--snip-if stats.game_active:
ship.update()
gf.update_bullets(ai_settings, screen, stats, sb, ship, aliens,
bullets)
gf.update_aliens(ai_settings, screen, stats, sb, ship, aliens,
bullets)
--snip--
Figure 14-6 shows the complete scoring system with the remaining ships
displayed at the top left of the screen.
Figure 14-6: The complete scoring system for Alien Invasion
316 Chapter 14
Try It Yourse lf
14-4. All-Time High Score: The high score is reset every time a player closes
and restarts Alien Invasion. Fix this by writing the high score to a file before
calling sys.exit() and reading the high score in when initializing its value in
GameStats.
14-5. Refactoring: Look for functions and methods that are doing more
than one task, and refactor them to keep your code organized and efficient.
For example, move some of the code in check_bullet_alien_collisions(),
which starts a new level when the fleet of aliens has been destroyed,
to a function called start_new_level(). Also, move the four separate
method calls in the __init__() method in Scoreboard to a method called
prep_images() to shorten __init__(). The prep_images() method could also
help check_play_button() or start_game() if you’ve already refactored
check_play_button().
note
Before attempting to refactor the project, see Appendix D to learn
how to restore the project to a working state if you introduce bugs
while refactoring.
14-6. Expanding Alien Invasion: Think of a way to expand Alien Invasion. For
example, you could program the aliens to shoot bullets down at the ship or
add shields for your ship to hide behind, which can be destroyed by bullets
from either side. Or use something like the pygame.mixer module to add sound
effects like explosions and shooting sounds.
Summary
In this chapter you learned to build a Play button to start a new game
and how to detect mouse events and hide the cursor in active games. You
can use what you’ve learned to create other buttons in your games, like a
Help button to display instructions on how to play. You also learned how
to modify the speed of a game as it progresses, how to implement a progressive scoring system, and how to display information in textual and
nontextual ways.
Scoring 317
Project 2
Data V isua li z at ion
15
Ge ne r at ing Data
Data visualization involves exploring data
through visual representations. It’s closely
associated with data mining, which uses code
to explore the patterns and connections in a
data set. A data set can be just a small list of numbers
that fits in one line of code or many gigabytes of data.
Making beautiful representations of data is about more than pretty
pictures. When you have a simple, visually appealing representation of a
data set, its meaning becomes clear to viewers. People will see patterns and
significance in your data sets that they never knew existed.
Fortunately, you don’t need a supercomputer to visualize complex data.
With Python’s efficiency, you can quickly explore data sets made of millions
of individual data points on just a laptop. The data points don’t have to be
numbers, either. With the basics you learned in the first part of this book,
you can analyze nonnumerical data as well.
People use Python for data-intensive work in genetics, climate research,
political and economic analysis, and much more. Data scientists have written an impressive array of visualization and analysis tools in Python, many
of which are available to you as well. One of the most popular tools is
matplotlib, a mathematical plotting library. We’ll use matplotlib to make
simple plots, such as line graphs and scatter plots. After which, we’ll create
a more interesting data set based on the concept of a random walk—a visualization generated from a series of random decisions.
We’ll also use a package called Pygal, which focuses on creating visualizations that work well on digital devices. You can use Pygal to emphasize
and resize elements as the user interacts with your visualization, and you
can easily resize the entire representation to fit on a tiny smartwatch or
giant monitor. We’ll use Pygal to explore what happens when you roll dice
in various ways.
Installing matplotlib
First, you’ll need to install matplotlib, which we’ll use for our initial set of
visualizations. If you haven’t used pip yet, see “Installing Python Packages
with pip” on page 237.
On Linux
If you’re using the version of Python that came with your system, you can
use your system’s package manager to install matplotlib using just one line:
$ sudo apt-get install python3-matplotlib
If you’re running Python 2.7, use this line:
$ sudo apt-get install python-matplotlib
If you installed a newer version of Python, you’ll have to install a few
libraries that matplotlib depends on:
$ sudo apt-get install python3.5-dev python3.5-tk tk-dev
$ sudo apt-get install libfreetype6-dev g++
Then use pip to install matplotlib:
$ pip install --user matplotlib
On OS X
Apple includes matplotlib with its standard Python installation. To check
whether it’s installed on your system, open a terminal session and try
import matplotlib. If matplotlib isn’t already on your system and you used
Homebrew to install Python, install it like this:
$ pip install --user matplotlib
322 Chapter 15
Note
You might need to use pip3 instead of pip when installing packages. Also, if this
command doesn’t work, you might need to leave off the --user flag.
On Windows
On Windows, you’ll first need to install Visual Studio. Go to https://dev
.windows.com/, click Downloads, and look for Visual Studio Community,
which is a free set of developer tools for Windows. Download and run the
installer.
Next you’ll need an installer for matplotlib. Go to https://pypi.python.org/
pypi/matplotlib/ and look for a wheel file (a file ending in .whl) that matches
the version of Python you’re using. For example, if you’re using a 32-bit version of Python 3.5, you’ll need to download matplotlib-1.4.3-cp35-none-win32.
whl.
Note
If you don’t see a file matching your installed version of Python, look at what’s available at http://www.lfd.uci.edu/~gohlke/pythonlibs/#matplotlib. This site
tends to release installers a little earlier than the official matplotlib site.
Copy the .whl file to your project folder, open a command window, and
navigate to the project folder. Then use pip to install matplotlib:
> cd python_work
python_work> python -m pip install --user matplotlib-1.4.3-cp35-none-win32.whl
Testing matplotlib
After you’ve installed the necessary packages, test your installation by starting a terminal session with the python or python3 command and importing
matplotlib:
$ python3
>>> import matplotlib
>>>
If you don’t see any error messages, then matplotlib is installed on your
system, and you can move on to the next section.
Note
If you have trouble with your installation, see Appendix C. If all else fails, ask for
help. Your issue will most likely be one that an experienced Python programmer can
troubleshoot quickly with a little information from you.
The matplotlib Gallery
To see the kinds of visualizations you can make with matplotlib, visit the
sample gallery at http://matplotlib.org/. When you click a visualization in the
gallery, you can see the code used to generate the plot.
Generating Data 323
Plotting a Simple Line Graph
Let’s plot a simple line graph using matplotlib, and then customize it to
create a more informative visualization of our data. We’ll use the square
number sequence 1, 4, 9, 16, 25 as the data for the graph.
Just provide matplotlib with the numbers as shown here, and matplotlib
should do the rest:
mpl_squares.py
import matplotlib.pyplot as plt
squares = [1, 4, 9, 16, 25]
plt.plot(squares)
plt.show()
We first import the pyplot module using the alias plt so we don’t have to
type pyplot repeatedly. (You’ll see this convention often in online examples,
so we’ll do the same here.) pyplot contains a number of functions that help
generate charts and plots.
We create a list to hold the squares and then pass it to the plot() function, which will try to plot the numbers in a meaningful way. plt.show()
opens matplotlib’s viewer and displays the plot, as shown in Figure 15-1.
The viewer allows you to zoom and navigate the plot, and if you click the
disk icon, you can save any plot images you like.
Figure 15-1: One of the simplest plots you can make in matplotlib
Changing the Label Type and Graph Thickness
Although the plot shown in Figure 15-1 shows that the numbers are increasing, the label type is too small and the line is too thin. Fortunately, matplotlib
allows you to adjust every feature of a visualization.
324 Chapter 15
We’ll use a few of the available customizations to improve the readability of this plot, as shown here:
mpl_squares.py
import matplotlib.pyplot as plt
squares = [1, 4, 9, 16, 25]
u plt.plot(squares, linewidth=5)
# Set chart title and label axes.
v plt.title("Square Numbers", fontsize=24)
w plt.xlabel("Value", fontsize=14)
plt.ylabel("Square of Value", fontsize=14)
# Set size of tick labels.
x plt.tick_params(axis='both', labelsize=14)
plt.show()
The linewidth parameter at u controls the thickness of the line that
plot() generates. The title() function at v sets a title for the chart. The
fontsize parameters, which appear repeatedly throughout the code, control
the size of the text on the chart.
The xlabel() and ylabel() functions allow you to set a title for each of the
axes w, and the function tick_params() styles the tick marks x. The arguments
shown here affect the tick marks on both the x- and y-axes (axes='both') and
set the font size of the tick mark labels to 14 (labelsize=14).
As you can see in Figure 15-2, the resulting chart is much easier to read.
The label type is bigger, and the line graph is thicker.
Figure 15-2: The chart is much easier to read now.
Generating Data 325
Correcting the Plot
But now that we can read the chart better, we see that the data is not plotted
correctly. Notice at the end of the graph that the square of 4.0 is shown
as 25! Let’s fix that.
When you give plot() a sequence of numbers, it assumes the first data
point corresponds to an x-coordinate value of 0, but our first point corresponds to an x-value of 1. We can override the default behavior by giving
plot() both the input and output values used to calculate the squares:
mpl_squares.py
import matplotlib.pyplot as plt
input_values = [1, 2, 3, 4, 5]
squares = [1, 4, 9, 16, 25]
plt.plot(input_values, squares, linewidth=5)
# Set chart title and label axes.
--snip--
Now plot() will graph the data correctly because we’ve provided both the
input and output values, so it doesn’t have to assume how the output numbers
were generated. The resulting plot, shown in Figure 15-3, is correct.
Figure 15-3: The data is now plotted correctly.
You can specify numerous arguments when using plot() and use a
number of functions to customize your plots. We’ll continue to explore
these customization functions as we work with more interesting data sets
throughout this chapter.
Plotting and Styling Individual Points with scatter()
Sometimes it’s useful to be able to plot and style individual points based
on certain characteristics. For example, you might plot small values in one
326 Chapter 15
color and larger values in a different color. You could also plot a large data
set with one set of styling options and then emphasize individual points by
replotting them with different options.
To plot a single point, use the scatter() function. Pass the single (x, y)
values of the point of interest to scatter(), and it should plot those values:
scatter_
squares.py
import matplotlib.pyplot as plt
plt.scatter(2, 4)
plt.show()
Let’s style the output to make it more interesting. We’ll add a title, label
the axes, and make sure all the text is large enough to read:
import matplotlib.pyplot as plt
u plt.scatter(2, 4, s=200)
# Set chart title and label axes.
plt.title("Square Numbers", fontsize=24)
plt.xlabel("Value", fontsize=14)
plt.ylabel("Square of Value", fontsize=14)
# Set size of tick labels.
plt.tick_params(axis='both', which='major', labelsize=14)
plt.show()
At u we call scatter() and use the s argument to set the size of the dots
used to draw the graph. When you run scatter_squares.py now, you should see
a single point in the middle of the chart, as shown in Figure 15-4.
Figure 15-4: Plotting a single point
Generating Data 327
Plotting a Series of Points with scatter()
To plot a series of points, we can pass scatter() separate lists of x- and
y-values, like this:
scatter_
squares.py
import matplotlib.pyplot as plt
x_values = [1, 2, 3, 4, 5]
y_values = [1, 4, 9, 16, 25]
plt.scatter(x_values, y_values, s=100)
# Set chart title and label axes.
--snip--
The x_values list contains the numbers to be squared, and y_values contains the square of each number. When these lists are passed to scatter(),
matplotlib reads one value from each list as it plots each point. The points
to be plotted are (1, 1), (2, 4), (3, 9), (4, 16), and (5, 25); the result is shown
in Figure 15-5.
Figure 15-5: A scatter plot with multiple points
Calculating Data Automatically
Writing out lists by hand can be inefficient, especially when we have many
points. Rather than passing our points in a list, let’s use a loop in Python to
do the calculations for us. Here’s how this would look with 1000 points:
scatter_
squares.py
import matplotlib.pyplot as plt
u x_values = list(range(1, 1001))
y_values = [x**2 for x in x_values]
v plt.scatter(x_values, y_values, s=40)
328 Chapter 15
# Set chart title and label axes.
--snip-# Set the range for each axis.
w plt.axis([0, 1100, 0, 1100000])
plt.show()
We start with a list of x-values containing the numbers 1 through
1000 u. Next, a list comprehension generates the y-values by looping
through the x-values (for x in x_values), squaring each number (x**2),
and storing the results in y_values. We then pass the input and output lists
to scatter() v.
Because this is a large data set, we use a smaller point size and we use
the axis() function to specify the range of each axis w. The axis() function
requires four values: the minimum and maximum values for the x-axis and
the y-axis. Here, we run the x-axis from 0 to 1100 and the y-axis from 0 to
1,100,000. Figure 15-6 shows the result.
Figure 15-6: Python can plot 1000 points as easily as it plots 5 points.
Removing Outlines from Data Points
matplotlib lets you color points individually in a scatter plot. The default—
blue dots with a black outline—works well for plots with a few points. But
when plotting many points, the black outlines can blend together. To
remove the outlines around points, pass the argument edgecolor='none'
when you call scatter():
plt.scatter(x_values, y_values, edgecolor='none', s=40)
Run scatter_squares.py using this call, and you should see only solid blue
points in your plot.
Generating Data 329
Defining Custom Colors
To change the color of the points, pass c to scatter() with the name of a
color to use, as shown here:
plt.scatter(x_values, y_values, c='red', edgecolor='none', s=40)
You can also define custom colors using the RGB color model. To
define a color, pass the c argument a tuple with three decimal values (one
each for red, green, and blue), using values between 0 and 1. For example,
the following line would create a plot with light blue dots:
plt.scatter(x_values, y_values, c=(0, 0, 0.8), edgecolor='none', s=40)
Values closer to 0 produce dark colors, and values closer to 1 produce
lighter colors.
Using a Colormap
A colormap is a series of colors in a gradient that moves from a starting to
ending color. Colormaps are used in visualizations to emphasize a pattern
in the data. For example, you might make low values a light color and high
values a darker color.
The pyplot module includes a set of built-in colormaps. To use one of
these colormaps, you need to specify how pyplot should assign a color to
each point in the data set. Here’s how to assign each point a color based on
its y-value:
scatter_
squares.py
import matplotlib.pyplot as plt
x_values = list(range(1001))
y_values = [x**2 for x in x_values]
plt.scatter(x_values, y_values, c=y_values, cmap=plt.cm.Blues,
edgecolor='none', s=40)
# Set chart title and label axes.
--snip--
We pass the list of y-values to c and then tell pyplot which colormap to
use through the cmap argument. This code colors the points with lower
y-values light blue and the points with larger y-values dark blue. The resulting plot is shown in Figure 15-7.
Note
330 Chapter 15
You can see all the colormaps available in pyplot at http://matplotlib.org/; go to
Examples, scroll down to Color Examples, and click colormaps_reference.
Figure 15-7: A plot using the Blues colormap
Saving Your Plots Automatically
If you want your program to automatically save the plot to a file, you can
replace the call to plt.show() with a call to plt.savefig():
plt.savefig('squares_plot.png', bbox_inches='tight')
The first argument is a filename for the plot image, which will be saved
in the same directory as scatter_squares.py. The second argument trims extra
whitespace from the plot. If you want the extra whitespace around the plot,
you can omit this argument.
Try It Yourse lf
15-1. Cubes: A number raised to the third power is a cube. Plot the first five
cubic numbers, and then plot the first 5000 cubic numbers.
15-2. Colored Cubes: Apply a colormap to your cubes plot.
Random Walks
In this section we’ll use Python to generate data for a random walk and
then use matplotlib to create a visually appealing representation of the
generated data. A random walk is a path that has no clear direction but is
Generating Data 331
determined by a series of random decisions, each of which is left entirely to
chance. You might imagine a random walk as the path an ant would take if
it had lost its mind and took every step in a random direction.
Random walks have practical applications in nature, physics, biology,
chemistry, and economics. For example, a pollen grain floating on a drop
of water moves across the surface of the water because it is constantly being
pushed around by water molecules. Molecular motion in a water drop is
random, so the path a pollen grain traces out on the surface is a random
walk. The code we’re about to write models many real-world situations.
Creating the RandomWalk() Class
To create a random walk, we’ll create a RandomWalk class, which will make
random decisions about which direction the walk should take. The class
needs three attributes: one variable to store the number of points in the
walk and two lists to store the x- and y-coordinate values of each point in
the walk.
We’ll use only two methods for the RandomWalk class: the __init__()
method and fill_walk(), which will calculate the points in the walk. Let’s
start with __init__() as shown here:
random_ u from random import choice
walk.py
class RandomWalk():
"""A class to generate random walks."""
v
w
def __init__(self, num_points=5000):
"""Initialize attributes of a walk."""
self.num_points = num_points
# All walks start at (0, 0).
self.x_values = [0]
self.y_values = [0]
To make random decisions, we’ll store possible choices in a list and
use choice() to decide which choice to use each time a decision is made u.
We then set the default number of points in a walk to 5000—large enough
to generate some interesting patterns but small enough to generate walks
quickly v. Then at w we make two lists to hold the x- and y-values, and we
start each walk at point (0, 0).
Choosing Directions
We’ll use fill_walk(), as shown here, to fill our walk with points and determine the direction of each step. Add this method to random_walk.py:
random_
walk.py
def fill_walk(self):
"""Calculate all the points in the walk."""
u
332 Chapter 15
# Keep taking steps until the walk reaches the desired length.
while len(self.x_values) < self.num_points:
w
# Decide which direction to go and how far to go in that direction.
x_direction = choice([1, -1])
x_distance = choice([0, 1, 2, 3, 4])
x_step = x_direction * x_distance
y_direction = choice([1, -1])
y_distance = choice([0, 1, 2, 3, 4])
y_step = y_direction * y_distance
v
# Reject moves that go nowhere.
if x_step == 0 and y_step == 0:
continue
# Calculate the next x and y values.
next_x = self.x_values[-1] + x_step
next_y = self.y_values[-1] + y_step
self.x_values.append(next_x)
self.y_values.append(next_y)
At u we set up a loop that runs until the walk is filled with the correct
number of points. The main part of this method tells Python how to simulate four random decisions: Will the walk go right or left? How far will it go
in that direction? Will it go up or down? How far will it go in that direction?
We use choice([1, -1]) to choose a value for x_direction, which returns
either 1 for right movement or −1 for left v. Next, choice([0, 1, 2, 3, 4])
tells Python how far to move in that direction (x_distance) by randomly
selecting an integer between 0 and 4. (The inclusion of a 0 allows us to take
steps along the y-axis as well as steps that have movement along both axes.)
At w and we determine the length of each step in the x and y directions by multiplying the direction of movement by the distance chosen. A
positive result for x_step moves us right, a negative result moves us left, and
0 moves us vertically. A positive result for y_step means move up, negative
means move down, and 0 means move horizontally. If the value of both
x_step and y_step are 0, the walk stops, but we continue the loop to prevent
this .
To get the next x-value for our walk, we add the value in x_step to the
last value stored in x_values and do the same for the y-values. Once we
have these values, we append them to x_values and y_values.
Plotting the Random Walk
Here’s the code to plot all the points in the walk:
rw_visual.py
import matplotlib.pyplot as plt
from random_walk import RandomWalk
# Make a random walk, and plot the points.
u rw = RandomWalk()
rw.fill_walk()
Generating Data 333
v plt.scatter(rw.x_values, rw.y_values, s=15)
plt.show()
We begin by importing pyplot and RandomWalk. We then create a random walk and store it in rw u, making sure to call fill_walk(). At v we feed
the walk’s x- and y-values to scatter() and choose an appropriate dot size.
Figure 15-8 shows the resulting plot with 5000 points. (The images in this
section omit matplotlib’s viewer, but you’ll continue to see it when you run
rw_visual.py.)
Figure 15-8: A random walk with 5000 points
Generating Multiple Random Walks
Every random walk is different, and it’s fun to explore the various patterns
that can be generated. One way to use the preceding code to make multiple
walks without having to run the program several times is to wrap it in a
while loop, like this:
rw_visual.py
import matplotlib.pyplot as plt
from random_walk import RandomWalk
# Keep making new walks, as long as the program is active.
while True:
# Make a random walk, and plot the points.
rw = RandomWalk()
rw.fill_walk()
plt.scatter(rw.x_values, rw.y_values, s=15)
plt.show()
u
334 Chapter 15
keep_running = input("Make another walk? (y/n): ")
if keep_running == 'n':
break
This code will generate a random walk, display it in matplotlib’s viewer,
and pause with the viewer open. When you close the viewer, you’ll be asked
whether you want to generate another walk. Answer y, and you should be
able to generate walks that stay near the starting point, that wander off
mostly in one direction, that have thin sections connecting larger groups
of points, and so on. When you want to end the program, enter n.
If you’re using Python 2.7, remember to use raw_input() instead of input() at u.
Note
Styling the Walk
In this section we’ll customize our plots to emphasize the important characteristics of each walk and deemphasize distracting elements. To do so, we
identify the characteristics we want to emphasize, such as where the walk
began, where it ended, and the path taken. Next, we identify the characteristics to deemphasize, like tick marks and labels. The result should be a
simple visual representation that clearly communicates the path taken in
each random walk.
Coloring the Points
We’ll use a colormap to show the order of the points in the walk and then
remove the black outline from each dot so the color of the dots will be
clearer. To color the points according to their position in the walk, we
pass the c argument a list containing the position of each point. Because
the points are plotted in order, the list just contains the numbers from 1
to 5000, as shown here:
rw_visual.py
--snip-while True:
# Make a random walk, and plot the points.
rw = RandomWalk()
rw.fill_walk()
u
point_numbers = list(range(rw.num_points))
plt.scatter(rw.x_values, rw.y_values, c=point_numbers, cmap=plt.cm.Blues,
edgecolor='none', s=15)
plt.show()
keep_running = input("Make another walk? (y/n): ")
--snip--
At u we use range() to generate a list of numbers equal to the number
of points in the walk. Then we store them in the list point_numbers, which
we’ll use to set the color of each point in the walk. We pass point_numbers to
the c argument, use the Blues colormap, and then pass edgecolor=none to get
rid of the black outline around each point. The result is a plot of the walk
that varies from light to dark blue along a gradient, as shown in Figure 15-9.
Generating Data 335
Figure 15-9: A random walk colored with the Blues colormap
Plotting the Starting and Ending Points
In addition to coloring points to show their position along the walk, it
would be nice to see where each walk begins and ends. To do so, we can
plot the first and last points individually once the main series has been
plotted. We’ll make the end points larger and color them differently to
make them stand out, as shown here:
rw_visual.py
--snip-while True:
--snip-plt.scatter(rw.x_values, rw.y_values, c=point_numbers, cmap=plt.cm.Blues,
edgecolor='none', s=15)
# Emphasize the first and last points.
plt.scatter(0, 0, c='green', edgecolors='none', s=100)
plt.scatter(rw.x_values[-1], rw.y_values[-1], c='red', edgecolors='none',
s=100)
plt.show()
--snip--
To show the starting point, we plot point (0, 0) in green in a larger size
(s=100) than the rest of the points. To mark the end point, we plot the last
x- and y-value in the walk in red with a size of 100. Make sure you insert this
code just before the call to plt.show() so the starting and ending points are
drawn on top of all the other points.
When you run this code, you should be able to spot exactly where each
walk begins and ends. (If these end points don’t stand out clearly, adjust
their color and size until they do.)
336 Chapter 15
Cleaning Up the Axes
Let’s remove the axes in this plot so they don’t distract us from the path of
each walk. To turn the axes off, use this code:
rw_visual.py
--snip-while True:
--snip-plt.scatter(rw.x_values[-1], rw.y_values[-1], c='red', edgecolors='none',
s=100)
u
# Remove the axes.
plt.axes().get_xaxis().set_visible(False)
plt.axes().get_yaxis().set_visible(False)
plt.show()
--snip--
To modify the axes, use the plt.axes() function u to set the visibility
of each axis to False. As you continue to work with visualizations, you’ll frequently see this chaining of methods.
Run rw_visual.py now; you should see a series of plots with no axes.
Adding Plot Points
Let’s increase the number of points to give us more data to work with. To do
so, we increase the value of num_points when we make a RandomWalk instance
and adjust the size of each dot when drawing the plot, as shown here:
rw_visual.py
--snip-while True:
# Make a random walk, and plot the points.
rw = RandomWalk(50000)
rw.fill_walk()
# Plot the points, and show the plot.
point_numbers = list(range(rw.num_points))
plt.scatter(rw.x_values, rw.y_values, c=point_numbers, cmap=plt.cm.Blues,
edgecolor='none', s=1)
--snip--
This example creates a random walk with 50,000 points (to mirror realworld data) and plots each point at size s=1. The resulting walk is wispy and
cloud-like, as shown in Figure 15-10. As you can see, we’ve created a piece of
art from a simple scatter plot!
Experiment with this code to see how much you can increase the number of points in a walk before your system starts to slow down significantly
or the plot loses its visual appeal.
Generating Data 337
Figure 15-10: A walk with 50,000 points
Altering the Size to Fill the Screen
A visualization is much more effective at communicating patterns in data
if it fits nicely on the screen. To make the plotting window better fit your
screen, adjust the size of matplotlib’s output, like this:
rw_visual.py
--snip-while True:
# Make a random walk, and plot the points.
rw = RandomWalk()
rw.fill_walk()
# Set the size of the plotting window.
plt.figure(figsize=(10, 6))
--snip--
The figure() function controls the width, height, resolution, and background color of the plot. The figsize parameter takes a tuple, which tells
matplotlib the dimensions of the plotting window in inches.
Python assumes that your screen resolution is 80 pixels per inch; if this
code doesn’t give you an accurate plot size, adjust the numbers as necessary.
Or, if you know your system’s resolution, pass figure() the resolution using
the dpi parameter to set a plot size that makes effective use of the space
available on your screen, as shown here:
plt.figure(dpi=128, figsize=(10, 6))
338 Chapter 15
Try It Yourse lf
15-3. Molecular Motion: Modify rw_visual.py by replacing plt.scatter() with
plt.plot(). To simulate the path of a pollen grain on the surface of a drop of
water, pass in the rw.x_values and rw.y_values, and include a linewidth argument. Use 5000 instead of 50,000 points.
15-4. Modified Random Walks: In the class RandomWalk, x_step and y_step are
generated from the same set of conditions. The direction is chosen randomly
from the list [1, -1] and the distance from the list [0, 1, 2, 3, 4]. Modify the
values in these lists to see what happens to the overall shape of your walks. Try
a longer list of choices for the distance, such as 0 through 8, or remove the −1
from the x or y direction list.
15-5. Refactoring: The method fill_walk() is lengthy. Create a new method
called get_step() to determine the direction and distance for each step, and
then calculate the step. You should end up with two calls to get_step() in
fill_walk():
x_step = get_step()
y_step = get_step()
This refactoring should reduce the size of fill_walk() and make the
method easier to read and understand.
Rolling Dice with Pygal
In this section we’ll use the Python visualization package Pygal to produce
scalable vector graphics files. These are useful in visualizations that are
presented on differently sized screens because they scale automatically to
fit the viewer’s screen. If you plan to use your visualizations online, consider
using Pygal so your work will look good on any device people use to view
your visualizations.
In this project we’ll analyze the results of rolling dice. If you roll one
regular six-sided die, you have an equal chance of rolling any of the numbers from 1 through 6. However, when using two dice, you’re more likely to
roll certain numbers rather than others. We’ll try to determine which numbers are most likely to occur by generating a data set that represents rolling
dice. Then we’ll plot the results of a large number of rolls to determine
which results are more likely than others.
The study of rolling dice is often used in mathematics to explain various
types of data analysis. But it also has real-world applications in casinos and
other gambling scenarios, as well as in the way games like Monopoly and
many role-playing games are played.
Generating Data 339
Installing Pygal
Install Pygal with pip. (If you haven’t used pip yet, see “Installing Python
Packages with pip” on page 237.)
On Linux and OS X, this should be something like:
pip install --user pygal
On Windows, this should be:
python -m pip install --user pygal
You may need to use the command pip3 instead of pip, and if the command still
doesn’t work you may need to leave off the --user flag.
Note
The Pygal Gallery
To see what kind of visualizations are possible with Pygal, visit the gallery of
chart types: go to http://www.pygal.org/, click Documentation, and then click
Chart types. Each example includes source code, so you can see how the
visualizations are generated.
Creating the Die Class
Here’s a class to simulate the roll of one die:
die.py
from random import randint
class Die():
"""A class representing a single die."""
u
v
def __init__(self, num_sides=6):
"""Assume a six-sided die."""
self.num_sides = num_sides
def roll(self):
""""Return a random value between 1 and number of sides."""
return randint(1, self.num_sides)
The __init__() method takes one optional argument. With this class,
when an instance of our die is created, the number of sides will always be
six if no argument is included. If an argument is included, that value is used
to set the number of sides on the die u. (Dice are named for their number
of sides: a six-sided die is a D6, an eight-sided die is a D8, and so on.)
The roll() method uses the randint() function to return a random number between 1 and the number of sides v. This function can return the starting value (1), the ending value (num_sides), or any integer between the two.
340 Chapter 15
Rolling the Die
Before creating a visualization based on this class, let’s roll a D6, print the
results, and check that the results look reasonable:
die_visual.py
from die import Die
# Create a D6.
u die = Die()
# Make some rolls, and store results in a list.
results = []
v for roll_num in range(100):
result = die.roll()
results.append(result)
print(results)
At u we create an instance of Die with the default six sides. At v we roll
the die 100 times and store the results of each roll in the list results. Here’s
a sample set of results:
[4,
1,
3,
5,
1,
6,
1,
5,
5,
5,
5,
4,
1,
2,
1,
6,
2,
4,
2,
2]
1,
3,
5,
6,
5,
6,
5,
4,
6,
4,
2,
1,
3,
2,
3,
4,
5,
6,
3,
5,
3,
4,
1,
1,
5,
1,
2,
1,
3,
3,
3,
1,
2,
2,
5,
4,
2,
5,
6,
5,
1,
6,
2,
3,
3,
3,
5,
3,
1,
6,
6,
1,
5,
2,
1,
3,
3,
1,
3,
5,
6,
1,
2,
4,
3,
3,
1,
5,
6,
4,
1,
6,
5,
1,
1,
5,
4,
4,
6,
4,
A quick scan of these results shows that the Die class seems to be working. We see the values 1 and 6, so we know the smallest and largest possible
values are being returned, and because we don’t see 0 or 7, we know all
the results are in the appropriate range. We also see each number from 1
through 6, which indicates that all possible outcomes are represented.
Analyzing the Results
We analyze the results of rolling one D6 by counting how many times we
roll each number:
die_visual.py
--snip-# Make some rolls, and store results in a list.
results = []
u for roll_num in range(1000):
result = die.roll()
results.append(result)
# Analyze the results.
frequencies = []
v for value in range(1, die.num_sides+1):
frequency = results.count(value)
frequencies.append(frequency)
print(frequencies)
Generating Data 341
Because we’re using Pygal to analyze instead of print the results, we can
increase the number of simulated rolls to 1000 u. To analyze the rolls, we
create the empty list frequencies to store the number of times each value is
rolled. We loop through the possible values (1 through 6 in this case) at v,
count how many times each number appears in results , and then append
this value to the frequencies list . We then print this list before making a
visualization:
[155, 167, 168, 170, 159, 181]
These results look reasonable: we see six frequencies, one for each possible number when you roll a D6, and we see that no frequency is significantly higher than any other. Now let’s visualize these results.
Making a Histogram
With a list of frequencies, we can make a histogram of the results. A histogram
is a bar chart showing how often certain results occur. Here’s the code to
create the histogram:
die_visual.py
import pygal
--snip-# Analyze the results.
frequencies = []
for value in range(1, die.num_sides+1):
frequency = results.count(value)
frequencies.append(frequency)
# Visualize the results.
u hist = pygal.Bar()
hist.title = "Results of rolling one D6 1000 times."
v hist.x_labels = ['1', '2', '3', '4', '5', '6']
hist.x_title = "Result"
hist.y_title = "Frequency of Result"
w hist.add('D6', frequencies)
hist.render_to_file('die_visual.svg')
We make a bar chart by creating an instance of pygal.Bar(), which we
store in hist u. We then set the title attribute of hist (just a string we use
to label the histogram), use the possible results of rolling a D6 as the labels
for the x-axis v, and add a title for each of the axes. We use add() to add a
series of values to the chart at w (passing it a label for the set of values to be
added and a list of the values to appear on the chart). Finally, we render the
chart to an SVG file, which expects a filename with the .svg extension.
The simplest way to look at the resulting histogram is in a web browser.
Open a new tab in any web browser and then open the file die_visual.svg
(in the folder where you saved die_visual.py). You should see a chart like the
342 Chapter 15
one in Figure 15-11. (I’ve modified this chart slightly for printing; by default
Pygal generates charts with a darker background than what you see here.)
Figure 15-11: A simple bar chart created with Pygal
Notice that Pygal has made the chart interactive: hover your cursor over
any bar in the chart and you’ll see the data associated with it. This feature is
particularly useful when plotting multiple data sets on the same chart.
Rolling Two Dice
Rolling two dice results in larger numbers and a different distribution
of results. Let’s modify our code to create two D6 dice to simulate the
way we roll a pair of dice. Each time we roll the pair, we’ll add the two
numbers (one from each die) and store the sum in results. Save a copy of
die_visual.py as dice_visual.py, and make the following changes:
dice_visual.py
import pygal
from die import Die
# Create two D6 dice.
die_1 = Die()
die_2 = Die()
# Make some rolls, and store results in a list.
results = []
for roll_num in range(1000):
u
result = die_1.roll() + die_2.roll()
results.append(result)
# Analyze the results.
frequencies = []
v max_result = die_1.num_sides + die_2.num_sides
Generating Data 343
w for value in range(2, max_result+1):
frequency = results.count(value)
frequencies.append(frequency)
# Visualize the results.
hist = pygal.Bar()
x hist.title = "Results of rolling two D6 dice 1000 times."
hist.x_labels = ['2', '3', '4', '5', '6', '7', '8', '9', '10', '11', '12']
hist.x_title = "Result"
hist.y_title = "Frequency of Result"
hist.add('D6 + D6', frequencies)
hist.render_to_file('dice_visual.svg')
After creating two instances of Die, we roll the dice and calculate
the sum of the two dice for each roll u. The largest possible result (12) is the
sum of the largest number on both dice, which we store in max_result v.
The smallest possible result (2) is the sum of the smallest number on both
dice. When we analyze the results, we count the number of results for each
value between 2 and max_result w. (We could have used range(2, 13), but
this would work only for two D6 dice. When modeling real-world situations,
it’s best to write code that can easily model a variety of situations. This code
allows us to simulate rolling a pair of dice with any number of sides.)
When creating the chart, we update the title and the labels for the x-axis
and data series x. (If the list x_labels were much longer, it would make sense
to write a loop to generate this list automatically.)
After running this code, refresh the tab in your browser showing the
chart; you should see a chart like the one in Figure 15-12.
Figure 15-12: Simulated results of rolling two six-sided dice 1000 times
344 Chapter 15
This graph shows the approximate results you’re likely to get when
you roll a pair of D6 dice. As you can see, you’re least likely to roll a 2 or a
12 and most likely to roll a 7 because there are six ways to roll a 7, namely:
1 and 6, 2 and 5, 3 and 4, 4 and 3, 5 and 2, or 6 and 1.
Rolling Dice of Different Sizes
Let’s create a six-sided die and a ten-sided die, and see what happens when
we roll them 50,000 times:
different_
dice.py
from die import Die
import pygal
# Create a D6 and a D10.
die_1 = Die()
u die_2 = Die(10)
# Make some rolls, and store results in a list.
results = []
for roll_num in range(50000):
result = die_1.roll() + die_2.roll()
results.append(result)
# Analyze the results.
--snip-# Visualize the results.
hist = pygal.Bar()
v hist.title = "Results of rolling a D6 and a D10 50,000 times."
hist.x_labels = ['2', '3', '4', '5', '6', '7', '8', '9', '10', '11', '12',
'13', '14', '15', '16']
hist.x_title = "Result"
hist.y_title = "Frequency of Result"
hist.add('D6 + D10', frequencies)
hist.render_to_file('dice_visual.svg')
To make a D10, we pass the argument 10 when creating the second
Die instance u and change the first loop to simulate 50,000 rolls instead
of 1000. The lowest possible result is still 2, but the largest result is now
16; so we adjust the title, x-axis labels, and data series labels to reflect
that v.
Figure 15-13 shows the resulting chart. Instead of one most likely result,
there are five. This happens because there’s still only one way to roll the
smallest value (1 and 1) and the largest value (6 and 10), but the smaller die
limits the number of ways you can generate the middle numbers: there are
six ways to roll a 7, 8, 9, 10, and 11. Therefore, these are the most common
results, and you’re equally likely to roll any one of these numbers.
Generating Data 345
Figure 15-13: The results of rolling a six-sided die and a ten-sided die 50,000 times
Our ability to use Pygal to model the rolling of dice gives us considerable freedom in exploring this phenomenon. In just minutes you can simulate a tremendous number of rolls using a large variety of dice.
Try It Yourse lf
15-6. Automatic Labels: Modify die.py and dice_visual.py by replacing the list
we used to set the value of hist.x_labels with a loop to generate this list automatically. If you’re comfortable with list comprehensions, try replacing the other
for loops in die_visual.py and dice_visual.py with comprehensions as well.
15-7. Two D8s: Create a simulation showing what happens if you roll two eightsided dice 1000 times. Increase the number of rolls gradually until you start to
see the limits of your system’s capabilities.
15-8. Three Dice: If you roll three D6 dice, the smallest number you can roll is 3
and the largest number is 18. Create a visualization that shows what happens
when you roll three D6 dice.
15-9. Multiplication: When you roll two dice, you usually add the two numbers
together to get the result. Create a visualization that shows what happens if
you multiply these numbers instead.
15-10. Practicing with Both Libraries: Try using matplotlib to make a die-rolling
visualization, and use Pygal to make the visualization for a random walk.
346 Chapter 15
Summary
In this chapter you learned to generate data sets and create visualizations
of that data. You learned to create simple plots with matplotlib, and you saw
how to use a scatter plot to explore random walks. You learned to create a
histogram with Pygal and how to use a histogram to explore the results of
rolling dice of different sizes.
Generating your own data sets with code is an interesting and powerful way to model and explore a wide variety of real-world situations. As you
continue to work through the data visualization projects that follow, keep
an eye out for situations you might be able to model with code. Look at the
visualizations you see in news media, and see if you can identify those that
were generated using methods similar to the ones you’re learning in these
projects.
In Chapter 16 we’ll download data from online sources and continue to
use matplotlib and Pygal to explore that data.
Generating Data 347
16
D o w n l o a di n g D a t a
In this chapter you’ll download data sets
from online sources and create working
visualizations of that data. An incredible
variety of data can be found online, much of
which hasn’t been examined thoroughly. The ability
to analyze this data allows you to discover patterns
and connections that no one else has found.
We’ll access and visualize data stored in two common data formats,
CSV and JSON. We’ll use Python’s csv module to process weather data
stored in the CSV (comma-separated values) format and analyze high
and low temperatures over time in two different locations. We’ll then use
matplotlib to generate a chart based on our downloaded data to display
variations in temperature in two very different environments: Sitka, Alaska,
and Death Valley, California. Later in the chapter, we’ll use the json module
to access population data stored in the JSON format and use Pygal to draw
a population map by country.
By the end of this chapter, you’ll be prepared to work with different
types and formats of data sets, and you’ll have a deeper understanding
of how to build complex visualizations. The ability to access and visualize
online data of different types and formats is essential to working with a
wide variety of real-world data sets.
The CSV File Format
One simple way to store data in a text file is to write the data as a series of
values separated by commas, called comma-separated values. The resulting
files are called CSV files. For example, here’s one line of weather data in
CSV format:
2014-1-5,61,44,26,18,7,-1,56,30,9,30.34,30.27,30.15,,,,10,4,,0.00,0,,195
This is weather data for January 5, 2014 in Sitka, Alaska. It includes the
day’s high and low temperatures, as well as a number of other measurements from that day. CSV files can be tricky for humans to read, but they’re
easy for programs to process and extract values from, which speeds up the
data analysis process.
We’ll begin with a small set of CSV-formatted weather data recorded
in Sitka, which is available in the book’s resources through https://www
.nostarch.com/pythoncrashcourse/. Copy the file sitka_weather_07-2014.csv to the
folder where you’re writing this chapter’s programs. (Once you download
the book’s resources, you’ll have all the files you need for this project.)
Note
The weather data in this project was originally downloaded from http://www
.wunderground.com/history/.
Parsing the CSV File Headers
Python’s csv module in the standard library parses the lines in a CSV file
and allows us to quickly extract the values we’re interested in. Let’s start by
examining the first line of the file, which contains a series of headers for
the data:
highs_lows.py
import csv
filename = 'sitka_weather_07-2014.csv'
u with open(filename) as f:
v
reader = csv.reader(f)
w
header_row = next(reader)
print(header_row)
350 Chapter 16
After importing the csv module, we store the name of the file we’re
working with in filename. We then open the file and store the resulting
file object in f u. Next, we call csv.reader() and pass it the file object as an
argument to create a reader object associated with that file v. We store the
reader object in reader.
The csv module contains a next() function, which returns the next line
in the file when passed the reader object. In the preceding listing we call
next() only once so we get the first line of the file, which contains the file
headers w. We store the data that’s returned in header_row. As you can see,
header_row contains meaningful weather-related headers that tell us what
information each line of data holds:
['AKDT', 'Max TemperatureF', 'Mean TemperatureF', 'Min TemperatureF',
'Max Dew PointF', 'MeanDew PointF', 'Min DewpointF', 'Max Humidity',
' Mean Humidity', ' Min Humidity', ' Max Sea Level PressureIn',
' Mean Sea Level PressureIn', ' Min Sea Level PressureIn',
' Max VisibilityMiles', ' Mean VisibilityMiles', ' Min VisibilityMiles',
' Max Wind SpeedMPH', ' Mean Wind SpeedMPH', ' Max Gust SpeedMPH',
'PrecipitationIn', ' CloudCover', ' Events', ' WindDirDegrees']
reader processes the first line of comma-separated values in the file and
stores each as an item in a list. The header AKDT represents Alaska Daylight
Time. The position of this header tells us that the first value in each line
will be the date or time. The Max TemperatureF header tells us that the second
value in each line is the maximum temperature for that date, in degrees
Fahrenheit. You can read through the rest of the headers to determine the
kind of information included in the file.
The headers are not always formatted consistently: spaces and units are in odd
places. This is common in raw data files but won’t cause a problem.
Note
Printing the Headers and Their Positions
To make it easier to understand the file header data, print each header and
its position in the list:
highs_lows.py
--snip-with open(filename) as f:
reader = csv.reader(f)
header_row = next(reader)
u
for index, column_header in enumerate(header_row):
print(index, column_header)
We use enumerate() u on the list to get the index of each item, as well
as the value. (Note that we’ve removed the line print(header_row) in favor of
this more detailed version.)
Downloading Data 351
Here’s the output showing the index of each header:
0 AKDT
1 Max TemperatureF
2 Mean TemperatureF
3 Min TemperatureF
--snip-20 CloudCover
21 Events
22 WindDirDegrees
Here we see that the dates and their high temperatures are stored in
columns 0 and 1. To explore this data, we’ll process each row of data in
sitka_weather_07-2014.csv and extract the values with the indices 0 and 1.
Extracting and Reading Data
Now that we know which columns of data we need, let’s read in some of that
data. First, we’ll read in the high temperature for each day:
highs_lows.py
import csv
# Get high temperatures from file.
filename = 'sitka_weather_07-2014.csv'
with open(filename) as f:
reader = csv.reader(f)
header_row = next(reader)
u
v
w
highs = []
for row in reader:
highs.append(row[1])
print(highs)
We make an empty list called highs u and then loop through the
remaining rows in the file v. The reader object continues from where it left
off in the CSV file and automatically returns each line following its current
position. Because we’ve already read the header row, the loop will begin
at the second line where the actual data begins. On each pass through the
loop, we append the data from index 1, the second column, to highs w.
The following listing shows the data now stored in highs:
['64', '71', '64', '59', '69', '62', '61', '55', '57', '61', '57', '59', '57',
'61', '64', '61', '59', '63', '60', '57', '69', '63', '62', '59', '57', '57',
'61', '59', '61', '61', '66']
We’ve extracted the high temperature for each date and stored them
neatly in a list as strings.
352 Chapter 16
Next, convert these strings to numbers with int() so they can be read by
matplotlib:
highs_lows.py
--snip-highs = []
for row in reader:
u
high = int(row[1])
highs.append(high)
print(highs)
We convert the strings to integers at u before appending the temperatures to the list. The result is a list of daily highs in numerical format:
[64, 71, 64, 59, 69, 62, 61, 55, 57, 61, 57, 59, 57, 61, 64, 61, 59, 63, 60, 57,
69, 63, 62, 59, 57, 57, 61, 59, 61, 61, 66]
Now let’s create a visualization of this data.
Plotting Data in a Temperature Chart
To visualize the temperature data we have, we’ll first create a simple plot of
the daily highs using matplotlib, as shown here:
highs_lows.py
import csv
from matplotlib import pyplot as plt
# Get high temperatures from file.
--snip-# Plot data.
fig = plt.figure(dpi=128, figsize=(10, 6))
u plt.plot(highs, c='red')
# Format plot.
v plt.title("Daily high temperatures, July 2014", fontsize=24)
w plt.xlabel('', fontsize=16)
plt.ylabel("Temperature (F)", fontsize=16)
plt.tick_params(axis='both', which='major', labelsize=16)
plt.show()
We pass the list of highs to plot() u and pass c='red' to plot the points
in red. (We’ll plot the highs in red and the lows in blue.) We then specify
a few other formatting details, such as font size and labels v, which you
should recognize from Chapter 15. Because we have yet to add the dates,
we won’t label the x-axis, but plt.xlabel() does modify the font size to make
the default labels more readable w. Figure 16-1 shows the resulting plot: a
simple line graph of the high temperatures for July 2014, in Sitka, Alaska.
Downloading Data 353
Figure 16-1: A line graph showing daily high temperatures for July 2014 in Sitka, Alaska
The datetime Module
Let’s add dates to our graph to make it more useful. The first date from the
weather data file is in the second row of the file:
2014-7-1,64,56,50,53,51,48,96,83,58,30.19,--snip--
The data will be read in as a string, so we need a way to convert the
string '2014-7-1' to an object representing this date. We can construct an
object representing July 1, 2014, using the strptime() method from the
datetime module. Let’s see how strptime() works in a terminal session:
>>> from datetime import datetime
>>> first_date = datetime.strptime('2014-7-1', '%Y-%m-%d')
>>> print(first_date)
2014-07-01 00:00:00
We first import the datetime class from the datetime module. Then we
call the method strptime() with the string containing the date we want to
work with as the first argument. The second argument tells Python how the
date is formatted. In this example, '%Y-' tells Python to interpret the part
of the string before the first dash as a four-digit year; '%m-' tells Python to
interpret the part of the string before the second dash as a number representing the month; and '%d' tells Python to interpret the last part of the
string as the day of the month, from 1 to 31.
The strptime() method can take a variety of arguments to determine
how to interpret the date. Table 16-1 shows some of these arguments.
354 Chapter 16
Table 16-1: Date and Time Formatting Arguments from the datetime Module
Argument
Meaning
%A
Weekday name, such as Monday
%B
Month name, such as January
%m
Month, as a number (01 to 12)
%d
Day of the month, as a number (01 to 31)
%Y
Four-digit year, such as 2015
%y
Two-digit year, such as 15
%H
Hour, in 24-hour format (00 to 23)
%I
Hour, in 12-hour format (01 to 12)
or
%p
am
%M
Minutes (00 to 59)
%S
Seconds (00 to 61)
pm
Plotting Dates
Knowing how to process the dates in our CSV file, we can now improve our
plot of the temperature data by extracting dates for the daily highs and
passing the dates and the highs to plot(), as shown here:
highs_lows.py
import csv
from datetime import datetime
from matplotlib import pyplot as plt
# Get dates and high temperatures from file.
filename = 'sitka_weather_07-2014.csv'
with open(filename) as f:
reader = csv.reader(f)
header_row = next(reader)
u
v
dates, highs = [], []
for row in reader:
current_date = datetime.strptime(row[0], "%Y-%m-%d")
dates.append(current_date)
high = int(row[1])
highs.append(high)
# Plot data.
fig = plt.figure(dpi=128, figsize=(10, 6))
w plt.plot(dates, highs, c='red')
# Format plot.
plt.title("Daily high temperatures, July 2014", fontsize=24)
plt.xlabel('', fontsize=16)
Downloading Data 355
x fig.autofmt_xdate()
plt.ylabel("Temperature (F)", fontsize=16)
plt.tick_params(axis='both', which='major', labelsize=16)
plt.show()
We create two empty lists to store the dates and high temperatures
from the file u. We then convert the data containing the date information
(row[0]) to a datetime object v and append it to dates. We pass the dates and
the high temperature values to plot() at w. The call to fig.autofmt_xdate()
at x draws the date labels diagonally to prevent them from overlapping.
Figure 16-2 shows the improved graph.
Figure 16-2: The graph is more meaningful now that it has dates on the x-axis.
Plotting a Longer Timeframe
With our graph set up, let’s add more data to get a more complete picture
of the weather in Sitka. Copy the file sitka_weather_2014.csv, which contains
a full year’s worth of Weather Underground data for Sitka, to the folder
where you’re storing this chapter’s programs.
Now we can generate a graph for the entire year’s weather:
highs_lows.py
356 Chapter 16
--snip-# Get dates and high temperatures from file.
u filename = 'sitka_weather_2014.csv'
with open(filename) as f:
--snip-# Format plot.
v plt.title("Daily high temperatures - 2014", fontsize=24)
plt.xlabel('', fontsize=16)
--snip--
We modify the filename to use the new data file sitka_weather_2014.csv u,
and we update the title of our plot to reflect the change in its content v.
Figure 16-3 shows the resulting plot.
Figure 16-3: A year’s worth of data
Plotting a Second Data Series
The reworked graph in Figure 16-3 displays a substantial amount of meaningful data, but we can make it even more useful by including the low temperatures. We need to extract the low temperatures from the data file and
then add them to our graph, as shown here:
highs_lows.py
--snip-# Get dates, high, and low temperatures from file.
filename = 'sitka_weather_2014.csv'
with open(filename) as f:
reader = csv.reader(f)
header_row = next(reader)
u
dates, highs, lows = [], [], []
for row in reader:
current_date = datetime.strptime(row[0], "%Y-%m-%d")
dates.append(current_date)
high = int(row[1])
highs.append(high)
v
low = int(row[3])
lows.append(low)
Downloading Data 357
# Plot data.
fig = plt.figure(dpi=128, figsize=(10, 6))
plt.plot(dates, highs, c='red')
w plt.plot(dates, lows, c='blue')
# Format plot.
x plt.title("Daily high and low temperatures - 2014", fontsize=24)
--snip--
At u we add the empty list lows to hold low temperatures, and then
we extract and store the low temperature for each date, from the fourth
position in each row (row[3]) v. At w we add a call to plot() for the low
temperatures and color these values blue. Finally, we update the title x.
Figure 16-4 shows the resulting chart.
Figure 16-4: Two data series on the same plot
Shading an Area in the Chart
Having added two data series, we can now examine the range of temperatures for each day. Let’s add a finishing touch to the graph by using shading
to show the range between each day’s high and low temperatures. To do so,
we’ll use the fill_between() method, which takes a series of x-values and two
series of y-values, and fills the space between the two y-value series:
highs_lows.py
358 Chapter 16
--snip-# Plot data.
fig = plt.figure(dpi=128, figsize=(10, 6))
u plt.plot(dates, highs, c='red', alpha=0.5)
plt.plot(dates, lows, c='blue', alpha=0.5)
v plt.fill_between(dates, highs, lows, facecolor='blue', alpha=0.1)
--snip--
The alpha argument at u controls a color’s transparency. An alpha value
of 0 is completely transparent, and 1 (the default) is completely opaque. By
setting alpha to 0.5 we make the red and blue plot lines appear lighter.
At v we pass fill_between() the list dates for the x-values and then the
two y-value series highs and lows. The facecolor argument determines the
color of the shaded region, and we give it a low alpha value of 0.1 so the
filled region connects the two data series without distracting from the
information they represent. Figure 16-5 shows the plot with the shaded
region between the highs and lows.
Figure 16-5: The region between the two data sets is shaded.
The shading helps make the range between the two data sets immediately apparent.
Error-Checking
We should be able to run the code from highs_lows.py using data for any
location. But some weather stations occasionally malfunction and fail to
collect some or all of the data they’re supposed to. Missing data can result
in exceptions that crash our programs if we don’t handle them properly.
For example, let’s see what happens when we attempt to generate a temperature plot for Death Valley, California. Copy the file death_valley_2014.csv
to the folder where you’re storing this chapter’s programs, and then change
highs_lows.py to generate a graph for Death Valley:
highs_lows.py
--snip-# Get dates, high, and low temperatures from file.
filename = 'death_valley_2014.csv'
with open(filename) as f:
--snip--
Downloading Data 359
When we run the program we get an error, as shown in the last line in
the following output:
Traceback (most recent call last):
File "highs_lows.py", line 17, in <module>
high = int(row[1])
ValueError: invalid literal for int() with base 10: ''
The traceback tells us that Python can’t process the high temperature
for one of the dates because it can’t turn an empty string ('') into an integer. A look through death_valley_2014.csv shows the problem:
2014-2-16,,,,,,,,,,,,,,,,,,,0.00,,,-1
It seems that on February 16, 2014, no data was recorded; the string
for the high temperature is empty. To address this issue, we’ll run errorchecking code when the values are being read from the CSV file to handle
exceptions that might arise when we parse our data sets. Here’s how that
works:
highs_lows.py
--snip-# Get dates, high and low temperatures from file.
filename = 'death_valley_2014.csv'
with open(filename) as f:
reader = csv.reader(f)
header_row = next(reader)
u
v
w
dates, highs, lows = [], [], []
for row in reader:
try:
current_date = datetime.strptime(row[0], "%Y-%m-%d")
high = int(row[1])
low = int(row[3])
except ValueError:
print(current_date, 'missing data')
else:
dates.append(current_date)
highs.append(high)
lows.append(low)
# Plot data.
--snip--
# Format plot.
x title = "Daily high and low temperatures - 2014\nDeath Valley, CA"
plt.title(title, fontsize=20)
--snip--
360 Chapter 16
Each time we examine a row, we try to extract the date and the
high and low temperature u. If any data is missing, Python will raise a
ValueError and we handle it by printing an error message that includes the
date of the missing data v. After printing the error, the loop will continue
processing the next row. If all data for a date is retrieved without error, the
else block will run and the data will be appended to the appropriate lists w.
Because we’re plotting information for a new location, we update the title
to include the location on the plot x.
When you run highs_lows.py now, you’ll see that only one date had missing data:
2014-02-16 missing data
Figure 16-6 shows the resulting plot.
Figure 16-6: Daily high and low temperatures for Death Valley
Comparing this graph to the Sitka graph, we can see that Death Valley
is warmer overall than southeast Alaska, as might be expected, but also that
the range of temperatures each day is actually greater in the desert. The
height of the shaded region makes this clear.
Many data sets you work with will have missing data, improperly formatted data, or incorrect data. Use the tools you learned in the first half of this
book to deal with these situations. Here we used a try- except- else block to
handle missing data. Sometimes you’ll use continue to skip over some data
or use remove() or del to eliminate some data after it’s been extracted. You
can use any approach that works, as long as the result is a meaningful, accurate visualization.
Downloading Data 361
Try It Yourse lf
16-1. San Francisco: Are temperatures in San Francisco more like temperatures
in Sitka or temperatures in Death Valley? Generate a high-low temperature
plot for San Francisco and make a comparison. (You can download weather
data for almost any location from http://www.wunderground.com/history/.
Enter a location and date range, scroll to the bottom of the page, and find a
link labeled Comma-Delimited File. Right-click this link, and save the data as a
CSV file.)
16-2. Sitka-Death Valley Comparison: The temperature scales on the Sitka
and Death Valley graphs reflect the different ranges of the data. To accurately compare the temperature range in Sitka to that of Death Valley, you
need identical scales on the y-axis. Change the settings for the y-axis on
one or both of the charts in Figures 16-5 and 16-6, and make a direct comparison between temperature ranges in Sitka and Death Valley (or any two
places you want to compare). You can also try plotting the two data sets on
the same chart.
16-3. Rainfall: Choose any location you’re interested in, and make a visualization that plots its rainfall. Start by focusing on one month’s data, and then once
your code is working, run it for a full year’s data.
16-4. Explore: Generate a few more visualizations that examine any other
weather aspect you’re interested in for any locations you’re curious about.
Mapping Global Data Sets: JSON Format
In this section, you’ll download location-based country data in the JSON
format and work with it using the json module. Using Pygal’s beginnerfriendly mapping tool for country-based data, you’ll create visualizations
of this data that explore global patterns concerning the world’s population
distribution over different countries.
Downloading World Population Data
Copy the file population_data.json, which contains population data from
1960 through 2010 for most of the world’s countries, to the folder where
you’re storing this chapter’s programs. This data comes from one of the
many data sets that the Open Knowledge Foundation (http://data.okfn.org/)
makes freely available.
362 Chapter 16
Extracting Relevant Data
Let’s look at population_data.json to see how we might begin to process the
data in the file:
population_
data.json
[
{
"Country Name": "Arab World",
"Country Code": "ARB",
"Year": "1960",
"Value": "96388069"
},
{
"Country Name": "Arab World",
"Country Code": "ARB",
"Year": "1961",
"Value": "98882541.4"
},
--snip-]
The file is basically one long Python list. Each item is a dictionary with
four keys: a country name, a country code, a year, and a value representing
the population. We want to examine each country’s name and population
only in 2010, so start by writing a program to print just that information:
world_
population.py
import json
# Load the data into a list.
filename = 'population_data.json'
with open(filename) as f:
u
pop_data = json.load(f)
# Print the 2010 population for each country.
v for pop_dict in pop_data:
w
if pop_dict['Year'] == '2010':
x
country_name = pop_dict['Country Name']
population = pop_dict['Value']
print(country_name + ": " + population)
We first import the json module to be able to load the data properly
from the file, and then we store the data in pop_data at u. The json.load()
function converts the data into a format Python can work with: in this case,
a list. At v we loop through each item in pop_data. Each item is a dictionary
with four key-value pairs, and we store each dictionary in pop_dict.
At w we look for 2010 in the 'Year' key of each dictionary. (Because
the values in population_data.json are all in quotes, we do a string comparison.) If the year is 2010, we store the value associated with 'Country Name'
in country_name and the value associated with 'Value' in population at x. We
then print the name of each country and its population.
Downloading Data 363
The output is a series of country names and population values:
Arab World: 357868000
Caribbean small states: 6880000
East Asia & Pacific (all income levels): 2201536674
--snip-Zimbabwe: 12571000
Not all of the data we captured includes exact country names, but this
is a good start. Now we need to convert the data into a format Pygal can
work with.
Converting Strings into Numerical Values
Every key and value in population_data.json is stored as a string. To work with
the population data, we need to convert the population strings to numerical values. We do this using the int() function:
world_
population.py
--snip-for pop_dict in pop_data:
if pop_dict['Year'] == '2010':
country_name = pop_dict['Country Name']
u
population = int(pop_dict['Value'])
v
print(country_name + ": " + str(population))
Now we’ve stored each population value in numerical format at u.
When we print the population value, we need to convert it to a string at v.
However, this change results in an error for some values, as shown here:
Arab World: 357868000
Caribbean small states: 6880000
East Asia & Pacific (all income levels): 2201536674
--snip-Traceback (most recent call last):
File "print_populations.py", line 12, in <module>
population = int(pop_dict['Value'])
u ValueError: invalid literal for int() with base 10: '1127437398.85751'
It’s often the case that raw data isn’t formatted consistently, so we come
across errors a lot. Here the error occurs because Python can’t directly turn
a string that contains a decimal, '1127437398.85751', into an integer u. (This
decimal value is probably the result of interpolation for years when a specific population count was not made.) We address this error by converting
the string to a float and then converting that float to an integer:
world_
population.py
364 Chapter 16
--snip-for pop_dict in pop_data:
if pop_dict['Year'] == '2010':
country = pop_dict['Country Name']
population = int(float(pop_dict['Value']))
print(country + ": " + str(population))
The float() function turns the string into a decimal, and the int() function drops the decimal part of the number and returns an integer. Now we
can print a full set of population values for the year 2010 with no errors:
Arab World: 357868000
Caribbean small states: 6880000
East Asia & Pacific (all income levels): 2201536674
--snip-Zimbabwe: 12571000
Each string was successfully converted to a float and then to an integer.
Now that these population values are stored in a numerical format, we can
use them to make a world population map.
Obtaining Two-Digit Country Codes
Before we can focus on mapping, we need to address one last aspect of
the data. The mapping tool in Pygal expects data in a particular format:
countries need to be provided as country codes and populations as values.
Several standardized sets of country codes are frequently used when working with geopolitical data; the codes included in population_data.json are
three-letter codes, but Pygal uses two-letter codes. We need a way to find
the two-digit code from the country name.
Pygal’s country codes are stored in a module called i18n, short for
internationalization. The dictionary COUNTRIES contains the two-letter country
codes as keys and the country names as values. To see these codes, import
the dictionary from the i18n module and print its keys and values:
countries.py
from pygal.i18n import COUNTRIES
u for country_code in sorted(COUNTRIES.keys()):
print(country_code, COUNTRIES[country_code])
In the for loop we tell Python to sort the keys in alphabetical order u.
Then we print each country code and the country it’s associated with:
ad Andorra
ae United Arab Emirates
af Afghanistan
--snip-zw Zimbabwe
To extract the country code data, we write a function that searches
through COUNTRIES and returns the country code. We’ll write this in a separate module called country_codes so we can later import it into a visualization program:
country_
codes.py
from pygal.i18n import COUNTRIES
u def get_country_code(country_name):
"""Return the Pygal 2-digit country code for the given country."""
Downloading Data 365
for code, name in COUNTRIES.items():
if name == country_name:
return code
# If the country wasn't found, return None.
return None
v
w
x
print(get_country_code('Andorra'))
print(get_country_code('United Arab Emirates'))
print(get_country_code('Afghanistan'))
We pass get_country_code() the name of the country and store it in the
parameter country_name u. We then loop through the code-name pairs
in COUNTRIES v. If the name of the country is found, the country code is
returned w. We add a line after the loop to return None if the country
name was not found x. Finally, we pass three country names to check that
the function works. As expected, the program outputs three two-letter
country codes:
ad
ae
af
Before using this function, remove the print statements from
country_codes.py.
Next we import get_country_code() into world_population.py:
world_
population.py
import json
from country_codes import get_country_code
--snip-# Print the 2010 population for each country.
for pop_dict in pop_data:
if pop_dict['Year'] == '2010':
country_name = pop_dict['Country Name']
population = int(float(pop_dict['Value']))
u
code = get_country_code(country_name)
if code:
v
print(code + ": "+ str(population))
w
else:
print('ERROR - ' + country_name)
After extracting the country name and population, we store the country code in code or None if no code is available u. If a code is returned, the
code and country’s population are printed v. If the code is not available,
we display an error message with the name of the country we can’t find a
code for w. Run this program, and you’ll see some country codes with their
populations and some error lines:
ERROR - Arab World
ERROR - Caribbean small states
ERROR - East Asia & Pacific (all income levels)
366 Chapter 16
--snip-af: 34385000
al: 3205000
dz: 35468000
--snip-ERROR - Yemen, Rep.
zm: 12927000
zw: 12571000
The errors come from two sources. First, not all the classifications
in the data set are by country; some population statistics are for regions
(Arab World) and economic groups (all income levels). Second, some of the
statistics use a different system for full names of countries (Yemen, Rep.
instead of Yemen). For now, we’ll omit country data that cause errors and
see what our map looks like for the data that we recovered successfully.
Building a World Map
With the country codes we have, it’s quick and simple to make a world
map. Pygal includes a Worldmap chart type to help map global data sets. As
an example of how to use Worldmap, we’ll create a simple map that highlights North America, Central America, and South America:
americas.py
import pygal
u wm = pygal.Worldmap()
wm.title = 'North, Central, and South America'
v wm.add('North America', ['ca', 'mx', 'us'])
wm.add('Central America', ['bz', 'cr', 'gt', 'hn', 'ni', 'pa', 'sv'])
wm.add('South America', ['ar', 'bo', 'br', 'cl', 'co', 'ec', 'gf',
'gy', 'pe', 'py', 'sr', 'uy', 've'])
w wm.render_to_file('americas.svg')
At u we make an instance of the Worldmap class and set the map’s title
attribute. At v we use the add() method, which takes in a label and a list of
country codes for the countries we want to focus on. Each call to add() sets
up a new color for the set of countries and adds that color to a key on the
left of the graph with the label specified here. We want the entire region of
North America represented in one color, so we place 'ca', 'mx', and 'us' in
the list we pass to the first add() call to highlight Canada, Mexico, and the
United States together. We then do the same for the countries in Central
America and South America.
The method render_to_file() at w creates an .svg file containing the
chart, which you can open in your browser. The output is a map highlighting North, Central, and South America in different colors, as shown in
Figure 16-7.
Downloading Data 367
Figure 16-7: A simple instance of the Worldmap chart type
We now know how to make a map with colored areas, a key, and neat
labels. Let’s add data to our map to show information about a country.
Plotting Numerical Data on a World Map
To practice plotting numerical data on a map, create a map showing the
populations of the three countries in North America:
na_
populations.py
import pygal
wm = pygal.Worldmap()
wm.title = 'Populations of Countries in North America'
u wm.add('North America', {'ca': 34126000, 'us': 309349000, 'mx': 113423000})
wm.render_to_file('na_populations.svg')
First create a Worldmap instance and set a title. Then use the add()
method, but this time pass a dictionary as the second argument instead of
a list u. The dictionary has Pygal two-letter country codes as its keys and
population numbers as its values. Pygal automatically uses these numbers to
shade the countries from light (least populated) to dark (most populated).
Figure 16-8 shows the resulting map.
368 Chapter 16
Figure 16-8: Population sizes of countries in North America
This map is interactive: if you hover over each country, you’ll see its
population. Let’s add more data to our map.
Plotting a Complete Population Map
To plot population numbers for the rest of the countries, we have to convert the country data we processed earlier into the dictionary format Pygal
expects, which is two-letter country codes as keys and population numbers
as values. Add the following code to world_population.py:
world_
population.py
import json
import pygal
from country_codes import get_country_code
# Load the data into a list.
--snip-# Build a dictionary of population data.
u cc_populations = {}
for pop_dict in pop_data:
if pop_dict['Year'] == '2010':
country = pop_dict['Country Name']
population = int(float(pop_dict['Value']))
code = get_country_code(country)
Downloading Data 369
v
if code:
cc_populations[code] = population
w wm = pygal.Worldmap()
wm.title = 'World Population in 2010, by Country'
x wm.add('2010', cc_populations)
wm.render_to_file('world_population.svg')
We first import pygal. At u we create an empty dictionary to store
country codes and populations in the format Pygal expects. At v we build
the cc_populations dictionary using the country code as a key and the population as the value whenever a code is returned. We also remove all the
print statements.
We make a Worldmap instance and set its title attribute w. When we call
add(), we pass it the dictionary of country codes and population values x.
Figure 16-9 shows the map that’s generated.
Figure 16-9: The world’s population in 2010
We don’t have data for a few countries, which are colored in black, but
most countries are colored according to their population size. You’ll deal
with the missing data later in this chapter, but first we’ll alter the shading to
more accurately reflect the population of the countries. Currently, our map
shows many lightly shaded countries and two darkly shaded countries. The
contrast between most of the countries isn’t enough to indicate how populated they are relative to each other. We’ll fix this by grouping countries
into population levels and shading each group.
370 Chapter 16
Grouping Countries by Population
Because China and India are more heavily populated than other countries,
the map shows little contrast. China and India are each home to over a billion people, whereas the next most populous country is the United States
with approximately 300 million people. Instead of plotting all countries
as one group, let’s separate the countries into three population levels: less
than 10 million, between 10 million and 1 billion, and more than 1 billion:
world_
population.py
--snip-# Build a dictionary of population data.
cc_populations = {}
for pop_dict in pop_data:
if pop_dict['Year'] == '2010':
--snip-if code:
cc_populations[code] = population
# Group the countries into 3 population levels.
u cc_pops_1, cc_pops_2, cc_pops_3 = {}, {}, {}
v for cc, pop in cc_populations.items():
if pop < 10000000:
cc_pops_1[cc] = pop
elif pop < 1000000000:
cc_pops_2[cc] = pop
else:
cc_pops_3[cc] = pop
# See how many countries are in each level.
w print(len(cc_pops_1), len(cc_pops_2), len(cc_pops_3))
wm = pygal.Worldmap()
wm.title = 'World Population in 2010, by Country'
x wm.add('0-10m', cc_pops_1)
wm.add('10m-1bn', cc_pops_2)
wm.add('>1bn', cc_pops_3)
wm.render_to_file('world_population.svg')
To group the countries, we create an empty dictionary for each category u. We then loop through cc_populations to check the population
of each country v. The if- elif- else block adds an entry to the appropriate dictionary (cc_pops_1, cc_pops_2, or cc_pops_3) for each country code–
population pair.
At w we print the length of each of these dictionaries to find out the
sizes of the groups. When we plot the data x, we make sure to add all three
groups to the Worldmap. When you run this program, you’ll first see the size
of each group:
85 69 2
Downloading Data 371
This output indicates that there are 85 countries with fewer than
10 million people, 69 countries with between 10 million and 1 billion
people, and two outlier countries with over 1 billion. This seems like
an even enough split for an informative map. Figure 16-10 shows the
resulting map.
Figure 16-10: The world’s population shown in three different groups
Now three different colors help us see the distinctions between population levels. Within each of the three levels, countries are shaded from light
to dark for smallest to largest population.
Styling World Maps in Pygal
Although the population groups in our map are effective, the default color
settings are pretty ugly: for example, here Pygal has chosen a garish pink
and green motif. We’ll use Pygal’s styling directives to rectify the colors.
Let’s direct Pygal to use one base color again, but this time we’ll choose
the color and apply more distinct shading for the three population groups:
world_
population.py
import json
import pygal
u from pygal.style import RotateStyle
--snip-# Group the countries into 3 population levels.
cc_pops_1, cc_pops_2, cc_pops_3 = {}, {}, {}
372 Chapter 16
for cc, pop in cc_populations.items():
if pop < 10000000:
--snip-v wm_style = RotateStyle('#336699')
w wm = pygal.Worldmap(style=wm_style)
wm.title = 'World Population in 2010, by Country'
--snip--
Pygal styles are stored in the style module from which we import the
style RotateStyle u. This class takes one argument, an RGB color in hex
format v. Pygal then chooses colors for each of the groups based on the
color provided. The hex format is a string with a hash mark (#) followed by
six characters: the first two represent the red component of the color, the
next two represent the green component, and the last two represent the
blue component. The component values can range from 00 (none of that
color) to FF (maximum amount of that color). If you search online for hex
color chooser, you should find a tool that will let you experiment with colors
and give you the RGB values. The color used here (#336699) mixes a bit
of red (33), a little more green (66), and even more blue (99) to give
RotateStyle a light blue base color to work from.
RotateStyle returns a style object, which we store in wm_style. To use this
style object, pass it as a keyword argument when you make an instance of
Worldmap w. Figure 16-11 shows the updated chart.
Figure 16-11: The three population groups in a unified color theme
Downloading Data 373
This styling gives the map a unified look, and it results in groups that
are easy to distinguish.
Lightening the Color Theme
Pygal tends to use dark themes by default. For the purposes of printing, I’ve
lightened the style of my charts using LightColorizedStyle. This class changes
the overall theme of the chart, including the background and labels as well
as the individual country colors. To use it, first import the style:
from pygal.style import LightColorizedStyle
You can then use LightColorizedStyle on its own, as such:
wm_style = LightColorizedStyle
But this class gives you no direct control over the color used, so Pygal
will choose a default base color. To set a color, use LightColorizedStyle as a
base for RotateStyle. Import both LightColorizedStyle and RotateStyle:
from pygal.style import LightColorizedStyle, RotateStyle
Then create a style using RotateStyle, but pass it an additional base_style
argument:
wm_style = RotateStyle('#336699', base_style=LightColorizedStyle)
This gives you a light overall theme but bases the country colors on the
color you pass as an argument. With this style you’ll see that your charts
match the screenshots here a bit more closely.
While you’re experimenting to find styling directives that work
well for different visualizations, it can help to use aliases in your import
statements:
from pygal.style import LightColorizedStyle as LCS, RotateStyle as RS
This will result in shorter style definitions:
wm_style = RS('#336699', base_style=LCS)
Using just this small set of styling directives gives you significant control
over the appearance of charts and maps in Pygal.
374 Chapter 16
Try It Yourse lf
16-5. All Countries: On the population maps we made in this section, our program couldn’t automatically find two-letter codes for about 12 countries. Work
out which countries are missing codes, and look through the COUNTRIES dictionary for the codes. Add an if- elif block to get_country_code() so it returns the
correct country code values for these specific countries:
if country_name == 'Yemen, Rep.'
return 'ye'
elif --snip--
Place this code after the COUNTRIES loop but before the return None statement. When you’re finished, you should see a more complete map.
16-6. Gross Domestic Product: The Open Knowledge Foundation maintains a
data set containing the gross domestic product (GDP) for each country in the
world, which you can find at http://data.okfn.org/data/core/gdp/. Download
the JSON version of this data set, and plot the GDP of each country in the
world for the most recent year in the data set.
16-7. Choose Your Own Data: The World Bank maintains many data sets that
are broken down for information on each country worldwide. Go to http://
data.worldbank.org/indicator/ and find a data set that looks interesting. Click
the data set, click the Download Data link, and choose CSV. You’ll receive three
CSV files, two of which are labeled Metadata; use the third CSV file. Write
a program that generates a dictionary with Pygal’s two-letter country codes
as its keys and your chosen data from the file as its values. Plot the data on a
Worldmap and style the map as you like.
16-8. Testing the country_codes Module: When we wrote the country_codes
module, we used print statements to check whether the get_country_code()
function worked. Write a proper test for this function using what you learned in
Chapter 11.
Summary
In this chapter you learned to work with online data sets. You learned
how to process CSV and JSON files, and extract the data you want to focus
on. Using historical weather data, you learned more about working with
matplotlib, including how to use the datetime module and how to plot multiple data series on one chart. You learned to plot country data on a world
map in Pygal and to style Pygal maps and charts.
Downloading Data 375
As you gain experience with CSV and JSON files, you’ll be able to
process almost any data you want to analyze. Most online data sets can be
downloaded in either or both of these formats. From working with these
formats, you’ll be able to learn other data formats as well.
In the next chapter, you’ll write programs that automatically gather
their own data from online sources, and then you’ll create visualizations
of that data. These are fun skills to have if you want to program as a hobby
and critical skills if you’re interested in programming professionally.
376 Chapter 16
17
Working with APIs
In this chapter you’ll learn how to write
a self-contained program to generate a
visualization based on data that it retrieves.
Your program will use a web application programming interface (API) to automatically request specific information from a website rather than entire
pages. It will then use that information to generate a
visualization. Because programs written like this will
always use current data to generate a visualization,
even when that data might be rapidly changing, it
will always be up to date.
Using a Web API
A web API is a part of a website designed to interact with programs that
use very specific URLs to request certain information. This kind of request
is called an API call. The requested data will be returned in an easily processed format, such as JSON or CSV. Most apps that rely on external data
sources, such as apps that integrate with social media sites, rely on API calls.
Git and GitHub
We’ll base our visualization on information from GitHub, a site that
allows programmers to collaborate on projects. We’ll use GitHub’s API to
request information about Python projects on the site and then generate
an interactive visualization of the relative popularity of these projects in
Pygal.
GitHub (https://github.com/) takes its name from Git, a distributed version control system that allows teams of programmers to collaborate on
projects. Git helps people manage their individual work on a project, so
changes made by one person won’t interfere with changes other people
are making. When you’re implementing a new feature in a project, Git
tracks the changes you make to each file. When your new code works, you
commit the changes you’ve made, and Git records the new state of your
project. If you make a mistake and want to revert your changes, you can
easily return to any previously working state. (To learn more about version control using Git, see Appendix D.) Projects on GitHub are stored in
repositories, which contain everything associated with the project: its code,
information on its collaborators, any issues or bug reports, and so on.
When users on GitHub like a project, they can “star” it to show their
support and keep track of projects they might want to use. In this chapter
we’ll write a program to automatically download information about the
most-starred Python projects on GitHub, and then we’ll create an informative visualization of these projects.
Requesting Data Using an API Call
GitHub’s API lets you request a wide range of information through API
calls. To see what an API call looks like, enter the following into your
browser’s address bar and press enter:
https://api.github.com/search/repositories?q=language:python&sort=stars
This call returns the number of Python projects currently hosted on
GitHub, as well as information about the most popular Python repositories.
Let’s examine the call. The first part, https://api.github.com/, directs the
request to the part of GitHub’s website that responds to API calls. The next
part, search/repositories, tells the API to conduct a search through all repositories on GitHub.
The question mark after repositories signals that we’re about to pass
an argument. The q stands for query, and the equal sign lets us begin
378 Chapter 17
specifying a query (q=). By using language:python, we indicate that we want
information only on repositories that have Python as the primary language.
The final part, &sort=stars, sorts the projects by the number of stars they’ve
been given.
The following snippet shows the first few lines of the response. You
can see from the response that this URL is not intended to be entered by
humans.
{
"total_count": 713062,
"incomplete_results": false,
"items": [
{
"id": 3544424,
"name": "httpie",
"full_name": "jkbrzt/httpie",
--snip--
As you can see in the second line of output, GitHub found a total
of 713,062 Python projects as of this writing. Because the value for
"incomplete_results" is false, we know that the request was successful
(it’s not incomplete). If GitHub had been unable to fully process the
API request, it would have returned true here. The "items" returned are
displayed in the list that follows, which contains details about the most
popular Python projects on GitHub.
Installing Requests
The requests package allows a Python program to easily request information from a website and examine the response that’s returned. To install
requests, issue a command like the following:
$ pip install --user requests
If you haven’t used pip yet, see “Installing Python Packages with pip”
on page 237. (You may need to use a slightly different version of this command, depending on your system’s setup.)
Processing an API Response
Now we’ll begin to write a program to issue an API call and process the
results by identifying the most starred Python projects on GitHub:
python_ u import requests
repos.py
# Make an API call and store the response.
v url = 'https://api.github.com/search/repositories?q=language:python&sort=stars'
w r = requests.get(url)
x print("Status code:", r.status_code)
Working with APIs 379
# Store API response in a variable.
y response_dict = r.json()
# Process results.
print(response_dict.keys())
At u we import the requests module. At v we store the URL of the
API call, and then we use requests to make the call w. We call get() and
pass it the URL, and we store the response object in the variable r. The
response object has an attribute called status_code, which tells us whether
the request was successful. (A status code of 200 indicates a successful
response.) At x we print the value of status_code to make sure the call
went through successfully.
The API returns the information in JSON format, so we use the json()
method y to convert the information to a Python dictionary. We store the
resulting dictionary in response_dict.
Finally, we print the keys from response_dict and see this:
Status code: 200
dict_keys(['items', 'total_count', 'incomplete_results'])
Because the status code is 200, we know that the request was successful.
The response dictionary contains only three keys: 'items', 'total_count', and
'incomplete_results'.
Note
Simple calls like this should return a complete set of results, so it’s pretty safe to ignore
the value associated with 'incomplete_results'. But when you’re making more complex API calls, your program should check this value.
Working with the Response Dictionary
Now that we have the information from the API call stored as a dictionary,
we can work with the data stored there. Let’s generate some output that
summarizes the information. This is a good way to make sure we received
the information we expected and to start examining the information we’re
interested in:
python_
repos.py
import requests
# Make an API call and store the response.
url = 'https://api.github.com/search/repositories?q=language:python&sort=stars'
r = requests.get(url)
print("Status code:", r.status_code)
# Store API response in a variable.
response_dict = r.json()
u print("Total repositories:", response_dict['total_count'])
# Explore information about the repositories.
v repo_dicts = response_dict['items']
print("Repositories returned:", len(repo_dicts))
380 Chapter 17
# Examine the first repository.
w repo_dict = repo_dicts[0]
x print("\nKeys:", len(repo_dict))
y for key in sorted(repo_dict.keys()):
print(key)
At u we print the value associated with 'total_count', which represents
the total number of Python repositories on GitHub.
The value associated with 'items' is a list containing a number of dictionaries, each of which contains data about an individual Python repository. At v we store this list of dictionaries in repo_dicts. We then print the
length of repo_dicts to see how many repositories we have information for.
To take a closer look at the information returned about each repository, we pull out the first item from repo_dicts and store it in repo_dict w. We
then print the number of keys in the dictionary to see how much information we have x. At y we print all of the dictionary’s keys to see what kind of
information is included.
The results start to give us a clearer picture of the actual data:
Status code: 200
Total repositories: 713062
Repositories returned: 30
u Keys: 68
archive_url
assignees_url
blobs_url
--snip-url
watchers
watchers_count
GitHub’s API returns a lot of information about each repository: there
are 68 keys in repo_dict u. When you look through these keys, you’ll get
a sense of the kind of information you can extract about a project. (The
only way to know what information is available through an API is to read
the documentation or to examine the information through code, as we’re
doing here.)
Let’s pull out the values for some of the keys in repo_dict:
python_
repos.py
--snip-# Explore information about the repositories.
repo_dicts = response_dict['items']
print("Repositories returned:", len(repo_dicts))
# Examine the first repository.
repo_dict = repo_dicts[0]
print("\nSelected information about first repository:")
u print('Name:', repo_dict['name'])
v print('Owner:', repo_dict['owner']['login'])
Working with APIs 381
w print('Stars:', repo_dict['stargazers_count'])
print('Repository:', repo_dict['html_url'])
x print('Created:', repo_dict['created_at'])
print('Updated:', repo_dict['updated_at'])
print('Description:', repo_dict['description'])
Here we print out the values for a number of keys from the first repository’s dictionary. At u we print the name of the project. An entire dictionary represents the project’s owner, so at v we use the key owner to access
the dictionary representing the owner and then use the key login to get the
owner’s login name. At w we print how many stars the project has earned
and the URL for the project’s GitHub repository. We then show when it was
created x and when it was last updated . Finally, we print the repository’s
description, and the output should look something like this:
Status code: 200
Total repositories: 713065
Repositories returned: 30
Selected information about first repository:
Name: httpie
Owner: jkbrzt
Stars: 16101
Repository: https://github.com/jkbrzt/httpie
Created: 2012-02-25T12:39:13Z
Updated: 2015-07-13T14:56:41Z
Description: CLI HTTP client; user-friendly cURL replacement featuring
intuitive UI, JSON support, syntax highlighting, wget-like downloads,
extensions, etc.
We can see that the most-starred Python project on GitHub as of this
writing is HTTPie, its owner is user jkbrzt, and it has been starred by more
than 16,000 GitHub users. We can see the URL for the project’s repository, its creation date of February 2012, and that it was updated recently.
Finally, the description tells us that HTTPie helps make HTTP calls from
a terminal (CLI is short for command line interface).
Summarizing the Top Repositories
When we make a visualization for this data, we’ll want to include more than
one repository. Let’s write a loop to print selected information about each
of the repositories returned by the API call so we can include them all in
the visualization:
python_
repos.py
382 Chapter 17
--snip-# Explore information about the repositories.
repo_dicts = response_dict['items']
print("Repositories returned:", len(repo_dicts))
u print("\nSelected information about each repository:")
v for repo_dict in repo_dicts:
print('\nName:', repo_dict['name'])
print('Owner:', repo_dict['owner']['login'])
print('Stars:', repo_dict['stargazers_count'])
print('Repository:', repo_dict['html_url'])
print('Description:', repo_dict['description'])
We print an introductory message at u. At v we loop through all the
dictionaries in repo_dicts. Inside the loop we print the name of each project, its owner, how many stars it has, its URL on GitHub, and the project’s
description:
Status code: 200
Total repositories: 713067
Repositories returned: 30
Selected information about each repository:
Name: httpie
Owner: jkbrzt
Stars: 16101
Repository: https://github.com/jkbrzt/httpie
Description: CLI HTTP client; user-friendly cURL replacement featuring
intuitive UI, JSON support, syntax highlighting, wget-like downloads,
extensions, etc.
Name: django
Owner: django
Stars: 15028
Repository: https://github.com/django/django
Description: The Web framework for perfectionists with deadlines.
--snip-Name: powerline
Owner: powerline
Stars: 4315
Repository: https://github.com/powerline/powerline
Description: Powerline is a statusline plugin for vim, and provides
statuslines and prompts for several other applications, including zsh, bash,
tmux, IPython, Awesome and Qtile.
Some interesting projects appear in these results, and it might be worth
taking a look at a few. But don’t spend too long on it, because we’re about
to create a visualization that will make it much easier to read through the
results.
Monitoring API Rate Limits
Most APIs are rate-limited, which means there’s a limit to how many
requests you can make in a certain amount of time. To see if you’re
Working with APIs 383
approaching GitHub’s limits, enter https://api.github.com/rate_limit into a
web browser. You should see a response like this:
{
"resources": {
"core": {
"limit": 60,
"remaining": 58,
"reset": 1426082320
},
"search": {
"limit": 10,
"remaining": 8,
"reset": 1426078803
}
},
"rate": {
"limit": 60,
"remaining": 58,
"reset": 1426082320
}
u
v
w
x
}
The information we’re interested in is the rate limit for the search
API u. We see at v that the limit is 10 requests per minute and that we have
8 requests remaining for the current minute w. The reset value represents
the time in Unix or epoch time (the number of seconds since midnight on
January 1, 1970) when our quota will reset x. If you reach your quota, you’ll
get a short response that lets you know you’ve reached the API limit. If you
reach the limit, just wait until your quota resets.
Note
Many APIs require you to register and obtain an API key in order to make API calls.
As of this writing GitHub has no such requirement, but if you obtain an API key,
your limits will be much higher.
Visualizing Repositories Using Pygal
Now that we have some interesting data, let’s make a visualization showing
the relative popularity of Python projects on GitHub. We’ll make an interactive bar chart: the height of each bar will represent the number of stars
the project has acquired. Clicking a bar will take you to that project’s home
on GitHub. Here’s an initial attempt:
python_
repos.py
384 Chapter 17
import requests
import pygal
from pygal.style import LightColorizedStyle as LCS, LightenStyle as LS
# Make an API call and store the response.
URL = 'https://api.github.com/search/repositories?q=language:python&sort=star'
r = requests.get(URL)
print("Status code:", r.status_code)
# Store API response in a variable.
response_dict = r.json()
print("Total repositories:", response_dict['total_count'])
# Explore information about the repositories.
repo_dicts = response_dict['items']
u names, stars = [], []
for repo_dict in repo_dicts:
v
names.append(repo_dict['name'])
stars.append(repo_dict['stargazers_count'])
# Make visualization.
w my_style = LS('#333366', base_style=LCS)
x chart = pygal.Bar(style=my_style, x_label_rotation=45, show_legend=False)
chart.title = 'Most-Starred Python Projects on GitHub'
chart.x_labels = names
y chart.add('', stars)
chart.render_to_file('python_repos.svg')
We start by importing pygal and the Pygal styles we’ll need for the
chart. We continue to print the status of the API call response and the total
number of repositories found, so we’ll know if there was a problem with the
API call. We no longer print information about the specific projects that are
returned, because that information will be included in the visualization.
At u we create two empty lists to store the data we’ll include in the
chart. We’ll need the name of each project in order to label the bars, and
we’ll need the number of stars to determine the height of the bars. In the
loop, we append the name of each project and number of stars it has to
these lists v.
Next we define a style using the LightenStyle class (alias LS) and base it
on a dark shade of blue w. We also pass the base_style argument to use the
LightColorizedStyle class (alias LCS). We then use Bar() to make a simple bar
chart and pass it my_style x. We pass two more style arguments: we set the
rotation of the labels along the x-axis to 45 degrees (x_label_rotation=45),
and we hide the legend, because we’re plotting only one series on the chart
(show_legend=False). We then give the chart a title and set the x_labels attribute to the list names.
Because we don’t need this data series to be labeled, we pass an empty
string for the label when we add the data at y. The resulting chart is shown
in Figure 17-1. We can see that the first few projects are significantly more
popular than the rest, but all of them are important projects in the Python
ecosystem.
Working with APIs 385
Figure 17-1: The most-starred Python projects on GitHub
Refining Pygal Charts
Let’s refine the styling of our chart. We’ll be making a few different customizations, so first restructure the code slightly by creating a configuration
object that contains all of our customizations to pass to Bar():
python_
repos.py
--snip-# Make visualization.
my_style = LS('#333366', base_style=LCS)
u my_config = pygal.Config()
v my_config.x_label_rotation = 45
my_config.show_legend = False
w my_config.title_font_size = 24
my_config.label_font_size = 14
my_config.major_label_font_size = 18
x my_config.truncate_label = 15
y my_config.show_y_guides = False
z my_config.width = 1000
{ chart = pygal.Bar(my_config, style=my_style)
chart.title = 'Most-Starred Python Projects on GitHub'
chart.x_labels = names
chart.add('', stars)
chart.render_to_file('python_repos.svg')
At u we make an instance of Pygal’s Config class, called my_config;
modifying the attributes of my_config will customize the appearance of the
chart. We set the two attributes x_label_rotation and show_legend v, originally passed as keyword arguments when we made an instance of Bar. At w
386 Chapter 17
we set the font size for the chart’s title, minor labels, and major labels. The
minor labels in this chart are the project names along the x-axis and most
of the numbers along the y-axis. The major labels are just the labels on the
y-axis that mark off increments of 5000 stars. These labels will be larger,
which is why we differentiate between the two. At x we use truncate_label to
shorten the longer project names to 15 characters. (When you hover over a
truncated project name on your screen, the full name will pop up.) Next,
we hide the horizontal lines on the graph by setting show_y_guides to False y.
Finally, at z we set a custom width so the chart will use more of the available space in the browser.
Now when we make an instance of Bar at {, we pass my_config as the first
argument, and it sends all of our configuration settings in one argument.
We can make as many style and configuration changes as we want through
my_config, and the line at { won’t change. Figure 17-2 shows the restyled
chart.
Figure 17-2: The styling for the chart has been refined.
Adding Custom Tooltips
In Pygal, hovering the cursor over an individual bar shows the information
that the bar represents. This is commonly called a tooltip, and in this case
it currently shows the number of stars a project has. Let’s create a custom
tooltip to show each project’s description as well.
Let’s look at a short example using the first three projects plotted individually with custom labels passed for each bar. To do this, we’ll pass a list
of dictionaries to add() instead of a list of values:
bar_
descriptions.py
import pygal
from pygal.style import LightColorizedStyle as LCS, LightenStyle as LS
my_style = LS('#333366', base_style=LCS)
chart = pygal.Bar(style=my_style, x_label_rotation=45, show_legend=False)
Working with APIs 387
chart.title = 'Python Projects'
chart.x_labels = ['httpie', 'django', 'flask']
u plot_dicts = [
v
{'value': 16101, 'label': 'Description of httpie.'},
{'value': 15028, 'label': 'Description of django.'},
{'value': 14798, 'label': 'Description of flask.'},
]
w chart.add('', plot_dicts)
chart.render_to_file('bar_descriptions.svg')
At u we define a list called plot_dicts that contains three dictionaries:
one for the HTTPie project, one for the Django project, and one for Flask.
Each dictionary has two keys: 'value' and 'label'. Pygal uses the number
associated with 'value' to figure out how tall each bar should be, and it
uses the string associated with 'label' to create the tooltip for each bar. For
example, the first dictionary at v will create a bar representing a project
with 16,101 stars, and its tooltip will say Description of httpie.
The add() method needs a string and a list. When we call add(), we pass
in the list of dictionaries representing the bars (plot_dicts) w. Figure 17-3
shows one of the tooltips. Pygal includes the number of stars as a default
tooltip in addition to the custom tooltip we passed it.
Figure 17-3: Each bar has a customized tooltip label.
Plotting the Data
To plot our data, we’ll generate plot_dicts automatically for the 30 projects
returned by the API call.
388 Chapter 17
Here’s the code to do this:
python_
repos.py
--snip-# Explore information about the repositories.
repo_dicts = response_dict['items']
print("Number of items:", len(repo_dicts))
u names, plot_dicts = [], []
for repo_dict in repo_dicts:
names.append(repo_dict['name'])
v
w
plot_dict = {
'value': repo_dict['stargazers_count'],
'label': repo_dict['description'],
}
plot_dicts.append(plot_dict)
# Make visualization.
my_style = LS('#333366', base_style=LCS)
--snip--
x chart.add('', plot_dicts)
chart.render_to_file('python_repos.svg')
At u we make an empty list for names and an empty list for plot_dicts.
We still need the names list in order to generate the labels for the x-axis.
Inside the loop we create the dictionary plot_dict for each project v.
We store the number of stars with the key 'value' and the project description with the key 'label' in each plot_dict. We then append each project’s
plot_dict to plot_dicts w. At x we pass the list plot_dicts to add(). Figure 17-4
shows the resulting chart.
Figure 17-4: Hovering over a bar shows the project’s description.
Working with APIs 389
Adding Clickable Links to Our Graph
Pygal also allows you to use each bar in the chart as a link to a website. To
add this capability, we just add one line to our code, leveraging the dictionary we’ve set up for each project. We add a new key-value pair to each project’s plot_dict using the key 'xlink':
python_
repos.py
--snip-names, plot_dicts = [], []
for repo_dict in repo_dicts:
names.append(repo_dict['name'])
plot_dict = {
'value': repo_dict['stargazers_count'],
'label': repo_dict['description'],
'xlink': repo_dict['html_url'],
}
plot_dicts.append(plot_dict)
--snip--
Pygal uses the URL associated with 'xlink' to turn each bar into an
active link. You can click any of the bars in the chart, and the GitHub page
for that project will automatically open in a new tab in your browser. Now
you have an interactive, informative visualization of data retrieved through
an API!
The Hacker News API
To explore how you would use API calls on other sites, we’ll look at Hacker
News (http://news.ycombinator.com/). On Hacker News people share articles
about programming and technology, and engage in lively discussions about
those articles. Hacker News’ API provides access to data about all submissions and comments on the site, which is available without having to register for a key.
The following call returns information about the current top article as
of this writing:
https://hacker-news.firebaseio.com/v0/item/9884165.json
The response is a dictionary of information about the article with the
ID 9884165:
{
u
v
w
390 Chapter 17
'url': 'http://www.bbc.co.uk/news/science-environment-33524589',
'type': 'story',
'title': 'New Horizons: Nasa spacecraft speeds past Pluto',
'descendants': 141,
'score': 230,
'time': 1436875181,
'text': '',
'by': 'nns',
'id': 9884165,
'kids': [9884723, 9885099, 9884789, 9885604, 9885844]
x
}
The dictionary contains a number of keys we can work with, such
as 'url' u and 'title' v. The key 'descendants' contains the number of
comments an article has received w. The key 'kids' provides the IDs of
all comments made directly in response to this submission x. Each of these
comments may have kids of their own as well, so the number of descendants
a submission has can be greater than its number of kids.
Let’s make an API call that returns the IDs of the current top articles
on Hacker News, and then examine each of the top articles:
hn_
submissions.py
import requests
from operator import itemgetter
# Make an API call and store the response.
u url = 'https://hacker-news.firebaseio.com/v0/topstories.json'
r = requests.get(url)
print("Status code:", r.status_code)
# Process information about each submission.
v submission_ids = r.json()
w submission_dicts = []
for submission_id in submission_ids[:30]:
# Make a separate API call for each submission.
x
url = ('https://hacker-news.firebaseio.com/v0/item/' +
str(submission_id) + '.json')
submission_r = requests.get(url)
print(submission_r.status_code)
response_dict = submission_r.json()
y
z
submission_dict = {
'title': response_dict['title'],
'link': 'http://news.ycombinator.com/item?id=' + str(submission_id),
'comments': response_dict.get('descendants', 0)
}
submission_dicts.append(submission_dict)
{ submission_dicts = sorted(submission_dicts, key=itemgetter('comments'),
reverse=True)
| for submission_dict in submission_dicts:
print("\nTitle:", submission_dict['title'])
print("Discussion link:", submission_dict['link'])
print("Comments:", submission_dict['comments'])
First, we make the API call and print the status of the response u. This
API call returns a list containing the IDs of the 500 most popular articles
on Hacker News at the time the call is issued. We then convert the response
Working with APIs 391
text to a Python list at v, which we store in submission_ids. We’ll use these
IDs to build a set of dictionaries that each store information about one of
the current submissions.
We set up an empty list called submission_dicts at w to store these
dictionaries. We then loop through the IDs of the top 30 submissions.
We make a new API call for each submission by generating a URL that
includes the current value of submission_id x. We print the status of each
request so we can see whether it is successful.
At y we create a dictionary for the submission currently being processed,
where we store the title of the submission and a link to the discussion page
for that item. At z we store the number of comments in the dictionary. If an
article has no comments yet, the key 'descendants' will not be present. When
you’re not sure if a key exists in a dictionary, use the dict.get() method,
which returns the value associated with the given key if it exists or the value
you provide if the key doesn’t exist (0 in this example). Finally, we append
each submission_dict to the list submission_dicts.
Submissions on Hacker News are ranked according to an overall score,
based on a number of factors including how many times it’s been voted
up, how many comments it’s received, and how recent the submission is.
We want to sort the list of dictionaries by the number of comments. To do
this, we use a function called itemgetter() {, which comes from the operator
module. We pass this function the key 'comments', and it pulls the value associated with that key from each dictionary in the list. The sorted() function
then uses this value as its basis for sorting the list. We sort the list in reverse
order to place the most-commented stories first.
Once the list is sorted, we loop through the list at | and print out
three pieces of information about each of the top submissions: the title,
a link to the discussion page, and the number of comments the submission
currently has:
Status code: 200
200
200
200
--snip-Title: Firefox deactivates Flash by default
Discussion link: http://news.ycombinator.com/item?id=9883246
Comments: 231
Title: New Horizons: Nasa spacecraft speeds past Pluto
Discussion link: http://news.ycombinator.com/item?id=9884165
Comments: 142
Title: Iran Nuclear Deal Is Reached With World Powers
Discussion link: http://news.ycombinator.com/item?id=9884005
Comments: 141
392 Chapter 17
Title: Match Group Buys PlentyOfFish for $575M
Discussion link: http://news.ycombinator.com/item?id=9884417
Comments: 75
Title: Our Nexus 4 devices are about to explode
Discussion link: http://news.ycombinator.com/item?id=9885625
Comments: 14
--snip--
You would use a similar process to access and analyze information with
any API. With this data, you could make a visualization showing which submissions have inspired the most active recent discussions.
Try It Yourse lf
17-1. Other Languages: Modify the API call in python_repos.py so it generates
a chart showing the most popular projects in other languages. Try languages
such as JavaScript, Ruby, C, Java, Perl, Haskell, and Go.
17-2. Active Discussions: Using the data from hn_submissions.py, make a bar
chart showing the most active discussions currently happening on Hacker
News. The height of each bar should correspond to the number of comments
each submission has. The label for each bar should include the submission’s title,
and each bar should act as a link to the discussion page for that submission.
17-3. Testing python_repos.py: In python_repos.py, we printed the value
of status_code to make sure the API call was successful. Write a program
called test_python_repos.py, which uses unittest to assert that the value
of status_code is 200. Figure out some other assertions you can make—for
example, that the number of items returned is expected and that the total
number of repositories is greater than a certain amount.
Summary
In this chapter you learned how to use APIs to write self-contained programs that automatically gather the data they need and use that data to
create a visualization. We used the GitHub API to explore the most-starred
Python projects on GitHub, and we looked briefly at the Hacker News API
as well. You learned how to use the requests package to automatically issue
an API call to GitHub and how to process the results of that call. We also
introduced some Pygal settings that further customize the appearance of
the charts you generate.
In the final project we’ll use Django to build a web application.
Working with APIs 393
Project 3
W e b App l ic a t i o n s
18
Ge t ting S ta r te d w ith Dja ngo
Behind the scenes, today’s websites are
actually rich applications that act like fully
developed desktop applications. Python has
a great set of tools for building web applications. In this chapter you’ll learn how to use Django
(http://djangoproject.com/) to build a project called
Learning Log—an online journal system that lets
you keep track of information you’ve learned about
particular topics.
We’ll write a specification for this project, and then we’ll define models
for the data the app will work with. We’ll use Django’s admin system to enter
some initial data and then learn to write views and templates so Django can
build the pages of our site.
Django is a web framework—a set of tools designed to help you build
interactive websites. Django can respond to page requests and make it
easier to read and write to a database, manage users, and much more. In
Chapters 19 and 20 we’ll refine the Learning Log project and then deploy it
to a live server so you (and your friends) can use it.
Setting Up a Project
When beginning a project, you first need to describe the project in a specification, or spec. Then you’ll set up a virtual environment to build the project in.
Writing a Spec
A full spec details the project goals, describes the project’s functionality,
and discusses its appearance and user interface. Like any good project or
business plan, a spec should keep you focused and help keep your project
on track. We won’t write a full project spec here, but we’ll lay out a few clear
goals to keep our development process focused. Here’s the spec we’ll use:
We’ll write a web app called Learning Log that allows users to
log the topics they’re interested in and to make journal entries
as they learn about each topic. The Learning Log home page
should describe the site and invite users to either register or log
in. Once logged in, a user should be able to create new topics,
add new entries, and read and edit existing entries.
When you learn about a new topic, keeping a journal of what you’ve
learned can be helpful in tracking and revisiting information. A good app
makes this process efficient.
Creating a Virtual Environment
To work with Django, we’ll first set up a virtual environment to work in. A
virtual environment is a place on your system where you can install packages
and isolate them from all other Python packages. Separating one project’s
libraries from other projects is beneficial and will be necessary when we
deploy Learning Log to a server in Chapter 20.
Create a new directory for your project called learning_log, switch to
that directory in a terminal, and create a virtual environment. If you’re
using Python 3, you should be able to create a virtual environment with
the following command:
learning_log$ python -m venv ll_env
learning_log$
Here we’re running the venv module and using it to create a virtual
environment named ll_env. If this works, move on to “Activating the Virtual
Environment” on page 399. If it doesn’t work, read the next section,
“Installing virtualenv.”
398 Chapter 18
Installing virtualenv
If you’re using an earlier version of Python or if your system isn’t set up to
use the venv module correctly, you can install the virtualenv package. To
install virtualenv, enter the following:
$ pip install --user virtualenv
Keep in mind that you might need to use a slightly different version of
this command. (If you haven’t used pip yet, see “Installing Python Packages
with pip” on page 237.)
Note
If you’re using Linux and this still doesn’t work, you can install virtualenv through
your system’s package manager. On Ubuntu, for example, the command sudo apt-get
install python-virtualenv will install virtualenv.
Change to the learning_log directory in a terminal, and create a virtual
environment like this:
learning_log$ virtualenv ll_env
New python executable in ll_env/bin/python
Installing setuptools, pip...done.
learning_log$
Note
If you have more than one version of Python installed on your system, you should
specify the version for virtualenv to use. For example, the command virtualenv
ll_env --python=python3 will create a virtual environment that uses Python 3.
Activating the Virtual Environment
Now that we have a virtual environment set up, we need to activate it with
the following command:
learning_log$ source ll_env/bin/activate
u (ll_env)learning_log$
This command runs the script activate in ll_env/bin. When the environment is active, you’ll see the name of the environment in parentheses,
as shown at u; then you can install packages to the environment and use
packages that have already been installed. Packages you install in ll_env will
be available only while the environment is active.
Note
If you’re using Windows, use the command ll_env\Scripts\activate (without the
word source) to activate the virtual environment.
To stop using a virtual environment, enter deactivate:
(ll_env)learning_log$ deactivate
learning_log$
Getting Started with Django 399
The environment will also become inactive if you close the terminal it’s
running in.
Installing Django
Once you’ve created your virtual environment and activated it, install Django:
(ll_env)learning_log$ pip install Django
Installing collected packages: Django
Successfully installed Django
Cleaning up...
(ll_env)learning_log$
Because we’re working in a virtual environment, this command is the
same on all systems. There’s no need to use the --user flag, and there’s no
need to use longer commands like python -m pip install package_name.
Keep in mind that Django will be available only when the environment
is active.
Creating a Project in Django
Without leaving the active virtual environment (remember to look for ll_env
in parentheses), enter the following commands to create a new project:
u (ll_env)learning_log$ django-admin.py startproject learning_log .
v (ll_env)learning_log$ ls
learning_log ll_env manage.py
w (ll_env)learning_log$ ls learning_log
__init__.py settings.py urls.py wsgi.py
The command at u tells Django to set up a new project called
learning_log. The dot at the end of the command creates the new project
with a directory structure that will make it easy to deploy the app to a
server when we’re finished developing it.
Note
Don’t forget this dot, or you may run into some configuration issues when we deploy
the app. If you forget the dot, delete the files and folders that were created (except
ll_env), and run the command again.
Running the ls command (dir on Windows) v shows that Django
has created a new directory called learning_log. It also created a file called
manage.py, which is a short program that takes in commands and feeds
them to the relevant part of Django to run them. We’ll use these commands to manage tasks like working with databases and running servers.
The learning_log directory contains four files w, the most important
of which are settings.py, urls.py, and wsgi.py. The settings.py file controls how
Django interacts with your system and manages your project. We’ll modify
a few of these settings and add some settings of our own as the project
400 Chapter 18
evolves. The urls.py file tells Django which pages to build in response to
browser requests. The wsgi.py file helps Django serve the files it creates.
The filename is an acronym for web server gateway interface.
Creating the Database
Because Django stores most of the information related to a project in a
database, we need to create a database that Django can work with. To create
the database for the Learning Log project, enter the following command
(still in an active environment):
(ll_env)learning_log$ python manage.py migrate
u Operations to perform:
Synchronize unmigrated apps: messages, staticfiles
Apply all migrations: contenttypes, sessions, auth, admin
--snip-Applying sessions.0001_initial... OK
v (ll_env)learning_log$ ls
db.sqlite3 learning_log ll_env manage.py
Any time we modify a database, we say we’re migrating the database.
Issuing the migrate command for the first time tells Django to make sure the
database matches the current state of the project. The first time we run this
command in a new project using SQLite (more about SQLite in a moment),
Django will create a new database for us. At u Django reports that it will
make the database tables needed to store the information we’ll use in this
project (Synchronize unmigrated apps), and then make sure the database
structure matches the current code (Apply all migrations).
Running the ls command shows that Django created another file called
db.sqlite3 v. SQLite is a database that runs off a single file; it’s ideal for writing simple apps because you won’t have to pay much attention to managing
the database.
Viewing the Project
Let’s make sure that Django has set up the project properly. Enter the
runserver command as follows:
(ll_env)learning_log$ python manage.py runserver
Performing system checks...
u System check identified no issues (0 silenced).
July 15, 2015 - 06:23:51
v Django version 1.8.4, using settings 'learning_log.settings'
w Starting development server at http://127.0.0.1:8000/
Quit the server with CONTROL-C.
Django starts a server so you can view the project on your system to see
how well it works. When you request a page by entering a URL in a browser,
the Django server responds to that request by building the appropriate
page and sending that page to the browser.
Getting Started with Django 401
At u Django checks to make sure the project is set up properly; at v
it reports the version of Django in use and the name of the settings file
being used; and at w it reports the URL where the project is being served.
The URL http://127.0.0.1:8000/ indicates that the project is listening for
requests on port 8000 on your computer—called a localhost. The term
localhost refers to a server that only processes requests on your system; it
doesn’t allow anyone else to see the pages you’re developing.
Now open a web browser and enter the URL http://localhost:8000/, or
http://127.0.0.1:8000/ if the first one doesn’t work. You should see something
like Figure 18-1, a page that Django creates to let you know all is working
properly so far. Keep the server running for now, but when you want to stop
the server you can do so by pressing ctrl-C.
Figure 18-1: Everything is working so far.
Note
If you receive the error message That port is already in use, tell Django to use a
different port by entering python manage.py runserver 8001 and cycle through higher
numbers until you find an open port.
Try It Yourse lf
18-1. New Projects: To get a better idea of what Django does, build a couple
of empty projects and look at what it creates. Make a new folder with a simple
name, like InstaBook or FaceGram (outside of your learning_log directory),
navigate to that folder in a terminal, and create a virtual environment. Install
Django, and run the command django-admin.py startproject instabook .
(make sure you include the dot at the end of the command).
Look at the files and folders this command creates, and compare them to
Learning Log. Do this a few times until you’re familiar with what Django creates
when starting a new project. Then delete the project directories if you wish.
402 Chapter 18
Starting an App
A Django project is organized as a group of individual apps that work together
to make the project work as a whole. For now, we’ll create just one app to
do most of the work for our project. We’ll add another app to manage user
accounts in Chapter 19.
You should still be running runserver in the terminal window you
opened earlier. Open a new terminal window (or tab) and navigate to the
directory that contains manage.py. Activate the virtual environment, and
then run the startapp command:
learning_log$ source ll_env/bin/activate
(ll_env)learning_log$ python manage.py startapp learning_logs
u (ll_env)learning_log$ ls
db.sqlite3 learning_log learning_logs ll_env manage.py
v (ll_env)learning_log$ ls learning_logs/
admin.py __init__.py migrations models.py tests.py views.py
The command startapp appname tells Django to create the infrastructure
needed to build an app. If you look in the project directory now, you’ll see
a new folder called learning_logs u. Open that folder to see what Django has
created v. The most important files are models.py, admin.py, and views.py.
We’ll use models.py to define the data we want to manage in our app. We’ll
get to admin.py and views.py a little later.
Defining Models
Let’s think about our data for a moment. Each user will need to create a
number of topics in their learning log. Each entry they make will be tied to
a topic, and these entries will be displayed as text. We’ll also need to store
the timestamp of each entry so we can show users when they made each
entry.
Open the file models.py, and look at its existing content:
models.py
from django.db import models
# Create your models here.
A module called models is being imported for us, and we’re being invited
to create models of our own. A model tells Django how to work with the data
that will be stored in the app. Code-wise, a model is just a class; it has attributes and methods, just like every class we’ve discussed. Here’s the model
for the topics users will store:
from django.db import models
class Topic(models.Model):
"""A topic the user is learning about"""
u
text = models.CharField(max_length=200)
v
date_added = models.DateTimeField(auto_now_add=True)
Getting Started with Django 403
w
def __str__(self):
"""Return a string representation of the model."""
return self.text
We’ve created a class called Topic, which inherits from Model—a parent
class included in Django that defines the basic functionality of a model.
Only two attributes are in the Topic class: text and date_added.
The text attribute is a CharField—a piece of data that’s made up of
characters, or text u. You use CharField when you want to store a small
amount of text, such as a name, a title, or a city. When we define a CharField
attribute, we have to tell Django how much space it should reserve in the
database. Here we give it a max_length of 200 characters, which should be
enough to hold most topic names.
The date_added attribute is a DateTimeField—a piece of data that will
record a date and time v. We pass the argument auto_add_now=True, which
tells Django to automatically set this attribute to the current date and time
whenever the user creates a new topic.
Note
To see the different kinds of fields you can use in a model, see the Django Model
Field Reference at https://docs.djangoproject.com/en/1.8/ref/models/
fields/. You won’t need all the information right now, but it will be extremely useful
when you’re developing your own apps.
We need to tell Django which attribute to use by default when it displays information about a topic. Django calls a __str__() method to display
a simple representation of a model. Here we’ve written a __str__() method
that returns the string stored in the text attribute w.
Note
If you’re using Python 2.7, you should call the __str__() method __unicode__()
instead. The body of the method is identical.
Activating Models
To use our models, we have to tell Django to include our app in the overall
project. Open settings.py (in the learning_log/learning_log directory), and
you’ll see a section that tells Django which apps are installed in the project:
settings.py
404 Chapter 18
--snip-INSTALLED_APPS = (
'django.contrib.admin',
'django.contrib.auth',
'django.contrib.contenttypes',
'django.contrib.sessions',
'django.contrib.messages',
'django.contrib.staticfiles',
)
--snip--
This is just a tuple, telling Django which apps work together to make up
the project. Add our app to this tuple by modifying INSTALLED_APPS so it looks
like this:
--snip-INSTALLED_APPS = (
--snip-'django.contrib.staticfiles',
# My apps
'learning_logs',
)
--snip--
Grouping apps together in a project helps to keep track of them as the
project grows to include more apps. Here we start a section caled My apps,
which includes only learning_logs for now.
Next, we need to tell Django to modify the database so it can store
information related to the model Topic. From the terminal, run the following command:
(ll_env)learning_log$ python manage.py makemigrations learning_logs
Migrations for 'learning_logs':
0001_initial.py:
- Create model Topic
(ll_env)learning_log$
The command makemigrations tells Django to figure out how to modify
the database so it can store the data associated with any new models we’ve
defined. The output here shows that Django has created a migration file
called 0001_initial.py. This migration will create a table for the model Topic
in the database.
Now we’ll apply this migration and have Django modify the database
for us:
(ll_env)learning_log$ python manage.py migrate
--snip-Running migrations:
Rendering model states... DONE
u Applying learning_logs.0001_initial... OK
Most of the output from this command is identical to the output from
the first time we issued the migrate command. The line we need to check
appears at u, where Django confirms that everything worked OK when it
applied the migration for learning_logs.
Whenever we want to modify the data that Learning Log manages,
we’ll follow these three steps: modify models.py, call makemigrations on
learning_logs, and tell Django to migrate the project.
Getting Started with Django 405
The Django Admin Site
When you define models for an app, Django makes it easy for you to work
with your models through the admin site. A site’s administrators use the
admin site, not a site’s general users. In this section, we’ll set up the admin
site and use it to add some topics through the Topic model.
Setting Up a Superuser
Django allows you to create a user who has all privileges available on the
site, called a superuser. A privilege controls the actions a user can take. The
most restrictive privilege settings allow a user to only read public information on the site. Registered users typically have the privilege of reading
their own private data and some selected information available only to
members. To effectively administer a web application, the site owner usually needs access to all information stored on the site. A good administrator
is careful with their users’ sensitive information, because users put a lot of
trust into the apps they access.
To create a superuser in Django, enter the following command and
respond to the prompts:
(ll_env)learning_log$ python manage.py createsuperuser
u Username (leave blank to use 'ehmatthes'): ll_admin
v Email address:
w Password:
Password (again):
Superuser created successfully.
(ll_env)learning_log$
When you issue the command createsuperuser, Django prompts you to
enter a username for the superuser u. Here we’re using ll_admin, but you
can enter any username you want. You can enter an email address if you
want or just leave this field blank v. You’ll need to enter your password
twice w.
Note
Some sensitive information can be hidden from a site’s administrators. For example,
Django doesn’t actually store the password you enter; instead, it stores a string
derived from the password, called a hash. Each time you enter your password,
Django hashes your entry and compares it to the stored hash. If the two hashes match,
you’re authenticated. By requiring hashes to match, if an attacker gains access to a
site’s database, they’ll be able to read its stored hashes but not the passwords. When
a site is set up properly, it’s almost impossible to get the original passwords from the
hashes.
Registering a Model with the Admin Site
Django includes some models in the admin site automatically, such as User
and Group, but the models we create need to be registered manually.
406 Chapter 18
When we started the learning_logs app, Django created a file called
admin.py in the same directory as models.py:
admin.py
from django.contrib import admin
# Register your models here.
To register Topic with the admin site, enter:
from django.contrib import admin
u from learning_logs.models import Topic
v admin.site.register(Topic)
This code imports the model we want to register, Topic u, and then uses
admin.site.register() v to tell Django to manage our model through the
admin site.
Now use the superuser account to access the admin site. Go to http://
localhost:8000/admin/, enter the username and password for the superuser
you just created, and you should see a screen like the one in Figure 18-2. This
page allows you to add new users and groups and change existing ones. We
can also work with data related to the Topic model that we just defined.
Figure 18-2: The admin site with Topic included
Note
If you see a message in your browser that the web page is not available, make sure you
still have the Django server running in a terminal window. If you don’t, activate a
virtual environment and reissue the command python manage.py runserver.
Adding Topics
Now that Topic has been registered with the admin site, let’s add our first
topic. Click Topics to go to the Topics page, which is mostly empty, because
we have no topics to manage yet. Click Add, and you’ll see a form for adding
Getting Started with Django 407
a new topic. Enter Chess in the first box and click Save. You’ll be sent back to
the Topics admin page, and you’ll see the topic you just created.
Let’s create a second topic so we’ll have more data to work with. Click
Add again, and create a second topic, Rock Climbing. When you click Save,
you’ll be sent back to the main Topics page again, and you’ll see both Chess
and Rock Climbing listed.
Defining the Entry Model
To record what we’ve been learning about chess and rock climbing, we need
to define a model for the kinds of entries users can make in their learning
logs. Each entry needs to be associated with a particular topic. This relationship is called a many-to-one relationship, meaning many entries can be
associated with one topic.
Here’s the code for the Entry model:
models.py
from django.db import models
class Topic(models.Model):
--snip-u class Entry(models.Model):
"""Something specific learned about a topic"""
v
topic = models.ForeignKey(Topic)
w
text = models.TextField()
date_added = models.DateTimeField(auto_now_add=True)
x
y
class Meta:
verbose_name_plural = 'entries'
def __str__(self):
"""Return a string representation of the model."""
return self.text[:50] + "..."
The Entry class inherits from Django’s base Model class, just as Topic
did u. The first attribute, topic, is a ForeignKey instance v. A foreign key is a
database term; it’s a reference to another record in the database. This is the
code that connects each entry to a specific topic. Each topic is assigned a
key, or ID, when it’s created. When Django needs to establish a connection
between two pieces of data, it uses the key associated with each piece of
information. We’ll use these connections shortly to retrieve all the entries
associated with a certain topic.
Next is an attribute called text, which is an instance of TextField w.
This kind of field doesn’t need a size limit, because we don’t want to limit
the size of individual entries. The date_added attribute allows us to present
entries in the order they were created and to place a timestamp next to
each entry.
At x we nest the Meta class inside our Entry class. Meta holds extra information for managing a model; here it allows us to set a special attribute
telling Django to use Entries when it needs to refer to more than one entry.
408 Chapter 18
(Without this, Django would refer to multiple entries as Entrys.) Finally,
the __str__() method tells Django which information to show when it refers
to individual entries. Because an entry can be a long body of text, we tell
Django to show just the first 50 characters of text y. We also add an ellipsis
to clarify that we’re not always displaying the entire entry.
Migrating the Entry Model
Because we’ve added a new model, we need to migrate the database again.
This process will become quite familiar: you modify models.py, run the command python manage.py makemigrations app_name, and then run the command
python manage.py migrate.
Migrate the database and check the output:
(ll_env)learning_log$ python manage.py makemigrations learning_logs
Migrations for 'learning_logs':
u 0002_entry.py:
- Create model Entry
(ll_env)learning_log$ python manage.py migrate
Operations to perform:
--snip-v Applying learning_logs.0002_entry... OK
A new migration called 0002_entry.py is generated, which tells Django
how to modify the database to store information related to the model
Entry u. When we issue the migrate command, we see that Django applied
this migration, and everything was okay v.
Registering Entry with the Admin Site
We also need to register the Entry model. Here’s what admin.py should look
like now:
admin.py
from django.contrib import admin
from learning_logs.models import Topic, Entry
admin.site.register(Topic)
admin.site.register(Entry)
Go back to http://localhost/admin/, and you should see Entries listed
under learning_logs. Click the Add link for Entries, or click Entries, and
then choose Add entry. You should see a drop-down list to select the topic
you’re creating an entry for and a text box for adding an entry. Select Chess
from the drop-down list, and add an entry. Here’s the first entry I made:
The opening is the first part of the game, roughly the first ten
moves or so. In the opening, it’s a good idea to do three things—
bring out your bishops and knights, try to control the center of
the board, and castle your king.
Getting Started with Django 409
Of course, these are just guidelines. It will be important to learn
when to follow these guidelines and when to disregard these
suggestions.
When you click Save, you’ll be brought back to the main admin page
for entries. Here you’ll see the benefit of using text[:50] as the string representation for each entry; it’s much easier to work with multiple entries in
the admin interface if you see only the first part of an entry rather than the
entire text of each entry.
Make a second entry for Chess and one entry for Rock Climbing so we
have some initial data. Here’s a second entry for Chess:
In the opening phase of the game, it’s important to bring out
your bishops and knights. These pieces are powerful and maneuverable enough to play a significant role in the beginning moves
of a game.
And here’s a first entry for Rock Climbing:
One of the most important concepts in climbing is to keep your
weight on your feet as much as possible. There’s a myth that
climbers can hang all day on their arms. In reality, good climbers
have practiced specific ways of keeping their weight over their
feet whenever possible.
These three entries will give us something to work with as we continue
to develop Learning Log.
The Django Shell
Now that we’ve entered some data, we can examine that data programmatically through an interactive terminal session. This interactive environment is
called the Django shell, and it’s a great environment for testing and trouble­
shooting your project. Here’s an example of an interactive shell session:
(ll_env)learning_log$ python manage.py shell
u >>> from learning_logs.models import Topic
>>> Topic.objects.all()
[<Topic: Chess>, <Topic: Rock Climbing>]
The command python manage.py shell (run in an active virtual environment) launches a Python interpreter that you can use to explore the data
stored in your project’s database. Here we import the model Topic from the
learning_logs.models module u. We then use the method Topic.objects.all()
to get all of the instances of the model Topic; the list that’s returned is called
a queryset.
We can loop over a queryset just as we’d loop over a list. Here’s how you
can see the ID that’s been assigned to each topic object:
>>> topics = Topic.objects.all()
>>> for topic in topics:
410 Chapter 18
...
print(topic.id, topic)
...
1 Chess
2 Rock Climbing
We store the queryset in topics, and then print each topic’s id attribute
and the string representation of each topic. We can see that Chess has an
ID of 1, and Rock Climbing has an ID of 2.
If you know the ID of a particular object, you can get that object and
examine any attribute the object has. Let’s look at the text and date_added
values for Chess:
>>> t = Topic.objects.get(id=1)
>>> t.text
'Chess'
>>> t.date_added
datetime.datetime(2015, 5, 28, 4, 39, 11, 989446, tzinfo=<UTC>)
We can also look at the entries related to a certain topic. Earlier we
defined the topic attribute for the Entry model. This was a ForeignKey, a connection between each entry and a topic. Django can use this connection to
get every entry related to a certain topic, like this:
u >>> t.entry_set.all()
[<Entry: The opening is the first part of the game, roughly...>, <Entry: In
the opening phase of the game, it's important t...>]
To get data through a foreign key relationship, you use the lowercase
name of the related model followed by an underscore and the word set u.
For example, say you have the models Pizza and Topping, and Topping is
related to Pizza through a foreign key. If your object is called my_pizza,
representing a single pizza, you can get all of the pizza’s toppings using
the code my_pizza.topping_set.all().
We’ll use this kind of syntax when we begin to code the pages users
can request. The shell is very useful for making sure your code retrieves
the data you want it to. If your code works as you expect it to in the shell,
you can expect it to work properly in the files you write within your project.
If your code generates errors or doesn’t retrieve the data you expect it to,
it’s much easier to troubleshoot your code in the simple shell environment
than it is within the files that generate web pages. We won’t refer to the shell
much, but you should continue using it to practice working with Django’s
syntax for accessing the data stored in the project.
Note
Each time you modify your models, you’ll need to restart the shell to see the effects of
those changes. To exit a shell session, enter ctrl-D; on Windows enter ctrl-Z and
then press enter.
Getting Started with Django 411
Try It Yourse lf
18-2. Short Entries: The __str__() method in the Entry model currently appends
an ellipsis to every instance of Entry when Django shows it in the admin site
or the shell. Add an if statement to the __str__() method that adds an ellipsis
only if the entry is more than 50 characters long. Use the admin site to add an
entry that’s fewer than 50 characters in length, and check that it doesn’t have
an ellipsis when viewed.
18-3. The Django API: When you write code to access the data in your project,
you’re writing a query. Skim through the documentation for querying your data
at https://docs.djangoproject.com/en/1.8/topics/db/queries/. Much of what
you see will look new to you, but it will be quite useful as you start to work on
your own projects.
18-4. Pizzeria: Start a new project called pizzeria with an app called pizzas.
Define a model Pizza with a field called name, which will hold name values
such as Hawaiian and Meat Lovers. Define a model called Topping with fields
called pizza and name. The pizza field should be a foreign key to Pizza, and
name should be able to hold values such as pineapple, Canadian bacon, and
sausage.
Register both models with the admin site, and use the site to enter some
pizza names and toppings. Use the shell to explore the data you entered.
Making Pages: The Learning Log Home Page
Usually, making web pages with Django consists of three stages: defining
URLs, writing views, and writing templates. First, you must define patterns
for URLs. A URL pattern describes the way the URL is laid out and tells
Django what to look for when matching a browser request with a site URL
so it knows which page to return.
Each URL then maps to a particular view—the view function retrieves
and processes the data needed for that page. The view function often calls a
template, which builds a page that a browser can read. To see how this works,
let’s make the home page for Learning Log. We’ll define the URL for the
home page, write its view function, and create a simple template.
Because all we’re doing is making sure Learning Log works as it’s supposed to, we’ll keep the page simple for now. A functioning web app is fun
to style when it’s complete; an app that looks good but doesn’t work well
is pointless. For now, the home page will display only a title and a brief
description.
412 Chapter 18
Mapping a URL
Users request pages by entering URLs into a browser and clicking links,
so we’ll need to decide what URLs are needed in our project. The home
page URL is first: it’s the base URL people use to access the project. At the
moment, the base URL, http://localhost:8000/, returns the default Django
site that lets us know the project was set up correctly. We’ll change this by
mapping the base URL to Learning Log’s home page.
In the main learning_log project folder, open the file urls.py. Here’s the
code you’ll see:
urls.py u from django.conf.urls import include, url
from django.contrib import admin
v urlpatterns = [
w
url(r'^admin/', include(admin.site.urls)),
]
The first two lines import the functions and modules that manage
URLs for the project and admin site u. The body of the file defines the
urlpatterns variable v. In this urls.py file, which represents the project as a
whole, the urlpatterns variable includes sets of URLs from the apps in the
project. The code at w includes the module admin.site.urls, which defines
all the URLs that can be requested from the admin site.
We need to include the URLs for learning_logs:
from django.conf.urls import include, url
from django.contrib import admin
urlpatterns = [
url(r'^admin/', include(admin.site.urls)),
u
url(r'', include('learning_logs.urls', namespace='learning_logs')),
]
We’ve added a line to include the module learning_logs.urls at u.
This line includes a namespace argument, which allows us to distinguish
learning_logs’s URLs from other URLs that might appear in the project,
which can be very helpful as your project starts to grow.
The default urls.py is in the learning_log folder; now we need to make a
second urls.py file in the learning_logs folder:
urls.py u """Defines URL patterns for learning_logs."""
v from django.conf.urls import url
w from . import views
x urlpatterns = [
# Home page
y
url(r'^$', views.index, name='index'),
]
Getting Started with Django 413
To make it clear which urls.py we’re working in, we add a docstring
at the beginning of the file u. We then import the url function, which is
needed when mapping URLs to views v. We also import the views module w; the dot tells Python to import views from the same directory as the
current urls.py module. The variable urlpatterns in this module is a list of
individual pages that can be requested from the learning_logs app x.
The actual URL pattern is a call to the url() function, which takes
three arguments y. The first is a regular expression. Django will look for
a regular expression in urlpatterns that matches the requested URL string.
Therefore, a regular expression will define the pattern that Django can
look for.
Let’s look at the regular expression r'^$'. The r tells Python to interpret the following string as a raw string, and the quotes tell Python where
the regular expression begins and ends. The caret (^) tells Python to
find the beginning of the string, and the dollar sign tells Python to look
for the end of the string. In its entirety, this expression tells Python to
look for a URL with nothing between the beginning and end of the URL.
Python ignores the base URL for the project (http://localhost:8000/), so an
empty regular expression matches the base URL. Any other URL will not
match this expression, and Django will return an error page if the URL
requested doesn’t match any existing URL patterns.
The second argument in url() at y specifies which view function
to call. When a requested URL matches the regular expression, Django
will call views.index (we’ll write this view function in the next section).
The third argument provides the name index for this URL pattern so we
can refer to it in other sections of the code. Whenever we want to provide
a link to the home page, we’ll use this name instead of writing out a URL.
Note
Regular expressions, often called regexes, are used in almost every programming
language. They’re incredibly useful, but they take some practice to get used to. If you
didn’t follow all of this, don’t worry; you’ll see plenty of examples as you work through
this project.
Writing a View
A view function takes in information from a request, prepares the data
needed to generate a page, and then sends the data back to the browser,
often by using a template that defines what the page will look like.
The file views.py in learning_logs was generated automatically when
we ran the command python manage.py startapp. Here’s what’s in views.py
right now:
views.py
from django.shortcuts import render
# Create your views here.
414 Chapter 18
Currently, this file just imports the render() function, which renders the
response based on the data provided by views. The following code is how
the view for the home page should be written:
from django.shortcuts import render
def index(request):
"""The home page for Learning Log"""
return render(request, 'learning_logs/index.html')
When a URL request matches the pattern we just defined, Django will
look for a function called index() in the views.py file. Django then passes the
request object to this view function. In this case, we don’t need to process
any data for the page, so the only code in the function is a call to render().
The render() function here uses two arguments—the original request object
and a template it can use to build the page. Let’s write this template.
Writing a Template
A template sets up the structure for a web page. The template defines
what the page should look like, and Django fills in the relevant data each
time the page is requested. A template allows you to access any data provided by the view. Because our view for the home page provided no data,
this template is fairly simple.
Inside the learning_logs folder, make a new folder called templates.
Inside the templates folder, make another folder called learning_logs. This
might seem a little redundant (we have a folder named learning_logs inside
a folder named templates inside a folder named learning_logs), but it sets
up a structure that Django can interpret unambiguously, even in the context of a large project containing many individual apps. Inside the inner
learning_logs folder, make a new file called index.html. Write the following
into that file:
index.html
<p>Learning Log</p>
<p>Learning Log helps you keep track of your learning, for any topic you're
learning about.</p>
This is a very simple file. If you’re not familiar with HTML, the <p></p>
tags signify paragraphs. The <p> tag opens a paragraph, and the </p> tag
closes a paragraph. We have two paragraphs: the first acts as a title, and the
second describes what users can do with Learning Log.
Now when we request the project’s base URL, http://localhost:8000/,
we’ll see the page we just built instead of the default Django page. Django
will take the requested URL, and that URL will match the pattern r'^$';
then Django will call the function views.index(), and this will render the
page using the template contained in index.html. The resulting page is
shown in Figure 18-3.
Getting Started with Django 415
Figure 18-3: The home page for Learning Log
Although it may seem a complicated process for creating one page, this
separation between URLs, views, and templates actually works well. It allows
you to think about each aspect of a project separately, and in larger projects
it allows individuals to focus on the areas in which they’re strongest. For
example, a database specialist can focus on the models, a programmer can
focus on the view code, and a web designer can focus on the templates.
Try It Yourse lf
18-5. Meal Planner: Consider an app that helps people plan their meals
throughout the week. Make a new folder called meal_planner, and start a new
Django project inside this folder. Then make a new app called meal_plans.
Make a simple home page for this project.
18-6. Pizzeria Home Page: Add a home page to the Pizzeria project you
started in Exercise 18-4 (page 412).
Building Additional Pages
Now that we’ve established a routine for building a page, we can start to
build out the Learning Log project. We’ll build two pages that display data:
a page that lists all topics and a page that shows all the entries for a particular topic. For each of these pages, we’ll specify a URL pattern, write a view
function, and write a template. But before we do this, we’ll create a base
template that all templates in the project can inherit from.
Template Inheritance
When building a website, you’ll almost always require some elements to be
repeated on each page. Rather than writing these elements directly into
each page, you can write a base template containing the repeated elements
416 Chapter 18
and then have each page inherit from the template. This approach lets you
focus on developing the unique aspects of each page and makes it much
easier to change the overall look and feel of the project.
The Parent Template
We’ll start by creating a template called base.html in the same directory as
index.html. This file will contain elements common to all pages; every other
template will inherit from base.html. The only element we want to repeat on
each page right now is the title at the top. Because we’ll include this template on every page, let’s make the title a link to the home page:
base.html
u
<p>
<a href="{% url 'learning_logs:index' %}">Learning Log</a>
</p>
v {% block content %}{% endblock content %}
The first part of this file creates a paragraph containing the name of
the project, which also acts as a link to the home page. To generate a link,
we use a template tag, indicated by braces and percent signs {% %}. A template
tag is a bit of code that generates information to be displayed on a page.
In this example, the template tag {% url 'learning_logs:index' %} generates
a URL matching the URL pattern defined in learning_logs/urls.py with the
name 'index' u. In this example, learning_logs is the namespace and index is
a uniquely named URL pattern in that namespace.
In a simple HTML page, a link is surrounded by the anchor tag:
<a href="link_url">link text</a>
Having the template tag generate the URL for us makes it much easier to keep our links up to date. To change a URL in our project, we only
need to change the URL pattern in urls.py, and Django will automatically
insert the updated URL the next time the page is requested. Every page in
our project will inherit from base.html, so from now on every page will have
a link back to the home page.
At v we insert a pair of block tags. This block, named content, is a placeholder; the child template will define the kind of information that goes in
the content block.
A child template doesn’t have to define every block from its parent, so
you can reserve space in parent templates for as many blocks as you like,
and the child template uses only as many as it requires.
Note
In Python code, we almost always indent four spaces. Template files tend to have
more levels of nesting than Python files, so it’s common to use only two spaces for
each indentation level.
Getting Started with Django 417
The Child Template
Now we need to rewrite index.html to inherit from base.html. Here’s index.html:
index.html u {% extends "learning_logs/base.html" %}
v {% block content %}
<p>Learning Log helps you keep track of your learning, for any topic you're
learning about.</p>
w {% endblock content %}
If you compare this to the original index.html, you can see that we’ve
replaced the Learning Log title with the code for inheriting from a parent
template u. A child template must have an {% extends %} tag on the first
line to tell Django which parent template to inherit from. The file base.html
is part of learning_logs, so we include learning_logs in the path to the parent template. This line pulls in everything contained in the base.html template and allows index.html to define what goes in the space reserved by the
content block.
We define the content block at v by inserting a {% block %} tag with
the name content. Everything that we aren’t inheriting from the parent
template goes inside a content block. Here, that’s the paragraph describing
the Learning Log project. At w we indicate that we’re finished defining the
content by using an {% endblock content %} tag.
You can start to see the benefit of template inheritance: in a child template we only need to include content that’s unique to that page. This not
only simplifies each template, but also makes it much easier to modify the
site. To modify an element common to many pages, you only need to modify the element in the parent template. Your changes are then carried over
to every page that inherits from that template. In a project that includes
tens or hundreds of pages, this structure can make it much easier and faster
to improve your site.
Note
In a large project, it’s common to have one parent template called base.html for
the entire site and parent templates for each major section of the site. All the section
templates inherit from base.html, and each page in the site inherits from a section
template. This way you can easily modify the look and feel of the site as a whole, any
section in the site, or any individual page. This configuration provides a very efficient way to work, and it encourages you to steadily update your site over time.
The Topics Page
Now that we have an efficient approach to building pages, we can focus
on our next two pages: the general topics page and the page to display
entries for a single topic. The topics page will show all topics that users
have created, and it’s the first page that will involve working with data.
418 Chapter 18
The Topics URL Pattern
First, we define the URL for the topics page. It’s common to choose a
simple URL fragment that reflects the kind of information presented on
the page. We’ll use the word topics, so the URL http://localhost:8000/topics/
will return this page. Here’s how we modify learning_logs/urls.py:
urls.py
"""Defines URL patterns for learning_logs."""
--snip-urlpatterns = [
# Home page
url(r'^$', views.index, name='index'),
# Show all topics.
url(r'^topics/$', views.topics, name='topics'),
u
]
We’ve simply added topics/ into the regular expression argument used
for the home page URL u. When Django examines a requested URL, this
pattern will match any URL that has the base URL followed by topics. You
can include or omit a forward slash at the end, but there can’t be anything
else after the word topics, or the pattern won’t match. Any request with a
URL that matches this pattern will then be passed to the function topics()
in views.py.
The Topics View
The topics() function needs to get some data from the database and send it
to the template. Here’s what we need to add to views.py:
views.py
from django.shortcuts import render
u from .models import Topic
def index(request):
--snip-v def topics(request):
"""Show all topics."""
w
topics = Topic.objects.order_by('date_added')
x
context = {'topics': topics}
y
return render(request, 'learning_logs/topics.html', context)
We first import the model associated with the data we need u. The
topics() function needs one parameter: the request object Django received
from the server v. At w we query the database by asking for the Topic
objects, sorted by the date_added attribute. We store the resulting queryset
in topics.
Getting Started with Django 419
At x we define a context that we’ll send to the template. A context is a
dictionary in which the keys are names we’ll use in the template to access
the data and the values are the data we need to send to the template. In this
case, there’s one key-value pair, which contains the set of topics we’ll display
on the page. When building a page that uses data, we pass the context variable to render() as well as the request object and the path to the template y.
The Topics Template
The template for the topics page receives the context dictionary so the template can use the data that topics() provides. Make a file called topics.html in
the same directory as index.html. Here’s how we can display the topics in the
template:
topics.html
{% extends "learning_logs/base.html" %}
{% block content %}
<p>Topics</p>
u
v
w
x
y
z
<ul>
{% for topic in topics %}
<li>{{ topic }}</li>
{% empty %}
<li>No topics have been added yet.</li>
{% endfor %}
</ul>
{% endblock content %}
We start by using the {% extends %} tag to inherit from base.html, just as
the index template does, and then open a content block. The body of this
page contains a bulleted list of the topics that have been entered. In standard HTML, a bulleted list is called an unordered list, indicated by the tags
<ul></ul>. We begin the bulleted list of topics at u.
At v we have another template tag equivalent to a for loop, which loops
through the list topics from the context dictionary. The code used in templates differs from Python in some important ways. Python uses indentation
to indicate which lines of a for statement are part of a loop. In a template,
every for loop needs an explicit {% endfor %} tag indicating where the end of
the loop occurs. So in a template, you’ll see loops written like this:
{% for item in list %}
do something with each item
{% endfor %}
Inside the loop, we want to turn each topic into an item in the bulleted
list. To print a variable in a template, wrap the variable name in double
420 Chapter 18
braces. The code {{ topic }} at w will be replaced by the value of topic on
each pass through the loop. The braces won’t appear on the page; they just
indicate to Django that we’re using a template variable. The HTML tag
<li></li> indicates a list item. Anything between these tags, inside a pair of
<ul></ul> tags, will appear as a bulleted item in the list.
At x we use the {% empty %} template tag, which tells Django what to do
if there are no items in the list. In this case, we print a message informing
the user that no topics have been added yet. The last two lines close out the
for loop y and then close out the bulleted list z.
Now we need to modify the base template to include a link to the
topics page:
base.html
u
v
<p>
<a href="{% url 'learning_logs:index' %}">Learning Log</a> <a href="{% url 'learning_logs:topics' %}">Topics</a>
</p>
{% block content %}{% endblock content %}
We add a dash after the link to the home page u, and then we add
a link to the topics page, using the URL template tag again v. This line
tells Django to generate a link matching the URL pattern with the name
'topics' in learning_logs/urls.py.
Now when you refresh the home page in your browser, you’ll see a
Topics link. When you click the link, you’ll see a page that looks similar to
Figure 18-4.
Figure 18-4: The topics page
Individual Topic Pages
Next, we need to create a page that can focus on a single topic, showing the
topic name and all the entries for that topic. We’ll again define a new URL
pattern, write a view, and create a template. We’ll also modify the topics
page so each item in the bulleted list links to its corresponding topic page.
Getting Started with Django 421
The Topic URL Pattern
The URL pattern for the topic page is a little different than the other URL
patterns we’ve seen so far because it will use the topic’s id attribute to indicate which topic was requested. For example, if the user wants to see the
detail page for the topic Chess, where the id is 1, the URL will be http://
localhost:8000/topics/1/. Here’s a pattern to match this URL, which goes in
learning_logs/urls.py:
urls.py
--snip-urlpatterns = [
--snip-# Detail page for a single topic
url(r'^topics/(?P<topic_id>\d+)/$', views.topic, name='topic'),
]
Let’s examine the regular expression in this URL pattern, r'^topics/
(?P<topic_id>\d+)/$'. The r tells Django to interpret the string as a raw
string, and the expression is contained in quotes. The second part of the
expression, /(?P<topic_id>\d+)/, matches an integer between two forward
slashes and stores the integer value in an argument called topic_id. The
parentheses surrounding this part of the expression captures the value
stored in the URL; the ?P<topic_id> part stores the matched value in
topic_id; and the expression \d+ matches any number of digits that appear
between the forward slashes.
When Django finds a URL that matches this pattern, it calls the view
function topic() with the value stored in topic_id as an argument. We’ll use
the value of topic_id to get the correct topic inside the function.
The Topic View
The topic() function needs to get the topic and all associated entries from
the database, as shown here:
views.py
--snip-u def topic(request, topic_id):
"""Show a single topic and all its entries."""
v
topic = Topic.objects.get(id=topic_id)
w
entries = topic.entry_set.order_by('-date_added')
x
context = {'topic': topic, 'entries': entries}
y
return render(request, 'learning_logs/topic.html', context)
This is the first view function that requires a parameter other than the
request object. The function accepts the value captured by the expression
(?P<topic_id>\d+) and stores it in topic_id u. At v we use get() to retrieve the
topic, just as we did in the Django shell. At w we get the entries associated
with this topic, and we order them according to date_added: the minus sign
in front of date_added sorts the results in reverse order, which will display the
most recent entries first. We store the topic and entries in the context dictionary x and send context to the template topic.html y.
422 Chapter 18
The code phrases at v and w are called queries, because they query the database
for specific information. When you’re writing queries like these in your own projects,
it’s very helpful to try them out in the Django shell first. You’ll get much quicker feedback in the shell than you will by writing a view and template and then checking the
results in a browser.
Note
The Topic Template
The template needs to display the name of the topic and the entries. We
also need to inform the user if no entries have been made yet for this topic:
topic.html
{% extends 'learning_logs/base.html' %}
{% block content %}
u
v
w
x
y
z
<p>Topic: {{ topic }}</p>
<p>Entries:</p>
<ul>
{% for entry in entries %}
<li>
<p>{{ entry.date_added|date:'M d, Y H:i' }}</p>
<p>{{ entry.text|linebreaks }}</p>
</li>
{% empty %}
<li>
There are no entries for this topic yet.
</li>
{% endfor %}
</ul>
{% endblock content %}
We extend base.html, as we do for all pages in the project. Next, we show
the topic that’s currently being displayed u, which is stored in the template
variable {{ topic }}. The variable topic is available because it’s included
in the context dictionary. We then start a bulleted list to show each of the
entries v and loop through them as we did the topics earlier w.
Each bullet will list two pieces of information: the timestamp and the
full text of each entry. For the timestamp x, we display the value of the
attribute date_added. In Django templates, a vertical line (|) represents a
template filter —a function that modifies the value in a template variable.
The filter date:'M d, Y H:i' displays timestamps in the format January 1,
2015 23:00. The next line displays the full value of text rather than just the
first 50 characters from entry. The filter linebreaks y ensures that long text
entries include line breaks in a format understood by browsers rather than
showing a block of uninterrupted text. At z we use the {% empty %} template
tag to print a message informing the user that no entries have been made.
Getting Started with Django 423
Links from the Topics Page
Before we look at the topic page in a browser, we need to modify the topics
template so each topic links to the appropriate page. Here’s the change to
topics.html:
topics.html
--snip-{% for topic in topics %}
<li>
<a href="{% url 'learning_logs:topic' topic.id %}">{{ topic }}</a>
</li>
{% empty %}
--snip--
We use the URL template tag to generate the proper link, based on
the URL pattern in learning_logs with the name 'topic'. This URL pattern
requires a topic_id argument, so we add the attribute topic.id to the URL
template tag. Now each topic in the list of topics is a link to a topic page,
such as http://localhost:8000/topics/1/.
If you refresh the topics page and click a topic, you should see a page
that looks like Figure 18-5.
Figure 18-5: The detail page for a single topic, showing all entries for a topic
Try It Yourse lf
18-7. Template Documentation: Skim the Django template documentation at
https://docs.djangoproject.com/en/1.8/ref/templates/. You can refer back to it
when you’re working on your own projects.
18-8. Pizzeria Pages: Add a page to the Pizzeria project from Exercise 18-6
(page 416) that shows the names of available pizzas. Then link each pizza
name to a page displaying the pizza’s toppings. Make sure you use template
inheritance to build your pages efficiently.
424 Chapter 18
Summary
In this chapter you started learning how to build web applications using
the Django framework. You wrote a brief project spec, installed Django to a
virtual environment, learned to set up a project, and checked that the project was set up correctly. You learned to set up an app and defined models
to represent the data for your app. You learned about databases and how
Django helps you migrate your database after you make a change to your
models. You learned how to create a superuser for the admin site, and you
used the admin site to enter some initial data.
You also explored the Django shell, which allows you to work with your
project’s data in a terminal session. You learned to define URLs, create view
functions, and write templates to make pages for your site. Finally, you used
template inheritance to simplify the structure of individual templates and
to make it easier to modify the site as the project evolves.
In Chapter 19 we’ll make intuitive, user-friendly pages that allow users to
add new topics and entries and edit existing entries without going through
the admin site. We’ll also add a user registration system, allowing users to
create an account and to make their own learning log. This is the heart of
a web app—the ability to create something that any number of users can
interact with.
Getting Started with Django 425
19
U s e r Acc o u n t s
At the heart of a web application is the
ability for any user, anywhere in the world,
to register an account with your app and
start using it. In this chapter you’ll build forms
so users can add their own topics and entries, and edit
existing entries. You’ll also learn how Django guards
against common attacks to form-based pages so you
don’t have to spend too much time thinking about
securing your apps.
We’ll then implement a user authentication system. You’ll build a registration page for users to create accounts, and then restrict access to certain
pages to logged-in users only. We’ll then modify some of the view functions
so users can only see their own data. You’ll learn to keep your users’ data
safe and secure.
Allowing Users to Enter Data
Before we build an authentication system for creating accounts, we’ll first
add some pages that allow users to enter their own data. We’ll give users
the ability to add a new topic, add a new entry, and edit their previous
entries.
Currently, only a superuser can enter data through the admin site. We
don’t want users to interact with the admin site, so we’ll use Django’s formbuilding tools to build pages that allow users to enter data.
Adding New Topics
Let’s start by giving users the ability to add a new topic. Adding a formbased page works in much the same way as the pages we’ve already built:
we define a URL, write a view function, and write a template. The one major
difference is the addition of a new module called forms.py, which will contain the forms.
The Topic ModelForm
Any page that lets a user enter and submit information on a web page is a
form, even if it doesn’t look like one. When users enter information, we need
to validate that the information provided is the right kind of data and not
anything malicious, such as code to interrupt our server. We then need to
process and save valid information to the appropriate place in the database.
Django automates much of this work.
The simplest way to build a form in Django is to use a ModelForm, which
uses the information from the models we defined in Chapter 18 to automatically build a form. Write your first form in the file forms.py, which you
should create in the same directory as models.py:
forms.py
from django import forms
from .models import Topic
u class TopicForm(forms.ModelForm):
class Meta:
v
model = Topic
w
fields = ['text']
x
labels = {'text': ''}
We first import the forms module and the model we’ll work with, Topic.
At u we define a class called TopicForm, which inherits from forms.ModelForm.
The simplest version of a ModelForm consists of a nested Meta class telling Django which model to base the form on and which fields to include
in the form. At v we build a form from the Topic model and include only
the text field w. The code at x tells Django not to generate a label for the
text field.
428 Chapter 19
The new_topic URL
The URL for a new page should be short and descriptive, so when the user
wants to add a new topic, we’ll send them to http://localhost:8000/new_topic/.
Here’s the URL pattern for the new_topic page, which we add to learning_logs/
urls.py:
urls.py
--snip-urlpatterns = [
--snip-# Page for adding a new topic
url(r'^new_topic/$', views.new_topic, name='new_topic'),
]
This URL pattern will send requests to the view function new_topic(),
which we’ll write next.
The new_topic() View Function
The new_topic() function needs to handle two different situations: initial
requests for the new_topic page (in which case it should show a blank form)
and the processing of any data submitted in the form. It then needs to
redirect the user back to the topics page:
views.py
from django.shortcuts import render
from django.http import HttpResponseRedirect
from django.core.urlresolvers import reverse
from .models import Topic
from .forms import TopicForm
u
v
w
x
y
z
{
--snip-def new_topic(request):
"""Add a new topic."""
if request.method != 'POST':
# No data submitted; create a blank form.
form = TopicForm()
else:
# POST data submitted; process data.
form = TopicForm(request.POST)
if form.is_valid():
form.save()
return HttpResponseRedirect(reverse('learning_logs:topics'))
context = {'form': form}
return render(request, 'learning_logs/new_topic.html', context)
We import the class HttpResponseRedirect, which we’ll use to redirect the
reader back to the topics page after they submit their topic. The reverse()
function determines the URL from a named URL pattern, meaning that
Django will generate the URL when the page is requested. We also import
the form we just wrote, TopicForm.
User Accounts 429
GET and POST Requests
The two main types of request you’ll use when building web apps are GET
requests and POST requests. You use GET requests for pages that only read
data from the server. You usually use POST requests when the user needs to
submit information through a form. We’ll be specifying the POST method
for processing all of our forms. (A few other kinds of requests exist, but we
won’t be using them in this project.)
The function new_topic() takes in the request object as a parameter.
When the user initially requests this page, their browser will send a GET
request. When the user has filled out and submitted the form, their browser
will submit a POST request. Depending on the request, we’ll know whether
the user is requesting a blank form (a GET request) or asking us to process
a completed form (a POST request).
The test at u determines whether the request method is GET or POST.
If the request method is not POST, the request is probably GET, so we need
to return a blank form (if it’s another kind of request, it’s still safe to return
a blank form). We make an instance of TopicForm v, store it in the variable form, and send the form to the template in the context dictionary {.
Because we included no arguments when instantiating TopicForm, Django
creates a blank form that the user can fill out.
If the request method is POST, the else block runs and processes the
data submitted in the form. We make an instance of TopicForm w and pass
it the data entered by the user, stored in request.POST. The form object that’s
returned contains the information submitted by the user.
We can’t save the submitted information in the database until we’ve
checked that it’s valid x. The is_valid() function checks that all required
fields have been filled in (all fields in a form are required by default) and
that the data entered matches the field types expected—for example, that
the length of text is less than 200 characters, as we specified in models.py
in Chapter 18. This automatic validation saves us a lot of work. If everything is valid, we can call save() y, which writes the data from the form
to the database. Once we’ve saved the data, we can leave this page. We
use reverse() to get the URL for the topics page and pass the URL to
HttpResponseRedirect() z, which redirects the user’s browser to the topics
page. On the topics page, the user should see the topic they just entered
in the list of topics.
The new_topic Template
Now we make a new template called new_topic.html to display the form we
just created:
new_topic.html
{% extends "learning_logs/base.html" %}
{% block content %}
<p>Add a new topic:</p>
430 Chapter 19
u
v
w
x
<form action="{% url 'learning_logs:new_topic' %}" method='post'>
{% csrf_token %}
{{ form.as_p }}
<button name="submit">add topic</button>
</form>
{% endblock content %}
This template extends base.html, so it has the same base structure as
the rest of the pages in Learning Log. At u we define an HTML form.
The action argument tells the server where to send the data submitted in
the form; in this case, we send it back to the view function new_topic().
The method argument tells the browser to submit the data as a POST
request.
Django uses the template tag {% csrf_token %} v to prevent attackers
from using the form to gain unauthorized access to the server (this kind of
attack is called a cross-site request forgery). At w we display the form; here you
see how simple Django can make tasks such as displaying a form. We only
need to include the template variable {{ form.as_p }} for Django to create
all the fields necessary to display the form automatically. The as_p modifier
tells Django to render all the form elements in paragraph format, which is
a simple way to display the form neatly.
Django doesn’t create a submit button for forms, so we define one
at x.
Linking to the new_topic Page
Next, we include a link to the new_topic page on the topics page:
topics.html
{% extends "learning_logs/base.html" %}
{% block content %}
<p>Topics</p>
<ul>
--snip-</ul>
<a href="{% url 'learning_logs:new_topic' %}">Add a new topic:</a>
{% endblock content %}
Place the link after the list of existing topics. Figure 19-1 shows the
resulting form. Go ahead and use the form to add a few new topics of
your own.
User Accounts 431
Figure 19-1: The page for adding a new topic
Adding New Entries
Now that the user can add a new topic, they’ll want to add new entries too.
We’ll again define a URL, write a view function and a template, and link to
the page. But first we’ll add another class to forms.py.
The Entry ModelForm
We need to create a form associated with the Entry model, but this time with
a little more customization than TopicForm:
forms.py
from django import forms
from .models import Topic, Entry
class TopicForm(forms.ModelForm):
--snip-class EntryForm(forms.ModelForm):
class Meta:
model = Entry
fields = ['text']
u
labels = {'text': ''}
v
widgets = {'text': forms.Textarea(attrs={'cols': 80})}
We first update the import statement to include Entry as well as Topic.
The new class EntryForm inherits from forms.ModelForm and has a nested Meta
class listing the model it’s based on and the field to include in the form. We
again give the field 'text' a blank label u.
At v we include the widgets attribute. A widget is an HTML form element, such as a single-line text box, multi-line text area, or drop-down list.
By including the widgets attribute you can override Django’s default widget
choices. By telling Django to use a forms.Textarea element, we’re customizing
the input widget for the field 'text' so the text area will be 80 columns wide
instead of the default 40. This will give users enough room to write a meaningful entry.
432 Chapter 19
The new_entry URL
We need to include a topic_id argument in the URL for adding a new entry,
because the entry must be associated with a particular topic. Here’s the URL,
which we add to learning_logs/urls.py:
urls.py
--snip-urlpatterns = [
--snip-# Page for adding a new entry
url(r'^new_entry/(?P<topic_id>\d+)/$', views.new_entry, name='new_entry'),
]
This URL pattern matches any URL with the form http://localhost
:8000/new_entry/id/, where id is a number matching the topic ID. The code
(?P<topic_id>\d+) captures a numerical value and stores it in the variable
topic_id. When a URL matching this pattern is requested, Django sends the
request and the ID of the topic to the new_entry() view function.
The new_entry() View Function
The view function for new_entry is much like the function for adding a new
topic:
views.py
from django.shortcuts import render
--snip-from .models import Topic
from .forms import TopicForm, EntryForm
--snip-def new_entry(request, topic_id):
"""Add a new entry for a particular topic."""
u
topic = Topic.objects.get(id=topic_id)
v
w
x
y
z
{
if request.method != 'POST':
# No data submitted; create a blank form.
form = EntryForm()
else:
# POST data submitted; process data.
form = EntryForm(data=request.POST)
if form.is_valid():
new_entry = form.save(commit=False)
new_entry.topic = topic
new_entry.save()
return HttpResponseRedirect(reverse('learning_logs:topic',
args=[topic_id]))
context = {'topic': topic, 'form': form}
return render(request, 'learning_logs/new_entry.html', context)
User Accounts 433
We update the import statement to include the EntryForm we just made.
The definition of new_entry() has a topic_id parameter to store the value it
receives from the URL. We’ll need the topic to render the page and process
the form’s data, so we use topic_id to get the correct topic object at u.
At v we check if the request method is POST or GET. The if block
executes if it’s a GET request, and we create a blank instance of EntryForm w.
If the request method is POST, we process the data by making an instance
of EntryForm, populated with the POST data from the request object x. We
then check if the form is valid. If it is, we need to set the entry object’s topic
attribute before saving it to the database.
When we call save(), we include the argument commit=False y to tell
Django to create a new entry object and store it in new_entry without saving
it to the database yet. We set new_entry’s topic attribute to the topic we pulled
from the database at the beginning of the function z, and then we call save()
with no arguments. This saves the entry to the database with the correct
associated topic.
At { we redirect the user to the topic page. The reverse() call requires
two arguments—the name of the URL pattern we want to generate a URL
for and an args list containing any arguments that need to be included in
the URL. The args list has one item in it, topic_id. The HttpResponseRedirect()
call then redirects the user to the topic page they made an entry for, and
they should see their new entry in the list of entries.
The new_entry Template
As you can see in the following code, the template for new_entry is similar to
the template for new_topic:
new_entry.html
{% extends "learning_logs/base.html" %}
{% block content %}
u
v
<p><a href="{% url 'learning_logs:topic' topic.id %}">{{ topic }}</a></p>
<p>Add a new entry:</p>
<form action="{% url 'learning_logs:new_entry' topic.id %}" method='post'>
{% csrf_token %}
{{ form.as_p }}
<button name='submit'>add entry</button>
</form>
{% endblock content %}
We show the topic at the top of the page u, so the user can see which
topic they’re adding an entry to. This also acts as a link back to the main
page for that topic.
The form’s action argument includes the topic_id value in the URL,
so the view function can associate the new entry with the correct topic v.
Other than that, this template looks just like new_topic.html.
434 Chapter 19
Linking to the new_entry Page
Next, we need to include a link to the new_entry page from each topic page:
topic.html
{% extends "learning_logs/base.html" %}
{% block content %}
<p>Topic: {{ topic }}</p>
<p>Entries:</p>
<p>
<a href="{% url 'learning_logs:new_entry' topic.id %}">add new entry</a>
</p>
<ul>
--snip—
</ul>
{% endblock content %}
We add the link just before showing the entries, because adding a new
entry will be the most common action on this page. Figure 19-2 shows the
new_entry page. Now users can add new topics and as many entries as they
want for each topic. Try out the new_entry page by adding a few entries to
some of the topics you’ve created.
Figure 19-2: The new_entry page
Editing Entries
Now we’ll make a page to allow users to edit the entries they’ve already
added.
User Accounts 435
The edit_entry URL
The URL for the page needs to pass the ID of the entry to be edited. Here’s
learning_logs/urls.py:
urls.py
--snip-urlpatterns = [
--snip-# Page for editing an entry
url(r'^edit_entry/(?P<entry_id>\d+)/$', views.edit_entry,
name='edit_entry'),
]
The ID passed in the URL (for example, http://localhost:8000/
edit_entry/1/) is stored in the parameter entry_id. The URL pattern sends
requests that match this format to the view function edit_entry().
The edit_entry() View Function
When the edit_entry page receives a GET request, edit_entry() will return
a form for editing the entry. When the page receives a POST request with
revised entry text, it will save the modified text into the database:
views.py
from django.shortcuts import render
--snip-from .models import Topic, Entry
from .forms import TopicForm, EntryForm
--snip-def edit_entry(request, entry_id):
"""Edit an existing entry."""
u
entry = Entry.objects.get(id=entry_id)
topic = entry.topic
v
w
x
y
if request.method != 'POST':
# Initial request; pre-fill form with the current entry.
form = EntryForm(instance=entry)
else:
# POST data submitted; process data.
form = EntryForm(instance=entry, data=request.POST)
if form.is_valid():
form.save()
return HttpResponseRedirect(reverse('learning_logs:topic',
args=[topic.id]))
context = {'entry': entry, 'topic': topic, 'form': form}
return render(request, 'learning_logs/edit_entry.html', context)
We first need to import the Entry model. At u we get the entry object
that the user wants to edit and the topic associated with this entry. In the if
block, which runs for a GET request, we make an instance of EntryForm with
436 Chapter 19
the argument instance=entry v. This argument tells Django to create the
form prefilled with information from the existing entry object. The user
will see their existing data and be able to edit that data.
When processing a POST request, we pass the instance=entry argument and the data=request.POST argument w to tell Django to create a form
instance based on the information associated with the existing entry object,
updated with any relevant data from request.POST. We then check if the form
is valid; if it is, we call save() with no arguments x. We then redirect to the
topic page y, where the user should see the updated version of the entry
they edited.
The edit_entry Template
Here’s edit_entry.html, which is similar to new_entry.html:
edit_entry.html
{% extends "learning_logs/base.html" %}
{% block content %}
<p><a href="{% url 'learning_logs:topic' topic.id %}">{{ topic }}</a></p>
<p>Edit entry:</p>
u
v
<form action="{% url 'learning_logs:edit_entry' entry.id %}" method='post'>
{% csrf_token %}
{{ form.as_p }}
<button name="submit">save changes</button>
</form>
{% endblock content %}
At u the action argument sends the form back to the edit_entry() function for processing. We include the entry ID as an argument in the {% url %}
tag, so the view function can modify the correct entry object. We label the
submit button as save changes to remind the user they’re saving edits, not
creating a new entry v.
Linking to the edit_entry Page
Now we need to include a link to the edit_entry page for each entry on the
topic page:
topic.html
--snip-{% for entry in entries %}
<li>
<p>{{ entry.date_added|date:'M d, Y H:i' }}</p>
<p>{{ entry.text|linebreaks }}</p>
<p>
<a href="{% url 'learning_logs:edit_entry' entry.id %}">edit entry</a>
</p>
</li>
--snip-User Accounts 437
We include the edit link after each entry’s date and text has been
displayed. We use the {% url %} template tag to determine the URL for
the named URL pattern edit_entry, along with the ID attribute of the current entry in the loop (entry.id). The link text "edit entry" appears after
each entry on the page. Figure 19-3 shows what the topic page looks like
with these links.
Figure 19-3: Each entry now has a link for editing that entry.
Learning Log now has most of the functionality it needs. Users can
add topics and entries, and read through any set of entries they want. In
the next section, we’ll implement a user registration system so anyone can
make an account with Learning Log and create their own set of topics and
entries.
Try It Yourse lf
19-1. Blog: Start a new Django project called Blog. Create an app called blogs
in the project, with a model called BlogPost. The model should have fields like
title, text, and date_added. Create a superuser for the project, and use the
admin site to make a couple of short posts. Make a home page that shows all
posts in chronological order.
Create a form for making new posts and another for editing existing posts.
Fill in your forms to make sure they work.
438 Chapter 19
Setting Up User Accounts
In this section we’ll set up a user registration and authorization system to
allow people to register an account and log in and out. We’ll create a new
app to contain all the functionality related to working with users. We’ll also
modify the Topic model slightly so every topic belongs to a certain user.
The users App
We’ll start by creating a new app called users, using the startapp command:
(ll_env)learning_log$ python manage.py startapp users
(ll_env)learning_log$ ls
u db.sqlite3 learning_log learning_logs ll_env manage.py users
(ll_env)learning_log$ ls users
v admin.py __init__.py migrations models.py tests.py views.py
This command makes a new directory called users u with a structure
identical to the learning_logs app v.
Adding users to settings.py
We need to add our new app to INSTALLED_APPS in settings.py, like so:
settings.py
--snip-INSTALLED_APPS = (
--snip-# My apps
'learning_logs',
'users',
)
--snip--
Now Django will include the users app in the overall project.
Including the URLs from users
Next, we need to modify the root urls.py so it includes the URLs we’ll write
for the users app:
urls.py
from django.conf.urls import include, url
from django.contrib import admin
urlpatterns = [
url(r'^admin/', include(admin.site.urls)),
url(r'^users/', include('users.urls', namespace='users')),
url(r'', include('learning_logs.urls', namespace='learning_logs')),
]
We add a line to include the file urls.py from users. This line will match
any URL that starts with the word users, such as http://localhost:8000/users/
User Accounts 439
login/. We also create the namespace 'users' so we’ll be able to distinguish
URLs that belong to the learning_logs app from URLs that belong to the
users app.
The Login Page
We’ll first implement a login page. We’ll use the default login view Django
provides, so the URL pattern looks a little different. Make a new urls.py file
in the directory learning_log/users/, and add the following to it:
urls.py
"""Defines URL patterns for users"""
from django.conf.urls import url
u from django.contrib.auth.views import login
from . import views
urlpatterns = [
# Login page
v
url(r'^login/$', login, {'template_name': 'users/login.html'},
name='login'),
]
We first import the default login view u. The login page’s pattern
matches the URL http://localhost:8000/users/login/ v. When Django reads
this URL, the word users tells Django to look in users/urls.py, and login tells it
to send requests to Django’s default login view (notice the view argument is
login, not views.login). Because we’re not writing our own view function, we
pass a dictionary telling Django where to find the template we’re about to
write. This template will be part of the users app, not the learning_logs app.
The login Template
When the user requests the login page, Django will use its default login
view, but we still need to provide a template for the page. Inside the
learning_log/users/ directory, make a directory called templates; inside that,
make another directory called users. Here’s the login.html template, which
you should save in learning_log/users/templates/users/:
login.html
{% extends "learning_logs/base.html" %}
{% block content %}
440 Chapter 19
u
{% if form.errors %}
<p>Your username and password didn't match. Please try again.</p>
{% endif %}
v
w
<form method="post" action="{% url 'users:login' %}">
{% csrf_token %}
{{ form.as_p }}
x
<button name="submit">log in</button>
y
<input type="hidden" name="next" value="{% url 'learning_logs:index' %}" />
</form>
{% endblock content %}
This template extends base.html to ensure that the login page will have
the same look and feel as the rest of the site. Note that a template in one
app can extend a template from another app.
If the form’s errors attribute is set, we display an error message u,
reporting that the username and password combination don’t match anything stored in the database.
We want the login view to process the form, so we set the action argument as the URL of the login page v. The login view sends a form to the
template, and it’s up to us to display the form w and add a submit button x.
At y we include a hidden form element, 'next'; the value argument tells
Django where to redirect the user after they’ve logged in successfully. In
this case, we send the user back to the home page.
Linking to the Login Page
Let’s add the login link to base.html so it appears on every page. We don’t
want the link to display when the user is already logged in, so we nest it
inside an {% if %} tag:
base.html
<p>
<a href="{% url 'learning_logs:index' %}">Learning Log</a> <a href="{% url 'learning_logs:topics' %}">Topics</a> u
{% if user.is_authenticated %}
v
Hello, {{ user.username }}.
{% else %}
w
<a href="{% url 'users:login' %}">log in</a>
{% endif %}
</p>
{% block content %}{% endblock content %}
In Django’s authentication system, every template has a user variable
available, which always has an is_authenticated attribute set: the attribute is
True if the user is logged in and False if they aren’t. This allows you to display one message to authenticated users and another to unauthenticated
users.
Here we display a greeting to users currently logged in u. Authenticated
users have an additional username attribute set, which we use to personalize
the greeting and remind the user they’re logged in v. At w we display a
link to the login page for users who haven’t been authenticated.
Using the Login Page
We’ve already set up a user account, so let’s log in to see if the page works.
Go to http://localhost:8000/admin/. If you’re still logged in as an admin, look
for a logout link in the header and click it.
User Accounts 441
When you’re logged out, go to http://localhost:8000/users/login/. You
should see a login page similar to the one shown in Figure 19-4. Enter the
username and password you set up earlier, and you should be brought back
to the index page. The header on the home page should display a greeting
personalized with your username.
Figure 19-4: The login page
Logging Out
Now we need to provide a way for users to log out. We won’t build a page for
logging out; users will just click a link and be sent back to the home page.
We’ll define a URL pattern for the logout link, write a view function, and
provide a logout link in base.html.
The logout URL
The following code defines the URL pattern for logging out, matching the
URL http://localhost:8000/users/logout/. Here’s users/urls.py:
urls.py
--snip-urlpatterns = [
# Login page
--snip-# Logout page
url(r'^logout/$', views.logout_view, name='logout'),
]
The URL pattern sends the request to the logout_view() function, which
is named as such to distinguish it from the logout() function we’ll call from
within the view. (Make sure you’re modifying users/urls.py, not learning_log/
urls.py.)
The logout_view() View Function
The logout_view() function is straightforward: we just import Django’s
logout() function, call it, and then redirect back to the home page. Open
users/views.py, and enter the following code.
442 Chapter 19
views.py
from django.http import HttpResponseRedirect
from django.core.urlresolvers import reverse
u from django.contrib.auth import logout
def logout_view(request):
"""Log the user out."""
v
logout(request)
w
return HttpResponseRedirect(reverse('learning_logs:index'))
We import the logout() function from django.contrib.auth u. In the
function, we call logout() v, which requires the request object as an argument. We then redirect to the home page w.
Linking to the logout View
Now we need a logout link. We’ll include it as part of base.html so it’s available on every page and include it in the {% if user.is_authenticated %} portion so only users who are already logged in can see it:
base.html
--snip—
{% if user.is_authenticated %}
Hello, {{ user.username }}.
<a href="{% url 'users:logout' %}">log out</a>
{% else %}
<a href="{% url 'users:login' %}">log in</a>
{% endif %}
--snip--
Figure 19-5 shows the current home page as it appears to a logged-in
user. The styling is minimal because we’re focusing on building a site that
works properly. When the required set of features works, we’ll style the site
to look more professional.
Figure 19-5: The home page with a personalized greeting and
a logout link
The Registration Page
Next, we’ll build a page to allow new users to register. We’ll use Django’s
default UserCreationForm but write our own view function and template.
User Accounts 443
The register URL
The following code provides the URL pattern for the registration page,
again in users/urls.py:
urls.py
--snip-urlpatterns = [
# Login page
--snip-# Registration page
url(r'^register/$', views.register, name='register'),
]
This pattern matches the URL http://localhost:8000/users/register/ and
sends requests to the register() function we’re about to write.
The register() View Function
The register() view function needs to display a blank registration form
when the registration page is first requested and then process completed
registration forms when they’re submitted. When a registration is successful, the function also needs to log in the new user. Add the following code
to users/views.py:
views.py
from
from
from
from
from
django.shortcuts import render
django.http import HttpResponseRedirect
django.core.urlresolvers import reverse
django.contrib.auth import login, logout, authenticate
django.contrib.auth.forms import UserCreationForm
def logout_view(request):
--snip-def register(request):
"""Register a new user."""
if request.method != 'POST':
# Display blank registration form.
u
form = UserCreationForm()
else:
# Process completed form.
v
form = UserCreationForm(data=request.POST)
w
x
y
z
{
if form.is_valid():
new_user = form.save()
# Log the user in and then redirect to home page.
authenticated_user = authenticate(username=new_user.username,
password=request.POST['password1'])
login(request, authenticated_user)
return HttpResponseRedirect(reverse('learning_logs:index'))
context = {'form': form}
return render(request, 'users/register.html', context)
444 Chapter 19
We first import the render() function. We then import the login() and
authenticate() functions to log in the user if their registration information is
correct. We also import the default UserCreationForm. In the register() function, we check whether or not we’re responding to a POST request. If we’re
not, we make an instance of UserCreationForm with no initial data u.
If we’re responding to a POST request, we make an instance of
UserCreationForm based on the submitted data v. We check that the data is
valid w—in this case, that the username has the appropriate characters,
the passwords match, and the user isn’t trying to do anything malicious in
their submission.
If the submitted data is valid, we call the form’s save() method to save
the username and the hash of the password to the database x. The save()
method returns the newly created user object, which we store in new_user.
When the user’s information is saved, we log them in, which is a twostep process: we call authenticate() with the arguments new_user.username
and their password y. When they register, the user is asked to enter two
matching passwords, and because the form is valid, we know the passwords
match so we can use either one. Here we get the value associated with the
'password1' key in the form’s POST data. If the username and password are
correct, the method returns an authenticated user object, which we store
in authenticated_user. We then call the login() function with the request and
authenticated_user objects z, which creates a valid session for the new user.
Finally, we redirect the user to the home page { where a personalized
greeting in the header tells them their registration was successful.
The register Template
The template for the registration page is similar to the login page. Be sure
to save it in the same directory as login.html:
register.html
{% extends "learning_logs/base.html" %}
{% block content %}
<form method="post" action="{% url 'users:register' %}">
{% csrf_token %}
{{ form.as_p }}
<button name="submit">register</button>
<input type="hidden" name="next" value="{% url 'learning_logs:index' %}" />
</form>
{% endblock content %}
We use the as_p method again so Django will display all the fields in the
form appropriately, including any error messages if the form is not filled
out correctly.
User Accounts 445
Linking to the Registration Page
Next, we’ll add the code to show the registration page link to any user who
is not currently logged in:
base.html
--snip-{% if user.is_authenticated %}
Hello, {{ user.username }}.
<a href="{% url 'users:logout' %}">log out</a>
{% else %}
<a href="{% url 'users:register' %}">register</a> <a href="{% url 'users:login' %}">log in</a>
{% endif %}
--snip--
Now users who are logged in see a personalized greeting and a logout
link. Users not logged in see a registration page link and a login link. Try
out the registration page by making several user accounts with different
usernames.
In the next section, we’ll restrict some of the pages so they’re available
only to registered users, and we’ll make sure every topic belongs to a specific user.
Note
The registration system we’ve set up allows anyone to make any number of accounts
for Learning Log. But some systems require users to confirm their identity by sending
a confirmation email the user must reply to. By doing so, the system generates fewer
spam accounts than the simple system we’re using here. However, when you’re learning to build apps, it’s perfectly appropriate to practice with a simple user registration
system like the one we’re using.
Try It Yourse lf
19-2. Blog Accounts: Add a user authentication and registration system to the
Blog project you started in Exercise 19-1 (page 438). Make sure logged-in
users see their username somewhere on the screen and unregistered users see
a link to the registration page.
Allowing Users to Own Their Data
Users should be able to enter data exclusive to them, so we’ll create a system to figure out which data belongs to which user, and then we’ll restrict
access to certain pages so users can work with only their own data.
In this section, we’ll modify the Topic model so every topic belongs to a
specific user. This will also take care of entries, because every entry belongs
to a specific topic. We’ll start by restricting access to certain pages.
446 Chapter 19
Restricting Access with @login_required
Django makes it easy to restrict access to certain pages to logged-in users
through the @login_required decorator. A decorator is a directive placed just
before a function definition that Python applies to the function before it
runs to alter how the function code behaves. Let’s look at an example.
Restricting Access to the Topics Page
Each topic will be owned by a user, so only registered users should be able
to request the topics page. Add the following code to learning_logs/views.py:
views.py
--snip-from django.core.urlresolvers import reverse
from django.contrib.auth.decorators import login_required
from .models import Topic, Entry
--snip-@login_required
def topics(request):
"""Show all topics."""
--snip--
We first import the login_required() function. We apply login_required()
as a decorator to the topics() view function by prepending login_required
with the @ symbol so Python knows to run the code in login_required()
before the code in topics().
The code in login_required() checks to see if a user is logged in, and
Django will run the code in topics() only if they are. If the user is not
logged in, they’re redirected to the login page.
To make this redirect work, we need to modify settings.py so Django
knows where to find the login page. Add the following at the very end of
settings.py:
settings.py
"""
Django settings for learning_log project
--snip-# My settings
LOGIN_URL = '/users/login/'
Now when an unauthenticated user requests a page protected by the
@login_required decorator, Django will send the user to the URL defined
by LOGIN_URL in settings.py.
You can test this setting by logging out of any user accounts and
going to the home page. Next, click the Topics link, which should redirect
you to the login page. Then log in to any of your accounts, and from the
home page click the Topics link again. You should be able to reach the
topics page.
User Accounts 447
Restricting Access Throughout Learning Log
Django makes it easy to restrict access to pages, but you have to decide
which pages to protect. It’s better to think about which pages need to be
unrestricted first and then restrict all the other pages in the project. You
can easily correct overrestricting access, and it’s less dangerous than leaving
sensitive pages unrestricted.
In Learning Log, we’ll keep the home page, the registration page, and
logout unrestricted. We’ll restrict access to every other page.
Here’s learning_logs/views.py with @login_required decorators applied to
every view except index():
views.py
--snip-@login_required
def topics(request):
--snip-@login_required
def topic(request, topic_id):
--snip-@login_required
def new_topic(request):
--snip-@login_required
def new_entry(request, topic_id):
--snip-@login_required
def edit_entry(request, entry_id):
--snip--
Try accessing each of these pages while logged out: you’ll be redirected
back to the login page. You’ll also be unable to click links to pages such as
new_topic. But if you enter the URL http://localhost:8000/new_topic/, you’ll be
redirected to the login page. You should restrict access to any URL that’s
publicly accessible and relates to private user data.
Connecting Data to Certain Users
Now we need to connect the data submitted to the user who submitted it.
We need to connect only the data highest in the hierarchy to a user, and the
lower-level data will follow. For example, in Learning Log, topics are the
highest level of data in the app, and all entries are connected to a topic.
As long as each topic belongs to a specific user, we’ll be able to trace the
owner­ship of each entry in the database.
We’ll modify the Topic model by adding a foreign key relationship to a
user. We’ll then have to migrate the database. Finally, we’ll have to modify
some of the views so they only show the data associated with the currently
logged-in user.
448 Chapter 19
Modifying the Topic Model
The modification to models.py is just two lines:
models.py
from django.db import models
from django.contrib.auth.models import User
class Topic(models.Model):
"""A topic the user is learning about"""
text = models.CharField(max_length=200)
date_added = models.DateTimeField(auto_now_add=True)
owner = models.ForeignKey(User)
def __str__(self):
"""Return a string representation of the model."""
return self.text
class Entry(models.Model):
--snip--
We first import the User model from django.contrib.auth. We then add an
owner field to Topic, which establishes a foreign key relationship to the User
model.
Identifying Existing Users
When we migrate the database, Django will modify the database so it can
store a connection between each topic and a user. To make the migration,
Django needs to know which user to associate with each existing topic. The
simplest approach is to give all existing topics to one user—for example, the
superuser. First, we need to know the ID of that user.
Let’s look at the IDs of all users created so far. Start a Django shell session and issue the following commands:
(venv)learning_log$ python manage.py shell
u >>> from django.contrib.auth.models import User
v >>> User.objects.all()
[<User: ll_admin>, <User: eric>, <User: willie>]
w >>> for user in User.objects.all():
...
print(user.username, user.id)
...
ll_admin 1
eric 2
willie 3
>>>
At u we import the User model into the shell session. We then look at
all the users that have been created so far v. The output shows three users:
ll_admin, eric, and willie.
At w we loop through the list of users and print each user’s username
and ID. When Django asks which user to associate the existing topics with,
we’ll use one of these ID values.
User Accounts 449
Migrating the Database
Now that we know the IDs, we can migrate the database.
u (venv)learning_log$ python manage.py makemigrations learning_logs
v You are trying to add a non-nullable field 'owner' to topic without a default;
we can't do that (the database needs something to populate existing rows).
w Please select a fix:
1) Provide a one-off default now (will be set on all existing rows)
2) Quit, and let me add a default in models.py
x Select an option: 1
y Please enter the default value now, as valid Python
The datetime and django.utils.timezone modules are available, so you can do
e.g. timezone.now()
z >>> 1
Migrations for 'learning_logs':
0003_topic_owner.py:
- Add field owner to topic
We start by issuing the makemigrations command u. In the output at v,
Django indicates that we’re trying to add a required (non-nullable) field to
an existing model (topic) with no default value specified. Django gives us
two options at w: we can provide a default right now, or we can quit and
add a default value in models.py. At x we’ve chosen the first option. Django
then asks us to enter the default value y.
To associate all existing topics with the original admin user, ll_admin, I
entered the user ID of 1 at z. You can use the ID of any user you’ve created;
it doesn’t have to be a superuser. Django then migrates the database using
this value and generates the migration file 0003_topic_owner.py, which adds
the field owner to the Topic model.
Now we can carry out the migration. Enter the following in an active
virtual environment:
(venv)learning_log$ python manage.py migrate
Operations to perform:
Synchronize unmigrated apps: messages, staticfiles
Apply all migrations: learning_logs, contenttypes, sessions, admin, auth
--snip-Running migrations:
Rendering model states... DONE
u Applying learning_logs.0003_topic_owner... OK
(venv)learning_log$
Django applies the new migration, and the result is OK u.
We can verify that the migration worked as expected in the shell session, like this:
u >>> from learning_logs.models import Topic
v >>> for topic in Topic.objects.all():
...
print(topic, topic.owner)
450 Chapter 19
...
Chess ll_admin
Rock Climbing ll_admin
>>>
We import Topic from learning_logs.models u and then loop through all
existing topics, printing each topic and the user it belongs to v. You can see
that each topic now belongs to the user ll_admin.
Note
You can simply reset the database instead of migrating, but that will lose all existing
data. It’s good practice to learn how to migrate a database while maintaining the
integrity of users’ data. If you do want to start with a fresh database, issue the command python manage.py flush to rebuild the database structure. You’ll have to create
a new superuser, and all of your data will be gone.
Restricting Topics Access to Appropriate Users
Currently, if you’re logged in, you’ll be able to see all the topics, no matter
which user you’re logged in as. We’ll change that by showing users only the
topics that belong to them.
Make the following change to the topics() function in views.py:
views.py
--snip-@login_required
def topics(request):
"""Show all topics."""
topics = Topic.objects.filter(owner=request.user).order_by('date_added')
context = {'topics': topics}
return render(request, 'learning_logs/topics.html', context)
--snip--
When a user is logged in, the request object has a request.user attribute
set that stores information about the user. The code fragment Topic.objects
.filter(owner=request.user) tells Django to retrieve only the Topic objects
from the database whose owner attribute matches the current user. Because
we’re not changing how the topics are displayed, we don’t need to change
the template for the topics page at all.
To see if this works, log in as the user you connected all existing topics
to, and go to the topics page. You should see all the topics. Now log out, and
log back in as a different user. The topics page should list no topics.
Protecting a User’s Topics
We haven’t actually restricted access to the topic pages yet, so any registered user could try a bunch of URLs, like http://localhost:8000/topics/1/,
and retrieve topic pages that happen to match.
Try it yourself. While logged in as the user that owns all topics, copy the
URL or note the ID in the URL of a topic, and then log out and log back in
User Accounts 451
as a different user. Enter the URL of that topic. You should be able to read
the entries, even though you’re logged in as a different user.
We’ll fix this now by performing a check before retrieving the requested
entries in the topic() view function:
views.py
from django.shortcuts import render
u from django.http import HttpResponseRedirect, Http404
from django.core.urlresolvers import reverse
--snip-@login_required
def topic(request, topic_id):
"""Show a single topic and all its entries."""
topic = Topic.objects.get(id=topic_id)
# Make sure the topic belongs to the current user.
v
if topic.owner != request.user:
raise Http404
entries = topic.entry_set.order_by('-date_added')
context = {'topic': topic, 'entries': entries}
return render(request, 'learning_logs/topic.html', context)
--snip--
A 404 response is a standard error response that’s returned when a
requested resource doesn’t exist on a server. Here we import the Http404
exception u, which we’ll raise if the user requests a topic they shouldn’t
see. After receiving a topic request, we make sure the topic’s user matches
the currently logged-in user before rendering the page. If the current user
doesn’t own the requested topic, we raise the Http404 exception v, and
Django returns a 404 error page.
Now if you try to view another user’s topic entries, you’ll see a Page Not
Found message from Django. In Chapter 20, we’ll configure the project so
users will see a proper error page.
Protecting the edit_entry Page
The edit_entry pages have URLs in the form http://localhost:8000/edit_entry/
entry_id/, where the entry_id is a number. Let’s protect this page so no one
can use the URL to gain access to someone else’s entries:
views.py
452 Chapter 19
--snip-@login_required
def edit_entry(request, entry_id):
"""Edit an existing entry."""
entry = Entry.objects.get(id=entry_id)
topic = entry.topic
if topic.owner != request.user:
raise Http404
if request.method != 'POST':
# Initial request; pre-fill form with the current entry.
--snip--
We retrieve the entry and the topic associated with this entry. We then
check if the owner of the topic matches the currently logged-in user; if they
don’t match, we raise an Http404 exception.
Associating New Topics with the Current User
Currently, our page for adding new topics is broken, because it doesn’t
associate new topics with any particular user. If you try adding a new topic,
you’ll see the error message IntegrityError along with learning_logs_topic
.user_id may not be NULL. Django’s saying you can’t create a new topic without
specifying a value for the topic’s owner field.
There’s a straightforward fix for this problem, because we have access
to the current user through the request object. Add the following code,
which associates the new topic with the current user:
views.py
--snip-@login_required
def new_topic(request):
"""Add a new topic."""
if request.method != 'POST':
# No data submitted; create a blank form.
form = TopicForm()
else:
# POST data submitted; process data.
form = TopicForm(request.POST)
if form.is_valid():
u
new_topic = form.save(commit=False)
v
new_topic.owner = request.user
w
new_topic.save()
return HttpResponseRedirect(reverse('learning_logs:topics'))
context = {'form': form}
return render(request, 'learning_logs/new_topic.html', context)
--snip--
When we first call form.save(), we pass the commit=False argument
because we need to modify the new topic before saving it to the database u.
We then set the new topic’s owner attribute to the current user v. Finally, we
call save() on the topic instance just defined w. Now the topic has all the
required data and will save successfully.
You should be able to add as many new topics as you want for as many
different users as you want. Each user will have access only to their own
data, whether they’re viewing data, entering new data, or modifying
old data.
User Accounts 453
Try It Yourse lf
19-3. Refactoring: There are two places in views.py where we make sure the
user associated with a topic matches the currently logged-in user. Put the code
for this check in a function called check_topic_owner(), and call this function
where appropriate.
19-4. Protecting new_entry: A user can add a new entry to another user’s
learning log by entering a URL with the ID of a topic belonging to another
user. Prevent this attack by checking that the current user owns the entry’s topic
before saving the new entry.
19-5. Protected Blog: In your Blog project, make sure each blog post is connected to a particular user. Make sure all posts are publicly accessible but only
registered users can add posts and edit existing posts. In the view that allows
users to edit their posts, make sure the user is editing their own post before processing the form.
Summary
In this chapter you learned to use forms to allow users to add new topics and
entries, and edit existing entries. You then learned how to implement user
accounts. You allowed existing users to log in and out, and you learned how
to use Django’s default UserCreationForm to let people create new accounts.
After building a simple user authentication and registration system,
you restricted access to logged-in users for certain pages using the @login_
required decorator. You then attributed data to specific users through a
foreign key relationship. You also learned to migrate the database when
the migration requires you to specify some default data.
Finally, you learned how to make sure a user can see only data that
belongs to them by modifying the view functions. You retrieved appropriate
data using the filter() method, and you learned to compare the owner of
the requested data to the currently logged-in user.
It may not always be immediately obvious what data you should make
available and what data you should protect, but this skill will come with
practice. The decisions we’ve made in this chapter to secure our users’ data
illustrate why working with others is a good idea when building a project:
having someone else look over your project makes it more likely that you’ll
spot vulnerable areas.
We now have a fully functioning project running on our local machine.
In the final chapter we’ll style Learning Log to make it visually appealing,
and we’ll deploy the project to a server so anyone with Internet access can
register and make an account.
454 Chapter 19
20
S t y l i n g a n d D e p l o y i n g a n App
Learning Log is fully functional now, but it
has no styling and runs only on your local
machine. In this chapter we’ll style the project in a simple but professional manner and
then deploy it to a live server so anyone in the world
can make an account.
For the styling we’ll use the Bootstrap library, a collection of tools for
styling web applications so they look professional on all modern devices,
from a large flat-screen monitor to a smartphone. To do this, we’ll use the
django-bootstrap3 app, which will also give you practice using apps made
by other Django developers.
We’ll deploy Learning Log using Heroku, a site that lets you push your
project to one of its servers, making it available to anyone with an Internet
connection. We’ll also start using a version control system called Git to track
changes to the project.
When you’re finished with Learning Log, you’ll be able to develop
simple web applications, make them look good, and deploy them to a live
server. You’ll also be able to use more advanced learning resources as you
develop your skills.
Styling Learning Log
We’ve purposely ignored styling until now to focus on Learning Log’s functionality first. This is a good way to approach development, because an app
is useful only if it works. Of course, once it’s working, appearance is critical
so people will want to use it.
In this section I’ll introduce the django-bootstrap3 app and show you
how to integrate it into a project to make it ready for live deployment.
The django-bootstrap3 App
We’ll use django-bootstrap3 to integrate Bootstrap into our project. This
app downloads the required Bootstrap files, places them in an appropriate
location in your project, and makes the styling directives available in your
project’s templates.
To install django-bootstrap3, issue the following command in an active
virtual environment:
(ll_env)learning_log$ pip install django-bootstrap3
--snip-Successfully installed django-bootstrap3
Next, we need to add the following code to include django-boostrap3 in
INSTALLED_APPS in settings.py:
settings.py
--snip-INSTALLED_APPS = (
--snip-'django.contrib.staticfiles',
# Third party apps
'bootstrap3',
# My apps
'learning_logs',
'users',
)
--snip--
Start a new section called Third party apps for apps created by other
developers and add 'bootstrap3' to this section. Most apps need to be
included in INSTALLED_APPS, but to be sure, read the setup instructions for
the particular app you’re using.
456 Chapter 20
We need django-bootstrap3 to include jQuery, a JavaScript library that
enables some of the interactive elements that the Bootstrap template provides. Add this code to the end of settings.py:
settings.py
--snip-# My settings
LOGIN_URL = '/users/login/'
# Settings for django-bootstrap3
BOOTSTRAP3 = {
'include_jquery': True,
}
This code spares us from having to download jQuery and place it in the
correct location manually.
Using Bootstrap to Style Learning Log
Bootstrap is basically a large collection of styling tools. It also has a number of templates you can apply to your project to create a particular overall
style. If you’re just starting out, it’s much easier to use these templates than
it is to use individual styling tools. To see the templates Bootstrap offers,
go to the Getting Started section at http://getbootstrap.com/; then scroll down
to the Examples heading, and look for the Navbars in action section. We’ll
use the Static top navbar template, which provides a simple top navigation
bar, a page header, and a container for the content of the page.
Figure 20-1 shows what the home page will look like after we apply
Bootstrap’s template to base.html and modify index.html slightly.
Figure 20-1: The Learning Log home page using Bootstrap
Styling and Deploying an App 457
Now that you know the result we’re after, the sections that follow will be
easier to understand.
Modifying base.html
We need to modify the base.html template to accommodate the Bootstrap
template. I’ll introduce the new base.html in parts.
Defining the HTML Headers
The first change to base.html defines the HTML headers in the file so whenever a Learning Log page is open, the browser title bar displays the site name.
We’ll also add some requirements for using Bootstrap in our templates.
Delete everything in base.html and replace it with the following code:
base.html u {% load bootstrap3 %}
v <!DOCTYPE html>
w <html lang="en">
x
<head>
<meta charset="utf-8">
<meta http-equiv="X-UA-Compatible" content="IE=edge">
<meta name="viewport" content="width=device-width, initial-scale=1">
y
<title>Learning Log</title>
z
{% bootstrap_css %}
{% bootstrap_javascript %}
{
</head>
At u we load the collection of template tags available in djangobootstrap3. Next, we declare this file as an HTML document v written in
English w. An HTML file is divided into two main parts, the head and the
body—the head of the file begins at x. The head of an HTML file doesn’t
contain any content: it just tells the browser what it needs to know to display
the page correctly. At y we include a title element for the page, which will
be displayed in the title bar of the browser whenever Learning Log is open.
At z we use one of django-bootstrap3’s custom template tags, which
tells Django to include all the Bootstrap style files. The tag that follows
enables all the interactive behavior you might use on a page, such as collapsible navigation bars. At { is the closing </head> tag.
Defining the Navigation Bar
Now we’ll define the navigation bar at the top of the page:
--snip-</head>
<body>
<!-- Static navbar -->
458 Chapter 20
u
v
w
<nav class="navbar navbar-default navbar-static-top">
<div class="container">
<div class="navbar-header">
<button type="button" class="navbar-toggle collapsed"
data-toggle="collapse" data-target="#navbar"
aria-expanded="false" aria-controls="navbar">
</button>
<a class="navbar-brand" href="{% url 'learning_logs:index' %}">
Learning Log</a>
</div>
x
y
z
<div id="navbar" class="navbar-collapse collapse">
<ul class="nav navbar-nav">
<li><a href="{% url 'learning_logs:topics' %}">Topics</a></li>
</ul>
{
<ul class="nav navbar-nav navbar-right">
{% if user.is_authenticated %}
<li><a>Hello, {{ user.username }}.</a></li>
<li><a href="{% url 'users:logout' %}">log out</a></li>
{% else %}
<li><a href="{% url 'users:register' %}">register</a></li>
<li><a href="{% url 'users:login' %}">log in</a></li>
{% endif %}
</ul>
</div><!--/.nav-collapse -->
|
</div>
</nav>
The first element is the opening <body> tag. The body of an HTML file
contains the content users will see on a page. At u is a <nav> element that
indicates the navigation links section of the page. Everything contained in
this element is styled according to the Bootstrap style rules defined by the
selectors navbar, navbar-default, and navbar-static-top. A selector determines
which elements on a page a certain style rule applies to.
At v the template defines a button that will appear if the browser window is too narrow to display the whole navigation bar horizontally. When
the user clicks the button, the navigation elements will appear in a dropdown list. The collapse reference causes the navigation bar to collapse when
the user shrinks the browser window or when the site is displayed on mobile
devices with small screens.
At w we set the project’s name to appear at the far left of the navigation
bar and make it a link to the home page, because it will appear on every
page in the project.
At x we define a set of links that lets users navigate the site. A navigation bar is basically a list that starts with <ul> y, and each link is an item in
this list (<li>) z. To add more links, insert more lines using the following
structure:
<li><a href="{% url 'learning_logs:title' %}">Title</a></li>
Styling and Deploying an App 459
This line represents a single link in the navigation bar. The link is taken
directly from the previous version of base.html.
At { we place a second list of navigation links, this time using the selector navbar-right. The navbar-right selector styles the set of links so it appears
at the right edge of the navigation bar where you typically see login and
registration links. Here we’ll display the user greeting and logout link or
links to register or log in. The rest of the code in this section closes out the
elements that contain the navigation bar |.
Defining the Main Part of the Page
The rest of base.html contains the main part of the page:
--snip-</nav>
u
v
w
<div class="container">
<div class="page-header">
{% block header %}{% endblock header %}
</div>
<div>
{% block content %}{% endblock content %}
</div>
</div> <!-- /container -->
</body>
</html>
At u is an opening div with the class container. A div is a section of a
web page that can be used for any purpose and can be styled with a border,
space around the element (margins), space between the contents and the
border (padding), background colors, and other style rules. This particular
div acts as a container into which we place two elements: a new block called
header v and the content block we used in Chapter 18 w. The header block
contains information telling the user what kind of information the page
holds and what they can do on a page. It has the class page-header, which
applies a set of style rules to the block. The content block is in a separate
div with no specific style classes.
When you load the home page of Learning Log in a browser, you
should see a professional-looking navigation bar that matches the one
shown in Figure 20-1. Try resizing the window so it’s really narrow; the
navigation bar should be replaced by a button. Click the button, and all
the links should appear in a drop-down list.
Note
460 Chapter 20
This simplified version of the Bootstrap template should work on most recent browsers.
Earlier browsers may not render some styles correctly. The full template, available at
http://getbootstrap.com/getting-started/#examples/, will work on almost all
available browsers.
Styling the Home Page Using a Jumbotron
Let’s update the home page using the newly defined header block and
another Bootstrap element called a jumbotron—a large box that will stand
out from the rest of the page and can contain anything you want. It’s typically used on home pages to hold a brief description of the overall project.
While we’re at it, we’ll update the message on the home page as well. Here’s
index.html:
index.html
{% extends "learning_logs/base.html" %}
u {% block header %}
v
<div class='jumbotron'>
<h1>Track your learning.</h1>
</div>
{% endblock header %}
w
{% block content %}
<h2>
<a href="{% url 'users:register' %}">Register an account</a> to make
your own Learning Log, and list the topics you're learning about.
</h2>
<h2>
Whenever you learn something new about a topic, make an entry
summarizing what you've learned.
</h2>
{% endblock content %}
At u we tell Django that we’re about to define what goes in the header
block. Inside a jumbotron element v we place a short tagline, Track your
learning, to give first-time visitors a sense of what Learning Log does.
At w we add text to provide a little more direction. We invite people to
make an account, and we describe the two main actions—add new topics
and make topic entries. The index page now looks like Figure 20-1 and is a
significant improvement over our unstyled project.
Styling the Login Page
We’ve refined the overall appearance of the login page but not the login
form yet, so let’s make the form look consistent with the rest of the page:
login.html
{% extends "learning_logs/base.html" %}
u {% load bootstrap3 %}
v {% block header %}
<h2>Log in to your account.</h2>
{% endblock header %}
{% block content %}
w
<form method="post" action="{% url 'users:login' %}" class="form">
{% csrf_token %}
Styling and Deploying an App 461
x
{% bootstrap_form form %}
y
{% buttons %}
<button name="submit" class="btn btn-primary">log in</button>
{% endbuttons %}
<input type="hidden" name="next" value="{% url 'learning_logs:index' %}" />
</form>
{% endblock content %}
At u we load the bootstrap3 template tags into this template. At v we
define the header block, which describes what the page is for. Notice that
we’ve removed the {% if form.errors %} block from the template; djangobootstrap3 manages form errors automatically.
At w we add a class="form" attribute, and then we use the template
tag {% bootstrap_form %} when we display the form x; this replaces the
{{ form.as_p }} tag we were using in Chapter 19. The {% booststrap_form %}
template tag inserts Bootstrap style rules into the individual elements of the
form as it’s rendered. At y we open a bootstrap3 template tag {% buttons %},
which adds Bootstrap styling to buttons.
Figure 20-2 shows the login form as it’s rendered now. The page is much
cleaner and has consistent styling and a clear purpose. Try logging in with an
incorrect username or password; you’ll see that even the error messages are
styled consistently and integrate well with the overall site.
Figure 20-2: The login page styled with Bootstrap
462 Chapter 20
Styling the new_topic Page
Let’s make the rest of the pages look consistent as well. We’ll update the
new_topic page next:
new_topic.html
{% extends "learning_logs/base.html" %}
{% load bootstrap3 %}
u {% block header %}
<h2>Add a new topic:</h2>
{% endblock header %}
{% block content %}
v
w
x
<form action="{% url 'learning_logs:new_topic' %}" method='post'
class="form">
{% csrf_token %}
{% bootstrap_form form %}
{% buttons %}
<button name="submit" class="btn btn-primary">add topic</button>
{% endbuttons %}
</form>
{% endblock content %}
Most of the changes here are similar to those applied in login.html:
we load bootstrap3 and add the header block with an appropriate message
at u. Then we add the class="form" attribute to the <form> tag v, use the
{% bootstrap_form %} template tag instead of {{ form.as_p }} w, and use the
bootstrap3 structure for the submit button x. Log in and navigate to the
new_topic page; it should look similar to the login page now.
Styling the Topics Page
Now let’s make sure the pages for viewing information are styled appropriately as well, starting with the topics page:
topics.html
{% extends "learning_logs/base.html" %}
u {% block header %}
<h1>Topics</h1>
{% endblock header %}
{% block content %}
<ul>
{% for topic in topics %}
<li>
Styling and Deploying an App 463
v
<h3>
<a href="{% url 'learning_logs:topic' topic.id %}">{{ topic }}</a>
</h3>
</li>
{% empty %}
<li>No topics have been added yet.</li>
{% endfor %}
</ul>
w
<h3><a href="{% url 'learning_logs:new_topic' %}">Add new topic</h3>
{% endblock content %}
We don’t need the {% load bootstrap3 %} tag, because we’re not using any
custom bootstrap3 template tags in this file. We add the heading Topics inside
the header block u. We style each topic as an <h3> element to make them a
little larger on the page v and do the same for the link to add a new topic w.
Styling the Entries on the Topic Page
The topic page has more content than most pages, so it needs a bit more
work. We’ll use Bootstrap’s panels to make each entry stand out. A panel is a
div with predefined styling and is perfect for displaying a topic’s entries:
topic.html
{% extends 'learning_logs/base.html' %}
u {% block header %}
<h2>{{ topic }}</h2>
{% endblock header %}
{% block content %}
<p>
<a href="{% url 'learning_logs:new_entry' topic.id %}">add new entry</a>
</p>
v
w
x
y
z
464 Chapter 20
{% for entry in entries %}
<div class="panel panel-default">
<div class="panel-heading">
<h3>
{{ entry.date_added|date:'M d, Y H:i' }}
<small>
<a href="{% url 'learning_logs:edit_entry' entry.id %}">
edit entry</a>
</small>
</h3>
</div>
<div class="panel-body">
{{ entry.text|linebreaks }}
</div>
</div> <!-- panel -->
{% empty %}
There are no entries for this topic yet.
{% endfor %}
{% endblock content %}
We first place the topic in the header block u. We then delete the
unordered list structure previously used in this template. Instead of making each entry a list item, we create a panel div element at v, which contains
two more nested divs: a panel-heading div w and a panel-body div z. The
panel-heading div contains the date for the entry and the link to edit the
entry. Both are styled as <h3> elements x, but we add <small> tags around
the edit_entry link to make it a little smaller than the timestamp y.
At z is the panel-body div, which contains the actual text of the entry.
Notice that the Django code for including the information on the page
hasn’t changed at all; only the elements that affect the appearance of the
page have changed.
Figure 20-3 shows the topic page with its new look. The functionality of
Learning Log hasn’t changed, but it looks more professional and inviting
to users.
Figure 20-3: The topic page with Bootstrap styling
Note
If you want to use a different Bootstrap template, follow a similar process to what
we’ve done so far in this chapter. Copy the template into base.html, and modify the
elements that contain actual content so the template displays your project’s information. Then use Bootstrap’s individual styling tools to style the content on each page.
Styling and Deploying an App 465
Try It Yourse lf
20-1. Other Forms: We’ve applied Bootstrap’s styles to the login and add_topic
pages. Make similar changes to the rest of the form-based pages: new_entry
and edit_entry, and register.
20-2. Stylish Blog: Use Bootstrap to style the Blog project you created in
Chapter 19.
Deploying Learning Log
Now that we have a professional-looking project, let’s deploy it to a live
server so anyone with an internet connection can use it. We’ll use Heroku,
a web-based platform that allows you to manage the deployment of web
applications. We’ll get Learning Log up and running on Heroku.
The process is slightly different on Windows than it is on Linux and
OS X. If you’re using Windows, check for notes in each section that specify
what you’ll need to do differently on your system.
Making a Heroku Account
To make an account, go to https://heroku.com/ and click one of the signup
links. It’s free to make an account, and Heroku has a free tier that allows
you to test your projects in live deployment.
Note
Heroku’s free tier has limits, such as the number of apps you can deploy and how
often people can visit your app. But these limits are generous enough to let you
practice deploying apps without any cost.
Installing the Heroku Toolbelt
To deploy and manage a project on Heroku’s servers, you’ll need the tools
available in the Heroku Toolbelt. To install the latest version of the Heroku
Toolbelt, visit https://toolbelt.heroku.com/ and follow the directions for your
operating system, which will include either a one-line terminal command
or an installer you can download and run.
Installing Required Packages
You’ll also need to install a number of packages that help serve Django projects on a live server. In an active virtual environment, issue the following
commands:
(ll_env)learning_log$
(ll_env)learning_log$
(ll_env)learning_log$
(ll_env)learning_log$
466 Chapter 20
pip
pip
pip
pip
install
install
install
install
dj-database-url
dj-static
static3
gunicorn
Make sure you issue the commands one at a time so you know if any
package fails to install correctly. The package dj-database-url helps Django
communicate with the database Heroku uses, dj-static and static3 help
Django manage static files correctly, and gunicorn is a server capable of
serving apps in a live environment. (Static files contain style rules and
JavaScript files.)
Note
Some of the required packages may not install on Windows, so don’t be concerned if
you get an error message when you try to install some of them. What matters is getting
Heroku to install the packages on the live deployment, and we’ll do that in the next
section.
Creating a Packages List with a requirements.txt File
Heroku needs to know which packages our project depends on, so we’ll use
pip to generate a file listing them. Again, from an active virtual environment,
issue the following command:
(ll_env)learning_log$ pip freeze > requirements.txt
The freeze command tells pip to write the names of all the packages currently installed in the project into the file requirements.txt. Open
requirements.txt to see the packages and version numbers installed in your
project (Windows users might not see all of these lines):
requirements.txt
Django==1.8.4
dj-database-url==0.3.0
dj-static==0.0.6
django-bootstrap3==6.2.2
gunicorn==19.3.0
static3==0.6.1
Learning Log already depends on six different packages with specific
version numbers, so it requires a specific environment to run properly.
When we deploy Learning Log, Heroku will install all the packages listed
in requirements.txt, creating an environment with the same packages we’re
using locally. For this reason, we can be confident the deployed project will
behave the same as it does on our local system. This is a huge advantage as
you start to build and maintain various projects on your system.
Next, we need to add psycopg2, which helps Heroku manage the live
database, to the list of packages. Open requirements.txt and add the line
psycopg2>=2.6.1. This will install version 2.6.1 of psycopg2, or a newer version
if it’s available:
requirements.txt
Django==1.8.4
dj-database-url==0.3.0
dj-static==0.0.6
django-bootstrap3==6.2.2
gunicorn==19.3.0
Styling and Deploying an App 467
static3==0.6.1
psycopg2>=2.6.1
If any of the packages didn’t install on your system, add those as well.
When you’re finished, your requirements.txt file should include each of the
packages shown above. If a package is listed on your system but the version
number differs from what’s shown here, keep the version you have on your
system.
Note
If you’re using Windows, make sure your version of requirements.txt matches the
list shown here regardless of which packages you were able to install on your system.
Specifying the Python Runtime
Unless you specify a Python version, Heroku will use its own current default
version of Python. Let’s make sure Heroku uses the same version of Python
we’re using. In an active virtual environment, issue the command python
--version:
(ll_env)learning_log$ python --version
Python 3.5.0
In this example I’m running Python 3.5.0. Make a new file called
runtime.txt in the same directory as manage.py, and enter the following:
runtime.txt
python-3.5.0
This file should contain one line with your Python version specified in
the format shown; make sure you enter python in lowercase, followed by a
hyphen, followed by the three-part version number.
Note
If you get an error reporting that the Python runtime you requested is not available,
go to https://devcenter.heroku.com/ and click Python; then look for a link to
Specifying a Python Runtime. Scan through the article to find the available
runtimes, and use the one that most closely matches your Python version.
Modifying settings.py for Heroku
Now we need to add a section at the end of settings.py to define some settings specifically for the Heroku environment:
settings.py
468 Chapter 20
--snip-# Settings for django-bootstrap3
BOOTSTRAP3 = {
'include_jquery': True,
}
# Heroku settings
u if os.getcwd() == '/app':
v
import dj_database_url
DATABASES = {
'default': dj_database_url.config(default='postgres://localhost')
}
w
# Honor the 'X-Forwarded-Proto' header for request.is_secure().
SECURE_PROXY_SSL_HEADER = ('HTTP_X_FORWARDED_PROTO', 'https')
x
# Allow all host headers.
ALLOWED_HOSTS = ['*']
y
# Static asset configuration
BASE_DIR = os.path.dirname(os.path.abspath(__file__))
STATIC_ROOT = 'staticfiles'
STATICFILES_DIRS = (
os.path.join(BASE_DIR, 'static'),
)
At u we use the function getcwd(), which gets the current working
directory the file is running from. In a Heroku deployment, the directory is
always /app. In a local deployment, the directory is usually the name of the
project folder (learning_log in our case). The if test ensures that the settings
in this block apply only when the project is deployed on Heroku. This structure allows us to have one settings file that works for our local development
environment as well as the live server.
At v we import dj_database_url to help configure the database on
Heroku. Heroku uses PostgreSQL (also called Postgres), a more advanced
database than SQLite, and these settings configure the project to use
Postgres on Heroku. The rest of the settings support HTTPS requests w,
ensure that Django will serve the project from Heroku’s URL x, and set
up the project to serve static files correctly on Heroku y.
Making a Procfile to Start Processes
A Procfile tells Heroku which processes to start in order to serve the project properly. This is a one-line file that you should save as Procfile, with an
uppercase P and no file extension, in the same directory as manage.py.
Here’s what goes in Procfile:
Procfile
web: gunicorn learning_log.wsgi --log-file -
This line tells Heroku to use gunicorn as a server and to use the settings
in learning_log/wsgi.py to launch the app. The log-file flag tells Heroku the
kinds of events to log.
Styling and Deploying an App 469
Modifying wsgi.py for Heroku
We also need to modify wsgi.py for Heroku, because Heroku needs a slightly
different setup than what we’ve been using:
wsgi.py
--snip-import os
from django.core.wsgi import get_wsgi_application
from dj_static import Cling
os.environ.setdefault("DJANGO_SETTINGS_MODULE", "learning_log.settings")
application = Cling(get_wsgi_application())
We import Cling, which helps serve static files correctly, and use it to
launch the application. This code will work locally as well, so we don’t need
to put it in an if block.
Making a Directory for Static Files
On Heroku, Django collects all the static files and places them in one place
so it can manage them efficiently. We’ll create a directory for these static
files. Inside the learning_log folder we’ve been working from is another
folder called learning_log. In this nested folder, make a new folder called
static with the path learning_log/learning_log/static/. We also need to make a
placeholder file to store in this directory for now, because empty directories
won’t be included in the project when it’s pushed to Heroku. In the static/
directory, make a file called placeholder.txt:
placeholder.txt
This file ensures that learning_log/static/ will be added to the project.
Django will collect static files and place them in learning_log/static/.
There’s nothing special about this text; it just reminds us why we
included this file in the project.
Using the gunicorn Server Locally
If you’re using Linux or OS X, you can try using the gunicorn server locally
before deploying to Heroku. From an active virtual environment, run the
command heroku local to start the processes defined in Procfile:
(ll_env)learning_log$ heroku local
Installing Heroku Toolbelt v4... done
--snip-forego | starting web.1 on port 5000
u web.1 | [2015-08-13 22:00:45 -0800] [12875] [INFO] Starting gunicorn 19.3.0
v web.1 | [2015-08-13 22:00:45 -0800] [12875] [INFO] Listening at:
http://0.0.0.0:5000 (12875)
w web.1 | [2015-08-13 22:00:45 -0800] [12878] [INFO] Booting worker with pid: 12878
470 Chapter 20
The first time you run heroku local, a number of packages from the
Heroku Toolbelt will be installed. The output shows that gunicorn has been
started with a process id of 12875 in this example u. At v gunicorn is listening for requests on port 5000. In addition, gunicorn has started a worker
process (12878) to help it serve requests w.
Visit http://localhost:5000/ to make sure everything is working; you
should see the Learning Log home page, just as it appears when you use
the Django server (runserver). Press ctrl-C to stop the processes started by
heroku local. You should continue to use runserver for local development.
Note
gunicorn won’t run on Windows, so skip this step if you’re using Windows. This
won’t affect your ability to deploy the project to Heroku.
Using Git to Track the Project’s Files
If you completed Chapter 17, you’ll know that Git is a version control program that allows you to take a snapshot of the code in your project each
time you implement a new feature successfully. This allows you to easily
return to the last working snapshot of your project if anything goes wrong;
for example, if you accidentally introduce a bug while working on a new
feature. Each of these snapshots is called a commit.
Using Git means you can try implementing new features without worrying about breaking your project. When you’re deploying to a live server, you
need to make sure you’re deploying a working version of your project. If you
want to read more about Git and version control, see Appendix D.
Installing Git
The Heroku Toolbelt includes Git, so it should already be installed on
your system. But terminal windows that were open before you installed the
Heroku Toolbelt won’t have access to Git, so open a new terminal window
and issue the command git --version:
(ll_env)learning_log$ git --version
git version 2.5.0
If you get an error message for some reason, see the instructions in
Appendix D for installing Git.
Configuring Git
Git keeps track of who makes changes to a project, even in cases like this
when there’s only one person working on the project. To do this, Git needs
to know your username and email. You have to provide a username, but feel
free to make up an email for your practice projects:
(ll_env)learning_log$ git config --global user.name "ehmatthes"
(ll_env)learning_log$ git config --global user.email "eric@example.com"
Styling and Deploying an App 471
If you forget this step, Git will prompt you for this information when
you make your first commit.
Ignoring Files
We don’t need Git to track every file in the project, so we’ll tell Git to ignore
some files. Make a file called .gitignore in the folder that contains manage.py.
Notice that this filename begins with a dot and has no file extension. Here’s
what goes in .gitignore:
.gitignore
ll_env/
__pycache__/
*.sqlite3
We tell Git to ignore the entire directory ll_env, because we can
re-create it automatically at any time. We also don’t track the __pycache__
directory, which contains the .pyc files that are created automatically when
Django runs the .py files. We don’t track changes to the local database,
because it’s a bad habit: if you’re ever using SQLite on a server, you might
accidentally overwrite the live database with your local test database when
you push the project to the server.
Note
If you’re using Python 2.7, replace __pycache__ with *.pyc because Python 2.7 doesn’t
create a __pycache__ directory.
Committing the Project
We need to initialize a Git repository for Learning Log, add all the necessary
files to the repository, and commit the initial state of the project. Here’s how
we do that:
u (ll_env)learning_log$ git init
Initialized empty Git repository in /home/ehmatthes/pcc/learning_log/.git/
v (ll_env)learning_log$ git add .
w (ll_env)learning_log$ git commit -am "Ready for deployment to heroku."
[master (root-commit) dbc1d99] Ready for deployment to heroku.
43 files changed, 746 insertions(+)
create mode 100644 .gitignore
create mode 100644 Procfile
--snip-create mode 100644 users/views.py
x (ll_env)learning_log$ git status
# On branch master
nothing to commit, working directory clean
(ll_env)learning_log$
At u we issue the git init command to initialize an empty repository
in the directory containing Learning Log. At v we use the git add . command, which adds all the files that aren’t being ignored to the repository.
(Don’t forget the dot.) At w we issue the command git commit -am commit
message: the -a flag tells Git to include all changed files in this commit, and
the -m flag tells Git to record a log message.
472 Chapter 20
Issuing the git status command x indicates that we’re on the master
branch and that our working directory is clean. This is the status you’ll want
to see any time you push your project to Heroku.
Pushing to Heroku
We’re finally ready to push the project to Heroku. In an active terminal
session, issue the following commands:
u (ll_env)learning_log$ heroku login
Enter your Heroku credentials.
Email: eric@example.com
Password (typing will be hidden):
Logged in as eric@example.com
v (ll_env)learning_log$ heroku create
Creating afternoon-meadow-2775... done, stack is cedar-14
https://afternoon-meadow-2775.herokuapp.com/ |
https://git.heroku.com/afternoon-meadow-2775.git
Git remote heroku added
w (ll_env)learning_log$ git push heroku master
--snip-remote: -----> Launching... done, v6
x remote:
https://afternoon-meadow-2775.herokuapp.com/ deployed to Heroku
remote: Verifying deploy.... done.
To https://git.heroku.com/afternoon-meadow-2775.git
bdb2a35..62d711d master -> master
(ll_env)learning_log$
First, log in to Heroku in the terminal session with the username and
password you used to create an account at https://heroku.com/ u. Then tell
Heroku to build an empty project v. Heroku generates a name made up
of two words and a number; you can change this later on. We then issue
the command git push heroku master w, which tells Git to push the master
branch of the project to the repository Heroku just created. Heroku then
builds the project on its servers using these files. At x is the URL we’ll use
to access the live project.
When you’ve issued these commands, the project is deployed but not
fully configured. To check that the server process started correctly, use the
heroku ps command:
(ll_env)learning_log$ heroku ps
u Free quota left: 17h 40m
v === web (Free): `gunicorn learning_log.wsgi __log-file -`
web.1: up 2015/08/14 07:08:51 (~ 10m ago)
(ll_env)learning_log$
The output shows how much more time the project can be active in
the next 24 hours u. At the time of this writing, Heroku allows free deployments to be active for up to 18 hours in any 24-hour period. If a project
Styling and Deploying an App 473
exceeds these limits, a standard server error page will be displayed; we’ll
customize this error page shortly. At v we see that the process defined in
Procfile has been started.
Now we can open the app in a browser using the command heroku open:
(ll_env)learning_log$ heroku open
Opening afternoon-meadow-2775... done
This command spares you from opening a browser and entering the
URL Heroku showed you, but that’s another way to open the site. You
should see the home page for Learning Log, styled correctly. However, you
can’t use the app yet because we haven’t set up the database.
Note
Heroku’s deployment process changes from time to time. If you have any issues you
can’t resolve, look at Heroku’s documentation for help. Go to https://devcenter
.heroku.com/, click Python, and look for a link to Getting Started with Django.
If you can’t understand what you see there, check out the suggestions in Appendix C.
Setting Up the Database on Heroku
We need to run migrate once to set up the live database and apply all the
migrations we generated during development. You can run Django and
Python commands on a Heroku project using the command heroku run.
Here’s how to run migrate on the Heroku deployment:
u (ll_env)learning_log$ heroku run python manage.py migrate
v Running `python manage.py migrate` on afternoon-meadow-2775... up, run.2435
--snip-w Running migrations:
--snip-Applying learning_logs.0001_initial... OK
Applying learning_logs.0002_entry... OK
Applying learning_logs.0003_topic_user... OK
Applying sessions.0001_initial... OK
(ll_env)learning_log$
We first issue the command heroku run python manage.py migrate u.
Heroku then creates a terminal session to run the migrate command v.
At w Django applies the default migrations and the migrations we generated during the development of Learning Log.
Now when you visit your deployed app, you should be able to use it just
as you did on your local system. However, you won’t see any of the data you
entered on your local deployment, because we didn’t copy the data to the
live server. This is normal practice: you don’t usually copy local data to
a live deployment because the local data is usually test data.
You can share your Heroku link to let anyone use your version of
Learning Log. In the next section we’ll complete a few more tasks to
finish the deployment process and set you up to continue developing
Learning Log.
474 Chapter 20
Refining the Heroku Deployment
In this section we’ll refine the deployment by creating a superuser, just as
we did locally. We’ll also make the project more secure by changing the
setting DEBUG to False, so users won’t see any extra information in error
messages that they could use to attack the server.
Creating a Superuser on Heroku
You’ve already seen that we can run one-off commands using the heroku run
command. But you can also run commands by opening a Bash terminal
session while connected to the Heroku server using the command heroku
run bash. Bash is the language that runs in many Linux terminals. We’ll use
the Bash terminal session to create a superuser so we can access the admin
site on the live app:
(ll_env)learning_log$ heroku run bash
Running `bash` on afternoon-meadow-2775... up, run.6244
u ~ $ ls
learning_log learning_logs manage.py Procfile requirements.txt runtime.txt
users
staticfiles
v ~ $ python manage.py createsuperuser
Username (leave blank to use 'u41907'): ll_admin
Email address:
Password:
Password (again):
Superuser created successfully.
w ~ $ exit
exit
(ll_env)learning_log$
At u we run ls to see which files and directories exist on the server,
which should be the same files we have on our local system. You can navigate this file system like any other.
Note
Windows users will use the same commands shown here (such as ls instead of dir),
because you’re running a Linux terminal through a remote connection.
At v we run the command to create a superuser, which outputs the
same prompts we saw on our local system when we created a superuser in
Chapter 18. When you’re finished creating the superuser in this terminal
session, use the exit command to return to your local system’s terminal
session w.
Now you can add /admin/ to the end of the URL for the live app and
log in to the admin site. For me, the URL is https://afternoon-meadow-2775
.herokuapp.com/admin/.
If other people have already started using your project, be aware that
you’ll have access to all of their data! Don’t take this lightly, and users will
continue to trust you with their data.
Styling and Deploying an App 475
Creating a User-Friendly URL on Heroku
You’ll probably want your URL to be friendlier and more memorable than
https://afternoon-meadow-2775.herokuapp.com/. You can rename the app using
a single command:
(ll_env)learning_log$ heroku apps:rename learning-log
Renaming afternoon-meadow-2775 to learning-log... done
https://learning-log.herokuapp.com/ | https://git.heroku.com/learning-log.git
Git remote heroku updated
(ll_env)learning_log$
You can use letters, numbers, and dashes when naming your app, and
call it whatever you want, as long as no one else has claimed the name. This
deployment now lives at https://learning-log.herokuapp.com/. The project is no
longer available at the previous URL; the apps:rename command completely
moves the project to the new URL.
When you deploy your project using Heroku’s free service, Heroku puts your deployment to sleep if it hasn’t received any requests after a certain amount of time or if
it’s been too active for the free tier. The first time a user accesses the site after it’s been
sleeping, it will take longer to load, but the server will respond to subsequent requests
more quickly. This is how Heroku can afford to offer free deployments.
Note
Securing the Live Project
One glaring security issue exists in the way our project is currently deployed:
the setting DEBUG=True in settings.py, which provides debug messages when
errors occur. Django’s error pages give you vital debugging information
when you’re developing a project, but they give way too much information
to attackers if you leave them enabled on a live server. We also need to make
sure no one can get information or redirect requests by pretending to be the
project’s host.
Let’s modify settings.py so we can see error messages locally but not on
the live deployment:
settings.py
--snip-# Heroku settings
if os.getcwd() == '/app':
--snip-# Honor the 'X-Forwarded-Proto' header for request.is_secure().
SECURE_PROXY_SSL_HEADER = ('HTTP_X_FORWARDED_PROTO', 'https')
u
# Allow only Heroku to host the project.
ALLOWED_HOSTS = ['learning-log.herokuapp.com']
v
DEBUG = False
# Static asset configuration
--snip--
476 Chapter 20
We need to make only two changes: at u we modify ALLOWED_HOSTS,
so the only server allowed to host the project is Heroku. You need to use
the name of your app, whether it’s the name Heroku provided, such as
afternoon-meadow-2775.herokuapp.com, or the name you chose. At v we set
DEBUG to False, so Django won’t share sensitive information when an error
occurs.
Committing and Pushing Changes
Now we need to commit the changes made to settings.py to the Git repository, and then push the changes to Heroku. Here’s a terminal session showing this process:
u (ll_env)learning_log$ git commit -am "Set DEBUG=False for Heroku."
[master 081f635] Set DEBUG=False for Heroku.
1 file changed, 4 insertions(+), 2 deletions(-)
v (ll_env)learning_log$ git status
# On branch master
nothing to commit, working directory clean
(ll_env)learning_log$
We issue the git commit command with a short but descriptive commit
message u. Remember that the -am flag makes sure Git commits all the files
that have changed and records the log message. Git recognizes that one file
has changed and commits this change to the repository.
At v the status shows that we’re working on the master branch of the
repository and that there are now no new changes to commit. It’s essential
that you check the status for this message before pushing to Heroku. If you
don’t see this message, some changes haven’t been committed, and those
changes won’t be pushed to the server. You can try issuing the commit command again, but if you’re not sure how to resolve the issue, read through
Appendix D to better understand how to work with Git.
Now let’s push the updated repository to Heroku:
(ll_env)learning_log$ git push heroku master
--snip-remote: -----> Python app detected
remote: -----> Installing dependencies with pip
--snip-remote: -----> Launching... done, v8
remote:
https://learning-log.herokuapp.com/ deployed to Heroku
remote: Verifying deploy.... done.
To https://git.heroku.com/learning-log.git
4c9d111..ef65d2b master -> master
(ll_env)learning_log$
Heroku recognizes that the repository has been updated, and it
rebuilds the project to make sure all the changes have been taken into
account. It doesn’t rebuild the database, so we won’t have to run migrate for
this update.
Styling and Deploying an App 477
To check that the deployment is more secure now, enter the URL of
your project with an extension we haven’t defined. For example, try to visit
http://learning-log.herokuapp.com/letmein/. You should see a generic error
page on your live deployment that doesn’t give away any specific information about the project. If you try the same request on the local version
of Learning Log at http://localhost:8000/letmein/, you should see the full
Django error page. The result is perfect: you’ll see informative error messages when you’re developing the project further, but users won’t see critical information about the project’s code.
Creating Custom Error Pages
In Chapter 19, we configured Learning Log to return a 404 error if the user
requests a topic or entry that doesn’t belong to them. You’ve probably seen
some 500 server errors (internal errors) by this point as well. A 404 error
usually means your Django code is correct, but the object being requested
doesn’t exist; a 500 error usually means there’s an error in the code you’ve
written, such as an error in a function in views.py. Currently, Django returns
the same generic error page in both situations, but we can write our own
404 and 500 error page templates that match the overall appearance of
Learning Log. These templates must go in the root template directory.
Making Custom Templates
In the learning_log/learning_log folder, make a new folder called templates.
Then make a new file called 404.html using the following code:
404.html
{% extends "learning_logs/base.html" %}
{% block header %}
<h2>The item you requested is not available. (404)</h2>
{% endblock header %}
This simple template provides the generic 404 error page information
but is styled to match the rest of the site.
Make another file called 500.html using the following code:
500.html
{% extends "learning_logs/base.html" %}
{% block header %}
<h2>There has been an internal error. (500)</h2>
{% endblock header %}
These new files require a slight change to settings.py.
settings.py
478 Chapter 20
--snip-TEMPLATES = [
{
'BACKEND': 'django.template.backends.django.DjangoTemplates',
'DIRS': [os.path.join(BASE_DIR, 'learning_log/templates')],
'APP_DIRS': True,
--snip-},
]
--snip--
This change tells Django to look in the root template directory for the
error page templates.
Viewing the Error Pages Locally
If you want to see what the error pages look like on your system before
pushing them to Heroku, you’ll first need to set Debug=False on your local
settings to suppress the default Django debug pages. To do so, make the
following changes to settings.py (make sure you’re working in the part of
settings.py that applies to the local environment, not the part that applies to
Heroku):
settings.py
--snip-# SECURITY WARNING: don't run with debug turned on in production!
DEBUG = False
ALLOWED_HOSTS = ['localhost']
--snip--
You must have at least one host specified in ALLOWED_HOSTS when DEBUG
is set to False. Now request a topic or entry that doesn’t belong to you
to see the 404 error page, and request a URL that doesn’t exist (such as
localhost:8000/letmein/) to see the 500 error page.
When you’re finished checking the error pages, set DEBUG back to True
to further develop Learning Log. (Make sure DEBUG is still set to False in the
section of settings.py that applies to the Heroku deployment.)
Note
The 500 error page won’t show any information about the user who’s logged in,
because Django doesn’t send any context information in the response when there’s
a server error.
Pushing the Changes to Heroku
Now we need to commit the template changes and push them live to
Heroku:
u (ll_env)learning_log$ git add .
v (ll_env)learning_log$ git commit -am "Added custom 404 and 500 error pages."
3 files changed, 15 insertions(+), 10 deletions(-)
create mode 100644 learning_log/templates/404.html
create mode 100644 learning_log/templates/500.html
w (ll_env)learning_log$ git push heroku master
--snip-remote: Verifying deploy.... done.
Styling and Deploying an App 479
To https://git.heroku.com/learning-log.git
2b34ca1..a64d8d3 master -> master
(ll_env)learning_log$
We issue the git add . command at u because we created some new
files in the project, so we need to tell Git to start tracking these files. Then
we commit the changes v and push the updated project to Heroku w.
Now when an error page appears, it should have the same styling as the
rest of the site, making for a smoother user experience when errors arise.
Using the get_object_or_404() Method
At this point, if a user manually requests a topic or entry that doesn’t exist,
they’ll get a 500 server error. Django tries to render the page but it doesn’t
have enough information to do so, and the result is a 500 error. This situation is more accurately handled as a 404 error, and we can implement this
behavior with the Django shortcut function get_object_or_404(). This function tries to get the requested object from the database, but if that object
doesn’t exist, it raises a 404 exception. We’ll import this function into
views.py and use it in place of get():
views.py
--snip-from django.shortcuts import render, get_object_or_404
from django.http import HttpResponseRedirect, Http404
--snip-@login_required
def topic(request, topic_id):
"""Show a single topic and all its entries."""
topic = get_object_or_404(Topic, id=topic_id)
# Make sure the topic belongs to the current user.
--snip--
Now when you request a topic that doesn’t exist (for example, http://
localhost:8000/topics/999999/), you’ll see a 404 error page. To deploy this
change, make a new commit, and then push the project to Heroku.
Ongoing Development
You might want to further develop Learning Log after your initial push to a
live server or develop your own projects to deploy. There’s a fairly consistent
process for updating projects.
First, you’ll make any changes needed to your local project. If your
changes result in any new files, add those files to the Git repository using
the command git add . (be sure to include the dot at the end of the command). Any change that requires a database migration will need this command, because each migration generates a new migration file.
Then commit the changes to your repository using git commit -am
"commit message". Thereafter, push your changes to Heroku using the command git push heroku master. If you migrated your database locally, you’ll
need to migrate the live database as well. You can either use the one-off
480 Chapter 20
command heroku run python manage.py migrate, or open a remote terminal
session with heroku run bash and run the command python manage.py migrate.
Then visit your live project, and make sure the changes you expect to see
have taken effect.
It’s easy to make mistakes during this process, so don’t be surprised
when something goes wrong. If the code doesn’t work, review what you’ve
done and try to spot the mistake. If you can’t find the mistake or you can’t
figure out how to undo the mistake, refer to the suggestions for getting help
in Appendix C. Don’t be shy about asking for help: everyone else learned
to build projects by asking the same questions you’re likely to ask, so someone will be happy to help you. Solving each problem that arises helps you
steadily develop your skills until you’re building meaningful, reliable projects and you’re answering other people’s questions as well.
The SECRET_KEY Setting
Django uses the value of the SECRET_KEY setting in settings.py to implement a
number of security protocols. In this project, we’ve committed our settings
file to the repository with the SECRET_KEY setting included. This is fine for a
practice project, but the SECRET_KEY setting should be handled more carefully for a production site. If you build a project that’s getting meaningful
use, make sure you research how to handle your SECRET_KEY setting more
securely.
Deleting a Project on Heroku
It’s great practice to run through the deployment process a number of
times with the same project or with a series of small projects to get the hang
of deployment. But you’ll need to know how to delete a project that’s been
deployed. Heroku might also limit the number of projects you can host for
free, and you don’t want to clutter your account with practice projects.
Log in to the Heroku website (https://heroku.com/), and you’ll be
redirected to a page showing a list of your projects. Click the project you
want to delete, and you’ll see a new page with information about the project. Click the Settings link, and scroll down until you see a link to delete
the project. This action can’t be reversed, so Heroku will ask you to confirm the request for deletion by manually entering the project’s name.
If you prefer working from a terminal, you can also delete a project by
issuing the destroy command:
(ll_env)learning_log$ heroku apps:destroy --app appname
Here appname is the name of your project, which is either something like
afternoon-meadow-2775 or learning-log if you’ve renamed the project. You’ll be
prompted to reenter the project name to confirm the deletion.
Note
Deleting a project on Heroku does nothing to your local version of the project. If no
one has used your deployed project and you’re just practicing the deployment process,
it’s perfectly reasonable to delete your project on Heroku and redeploy it.
Styling and Deploying an App 481
Try It Yourse lf
20-3. Live Blog: Deploy the Blog project you’ve been working on to Heroku.
Make sure you set DEBUG to False and change the ALLOWED_HOSTS setting, so
your deployment is reasonably secure.
20-4. More 404s: The get_object_or_404() function should also be used in the
new_entry() and edit_entry() views. Make this change, test it by entering a
URL like http://localhost:8000/new_entry/99999/, and check that you see a
404 error.
20-5. Extended Learning Log: Add one feature to Learning Log, and push
the change to your live deployment. Try a simple change, such as writing
more about the project on the home page. Then try adding a more advanced
feature, such as giving users the option of making a topic public. This would
require an attribute called public as part of the Topic model (this should be set
to False by default) and a form element on the new_topic page that allows the
user to change a topic from private to public. You’d then need to migrate the
project and revise views.py so any topic that’s public is visible to unauthenticated users as well. Remember to migrate the live database after you’ve
pushed your changes to Heroku.
Summary
In this chapter you learned to give your projects a simple but professional
appearance using the Bootstrap library and the django-bootstrap3 app.
Using Bootstrap means the styles you choose will work consistently on
almost any device people use to access your project.
You learned about Bootstrap’s templates, and we used the Static top
navbar template to create a simple look and feel for Learning Log. You
learned how to use a jumbotron to make a home page’s message stand out,
and you learned to style all the pages in a site consistently.
In the final part of the project, you learned how to deploy a project to
Heroku’s servers so anyone can access it. You made a Heroku account and
installed some tools that help manage the deployment process. You used Git
to commit the working project to a repository and then pushed the repository to Heroku’s servers. Finally, you learned to secure your app by setting
DEBUG=False on the live server.
Now that you’ve finished Learning Log, you can start building your own
projects. Start simple, and make sure the project works before adding complexity. Enjoy your learning, and good luck with your projects!
482 Chapter 20
Af terword
Congratulations! You’ve learned the basics
of Python and applied your knowledge to
meaningful projects. You’ve made a game,
visualized some data, and made a web application. From here, you can go in a number of different
directions to continue developing your programming
skills.
First, you should continue to work on meaningful projects that interest you. Programming is more appealing when you’re solving relevant and
significant problems, and you now have the skills to engage in a variety of
projects. You could invent your own game or write your own version of a
classic arcade game. You might want to explore some data that’s important
to you and make visualizations that show interesting patterns and connections. You could create your own web application or try to emulate one of
your favorite apps.
Whenever possible, invite other people to try using your programs.
If you write a game, let other people play it. If you make a visualization,
show it to others and see if it makes sense to them. If you make a web app,
deploy it online and invite others to try it out. Listen to your users and try
to incorporate their feedback into your projects; you’ll become a better programmer if you do.
When you work on your own projects, you’ll run into problems that are
challenging, or even impossible, to solve on your own. Keep finding ways to
ask for help, and find your own place in the Python community. Join a local
Python User Group or explore some online Python communities. Consider
attending a PyCon near you as well.
You should strive to maintain a balance between working on projects
that interest you and developing your Python skills in general. Many Python
learning sources are available online, and a large number of Python books
target intermediate programmers. Many of these resources will be accessible
to you now that you know the basics and how to apply your skills. Working
through Python tutorials and books will build directly on what you learned
here and deepen your understanding of programming in general and
Python in particular. Then when you go back to working on projects after
focusing on learning about Python, you’ll be capable of solving a wider
variety of problems more efficiently.
Congratulations on how far you’ve come, and good luck with your
continued learning!
484 Afterword
A
Ins ta lling Py thon
Python has several different versions and
a number of ways it can be set up on each
operating system. This appendix is useful if
the approach in Chapter 1 didn’t work, or if you
want to install a different version of Python than the
one that came with your system.
Python on Linux
Python is included by default on almost every Linux system, but you might
want to use a different version than the default. If so, first find out which
version of Python you already have installed.
Finding the Installed Version
Open a terminal window and issue the following command:
$ python --version
Python 2.7.6
The result shows that the default version is 2.7.6. However, you might
also have a version of Python 3 installed. To check, enter the following
command:
$ python3 --version
Python 3.5.0
Python 3.5.0 is also installed. It’s worth running both commands before
you attempt to install a new version.
Installing Python 3 on Linux
If you don’t have Python 3, or if you want to install a newer version of
Python 3, you can install it in just a few lines. We’ll use a package called
deadsnakes, which makes it easy to install multiple versions of Python:
$ sudo add-apt-repository ppa:fkrull/deadsnakes
$ sudo apt-get update
$ sudo apt-get install python3.5
These commands will install Python 3.5 to your system. The following
code will start a terminal session running Python 3.5:
$ python3.5
>>>
You’ll also want to use this command when you configure your text editor to use Python 3 and when you run programs from the terminal.
Python on OS X
Python is already installed on most OS X systems, but you might want to
use a different version than the default. If so, first find out which version of
Python you already have installed.
Finding the Installed Version
Open a terminal window, and enter the following command:
$ python --version
Python 2.7.6
486 Appendix A
You should also try running the command python3 --version. You’ll
probably get an error message, but it’s worth checking to see if the version
you want is already installed.
Using Homebrew to Install Python 3
If you only have Python 2 installed, or if you have an older version of
Python 3, you can install the latest version of Python 3 using a package
called Homebrew.
Installing Homebrew
Homebrew depends on Apple’s Xcode package, so open a terminal and run
this command:
$ xcode-select --install
Click through the confirmation dialogs that pop up (this may take
a while, depending on the speed of your connection). Next, install
Homebrew:
$ ruby -e "$(curl -fsSL https://raw.githubusercontent.com/Homebrew/install/
master/install)"
You can find this command on the front page of the Homebrew site
at http://brew.sh/. Make sure you include a space between curl -fsSL and
the URL.
Note
The -e in this command tells Ruby (the programming language Homebrew is
written in) to execute the code that’s downloaded here. You should only run commands like this from sources you trust.
To confirm that Homebrew installed correctly, run this command:
$ brew doctor
Your system is ready to brew.
This output means you’re ready to install Python packages through
Homebrew.
Installing Python 3
To install the latest version of Python 3, enter the following command:
$ brew install python3
Let’s check which version was installed using this command:
$ python3 --version
Python 3.5.0
$
Installing Python 487
Now you can start a Python 3 terminal session using the command
python3, and you can use the python3 command to configure your text editor
so it runs Python programs with Python 3 instead of Python 2.
Python on Windows
Python isn’t usually included by default on Windows, but it’s worth checking to see if it exists on the system. Open a terminal window by rightclicking on your desktop while holding the shift key, and then select Open
Command Window Here. You can also enter command into the Start Menu. In
the terminal window that pops up, run the following command:
> python --version
Python 3.5.0
If you see output like this, Python is already installed, but you still
might want to install a newer version. If you see an error message, you’ll
need to download and install Python.
Installing Python 3 on Windows
Go to http://python.org/downloads/ and click the version of Python you want.
Download the installer, and when you run it make sure to check the Add
Python to PATH option. This will let you use the python command instead
of having to enter your system’s full path to python, and you won’t have to
modify your system’s environment variables manually. After you’ve installed
Python, issue the python --version command in a new terminal window. If it
works, you’re done.
Finding the Python Interpreter
If the simple command python doesn’t work, you’ll need to tell Windows
where to find the Python interpreter. To find it, open your C drive and find
the folder with a name starting with Python (you might need to enter the
word python in the Windows Explorer search bar to find the right folder).
Open the folder, and look for a file with the lowercase name python. Rightclick this file and choose Properties; you’ll see the path to this file under
the heading Location.
In the terminal window, use the path to confirm the version you just
installed:
$ C:\\Python35\python --version
Python 3.5.0
488 Appendix A
Adding Python to Your Path Variable
It’s annoying to type the full path each time you want to start a Python terminal, so we’ll add the path to the system so you can just use the command
python. If you already checked the Add Python to PATH box when installing,
you can skip this step. Open your system’s Control Panel, choose System
and Security, and then choose System. Click Advanced System Settings. In
the window that pops up, click Environment Variables.
In the box labeled System variables, look for a variable called Path. Click
Edit. In the box that pops up, click in the box labeled Variable value and
use the right arrow key to scroll all the way to the right. Be careful not to
overwrite the existing variable; if you do, click Cancel and try again. Add a
semicolon and the path to your python.exe file to the existing variable:
%SystemRoot%\system32\...\System32\WindowsPowerShell\v1.0\;C:\Python34
Close your terminal window and open a new one. This will load the
new Path variable into your terminal session. Now when you enter python
--version, you should see the version of Python you just set in your Path variable. You can now start a Python terminal session by just entering python at a
command prompt.
Python Keywords and Built-in Functions
Python comes with its own set of keywords and built-in functions. It’s
important to be aware of these when you’re naming variables. One challenge in programming is coming up with good variable names, which can
be anything that’s reasonably short and descriptive. But you can’t use any
of Python’s keywords, and you shouldn’t use the name of any of Python’s
built-in functions because you’ll overwrite the functions.
In this section we’ll list Python’s keywords and built-in function names,
so you’ll know which names to avoid.
Python Keywords
Each of the following keywords has a specific meaning, and you’ll see an
error if you try to use them as a variable name.
False
None
True
and
as
assert
break
class
continue
def
del
elif
else
except
finally
for
from
global
if
import
in
is
lambda
nonlocal
not
or
pass
raise
return
try
while
with
yield
Installing Python 489
Python Built-in Functions
You won’t get an error if you use one of the following readily available
built-in functions as a variable name, but you’ll override the behavior of
that function:
abs()
all()
any()
basestring()
bin()
bool()
bytearray()
callable()
chr()
classmethod()
cmp()
compile()
complex()
delattr()
dict()
dir()
Note
490 Appendix A
divmod()
enumerate()
eval()
execfile()
file()
filter()
float()
format()
frozenset()
getattr()
globals()
hasattr()
hash()
help()
hex()
id()
input()
int()
isinstance()
issubclass()
iter()
len()
list()
locals()
long()
map()
max()
memoryview()
min()
next()
object()
oct()
open()
ord()
pow()
print()
property()
range()
raw_input()
reduce()
reload()
repr()
reversed()
round()
set()
setattr()
slice()
sorted()
staticmethod()
str()
sum()
super()
tuple()
type()
unichr()
unicode()
vars()
xrange()
zip()
__import__()
apply()
buffer()
coerce()
intern()
In Python 2.7 print is a keyword, not a function. Also, unicode() is not available in
Python 3. Neither of these words should be used as a variable name.
B
T e x t Edi t o r s
Programmers spend a lot of time writing, reading, and editing code, and using
a text editor that makes this work as efficient as possible is essential. An efficient editor
should highlight the structure of your code so you can
catch common bugs as you’re working. It should also
include automatic indenting, markers to show appropriate line length, and keyboard shortcuts for common operations.
As a new programmer, you should use an editor that has these features
but doesn’t have a steep learning curve. It’s also good to know a little about
more advanced editors so you’ll know when to consider upgrading.
We’ll look at a quality editor for each of the main operating systems:
Geany for beginners working on Linux or Windows, and Sublime Text for
OS X (though it also works well on Linux and Windows). We’ll also look at
IDLE, the editor that comes with Python by default. Finally, we’ll look at
Emacs and vim, two advanced editors you’ll hear frequently mentioned as
you spend more time programming. We’ll use hello_world.py as an example
program to run in each editor.
Geany
Geany is a simple text editor that lets you run almost all of your programs
directly from the editor. It also displays your output in a terminal window,
which helps you get comfortable using terminals.
Installing Geany on Linux
You can install Geany using one line on most Linux systems:
$ sudo apt-get install geany
If you have multiple versions of Python installed, you’ll have to configure Geany so it uses the correct version. Open Geany, select File4Save As,
and save the empty file as hello_world.py. Enter the following line in the editing window:
print("Hello Python world!")
Go to Build4Set Build Commands. You should see the fields Compile
and Execute with a command next to each. Geany assumes python is the
correct command for each of these, but if your system uses the python3 command, you’ll need to change this. In Compile, enter:
python3 -m py_compile "%f"
Make sure the spaces and capitalization in your Compile command
exactly match what is shown here.
Use this Execute command:
python3 "%f"
Again, make sure the spacing and capitalization exactly match what is
shown here.
Installing Geany on Windows
You can download a Windows installer for Geany by going to http://www
.geany.org/ and clicking Releases in the Download menu. Run the installer
called Geany-1.25_setup.exe, or something similar, and accept all of the
defaults.
Open Geany, select File4Save As, and save the empty file as
hello_world.py. Enter the following line in the editing window:
print("Hello Python world!")
492 Appendix B
Now go to Build4Set Build Commands. You should see the fields
Compile and Execute with a command next to each. Each of these commands starts with python (in lowercase), but Geany doesn’t know where your
system stored the python command. You need to add the path you use when
starting a terminal session. (You can skip these steps if you set the Path variable as described in Appendix A.)
In the Compile and Execute commands, add the drive your python
command is on, and the folder where the python command is stored. Your
Compile command should look like this:
C:\Python35\python -m py_compile "%f"
Your path may be a little different, but make sure the spaces and capitalization exactly match what is shown here.
Your Execute command should look something like this:
C:\Python35\python "%f"
Again, make sure the spacing and capitalization in your Execute command exactly match what is shown here. When you have these lines set correctly, click OK. You should now be able to run your program successfully.
Running Python Programs in Geany
There are three ways to run a program in Geany. To run hello_world.py,
select Build4Execute in the menu, or click the icon with a set of gears, or
press F5. When you run hello_world.py, you should see a terminal window
pop up with the following output:
Hello Python world!
-----------------(program exited with code: 0)
Press return to continue
Customizing Geany Settings
Now we’ll set up Geany to be as efficient as possible by customizing the
features mentioned at the beginning of this appendix.
Converting Tabs to Spaces
Mixing tabs and spaces in your code can cause problems in your Python
programs that are very difficult to diagnose. To check the indentation settings in Geany, go to Edit4Preferences4Editor4Indentation. Set the tab
width to 4, and set Type to Spaces.
If you have a mix of tabs and spaces in one of your programs, you can
convert all tabs to spaces with Document4Replace Tabs by Spaces.
Text Editors 493
Setting the Line Length Indicator
Most editors allow you to set up a visual cue, usually a vertical line,
to show where your lines should end. Set this feature by selecting
Edit4Preferences4Editor4Display, and make sure that Long line
marker is enabled. Then make sure the value of Column is set to 79.
Indenting and Unindenting Code Blocks
To indent a block of code, highlight the code and go to Edit4Format4
Increase Indent, or press ctrl-I. To unindent a block of code, go to Edit4
Format4Decrease Indent, or press ctrl-U.
Commenting Out Blocks of Code
To temporarily disable a block of code, you can highlight the block and
comment it so Python will ignore it. Go to Edit4Format4Toggle Line
Commentation (ctrl-E). The line will be commented out with a special
sequence (#~) to indicate it’s not a regular comment. When you want to
uncomment the block of code, highlight the block and issue the same
command again.
Sublime Text
Sublime Text is a simple text editor that’s easy to install on OS X (and other
systems as well), and lets you run almost all your programs directly from
the editor. It also runs your code in a terminal session embedded in the
Sublime Text window, which makes it easy to see the output of your code.
Sublime Text has a very liberal licensing policy: you can use the editor
free of charge as long as you want, but the author requests that you purchase a license if you like it and want to continue using it. We’ll download
Sublime Text 3, the most recent version at the time of this writing.
Installing Sublime Text on OS X
Download the installer for Sublime Text from http://www.sublimetext.
com/3. Follow the download link and click the installer for OS X. When it’s
downloaded, open the installer and drag the Sublime Text icon into your
Applications folder.
Installing Sublime Text on Linux
On most Linux systems, it’s easiest to install Sublime Text from a terminal
session, like this:
$ sudo add-apt-repository ppa:webupd8team/sublime-text-3
$ sudo apt-get update
$ sudo apt-get install sublime-text-installer
494 Appendix B
Installing Sublime Text on Windows
Download an installer for Windows from http://www.sublimetext.com/3.
Run the installer, and you should see Sublime Text in your Start menu.
Running Python Programs in Sublime Text
If you’re using the version of Python that came with your system, you’ll
probably be able to run your programs without adjusting any settings.
To run programs, go to Tools4Build or press ctrl -B. When you run
hello_world.py, you should see a terminal screen appear at the bottom of
the Sublime Text window displaying the following output:
Hello Python world!
[Finished in 0.1s]
Configuring Sublime Text
If you have multiple versions of Python installed or if Sublime Text won’t
run Python programs automatically, you’ll have to set up a configuration
file. First, you’ll need to know the full path to your Python interpreter. On
Linux and OS X, issue the following command:
$ type -a python3
python3 is /usr/local/bin/python3
Replace python3 with the command you normally use to start a terminal
session.
If you’re using Windows, see “Installing Python 3 on Windows” on
page 488 to find the path to your Python interpreter.
Now open Sublime Text, and go to Tools4Build System4New Build
System, which will open a new configuration file for you. Delete what you
see, and enter the following:
Python3
.sublime-build
{
"cmd": ["/usr/local/bin/python3", "-u", "$file"],
}
This code tells Sublime Text to use the python3 command when running the currently open file. Make sure you use the path you found in the
previous step (on Windows, your path will look something like C:/Python35/
python). Save the file as Python3.sublime-build in the default directory that
Sublime Text opens when you choose Save.
Open hello_world.py, select Tools4Build System4Python3, and then
select Tools4Build. You should see your output in a terminal embedded at
the bottom of the Sublime Text window.
Text Editors 495
Customizing Sublime Text Settings
Now we’ll set up Sublime Text to be as efficient as possible by customizing
the features mentioned at the beginning of this appendix.
Converting Tabs to Spaces
Go to View4Indentation and make sure there’s a check mark next to
Indent Using Spaces. If there isn’t, check it.
Setting the Line Length Indicator
Go to View4Ruler, and then click 80. Sublime Text will place a vertical
line at the 80-character mark.
Indenting and Unindenting Code Blocks
To indent a block of code, highlight it and select Edit4Line4Indent or
press ctrl-]. To unindent a block of code, click Edit4Line4Unindent
or press ctrl-[.
Commenting Out Blocks of Code
To comment out a highlighted block of code, select Edit4 Comment4
Toggle Comment, or press ctrl-/. To uncomment a block of code, issue the
same command again.
IDLE
Idle is Python’s default editor. It’s a little less intuitive to work with than
Geany or Sublime Text, but you’ll see references to it in other tutorials
aimed at beginners, so you might want to give it a try.
Installing IDLE on Linux
If you’re using Python 3, install the idle3 package like this:
$ sudo apt-get install idle3
If you’re using Python 2, install the idle package like this:
$ sudo apt-get install idle
Installing IDLE on OS X
If you used Homebrew to install Python, IDLE is probably already on your
system. In a terminal, run the command brew linkapps, which tells IDLE how
to find the correct Python interpreter on your system. You’ll then find IDLE
in your user applications folder.
496 Appendix B
Otherwise, go to https://www.python.org/download/mac/tcltk/ and follow
the instructions there; you’ll also need to install a few graphical packages
that IDLE depends on.
Installing IDLE on Windows
IDLE should have been installed automatically when you installed Python.
You should find it in your Start menu.
Customizing IDLE Settings
Because it’s the default Python editor, most of the settings in IDLE are
already attuned to recommended Python settings: tabs are automatically converted into spaces, and the line length indicator is set to 80 characters wide.
Indenting and Unindenting Code Blocks
To indent a block of code, highlight it and select Format4Indent Region or
press ctrl-]. To unindent a block of code, select Format4Dedent Region
or press ctrl-[.
Commenting Out Blocks of Code
To comment out a block of code, highlight the code, and then select
Format4 Comment Out Region, or press alt-3. To uncomment the code,
select Format4Uncomment Region, or press alt-4.
Emacs and vim
Emacs and vim are two popular editors favored by many experienced programmers because they’re designed to be used so your hands never have
to leave the keyboard. This makes writing, reading, and modifying code
very efficient once you learn how the editor works. It also means they have
a fairly steep learning curve.
Programmers will often recommend that you give them a try, but many
proficient programmers forget how much new programmers are already
trying to learn. It’s beneficial to be aware of these editors, but hold off on
using them until you’re comfortable writing and working with code in a
simpler editor that lets you focus on learning to program rather than learning to use an editor.
Text Editors 497
C
Get ting Help
Everyone gets stuck at some point when
they’re learning to program, and one of
the most important skills to learn as a programmer is how to get unstuck efficiently. This
appendix outlines several ways to help you get unstuck
when programming gets confusing.
First Steps
When you’re stuck, your first step should be to assess your situation. Before
you can get help from anyone else, you’ll need to be able to answer the following three questions clearly:
•
•
•
What are you trying to do?
What have you tried so far?
What results have you been getting?
Your answers should be as specific as possible. For the first question,
explicit statements like “I’m trying to install the latest version of Python 3
on my Windows 10 machine” are detailed enough for others in the Python
community to help you. Statements like “I’m trying to install Python” don’t
provide enough information for others to offer much help.
Your answer to the second question should provide enough detail that
you won’t be advised to repeat what you’ve already tried: “I went to http://
python.org/downloads/ and clicked the Download button for Python 3. Then
I ran the installer” is more helpful than, “I went to the Python website and
downloaded an installer.”
For the final question, it’s helpful to know the exact error messages you
received when you’re searching online for a solution or when asking for help.
Sometimes answering these three questions for yourself allows you to
see something you’re missing and get you unstuck without having to go
any further. Programmers even have a name for this: it’s called rubber duck
debugging. If you explain your situation to a rubber duck (or any inanimate
object) clearly, and ask it a specific question, you’ll often be able to answer
your own question. Some programming shops even keep a real rubber duck
around to encourage people to “talk to the duck.”
Try It Again
Just going back to the start and trying again can be enough to solve many
problems. Say you’re trying to write a for loop based on an example from
this book. You might have only missed something simple, like a colon at
the end of the for line. Going through the steps again might help you avoid
repeating the same mistake.
Take a Break
If you’ve been working on the same problem for a while, taking a break is
actually one of the best tactics you can try. When we work on the same task
for long periods of time, our brains start to zero in on only one solution. We
lose sight of the assumptions we’ve made, and taking a break helps us get
a fresh perspective on the problem. It doesn’t need to be a long break, just
something that gets you out of your current mindset. If you’ve been sitting
for a long time, do something physical: take a short walk or go outside for a
bit; maybe drink a glass of water or eat a light and healthy snack.
If you’re getting frustrated, it might be worth putting your work away
for the day. A good night’s sleep almost always makes a problem more
approachable.
Refer to This Book’s Resources
The online resources for this book, available through https://www.nostarch
.com/pythoncrashcourse/, include a number of helpful sections about setting
up your system and working through each chapter. If you haven’t done so
already, take a look at these resources and see if there’s anything that helps.
500 Appendix C
Searching Online
Chances are that someone else has had the same problem you’re having
and has written about it online. Good searching skills and specific inquiries
will help you find existing resources to solve the issue you’re facing. For
example, if you’re struggling to install Python 3 on Windows 10, searching
python 3 windows 10 might direct you to the answer.
Searching the exact error message can be extremely helpful too. For
example, say you get the following error when you try to start a Python terminal session:
> python
'python' is not recognized as an internal or external command
>
Searching for the full phrase python is not recognized as an internal or
external command will probably yield some good advice.
When you start searching for programming-related topics, a few sites
will appear repeatedly. I’ll describe some of these sites briefly, so you’ll
know how helpful they’re likely to be.
Stack Overflow
Stack Overflow (http://stackoverflow.com/) is one of the most popular
question-and-answer sites for programmers, and will often appear in the
first page of results on Python-related searches. Members post questions
when they’re stuck, and other members try to give helpful responses. Users
can vote for the responses they find most helpful, so the best answers are
usually the first ones you’ll find.
Many basic Python questions have very clear answers on Stack Overflow,
because the community has refined them over time. Users are encouraged
to post updates too, so responses tend to stay relatively current. At the time
of this writing, over 400,000 Python-related questions have been answered
on Stack Overflow.
The Official Python Documentation
The official Python documentation (http://docs.python.org/) is a bit more
hit or miss for beginners, because the purpose is more to document the
language than write explanations. The examples in the official documentation should work, but you might not understand everything shown. Still,
it’s a good resource to check when it comes up in your searches and will
become more useful to you as you continue building your understanding
of Python.
Getting Help 501
Official Library Documentation
If you’re using a specific library, such as Pygame, matplotlib, Django, and so
on, links to the official documentation for that project will often appear in
searches—for example, http://docs.djangoproject.com/ is very helpful. If you’re
planning to work with any of these libraries, it’s a good idea to become
familiar with the official documentation.
r/learnpython
Reddit is made up of a number of subforums called subreddits. The
r/learnpython subreddit (http://reddit.com/r/learnpython/) is fairly active and
supportive. Here you can read others’ questions and post your own.
Blog Posts
Many programmers maintain blogs and share posts about the parts of the
language they’re working with. You should skim the first few comments on
a blog post to see what reactions other people have had before taking any
advice. If no comments appear, take the post with a grain of salt. It’s possible no one else has verified the advice.
IRC (Internet Relay Chat)
Programmers interact in real time through IRC. If you’re stuck on a problem and searching online isn’t providing answers, asking in an IRC channel
might be your best option. Most people who hang out in these channels are
polite and helpful, especially if you can be specific about what you’re trying
to do, what you’ve already tried, and what results you’re getting.
Make an IRC Account
To create an account on IRC, go to http://webchat.freenode.net/. Choose a
nickname, fill out the Captcha box, and click Connect. You’ll see a message
welcoming you to the freenode IRC server. In the box at the bottom of the
window, enter the following command:
/msg nickserv register password email
Enter your own password and email address in place of password and
email. Choose a simple password that you don’t use for any other account.
This password is not transmitted securely, so don’t even try to make a
secure password. You’ll receive an email with instructions to verify your
account. The email will provide you with a command like this:
/msg nickserv verify register nickname verification_code
Paste this line into the IRC site with nickname as the name you chose
earlier and a value for verification_code. Now you’re ready to join a channel.
502 Appendix C
Channels to Join
To join the main Python channel, enter /join #python in the input box.
You’ll see a confirmation that you joined the channel and some general
information about the channel.
The channel ##learnpython (with two hashtags) is usually quite active as
well. This channel is associated with http://reddit.com/r/learnpython/, so you’ll
see messages about posts on r/learnpython too. The #pyladies channel focuses
on supporting women who are learning Python, as well as people who are
supportive of women programmers. You might want to join the #django
channel if you’re working on web applications.
After you’ve joined a channel, you can read the conversations other
people are having and ask your own questions as well.
IRC Culture
To get effective help, you should know a few details about IRC culture.
Focusing on the three questions at the beginning of this appendix will
definitely help guide you to a successful solution. People will be happy to
help you if you can explain precisely what you’re trying to do, what you’ve
already tried, and the exact results you’re getting. If you need to share code
or output, IRC members use external sites made for this purpose, such as
https://bpaste.net/+python/. (This is where #python sends you to share code and
output.) This keeps the channels from being flooded with code and also
makes it much easier to read the code that people share.
Being patient will always make people more likely to help you. Ask your
question concisely, and then wait for someone to respond. Often, people
are in the middle of many conversations, but usually someone will address
you in a reasonable amount of time. If few people are in the channel, it
might take a while to get a response.
Getting Help 503
D
U s i n g Gi t f o r V e r s i o n C o n t r o l
Version control software allows you to take
snapshots of a project whenever it’s in a
working state. When you make changes to
a project—for example, when you implement a
new feature—you have the option of reverting back to
a previous working state if the project’s current state
isn’t functioning well.
Using version control software gives you the freedom to work on
improvements and make mistakes without worrying about ruining your
project. This is especially critical in large projects, but can also be helpful
in smaller projects, even when you’re working on programs contained in a
single file.
In this appendix you’ll learn to install Git and use it for version control in the programs you’re working on now. Git is the most popular version control software in use today. Many of its advanced tools help teams
collaborate on large projects, but its most basic features also work well for
solo developers. Git implements version control by tracking the changes
made to every file in a project; if you make a mistake, you can just return
to a previously saved state.
Installing Git
Git runs on all operating systems, but there are different approaches to
installing it on each system. The following sections provide specific instructions for each operating system.
Installing Git on Linux
To install Git on Linux, enter the following:
$ sudo apt-get install git
That’s it. You can now use Git in your projects.
Installing Git on OS X
Git may already be installed on your system, so try issuing the command git
--version. If you see output listing a specific version number, Git is installed
on your system. If you see a message prompting you to install or update Git,
simply follow the onscreen directions.
You can also go to https://git-scm.com/, follow the Downloads link, and
click an appropriate installer for your system.
Installing Git on Windows
You can install Git for Windows from http://msysgit.github.io/.
Configuring Git
Git keeps track of who makes changes to a project, even when there’s only
one person working on the project. To do this, Git needs to know your username and email. You have to provide a username, but feel free to make up
a fake email address:
$ git config --global user.name "username"
$ git config --global user.email "username@example.com"
If you forget this step, Git will prompt you for this information when
you make your first commit.
506 Appendix D
Making a Project
Let’s make a project to work with. Create a folder somewhere on your system called git_practice. Inside the folder, make a simple Python program:
hello_world.py
print("Hello Git world!")
We’ll use this program to explore Git’s basic functionality.
Ignoring Files
Files with the extension .pyc are automatically generated from .py files, so
we don’t need Git to keep track of them. These files are stored in a directory called __pycache__. To tell Git to ignore this directory, make a special
file called .gitignore—with a dot at the beginning of the filename and
no file extension—and add the following line to it:
.gitignore
__pycache__/
This tells Git to ignore any file in the __pycache__ directory. Using a
.gitignore file will keep your project clutter free and easier to work with.
Note
If you’re using Python 2.7, replace this line with *.pyc. Python 2.7 doesn’t create
a __pycache__ directory; each .pyc file is stored in the same directory as its corresponding .py file. The asterisk tells Git to ignore any file with the .pyc extension.
You might need to modify your text editor’s settings so it will show
hidden files in order to open .gitignore. Some editors are set to ignore filenames that begin with a dot.
Initializing a Repository
Now that you have a directory containing a Python file and a .gitignore
file, you can initialize a Git repository. Open a terminal, navigate to the
git_practice folder, and run the following command:
git_practice$ git init
Initialized empty Git repository in git_practice/.git/
git_practice$
The output shows that Git has initialized an empty repository in
git_practice. A repository is the set of files in a program that Git is actively
tracking. All the files Git uses to manage the repository are located in the
hidden directory .git/, which you won’t need to work with at all. Just don’t
delete that directory, or you’ll lose your project’s history.
Using Git for Version Control 507
Checking the Status
Before doing anything else, let’s look at the status of the project:
git_practice$ git status
u # On branch master
#
# Initial commit
#
v # Untracked files:
#
(use "git add <file>..." to include in what will be committed)
#
#
.gitignore
#
hello_world.py
#
w nothing added to commit but untracked files present (use "git add" to track)
git_practice$
In Git, a branch is a version of the project you’re working on; here you
can see that we’re on a branch named master u. Each time you check your
project’s status, it should say that you’re on the branch master. We then see
that we’re about to make the initial commit. A commit is a snapshot of the
project at a particular point in time.
Git informs us that untracked files are in the project v, because we
haven’t told it which files to track yet. Then we’re told that there’s nothing
added to the current commit, but there are untracked files present that we
might want to add to the repository w.
Adding Files to the Repository
Let’s add the two files to the repository, and check the status again:
u git_practice$ git add .
v git_practice$ git status
# On branch master
#
# Initial commit
#
# Changes to be committed:
#
(use "git rm --cached <file>..." to unstage)
#
w # new file:
.gitignore
#
new file:
hello_world.py
#
git_practice$
The command git add . adds all files within a project that are not
already being tracked to the repository u. It doesn’t commit the files; it just
tells Git to start paying attention to them. When we check the status of the
508 Appendix D
project now, we can see that Git recognizes some changes that need to be
committed v. The label new file means these files were newly added to the
repository w.
Making a Commit
Let’s make the first commit:
u git_practice$ git commit -m "Started project."
v [master (root-commit) c03d2a3] Started project.
w 2 files changed, 1 insertion(+)
create mode 100644 .gitignore
create mode 100644 hello_world.py
x git_practice$ git status
# On branch master
nothing to commit, working directory clean
git_practice$
We issue the command git commit -m "message" u to take a snapshot of
the project. The -m flag tells Git to record the message that follows ("Started
project.") in the project’s log. The output shows that we’re on the master
branch v and that two files have changed w.
When we check the status now, we can see that we’re on the master
branch, and we have a clean working directory x. This is the message you
want to see each time you commit a working state of your project. If you
get a different message, read it carefully; it’s likely you forgot to add a file
before making a commit.
Checking the Log
Git keeps a log of all commits made to the project. Let’s check the log:
git_practice$ git log
commit a9d74d87f1aa3b8f5b2688cb586eac1a908cfc7f
Author: Eric Matthes <eric@example.com>
Date:
Mon Mar 16 07:23:32 2015 -0800
Started project.
git_practice$
Each time you make a commit, Git generates a unique, 40-character
reference ID. It records who made the commit, when it was made, and the
message recorded. You won’t always need all of this information, so Git provides an option to print a simpler version of the log entries:
git_practice$ git log --pretty=oneline
a9d74d87f1aa3b8f5b2688cb586eac1a908cfc7f Started project.
git_practice$
Using Git for Version Control 509
The --pretty=oneline flag provides the two most important pieces of
information: the reference ID of the commit and the message recorded for
the commit.
The Second Commit
To see the real power of version control, we need to make a change to
the project and commit that change. Here we’ll just add another line to
hello_world.py:
hello_world.py
print("Hello Git world!")
print("Hello everyone.")
If we check the status of the project, we’ll see that Git has noticed the
file that changed:
git_practice$ git status
u # On branch master
# Changes not staged for commit:
#
(use "git add <file>..." to update what will be committed)
#
(use "git checkout -- <file>..." to discard changes in working directory)
#
v # modified:
hello_world.py
#
w no changes added to commit (use "git add" and/or "git commit -a")
git_practice$
We see the branch we’re working on u, the name of the file that was
modified v, and that no changes have been committed w. Let’s commit the
change and check the status again:
u git_practice$ git commit -am "Extended greeting."
[master 08d4d5e] Extended greeting.
1 file changed, 1 insertion(+)
v git_practice$ git status
# On branch master
nothing to commit, working directory clean
w git_practice$ git log --pretty=oneline
08d4d5e39cb906f6cff197bd48e9ab32203d7ed6 Extended greeting.
be017b7f06d390261dbc64ff593be6803fd2e3a1 Started project.
git_practice$
We make a new commit, passing the -am flag when we use the command
git commit u. The -a flag tells Git to add all modified files in the repository
to the current commit. (If you create any new files between commits, simply
reissue the git add . command to include the new files in the repository.)
The -m flag tells Git to record a message in the log for this commit.
When we check the status of the project, we see that we once again have
a clean working directory v. Finally, we see the two commits in the log w.
510 Appendix D
Reverting a Change
Now let’s see how to abandon a change and revert back to the previous
working state. First, add a new line to hello_world.py:
hello_world.py
print("Hello Git world!")
print("Hello everyone.")
print("Oh no, I broke the project!")
Save and run this file.
We check the status and see that Git notices this change:
git_practice$ git status
# On branch master
# Changes not staged for commit:
#
(use "git add <file>..." to update what will be committed)
#
(use "git checkout -- <file>..." to discard changes in working directory)
#
u # modified:
hello_world.py
#
no changes added to commit (use "git add" and/or "git commit -a")
git_practice$
Git sees that we modified hello_world.py u, and we can commit the
change if we want to. But this time, instead of committing the change, we
want to revert back to the last commit when we knew our project was working. We won’t do anything to hello_world.py; we won’t delete the line or use
the Undo feature in the text editor. Instead, enter the following commands
in your terminal session:
git_practice$ git checkout .
git_practice$ git status
# On branch master
nothing to commit, working directory clean
git_practice$
The command git checkout allows you to work with any previous commit.
The command git checkout . abandons any changes made since the last
commit and restores the project to the last committed state.
When you return to your text editor, you’ll see that hello_world.py has
changed back to this:
print("Hello Git world!")
print("Hello everyone.")
Although going back to a previous state may seem trivial in this simple
project, if we were working on a large project with dozens of modified files,
all of the files that had changed since the last commit would be reverted.
This feature is incredibly useful: you can make as many changes as you
Using Git for Version Control 511
want when implementing a new feature, and if they don’t work, you can discard them without harming the project. You don’t have to remember those
changes and manually undo them. Git does all of that for you.
Note
You might have to click in your editor’s window to refresh the file and see the previous
version.
Checking Out Previous Commits
You can check out any commit in your log, not just the most recent, by
including the first six characters of the reference ID instead of a dot. By
checking it out, you can review an earlier commit, and you’re able to then
return to the latest commit or abandon your recent work and pick up development from the earlier commit:
git_practice$ git log --pretty=oneline
08d4d5e39cb906f6cff197bd48e9ab32203d7ed6 Extended greeting.
be017b7f06d390261dbc64ff593be6803fd2e3a1 Started project.
git_practice$ git checkout be017b
Note: checking out 'be017b'.
u You are in 'detached HEAD' state. You can look around, make experimental
changes and commit them, and you can discard any commits you make in this
state without impacting any branches by performing another checkout.
If you want to create a new branch to retain commits you create, you may
do so (now or later) by using -b with the checkout command again. Example:
git checkout -b new_branch_name
HEAD is now at be017b7... Started project.
git_practice$
When you check out a previous commit, you leave the master branch
and enter what Git refers to as a detached HEAD state u. HEAD is the current state of the project; we are detached because we’ve left a named branch
(master, in this case).
To get back to the master branch, you check it out:
git_practice$ git checkout master
Previous HEAD position was be017b7... Started project.
Switched to branch 'master'
git_practice$
This brings you back to the master branch. Unless you want to work with
some more advanced features of Git, it’s best not to make any changes to
your project when you’ve checked out an old commit. However, if you’re
512 Appendix D
the only one working on a project and you want to discard all of the more
recent commits and go back to a previous state, you can reset the project to
a previous commit. Working from the master branch, enter the following:
u git_practice$ git status
# On branch master
nothing to commit, working directory clean
v git_practice$ git log --pretty=oneline
08d4d5e39cb906f6cff197bd48e9ab32203d7ed6 Extended greeting.
be017b7f06d390261dbc64ff593be6803fd2e3a1 Started project.
w git_practice$ git reset --hard be017b
HEAD is now at be017b7 Started project.
x git_practice$ git status
# On branch master
nothing to commit, working directory clean
y git_practice$ git log --pretty=oneline
be017b7f06d390261dbc64ff593be6803fd2e3a1 Started project.
git_practice$
We first check the status to make sure we’re on the master branch u.
When we look at the log, we see both commits v. We then issue the git
reset --hard command with the first six characters of the reference ID of
the commit we want to revert to permanently w. We check the status again
and see we’re on the master branch with nothing to commit x. When we
look at the log again, we see that we’re at the commit we wanted to start
over from y.
Deleting the Repository
Sometimes you’ll mess up your repository’s history and won’t know how to
recover it. If this happens, first consider asking for help using the methods
discussed in Appendix C. If you can’t fix it and you’re working on a solo
project, you can continue working with the files but get rid of the project’s
history by deleting the .git directory. This won’t affect the current state of
any of the files, but it will delete all commits, so you won’t be able to check
out any other states of the project.
To do this, either open a file browser and delete the .git repository or do
it from the command line. Afterwards, you’ll need to start over with a fresh
repository to start tracking your changes again. Here’s what this entire process looks like in a terminal session:
u git_practice$ git status
# On branch master
nothing to commit, working directory clean
v git_practice$ rm -rf .git
w git_practice$ git status
fatal: Not a git repository (or any of the parent directories): .git
x git_practice$ git init
Initialized empty Git repository in git_practice/.git/
Using Git for Version Control 513
y git_practice$ git status
# On branch master
#
# Initial commit
#
# Untracked files:
#
(use "git add <file>..." to include in what will be committed)
#
#
.gitignore
#
hello_world.py
#
nothing added to commit but untracked files present (use "git add" to track)
z git_practice$ git add .
git_practice$ git commit -m "Starting over."
[master (root-commit) 05f5e01] Starting over.
2 files changed, 2 insertions(+)
create mode 100644 .gitignore
create mode 100644 hello_world.py
{ git_practice$ git status
# On branch master
nothing to commit, working directory clean
git_practice$
We first check the status and see that we have a clean working directory u. Then we use the command rm -rf .git to delete the .git directory
(rmdir /s .git on Windows) v. When we check the status after deleting the
.git folder, we’re told that this is not a Git repository w. All the information Git uses to track a repository is stored in the .git folder, so removing it
deletes the entire repository.
We’re then free to use git init to start a fresh repository x. Checking
the status shows that we’re back at the initial stage, awaiting the first
commit y. We add the files and make the first commit z. Checking the
status now shows us that we’re on the new master branch with nothing to
commit {.
Using version control takes a bit of practice, but once you start using it
you’ll never want to work without it again.
514 Appendix D
Index
Symbols
+ (addition), 30
* (asterisk) operator, 157
.bmp (Bitmap) image files, 244
+ (concatenation operator), 101–102
/ (division), 30
== (equality operator), 77
> (greater than), 79
>= (greater than or equal to), 79
# (hash mark), for comments, 33
!= (inequality operator), 78
< (less than), 79
<= (less than or equal to), 79
% (modulo operator), 120–121
* (multiplication), 30
\n (newline), 26
! (not), 78
+= operator, 119
.py file extension, 20
[] (square brackets), 38
- (subtraction), 30
\t (tab), 26
A
addition (+), 30
aliases, 156, 157
alice.py, 203–205
Alien Invasion project. See also
Pygame
aliens
Alien class, 267
building fleet of, 269–275
changing directions, 278
checking edges, 278
creating, 266
creating rows of, 270
drawing to the screen, 268
dropping, 278
fitting in a row, 269
movement, 276–279
multiple rows of, 273
reaching bottom of
screen, 288
rebuilding fleet of, 282
background color, setting, 242
bullets
Bullet class, 258–259
checking with print
statements, 262
deleting old, 261
firing, 260
limiting the number of, 262
making larger, 281
settings, 257
speeding up, 283
classes
Alien, 267
Bullet, 258–259
Button, 292
Scoreboard, 301
Settings, 243
Ship, 245
collisions, 280
alien-bullet, 280
alien-ship, 284–288
ending a game, 288–289
keyboard shortcuts, 266
levels
adding, 299–301
modifying speed
settings, 299
resetting speeds, 300
planning, 236
Alien Invasion project, continued
Play button
adding, 292–298
Button class, 292
deactivating, 297
drawing, 294
hiding the mouse
cursor, 298
resetting the game, 296
starting the game, 295
reviewing, 266
scoring
displaying the level, 310–312
displaying the number of
ships, 313–316
displaying the score, 301
increasing point values, 306
making a scoring system,
301–316
rounding and formatting
the score, 307
Scoreboard class, 301
scoring all hits, 305
tracking the high score, 308
tracking the score, 301
ship
adjusting speed, 253–254
continuous movement,
250–253
finding an image, 244
limiting range, 255
Ship class, 245
alien.py, 96–100
aliens.py, 109–111
americas.py, 367
amusement_park.py, 84–87
and keyword, 79–80
API (application programming
interface), 377
call, 378
processing response,
379–383
requesting data using, 378
summarizing results of, 382
for Hacker News, 390–393
rate limits, 383
apostrophe.py, 28
516 Index
append() method, 41–42
application programming interface.
See API (application
programming interface)
arguments, 135–141. See also
functions
arithmetic, 30
as keyword, 156, 157
assert methods, 218, 222-223
asterisk (*) operator, 157
attributes, 163
accessing, 164
default values, 168
modifying values, 168–171
B
banned_users.py, 81
Bash, 475
bicycles.py, 38–40
birthday.py, 31
bitmap (.bmp) image files, 244
body
of a function, 134
of an HTML file, 458
Boolean values, 81
Bootstrap, 457
built-in functions, 490
C
calling
functions, 133, 134, 139–140
methods, 165
CamelCaps, 186
car.py, 167–171
car.py module, 179–181, 183–184
cars.py, 47–49, 76
child classes, 172. See also classes:
inheritance
cities.py, 125
classes, 161–162
attributes, 163
accessing, 164
default values, 168
modifying values, 168–171
creating, 162–164
importing
all classes from a module,
182–183
entire module, 182
module into a module,
183–184
multiple classes, 181–182
single class, 179–180
inheritance, 172–178
attributes and methods,
174–175
__init__() method, 172–173
instances as attributes,
175–177
overriding methods, 175
in Python 2.7, 173
super() function, 173
methods
calling, 165
__init()__, 163
modeling real-world objects,
177–178
multiple instances, creating, 165
styling guidelines, 186–187
colormap_colors.py, 330
colors
hex format, 373
Pygal themes, 374
comma-separated value files. See
CSV (comma-separated
value) files
comment.py, 33
comments, 33–34
comparison operators, 78–80
concatenation operator (+),
101–102
conditional tests, 76–81
confirmed_users.py, 128
counting.py, 122, 126
countries.py, 365
country codes, 365–367
country_codes.py, 365
CSV (comma-separated value) files,
350–356
error-checking, 359
parsing headers, 350
reading data, 352
D
databases. See Django: databases;
Heroku: databases
data mining, 321
data visualization, 321–322. See also
matplotlib; Pygal
datetime module, 354–355
Death Valley, weather data, 350,
359–362
debugging tips, 499–500
decorators, 447
default values
class attributes, 168
function parameters, 138
def keyword, 134
del statement, 100
dice_visual.py, 343–346
dictionaries
defining, 96
empty, 98
formatting larger, 101
key-value pairs
adding, 97
removing, 100
looping through, 102
keys, 104–106
keys in order, 106–107
key-value pairs, 103–104
values, 107–108
values
accessing, 97
modifying, 99–100
Die class, 340
die.py, 340
die_visual.py, 341–343
dimensions.py, 70–71
div (HTML), 460
division (/), 30
division.py, 200–203
Django, 397. See also Heroku;
Learning Log project
admin site, 406–408
Bootstrap, 457
current working directory, 469
Index 517
Django, continued
data
associating with a user, 453
connecting to users, 448
restricting access to,
446–453
databases
creating, 401
foreign keys, 408
many-to-one
relationships, 408
migrating, 401, 409, 450–451
queries, 423
querysets, 410
forms, 428–438
cross-site request
forgery, 431
displaying, 431
GET and POST
requests, 430
ModelForm, 428, 432
processing, 430, 434
validation, 428
widgets, 432
hashes (for passwords), 406
HTTP 404 error, 452
INSTALLED_APPS, modifying, 405
jQuery, 457
localhost, 402
@login_required, 447
login view, 440
manage.py, 400
models, 403–405
privileges, 406
runserver command, 401
static files, 467
superuser, setting up, 406
templates
anchor tags, 417
block tags, 417
context, 420
filters, 423
linebreaks filter, 423
template tags, 417
third party apps, 456
URLs
namespaces, 417
patterns, 414
518 Index
regular expressions,
414, 422
user ID values, 449
views, 412
web server gateway
interface, 401
django-boostrap3 app, 456
docstrings, 134
dog.py, 162–166
dot notation, 155, 164
E
Einstein, Albert, 29
electric_car.py, 172–178
electric_car.py module, 183
elif statement, 84–88
else statement, 83-84
Emacs, 497
epoch time, 384
equality operator (==), 77
even_numbers.py, 62
even_or_odd.py, 121
event loops, 241–242
exceptions, handling, 200
deciding which errors to
report, 207
else blocks, 202–203
failing silently, 206–207
FileNotFoundError, 203–204
to prevent crashes, 201–202
try-except blocks, 200–201
ZeroDivisionError, 200
F
favorite_languages.py, 100–102,
104–108, 112
FileNotFoundError, 203–204
file_reader.py, 190–194
files
closing, 191
large, 195–196
opening, 190
paths, 191–192
reading
entire files, 190–191
line by line, 193
by making a list of lines, 194
read/write modes, 198
working with contents, 194
writing to
by appending, 199
empty files, 197
multiple lines, 198
flags, 124
floats, 30–31
foods.py, 67–69
for loops, 53–60
functions, 133
arguments, 135–141
arbitrary, 151–152
avoiding errors with,
140–141
keyword, 137–138
lists as, 147–150
optional, 142–144
order of, 137
positional arguments,
136–137, 152
built-in, 490
calling, 133, 134, 139–140
multiple times, 136–137
defining, 134
dictionaries, returning, 144–145
import statements, 154
lists in
modifying, 147–149
preventing modifying,
149–150
modules, storing in, 154–157. See
also modules
parameters, default values
for, 138
passing information to, 134
return values, 141–146
styling, 158
G
games. See Alien Invasion project;
Pygame
Geany, 492–494
commenting out blocks, 494
customizing settings, 493
indenting and unindenting
blocks, 494
installing
on Linux, 492
on Windows, 492–493
running Python programs, 493
get-pip.py, 238. See also pip
GET requests, 430
Git, 378, 505–506
branches, 508
commits, 378, 508
checking out previous, 512
making, 509
detached HEAD, 512
files
adding, 508
ignoring, 472, 507
HEAD, 512
installing, 506
log, checking, 509
projects
checking status of, 508
making, 507
repositories
deleting, 513
initializing, 507
reverting changes, 511–512
GitHub, 378. See also Git
greater than (>), 79
greater than or equal to (>=), 79
greeter.py, 118–119, 134–135
greet_users.py, 147
gunicorn, 469, 470–471
H
Hacker News, 390
hash mark (#), for comments, 33
head, of an HTML file, 458
HEAD (Git), 512
Hello World, 4
hello_world.py, 19–23
Heroku. See also Django; Learning
Log project
Bash, 475
databases
migrating, 474
setting up, 474
using Postgres, 469
Index 519
Heroku, continued
making an account, 466
Procfile, 469
projects
deleting, 481
pushing to, 473
securing, 476
Python runtime, specifying, 468
settings.py, modifying for, 468
superuser, creating, 475
Toolbelt, installing, 466
user-friendly URLs, 476
wsgi.py, modifying for, 470
hex format, for colors, 373
highs_lows.py, 350–361
hn_submissions.py, 391–393
Homebrew, 487
I
IDLE, 496–497
commenting out code, 497
customizing settings, 497
installing
on Linux, 496
on OS X, 496
on Windows, 497
if statements
and keyword, 79–80
Boolean expressions, 81
checking for
empty lists, 91
equality (==), 76–78
inequality (!=), 78
items in a list, 80–81
items not in a list, 81
special items, 90–91
elif statement, 84–88
else statement, 83–84
if-elif-else chains, 84–93
lists and, 89–92
numerical comparisons, 78–80
or keyword, 80
simple, 82–83
styling guidelines, 94
testing multiple conditions,
87–88
import *, 157
import this, 34
520 Index
indentation errors, 57–60
index errors, 51
inequality operator (!=), 78
infinite loops, 126–127
inheritance, 172. See also classes:
inheritance
input() function
numerical input, 119–120
prompts, 118–119
insert() method, 42
int, 31
IRC (Internet relay chat), 502–503
itemgetter() function, 391–392
items() method, 103
J
jQuery, 457
json.dump() function, 209
JSON files
converting strings to numerical
values, 364
extracting data, 363
json.load() function, 210
jumbotron, 461
K
keys() method, 104
key-value pairs, 96. See also
dictionaries
keyword arguments, 136, 137–138
keywords, 489
L
language_survey.py, 224
Learning Log project, 397. See also
Django; Heroku
deployment
commits, using Git, 471–473
custom error pages, 478–480
get_object_or_404()
method, 480
ignoring files in Git, 472
making a static file
directory, 470
ongoing development, 480
Procfile, 469
requirements.txt, 467
SECRET_KEY setting, 481
using gunicorn locally, 470
HTML headers, defining, 458
logging out, 442–443
login page, 440–442
migrating the database,
450–451
styling, 456
Bootstrap, 457
collapsible navigation, 459
jumbotron, 461
navigation bar, 458–460
selectors, 459
registration page, 443–446
users app
default login view, 440
displaying messages to
logged-in users, 441
logging in a user, 445
UserCreationForm, 445
len() function, 49
less than (<), 79
less than or equal to (<=), 79
Linux
Geany (text editor), 6, 492–494
Python
checking installed version,
5, 486
installing, 485–486
setting up, 5–8
running Hello World, 6–7
terminal
running commands from, 8
running programs from, 16
troubleshooting installation
issues, 15
lists, 37–38
append() method, 41
as arguments, 147–150
copying, 67–69
del, 43
elements
accessing, 38–39
adding, 41–42
modifying, 40
empty, 42
for loops, 53–60
if statements, 89–92
indentation errors, 57–60
indexes, 39
errors, 50–51
negative, 39
insert() method, 42
len() function, 49
list comprehensions, 63–64
max() function, 63
min() function, 63
naming, 38
numerical, 61–64
pop() method, 43–45
range() function, 62–63
remove() method, 45
removing all occurrences of a
value, 129
reverse() method, 49
slices, 65–67
sorted() function, 48
sort() method, 47
sum() function, 63
localhost, 402
logical errors, 58
lower() method, 24
lstrip() method, 27
M
magicians.py, 54–57
magic_number.py, 79
making_pizzas.py, 155–157
matplotlib
formatting plots
axes, 337
color, 329–330
labels, 324–325
line thickness, 324–325
shading, 358
size, 338
installing, 322–323
plot() function, 324
plotting
dates, 355
multiple data series, 357
pyplot module, 324
saving plots, 331
scatter plots, 326–329
simple line graphs, 324
Index 521
methods, 24, 165, 174–175. See also
classes
ModelForm, 428, 432
modules, 154–157
aliases for, 157
functions
aliases for, 156
importing all, 157
importing specific, 156
importing an entire
module, 154
modulo operator (%), 120–121
motorcycles.py, 41–46
mountain_poll.py, 130
mpl_squares.py, 324–326
multiplication (*), 30
my_car.py, 180
my_cars.py, 181–184
my_electric_car.py, 181
N
name errors, 21–23
name_function.py, 216–221
name.py, 24–25
names.py, 216
na_populations.py, 368
nesting
dictionaries in dictionaries,
113–114
dictionaries in lists, 109–111
lists in dictionaries, 111–113
newline (\n), 26
not (!), 78
number_reader.py, 209
numbers
arithmetic, 30
avoiding type errors, 31–32
comparisons, 78–80
exponents, 30
floats, 30–31
integers, 30–32
order of operations, 30
str() function, 32
numbers.py, 61
number_writer.py, 209
522 Index
O
object-oriented programming, 161.
See also classes
open() function, 190
operator module, 391–392
or keyword, 80
OS X
Python
checking installed version,
8, 486–487
installing, 486–488
setting up, 8–10
running Hello World, 10
Sublime Text (text editor), 9,
494–496
terminal
running commands from, 9
running programs from, 16
troubleshooting installation
issues, 15
P
parameters, 135, 138–139
parent classes, 172. See also classes:
inheritance
parrot.py, 118, 122–125
pass statement, 206
PEP 8, 72–73
person.py, 144–146
Peters, Tim, 34
pets.py, 129, 136–140
pi, 190–196
pip, 236
checking for, 237
get-pip.py, 238
installing, 238
pi_string.py, 194–196
pizza.py, 111, 151–152
planning a project, 236
players.py, 65–67
pop() method, 43–45
positional arguments, 135,
136–137, 152
Postgres, 469
POST requests, 430
printing_models.py, 147–150
print statements, 24
long, 102
in Python 2, 29
privileges, 406
Procfile, 469
Project Gutenberg, 208
prompts, for user input, 118–119
.py file extension, 20
Pygal, 322
charts
histograms, 342–343
links, adding, 390
styling, 386–388
tooltips, adding, 387
color themes, 374
installing, 340
plotting dictionaries, 388
rolling dice, 339
WorldMap, 367–374
grouping countries, 371–372
plotting numerical data,
368–372
styling, 372–374
Pygame. See also Alien Invasion
project
bitmap (.bmp) image files, 244
colors, 242–243
creating an empty window, 241
displaying text, 293
drawing images to the
screen, 246
groups
emptying, 282
storing elements in, 259
updating all elements in, 260
installing, 236–240
positioning images with
rect, 245
responding to input, 241–242
keypresses, 249–250
mouse clicks, 295–296
screen coordinates, 246
surfaces, 241
pyplot module, 324
Python
built-in functions, 490
documentation, 501
installing
on Linux, 485–486
on OS X, 487
on Windows, 488–489
interpreter, 20
keywords, 489
PEP 8, 72–73
standard library, 184–185
terminal session, 4
--version, 486
Zen of, 34–36
Python 2.7
creating classes in, 164
division of integers in, 32
print statements in, 29
raw_input() function, 121
Python Enhancement Proposal
(PEP), 72
python_repos.py, 379–390
Q
queries
in databases, 423
on GitHub (q=), 378–379
querysets, in databases, 410
quit values, 122–124
R
random_walk.py, 332
random walks, 331–332
coloring points, 335–336
fill_walk() method, 332
multiple walks, generating,
334–335
plotting, 333–334
RandomWalk class, 332
starting and ending points,
plotting, 336
range() function 61–63
readlines() method, 194
read() method, 191
rect, positioning images with, 245
reddit, 502
refactoring, 212–214
remember_me.py, 210–214
requests package, 379
Index 523
resources
debugging tips, 499–500
documentation, 501–502
IRC (Internet relay chat),
502–503
channels, 503
culture, 503
making an account, 502
reddit, 502
Stack Overflow, 501
return values, 141
rollercoaster.py, 120
rolling dice
analyzing results, 341
different sizes, 345
two dice, 343
rubber duck debugging, 500
rw_visual.py, 333–338
S
scatter_squares.py, 327–330
SECRET_KEY setting, 481
setUp() method, 227
Sitka, Alaska, weather data,
350–362
slice, 65
sorted() function, 48
sort() method, 47
split() method, 204
SQLite, 401
square brackets ([]), 38
squares.py, 62, 64
Stack Overflow, 501
storing data
json.dump() method, 209
json.load() method, 209
saving and reading data,
210–211
str() function, 32
strings
changing case, 24
concatenating, 25
newlines in, 26
single and double quotes, 23
tabs in, 26
whitespace in, 26–27
strip() method, 27
524 Index
style guidelines, 72
blank lines, 73
CamelCaps, 186
classes, 186
functions, 158
if statements, 94
indentation, 72
line length, 73
PEP 8, 72
subclasses, 173. See also classes:
inheritance
Sublime Text, 494
commenting out code, 496
configuring, 495
indenting and unindenting
code blocks, 496
installing
on Linux, 494
on OS X, 494
on Windows, 495
running Python programs, 495
subtraction (-), 30
superclasses, 173. See also classes:
inheritance
superuser
in Django, 406
in Heroku, 475
survey.py, 223
syntax errors, 28
syntax highlighting, 20
T
tab (\t), 26
testing code
adding tests, 221
assert methods, 218, 222-223
failing tests, 218–220
full coverage, 217
functions, 216–221
passing tests, 217–218
test case, 217
testing classes, 222–228
examples, 223-226
setUp() method, 227
unittest module, 215, 217
unit tests, 217
test_name_function.py, 217–221
test_survey.py, 225–228
text editors, 491–497
title() method, 24
Toolbelt, Heroku, 466
toppings.py, 78, 87–92
traceback, 22
tracking project files, 378, 471–473.
See also Git
try-except blocks, 200–201. See also
exceptions, handling
tuples
defining, 69
for loop, 70
writing over, 71
type errors, 31–32, 70
U
unittest module, 215, 217
unit tests, 217
Unix time, 384
upper() method, 24
user_profile.py, 152
user.py, 103–104
users.py, 113
V
values
key-value pairs, 96. See also
dictionaries
of variables, 20
values() method, 107
variables
defining, 20
name errors, 21–23
naming conventions, 21
version control system, 378.
See also Git
vim, 497
virtual environment
deactivating, 399
installing virtualenv, 399
voting.py, 83–84
W
weather data, 350–362
web framework, 397
while loops
active flag, 124–125
break statement, 125
infinite, 126–127
moving items between lists, 128
quit values, 122–124
whitespace
adding, 26
stripping, 26–27
Windows
Geany (text editor), 12–14,
492–494
Python
installing, 11, 488–489
setting up, 10–14
running Hello World, 14
terminal
running commands from,
11–12
running programs from,
16–17
troubleshooting installation
issues, 15
with keyword, 190
word_count.py, 205–207
world_population.py, 363–374
write_message.py, 197–199
write() method, 198
Z
Zen of Python, 34–36
ZeroDivisionError, 200
Index 525
Python Crash Course is set in New Baskerville, Futura, Dogma, and­
TheSansMono Condensed.
RESOURCES
Visit https://www.nostarch.com/pythoncrashcourse/ for resources, errata, and more
information.
More no-nonsense books from
Python Playground
Geeky Weekend Projects for
the Curious Programmer
by mahesh venkitachalam
october 2015, 352 pp., $29.95
isbn 978-1-59327-604-1
The Linux Command Line
A Complete Introduction
by william e. shotts, jr.
january 2012, 480 pp., $39.95
isbn 978-1-59327-389-7
No Starch Press
Automate the Boring Stuff
with Python
Practical Programming for
Total Beginners
by al sweigart
april 2015, 504 pp., $29.95
isbn 978-1-59327-599-0
Eloquent JavaScript,
2nd Edition
A Modern Introduction to Programming
by marijn haverbeke
december 2014, 472 pp., $39.95
isbn 978-1-59327-584-6
phone:
800.420.7240 or
415.863.9900
Doing Math with Python
Use Programming to Explore Algebra,
Statistics, Calculus, and More!
by amit saha
august 2015, 264 pp., $29.95
isbn 978-1-59327-640-9
Black Hat Python
Python Programming for Hackers
and Pentesters
by justin seitz
2014, 192 pp., $34.95
isbn 978-1-59327-590-7
december
email:
sales @ nostarch.com
web:
www.nostarch.com
PY THON
LEARN PYTHON—
FAST!
In the first half of the book, you’ll learn about basic
programming concepts, such as lists, dictionaries,
classes, and loops, and practice writing clean and
readable code with exercises for each topic. You’ll
also learn how to make your programs interactive
and how to test your code safely before adding it to
a project. In the second half of the book, you’ll put
your new knowledge into practice with three substantial
projects: a Space Invaders–inspired arcade game, data
visualizations with Python’s super-handy libraries, and a
simple web app you can deploy online.
As you work through Python Crash Course, you’ll learn
how to:
• Use powerful Python libraries and tools, including
matplotlib, NumPy, and Pygal
• Make 2D games that respond to keypresses and
mouse clicks, and that grow more difficult as the
game progresses
• Work with data to generate interactive visualizations
• Create and customize simple web apps and deploy
them safely online
• Deal with mistakes and errors so you can solve your
own programming problems
If you’ve been thinking seriously about digging into
programming, Python Crash Course will get you up to
speed and have you writing real programs fast. Why
wait any longer? Start your engines and code!
ABOUT THE AUTHOR
Eric Matthes is a high school science and math teacher
living in Alaska, where he teaches an introductory
Python course. He has been writing programs since he
was five years old.
COVERS PYTHON 2 AND 3
PY THON CR A SH COURSE
Python Crash Course is a fast-paced, thorough introduction to programming with Python that will have you
writing programs, solving problems, and making things
that work in no time.
T H E F I N E ST I N G E E K E N T E RTA I N M E N T ™
“ I L I E F L AT .”
$39.95 ($45.95 CDN)
SHELVE IN:
PROGRAMMING LANGUAGES/
PYTHON
This book uses RepKover — a durable binding that won’t snap shut
M