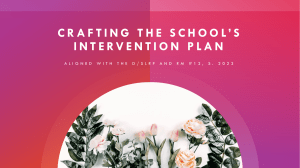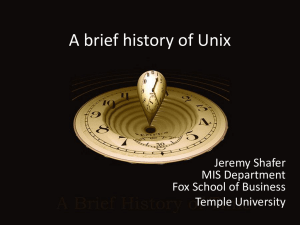A Newbie’s Initiation To Linux
By Stefan Neagu
TuxGeek.me
This manual is intellectual property of MakeUseOf. It must only be published in its original
form. Using parts or republishing altered parts of this guide is prohibited.
A Newbie‟s Initiation To Linux
This page intentionally left blank
2
TuxGeek.me
A Newbie‟s Initiation To Linux
Table of Contents
Glossary .................................................................................................................................5
Introduction to Linux, FLOSS and the GPL license .................................................................6
Choosing the Distribution .......................................................................................................7
Getting Ubuntu .....................................................................................................................8
Writing Ubuntu to a CD ........................................................................................................8
Installation Types .................................................................................................................8
Installation Instructions .......................................................................................................11
Introduction to the Ubuntu Desktop ......................................................................................12
About the Graphical User Interface (GUI): Gnome, KDE, XFCE.........................................13
Where Are My Applications? ................................................................................................16
Add and Remove Applications Using the Synaptic Package Manager ...............................17
Basic Commands for the Terminal........................................................................................18
Linux Comes With Your New Computer ...............................................................................19
Further Reading ...................................................................................................................19
Conclusion ...........................................................................................................................19
Don‟t miss out on our other cool manuals! ............................................................................20
3
TuxGeek.me
A Newbie‟s Initiation To Linux
This page intentionally left blank
4
TuxGeek.me
A Newbie‟s Initiation To Linux
Glossary
You might encounter a lot of gibberish further on in the guide, words you‟ve probably never
heard of in your life. To lend you a helping hand, we‟ve spelled out some of the most
prominent ones, and their meanings.
Kernel - the core functionality of an operating system, it translates commands from other
software directly to the hardware interfaces.
Distributions - operating systems based on the Linux kernel.
CLI/Terminal - stands for Command Line Interface, a method of interaction with the computer
based on text commands entered at the prompt.
GUI - stands for Graphical User Interface, a method of interaction with the computer that
makes use of visual representations of elements: files, folders and actions. It is the standard
environment for modern consumer oriented operating systems.
5
TuxGeek.me
A Newbie‟s Initiation To Linux
Introduction to Linux, FLOSS and the GPL license
Many people believe that learning Linux is hard, that only system administrators can use it
and dismiss the idea from the very beginning. Others would continue in their search only to
find bits of information scattered all around the internet – without the cohesion necessary for
that knowledge to become useful; sometimes the information is written for experienced
users, leaving those who don‟t know what CLI is, in the dark. This guide‟s goal is to bring the
essentials of Linux together, helping less savvy Windows users migrate easily.
If you‟re new to Linux you might make a common mistake and assume that it is an operating
system. Well, that‟s not true. Instead, when you say Linux, you refer to any of the operating
systems that are based on the Linux kernel, like Fedora, Ubuntu or openSuSE.
The kernel, some say the most important aspect about an operating system, is the mediator
between the hardware and the other software applications that may run on it, the lowest
abstraction layer.
What‟s different about the Linux kernel? Like most of the applications that run on top of it, it is
actively maintained by the Free/Libre/Open Source Software community, which is also
known as FLOSS. FLOSS software comes completely free of charge and everyone is
entitled to look at the source code and modify it as he pleases. This means that skilled
developers from around the world contribute their work either for free, or via sponsorships
from companies like Canonical or IBM. But you can improve the software as well.
Microsoft‟s Windows source code is not available to anyone but Microsoft employees, and it
constitutes a felony to decompile or reverse engineer it. You can‟t build your own Windows
kernel, fix bugs, or distribute an improved version of Windows that you created.
“The word "free" in our name does not refer to price; it refers to freedom. First, the freedom to
copy a program and redistribute it to your neighbors, so that they can use it as well as you. Second,
the freedom to change a program, so that you can control it instead of it controlling you; for this,
the source code must be made available to you.” –Free Software Definition by Richard Stallman
There are many reasons why Linux is better, and discussing them is beyond the scope of
this guide. Nonetheless it‟s good to know that Linux is inherently secure, portable and
doesn‟t need to reboot as often as Windows.
Features
Free Of Charge
Source Code
Freely Available
Freely
Distribute
Proprietary Software
Ex: Windows, Mac OS
No
No
No
FLOSS Software
Ex: Ubuntu
Yes
Yes
Yes
The GNU General Public License makes this all possible. This license provides the legal
grounds for your rights to the software. Originally written by Richard Stallman, it ensures that
even when a work is modified or enhanced, it still remains in the public domain for other
people to use and enjoy. It‟s the most widely used license in the FLOSS community.
6
TuxGeek.me
A Newbie‟s Initiation To Linux
Choosing the Distribution
Most Linux distributions come with a so-called „base system‟ that comprises most of the
applications the typical computer user would need. These distributions are usually popular
and are updated constantly with new drivers and applications. Ubuntu, Fedora, SuSE , by far
the most popular Linux systems, are generally considered to be easy to use for a newbie,
although they still have the power tools that advanced users are accustomed to.
Another important aspect about switching to Linux is hardware compatibility. While most
hardware is supported by default in most Linux distributions, less popular or quirky hardware
might not work. For example, my ENE integrated card reader won‟t work with Ubuntu, and I
still haven‟t found a solution for that. Most of the times, even if your device isn‟t supported by
default you will be able to follow tutorials posted online that guide you through installing an
unsupported driver or patching the kernel .
There are many Linux distributions available, and each one is a bit different. Choosing the
one that‟s right for you might seem difficult at first, but it‟s actually a problem you want to
have. Each of the distributions is fine-tuned to serve a different niche. This way you can
install an operating system that was built for multimedia creation or one that was created for
computers with low hardware specifications.
I invite you to go to distrowatch.com. On the right side you‟ll notice there‟s a Top 100 list of
the most popular distributions. Read through the description and the reviews of the top 10 on
the list. Because this is probably your first contact with Linux, we‟ll assume that you want to
install Ubuntu.
7
TuxGeek.me
A Newbie‟s Initiation To Linux
Getting Ubuntu
Getting a Linux distribution isn‟t what it used to be. Nowadays, almost everyone is on a highspeed internet connection, and mirror servers that contain the ISO images are online around
the world. Make sure however to choose the right architecture; i386 for older 32-bit
processors and amd64 for newer 64-bit processors like the AMD Turion 64. If you are in
doubt, the i386 version will work on newer processors as well as on the old ones, but you will
lose the >4GB memory addressing support.
To download Ubuntu, go to ubuntu.com/getubuntu/download.
In addition to downloading, there are many companies that will mail you a CD or DVD for a
small fee. Two examples of such companies are OSdisc.com and LinuxCD.org. Ubuntu
ShipIt will send a CD with the latest version of the operating system for free, but it may take
up to ten weeks to arrive. All you have to do is create an account on shipit.ubuntu.com.
Writing Ubuntu to a CD
1. D o w n l o a d a n d i n s t a l l Infra Recorder, a free and open source image burning program.
2.
3.
4.
5.
6.
Insert a blank CD in the drive. Cancel the autorun dialog which pops up.
Open Infra Recorder and click the 'Write Image' button in the main screen.
Alternatively you can select the 'Actions' menu, then 'Burn image'.
Select the Ubuntu CD image file you want to use, then click 'Open'.
Click 'OK'.
Installation Types
Since the Ubuntu CD is a “Live CD”, you can boot from it and select “Try Ubuntu Without
Making Any Changes To My PC”. Ubuntu will start and will look and react as if it were
installed on your PC. This way, you can comfortable with it before installing.
8
TuxGeek.me
A Newbie‟s Initiation To Linux
There are four ways you can install Ubuntu:
1. Erase your hard drive and install Ubuntu as the primary operating system. You need
to backup all your data in order to restore it later, after Ubuntu is installed. This is the
method we use in this ebook.
2. Use Wubi to easily install Ubuntu in a dual boot configuration: both Ubuntu and
Windows installed on the same computer. Wubi doesn‟t modify the partitions of your
PC and takes the guesswork out of installing Ubuntu. Wubi keeps all its files in a
single folder and can be uninstalled just like any other Windows application. More
information about Wubi can be found at wubi-installer.org . Essentially, Wubi is a
shortcut for inexperienced users that allows them to enjoy the full blown Ubuntu
installation without the headache of booting from a CD and running the installation
script in an unfamiliar environment.
3. If you‟re not afraid of getting your hands a bit dirty, you can build your own dual boot
installation. A very detailed and easy to follow guide is available from Ubuntu‟s
Community Documentation at: help.ubuntu.com/community/WindowsDualBoot . This
method let‟s you fine tune some settings.
4. Using a virtualization program. Because you‟re practically running two operating
systems at the same time, performance will be affected. You need at least 1 GB of
RAM to attempt this method: makeuseof.com/tag/free-operating-systems-to-use-onvirtualbox/ .
Virtualization software, when referring to operating systems, hides the physical
characteristics of computing platform from the software being virtualized. For example,
Ubuntu running inside VMware on a Windows Vista PC. The two operating systems are
running simultaneously. More information is available on en.wikipedia.org/wiki/Virtualization .
9
TuxGeek.me
A Newbie‟s Initiation To Linux
10
TuxGeek.me
A Newbie‟s Initiation To Linux
Installation Instructions
These instructions are also available as a high quality video at:
http://www.youtube.com/watch?v=w8a-smrPlvE&hd=1 .
1.
2.
3.
4.
5.
6.
7.
Insert the Ubuntu disc into your CD drive.
Start or restart your computer. The Language screen appears.
Select your desired language and press Enter. The startup window appears.
Select Install Ubuntu and press Enter. The Welcome window appears.
Choose your preferred language. Click Forward.
From the Selected city box, choose your closest location. Click Forward.
Select your keyboard layout. To test if you have chosen the correct layout, enter
characters in the text box. Click Forward. The Prepare disk space window appears.
8. If you want to install Ubuntu over your entire hard drive, then Select Guided – use
entire disk and select the hard drive that you want to install Ubuntu. Installing Ubuntu
on your entire hard disk will erase all data that is currently on the drive. If you want to
install Ubuntu on a single partition Dual Booting, Select Guided – resize. In the New
partition size area, drag the area between the two partitions to create your desired
partition sizes. Click 'Forward. The “Who are you?” window appears.
9. The next window will ask you some simple questions, like your name, a password, a
name for the computer.
10. If you are the only user and wish to avoid the login screen, check Log in automatically
(optional).
11. Click Forward. The Ready to install window appears.
12. Verify that the language, layout, location, and personal information are correct and
click Install. The installation wizard begins.
13. When the installation wizard finishes, the installation complete window appears. Click
Restart now to restart your computer. Ubuntu is now installed.
11
TuxGeek.me
A Newbie‟s Initiation To Linux
Introduction to the Ubuntu Desktop
The Ubuntu desktop is designed to be user friendly and intuitive. At the top left corner you
have:
Applications: Lists all the installed applications divided by category.
Places: Lists hardware connected to you computer such as hard drives and network
shares.
System: Contains graphical tools to change the settings for the system. It is divided
in Preferences, settings that don‟t require administrator or root privileges and
Administration.
On the top right corner, you have the power button, time, sound and network status icons.
Right clicking on the network icon will reveal more details about available network
connections.
At the bottom, the Task Switcher lists all open windows, just like the Windows task bar. On
the left you have the “Show Desktop” button and on the right you have “Desktop Switcher” –
which works like a second monitor, and the trashcan.
Just like on Windows, you can create folders by Right-Click>New Folder, and perform the
same file operations. The equivalent to Explorer in Ubuntu is Nautilus, which you can access
via Places>Any hard drive or folder.
12
TuxGeek.me
A Newbie‟s Initiation To Linux
About the Graphical User Interface (GUI): Gnome, KDE, XFCE
The Graphical User Interface is a program that creates visual representations of the data and
actions. In a nutshell, it‟s a program that draws windows, folders, menus and the Start button.
Using a graphical user interface is considered more accessible to people without the
necessary know-how. For example, in order to copy a file to your USB stick, you only need to
drag and drop it with the mouse. With the CLI, you need to remember the full path to the file,
the destination and the “cp” command arguments.
If you look at the above screenshot of my Ubuntu desktop, you‟d be tempted to say that it is
Mac OS X. It‟s not, and it took me about 15 minutes to set it up.
The Linux graphical user interface has come a long way in the last 7 years. It used to be
extremely simple, with only the most basic functions available. If you wanted to configure
anything except the for wallpaper, you had to open a Terminal and lookup in the manual the
command you needed to use. The manual is actually stored on the computer, so it wasn‟t
inconvenient for more experienced users, but Windows users were appalled. The syntax for
a lookup in the manual is: man [-] [-k keywords] topic. But you won‟t need that if you‟re using
any modern Linux distribution.
Windows and Mac OS X have something in common: one desktop GUI. Mac OS X doesn‟t
even have multiple themes. Linux on the other hand, has 3 major desktop managers and
more than 10 window managers. Gnome, the most popular and well regarded of the three,
comes with your Ubuntu installation.
The GNOME project provides two things: The GNOME desktop environment, an intuitive and
attractive desktop for users, and the GNOME development platform, an extensive framework for
building applications that integrate into the rest of the desktop.
13
TuxGeek.me
A Newbie‟s Initiation To Linux
KDE, an alternative to Gnome, is in many ways different. Without getting into a discussion
about underlying developer frameworks (Gnome is based only on free technologies), I
personally think that KDE took a wrong turn about 3 years ago. KDE‟s interface looks „bling
bling‟, cluttered compared to Gnome.
XFCE, the third contender, was built from the start to be as lightweight as possible, making it
the de facto choice for low-powered systems. XFCE is not as visually appealing as Gnome or
KDE.
14
TuxGeek.me
A Newbie‟s Initiation To Linux
15
TuxGeek.me
A Newbie‟s Initiation To Linux
Where Are My Applications?
Ubuntu comes preinstalled with many of the applications you need:
OpenOffice, an alternative to Microsoft Office supports all the formats you‟re used to
using. It looks and has about the same functionality as Office 2003. It‟s comprised of
a word processor, a spreadsheet, presentation, database management program,
vector graphics tool and a math formulae creator.
Mozilla Firefox, a versatile web browser that is more secure and offers far more
functionality that Internet Explorer.
F-Spot Photo Manager which allows you to import photos, tag them, make basic fixes
like Red Eye Correction and upload them to social networks or Flickr.
Rhythmbox, a music player with an interface similar to iTunes, plays all your music
and sync your MP3 player painlessly. Newer generation iPods unfortunately don‟t
work because of the encryption Apple installed.
Totem, a video player that can play pretty much any video you throw at it by
automatically downloading the required codecs..
Pidgin, a multi-platform chat client. It allows you to combine all your instant
messaging accounts under one program and chat with your Yahoo Messenger!, MSN
Messenger, GoogleTalk etc. buddies from one place.
Sticky Notes, some arcade games, a client for bittorrent downloads and other useful
applications are available from the menu.
If you still need something that‟s not preinstalled, read the following section.
16
TuxGeek.me
A Newbie‟s Initiation To Linux
Add and Remove Applications Using the Synaptic Package Manager
The huge software repository and the excellent package manager is probably Ubuntu‟s main
advantage over other distributions. Everything application you can think of, from Tetris to a
Photoshop alternative, is present in the repository.
For many, this is a dream come true. If for a Windows computer you needed to buy Office,
an image editing application, an FTP client or an archiving application – these are
applications are all available for free on Ubuntu.
To access it, click on System>Administration>Synaptic Package Manager.
Let‟s take an example. If you want to download an application that takes pictures from your
webcam – just like Photo Booth from Mac OS X – simply click on Search and type “webcam”.
One of the first applications to show up will be Cheeze, an excellent free and open source
alternative to Photo Booth. Tick the box next to its name and click Apply. After the installation
completes, Cheeze will appear in the Applications tab.
One of the first things you want to do on a fresh Ubuntu install is download a package called
„ubuntu-restricted-extras‟. Ubuntu can‟t include things like Microsoft‟s TrueType fonts or the
Adobe Flash Player in the default installation because of legal restrictions. To install it, all you
have to do is do a search for the aforementioned package, tick the box and click Apply.
17
TuxGeek.me
A Newbie‟s Initiation To Linux
Basic Commands for the Terminal
Many newcomers to Linux have an inbred fear towards the Terminal. I‟m still thinking about
why this happens, but it may be that the majority of Windows users have never seen or used
a command line interface, or CLI.
Using the terminal is fundamentally different from using GUI applications. You communicate
with different programs, routines or daemons via a structured syntax.
Let‟s open the Terminal from Applications>Accessories>Terminal. At the prompt, try some of
these commands from the table below:
System Diagnostics
File Operations
Network Operations
Miscellaneous
date – shows
current date
ls – lists contents
of a directory
ping {host} – sends a
ping to address you
provide.
locate -r 'file*.txt' –
searches the index for all
entries matching file*.txt
uptime – shows how
much time has
passed since the
last restart
cd {directory} –
navigates to
selected directory
whois {domain} – shows
whois information about a
domain.
sudo – escalates privileges
for system wide changes
whoami – shows
information about
the current user
pwd – shows
your current
location on the file
tree
wget {pathtofile} –
downloads a file from the
internet
sudo apt-get install
{packagename} –
downloads and installs a
package
df – shows
information about
disk usage
mkdir {directory}
– creates a
directory
iwlist scan – scans for
available wireless
networks
lpq – displays current print
queue
man {command} –
shows information
about usage for a
command
rm –r – removes
a file or directory
smbtree – shows
available Windows
network shares
tar -zxvf archive.tar.gz –
decompresses .tar.gz
archive
uname -a – shows
information about
the kernel
cp –r – copies a
file or directory
ifconfig – configure
TCP/IP network
interfaces
apropos {subject} – lists
manual pages for a subject
There are a lot of useful commands that save you time. Even the most proficient Linux users
don‟t know all the commands in the manual, but there are basic commands that everyone
should remember and that could save their shirt when something bad happens and you can‟t
access the GUI anymore. For example, if a new graphics card driver messes your Xorg
server configuration, you have no choice but to restore the backup configuration from the
command line. A simple „cp {file}‟ command can save you the time to reinstall the whole
operating system and restore your files.
More commands are available from scottklarr.com/topic/115/linux-unix-cheat-sheets---theultimate-collection/ .
18
TuxGeek.me
A Newbie‟s Initiation To Linux
Linux Comes With Your New Computer
One way to make sure your hardware will work perfectly with Ubuntu is to buy a computer
with it preinstalled. Even if you decide afterwards that Ubuntu is not for you, you can simply
put in the Windows installation CD and wipe the computer. Unlike Mac computers which
have EFI – and cannot run Windows natively – these computers preinstalled with Ubuntu are
nothing more than a regular PC that has been built with the Hardware Compatibility List
(wiki.ubuntu.com/HardwareSupport/) in mind.
Dell, one of the biggest computer manufacturers, currently offers both desktops and laptops.
Some other smaller vendors, namely penguincomputing.com, System76.com and
IbexPC.com offer a variety of configurations.
Further Reading
This guide is far from being an exhaustive piece on using Linux – it just aims to motivate you
into taking the first steps. Everything else is up to you. Check out these great resources to
find more information:
wiki.ubuntu.com
www.linux.com
www.tldp.org
www.google.com/linux
www.fsf.org
www.brunolinux.com
www.oreilly.com
www.osalt.com
Conclusion
Today, Linux is not as hard to use as it used to be, and the advantages are obvious even to
the untrained eye. Not everyone can switch to Linux yet: professional designers,
DTP/publishing and hard core gamers. For the rest of us, Linux is a viable choice, and
should no longer be cataloged as a „geek tool‟.
Almost all the newest
hardware coming out has
Linux support. The critical
mass has been reached,
and it's time everyone tried
Ubuntu. –John C. Dvorak,
PC Magazine
19
TuxGeek.me
A Newbie‟s Initiation To Linux
Visit MakeUseOf.com for daily posts on cool websites, free software and internet tips. If you
enjoyed this guide/manual then subscribe to MakeUseOf.com (via feed or email) and get
instant access to several other such guides and cheat sheets to your favorite programs.
- www.makeuseof.com (latest articles)
- www.makeuseof.com/dir/ (browse cool websites by category)
- www.makeuseof.com/most-popular/ (most popular articles)
- http://feedproxy.google.com/Makeuseof (feed)
- http://feedburner.google.com/fb/a/mailverify?uri=Makeuseof&loc=en_US (subscribe via email)
Don’t miss out on our other cool manuals!
Subscribe via email or RSS to download!
20
TuxGeek.me