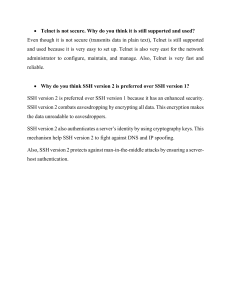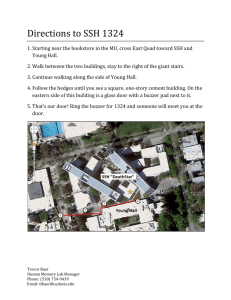Implementing SSH
®
Strategies for Optimizing
the Secure Shell
Himanshu Dwivedi
Implementing SSH
®
Strategies for Optimizing
the Secure Shell
Implementing SSH
®
Strategies for Optimizing
the Secure Shell
Himanshu Dwivedi
Vice President and Executive Group Publisher: Richard Swadley
Vice President and Executive Publisher: Bob Ipsen
Vice President & Publisher: Joseph B. Wikert
Executive Editorial Director: Mary Bednarek
Executive Editor: Carol Long
Development Editor: Scott Amerman
Editorial Manager: Kathryn A. Malm
Production Editor: Felicia Robinson
Media Development Specialist: Travis Silvers
Permissions Editor: Laura Moss
Text Design & Composition: Wiley Composition Services
Copyright 2004 by Wiley Publishing, Inc. All rights reserved.
Published by Wiley Publishing, Inc., Indianapolis, Indiana
Published simultaneously in Canada
No part of this publication may be reproduced, stored in a retrieval system, or transmitted
in any form or by any means, electronic, mechanical, photocopying, recording, scanning, or
otherwise, except as permitted under Section 107 or 108 of the 1976 United States Copyright
Act, without either the prior written permission of the Publisher, or authorization through
payment of the appropriate per-copy fee to the Copyright Clearance Center, Inc., 222 Rosewood Drive, Danvers, MA 01923, (978) 750-8400, fax (978) 646-8700. Requests to the Publisher for permission should be addressed to the Legal Department, Wiley Publishing, Inc.,
10475 Crosspoint Blvd., Indianapolis, IN 46256, (317) 572-3447, fax (317) 572-4447, E-mail:
permcoordinator@wiley.com.
Limit of Liability/Disclaimer of Warranty: While the publisher and author have used their
best efforts in preparing this book, they make no representations or warranties with respect
to the accuracy or completeness of the contents of this book and specifically disclaim any
implied warranties of merchantability or fitness for a particular purpose. No warranty may
be created or extended by sales representatives or written sales materials. The advice and
strategies contained herein may not be suitable for your situation. You should consult with
a professional where appropriate. Neither the publisher nor author shall be liable for any
loss of profit or any other commercial damages, including but not limited to special, incidental, consequential, or other damages.
For general information on our other products and services please contact our Customer
Care Department within the United States at (800) 762-2974, outside the United States at
(317) 572-3993 or fax (317) 572-4002.
Trademarks: Wiley, the Wiley Publishing logo, and related trade dress are trademarks or
registered trademarks of John Wiley & Sons, Inc. and/or its affiliates in the United States
and other countries, and may not be used without written permission. All other trademarks are the property of their respective owners. Wiley Publishing, Inc. is not associated
with any product or vendor mentioned in this book.
Wiley also publishes its books in a variety of electronic formats. Some content that appears
in print may not be available in electronic books.
Library of Congress Control Number available from publisher.
ISBN: 0-471-45880-5
Printed in the United States of America
10 9 8 7 6 5 4 3 2 1
Dedication
This book is dedicated to my wife, Kusum. Without her, this book would not
have been possible. Kusum, you are truly special to me.
I would like to especially thank my parents, Chandradhar and Prabha
Dwivedi. Without their guidance, support, and inspiration, I would not be
where I am today. Lastly, I would like to thank my brother and sister, Sudhanshu and Neeraja Dwivedi, from whom I have learned every important lesson
in life. Without their influence and experiences, I could not have learned so
much.
I thank you and love you all very much.
v
Contents
Acknowledgments
xv
About the Author
xvii
Introduction
xix
Part 1
SSH Basics
1
Chapter 1
Overview of SSH
Differences between SSH1 and SSH2
Various Uses of SSH
3
4
5
Security
Remote Command Line Execution
Remote File Transfer
Remote Network Access
Secure Management
Proxy Services
5
7
8
10
10
11
Client/Server Architecture for SSH
SSH’s Encryption Architecture
Basic Miscues with SSH
Types of SSH Clients/Servers
Basic Setup of SSH
12
13
14
14
15
OpenSSH
Red Hat Linux 8.0
OpenBSD 3.1
Windows 2000 Server
Commercial SSH
OpenBSD 3.1 and Red Hat Linux 8.0
Windows 2000
VShell SSH Server
Optimal Uses of SSH
Summary
16
16
18
19
23
23
24
27
29
30
vii
viii
Contents
Chapter 2
SSH Servers
OpenSSH
SSH Communications’ SSH server
SSH Communications’ SSH Server: Unix
General
Network
Crypto
Users
User Public Key Authentication
Tunneling
Authentication
Host Restrictions
Users Restrictions
SSH1 Compatibility
Chrooted Environment
Subsystem Definitions
SSH Communications’ SSH server: Windows
General Settings
Network Settings
Crypto Settings
Users Settings
Server Public Key Configuration
Server Certificate Configurations
Tunneling Configurations
Authentication Methods
Host Restrictions
User Restrictions
Subsystem Definitions
VanDyke Software’s VShell SSH Server
General Settings
General–Host Key
General–Key Exchanges
General–Cipher
General–MAC
General–Compression
Authentication
Access Control
SFTP Section
Triggers
Connection Filters
Port-Forward Filters
Logging
Comparison of OpenSSH, SSH Server, and VShell
Summary
31
32
39
39
40
40
42
43
44
46
46
47
48
49
50
50
51
52
54
56
57
60
61
62
63
64
65
67
69
69
70
71
72
73
74
75
77
78
79
80
81
83
84
85
Contents
Chapter 3
Secure Shell Clients
Command-Line SSH Clients
Windows Installation
Unix Installation
SSH Client Configuration File
General
Network
Crypto
User Public Key Authentication
Tunneling
SSH1 Compatibility
Authentication
GUI SSH Clients
Windows Installation
SSH Communications
Profile Settings
Global Settings
VanDyke Software’s SecureCRT
Chapter 4
87
88
89
89
94
95
95
96
96
97
97
98
98
98
99
100
101
104
PuTTY
WinSCP
MindTerm
MacSSH
Summary
110
112
113
116
116
Authentication
General Options
117
118
SSH Communications’ SSH Server (Windows)
SSH Communications’ SSH Server (Unix)
VShell SSH Server
OpenSSH (Unix and Windows)
Passwords
Host-Based Authentication
Server Authentication
Public Keys
Creating Keys with OpehSSH
How to Use an OpenSSH Key on an OpenSSH Server
How to Use an OpenSSH Key on SSH Communications’
SSH Server
How to Use an OpenSSH Key on a VShell SSH Server
Creating Keys with SSH Communications’ SSH Client
(Unix and Windows Command Line)
How to Use SSH Client Keys with SSH Communications’
SSH Server
How to Use SSH Client Keys with an OpenSSH Server
How to Use SSH Client Keys with a VShell SSH Server
118
120
121
122
123
127
129
131
134
135
136
137
138
139
140
140
ix
x
Contents
Creating Keys with SSH Communications (Windows GUI)
How to Upload an SSH Client Key Pair to SSH
Communications’ SSH Server
How to Upload an SSH Client Key Pair to an
OpenSSH Server
How to Upload an SSH Client Key Pair to a
VShell SSH Server
Creating Keys with VanDyke SecureCRT
VShell SSH Server
OpenSSH
SSH Communications’ SSH Server
SSH Agents
Chapter 5
142
144
145
147
148
149
150
151
152
Summary
153
SSH Management
Network Devices
155
156
Cisco Routers
Cisco Switches
Cisco VPN Concentrator
Cisco PIX Firewalls
Network Appliance Filers
Secure Management
Management Servers
Two-Factor Authentication
SOCKS Management
SSH: User Restrictions
Chroot
User Access Controls
SSH User Restrictions
SSH: Network Access Controls
SSH TCP wrappers
SSH Connection Filters
SSH Host Restrictions
Summary
157
160
160
162
163
164
165
167
169
172
172
173
175
177
177
179
181
183
Part 2
Remote Access Solutions
185
Chapter 6
SSH Port Forwarding
Networking Basics of Port Forwarding for Clients
Networking Basics of Port Forwarding for Servers
SSH Port Forwarding
Local Port Forwarding for SSH Clients
187
193
200
201
205
Configuration for Command-Line Clients
Configuration for SSH Communications’ GUI SSH Client
Configuration for VanDyke Software’s Secure CRT
Configuration for PuTTY
Remote Port Forwarding for SSH Clients
Configuration for OpenSSH Client (Unix and Windows)
Configuration for SSH Communications’
Command-Line Client (Unix and Windows)
205
207
209
211
213
213
214
Contents
Configuration for SSH Communications’
GUI SSH Client (Windows)
Configuration for VanDyke Software’s SecureCRT
Port Forwarding for SSH Servers
Configuration for OpenSSH Server (Unix and Windows)
Configuration for SSH Communications’ SSH Server (Unix)
Configuration for SSH Communications’
SSH Server (Windows)
Configuration for VanDyke Software’s VShell SSH Server
Chapter 7
214
215
217
217
217
220
222
Advantages to SSH Port Forwarding
Summary
225
226
Secure Remote Access
Secure E-mail with SSH
229
230
Setting Up the SSH Server
Setting Up the SSH Client
Setting Up the E-mail Client
Executing Secure E-mail
232
232
234
237
Secure File Transfer (SMB and NFS) with SSH
238
Setting Up the SSH Server
Setting Up the SSH Client
Setting Up the File Server Clients
Executing Secure File Transfer
Secure File Sharing with SMB and SSH
Secure File Sharing with NFS and SSH
241
241
243
243
244
245
Secure Management with SSH
Setting Up the SSH Server
Setting Up the SSH Client
Setting Up the Management Clients
Executing Secure Management
Secure Management with Windows Terminal
Services and SSH
Secure Management with VNC and SSH
Secure Management with pcAnywhere and SSH
Secure VPN with SSH (PPP over SSH)
PPP Daemon on the Server
VPN User and Sudo
Client Script
Summary
246
248
249
252
252
253
255
257
259
260
261
261
264
Part 3
Protocol Replacement
267
Chapter 8
SSH Versatility
Terminal Access
269
270
Compromising a System with Remote Shell (RSH)
Compromising a System with Remote Login (Rlogin)
Compromising a System with Remote Execution (Rexec)
Why Access via SSH Is Better
271
272
273
274
xi
xii
Contents
File Transfer with Secure File Transfer Protocol (SFTP)
SFTP with the OpenSSH SFTP Server
Using OpenSSH for Management Purposes
Using OpenSSH for File Sharing
Authorizing Users with OpenSSH
OpenSSH on Windows and Cygdrive
SFTP with VanDyke Software VShell
Using VShell for Management Purposes
Using VShell for File Sharing
Authorizing Users with VShell
SFTP with SSH Communications’ SSH Server
Using SSH Communications’ SSH Server for
Management Purposes
Using SSH Communications’ SSH Server for File Sharing
Authorizing Users with SSH Communications’ SSH Server
Comparison of the Three SFTP Solutions
Chapter 9
276
277
277
278
279
280
281
281
282
287
287
288
289
292
292
Secure Chat
Secure Backups
Summary
293
297
299
Proxy Technologies in a Secure Web Environment
SSH and SOCKS
Dynamic Port Forwarding and SOCKS
Secure Web Browsing with SSH
301
302
310
314
SSH via HTTP Proxies
Securing Wireless Networks with SSH
Securing Wireless with SSH and HTTP Proxies
Securing Wireless with SSH and Dynamic Port Forwarding
Summary
Chapter 10 SSH Case Studies
Case Study #1: Secure Remote Access
The Problem Situation
Business Requirements
Configuration
SSH Client Configuration
SSH Server Configuration
Results Checklist
Case Study #2: Secure Wireless Connectivity
The Problem
Business Requirements
Configuration
SSH Client Configuration
SSH Server Configuration
Results Checklist
321
323
324
325
326
329
330
330
330
334
334
339
343
344
344
344
347
347
350
351
Contents
Case Study #3: Secure File Servers
353
The Problem
Business Requirements
Configuration
SSH Server Configuration
SSH Client Configuration
Results Checklist
353
353
354
354
356
357
Summary
358
Epilogue
359
Index
361
xiii
Acknowledgments
I would like to acknowledge and thank several people who have helped me
throughout my career. The following people have supported me in numerous
ways that have made me a better professional. To these people, I want to say
thank you: Andy Hubbard, Ronnie Dinfotan, Amy Bergstrom, Tim Gartin,
Troy Cardinal, Anthony Barkley, Jason Chan, Kevin Rich, Paul Nash, Nitra
Lagrander, Sumit Kalra, Glen Joes, Joel Wallenstrom, Ted Barlow, Allen Dawson, Rob Helt, Larry Harvey, and jum4nj1. Also, special thanks to Mike Schiffman, Carol Long, and Scott Amerman, who were integral in getting this book
established.
xv
About the Author
Himanshu Dwivedi is a Managing Security Architect for @stake, the leading
provider of digital security services. Himanshu has over nine years of experience in information security, with several years of technical security experience at Electronic Data Systems (EDS), Deloitte and Touche, and @stake. He
holds a wide spectrum of security skills, specializing in the telecommunications industry. Also, he has worked with major organizations in the U.S.,
Europe, South America, and Asia, including some of the major software, manufacturing, and financial-based entities. Furthermore, Himanshu has various
skills across multiple facets, including operating systems (Microsoft NT/2000,
Linux RedHat/Caldera, OpenBSD); firewalls (Checkpoint Firewall-1, ipfilter,
ipchains); Intrusion Detection Systems (ISS, Tripwire, Snort, and so on); Mainframe (OS/3900-RACF); protocols (SSH, SSL, and IPSEC); Storage Area Networks (EMC, Network Appliance, Brocade, Qlogic); storage protocols (Fibre
Channel, iSCSI, Gigabit IP, and so on); network devices (Cisco, Nortel,
Netscreen, and so on); and various other products and technologies. Himanshu is the leading instructor of several security-training classes offered
throughout the U.S., including Cyber Attacks and Counter Measures, Storage
Security, and Windows 2000 Security.
At @stake, Himanshu leads the Storage Center of Excellence (CoE), which
focuses research and training around storage technology, including Network
Attached Storage (NAS) and Storage Area Networks (SAN). He is considered
an industry expert in the area of SAN security, specifically Fibre Channel Security. He has given numerous presentations and workshops regarding the security in SANs, including the BlackHat Security Conference, SNIA Security
Summit, Storage Networking World, TechTarget’s Storage Management Conference, StorageWorld, the Fibre Channel Conference, SAN-West, and SANEast.
xvii
xviii About the Author
Himanshu currently has a patent pending on a storage design architecture
that he co-developed with other @stake professionals. The patent is for a storage security design that can be implemented on enterprise storage products
deployed in Fibre Channel storage networks. In addition, he has published
two books on storage security: The Complete Storage Reference (McGrawHill/Osborne) and Storage Security Handbook (NeoScale Publishing). He has
also published two papers. His first paper is “Securing Intellectual Property”
(www.vsi.org/resources/specs/ippwp310.pdf), which provides recommendations on how to protect an organization’s network from the inside out. His
second paper is “Storage Security” (www.atstake.com/research/reports/
index.html), which provides the best practices and recommendations for
securing a SAN or a NAS storage network.
Author Accomplishments
Patents
■■
U.S. Patent Serial No. 10/198,728: Patent Pending for Design Architecture and Methods for Enterprise Storage Devices
Published Books
■■
The Complete Storage Reference, McGraw-Hill/Osborne (Chapter 25,
“Security Considerations”)
■■
Storage Security Handbook, NeoScale Publishing
Papers
■■
Storage Security
(http://www.atstake.com/research/reports/index.html)
■■
Securing Intellectual Property
(http://www.vsi.org/resources/specs/ippwp310.pdf)
Introduction
Secure Shell (SSH) is a utility that can be described in many different ways. It
can be described as a protocol, an encryption tool, a client/server application,
or a command interface. Along with its various descriptions, SSH provides
various functions with a single package. SSH’s diverse set of services and the
ability to provide those services in a secure manner have allowed it to become
a staple in many enterprise networks.
Most security professionals probably discovered SSH very early in their
careers and have fallen in love with it ever since. SSH to the security professional is like a donut to Homer Simpson: a godsend. Professionals continually
ask themselves if there is anything SSH can’t do. For the security professional,
SSH provides everything one could ask for, including a free car wash on weekends (well, that is what it seems like sometimes). One of the great things about
SSH is that not only do security professionals use and love the utility, but nonsecurity technical professionals and nontechnical professionals love it as well.
Furthermore, SSH is compared with other security utilities in the industry,
such as RSA SecureID tokens, it is evident that security professionals are the
predominant end-users of these other utilities. SecureID tokens are not widely
used by nontechnical personnel and are not deployed often in environments
that are not closely affiliated with corporate security. On the other hand, SSH
is deployed in many Unix workstations/servers, Windows workstations, and
a variety of network devices such as Cisco routers and switches.
Some books on the market today cover SSH. Unlike most of them, this book
does not cover the ins and outs of SSH as a protocol, the encryption modules
used in SSH1 and SSH2, or the supported algorithms. Instead, it covers the ins
and outs of implementing and optimizing SSH. Think of this book as a tactical
guide to SSH: Now that I understand SSH, how can I use it? This book covers the
xix
xx
Introduction
how can I use it part. Covered in detail is how to install, implement, optimize,
and support SSH in Unix, Windows, and network architecture environments.
What Secure Shell Is
What is Secure Shell? For the purposes of this book, Secure Shell is a solution,
period! Most readers should have some knowledge of Secure Shell, having
used it in a given capacity, read about it, or even deployed it in some manner.
I do not explore the theoretical foundations of Secure Shell but rather its practical definition, simply stated as follows:
Secure Shell: A well-balanced and flexible solution that can solve a variety of security and functionality issues within an organization
To expand the preceding definition, the following elements of SSH are
explored during the course of this book, as are the following solutions SSH
provides:
■■
Secure Management Solution
■■
Secure Proxy Solution
■■
Secure Telnet Solution
■■
Secure Remote Access Solution
■■
Secure “R” services Solution
■■
Secure File Transfer Solution
■■
Secure VPN Solution
■■
Secure Wireless (802.11) Solution
■■
Secure Backup Solution
■■
Secure Web Browsing Solution
Implementing and Optimizing SSH
The chapters that follow focus on the methods and options for implementing
and optimizing Secure Shell. In addition to understanding this book’s primary
focus on implementation, it is important to understand that this book does not
make recommendations regarding why or when to use SSH. It does, however,
make recommendations regarding how to use it. It would not be in your best
interest for me to say that SSH should be used in all situations where X and Y
exist (where X and Y are specific problems in a given organization). Not only
Introduction
would that be a very risky alternative; it would make me irresponsible by
portraying SSH as a silver bullet. There are no silver bullets in the world of
security.
Once an organization has decided to implement SSH or is interested in
learning more about how to optimize it, this book can provide step-by-step
guidelines on how to implement SSH in a secure and stable manner. Furthermore, once an organization has decided that SSH might be one of few solutions to a particular problem, this book can describe the ways SSH can be
optimized, helping the organization determine if SSH is the right solution.
In addition to describing the specific implementation steps for deploying
SSH, this book discusses ways to optimize current implementations of SSH.
Also, this book can be used by organizations that already have deployed SSH
but are interested in learning additional ways to optimize the utility.
To add to the focus of implementation (and to avoid any confusion about
this book being a primer on SSH), various chapters throughout the book offer
several architectural examples that illustrate the methods for optimizing SSH.
For example, the chapter concerning port forwarding has two to three real network architectures where there are problems in a given environment, concerning both security and functionality. The solutions that SSH can offer are
discussed in detail in each example. Also, the methods for optimizing SSH,
according to the issue discussed in each example, are described in detail in
order to satisfy technical and business requirements.
Why More Secure Shell?
One of the many reasons why I wanted to write this book was to explain SSH
usage. Despite the flexibility, advantages, features, and, most of all, security of
SSH, few implementations of SSH take advantage of all its capabilities. Even
the savviest Unix administrators, who have been exposed to SSH a lot longer
than many Windows or Macintosh users have, may not know that there is a
whole world to SSH besides encrypted Telnet. Features such as port-forwarding, secure e-mail, proxy, dynamic port forwarding, VPN, and so on are minor
when it comes to deploying SSH; however, these features can significantly add
to the value of an organization.
Another reason I wanted to write this book was to promote SSH’s ease of
use. Many administrators know that using SSH as a replacement for Telnet is
quite easy; however, many administrators assume that using SSH as a security
file transfer protocol, a port-forwarder, and a VPN solution is quite difficult.
Furthermore, many administrators think there is an involved process to configuring an SSH server in order to get its full functionality. As I demonstrate in
this book, the implementation of SSH as a server is not only quite easy, but
xxi
xxii
Introduction
most of the configuration required takes place on the client rather than the
server.
Furthermore, many environments that deploy SSH still use Telnet, RSH,
Rlogin, and FTP. While there may be problems with interoperability and SSH
on various platforms and applications, a lot of organizations use SSH but leave
FTP enabled for file transfer (or even worse, use SFTP for file transfer but leave
Telnet enabled for command line execution). SSH not only can do both; it can
do both with one daemon or service, eliminating the need to have two separate
services running on a single machine.
This book provides a detailed guide, with screen shots and steps, for using
SSH in a variety of ways. The goal of this book is to be an accessible reference
used in data centers to deploy a range of services (from secure FTP to secure
e-mail with Microsoft Exchange).
Best Practice Benefits for Security
What are the benefits of using SSH in any type of environment, and why is
there a need for utilities like SSH? SSH offers many best practices in terms of
security. Best practices are prerequisites in order to deploy an acceptable
amount of security in a given entity. Four of the best practices that SSH offers
are:
■■
Authentication: Two-factor authentication
■■
Encryption: Secure (encrypted) communication with 3DES or
equivalent
■■
Integrity: MD5 and SHA1 hashing
■■
Authorization: IP/DNS filtering
SSH provides two-factor authentication by offering the use of public and
private keys, in addition to a username and password, to authenticate two
SSH servers. In addition to providing two-factor authentication, SSH offers
safe and encrypted communication with a variety of encryption standards,
including triple-DES (3DES), Blowfish, Two-fish, and so on. SSH also offers
packet-level integrity by using MD5 and SHA1 hashing of each session. Lastly,
SSH has the ability to permit or restrict nodes based on an IP address or hostname. These four best practices can help defend against many security attacks
in sensitive networks that contain critical data.
Introduction xxiii
Defenses
The primary purpose for deploying SSH is security. SSH defends against several attacks that plague IP (Internet Protocol) version 4 networks, including
poor protocols with IPv4, such as Address Resolution Protocol (ARP), Initial
Sequence Numbers (ISN), and various clear-text protocols, such as Telnet,
RSH, Rlogin, FTP, POP3, IMAP, LDAP, and HTTP.
Because space is limited, Implementing SSH does not discuss in detail all
types of attacks that SSH defends against. You should be aware of three critical
types of security attacks against which SSH is quite effective. (Be aware that
while SSH cannot prevent all of these attacks, it has safeguards in place that
make it extremely difficult, if not well-nigh impossible, to execute them.) The
three major types of security attacks are:
Man-in-the-Middle (MITM) attacks. Man-in-the-Middle attacks occur
against ARP in IPv4 networks. Such attacks allow an unauthorized
entity to sniff the network even on a switched environment by capturing
the communication between two trusted entities. SSH version 2 prevents
attackers from gaining access to communication by fully encrypting it.
The chances that an attacker can capture the communication between
two entities are minimized, as the communication is in a form that is
unreadable to the attacker.
Session hijacking. Session-hijacking attacks occur against the ISN in the
TCP header of a TCP/IP packet. An attacker can take advantage of the
poor sequence numbers used by the ISN and hijack a session between
two trusted entities. SSH can make it virtually impossible for an attacker
to view, capture, or attempt to hijack the ISN altogether, although it cannot always make the ISN in a TCP header less predictable.
Sniffing. Sniffing is the simple act of viewing the communication (packets) in a network. SSH provides a strong level of encryption that can protect weak protocols such as Telnet, RSH, Rlogin, FTP, POP3, IMAP,
LDAP, and HTTP either by replacing them altogether (for Telnet, RSH,
and Rlogin, for example) or by wrapping them within a tunnel (for
POP3). This encryption prevents most, if not all, unauthorized users
from sniffing the network.
How This Book Is Organized
This book is organized into three main parts: SSH Basics, Remote Access Solutions, and Protocol Replacement. Part One covers the basics of SSH. Chapter 1
xxiv Introduction
gives a broad overview of SSH, which can be used as a refresher for professionals familiar with this utility. It also explores why SSH should be used and
some of the major features that make it useful in a network environment.
Chapters 2 and 3 present the various SSH servers and clients that exist on
the market today, both commercial and freely downloadable. SSH’s features,
functions, and capabilities often differ from each other, sometimes in extreme
ways, depending on which client or server is used; therefore, these two chapters show the similarities and differences, and positives and negatives of some
of the major SSH vendors in the market.
Chapter 4 delves into authentication, a process that covers everything from
username and password to key-based authentication with digital certificates.
To round out Part One, Chapter 5 explores how SSH can be used on network
devices such as routers, switches, firewalls, and other devices that are traditionally managed by Telnet. In addition, Chapter 5 covers management methods to be used with SSH.
Part Two shifts to the different remote access solutions available with SSH.
Chapter 6 examines the basics of port forwarding, from theory and setup to
configuration, and Chapter 7 discusses port forwarding in greater detail,
explaining specifically how it functions as an enterprise-wide remote access
solution.
Part Three provides a detailed discussion of protocol replacement with SSH.
Chapter 8 describes the versatility of SSH. This chapter not only investigates
how SSH can be used to replace insecure protocols such as RSH, Rlogin, and
FTP but also shows how to use SSH as a secure file transfer solution, a secure
chat server, and a server backup solution. Chapter 9 describes methods for
using SSH with SOCKS proxies and dynamic port forwarding, plus ways in
which SSH can be used as a secure Web and a secure wireless solution.
Chapter 10 presents three case studies involving remote access, secure wireless connectivity, and secure file transfer in mixed operating environments.
Each case study describes a problem situation, presents several business
requirements, and provides a solution involving SSH.
Who Should Read This Book
Implementing SSH is intended for professionals working in data centers. The
material presented in the chapters that follow is essential, need-to-know
information on how to implement SSH from small networks to enterprise
networks. This book covers common “How-Tos,” providing the necessary
implementation steps and detailed descriptions of all the services SSH can
provide to an environment. You are encouraged to use this book as a quick reference for how to do certain tasks. It is not necessarily meant to be read from
Introduction
start to finish; thus, individual chapters are self-supporting, without requiring
any prior knowledge of the other chapters. For example, if you need or want
to learn how to use SSH as a proxy service, you can simply go to Chapter 9,
“Proxy Technologies in a Secure Web Environment,” and begin reading. You
do not have to have read Chapters 1 through 8 to understand the concepts discussed in Chapter 9.
Generally speaking, this book is for the following types of individuals:
■■
Anyone interested in learning how to implement SSH, including all of
its capabilities and strengths
■■
Anyone interested in expanding his or her existing knowledge of SSH
■■
Anyone looking for new strategies in optimizing her or his current
usage of SSH
Platforms
The platforms used in this book are OpenBSD 3.1, Linux RedHat 8.0, and Windows 2000 (Server or Professional), except where noted. Also, it is safe to
assume that most flavors of Windows (NT4.0 to 2003 Server) and Unix (Linux,
Solaris, HP-UX, and so on) will obtain similar results, if not the same results,
as the platforms used in this book.
About the Web Site
To access the companion Web site for this book, please go to:
www.wiley.com/compbooks/dwivedi
The site will link you to the three primary vendors discussed throughout the
book — OpenSSH, SSH Communications, and VanDyke Software — where
you can download freeware or licensed commercial versions of SSH, as the
case may be.
Also to be found on the site are links where you can find information on
open source and commercial implementations for servers and clients discussed throughout the book.
Lastly, the site contains all the code used throughout the book. Readers will
be able to cut and paste the code onto their own PCs to be used for various
implementations.
xxv
xxvi Introduction
Product Notes
SSH is an industry standard defined by the IETF’s Secure Shell working group
(www.ietf.org/html.charters/secsh-charter.html). In addition, SSH has many
open source and commercial implementations for both SSH servers and SSH
clients. In this book we will discuss, reference, or describe the following implementations of SSH:
■■
OpenSSH (www.openssh.org)
■■
OpenSSH—Win32 (http://lexa.mckenna.edu/sshwindows/)
■■
SSH Communications Commercial (www.ssh.com)
■■
VShell and Secure CRT (www.vandyke.com)
■■
Putty (www.putty.com)
■■
F-Secure (www.fsecure.com)
■■
Mindterm—SSH over Java with Web browsers
(www.appgate.com/mindterm)
■■
WinSCP (http://winscp.vse.cz/eng)
PA R T
One
SSH Basics
CHAPTER
1
Overview of SSH
Secure Shell (SSH) is a program used to secure communication between two
entities. SSH uses a client/server architecture, where SSH clients, available on
all versions of Windows, different flavors of Unix, and various Macintosh
operating systems, connect to SSH servers, which can be operating systems
such as Sun Solaris or Microsoft Windows or devices such as a Cisco router. In
its simplest sense, SSH is used to execute remote commands securely on
another entity, often used as a replacement for Telnet and the Berkeley “R”
protocols such as remote shell (RSH) and remote login (Rlogin), discussed further in Chapter 8. In addition to executing remote commands, SSH is used as a
secure remote copy utility, replacing traditional protocols such as the File
Transfer Protocol (FTP) and Remote Copy Protocol (RCP).
Despite the name Secure Shell, SSH is not a shell at all. Unlike other traditional shells found in different flavors of Unix, such as BASH, KORN, and C,
SSH provides encryption between entities, not a shell interface between entities. The encryption methods and algorithms used for SSH are all based on
industry standards such as 3DES, Blowfish, Twofish, and AES.
The paragraphs that follow discuss the basics of SSH: how it works, what
it can be used for, and why it is tremendously flexible. This chapter is useful
for readers who do not have experience with SSH or who have never been
3
4
Chapter 1
introduced to it aside from a casual reference. Advanced users may want to
skip to the next chapter. Specifically, this chapter discusses the following topics:
■■
Differences between SSH1 and SSH2
■■
Uses of SSH
■■
Client/server architecture for SSH
■■
SSH’s Encryption Architecture
■■
Basic miscues with SSH
■■
Types of SSH clients/servers
■■
Basic setup of SSH
■■
Summary of SSH’s optimal uses
Differences between SSH1 and SSH2
SSH version 1 (SSH1) was the first iteration of SSH; however, SSH1 had several
limitations, including the use of port forwarding, which led to the second iteration of SSH: SSH version 2 (SSH2). In addition to its limitations, SSH1 had
several security issues associated with its cryptography, which also led to the
establishment of SSH2.
The differences between SSH1 and SSH2 may seem minor to most endusers; however, the differences are quite significant. SSH1 and SSH2 are two
different protocols. SSH2 was completely rewritten from scratch, giving it
more security, performance, and flexibility than SSH1. Also, SSH1 and SSH2
encrypt communication differently, which mitigated several of the documented issues with SSH1’s encryption methods. SSH1 is not being developed
now, whereas SSH2 is becoming the standard when referring to SSH. There are
still many implementations of SSH1, but the implementations are becoming
fewer and more in favor of SSH2. For the purposes of this book, I do not refer
to, use, or demonstrate the use of SSH1. I concentrate solely on the usage and
optimization of SSH2. The following is a short list of the advantages of using
SSH2 instead of SSH1:
■■
Significant improvements with security and speed
■■
Considerably greater flexibility with Secure File Transfer Protocol
(SFTP)
■■
Interoperability with several different public key algorithms, including
Diffie-Hellman (see http://www.rsasecurity.com/rsalabs/faq/3-6-1.
html for more information on Diffie-Hellman)
■■
New architecture that requires far less code usage
Overview of SSH
Various Uses of SSH
SSH can be used in a variety of ways, depending on your network environment and business requirements. The flexibility that SSH provides in any type
of dynamic or static environment gives it a significant advantage over other
utilities in the industry, both security-focused utilities, such as IPSEC, and
nonsecurity-focused utilities, such as FTP. SSH can be used for multiple users
with just a single process (daemon) or service running on the server, with most
of the configuration required on the client side. During the course of this book,
I explore the various uses of SSH; however, I take the better half of this chapter to describe the different uses of SSH to illustrate its full capabilities:
■■
Security
■■
Remote command execution
■■
Remote file transfer
■■
Remote network access
■■
Secure management
■■
Proxy services
Security
The implementation of SSH in a trusted or nontrusted environment can protect against many of the security issues with Internet Protocol version 4 (IPv4).
IPv4 has been plagued with security issues ranging from poor initial sequence
numbers (ISN) in TCP header packets, which leads to session hijacking, to
unauthenticated address resolution packets (ARPs) being distributed to the
network. The use of SSH not only protects against the common LAN attacks
described previously; it guards against the following types of attacks as well:
Spoofing of IP addresses. A remote device, usually an operating system,
can change its IP address and pretend to be a different source, usually a
trusted source.
Data modification. As data is passed through corporate networks and
the Internet, any intermediary can modify the data while it is in transit.
ARP pollution. This occurs when incorrect ARP packets to redirect and
capture sensitive data are distributed.
Session hijacking. This occurs when individuals guess or predict the
ISN in TCP headers, gaining control of Telnet and RSH sessions.
Clear-text data. This occurs when critical or sensitive clear-text data, such
as usernames, passwords, and commands, is intercepted.
5
6
Chapter 1
The preceding list is not exhaustive, as SSH can protect against many other
attacks, which may be direct or indirect. Another reason SSH is so popular is
its ability to protect against network sniffing on both Local Area Networks
(LANs) and Wide Area Networks (WANs). That feature allows network
administrators and server administrators to manage and connect to remote
systems without the risk of losing sensitive information to unauthorized users.
Figure 1.1 shows a Telnet packet between two entities in clear-text:
Notice in Figure 1.1 that the username is in the clear-text, “kusum,” and the
password is also in the clear-text, “password.” The session can be captured by
any type of network sniffer, as long as the session is in clear-text. Some of the
most common and vulnerable connections that often get targeted for sensitive
information such as passwords are Telnet, FTP, POP3, SMTP, IMAP, SNMP,
and HTTP. Figure 1.2 shows an SSH packet between the same two entities used
in Figure 1.1.
Notice in Figure 1.2 that none of the information is in clear-text or comprehendible, thus being encrypted. This connection mirrors the Telnet connection
(remote command line execution), but with significantly greater security over
the password and the username “kusum.”
SSH provides the following three key security features:
Encryption. SSH encrypts all communication with a variety of cipher
algorithms to choose from.
Two-factor authentication. SSH can require a username/password or
public key for authentication. In addition, these two options can be used
together for two-factor authentication
Integrity. SSH can create a digital signature of the data transferred from
one entity to another, ensuring that the data has not been modified or
tampered with in any way.
Figure 1.1 Telnet packet between two entities in clear-text.
Overview of SSH
Figure 1.2 Contents of SSH packet.
Remote Command Line Execution
SSH offers the ability to execute commands on a remote entity, which can be an
operating system or a network device. In the Unix world, SSH gives the
remote user the shell listed in the passwd file of the /etc directory; however,
the communication is still encrypted over the wire. For example, based on the
following Unix passwd file:
root:x:0:0:root:/root:/bin/bash
kusum:x:4:101:kusum:/home/kusum:/bin/bash
shreya:x:4:102:shreya:/home/shreya:/bin/bash
sudhanshu:x:4:103:sudhanshu:/home/sudhanshu:/bin/csh
sangeeta:x:4:104:sangeeta:/home/sangeeta:/bin/ksh
jignesh:x:4:105:jignesh:/home/jignesh:/bin/csh
kanchan:x:4:106:kanchan:/home/kanchan:/bin/bash
katie:x:4:107:katie:/home/katie:/bin/csh
amit:x:4:108:amit:/home/amit:/bin/bash
rohan:x:4:109:rohan:/home/rohan:/bin/sh
anand:x:4:110:anand:/home/anand:/bin/bash
amiee:x:4:111:amiee:/home/amiee:/bin/sh
neeraja:x:4:112:neeraja:/home/neeraja:/bin/sh
jum4nj1:x:4:113:jum4nj1:/home/jum4nj1:/sbin/nologin
root gets a bash shell, sudhanshu gets a C shell, neeraja gets a Korn shell, and
the user jum4nj1 is not allowed to log in, since the shell allocated to jum4nj1’s
7
8
Chapter 1
account is nologin, despite making a valid SSH connection. The SSH daemon
running on the Unix server would query the information from the passwd file
in order to process usernames for authentication. SSH does not use its own
username and passwords for authentication; it uses the operating system’s
username and password information, which makes the process a lot easier to
use. The result would be that valid accounts with an appropriate shell in the
passwd file would be authenticated and given the correct shell, while being
encrypted with SSH.
The process works a bit differently in the Windows world, but the result is
still the same. Since Windows does not have different shell options, all SSH
users would be given a command prompt (cmd.exe) or some form of the command prompt itself. Similar to the Unix world, SSH services in Windows use
the existing password database (the SAM or ntds.dit files) for authentication.
Remote File Transfer
Remote file transfer is similar to remote command line execution. SSH offers
the ability to retrieve and send files to and from a remote entity. Remote file
transfer actually comes in two forms in the Unix world. SSH offers Secure
Copy Protocol (SCP) in some installations of SSH1 and SSH2, or Secure File
Transfer Protocol (SFTP), in most installations of SSH2. In the Windows world,
only SFTP exists. Both SCP and SFTP provide similar, if not the same, function,
which is to put and get files from a remote entity in a secure fashion. SFTP uses
the existing SSH daemon on Unix and the existing SSH service on Windows.
There is no extra step required to enable secure file transfer; it is automatically
enabled on most versions of SSH2. Many SSH clients also come packaged with
SCP or SFTP clients; therefore, the use and execution of the additional functionality is very straightforward. Furthermore, there are SCP/SFTP clients
only, such as PuTTY, which are discussed in Chapter 3. But several installations of SSH clients have some type of file transfer utility included.
Similar to the Telnet session described previously, most SCP or SFTP installations are able to protect against the weaknesses of their counterpart: cleartext communication of FTP. Figure 1.3 shows an FTP packet between two
entities in clear text.
Figure 1.3 Contents of an FTP packet.
Overview of SSH
Figure 1.4 Contents of an SFTP packet.
Notice in Figure 1.3 that the FTP username (kusum) and password (dwivedi)
is in clear-text, similar to the Telnet session described previously. Furthermore,
since FTP provides remote file service, SCP and SFTP provide the same service
with a significant amount of security. Also, with a single service, remote command line execution and secure file transfer can be provided, instead of
enabling two different services such as Telnet and FTP. Figure 1.4 shows the
same two entities but uses SFTP instead.
Notice in Figure 1.4 that none of the information is in clear-text and readable
to anyone; thus, it is encrypted. In addition, Figure 1.5 shows the SFTP client
interface, which is similar to many FTP interfaces.
Figure 1.5 SFTP client for secure file transfer.
9
10
Chapter 1
While SCP and SFTP are good replacements for FTP, in certain environments they also can replace other risky protocols such as Windows’ Server
Message Block (SMB) and Unix’s Network File Server (NFS). Both SMB and
NFS networking have had problems with security and continue to plague
many networks today. The use of SFTP for a common file server can reduce or
even eliminate reliance on SMB or NFS networking. Also, using a standard
protocol such as SFTP, both Unix and Windows clients can access the same
server, since both can communicate and use SSH but cannot necessarily communicate with SMB or NFS. Note that SSH can make the file-transfer process
longer than FTP, NFS, or SMB; however, in many cases, the delay is minor.
Remote Network Access
In addition to providing remote command line and remote file transfer utilities, SSH can provide access to remote networks, creating something similar to
a virtual private network (VPN). SSH can not only provide VPN functionally
in the typical sense of the word (PPP over SSH), but can also provide services
that many VPN users require, such as e-mail, file transfer, and Intranet services
with port forwarding. Also, using SSH as a VPN solution is far less expensive
than using a typical VPN solution. When considering any SOHO VPN appliance, a VPN card in a current network device, or any full-scale VPN server/
device, the cost of any such device is not any different from the cost of most
other network devices, but far exceeds the cost of SSH server implementations.
SSH as a VPN solution not only provides access to services such as e-mail,
internal file servers, and Intranet services, but with the use of advanced tunneling, it provides access to X11 services, remote applications, and remote
tunneling.
Secure Management
Many networks today adhere to poor management practices, leaving their
critical systems and devices vulnerable to management attacks. Many environments secure network devices and operating systems and create a properly
segmented network perimeter, but then they connect to sensitive systems/
devices with poor management protocols over wide-open or nonexistent management networks. The clear-text protocols mentioned earlier, such as Telnet,
FTP, and SNMP, are not the only poor management protocols in question, but
many management applications have not secured their communication appropriately or have known issues identified with them. Older versions of certain
management applications such as pcAnywhere, Virtual Network Computer
(VNC), and Citrix have either had poor encrypted management protocols,
which were reversed through engineering, or do not require any type of
Overview of SSH
encrypted management for the sensitive communication. Furthermore, any
attacker can download the client version of these applications and attempt to
connect to the application’s agent with a captured or guessed username and
password. This assumes that there is no separate management network that
the attacker cannot access, which prevents him or her from connecting to any
agents. While separate management networks are ideal for safe and secure
management, implementation of out-of-band management networks is not
only very costly but adds a significant amount of complexity to a network.
SSH can be used as a secure management alternative by providing encrypted
communication for any type of system or device management. Not only does
SSH provide secure communication for remote command line management,
which is the most popular management method on most Unix systems; it provides secure communication of graphic user interfaces (GUIs) with less secure
applications such as VNC. In addition, SSH can provide two-factor authentication for all management methods by requiring a public key and password
for management access. As best practice, two-factor authentication should be
used for all management methods, as it reduces the number of brute-force
attacks, password-guessing attacks, and dependencies on passwords for security. SSH can enforce two-factor authentication quite easily, which supports a
critical best practice in management security. Lastly, SSH can eliminate the need
for an out-of-band management network, removing a significant amount of cost
and adding administrative simplicity in managing the systems and devices.
The following list describes the advantages of using SSH for management:
■■
Encrypted management
■■
Encrypted GUI management with port forwarding (discussed further in
Chapter 6)
■■
Significant cost savings
■■
Elimination of separate out-of-band management networks
■■
Added simplicity
■■
Two-factor authentication
Proxy Services
SSH can also be used to secure proxy services. Proxy servers have been identified to contain established benefits to which SSH can add value. Deploying
SSH as a proxy service to access remote systems, devices, and applications in a
safe and easy manner is one of the strongest, but most unused, benefits of SSH.
SSH proxies can work with traditional proxy services such as SOCKS in order
to secure the application from end to end. A SOCKS server can be set up in an
11
12
Chapter 1
environment and tunnel traffic via SSH. This setup allows remote applications
such as SQL, Oracle, FTP, HTTP, and MySQL to be available with client applications such as SQL*PLUS and Query Analyzer over a secure channel.
SOCKS and SSH proxies can eliminate the need for an abundance of port
forwarding, as discussed in Chapter 9, and can provide secure access to applications that may not be available from the network perimeter.
Unlike the use of Secure Sockets Layer (SSL) in encrypted Web traffic
(denoted by the HTTPS (Hyper-text Transfer Protocol over SSL) prefix in URLS),
SSH proxies can be used in a couple of ways to secure Web traffic over hostile
networks, such as the Internet or wireless networks. SSH proxies can be used
to connect to remote Web servers running on internal networks, by using HTTP
tunneling over SSH, over the Internet. This function adds application security
and Web security when internal systems are accessed from remote sites.
Client/Server Architecture for SSH
SSH uses client/server architecture in its implementation. An SSH server can
be deployed and allow several SSH clients to connect to it. The architecture is
not unlike any other client/server architecture, where the server portion of the
program is running a daemon or service that usually listens on port 22. SSH
does provide the ability for the daemon/service to listen on any port; however,
it must be listening on a TCP connection. SSH has a configuration file, where
the different options can be configured, such as password/public key authentication, port options, and home directories. SSH clients just need to know the
IP address of the SSH server (or hostname) and the port on which it is listening, such as port 22. Based on the configuration of the SSH server, such as login
requirements, the client just needs to authenticate to the server with the predefined requirements and get access to the session, whether it is SSH or the
built-in SFTP functionality. Figure 1.6 shows a very simple example of the SSH
architecture.
SSH client authentication request
SSH server grants/denies access
based on authentication credentials
SSH session begins if
authenticated appropriately
SSH Client
SSH Server
Figure 1.6 SSH Communication from an SSH client to an SSH server.
Overview of SSH
As shown in Figure 1.6, the SSH process is as follows:
■■
The SSH client on the left provides authentication to the SSH server on
the right. In the initial connection, the client receives a host key of the
server; therefore, in all subsequent connections, the client will know it is
connecting to the same SSH server. This places less emphasis on the IP
address of the SSH server, which can be easily spoofed, and more
emphasis on the host key of the server, which cannot be spoofed very
easily.
■■
The SSH server determines if the client is authorized to connect to the
SSH service by verifying the username/password or public key that the
client has presented for authentication. This process is completely
encrypted.
■■
If the SSH server authenticates the client and the client is authorized,
the SSH session begins between the two entities. All communication is
completely encrypted.
The client/server architecture for SSH provides the ability for clients to have
a single source for authentication and/or authorization. The single source for
authentication/authorization allows access only to the SSH service, while
access to various other services such as e-mail, intranets, extranets, and IRC
requires further authentication. Also, with the use of SSH proxies described
previously, a single source of authentication can provide access to applications
without the need for more usernames and passwords.
SSH’s Encryption Architecture
One of the many benefits of SSH is that it provides a fully encrypted protocol
for transferring information, but what is the encryption architecture that SSH
uses, and how is it deployed? This book does not explore in detail the encryption algorithms used or how they are implemented in SSH (since optimization
and implementation are the focuses of this book), but I do briefly examine the
architecture in order to provide some background knowledge of its deployment.
SSH’s implementation architecture is just as flexible as the protocol itself.
SSH is compatible with the major encryption algorithms used today, including
the following:
■■
3DES
■■
Blowfish
■■
Twofish (128 and 192)
13
14
Chapter 1
■■
AES (128, 192, and 256)
■■
Arc Four
■■
CAST
■■
DES
■■
RC4
Any of the preceding encryption algorithms can be used for the ciphers for
the SSH connection. Most of the ciphers are well supported, but the use of DES
is strongly discouraged for the more secure 3DES option.
In addition to the preceding cipher algorithms, SSH offers Message Authentication Code (MAC) algorithm hashes. Two of the choices supported in most
SSH implementations are MD5 and SHA1. MAC algorithm hashes are used for
data integrity. Data transferred from one entity to another is hashed with a
unique cryptographic signature, differentiating it from other data. The cryptographic signature, generated with MD5 or SHA1 hashes, does not change
under any circumstances from one entity to the next. This ensures that the
entity receiving the data has obtained it without any modification, tampering,
or general abuse by unauthorized entities.
Basic Miscues with SSH
Many protocols used in enterprise networks have several security issues. SSH
is no different. SSH offers a wide variety of solutions, but it is important to
mention that SSH has had security issues, including severe issues that may
result in remote access to unauthorized users. I do not discuss all the security
issues associated with OpenSSH or other variants of SSH. I do, however,
encourage awareness that SSH, like any program or service, needs to be
patched on a regular basis. Inform your internal patch management process
and network operations personnel to patch and monitor SSH services on a regular basis.
Some of the security issues identified with SSH involve buffer overflows,
incorrect X11 forwarding, weak Challenge/Responses handling, remote information leakage, and privilege escalation. For more information, visit the following URL for OpenSSH security problems: www.openssh.com/security.html.
Types of SSH Clients/Servers
SSH clients/servers come in a variety of packages. Following is a short summary of the organizations and products mentioned throughout this book.
Overview of SSH
SSH Servers
■■
■■
OpenSSH (www.openssh.com)
■■
OpenSSH is a free version of the SSH protocol suite. OpenSSH
servers and clients are available for both Unix and Windows.
■■
OpenSSH has been ported to Windows with the popular CYGWIN
utility. The project was created by Network Simplicity (www
.networksimplicity.com) and has been adopted by the following site:
http://lexa.mckenna.edu/sshwindows/.
SSH2 (www.ssh.com)
■■
SSH2 is a commercial version of SSH, with required license fees for
commercial use (noncommercial use is free). Commercial SSH
clients/servers are available for both Windows and Unix systems.
VanDyke Software (www.vandyke.com)
■■
VanDyke Software makes a commercial version of SSH, with required
license fees for usage. Commercial SSH servers (VShell) and clients
(SecureCRT) are available for the Windows operating system.
SSH Clients
■■
Commerical SSH
■■
OpenSSH
■■
PuTTY
■■
Secure-CRT
■■
MindTerm—SSH over Java with Web browsers
■■
WinSCP
Basic Setup of SSH
This section focuses on setting up an SSH server in both a Unix and Windows
environment. The setup creates a base SSH server install, based on the operating system of your choice, which enables the discussion of various SSH features that appear throughout this book. The following lists the types of
implementations demonstrated:
■■
OpenSSH on Unix (Red Hat Linux 8.0 and OpenBSD 3.1)
■■
OpenSSH on Windows (Windows 2000 Server)
15
16
Chapter 1
■■
Commercial SSH on Unix (Red Hat Linux 8.0 and OpenBSD 3.1)
■■
Commercial SSH on Windows (Windows 2000 Server)
■■
VShell SSH server on Windows (Windows 2000 Server)
Many operating systems, such as OpenBSD, are loaded with OpenSSH by
default. For the purposes of this section, I assume that your system has not
been pre-loaded with any type of an SSH server. If you have a machine that
already has the SSH service/daemon listening, feel free to skip this section.
OpenSSH
The following paragraphs describe the prevalent servers using OpenSSH.
Red Hat Linux 8.0
The following is a step-by-step procedure to install SSH on Red Hat 8.0.
RPM-Based Implementation
After the full installation of a Red Hat 8.0 server, use your favorite FTP client,
such as the command line client or built-in Web browser FTP functionality,
to download the latest RPM (Red Hat Package Manager) from ftp://ftp5.usa
.openbsd.org/pub/OpenBSD/OpenSSH/portable/rpm/RH80. I will be using
version 3.5 (openssh-3.5p1-1.i386.rpm). Download the RPM to the directory of
your choice; I recommend /usr/local/src. Once the file has been downloaded,
follow these directions:
1. From a shell, change directories to the location where the OpenSSH
RPM was downloaded:
# cd /usr/local/src
2. Install the OpenSSH RPM:
# rpm –i openssh-3.5p1-1.i386.rpm
To start the daemon, change to the installation directory and start the service:
# cd /usr/sbin
# ./sshd –p 22
Note, the –p option is not needed if you are using the default port (22).
You should now have the SSH server running on port 22 on your Red Hat
8.0 machine. To confirm this, type netstat –an and you should see the screen
shown in Figure 1.7.
Overview of SSH
Figure 1.7 Out of “netstat –an” command.
Notice that all the interfaces, denoted by 0.0.0.0, are listening on port 22,
which is SSH.
Package-Based Implementation
After the full installation of a Red Hat 8.0 server, use your favorite FTP client,
such as the command line clients or built-in Web browser FTP functionality, to
download the latest package from ftp://ftp3.usa.openbsd.org/pub/OpenBSD/
OpenSSH/portable/openssh03.5p1.tar.gz. I will be using version 3.5 (openssh3.5p1.tar.gz). Download the package to the directory of your choice; I recommend /usr/local/src. Once the file has been downloaded, implement the following directions:
1. From a shell, change directories to the location where the OpenSSH
package was downloaded:
# cd /usr/local/src
2. Unzip the tarball using gunzip:
# gunzip –c openssh-3.5p1.tar.gz | tar xvf –
3. Change directories to SSH:
# cd openssh-3.5p1
4. Configure the object file and the dependencies:
# ./configure
5. Make the binary:
# make
# make install
You’re done!
To start the daemon, change to the installation directory and start the service:
# cd /usr/local/src/ssh
# ./sshd –p 22
Note, the –p option is not needed if you are using the default port (22).
17
18
Chapter 1
You should now have the SSH server running on port 22 on your Red Hat
8.0 machine. To confirm this, type netstat –an and you should see the same
results as in Figure 1.7. Notice that all the interfaces, denoted by 0.0.0.0, are
listening on port 22, which is SSH.
OpenBSD 3.1
After the full installation of an OpenBSD 3.1 server, use your favorite FTP
client, such as the command line clients or the built-in Web browser FTP functionality, to download the latest tarball from ftp://ftp.openbsd.org/pub/
OpenBSD/OpenSSH/. I will be using version 3.5 (openssh-3.5.tgz). Download
the tarball to the directory of your choice; I recommend /usr/local/src. Once
the file has been downloaded, follow the subsequent directions.
1. From a shell, change directories to the location where the OpenSSH
package was downloaded:
# cd /usr/local/src
2. Unzip the tarball using gunzip:
# gunzip –c openssh-3.5.tgz | tar xvf –
3. Change directories to SSH:
# cd ssh
4. Make the object file and the dependencies:
# make obj
# make cleandir
# make depend
5. Make the binary:
# make# make install
To start the daemon, change to the installation directory and start the service:
# cd /usr/local/src/ssh
# ./sshd –p 22
Note, the –p option is not needed if you are using the default port (22).
You should now have the SSH server running on port 22 on your OpenBSD
3.1 machine. To confirm this, type netstat –an and you should see the same
results as in Figure 1.7.
Notice that all the interfaces, denoted by 0.0.0.0, are listening on port 22,
which is SSH.
Overview of SSH
Windows 2000 Server
After the full installation of a Windows 2000 server, use your favorite FTP
client, such as ftp.exe or Internet Explorer, to download the latest version of
OpenSSH for Windows platforms from http://lexa.mckenna.edu/sshwindows/. I will be using version 3.5 (openssh35p1-3.zip). Download the zip file
to the directory of your choice; I recommend c:\temp. Once the file has been
downloaded, follow the subsequent directions.
1. Double-click the zip file and extract the two files to the c:\temp directory. The two files should include the executable (setupssh35.exe) and
the signature file.
2. After extracting setupssh35.exe to the c:\temp folder, double-click
setupssh3.5.
3. A welcome screen should appear (see Figure 1.8). Select Next to go to
the next screen.
4. Fully read the License Agreement (see Figure 1.9). If you agree, select
I agree. If you don’t agree, hit Cancel, and send this book to deprived
engineers in Silicon Valley.
Figure 1.8 Initial screen for the OpenSSH wizard 4.
19
20
Chapter 1
Figure 1.9 License Agreement of OpenSSH.
5. At this point, you have the option to install the client and server portions of SSH, as well as some shared tools and menu shortcuts (see Figure 1.10). Select Next.
6. Choose the installation location; I recommend keeping the default location (see Figure 1.11). Select Next.
Figure 1.10 Choose Components screen for OpenSSH.
Overview of SSH
Figure 1.11 Install Location screen for OpenSSH.
7. Choose the shortcut location; I recommend keeping the default (see Figure 1.12). Click Install to begin installing the program:
8. You should see the installation in progress (see Figure 1.13).
9. During the installation process, you should see a text box, telling you
that you MUST edit the password file (passwd) in order for SSH to
work properly (see Figure 1.14). This is a very important step to follow
after the installation has been completed. Hit OK.
Figure 1.12 Start Menu Folder for OpenSSH.
21
22
Chapter 1
Figure 1.13 Installing screen for OpenSSH.
10. Once installation is complete, select Finish and leave the Show Quickstart guide checked.
11. The Quickstart guide should now appear in Notepad.
12. Read the guide specifications under configuration.
13. From the command prompt, change the directory to the OpenSSH bin
directory.
c:\cd “Program Files”\OpenSSH\bin
14. To grant local users access to the SSH daemon, type:
c:\Program Files\OpenSSH\bin\mkpasswd –l –u username >> ..\etc\passwd
You’re done!
Change to the installation directory and start the service: \Program Files\
OpenSSH\bin\net start opensshd.
To confirm the service has started, type netstat –an and you should see the
screen shown in Figure 1.15:
Figure 1.14 Dialog box to edit the passwd file for appropriate installation for OpenSSH.
Overview of SSH
Figure 1.15 Result of the netstat –an command.
Notice that all the interfaces, denoted by 0.0.0.0, are listening on port 22,
which is SSH.
Commercial SSH
The following paragraphs describe the prevalent servers using the commercial
version of SSH.
OpenBSD 3.1 and Red Hat Linux 8.0
After the full installation of an OpenBSD 3.1 or Red Hat 8.0 server, use your
favorite FTP client, such as the command line client or the built FTP functionality in Web browsers, to download the latest tarball from ftp://ftp.ssh.com/
pub/ssh/. I use the noncommercial version of SSH, specifically 3.2.3 (ssh3.2.3.tar.gz). Download the tarball to the directory of your choice; I recommend
/usr/local/src. Once the file has been downloaded, follow the subsequent
directions.
1. From a shell, change directories to the location where the Commercial
SSH package was downloaded:
# cd /usr/local/src
2. Unzip the tarball using gunzip:
# gunzip –c ssh-3.2.3.tar.gz | tar xvf –
3. Change directories to SSH:
# cd ssh-3.2.3
4. Compile the source:
# ./configure
# make
23
24
Chapter 1
5. Run the install script:
# make install
To start the daemon, change to the installation directory and start the service:
# cd /usr/local/src
# ./sshd2 –p 22
Note, the –p option is not needed if you are using the default port (22).
To confirm the service has started, type netstat –an and you should see the
same results as Figure 1.15. Notice that all the interfaces, denoted by 0.0.0.0,
are listening on port 22, which is SSH.
Windows 2000
After the full installation of a Windows 2000 server, use your favorite FTP client,
such as ftp.exe or Internet Explorer, to download the latest version of Commercial SSH for Windows platforms (evaluation version unless you have purchased the license) from www.ssh.com/support/downloads/secureshellserver/
evaluation.mpl. I use version 3.2.3 (SSHSecureShellSever-3.2.3.exe). After you
have filled out the appropriate evaluation form, download the executable to
the directory of your choice; I recommend c:\temp. Once the file has been
downloaded, follow the subsequent directions.
1. Double-click on the exe file.
2. A welcome screen should appear (see Figure 1.16). Select Next to go to
the next screen.
Figure 1.16 Welcome screen for Commercial SSH.
Overview of SSH
Figure 1.17 License Agreement for Commercial SSH.
3. Fully read the License Agreement (see Figure 1.17). If you agree, select
Yes. If you don’t agree, hit Cancel and send this book to deprived engineers in Brookings, South Dakota.
4. Choose the installation location. I recommend keeping the default.
(See Figure 1.18.) Click Next.
5. Choose the program folder, we recommend keeping the default
(see Figure 1.19). Click Next.
Figure 1.18 Destination Location folder for the installation of Commercial SSH.
25
26
Chapter 1
Figure 1.19 Program Folder location for Commercial SSH.
6. Let the system create a host keypair; click Next.
7. Once installation is complete, select Finish and leave the View the
ReadMe File checked.
8. Read the ReadMe file; then close the file.
To start the service, select Start ➪ Programs ➪ SSH Secure Shell Server ➪
Tools ➪ Start Server. The screen shown in Figure 1.20 should appear.
To confirm the service has started, type netstat –an and you should see the
screen as in Figure 1.15. Notice that all the interfaces, denoted by 0.0.0.0, are
listening on port 22, which is SSH.
Figure 1.20 Screen indicating that the SSH service has started.
Overview of SSH
Figure 1.21 License screen for Vshell.
VShell SSH Server
After the full installation of a Windows 2000 server, use your favorite FTP
client, such as ftp.exe or Internet Explorer, to download the latest version of
VanDyke’s Software’s VShell SSH for Windows platforms (30-day evaluation
version unless you have purchased the license) from www.vandyke.com/
download/vshell/. I use version 2.14 (vshell214.exe). Download the executable to the directory of your choice; I recommend c:\temp. Once the file has
been downloaded, follow the subsequent directions.
1. Double-click the exe file.
2. The VShell License Agreement should appear (see Figure 1.21). Read
the agreement. If you agree, select I Agree to go to the next screen. If
you do not agree, send this book to deprived engineers in Nashville,
Tennessee.
3. The Welcome screen appears next (see Figure 1.22). Select Next to
continue.
Figure 1.22 Welcome screen for VShell.
27
28
Chapter 1
Figure 1.23 Destination location folder for the installation of VShell.
4. Choose the installation location; I recommend keeping the default (see
Figure 1.23). Click Next.
5. The next screen asks about the location of the program’s icons. Choose
your preferred location and select Next (see Figure 1.24).
6. The next screen discusses the authentication options with VShell
(described more in Chapter 4). In order to use public-key authentication, an LSA module must be created. Ensure that the checkbox to
install the public key LSA module is selected and choose Next (see
Figure 1.25).
7. Once all the options are selected, choose Finish.
8. Once the installation is complete and successful, choose OK.
Figure 1.24 Icon location option screen.
Overview of SSH
Figure 1.25 Authentication and LSA module screen.
9. In order to complete the installation, the system must be restarted.
Select OK to restart the system or Cancel to restart the system at
another time (be sure to restart the system before attempting to use
VShell).
Once the system has been rebooted, the VShell SSH server should be started
automatically. It will be installed as a service called VanDyke Software: VShell.
To confirm that the service has started, type netstat –an and you should see the
same results as in Figure 1.20.
Optimal Uses of SSH
SSH can be optimized in a variety of ways, both for security purposes and
functionality purposes. One of the great things about SSH is that it can be optimized for so many different things, usually with a single installation. Following is a list of issues that SSH can help solve. This list presents different options
that can be addressed by SSH:
■■
Secure Remote Access solution (VPN) via the Internet
■■
Remote access to internal applications, such as Road Warrior applications (Time and Expense)
■■
Secure file sharing (replacing NFS, CIFS, and SMB)
■■
Secure command line execution
■■
Secure GUI management (X11 connections and port forwarding)
■■
Secure Wireless connections
29
30
Chapter 1
As you can see in the preceding list, SSH can address a variety of network
issues that concern security and functionality. For example, the process of port
forwarding an application protocol, such as Windows Terminal Server, may
not necessarily be a security requirement, but might be a functional requirement that limits the number of holes punched though a firewall. This allows a
single firewall rule to allow access from outside connections to the internal
SSH server and to port forward other applications, such as Windows Terminal
Server’s 3389 port, to internal hosts.
On the other hand, there could be a security requirement that all management traffic should not only be encrypted but should enforce two-factor
authentication. By setting up an SSH proxy that requires two-factor authentication, all clients are required to use a username/password and public key for
authentication, while all information is encrypted. These uses fulfill the security requirements of the network without the extra costs and complexities of a
separate solution.
The benefits of using and optimizing SSH will continue to grow. As this
book unfolds, I will explore the different methods for using SSH on both Unix
and Windows environments for security and functionality. I will also demonstrate many examples of using SSH with the greatest amount of flexibility to
meet the needs of complex and convoluted networks.
Summary
In this chapter, some of the basics of SSH are discussed. Discussions about the
differences between SSH1 and SSH2 and the different uses of SSH itself establish an understanding of the protocol. The chapter also addresses the architecture of SSH, both client/server and encryption architecture, with a brief
description of the types of SSH servers and clients. The chapter concludes with
a detailed, step-by-step guide to installing SSH. This provides a basic understanding of the protocol as well as basic setup of the application. In the next
two chapters, I discuss the basic implementation and setup of several different
SSH servers and clients, allowing you to proceed with optimal usages for SSH
in Chapter 4 and the rest of the book.
From this point forward, you should have two SSH servers deployed in
some type of network environment: one Unix based and one Windows based.
CHAPTER
2
SSH Servers
There are three main SSH servers that provide different types of functionality
and usage: OpenSSH, SSH Communications’ SSH server, and VanDyke Software’s VShell SSH server. In chapter one, we install all three of these servers;
however, we do not discuss the configuration, the uses, and the different features of these servers. While the three main SSH servers offer similar SSH services, they provide different levels of functionality, several of which may be
better for your environment than others. The type of SSH server you use can
significantly affect the type of SSH experience you have. For example, several
SSH servers offer both command line access and secure file transfer; however,
if SSH is being deployed for port forwarding only (discussed in Chapters 6
and 7) or for file transfer, giving the user command line access may not be
acceptable.
This chapter discusses the three main SSH servers available for Unix and
Windows. Also, the focus of the chapter is on selected configuration items and
the menus of the three SSH servers, in terms of customization and optimal
usage. The following SSH servers are examined in this chapter:
31
32
Chapter 2
■■
OpenSSH server
■■
■■
■■
Unix and Windows
SSH Communications’ SSH server
■■
Unix
■■
*Windows
VanDyke’s Software VShell SSH server
■■
Windows
OpenSSH
OpenSSH servers are available on both Windows and Unix environments. The
Windows version is actually a port of OpenSSH’s Unix version using the popular Cygwin utility (see www.cygwin.com for more details). While the Windows port of OpenSSH uses Cygwin, note that the port is not a full installation
of Cygwin and does not require additional Cygwin utilities, which is ideal
since Cygwin requires a separate installation procedure. Since both the Unix
and Windows versions of OpenSSH use the same configuration file for the
SSH server, the sshd_config file, I discuss the file itself in detail. It can apply to
both Windows and Unix platforms. To view the configuration file, enter the
following commands.
On Unix:
#cd /etc/ssh
#more sshd_config
On Windows:
C:\cd “Program Files”\OpenSSH\bin
C:\Programe Files\OpenSSH\bin\type sshd_config
N OT E All lines in the sshd_config file that are changed must be
uncommented (the # must be deleted from the beginning of the line).
The first section I present is the simple network configuration:
#Port 22
#Protocol 2,1
#ListenAddress 0.0.0.0
#ListenAddress ::
SSH Servers
Table 2.1 describes the first four options in the sshd_config file.
Table 2.1
Options in the sshd_config File
OPTION
DESCRIPTION
Port
Sets the port number for SSH to listen on. The
default port is 22; however, listening on several
ports, including other nonstandard ports, such as
80, 443, or 8080, may be optimal, since business
travelers may not be able to make outbound
connections on port 22, but since port 80 or 443
are usually available. To listen on multiple ports, add
the following lines:
Port
Port
Port
Port
Protocol
22
80
443
8080
Allows the usage of only SSH version 1, SSH version
2, or both. Since SSH version 1 is more insecure, it
may be a good option to only use version 2;
however, several devices do not support SSH
version 2 yet. To use only SSH version two, add the
following line:
Protocol 2
ListenAddress
Sets the IP address to have the SSH daemon listen
on. The default, which is 0.0.0.0, enables the SSH
services on all interfaces. If there are interfaces
where SSH should not be listening, such as the
external interface of a firewall, remove 0.0.0.0
and add the appropriate IP addresses. To listen on
only select interfaces, addl the following lines:
ListenAddress 172.16.1.1
ListenAddress 192.168.0.1
The next section discusses the host-key section. The host-key section discusses parameters around the SSH server’s host key, which is the fingerprint
used to identify the SSH server.
#
#
#
#
#
HostKey for protocol version 1
HostKey /etc/ssh/ssh_host_key
HostKeys for protocol version 2
HostKey /etc/ssh/ssh_host_rsa_key
HostKey /etc/ssh/ssh_host_dsa_key
This section of the sshd_config file is fairly straightforward. It simply states
the location of the host-key file for both the SSH version 1 format and the SSH
33
34
Chapter 2
version 2 format. Also, for SSH version 2, the section states the location of both
the RSA and DSA keys.
The next section addresses the server key:
# Lifetime and size of ephemeral version 1 server key
#KeyRegenerationInterval 3600
#ServerKeyBits 768
This section sets specifics on the server key. The KeyRegenerationInterval is
the time, in seconds, to regenerate the server key; the ServerKeyBits is the
number of bits to be used.
The next section addresses logging:
# Logging
#obsoletes QuietMode and FascistLogging
#SyslogFacility AUTH
#LogLevel INFO
This section sets the logging option for the SSH service. The differentiation
between QuiteMode and FascistLogging is that QuiteMode logs only fatal
errors, whereas FascistLogging enables verbose logging. SyslogFacility specifies the syslog code to use when logging messages from SSH, such as Daemon
and Auth. Loglevel specifies the level used when logging messages from SSH,
such as only informational messages (INFO).
The next section addresses authentication options with SSH:
#Authentication
#LoginGraceTime 120
#PermitRootLogin yes
#StrictModes yes
#RSAAuthentication yes
#PubkeyAuthentication yes
#AuthorizedKeysFile
.ssh/authorized_keys
Table 2.2 describes the authentication options available for the SSH server.
Table 2.2
Authentication Options
OPTION
DESCRIPTION
LoginGraceTime
The amount of time the user has to complete the
authentication process. Specifically, from the time
the user initiates the connection to the time the
user enters his or her username/password or
public/private key password.
SSH Servers
Table 2.2
(continued)OPT
OPTION
DESCRIPTION
PermitRootLogin
Option to allow (yes) or disallow (no) the root user
to log in to the SSH session. Best practice is to
restrict root access and have only users ‘su’ or ‘sudo’
to root. Also, if the root account must be able to log
in directly, the value of “nopwd” can allow root to
log in directly, but only with public-key
authentication.
StrictModes
Enables (yes) or disables (no) the checking of a
users’ permission in their home directory and rhosts
files before accepting authentication. This should be
set to yes to protect against world-writeable files in
home directories.
RSAAuthentication
Option to allow RSA authentication.
PubkeyAuthentication
Option to allow public-key authentication; possible
values are yes and no.
AuthorizedKeysFile
The directory where the user’s public key will be
stored. The default is .ssh/authorized_keys, which is
the users’ home directory in the .ssh folder (for
example, /home/<username>/.ssh/authorized_keys
on Program Files\OpenSSH\.ssh on Windows).
Under the authentication section in the ssh_config file is an authentication
option for using rhosts with RSH. While rhosts usage is not recommended due
to its poor security standards, the following lines address rhost configuration
options:
# rhosts authentication should not be used
#RhostsAuthentication no
# Don’t read the user’s ~/.rhosts and ~/.shosts files
#IgnoreRhosts yes
# For this to work you will also need host keys in
/etc/ssh/ssh_known_hosts
#RhostsRSAAuthentication no
# similar for protocol version 2
#HostbasedAuthentication no
# Change to yes if you don’t trust ~/.ssh/known_hosts for
# RhostsRSAAuthentication and HostbasedAuthentication
#IgnoreUserKnownHosts no
Table 2.3 describes the rhost authentication options available for the SSH
server.
35
36
Chapter 2
Table 2.3
Rhost Configuration Options
OPTION
DESCRIPTION
RhostAuthenication
To allow rhosts authentication
Ignore Rhosts
To ignore (yes) or read (no) rhosts files in the users
home directory, stored in .rhosts or .shosts files
RhostsRSAAuthenication
To attempt rhosts authentication from RSA host keys
HostbasedAuthenication
Enable (yes) or disable (no) host-based
authentication under SSH version 2
IgnoreUserKnownHosts
Ignore (no) or read (yes) the known hosts file in the
users’ home directory
The last authentication section for the sshd_config file addresses more password options, including Kerberos usage:
# To disable tunneled clear text passwords, change to no here!
#PasswordAuthentication yes
#PermitEmptyPasswords no
# Change to no to disable s/key passwords
#ChallengeResponseAuthentication yes
# Kerberos options
#KerberosAuthentication no
#KerberosOrLocalPasswd yes
#KerberosTicketCleanup yes
#AFSTokenPassing no
# Kerberos TGT Passing only works with the AFS kaserver
#KerberosTgtPassing no
Table 2.4 describes the password and Kerberos authentication options available for the SSH server.
Table 2.4
Password and Kerberos Options
OPTION
DESCRIPTION
PasswordAuthentication
To enable (yes) or disable (no) password
authentication.
PermitEmptyPasswords
To allow (yes) or disallow (no) the use of blank
passwords.
SSH Servers
Table 2.4
(continued)OPT
OPTION
DESCRIPTION
ChallengeResponse
Authentication
Enable (yes) or disable (no) challenge/response
authentication. Challenge/Response authentication
occurs when the server sends the client a challenge;
the client’s response will determine if authentication
is allowed.
Kerberos Authentication
To enable (yes) or disable (no) Kerberos
authentication, which involves session tickets.
KerberosOrLocalPasswd
To permit (yes) Kerberos or local-system passwords
for authentication.
KerberosTicketCleanup
To enable (yes) or disable (no) the ability to
automatically delete the Kerberos ticket upon logout.
AFSTokenPassing
To enable (yes) or disable (no) the ability to use AFS
tokens for authentication.
KerberosTgtPassing
To enable (yes) or disable (no) the ability to use
Kerberos Ticket Granting Tickets for authentication.
The next section of the sshd_config file addresses X11 options that can be
used with forwarding:
#X11Forwarding no
#X11DisplayOffset 10
#X11UseLocalhost yes
X11 forwarding can be enabled or disabled in this section of the sshd_config
file. If X11 forwarding is enabled, the offset can be set, where 10 is the default,
and the option to use the localhost can be enabled, which is the most typical
installation of X11 forwarding. Using the localhost to forward X11 connections
allows all X11 traffic to prorogate from the local machine.
The last section of the sshd_config file addresses a variety of options that can
be set with the service, such as printing, banner information, and subsystems:
#PrintMotd yes
#PrintLastLog yes
#KeepAlive yes
#UseLogin no
#UsePrivilegeSeparation yes
#PermitUserEnvironment no
#Compression yes
37
38
Chapter 2
#MaxStartups 10
# no default banner path
#Banner /some/path
#VerifyReverseMapping no
# override default of no subsystems
Subsystem
sftp
/usr/libexec/sftp-server
Table 2.5 describes the various miscellaneous options that are available for
the SSH server.
Table 2.5
Miscellaneous Options for the SSH Server
OPTION
DESCRIPTION
PrintMotd
Enables (yes) or disables (no) any text located in
the motd (Message of the day) file (/etc/motd) to
be displayed at login. This is very useful since
messages can be displayed to all users who are
logging in to the system, such as system downtime,
security issues, and so on.
PrintLastLog
Enables (yes) or disables (no) information to be
displayed to the screen about the last time a user
logged in to the service.
UseLogin
Enables (yes) or disables (no) the authentication
process to be handled internally using
/usr/bin/login instead of the SSH utility.
UserPrivilegeSeparation
Enables/Disables the use of separate privileges for
users using the SSH service.
PermitUserEnvironment
Allow (yes) or disallow (no) users to have their
environment variables loaded after authentication.
Compression
Enable (yes) or disable (no) compression of the SSH
transmission process.
Banner
Path to the file that holds the banner messages that
will be displayed after login.
Subsystem sftp
Path to the secure file transfer subsystem.
You may have noticed that many of the options in the sshd_config file are
specific to Unix implementations of OpenSSH. While a full sshd_config file
can be used on Windows platforms, many of the items will not apply, since
they do not exist in the Windows world, such as Syslog and rhost authentication. Once you have opened the sshd_config on the Windows machine, you
should see only an abbreviated portion of the bigger sshd_config file on Unix,
as the following code shows:
SSH Servers
HostKey
HostDSAKey
PidFile
Protocol
Port
/ssh/ssh_host_key
/ssh/ssh_host_dsa_key
/ssh/sshd.pid
2
22
PermitRootLogin
PasswordAuthentication
IgnoreRhosts
IgnoreUserKnownHosts
RhostsAuthentication
RhostsRSAAuthentication
RSAAuthentication
yes
yes
yes
yes
no
no
no
Subsystem
sftp
/ssh/sftp-server
Despite the abbreviated portion of the sshd_config file, all the entries have
the same definition described in the previous file portion.
SSH Communications’ SSH server
SSH Communications’ SSH servers are also available on both Windows and
Unix environments. The sshd2_config file is used by SSH Communications’
SSH server for all configuration management for the service. The Windows
version has a different configuration utility, which uses a graphical user interface (GUI) to display and report changes to the sshd2_config configuration
file. On the other hand, the Unix version provides only the sshd2_config file
for configuration management without any extra configuration tools. Since the
Unix and Windows versions provide different configuration utilities, I address
the sshd2_config file first, since both platforms either rely (Unix) or refer (Windows) to this file for configuration; then I address the Windows GUI for configuration management.
SSH Communications’ SSH Server: Unix
To view the configuration file, enter the following commands:
#cd /etc/ssh2
#more sshd2_config
SSH Communications’ sshd2_config file is similar to the sshd_config file of
OpenSSH; however, there are many differences that distinguish the two. The
following paragraphs discuss the various sections of the sshd2_config file.
39
40
Chapter 2
General
The general section of the sshd2_config file should look similar to the following:
## General
#
VerboseMode
#
QuietMode
#
ForcePTTYAllocation
#
SyslogFacility
#
SyslogFacility
no
yes
no
AUTH
LOCAL7
Table 2.6 describes the general options available for the SSH server.
Table 2.6
Options in the General Section of the ssch2_config File (Unix)
OPTION
DESCRIPTION
VerberosMode
Enables (yes) or disables (no) the SSH session’s
debugging and connection related information to be
displayed to standard output
QuietMode
Enables (yes) or disables (no) the SSH session’s
warning and error messages to be displayed to
standard output
ForcePTTYAllocation
Enables (yes) or disables (no) the ability to force
allocation of PTTY sessions
SyslogFacility
Identifies the Syslog code to use when logging a
message from SSH, such as Daemon, Auth, and
Local
Network
The network section of the sshd2_config file should look like the following:
#
#
#
#
#
#
#
#
Port
ListenAddress
RequireReverseMapping
MaxBroadcastsPerSecond
MaxBroadcastsPerSecond
NoDelay
KeepAlive
MaxConnections
MaxConnections
22
any
no
0
1
yes
yes
50
0
Table 2.7 describes the network options available for the SSH server.
SSH Servers
Table 2.7
Options in the Network Section (Unix)
OPTION
DESCRIPTION
Port
Sets the port number for SSH to listen on. Default
port is 22; however, listening on several ports,
including other nonstandard ports, such as 80, 443,
or 8080, may be optimal since business travelers
may not be able to make outbound connections on
port 22, but since port 80 or 443 is usually available.
To listen on multiple ports, add the following lines:
Port
Port
Port
Port
ListenAddress
22
80
443
8080
Sets the IP address to have the SSH daemon listen
on. The default, which is 0.0.0.0, enables the SSH
services on all interfaces. If there are interfaces
where SSH should not be listening, such as the
external interface of a firewall, remove 0.0.0.0
and add the appropriate IP addresses. To listen on
only select interfaces, add the following lines:
ListenAddress 172.16.1.1
ListenAddress 192.168.0.1
RequireReverseMapping
Enables (yes) or disables (no) the requirement of
DNS lookups to succeed, in order to work with
AllowHost and DenyHost entries. If enabled and the
DNS lookup fails, the request is denied. If disabled
and the DNS lookup fails, the IP address in
AllowHosts and DenyHosts is checked.
MaxBroadcastPerSecond
Identifies the number of UDP broadcasts the server
should handle per second. The default value, which
is zero, has no broadcast handled.
NoDelay
Enables (yes) or disables (no) the socket option for
TCP_NODELAY.
KeepAlive
Enables (yes) or disables (no) whether the SSH
server should send KeepAlive packets to the SSH
clients. This value helps prevent hanging sessions by
determining if the client on the other side is still
running and hasn’t crashed or blue-screened.
MaxConnections
Identifies the number of concurrent connections the
SSH server will handle. If the value is set to zero, the
number of concurrent connections is unlimited.
41
42
Chapter 2
Crypto
The Crypto section of the sshd2_config file should look similar to the following:
#
Ciphers
AnyCipher
# Following includes “none” ‘cipher’:
#
Ciphers
AnyStd
#
#
Ciphers
AnyStdCipher
#
Ciphers
3des
# Following includes “none” ‘mac’:
#
MACs
AnyMAC
#
#
MACs
AnyStd
#
MACs
AnyStdMAC
#
RekeyIntervalSeconds
3600
Table 2.8 describes the Crypto options available for the SSH server.
Table 2.8
Options in the Crypto Section (Unix)
OPTION
DESCRIPTION
Ciphers
Lists the types of cipher-text to be used when
encrypting the SSH session. Triple-DES (3DES),
Blowfish, Arcfour, Twofish, CAST – 128, and DES are
supported. More global options can be set, such as
Any, Anystd, anycipher, and anystdcipher. Any and
anystd allows standard ciphers; anycipher allows
any ciphertext; anystdcipher allows any cipher listed
in the IETS SSH draft. The entry of none offers no
cipher.
MACs
Message Authentication Code (MAC) is a hash
algorithm used to verify the integrity of the data
before and after transmission. The algorithms
supported are SHA1, MD5, SHA1-96, and MD5-96.
Multiple MACs can also be set.
RekeyIntervalSeconds
Specifies the amount of time before the key
exchange process is executed again. The default is
3600 seconds, which is one hour. The key exchange
process can be disabled by setting the value to zero.
SSH Servers
Users
The Users section of the sshd2_config file should look like the following:
#
#
#
#
#
#
#
#
#
PrintMotd
CheckMail
UserConfigDirectory
UserConfigDirectory
UserKnownHosts
LoginGraceTime
PermitEmptyPasswords
StrictModes
IdleTimeOut
yes
yes
“%D/.ssh2”
“/etc/ssh2/auth/%U”
yes
600
no
yes
1h
Table 2.9 describes the various miscellaneous options available for the SSH
server.
Table 2.9
Miscellaneous Options in the User Section (Unix)
OPTION
DESCRIPTION
PrintMotd
Enables (yes) or disables (no) any text located in
the motd (Message of the Day) file (/etc/motd) to
be displayed at log in. This is very useful since
messages can be displayed to all users who are
logging in to the system, such as system downtime,
legal statements, and security issues.
CheckMail
Enables (yes) or disables (no) the ability of the SSH
server to check for new mail after the user has been
authenticated.
UserConfigDirectory
Identifies the locations of user-specific configuration
data, such as keys and identification files. The
default is the .ssh2 folder in the users’ home
directory, such as /home/<username>/.ssh2 or
Documents and Settings\<username>\.ssh2. More
than one location can be identified for configuration
data.
UserKnownHosts
Identifies the locations of user-specific known host
file. The default is the .ssh2 folder in the users’
home directory, such as /home/<username>/.ssh2
or Documents and Settings\<username>\.ssh2.
More than one location can be identified.
(continued)
43
44
Chapter 2
Table 2.9
(continued)
OPTION
DESCRIPTION
LoginGraceTime
The amount of time, in seconds, the user has to
compete the login process after initiating an
authentication request. Values range from zero, no
limit, to 600 seconds.
PermitEmptyPasswords
Allows (yes) or rejects (no) the ability for users to
have empty passwords. In most situations, this
should be no.
StrictModes
Enables (yes) or disables (no) the checking of a
users’ permission in their home directory and rhosts
files before accepting authentication. This should be
set to yes to protect against world-writeable files in
home directories.
IdleTimeOut
The amount of time, in minutes, the session can
remain unused before it is automatically closed. A
setting of zero specifies no timeout, which may be
ideal in certain backup processes.
User Public Key Authentication
The User Public Key Authentication section of the sshd2_config file should
look like the following:
#
#
#
#
#
#
HostKeyFile
PublicHostKeyFile
RandomSeedFile
IdentityFile
AuthorizationFile
AllowAgentForwarding
hostkey
hostkey.pub
random_seed
identification
authorization
yes
Table 2.10 describes the User Public Key options available for the SSH server.
SSH Servers
Table 2.10
Options in the User Public Key Authentication Section (Unix)
OPTION
DESCRIPTION
HostKeyFile
Identifies the location of the private host-key file.
The default is called hostkey, located on the local
file system.
PublicHostKeyFile
Identifies the location of the public host-key file. The
default is called hostkey.pub, located on the local
file system.
RandomSeedFile
Identifies the location of the random seed file. This
file is used to generate randomness for the SSH
server.
IdentityFile
Identifies the location of the identity file, usually
name identification. It is located in the users’ home
directory on the SSH client. This file is used by the
SSH client to indicate which private keys are
authorized for use during the process of
authentication. For example, if a user has two
private keys for authentication, such as
id_dsa_2048_a and id_rsa_2048_a, the contents of
the identification file will look like the following:
IdKey
IdKey
id_dsa_2048_a
id_rsa_2048_a
Note: The private keys listed in the identification file
need to be in the users’ home directory also,
discussed further in Chapter 4.
AuthorizationFile
Identifies the location of the authorization file,
usually name authorization and located in the users’
home directory on the SSH server. This file is used
by the SSH server to indicate which public keys are
authorized for acceptance during the process of
authentication. For example, if a user has two public
keys for authentication, such as id_dsa_2048_a.pub
and id_rsa_2048_a.pub, the contents of the
authorization file will look like the following:
Key
Key
id_dsa_2048_a.pub
id_rsa_2048_a.pub
Note: The public keys listed in the authorization file
need to be in the users’ home directory also,
discussed further in Chapter 4.
AllowAgentForwarding
Enables (yes) or disables (no) the SSH agent utility
to forwarded logins remotely over SSH. This option
uses the ssh-agent2 binary, a program that stores
private keys for automated authentication.
45
46
Chapter 2
Tunneling
The Tunneling section of the sshd2_config file should look similar to the
following:
#
#
#
#
#
#
AllowX11Forwarding
AllowTcpForwarding
AllowTcpForwardingForUsers
DenyTcpForwardingForUsers
AllowTcpForwardingForGroups
DenyTcpForwardingForGroups
yes
yes
sjl, cowboyneal@slashdot\.org
2[[:isdigit:]]*4,peelo
priviliged_tcp_forwarders
coming_from_outside
Table 2.11 describes the tunneling options available for the SSH server.
Table 2.11
Options in the Tunneling Section (Unix)
OPTION
DESCRIPTION
AllowX11Forwarding
Enables (yes) or disables (no) the ability for X11
applications to forward over SSH.
AllowTcpForwardingForUsers
Enables specific users to forward ports, both
locally and remotely. This setting accepts
usernames and patterns, such as DNS patterns.
DenyTcpForwardingForUsers
Disables the ability for specific users to forward
ports, both locally and remotely. This setting
accepts usernames and patterns, such as DNS
patterns.
AllowTcpForwardingForGroups
Enables groups to forward ports, both locally
and remotely. This setting accepts usernames
and patterns, such as DNS patterns.
DenyTcpForwardingForGroups
Disables the ability for specific groups to
forward ports, both locally and remotely. This
setting accepts usernames and patterns, such
as DNS patterns.
Authentication
The Authentication section of the sshd2_config file should look like the
following:
#
#
#
#
#
BannerMessageFile
BannerMessageFile
PasswordGuesses
AllowedAuthentications
AllowedAuthentications
/etc/ssh2/ssh_banner_message
/etc/issue.net
3
hostbased,publickey,password
publickey,pam-1@ssh.com
SSH Servers
#
#
#
#
AllowedAuthentications
publickey,password
RequiredAuthentications
publickey,password
HostbasedAuthForceClientHostnameDNSMatch no
SshPAMClientPath
ssh-pam-client
Table 2.12 describes the authentication options available for the SSH server.
Table 2.12
Options in the Authentication Section (Unix)
OPTION
DESCRIPTION
BannerMessageFile
Identifies the location of the file that contains the
text to be displayed before the client logs in to the
SSH server. This is very useful for legal disclaimers.
PasswordGuesses
Identifies the number of attempts a user is given
before being disconnected if valid authentication is
not submitted.
AllowedAuthentications
Identifies the types of authentication methods that
are valid. Options include password, publickey, and
hostbased.
RequiredAuthentications
Identifies the types of authentication methods
required for authentication. If the value is empty,
any values in AllowedAuthentication will be
honored.
HostbasedAuthForce
ClientHostnameDNSMatch
Requires an exact match of the SSH client’s
hostname and the client’s DNS entry.
SshPAMClientPath
Identifies the location of the SSH PAM client to use
in order for PAM authentication to take place. The
default location is /usr/local/bin/ssh-pam-client.
Host Restrictions
The Host Restrictions section of the sshd2_config file should look like the
following:
#AllowHosts
##AllowHosts
##
AllowHosts
##
AllowHosts
##
#
DenyHosts
#
AllowSHosts
#
DenySHosts
#
IgnoreRhosts
#
IgnoreRootRHosts
localhost, foobar.com, friendly.org
t..l.\..*
([[:digit:]]{1\,3}\.){3}[[:digit:]]{1\,3}
\i.*
evil\.org, aol\.com
trusted\.host\.org
not\.quite\.trusted\.org
no
no
47
48
Chapter 2
Table 2.13 describes the Host Restrictions options available for the SSH server.
Table 2.13
Options in the Host Restrictions Section (Unix)
OPTION
DESCRIPTION
AllowHosts
Identifies the only hostnames, IP addresses, and/or
patterns allowed to log in to the SSH server
DenyHosts
Identifies the hostnames, IP addresses, and/or
patterns not allowed to log in to the SSH server
AllowSHosts
Identifies the hosts that are allowed hostbased
authentication, based on /etc/shosts.equiv and
AllowSHosts entries
DenySHosts
Identifies the hosts that are not allowed hostbased
authentication, based on /etc/shosts.equiv and
AllowSHosts entries
IgnoreRhosts
Enables (yes) or disables (no) the ability to allow
only global configuration files (hosts.equiv and
shosts.equiv)
IgnoreRootRHosts
Enables (yes) or disables (no) the ability to allow
only root’s global configuration files (hosts.equiv
and shosts.equiv)
Users Restrictions
The Users Restrictions section of the sshd2_config file should look like the
following:
#
#
#
#
#
#
AllowUsers
DenyUsers
DenyUsers
AllowGroups
DenyGroups
PermitRootLogin
PermitRootLogin
sj.*,s[[:isdigit:]]*,s(jl|amza)
skuuppa,warezdude,31373
don@untrusted\.org
staff,users
guest
nopwd
no
Table 2.14 describes the Users Restrictions options available for the SSH
server.
SSH Servers
Table 2.14
Options in the Users Restrictions Section (Unix)
OPTION
DESCRIPTION
AllowUsers
Identifies the only users allowed to log in to the SSH
server. This entry can contain a list of users,
separated by a comma, or a pattern-matching
variable.
DenyUsers
Identifies the users not allowed to log in to the SSH
server. This entry can contain a list of users,
separated by a comma, or a pattern-matching
variable.
AllowGroups
Identifies the only groups allowed to log in to the
SSH server. This entry can contain a list of groups,
separated by a comma, or a pattern-matching
variable.
DenyGroups
Identifies the groups not allowed to log in to the
SSH server. This entry can contain a list of groups,
separated by a comma, or a pattern-matching
variable.
PermitRootLogin
Enables (yes) or disables (no) the ability for the root
user to log in to the SSH server. As best practice, this
setting should be set to no, forcing admin-users to
su (switch user) to root. If the root account must be
able to log in directly, the value of “nopwd” can
allow root to log in directly, but with only public-key
authentication.
SSH1 Compatibility
The SSH1 Compatibility section of the sshd2_config file should look similar to
the following:
#
#
#
Ssh1Compatibility
Sshd1Path
Sshd1ConfigFile
<set by configure by default>
<set by configure by default>
/etc/sshd_config_alternate
Table 2.15 describes the SS1 Compatibility options available for the SSH
server.
49
50
Chapter 2
Table 2.15
Options in the SSH1 Compatibility Section (Unix)
OPTION
DESCRIPTION
Ssh1Compatibility
Enables (yes) or disables (no) compatibility with
SSH version 1, which is an entirely different
implementation of SSH when compared with SSH
version 2. SSH version 1 is insecure, but may be
required.
Sshd1Path
Identifies the location of the SSH version 1 binary
(for example, /usr/local/sbin/sshd1).
Sshd1ConfigFile
Identifies the location of the SSH version 1
configuration file (for example, /etc
/ssh1/sshd1_config).
Chrooted Environment
The Chrooted Environment allows specific users to be limited to their home
directories, either with a shell or with file transfer. In addition to entering the
correct information in the sshd2_config file, the ssh-chroot manager needs to
be initiated. The Chrooted Environment section of the sshd2_config file should
look like the following:
#
#
ChRootUsers
ChRootGroups
ftp,guest
guest
Table 2.16 describes the Chroot options available for the SSH server.
Table 2.16
Options in the Chrooted Environment Section (Unix)
OPTION
DESCRIPTION
ChRootUsers
Identifies the users that should be limited to their
home directories, thus chroot users
ChRootGroups
Identifies the groups that should be limited to their
home directories, thus chroot groups
Subsystem Definitions
The Subsystem Definitions section of the sshd2_config file should look like the
following:
subsystem-sftp
sftp-server
SSH Servers
Table 2.17 describes the SFTP options available for the SSH server.
Table 2.17
Options in the Subsystem Definitions Section (Unix)
OPTION
DESCRIPTION
subsystem-sftp
Identifies the path for the SFTP (secure file transfer
protocol) subsystem to be used with SSH (usually
located in /usr/local/bin)
SSH Communications’ SSH server: Windows
SSH Communications’ SSH server in a Windows environment still uses the
sshd2_config file; however, a GUI is included with the package, which is the
recommended method of management. In this section, I discuss both the contents of the sshd2_config file, location in Program Files\SSH Secure Shell
Server, and GUI management tool, located at Start ➪ Programs ➪ SSH Secure
Shell Server ➪ Configuration.
To view the contents of the sshd2_config file, the file that is used to configure the SSH server, enter the following commands:
C:\cd “Program Files\SSH Secure Shell Server”
C:\notepad sshd2_config
To view the configuration GUI, browse to the following shortcut:
Start ➪ Programs ➪ SSH Secure Shell Server
The configuration screen shows the subheadings on the left that are the
same subsections in the sshd2_config file above. The GUI is just a graphical
tool to modify the sshd2_config file. I will examine both the GUI tool and the
sshd2_config file.
The first screen that appears using the GUI tool is the SSH server settings, as
shown in Figure 2.1. This screen provides information about server status,
event log, and default settings. Server status allows you to start or stop the
server by simply clicking the button. This button starts or stops a service associated with SSH, which is called SSH Secure Shell 2. The next button, View
Event Log, opens the Windows Event Log in order to view any error or warning messages from SSH. Lastly, the Restore Default Settings button reinstates
default settings on the SSH server.
51
52
Chapter 2
Figure 2.1 Configuration menu of SSH Communications’ SSH server.
The Windows version of sshd2_config file is similar to the Unix version;
however, many differences distinguish the two versions. The following sections address the Windows sshd2_config file.
General Settings
The general section of the sshd2_config file should look like the following:
## General settings
MaxConnections
EventLogFilter
IdleTimeout
BannerMessageFile
TerminalProvider
DoubleBackspace
#
ProtocolVersionString
0
error, warning
0
“”
“cmd.exe”
yes
The general section of the SSH configuration GUI should look like Figure 2.2.
SSH Servers
Figure 2.2 General screen from the SSH server configuration tool.
Table 2.18 describes the General options available for the SSH server.
Table 2.18
Options from the General Section of the sshd2_config File (Windows)
.OPTION
DESCRIPTION
MaxConnections
Identifies the number of concurrent connections the
SSH server will handle. If the value is set to zero, the
number of concurrent connections is unlimited.
EventLogFilter
Identifies the filter for Windows Event Log settings.
Possible filters can be error, warning, and
information.
IdleTimeout
The amount of time, in minutes, the session can
remain unused before it is automatically closed. A
setting of zero specifies no timeout, which may be
ideal in certain backup processes.
BannerMessageFile
Identifies the location of the file containing text to
be displayed before the client logs in to the server.
This is very useful for legal disclaimers.
TerminalProvider
Identifies the executable that will provide terminal
access to the remote user, which is usually the
command prompt program (cmd.exe).
53
54
Chapter 2
Network Settings
The network section of the sshd2_config file should look like the following:
Port
ListenAddress
RequireReverseMapping
ResolveClientHostName
MaxBroadcastsPerSecond
NoDelay
KeepAlive
443
0.0.0.0
no
yes
0
yes
yes
The network section of the SSH configuration GUI should look like Figure 2.3.
Figure 2.3 Network screen from the SSH server configuration tool.
SSH Servers
Table 2.19 describes the Network options available for the SSH server.
Table 2.19
Options in the Network Section (Windows)
OPTION
DESCRIPTION
Port
Sets the port number for SSH to listen on. Default
port is 22; however, listening on several ports,
including other nonstandard ports, such as 80, 443,
or 8080, may be optimal since business travelers
may not be able to make outbound connections on
port 22, but since port 80 or 443 is usually
accessible. To listen on multiple ports, add the
following lines:
Port
Port
Port
Port
ListenAddress
22
80
443
8080
Sets the IP address to have the SSH daemon listen
on. The default, which is 0.0.0.0, will enable the
SSH services on all interfaces. If there are interfaces
where SSH should not be listening, such as the
external interface of a firewall, remove 0.0.0.0
and add the appropriate IP addresses. To listen on
only select interfaces, add the following lines:
ListenAddress 172.16.1.1,192.168.0.1
ListenAddress 10.0.0.1
RequireReverseMapping
Enables (yes) or disables (no) the requirement of
DNS lookups to succeed, in order to work with
AllowHost and DenyHost entries. If enabled and the
DNS lookup fails, the request is denied. If disabled
and the DNS lookup fails, the IP address in
AllowHosts and DenyHosts is checked.
ResolveClientHostname
(sshd2_config file only)
Enables (yes) or disables (no) the server resolving
(via DNS) the client’s IP address.
MaxBroadcastPerSecond
(sshd2_config file only)
Identifies the number of UDP broadcasts the server
should handle per second. The default value, which
is zero, has no broadcast handled.
(continued)
55
56
Chapter 2
Table 2.19
(continued)
OPTION
DESCRIPTION
NoDelay
Enables (yes) or disables (no) the socket option for
TCP_NODELAY.
KeepAlive
Enables (yes) or disables (no) whether the SSH
server should send KeepAlive packets to the SSH
clients. This value helps prevent hanging sessions by
determining if the client on the other side is still
running and hasn’t crashed or blue-screened.
Crypto Settings
The Crypto section of the sshd2_config file should look like the following:
Ciphers
MACs
RekeyIntervalSeconds
RandomSeedFile
AnyStdCipher
AnyStdMac
0
“server_random_seed”
The Encryption section of the SSH configuration GUI should look like
Figure 2.4.
Figure 2.4 Encryption screen from the SSH server configuration tool.
SSH Servers
Table 2.20 describes the Encryption options available for the SSH server.
Table 2.20
Options in the Encryption Section (Windows)
OPTION
DESCRIPTION
Ciphers
Lists the types of cipher-text to be used to encrypt
the session. Triple-DES (3DES), Blowfish, Arcfour,
Twofish, CAST – 128, and DES are supported. More
global options can be set, such as Any, Anystd,
anycipher, and anystdcipher. Any and anystd allow
standard ciphers; anycipher allows any ciphertext;
anystdcipher allows any cipher listed in the IETS SSH
draftA setting of none offers no cipher.
MACs
Message Authentication Code (MAC) is a hash
algorithm that verifies the integrity of the data
before and after transmission. The algorithms
supported are SHA1, MD5, SHA1-96, and MD5-96.
Multiple MACs can also be set.
RekeyIntervalSeconds
Specifies the amount of time before the keyexchange process is executed again. The default is
3600 seconds, which is one hour. The key-exchange
process can be disabled by setting the value to zero.
RandomSeedFile
Identifies the location of the random seed file. This
file is used to generate randomness for the SSH
server.
Users Settings
The Users section of the sshd2_config file should look like the following:
LoginGraceTime
PermitEmptyPasswords
UserConfigDirectory
AuthorizationFile
PrivateWindowStation
600
no
“%D/.ssh2”
“authorization”
yes
The User Authentication section of the SSH configuration GUI should look
like Figure 2.5.
57
58
Chapter 2
Figure 2.5 User Authentication screen from the SSH server configuration tool.
Furthermore, the User Authentication–Password section should look like
Figure 2.6.
Lastly, the User Authentication–Public Key section should look like Figure 2.7.
Figure 2.6 User Authentication–Password screen from the SSH server configuration tool.
SSH Servers
Figure 2.7 User Authentication–Public Key screen from the SSH server configuration tool.
Table 2.21 describes the User Authentication options available for the SSH
server.
Table 2.21
Options in the User Authentication Section (Windows)
OPTION
DESCRIPTION
LoginGraceTime
The amount of time, in seconds, the user has to
complete the log in process after initiating an
authentication request. Values range from zero, no
limit, to 600 seconds.
PermitEmptyPasswords
Allows (yes) or rejects (no) the ability for users to
have empty passwords. In most situations, this
should be no.
UserConfigDirectory
(sshd2_config file)
Identifies the locations of user-specific configuration
data, such as keys and identification files. The
default is the .ssh2 folder in the users’ home
directory, such as /home/<username>/.ssh2 or
Documents and Settings\<username>\.ssh2 (%D is
user home dir; %U is user login name). More than
one location can be identified for configuration data.
(continued)
59
60
Chapter 2
Table 2.21
(continued)
OPTION
DESCRIPTION
User key directory (GUI)
Identifies the location of the authorization file,
usually named authorization and located in the
users’ home directory on the SSH server. This file is
used by the SSH server to indicate which public keys
are authorized for acceptance during the process of
authentication. For example, if a user has two public
keys for authentication, such as id_dsa_2048_a.pub
and id_rsa_2048_a.pub, the contents of the
authorization file will look like the following:
Key
Key
id_dsa_2048_a.pub
id_rsa_2048_a.pub
Note: The public keys listed in the authorization file
need to be in the users’ home directory also,
discussed further in Chapter 4.
PrivateWindowStation
(sshd2_config file only)
Enables (yes) or disables (no) any terminal created
to be in a fully private window or not.
Server Public Key Configuration
The Server Public Key Configuration section of the sshd2_config file should
look like the following:
#
#
HostKeyFile
PublicHostKeyFile
hostkey
hostkey.pub
The Identity section of the SSH configuration GUI should look like Figure 2.8.
Table 2.22 describes the Server Public Key options available for the SSH
server.
Table 2.22
Options in the Server Public Key Configuration Section (Windows)
OPTION
DESCRIPTION
HostKeyFile
Identifies the location of the private host-key file.
The default location is in the /etc/ssh2 directory,
located on the local file system.
PublicHostKeyFile
Identifies the location of the public host-key file. The
default is hostkey.pub, located on the local file
system.
SSH Servers
Figure 2.8 Identity screen from the SSH server configuration tool.
Server Certificate Configurations
The Server Certificate Configuration section of the sshd2_config file should
look like the following:
#
#
#
#
#
#
#
HostKeyFile
HostCertificateFile
Pki
MapFile
LDAPServers
SocksServer
PkiDisableCRLs
“”
“”
“”
“”
no
Table 2.23 describes the Server Certificate options available for the SSH
server.
Table 2.23
Options in the Server Certificate Configuration (Windows)
OPTION
DESCRIPTION
HostKeyFile
Identifies the location of the private host-key file.
The default is hostkey, located on the local file
system.
HostCertificateFile
Identifies the location of the certificate file.
PKI
Enables (yes) or disables (no) user authentication
using certificates.
(continued)
61
62
Chapter 2
Table 2.23
(continued)
OPTION
DESCRIPTION
MapFile
Identifies the keyword-mapping file for the
preceding PKI keyword.
LDAPServers
Identifies the LDAP server to be used for CRLs.
SocksServer
Identifies the name of the SOCKS server, which is
used for certificate CRL on remote servers.
PKIDisableCRLs
Disables CRL checking.
Tunneling Configurations
The Tunneling section of the sshd2_config file should look similar to the
following:
#
#
AllowTcpForwarding
AllowTcpForwardingForUsers
DenyTcpForwardingForUsers
no
The Tunneling section of the SSH configuration GUI should be similar to
Figure 2.9.
Figure 2.9 Tunneling screen from the SSH server configuration tool.
SSH Servers
Table 2.24 describes the Tunneling options available for the SSH server.
Table 2.24
Options in the Tunneling Section (Windows)
OPTION
DESCRIPTION
AllowTcpForwarding
Enables (yes) or disables (no) the ability to forward
ports, both locally and remotely for all users.
AllowTcpForwardingForUsers
Enables the ability for specific users to forward
ports, both locally and remotely. This setting accepts
usernames and patterns, such as DNS patterns.
DenyTcpForwardingForUsers
Disables the ability for specific users to forward
ports, both locally and remotely. This setting accepts
usernames and patterns, such as DNS patterns.
Authentication Methods
The Authentication section of the sshd2_config file should look like the
following:
#
#
PasswordGuesses
AllowedAuthentications
RequiredAuthentications
AuthInteractiveFailureTimeout
AuthKbdInt.NumOptional
AuthKbdInt.Optional
AuthKbdInt.Required
AuthKbdInt.Retries
3
“publickey,password,”
“publickey,”
2
0
“”
“”
Table 2.25 describes the Authentication options available for the SSH server.
Table 2.25
Options in the Authentication Section (Windows)
OPTION
DESCRIPTION
PasswordGuesses
(Shown in Figure 4.5)
Identifies the number of attempts a user is given
before being disconnected if a valid authentication
is not submitted.
AllowedAuthentications
(Shown in Figure 4.6 and
4.7 with the Password
Authenication drop down
box or the Public Key drop
down box)
Identifies the types of authentication methods that
are valid. Options include password, publickey, and
hostbased.
(continued)
63
64
Chapter 2
Table 2.25
(continued)
OPTION
DESCRIPTION
RequiredAuthentications
(Shown in Figure 4.6 and
4.7 with the Password
Authenication drop down
box or the Public Key
drop down box)
Identifies the types of authentication methods that
are required for authentication. If the value is empty,
any values in AllowedAuthentication will be
honored.
AuthInteractiveFailureTimeout Identifies the number of failures a keyboard(sshd2_config file only)
interactive session may have.
AuthKbdInt.NumOptional
(sshd2_config file only)
Identifies the number of submethods required
before valid authentication.
AuthKbdInt.Optional
(sshd2_config file only)
Identifies the optional submethod that KeyboardInteractive will use. The options can be SecureID,
plugin, and password.
AuthKbdInt.Required
(sshd2_config file only)
Identifies the required submethods that must be
present in order for valid authentication.
AuthKbdInt.Retries
(sshd2_config file only)
Identifies the number of retries a user can attempt
the keyboard-interaction process in order to
authenticate to the SSH server.
Host Restrictions
The Host Restrictions section of the sshd2_config file should look like the
following:
#
#
AllowHosts
DenySHosts
The Host Restrictions section of the SSH configuration GUI should look like
Figure 2.10.
SSH Servers
Figure 2.10 Host Restrictions screen from the SSH server configuration tool.
Table 2.26 describes the Host Restrictions options available for the SSH
server.
Table 2.26
Options in the Host Restrictions Section (Windows)
OPTION
DESCRIPTION
AllowHosts
Identifies the only hostnames, IP addresses, and/or
patterns allowed to log in to the SSH server
DenyHosts
Identifies the hostnames, IP addresses, and/or
patterns not allowed to log in to the SSH server
User Restrictions
The User Restrictions section of the sshd2_config file should look like the
following:
#
#
#
AllowUsers
DenyUsers
PermitRootLogin
PermitUserTerminal
The User Restrictions section of the SSH configuration GUI should look like
Figure 2.11.
65
66
Chapter 2
Figure 2.11 User Restrictions screen from the SSH server configuration tool.
Table 2.27 describes the User Restriction options available for the SSH
server.
Table 2.27
Options in the User Restrictions Section (Windows)
OPTION
DESCRIPTION
AllowUsers
Identifies the only users allowed to log in to the SSH
server. This entry can contain a list of users,
separated by a comma, or a pattern-matching
variable.
DenyUsers
Identifies the users not allowed to log in to the SSH
server. This entry can contain a list of users,
separated by a comma, or a pattern-matching
variable.
PermitRootLogin
Enables (yes) or disables (no) the ability for the root
user to log into the SSH server. As best practice, this
setting should be set to no, forcing admin-users to
su (switch user) to root. If the root account must be
able to log in directly, the value of “nopwd” can
allow root to log in directly, but with only public key
authentication.
PermitUserTerminal
Enables (yes) or disables (no) the ability for a user
to access a terminal session. If this option is set to
admin, only administrators can access the terminal.
This admin option works well for SFTP file servers
giving the remote user access to cmd.exe.
SSH Servers
Subsystem Definitions
The Subsystem Definitions section of the sshd2_config file should look like the
following:
subsystem-sftp
SftpLogCategory
Sftp-DirList
Sftp-Home
Sftp-AdminDirList
#
Sftp-AdminUsers
sftp-server2.exe
16
“HOME=%D”
“%D”
“HOME=%D, C:=C:, D:=D:”
The SFTP Server section of the SSH configuration GUI should look like Figure 2.12.
The SFTP Server–Power Users section should look like Figure 2.13.
Figure 2.12 SFTP Server screen from the SSH server configuration tool.
67
68
Chapter 2
Figure 2.13 SFTP Server–Power Users screen from the SSH server configuration tool.
Table 2.28 describes the SFTP options available for the SSH server.
Table 2.28
Options in the Subsystem Definitions (Windows)
OPTION
DESCRIPTION
subsystem-sftp
(sshd2_config file only)
Identifies the path for the SFTP (secure file transfer
protocol) subsystem to be used with SSH; usually
located in Program Files/SSH Secure Shell Server.
Sftplogcategory (sshd2_config) Specifics the SFTP operations that are logged in the
Event Log categories (GUI on Windows Event Viewer. The default value is 16,
Figure 4.12)
which only logs user logins and logouts.
Sftp-DirList (sshd2_config)
Accessible Directories
(GUI on Figure 4.12)
Identifies the directories available for a regular SFTP
user. Format is virtual dir=real dir. This setting will
restrict any SFTP access to only the specific
directories. This option works well with secure
file servers by restricting users to only a certain
share or folder on a remote file server, such as
D:\applications, and disabling access to core
operating system folders, such as c:\winnt\
system32\config, discussed further in Chapters 6
and 7.
Sftp-Home (sshd2_config)
User Home Directory
(GUI on Figure 4.12)
Identifies the SFTP home directory for all users.
SSH Servers
Table 2.28
(continued)
OPTION
DESCRIPTION
Sftp-AdminDirList
Accessible Directories
(GUI on Figure 4.13)
Identifies the available directories for administrators.
Sftp-AdminUsers
Power Users
(GUI on Figure 4.13)
Identifies the usernames that are SFTP
administrators.
VanDyke Software’s VShell SSH Server
VanDyke Software’s VShell SSH server is available only for Windows environments. The VShell server uses a GUI to display, edit, and report configuration options for the SSH server. The following paragraphs address the various
settings and capabilities of the VShell SSH server.
General Settings
To view the configuration screen (see Figure 2.14), browse to the VShell shortcut, Start ➪ Program ➪ VShell ➪ VShell.
Figure 2.14 VShell configuration screen.
69
70
Chapter 2
In the configuration screen, highlight the general section first. The general
section describes some of the global options for the SSH server, which are
listed in Table 2.29.
Table 2.29
Options in the General Section (VShell)
OPTION
DESCRIPTION
ListeningPort
Sets the port number for SSH to listen on. Default
port is 22; however, listening on several ports,
including other nonstandard ports, such as 80, 443,
or 8080, may be optimal since business travelers
may not be able to make outbound connections on
port 22, but since port 80 or 443 is usually
accessible. To listen on multiple ports, add the
following lines:
Port
Port
Port
Port
22
80
443
8080
Enable Keep Alives
Enables (check) or disables (no check) whether the
SSH server should send KeepAlive packets to the
SSH clients. This value helps prevent hanging
sessions by determining if the client on the other
side is still running and hasn’t crashed or bluescreened.
Disconnect idle session
after __minutes
Sets the amount of time, in minutes, the session can
remain unused before it is automatically closed.
MOTD file
Identifies the path to the MOTD (Message of the
day) file (Program Files\VShell\) to be displayed at
login. This is very useful since messages can be
displayed to all users who are logging in to the
system, such as system downtime, security issues,
and so on.
Command Shell
Identifies the executable that will provide terminal
access to the remote user, which is usually the
command prompt program (cmd.exe).
Command arguments
Identifies any arguments or flags to provide with the
command shell specified previously.
General–Host Key
Highlight the General–Host Key section next (see Figure 2.15). The General–
Host Key section describes the host-key location as well as the fingerprint.
Various options are given in Table 2.30.
SSH Servers
Figure 2.15 General–Host Key screen from the VShell server.
Table 2.30
Options in the General–Host Key Section (VShell)
OPTION
DESCRIPTION
Filename
Identifies the path to the host key for the VShell SSH
server
Fingerprint
Displays the fingerprint for the VShell SSH server
Generate Host Key...
A wizard that creates a host key for the VShell SSH
server
General–Key Exchanges
Highlight the General–Key Exchanges section next (see Figure 2.16). The
General–Key Exchanges section describes the key exchange options. Various
options are given in Table 2.31.
71
72
Chapter 2
Figure 2.16 General–Key Exchanges screen from the VShell server.
Table 2.31
Options in the General–Key Exchanges Section (VShell)
OPTION
DESCRIPTION
Algorithms
Identifies the algorithms available for the keyexchange process
Re-exchanges
Enables (check) or disables (no check) the reexchange of keys. If checked, an interval, in minutes,
should be selected
General–Cipher
Highlight the General–Cipher section next (see Figure 2.17) The General–
Cipher section describes the encryption options, which are listed in Table 2.32.
SSH Servers
Figure 2.17 The General–Cipher screen from the VShell server.
Table 2.32
Options in the General–Cipher Section (VShell)
OPTION
DESCRIPTION
Cipher
Identifies the types of cipher-text to be used to
encrypt the session. AES-128, AES-192, AES-256,
Twofish, Blowfish, Triple-DES (3DES), RC4, and no
encryption (none) are supported
General–MAC
Highlight the General–MAC section next (see Figure 2.18). The General–MAC
section describes the hash options, which are listed in Table 2.33.
73
74
Chapter 2
Figure 2.18 General–MAC screen from the VShell server.
Table 2.33
Options in the General–MAC Section (VShell)
OPTION
DESCRIPTION
MAC
Message Authentication Code (MAC) is a hash
algorithm used to verify the integrity of the data
before and after transmission. The algorithms
supported are SHA1, MD5, SHA1-96, and MD5-96.
No hash can also be set.
General–Compression
Highlight the General–Compression section next (see Figure 2.19). The
General–Compression section describes the compression options, which are
listed in Table 2.34.
SSH Servers
Figure 2.19 General-Compression from the VShell server.
Table 2.34
Options in the General-Compression Section (VShell)
OPTION
DESCRIPTION
Enable Compression
Enables (checkbox selected) or disables (checkbox
not selected) the use of compression during the
SSH session.
Server Compression Level
If Enable Compressed is checked, this sets the level
of compression to be used for the SSH session.
Authentication
Highlight the Authentication section next (see Figure 2.20). The Authentication section describes the key exchange options, which are listed in Table 2.35.
75
76
Chapter 2
Figure 2.20 Authentication screen from the VShell server.
Table 2.35
Options in the Authentication Section (VShell)
OPTION
DESCRIPTION
Limit failed attempts to
The number of failed attempts a user can have
before the session is disconnected.
Time authentication after
Sets the amount of time the user has to complete
the authentication process. Specifically, from the
time the user initiates the connection to the time
the user enters a username/password or private-key
password.
Required authentication
methods – Password
Requires a password for authentication.
Required authentication
methods – Public Key
Requires a public key for authentication.
Required authentication
methods – Public Key
Uploads
Sets the number of times a user can log in with only
a password in order to upload a public key. This
feature is very useful if public-key authentication is
the only method for authentication, giving the user a
method to upload a public key.
Public key folder
The location where the users’ public keys will be
stored. The default is Program
Files\VShell\Publickey\<username>.
SSH Servers
Access Control
Highlight the Access Control section next (see Figure 2.21). The Access Control
section describes the rights and privileges for different users, which are listed
in Table 2.36.
Table 2.36
Options in the Access Control Section (VShell)
OPTION
DESCRIPTION
Name
Identifies the names or groups allowed to access
the VShell SSH server. This option is very valuable
since it can limit only a specific amount of users
and/or groups without exposing SSH to all users on
the machine.
Permissions
This option allows or denies specific rights to be
associated with a user, such as log in, shell, remote
execution, SFTP, Port Forwarding, and Remote Port
Forwarding. This option provides a lot of value that
is absent from other SSH implementations. For
example, if SSH is being deployed as a secure
management tool, a secure file transfer tool, and a
remote access solution, using only one VShell SSH
service, users in the Administrators group can be
given Shell and Port Forwarding rights to manage
the server. Furthermore, users in the File Transfer
group can be explicitly denied rights to everything,
including Shell, but allowed SFTP rights. This
protects against users having a command prompt
(cmd.exe) to the remote server, but having full file
access to the specified directory (for example,
d:\share\applications). Lastly, the Remote Access
group can be explicitly denied access to everything,
such as shell and SFTP, but granted access to Port
Forwarding, which would allow them to tunnel
ports, such as mail ports, for remote access but
restrict them from getting a command prompt or file
access to the VShell SSH server.
77
78
Chapter 2
Figure 2.21 Access Control screen from the VShell server.
SFTP Section
Highlight the SFTP section next (see Figure 2.22). The SFTP section describes
the secure file transfer options, which are listed in Table 2.37. These options are
also excellent because they allow the control of specific folders to publish to
SFTP users. This can help secure a file server by allowing only authorized
directories on a file server, such as d:\Common files\, while restricting the
users from sensitive operation system files and folders, such as c:\winnt\.
This option allows an SSH server to provide full file-system security over an
SFTP session without any worries that the user may be able to access and
download other files that may be on the SSH server.
Table 2.37
Options in the SFTP Section (VShell)
OPTION
DESCRIPTION
SFTP Root
Sets the SFTP root directory to allow users to access
SFTP Root <Directory>
that has been specified
Shows the permissions of the SFTP root directory
SSH Servers
Figure 2.22 SFTP screen from the VShell server.
Triggers
Highlight the Triggers section next (see Figure 2.23). The Triggers section
describes any triggers options that can be executed to SFTP uploads or failed
authentications, which are listed in Table 2.38.
Figure 2.23 Triggers screen from the VShell server.
79
80
Chapter 2
Table 2.38
Options in the Triggers Section (VShell)
OPTION
DESCRIPTION
SFTP file upload commands
Enables (checkbox selected) or disables (checkbox
not selected) triggers to be executed during an SFTP
upload process. The triggers can be simple batch
files, visual basic scripts, perl scripts, or java scripts
that will be executed once an Upload process is
requested.
Failed Authentications
Enables (checkbox selected) or disables (checkbox
not selected) triggers to be executed during a failed
authentication. The triggers can be simple batch
files, visual basic scripts, perl scripts, or java scripts
that will be executed once an authentication
request has failed.
Connection Filters
Highlight the Connection Filters section next (see Figure 2.24). The Connection
Filters section describes who can and cannot connect to the SSH server.
Options are shown in Table 2.39. When a VShell SSH server is deployed on a
network, access to everyone, which may be all internal machines or all Internet machines, may not be desired. This option allows you to set filters and
restrict access to the VShell SSH server.
Table 2.39
Options in the Connection Filters Section (VShell)
OPTION
DESCRIPTION
Filter Entries
Describes the filters that have been set. Options are
either Allow or Deny, based on a particular IP
address, hostname, network mask, or Domain. For
example, if an SSH server is deployed for remote
management, a list of specific IP address can be
allowed, which will limit access to only authorized
users while restricting all other accounts.
Test Filter
Tests any filters. By entering an IP address or
hostname, the connectivity can be tested to the
specified IP address/hostname to ensure that the
SSH server can access the specified machine.
SSH Servers
Figure 2.24 Connections Filters screen from the VShell server.
Port-Forward Filters
Highlight the Port-Forward Filters section next (see Figure 2.25). The PortForward Filters section describes the port-forwarding options, which are listed
in Table 2.40. The Port-Forward Filters section describes which machines can
be accessed on which ports via SSH tunneling. When a VShell SSH session is
established between a source and a destination, port forwarding to remote
servers may not be desired for security purposes. This option allows you to set
filters that specify the servers and ports allowed to be accessed, eliminating
the security risk of authorized SSH users tunneling to machines they should
81
82
Chapter 2
not be accessing. For example, an SSH session may allow remote management
to a Windows Terminal Server on port 3389 (Terminal Services); however,
access to the FTP (port 21) service on the same machine may be not be desired.
If a filter is set to allow only 3389 to be tunneled to the Windows machine,
access to the FTP service via a port-forward tunnel will be denied.
Figure 2.25 Port-Forward Filters screen from the VShell server.
SSH Servers
Table 2.40
Options in the Port-Forward Filters Section (VShell)
OPTION
DESCRIPTION
Filter Entries
Describes the filters that have been set. Options are
either Allow or Deny, based on a particular IP
address, hostname, network mask, or Domain. For
example, if an SSH server is deployed on the
perimeter of the network to allow remote
management to a Windows Terminal Server in the
internal network, the Target value will be the
Windows Terminal server (for example,
172.16.1.100) on the specific port (for example,
3389). This will limit port-forwarding access to the
remote terminal server on port 3389 only, denying
port forwarding access to everything else. This
provides a significant level of security.
Test Filter
Tests any filters. By entering in an IP address or
hostname, the connectivity can be tested to the
specified IP address/hostname.
Logging
Highlight the Logging section next (see Figure 2.26). The Logging section
describes the logging options, which are listed in Table 2.41.
Table 2.41
Options in the Logging Section (VShell)
OPTION
DESCRIPTION
Log File Messages
Enables (checkbox selected) or disables (checkbox
not selected) specific types of logs to be sent to a
log file. Possible options are Errors, Warnings,
Informational, Connection, Authentication, SFTP,
port Forwarding, and Debug. It is best practice to log
as much as possible and to create scripts to view
only certain parts of the Log file that are desired (for
example, every port-forwarding request
established).
Log file folder
Identifies the path to the specific log file to record
the VShell SSH event specified by the preceding
options.
83
84
Chapter 2
Figure 2.26 Logging section from the VShell server.
Comparison of OpenSSH, SSH Server, and VShell
The SSH servers discussed in this chapter have similar functionality, but significant differences exist among them. For example, VShell SSH server offers
easy configuration methods to restrict shell access to an SSH client but also
allows other SSH options such as SFTP or port forwarding. If SSH needs to be
set up for secure file transfer, shell access should probably be restricted. If
Vshell is used, this restriction can be set quite easily. On the other hand,
OpenSSH does not offer quite the same ease of restricting shell access to users.
Similarly, if SSH needs to be set up for remote management to internal servers
only, all three SSH servers can be used; however, if remote management needs
to be limited to a specific number of machines and ports, VShell and SSH Communications’ are probably good choices, since they offer SSH access with portforwarding restrictions.
If SSH is being deployed in an environment where several different SSH
servers exist, OpenSSH is probably a good choice, since it offers the most flexibility and interoperability with any other SSH server that may be a different
installation.
Your choice of an SSH server is highly dependant on the type of functionality required for SSH. Because SSH can be used in a variety of ways, you need
to understand the different servers and the specific functionality that each
offers.
SSH Servers
Summary
This chapter examines three SSH servers that can be used with any SSH client:
OpenSSH, SSH Communications’ SSH Server, and VanDyke Softare’s VSHell
SSH server. Many more, equally effective SSH servers exist than the ones discussed here; however, in the interests of time and space, they have not been
covered. Be aware that most of the other servers are very similar to the ones
examined in the previous paragraphs. For example, F-Secure’s SSH server and
SSH Communications’ SSH server are practically alike.
When deciding on the choice of an SSH server for your organization, it is
important to know the business and technical requirements in addition to the
different options available with each. While many SSH servers offer similar
functionality, many offer features that might not be present in others. For
example, if your SSH architecture is being used for terminal access, port forwarding, SFTP, or all of the above, different SSH servers have strengths and
weaknesses that should influence your decision.
In this chapter, I have described in detail the various options available in
each SSH server and use this information throughout the rest of this book to
highlight the strengths and weakness of the SSH servers. This approach will
not only help you understand the features of the SSH servers, but will also
allow you to make an informed decision when choosing a server.
Chapter 1 of this book has covered the basics of SSH (namely, the deployment of SSH servers), and Chapter 2 has covered the detailed descriptions of
SSH servers themselves. The next chapter focuses on SSH clients.
85
CHAPTER
3
Secure Shell Clients
Many SSH clients provide different types of functionality and usage. The list
of SSH clients includes freeware, downloadable easily from the information
superhighway; noncommercial freeware, available for all development and
learning environments; and pay commercial clients, used only for commercial
use and commercial development. While there may be several SSH clients that
can be used for various operating systems, all SSH clients are not created
equal. The type of SSH client you use can significantly affect the type of SSH
experience you have. For example, several SSH clients do not have built-in
SFTP or SCP functionality. The absence of such functionality requires you to
download and use two separate tools: one for SSH usage and one for
SFTP/SCP usage. Although using two tools may be simple enough, the cumbersome process might discourage novice users. The SSH clients that provide
built-in SFTP/SCP functionality might offer you a superior SSH experience.
This chapter explores several SSH clients available for Unix and Windows.
Also, the configuration of various SSH clients and customization for optimal
usage is discussed. The following clients are the focus of this chapter:
Command-Line SSH Clients
■■
Secure Shell Communications
■■
OpenSSH
■■
GUI SSH clients
87
88
Chapter 3
■■
SecureCRT
■■
PuTTY
■■
WinSCP
■■
MindTerm
■■
MacSSH
The discussion of SSH clients in this chapter, and throughout this book, is
limited to the major ones. Keep in mind that there are many other types of SSH
clients, very similar to and as good as the ones covered here. For example,
F-Secure’s SSH client and SSH Communications’ SSH client are extremely similar.
Although many of the SSH clients discussed in this chapter offer similar
functionality, there are various subtle differences among them. For example,
SSH Communications’ SSH client offers an integrated SFTP client that can be
used in a seamless fashion. On the other hand, SecureCRT does not provide a
fully integrated tool for SFTP in its SecureCRT SSH client; however, SecureCRT does contain an HTTP proxy tunnel that is very easily configurable but
not so simple on SSH Commutations’ SSH client. Furthermore, MindTerm’s
FTP-to-SFTP bridging capability provides an easy method for connecting nonSSH enabled clients to gain access to an SFTP server. Despite the fact that the
connection from the FTP client to the SFTP client is still insecure, the connection from the SFTP server to SFTP client is still secure, which might be the only
connection used over an insecure network such as the Internet.
Your choice of an SSH client is highly dependant on the type of functionality required for SSH. Since SSH can be used in a variety of ways, it is important
to understand the various clients and the specific functionality that each offers.
This chapter will allow your SSH-client decision to be as informed as possible.
For example, if SSH is being deployed primarily for its file-transfer capabilities, WinSCP and SSH Communications’ SSH clients are probably good
choices. On the other hand, if SSH is being deployed for remote shell access via
an HTTP proxy server, the SecureCRT and PuTTY clients are probably good
choices. Lastly, if SSH is being deployed for remote access from undefined and
uncontrolled terminal locations, MindTerm is probably a good choice, since it
offers SSH access with the need of only a Web browser.
The SSH client you choose does not have to be based exclusively on technical capabilities; personal preference is important as well. While there may be
many differences among SSH clients, their basic principle is the same:
encrypted communication.
Command-Line SSH Clients
Secure Shell Communications (www.ssh.com) and OpenSSH (www.openssh
.org) produce two of the most-used command-line clients for both Windows
Secure Shell Clients
and Unix. Since the OpenSSH and Secure Shell Communications’ clients are so
similar, the following paragraphs cover both of the clients’ features. Also, since
the command-line clients contain similar features, if not the same features, on
Windows and Unix versions, the following section can be used on Windows
command-line clients or Unix command-line clients.
The SSH clients can be purchased and/or downloaded for commercial or
noncommercial use from the following Web site:
www.ssh.com/support/downloads/secureshellwks/
Since we will be using SSH for a noncommercial use, the noncommercial
version can be downloaded from www.secondstory.org/mirror/ssh/. Also,
the OpenSSH client for Unix can be downloaded from the following site:
ftp://ftp3.usa.openbsd.org/pub/OpenBSD/OpenSSH/portable
/openssh03.5p1.tar
The Windows command-line client can be downloaded from the following
site:
http://lexa.mckenna.edu/sshwindows/
Windows Installation
Installing the SSH client is a relatively easy process on a Windows operating
system. Once you have downloaded the executable files from http://lexa
.mckenna.edu/sshwindows/ (OpenSSH) or www.ssh.com (SSH Communications), a wizard will walk you through the installation process. Keep in mind
that you need to install only the clients for the purposes of this chapter. Installation of the server is discussed in Chapter 1. Many of the client binaries are
installed automatically when an SSH server has been installed on a Windows
machine.
Unix Installation
Once you have downloaded the SSH client from www.ssh.com or www.openssh
.com on a Unix operating system, it must first be extracted. (The letters XYZ that
follow are a variable that signifies the version number of the SSH client you will
be downloading):
#gunzip –c ssh-XYZ.tar.gz | tar xvf –
After extraction, change directories to the SSH folder. Once inside the SSH
folder, the binary must be compiled and created:
#cd ssh-XYZ
#./configure
89
90
Chapter 3
#make
#make install
Once the binary has been compiled, it will place the binary in /usr/local/bin.
At this point, the help file should be ready for viewing. SSH Communications’ SSH client binary is called ssh2 on both Windows and Unix. On Windows, the file can be located at \Program Files\SSH Secure Shell\ssh2.exe. On
Unix, the file can be located at /usr/local/bin/ssh2. OpenSSH client binary is
called ssh on both Unix and Windows. On Windows, the file can be located at
\Program Files\OpenSSH\bin\ssh.exe. On Unix, the file can be located at
/usr/local/bin/ssh. Once you have located the SSH client binary, type ssh2
–h for the SSH Communications’ binary or ssh –h for OpenSSH’s binary. The
following help should appear:
Usage: ssh2 [options] [user@]host[#port] [command]
Options:
-l
-n
+a
-a
+x
login_name Log in using this user name.
Redirect input from /dev/null.
Enable authentication agent forwarding.
Disable authentication agent forwarding.
Enable X11 connection forwarding (treat X11 clients as
UNTRUSTED).
+X
Enable X11 connection forwarding (treat X11 clients as
TRUSTED).
-x
Disable X11 connection forwarding.
-i file
Identity file for public key authentication
-F file
Read an alternative configuration file.
-t
Tty; allocate a tty even if command is given.
-v
Verbose; display verbose debugging messages.
Equal to ‘-d 2’
-d level
Set debug level.
-V
Display version string.
-q
Quiet; don’t display any warning messages.
-f[o]
Fork into background after authentication.
With optional ‘o’ argument, goes to “one-shot” mode.
-e char
Set escape character; ‘none’ = disable (default: ~).
-c cipher Select encryption algorithm. Multiple -c options are
allowed and a single -c flag can have only one cipher.
-m MAC
Select MAC algorithm. Multiple -m options are
allowed and a single -m flag can have only one MAC.
-p port
Connect to this port. Server must be on the same port.
-S
Don’t request a session channel.
-L
listen-port:host:port Forward local port to remote address
-R
listen-port:host:port Forward remote port to local address
-g
Gateway ports, i.e. remote hosts may connect to locally
forwarded ports.
Secure Shell Clients
+g
+C
-C
-4
-6
-o
-1[ti]
-h
Don’t gateway ports.
Enable compression.
Disable compression.
Use IPv4 to connect.
Use IPv6 to connect.
‘option’ Process the option as if it was read from a
configuration file.
Choose ssh1-protocol fallback type.
Display this help.
As shown previously, the SSH help file is exhaustive and shows the wide
array of options that SSH can provide. In its simplest sense, SSH can connect
an SSH server listening on its default port, which is 22. The –p switch is
required in order to specify a port other than 22; however, if –p is not used,
port 22 will be used as the default. Similarly, the –l switch needs to be used in
order to specify a username. If you do not use the –l switch, the current user
that the command is being executed from will be used:
ssh 10.0.0.3 –l cdwivedi –p 22
cdwivedi’s password:
Authentication successful.
Last login: Thurs June 12 05:52:06 2003 from 172.16.11.17
As an alternative, the same command can be written without any switches,
using SSH defaults:
ssh cdwivedi@10.0.0.3#22
–l and –p are two of the various switches used with the SSH client. The
following section describes some of the more important switches used
throughout the rest of this book.
The first switch is –i. The –i switch can be used to point to a pubic-key file
used to authenticate to an SSH server. A copy of the public-key file needs to
exist on the SSH server for public-key authentication, discussed further in
Chapter 4. An example of the –i switch follows:
ssh 10.0.0.3 –l cdwivedi –p 60599 –i publickey.pub
The –L and –R switches are used for local port forwarding and remote port
forwarding. Port forwarding is discussed in Chapter 6; however, a general
understanding of its syntax is required now. Local port forwarding allows the
local connection to a port to be forwarded to a remote server on any remote
port through the SSH server. For example, a mail server that has the IP address
10.0.0.100 and is listening on port 143 can be accessed using SSH. The SSH
91
92
Chapter 3
server, which has the IP address 10.0.0.3, needs a valid route to the machine.
The following is an example of using the –L switch for local port forwarding:
ssh 10.0.0.3 –l cdwivedi –L 143:10.0.0.100:143
Remote port forwarding can also be conducted; it is discussed further in
Chapter 6. The following is an example of remote port forwarding:
ssh 10.0.0.3 –l cdwivedi –R 139:127.0.0.1:139
Options can be also set for the type of encryption desired as well as the type
of MAC algorithm. For example, if the SSH server accepts only connections
using Triple-DES (3DES), the –c switch should be used. Triple-DES is an
algorithm that can be used to encrypt data. This allows 3DES to be used to
encrypt data that traverses the network. If more than one type of encryption is
supported, multiple –c options can be used. The following are two examples of
the encryption options:
ssh 10.0.0.3 –l cdwivedi –c 3DES
ssh 10.0.0.3 –l cdwivedi –c 3DES –c Blowfish
The MAC algorithms used can either be MD5 or SHA1. Both MD5 and
SHA1 are algorithms that can be used to verify the integrity of data. MD5 uses
a 128-bit message digest from data input that is unique to the data. SHA1
uses a 160-bit message digest from data input that is also unique to the data.
This allows the MD5 and SHA1 hashes to be used as a fingerprint for a particular piece of data. To use the MAC algorithms, the –m flag should be used with
the specific option (hmac-md5 or hmac-sha1) in order to hash the data that will
be transferred between to entities. The following are two examples of the MAC
options:
ssh 10.0.0.3 –l cdwivedi –m hmac-md5
ssh 10.0.0.3 –l cdwivedi –m hmac-sha1
The –F switch is used to point to a different configuration file for the SSH
session. Every SSH session uses a configuration file as input when attempting
to establish a connection. Configuration files are discussed in the next section,
“SSH Client Configuration File.” If an end user needs to connect to two or
more SSH servers that have different parameters, such as listening on different
ports, it is easier to point to a different configuration file than to remember the
input parameters required for the SSH servers. Let’s say that SSH server A listens on port 101, enables local forwarding to the mail server, and requires
Secure Shell Clients
3DES for encryption. Furthermore, server B listens on port 701, enables local
forwarding to the file server, and requires Blowfish for encryption. The two
commands, without using configuration files, would be as follows:
ssh 10.0.0.3 –l cdwivedi –p 101 -L 143:172.16.1.100:143 –c 3DES
ssh 10.0.0.4 –l cdwivedi –p 701 –L 139:172.16.1.200:139 –c Blowfish
Although remembering two commands may not be that difficult, connecting to more than two SSH servers with different forwarding rules, different
port specifications, and different encryption algorithms becomes a cumbersome process. Using two configuration files significantly eases the log in
process and user experience, as shown in the following example:
ssh 10.0.0.3 –l cdwivedi –F mail.config
ssh 10.0.0.4 –l cdwivedi –F file.config
The next two switches are quite simple when you are using them with IP
version 4 or IP version 6. Using IP version 6 assumes that an IP version 6 network is in use, which is beyond the scope of this book and SSH; however, SSH
provides support for IP version 6 packets. IP version 4 is the default packet
type, but both flags can be used if the networks are available. Following are
two examples of the switches:
ssh 10.0.0.3 –l cdwivedi –4
ssh 10.0.0.3 –l cdwivedi -6
The next switches do not add functionality to the SSH client, but they do
provide the opportunity to gather additional information regarding the connection. The –d switch sets the debug level for a connection. The higher the
debug value, the greater the amount of information that will be printed on the
screen regarding the connection. The following is an example of the –d switch.
Notice all the information that comes before the password request:
ssh 10.0.0.3 –l cdwivedi –d 1
debug: Connecting to 10.0.0.3, port 22... (SOCKS not used)
debug: client supports 3 auth methods:* ‘publickey,keyboardinteractive,password’
debug: Ssh2Common/sshcommon.c:537/ssh_common_wrap:
local ip = 10.0.0.3, local port = 1077
debug: Ssh2Common/sshcommon.c:539/ssh_common_wrap:
remote ip = 10.0.0.3, remote port = 22
debug: Remote version: SSH-1.99-OpenSSH_3.4p1
debug: OpenSSH: Major: 3 Minor: 4 Revision: 0
93
94
Chapter 3
debug: Remote host key found from database.
debug: server offers auth methods
publickey,password,keyboard-interactive’.
debug: SshConfig/sshconfig.c:2717/ssh2_parse_config_ext:
Unable to open /root/.ssh2/identification
debug: server offers auth methods
publickey,password,keyboard-interactive’.
debug: server offers auth methods
publickey,password,keyboard-interactive’.
cdwivedi’s password:
The next informational switch, -V, displays the version of the remote SSH
server. This is helpful when you are trying to understand what version the
remote SSH server is running for patching and security purposes. The following is an example of the –V switch:
ssh 10.0.0.3 –V
ssh: SSH Secure Shell 3.2.3 (non-commercial version) on i686-pc-linux-gnu
The last informational switch discussed here is –q. In essence, it tells the SSH
server to be quiet and not display any warning messages to the end-user. If the
–q switch is used, the SSH server will display only the request for the user’s
password. The following is an example of the –q switch:
ssh 10.0.0.3 –q
root’s password:
SSH Client Configuration File
Now that I have covered the switches that may be used with the SSH client, I’ll
discuss the configuration file itself. Table 3.1 describes where the configuration
file can be located, depending on the operating system and type of SSH client.
The SSH client configuration file is divided into the following categories:
■■
General
■■
Network
■■
Crypto
■■
User Public Key Authentication
■■
Tunneling
■■
SSH1 Compatibility
■■
Authentication
Each of these categories is explored in the paragraphs that follow.
Secure Shell Clients
Table 3.1
Location of Configuration Files
CLIENT
WINDOWS OS
UNIX OS
OpenSSH
\Program Files\OpenSSH\etc
/etc/ssh_config
SSH Communications
\Program Files\SSH Secure Shell
\ssh2_config
/etc/ssh2/ssh2_config
General
The general section of the of the configuration file lists generic flags and
switches that can limit the number of commands the end-user needs to type
when trying to access the SSH server. Fields such as VerboseMode, QuietMode, Compression, GoBackground, and EscapeChar allow customized
generic settings to be enabled from the profile file itself instead of typed into
the command line. Some of the selected fields in the General section are provided in Table 3.2, as well as a brief description of each.
Network
The Network section of the configuration file lists networking settings
required for the connection. An example of a network setting is the specific
port that the SSH client should use when attempting to connect to the SSH
server. Table 3.3 gives a brief description of some of the selected fields in the
Network section.
Table 3.2
Fields in the General Section
FIELD
DESCRIPTION
VerboseMode
Displays verbose information of the SSH session
QuietMode
Displays warning messages
DontReadStdin
Disables input for Standard input
BatchMode
Enables/Disables batch-mode processing
Compression
Enables/Disables compression
GoBackground
Sends the connection to the background
EscapeChar
Sets the ESC character for the session
PasswordPrompt
Type of Password prompt
AuthenticationSuccessMsg
Displays success message after login
SetRemoteEnv
Sets environment variables for the session
95
96
Chapter 3
Table 3.3
Fields in the Network Section
FIELD
DESCRIPTION
Port
Sets the port to connect to
NoDelay
Enables/Disables the delay process
KeepAlive
Keeps the connection active
SocksServer
The network ID of SOCKS server
UseSocks5
Support for SOCKS version 5
Crypto
The Crypto section of the configuration file lists the types of cryptography that
can be set for the SSH clients. This section is useful when different SSH servers
require different types of encryption algorithms. For example, a different SSH
configuration file can be set for backups, enabling certain types of encryption
that have the least effect on bandwidth and enabled data validation with
MAC. Table 3.4 gives a brief description of some of the selected fields in the
Crypto section.
Table 3.4
Fields in the Crypto Section
FIELD
DESCRIPTION
Ciphers
Specifies which Ciphers can be used
MACs
Specifies which MACs can be used
StrictHostKeyChecking
Enables hostkey checking server validation
RekeyIntervalSeconds
Interval length for re-keying the session
User Public Key Authentication
The Public Key Authentication section of the configuration file simply specifies the location and name of the user’s public key to use for authentication.
The fields in the Public Key Authentication section are described in Table 3.5.
Table 3.5
Fields in the Public key Authentication Section
FIELD
DESCRIPTION
IdentityFile
Name of identification file
RandomSeedFile
Name of random_seed file
Secure Shell Clients
Tunneling
The Tunneling section of the configuration file specifies the local and remote
tunneling options that should be used on the SSH client. This section adds
a great deal of value when the client has enabled multiple local and remote
port forwards. The selected fields in the Tunnel section are described in
Table 3.6.
Table 3.6
Fields in Tunnel Section
FIELD
TUNNELING
DESCRIPTION
GatewayPorts
Allow interfaces to act as a gateway
ForwardAgent
Enable/Disable forwarding of packets
ForwardX11
Enable/Disable X11 emulation
TrustX11Applications
Options to trust/distrust X11
TUNNELS SET UP UPON LOGIN
LocalForward
Local port forwarding setting (143:IP:143)
LocalForward
Local port forwarding setting (25:IP:25)
RemoteForward
Remote port forwarding setting (22:IP:23)
SSH1 Compatibility
The SSH1 Compatibility section of the configuration file specifies the options
to use in order to be compatible with SSH1 version 1. In order for SSH2 clients
to be compatible with SSH1 servers, the following fields must be set (shown in
Table 3.7).
Table 3.7
SSH Compatibility
FIELD
DESCRIPTION
Ssh1Compatibility
Enable/Disable SSH1 support
Ssh1Path
The path to use for SSH1. The default is
/usr/local/bin/ssh1
Ssh1MaskPasswordLength
Enable/Disable masking for the password length
97
98
Chapter 3
Authentication
The Authentication section of the configuration file specifies the options supported for authentication. This section allows the client to know which type of
authentication to use, whether to use a password and public key instead of just
a password, in order to authenticate. Table 3.8 is a brief list of the selected
fields of the authentication section.
Table 3.8
Authentication
FIELD
DESCRIPTION
AllowedAuthentication
Specifies the authentication types allowed, such as
password, public key, or all of the above
GUI SSH Clients
Secure Shell Communications (www.ssh.com), VanDyke Software, PuTTY,
AppGate, and WinSCP are several of the vendors that provide graphical user
interfaces (GUIs) for SSH clients. Since there are several GUI clients on the
market, the following section examines some of the optimal features of the
GUI SSH clients. Also, since the GUI clients are primarily available for
Windows, the following section focuses on Windows 2000 and Windows XP.
Table 3.9 shows where the SSH clients can be purchased and/or downloaded.
Table 3.9
Web Sites Where SSH Clients Are Available
CLIENTS
URL
SSH Communications
www.ssh.com
VanDyke Software
www.vandyke.com/
Putty
www.chiark.greenend.org.uk/~sgtatham/putty/
WinSCP
winscp.vse.cz/eng/
Mindterm
www.appgate.com/mindterm/
MacSSH
pro.wanadoo.fr/chombier/
Windows Installation
Installing Windows-based SSH clients is relatively straightforward. I do not
describe the process of installing each of the SSH clients listed in Table 3.9, but
a wizard of each will walk you through the installation process.
Secure Shell Clients
SSH Communications
SSH Communications’ SSH client is the first I will discuss. Open the SSH client
and initiate a simple SSH connection by executing the following steps:
1. Start ➪ Programs ➪ SSH Secure Shell ➪ Secure Shell Client
2. File ➪ Open ➪ Quick Connect
As shown in Figure 3.1, the Host Name field is either the fully qualified DSN
name for the SSH server, such as sshserver.aum.com, or the dot notation of the
IP address of the SSH server, such as 172.16.11.17. The User Name field is the
username on the remote SSH server. The username can either be the local
account on a Windows machine or a domain account on a Windows domain,
depending on how the SSH server is implemented. In Unix environments, the
username is the same in the /etc/passwd file. The Port Number field is
used to specify the port number. If the SSH server is listening on a nonstandard port (a port other than port 22), the appropriate port number should
be placed in the port box, such as 202. Lastly, the Authentication Method specifies the type of authentication that should be used when attempting to
connect to the remote SSH server. The possible values and their descriptions
are in Table 3.10.
Figure 3.1 “Quick Connect” menu.
99
100
Chapter 3
Table 3.10
Authentication Types
AUTHENTICATION TYPE
DESCRIPTION
Password
Username and password combination
Public Key
Public and Private-key authentication
SecureID
RSA SecureID tokens for authentication*
PAM
Pluggable authentication module**
* Requires RSA ACE server.
** The pluggable authentication module is a Unix authentication method that integrates various authentication methods into one.
SSH Communications offers different settings on SSH clients. Using the
Menu bar, open the settings menu by selecting Edit ➪ Settings.
Under the settings menu, there should be two sections: Profile Settings and
Global Settings. Under profile and global settings, there should be several
more options. In the following sections, each option is examined individually
and its purpose and usage described.
Profile Settings
The profile settings are similar to the ssh2_config file discussed previously with
the command-line utilities. All options under the Profile Settings section
directly correlate to settings used by default when attempting to connect to an
SSH server. The description and usage of the settings are provided in Table 3.11.
Table 3.11
Options Under the Profile Settings Section
SETTING
DESCRIPTION AND USAGE
Connection
The following describes the options on each of the sections to the
left. The options within those sections are also explained.
- Host Name: DNS name or IP address of the remote SSH server.
- User Name: Username of the account to log in with.
- Port Number: Port number that the SSH server is listening on.
- Authentication Methods: Authentication types that can be used
in order to log in to the SSH server. Options can be password,
public key, SecureID, and PAM.
- Encryption Algorithm: Sets the type of cryptography to be used
for the session.
-MAC Algorithm: Sets the type of hashes to be used when hashing
the data being sent across the network. Options can be MD5 or
SHA1. (The option chosen must be supported by the SSH server.)
- Compression: Enables compression on the connection. The valid
choice for compression in only zlib.
Secure Shell Clients
Table 3.11
(continued)
SETTING
DESCRIPTION AND USAGE
Terminal Answerback: Set the type of emulator to receive from the
SSH server. Valid choices range from VT100 to xterm.
- Connect Through Firewall: This checkbox determines if the
connection will be taken through a SOCKS or proxy server.
- Request Tunnels Only (Disable Terminal): Enables/Disables the
terminal window from appearing. If this is enabled, the user will
not receive a command-line shell to execute commands, but only
the session itself to port forward to.
Cipher List
Lists the types of Ciphers that can be used. Options can be 3DES,
Blowfish, Twofish, AES, Arcfour, and CAST128. (The option chosen
must be supported by the SSH server.)
Colors
Allows the cosmetic appearance to be modified.
Keyboard
Changes the keyboard functions.
Tunneling
Provides the ability to secure X11 connections via the SSH
connection by tunneling the X11 packets inside SSH.
- Outgoing: Sets Outgoing tunnels for the session (discussed
more in the port-forwarding chapter).
- Incoming: Sets Incoming tunnels for the session (discussed
more in the port-forwarding chapter).
Global Settings
The global settings are used for any SSH connection attempt, regardless of the
profile that might be used. All options under the Global Settings section
directly correlate to settings used by default when attempting to connect to an
SSH server. The description and usage of the settings are shown in Table 3.12.
Table 3.12
Options Under the Global Settings
SETTING
DESCRIPTION AND USAGE
Appearance
Sets some of the cosmetic items to display by default, such as
profiles, hostname, color, and font.
User Keys
Manages the public and private-key pairs that can be used for
authentication (instead of a password). This section allows you to
create a key pair, delete an old key pair, export a key to a flat
*.pub file, import a key pair to a flat *.pub file, view the flat
connects of a public key, change the passphrase in order to use
the public key, and upload a public key to an SSH server (the SSH
server must be compatible with the type of key created). The User
Keys section is discussed further in Chapter 4.
(continued)
101
102
Chapter 3
Table 3.12
(continued)
SETTING
DESCRIPTION AND USAGE
Host Key
Identifies the SSH server. The host key is a virtual fingerprint of
the server. The use of host keys protects against IP address
attacks on IPv4 networks, such as Man-in-the-Middle and
spoofing attacks.
Public Key
Infrastructure
(PKI)
Provides support for a certificate-based authentication system.
The options can include certificates from SSH clients, certificates
from integrated directory services architecture, such as LDAP, or
using hardware devices.
- Certificates: Allows the SSH client to import, enroll, view, delete,
or change the passphrase of a certificate.
- LDAP: Provides LDAP directory integration with PKI certificates.
- PKCS #11: Provides a certificate-based system to access
hardware devices.
File Transfer
Configures Secure FTP and Secure Copy. Options that can be
configured are the display types of Icons, the display of hidden or
root directories, and the ability to confirm the deletion or
overwriting of a file on the SFTP server. Also, allows the
configuration of the default file viewing application of an
extension that is not available for a particular file.
Firewall
Configures SOCKS firewall operability. For example,
socks://172.16.1.100:1117 would be used to make an SSH
connection via a SOCKS server (172.16.1.100) on port 1117.
Security
Configures basic security options, such as the option to clear the
host name upon exit or deleting the contents of the clipbook
upon exit.
Printing
Sets the options for printing, such as fonts, margins, and
header/footer information.
The profile and global settings are the primary areas where the SSH client
can be configured for functionality. Like the command-line clients, the GUI
client can save settings based on different SSH servers. To customize the profile settings based on a particular SSH server, go to the File Menu bar and
select File ➪ Profiles ➪ Add/Edit Profiles.
A profile can automatically be set up after the initial valid connection to an
SSH server. As shown in Figure 3.2, once the initial connect is made, the option
to save the profile appears in the upper right-hand corner. The Add/Edit profile option is a simple way to customize SSH connections. After opening the
File ➪ Profiles ➪ Edit/Add profile option, you should notice the same profile
options that are available with the Edit/Setting menu. However, these options
do not globally change all options; they make changes based on the specific
connection.
Secure Shell Clients
Figure 3.2 Automatic Profile save option.
One of the most useful options with SSH Communications’ SSH client is the
built-in SFTP client. It allows the SFTP client to be executed without the need
for any secondary client or another SSH connection. The SFTP client can be
executed from the menu bar with Windows ➪ New File Transfer.
After this option has been selected, the SFTP client, with the original session
to the SSH server enabled, displays the contents of the local machine on the left
pane, which is the SSH Client machine, and the contents of the remote SSH
server on the right pane. This allows safe and simple SFTP usage for the
SSH session. Figure 3.3 demonstrates the use of the SFTP client option with
an SSH session that has already been established.
The last option I will discuss for the SSH Communications’ SSH client is the
Log Session. This option logs the entire connection, including commands, outputs, and inputs, to a log file. The log file can be saved locally on the client
machine for viewing at a later time. The log session option is also located at the
file menu bar at File ➪ Log Session.
After Log Session is chosen, the client will display a prompt for a location to
save the log file to. Session-logging capabilities will be enabled for the following connection after the option is enabled.
103
104
Chapter 3
Figure 3.3 SFTP client option on an established SSH session.
VanDyke Software’s SecureCRT
VanDyke Software has an SSH client called SecureCRT. Open the SSH client
and initiate a simple SSH connection by selecting Start ➪ Programs ➪ SecureCRT 4.0 ➪ SecureCRT 4.0.
After you select the shortcut, SecureCRT will automatically open its Quick
Connect menu (see Figure 3.4) to begin an SSH connection.
Secure Shell Clients
Figure 3.4 Quick Connect options for SecureCRT.
The field options shown in Table 3.13 are available in the Quick Connect
display.
Table 3.13
Field Options in the Quick Connect Display
FIELD
DESCRIPTION
Protocol
Option to use SSH1, SSH2, or other non-SSH connections,
such as Telnet, Rlogin, serial interfaces, or TAPI.
Hostname
The fully qualified host name for DNS resolution, such as
sshserver.Aum.com. The dot notation of an IP address can also
be used (for example, 10.8.15.47).
Port
The port number to use for the remote SSH server. Default SSH
port is 22. The use firewall to connect checkbox enables
firewall settings in the Global Options menu, such as SOCKS or
Proxy settings.
Username
The username used on the remote SSH server.
Cipher
The encryption algorithm used for the SSH connection.
Available options are DES, 3DES, RC4, and Blowfish.
Authentication
Authentication mechanism to be used for the SSH connection.
Possible choices are RSA authentication (requires RSA ACE
server on the server side of the connection), password, and TIS
(requires TIS firewall server on the server side of the
connection).
105
106
Chapter 3
The last options on the Quick Connect display are two checkboxes: The
Show Quick Connect on Startup checkbox displays Quick Connect upon
startup, and the Save Session checkbox saves the custom settings to a profile.
SecureCRT offers different settings to be enabled on SSH clients. Using the
Menu bar, open the options menu by selecting Options ➪ Global Options.
Under the Global Options menu are seven sections, including Options,
Appearance, Firewall, SSH1, SSH2, Printing, and Web Browser. Under each of
the sections are several more sections that can be used to configure the client. I
will select options individually and describe their purpose and usage.
All Global Options under this section directly correlate to settings that will
be used by default when attempting to connect to an SSH server. The description and usage of each setting is shown in Table 3.14.
Table 3.14
Settings Under Global Options
SETTING
DESCRIPTION AND USAGE
Options
Mouse settings:
- Copy
- Paste
- Hide Mouse
Dialogs—Various Dialog information settings
Other— Various appearance settings.
Appearance
Various appearance settings, including color, menu/tool bar
options, margin settings, and so on.
Firewall
Enables an SSH session via a SOCKS server, version 4 or
version 5, or a proxy server. Both SOCKS and proxy servers can
be used to relay an SSH connection to a device on behalf of an
SSH client, discussed further in Chapter 9.
Type:
- SOCKS (v4 or v5) with or without authentication.
- Generic Proxy: Can be used on most proxy servers.
Parameters (SOCKS):
- Hostname or IP: DNS name or IP address of SOCKS server.
- Port: Port number that the SOCKS service is listening on
(default is 1080).
Parameters (Generic Proxy):
- Hostname or IP: DNS name or IP address of the proxy server
- Port: Port number that the proxy service is listening on. Note:
If your remote SSH server is listening on port 22 and all
outbound traffic is allowed via a proxy server only, consider
changing the SSH server to port 443 and using the proxy
server to proxy the SSH connection (discussed in detail in
Chapter 9).
- Prompt: This field should be filled with the information that
SecureCRT should expect from the proxy server.
Secure Shell Clients
Table 3.14
(continued)
SETTING
DESCRIPTION AND USAGE
- Command: This field should be filled with the information
that SecureCRT should provide to the proxy server once the
connection with the proxy server is established. For example,
to connect to an SSH server listening on port 443 via a proxy
server, check the firewall checkbox in the login screen and
enter the following text in the command field: CONNECT
%h:%p HTTP/1.0\r\n\r\n.
SSH1
Allows the use of a pubic key, instead of a password, to
authenticate an SSH server.
Create Identity File: Allows the ability to create a public and
private-key file.
SSH2
Allows the use of a public key, instead of a password, to
authenticate an SSH server, discussed further in Chapter 4.
- Create Identity File: Allows the ability to create a public and
private-key file.
- Use Certificate: Allows the use of X.509 certificate-based
authentication, instead of a password or public key. Requires
the use of a Certificate Authority.
-Agent: Add keys to agent: Allow the use of the SecureCRT
agent, which allows the ability to connect to multiple SSH
servers with a single public key.
Enable OpenSSH agent forwarding: Allow the ability to connect
to an SSH server via an intermediate server.
- Host Keys: Host keys are public keys used to identify the SSH
server. The host key is virtually a fingerprint of the server. The
use of host keys protects against IP-address attacks on IPv4
networks, such as Man-in-the-Middle and spoofing attacks.
Printing
Set the options for printing, such as fonts, margins, and
header/footer information.
Web Browser
Sets the default Web browser to use when opening a URL via
Secure CRT. In order to use this open, right-click on the URL
string in Secure CRT, such as www.theonion.com, and select
“Open URL”.
SecureCRT offers different settings to be enabled once a session has been
established. Once a connection has been enabled with the Quick Connect
dialog, open the session options menu using the Menu bar; select Options ➪
Session Options.
Under the settings menu are seven sections: Connection, Emulation,
Appearance, Options, File Transfer, Log File, and Printing. Under each of the
sections are several more sections that can be used to configure the client. I will
select options individually and describe the purpose and usage of each.
107
108
Chapter 3
All Session Options directly correlate to settings that will be used only when
connecting to the appropriate SSH server. The description and usage of the settings are provided in Table 3.15.
Table 3.15
Session Options Settings and Descriptions
SECTION
USAGE AND DESCRIPTION
Connection
Connection-specific information can be configured under this
section.
Logon Scripts
- Automate Logon: Creates a script to automate the login
process to an SSH server.
- Logon Scripts: Allows the Secure CRT client to run automatic
scripts to be used when logging on to a remote SSH server.
SSH2
- Use Compression: Enables compression on the connection.
- Cipher: Encryption algorithm to be used for the connection.
- MAC: Sets the type of hashes to be used when hashing the
data being sent across the network.
- SSH Server: Sets the type of SSH server being used on the
remote server. Options are: Auto Detect, which is the best
option; DataFellows, SSH Communications, and Standard.
Port Forwarding
- Locally sets outgoing tunnels for the session (discussed more
in Chapters 6 and 7).
- Remote: Set Incoming tunnels for the session (discussed
more in Chapters 6 and 7).
X11
Allows the ability to secure X11 connections via the SSH
connection by tunneling the X11 packets inside SSH
Emulation
Sets options and properties for emulated terminals with
Secure CRT.
Appearance
Sets cosmetic appearances for the session.
Options
Sets keyboard options for the session.
File Transfer
Allows the specific location to be set for the Upload and
Download of file with the Xmodem and Zmodem utilities.
- Xmodem: File transfer utility that supports error detection
during transfer. Note: Xmodem functionality is required on the
remote server.
- Zmodem: File transfer utility to download and upload files.
Note: Zmodem functionality is required on the remote server.
Secure Shell Clients
Table 3.15
(continued)
SECTION
USAGE AND DESCRIPTION
Log File
Allows the location of the log file to set to a specific location.
Note: Logging must be enabled with “File > Log Session” or
“File > Raw Log Session.”
Printing
Allows printing information to be configured.
File-transfer capabilities are partially available via the SecureCRT
client. Another client, SecureFX, is the fully supported SFTP/SCP client for
VanDyke Software. Some utilities, such as Zmodem and Xmodem, allow basic
file-transfer options, located under the Transfer menu bar.
To further automate Secure CRT, ActiveX scripting is available with
VBScript and Jscript by selecting Script ➪ Run.
Any VB script, Microsoft Java script, and even certain Perl scripts can be
loaded from the client’s machine to the SecureCRT SSH client, to be executed
within the SSH session.
Secure CRT also offers the ability to create and use public keys for authentication instead of passwords. To use a public key for authentication, a key must
be generated. Use the utilities under the Tools menu, which can create keys for
SecureCRT clients.
1. Select Tools ➪ Create Public Key. This creates a public key for the user.
2. Select Tools ➪ Public-key Assistant. This manages the public key for the
current user on the remote SSH server.
To use a created public key that has been uploaded on the remote SSH
server, the PublicKey option needs to be set under the Authentication dropdown box in the Connection or Quick Connect dialog.
The last options I will discuss for SecureCRT are Log Session and Trace. The
log options simply log the entire SSH session, including commands, outputs,
and inputs, to a log file. There are two options with Log Session: formatted,
which only logs selected items; or Raw, which logs everything in an unformatted fashion. The log file can be saved locally on the client machine for
viewing at a later date. The Log Session option is also located at the file menu
bar. Open the SSH client and complete the following steps:
1. Select File ➪ Open ➪ Quick Connect.
2. Choose File ➪ Log Session or File ➪ Raw Log Session.
109
110
Chapter 3
After Log Session or Raw Log Session is chosen, the client will save the session under the location specified in the Session Options section. The only difference between the two settings is that the Raw Log Session records
connections between the SecureCRT client and the SSH service, including
escape commands.
The Trace options menu allows the display of hidden communication between
the SSH server and the SecureCRT SSH client. To enable the Trace options, select
the option File ➪ Trace Options.
PuTTY
PuTTY is a free Telnet and SSH client for Win32 platforms, available from
www.chiark.greenend.org.uk/~sgtatham/putty/. PuTTY has similar functionality as described in other SSH clients. After downloading PuTTY, doubleclick the executable and the configuration menu should appear.
As shown in Figure 3.5, four sections can be configured using PuTTY:
Session, Terminal, Window, and Connection. The description and usage of the
settings are provided in Table 3.16.
Figure 3.5 The PuTTY client.
Secure Shell Clients
Table 3.16
Options for PuTTY Settings and Descriptions
SETTING
DESCRIPTION AND USAGE
Session
Configurations for the specific SSH session.
- Host Name (or IP address): Fully qualified DNS name or dot
notation of IP address of the SSH server.
- Port: Port that the remote SSH server is listening on, typically
port 22.
- Protocol: Since PuTTY can be used for various items, the SSH
radio box should be used for SSH connections.
- Saved Sessions: Provides the ability to save a session or load
a session that has been saved beforehand.
- Logging: Provides the ability to log the SSH session.
Terminal
Allows the ability to set specific options for the terminal
session of the SSH connection.
Windows
Allows the ability to make cosmetic changes to the SSH
connection.
Connection
Allows the ability to set session specific information, such as
terminal type and username.
Proxy:
Settings to configure to enable an SSH connection via a proxy
server (either a Web proxy (HTTP) or a SOCKS server).
SSH:
SSH specific settings.- Remote Command: Commands to
automatically to send to the SSH server after the session has
been established.
- Protocol Options: Options for SSH 1 or 2, compression, and
pseudo-terminals.
- Encryption Options: Options for encryption algorithms to use
for the SSH connection, including AES, Blowfish, 3DES, and
DES.
- Auth: Authentication settings for the session, including
keyboard (password) or key options.
- Tunnels: X11 and Port forwarding options for the SSH
sessions. Supports both Local and Remote forwarding
(discussed further in the port-forwarding chapter).
- Bugs: Allows the ability to configure options to subvert
problems in the SSH connection, specifically in the
SSH server.
111
112
Chapter 3
WinSCP
WinSCP is a free secure copy (SCP) client for Win32 platforms. WinSCP
provides a terminal session similar to other clients we have discussed, but its
primary feature is a Win32 secure copy client. After downloading WinSCP,
open the client by selecting Start ➪ Programs ➪ WinSCP2 ➪ WinSCP2.
Figure 3.6 WinSCP display.
As shown in Figure 3.6, WinSCP has four main sections for configuration:
Session, Directories, SSH, and Preferences. The description and usage of the
settings are provided in Table 3.17.
Table 3.17
Options for WinSCP Settings
OPTION
DESCRIPTION AND USAGE
Session
Configurations for the specific SSH session.
- Host Name: Fully qualified DNS name or dot notation of IP
address of the remote SSH server.
- Port Number: Port number the SSH server is listening on,
usually port 22.
- User name: Username on the remote SSH server to log in with.
- Password: Password on the remote SSH server, which
correlates to the username used in the Username field.
- Private-key file: If key authentication is being used instead
of a password, the location of the private key file to use for
authentication.
- Stored Session: Options to load stored sessions that have been
saved or to create new sessions.
- Logging (Advanced Option): Enabled logging SSH session to
local files.
Secure Shell Clients
Table 3.17
(continued)
OPTION
DESCRIPTION AND USAGE
Shell (Advanced
Option)
Allows various items to be customized with the Shell, including
the Shell itself, the return code submitted, and Unix or
Windows types of displays.
Directories
Specifies the path for the local and remote directories.
- Remote Directory: Path of the remote directory (of the
remote SSH server) to display in the right-hand panel of
WinSCP (for example, /home/ssh or d:\ssh\share).
- Local Directory: Path to local directory to be displayed in
the left-hand panel of WinSCP.
Connection
Settings to configure to enable an SSH connection via a proxy
(Advanced Option) server (either a Web proxy (HTTP) or a SOCKS server).
SSH
Specifies the SSH options that can be used, such as protocol
version, encryption type, authentication type, and bugs.
- Protocol Options: Options for SSH 1 or 2, and compression.
- Encryption Options: Options for encryption algorithms to
use for the SSH connection, including AES, Blowfish, 3DES,
and DES.
- Authentication (Advanced Option): Authentication settings for
the session, including keyboard (password), or key options.
- Bugs (Advanced Options) Allows the ability to configure
options to subvert problems in the SSH connection, specifically
in the SSH server.
Preferences
Allows the display to be customized.
To configure the advanced options for WinSCP, click the checkbox in the
lower right-hand corner of the WinSCP display.
MindTerm
AppGate provides an SSH client called MindTerm. MindTerm is an SSH client
that uses a Java applet. Using MindTerm, it is possible to connect to an SSH
server with any Java-enabled Web browser such as Internet Explorer, Netscape,
Mozilla, and Opera. To install MindTerm, Java Runtime Environment (JRE)
needs to be installed. JRE can be downloaded from the following locations:
Linux:
www.blackdown.org/java-linux.htmlwww.ibm
.com/developer/java
Win32 and Solaris:
www.javasoft.com/products/
Macintosh:
www.apple.com/java/
Other platforms:
http://java.sun.com/cgi-bin/java-ports.cgi
113
114
Chapter 3
Figure 3.7 Mindterm SSH client.
After downloading and installing the JVM, follow the directions in
MindTerm’s readme.txt file to install the client. In many environments, the following command can be used to install the client:
java -jar mindterm.jar
As shown in Figure 3.7, the AppGate MindTerm client can also be used outside of a Web browser. Once the MindTerm client is displayed, the prompt
allows a connection to a remote SSH server to be established. Table 3.18 lists
some of MindTerm’s prompts.
Table 3.18
MindTerm Prompts and Description of Usage
PROMPT
DESCRIPTION
SSH Server/Alias
Alias or dot notation of the IP address
Save as alias
Name to save the connection using an alias
Do you want to add this host to
your set of Known hosts (check
fingerprint)
Yes or No option to save the host file of the
remote SSH server
Login
Username to log in to the remote SSH server
Password
Password to use for the remote SSH server,
correlating to the username used
Secure Shell Clients
MindTerm allows several settings other than user prompts. Table 3.19 summarizes some of the selected functions of the SSH client.
To fully use a MindTerm client with a Web browser, the AppGate server
needs to be deployed on the server side of the connection. The AppGate server
provides the MindTerm SSH client via a Web browser; however, the session is
still secure with SSH (versus HTTPS).
Table 3.19
Settings of SSH Client
SETTINGS
DESCRIPTION
File > Create Keypair
Allows the ability to create a public/private key
pair for authentication, instead of using a
password
File > Edit/Convert Keypair
Allows the ability to edit or convert the key to a
different format
File > Capture to File
Enables logging of the SSH session
Setting > Preferences
Allows the ability to set session-specific options
such as:
- Protocol: SSH1 or SSH2, or auto detect
- Cipher: Encryption algorithm to be used
- Mac: Hash algorithm to be used
- Compression: Level of compression to be used
Plugins > SFTP file transfer
Allows the ability to transfer files with the
remote SSH server over the SFTP protocol
Plugins > SCP file transfer
Allows the ability to transfer files with the
remote SSH server over the SCP protocol
Plugins > FTP to SFTP bridge
Allows the ability to bridge an SFTP connection
to an FTP connection. For example, if a client is
connected to an SSH server with MindTerm and
the “FTP to SFTP bridge” is enabled, any other
machine that makes an FTP connection to the
SSH client with be able to view the contents of
the folder on the remote SFTP server (FTP client
> SSH client (with MindTerm bridge enabled) >
SFTP server).
Tunnels > Basic
Allows the ability to set local port-forwarding
tunnels
Tunnels > Advances
Allows the ability to set remote port-forwarding
options
115
116
Chapter 3
MacSSH
MacSSH is an SSH client for Macintosh environments. MacSSH supports SSH2
only, with no support for SSH1. MacSFTP is similar to MacSSH but is used for
the file-transfer portion of the connection. There are some other good clients
for the Macintosh environment, including JellyfiSSH (www.arenasoftware
.com/grepsoft/) and Rbrowser (www.rbrowser.com).
Summary
This chapter explores several SSH clients that can be used in enterprise architectures and different options. Each SSH client has been examined in detail in
this chapter, with coverage of the options, settings, and configuration steps in
a typical environment.
Chapters 1, 2, and 3 of this book have covered the basics: SSH servers and
SSH clients. The focus of this book now turns from descriptions and implementation steps of servers and clients to specific features and options of SSH
servers and clients. Chapter 4 discusses the authentication methods provided
by SSH. Although I have covered the client-configuration options with
authentication in this chapter, I have not discussed how to implement the
various options and the best methods for optimal usage.
The remaining portions of this book assume that you are familiar with most
of the features of the SSH clients discussed in Chapter 3, as well as the major
uses of SSH servers from Chapter 2.
CHAPTER
4
Authentication
The first three chapters of this book focus on the various aspects of SSH servers
and SSH clients. I now shift the focus from the actual packages of SSH to the
detailed options and optimal uses of SSH. The first topic is authentication.
Authentication is the process of determining if an entity is actually who or
what it claims to be. The entity can be a person, a server, an application, a service, or even a process. In most networks, authentication is commonly used
with usernames and passwords. In this type of authentication, the password is
the only object that guarantees that the entity is actually what it claims to be.
While users can choose and change their own passwords for successful
authentication, the fact that passwords are often stolen, shared, sticky-noted (a
manual technique of writing passwords on a Post-It note and sticking it to a
monitor), or simply forgotten makes the use of passwords for authentication a
less-than-ideal solution.
Since passwords may not be the best solution for sensitive information or for
hostile environments, SSH offers the use of a more stringent authentication
process. The use of public keys or digital certifications can be the required
method of authentication across any SSH environment that uses sensitive information or transcends hostile networks, such as the Internet or internal networks.
Furthermore, since authorization is highly dependant on authentication, the
authentication process needs to be as strong as possible, since most authorization processes do not perform a second layer of error checking for validity.
This chapter’s focus is common authentication methods used in SSH, primarily passwords, host-based authentication, and public keys. The chapter
117
118
Chapter 4
summarizes some of the other authentication options available via SSH, such
as server authentication, where the client authenticates the server, and generaloption authentication settings. The order of the discussions is as follows:
■■
General options
■■
Passwords
■■
Host-based authentication
■■
Server authentication
■■
Public keys
General Options
SSH offers several general authentication options depending on the type of
SSH server deployed. The options range from valid password attempts to the
use of blank passwords. The following paragraphs describe the SSH servers
and the authentication options they provide.
SSH Communications’ SSH server (Windows)
SSH Communications’ SSH server offers a few options for authentication.
Open the SSH Server configuration screen (Start ➪ Programs ➪ SSH Secure
Shell Server ➪ Configuration) and highlight the User Authentication section of
the screen. See Figure 4.1 for the authentication screen.
Figure 4.1 The User Authentication section of the screen for SSH Communications’ SSH
server.
Authentication
Tables 4.1 through 4.3 describe the general authentication options for SSH
Communications’ SSH server.
Table 4.1 describes the general user-authentication options. Parameters
such as login grace time, number of retries, and delay between retries can be
configured.
Table 4.2 describes the user-authentication password options under the
password section. Parameters such as password authentication, empty password permissions, and keyboard interactive can be configured.
Table 4.3 describes the user authentication public key options under the
public key section. Parameters such as public key authentication, key directory, and authorization file can be configured.
Table 4.1
User-Authentication Options
OPTION
DESCRIPTION
Login grace time
Sets the amount of time the user has to complete
the authentication process. Specifically, from the
time the user initiates the connection to the time
the user enters a username/password or privatekey password
Retries – Number of Retries
Stipulates the number of times a user can attempt
to log in
Retries – Delay between tries
Specifies the duration between retries
Table 4.2
User-Authentication Password Options
OPTION
DESCRIPTION
Password authentication
Allows, requires, or denies password
authentication
Permit empty passwords
Enables blank passwords to be used for accounts
Keyboard interactive
Permits keyboard-interactive authentication with
password authentication
Table 4.3
User-Authentication Public-Key Options
OPTION
DESCRIPTION
Public-key authentication
Allows, requires, or denies public-key
authentication.
(continued)
119
120
Chapter 4
Table 4.3
(continued)
OPTION
DESCRIPTION
User-key directory
Specifies the directory where the user’s public key
will be stored. The default is %D\.ssh2, which is
the users’ home directory in the .ssh2 folder (for
example, /home/<username>/.ssh2 on Unix and
Documents and Settings\<username>\.ssh2 on
Windows).
Authorization file
Stores a valid list of public keys that will be
authorized for public-key authentication. The
default is the authorization file, which is stored in
the users’ home directory (for example,
/home/<username>/.ssh2 on Unix and
Documents and Settings\<username>\.ssh2 on
Windows).
SSH Communications’ SSH Server (Unix)
The SSH server for Unix offers authentication options similar to the Windows
platform. One difference is that the Windows Server configuration screen is
simply a GUI that points to the SSH configuration file, which is sshd2_config;
the Unix version of the SSH Communications’ server does not use a GUI but
directly uses the configuration file itself. To view the authentication options,
enter the following commands.
#cd /etc/ssh2
#more sshd2_config
Options in the authentication section are listed in Table 4.4, along with a
description of each option.
Table 4.4
Authentication
OPTION
DESCRIPTION
BannerMessageFile
Denotes the location of the file that contains the
banner message, such as “The only way to win is
not to play.” Default path is
/etc/ssh2/ssh_banner_message.
PasswordGuesses
Specifies the number of attempts a user has in
order to enter the correct password.
Authentication
Table 4.4
(continued)
OPTION
DESCRIPTION
AllowedAuthentication
Indicates the types of authentication methods that
are allowed by the SSH server. Options include
hostbased, publickey, password, and PAM.
RequiredAuthentication
Names the types of authentication methods
required by the SSH server. Options include
hostbased, publickey, password, and PAM.
HostbasedAuthForce
ClientHostnameDNSMatch
Forces a DNS match for authentication. Possible
choices are yes and no.
SshPAMClientPath
client is used
States the location of the PAM client, if a PAM
VShell SSH Server
VanDyke Software’s VShell SSH server offers a few options for authentication.
Open the VShell configuration screen (Start ➪ Programs ➪ VShell ➪ VShell)
and highlight the Authentication section of the screen. (See Figure 4.2.)
Table 4.5 describes the general authentication options for VShell.
Figure 4.2 The User Authentication screen for VShell SSH server.
121
122
Chapter 4
Table 4.5
Authentication Options for VShell
OPTION
DESCRIPTION
Limit failed attempts to
Restricts the number of failed attempts a user can
have before the session is disconnected.
Time authentication after
Sets the amount of time the user has to complete
the authentication process. Specifically, from the
time the user initiates the connection to the time
the user enters a username/password or privatekey password.
Required authentication
methods—Password
Requires a password for authentication.
Required authentication
methods—Public Key
Requires a public key for authentication.
Required authentication
methods—Public Key Uploads
Sets the number of times a user can log in with
only a password in order to upload a public key.
The feature is very useful if public-key
authentication is the only method for
authentication, giving the user a method to upload
a public key.
Public-key folder
Specifies the location where the users’ public keys
will be stored. The default is Program Files\VShell\
Publickey\<username>.
OpenSSH (Unix and Windows)
OpenSSH server offers similar authentication options to those of VShell and
SSH Communications’ SSH server. To view the authentication options, enter
the following commands:
#cd /etc/ssh
#more sshd_config
or
c:\cd “Program Files”\OpenSSH\ssh
c:\notepad sshd_config
The options for the authentication section for OpenSSH are described in
Table 4.6.
Authentication
Table 4.6
Authentication Options for OpenSSH
OPTION
DESCRIPTION
LoginGraceTime
Specifies the amount of time the user has to
complete the authentication process. Specifically,
from the time the user initiates the connection to
the time the user enters a username/password or
private key password.
PermitRootLogin
Allows (yes) or disallows (no) the root user to log
in to the SSH session. Best practice is to restrict
root access and have authorized users ‘su’ to root.
StrictModes
Enables (yes) or disables (no) the checking of a
user’s permission in his or her home directory and
rhosts files before accepting authentication. This
should be set to yes to protect against worldwriteable files in home directories.
RSA Authentication
Allows RSA authentication.
Publickey Authentication
Allows public-key authentication; possible values
are yes and no.
AuthorizedKeysFile
Names the path to the authorized key-validation
file on the SSH server. The default is
.ssh/authorized_keys, which is the users’ home
directory in the .ssh folder (for example,
/home/<username>/.ssh/authorized_keys on
Program Files\OpenSSH\.ssh on Windows).
Rhost Authentication
Permits rhosts authentication for RSH
RhostsRSA Authentication
Allows rhosts authentication from RSA host keys
Hostbased Authentication
Authorizes host-based authentication
Password Authentication
Enables (yes) or disables (no) password
authentication
PermitEmptyPasswords
Allows (yes) or disallows (no) the use of blank
passwords
Passwords
Password authentication is the basic method of authentication for SSH. SSH
servers support authentication for both Windows and Unix platforms. SSH
servers on Unix platforms have two methods for password authentication:
■■
/etc/passwd or /etc/shadow
■■
PAM (Pluggable Authentication Module)
123
124
Chapter 4
Similarly, password authentication on Windows supports the use of the
SAM (Security Accounts Manager) database file, located at %SystemRoot%\winnt\system32\config, or the NTDS.DIT database file, located at
%SystemRoot%\NTDS\ntds.dit.
Despite the database files that SSH supports, the location and type of operating system is irrelevant to the actual setup and usage of passwords. It should
be noted that password authentication is enabled by default on most, if not all,
SSH servers. However, it is important to know how to disable/enable password authentication in order to possibly disable it in favor of stronger authentication, such as public-key authentication.
To enable password authentication, the process is quite simple. For a SSH
server installation on a Unix environment, there exists a configuration file
called sshd2_config (Commercial SSH) and sshd_config (OpenSSH). Both configuration files are quite similar. Sshd_config is usually located in /etc/ssh,
and sshd2_config is located /etc/sshd2. Enter the following command to
show the contents of the OpenSSH configuration file:
#cd /etc/ssh
#more sshd_config
An abbreviated portion of the output is listed as follows:
# Authentication:
#LoginGraceTime 600
#PermitRootLogin yes
#StrictModes yes
# To disable tunneled clear text passwords, change to no here!
#PasswordAuthentication yes
#PermitEmptyPasswords no
Under the Authentication section, denoted by #Authentication, many settings are given that can be used for the SSH server. The option you are most
concerned with is the PasswordAuthentication setting. This setting needs to be
set to Yes in order for password authentication to be valid, which is the default.
Furthermore, if password authentication should be disabled in favor of other
authentication methods, this setting should be set to No and uncommented,
which means deleting the # from the beginning of the line. An example
follows:
# To disable tunneled clear text passwords, change to no here!
PasswordAuthentication no
#PermitEmptyPasswords no
Authentication
Enter the following command to show the contents of the SSH configuration
file for Commercial SSH:
#cd /etc/ssh2
#more sshd2_config
An abbreviated portion of the output follows:
## Authentication
## publickey and password allowed by default
#
#
#
#
#
#
AllowedAuthentications
AllowedAuthentications
AllowedAuthentications
RequiredAuthentications
LoginGraceTime
AuthInteractiveFailureTimeout
publickey,password
hostbased,publickey,password
hostbased,publickey,keyboardpublickey,password
600
2
Under the Authentication section, denoted by ##Authentication, are many
settings that can be set for the SSH server. The option you are most concerned
with is the AllowedAuthentications setting. This setting by default accepts
both password and public keys. In order for password authentication to be
valid, password must be written on this line, even though that is the default
setting. Furthermore, if password authentication is not required or desired,
simply remove password from all the AllowedAuthentications lines, which
disables the use of passwords for authentication. As with OpenSSH, be sure to
uncomment the line, which means deleting the # at the beginning. Refer to the
following example to disable password for authentication:
## Authentication
## publickey and password allowed by default
#
#
#
#
#
AllowedAuthentications
AllowedAuthentications
AllowedAuthentications
RequiredAuthentications
LoginGraceTime
AuthInteractiveFailureTimeout
publickey
hostbased,publickey,password
hostbased,publickey,keyboardpublickey,password
600
2
The process of enabling password authentication on Windows-based operating systems is equally simple; however, the process is different for OpenSSH
than Commercial SSH or VanDyke’s VShell SSH server. For OpenSSH installations on Windows environments, there exists a configuration file called
sshd_config located at Program Files\OpenSSH\ssh\. Enter the following
commands to show the contents of the OpenSSH configuration file:
C:\cd “Program Files”\OpenSSH\ssh\
C:\type sshd_config
125
126
Chapter 4
The following is an abbreviated portion of the output:
PermitRootLogin
PasswordAuthentication
yes
yes
Similar to OpenSSH on Unix, yes must be present on the Password Authentication line in order for passwords to be used; however, password authentication is enabled by default. In order to disable the use of password, no must be
present. The following example disables password authentication:
PermitRootLogin
PasswordAuthentication
yes
no
Enabling password authentication with VanDyke Software’s VShell is also
quite easy. Using the configuration tool (Start ➪ Programs ➪ VShell ➪ VShell),
there is an Authentication section for the Authentication options. Under the
Authentication section, you will see many options that can be set. One of the
options is Required authentication methods. Under this option are two checkboxes: one for Password and one for Public Key. Simply click the checkbox for
Password and hit the Apply button in the lower right-hand corner. Password
authentication has now been enabled for all SSH users on the server. If password authentication is not required or desired, simply uncheck the Password
checkbox and select the Public Key checkbox, which means public-key configuration must take place (discussed in the following section). Figure 4.3 shows
VShell’s Authentication menu.
Figure 4.3 Authentication section for VShell SSH server.
Authentication
Figure 4.4 User Authentication section for SSH Communications SSH Server.
Similarly, enabling password authentication for SSH Communications’ SSH
server on Windows platforms is quite easy. Using the configuration menu
(Start ➪ Programs ➪ SSH Secure Shell Server ➪ Configuration), there is a
User Authentication section for the Authentication options. Under the User
Authentication section, you will see many options that can be set. One of the
options is Password authentication. Under this option are three choices in
the drop-down menu. In order to permit password authentication, simply
set the drop-down menu to Allow and select Apply on the lower-half of the
menu. Password authentication has now been enabled for all SSH users on
the server. If password authentication is not required or desired, simply
select Deny from the drop-down menu and hit Apply. Be sure to configure
public-key configuration in order for authentication to occur (discussed in the
following section). Figure 4.4 shows the SSH User Authentication menu.
Host-Based Authentication
Host-based authentication is another method of authentication in a SSH environment. Each entity in a SSH architecture, either an SSH server or SSH client,
can contain a host key for identification. The host key is used to uniquely distinguish the client or server from any other entity. Furthermore, the host key is
unique only to the operating system and cannot be easily duplicated from one
machine to the next. Host-key-based authentication is used to replace IP
address authentication used in RSH (remote shell) authentication. Since an
127
128
Chapter 4
IP address can be easily spoofed, using an IP address as a method of authentication is extremely insecure. Furthermore, host keys cannot be easily spoofed
and can be used to uniquely authenticate a SSH server or a SSH client. Hostbased authentication is best suited for scripted environments, where username/password combinations cannot be used or are too cumbersome for the
required business use (for example, nightly encrypted backups). Table 4.7
shows the locations of the host keys in SSH servers.
Once the host keys have been located and identified, the public host keys,
denoted by the .pub extension, should be copied to the remote server. For
example, if a machine called AUM wants to connect to another machine called
OM with host-based authentication, the public key host key should be copied
to the OM SSH server. This will allow the OM SSH server to accept authentication from the AUM machine based on the host key itself, without any need
for a password. The following steps should be conducted in order to set up
host-based authentication with the AUM server and OM server.
1. Host AUM should generate a host key. (Depending on the type of operating system and environment, the syntax may be different.) The following is a list of the syntax depending on the environment:
ssh-keygen –P Aum (OpenSSH)
ssh-keygen2 –P Aum (SSH Communications)
2. This will create the private host key and the public host key. The public
host-key file is Aum.pub and the private host-key file is Aum.
3. Copy Aum.pub to the knownhost folder in /etc/ssh2 for SSH Communications’ SSH server and /etc/ssh/ssh_known_hosts for OpenSSH
SSH’s server. For SSH Communications, copy Aum.pub to
/etc/ssh2/knownhosts; however, rename Aum.pub to the fully qualified DNS name in the following form: hostname.domain.ssh-dss.pub.
(A fully qualified domain name is a full DNS name of a machine on a
given network.) For example, if machine AUM belongs to the eNapkin
domain, its name should be changed to Aum.eNapkin.ssh-dss.pub. For
OpenSSH, just add the key to the authorized key file, as the following
shows:
#cd .ssh
#cat Aum.pub >> authorized_keys
4. On the OM server, create a file called named .shosts. Place Aum
.eNapkin.com <tab> and the username, such as root. The following
is an example:
Aum.eNapkin.com
root
Authentication
Table 4.7
Types of SSH Software and the Locations of the Host Keys
SSH SOFTWARE
HOST KEY LOCATION
SSH Communications’ server (Unix)
/etc/ssh2
SSH Communications’ server (Windows)
Program Files\SSH Secure Shell Server
VShell SSH server
Program Files\VShell\hostkey
OpenSSH server
/etc/ssh
5. Configure the OM SSH server to accept host-based authentication by
editing the configuration file. Edit sshd2_config to enable host keys for
authentication for SSH Communications’ SSH server:
## Authentication
## publickey and password allowed by default
AllowedAuthentications
publickey, hostbased
6. To enable host-based authentication for OpenSSH, edit the sshd_config
file and change the line to yes:
HostbasedAuthentication yes
7. Test the configuration by resetting the SSH server and typing the following syntax:
ssh root@OM
Server Authentication
In addition to traditional host-based authentication for user access, a SSH
client can confirm the identification of a SSH server with host-key information.
When a SSH client first attempts to authenticate to a SSH server, the SSH
server sends its public host key to the client in order to identify itself. The
client can then accept and save the host key locally in order to authenticate or
verify the connection the next time the SSH client attempts to log in. The host
key accepted by the client is added to the host-key database that the SSH client
stores locally on the client machine. Each time the SSH client attempts to log in
to the SSH server, the client will compare the SSH server’s host key with the
host key in the SSH client’s host-key database to make sure it matches. If the
keys do not match, the SSH client can choose not to log in to the SSH server,
due to possible tampering with the SSH server or possibly a man-in-themiddle attack.
129
130
Chapter 4
Table 4.8
The Type of SSH Software and the Location of the Host Keys
SSH SOFTWARE
HOST KEY LOCATION
SSH Communications’ client (Unix)
/root/.ssh2/hostkeys
SSH Communications’ client (Windows)
Documents and Settings\Administrator\
Application Data\SSH\HostKeys
SecureCRT
C:\DocumentsandSettings\Administrator\
Application Data\Van Dyke Technologies\
SecureCRT\HostKeyDatabase
OpenSSH client
/etc/ssh/hostkeys
The server-authentication process protects against pure IP-address based
verifications, where a SSH client would trust a SSH server based solely on its
IP address. Since IPv4 networks are susceptible to IP address spoofing,
reliance on IP addresses for identification is not secure. Public host keys for
SSH servers offer an excellent method for a SSH client to verify and authenticate the SSH server that they will be communicating with. Table 4.8 shows the
location of the host-key database for SSH clients.
SecureCRT and SSH Communications’ SSH clients both show the host-key
database on their respective client GUI, as shown in Figures 4.5 and 4.6.
Figure 4.5 shows the host-key database for SecureCRT. This is the repository
for the SSH client for all host keys obtained after a connection is made to a SSH
server. This host-key database will be referenced each time the SSH client connects to the same SSH server to make sure the host keys match.
Figure 4.5 SecureCRT host-key database.
Authentication
Figure 4.6 SSH Communications’ host-key database.
Figure 4.6 shows the host-key database for SSH Communications’ SSH
client. Similar to SecureCRT, this is the repository for the SSH client for all host
keys obtained after a connection is made to a SSH server. This host-key database will be referenced each time the SSH client connects to the same SSH
server to make sure the host keys match.
Public Keys
Public-key authentication is one of the best authentication methods provided
by SSH. Unlike password authentication, public-key authentication requires
each user to contain a public-key file in order to authenticate. The fact that
many corporate networks rely on user passwords, no matter how strong or
weak, to protect sensitive and propriety information leaves many networks
vulnerable to simple attacks. The following sidebar provides several reasons
why using passwords on sensitive systems may not be the best decision in
order to attain an acceptable level of security:
131
132
Chapter 4
WHY PASSWORDS MAY NOT PROVIDE THE BEST SECURITY
◆ Passwords are often weak.
◆ Passwords can be shared easily.
◆ Brute-force attacks, the act of trying every password combination based
on a dictionary list of words, can guess passwords in an automated fashion.
◆ If a password is compromised, it is very difficult to detect an incident,
since all communication would look like that of an authorized user.
◆ Hostile SSH clients could contain key-loggers to capture a password.
◆ Passwords alone do not force two-factor authentication.
◆ Passwords are susceptible to the Sticky-Note attack (the act of writing
down a password on a Post-It note and sticking it to a computer monitor).
◆ Passwords can be shared from one application, such as SSH, to another
application, such as FTP or NTLM authentication. A hostile attacker could
sniff other weak protocols, such as FTP and NTLM, for passwords. If the
user has the same password for all three accounts, which is the case in
many situations, the malicious attacker would have a valid SSH password.
Now that you have seen some of the security issues with passwords, you
will learn about using public keys for authentication and why the use of keybased authentication can virtually eliminate many of the issues described previously. The following sidebar lists the strengths that public-key authentication
offers in a typical network environment, both internally to the network and
externally.
Key-based authentication in a SSH environment uses public and private
keys. The following is a summary of the steps required to generate a key pair
for SSH:
1. An authorized user must generate a public and private key pair.
2. The user has the option of password protecting the private key, which is
recommended in almost all environments.
3. The user’s public key needs to be securely uploaded to the SSH server,
usually stored in the user’s home directory. For example, the user
Kusum would have a public key stored in /home/Kusum/.ssh/ or
Documents and Settings\Kusum\.ssh of the SSH server.
4. Authorization, Identification, and authorized_keys files need to be
populated.
5. Public-key authentication needs to be configured on the SSH server,
which is enabled by default on many SSH installations.
That is it!
Authentication
STRENGTHS OF PUBLIC-KEY AUTHENTICATION
◆ Key-based authentication supports industry best practice of two-factor
authentication.
◆ Public/Private keys cannot be shared as easily as passwords (Public and
private keys can still be shared from one machine to the next!)
◆ If a private key is stolen or compromised, the private key can be pass-
word protected, which enforces another level of security, protecting it
from being used successfully by a malicious user.
◆ Sole reliance on user passwords is virtually eliminated.
◆ Brute-force attacks, and other password attacks, cannot be executed
against public keys.
◆ Sniffing, key loggers, and the Sticky-Note attack are no longer significant
threats with public-key authentication.
◆ In order for an unauthorized user to successfully authenticate to a SSH
server, a malicious user would have to compromise an authorized user’s
machine, obtain a copy of his or her pubic and private key, and guess the
passphrase of the private key. This scenario may require more effort for
an attacker than moving to an easier target or easier network.
For key-based authentication to be implemented, each valid user must contain a public and private key pair. The process of creating a public and private
key pair is the responsibility of the SSH client, not the SSH server. The public
and private keys are stored on the local machine—the user’s machine—and a
copy of the user’s public key is stored on the SSH server. To authenticate, the
user must contain both the public and private keys. The user must authenticate, using a password, to his or her local private key, which decrypts the
private-key file and enables it. Once authentication is granted, the public key
is used to authenticate to the SSH server. The SSH server receives the public
key and determines if the public key matches the same public key that the
server holds for that particular user. If the match is correct, the user is then
authenticated. The data flow for public-key authentication is illustrated in
Figure 4.7.
As noted in Step 1, creating a public and private key pair is the responsibility of the SSH client, not the SSH server. Since several different SSH clients
exist, I will address the process of creating a public and private key with each
of the following SSH clients:
■■
OpenSSH (Unix and Windows)
■■
SSH Communications (Unix and Windows Command Line)
■■
SSH Communications (Windows GUI)
■■
VanDyke SecureCRT
133
134
Chapter 4
1. SSH password
decrypts
private key
2. SSH public key sent
3. SSH public successfully matched
4. SSH session begins
SSH Client
- Holds SSH Public
and Private keys
SSH Server
- Holds SSH Public keys
Figure 4.7 Key-based authentication in SSH.
Furthermore, I will demonstrate how to convert specific SSH client keys to
fit a particular SSH server. For example, OpenSSH keys are not interpretable to
SSH Communications’ SSH servers by default. While it would be very nice if
all public and private keys could be used from one SSH server to the other, the
reality is that you need to modify your public and private keys in order to use
them across multiple environments. The SSH servers you will make your
client keys interoperable with are the following:
■■
SSH Communications
■■
OpenSSH
■■
VShell
N OT E In the following sections, the use of ssh, ssh-keygen, ssh.exe, and
ssh-keygen.exe refers to OpenSSH SSH clients. Furthermore, the use of ssh2,
ssh-keygen2, ssh2.exe, and ssh-keygen2.exe refers to SSH Communications’ SSH
clients. Lastly, the use of vsh.exe and vcp.exe refers to VanDyke Software SSH
clients.
Creating Keys with OpenSSH
To create keys with the OpenSSH client, complete the following steps on the
client machine.
1. Change directories to the location of the ssh-keygen binary:
cd /usr/bin
C:\cd “Program Files”\OpenSSH\bin
2. Create a DSA key pair:
#ssh-keygen -d
c:\Program Files\OpenSSH\ssh-keygen.exe -d
Generating public/private dsa key pair.
Authentication
3. Enter the name of the key pair (I will call ours Shreya); then enter a
passphrase, and confirm the passphrase:
Enter file in which to save the key (/root//.ssh/id_dsa): Shreya
Enter passphrase (empty for no passphrase):
Enter same passphrase again:
4. After you have confirmed the passphrase, both the public and private
keys should be generated. In this case, the names will be Shreya.pub for
the public-key file and Shreya for the private-key file. The key fingerprint will be displayed on the shell or command prompt:
Your identification has been saved in Shreya.
Your public key has been saved in Shreya.pub.
The key fingerprint is:
ed:1e:67:22:79:d8:81:c9:b4:ee:0d:f5:55:0d:cf:5c
5. OpenSSH client keys have been generated!
After the creation process has been completed, copy the OpenSSH client key
to the SSH server, specifically to the .ssh folder in the users’ home directory
(for example, /home/<username>/.ssh/PublicKey.pub. The following section demonstrates how to use an OpenSSH key on an OpenSSH server, a SSH
Communications’ SSH server, and a VanDyke VShell SSH server.
How to Use an OpenSSH Key on an OpenSSH Server
After the OpenSSH public key has been securely uploaded to the SSH server,
typically in the users’ home directory (/home/Shreya/.ssh/Shreya.pub or
Program Files\OpenSSH\.ssh\Shreay.pub), you also need to append the key
to the authorized key-list file, which is labeled authorized_keys in the users’
home directory (/home/<username>/.ssh/authorized_keys). Example syntax is as follows on the server machine:
[Shreya@OpenSSH]$cat Shreya.pub >> /home/<username>/.ssh/authorized_keys
Furthermore, the permissions on the public-key and private-key pairs need
to be protected in order to be used. Set the following permission on the key
files generated on the client machine:
[Shreya@localhost]$chmod 600 Shreya
[Shreya@localhost]$chmod 600 Shreya.pub
Once you have made the key pairs, uploaded the public-key file to the
appropriate home directory, added the key to the authorized_keys file, and set
the correct permissions, you should be able to log in with the public key. Sample syntax follows on the client machine:
[Shreya@localhost]$ssh <SSH server IP address> -i Shreya
135
136
Chapter 4
If you attach a passphrase to the private key, the following text should
appear:
Enter passphrase for key ‘Shreya’:
After entering your passphrase, you should be logged in to the SSH
connection:
[Shreya@OpenSSH Shreya]$
How to Use an OpenSSH Key on SSH Communications’
SSH Server
To use an OpenSSH key on SSH Communications’ SSH server, the key must be
converted to the SSH2 format, using the following commands.
1. Convert your OpenSSH client key to the SSH Communications’ SSH
compatible format. To convert the keys, you must set a blank
passphrase for the private key (ssh-keygen -p -f Shreya). After the key
conversation is complete, make sure you go back and set a passphrase
for both the old OpenSSH key and the newly converted SSH2 key. Use
the following commands to convert the key on the client machine:
[Shreya@localhost]$ssh-keygen -e -f Shreya.pub > SSH2-Shreya.pub
[Shreya@localhost]$ssh-keygen –e –f Shreya > SSH2-Shreya
2. Once you have copied the public key to the SSH Communications’ SSH
server in the users’ home directory, specifically in the .ssh2 folder in the
users’ home directory (/home/<username>/.ssh2/publickey.pub on
Unix and Documents and Settings\<username>\.ssh2\publickey.pub
on Windows), you need to add a public-key entry to the authorization
file, which is labeled Authorization, also in the users’ home directory on
the SSH server. The contents of the authorization file on the SSH server
should be Key, followed by the actual public-key name.
Key
SSH2-Shreya.pub
3. After the authorization file has been created on the SSH server, an identification file needs to be created on the SSH client, typically in the ssh2
folder in the users’ home directory (/home/<username>/.ssh2 for
Unix and Documents and Settings\<username>\.ssh2\ for Windows).
This file is used by the SSH client to indicate which private keys to use
for authentication. Furthermore, unlike OpenSSH, this file is used with
the –i option to point to the correct private keys for authentication. For
Authentication
example, while OpenSSH uses “–i <privatekey>” syntax, SSH Communications’ uses “–i identification” for the syntax. The syntax to create
the identification file is as follows on the client:
echo “IdKey SSH2-Shreya” >> identification
4. After the identification file has been created on the SSH server, the permissions on the public-key and private-key pairs need to be protected
in order to be used. Set the following permission on the SSH client for
the appropriate key files that were generated.
[Shreya@localhost]$chmod 600 SSH2-Shreya
[Shreya@localhost]$chmod 600 SSH2-Shreya.pub
5. Once you have made the key pairs, uploaded the public-key files to the
appropriate home directory, added the entry to the authorization file,
and added the entry to the identification file, you should now be able to
log in with the public key. Be sure to use the identification file with the
–i option, not the private-key file; otherwise you will receive a “No further authentication methods available” error. The following is sample
syntax:
[Shreya@localhost]$ssh2 SSH-Server –i identification
How to Use an OpenSSH Key on a VShell SSH Server
Using an OpenSSH client key for a VShell SSH server is more straightforward
than the previous section. Since VShell SSH servers accept the OpenSSH key
format, it is not necessary to convert OpenSSH keys to any other format, which
saves valuable time and a lot of potential headache! Since you have an
OpenSSH client key, I will demonstrate how to use the OpenSSH key for
VShell SSH servers.
1. Copy the OpenSSH public-key file to the remote VShell SSH server,
specifically in public-key folder located at C:\ Program
Files\VShell\PublicKey\%USER%.
2. Make sure public-key authentication is enabled on the remote VShell
SSH server.
3. From the client machine, connect to the VShell SSH server with the following syntax:
ssh <VShell Server> -p 22 –i OpenSSHPrivatekey –l <username on VShell
server>
137
138
Chapter 4
Using the preceding example, with Shreya as the OpenSSH private key, an
example authentication process is as follows:
ssh VshellServer –p 22 –i Shreya –l shreya
Enter passphrase for key ‘Shreya’:
Authenticated with partial success
Shreya@VshellServer’s password:
C:\
Notice that after the key is authenticated, VShell asks for a password on the
VShell server. This happens only if both the password and public-key checkboxes are required on the VShell server. If public key was the only required
authentication method, a password prompt would not occur; however, this is
a great method of enforcing two-factor authentication, which should be
required for management purposes.
Creating Keys with SSH Communications’ SSH Client
(Unix and Windows Command Line)
To create keys with SSH Communications’ SSH client on either Windows or
Unix, complete the following steps.
1. Change directories to the location of the ssh-keygen binary:
cd /usr/local/bin
C:\cd “Program Files”\SSH Secure Shell\bin
2. Create a DSA key pair:
ssh-keygen2
Generating 2048-bit dsa key pair
2 OOo.oOo.oOo.
3. After the key has been generated, enter a passphrase, and confirm the
passphrase:
Key generated.
2048-bit dsa, kusum@localhost.com, Fri Aug 15 2003 11:17:00
Passphrase :
Again
:
Private key saved to /home/kusum/.ssh2/id_dsa_2048_a
Public key saved to /home/kusum/.ssh2/id_dsa_2048_a.pub
4. After you have confirmed your passphrase, both the public and private
keys should be generated. In this case, the names will be
id_dsa_2048_a.pub for the public-key file and id_dsa_2048_a for the
private-key file. The key should be automatically saved to the .ssh2
folder in the users’ hold directory in Unix (/home/<username>/
.ssh2/) and the users’ home folder in Windows (Documents and
Authentication
Settings/<username>/Application Data/SSH/UserKeys). The following shows the Windows location:
Private key saved to C:/Documents and
Settings/Administrator/Application Data/SSH/UserKeys/id_dsa_2048_a
Public key saved to C:/Documents and
Settings/Administrator/Application
Data/SSH/UserKeys/id_dsa_2048_a.pub
5. The SSH Communications’ SSH client keys have been generated!
After the creation process has been completed, copy the SSH public-client
key to the SSH server. The following section demonstrates how to use SSH
client keys with a SSH Communications’ SSH Server, an OpenSSH server, and
a VanDyke VShell SSH server.
How to Use SSH Client Keys with
SSH Communications’ SSH Server
After you have securely uploaded your public key (for example,.
id_dsa_2048_a.pub) to the SSH server, typically in the users’ home directory
(/home/<username>/.ssh2 for Unix and Documents and Settings\<username>\.ssh2\ for Windows), you also need to add a public-key entry to the
authorization file, which is labeled Authorization, also in the users’ home
directory. The syntax is as follows:
Key
id_dsa_2048_a.pub
After the authorization file has been created on the SSH server, an identification file needs to be created on the SSH client, typically in the ssh2 folder in
the users’ home directory (/home/<username>/.ssh2 for Unix and Documents and Settings\<username>\.ssh2\ for Windows). This file is used by the
SSH client, with the –i flag, to indicate the private keys to use in order to
authenticate. Be sure to use this file with the –i option on the SSH client. The
syntax to create this file is as follows:
echo “IdKey
id_dsa_2048_a” >> identification
Once you have made the key pairs, uploaded the public-key files to the
appropriate home directory, added the entry to the authorization file, and
added the entry to the identification file, you should be able to log in with the
public key. The following is a demonstration of the syntax:
ssh2 <SSH server IP address> -i identification
139
140
Chapter 4
How to Use SSH Client Keys with an OpenSSH Server
To use the SSH Communications’ SSH Client public-key and private-key pair
with an OpenSSH server, complete the following steps.
1. Make sure your key pairs do not contain a passphrase. While it is
important to remove any passphrases during the conversation process,
make sure you add a passphrase to both the old key and the newly converted keys after the conversation process is completed. To change the
passphrase of your key, use the –e switch.
ssh-keygen2 –e id_dsa_2048_a
2. Once the passphrases have been removed, we must convert our SSH
Communications’ SSH keys to the OpenSSH compatible format, using
the following commands:
[Shreya@localhost]$ssh-keygen2 -1 id_dsa_2048_a.pub >
id_dsa_2048_a_Open.pub
[Shreya@localhost]$ssh-keygen2 –1 id_dsa_2048_a > id_dsa_2048_a_Open
3. Once you have copied the public key to the SSH server, using SFTP or
some alternative secure method (there is no automated tool to do this),
enter the following command on the OpenSSH server to add the newly
converted public key to the authorized key file, located in the users’
home directory, on the OpenSSH server.
[Shreya@OpenSSHserver]$cat id_dsa_2048_a_Open.pub >>
/home/Shreya/.ssh/authorized_keys
4. On the SSH client, the permissions on the public-key and private-key
pairs need to be protected to be used. Set the following permission on
the key files that were generated:
[Shreya@localhost]$chmod 600 id_dsa_2048_a_Open.pub
[Shreya@localhost]$chmod 600 id_dsa_2048_a_Open
5. You should now be able to authenticate, since you have converted your
SSH Communications’ SSH client key to OpenSSH format and have
added the key to the authorized key-list file:
/usr/bin/ssh SSH-Server –i id_dsa_2048_a_Open
How to Use SSH Client Keys with a VShell SSH Server
Using a SSH Communications’ client key for a VShell SSH server is quite simple. Since VShell SSH servers accept the SSH Communications’ SSH2 key format, it is not necessary to convert SSH Communications’ keys to any other
format, which saves valuable time and a lot of potential headache! VShell
Authentication
accepts the OpenSSH key format; therefore, the converted OpenSSH key from
the previous section could also be used on a VShell SSH server. I will now
demonstrate how to use both an SSH Communications’ SSH key and a converted OpenSSH client key for VShell SSH servers.
1. Copy your SSH Communications’ key and OpenSSH public key-file to
the remote VShell SSH server, specifically in public-key folder located
at C:\ Program Files\VShell\PublicKey\%USER%.
2. Make sure public-key authentication is enabled on the remote VShell
SSH server.
3. From the client machine, connect to the VShell SSH server with the
following syntax.
ssh2 <VShell Server> -p 22 –i identification –l <username on VShell
server>
ssh <VShell Server> -p 22 –i OpenSSHPrivatekey –l <username on VShell
server>
Using the previous example, with id_dsa_2048_a and the SSH Communications’ key and id_dsa_2048_a_Open as the converted OpenSSH client key,
complete the following steps to authenticate to the VShell SSH server.
SSH Communications’ Client Key
ssh2 VshellServer –p 22 –i identification –l <username>
Enter passphrase for key ‘<username>:
Authenticated with partial success
Shreya@VshellServer’s password:
C:\
OpenSSH Convert Client Key
ssh VshellServer –p 22 –i id_dsa_2048_a_Open –l <username>
Enter passphrase for key ‘<username>:
Authenticated with partial success
Shreya@VshellServer’s password:
C:\
Notice that after the key is authenticated, VShell asks for a password on the
VShell server. This happens only if both the password and public-key checkboxes are required on the VShell server. If public key was the only required
authentication method, a password prompt would not occur; however, this is
a great method of enforcing two-factor authentication, which should be
required for management purposes.
141
142
Chapter 4
Creating Keys with SSH Communications (Windows GUI)
To create keys the SSH Communications’ SSH client, the following steps
should be completed.
1. Open the SSH client: Start ➪ Programs ➪ SSH Secure Shell ➪ Secure
Shell client.
2. From the Menu bar, select Edit ➪ Settings.
3. In the Settings display, there should be a User Authentication section.
Under the User Authentication section, there is a subcategory called
Keys. Select the Keys subcategory.
4. At this point, you should see a screen similar to Figure 4.8.
5. To generate a new public and private-key pair, select the option that
says Generate New...
6. The wizard should be displayed, describing the process of creating a
key pair. After you have read the description, select Next.
7. The Key Properties screen should appear next. This screen gives you
the option of selecting a DSA or RSA key type and the key length you
would like to use. In general, the better the key length, the stronger the
security; however, the greater the performance hit you will have to
accept. After selecting the type of key and the key length, select Next.
8. The Generation screen should appear next. This screen initiates the
process of actually creating the key. The key-generation process can
take several minutes. Once the process is completed, select Next.
9. The Enter Passphrase screen should appear next. This screen allows
you to enter a name for the public and private-key pair, a comment for
description purposes only, and a passphrase to protect the private key.
Enter your preferred file name, such as your username, a comment, and
a passphrase that is difficult to guess but easy to remember. After entering this information, select Next. (Note that if the passphrases do not
match, the Next option will not be enabled. Make sure your
passphrases match before attempting to select Next.)
10. The Finish screen should appear next. At this stage, the public and private keys have been generated and stored to your local machine. At this
point, you have the option of uploading your public key to the SSH
server if a valid connection currently exists. If a valid connection exists
(meaning you connected to the SSH server before starting the keygeneration procedure), select Upload Public Key; however, you will be
uploading the key to multiple SSH servers later in this section, so select
Finish and skip to Step 13 if you wish to skip this step.
Authentication
Figure 4.8 Keys subcategory for SSH Communications’ SSH client.
11. After selecting Upload Public Key, a new display should appear. The
display should contain the name of the public key, the destination
folder for the key to be placed, which is the folder on the SSH server to
place the key, most likely /home/user/.ssh2, and the authorization file
to add the key to, such as authorization. After verifying that all the
items are correct, select Upload.
12. After selecting Upload, you will see a successful completion of the
upload, where you can select finish; however, if you want to require the
use of public keys only, you will have to go back and edit the
sshd2_config file to require only the use of public keys and to delete
password or host-based authentication. Also, if you receive an error in
the upload process, probably the SSH server you are attempting to connect to is not a SSH Communications’ SSH server, so the key-converting
process will have to be followed, listed as follows.
13. At this point, you should be redirected to the initial Key subcategory
screen. To confirm that the keys have been generated appropriately,
browse to Documents and Settings\<username>\Application
Data\SSH\UserKeys. There should be both the public key (*.pub) and
private key located in this folder. Also, the Key subcategory screen
should appear with the newly generated key in the Keys field, as
shown in Figure 4.9.
14. SSH Communications’ SSH keys have been generated!
143
144
Chapter 4
Figure 4.9 The private-key file name in SSH Communications’ SSH client.
After the creation process has been completed, the process of uploading the
public key is next. The following section demonstrates how to upload a
SSH Communications’ SSH client public-key and private-key pair to a SSH
Communications’ SSH server, an OpenSSH server, and a VanDyke VShell SSH
server.
How to Upload an SSH Client Key Pair to SSH Communications’
SSH Server
The process of uploading a SSH client key to an SSH server is quite simple if
both the systems are the same, meaning they are both from the same application (OpenSSH versus Commercial). To upload the SSH Communications’
SSH client public key to a SSH Communications’ SSH server (Windows or
Unix), complete the following steps.
1. Open the SSH Client: Start ➪ Programs ➪ SSH Secure Shell ➪ Secure
Shell Client.
2. Connect to the SSH Communications’ SSH server using a username and
password. This can be completed with the File ➪ Quick Connect option.
3. Once authenticated and connected to the SSH server, select, Edit ➪
Settings from the menu bar.
Authentication
4. In Settings display, there should be a User Authentication section.
Under the User Authentication section, there is a subcategory called
Keys. Select the Keys subcategory.
5. In the Keys subcategory, there should be a Public key management section where an Upload... button should exist. Simply select the Upload...
button to upload the public key to the SSH server.
6. After selecting Upload..., a new display should appear. The display
should contain the name of the public key, the destination folder for the
key to be placed in, which is the folder on the SSH server to place the
key, most likely /home/user/.ssh2, and the authorization file to add
the key to, such as authorization. The authorization file is read by the
SSH server to identify which users can use public keys for authentication. After verifying that all the items are correct, select Upload.
7. If the Upload box disappears suddenly, you have successfully uploaded
the public key to the SSH server. To confirm, check the home directory
on the SSH server (Documents and Settings\<username>\Application
Data\SSH on Windows and /home/<username>/.ssh on Unix) to
verify the existence of the *.pub file, which is the public-key file for
the user.
8. Using Quick connect, you should be able to authenticate with the
public-key option for Authentication Method.
How to Upload an SSH Client Key Pair to an OpenSSH Server
To use the SSH Communications’ SSH Client public and private-key pair to a
OpenSSH server, complete the following steps.
1. Make sure your key pairs do not contain a passphrase. While it is
important to remove any passphrases during the conversation process,
make sure you add a passphrase to both the old key and the newly converted keys after the conversation process is completed.
a. Select Start ➪ Programs ➪ SSH Secure Shell ➪ SSH Secure Shell.
b. Select Edit ➪ Settings ➪ User Authentication ➪ Keys.
c. Highlight the correct private-key file name, and select Change
Passphrase...
d. Enter the old passphrase, and leave the textbox blank for the new
passphrases, as shown in Figure 4.10.
e. Select Yes when the warning appears about using an empty
passphrase; however, make sure you go back and add a passphrase
after the conversion is completed.
f. Hit OK to confirm the change.
145
146
Chapter 4
Figure 4.10 The screen to change a passphrase with SSH Communications’ GUI client.
2. Once the passphrases have been removed, you must convert your SSH
Communications’ SSH keys to the OpenSSH compatible format, using
the following commands:
On the SSH client, use the OpenSSH ssh-keygen utility to convert
the keys:
ssh-keygen -i –f SSH2.pub > SSH2Open.pub
ssh-keygen –i –f SSH > SSH2Open
3. Once you have copied the public key to the SSH server, using SFTP or
some alternative secure method (there is no automated tool to do this),
enter the following commands to send the newly converted public key
to the authorized key files on the SSH sever.
On the OpenSSH server:
cat SSH2Open.pub >> authorized_keys
4. At this point, you want to incorporate your newly converted OpenSSH
key to your GUI client.
a. Select Start ➪ Programs ➪ SSH Secure Shell ➪ SSH Secure Shell.
b. Choose Edit ➪ Settings ➪ User Authentication ➪ Keys.
c. Select Import ➪ SSH2Open.pub, as shown in Figure 4.11.
d. You will receive an error describing how the SSH client can read
your public-key file; however, this is okay and will not affect the
usage of the key.
5. Using Quick connect, you should be able to authenticate with the
public-key option for Authentication Method, as shown in Figure 4.12.
6. After selecting Connect, you should receive a similar error, describing
how it cannot read your converted OpenSSH key. Select OK and you
should now be logged in with the convert OpenSSH key to an
OpenSSH server using the SSH Communications’ SSH client.
Authentication
Figure 4.11 The SSH2 converted key in OpenSSH format in the SSH Communications’
SSH GUI client.
How to Upload an SSH Client Key Pair to a VShell SSH Server
Using a SSH Communications’ client key for a VShell SSH server is quite simple. Since VShell SSH servers accept the SSH Communications’ SSH2 key format, it is not necessary to convert SSH Communications’ keys to any other
format, which saves valuable time and a lot of potential headache!
1. Copy your SSH Communications’ public key to the remote VShell SSH
server, specifically in public-key folder located at C:\ Program
Files\VShell\PublicKey\%USER%.
2. Make sure public-key authentication is enabled on the remote VShell
SSH server.
3. Since the public key (SSH2.pub) is already listed as a valid public key,
there is no reason to import a new key; however, you can validate the
Figure 4.12 The Quick Connection option with the Public Key Authentication option.
147
148
Chapter 4
existence of the key by selecting Edit ➪ Settings ➪ Keys on the SSH
client. Once you have verified the existence of the SSH Communications’ SSH key, hit OK.
4. On the VShell SSH Server disable password authentication and enable
only public-key authentication.
a. Start ➪ Programs ➪ VShell ➪ VShell
b. Authentication >
■■
Uncheck Password
■■
Check Public key
5. On the SSH Communications’ SSH client, use Quick connect to authenticate with the public-key option for Authentication Method.
6. After selecting Connect, be logged-in with the SSH2 key to a VShell
SSH server using the SSH Communications’ SSH client.
Creating Keys with VanDyke SecureCRT
To create keys for the SecureCRT SSH client, the following steps should be
completed.
1. Open the SSH client: Start ➪ Programs ➪ SecureCRT 4.0 ➪
SecureCRT 4.0
2. From the Menu bar, select Tools ➪ Create Public Key...
3. The Key Generation Wizard should appear. After reading through the
introduction wizard page, select Next.
4. The Key type screen should appear next. This screen gives you the
option of selecting a DSA or RSA key type. After selecting your preferred key type, select Next.
5. The Passphrase screen should appear next. This screen allows you to set
a passphrase that will protect the private key. The passphrase will need
to be entered in order to decrypt the private key. The screen allows you
to set a comment, possibly with identification information of the public
and private key pair.
6. The Key length screen should appear next. This screen allows you to
set the key length, anywhere between 512 and 2048. Generally, the
higher the key length, the stronger the security; however, it will have
a greater performance penalty.
7. The Generation screen should appear next. This screen initiates the
process of actually creating the key. Move the mouse around in order to
create the key. Once the process is completed, select Next.
Authentication
8. The location screen should appear next. Unless you have a particular
area to store the keys, it is recommended to key in the default location
(C:\Documents and Settings\Administrator\Application Data\
VanDyke\Identity); however, make sure to place NTFS permissions in
the folder to restrict access to Guests, Everyone, and other unauthorized groups. After selecting the location, click Finish.
9. You should a see a pop-up box, asking if you would like to use the key
as your global public key. Select No, since you may have multiple keys
with one default global key.
10. VanDyke SecureCRT public and private-key pairs have been generated!
After the creation process has been completed, the process of uploading
the public key is next. The following section demonstrates how to upload a
SecureCRT client public and private-key pairs to a VanDyke VShell SSH server,
a SSH Communications’ SSH server, and an OpenSSH server.
VShell SSH Server
Using a SecureCRT public and private-key pair on VanDyke Software’s SSH
server is quite simple. The following steps should be complete.
1. Open SecureCRT (Start ➪ Programs ➪ Secure CRT ➪ Secure CRT).
2. Make a valid connection to the VShell SSH server using the Quick Connection option.
3. Once a valid connection has been established, go back to the quick connect menu (File ➪ Quick Connect). Under the authentication section,
there should be two drop-down boxes. The Primary method should be
Password. For the Secondary methods, choose PublicKey and select the
Properties button to the right.
4. The Public Key Properties menu should appear. Make sure the Use
global public key setting radio button is selected and the Use identify
file radio button is also selected. After you have confirmed this, select
the ... button and browse to the location of your public key; then select
the public-key file.
5. After you have selected to your public-key file, select the Upload button to upload the public key to the VShell SSH server.
6. When SecureCRT has established a connection, it will ask you to
authenticate using your username and password on the VShell SSH
server. Enter the valid username and password and select OK.
7. Once the username and password are authenticated, the public key will
be uploaded to the VShell SSH server. You should see a menu similar to
Figure 4.13.
149
150
Chapter 4
Figure 4.13 The confirmation of the SecureCRT public-key upload process.
8. You should now be able to use your public key to authenticate. To confirm, enable only public-key authentication on the VShell SSH server.
a. Select Start ➪ Programs ➪ VShell ➪ VShell.
b. Highlight the Authentication section.
c. Uncheck Password and check Public key for the required authentication methods. Be sure to uncheck the Allow 3 password attempts
checkbox, since the public key is already on the VShell SSH server.
9. On SecureCRT, select PublicKey for the Primary authentication method
and <None> for the Secondary authentication method. Be sure to
browse to the correct public key with the Properties button.
10. Select Connect and you will authenticate with your public key and then
receive a VShell SSH session.
OpenSSH
To use the SecureCRT Client public and private-key pair for an OpenSSH
server, complete the following steps.
1. Make sure your key pairs do not contain a passphrase. While it is
important to remove any passphrases during the conversation process,
make sure you add a passphrase to both the old key and the newly converted keys after the conversion process is completed.
a. Go to Start ➪ Programs ➪ SecureCRT ➪ SecureCRT.
b. Choose File ➪ Quick Connect ➪ Protocol (ssh2) ➪ Authentication
(Public Key).
c. Select Properties ➪ Change Passphrase.
d. Enter the current passphrase, and leave the new passphrase blank.
e. Select OK.
Authentication
2. Once the passphrases have been removed, you must convert your
SecureCRT keys to the OpenSSH compatible format. On the client
machine, use OpenSSH’s ssh-keygen utility to convert the keys. The
keys are located at Documents and Settings\<username>\Application
Data\VanDyke. Use the following commands:
ssh-keygen -i –f CRTpublickey.pub > CRTpublickeyOpen.pub
ssh-keygen –i –f CRTprivatekey > CRTprivatekeyOpen
3. Once you have copied the public key to the SSH server, using SFTP or
some alternative secure method, enter the following commands to send
the newly converted public key to the authorized key files on the SSH
server.
On the OpenSSH server:
cat CRTpublickeyOpen.pub >> authorized_keys
4. You should now be able to authenticate, since you have converted your
SecureCRT client key to OpenSSH format and have added the key to
the authorized key-list file:
/usr/bin/ssh OpenSSH-Server –i CRTprivatekeyOpen
SSH Communications’ SSH Server
The process of converting a SecureCRT client key to a SSH Communications’
SSH server is more straightforward than the previous section. Since SSH Communications’ uses SSH2 keys, converting your SecureCRT key is not required
for SSH Communications’ SSH servers. Since you have an SSH2 key with your
SecureCRT key, I will now demonstrate how to use the SecureCRT key for SSH
Communications’ SSH servers.
1. Copy your SSH2 SecureCRT public-key file SSH Communications’ SSH
Server, specifically in the .ssh2 folder in the Documents and Settings\
<username>\ directory.
2. Open or make a file-name ‘authorization’ located in the following directory: Documents and Settings\<username>\.ssh2. Add the new SecureCRT public key to the authorized key lists.
Key
CRTpublickey.pub
Where CRTpublickey.pub is the SSH2 SecureCRT public key.
3. On the SSH SecureCRT client, open the Quick Connect screen (File ➪
Quick Connect), and enter the following information.
a. Protocol: ssh2
b. Hostname: <remote SSH Communications’ SSH server>
151
152
Chapter 4
c. Port: port number, typically 22
d. Username: Username of the remote SSH server
e. Authentication
■■
Primary: PublicKey
■■
■■
Properties: Use your identity file: c:\Documents and
Settings\<username>\Application Data\VanDyke\
CRTpublickey.pub
Secondary: Password
4. Select Connect.
5. You should now be logged in to a SSH Communications’ SSH server
using a SSH2 key generated from SecureCRT.
While the use of public keys for authentication purposes is by far the better
solution of password authentication, the process of making SSH client keys
interoperate with various SSH servers may not be an easy process in an enterprise environment. For optimal usage, it is better to use tools and utilities that
are interoperable with various platforms and technologies, and SSH is no different. The use of VShell SSH servers has a significant advantage, since it
accepts both OpenSSH keys and SSH2 keys without any need for any conversion from any client mentioned in this chapter. Similarly, using OpenSSH keys
as your primary key may be a good solution, since both OpenSSH and VShell
servers accept the OpenSSH format, leaving only one conversion required to
work with SSH2 servers. Nevertheless, the choice of the SSH client-key format
and SSH servers will depend on many items, not just the public-key conversation process. As best practice, it is a good idea to have both formats of your
public key made: one for OpenSSH and another for SSH2 formats.
SSH Agents
The SSH agent is a simple utility that allows end-users to handle passphrases
attached to public-key files in a simpler way. If multiple passphrases are being
used with multiple public keys, it may be cumbersome for the end-user to type
and retype all the passphrases several times. The SSH agent utility remembers
your passphrases for you after the first time you have authenticated with the
passphrase. It is a utility that remembers your private keys and provides the
authentication portion to other SSH connections. Therefore, after you initially
authenticate with your passphrase, the SSH agent will prevent subsequent
SSH sessions from asking you for your passphrase. The process to enable SSH
agents involves the following four steps:
Authentication
1. Execute the SSH agent with the shell of your choice (bash, csh, tcsh,
or ksh).
2. Receive a new SSH shell (automatically).
3. Add the private keys with SSH-add command.
4. Log in to SSH sessions with the passphrase (only the first time).
In order to enable the SSH agent for OpenSSH and SSH Communications,
execute the following steps:
OpenSSH:
ssh-agent bash
ssh-add <privatekeyfile> (e.g. ssh-add Shreya)
ssh –i OpenSSHPrivateKey <IP Address>
SSH Communications:
ssh-agent2 bash
ssh-add2 <privatekeyfile> (e.g. ssh-add2 id_dsa_2048_a)
ssh2 –i identification <IP Address>
Summary
This chapter discusses the various authentication options available in SSH. It
should be noted that many of the authentication options, such as password
attempts, are separate from the operating-system authentication options. For
example, the operating system could have a password-attempts threshold at 5,
while the SSH service has a password-attempts threshold at 3. While SSH
servers on both Windows and Unix platforms use the local username/password database for authentication, such as /etc/shadow or the SAM database,
the SSH servers can have additional or similar authentication options. Furthermore, while SSH servers are using the same password database, the actual
authentication options apply to different services. For example, to log on to a
Windows service requires the use of SMB, which may have authentication
options tied to it. These authentication options are separate from the authentication options that apply to the SSH service on the operating system, even
though both SMB and SSH are using the SAM database file.
While certain authentication options are discussed in detail in this chapter,
such as password, public-key, and host-based authentication, there are several
other authentications options, such as SecureID and Certificates, which are not
discussed. Both SecureID and Certificate-based authentication are strong
authentication methods but require the use of several other servers and/or
153
154
Chapter 4
devices, such as a RSA Ace server and a Certificate Authority, which are not
included with any SSH package. RSA Ace servers and/or a certificate authority require an additional amount of setup time and implemented architecture;
therefore, SecureID and Certificate-based authentication fall outside the scope
of this chapter.
The key things to focus on when it comes to SSH authentication are the functional and security requirements for the application. The following is a list of
questions and answers to ask when trying to determine which method of
authentication is acceptable and/or optimal.
■■
■■
■■
■■
■■
■■
Does the corporate culture enforce strong passwords?
■■
Yes. Password authentication is an acceptable option.
■■
No. Consider public-key authentication.
Will access be from trusted segments?
■■
Yes. Host-based authentication is an acceptable option.
■■
No. Rely on passwords and public keys for authentication.
Will the SSH service/daemon be facing the public Internet?
■■
Yes. Consider public-key authentication.
■■
No. Password authentication is an acceptable option.
Will remote users be connecting from predefined locations?
■■
Yes. Consider adding host-based authentication.
■■
No. Public-key authentication is an acceptable option.
Are the SSH servers in a layered security architecture?
■■
Yes. Passwords and public keys are acceptable options.
■■
No. Consider using server authentication.
Are multiple SSH servers utilized in the environment?
■■
Yes. Consider using public keys.
■■
No. Passwords are an acceptable option.
Now that you understand all the authentication options with SSH and how
to use them across different SSH servers, you will now shift your focus to managing servers/devices that are SSH enabled. Knowing and using different
authentication methods in SSH is critical to fully understanding the security
implications that exist in terms of server/device management, as well as the
functional uses that SSH can enable in the process.
CHAPTER
5
SSH Management
Thus far, I have described SSH in terms of application servers or SSH client
applications. While using applications such as VanDyke Software’s VShell,
SSH Communications’ SSH, and OpenSSH, or core SSH server utilities, SSH
services can also be available without any of these applications. SSH services
are also available on network devices such as routers, switches, firewalls, load
balancers, and storage filers. These services on network devices provide the
same type of secure access that SSH applications provide. Furthermore, the
SSH services on these devices provide secure management capabilities while
replacing insecure clear-text protocols such as Telnet, FTP, and/or SNMP.
In addition to SSH services being available on network hardware, SSH services can be integrated with other security utilities. Utilities such as Chroot,
user restrictions, TCP wrappers, and IP access filters can be used with SSH to
complement and enhance the overall security of network management.
Secure management is often overlooked when it comes to security. Many
organizations and corporations deploy a strong perimeter defense with multiple firewalls and router-access control lists; however, they also use poor management protocols that weaken the entire network environment. For example,
for remote business travelers, the use of encryption to gain access to e-mail or
internal file servers is usually a requirement, either through SSH port forwarding (described in Chapters 6 and 7) or IPSec. In spite of this, many network administrators use Telnet to access perimeter devices such as routers,
firewalls, and switches in order to conduct remote management. The odd thing
155
156
Chapter 5
about this situation is that many organizations do not allow insecure protocols
such as IMAP and FTP for business travelers but do allow equally weak protocols such as Telnet for more sensitive actions such as router management.
One of the keys to deploying a secure environment is the use of encryption
whenever possible. In the case where encryption is unavailable, the use of mitigating security controls to compensate for the lack of encryption should be
used. For example, many network devices may not support standard encryption protocols such as SSH for remote management. While these devices cannot support encryption, other mitigating controls should be set, such as
access-control lists, which can limit access from a predefined set of IP
addresses and enforce two-factor authentication.
This chapter addresses the following features of SSH:
■■
■■
■■
Network devices
■■
Cisco routers
■■
Cisco switches
■■
Cisco VPN concentrator
■■
Cisco PIX firewall
■■
Network Appliance storage filers
Secure management
■■
Management stations
■■
Two-factor authentication
SOCKS Management
■■
SSH—User restrictions
■■
SSH—Network access controls
Network Devices
Our discussion of secure network devices will address the installation, setup,
and usage of SSH on the specified network devices in terms of secure management and secure networking. Our discussion will range from how to install
SSH on network devices to actually enabling and using SSH on a regular basis
on these same devices.
SSH Management
Cisco Routers
Cisco Internetworking Operating System (IOS) started to support the use of
SSH from version 12.0.5.S for servers and 12.1.3.T for SSH clients. Since then,
IOS 12.x and up has supported SSH version 1 only. While the use of SSH version 1 still has its insecurities, the replacement of Telnet on Cisco devices has
added tremendous security to the network device.
To use SSH on Cisco routers, complete the following steps:
1. Download the correct IOS to the router. Make sure you are downloading an IOS version that contains SSH support. Cisco SSH servers
require IPSec (DES or 3DES) encryption software image from IOS
12.1(1)T. For SSH clients, IOS 12.1(3)T is required.
2. Make sure a hostname and host domain have been configured for the
router. The following commands are not SSH commands but commands on the router that are required in order to use SSH.
Syntax:
Example:
Router(config)# hostname <hostname>
Router(config)# hostname Belwa
Syntax:
Example:
Router(config)# ip domain-name <domainname>
Router(config)# ip domain-name eNapkin
3. Generate an RSA key pair for the router, which will automatically
enable SSH:
Router(config)# crypto key generate rsa
This command will enable both local and remote SSH authentication to
and from the router. When using the SSH client, be aware that it runs in
EXEC mode with no specific configuration on the router. Now that SSH
is enabled on the router, configure SSH appropriately.
4. Set the authentication timeout for SSH. The maximum timeout cannot
exceed 120 seconds, which is also the default; however, once the session
is established, the VTY timeout setting applies, not the SSH timeout setting. The following syntax sets the router’s timeout session for SSH:
Syntax:
Example:
Router(config)# ip ssh timeout(seconds)
Router(config)# ip ssh timeout 120
5. Set the authentication retries for SSH. The maximum number of retries
is five; however, the default is three. The following syntax sets the
router’s authentication retries for SSH:
Syntax:
Example:
Router(config)# ip ssh authentication-retries(integer)
Router(config)# ip ssh authentication-retries 3
157
158
Chapter 5
6. To show and confirm the configuration results of the SSH server, enter
the following commands:
Router# show ip ssh
SSH Enabled – version 1.5
Authentication timeout: 120 seconds; Authentication retries: 3
7. To view the SSH session, enter the following command:
Router# show ssh
This command shows any connections that are established, the version,
the encryption, the state, and the username.
8. Once SSH is enabled and configured, it may be appropriate to prevent
any non-SSH connections to access the router, such as Telnet. It is
important to disable insecure protocols such as Telnet if a stronger and
more secure protocol is in place and provides the same type of access.
To require the use of SSH on terminal-line connections, enter the following command:
Router(config)# line vty 0 4
Router(config-line)# transport input ssh
9. Once SSH has been enabled on the Cisco router, enter the following
commands to connect to the SSH service on the router:
Syntax:
ssh –l userid –c <des | 3des> –p <port number>
IP.Address/hostname
Example:
ssh –l <username> –c 3des <router.ip.address>
In addition to providing SSH access to a router, Cisco IOS provides terminalline access with SSH, which allows SSH access to non-SSH routers that have a
console or serial-port connection to an SSH-enabled router. A simple terminalline access configuration is illustrated in Figure 5.1.
Serial-Line
Router
non-SSH-Enabled
IPv4 Network
Connection
SSH Client
Figure 5.1 Terminal-line access.
Router
SSH-Enabled
SSH Management
To set up terminal-line SSH access, each line must be configured with its
own rotary, and SSH must be configured to use SSH when accessing the other
devices. The following steps walk you through this process.
1. Each line must be configured on the SSH-enabled router. Note that the
line number refers to the port number on the remote SSH server. For
example, line number 1 equates to port 2001, line number 2 equates to
port 2002, and line number 3 equates to port 2003. The following syntax
shows the router commands to enter a line number for SSH.
Syntax:
Example:
Router(config)# line <line-number ending-line-number>
Router(config)# line 1 200
2. Disable the EXEC process of each line using the following syntax:
Router(config)# no exec
3. Define the login authentication option, which must be username/password, with the following syntax:
Syntax:
Example:
Router(config)# login authentication <listname>
Router(config)# login authentication default
4. Define a group of lines that will be used when SSH is enabled using the
following syntax:
Syntax:
Example:
Router(config)# rotary <group>
Router(config)# rotary 1
5. Define the use of SSH on the line using the transport input command,
as listed:
Router(config)# transport input ssh
6. Configure SSH for the TTY lines, the port number to connect to, and the
rotary group using the following syntax:
Syntax:
Example:
Router(config)# ip ssh port <portnumber> rotary <group>
Router(config)# ip ssh port 2001 rotary 1
7. SSH terminal-line access should now be configured! Any SSH client
connection to the SSH-enabled router on port 2001 should be given
access to the non-SSH enabled router via the serial-line or console to the
SSH-enabled router.
Once SSH has been enabled on the Cisco router, enter the following commands to connect to the remote router via the serial-line:
ssh –c 3des –p 2001 <router.ip.address>
159
160
Chapter 5
Cisco Switches
Cisco Catalyst Operating System (CatOS) started to support the use of SSH
from version 6.1. Since then, CatOS 6.1 and up has supported SSH version 1
only. While the use of SSH version 1 still has its insecurities, the replacement of
Telnet on Cisco devices has added a tremendous amount of security to the
network device. SSH is supported on the following Cisco switches: Catalyst
3550, 4000, 5000, 6000, 8540, and 8510.
To use SSH on Cisco routers, complete the following steps.
1. Download the correct CatOS to the switch. Make sure you are downloading a CatOS version that holds SSH support. Cisco SSH servers
require the IPSec (DES or 3DES) encryption software image from
CatOS 6.1.
2. Generate the RSA Key with the following command:
Cat6509> (enable) set crypto key rsa 1024
3. Restrict SSH to authorized host/subnets with the following commands:
Cat6509> set ip permit 172.16.1.0 255.255.255.0
4. After the key hash has been made, enable SSH with the following
command:
Cat6509> (enable) set ip permit enable ssh
5. Once SSH has been enabled on the Catalyst switch, enter the following
command to connect to the SSH services on the switch:
ssh –c 3des –v <switch ip address>
Cisco VPN Concentrator
Cisco’s VPN device, the VPN concentrator, comes with SSH operability out-ofthe-box. There is no need to load software on the VPN concentrator similar to
the routers and the switches. To view the SSH options on the concentrator,
browse to your VPN device with any Web browser, preferably over SSL. If SSL
is not enabled, consider consoling into the VPN device, but do not use cleartext protocols such as HTTP over insecure networks such as the Internet. Once
you have authenticated to the Configuration screen, browse to System ➪ Management Protocols ➪ SSH. You should see a configuration screen similar to
Figure 5.2.
SSH Management
Figure 5.2 The SSH configuration screen of the Cisco VPN concentrator.
Table 5.1 lists and describes the various SSH configuration options available
on the configuration screen.
Table 5.1
VPN Concentrator SSH Configuration Options
OPTION
DESCRIPTION
Enable SSH
To enable, simply click on Enable SSH checkbox. This
box should be enabled by default.
SSH Port
Determines the port the SSH service should listen on.
The default port is 22; however, any port can be set.
Maximum Sessions
Determines the number of simultaneous connections
that are allowed. The number can range from 1 to 10,
with the default setting to 4.
Key Regeneration Period
Sets the time interval to regenerate the key, specified
in minutes. The range can be between 0, which
disables key regeneration, and 10080, which is up to
one week. The default setting is 60 minutes.
Encryption Protocols
Specifies which algorithms should be used to
negotiate the SSH session between the clients and
the VPN concentrator. Possible options are 3DES-168bit key, RC4-128-bit key, DES-56-bit key, and No entry.
Unselecting all options disables SSH, and choosing
No Entry provides no encryption whatsoever. As best
practices, select 3DES-168-bit key and RC4-128-bit key.
161
162
Chapter 5
After the SSH options have been set, select the Apply button to apply the
settings. SSH should now be enabled on the VPN concentrator on port 22 with
the following settings:
■■
SSH Port—22
■■
Maximum Sessions—4
■■
Key Regeneration Period—45
■■
Encryption Protocols—3DES-168 and RC4-128
Cisco PIX Firewalls
Cisco PIX firewalls started to support the use of SSH from version 5.2. Since
then, PIX versions 5.2 and above have supported SSH version 1 only. While the
use of SSH version 1 still has its insecurities, the replacement of Telnet on Cisco
firewalls has added a tremendous amount of security to the network device.
To use SSH on Cisco firewalls, complete the following steps:
1. Download the correct PIX version to the firewall. Make sure you
are downloading a PIX version that holds SSH support. Cisco SSH
servers require IPSec (DES or 3DES) encryption software image from
version 5.2.
2. Make sure a hostname and host domain have been configured for the
router. These are not SSH commands but are required in order to use
SSH. The following information needs to be entered:
Syntax:
Example:
PiX# hostname <hostname>
PiX# hostname PiX-Firewall
Syntax:
Example:
PiX# domain-name <domainname>
PiX# domain-name Aum.com
3. Generate an RSA key pair for the firewall and save it with the following
commands:
PiX# ca generate rsa key 1024
PiX# CA save all
4. Select the interface on the firewall to use SSH. Most likely, this will be
the internal interface. The internal interface is called inside with an RFC
1918 address, as shown with the following syntax:
PiX# ssh 172.16.1.1 255.255.255.255 inside
5. Set the authentication timeout for SSH. The maximum timeout cannot
exceed 120 seconds, which is also the default; however, once the session
SSH Management
is established, the VTY timeout setting applies, not the SSH timeout setting. The following syntax sets the firewall’s timeout session for SSH:
PiX# ssh timeout 60
6. Lastly, set the password for the firewall using the following syntax:
PiX# passwd superhardpasswordforl33th4x0rs
Once SSH has been enabled on the PIX firewall, enter the following
command to connect to the SSH services on the firewall, assuming pix
is the username:
ssh –c 3des –l pix –v <ip.address.of.pix>
Network Appliance Filers
Network Appliance (NetApp) storage filers provide a data repository to store
data, either for backup purposes or for file-server purposes. The filer can contain data for each employee and allow access to a specified set of folders and
directories, controlled by CIFS/NFS or NTFS/Unix access permissions.
Traditionally, NetApp filers use RSH, Telnet, HTTP, or even Rlogin (discussed further in Chapter 8) to access the filer for management or configuration purposes. While this access may be conducted in an internal network,
several unauthorized users may have access to this segment, such as contractors, consultants, and remote VPN users, who could capture the RSH session
and log in to the filer themselves. One of the key problems with this situation
is that after an unauthorized user has gained access to a NetApp filer, he or she
may have access to all data on the NetApp filer, not just a subset of the data.
The use of poor protocols such as RSH, Rlogin, HTTP, and Telnet can virtually negate the use of strong NTFS or NFS permission on the filer, since a possible attacker could attack the management protocol of the filer, such as RSH,
to give himself access to data instead of taking the more difficult route of
attacking the NTFS or NFS permission for each users.
This management issue is a common mistake in many networks where
administrators deploy strong security on a backup device such as a filer to protect propriety and confidential information, but then use the weakest protocols
to manage the device. From the attacker’s perspective, if the choices of attack
vectors are to either sniff a Telnet/RSH session over the network and gain
access to an admin-level username/password or to attack the filer and break
the access permissions, the sniffing attack vector is not only a lot easier but has
a higher probability for success. In this situation, the attacker would always
choose to attack the management method to gain access to data.
To support a higher level of security, it is important to maintain the level of
security on a network or on a device with the management methods also. For
163
164
Chapter 5
example, if a NetApp filer holds the strongest level of CIFS and NTFS security,
be sure to use SSH on the filer also, since it will uphold the level of security
required for the device. To mitigate this issue and similar issues, NetApp has
created a module to support encrypted management for its Data ONTAP software. The module that supports SSH is called SecureAdmin.
NetApp’s SecureAdmin module supports SSH 1.x for command-line management. Using SecureAdmin, a remote administrator is authenticated with a
username/password combination on the filer. After authentication, the session is initialized on the filer, and host-based authentication is accomplished
through RSA public keys. The SSH 1.x daemon is executed with Java and RSA
libraries. Supported encryption algorithms are DES and 3DES, with a key-bit
range from 384 to 1024.
To set up SecureAdmin SSH on your NetApp filer, log in to the filer and gain
access to a valid shell. After getting access to a shell, complete the following
steps.
1. To configure the SSH server, enter the following command. This will
configure SSH and allow the administrator to set the key strength for
the RSA key, ranging from 384 bits to 1024 bits.
secureadmin setup –f ssh
2. To enable SSH, enter the following command. This is a persistent command, so there is no need to re-enter the command after the server is
rebooted.
secureadmin enable ssh
3. To disable SSH, enter the following command. This is a persistent command, so there is no need to re-enter the command after the server is
rebooted.
secureadmin disable ssh
4. To show the status of the SSH session on SecureAdmin, enter the following command. This will show the current status of all SSH servers.
secureadmin status
Secure Management
Secure management is essential for an organization to meet an acceptable level
of security. While the devices mentioned previously support SSH, not all
devices in a network environment will support the use of SSH. For that reason,
you should examine some alternative management methods with SSH, using
SSH Management
other network-security tools to mitigate vulnerabilities introduced by not
using SSH. The five topics of discussion are as follows:
■■
Management servers
■■
Two-factor authentication
■■
SOCKS management
■■
SSH—User Restrictions
■■
SSH—Network Access Controls
Management Servers
Management servers are a fairly new idea in network management that is
slowly growing to be a standard in many networks. The use of a management
server is the restriction of management access to several systems/devices from
one or two management servers only, which are accessible throughout the
organization. The idea is to limit the broad management-level access to sensitive servers, such as database servers, from the entire organization and allow a
set number of IP addresses, which would be management servers. Furthermore, the idea is to encrypt or secure the connection to these sensitive servers
as much as possible.
From the preceding discussion, you know that SSH can be used for management on many network devices; however, what happens if SSH is not
available on certain management devices? Is the right solution to use Telnet,
thus lowering the security model of the network, or to allow only console
access, which adds an incredible amount of overhead to managing the system?
A good architecture management model is to deploy two to four management servers throughout the network. These systems can be any flavor of Unix
or Windows, as long as they are extremely secure. In fact, no services should
be listening on these management servers, and some type of host-based firewall should be deployed. Install SSH on the management servers, and require
the use of both passwords and public keys for authentication. Restrict access to
sensitive systems/devices on the network by allowing only the management
servers to have access. For example, if Web servers and database servers were
considered sensitive and on the 192.168.1.0 network segment, and if the internal network were on the 172.16.1.0 network segment, access would have to be
blocked from every server on the 172.16.1.0 network segment to the 192.168.1.0
network segment. Furthermore, access would have to be permitted to the
192.168.1.0 segment from the management servers that have been deployed in
the internal network. Figure 5.3 describes this architecture.
165
Database
server
Database
server
Database
server
Management
Server
Management
Server
All Access Denied
Firewall
Figure 5.3 Secure administration with management servers.
Database
server
Webserver Webserver Webserver Webserver
Firewall only allows
the two management
servers to access the
sensitive network,
denying the rest of
the internal network
Desktops
Desktops
Desktops
SSH Permitted
from authorized users
Encrypted Communication
with SSH
Internal Network
Desktops
166
Chapter 5
SSH Management
Two-Factor Authentication
A very good security practice is to use two-factor authentication, which is the
process of using two methods for authentication for a given entity. Two-factor
authentication provides an extra level of security in the case that a single
method of authentication such as a password is compromised. If a password is
compromised, an additional method of authentication is still required in order
to gain access to the entity. Also, since many passwords are very poor and can
be compromised with a variety of attacks, the use of two-factor authentication
mitigates many problems with using passwords.
SSH fully supports the use of two-factor authentication in any type of environment. While SSH can support two-factor authentication in a variety of
ways, concentrate now on deploying two-factor authentication with the use of
passwords and public-key files. As discussed in Chapter 4, public keys can be
generated on a per-user basis and used for authentication. In addition to providing the current key for authentication, a username/password combination
may be required on the remote SSH server. Therefore, once the user has
authenticated to the SSH server with his/her public key, he or she is prompted
for a password on the SSH server that correlates to the username that he/she
is attempting to log in with. This model enforces two-factor authentication by
requiring both public keys and passwords.
While the use of SSH on many network devices, described in the first half of
this chapter, is a great practice for device management, several SSH installations do not support two-factor SSH authentication but just require an SSH
username and SSH password to log in. While the session is still encrypted, the
loss of an SSH password may leave the network device vulnerable. For example, in many network environments passwords are shared between accounts.
A user may have an SSH password that is used to log in to the Cisco router, but
may also use the same password to FTP files back and forth to the FTP server
in the internal network. While the SSH session would be fully encrypted, the
FTP session would not be. If the FTP session were sniffed by an unauthorized
employee, the FTP password could be obtained and then attempted on the
SSH service on the router. If the user had used the same password, the router
would now be compromised, despite the use of SSH.
167
168
Chapter 5
The use of management servers with two-factor authentication can mitigate
this vulnerability. The use of management servers would already prevent
direct access to the router by stopping the unauthorized employee from
directly accessing the SSH-enabled router. Furthermore, if the management
server were enforcing two-factor authentication and a user’s FTP password is
the same as his or her SSH password, which had been compromised, access to
the router would still be prevented, since the unauthorized employee would
not have the correct public key file to access the management server. The SSH
management server would recognize the correct password for the specific
account but would then reject the session, since the user would not be able to
provide the correct public key that correlates to the account being accessed.
Figure 5.4 shows how two-factor authentication can provide an added layer of
security with SSH management servers.
Internal Network
Denied access
without valid
public key
Router
Management
Server
SSH
Attacker
Access to valid password
SSH passwords and public keys are
required for valid authentication
SSH
Desktops
Desktops
Desktops
All Access Denied
Figure 5.4 Two-factor authentication with SSH management servers.
Desktops
SSH Management
SOCKS Management
SOCKS is an Internet Engineering Task Force (IETF) standard used as a generic
proxy protocol for TCP/IP applications. SOCKS servers provide the ability to
accept requests from SOCKS clients and forward them to the appropriate
application server on behalf of the SOCKS client. The primary purpose of the
protocol is to enable nodes on one side of the SOCKS server to gain access to
hosts on the other side of the SOCKS server, allowing direct access from the
SOCKS clients to the application server.
In the example configuration in Figures 5.3 and 5.4, you examined a method
of using SSH and firewall rules to allow secure access to remote machines.
SOCKS uses a similar configuration; however, with the use of a SOCKS server,
the transitions between the clients on the right and the sensitive servers on the
left is more streamlined and less cumbersome than in the configurations in the
previous examples. In the architectural example with the management server
and two-factor authentication, a client first needs to authenticate to the SSH
server and gain a shell or command prompt on that device. After the
shell/command prompt has been attained, the client needs to make another
connection to the desired sensitive server in order to manage it. While this
process is straightforward and relatively easy, the use of a SOCKS proxy server
could cut the process in half by requiring only a connection from the client to
the SOCKS server. The SOCKS server would then be authorized to forward
that connection to the desired device and return the shell/command prompt
to the client. Figure 5.5 shows architecture similar to that in Figures 5.3 and 5.4
but with a SOCKS implementation. Notice that the architecture is very similar,
if not the same, but that access for the end-user is limited to one-step instead of
two or three steps for architecture in Figures 5.3 or 5.4.
There are two current installations of SOCKS: version 4 and version 5. Most
SSH clients support both versions. If a SOCKS server has been deployed in a
network environment, using any SSH client such as SecureCRT is very simple.
(For more detail about SSH and SOCKS, see Chapter 9.) See Figure 5.6 for
SecureCRT SOCKS setup.
169
Database
server
Database
server
Database
server
Figure 5.5 A sample SOCKS implementation.
Database
server
Webserver Webserver Webserver Webserver
192.168.1.100
SOCKS
Server
172.16.1.1
All Access Denied
Firewall
Firewall only allows
the SOCKS server to
access the sensitive
network, denying the
rest of the internal
network
SOCKS
Desktops
Desktops
Internal Network
Desktops
Desktops
170
Chapter 5
SSH Management
Figure 5.6 SecureCRT SOCKS configuration.
As shown in Figure 5.6, an SSH client needs to be configured in order to
communicate with the SOCKS proxy (namely, 172.16.1.1, from Figure 5.5). The
parameters to enter are quite simple, such as Hostname and/or IP address and
the port number with which to connect to the SOCKS server. After the appropriate SOCKS server has been selected in the Type drop-down box—in this
case, SOCKS version 5 (username/password)—select OK. To enable SecureCRT to use the SOCKS server, select the “Use firewall to connect” checkbox
from the Quick Connect menu. This will enable SecureCRT to use the SOCKS
firewall settings that were just configured. Figure 5.7 shows the specific
configuration.
Figure 5.7 SecureCRT client using SOCKS firewall setting.
171
172
Chapter 5
Notice that not only is the “Use firewall to connect” option selected; the
hostname of the real server you would like to access, in the Hostname field, is
selected as well. Referring to Figure 5.5, the desktops on the right-hand side
are the machines using the SecureCRT application. The SOCKSv5 server is
172.16.1.1, which has been set up in your SecureCRT global option menu (see
Figure 5.6). Lastly, when an SSH session on the Web server, which is
192.168.1.100, is desired, the SecureCRT SSH client would connect to the
SOCKS server first, using the “Use firewall to connect” checkbox shown in
Figure 5.7, and then have the SOCKS server complete the connection on your
behalf and return the shell to your SecureCRT client.
The use of SOCKS and SSH for secure-management access reduces the number of authentication steps and streamlines the process for the end-user; however, the level of security and authentication methods required are not reduced
or affected in any way. This architecture not only maintains the level of security described in Figures 5.3 and 5.4, but also adds a level of usability for the
end-user.
SSH: User Restrictions
Although managing SSH on remote devices and systems is important for
secure access, you might not want to allow full management access to each
employee who needs to manage another device and/or system. For example,
for a given system, a variety of users may need SSH access to the system,
including backup operators, system administrators, and application developers. Also, if management servers are being used, even more employees may
need access to the system, including network administrators, router/switch
administrators, and firewall administrators. Adding all the personnel in these
groups may make the SSH user base for a given device or system well over 10
percent of the user population—and possibly more, depending on the size of
the organization. The fact that 10 percent of the user population needs to
access an SSH management server is not an issue; however, if there is a possibility of limiting the backup administrator to backup activities, the firewall
administrator to the firewall, and the router/switch administrator to the
routers and switches, system security can be further escalated. The best methods to implement this type of security with SSH are SSH Chroot, user access
controls, and user restrictions.
Chroot
Chroot is a Unix-only system call that restricts users to files, folders, and binaries only in a specified directory. The best way to think of Chroot is as a virtual
sandbox, often called a chroot jail, where an application or user may operate.
SSH Management
The SSH application/process can be chrooted to prevent SSH users from
breaking out of an SFTP specific directory, such as a firewall-management
directory. Furthermore, the specific SSH users can be chrooted, limiting the
SSH shell to a specific directory also. To chroot an SSH user using SSH Communications’ Unix SSH server, complete the following steps.
1. Open the sshd2_config file in /etc/ssh2.
2. Edit the ChRootUsers line by uncommenting it (remove the # symbol)
and adding all the SSH users that will need a chroot shell. The following is an example:
ChrootUsers
SSHUser1,SSHUser2,kusum,rohan,shreya
3. If necessary, edit the ChRootGroups line by uncommenting it and
adding all the groups that will need a chroot shell. The following is an
example:
ChrootGroups
FirewallAdmins,BackupAdmins,RouterAdmins
4. Uncomment the sftp-server subsystem entry, which allows SSH to initialize internal sftp-server. The following is an example:
Subsystem-sftp
internal://sftp-server
5. Edit the /etc/passwd file, changing the SSH users shells to /bin/sshdummy-shell. The following is an example:
SSHUser1:x:500:10:SSHUser1:/home/SSHuser1:/bin/ssh-dummy-shell
SSHUser2:x:500:10:SSHUser2:/home/SSHuser2:/bin/ssh-dummy-shell
Kusum:x:500:10:Kusum:/home/Kusum:/bin/ssh-dummy-shell
Shreya:x:500:10:Shreya:/home/Shreya:/bin/ssh-dummy-shell
Rohan:x:500:10:Rohan:/home/Rohan:/bin/ssh-dummy-shell
6. Restart the SSH2 daemon.
User Access Controls
User access controls are available on VanDyke Software’s VShell SSH server.
Unlike Chroot, user access controls are a simple access-control list applied to
the specified users that attempt to access SSH services. They are not a type of
jail; they limit the type of access the user or group will be able to perform. To
view the User Access Control screen in VShell SSH server, complete the following steps:
1. Select Start ➪ Programs ➪ VShell ➪ VShell.
2. Highlight the Access Controls section on the left-hand pane.
173
174
Chapter 5
Figure 5.8 User Access Control screen of VShell’s SSH server.
The VShell User Access Control screen (see Figure 5.8) shows two separate
sections: the Name section and the Permissions section. The Name section is
the section where the user names the operating system that needs to be set.
The Permissions section sets the different types of permission that will be
allowed to each user, including Logon, Shell, Remote Execution, SFTP, Port
Forwarding, and Remote Port Forwarding.
Let’s say you want to grant access to the SSH server for the Backup group,
to back up files on the SSH server. The Backup group is called Backup Operators and will need SFTP access but will not need shell access to the SSH server
(as shown in Figure 5.9). Complete the following steps to add the appropriate
connection filters:
1. Select the Add button.
2. Scroll down on the Windows Select User or Group menu and choose
the Backup Operations group.
3. Select the checkbox in the Allow column for the SFTP row.
4. Select the checkbox in the Allow column for the Remote Execution row.
5. Select the checkbox in the Deny column for the Shell row.
6. Now the Backup Operators group has full SFTP access to the SSH
server but does not have shell access to the server.
SSH Management
Figure 5.9 Access control permission for the Backup Operators group.
SSH User Restrictions
User restrictions are available with SSH Communications’ Windows SSH
server. SSH user restrictions are very similar to VShell’s user access controls.
Both are simple access-control lists applied to the usernames on the SSH
server. To view the User Restrictions screen in SSH Communications’ SSH
server, complete the following steps:
1. Select Start ➪ Programs ➪ SSH Secure Shell Server ➪ Configuration.
2. Highlight the User Restrictions section.
The SSH Communications’ User Restrictions screen (see Figure 5.10) shows
two separate sections, the Allow login for users and the Deny login for users.
175
176
Chapter 5
Figure 5.10 Host Restrictions screen of SSH Communications’ SSH.
Let’s say you want to grant access to the SSH server for the Backup Operator account, known as BackupAdmin, to back up files on the SSH server. The
backup operator will need SFTP access but will not need shell access to the
SSH server. Also, besides allowing access to the Backup Operator account, you
want to make sure the backup operator does not use a personal account to log
in to the SSH server, which is called Sudhanshu. Complete the following steps
to add the appropriate connection filters:
1. Move the mouse inside of the Allow login from hosts.
2. Type BackupAdmin.
3. Move the mouse inside of the Deny login from hosts.
4. Type Sudhanshu.
5. Select the no option for the Permit User Terminal option.
6. Select Apply.
7. Now the Backup Operator account is allowed to make an SFTP
connection to the SSH server, but is not permitted to use the SSH
terminal session. Also, the backup operator’s personal account,
Sudhanshu, is fully restricted.
Note the use of patterns in Figure 5.11. For example, to permit any user with
admin in front of his or her username, such as adminSANFRAN, the following
syntax can be used: admin.*. Furthermore, to deny any user with test in front of
his or her username, such as test1234, test.* can be used as a pattern-matching
utility.
SSH Management
Figure 5.11 The new set of user restrictions.
SSH: Network Access Controls
Installing an SSH management server adds tremendous flexibility and security to any network environment. The use of SOCKS and Chroot helps further
streamline and secure management access to sensitive servers and devices.
Another method to help secure the SSH management server is the use of TCP
wrappers on Unix SSH servers and connection filters on Windows SSH
servers.
SSH TCP wrappers
TCP Wrappers is a Unix utility that permits or denies network access to a particular port to a specified set of IP addresses. TCP wrappers functions by
replacing the network service with the TCP wrapper service before the communication can be completed. The IP addresses for TCP wrappers are located
in the hosts.allow and hosts.deny. For example, before any IP address can connect to a particular service/port on a system using TCP wrappers, the TCP
wrappers utility first checks to see if the requesting IP address is approved to
access the service/port. If TCP wrappers deems that the IP address is allowed,
by checking the hosts.allow and hosts.deny files, the requesting IP address is
allowed to continue to access the service and port. Note that even though the
IP address is allowed to access the service/port, the IP address will still need
to carry out any authentication requirements for the service. Figure 5.12 shows
the TCP-wrappers process.
177
178
Chapter 5
Without TCP Wrappers
SSH Client
SSH Service
SSH Session
With TCP Wrappers
SSH Client
TCP Wrapper
SSH Service
SSH Session
Figure 5.12 TCP wrappers with SSH.
A good way to think of TCP wrappers is simply as a set of access-control
lists applied to specific TCP ports on a Unix operating system. For example,
once an SSH management server is set up to administer sensitive servers
and/or devices, there may be a need to secure the access to the SSH server to
only the firewall admin group’s subnet, or the backup operator’s subnet, or
any machine located in the management network. Furthermore, if the adminlevel subnets or IP addresses are known on a network, there is no limitation or
reason not to place TCP wrappers on SSH servers. TCP wrappers will prevent
unauthorized internal and external employees from simple brute-force SSH
attacks by complexly eliminating any possibility of the unauthorized IP
addresses to connect to the SSH management server.
The SSH application/process can use TCP wrappers to prevent unauthorized users from connecting to the SSH server, while permitting valid groups,
such as firewall-management groups. To use TCP wrappers on an SSH server
using SSH Communications’ Unix SSH server, complete the following steps:
1. Change directories to your SSH2 configuration folder using the following syntax:
#cd /usr/local/bin/ssh-3.2.3
2. Configure and make the SSH server with the libwrap binary using the
following syntax:
#./configure –with-libwrap
#make
#make install
3. Once the SSH server has compiled correctly, change directories to the
/etc directory using the following syntax:
#cd /etc
SSH Management
4. Edit the two TCP wrapper files, called hosts.allow and hosts.deny. The
TCP wrappers daemon always reads IP addresses or hostnames in
hosts.allow first. If it sees a match in hosts.allow, it will permit the IP
address or hostname. If it does not see a match in hosts.allow, it will
read the hosts.deny. This being the case, you want to put a “deny all
rules” in hosts.deny. If neither the hosts.allow nor hosts.deny file contains information, all IP addresses and hostnames will be allowed. The
following is the format required for the hosts.allow and hosts.deny
files, as well as examples of each:
Format
.
daemon : IP.address or hostname
Hosts.allow
sshd2: 10.1.0.
Hosts.deny
sshd2:ALL
5. The hosts.allow file would allow access to any IP address coming from
10.1.0.0 to 10.1.0.254. The hosts.deny file would deny access to every
other IP address.
SSH Connection Filters
Connection filters are available with VanDyke Software’s VShell SSH server.
Unlike Unix TCP wrappers, connection filters are a simple access-control list
applied to the TCP/IP interface that the SSH service is listening on. It is not a
separate process, nor does it in any way intercept the SSH client request;
rather, it accepts or rejects SSH connections based on the source IP address
located in the TCP header of an IP packet. To view the Connection Filters
screen in the VShell SSH server, complete the following steps:
1. Select Start ➪ Programs ➪ VShell ➪ VShell.
2. Highlight the Connection Filters section.
The VShell Connection Filters screen (see Figure 5.13) shows two separate
sections: the Filter entries section and the Test filter section. The Filter entries
section is where the filters would actually be set. Notice the default filter to
allow access to all IP addresses, denoted by 0.0.0.0/0.0.0.0. The Test filter section tests the connection to any IP address specified.
179
180
Chapter 5
Figure 5.13 The Connection Filters screen of VShell’s SSH server.
Let’s say you want to deny access to the SSH server from the users’ network
(172.16.1.0/24) but permit access to the SSH server from the management network (10.1.0.0/24). Complete the following steps to add the appropriate connection filters:
1. Select the Add button.
2. Select Netmask for the Filter type.
3. Enter 172.16.1.0 for the Network.
4. Enter 255.255.255.0 for the Mask.
5. Enter Users’ network for the comment.
6. Select the Deny radio button under the Action section on the left side.
7. Select OK.
8. Select the Add button.
9. Select Netmask for the Filter type.
10. Enter 10.1.0.0 for the Network.
11. Enter 255.255.255.0 for the Mask.
12. Enter Management network for the comment.
13. Select the Allow radio button under the Action section on the left side.
14. Select OK.
SSH Management
15. Highlight the default filter, Allow 0.0.0.0/0.0.0.0, which allows
all IP addresses to connect, and move the filter to the bottom using the
downward arrow key on the right-hand side. The filters are read from
top to bottom. When a client attempts to connect, the top filter will be
read first. If a match is identified, the other filters are not read and the
matched filter is executed. When placing several filters on the VShell
SSH server, it is probably good practice to make a final Deny filter that
denies any IP address that does not match any of the filters before it.
You’re done. Now any IP address on the 172.16.1.0/24 network will be
restricted, and all addresses on the 10.1.0.0/24 network will be permitted (as
shown in Figure 5.14).
SSH Host Restrictions
Host restrictions are available with SSH Communications’ Windows SSH
server. SSH host restrictions are very similar to VShell’s connection filters.
Both are a simple access-control list applied to the TCP/IP interface on which
the SSH service is listening. To view the Host Restrictions screen in SSH Communications’ SSH server, complete the following steps:
1. Select Start ➪ Programs ➪ SSH Secure Shell Server ➪ Configuration.
2. Highlight the Host Restrictions section.
Figure 5.14 The new set of access filters.
181
182
Chapter 5
The SSH Communications’ Host Restrictions screen (see Figure 5.15) shows
two separate sections: the Allow login from hosts and the Deny login from
hosts.
Let’s say you want to deny access to the SSH server from the users’ network
(172.16.1.0/24), but permit access to the SSH server from the management network (10.1.0.0/24). Both Allow and Deny fields use special syntax, denoted
with the \ symbol, to include variables, so each IP address does not need to be
entered. Complete the following steps to add the appropriate connection filters:
1. Move the mouse inside the Allow login from hosts.
2. Type 10\.1\.0\..*.
3. Move the mouse inside the Deny login from hosts.
4. Type 172\.16\.1\..
5. Select Apply.
You’re done. Now any IP address on the 172.16.1.0/24 network will be
restricted and all addresses on the 10.1.0.0/24 network will be permitted (as
shown in Figure 5.16).
Figure 5.15 The Host Restrictions screen of SSH Communications’ SSH server.
SSH Management
Figure 5.16 The new set of host restrictions.
Summary
In this chapter, I introduce several options that SSH can provide to deploy and
maintain secure-management processes and procedures. Management methods are often targeted by attackers as an attack vector, creating a false sense of
security for many administrators who overlook management processes and
procedures.
Secure management involves sure-management networks, but also secure
management services on devices. I cover the use of SSH services in atypical
environments such as network devices/network hardware. Various types of
devices, including routers, switches, load balancers, storage appliances, VPN
servers, and firewalls, can provide SSH services on their respective network
hardware, eliminating the need for insecure protocols such as Telnet and
greatly improving the management of these devices. For example, a VPN
server that controls access to the internal network for external users and is
managed remotely with HTTP or Telnet negates many of the security issues of
the VPN server itself (encryption). Furthermore, storage devices that hold and
protect critical company data may use a clear-text protocol for management,
making admin-level access to the machine more vulnerable.
183
184
Chapter 5
This chapter demonstrates how SSH can secure both network devices and
management methods with the use of native SSH services on network devices
and the integration of SSH with other operating-system tools such as Chroot
and TCP Wrappers. The next chapter covers port forwarding and how an
SSH can be utilized as a remote-access solution rather than just a securemanagement solution. The next chapter expounds upon the definition of SSH
and how it can be utilized in so many ways.
PA R T
Two
Remote Access
Solutions
CHAPTER
6
SSH Port Forwarding
We have discussed several features, utilities, and benefits that SSH provides
with a single service or subsystem, but one of the most useful and powerful
features is port forwarding. Since port forwarding is such a strong feature of
SSH, two chapters are dedicated to it. This chapter addresses the basics of port
forwarding, such as what it is, how to set it up, and some of its basic requirements. The next chapter discusses the advanced usages of port forwarding
and how to use it in network architecture in order to optimize it.
Port forwarding is the ability of an SSH client to connect to an SSH server
and then forward other ports within the established SSH connection. Port forwarding is also referred to as SSH tunneling, where alternative TCP traffic is
sent over an encrypted SSH tunnel. The great part about port forwarding is
that it requires few to no changes on the SSH server, besides being enabled,
and it is fully functional on most default SSH2 installations.
For example, if an SSH connection is established between an SSH server and
an SSH client, another protocol/port, such as IMAP (port 143), could be tunneled within the SSH connection over port 22. Since port forwarding uses only
the existing SSH tunneling for communication, usually on port 22, only one
firewall rule is required to permit an unlimited number of ports to be tunneled
through the existing SSH session. SSH port forwarding not only requires fewer
firewall rules, which reduces the required number of ports allowed into the
internal network; it allows several insecure protocols to be secured, such as
mail (IMAP, POP3, and SMTP), file transfer (SMB, FTP, CIFS, and NFS), and
management (Telnet, VNC, and pcAnywhere). Figure 6.1 shows an example of
the tunneling process.
187
188
Chapter 6
IMAP
Established SSH Session
IMAP
SSH Client
SSH Server
Mail Server
Figure 6.1 An established SSH connection with the IMAP protocol tunneled.
Before discussing port forwarding, let’s examine two of the three types of
port forwarding: local and remote, also referred to as outgoing and incoming,
respectively.
N OT E Dynamic port forwarding is discussed in Chapter 9, under the “Dynamic
Port Forwarding and SOCKS” section.
Local port forwarding is when an SSH client makes any type of connection
to a local port on its localhost, presumably the loopback interface (127.0.0.1),
and the connection is tunneled outbound through the established SSH connection to another computer (either the SSH server or a computer that the SSH
server can make a connection to).
Remote port forwarding does the opposite of local port forwarding. It forwards communication coming from a remote port on a remote server, such as
the SSH server, to a local port on the SSH client (or a machine that the SSH
client has access to).
A good example of local port forwarding is the use of internal Web intranet
pages. Let’s say that business travelers need to access the internal intranet
page at least three times a day. The business travelers are usually connecting
from inside customer networks and/or hotel dial-up connections. The use of a
VPN device does not satisfy the business travelers’ needs. IPSec VPNs cannot
traverse firewall devices over Network Address Translation (NAT). Furthermore, remote access is required from other customer networks and hotel environments, where networking configuration will always be an unknown. Let’s
say the corporate network contains only three servers and an unlimited number of business travelers. The network contains a firewall, protecting the
perimeter of the network; an SSH server, for established SSH connections; and
SSH Port Forwarding
an internal intranet Web server, which holds the intranet Web page. The following five simple steps are the only ones required in order to allow business
travelers secure access to the intranet from all different types of networks:
1. Install an SSH server listening on port 22.
2. Install a single rule on the firewall that allows connections on port 22 to
reach the SSH server.
3. Set up the SSH client to locally port forward port 80 to the intranet Web
server when a connection has been requested on its lookback interface
(127.0.0.1).
4. Connect to the SSH server with the SSH client, with the port-forward
rules enabled.
5. Open a Web browser and enter the lookback IP address (127.0.0.1); the
intranet Web site should be displayed.
Figure 6.2 shows the example architecture.
SSH Client
Step 1: Firewall
Internet
Firewall rule allows Port 22
from anywhere to SSH Server
(11.17.73.2)
11.17.73.1
Step 2: SSH client
Connection:
Firewall
11.17.73.2
172.16.1.1
Local Port Forward:
Port 80:172.16.1.100
11.17.73.2
Final Result
SSH client connects to
127.0.0.1 on port 80 with
their web browser and
receives the intranet
web server application
172.16.1.2
SSH Server
Internal Network
Intranet Web Server
(172.16.1.100)
Figure 6.2 SSH local port-forward architecture.
189
190
Chapter 6
A good example of remote port forwarding is the use of public FTP servers.
Although using FTP and port forwarding is a very tricky procedure, due to the
use of active FTP, it still can be done. Let’s say that both internal employees
and external customers need to get files from an organization’s public FTP
server. While the FTP server contains public information for the customers to
download, it also contains private information for employees to use. The network contains an FTP server, an SSH server, and an unlimited number of
employees and customers who need to access the FTP server. The use of SFTP
is a good alternative by the organization, but the organization does not want
to make its customers use SFTP, since SFTP clients do not come on most operating systems by default (it would be really nice if they did). The only requirement is that internal employees cannot use clear-text protocols to access
sensitive company information. To prevent the private information from being
sent over the Internet in clear-text, a remote port-forwarding session can be set
up. The following five simple steps are the only ones required in order to allow
customers to download information with FTP as well as to allow internal users
to download information with the use of encryption (shown in Figure 6.3):
1. Install an SSH server that listens on port 22.
2. Install an SSH client on the FTP server.
3. Set up the SSH client on the FTP server for a remote port-forwarding
session. Set up the session so that when the SSH client (the FTP server)
establishes a connection to the SSH server, a remote port-forwarding
session will be established that will make the SSH server listen on port
21 and redirect any connections to port 21 (on the SSH server) to port 21
on the FTP server.
4. Internal employees should FTP to the SSH server on port 21, which will
be forwarding to the FTP server on port 21 over the established SSH
session.
5. External public customers should make a regular FTP connection to the
FTP server on port 21, which will not be encrypted with SSH.
ENCRYPTED
Figure 6.3 SSH remote port-forward architecture.
FTP Server
11.17.73.100
1. The FTP Server's SSH Client establishes
a connection to the SSH server with a
remote port forwarding setup, which
states to forward any connection on
port 21 on the SSH server to the FTP
server on port 21.
3. Internal employees make a FTP connection on port 21
to the SSH server (11.17.73.1), which will get forwarded
to the FTP server (11.17.73.100) on port 21 over an SSH
encrypted tunnel.
Internal Employees
(172.16.1.10 - 172.16.1.254)
SSH Server
11.17.73.1
2. The SSH server is now
also listening on
port 21.
SSH Port Forwarding
191
192
Chapter 6
SSH port forwarding is simple and straightforward. The theory behind port
forwarding is much like the process of simple TCP relaying. A TCP relay is the
ability to accept connections on a particular port and redirect them somewhere
else. For example, every connection on port 80 on a machine’s loopback
address (127.0.0.1) is relayed to port 80 on 172.16.1.100. The only difference
with SSH port forwarding is that the connection is redirected through an
established SSH session first and then replayed to the remote machine. Some
basic requirements must be met in order for port forwarding to work, such as
a valid connection from the SSH server to the remote server (the server receiving the relayed connection); however, that is not a separate configuration step
but an assumed requirement.
A key point to keep in mind regarding port forwarding is that protocols
such as IMAP, SMTP, and POP3 being tunneled are terminated at the SSH
server. For example, if a client is connecting to an SSH server and then port forwarding SMTP and IMAP over SSH to receive e-mail securely, the mail protocols will be tunneled from the SSH client to the SSH server; then the mail
protocols will be sent over their native protocols from the SSH server to the
mail server. The communication from the SSH server to the mail server will
not be under an SSH session. Figure 6.4 shows further details.
Notice in Figure 6.4 that the IMAP and SMTP protocols are protected from
the SSH client to the SSH server by the port-forwarding tunneling process;
then they communicate with their native protocols without any tunnels from
the SSH server to the mail server.
This chapter examines some of the basics of SSH port forwarding, specifically the following topics:
■■
Networking basics of port forwarding for clients
■■
Networking basics of port forwarding for servers
SSH
communication
IMAP, SMTP
No SSH
communication
Established SSH Session
SMTP
IMAP
SSH Client
SSH Server
Figure 6.4 Where an SSH session would be terminated.
Mail Server
SSH Port Forwarding
Also, configuring local and remote SSH port forwarding on the following
SSH clients is explored:
■■
SSH command-line client (OpenSSH and commercial versions)
■■
SSH Communications’ SSH client
■■
SecureCRT SSH client
Lastly, enabling SSH port forwarding on the following SSH servers is
examined:
■■
OpenSSH (Unix and Windows)
■■
SSH Communications’ SSH server (Unix and Windows)
■■
VanDyke’s Software SSH server (Windows)
Networking Basics of Port Forwarding for Clients
Before discussing how to configure port forwarding on clients, you should
understand the basic networking concepts of port forwarding, especially in
terms of what it is, how it works, and what is happening behind the scenes. A
deep understanding of the core concepts of port forwarding will eliminate a
lot of confusion later in the advanced sections.
The first basic concept is the established SSH session. Each SSH client and
SSH server will have an authenticated and established SSH session. The actual
session can be used for terminal access, SFTP/SCP access, or no access, if both
the terminal session and SFTP/SCP are restricted.
N OT E An SSH session can still be established if terminal or SFTP/SCP access
is not granted.
The restriction of terminal and SFTP access usually means that the user has
the right to use the SSH session for port forwarding through the SSH server
but not for gaining access to the SSH server. Once the SSH session is established, any port-forwarding options on the SSH client will be applied; however, any port-forwarding rules need to be configured before the SSH session
has been established. If port-forwarding options are configured during or after
the SSH session has been established, the options will not be effective until the
session is fully re-established.
The second major concept of port forwarding is that most, if not all, configuration of port forwarding is conducted on the client, not on the server. For
example, if port forwarding is required between an SSH client and an SSH
server, the configuration for the incoming or outgoing SSH rules will be on the
193
194
Chapter 6
client. In the port-forwarding architecture, the server needs to allow port forwarding, but no specific configuration is required on the server.
N OT E Many SSH server installations allow port forwarding by default,
requiring no configuration at all after a default installation of the SSH server.
The port-forwarding rules applied to the SSH client will vary, depending on
whether the rules are local (outgoing) or remote (incoming) on the SSH client.
The use of local (outgoing) rules provides a practical and more advantageous
option than remote port forwarding. So you will probably use local port forwarding more often than remote port forwarding.
Local port-forwarding rules redirect connections on local ports—that is,
ports local to the operating system that the SSH client is running on—to a specified port and server on the other side of the SSH established connection,
which can be the SSH server itself or a machine that the SSH server can access.
When configuring local port forwarding, the user is given the option to
specify the IP address to use for local forwarding as well as the port number.
For example, if the SSH client is installed on a machine that has an IP address
of 172.16.10.21, the options for the local IP address will be 172.16.10.21 or
127.0.0.1, which is the loopback interface of the computer. A loopback is
basically an IP address that identifies the local machine using TCP/IP. In
most cases, you will want to use the loopback address, 127.0.0.1, for local port
forwarding.
Furthermore, using the real IP address, such as 172.16.10.21, is a security
risk, since other machines could connect to your IP address (172.16.10.21) and
use your established SSH connection to tunnel communication. That being
said, that may be your intended usage, so proceed with caution.
Once you have chosen the loopback address, 127.0.0.1, for the IP address to
use for local port forwarding, you will have to choose which port you would
like to connect to. You can choose any port you like, as long as the operating
system allows you to access that port. (Some operating systems do not allow
sharing of services on a single port, such as port 445 on Windows.) The best
option for a port is to use the standard port for the protocol that will be forwarding. For example, if Web communication will be forwarded, which uses
HTTP and HTTPS, you will probably want to use ports 80 and 443 with the
lookback interface. Keep in mind that if you use a port that is not standard,
such as port 1173, you will have to tell your client application, such as your
Web browser, to use port 1173 instead of port 80 or 443 (for example,
http://127.0.0.1:1173).
Now that you have chosen your local IP address and local port, you need to
choose which remote server you want to redirect any connections made to
your specified local address and port. For example, if the remote server is the
SSH Port Forwarding
internal Web server for an organization, which holds the company’s intranet
application, you need to choose the IP address of the internal Web server. Keep
in mind that the SSH server must be able to communicate with this machine
natively, without any firewall, router ACLs, or networks preventing it from
communicating with the remote machine. If the IP address of the internal Web
server is 192.168.12.15, that will be the IP address of the remote server. After
the IP address of the remote server is specified, the remote port has to be
selected also. Unlike the local-port option, the remote-port option is dictated
by the remote server. For example, if the intranet Web application uses HTTP,
which is port 80, you must specify port 80 and the remote port. Furthermore,
if the remote server is a mail server and you are forwarding mail protocols,
you have to choose SMTP and POP3, which are ports 25 and 110.
Now that you have your local IP address (127.0.0.1), local port (80), remote
server IP address (192.168.12.15), and remote port (80), selected for your local
port-forwarding rule, you are ready to forward the HTTP protocol through the
SSH connection. The following steps walk you through the process of using
the local port-forwarding session by using an SSH server with two IP
addresses: one that faces externally to the Internet, 12.15.10.21, and one that
faces internally to the internal network, 192.168.12.1:
1. Having established your local port-forwarding rules, establish an SSH
connection to the SSH server on its external IP address (12.15.10.21)
using the required authentication options (see Figure 6.5).
Figure 6.5 Local port-forwarding rules in an SSH client.
195
196
Chapter 6
2. The SSH session is now established with the local port-forwarding rules
enabled. (To confirm, you can type netstat –an on a command shell, and
your lookback IP address, 127.0.0.1, should be listening on port 80.)
Next, open your Web browser. In the URL section of your Web browser,
type 127.0.0.1 (see Figure 6.6).
3. Once your Web browser attempts a connection to your lookback
address, 127.0.0.1, on port 80 (by default, Web browsers connect on port
80), your port-forwarding rules will be triggered. The rules will dictate
that all connections to 127.0.0.1 on port 80 should be redirected through
the established SSH connection to 192.168.12.15 on port 80.
4. Assuming your SSH server can communicate with 192.168.12.15,
the connection is forwarded beyond your SSH server to the internal
Web server, on port 80. The internal Web server sends the results,
probably the intranet’s home page, to the SSH client’s Web browser.
See Figure 6.7.
Note that the local port-forwarding connection from your SSH client to the
SSH server is fully encrypted with SSH, but the connection from the SSH
server to the local intranet server uses its native protocol, which would be
HTTP. For an example of how this works, see Figure 6.8.
Figure 6.6 A Web browser pointing to a loopback address (127.0.0.1).
SSH Port Forwarding
Figure 6.7 The company’s intranet Web page to the remote SSH client, sent after
requesting 127.0.0.1 on the URL of the Web browser.
Local Port Forwarding Rule:
Local IP: 127.0.0.1
Local Port: 80
Remote IP: 192.168.10.21
Remote Port: 80
Internet
12.16.10.21
192.168.10.1
SSH Client
172.16.10.21
SSH Server
Encrypted with SSH
Native Protocol (HTTP)
Intranet Web Server
192.168.10.21
Figure 6.8 The SSH encrypted session and the native protocol (HTTP) session.
197
198
Chapter 6
Remote port forwarding has functionality similar to local port forwarding;
the specific steps, however, are actually quite different. Remote port forwarding redirects remote connections on the SSH server to local ports on the SSH
client, that is, the operating system that the SSH client is running on, over an
SSH established connection. When configuring remote port forwarding, the
SSH client is given the option to specify the port to have the remote SSH server
listen on. For example, if the SSH client chooses port 21, the SSH server will
begin to listen on port 21 automatically once the SSH connection is established.
Once the SSH client has chosen the port number for the SSH server and has
established an SSH connection, any machine connecting to port 21 on the SSH
server will be redirected to the SSH client over an encrypted SSH tunnel. The
port number that is redirected from the SSH server to the SSH client is also
determined by the SSH client. Unlike the SSH server, the SSH client’s machine
will not automatically start listening on that port; rather it is assumed that a
service, such as FTP, is already running on that port, which would be the
whole reason to set up the remote port-forwarding rule.
Now that the SSH client has chosen the remote port for the SSH server to
listen on (port 21), the remote port-forwarding rule can be initialized. The
following steps walk you through the process of using the remote portforwarding session by using an SSH server with two IP addresses: one that
faces externally to the Internet, 12.15.10.21, and one that faces internally to the
internal network, 192.168.12.1:
1. Execute the remote port-forwarding rules, an established SSH connection to the SSH server on its external IP address (12.15.10.21), and the
required authentication options. See Figure 6.9.
2. Now that the SSH session is established, the remote port-forwarding
rules should be enabled. (To confirm, you can type netstat –an on the
SSH server, and port 21 should be listening.)
3. Once an FTP client connects to the SSH server on FTP, the connection
will be redirected to the SSH client on port 21, over the encrypted SSH
session.
Note that the remote port-forwarding connection from the SSH client to the
SSH server is fully encrypted with SSH but that the connection from the SSH
server to the FTP client uses the native protocol, which would be FTP. For an
example of how this operates, see Figure 6.10.
SSH Port Forwarding
Figure 6.9 Remote port-forwarding rules in an SSH client.
Remote Port Forwarding Rule:
Local IP: 172.16.10.21
Local Port: 21
Local service: FTP
Remote Port: 21
Internet
12.16.10.21
SSH Client
172.16.10.21
(Running a native FTP
server on port 21)
192.168.10.1
FTP Connection on port 21
SSH Server
Encrypted with SSH
Native Protocol (HTTP)
Figure 6.10 Remote port forwarding using FTP.
FTP Client
199
200
Chapter 6
Networking Basics of Port Forwarding for Servers
Unlike the networking concepts of port forwarding for SSH clients, the networking basics of port forwarding for SSH servers is quite simple. Port forwarding in SSH server environments does not require any type of special
configuration for the client to use the specific feature. The only major requirement for the SSH servers is that the port forwarding feature be either enabled
(allowed) for the clients or, if it is not desired, disabled (disallowed).
As with SSH clients, the first basic concept of networking for SSH servers is
the established SSH session. Each SSH client and SSH server will have an
authenticated and established SSH session. The SSH server can permit access
to a terminal shell, SFTP/SCP access, or neither, thereby allowing only an
established (authenticated) session. Once the SSH session is established and
authenticated by the SSH server, any port-forwarding option can be applied
that has been configured on the SSH client. Note that while many SSH servers
allow port forwarding by default, port forwarding can be disabled by some
SSH servers and can also be limited, restricting or permitting port forwarding
on a designated set of servers or specified users and groups. This restriction or
permission of port forwarding, port-forwarding ports, and port-forwarded
servers is configured on the SSH server. If an SSH client attempts to port forward a port or attempts to port forward to a server that is restricted by the SSH
server, the client will be denied access.
The port-forwarding rules applied on the SSH clients can either be outgoing
(local) or incoming (remote). The type of port forwarding on the SSH client
will determine the type of networking enabled on the SSH server.
If outgoing (local) port forwarding is being used on the SSH client, no specific networking changes are generated on the SSH server. For example, if an
SSH client is port forwarding port 143 (IMAP) to an e-mail server that the SSH
server is connected to, the SSH server will not change its networking configuration but will act as a conduit for the SSH connection between the SSH client
and the e-mail server. In this architecture, the SSH client sends packets to the
SSH server destined for the e-mail server on port 143. Once the SSH server
receives the incoming packets from the authenticated SSH client on the established SSH session, the SSH server redirects or routes the packets to the e-mail
server on port 143 on behalf of the remote SSH client. In this example, the SSH
server is acting more as a router between the authenticated and established
SSH client and the desired server; however, no networking changes or services
are modified on the SSH server itself.
SSH Port Forwarding
Similarly, if the SSH client is port forwarding to the SSH server, not to
another server that the SSH server may be connected to, the SSH server still
has no specific networking changes generated. For example, if the SSH server
is also acting as an FTP server on port 21 and an SSH client port forwards FTP
to the SSH server, there are no networking changes on the SSH server. Since
the SSH client is port forwarding to an existing service (port) on the SSH/FTP
server, the SSH server’s networking configuration does not change but rather
continues to act as an SSH server as well as an FTP server.
If incoming (remote) port forwarding is being used on the SSH client, networking changes on the remote SSH server are generated. For example, if an
SSH client is using remote port forwarding on port 21 (FTP), the authenticated
and established SSH session will generate and start a service on port 21 on the
selected networking interfaces on the SSH server. In this architecture, the SSH
client waits for redirect packets from the SSH server. In this example, a remote
FTP client connects to the generated FTP service on the SSH server. Once the
SSH server receives the incoming packets from the FTP client, the SSH server
redirects and relays the packets to the SSH client’s FTP service on port 21 on
behalf of the FTP client. Slightly different from the preceding example, the SSH
server is acting as a redirector on port 21 between the authenticated and established SSH client and the remote FTP client.
SSH Port Forwarding
Now that you have looked at some of the basic concepts of port forwarding,
turn your attention to how to configure port forwarding in several SSH clients
and SSH servers. The discussion in the paragraphs that follow provides the
foundation for the material in the next chapter, which addresses advanced
SSH port forwarding.
In the following discussion on SSH clients and servers, a common architecture will be used for each of the configuration examples. That common architecture is illustrated in Figure 6.11. The common architecture shows how to
configure port forwarding for both SSH clients and SSH servers on their
respective applications and systems.
Before proceeding to your exploration of the various configuration options,
examine the individual components of the common architecture. Table 6.1 lists
the different devices of the common architecture shown in Figure 6.11 and
describes what they do.
201
Internet
Firewall
25
172.16.11.1
Mail Relay
(192.168.0.10)
11.30.11.1
Hub
Internal Web Client
80.443
Windows
Terminal Server
(172.16.11.72)
3389
Mail Server
(172.16.11.8)
143
Webserver
(172.16.11.17)
Figure 6.11 The common architecture used for the example configurations of port forwarding.
Service Port XX
Internal Network
DMZ Network
External Network (Internet)
External Web Server
web.jum4nj1.com
80
SSH Client 1
22
SSH Server
(11.30.11.21)
202
Chapter 6
SSH Port Forwarding
Table 6.1
Devices of the Common Architecture
DEVICE
DESCRIPTION
SSH Client 1
This device represents any stand-alone operating system
with any SSH client loaded on the machine. This client can
be connecting to the Internet from a DSL, Cable, T1, T3, or
dial-up (modem) connection. Also, this client can either be
using a NAT’d (RFC 1918) address, such as 10.0.0.172, or a
publicly routable address, such as 203.28.38.44. Lastly, the
client can be connecting from a residence, office, hotel,
airport wireless, or business-partner location.
External Web Server
SSH Client 2
This device represents the exact parameters of SSH Client 1;
however, it is also running a Web server on port 80.
Internet
This is the information superhighway.
SSH Server
The SSH server that listens only on port 22 and with an IP
address of 11.30.11.21, which is a publicly routable address.
Firewall
The firewall restricts all incoming traffic from the outside
Internet to all destinations, except for any requests to the
SSH server on port 22. A rough example of the firewall rules
looks like the following:
Allow (Pass) any connection from the internal network
outbound.
Allow (Pass) any connection from the outside (Internet) to
the SSH server on port 22.
Deny (Block) any connection from the outside (Internet) to
the internal network or the DMZ network on any port.
Allow (pass) any connection from the SSH server to the
DMZ or internal network.
These rules will restrict any type of traffic coming from the
outside Internet, except for SSH connections to the SSH
server. I will demonstrate how allowing only port 22
through the firewall will still allow services such as e-mail,
intranet Web pages, and remote management to be
provided in a secure manner.
The firewall’s external IP address is 11.30.11.1 and does not
listen to any ports on its external interfaces.
Mail Relay
This device represents a mail-relay server. A mail-relay
server is responsible for sending e-mail for individual e-mail
clients. This server has an internal IP address of
192.168.0.10 and is using SMTP for the sending of e-mail,
which listens on port 25.
Hub
This device represents a hub. It is used to connect the
internal servers to the internal network. It does not have an
IP address, nor does it listen on any port.
(continued)
203
204
Chapter 6
Table 6.1
(continued)
DEVICE
DESCRIPTION
Internal Web Client
This device represents any operating system with a Web
client. Since most operating systems contain a Web client
by default, this device can represent every operating system
on the internal network.
Web Server
This device represents the internal Web server of the
organization. This server holds the organization’s intranet
Web page, which is used to manage many of the
applications and systems that are internal to the network,
such as time-entry applications, expense applications,
internal bulletin-board pages, and so on. This server has an
internal IP address of 172.16.11.17 and is listening on port
80 (HTTP) and port 443 (HTTPS).
Mail Server
This device represents the mail server for the organization.
The mail server is used to receive incoming e-mail for
individual e-mail clients. This e-mail server has an internal
IP address of 172.16.11.8 and is using IMAP for incoming
e-mail, which is listening on port 143.
Windows Terminal
Server
This device represents the internal management server for
the organization. It is used to manage internal operating
systems and network devices. This is a Windows 2000 server
with terminal services enabled. The server has an internal IP
address 172.16.11.17 and is listening on port 3389.
Now that the common architecture has been described and defined, let’s
explore how to individually configure the SSH clients and SSH servers for port
forwarding. The following SSH servers and SSH clients will be discussed:
■■
Command-line clients
■■
OpenSSH client
■■
SSH Communications’
■■
VanDyke Software
■■
SSH Communications’ GUI SSH client
■■
SecureCRT SSH client
■■
PuTTY
■■
OpenSSH server (Unix and Windows)
■■
SSH Communications’ SSH server (Unix)
■■
SSH Communications’ SSH server (Windows)
■■
VanDyke’s Software SSH server (Windows)
SSH Port Forwarding
Local Port Forwarding for SSH Clients
The paragraphs that follow describe basic configuration steps for SSH clients,
according to the parameters in Figure 6.11.
Configuration for Command-Line Clients
OpenSSH, SSH Communications’, and VanDyke Software provide a command-line client for SSH connections, as described in Chapter 3. OpenSSH’s
command line-client is called ssh. SSH Communications’ SSH client is called
ssh2. Lastly, VanDyke Software’s SSH client is called vsh. We will be using the
three terms, ssh, ssh2, and vsh, to represent the respective SSH clients.
Using SSH Client 1 as your starting point, use the -L switch to configure
local (outgoing) port-forwarding options. The syntax for the local (outgoing)
port-forwarding options is as follows:
-L listen-port:host:port (OpenSSH and SSH Communications’)
-local localport:remotehost:remoteport (VanDyke Software)
The listen-port or localport option designates the port to have the local operating system listen on. The host or remotehost option is the IP address of the
remote server that the SSH server is connected to. The port or remoteport
option is the port that the remote server is listening on. The specific -L options
to use, according to Figure 6.11, are the following for OpenSSH and SSH
Communications:
–L
–L
–L
–L
–L
25:192.168.0.10:25
80:172.16.1.117:80
443:172.16.1.117:443
143:172.16.11.8:143
3389:172.16.11.72:3389
The specific -local options to use, according to Figure 6.11, are the following
for VanDyke Software:
–local
–local
–local
–local
–local
25:192.168.0.10:25
80:172.16.1.117:80
443:172.16.1.117:443
143:172.16.11.8:143
3389:172.16.11.72:3389
205
206
Chapter 6
N OT E Do not confuse the listen-port option with the port option. The listenport option is the port that the SSH client’s operating system will listen on, with
the loopback (127.0.0.1) interface, in order to relay the connection. The port
option is the port number on the remote server, which cannot be changed by
the SSH client.
The listen-port option can be any port on the SSH client’s operating system.
For example, instead of using listen-port 80 for the local relay to the remote
Web server, the SSH client can use port 79. The remote connection will still be
on port 80, but the local forward will connect on port 79. In order to make the
connection, the Web browser has to point to port 79 instead of the default 80,
which is quite easy (for example, http://127.0.0.1:79). This flexibility works
well if multiple remote Web servers will be locally port forwarded, since only
one local port can be forwarded to one remote IP address. On the other hand,
the flexibility of the listen-port option is available only if the connecting client
application, such as a Web-browser client, is able to connect using a nonstandard port, such as 79. In some cases, such as with the Terminal Services client,
the client application cannot be configured to use a different connection port;
therefore, the local-port option must remain 3389 in order for the connection to
work correctly.
To connect to your SSH server in Figure 6.11 and forward all the local ports,
the following syntax should be used:
OPENSSH
ssh 11.30.11.21 –l jum4nj1 –p 22 –L 25:192.168.0.10:25 –L
80:172.16.11.17:80 –L 443:172.16.11.17:443 –L 143:172.16.11.8:143 –L
3389:172.16.11.72:3389
SSH COMMUNICATIONS
ssh2 11.30.11.21 –l jum4nj1 –p 22 –L 25:192.168.0.10:25 –L
80:172.16.11.17:80 –L 443:172.16.11.17:443 –L 143:172.16.11.8:143 –L
3389:172.16.11.72:3389
VANDYKE SOFTWARE
vsh 11.30.11.21 –l jum4nj1 –p 22 –local 25:192.168.0.10:25 –local
80:172.16.11.17:80 –local 443:172.16.11.17:443 –local
143:172.16.11.8:143 –local 3389:172.16.11.72:3389
The first part of the syntax connects the SSH client to the SSH server
(11.30.11.21) on port 22, designated by the -p option, with the username of
jum4nj1, designated by the -l option. Once the SSH server’s IP address and
SSH Port Forwarding
port number have been designated, the local port-forwarding options need to
be set. As you can see, the syntax can be quite long if several port-forwarding
options are used. Different configuration files are ideal when more than one
port-forwarding option is required to be set. (Refer to the Unix Setup section in
Chapter 3, “Secure Shell Clients,” on how to set up different configuration
files.) Once the SSH client is authenticated and the SSH session is established,
the port-forwarding options will automatically be enabled. To confirm, type
netstat -an | more and the port-forwarded ports should be listening on the
loopback interface (127.0.0.1).
Once you have confirmed that the port-forwarded sessions are enabled, use
your client application to connect to your port-forwarded session. For example, to use the Windows Terminal Services port-forwarding session, execute
the terminal services client and enter 127.0.0.1 for the server IP address. Since
127.0.0.1 is listening on the SSH client’s machine on port 3389, it will accept
this connection request from the client application and forward it to
172.16.11.72 via the SSH connection and the SSH server. Similarly, other clients,
such as mail clients and Web clients, will need to use the loopback interface
(127.0.0.1) to connect to the remote server via the SSH session.
Configuration for SSH Communications’ GUI SSH Client
SSH Communications also creates a GUI SSH client for Windows operating
systems. Using SSH Client 1 from Figure 6.11 as the starting point, we can configure the local port-forwarding options quite easily using the following steps:
1. Start ➪ Programs ➪ SSH Secure Shell ➪ SSH Client.
2. Click Profiles ➪ Add Profile.
3. Name the profile SSH server or anything you wish.
4. Click Profiles ➪ Edit Profile ➪ SSH Server.
5. Select the Tunneling tab.
6. Under the Outgoing tab, select Add. At this point, you can add the specific local port-forwarding information.
7. Under Display Name, enter Mail Relay.
8. Leave the Type drop-down menu to TCP.
9. Enter 25 for Listen Port.
10. Enter 192.168.0.10 for Destination Host.
11. Enter 25 for Destination Port.
12. Select the OK button.
The final result should look similar to Figure 6.12, which shows the SSH
client’s outgoing tunnel configuration.
207
208
Chapter 6
Figure 6.12 SSH Communications’ GUI for local port-forwarding options.
Continue to enter the rest of the local port-forwarding options by repeating
steps 7 through 11. Make sure the result looks like Figure 6.13.
Once all the outgoing tunnels have been entered, select OK. The outgoing
port-forwarding tunnels for SSH Communications have now been entered.
Once the connection is established, the local port-forwarding tunnels will be
available.
Figure 6.13 The complete list of local port-forwarding options.
SSH Port Forwarding
Configuration for VanDyke Software’s Secure CRT
VanDyke Software creates a GUI SSH client for Windows operating systems.
Using SSH Client 1 from Figure 6.11 as the starting point, you can configure
the local port-forwarding options quite easily using the following steps:
1. Start ➪ Programs ➪ SecureCRT ➪ SecureCRT.
2. File ➪ Connect ➪ Highlight a saved SSH connection.
3. Right-click the select SSH connection and select Properties.
4. Highlight the Port Forwarding section.
5. Select the Add button. At this point, you can add the specific local portforwarding information.
6. Under the Name section, enter Mail Relay.
7. Under the Local section, leave the Manually Select Local IP Address on
Which to Allow Connections unchecked. Use the loopback interface IP
address, 127.0.01, which is the default. If the “real” IP address of the
SSH client is desired, such as 172.16.1.100 or 206.13.11.17, select this
checkbox and enter the IP address. Again, for your purposes at this
time, you will use the loopback interface, so leave the box unchecked.
8. Under the Local section in the Port textbox, enter 25, since you will be
connecting to your local port 25 to forward SMTP, which uses port 25.
9. Under the Remote section, check the box labeled Destination Host Is
Different from the SSH Server, since your remote server is the mailrelay server, not the SSH server itself. If the remote port were on the
SSH server, you could leave this box unchecked; however, in this case,
it is not.
10. Under the Remote section in the Port textbox, enter 25, since the remote
mail server uses SMTP, which uses port 25.
11. Under the Application section, do not put anything. This section can be
configured to automatically bring up an application, such as an e-mail
client, once the SSH session has been established. Although this option
is very useful, you will not be using it here. It is recommended, however, to use this option as needed to eliminate steps for the novice enduser. For example, if you were to locate the e-mail client’s executable,
such as Microsoft Outlook or Netscape Mail, once SecureCRT is used to
authenticate the SSH session, the e-mail client would automatically
start. To novice end-users, this process simplifies the steps for gaining
access to e-mail, which is the single step of establishing the SSH connection. In addition, since so many novice users are used to one-step e-mail
access, this option proves to be really useful.
12. Select the OK button at the bottom of the window.
209
210
Chapter 6
Figure 6.14 SecureCRT SSH client for local port-forwarding options.
Figure 6.14 shows the final result of the local port-forwarding options from
the preceding steps.
Continue to enter the rest of the local port-forwarding options by repeating
steps 6 through 12. Make sure the result looks like Figure 6.15.
Figure 6.15 The complete list of local port-forwarding options on SecureCRT.
SSH Port Forwarding
Once all the outgoing tunnels have been entered, select OK. The outgoing
port-forwarding tunnels for SecureCRT have now been entered. Once the connection is established, the local port-forwarding tunnels will be available.
Configuration for PuTTY
PuTTY is a freeware SSH client for Windows operating systems. Using SSH
Client 1 from Figure 6.11 as the starting point, you can configure the local portforwarding options quite easily using the following steps:
1. Double-click “putty.exe.”
2. Browse to Connection ➪ SSH ➪ Tunnels.
3. Highlight Tunnels.
4. Skip the X11 forwarding section, since this area does not apply to your
example. If you wanted to forward X11 sessions from an X11 server, this
would be the option to select.
5. Under the Port Forwarding section, leave Local Ports Accept Connections from Other Hosts unchecked. This option mandates the listen
ports to be accepted only from the local machine. If you need to have
other hosts connect to the SSH client machine to forward ports, check
the checkbox.
6. Under the Port Forwarding section, leave Remove Ports Do the Same
unchecked. This option is for remote (incoming) port forwarding,
which allows other hosts to connect to the remote port on the SSH
server.
7. Under the Port Forwarding section, enter 25 for the Source port textbox.
8. Under the Port Forwarding section, enter 192.168.0.10:25 for the Destination textbox. Be sure to enter the option with the following format:
IPAddress:port.
9. Under the Port Forwarding section, select the Local radio button.
10. Under the Port Forwarding section, select Add.
Figure 6.16 shows the final PuTTY configuration from the preceding steps.
211
212
Chapter 6
Figure 6.16 PuTTY with the local port-forwarding option.
Continue to enter the rest of the local port-forwarding options by repeating
steps 7 through 10. Make sure the result looks like Figure 6.17.
Once all the outgoing tunnels have been entered, select Open. The outgoing
port-forwarding tunnels for PuTTY have now been entered. Once the connection is established, the local port-forwarding tunnels will be available.
Figure 6.17 The complete list of local port-forwarding options on PuTTY.
SSH Port Forwarding
Remote Port Forwarding for SSH Clients
Thus far, the discussion has examined only local (outgoing) port forwarding to
and from the SSH clients. In the paragraphs that follow, the discussion will
explore the use of remote (incoming) port forwarding in accordance with
Figure 6.11.
As discussed earlier, remote port forwarding is the opposite of local port forwarding, allowing remote ports on the SSH server to be forwarded to local
ports on the SSH client or even other ports/servers via the SSH client. In the
example illustrated in Figure 6.11, web.jum4nj1.com is a Web server that also
contains an SSH client. In order to allow the internal Web client in Figure 6.11
to connect to the remote Web server using the SSH client, remote port forwarding needs to be enabled. In order to accomplish this, the Web server
(web.jum4nj1.com) needs to use an SSH client and set up a remote forward to
the SSH server. The remote forward can be configured to have the SSH server
listen on port 80 and redirect any connections on port 80 (on the SSH server) to
the SSH client on port 80, over an encrypted SSH tunnel. This will allow the
internal Web client to connect to the SSH server on port 80 and gain encrypted
access to web.jum4nj1.com. The following sections demonstrate how to configure remote port forwarding on web.jum4nju1.com, according to the preceding example and Figure 6.11.
Configuration for OpenSSH Client (Unix and Windows)
The Web server in Figure 6.11, web.jum4nj1.com, can have a routable IP
address (206.13.7.1) or a nonroutable IP address (172.16.7.1) in order to set up
remote port forwarding. The fact that both internal and external addresses can
be used with remote port forwarding makes remote port forwarding the perfect utility to side-step firewalls. I highly recommend not using remote port
forwarding to side-step firewalls, but I should state that using internal IP
addresses with SSH clients can allow outbound connections on ports not usually allowed through the firewall rules (discussed more in the next chapter).
Using OpenSSH, the following command should be issued on web.jum4nj1
.com to enable remote port forwarding:
#ssh 11.30.11.21 –R 80:localhost:80
Once the SSH connection is made with the remote port-forwarding settings,
the internal Web client should open his or her favorite Web browser and point
to the following URL: http://11.30.11.21:80. Also, on the SSH server itself, the
following URL can be used: http://127.0.0.1:80. This will display the Web site
on web.jum4nj1.com to both the internal Web client and the SSH server on the
encrypted SSH connection.
213
214
Chapter 6
Configuration for SSH Communications’
Command-Line Client (Unix and Windows)
As with OpenSSH commands, SSH Communications’ command-line clients
can be used for remote forwarding sessions. To connect to the Web server in
Figure 6.11 with SSH Communications’ SSH, the following command should
be issued on web.jum4nj1.com:
#ssh2 11.30.11.21 –R 80:localhost:80
Once the SSH connection is made with the remote port-forwarding settings,
the internal Web client should open the Web browser and point to the following URL: http://11.30.11.21:80. Also, on the SSH server itself, the following
URL can be used: http://127.0.0.1:80. This will display the Web site on
web.jum4nj1.com to both the internal Web client and the SSH server on the
encrypted SSH connection.
Configuration for SSH Communications’
GUI SSH Client (Windows)
SSH Communications’ GUI clients can also be used for remote forwarding sessions. To connect to the Web server in Figure 6.11 using SSH Communications’
SSH GUI client, the following steps should be issued on web.jum4nj1.com:
1. Select Start ➪ Programs ➪ SSH Secure Shell ➪ Secure Shell Client.
2. Choose Profiles ➪ Edit Profiles.
3. Select the appropriate profile for the remote SSH server (11.30.11.21).
4. Click the Tunneling tab.
5. Select the Incoming tab.
6. Press the Add button.
7. Enter WEB for Display Name.
8. Choose TCP for Type.
9. Select 80 for the Listen Port. (This is the port that the SSH server will listen on.)
10. Enter localhost for Destination Host.
11. Enter 80 for Destination Port. (This is the port that the SSH client
machine will be accepting connections on.)
12. Select OK.
Figure 6.18 shows the result of the preceding steps.
SSH Port Forwarding
Figure 6.18 The Remote port-forwarding configuration.
Once the SSH connection is made with the remote port-forwarding settings,
the internal Web client should open the Web browser and point to the following URL: http://11.30.11.21:80. Also, on the SSH server itself, the following
URL can be used: http://127.0.0.1:80. This will display the Web site on
web.jum4nj1.com to both the internal Web client and the SSH server on the
encrypted SSH connection.
Configuration for VanDyke Software’s SecureCRT
VanDyke Software’s SecureCRT SSH client can also be used for remote forwarding sessions. To connect to the Web server in Figure 6.11 using SSH Communications’ SSH GUI client, the following steps should be issued on
web.jum4nj1.com:
1. Select Start ➪ Programs ➪ SecureCRT ➪ SecureCRT.
2. Select File ➪ Connect.
3. Right-click the appropriate IP address or hostname and select
Properties.
4. Browse to Connection ➪ Port Forwarding ➪ Remote.
5. Select Add.
215
216
Chapter 6
6. In the Name section, type WEB for the Name field.
7. In the Remote section, check the checkbox Manually select remote IP
address on which to allow connections and type 11.30.11.21 for the IP
address.
8. In the Remote section, type 80 for the Port field.
9. In the Local section, type localhost for the Hostname field.
10. In the Local section, type 80 in the Port field.
11. Select OK.
Figure 6.19 shows the result of the preceding steps.
Once the SSH connection is made with the remote port-forwarding settings,
the internal Web client should open the Web browser and point to the following URL: http://11.30.11.21:80. Also, on the SSH server itself, the following
URL can be used: http://127.0.0.1:80. This will display the Web site on
web.jum4nj1.com to both the internal Web client and the SSH server on the
encrypted SSH connection.
Figure 6.19 The Remote port-forwarding configuration with SecureCRT.
SSH Port Forwarding
Port Forwarding for SSH Servers
The paragraphs that follow describe the basic configuration steps for SSH
servers, according to the parameters in Figure 6.11. Unlike SSH clients, SSH
servers require no special configuration or changes when the port-forwarding
feature is used. Keep in mind, however, that while no special configuration is
required, no restrictions are enabled by default, which allows all users, all
ports, and all accessible internal servers to be potentially forwarded to. While
the use of port forwarding is a very strong feature of SSH2 servers, allowing
full port-forwarding access to all SSH users may not be desired. For example,
since the SSH service is very flexible, the SSH server may be a remote-access
solution (with port forwarding) for several users, a secure file server (SFTP) for
other users, and/or shell access for other users. The ability to have all SSH
accounts use the port-forwarding feature and access internal systems, such as
the Windows Terminal server, may not be desired and could be a security
issue. The following sections describe the use of port forwarding on the SSH
server and any extra features the different implementations provide, such as
port-forwarding filters.
Configuration for OpenSSH Server (Unix and Windows)
The SSH server in Figure 6.11, 11.30.11.21, has a routable IP address that can be
accessible from both internal networks and external networks, such as the
Internet. By default, port forwarding is enabled on many, if not all, SSH version 2 servers, including OpenSSH. Unfortunately, OpenSSH does not provide
a native utility to restrict port forwarding to only authorized ports, servers,
and/or accounts. If OpenSSH is being used, other methods can be used to
restrict ports and servers, such as the firewall rules on 11.30.11.1 in Figure 6.11
or custom scripts. For example, using a firewall to restrict the SSH server to
only authorized ports and servers and placing a “Deny” rule for all other internal servers is probably the best way to allow authorized access while denying
access to the rest of the internal network.
Configuration for SSH Communications’ SSH Server (Unix)
SSH Communications provides an SSH Server for Unix systems. The Unix SSH
server is configured using the sshd2_config file located in /etc/ssh2, as
described earlier in the SSH Communications’ SSH server section in Chapter 2.
The SSH server in Figure 6.11, 11.30.11.21, has a routable IP address that can
be accessible from both internal networks and external networks, such as the
Internet. By default, port forwarding is enabled on SSH Communications’ SSH
server, so there is no special configuration needed on the SSH server after
217
218
Chapter 6
installation has been completed. (See Chapter 1 for details on how to install an
SSH server.) SSH Communications provides the ability to restrict or permit
port forwarding, also known as tunneling, on the SSH server. For example, if
port forwarding is not desired, the tunneling settings can restrict access while
still allowing terminal and/or SFTP access. In addition to permitting or
restricting port forwarding, the ability to allow port forwarding for only a
specified set of users and denying everyone else is possible. Furthermore, the
ability to deny port forwarding for a set number of users and allow everyone
else is possible. Lastly, in addition to allowing and denying specific users
and/or groups, the SSH server can restrict port forwarding using ACLs based
on IP addresses and port numbers. For example, if port forwarding is not
desired to all internal machines but rather to a selected few, port forwarding
ACLs can be set to allow only certain IP addresses on certain ports to be accessible to port forwarding SSH clients. To view the tunnel configuration options
and configure these options on SSH Communications’ SSH server, perform the
following steps:
1. Change directories to /etc/sshd2:
#cd /etc/sshd2
2. View the sshd2_config file, specifically, the tunneling section:
#more sshd2_config
3. The tunneling section of the sshd2_config is as follows:
## Tunneling
#
AllowX11Forwarding
yes
#
AllowTcpForwarding
yes
#
AllowTcpForwardingForUsers
sjl, cowboyneal@slashdot\.org
#
DenyTcpForwardingForUsers
2[[:digit:]]*4,peelo
#
AllowTcpForwardingForGroups
privileged_tcp_forwarders
#
DenyTcpForwardingForGroups
coming_from_outside
#
# Local port forwardings to host 10.1.0.25 ports 143 and 25 are
# allowed for all users in group users.
# Note that forwardings using the name of this host will be allowed
(if it can be resolved from the DNS).
#
# ForwardACL allow local .*%users \i10\.1\.0\.25%(143|25)
#
# Local port forwardings requested exactly to host proxy.company.com
# port 8080 are allowed for users that have ‘s’ as first character
# and belong to the group with group id 10:
#
# ForwardACL allow local s.*%10 proxy\.company\.com%8080
SSH Port Forwarding
#
# Remote port forwarding is denied for all users to all hosts:
# ForwardACL deny remote .* .*
4. Uncomment the AllowTcpForwarding line by deleting the # symbol.
5. Uncomment the AllowTcpForwardingForUsers line by deleting the #
symbol.
6. On the same line, delete the default entries (sjl, cowboyneal@
slashdot\.org).
7. Enter the following accounts to allow port forwarding: root, admin, and
system@Aum-sshserver.com:
AllowTcpForwarding
AllowTcpForwardingForUsers
yes
root, admin, system@Aum-sshserver\.com
Notice that the \ is required before the .com. A \ is mandatory when
using a symbol.
8. Continue to enter values, deny access to the backup, and test accounts
while allowing the RemoteAccess group:
AllowTcpForwarding
AllowTcpForwardingForUsers
DenyTcpForwardingForUsers
AllowTcpForwardingForGroups
yes
root, admin, system@Aum-sshserver\.com
backup, test
RemoteAccess
9. At this point, port-forwarding restrictions based on users have been
applied.
In addition to restricting port forwarding to users and/or groups, specific IP
address and ports can be granted/denied access from port-forwarded rules.
This feature is very important in terms of security, since you may not want to
allow port-forwarding access from the outside to every server on the inside or
every server that the SSH server has access to. These filters can specifically
state which servers should be accessible and automatically deny everything
else. To set port- forwarding filters according to Figure 6.11, the following settings should be set in the sshd2_config file:
ForwardACL
ForwardACL
ForwardACL
ForwardACL
allow
allow
allow
allow
local.*%users
local.*%users
local.*%users
local.*%users
\i192.\.168\.0\.10%(25)
\i172.\.16\.11\.17%(80|443)
\i172.\.16\.11\.8%(143)
\i172.\.16\.11\.72%(3389)
These rules allow all users and groups to only port forward to 192.168.0.10
(port 25), 172.16.11.17 (port 80 and 443), 172.16.11.8 (port 143), and 172.16.11.72
(port 3389), while denying access to all other servers. Notice the syntax used
219
220
Chapter 6
for the port forwarding ACLs. A \i is required before the first octet of the IP
address, and a \ is required before every following octet. The complete syntax
is as follows:
ForwardACL argument
users
\iIP\.Address\.of\.server%(port|port|port)
DNS names can also be used for ForwardACL statements. For example, if
Aum.terminalserver.com is the destination server, on port 3389, the following
syntax can be used:
ForwardACL Allow .*%users Aum\.terminalserver\.com%3389
Note that once Allow rules are applied on the SSH server, all other servers
and/or devices will not be granted port-forwarding access. For example, only
the servers specifically allowed will be accessible by the SSH clients who are
port forwarding. All other servers will be denied by default unless otherwise
stated. (This denial makes any Deny rules redundant, since everything else
besides the server that has been allowed is denied automatically.) Furthermore,
any server port-forwarding filtering overrides any client port-forwarding
rules on the SSH clients themselves.
Configuration for SSH Communications’
SSH Server (Windows)
SSH Communications provides an SSH server for Windows as well as Unix.
Unlike the Unix version, the Windows version is configured and enabled
using a GUI, as described earlier in the “SSH Communications’ SSH server”
section of Chapter 2.
The SSH server in Figure 6.11, 11.30.11.21, has a routable IP address that can
be accessible from both internal networks and external networks, such as the
Internet. By default, SSH Communications’ SSH server enables port forwarding, so there is no special configuration required on the SSH server after installation has been completed. (See Chapter 1 for how to install an SSH server.)
SSH Communications provides the ability to permit or deny port forwarding,
also known as tunneling, on the SSH server. For example, if port forwarding is
not desired, tunnel settings can be denied completely while still allowing terminal and/or SFTP access. In addition to permitting or restricting port forwarding, SSH Communications’ allows port forwarding for only a specified
set of users and denial for everyone else. Furthermore, the ability to deny port
forwarding for a set number of users and allow everyone else is possible. To
view the tunnel configuration options and configure these options on SSH
Communications’ SSH server, perform the following steps:
SSH Port Forwarding
Figure 6.20 SSH Communications’ Tunneling options.
1. Start ➪ Programs ➪ SSH Secure Shell Server ➪ Configuration.
2. Under SSH Server Settings, browse to Tunneling. As shown in Figure
6.20, SSH Communications’ Tunneling menu can allow or deny tunnels.
3. Check the Allow TCP Tunneling checkbox.
4. In the Allow TCP Tunneling for Users textbox, enter the usernames you
would like to permit port forwarding to, such as the administrator
account and other admin-level accounts (separated by a comma).
5. In the Deny TCP Tunneling for Users textbox, enter the usernames you
would like to restrict port forwarding to, such as the guest account and
other nonauthorized accounts (separated by a comma).
6. Select the Apply button.
7. Tunneling (port forwarding) restrictions have now been applied. As
shown in Figure 6.21, tunneling restrictions and permissions are easy
to apply.
The SSH server has now been configured with Terminal, SFTP/SCP, and
port forwarding; port forwarding, however, is restricted to the administrator,
chandradhar, and prabha accounts and is specifically denied to the guest,
IUSR_SSH, and backup accounts.
221
222
Chapter 6
Figure 6.21 SSH Communications’ Tunneling configuration options.
Configuration for VanDyke Software’s VShell SSH Server
VanDyke Software provides an SSH server for Windows called VShell. The
Windows version is configured and enabled using a GUI, as described earlier
in the “VShell SSH Server” section of Chapter 2.
The SSH server in Figure 6.11, 11.30.11.21, also has a routable IP address that
can be accessible from both internal networks and external networks, such as
the Internet. Port forwarding is also enabled by default on the VShell server, so
there is no special configuration needed on the SSH server after installation
has been completed (see Chapter 1 for installing an SSH server). Similar to SSH
Communications’ SSH server, VShell also provides the ability to restrict or
permit port-forwarding access, but it places the permissions and/or restrictions on the port-forwarded servers instead of on the users. For example, in
Figure 6.11, port forwarding would be filtered by allowing the tunneling to the
mail relay, mail server, Web server, and windows terminal server but then
restricted to the other IP addresses on the internal network. In addition to permitting or restricting port forwarding by IP address, the ability to allow port
forwarding for a specified hostname, network subnet (netmask), or domain
can also be set. For example, if all servers in the 192.168.0.0 network were
allowed to be port forwarded to, the entire network subnet could be set,
instead of adding several hundred machines. Similarly, if all servers in the
internal network are off limits and have the IP address range of
172.16.1.0-172.16.1.254, the entire subnet can be restricted. To view the filterconfiguration options and configure these options on the VShell SSH server,
perform the following steps:
SSH Port Forwarding
Figure 6.22 The VShell filtering options.
1. Start ➪ Programs ➪ VShell ➪ VShell.
2. Browse to the Port-Forward Filters section (see Figure 6.22).
In order to configure the port-forwarding options according to Figure 6.11,
use the following steps.
1. Notice the default rule that allows port forwarding to all machines.
Delete this rule by highlighting the rule and selecting Delete.
2. Select Add to add filtering entries.
3. Select the drop-down box next to Filter Type to view the type options,
including IP address, Hostname, Netmask, and Domain (see Figure 6.23).
Figure 6.23 VShell’s Filter Type options for port-forwarding filters.
223
224
Chapter 6
4. In the Allow section, select the Allow radio button.
5. For the Filter type, select IP address.
6. In the IP address field, type 192.168.0.10.
7. In the Port section, select the Port radio button and type 25 in the text
box.
8. In the Comment field, type Mail Relay.
9. Select OK.
10. Repeat steps 7 through 11 for the other three servers. The final result
should look like Figure 6.24.
Once Allow rules are applied on the VShell SSH server, only the servers
specifically allowed will be accessible via port forwarding, all other servers
and/or devices will not be accessible. This makes any Deny rules redundant,
since everything else is denied automatically besides the server that has been
allowed. Furthermore, any server port-forwarding filters override any client
port-forwarding rules on the SSH clients themselves.
If the entire network were allowed to port forward, except for a few specified servers, both Allow filters and Deny filters would be required. For example, if the internal network had an IP range of 172.16.1.1-172.16.1.254 and the
only server restricted was 172.16.1.100, the VShell port-forwarding filtering
would need to look like Figure 6.25, where the 172.16.1.0 network is permitted
and the 172.16.1.100 server is specifically denied.
Figure 6.24 VShell’s filtering rules for port-forwarding according to Figure 6.11.
SSH Port Forwarding
Figure 6.25 Access to the internal network, except for one server.
Make sure the Deny filter comes before the Allow filter, since filters are read
from top to bottom and are executed immediately once there is a match.
Advantages to SSH Port Forwarding
The strong benefits of port forwarding involve its advanced usage, with little
to no added complexity. While many organizations spend thousands of dollars and architectural resources to deploy IPSec VPNs, restrictions on the
IPSec, such as NAT-enabled networks, often limit the type of access that
remote users may utilize. While SSH port forwarding also has its limitations,
the use of port forwarding, combined with its ease of use, its low overhead for
setup, and its simplicity, makes port forwarding a very attractive remoteaccess solution.
You also probably notice that unlike other client/server architectures, most
of the configuration of port forwarding is required on the SSH client, not on
the SSH server. Most, if not all, SSH2 servers have SSH port forwarding
enabled by default. This allows any client to take full advantage of the features
after a basic default install of any SSH server. No special configuration or
options are required after the initial installation of the SSH server is completed; however, additional configuration options can be enabled on certain
SSH servers after installation. As stated before, the SSH client requires most, if
not all, the configuration attention. In order to forward ports from the client to
a remote server or vice-versa, the options need to be configured on the SSH
225
226
Chapter 6
client and enabled before the SSH connection has been established. While this
effort is relatively low and usually required only once, many new users are not
accustomed to the fact that no server-side configuration is required, only clientside configuration. The concept, while being relatively simple, confuses many
new SSH users, thinking that in addition to client-side configuration, some magical tricks need to be configured on the SSH server also, which could not be farther from the truth. Once the port-forwarding configuration has been enabled
on the SSH client, the port-forwarding tunnels should be fully functional.
The use of different SSH clients with port forwarding are also described in
this chapter. While many of the SSH clients provide similar, if not the same, features as one another, there are some subtle differences that should be reviewed
in order to select the best SSH client for your situation or organization.
While providing different functionality and usage, both local and remote
port forwarding offer benefits to the entire SSH architecture. The fact that most
TCP ports can be tunneled over an encrypted SSH session gives port forwarding and SSH a whole new identification. Instead of SSH being a solution for
only encrypted Telnet, SSH now becomes a viable solution for any insecure
TCP ports, especially mail protocols, such as POP3, IMAP, SMTP, intranet protocols, such as HTTP, and remote-management protocols, such as VNC, Windows Terminal server, X11, and pcAnywhere. Also, the most popular usage of
SSH, which is encrypted terminal access, becomes a completely secondary feature. SSH is often deployed only for its port-forwarding capabilities, ignoring
any terminal or SFTP access it may provide. Lastly, with its completely flexible
architecture, combined with its fully encrypted communication, SSH port forwarding provides the ability to access almost any machine over any hostile or
untrusted network with the full assurance of the safety and security of the
remote session. The fact that the SSH session is fully encrypted, provides twofactor authentication options, and still grants virtually full access to the
desired remote server or network makes SSH more flexible than other standard encryption applications.
Summary
This chapter discusses some of the networking basics of one of the more powerful features of SSH. Details on the port-forwarding architecture from both an
SSH-client and an SSH-server perspective are introduced and demonstrated.
From the initial discussion in the early sections of this chapter, you learn that
not only does port forwarding allow SSH to secure weak protocols, such as
mail protocols, file transfer protocols, and remote management protocols, but
that it also provides the same functionality that end-users are accustomed to.
Both remote and local port forwarding give SSH and SSH users an abundance
SSH Port Forwarding
of flexibility in current network architectures, due to their ability to adapt and
co-exist with existing technologies, devices, and applications.
Once a framework is established regarding what port forwarding is, the
chapter focuses on how to use it. The chapter discusses the configuration
details of port-forwarding options on three SSH clients: OpenSSH, SSH Communications’, and SecureCRT. Also, the chapter discusses the configuration
details of three SSH servers: OpenSSH, SSH Communications’, and VShell.
Now that you know what port forwarding is and how to use it, how to optimize it with its basic and advanced features can be addressed. In the next
chapter, the focus shifts from the theory, setup, and basic installation of port
forwarding on clients and servers to the advanced uses of port forwarding,
such as remote-access solutions. Many of the concepts discussed in this chapter are fully utilized in the next one, but with an added demonstration of their
full flexibility and optimal usage. When deploying a remote-access solution
for an organization or a backup VPN solution for a particular department/
entity, it is important to understand the many uses of resources, such as port
forwarding.
227
CHAPTER
7
Secure Remote Access
Remote access solutions in various organizations need to meet strict requirements in order to satisfy the needs of their end-users, which can range from
road warriors working from hotel rooms to technical administrators working
from home. While remote access solutions need to be available, functional, and
flexible, security concerns often get overlooked. For example, how many
remote users in your network use the following items to get access to company
resources?
■■
SMTP and POP/IMAP to retrieve e-mail
■■
Dialup modems when inside Network Address Translated (NAT’d)
Local Area Networks
■■
SMB or NFS for remote file access
■■
PPTP, VNC, or pcAnywhere for remote management
If your organization does have several people who do access internal
resources with any of these items, especially with the second option, you probably could use SSH as a partial or full remote access solution. I cannot discuss
the topic of remote access solutions without bringing up IPSec as the standard
remote access solution. While IPSec might be the favorable solution for many
remote access architectures, it might have limitations that may not make it the
best solution for you. For example, its cost requirements, its setbacks in NAT’d
229
230
Chapter 7
networks, and its significantly larger deployment requirements might not
make it the optimal solution for you.
Following up from the previous chapter, in this chapter I examine the
advanced usage of port forwarding in the context of remote access, specifically:
■■
Secure e-mail with SSH
■■
Secure File Transfer (SMBand NFS) with SSH
■■
Secure management (pcAnywhere, VNC, Terminal Services) with SSH
■■
Secure VPN with SSH (PPP over SSH)
Secure E-mail with SSH
The use of common e-mail protocols, such as SMTP, POP3, and IMAP, greatly
increases the security exposures in an organization’s e-mail architecture. Nevertheless, while there may be the availability of SSL-enabled POP3 and IMAP,
the use of SMTP still allows outgoing e-mail exchanges to go over clear-text.
While the use of clear-text protocols for any type of application, including
e-mail, management, and file transfer, is just a bad idea, the use of clear-text
protocols on the Internet is an even worse idea. The use of SSH can help mitigate some of the issues with clear-text e-mail protocols by using port forwarding with an SSH server to tunnel the SMTP and POP3/IMAP protocols over
the Internet inside an SSH tunnel. This not only prevents unauthorized users
from sniffing and reading other people’s e-mail but also offers the ability to
enforce two-factor authentication with the SSH connection, thus increasing the
overall security of the e-mail architecture.
In this section, I demonstrate how to implement an SSH architecture with
port forwarding to support secure e-mail. The architecture I will be using is
shown in Figure 7.1.
Figure 7.1 shows an SSH server, listening on port 22 (SSH), and a mail-relay
server, listening on port 25 (SMTP), in the Internet DMZ off the perimeter firewall. The corporate e-mail server is located inside the internal network, which
is listening on port 110 (POP3).
The first example will assume that the SSH server is a Unix machine running OpenSSH, that the SSH client is SecureCRT running on a Windows platform for the road warriors, and that the e-mail client is Outlook Express. The
mail relay and the e-mail servers can be any application, since no changes are
required on either of these devices.
N OT E Any SSH server, SSH client, or e-mail client can be used for the secure
e-mail architecture. My example is a random selection from the different SSH
applications I have discussed thus far.
Figure 7.1 Secure e-mail architecture.
Administrators @home
Internet
Router
SSH Server
11.30.11.21
Firewall
SSH: 22
Mail Relay
11.30.11.22
SMTP: 25
Road Warriors at
client sites (LANs) or hotels
Internal
Network
POP3:110
Mail Server
172.16.1.100
Secure Remote Access
231
232
Chapter 7
Setting Up the SSH Server
Since I am using the OpenSSH on a Unix, no special changes are required. The
service will automatically port forward all connections to and from the SSH
server. That being said, some specific rules need to be on the adjacent firewall
to ensure that port-forwarding communications will be allowed. First, the firewall’s external interface (the interface that faces the Internet) must allow connections from the outside Internet to the SSH server, specifically port 22 on IP
address 11.30.11.21. Second, on the firewall’s DMZ interface (the interface that
connects to the SSH server and mail relay), connections from the SSH server
must be allowed to the internal mail server, specifically allowing IP address
11.30.11.21 on any source port to port 110 on IP address 172.16.1.100. Lastly,
connections from the SSH server to the mail relay inside the DMZ network
need to be allowed, specifically from 11.30.11.21 on any source port to port 25
on IP address 11.30.11.22.
After the SSH server has been completely installed and the firewall rules are
in place, the SSH server is ready for the secure e-mail architecture.
Setting Up the SSH Client
Once the SSH server has been set up, the SSH client on the road-warrior laptops
should be configured. Using SecureCRT 4.0 or above, configure as follows:
1. Select Start ➪ Programs ➪ SecureCRT ➪ SecureCRT.
2. Choose File ➪ Quick Connect.
3. Select SSH2 as the Protocol field.
4. Enter 11.30.11.21 for the Hostname field.
5. Enter 22 to the Port field.
6. Enter the correct username, such as Kusum, in the Username field.
7. Make sure the “Save session” box is checked.
8. Select “Connect” and log in to the SSH server with the appropriate
password.
9. After the session has been established, disconnect the session, File ➪
Disconnect.
10. Select File ➪ Connect and highlight the 11.30.11.21 option.
11. Right-click 11.30.11.21 and the select properties.
12. Highlight the Port Forwarding section.
Secure Remote Access
Now that the setup is complete, you can add the local port-forwarding
options:
13. Select Add to display the Port Forwarding options.
14. Enter Mail Relay for the Name field.
15. In the Local subsection, make sure “Manually select local IP address on
which to allow connections” is unchecked.
16. In the Local subsection, enter 25 for the Port field.
17. In the Remote subsection, make sure “Destination host is different from
the SSH server” is checked.
18. Enter 11.30.11.22 for the Hostname field.
19. In the Remote subsection, enter port 25 for the Port field.
20. Do not enter anything for the Application subsection.
21. Select OK.
Now that the Mail Relay local port-forwarding option is set up, the Mail
Server local port-forwarding option can be set:
22. Select Add to display the Port Forwarding options.
23. Enter Mail Server for the Name field.
24. In the Local subsection, make sure “Manually select local IP address on
which to allow connections” is unchecked.
25. In the Local subsection, enter 110 for the Port field.
26. In the Remote subsection, make sure “Destination host is different from
the SSH server” is checked.
a. Enter 11.30.11.22 for the Hostname field.
27. In the Remote subsection, enter port 110 for the Port field.
28. In the Application subsection, enter the path for Outlook Express. Once
the SSH session has been established, this option will open Outlook
Express automatically, requiring no interaction from the end-user.
While this option may seem trivial, requiring one fewer step for novice
end-users is significant. This option virtually allows one-step execution
for secure e-mail.
a. “c:\Program Files\Outlook Express\msimn.exe”
29. Select OK.
The result should look like Figure 7.2.
233
234
Chapter 7
Figure 7.2 Local port-forwarding settings.
After the SSH client has been completely installed, the e-mail client is ready
for the secure e-mail architecture.
Setting Up the E-mail Client
Once the SSH client has been set up, the e-mail client on the road-warrior laptops should be configured. Using Microsoft Outlook Express 4.0 or above, configure as follows:
1. Start ➪ Programs ➪ Outlook Express.
2. Select Tools from the menu bar and select Accounts.
3. Select the Mail tab.
4. Select the Add button and choose mail option.
5. For Display name, enter the name you would like to have displayed for
your e-mail account, such as Mohandas Gandhi. Select Next.
6. For E-mail address, enter your e-mail address given to you by your
e-mail administrator, such as gandhi@bharat.com. Select Next.
7. The next screen should be the E-mail Server Names. There are four
steps to complete here:
a. If you are using POP3, select POP3 for your incoming mail server (if
you are using IMAP, make sure IMAP is selected for your incoming
server).
Secure Remote Access
b. For the Incoming mail server, enter 127.0.0.1. Remember, you have
already set up your our port-forwarding steps in the prior section.
Once the SSH session has been established, local ports will listen on
port 25 and 110. When Outlook Express attempts to connect to
127.0.0.1 on 110, it will be redirected by the SSH client to the e-mail
server of the SSH tunnel.
c. For the Outgoing mail server, enter 127.0.0.1.
d. Select Next.
8. Enter your account name given to you by your e-mail administrator,
such as Gandhi.
9. Enter your password, if you would like; however, I recommend you
leave this blank and allow the application to prompt you for authentication every time you log in. Select Next.
10. Click Finish. The e-mail client for secure e-mail has been completed.
11. To verify, highlight 127.0.0.1 in the account field and choose the Properties button on the right. Figures 7.3, 7.4, and 7.5 show how the General,
Servers, and Advanced tabs should look on your e-mail client.
Figure 7.3 General tab of Outlook Express.
235
236
Chapter 7
Figure 7.4 Servers tab of Outlook Express.
Figure 7.5 Advanced tab of Outlook Express.
Once you have verified your setting, select OK and Close. You have completed the e-mail client setup for SSH.
Secure Remote Access
Figure 7.6 Connection to the SSH server.
Executing Secure E-mail
At this point, you have completed the necessary steps for secure e-mail. You
have configured your SSH server and appropriate firewall rules, configured
your SSH client for port forwarding, and configured your e-mail client to use
your loopback address.
In order to start using the secure e-mail architecture, open SecureCRT and
connect to the SSH server, as shown in Figure 7.6.
To verify the port-forwarding tunnels, type netstat –an on the command
line, and both port 25 and port 110 should be listening on the IP address
0.0.0.0, as shown in Figure 7.7.
Figure 7.7 Local port-forwarding connections listening on ports 25 and 110.
237
238
Chapter 7
Figure 7.8 Outlook Express.
Once the SSH server has been established, Outlook Express should automatically open. You should automatically be prompted to log in with your correct password, as shown in Figure 7.8.
Once you have authenticated, your e-mail should be downloaded from the
e-mail server over the encrypted SSH tunnel.
Note that the e-mail communication will be going through its native protocols, such as SMTP and POP3, to and from the SSH server on the internal network; however, the e-mail communication will be encrypted in the SSH tunnel
from the SSH server, over the Internet, to the e-mail client.
Congratulations! You have just implemented a secure e-mail architecture
over the Internet.
Secure File Transfer (SMB and NFS) with SSH
Common file transfer protocols such as SMB (Server Message Block), and NFS
(Network File System) are often used in many network environments to share
files to and from file servers. For example, Windows networking relies heavily
Secure Remote Access
on NetBIOS with SMB for file transfers to and from Windows servers and
clients. While the need for SMB is quite important, the attack threats of SMB
and NetBIOS greatly increase the security exposures in many Windows networks. While use of NetBIOS with SMB may be appropriate for internal networks, exposure of SMB file sharing to remote users and hostile networks,
such as the Internet, is not. Nevertheless, although SMB over the Internet is not
appropriate, remote users still need access to corporate file servers, including
Windows file servers. Secure remote access is where SSH can be used for
secure file access.
In addition to SMB, NFS (over TCP) also is exposed to many security threats
in an organization. NFS is a clear-text protocol. Authentication information, as
well as payload information, can be sniffed from this protocol. Also, as with
SMB, NFS is dangerous to use in hostile networks such as the Internet. NFS
vulnerability attacks are abundant; therefore, any use of this protocol can significantly increase the security risk of your organization. Nevertheless, as with
SMB, the security vulnerabilities with NFS do not make the desire to gain
remote file access over hostile networks any less demanding. While the security threats may be high with this protocol, the demand for remote file access
needs to be met. This is also where SSH can be used for secure file access.
The use of SSH can help mitigate some of the issues with vulnerable or
clear-text file transfer protocols by using port forwarding with an SSH server
to tunnel the SMB and NFS protocols over the Internet inside an SSH tunnel.
This not only protects against security attacks and unauthorized sniffing but
also offers the ability to enforce two-factor authentication with the SSH connection, thus increasing the overall security of the file transfer architecture.
In this section, I will demonstrate how to implement an SSH architecture
with port forwarding to support secure file transfer. The architecture I will be
using is shown in Figure 7.9.
Figure 7.9 shows an SSH server, listening on port 22 (SSH), and two internal
file servers. The two file servers include a Windows 2000 file server, listening
on port 445 (SMB over TCP), a Sun Solaris NFS file server, listening on port
2049 (NFS over TCP) and port 1026 (mountd). The SSH server is located in
Internet DMZ off the perimeter firewall, segmented from the internal network.
The corporate file servers are located inside the internal network, fully accessible to internal employees for file access.
The second example will assume that the SSH server is a Windows machine
running VanDyke Software’s VShell SSH server, that the SSH client is SSH
Communications’ SSH2 client running on a Unix platform for the road warriors, and that the file transfer clients are smbclients for SMB and mount for
NFS. Any SSH server or SSH client can be used. The example is a random
selection from the different SSH applications I have discussed thus far.
239
Internet
Figure 7.9 Secure file-sharing architecture.
Administrators @home
Road Warriors at
client sites (LANs) or hotels
Router
445
Windows 2000
File Server
172.16.1.100
Firewall
22
SSH Server
11.30.11.21
Internal
Network
Sun Solaris
NFS File Server
172.16.1.150
2049
1026
240
Chapter 7
Secure Remote Access
Table 7.1
Firewall Rules That Need to Be Enabled
RULE
NUMBER
SOURCE
DESTINATION
SERVICE
ACTION
1
Any
SSH-Server
Port 22
Allow
2
SSH server
Windows File Server
Port 445
Allow
3
SSH server
Solaris NFS file server
Port 2049
Port 1026
Allow
4
Any
Any
Any
Deny
Setting Up the SSH Server
Since I am using the VShell SSH server on a Windows platform, no special
changes are required. The service will automatically port forward all connections to and from the SSH server. Nevertheless, similar to the first example,
there needs to be some specific rules on the adjacent firewall to ensure that
port forwarding communications will be allowed. First, on the firewall’s external interface (the interface that faces the Internet), connections must be
allowed from the outside Internet to the SSH server, specifically port 22 on IP
address 11.30.11.21. Second, the firewall’s DMZ interface (the interface that
connects to the SSH server), needs to allow connections from the SSH server to
the internal file servers. Specifically, the rules need to allow the SSH server
(11.30.11.21) on any source port to port 445 on the Windows file server
(172.16.1.100) and allow the SSH server (11.30.11.21) on any source port to port
2049 and 1026 on the Solaris NFS file server (172.16.1.150). Table 7.1 shows an
example of the firewall rules.
After the SSH server has been completely installed and the firewall rules are
in place, the SSH server is ready for the secure file transfer architecture.
Setting Up the SSH Client
Once the SSH server has been set up, the SSH client on the road-warrior Unix
laptops should be configured. Using SSH Communications’ SSH server version 3.0 or above, configure as follows:
1. Change directories to your home directory.
2. Since you would like to connect to both file servers, you will have local
port-forwarding options for each of them with the use of the –L option
241
242
Chapter 7
on a single command. You need to have three local port-forwarding
options to set, specifically 445 for SMB and 2049 and 1026 for
NFS/Mountd.:
-L 445:172.16.1.100:445
-L 2049:172.16.1.150:2049
-L 1026:172.16.1.150:1026
3. Type the appropriate SSH command with local port forwarding:
#ssh 11.30.11.21 –p 22 –l <username> –L 445:172.16.1.100:445 –L
2049:172.16.1.150:2049 –L 1026:172.16.1.150:1026
4. Since typing that very long command will become tedious over time,
create a configuration file for your local port-forwarding options:
a. Open a blank file (using Vi or Emacs, whichever you like. I recommend Vi, but you Emac lovers are outnumbering us Vi lovers).
b. Enter the following lines into the file. These lines specify the local
port-forwarding options:
LocalForward
LocalForward
LocalForward
“445:172.16.1.100:445”
“2049:172.16.1.150:2049”
“1026:172.16.1.150:1026”
c. Save the file in your home directory as Config.
5. Type the appropriate SSH command, referencing the new config file:
#ssh 11.30.11.21 –p 22 –l <username> -F Config
That’s it! To verify that the SSH connection has executed the port forwards,
type netstat –an on port 445, 2049, and 1026 should be listening on the local
interface, as shown in Figure 7.10.
Figure 7.10 Ports 445, 2049, and 1026 listening on the road warrior’s Unix system.
Secure Remote Access
After the SSH client has been completely configured, the file server clients
are ready for the secure file server architecture.
Setting Up the File Server Clients
As with the SSH server, no special configuration is required for the file transfer clients. Each client, including smbclient and mount, is a stand-alone
command-line client that can be used seamlessly with SSH. As with the e-mail
client in the first example, all connections, instead of directing things to the
real servers, will be directed locally to the loopback interface, specifically
127.0.0.1, to connect to the local port forwards set up by the SSH connection,
which will then take those connections and forward them to the appropriate
servers over the SSH connection.
Executing Secure File Transfer
At this point, you have completed the necessary steps for secure file transfer.
You have configured your SSH server and appropriate firewall rules, configured your SSH client for port forwarding, and configured your file transfer
client to use your loopback address.
In order to start using the secure file transfer architecture, execute SSH Communications’ SSH client and connect and authenticate to the VShell SSH
server, as shown in Figure 7.11.
After authenticating, verify the port-forwarding tunnels on the SSH connection by typing netstat –an on the command line. Ports 445, 2049, and 1026
should be listening on the loopback address. (See Figure 7.12.)
Figure 7.11 Connection to the SSH server.
243
244
Chapter 7
Figure 7.12 Local port-forwarding connections listening on ports 445, 2049, and 1026.
Secure File Sharing with SMB and SSH
Once the SSH connection has been established, you can attempt to log in to the
Windows SMB file server. To transfer files to and from the c share on the Windows file server, type the following command on the Unix SSH client:
#smbclient
\\\\127.0.0.1\\c -U <username> -p 445
smbclient has very simple syntax: -U is for the username; -p is for the port
number. This command will connect to the local port on 445 and then be forwarded by the SSH session. After the connection reaches the Windows file
server, you should be prompted for a password. Use your Windows file server
password given to you by your Windows administrator and log in. After you
have entered the correct password, you will now be able to upload and download files from the Windows file server using simple Get and Put commands.
The results should look like Figure 7.13.
Figure 7.13 The results of file sharing with SSH with SMB and smbclient.
Secure Remote Access
Notice a couple of things about Figure 7.13. First, observe that the connection is to the loopback interface. Second, check out the password prompt by
the remote Windows file server, which is still over the SSH tunnel. (This solves
problems of NTLM weaknesses also, which will not be discussed here.) Lastly,
mark the get file.txt command, which downloads the file called file.txt from
the remote Windows file server to the local Unix laptop, all over the encrypted
SSH session.
N OT E An SSH client on Windows will not be able to forward local
connections on port 445, since Windows networking does not allow SMB over
TCP and another service to share port 445; thus, the SSH forward will be denied
access to that local port.
This scenario allows you to use SMB over an encrypted SSH tunnel over the
Internet.
Secure File Sharing with NFS and SSH
To use SSH with NFS, one additional step needs to be completed on the NFS
server. The /etc/exports file, the file that holds the lists of authorized clients,
needs to add the SSH server’s IP address to this file. Since SSH clients will be
using the SSH server to access the NFS server, it must be authorized to do so.
Edit the /etc/exports file in the NFS server to the following:
/home 11.30.11.21 (rw, root_squash)
Once the change has been made and the services have been restarted, establish the session with the SSH server. Once the session has been established,
you can attempt to log in to the Solaris NFS file server. To transfer files to and
from the /home NFS share on the Solaris NFS file server, type the following
command:
#mount –t nfs –o tcp,port=2049 ,mountport=1026 127.0.0.1:/home /nfsmount
Mount is the actual protocol to access the NFS server, using port 1026 in this
example. The mount command has very simple syntax, where the IP address
of the NFS server is separated by a colon to the NFS share, followed by the
local path to mount the remote NFS share, such as /nfsmount in this example.
This command will connect to the local port on 2049 and 1026 and then be forwarded by the SSH session. After the connection reaches the Solaris NFS file
server, the NFS server will verify that you are allowed to mount this NFS
share. After it verifies you, the remote NFS share should be mounted to /nfsmount on your local Unix operating system.
245
246
Chapter 7
This scenario allows you to use NFS over an encrypted SSH tunnel over the
Internet.
N OT E All file sharing in the preceding examples, including SMB and NFS, will
use the native protocols from the SSH server to the file servers; however, the
file transfer protocols (SMB and NFS) will be encrypted in an SSH tunnel over
the Internet.
Congratulations! You have just implemented a secure file transfer architecture over the Internet.
Secure Management with SSH
The use of common management protocols, such as VNC, pcAnywhere, and
Windows terminal services, which uses the RDP protocol, greatly increases the
security exposures in an organization’s remote management architecture.
While the security exposures of the preceding applications vary, all four popular remote management applications have had security vulnerabilities associated with the application, the encryption used for the communication
between the server and client, or the authentication process itself. The use of
the common remote management protocols may be the attack vector for an
unauthorized user or attacker to compromise an internal system from the outside. If the remote management applications are deployed in a secure, fully
patched fashion, many of them only require a username and password to
authenticate. As a general rule of thumb, your internal networks and servers
should never be accessible with just a single username and password, whether
it is a VPN (PPTP) password or a terminal services password.
The use of SSH can help mitigate some of the issues with remote management applications, poor encryption algorithms used with management protocols, and single username/password requirements. SSH can use port
forwarding with an SSH server to tunnel the management protocols over the
Internet inside an SSH tunnel. Doing so not only protects unauthorized users
from attacking the management applications and protocols but also offers the
ability to enforce two-factor authentication with the SSH connection, thus
increasing the overall security of the management architecture.
In this section, I will investigate how to implement an SSH architecture with
port forwarding to support secure management. The architecture I will be
using is shown in Figure 7.14.
Figure 7.14 shows an SSH server, listening on port 22 (SSH) in the Internet
DMZ off the perimeter firewall. Inside the internal network are three management servers, including a Windows Terminal server, listening on port 3389
(RDP), a Linux VNC server, listening on port 5901, and a pcAnywhere server,
listening on ports 5631 and 5632.
Figure 7.14 Secure management architecture.
Router
Linux
VNC Server
10.1.0.150
Windows 2000
Terminal Server
10.1.0.100
Firewall
Internal
Network
3389
Internet
5901
Administrators @home
22
SSH Server
11.30.11.21
5631
5632
pcAnywhere
10.1.0.200
Secure Remote Access
247
248
Chapter 7
The third example will assume that the SSH server is a Unix machine running
SSH Communications’ SSH server, that the SSH client is SecureCRT running on
a Windows platform for the remote administrators, and that the management
clients are a Terminal Services client, VNC client, and a pcAnywhere client.
N OT E Any SSH server and SSH client can be used; my example is a random
selection from the different SSH applications I have discussed thus far.
Setting Up the SSH Server
Since I am using the SSH Communications’ SSH server on a Unix platform, no
special changes are required. The service will automatically port forward all
connections to/from the SSH server. Nevertheless, as with the first example,
some specific rules need to be implemented on the adjacent firewall to ensure
that port-forwarding communications will be allowed. First, the firewall’s
external interface (the interface that faces the Internet) must allow connections
from the outside Internet to the SSH server, specifically port 22 on IP address
11.30.11.21. Second, the firewall’s DMZ interface (the interface that connects to
the SSH server) needs to allow connections from the SSH server to the internal
management servers. Specifically, the rules need to allow the SSH server
(11.30.11.21) on any source port to port 3389 on the Windows Terminal server
(10.1.0.100), allow the SSH server (11.30.11.21) on any source port to port 5901
on the Linux VNC server (10.1.0.150), and allow the SSH server (11.30.11.21) on
any source port to port 5631 and 5632 on the pcAnywhere server 10.1.0.200).
Table 7.2 shows an example of the firewall rules.
After the SSH server has been completely installed and the firewall rules are
in place, the SSH server is ready for the secure management architecture.
Table 7.2
Firewall Rules That Need to Be Enabled
RULE
NUMBER
SOURCE
DESTINATION
SERVICE
ACTION
1
Any
SSH server
Port 22
Allow
2
SSH server
Windows Terminal
server
Port 3389
Allow
3
SSH server
Linux VNC server
Port 5901
Allow
4
SSH server
pcAnywhere server Port 5631
Port 5632
Allow
5
Any
Any
Deny
Any
Secure Remote Access
Setting Up the SSH Client
Once the SSH server has been set up, the SSH client for the remote administrators should be configured. Using SecureCRT 4.0 or above, configure as
follows.
1. Select Start ➪ Programs ➪ SecureCRT ➪ SecureCRT.
2. Choose File ➪ Quick Connect.
3. Select SSH2 for the Protocol field.
4. Enter 11.30.11.21 for the Hostname field.
5. Enter 22 for the Port field.
6. Enter the correct username, such as Shreya, in the Username field.
7. Make sure the Save Session box is checked.
8. Select Connect, and log in to the SSH server with the appropriate
password.
9. After the session has been established, disconnect the session by
choosing File ➪ Disconnect.
10. Select File ➪ Connect and highlight the 11.30.11.21 option.
11. Right-click 11.30.11.21 and then select properties.
12. Highlight the Port Forwarding section.
Now that the setup is complete, you can add the local port-forwarding
options.
13. Select Add to display the Port Forwarding options.
14. Enter Terminal Server for the Name field.
15. In the Local subsection, make sure “Manually select local IP address on
which to allow connections” is unchecked.
16. In the Local subsection, enter 3389 for the Port field.
17. In the Remote subsection, make sure “Destination host is different from
the SSH server” is checked.
a. Enter 10.1.0.100 for the Hostname field.
18. In the Remote subsection, enter port 3389 for the Port field.
19. In the Application subsection, you can either leave it blank or enter the
path for the Terminal Services client. If you decide to put in the path, it
will execute the Terminal Services client automatically. If you leave it
blank, you will have to execute the Terminal Services client manually.
20. Select OK.
249
250
Chapter 7
Now that the terminal services local port-forwarding option is set up, the
Linux VNC server local port-forwarding option can be set.
21. Select Add to display the Port Forwarding options.
22. Enter VNC Server for the Name field.
23. In the Local subsection, make sure “Manually select local IP address on
which to allow connections” is unchecked.
24. In the Local subsection, enter 5901 for the Port field.
25. In the Remote subsection, make sure “Destination host is different from
the SSH server” is checked.
a. Enter 10.1.0.150 for the Hostname field.
26. In the Remote subsection, enter port 5901 for the Port field.
27. In the Application subsection, you can either leave it blank or enter the
path for the VNC client. If you decide to put in the path, it will execute
the VNC client automatically. If you leave it blank, you will have to execute the VNC client manually.
28. Select OK.
Now that the VNC local port-forwarding option is set up, the pcAnywhere
local port-forwarding option can be set.
29. Select Add to display the Port Forwarding options.
30. Enter pcAnywhere for the Name field.
31. In the Local subsection, make sure “Manually select local IP address on
which to allow connections” is unchecked.
32. In the Local subsection, enter 5631 for the Port field.
33. In the Remote subsection, make sure “Destination host is different from
the SSH server” is checked.
a. Enter 10.1.0.200 for the Hostname field.
34. In the Remote subsection, enter port 5631 for the Port field.
35. In the Application subsection, you can either leave it blank or enter the
path for the pcAnywhere client. If you decide to put in the path, it will
execute the pcAnywhere client automatically. If you leave it blank, you
will have to execute the pcAnywhere client manually.
36. Select OK.
Secure Remote Access
Since pcAnywhere requires two ports, you will have to add a second local
port forward.
37. Select Add to display the Port Forwarding options.
38. Enter pcAnywhere2 Server for the Name field.
39. In the Local subsection, make sure “Manually select local IP address on
which to allow connections” is unchecked.
40. In the Local subsection, enter 5632 for the Port field.
41. In the Remote subsection, make sure “Destination host is different from
the SSH server” is checked.
a. Enter 10.1.0.200 for the Hostname field.
42. In the Remote subsection, enter port 5632 for the Port field.
43. You can leave the Application subsection blank.
44. Select OK.
The result should look like Figure 7.15.
After the SSH client has been completely installed, the management clients
are ready for the secure management architecture.
Figure 7.15 Local port-forwarding settings.
251
252
Chapter 7
Setting Up the Management Clients
As with the SSH server, no special configuration is required on the management clients. Each client, including the Terminal Services client, the
VNCviewer, and the pcAnywhere client, is a standalone command-line client
that can be used seamlessly with SSH. As with the e-mail client in the first
example, instead of directing things to the real servers, all connections will be
directed locally to the loopback interface, specifically 127.0.0.1, to connect to
the local port forwards established by the SSH connection, which will then
take those connections and forward them to the appropriate servers over the
SSH connection.
Executing Secure Management
At this point, you have completed the necessary steps for secure management.
You have configured your SSH server and appropriate firewall rules, configured your SSH client for port forwarding, and configured your management
clients to use your loopback address.
To start using the secure management architecture, execute SecureCRT and
connect and authenticate to the SSH Communications’ SSH server, as shown
in Figure 7.16.
After authenticating, verify the port-forwarding tunnels on the SSH connection by typing netstat –an on the command line. Ports 3389, 5631, 5632, and
5901 should be listening on the loopback address, as shown in Figure 7.17.
Figure 7.16 The connection to the SSH server.
Secure Remote Access
Figure 7.17 Local port-forwarding connections listening on port 3389, 5631, 5632, and 5901.
Secure Management with Windows Terminal Services and SSH
Once the SSH server has been established, you can attempt to log in to the
Windows terminal server. To log in to the Windows terminal server, enter the
following commands:
1. Select Start ➪ Programs ➪ Terminal Services Client.
2. Enter 127.0.0.1 for the Server.
3. Select Connect.
Once the Terminal Services client connects to the loopback address on port
3389, the SSH connection will forward that request to the Windows terminal
server over the encryption SSH tunnel. After the connection reaches the Windows terminal server, you should see the login display and be prompted for
your password, as shown in Figure 7.18.
Notice that the loopback interface is holding the connection by the designation of 127.0.0.1 in the upper left-hand corner in Figure 7.18. In order to log in,
use your Windows terminal server or domain password given to you by your
Windows administrator. After you have entered the correct password, you will
view the desktop and have access to the operating system as if you were in
front of the computer itself. You should load extra copy-and-paste utilities
from Microsoft at the following Web address:
www.microsoft.com/windows2000/techinfo/reskit/tools/hotfixes/
rdpclip-o.asp
253
254
Chapter 7
Once the utilities are loaded, you will be able to drag and drop files from the
terminal services session to your local machine over the SSH tunnel, making
remote management and file transfer available with just one shot. The results
should look like Figure 7.19.
Notice the 127.0.0.1 address in the upper left-hand corner in Figure 7.19.
Also, notice the results of the ‘ipconfig’ command, which show the internal
address of the Windows terminal server. At this point, any usage of the operating system can be done, including managing other operating systems, from
this terminal, which occurs over a secure and encrypted SSH tunnel.
This scenario allows you to use Windows terminal services over an encrypted
SSH tunnel over the Internet.
Figure 7.18 Windows terminal session over an SSH tunnel.
Secure Remote Access
Figure 7.19 Results of Windows terminal services with SSH.
Secure Management with VNC and SSH
Once the SSH server has been established, you can attempt to log in to the
Linux VNC server. To log in to the Linux VNC server, enter the following
commands:
1. Change directories to the VNCviewer program (vncviewer.exe).
2. Type the following command:
vncviewer localhost:1
This command connects the vncviewer client on port 5901 to the localhost.
3. Select OK.
Once vncviewer connects to the loopback address on port 5901, the SSH
connection will forward that request to the Linux VNC server over the encryption SSH tunnel. After the connection reaches the Linux VNC server, you
should see the login display and be prompted for your session password, as
shown in Figure 7.20.
255
256
Chapter 7
Figure 7.20 The vncviewer VNC client.
Notice that the loopback interface is used in Figure 7.20. In order to log in, you
need to use your VNC server password given to you by your VNC administrator, shown at the bottom of Figure 7.20. After you have entered the correct password, you will view the desktop and have access to the operating system as if
you were in front of the computer itself. The results should look like Figure 7.21.
Figure 7.21 The results of the Linux VNC server with SSH.
Secure Remote Access
Again, notice the localhost.localdomain:1 in the upper left-hand corner in
Figure 7.21, designating that the connection is on the loopback interface
(127.0.0.1). Also, notice the results of the ‘ifconfig -a’ command, which shows
the internal address of the Linux VNC server. At this point, any usage of the
operating system can be done, including managing other operating systems,
from this terminal over a secure and encrypted SSH tunnel.
This scenario allows anyone to use a Linux VNC server over an encrypted
SSH tunnel over the Internet.
Secure Management with pcAnywhere and SSH
Once the SSH server has been established, you can attempt to log in to the
pcAnywhere server. The process to log in to the pcAnywhere Server is similar
to the one used in the other two examples; however, a couple of changes need
to be made on the pcAnywhere server. Since pcAnywhere uses TCP ports 5631
and 5632, there is no problem port forwarding both of those ports in one SSH
session. Also, pcAnywhere uses UDP port 5632, which cannot be tunneled
over the SSH session. Therefore, you must disable the use of UDP 5632 on the
pcAnywhere server. To turn off UDP port 5632 on the pcAnywhere server,
enter the following commands on the pcAnywhere server and the
pcAnywhere client:
1. Open regedit, and select Start ➪ Run ➪ regedit.exe.
2. Browse to the following registry key:
■■
HKLM\SOFTWARE\Symantec\pcANYWHERE\
CurrentVersion\System
3. Add a DWORD value with the following contents:
■■
Value Name: TCPIPConnectIfUnknown
■■
Value Data: 1
4. After making the registry changes on both the pcAnywhere server and
pcAnywhere client, reboot both machines.
5. On the pcAnywhere client machine, open pcAnywhere. Enter Start ➪
Programs ➪ pcAnywhere.
6. Select the Remotes button.
7. Enter File ➪ New.
8. Select the Setting tab.
9. Enter 127.0.0.1 for the “Network host PC to control or IP address:”
option, as shown in Figure 7.22.
257
258
Chapter 7
Figure 7.22 “Network host PC to control or IP address” option.
10. Select OK.
11. Name the session pcAnywhere Server.
12. Double-click the new pcAnywhere icon, and you should now be displaying the pcAnywhere connection over the secure SSH session.
Once the pcAnywhere client connects to the loopback address on ports 5631
and 5632, the SSH connection will forward that request to the pcAnywhere
server over the encryption SSH tunnel. After the connection reaches the
pcAnywhere server, you should see the login display and be prompted for
your password. In order to log in, use your pcAnywhere server password
given to you by your pcAnywhere administrator. After you have entered the
correct password, you will view the desktop and have access to the operating
system as if you were in front of the computer itself. The results should look
like Figure 7.23.
Again, notice the results of the ipconfig command, which should be the
internal address of the pcAnywhere server. At this point, any usage of the
operating system can be done, including managing other operating systems,
from this terminal over a secure and encrypted SSH tunnel.
This scenario allows us to use a pcAnywhere server over an encrypted SSH
tunnel over the Internet.
Secure Remote Access
Figure 7.23 The results of the pcAnywhere server with SSH.
Secure VPN with SSH (PPP over SSH)
This section discusses the ability to use PPP (Point-to-Point Protocol) over an
SSH connection as a fully functional virtual private networking (VPN) solution. If you look at traditional VPN implementations, such as IPSec implementations, PPP over SSH offers almost everything that other implementations do.
For example, SSH offers strong encryption with 3DES, Point-to-Point (PPP)
access, and the ability to provide multiple tunnels between two different networks. Furthermore, unlike other VPN solutions, PPP over SSH as a VPN solution does not require a significant cost for hardware appliances or software
licensing, does not require significant support requirements, and has the ability to adapt to your existing network without any major re-architectural
requirements. The advantages just mentioned, as well as many others, make
PPP over SSH an ideal VPN solution for many small to mid-tier types of
networks.
PPP over SSH does not involve port forwarding but instead uses simple PPP
scripts. Figure 7.24 shows a typical PPP architecture with an SSH server.
259
Chapter 7
SSH/PPP Server
11.30.11.21
(ssh.ppp.server.com)
SSH/PPP Client
72.12.8.15
22
260
Internal
Network
Internet
Router
Firewall
Figure 7.24 The SSH/PPP server architecture.
In the architecture shown in Figure 7.24, the SSH server is also the PPP
server, which is a Linux RedHat 8.0 server running OpenSSH. Furthermore,
the client in the example is a regular RedHat 8.0 client machine, with no services installed or running. No special changes are required on the firewall,
except a rule that allows connections on port 22 to the SSH/PPP server. Once
an SSH/PPP client makes that connection, it will have a VPN inside the internal network.
PPP Daemon on the Server
First, you must ensure the PPP daemon (pppd) is loaded and functional on
your SSH server. If you are using Linux Redhat 8.0 or higher, the PPP daemon
should work just fine out of the box. To confirm, type the following commands
on the server:
#cd /usr/sbin
#pppd
If you see something similar to the following on the server, you know that
the PPP daemon is working correctly. The PPP daemon spits out information
to the screen that is not readable to end-users, but actually confirms that the
PPP daemon is running correctly. The following is just an excerpt from the output of the PPP daemon:
~ }#_!}!}!} }4}”}&} } } } }%}&}”-1L}’}”}(}”e”~~ }#_!}!}!} }4}”}&} } } }
L}’}”}(}”e”~~ }#_!}!}!} }4}”}&} } } } }%}&}”-1L}’}”}(}”e”~~ }#_!}!}!}
}4}”}&} }} } }%}&}”-1L}’}”}(}”e”~~ }#_!}!}!} }4}”}&} } } } }%}&}”
1L}’}”}(}”e”~~ }#_!}!}!} }4}”}&} } } } }%}&}”-1L}’}”}(}”e”~~ }#_!}!}!}
Secure Remote Access
VPN User and Sudo
Next, you must configure a user to run the pppd service. Many users choose to
create a separate user account other than root, such as vpnmonkey, to execute
the PPP daemon. The use of sudo ensures that remote VPN users will not have
full root access to the PPP/SSH server, which would decrease the security posture of the remote access solution. If this is the route you are taking also, make
sure you allow the vpnmonkey account to execute the pppd service by editing
the sudoers file. Also, make sure you have set up the appropriate public-key
authentication requirements for the vpnmonkey account, discussed in Chapter 4. However, to quickly refresh, make sure the public-key file (identity.pub)
for the vpnmonkey account is in the authorized key file on the SSH/PPP
server (/home/vpnmonkey/.ssh/authorized_keys). Furthermore, edit the
sudoers file on the SSH/PPP server (/etc/sudoers) and allow vpnmonkey to
start the PPP daemon. The contents of the sudoers file on the server should
look like this:
Cmnd_Alias VPN=/usr/sbin/pppd
vpnmonkey ALL=NOPASSWD: VPN
To verify that su and sudo work correctly and have been configured appropriately, type the following commands on the server:
#su vpnmonkey
#sudo /usr/sbin/pppd noauth
If things are working correctly under sudo, you should see the following on
the server, which is the PPP daemon spitting out information to the screen that
is not readable to end-users, but actually confirms that the PPP daemon is running correctly. The following is just an excerpt of the output of the PPP daemon:
~ }#_!}!}!} }4}”}&} } } } }%}&}”-1L}’}”}(}”e”~~ }#_!}!}!} }4}”}&} } } }
L}’}”}(}”e”~~ }#_!}!}!} }4}”}&} } } } }%}&}”-1L}’}”}(}”e”~~ }#_!}!}!}
}4}”}&} }} } }%}&}”-1L}’}”}(}”e”~~ }#_!}!}!} }4}”}&} } } } }%}&}”
1L}’}”}(}”e”~~ }#_!}!}!} }4}”}&} } } } }%}&}”-1L}’}”}(}”e”~~ }#_!}!}!}
Client Script
Next, you must configure a script on the VPN client to use SSH for the PPP
connection. This script was originally created on www.linuxorg.org by
authors of that site.
Before editing the script, you must define the variables that will need to be
customized according to the architecture. According to Figure 7.24, your
server hostname will be ssh.ppp.server.com, your server username will be
261
262
Chapter 7
vpnmonkey, your server IP address will be 11.30.11.21, and your client IP
address will be 72.12.8.l5. The specific entries to modify are SERVER_HOSTNAME, SERVER_USERNAME, SERVER_IFIPADDR, and CLIENT_IFIPADDR.
Now that you have established the variables, you can use these variables in
the script, as the following script shows in bold:
#!/bin/sh
# /usr/local/bin/vpn-pppssh
#
# This script initiates a ppp-ssh vpn connection.
# see the VPN PPP-SSH HOWTO on http://www.linuxdoc.org for more
information.
#
# revision history:
# 1.6 11-Nov-1996 miquels@cistron.nl
# 1.7 20-Dec-1999 bart@jukie.net
# 2.0 16-May-2001 bronson@trestle.com
#
# You will need to change these variables...
#
# The host name or IP address of the SSH server that we are
# sending the connection request to:
SERVER_HOSTNAME=ssh.ppp.server.com
# The username on the VPN server that will run the tunnel.
# For security reasons, this should NOT be root. (Any user
# that can use PPP can intitiate the connection on the client)
SERVER_USERNAME=vpnmonkey
# The VPN network interface on the server should use this address:
SERVER_IFIPADDR=11.30.11.21
# ...and on the client, this address:
CLIENT_IFIPADDR=72.12.8.15
# This tells ssh to use unprivileged high ports, even though it’s
# running as root. This way, you don’t have to punch custom holes
# through your firewall.
LOCAL_SSH_OPTS=”-P”
#
# The rest of this file should not need to be changed.
#
Secure Remote Access
PATH=/usr/local/sbin:/sbin:/bin:/usr/sbin:/usr/bin:/usr/bin/X11/:
#
# required commands...
#
PPPD=/usr/sbin/pppd
SSH=/usr/bin/ssh
if ! test -f $PPPD
if ! test -f $SSH
; then echo “can’t find $PPPD”;
; then echo “can’t find $SSH”;
exit 3; fi
exit 4; fi
case “$1” in
start)
# echo -n “Starting vpn to $SERVER_HOSTNAME: “
${PPPD} updetach noauth passive pty “${SSH} ${LOCAL_SSH_OPTS}
${SERVER_HOSTNAME} -l${SERVER_USERNAME} -o Batchmode=yes sudo ${PPPD}
nodetach notty noauth” ipparam vpn ${CLIENT_IFIPADDR}:${SERVER_IFIPADDR}
# echo “connected.”
;;
stop)
# echo -n “Stopping vpn to $SERVER_HOSTNAME: “
PID=`ps ax | grep “${SSH} ${LOCAL_SSH_OPTS} ${SERVER_HOSTNAME} l${SERVER_USERNAME} -o” | grep -v ‘ passive ‘ | grep -v ‘grep ‘ | awk
‘{print $1}’`
if [ “${PID}” != “” ]; then
kill $PID
echo “disconnected.”
else
echo “Failed to find PID for the connection”
fi
;;
config)
echo “SERVER_HOSTNAME=$SERVER_HOSTNAME”
echo “SERVER_USERNAME=$SERVER_USERNAME”
echo “SERVER_IFIPADDR=$SERVER_IFIPADDR”
echo “CLIENT_IFIPADDR=$CLIENT_IFIPADDR”
;;
*)
echo “Usage: vpn {start|stop|config}”
exit 1
;;
esac
exit 0
263
264
Chapter 7
Save the script as wee-pee-en, or whatever you wish, and make it executable
(chmod a+x wee-pee-en). After the script is executable, enter the following
command on the client to use the wee-pee-en script and access the SSH/VPN
server over a trusted VPN connection:
#wee-pee-en start
If all goes well, you should see the following on the client:
Using interface ppp1
Connect: ppp1 <--> /dev/pts/1
local IP address 11.30.11.21
remote IP address 72.12.8.15
To disable the VPN, type the following on the client:
#wee-pee-en stop
That’s it! This scenario allows anyone to use a PPP over an encrypted SSH
connection to create a secure VPN session over the Internet.
Summary
Using some of the basic techniques discussed in the last chapter, combined
with some advanced techniques described in this chapter, has allowed us to
use SSH as a fully fledged remote access solution that can support popular
remote access demands, such as e-mail, file transfer, and management. While
the configurations of each of these remote access demands slightly differ, the
basic principles of port forwarding apply to each of them.
Port forwarding is a powerful and very useful feature of SSH that almost
overshadows the terminal access that it provides. In fact, many SSH solutions
deployed in networks today are being deployed more for their port-forwarding
capabilities than for their remote terminal access capabilities. Furthermore, the
flexibility of SSH, which allows it to be used from both NAT’d networks and
non-NAT’d networks, makes it a very attractive remote access solution that
can support end-user security in any type of network environment, whether it
is from a hotel room, a home office, a customer site, a data center, or even a
wireless network at your local coffee shop.
The use of other applications, such as Outlook Express, Netscape Messenger, and Eudora, with SSH allows SSH to mitigate and solve security concerns
in other entities. In addition to securing other applications, the use of SSH with
existing, required, or standard protocols, such as SMB and NFSallow, allow it
to interoperate with existing networks quite easily with little to no effect on the
Secure Remote Access
end-user. Lastly, its ability to support GUI applications allows SSH to provide
a truly secure remote management solution for the remote administrator.
Basic port forwarding and advance techniques allow SSH to be a fully functional and very inexpensive remote access solution that cannot be matched
with any other service, device, or protocol. Now that you fully understand
port forwarding, I will shift gears to other uses of SSH, such as general protocol replacement. In the next chapter, I will discuss how SSH should be used
instead of various other dangerous protocols, such as insecure “R” protocols.
265
PA R T
Three
Protocol Replacement
CHAPTER
8
SSH Versatility
SSH is a very versatile utility. Aside from all the uses I have discussed thus far,
SSH also provides the following functionality in a secure manner:
■■
Terminal access
■■
File transfer (SFTP)
■■
Secure chat
■■
Secure backups
This chapter discusses many of the versatilities of SSH. Some of the utilities
previously listed are basic and come installed with a default installation of
SSH, such as terminal access and file sharing with the Secure File Transfer Protocol (SFTP). SSH can be used in conjunction with other utilities listed previously that are common in many network architectures but not necessarily
secure, such as chat and backups.
This chapter demonstrates how SSH can be used to replace several other
protocols, many of which are insecure protocols that greatly decrease the security posture of a network environment. For example, SSH can be used to
replace the dangerous protocols listed in Table 8.1.
269
270
Chapter 8
Table 8.1
Protocols That SSH Can Replace for Stronger Security
SSH UTILITY
PROTOCOL
SSH (Terminal Access)
RSH, Rlogin, Rexec
SFTP
FTP, SMB, NFS, RCP
SSH with Chat
IRC
SSH with Backups
RSync
Terminal Access
One of the most basic uses of SSH that I have only implied thus far is SSH terminal access. One of the primary reasons to install SSH is to provide secure terminal access. In order to replace the dangerous Berkeley R-protocols such as
RSH and Rlogin, SSH needs to be used. Furthermore, if other terminal emulators such as Telnet are used in addition to the Berkeley R-protocols, the level of
security across a network environment will be greatly reduced. SSH not only
provides the same level of access that RSH, Rlogin, and Telnet do, but it does
so in a secure manner through two-factor authentication, advanced authorization, and strong encryption.
SSH is often deployed for its secure terminal access, aside from the other
features such as port forwarding and SFTP discussed in the next section. When
dealing with remote management issues across the Internet or even insecure
internal networks, Telnet, RSH, rexec, and Rlogin can and will cripple an organization’s security infrastructure by allowing any passive user from gaining
access to sensitive information, such as usernames, passwords, directory
structures, and so on.
For example, RSH, Rlogin, and Rexec are clear-text protocols that provide
some type of remote terminal emulation or remote execution service. All three
of these protocols can be sniffed with any traffic analyzer that can reveal
authentication and authorization information to an unauthorized user. This
can potentially allow unauthorized users to gain access to sensitive authentication information and either log in to systems and/or devices or execute
remote commands in an unauthorized fashion.
SSH Versatility
The following examples show a traffic analyzer program that will sniff the
connections among four protocols: RSH, Rlogin, Rexec, and finally the SSH
connection. The examples show how the use of three insecure protocols basically provides no security and how the use of SSH not only brings a great deal
of security, but also provides the same level of functionality. The architecture
for the example is shown in Figure 8.1.
Compromising a System with Remote Shell (RSH)
The first example will address RSH (Remote Shell). This section will not go
into the specifics of RSH, because you will never use it after reading this section, but some basics need to be covered. RSH is the client end of a clientserver relationship, which works with an RSH server (rshd), usually listening
on port 514. RSH executes a remote command on a remote RSH server as if the
command came from the machine itself. The RSH client uses a username and
password that he or she must have on the server running the RSH server. For
example, all usernames and passwords in the Unix password file,
/etc/passwd or /etc/shadow, will be allowed to authenticate to the RSH
server with their system credentials. This issue with RSH, as I have already
discussed, is that the RSH protocol is clear-text, so anyone sniffing the wire can
obtain username and password information of the user’s account on the system. Once an unauthorized user obtains the information, the system is virtually compromised. See Figure 8.2 for a sniffer program that captures the RSH
connection.
RSH
RLOGIN
REXEC
SSH
Client
Server
Figure 8.1 Sample architecture for terminal access with RSH, Rlogin, Telnet, and SSH.
271
272
Chapter 8
Figure 8.2 Sniffer capturing an RSH connection.
Compromising a System with Remote Login (Rlogin)
Remote Login (Rlogin) is also a client/server technology wherein the client,
Rlogin, connects to an Rlogin server (Rlogind), usually listening on port 513.
Rlogin starts a remote terminal session on a system, usually an operating system or device, running the rlogin server. Rlogin also uses the username and
password information from the Unix password file, such as /etc/passwd or
/etc/shadow. In addition to using the password file, Rlogin uses the rhosts
file, which has a list of IP addresses that are authorized to log in to the server.
As with RSH, Rlogin has connections that are in clear-text, which allows a passive attacker to sniff the connection and access the username, password, and
IP address in order to make a valid connection. Once an unauthorized user
obtains the information, the system is virtually compromised. See Figure 8.3
for a sniffer program that captures the Rlogin connection.
SSH Versatility
Figure 8.3 Sniffer capturing an Rlogin connection.
Compromising a System with Remote Execution (Rexec)
Remote Execution (Rexec) is also a client/server technology wherein the
client, Rexec, connects to a rexec server (Rexecd), usually listening on port 512.
Rexec executes a remote command on a remote Rexec server as if the command came from the machine itself. Rexec also uses the username and password information from the Unix password file, such as /etc/passwd or
/etc/shadow. As with RSH, Rexec has connections that are in clear-text, which
allows a passive attacker to sniff the connection and access the username and
password information on the remote operating system or device. Once an
unauthorized user obtains the information, the system is virtually compromised. See Figure 8.4 to view a sniffer program that captures the Rexec connection where a user has to log in to the rexec server with a username of root,
a password of shreya, and a command of ‘ls’.
273
274
Chapter 8
Figure 8.4 Sniffer capturing an Rexec connection.
Why Access via SSH Is Better
After learning about the insecurities of RSH, Rlogin, and Rexec, you should
now understand why utilities such as SSH were developed and widely
adopted. The use of RSH, Rlogin, and Rexec in any hostile environment,
whether it be the Internet, an internal network, a DMZ environment, an
extranet, or even a local network, will cause a lot of security issues for a given
network. In order to protect against the basic flaws of the protocols mentioned
previously, SSH should be used. While RSH, Rlogin, and Rexec provide moderately different functions, all three of the utilities’ primary functions is to provide the execution of a command on a remote server, either through a local
terminal session or a remote execution service. SSH can eliminate the need for
all three of these utilities by providing the same, if not better, remote execution
service or terminal sessions with an encrypted and secure connection. Unlike
RSH, Rlogin, and Rexec, SSH is not a clear-text protocol, so if passive attackers
were sniffing the network, they would not be able to gain or view any useful
SSH Versatility
information, such as username and passwords. The connection is completely
encrypted, from the time the user is authenticated to the time the session is
closed. See Figure 8.5 to view a sniffer program that captures an SSH connection.
Notice how Figure 8.5 is quite different from Figures 8.4, 8.3, and even 8.2.
While all four utilities (RSH, Rlogin, Rexec, and SSH) offer the same type of
access, the protocols they use are quite different. Furthermore, the end result of
all four utilities is a remote execution. There are no added advantages to using
Rlogin over SSH, aside from the fact that some end-users may be used to the
older insecure protocol. Furthermore, if a remote terminal session is not
desired, just remote execution, both RSH and Rexec can be used with SSH in
order to secure the connection. The use of remote commands instead of a
remote terminal session may be required for night backup processes; therefore, Rexec with SSH, which will be discussed later in this chapter, is also a
stronger alternative than Rexec alone.
Figure 8.5 Sniffer program that captures an SSH connection.
275
276
Chapter 8
File Transfer with Secure File
Transfer Protocol (SFTP)
File sharing over a network has been a standard capability in organizations for
a great deal of time. Standard protocols such as FTP (File Transfer Protocol),
Microsoft’s SMB (Server Message Block), and NFS (Network File System) are
probably the most popular methods of transferring files within most organizations. Despite the popularity of these three protocols, all have many security
problems. FTP and NFS are clear-text protocols that have several security
issues, including clear-text transmission of authentication (username/password) information.
Unlike the last section, this section will not discuss the issues with FTP, NFS,
or SMB, but rather discuss how to use SSH’s file transfer subsystem (Secure
File Transfer) and a secure file-sharing method. I assume that you are somewhat aware of the security problems with FTP, NFS, and SMB and proceed
with how to develop a secure solution.
Secure File Transfer Protocol (SFTP) is a subsystem used with SSH. SFTP is
very similar to FTP; however, it offers the ability to transfer files to and from
an SFTP server (SSH server) to or from an SFTP client over a secure encryption
connection. SFTP and FTP both use client/server architecture, but SFTP carries
with it a performance penalty that you will endure, as the packets are
encrypted before they are sent over the wire. Often, however, this performance
penalty may be negligible, especially when the extra security gained in using
SFTP is factored in.
Each installation of SSH version 2 has the SFTP subsystem available and
functioning by default. There are no extra steps required on the SSH server in
order to start the SFTP subsystem after a default installation; the SFTP subsystem is built right into the service and will respond on the selected port chosen
for SSH, such as port 22. Despite the fact that all three major providers of SSH,
including OpenSSH, SSH Communications, and VanDyke Software, enable
the SFTP subsystem by default, there are different features of each installation
that may affect your decision-making process. The following section discusses
the different SFTP installations, as well as the specific features of each in
regard to four main uses of SFTP:
■■
General setup and use of SFTP
■■
SFTP for management purposes
■■
SFTP for corporate file-sharing (file access controls)
■■
SFTP for authorized system users (user access controls)
SSH Versatility
This overview will allow you to understand the general uses of SFTP and
also allow your decision-making process to be as informed as possible,
depending on your business and security requirements for SFTP.
SFTP with the OpenSSH SFTP Server
The OpenSSH SFTP subsystem is a great solution when requiring the secure
transfer of file and folders from one machine to the next. As stated earlier, the
use of the SFTP subsystem is enabled by default on the OpenSSH server; no
special or additional steps are required. To ensure that the SFTP subsystem has
been enabled, open the sshd_config file on the SSH server and scroll all the
way to the bottom of the file. The SFTP subsystem information should be at the
very end. Enter the following command to view the SFTP subsystem information in OpenSSH’s configuration file:
#cd /etc/ssh/
#more sshd_config
The following syntax should be at the end of the sshd_config file:
# override default of no subsystems
Subsystem
sftp
/usr/libexec/openssh/sftp-server
If the SFTP is not desired and only the use of the SSH service (shell or port
forwarding access) is desired, the SFTP subsystem can be easily disabled by
commenting out the “Subsystem SFTP” line. For example, in order to disable
the SFTP subsystem in OpenSSH, make sure the last two lines of your
sshd_config file look like the following:
# override default of no subsystems
# Subsystem sftp
/usr/libexec/openssh/sftp-server
Since you want to use the SFTP subsystem, make sure it is enabled (uncommented) in your /etc/ssh/sshd_config file. Now that you understand how to
enable/disable the SFTP subsystem, examine the different ways you can use it
with OpenSSH.
Using OpenSSH for Management Purposes
First, I will discuss OpenSSH in terms of management purposes. Using any
SFTP client, such as the command-line version that comes with OpenSSH
(sftp), you can make a connection to an SFTP server to download files in a
secure fashion. For example, if you want to copy the file called CommodoreVic20.txt from the SFTP server, which has an IP address of 172.16.11.17, enter
the following commands with your OpenSSH SFTP client:
277
278
Chapter 8
#sftp 172.16.11.17 –p 22 –l <username>
#get CommodoreVic20.txt
#exit
Similarly, to upload a file to the SSH server, such as a file called Pitfall.txt,
enter the following commands:
#sftp 172.16.11.17 –p 22 –l <username>
#put Pitfall.txt
#exit
As with FTP, the command-line SFTP client will download or upload files to
and from the clients’ local directory; however, it will be conducted over an
encrypted session. In this case, OpenSSH is a very strong alternative for general management purposes for most organizations. Root-level users cannot
only log in to an OpenSSH server for command-line access, but they can use
the SFTP subsystem to transfer important and sensitive files and directories in
a secure and easy fashion.
Using OpenSSH for File Sharing
To provide the use of the SFTP subsystem in a complementary fashion to SSH,
valid accounts have to be made on the operating system, since SSH uses
operating-system accounts, not their own specific SSH accounts. That being
the case, having an account on the operating system means the account has the
right to the system’s files also, such as /etc/, /usr/sbin, /var, and so on. Even
if the purpose of the account is to transfer files securely to/from /tmp/share,
the account, because it is an operating-system account, has inherent rights to
the operating system itself.
In a file-server situation, you may not want to expose the operating system
directories or the entire directory architecture for SFTP access, but rather a
folder or two for general organization-wide file sharing. For example, you
may not want all users to download a copy of /etc/passwd but only files
in a specified directory, such as their home directory or a directory called
/tmp/share. In this case, the use of file access controls should be used.
By default, there are no access control permissions on the SFTP subsystem;
all file access permission relies on the native operation system permission. In
the Unix world, all access control permissions for SFTP will be controlled by
the Read/Write/Execute values placed by the files and folders themselves.
In the Windows world, the file access permissions for SFTP will be controlled
by the NTFS access controls.
You need to place appropriate access control permission on the operating
system, not just rely on the SFTP subsystem. If proper access controls are not
SSH Versatility
placed on either operating system, an SFTP client might be capable of traversing outside the desired SFTP folder through the use of symbolic links on the
system or just plainly having those rights inertly form the operating system
itself.
No matter whether SSH is used for management purposes or for file-sharing
purposes, file access controls should be in place to restrict users to only their
home directory or a defined SFTP folder. To place appropriate file access controls, you need to use operating-system utilities as opposed to SSH utilities.
Tools such as chmod for Unix and Cacls.exe for Windows can be used to place
permission on individual files and folders. As you may have already guessed,
this endeavor can be an exhaustive challenge, since all the sensitive files for an
entire operating system need to be protected. Furthermore, some files, such as
/etc/passwd, need to be readable to all accounts on the system, whether they
are root-level accounts or just regular user accounts, which may not be the
ideal situation.
Since there is no function with OpenSSH to restrict SFTP access to a limited
number of files, aside from the operating system’s access control, OpenSSH is
a very moderate solution for general file sharing for low-level or nonroot/non-admin level users. Since file-sharing servers will need to provide
access to several users and protect the operating system itself from these users,
using OpenSSH’s SFTP subsystem will be a cumbersome process.
Authorizing Users with OpenSSH
Lastly, I will discuss OpenSSH in terms of authorized system users. In all
OpenSSH installations, all users on the operating system, such as the list of
users in the /etc/passwd file, will be allowed to log in to the service, unless
specifically denied. With OpenSSH, specific accounts can be allowed to log in
or they may simply be denied access, despite having an account in
/etc/passwd. This limitation allows the OpenSSH architecture to restrict the
users who have SSH/SFTP access to a specific list of accounts. This list can
include all accounts in /etc/passwd, which is the default, or just a subset of
the accounts.
For example, if there are 500 accounts that have access to a machine running
OpenSSH, possibly by using an NIS architecture, but only 80 of those accounts
need access to the operating system itself, OpenSSH can allow or deny
SSH/SFTP access by specifying account names and/or account variables that
are authorized to log in.
If the purpose of the SFTP subsystem is to allow all users in the Engineering
Department to access, upload, and download files to and from the operating
system, adding the group ‘Engineering’ as the only group that can use SSH or
SFTP is a relatively easy process. Furthermore, if the Engineering accounts
279
280
Chapter 8
only need access to their home directory, without using the SFTP subsystem
as a file server but rather as a complementary tool to SSH terminal access,
OpenSSH is a strong alternative.
For example, say the Engineering Department regularly needs to transfer
files, such as compiled binaries, source code, or configuration files, to and from
the home directory. If they are using SSH for secure terminal access, transferring
files with NFS, FTP, or even remote copy (RCP) would be counterproductive.
The security they would gain from the encrypted SSH connection would be cancelled out by the insecurity of the NFS, FTP, and RCP sessions. In this scenario,
the OpenSSH SFTP subsystem is a great alternative to NFS, FTP, and RCP.
Unlike the SFTP file-server model, SFTP does not add insecurity to the operating
system, since all the accounts on the system are using the operating system itself,
which includes all the directories, binaries, and configuration files, not just
accounts that should have access to one folder on the system, which is more difficult to restrict. In other words, all these accounts are authorized to roam
around the operating system according to their account type, which includes
viewing files from the command line or transferring files from SFTP.
OpenSSH on Windows and Cygdrive
Using OpenSSH on Windows is similar to, if not the same as, using OpenSSH
on Unix. OpenSSH with Windows carries the same general recommendations
as OpenSSH with Unix, specifically a strong solution for management purposes and authorized system-user purposes. But transferring files on
OpenSSH for Windows is not a good idea, because of permission issues of sensitive operating system files and/or directories. That being said, one item I
need to mention is the use of cygdrive as an SFTP root directory. In order to
specify a directory that is not the default for the root of the SSH or SFTP subsystem, the use of the term cygdrive is required. For example, if the root directory e:\ is desired on a Windows operating system that has a C, D, and an E
drive, your passwd file in your Program Files\OpenSSH\bin will look like the
following:
Administrator::/cygdrive/e::
While all SFTP users are redirected to the e:\ volume, which may be the core
SFTP directory, they are not restricted to e:\. This means that while the users’
SFTP shell will begin at e:\, if they specify that they would like to access c:\
with their SFTP client, they will be allowed access to c:\, given that they have
the NTFS permissions to do so. This reason, among several others, is why the
author of the OpenSSH port to Windows stresses the fact that it should only be
used for administrative purposes, since file-system security is enforced not by
the OpenSSH SFTP subsystem but by the native NTFS permissions on the
operating system.
SSH Versatility
SFTP with VanDyke Software VShell
VanDyke’s VShell SSH server is an excellent solution when requiring the use
of the SFTP subsystem. As with OpenSSH’s SFTP subsystem, no extra steps are
required to enable the SFTP subsystem on the VShell SSH server. Unlike with
OpenSSH, with Vshell there is no direct on/off switch for the SFTP server;
instead, two methods are used to enable or disable it. By default, the SFTP subsystem is enabled and allows everyone unrestricted access. In order to disable
it, two items must be configured: access control and SFTP options. You can disable SFTP access for specific users on access control and you can limit access to
SFTP folders with SFTP options. Both options don’t really disable the SFTP
subsystem, but restrict it to specific users. These options provide more granularity when configuring VShell’s SFTP subsystem. To verify that VShell’s SFTP
subsystem has been enabled, complete the following steps:
1. Go to Start ➪ Programs ➪ VShell ➪ VShell.
2. Highlight the Access Control section.
3. Select the Allow checkbox in the SFTP row for the appropriate
account(s).
4. Select Apply.
5. Highlight the SFTP section.
6. Ensure the appropriate users are enabled to have access to appropriate
accounts. The default is to allow everyone to have full access to all files
and directories.
7. Select Apply.
Now that the SFTP subsystem has been enabled, examine VShell in terms of
management, file transfer, and authorized user access.
Using VShell for Management Purposes
First, I will discuss VShell in terms of management purposes. Using any SFTP
client, such as VanDyke Software’s SecureFX or SSH Communications’ SSH
client, you can make a connection to an SFTP server to download files in a
secure fashion. For example, if you want to copy the file called Neeraja.txt
from the SFTP server, which has an IP address of 172.16.6.12, you will complete the following commands with your SSH Communications’ SSH client:
1. Start ➪ Programs ➪ SSH Communications ➪ Secure File Transfer Client.
2. Select Quick Connect.
3. Type 172.16.6.12 for the Host Name.
4. Type the name of the appropriate account for the User Name field.
281
282
Chapter 8
5. Specify the port number in the Port Number field; the default is 22.
6. Select Password for the Authentication Method.
7. Select Connect.
8. Enter the correct password when prompted by the SFTP client.
9. That’s it! You can now drag and drop files to/from the SFTP server
with a Windows Explorer type of client. All files transferred from the
SFTP client to the SFTP server, using drag and drop, copy and paste, or
the option in the menu bar, are all encrypted.
Similarly, to upload a file to the SSH server, you can use the drag-and-drop,
copy-and-paste, or the menu bar options.
As with FTP GUI clients, the GUI SFTP client can download or upload files
to and from the clients’ local directory to and from the SSH server using a
encrypted session. In this case, VShell’s SFTP server is a very good solution for
general management purposes for most organizations. Administrator-level
users can log in to an SSH server for command-line access and also use the
SFTP subsystem to transfer important and sensitive files and directories in a
secure and easy fashion.
Using VShell for File Sharing
Next, I will discuss VShell in terms of file sharing. As with OpenSSH, operating system accounts are used with VShell to provide the use of the SFTP subsystem in a complementary fashion to SSH. Having an account on the
operating system, even if the account is only going to be used for SFTP, means
that the account may have the right to access, modify, or read sensitive files on
the operating system according to the NTFS permissions, such as \winnt,
\winnt\system32, and \winnt\repair.
If the purpose of the VShell SFTP server is file sharing only, all VShell
accounts will still have rights to other parts of the operating system because
they are operating-system accounts. In a file-server situation, you might not
want to expose the operating system directories or the entire directory architecture for SFTP access; instead, you might want to expose just a root folder for
general organization-wide file sharing. For example, you might not want all
users to download a copy of \winnt\repair\sam; instead, you might want
them to download only files in a specified directory such as d:\share. In this
SSH Versatility
case, the SFTP access control features of VShell should be used. In order to
allow access to only the d:\share folder, which can be the root directory on the
corporate file server, to all accounts on the system, complete the following
steps:
1. Go to Start ➪ Programs ➪ VShell ➪ VShell.
2. Highlight the SFTP section.
3. Under SFTP options, select Add.
4. For the SFTP root field, type d:\share or simply browse to it using the
... button.
5. Type CorpFileServer for Alias.
6. Select Add on the right hand section.
7. Add the Everyone group.
8. Choose OK.
9. Select Apply.
Now all accounts on the operating system, or the domain, can have SFTP
access to the D:\share directory. In order to ensure that access to the rest of the
operating system is denied, complete the following steps:
1. Highlight the <Unrestricted> option in the SFTP section and select Edit.
2. Remove all accounts, including Everyone and any other accounts that
exist.
3. Enter any accounts, such as the administrator account, that you would
like to provide full SFTP access to the system. If no accounts need to be
added, select OK.
4. Select Apply.
Now no accounts, or only the administrator account, have unrestricted
access. Furthermore, every other account on the system or domain only has
access to D:\share, despite whatever NTFS permissions that account has. The
VShell access control lists override the NTFS permissions on the VShell server
when using SSH or SFTP subsystem. Figures 8.6 and 8.7 show the final result.
283
284
Chapter 8
Figure 8.6 VShell SFTP file-server permission for the Everyone group.
Figure 8.7 VShell SFTP file-server permission for the Administrators group.
In addition to restricting access to certain directories without the need for
any operating system access control lists (ACLs), VShell can also permit/
restrict access to the SFTP subsystem to specific accounts. For example, if you
SSH Versatility
want to allow everyone to have access to the SSH server as a corporate file server
only, using the SFTP subsystem, but no command-line or port-forwarding
access, this can be easily set with VShell by performing the following steps:
1. Choose the Access Control section.
2. Click Add.
3. Select the Everyone group and select OK.
4. Keep the Everyone group highlighted, and select Logon and SFTP for
the Allow permissions.
5. Keep the Everyone group highlighted, and select Shell, Remote Execution, Port Forwarding, and Remote Port Forwarding under the Deny
permissions.
6. Select Apply.
Now all accounts on the operating system or domain can access only the
SFTP subsystem, with no access to the command prompt or port forwarding.
Figure 8.8 shows the configuration settings.
As with the SFTP section, you can still allow the administrator account to
have access to everything, if you want it to. Figure 8.9 shows the administrator
account configuration settings.
Figure 8.8 Access Control settings for the Everyone group.
285
286
Chapter 8
Figure 8.9 Access Control settings for the administrator account.
Using the preceding configuration, all users on the operating system or
domain will only be able to securely transfer files with the corporate file
server, while the administrator, or any equivalent accounts, will still have full
access to the VShell server and underlying operating system.
Since VShell offers the ability to restrict operating-system accounts to only
specific directories using SFTP, without the need for NTFS permissions, VShell
is a very excellent alternative for general file sharing for all users or corporate
file servers. In fact, using VShell’s SSH server as a corporate file server is an
excellent solution, because it offers the ability to conduct the following:
■■
FTP/Windows Explorer type of GUI access
■■
Drag-and-drop and copy-and-paste capabilities
■■
Easy file system security maintenance
■■
No NTFS permissions required, ensuring full security to the operating
system and other directories
■■
Encryption
■■
Security
Since file-sharing servers need to provide access to several hundred accounts
while not allowing any access to the operating system itself, use of VanDyke
Software’s SFTP subsystem offers a simple, straightforward, and very flexible
solution. For more information on secure file servers, see Chapter 10.
SSH Versatility
Authorizing Users with VShell
Lastly, I will discuss VShell in terms of authorized system users. Typically,
VShell installations allow all users on the operating system to log in to the service, which is the default. With VShell, however, specific accounts can be
denied SSH/SFTP access, despite their having an account on the system, as
shown in the previous example. A specific list of users who have access can
include all accounts, which is the default, or a subset of the accounts.
To illustrate, suppose 500 accounts have access to a machine running VShell,
possibly by using a domain architecture, but only 72 of those accounts need
access to the operating system itself. VShell can allow or deny SSH/SFTP
access by specifying account names and/or account variables that are authorized to log in. If the purpose of the SFTP subsystem is to allow all users in the
Engineering Department to access, upload, and download files to and from
the operating system, adding the group Engineering as the only one that can
use SSH or SFTP is a relatively easy process. Furthermore, if the Engineering
accounts only need access to the d:\share directory, VShell is a good solution.
For example, say the Engineering Department needs to transfer files, such as
compiled binaries, source code, or configuration files, to and from the d:\share
directory. If they are using SSH for secure terminal access, using SMB or FTP
for file transfer would be counterproductive. The security they gain from the
encrypted SSH connection is cancelled out by the insecurity of the SMB or FTP
sessions.
SFTP with SSH Communications’ SSH Server
SSH Communications’ SSH Server is also a great solution when requiring the
use of the SFTP subsystem. No additional or extra steps are required to enable
the SFTP subsystem on the SSH Communications’ SSH server. By default, the
SFTP subsystem is enabled. In order to verify that the SSH Communications’
SFTP subsystem has been enabled, complete the following steps:
1. Go to Start ➪ Programs ➪ SSH Secure Shell Server ➪ Configuration.
2. Highlight the SFTP server.
3. Ensure the appropriate directories are enabled, such as the users’ home
directory.
4. Select Apply.
Now that you have ensured that the SFTP subsystem is enabled, consider
SSH Communications’ SSH server in terms of management, file transfer, and
authorized user access.
287
288
Chapter 8
Using SSH Communications’ SSH Server for
Management Purposes
First, I will examine how SSH Communications’ SSH server is used for management purposes. Using any SFTP client, such as VanDyke Software’s
SecureFX or SSH Communications’ SSH client, a connection can be made to an
SFTP server to download files in a secure fashion. For example, if you want to
copy the file called Belwa.txt from the SFTP server, which has an IP address of
172.16.19.47, complete the following commands with your SSH Communications’ SSH client:
1. Go to Start ➪ Programs ➪ SSH Communications ➪ Secure File Transfer
Client.
2. Select Quick Connect.
3. Type 172.16.1.19.47 for the Host Name.
4. Type the name of the appropriate account for the User Name field.
5. Specify the port number for the Port Number field, the default is 22.
6. Select Password for the Authentication Method.
7. Select Connect.
8. Enter the correct password when prompted by the SFTP client.
That’s it! You can now drag and drop files to and from the SFTP server with
a Windows Explorer type of client. All files that are transferred from the SFTP
client to the SFTP server, using drag and drop, copy and paste, or the option in
the menu bar, are encrypted. Similarly, to upload a file to the SSH server, you
can use the drag-and-drop, copy-and-paste, or the menu bar options.
As with FTP GUI clients, the GUI SFTP client with the SSH Communications’ SSH server can download or upload files to and from the clients’ local
directory to and from the SSH server using an encrypted session. In this case,
SSH Communications’ SFTP server is a very strong alternative for general
management purposes for most organizations. Administrator-level users cannot only log in to an SSH server for command-line access; they can also use the
SFTP subsystem to transfer important and sensitive files and directories in a
secure and easy fashion.
SSH Versatility
Using SSH Communications’ SSH Server for File Sharing
As with OpenSSH, with SSH, in order to provide the use of the SFTP subsystem in a complementary fashion to SSH, valid accounts have to be made on the
operating system. They need to be made, as SSH Communications’ SSH server
also uses operating system accounts, not their own specific SSH accounts. That
being the case, having an account on the operating system means the account
has rights to all files on the operating system that NTFS permissions allow,
such as \winnt, \winnt\system32, and \winnt\repair. If the purpose of the
SFTP server is for file sharing only, all SSH accounts will still have rights to
other parts of the operating system because they are operating-system
accounts.
In a file-server situation, you may want users to have access to a root folder
for general organization-wide file sharing but not want them to have exposure
to the operating system directories or the entire directory architecture for SFTP
access. For example, you may want users to be able to download files in a specified directory such as d:\share but not want everyone to be able to download
a copy of \winnt\repair\sam. In this case, the use of the SFTP access control
features of SSH Communications’ SSH server should be used. In order to
allow access to only the d:\share folder, which may be the corporate file
server, to all accounts on the system, complete the following steps:
1. Start ➪ Programs ➪ SSH Secure Shell Server ➪ Configuration.
2. Highlight the SFTP Server section.
3. Under Accessible directories options, select New (insert) icon.
4. Type CorpFileServer=D:\share (syntax is virtual dir=real dir).
5. Select Apply.
Now all accounts on the operating system, or the domain, can have SFTP
access to the d:\share directory. All accounts will not have access to any other
part of the operating system except the virtual directory that is listed. Furthermore, in addition to the virtual directories, the users’ home directory can also
be accessible, listed by the %D variable in the User home directory text box. In
this example, the users’ home directory is accessible, in addition to the corporate file server directory, as shown in Figure 8.10.
289
290
Chapter 8
Figure 8.10 SFTP virtual directory.
Now all accounts only have access to d:\share using SFTP, despite their
NTFS permissions. The SSH Communications’ SSH server access control lists
override the NTFS permissions on the SSH server when using SSH or SFTP
subsystem. In addition to general user access, you may want to allow the
administrator account, or equivalent power users, more access via SFTP. In
order to provide power users with more access, while still restricting general
SFTP users to the stated virtual directory, complete the following steps:
1. Highlight the Power Users section under SFTP server.
2. Select the Insert icon to add directories.
3. Type C:=C: and D:=D:.
4. Select Apply.
5. In the Power Users textbox, type administrator (or any other account
you wish to grant further access).
6. Select Apply.
Now the administrator account has full SFTP access to the SSH server, while
general users are still restricted to the d:\share directory, as shown in Figure 8.11.
SSH Versatility
Figure 8.11 SFTP file-server permission to the administrator.
Unlike VShell, SSH Communications’ SSH server does not provide such
specific access to the SFTPsubsystem. For example, if you want to allow all
users access to the SFTP subsystem only but no shell access, there is no obvious way to implement that with SSH Communications’ SSH server version
3.2.3. While you can allow or deny user accounts or hosts via the SSH server, it
is an all-or-nothing value, without specific options such as SFTP only. This
makes SSH Communications’ SFTP subsystem a little better than OpenSSH,
but it offers less control than VShell. For example, using SSH Communications’ SSH server, certain directories of the operating system can be exposed to
SFTP users, thus restricting access to sensitive directories such as winnt\system32. Furthermore, advanced power users can have more access than the
general accounts, granting a greater level of directory access. Nevertheless, in
a corporate file-server model, command-line or port-forwarding access to the
SSH server is highly undesirable and a security threat. Under the default
installations of SSH Communications’ SSH server, there is no easy way to
restrict certain users to SFTP only while allowing others access to both SFTP
and terminal sessions.
SSH Communications’ SSH server offers the ability to restrict operatingsystem accounts to only specific directories using SFTP without the need for
NTFS permissions. But it does not offer other restrictions on command-line or
port-forwarding access. So, while it still may be a good solution for SFTP,
291
292
Chapter 8
maybe it is not the best for a file server. Nevertheless, it is a very excellent solution for general file sharing for all users or corporate file servers. For more
information on secure file servers, see Chapter 10.
Authorizing Users with SSH Communications’ SSH Server
In all SSH Communications’ SSH server installations, all users on the operating system will be allowed to log in to the service unless specifically denied.
With SSH Communications’ SSH server, specific accounts can be allowed to
log in or simply be denied, despite having an account on the system, shown in
our last previous example. This allows the SSH Communications’ SSH server
architecture to limit the users who have SSH/SFTP access to a specific list of
accounts. This list can include all accounts, which is the default, or a subset of
the accounts. For example, if there are 500 accounts that have access to a
machine running SSH, possibly by using a domain architecture, but only 88 of
those accounts need access to the operating system itself, SSH Communications’ SSH server can allow or deny SSH/SFTP access by specifying account
names and/or account variables that are authorized to log in. If the purpose of
the SFTP subsystem is to allow all users in the Engineering Department to
access, upload, and download files to and from the operating system, adding
the group ‘Engineering’ as the only group that can use SSH or SFTP is a relatively easy process. Furthermore, if the Engineering accounts only need access
to the d:\share directory, SSH Communications’ SSH server is a strong alternative. For example, say the Engineering Department needs to transfer files,
such as compiled binaries, source code, or configuration files to and from the
d:\share directory. If they are using SSH for secure terminal access, it would be
counter-productive if they were using SMB or FTP for file transfer. The security they gain from the encrypted SSH connection is cancelled out by the insecurity of the SMB or FTP sessions. In this scenario, the SSH Communications’
SSH server SFTP subsystem is a great alternative to SMB and FTP.
Comparison of the Three SFTP Solutions
Table 8.2 summarizes the three SFTP solutions that have been discussed. The
table holds the different vendors on the x-axis and the list of available features/utilities on the y-axis. As described earlier, despite the fact that all three
major providers of SSH, including OpenSSH, SSH Communications, and
VanDyke Software, enable the SFTP subsystem by default, there are different
features of each installation that will affect your decision-making process. This
following table summarizes the previous discussion.
SSH Versatility
Table 8.2
SFTP Comparison Chart
GENERAL
SETUP
MANAGEMENT
FILE
SHARING
AUTHORIZED
USERS
OpenSSH Installed
by default
Ability to upload/
download files
securely
• Full SFTP access.
• Operating system
file level security
required.
• No capabilities to
only restrict
users to SFTP.
• No capabilities of
restricting users
to certain
directories only.
Ability to allow
or deny desired
accounts only
VanDyke
Software
VShell
server
Ability to upload/
download files
securely
• Full SFTP access.
• No operating
system file level
security required.
• Restriction of only
SFTP available.
• Capable of
restricting users
to certain
directories only.
Ability to allow
or deny desired
accounts only
SSH
Installed by Ability to upload/
Commu- default
download files
nications’
securely
SSH
server
• Full SFTP access.
• No operating
system security
required.
• No capabilities to
only restrict users
to SFTP.
• Capable of
restricting users
to certain
directories only.
Ability to allow
or deny desired
accounts only
Installed
by default
Secure Chat
The use of chat is becoming an increasingly popular tool in network environments. While chat was first used for local office gossip with a neighbor, it is
now being used to communicate legitimate corporate information among
employees. Chat offers great flexibility by allowing employees to work with
one another in an easy, simple, and, most important, quick fashion to get more
work done.
293
Chapter 8
Now that chat is more of a mainstream tool for business operations, the traversing of sensitive information between employees over an insecure channel
is not acceptable. For example, if a group of engineers is working on a piece of
code and participants need to send sample snippets of code to one another
using chat, an unauthorized user has the ability to capture that data, because
most chat programs use clear-text communication. Furthermore, chat can also
be used to transfer account information such as passwords, network information such as an IP address, and other sensitive information that should not be
disclosed to unauthorized users.
To use chat in organizations without affecting the integrity of the data, consider using SSH with chat. Chat with SSH will not be addressing popular
instant messaging programs such as AOL, MSN, or Yahoo!, since these programs use their own TCP ports that can just be port-forwarded over SSH for
security. Just like e-mail, file transfer, and management can be port-forwarded,
as you see in Chapters 6 and 7, any protocol, such as that used with AOL,
MNS, or Yahoo!, can also be port-forwarded in a similar manner. The discussion in this section will be limited to the use of chat in internal networks without the need for port forwarding. In the architecture for this example, IRC
servers run on common Unix shells and use that server as the chat interface.
Figure 8.12 shows the example architecture.
Internal
Network
22
294
SSH/Chat Server
172.16.6.100
Client: Neeraja
172.16.6.12
Client: Shreya
172.16.6.21
Client: Kusum
172.16.6.17
Figure 8.12 SSH architecture to be used with chat.
SSH Versatility
Secure chat with SSH uses the SSH server as the chat server also. So when
users connect to the SSH server and gain access to a shell, they can execute
their IRC client on the SSH shell and be connected to the IRC server, which is
running locally on the SSH server. Once the user is connected, he will have a
chat session under his SSH shell, which is all encrypted over the network.
Complete the following steps to create a secure chat solution with SSH and
your favorite IRC server:
1. Install SSH on 172.16.6.100.
2. Install your favorite IRC server on 172.16.6.100.
3. Create accounts for all three users on the chat server, including Kusum,
Shreya, and Neeraja.
N OT E In larger networks, NIS+ can be used instead of creating local accounts
for every IRC client.
4. With any of the three user accounts listed previously, connect to the
SSH server using an SSH client.
5. Once authenticated, use an IRC client on the SSH server to connect to
the local IRC services on the system.
Once you have logged in to the IRC server with the IRC client, running on
the SSH server via your SSH client, you now have the ability to use IRC security with SSH. Your SSH terminal will show your IRC session with other
accounts.
While this example is short and sweet, it is used to illustrate how an operating system running insecure services that are command-line-based, such as
most IRC servers, can deploy an instance of SSH to make the connection
secure. While the insecure service will still be available locally to all users, connections to and from the service will be allowed only with SSH, thus securing
the connection over the network but still allowing access to the program
locally. Figure 8.13 shows the two architectures.
295
Client: Shreya
172.16.6.21
Client: Kusum
172.16.6.17
Insecure
Connection
IRC Server
172.16.6.100
Client: Neeraja
172.16.6.12
Client: Shreya
172.16.6.21
Internal
Network
Figure 8.13 Insecure IRC architecture without SSH (left) and secure IRC architecture with SSH (right).
Client: Neeraja
172.16.6.12
Internal
Network
Client: Kusum
172.16.6.17
Secure
Connection
SSH/Chat Server
172.16.6.100
IRC Connection
296
Chapter 8
SSH Versatility
Secure Backups
Conducting backups in a network environment can be a very tricky item in
terms of security. Many organizations deploy encryption on data networks
such as SSH, IPSec, or SSL in order to protect sensitive data. The same organizations, however, may then conduct their backup architecture over a clear-text
protocol. In fact, many organizations forget to realize that backup networks
may be more sensitive than data networks, since they are direct repositories
for data, without the need to compromise a single server.
A popular method for backing up data in a network environment is Rysnc.
Rysnc is a protocol that offers an incremental file transfer and update process
(backup) from one entity to the next. Rsync offers the ability to transfer only
the differences of files between two entities in a given network, using a checksum process. These two items, combined with many others, make Rsysnc a
very attractive tool in a backup architecture.
While there are many benefits to using Rsync in a backup architecture,
Rsysnc is a clear-text protocol with limited authentication requirements. An
unauthorized user can capture the Rsysnc process and gain access to data,
account information, or even passwords. Therefore, in order to deploy a secure
backup architecture, SSH should be used in combination with Rsync. Rsync
with SSH will provide all the efficiencies and features that make Rsync so
attractive, but will also provide encryption and public-key authentication, mitigating two of the top-most security concerns with Rsync, which are clear-text
communication and limited authentication. The use of SSH with Rsync will
not only encrypt all communication between two entities, eliminating the ability for an unauthorized user to compromise and steal the Rsync communication process, but also implement public-key authentication, making it very
difficult for an unauthorized client to compromise the weak authentication
requirements of Rsync. The following section discusses the procedures to
implement a secure backup solution with Rsync and SSH.
Figure 8.14 shows the Rsysnc/SSH architectural example I will be using for
this section. The two servers are both Unix machines using OpenSSH. Notice
that there are two servers, one used for productions and one used for backups.
The production machine will be using Rsync with SSH to transfer files to the
backup server, which has an Rsysnc daemon listening on it.
297
298
Chapter 8
Production Server
Neeraja
192.168.10.21
Backup Server
Kusum
192.168.10.17
Figure 8.14 Backup architecture.
Complete the following steps to set up secure backup with Rsync and SSH:
1. Ensure that OpenSSH and Rsysnc are installed on the backup server.
Ports 22 (SSH) and 873 (Rsync) should be listening on the backup
server, if both daemons have been started.
2. Create a public and private-key pair on your backup server. You will
be using public and private keys to authenticate to the backup server,
instead of using usernames and passwords. Because this backup
procedure will be automated, do not enter a passphrase for the private
keys. You will be creating a DSA key pair (-t option), using 1024 bits
(-b option), with a blank passphrase (-N option):
[root@kusum]#ssh-keygen –t dsa -b 1024 –N “”
3. When asked to enter the file in which to save the key, enter backup.
4. Once the key has been created, you should have a backup.pub and
backup file.
5. Copy backup.pub from the backup server to the production server,
specifically in the production server’s root directory (the user must be
root to do this). Make an .ssh folder and concatenate the contents of the
backup.pub file to the authorized keys files. (Chapter 4 discusses in
detail public-key authentication with SSH.) The following are the
contents:
[root@neeraja]#cd /root
[root@neeraja]#mkdir .ssh
[root@neeraja]#cat backup.pub > ./ssh/authorized_keys
[root@neeraja]#chmod 600 .ssh
6. The basics have now been set up! Now the rsync command can be used
to conduct the backups. The –e option is a flag with Rsync to use SSH
as the encryption communication between the two entities. Unlike
other SSH usages, you don’t need to use a subsystem or port forwarding with Rsysnc, but it is actually built in as an optional tool. Be sure to
SSH Versatility
preserve the permissions on the files being backed up by using the –p
option. To back up from /usr from the production server (neeraja) to
the backup server (kusum) using SSH, enter the following command:
[root@neeraja]#rsync –p -a –e ssh /usr kusum:/usr
7. Secure backup has now been implemented with SSH. In order to automate the process, enter a Cron job (automated scheduler) to execute the
secure backup procedure:
[root@neeraja]#crontab –e
10 * * 0 /usr/bin/rsync –p –a –e ssh/usr kusum:/usr
8. In addition to Rsync, tar can be used to back up files via SSH by using a
slightly different format. For example, to back up users’ home directory
on the production server (neeraja) to the backup server (kusum) using
tar, enter the following command:
[root@neeraja]#ssh kusum “tar cfz - /home” > /tmp/home.tar.gz
Summary
This chapter discusses the versatility of SSH. Whether you are using SSH for
secure terminal access, in order to replace RSH or Rlogin, for secure file transfer, in order to replace FTP, SMB, or NFS, for secure chat, in conjunction with
IRC, or as a secure backup solution, in conjunction with Rsync, there is no
doubt that SSH is a very versatile tool. Consider that other utilities or protocols
such as RSH, Rlogin, SMB, FTP, NFS, Rsync, and IRC have very little in common; however, all of those protocols can be replaced with a single installation
of SSH.
The versatility of SSH, combined with its strong encryption capabilities, its
strong authentication capabilities, and even its strong authorization and
integrity capabilities, makes it a powerful solution for several items, including
terminal access, file transfer, chat, and backups. This chapter’s focus is to
demonstrate the flexibility of SSH using different vendor implementations, as
well as to explore the lesser-known uses of SSH, such as secure chat and secure
backup.
The core point to learn from this chapter is that the versatility of SSH can
mitigate several of the security issues in your network while providing a solution for many core business functions, all with a single tool. While using a single version of SSH may not be desired due to capacity requirements, using a
single application that serves several purposes can help your complex environment become simpler and thus more secure. The ability to patch, maintain,
and support a single application across several systems is more manageable
299
300
Chapter 8
than to support several tools/utilities across multiple systems. Furthermore,
the use of SSH as a backup solution, a file server, or for terminal access make it
easier for users to learn, adopt, and optimize on a single solution.
Lastly, despite the fact that SSH has been so widely adopted by former RSH
and Rlogin users, not only for its added security but also primarily because it
is easy to use, it still has not carried over to other uses such as SFTP, chat, or
backups. This chapter not only demonstrates what many users already know,
that SSH is a strong alternative for RSH/Rlogin, but also that SSH is just as
easy to use and deploy for other protocols such as FTP, chat, and backups. The
use of SSH as a file server and backup solution is just as easy, if not easier, than
its use as a secure terminal session. Either through default installations, which
install the SFTP subsystem, or additional features such as Rsync, SSH can be a
strong solution across multiple disciplines, not just for secure terminal access.
In the next chapter, I will shift the focus from SSH flexibility to SSH proxies
and how to use an SSH proxy server to access several SSH servers, whether
they are SSH terminal sessions or SFTP servers. Also, I will cover the uses of
other tools, such as SOCKS and HTTP, in conjunction with SSH.
CHAPTER
9
Proxy Technologies in a
Secure Web Environment
The use of proxy servers in any network environment can simplify the operating environment for end-users. A proxy server is an application that places a
request on behalf of another entity. Most proxy servers in use today are Web
proxies, where a client machine attempts to access a certain Web server but
sends its request to the Web proxy server. The Web proxy server then sends the
request to the real Web server on behalf of the client. Once the response is
received from the Web server, the proxy server returns the request to the client.
The use of proxy technology can also be adapted to the SSH architecture.
This chapter focuses on the use of SSH, as I have discussed it thus far, in combination with proxy servers, SOCKS, dynamic port forwarding, wireless networks, and secure Web browsing. These topics allow me to demonstrate
another aspect of SSH while demonstrating the ability to optimize and utilize
its flexibility. As a result of this chapter, the use of SSH will expand beyond a
typical implementation into lesser-known methods of deployment, such as
secure Web browsing and secure wireless networks.
Using SSH in combination with proxy technologies allows networks to optimize the strong security features from SSH with multiple devices and operating systems across an organization’s architecture. The use of proxy technology
301
302
Chapter 9
allows normally insecure sessions to be secure, while providing a single repository for SSH communication. The focuses of this chapter are the following:
■■
SSH and SOCKS
■■
Dynamic port forwarding and SOCKS
■■
Secure Web browsing with SSH
■■
Securing wireless connections with SSH
SSH and SOCKS
The implementation of SOCKS proxy servers with SSH offers a great solution
for network environments. Before I delve into SSH and SOCKS, I’ll quickly
examine SOCKS and its primary purposes. SOCKS is a generic proxy protocol
able to plug into other protocols, such as SSH, in order to provide security
across networking environments. SOCKS uses the typical client/server architecture, where a SOCKS client connects to a SOCKS server. The primary purpose of SOCKS is to allow a client on one end of a connection to access one or
several hosts on the other end of a connection via the SOCKS server, without
the client ever directly connecting to the desired host on the other side. Using
this understanding, I will be using SOCKS to allow an SSH client to connect to
multiple SSH servers by connecting to a single SOCKS server, which creates a
secure communication channel between all clients and servers while reducing
the complexity in the network architecture.
The primary purpose of installing a SOCKS proxy server is to allow a single
entry point for SSH communication, which is then dispersed throughout the
rest of the network. For example, let’s say you have installed SSH on all your
Web servers for secure remote management and would like to allow access to
these Web servers, via SSH, to all your administrators from remote sites outside the confines of the internal network. Instead of allowing several SSH connections through your firewall, which could be 10 to hundreds of connections,
you can set up a SOCKS proxy server that can proxy the SSH request to the
SSH servers. Figure 9.1 shows the architecture in detail.
Proxy Technologies in a Secure Web Environment
Internet
Router
Firewall
SOCKS
Server
11.17.7.10
11.17.7.14
22
11.17.7.16
22
11.17.7.12
22
Remote Client
22
11.17.7.1
Figure 9.1 Use of SOCKS proxy servers with SSH.
Figure 9.1 shows a remote client outside the internal network. To allow a
remote client to access multiple servers running SSH for management inside
an internal network or DMZ networks, you could create a rule in the firewall
that would allow access to every Web server or even to several hundred internal servers. Or you could use a SOCKS server to proxy all the requests from
the remote clients to the SSH servers, which requires only a single rule in the
firewall that would allow all remote clients to the SOCKS server on port 1080.
Figure 9.2 shows how this operates.
Currently, there are many solutions for SOCKS servers, from large enterprise SOCKS servers, capable of handling many requests, to very small SOCKS
servers, capable of only a limited capacity. For ease of illustration, consider
how to install a very simple SOCKS server. The SOCKS server to be demonstrated is SOCKServ, version 2.0, which can be freely downloaded from
www.geocities.com/SiliconValley/Heights/2517/sockserv.htm#intro. This is
a version 4 SOCKS server. To complete the example described in Figure 9.1, a
SOCKS server needs to be installed on 11.17.7.1, ensuring that SSH is listening
on all destination servers, including 11.17.7.10, 11.17.7.12, 11.17.7.14, and
11.17.7.16; then SSH clients need to be configured to use SOCKS.
303
Chapter 9
Internet
Router
Firewall
22
22
Remote Client
22
SOCKS
Server
22
304
Figure 9.2 Use of SSH clients with a SOCKS proxy server.
To install SOCKServ, complete the following steps:
1. Unzip sockserv2.zip to any folder/directory.
2. Double-click on sockserv.exe.
3. Select the Configure button.
a. Ensure that Listen Port is 1080.
b. Ensure that Logging is enabled.
Proxy Technologies in a Secure Web Environment
4. Select OK.
5. Select Start.
As shown in Figure 9.3, SOCKServ is now installed and ready for SSH
connections.
To use the SOCKS server for SSH connections with SecureCRT, complete the
following steps:
1. Confirm that a SOCKS version 4 or version 5 server is installed.
2. Open up SecureCRT. Start ➪ Programs ➪ SecureCRT ➪ SecureCRT.
3. From the menu bar, select Options ➪ Global Options.
4. Select the Firewall section.
5. For the Type field, select SOCKS version 4 or version 5, depending on
what version you have installed, from the drop-down box.
6. For the Hostname or IP field, enter the IP address or hostname of the
SOCKS server. In this example, it is 11.17.7.1.
7. For the port field, enter the port number you have selected for the
SOCKS server. The default port is 1080.
8. Select OK.
The options should look like Figure 9.4.
Figure 9.3 Installed SOCKServ utility.
305
306
Chapter 9
Figure 9.4 SecureCRT SOCKS options.
Now that you have SOCKS set up in your global options, you must configure each of your SSH connections to use the SOCKS firewall. Doing so will
make your SSH request go to the SOCKS server first and will let the SOCKS
server go to the server you requested on your behalf. To configure SSH connections to use the SOCKS server, compete the following steps:
1. Open SecureCRT, if it is not already open. Start ➪ Programs ➪
SecureCRT ➪ SecureCRT.
2. For new connections, select File from the menu bar and select Quick
Connect. For hostname, be sure to enter the hostname or IP address of
the destination server you wish to reach, not the SOCKS server. For
example, according to Figure 9.1, you could enter 11.17.7.10, 11.17.7.12,
11.17.7.14, or 11.17.7.16.
3. Select the checkbox that states Use firewall to connect.
4. For existing saved connections, select File from the menu bar and select
Connect.
5. Highlight the connection you wish to edit; then right-click and select
Properties. Be sure to select the connection of the destination sever you
wish to reach, not the SOCKS server. For example, according to Figure
9.1, you could select 11.17.7.10, 11.17.7.12, 11.17.7.14, or 11.17.7.16.
6. The Connection section should have information about your saved
connections.
Proxy Technologies in a Secure Web Environment
7. In the right-hand pane, select the checkbox that states Use firewall to
connect.
8. Select OK.
The options should look like Figure 9.5.
Again, be sure to keep the IP address and hostname fields to your desired
destination server. Once the checkbox has been selected to use the firewall
option, the SOCKS entry in your global settings will direct your connections to
the SOCKS server, which will carry your request to the specified hostname or
IP address that you have specified in your connection request. Once the setup
has been completed, you should be able to use your SOCKS server, with a single firewall rule, to access any appropriate SSH enabled server.
To use the SOCKS server for SSH connections with SSH Communications’
SSH client, complete the following steps:
1. Open the SSH Secure Client. Start ➪ Programs ➪ SSH Secure Shell ➪
Secure Shell Client.
2. From the menu bar, select Edit ➪ Settings.
3. Select the Firewall section.
4. For the Firewall URL field, enter the IP address or hostname of the
SOCKS server, in the following format—socks://host:port. In this
example, it is socks://11.17.7.1:1080.
Figure 9.5 SecureCRT SOCKS options with saved connections.
307
308
Chapter 9
5. For the SOCKS version field, select SOCKS version 4 or version 5,
depending on what version you have installed, from the drop-down box.
6. Select OK.
The options should look like Figure 9.6.
Now that you have SOCKS set up in your global settings, you must configure each of your SSH connections to use the SOCKS firewall. Doing so will
make your SSH request go to the SOCKS server first and will let the SOCKS
server go to the server you requested. To configure SSH connections to use the
SOCKS server, complete the following steps:
1. Open the SSH Secure Client, if it is not already open. Start ➪ Programs
➪ SSH Secure Shell ➪ Secure Shell Client.
2. Select File ➪ Profiles from the menu bar; then select Edit Profiles.
3. Highlight the profile you wish to edit. According to the example in Figure 9.1, it would be the profile for 11.17.7.10, 11.17.7.12, 11.17.7.14, or
11.17.7.16. Be sure to select the connection of the destination server you
wish to reach, not the SOCKS server. For example, according to Figure
9.1, you could select 11.17.7.10, 11.17.7.12, 11.17.7.14, or 11.17.7.16.
4. In the right-hand pane, select the checkbox that states Connect through
firewall.
5. Select OK.
Figure 9.6 SSH Communications’ SOCKS options.
Proxy Technologies in a Secure Web Environment
The options should look like Figure 9.7.
Now that the SOCKS server is set up on 11.17.7.1 and the SSH clients are
configured to use the SOCKS server to access the desired hosts, you can use
the SOCKS/SSH architecture. Using your SSH client, SecureCRT, or SSH Communications’ SSH client, connect to the desired host (11.17.7.16) with the use of
the SOCKS server. (First, ensure that the firewall checkbox is selected.) When
the SOCKS server receives the connection, it connects to 11.17.7.16 on your
behalf and returns the connection to you. Once you have authenticated, you
will have an SSH session via the SOCKS server. Furthermore, the connection
between you and the SOCKS server and between the SOCKS server and the
desired host is encrypted with SSH. After the session is enabled, you should
see the connection in your SOCKServ utility, as shown in Figure 9.8.
Figure 9.7 SSH Communications’ SOCKS options under profiles.
309
310
Chapter 9
Figure 9.8 SOCKS connection with the SOCKServ utility.
Dynamic Port Forwarding and SOCKS
Dynamic port forwarding is another powerful feature of SSH in the portforwarding architecture. Dynamic port forwarding offers the benefit of SOCKS
proxy servers, described in the previous section, on a local port on an SSH
client machine. Dynamic port forwarding uses a local port on the loopback
address (127.0.0.1) that mimics a SOCKS server while performing the functions of a regular SOCKS service. For example, if an SSH connection has been
established between an SSH client and an SSH server, instead of using the traditional local port-forwarding options, where each specific local port is
matched to a specific port on the remote server, dynamic port forwarding can
specify a local port to act like a SOCKS server that can be used by local applications, including mail, FTP, and Web clients. Many applications support the
use of a SOCKS server; however, instead of specifying a real SOCKS server on
a remote machine, you can specify the local machine (127.0.0.1) with the
dynamic port-forwarding SOCKS server port, 1080 by default.
To set up dynamic port forwarding with SOCKS on an SSH client machine,
complete the following steps:
1. From the SSH client, connect to the SSH server using the appropriate
command-line client:
OpenSSH
SSH
ssh <sshserver> -p <port> -l <username> -D 1080
ssh2 <sshserver> -p <port> -l <username> -L socks/1080
2. On the SSH client; configure any relevant applications to use a SOCKS
server for outbound connections. Enter the loopback address (127.0.0.1)
for the IP address and port number 1080. Figure 9.9 and Figure 9.10
show example configurations of Internet Explorer and Netscape
Messenger, respectively.
Proxy Technologies in a Secure Web Environment
Figure 9.9 SOCKS configuration on Internet Explorer.
Figure 9.9 shows a SOCKS configuration on Internet Explorer. To reach this
screen, open Internet Explorer ➪ Tools ➪ Internet Options ➪ Connections ➪
LAN Settings ➪ Check Use Proxy Server ➪ select Advanced ➪ enter SOCKS
information.
Figure 9.10 shows a SOCKS configuration on Netscape Messenger. To reach
this screen, open Netscape Messenger ➪ Edit ➪ Properties ➪ Advanced ➪
Proxies ➪ Manual Proxy Configuration ➪ View. Then enter SOCKS information.
Figure 9.10 SOCKS configuration on Netscape Messenger.
311
312
Chapter 9
All communication between the SSH client and the SSH server, no matter what applications are being used via the local SOCKS dynamic portforwarding option, are encrypted.
N OT E DNS traffic to and from Web clients is not encrypted, since Web Clients
are not SOCKS enabled; instead, they perform DNS lookup themselves over UDP
port 53.
Dynamic port forwarding allows the flexibility of a local SOCKS server port
to be used with all applications and the SSH client, while gaining the benefit of
secure communications on any applications to/from the SSH server. Also, this
model holds significantly less overhead than traditional local port forwarding
by not requiring the use of specific local ports to match remote ports, but
requiring only one local dynamic SOCKS port-forwarding option. Remember,
unlike regular port forwarding, where all applications are configured to use
the loopback address, dynamic port forwarding uses the real IP address for the
desired server, not 127.0.0.1. For example, mail clients use the real IP address
of the mail servers but use the SOCKS connection to access the real IP address.
Furthermore, when configuring the e-mail client, you still use the real hostname or IP address for the mail server but use the loopback address only for
the SOCKS menu. Figure 9.11 shows the dynamic port-forwarding architecture with Web browsers.
You may be asking yourself, with all the great uses for SSH and SOCKS,
why there is still so much use of local port forwarding or why dynamic portforwarding isn’t more popular? These are great questions that have few
answers. Many SSH users are well aware of local and remote port forwarding,
but dynamic port forwarding still is not widely adopted. The following is a
short list of some positives and negatives of dynamic port forwarding with
SOCKS:
■■
Dynamic port forwarding can replace several local port-forwarding
rules.
■■
Consider that local port-forwarding options can grow to be 8 to 15
settings when using mail, file transfer, remote management, and
Web browsing options. When using dynamic port forwarding, a single option just needs to be set on the SSH client and all applications
need to be SOCKS enabled.
■■
Secure remote access (VPN architecture) becomes more manageable
with SSH and the use of dynamic port forwarding.
■■
The use of secondary HTTP proxy servers or SOCKS servers is not
required.
3.
127.0.0.1:1080
Client
Figure 9.11 Dynamic port forwarding with SSH.
2. The web browser is configured
to use a SOCKS server with an
IP address of 127.0.0.1 on port
1080. When the web browser
makes a web request, it sends
the request to the local SOCKS
server on port 1080 on the
client's loopback address
(127.0.0.1).
2.
3. The dynamic port forwarding connection
(the SOCKS server on the client‘s machine)
takes the web request and forwards to the
SSH server over the established SSH tunnel
(over port 22).
1.
1. SSH client makes a connection to the SSH
server with dynamic port forwarding
enabled. After a connection is established, a
SOCKS server is enabled on the SSH client
on the loopback address, 127.0.0.1, using
port 1080.
SSH Server:22
SSH
Server
4. SSH server
sends the
request to
the Internet.
Proxy Technologies in a Secure Web Environment
313
314
Chapter 9
■■
Any insecure protocol or insecure network can be easily secure with
only the need of an SSH server, SSH client, and SOCKS-enabled
applications.
■■
■■
Most, if not all, Web, FTP, and e-mail applications are SOCKS aware.
Dynamic port forwarding is available by default with most commandline SSH technologies.
Besides its advantages, dynamic port forwarding has some drawbacks. The
following is a list regarding why dynamic port forwarding may not be usable
for your particular organization:
■■
Relevant applications must support SOCKS.
■■
Most Web clients and e-mail clients support SOCKS, but several
applications and protocols, such as NFS and SMB, do not have
SOCKS-enabled clients.
■■
Dynamic port forwarding requires additional configuration on clientside applications.
■■
Some SSH clients do not support dynamic port forwarding.
Secure Web Browsing with SSH
One of the most attractive features of SSH is the ability to surf the information
superhighway in a secure fashion, despite the network you are sitting on (for
example, the Internet), the protocol that the Web server is using (for example,
HTTP), or the possibility that malicious users are sniffing your segment (for
example, on wireless networks in coffee shops).
Secure Web browsing with SSH requires the use of an HTTP (Web) proxy
server. Any proxy server will work, such as Microsoft’s ISA proxy server, or
SQUID, the Open Source proxy server. The installation and configuration of
HTTP proxy servers is outside the scope of this section, so I assume that a
proxy server has already been set up or can be set up in a relatively easy fashion (see www.squid-cache.org for Unix proxy servers and www.microsoft.
com/isaserver/default.asp for Windows proxy servers). To use SSH’s encryption capabilities with secure Web browsing, you need to implement port forwarding, discussed in Chapter 6, along with proxy servers. The architecture
for the method you will be implementing is illustrated in Figure 9.12.
Router
Firewall
6.12.11.30
Proxy/SSH server
Figure 9.12 Architecture required for secure Web browsing with proxy servers.
External Clients
Internet
Internal Clients
Internal Clients
Internal Clients
Proxy Technologies in a Secure Web Environment
315
316
Chapter 9
Before you begin, briefly examine the architecture for proxy servers and
Web browsing. If you use a proxy server for Web browsing in your organization, you probably have your Web browser point to your proxy server for
requests. For example, with Internet Explorer, if you point to Tools ➪ Internet
Options ➪ Connections ➪ LAN Settings and ‘Use a proxy server’ has a hostname or IP address, your Web browser is sending requests to your HTTP
proxy server first, and the proxy server is reaching out to the real Web site on
your behalf. With the use of SSH, the connection between the SSH client and
the proxy server, which is also an SSH server, is secured, so any Web communication is protected.
The first step is to deploy a proxy server in your internal network. Many
organizations have several proxy servers in their internal networks, either in
their DMZ network or their internal network itself. Either location is fine, as
long as all the internal clients can access the proxy server through firewalls
or router-access control lists. The second step is to install an SSH server on
the proxy server itself or to install an SSH server that has direct access to the
proxy server. In your example, you will be installing an SSH server on the
proxy server itself, but be aware that another server could be used solely for
the SSH server as well. Once you have installed an SSH server on the proxy
server, you should be ready to be setup for secure Web browsing. Assume that
your proxy server, with an IP address of 6.12.11.30, is listening on port 8080 for
all proxy requests. Also assume that your SSH server, also with an IP address
of 6.12.11.30, is listening on port 22 for all SSH connections. Now that you have
6.12.11.30 listening on port 8080 (HTTP proxy) and port 22 (SSH), you are
ready to begin.
The idea behind secure Web browsing is that the client will make a valid
connection to the SSH server using any SSH client. The SSH client, however,
will also be port-forwarding port 8080 on the SSH client to the SSH server.
Therefore, any connection made to port 8080 on the local SSH client will be forwarded to the SSH server on port 8080 over the existing SSH tunnel. Since the
SSH server will be listening for HTTP proxy connections on port 8080, any
request made on the SSH client on port 8080 will be forwarded to the HTTP
proxy server port, which is also port 8080, via SSH. As a result, the client’s Web
traffic will be tunneled through SSH from the client to the proxy server, securing your Web communications. In addition to setting up port forwarding, the
client’s Web browser will need to be configured to use port 8080 on its own
loopback address (127.0.0.1) for any HTTP requests. The client must use itself
(127.0.0.1) on port 8080 as its proxy server, which is really the port-forwarding
tunnel of SSH. Once port forwarding has been set up for port 8080 and the Web
browser has been configured (127.0.0.1) as the proxy server on port 8080, any
requests from the Web browser will be sent to the proxy server over SSH as
shown in Figure 9.13. Complete the following steps to set up SSH clients and
the Web browser with secure Web communication on a Unix client:
Proxy Technologies in a Secure Web Environment
Figure 9.13 Proxy settings under Netscape for 127.0.0.1 on port 8080.
1. Connect to the SSH server, port-forwarding port 8080.
#ssh 6.12.11.30 –p 22 –L 8080:6.12.11.30:8080
2. Open Netscape.
3. Select Edit from the menu bar and choose Preferences.
4. Expand the Advanced section in the left-hand pane.
5. Select Proxies under the Advanced section.
6. Select the Manual proxy configuration radio button.
7. For the HTTP Proxy: section, enter 127.0.0.1.
8. For the Port: section, enter 8080.
9. Select OK.
Complete the following steps to set up SSH clients and a Web browser with
secure Web communication on a Windows client.
1. Open SecureCRT or SSH Communications’ SSH client.
2. Configure sessions for the SSH server on 6.12.11.30, on port 22.
3. Enter the port-forwarding options to port forward all connections on
port 8080 to 6.12.11.30. See Figures 9.14 and 9.15.
317
318
Chapter 9
Figure 9.14 SecureCRT port-forwarding options for proxy connections over port 8080.
Figure 9.15 SSH Communications’ SSH client’s port-forwarding options for proxy
connections over port 8080.
Proxy Technologies in a Secure Web Environment
4. Save the sessions on the respective SSH clients and connect to the SSH
server with the port-forwarding options enabled.
5. Open Internet Explorer.
6. Select Tools from the menu bar; then select Internet Options.
7. Select the Connections tab.
8. Select the LAN Settings button at the bottom of the section.
9. Select the Proxy server checkbox and enter 127.0.0.1 for the Address
and 8080 for the Port.
10. Select OK. See Figure 9.16 for details.
Now that you have connected your SSH client to the SSH server (with your
port-forwarding options enabled) and your proxy setting in your Web browser
points to your own machine (127.0.0.1) on port 8080, you should be able to
securely browse the information superhighway by encrypting all traffic from
your client to your HTTP proxy server with SSH. Figure 9.17 shows the communication process.
Figure 9.16 Settings under Internet Explorer for the proxy settings over port 8080.
319
3.
127.0.0.1:8080
Client
Figure 9.17 Data flow for secure Web communication.
2.
2. The web browser configures
its proxy to be 127.0.0.1 on
port 8080. Web browser
makes a web request. It sends
the request to the local port
8080 on the client's lookback
address (127.0.0.1).
3. The port forwarded connection takes the
web request and forwards to the SSH server
over the established SSH tunnel (over port
22).
1.
1. SSH client makes a connection to the SSH
server while port forwarding port 8080 from
the client to the SSH server.
6.12.11.30:8080
6.12.11.30:22
4. Forwarded web request
reaches the HTTP proxy
services (port 8080) from
the SSH connection.
4.
SSH/Proxy
Server
5. Proxy server
sends the
request to
the Internet.
320
Chapter 9
Proxy Technologies in a Secure Web Environment
SSH via HTTP Proxies
Thus far, you have examined using SSH with many proxy technologies, such
as SOCKS or dynamic port forwarding. But before you proceed to the next section, you need to explore the use of SSH clients in existing networks where
HTTP proxy servers may be deployed. For example, many organizations do
not allow internal employees to have full outbound access to the Internet on all
ports, specifically on SSH. Many organizations allow their employees to access
only port 80 (HTTP) and port 443 (HTTPS) to the Internet. Often, these outbound connections are allowed only through an HTTP proxy server. While the
use of proxy servers for HTTP access is useful, this may restrict access to your
organization’s SSH server (port 22). In order to continue to use SSH clients in
networks where HTTP proxy servers are deployed and are the only means of
accessing the Internet, the HTTP CONNECT command string must be given to
the HTTP proxy server on the specific port it is listening on, usually port 80 or
8080, to access the SSH server on the outside.
Using SecureCRT, the following HTTP command, CONNECT %h:%p
HTTP/1.0\r\n\r\n, where &h is a variable for host and %p is a variable for
port, can allow you to use an SSH client though an HTTP proxy server without
the need for any modification on the HTTP proxy server itself. To enable
SecureCRT to use an HTTP proxy server for outbound access, complete the following steps:
1. Start ➪ Programs ➪ SecureCRT ➪ SecureCRT.
2. Select Options from the menu bar.
3. Select Global Options.
4. Highlight the Firewall section.
5. Select Generic Proxy for the Type field in the right-hand pane.
6. Enter the hostname or IP address of the HTTP proxy server in the
Hostname or IP field.
7. Enter the port being used for HTTP proxy connections. This will be the
same port the client’s Web browser is using to surf the Web. Most likely,
the port will be 80 or 8080.
8. Leave the Prompt textbox blank.
9. Enter CONNECT %h:%p HTTP/1.0\r\n\r\n for the Command
textbox.
10. Select OK. Figure 9.18 shows the configuration in SecureCRT.
321
322
Chapter 9
Figure 9.18 SecureCRT with the HTTP proxy command setting.
As with other settings using the Firewall option in SecureCRT, be sure to
check the “Use firewall to connect” option for each SSH session that you will
use through the proxy server. See Figure 9.19 for the checkbox location.
Figure 9.19 SecureCRT’s “Use firewall to connection” feature.
Proxy Technologies in a Secure Web Environment
Similar to SecureCRT, OpenSSH’s command-line client can be used to use
SSH via HTTP proxy servers. Unlike with SecureCRT, you will need to download a tool called Corkscrew, written by Pat Padgett, from www.agroman.net/
corkscrew. Once you have downloaded the tool to /usr/local/bin, enter the
following commands to enable Corkscrew, which will help you use SSH
through HTTP proxy servers:
Unzip and install the utility.
#gunzip –c corkscrew-2.0.tar.gz | tar xvf –
#cd corkscrew-2.0
#./configure
#make
#make install
Edit your ~/.ssh/config file and add the following lines, replacing
“http.proxy.server” with the hostname or IP address of your HTTP
proxy server and “port” with the port, usually 80 or 8080, that your
HTTP proxy server is listening on.
ProxyCommand /usr/local/bin/corkscrew http.proxy.server port %h %p
Use the –F flag to connect to the remote SSH server.
#ssh –F config ip.ssh.server –p 80
That’s it! You will now be able to use OpenSSH’s command-line client
through HTTP proxy servers to reach SSH servers.
Securing Wireless Networks with SSH
Wireless connections, specifically 802.11b, have been plagued with security
issues almost since their introduction. From serious security issues with WEP,
to clear-text communication of management beacons, wireless technology is a
key target for attackers. Nevertheless, wireless technology is a “must-have” in
many organizations. If your organization will not deploy wireless technology
due to its security issues, someone who is unauthorized may deploy it for you,
which probably won’t be done in a secure fashion. You will be examining how
to use your previous SSH and proxy model to secure wireless networks. Keep
in mind that you can already secure other protocols, such as mail (POP3 and
SMTP) and file transfer (FTP, SMB, NFS), with port forwarding over wireless
networks. The following sections discuss how to use port forwarding to secure
Web traffic over wireless networks.
323
324
Chapter 9
Securing Wireless with SSH and HTTP Proxies
Implementation of secure Web communications over insecure wireless networks differs little from other means of implementation in other media, seen
in previous examples. As an example, consider an architecture in which an
employee is at a coffee shop, using an insecure wireless connection. This architecture is illustrated in Figure 9.20. Guidelines for implementing this type of
architecture are as follows:
1. Install an SSH server on 11.17.1.1, listening on port 22.
2. Install a proxy server on 11.17.11, listening on port 8080.
3. Allow port 22 through the perimeter firewalls and routers.
4. Configure an SSH client on “Coffee Shop Client” to port forward port
8080 from the client loopback interface, 127.0.0.1, to the SSH/Proxy
server, 11.17.1.1, on port 8080.
5. Configure a Web browser on “Coffee Shop Client” to use 127.0.0.1 on
port 8080 for the proxy server.
At this point, “Coffee Shop Client” should be able to use the established SSH
connection to make secure connections to the HTTP proxy, giving the client
secure Web communication over the insecure wireless network. If port forwarding has been set up for corporate e-mail and file transfer (see Chapters 6
and 7 for more details on how to do so), the client can perform e-mail, file
transfer, and Web browsing over a secure connection in an insecure network.
Internet
Router
Firewall
SSH/Proxy
"Chai-Tea"
Coffee Shop
Client
Figure 9.20 External wireless client model.
11.17.1.1
Proxy Technologies in a Secure Web Environment
Securing Wireless with SSH and Dynamic Port
Forwarding
Dynamic port forwarding can also be used to secure wireless connections.
Instead of requiring the use of a proxy server, dynamic port forwarding needs
nothing more than an SSH server and an SSH client. The second example,
shown in Figure 9.21, demonstrates an architecture where an employee might
also be located at a coffee shop, using an insecure wireless connection. Notice
the difference between Figures 9.20 and 9.21. Figure 9.20 shows an SSH server
and a proxy server on the same machine, whereas Figure 9.21 requires only an
SSH server due to the use of dynamic port forwarding.
To implement secure Web communications over insecure wireless networks,
perform the following steps:
1. Install an SSH server on 11.30.6.12, listening on port 22.
2. Allow port 22 through the perimeter firewalls and routers.
3. Configure an SSH client on “Coffee Shop Client” to dynamic port forwarding using SOCKS on the loopback address, 127.0.0.1, on port 8080.
OpenSSH
SSH
ssh 11.30.6.12 -p 22 -l root -D 1080
ssh2 11.30.6.12 -p 22 -l root -L socks/1080
4. Configure a Web browser on “Coffee Shop Client” to use 127.0.0.1 on
port 8080 for their SOCKS server. Select Internet Explorer ➪ Tools ➪
Internet Options ➪ Connections ➪ LAN Settings ➪ Check Use Proxy
Server ➪ select Advanced ➪ enter 127.0.0.1 for the SOCKS server on
port 1080.
Internet
Router
Firewall
SSH Server
"Chai-Tea"
Coffee Shop
Client
11.30.6.12
Figure 9.21 Dynamic port forwarding used to secure wireless connections with SSH.
325
326
Chapter 9
The two preceding approaches provide a fast, easy, inexpensive, and secure
solution for wireless networks. While these solutions may not be relevant for
all wireless networks or requirements, SSH does solve two of the major
requirements for wireless users: secure Web browsing and secure e-mail.
Summary
The combination of SSH and proxy technology, whether it be HTTP proxies, a
SOCKS server, or dynamic port forwarding, gives SSH even more powerful
capabilities. The combination of these two technologies allows SSH to be used
very easily in insecure and inflexible networks, such as 802.11b wireless networks. Also, with the use of Web proxies or SOCKS, protocols that were very
difficult to secure unless large investments in security devices were purchased
are now easy to set up at a very low cost.
SSH and SOCKS demonstrate how SOCKS servers combined with SSH flexibility can simplify an SSH architecture while providing end-to-end SSH security. The ability to centralize SSH communications to a single destination,
which can then be dispersed to several locations, while providing the use of
SSH encryption to/from the entire connection, makes SSH and SOCKS an
attractive and simple solution in what could be a complex architecture.
Furthermore, the use of dynamic port forwarding, which creates a fully
functional SOCKS server on the local SSH client, adds an incredible amount of
flexibility to SSH. Since the use of dynamic port forwarding allows SSH clients
to have the benefit of SOCKS technology, or even proxy technology, without
the use of a secondary proxy or SOCKS server, it is a very attractive solution
that is not only easy to implement (with the need for just a single flag on a supporting SSH client), but easy to support as well (by requiring only a default
SSH server without extra configuration or plug-ins). The ability to secure Web,
FTP, and mail applications with a single port-forwarding rule without changing any aspects of the SSH server or the architecture it resides in makes
dynamic port forwarding a very strong feature of SSH.
The ability to use HTTP proxies with SSH allows SSH secure Web communication from insecure networks through a relatively easy process. Many organizations have deployed proxy servers probably for other reasons; however,
with the use of local port forwarding, the existing proxy servers can be used to
port forward local connections over secure tunnels to an existing (or new)
internal proxy server. This combination allows external employees, such as
employees who work from home or travel considerably, to use trusted internal
servers for sensitive communications, such as financial applications that are
only Web enabled.
Proxy Technologies in a Secure Web Environment
Lastly, this chapter briefly describes how to use SSH technologies with
HTTP proxies and dynamic port forwarding to secure 802.11b wireless networks. The details learned from the previous section of this chapter can be
used not only in traditional wired networks but also in newly emerging networks with strong security issues, such as wireless ones. While wireless and
SSH do have scalability draw-backs, SSH can secure a wireless network with
relatively low overhead, low cost, and high performance without the need to
redesign any type of network or network segment.
The next chapter provides a discussion of SSH case studies. This chapter
provides various real-world examples on how SSH can be used to solve several critical functionality and security issues within an organization. Furthermore, the chapter will discuss many of the key aspects, features, and functions
discussed in the previous chapters, while highlighting the most powerful and
useful functions.
327
CHAPTER
10
SSH Case Studies
When Trinity needed to hack into the Zion mainframe in order to save the
world in the motion picture Matrix Reloaded, what utility does she use? That’s
right, she uses SSH. If this book has shown you one thing, it should be that not
only can SSH be used to save the world; it should be regarded as a gift from the
gods. Seriously, while Trinity demonstrates one of the many benefits of SSH,
which is secure terminal access to a mainframe system, the most important aim
of this book is to demonstrate the flexibility of SSH when properly optimized.
In order to fully demonstrate SSH’s flexibility, let’s examine three case studies in this chapter. These are real-world situations in which SSH is used to
significantly improve the functionality and/or the security of a particular
architecture. The following are the three case studies:
■■
Secure remote access
■■
Secure wireless connectivity
■■
Secure file servers
Each case study consists of the following four items:
■■
A problem
■■
Business requirements
■■
Configuration
■■
Results checklist
329
330
Chapter 10
Case Study # 1: Secure Remote Access
The following case study involves the Ace Tomato Company. The Ace Tomato
Company is a multinational organization headquartered in Mumbai, India,
that produces and sells dairy milk all over the world. It has sales, professional
services, and technical-support divisions that travel to customer sites 90 percent of the time, which is either outside of the country, primarily in the
Nashville, TN, Columbus, OH, Brookings, SD, Minneapolis, MN, and San
Francisco, CA, or locally around the country, primarily in Belwa, Beneras, and
Bangalore.
The Problem Situation
The Ace Tomato Company needs a secure remote-access solution for its external end-users.
Business Requirements
The business requirements provided by the Ace Tomato Company are as
follows:
■■
Must support strong level on encryption (Triple-DES or above)
■■
Must be accessible from all types of networks, including NAT’d networks, remote offices, hotel rooms, behind internal proxy servers, and
organizations that allow only TCP port 80 and 443 outbound
■■
Must support two-factor authentication
■■
Must be able to provide easy access to e-mail and intranet servers from
internal networks, DMZ networks, and extranets
■■
Must be able to provide secure file-sharing access
■■
Must require only a single action from novice end-users for e-mail
■■
Must provide stable and consistent performance
Secure remote access is one of the premier reasons to use SSH, especially
with its port-forwarding feature. Despite the fact that port forwarding will be
used, the type of SSH solution chosen for this particular architecture is very
important, since not all SSH solutions can meet all of the preceding requirements with the same level of simplicity.
SSH Case Studies
For your solution, you will choose to use the VShell SSH server due to its
ability to provide secure file-sharing access without the need for additional
file-system restrictions, such as NTFS or Unix file-system security. Since
remote access to e-mail, file sharing, and intranet Web pages are the only
requirements, VShell also provides the ability to easily restrict command-line
access to the SSH server, a feature that must be enabled for all users to secure
the SSH server itself. Furthermore, since your remote-access solution requires
access behind internal proxy servers, SecureCRT is a great solution, since it can
connect through proxy servers using a CONNECT string, as discussed in
Chapter 9. Lastly, SecureCRT also offers the ability to automatically execute
other applications, such as e-mail clients, once an SSH connection has been
established. This will meet the requirement that states that all novice users
should have only one step to access e-mail.
In addition to SecureCRT, SSH Communications’ SFTP client will be used to
access the SFTP session on the Windows file server, since SecureCRT does not
have a built-in SFTP client. This will require an additional step for file-sharing
access; however, that does not break any of the preceding requirements. The
following list states the utilities that will be used:
■■
VShell for the SSH servers
■■
SecureCRT for the SSH client
■■
SSH Communications for the SFTP client
The key requirements from an architecture perspective will be the ability to
access e-mail servers, file sharing, and intranet Web servers from the SSH
server. Also, since command-line access to the SSH server is not desired,
command-line access will need to be restricted. Furthermore, since the internal
file server will need to be accessible remotely, another installation of VShell
should be installed on the internal file server for remote SFTP users. Figure
10.1 shows the remote-access architecture.
331
Internet
Figure 10.1 SSH architecture for case study #1.
Remote Clients
Remote Clients
SSH Server
VShell
11.17.6.12
Firewall
E-mail SMTP
Server (Relay)
192.168.1.100
E-mail POP3
Server
172.16.1.150
File Server
VShell
172.16.1.100
INTERNAL NETWORK
Intranet Web
Server
172.16.1.200
332
Chapter 10
SSH Case Studies
All devices in Figure 10.1 are part of the existing architecture, except for
items in italics, which are the VShell SSH server off the perimeter firewall and
the installation of VShell on the internal file server. With only the need for two
additional items, the architecture for remote access with SSH is quite simple.
In addition to the architecture, the perimeter firewall in Figure 10.1 needs to
be modified. The firewall needs to allow external remote clients to access the
SSH server on port 443. Why are you choosing port 443 instead of the default
port 22? Remember from the requirements lists that the remote-access solutions must be accessible in networks that allow only outbound access on TCP
ports 80 and 443. Also, remote clients need to connect through proxy servers
that almost always listen on ports 80 and 443 and usually do not allow you to
proxy any other ports (These restrictions would eliminate other VPN solutions
such as IPSec-based VPNs, which needs UDP 500 to be allowed outbound).
Next, the firewall has to allow access from the SSH server, located in a DMZ off
one leg of the firewall, to port 25 on the SMTP server (mail relay), port 80 on
the internal intranet server, port 110 on the mail server, and port 22 on the Windows file server. Table 10.1 shows the firewall rules that need to be deployed
for the remote-access solution.
Table 10.1
Firewall Rules for Case Study #1
RULE
SOURCE
DESTINATION
PORT
ACTION
COMMENT
1
ANY
SSH server
443
Allow
Allow any
remote access
client to access
the SSH server
on port 443
2
SSH server
E-mail SMTP
server (Relay)
25
Allow
Allow the SSH
server to
access port 25
on the mailrelay server
3
SSH server
E-mail POP3
server
110
Allow
Allow the SSH
server to
access port
110 on the
E-mail POP3
server
(continued)
333
334
Chapter 10
Table 10.1
(continued)
RULE
SOURCE
DESTINATION
PORT
ACTION
COMMENT
4
SSH server
Intranet Web
server
80
Allow
Allow the SSH
server to
access port 80
on the intranet
Web server
5
SSH server
File server
22
Allow
Allow the SSH
server to
access port 22
(SFTP) on the
file server
Rule 1 on the firewall is the most obvious; external remote-access clients
need to be able to access the SSH server on port 443. The next four rules are in
place for port-forwarding reasons. Since the remote-access SSH clients will be
using the SSH server and port forwarding to access the e-mail, file-sharing,
and Web servers, the SSH server will need to be allowed to access all of the
other servers.
Configuration
Now that the product selection and architecture have been set up for SSH, it’s
time to examine the configuration options, which are the most important
steps.
SSH Client Configuration
SecureCRT, the SSH client, needs to be configured for two items in order to
meet the business requirements previously listed, which are password/keybased authentication, in order to meet the two-factor authentication requirement, and port-forwarding configuration, in order to access all necessary
servers. SSH Communications’ SFTP client also needs to be configured, since
that is the client that will be used for file-sharing access. In order to create public and private keys with SecureCRT and upload to the VShell SSH server,
complete the following steps (referenced from Chapter 4).
1. Open the SSH Client: Start ➪ Programs ➪ SecureCRT 4.0 ➪
SecureCRT 4.0.
2. From the Menu bar select, Tools ➪ Create Public Key.
SSH Case Studies
3. The Key Generation Wizard should appear. After reading through the
introduction wizard page, select Next.
4. The Key type screen should appear next. This screen gives you the
option of selecting a DSA or RSA key type. After selecting your preferred key type, select Next.
5. The Passphrase screen should appear next. This screen allows you to set
a passphrase that will protect the private key. The passphrase will need
to be entered in order to decrypt the private key. The screen allows you
to set a comment, possibly with identification information of the public
and private-key pair.
6. The Key length screen should appear next. This screen allows you to
set the key length, anywhere between 512 and 2048. Generally, the
higher the key length, the stronger the security; however, it will have
a greater performance penalty.
7. The Generation screen should appear next. This screen initiates the
process of actually creating the key. Move the mouse around in order to
create the key. Once the process is completed, select Next.
8. The location screen should appear next. Unless you have a particular
area to store the keys, it is recommended to key the keys in the default
location (C:\Documents and Settings\Administrator\Application
Data\VanDyke\Identity); however, make sure to place NTFS permissions on the folder to restrict access to Guests, Everyone, and other
unauthorized groups. After you select the location, click Finish.
9. You should see a pop-up box asking if you would like to use the key as
your global public key. Select No since you may have multiple keys
with one single default global key.
10. VanDyke SecureCRT public and private-key pairs have been generated!
After the creation process has been completed, uploading the public key is
next. The following section demonstrates how to upload a SecureCRT client
public and private-key pair to a VanDyke VShell SSH server. Using a SecureCRT public and private-key pair on VanDyke Software’s SSH server is quite
simple, as the following steps show:
1. Open up SecureCRT (Start ➪ Programs ➪ Secure CRT ➪ Secure CRT).
2. Make a valid connection to the VShell SSH server using the Quick
Connection option.
335
336
Chapter 10
3. Once a valid connection has been established, go back to the quick connect menu (File ➪ Quick Connect). Under the authentication section,
there should be two drop-down boxes. The Primary method should be
Password. For the Secondary methods, choose PublicKey and select the
Properties button to the right.
4. The Public Key Properties menu should appear. Make sure the Use
Global Public Key Setting radio button is selected and Use identify file
radio button is also selected. After you have confirmed this, select the
“...” button and browse to the location of your public key; then select
the public-key file.
5. After you have selected your public-key file, select the Upload button
to upload the public key to the VShell SSH server.
6. When SecureCRT has established a connection, it will ask you to
authenticate using your username and password on the VShell SSH
server. Enter the valid username and password and select OK.
7. Once the username and password are authenticated, the public key will
be uploaded to the VShell SSH server.
8. You should now be able to use your public key to authenticate. To confirm, enable only public-key authentication on the VShell SSH server.
a. Select Start ➪ Programs ➪ VShell ➪ VShell.
b. Highlight the Authentication section.
c. Uncheck Password and check Public key for the required authentication methods. Be sure to uncheck the Allow 3 password attempts
checkbox, since the public key is already on the VShell SSH server.
9. On SecureCRT, select PublicKey for the Primary authentication method
and <None> for the secondary authentication method. Be sure to
browse to the correct public key with the Properties button.
10. Select Connect and you will authenticate with your public key and
then receive a VShell SSH session.
Now that username/password and public-key authentication have been
configured on SecureCRT, ensure that the VShell server is configured to
require both username/password and public-key authentication, as shown in
Figure 10.2.
SSH Case Studies
Figure 10.2 VShell SSH server requiring both username/password and public keys for
authentication.
Now that the authentication requirement has been completed, you need to
ensure that the proper port-forwarding items have been configured. Figure
10.3 shows the correct port-forwarding options to be used in order to meet
the requirement to access e-mail, file sharing, and Web servers. Be sure to
select the appropriate e-mail client for the application setting in the mail portforwarding option.
Lastly, ensure that the CONNECT string is configured appropriately if any
SecureCRT client ever needs to connect via a proxy server, as shown in Figure
10.4. Remember to remind users to check the “Use firewall to connect” option
when they need to access the SSH server via a proxy server.
Now that SecureCRT has been configured for both authentication and portforwarding requirements, SSH Communications’ SFTP client needs to be configured in order to support the file-sharing requirement. Since SFTP will be
port forwarding via the SSH connection to/from the file server’s SSH server,
very little configuration needs to be done on the SFTP client, aside from pointing the IP address to 127.0.0.1 on port 22, as shown in Figure 10.5.
337
338
Chapter 10
Figure 10.3 SecureCRT port-forwarding options in order to meet the requirements in
case- study #1.
Figure 10.4 CONNECT string in SecureCRT.
SSH Case Studies
Figure 10.5 SFTP client’s configuration.
SSH Server Configuration
I will now shift gears to the SSH servers, specifically the main VShell SSH
server (11.17.6.12), which will be used for remote access, and the secondary
VShell SSH server on the file server (172.16.1.100), which will be used only for
the SFTP subsystem. On the main VShell SSH server (11.17.6.12), you need to
configure three items: access control, triple-DES or above cipher options, and
port-forwarding filters.
First, set the access-control options for the VShell server. Under VShell’s
Access Control section, you need to ensure that everyone has access to connect
to the SSH sever, but only for port-forwarding reasons, as shown in Figure 10.6.
339
340
Chapter 10
Figure 10.6 Access Control section for VShell.
Second, set the cipher options for the VShell server. Under VShell’s General
section, there is a subsection called Cipher. Ensure that 3DES has been
checked. This will meet the encryption requirement listed previously.
Lastly, set the port-forwarding filters for the VShell server. Under VShell’s
Port Forwarding section, you will need to ensure that only port forwarding
can be allowed to the identified e-mail, Web, and file servers. This setting is
optional, since the firewall will block any port-forwarding connections by SSH
clients that are not allowed; however, this step adds an extra level of security.
The port-forwarding filters are shown in Figure 10.7.
The configuration on the VShell SSH server is minimal when compared
with the primary SSH server. Because the VShell SSH server is being used only
for its SFTP subsystem on the file server (172.16.1.100), only access control and
SFTP need to be configured.
First, set the access-control options for the VShell server on the file server.
Under VShell’s Access Control section, you will need to ensure that everyone has access to connect to the SSH server, but only for SFTP, as shown in
Figure 10.8.
SSH Case Studies
Figure 10.7 Port-forwarding filters for VShell.
Figure 10.8 Access Control setting on the file server’s VShell service.
341
342
Chapter 10
Figure 10.9 SFTP settings on the file server’s VShell service.
Next, set the SFTP options for the SFTP subsystem on the file server. The file
server’s root-file directory is called Common and is located on a separate
500GB hard drive labeled X, which will be the partition (drive) for the SFTP
root directory. Using VShell SFTP will limit all remote-access clients to that
directory only and any subdirectories and/or files, as shown in Figure 10.9.
The last order of business is to configure the other clients to use the established SSH connection for communication. While limited space does not allow
each step to be described in detail (see Chapter 7 for more detailed steps), the
basic idea is to use the loopback interface, 127.0.0.1, for each IP address of the
desired server and port, as shown in Table 10.2.
Table 10.2
Client Specifications
SERVICE
IP ADDRESS
PORT
Mail Relay
127.0.0.1
25
Mail Server
127.0.0.1
110
SFTP
127.0.0.1
22
Web (http://127.0.0.1)
127.0.0.1
80
SSH Case Studies
Results Checklist
After the client setup has been completed, the requirements of case study # 1
will have all been met, as described in Table 10.3.
Table 10.3
Business Requirements and Results
BUSINESS REQUIREMENT
RESULTS
Must support strong level on
encryption (Triple-DES or above)
The VShell SSH server has been
configured to use 3DES or above.
Must be accessible from all types
of networks, including NAT”d
networks, remote offices, hotel rooms,
behind internal proxy servers, and
organizations that only allow
TCP port 80 and 443 outbound
All SSH architecture can always work from
NAT’d networks, including remote offices
and hotel rooms. VShell SSH server has
been configured to listen on port 443,
which makes it accessible to clients
behind internal proxy servers and
organizations that allow only TCP port
443 outbound.
Must support two-factor authentication
VShell has been configured to require a
username/password and a public key for
authentication, as shown in Figure 10.2.
Must be able to provide easy access
to e-mail and intranet servers from
internal networks, DMZ networks, and
extranets
SecureCRT and VShell have been
configured to allow port forwarding to
access e-mail and intranet servers. The
perimeter firewall allows communication
from the SSH server to the appropriate
server.
Must be able to provide secure
file-sharing access
A separate VShell service has been
installed on the file server, limited only for
the SFTP subsystem and disabled for
other utilities (remote access, portforwarding, and remote execution).
Must require a single action from
novice end-users for e-mail
The application option has been set on
SecureCRT’s port-forwarding option,
which automatically executes the mail
client after the SSH session has been
established.
Must provide stable and consistent
performance
SSH always provides stable and
consistent performance after
implementation.
343
344
Chapter 10
Case Study #2: Secure Wireless Connectivity
The following case study examines an organization called Virtucon. Virtucon
is a domestic corporation headquartered in Fremont, California. Virtucon is a
think-tank organization that generates test questions for the Iowa standardtest program. Any leakage of test questions, whether they are notes, e-mails,
chat messages, Web pages, or documents, would undermine the integrity of
the Iowa test results. While most Virtucon employees work on the Virtucon
campus, employees are often encouraged to work anywhere and anytime on
the Virtucon grounds, whether it is in a conference room, a neighbor’s cube, or
even outside on a box.
The Problem
Virtucon needs to provide secure wireless connectivity for all its internal users.
All buildings on the Virtucon campus should be equipped with wireless
(802.11) connectivity for all employees, including conference rooms, outdoor
lunch areas, and internal cubes and offices.
Business Requirements
The following are the business requirements provided by Virtucon:
■■
Must support strong level on encryption (Triple-DES or above) and
should not expose the internal corporate network to malicious activity
■■
Must provide complete access for two core-computing aspects of the
organization, which are external Web access and internal e-mail
■■
External visitors, contractors/consultants, and war-drivers should be
completely restricted from accessing the wireless network, even for
external Web-access purposes
■■
Must require only a single action from novice end-users for e-mail and
external Web access
■■
Must provide stable and consistent performance
Secure wireless connectivity for internal employees is a must in many organizations. Despite the overwhelming number of security exposures in 802.11
wireless networks, many organizations cannot afford to ignore wireless for
much longer. This case study focuses on how to use SSH to secure wireless
(802.11) networks.
SSH Case Studies
In order to implement secure wireless connectivity, you need some core
requirements from the SSH servers and clients. For this case study, you will be
using the flexibility of dynamic port forwarding (local SOCKS proxy), as
described in Chapter 9, for the SSH clients. The ability to connect and port forward to the SSH servers, while restricting any type of access to the SSH server
itself, will be required. With these two requirements for our SSH servers, the
following highlights the utilities you will be using in order to satisfy Virtucon’s business requirements:
■■
SSH Communications’ SSH server
■■
OpenSSH SSH client or SSH Communications’ SSH client
■■
Any SOCKS-enabled e-mail client and Web browser
The key requirements from an architecture perspective will be the ability for
the SSH server to access the core Internet connection for Virtucon and the ability to access the e-mail servers. Since command-line access to the SSH server is
not desired, command-line access will need to be restricted. Furthermore,
since dynamic port forwarding will be used on the SSH clients (port forwarding via SOCKS), you will need to ensure that all Web and e-mail clients have
SOCKS support. Figure 10.10 shows the architecture to fulfill the requirements.
All devices in Figure 10.10 are part of the existing architecture, except for
SSH Communications’ SSH server off the perimeter firewall. Notice that the
wireless-access point is not inside the internal network, but segments into
another zone. This protects the corporate internal networks by creating a
defense in-depth mode. If any compromise were to occur on the wireless network or on the SSH server connected to the wireless network, the internal corporate network would still be protected. The wireless-access points in this
architecture are used as bridges to connect the wireless clients to the SSH
server. With only the need for one additional item, the architecture for secure
wireless access with SSH is quite simple.
In addition to the architecture, the perimeter firewall in Figure 10.10 needs
to be slightly modified. The firewall needs to allow the SSH server to access the
mail-relay server and the internal e-mail server. The firewall needs to allow the
SSH server access to the Internet, since the SSH clients will be using the SSH
server to browse the Web. Table 10.4 shows the firewall rules that need to be
deployed for the secure wireless solution.
345
346
Chapter 10
E-mail SMTP
Server (Relay)
192.168.1.100
Internet
INTERNAL NETWORK
Firewall
SSH Server
6.12.11.30
Wireless
Access Point
Wireless Clients
Wireless Clients
Figure 10.10 SSH architecture for case study #2.
E-mail POP3
Server
172.16.1.150
SSH Case Studies
Table 10.4
Firewall Rules for Case Study #2
RULE
SOURCE
DESTINATION
PORT
ACTION
COMMENT
1
SSH Server
Internet
80,443
Allow
Allow the SSH
server to
access the
Internet, using
port 80 and
443.
2
SSH server
E-mail SMTP
server (Relay)
25
Allow
Allow the SSH
server to
access port 25
on the mailrelay server.
3
SSH server
E-mail POP3
server
110
Allow
Allow the SSH
server to
access port
110 on the
E-mail POP3
server.
Rule 1 on the firewall is the most obvious; allow the SSH server to access the
Internet. (Depending on which firewall you have deployed, make sure you do
not allow the SSH server access to the entire network, specifically to the internal network, but full outbound access to the Internet only). The next two rules
are in place for port-forwarding reasons. Since the wireless SSH clients will be
using the SSH server and port forwarding to access the e-mail, the SSH server
will need to be allowed access to all of the other servers.
Configuration
Now that the architecture and firewall rules have been set up for SSH, the configuration options need to be examined.
SSH Client Configuration
OpenSSH and SSH Communications’ command-line SSH client can both be
used in this situation, since they both support dynamic port forwarding. In
order to enable dynamic port forwarding to forward e-mail and Web communication via the SSH server, according to Figure 10.10, complete the following
steps:
347
348
Chapter 10
1. For OpenSSH, enter the following command:
ssh 6.12.11.30 –p 22 –l <username> -D 1080
2. For SSH Communications’ SSH server, enter the following command:
ssh2 6.12.11.30 –p 22 –l <username> -L socks/1080
3. On the SSH client, configure any relevant applications to use a SOCKS
server for outbound connections. Enter the loopback address (127.0.0.1)
for the IP address and port number 1080. Figures 10.11 and 10.12 show
a sample SOCKS configuration of Internet Explorer and Netscape Messenger, respectively.
N OT E Netscape Communicator, Mozilla, Eudora, Outlook, and Outlook
Express also support SOCKS.
To reach the SOCKS configuration screen on Internet Explorer, shown in Figure 10.11, open Internet Explorer ➪ Tools ➪ Internet Options ➪ Connections ➪
LAN Settings. Make sure that Use Proxy Server is checked. Then select
Advanced and enter the SOCKS information.
Figure 10.12 shows SOCKS configuration on Netscape Messenger. To reach
this SOCKS configuration screen for Netscape Messenger, shown in Figure
10.12, open Netscape Messenger ➪ Edit ➪ Properties ➪ Advanced ➪ Proxies ➪
Manual Proxy Configuration. Select View and enter SOCKS information.
Figure 10.11 SOCKS configuration on Internet Explorer.
SSH Case Studies
Figure 10.12 SOCKS configuration on Netscape Messenger.
All communication between the wireless SSH client to the SSH server,
through the wireless-access point, is encrypted with SSH. This allows the flexibility of a local SOCKS server port (dynamic port forwarding) to be used with
any applications that support SOCKS, while gaining the benefit of secure communications on any applications to and from the SSH server.
In addition to setting up SOCKS for Web and e-mail clients, be sure to keep
in mind that the basic idea is to use the loopback interface, 127.0.0.1, for the
SOCKS address, shown in the preceding example, and to use the server’s real
address for the regular client configurations. Table 10.5 shows the configurations for SSH clients according to Figure 10.10.
Table 10.5
Mail and Web-Client Specifications
SERVICE
IP ADDRESS
SOCKS IP ADDRESS: PORT
Mail Relay
192.168.1.100
127.0.0.1:1080
Mail Server
172.16.1.150
127.0.0.1:1080
Web
Any
127.0.0.1:1080
349
350
Chapter 10
To support the requirement that novice users have one-step access to e-mail
and Web browsing, the two preceding SSH commands can be scripted quite
easily into a Windows batch file or a Unix shell script. This will allow novice
Windows users to double-click the batch file (.bat) and be prompted for a password only for access. Similarly, novice Unix users will have to single-click or
simply execute the shell script from the command line. To create the two
scripts, copy and paste the preceding SSH syntax and paste it into a blank file.
In Windows, save the file as ssh.bat; in Unix, save the file as ssh.sh. Then you
are done. Once novice users execute that script, the SSH command will be executed, and the end-user will be prompted only for a password.
SSH Server Configuration
The next and last focus in this case study will be to configure the SSH server
itself. Since dynamic port forwarding requires nothing from the SSH server in
order to work, the only items to configure on the SSH server are to ensure that
strong encryption is used, from the business requirements, and that terminal
access to the SSH server is restricted.
First, set the encryption settings for the SSH Communications’ SSH server.
Under the SSH server’s encryption section, which is under the SSH Server Settings, ensure that 3DES or AnyStdCipher (any standard cipher) is selected.
This will enforce the level of encryption the meets the business requirement
previously stated, as shown in Figure 10.13.
Figure 10.13 Encryption section for SSH Communications’ SSH server.
SSH Case Studies
Second, set the user settings for the SSH server. Under the SSH server’s User
Restrictions section, under User Authentication, ensure that Allow login for
users states the domain, a forward slash, and an asterisk, such as Virtucon/*
(described further in Chapter 2). This will enable all users that belong to the
Virtucon domain to authenticate. Also, ensure that Permit user terminal is set
to No or Admin, which will restrict terminal access to all users or allow only
admin users to gain terminal access, as shown in Figure 10.14. This will allow
wireless clients to port forward with the SSH server but restrict the clients to
terminal access.
Results Checklist
After the server setup has been completed, the requirements of case study #2
will have all been met, as described in Table 10.6.
Figure 10.14 User Restrictions on SSH Communication’s SSH server.
351
352
Chapter 10
Table 10.6
Business Requirements and Results
BUSINESS REQUIREMENT
RESULTS
Must support strong level on
encryption (3DES or above) and
should not expose the internal
corporate network to malicious
activity.
The SSH Communications’ SSH server has
been configured to use 3DES or above, as
shown in Figure 10.13. The wireless
network is segmented from the internal
corporate network into its own zone of
the permitted firewall, as shown in
Figure 10.10.
Must provide complete access for
two core-computing aspects of the
organization, which are external
Web access and internal e-mail.
All SSH clients have been configured to
use dynamic port forwarding, allowing
e-mail and Web communication to use a
local SOCKS server, running on 127.0.0.1,
to port-forward HTTP, SMTP, and POP3
through the SSH server. The SSH server
has been granted access to the Internet,
mail relay, and mail server.
External visitors, contractors/
consultants, and war-drivers
should be completely restricted
from accessing the wireless network,
even for external Web-access
purposes.
All users are required to have valid
accounts on the SSH server, or the
domain, or access will be denied to
unauthorized users, including free Web
access. Since all traffic on the wireless
network is encrypted, no Web or e-mail
information can be sniffed from passive
wireless machines.
Must require only a single action
from novice end-users for e-mail
and external Web access.
The command-line SSH clients can be
easily scripted so that novice end-users,
either on Windows or Unix, need only to
execute an SSH script file, which holds
the one-line command syntax for the SSH
connection, and enter the correct
password to log in.
Must provide stable and
consistent performance.
SSH always provides stable and
consistent performance after
implementation.
SSH Case Studies
Case Study #3: Secure File Servers
The following case study examines an organization called MicroHat. MicroHat is a pharmaceutical organization that engineers medicine to help victims
of epilepsy. There is a great deal of collaboration among engineers at MicroHat; therefore, secure access to file servers, where hundreds of medical documents can be shared among co-workers, is provided to all employees.
The Problem
MicroHat needs to provide secure access to the corporate Microsoft Windows
file server to the engineering department, while using only Linux Red Hat
workstations.
Business Requirements
The business requirements provided by MicroHat are as follows:
■■
SSH client must only support Red Hat Linux.
■■
Windows server can only support SMB.
■■
All SMB traffic must be encrypted with 3DES or above.
One of the major advantages of SSH, aside from its port-forwarding options,
is its SFTP subsystem. Many, if not all organizations, need, have, and support
file servers. Many of these file servers contain sensitive information used to
support and fuel organizations. This case study focuses on how to use SSH for
a secure file server for organizations that use the Windows operating system for
file servers and use Unix, or more specifically Linux, for client workstations.
To implement a secure file server, you need one core requirement from the
SSH server: to encrypt all file-transfer connections that use SMB. The following lists the utilities you will be using in order to satisfy MicroHat’s business
requirements:
■■
OpenSSH for the SSH server
■■
OpenSSH’s SSH client
■■
smbclient for the SMB client
353
354
Chapter 10
The key requirements from an architectural perspective will be quite minor.
Since the engineering department belongs in the internal network, where the
Windows file server also resides, each client will be able to access the server by
default. All clients will require the OpenSSH SFTP client to access the SFTP
subsystem on the SSH server or smbclient to access the port-forwarding SMB
connections. Figure 10.15 shows the architecture to fulfill the requirements.
All devices in Figure 10.15 are part of the existing architecture, except for the
OpenSSH server that has been installed on the Windows file server. All clients
are Red Hat Linux and will have access to the SSH servers, which includes the
SFTP subsystem, on the Windows file server.
Configuration
The paragraphs that follow examine two types of configuration: SSH server
configuration and SSH client configuration.
SSH Server Configuration
The first order of business is to configure OpenSSH on the Windows file server.
(For more information on the installation process, see Chapter 1.) The Windows file server basically has two partitions with two separate disk drives.
Partition 1 is for the operating system’s files, including binaries, libraries, and
support files, to keep the operating system running. Partition 2 is a separate
100GB disk that is mounted as drive D. After the OpenSSH server has been
installed from the Windows file server, you will need to mount the D partition
for all SSH clients on the Linux workstations. To mount the D partition, complete the following steps:
1. Open the passwd file from c:\Program Files\OpenSSH\etc\.
2. Change the default directory for each user in the passwd file on the
Windows file server. Enter /cgydrive/d, as shown in the following
syntax:
administrator::::administrator-account:/cygdrive/d:/ssh/switch.exe
kusum::520::Kusum’s-Account:/cygdrive/d:/ssh/switch.exe
sudhanshu::521::Sudhanshu’s-Account:/cygdrive/d:/ssh/switch.exe
neeraja::522::Neeraja’s-Account:/cygdrive/d:/ssh/switch.exe
kanchan::523::Kanchan’s-Account:/cygdrive/d:/ssh/switch.exe
jignesh::524::Jignesh’s-Account:/cygdrive/d:/ssh/switch.exe
anand::525::Anand’s-Account:/cygdrive/d:/ssh/switch.exe
SSH Case Studies
amiee::526::Amiee’s-Account:/cygdrive/d:/ssh/switch.exe
amit::527::Amit’s-Account:/cygdrive/d:/ssh/switch.exe
katie::528::Katie’s-Account:/cygdrive/d:/ssh/switch.exe
rohan::529::Rohan’s-Account:/cygdrive/d:/ssh/switch.exe
shreya::530::Shreya’s-Account:/cygdrive/d:/ssh/switch.exe
shashi::531::Shashi’s-Account:/cygdrive/d:/ssh/switch.exe
prabha::532::Prabha’s-Account:/cygdrive/d:/ssh/switch.exe
chandradhar::533::Chandradhar’s-Account:/cygdrive/d:/ssh/switch.exe
3. Stop and restart the OpenSSH service using the following commands:
c:\net stop “OpenSSH Server”
c:\net start “OpenSSH Server”
Now the Windows file server has an OpenSSH server running on the system, with all users in the engineering group having access to the D partition.
Linux Clients
Linux Clients
INTERNAL NETWORK
Windows File Server
SSH Server
172.16.1.100
Figure 10.15 SSH architecture for case study #3.
355
356
Chapter 10
SSH Client Configuration
The second order of business is to configure the smbclient and OpenSSH
clients on the Red Hat Linux workstations. Since both the smbclient and
OpenSSH client are included by default on the RedHat Linux 8.0 operating
system, no special installation is required. For the Linux clients to access the
Windows file server in a secure fashion, two separate methods can be used:
SFTP or SMB with port forwarding. To connect to the Windows file server
using SFTP on the Linux clients, complete the following steps:
1. Change directories to /usr/bin, where the SFTP client is located, shown
with the following syntax:
#cd /usr/bin
2. Type the appropriate SFTP command to connect to the SSH server on
port 22. Enter the password when prompted, as shown in the following
syntax:
#sftp administrator@172.16.1.100
administrator@172.16.1.100’s password:
3. After the correct password is entered, you will have SFTP prompt to
upload and download files from the Windows file server over a secure
channel, as shown in the following syntax:
sftp>
To connect to the Windows file server using smbclient and port forwarding
on the Linux clients, complete the following steps:
1. Change directories to /usr/bin, where the SSH client is located, shown
with the following syntax:
#cd /usr/bin
2. Type the appropriate SSH command to connect to the SSH server on
port 22. Be sure to port forward the required SMB ports, which would
be port 445 on both the local workstation and remote host (or 139 if NT
4.0 or lower is being used). Enter the password when prompted, as
shown in the following syntax:
#ssh administrator@172.16.1.100 -L 445:172.16.1.100:445
administrator@172.16.1.100’s password:
SSH Case Studies
3. After the correct password has been entered, you will have a valid SSH
prompt on the Window file server, which would be the d:\ prompt
from the cygdrive entered earlier. Furthermore, you will have a portforwarding session enabled on your local Linux workstation, using port
445, to the remote Windows file server, also using port 445.
4. After the SSH session and port-forwarding entries have been enabled,
open a different shell on the Linux client. Type the appropriate smbclient syntax that connects to your loopback interface (127.0.0.1), which
will then be port forwarded to the remote SMB service (the Windows
file server’s protocol for file transfer) over the encrypted SSH tunnel:
#smbclient \\\\127.0.0.1\\D -U administrator –p 445
5. After entering in the correct password, you will be given an SMB
prompt to transfer files to and from the Windows file server over an
encrypted SSH tunnel, as shown in the following syntax:
smb: \>
Now all engineering users can use SSH port forwarding to use smbclient,
which allows access to the Windows file server in a secure and encrypted
manner.
Results Checklist
After the setup has been completed, the requirements of case study #3 will
have all been met, as described in Table 10.7.
Table 10.7
Business Requirements and Results
BUSINESS REQUIREMENT
RESULTS
All SMB traffic must be encrypted
with 3DES or above.
OpenSSH server and client can always
support 3DES or above encryption.
The SSH client must support only
RedHat Linux.
All RedHat Linux workstations have
OpenSSH installed, which holds utilities
such as SSH and SFTP by default. Also,
smbclient is available on all RedHat Linux
machines.
Windows server can support only SMB.
The Windows file server was not
modified, except for the fact that
OpenSSH was installed on the file server,
which does not affect the SMB
networking protocol.
357
358
Chapter 10
Summary
This chapter presents three case studies that describe several of the key items
discussed in this book. The chapter begins with secure remote access, one of
the strongest and most powerful uses of SSH. SSH has provided the ability
for secure remote access since SSH version 2 was developed. The chapter
then shifts to a more recent problem that SSH has been able to solve. Insecure
wireless (802.11) connectivity is a new issue that many organizations are
unprepared for. Wireless networks brought so much ease and flexibility to
end-users, but devastated corporate security architecture and policies. Even
though SSH was developed long before wireless networks were introduced,
due to SSH’s flexibility, secure wireless connectivity with SSH has become relatively easy. Lastly, the third case study focuses on a very straightforward feature of SSH, which is providing secure file access among different operating
systems. The key idea behind this case study is to demonstrate that SSH is not
a Unix-only tool, although most of its history resides in the Unix world, but a
utility that can work in both the Windows world and the Unix world. While
different operating systems provide different types of file-sharing protocols,
such as SMB and NFS, without a lot of security, SSH is not only able to bridge
the gap between different systems when it comes to dependable file sharing,
but is also able to offer such functionality in a secure manner.
Epilogue
In many types of competitive events, certain groups, teams, and organizations
receive awards and recognitions based on their outstanding capabilities and
accomplishments. Some of the awards are called All-American, All-state, Allconference, All-academic, All-star, All-first-team, All-region, or All-pro.
Because SSH can do so much and can do it all very well, the perfect name for
it would be All-everything. SSH can offer secure remote access; secure SOCKS;
secure Telnet; secure RSH/Rlogin; secure backups; secure FTP; secure file
transfer (SMB/NFS); secure authentication; secure management; secure wireless; secure e-mail; and secure Web browsing. With so much to offer, there is no
comparison between SSH and any other utility.
This book has taken a methodical approach toward describing SSH, even
though it feels as though I have just hit the tip of the iceberg. I introduce some
of the basics of SSH in Chapter 1, describing its features and popular uses.
While Chapter 1 discusses why you should use SSH, the focus of the rest of the
book is to show you how to use SSH. Chapters 2 and 3 discuss some of the
major SSH servers and clients to make you aware of all the basics of these
products. Then the book turns to the details of how to optimize SSH. Chapter
4 describes the authentication advances of SSH, such as username/password,
public-key authentication, server-side authentication, and host-based authentication. Chapter 4 shows how to implement the various authentication features of SSH, while making the process seemly for the end-user. Chapter 5
shifts gears and shows how SSH can be used with other products for secure
359
360
Epilogue
management. While many organizations secure many aspects of their architecture, some architects forget how important management security becomes,
especially when considering that management connections hold advanced
privileges. Chapters 6 and 7 are dedicated to one of the strongest features of
SSH: port forwarding. SSH’s ability to port forward any TCP port gives it the
ability to provide security to many insecure entities such as mail, file transfer,
management, and so on. Chapter 8 shows how to use SSH in some of the typical means, such as an RSH or Rlogin replacement, and then demonstrates how
to use it with file transfer and secure backups. Lastly, Chapter 9 discusses the
use of SSH and SOCKS and dynamic port forwarding. This chapter shows
how to use two existing features of SSH and how to make SSH architecture
more streamlined with the use of SOCKS or how to apply SSH architecture to
new dangerous technologies such as wireless networks.
To best summarize SSH, I have to refer to the opening paragraph of this
book, which states that SSH can be described in many different ways. It can be
described as a protocol, an encryption tool, a client/server application, or a
command interface. Along with its various descriptions, SSH provides various
functions with a single package. SSH’s diverse set of services, and the ability to
provide those services in a secure manner, have allowed it to become a staple
in many enterprise networks.
All in all, I have discussed a lot of faces of SSH in this book, each of which
can add, establish, or support functionally and security requirements in any
architecture. Whether SSH will be used as a Telnet replacement or as a utility
to secure 90 percent of your network architecture, it has the ability to be
deployed so that it is flexible and optimal to your organization.
Mahatma Gandhi once said, “I have nothing new to teach the world, truth
and non-violence are as old as the hills.” Although Gandhi was always ahead
of his time, you probably never thought his words would be applied to SSH.
Gandhi showed the world how an old idea can be used to overcome the
biggest challenges when it is applied in an optimal way. Similarly, all the core
encryption features, flexibility techniques, functionality methods, and security
utilities discussed in this book are not new to SSH but have always existed.
This book is just a tool to help both novice and expert SSH users familiarize
themselves with SSH and to demonstrate the many ways to optimize it.
Index
A
access control options, 77
Accessible Directories option, 69
AFS tokens, 37
AFSTokenPassing option, 37
agent forwarding, 45
Algorithms option, 72
AllowAgentForwarding option, 45
AllowedAuthentication option, 98
AllowedAuthentications option,
47, 63
AllowGroups option, 49
AllowHosts option, 48, 65
AllowSHosts option, 48
AllowTcpForwarding option, 63
AllowTcpForwardingForGroups
option, 46
AllowTcpForwardingForUsers
option, 46, 63
AllowUsers option, 49, 66
AllowX11Forwarding option, 46
Appearance option, 106, 108
AppGate, 113–115
ARP pollution, 5
authentication. See also passwords;
public-key authentication
AFS tokens, 37
allowed methods, specifying, 47,
63, 98, 121
banner messages, 120
challenge/response, 37
checking user permissions, 35, 44
configuration directory, 59
failed attempt limits, 122
failure timeout, 64
forcing DNS match, 121
host-based, 127–129
internal, 38
Kerberos, 37
keyboard retries, 64
login grace time, 59, 119, 123
login time before failure, 34
matching hostname and DNS
entry, 47
method, specifying, 76
361
362
Index
authentication (continued)
OpenSSH, 122–123
options, 118–119
PAM client location, 47, 121
permission checking, 123
public-key, enabling, 35
public-key folder location, 122
re-key interval, 96
required methods, 47, 121–122
retry limits, 76, 119
rhosts, 36, 123
root login, enabling, 123
RSA, 35, 123
server, 129–131
SSH server, 120–121
submethods, 64
time limits, 122
triggers, 79–80
two-factor, 167–168
Unix, 120–121, 122–123
user key directory, 60
valid types, specifying, 47
VShell SSH server, 121–122
Windows, 119–120, 122–123
Authentication option, 105
AuthenticationSuccessMsg
option, 95
AuthInteractiveFailureTimeout
option, 64
AuthKbdint.NumOptional
option, 64
AuthKbdint.Optional option, 64
AuthKbdint.Required option, 64
AuthKbdint.Retries option, 64
authorization file location,
specifying, 45
AuthorizationFile option, 45
AuthorizedKeysFile option, 35, 123
authorizing users, 279–280, 287, 292
B
background connection, setting, 95
backups, 297–299
banner messages, 38, 47, 53, 120
Banner option, 38
BannerMessageFile option, 47,
53, 120
batch mode, enabling, 95
BatchMode option, 95
C
-c switch, 92
challenge/response authentication, 37
challengeresponseauthentication
option, 37
chat, 293–296
CheckMail option, 43
Chroot restrictions, 50, 172–173
ChRootGroups option, 50
ChRootUsers option, 50
Cipher option, 73, 105
Ciphers option, 42, 57, 96
Cisco PIX firewalls, 162–163
Cisco routers, 157–159
Cisco switches, 160
Cisco VPN concentrator, 160–162
clear-text data interception, 5
clients. See also command-line clients
port forwarding, local, 205–215
port forwarding, overview, 193–199
port forwarding, remote, 213–216
products and providers, 14–15
Index
clients (GUI). See also SecureCRT;
SSH Communications
installing, 98
MacSSH, 116
MindTerm, 113–115
products and providers, 98
PuTTY, 110–111
WinSCP, 112–113
client/server architecture, 12–13
Command arguments option, 70
Command Shell option, 70
command Shell, specifying, 70
command-line clients, configuration
file
AllowedAuthentication, 98
Authentication section, 98
AuthenticationSuccessMsg, 95
BatchMode, 95
Ciphers, 96
Compression, 95
Crypto section, 96
DontReadStdin, 95
EscapeChar, 95
ForwardAgent, 97
ForwardX11, 97
GatewayPorts, 97
General section, 95
GoBackground, 95
IdentityFile, 96
KeepAlive, 96
LocalForward, 97
MACs, 96
Network section, 95–96
NoDelay, 96
PasswordPrompt, 95
Port, 96
port forwarding, local, 205–207
port forwarding, remote, 214
Public Key Authentication
section, 96
QuietMode, 95
RandomSeedFile, 96
RekeyIntervalSeconds, 96
RemoteForward, 97
SetRemoteEnv, 95
SocksServer, 96
SSH1 Compatibility section, 97
Ssh1Compatibility, 97
Ssh1MaskPasswordLength, 97
Ssh1Path, 97
StrictHostKeyChecking, 96
TrustX11Applications, 97
Tunneling section, 97
UseSocks5, 96
VerboseMode, 95
command-line clients, switches
-c switch, 92
configuration file location, 92
-d switch, 93
debug level, 93
encryption type, 92
-F switch, 90
help file, 89
-i switch, 91
installing, 89–94
-L switch, 91
-p switch, 91
port forwarding, 91
port, specifying, 91
public-key file pointer, 91
-q switch, 94
quiet mode, 94
-R switch, 91
363
364
Index
command-line clients, switches
(continued)
remote server version,
displaying, 94
source for, 91
switches, 90–94
-V switch, 94
commercial SSH. See SSH2
compression, 38, 74–75, 95
Compression option, 38, 95
configuration directory,
specifying, 43
configuration file location, 92
configuration files, OpenSSH. See
command-line clients, configuration file; sshd_config file options
configuration files, SSH Communications’ SSH server. See
sshd2_config file options
configuration files, VShell SSH
server. See VShell SSH server,
configuration file
configuring SSH. See installing;
optimizing SSH
connection filters, 80–81, 179–181
Connection option, 108
customizing SSH. See optimizing
SSH
cygdrive, 280
Cygwin utility, 32
D
-d switch, 93
data modification (tampering), 5
debug level, 93
debugging, verbose mode, 40, 95
delay, disabling, 96
DenyGroups option, 49
DenyHosts option, 48, 65
DenySHosts option, 48
DenyTcpForwardingForGroups
option, 46
DenyTcpForwardingForUsers
option, 46, 63
DenyUsers option, 49, 66
Disconnect idle session after
__ minutes option, 70
DontReadStdin option, 95
dynamic port forwarding
SOCKS proxy servers, 310–314
wireless networks, 326–326
E
e-mail
checking for, 43
e-mail client setup, 232–234
executing, 237–238
overview, 230
SSH client setup, 232–234
SSH server setup, 232
Emulation option, 108
Enable Compression option, 75
Enable Keep Alives option, 70
encryption
architecture, 13–14
ciphers, 42, 57, 72–73, 96
command-line clients, 92
compatibility with existing
algorithms, 13–14
hostkey checking, enabling, 96
MACs (Message Authentication
Codes), 42, 57
Index
random seed files, 45, 57
re-key interval, 42, 57, 96
SSH features, 6, 11
environment variables, setting, 95
ESC character, specifying, 95
EscapeChar option, 95
event log filter, 53
EventLogFilter option, 53
F
-F switch, 90
Failed Authentications option, 80
file servers, case study, 353–357
file transfer. See also SFTP
executing, 243–246
file server client setup, 243
file sharing, 244–246
overview, 238–241
remote, 8–10
SSH client setup, 241–243
SSH server setup, 241
File Transfer option, 108
File Transfer Protocol (FTP). See
SFTP
Filename option, 71
Filter Entries option, 80, 83
fingerprint, 71
Fingerprint option, 71
Firewall option, 106–107
ForcePTTYAllocation option, 40
ForwardAgent option, 97
forwarding. See port forwarding
forwarding options, 46
ForwardX11 option, 97
FTP (File Transfer Protocol). See
SFTP
G
GatewayPorts option, 97
Generate Host Key option, 71
Global Options option, 106–107
GoBackground option, 95
GUI clients. See clients (GUI)
H
help file, 89
hijacking sessions, 5
host key, 71
host restrictions, 48, 65, 181–183
Hostbased Authentication
option, 123
HostbasedAuthForceClientHostnameDNSMatch option, 47
HostCertificateFile option, 61
HostKeyFile option, 45, 60–61
Hostname option, 105
HTTP proxies
Web browsing, 321–323
wireless networks, 324
I
-i switch, 91
identification files, 96
identity file location, 45
IdentityFile option, 45, 96
idle timeout, 44, 53, 70
IdleTimeOut option, 44, 53
IgnoreRhosts option, 36, 48
IgnoreRootRhosts option, 48
IgnoreUserKnownHosts option, 36
installing
command-line clients, 89–94
GUI clients, 98
OpenSSH client, 89–94
365
366
Index
installing (continued)
Secure Shell Communications
client, 89–94
VShell SSH, 27–29
installing OpenSSH
OpenBSD 3.1, 18
Red Hat Linux 8.0, package based,
17–18
Red Hat Linux 8.0, RPM based,
16–17
Windows 2000 server, 19–23
installing SSH2
OpenBSD 3.1, 23–24
Red Hat Linux 8.0, 23–24
Windows 2000, 24–27
integrity, SSH features, 6
K
keep alives, 41, 56, 70, 96
KeepAlive option, 41, 56, 96
Kerberos, 37
Kerberos Authentication option, 37
KerberosOrLocalPasswd option, 37
KerberosTgtPassing option, 37
KerberosTicketCleanup option, 37
key pairs, creating, 132–135, 142–144
key pairs, uploading to
OpenSSH server, 145–147
SSH Communications’ SSH server,
144–145
VShell SSH server, 147–149
L
-L switch, 91
LDAPServers option, 62
Limit failed attempts to option, 76
Linux VNC server, 255–257
listen address, specifying, 33, 41, 55
listen port, specifying, 33, 41, 55, 70
ListenAddress option, 33, 41, 55
ListeningPort option, 70
listen-port option versus port
option, 206
LocalForward option, 97
Log file folder option, 83
Log File Messages option, 83
Log File option, 109
Log Session option, 109–110
logging
log file messages, 83
Syslog code, 40
login
grace time, 34, 44, 119, 123
history, displaying, 38
success message, displaying, 95
LoginGraceTime option, 34, 44,
59, 123
M
MACs (Message Authentication
Codes), 42, 57, 73–74, 96
MacSSH, 116
management. See secure management
management servers, 165–166
MapFile option, 62
MaxBroadcastPerSecond option,
41, 55
MaxConnections option, 41, 53
Message Authentication Codes
(MACs), 42, 57, 73–74, 96
Index
message of the day, displaying,
38, 43, 70
messages, suppressing, 40
MindTerm, 113–115
MOTD file option, 70
N
Name option, 77
NetApp (Network Appliance) filers,
163–164
network access control, 177–183
Network Appliance (NetApp) filers,
163–164
network devices
Cisco PIX firewalls, 162–163
Cisco routers, 157–159
Cisco switches, 160
Cisco VPN concentrator, 160–162
NetApp (Network Appliance) filers, 163–164
networks
client host name, resolving, 55
listen address, specifying, 41, 55
listen port, specifying, 41, 55
maximum concurrent connections,
41
reverse mapping, 41, 55
TCP_NODELAY socket options,
41, 56
UDP broadcasts per second, 41, 55
NoDelay option, 41, 56, 96
O
OpenBSD 3.1
installing OpenSSH, 18
installing SSH2, 23–24
OpenSSH. See also command-line
clients
definition, 15
file sharing, 278–279
port forwarding, remote, 213
public-key authentication, 150–151
SFTP server, 277
sources for, 15
OpenSSH keys on
OpenSSH servers, 135–136
SSH Communications’ SSH server,
136–137
VShell SSH server, 137–139
OpenSSH server
configuration file See sshd_config
file options
port forwarding, 217
OpenSSH server, installing on
OpenBSD 3.1, 18
Red Hat Linux 8.0, package based,
17–18
Red Hat Linux 8.0, RPM based,
16–17
Windows 2000 server, 19–23
optimizing SSH, 29–30
Options option, 106, 108
P
-p switch, 91
PAM client location, 121
Password Authentication option, 123
PasswordAuthentication option, 36
PasswordGuesses option, 47, 63
PasswordPrompt option, 95
passwords. See also authentication
blank, 36, 44, 59, 123
enabling/disabling, 36, 119,
123–127
367
368
Index
passwords (continued)
guessing, 120
limitations, 132
prompting, 95
retry limits, 47, 63
pcAnywhere, 257–259
permissions
associating with users, 77
checking, 35, 44, 123
Permissions option, 77
PermitEmptyPasswords option, 36,
44, 59, 123
PermitRootLogin option, 35, 49,
66, 123
PermitUserEnvironment option, 38
PermitUserTerminal option, 66
PKI option, 61
PKIDisableCRLs option, 62
port forwarding
architecture, 189, 201–204
for clients, 193–199
configuring, 201–204
dynamic, SOCKS proxy servers,
310–314
dynamic, wireless networks,
326–326
enabling, 91, 97
for servers, 200–201
port forwarding, local
command-line clients, 205–207
definition, 188
example, 188–189
GUI SSH clients, 207–208
PuTTY, 211–212
SecureCRT, 209–211
for SSH clients, 205–215
port forwarding, remote
for clients, 213–216
command-line client, 214
definition, 188
example, 190–193
GUI SSH client, 214–215
OpenSSH, 213
SecureCRT, 215–216
port forwarding, SSH servers
advantages of, 225–226
OpenSSH server, 217
SSH Communications’ SSH server
(Unix), 217–220
SSH Communications’ SSH server
(Windows), 220–222
VShell SSH server, 222–225
Port option, 33, 41, 55, 96, 105
port option versus listen-port
option, 206
port, specifying, 41, 55, 91, 96
port-forward filters, 81–82
ports, specifying, 33, 41, 55, 70
PPP daemon, 260
Printing option, 107, 109
PrintLastLog option, 38
PrintMotd option, 38, 43
private host-key file location, 45
Protocol option, 33, 105
proxy services, 11–12. See also
SOCKS proxy servers
PTTY sessions, forcing allocation, 40
PubkeyAuthentication option, 35
public host-key file location, 45
Public key folder option, 76
public keys, storage directory,
specifying, 35
PublicHostKeyFile option, 45, 60
Index
public-key authentication. See also
authentication
advantages of, 133
configuration, host key files, 60
creating key pairs, 132–135,
142–144
description, 131–132
enabling, 35, 119–120, 123
identification files, 96
OpenSSH, 150–151
OpenSSH keys on OpenSSH
servers, 135–136
OpenSSH keys on SSH Communications’ SSH server, 136–137
OpenSSH keys on VShell SSH
server, 137–139
public-key folder location, 122
random_seed files, 96
SSH agents, 152–153
SSH client key pairs, uploading to
OpenSSH server, 145–147
SSH client key pairs, uploading to
SSH Communications’ SSH
server, 144–145
SSH client key pairs, uploading to
VShell SSH server, 147–149
SSH client keys with OpenSSH
server, 140
SSH client keys with SSH Communications’ SSH server, 139
SSH client keys with VShell SSH
server, 140–141
SSH Communications’ SSH server,
151–152
VShell SSH server, 149–150
Publickey Authentication option,
123
public-key file pointer, 91
public-key folder location, 122
PuTTY, 110–111, 211–212
Q
-q switch, 94
quiet mode, 40, 94–95
QuietMode option, 40, 95
R
-R switch, 91
random_seed files, 45, 57, 96
RandomSeedFile option, 45, 57, 96
Red Hat Linux 8.0
installing OpenSSH, package
based, 17–18
installing OpenSSH, RPM based,
16–17
installing SSH2, 23–24
Re-exchanges option, 72
RekeyIntervalSeconds option,
42, 57, 96
remote command line execution, 7–8
Remote Execution (Rexec), 273–274
remote file transfer, 8–10
Remote Login (Rlogin), 272–273
remote network access
case study, 330–343
overview, 10
remote server version, displaying, 94
remote shell (RSH), 271–272
RemoteForward option, 97
Required authentication methods Password option, 76
Required authentication methods Public Key option, 76
369
370
Index
Required authentication methods Public Key Uploads option, 76
RequiredAuthentications option,
47, 64
RequireReverseMapping option,
41, 55
ResolveClientHostname option, 55
reverse mapping, 41, 55
Rexec (Remote Execution), 273–274
rhost authentication, enabling, 123
RhostAuthentication option, 36, 123
RhostsRSA Authentication
option, 36, 123
Rlogin (Remote Login), 272–273
root login, enabling, 35, 49, 66, 123
RSA authentication, 123
RSA Authentication option, 35, 123
RSA, enabling, 35
RSH (remote shell), 271–272
S
SCP (Secure Copy Protocol), 8
screen illustration option, 57–58
Secure Copy Protocol (SCP), 8
Secure File Transfer Protocol (SFTP).
See SFTP
secure management
executing, 252–259
Linux VNC server, 255–257
management client setup, 253
management servers, 165–166
overview, 10–11, 246–249
pcAnywhere, 257–259
SFTP (Secure File Transfer Protocol), 277–278, 281–282, 288
SSH client setup, 249–251
SSH server setup, 248
two-factor authentication, 167–168
Windows Terminal Services,
253–255
Secure Shell Communications
clients. See command-line clients;
SSH Communications
SecureCRT
appearance, 106, 108
authentication, 105
cipher algorithm, 105
connection configuration, 108
emulation, 108
field options, 105
file transfer, 108
firewalls, 106–107
Global Options, 106–107
host name, specifying, 105
log file, 109
log session, 109–110
port forwarding, local, 209–211
port forwarding, remote, 215–216
port, specifying, 105
printing, 107, 109
protocols, specifying, 105
public-key authentication, 109
Session Options, 108–109
SSH connection mechanism, 105
SSH1, 107
SSH2, 107
trace, 109–110
username, specifying, 105
Web Browser, 107
security
issues, 14
overview, 5–7
Index
server certificate configuration,
61–62
Server Compression Level option, 75
server key section option, 34
servers. See also OpenSSH; SSH
Communications’ SSH server;
VShell SSH server
comparison, 84
port forwarding, 200–201
products and providers, 14–15
session hijacking, 5
SetRemoteEnv option, 95
setting up SSH. See installing
SFTP (Secure File Transfer Protocol)
authorizing users, 279–280, 287, 292
comparison chart, 293
cygdrive, 280
file sharing, 278–279, 282–286,
288–292
management, 277–278, 281–282, 288
OpenSSH SFTP server, 277
overview, 8, 276–277
SSH Communications’ SSH server,
287–292
VShell SSH server, 281–287
on Windows, 280
SFTP file uploads commands
option, 80
SFTP options, 51, 67–68, 78
SFTP root option, 78
Sftp-AdminDirList option, 69
Sftp-AdminUsers option, 69
Sftp-DirList option, 68
Sftp-Home option, 68
Sftplogcategory option, 68
SOCKS management
Chroot restrictions, 172–173
network access control, 177–183
overview, 169–172
SSH connection filters, 179–181
SSH host restrictions, 181–183
user access controls, 173–175
user restrictions, 172–176
SOCKS proxy servers
configuring, 305–310
dynamic port forwarding, 310–314
installing, 304–305
overview, 302–304
SOCKS server ID, specifying, 96
SOCKS version 5, enabling, 96
SocksServer option, 96
SocksServers option, 62
spoofing IP addresses, 5
SSH
advantages, 11
version 1 versus SSH2, 4
version restriction, 33
SSH agents, 152–153
SSH client key pairs, uploading to
OpenSSH server, 145–147
SSH Communications’ SSH server,
144–145
VShell SSH server, 147–149
SSH client keys with
OpenSSH server, 140
SSH Communications’ SSH
server, 139
VShell SSH server, 140–141
SSH Communications
authentication types, 100
built-in SFTP client, 103
connecting to, 99
global settings, 101–102
log session, 103–104
profile settings, 100–101
SSH Communications client. See
command-line clients
371
372
Index
SSH Communications’ SSH server.
See also SSH2
configuration file See sshd2_config
file options
file sharing, 289–292
management purposes, 288
port forwarding (Unix), 217–220
port forwarding (Windows),
220–222
public-key authentication, 151–152
SFTP, 287–292
SSH1 compatibility, 50
SSH connection filters, 179–181
SSH, feature overview
proxy services, 11–12
remote command line execution,
7–8
remote file transfer, 8–10
remote network access, 10
secure management, 10–11
security, 5–7
SSH host restrictions, 181–183
SSH PAM client, 47
SSH port forwarding. See port
forwarding
SSH1 compatibility, 97
SSH1 option, 107
SSH2, 15. See also installing SSH2;
SSH Communications’ SSH
server; sshd2_config file options
SSH2 option, 107
Ssh1Compatibility option, 50, 97
sshd_config file options
AFSTokenPassing, 37
authentication, 34–35
AuthorizedKeysFile, 35
Banner, 38
Challengeresponseauthentication,
37
Compression, 38
Host-key section, 33–34
Ignore Rhosts, 36
IgnoreUserKnownHosts, 36
Kerberos Authentication, 37
KerberosOrLocalPasswd, 37
KerberosTgtPassing, 37
KerberosTicketCleanup, 37
ListenAddress, 33
location, specifying, 50
Logging section, 34
LoginGraceTime, 34
PasswordAuthentication, 36
passwords (Kerberos), 36–37
PermitEmptyPasswords, 36
PermitRootLogin, 35
PermitUserEnvironment, 38
Port, 33
PrintLastLog, 38
PrintMotd, 38
Protocol, 33
PubkeyAuthentication, 35
rhost configuration, 36
RhostAuthentication, 36
RhostsRSAAuthentication, 36
RSAAuthentication, 35
Server key section, 34
StrictModes, 35
Subsystem sftp, 38
UseLogin, 38
UserPrivilegeSeparation, 38
viewing, 32
X11 forwarding, 37
sshd2_config file options, Unix
AllowAgentForwarding, 45
AllowedAuthentications, 47
Index
AllowGroups, 49
AllowHosts, 48
AllowSHosts, 48
AllowTcpForwardingForGroups, 46
AllowTcpForwardingForUsers, 46
AllowUsers, 49
AllowX11Forwarding, 46
Authentication section, 46–47
AuthorizationFile, 45
BannerMessageFile, 47
CheckMail, 43
Chrooted Environment section, 50
ChRootGroups, 50
ChRootUsers, 50
Ciphers, 42
Crypto section, 42
DenyGroups, 49
DenyHosts, 48
DenySHosts, 48
DenyTcpForwardingForGroups, 46
DenyTcpForwardingForUsers, 46
DenyUsers, 49
encryption, 42
ForcePTTYAllocation, 40
General section, 40
Host Restrictions section, 47–48
HostbasedAuthForceClientHostnameDNSMatch, 47
HostKeyFile, 45
IdentityFile, 45
IdleTiimeOut, 44
IgnoreRhosts, 48
IgnoreRootRhosts, 48
KeepAlive, 41
ListenAddress, 41
LoginGraceTime, 44
MAC, 42
MaxBroadcastPerSecond, 41
MaxConnections, 41
Network section, 40–41
NoDelay, 41
PasswordGuesses, 47
PermitEmptyPasswords, 44
PermitRootLogin, 49
Port, 41
PrintMotd, 43
PublicHostKeyFile, 45
QuietMode, 40
RandomSeedFile, 45
RekeyIntervalSeconds, 42
RequiredAuthentications, 47
RequireReverseMapping, 41
SFTP, 51
SSH1 Compatibility section, 49–50
Ssh1Compatibility, 50
Sshd1ConfigFile, 50
Sshd1Path, 50
SshPAMClientPath, 47
StrictModes, 44
Subsystem Definitions section,
50–51
subsystem-sftp, 51
SyslogFacility, 40
Tunneling section, 46
User Public Key Authentication
section, 44–45
User Restrictions section, 48–49
UserConfigDictionary, 43
UserKnownHosts, 43
Users section, 43–44
VerboseMode, 40
viewing, 39
sshd2_config file options, Windows
Accessible Directories, 69
AllowedAuthentications, 63
AllowHosts, 65
373
374
Index
sshd2_config file options, Windows
(continued)
AllowTcpForwarding, 63
AllowTcpForwardingForUsers, 63
AllowUsers, 66
Authentication section, 63–64
AuthInteractiveFailureTimeout, 64
AuthKbdint.NumOptional, 64
AuthKbdint.Optional, 64
AuthKbdint.Required, 64
AuthKbdint.Retries, 64
BannerMessageFile, 53
Ciphers, 57
Crypto section, 56–57
DenyHosts, 65
DenyTcpForwardingForUsers, 63
DenyUsers, 66
encryption, 57
EventLogFilter, 53
General section, 52–54
Host Restrictions section, 64–65
HostCertificateFile, 61
HostKeyFile, 60–61
IdleTimeOut, 53
KeepAlive, 56
LDAPServers, 62
ListenAddress, 55
LoginGraceTime, 59
MAC, 57
MapFile, 62
MaxBroadcastPerSecond, 55
MaxConnections, 53
Network section, 54–56
NoDelay, 56
PasswordGuesses, 63
PermitEmptyPasswords, 59
PermitRootLogin, 66
PermitUserTerminal, 66
PKI, 61
PKIDisableCRLs, 62
Port, 55
PublicHostKeyFile, 60
RandomSeedFile, 57
RekeyIntervalSeconds, 57
RequiredAuthentications, 64
RequireReverseMapping, 55
ResolveClientHostname, 55
Server Certificate Configuration
section, 61–62
Server Public Key Configuration
section, 60–61
Sftp-AdminDirList, 69
Sftp-AdminUsers, 69
Sftp-DirList, 68
Sftp-Home, 68
Sftplogcategory, 68
SocksServers, 62
Subsystem Definitions section,
67–69
subsystem-sftp, 68
TerminalProvider, 53
Tunneling section, 62–63
User Authentication section, 59
User Authentication-Password
section, 58
User Authentication-Public Key
section, 58–59
User key directory, 60
User Restrictions section, 65–66
UserConfigDirectory, 59
Users section, 57–59
viewing, 51–52
Sshd1ConfigFile option, 50
Sshd1Path option, 50
Ssh1MaskPasswordLength
option, 97
Index
SshPAMClientPath option, 47
Ssh1Path option, 97
standard input, disabling, 95
StrictHostKeyChecking option, 96
StrictModes option, 35, 44, 123
Subsystem sftp option, 38
subsystem-sftp option, 51, 68
SyslogFacility option, 40
T
TCP_NODELAY socket options,
41, 56
terminal access
overview, 270–271
Rexec (Remote Execution), 273–274
Rlogin (Remote Login), 272–273
RSH (remote shell), 271–272
SSH advantages, 274–275
terminal provider, 53
terminal session access, 66
TerminalProvider option, 53
Test Filter option, 80, 83
Time authentication after option, 76
Trace option, 109–110
triggers, 79–80
TrustX11Applications option, 97
tuning SSH. See optimizing SSH
tunneling, 97
tunneling options, 46, 62–63
two-factor authentication, 6, 167–168
U
UDP broadcasts per second, 41, 55
UseLogin option, 38
user access controls, 173–175
User Authentication-Password section option, 58
User Authentication-Public Key
section option, 58–59
user environment variables,
loading, 38
User key directory option, 60
user privileges, 38
user restrictions, 49, 65–66, 172–176
UserConfigDictionary option, 43
UserConfigDirectory option, 59
user-known host file location, 43
UserKnownHosts option, 43
Username option, 105
UserPrivilegeSeparation option, 38
users, limiting to home directories.
See Chroot restrictions
Users section option, 57–59
UseSocks5 option, 96
V
-V switch, 94
VanDyke Software, 15. See also
SecureCRT; VShell SSH server
verbose mode, 40, 95
VerboseMode option, 40, 95
Virtual Private Networks (VPNs),
10, 259–264
VPNs (Virtual Private Networks),
10, 259–264
VShell SSH server
installing, 27–29
port forwarding, 222–225
public-key authentication, 149–150
SFTP, 281–287
VShell SSH server, configuration file
Access Control section, 77–78
Algorithms, 72
Authentication section, 75–76
Cipher, 73
375
376
Index
VShell SSH server, configuration file
(continued)
Command arguments, 70
Command Shell, 70
Connection Filters section, 80–81
Disconnect idle session after
__ minutes, 70
Enable Compression, 75
Enable Keep Alives, 70
encryption, 72–73
Failed Authentications, 80
Filename, 71
Filter Entries, 80, 83
Fingerprint, 71
General section, 69–70
General-Cipher, 72–73
General-Compression section,
74–75
General-Host Key section, 70–71
General-Key Exchanges section,
71–72
General-MAC section, 73–74
Generate Host Key, 71
Limit failed attempts to, 76
ListeningPort, 70
Log file folder, 83
Log File Messages, 83
Logging section, 83–84
MAC, 74
MOTD file, 70
Name, 77
Permissions, 77
Port-Forward Filters section, 81–83
Public key folder, 76
Re-exchanges, 72
Required authentication methods Password, 76
Required authentication methods Public Key, 76
Required authentication methods Public Key Uploads, 76
Server Compression Level, 75
SFTP file uploads commands, 80
SFTP root, 78
SFTP section, 78–79
Test Filter, 80, 83
Time authentication after, 76
Triggers section, 79–80
W
Web Browser option, 107
Web browsing, 314–323
Windows 2000
installing OpenSSH, 19–23
installing SSH2, 24–27
Windows Terminal Services, 253–255
WinSCP, 112–113
wireless networks
case study, 344–351
securing, 323–326
X
X11 forwarding option, 37