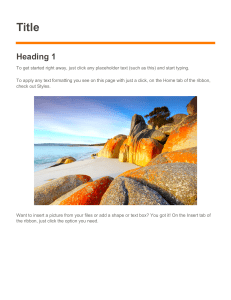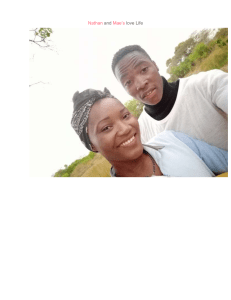CMA Professional Programme 2018 – 2022
Operational Level
OL 6: Information Technology Applications
(ITA)
Effective from November 2021 Examination
Institute of Certified Management Accountants of Sri Lanka (CMA)
The National Professional Management Accounting Institution in Sri Lanka
The Governing Council of CMA reserves the right to make any amendments it deems necessary
during the period covered herein.
2021©Copyright reserved.
No part of this publication may be reproduced, stored in a retrieval system or transmitted in any
form or by means, electronic, mechanical, photocopying, recording or otherwise without the prior
written permission of the Institute of Certified Management Accountants of Sri Lanka.
Published by:
Institute of Certified Management Accountants of Sri Lanka
29/24, Visakha Private Road,
Colombo 04, Sri Lanka.
A Word to the Students
This text is designed as a guide to lead Level 2 (Operational Level)
students in the study of Information Technology Applications
(ITA) examination paper. It is carefully prepared to cover the
Syllabus content, giving comprehensive explanations in each
section including exposure in answering questions.
Note that examination success will depend not only on your
knowledge, but also on your ability to present what you have
learnt, in response to the given questions, within the specified
time period.
Make every effort to understand the subject and develop the
skills to apply your knowledge. Knowledge is the theoretical and
practical understanding of a subject. Application is the ability to
use knowledge in a given relevant situation. This is the ability to
select the appropriate principles and/or techniques and apply
them to relevant information from a range of data.
We wish you success at the examination.
CONTENTS
PAGE NO.
Chapter 01: Word Processing Application
01 -
61
Chapter 02: Spreadsheets – Part I: Fundamentals
62 - 124
Chapter 03: Spreadsheets – Part II: Models
125 - 146
Chapter 04: Presentations
147 - 179
Chapter 05: Database Concepts and Design
180 - 225
Chapter – 01
WORDPROCESSING APPLICATION
Learning Outcomes
After studying this chapter, you should be able to:
-
Start new document, save a document, and open an already saved document.
Perform basic text formatting functions to suit to different needs of a document.
Perform basic proof-reading functions.
Insert and format objects such as pictures, tables, smart arts and drawings.
Review a document using word and provide feedback.
Apply references such as table of contents, foot notes and end notes, cross referencing
Perform mail merge with a list of recipients.
Perform advance tools such as macros and create electronic forms.
To work collaboratively using MS word.
Printing a document.
1.1 Introduction
Including work of this course manual, there are thousands of letters, memos, user manuals
and the likes are developed using a type of application software called word processing
applications. These applications, such as Microsoft Office Word, LibreOffice Writer, and
OpenOffice Writer, are specifically designed to produce stylish documents in day-today
businesses as well as office environments (also refer Section 2.2 of the Chapter 02 of this
course manual). Among these word processors, Microsoft Word has been very popular for
decades and it continues to provide greater value to the users through its new releases.
This chapter walks you through the fundamental uses of the Microsoft Office package. The
Microsoft Office package is selected for its wide use in the office environments. However, it
should be noted that the other open-source word processing solutions also have some similar
functionalities that enable users of one to easily switch among the word processing
applications. For the development of this course manual, a licensed copy of Microsoft Word
2016 on Microsoft Windows 10 was used. Students should note that the Office Package is
not a free package and therefore, obtaining license is needed. However, Microsoft has many
student facilitation programs signed with respective educational institutes to provide the
students with either free license or one at a concessionary price
1
When following the rest of the manual, the responsibility to use the correct license
agreement lies with the students.
1.2 Getting started
There are multiple versions of Microsoft
Office (hereafter referred to as Office
and World for Microsoft Office Word)
containing a Word application.
However, they usually come under an
application folder called Microsoft
Office with corresponding version
number and all the application software
such as Word, Excel, PowerPoint, and
Access, come under the Office Package
/ Suite can be found there. Depending
on the installations, you will also be able
to find a Desktop icon for Word.
Figure 1-1: Starting Word
There are many ways to start the Word Application (see Figure 1-1);
→ Click on
(Windows Start icon) and look for the Microsoft Office package. Then
click on Word icon.
→ Click on
(Search icon) and type “Word.” Then click on the Word icon that appears
on the start menu.
→ If your computer has desktop icon of Word, click
(Word icon).
If your system has Word installed properly it will start off showing a starting window and
brings out Word’s start page where you have to either start a new file or open an existing file.
This page has few sections in it as shown in Figure 1-2. The left pane of the windows contains
all the recently opened/ saved documents. This section will help you quickly find a file and
start working on it while the rest of middle pane contains some templates from which, you
can create a new document. These templates will save some of the work that you do to make
the document look more relevant to the context. These templates are categorized and you
will be able to explore the available templates under each category by clicking on the
corresponding tabs that appear on top of the pane. Further, if you wish, you will be able to
search for any additional templates by using the search bar. However, for this course module,
we will be working with the blank document template.
2
Search bar
Sign in user
Document template
Recent document pane
Figure 1-2: Word start page
1.2.1 Start a new document
→ Click Black Document to open a new document
This will open a new blank document with default settings. You will get a window as
shown in Figure 1-3.
You can start changing the document settings such as the paper size, the font, font size, and
document margins. You will learn the ways to change these settings and make your
environment more suitable for your preferences as you go on learning them in different parts
of this course. A short description of the elements of the window is given bellow.
1. Typing area
Typing area is the main area of a Word document. This is
where everything goes in. In other words, typing of words,
inserting of objects such as pictures and tables will appear
here. You will see this as a white area resembling a paper and
the size of the region reflects the corresponding size of the
paper being used in the current document (e.g. A4). This area
will expand into multiple pages automatically as you insert
contents onto it. Unlike a desktop publishing application,
Word cannot hold objects and text outside the typing region.
2. Quick access bar
Contains most commonly used commands like ‘Save’ and ‘Print’. A drop-down menu
will allow you to select the quick commands to appear on the toolbar.
3
Figure 1-3: Elements of word
3. Ribbon
Ribbon contains the different commands corresponding to a category such as the
commands related to Referencing. There are several ribbons and by clicking on
Ribbon Tabs, you will be able to browse through different commands.
The commands come in the form of buttons or list down menus and clustered into a
group. For instance, the ‘Font’ group contains all the commands related to
formatting of fonts related properties in a document (formatting fonts will be
covered later in this chapter).
4. Signed in user
With latter version of Word allows the users to login to Office Suit that enables them
use cloud services as well as better management of documents. Especially, if you
have multiple devices, this feature will provide additional benefit of saving and
accessing files from anywhere through Microsoft OneDrive. Further, through these
logins, Microsoft manages its user license as well.
4
5. Dialog box launcher
Ribbons come with the limitation of not being able to list all
the available commands in a single menu. Thus, every
command group comes with an option of calling a dialog
box to access the extended commands that the ribbon does
not provide with. For instance, you will be able to launch
‘Font’ dialog box by clicking the icon
corner of the group.
appearing at the
6. Navigation pane
Once the document is properly configured with sections and headings, the navigation
pane will cascade out the different sections of the document by its headings.
7. Document information
This section will provide a quick set of information about the document being
prepared. Among the common information it provides is the number of pages, word
count, and the language being used.
8. Switch document view
There are multiple views of a document and the default is the one you will see with
the typing area typifying a blank page. This is called ‘Page Layout’ view. You will be
able to switch though the other views by selecting respective views.
9. Document zoom
Document can be either zoom in or zoom out by adjusting the slide.
1.2.2 Opening an existing document
Once a document is saved, it should be re- opened to continue working with the same
document. To do this the following options can be used.
1. Double click the Word document from the place where it is saved.
Word has .doc and .docx as associated file extensions. Thus, once you double click on
the file, you will get the file open from Word.
2. Selecting from the history of documents you have worked with
5
→ Click on FILE1→ Open
You will see a list of past files you have worked with. You can quickly open a file
by simply clicking on the required document.
3. By specifying the document from Word
You can also open a file by specifying its location from Word. It allows you to choose
from either OneDrive or a file location of the current system.
→ FILE → Open → Computer → Browse
You will get a list of several recently used locations for convenience. If there is a
location that you would be frequently using, you have the option of pining it to
the pane to make it appear all the
time.
Click one of those locations or the
Browse button to open up Open File
dialog box from which you can
chose the correct document to be
opened.
Figure 1-4: Save as dialog box
1.2.3 Saving a document
Saving a document for later use is one of the most important features of any application. You
will be able to save Word document in many file formats. As mentioned before, the default
Word file extension is .docx. But you will be able to save it in many options including a down
word compatible version (Word 2003) or as a Portable Document Format (pdf).
To save a document;
→ FILE →Save
Just as Open file option, this too will ask where to save and you can choose the file
saving location by pressing ‘Browse.’ This will bring a dialog box as shown in Figure
1-4. Shortcut: Ctrl + S
→ Choose the drive of the file to be saved from the left pane and the folder from the
right pane of the dialog box.
1
All the captions of ribbon tabs came before Office 2016 were in capital letters. However, the same convention
is adopted here as well to distinguish a ribbon tab from other commands.
6
→ Type File name. You do not have to type the file extension.
→ If you want to change the file type other than default world extension, you can choose
from ‘Save as type.’
You can even save your document as a web page by selecting ‘Web Page option’.
Sumith Jayasinghe
CMA Sri Lanka
Visakha Private Road
Colombo 04
August 10, 2017
Mr LasithWickramarachi
Manager -Training
CMA Sri Lanka
Visakha Private Road
Colombo 04
Dear Sir,
Opportunity for Training
This letter is a formal request for you to consider allowing me to take three working daysoff fromAugust 15, 2017 to
August 18. 2017in order to attend a training seminar on Project Management. The program is being offered by the
University of Moratuwa and is open to all Business Management graduates who are just beginning their careers. The cost
of the seminar is Rs. 100,000, which I am willing to pay. The breakdown of the cost of the seminar is as follows;
Item Cost
Registration: Rs 50,000.00
(This cost includes meals and refreshments)
Workshop materials: Rs 18,000.00
Accommodation: Rs 30,000.00
Travelling: Rs 2,000.00
My supervisor, Ms. Sharmalie Karunanayaka, recommended that I consider the training seminar because she believes I am
ready to lead some of the projects on waste management. I have participated in three major waste management projects
during the two years I have worked for Lindit Company.
I have assisted my supervisor manage the projects, but feel that formal instructions will help me a lot. During my threeday absence from work, my colleague Name of Colleague will oversee my work. Thank you for considering my request. I
would be happy to discuss the details of the seminar with you at any time. I can be reached at Phone Number or at Email
Address. The last date for registration for the seminar is August 12, 2017.
Sincerely,
Signature of Employee
Printed Name of Employee
Figure 1-5: sample letter for practicing
[Adapted from: https://www.sampleletters.info/writing-a-training-request-letter-with-sample.html]
7
1.2.4 Password protecting a document
Some documents are confidential and need to be protected with
a password. This password will not only stop anyone else
opening a document, but also encrypt it to protect whatever data
it holds.
→ FILE → Info section →
This will drop-down a menu
→ Choose ‘Encrypt with Password’. You will be asked to enter and re-enter a password.
1.2.5 Work with PDF
To edit a PDF, simply open it in Word. This works best with PDFs that are mostly text.
1. Go to File > Open.
2. Find the PDF and open it (you might have to select Browse and find the PDF in a folder).
3. Word tells you that it's going to make a copy of the PDF and convert its contents into a
format that Word can display. The original PDF will not be changed at all. Select OK.
Note: The converted document might not have a perfect page-to-page correspondence
with the original. For example, lines and pages may break at different locations.
1.3 Page setup of a document
It is always a good practice to start a document by setting up the pages. This means mainly
setting the size of a page, various margins, and the page orientation. Once the page settings
are set correctly, the formatting of the rest of the document will not be affected. Otherwise,
the formatting you make may be affected once the above settings are changed. For instance,
the size of ‘Letter’ type paper and ‘A4’ type paper is different. If you adjust the contents of
a page having ‘Letter’ and later change it to ‘A4’ the line that would be in the following page
would be moved to the current page.
8
Page size. E.g. A4
Page margins
Page orientation
Whether the page
setup is applicable
for the whole
document or a
section of it
Figure 1-6: Page setup dialog boxes
LAYOUT→ Page Setup group → click on
Figure 1-6.
to get the Page Setup dialog box as shown in
OR; double click on grey area of the top-ruler.
While the dialog box will allow you to change more settings of the document, you can also
change some commonly set (used?) settings from the ribbon buttons as shown below;
9
1.4 Starting with text
The first thing you need to learn when using any Word Processing application is where to
enter the text. However, any application of this nature has never made it difficult to figure
out this by the users themselves. Any new document will bring you to a blank page on which
you will be able to start entering text and
inserting objects.
Spelling and Grammar Tool
It is common to make language mistakes while
constructing any document. However, Word
comes with very powerful and user-friendly
proofing tools. To make work easy, Word checks
for grammar and spelling mistakes as you go on
typing and if one detected, it will use different
underlining methods to show the type of the
error in the sentence.
To correct errors;
→ Right click on the underlined error.
→ Choose the applicable correction from the
menu.
→ OR; REVIEW→
. Spelling and
Grammar pane will appear on the right
corner with the corrections. Choose the
appropriate correction.
10
→ To add the word to the default dictionary so that Office stops flagging it as
misspelled, click Add or Add to Dictionary.
→ Note: If the Add or Add to Dictionary option is not available, make sure you have a
default custom dictionary selected in the Custom Dictionaries dialog box.
o Open Custom Dictionary Dialog Box
▪ Open the proofing options
▪ In most Office programs: Go to File > Options > Proofing.
▪ In Outlook: Go to File > Options > Mail > Spelling and
Autocorrect > Proofing.
o Make sure the Suggest from main dictionary only check box is cleared.
o Select Custom Dictionaries.
All dictionaries are listed here, with the default dictionary at the top.
→ To ignore the word and move to the next flagged word, click Ignore or Ignore Once.
→ To ignore all instances of the flagged word and move on to the next one, click Ignore
All
11
Turn on or off auto correct option
1. Go to File > Options > Proofing and select AutoCorrect Options.
2. On the AutoCorrect tab, select or clear Replace text as you type.
1.5 Formatting a document
Formatting text means to make the text on a document to appear as you wish. In other
words, how to change the appearance of text on a document to suit the context. For
instance, title of a memo should be in bold letters having underlined, while starting of the
body of the letter to be indented.
To demonstrate the commands in this section, we will be using the sample letter requesting
for training shown in Figure 1-5. As a practice, open a new document and type the letter
exactly as appeared in the above. Save the document for later use.
12
1.5.1 Formatting fonts
Formatting fonts is performed through ‘Font’ group of the HOME ribbon. You can either
start changing the font properties of the current curser position (where the text will be
inserted into) or select a text in the document to apply formatting on the selected text.
Font type
Increase / Decrease size
Change font type
You can select different fonts from the list.
→ HOME→ in Font group, click on the
down arrow of the font list box → select a
font.
Super/sub script
Face
Size
Highlig
hter
Colour
You can see all the fonts installed in the
system list. If you cannot find a font you are
looking for listed in the list box, you will have to get that font installed into the system
first, before using.
Changing font size
→ HOME→Font size list box → either click on a listed font size or type a size you want.
You can increase or decrease all the sizes of the fonts in a selected text area by clicking
the
buttons.
Changing the face of the font
You can change font face to Bold, Italic, or Underlined. You can apply any combinations of
these, such as bold + italic, bold + underline, or bold + underline + italic.
→ To bold a text: HOME →
Or select a text and press CTR+B
→ To italic a text: HOME →
Or select a text and press CTR + I
→ To underline a text: HOME →
Or select a text and press CTR + U
13
Exercise
Make the title of the letter bold and underline. To empathize the dates of the
training program, underline all the dates appear in the body. Since the cost needs
to be communicated well to the Training Manager, make it italic. Make titles of the
cost breakdown bold and underline. Set the font of the letter to be Arial and the font
size to be 10. Align the addresses of the letter to the left and the body of the letter
to be justified.
Text alignments and line spacing
Text alignment of a document is referred to as the relative position of the text on the paper
of a document. The line spacing is referred as the relative space between the text lines on
the document. These commands are found in the Paragraph group of the ribbon.
Text alignment
This letter is a
formal request for
you to consider
allowing me to take
three working days
off from August 15,
2017 to August 18.
2017
This letter is a
formal request for
you to consider
allowing me to take
three working days
off from August 15,
2017 to August 18.
2017
This letter is a
formal request for
you to consider
allowing me to take
three working days
off from August 15,
2017 to August 18.
2017
This letter is a formal
request for you to
consider
allowing
me to take three
working days off
from August 15,
2017 to August 18.
2017
Left aligned
Center aligned
Right aligned
Justified
Figure 1-7: Text alignment options
→ Select a paragraph where you want to align the text.
→ Press HOME →
or CTR + L for left aligning;
CTR + R for right aligning; or
or CTR + E for centering;
CTR + J for justifying.
14
or
Line spacing
There are two kinds of line spacing commonly used in a document. One is the space between
lines in a paragraph, which is flowing of a paragraph without inserting a new line by pressing
the ‘Enter’ key, and the other is between two paragraphs,
which are usually denoted by pressing of the ‘Enter’ key.
To change the line spacing of a paragraph;
→ Select the paragraph to be formatted with line
spacing
→ HOME→
and select the appreciate line
spacing from the menu.
You can also change line spacing to 1, 1.5, and 2 by
pressing CTR + <respective number>
Word’s default theme consists of paragraph spacing
added so that an extra spacing is added when you enter
the ‘Enter’ key to insert a new line. However, you can
change this by clicking the “Remove Space Before / After Paragraph” commands that
appear on the drop-down menu of line spacing.
You can change further settings of line / paragraph spacing by calling the Paragraph
Properties Dialog box as shown in Figure 1-9.
→ If you want to change the line spacing to a customized size, change the “Line
Spacing” to “Multiple” and set the spacing you wish to have on your paragraph
(e.g. 1.25).
First lineindent
Leftindent
Decimal
tabindent
Left tab
Centre tab
Right tab
Right indent
Figure 1-8: Text placement tools on the ruler
1.5.2 Positioning text on a document
Positioning text on a document has many uses when it comes to formatting a document.
Tabs and Indentation are very useful features in this regard. When you write a document,
usually it starts from the left most corner of the document. However, this can be changed to
any place of your document. Note that this is not the same as setting the alignment.
Indentation, on the other hand, sets the typing boundaries (not the page boarders, which will
be covered later in this chapter) while tabs will let you position even a split of a sentence into
a desired place in the document.
15
Indentation
You can change the indentation in two ways;
→ Method 1: Click on the paragraph that you need to change the indentation and press
HOME→
to increase or decrease indentation.
→ Method 2: Use the Indentation Handles ( , , ) appear on the ruler2 to adjust the
indentation. To do this, click and hold to grab the handle and then slide it across the
ruler to the desired position on the document.
Different types of indentation will allow you to change the appearance of the text. Note that
the indentation can be applied to each paragraph of a document. The Figure 1-10 shows the
differences of the appearance you can get by different indentations.
Table 1-1: Selected types of tabs and their functions
Tab
Purpose
E.g.
Hold the text in place from the beginning (left)
Hold the text in place from the End (right)
Hold the text in place from the centre (centre)
Hold the text in place from the decimal place of a
number so that all the decimal places can be aligned
(Decimal)
Tab stops
Tab stops3 on a document will hold a position of a
text once the tab button is applied. A commonly
made mistake by many users when they want to
move the text to a desired position is to keep
pressing ‘Space bar’ until the text is roughly
positioned on the intended place. However, when
font is changed or some other formatting is applied
even elsewhere of the document, the alignments of
text as well as the position of the text will be
disturbed, if the user adapted such an erroneous
method. Fortunately, tab-stops setting on the
document will solve all the issues related to the
above-mentioned malpractice.
Figure 1-9: Paragraph properties
dialog box
If the ruler is not visible on top of the document as well as on the right, tick the option on VIEW → Show →
Ruler
3
Tabs and Tab Stops are used interchangeable.
2
16
To place tab-stops on your document;
→ Select the text or place the curser on the line you want to apply tab stops on.
→ Click on the tab selector which is placed just above the left-vertical ruler (
). The
one that is already there is the type of tab-stop that is going to get placed when you
click on the ruler. If you want to change the tab-stop, keep clicking on the tab-stop
selector until the correct tab-stop appears.
→ Click on the top-horizontal ruler to place a tab- stop.
→ You can place multiple (from the same as well as different types) tab-stops.
To place / align a text with a tab-stop;
→ Place the curser on at the beginning of the text you want to move.
→ Press the ‘Tab’ key on the keyboard. The text will jump to the next tab stop.
→ If you have multiple tabs, keep pressing the tab key until the text stops at the
intended place.
To change the location of an already placed tab-stop;
→ Click and hold the tab and drag it to the new location.
To delete an already placed tab-stop;
→ Click and hold the tab-stop, then drag it off the ruler (e.g. pull it down).
1.5.3 Enhancements
Different kinds of enhancements can be introduced to a document such as inserting
boarders, shading a text area, or insert a “Drop-Caps.” This section will introduce you some
commonly used enhancements and once you get familiar, you can explore further features.
Shading paragraph
→ Select the paragraph.
→ HOME→
select the preferred colour.
17
Applying a border to a paragraph
→ Select the paragraph.
→ HOME→
This letter is a formal request for you to consider allowing me to take
three working days off from August 15, 2017 to August 18. 2017 in order
to attend a training seminar on Project Management.
Applying page Colour
→ DESIGN→
(Page Colour)
Select the colour from the palette
Applying page borders
→ DESIGN→
(Page borders)
This will bring up the borders dialog
box. Note that you will able to make
changes to text, paragraphs, and
borders through this dialog box.
→ Select Page Border tab.
→ Select the style and the colour for the borders.
Left indentation
First-line indentation
Right indentation
Figure 1-10: Commonly used indentation
18
→ You can also apply some pre-defined art styles. Select a style from Artlist box.
→ Click on the borders to appear from the Preview area on the right side.
Drop Cap
Drop cap will emphasize on the first letter by making it
bigger and drop down to several lines. This style is
mostly found in story books and magazines. You will be
able to select different styles or Drop caps from the
options.
D
rop cap will emphasize on the first
letter by making it bigger and drop
down to several lines. This style is
mostly found mostly in story books and
magazines.
→ INSERT→
(Drop Cap).
→ Select the style or click options you get in the dialog box.
→ Change the settings to suite the requirement, such as Lines to drop and Distance
from text.
1.5.4 Working with tables
Tables allow you to organize the contents in a tabulated manner. Further, you will be able to
move the contents easily without getting disoriented.
19
Insert a table
→ INSERT→
and click on the squares
. Drag the squares until you get
the required number of rows and columns. E.g. 3 x 5.
→ OR, click on the down arrow →Insert Table. This will bring a dialog box from which
you can specify the number of rows and
columns to be included in the table.
→ You can also draw a table by using a Draw
Table option from the drop-down menu.
Formatting a table
→ Once the table is selected, you will see some
new tabs appear on the ribbon as DESIGN and
LAYOUT.
→ Select row or column that you want to format
and change the properties such as font,
borders, and background colours by following the commands described earlier in this
chapter.
→ If you want to choose a suitable
style from a set of styles
provided in Word;
o DESIGN→ select the
style you want from the
list.
→ Select LAYOUT tab from the
ribbon. You will see a set of commands to modify the table properties.
Insert new row / columns
→ Select a row / column where you want to insert a new one in.
→ Right click on the selected row / Column→Insert→Insert Row (or Column) Above /
Insert Row Below.
→ If you want to add a new row to the end of a table, you can either follow the above
two steps OR simply click on the last cell of the table and press the ‘Tab’ key. A new
row will be automatically added to the end of the table.
20
→ OR move the mouse pointer over any Row / Column and a plus sign will appear. Click
on it to add a new row or a column.
Delete rows / columns
→ Select row / column by right clicking a row / column.
→ This will appear.
and select Delete Rows / Columns.
Click on Delete down-arrow
Remove a table
→ Move the mouse pointer over the table that you want to delete.
→ A cross will appear on the left-top corner of the table. Click on it to select the entire
table and the tool bar shown in ‘Delete rows’ section will appear. This time, select
Delete Table.
1.5.5 Working with pictures and drawings
Including pictures and drawings into a document is very common.
E.g. adding a logo or a block diagram to show an activity flow.
Though you can insert pictures and drawings directly into a
document, it is advisable to insert them into a drawing canvas.
Drawing Canvas will act as a container for all the drawings and the
pictures that have been inserted into. Thus, it is easy to manage a
collection of objects without having any hassle. Further, the
objects inserted into a canvas will not flow out of it, hence, setting
a boundary.
Inserting a drawing canvas
→ Click INSERT→ Illustrations group→
. This will list
down a verity of shapes that can be inserted into a
document.
→ Select ‘New Drawing Canvas’ that appears at the bottom
of the menu. This will insert a drawing canvas into the
location of the curser.
Inserting shapes into a drawing canvas
21
→ Click inside the canvas you want to add shapes into.
→ Click INSERT →Illustrations group→Shapes → select a shape you want to draw. OR
there is a new tab, called FORMAT, appears in the ribbon. Click on it and the same set
of shapes can be found in that ribbon too.
→ The mouse pointer will turn into a cross. Draw the shapes you want on the canvas.
Inserting pictures
Pictures can be inserted either from the local storage or from an online source (the internet).
There are multiple ways to insert a picture and we will discuss only a few here.
Inserting a picture from the local storage
→ INSERT → Illustrations group →
→ This will pop up a picture insert dialog box similar to the one used in opening a file.
Browse through the folders to locate the picture to be inserted and click ‘Insert.’
Inserting a picture from an online source
→ INSERT → Illustrations group →
→ This will pop up a dialog box as shown in Figure 1-11.
→ Type a search string in the given box to search from the web. The search engine
used to search pictures is Microsoft Bing.
→ Press ‘Enter’ or click on the magnifying glass to get the search results.
→ Select the picture you want to insert and click on ‘Insert’ button.
Figure 1-11: Insert a picture from an online source
22
Cropping a picture
If the inserted picture contains an area that needed to be removed, you can do so through
Cropping. It is just like cutting off the additional areas of a real picture with a pair of scissors.
→ Click on the picture that is to be cropped.
→ FORMAT→Size group→
→ Adjust the area to be visible by clicking on the handles that
appear around the picture. You will be able to see the visible
area clearly and the cropped area in grey.
→ Click on outside the picture to apply the changes.
→ Note that cropping will not actually remove the non-visible
area, unless you compress the picture. Thus, you can always adjust the visible area by
repeating the steps above.
→ You can also select a shape of the cropping area from the drop-down options
available in the ‘Crop’ icon.
1.5.6
Smart art
A SmartArt graphic is a visual representation of your information and ideas. You can create
SmartArt graphics by choosing from among many different layouts to quickly, easily, and
effectively communicate your message. SmartArt graphics, especially combined with other
features such as themes, help you create designer-quality illustrations with only a few clicks
of your mouse.
The SmartArt button is on the Insert tab, and, depending on your screen size, may look like
any of the following:
What to consider when choosing a Layout
When you choose a layout for your SmartArt graphic, ask yourself what you want to convey
and whether you want your information to appear a certain way. As part of this process,
when you create a SmartArt graphic, you are prompted to choose a type such as Process,
Hierarchy, or Relationship. A type is similar to a category of SmartArt graphic, and each
type contains several different layouts.
Because you can quickly and easily switch layouts, try different layouts (from different types)
until you find the one that best illustrates your message.
23
1.5.7 Text wrap
You can instruct Word to arrange text around an inserted object in a document. These
objects can be a picture, a drawing on a canvas, or a shape. The text wrapping options are
given in Table 1-2.
Table 1-2: Text wrapping options
Option
Description
In Line with Text
The object will be treated just like a character in the line of text that the object is
placed.
Squire
Texts will be wrapped around the object with margins around the object.
Tight
Text will be wrapped around the object without any margin.
Through
Text will flow through the object. For instance, if the object is a vector graphic,
the text will fit in between the spaces within the graphic as well.
Top and Bottom
Text will not be placed in either side of the object, regardless of its horizontal
position.
Behind Text
Text will flow over the object.
In Front of Text
Text will flow behind the object.
Edit Wrap Points
You will be able to manually change the wrapping boundary around an object.
To apply text wrapping on an object;
→ Click on the object.
→ FORMAT→ Arrange group →
→ Pick the suitable options from the drop-down menu.
→ OR; click on the object and one of the text wrapping icons that is already applied to
the object will appear on the top-right corner. Click on that icon and you will be able
to change the wrapping options.
24
Figure 1-12: Layout options dialog box
To change layout options;
If you want to change layout options, such as wrapping side of the object and wrapping
margins, you can do so through ‘Layout Options’ dialog box.
→ FORMAT→ Arrange group →
→More Layout Options
This will pop-up Layout Option dialog box as shown Figure 1-12.
Click on ‘Text Wrapping’ tab.
→ Change the options from the dialog box to fit your requirements.
1.5.8 Page breaks and section breaks in a document
Page breaks
Another common practice adopted by many users when they want to get a new page to a
document is to keep pressing the ‘Enter’ key until a new page appears. This means that you
manually enter some blank lines. If your document is a large one and you insert additional
text or objects from the above pages, the blank lines you include will also flow to the other
page, making your document a mess. The solution for this is to explicitly instruct Word where
to break for a new page.
25
Inserting a page break;
→ Place the curser where you want the document to have a new page.
→ INSERT→ Pages group →
OR; LAYOUT→ Page Setup group →
→Page
OR; press CTR + Enter
→ A new page will be inserted. If a page break is introduced in a middle of a text, the
rest of the text will flow to a new page.
Removing a page break
→ Page break is a hidden character inserted into the document. To remove a break, you
should delete the character. However, since it is a hidden character, you have to first
make it visible.
→ HOME→ Paragraph group→
. This will make all the hidden characters, such as
page breaks, line breaks, space, and tabs, on the document visible.
→ A page break should be visible.
→ Delete the break.
Section breaks
Section of a document will allow the user to apply different formatting, such as page
orientation, separate headers and footers, and so on. This also includes presenting text in
columnar format. There are many section breaks and only the page breaks are discussed
here.
→ LAYOUT→ Page Setup group →
→ under section breaks, choose
NextPage.
Like the page break, this action will insert a new page after the curser location.
However, the difference between a page break and section break is that, in section
break you will be able to change formatting mentioned above differently applicable
for different sections of a document. Some of the commonly used applications are;
o Different headers and footers for different chapters of the same document.
o Change the orientation of (landscape or portrait) selected pages, while the
rest of the document is in one orientation.
1.5.9 Headers and footers
Header is the repeating top part while footer is a repeating bottom part of a document. Once
inserted, they will be repeated in each page of the document.
26
Inserting a header
→ INSERT→ Header & Footer group →
and select from a template.
OR; scroll up until you see the top of the page you are working and double click on
the top most area of the page (not the body of the page).
→ Type the text you want to be repeated in every page of the document as the header.
→ You may also include any image as a logo.
[sample header]
Inserting a footer
→ INSERT→ Header & Footer group →
and select from a template.
OR; scroll down until you see the bottom of the page you are working and double
click on the bottom most area of the page (not the body of the page).
→ Type the text you want to be repeated in every page of the document as the footer.
→ You may also include any image just like in the header.
→ Add page numbers, contact details, etc. that will be repeated in the footer.
Inserting page numbers
→ INSERT→ Header & Footer group →
and select from the drop-down menu for
the page numbers to appear in the header or in the footer.
→ Once inserted, you will be able to apply different formatting, such as font, for the
page numbers.
[Sample Footer]
Body
Page number
Footer
27
Inserting unique Headers / Footers for different parts of a document
Suppose that you are writing a report that has table of contents, a preface, and different
chapters. These different sections of your document need to be formatted with different
headers and footers. For instance, table of contents and preface section will have roman
numbers while the rest of the document contains Arabic numbers. Similarly, different
chapters would also have headers unique to those chapters containing the chapter number
and the name. To do this;
→ Insert a new page as a section break at the end of each section / chapter.
→ Go to the second section (e.g. suppose the first section is the table of contents and
the preface; then the first chapter is the second section).
→ Double click on header area of the document and there will be a new header, called
Header Footer Tools Design, appear.
→ HEADER & FOOTER TOOLS DESIGN→
This button should be in
selected mode from the second section on words. Click on it to unselect it.
→ Repeat the above step in each section of the document that you want to have
different headers and footers. Also note that you must unselect ‘Link to Previous’
from both header as well as footer in each section.
→ Now, change the header and footer by going to each section. Now you can see that
the headers and footers inserted into a section will only be applicable for that section.
1.5.10 Add bookmarks in a document
A bookmark identifies a specific word, section, or place in your document so you can easily
find it again without scrolling through the document. For example, you might create a
bookmark to identify text that you want to revise later.
To add a bookmark, you first mark the location in your document you want to go to. After
that, you can jump to the location or add links to it within your document.
Bookmark the location
I. Select text, a picture, or a place in your document where you want to insert a
bookmark.
II.
Click Insert > Bookmark.
III.
Under Bookmark name, type or select a name and click Add.
28
Note: Bookmark names must begin with a letter, can be up to 40 characters long,
and cannot contain any spaces. Bookmarks may contain letters, numbers, or
underscores (_).
Go to the bookmark
After creating your bookmarks, you can jump to them at any time or add links to them within
your document.
Jump to a bookmark
Type Ctrl+G to open the Go to tab in the Find and Replace box. Under Go to what, click
Bookmark, select the bookmark name, and then click Go to.
Link to a bookmark
Add hyperlinks that will take you to a bookmarked location in the same document.
I. Select the text or object you want to use as a hyperlink.
II.
Right-click, and then click Hyperlink.
III.
Under Link to, click Place in This Document.
IV.
In the list, select the heading or bookmark that you want to link to.
Note: To customize the Screen Tip that appears when you rest the pointer over the
hyperlink, click ScreenTip, and then type the text that you want.
V.
Click OK.
1.5.11 Include type written text with your reusable signature
If you want information like your job title, phone number, or email address to be part of your
signature, save it along with the picture as AutoText.
I.
II.
III.
IV.
Type the text you want under the inserted
picture.
Select the picture and the typed text.
Click Insert > Quick Parts.
Click Save Selection to Quick Part Gallery. The Create New Building Block box opens.
29
V.
VI.
VII.
VIII.
IX.
In the Name box, type a name for your signature block.
In the Gallery box, select AutoText.
Click OK.
When you want to use this signature, place the insertion point where you want to
insert the signature block.
Click Insert > Quick Parts > AutoText, and then click the name of your signature block.
1.6 References
1.6.1 Create Table of Content
A table of contents, usually headed simply "Contents" and abbreviated informally as TOC,
is a list, usually found on a page before the start of a written work, of its chapter or section
titles or brief descriptions with their commencing page numbers.
Create a table of contents
To create a table of contents that’s easy to keep up-to-date, apply heading styles to the text
you want to include in the table of contents. After that, Word will build it automatically, from
those headings.
Apply heading styles
Select the text you want to include in the table of contents, and then on the Home tab, click
a heading style, such as Heading 1.
Do this for all of the text you want to show up in the table of contents.
Word uses the headings in your document to build an automatic table of contents that can
be updated when you change the heading text, sequence, or level.
I.
II.
Click where you want to insert the table of contents – usually near the beginning of a
document.
Click References > Table of Contents, and then choose an Automatic Table of
Contents style from the list.
Note: If you use a Manual Table of Contents style, Word won't use your headings to create
a table of contents and won't be able to update it automatically. Instead, Word will use
placeholder text to create a dummy table of contents, and you'll need to manually type each
entry into it.
30
If you want to format or customize a table of contents, you can. For example, you can change
the font, the number of heading levels, and whether to show dotted lines between entries
and page numbers.
Format or customize a table of contents
After you create a table of contents, you can customize the way it looks. For example, you
can select how many heading levels to include and whether to show dotted lines between
entries and page numbers. You can also change the format of the text, and Word will keep
that format no matter how many times you update a table of contents.
I.
Click References > Table of Contents > Custom Table of Contents.
II.
In the Table of Contents dialog box, make your changes. You’ll see a preview of the
changes in the box on the right.
31
•
•
•
III.
To add dashed or dotted lines between entries and page numbers, in the Tab leader
list, choose a line style. To remove the lines, click (none).
To change the overall appearance of your table of contents, in the Formats list, click
the format you want to apply.
To change the number of levels displayed in your table of contents, click the up or
down arrows next to Show levels.
Click OK.
Format the text in a table of contents
You can change the way the text looks in each level of a table of contents.
I.
II.
III.
IV.
V.
VI.
Click References > Table of Contents > Custom Table of Contents.
In the Table of Contents dialog box, in Formats, click from template.
At the bottom of the dialog box, click Modify.
In the Style dialog box, in the Styles list, click the level you want to change and then
click Modify.
In the Modify Style dialog box, make the formatting changes that you want, and then
click OK.
Repeat steps 4 and 5 for all the levels you want to display in your table of contents.
Change or add levels in a table of contents
The most common way to change the number of levels shown in your table of contents is to
just replace the existing table with one that contains the levels you want. A shorter, but more
technical way to do it is to edit the field code information.
If you want to change the level of an individual table of contents entry, change the heading
level of that text in the body of your document.
32
Replace the table of contents
I.
II.
Click References > Table of Contents > Custom Table of Contents.
In the Table of Contents dialog box, in the Show levels list, choose the number of
levels that you want, and then click OK.
For example, if you click 2, then all text with the Heading 1 style or the Heading 2 style applied
is displayed in the table of contents.
III.
When you are asked whether you want to replace the existing table of contents, click
Yes.
Change the level of a table of contents entry
To change the level of an entry in your table of contents, just change the heading level of that
text in the body of your document.
I.
II.
III.
Click the heading that you want to change.
On the Home tab, in the Styles group, click the heading level you want.
On the References tab, Click Update Table.
IV.
Click Update entire table, and then click OK.
Word automatically includes the top three levels in a table of contents.
Update a table of contents
To update a table of contents that was created automatically from heading styles, click
References > Update Table.
33
You can choose to Update page numbers only or Update entire table if you want to update
the page numbers and the text.
1.6.2 Footnotes and endnotes
You can use footnotes and endnotes in documents to explain, comment on, or provide
references to something mentioned in a document. Usually, footnotes appear at the bottom
of the page and endnotes come at the end of the document or section.
Add a footnote
Word inserts a reference mark in the text and adds the footnote at the bottom of the page.
I.
II.
Click where you want to add the footnote.
Click References > Insert Footnote.
III.
Type the footnote text.
Note: To return to your place in your document, double-click the footnote mark.
Add an endnote
Word inserts a reference mark in the text and adds the endnote at the end of the document.
I. Click where you want to add the endnote.
II.
Click References > Insert Endnote.
Note: You also can press CTRL+ALT+D to insert an endnote.
III.
Type the endnote text.
34
Delete a footnote or an endnote
You don't delete the footnote with a separator line at the bottom of your page or an endnote
at the end of your document. It’s the reference number or mark in the body of the text you
delete. And if you delete a reference number for a footnote or endnote itself, Word
renumbers the existing notes.
I. Open your document.
II.
On the References tab, in the Footnotes group, choose Next Footnote (default
setting) or choose the drop-down arrow and choose Next Endnote.
III.
Select the footnote or endnote and then press Delete.
1.6.3 Create a cross-reference
A cross-reference allows you to link to other parts of the same document. For example, you
might use a cross-reference to link to a chart or graphic that appears elsewhere in the
document. The cross-reference appears as a link that takes the reader to the referenced
item.
If you want to link to a separate document, you can create a hyperlink.
You can't cross-reference something that doesn't exist, so be sure to create the chart,
heading, page number, etc., before you try to link to it. When you insert the cross-reference,
you'll see a dialog box that lists everything that's available to link to.
Insert the cross-reference
I.
In the document, type the text that begins the cross-reference. For example, "See
Figure 2 for an explanation of the upward trend.".
II.
On the Insert tab, click Cross-reference.
III.
In the Reference type box, click the drop-down list to pick what you want to link to.
The list of what's available depends on the type of item (heading, page number, etc.)
you're linking to.
IV.
In the Insert reference to box, click the information you want inserted in the
document. Choices depend on what you chose in step 3.
35
V.
VI.
VII.
VIII.
In the for which box, click the specific item you want to refer to, such as "Insert the
cross-reference."
To allow users to jump to the referenced item, select the Insert as hyperlink check
box.
If the Include above/below check box is available, check it to include specify the
relative position of the referenced item.
Click Insert.
1.6.4 Index
An index lists the terms and topics that are discussed in a document, along with the pages
that they appear on. To create an index, you mark the index entries by providing the name
of the main entry and the cross-reference in your document, and then you build the index.
Mark the entries
These steps show you how to mark words or phrases for your index.
I.
Select the text you’d like to use as an index entry or just click where you want to insert
the entry.
II.
Click References > Mark Entry.
III.
You can edit the text in the Mark Index Entry dialog box.
36
IV.
V.
VI.
VII.
VIII.
You can add a second-level in the Subentry box. If you need a third level, follow the
subentry text with a colon.
To create a cross-reference to another entry, click Cross-reference under Options,
and then type the text for the other entry in the box.
To format the page numbers that will appear in the index, select the Bold check box
or Italic check box below Page number format.
Click Mark to mark the index entry. To mark this text everywhere it shows up in the
document, click Mark All.
To mark additional index entries, select the text, click in the Mark Index Entry dialog
box, and then repeat steps 3 through 7.
Create the index
After you mark the entries, you’re ready to insert the index into your document.
I.
Click where you want to add the index.
II.
Click References > Insert Index.
III.
In the Index dialog box, you can choose the format for text entries, page numbers,
tabs, and leader characters.
37
1.7 Mail merge
In organizational settings, it is common to send letters, memos and the likes to more than
one recipient. Sending them to multiple recipients is not challenging if the letter is written
generally and do not contain any individualized contents in it. However, in reality you will
have to send the same letter to individuals with customized details such as names, titles,
addresses, and some conditional contents (such as whether a student is pass or fail in an
examination). This section will allow you to generate letters or emails customized to
individuals through Mail Merge.
There are few easy steps to follow to do mail merging.
1. Select the type of the main document. E.g. Letter, email, etc.
2. Define a set of recipients either by entering them into the word document itself or by
selecting from an external source. E.g. Excel file.
3. Construct the main document and insert the fields.
4. Generate the final output by merging the document with the source.
Word is equipped with a variety of mail merge options such as Letters, Emails, Envelopes,
and Labels. However, they all follow the same principle and thus, we will only discuss the
‘Letter’ option in this manual. You should explore the other options by yourself to be more
competent.
There is a dedicated ribbon in Word called MAILINGS as shown in the above image.
1.7.1 Step 1 - Selecting the type of Mail Merge
→ MAILINGS→Start Mail Merge group →
→ From the drop-down menu. Select the appropriate document; in this case
.
→ If you want to disengage the current document from mail merging, select
.
38
Table 1-3: Sample Database of Students
Reg No
C100
C105
C205
Name
K. M. Lasantha
C. K. Withana
L. P. Pieris
Sex
M
M
F
Address
No 25
No. 40
No. 25/1
City
Dehiwala
Kottawa
Piliyandala
C518
K. T. Silva
F
No. 83/2
Moratuwa
C313
C. P. A. Mendis
M
No. 205A
Nugegoda
Subject
Financial Accounting
Business English
Quantitative Methods for
Business
Management Accounting
Fundamentals
Fundamentals
of
Management
Exam Date
22-01-2018
25-01-2018
28-01-2018
Result
Pass
Fail
Pass
31-01-2018
Fail
02-02-2018
Pass
<date>
<Name of the student>,
<address 1>,
<City>,
Dear <title><Name of the student>,
Notification of Results
Herewith, we are sending you the results of the examination held on <date> on <subject>.
Name of the Candidate
: <name of the candidate>
Registration Number
: <Registration number of the candidate>
Subject
: <Subject>
Results
: <Results>
This letter is not an official transcript, which can be obtained from the Examination Division of the
CMA Sri Lanka through a personal request.
Yours sincerely,
Director Examinations
CMA – Sri Lanka
Figure 1-13: Sample letter of result notification
Consider the sample letter and a student database4 shown in Figure 1-13 and Table 1-3
respectively for demonstrations in this section.
4
The letter and the database stated here are invented for this purpose and do not represent the letters or data
formats of CMA Sri Lanka.
39
1.7.2 Step 2 – Selecting recipients
A list of recipients to be specified either by creating a new list or by choosing one that already
exists. We consider creating a new list in this step.
→ MAILINGS→ Start Mail Merge group →
→ From the drop-down menu, choose
→ This will pop-up the New Entry dialog box.
The entries listed in this form are pre-set to a typical address list. However, you can
always edit the field according to your requirement (see Figure 1-14).
→ Click ‘Customize Columns’ button to get the list of fields.
→ Click on the field and press ‘Rename’ to edit the name.
→ You can also Delete as well as Add any entries from / to the list.
→ Click Ok to all the dialog boxes and final one will ask you to save the source. Give a
meaningful name and save it.You can use the list even in other mail merge docs.
Figure 1-14: Edit new field entry
Editing the source
You can edit the data source at any time. Once a data source is successfully bound, ‘Edit
Recipient List’ command is enabled.
→ Click
→ This will bring the dialog box shown in Figure 1-1.
→ To add new entries or to edit fields, select the ‘Data Source’ and click on ‘Edit’
button.
40
1.7.3 Step 03 – Construct the main document
→ Type the letter.
→ Insert the relevant fields where the letter needs the individualized
contents, such as name and address to appear. To do this, click on
and select the relevant field from the drop-down list.
Note that the fields you have defined in the data source are listed
here.
→ You can insert a greeting line by matching the pre-defined fields with the ones you
have defined. OR; you can do it manually.
Inserting Conditional Text
In the example taken here in this section, only the sex of the student is in the records. Thus,
you must construct the title (either Mr. or Ms.) by looking at the gender. However, you
cannot insert the gender as the title as it only contains ‘M’ and ‘F’. In this situation, a
condition must be set such that when the recipient is a male, ‘Mr.’ will be inserted, otherwise
“Ms.” .
→ MAILINGS→ Write & Insert Fields group →
→ Select the ‘Field name’ from the list box. E.g. Sex.
→ Choose the appropriate ‘Comparison’ method suitable for the condition. E.g. Equals
to.
→ Type the value in ‘Compareto’. Make sure that you type the value that would take in
the specified field.
→ Type the text to be inserted when the condition specified is met in the ‘Insert this
text’ box.
→ Type the text to be inserted when the condition specified is not met in the ‘Otherwise
insert this text’
41
Figure 1-15: Mail merge recipient dialog box
Figure 1-156: Conditional text dialog box
Preview Results
Once the document is completed and the relevant fields are inserted in place, you can check
with the Preview option.
→ MAILINGS→ Preview Results group →
→ Click on
buttons to browse through each record.
42
1.7.4 Step 04 – Generating the final output
Finally, you will be able to generate an output containing letters individualized to each
recipient. This document can either be generated as a separate document, in which case you
will be able to edit each or directly be sent to a printer.
→ MAILINGS→ Finish group →
→ Choose the option you want. If you select ‘Edit
Individual Documents…’ option, the output will be
generated into a separate document after merging all the fields in the document with
the respective recipient
Letter with inserted fields
Preview of the letter
Figure 1-17: Mail merge sample letter
43
1.8 Reviewing a document
There will be situations where you are required to review a document, such as a project
proposal, and provide feedback. If this is to be done on a printed document, you have the
liberty to write on the document itself. However, if this is to be done on a document that you
receive through an email, then you will have to make all your comments and changes on the
softcopy of the document. The REVIEW ribbon in Word provides tools for you to perform all
the activities of this nature.
In this course manual, we introduce you with two of such tools, Commenting and Track
Changes.
1.8.1 Commenting a document
You can make any comments about different parts of the document. These comments will
not make any changes to the contents of the document but rather will appear by the side.
Hence, they can easily be spotted by the author.
→ Select the text / area of the document that need to be commented.
→ REVIEW→ Comments group→.
This will bring a text box on the right side of the document (see Figure 1-16). Type the
comment in it.
Figure 1-16: A commented document
→ You can make the comments to be visible or hidden by pressing
→ Hidden comments are denoted by
.
44
.
1.8.2 Track changes a document
When changes to a document are made, it is very difficult for another person to detect the
changes by comparing the original document. However, Track Changes tool in Word allows
anyone to detect the changes made to a document easily and to accept or reject such
changes.
Document before the
changes had been made.
Changes were tracked and
highlighted by underlining. If
change to a formatting is made,
it will be displayed with a leading
line to the change.
Figure 1-17: Track changes of a document
1.9 Enabling track changes
You need to enable Track Changes option before start editing the document that you need
the changes to be tracked.
45
→ REVIEW→ Tacking group→
. This will turn the option on and the changes
made to the document will be tracked (see Figure 1-17) until you turn it off by pressing
the same button again.
1.9.1 Accepting or rejecting changes
→ REVIEW→ Tacking group →
→ This will highlight the changes to be accepted. You can keep pressing the accept /
reject button to keep accepting and move to next changes. You can also accept /
reject all changes through the drop-down menu of each button.
1.9.2 Compare documents
I.
Click the “Review” tab, then click the “Compare” button.
II.
Then in the new window, select your two documents: the “Original” (or earlier)
document, and the “Revised” (or later) document. If you don’t see either in the
dropdown menu, click the folder icon on the right to browse to the document using
your file browser.
46
III.
IV.
V.
Under “Label changes with,” you can set a note to help you keep track of which
difference belongs to which document.
Click the “More” button to see advanced option.
Click “OK.” Word will open up a complicated-looking selection of panes in a single
document. From left to right, you have an itemized list of changes, a full view of the
“Revised” document with red marks on the left margin indicating changes, and a
double pane showing the original and revised documents stacked.
Note: The Revisions pane is the most useful here. It shows each change, what was
removed, and what was added, in order from the top of the document to the bottom.
VI.
Once you’ve used the Revisions tab to find the specific revision, you can right-click on
the relevant text in the center pane. Click “Accept” or “Reject”.
47
VII.
You can save this compared document as a separate file that won’t affect either of
the documents you’re currently viewing. Just click File>Save as, and save it like any
other Word document.
Note: Compare feature isn’t available if either document has password protection or
its changes are protected in Word. You can change this setting in the individual
documents by clicking Review>Track Changes.
1.9.3 How to create a master document?
Once you have created an outline in your Word document, you can work with it to create a
master document and subdocuments.
1. In Outline view, select Show Document from the Master Document group of
the Outlining tab.
2. Insert subdocuments into the master document from the Outlining tab. In
the Master Document group, select Insert and then locate and select documents
to link.
1.10 Work together with real-time co-authoring
When you and your colleagues want to collaborate on a document, use real-time coauthoring to see everyone’s changes as they happen.
First you save the document to OneDrive or SharePoint Online, so others can work in it.
Next, you invite people to edit it with you. When they open and work in the document in
Word 2016 or Word Online, you'll see each other’s changes as soon as they're made. While
people are in the document you can chat with them instantly by using Skype for Business.
48
1.10.1 Save a document and collaborate
I.
II.
Choose Share > Save to cloud.
Choose the OneDrive or SharePoint Online location and folder you want, and then
choose Save.
Notes:
•
•
III.
If you’ve never saved a document online, choose Add a Place, and then add your
OneDrive or SharePoint service by signing in.
You only have to Save to OneDrive or SharePoint once for each document. The
next time you open the document, it’ll save back to the same location
automatically.
In the Share pane, do one of the following:
• To have Word send people a link to your document, type their email addresses
in the Invite people box. Set their permissions to Can edit, and add a message
if you want. Make sure the Automatically share changes is set to either Ask
me or Always, and then choose Share.
•
To invite people yourself, choose Get a sharing link at the bottom of the
Share pane, and paste that link into email or an instant message. (Get a
sharing link won’t be available if you’re using SharePoint Online and your site
administrator has disabled the option.)
49
1.10.2 Start working together in a document
I.
Open and edit the document in Word 2016 or Word Online.
II.
If you’re using Word 2016 and haven’t already agreed to let others see your changes,
choose Yes to allow automatic sharing.
III.
When people follow the link you sent, your doc will open in their version of Word, or
on Word Online. If they’re also using Word Online or Word 2016 and have agreed to
automatically share changes, you’ll see their work as it happens.
IV.
Colored flags will show you exactly where in the document each person is working.
V.
Word will alert you when people enter or leave.
VI.
You can instantly chat with the people who are working in the document by using
Skype for Business. It opens a chat window for instant conversation. Choose the
Skype for Business button to start a group chat with everyone working in the
document.
VII.
Choose Comments on the ribbon to make or view comments. Also, you can reply to
or resolve comments and then mark them as complete.
50
Note: If someone who didn’t opt into real-time co-authoring is working in the document
when you are, you’ll see that they’re in the document, but you won’t see their changes until
they save the document.
1.10.3 Document activity
The Activity pane lets you see the complete list of changes made so far, and gives you access
to the earlier versions. Choose Activity to see the Activity pane.
1.10.4 Options for sharing changes
Here’s what the options in the Automatically share changes list mean.
•
•
•
Always: If you choose this option, others who have agreed to share their changes will
always be able to see yours.
Ask me: If you’ve never used real-time co-authoring before, you’ll be asked whether you
want to automatically share your changes as they happen. Choose Yes to always allow
automatic sharing when you're working with others. Clear the Don’t ask me again check
box if you do want to be asked the next time you open a document in which someone
else is sharing their changes.
Never: By selecting Never you opt out of real-time co-authoring for this and all other
documents. Only you will be able to see your changes until you save your document back
to its online location. Nor will you see theirs as they happen. You will, however, be able
to see who else has a document open.
Note: Each setting affects Word, not just the document you're working in. To change
settings, go to File > Options > General > Real-time collaboration options.
1.11 Macros
In Word, you can automate frequently used tasks by creating and running macros. A macro
is a series of commands and instructions that you group together as a single command to
accomplish a task automatically.
Enable Developer Tab. Open Microsoft Word, then go to the File Tab > Options > Customize
Ribbon > check the Developer Tab in the right column > Click OK.
51
1.11.1 Record a macro with a button
1. Click View > Macros > Record Macro.
2. Type a name for the macro.
3. To use this macro in any new documents you make, be sure the Store macro in box
says All Documents (Normal.dotm).
52
4. To run your macro when you click a button, click Button.
5. Click the new macro (it’s named something like Normal.NewMacros.<your macro
name>), and click Add.
53
6. Click Modify.
7. Choose a button image, type the name you want, and click OK twice.
8. Now it’s time to record the steps. Click the commands or press the keys for each step in
the task. Word records your clicks and keystrokes.
Note: Use the keyboard to select text while you’re recording your macro. Macros don’t
record selections made with a mouse.
54
9. To stop recording, click View > Macros > Stop Recording.
The button for your macro appears on the Quick Access Toolbar.
To run the macro, click the button.
1.11.2 Record a macro with a keyboard shortcut
1. Click View > Macros > Record Macro.
2. Type a name for the macro.
3. To use this macro in any new documents you make, be sure the Store macro in box
says All Documents (Normal.dotm).
1. To run your macro when you press a keyboard shortcut, click Keyboard.
2. Type a combination of keys in the Press new shortcut key box.
3. Check to see whether that combination’s already assigned to something else. If it's
already assigned, try a different combination.
4. To use this keyboard shortcut in any new documents you make, be sure the Save
changes in box says Normal.dotm.
5. Click Assign.
6. Now it’s time to record the steps. Click the commands or press the keys for each step in
the task. Word records your clicks and keystrokes.
Note: Use the keyboard to select text while you’re recording your macro. Macros don’t
record selections made with a mouse.
7. To stop recording, click View > Macros > Stop Recording.
8. To run the macro, press the keyboard shortcut keys.
55
1.11.3 Run a macro
To run a macro, click the button on the Quick Access Toolbar, press the keyboard shortcut,
or you can run the macro from the Macros list.
1. Click View > Macros > View Macros.
2. In the list under Macro name, click the macro you want to run.
3. Click Run.
1.12 Create fillable forms in Microsoft Word
When you hear about fillable forms, you probably think of Adobe and PDF documents.
However, if you have Microsoft Office, you can achieve a similar result using MS Word.
1. Enable Developer Tab. Open Microsoft Word, then go to the File Tab > Options >
Customize Ribbon > check the Developer Tab in the right column > Click OK.
2. The Controls section has about eight different options that can be added to
your Word document: Rich Text, Plain-Text, Picture, Building Block Gallery,
Checkbox, Combo Box, Drop-Down List, and Date Picker.
3. Insert a Control. Click on the control and it will appear wherever your cursor was
located.
In the example below are two plain-text boxes inserted into a simple table for first name
and last name.
56
Note: By default, each control has its own filler text. For a plain text control, it is ‘Click or
tap here to enter text.’
4. Edit Filler Text. Customize the filler text for any control by clicking
on Design Mode.
You’ll see blue placeholders appear around your place holder. Select the text and change it
to whatever you like. Click on the
Design Mode button again to exit the mode.
5. Customize Content Controls. Highlight your new form field and then click
on Properties, directly below the Design Mode button.
Here you can give the control a title, change the color, style the text and specify whether or
not the control can be edited or deleted. At the very bottom are the control specific
options, so if you have a plain text control set up, you can control how many lines you want
to allow. That last option is useful if you need someone to type in a paragraph of text.
6. Add a drop-down list - If you need a drop-down field added to your form go ahead
and insert the drop down control.
You can add values for the drop-down list by using the properties option.
57
7. Date picker
The date picker control works just like any date picker you have probably used before.
When you click on it, a calendar appears and you can simply click on the date to select it.
8. Picture Control allows the user to upload or insert an image file easily.
1.13 Printing a document
After producing a document, you may want to take a printout of it on to a sheet.
58
→ FILE→Print
This will bring the print menu as well as a print preview of the current document (see
Figure 1-).
→ Select the printer from the ‘Printer’ section. Click “Printer Properties’ to call printerspecific dialog box. This dialog box is unique to a printer which comes from the printer
software (not a part of Word). Set the appropriate settings from this dialog box. If
you want to print this to a .pdf file, choose Microsoft Print to PDF option.
→ You can change a set of settings related to printing that appears under ‘Settings.’
→ Most commonly used settings are the print page selection and the page size.
Remember, the changes you make in this section will not be saved with the
document.
Specifying which pages to be printed
Number of copies
Printer selection
Print page selection
Page orientation
Selecting page size
Page selector for preview
Figure 1-20: Print section
59
Print preview
→ Under the settings of the printing section, click the
down arrow to get the drop-down menu.
→ Select ‘Print All Pages’ if you want to get a print of all
the pages in the document. If you want to print only the
current page, choose ‘Print Current Page.’ Choose
‘Print Selection’ if you want to print only a selected text
on the document. But for this option to be selected, you
should select a text on the document, before coming to
print section.
→ You can also specify multiple pages to be printed. For
this use the
textbox
appear under the print page selection command. Type
the page numbers you want to print.
o If individual pages are selected, separate them by a comma. E.g. 1, 5, 8, 11.
o If a range to be selected, use a hyphen to specify a range. E.g. 1-5.
o You can specify ranges as well as a set of individual pages to be printed. E.g.
1-5, 8, 11, 20-25, 30
Printing
→ After specifying the settings appropriately, click
60
1.14 Chapter summary
In this chapter, you have practiced the use of Microsoft Word, a word processing application
that is widely used in an office environment. This chapter covered a wide range of most
commonly used features of the application which includes creating a document, setting up a
document, formatting text in a document, inserting drawings and smart arts, inserting
tables, mail merge, reviewing a document, document references, how to work
collaboratively, advance word processing tools such as macros and electronic forms and
finally printing a document. You are expected to carry the activities mentioned in this
chapter many times over to get used to them. Note that not every feature has been covered
in this chapter and thus, you are required to experiment with different features available to
expand your skills.
61
CHAPTER – 02
SPREADSHEETS - PART I: FUNDAMENTALS
Learning Outcomes
After studying this chapter, you should be able to:
-
Understand the uses of spreadsheets in organizational context.
Explain basic elements of a spreadsheet.
Perform basic operations in a spreadsheet using Excel.
Construct a formula by using built-in functions.
Apply decision logics in in Excel to compute conditional outputs.
Compute financial information using basic and advanced financial functions in
Excel.
Apply statistical tools to perform basic statistical analysis.
Organizing and analyzing data
Create charts using excel and identify the type of chart best suited for a specific
analytical situation
Prepare Data tables, Sort and filter data and Data validation
Prepare a worksheet properly for printing.
2.1 Introduction
Spreadsheet application is one of the most commonly used software packages in any
organizational setting. Its ability to tabulate data and perform various functions, such as
summation, average, conditional operations (“IF,”ELSE”), and basic statistics, in obtaining
different information, has brought the popularity it possesses. These include preparations of
budgets, schedules, resource allocations, sales record maintenance & analysis, payroll, and
simple accounting systems.
Daniel Bricklin, a student of Harvard Business School, populated the idea of spreadsheet in
1978 with his software VisiCalc for Apple computers (Power). The term ‘Spreadsheet’ was
adopted from the magazines and newspapers in which ‘Spread’ was referred to a set of
pages placed in juxtaposition to make the contents flow from one to the other as if it was a
single page. Originally, Bricklin wanted to develop an application where calculations were
visible in a tabulated manner and later took off in the form of spreadsheet applications. Few
years later, IBM introduced Lotus 1-2-3 as a fully-fledged spreadsheet application with many
additional features like graphs, addressable cells, and macro programming capabilities.
62
Thus, it was known as data presentation application. During the mid-1980’s computers were
literally purchased for running Lotus 1-2-3. However, with the release of Windows 3.1
operating system and Microsoft Excel, the popularity began to shift to Excel since mid-90’s.
This chapter will introduce basic functions of Microsoft Excel (hereafter Excel) and how to
use them in the context of accounting. Despite availability of many FOSS spreadsheet
applications such as WPS Spreadsheet by Kingsoft, Google Sheet, and OpenOffice Calc,
Excel was chosen as the application to demonstrate the spreadsheet functions in this
chapter. As mentioned previously, Excel is not a free software and the students are required
to obtain a valid end-user license for practicing the contents in this chapter. The
demonstrations of this chapter were done using a licensed copy of Microsoft Office 2016.
2.2
Getting started
Just like the other application software in Office
Package, Excel too can be started in multiple ways. The
easiest way to do it is to use the desktop icon if the
system has added one at the time of installation.
There are many ways to start the Excel Application (see
Figure 2-1);
Figure 2-1: Starting Excel
→ Click on
(Windows Start icon) and look for
the Microsoft Office package. Then click on Excel icon.
→ Click on
(Search icon) and type “Excel.” Then click on the Excel icon that appears
on the start menu.
→ If your computer has a desktop icon of Excel, double click on
(Excel icon).
Excel should start provided that it has been properly installed and no error is encountered.
The start page is similar to that of the other office applications except for the templates
specific for spreadsheets.
63
Search bar
Sign in user
Spreadsheet template
Recent spreadsheet pane
Figure 2-2: Excel Start Page
2.3
Why spreadsheets?
As mentioned before, there are numerous reasons for using spreadsheet applications in an
organization. The following are some of the common uses.
-
Accurate calculations
Excel provides a variety of mathematical functions that perform any calculation
accurately. One of the main reasons for using spreadsheet over a calculator or a
billing machine is that none of them provides the flexibility and free from errors.
However, when performing calculations on data that are already entered into a
spreadsheet it will not only remove the insertion and omission errors, but also display
the data that the calculations are performed on. This enables flexibility by changing
any data and getting the results at the same time.
-
Conditional operations
Excel is also equipped with conditional functions, such as IF, SUMIF, COUNTIF etc.
that can be used to extract information based on varying conditions and perhaps to
perform some calculations on such extracted information. Further, this enables
managers to carryout scenario analysis by investigating scenarios defined by
different conditions and their subsequent effects on the bottom line.
-
As a planning tool
Top as well as operational managers can analyze the past business operations
through the data stored in Excel and predict some directions to a certain extent by
going through tables, graphs and other performance indicators.
64
-
Spreadsheet databases
Data in a relational database is stored in rows and columns. Spreadsheets also
provide somewhat similar arrangements with rows and columns. Therefore,
spreadsheets can also be used to store data and retrieve information accurately.
However, the integrity and validity of data cannot be ensured in a spreadsheet
database. Keeping employee information, daily transactions, past sales records,
customer/supplier information are some examples of such databases.
-
Basic accounting applications
Due to its ability to present data in a tabular manner, basic accounting operations can
easily be performed in a spreadsheet. Inventory control system, payroll system,
transaction recording system, etc are some examples. Thanks to the macroprogramming in Excel, most of these operations can be very accurately maintained
inside a simple Excel file, without having an expensive or complex accounting system.
Further, Excel’s ability to produce graphs and search functions makes the report
generation easy. Students should however note that it can only provide a basic
functionality and never be able to achieve the functionality provided by a dedicated
accounting application.
-
Basic statistical analysis
Excel is packaged with basic statistical analysis such as correlation, regression, and
analysis of variance (ANOVA). Through these tools, organizations can test basic
business and market related hypotheses. Further, it can also be sued to forecast
demand in certain markets though time series analysis.
-
Programmability
One of the most powerful abilities of Excel is that the end users can program Excel to
perform in any manner an organization desires. This is achieved though Visual Basic
Assistant (VBA) macro programming. It gives fully integrated development
environment for programmers to write functionalities, incorporate any interfaces,
and integrate excel with external systems such as other databases, to work properly.
2.4
Spreadsheet principles
Some of the generic principles to be adhered when working with spreadsheets in a real
business context are mentioned here.
1. Proper understanding of the role of spreadsheets in a business
Using spreadsheets should not be haphazard as it happens in many organizational
contexts. It should be well-planned and one needs to understand the exact
organizational purposes of using spreadsheets. This includes well defining of the
activities that use spreadsheets in an organization.
65
2. Level of competencies of users
No business leverage can be gained if the people who are supposed to use
spreadsheets do not possess the appropriate knowledge of using them. This might
not only lead to produce inaccurate information, but also make the process of
producing them inefficient. Thus, pre-assessment on the level of competency
followed by training programs should be adhered to.
3. Understand the internal customer
Having a clear idea of the users of the outputs produced by your spreadsheets is very
important. Thus, the information that is produced should be properly read and used
by those people while being relevant to their context. Hence, you must produce
proper information presenting structures as well as conversions (e.g., Yes instead of
1) to suit the knowledge level of the users of information.
4. Determining the variables
When designing a spreadsheet, it is vital to pay attention to the variables that are
going to get changed in future. This will make the spreadsheet versatile in many
situations than just being relevant to present day. For instance, you may use interest
rate and market share in your spreadsheet based on the current rates. However,
these rates are subject to change. Hence, such information should be fetched by your
formulas from a specific single location which can be changed later in time as
appropriate.
5. Being consistent
Be consistent with information presenting structures such as what is presented
horizontally and vertically. For instance, years may be presented in columns and
months are presented in rows. Similarly, the other kinds of formatting, such as
number formatting, title, colours, etc., must also be consistent. Also, be consistent in
the use of formulas and techniques too. For instance, you use ‘1 / 0’ or ‘TRUE /
FALSE’ in conditional evaluations.
6. Protecting contents
It should be noted that any Excel sheet may contain formulas and other contents that
can be changed or should not be changed by the users. Thus, the contents that should
not be changed by the users should be protected / locked. This way you will not give
shocking experiences for your users if they accidently delete a complex formula.
7. Collaboration
Working collaboratively towards achieving goals is paramount in any organizational
setting. Hence, you need to design your spreadsheet and provide necessary
information to enable such conducive work environments.
66
2.5
Elements of Excel
Knowledge of basic elements in Excel is required before proceeding and this section will
introduce such elements with a short description.
-
Rows and Columns
Spreadsheet comprises of rows, which is the horizontal representation of data and
columns, which is the vertical representation of data.
-
Cell
A “Cell” is an intersection point of a row and a column. Every cell has a cell address
which is a combination of the column and row to which the cell belongs. The data in
a spreadsheet is contained in a cell.
-
Cell Address
Every cell in Excel has an address. All the Rows are numbered, and Columns are
named alphabetically. Thus, a cell representing a row and a column will have the
column name followed by the row number as the cell’s absolute address.
=< 𝑐𝑜𝑙𝑢𝑚𝑛𝑛𝑎𝑚𝑒 >< 𝑟𝑜𝑤𝑛𝑢𝑚𝑏𝑒𝑟 >
= 𝐴1
A range of cells can be addressed by specifying the starting cell and the ending cell of
the range. These two parameters are separated by a colon (“:”).
= 𝐴1: 𝐷5
Excel is designed to dynamically change cell addresses by automatically changing the
respective column name and row number. This allows user to specify a cell in one
location and populate the same function by copy/paste operations. However,
sometimes it is required to lock either row value or a column value, or both to prevent
Excel automatically changing the cell address. This is done with use of “$” sign in
front of the row / column to be locked.
To lock a row (A1 cell’s row is locked to 1);
= 𝐴2 ∗ 𝐴$1
To lock a column (A1 cell’s column is locked to A);
= 𝐴2 ∗ $𝐴1
To lock entire cell (A1 cell is locked)
= 𝐴2 ∗ $𝐴$1
67
-
Worksheet
Worksheet is the primary
container of cells. Excel 2016
contains 1,048,576 rows and
16,384 columns. Thus, the total
number of cells in a single
spreadsheet is 17,179,869,184
(17 billion).
Cell Address
Column Name
Row Number
-
2.6
Workbook
Active Cell
Workbook is the container of
sheets. We usually save a
workbook. In a single workbook,
there can be multiple worksheets. While, minimum number of sheets in a workbook
being one, the maximum amount is determined by the available memory of a system.
Basic operations of Excel
This section covers basic operations of Excel. It should be noted by students that this section
only introduces very basics of operations. Hence, you need to practice regularly with Excel
to get fully accustomed to its capabilities.
Inserting Text into Cells
→ Click on the cell you want to insert text and type the text
→ OR; type on the “Formula Bar”
Inserting / Deleting Sheets
→ Right click on ‘Sheet’ tab and choose
click on
; OR
to insert a worksheet.
→ Right click on ‘Sheet’ tab and choose
to
remove a worksheet.
→ You can also copy an entire worksheet by right clicking on the sheet to be copied and
choose
. A dialog box will show where to move or copy the sheet. If
you want to create a copy of the sheet, make sure to tick ‘Create a copy’ option.
68
Moving Contents
→ Click on the cell and hold the outside
edges (box) and move it to the
destination cell location.
→ You can perform cut/paste operation
to move the contents too. Note that
the cell addresses in formulas will not
get automatically changed if you
move a formula.
Fill Handle
Fill Contents
This lets you populate contents such as formula, entered in one cell to its adjacent cells.
→ Rest the curser on the cell you want to copy. This will show a plus sign (+).
→ Click and hold the plus sign and drag into the direction you want to copy contents.
You can choose the way you want to fill cells by clicking the Auto
Fill Options button
that appears after you finish dragging.
Inserting Rows/Columns
→ Right click on the row / column header (grey area).
→ Choose ‘Insert’ to insert a row/column
Inserting Cells
→ Select a cell or a range of cells that you want to insert cells into.
→ Right click and choose ‘Insert.’ This will bring a popup menu for you to specify the
moving option of the selected cells. For instance, ‘Shift cells right’ will shift the
selected cells to right and insert a number of cells equivalent to what has been
selected.
→ Note that once you inset the cells, it will disorient the contents already in the
worksheet.
The commands mentioned above can be found in the ribbon as
well (HOME→Cells group). Thus, you can perform them by
clicking the ribbon buttons. However, it will be more practical
to get accustomed to shortcut menus for efficient operations.
69
Clear Contents
Contents include both text as well as formatting (covered in next sections) of cells. Thus,
clearing can be done in different levels.
→ To remove text; select range of cells whose contents to be
deleted. Press “Delete” key. But this will only remove text in it
not the other things associated with a cell.
→ If you want to clear more contents such as formatting,
comments, and hyperlinks; HOME→Editing group→
to bring a drop down menu. Choose ‘All’ to
clear everything applied on a cell.
2.7
Formatting a spreadsheet
The formatting can be applied on appearance as well as on the contents of a spreadsheet.
They can be formatted with colours, fonts, borders etc.. to your preference. Doing this is
similar to what you have done in Microsoft Word (see Chapter 5). Therefore, this section will
demonstrate the Excel specific formatting that is worth looking at. However, not everything
but the fundamentals that will help you to become an expert will be covered here.
2.7.1 Formatting Appearance
Cell Merging
→ Select the cells you want to merge.
→ HOME→Alignment group→
. Remember the contents of the first
cell that will be used and other contents will be cleared.
→ To unmerge a merged set of cells. HOME→Alignment group→
.
down arrow and choose
Wrapping text
Text wrapping is needed in excel when the contents do not fit the cell width. Usually, the
contents will flow to the other adjacent cells provided they are empty. If they are not empty,
the contents will not be displayed. In this case you have to wrap the text to flow to the next
line depending on the cell width.
→ Select the cell (or range of cells) you want to wrap text in.
→ HOME→Alignment group →
.
70
Changing the direction of the text in a cell
You can change the horizontal or vertical appearance of the text in a cell.
→ Select the cell.
→ HOME→Alignment group →
you want to apply.
. Choose from the drop-down menu the direction
Apply a style
You can apply a predefined style, if you do not want to set them for yourself through
formatting commands.
→ Select a range of cells you want to apply a style.
→ HOME→Styles group→
approriate styles.
. This will bring a menu with styles. Choose the
Formatting borders, fonts, and colours
Setting boarders and colours are no different from that of Word. You will be able to apply
any boarder by using;
→ HOME→Fonts group→
.
→ To apply colours and fonts; HOME→Fonts group commands.
A sample monthly sales report applying some of these formattings is shown in Figure 2-3.
71
Figure 2-3: Formatted sample monthly sales report
2.7.2 Formatting cells for contents
It is important to format the cells to instruct Excel about the type of data it can expect in that
cell. If the cells are formatted incorrectly, Excel may not be able to perform its operations
correctly. For instance, if a cell is formatted to contain ‘Strings,’ Excel will treat all the
numbers going into that cell as string (not numbers). Further, formatting will allow proper
presentation of data as well. For instance, when a sheet is used to maintain accounting
information, the numbers entered as the amounts will be properly displayed with decimal
places as well as thousand-separators. This section will introduce you with basic cell
formatting and you may explore further to learn more.
Figure 2-4: Format cells dialog-box
There are shortcut commands as well a dialog box that will allow you to format cells. Let us
first look at the dialog box.
→ Select a cell or a range of cells.
72
→ Right click and choose
shown in Figure 2-4.
. This will bring a Format Cells dialog box as
This dialog box contains formatting of the contents, alignment, fonts, borders, fill, and
protection. Most of the formattings except for Number and Protection tabs contain
formattings similar to that of Word. Hence, this section will only concentrate on Number
formatting, which is more important for you as accounting students. The following section
will explain common formatting types used in Excel. Table 2-1 provides you with a description
of commonly used formatting on cells and an illustration of the same categories are shown
in Figure 2-5.
Table 2-1: Cell number formatting types
Category
General
Description
This does not define a specific formatting type. Hence, Excel will determine the
format of the contents.
Number
Generic specification of numbers. You can specify negative number formatting by
selecting what is appropriate. E.g. negative numbers to be displayed within
brackets. Also, you can specify whether to have thousand separators.
Currency
Similar to number formatting. Currency has a currency symbol that can be
specified from a drop-down menu. NOTE: if you are using cells to contain
currency related information, it is highly advised either to use currency or
accounting type to avoid rounding off issues.
Accounting
It is as same as Currency type. However, it is defined for the purpose of holding
accounting information. Thus, accounting standard formatting is applied. E.g.
negative numbers appearing within brackets.
Date
Formats to contain data information. “Type” list will specify the data format for
the cell. Remember that Excel stores a value for date as well as time. Thus, if it is
not formatted properly for date, it will display a number that would not be easily
interpreted.
Time
Similar to date, time is also stored as a value. Both date and time can be
composite into single value too. Thus applying correct formatting will always
allow Excel to display the correct information in appropriate manner.
Percentage
This will convert a number to a percentage and display the % at the end. E.g. 0.25
will be displayed as 25% and 25 will be displayed as 2500%. Once a cell is
formatted as percentage, you can directly enter the percentage value into the cell.
In other words, after formatting, entering 25 will be displayed as 25%. More
importantly, the percentage value will be taken in mathematical operations.
Fraction
Fraction will display decimal places in a number as a fraction. E.g. 0.25 as ¼.
Text
Contents in a cell will be treated as string. Even numbers will be treated as string.
73
Figure 2-5: Different formatting applied on Cells
2.7.2.1 Ribbon commands on formatting
Brief introduction on the ribbon commands is given in this section. The formatting that is
attained using the formatting-dialog box is more complete, while the
use of ribbon commands act as shortcuts to attain the same.
→ Select a cell or a range of cells.
→ HOME→Number group→
. ‘General’ is the
formtting currently appiled on that cell. You can change the
formating type from the list.
→ You can change the currency sign from
. If the currency sign
is not displayed, you will be able to find the correct one by clicking
‘More Accounting Formats.’
→ Precentage formatting can be appiled by pressing
.
→ Thousand separator can be introduced by pressing
.
→ You can either increase
or decrease
the number of
decimal places to be displayed in the numbers.
2.7.3 Pasting cells
In other applications of Office, pasting of contents is as simple as pressing Ctrl+V or clicking
on the paste icon. However, Excel has special pasting operations to accommodate different
requirements to be met when pasting contents into other cells. Table 2-2 describes the
pasting options available in Excel.
74
Table 2-2: Pasting options
Paste
All
Description
Paste everything in the source to the destination. If it contains formulas, the cell
addresses will be adjusted accordingly.
Values
Paste only the values. This will prevent pasting any other cell related information
like formatting, formulas, or boarders. If the copied cell contains values from a
formula, only the result, not the formula, will be pasted.
Formulas
This will allow you to paste formulas without pasting other contents of the copied
cell.
Formatting
Only the formatting of the copied cell, not the values, will be pasted.
Transpose
If you copy a horizontal set of cells, this will transpose the pasting into a vertical set
of cells.
Add
This option will add the value that is copied to the values in the pasting cells. E.g. if
10 is copied and choose to Add on the set of values in the destination cells, the
destination cell values will be increased by 10.
Multiply
Substract
Divide
If more than one value is being copied, the pasting will be limited to the number of
copied cells. Addition operation, however, will happen with the respective cell
values.
Same as ‘Add’ operation. Instead of adding, destination cell values get multiplied
by the pasting value.
Same as ‘Add’ operation. Instead of adding, destination cell values get substracted
by the pasting value.
Same as ‘Add’ operation. Instead of adding, destination cell values get divided by
the pasting value.
Paste special actions can be performed in the following manner.
→
→
→
→
Select a cell or a range of cells.
Press Ctrl+C OR right click and choose ‘Copy.’
Select the destination cell.
Right click; under ‘Paste options’ choose the correct command from
.
75
→ To obtain Paste Special dialog-box; select
2.8
.
Adding formulas to worksheets
A formula is a function that can perform operations like adding a set of values, counting
contents in a range of cells, finding a specific text in a cell range, and performing an operation
if a certain condition is met. There is a wide variety of formulas available in Excel to perform
various categories of operations. This section will introduce you how to insert a formula to a
work sheet and how to populate it.
There are two way of addition a formula.
1. Choosing one from ‘Insert Function’ dialog box.
2. Type the formula on the cell.
Inserting a Formula through the dialog-box
→ Select the cell you want to insert the formula. E.g. in the example shown in Figure
2-3, click the cell B15.
→ Click on
near Formula Bar. This will bring the ‘Insert Function’ dialog-box as
shown in Figure 2-6.
→ Choose the function you want to insert. This can be obtained either by typing what
you want to do in the search box or by choosing a category of functions.
→ Press ‘OK’ to get the Function Argument dialog-box as shown in Figure 2-7.
76
Category box
Choose
category
functions.
Search box
a
of
Type what you want to do
and excel will show a set
of
recommended
functions
Description of the
chosen function
Function box
List of functions
under the chosen
category; or the
list recommended
by Excel
Shows
the
parameters of the
function and the
expected answer if
applicable.
Figure 2-6: Insert function dialog-box
Function
Cell range
Arguments
Result preview
Figure 2-7: Specifying arguments of a function
→ Depending on the function, number of arguments to be specified will differ. However,
the dialog box will assist you to specify all the required arguments.
→ Click on the argument box and then click on the cell / cell range that should be used
as the cells from which the values for that argument should be taken. E.g. We need
sum of values from B3 to B14. Therefore, in the box we specify the range, B3:B14.
Type the formula in the cell
Once you are familiar with the functions, the best way to insert a function is to type it with
the arguments for yourself.
→ Click on the cell where the formula should be inserted to.
77
→ All the functions of Excel start with ‘=’ sign. Thus, begin typing ‘=’ and followed by
the name of the function. In this example, it is ‘sum.’ Excel will show the function, if
it is available, and its parameters for your convenience.
→ Specify the arguments with cells or cell ranges where applicable. You can also specify
the cells/ cell range by simply clicking on the respective cells during typing of the
formula.
= 𝑆𝑈𝑀(𝐵3: 𝐵14)
Note: the arguments should be specified within parenthesis. Each argument is
separated by a comma. Functions can contain other functions within it, so that the
output of the other function will be used as the input value of the respective argument
of the first function.
= 𝐴𝑉𝐸𝑅𝐴𝐺𝐸(𝑆𝑈𝑀(𝐵3: 𝐵14), 𝑆𝑈𝑀(𝐶3: 𝐶14), 𝑆𝑈𝑀(𝐷3: 𝐷14))
2.9
Basic calculations
Although Excel contains many functions, there are some common functions used by almost
everyone. This subsection will discuss a few of these basic functions that can be used to
calculate figures. The result shown under each function is derived from the Monthly Sales
Report used in the example.
SUM
SUM function is used to obtain summation of a set of numbers. This function receives a
range of cells or individual cells as arguments and returns the total.
= 𝑆𝑈𝑀(𝐵3: 𝐵14)
Result: Rs. 14,762,092.00
AVERAGE
AVERAGE function is used to obtain the average of a set of numbers in a range of cells
or specified set of cells.
= 𝐴𝑉𝐸𝑅𝐴𝐺𝐸(𝐵3: 𝐵14)
Result: Rs. 1,230,174.33
MIN
This function returns the minimum value from a set of cells specified in the function.
= 𝑀𝐼𝑁(𝐵3: 𝐵14)
Result: Rs. 720,560.00
MAX
MAX function returns the maximum value from a range of values specified in a range of
cells.
= 𝑀𝐴𝑋(𝐵3: 𝐵14)
Result: Rs. 2,125,364.00
78
COUNT
Count function returns the number of entries in a range of cells specified in the function.
= 𝐶𝑂𝑈𝑁𝑇(𝐵3: 𝐵14)
Result: 12
In addition to the use of built-in functions of Excel, you can also ask Excel to perform any
calculation using numeric operators. However, you must start the formula with an ‘=’ sign
and construct the mathematical operation using standard operators (+, -, /, *, ^).
(𝐶10 − 𝐵10)2 + 𝐶15
𝐵18 ∗ 2
The above equation can be written in Excel as follows;
=((C10-B10)^2+C15)/B18*2
2.10 Logical operations
Logical operations are also known as conditional operations. In other words, we can specify
a set of operations to be carried out when a specific condition is met. As human beings, every
day, every minute we evaluate a variety of conditions and exercise appropriate actions to
achieve a desired outcome. For instance, consider the following sentence;
“Open your umbrella if it starts to rain.”
In this case, you will ask yourself; “Is it raining?” If the answer is “Yes” then you will open your
umbrella. If the answer is “No” then you will not open your umbrella. The question you ask
is the condition you check and the two actions you take are the two decision/action routes.
If the above sentence is restructured with the logic, it will appear like this;
“If it starts to rain[condition], open your umbrella [action, if TRUE]else do not open it.
[action, if FALSE].”
2.11 Spreadsheet decision logics
Decision logics are the one that will get evaluated when making decisions in an organization.
In Excel these decision logics can be implemented through various logical operators and
combiners such as ‘AND’, ‘OR’,’IF’, Nested IF etc.
Excel has a built in “IF” function which allows you to evaluate different conditions and to
specify different actions depending on the output (true/false) of the condition.
= 𝐼𝐹(𝑐𝑜𝑛𝑑𝑖𝑡𝑖𝑜𝑛, 𝑇𝑅𝑈𝐸 𝑎𝑐𝑡𝑖𝑜𝑛, 𝐹𝐴𝐿𝑆𝐸 𝑎𝑐𝑡𝑖𝑜𝑛)
79
In our example, suppose that we need to find out whether the average monthly performance
of the organization from 2013 to 2017 is good or in warning state. The state would be
“Warning” if the average performance of a month is below Rs 1,250,000. In order to get this
information, follow the below steps;
→ Select the H3 cell where the status will be displayed.
→ Then we need to type a formula using Excel functions to determine the output. To
get the average monthly sales during the specified period, we must use the ‘Average’
function. Then we must determine whether the average sales of that month is below
Rs. 1.250.000. If yes, a “WARNING” is displayed or else “GOOD” is printed.
Therefore, the formula should be as follows;
= 𝐼𝐹(𝐴𝑉𝐸𝑅𝐴𝐺𝐸(𝐵3: 𝐺3) < 1250000, "𝑊𝐴𝑅𝑁𝐼𝑁𝐺", "𝐺𝑂𝑂𝐷")
→ Hold the fill handle and drag through all the months to fill the cells with sate. Note
the changes of the cell addressing in the formula.
In this example, we use comparison operators to instruct Excel with the condition to be met.
If the comparison denoted by the condition is met, then it returns as TRUE otherwise FALSE.
The following table summarizes the Table 2-3.
Table 2-3: Comparison operators
Comparison operator
= (equal sign)
Meaning
Equal to
Example
A1=B1
>(greater than sign)
Greater than
A1>B1
<(less than sign)
Less than
A1<B1
>= (greater than or equal to sign)
Greater than or equal to
A1>=B1
<= (less than or equal to sign)
Less than or equal to
A1<=B1
<>(not equal to sign)
Not equal to
A1<>B1
Source: support.office.com/en-us/article/Calculation-operators-and-precedence-in-Excel-48be406d-49754d31-b2b8-7af9e0e2878a
80
There may be situations where you want to evaluate more than one comparison in a single
decision. For instance, open your umbrella if it starts raining or too sunny. In this case, your
decision of whether to open your umbrella is decided depending on two conditions. When
more than one condition is used, we need to use a logical operator to combine these
conditions so that there is a final logical output. The Table 2-4 shows a brief description of
kinds of operators used to combine multiple comparisons.
Table 2-4: Logical operators
Logical operator
Description
AND
All the conditions must be true for the final output to be TRUE
OR
At least one condition should be true for the final output to be TRUE.
XOR
Exclusive OR; when all or neither condition is true, the final output is
FALSE.
NOT
Negate the logical output. If TRUE is return, this operator makes it
FALSE.
=AND(A2,B2)
=OR(A2,B2)
=XOR(A2,B2)
Figure 2-8: Logical operator functions
Excel contains built-in functions to perform these logical operations. Most commonly used
logical functions are AND, OR, XOR, and NOT. The outputs of these functions are
demonstrated in the Figure 2-8. Here, the condition could be any comparisons mentioned
before.
To demonstrate the proper use of some of these operators, let us consider a situation where
an organization has to offer three categories of promotions (Bronze, Gold, and Silver) based
on two conditions, Item Value and Loyalty level in years. The qualifying conditions for the
respective promotions are as follows;
Bronze promotion : Customer should be loyal for more than five years and
the value of the items purchased is more than or equal
to Rs. 5,000.
Gold promotion
: Either one of the conditions of the above bronze
promotion is meat but not the both.
81
Silver promotion
: None of the conditions are met. I.e. customer is loyal
for less than five years and the purchased value is less
than Rs. 5,000.
Suppose that the Item Value and the Loyalty level are provided in a worksheet (see Figure
2-10). Your task is to construct a formula in Excel to display the promotion applicable to each
customer. The formula should be as follows;
= 𝐼𝐹(𝐴𝑁𝐷(𝐵2 >= 5000, 𝐶2 >= 5), "𝐵𝑅𝑂𝑁𝑍𝐸 𝑃𝑟𝑜𝑚𝑜𝑡𝑖𝑜𝑛", 𝐼𝐹(𝑋𝑂𝑅(𝐵2
>= 5000, 𝐶2 >= 5), "𝐺𝑂𝐿𝐷 𝑃𝑟𝑜𝑚𝑜𝑡𝑖𝑜𝑛",
"𝑆𝐼𝐿𝑉𝐸𝑅 𝑃𝑟𝑜𝑚𝑜𝑡𝑖𝑜𝑛"))
The formula uses multiple functions within a function (see Figure 2-9). Pay attention to the
first IF function with its respective placeholders (condition, true, false). Within the condition
placeholder, AND function is used as it needs to evaluate whether both conditions are met.
If yes, then it displays “BRONZE Promotion.” If no (either one of the condition is not met), it
jumps to False placeholder. The False placeholder of the first IF contains entire second IF
function. The condition ‘placeholder’ of the second IF function has XOR5 function to detect
customers who meet one of the conditions exclusively. If that part is true, it displays “GOLD
Promotion,” or else it displays “SILVER Promotion.”
1st IF function
2nd IF function
= IF ( AND (….), “BRONZE”, IF( XOR(…), “GOLD”, “SILVER” )
) 2nd IF
2nd IF TRUE 2nd IF FALSE
1st IF
1st IF TRUE
Condition
placeholder
Condition
placeholder
placeholder
1st IF FALSE
placeholder
Figure 2-9: Nested function structure
5
In this specific situation, you can also use OR function for the reason that the scenario where both conditions
are met is already handled by successive AND function of the same formula .
82
Figure 2-10: Logical operator functions demonstration
2.12 Financial functions
Excel provides very useful set of functions for processing financial information. It should be
noted by students that this course manual will neither try to introduce nor provide a detailed
demonstration of financial concepts. Rather, it provides an introduction on how to use
respective functions in Excel. This section will briefly introduce you the following commonly
used financial functions.
Table 2-5: Commonly Used Financial Functions in Excel
Function
Description
PMT
PPMT
Calculate payment for a loan based on constant
payments and constant interest rate.
Portion of the principal amount of PMT.
IPMT
Portion of the interest amount of PMT.
RATE
Returns the interest rate of an annuity.
NPER
Returns the number of periods for an investment.
PV
Returns the present value of an investment.
FV
Returns the future value of an investment.
2.12.1 Common financial functions
This section discusses the use of above mentioned commonly used financial functions.
Please note that there are many financial functions available in Excel and hence, you must
explore them and get familiarized.
83
PMT function
PMT function calculates and returns the amount you have to pay as a loan instalment when
the payment and interest rate are constant. It has the following syntax.
= 𝑃𝑀𝑇(𝑟𝑎𝑡𝑒, 𝑛𝑝𝑒𝑟, 𝑝𝑣, [𝑓𝑣], [𝑡𝑦𝑝𝑒])
Rate : Interest rate of the loan for the period that is provided in nper. For instance, if the
loan is paid on monthly basis the rate has to be for a month.
Nper : The total number of instalments for the payment of the loan.
Pv
: It is the present value or the loan value.
Fv
: This is the value to be remaining at the end of the period. This parameter is
optional and considered as ‘0’.
Type : whether the payment is due at the end (default value) or beginning of the period.
RATE function
RATE function returns the interest rate considering a payment made periodically to pay off
a loan value. Rate calculation is done based on iterations and 20 iterations is the maximum.
If it is unsuccessful within those iterations, it returns #NUM.
= 𝑅𝐴𝑇𝐸 (𝑛𝑝𝑒𝑟, 𝑝𝑚𝑡, 𝑝𝑣, [𝑓𝑣], [𝑡𝑦𝑝𝑒], [𝑔𝑢𝑒𝑠𝑠])
: The total number of instalments for the payment of the loan.
: Payment made in each period. This value should be fed as a negative value.
: It is the present value or the loan value.
: This is the value to be remaining at the end of the period. This parameter is
optional and considered as ‘0’.
Type : whether the payment is due at the end (default value) or beginning of the period.
Guess : your guess about the interest rate. The default value would be 10%.
Nper
Pmt
Pv
Fv
84
Note that the A2 cell is negated as it is the monthly instalment to be paid off. The result is
multiplied by 12 to get the annual interest rate since the function returns a rate for a payment
period.
NPER function
NPER calculates the number of periods associated with an annuity. You will be able to
determine the number of payments to be made when the monthly instalment of the loan
changes at a given interest rate. The syntax of the function is as follows;
= 𝑁𝑃𝐸𝑅(𝑟𝑎𝑡𝑒, 𝑝𝑚𝑡, 𝑝𝑣. [𝑓𝑣], [𝑡𝑦𝑝𝑒])
Note that the parameters of the function are same as explained before.
PV function
PV function returns the present value of an annuity at a fixed interest rate for a fixed period.
Suppose you want to find out the loan you need to borrow if it is to be given at a fixed annual
rate of 9% for 5 years and the amount you are ready to pay per month is Rs. 50,000. To find
the answer, PV function with the following syntax can be used.
= 𝑃𝑉(𝑟𝑎𝑡𝑒, 𝑛𝑝𝑒𝑟, 𝑝𝑚𝑡, [𝑓𝑣], [𝑡𝑦𝑝𝑒])
85
Not only can PV function be used to determine the loan value of an annuity, but also to
calculate the present value of a future lump sum. Suppose that you want to find out the
present value of a bond worth of Rs. 100,000 at its maturity after three years. To get the
answer, you must ignore (leave it blank between the commas) pmt argument of the function
and use fvto specify the future value.
As shown in the above exhibit, the present value (or the discounted value) of the bond at its
maturity is Rs. 79,163.12.
FV function
FV function returns a future value of periodical receipt or a lump sum. Just as PV function, FV
function also can be used to obtain different kinds of information. To demonstrate its uses,
suppose that you have an investment option that you will receive Rs. 10,000 every month for
a period of three years. You may want to find the total amount you will have received at the
end of the three-year period considering a fixed interest rate of 12%. You can use FV function
with the following syntax to get an answer.
= 𝐹𝑉(𝑟𝑎𝑡𝑒, 𝑛𝑝𝑒𝑟, 𝑝𝑚𝑡, [𝑝𝑣], [𝑡𝑦𝑝𝑒])
86
The amount you will have is Rs. 430,768.78. Note the adjustments made to rate and nper
arguments. Further, pmt value has been negated to get the function to return a positive
value.
FV function can also be used to find a future value of a present lump sum. Suppose Rs.
250,000 is deposited today in a fixed deposit at 13% interest rate for five years. Interest for
this deposit is calculated every year. To find the future value of the deposit at the maturity
after five years, FV function can be used.
2.12.2 Loan amortization schedule
This section will demonstrate how to prepare a loan amortization schedule in excel using the
functions we have learned in the previous section. There are two additional functions to be
used for completing the task. These two are PPMT and IPMT. The former returns the portion
of the principal amount of a single instalment while the latter returns its interest portion.
These two functions have the same parameters and additional per parameter to specify the
nth instalment whose portions to be determined.
87
Figure 2-11: Loan amortization schedule
Suppose that a loan worth of Rs. 280,000 is to be obtained at a fixed interest rate of 18% per
annum for a period of two years. An amortization schedule needs to be prepared to show the
amount being paid as the principal amount as well as the interest, and the total balance due
at each monthly instalment. Do the following steps to get the schedule as shown in Figure
2-11.
1. Enter basic information about the loan, loan amount, annual interest rate, payments
for a year, and the period of the loan.
2. Enter the titles for the schedule in row 8.
3. Since it is for two years monthly, total number of periods the loan is amortized is 24.
Enter 1 in A9 and 2 in A10. Then select both and drag from the fill handle that appears
on the active cell boarder up to A32.
4. First is to get the amount as an instalment of the loan. Select cell B9 and insert PMT
function as follows;
88
= 𝑃𝑀𝑇($𝐶$4/$𝐶$5, $𝐶$6 ∗ $𝐶$5, $𝐶$3)
Result: -Rs. 13,978.75
Note the cell locking with the ‘$’ sign. Please refer section 2.5 for more information.
5. Next is to get the portion corresponding to the principal amount from the instalment.
This is obtained with PPMT function as follows;
= 𝑃𝑃𝑀𝑇($𝐶$4/$𝐶$5, $𝐴9, $𝐶$6 ∗ $𝐶$5, $𝐶$3)
Result: -Rs. 9,778.75
The second placeholder of PPMT is for the payment number out of the total number
of payments defined in nper. Thus, it accepts a number between 1 and nper. The
meaning of the result is that only Rs. 9,778.75 out of the monthly instalment of Rs.
13,978.75 will be paid as the principal amount and the remainder is paid as the interest
portion.
6. For getting interest portion of the monthly instalment, IPMT function can be used.
Parameters used in this are identical to that of PPMT.
= 𝐼𝑃𝑀𝑇($𝐶$4/$𝐶$5, $𝐴9, $𝐶$6 ∗ $𝐶$5, $𝐶$3)
Result: -Rs. 4,200.00
7. The balance due can be calculated using the values obtained previously. This due
amount is the principal amount. Hence, the principal payment must be deducted
from the loan amount to get the due amount. The first month balance should be
reduced from the original loan amount. Hence, = $𝐶$3 + 𝐶9 is used where C3
contains the loan amount.
In the successive cells, the balance amount from the upper cell is used to deduct the
principal payment of the current period. Hence, the formula should look like = 𝐸9 +
𝐶10 for the balance of the second month.
8. Populate the formulas to the other cells by copying and pasting.
2.12.3 Depreciation
There are number of depreciation functions provided by Excel. Thus, with the help of these
functions, you can calculate depreciation schedule for an asset over its lifetime by using
multiple methods. Students must obtain the knowledge about depreciation from the
respective course models of Financial Accounting. This section will only give you an
introduction to the functions and the presentation methods.
89
Table 2-6: Depreciation functions
Function
Description
SLN(cost,salvage,life)
SYD(cost,salvage,life,period)
Returns the straight-line depreciation of an asset for one period.
Returns the sum-of-years' digits depreciation of an asset for a
specified period.
Returns the depreciation of an asset for a specified period by using
the fixed-declining balance method.
Returns the depreciation of an asset for a specified period by using
the double-declining balance method or some other method that
you specify.
Returns the depreciation of an asset for a specified or partial
period by using a declining balance method.
DB(cost,salvage,life,period,[month])
DDB(cost,salvage,life,period,[factor])
VDB(cost, salvage, life, start_period,
end_period, [factor],
[no_switch])
[Adapted From: https://support.office.com/en-us/article/Excel-functions-by-category-5f91f4e9-7b42-46d2-9bd163f26a86c0eb]
In this section, we will consider machinery which has a useful lifetime of 5 years and construct
two schedules, depreciation value and asset value.
→ Prepare a schedule as shown in Figure 2-12.
→ There are no specific ways to prepare these reports than entering the right function
into the cell and make the correct cell references.
You should see the depreciation values differ based on the method it uses. The depicted
drafts demonstrate the actual behaviour of both depreciation values and the asset value. The
Figure 2-12, ‘(a) Schedule’ shows the calculated figures and the formulas used to get the
respective cell values shown in ‘(b) Formulas in the cells’.
90
(a) Schedule
(b) Formulas in the cells
Figure 2-12: Output of depreciation example
91
Figure 2-13: Depicted depreciation patterns
92
Advanced functions and formulae for financial management
Under basic financial functions we have already discussed different functions and formulae
such as Future value, Present value, PMT, PPMT and IPMT that can be used for the financial
calculation. As an extension to that, in this section we are planning to discuss several
advanced functions and formulae for financial management such as FV schedule, NPV, IRR,
MIRR and etc.
FV Schedule function
This generates the future value of an initial principal after applying a series of compound
interest rates. It will calculate the future value of an investment with a variable or adjustable
interest rate. Below syntax can be used to calculate FV Schedule.
= FVSchedule (principal, schedule)
Principal: Present value of a particular investment
Schedule: A series of interest rate put together
NPV function
This calculates Net Present Value of an investment by using a discount rate and a series of
future payments and income. Syntax of NPV is given below.
=NPV (Rate, Value 1, [Value 2], [Value 3]…)
Rate: Discount rate for a period
Value 1, [Value 2], [Value 3]… : Positive or negative cash flows ( Here negative value
are considered as payment, Positive values are considered as inflows)
93
XNPV function
We used NPV to calculate the net present value for a series of cash flows that is periodic.
XNPV can be used to returns the net present value for a schedule of cash flows that is not
necessarily periodic. Rather specific dates are mentioned for each payment and income.
Syntax for XNPV;
=XNPV (rate, values, dates)
Rate :
The discount rate to apply to the cash flows.
Values : A series of cash flows that corresponds to a schedule of payments in dates.
The series of values must contain at least one positive value and one
negative value.
Dates : A schedule of payment dates that corresponds to the cash flow payments.
The first payment date indicates the beginning of the schedule of payments.
All other dates must be later than this date, but they may occur in any order.
94
IRR function
This returns the internal rate of return for a series of cash flows represented by the numbers
in values. These cash flows do not have to be even, as they would be for an annuity. However,
the cash flows must occur at regular intervals, such as monthly or annually. This can be used
to understand whether any new project or investment is profitable or not. If IRR is more than
the hurdle rate (acceptable rate/ average cost of capital), then it’s profitable for the firm and
vice-versa
The internal rate of return is the interest rate received for an investment consisting of
payments (negative values) and income (positive values) that occur at regular periods. IRR is
closely related to NPV, the net present value function. The rate of return calculated by IRR is
the interest rate corresponding to a 0 (zero) net present value.
Following syntax can be used to calculate IRR.
= IRR (values, [guess])
Value:
An array or a reference to cells that contain numbers (positive or negative
cash flows) for which you want to calculate the internal rate of return.
Guess: A number that you guess is close to the result of IRR (Optional. If guess is
omitted, it is assumed to be 0.1 -10 %.)
XIRR function
This uses to calculate the cashflows having specific dates. Syntax of XIRR is given below.
=XIRR (values, dates, [guess])
Note that the parameters of the function are same as explained before.
95
MIRR function
Returns the modified internal rate of return for a series of periodic cash flows. MIRR considers
both the cost of the investment and the interest received on reinvestment of cash. MIRR
signifies that the investment is profitable and is used in business.
MIRR (values, finance_rate, reinvest_rate)
Values:
An array or a reference to cells that contain numbers. These numbers
represent a series of payments (negative values) and income (positive
values) occurring at regular periods.
Finance rate: The interest rate you pay on the money used in the cash flows.
Reinvest rate: The interest rate you receive on the cash flows as you reinvest them.
Effect function
This can be used to calculate the effective annual interest rate, given the nominal annual
interest rate and the number of compounding periods per year. Syntax of the Effect function;
=EFFECT (nominal_rate, npery)
96
Nominal rate: Nominal interest rate
Npery:
Number of compounding periods per year
Nominal function
This function returns the nominal annual interest rate, given the effective rate and the
number of compounding periods per year.
=NOMINAL (effect_rate, npery)
Effect_rate: The effective interest rate
Npery:
The number of compounding periods per year.
2.13 Statistical functions
This section brings only an introduction to the basic statistical functions in Excel. Students
should refer the QMB course manual for statistical knowledge.
Like in other categories, Excel has a variety of functions in statistics. You will be able to access
them either though formula bar or FORMULAS→
97
→
.
For demonstration purposes, we are going to use Monthly Sales Report example and insert
the statistical measures into new columns. Thus, the examples shown here will have the
corresponding cell ranges.
Mean / Average
Statistical mean in Excel can be obtained through AVERAGE function described earlier in this
chapter.
= 𝐴𝑉𝐸𝑅𝐴𝐺𝐸(𝐵3: 𝐺3)
Result (January): Rs. 1,022,677.65
Median
Median function will return the median value of the distribution when sorted. An example is
shown below.
= 𝑀𝐸𝐷𝐼𝐴𝑁(𝐵3: 𝐺3)
Result (January): Rs. 1,011,593.85
Standard Deviation
Excel has two standard deviation functions, one for the population and the other for the
sample. The one that returns population deviation is STDEV .P and the one that gives sample
deviation STDEV.S.
= 𝑆𝑇𝐷𝐸𝑉. 𝑆(𝐵3: 𝐺3)
Result (January): Rs. 136,436.38
2.13.1
Frequencies
Excel provides a FREQUENCY function to get a list of occurrences from a given set of data to
produce a frequency table. Suppose that you have a list of customers and the purchase values
on a specific day. You are interested in knowing the number of customers in each thousandcategory based on the sales information. I.e. the number of customers who purchased less
than Rs 1,000; between Rs. 1,000 and Rs. 2,000; between Rs. 2,000 and Rs. 3,000 and so on.
{= 𝐹𝑅𝐸𝑄𝑈𝐸𝑁𝐶𝑌(𝑑𝑎𝑡𝑎 𝑎𝑟𝑟𝑎𝑦, 𝑏𝑖𝑛 𝑎𝑟𝑟𝑎𝑦)}
Frequency function is an array formula. That is, it returns and array (a list of) values instead
of a single value as with most other formulas we discussed in this chapter. Hence, you must
enter the formula properly into the Excel sheet for it to process information correctly. The
output of the example discussed here is in Figure 2-14.
98
Figure 2-14: Frequency table with frequency array
Formula
Follow the steps properly to generate a table of frequencies.
1. Enter the upper boundary of each group in a set of adjacent cells. In the example, it is
D3:D8.
2. Select cells where frequency data should be populated. In this case, the frequency
data should be displayed in E3:E8. Note that you must select the cells. It is not as with
other formulas that you enter in one cell and paste on the other. Since, FREQUENCY
formula returns an array, you must select a range of cells.
3. On the ‘Formula Bar’ enter = 𝐹𝑅𝐸𝑄𝑈𝐸𝑁𝐶𝑌(𝐵2: 𝐵14, 𝐷3: 𝐷8); where B2:B14
contains data and D3:D8 contains the ranges (bin data). After entering the formula,
DO NOT just press enter. You must press Ctr + Shift + Enter. This will populate the
results in the selected cell range. Note that the formula is now within {..}. This denotes
Excel that it is an array formula.
{= 𝐹𝑅𝐸𝑄𝑈𝐸𝑁𝐶𝑌(𝐵2: 𝐵14, 𝐷3: 𝐷8)}
2.13.2 Descriptive statistics
Descriptive statistics contain statistical information about a set of data. These include Mean,
Standard Error, Median, Mode, Standard Deviation, Kurtosis, Skewness and the likes. You
may calculate each of them using respective Excel functions. Or, you may use Statistical
Analysis Tool that comes with Excel. However, by default, this Add-in is inactive, and you
must activate it before proceeding.
99
Activating Data Analysis Tool
→
→
→
→
FILE→Options→Add-ins.
Under ‘Inactive Application Add-ins’ you should see ‘Analysis ToolPak’
Then press the ‘Go…’ button.
It will ask whether you need to add additional add-ins like ‘Analysis ToolPak – VBA,’
‘Solver Add-in’. Choose as appropriate.
→ In DATA ribbon, now you should be able to see a group named ‘Analysis’
Obtaining Descriptive Statistics
→ DATA→Analysis group→
. This will bring ‘Data Analysis’ dialog-box.
→ Choose ‘Descriptive Statistics’ from the
list box. This will bring ‘Descriptive
Statistics’ dialog-box.
→ Choose the data range that you would like
to get the descriptive statistics about. Note
that you may choose a range of cells with
multiple data fields. However, all the data
in the range (except for the headers)
should be numeric.
→ Choose a cell for the output to be
produced. Remember that this will
generate 18-20 row output. Thus, make
sure that no data is within that range to
prevent overwriting of data.
→ Choose
and press OK.
This will generate descriptive statistics of
the fields you have specified (see Figure
2-15).
100
Figure 2-15: Descriptive statistics
2.13.3 Correlation Analysis
Correlation analysis helps to find how strongly two variables are related to each other. If the
correlation coefficient is +1, it shows strongly positive relationship whereas -1 denotes
strongly negative relationship.
Excel has built-in functions called CORREL and PEARSON. Both functions have similar
parameters. I.e. you must enter two arrays of data for the correlations to be calculated.
= 𝐶𝑂𝑅𝑅𝐸𝐿(𝑑𝑎𝑡𝑎 𝑎𝑟𝑟𝑎𝑦 1, 𝑑𝑎𝑡𝑎 𝑎𝑟𝑟𝑎𝑦 2)
Suppose that you want to know whether monthly wise sales are correlated between 2012
and 2013. You may use the function as bellow.
= 𝐶𝑂𝑅𝑅𝐸𝐿(𝐵3: 𝐵14, 𝐶3: 𝐶14)
Result: 1
The second option would be to use Data Analysis ToolPak we installed previously.
101
→ DATA→Analysis group → choose Correlation from the list. This will bring the same
dialog box as Descriptive Statistics.
→ Choose the cell range containing data.
→ Choose the output destination cell.
→ Press Ok.
→ Correlation matrix will be produced in the specified destination.
The correlation matrix of the Monthly Sales Report example is as follows;
2.13.4 Regression analysis
Regression analysis is fundamental in most of the
statistical analyses and therefore it has been properly
covered in QMB course manual. This section will
introduce the use of the data analysis tool to obtain the
regression statistics, but we will not interpret the output
as it is done in QMB.
Suppose that a retail store decided to spend in store
promotions for 20 days and collected sales data to
determine whether in store promotion is an effective
drive for sales.
For obtaining comprehensive regression analysis, you
can use Data Analysis tool as before.
→ DATA→Analysis group →
→ Choose Regression.
→ This will bring a dialog-box to receive inputs for the regression analysis. Correctly
specify the two data arrays as independent and dependent.
→ Set the destination cell to produce the result. Note that the result flows to many rows
and therefore it is advised that your worksheet does not contain any data in rows
below the chosen destination cell.
→ Press Ok to get a detailed output. See Figure 2-16.
102
Figure 2-16: Regression statistics
According to the output produced here, the in-store promotions-significantly determines the
sales values. Accordingly, 54% of the variation in sales is explained by in store-promotions.
2.14 Organizing and analyzing data
When organizing data in excel for analysis arrange your data set following these 2 simple
rules to get better results.
•
•
Add a header row where each column has a unique heading - duplicate headings will
cause confusion.
Make sure there are no blank rows within your data set.
2.15 Charts
Chart is a very useful tool of communication. It not only depicts the values but also reveals
patterns not directly noticeable to a human through numbers. Excel provides different kinds
of charts to accurately and appropriately display data on your worksheet. This section will
introduce you the fundamentals of charts and you are required to further investigate the use
of graphs to present data for effective decision making. Monthly Sales Report will be used as
the primary example in the demonstration of this section.
2.15.1 Inserting a chart
→ Select the data with its field titles. In our example; A2:G14 including the titles (months
on the rows years on the columns).
→ INSERT→Charts group. You can see basic chart types in the ribbon.
103
→ In this instance, click line-chart icon
. You will see line chart options listed.
→ Choose
‘Line with Markers’ option. You can also investigate the other options
by moving the mouse over. A short description with the primary use will appear.
→ The chart will appear as an object floating on the worksheet. Move and place the
chart object where appropriate.
→ You can also adjust the size of a chart object with its handles.
→ Alternatively, you can call the Insert Chart Dialog-box to choose any chart from all the
charts available.
→ This dialog box has two tabs, ‘Recommended Charts’ and ‘All Charts.’ While ‘All
Charts’ contains all the charts available in Excel, Recommended Charts will show the
types more suitable to represent the data you have selected.
104
Changing the chart type
You can easily change a type of a chart at any time.
→ Select the chart object.
→ DESIGN→Type group→
.
→ This will bring the Change Chart Type dialog box. Change the chart according to your
requirements.
2.15.2 Formatting a chart
You can format a chart by adding titles, formatting fonts, adding data labels, changing the
colour and so on.
Adding Chart Elements
→ DESIGN→Chart Layouts group→
.
→ This brings a drop-down menu with all the chart elements.
→ Suppose you want to add a title to an axis (X axis or Y axis).
Click on
and choose from Horizontal or
Vertical Axis Title. This will add a title text box to the chart
object which you can edit.
→ Similarly, you can add a Chart Title.
→ Data Labels will show the values at respective data points on
a line chart. Similarly, if you need the data table to be added
to the chart object, you can do that with ‘Data Table.’
→ Legend of a chart explains the symbolic coding in the chart to represent different data
series. E.g. Years.
105
Alternative way to access the same commands is to use the quick command icons appear
with each chart object.
→ Click on a chart object.
→ Three icons appear on the side of the chart.
→ Click on each to get different formatting options.
Do some experiments with different data elements to get familiarized with options available
in Chart Objects. Remember that depending on the chart type the elements will differ.
Change the appearance
You can change the appearance of a chart by changing its fonts, colours, and the likes.
→ You can change formatting options by right-clicking on any
object.
→ You can change the fonts of titles, axis titles, and colours of
them by clicking on each of these elements and changing the
fonts and other formatting through font ribbon commands.
→ Similarly, you can change the colours of any elements by just
clicking / right clicking and changing the colour from ‘Fill’
command.
2.15.3 Editing data series
Data series defines the data to be displayed in a chart. You can change any data series of a
chart.
→ DESIGN→Data group→
. This will bring ‘Select Data Source’ dialog-box.
→ Rows and columns can be swapped by changing the presentation of data. For
instance, instead of presenting yearly sales data on a line corresponding to each
106
month, you can change the presentation to present monthly sales per year, where
month is represented in a line. You can do that by clicking
.
→ The left pain contains the plotting data
which contains both data cell range and the
legend cell range. You can edit or add any
data related information.
→ Press
to get Edit Series dialog-box.
‘Series name’ contains the name of the
series, while ‘Series values’ contains the
data.
→ The right pane contains the X-axis labels. You can change any ranges from here
according to your requirement.
Suppose that you want to display average sales of the period from 2012 to 2017. This is a
single series value. According to our example, we have ‘mean’ values calculated for each
month in the column ‘I.’
→ Select I2:I14.
→ INSERT→Charts group→ Line chart. You will see that the X – axis does not show any
label values. In order to add data label values, do the following.
o Click the chart.
o DESIGN→
to get the dialog-box.
o In the right pane (Horizontal Axis-labels), you will see 1,2,3,4…12.
o Click
to get Axis Labels dialog box.
o Click on the box or
and select the month labels (A3:A14).
o Click ‘Ok’ and you will now see the month names as labels. Click Ok to apply
the changes.
107
2.16 Charts for business analysis
Charts are excellent ways of presenting data about a business that help top management to
take effective decisions. Though figures speak accuracy, they usually hide the patterns from
being visible at a glance. Charts, on the other hand, removes that barrier and brings about
the patterns to visibility. However, it is important to use the correct chart to bring the
intended patters to attention.
Different chart types serve different purposes. Following are some common uses of chart
types.
- Contribution analysis
Contribution, also known as share, can be easily analyzed by using Pie charts, Donuts
and Stack Columns. The key visualization to be attained here is the relative values
that cannot be directly observed in numbers. The contributions with pie and the stack
charts can be very useful in analyses such as market share, cost components of a cost
centre, and corporate profit contributions.
-
Trend value analysis
Trend analysis is a common method used by most organizations to predict the
possible futures with regards to a variety of situations such as market demand,
market value of shares, and certain economic indicators. These analyses commonly
use line charts and depicted trend lines over a pattern to derive the line of best fit.
-
Group value analysis
Comparison of individual elementwise as well as group-wise values can be done
though grouped-charts. One of the commonly used group chart is bar chart. For
instance, year on year sales values analysis of a set of brands can be effectively
depicted using grouped-bar charts, which shows both brand wise performance as well
as yearly performance of all the brands.
108
-
Multivariate analysis
Analysis of variations of multiple factors can be easily visualized on a 2-D plot using a
graph type called Radar Charts. For instance, suppose that you are interested in
getting to know how different types of overhead costs vary in different production
plants situated in different parts of the country. This multi-dimensional data can be
easily represented in a Radar Chart with multiple accesses and lines representing the
aspects of production and production plants respectively. Especially, when the
factors are directly none-comparable, Radar Charts become a useful tool.
2.17 Data tables
Though Excel is a spreadsheet that has rows and columns by default, content of a
spreadsheet is not considered always as a table. Thus, you must specify a range of cells to be
treated as a table, if you intend to draw the table specific advantages into that range of cells.
These advantages include, easy entry of data, easy sorting and filtering, quick access to
functions, and table specific cell addressing.
To insert a table;
→ Enter data as usual in a spreadsheet with titles etc.
and then click on a cell inside a range of cells to be
specified as a table.
→ INSERT →TABLES group →
. This will
highlight the continuous set of data automatically as the table and brings up a dialogbox showing that range.
→ Press Ok to convert the cell range to a table. You can see the table headers are
converted to facilitate filtering and sorting.
→ You can do easy formattings like applying table styles, etc through DESIGN ribbon
which appears once you click inside a table.
Remove a table;
→ Click inside the table to convert back to normal range of cells.
→ DESIGN→TOOLS group →
109
→ There will not be any change to the data, formulas, and formattings you may have
had.
2.18 Data sorting
Sorting data is useful in many cases. However, it needs to be done in a manner in which the
data records are moved with all their fields. Otherwise (if data is not moved in records), the
field values get mixed up contaminating the records. Nonetheless, Excel provides you with
easy tools to do the sorting. The example used here is the one that has been used in Figure
2-15.
→ Select the entire set of data including all the fields in it. Also include the titles of the
fields in the selection. In our example, cells A1:H13.
→ DATA→Sort & Filter group →
. This will bring ‘Sort’
dialog-box.
→ Choose field name you want the list to be sorted on, from ‘Sort
by’ list. Here, choose ‘First Name.’
→ ‘Sort On’ field tells Excel whether to use the value of cells or any other property like
colour.
→ ‘Order’specifies whether to sort data in ascending order or descending order.
→ Press Ok to sort the entire dataset.
Sorting Ordered List
The order of some lists is predetermined and cannot be sorted either
in ascending or descending order. For instance, day of week or
months have a specific order. If you order a list with days, Excel will
sort it bringing Friday as first in the list then Monday and so on.
Follow the below steps to correctly sort such a list (e.g. what is
shown here);
110
→ Select the cell range.
→ DATA→Sort & Filter group →
. This
will bring Custom Lists dialog-box.
→ Choose the list with “Sunday,
Monday….”
→ Press OK to both dialog boxes.
→ You can now observe that the list is
properly sorted.
→ If you have a custom list, you can enter it
by choosing ‘NEW LIST.” Then enter the
list in the right-hand side text box.
2.19 Filtering
Once data are entered in a long list, filtering them will direct you to extract information
easily. In this section we will consider the example given below (see Figure 2-17).
Figure 2-17: Credit purchases example
Apply Auto-filter
→ Select the cell range by selecting A1:H:13; OR, click anywhere within this data set and
press Ctr+A.
→ DATA→Sort & Filter group →
.
→ List icons will appear on each header column.
111
→ Click down-arrow to see the filtering options. Unique entries in each column are
shown in the list. You can check / uncheck to make the entries visible / hide. Only the
checked entries will be visible.
→ E.g. select “Kamal” and unselect everything else. You will
see only the entries corresponding to Kamal in the data
area.
→ You can apply multiple filters on different columns / fields
by choosing from each column. E.g. Choose “kamal” from
FirstName and 50 from SellingPrice. As a result, you will
get a record where both filters are applied.
→ To clear a filter from a field; click on the down arrow button
and choose
.
Specify more filtering criteria
You can apply more filtering criteria on each field. For instance, if you want to display entries
whose ‘Margin’ is greater than 50, then you need to specify the criteria as follows;
→ Click on the down-arrow. E.g. Margin field.
→ Choose
. This option will only be enabled if
the field contains numbers. For text a different set of options
will be enabled.
→ There are varieties of options to specify a range of values. In
this case, choose ‘Greater Than Or Equal to…’
→ This will bring Custom AutoFilter dialog-box.
→ In the first text box, type 50 and press Ok.
→ Also note that you can choose different ‘And’ or ‘Or’ to
specify more than one criteria on the same column (refer to 2.10Logical operations).
→ Press Ok to all the dialog boxes.
→ You can explore other options like Colour based filtering to extract information based
on different information.
112
2.19.1 Advanced filtering
2.19.1.1
Set up a criteria range
Type your conditions or criteria, in a separate range on the worksheet. In theory, the criteria
range can reside anywhere in the sheet. In practice, it's more convenient to place it at the
top and separate from the data set with one or more blank rows.
Advanced criteria note:
•
•
The criteria range must have the same column headings as the table / range that you
want to filter.
Criteria listed on the same row work with the AND logic. Criteria entered on different
rows work with the OR logic.
2.19.1.2 Apply Excel advanced filter
In the criteria range in place, apply an advanced filter in this way:
→ Select any single cell within your dataset.
→ Go to the DATA tab > SORT & FILTER group and click Advanced.
→ Configure the Advanced Filter parameters
In the Excel Advanced Filter dialog window, specify the following parameters:
•
Action. Choose whether to filter the list in place or copy the results to another
location.
•
List range. It's the range of cells to be filtered, the
column headings should be included.
If you've selected any cell in your data set before
clicking the Advanced button, Excel will pick the entire
list range automatically. If Excel got the list range
wrong, click the Collapse Dialog icon
to the
immediate right of the List Range box, and select the
desired range using the mouse.
•
Criteria range. It's the range of cells in which you input
the criteria.
→ Finally, click OK
113
2.20 Conditional formatting and sorting
In contrast to the formatting that can be applied to a range of cells, you can ask Excel to apply
customized cell formatting dynamically only when certain conditions are met. This way, it is
possible to visualize some patterns in a set of data by using different formattings. For
instance, you may ask Excel to turn the background colour of a cell to red, when the value of
that cell is less than 100. So, Excel will turn the background to red only if the value of that cell
is less than 100.
Considering standard work hours per week being 40 hours, suppose that you are interested
in finding out whether the workers in a factory have a work status as over, standard, less, or
warning. The table below shows the criteria to be used.
Table 2-7: Criteria for Working Hours
Status
Condition: Hrs/week
Standard
Over
Less
Warning
Between 39 and 41
> 41
Between 35 and 39
< 35
Background
Colour
No formatting
Green
Yellow
Red
→ Select the cell range that needs to be formatted. You can also format a single cell and
later populate the formatting to the other cells.
→ HOME→Styles group →
→
. Note that there are defined
short-cut commands under this button. However, we will look at the ‘New Rule’
command that brings everything into a single dialog-box (see Figure 2-18).
→ This will bring ‘New Formatting Rule’ dialog-box. There are several options listed in
the
list box. Depending on the option chosen, you can observe ‘Edit
Rule Description:’ changes. Choose
for this example.
→ Choose ‘Cell Value’ from the first list box.
114
Figure 2-18: Rule definitions for conditional formatting
→ We are now going to define the rule. Since the ‘Standard’status does not have any
formatting, we leave that one undefined.
→ To define ‘Over’ state; choose ‘greater than’ from the second list-box. Then type 41
in the textbox.
→ To specify formatting for the cell, choose
that will bring the formatting
dialog-box. Choose ‘Fill’ tab and pick the colour green.
→ Press OK.
→ Again, go to ‘Conditional Formatting’ → ‘New Rule’. Then specify the rule for
‘Less’ status.
→ Repeat these steps until you define all the rules and formatting.
→ You can observe the change of formatting depending on the cell contents. Change
some values randomly and observe the applying of new formatting occurs
automatically.
115
Editing conditional formatting
You can edit the rules and formatting defined for any cell at any time. However, it is
important to note that the formatting get applied to each cell. Therefore, you must specify
either the rage of cells you have already applied formatting to or tell that to Excel in the
Conditional Formatting Rule Manager.
→ HOME→Styles group →
→
. This will bring the
‘Conditional Formatting Rule Manager’ dialog-box.
→ A list of already applied conditional formatting is shown. You can specify which rules
you want to manage in
. By default, it shows the ‘Current
Selection’.
→ You can Edit, Delete, or Add rules through this dialog-box.
Applying a progress bar
Depending on the value that a cell contains, a progress bar like formatting can be applied.
Suppose that you evaluate the completion status of assigned tasks for each worker in the
factory by considering a value between 0 (nothing competed) and 100 (completed). We can
apply conditional formatting to introduce a progress bar depending on the value it contains.
→ HOME→Stylesgroup→
→
→
→ Under ‘Format Style:’ there are several options you can choose from. For instance,
you can specify an icon set (such as stars or circles), a two-colour continuum, or a data
bar. For this example, choose ‘Data-Bar’
→ You must specify the minimum and maximum for the data bar to determine the
position corresponding to the cell value. For this example, we choose ‘Number’ from
the list box and provide respective values (Minimum=0; Maximum=20).
116
→ Under ‘Bar Appearance:’ section, specify the formatting of the bar, such as colour
and border. For this example, choose ‘Green’ as the Solid Fill colour.
→ Press OK.
There are many other formattings you may apply depending on the requirement. You should
explore all the options in the menus and practice for yourself. The formatted output of our
factory example is shown in Figure 2-19.
Figure 2-19: Output of conditional formatting example
117
2.21 Data validation
Data validation prevents entering erroneous data into a
specific cell. These include entering wrong format of data (such
as text vs numbers), range of values, wrong date-time lines, or
specific entry that does not include within a domain, such as a
customer name.
Suppose that we have a form that records credit sales. This
simple form has Date, Customer Name, Item Name, Number
of Items Sold, Item Value, and Total as its fields. Now, we are
going to apply validation rules for each column.
Before continuing, we must create a list of customers and items that will be used in this form.
→
→
→
→
Generate a list of customers with ID and Name.
Similarly, generate a list of Items with Code and Name.
Sort both lists by Name fields.
Note that these lists are not directly below the Credit Sales Form. Otherwise, they
will be on the way of the form entries.
→ If you are going to use a common database of customers and items, it is advisable to
use a separate sheet for each to increase the manageability of the list.
Defining validation rules;
→ First create the table with title row and another blank row. This is important so that
the formatting will be easily propagated automatically with new entries.
→ Click on the cell bellow date to specify a date related validation.
→ DATA→DATA TOOLS group →
→
. This will bring Data
Validation dialog-box.
→ From the list-box under ‘Allow:’ pick Date.
→ Specify a range of dates or a specific threshold of a date to accept the values from. In
this case, choose ‘greater than or equal to’
→ State the ‘Start Date’ as 12/1/2017.
→ Go to ‘Error Alert’ tab. This is where you specify the customized message to be
displayed if the data input to this cell is violated.
→ Choose ‘Stop’ from ‘Style:’ list-box.
118
→ Enter ‘Title’ for the message box (e.g. Invalid Date) and the message to be displayed
in ‘Error message:’ box (e.g. the date you enter cannot be accepted as it is predated
1st of December 2017.).
→ Press OK.
Defining a validation rule from the list such as customers and items must be linked to its
respective lists.
→ Select the cell under customer name
(B3).
→ Go to Data Validation dialog-box.
→ Under ‘Allow:’, choose List.
→ Click
in ‘Source:’ and specify the
customer names from which the list
should be constructed. In this
example, it is ‘I4:I10.’
→ Go to ‘Error Alert’ and specify the
error messages as before with
appropriate messages.
→ For the Items too, repeat the above steps and as the ‘Source:’, choose the Item Name
cells (I16:I23).
→ Now you should see a
appears under customer name cell as well as item name
cell. You will get the list of customer names and item names automatically into the
list (see Figure 2-20).
119
Figure 2-20: Output of data validation example
When you enter data, you can choose from the list. Since each item has a listed price, when
an item is chosen for a customer, Excel must be instructed to automatically pick the ‘Item
Value’. Student should note that this part is not related to validation directly but helps speed
up entering data accurately.
To achieve this;
→ Make sure that you sort the Items list by ‘Name’ field.
→ Enter the following formula into the cell under Item Value (E3).
= 𝐼𝐹𝐸𝑅𝑅𝑂𝑅(𝑉𝐿𝑂𝑂𝐾𝑈𝑃(𝐶3, $𝐼$16: $𝐽$23,2), )
→ Populate formatting for the other cells, if needed.
VLOOKUP is a very useful function to find a record from a set of records and return another
value of that record other than the one that is looked for. Note that the above formula has
IFERROR function that checks whether there is an error in the VLOOKUP function. If no error
occurs, Item Value should be automatically filled once you pick the item from the list.
2.22 Printing
Printing of Excel is slightly different from Word due to large number of cells it contains.
Further, Excel does not usually contain page breaks as that can be seen in Word.
2.22.1 Setting a document for printing
→ First set the page size. PAGE LAYOUT→Page Setup group →
120
and set it to A4.
→ Then setup orientation. PAGE LAYOUT→Page Setup group →
.
→ Set the page margins. PAGE LAYOUT→Page Setup group → Set the correct
margins. OR, select
.
→ To get the Page Setup dialog box.
→ You can horizontally or vertically center the contents on the page by checking the
respective check-boxes.
→ You can set the Header and Footer for the printing pages in Header/Footer tab. You
can set the page numbers on the pages though the appearing list box.
→ You can also set the printing direction. Since most data flows into many rows and
columns, we must instruct Excel weather the printing order (Page Order) should be
horizontal or vertical.
121
If the data being printed flows into multiple pages, there is a need to make the titles of the
columns / rows to be repeated in each page. Such repeating rows can be set in
and columns to be set in
boxes respectively from
the Page Setup dialog box.
2.22.2 Viewing a document before printing
There are two views that help you determine the way the document would look like on a
page. Those are Page Layout View and Page Break Preview.
Page layout view
Page Layout View shows the document in printable pages just like in Word. However, this
view does not provide a conducive working environment. Hence, use it when you want to
verify the appearance on hard copies.
→ VIEW→Workbook Views group →
→ To revert to normal view, press
.
.
122
Page break preview
Page Break Preview shows the page split on the worksheet. Page numbers will let you know
the order of printing and the blue broken lines show the page borders.
→ VIEW→Workbook Views group →
.
→ You can change the page borders by click on the blue lines and move to fit in the place
you wish.
123
2.22.3 Printing
Printing operation is not different from Word except for what
to be printed. You need to set the printer and adjust the
printer property specific to that printer.
→ FILE→Print. You will see a preview of the document
on the right pane.
→ Select the appropriate option from the print setting menu.
2.23 Chapter summary
This chapter has demonstrated the fundamental uses of Excel. Spreadsheets are widely used
in organizations for many purposes like performing basic calculations, as a planning tool, and
as a basic accounting application. For you to use spreadsheet for these kinds of purposes,
you need to understand the basic operations of Excel such as the concept of cell, addressing
of cells, and working with formulas. It is also common to evaluate various conditions to
decide on a course of actions, which can be done through logical operations. When multiple
conditions to be evaluated, logical operations (AND, OR, XOR, and NOT) must be used to
combine them into a single logical output. Excel has many categories of functions and in this
chapter, we mainly covered a few of commonly used financial functions such as PMT, PPMT,
RATE, and NPER and advanced financial functions such as NPV, IRR and MIRR; as well as a
few statistical operations like obtaining descriptive statistics, correlation analysis, and
regression analysis through the use of Statistical ToolPak. In addition to some fundamental
data operations like sorting and filtering, data validation, conditional formatting have been
discussed. Finally, setting up a worksheet properly for printing is demonstrated.
124
CHAPTER - 03
SPREADSHEETS - PART II: MODELS
Learning Outcomes
After studying this chapter, you should be able to;
-
3.1
Explain a model in brief with importance of using them.
Create forecasts using spreadsheet.
Apply auditing tools to audit spreadsheet-formulas.
Carry out sensitivity analysis using solver, data tables and scenario manager.
Extract and present data though pivot tables.
Record basic macros and execute recorded codes.
Introduction
This chapter is a continuation of the previous chapter. Hence, students are expected to follow
Chapter 6 prior to proceed with this chapter. The contents of this chapter mainly focus on
the fundamentals of modelling using Excel. Most of the knowledge you have used previously
will be utilized in the process. Thus, students are advised to refer to Chapter 6 in case of an
unclear application of Excel.
3.2
What are models?
As human beings, we make decisions in every moment of our lives. Though they are hardly
considered as models, most of these decisions utilize various models to determine
appropriate actions. In real life, such models are informal mental models while in
professional contexts they can be formally constructed models, such as mathematical
models that show factors and the relationship among those factors determining an outcome.
Either way, a model is a set of relationships between factors and an outcome. Consider a
situation in which the doorbell of your house rings. Whether to answer the door or not is a
result of many factors such as, no one is at home, whether you are engaged in a work, or how
important the work being performed. Every time you take this decision, you evaluate these
factors to determine your outcome. This is an informal model for answering the door.
Any model may contain the following elements.
125
Inputs
Outputs
Factor 1
Outcome 1
Factor n
Factor 2
Outcome n
Figure 3-1: Variables in a model
Input factors
Input factors are the variables that would be considered in the model. The values /
status of the variables will determine the outcome of the model. These inputs can be
of many types.
Controllable Inputs (Decision Variables)
Input variables that you / organization have / has the control over. In other words, the
values / status assumed by these variables can be controlled by you. For instance,
whether to answer the door and if so, how quickly you should reach the door or to ask
someone in the house to answer the door.
Uncontrollable Inputs (Parameters)
Input variables on which you do not have control over. Considering the model, the
values of these variables will be determined by outsiders. For instance, whether
anyone is at home or whether they are available to answer the door.
-
Output variables
The values of the output variables are determined by the values of and the
relationship among the input variables. A model can have more than one output
variables, and you may decide on what values to set on decision variable based on the
output variables. In other words, you decide what and how much to be changed in
controllable variables for maintaining an optimum level at the output variable. For
instance, our model’s output could be the level of feeling of future uncertainty.
With the use of various functions and capabilities in Excel, we will investigate
implementation of some models in Excel.
3.3
Financial forecasting
Forecasting is a technique that enables to establish relationships and trends which can be
projected into the future, based on historical data and certain assumptions. If you have
126
historical time-based data, it can be used to create forecasts. A forecast helps to predict
things like future sales revenue, inventory requirements, consumer trends and etc.
3.3.1 Create forecast in excel
•
•
Create a worksheet with two data series that correspond with each other as shown in
the Figure . There values will be predicted for future date.
The two data series should contain,
• A series with data or time entries for the timeline
• A series with corresponding value
•
Select both data series.
•
On the DATA tab → FORECAST group, click Forecast Sheet.
•
In the Create Forecast Worksheet box, pick either a line Figure 3-2 : Forecasting example
chart or a column chart for the visual representation of the
forecast.
•
In the Forecast End box, pick an end date, and then click Create.
127
•
It creates a new worksheet that contains both a table of the historical and predicted
values and a chart that expresses this data (Figure 3-3)
128
Figure 3.3: Output of forecast example
3.4
Definition and use of auditing tools
In this section, we will investigate some of the basic uses of functions in Excel to get simple
information extracted. With the knowledge you gain through the other course modules, you
will be able to construct more functionally applicable auditing mechanisms.
Excel provides a useful formula auditing tool to trace which cells are used to calculate which
information. These tools include,
• Trace Precedents
• Trace Dependents
• Remove Arrows
• Show Formulas
• Evaluate Formula
This is useful to trace the information that is going to get affected if the value of the cell is
changed; or which cell values a formula provides an output with.
Consider the example we discussed in Future-Value calculation.
129
In this example, suppose that you need to trace what values are used in calculating the future
value in cell D2. One way to do this is to click on the cell and consider the formula to figure it
out. But it may never show a printable dependency. To get visual dependency information,
carry out the following steps.
→ Click on the cell D2 where the formula is.
→ FORMULAS→Formula Auditing group →
. This will show arrows
indicating the preceding cells for calculating the selected cell value.
→ Similarly, if you need to find the trace of the cells that would be using the value of the
current cell; FORMULAS→Formula Auditing group →
.
→ If you want to remove arrows; FORMULAS→Formula Auditing group →
.
Sometimes, you may want to display the formula instead of the output value. To do that;
→ Select the sheet.
→ FORMULAS→Formula Auditing group →
. OR; press CTRL+ ~ (tile
button). This will show all the formulas in the selected worksheet instead of the
values. Click back on the same to show the value.
Another very useful formula auditing tool would be to examine step-by-step execution of the
formula. This is helpful to determine the errors (called debugging) of a complex formula. For
instance, consider the customer promotion example we took earlier in the previous chapter.
We will now look at how to investigate the step execution of this formula.
130
→ Click on the cell that contains the formula.
= 𝐼𝐹(𝐴𝑁𝐷(𝐵2 >= 5000, 𝐶2 >= 5), "𝐵𝑅𝑂𝑁𝑍𝐸𝑃𝑟𝑜𝑚𝑜𝑡𝑖𝑜𝑛", 𝐼𝐹(𝑋𝑂𝑅(𝐵2 >
= 5000, 𝐶2 >= 5), "𝐺𝑂𝐿𝐷𝑃𝑟𝑜𝑚𝑜𝑡𝑖𝑜𝑛", "𝑆𝐼𝐿𝑉𝐸𝑅𝑃𝑟𝑜𝑚𝑜𝑡𝑖𝑜𝑛"))
→ FORMULAS→Formula Auditing group→
. This will bring Evaluate
Formula dialog-box with the formula of the selected cell in a box.
→ The cell address (here B2) that is being evaluated is underlined and as you go on
pressing
button, the next cell will be underlined while the output of the
previous underlined cell being displayed.
→ Note that the evaluation happens with the intermediate outputs of each subsection
of the formula that will be used in the rest of the formula.
3.5
Sensitivity analysis
Sensitivity analysis is performed using ‘What-if Analysis’ in Excel. In this section, we will
investigate Solver, Data Table Analysis and Scenario Analysis and Solver
3.5.1
Solver
3.5.1.1 Sensitivity models for CVP analysis using solver to determine the optimal product
mix
Solver is a tool available for Excel to use operational research approach for solving all kinds
of optimizing related decisions. Suppose that you work for an organization that produces
computer parts, Hard Disks, Flash Drives, and Monitors. These products have different
131
resource requirements and demand levels. Hence, you may want to find out the production
of each product for maximizing profits.
Hypothetical production scenario for this example is shown in the Table . These values will
be used in the Solver to consider the optimal profit condition. Before proceeding, there are
two key inputs to be understood.
1. Objective function
Objective function is what the solver tries to optimize. This could be anything either
to maximize (e.g. profit) or to minimize (e.g. cost).
2. Constraints
There are certain limitations that the solver cannot violate. For instance, the
maximum available labour hours and monthly demand level.
Table 3-1: Production Scenario for Solver
Hard disk
Flash drive
Monitor
Unit price
Rs. 7,500.00
Rs. 3,200.00
Rs. 15,700.00
Unit cost
Rs. 1,120.00
Rs. 520.00
Rs. 3,250.00
Profit per unit
Rs. 6,380.00
Rs. 2,680.00
Rs. 12,450.00
Labourhr/unit
0.23
0.15
0.35
Machine hr/unit
0.12
0.08
0.45
Demand /month
5,000
8,500
2,300
Constraints:
Available monthly labour: 2,500 hrs.
Available monthly machinery: 1,700 hrs.
Production should not exceed forecasted demand.
In the example above, we must maximize the total profits earned through production of the
three products. The constraints are the ones listed in the above table.
→ Get a working sheet prepared as shown in Figure .
→ Note that production row (B11, C11, D11) contains the values that is to be changed
for the solver to determine the answer. The ‘Total’ of the ‘Objective’ row (E12) is the
objective function to be maximized. And the ‘Total’ of ‘Labour’ (E14) and ‘Machin’
(E15) as well as the ‘Demand’ figures under each product (B16,C16,D16) are the
constraints to be considered in reaching the maximum profit.
132
.
Figure 3-4: Solver worksheet – not optimized
DATA→ANALYZE group →
. This will bring the Solver Parameters dialog-box6.
→ For ‘Set Objective’, choose the cell that contains the sum of all the profits. In this e.g.
‘E6’
→ Choose ‘By Changing Variable Cells:’ as the cells containing production quantities.
E.g. B11:D11.
→ Next is to add the constraints. Click ‘Add’ button to get a dialog-box to define a
constraint. In this example, we need to tell the Solver that the calculated total Labour
hours (in ‘E14’) should not exceed the total labour available (in ‘F14’). This is defined
by specifying ‘E14’ in the ‘Cell Reference:’ and ‘F14’ in ‘Constraints.’ Similarly, total
machine hours should not exceed that of the available. Finally, the demand for each
product should not exceed the forecast
of each product. This can be specified by
selecting a range.
→ In
. Choose ‘Simplex LP’
as the solving method. This method can
be different depending on the situation.
6
Solver is not usually installed by default. Hence, if you do not have it you have to add it from
FILE→Options→Add-ins.
133
→ Press OK. Solver will calculate and show
the results in the cells we specified.
Press ‘Ok’ to Solver Result dialog-box.
→ You can see that the Solver has changed
the production amounts at ‘B11’, ‘C11’,
and ‘D11’ according to what makes the
profit maximized at ‘E12’within the
given constraints.
According to the output generated by the
Solver (see Figure ), 5,000 units of Hard Disks,
5,633 of Flash Drives, and 1,443 of Monitors
should be produced to yield a profit of Rs 64.96
million.
Figure 3-5: Solver’s optimized solution output
3.5.2
Scenario analysis
3.5.2.1 Investment appraisal models: Scenario manager for cash flow forecasting and
finding NPVs;
Scenario is a case or a situation in a business. There is a variety of scenarios that can be
identified with respect to departments, events, promotions, deals, investments etc.
Typically speaking, you can think of an event in terms of a best-case scenario, most-probable
scenario, and worst-case scenario and see how each would impact on a common aspect of
an organization, such as the net profit or cash flows.
Consider the example shown in Figure . This shows an investment appraisal model for a
friend's business venture, in which you put in Rs. 30,000 at the end of year 1 and receive Rs.
10,000 back for 7 subsequent years. At a discount rate of 8%, the Net Present Value of the
investment is Rs. 20429.
134
Figure 3-6: Scenario manager example
Suppose there are 3 scenarios as follows and you want to determine the best scenario which
generates higher NPV.
•
•
•
Scenario 1- Smaller dividends - the income for the 7 subsequent years is £9,000 only
Scenario 2- Higher initial investment - the original outgoing is £60,000, not £30,000
Scenario 3- Interest rate rise - the discount rate is 10%, not 8%
You can use scenario manager in order to evaluate these different scenarios.
→ DATA→FORECAST group →
.
→ Select
. This will bring Scenario Manager dialog box where you must
define scenarios (refer Figure )
→ Press ‘Add’ button to add a scenario. Provide a meaningful name for the scenario.
→ Select the cells that may change in each scenario and choose that in the ‘Changing
Cells:’ box. And provide a comment about the scenario.
→ Press ok. This will bring Scenario Value dialog-box. There, you will get the list of
fields you specified previously as ‘Changing cells:’. Note that unless you give a name
to the cells, you will see the list with cell addresses. Enter the values to each field that
will be associated with the scenario.
135
Figure 0-1: Adding scenarios
Figure 3-7: Scenario manager
→ Repeat the steps until you define all the scenarios. Note that these scenarios are
saved with the document. Thus, you can change / add any scenarios later. In this
example, define three scenarios as Scenario 01, Scenario 02 and Scenario 03. Set the
values for each scenario in ‘Scenario Values’ dialog-box (refer the Figure 3-7 for
values).
→ Once you define all the scenarios. Press “Summary” button and define the cell that
all the scenarios bring effects on. In this case it is “NPV of cashflows.”
136
→ Finally click Ok button to display the scenario summary. A new tab will be added with
the summary (Refer Figure )
Figure 3-8: Scenario summary
3.5.3 Data tables analysis
3.5.3.1 Sensitivity analysis to find feasible combination of loan plans and amounts.
Suppose that a company plans to borrow Rs. 2,000,000/=. The following table indicates,
seven banks which offer seven different annual interest rates. Develop a table to illustrate
monthly payment for all possible options. Consider that the payment period varies for 1 year
to 10 years.
Bank A
Rate
B
C
D
9.25% 12% 12.5% 13.15%
F
F
G
14.5% 15% 17.25%
Here we need first calculate the monthly installment based on value of loan amount, interest
rate and the time period (Assumption: Annual interest rate 14.5%, Time period – 5 years).
We need to know the monthly installment if the interest rate changes along with the time
period.
137
→ Select a cell. (Eg. E3)
→ Consider interest rates horizontally (in a row) and time periods vertically (in
a column) as in the Figure .
→ Just format them with boarders to mark the boundary (this step is optional).
→ Determine the number of variations you want to consider both in interest rate and
time period. E.g. Let’s consider seven variations in respective rows and columns.
Figure 3-9: Data table format
→ Make a cell reference in the beginning of the table. Here, type = 𝐵5 in the cell ‘E3’,
so that the monthly payment calculated will be appeared as shown in Figure .
→ Select the entire table from ‘E3:L13’.
→ DATA→FORECAST group →
→
.
This will bring ‘Data Table’ dialog-box.
→ Select different interest rates as ‘Row input cell:’. E.g.
B2.
→ Select different time periods as the ‘Column input
cell:’. E.g. B3.
→ Press ‘Ok’
138
Figure 3-10: Data table example output
You can now see the monthly installments that need to be made based on different time
periods and corresponding interest rates (Refer Figure 3-10)
3.6
Pivot table
Pivot table allows managers to extract decision related information from a large data set.
One of the main functionalities provided by pivot table is summarization of data pertaining
to groups (e.g. customer or item).
Figure 3-11: Credit purchases example
For this exercise too, we will use the same example that was used in Chapter 6 (see Figure
2-17).
139
→ Add a new sheet.
→ Go to the newly added sheet and select ‘A1.”
You may select any cell that you need to insert
the pivot table.
→ INSERT→TABLES group→
. This will
bring the Create Pivot Table dialog box.
→ Choose the table or range of the data
→ This will bring in an additional area on the
worksheet and the ‘Pivot Table Fields’ sidebar as in Figure 3-12.
Figure 3-12: Pivot table
→ From the sidebar, select ‘FirstName.’ You can see that names will appear in the
worksheet. Then select ‘Item Name’ and ‘Amount’.
→ You should see the respective figures appear in the table. In front of each customer’s
name is the total sales value and under the same customer is the list of items sold to
that customer. Below is the ‘Grand Total’ of all the values. The fields can be swapped
to fit a layout of your preference.
140
→ ‘A1’ cell contains a label as ‘Row labels.’ Click
on it and change the text of the label to
‘Customer Name.’
Changing Layouts
Suppose that you want to see the customers to
whom each item is sold. Then you must change the
layout in such a way that instead of Customer Name,
the Item Name appears as the row header. To do
that;
→ In
the
area
of
sidebar that says
, you can see the
‘Rows’ and ‘Values.’ As of now ‘FirstName’ appears first and then the ‘ItemName.’
→ Click on ‘ItemName’ and drag-drop as the first field. This should immediately change
the layout to the one we want.
You can also choose different layouts as it fits to the context.
→ Click on any cell in the Pivot Table.
→ Go to DESIGN→Layouts group. This group contains different layouts that can be
applied to a pivot table.
Changing summarizing function
By default, pivot table has ‘Sum’ as the summarization function. However, you may want to
change the summarization to a different function such as, percentage, count, or average.
Suppose that the sum of amount displayed in this
example needs to be changed to percentage of
total sales value.
→ Double click on ‘Sum of Amount’ ; OR
click the down arrow of the field ‘Sum of
Amount’ →
. This
will bring in Value Field Settings Dialog
Box.
→ You will see a list of summarization
functions used to calculate the values. You
may change this to a function of your
choice. However, for this example, leave it as ‘Sum’ and choose the ‘Show Values
As.’ From the list of ‘Value As’ choose ‘% of Grand Total.’ You may also choose a
different value such as ‘% of Column Total’ to get a different value.
141
→ Hit ‘Ok’ to get the percentage values.
You can change the field positions and apply various summarizing functions to obtain
information needed for analysis. Further, you can apply different filters and sorting to fine
tune the generated output.
3.7
Simple macros
Macro is a Visual Basic coding enabled in Excel to customize the functionalities of Excel. This
adds a high power to Excel since any operation can be integrated to a workbook by
incorporating macros. However, this requires a good programming knowledge and
experience in Visual Basic. However, Excel also provides an option for non-programmers to
record actions and repeats them for fast-track repeated actions. This section will only
introduce you to macro recording and demonstrate some basic operations.
Activate macro tools
In order to record and view macro you can use VIEW → Macro group
In addition to that you can activate DEVELOPER tab in order to work with Macro operations
(Refer Figure ). For that;
→ Go to FILE → Options →
Customize
Ribbon
→
Customize the ribbon
→ Then check the DEVELOPER
check box
→ Click Ok
Once you check the Developer box,
you can find the Developer tab next to
the View tab on the ribbon.
Figure 3-13: Activate macro tools
142
3.7.1 Recording a macro
Suppose that you want to generate a template of an invoice and you think that recording
macro will be of use.
→ Start a new sheet.
→
→
→
→
→
VIEW→Macros grouping →
.
Choose ‘Record Macro…’
This will bring ‘Record Macro’ dialog-box.
Provide a meaningful name as the ‘Macro name.’ e.g. InvoiceGeneration.
This will start recording a macro. You will
not see any movements other than just
returning to the sheet. Be mindful of what
you do in the worksheet as everything is
going to get recorded in a macro.
→ Now produce a simple invoice as shown in
Figure . You have to type the text and
format the invoice by drawing the borders
and defining background colours. You can
produce it in any manner you wish.
→ Once you are done with preparing the
invoice, stop recording the macro.
→ In the status bar of Excel, you will notice a
stop sign
appearing. Click on it to stop
recording.
→ OR; VIEW→Macros group→
Remember that macro recording is not a time
bound recording where your actions are recorded.
It converts your actions into Visual Basic codes
and the actions are recorded in code.
Figure 3-14: Sample invoice for
macro recording
143
3.7.2
Running a macro
→ Open a blank sheet
→ VIEW→Macros grouping→
. This will open a Macro dialog-box.
→ You will see the names of the macros already created. Click the just recorded macro
and press
.
→ You will see what you have done is immediately repeated.
3.7.3
Editing a macro
This section will be useful only if you know Visual Basic and you have knowledge in
programming to make the necessary changes.
→ VIEW→Macros grouping →
. This will bring the Macro dialog box.
→ Click
. This will open Visual Basic Integrated Development Environment
(IDE).
→ You can see the code of the actions you have performed when generating the invoice.
You can edit this code to customize certain actions. For instance, an action that was
performed incorrectly during recording can be rectified here (see Figure ).
Figure 3.15: VB-IDE of macro
144
NOTE: Due to security reasons, Excel prevents macros being saved along with a normal Excel
workbook file. Therefore, after recording a macro, if you want to save it with the workbook,
then save to a macro-enabled file.
→ FILE → Save As → under file options, choose
→ The file now has a new file extension, “.xlsm”
3.7.4
.
Trust center settings
Macro are type of computer programs. Therefore, it will save data and code. However, OS
may disable the code part due to security setting. In order to enable that;
→ FILE → Options →Trust Center →Macro setting
→ Second option is the best
3.7.5
Use a button to call an existing macro
→ Go to developer tab and click Button icon (select)
→ Click on the sheet, then a window will pop up and you will see a list of existing macros
in the window
→ To assign a Macro, select a Macro from the list
→ Click OK
→ Click on the button to run the related Macro (Right click on the button to rename if
necessary)
Figure 3-16: Insert button
145
3.8
Chapter summary
One of the most powerful features of Excel is its ability to dynamically serve the requirements
of an organization. In other words, organizations can develop models and use available
functionalities in Excel to structure and implement these models. In this chapter,
introduction to spreadsheet models were discussed. Also, this chapter discussed how to do
forecasting using spreadsheets. Excel provides several auditing tools that can be used for
formula auditing. In addition to that this chapter explained the use of different tools such as
data tables, scenario manager to perform what if analysis/ sensitivity analysis activities.
Solver is a powerful tool that can be added to Excel. It solves linear programming models to
facilitate values, such as units to be produced from different products to maximize profit
within a specific set of constraints. Pivot Table can dynamically extract available information
and present them in model specific manner. Finally, the simple macro creation and execution
were discussed.
146
CHAPTER - 04
PRESENTATIONS
Learning Outcomes
After studying this chapter, you should be able to;
-
4.1
Start a new presentation, save a presentation, and open an already saved
presentation.
Prepare a multimedia presentation with multiple slides.
Apply basic animations on texts and other objects on slides.
Insert tables, graphs, and smart objects.
Work with master slides.
Work collabaratively with Power Point presentations.
Print a slide presentation.
Introduction
Making Presentations to a specific audience is an integral part of any corporate
communication. These presentations may include presenting a new investment plan for a
set of investors, the annual budget for the Board of Directors, new markets the organizations
should enter, and a brand building activation presented to an advertising agency. Hence,
persuading an audience with impactful presentations has become an essential activity of an
organization. Similar to the other two applications you have learned so far, there are many
other application software available for making effective and attractive presentations such
as Microsoft PowerPoint, LibreOffice Impress, and Google Docs; as well as cloud-based
solutions like Prezi (prezi.com) and GoAnimate (goanimate.com). However, not all these
solutions are free and some have stripped-down versions that can be used freely with many
restrictions.
This chapter will take you through the fundamentals of making an effective presentation and
the preparation of a slide-presentation. Due to its popularity, Microsoft PowerPoint
(hereafter PowerPoint) 2016 is used in this study text for the demonstration purpose. Like
the other two applications, this application too is not free and for the development of this
course manual, a licensed copy has been used. For practicing the contents of this chapter,
students are required to use licensed copy of PowerPoint or have a similar arrangement
made with the respective educational institutions.
147
4.2
Tips for effective presentation
Making effective presentations is essentially a subset of effective corporate communication.
Hence, the students are highly advised to refer to Business Presentation section of CMA
Handbook – ML5: Professional Communication to get an idea about proper communication
and presentation skills. This chapter teaches you how a presentation can be technically
developed with the use of a presentation application, by utilizing the knowledge obtained in
the above-mentioned course manual. And also, this section will give some generic tips to be
kept in mind when developing a presentation.
Generally, presentations are made to communicate facts / points across an audience to
either convince a decision or to calibrate knowledge of the audience. Either way, it is all about
the purpose of the presentation and never about the presenter (Peery, 2011). Thus, following
are some of the important aspects that a presenter should keep in mind when making an
effective presentation.
-
Know the context and the role of the slides
As the developer of the presentation, you should first pay attention to the
presentation to be developed from a wholistic angel such as who presents that, what
other materials are used in the presentation, and the delivery methods. One
important thing to be kept in mind when preparing a slide presentation is that it is a
part of a whole presentation and must be used in conjunction with other tools /
materials. Further, do not try to substitute the slide presentation with a reading
material.
-
Knowing the audience
Know the characteristics of the audience well. This includes demographics (age and
gender); level of knowledge about the topic being presented; relevance of the topic
to the audience /or the interest they may have at the time of the presentation;
whether the audience is friendly and interactive or hostile that gets easily agitated;
and what topics they share in common. It is also important to project yourself as
someone in the audience who detects possible ways to make the presentation more
relevant to them. Thus, including the content of a presentation that speaks for the
topic being interested by the audience is important. In order to get this, find answer
to the statements like “This is important to you because…,” “What does this mean
to you…,” “Why am I telling this…” (Peery, 2011, p. 3).
-
Pictures speaks more
It is a common notion that pictures speak thousand words. This is because, through
words, a mental image is created in the minds of the audience whereas when a picture
is presented, it by passes the tedious process of creating mental images and also the
148
process of making the same image in the minds of everyone. Thus, use pictures,
graphs, animations and so on to communicate the points to the audience. However,
you should strike a balance between the use of words and pictures in such a way that
one complements the other.
-
Be consistent
All the slides should be consistent in their formatting. One of the common mistakes
made by presenters is to use different font styles and sizes for different slides of the
same presentation while keeping some slides crowded and the others light. Not only
does this make the presentation look unprofessional, but also loose the attention of
the audience. Thus, keep the slides consistent in its formatting. However, this does
not mean to make every slide look the same. You should introduce some slides with
text or a picture. Or you can even use a different font in certain places to get the
audience’s attention.
-
Keep it simple and attractive
Maintaining the audience’s attention consistently through the presentation is a
challenge. One important aspect to overcome this is to make the slides attractive.
Use creative materials and be mindful of the audience’s attention-span throughout
your presentation and include appropriate attention grabbers to keep the audience
awake. Always keep fueling the curiosity element of the audience that is associated
with the topic being presented.
4.3
Getting started
Starting PowerPoint is no different from
starting Word or Excel. Like those two
applications, PowerPoint also can be
started by either from the windows
menu or by searching for the application.
The ways to start the PowerPoint
Application (see Figure 4-1);
Figure 4-1: Starting PowerPoint
→ Click on
(Windows Start icon) and look for the Microsoft Office package. Then
click on PowerPoint icon.
→ Click on
(Search icon) and type “PowerPoint.” Then click on the application icon
that appears on the start menu.
→ If your computer has the desktop icon of PowerPoint, click
(PowerPoint icon).
149
Search bar
Sign in user
Presentation template
Recent Presentation pane
Figure 4-2: PowerPoint start page
If PowerPoint is properly installed in your system, it should get started, otherwise it
encounters an error. Similar to the other two applications, PowerPoint will show the start
page as given in Figure 1-2. This page has a greater similarity with the other two applications
you have already used; except for the template sections, where instead of documents and
worksheets, a set of presentation templates are displayed.
4.3.1 Creating new slide presentation
To start a new slide presentation;
→ Click on ‘Blank Presentation’ template. This is usually the first template. OR click on
any template that is appropriate for your presentation.
This will bring the work area of PowerPoint as shown in Figure 4-3. Most of the areas in
PowerPoint are similar to the other packages you have learnt. Hence, only the unique areas
will be explained in this section.
-
Slide
‘Slide’ is the currently selected slide of the presentation. The contents such as texts,
drawings, charts, etc., will be inserted and arranged in a slide. A slide is displayed as
a single screen in the presentation.
-
Slide Outline Pane
Outline pane displays all the slides in the presentation. You can choose the slide to
work with by clicking on the respective slide. Further, if you want to copy an entire
slide or a set of slides you have to perform the copy and paste operation in this pane.
150
Quick Access Bar
Ribbon
Command Group
Slide
Slide Outline Pane
Slide sorter
Show
Slide Notes
Figure 4-3: PowerPoint work area
-
Slide Notes
This area of the slide keeps all the notes that the presenter would want to have. This
personal note keeping area assists the presenter to remember what to tell. The
contents in this area will be displayed only on the presenter’s screen (in a dual display
arrangement) and not on the projecting screen. In other words, these notes are not
visible to the audience.
-
Show
Slide Show button will run the slide show. Once clicked, the slide show will begin in
full screen mode from the beginning.
-
Slide sorter
Slide sorter will display all the slides in a single pane. This will allow you to easily
move the slides as well as perform the copy and paste operation.
4.3.2 Saving and opening a slide presentation
Procedure to open and save a slide presentation is no different from that of Word (see
Chapter - 01). When you open /save a file, you can do it from / in a local file location or from
/ in the cloud.
151
4.3.3 Inserting slides
Since each slide is a screen displayed in the presentation, you must add slides to a
presentation depending on the different screens you may want to display.
→ INSERT→
OR; Right-click on ‘Outline Pane’ and click
OR; press Ctr + M
Slide layouts
There are different arrangements of placeholders
for text and other objects. These arrangements are
called slide-layouts and used to place your contents
in a pre-defined manner. For instance, ‘Title Slide’ is used either as the main topic slide or a
sub-topic slide. The subsequent slides usually come in ‘Title and Content’ layout. If you want
to present a comparison between two alternatives (say investment opportunities), you may
use ‘Comparison’ layout.
You can either create a slide in a specific layout or change one later.
→ To create a slide of a specific layout; click the down-arrow of the ‘New Slide’ button
and choose from the options.
→ Right-click on the slide that needs changing the layout.
(a)
(b)
(c)
(d)
Figure 4-4: Slide-background formatting menus
152
→ Select
and choose the new layout.
4.3.4 Formatting a presentation
Broadly categorizing, formatting can either be an object in a slide or the slide itself. Objects
in a slide could be texts and the other shapes inserted into that slide (please refer to Chapter
05 to get familiarized with shapes). The formatting of these are the same as Word. However,
formatting the background of a slide is slightly different and it is done frequently in preparing
a presentation.
Formatting the background of a slide;
→ Right click on a slide→
. ‘Format Background’ pane will appear
at the right side of the screen. Choose different options from the list as shown in
Figure 4-4 to get different menus.
→ You can choose ‘Solid’ color (see image (a)) so that the whole slide will be filled in
the same color. In contrast, you can choose ‘Gradient Fill’ (see image (b)) to fill the
background of a slide with a two colour shading as specified in the menu.
→ If you wish to fill a slide with a picture (e.g. one that has corporate logo in it), choose
‘Picture and texture fill’ (see image (c)).
o You can insert a picture either from local source or from the clipboard.
o Select ‘File’ and choose
the picture that should
be inserted as the
background.
→ Click
if you want
every slide in the presentation to
have the same background
format.
Applying a theme to a slide
A theme is a collection of formatting that can be applied to the entire presentation. It is
normally done through editing ‘Master Slide’ which will be addressed later in this chapter.
Once a theme is applied to a presentation, it will change the appearance of each slide with
the respective fonts, colors, background images, and the likes. Hence, it is the easiest way to
format a presentation. You can create your own themes and save it for subsequent use.
To apply a theme;
→ DESIGN→Themes group → choose a preferred theme from the list (see Figure 4-5)
153
Figure 4-5: Presentation themes
→ You can also choose one from online.
→ If you open a slide show with a theme that is not listed in the menu, you can get the
theme saved to the local storage by clicking
4.4 Animating a presentation
Slide presentations are usually consisted of different kinds of animations for a variety of
purposes such as emphasizing the points of a presentation and/or getting the attention of
the audience. This includes animating the contents of a slide as well as animating the
transition of slides.
4.4.1 Animating the contents of a slide
There are three kinds of animations which can be applied to any object, such as text, picture,
and/or shape in a slide.
-
Entrance animations
Entrance animation category includes animations that can be used to make objects
appear on the slides. For instance, ‘Fade’ animation will make the object appear from
dim to its usual state. Once an object completely appears on a slide, the animation
ends and the object stays.
154
-
Emphasis animations
This category of animations is used to emphasize an object that is already on a slide
that may or may not be introduced by an entrance animation. For instance, ‘Fill Color’
animation will fill a text with a specified color.
-
Exit animations
This category is comprised of animations that will make the objects leave the slide.
After the end of the animation the object will no longer be displayed on the slide.
-
Animation path
An object can be set with a motion path to guide a motion of an object which enters
or exits a slide.
Applying text animation on slide-text
→ Select the text on which you want to apply animation.
→ ANIMATION→Animation group → select any animation type you want. You can
also get further animations by clicking on down-arrow button
that will bring
out a list of animations that you can choose from (see Figure 4-6). Animation
sequence number will appear on the object (1, 2, 3…).
155
Figure 4-6: Apply animations on objects
→ If the animation is applied on text or a graph, you will be able to further specify
different options to animate the contents. For instance, whether to animate the
whole object or to do it paragraph wise. To change this option, click on ‘Effect
Options’ and select the applicable option.
Applying emphasis or exit animations
Applying either Emphasis or Exit animation is no different from that of the Entrance
animation. Thus, please follow the previous steps given. However, you should note that
depending on whether it is Entrance, Emphasis, or Exit, the type of animation options differs.
Changing the way to start transition
You can change the way an animation is started.
By default, it is set to ‘On Click’ where the set
transition happens when you click. This could be
set with a specific time after which the animation happens or set with a sequence of
animations (appear after the previous animation or together with).
156
→ ANIMATION→Timing group → Start →On Click / With Previous / After Previous
→ To delay the animation effect from starting, click the Delay up arrow to the number
of seconds you want.
→ To change the speed of the animation effect, set the Duration to the level you want.
→ To watch how the animation effects, work together, click Preview on
the Animation tab.
Tip for working with multiple animation effects
When you work with multiple objects on a slide, it can be difficult to differentiate each object
and their applied animation effects from one another.
In the picture, below, the default object names don’t provide much of a description so it’s
hard to tell which object has what animation effect applied to it.
In the Selection Pane, you can give each object a distinct name to make it easier to work
with them when you are applying animations to each. See below:
157
1. To change the default names of the objects, on the Home tab, click Select, and then
click Selection Pane.
2. In the Selection Pane, double-click the default object
name to open the box, and type a new name for the
object.
Manage animations and effects
There are different ways to start animations in your presentation:
▪
▪
▪
▪
▪
On Click: Start an animation when you click a slide.
With Previous: Play an animation at the same time as the previous animation in your
sequence.
After Previous: Start an animation immediately after the previous one happens.
Duration: Lengthen or shorten an effect.
Delay: Add time before an effect runs.
Changing the order of animation
You can change the order of the animation and make the final adjustments to animations.
→ ANIMATION→Advance Animation group →
pane. You will see all the set animations listed in that pane.
→ Click on the animation that you want to move and press
to get the animation
. OR; drag and drop.
158
→ If you want to change more settings on a given
animation, right-click on the animation and go
to ‘Effect Options.’ You can change all the
effects using this window.
Removing an animation
→ Get the Animation Pane as mentioned above.
→ Right-click on the animation you want to
delete and choose ‘Remove.’ OR; simply press
‘Delete’ key.
4.4.2 Slide transitions
Slide transition sets animations on the slide when you flip them through. The way transition
animations are set is similar to applying Object Animations. Thus, majority of the things you
have practiced with the previous section can be useful here as well.
→ Click on the slide you want to set the transition on.
→ TRANSITION→Transition to This Slide group → choose the transition to apply.
→ You can change the effect options which are unique to each transition though
Changing transition timing
Transition can either be ‘On Click’ or automatic after a specific delay. Unless you need it to
be automatic, it is recommended to keep it ‘On Click’ to retain transition control with the
presenter.
→ TRANSITION→Timing group
to keep the control with the presenter.
OR; tick ‘After’ and set automatic transition time at
keep both set on the same transition.
. You can
159
→ If the transition is to be applied to all the slides in the presentation, click on
.
4.5
Working with objects
Other than text, you can also insert tables, charts, pictures, videos, SmartArt Graphics, and
other Shapes. Inserting them is similar to inserting a shape on a Word document.
4.5.1 Identifying objects
Inserting Table
→ Add a new slide.
→ On the ‘Text’ placeholder, a set of icons can be seen.
→ Click on
icon to get the ‘Insert Table’ dialog-box. Specify the number of rows and
columns needed.
→ Please refer to Chapter 05 for formatting a table.
Inserting a Picture
→ Click on
. This will bring ‘Insert Picture’ dialog-box.
→ Choose an image from either a local source or online.
Insert a picture from your computer on your slide
Click where you want to insert the picture on the slide.
On the Insert tab, in the Images group, click Pictures.
160
In the dialog box that opens, browse to the picture that you want to insert, click that picture,
and then click Insert.
Tip: If you want to insert multiple pictures at the same time, press and hold the Ctrl key while you select
all the pictures you want to insert.
Insert a picture from the web on your slide
Click where you want to insert the picture on the slide.
On the Insert tab, in the Images group, click Online Pictures.
(PowerPoint 2013) In the Bing Image Search box, type what you are searching for, and
press Enter.
Or
(Newer versions) Ensure Bing is showing on the left in the drop-down list of sources to
search. In the box, type what you are searching for, and press Enter.
Use the Size, Type, Color, Layout, and licensing filters to adjust the results according to
your preferences.
Click the picture you want to insert and click Insert.
Tip: After you insert a picture, you can change its size and position. To do so, right-click the picture, and
click Format Picture. You can then use the Format Picture tools that are on the right of your slide.
Inserting a Video
You can insert any video to a slide presentation and it will be saved along with the
presentation.
→ INSERT→Media group → Video. You can choose either from a local source or online.
→ You can also do a screen capturing session initiated with ‘Screen Recording.’
Inserting a SmartArt
SmartArt is a collection of graphical objects which get arranged automatically when you
keep entering contents into it. SmartArt is easy to use and can create attractive graphical
illustrations in your presentation. There are multiple layouts that can be chosen.
161
→
→
→
→
Click on
; OR INSERT→Illustrations group → SmartArt.
Choose a template to suite your illustration.
Type the text in ‘Type your text here’.
You can apply animation and choose appropriate ‘Effect Options.’
Inserting charts
Most business presentations include figures that can be illustrated though graphs. Inserting
a chart into a slide follows the same procedure as inserting a chart into an Excel Worksheet.
In fact, PowerPoint charts also use the same chart object as does in Excel. Hence, all
functions remain the same.
162
→ INSERT→ Illustration group →
. This will bring the charts dialog
box (see Figure 4-7).
→ Choose the chart type you want.
→ Enter the data on the Excel worksheet that appears.
→ Format the chart just like it was done in Excel (refer Chapter 06).
If you are using charts with categories like district wise sales records, then
animating each category separately will help the presenter to explain on
each. To do this:
→ Select the chart object.
→ Apply animations as demonstrated above.
→ ANIMATIONS→Effect Options→By Category to make each category appear on
click.
Figure 4-7: Inserting a chart to a slide
Inserting shapes
1. On the Insert tab, click Shapes.
163
2. Click the shape you want, click anywhere in the workspace, and then drag to place
the shape.
To create a perfect square or circle (or constrain the dimensions of other shapes), press and
hold Shift while you drag.
Inserting WordArt
•
Click Insert > WordArt, and pick the WordArt style you want.
In the WordArt gallery, the letter A represents the different designs that are applied to all
text you type.
Note: The WordArt icon is in the Text group, and it may appear different depending on the program
you're using and the size of your screen. Look for one of these icons:
•
The placeholder text "Your text here" appears, with the text highlighted.
164
Enter your own text to replace the placeholder text.
Add an animated GIF to a slide
You can add an animated GIF (or meme) to a PowerPoint slide as you would with any other
picture file. You can insert a GIF file that is stored on your computer hard disk or in OneDrive.
1. Select the slide that you want to add the animated GIF to.
2. In the Insert tab of the ribbon, click Pictures.
3. In the Insert Picture dialog box, navigate to the location of the animated GIF you want to
add.
4. Select the file, and then click Insert or Open.
5. To play the animation, select the Slide Show tab on the ribbon, and then, in the Start Slide
Show group, select From Current Slide
Find animated GIFs on the web
You can also search the web for GIFs by using Insert Online Pictures or Insert Clip Art,
depending on your version of PowerPoint. On the Insert tab of the ribbon, choose Insert
Online Pictures or Insert Clip Art. Type "animated gif" in the search box.
4.5.2 Add animation to grouped objects
You can add an animation to grouped objects, text, and more.
1.
2.
Press Ctrl and select the objects you want.
Select Format > Group > Group to group the objects together.
165
3.
Select Animations and choose an animation.
4.5.3 Apply multiple animation effects to one object
You can apply multiple animation effects to a single string of text or an object, such as a
picture, shape, or SmartArt graphic.
Tip: When working with multiple animation effects, it helps to work in the Animation Pane, where you
can see a list of all the animation effects for the current slide.
1.
2.
3.
4.
Select the object on the slide that you want to animate.
On the Animations tab, click Animation Pane
Click Add Animation, and pick an animation effect.
To apply additional animation effects to the same object, select it, click Add
Animation and pick another animation effect.
Important: After applying the first animation effect, if you try to add more animation effects
any other way other than clicking Add Animation, you won’t apply an additional effect.
Instead, you’ll replace the existing effect with a the one you’re adding.
4.6
Working with master-slides
Unless you apply a theme to a slide, you will have to set fonts, colors and other formatting
on each slide of the presentation. Often, you may find that the themes provided in
PowerPoint are common and thus, you may want to create a new theme for your company
with its logo and unique headers/footers. In this kind of a situation, Slide-Master is the one
that you should change. Separate Slide Masters are there for each layout. Once any
formatting or insertion of an object is made to any of the master slides, every slide of the
same layout will look like the master slide.
166
→ VIEW→Master Views group →Slide Master.
→ The right-hand side pane contains different types of Slide-Masters.
→ Click on the slide layout you want to do the formatting with and format the slide
appearance.
→ You can set different placeholders, insert slide-numbers etc. You also can set unique
slide footers.
→ Once you are done with editing master slides, SLIDE MASTER → Close group →
→ If you want to create your own theme out of the changes you made to the master
slide, go to Design → Themes group →click on the down arrow and choose
4.6.1 Add, remove, move and resize placeholders
In PowerPoint, a placeholder is a pre-formatted container on a slide for content (text,
graphics, or video). The pre-set formatting makes it easier to format slides consistently.
Change the prompt text in a placeholder
1. In slide master view, in the thumbnail pane, select the layout that you want to revise.
2. In the main pane, on the layout, select the current prompt text (such as Click to edit
text, and then type the text you want to use instead.
3. When you complete the changes in slide master view, on the Slide Master tab,
select Close Master View to return to Normal view.
Resize or reposition a placeholder
1. On the View tab, click Slide Master.
2. On the slide layout that you want change, click the placeholder that you want to
change, and then do one of the following:
▪ To resize it, point to one of its sizing handles, and when the pointer becomes a twoheaded arrow
, drag the handle.
167
▪
To reposition it, point to one of its borders and when the pointer becomes a four-
headed arrow
, drag the placeholder to a new position.
3. On the Slide Master tab, click Close Master View.
4. In Normal View, in the thumbnail pane, select all the slides that use the slide layout you
just revised.
To select multiple slides, press and hold the Ctrl key, and then click each slide.
5. On the Home tab, click Layout, and then select the layout that contains the
placeholders that you just changed.
This step finalizes the placeholder change by reapplying the changed slide layout to an
actual slide.
Add a placeholder to a slide layout
1. On the View tab, click Slide Master.
2. In the left thumbnail pane, click the slide layout that you want to add one or more
placeholders to.
3. On the Slide Master tab, click Insert Placeholder, and then click the type of
placeholder that you want to add.
168
4. Click a location on the slide layout, and then drag to draw the placeholder. You can add
as many placeholders as you like.
5. If you add a text placeholder, you can customize the prompt text ("Click to edit ...") that
appears in it:
Select the default text in the placeholder, and replace it with your own prompt text.
Switch to the Home tab to format the prompt text as you want it to appear.
With the text selected, you can change the Font or Font Size. If an unwanted bullet
appears before your custom prompt text, in the Paragraph group, click the down arrow
next to Bullets, and then click None.
6. When you're done, on the Slide Master tab, click Close Master View.
7. In Normal View, in the thumbnail pane, select all the slides that use the slide layout you
just revised.
(To select multiple slides, press and hold the Ctrl key, and then click each slide.)
8. On the Home tab, click Layout, and then select the layout that contains the
placeholders that you just changed.
169
This step finalizes the placeholder change by reapplying the changed slide layout to an
actual slide.
Remove a placeholder
We recommend that you don't remove a placeholder from a pre-built slide layout. If you
want to make a change like that, duplicate that layout, give it a distinct name, and then
edit that copy.
1. On the View tab, click Slide Master.
2. In the left thumbnail pane, click the slide layout that you want to revise.
3. Select the placeholder on the layout, then press the Delete key.
4.6.2 Insert slide numbers using Slide Master
1. In the Slides pane, select the slide master or select the slide layout that you want to
display numbers.
2. On the Insert tab, click Header & Footer.
3. Mark the Slide number check box.
170
4. To apply numbering to only a selected slide layout, click Apply. To apply numbering
to all masters and all layouts, click Apply to All.
4.6.3 Saving a slide master for use in new presentations
1) To use the slide master in other presentations you need to save it as a Power Point
template.
a) If slide master View is still open, on the Slide Master Tab, click Close Master View.
b) Under Save, click Browse to open the Save As dialog box.
c) In the Save As dialog box, in the Save as type list, choose PowerPoint Template.
171
When you choose the "template" type, PowerPoint automatically switches the storage
location to the appropriate folder, the Custom Office Templates folder.
d) In the Save As dialog box, in the File name box, type a file name for your template,
or do nothing to accept the suggested file name.
e) Select Save.
2) To use your customized Slide Master for new presentations,
a) To use your template for a new presentation, click File > New. Then click Custom > Custom
Office Templates, and then double-click the template you saved.
4.6.4 Import slides from an existing presentation
1) Open the presentation that you want to add a slide to.
2) In the slide thumbnail pane on the left, click where you want to add a slide.
172
3) On the Home tab of the ribbon, in the Slides group, click the arrow below New Slide,
and then select Reuse Slides.
4) In the Reuse Slides pane, click Open a PowerPoint File.
173
5) In the Browse dialog box, locate and click the presentation file that contains the slide
that you want, and then click Open.
6) If you want the slide that you are adding to the destination presentation to maintain the
formatting of the original presentation, select the Keep source formatting check box
before you add the slide to the destination presentation. (When this check box is not
selected, the copied slides inherit the styling of the slide they're inserted after.) Then, in
the Reuse Slides pane, do one of the following:
• To add a single slide, click the slide.
• To add all of the slides, right-click any slide, and then select Insert All Slides.
4.7
Work together on power point presentations
When you save your presentation to OneDrive or SharePoint Online for Microsoft 365, you
can collaborate on a presentation at the same time with your colleagues.
4.7.1 Share your presentation with others
Open your PowerPoint presentation and choose Share in the top-right corner of the ribbon
when you're ready to collaborate.
1. If you haven't saved your presentation to OneDrive or SharePoint Online for
Microsoft 365, PowerPoint prompts you to do so now. After you do that, the email
invitation will be sent.
174
Note: If you don't want to upload your presentation to the cloud, you can share it by using
the Attach a copy... options at the bottom of the dialog box.
2. In the Send Link box, enter the email address of the person you'd like to share the
presentation with. If you already have the person's contact info stored, you can just
enter the name. The drop-down list lets you determine whether your invitees can
edit the file or only can view the file.
3. Click Share. If your file has already been saved to the cloud, an email invitation will
be sent to your invitees.
4.7.2 See where others are working in your shared presentation
1. Open the presentation and start working in it.
If someone else is viewing or working in the presentation, their thumbnail picture appears in
the top-right corner of the ribbon. PowerPoint alerts you when people enter or leave your
presentation.
2. You'll also see the name of anyone viewing or editing the presentation in the Share pane.
There's an indicator—on the thumbnail of the slide and in the actual slide—that shows where
someone is working in the presentation. Hover over or select that indicator to find out who
is editing.
175
(For accessibility, PowerPoint also allows you to turn on automatic display of the editor's
name. Turn it on by doing File > Options > Advanced > Display > Show presence flags for
selected items.)
3. When you’re done working, save your file.
When other authors have made changes, you’ll see the following when you save.
If your updates and other authors’ updates don't conflict, they'll be merged automatically,
and you don’t need to do anything else.
4.7.3 Communicate with chats or comments
Choose Comments
to make or view comments. Also, you can reply to or
resolve comments and then mark them as complete.
176
(Microsoft 365 only) You can instantly chat with other people who are working in a
presentation stored on OneDrive for work or school or SharePoint in Microsoft 365. Choose
the Chat button
▪
▪
to start a group chat with everyone working in the document.
The chat history isn't preserved, so if you close the document and reopen it later, you'll be
starting fresh with an empty chat. If you need more persistent discussion, consider
using Comments instead.
If another person opens the file to edit it, they can join the chat, too, but they will not see
any history of the chat from before they opened the file. They will only see new messages
as of the time they opened it.
4.7.4 Resolve conflicting changes
If there are conflicting changes, a visual comparison between your changes and the
conflicting changes from one of your collaborators will pop up when you select Save. You
can choose the changes you'd like to keep.
Only changes made by others that directly conflict with changes you've made will show up
in the comparison. Non-conflicting changes are merged automatically into your presentation
when you save, and you'll see them in the My Changes view.
1. Choose either My Changes or Changes by Others.
2. If there is more than one conflict to resolve, do one of the following:
▪ Choose Next to keep resolving conflicts. Choose Previous to revisit an earlier
conflict.
177
▪
If you'd like to choose the same set of changes for all the remaining conflicts, select
the Do this for remaining conflicts check box.
3. When you're done resolving conflicts, choose Done.
4.8
Printing a presentation
Just like other documents, you may want to print a presentation
and produce handouts. In this case, there are several options to be
set before printing a PowerPoint presentation.
→ FILE→Print
→ Select the Printer.
If you want to convert the presentation to a PDF file, you
may use PDF creator as the printer. However, it is
recommended to use ‘Save As’ option and choose PDF file
format to get a PDF version of it.
→ Select whether you want to print all slides or a selected set.
If you want to print only a subset of slides, enter the
individual slide numbers or a range.
→ Select how many slides to be printed per sheet and whether
it should be printed like ‘Handouts’ in which the audience could take down notes.
You can get the options by clicking
→ Set the number of copies you want.
→ Click ‘Print’.
.
PowerPoint is one of the easiest applications in Office Suit and therefore, you will be able to
explore more options / functions as you move ahead using it. As with the other applications
of Office, your PowerPoint presentation can embed the contents directly from the other
applications like Excel and Visio. Figure 4-8 shows a set of slides used in illustrations in this
course manual.
178
Figure 4-8: Example slides of PowerPoint
4.8
Summary
This chapter has discussed the basics of PowerPoint and how it can be used to prepare a
presentation. It covered the basic functions such as inserting a new slide, changing layouts,
and performing basic formatting. A presentation needs charts, videos, images, and other
kinds of external resources in it to make it more effective and to keep the audience engaged.
Editing the Slide-Master will make all the slides of the same layout look the same and let you
create your own themes. Finally, discussed how to work together by sharing presentations
on power point with others and printing options.
179
CHAPTER - 05
DATABASE CONCEPTS AND DESIGN
Chapter Learning Outcomes
After studying this chapter, you should be able to;
-
5.1
Explain a database and Database Management Systems.
Identify different types of databases.
Design a simple database.
Explain the present business implications of databases.
Describe the differences between uses of databases and data warehouses.
Introduction
Databases have become an indispensable part of any organization in such a way that an
organization without a database is just like a computer without a hard drive. With every
organizational activity, information is either generated or used and thus, keeping such
generated information for efferent use is critical. As students of Management Accounting,
you can make an analogy with the accounting system itself. At the time Luca Pacioli
introduced the double entry system, there were no computers with storage capabilities to
capture, categorize, summarize, and report the business-related activities. Thus, it could be
considered as one of the oldest information systems in the field of business. In that, the
ledgers and T-accounts could be considered as the database and process of generating
various reports (such as final accounts) as the querying process.
In present day, the usability of databases in business activities are numerous and not limited
to conventional accounting activities. Understanding and managing proper customer
relationships, managing organizational resources, assessing the organizational overall
performance, and assisting effective decision making are to name a few. Therefore, this
chapter will briefly introduce you the concept of databases and the way they are used in
present day business context.
180
5.2
What is a database?
A database is defined as a collection of related data (Elmasri & Navathe, 2011). When
considering a database, it is also important to define the data in the same context. Thus, the
data is defined as known facts that can be recorded, such as name of a supplier, type of a
good sold, and a unit price. Thus, a database used in a business contains a set of interrelated
data to support day to day activities of the organization.
Any database needs a system to manage a large set of data and retrieve it when needed by
its users. This system that manages databases is called Database Management System
(DBMS) and a single DBMS can manage multiple databases simultaneously. A DBMS
contains variety of programs and procedures to maintain a database-environment
effectively while managing the accessibility of users to each database. Thus, a database
cannot exist without a DBMS. Popular DBMSs include MySQL, Microsoft SQL server,
MariaDB, Oracle, Apache Cassandra, and PostgreSQL.
5.2.1 Use of databases in organizations
As mentioned before, organizations will not be able to compete and be successful in a
competitive marketplace without information. Every large organization keeps databases for
all its business operations from planning to keeping the customer relationships. These areas
include, production planning, accounting and payroll, consumer relationships management,
supply chain management, finance management, and so on. Here, the important aspect
any organization needs to know is that the competitiveness in present day markets depends
on how well an organization knows about a market and how agile they are in responding to
the requirements. In gaining these consumer insights, both databases as well as datawarehouses play a vital role.
5.3
Traditional file processing
Traditional file processing includes manual processing of data through separate files (flat
files) in a computer. This includes keeping of separate files, such as spreadsheets, to store
data. Accounting in its true sense is one of the oldest information systems and its functions
intend to capture, categorize, summarize, and reporting of business relevant information for
important decision making. Though computer based advanced information systems warrant
efficient and highly available information for high performing organizations, traditional file
processing systems too provide certain advantages. These advantages include;
-
Does not depend too much on technology.
Less technical competency is required to maintain data.
Less overhead to the organization compared to modern information systems.
181
Disadvantages include;
-
5.4
Less integrity (accuracy and up to date) of data.
Highly redundant.
Tends to create data-islands due to non-connectivity.
Fundamental concepts and database development
This section discusses the fundamental concepts of databases for you to design and develop
basic databases. Fundamentals of databases can be approached from different perspectives
depending on the context being addressed. For instance, if you are a student of Information
Technology, the fundamentals that will be presented are slightly different than that of a
student from the field of accounting. Thus, this section will consider rudimental concepts of
databases such as tables, fields, rows, columns, data types, and relationships. Further, you
will also be introduced with basics of SQL and how it is instrumental in database
management.
182
Supplier 1:
Supplier 2:
Item 1:
K.KSiriwardane
154,
Nugegoda
S. M. Samarasinghe
225,
Colombo 5
Red rice – Rs. 110/-
Customer 1:
Customer 2:
Soap – Rs. 55/-
L.G. G Kamalini
320,
Colombo 7
J. J. Silva
620,
Galle
Supplier Table
Item 2:
Attribute
Initials
K. K
Surname
Siriwardane
Street Location
154
City
Nugegoda
S. M.
Samarasinghe
225
Colombo 5
Record
Item Table
ItemName
Red Rice
Soap
Price
110
55
Figure 5-1: Basics of data
5.4.1 Fundamentals of database
Before developing a database, it is necessary to understand the key concepts as well as
elements of a database. The Figure 5-1 will be used to explain the fundamentals in this section
(Elmasri & Navathe, 2011).
-
Data Field
Data field is an atomic level of data storage. It is the very basic representation of the
data that can be identified in a set of data to be recorded. For instance, in the example
given, supplier name and address are basic elements. However, if needed these fields
can further be broken down into elements such as First Name, Surname, Address 1,
Street Name, Town, and so on. In such cases each of these would become data fields.
Data field in any given context is determined by the way such element is going to be
used to describe certain situations. For instance, if you want to find all the customers
in a specific locality (E.g. City) then having an address field containing all this
information would not make it possible to retrieve such information. Thus, it is
183
important to have a filed called ‘City’ separately identified and the data should be
recorded accordingly.
-
Data record
Record is a collection of attributes. For instance, earlier it was mentioned that address
consists of many fields, but is address a record? The answer is not necessarily.
However, address (with all the fields like address 1, street, and city) and name fields
together will explain a supplier. In this case supplier is a record.
Therefore, a record is an object or an entity that you are interested in. In other words,
an entity is a real-world representation of an object that can be differentiated from
other such objects. It is comprised of attributes that data will be collected in. In this
case, supplier, customer, and item are records. These or entities will have
relationships among them.
-
5.5
Data table
Table is a collection of records. In other words, it is a container for holding records. A
table contains a structure for holding records of an entity. Just as sugar container
holds all the granules of sugar, table contains its records. It is called a table since it
holds columns (representing attributes) and rows (representing entities). The
supplier table in the Figure 5-1 illustrates the attributes, records, and tables.
Data models
Data model is the way elements of a database is arranged or organized. There were
traditionally four data models, relational, hierarchical, network, and object oriented.
5.5.1 Relational data model
This is the most commonly used data model that was introduced by E. F. Codd in 1970. In the
relational model, real-life entity is represented in a two-dimensional table (as mentioned
above) with rows (called tuple) and columns (called attributes). The model requires the
tables in a database and tuples in a table to be unique. If any tuple needs to use the
information of another, it must have a defined relationship established between them (see
the Relationship section above). Keys (also mentioned above) will be used to make the
tuples unique in a table and to interrelate ones with that of the other tables.
5.5.2 Hierarchical data model
In the hierarchical data model, data is arranged into a tree like structure where nodes are
arranged in parent-child relationship. For instance, information about employee can be
stored in parent node ‘Employee’ and information about children can be stored in a child
184
node coming under the parent node. Another example would be a supplier and the items
supplied by that supplier. However, as you can observe, it is very difficult to find a single
hierarchy to represent an efficient structure for a given context. This model was popular way
back in 1960s.
5.5.3 Network data model
One of the limitations of hierarchical model was that it did not support multiple parents to
exist. In other words, the number of links a child node could have been restricted. The
network model on the other hand did not have that limitation and supported multiple links
between nodes through the implementation of pointers. Thus, the DDL of this kind of model
needs to have both physical place of records and a set of pointers pointing them.
5.5.4 Object Oriented data model
As opposed to Relational model, Object Oriented Model captures complex data structures
into object like structures. It is a combination of object-oriented programming languages
capabilities and persistent data similar to what can be found in databases. Thus, certain
capabilities found in execution programs can be there in a data object. The stored data in an
object-oriented database is in the form of objects (not in tables) through the implementation
of pointers. Therefore, unlike relational databases, object-oriented databases can hold
many-to-many relationships.
5.6
Database Management Systems (DBMS)
A database management system (DBMS) is a collection of programs that enables users
to create and maintain a database. According to the ANSI/ SPARC DBMS Report
(1977), a DBMS should be envisioned as a multi-layered system:
185
5.7
Entity relationship diagram
Entity Relationship Diagram, also known as ERD, is used to model the representation of data.
It is an abstract and easy-to-understand way of representing data (Davidson, 2008). There
are two main concepts used in ERDs;
-
Entities hold all the data.
Relationships explain the interactions between entities.
If you are asked to develop a database for a stock management system, the first thing to be
determined is the tables and the attributes to be included. The relationships between these
entities should also be determined before developing the database that can store data in a
useful manner. ERD will help approach the solution in this context. Having considered the
two concepts mentioned above, the data in a given context must be modeled. The starting
point of identifying entities and relationships is to capture actual happenings in the context.
In our example of stock management system, consider the following statement.
K.K. Siriwardene[an entity] supplies [relationship] red-rice [an entity] to the company
There are many things to be considered when developing an ERD for a particular context.
This includes identification of many types of entities, attributes, relationships, and so on. The
process of developing an accurate and effective ERD needs practice. However, as you go on
practicing, most of the conceptualizations come automatically. Only an introduction to ERD
is given in this section and students who are interested in furthering this area are advised to
refer to relevant books. A simple example of an ERD is shown in Figure .
186
Figure 5- 2: Simple database scheme
5.7.1 Keys
Keys are the indexing mechanisms in a database for identifying unique entries as well as to
relate an entry with another. There are two kinds of keys considered in this chapter. They are
primary and foreign key.
5.7.1.1 Primary Key
A table contains multiple entries or records and each of the record or the instance should be
uniquely identified. Thus, the Primary Key is the attribute or a set of attributes that would
uniquely identify an entity in a table. Primary key should not be repeated and should not
contain null value.
Consider Citizen table where all our names are stored. The primary key here is your National
Identity Card Number. It should not be repeated with another person and can identify you
uniquely whenever it is used.
However, there are situations where more than one attribute should be used to identify an
entity. For instance, consider your marks for a subject. The primary key here should be a
composite of your student registration number and the subject code. Individual subject
codes could be repeated in the marks table since the other students also take the same
subjects. Further, you take subjects other than the one considered and thus, your number
will also get repeated in the marks table. However, marks you have obtained for the subject
should not be repeated. Hence, the subject code and your registration number should be
considered together as the primary key. These kinds of primary keys are called ‘Composite’
keys.
187
5.7.1.2 Foreign key
A foreign key is the key whose value is always referred to a unique key of another table.
Consider the example shown in the Figure . The purchases have both a supplier and an item.
However, if you keep entering both information into purchases table, it not only duplicates
the entries, but also breaks the integrity of data. In other words, if the supplier changes
his/her address, then that will make the entries inconsistent. To avoid such situations, only
the primary key is entered in the purchases table under the respective fields (supplier and
item). Therefore, those two attributes will appear in the purchases table as foreign keys and
act as the linking points of two tables.
5.7.2
Database relationships
One of the most critical characteristics of a database is its relationships among the tables. A
relationship is the way one entity (record or a row in a table) is related to another entity
(record or a row in the other table). You can now understand that all the information about
customers, suppliers and items are not stored in a single table but a set of related tables.
Each time a supplier supplies an item or a customer purchases an item on credit, they will be
stored in respective tables that are interrelated in a manner that can pull the correct
information when needed. These relationships serve various purposes in a database such as
querying, validating, consistency, and ability to scale(Hernandez, 2013).
There are three types of relationships. It is also referred to as cardinality of relationships.
-
One-to-one relationship (1:1)
One record of a table is related to only one entity of the other table and one record
from the other table is related to only one record of the first table. E.g. a type of an
item is in one bin of the warehouse while one bin contains only one type of an item.
-
One-to-many relationship (1:M)
One record from a table is related to one or more entities of another table and one
record from the other table is related to only one record of the first table E.g. sales
have one kind of item sold to many customers.
-
Many-to-many relationship (M:M)
One record of a table is related to one or more records of the other table and one record
from the other table is related to one or more records of the first table. E.g. one item
is supplied by more than one supplier and one supplier supplies more than one item.
However, in a relational database, you cannot keep many-to-many relationships and
thus, they will be usually resolved into one-to-many relationships.
188
5.7.3 Data types
One of the primary functions of a database is to hold information which it does through
attributes. Therefore, each attribute needs to be defined with the kind of data it can hold.
This definition of the nature of data is called data-type. Not only does it help to define data
container, but also assists the correct use of data from subsequent operations. For instance,
if sales value is not defined as a ‘currency’, then issues such as rounding-off can occur. These
data types must be defined correctly at the time of creating the table and any attempt to
change data-type after entering data may cause loss of data in that field. Data types are
going to be slightly different depending on the DBMS. The Table 5-1 shows the data types
that can be found in Microsoft Access Databases.
Table 5-1: Microsoft access data types
Data type
Description
Size
Text
Used for text or combinations of texts and numbers. 255 characters
maximum.
Memo
Memo is used for larger amounts of texts. Stores up to 65,536
characters. Note: You cannot sort a memo field. However, they are
searchable.
Byte
Allows whole numbers from 0 to 255.
Integer
Allows whole numbers between -32,768 and 32,767.
2 bytes
Long
Allows whole numbers between -2,147,483,648 and 2,147,483,647.
4 bytes
Single
Single precision floating-point will handle most decimals.
4 bytes
Double
Double precision floating-point will handle most decimals.
8 bytes
Currency
Used for currency. Holds up to 15 digits of whole dollars, plus 4 decimal
places. Tip: You can choose which country's currency to use.
8 bytes
AutoNumber
AutoNumber fields automatically give each record its own number, usually
starting at 1.
4 bytes
Date/Time
Used for dates and times.
8 bytes
Yes/No
A logical field can be displayed as Yes/No, True/False, or On/Off. In code,
use the constants True and False (equivalent to -1 and 0). Note: Null values
are not allowed in Yes/No fields.
Ole Object
Can store pictures, audio, video, or other BLOBs (Binary Large Objects),
Hyperlink
Contains links to other files, including web pages.
Lookup
Wizard
Lets you type a list of options, which can then be chosen from a drop-down
list.
1 byte
1 bit
up to 1GB
4 bytes
[Source: https://www.w3schools .com/sql/sql_datatypes.asp]
189
5.7.4 Getting started with MS Access
Just like the other application software in Office
Package, Access too can be started in multiple
ways. The easiest way to do it is to use the
desktop icon if the system has added one at the
time of installation.
There are many ways to start the Access
Application
→ Click on
(Windows Start icon) and look
for the Microsoft Office package. Then
click on Access icon.
Figure 5-3: Starting Access
→ Click on
(Search icon) and type “Access.” Then click on the Access icon that
appears on the start menu.
→ If your computer has a desktop icon of Access, double click on
(Access icon).
If Access is properly installed in your system and has not encountered an error while starting,
it should have the start page like in all the other Office Applications we have already worked
with. The difference you may see is in the templates area where different applications of
databases with pre-defined objects (tables, queries, forms, and reports) can be found.
Figure 5-4: Database templates area of Access
5.7.5 Elements of Access
This section will briefly introduce certain objects in access. You have been introduced to
some of these objects in the above section. This section will recap some of those
descriptions.
190
Ribbon
Tabs
Object View Area
Object Browser
Figure 5-5: Work area of Access
-
Table
A table is a collection of a connected list of data. This is the primary representation of
real life objects and is called an Entity or a Relation. In Access, a table is the key object
that needs to be created first. All the attributes should be associated with a table.
Thus, without a table no data can be stored.
-
Forms
Though a table can be used to enter data directly into it, it is less user friendly and
needs to have a certain degree of understanding about the structure of the database.
However, forms are there to create Graphical User Interface for your database to
enter, edit, and display data. Forms have the ability to incorporate relevant entries of
multiple tables and can format the output in a more user readable manner. These
forms in fact give home and small businesses the one-stop solution for managing
your data.
-
Queries
A query is a question asked from the database about its data. In other words, it
searches and compiles data from multiple sources (tables) in such a way that
meaningful answer can be obtained. For instance, if you look at ‘Credit Sale’ table, it
only contains data, the customer code, the item code, and quantity. However,
looking at the item code or the customer code will not help you to understand each
name that appears in Customer as well as Item tables. Therefore, a mechanism is
needed to collate these data to make it more usable to a human-user. The element
in Access which performs this function is called Query. It is a stored question, perhaps
with certain conditions (such as, sales on a specific date), whose answer outputs
meaningful information. It should also be noted that a query only stores the question
in SQL and does not store the output.
191
-
Report
Reports of Access will allow you to design certain templates of information to be
printed. Once a report is executed, a printable report can be generated out of data
which is currently held in the database. For instance, you can get a report on
remaining stock levels, customers whose payments are due, or a daily cash flow
statement.
5.7.6 Working with databases
This section will show you how to open and create databases in Access.
5.7.6.1 Opening an existing Access database
You can open an existing Access database either from Access or File Explorer;
→ Go to the file location (using ‘File Explorer’) of the database that you want to open.
Windows Explorer will show Access databases with .accdb file extension as Access
Databases. Double click on the file.
→ OR; open Access. Choose the database from FILE→Open
5.7.6.2 Creating a new database in Access
→ FILE→ Template area →
(Blank
database). This will bring ‘createdatabase’ dialog box. Unlike in other
applications of the Office suite, creating
a new database requires it to be saved first.
→ Provide a name for the database and a location to be saved. After saving the database
successfully, Access will open the work area.
5.7.7 Tables
This section will cover the basic functions performed on a table.
- Creating a table
- Defining the structure
- Defining relationships
- Entering data
5.7.7.1 Creating tables
The first thing after creating a database is to create Tables in it. This can be done by two
simple ways.
192
→ CREATE→Tables group →
. This will start datasheet view where you can start
entering data. OR; click
to get the ‘Design
View’
where
you
can
define
the
structure/attributes of the table.
→ Note that the above step will not prompt you to
give a name. Therefore, you must either click
or change the view (i.e. if you are in Datasheet View, click Table Design View; or wiseversa) to provide the table with a name.
→ OR; right click on the table tab and click
→ This will bring a ‘Save As’ dialog box. Enter the name of the table. This name should
be meaningful and consistent such as Purchase, Customer, or Supplier (note the
singular names are used as table names). Click ‘Ok.’
→ Once the table is properly saved you will be able to see it appear in the Object Browser
under ‘Tables’ group.
5.7.7.2 Defining the structure
The structure of a table consists of its attributes. Thus, properly defining these attributes is
crucial for proper database operations (see Figure ).
→ Select the table, whose attributes are to be defined from the Object Window.
→ Go to the Design View. HOME→View group →
→ Type the name of the attribute in the ‘Field Name’. Provide proper names for the
attributes that reflect on the data in it.
193
Attributes
Data type of an attribute
Description of an attribute
Properties of an attribute
Figure 5-6: Design view of a table
→ Define the data type (please refer to Section 4.3.6). Be mindful to assign attributes
with the proper data type. If you define it incorrectly the attribute will not be able to
hold data properly and lead to make errors when defining relationships.
→ Provide a description of the field for a human-user. Despite this property, not having
any system implication is always a good practice to properly describe a field with its
meaning.
→ Attributes can be further defined through properties. These properties will instruct
Access to manage data. For instance, whether Access should prevent duplication of
values, or should it format an input in a specific manner, or to further define the size
of the field through field length properly. Depending on the data type, the properties
that can be set will defer. However, some of the common properties are explained in
Table 5-2.
Table 5-2: Field property description
Property
Short Description
Field size
Set the length of a field in bytes. If text, it determines the number
of characters the field can hold. If a number, the range of numbers
(minimum and maximum) is defined.
Format
Input mask
Caption
If data type is Boolean, it specifies whether to display True/False,
Yes/No, or On/Off.
Determines a patter for data to be displayed. E.g. format of a
telephone number, date/time format, or simple/capital formats can
be specified.
This would be the proper title displayed in column headers, forms
and the like.
194
Property
Default value
Required
Indexed
Short Description
The value to be automatically set for a new entry.
Whether an entry requires data in this field.
If indexed, searching will be speeded up on that field but updating
will get slower. You can specify whether value should not be
duplicated for a non-primary key.
→ To insert a field; select the whole row by clicking on the grey area of the row.
DESIGN→Tools group
; OR right click and select ‘Insert Rows.’
→ To delete a field; select the whole row; DESIGN→Tools group
right click and select ‘Delete Rows.’
; OR
5.7.7.3 Defining keys
As explained in above, there are three kinds of keys used; primary key, foreign key, and
composite key. This section will demonstrate the way in which each of these keys can be
defined.
setting the primary key
→ Select the attribute / field to be set as the primary key. Make sure that this attribute
can be used to uniquely identify an entry / entity in the table. It should be something
like National Identity Card number for a person or the invoice number for an invoice.
It must not be something like the name.
→ DESIGN→Tools group →
→ OR; right click on the selected field and choose
.
→ You should observe that the
sign appears in front of the key. This field is now set
as the primary key for the table and will be used to identify the entries in it in a unique
way.
Exercise
In our simple stock management database, make the ID attribute of customer and
supplier primary key. The item code should be used to identify an item in the item
table. Invoice, customer /supplier ID, and item code of both sales and purchase
tables should be converted into a composite key.
195
Setting a composite key
As you already know, a composite key is consisted of more than one attribute in a key. In
other words, the combination of values in a composite key will be considered to identify a
unique entry in the table.
→ Select the set of attributes that should be converted as the key in that table.
→ DESIGN→Tools group →
→ OR; right click on the selected field and choose
→ You should observe that the
selected as the key.
.
sign appears in front of all the attributes you
Setting a foreign key
While the primary key identifies a unique record in a table, the foreign key refers to a primary
key of another table to relate the entity of the first table to the second.
Creation of a foreign key occurs at the time of making the relationships (refer to ‘Making
Relationships’ section of this chapter). However, you must make the attribute to be used as
the foreign key identical for that of the primary key being referred.
→ Go to the attribute of the foreign key and check whether the datatype and the length
property of the key is identical with that of the primary key of the table which is going
to be referred (field name can be different).
5.7.7.4 Making relationships
Relationships are the key to relational databases. It instructs Access the way two tables are
connected and data to be managed.
196
Adding tables
→ DATABASE TOOLS→Relationship group→
to open the ‘Relationship’
tab.
→ If it is for the first time, it will automatically open ‘Show Table’dialog box. Select the
tables and press ‘Add.’
→ If you need to include more tables later; DESIGN→
OR; right click on the work area of
‘Relationship’ tab and choose
to
get the ‘Show Table’ dialog box.
→ You will see the tables with their attributes.
→ You must now create the relationships among each
table.
Joining tales
→ Click and hold on the primary key of the first table and
drag and drop on the foreign key of the second table.
This will show ‘Edit Relationships’ dialog box.
→ The dialog box will show the primary key of the table one, under ‘Table /Query’ and
the foreign key of the second table under ‘Related Table / Query.’
→ Make sure you check
. This will ensure that the data in the
related table are consistent. Check the other two options where appropriate.
o Cascade Update Related Fields: If a primary key value is updated in the primary
table, the updates will be automatically done in the related foreign keys of the
related tables.
o Cascade Delete Related Fields: If an entry is deleted from the primary table, all
the
related
records
in
secondary tables will be
automatically
deleted
to
prevent records in the
secondary tables being orphan.
→ Click ‘Create.’
→ Repeatedly do the steps for all the
relevant tables to define the foreign
keys.
197
Figure 5-7: Relationships among tables
→ Once completed, you will see that all the tables connected with lines.
should
appear at the primary key of the primary table and
at the foreign key of the
secondary table (in case of one-to-many relationship). The relationships among the
tables of our example should be like in Figure .
Exercise
In our simple stock management database, make the relationships as shown in the Figure .
E.g. CustomerID of Sales table should be the foreign key which referrers to ID of the
Customer table. Similarly, create the other relationships too.
5.7.7.5 Entering data
You should not start entering data until the structures of the tables are properly defined and
the relationships are established. Otherwise, either you are not allowed to create
relationships, or some data is required to be deleted for establishing one. More importantly,
once the structure and the relationships are correctly defined, it is easy to enter data and
maintain the accuracy.
Data entering can be done either though Forms (which will be covered later) or through the
tables directly. We will focus mainly on entering data through forms in this section.
→ Data can be entered though ‘Datasheet View’ of the table.
→ Select the table from the object browser.
198
→ DESIGN→ View group→
. OR; double click on the table. This will open the
datasheet tab which will enable you to enter data.
→ You can enter data into the related Tables by clicking the
which appears in front
of a record. This will automatically insert the values in the foreign key of the second
table.
→ You can notice that Purchases and Sales will affect the stock level of an item. This can
be achieved though Macros. However, in this course module, Macros will not be
covered. Hence, if you are interested, please refer to some other material in the Web.
Exercise
Enter some hypothetical data into tables of our simple stock management
database, from the Datasheet view.
5.7.8 Structured Query Language (SQL)
It is a standard language used in databases for management of data and databases. This
includes creating and deleting (dropping) of databases; tables and relationships of a
database; inserting, altering, and deletion of data from tables; and retrieval of data from a
database. Commands of SQL are of different categories depending on what they do
(Davidson, 2008).
-
Data Definition Language (DDL)
DDL is used to create and alter databases as well as table structures. Commands
include CREATE, ALTER, and DROP.
E.g. CREATE DATABASE StockManagementSystem;
-
Data Manipulation Language (DML)
DML is used to work with the data in tables in a database, such as retrieving, inserting
and altering of data. They affect only the data and not the structure of a database.
The commands include; SELECT, INSERT, UPDATE, and DELETE.
E.g. SELECT Surname, ItemName, InvoiceNumber FROM Supplier, Purchase, Item
WHERE Item.ItemCode=Purchase.ItemCode AND
Purchase.SupplierId=Supplier.SupplierId;
199
-
Data Control Language (DCL)
DCL contains commands that control the access to the database. Commands include;
GRANT and REVOKE.
E.g. GRANT ALL ON StockManagementSystem.* TO 'janaka'@'cma.lk';
Figure 5-7: Simple database
scheme
5.7.8.1.1 Writing SQL Query
Query is a question asked from the database to get data in a meaningful manner.
‘Meaningful’ means the information produced by a query should be human-friendly though
sometimes it could be designed in the other way around. For instance, in our stock
management example, the sales table will contain customer ID and item code. Therefore, a
typical output of this table would be something similar to what is shown below.
By looking at this table, it is noticeable that you cannot directly figure who bought what item,
unless you remember each customer ID and each item code. Fortunately, you can ask the
database to provide you with the appropriate information from relevant tables so that you
will get outputs similar to what is shown in Figure . Note that these outputs are some
examples and you will also be able to define various other conditions to get information
specific to a decision.
200
5.7.8.2 Types of queries
Depending on the purpose, there are few types of queries that can be created in Access. Most
common type is the ‘Select’ query that only displays data from several tables. The other type
of query is called ‘Action’ query that can perform an action like insert, alter, or delete data
of tables. Table 5-3 summarizes the primary objective of each type of query. However, in this
manual only Select and Crosstab queries are discussed briefly (See Table 5-3).
From Customer table
From Item table
From Sale table
Summation of qunatities
Figure 5-8: Example of query outputs
Table 5-3: Brief description of query types
Query Type
Purpose
Select
Extract information from multiple tables and present in a meaningful
manner.
Make Table
Append
Update
Output of the query will be saved to a new table separately. Hence, as
opposed to data being just viewed, making table queries will store an
extract of the data in a different table.
The output of the query will be appended to specified existing tables.
Values that meet a given criteria of a specified field will be updated
with a given value.
201
Query Type
Crosstab
Delete
Purpose
Crosstab queries will summarize data into a table with columns and
rows (cross tabulation). E.g. total quantity purchased from each
supplier on each item.
Delete records permanently from a table that meets a specific criterion.
5.7.8.3 Creating a select query
By default, the type of the query created is ‘Select’. Therefore, the steps that are
demonstrated in this section will create a ‘Select’ query.
→ CREATE→
. This will bring the query tab as well as ‘Show Table’ dialog box.
→ Choose all the tables that you may want to view information about. You can make
multiple choices by holding shift or ctrl keys appropriately.
→ You will see the table with relationships that had been set previously.
Tables
Query properties
Figure 5-8: Query building tab
202
→ The table below is a grid with different parameters to be set (see Figure ). You must
set these parameters in a correct manner for the query to run. You can either choose
them from the lists and/or type the relevant entries. Alternatively, you can also drag
and drop the field names of which the query should display information. Table 5-4
contains a description of the query fields. Note that depending on the type of query,
these field names may change.
→ As explained in Chapter 4, query is constructed in SQL. If you learn SQL, you will be
able to directly type the SQL code without doing it in the user interface. Further, any
SQL part that cannot be found also can be edited through SQL statement of the
query.
o To get the SQL; DESIGN → Results group → click the down-arrow of the
‘View’ button→
. OR; right-click the table area of the query
and choose the ‘SQL View.’ SQL of the query constructed in Figure is as
follows;
SELECT Supplier.FirstName, Supplier.LastName, Item.ItemName,
Item.SellingPrice, Purchase.Quantity, Purchase.Price
FROM Supplier INNER JOIN (Item INNER JOIN Purchase ON
Item.Code = Purchase.ItemCode) ON Supplier.ID =
Purchase.SuplierID;
Table 5-4: Query field description
Property Name
Description
Field
Table
Sort
Show
Field or the attribute from which the data to be used.
Name of the table the attribute belongs to.
Whether the contents to be sorted before displaying.
The query displays the data of this field only if this property is checked.
You can specify a criterion for the filtering to happen. E.g. Query to display
the information pertaining to a specific item code can be specified in this
property.
The above criteria OR another criterion can be specified here. E.g.
Information pertaining to two item codes.
Only for crosstab queries; this will determine whether the field to be used to
get a value (e.g. sum, average, min, max, and etc.) or used as a grouping
variable (e.g. by customer, by suppler, or by item).
Only for crosstab queries; specify whether it is to be used as a row, column or
a value where above-mentioned function is applied.
Criteria
Or
Total
Crosstab
Append to
Update to
Only for Append queries; which fields the output of this must be appended
to.
Only for Update Queries; A value that fields to be updated with when a
criterion is matched.
203
Saving a query
Just like the tables, queries too should be saved if you intend to reuse them. Further, there
are times that you need to use an output of a query to create another query or to define a
data source of an object that appears in either a form or a report.
To save a query;
→ Click the ‘Save’ button on the quick access area. OR; right-click on the Query Tab
and chose
.
→ Give an appropriate name for the query in the ‘Save As’ dialog box.
→ You can see queries in the object browser of the Queries group. You can open and
edit any saved query through this window.
5.7.8.4 Executing a query
Executing a query will execute the SQL command and carryout the instructions in it.
→ DESIGN→Result group →
error.
. This will bring the output of the query if there is no
→ OR; DESIGN→Result group→
. The difference between ‘View’ and ‘Run’ is that
if the query is an ‘Action’ query, ‘View’ does not carry out the action but just
previews. ‘Run’ command will execute the action. The output of the query is as
follows;
5.7.8.5 Setting criteria
You can set criteria as a part of a query. This way you will be able filter out the output to meet
a criterion. Use the following symbols and key words to define them.
204
Table 5-5: Criterion syntax
Symbol
Used for
Greater than. E.g. >50
>
Less than. E.g. <100
<
Equals to. E.g. =100
=
Text criteria. E.g. “Kamal”
“text”
Matching a range of values between #1 and #2 including those. E.g.
Between 50 And 100.
Between <#1> And <#2>
If a value is to be entered at the run time of the query, then insert a text
within square brackets which is to be displayed in the input box. E.g.
[Enter first name of supplier].
[Enter text for input]
205
Multiple criteria can be applied on different fields at the same time. In such case, the result
will have a composite effect of these criteria.
5.7.8.6 Creating a crosstab queries
Suppose that you want to obtain a list of customers and the items in total quantities that had
been sold to each customer during the previous week. This requires the output to be
somewhat like a spreadsheet where customers are in rows and items are in columns. Each
intersection cell represents the total quantity of the corresponding item sold to that
customer. This is what is referred to as ‘Cross tabulation’ and the type of query that produces
such an output is called ‘Crosstab Query’.
→ Create a query (follows the steps mentioned in ‘Creating Select query’).
→ Change the query type to Crosstab. DESIGN→Query Type group→
.
→ Define the fields for the query as in ‘Select’ query. Note: do not insert unnecessary
fields into ‘Field’ property, which may disturb the cross tabulation. E.g. Customer’s
FirstName, ItemName, and Quantity should be inserted.
Next thing is, to define what fields should appear in rows, columns, and value. The field that
is defined as ‘Value’ is the one that appears as the cell value (in this case customer and item
intersecting cell) and must be associated with a function such as sum, avg, and count.
→ Select function from the list in the ‘Total:’ property. This will be the cell value. E.g.
chose ‘Sum’ from the list for the Quantity field. This is the field value we are going to
use in cross tabulation.
→ Select ‘Group by’ for both header fields. E.g. Select ‘Group by’ for CustomerName
and ItemName.
→ Choose ‘Row Heading’ for the field that must appear as the row. E.g.
CustomerName.
→ Choose ‘Column Heading’ for the field that must appear as the column. E.g.
ItemName.
206
Figure 5-2: Crosstab query creation
→ Chose ‘Value’ for the field that must appear as the cell value. E.g. Quantity.
→ Run the query to get the results as given below (see Figure 5-3).
5.7.8.7 Defining derived attributes
‘Derived’ attributes are the ones that can be constructed at the time of running the query.
The values are constructed or derived from the values of the attribute in a query. For
instance, Figure 5-3 has an attribute called Customer which has the customer’s full name by
combining FirstName and LastNameattributes. To do this;
→ Go to the Field property of the query.
→ Type the new attribute in the following format
<new attribute name>: [<field name of a table>] <operation>[<filed name of a table>]
Customer: [FirstName] + “ “ + [LastName]
New attribute name: the new name for the attribute. e.g. Customer.
207
Column heading field values
Row heading field values
‘Value’ field values
This is the summation of
values that appear
inQuantityof that item sold to
each customer
Figure 5-3: Crosstab query output
Field name of a table: this is the name of an attribute whose value is going to be used
to construct the new attribute. E.g. FirstName, LastName
Operation: any operation that you prefer to do. This could be any arithmetic
operation or string operation accepted by access. E.g. +,-,/,*
In this example, ‘Customer’ is the new attribute name and it uses FirstName and LastName
attributes from Customer table. The + sign is used to concatenate (combine) two strings (see
Figure 5-4). The middle “ “ is used to introduce a space between the first and the last name.
You can also do some calculations to get further information. Suppose that you need to get
the margin between the selling price and the purchasing price of an item. The selling price is
defined in the Item table whereas the purchasing price is defined in Purchase table. To get
the margin, type the following in the Field property.
Figure 5-4: Customized fields of a query
208
Margin: [SellingPrice]-[Price]
Since it appears as an attribute, you will be able to apply any criterion for further filtering.
5.7.9 Forms
Forms provide a user-friendly graphical user interface for an object like a table or a query.
Forms can also be constructed by combining multiple objects and actions can be
incorporated using either Visual Basic programming codes or though Macros. In this chapter
we will look at the basic forms and ways to design a simple form for a table. However, if you
are interested, you can further study Visual Basic and write more advanced user interfaces to
increase the user friendliness of your database.
5.7.9.1 Auto form generation
Easiest way to construct a user interface for a table is to get Access to create one for you. To
do that;
→ Select, from the Object Browser, a table or a query that you want build a form on.
→ CREATE→Forms group→
selected object.
. Access will create a form automatically for the
The other automatic way to generate a form is to use the Form Wizard. The difference
between the above and the use of wizard is that you can chose from some options like which
fields to be added to the form and the basic layout of the form.
→ CREATE→Forms group→
. This will bring the Form Wizard dialog box.
→ Choose the object the form to be built on from “Table/Queries” list box.
209
Figure 5-5: Form wizard
→ Transfer the required fields from ‘Available Field’ to ‘Selected Field’ by clicking
and clicking ‘Next.’ If you want to transfer all the fields, click ‘>>.’
→ Choose a layout to your preference and press ‘Next.’
→ You can edit the name that appears in the text box if you intend to change the title of
the form from the name of the object.
→ You can directly jump into the ‘Design View’ of the form if you want to edit anything
on the form. Or select “Open the form’ option to directly open the form.
Figure 5-5 shows the interfaces of the form creation wizard.
5.7.9.2
Designing a customized form
You will only be able to harness the full capabilities of Access Forms only if you design them.
However, to do them properly you need to sometimes write code-snippets that require you
to know the fundamentals of Visual Basic (which is the macro programming language used
in all the office applications). However, this section does not cover those areas of Forms, but
rather it builds up a customized form with basic controls available for you to mostly choose
from a list of options.
210
Suppose that you want to create a form for purchasing goods. As of now, supplier
information is stored in supplier table, item information is stored in Item table, and the
Purchase table contains the foreign keys of both those entities. Thus, entering them into the
table not only requires you to remember the codes of each, but also makes it harder to relate
to them afterwards. A better solution for this issue would be to design a form where the
supplier and the item can be chosen from a list of respective names (not the codes) and fill
the rest of the fields within the same form. In this section, we will go through the step-bystep process of creating a simple form. Please note that these steps are introduced for you
to get an idea about different ways that you can build forms. Though, these are specific to
the sample form we are about to create, the same procedure can be adopted to create other
forms with similar functionalities.
Creating the form
→ CREATE→Forms group →
to open a blank form in design mode.
→ Since this form is created for purchasing, we need to bind the form with Purchase
table. This is set through form’s properties. Right-click on the form →
to get the property sheet. You can also get the property sheet
from DESIGN→Tools group →
and select ‘Form’ from the list box.
→ Save the form and keep saving while you work.
Setting the data source
→ Click on ‘Data’ tab and find ‘Record Source’ property.
→ Click on the down-arrow key to get the list of saved Tables and Queries. Choose
‘Purchase’ to bind Purchase table in our sample database with the form.
Creating a list box for listing suppliers
→ We now need to create a list box containing
the list of suppliers we have in the Supplier
table. Follow the steps to construct one.
a. In the Supplier table, the FirstName
and LastName are stored in two
different fields. Suppose that we
need to get the name of the supplier
so that both these names are
concatenated. To do this, go to
query and create one with a derived attribute called SupplierName, where
both these names are combined together (refer Defining derived attributes in
211
section 5.7.8.7). It is also important to add supplier ID into the query. Save the
query as ‘Supplier Names.’
b. Go to the Form. Add a Combo-box from DESIGN→Controls group→
.
Click on this icon and draw on the form where you want the combo box to be.
This will start a Wizard.
c. Choose
. Because we need
our supplier list to be updated each time we update the supplier table, this
option should be selected. Press ‘Next’
d. You will get a list of Tables and Queries. Choose ‘Queries’ in the View area to
get the saved queries.
e. Select ‘Supplier Names’ as in the query to be used (the one that we had
created earlier). Press ‘Next’.
f. You must specify the fields that the combo box should use. Here, choose both
ID and the SupplierName. Note: place the SupplierName first and then the ID.
Otherwise, it will not be the name that gets displayed on the form.
g. The next one asks whether you want to sort the field. Choose SupplierName
and set ascending.
h. The next screen will show a preview of the data. Press next.
i. This is an important step. You have to select the value to be stored / used
when selection from this list is made. In our case, we need the ID of supplier
since that is what is going to be stored in Purchase table. Therefore, select ID
and press ‘Next.’
j. This step will ask whether the value to be stored for later used or to be
associated with an attribute of the bound table. In our case we need to set this
value as the input for the SupplirID of Purchase table. Therefore, choose
and pick SupplierID from the list (if you have set the
Purchase table correctly as the data source of the form).
k. Give a name to the combo box. Call it Supplier.
l. If you run the form now, you will see that both ID and supplier name appear in
the combo box. To make only the name to be visible, go to Property sheet of
the combo box →Format tab →ColumnCount→ set this to 1.
Creating a list box for listing items
→ This also follows almost the same steps as before except for a few.
a. We do not need to create a separate query since the item name can be directly
fetched from the Item table. Therefore, skip the step ‘a.’
b. Do the steps ‘b’ and ‘c’. In other steps choose/set the appropriate values. For
instance, choose tables in step‘d’ and select Item table.
212
c. Transfer ‘ItemName’ (first) and Code (secondly) to the selected field list.
d. Set the ‘ItemName’ as ‘Ascending’.
e. Wizard may not ask for the field to be used as we have selected the primary
key (Code) of the item table. The wizard will automatically pick the primary
key.
f. In step ‘j’; pick the ‘ItemCode’ from the list since it is the field of the
‘Purchase’ table that the value of the ‘Code’ will be stored in.
g. Give the ‘name’ as Items.
Setting the other fields of purchase table
→ DESIGN→Tools group →
to get the list of fields of
‘Purchase’ table (form’s data source).
→ We have already set the SupplierID and ItemCode with
setting up the combo boxes. Now we only have to insert
the rest of the fields on to the form.
→ Drag and drop the fields, InvoiceDate, InvoiceNumber,
Price, and Quantity from the ‘Field List’ on to the form.
→ Arrange the boxes on the form as you desire.
Adjusting the look and feel of the form
→ DESIGN→Header/Footer group →
to add a title section for the form.
→ DESIGN → Controls group →
and draw a box on the form where you want to
insert an image.
→ Scroll down to Footer area and insert any text you want.
→ Click on the object you want to change font, color, font size etc. FORMAT ribbon
contains all the tools for formatting an object.
Rearranging tab order
Tab order determines which object should get the
focus when a user presses the ‘tab’ key. Usually, the
order is set in the order of inserting an object on to the
form, which is not always in the correct order.
Therefore, the tab order must be rearranged when you
are done with editing.
→ DESIGN→Tools group→
.
213
→ Select the row and drag-drop on to the correct place. OR; hit ‘Auto Order’ to set the
tab order automatically.
Run the form
→ DESIGN→View group → .
→ You can also run a form by double clicking on the form from the Object Browser.
5.7.10 Reports
Purpose of reports is to generate a printable output of the data in a database. For instance,
a list of customers with the total amount of credit sales for a specified period could be an
example of a simple report. You can design reports such as weekly reports of customers,
monthly sales reports etc. and keep them saved. When information is requested, you can
just double click a report and send them to a printer easily.
Blank form
Being-constructed form
Header area
Combo box
Footer area
Field text box
Final output
Figure 5-6: Designing stages of a form
214
When creating reports, you can use your familiarity with the forms. Since it is with forms,
complicated reports can be generated with the use of the programming knowledge.
However, we will cover only the basics of report generations in this section and if you are
interested, you will be able to further study and acquire more skills relatively easily with the
knowledge and experience gathered this far.
5.7.10.1
Auto report generation
Auto report generation is no different from that of forms.
→ Choose a Table / Query from Object Browser.
→ CREATE→Reports group→
. A report will be automatically generated for the
selected object. You can edit the report by changing the view to HOME→Views
group →Design View.
5.7.10.2
Design a customized report
Except for few commands that are unique to Reports, other tools and interfaces of Report
building is similar to that of Forms. Thus, you can refer to the Forms sections to get
familiarized with the areas that are unclear. As a practicing example, we are going to
generate a report on credit sales with the due amounts by each customer. Here, the
CustomerName should appear first and followed by the list of items sold to him/her with the
total due amount. At the end of the report, the grand total must be displayed. The final
printout should look like Figure 5-7.
In doing this, you will need to create a query from Sales, Customer, and Item tables with two
additionally derived attributes. The SQL of the query is shown below and if you create a blank
query and type as it is in the ‘SQL view’, you will get the graphical representation of the same
when you change the view into ‘Design View.’
SELECT Sale.InvoiceDate, Sale.Invoice, Customer.ID, [FirstName]+" "+[LastName]
AS CustomerName, Item.ItemName, Item.SellingPrice, Sale.Quantity,
Customer.Telephone, Customer.email, [SellingPrice]*[Quantity] AS
DueAmountFROM Item INNER JOIN (Customer INNER JOIN Sale ON Customer.ID =
Sale.CustomerID) ON Item.Code = Sale.ItemCode;
This query has the following derived attributes.
CustomerName: [FirstName]+" "+[LastName]
DueAmount: [SellingPrice]*[Quantity]
215
Figure 5-7: Printout of the sample report
216
The query should have InvoiceDate, Invoice, ID, CustomerName, ItemName, SellingPrice,
Quantity, Telephone, email, and DueAmount that will be used to develop the report. Save
this query as ‘Creditsales List’ and follow the steps below.
5.7.10.3
Creating the report
a. CREATE→Reports group →
b. Set Creditsales List as the data source. Right click on the report →
→‘Report’ property→Data→Record Source→Creditsales List.
Figure 5-8: Design view of the sample report
217
c. Get the field list. DESIGN→Tools group→
.
Adding groups
d. One of the important steps to complete for getting the intended output is to create a
group on the CustomerName. The intention here is to obtain the list of items sold to
each customer. Thus, we need to group the information taken from Creditsales List
query by CustomerName. For instance, six items were sold to Gayathri Kamalini and
we need to get that information separately into a section where individual
AmountDue can be calculated. To do this, complete the following steps.
o DESIGN→Grouping & Totals group→
appearing below the report.
o Click on
. This will bring a grouping pane
. The list of fields in the data source can be seen in
. Select CustomerName by which we want to group. You
will see a header section added to the report. This section will be used to
display the information regarding a customer.
o Click
to expand the options.
o Change ‘without a footer section’ to ‘with a footer section.’ This will add a
footer section on CustomerName. We are going to use this footer to get the
total DueAmount of a customer.
Setting the contents of the report
e. The next step involves setting the contents of a report. It is important that you insert
the relevant contents into each section of the report to get an accurate output. See
Table 5-6 for a description on each.
218
Table 5-6: Sections of a report
Section
Description
Appears only at the beginning of a report (first page). This will not appear
on successive pages if the report flows to multiple pages. E.g. letter head
logo.
Report header
Appears only at the very end of a report (last page). This will not appear on
previous pages if the report flows to multiple pages. E.g. Grand total of a
report.
Report footer
Appears on the beginning of every page as the header.
Page header
Page footer
Fieldname header
Fieldname footer
Detail
Appears at the end of each page as the footer. Since footer appears at the
bottom of every page, this appears after the report header on the last page.
The group added on a field will result in a fieldname header. This will appear
each time that field occurs. E.g. if CustomerName has four entries, this will
appear as the beginning of each four entries
Appears at the end of set of records shown in the group associated with
that field. E.g. after all the items that are sold to a particular customer, the
total amount due by that customer should be in the CustomerName footer.
This section will be repeated with each record in the dataset specified in the
Record Source. If there is no grouping done in the report, it will be repeated
as many times as the number of recodes. In the case of grouping, it will be
repeated as many times as the number of records only in one instance of
the grouping field. E.g. Items sold to each customer appear here.
219
f. Add a title to the form
.
g. Add any Letterhead banner or a logo through
.
h. In this example, we are not going to use any contents in
page header, but the background color. However, if you
wish, you may insert one in ‘Page header’.
i. Insert the CustomerName to the CustomerName header
area. This is where your report shows each customer’s
details. In this example, we will insert the name, email,
and the telephone of the customer. Additionally, we need
to add the titles or the item related information that is
going to get inserted in the details area.
o DESIGN→Tools group →
o Drag CustomerName, email, and Telephone fields from the field list to the
CustomerName header.
o DESIGN→Controls group →
→ draw in the CustomerName header to
add a label object for the titles. We need to add Date, Time, Item Name,
Selling Price, Quantity, and Amount as the titles for the contents of ‘detail
‘section. These are not fields but mere text labels. Thus, you may use any
meaningful title you want.
j. Next is to insert the information about the items sold to a specific customer. Thus,
drag InvoiceDate twice (we are going format one for the date and the other for time),
Invoice, ItemName, SellingPrice, Quantity, and DueAmount on to the ‘Detail’
section. We don’t want the labels to be automatically added to each field. Therefore,
click on the label and delete them. Align properly with the titles in the upper section.
Do not leave too much space under the fields. Adjust the section space by clicking
and dragging until it fits into the field-textboxes.
k. Next important section is the CustomerName footer, where we want to display the
total due amount by each customer.
o Add
(Textbox) controller.
o Set the label text to ‘Total amount due by this customer’.
o Right click on the textbox control and get
.
220
o PropertySheet→Data
tab
→ControlSource.
‘ExpressionBuilder’ dialog box.
Function
This
will
bring
Field
o You can get the list of functions, elements, and other parts available from the
‘Expression Elements’ list box. Since you are familiar with Excel functions,
you can type the expression in the textbox. In this example, we need to get
the sum of due amounts of each sale by each customer. Thus, the expression
should be as follows;
=Sum([DueAmount])
l. The page footer should be set with any text that is going to be repeated at the bottom
of each page. Therefore, draw a label control on the footer and type the text.
Additionally, insert a page number through
m. ‘Report Footer’ will contain the grand total of the due amount of all customers.
Repeat the step ‘k’ to insert the grand total. Also insert ‘-End of report-‘text if you
need.
Improving the look and feel
You can apply various formatting on sections and control the report so that the appearance
of the report can be improved. Go to properties of each object and set the appropriate values
as you desire.
221
5.7.10.4
Printing a report
→ DESIGN→Views group →
to get the output of the report.
→ For printing the report; DESIGN→View group → Click the down arrow and select
. This will bring the Print Preview of the report and you will be able
to either convert the output to any other file format like PDF or Excel, or send that to
printing.
5.8
Data resource management
Data Resource Management involves managing of corporate data resources of an
organization (Brackett, 2012). Just as the other resources in an organization are managed,
the data resource should also be managed. These include managing of data stored in
corporate databases, spreadsheets, and other corporate data files to attain the corporate
objectives. The data manager / administrator should design policies and other practices that
allow proper management and utilization of these data sources, which is often referred to as
Data Management Framework (Brackett, 2012). DAMADMBOK Framework is suggested by
Data Management Association (Cupoli, Earley, & Henderson, 2014) to serve this purpose.
The framework proposed by this association is shown in Figure 5-9.
222
5.9
Data mining for business decisions
Figure 5-9: The DAMA-DMBOK2 Guide knowledge area wheel
Data is everywhere and with the wide use of technology, the capturing and storing of those
data have been much facilitated than ever before. Businesses in present day context
increasingly rely on the data they gather to be competitive with the market offerings through
gaining competitive advantages. However, organizations having massive amount of data
will not bring them the leverage they are looking for. Hence, meanings should be drawn from
the data that had already been collected on variety of areas like customers, competitors’
behaviors, and other environmental factors (Shmueli, Patel, & Bruce, 2011). The process of
extracting and discovering meaningful patterns from a large set of organizational data is
referred to as data mining (Shmueli et al., 2011). It allows organizations to traverse through
various aspects of data to uncover the patterns that have not been found earlier.
Predictive and descriptive are two classifications of data mining methods depending on what
each method would surface. For instance, predictive techniques like Classification and Time
Series Analysis are used to predict certain outcomes, while descriptive methods like
Clustering, Association Rules, and Summarization are used to explain certain past outcomes.
Some common business intelligence drawn from data mining includes;
223
-
Finding the prospective customers through analyzing various aspects of them, such
as demographics.
Finding most profitable segments for future product releases.
Which segment of customers who would probably shift brands in a current / given
situation.
Who would most likely respond to a promotional and/or communicational campaign.
What changes can a business expect due to change of certain environmental
conditions.
Figure 5-10: Business intelligence architecture
[Image Source: Vercellis, C. (2011). Business Intelligence: Data Mining and Optimization for Decision Making: Wiley]
5.9.1 Data warehouses
Data Warehouses (DW) are the central repository of the enterprise data. It is used to store
corporate data from various sources and allows organizations to draw business related
intelligence that bears strategic value. It gets data from various operational systems such as
Transaction Processing Systems and thus, it is called consolidated data. DW goes through a
process called data cleansing to remove incomplete, corrupted, or inaccurate data for the
purpose of increasing the quality of data stored in a DW.
Unlike the data in a relational database where data is in third normal form, data of a DW is
not in normalized from. Hence, it falls into BIG data. Further, unlike databases that hold only
current data, DW has historical as well as current data. Every data in DW is time stamped.
Thus, historical data can be drilled down. Creating of DW must go through a process called
ETL, Extraction, Transformation, and Loading. Once data gets into a DW, Data Marts should
be created to deal with specific departmental or functional requirements. In other words,
224
Data Marts are the subset of DW that would be serving a specific needs set without affecting
other parts of DW as well as without compromising the speed.
Figure 5-11: Architecture of a data warehouse with a staging area and data marts
[Image Source: http://docs.oracle.com/cd/E11882_01/server.112/e25554/dwhsg064.gif]
5.10 Chapter summary
This chapter discussed the practical aspects of the theoretical foundation laid in Chapter 4.
The chapter was arranged into sections that cover; creating a database, tables, relationships,
queries, forms, and reports. The functionalities of Access were demonstrated with a simple
context of purchasing and selling items. While tables serve as the primary containers of data
in a database, queries allow the retrieval of meaningful information from these containers
into a readable format. Forms can be used to both enter and view the information through
user-friendly interfaces. This will leave out much of the hassle otherwise be encountered
when entering data directly to tables. Finally, Reports are used in ready-to-print form of
reports which print the current data of a database.
225