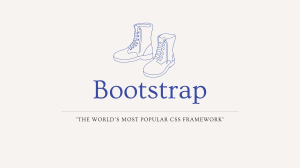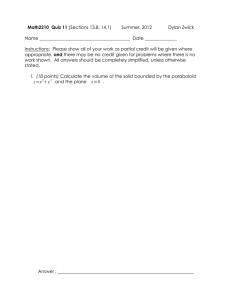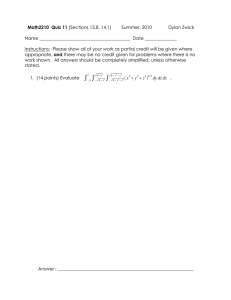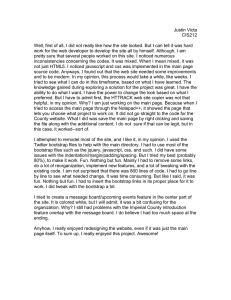Learning Bootstrap 4
Second Edition
Unearth the potential of Bootstrap 4 to create highly
responsive and beautiful websites using modern web
techniques
Matt Lambert
BIRMINGHAM - MUMBAI
Learning Bootstrap 4
Second Edition
Copyright © 2016 Packt Publishing
All rights reserved. No part of this book may be reproduced, stored in a retrieval system, or
transmitted in any form or by any means, without the prior written permission of the
publisher, except in the case of brief quotations embedded in critical articles or reviews.
Every effort has been made in the preparation of this book to ensure the accuracy of the
information presented. However, the information contained in this book is sold without
warranty, either express or implied. Neither the author, nor Packt Publishing, and its
dealers and distributors will be held liable for any damages caused or alleged to be caused
directly or indirectly by this book.
Packt Publishing has endeavored to provide trademark information about all of the
companies and products mentioned in this book by the appropriate use of capitals.
However, Packt Publishing cannot guarantee the accuracy of this information.
First published: December 2014
Second edition: August 2016
Production reference: 1220816
Published by Packt Publishing Ltd.
Livery Place
35 Livery Street
Birmingham B3 2PB, UK.
ISBN 978-1-78588-100-8
www.packtpub.com
Credits
Author
Copy Editor
Matt Lambert
Safis Editing
Reviewer
Project Coordinator
Sherwin Robles
Ulhas Kambali
Commissioning Editor
Proofreader
Wilson Dsouza
Safis Editing
Acquisition Editor
Indexer
Dharmesh Parmar
Tejal Daruwale Soni
Content Development Editor
Production Coordinator
Prashanth G Rao
Melwyn Dsa
Technical Editor
Graphics
Murtaza Tinwala
Abhinash Sahu
About the Author
Matt Lambert is a designer and developer with more than 16 years of experience. He
currently works full-time as a senior product designer for CA Technologies in Vancouver,
BC, Canada.
In his free time, he is an author, artist, and musician. In 2005, Matt founded Cardeo
Creative, which is a small web design studio based in Vancouver. He works with a select
list of clients on a part-time basis while producing his own products on the side.
To date, Matt has self-published three additional development books titled: Mastering
Bootstrap, CSS3 Handbook, and the Freelance Startup Guide. He is also the author of Bootstrap
Site Blueprints Volume II, Packt Publishing.
About the Reviewer
Sherwin Robles is a web application developer from the Philippines with a solid 5 years of
experience of designing, developing, and implementing automated solutions. Most of his
projects are built with the CakePHP framework with the help of Bootstrap, which makes
development even faster. In April 2015 he joined INIGOTECH, a company that aims to
make your ideas into reality.
His expertise is rooted in research and development endeavors on the subject of achieving
improved levels of dependability from Internet and computing systems.
www.PacktPub.com
eBooks, discount offers, and more
Did you know that Packt offers eBook versions of every book published, with PDF and
ePub files available? You can upgrade to the eBook version at www.PacktPub.com and as a
print book customer, you are entitled to a discount on the eBook copy. Get in touch with us
at customercare@packtpub.com for more details.
At www.PacktPub.com, you can also read a collection of free technical articles, sign up for a
range of free newsletters and receive exclusive discounts and offers on Packt books and
eBooks.
https://www2.packtpub.com/books/subscription/packtlib
Do you need instant solutions to your IT questions? PacktLib is Packt's online digital book
library. Here, you can search, access, and read Packt's entire library of books.
Why subscribe?
Fully searchable across every book published by Packt
Copy and paste, print, and bookmark content
On demand and accessible via a web browser
Table of Contents
Preface
Chapter 1: Introducing Bootstrap 4
Introducing Bootstrap
Bootstrap 4 advantages
Improved grid system and flexbox
Card component
Rebooting normalize.css
Internet Explorer 8 support dropped
Other updates
Implementing framework files
Inserting the JavaScript files
The starter template
HTML5 DOCTYPE
Structuring the responsive meta tag
Normalizing and Rebooting
Taking the starter template further
Using a static site generator
Converting the base template to a generator
Installing Harp.js
Adding Sass in Harp
Setting up the project
Inserting the CSS
Inserting the JavaScript
Other directories
Setting up the layout
Compiling your project
Previewing your project
Deploying your project
Installing Surge
Using Surge to deploy your project
Summary
Chapter 2: Using Bootstrap Build Tools
Different types of tools
Installing Node.js
Updating npm
Installing Grunt
1
7
7
8
8
8
9
9
9
9
10
10
11
12
12
12
12
13
13
14
14
14
14
14
15
16
16
16
17
17
17
18
18
19
19
21
Download the Bootstrap source files
Installing Ruby
Installing the Bundler gem
Running the documentation
Setting up the static site generator
Why use Harp.js
Installing Harp.js
Setting up the blog project
css
fonts
img
js
partial
EJS files
Setting up the JSON files
Creating the data JSON file
Setting up the layout
Setting up the header
Setting up the footer
Creating our first page template
Compiling your project
Running your project
Viewing your project
A note about Sass
Summary
Chapter 3: Jumping into Flexbox
22
22
24
25
25
26
26
27
27
27
27
28
28
28
28
29
30
31
33
34
34
35
35
37
37
38
Flexbox basics and terminology
Ordering your Flexbox
Stretching your child sections to fit the parent container
Changing the direction of the boxes
Wrapping your Flexbox
Creating equal-height columns
Setting up the Bootstrap Flexbox layout grid
Updating the Sass variable
Setting up a Flexbox project
Adding a custom theme
Creating a basic three-column grid
Creating full-width layouts
Designing a single blog post
[ ii ]
38
39
41
41
43
45
51
51
52
53
54
56
57
Summary
60
Chapter 4: Working with Layouts
61
Working with containers
Creating a layout without a container
Using multiple containers on a single page
Inserting rows into your layout
Adding columns to your layout
Extra small
Small
Medium
Large
Extra large
Choosing a column class
Creating a simple three-column layout
Mixing column classes for different devices
What if I want to offset a column?
Coding the blog home page
Writing the index.ejs template
Using spacing CSS classes
Testing out the blog home page layout
Adding some content
What about mobile devices?
Using responsive utility classes
Coding the additional blog project page grids
Updating _data.json for our new pages
Creating the new page templates
Coding the contact page template
Adding the contact page body
Coding the blog post template
Adding the blog post feature
Adding the blog post body
Converting the mailing list section to a partial
Summary
Chapter 5: Working with Content
61
63
63
64
65
65
65
65
66
66
66
66
68
69
70
70
71
72
73
75
77
77
77
78
78
79
82
82
83
84
87
88
Reboot defaults and basics
Headings and paragraphs
Lists
Preformatted text
Tables
Forms
88
89
89
89
89
89
[ iii ]
Learning to use typography
Using display headings
Customizing headings
Using the lead class
Working with lists
90
90
91
91
92
92
94
94
95
95
96
96
98
98
99
100
101
101
102
103
104
104
Coding an unstyled list
Creating inline lists
Using description lists
How to style images
Making images responsive
Using image shapes
Aligning images with CSS
Coding tables
Setting up the basic table
Inversing a table
Inversing the table header
Adding striped rows
Adding borders to a table
Adding a hover state to rows
Color-coating table rows
Making tables responsive
Summary
Chapter 6: Playing with Components
Using the button component
Basic button examples
Creating outlined buttons
Checkbox and radio buttons
Creating a radio button group
Using button groups
Creating vertical button groups
Coding a button dropdown
Creating a pop-up menu
Creating different size drop-down buttons
Coding forms in Bootstrap 4
Setting up a form
Adding a select dropdown
Inserting a textarea tag into your form
Adding a file input form field
Inserting radio buttons and checkboxes to a form
Adding a form to the blog contact page
Updating your project
[ iv ]
105
105
105
106
107
108
110
110
111
112
113
114
114
115
117
117
118
120
120
Additional form fields
Creating an inline form
Hiding the labels in an inline form
Adding inline checkboxes and radio buttons
Changing the size of inputs
Controlling the width of form fields
Adding validation to inputs
Using the Jumbotron component
Adding the Label component
Using the Alerts component
Adding a dismiss button to alerts
Using Cards for layout
Moving the Card title
Changing text alignment in cards
Adding a header to a Card
Inverting the color scheme of a Card
Adding a location card to the Contact page
Updating the Blog index page
Adding the sidebar
Setting up the Blog post page
How to use the Navs component
Creating tabs with the Nav component
Creating a pill navigation
Using the Bootstrap Navbar component
Changing the color of the Navbar
Making the Navbar responsive
Adding Breadcrumbs to a page
Adding Breadcrumbs to the Blog post page
Using the Pagination component
Adding the Pager to the Blog post template
How to use the List Group component
Summary
Chapter 7: Extending Bootstrap with JavaScript Plugins
Coding a Modal dialog
Coding the Modal dialog
Coding Tooltips
Updating the project layout
How to use Tooltips
How to position Tooltips
122
122
123
123
124
125
126
128
130
131
132
133
135
136
137
139
142
144
147
150
153
154
155
156
157
158
160
160
161
162
162
164
165
165
166
168
168
168
170
[v]
Adding Tooltips to buttons
Updating the layout for buttons
Avoiding collisions with our components
Using Popover components
Updating the JavaScript
Positioning Popover components
Adding a Popover to a button
Adding our Popover button in JavaScript
Using the Collapse component
Coding the collapsable content container
Coding an Accordion with the Collapse component
Coding a Bootstrap Carousel
Adding the Carousel bullet navigation
Including Carousel slides
Adding Carousel arrow navigation
Summary
Chapter 8: Throwing in Some Sass
171
171
172
173
173
174
175
175
176
176
177
180
181
182
183
184
185
Learning the basics of Sass
Using Sass in the blog project
Updating the blog project
Using variables
Using the variables in CSS
Using other variables as variable values
Importing partials in Sass
Using mixins
How to use operators
Creating a collection of variables
Importing the variables to your custom style sheet
Adding a color palette
Adding some background colors
Setting up variables for typography
Coding the text color variables
Coding variables for links
Setting up border variables
Adding variables for margin and padding
Adding mixins to the variables file
Coding a border-radius mixin
Customizing components
Customizing the button component
[ vi ]
185
186
186
187
188
189
190
192
193
194
194
195
195
196
197
198
198
199
199
200
202
202
Extending the button component to use our color palette
Writing a theme
Common components that need to be customized
Theming the drop-down component
Customizing the alerts component
Customizing the typography component
Summary
Chapter 9: Migrating from Version 3
Browser support
Big changes in version 4
Switching to Sass
Updating your variables
Updating @import statements
Updating mixins
Additional global changes
Using REM units
Other font updates
New grid size
Migrating components
Migrating to the Cards component
Using icon fonts
Migrating JavaScript
Miscellaneous migration changes
Migrating typography
Migrating images
Migrating tables
Migrating forms
Migrating buttons
Summary
Index
203
206
206
207
209
211
212
213
213
213
213
214
214
215
216
216
217
217
217
218
218
218
219
219
219
219
220
220
220
221
[ vii ]
Preface
Bootstrap, the most popular frontend framework built to design elegant, powerful, and
responsive interfaces for professional-level web pages, has undergone a major overhaul.
Bootstrap 4 introduces a wide range of new features that make frontend web design even
more simple and exciting. In this comprehensive tutorial, we'll teach you everything you
need to know to start building websites with Bootstrap 4 in a practical way. You'll get a feel
of build tools such as Node, Grunt, and more to start building your project. You'll discover
the principles of mobile-first design to ensure your pages can adapt to fit any screen size
and meet the responsive requirements of the modern age. You'll get to play with
Bootstrap’s grid system and base CSS to ensure your designs are robust and beautiful, and
that your development process is speedy and efficient. Then, you'll find out how you can
extend your current build with some cool JavaScript plugins, and throw in some Sass to
spice things up and customize your themes. If you’ve tinkered with Bootstrap before and
are planning on migrating to the latest version, we’ll give you just the right tricks to get you
there. This book will make sure you’re geared up and ready to build amazingly beautiful
and responsive websites in a jiffy.
What this book covers
Chapter 1, Introducing Bootstrap 4, will be a quick overview of what Bootstrap is, what's
new in Bootstrap 4, and why a developer should take the time to learn about the new
framework. We'll also discuss the basic files and templates needed for any web page. I'll
also cover the different ways you can download or build a Bootstrap project.
Chapter 2, Using Bootstrap Build Tools, will teach the user how to use build tools such
as Node, Grunt, and Autoprefixer to build their own projects.
Chapter 3, Jumping into Flexbox, will give a quick explanation of what a flexbox layout is
compared to traditional layouts. Also, you will learn about the benefits of flexbox and when
to use it. Then it will briefly explain how to create a flexbox layout using the new Bootstrap
layout component and review it with the reader.
Chapter 4, Working with Layouts, will teach you the basic Bootstrap layout components and
what is new in Bootstrap 4 in regard to them. For the components that are significantly
different, the chapter will provide coded examples for the users.
Chapter 5, Working with Content, covers the new Bootstrap CSS reset named REBOOT. It
will also cover typography, code, images, tables, and figure components.
Preface
Chapter 6, Playing with Components, will be one of the longer chapters in the book as it will
cover a large amount of Bootstrap components. It will cover all remaining Bootstrap
components, including Buttons, button groups, button drop-down, forms, input groups,
drop-downs, jumbotron, labels, alerts, cards, navs, navbars, breadcrumbs, pagination,
progress, and list groups.
Chapter 7, Extending Bootstrap with JavaScript Plugin, will cover any and all components in
Bootstrap that rely on JavaScript. This will include Modal, Tooltips, Popovers, Collapse, and
Carousel.
Chapter 8, Throwing in Some Sass, will explain how, in Bootstrap 4, the framework has
moved from Less to Sass as its CSS preprocessor. It will cover the basics of using Sass in a
Bootstrap theme and explain how you can customize or use existing variables or write your
own.
Chapter 9, Migrating from Version 3, will cover the basic steps required to migrate a website
from version 3 to 4 and point out some of the known trouble areas for doing this.
What you need for this book
To get started using Bootstrap 4 there are a few tools I would recommend installing on your
computer. First of all you'll need a text editor like Sublime Text or Notepad. Secondly you'll
need a command line tool. If you're on a MAC you can use Terminal which is included with
OSX. If you're on Windows I would recommend downloading Cygwin. That's all you need
to get started with the book. In Chapter 2, Using Bootstrap Build Tools, I'll cover the
installation of a few other tools that we'll be using in our project like: Node.js, NPM,
Grunt.js, Jekyll, Harp.js and Sass. If you already have those tools installed great! If not, don't
worry we'll go through it step by step later in the book.
Who this book is for
If you want to learn to build enterprise-level websites efficiently with Bootstrap, this book is
for you. You must have a basic and fundamental understanding of HTML, CSS, and
JavaScript; however, there is no need to have prior Bootstrap experience.
[2]
Preface
Conventions
In this book, you will find a number of text styles that distinguish between different kinds
of information. Here are some examples of these styles and an explanation of their meaning.
Code words in text, database table names, folder names, filenames, file extensions,
pathnames, dummy URLs, user input, and Twitter handles are shown as follows:
"Bootstrap has taken normalize.css and extended it with a new module. "
A block of code is set as follows:
<!DOCTYPE html>
<html lang="en">
<head>
<!-- Required meta tags always come first -->
<meta charset="utf-8">
<meta name="viewport" content="width=device-width, initial-scale=1,
shrink-to-fit=no">
Any command-line input or output is written as follows:
$ sudo npm install -g harp
New terms and important words are shown in bold. Words that you see on the screen, for
example, in menus or dialog boxes, appear in the text like this: "The first is the white button
labeled Close, which, when clicked, will close the Modal."
Warnings or important notes appear in a box like this.
Tips and tricks appear like this.
[3]
Preface
Reader feedback
Feedback from our readers is always welcome. Let us know what you think about this
book—what you liked or disliked. Reader feedback is important for us as it helps us
develop titles that you will really get the most out of.
To send us general feedback, simply e-mail feedback@packtpub.com, and mention the
book's title in the subject of your message.
If there is a topic that you have expertise in and you are interested in either writing or
contributing to a book, see our author guide at www.packtpub.com/authors.
Customer support
Now that you are the proud owner of a Packt book, we have a number of things to help you
to get the most from your purchase.
Downloading the example code
You can download the example code files for this book from your account at http://www.p
acktpub.com. If you purchased this book elsewhere, you can visit http://www.packtpub.c
om/support and register to have the files e-mailed directly to you.
You can download the code files by following these steps:
1.
2.
3.
4.
5.
6.
7.
Log in or register to our website using your e-mail address and password.
Hover the mouse pointer on the SUPPORT tab at the top.
Click on Code Downloads & Errata.
Enter the name of the book in the Search box.
Select the book for which you're looking to download the code files.
Choose from the drop-down menu where you purchased this book from.
Click on Code Download.
You can also download the code files by clicking on the Code Files button on the book's
webpage at the Packt Publishing website. This page can be accessed by entering the book's
name in the Search box. Please note that you need to be logged in to your Packt account.
[4]
Preface
Once the file is downloaded, please make sure that you unzip or extract the folder using the
latest version of:
WinRAR / 7-Zip for Windows
Zipeg / iZip / UnRarX for Mac
7-Zip / PeaZip for Linux
The code bundle for the book is also hosted on GitHub at https://github.com/PacktPubl
ishing/Learning-Bootstrap-4. We also have other code bundles from our rich catalog of
books and videos available at https://github.com/PacktPublishing/. Check them out!
Downloading the color images of this book
We also provide you with a PDF file that has color images of the screenshots/diagrams used
in this book. The color images will help you better understand the changes in the output.
You can download this file from https://www.packtpub.com/sites/default/files/down
loads/LearningBootstrap4_ColorImages.pdf.
Errata
Although we have taken every care to ensure the accuracy of our content, mistakes do
happen. If you find a mistake in one of our books—maybe a mistake in the text or the
code—we would be grateful if you could report this to us. By doing so, you can save other
readers from frustration and help us improve subsequent versions of this book. If you find
any errata, please report them by visiting http://www.packtpub.com/submit-errata,
selecting your book, clicking on the Errata Submission Form link, and entering the details
of your errata. Once your errata are verified, your submission will be accepted and the
errata will be uploaded to our website or added to any list of existing errata under the
Errata section of that title.
To view the previously submitted errata, go to https://www.packtpub.com/books/conten
t/support and enter the name of the book in the search field. The required information will
appear under the Errata section.
[5]
Preface
Piracy
Piracy of copyrighted material on the Internet is an ongoing problem across all media. At
Packt, we take the protection of our copyright and licenses very seriously. If you come
across any illegal copies of our works in any form on the Internet, please provide us with
the location address or website name immediately so that we can pursue a remedy.
Please contact us at copyright@packtpub.com with a link to the suspected pirated material.
We appreciate your help in protecting our authors and our ability to bring you valuable
content.
Questions
If you have a problem with any aspect of this book, you can contact us
at questions@packtpub.com, and we will do our best to address the problem.
[6]
1
Introducing Bootstrap 4
Bootstrap is the most popular HTML, CSS, and JavaScript framework on the planet.
Whether you are new to web development or an experienced master, Bootstrap is a
powerful tool for whatever type of web application you are building. With the release of
version 4, Bootstrap is more relevant than ever and brings a complete set of components
that are easy to learn to use. In this book, I'll jump right into using Bootstrap, what's new in
version 4, and strategies you can use to get the most out of the framework. In my opinion,
the best way to learn to code is through real-world examples. As we progress through the
book, we'll build a blog and portfolio website so that you will have a fully functional
template once you're done. In this chapter, I'll cover the following topics:
Why should you use Bootstrap?
What's new in Bootstrap 4?
The basic files and template required to start a project
Introducing Bootstrap
There are several reasons to use Bootstrap but let me boil it down to a few of the key
reasons I recommend it. If you're like me, you're constantly starting new web projects. One
of the most frustrating parts of getting a project off the ground is to reinvent the base
HTML, CSS, and JavaScript for each project. It makes much more sense to reuse the same
base code and then build on top of it. Some developers may prefer to write their own
framework, and in some cases this may make sense. However, with most projects, I've
found that it is easier to just use an existing framework. On top of the components that
Bootstrap provides out-of-the-box, there are hundreds of other third-party components you
can integrate it with, with a large community of other developers to help you.
Introducing Bootstrap 4
Bootstrap is also a powerful prototyping tool in the start-up world. Often, you will want to
vet an idea without investing tons of time into it. Bootstrap allows you to quickly build a
prototype to prove out your idea without a large time commitment to build out a frontend
that you might not end up using. Even better, if you're working in a team of developers, it is
very likely everyone will be familiar with the framework. This will allow for code
consistency from day one. No arguing over how to name the selectors or the best way to
structure a CSS file. Most of the configuration is already set up for you and you can get on
with creating your project faster.
Bootstrap 4 advantages
With the release of Bootstrap 4, there are a number of key updates to the framework. One of
the biggest changes is the move from Less, which is a CSS preprocessor, to Sass. When
Bootstrap first started out, there was no clear favorite when it came to preprocessors. Over
the last couple of years, Sass has gained a bit of an edge, so this switch should come as no
surprise. If you haven't used Sass before, don't worry; it is similar to Less and really easy to
learn. In later chapters, I will cover Sass in greater depth.
Improved grid system and flexbox
Another big new feature in version 4 is the improved grid system and the inclusion of
flexbox. For the regular grid, another grid level has been added to better target mobile
devices, and media queries have been reworked too. Flexbox is the grid of the future and
it's really exciting that it's been included. By default, the regular grid will work out-of-thebox but you can switch to the flexbox grid by switching a simple Sass variable to take
advantage of this new layout component.
Card component
Bootstrap 4 sees the deprecation of components such as wells, thumbnails, and panels, and
the introduction of the new card component. This is a good thing for a couple of reasons.
First of all, it removes a few components that were similar and replaces them with a single
card component. This makes the framework a little lighter and easier to learn for the new
user. The card component has also seen an increase in popularity lately, so it makes sense to
include it here. All one has to do is to look at the popularity of Google's Material Design to
see how cards are a great component to use in a web application.
[8]
Introducing Bootstrap 4
Rebooting normalize.css
One change that you might not notice immediately but is great nonetheless is the
improvements to the built-in CSS reset. Bootstrap has taken normalize.css and extended
it with a new module called Reboot. Reboot improves on Normalize and tightens up the
default browser styling that needs to be reset for all web-based projects.
Internet Explorer 8 support dropped
I couldn't be happier to see that Bootstrap has dropped support for Internet Explorer 8
(IE8). The time has come to leave this browser in the past! If you need IE8 support, the
recommendation is to continue using Bootstrap 3.
Other updates
All of the JavaScript plugins that come with Bootstrap have been rewritten in ES6, which
allows for the use of the latest JavaScript functionality. The tooltip and popover components
have been extended to use the Tether library. This is just scratching the surface, as there are
a ton of other minor updates that have been built into the framework.
Implementing framework files
Before we get into building the basic template for a Bootstrap project, we should review the
files that we need to include to make the framework run properly. At the very minimum,
we require one CSS file and two JavaScript files. These files can either be served from the
Bootstrap Content Delivery Network (CDN) or downloaded and included directly in our
project. If you are using the CDN, simply include this line of code in the head of your file:
<link rel="stylesheet"
href="https://maxcdn.bootstrapcdn.com/bootstrap/4.0.0-alpha.2/css/bootstrap
.min.css" integrity="sha384y3tfxAZXuh4HwSYylfB+J125MxIs6mR5FOHamPBG064zB+AFeWH94NdvaCBm8qnd"
crossorigin="anonymous">
[9]
Introducing Bootstrap 4
If you would like to include the CSS file yourself, go to http://getbootstrap.com/ and
download the framework. Extract the resultant ZIP file and locate the /css directory.
Within this directory will be a number of CSS files. The only one you need to worry about is
bootstrap.min.css. Locate that file and copy it to the /css directory of your own project.
Once there, link it into the head of your document, which will look something like this:
<link rel="stylesheet" href="/path/to/your/file/bootstrap.min.css">
Inserting the JavaScript files
As I mentioned earlier, we need to include two JavaScript files to implement the framework
properly. The files are the jQuery and Bootstrap JavaScript framework files. As with the
CSS file, you can either do this through the use of a CDN or download and insert the files
manually. The JavaScript files should be inserted at the bottom of your page right before the
closing </body> tag. If you choose to use the CDN, insert the following lines of code:
<script
src="https://ajax.googleapis.com/ajax/libs/jquery/2.1.4/jquery.min.js"></sc
ript>
<script
src="https://maxcdn.bootstrapcdn.com/bootstrap/4.0.0-alpha.2/js/bootstrap.m
in.js" integrity="sha384vZ2WRJMwsjRMW/8U7i6PWi6AlO1L79snBrmgiDpgIWJ82z8eA5lenwvxbMV1PAh7"
crossorigin="anonymous"></script>
If you prefer to insert the files yourself, go back to the Bootstrap package you downloaded
earlier and locate the /js directory. There will be a few files here but the one you want is
bootstrap.min.js. You'll need to also head to http://jquery.com to download the
jQuery framework file. Once you've done that, drop both files into the /js directory for
your own project. Next, enter the following lines of code at the bottom of your page
template. Make sure jQuery is loaded before bootstrap.min.js. This is critical; if you
load them in the opposite order, the framework won't work properly:
<script src="/path/to/your/files/jquery.min.js"></script>
<script src="/path/to/your/files/bootstrap.min.js"></script>
That concludes the explanation of the key Bootstrap framework files you need to include to
get your project started. The next step will be to set up the basic starter template so you can
begin coding your project.
[ 10 ]
Introducing Bootstrap 4
The starter template
The basic starter template is the bare bones of what you'll need to get a page going using
Bootstrap. Let's start by reviewing the code for the entire template and then I'll break down
each critical part:
<!DOCTYPE html>
<html lang="en">
<head>
<!-- Required meta tags always come first -->
<meta charset="utf-8">
<meta name="viewport" content="width=device-width, initial-scale=1,
shrink-to-fit=no">
<meta http-equiv="x-ua-compatible" content="ie=edge">
<!-- Bootstrap CSS -->
<link rel="stylesheet"
href="https://maxcdn.bootstrapcdn.com/bootstrap/4.0.0-alpha.2/css/bootstrap
.min.css" integrity="sha384y3tfxAZXuh4HwSYylfB+J125MxIs6mR5FOHamPBG064zB+AFeWH94NdvaCBm8qnd"
crossorigin="anonymous">
</head>
<body>
<h1>Hello, world!</h1>
<!-- jQuery first, then Bootstrap JS. -->
<script
src="https://ajax.googleapis.com/ajax/libs/jquery/2.1.4/jquery.min.js"></sc
ript>
<script
src="https://maxcdn.bootstrapcdn.com/bootstrap/4.0.0-alpha.2/js/bootstrap.m
in.js" integrity="sha384vZ2WRJMwsjRMW/8U7i6PWi6AlO1L79snBrmgiDpgIWJ82z8eA5lenwvxbMV1PAh7"
crossorigin="anonymous"></script>
</body>
</html>
HTML5 DOCTYPE
Like most projects nowadays, Bootstrap uses the HTML5 DOCTYPE for its template. That is
represented by the following line of code:
<!DOCTYPE html>
Avoid using other DOCTYPES such as XHTML strict or transitional or unexpected issues
will arise with your components and layouts.
[ 11 ]
Introducing Bootstrap 4
Structuring the responsive meta tag
Bootstrap is a mobile-first framework so the following meta tag needs to be included to
allow for responsive web design. To make sure your project renders properly on all types of
devices, you must include this meta tag in the <head> of your project:
<meta name="viewport" content="width=device-width, initial-scale=1, shrinkto-fit=no">
If you're interested in learning more about how responsive web design works in Bootstrap,
you should check out the documentation at: http://v4-alpha.getbootstrap.com/layout
/responsive-utilities/.
That brings to a close the most important parts of the template that you need to be aware of.
The remainder of the code in the starter template should be straightforward and easy to
understand.
Normalizing and Rebooting
As I mentioned earlier, Bootstrap uses normalize.css as the base CSS reset. With the
addition of the Reboot reset, Bootstrap extends Normalize and allows for styling to only be
done using CSS classes. This is a much safer pattern to follow, as it's much easier to deal
with CSS specificity if you are NOT using CSS IDs for styling purposes. The CSS reset code
is baked right into bootstrap.min.css so there is no need to include any further CSS files
for the reset.
Taking the starter template further
Although we have our template set up, one of the main problems with static websites is
when things change. If your project grew to 50, 100, or 500 pages and you wanted to
possibly update to a new version of Bootstrap, you might be looking at having to update all
of those files. This is extremely painful, to put it mildly. Now we enter static site generators.
Using a static site generator
One of the hottest trends right now in web development is the use of static site generators.
What exactly does that mean? Instead of having several static files that require updating
every time something changes globally, you can use a series of base templates then load
your body content into them. This is sometimes called includes or partials. This way, you
only have one or two layout files that include the header and footer code.
[ 12 ]
Introducing Bootstrap 4
Then, when something changes, you only have to update a few files instead of 500. Once
your website is complete, you then generate a version that is plain HTML, CSS, and
JavaScript, and deploy it to your server. This is what I would call creating your own
frontend web development environment. This is also how most people work on larger
projects nowadays to keep them manageable.
Converting the base template to a generator
Why don't we integrate the basic template into a generator so I can show you what I'm
talking about? My generator of choice is called Harp.js and you can install it over at http:/
/harpjs.com/.
Before we get too far ahead of ourselves, we need to install Node.js. Harp runs off Node.js
so it's a dependency you'll need to use. If this feels too advanced for you, feel free to skip
ahead to Chapter 2, Using Bootstrap Build Tools. This section is totally optional. Head to the
following URL to install Node.js if you don't already have it on your computer: https://no
dejs.org/download/.
Follow the instructions on the Node.js website and, once you've finished installing it, run
the following command in a command-line application such as Terminal or Cygwin:
$ node -v
This should spit out the version number of Node.js that you just installed and will also
confirm that the installation worked. You should see something like this:
$ v0.10.33
Perfect, now let's move on to installing Harp.
Installing Harp.js
If you closed your command-line app, open it back up. If you are on a Mac, run the
following command to install Harp:
$ sudo npm install -g harp
If you happen to be on a Windows machine, you'll need to enter a slightly different
command, which is as follows:
$ npm install -g harp
[ 13 ]
Introducing Bootstrap 4
After the installation completes, run the following command to get the Harp version
number, which will also confirm that the installation was successful:
$ harp version
Adding Sass in Harp
I should also mention that most static site generators will also have built-in CSS
preprocessors. This avoids you having to compile your Sass code somewhere else when
working on your project. Harp includes both Sass and Less, so this will save you some time
in upcoming chapters when we cover Sass in more detail.
Setting up the project
Before we convert our template to a Harp template, we need to set up the project structure.
Create a new folder on your computer for the project then create the following
subdirectories:
css
js
img (if you plan on using images)
partial
fonts
Inserting the CSS
If you're storing the CSS files locally, copy bootstrap.min.css from your original project
and add that into the new /css folder. In a future chapter, I'll show you how to code a
custom Bootstrap theme. That file would also be included within this directory.
Inserting the JavaScript
The same pattern for the CSS will also apply to the JavaScript files. If you are storing
jquery.min.js and bootstrap.min.js locally, then copy them into the new /js
directory.
[ 14 ]
Introducing Bootstrap 4
Other directories
The /img directory is optional and only applies if you plan to use images in your project.
Ignore the /partial directory for now and I'll cover that a bit later. In the /fonts
directory, you should drop in the Glyphicons icon set that comes with Bootstrap. If you
downloaded Bootstrap, go back to the downloaded package and locate the font files. Copy
them into this directory. Now that we have the project structure set up, we can start to
break the basic page template down into a few different pieces.
Setting up the layout
In the root of your new Harp project, create a new file called _layout.ejs. EJS stands for
Embeddable JavaScript and it's a type of template file that allows us to do more than just
standard HTML. Within that file, copy and paste the code from our basic starter template.
After you've inserted the code, we're going to make one change:
1. Locate the following line in the template and cut and paste it into a new file. Save
the file and call it index.ejs:
<h1>Hello, world!</h1>
2. Return to the layout file and insert the following line of code immediately after
the <body> tag:
<%- yield %>
3. Save both files then let me explain what is happening. The yield tag is a variable.
Any page template such as index.ejs that lives in the same directory as the
layout will be loaded in wherever you place the yield in the layout. So the
Hello, world! line we inserted in the index.ejs file will load in here once
you compile and launch your project.
Are you starting to see the advantage to this method? You could then go on and create
other page templates so that all use this layout. In the future, if you need to make a change
to the <head> of the layout, you only have to edit the one template file and it will be
compiled into all of your final HTML files.
[ 15 ]
Introducing Bootstrap 4
Compiling your project
Now that the template files are ready, we need to compile the project before we can preview
it in the browser. Head back to your command-line app and make sure you are in the root
of your project directory. Once there, run the following command to compile the project:
$ harp compile
Assuming you see no errors, your project was compiled successfully and can now be
previewed in the browser. Before we move onto that step, though, take a look at your
project directory and you'll see a /www folder. On compiling, Harp creates this directory and
inserts the plain HTML, CSS, and JavaScript files. Assuming the website looks good when
you preview, you then deploy the contents of the /www directory to your web server. More
on deployment shortly.
Previewing your project
Harp has a built-in node web server that you can use to preview your project locally before
deploying it. Open up your command-line app and run the following command from the
root of your Harp project:
$ harp server
After doing so, you should see a message in the Terminal telling you that the server is
successfully running. Open a web browser and navigate to the following URL to preview
your project: http://localhost:9000.
Your project will load up in the browser and you should see the Hello, world! message
that was inserted on compile. This is only a fraction of what you can do with Harp. To learn
more about how Harp works, visit their website at https://harpjs.com/.
Deploying your project
If you're looking for a simple way to quickly deploy your project for testing, there is a tool
called Surge from the same people that developed Harp. Surge is a free deployment
solution; visit their website to learn more at http://surge.sh/.
[ 16 ]
Introducing Bootstrap 4
Installing Surge
To install Surge, you'll need to open up your Terminal again. Once you have done this, run
the following command:
$ npm install --global surge
This will install Surge and make it available anywhere on your computer.
Using Surge to deploy your project
To deploy your new project, navigate back to the root directory in the Terminal then run the
following command:
$ surge
You'll now be prompted to log in or create a new account. Surge is free but you need to
register an account to use it. You'll also notice in the Terminal that there is an autogenerated
URL. This is the URL you can use to view your project live on the Internet. Once you've
finished registering or logging in, visit the URL in your browser. If all went well, you
should see the basic hello world page live.
Surge is a great tool if you're looking for a quick way to test your project on a live web
server. If all goes well, you can then manually deploy your project to your own web server.
Surge does offer a paid plan allowing for the use of a custom domain. So you could actually
use it for your production deployment if that seems like a good idea.
Summary
That brings the first chapter to a close. I hope this chapter has proved to be a good
introduction to Bootstrap 4 and provided you with a few advanced techniques for setting
up your Bootstrap projects. In the next chapter, we'll take what we've learned here a step
further by covering Bootstrap build tools. This will include a deeper explanation of how to
use Harp, as well as other tools that are commonly used with Bootstrap.
[ 17 ]
2
Using Bootstrap Build Tools
In the previous chapter, we reviewed the process for setting up a basic Bootstrap template
with the compiled framework files. What if you need to customize your Bootstrap build or
you want to use additional development tools to make your life easier? This is possible
through the use of a number of great tools. In this chapter, I'll show you how to install, set
up, and use a number of build tools such as Node.js, Grunt.js, and Harp.js to extend
Bootstrap and reveal the real power of the framework.
Different types of tools
When working with Bootstrap, there are really three types of tools you need to be aware of.
The first two are Node.js and Grunt.js. These are build <ie>tools</ie> and they take the
development framework files and build them into the final files that you want to include in
the production version of your projects. You wouldn't include development files on your
actual production web server, as they are tools. You want to compile your files into
production-ready HTML, CSS, and JavaScript that a web server can read and a browser can
translate into a website.
The second type of tool you might want to use is a static website generator such as Harp.js. I
talked a little bit about Harp in the first chapter but I will review it again in a little more
detail. The main advantages of using Harp are things such as variables and partials in
HTML, and a reusable-template-based system for your pages that allows you to reuse code.
The final types of tool you can use with Bootstrap are CSS preprocessors. In Bootstrap 4, the
only option is Sass and we'll cover that in more depth later. However, before you can really
start to learn to use Sass, you need to learn how to compile it into regular CSS files. Once
you do, you can also start to use things such as variables and mixins in your CSS to make
your files cleaner and easier to write.
Using Bootstrap Build Tools
Installing Node.js
If you skipped installing Node.js in Chapter 1, Introducing Bootstrap 4 then now is the time
to follow along and install and configure all your build tools. Let's start by heading to its
website, https://nodejs.org, and downloading Node.js:
Node is a JavaScript runtime that uses Google Chrome's V8 JavaScript
engine. What that means is that Node is a JavaScript-based web server that
you can run locally or in production. It includes an event-driven, nonblocking I/O model which is easy to use and lightweight. Node comes
with a built-in package manager called npm which includes the largest
ecosystem of open source libraries on the Web.
Follow the installation instructions on the Node.js website and once you're done, open up a
command-line application such as Terminal or Cygwin. Run the following command:
$ node -v
This will print out the Node.js version number that you installed and will confirm that it
worked. It should look something like this if successful:
$ v0.10.33
[ 19 ]
Using Bootstrap Build Tools
Updating npm
Now that Node is installed, let's ensure that the latest version of npm is also installed. npm is
a package manager for Node and allows you to install useful tools such as Grunt, which
we'll do in our next step.
To make sure the latest version of npm is installed, run the following command in the
Terminal:
npm update -g npm
You may need to include sudo before this command in some cases.
[ 20 ]
Using Bootstrap Build Tools
Once the update is complete, we can safely start to install the other packages we'll need for
our Bootstrap development environment.
Installing Grunt
Grunt is a JavaScript task runner and it's the tool that will do the actual compiling and
building of the development Bootstrap files into the production versions.
Grunt provides automation and allows you to chain together repetitive tasks such as
compiling, minification, linting, and unit testing. Therefore, it's commonly used in
frameworks such as Bootstrap to build the source files into production. To install Grunt, run
the following command in the Terminal:
npm install -g grunt-cli
If you receive any errors, you may need to add sudo to the beginning of the above
command. After finishing your installation, run the following command to check the Grunt
version number and confirm that everything is working properly:
$ grunt -V
[ 21 ]
Using Bootstrap Build Tools
You should expect to see something like this printed out in the Terminal:
grunt-cli v0.1.13
Download the Bootstrap source files
To allow us to compile source files into production, we now need to download the
Bootstrap source files and install them on our local machine. Head to the following URL
and download the Bootstrap source files:
http://v4-alpha.getbootstrap.com/getting-started/download/.
Once you've download the files, unzip the package and move the directory to where you
want it to live on your computer. If you just want to leave it on the desktop for now, that is
fine. You can safely move the project around before or after editing it. The next thing you
need to do is install the project dependencies. First, navigate to the root of the download
package in the Terminal. It will likely be called something like bootstrap-4.0.0alpha.2. Once you are there, run the following command to install the files:
$ npm install
If you get any type of error, try including sudo at the beginning of the command.
If you are using sudo, you'll likely be prompted for your system
password. Type it in then hit Enter to execute the command.
Installing Ruby
Another tool you need to work with the Bootstrap source files is Ruby. Ruby is an objectedoriented programming language that was designed in the 1990s in Japan. If you are familiar
with Perl, you will likely enjoy Ruby, as Perl was the main inspiration for the language.
[ 22 ]
Using Bootstrap Build Tools
In Bootstrap, Ruby is used to run the documentation website and to compile the core Sass
files into regular CSS. For the Bootstrap documentation, you can always visit http://getbo
otstrap.com/. However, in some cases, you may find yourself offline, so you might want
to install a local version of the docs that you can use. Let's first start by installing Ruby
before we get to the documentation.
Good news! If you're on a Mac, Ruby comes pre-installed with OS X. Run the following
command to check the Ruby version number and verify that it's available:
$ ruby -v
If Ruby is installed, you should see something like this in the Terminal:
$ ruby 1.9.2p320 (2012-04-20 revision 35421) [x86_64darwin12.3.0]
If you're on a Windows machine, you may need to manually install Ruby. If that's the case,
check out the following website to learn how to install it: http://rubyinstaller.org/.
[ 23 ]
Using Bootstrap Build Tools
Installing the Bundler gem
After Ruby is ready to roll, you need to install a Ruby gem called Bundler. In the words of
the developers of Bundler: Bundler provides a consistent environment for Ruby projects by
tracking and installing the exact gems and versions that are needed. For more info on Bundler,
please visit http://bundler.io/.
Don't worry too much about what Bundler does. The important thing is to just install it and
move on.
1. To do this, we need to run the following command in the Terminal in your
Bootstrap source file root directory:
$ gem install bundler
2. Again, if you get any errors, just begin the command with sudo. To confirm your
installation of Bundler, run the following command to view the version number
as in our previous examples:
$ bundler -v
3. If all is good, you should see something like this printed out in the Terminal:
$ Bundler version 1.11.2
4. The last step you need to do is install the actual documentation bundle of files.
Do this by running the following command in the Terminal from your root
Bootstrap directory:
$ bundle install
5. This will install all Ruby dependencies, such as Jekyll, which is used for the
documentation, and the Sass compiler we'll need a little later in the book. If
you're a Windows user and you want to run the Jekyll documentation locally
then you should check this out: http://jekyll-windows.juthilo.com/.
Jekyll is a database-independent static site generator that will convert
plain text into a static website or blog. You can write templates in
Markdown, Textile, Liquid, or HTML and CSS. On deployment, the code
will be compiled into production-ready files that can be uploaded to a web
server or run locally. That completes the setup for the first part of the
Bootstrap build tools. Before we move onto the static site generator
portion, let me show you how to run the documentation locally.
[ 24 ]
Using Bootstrap Build Tools
Running the documentation
Getting the documentation running locally is actually pretty easy. From the root of the
Bootstrap source file directory, run the below command in the terminal:
bundle exec jekyll serve
In the Terminal, you'll see that the server is running. The next step is to open up a web
browser and enter the following address:
http://localhost:9001/
The Bootstrap documentation website will load up and now you have a local version of the
documentation! To quit out of the server, hit Ctrl + C and you will exit.
Setting up the static site generator
In Chapter 1, Introducing Bootstrap 4 I gave you a quick overview of setting up Harp.js,
which is a static site generator. In this chapter, I'll go into more depth on how to properly
set up your website, CSS, HTML, and JavaScript files. Before I do that though, we should
talk about why you might want to use Harp.js.
[ 25 ]
Using Bootstrap Build Tools
Why use Harp.js
There are a number of great arguments for using a static site generator such as Harp.js:
cleaner code, modern best practices, and more. However, the best reason is that it will just
make your life simple. Instead of having to update a header on all 50 pages of the website,
you can simply update the header partially and then have that compiled into all your
templates. You can also take advantage of using variables to insert content and
configuration.
Installing Harp.js
Harp is another project that runs on Node.js so we can use npm to install it with the
following command:
$ sudo npm install -g harp
If you did this in Chapter 1, Introducing Bootstrap 4, you can skip down to
the next part of this chapter.
[ 26 ]
Using Bootstrap Build Tools
To confirm that Harp was successfully installed, let's use our version-checking trick by
entering the following command into the Terminal:
$ harp version
If all is good, you should see something like this printed out in the Terminal:
$ 0.14.0
Harp is now installed and we can move on to setting up our project for the book.
Setting up the blog project
As I mentioned earlier, we're going to be building a blog throughout this book as we learn
to use Bootstrap 4. Let's start by creating a new directory and call it something like
Bootstrap Blog. Open up that folder and create the following sub-directories inside it:
css
fonts
img
js
partial
css
The css directory will hold the Bootstrap framework's CSS file and a custom theme file
which we'll build later on. Go to the Bootstrap source file directory and locate the dist/css
folder. From there, copy bootstrap.min.css to our new blog project's css directory.
fonts
The fonts directory will hold either a font icon library such as Glyphicon or Font
Awesome. Previously, Bootstrap shipped with Glyphicon but they have dropped it in
version 4. If you wish to use it, you'll need to download the icon font set and then drop the
files into this directory. You could also include a web font that you may want to use on your
project in this directory. If you are looking for web fonts, a good place to start is Google
Web Fonts.
[ 27 ]
Using Bootstrap Build Tools
img
The img directory will hold any images used in the blog.
js
The js or JavaScript directory will hold the Bootstrap framework JavaScript files. If you add
any other third-party libraries, they should also be included in this directory. Go back to the
Bootstrap source files one last time and locate the dist/js folder. From there, copy
bootstrap.min.js to the js directory in the blog project.
partial
The partial directory will hold any reusable snippets of code that we want to use in
multiple locations throughout our templates or web pages, for example, the header and
footer for our project. It's important to note you can have as many partial files as you like or
use none at all.
Within this folder, create two new files and name them _header.ejs and footer.ejs. For
now, you can leave them blank.
EJS files
EJS stands for Embeddable JavaScript. This is a type of template file that allows us to use
things such as partials and variables in our templates. Harp also supports Jade if you prefer
that language. However, I prefer to use EJS because it is very similar to HTML and therefore
really easy to learn. If you've ever used WordPress, it is very similar to using template tags
to insert bits of content or components into your design.
Setting up the JSON files
Each Harp project has at least two JSON files that are used for configuring a project. JSON
stands for JavaScript Object Notation and it's a lightweight format for data interchange. If
that sounds complicated, don't worry about it. The actual coding of a JSON file is actually
really straightforward, as I will show you now.
[ 28 ]
Using Bootstrap Build Tools
The first is called _harp.json and it's used for configuring global settings and variables
that will be used across the entire blog. In this case, we're going to set up a global variable
for the name of our project that will be inserted into every page template. Start by creating a
new file in the root of blog project and call it _harp.json. Within the file, insert the
following code:
{
"globals": {
"siteTitle": "Learning Bootstrap 4"
}
}
Here's what's happening in this code:
We're using the globals keyword so any variables under this will be available
across all of our templates
I've created a new variable called siteTitle which will be the title of the project
I've inserted the name of the book, Learning Bootstrap 4, as the title for the
project
That completes the setup of the global _harp.json file. In a little bit, I'll show you how to
add the variable we set up to the main layout file.
Creating the data JSON file
The next thing we need to do is set up the _data.json file that can hold template-specific
variables and settings. For our project, we'll set up one variable for each page template
which will hold the name of the page. Create another file in the root of the blog project and
name it _data.json. In that file, insert the following code:
{
"index": {
"pageTitle": "Home"
}
}
Let me break down this code for you:
index refers to a filename. In this case, it will be our home page. We haven't
actually created this file yet but that is okay as we will in the next steps.
I've created a variable called pageTitle which will refer to the title of each page
template in our project
[ 29 ]
Using Bootstrap Build Tools
Since this is the index template, I've assigned a value or name of Home to it
That completes the setup of the _data.json file for now. Later on, we'll need to update this
file once we add more page templates. For now, this will give us the minimum resources
that we need to get our project going.
Setting up the layout
Let's go ahead and set up the layout file for our project. The layout is a separate file that will
be a wrapper for the content of all of our pages. It contains things such as the <head> of our
page, a header partial, and a footer partial. This is one of the advantages to using a static site
generator. We don't have to define this on every page so if we want to change something in
our header, we only change it in the layout. On the next compile, all of the page templates'
headers will be updated with the new code.
Create a new file in the root of the blog project called _layout.ejs. Since this is technically
a type of layout file, we'll be creating it as an EJS template file. Once you've created the file,
insert the following code into it:
<!DOCTYPE html>
<html lang="en">
<head>
<!-- Required meta tags always come first -->
<meta charset="utf-8">
<meta name="viewport" content="width=device-width, initial-scale=1,
shrink-to-fit=no">
<meta http-equiv="x-ua-compatible" content="ie=edge">
<title><%- pageTitle %> | <%- siteTitle %></title>
<!-- Bootstrap CSS -->
<link rel="stylesheet" href="css/bootstrap.min.css">
</head>
<body>
<%- partial("partial/_header") %>
<%- yield %>
<%- partial("partial/_footer") %>
<!-- jQuery first, then Bootstrap JS. -->
<script
src="https://ajax.googleapis.com/ajax/libs/jquery/2.1.4/jquery.min.js"></sc
[ 30 ]
Using Bootstrap Build Tools
ript>
<script src="js/bootstrap.min.js"></script>
</body>
</html>
There are a few things going on here, so let me explain everything that you need to know:
The top is your standard <head> section that matches the basic Bootstrap
template we covered in the first chapter, with, however, a few differences.
Note the <title> tag and that it includes the two variables we set up previously.
One for the pageTitle variable which will print out Home if we are on the index
page. The second siteTitle variable will always print out Learning Bootstrap 4
as that is what we set it to in _harp.json.
Skip down to the <body> section and you'll see some new lines of code. The first
partial is for our header. This line will include a snippet of code that we'll set up
later that contains the markup for our header. Since this will be the same on all
pages, we only need to include it here once instead of on every page.
The second section in the <body> is the <%- yield %> tag. This is a Harp
template tag and here is where the contents of our page template files will load.
In the case of our index page, any code that we enter into index.ejs (that we
need to create still) will be loaded in at this place in the layout.
The final line of code is a partial for the footer and works exactly the same as the
header. At a minimum, you should have a header and footer partial in your
projects. However, you are free to add as many partials as you like to make your
project more modular.
That completes the setup of the layout. Next, let's move on to coding the header and footer
partials.
Setting up the header
Let's set up our first partial by coding the header. We'll use the Bootstrap navbar
component here for our global navigation for the blog. In the partial directory, open up the
_header.ejs file that you created a little earlier and insert the following code:
<nav class="navbar navbar-light bg-faded">
<a class="navbar-brand" href="#">Learning Bootstrap 4</a>
<ul class="nav navbar-nav">
<li class="nav-item active">
<a class="nav-link" href="index.html">Home</a>
</li>
[ 31 ]
Using Bootstrap Build Tools
<li class="nav-item">
<a class="nav-link" href="about.html">About</a>
</li>
<li class="nav-item">
<a class="nav-link" href="contact.html">Contact</a>
</li>
</ul>
<form class="form-inline pull-xs-right">
<input class="form-control" type="text" placeholder="Search">
<button class="btn btn-primary" type="submit">Search</button>
</form>
</nav>
If you're a Bootstrap 3 user, you'll likely notice that the code to render a navbar in version 4
is much cleaner. This will make the navbar much easier to use and explain. Let me break
down the code for you:
On the <nav> tag, we have a few classes we need to include. .navbar is the
standard class need for this component. .navbar-light will render a lightcolored navbar for us. There are some other color options you can check out in
the Bootstrap documents. Finally, the .bg-faded class is optional but I like to
include it as it makes the background of the navbar a little more subtle.
The .navbar-brand class is unchanged from Bootstrap 3 and I've inserted the
name of the book for this tag. Feel free to name it whatever you want.
Next, we have our navigation list of links. The <ul> tag needs to have the two
required classes here: .nav and .navbar-nav.
Within the list, you'll notice three pages: Home, About and Contact. These are
going to be the pages we'll build out through later chapters so please fill them in
now.
Note the .active class on the index page link. This is optional and you
may not want to include it in this manner as this is a global navigation.
Finally, I've included a search form and used the .pull-xs-right to align it to
the right of the navbar. If you're familiar with Bootstrap 3, this class used to
simply be called .pull-right. In Bootstrap 4, you have more control of the
alignment based on the viewport size of your device. If you always want the
search bar to be aligned to the right then use the -xs value in the class.
[ 32 ]
Using Bootstrap Build Tools
Save the file and that will complete the setup of the header partial. Let's move on to setting
up the footer.
Setting up the footer
The footer partial works exactly like the header. Open up the _footer.ejs file in the
partial directory that we created earlier and paste in the following code:
<!-- footer //-->
<div class="container">
<div class="row">
<div class="col-lg-12">
Learning Bootstrap 4 2016
</div>
</div>
</div>
The footer content is going to be quite basic for our blog. Here's a breakdown of the code:
I'm using the .container class to wrap the entire footer, which will set a max
width of 1140 px for the layout. The navbar wasn't placed into a container so it
will stretch to the full width of the page. The .container class will also set a left
and right padding of .9375rem to the block. It's important to note that Bootstrap 4
uses REMs for the main unit of measure. EMs has been deprecated with the
upgrade from version 3. If you're interested in learning more about REMs, you
should read this blog post:
http://snook.ca/archives/html_and_css/font-size-with-rem.
It's also important to note that the column classes have NOT changed from
Bootstrap 3 to 4. This is actually a good thing if you are porting over a project, as
it will make the migration process much easier. I've set the width of the footer to
be the full width of the container by using the .col-lg-12 class.
Finally I've entered some simple content for the footer, which is the book name
and the year of writing. Feel free to change this up to whatever you want.
Save the file and the footer setup will be complete.
We're getting closer to having our Harp development environment set up. The last thing we
need to do is set up our index page template and then we can compile and view our project.
[ 33 ]
Using Bootstrap Build Tools
Creating our first page template
For our first page template, we're going to create our Home or index page. In the root of the
blog project, create a new file called index.ejs. Note this file is not prepended with an
underscore like the previous files. With Harp, any file that has the underscore will be
compiled into another and ignored when the files are copied into the production directory.
For example, you don't want the compiler to spit out layout.html because it's fairly
useless with the content of the Home page. You only want to get index.html, which you
can deploy to your web server. The basic thing you need to remember is to not include an
underscore at the beginning of your page template files. Once you've created the file, insert
the following code:
<div class="container">
<div class="row">
<div class="col-lg-12">
<h1>hello world!</h1>
</div>
</div>
</div>
To get us started, I'm going to keep this really simple. Here's a quick breakdown of what is
happening:
I've created another .container which will hold the content for the Home page
Within the container, there is a full-width column. In that column, I've inserted an
<h1> with a hello world! message
That will be it for now. Later on, we'll build this page out further. Save the file and close it.
We've now completed setting up all the basic files for our Harp development environment.
The last step is to compile the project and test it out.
Compiling your project
When we compile a project in Harp, it will find all the different partial, layout, and template
files and combine them into regular HTML, CSS, and JavaScript files. We haven't used any
Sass yet but, as with the template files, you can have multiple Sass files that are compiled
into a single CSS file that can be used on a production web server. To compile your project,
navigate to the root of the blog project in the Terminal. Once you are there, run the
following command:
$ harp compile
[ 34 ]
Using Bootstrap Build Tools
If everything worked, a new blank line in the terminal will appear. This is good! If the
compiler spits out an error, read what it has to say and make the appropriate changes to
your template files. A couple of common errors that you might run into are the following:
Syntax errors in _harp.json or _data.json
Syntax errors for variable or partial names in _layout.ejs
If you have created additional page templates in the root of your project, and not
included them in _data.json, the compile will fail
Once your compile is successful, head back to the root of the blog project and notice that
there is a new www directory. This directory holds all the compiled HTML, CSS, and
JavaScript files for your project. When you are ready to deploy your project to a production
web server, you would copy these files up with FTP or using another means of file transfer.
Every time you run the harp compile command in your project, these files will be updated
with any new or edited code.
Running your project
Harp has a built-in web server that is backed by Node.js. This means you don't need a web
hosting account or web server to actually test your project. With a simple command, you
can fire up the built-in server and view your project locally. This is also really great if you
are working on a project somewhere with no Internet connection. It will allow you to
continue building your projects Internet-free. To run the server, head back to the Terminal
and make sure you are still in the root directory of your blog project. From there, enter the
following command:
$ harp server
In the Terminal, you should see a message that the server is running. You are now free to
visit the project in a browser.
Viewing your project
Now that the project is up and running on the web server, simply navigate to the following
URL to view it: http://localhost:9000.
By default, Harp runs on port 9000 but you can specify a different port by modifying the
last command. Go back to the terminal and quit the server by hitting Ctrl + C. Now enter the
following command:
[ 35 ]
Using Bootstrap Build Tools
$ harp server
--port 9001
Using this command, you can invoke any port you would like to use. Head back to the web
browser again and change the URL slightly to read http://localhost:9001.
Your project should load for you and look something like this:
It might not be much to look at right now but it works! Your project is successfully set up
and running. In future chapters, we'll add to this page and build some more using
additional Bootstrap 4 components.
[ 36 ]
Using Bootstrap Build Tools
A note about Sass
When building a project with Bootstrap 4, there are two ways you can work with Sass. The
first would be by editing the actual Bootstrap framework files and then recompiling them
using Grunt. This is useful if you'd like to use something such as Flexbox for your grid
layout. I'll discuss this in greater depth in the next chapter. The other way you might want
to use Sass is to craft a unique theme that applies a custom look and feel to Bootstrap. This
is done in the actual Harp project. Within the css directory, you can include Sass files;
when you compile your Harp project, they will be converted to regular CSS, as Harp has a
built-in Sass compiler. Then it is just a simple exercise of including those additional files in
your layout template. I'll also get into that a little later in the book but I wanted to point out
the difference now.
Summary
That brings the second chapter to a close. We've covered how to use a number of Bootstrap
build tools. Let's review what we learned:
How to install and run Node.js and npm
How to install Grunt
How to install Ruby
How to navigate the Bootstrap source files
How to install the Harp static site generator
How to set up a basic project with Harp and run it locally
Some important notes about how you can use Sass in Bootstrap 4
Now that our environment is set up and ready to go, we'll start coding the blog in the next
chapter. To get us started, we'll jump right into learning about how to use a Flexbox layout
in Bootstrap.
[ 37 ]
3
Jumping into Flexbox
Alright, now that we have finished setting up all the Bootstrap build tools, let's jump into an
actual great new feature of Bootstrap 4. The latest version of the framework comes with CSS
Flexbox support. The goal of the Flexbox layout module is to create a more effective way of
designing a layout for a website or web application. The grid of boxes is aligned in a way
that distributes them across their container even if their size is unknown. This is where the
“Flex” in Flexbox comes from.
The motivation for a flexible box arose from a web design for mobiles. A way to have a
section grow or shrink to best fill the available space was needed when building responsive
web applications or websites. Flexbox is the opposite of block layouts that are either
vertically or horizontally driven. It's important to note that Flexbox is generally best suited
for use when designing web applications. The traditional grid method still works best for
larger websites.
In our blog project, we're going to use Flexbox to create a homepage. There will be several
rows of blocks, each being a post. I'll show you a few ways to lay the blocks out and
different ways you can customize the contents of each block, all using the new Flexbox
layout in Bootstrap.
Flexbox basics and terminology
Before we go too far, we should define a few Flexbox basics and some terminology that I'll
use throughout the chapter. Every Flexbox layout is dependent on an outer container. As
we move through the chapter, I'll refer to this container as the parent. Within the parent
container there will always be a collection of boxes or blocks. I'll refer to these boxes as
children or child elements of the parent. Why don't we start by talking a little bit more
about why you would want to use Flexbox? The main purpose of Flexbox is to allow for the
dynamic resizing of child boxes within their parent container.
Jumping into Flexbox
This works for the resizing of both width and height properties on-the-fly. Many designers
and developers prefer this technique as it allows for easier layouts with less code:
Ordering your Flexbox
Flexbox is a really powerful module as it comes with several properties that you can
customize. Let's quickly go over some more basics before we fully take the plunge and
use Flexbox in Bootstrap. Let's start by talking about the order of child boxes. By default,
they will appear in the order that you insert them in the HTML file. Consider the following
code:
<div class="parent">
<div class="child">
1
</div>
<div class="child">
2
</div>
<div class="child">
3
</div>
</div>
A proper CSS will produce a layout that looks like this:
[ 39 ]
Jumping into Flexbox
Here's the CSS to produce this layout if you are following along at home:
.parent {
display: flex;
background: #ccc;
padding: 10px;
font-family: helvetica;
}
.child {
padding: 10px;
margin: 10px;
background: #fff;
flex-grow: 1;
text-align:center;
height: 100px;
line-height: 100px;
}
Now using an order property we can reorder the children using some CSS. Let's put the
third box at the beginning. If you are reordering some blocks, you need to define the
position for each one; you can't simply enter the value for a single block. Add the following
CSS to your style sheet:
.child:nth-of-type(1) {
order: 2;
}
.child:nth-of-type(2) {
order: 3;
}
.child:nth-of-type(3) {
order: 1;
}
I'm using the nth-of-type pseudo selector to target each of the three boxes. I've then used
the order property to set the third box to the first position. I've also adjusted the other two
boxes to move them over one space. Save the file and your boxes should now look like this:
[ 40 ]
Jumping into Flexbox
As you can see, the third box has moved to the first position. It's as easy as that to rearrange
blocks on boxes on a page. I think you'll likely see how this could be useful for coding up a
web application dashboard.
Stretching your child sections to fit the parent
container
Another important Flexbox feature is the ability to stretch the width of the child boxes to fit
the full-width of the containing parent. If you look at the preceding CSS you'll notice a
flex-grow property on the .child class. The property is set to 1 which means that the
child boxes will stretch to equally fill their parent. You could also do something where one
box is set to a different value, using the nth-of-type selector, and then it would be wider
than the others. Here's the code to create equal-width columns as that is what you'll likely
do in most cases:
.child {
flex-grow: 1;
}
Changing the direction of the boxes
By default in Flexbox, the child boxes will be in a row going left to right. If you like, you can
change the direction using the flex-direction property. Let's try out a few different
directions. First let's review our base HTML code again:
<div class="parent">
<div class="child">
1
</div>
<div class="child">
2
</div>
<div class="child">
3
</div>
</div>
[ 41 ]
Jumping into Flexbox
Here's the base CSS we wrote a little earlier. However, this time we'll add the flexdirection property (with a value of row-reverse)to the .parent class. This will reverse
the order of the boxes:
.parent {
display: flex;
flex-direction: row-reverse;
background: #ccc;
padding: 10px;
}
.child {
padding: 10px;
margin: 10px;
background: #fff;
flex-grow: 1;
text-align:center;
height: 100px;
line-height: 100px;
}
If you save the file and view it in a browser it should now look like this:
What if we wanted to order the boxes vertically so they were stacked on top of each other in
descending order? We can do that by changing the flex-direction property to column:
.parent {
...
flex-direction: column;
}
[ 42 ]
Jumping into Flexbox
That configuration will produce a grid that looks like this:
Finally there is one more direction we can try. Let's do the same vertically stacked grid but
this time we'll reverse it. We do that by switching the flex-direction property to
column-reverse:
.parent {
...
flex-direction: column-reverse;
}
That will produce a grid that looks like this:
[ 43 ]
Jumping into Flexbox
Wrapping your Flexbox
By default all of your child boxes will try to fit onto one line. If you have a layout with
several boxes, this may not be the look you want. If this is the case, you can use the flexwrap property to wrap the child boxes as needed. Let's add more boxes to our original code
with the following HTML:
<div class="parent">
<div class="child">
1
</div>
<div class="child">
2
</div>
<div class="child">
3
</div>
<div class="child">
4
</div>
<div class="child">
5
</div>
<div class="child">
6
</div>
<div class="child">
7
</div>
<div class="child">
8
</div>
<div class="child">
9
</div>
</div>
We now have nine boxes in our parent container. That should give us enough to work with
to create a nice wrapping effect. Before we see what this looks like, we need to add some
more CSS. Add the following properties to your CSS file:
.parent {
...
flex-wrap: wrap;
}
[ 44 ]
Jumping into Flexbox
.child {
...
min-width: 100px;
}
I've added two new properties to achieve the layout we want. Let me break-down what is
happening:
I've added the flex-wrap property to the .parent class and set the value to
wrap. This will wrap the boxes when it's appropriate.
On the .child class I added a min-width of 100px. I've done this so we can
have some control on when the child boxes will break. If we don't add this, the
width of the columns may get too thin.
Once you've added those properties to the existing code, save the file and test it. Your
layout should now look something like this:
As you can see, we now have a two-row layout with six boxes on top and three below.
Remember we added the flex-grow property previously, so the second row is stretching
or growing to fit. If you want your boxes to always be equal you should use an even
number, in this case 12. You could also remove the flex-grow property; then all the boxes
would be the same width but they would not fill the layout the same way.
Creating equal-height columns
One of the best features of Flexbox is the ability to easily create equal height columns. In a
regular horizontal layout, if your content is not the exact same length, each column will be a
different height. This can be problematic for a web application layout because you usually
want your boxes to be more uniform. Let's check out some regular layout code and what it
looks like in the browser:
[ 45 ]
Jumping into Flexbox
<div class="parent">
<div class="child">
Lorem ipsum dolor sit amet, consectetur adipiscing elit, sed do eiusmod
tempor incididunt ut labore et dolore magna aliqua. Ut enim ad minim
veniam, quis nostrud exercitation ullamco laboris nisi ut aliquip ex ea
commodo consequat.
</div>
<div class="child">
Lorem ipsum dolor sit amet, consectetur adipiscing elit, sed do eiusmod
tempor incididunt ut labore et dolore magna aliqua. Ut enim ad minim
veniam, quis nostrud exercitation ullamco laboris nisi ut aliquip ex ea
commodo consequat. Lorem ipsum dolor sit amet, consectetur adipiscing elit,
sed do eiusmod tempor incididunt ut labore et dolore magna aliqua. Ut enim
ad minim veniam, quis nostrud exercitation ullamco laboris nisi ut aliquip
ex ea commodo consequat.
</div>
<div class="child">
Lorem ipsum dolor sit amet, consectetur adipiscing elit, sed do eiusmod
tempor incididunt ut labore et dolore magna aliqua. Ut enim ad minim
veniam, quis nostrud exercitation ullamco laboris nisi ut aliquip ex ea
commodo consequat. Lorem ipsum dolor sit amet, consectetur adipiscing elit,
sed do eiusmod tempor incididunt ut labore et dolore magna aliqua. Ut enim
ad minim veniam, quis nostrud exercitation ullamco laboris nisi ut aliquip
ex ea commodo consequat. Lorem ipsum dolor sit amet, consectetur adipiscing
elit, sed do eiusmod tempor incididunt ut labore et dolore magna aliqua. Ut
enim ad minim veniam, quis nostrud exercitation ullamco laboris nisi ut
aliquip ex ea commodo consequat. Lorem ipsum dolor sit amet, consectetur
adipiscing elit, sed do eiusmod tempor incididunt ut labore et dolore magna
aliqua. Ut enim ad minim veniam, quis nostrud exercitation ullamco laboris
nisi ut aliquip ex ea commodo consequat. Lorem ipsum dolor sit amet,
consectetur adipiscing elit, sed do eiusmod tempor incididunt ut labore et
dolore magna aliqua. Ut enim ad minim veniam, quis nostrud exercitation
ullamco laboris nisi ut aliquip ex ea commodo consequat.
</div>
</div>
I've created three columns with different amounts of text in each of them. Let's add some
basic styling to these columns:
.parent {
width: 100%;
background: #ccc;
font-family: helvetica;
padding: 5%;
float: left;
}
.child {
[ 46 ]
Jumping into Flexbox
padding: 2%;
background: white;
width: 25%;
display: inline-block;
float: left;
}
I've created a similar look and feel for this regular layout like our Flexbox. Let's see what
this looks like if we view it in a browser:
That doesn't look very good does it? What would be better is if the two smaller columns
stretched vertically to match the height of the longest column. The good news is this is
really easy to do with Flexbox. Leave the HTML as it is but let's go and change our CSS to
use a Flexbox approach:
.parent {
display: flex;
background: #ccc;
font-family: helvetica;
padding: 5%;
}
.child {
padding: 2%;
background: white;
flex-grow: 1;
min-width: 200px;
}
[ 47 ]
Jumping into Flexbox
The preceding code is actually very similar to one of the first examples. Therefore, an equal
height column comes standard right out of the Flexbox. I have added a min-width of
200px to each column so that the text is readable. With the preceding CSS our layout will
now look like this:
Perfect! Now the white background of each column has extended vertically to match the
height of the tallest child. This looks much better and will allow for nicer horizontal
alignment if you add additional rows of content. What's happening here is that the alignitems property is defaulting to the stretch value. This value is what stretches the height
of the columns to fit. There are some additional alignment values you can also try out. To
continue, let's try out the flex-start value. Add the following CSS to the .parent class:
.parent {
...
align-items: flex-start;
}
[ 48 ]
Jumping into Flexbox
This configuration will actually undo the equal height columns and appear like a regular
grid. Here's the image to refresh your memory:
A more useful value is the flex-end option, which will align the boxes to the bottom of the
browser window. Change your CSS to:
.parent {
...
align-items: flex-end;
}
This setup will produce a grid that looks like this:
[ 49 ]
Jumping into Flexbox
If you'd like to center your columns vertically in the layout, you can do that with the
center value:
.parent {
...
align-items: center;
}
If you go for this setup, your grid will look like this:
[ 50 ]
Jumping into Flexbox
This is a just a taste of the properties you can use to customize the Flexbox grid. As I
mentioned previously, I just wanted to give you a quick introduction to using Flexbox and
some of the terminology that is needed. Let's take what we've learned and build on that by
building a Flexbox grid in Bootstrap.
Setting up the Bootstrap Flexbox layout grid
Whether your are using Flexbox or not, the grid is based on Bootstrap's regular row and
column classes. If you are familiar with the Bootstrap grid, this will work exactly as you
expect it to. Before you start any Bootstrap project, you need to decide if you want to use a
Flexbox or regular grid. Unfortunately, you can't use both at the same time in a Bootstrap
project. Since the focus of this chapter is on Flexbox, we'll be using the appropriate grid
configuration. By default Bootstrap is set up to use the regular grid. Therefore, we are going
to need to edit the source files to activate the Flexbox grid. Let's start by downloading the
source files again from http://v4-alpha.getbootstrap.com/.
Once you've downloaded the ZIP file, expand it and rename it so you don't get confused.
Call it something like Flexbox Bootstrap. Next we'll need to edit a file and recompile the
source files to apply the changes.
Updating the Sass variable
To use the Flexbox grid, we need to edit a Sass variable in the _variables.scss file. The
way Sass variables work is that you set a single value in the _variables.scss file. When
you run the built-in compiler, that value is written into every component of the Bootstrap
framework where it is needed. You can then grab the compiled bootstrap.min.css file
and it will have all the required code you need to use the Flexbox grid:
1. In your new source file directory, using the Terminal, navigate to:
$ scss/_variables.scss
2. Open the file in a text editor such as Sublime Text 2 or Notepad and find the
following line of code:
$enable-flex: false !default;
3. Change the false value to true. The line of code should now read:
$enable-flex: true !default;
[ 51 ]
Jumping into Flexbox
4. Save the file and close it. Before this change is applied, we need to recompile the
source files. Since we downloaded a new version of the source files, we'll need to
reinstall the project dependencies. Navigate to the root of the new Flexbox source
files in the Terminal and run the following command:
$ npm install
5. This will likely take a couple minutes and you can follow the progress in the
Terminal. Once it's done we need to compile the project. To do this we use Grunt.
To run the compiler, simply enter the following command into the Terminal:
$ grunt
Again this will take a minute or two and you can follow the progress in the Terminal. Once
it completes, the source files will have been compiled into the /dist directory. If it isn't
clear, the production files that you want to use in your actual project will be compiled into
the /dist directory.
Before we move onto our project, it would be a good idea to confirm that everything
worked. Go back to your text editor and open the dist/css/bootstrap.css file from the
root of your source files.
This is the un-minified version of the compiled Bootstrap CSS framework file. Once it's
open do a quick find (cmd + f on Mac or Ctrl + f on Windows) and search for flex. If
everything worked, it should quickly find an instance of flex in the file. This confirms that
your compile worked.
Setting up a Flexbox project
A Flexbox project is structured exactly like a regular one. You just have to be sure to replace
the bootstrap.min.css file in the /css directory with the new Flexbox version. Copy the
project we made in the last chapter and paste it wherever you want on your computer.
Rename the project to something like Flexbox project. Now open up that project and
navigate to the /css directory. In a new window, open up the Flexbox sources files
directory and navigate to the /dist/css/ directory. Copy the bootstrap.min.css file
from /dist/css into the /css directory in your new Flexbox project. You'll be
prompted to overwrite the file and you should choose Yes. That's it, your new Flexbox
project is ready to roll.
[ 52 ]
Jumping into Flexbox
It would be a good idea to keep the Flexbox source files somewhere on your computer. In
future projects, you can simply copy the compiled Flexbox version of the Bootstrap CSS
over, saving you the trouble of having to recompile the source files each time you want a
Flexbox layout.
Adding a custom theme
Before we code our first Flexbox grid, we need to add a custom CSS theme to our project.
We're going to do this to add any custom look and feel styles on top of Bootstrap. In
Bootstrap you never want to edit the actual framework CSS. You should use the cascading
power of CSS to insert a theme for additional custom CSS or to overwrite existing Bootstrap
styles. In a later chapter, I'll go into more depth on custom themes but for now let's set up a
basic one that we can use for our Flexbox grid. First, let's start by creating a new file in the
/css directory of our project called theme.css. For now, the file can be blank; just make
sure you create it and save it.
Next we need to update our _layout.ejs file to include the theme file in our page. Open
up _layout.ejs in a text editor and make sure it matches the following code:
<!DOCTYPE html>
<html lang="en">
<head>
<!-- Required meta tags always come first -->
<meta charset="utf-8">
<meta name="viewport" content="width=device-width, initial-scale=1,
shrink-to-fit=no">
<meta http-equiv="x-ua-compatible" content="ie=edge">
<title><%- pageTitle %> | <%- siteTitle %></title>
<!-- Bootstrap CSS -->
<link rel="stylesheet" href="css/bootstrap.min.css">
<link rel="stylesheet" href="css/theme.css">
</head>
<body>
<%- partial("partial/_header") %>
<%- yield %>
<%- partial("partial/_footer") %>
<!-- jQuery first, then Bootstrap JS. -->
<script
[ 53 ]
Jumping into Flexbox
src="https://ajax.googleapis.com/ajax/libs/jquery/2.1.4/jquery.min.js"></sc
ript>
<script src="js/bootstrap.min.js"></script>
</body>
</html>
I've added one line of code to the template that loads in theme.css:
<link rel="stylesheet" href="css/theme.css">
Note that this line of code is after bootstrap.min.css. This is important
as our theme needs to be loaded last so that we can overwrite Bootstrap
default styles if we want to. Our template is now up-to-date and we are
ready to start with our first grid. Feel free to keep theme.css open as
we'll be adding some styles to it in the next step.
Creating a basic three-column grid
Now that we've set up our project, let's go ahead and start doing some Bootstrap coding.
The good news is that the Bootstrap column classes used with the Flexbox grid are exactly
the same as the ones used in a regular grid. There is no need to learn any new class names.
In your project folder, create a new file and name it flexbox.ejs.
Before you go any further, you need to add an instance for this page to _data.json.
Otherwise your harp compile command will fail. Open up _data.json and add the
following code:
{
"index": {
"pageTitle": "Home"
},
"flexbox": {
"pageTitle": "Flexbox"
}
}
I've added a second entry for flexbox.ejs and given it this page title: Flexbox. Now we
can safely start working on flexbox.ejs and the compile will work. Let's start with a
simple three-column grid. Enter the following HTML code into flexbox.ejs:
<div class="container">
<div class="row">
<div class="col-md-4">Lorem ipsum dolor sit amet, consectetur
adipiscing elit. Nullam eget ornare lacus. Nulla sed vulputate mauris. Nunc
[ 54 ]
Jumping into Flexbox
nec urna vel sapien mattis consectetur sit amet eu tellus.</div>
<div class="col-md-4">Lorem ipsum dolor sit amet, consectetur
adipiscing elit. Nullam eget ornare lacus. Nulla sed vulputate mauris. Nunc
nec urna vel sapien mattis consectetur sit amet eu tellus. Suspendisse
tempus, justo sed posuere maximus, velit purus dictum lacus, nec vulputate
arcu neque et elit. Aliquam viverra vitae est eu suscipit. Donec nec neque
eu sapien blandit pretium et quis est.</div>
<div class="col-md-4">Lorem ipsum dolor sit amet, consectetur
adipiscing elit. Nullam eget ornare lacus. Nulla sed vulputate mauris. Nunc
nec urna vel sapien mattis consectetur sit amet eu tellus. Suspendisse
tempus, justo sed posuere maximus, velit purus dictum lacus, nec vulputate
arcu neque et elit. Aliquam viverra vitae est eu suscipit. Donec nec neque
eu sapien blandit pretium et quis est. Sed malesuada sit amet mi eget
pulvinar. Mauris posuere ac elit in dapibus. Duis ut nunc at diam volutpat
ultrices non sit amet nulla. Aenean non diam tellus.</div>
</div>
</div>
Let me breakdown what is happening here:
Like in the earlier example, I've created three equal columns. Each one has a
different amount of text in it.
I'm using the col-md-4 column class, as I want the three-column horizontal
layout to be used for medium-size devices and upwards. Smaller devices will
default to a single column width layout.
I've also added a .child class to each of the column <div>s so that I can style
them.
Now let's add a little CSS to theme.css so we can more easily see what is going on:
.child {
background: #ccc;
padding: 20px;
}
Here's what is happening with the .child class:
I've added a light gray background color so we can easily see the child box.
I've added some padding. Note that you can add padding to a Flexbox grid
without worrying about breaking the grid. In a regular layout, this would break
your box model and add extra width to the layout.
[ 55 ]
Jumping into Flexbox
Here's what the finished layout should look like:
As you can see the light gray background has stretched to fit the height of the tallest
column. An equal height column with almost no effort is awesome! You'll also notice that
there is some padding on each column but our layout is not broken.
You may have noticed that I used the regular .container class to wrap this entire page
layout. What if we want the layout to stretch the entire width of the browser?
Creating full-width layouts
Creating a full-width layout with no horizontal padding is actually really easy. Just remove
the container class. The HTML for that type of layout would look like this:
<div class="row">
<div class="col-md-4 child">Lorem ipsum dolor sit amet, consectetur
adipiscing elit. Nullam eget ornare lacus. Nulla sed vulputate mauris. Nunc
nec urna vel sapien mattis consectetur sit amet eu tellus.</div>
<div class="col-md-4 child">Lorem ipsum dolor sit amet, consectetur
adipiscing elit. Nullam eget ornare lacus. Nulla sed vulputate mauris. Nunc
nec urna vel sapien mattis consectetur sit amet eu tellus. Suspendisse
tempus, justo sed posuere maximus, velit purus dictum lacus, nec vulputate
arcu neque et elit. Aliquam viverra vitae est eu suscipit. Donec nec neque
eu sapien blandit pretium et quis est.</div>
<div class="col-md-4 child">Lorem ipsum dolor sit amet, consectetur
adipiscing elit. Nullam eget ornare lacus. Nulla sed vulputate mauris. Nunc
nec urna vel sapien mattis consectetur sit amet eu tellus. Suspendisse
tempus, justo sed posuere maximus, velit purus dictum lacus, nec vulputate
arcu neque et elit. Aliquam viverra vitae est eu suscipit. Donec nec neque
[ 56 ]
Jumping into Flexbox
eu sapien blandit pretium et quis est. Sed malesuada sit amet mi eget
pulvinar. Mauris posuere ac elit in dapibus. Duis ut nunc at diam volutpat
ultrices non sit amet nulla. Aenean non diam tellus.</div>
</div>
As you can see, I've simply removed the <div> with the .container class on it. Let's take
a look at what the layout looks like now:
There we go, the columns are stretching right to the edges of the browser now. We've easily
created a full-width layout that has equal height columns. Let's improve on this design by
making each column an actual blog post and we'll also add more rows of posts.
Designing a single blog post
Let's start by designing the layout and content for a single blog post. At the very least, a
blog post should have: a title, post-meta, description, and a read more link. Open up the
flexbox.ejs file and replace the first column's code with this new code:
<div class="col-md-4 child">
<h3><a href="#">Blog Post Title</a></h3>
<p><small>Posted by <a href="#">Admin</a> on January 1, 2016</small></p>
<p>Lorem ipsum dolor sit amet, consectetur adipiscing elit. Nullam eget
ornare lacus. Nulla sed vulputate mauris. Nunc nec urna vel sapien mattis
consectetur sit amet eu tellus.</p>
<p><a href="#">Read More</a></p>
</div>
[ 57 ]
Jumping into Flexbox
Let me breakdown what is happening here:
I've added an <h3> tag with a link for the post title
I've added some post-meta and wrapped it in a <small> tag so it is subtle
I've left our description and added a read more link at the bottom
Now go ahead and copy and paste this code into the other two columns. If you want to play
around with the length of the description text, feel free. For this example I'm going to keep
it the same. When you're done, the entire page code should look like this. Note, I added the
container <div> back in:
<div class="container">
<div class="row">
<div class="col-md-4 child">
<h3><a href="#">Blog Post Title</a></h3>
<p><small>Posted by <a href="#">Admin</a> on January 1,
2016</small></p>
<p>Lorem ipsum dolor sit amet, consectetur adipiscing elit. Nullam
eget ornare lacus. Nulla sed vulputate mauris. Nunc nec urna vel sapien
mattis consectetur sit amet eu tellus.</p>
<p><a href="#">Read More</a></p>
</div>
<div class="col-md-4 child">
<h3><a href="#">Blog Post Title</a></h3>
<p><small>Posted by <a href="#">Admin</a> on January 1,
2016</small></p>
<p>Lorem ipsum dolor sit amet, consectetur adipiscing elit. Nullam
eget ornare lacus. Nulla sed vulputate mauris. Nunc nec urna vel sapien
mattis consectetur sit amet eu tellus.</p>
<p><a href="#">Read More</a></p>
</div>
<div class="col-md-4 child">
<h3><a href="#">Blog Post Title</a></h3>
<p><small>Posted by <a href="#">Admin</a> on January 1,
2016</small></p>
<p>Lorem ipsum dolor sit amet, consectetur adipiscing elit. Nullam
eget ornare lacus. Nulla sed vulputate mauris. Nunc nec urna vel sapien
mattis consectetur sit amet eu tellus.</p>
<p><a href="#">Read More</a></p>
</div>
</div>
</div>
Save your file, do a harp compile if you haven't done so for in a while. Then do a harp
server to launch the web server and head to http://localhost:9000 to preview the
page. It should look like this:
[ 58 ]
Jumping into Flexbox
Great, now we have a decent-looking blog homepage. However, we need to add more posts
to fill this out. Let's go ahead and add more column <div>s inside the same row. Since this
is Flexbox, we don't need to start a new <div> with a row class for each row of posts. Let's
add three more posts in then see what it looks like:
[ 59 ]
Jumping into Flexbox
Perfect. Now our homepage is starting to take shape. Continue adding more posts until you
have a number that you are happy with. At this point you should have a decent
understanding of the Flexbox grid.
Summary
We started by reviewing the basic functionality of the Flexbox module and the terminology
that goes along with it. Next, I showed you how to activate the Flexbox grid in Bootstrap by
editing the Sass variable and recompiling the source files. Finally we got our hands dirty by
learning how to build a blog homepage and feed using the Bootstrap Flexbox grid. In the
next chapter, we'll move further into layouts and how you can set up your pages with
Bootstrap.
[ 60 ]
4
Working with Layouts
The core of any Bootstrap website is the layout or grid component. Without a grid, a
website is pretty much useless. One of the biggest layout challenges we face as web
developers nowadays is dealing with a large array of screen resolutions, from desktop to
tablets, mobile phones, and even Apple watches. It is not easy to lay out a website and we
rely on responsive web design and media queries to take a mobile-first approach. Perhaps
the best feature of the Bootstrap layout grid is that it's mobile-first and built using media
queries. This takes the hardest part out of constructing a grid and lets us concentrate on the
actual design of our projects. Before we start to layout the next part of our blog project, let's
review the lay out grid basics in Bootstrap 4.
In this chapter, we are going to discuss the following listed topics briefly:
Working with containers
Adding columns to your layout
Creating a simple three-column layout
Coding the blog home page
Using responsive utility classes
Working with containers
The base of any Bootstrap layout is a container class. There are two types of containers you
can choose to use. The first is .container-fluid, which is a full-width box and will
stretch the layout to fit the entire width of the browser window.
Working with Layouts
There is some left and right padding added so the content doesn't bump right up against
the browser edge:
The second option is the basic .container class, which will have a fixed width based on
the size of your device's viewport. There are five different sizes in Bootstrap, with the
following width values:
Extra small <544px
Small >544px
Medium >768px
Large >992px
Extra large >1140px
[ 62 ]
Working with Layouts
Let's take a look at the markup for both container types. I'll start with the basic .container
class:
<div class="container">
...
</div>
That's pretty easy. Now let's look at the code for the fluid container:
<div class="container-fluid">
...
</div>
Again, that is straightforward and is all that you need to know about using the container
classes in Bootstrap 4.
Creating a layout without a container
Now, in some cases, you may not want to use a container and that is totally fine. An
example of this would be if you want a full width layout but you don't want the default left
and right padding. You may have an image banner that you want to stretch to the full
width of the browser with no padding. In this case, just remove the <div> with the
container class on it.
Using multiple containers on a single page
It is perfectly fine to use multiple containers on a single page template. The containers are
CSS classes, so they are reusable. You may want to do this on longer page layouts, perhaps
a landing page design, where you have multiple large regions. Another example is using a
container to wrap your footer. If you are using a template system like Harp, you'll want to
create a footer partial. You can make the footer component more self contained by giving it
its own container. Then you don't have to worry about closing a container <div> in the
footer that was opened in a page template or even the header. I would recommend using
multiple containers to make your designs more modular and easier to manage by multiple
users. Let's take a quick look at how you would structure a basic page with multiple
containers:
<div class="container">
<!-- header code goes here, harp partial name would be _header.ejs //-->
</div>
<div class="container">
[ 63 ]
Working with Layouts
<!-- template code goes here, harp file name would be index.ejs //-->
</div>
<div class="container">
<!-- footer code goes here, harp partial name would be _footer.ejs //-->
</div>
We have three separate files there and using a container class for each makes each section
more modular. You also don't have to worry about opening a <div> in one file then closing
it in another. This is a good way to avoid orphan closing </div> tags.
Inserting rows into your layout
The next step in creating a layout is to insert at least a single row of columns. Each container
class can have one or more rows nested inside of it. A row defines a collection of horizontal
columns that can be broken up to twelve times. The magic number when it comes to
columns in Bootstrap is twelve, and you can sub-divide them any way you like. Before we
get into columns though, let's review the markup for rows. First let's look at an example of a
container with a single row:
<div class="container">
<div class="row">
<!-- insert column code here //-->
</div>
</div>
As you can see, this is an easy next step in setting up your layout. Like I mentioned, you can
have as many rows within a container as you like. Here's how you would code a five-row
layout:
<div class="container">
<div class="row">
<!-- insert column
</div>
<div class="row">
<!-- insert column
</div>
<div class="row">
<!-- insert column
</div>
<div class="row">
<!-- insert column
</div>
<div class="row">
<!-- insert column
code here //-->
code here //-->
code here //-->
code here //-->
code here //-->
[ 64 ]
Working with Layouts
</div>
</div>
Like the container class, rows are also a CSS class, so they can be reused as many times as
you like on a single page template.
You should never include actual contents inside a row <div>. All content
should be included with column <div>s.
Adding columns to your layout
Before we jump into actually adding the columns, let's talk a little bit about the different
column classes you have at your disposal with Bootstrap. In Bootstrap 3 there were four
different column class widths to choose from: extra small, small, medium, and large. With
Bootstrap 4, they have also introduced a new extra large column class. This is likely to allow
for extra large monitors, like you would find on an iMac. Let's go over the fine points of
each column class in Bootstrap 4.
Extra small
The smallest of the grid classes uses the naming pattern .col-xs-#, where -# is equal to a
number from 1 to 12. Remember, in Bootstrap, your row must be divided into a number of
columns that adds up to 12. A couple of examples of this would be .col-xs-6 or .colxs-3. The extra smallcolumn class is for targeting mobile devices that have a max-width of
544 pixels.
Small
The smallcolumn class uses the syntax pattern .col-sm-#, and some examples of that
would be .col-sm-4 or .col-sm-6. It is targeted for devices with a resolution greater than
544 pixels but smaller than 720 pixels.
Medium
The mediumcolumn class uses a similar naming pattern of .col-md-# and some examples
would be .col-md-3 or .col-md-12. This column class is for devices greater than 720
pixels and smaller than 940 pixels.
[ 65 ]
Working with Layouts
Large
The largecolumn class again uses the naming pattern of .col-lg-# and some examples
would be .col-lg-6 or .col-lg-2. This column class targets devices that are larger than
940 pixels but smaller than 1140 pixels.
Extra large
The final and new column class is extra large and the syntax for it is .col-xl-# with
examples being .col-xl-1 or .col-xl-10. This column class option is for all resolutions
greater than or equal to 1140 pixels.
Choosing a column class
This is a good question. With all of the class options, it can be hard to decide which ones to
use. If you are building a mobile app, then you would likely want to stick to the extra small
or small column classes. For a tablet, you might want to use medium. If the primary user for
your application will be on a desktop computer, then use the large or extra large classes. But
what if you are building a responsive website and you need to target multiple devices? If
that is the case, I usually recommend using either the medium or large column classes. Then
you can adjust to use larger or smaller classes where necessary if you have a component
that needs some extra attention for specific resolutions.
Creating a simple three-column layout
Let's assume that we are building a simple responsive website and we need a three-column
layout for our template. Here's what your markup should look like:
<div class="container">
<div class="row">
<div class="col-md-4">
<!-- column 1 //-->
</div>
<div class="col-md-4">
<!-- column 2 //-->
</div>
<div class="col-md-4">
<!-- column 3 //-->
</div>
</div>
</div>
[ 66 ]
Working with Layouts
As you can see, I've inserted three <div>s inside my row <div>, each with a class of .colmd-4. For devices that have a resolution of 768 pixels or greater, you'll see a three-column
layout like this:
Now, if you were to view this same layout on a device with resolution smaller than 768
pixels, each column's width would change to 100% and the columns would be stacked on
top of each other. That variation of the layout for smaller screens would look like this:
That's all well and good, but what if we wanted to have a different layout for the columns
on smaller devices that didn't set them all to 100% width? That can be done by mixing
column classes.
[ 67 ]
Working with Layouts
Mixing column classes for different devices
Adding additional classes to each of our column <div>s will allow us to target the grid
layout for different devices. Let's consider our three-column layout from before, but this
time, we want to lay it out like this:
The first two columns should be 50% of the layout
The third column should stretch 100% of the layout and be below the first two
To achieve this layout, we'll mix some different column classes. Here's what the markup
should look like:
<div class="container">
<div class="row">
<div class="col-md-4 col-xs-6">
<!-- column 1 //-->
</div>
<div class="col-md-4 col-xs-6">
<!-- column 2 //-->
</div>
<div class="col-md-4 col-xs-12">
<!-- column 3 //-->
</div>
</div>
</div>
I've added the .col-xs-6 class to the first two column <div>s. Now, if our device
resolution is less than 768 pixels, the first two columns will be set to a width of 50%. For the
third column, I've used the .col-xs-12 class, which will wrap the third column onto a
new line and set it to 100% of the width of the layout. The resulting layout will look like this
on smaller devices:
[ 68 ]
Working with Layouts
This will only apply to devices with a layout of less than 768 pixels. If you were to view this
grid, using the latest code, on a larger device, it will still appear as three equal columns laid
out horizontally.
What if I want to offset a column?
Perhaps your layout requires you to offset some columns and leave some horizontal blank
space before your content starts. This can easily be used with Bootstrap's offset grid classes.
The naming convention is similar to the regular column classes, but we need to add the
offset keyword, like this: .col-lg-offset-#. A couple examples of this would be .collg-offset-3 or .col-md-offset-6. Let's take our three-column grid from before but
remove the first column. However, we want the second and third columns to remain where
they are in the layout. This will require us to use the offset grid class. Here's what your
markup should look like:
<div class="container">
<div class="row">
<div class="col-md-4 col-md-offset-4">
<!-- column 2 //-->
</div>
<div class="col-md-4">
<!-- column 3 //-->
</div>
</div>
</div>
Note how I removed the first column <div>. I also added the class .colmd-offset-4 to the second column's <div>. Once you've done this, your
layout should appear like this.
There you go; you've successfully offset your column by removing the first column and
then sliding over the other two columns:
[ 69 ]
Working with Layouts
That concludes the basics of the Bootstrap grid that you'll need to know for the remainder
of this chapter. Now that you have a good understanding of how the grid works, let's move
onto coding up our blog home page layout using the grid classes.
Coding the blog home page
Now that you have a good grasp of how to use the Bootstrap 4 grid, we're going to code up
our blog home page. This page will include a feed of posts, a sidebar, and a newsletter signup form section at the bottom of the page. Let's start by taking the code we wrote in
Chapter 2, Using Bootstrap Build Tools for our hello world! template and duplicating the
entire directory. Rename the folder Chapter 4: Working with Layouts or Bootstrap
Layout.
Remember, we are using the regular grid moving forward, not the Flexbox
grid. Make sure you are using the default build of bootstrap.min.css.
If you carry out a simple duplication of the second chapter's code then
you'll have the right file configuration.
Writing the index.ejs template
Good news! Since we set up our Harp project in Chapter 2, Using Bootstrap Build Tools, we
can reuse a bunch of that code now for our blog home page. There's no need to make any
updates to the JSON files and header or footer partials. The only file we need to make
changes to is index.ejs. Open the file up in a text editor and paste the following code to
get started:
<div class="container">
<!-- page title //-->
<div class="row m-t-3">
<div class="col-md-12">
<h1>Blog</h1>
</div>
</div>
<!-- page body //-->
<div class="row m-t-3">
<div class="col-md-8">
<!-- blog posts //-->
</div>
<div class="col-md-4">
<!-- sidebar //-->
</div>
[ 70 ]
Working with Layouts
</div>
<!-- mailing list //-->
<div class="row m-t-3">
<div class="col-md-12">
<!-- form //-->
</div>
</div>
</div>
There are a few different things going on here so let me break them all down for you:
I don't want a full width layout, so I've decided to use the .container class to
wrap my templates layout.
I've created three different rows, one for our page title, one for the page content
(blog feed and sidebar), and one for the mailing list section.
There are some classes on the row <div>s that we haven't seen before, like mt-3. I'll cover what those do in the next section.
Since I want my blog to be readable on devices of all sizes, I decided to use the
medium-sized column classes.
The page title column is set to .col-md-12, so it will stretch to 100% of the layout
width.
I've divided the second row, which holds most of our page content, into a twocolumn grid. The first column will take up 2/3 of the layout width with the colmd-8 class. The second column, our sidebar, will take up 1/3 of the layout width
with the col-md-4 class.
Finally, the third row will hold the mailing list and it is also using the col-md-12
class and will stretch to fill the entire width of the layout.
The basic layout of the grid for our blog home page is now complete. However, let's revisit
those new CSS classes from our layout that I added to the row <div>s.
Using spacing CSS classes
One of the new utilities that has been added in Bootstrap 4 is spacing classes. These are
great as they add an easy, modular way to add extra vertical spacing to your layouts
without having to write custom CSS classes for each region. Spacing classes can be applied
to both the CSS margin and padding properties. The basic pattern for defining the class is
as follows:
{property}-{sides}-{size}
[ 71 ]
Working with Layouts
Let's break down how this works in more detail:
property is equal to either margin or padding.
sides is equal to the side of a box you want to add either margin or padding to.
This is written using a single letter: t for top, b for bottom, l for left, and r for
right.
size is equal to the amount of margin or padding you want to add. The scale is 0
to 3. Setting the size value to 0 will actually remove any existing margin or
padding on an element.
To better understand this concept, let's construct a few spacer classes. Let's say that we want
to add some top margin to a row with a size value of 1. Our class would look like this:
.m-t-1
Applied to the actual row, <div>, the class would look like this:
<div class="row m-t-1">
For a second example, let's say we want to add some left padding to a div with a value of 2.
That combination would look like this when combined with a row <div>:
<div class="row p-l-2">
Are you starting to see how easy it is to add some spacing around your layout and
components?
Spacing classes can be used on any type of element, not just the Bootstrap
grid.
Now that you understand how these classes work, let's take a look at our blog home page
template again. In that case, our <div>s looks like this:
<div class="row m-t-3">
On three sections of the template, I've decided to use these classes and they are all top
margin with a size value of three. It's a good idea to try and keep these consistent as it will
result in a visually appealing layout when you are done. It also makes it a little easier to do
the math when you are setting up your page. Now that we've gone over the entire home
page layout, we need to test it.
[ 72 ]
Working with Layouts
Testing out the blog home page layout
Let's test it out in the browser to make sure it's looking the way we want. Before we can do
that we'll need to compile our code with Harp. Open the Terminal back up and navigate to
the project directory for this chapter's code that we created. Run the harp compile
command, here it is again in case you forgot:
$ harp compile
That should run without any errors; then, we can start-up the web server to view our page.
Here's the command again to run the web server:
$ harp server
Now that the server has launched, head to a web browser and enter
http://localhost:9000 in the URL bar to bring up the blog home page. Here's what
your page should look like:
Uh oh, that doesn't look quite right. You can see the page title but we can't see any of our
columns. Oh yeah! We need to fill in some content so the columns are revealed. Let's add in
some dummy text for demo purposes. In later chapters, I'll get into coding the actual
components we want to see on this page. This chapter is just about setting up our layout.
Adding some content
Head back to index.ejs in your text editor and let's add some dummy text. Go to the first
column of the main content area first and enter something like this:
<div class="col-md-8">
<p>Pellentesque habitant morbi tristique senectus et netus et
malesuada fames ac turpis egestas. Vestibulum tortor quam, feugiat vitae,
ultricies eget, tempor sit amet, ante. Donec eu libero sit amet quam
egestas semper. Aenean ultricies mi vitae est. Mauris placerat eleifend
[ 73 ]
Working with Layouts
leo. Quisque sit amet est et sapien ullamcorper pharetra. Vestibulum erat
wisi, condimentum sed, commodo vitae, ornare sit amet, wisi. Aenean
fermentum, elit eget tincidunt condimentum, eros ipsum rutrum orci,
sagittis tempus lacus enim ac dui. Donec non enim in turpis pulvinar
facilisis. Ut felis. Praesent dapibus, neque id cursus faucibus, tortor
neque egestas augue, eu vulputate magna eros eu erat. Aliquam erat
volutpat. Nam dui mi, tincidunt quis, accumsan porttitor, facilisis luctus,
metus</p>
</div>
If you're looking for a quick way to get filler text in HTML format, visit http://html-ipsum
.com/.
Next, go to the sidebar column <div> and add the same paragraph of text, like so:
<div class="col-md-4">
<p>Pellentesque habitant morbi tristique senectus et netus et
malesuada fames ac turpis egestas. Vestibulum tortor quam, feugiat vitae,
ultricies eget, tempor sit amet, ante. Donec eu libero sit amet quam
egestas semper. Aenean ultricies mi vitae est. Mauris placerat eleifend
leo. Quisque sit amet est et sapien ullamcorper pharetra. Vestibulum erat
wisi, condimentum sed, commodo vitae, ornare sit amet, wisi. Aenean
fermentum, elit eget tincidunt condimentum, eros ipsum rutrum orci,
sagittis tempus lacus enim ac dui. Donec non enim in turpis pulvinar
facilisis. Ut felis. Praesent dapibus, neque id cursus faucibus, tortor
neque egestas augue, eu vulputate magna eros eu erat. Aliquam erat
volutpat. Nam dui mi, tincidunt quis, accumsan porttitor, facilisis luctus,
metus</p>
</div>
Finally, drop down to the mailing list <div> and add the same paragraph of content again.
It should look like this:
<div class="col-md-12">
<p>Pellentesque habitant morbi tristique senectus et netus et
malesuada fames ac turpis egestas. Vestibulum tortor quam, feugiat vitae,
ultricies eget, tempor sit amet, ante. Donec eu libero sit amet quam
egestas semper. Aenean ultricies mi vitae est. Mauris placerat eleifend
leo. Quisque sit amet est et sapien ullamcorper pharetra. Vestibulum erat
wisi, condimentum sed, commodo vitae, ornare sit amet, wisi. Aenean
fermentum, elit eget tincidunt condimentum, eros ipsum rutrum orci,
sagittis tempus lacus enim ac dui. Donec non enim in turpis pulvinar
facilisis. Ut felis. Praesent dapibus, neque id cursus faucibus, tortor
neque egestas augue, eu vulputate magna eros eu erat. Aliquam erat
volutpat. Nam dui mi, tincidunt quis, accumsan porttitor, facilisis luctus,
metus</p>
</div>
[ 74 ]
Working with Layouts
Now that we've added some actual content to our page body, let's recompile the project and
launch the web server again:
With Harp, you don't actually have to recompile after every little change
you make. You can also make changes to your files while the server is
running and they will be picked up by the browser. It's a good habit to
compile regularly in case you run into an error on compile. This will make
it easier to troubleshoot potential problems.
Once the server is up and running, return to your browser and refresh the page. Now your
layout should look like this:
Yay! We can now see our columns and the dummy text that we just added. The page may
not be much to look at right now, but what's important is to verify that your columns are
laid out correctly.
[ 75 ]
Working with Layouts
What about mobile devices?
We need to consider what will happen to our layout on mobile devices and smaller screen
resolutions. I used the medium grid layout class, so any device that is smaller than 720
pixels will have an adjusted layout. Resize your browser window, making it smaller to
trigger the media query, and you'll see that all of the columns will be resized to 100% width
of the container. Here's what it looks like:
I'm going to keep our blog layout pretty minimal so I'm okay with this layout. In this
format, the sidebar will slide in under the main blog feed of posts. I'm actually not that
crazy about this design, so I'm just going to hide the sidebar altogether when you view the
blog on a smaller device.
[ 76 ]
Working with Layouts
Using responsive utility classes
Responsive utility classes will allow you to selectively hide <div>s or components based on
the screen resolution size. This is great for creating a mobile-first web application, because
in many cases you'll want to hide some components that don't work well on a phone or
tablet. Mobile application design generally means a simpler, more minimal experience some
using responsive utility classes will allow you to achieve this. Open up index.ejs in a text
editor and go down to the sidebar <div>, then add the .hidden-md-down class to your
code:
<div class="col-md-4 hidden-md-down">
Adding this class will hide the <div> from the browser when your screen resolution is
smaller than 720 pixels. Make sure your column class, in this case -md, matches the hidden
class. Now, if you shrink your web browser down again, you'll notice that the sidebar
<div> will disappear.
There are a number of responsive utility classes you can use in your projects. There is a down version for each of the column class names. You can also use a -up version if you wish
to hide something when viewing at a larger resolution. Some examples of that class
are .hidden-lg-up or .hidden-xl-up. To learn more about responsive utility classes,
check out the page in the Bootstrap docs at http://v4-alpha.getbootstrap.com/layout/
responsive-utilities/.
That completes the layout of the grid for our blog home page. Before we move onto
learning about content classes in Bootstrap 4, let's set up the layout grid for the other pages
we'll be building for the blog.
Coding the additional blog project page grids
Before we create new templates for our contact and single blog post pages, we need to
update some of the Harp project files. Let's update those files, then we'll move onto the
page templates.
Updating _data.json for our new pages
Remember a couple chapters back we learned how to code the _data.json file and we
created a variable for the page title of each of our templates? We need to update this file for
our two new pages by providing the pageTitle variable value for each of them. Open up
_data.json in a text editor; you can find the file in the root of your blog project directory.
[ 77 ]
Working with Layouts
Once you have the file open, insert the following code. The entire file should read as
follows:
{
"index": {
"pageTitle": "Home"
},
"contact": {
"pageTitle": "Contact"
},
"blog-post": {
"pageTitle": "Blog Post"
}
}
Originally, we only included the index file. I've added two more entries, one for the contact
page and one for the blog-post page. I've entered a value for each page's pageTitle
variable. It's as simple as that. Save the JSON file and then you can close it.
Creating the new page templates
Now that _data.json has been updated, we need to create the actual page template EJS
files like we did with index. In your text editor, create two new files and save them as
contact.ejs and blog-post.ejs. For now, just leave them blank and we'll start to fill
them in the next steps. The templates are now set up and ready to be coded. For now, both
of our new pages will use the same _layout.ejs file as the index file, so there is no need to
create any more layouts. Let's start by coding the contact page template.
Coding the contact page template
Open up the contact.ejs file you just created in your text editor. Let's start the template
by setting up our page title. Enter the following code into the file:
<div class="container">
<!-- page title //-->
<div class="row m-t-3">
<div class="col-lg-12">
<h1>Contact</h1>
</div>
</div>
</div>
[ 78 ]
Working with Layouts
Let's breakdown what's happening here in the code:
I've opened up the file with a <div> with a .container class on it.
Next I added .row <div> and I've added the same m-t-3 spacing classes so it
matches the blog home page.
I've added a column <div> with a class of .col-md-12. Since this is our page
title, we want it to stretch to the width of our layout.
Finally, I've added an <h1> tag with our contact page title.
Adding the contact page body
Next let's insert our grid layout for the body of the contact page. Following the page title
code, insert the following grid code:
<!-- page body //-->
<div class="row m-t-3">
<div class="col-md-12">
<p>Pellentesque habitant morbi tristique senectus et netus et
malesuada fames ac turpis egestas. Vestibulum tortor quam, feugiat vitae,
ultricies eget, tempor sit amet, ante. Donec eu libero sit amet quam
egestas semper. Aenean ultricies mi vitae est. Mauris placerat eleifend
leo. Quisque sit amet est et sapien ullamcorper pharetra. Vestibulum erat
wisi, condimentum sed, commodo vitae, ornare sit amet, wisi. Aenean
fermentum, elit eget tincidunt condimentum, eros ipsum rutrum orci,
sagittis tempus lacus enim ac dui. Donec non enim in turpis pulvinar
facilisis. Ut felis. Praesent dapibus, neque id cursus faucibus, tortor
neque egestas augue, eu vulputate magna eros eu erat. Aliquam erat
volutpat. Nam dui mi, tincidunt quis, accumsan porttitor, facilisis luctus,
metus</p>
</div>
</div>
Let's review the code for the page body:
I've opened up another row <div> for the page body. It also has the same m-t-3
spacing class on it for consistent vertical spacing.
I've used the col-md-12 column class again because the contact page layout will
fill the whole width of our container.
I've added some filler text for now so that we can verify that the page is laid out
properly.
[ 79 ]
Working with Layouts
Before we finish, let's add one more row for our mailing list section. I'd like this to be
available on every page of our blog. The grid code for this section will be identical to the
markup we did for the page body. Here's what it looks like, for reference:
<!-- mailing list //-->
<div class="row m-t-3">
<div class="col-md-12">
<p>Pellentesque habitant morbi tristique senectus et netus et malesuada
fames ac turpis egestas. Vestibulum tortor quam, feugiat vitae, ultricies
eget, tempor sit amet, ante. Donec eu libero sit amet quam egestas semper.
Aenean ultricies mi vitae est. Mauris placerat eleifend leo. Quisque sit
amet est et sapien ullamcorper pharetra. Vestibulum erat wisi, condimentum
sed, commodo vitae, ornare sit amet, wisi. Aenean fermentum, elit eget
tincidunt condimentum, eros ipsum rutrum orci, sagittis tempus lacus enim
ac dui. Donec non enim in turpis pulvinar facilisis. Ut felis. Praesent
dapibus, neque id cursus faucibus, tortor neque egestas augue, eu vulputate
magna eros eu erat. Aliquam erat volutpat. Nam dui mi, tincidunt quis,
accumsan porttitor, facilisis luctus, metus</p>
</div>
</div>
Since this code is identical to the page body, I won't bother breaking it down again. Our
layout for the contact page is now complete. Make sure you save the file and let's test it
before we move onto the blog post page.
Open your Terminal back up and navigate to the root directory of the blog project. Once
there, run the harp compile command and then the Harp server command to launch the
local web server. Open your web browser and enter the following URL to preview your
page: http://localhost:9000/contact.html.
Your contact page should load up and you should see a page title and two rows of filler
text. Here's what it should look like:
[ 80 ]
Working with Layouts
Our contact page grid is now complete. Before we move onto creating the blog post
template, let's take a look at all the code for the contact template:
<div class="container">
<!-- page title //-->
<div class="row m-t-3">
<div class="col-md-12">
<h1>Contact</h1>
</div>
</div>
<!-- page body //-->
<div class="row m-t-3">
<div class="col-md-12">
<p>Pellentesque habitant morbi tristique senectus et netus et
malesuada fames ac turpis egestas. Vestibulum tortor quam, feugiat vitae,
ultricies eget, tempor sit amet, ante. Donec eu libero sit amet quam
egestas semper. Aenean ultricies mi vitae est. Mauris placerat eleifend
leo. Quisque sit amet est et sapien ullamcorper pharetra. Vestibulum erat
wisi, condimentum sed, commodo vitae, ornare sit amet, wisi. Aenean
fermentum, elit eget tincidunt condimentum, eros ipsum rutrum orci,
sagittis tempus lacus enim ac dui. Donec non enim in turpis pulvinar
facilisis. Ut felis. Praesent dapibus, neque id cursus faucibus, tortor
neque egestas augue, eu vulputate magna eros eu erat. Aliquam erat
volutpat. Nam dui mi, tincidunt quis, accumsan porttitor, facilisis luctus,
metus</p>
</div>
</div>
<!-- mailing list //-->
<div class="row m-t-3">
[ 81 ]
Working with Layouts
<div class="col-md-12">
<p>Pellentesque habitant morbi tristique senectus et netus et
malesuada fames ac turpis egestas. Vestibulum tortor quam, feugiat vitae,
ultricies eget, tempor sit amet, ante. Donec eu libero sit amet quam
egestas semper. Aenean ultricies mi vitae est. Mauris placerat eleifend
leo. Quisque sit amet est et sapien ullamcorper pharetra. Vestibulum erat
wisi, condimentum sed, commodo vitae, ornare sit amet, wisi. Aenean
fermentum, elit eget tincidunt condimentum, eros ipsum rutrum orci,
sagittis tempus lacus enim ac dui. Donec non enim in turpis pulvinar
facilisis. Ut felis. Praesent dapibus, neque id cursus faucibus, tortor
neque egestas augue, eu vulputate magna eros eu erat. Aliquam erat
volutpat. Nam dui mi, tincidunt quis, accumsan porttitor, facilisis luctus,
metus</p>
</div>
</div>
</div>
Coding the blog post template
Head back to your text editor and open the file blog-post.ejs that you previously
created. Like our contact page template, let's start by first setting up the page title section of
code. Enter the following code into the blog post template file:
<div class="container">
<!-- page title //-->
<div class="row m-t-2 m-b-2">
<div class="col-lg-12">
<h1>Post Title</h1>
</div>
</div>
</div>
As you can see, this code is almost identical to the contact page. There are two small
differences that I will point out for you:
I've changed up the spacing classes on the row <div>. In a future chapter, we are
going to add some different components around the page title, so I've altered the
vertical spacing to allow for them. I'm using the same margin top spacer but I've
only set it to a value of 2. I've added a second margin bottom spacer with a value
of 2 with the .m-b-2 class. Switching the -t to a -b will apply a bottom margin
instead a of top margin.
I've changed the page title to Post Title in the <h1> tag.
[ 82 ]
Working with Layouts
Adding the blog post feature
The body of our blog post will have some different elements compared to the blog home
template. After the page title, I'm going to insert a feature section that will be used for an
image or carousel in a future chapter. For now, let's just lay in the grid column and some
filler text for testing purposes. Enter the following code after the page title section:
<!-- feature //-->
<div class="row">
<div class="col-md-12">
<p>Pellentesque habitant morbi tristique senectus et netus et malesuada
fames ac turpis egestas. Vestibulum tortor quam, feugiat vitae, ultricies
eget, tempor sit amet, ante. Donec eu libero sit amet quam egestas semper.
Aenean ultricies mi vitae est. Mauris placerat eleifend leo. Quisque sit
amet est et sapien ullamcorper pharetra. Vestibulum erat wisi, condimentum
sed, commodo vitae, ornare sit amet, wisi. Aenean fermentum, elit eget
tincidunt condimentum, eros ipsum rutrum orci, sagittis tempus lacus enim
ac dui. Donec non enim in turpis pulvinar facilisis. Ut felis. Praesent
dapibus, neque id cursus faucibus, tortor neque egestas augue, eu vulputate
magna eros eu erat. Aliquam erat volutpat. Nam dui mi, tincidunt quis,
accumsan porttitor, facilisis luctus, metus</p>
</div>
</div>
This is a very simple section. Notice the row <div> doesn't have a spacer class on it, since
we added the bottom margin to the page title section. I've inserted a full-width col-md-12
column class so the feature can stretch to the width of the layout.
Adding the blog post body
Now that we've added the blog post feature section, let's add the actual body part of the
template. This section will use the same layout as our blog home page. It will be a twocolumn layout, the first being 2/3 wide, and the sidebar being 1/3 of the layout. Insert the
following code after the feature section:
<!-- page body //-->
<div class="row m-t-2">
<div class="col-md-8">
<p>Pellentesque habitant morbi tristique senectus et netus et
malesuada fames ac turpis egestas. Vestibulum tortor quam, feugiat vitae,
ultricies eget, tempor sit amet, ante. Donec eu libero sit amet quam
egestas semper. Aenean ultricies mi vitae est. Mauris placerat eleifend
leo. Quisque sit amet est et sapien ullamcorper pharetra. Vestibulum erat
wisi, condimentum sed, commodo vitae, ornare sit amet, wisi. Aenean
fermentum, elit eget tincidunt condimentum, eros ipsum rutrum orci,
[ 83 ]
Working with Layouts
sagittis tempus lacus enim ac dui. Donec non enim in turpis pulvinar
facilisis. Ut felis. Praesent dapibus, neque id cursus faucibus, tortor
neque egestas augue, eu vulputate magna eros eu erat. Aliquam erat
volutpat. Nam dui mi, tincidunt quis, accumsan porttitor, facilisis luctus,
metus</p>
</div>
<!-- sidebar //-->
<div class="col-md-4 hidden-md-down">
<p>sidebar</p>
<p>Pellentesque habitant morbi tristique senectus et netus et malesuada
fames ac turpis egestas. Vestibulum tortor quam, feugiat vitae, ultricies
eget, tempor sit amet, ante. Donec eu libero sit amet quam egestas semper.
Aenean ultricies mi vitae est. Mauris placerat eleifend leo. Quisque sit
amet est et sapien ullamcorper pharetra. Vestibulum erat wisi, condimentum
sed, commodo vitae, ornare sit amet, wisi. Aenean fermentum, elit eget
tincidunt condimentum, eros ipsum rutrum orci, sagittis tempus lacus enim
ac dui. Donec non enim in turpis pulvinar facilisis. Ut felis. Praesent
dapibus, neque id cursus faucibus, tortor neque egestas augue, eu vulputate
magna eros eu erat. Aliquam erat volutpat. Nam dui mi, tincidunt quis,
accumsan porttitor, facilisis luctus, metus</p>
</div>
</div>
Let's break down what's happening here in the code:
The row <div> has a m-t-2 spacer class added on to provide some vertical
spacing
I'm using the same col-md-8 and col-md-4 column classes to set up the layout
I've also used the hidden-md-4 class on the sidebar <div> so that this section
will not be visible on smaller resolution devices
Finally, I added some temporary filler text for testing purposes
Converting the mailing list section to a partial
As I mentioned earlier, I would like the mailing list section to appear on all pages of the
blog. Since this is the case, it would make more sense to make this chunk of code a partial
that can be included in each template. It saves us having to reinsert this snippet in every one
of our page templates.
[ 84 ]
Working with Layouts
From your text editor, create a new file called _mailing-list.ejs and save it to the
partial directory in the root of your blog project. Once the file is saved, insert the
following code into it:
<div class="row m-t-3">
<div class="col-md-12">
<p>Pellentesque habitant morbi tristique senectus et netus et malesuada
fames ac turpis egestas. Vestibulum tortor quam, feugiat vitae, ultricies
eget, tempor sit amet, ante. Donec eu libero sit amet quam egestas semper.
Aenean ultricies mi vitae est. Mauris placerat eleifend leo. Quisque sit
amet est et sapien ullamcorper pharetra. Vestibulum erat wisi, condimentum
sed, commodo vitae, ornare sit amet, wisi. Aenean fermentum, elit eget
tincidunt condimentum, eros ipsum rutrum orci, sagittis tempus lacus enim
ac dui. Donec non enim in turpis pulvinar facilisis. Ut felis. Praesent
dapibus, neque id cursus faucibus, tortor neque egestas augue, eu vulputate
magna eros eu erat. Aliquam erat volutpat. Nam dui mi, tincidunt quis,
accumsan porttitor, facilisis luctus, metus</p>
</div>
</div>
Now go back to the blog post template file and insert the following line of code where the
mailing list section should appear:
<%- partial("partial/_mailing-list") %>
Remember to do the same thing for the index and contact template. Delete the hardcoded
mailing list and replace it with the preceding partial line.
That concludes the setup of the blog post template. Let's test it out before we move onto the
next chapter, to make sure the new mailing list partial is working properly. Return to the
Terminal and compile your project from the root directory. Run the Harp server command,
then visit the following URL: http://localhost:9000/blog-post.html.
[ 85 ]
Working with Layouts
If all went as planned, your blog post page should look like this:
[ 86 ]
Working with Layouts
Make sure you don't forget to test the index and contact page templates in your browser to
make sure the mailing list partial is working properly. That concludes the design layout for
the blog post template. All of our templates are now ready to go, but before we move onto
the next chapter on content components, let's review what we've learned.
Summary
This chapter has been a detailed explanation of the Bootstrap layout grid, how to use it, and
how to build a sample project. We started out by learning the basics of the Bootstrap
container, container-fluid, and row classes. Next, we moved onto learning the differences
between all the Bootstrap column classes. Following the columns, we covered some more
advanced topics, like offsetting columns, spacing, and responsive utilities. Once you had a
solid understanding of the grid, we coded up the remaining page layouts that we'll need for
the rest of the book. Now that we have everything set up, we'll start to drop some real
content into the blog using Bootstrap content classes.
[ 87 ]
5
Working with Content
Content components in Bootstrap 4 are reserved for the most commonly used HTML
elements such as images, tables, typography, and more. In this chapter, I'll teach you how to
use all the building blocks of HTML that you'll need to build any type of website or web
application. We'll start with a quick overview of each component and then we'll build it into
our blog project. Bootstrap 4 comes with a brand new CSS reset called Reboot. It builds on
top of Normalize.css to make your site look even better out of the box. Before we jump in,
let's review some Reboot basics when dealing with content components in Bootstrap 4.
Reboot defaults and basics
Let's start this chapter by reviewing the basics of Reboot when using content components in
Bootstrap. One of the main changes for content components in Bootstrap 4 is the switch
from em to rem units of measure. rem is short for root em and is a little bit different from a
regular em unit. em is a relative unit to the font-size of the parent element it is contained
within. This can cause a compounding issue in your code that can be difficult to deal with
when you have a highly nested set of selectors. The rem unit is not relative to its parent, it is
relative to the root or HTML element. This makes it much easier to determine the actual size
of text or other content components that will appear on the screen.
The box-sizing property is globally set to border-box on every element. This is good
because it ensures that the declared width of an element doesn't exceed its size due to
excess margins or padding.
The base font-size for Bootstrap 4 is 16px and it is declared on the html element. On the
body element, the font-size is set to 1rem for easy responsive type-scaling when using
media queries.
Working with Content
There are also global font-family and line-height values set on the body tag for
consistency through all components. By default, the background-color is set to #fff or
white on the body selector.
Headings and paragraphs
There are no major changes to the styles for headings and paragraphs in Bootstrap 4. All
heading elements have been reset to have their top-margin removed. Headings have a
margin-bottom value of 0.5rem, while paragraphs have a margin-bottom value of 1rem.
Lists
The list component comes in three variations: <ul>, <ol>, and <dl>. Each list type has had
its top-margin removed and has a bottom-margin of 1rem. If you are nesting lists inside
one another, there is no bottom-margin at all.
Preformatted text
This typography style is used for displaying blocks of code on a website using the <pre>
tag. Like the previous components, its top-margin has been removed and it has a bottom
margin of 1rem.
Tables
The table component has been adjusted slightly to ensure consistent text alignment in all
cells. The styles for the <caption> tag have also been adjusted a bit for better legibility.
Forms
The form component is much simpler in Bootstrap 4. Much of the default styling has been
removed to make the component easier to use and customize. Here are some of the
highlights you should be aware of:
Most of the styles have been removed on the <fieldset> tag. The borders,
padding, and margin are no longer there.
The <legend> tag has been simplified and is much more minimal in look now.
[ 89 ]
Working with Content
The <label> tag is now set to display: inline-block to allow margins to be
added.
Default margins have been removed from the following tags: <input>,
<select>, <textarea>, and <button>.
<textarea>s can now only be resized vertically. They can't be resized
horizontally, which often breaks page layouts.
That covers the key elements you need to be aware of with Reboot. If you're interested in
learning more, please check out the docs at http://v4-alpha.getbootstrap.com/content
/reboot/.
Now that we've reviewed the Reboot CSS reset, it's time to actually start covering the
content components and adding them to our blog project.
Content classes in Bootstrap 4 are not that different from version 3. If you
are fluent in Bootstrap 3, you may want to jump ahead to the next chapter
at this point.
Learning to use typography
In Bootstrap 4, there are no major changes with the core typographic HTML tags. Header
tags and their supporting CSS classes still work as they always have. However, there are
some new utility classes you can use with some type tags to provide further variations for
things like headers and titles. Later on in the book we'll be using a number of type tags and
styles in our blog project. A couple of quick examples would be header tags for page and
post titles, and lists for a number of different components. Let's start by reviewing the new
display heading classes in Bootstrap 4.
Using display headings
Regular header tags work great in the flow of a page and are key for setting up the
hierarchy of an article. For a landing page or other display-type templates, you may require
additional header styles. This is where you can use the new display heading classes to
create slightly larger titles with some different styling. There are four different levels of
display headings you can use and the markups to render them are as follows:
<h1 class="display-1">Display 1</h1>
<h1 class="display-2">Display 2</h1>
<h1 class="display-3">Display 3</h1>
[ 90 ]
Working with Content
<h1 class="display-4">Display 4</h1>
Keep in mind you can apply these classes to any header tag you like. display-1 will be the
largest and the headers will shrink as you increase their size. For example, display-4
would be the smallest of the options. Here's what the headers will look like when rendered
in the browser:
Keep in mind, you can apply these classes to any header tag you like. display-1 will be
the largest and the headers will shrink as you increase their size. For example, display-4
would be the smallest of the options.
Customizing headings
You may want to add some additional context to your headers and you can easily do this
with some included Bootstrap 4 utility classes. By using a contextual text class, you can tag
on a description to a heading like this:
<h3>
This is the main title
<small class="text-muted">this is a description</small>
</h3>
As you can see, I've added a class of text-muted to a <small> tag that is nested within my
header tag. This will style the descriptive part of the text a bit differently, which creates a
nice looking effect:
[ 91 ]
Working with Content
Using the lead class
Another utility text class that has been added to Bootstrap 4 is the lead class. This class is
used if you want to make a paragraph of text stand out. It will increase the font size by 25%
and set the font-weight of the text to light or 300. It's easy to add, as the following code
shows:
<p class="lead">
here's some text with the .lead class to make this paragraph look a bit
different and standout.
</p>
The output of the preceding code will look like this:
As you can see, this gives the text a unique look. This would be good to use as the first
paragraph in a blog post or perhaps to call out some text at the top of a landing page.
Working with lists
Bootstrap 4 comes with a number of list options out of the box. These CSS classes can be
applied to the <ul>, <ol>, or <dl> tags to generate some styling. Let's start with the
unstyled list.
Coding an unstyled list
In some cases, you may want to remove the default bullets or numbers that come with
ordered or unordered lists. This can be useful when creating a navigation, or perhaps you
just want to create a list of items without bullet points. You can do this by using the listunstyled class on the wrapping list tag. Here's an example of a basic unstyled, unordered
list:
<ul class="list-unstyled">
<li>item</li>
<li>item</li>
<li>item</li>
<li>item</li>
<li>item</li>
</ul>
[ 92 ]
Working with Content
This will produce a list with no bullet points that will look like this:
We can also nest additional lists inside if we want to create multi-level, indented lists.
However, keep in mind that the list-unstyled class will only work on the first level of
your list. Any nested additional lists will have their bullets or numbers. The code for this
variation would look something like this:
<ul class="list-unstyled">
<li>item
<ul>
<li>child item</li>
<li>child item</li>
<li>child item</li>
<li>child item</li>
</ul>
</li>
<li>item</li>
<li>item</li>
<li>item</li>
<li>item</li>
</ul>
The preceding variation will look like the following output:
Now, if we check out this code sample in a browser, you'll notice you will see the bullet
points for the child list that is nested within the parent.
[ 93 ]
Working with Content
Creating inline lists
The unstyled list is probably the one you will use the most. The next most useful class is
list-inline, which will line up each <li> in a horizontal line. This is very useful for
creating navigations or sub-navigations in a website or application. The code for this list is
almost the same as the last, but we change the class name to list-inline. We also need to
add a class of list-inline-item to each <li> tag. This is a new change for Bootstrap 4,
so make sure you don't miss it in the following code:
<ul class="list-inline">
<li class="list-inline-item">item</li>
<li class="list-inline-item">item</li>
<li class="list-inline-item">item</li>
<li class="list-inline-item">item</li>
<li class="list-inline-item">item</li>
</ul>
As I mentioned, the code is similar to the unstyled list, with a few changes. Here's what it
will look like when rendered in the browser:
I think you can see how this would be a lightweight way to set up a horizontal navigation
for your project. Let's move onto the last list type, which is a description list.
Using description lists
A description list allows you to create a horizontal display for terms and descriptions. Let's
take a look at a basic list's code and then break it down:
<dl class="dl-horizontal">
<dt class="col-sm-3">term 1</dt>
<dd class="col-sm-9">this is a description</dd>
<dt class="col-sm-3">term 2</dt>
<dd class="col-sm-9">this is a different description</dd>
<dt class="col-sm-3 text-truncate">this is a really long term name</dt>
<dd class="col-sm-9">this is one last description</dd>
</dl>
[ 94 ]
Working with Content
There are a few things going on here that you need to be aware of, so let me break them all
down for you:
First you start a description list using the <dl> tag. It requires a class of dlhorizontal to trigger the list component styles.
Each row is made up of a <dt> and <dd> tag. <dt> stands for term, while <dd>
stands for description. Each tag should take a column class and is flexible,
depending on how you want to lay out your list.
On the third row, you'll notice a class called text-truncate. This class will
truncate really long terms or text so they don't run outside the width of the
column. This is a good technique to use for long chunks of text.
Now that I've explained all the code for the description list, let's see what this sample
should look like in the browser:
That completes the typography styles that you need to know about in Bootstrap 4. Next, let
me teach you what you can do with images in Bootstrap.
How to style images
Bootstrap allows you to do a few useful things with images through the use of CSS classes.
These things include: making images responsive, converting images to shapes, and aligning
images. In the next section, I'll show you how to apply all these techniques to your images.
Making images responsive
Bootstrap 4 comes with a new responsive image class that is super-handy when developing
websites or web-based applications. When applying the class img-fluid to an <img> tag, it
will automatically set the max-width of the image to 100% and the height to auto. The
result will be an image that scales with the size of the device viewport. Here's what the code
looks like:
<img src="myimage.jpg" class="fluid-image" alt="Responsive Image">
[ 95 ]
Working with Content
It's as easy as adding that class to the image to trigger the responsive controls. A word of
advice: I would recommend making your images a little bit bigger than the maximum size
you think you will need. That way, the image will look good on all screen sizes.
Using image shapes
Bootstrap allows you to apply three different shape styles to images:
img-rounded will add round corners to your image
img-circle will crop your image into a circle
img-thumbnail will add round corners and a border to make the image look
like a thumbnail
As with the responsive images, all you need to do is add a single CSS class to the <img> tag
to apply these styles. The reason you would want to use these classes is to avoid having to
actually create these variations in an app such as Photoshop. It's much easier to apply this
simple image formatting using code. Here's the code for each variation:
<img src="myimage.jpg" class="img-rounded" alt="Image Rounded">
<img src="myimage.jpg" class="img-circle" alt="Image Circle">
<img src="myimage.jpg" class="img-thumbnail" alt="Image Thumbnail">
Once you've coded that up, it should look like this in the browser:
I'm using one of my own images here; you'll need to swap in an image in
your code.
[ 96 ]
Working with Content
Aligning images with CSS
The final Bootstrap classes you can apply to images are the alignment classes. They will
allow you to align your image to the left, right, or center of your layout. Like the previous
examples, you only need to add a single CSS class to the <img> tag to apply the alignment
you want. With left and right alignment, you can also provide a column size within the
class name. The best policy would be to use the same size as the column the image is
contained within. Therefore, if your image is displayed in a column with a class of colxs-4, then use the -xs unit in the alignment class name. Here's what the left and right
alignment code looks like using the extra small size:
<img src="myimage.jpg" class="pull-xs-left" alt="Left Aligned Image">
<img src="myimage.jpg" class="pull-xs-right" alt="Right Aligned Image">
The final image alignment class you can use is to center the image in the layout. The class
name for this is a little bit different, as you can see here:
<img src="myimage.jpg" class="center-block" alt="Center Aligned Image">
[ 97 ]
Working with Content
That concludes the section on image classes that you can use in your Bootstrap layouts.
Next we will look at writing and rendering tables using Bootstrap 4.
Coding tables
Tables in Bootstrap 4 are largely unchanged from the previous version of the framework.
However, there are a few new things, like inverse color table options and responsive tables.
Let's start with the basics and we will build in the new features as we go.
Setting up the basic table
The basic table structure in Bootstrap takes advantage of almost all the available HTML
table tags. The header is wrapped in <thead> and the body <tbody> tags. This will allow
additional styling as we get into the inverse table layout. For now, let's see how we put
together a basic table in Bootstrap:
<table class="table">
<thead>
<tr>
<th>first name</th>
<th>last name</th>
<th>twitter</th>
</tr>
</thead>
<tbody>
<tr>
<td>john</td>
<td>smtih</td>
<td>@jsmtih</td>
</tr>
<tr>
<td>steve</td>
[ 98 ]
Working with Content
<td>stevens</td>
<td>@stevens</td>
</tr>
<tr>
<td>mike</td>
<td>michaels</td>
<td>@mandm</td>
</tr>
</tbody>
</table>
As you can see, the syntax is fairly straightforward. The only class being applied is the root
table class on the <table> tag. This needs to be applied to any table variation you are
using in Bootstrap. This will produce a table that looks like the following in the browser:
As you can see, the syntax is fairly straightforward. The only class being applied is the root
table class on the <table> tag. This needs to be applied to any table variation you are
using in Bootstrap.
Inversing a table
Let me quickly show you one of the new table classes in Bootstrap 4. If we add the class
table-inverse to the <table> tag, the table colors will flip to be a dark background with
light text. Here's the code you need to change:
<table class="table table-inverse">
...
</table>
[ 99 ]
Working with Content
This slight variation in code will produce a table that looks like this:
That's a pretty handy trick to know if you need to get a quick variation of the basic table
styles going.
Inversing the table header
Perhaps you don't want to inverse the entire table? If that is the case, you can use the
thead-inverse class on the <thead> tag to only inverse that row:
<table class="table">
<thead class="thead-inverse">
...
</thead>
...
</table>
If this variation is applied, then your table will look like this:
If you're looking for a more subtle design for your project, this approach may be more
appealing to you.
[ 100 ]
Working with Content
Adding striped rows
Although not new to Bootstrap 4, the table-striped class is one that I use all the time.
Applying this class to the <table> tag will add zebra striping to your table, starting with
the first row in the body and applying a light grey background color on all the odd
numbered rows:
<table class="table table-striped">
Using this class will produce a table that looks like this:
Now our table is starting to come together. With a few classes, we can get an attractivelooking layout. Let's see what else we can do with tables.
Adding borders to a table
Another style that is regularly used is to add borders to your table. This can be done in the
same way as stripes. Just change or add another class to the <table> tab called tablebordered. For this example, I'll remove the stripes and add the borders:
<table class="table table-bordered">
Now that we've added the borders and taken away the stripes, our table should look like
this:
<table class="table table-bordered table-striped">
[ 101 ]
Working with Content
It's important to know that you can combine the table classes and use more than one. What
if you wanted a table with stripes and borders? You can do that easily, by including both of
the corresponding classes.
Adding a hover state to rows
It's possible and easy to add a hover state to each of your table rows. To do so, you just need
to add the table-hover class to the <table> tag. When used, if you hover over a row in
the table, its background color will change to indicate a state change:
<table class="table table-hover">
Here I've removed the other table classes to show you the basic hover table option. When
viewed in the browser, the table should look like the following when a row is hovered over
with the mouse:
In some cases you may require a table with smaller text and compressed height. This can be
done by adding the table-sm class to the <table> tag. This will make the look of the table
more compact when viewing it:
<table class="table table-sm">
If you choose to use this class, your table should look like this:
Creating smaller tables
[ 102 ]
Working with Content
That concludes the core table variations that you can apply through a simple CSS class.
Before we move on, there are a couple more important points on tables that we should go
over.
Color-coating table rows
In some cases, you may want to color the background of a table row in a different color.
This can easily be achieved through the use of some included contextual classes. There are
five different color variations you can choose from:
table-active is the hover color, light grey by default
table-success is green for a positive action
table-info is blue for an informational highlight
table-warning is yellow to call out something that needs attention
table-danger is red for a negative or error action
The preceding classes can be applied to either a <tr> or <td> tag. If I apply all of these
color variations to a single table, they look like this:
As you can see, these classes can be useful for validation or just highlighting a particular
row that needs to stand out more.
[ 103 ]
Working with Content
Making tables responsive
Adding responsiveness to tables has never been very easy to do with CSS. Thankfully,
Bootstrap 4 comes with some support built right in that you can easily take advantage of.
To make a table responsive, you simply need to wrap a <div> around your <table> that
has a class of table-responsive on it:
<div class="table-responsive">
<table class="table">
...
</table>
</div>
If you view the table on a viewport that is smaller than 768px, then the table cells will scroll
horizontally, so they can all be viewed. If the viewport is larger, you will see no difference
in the table compared to a regular one.
Summary
With tables finished off, that brings this chapter to a close. I hope this has been a good
introduction to content components in Bootstrap, as well as a good review of what's new for
these types of components in Bootstrap 4. To review, we learned about: Reboot,
typography, images, and tables. In the next chapter, we'll start to jump into some more
complicated components and build them into our blog project.
[ 104 ]
6
Playing with Components
The real power of Bootstrap lies in the components contained within the framework. In this
chapter, we'll go through a number of new and existing components. I'll show you how to
use them and then we'll insert them into our sample blog project so you can see them in
practice. Let's get right into it by covering one of the most commonly used components,
which are buttons.
Using the button component
Buttons are one of the most commonly used components in Bootstrap. In version 4 of
Bootstrap, some of the new options for the button component include an outlined variation,
toggle states, and button groups with checkboxes and radios. Before we get into that, let's
review the basic button options and configuration. Here's a few general points to keep in
mind when using buttons:
No matter what type of button you are creating, it will require the .btn CSS class
to be included at a minimum
The .btn class can be attached to a number of HTML tags, such as <button>,
<a>, and <input>, to render a button
There are different CSS classes for creating different size and color buttons
Basic button examples
Before we move on to more advanced configuration, let's cover the basics of creating
Bootstrap buttons. If you aren't new to Bootstrap, you may want to skip this section.
Bootstrap comes with six different button color options out of the box. Here's a breakdown
of their names and when to use them:
Playing with Components
Primary: The main button used on your website. It is blue by default.
Secondary: The alternate or secondary button used in your website. It is white by
default.
Success: Used for positive-based actions. It is green by default.
Info: Used for informational buttons. It is a light blue by default.
Warning: Used for warning-based actions. It is yellow by default.
Danger: Used for error-based actions. It is red by default.
Now that I've explained all the button variations, let's check out the code for a button:
<button type="button" class="btn btn-primary">Primary</button>
As you can see, I'm using the <button> tag and I've added a couple of CSS classes to it. The
first is the .btn class, which I mentioned you need to include on all buttons. The second is
the .btn-primary class, which indicates that you want to use the Primary button
variation. If you want to use a different button style, you simply change up that second
class to use the corresponding keyword. Let's take a look at the code for all of the button
variations:
<button type="button" class="btn btn-primary">Primary</button>
<button type="button" class="btn btn-secondary">Secondary</button>
<button type="button" class="btn btn-success">Success</button>
<button type="button" class="btn btn-info">Info</button>
<button type="button" class="btn btn-warning">Warning</button>
<button type="button" class="btn btn-danger">Danger</button>
<button type="button" class="btn btn-link">Link</button>
It's as easy as that. Note that the last line is a Link button option that I haven't talked about.
This variation will appear as a text link in the browser, but will act as a button when you
click or hover over it. I don't often use this variation so I left it out at first. If you view this
code in your browser, you should see the following buttons:
[ 106 ]
Playing with Components
Creating outlined buttons
Starting in Bootstrap 4, they've introduced a new button variation which will produce an
outlined button instead of a filled one. To apply this look and feel, you need to change up
one of the button classes. Let's take a look at the following code for all variations:
<button
<button
<button
<button
<button
<button
type="button"
type="button"
type="button"
type="button"
type="button"
type="button"
class="btn
class="btn
class="btn
class="btn
class="btn
class="btn
btn-primary-outline">Primary</button>
btn-secondary-outline">Secondary</button>
btn-success-outline">Success</button>
btn-info-outline">Info</button>
btn-warning-outline">Warning</button>
btn-danger-outline">Danger</button>
As you can see, the class names have changed; here's how they map to each button
variation:
btn-primary-outline
btn-secondary-outline
btn-success-outline
btn-info-outline
btn-warning-outline
btn-danger-outline
Basically, you just need to append -outline to the default button variation class name.
Once you do, your buttons should look like this:
Checkbox and radio buttons
A new feature in Bootstrap 4 is the ability to convert checkboxes and radio buttons into
regular buttons. This is really handy from a mobile standpoint because it is much easier to
touch a button than it is to check a box or tap a radio button. If you are building a mobile
app or responsive website, it would be a good idea to use this component. Let's start by
taking a look at the code to generate a group of three checkboxes as a button group:
<div class="btn-group" data-toggle="buttons">
<label class="btn btn-primary active">
<input type="checkbox" checked autocomplete="off"> checkbox 1
[ 107 ]
Playing with Components
</label>
<label class="btn btn-primary">
<input type="checkbox" autocomplete="off"> checkbox 2
</label>
<label class="btn btn-primary">
<input type="checkbox" autocomplete="off"> checkbox 3
</label>
</div>
Let me break down the code and explain what is going on here:
To generate a button group with checkboxes, you need to wrap the boxes in a
<div> with a class of .btn-group.
To allow the buttons to toggle on and off, you also need to add the data attribute
data-toggle="buttons" to the <div>.
Next we need to use the button classes on the <label> tag to convert each
checkbox into a button. Note that on the first button I'm using the .active class,
which will make this checkbox toggled on by default. This class is totally
optional.
Your basic checkbox <input> tag is nested within the label.
Keep in mind since these are checkboxes, you can toggle multiple options on or off. Here's
what the button group should look like when rendered in the browser:
As you can see, this renders a nice-looking button group that is optimized for mobile and
desktop. Also, notice how the first checkbox has a different background color as it is
currently toggled on because of the .active class applied to that label. In the same way
that we've created a button group with checkboxes, we can do the same thing with radio
buttons.
Creating a radio button group
Creating a radio button group is very similar to the checkboxes. Let's start by checking out
the code to generate this different variation:
<div class="btn-group" data-toggle="buttons">
<label class="btn btn-primary active">
<input type="radio" name="options" id="option1" autocomplete="off"
[ 108 ]
Playing with Components
checked> radio 1
</label>
<label class="btn btn-primary">
<input type="radio" name="options" id="option2" autocomplete="off">
radio 2
</label>
<label class="btn btn-primary">
<input type="radio" name="options" id="option3" autocomplete="off">
radio 3
</label>
</div>
Let me explain what's happening here with this code:
Like the checkboxes, you need to wrap your collection of radio buttons in a
<div> with the same class and data attribute
The <label> tag and button classes also work the same way
The only difference is that we are swapping the checkbox <input> type for radio
buttons
Keep in mind that with radio buttons, only one can be selected at a time. In this case, the
first one is selected by default, but you could easily remove that. Here's what the buttons
should look like in the browser:
As you can see, the button group is rendered the same way as the checkboxes, but in this
case we are using radios. This should be the expected result to optimize your group of radio
buttons for mobile and desktop. Next we'll build on what we've learned about button
groups, but learn how to use them in other ways.
We'll circle back later in this chapter and actually add the components to
our blog project.
[ 109 ]
Playing with Components
Using button groups
If you're new to Bootstrap, button groups are exactly as they sound. They are a group of
buttons that are connected horizontally or vertically to look like a single component. Let's
take a look at the code to render the most basic version of the component:
<div class="btn-group" role="group" aria-label="Basic example">
<button type="button" class="btn btn-secondary">Left</button>
<button type="button" class="btn btn-secondary">Middle</button>
<button type="button" class="btn btn-secondary">Right</button>
</div>
As you can see, we have a group of regular button tags surrounded by <div> with a class of
.btn-group on it. At the very least, this is all you need to do to render a button group.
There are a couple of other optional attributes on the <div> tag, which are role and arialabel. If you need to worry about accessibility, then you should include those attributes,
otherwise they are optional. One other small change in this code is I've decided to use the
.btn-secondary class to mix things up a bit with the button styles. Let's take a look at
how this will appear in the browser:
As you can see, we have a single component that is made up of three buttons. This
component is commonly used for a secondary navigation, or in a form like I explained in
the previous section. If you'd like to display the buttons vertically, that is also possible with
a small change.
Creating vertical button groups
If you'd like to arrange the buttons in your group vertically, that is actually quite easy to do.
There is no need to change any of the code on the <button> tags, you just need to update
the CSS class name on the wrapping <div> tag. Here's the code you need to change:
<div class="btn-group-vertical">
...
</div>
[ 110 ]
Playing with Components
If you make that alteration to your code, then the same button group will appear like this in
the browser:
It would probably have made sense to change the left button label to the top and the right
button label to the bottom. However, I left them as they are because I wanted to show you
how you can simply shift the alignment of the group by changing one CSS class. That
covers the basics of using the button groups component; in the next section, I'll show you
how to create button drop-down menus.
Coding a button dropdown
The code to render a button as a dropdown is a little bit more complicated but still fairly
easy to get up and running. You'll combine a button tag with <div> that has a nested
collection of links inside it. Let's take a look at the code required to render a basic dropdown button:
<div class="btn-group">
<button type="button" class="btn btn-secondary dropdown-toggle" datatoggle="dropdown" aria-haspopup="true" aria-expanded="false">
Dropdown
</button>
<div class="dropdown-menu">
<a class="dropdown-item" href="#">Link</a>
<a class="dropdown-item" href="#">Link Two</a>
<a class="dropdown-item" href="#">Link Three</a>
<div class="dropdown-divider"></div>
<a class="dropdown-item" href="#">Link Four</a>
</div>
</div>
Okay, there are a few things going on here. Let's break them down one by one and explain
how the dropdown works:
The entire component needs to be wrapped in a <div> with a class of .btngroup on it.
[ 111 ]
Playing with Components
Next you insert a <button> tag with some button CSS classes on it. Like in the
previous section, some of the other attributes are optional. However, it is a good
idea to include this attribute: aria-expanded. This can either be set to false or
true and controls whether the dropdown is open or closed on page load. In most
cases, you will want to set this to false.
After the <button> tag, insert another <div> tag which will hold all the links
that appear in the drop-down menu list. Make sure you give this <div> a class of
.dropdown-menu.
Within the second <div> you insert a collection of <a> tags, one for each item in
your list. Each <a> tag requires a class of .dropdown-item so that the proper
CSS styling is applied.
You may also want to insert a divider in your drop-down list if you have a large
amount of links. This is done by inserting a third <div> with a class of
.dropdown-divider on it.
As I mentioned, this component is a little more complex, but in Bootstrap 4 they have
actually simplified it a bit to make it easier to use. Let's take a look at what it should look
like in the browser. In the following screenshot, I've showed what the expanded version of
the dropdown will look like so you can see the button and the list of links:
As you can see, we have a drop-down button with a list of links nested within it. Keep in
mind that if you want to use this component, it does require that you include jQuery and
bootstrap.min.js in your template. There are some other variations of this component
you can easily implement, such as the pop-up menu.
Creating a pop-up menu
In some cases, you might want to have your menu pop up above the button instead of
below it. You can achieve this by adding one class on the wrapping <div> for the
component. Check out the code here:
[ 112 ]
Playing with Components
<div class="btn-group dropup">
..
</div>
As you can see, I've added the class .dropup to the <div>. This will make the menu appear
above the button, and it should look like this:
As you can see, the list appears above the button when it is expanded.
Creating different size drop-down buttons
By adding a single class to the <button> tag in the dropdown, you can make the trigger
larger or smaller. Let's take a look at the code for the smaller and larger button variations:
<!-- large button //-->
<div class="btn-group">
<button class="btn btn-secondary btn-lg dropdown-toggle" type="button"
data-toggle="dropdown" aria-haspopup="true" aria-expanded="false">
Large button
</button>
<div class="dropdown-menu">
...
</div>
</div>
<!-- small button //-->
<div class="btn-group">
<button class="btn btn-secondary btn-sm dropdown-toggle" type="button"
data-toggle="dropdown" aria-haspopup="true" aria-expanded="false">
Small button
</button>
<div class="dropdown-menu">
...
</div>
[ 113 ]
Playing with Components
</div>
If you find the button tag in the first example, you'll see I've added a class of .btn-lg to it.
This class will increase the button size to be larger than the default. Take a look at the
second chunk of code, find the <button> tag again, and you'll see a class of .btn-sm on it.
This works the same way except the button will now be smaller than the default. Let's see
how these buttons will render in the browser.
The .btn-lg and .btn-sm classes are not exclusive to the button dropdown component. You can use them on any button component variation
you like.
That concludes the basics of using the button drop-down component. In the next section,
we'll cover a more complicated component, which is forms.
Coding forms in Bootstrap 4
If you are familiar with Bootstrap 3, then you'll notice the CSS form classes are pretty much
the same in version 4. The biggest change I see in forms for the new version is that each
form group uses a <fieldset> tag instead of <div>. If you are new to Bootstrap forms, a
basic form group is made up of a label and an input. It can also include help text, but that is
optional. Let's jump right in by creating a generic form that uses a number of core
components.
Setting up a form
At the very least, a form needs to be made up of one input and one button. Let's start with
the basics and create a form following those requirements. Here's the code to get you
started:
<form>
<fieldset class="form-group">
<label>Text Label</label>
<input type="text" class="form-control" placeholder="Enter Text">
[ 114 ]
Playing with Components
<small class="text-muted">This is some help text.</small>
</fieldset>
<button type="submit" class="btn btn-primary">Submit</button>
</form>
Let me explain what is happening here in the code:
Every form needs to start with a <form> tag. However, no special classes are
required on this tag.
I've inserted a <fieldset> tag with a class of .form-group on it for our single
input. This <fieldset> pattern will be repeated in the future when you add
additional inputs.
Within the <fieldset>, we have a <label>. Again, no special CSS classes need
to be added to the <label>.
After the label, you need to insert the form <input> tag. In this case, I'm using a
text input. On this HTML tag, you need to add a class of .form-control. All
input tags in Bootstrap will require this class. The placeholder text is optional but
nice to add for usability.
In the last line of the <fieldset>, I've included a <small> tag with a class of
.text-muted, which will render the text small and light grey. This is the pattern
you should use if you want to include some help text with your form input.
Close the <fieldset> tag and then you need to add a <button> tag for the
form submit button.
Close the <form> and you are done.
After you've finished reviewing the code, fire up your web browser, and your form should
look like this:
You've successfully coded your first Bootstrap 4 form. Let's continue and I'll explain how to
implement other common form components using the latest version of Bootstrap.
[ 115 ]
Playing with Components
Adding a select dropdown
Let's build on our form code by adding a select drop-down menu. Insert the following code
after our text input:
<fieldset class="form-group">
<label>Select dropdown</label>
<select class="form-control">
<option>one</option>
<option>two</option>
<option>three</option>
<option>four</option>
<option>five</option>
</select>
</fieldset>
Let's break down the parts of the code you need to be aware of:
Note that the entire <select> is wrapped in a <fieldset> with a class of
.form-group. This pattern should repeat for each type of form input you add.
On the <select> tag, there is a class of .form-control that needs to be added.
Aside from that, you should code the <select> as you normally would,
following the best HTML syntax practices.
Once you're done, if you view the form in the browser, it should now look like this:
That completes the setup for <select> dropdowns. Next let's check out the <textarea>
tag.
[ 116 ]
Playing with Components
Inserting a textarea tag into your form
Moving along to the next input type, let's insert a <textarea> tag into our form. After the
<select> menu, add the following code:
<fieldset class="form-group">
<label>Textarea</label>
<textarea class="form-control" rows="3"></textarea>
</fieldset>
Using this input is fairly simple. Like our other examples, you need to use a <fieldset>
tag with a CSS class of .form-group to wrap the entire thing. On the actual <textarea>
tag, you need to add the .form-control class. That's it; once you're done, your form
should now look like this:
Now that the <textarea> is complete, let's move on to the file input form field.
Adding a file input form field
Historically, the file input form field has been a tricky one to style with CSS. I'm happy to
say that in Bootstrap 4 they've created a new approach that's the best I've seen to date. Let's
start by inserting the following code after the <textarea> in our form:
<fieldset class="form-group">
<label>File input</label>
<input type="file" class="form-control-file">
<small class="text-muted">This is some help text. Supported file types
[ 117 ]
Playing with Components
are: .png</small>
</fieldset>
Again, this form field is constructed in the same manner as the previous ones. However,
there is one small change you need to be aware of with the File input field. On the <input>
tag, you need to change the CSS class to .form-control-file. There are some specific
styles being applied to clean up the look and feel of this form field. Once you're done, your
form should look like this:
That completes the File input field which leaves us with two more basic form field inputs to
go over. They are radio buttons and checkboxes. Let's learn how to add them next.
Inserting radio buttons and checkboxes to a form
These fields are pretty similar so I'm going to group them together in their own section. The
code for these two fields differs a little bit from the other inputs, as I'll outline now. First,
let's insert the following code after the File input field in our form:
[ 118 ]
Playing with Components
<div class="radio">
<label>
<input type="radio" name="optionsRadios" id="optionsRadios1"
value="option1" checked>
Option 1
</label>
</div>
<div class="radio">
<label>
<input type="radio" name="optionsRadios" id="optionsRadios2"
value="option2">
Option 2
</label>
</div>
<div class="checkbox">
<label>
<input type="checkbox"> Checkbox
</label>
</div>
Let's start by going over the radio button code first, then we'll move on to the checkbox:
The fields don't use the <fieldset> tag as the wrapper. In this case, you should
use a <div> and give it a class of either .radio or .checkbox, depending on
what type you want to use.
For these fields, the <label> tag will also wrap around the <input> tag so that
everything is displayed in a horizontal line. We don't want the text label to drop
down below the radio button or checkbox.
You don't need a special class on the <input> for either of these fields.
As you can see, the code for these fields is a bit different from what we've learned about the
other form inputs. Not to worry, as they are pretty easy to use and there aren't a bunch of
CSS classes you have to memorize. One of the nicest changes with forms in Bootstrap 4 is
that they require less HTML markup, so are easier to write. Finally, if you view our form in
the browser, it should look like this:
[ 119 ]
Playing with Components
That completes the explanation of all the core form fields that you need to know how to use
in Bootstrap 4. Before we move on to some more advanced form fields and variations, why
don't we add a form to our blog project?
Adding a form to the blog contact page
I know, I know. I said we would wait till the end of the chapter to build components into
the blog project. However, I'm thinking you might like a break from learning and actually
add some of what you've learned to your project. Let's go ahead and do just that by filling
in a form on the Contact page.
Updating your project
Let's start by opening up our project directory and finding the file named contact.ejs.
Open up that file in your text editor and we are going to add some new form code and
remove some filler code. To start, find the body section of the page that is wrapped in the
following column <div>:
<div class="col-md-12">
[ 120 ]
Playing with Components
Within that <div> is currently some filler text. Remove that text and replace it with the
following form code:
<form>
<fieldset class="form-group">
<label>Email</label>
<input type="email" class="form-control" placeholder="Enter email">
<small class="text-muted">We'll never share your email with anyone
else.</small>
</fieldset>
<fieldset class="form-group">
<label>Name</label>
<input type="text" class="form-control" placeholder="Name">
</fieldset>
<fieldset class="form-group">
<label>Message</label>
<textarea class="form-control" rows="3"></textarea>
</fieldset>
<button type="submit" class="btn btn-primary">Submit</button>
</form>
I've coded up a basic contact form that you'll commonly see on a blog. It has e-mail, name,
and message fields along with a submit button. Save your file and then preview your
project in a browser. The Contact page should now look like this:
[ 121 ]
Playing with Components
That concludes the updates to the Contact page for now. Later on in the book, we'll add
some additional components to this page. Let's jump back into learning about forms in
Bootstrap 4 by reviewing some additional form controls.
Additional form fields
Now that we've learned how to build a basic form and added one to our project, let's circle
back and talk about some more advanced form fields and variations you can apply with
Bootstrap 4. I'm going to start by showing you how to lay out forms in a few different ways.
Creating an inline form
Let's start by learning how to create an inline form. This is a layout you might want to use
in the header of a project or perhaps for a login page. In this case, we're going to align the
fields and buttons of the form vertically across the page. For this example, let's create a
simple login form with the following code:
<form class="form-inline">
<div class="form-group">
<label>Name</label>
<input type="text" class="form-control" placeholder="Mike Smith">
</div>
<div class="form-group">
<label>Email</label>
<input type="email" class="form-control" placeholder="mike@gmail.com">
</div>
<button type="submit" class="btn btn-primary">Login</button>
</form>
There are a few things going on in this form, so let me explain them for you:
For inline forms, we need to add a CSS class named .form-inline to the
<form> tag.
You'll also notice the <fieldset> tags have been replaced with <div> tags. This
is so they can be set to display as inline-block, which won't work with a
fieldset.
Aside from those two differences, the form is coded up the same way as a regular one. Once
you're done, your form should look like this in the browser:
[ 122 ]
Playing with Components
If you're like me, you might find the labels next to the text inputs kind of ugly. The good
news is there is an easy way to hide them.
Hiding the labels in an inline form
The reason those labels are there is for accessibility and screen readers. We don't want to
remove them altogether from the code, but we can hide them by adding a CSS class named
.sr-only. This class stands for screen reader only and will therefore only show the labels
if they are viewed on an accessible screen reader. Here is an example of how to add the CSS
class:
<label class="sr-only">Name</label>
After you apply that CSS class to all the labels in the form, it should now appear like this in
the browser:
That concludes how to make a basic inline form. However, what if you want to include
other fields in an inline manner? Let's see how we can add checkboxes and radios.
Adding inline checkboxes and radio buttons
If you'd like to include checkboxes and radio buttons to an inline form you need to make
some changes to your code. Let's start by going over the checkbox code. Insert the following
code after the last text input in the inline form:
<label class="checkbox-inline">
<input type="checkbox" value="option1"> Remember me?
</label>
[ 123 ]
Playing with Components
There are a couple of things here that you need to be aware of:
First, there is no longer a <div> wrapped around the checkbox
You need to add a class named .checkbox-inline to the checkbox's <label>
tag
Once you do this, save your form and it should look like this in the browser:
Now that we've added the checkbox, let's check out an example using radio buttons. Add
the following code to your form after the checkbox code:
<label class="radio-inline">
<input type="radio" name="inlineRadioOptions" id="inlineRadio1"
value="option1"> Yes
</label>
<label class="radio-inline">
<input type="radio" name="inlineRadioOptions" id="inlineRadio2"
value="option2"> No
</label>
As you can see, the pattern here is exactly the same. The <div> around each radio button
has been removed. Instead, there is a CSS class named .radio-inline that needs to be
added to each radio <label> tag. Once you've completed this step, your form should look
like this:
That completes everything you need to know about inline forms. Let's now move on to
some more utility-type actions that you can apply to your form fields.
Changing the size of inputs
Bootstrap comes with a few handy utility CSS classes that you can use with form fields to
have them appear at different sizes. Along with the default size, you can choose to display
your fields in a larger or smaller size. Let's take a look at the code to render all three size
[ 124 ]
Playing with Components
variations:
<input class="form-control form-control-lg" type="text" placeholder="formcontrol-lg">
<input class="form-control" type="text" placeholder="Default input, No
class required">
<input class="form-control form-control-sm" type="text" placeholder="formcontrol-sm">
To use the different size inputs, you simply have to add an additional class to the tag:
For a larger input, use the class .form-control-lg
For a smaller input, use the class .form-control-sm
The default input size requires no extra CSS class
Here's how each version looks in the browser:
As you can see, the larger input is taller and has some additional padding. The smaller
input is shorter with reduced padding. These classes only cover the vertical size of an input.
Now let's learn how to control the width of inputs.
Controlling the width of form fields
Since Bootstrap is a mobile-first framework, form fields are designed to stretch to fit the
width of their column. Therefore, if you are using .col-md-12 for your column class, the
field is going to stretch to the width of the layout. This may not always be what you want,
you may only want the input to stretch to half of the width of the layout.
If this is the case, you need to wrap your field in a <div> with a column class on it to
control the width. Let's check out some example code to get the point across:
<div class="col-md-12">
<input type="text" class="form-control" placeholder="full width">
[ 125 ]
Playing with Components
</div>
<div class="col-md-6">
<input type="text" class="form-control" placeholder="half width">
</div>
In the preceding code, I've removed some of the labels and other form code to make it easier
to see what is going on. Here's a breakdown of what you need to know:
You need to wrap your input in a <div> with a column class on it
The first input will stretch to the width of the layout because of the .col-md-12
class
The second input will only stretch to fill 50% of the layout because of the .colmd-6 class
Let's take a look at how this will look in the actual browser:
As you can see, the second input only stretches to half of the width. This is how you can
control the width of inputs if you don't want them to fill the entire layout of your page. The
last thing I'd like to cover when it comes to forms is validation of input fields.
Adding validation to inputs
Bootstrap 4 comes with some powerful yet easy to use validation styles for input fields.
Validation styles are used to show things such as errors, warnings, and success states for
form fields when you submit the actual form. Let's take a look at the code to render all three
validation states:
<div class="form-group has-success">
<label class="form-control-label">Input with success</label>
<input type="text" class="form-control form-control-success">
</div>
<div class="form-group has-warning">
<label class="form-control-label">Input with warning</label>
<input type="text" class="form-control form-control-warning">
</div>
<div class="form-group has-danger">
[ 126 ]
Playing with Components
<label class="form-control-label">Input with danger</label>
<input type="text" class="form-control form-control-danger">
</div>
The markup for each validation variation is very similar to a regular input with the addition
of a few CSS classes to apply the proper state look and feel. Let's go over each change you
need to be aware of:
The first input is the success state. The wrapping <div> needs to have a class
called .has-success added to it.
Each <label> tag needs to have a class named .form-control-label added to
it. This is required to color the label to match the state color.
The success input requires a class named .form-control-success.
The second input is the warning state. The wrapping <div> needs a class named
.has-warning added to it.
The warning input also needs a class named .form-control-warning added.
Finally, the last input is the danger or error state. The wrapping <div> needs to
have a class named .has-danger added.
The danger input also needs a class named .form-control-danger added.
Let's take a look at how all these validation inputs should look in the browser:
[ 127 ]
Playing with Components
As you can see, the inputs and labels are colored to match their state. You'll also notice each
input has an icon to the right edge of it. These icons are automatically added when you
include the required CSS files. There is no need to actually use any images here, which is
great. That concludes everything that you need to know about forms in Bootstrap 4. In the
next section, I'll teach you about the Jumbotron component.
Using the Jumbotron component
If you're new to Bootstrap, you may be asking yourself what the heck is a Jumbotron
component. Jumbotron is used to feature a block of content, usually at the top of your page.
This is your standard main feature block that you'll see on a number of websites. If you
require something more sophisticated than a simple page title, Jumbotron is the component
you'll want to use. Let's take a quick look at the code required to create this component:
<div class="jumbotron">
<h1 class="display-3">Feature title</h1>
<p class="lead">This is a basic jumbrotron call to action</p>
<hr class="m-y-2">
<p>This is some further description text for your main feature</p>
<p class="lead">
<a class="btn btn-primary btn-lg" href="#" role="button">Learn more</a>
</p>
</div>
There are some new CSS classes here that we need to review, as well as some existing ones
we have already learned about. Let's break down what's happening in the code:
The Jumbotron component is based off a <div> with a CSS class named
.jumbotron. Within this <div>, you can pretty much use whatever text
formatting tags you like. However, there are a few basics you should include to
make it look good.
The first tag you'll see is the <h1> with a class of .display-3 on it. Since the
Jumbotron is more of a “display” component, you'll want to beef up the size of
your <h1> by using the optional class we learned about earlier in the book.
Next, you'll see a simple <p> tag for the feature's tagline. On that tag, there is a
class named .lead. This class increases the base font size by 25% and sets the
font-weight to 300 which is a lighter weight. Again, this gives the Jumbotron
component more of a “feature” like look and feel.
After the tagline text, you'll see an <hr> tag with a class of .m-y-2 on it. If you
remember, this is a utility spacing class. The -y in this case will add a margin
above and below the <hr> tag.
[ 128 ]
Playing with Components
Next we have another <p> tag with some additional descriptive text in it.
Finally, we have a <button> wrapped in a <p> tag so that there is a conclusion to
the call to action in the Jumbotron block. Note that the user of the .btn-lg class
will produce a larger-sized button.
After you've coded up your Jumbotron component, it should look like this in the browser:
By default, the Jumbotron component will stretch to fit the width of the column it is
contained within. In most cases, you'll likely want it to span the entire width of your page.
However, in some cases, you might want a Jumbotron to stretch from one edge of the
browser to the other without any horizontal padding on it. If this is the case, you need to
add the .jumbotron-fluid class to the main <div> and make sure it is outside of a
Bootstrap .container. Let's take a look at the following code to see what I mean:
<div class="jumbotron jumbotron-fluid">
<div class="container">
<h1 class="display-3">Feature title</h1>
<p class="lead">This is a basic jumbrotron call to action</p>
</div>
</div>
As you can see, the .container <div> is now inside of the Jumbotron <div>. This is how
you remove the horizontal padding on the section. Once completed, it should look like this
in the browser:
[ 129 ]
Playing with Components
That concludes the use of the Jumbotron component in Bootstrap 4. Next let's move on to
learning how to use the Label component.
Adding the Label component
The Label component is used to add context to different types of content. A good example
would be notifications on an application. You might use a label to indicate how many
unread emails there are in an email app. Another would be to insert a warning tag next to
an item in a table or list. Like buttons, labels are available in a number of color variations to
meet your needs in your project. Let's take a look at the code to render the basic label
options:
<span
<span
<span
<span
<span
<span
class="label
class="label
class="label
class="label
class="label
class="label
label-default">Default</span>
label-primary">Primary</span>
label-success">Success</span>
label-info">Info</span>
label-warning">Warning</span>
label-danger">Danger</span>
You'll likely notice some similarities here with the Button component CSS classes. When
using a label, you should use the <span> tag as your base for the component. Here are
some more important facts when using this component:
Every variation of the Label component requires the use of the .label class on
the <span> tag
The Default label uses the .label-default class and is grey
The Primary label uses the .label-primary class and is blue
The Success label uses the .label-success class and is green
The Info label uses the .label-info class and is light blue
The Warning label uses the .label-warning class and is yellow
Finally, the Danger label uses the .label-danger class and is red
Once you've coded that up, it should look like this in your browser:
[ 130 ]
Playing with Components
By default, labels will be rectangular with slightly rounder corners. If you'd like to display
them in pill format, you can do so by adding the .label-pill class to the <span> tag.
Here's an example to see what I mean:
<span
<span
<span
<span
<span
<span
class="label
class="label
class="label
class="label
class="label
class="label
label-pill
label-pill
label-pill
label-pill
label-pill
label-pill
label-default">Default</span>
label-primary">Primary</span>
label-success">Success</span>
label-info">Info</span>
label-warning">Warning</span>
label-danger">Danger</span>
If you add that class to your labels, they should look like this in the browser:
That concludes the Label component in Bootstrap 4. Next, I'll teach you how to use the
Alerts component.
Using the Alerts component
The Alerts component in Bootstrap provides contextual messages for typical uses, such
as validation and general information, that need to stand out more. Like our previous
components, it comes in a few different variations depending on your needs. Let's start by
looking at the basic code required to render the different alert options:
<div class="alert alert-success" role="alert">
A success alert
</div>
<div class="alert alert-info" role="alert">
An info alert
</div>
<div class="alert alert-warning" role="alert">
A warning alert
</div>
[ 131 ]
Playing with Components
<div class="alert alert-danger" role="alert">
A danger alert
</div>
The classes used to create an alert can be added to any block element, but for demo
purposes we'll implement them using <div> tags. Here are the key points you need to
know:
Any instance of the Alert component will require the use of the .alert CSS class
on the <div> tag
You also need a second CSS class to indicate which version of the alert you want
to use
The Success alert uses the class .alert-success and is green
The Info alert uses the class .alert-info and is blue
The Warning alert uses the class .alert-warning and is yellow
The Danger alert uses the class .alert-danger and is red
Once you've set up the code for those alerts, they should look like this in the browser:
That was a basic example of using Alerts. There are some additional things you can do to
extend this component such as adding a dismiss button.
Adding a dismiss button to alerts
If you want to make your alert bar dismissible, you can add a button to do this. To include
the link, update the code for your bar, as follows:
[ 132 ]
Playing with Components
<div class="alert alert-success" role="alert">
<button type="button" class="close" data-dismiss="alert" arialabel="Close">
<span aria-hidden="true">&times;</span>
</button>
A success alert
</div>
The previous Alert bar code doesn't change, but you do need to add a button before the
alert message:
The <button> requires a class named .close to appear
You'll also need the data-dismiss attribute to be included with a value of
alert
The &times; code will be rendered as an X in the browser
Once you've added the new code, your alert bar should look like this:
Now your alert bar has a dismissible X button that can be triggered to close when you
implement the functionality of the component in your app or website. That completes the
Alert component in Bootstrap 4. In the next section, I'll teach you about the best new
component in version 4, which is Cards.
Using Cards for layout
In my opinion, the best new feature in Bootstrap 4 is the new Card component. If you're
unfamiliar with Cards, they were made popular with the release of Google Material Design.
They are a mobile first content container that works well for phones, tablets, and the
desktop.
We'll be using the Card component heavily in our blog project so let's jump right in and
start learning how to use them. Check out the following code to learn how to render a basic
card:
<div class="card">
[ 133 ]
Playing with Components
<img class="card-img-top img-fluid" src="path/to/your/image.jpg">
<div class="card-block">
<h4 class="card-title">Card title</h4>
<p class="card-text">Some basic description text for your card should
appear in this section.</p>
<a href="#" class="btn btn-primary">Button</a>
</div>
</div>
There are a number of new CSS classes you need to be aware of here, so let's go through
them one by one:
Any instance of the Card component must use a <div> tag with a CSS class
named .card on it.
If you wish to include an image inside your card, it comes next. The image
requires a class named .card-img-top to display the image at the top of the
card. Although not required, I would also recommend adding the class .imgfluid to your image. This will make the image responsive so that it will
automatically resize to match the width of your card.
After the image, you need to start a new <div> with a CSS class named .cardblock. This part of the Card will contain the actual textual content.
The first thing your card should have is a title. Use an <h4> tag with a CSS class
of .card-title for this section.
Next, you can insert a paragraph of text with a <p> tag and a class of .cardtext. If you choose to have multiple paragraphs, make sure each one uses that
same class name.
Finally, I've inserted a primary <button> so the user has something to click on to
view the full piece of content.
After you've finished coding this up, it should appear like this in your browser. Note for
demo purposes, I've included an image of my own so you can see how it works. You'll need
to provide your own images for your projects:
[ 134 ]
Playing with Components
As you can see, this will render a neat-looking little content component that you can use in
many different ways. Let's move on by learning some other ways that you can customize
the Card component.
Moving the Card title
Perhaps you want to move the title of your card above the image? This is actually really
easy to do, you simply need to move the <title> tag before the image in the flow of the
component, like this:
<div class="card">
<div class="card-block">
<h4 class="card-title">Card title</h4>
</div>
<img
class="card-img-top img-fluid"
src="http://mattlambert.ca/img/matt-lambert.jpg">
<div class="card-block">
<p class="card-text">Some basic description text for your card should
appear in this section.</p>
<a href="#" class="btn btn-primary">Button</a>
</div>
</div>
[ 135 ]
Playing with Components
There are a couple of things here that you need to know about:
There are now two instances of <div class="card-block"> in this card. It is
perfectly fine to reuse this section within a single card. You'll notice that the
header tag is wrapped inside of this <div>. This is required to apply the proper
padding and margin around the title in the card.
The second thing you need to note is that the header tag has been moved above
the image in the Card layout.
After making this change, your card should look like this:
Hopefully this shows you how easy it is to work with different content in cards. Let's
continue by showing some other things that you can do.
Changing text alignment in cards
By default, text and elements will always align left in a card. However, it is possible to
change this quite easily. Let's create a second card and then we'll center one and right align
the other. I'm going to remove the image so the code is easier to understand:
<div class="card">
<div class="card-block text-xs-center">
<h4 class="card-title">Card title</h4>
<p class="card-text">Some basic description text for your card should
appear in this section.</p>
<a href="#" class="btn btn-primary">Button</a>
</div>
[ 136 ]
Playing with Components
</div>
<div class="card">
<div class="card-block text-xs-right">
<h4 class="card-title">Card title</h4>
<p class="card-text">Some basic description text for your card should
appear in this section.</p>
<a href="#" class="btn btn-primary">Button</a>
</div>
</div>
Not much has changed here, but let's go over what is different:
First, as I mentioned, I removed the image to make the code simpler
On the first card, I've added a class of .text-xs-center, which will center the
text in the card
On the second card, I added a class named .text-xs-right, which will right
align everything
That's all you need to do. If you view this in the browser it should look like this:
So with one additional CSS class we can easily control the alignment of the text and
elements in a card. Cards are a pretty powerful component, so let's continue to learn how
you can customize them.
Adding a header to a Card
If you want to add a header to your Card, this is also pretty easy to do. Check out this code
sample to see it in action:
<div class="card">
<div class="card-header">
Header
</div>
[ 137 ]
Playing with Components
<div class="card-block">
<h4 class="card-title">Card title</h4>
<p class="card-text">Some basic description text for your card should
appear in this section.</p>
<a href="#" class="btn btn-primary">Button</a>
</div>
</div>
With the addition of a new section of code, we can add a header:
Before the .card-block section, insert a new <div> with a class named .cardheader
Within this new <div>, you can add the header title
Save your file and check it out in the browser, and it should look like this:
That's a super easy way to add a header section to your card. You can add a footer in the
same manner. Let's add some additional code for the footer:
<div class="card">
<div class="card-header">
Header
</div>
<div class="card-block">
<h4 class="card-title">Card title</h4>
<p class="card-text">Some basic description text for your card should
appear in this section.</p>
<a href="#" class="btn btn-primary">Button</a>
</div>
<div class="card-footer">
footer
</div>
</div>
[ 138 ]
Playing with Components
The setup for the footer is very similar to the header; let's break it down:
This time, below the .card-block section, insert a new <div> with a class
named .card-footer
Inside this new <div>, insert your footer text
Save the file again and view it in the browser, and it should look like this:
Easy as that, we've now also included a footer with our Card. Next, let's learn a way to
apply a different look and feel to our Card.
Inverting the color scheme of a Card
In some cases, you may want a different look and feel for your Card to make it stand out
more. There are some CSS classes included with Bootstrap that will allow you to inverse the
color scheme. Let's take a look at the code to apply this style:
<div class="card card-inverse" style="background:#000;">
<div class="card-block">
<h4 class="card-title">Card title</h4>
<p class="card-text">Some basic description text for your card should
appear in this section.</p>
<a href="#" class="btn btn-primary">Button</a>
</div>
</div>
[ 139 ]
Playing with Components
Again, this variation is pretty easy to apply with a couple of small changes:
On the <div> with the .card class, add a second class named .card-inverse.
This will only inverse the text in the card. You need to set the background
color yourself. For speed, I just did an inline CSS style in the demo code. I'd
recommend actually creating a CSS class in your stylesheet for your own project,
which is a nicer way to do things.
That's all you need to do. Once you're done, your card should look like this:
In this case, you do need to specify the custom background color. However, Bootstrap does
have some background color variations that you can use if you want to add an additional
CSS class. The naming convention for these options is just like buttons and labels. Let's take
a look at what the code will look like:
<div class="card card-inverse card-primary">
<div class="card-block">
<h4 class="card-title">Card title</h4>
<p class="card-text">Some basic description text for your card should
appear in this section.</p>
</div>
</div>
<div class="card card-inverse card-success">
<div class="card-block">
<h4 class="card-title">Card title</h4>
<p class="card-text">Some basic description text for your card should
appear in this section.</p>
</div>
</div>
<div class="card card-inverse card-info">
<div class="card-block">
<h4 class="card-title">Card title</h4>
<p class="card-text">Some basic description text for your card should
appear in this section.</p>
[ 140 ]
Playing with Components
</div>
</div>
<div class="card card-inverse card-warning">
<div class="card-block">
<h4 class="card-title">Card title</h4>
<p class="card-text">Some basic description text for your card should
appear in this section.</p>
</div>
</div>
<div class="card card-inverse card-danger">
<div class="card-block">
<h4 class="card-title">Card title</h4>
<p class="card-text">Some basic description text for your card should
appear in this section.</p>
</div>
</div>
This is a bunch of code, but there are only a couple of things that change from our previous
card example:
All I've done is add an additional CSS class to the <div> with our base .card
class on it. Let's review each one in the following points.
The Primary card uses the .card-primary class and is blue.
The Success card uses the .card-success class and is green.
The Info card uses the .card-info class and is light blue.
The Warning card uses the .card-warning class and is yellow.
The Danger card uses the .card-danger class and is red.
[ 141 ]
Playing with Components
Once you've set up the above code, your cards should look like this in the browser:
That concludes the basic and advanced styling you can do with the Card component. Why
don't we take a break from learning for a bit and actually build some Cards in our blog
project.
Adding a location card to the Contact page
Let's jump back into our project by adding a simple Card component to the Contact page.
Reopen contact.ejs in your text editor and head down to the main body that we recently
updated with a contact form. Find the following column code for that section:
<div class="col-md-12">
We're going to split this full width column into two separate columns. Change the class on
the previous snippet of code to .col-md-8 and add a new <div> with a class of .colmd-4 on it. When you're done, the body of the page code should now look like this:
<div class="col-md-8">
<form>
<fieldset class="form-group">
[ 142 ]
Playing with Components
<label>Email</label>
<input type="email" class="form-control" placeholder="Enter
email">
<small class="text-muted">We'll never share your email with
anyone else.</small>
</fieldset>
<fieldset class="form-group">
<label>Name</label>
<input type="text" class="form-control" placeholder="Name">
</fieldset>
<fieldset class="form-group">
<label>Message</label>
<textarea class="form-control" rows="3"></textarea>
</fieldset>
<button type="submit" class="btn btn-primary">Submit</button>
</form>
</div>
<div class="col-md-4">
</div>
Now that the column is set up, let's insert a Card component into our new column. Enter
the following code into the second column in the layout:
<div class="card">
<div class="card-header">
Address &amp; Phone
</div>
<div class="card-block">
<ul class="list-unstyled">
<li>Mike Smith</li>
<li>1234 Street Name</li>
<li>Vancouver, BC</li>
<li>Canada V7V 1V1</li>
<li>604.123.1234</li>
</ul>
</div>
</div>
Once you've inserted the Card component code, save your file and check it out in a browser.
It should look like this:
[ 143 ]
Playing with Components
Now the Contact page is starting to take more shape. Let's add the Card component to a
few other pages before we move on to our next Content component.
Updating the Blog index page
Now that we've covered the card component, it's time to set up the main layout for our Blog
index page. The design is going to rely heavily on the Card component, so let's get to it.
First of all, open up index.ejs in your text editor and find the body of the page section.
The left column will look like this:
<div class="col-md-8">
Within this <div> currently is some filler text. Delete the filler text and insert the following
Card component, which will be our first Blog post:
<div class="card">
<img class="card-img-top img-fluid" src="img/image.jpg" alt="Card image
cap">
<div class="card-block">
<h4 class="card-title">Post title</h4>
<p><small>Posted by <a href="#">Admin</a> on January 1, 2016 in <a
href="#">Category</a></small></p>
<p class="card-text">Some quick example text to build on the card title
and make up the bulk of the card's content.</p>
<a href="#" class="btn btn-primary">Read More</a>
[ 144 ]
Playing with Components
</div>
</div>
Now that we've added our first card to the Blog roll, let's break down what's happening:
I've started by including a photo I took in Nova Scotia a few summers ago. I've
given it a class of .img-fluid so it stretches the width of the card.
From there, I've set up my card exactly like I taught you previously, but in this
case, I've added some real content for a blog.
Let's go ahead and add the rest of the Card component code for the blog roll. Insert the
following code after the first Card in the left column:
<div class="card">
<div class="card-block">
<h4 class="card-title">Post title</h4>
<p><small>Posted by <a href="#">Admin</a> on January 1, 2016 in <a
href="#">Category</a></small></p>
<p>Pellentesque habitant morbi tristique...</p>
<a href="#" class="btn btn-primary">Read More</a>
</div>
</div>
<div class="card">
<img class="card-img-top img-fluid" src="img/image.jpg" alt="Card image
cap">
<div class="card-block">
<h4 class="card-title">Post title <span class="label labelsuccess">Updated</span></h4>
<p><small>Posted by <a href="#">Admin</a> on January 1, 2016 in <a
href="#">Category</a></small></p>
<p class="card-text">Some quick example text to build on the card title
and make up the bulk of the card's content.</p>
<a href="#" class="btn btn-primary">Read More</a>
</div>
</div>
<div class="card">
<div class="card-block">
<h4 class="card-title">Post title</h4>
<p><small>Posted by <a href="#">Admin</a> on January 1, 2016 in <a
href="#">Category</a></small></p>
<p>Pellentesque habitant morbi tristique senectus...</p>
<a href="#" class="btn btn-primary">Read More</a>
</div>
</div>
[ 145 ]
Playing with Components
That's a long chunk of code. The filler text is just in there to give you an idea. Feel free to
remove that or replace it with actual text. Now that we've filled out the left column with a
good amount of content, your page should look like this:
[ 146 ]
Playing with Components
Now that the main blog roll content is complete, let's also add the right column content.
Adding the sidebar
Let's add some more content to the index page by adding the sidebar. We'll also use the
Card component here, but in this case, some different variations of it. Go back to
index.ejs and remove the filler text from the second column. Instead, insert the following
Card code:
<div class="card card-block">
<h5 class="card-title">Recent Posts</h5>
<div class="list-group">
<button type="button" class="list-group-item">Cras justo odio</button>
<button type="button" class="list-group-item">Dapibus ac facilisis
in</button>
<button type="button" class="list-group-item">Morbi leo risus</button>
<button type="button" class="list-group-item">Porta ac consectetur
ac</button>
<button type="button" class="list-group-item">Vestibulum at
eros</button>
</div>
<div class="m-t-1"><a href="#">View More</a></div>
</div>
You'll notice in this Card I'm using a different variation, which is the List Group option. To
do this, follow these steps:
Create a new <div> with a class of .list-group inside your card.
Inside, insert a <button> with a class of .list-group-item on it for every item
of your list. I've added five different options.
Once you're done, save your file and it should look like this in the browser:
[ 147 ]
Playing with Components
As you can see, that will draw a nice-looking sidebar list component. Let's fill out the rest of
the sidebar by inserting the following code after the first Card component:
<div class="card card-block">
<h5 class="card-title">Archives</h5>
<div class="list-group">
<button type="button" class="list-group-item">Cras justo odio</button>
<button type="button" class="list-group-item">Dapibus ac facilisis
in</button>
<button type="button" class="list-group-item">Morbi leo risus</button>
<button type="button" class="list-group-item">Porta ac consectetur
ac</button>
<button type="button" class="list-group-item">Vestibulum at
eros</button>
</div>
<div class="m-t-1"><a href="#">View More</a></div>
</div>
<div class="card card-block">
<h5 class="card-title">Categories</h5>
<div class="list-group">
<button type="button" class="list-group-item">Cras justo odio</button>
<button type="button" class="list-group-item">Dapibus ac facilisis
in</button>
<button type="button" class="list-group-item">Morbi leo risus</button>
<button type="button" class="list-group-item">Porta ac consectetur
ac</button>
<button type="button" class="list-group-item">Vestibulum at
eros</button>
</div>
<div class="m-t-1"><a href="#">View More</a></div>
</div>
This will produce two more List Group Card components for the sidebar of your blog
project. Once it's all done, the entire page should now look like this:
[ 148 ]
Playing with Components
That concludes the user of the Card component on the index page. The last page we need to
set up with the Card component is our Blog post page.
[ 149 ]
Playing with Components
Setting up the Blog post page
The index page is a list of all the Blog posts in our project. The last page we need to setup is
the Blog post page, which is just a single post in our project. Open up the blog-post.ejs
template you created earlier in the book and let's start updating some code. Head down to
the page body section and find this line of code:
<div class="col-md-8">
Currently, you'll see some filler text in that <div>; let's replace it with the following code:
<div class="card">
<div class="card-block">
<p><small>Posted by <a href="#">Admin</a> on January 1, 2016 in <a
href="#">Category</a></small></p>
<p>Pellentesque habitant morbi tristique senectus et...</p>
<p><code>&lt;p&gt;this is what a code sample looks
like&lt;/p&gt;</code></p>
<p>Pellentesque habitant morbi tristique senectus et netus...</p>
<!-- pre sample start //-->
<h4>pre sample code</h4>
<pre>This is what code will look like</pre>
<!-- pre sample end //-->
<!-- image //-->
<h4>responive image</h4>
<p><img src="img/image.jpg" class="img-fluid" alt="Responsive
image"></p>
<!-- table //-->
<h4>table</h4>
<table class="table">
<thead>
<tr>
<th>#</th>
<th>First Name</th>
<th>Last Name</th>
<th>Username</th>
</tr>
</thead>
<tbody>
<tr>
<th scope="row">1</th>
<td>john</td>
<td>smith</td>
<td>@jsmith</td>
</tr>
<tr>
<th scope="row">2</th>
[ 150 ]
Playing with Components
<td>steve</td>
<td>stevens</td>
<td>@steve</td>
</tr>
<tr>
<th scope="row">3</th>
<td>mike</td>
<td>michaels</td>
<td>@mike</td>
</tr>
</tbody>
</table>
</div>
</div>
There's a good chunk of things going on in this code. I've thrown in a few other components
we've already learned about so you can see them in action. The Card component has the
following things included inside it:
Text, <code> and <pre> tags
Tables
Images
Let's also update this template to use the same sidebar code as the index page. Copy the
right column code from the index template and paste it into the same location in the blog
post template.
[ 151 ]
Playing with Components
When you are done, the page should now look like this:
[ 152 ]
Playing with Components
As you can see, we're using a single Card component to hold all of the content for the body
of the page. We're also using the same Card components for the sidebar that we copied over
from the index page. Now that we've added the Cards to all of our page templates, let's get
back to learning about some other Content components in Bootstrap 4.
How to use the Navs component
The Navs component in Bootstrap can be displayed in a couple of different ways. The
default view for the component is just a simple unstyled list of links. This list can also be
transformed into tabs or pills for ways of organizing your content and navigation. Let's start
by learning how to create a default Nav component:
<ul class="nav">
<li class="nav-item">
<a class="nav-link" href="#">Link 1</a>
</li>
<li class="nav-item">
<a class="nav-link" href="#">Link 2</a>
</li>
<li class="nav-item">
<a class="nav-link" href="#">Link 3</a>
</li>
</ul>
The most basic version of the Nav component is built using the preceding code:
The component is based on an unordered list with a class of .nav
Each <li> tag in the list requires a class of .nav-item
Nested inside the <li> tag must be an <a> tag with a class of .nav-link
Once you've completed adding that code it should look like this in the browser:
[ 153 ]
Playing with Components
As I mentioned, this is just a basic unstyled list of links. One easy change you can make is to
display the list of links inline horizontally. To achieve this, you just need to add a class
named .nav-inline to the <ul> tag, like this:
<ul class="nav nav-inline">
This will display all the links in a horizontal line. Why don't we move on to something a
little more exciting, such as converting this list into tabs.
Creating tabs with the Nav component
Converting the basic list to tabs is easy to do by adding a couple of things to our code. Take
a look at this sample:
<ul class="nav nav-tabs">
<li class="nav-item">
<a class="nav-link active" href="#">Link 1</a>
</li>
<li class="nav-item">
<a class="nav-link" href="#">Link 2</a>
</li>
<li class="nav-item">
<a class="nav-link" href="#">Link 3</a>
</li>
</ul>
I've made two changes to the code, let's review them now:
On the <ul> tag, I removed the .nav-inline class and added .nav-tabs. This
will render the list as tabs.
I then added a class of .active to the first link so that it is the selected tab when
the page loads.
After you've coded that up, it should look like this in the browser:
Just like that you can render the list as a set of tabs. The next variations you'll want to try
are pills.
[ 154 ]
Playing with Components
Creating a pill navigation
Changing the style of the Nav component to Pills is actually really easy. Take a look at the
following sample code:
<ul class="nav nav-pills">
<li class="nav-item">
<a class="nav-link active" href="#">Link 1</a>
</li>
<li class="nav-item">
<a class="nav-link" href="#">Link 2</a>
</li>
<li class="nav-item">
<a class="nav-link" href="#">Link 3</a>
</li>
</ul>
Let's breakdown what is new here. I've only made one change to the code. I've removed the
.nav-tabs class from the <ul> tag and replaced it with a .nav-pills class. This is the
only change you need to make.
Save your file with the changes and it should look like this in the browser:
The preceding example is the default display for Nav pills. There is another variation you
can try though, which are stacked pills. This pattern is commonly used in sidebar
navigations. To create this version, update the following line of code:
<ul class="nav nav-pills nav-stacked">
Here I've simply added a class of .nav-stacked to the <ul> tag to stack the pills. Here's
how it will look in the browser:
[ 155 ]
Playing with Components
That concludes the Nav component in Bootstrap 4. As you learned, it's pretty easy to create a few different
styles of navigation with a simple list of unordered links. In the next section, we'll review the more complicated
navigation component, which is the Navbar.
Using the Bootstrap Navbar component
The Navbar component is a staple of Bootstrap that gets used all the time. In the past, this
component has required a decent amount of markup to get it working. I'm glad to report
that in Bootstrap 4 they have simplified this component and made it easier to use. Let's start
by going over a basic example of the Navbar:
<nav class="navbar navbar-light bg-faded">
<a class="navbar-brand" href="#">Navbar</a>
<ul class="nav navbar-nav">
<li class="nav-item active">
<a class="nav-link" href="#">Home</a>
</li>
<li class="nav-item">
<a class="nav-link" href="#">Page 1</a>
</li>
<li class="nav-item">
<a class="nav-link" href="#">Page 2</a>
</li>
<li class="nav-item">
<a class="nav-link" href="#">Page 3</a>
</li>
</ul>
</nav>
You may notice some similarities here with the Nav component. The Navbar uses some of
the same code, but you can extend it further and combine additional components into it.
Let's start by breaking down this basic example:
A Navbar component can be used outside or inside of a <div> with a
.container class on it. If you want the Navbar to be flush with the edges of the
browser, you should not include it inside a .container <div>. However, if you
do want the default padding and margins applied, put it inside the <div>. For
this example, I'm going to build it outside of a container.
The Navbar component starts with an HTML5 <nav> tag that has the following
CSS classes added to it.
.navbar is the default class that always needs to appear on the component.
.navbar-light is the color of component you want to use. There are some other
variations you can pick from.
[ 156 ]
Playing with Components
.bg-faded is a utility class that you can use to make the background lighter.
This is an optional class.
The first element inside of a Navbar is the Brand. The Brand should be the title
for your project. To render the element, create an <a> tag and give it a class of
.navbar-brand. The anchor text for this link should be the name of your project
or website. Keep in mind, using the Brand is optional.
The core part of the Navbar is the list of navigation links. This is created with an
unordered list, similar to the Nav component. In this case, your <ul> tag should
have classes of .nav and .navbar-nav included.
The nested <li> and <a> tags should use the same .nav-item and .nav-link
classes from the Nav component.
This will create a basic Navbar component for you. This is how it should look in the
browser:
Now that you've learned how to build a basic Navbar, let's learn how to extend the
component further.
Changing the color of the Navbar
In Bootstrap 3, you could invert the color scheme of the Navbar. However, in Bootstrap 4
you have multiple options for coloring the Navbar component. All that is needed to edit is
some of the classes on the <nav> tag that wrap the component. Let's take a look at the code
for some of the different color options:
<nav class="navbar
...
</nav>
<nav class="navbar
...
</nav>
<nav class="navbar
...
</nav>
<nav class="navbar
...
navbar-inverse">
navbar-primary">
navbar-success">
navbar-warning">
[ 157 ]
Playing with Components
</nav>
<nav class="navbar navbar-info">
...
</nav>
<nav class="navbar navbar-danger">
...
</nav>
As you can see, we're reusing the keywords for color variations that we've used in other
components. Let's break down each variation of the Navbar component:
.navbar-inverse will color the component black and grey
.navbar-primary will color the component blue
.navbar-success will color the component green
.navbar-warning will color the component yellow
.navbar-info will color the component light blue
.navbar-danger will color the component red
Once you're done coding that up, the navbars should look like this in the browser:
As you can see, we now have the Navbar in a whole range of colors you can choose from.
Let's learn what else we can add to this component.
[ 158 ]
Playing with Components
Making the Navbar responsive
Being that Bootstrap is a mobile-first framework, it would only make sense that you need
the ability to make the Navbar component responsive. Let's check out the basic code for
this:
<nav class="navbar navbar-light bg-faded">
<button class="navbar-toggler hidden-sm-up" type="button" datatoggle="collapse" data-target="#responsive-nav">
☰
</button>
<div class="collapse navbar-toggleable-xs" id="responsive-nav">
<a class="navbar-brand" href="#">Navbar</a>
<ul class="nav navbar-nav">
<li class="nav-item active">
<a class="nav-link" href="#">Home</a>
</li>
<li class="nav-item">
<a class="nav-link" href="#">Page 1</a>
</li>
<li class="nav-item">
<a class="nav-link" href="#">Page 2</a>
</li>
<li class="nav-item">
<a class="nav-link" href="#">Page 3</a>
</li>
</ul>
</div>
</nav>
There's a few different things in the code here that you need to be aware of:
After the opening <nav> class, you need to insert a <button> with the CSS
classes .navbar-toggle and .hidden-sm-up. The first class says this button
will toggle the navigation. The second class says only show the responsive
navigation for sizes above small. You also need to include the data attribute
data-toggle="collapse" to all the Nav to collapse. Finally, you need to add a
data-target, which will point to the area you want to be collapsible. I've given that
an ID of #responsive-nav.
Next, head down to your list of links and wrap a <div> around them. This
section needs CSS classes named .collapse and .navbar-toggleable-xs.
You also need to give it an ID of responsive-nav to tie it to the button from the
previous step.
[ 159 ]
Playing with Components
That's it; once you code this up shrink your browser window to a small size and your bar
should switch to look like this. Oh, and don't forget that the code ☰ in the button will render
a hamburger menu icon in the responsive Navbar:
That concludes the Navbar component in Bootstrap 4. I know this has been a long chapter,
but we only have a few more components to go over.
Adding Breadcrumbs to a page
The Breadcrumbs component is a pretty easy one to use in Bootstrap. Let's check out the
code for how to render one:
<ol class="breadcrumb">
<li><a href="#">Home</a></li>
<li><a href="#">Page 1</a></li>
<li class="active">Page 2</li>
</ol>
As you can see, the code for this component is pretty basic, let's review it:
The Breadcrumb component uses an ordered list or <ol> tag as its base.
Within the ordered list, you simply just need to create a list of links. The last item
in the list should have a class of .active on it.
Adding Breadcrumbs to the Blog post page
For this example, let's actually add some Breadcrumbs to our Blog post page template.
Open up blog-post.ejs and add the following code after the container <div> at the top:
<div class="row m-t-1">
<ol class="breadcrumb">
<li><a href="#">Home</a></li>
<li><a href="#">Blog</a></li>
<li class="active">Post Title</li>
</ol>
</div>
[ 160 ]
Playing with Components
This code should come before the page title and once you make the update, your page
should now look like this at the top:
There, now we've added a nice Breadcrumb to our blog post template. Let's move on to
adding Pagination to our page templates.
Using the Pagination component
Let's continue adding some more components to our templates by learning how to use the
Pagination component. For our blog project, we want to use the Pager version of the
component. Open up index.ejs and insert the following code after the last Card
component in our blog feed:
<nav>
<ul class="pager m-t-3">
<li class="pager-prev"><a href="#">Older Posts</a></li>
<li class="pager-next disabled"><a href="#">Newer Posts</a></li>
</ul>
</nav>
The Pager is wrapped in an HTML5 <nav> tag and uses an unordered list as its base:
The <ul> tag should have a class of .pager added to it.
The first list item in the group should have a class of .pager-prev on it.
The second list item should have a class of .pager-next on it. In this case, I've
also added the class .disabled which means there are no more posts to go to.
[ 161 ]
Playing with Components
After you've added this code to your index template, it should look like this in the browser:
Let's also add this component to the Blog post page template.
Adding the Pager to the Blog post template
Open up blog-post.ejs and paste the same snippet of code from previously at the
bottom of the left column, right after the end of the Card component. I won't bother posting
another screenshot, as it should look the same as the previous example. Let's continue by
learning how to use another component.
How to use the List Group component
This is the last main content component we need to go over for this chapter. Let's get right
into it by reviewing the code needed to render a List Group:
<ul class="list-group">
<li class="list-group-item">Item
<li class="list-group-item">Item
<li class="list-group-item">Item
<li class="list-group-item">Item
</ul>
1</li>
2</li>
3</li>
4</li>
[ 162 ]
Playing with Components
Like the components before it, this one is based off of an unordered list:
The <ul> tag needs a class of .list-group on it to start
Each <li> needs a class of .list-group-item on it
Once you're done, your List Group should look like this in the browser:
As you can see, with some minimal coding you can render a decent looking component.
You may have missed it, but we actually already used this component when we were
building our sidebar on the index and blog post page templates. Open up one of them in a
text editor and you'll see the following code, which is a List Group:
<div class="card card-block">
<h5 class="card-title">Recent Posts</h5>
<div class="list-group">
<button type="button" class="list-group-item">Cras justo odio</button>
<button type="button" class="list-group-item">Dapibus ac facilisis
in</button>
<button type="button" class="list-group-item">Morbi leo risus</button>
<button type="button" class="list-group-item">Porta ac consectetur
ac</button>
<button type="button" class="list-group-item">Vestibulum at
eros</button>
</div>
<div class="m-t-1"><a href="#">View More</a></div>
</div>
That concludes the use of the List Group component. That also concludes the Content
components chapter.
[ 163 ]
Playing with Components
Summary
This has been a really long chapter but I hope you have learned a lot. We have covered
Bootstrap components including buttons, button groups, button dropdown, forms, input
groups, dropdowns, Jumbotron, Label, Alerts, Cards, Navs, Navbar, Breadcrumb,
Pagination, and List Group. Our blog project is really starting to take shape now, too. In the
next chapter, we'll dive into some JavaScript components in Bootstrap 4 that will include
Modal, Tooltips, Popovers, Collapse, and Carousel.
[ 164 ]
7
Extending Bootstrap with
JavaScript Plugins
In this chapter, we're going to dive deeper into Bootstrap components by learning how to
extend the framework using JavaScript plugins. You may remember that back in the first
chapter we included bootstrap.min.js in our template. This file contains a number of
JavaScript components that come with Bootstrap. In this chapter, we'll go over how to use
some of these components, including: Modals, Tooltips, Popovers, Collapse, and Carousel.
Let's get right to it by learning how to create a Modal in Bootstrap 4.
Coding a Modal dialog
Modals go by a number of different names; you may also know them as dialogs, popups,
overlays, or alerts. In the case of Bootstrap, this component is referred to as a Modal and
that is how I'll be referring to it throughout the book. A Modal is made up of two required
pieces of code. The first is a button, and here's the basic code required to render it:
<button type="button" class="btn btn-primary" data-toggle="modal" datatarget="#firstModal">
Open Modal
</button>
As you can see, this is a basic Button component with a few attributes added to it:
The first is the data-toggle data attribute, which needs to be set to modal. This
tells the browser that this <button> is attached to a Modal component.
The second is the data-target attribute, which should be an ID. It doesn't really
matter what you name this, I've called it #firstModal. It's important to note this
ID name as it will be tied in later. Also make sure that the ID name is unique.
Extending Bootstrap with JavaScript Plugins
Once you've coded this up, it should look like a regular button in the browser:
Coding the Modal dialog
The second part of the Modal component is the dialog. This is the part that will pop up in
the browser once you click the button. Let's take a look at some basic code for creating the
dialog:
<div class="modal fade" id="firstModal" tabindex="-1" role="dialog" ariahidden="true">
<div class="modal-dialog" role="document">
<div class="modal-content">
<div class="modal-header">
<button type="button" class="close" data-dismiss="modal" arialabel="Close">
<span aria-hidden="true">&times;</span>
</button>
<h4 class="modal-title">Dialog Title</h4>
</div>
<div class="modal-body">
Some copy for your modal.
</div>
<div class="modal-footer">
<button type="button" class="btn btn-secondary" datadismiss="modal">Close</button>
<button type="button" class="btn btn-primary">Save</button>
</div>
</div>
</div>
</div>
This is a bigger piece of code and there are a few things going on here that I need to explain
to you:
The entire dialog is wrapped in a <div> with a required class of .modal. There's
also an optional .fade class there, which will fade the dialog in. Note the ID on
this <div> because it's important. The ID value needs to match the data-target
attribute you set on the button. This is how we tell the browser to link that button
with this dialog. Finally, there are a couple of other attributes that are required by
[ 166 ]
Extending Bootstrap with JavaScript Plugins
Bootstrap including tabindex, role, and aria-hidden. Make sure you include
those with their corresponding values.
Inside the first <div> we have a second one with a class of .modal-dialog on it;
make sure you include that.
Next, the interior of the Modal is split into three parts: header, body, and footer.
Inside our .modal-dialog, add another <div> with a class of .modal-header
on it. Within this section you'll notice another button. This button is the Close or
X icon for the Modal; although not required, it's a good idea to include this.
After the button you need to include a header tag, in this case a <h4>, with a CSS
class of .modal-title on it. Here you should enter the title for your Modal.
The next section is another <div> for our body and it has a class of .modal-body
on it. Within this section you should enter the body copy for your Modal.
Finally, we have the footer section, which is another <div> with a class of
.modal-footer on it. Inside this section you'll find two buttons that you need to
include. The first is the white button labeled Close which when clicked will close
the Modal. Note that the <button> tag has a data attribute called data-dismiss
on it and its value is modal. This will close the Modal. The second button is a
primary button that would be used as a Save button if you were hooking in the
actual functionality.
After coding all that up, go to the browser and click on your button. You should then see a
Modal that looks like this:
[ 167 ]
Extending Bootstrap with JavaScript Plugins
As you can see, our Modal has popped up over the button. You can read the Modal title and
body and see the footer buttons as well as the Close or X button in the top-right corner. You
may have noticed that you didn't actually have to write any JavaScript to make this Modal
work. That is the power of the Bootstrap framework; all of the JavaScript is already written
for you and you can simply call the Modal functionality by using the HTML data attributes,
which makes things much easier. That concludes the lesson on Modals; next let's move on
to learning how to use Tooltips.
Coding Tooltips
A Tooltip is a marker that will appear over a link when you hover over it in the browser.
They are pretty easy to add with data attributes in Bootstrap, but we do need to make some
updates to get them working. In Bootstrap 4 they have started using a third-party JavaScript
library for Tooltips called Tether. Before we go any further, head over to the Tether website
below and download the library:
http://github.hubspot.com/tether/
Once you've downloaded the library, unzip it and open the main directory where you'll see
a number of files. Navigate to the /dist/js directory and find the file named
tether.min.js:
Now copy tether.min.js into the /js directory of our blog project. This is the only file
you need from Tether's directory, so you can keep the rest of the files or delete them. Once
the file is in our project directory we need to update our template.
Updating the project layout
Now that we have the Tether file in our project directory we need to update our
_layout.ejs template to include it when the page is compiled. From the root of our
project directory, open up _layout.ejs and insert the following line of code near the
bottom after jQuery. It's critical that the Tether file is loaded after jQuery, but before
bootstrap.min.js:
<script src="js/tether.min.js"></script>
Save the file and make sure you recompile your project so that this is imported into all of
your HTML files. Once that's done, you will now be able to use Tooltips on any page that is
included in our project.
[ 168 ]
Extending Bootstrap with JavaScript Plugins
How to use Tooltips
Now that we've included the Tether library, we can learn how to actually use Tooltips in
Bootstrap. Let's try them out on one of our project files. Open up index.ejs in your text
editor and find a section of code that is just text, like this:
<p>Pellentesque habitant morbi tristique senectus et netus et malesuada
fames ac turpis egestas...</p>
Once you've found that section of code, let's wrap an <a> tag around the first three words
with the following attributes on it:
<p><a href="#" data-toggle="tooltip" >Pellentesque habitant morbi</a>
tristique senectus et netus et malesuada fames ac turpis egestas.</p>
This is the basic markup needed to render a Tooltip. Let's breakdown what is happening
here:
The data-toggle attribute is required to tell the browser that this is a Tooltip.
The value should be set to tooltip.
The title attribute is also required and the value will be the text that appears in
your Tooltip. In this case, I have set it to This is a tooltip!.
Before we can test this out in the browser, we need to add something else to our
_layout.ejs template. Open that file in your text editor and insert the following code after
the Tether library:
<script src="js/bootstrap.min.js"></script>
<script>
$("a").tooltip();
</script>
In Bootstrap 4, Tooltips need to be initialized before you can use them. Therefore, I'm using
a little jQuery here to say that all a tags should be initialized to use the Tooltip method,
which will activate all link tags for use with a Tooltip. This is a little trick you can use so
you don't have to use an ID to indicate every Tooltip you want to initialize. Once you've
completed this step, save all your files, recompile them, and then view your project in the
browser; it should look like this when you rollover the link anchor text:
[ 169 ]
Extending Bootstrap with JavaScript Plugins
How to position Tooltips
By default, in Bootstrap the position for Tooltips is above the anchor text. However, using
the data-placement attribute will allow you to place the tip above, below, left, or right of
the anchor text. Let's take a look at the code required to render the different versions:
<p><a href="#" data-toggle="tooltip"
habitant morbi</a> tristique senectus
egestas.</p>
<p><a href="#" data-toggle="tooltip"
habitant morbi</a> tristique senectus
egestas.</p>
<p><a href="#" data-toggle="tooltip"
habitant morbi</a> tristique senectus
egestas.</p>
<p><a href="#" data-toggle="tooltip"
habitant morbi</a> tristique senectus
egestas.</p>
data-placement="top">Pellentesque
et netus et malesuada fames ac turpis
data-placement="bottom">Pellentesque
et netus et malesuada fames ac turpis
data-placement="right">Pellentesque
et netus et malesuada fames ac turpis
data-placement="left">Pellentesque
et netus et malesuada fames ac turpis
As you can see, I've added the data-placement attribute to each link tag. The following
values will control the position of the Tooltip when you hover over it:
Top: data-placement="top"
Bottom: data-placement="bottom"
Right: data-placement="right"
Left: data-placement="left"
[ 170 ]
Extending Bootstrap with JavaScript Plugins
Adding Tooltips to buttons
It's also quite easy to add a Tooltip to a button by using the same data attributes as links.
Let's take a look at how to code a simple button with a Tooltip above it:
<button type="button" class="btn btn-primary" data-toggle="tooltip" dataplacement="top" data-original->This is a button tooltip!</button>
Here you'll see a basic button component, but with the Tooltip data attributes:
I've added the data-toggle attribute with a value of tooltip
You can optionally include the data-placement attribute; if you leave it out it
will default to top
You need to include the data-original-title attribute and the value will be
the Tooltip message
Updating the layout for buttons
To get Tooltips on buttons working, you need to initialize them the same way you did the
links in the previous section. Open up _layout.ejs again in your text editor and include
the following line of code. The entire section of JavaScript should now look like this:
<script>
$("a").tooltip();
$("button").tooltip();
</script>
Like we did with the link tags, we'll initialize all button tags to use the Tooltip component if
called in the HTML template. Let's take a look at how our Tooltip on a button should look
in the browser when it's done correctly:
[ 171 ]
Extending Bootstrap with JavaScript Plugins
Avoiding collisions with our components
Until now we've only used the Tooltip JavaScript component so our code is solid. However,
in the next section, we will introduce a different component called Popovers. We need to do
some clean up of our JavaScript code so that the two don't collide with each other and give
us unwanted results.
Since this is the case, we should go back to _layout.ejs and edit the code by providing a
specific ID for each Tooltip that you want to use in your project. Our script should now look
like this:
<script>
$("#tooltip-link").tooltip();
$("#tooltip-button").tooltip();
</script>
Note that I removed the a and button selectors and replaced them with
IDs named #tooltip-link and #tooltip-button. Now we also need to
update our link and button code on the index template to include these
IDs.
<p><a id="tooltip-link" data-toggle="tooltip" >Pellentesque habitant
morbi</a> tristique senectus et netus et malesuada fames ac turpis
egestas.</p>
[ 172 ]
Extending Bootstrap with JavaScript Plugins
<button type="button" id="tooltip-button" class="btn btn-primary" datatoggle="tooltip" data-placement="top" data-original->This is a button
tooltip!</button>
As you can see, I've included the ID for each element in the preceding code. Now we are
safe to start introducing new components without any worry of collisions occurring in the
JavaScript. Let's move on to the component in question; Popovers.
Using Popover components
Popover components are similar to Tooltips but allow for more content to be included.
Popovers are also revealed on a click action, not a hover action like Tooltips. Let's take a
look at the basic code to render a Popover. First, let's make sure we add this Popover to our
project, so open up index.ejs again and find another filler line of code to add this new
component. When you do, enter the following code into the template:
<p><a id="popover-link" data-toggle="popover" data-content="This is the
content of my popover which can be longer than a tooltip">This is a
popover</a>. Pellentesque habitant morbi tristique senectus et netus et
malesuada fames ac turpis egestas. Vestibulum tortor quam, feugiat vitae,
ultricies eget, tempor sit amet, ante.</p>
As you can see, there are a few new things we need to go over here:
First of all, you'll notice I've given the link tag this ID; popover-link.
In this case, data-toggle is set to popover.
The title attribute is required and will be the title for your Popover.
Finally, we have a new attribute named data-content. The value for this should
be the copy you want to appear on the Popover.
Updating the JavaScript
Like we did with Tooltips, we also need to update the JavaScript for this new component.
Open up _layout.ejs again and insert the following line of code after the Tooltip
JavaScript:
$("#popover-link").popover();
[ 173 ]
Extending Bootstrap with JavaScript Plugins
This code will initialize a Popover component on the element with the #popover-link ID
on it. Once you've completed that, save both files and go to your browser. Find the link you
created for the Popover and click it. This is what you should see in the browser:
As you can see, the Popover component has more to it than the Tooltip. It includes a title
and content. You should use this component if you need to give more context than can be
achieved through the use of a regular Tooltip.
Positioning Popover components
Again, like Tooltips, it is possible to control the position of a Popover component. This is
done in the same way by using the data-placement attribute on the link tag. Here's the
code for each variation:
<p><a id="popover-link" data-placement="top" data-toggle="popover" datacontent="This is the content of my popover which can be longer than a
tooltip">This is a popover</a>. Pellentesque habitant morbi...</p>
<p><a id="popover-link" data-placement="bottom" data-toggle="popover"
data-content="This is the content of my popover which can be longer than a
tooltip">This is a popover</a>. Pellentesque habitant morbi...</p>
<p><a id="popover-link" data-placement="right" data-toggle="popover" datacontent="This is the content of my popover which can be longer than a
tooltip">This is a popover</a>. Pellentesque habitant morbi...</p>
<p><a id="popover-link" data-placement="left" data-toggle="popover" datacontent="This is the content of my popover which can be longer than a
tooltip">This is a popover</a>. Pellentesque habitant morbi...</p>
Since this works in exactly the same way as for Tooltips, I won't bother breaking it down
any further. Simply include the data-placement attribute and give it one of the four
positioning values to control where the Popover appears when clicked.
[ 174 ]
Extending Bootstrap with JavaScript Plugins
Adding a Popover to a button
A Popover component can also be easily added to a button. Open up the index template
again and insert the following button code:
<p><button type="button" id="popover-button" class="btn btn-primary" datatoggle="popover" data-content="This is a button popover example">Popover
Button</button></p>
As you can see, this markup is very similar to the Tooltip button. Let's break it down again:
The button tag needs an ID of popover-button to be added
As with the link, set the data-toggle attribute to popover
Include a value for title and the data-content attribute
As with the previous examples, don't forget to update the JavaScript!
Adding our Popover button in JavaScript
The last thing we need to do is update the JavaScript to initialize our new Popover button.
Open up _layout.ejs and insert the following line of code after the Popover link
JavaScript:
$("#popover-button").popover();
Once that is complete, save both files and open up the index page in your browser. Locate
the button you inserted and click it. Your Popover should look like this:
[ 175 ]
Extending Bootstrap with JavaScript Plugins
As you can see, you now have a button with a Popover component attached to it. This can
be useful for calling out something important with a button, and then once it has been
clicked it reveals a message to your users. I have a couple more JavaScript components I
would like to review with you; the next one is the Collapse component.
Using the Collapse component
I find that the Collapse component's name is a bit confusing. What it really means is a
collapsable section that can be shown or hidden on a click action. Let's start by creating a
simple collapsable section of text on the index.ejs template. Open that template and
insert the following code wherever you like:
<p><a class="btn btn-primary" data-toggle="collapse" href="#collapse-link"
aria-expanded="false">Collapse Link Trigger</a></p>
The Collapse component is broken into two parts. The first is the trigger to show or hide the
collapsable content. The second is the actual content you want to show or hide. Let's review
it in more detail to show how to code this up:
The first part is the trigger for the collapsable content, and I have chosen to use a
link that has some button classes on it
The link requires the data-toggle attribute with a value of collapse on it
The href for the link needs to be a unique ID name, in this case, #collapselink
Finally, we set the aria-expanded value to false because we want the
collapsable content to be hidden on page load
On page load, your new component should just appear like a regular button:
[ 176 ]
Extending Bootstrap with JavaScript Plugins
Coding the collapsable content container
Now that the trigger for the Collapse is set up, we need to code the content container. After
the link tag, insert the following code:
<div class="collapse" id="collapse-link">
<p class="alert alert-warning">This is some collapsable text.</p>
</div>
Here's how to assemble this section of code:
We start with a <div> that needs to have a CSS class of collapse on it. You also
need to include an ID here. This should match the ID you set as the href in the
trigger link; in this case, #collapse-link.
Within the <div> you can include any content you want. This content will be the
hidden, collapsable content that you will show or hide when the trigger is
clicked. To make the example really obvious, I've wrapped a warning Alert
around some text to make it stand out.
After you've coded this up and saved your file, head to the browser, find the button, and
click it. You should see the following in your window once you click the trigger link:
This is only a simple example of how you can code up the Collapse component. Using
additional code and setup, you can use this component to create an Accordion.
[ 177 ]
Extending Bootstrap with JavaScript Plugins
Coding an Accordion with the Collapse
component
In the previous section, I taught you a pretty simple way to use the Collapse component.
The same component can be used to create a more complex version, which is the Accordion.
Let's take a look at the basic code to create an Accordion:
<div id="accordion">
<div class="panel panel-default">
<div class="panel-heading" role="tab" id="headerOne">
<h4 class="panel-title">
<a data-toggle="collapse" data-parent="#accordion"
href="#sectionOne" aria-expanded="true" aria-controls="sectionOne">
Section #1
</a>
</h4>
</div>
<div id="sectionOne" class="panel-collapse collapse in" role="tabpanel"
aria-labelledby="headerOne">
This is the first section.
</div>
</div>
<div class="panel panel-default">
<div class="panel-heading" role="tab" id="headerTwo">
<h4 class="panel-title">
<a class="collapsed" data-toggle="collapse" dataparent="#accordion" href="#sectionTwo" aria-expanded="false" ariacontrols="sectionTwo">
Section #2
</a>
</h4>
</div>
<div id="sectionTwo" class="panel-collapse collapse" role="tabpanel"
aria-labelledby="headerTwo">
This is the second section.
</div>
</div>
<div class="panel panel-default">
<div class="panel-heading" role="tab" id="headerThree">
<h4 class="panel-title">
<a class="collapsed" data-toggle="collapse" dataparent="#accordion" href="#sectionThree" aria-expanded="false" ariacontrols="sectionThree">
Section #3
</a>
</h4>
[ 178 ]
Extending Bootstrap with JavaScript Plugins
</div>
<div id="sectionThree" class="panel-collapse collapse" role="tabpanel"
aria-labelledby="sectionThree">
This is the third section.
</div>
</div>
</div>
Now that might look like a ton of code, but it's actually a repeating pattern that is pretty
easy to put together once you understand it. Let me breakdown everything that is
happening here:
The entire component is wrapped in a <div> with an ID on it. In this case, I'm
using #accordion.
Each section of the Accordion is a <div> with a class of .panel on it. I've also
included the .panel-default class to just do the most basic styling.
Each panel is made up of a heading and a body or section. Let's cover the header
first. Create another <div> with a class of .panel-heading on it. Also include
the role attribute with a value of tab and you need to give your header a unique
ID, in this case, #headerOne.
Inside the header include a header tag, in this case, a <h4>, with a class of
.panel-title.
Finally, nested inside the header tag, code a link that has a few attributes that you
need to include:
.collapsed is required for the Accordion component.
data-toggle is also required.
data-parent should be the same ID that you set on the first
<div> for the accordion.
href will be a link to the body of the section that will be
collapsable. In this case, it is called sectionOne.
aria-expanded should be set to true because we want this
section to be open on page load. The other links should be set to
false, unless you want them to be open on page load.
aria-controls should also match the ID name of the
corresponding section.
Now that the header has been broken down, let's cover the body of
the panel.
[ 179 ]
Extending Bootstrap with JavaScript Plugins
After the header, insert another <div> with an ID of #sectionOne on it. It
should also have a class of .panel-collapse and .collapse on it. Include the
attribute role with a value of tabpanel on it. Finally, include aria-labelled by
attribute with the value of sectionOne.
Inside this <div> include the content of the section that you want to display.
For the next sections, you need to repeat what you did for the first panel. Simply copy and
paste and then you need to change a few things:
Change headerOne to headerTwo
Change sectionOne to sectionTwo
Change up the header title and content of the body for the second section
Do the same for the third section, and then the Accordion component is done. Once you're
done, this is what it should look like in the browser:
That completes the Collapse and Accordion components. We have one more to go, which is
the Carousel component.
Coding a Bootstrap Carousel
Carousel is a popular component used on many different types of websites. We're going to
build a Carousel in the Blog Post template of our project. Let's start by opening up blogpost.ejs from the project directory in your text editor. After the page title block of code,
insert the following markup:
<div id="carousel-example-generic" class="carousel slide" dataride="carousel">
<ol class="carousel-indicators">
<li data-target="#carousel-example-generic" data-slide-to="0"
class="active"></li>
<li data-target="#carousel-example-generic" data-slide-to="1"></li>
<li data-target="#carousel-example-generic" data-slide-to="2"></li>
</ol>
[ 180 ]
Extending Bootstrap with JavaScript Plugins
<div class="carousel-inner" role="listbox">
<div class="carousel-item active">
<img src="..." alt="First slide">
</div>
<div class="carousel-item">
<img src="..." alt="Second slide">
</div>
<div class="carousel-item">
<img src="..." alt="Third slide">
</div>
</div>
<a class="left carousel-control" href="#carousel-example-generic"
role="button" data-slide="prev">
<span class="icon-prev" aria-hidden="true"></span>
<span class="sr-only">Previous</span>
</a>
<a class="right carousel-control" href="#carousel-example-generic"
role="button" data-slide="next">
<span class="icon-next" aria-hidden="true"></span>
<span class="sr-only">Next</span>
</a>
</div>
This is a larger component like the Accordion so let's go through it section by section:
The Carousel component starts with a <div> and it needs a unique ID. In this case,
#carouselOne. Also include the following classes: .carousel and .slide. Finally, you
need to add the attribute data-ride with a value of carousel.
Adding the Carousel bullet navigation
The first thing we need to add to the Carousel is the bullet or indicator navigation. It's made
up of an ordered list. Here's the code, then we'll break it down:
<ol class="carousel-indicators">
<li data-target="#carouselOne" data-slide-to="0" class="active"></li>
<li data-target="#carouselOne" data-slide-to="1"></li>
<li data-target="#carouselOne" data-slide-to="2"></li>
</ol>
Here's how the Carousel navigation works:
On the <ol> tag allocate a class of .carousel-indicators.
Each <li> in the list needs to have a few things:
The data-target needs to be the same ID that you gave to your
[ 181 ]
Extending Bootstrap with JavaScript Plugins
root Carousel <div>, in this case, #carouselOne.
Include the data-slide-to attribute and the first value should be
0. Increase it by one for each list item after the first.
Including Carousel slides
The next step is to include the actual Carousel slides. I'm not going to include images in the
code, that will be up to you to insert, but don't worry, I'll show you where to put them.
Here's the code for the section that wraps the slides:
<div class="carousel-inner" role="listbox">
..
</div>
Give that <div> a class of .carousel-inner and add the role attribute with a value of
listbox. Inside this <div> you're going to add another section for each image slide in the
Carousel. Here's the code for one slide in the Carousel:
<div class="carousel-item active">
<img src="..." alt="First slide">
</div>
Let's breakdown what's happening here in the code:
In this case, insert a <div> tag with the classes .carousel-item and .active
Note you should only include the .active class on the first slide. This is
where the Carousel will start on page load.
Inside the <div>, insert an img tag with the following attributes:
Insert the src attribute and the value should be the path to the
image file for the slide
Optionally, include an alt attribute with a value for the image
[ 182 ]
Extending Bootstrap with JavaScript Plugins
Adding Carousel arrow navigation
The last thing we need to add to the Carousel is the arrow navigation. Here's the code for
rendering the arrows:
<a class="left carousel-control" href="#carouselOne" role="button" dataslide="prev">
<span class="icon-prev" aria-hidden="true"></span>
<span class="sr-only">Previous</span>
</a>
<a class="right carousel-control" href="#carouselOne" role="button" dataslide="next">
<span class="icon-next" aria-hidden="true"></span>
<span class="sr-only">Next</span>
</a>
Let me explain how the arrow navigation works:
The left and right arrow navigation is based on href tags.
The first will be the left arrow; code a link with the following classes on it: .left
and .carousel-control.
The href for the link should be set to the main ID for the Carousel, in this case,
#carouselOne.
Set the role attribute to button.
Finally, set the data-slide attribute to prev.
Within the link, add a <span> with a class of .icon-prev on it. This will render
the arrow icon. Include the aria-hidden attribute and set it to true.
Lastly, you can include another optional <span> for accessibility reasons. If you
want to include it, give it a class of .sr-only. Within the <span> include the text
Previous.
Now let's go over the differences for the right arrow:
Code another link tag and switch the .left class to .right.
Change the data-slide attribute value to next.
In the first <span> tag change the class value to .icon-next.
If you included the accessibility <span> tag change the text to
Next.
[ 183 ]
Extending Bootstrap with JavaScript Plugins
That completes the setup of the Carousel component. Fire up the project server and view
the Blog Post page in the browser, and it should look like this:
That concludes the chapter on JavaScript components in Bootstrap. In this chapter, I taught
you how to code up the following components: Modals, Tooltips, Popovers, Collapse,
Accordion, and the Carousel. In the next chapter, I'll teach you how to use Sass in
Bootstrap.
Summary
In this chapter, we have covered all components in Bootstrap that rely on JavaScript. This
included: Modals, Tooltips, Popovers, Collapse, and Carousel.
In the next chapter, we will see how in Bootstrap 4 the framework has moved from Less to
Sass as its CSS preprocessor. We will cover the basics of using Sass in a Bootstrap theme. I'll
also explain how you can customize or use existing variables, or write your own.
[ 184 ]
8
Throwing in Some Sass
Up until now we've covered a bunch of different Bootstrap components and how to use
them. In this chapter, we're going to change gears and learn about Sass, which will allow
you to customize the look and feel of your components. I'll start by introducing some Sass
basics that you need to know, move on to writing some basic code, and then show you the
power of using variables in your components to save yourself valuable time when creating
your web app or project.
Learning the basics of Sass
Sass stands for Syntactically Awesome Style Sheets. If you've never used or heard of Sass
before, it's a CSS preprocessor. A preprocessor extends regular CSS by allowing the use of
things such as variables, operators, and mixins in CSS. Sass is written during the
development stage of your project and it needs to be compiled into regular CSS before you
deploy your project into production. I'll cover that in more detail in the next section but
don't worry because Harp.js makes this really easy to do.
Up until version 4 of Bootstrap, the CSS preprocessor used was actually Less. For a good
while both Sass and Less were popular in frontend design circles. However, over the last
few years, while Sass has emerged as the best choice for developers, the Bootstrap team
decided to make the change in version 4. If you are familiar with Less but have never used
Sass, don't worry as they are pretty similar to use so it won't take much to get you up-tospeed.
Throwing in Some Sass
Using Sass in the blog project
As I mentioned in the previous section, Sass is part of the development process and the
browser cannot read it in its native format. Before you can deploy the project, you need to
convert or compile the Sass files into regular CSS files. Normally this would require you to
install a Ruby gem and you would have to manually compile your code before you can test
it. Luckily for us, Harp.js actually has an Sass compiler built into it. So when you run the
harp compile command to build your templates, it will also build your Sass files into
regular CSS. I bet you're starting to like Harp even more after learning that.
Updating the blog project
Before we go any further, we need to make a few updates to our blog project to set it up for
Sass. Head to your project directory and navigate to the CSS directory. In this directory,
create a new file called custom.scss.
The file extension used for Sass files is .scss.
What we're doing here is creating a custom style sheet that we are going to use to overwrite
some of the default Bootstrap look-and-feel CSS. To do this, we need to load this custom file
after the Bootstrap framework CSS file in our layout file. Open up _layout.ejs in the root
of the project directory and insert the following line of code after bootstrap.min.css.
Both lines together should look like this:
<link rel="stylesheet" href="css/bootstrap.min.css">
<link rel="stylesheet" type="text/css" href="css/custom.css">
Note here that I'm using the .css file extension for custom.css. This is because, after the
files are compiled, the template will be looking for the actual CSS file, not the Sass file. The
critical part is just that the actual filenames match and that you use .css in the layout file.
Before we go any further, let's test out our Sass file to make sure it is set up properly. Open
up custom.scss in your text editor and add the following code:
body {
background: red;
}
[ 186 ]
Throwing in Some Sass
This is just a simple way to make sure that Sass is compiling to CSS and is being inserted
into our layout. Compile your project and launch the server. If you've done everything
correctly the background for your homepage should be red and look like this:
Hopefully this is what you're seeing and you can confirm you've set up your file correctly.
Once you've successfully done this, delete the CSS we entered in the Sass file.
It's perfectly acceptable to write regular CSS in Sass files. Ideally, you want
to combine regular CSS code with Sass syntax to take full advantage of the
preprocessor.
Now that you've finished setting up your files, let's start to learn a little bit more about
using Sass in your project.
Using variables
In Sass, variables are called by using the $ sign character. If you're familiar with Less, the @
symbol is used for variables. So in that case, all you would need to do is use $ instead of @.
To write a variable, start with the $ sign and then insert a descriptive keyword that can be
anything you like. Here are a few examples of generic variable names:
$background-color
$text-size
$font-face
[ 187 ]
Throwing in Some Sass
$margin
I've named these pretty generically and they actually match some CSS property names. This
is a good idea and they are easy to reuse and make sense of if multiple developers are
working on the same project. However, like I said, you can name your variables whatever
you want. If you'd like to get more creative, you could name variables like this:
$matts-best-color
$awesome-background-color
$fantastic-font-face
These are extreme examples and it is advisable not to name your variables in this way. To
you $awesome-background-color might mean red but to another person it could mean
anything. It's always a good idea to name your variables in a descriptive manner that makes
sense.
I've shown you how to write the variable name but the other side of the equation is the
actual value for the variable. Let's add in some sample values for our first set of variable
names:
$background-color: #fff;
$text-size: 16px;
$font-face: helvetica, sans-serif;
$margin: 1em;
You write Sass variables the same way that you would write CSS properties. It's also worth
noting that you should enter your variables at the very top of your style sheet so that they
can be used in all of the CSS you write after them.
Using the variables in CSS
Now that we've written some variables, let's actually insert them into some CSS. After the
variables in custom.scss, enter the following code:
body {
background: $background-color;
font-size: $text-size;
font-family: $font-face;
margin: $margin;
}
So instead of using actual values for our CSS properties, we're using the variable names that
we set up. This starts to get more powerful as we add more CSS. Let's reuse some of these
variables:
[ 188 ]
Throwing in Some Sass
body {
background: $background-color;
font-size: $text-size;
font-family: $font-face;
margin: $margin;
}
h1 {
font-size: 36px;
font-family: georgia, serif;
}
h2 {
font-size: $text-size;
font-family: $font-face;
}
In this example, you can see a few things going on that I should explain:
For the <h1> tag, I'm not using any variables. I'm using regular CSS property
values.
For the <h2> tag, I'm reusing the same variables to insert the font-size and
font-family values.
As your style sheet grows longer, I'm sure you'll see the value in this strategy. For example,
if I decide I want to change my font-size to 24px, all I need to do is change the value for
the $text-size variable to 24px. I don't have to go through my entire style sheet and
change all the values individually. These are just the basics of what you can do with
variables. Let's look at a more advanced use case.
Using other variables as variable values
That might sound like a bit of a mouthful, but you can actually use a variable as the default
value for another variable. A good example of where you might want to do this is when you
are defining a color palette. You can switch the hex values to readable names and then use
them for your other variables. This is much easier to scan and understand when you are
debugging your code. Here's an example of what I mean:
$black: #000;
$white: #fff;
$red: #c00;
$background-color: $white;
$text-color: $black;
[ 189 ]
Throwing in Some Sass
$link-color: $red;
Let me break down what is happening here for you:
First I've created three color variables for black, white, and red
Next I've created three CSS property variables for background-color, textcolor, and link-color; the values for these CSS property variables are the
color variables
Instead of using hex number values for the CSS property variables, I used a color keyword
variable which is much easier to read and understand. That concludes the introduction to
variables in Sass. Next we'll learn about importing different files into custom.css and
using partials.
Importing partials in Sass
Just as you can do in Harp.js, you can use partials in Sass. If you've forgotten what a
partial is, it's a little snippet of code that is saved into a different file and then imported into
the main CSS theme or layout, in the case of Harp. This can be handy for making your CSS
modular and easier to manage. For example, it would make a ton of sense to break every
Bootstrap component into its own CSS file and then use the @import directive to bring
them all into a single master theme, which is then included in your project. Let's go over an
example of how you could do this for a single component. In your project, go to the /css
directory and create a new sub-folder called /components. The the full path should be:
/css/components
In the /components directory, create a new Sass file and name it _buttons.scss. Make
sure you always insert an underscore at the start of the filename of a partial. The compiler
will then ignore these files as the underscore means it is being inserted into another file.
Enter the following at the top of the file as a marker:
/* buttons */
Save the buttons file and then open up custom.scss and add the following line of code to
the file:
@import "components/_buttons.scss";
[ 190 ]
Throwing in Some Sass
That line of code uses the @import rule, which will allow us to import the _buttons.scss
file into our main theme file that we are calling custom.scss. As I've mentioned, the
reason you need to do this is for maintainability. This makes the code much easier to read
and to add/remove components, which is just another way of saying it makes it more
modular.
Before we can test this out to make sure it works, we need to add some code to our
_buttons.scss file. Let's add some simple CSS to change the primary button as an
example:
.btn-primary {
background-color: green;
}
After adding this code, save the file and do a harp compile. Then launch the server and
check out the home page; the buttons will be green like this:
After testing that out, you may want to take that custom code out unless you want the
buttons to remain green. That's just a simple example of how you can use partials to make
your Bootstrap components more modular. I'll get into that topic in greater depth in a
future chapter but for now we are going to focus on using Sass mixins.
[ 191 ]
Throwing in Some Sass
Using mixins
Writing something in CSS, such as, for example, browser vendor prefixes, can be really
tedious. Mixins allow you to group CSS declarations together so that you can reuse them
through your project. This is a great because you can include the code for, say, a borderradius, using one line of code instead of multiple lines for each browser. To start, open up
custom.scss and insert the following code at the top of the file:
@mixin border-radius($radius) {
-webkit-border-radius: $radius;
-moz-border-radius: $radius;
-ms-border-radius: $radius;
border-radius: $radius;
}
Let's go over a few things that are happening here:
A mixin is always started in Sass with the @mixin keyword
Following that, you want to include the property name to target as well as set a
variable, in this case $radius
We then apply the $radius variable to each browser prefix instance
We've set up the mixin to handle the border-radius property but we still need to add the
corner value to an element. Let's change the border-radius value for the default
Bootstrap button. Open up _buttons.scss and insert the following code:
.btn {
@include border-radius(20px);
}
Let me explain what is happening here:
I'm targeting all Bootstrap buttons by inserting the .btn class
Inserting the @include keyword will grab the border-radius mixin
Lastly, I've provided a value of 20px, which will make our buttons look really
rounded on each end
Save your file, run the harp compile command, and then, when you view the project in
the browser, it should look like this:
[ 192 ]
Throwing in Some Sass
That concludes a fairly simple example of how to use mixins in Bootstrap 4. You can use
them for many other reasons but replacing CSS3 vendor prefixes is one of the most common
and useful. Next we'll cover a slightly more complicated topic in Sass, which is the use of
operators.
How to use operators
Sass allows you to perform basic math operations in CSS, which is useful for a number of
reasons. First of all, you can use the following operators +, -, *, /, and %. To give you an
understanding of how you can use operators in CSS, let's learn how to convert a pixel-based
grid into percentages. We'll create two columns in pixels and then use some Sass to convert
them to percentages. Open up custom.scss and insert the following code:
.left-column {
width: 700px / 1000px * 100%;
}
.right-column {
width: 300px / 1000px * 100%;
}
[ 193 ]
Throwing in Some Sass
Now, I've created two columns here. The .left-column class will have a width of 70%
after we compile this Sass operator. The .right-column class will have a width of 30%. So
if we add those together we'll get roughly a three-quarter layout with a larger column on
the left and a smaller column on the right. Run a harp compile command to build this
code and then open up custom.css in the /www/css folder. There you should find the
following code:
.left-column {
width:70%;
}
.right-column {
width:30%;
}
As you can see, our Sass operators have been converted into regular percentage values.
That's just one way you can use operators in Sass; I'd encourage you to play around more
with them. Next we're going to learn how to set up a library of Sass variables that you can
use to create a Bootstrap theme.
Creating a collection of variables
One of the main things you'll want to do when using Sass in Bootstrap is to create a library
of global variables that can be used throughout your theme. Think of things such as colors,
backgrounds, typography, links, borders, margins, and padding. It's best to only define
these common properties once and then you can reuse them through different components.
Before we go too far, we need to create a new .scss file. Open up your text editor, create a
new file, and call it _variables.scss. Save that file to the /css/components directory.
For now, you can just leave it blank.
Importing the variables to your custom style
sheet
Now that we've created the variables Sass file, we need to import it into our custom style
sheet. Open up custom.css in your text editor and paste the following line of code at the
top of the file:
@import "components/_variables.scss";
[ 194 ]
Throwing in Some Sass
It's important to note that this file must be at the top of your custom style sheet file. The
variables will cascade through all the code that follows them so they must load first. Let's
start filling out our variables file with a color palette.
Adding a color palette
Save the custom style sheet and then go back to the variables file. Let's start by inserting a
color palette into the variables file like this:
$red: #e74c3c;
$red2: #c0392b;
$blue: #3498db;
$blue2: #2980b9;
$green: #2ecc71;
$green2: #27ae60;
$yellow: #f1c40f;
$yellow2: #f39c12;
$purple: #9b59b6;
$purple2: #8e44ad;
$white: #fff;
$off-white: #f5f5f5;
$grey: #ccc;
$dark-grey: #333;
$black: #000;
As you can see, I've set up a palette of several colors that I'll use through my components
and later my theme. Here are a few key points to keep in mind:
It's good to have two variations for your key colors. This comes in handy for a
component such as a button where $red would be the static color and $red2
would be the hover or active color for the button.
I'm guessing you can already see how using variable names such as $purple is
much more readable than hex values in a long style sheet.
Adding some background colors
The next thing you should add to your collection of variables is background colors. As we
move through this variables file, we're going to create a variable for all properties that get
used over and over again in our style sheet.
[ 195 ]
Throwing in Some Sass
Add the following background color variables to the file:
$primary-background: $white;
$secondary-background: $off-white;
$inverse-background: $black;
Let me explain, as best practice, how I have set this up:
First of all, I'm using the color variables we just set up as the values for our new
background color variables. This keeps things simple and it also allows you to
change the color and have it cascade through all your other variables. This is a
great time-saving tip.
At the very least, it's a good idea to define a primary, secondary, and inverse
background color variable. Note how I'm reusing the same language here that
Bootstrap uses. This is a good practice to follow. Feel free to define additional
background colors if you think you'll need them in your project.
Setting up the background color variables is pretty simple. Next let's set up our base
typography variables.
Setting up variables for typography
The next section of variables we are going to set up is for the base typography styles. Insert
the following code after the background colors:
$body-copy: helvetica, arial, verdana, sans-serif;
$heading-copy: helvetica, arial, verdana, sans-serif;
$base-font-size: 16px;
$font-size: 1em;
$base-line-height: 1.75;
Let me explain why I'm setting the following variables for the typography:
For consistency, it's good to have a body and heading typeface. In this case, I'm
using the same font stack for both but you could easily change the heading
variable to something else. As you are coding your CSS, it's really easy to think of
the font-family in either the body or heading version, compared with trying to
remember the entire font stack for each, which also involves much more typing.
For the $base-font-size variable, we are going to use a pixel value. This is one
of the only places you'll see pixels and it's set to the base em size that everything
else will work off. Remember that ems are a relative sizing unit, so if you ever
want to make all your components a little bigger or smaller, you can just tweak
this one pixel value.
[ 196 ]
Throwing in Some Sass
We also need a $font-size variable, which will be set to 1em. This is a base unit
and it can easily be changed in other selectors by using Sass operators. The reason
we set it to 1em is because it simply makes the math easy to do.
Finally, I set the $base-line-height to 1.75 because I like a little extra line
spacing in my copy. You could choose to leave this out if you are fine with the
Bootstrap default, which is closer to 1.5.
Now that we've set up our typographyvariables, let's move on to coding our text colors.
Coding the text color variables
As with the background colors, we need to set up some common color styles for text, as
well as defining some colors for base HTML tags such as <pre> and <code>. Insert the
following markup after the typography variables in the file:
$primary-text: $black;
$light-text: $grey;
$loud-text: $black;
$inverse-text: $white;
$code-text: $red;
$pre-text: $blue;
Let me break down how each variable is set up:
As in the background color variables, we are using a variable name for the value
of our text color variables. I've included a variable called $primary-text and set
it to black, following the same naming convention that was previously
established.
I've added $light-text and $loud-text variables so we can easily apply
lighter or darker text throughout our components.
I've also included an $inverse-text variable to be used with the corresponding
background color.
Finally, I've set up default colors for the <pre> and <code> tags, which we will
use to overwrite the default colors so they match our theme and color palette.
That finishes off the color variables that I recommend setting up. Feel free to add more if
you have other uses you want to cover. Next we'll continue with some text colors by adding
links.
[ 197 ]
Throwing in Some Sass
Coding variables for links
An extension of basic text colors will be colors for links in our project. Go ahead and add the
following code after the text colors in the file:
$primary-link-color: $purple;
$primary-link-color-hover: $purple2;
$primary-link-color-active: $purple2;
In this case, I've decided to only define a primary link color to keep things simple. In your
own projects, you will likely want to come up with a couple more variations.
For the static link color, I'm using the $purple color variable.
For the hover and active states of the primary link, I'm using $purple2. As I
previously mentioned, this is an example of why it's a good idea to have two
variations of each color in your palette.
Like I said, I've kept the link variables simple. It's nice to try and keep your set of variables
as compact as possible. If you have too many then it starts to defeat the purpose of using
them as it will be harder to remember them in your code. Next let's cover the variables we
should set up for borders.
Setting up border variables
Another CSS property that gets used often is borders. That makes it a great candidate for
Sass variables. Insert the following code after the link colors in the file:
$border-color: $grey;
$border-size: 1px;
$border-type: solid;
$border-focus: $purple;
Let me explain why I've set up the border variables in this manner:
When you are deciding on a value for $border-color, you should pick a color
that you think will get used the most often in your components. Something like
$grey is always a safe bet in most designs.
As with the color value, you should set the $border-size to the most common
border size you anticipate using. It's also a good idea to set this to 1px because
you can easily do the math to apply a Sass operator if you want a thinner or
thicker border.
[ 198 ]
Throwing in Some Sass
Again for the $border-type, set it to the value you will use the most, which is
probably going to be solid.
Finally, set up a common $border-focus color. This is primarily used in form
inputs once they are active. It's a good idea to pick a contrasting color for this
variable so it really stands out when the input is in focus.
That concludes all the border variables I would recommend including. Next let's include
some basic layout variables.
Adding variables for margin and padding
For consistent spacing throughout your designs, it's a good idea to use variables for margin
and padding so that you can standardize on size. These properties are also used often so
it's smart to make them variables that can be reused. Add the following code after the
border markup:
$margin: 1em;
$padding: 1em;
All I'm doing here is setting a base size (for both padding and margin) 1em. Again, it's a
good idea to set both of these to 1em because it is easy to do the math if you want to use
Sass operators to increase or decrease the values of specific components. Those are the last
variables that I would recommend adding to your variables file. However, we should add
at least one mixin to the file before we are finished.
Adding mixins to the variables file
Since mixins will also be used through a number of your components, you should define
them in this variables file. Then they will be available to all the CSS code that follows them
in the custom theme file. At the very least, I would recommend setting up a mixin for
border-radius, which I will show you how to do next. You may also want to include
additional mixins for other CSS3 features.
[ 199 ]
Throwing in Some Sass
Coding a border-radius mixin
We talked a little bit about mixins earlier but let's review them again now that we are
actually applying them to our project. Insert the following code after the layout variables in
your file:
@mixin border-radius($radius) {
-webkit-border-radius: $radius;
-moz-border-radius: $radius;
-ms-border-radius: $radius;
border-radius: $radius;
}
In Less, it is possible to set a global value for all your border-radius in a mixin. However,
with Sass you have to set up the above formula but then on the actual selectors that follow
you have to set the actual border-radius value. An example of that would look like this:
.my-component {
@include border-radius(5px);
}
In this example, I've added the border-radius mixin to a CSS class called .mycomponent. The component will have a border-radius of 5px applied to it. You will need
to repeat this step on any CSS class or component where you want to apply the borderradius mixin. That concludes our variables Sass file. We went over a bunch of code there,
so let's see what it all looks like together. I've also included some CSS comments in the
following code to help remind you what each section does:
/* variables */
/* color palette */
$red: #e74c3c;
$red2: #c0392b;
$blue: #3498db;
$blue2: #2980b9;
$green: #2ecc71;
$green2: #27ae60;
$yellow: #f1c40f;
$yellow2: #f39c12;
$purple: #9b59b6;
$purple2: #8e44ad;
$white: #fff;
$off-white: #f5f5f5;
$grey: #ccc;
$dark-grey: #333;
$black: #000;
[ 200 ]
Throwing in Some Sass
/* background colors */
$primary-background: $white;
$secondary-background: $off-white;
$inverse-background: $black;
/* typography */
$body-copy: helvetica, arial, verdana, sans-serif;
$heading-copy: helvetica, arial, verdana, sans-serif;
$base-font-size: 16px;
$font-size: 1em;
$base-line-height: 1.75;
/* text colors */
$primary-text: $black;
$light-text: $grey;
$loud-text: $black;
$inverse-text: $white;
$code-text: $red;
$pre-text: $blue;
/* links */
$primary-link-color: $purple;
$primary-link-color-hover: $purple2;
$primary-link-color-active: $purple2;
/* border */
$border-color: $grey;
$border-size: 1px;
$border-type: solid;
$border-focus: $purple;
/* layout */
$margin: 1em;
$padding: 1em;
/* border-radius mixin */
@mixin border-radius($radius) {
-webkit-border-radius: $radius;
-moz-border-radius: $radius;
-ms-border-radius: $radius;
border-radius: $radius;
}
Now that we have all our variables and mixins set up, let's go ahead and start to learn how
to apply them. We'll continue to build on the button example we started earlier by
extending it into a custom look and feel.
[ 201 ]
Throwing in Some Sass
Customizing components
Let's first start by customizing a single component; later on I'll talk about creating a theme
where you customize all the components in Bootstrap. To get started, we'll build on the
button component we started to work on earlier. In this next step we are going to expand on
the CSS we have added to fully customize the component. What you want to do is
overwrite all the CSS classes and properties that you want to change. In some cases, this
might only be a few things but in other scenarios you may want to change quite a bit.
Customizing the button component
To start, open up _buttons.scss located in /css/components in our project directory.
The first thing we need to customize is the base .btn CSS class. Once we have applied some
changes there, we'll add more CSS to control the look and feel of the different button
variations. Insert the following CSS at the top of the file for the base button class:
.btn {
background-color: $grey;
border-color: $grey;
@include border-radius(20px);
}
To keep things simple, I'm only going to overwrite a few properties. You're totally free to
get more creative and change additional properties to make your buttons look different
from the Bootstrap default link. Let's break down what I've done:
First I've set the background-color and border-color to use the $grey from
our color palette. This is a good time to point out that if you want to do a full
theme you need to overwrite all the Bootstrap default colors on all components to
match your color palette.
Next I've inserted the border-radius mixin and given it a value of 20px. This
will make the buttons really rounded. I'm going for this look so you can clearly
see that the button has been customized.
Once you have saved these changes, go to the terminal and run the harp compile
command from the root of the project directory. Then fire up the server and open the home
page of the project that has a bunch of buttons on it. Your buttons should now look like this:
[ 202 ]
Throwing in Some Sass
Now that might not look too useful, but it's important that we customize the base .btn
class first; now we'll continue building the component out by applying our color palette to
all of the different button variations.
Extending the button component to use our color
palette
In this next section, we will extend the button component further by applying our color
palette to all the different Bootstrap button variations. Before we get to all the different
button types, let's start by customizing the .btn-primary variation. Enter the following
code in the _buttons.scss file after the base .btn styles:
.btn-primary {
background-color: $purple;
border-color: $purple;
}
.btn-primary:hover,
.btn-primary:active {
background-color: $purple2;
border-color: $purple2;
}
[ 203 ]
Throwing in Some Sass
There are a few different things going on so let's review them all:
There are two sections of CSS for each button variation. The first is the static state
of the button. The second is the hover and active states of the button.
For the static state we use the .btn-primary class and insert the backgroundcolor and border-color properties. I want to make my primary button purple
so I've inserted the $purple Sass variable to overwrite the Bootstrap default
color.
For the other states, we have .btn-primary:hover and .btnprimary:active. In this case, I'm using the second purple color variable which
is $purple2. On the hover or active button there will be a slightly darker shade
of purple.
Save the file, run a harp compile in the terminal, and then open up the home page in your
browser. If everything was coded correctly, your buttons should now look like this:
As you can see, the primary button is now purple! It's as simple as that; you can start to
apply a custom look and feel to the button component. Let's build out the rest of the button
color variations by entering the following code into the _buttons.scss file:
.btn-secondary {
background-color: $off-white;
border-color: $off-white;
[ 204 ]
Throwing in Some Sass
}
.btn-secondary:hover,
.btn-secondary:active {
background-color: $grey;
border-color: $grey;
}
.btn-success {
background-color: $green;
border-color: $green;
}
.btn-success:hover,
.btn-success:active {
background-color: $green2;
border-color: $green2;
}
.btn-info {
background-color: $blue;
border-color: $blue;
}
.btn-info:hover,
.btn-info:active {
background-color: $blue2;
border-color: $blue2;
}
.btn-warning {
background-color: $yellow;
border-color: $yellow;
}
.btn-warning:hover,
.btn-warning:active {
background-color: $yellow2;
border-color: $yellow2;
}
.btn-danger {
background-color: $red;
border-color: $red;
}
.btn-danger:hover,
.btn-danger:active {
[ 205 ]
Throwing in Some Sass
background-color: $red2;
border-color: $red2;
}
That's a bunch of code but it should be fairly easy to understand. I've simply followed the
same steps I completed for the primary button for every other button variation. Along the
way, I've replaced the default Bootstrap color values with our custom color palette. Once
you're done, all of your buttons should now look like this:
We've now successfully customized the entire button component. As I mentioned earlier,
there may be additional things you might want to do to the buttons. However, at the very
least, we've done enough to show how you can make the component your own. The next
step in this process is to go through every Bootstrap component one by one and apply the
same customization process. We call this writing your own Bootstrap theme.
Writing a theme
Creating your own Bootstrap theme is a bit of an undertaking. The good news is that once
you've done it you can reuse a ton of the code for future themes. That's where the real
power in making your code modular comes into play. Instead of starting over from scratch
each time, you can reuse old code and just extend it. In the last section, we learned how to
customize the button component that was the start of our own theme. Let's first start by
looking at some common Bootstrap components that you'll want to customize for your own
themes.
Common components that need to be customized
There are many ways that you can theme Bootstrap. In some cases, you may only need to
customize a few components to get a unique look and feel going. However, you may want
to do a more thorough theming process so that your theme doesn't resemble the default
Bootstrap look at all. In this section, let's start by listing some of the common components
you will most likely want to customize.
[ 206 ]
Throwing in Some Sass
Next we'll go through the process of writing the code to customize a few so you get an idea
as to how it works. Here's a list of components that I would recommend customizing:
Buttons
Drop-downs
Alerts
Navbar
Typography
Tables
This list is just a starting place. If you want to create a unique theme, you should really try
to customize all Bootstrap components. At the very least, you should change them to use
your custom color palette, typography, and layout styles. We've already covered buttons so
let's jump into customizing the drop-down component, which is an extension of the button.
Theming the drop-down component
The drop-down component requires a medium-sized amount of customization so it's a
good starting place to get an idea of what is involved in this process. It also builds on the
code we wrote for the button so it's a natural second step. It's important to note that some
components will require a good amount of CSS to customize them, while others will only
need a little bit. Let's start by creating a new Sass file for drop-downs. From your project
folder, create a new file called _dropdown.scss in the css/components directory. You
can leave the file blank for now, just save it.
Once you've created the new Sass file for the drop-down component, we need to import it
into our main theme is called custom.scss. Open up the custom style sheet in your text
editor and insert the following line of code after the @import for the button component:
@import "components/_dropdown.scss";
Now we are ready to start coding our custom drop-down styles. Open up
_dropdown.scss in your text editor and let's insert this first section of CSS:
.dropdown-menu {
color: $primary-text;
}
As with the buttons in the previous section, I'm only going to change the most basic
properties to demonstrate how you can customize the component. Feel free to customize
additional properties to get a more unique look and feel.
[ 207 ]
Throwing in Some Sass
Let's break down what is happening here. The drop-down component is made up of the
base .dropdown-menu CSS class. This controls how the menu will look. Here I've simply
changed the text color to use for the $primary-text variable.
We also need to do some work on the list of links that appear in our drop-down menu.
Insert the following CSS after the first section you just entered:
.dropdown-item:focus,
.dropdown-item:hover {
color: $primary-text;
background-color: $secondary-background;
}
Let me break down what is happening here:
These CSS classes control the hover and focus states for each list item in our dropdown menu. Again, I've set it to use our $primary-text font color.
When you hover on a list item, the background color changes. I've changed that
background color to use our $secondary-background color variable. In this
case you should use the background color variable, not a customized color
variable. The reason for this is it's easier to keep track of what background colors
you are using as you progress through the writing of your code.
The last thing we need to do is update the actual drop-down button trigger with some
additional code. Enter the last part of CSS into the file:
.open > .btn-primary.dropdown-toggle:focus {
background-color: $purple2;
border-color: $purple2;
}
When the drop-down button trigger is clicked the .open CSS class will dynamically be
inserted into the HTML code. This initiates a unique variation on the button class, a dropdown toggle focus. That may sound complicated but what you need to know is that you
need to set this selector to our $purple2 color so it matches the rest of the button.
I've overwritten the background-color and border-color properties to use $purple2
from our color palette.
That's it, the drop-down component has now been themed to match our look and feel. If
you preview it in the browser it should look like this when the menu is open:
[ 208 ]
Throwing in Some Sass
Now that we've finished with the drop-down component let's move on to learning how to
theme the alerts component.
Customizing the alerts component
The alerts component in Bootstrap is fairly easy to theme. As with the button component, it
comes in a few variations. Let's start by coding up the CSS for the default color method.
Create a new file called _alerts.scss and save it to the css/components directory. Don't
forget to import it into custom.scss with the following line of code:
@import "components/_alerts.scss";
Once you've set up the file, let's get started with the code for the success alert component:
.alert-success {
color: $green;
background-color: lighten( $green, 30% );
border-color: lighten( $green, 30% );
}
What you're now seeing should start to look familiar. However, I have introduced
something new that I need to explain:
This is the success alert so it should be green in color. The first thing I've done is
change the text color to use the green from our palette with the $green variable.
For the background-color and border-color properties, I'm using something
new, a Sass function. In this case, I want a green color that is slightly lighter than
my text. Instead of introducing another green color variable, I can use a
Sass function to lighten the base $green variable color.
[ 209 ]
Throwing in Some Sass
To create the function, you use the lighten keyword. Inside the brackets you
need to include the variable name you want to target, in this case $green, and
finally include a percentage value for how much to lighten it by. This is a nice
little trick to save you having to create more variables.
Once you code this up it should look like this in the browser:
As you can see, we are using the green color values from our color palette. Let's continue
and customize the colors for the rest of the alert bar variations. Enter the following code into
the _alerts.scss file:
.alert-info {
color: $blue;
background-color: lighten( $blue, 30% );
border-color: lighten( $blue, 30% );
}
.alert-warning {
color: $yellow;
background-color: lighten( $yellow, 30% );
border-color: lighten( $yellow, 30% );
}
.alert-danger {
color: $red;
background-color: lighten( $red, 30% );
border-color: lighten( $red, 30% );
}
[ 210 ]
Throwing in Some Sass
The other alerts follow the same pattern as the success version. They should look like this in
the browser when you are done:
As you can see, the alerts are now using our color palette. Let's move on to the last
component that I will show you how to customize, which is typography.
Customizing the typography component
The typography component isn't difficult to customize. We'll build off the base variables we
set up to apply them to the appropriate HTML tags. As we did with our other components,
start with creating a new file called _typography.scss and save it to the
css/components directory. Once you do this, import the file into custom.scss with the
following line of code:
@import "components/_typography.scss";
Let's start customizing the type by applying some styles to the base header tags:
h1, h2, h3, h4, h5, h6 {
font-family: $heading-copy;
color: $primary-text;
}
[ 211 ]
Throwing in Some Sass
Here I've simply used the $heading-copy variable and applied it to all the HTML heading
tags. This will allow our custom heading typeface to be used for all headers. I've also added
the $primary-text variable so that our headers are using the correct text color. Next let's
take a look at a few miscellaneous text styles that you will likely want to overwrite:
small {
color: $light-text;
}
pre {
color: $pre-text;
}
code {
color: $code-text;
}
As we did with our base variables, I'm now applying some of them on actual selectors. Let's
break it down:
For the <small> HTML tag, I want it to look more subtle so I've set the text color
to use the $light-text variable.
I purposely set up color text variables for the HTML <pre> and <code> tags. I've
now applied the $pre-text and $code-text variables to these tags.
That covers some of the basic typography styles you're going to want to customize. There
are more you could add but I will let you explore these on your own. That also goes for all
the Bootstrap components. We have only scratched the surface of the level of customizing
you can do for your Bootstrap theme. However, I think I've given you a good introduction
to what you need to do for coding your own Bootstrap themes.
Summary
That brings this chapter to a close. We've covered a ton of new content in this chapter
including: the basics of Sass, how to use Sass in Bootstrap, how to create a library of Sass
variables, how to apply those variables to customize Bootstrap components, and, finally,
how to start writing your own Bootstrap theme. In the final chapter, I'll provide some
advice on moving from Bootstrap version 3 to 4.
[ 212 ]
9
Migrating from Version 3
Version 4 of Bootstrap is a major update. Almost the entire framework has been rewritten to
improve code quality, add new components, simplify complex components, and make the
tool easier to use overall. We've seen the introduction of new components such as Cards
and the removal of a number of basic components that weren't heavily used. In some cases,
Cards present a better way of assembling a layout than a number of the removed
components. Let's jump into this chapter by showing some specific class and behavioral
changes to Bootstrap in version 4.
Browser support
Before we jump into the component details, let's review the new browser support. If you are
currently running on version 3 and support some older browsers, you may need to adjust
your support level when migrating to Bootstrap 4. For desktop browsers, Internet Explorer
version 8 support has been dropped. The new minimum Internet Explorer version that is
supported is version 9.
In terms of mobiles, iOS version 6 support has been dropped. The minimum iOS supported
is now version 7. The Bootstrap team has also added support for Android v5.0 Lollipop's
browser and WebView. Earlier versions of the Android Browser and WebView are not
officially supported by Bootstrap.
Big changes in version 4
Let's continue by going over the biggest changes to the Bootstrap framework in version 4.
Migrating from Version 3
Switching to Sass
Perhaps the biggest change in Bootstrap 4 is the switch from Less to Sass. This will also
likely be the biggest migration job you will need to take care of. The good news is you can
use the sample code we've created in the book as a starting place. Luckily, the syntax for the
two CSS pre-processors is not that different. If you haven't used Sass before, there isn't a
huge learning curve that you need to worry about. Let's cover some of the key things you'll
need to know when updating your stylesheets for Sass.
Updating your variables
The main difference in variables is the symbol used to denote one. In Less we use an @
symbol for our variables, while in Sass you use the $ symbol. Here are a couple of examples
for you:
/* LESS */
@red: #c00;
@black: #000;
@white: #fff;
/* SASS */
$red: #c00;
$black: #000;
$white: #fff;
As you can see, that is pretty easy to do. A simple find and replace should do most of the
work for you. However, if you are using @import in your stylesheets, make sure this
retains an @ symbol.
Updating @import statements
Another small change in Sass is how you import different stylesheets using the @import
keyword. First, let's take a look at how you do this in Less:
@import "components/_buttons.less";
Now let's compare how we do this using Sass:
@import "components/_buttons.scss";
[ 214 ]
Migrating from Version 3
As you can see, it's almost identical. You just need to make sure you name all your files
with the .scss extension. Then update your file names in the @import to use .scss and
not .less.
Updating mixins
One of the biggest differences between Less and Sass is mixins. Here we'll need to do a little
more heavy lifting when we update the code to work for Sass. First, let's take a look at how
we would create a border-radius, or round corner, mixin in Less:
.border-radius (@radius: 2px) {
-moz-border-radius: @radius;
-ms-border-radius: @radius;
border-radius: @radius;
}
In Less, all elements that use the border-radius mixin will have a border radius of 2px.
That is added to a component, like this:
button {
.border-radius
}
Now let's compare how you would do the same thing using Sass. Check out the mixin code:
@mixin border-radius($radius) {
-webkit-border-radius: $radius;
-moz-border-radius: $radius;
-ms-border-radius: $radius;
border-radius: $radius;
}
There are a few differences here that you need to note:
You need to use the @mixin keyword to initialize any mixin
We don't actually define a global value to use with the mixin
To use the mixin with a component, you would code it like this:
button {
@include border-radius(2px);
}
[ 215 ]
Migrating from Version 3
This is also different from Less in a few ways:
First, you need to insert the @include keyword to call the mixin
Next, you use the mixin name you defined earlier, in this case, border-radius
Finally, you need to set the value for the border-radius for each element, in
this case, 2px
Personally, I prefer the Less method as you can set the value once and then forget about it.
However, since Bootstrap has moved to Sass, we have to learn and use the new syntax. That
concludes the main differences that you will likely encounter. There are other differences
and if you would like to research them more, I would check out this page:
http://sass-lang.com/guide.
Additional global changes
The change to Sass is one of the bigger global differences in version 4 of Bootstrap. Let's
take a look at a few others you should be aware of.
Using REM units
In Bootstrap 4, px has been replaced with rem for the primary unit of measure. If you are
unfamiliar with rem it stands for root em. Rem is a relative unit of measure where pixels are
fixed. Rem looks at the value for font-size on the root element in your stylesheet. It then
uses your value declaration, in rems, to determine the computer pixel value. Let's use an
example to make this easier to understand:
html {
font-size: 24px;
}
p {
font-size: 2rem;
}
[ 216 ]
Migrating from Version 3
In this case, the computed font-size for the <p> tag would be 48px. This is different from the
em unit because ems will be affected by wrapping elements that may have a different size.
However, rem takes a simpler approach and just calculates everything from the root HTML
element. It removes the size cascading that can occur when using ems and nested,
complicated elements. This may sound confusing, but it is actually easier to use em units.
Just remember your root font-size and use that when figuring out your rem values.
What this means for migration is that you will need to go through your stylesheet and
change any px or em values to use ems. You'll need to recalculate everything to make sure it
fits the new format if you want to maintain the same look and feel for your project.
Other font updates
The trend for a long while has been to make text on a screen larger and easier to read for all
users. In the past, we used tons of small typefaces that might have looked cool but were
hard to read for anyone visually challenged. To that end, the base font-size for Bootstrap
has been changed from 14px to 16px. This is also the standard size for most browsers and
makes the readability of text better. Again, from a migration standpoint, you'll need to
review your components to ensure they still look correct with the increased font size. You
may need to make some changes if you have components that were based on the 14px
default font-size in Bootstrap 3.
New grid size
With the increased use of mobile devices, Bootstrap 4 includes a new smaller grid tier for
small screen devices. The new grid tier is called extra small and is configured for devices
under 480px in width. For the migration story this shouldn't have a big effect. What it does
do is allow you a new breakpoint if you want to further optimize your project for smaller
screens.
That concludes the main global changes to Bootstrap that you should be aware of when
migrating your projects. Next, let's take a look at components.
Migrating components
With the release of Bootstrap 4, a few components have been dropped and a couple of new
ones have been added. The most significant change is the new Cards component. Let's start
by breaking down this new option.
[ 217 ]
Migrating from Version 3
Migrating to the Cards component
With the release of the Cards component, the Panels, Thumbnails, and Wells components
have been removed from Bootstrap 4. Cards combines the best of these elements into one
and even adds some new functionality that is really useful. If you are migrating from a
Bootstrap 3 project, you'll need to update any Panels, Thumbnails, or Wells to use the Cards
component instead. Since the markup is a bit different, I would recommend just removing
the old components altogether, and then recoding them using the same content as Cards.
Using icon fonts
The GLYPHICONS icon font has been removed from Bootstrap 4. I'm guessing this is due to
licensing reasons as the library was not fully open source. If you don't want to update your
icon code, simply download the library from the GLYPHICONS website at:
http://glyphicons.com/
The other option would be to change the icon library to a different one such as Font
Awesome. If you go down this route, you'll need to update all of your <i> tags to use the
proper CSS class to render the icons. There is a quick reference tool that will allow you to do
this called GlyphSearch. This tool supports a number of icon libraries and I use it all the
time. Check it out at: http://glyphsearch.com/.
Those are the key components you need to be aware of. Next let's go over what's different
in JavaScript.
Migrating JavaScript
The JavaScript components have been totally rewritten in Bootstrap 4. Everything is now
coded in ES6 and compiled with Babel, which makes it easier and faster to use. On the
component side, the biggest difference is the Tooltips component. The Tooltip is now
dependant on an external library called Tether, which you can download from:
http://github.hubspot.com/tether/.
If you are using Tooltips, make sure you include this library in your template. The actual
markup looks to be the same for calling a Tooltip but you must include the new library
when migrating from version 3 to 4.
[ 218 ]
Migrating from Version 3
Miscellaneous migration changes
Aside from what I've gone over already, there are a number of other changes you need to be
aware of when migrating to Bootstrap 4. Let's go through them all below.
Migrating typography
The .page-header class has been dropped from version 4. Instead, you should look at
using the new display CSS classes on your headers if you want to give them a heading look
and feel.
Migrating images
If you've ever used responsive images in the past, the class name has changed. Previously,
the class name was .image-responsive but it is now named .image-fluid. You'll need
to update that class anywhere it is used.
Migrating tables
For the table component, a few class names have changed and there are some new classes
you can use.
If you would like to create a responsive table, you can now simply add the class .tableresponsive to the <table> tag. Previously, you had to wrap the class around the <table>
tag. If migrating, you'll need to update your HTML markup to the new format.
The .table-condensed class has been renamed to .table-sm. You'll need to update that
class anywhere it is used.
There are a couple of new table styles you can add called .table-inverse or .tablereflow.
[ 219 ]
Migrating from Version 3
Migrating forms
Forms are always a complicated component to code. In Bootstrap 4, some of the class names
have changed to be more consistent. Here's a list of the differences you need to know about:
control-label is now .form-control-label
input-lg and .input-sm are now .form-control-lg and .form-controlsm
The .form-group class has been dropped and you should instead use .formcontrol
You likely have these classes throughout most of your forms. You'll need to update them
anywhere they are used.
Migrating buttons
There are some minor CSS class name changes that you need to be aware of:
btn-default is now .btn-secondary
The .btn-xs class has been dropped from Bootstrap 4
Again, you'll need to update these classes when migrating to the new version of Bootstrap.
There are some other minor changes when migrating on components that aren't as
commonly used. I'm confident my explanation will cover the majority of use cases when
using Bootstrap 4. However, if you would like to see the full list of changes, please visit:
http://v4-alpha.getbootstrap.com/migration/.
Summary
That brings the final chapter of the book to a close! Thank you for taking the time to read it
and I hope I've successfully brought you up-to-speed on how to use Bootstrap 4.
[ 220 ]
Index
A
Accordion
coding, with Collapse component 178
advantages, Bootstrap 4
card component 8
Flexbox 8
improved grid system 8
Internet Explorer 8 support dropped 9
normalize.css, rebooting 9
other updates 9
Alerts button
dismiss button, adding 132
alerts component
customizing 209, 210
Alerts component
using 131, 132
B
background colors
adding, to collection of variables 195, 196
base template
converting, to generator 13
basic table
setting up 98
blog contact page
form, adding to 120
blog home page
coding 70
content, adding 73, 75
index.ejs template, writing 70
layout, on mobile devices 76
layout, testing 73
spacing CSS classes, using 71
Blog index page
sidebar, adding 147, 148
updating 144
Blog post page
Breadcrumbs component, adding to 160
Pagination component, adding to 162
setting up 150
blog post template
blog post body, adding 83
blog post feature, adding 83
coding 82
blog project page grids
_data.json, updating 77
coding 77
new page templates, creating 78
blog project
compiling 34
css directory, creating 27
data JSON file, creating 29
EJS files 28
fonts directory, creating 27
footer, setting up 33
header, setting up 31, 32
img directory, creating 28
js directory, creating 28
layout, setting up 30
partial directory, creating 28
running 35
Sass, using in 186
setting up 27
updating 120, 186, 187
viewing 35
Bootstrap 7, 8
Bootstrap 4
advantages 8
forms, coding 114
Bootstrap documentation
reference 23
Bootstrap Flexbox layout grid
Sass variable, updating 51, 52
setting up 51
Bootstrap JavaScript 10
Bootstrap source files
downloading 22
reference 22
border variables
setting up 198
border-radius mixin
coding 200
borders
adding, to table 101, 102
Breadcrumbs component
adding 160
adding, to Blog post page 160
Bundler
about 24
reference 24
button component
using 105
button component
customizing 202
extending, to use color palette 203
button dropdown
coding 111, 112
button groups
using 110
buttons
examples 105
layout, updating for 171
Popover component, adding to 175
Tooltip, adding to 171
C
card component 8
Card component
Card title, moving 135
color scheme, inverting of 139, 140
header, adding to 137, 138
location, adding to Contact page 142, 143
text alignment, modifying 136, 137
using, for layout 133, 134
Carousel arrow navigation
adding 183
Carousel bullet navigation
adding 181
Carousel component
coding 180
Carousel slides
including 182
changes to Bootstrap, in version 4
@import statements, updating 214
browser support 213
buttons, migrating 220
components 217
font updates 217
forms, migrating 220
global changes 216
icon fonts, using 218
images, migrating 219
JavaScript, migrating 218
migration, to Cards component 218
mixins, updating 215
new grid size 217
REM units, using 216
switching to Sass 214
tables, migrating 219
typography, migrating 219
variables, updating 214
checkboxes 107
adding, to inline form 123, 124
inserting, into form 118
collapsable content container
coding 177
Collapse component
Accordion, coding with 178
using 176
collection of variables
creating 194
collisions
avoiding, with components 172
color palette
inserting, into variables file 195
color scheme
inverting, of Card component 139, 140
color
changing, of Navbar component 157
column classes
mixing, for different devices 68, 69
selecting 66
columns
[ 222 ]
adding, to layout 65
extra large columns 66
extra small column 65
large column 66
medium column 65
offsetting 69
small column 65
components
collisions, avoiding with 172
customizing 202
contact page template
coding 78
contact page body, adding 79, 80
containers
working with 61, 62, 63
Content Delivery Network (CDN) 9
CSS framework 7
CSS
images, aligning with 97
variables, using in 188
custom style sheet
variables, importing to 194
D
description list
using 94, 95
devices
column classes, mixing for 68, 69
different sized drop-down buttons
creating 113
display headings
using 90, 91
documentation
running 25
drop-down component
theming 207, 208
E
Embeddable JavaScript (EJS) 15, 28
extra large column 66
extra small column 65
F
Flexbox project
basic three-column grid, creating 54
custom theme, adding 53
full-width layouts, creating 56, 57
setting up 52, 53
Flexbox
about 8, 39
basics 38, 39
child sections, stretching to fit parent container
41
direction, modifying 41, 42, 43
equal-height columns, creating 45, 47, 48, 50,
51
ordering 39, 40
wrapping 44
form component 89, 90
form fields
width, controlling of 125, 126
forms
adding, to blog contact page 120
checkboxes, inserting to 118
coding 114
file input form field, adding 117
radio buttons, inserting to 118
select dropdown, adding 116
setting up 114
textarea, inserting into 117
framework files
implementing 9, 10
G
generator
base template, converting to 13
Glyph-icons
reference 218
Glyphicons icon set 15
GlyphSearch
reference 218
Grunt
about 21
installing 21
H
Harp project
compiling 16
CSS, inserting 14
deploying 16
[ 223 ]
deploying, Surge used 17
JavaScript, inserting 14
layout, setting up 15
previewing 16
setting up 14
Harp.js
installing 13, 26
need for 26
Harp
about 13
reference 13
Sass, adding in 14
header
adding, to Card component 137, 138
headings
about 89
customizing 91
hover state
adding, to rows 102
HTML framework 7
HTML5 Doctype 11
I
image shapes
using 96
images
aligning, with CSS 97
making responsive 95, 96
styling 95
inline form
checkboxes, adding to 123, 124
creating 122
labels, hiding in 123
radio buttons, adding to 123, 124
size, modifying of input 124
inline lists
creating 94
inputs
validation, adding to 126, 127
J
JavaScript files
used, for implementing framework 10
JavaScript framework 7
JavaScript
Popover button, adding in 175
Jekyll
about 24
reference 24
jQuery
about 10
reference 10
JSON files
setting up 28
Jumbotron component
using 128
L
Label component
adding 130, 131
labels
hiding, in inline form 123
large column 66
layout
Card component, using for 133, 134
columns, adding to 65
creating, without container 63
rows, inserting into 64
updating, for buttons 171
lead class
using 92
Less 8
links
variables, coding for 198
list component 89
List Group component
using 162, 163
lists
description list 94, 95
inline lists, creating 94
unstyled list, coding 92, 93
working with 92
M
mailing list section
converting, to partial 84
margin
variables, adding for 199
Material Design 8
medium column 65
[ 224 ]
mixins
adding, to variables file 199
using 192
Modal dialog
coding 165, 166
multiple containers
using, on single page 63
N
Navbar component
color, changing of 157
making responsive 159, 160
using 156
Navs component
pill navigation, creating 155
tabs, creating with 154
using 153, 154
Node 19
Node.js
download link 13
installing 19
reference 19
normalizing 12
npm
about 19
updating 20, 21
O
operators
using 193, 194
outlined buttons
creating 107
P
padding
variables, adding for 199
page template
creating 34
Pagination component
adding, to Blog post page 162
using 161
paragraphs 89
partials
importing, in Sass 190
pop-up menu
creating 112
Popover button
adding, in JavaScript 175
Popover component
JavaScript, updating 174
Popover component
about 172
adding, to button 175
positioning 174
using 173
preformatted text 89
R
radio button group
creating 108
radio buttons 107
adding, to inline form 123, 124
inserting, into forms 118
Reboot
about 9
basics 88
rebooting 12
responsive meta tag
structuring 12
responsive utility classes
using 77
responsive web design
reference 12
root em 88, 216
rows
hover state, adding to 102
inserting, into layout 64
Ruby
about 22
installing 22
S
Sass
about 8, 37
adding, in Harp 14
basics 185
partials, importing in 190
using, in blog project 186
screen reader only 123
select dropdown
[ 225 ]
adding, to forms 116
simple three-column layout
creating 66
single blog post
designing 57, 58
single page
multiple containers, using on 63
small column 65
spacer classes
creating 72
spacing classes 71
starter template
about 11
HTML5 Doctype 11
responsive meta tag, structuring 12
static site generator
Harp.js 26
setting up 25
using 12
static websites
issues 12
Surge
about 16
installing 17
reference 16
used, for deploying Harp project 17
T
table component 89
table header
inversing 100
table rows
color-coating 103
tables
borders, adding to 101, 102
coding 98
inversing 99, 100
making responsive 104
striped rows, adding 101
tabs
creating, with Nav component 154
Tether
about 218
reference 218
text color variables
coding 197
textarea
inserting, into form 117
theme
writing 206
tools
about 18
Bundler gem 24
Grunt 21
Node.js 19
Ruby 22
Tooltip 218
adding, to buttons 171
coding 168
positioning 170
using 169
typography component
customizing 211
typography
using 90
variables, setting up for 196, 197
U
unstyled list
coding 92, 93
V
validation
adding, to inputs 126, 127
variables file
color palette, inserting into 195
mixins, adding to 199
variables
adding, for margin 199
adding, for padding 199
coding, for links 198
importing, to custom style sheet 194
setting up, for typography 196, 197
using 187
using, in CSS 188
using, in variable values 189
vertical button group
creating 110
[ 226 ]
W
WebView 213
width
controlling, of form fields 125, 126
X
XHTML 11