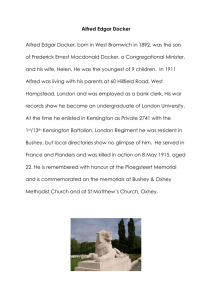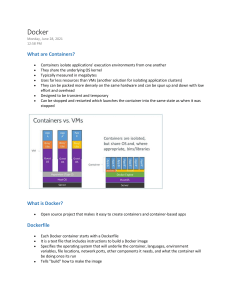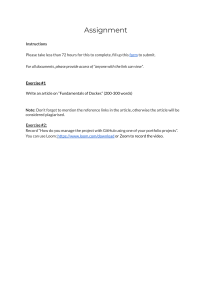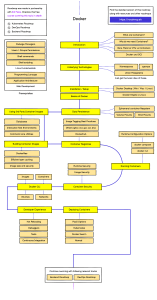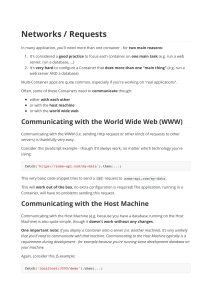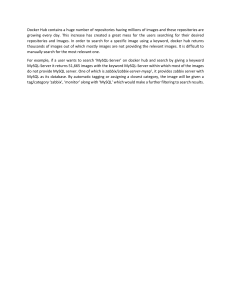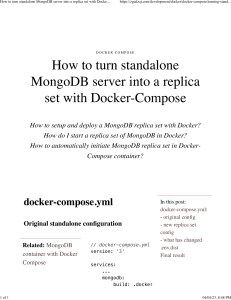The Docker Book
James Turnbull
March 21, 2016
Version: v1.10.3 (a950367)
Website: The Docker Book
Some rights reserved. No part of this publication may be reproduced, stored in a
retrieval system, or transmitted in any form or by any means, electronic,
mechanical or photocopying, recording, or otherwise, for commercial purposes
without the prior permission of the publisher.
This work is licensed under the Creative Commons
Attribution-NonCommercial-NoDerivs 3.0 Unported License. To view a copy of
this license, visit here.
© Copyright 2015 - James Turnbull <james@lovedthanlost.net>
Contents
Page
Foreword
Who is this book for? . . . . . .
Credits and Acknowledgments
Technical Reviewers . . . . . .
Scott Collier . . . . . . . . .
John Ferlito . . . . . . . . . .
Paul Nasrat . . . . . . . . . .
Technical Illustrator . . . . . . .
Proofreader . . . . . . . . . . . .
Author . . . . . . . . . . . . . . .
Conventions in the book . . . .
Code and Examples . . . . . . .
Colophon . . . . . . . . . . . . .
Errata . . . . . . . . . . . . . . .
Version . . . . . . . . . . . . . .
.
.
.
.
.
.
.
.
.
.
.
.
.
.
.
.
.
.
.
.
.
.
.
.
.
.
.
.
.
.
.
.
.
.
.
.
.
.
.
.
.
.
.
.
.
.
.
.
.
.
.
.
.
.
.
.
.
.
.
.
.
.
.
.
.
.
.
.
.
.
.
.
.
.
.
.
.
.
.
.
.
.
.
.
.
.
.
.
.
.
.
.
.
.
.
.
.
.
.
.
.
.
.
.
.
.
.
.
.
.
.
.
.
.
.
.
.
.
.
.
.
.
.
.
.
.
.
.
.
.
.
.
.
.
.
.
.
.
.
.
.
.
.
.
.
.
.
.
.
.
.
.
.
.
Chapter 1 Introduction
Introducing Docker . . . . . . . . . . . . . . . . . .
An easy and lightweight way to model reality
A logical segregation of duties . . . . . . . . .
Fast, efficient development life cycle . . . . .
Encourages service orientated architecture . .
Docker components . . . . . . . . . . . . . . . . . .
Docker client and server . . . . . . . . . . . . .
Docker images . . . . . . . . . . . . . . . . . . .
Registries . . . . . . . . . . . . . . . . . . . . . .
i
.
.
.
.
.
.
.
.
.
.
.
.
.
.
.
.
.
.
.
.
.
.
.
.
.
.
.
.
.
.
.
.
.
.
.
.
.
.
.
.
.
.
.
.
.
.
.
.
.
.
.
.
.
.
.
.
.
.
.
.
.
.
.
.
.
.
.
.
.
.
.
.
.
.
.
.
.
.
.
.
.
.
.
.
.
.
.
.
.
.
.
.
.
.
.
.
.
.
.
.
.
.
.
.
.
.
.
.
.
.
.
.
.
.
.
.
.
.
.
.
.
.
.
.
.
.
.
.
.
.
.
.
.
.
.
.
.
.
.
.
.
.
.
.
.
.
.
.
.
.
.
.
.
.
.
.
.
.
.
.
.
.
.
.
.
.
.
.
.
.
.
.
.
.
.
.
.
.
.
.
.
.
.
.
.
.
.
.
.
.
.
.
.
.
.
.
.
.
.
.
.
.
.
.
.
.
.
.
.
.
.
.
.
.
.
.
.
.
.
.
.
.
.
.
.
.
.
.
.
.
.
.
.
.
.
.
.
.
.
.
.
.
.
.
.
.
.
.
.
.
.
.
.
.
.
.
.
.
.
.
.
.
.
.
.
.
.
.
.
.
.
.
.
.
.
.
.
.
.
.
.
.
.
.
.
.
.
.
.
.
.
.
.
.
.
.
.
.
.
.
.
.
.
.
.
.
.
.
.
.
.
.
.
1
1
1
2
2
2
3
3
3
4
4
4
5
5
5
.
.
.
.
.
.
.
.
.
6
7
8
8
8
8
9
9
11
11
Contents
Containers . . . . . . . . . . . . . . . .
What can you use Docker for? . . . . . . .
Docker with configuration management
Docker’s technical components . . . . . .
What’s in the book? . . . . . . . . . . . . .
Docker resources . . . . . . . . . . . . . . .
.
.
.
.
.
.
.
.
.
.
.
.
.
.
.
.
.
.
.
.
.
.
.
.
.
.
.
.
.
.
.
.
.
.
.
.
.
.
.
.
.
.
.
.
.
.
.
.
.
.
.
.
.
.
Chapter 2 Installing Docker
Requirements . . . . . . . . . . . . . . . . . . . . . . . . . .
Installing on Ubuntu and Debian . . . . . . . . . . . . . .
Checking for prerequisites . . . . . . . . . . . . . . . .
Installing Docker . . . . . . . . . . . . . . . . . . . . . .
Docker and UFW . . . . . . . . . . . . . . . . . . . . . .
Installing on Red Hat and family . . . . . . . . . . . . . .
Checking for prerequisites . . . . . . . . . . . . . . . .
Installing Docker . . . . . . . . . . . . . . . . . . . . . .
Starting the Docker daemon on the Red Hat family .
Docker Toolbox installation on OS X . . . . . . . . . . . .
Installing Docker Toolbox on OS X . . . . . . . . . . .
Setting up Docker Toolbox on OS X . . . . . . . . . .
Testing Docker Toolbox . . . . . . . . . . . . . . . . .
Docker Toolbox installation on Windows . . . . . . . . .
Installing Docker Toolbox on Windows . . . . . . . .
Setting up Docker Toolbox on Windows . . . . . . .
Testing Docker Toolbox . . . . . . . . . . . . . . . . .
Using Docker Toolbox with this book . . . . . . . . . . .
Docker installation script . . . . . . . . . . . . . . . . . . .
Binary installation . . . . . . . . . . . . . . . . . . . . . . .
The Docker daemon . . . . . . . . . . . . . . . . . . . . . .
Configuring the Docker daemon . . . . . . . . . . . .
Checking that the Docker daemon is running . . . .
Upgrading Docker . . . . . . . . . . . . . . . . . . . . . . .
Docker user interfaces . . . . . . . . . . . . . . . . . . . .
Summary . . . . . . . . . . . . . . . . . . . . . . . . . . . .
Version: v1.10.3 (a950367)
.
.
.
.
.
.
.
.
.
.
.
.
.
.
.
.
.
.
.
.
.
.
.
.
.
.
.
.
.
.
.
.
.
.
.
.
.
.
.
.
.
.
.
.
.
.
.
.
.
.
.
.
.
.
.
.
.
.
.
.
.
.
.
.
.
.
.
.
.
.
.
.
.
.
.
.
.
.
.
.
.
.
.
.
.
.
.
.
.
.
.
.
.
.
.
.
.
.
.
.
.
.
.
.
.
.
.
.
.
.
.
.
.
.
.
.
.
.
.
.
.
.
.
.
.
.
.
.
.
.
.
.
.
.
.
.
.
.
.
.
.
.
.
.
.
.
.
.
.
.
.
.
.
.
.
.
.
.
.
.
.
.
.
.
.
.
.
.
.
.
.
.
.
.
.
.
.
.
.
.
.
.
.
.
.
.
.
.
.
.
.
.
.
.
.
.
.
.
.
.
.
.
.
.
.
.
.
.
.
.
.
.
.
.
.
.
.
.
.
.
.
.
.
.
.
.
.
.
.
.
.
.
.
.
.
.
.
.
.
.
.
.
.
.
.
.
.
.
.
.
.
.
.
.
.
.
.
.
.
.
.
.
.
.
.
.
.
.
.
.
.
.
.
.
.
.
.
.
.
.
.
.
.
.
.
.
.
.
.
.
.
.
.
.
12
13
13
15
15
16
.
.
.
.
.
.
.
.
.
.
.
.
.
.
.
.
.
.
.
.
.
.
.
.
.
.
18
19
20
21
24
26
26
27
29
31
33
33
35
35
36
36
37
38
38
40
41
42
42
45
46
47
47
ii
Contents
Chapter 3 Getting Started with Docker
Ensuring Docker is ready . . . . . . . . . . . . .
Running our first container . . . . . . . . . . .
Working with our first container . . . . . . . .
Container naming . . . . . . . . . . . . . . . . .
Starting a stopped container . . . . . . . . . . .
Attaching to a container . . . . . . . . . . . . .
Creating daemonized containers . . . . . . . .
Seeing what’s happening inside our container
Docker log drivers . . . . . . . . . . . . . . . . .
Inspecting the container’s processes . . . . . .
Docker statistics . . . . . . . . . . . . . . . . . .
Running a process inside a container . . . . .
Stopping a daemonized container . . . . . . .
Automatic container restarts . . . . . . . . . . .
Finding out more about our container . . . . .
Deleting a container . . . . . . . . . . . . . . . .
Summary . . . . . . . . . . . . . . . . . . . . . .
.
.
.
.
.
.
.
.
.
.
.
.
.
.
.
.
.
.
.
.
.
.
.
.
.
.
.
.
.
.
.
.
.
.
.
.
.
.
.
.
.
.
.
.
.
.
.
.
.
.
.
.
.
.
.
.
.
.
.
.
.
.
.
.
.
.
.
.
.
.
.
.
.
.
.
.
.
.
.
.
.
.
.
.
.
.
.
.
.
.
.
.
.
.
.
.
.
.
.
.
.
.
.
.
.
.
.
.
.
.
.
.
.
.
.
.
.
.
.
Chapter 4 Working with Docker images and repositories
What is a Docker image? . . . . . . . . . . . . . . . . . . . .
Listing Docker images . . . . . . . . . . . . . . . . . . . . . .
Pulling images . . . . . . . . . . . . . . . . . . . . . . . . . .
Searching for images . . . . . . . . . . . . . . . . . . . . . .
Building our own images . . . . . . . . . . . . . . . . . . . .
Creating a Docker Hub account . . . . . . . . . . . . . .
Using Docker commit to create images . . . . . . . . .
Building images with a Dockerfile . . . . . . . . . . . .
Building the image from our Dockerfile . . . . . . . . .
What happens if an instruction fails? . . . . . . . . . .
Dockerfiles and the build cache . . . . . . . . . . . . . .
Using the build cache for templating . . . . . . . . . .
Viewing our new image . . . . . . . . . . . . . . . . . .
Launching a container from our new image . . . . . .
Dockerfile instructions . . . . . . . . . . . . . . . . . . .
Version: v1.10.3 (a950367)
.
.
.
.
.
.
.
.
.
.
.
.
.
.
.
.
.
.
.
.
.
.
.
.
.
.
.
.
.
.
.
.
.
.
.
.
.
.
.
.
.
.
.
.
.
.
.
.
.
.
.
.
.
.
.
.
.
.
.
.
.
.
.
.
.
.
.
.
.
.
.
.
.
.
.
.
.
.
.
.
.
.
.
.
.
.
.
.
.
.
.
.
.
.
.
.
.
.
.
.
.
.
.
.
.
.
.
.
.
.
.
.
.
.
.
.
.
.
.
.
.
.
.
.
.
.
.
.
.
.
.
.
.
.
.
.
.
.
.
.
.
.
.
.
.
.
.
.
.
.
.
.
.
.
.
.
.
.
.
.
.
.
.
.
.
.
.
.
.
.
.
.
.
.
.
.
.
.
.
.
.
.
.
.
.
.
.
.
.
.
.
.
.
.
.
.
.
.
.
.
.
.
.
.
.
.
.
.
.
.
.
.
.
.
.
.
.
.
.
.
.
.
.
.
.
.
.
.
.
.
.
.
.
.
.
.
.
.
.
.
.
.
.
.
.
.
.
.
.
.
.
.
.
.
.
.
.
.
.
.
.
.
.
.
.
.
.
.
.
.
.
.
.
48
48
50
52
56
57
58
59
60
62
63
64
65
67
68
69
71
72
.
.
.
.
.
.
.
.
.
.
.
.
.
.
.
73
74
76
80
82
84
84
86
89
93
96
98
98
100
101
105
iii
Contents
Pushing images to the Docker Hub . . .
Automated Builds . . . . . . . . . . .
Deleting an image . . . . . . . . . . . . .
Running your own Docker registry . . .
Running a registry from a container
Testing the new registry . . . . . . .
Alternative Indexes . . . . . . . . . . . .
Quay . . . . . . . . . . . . . . . . . . .
Summary . . . . . . . . . . . . . . . . . .
.
.
.
.
.
.
.
.
.
.
.
.
.
.
.
.
.
.
.
.
.
.
.
.
.
.
.
.
.
.
.
.
.
.
.
.
.
.
.
.
.
.
.
.
.
.
.
.
.
.
.
.
.
.
.
.
.
.
.
.
.
.
.
.
.
.
.
.
.
.
.
.
.
.
.
.
.
.
.
.
.
.
.
.
.
.
.
.
.
.
.
.
.
.
.
.
.
.
.
.
.
.
.
.
.
.
.
.
.
.
.
.
.
.
.
.
.
.
.
.
.
.
.
.
.
.
.
.
.
.
.
.
.
.
.
.
.
.
.
.
.
.
.
.
.
.
.
.
.
.
.
.
.
Chapter 5 Testing with Docker
Using Docker to test a static website . . . . . . . . . . . . . . . . . . .
An initial Dockerfile for the Sample website . . . . . . . . . . . .
Building our Sample website and Nginx image . . . . . . . . . .
Building containers from our Sample website and Nginx image
Editing our website . . . . . . . . . . . . . . . . . . . . . . . . . . .
Using Docker to build and test a web application . . . . . . . . . . .
Building our Sinatra application . . . . . . . . . . . . . . . . . . .
Creating our Sinatra container . . . . . . . . . . . . . . . . . . . .
Extending our Sinatra application to use Redis . . . . . . . . . .
Connecting our Sinatra application to the Redis container . . .
Docker internal networking . . . . . . . . . . . . . . . . . . . . . .
Docker networking . . . . . . . . . . . . . . . . . . . . . . . . . . .
Connecting Docker containers via links . . . . . . . . . . . . . . .
Connecting containers summary . . . . . . . . . . . . . . . . . . .
Using Docker for continuous integration . . . . . . . . . . . . . . . .
Build a Jenkins and Docker server . . . . . . . . . . . . . . . . . .
Create a new Jenkins job . . . . . . . . . . . . . . . . . . . . . . . .
Running our Jenkins job . . . . . . . . . . . . . . . . . . . . . . . .
Next steps with our Jenkins job . . . . . . . . . . . . . . . . . . . .
Summary of our Jenkins setup . . . . . . . . . . . . . . . . . . . .
Multi-configuration Jenkins . . . . . . . . . . . . . . . . . . . . . . . .
Create a multi-configuration job . . . . . . . . . . . . . . . . . . .
Testing our multi-configuration job . . . . . . . . . . . . . . . . .
Summary of our multi-configuration Jenkins . . . . . . . . . . .
Version: v1.10.3 (a950367)
.
.
.
.
.
.
.
.
.
.
.
.
.
.
.
.
.
.
.
.
.
.
.
.
.
.
.
.
.
.
.
.
.
.
.
.
.
.
.
.
.
.
.
.
.
.
.
.
.
.
.
.
.
.
.
.
.
.
.
.
.
.
.
.
.
.
.
.
.
.
.
.
.
.
.
126
128
132
135
135
136
139
139
139
.
.
.
.
.
.
.
.
.
.
.
.
.
.
.
.
.
.
.
.
.
.
.
.
140
141
141
145
147
150
152
152
154
159
164
165
171
182
190
191
192
197
203
205
206
206
206
211
213
iv
Contents
Other alternatives
Drone . . . . .
Shippable . . .
Summary . . . . .
.
.
.
.
.
.
.
.
.
.
.
.
.
.
.
.
.
.
.
.
.
.
.
.
.
.
.
.
.
.
.
.
.
.
.
.
.
.
.
.
.
.
.
.
.
.
.
.
.
.
.
.
.
.
.
.
.
.
.
.
.
.
.
.
.
.
.
.
.
.
.
.
.
.
.
.
.
.
.
.
.
.
.
.
Chapter 6 Building services with Docker
Building our first application . . . . . . . . . . . . . .
The Jekyll base image . . . . . . . . . . . . . . . .
Building the Jekyll base image . . . . . . . . . . .
The Apache image . . . . . . . . . . . . . . . . . . .
Building the Jekyll Apache image . . . . . . . . .
Launching our Jekyll site . . . . . . . . . . . . . .
Updating our Jekyll site . . . . . . . . . . . . . . .
Backing up our Jekyll volume . . . . . . . . . . . .
Extending our Jekyll website example . . . . . . .
Building a Java application server with Docker . . .
A WAR file fetcher . . . . . . . . . . . . . . . . . .
Fetching a WAR file . . . . . . . . . . . . . . . . . .
Our Tomcat 7 application server . . . . . . . . . .
Running our WAR file . . . . . . . . . . . . . . . .
Building on top of our Tomcat application server
A multi-container application stack . . . . . . . . . .
The Node.js image . . . . . . . . . . . . . . . . . . .
The Redis base image . . . . . . . . . . . . . . . . .
The Redis primary image . . . . . . . . . . . . . .
The Redis replica image . . . . . . . . . . . . . . .
Creating our Redis back-end cluster . . . . . . . .
Creating our Node container . . . . . . . . . . . .
Capturing our application logs . . . . . . . . . . .
Summary of our Node stack . . . . . . . . . . . . .
Managing Docker containers without SSH . . . . . .
Summary . . . . . . . . . . . . . . . . . . . . . . . . . .
.
.
.
.
.
.
.
.
.
.
.
.
.
.
.
.
.
.
.
.
.
.
.
.
.
.
.
.
.
.
.
.
.
.
.
.
.
.
.
.
.
.
.
.
.
.
.
.
.
.
.
.
.
.
.
.
.
.
.
.
.
.
.
.
.
.
.
.
.
.
.
.
.
.
.
.
.
.
.
.
.
.
.
.
.
.
.
.
.
.
.
.
.
.
.
.
.
.
.
.
.
.
.
.
.
.
.
.
.
.
.
.
.
.
.
.
.
.
.
.
.
.
.
.
.
.
.
.
.
.
.
.
.
.
.
.
.
.
.
.
.
.
.
.
.
.
.
.
.
.
.
.
.
.
.
.
.
.
.
.
.
.
.
.
.
.
.
.
.
.
.
.
.
.
.
.
.
.
.
.
.
.
.
.
.
.
.
.
.
.
.
.
.
.
.
.
.
.
.
.
.
.
.
.
.
.
.
.
.
.
.
.
.
.
.
.
.
.
.
.
.
.
.
.
.
.
.
.
.
.
.
.
.
.
.
.
.
.
.
.
.
.
.
.
.
.
.
.
.
.
.
.
.
.
.
.
.
.
.
.
.
.
.
.
.
.
.
.
.
.
.
.
.
.
.
.
.
.
.
.
.
.
.
.
.
.
.
.
.
.
.
.
.
.
.
.
.
.
.
.
.
.
.
.
.
.
.
.
.
.
.
.
.
.
.
.
.
.
.
.
.
.
.
.
.
.
.
.
.
.
.
.
.
.
213
213
214
214
.
.
.
.
.
.
.
.
.
.
.
.
.
.
.
.
.
.
.
.
.
.
.
.
.
.
215
215
216
217
219
221
222
225
227
229
229
230
232
233
235
236
240
240
244
246
247
248
255
256
261
261
263
Chapter 7 Docker Orchestration and Service Discovery
265
Docker Compose . . . . . . . . . . . . . . . . . . . . . . . . . . . . . . . . . . 266
Version: v1.10.3 (a950367)
v
Contents
Installing Docker Compose . . . . . . . . . . . . . . .
Getting our sample application . . . . . . . . . . . . .
The docker-compose.yml file . . . . . . . . . . . . . .
Running Compose . . . . . . . . . . . . . . . . . . . . .
Using Compose . . . . . . . . . . . . . . . . . . . . . . .
Compose in summary . . . . . . . . . . . . . . . . . . .
Consul, Service Discovery and Docker . . . . . . . . . . .
Building a Consul image . . . . . . . . . . . . . . . . .
Testing a Consul container locally . . . . . . . . . . .
Running a Consul cluster in Docker . . . . . . . . . .
Starting the Consul bootstrap node . . . . . . . . . . .
Starting the remaining nodes . . . . . . . . . . . . . .
Running a distributed service with Consul in Docker
Docker Swarm . . . . . . . . . . . . . . . . . . . . . . . . .
Installing Swarm . . . . . . . . . . . . . . . . . . . . . .
Setting up a Swarm . . . . . . . . . . . . . . . . . . . .
Creating some containers . . . . . . . . . . . . . . . .
Filters . . . . . . . . . . . . . . . . . . . . . . . . . . . .
Strategies . . . . . . . . . . . . . . . . . . . . . . . . . .
Summary . . . . . . . . . . . . . . . . . . . . . . . . . .
Orchestration alternatives and components . . . . . . . .
Fleet and etcd . . . . . . . . . . . . . . . . . . . . . . .
Kubernetes . . . . . . . . . . . . . . . . . . . . . . . . .
Apache Mesos . . . . . . . . . . . . . . . . . . . . . . .
Helios . . . . . . . . . . . . . . . . . . . . . . . . . . . .
Centurion . . . . . . . . . . . . . . . . . . . . . . . . . .
Summary . . . . . . . . . . . . . . . . . . . . . . . . . . . .
Chapter 8 Using the Docker API
The Docker APIs . . . . . . . . . . . . .
First steps with the Remote API . . . .
Testing the Docker Remote API . . . .
Managing images with the API . .
Managing containers with the API
Improving TProv . . . . . . . . . . . . .
Version: v1.10.3 (a950367)
.
.
.
.
.
.
.
.
.
.
.
.
.
.
.
.
.
.
.
.
.
.
.
.
.
.
.
.
.
.
.
.
.
.
.
.
.
.
.
.
.
.
.
.
.
.
.
.
.
.
.
.
.
.
.
.
.
.
.
.
.
.
.
.
.
.
.
.
.
.
.
.
.
.
.
.
.
.
.
.
.
.
.
.
.
.
.
.
.
.
.
.
.
.
.
.
.
.
.
.
.
.
.
.
.
.
.
.
.
.
.
.
.
.
.
.
.
.
.
.
.
.
.
.
.
.
.
.
.
.
.
.
.
.
.
.
.
.
.
.
.
.
.
.
.
.
.
.
.
.
.
.
.
.
.
.
.
.
.
.
.
.
.
.
.
.
.
.
.
.
.
.
.
.
.
.
.
.
.
.
.
.
.
.
.
.
.
.
.
.
.
.
.
.
.
.
.
.
.
.
.
.
.
.
.
.
.
.
.
.
.
.
.
.
.
.
.
.
.
.
.
.
.
.
.
.
.
.
.
.
.
.
.
.
.
.
.
.
.
.
.
.
.
.
.
.
.
.
.
.
.
.
.
.
.
.
.
.
.
.
.
.
.
.
.
.
.
.
.
.
.
.
.
.
.
.
.
.
.
.
.
.
.
.
.
.
.
.
.
.
.
.
.
.
.
.
.
.
.
.
.
.
.
.
.
.
.
.
.
.
.
.
.
.
.
.
.
.
.
.
.
.
.
.
.
.
.
.
.
.
.
.
.
.
.
.
.
.
.
.
.
.
.
.
.
.
.
.
.
.
.
.
.
.
.
.
.
.
.
.
.
.
.
.
.
.
.
.
.
.
.
.
.
.
.
.
.
.
.
.
.
.
.
.
.
.
.
.
.
.
266
268
272
274
277
281
281
283
287
289
293
296
303
315
316
317
321
323
327
328
328
328
329
329
329
329
329
.
.
.
.
.
.
331
331
332
335
337
340
344
vi
Contents
Authenticating the Docker Remote API . . . . . . . . .
Create a Certificate Authority . . . . . . . . . . . . .
Create a server certificate signing request and key
Configuring the Docker daemon . . . . . . . . . . .
Creating a client certificate and key . . . . . . . . .
Configuring our Docker client for authentication .
Summary . . . . . . . . . . . . . . . . . . . . . . . . . . .
Chapter 9 Getting help and extending Docker
Getting help . . . . . . . . . . . . . . . . . . . . . . . . .
The Docker user, dev mailing lists and forums . .
Docker on IRC . . . . . . . . . . . . . . . . . . . . .
Docker on GitHub . . . . . . . . . . . . . . . . . . .
Reporting issues for Docker . . . . . . . . . . . . . . .
Setting up a build environment . . . . . . . . . . . . .
Install Docker . . . . . . . . . . . . . . . . . . . . .
Install source and build tools . . . . . . . . . . . .
Check out the source . . . . . . . . . . . . . . . . .
Contributing to the documentation . . . . . . . .
Build the environment . . . . . . . . . . . . . . . .
Running the tests . . . . . . . . . . . . . . . . . . .
Use Docker inside our development environment
Submitting a pull request . . . . . . . . . . . . . .
Merge approval and maintainers . . . . . . . . . .
Summary . . . . . . . . . . . . . . . . . . . . . . . . . .
.
.
.
.
.
.
.
.
.
.
.
.
.
.
.
.
.
.
.
.
.
.
.
.
.
.
.
.
.
.
.
.
.
.
.
.
.
.
.
.
.
.
.
.
.
.
.
.
.
.
.
.
.
.
.
.
.
.
.
.
.
.
.
.
.
.
.
.
.
.
.
.
.
.
.
.
.
.
.
.
.
.
.
.
.
.
.
.
.
.
.
.
.
.
.
.
.
.
.
.
.
.
.
.
.
.
.
.
.
.
.
.
.
.
.
.
.
.
.
.
.
.
.
.
.
.
.
.
.
.
.
.
.
.
.
.
.
.
.
.
.
.
.
.
.
.
.
.
.
.
.
.
.
.
.
.
.
.
.
.
.
.
.
.
.
.
.
.
.
.
.
.
.
.
.
.
.
.
.
.
.
.
.
.
.
.
.
.
.
.
.
.
.
.
.
.
.
.
.
.
.
.
.
.
.
.
.
.
.
.
.
.
.
.
.
.
.
.
.
.
.
.
.
.
.
.
.
.
.
.
.
.
.
.
.
.
.
.
.
.
.
.
.
.
.
.
.
.
.
.
.
.
.
350
351
353
357
358
361
363
.
.
.
.
.
.
.
.
.
.
.
.
.
.
.
.
364
365
365
365
366
366
367
367
367
368
368
369
371
372
373
375
376
List of Figures
378
List of Listings
392
Index
393
Version: v1.10.3 (a950367)
vii
Foreword
Who is this book for?
The Docker Book is for developers, sysadmins, and DevOps-minded folks who
want to implement Docker™ and container-based virtualization.
There is an expectation that the reader has basic Linux/Unix skills and is familiar
with the command line, editing files, installing packages, managing services, and
basic networking.
NOTE
This books focuses on Docker version 1.9 and later. It is not generally
backwards-compatible with earlier releases. Indeed, it is recommended that for
production purposes you use Docker version 1.9 or later.
Credits and Acknowledgments
• My partner and best friend, Ruth Brown, who continues to humor me despite
my continuing to write books.
• The team at Docker Inc., for developing Docker and helping out during the
writing of the book.
• The folks in the #docker channel and the Docker mailing list.
• Royce Gilbert for not only creating the amazing technical illustrations, but
also the cover.
1
Foreword
• Abhinav Ajgaonkar for his Node.js and Express example application.
• The technical review team for keeping me honest and pointing out all the
stupid mistakes.
• Robert P. J. Day - who provided amazingly detailed errata for the book after
release.
Images on pages 38, 45, 48, courtesy of Docker, Inc.
Docker™ is a registered trademark of Docker, Inc.
Technical Reviewers
Scott Collier
Scott Collier is a Senior Principal System Engineer for Red Hat’s Systems Design
and Engineering team. This team identifies and works on high-value solution
stacks based on input from Sales, Marketing, and Engineering teams and develops
reference architectures for consumption by internal and external customers. Scott
is a Red Hat Certified Architect (RHCA) with more than 15 years of IT experience, currently focused on Docker, OpenShift, and other products in the Red Hat
portfolio.
When he’s not tinkering with distributed architectures, he can be found running,
hiking, camping, and eating barbecue around the Austin, TX, area with his wife
and three children. His notes on technology and other things can be found at
http://colliernotes.com.
John Ferlito
John is a serial entrepreneur as well as an expert in highly available and scalable
infrastructure. John is currently a founder and CTO of Bulletproof, who provide
Mission Critical Cloud, and CTO of Vquence, a Video Metrics aggregator.
In his spare time, John is involved in the FOSS communities. He was a coorganizer of linux.conf.au 2007 and a committee member of SLUG in 2007,
Version: v1.10.3 (a950367)
2
Foreword
and he has worked on various open-source projects, including Debian, Ubuntu,
Puppet, and the Annodex suite. You can read more about John’s work on his
blog. John has a Bachelor of Engineering (Computing) with Honors from the
University of New South Wales.
Paul Nasrat
Paul Nasrat works as an SRE at Google and is a Docker contributor. He’s worked
on a variety of open source tools in the systems engineering space, including boot
loaders, package management, and configuration management.
Paul has worked in a variety of Systems Administration and Software Development roles, including working as a Software Engineer at Red Hat and as an Infrastructure Specialist Consultant at ThoughtWorks. Paul has spoken at various
conferences, from talking about Agile Infrastructure at Agile 2009 during the early
days of the DevOps movement to smaller meetups and conferences.
Technical Illustrator
Royce Gilbert has over 30 years’ experience in CAD design, computer support, network technologies, project management, and business systems analysis for major
Fortune 500 companies, including Enron, Compaq, Koch Industries, and Amoco
Corp. He is currently employed as a Systems/Business Analyst at Kansas State University in Manhattan, KS. In his spare time he does Freelance Art and Technical
Illustration as sole proprietor of Royce Art. He and his wife of 38 years are living
in and restoring a 127-year-old stone house nestled in the Flinthills of Kansas.
Proofreader
Q grew up in the New York area and has been a high school teacher, cupcake icer,
scientist wrangler, forensic anthropologist, and catastrophic disaster response
planner. She now resides in San Francisco, making music, acting, putting together
ng-newsletter, and taking care of the fine folks at Stripe.
Version: v1.10.3 (a950367)
3
Foreword
Author
James is an author and open source geek. His most recent book was The LogStash
Book (http://www.logstashbook.com) about the popular open source logging tool.
James also authored two books about Puppet (Pro Puppet and the earlier book
about Puppet). He is the author of three other books, including Pro Linux System
Administration, Pro Nagios 2.0, and Hardening Linux.
For a real job, James is CTO at Kickstarter. He was formerly at Docker as VP
of Services and Support, Venmo as VP of Engineering and Puppet Labs as VP of
Technical Operations. He likes food, wine, books, photography, and cats. He is
not overly keen on long walks on the beach and holding hands.
Conventions in the book
This is an inline code statement.
This is a code block:
Listing 1: Sample code block
This is a code block
Long code strings are broken.
Code and Examples
You can find all the code and examples from the book at http://www.dockerbook.
com/code/index.html, or you can check out the GitHub https://github.com/
jamtur01/dockerbook-code.
Version: v1.10.3 (a950367)
4
Foreword
Colophon
This book was written in Markdown with a large dollop of LaTeX. It was then
converted to PDF and other formats using PanDoc (with some help from scripts
written by the excellent folks who wrote Backbone.js on Rails).
Errata
Please email any errata you find to james+errata@lovedthanlost.net.
Version
This is version v1.10.3 (a950367) of The Docker Book.
Version: v1.10.3 (a950367)
5
Chapter 1
Introduction
Containers have a long and storied history in computing. Unlike hypervisor virtualization, where one or more independent machines run virtually on physical
hardware via an intermediation layer, containers instead run in user space on top
of an operating system’s kernel. As a result, container virtualization is often called
operating system-level virtualization. Container technology allows multiple isolated user space instances to be run on a single host.
As a result of their status as guests of the operating system, containers are sometimes seen as less flexible: they can generally only run the same or a similar guest
operating system as the underlying host. For example, you can run Red Hat Enterprise Linux on an Ubuntu server, but you can’t run Microsoft Windows on top
of an Ubuntu server.
Containers have also been seen as less secure than the full isolation of hypervisor
virtualization. Countering this argument is that lightweight containers lack the
larger attack surface of the full operating system needed by a virtual machine
combined with the potential exposures of the hypervisor layer itself.
Despite these limitations, containers have been deployed in a variety of use
cases. They are popular for hyperscale deployments of multi-tenant services, for
lightweight sandboxing, and, despite concerns about their security, as process
isolation environments. Indeed, one of the more common examples of a container
is a chroot jail, which creates an isolated directory environment for running
6
Chapter 1: Introduction
processes. Attackers, if they breach the running process in the jail, then find
themselves trapped in this environment and unable to further compromise a host.
More recent container technologies have included OpenVZ, Solaris Zones, and
Linux containers like lxc. Using these more recent technologies, containers can
now look like full-blown hosts in their own right rather than just execution environments. In Docker’s case, having modern Linux kernel features, such as control
groups and namespaces, means that containers can have strong isolation, their
own network and storage stacks, as well as resource management capabilities to
allow friendly co-existence of multiple containers on a host.
Containers are generally considered a lean technology because they require limited overhead. Unlike traditional virtualization or paravirtualization technologies,
they do not require an emulation layer or a hypervisor layer to run and instead
use the operating system’s normal system call interface. This reduces the overhead required to run containers and can allow a greater density of containers to
run on a host.
Despite their history containers haven’t achieved large-scale adoption. A large
part of this can be laid at the feet of their complexity: containers can be complex,
hard to set up, and difficult to manage and automate. Docker aims to change that.
Introducing Docker
Docker is an open-source engine that automates the deployment of applications
into containers. It was written by the team at Docker, Inc (formerly dotCloud Inc,
an early player in the Platform-as-a-Service (PAAS) market), and released by them
under the Apache 2.0 license.
NOTE Disclaimer and disclosure: I am an advisor at Docker.
So what is special about Docker? Docker adds an application deployment engine
on top of a virtualized container execution environment. It is designed to provide
a lightweight and fast environment in which to run your code as well as an efficient
Version: v1.10.3 (a950367)
7
Chapter 1: Introduction
workflow to get that code from your laptop to your test environment and then into
production. Docker is incredibly simple. Indeed, you can get started with Docker
on a minimal host running nothing but a compatible Linux kernel and a Docker
binary. Docker’s mission is to provide:
An easy and lightweight way to model reality
Docker is fast. You can Dockerize your application in minutes. Docker relies on a
copy-on-write model so that making changes to your application is also incredibly
fast: only what you want to change gets changed.
You can then create containers running your applications. Most Docker containers take less than a second to launch. Removing the overhead of the hypervisor
also means containers are highly performant and you can pack more of them into
your hosts and make the best possible use of your resources.
A logical segregation of duties
With Docker, Developers care about their applications running inside containers,
and Operations cares about managing the containers. Docker is designed to enhance consistency by ensuring the environment in which your developers write
code matches the environments into which your applications are deployed. This
reduces the risk of ”worked in dev, now an ops problem.”
Fast, efficient development life cycle
Docker aims to reduce the cycle time between code being written and code being
tested, deployed, and used. It aims to make your applications portable, easy to
build, and easy to collaborate on.
Encourages service orientated architecture
Docker also encourages service-oriented and microservices architectures. Docker
recommends that each container run a single application or process. This proVersion: v1.10.3 (a950367)
8
Chapter 1: Introduction
motes a distributed application model where an application or service is represented by a series of inter-connected containers. This makes it easy to distribute,
scale, debug and introspect your applications.
NOTE
You don’t need to build your applications this way if you don’t wish.
You can easily run a multi-process application inside a single container.
Docker components
Let’s look at the core components that compose Docker:
•
•
•
•
The Docker client and server, also called the Docker Engine.
Docker Images
Registries
Docker Containers
Docker client and server
Docker is a client-server application. The Docker client talks to the Docker server
or daemon, which, in turn, does all the work. You’ll also sometimes see the Docker
daemon called the Docker Engine. Docker ships with a command line client binary,
docker, as well as a full RESTful API to interact with the daemon. You can run the
Docker daemon and client on the same host or connect your local Docker client
to a remote daemon running on another host. You can see Docker’s architecture
depicted here:
Version: v1.10.3 (a950367)
9
Chapter 1: Introduction
Figure 1.1: Docker architecture
Version: v1.10.3 (a950367)
10
Chapter 1: Introduction
Docker images
Images are the building blocks of the Docker world. You launch your containers
from images. Images are the ”build” part of Docker’s life cycle. They are a layered format, using Union file systems, that are built step-by-step using a series of
instructions. For example:
• Add a file.
• Run a command.
• Open a port.
You can consider images to be the ”source code” for your containers. They are
highly portable and can be shared, stored, and updated. In the book, we’ll learn
how to use existing images as well as build our own images.
Registries
Docker stores the images you build in registries. There are two types of registries:
public and private. Docker, Inc., operates the public registry for images, called
the Docker Hub. You can create an account on the Docker Hub and use it to share
and store your own images.
The Docker Hub also contains, at last count, over 10,000 images that other people
have built and shared. Want a Docker image for an Nginx web server, the Asterisk
open source PABX system, or a MySQL database? All of these are available, along
with a whole lot more.
You can also store images that you want to keep private on the Docker Hub. These
images might include source code or other proprietary information you want to
keep secure or only share with other members of your team or organization.
You can also run your own private registry, and we’ll show you how to do that in
Chapter 4. This allows you to store images behind your firewall, which may be a
requirement for some organizations.
Version: v1.10.3 (a950367)
11
Chapter 1: Introduction
Containers
Docker helps you build and deploy containers inside of which you can package
your applications and services. As we’ve just learned, containers are launched
from images and can contain one or more running processes. You can think about
images as the building or packing aspect of Docker and the containers as the
running or execution aspect of Docker.
A Docker container is:
• An image format.
• A set of standard operations.
• An execution environment.
Docker borrows the concept of the standard shipping container, used to transport
goods globally, as a model for its containers. But instead of shipping goods, Docker
containers ship software.
Each container contains a software image -- its ’cargo’ -- and, like its physical
counterpart, allows a set of operations to be performed. For example, it can be
created, started, stopped, restarted, and destroyed.
Like a shipping container, Docker doesn’t care about the contents of the container
when performing these actions; for example, whether a container is a web server,
a database, or an application server. Each container is loaded the same as any
other container.
Docker also doesn’t care where you ship your container: you can build on your
laptop, upload to a registry, then download to a physical or virtual server, test,
deploy to a cluster of a dozen Amazon EC2 hosts, and run. Like a normal shipping
container, it is interchangeable, stackable, portable, and as generic as possible.
With Docker, we can quickly build an application server, a message bus, a utility
appliance, a CI test bed for an application, or one of a thousand other possible applications, services, and tools. It can build local, self-contained test environments
or replicate complex application stacks for production or development purposes.
The possible use cases are endless.
Version: v1.10.3 (a950367)
12
Chapter 1: Introduction
What can you use Docker for?
So why should you care about Docker or containers in general? We’ve discussed
briefly the isolation that containers provide; as a result, they make excellent sandboxes for a variety of testing purposes. Additionally, because of their ’standard’
nature, they also make excellent building blocks for services. Some of the examples of Docker running out in the wild include:
• Helping make your local development and build workflow faster, more efficient, and more lightweight. Local developers can build, run, and share
Docker containers. Containers can be built in development and promoted to
testing environments and, in turn, to production.
• Running stand-alone services and applications consistently across multiple
environments, a concept especially useful in service-oriented architectures
and deployments that rely heavily on micro-services.
• Using Docker to create isolated instances to run tests like, for example, those
launched by a Continuous Integration (CI) suite like Jenkins CI.
• Building and testing complex applications and architectures on a local host
prior to deployment into a production environment.
• Building a multi-user Platform-as-a-Service (PAAS) infrastructure.
• Providing lightweight stand-alone sandbox environments for developing,
testing, and teaching technologies, such as the Unix shell or a programming
language.
• Software as a Service applications;
• Highly performant, hyperscale deployments of hosts.
You can see a list of some of the early projects built on and around the Docker
ecosystem in the blog post here.
Docker with configuration management
Since Docker was announced, there have been a lot of discussions about where
Docker fits with configuration management tools like Puppet and Chef. Docker
Version: v1.10.3 (a950367)
13
Chapter 1: Introduction
includes an image-building and image-management solution. One of the drivers
for modern configuration management tools was the response to the ”golden image” model. With golden images, you end up with massive and unmanageable
image sprawl: large numbers of (deployed) complex images in varying states of
versioning. You create randomness and exacerbate entropy in your environment
as your image use grows. Images also tend to be heavy and unwieldy. This often
forces manual change or layers of deviation and unmanaged configuration on top
of images, because the underlying images lack appropriate flexibility.
Compared to traditional image models, Docker is a lot more lightweight: images
are layered, and you can quickly iterate on them. There is some legitimate argument to suggest that these attributes alleviate many of the management problems
traditional images present. It is not immediately clear, though, that this alleviation represents the ability to totally replace or supplant configuration management
tools. There is amazing power and control to be gained through the idempotence
and introspection that configuration management tools can provide. Docker itself
still needs to be installed, managed, and deployed on a host. That host also needs
to be managed. In turn, Docker containers may need to be orchestrated, managed,
and deployed, often in conjunction with external services and tools, which are all
capabilities that configuration management tools are excellent in providing.
It is also apparent that Docker represents (or, perhaps more accurately, encourages) some different characteristics and architecture for hosts, applications, and
services: they can be short-lived, immutable, disposable, and service-oriented.
These behaviors do not lend themselves or resonate strongly with the need for
configuration management tools. With these behaviors, you are rarely concerned
with long-term management of state, entropy is less of a concern because containers rarely live long enough for it to be, and the recreation of state may often be
cheaper than the remediation of state.
Not all infrastructure can be represented with these behaviors, however. Docker’s
ideal workloads will likely exist alongside more traditional infrastructure deployment for a little while. The long-lived host, perhaps also the host that needs to
run on physical hardware, still has a role in many organizations. As a result of
these diverse management needs, combined with the need to manage Docker itself, both Docker and configuration management tools are likely to be deployed
in the majority of organizations.
Version: v1.10.3 (a950367)
14
Chapter 1: Introduction
Docker’s technical components
Docker can be run on any x64 host running a modern Linux kernel; we recommend
kernel version 3.10 and later. It has low overhead and can be used on servers,
desktops, or laptops. It includes:
• A native Linux container format that Docker calls libcontainer.
• Linux kernel namespaces, which provide isolation for filesystems, processes,
and networks.
• Filesystem isolation: each container is its own root filesystem.
• Process isolation: each container runs in its own process environment.
• Network isolation: separate virtual interfaces and IP addressing between
containers.
• Resource isolation and grouping: resources like CPU and memory are allocated individually to each Docker container using the cgroups, or control
groups, kernel feature.
• Copy-on-write: filesystems are created with copy-on-write, meaning they
are layered and fast and require limited disk usage.
• Logging: STDOUT, STDERR and STDIN from the container are collected, logged,
and available for analysis or trouble-shooting.
• Interactive shell: You can create a pseudo-tty and attach to STDIN to provide
an interactive shell to your container.
What’s in the book?
In this book, we walk you through installing, deploying, managing, and extending
Docker. We do that by first introducing you to the basics of Docker and its components. Then we start to use Docker to build containers and services to perform
a variety of tasks.
We take you through the development life cycle, from testing to production, and
see where Docker fits in and how it can make your life easier. We make use of
Docker to build test environments for new projects, demonstrate how to integrate
Docker with continuous integration workflow, and then how to build application
Version: v1.10.3 (a950367)
15
Chapter 1: Introduction
services and platforms. Finally, we show you how to use Docker’s API and how
to extend Docker yourself.
We teach you how to:
•
•
•
•
•
•
•
•
•
•
Install Docker.
Take your first steps with a Docker container.
Build Docker images.
Manage and share Docker images.
Run and manage more complex Docker containers and stacks of Docker containers.
Deploy Docker containers as part of your testing pipeline.
Build multi-container applications and environments.
Introduce the basics of Docker orchestration with Docker Compose, Consul,
and Swarm.
Explore the Docker API.
Getting Help and Extending Docker.
It is recommended that you read through every chapter. Each chapter builds
on your Docker knowledge and introduces new features and functionality. By
the end of the book you should have a solid understanding of how to work with
Docker to build standard containers and deploy applications, test environments,
and standalone services.
Docker resources
•
•
•
•
•
•
•
•
Docker homepage
Docker Hub
Docker blog
Docker documentation
Docker Getting Started Guide
Docker code on GitHub
Docker Forge - collection of Docker tools, utilities, and services.
Docker mailing list
Version: v1.10.3 (a950367)
16
Chapter 1: Introduction
•
•
•
•
Docker on IRC: irc.freenode.net and channel #docker
Docker on Twitter
Get Docker help on StackOverflow
Docker.com
In addition to these resources in Chapter 9 you’ll get a detailed explanation of
where and how to get help with Docker.
Version: v1.10.3 (a950367)
17
Chapter 2
Installing Docker
Installing Docker is quick and easy. Docker is currently supported on a wide
variety of Linux platforms, including shipping as part of Ubuntu and Red Hat Enterprise Linux (RHEL). Also supported are various derivative and related distributions like Debian, CentOS, Fedora, Oracle Linux, and many others. Using a virtual
environment, you can install and run Docker on OS X and Microsoft Windows.
Currently, the Docker team recommends deploying Docker on Ubuntu, Debian or
the RHEL family (CentOS, Fedora, etc) hosts and makes available packages that
you can use to do this. In this chapter, I’m going to show you how to install Docker
in four different but complementary environments:
•
•
•
•
On a host running Ubuntu.
On a host running Red Hat Enterprise Linux or derivative distribution.
On OS X using Docker Toolbox.
On Microsoft Windows using Docker Toolbox.
TIP
Docker Toolbox is a collection of components that installs everything you
need to get started with Docker. It includes VirtualBox and a tiny virtual machine
shipped with a wrapper script to manage it. The virtual machine runs the daemon
and provides a local Docker daemon on OS X and Microsoft Windows. The Docker
18
Chapter 2: Installing Docker
client binary, docker, is installed natively on these platforms and connected to the
Docker daemon running in the virtual machine. It replaces Boot2Docker.
Docker runs on a number of other platforms, including Debian, SUSE, Arch Linux,
CentOS, and Gentoo. It’s also supported on several Cloud platforms including
Amazon EC2, Rackspace Cloud, and Google Compute Engine.
TIP You can find a full list of installation targets in the Docker installation guide.
I’ve chosen these four methods because they represent the environments that are
most commonly used in the Docker community. For example, your developers
and sysadmins may wish to start with building Docker containers on their OS X or
Windows workstations using Docker Toolbox and then promote these containers to
a testing, staging, or production environment running one of the other supported
platforms.
I recommend you step through at least the Ubuntu or the RHEL installation to get
an idea of Docker’s prerequisites and an understanding of how to install it.
TIP As with all installation processes, I also recommend you look at using tools
like Puppet or Chef to install Docker rather than using a manual process. For
example, you can find a Puppet module to install Docker here and a Chef cookbook
here.
Requirements
For all of these installation types, Docker has some basic prerequisites. To use
Docker you must:
Version: v1.10.3 (a950367)
19
Chapter 2: Installing Docker
• Be running a 64-bit architecture (currently x86_64 and amd64 only). 32-bit
is NOT currently supported.
• Be running a Linux 3.16 or later kernel. Some earlier kernels from 2.6.x and
later will run Docker successfully. Your results will greatly vary, though,
and if you need support you will often be asked to run on a more recent
kernel.
• The kernel must support an appropriate storage driver. For example,
–
–
–
–
–
–
Device Mapper
AUFS
vfs
btrfs
ZFS (introduced in Docker 1.7)
The default storage driver is usually Device Mapper or AUFS.
• cgroups and namespaces kernel features must be supported and enabled.
Installing on Ubuntu and Debian
Installing Docker on Ubuntu and Debian is currently officially supported on a
selection of releases:
•
•
•
•
•
•
•
•
Ubuntu Wily 15.10 (64-bit)
Ubuntu Vivid 15.04 (64-bit)
Ubuntu Trusty 14.04 (LTS) (64-bit)
Ubuntu Precise 12.04 (LTS) (64-bit)
Ubuntu Raring 13.04 (64-bit)
Ubuntu Saucy 13.10 (64-bit)
Debian 8.0 Jessie (64-bit)
Debian 7.7 Wheezy (64-bit)
NOTE
This is not to say Docker won’t work on other Ubuntu (or Debian) versions that have appropriate kernel levels and the additional required support.
Version: v1.10.3 (a950367)
20
Chapter 2: Installing Docker
They just aren’t officially supported, so any bugs you encounter may result in
a WONTFIX.
To begin our installation, we first need to confirm we’ve got all the required prerequisites. I’ve created a brand new Ubuntu 14.04 LTS 64-bit host on which to
install Docker. We’re going to call that host darknight.example.com.
Checking for prerequisites
Docker has a small but necessary list of prerequisites required to install and run
on Ubuntu hosts.
Kernel
First, let’s confirm we’ve got a sufficiently recent Linux kernel. We can do this
using the uname command.
Listing 2.1: Checking for the Linux kernel version on Ubuntu
$ uname -a
Linux darknight.example.com 3.13.0-43-generic #72-Ubuntu SMP Mon
Dec 8 19:35:06 UTC 2014 x86_64 x86_64 x86_64 GNU/Linux
We see that we’ve got a 3.13.0 x86_64 kernel installed. This is the default for
Ubuntu 14.04 and later.
If we’re using an earlier release of Ubuntu we may have an earlier kernel. We
should be able to upgrade our Ubuntu to the later kernel via apt-get:
Version: v1.10.3 (a950367)
21
Chapter 2: Installing Docker
Listing 2.2: Installing a 3.16 or later kernel on Ubuntu
$ sudo apt-get update
$ sudo apt-get install linux-headers-3.13.0-43-generic linuximage-3.13.0-43-generic linux-headers-3.13.0-43
NOTE
Throughout this book we’re going to use sudo to provide the required
root privileges.
We can then update the Grub boot loader to load our new kernel.
Listing 2.3: Updating the boot loader on Ubuntu Precise
$ sudo update-grub
After installation, we’ll need to reboot our host to enable the new 3.10 or later
kernel.
Listing 2.4: Reboot the Ubuntu host
$ sudo reboot
After the reboot, we can then check that our host is running the right version using
the same uname -a command we used above.
Version: v1.10.3 (a950367)
22
Chapter 2: Installing Docker
Checking for Device Mapper
We’re going to make use of the Device Mapper storage driver. The Device Mapper
framework has been in the Linux kernel since 2.6.9 and provides a method for
mapping block devices into higher-level virtual devices. It supports a concept
called ’thin-provisioning’ to store multiple virtual devices, the layers in our Docker
images, on a filesystem. Hence, it is perfect for providing the storage that Docker
requires.
Device Mapper should be installed on any Ubuntu 12.04 or later hosts, but we can
confirm it is installed like so:
Listing 2.5: Checking for Device Mapper
$ ls -l /sys/class/misc/device-mapper
lrwxrwxrwx 1 root root 0 Oct
5 18:50 /sys/class/misc/device-
mapper -> ../../devices/virtual/misc/device-mapper
We could also check in /proc/devices for a device-mapper entry.
Listing 2.6: Checking for Device Mapper in proc on Ubuntu
$ sudo grep device-mapper /proc/devices
If neither is present, we can also try to load the dm_mod module.
Listing 2.7: Loading the Device Mapper module
$ sudo modprobe dm_mod
Both cgroups and namespaces have also been longtime Linux kernel residents since
the 2.6 version. Both are generally well supported and relatively bug free since
Version: v1.10.3 (a950367)
23
Chapter 2: Installing Docker
about the 2.6.38 release of the kernel.
Installing Docker
Now we’ve got everything we need to add Docker to our host. To install Docker,
we’re going to use the Docker team’s DEB packages.
First, we add the Docker APT repository. You may be prompted to confirm that
you wish to add the repository and have the repository’s GPG key automatically
added to your host.
Listing 2.8: Adding the Docker APT repository
$ sudo sh -c "echo deb https://apt.dockerproject.org/repo ubuntutrusty main > /etc/apt/sources.list.d/docker.list"
You should replace trusty with the Ubuntu distribution version of your host. To
find this out you can use the lsb_release command like so:
Listing 2.9: The lsb_release command on Ubuntu
$ sudo lsb_release --codename | cut -f2
trusty
Next, we need to add the Docker repository’s GPG key.
Listing 2.10: Adding the Docker repository GPG key
$ sudo apt-key adv --keyserver hkp://p80.pool.sks-keyservers.net
:80 --recv-keys 58118E89F3A912897C070ADBF76221572C52609D
Version: v1.10.3 (a950367)
24
Chapter 2: Installing Docker
Now, we update our APT sources.
Listing 2.11: Updating APT sources
$ sudo apt-get update
We can now install the Docker package itself.
Listing 2.12: Installing the Docker packages on Ubuntu
$ sudo apt-get install docker-engine
This will install Docker and a number of additional required packages.
TIP
Since Docker 1.8.0 the package name has changed from lxc-docker to
docker-engine.
We should now be able to confirm that Docker is installed and running using the
docker info command.
Listing 2.13: Checking Docker is installed on Ubuntu
$ sudo docker info
Containers: 0
Images: 0
. . .
Version: v1.10.3 (a950367)
25
Chapter 2: Installing Docker
Docker and UFW
If you use the UFW, or Uncomplicated Firewall, on Ubuntu, then you’ll need to
make a small change to get it to work with Docker. Docker uses a network bridge
to manage the networking on your containers. By default, UFW drops all forwarded packets. You’ll need to enable forwarding in UFW for Docker to function
correctly. We can do this by editing the /etc/default/ufw file. Inside this file,
change:
Listing 2.14: Old UFW forwarding policy
DEFAULT_FORWARD_POLICY="DROP"
To:
Listing 2.15: New UFW forwarding policy
DEFAULT_FORWARD_POLICY="ACCEPT"
Save the update and reload UFW.
Listing 2.16: Reload the UFW firewall
$ sudo ufw reload
Installing on Red Hat and family
Installing Docker on Red Hat Enterprise Linux (or CentOS or Fedora) is currently
only supported on a small selection of releases:
Version: v1.10.3 (a950367)
26
Chapter 2: Installing Docker
• Red Hat Enterprise Linux (and CentOS) 6 and later (64-bit)
• Fedora 19 and later (64-bit)
• Oracle Linux 6 and 7 with Unbreakable Enterprise Kernel Release 3 or higher
(64-bit)
TIP
Docker is shipped by Red Hat as a native package on Red Hat Enterprise
Linux 7 and later. Additionally, Red Hat Enterprise Linux 7 is the only release on
which Red Hat officially supports Docker.
Checking for prerequisites
Docker has a small but necessary list of prerequisites required to install and run
on Red Hat and the Red Hat family of distributions.
Kernel
We need to confirm that we have a 3.10 or later kernel version. We can do this
using the uname command like so:
Listing 2.17: Checking the Red Hat or Fedora kernel
$ uname -a
Linux darknight.example.com 3.10.9-200.fc19.x86_64 #1 SMP Wed Aug
21 19:27:58 UTC 2013 x86_64 x86_64 x86_64 GNU/Linux
All of the currently supported Red Hat and the Red Hat family of platforms should
have a kernel that supports Docker.
Version: v1.10.3 (a950367)
27
Chapter 2: Installing Docker
Checking for Device Mapper
We’re going to use the Device Mapper storage driver to provide Docker’s storage
capabilities. Device Mapper should be installed on any Red Hat Enterprise Linux,
CentOS 6+, or Fedora 19 or later hosts, but we can confirm it is installed like so:
Listing 2.18: Checking for Device Mapper
$ ls -l /sys/class/misc/device-mapper
lrwxrwxrwx 1 root root 0 Oct
5 18:50 /sys/class/misc/device-
mapper -> ../../devices/virtual/misc/device-mapper
We could also check in /proc/devices for a device-mapper entry.
Listing 2.19: Checking for Device Mapper in proc on Red Hat
$ sudo grep device-mapper /proc/devices
If neither is present, we can also try to install the device-mapper package.
Listing 2.20: Installing the Device Mapper package
$ sudo yum install -y device-mapper
TIP On newer Red Hat and family versions the yum command has been replaced
with the dnf command. The syntax is otherwise unchanged.
Then we can load the dm_mod kernel module.
Version: v1.10.3 (a950367)
28
Chapter 2: Installing Docker
Listing 2.21: Loading the Device Mapper module
$ sudo modprobe dm_mod
We should now be able to find the /sys/class/misc/device-mapper entry.
Installing Docker
The process for installing differs slightly between Red Hat variants. On Red Hat
Enterprise Linux 6 and CentOS 6, we will need to add the EPEL package repositories first. On Fedora, we do not need the EPEL repositories enabled. There are
also some package-naming differences between platforms and versions.
Installing on Red Hat Enterprise Linux 6 and CentOS 6
For Red Hat Enterprise Linux 6 and CentOS 6, we install EPEL by adding the
following RPM.
Listing 2.22: Installing EPEL on Red Hat Enterprise Linux 6 and CentOS 6
$ sudo rpm -Uvh http://download.fedoraproject.org/pub/epel/6/i386
/epel-release-6-8.noarch.rpm
Now we should be able to install the Docker package.
Listing 2.23: Installing the Docker package on Red Hat Enterprise Linux 6 and CentOS
6
$ sudo yum -y install docker-io
Version: v1.10.3 (a950367)
29
Chapter 2: Installing Docker
Installing on Red Hat Enterprise Linux 7
With Red Hat Enterprise Linux 7 and later you can install Docker using these
instructions.
Listing 2.24: Installing Docker on RHEL 7
$ sudo subscription-manager repos --enable=rhel-7-server-extrasrpms
$ sudo yum install -y docker
You’ll need to be a Red Hat customer with an appropriate RHEL Server subscription entitlement to access the Red Hat Docker packages and documentation.
Installing on Fedora
There have been several package name changes across versions of Fedora. For
Fedora 19, we need to install the docker-io package.
TIP On newer Red Hat and family versions the yum command has been replaced
with the dnf command. The syntax is otherwise unchanged.
Listing 2.25: Installing the Docker package on Fedora 19
$ sudo yum -y install docker-io
On Fedora 20, the package was renamed to docker.
Version: v1.10.3 (a950367)
30
Chapter 2: Installing Docker
Listing 2.26: Installing the Docker package on Fedora 20
$ sudo yum -y install docker
For Fedora 21 the package name reverted back to docker-io.
Listing 2.27: Installing the Docker package on Fedora 21
$ sudo yum -y install docker-io
Finally, on Fedora 22 the package name became docker again. Also on Fedora 22
the yum command was deprecated and replaced with the dnf command.
Listing 2.28: Installing the Docker package on Fedora 22
$ sudo dnf install docker
TIP For Oracle Linux you can find documentation on the Docker site.
Starting the Docker daemon on the Red Hat family
Once the package is installed, we can start the Docker daemon. On Red Hat Enterprise Linux 6 and CentOS 6 you can use.
Version: v1.10.3 (a950367)
31
Chapter 2: Installing Docker
Listing 2.29: Starting the Docker daemon on Red Hat Enterprise Linux 6
$ sudo service docker start
If we want Docker to start at boot we should also:
Listing 2.30: Ensuring the Docker daemon starts at boot on Red Hat Enterprise Linux
6
$ sudo service docker enable
On Red Hat Enterprise Linux 7 and Fedora.
Listing 2.31: Starting the Docker daemon on Red Hat Enterprise Linux 7
$ sudo systemctl start docker
If we want Docker to start at boot we should also:
Listing 2.32: Ensuring the Docker daemon starts at boot on Red Hat Enterprise Linux
7
$ sudo systemctl enable docker
We should now be able to confirm Docker is installed and running using the docker
info command.
Version: v1.10.3 (a950367)
32
Chapter 2: Installing Docker
Listing 2.33: Checking Docker is installed on the Red Hat family
$ sudo docker info
Containers: 0
Images: 0
. . .
TIP Or you can directly download the latest RPMs from the Docker site for RHEL,
CentOS and Fedora.
Docker Toolbox installation on OS X
If you’re using OS X, you can quickly get started with Docker using the Docker
Toolbox. Docker Toolbox is a collection of Docker components including a tiny
virtual machine with a supporting command line tool that is installed on an OS X
host and provides you with a Docker environment.
Docker Toolbox ships with a variety of components:
•
•
•
•
•
VirtualBox.
The Docker client.
Docker Compose (see Chapter 7).
Kitematic - a GUI client for Docker and the Docker Hub.
Docker Machine - Which helps you create Docker hosts.
Installing Docker Toolbox on OS X
To install Docker Toolbox on OS X we need to download its installer from GitHub.
You can find it here.
Version: v1.10.3 (a950367)
33
Chapter 2: Installing Docker
Let’s grab the current release:
Listing 2.34: Downloading the Docker Toolbox PKG file
$ wget https://github.com/docker/toolbox/releases/download/v1
.10.2/DockerToolbox-1.10.2.pkg
Launch the downloaded installer and follow the instructions to install Docker Toolbox.
Figure 2.1: Installing Docker Toolbox on OS X
Version: v1.10.3 (a950367)
34
Chapter 2: Installing Docker
Setting up Docker Toolbox on OS X
Now that we’ve got Docker Toolbox installed, we can set it up and test it. To set
it up, we run the Docker CLI application.
Navigate to your OS X Application folder or Launchpad and click on the Docker
CLI icon to initialize and launch the Docker Toolbox virtual machine.
Figure 2.2: Running Docker Toolbox on OS X
Testing Docker Toolbox
We can now test that our Docker Toolbox installation is working by trying to
connect our local client to the Docker daemon running on the virtual machine.
Listing 2.35: Testing Docker Toolbox on OS X
$ docker info
Containers: 0
Images: 0
Driver: aufs
Root Dir: /mnt/sda1/var/lib/docker/aufs
Dirs: 0
. . .
Kernel Version: 3.13.3-tinycore64
Version: v1.10.3 (a950367)
35
Chapter 2: Installing Docker
And presto! We have Docker running locally on our OS X host.
Docker Toolbox installation on Windows
If you’re using Microsoft Windows, you can quickly get started with Docker using
the Docker Toolbox. Docker Toolbox is a collection of Docker components including a tiny virtual machine with a supporting command line tool that is installed
on a Microsoft Windows host and provides you with a Docker environment.
Docker Toolbox ships with a variety of components:
•
•
•
•
•
VirtualBox.
The Docker client.
Docker Compose (see Chapter 7).
Kitematic - a GUI client for Docker and Docker Hub.
Docker Machine - Which helps you create Docker hosts.
TIP You can also install a Docker client via the Chocolatey package manager.
Installing Docker Toolbox on Windows
To install Docker Toolbox on Windows we need to download its installer from
GitHub. You can find it here.
Let’s grab the current release:
Listing 2.36: Downloading the Docker Toolbox .EXE file
$ wget https://github.com/docker/toolbox/releases/download/v1
.10.2/DockerToolbox-1.10.2.exe
Version: v1.10.3 (a950367)
36
Chapter 2: Installing Docker
Launch the downloaded installer and follow the instructions to install Docker Toolbox.
Figure 2.3: Installing Docker Toolbox on Windows
NOTE You must be running Windows 7.1, 8/8.1 or later to install Docker Toolbox.
Setting up Docker Toolbox on Windows
Once Docker Toolbox is installed you can run the Docker CLI application from
the Desktop or Applications folder.
Version: v1.10.3 (a950367)
37
Chapter 2: Installing Docker
Figure 2.4: Running Docker Toolbox on Windows
Testing Docker Toolbox
We can now test that our Docker Toolbox installation is working by trying to
connect our local client to the Docker daemon running on the virtual machine.
Listing 2.37: Testing Docker Toolbox on Windows
$ docker info
Containers: 0
Images: 0
Driver: aufs
Root Dir: /mnt/sda1/var/lib/docker/aufs
Dirs: 0
. . .
Kernel Version: 3.13.3-tinycore64
And presto! We have Docker running locally on our Windows host.
Using Docker Toolbox with this book
If you are following the examples in this book you will sometimes be asked to
connect to a container via its network interface or a network port. Often this will
be on the localhost or IP address of the Docker server. As Docker Toolbox creates
a local virtual machine it has its own network interface and IP address. You will
Version: v1.10.3 (a950367)
38
Chapter 2: Installing Docker
need to connect to that address rather than your localhost or your host’s own IP
address.
To find the Docker Toolbox IP address you can check the value of the DOCKER_HOST
environment variable. This variable will be setup when you run the Docker CLI
command on either OS X or Windows.
Or you can find the IP address by running the docker-machine ip command.
Listing 2.38: Getting the Docker Toolbox VM IP address
$ docker-machine ip default
The VM's Host only interface IP address is: 192.168.59.103
So with an example asking you to connect to a container on the localhost, for example using the curl command, you would replace localhost with the IP address
provided.
So that:
Listing 2.39: Initial curl command
$ curl localhost:49155
Would become:
Listing 2.40: Updated curl command
$ curl 192.168.59.103:49155
Additionally, and importantly, any examples that use volumes or the docker run
command with the -v flag to mount a local directory into a Docker container may
not work on Windows. You can’t mount a local directory on host into the Docker
Version: v1.10.3 (a950367)
39
Chapter 2: Installing Docker
host running in the Docker Toolbox virtual machine because they don’t share a file
system. If you want to use any examples with volumes, such as those in Chapters
5 and 6, I recommend you run Docker on a Linux-based host.
Docker installation script
There is also an alternative method available to install Docker on an appropriate
host using a remote installation script. To use this script we need to curl it from
the get.docker.com website.
NOTE The script currently only supports Ubuntu, Fedora, Debian, and Gentoo
installation. It may be updated shortly to include other distributions.
First, we’ll need to ensure the curl command is installed.
Listing 2.41: Testing for curl
$ whereis curl
curl: /usr/bin/curl /usr/bin/X11/curl /usr/share/man/man1/curl.1.
gz
We can use apt-get to install curl if necessary.
Listing 2.42: Installing curl on Ubuntu
$ sudo apt-get -y install curl
Or we can use yum or the newer dnf command on Fedora.
Version: v1.10.3 (a950367)
40
Chapter 2: Installing Docker
Listing 2.43: Installing curl on Fedora
$ sudo yum -y install curl
Now we can use the script to install Docker.
Listing 2.44: Installing Docker from the installation script
$ curl https://get.docker.com/ | sudo sh
This will ensure that the required dependencies are installed and check that our
kernel is an appropriate version and that it supports an appropriate storage driver.
It will then install Docker and start the Docker daemon.
Binary installation
If we don’t wish to use any of the package-based installation methods, we can
download the latest binary version of Docker.
Listing 2.45: Downloading the Docker binary
$ wget http://get.docker.com/builds/Linux/x86_64/docker-latest.
tgz
I recommend not taking this approach, as it reduces the maintainability of your
Docker installation. Using packages is simpler and easier to manage, especially if
using automation or configuration management tools.
Version: v1.10.3 (a950367)
41
Chapter 2: Installing Docker
The Docker daemon
After we’ve installed Docker, we need to confirm that the Docker daemon is running. Docker runs as a root-privileged daemon process to allow it to handle operations that can’t be executed by normal users (e.g., mounting filesystems). The
docker binary runs as a client of this daemon and also requires root privileges to
run. You can control the Docker daemon via the docker daemon command.
NOTE Prior to Docker 1.8 the daemon was controlled with the -d flag and the
docker daemon subcommand did not exist.
The Docker daemon should be started by default when the Docker package is
installed. By default, the daemon listens on a Unix socket at /var/run/docker.
sock for incoming Docker requests. If a group named docker exists on our system,
Docker will apply ownership of the socket to that group. Hence, any user that
belongs to the docker group can run Docker without needing to use the sudo
command.
WARNING
Remember that although the docker group makes life easier, it
is still a security exposure. The docker group is root-equivalent and should be
limited to those users and applications who absolutely need it.
Configuring the Docker daemon
We can change how the Docker daemon binds by adjusting the -H flag when the
daemon is run.
We can use the -H flag to specify different interface and port configuration; for
example, binding to the network:
Version: v1.10.3 (a950367)
42
Chapter 2: Installing Docker
Listing 2.46: Changing Docker daemon networking
$ sudo docker daemon -H tcp://0.0.0.0:2375
This would bind the Docker daemon to all interfaces on the host. Docker isn’t
automatically aware of networking changes on the client side. We will need to
specify the -H option to point the docker client at the server; for example, docker
-H :4200 would be required if we had changed the port to 4200. Or, if we don’t
want to specify the -H on each client call, Docker will also honor the content of
the DOCKER_HOST environment variable.
Listing 2.47: Using the DOCKER_HOST environment variable
$ export DOCKER_HOST="tcp://0.0.0.0:2375"
WARNING
By default, Docker client-server communication is not authenticated. This means that if you bind Docker to an exposed network interface, anyone
can connect to the daemon. There is, however, some TLS authentication available
in Docker 0.9 and later. You’ll see how to enable it when we look at the Docker
API in Chapter 8.
We can also specify an alternative Unix socket path with the -H flag; for example,
to use unix://home/docker/docker.sock:
Listing 2.48: Binding the Docker daemon to a different socket
$ sudo docker daemon -H unix://home/docker/docker.sock
Version: v1.10.3 (a950367)
43
Chapter 2: Installing Docker
Or we can specify multiple bindings like so:
Listing 2.49: Binding the Docker daemon to multiple places
$ sudo docker daemon -H tcp://0.0.0.0:2375 -H unix://home/docker/
docker.sock
TIP If you’re running Docker behind a proxy or corporate firewall you can also
use the HTTPS_PROXY, HTTP_PROXY, NO_PROXY options to control how the daemon
connects.
We can also increase the verbosity of the Docker daemon by using the -D flag.
Listing 2.50: Turning on Docker daemon debug
$ sudo docker daemon -D
If we want to make these changes permanent, we’ll need to edit the various startup
configurations. On Ubuntu, this is done by editing the /etc/default/docker file
and changing the DOCKER_OPTS variable.
On Fedora and Red Hat distributions, this can be configured by editing the /usr
/lib/systemd/system/docker.service file and adjusting the ExecStart line. Or
in later releases in the /etc/sysconfig/docker file.
NOTE
On other platforms, you can manage and update the Docker daemon’s
starting configuration via the appropriate init mechanism.
Version: v1.10.3 (a950367)
44
Chapter 2: Installing Docker
Checking that the Docker daemon is running
On Ubuntu, if Docker has been installed via package, we can check if the daemon
is running with the Upstart status command:
Listing 2.51: Checking the status of the Docker daemon
$ sudo status docker
docker start/running, process 18147
We can then start or stop the Docker daemon with the Upstart start and stop
commands, respectively.
Listing 2.52: Starting and stopping Docker with Upstart
$ sudo stop docker
docker stop/waiting
$ sudo start docker
docker start/running, process 18192
On Red Hat and Fedora, we can do similarly using the service shortcuts.
Listing 2.53: Starting and stopping Docker on Red Hat and Fedora
$ sudo service docker stop
Redirecting to /bin/systemctl stop
docker.service
$ sudo service docker start
Redirecting to /bin/systemctl start
docker.service
If the daemon isn’t running, then the docker binary client will fail with an error
message similar to this:
Version: v1.10.3 (a950367)
45
Chapter 2: Installing Docker
Listing 2.54: The Docker daemon isn’t running
2014/05/18 20:08:32 Cannot connect to the Docker daemon. Is '
docker -d' running on this host?
NOTE
Prior to version 0.4.0 of Docker, the docker binary had a stand-alone
mode, meaning it would run without the Docker daemon running. This mode has
now been deprecated.
Upgrading Docker
After you’ve installed Docker, it is also easy to upgrade it when required. If you
installed Docker using native packages via apt-get or yum, then you can also use
these channels to upgrade it.
For example, run the apt-get update command and then install the new version of Docker. We’re using the apt-get install command because the dockerengine (formerly lxc-docker) package is usually pinned.
Listing 2.55: Upgrade docker
$ sudo apt-get update
$ sudo apt-get install docker-engine
Version: v1.10.3 (a950367)
46
Chapter 2: Installing Docker
Docker user interfaces
You can also potentially use a graphical user interface to manage Docker once
you’ve got it installed. Currently, there are a small number of Docker user interfaces and web consoles available in various states of development, including:
• Shipyard - Shipyard gives you the ability to manage Docker resources, including containers, images, hosts, and more from a single management interface. It’s open source, and the code is available from https://github.
com/ehazlett/shipyard.
• DockerUI - DockerUI is a web interface that allows you to interact with the
Docker Remote API. It’s written in JavaScript using the AngularJS framework.
• Kitematic - is a GUI for OS X and Windows that helps you run Docker locally
and interact with the Docker Hub. It’s a free product released by Docker Inc
and is also installed with the Docker Toolbox.
Summary
In this chapter, we’ve seen how to install Docker on a variety of platforms. We’ve
also seen how to manage the Docker daemon.
In the next chapter, we’re going to start using Docker. We’ll begin with container
basics to give you an introduction to basic Docker operations. If you’re all set up
and ready to go then jump into Chapter 3.
Version: v1.10.3 (a950367)
47
Chapter 3
Getting Started with Docker
In the last chapter, we saw how to install Docker and ensure the Docker daemon
is up and running. In this chapter we’re going to see how to take our first steps
with Docker and work with our first container. This chapter will provide you with
the basics of how to interact with Docker.
Ensuring Docker is ready
We’re going to start with checking that Docker is working correctly, and then
we’re going to take a look at the basic Docker workflow: creating and managing
containers. We’ll take a container through its typical lifecycle from creation to a
managed state and then stop and remove it.
Firstly, let’s check that the docker binary exists and is functional:
48
Chapter 3: Getting Started with Docker
Listing 3.1: Checking that the docker binary works
$ sudo docker info
Containers: 6
Running: 0
Paused: 0
Stopped: 6
Images: 6
Server Version: 1.10.2
Storage Driver: aufs
Root Dir: /var/lib/docker/aufs
Backing Filesystem: extfs
Dirs: 23
Dirperm1 Supported: false
Execution Driver: native-0.2
Logging Driver: json-file
Plugins:
Volume: local
Network: bridge null host
Kernel Version: 3.13.0-43-generic
Operating System: Ubuntu 14.04.4 LTS
OSType: linux
Architecture: x86_64
CPUs: 2
Total Memory: 3.861 GiB
Name: graphitea
ID: B2O7:GJVT:WGFB:G4SP:6NB5:6UGQ:M5BT:6AAF:6VD7:7B53:SG2G:QFF5
WARNING: No swap limit support
Here, we’ve passed the info command to the docker binary, which returns a list of
any containers, any images (the building blocks Docker uses to build containers),
the execution and storage drivers Docker is using, and its basic configuration.
Version: v1.10.3 (a950367)
49
Chapter 3: Getting Started with Docker
As we’ve learned in previous chapters, Docker has a client-server architecture. It
has a single binary, docker, that can act as both client and server. As a client, the
docker binary passes requests to the Docker daemon (e.g., asking it to return information about itself), and then processes those requests when they are returned.
Running our first container
Now let’s try and launch our first container with Docker. We’re going to use the
docker run command to create a container. The docker run command provides
all of the ”launch” capabilities for Docker. We’ll be using it a lot to create new
containers.
TIP You can find a full list of the available Docker commands here or by typing
docker help. You can also use the Docker man pages (e.g., man docker-run).
Listing 3.2: Running our first container
$ sudo docker run -i -t ubuntu /bin/bash
Unable to find image 'ubuntu' locally
ubuntu:latest: The image you are pulling has been verified
511136ea3c5a: Pull complete
d497ad3926c8: Pull complete
ccb62158e970: Pull complete
e791be0477f2: Pull complete
3680052c0f5c: Pull complete
22093c35d77b: Pull complete
5506de2b643b: Pull complete
Status: Downloaded newer image for ubuntu:latest
root@fcd78e1a3569:/#
Version: v1.10.3 (a950367)
50
Chapter 3: Getting Started with Docker
Wow. A bunch of stuff happened here when we ran this command. Let’s look at
each piece.
Listing 3.3: The docker run command
$ sudo docker run -i -t ubuntu /bin/bash
First, we told Docker to run a command using docker run. We passed it two
command line flags: -i and -t. The -i flag keeps STDIN open from the container,
even if we’re not attached to it. This persistent standard input is one half of what
we need for an interactive shell. The -t flag is the other half and tells Docker
to assign a pseudo-tty to the container we’re about to create. This provides us
with an interactive shell in the new container. This line is the base configuration
needed to create a container with which we plan to interact on the command line
rather than run as a daemonized service.
TIP
You can find a full list of the available Docker run flags here or by typing
docker help run. You can also use the Docker man pages (e.g., example man
docker-run.)
Next, we told Docker which image to use to create a container, in this case the
ubuntu image. The ubuntu image is a stock image, also known as a ”base” image,
provided by Docker, Inc., on the Docker Hub registry. You can use base images
like the ubuntu base image (and the similar fedora, debian, centos, etc., images)
as the basis for building your own images on the operating system of your choice.
For now, we’re just running the base image as the basis for our container and not
adding anything to it.
TIP We’ll hear a lot more about images in Chapter 4, including how to to build
our own images.
Version: v1.10.3 (a950367)
51
Chapter 3: Getting Started with Docker
So what was happening in the background here? Firstly, Docker checked locally
for the ubuntu image. If it can’t find the image on our local Docker host, it will
reach out to the Docker Hub registry run by Docker, Inc., and look for it there.
Once Docker had found the image, it downloaded the image and stored it on the
local host.
Docker then used this image to create a new container inside a filesystem. The
container has a network, IP address, and a bridge interface to talk to the local
host. Finally, we told Docker which command to run in our new container, in this
case launching a Bash shell with the /bin/bash command.
When the container had been created, Docker ran the /bin/bash command inside
it; the container’s shell was presented to us like so:
Listing 3.4: Our first container’s shell
root@f7cbdac22a02:/#
Working with our first container
We are now logged into a new container, with the catchy ID of f7cbdac22a02, as
the root user. This is a fully fledged Ubuntu host, and we can do anything we like
in it. Let’s explore it a bit, starting with asking for its hostname.
Listing 3.5: Checking the container’s hostname
root@f7cbdac22a02:/# hostname
f7cbdac22a02
Version: v1.10.3 (a950367)
52
Chapter 3: Getting Started with Docker
We see that our container’s hostname is the container ID. Let’s have a look at the
/etc/hosts file too.
Listing 3.6: Checking the container’s /etc/hosts
root@f7cbdac22a02:/# cat /etc/hosts
172.17.0.4
f7cbdac22a02
127.0.0.1
localhost
::1 localhost ip6-localhost ip6-loopback
fe00::0 ip6-localnet
ff00::0 ip6-mcastprefix
ff02::1 ip6-allnodes
ff02::2 ip6-allrouters
Docker has also added a host entry for our container with its IP address. Let’s also
check out its networking configuration.
Version: v1.10.3 (a950367)
53
Chapter 3: Getting Started with Docker
Listing 3.7: Checking the container’s interfaces
root@f7cbdac22a02:/#
ip a
1: lo: <LOOPBACK,UP,LOWER_UP> mtu 1500 qdisc noqueue state
UNKNOWN group default
link/loopback 00:00:00:00:00:00 brd 00:00:00:00:00:00
inet 127.0.0.1/8 scope host lo
inet6 ::1/128 scope host
valid_lft forever preferred_lft forever
899: eth0: <BROADCAST,UP,LOWER_UP> mtu 1500 qdisc pfifo_fast
state UP group default qlen 1000
link/ether 16:50:3a:b6:f2:cc brd ff:ff:ff:ff:ff:ff
inet 172.17.0.4/16 scope global eth0
inet6 fe80::1450:3aff:feb6:f2cc/64 scope link
valid_lft forever preferred_lft forever
We see that we have the lo loopback interface and the standard eth0 network
interface with an IP address of 172.17.0.4, just like any other host. We can also
check its running processes.
Listing 3.8: Checking container’s processes
root@f7cbdac22a02:/#
USER
ps -aux
PID %CPU %MEM
VSZ
RSS TTY
STAT START
TIME
COMMAND
root
1
0.0
0.0
18156
1936 ?
Ss
May30
0:00
21
0.0
0.0
15568
1100 ?
R+
02:38
0:00
/bin/bash
root
ps -aux
Now, how about we install a package?
Version: v1.10.3 (a950367)
54
Chapter 3: Getting Started with Docker
Listing 3.9: Installing a package in our first container
root@f7cbdac22a02:/# apt-get update && apt-get install vim
We’ll now have Vim installed in our container.
You can keep playing with the container for as long as you like. When you’re
done, type exit, and you’ll return to the command prompt of your Ubuntu host.
So what’s happened to our container? Well, it has now stopped running. The
container only runs for as long as the command we specified, /bin/bash, is running. Once we exited the container, that command ended, and the container was
stopped.
The container still exists; we can show a list of current containers using the docker
ps -a command.
Listing 3.10: Listing Docker containers
CONTAINER ID IMAGE
COMMAND
CREATED
STATUS PORTS NAMES
1cd57c2cdf7f ubuntu:14.04 "/bin/bash" A minute Exited
gray_cat
By default, when we run just docker ps, we will only see the running containers.
When we specify the -a flag, the docker ps command will show us all containers,
both stopped and running.
TIP You can also use the docker
ps command with the -l flag to show the last
container that was run, whether it is running or stopped. You can also use the
--format flag to further control what and how information is outputted.
Version: v1.10.3 (a950367)
55
Chapter 3: Getting Started with Docker
We see quite a bit of information about our container: its ID, the image used to
create it, the command it last ran, when it was created, and its exit status (in our
case, 0, because it was exited normally using the exit command). We can also
see that each container has a name.
NOTE
There are three ways containers can be identified: a short UUID (like
f7cbdac22a02), a longer UUID (like f7cbdac22a02e03c9438c729345e54db9d20cf
a2ac1fc3494b6eb60872e74778), and a name (like gray_cat).
Container naming
Docker will automatically generate a name at random for each container we create.
We see that the container we’ve just created is called gray_cat. If we want to
specify a particular container name in place of the automatically generated name,
we can do so using the --name flag.
Listing 3.11: Naming a container
$ sudo docker run --name bob_the_container -i -t ubuntu /bin/bash
root@aa3f365f0f4e:/# exit
This would create a new container called bob_the_container. A valid container
name can contain the following characters: a to z, A to Z, the digits 0 to 9, the
underscore, period, and dash (or, expressed as a regular expression: [a-zA-Z0-9_
.-]).
We can use the container name in place of the container ID in most Docker commands, as we’ll see. Container names are useful to help us identify and build
logical connections between containers and applications. It’s also much easier to
remember a specific container name (e.g., web or db) than a container ID or even
Version: v1.10.3 (a950367)
56
Chapter 3: Getting Started with Docker
a random name. I recommend using container names to make managing your
containers easier.
NOTE We’ll see more about how to connect Docker containers in Chapter 5.
Names are unique. If we try to create two containers with the same name, the
command will fail. We need to delete the previous container with the same name
before we can create a new one. We can do so with the docker rm command.
Starting a stopped container
So what to do with our now-stopped bob_the_container container? Well, if we
want, we can restart a stopped container like so:
Listing 3.12: Starting a stopped container
$ sudo docker start bob_the_container
We could also refer to the container by its container ID instead.
Listing 3.13: Starting a stopped container by ID
$ sudo docker start aa3f365f0f4e
TIP We can also use the docker
restart command.
Now if we run the docker ps command without the -a flag, we’ll see our running
Version: v1.10.3 (a950367)
57
Chapter 3: Getting Started with Docker
container.
NOTE In a similar vein there is also the docker create command which creates
a container but does not run it. This allows you more granular control over your
container workflow.
Attaching to a container
Our container will restart with the same options we’d specified when we launched
it with the docker run command. So there is an interactive session waiting on
our running container. We can reattach to that session using the docker attach
command.
Listing 3.14: Attaching to a running container
$ sudo docker attach bob_the_container
or via its container ID:
Listing 3.15: Attaching to a running container via ID
$ sudo docker attach aa3f365f0f4e
and we’ll be brought back to our container’s Bash prompt:
TIP You might need to hit Enter to bring up the prompt
Version: v1.10.3 (a950367)
58
Chapter 3: Getting Started with Docker
Listing 3.16: Inside our re-attached container
root@aa3f365f0f4e:/#
If we exit this shell, our container will again be stopped.
Creating daemonized containers
In addition to these interactive containers, we can create longer-running containers. Daemonized containers don’t have the interactive session we’ve just used
and are ideal for running applications and services. Most of the containers you’re
likely to run will probably be daemonized. Let’s start a daemonized container
now.
Listing 3.17: Creating a long running container
$ sudo docker run --name daemon_dave -d ubuntu /bin/sh -c "while
true; do echo hello world; sleep 1; done"
1333bb1a66af402138485fe44a335b382c09a887aa9f95cb9725e309ce5b7db3
Here, we’ve used the docker run command with the -d flag to tell Docker to
detach the container to the background.
We’ve also specified a while loop as our container command. Our loop will echo
hello world over and over again until the container is stopped or the process
stops.
With this combination of flags, you’ll see that, instead of being attached to a shell
like our last container, the docker run command has instead returned a container
ID and returned us to our command prompt. Now if we run docker ps, we see a
running container.
Version: v1.10.3 (a950367)
59
Chapter 3: Getting Started with Docker
Listing 3.18: Viewing our running daemon_dave container
CONTAINER ID IMAGE
STATUS
COMMAND
CREATED
PORTS NAMES
1333bb1a66af ubuntu:14.04 /bin/sh -c 'while tr 32 secs ago
Up 27
daemon_dave
Seeing what’s happening inside our container
We now have a daemonized container running our while loop; let’s take a look
inside the container and see what’s happening. To do so, we can use the docker
logs command. The docker logs command fetches the logs of a container.
Listing 3.19: Fetching the logs of our daemonized container
$ sudo docker logs daemon_dave
hello world
hello world
hello world
hello world
hello world
hello world
hello world
. . .
Here we see the results of our while loop echoing hello world to the logs. Docker
will output the last few log entries and then return. We can also monitor the
container’s logs much like the tail -f binary operates using the -f flag.
Version: v1.10.3 (a950367)
60
Chapter 3: Getting Started with Docker
Listing 3.20: Tailing the logs of our daemonized container
$ sudo docker logs -f daemon_dave
hello world
hello world
hello world
hello world
hello world
hello world
hello world
. . .
TIP Use Ctrl-C to exit from the log tail.
You can also tail a portion of the logs of a container, again much like the tail
command with the -f --tail flags. For example, you can get the last ten lines
of a log by using docker logs --tail 10 daemon_dave. You can also follow the
logs of a container without having to read the whole log file with docker logs -tail 0 -f daemon_dave.
To make debugging a little easier, we can also add the -t flag to prefix our log
entries with timestamps.
Version: v1.10.3 (a950367)
61
Chapter 3: Getting Started with Docker
Listing 3.21: Tailing the logs of our daemonized container
$ sudo docker logs -ft daemon_dave
[May 10 13:06:17.934] hello world
[May 10 13:06:18.935] hello world
[May 10 13:06:19.937] hello world
[May 10 13:06:20.939] hello world
[May 10 13:06:21.942] hello world
. . .
TIP Again, use Ctrl-C to exit from the log tail.
Docker log drivers
Since Docker 1.6 you can also control the logging driver used by your daemon and
container. This is done using the --log-driver option. You can pass this option
to both the daemon and the docker run command.
There are a variety of options including the default json-file which provides the
behavior we’ve just seen using the docker logs command.
Also available is syslog which disables the docker logs command and redirects
all container log output to Syslog. You can specify this with the Docker daemon
to output all container logs to Syslog or override it using docker run to direct
output from individual containers.
Version: v1.10.3 (a950367)
62
Chapter 3: Getting Started with Docker
Listing 3.22: Enabling Syslog at the container level
$ sudo docker run --log-driver="syslog" --name daemon_dwayne -d
ubuntu /bin/sh -c "while true; do echo hello world; sleep 1;
done"
. . .
TIP If you’re running inside Docker Toolbox you might need to start the Syslog
daemon inside the VM. Use docker-machine ssh to connect to the Docker Toolbox
VM and run the syslogd command to start the Syslog daemon.
This will cause the daemon_dwayne container to log to Syslog and result in the
docker logs command showing no output.
Lastly, also available is none, which disables all logging in containers and results
in the docker logs command being disabled.
TIP
Additional logging drivers continue to be added. Docker 1.8 introduced
support for Graylog’s GELF protocol, Fluentd and a log rotation driver.
Inspecting the container’s processes
In addition to the container’s logs we can also inspect the processes running inside
the container. To do this, we use the docker top command.
Version: v1.10.3 (a950367)
63
Chapter 3: Getting Started with Docker
Listing 3.23: Inspecting the processes of the daemonized container
$ sudo docker top daemon_dave
We can then see each process (principally our while loop), the user it is running
as, and the process ID.
Listing 3.24: The docker top output
PID
USER COMMAND
977
root /bin/sh -c while true; do echo hello world; sleep 1;
done
1123 root sleep 1
Docker statistics
In addition to the docker top command you can also use the docker stats command. This shows statistics for one or more running Docker containers. Let’s see
what these look like. We’re going to look at the statistics for our daemon_dave
container and for some other daemonized containers.
Version: v1.10.3 (a950367)
64
Chapter 3: Getting Started with Docker
Listing 3.25: The docker stats command
$ sudo docker stats daemon_dave daemon_kate daemon_clare
daemon_sarah
CONTAINER
CPU %
MEM USAGE/LIMIT
MEM %
NET I/O
BLOCK
daemon_clare 0.10%
220 KiB/994 MiB
0.02%
1.898 KiB/648 B 12.75
0.14%
212 KiB/994 MiB
0.02%
5.062 KiB/648 B 1.69
0.11%
216 KiB/994 MiB
0.02%
1.402 KiB/648 B 24.43
daemon_sarah 0.12%
208 KiB/994 MiB
0.02%
718 B/648 B
I/O
MB / 0 B
daemon_dave
MB / 0 B
daemon_kate
MB / 0 B
11.12
MB / 0 B
We see a list of daemonized containers and their CPU, memory and network and
storage I/O performance and metrics. This is useful for quickly monitoring a group
of containers on a host.
NOTE The docker
stats command was introduced in Docker 1.5.0.
Running a process inside a container
Since Docker 1.3 we can also run additional processes inside our containers using
the docker exec command. There are two types of commands we can run inside a
container: background and interactive. Background tasks run inside the container
without interaction and interactive tasks remain in the foreground. Interactive
tasks are useful for tasks like opening a shell inside a container. Let’s look at an
example of a background task.
Version: v1.10.3 (a950367)
65
Chapter 3: Getting Started with Docker
Listing 3.26: Running a background task inside a container
$ sudo docker exec -d daemon_dave touch /etc/new_config_file
Here the -d flag indicates we’re running a background process. We then specify
the name of the container to run the command inside and the command to be
executed. In this case our command will create a new empty file called /etc/
new_config_file inside our daemon_dave container. We can use a docker exec
background command to run maintenance, monitoring or management tasks inside a running container.
TIP Since Docker 1.7 you can use the -u flag to specify a new process owner for
docker exec launched processes.
We can also run interactive tasks like opening a shell inside our daemon_dave
container.
Listing 3.27: Running an interactive command inside a container
$ sudo docker exec -t -i daemon_dave /bin/bash
The -t and -i flags, like the flags used when running an interactive container,
create a TTY and capture STDIN for our executed process. We then specify the
name of the container to run the command inside and the command to be executed.
In this case our command will create a new bash session inside the container
daemon_dave. We could then use this session to issue other commands inside our
container.
Version: v1.10.3 (a950367)
66
Chapter 3: Getting Started with Docker
NOTE The docker exec command was introduced in Docker 1.3 and is not available in earlier releases. For earlier Docker releases you should see the nsenter
command explained in Chapter 6.
Stopping a daemonized container
If we wish to stop our daemonized container, we can do it with the docker stop
command, like so:
Listing 3.28: Stopping the running Docker container
$ sudo docker stop daemon_dave
or again via its container ID.
Listing 3.29: Stopping the running Docker container by ID
$ sudo docker stop c2c4e57c12c4
NOTE
The docker stop command sends a SIGTERM signal to the Docker container’s running process. If you want to stop a container a bit more enthusiastically, you can use the docker kill command, which will send a SIGKILL signal
to the container’s process.
Run docker ps to check the status of the now-stopped container. Useful here is
the docker ps -n x flag which shows the last x containers, running or stopped.
Version: v1.10.3 (a950367)
67
Chapter 3: Getting Started with Docker
Automatic container restarts
If your container has stopped because of a failure you can configure Docker to
restart it using the --restart flag. The --restart flag checks for the container’s
exit code and makes a decision whether or not to restart it. The default behavior
is to not restart containers at all.
You specify the --restart flag with the docker run command.
Listing 3.30: Automatically restarting containers
$ sudo docker run --restart=always --name daemon_dave -d ubuntu /
bin/sh -c "while true; do echo hello world; sleep 1; done"
In this example the --restart flag has been set to always. Docker will try to
restart the container no matter what exit code is returned. Alternatively, we can
specify a value of on-failure which restarts the container if it exits with a nonzero exit code. The on-failure flag also accepts an optional restart count.
Listing 3.31: On-failure restart count
--restart=on-failure:5
This will attempt to restart the container a maximum of five times if a non-zero
exit code is received.
NOTE The --restart flag was introduced in Docker 1.2.0.
Version: v1.10.3 (a950367)
68
Chapter 3: Getting Started with Docker
Finding out more about our container
In addition to the information we retrieved about our container using the docker
ps command, we can get a whole lot more information using the docker inspect
command.
Listing 3.32: Inspecting a container
$ sudo docker inspect daemon_dave
[{
"ID": "
c2c4e57c12c4c142271c031333823af95d64b20b5d607970c334784430bcbd0f
",
"Created": "2014-05-10T11:49:01.902029966Z",
"Path": "/bin/sh",
"Args": [
"-c",
"while true; do echo hello world; sleep 1; done"
],
"Config": {
"Hostname": "c2c4e57c12c4",
. . .
The docker inspect command will interrogate our container and return its configuration information, including names, commands, networking configuration,
and a wide variety of other useful data.
We can also selectively query the inspect results hash using the -f or --format
flag.
Version: v1.10.3 (a950367)
69
Chapter 3: Getting Started with Docker
Listing 3.33: Selectively inspecting a container
$ sudo docker inspect --format='{{ .State.Running }}' daemon_dave
false
This will return the running state of the container, which in our case is false. We
can also get useful information like the container’s IP address.
Listing 3.34: Inspecting the container’s IP address
$ sudo docker inspect --format '{{ .NetworkSettings.IPAddress }}'
daemon_dave
172.17.0.2
TIP
The --format or -f flag is a bit more than it seems on the surface. It’s
actually a full Go template being exposed. You can make use of all the capabilities
of a Go template when querying it.
We can also list multiple containers and receive output for each.
Listing 3.35: Inspecting multiple containers
$ sudo docker inspect --format '{{.Name}} {{.State.Running}}' \
daemon_dave bob_the_container
/daemon_dave false
/bob_the_container false
We can select any portion of the inspect hash to query and return.
Version: v1.10.3 (a950367)
70
Chapter 3: Getting Started with Docker
NOTE
In addition to inspecting containers, you can see a bit more about how
Docker works by exploring the /var/lib/docker directory. This directory holds
your images, containers, and container configuration. You’ll find all your containers in the /var/lib/docker/containers directory.
Deleting a container
If you are finished with a container, you can delete it using the docker rm command.
NOTE
Since Docker 1.6.2 you can delete a running Docker container using
passing the -f flag to the docker rm command. Prior to this version you must stop
the container first using the docker stop command or docker kill command.
Listing 3.36: Deleting a container
$ sudo docker rm 80430f8d0921
80430f8d0921
There isn’t currently a way to delete all containers, but you can slightly cheat with
a command like the following:
Listing 3.37: Deleting all containers
$ sudo docker rm `sudo docker ps -a -q`
Version: v1.10.3 (a950367)
71
Chapter 3: Getting Started with Docker
This command will list all of the current containers using the docker ps command.
The -a flag lists all containers, and the -q flag only returns the container IDs rather
than the rest of the information about your containers. This list is then passed to
the docker rm command, which deletes each container.
Summary
We’ve now been introduced to the basic mechanics of how Docker containers work.
This information will form the basis for how we’ll learn to use Docker in the rest
of the book.
In the next chapter, we’re going to explore building our own Docker images and
working with Docker repositories and registries.
Version: v1.10.3 (a950367)
72
Chapter 4
Working with Docker images and
repositories
In Chapter 2, we learned how to install Docker. In Chapter 3, we learned how to
use a variety of commands to manage Docker containers, including the docker
run command.
Let’s see the docker run command again.
Listing 4.1: Revisiting running a basic Docker container
$ sudo docker run -i -t --name another_container_mum ubuntu \
/bin/bash
root@b415b317ac75:/#
This command will launch a new container called another_container_mum from
the ubuntu image and open a Bash shell.
In this chapter, we’re going to explore Docker images: the building blocks from
which we launch containers. We’ll learn a lot more about Docker images, what
they are, how to manage them, how to modify them, and how to create, store,
and share your own images. We’ll also examine the repositories that hold images
and the registries that store repositories.
73
Chapter 4: Working with Docker images and repositories
What is a Docker image?
Let’s continue our journey with Docker by learning a bit more about Docker images. A Docker image is made up of filesystems layered over each other. At the
base is a boot filesystem, bootfs, which resembles the typical Linux/Unix boot
filesystem. A Docker user will probably never interact with the boot filesystem.
Indeed, when a container has booted, it is moved into memory, and the boot
filesystem is unmounted to free up the RAM used by the initrd disk image.
So far this looks pretty much like a typical Linux virtualization stack. Indeed,
Docker next layers a root filesystem, rootfs, on top of the boot filesystem. This
rootfs can be one or more operating systems (e.g., a Debian or Ubuntu filesystem).
In a more traditional Linux boot, the root filesystem is mounted read-only and
then switched to read-write after boot and an integrity check is conducted. In the
Docker world, however, the root filesystem stays in read-only mode, and Docker
takes advantage of a union mount to add more read-only filesystems onto the
root filesystem. A union mount is a mount that allows several filesystems to be
mounted at one time but appear to be one filesystem. The union mount overlays
the filesystems on top of one another so that the resulting filesystem may contain
files and subdirectories from any or all of the underlying filesystems.
Docker calls each of these filesystems images. Images can be layered on top of
one another. The image below is called the parent image and you can traverse
each layer until you reach the bottom of the image stack where the final image
is called the base image. Finally, when a container is launched from an image,
Docker mounts a read-write filesystem on top of any layers below. This is where
whatever processes we want our Docker container to run will execute.
This sounds confusing, so perhaps it is best represented by a diagram.
Version: v1.10.3 (a950367)
74
Chapter 4: Working with Docker images and repositories
Figure 4.1: The Docker filesystem layers
When Docker first starts a container, the initial read-write layer is empty. As
changes occur, they are applied to this layer; for example, if you want to change
a file, then that file will be copied from the read-only layer below into the readwrite layer. The read-only version of the file will still exist but is now hidden
underneath the copy.
Version: v1.10.3 (a950367)
75
Chapter 4: Working with Docker images and repositories
This pattern is traditionally called ”copy on write” and is one of the features that
makes Docker so powerful. Each read-only image layer is read-only; this image
never changes. When a container is created, Docker builds from the stack of images and then adds the read-write layer on top. That layer, combined with the
knowledge of the image layers below it and some configuration data, form the container. As we discovered in the last chapter, containers can be changed, they have
state, and they can be started and stopped. This, and the image-layering framework, allows us to quickly build images and run containers with our applications
and services.
Listing Docker images
Let’s get started with Docker images by looking at what images are available to
us on our Docker host. We can do this using the docker images command.
Listing 4.2: Listing Docker images
$ sudo docker images
REPOSITORY TAG
IMAGE ID
ubuntu
c4ff7513909d 6 days ago
latest
CREATED
VIRTUAL SIZE
225.4 MB
We see that we’ve got an image, from a repository called ubuntu. So where does
this image come from? Remember in Chapter 3, when we ran the docker run
command, that part of the process was downloading an image? In our case, it’s
the ubuntu image.
NOTE
Local images live on our local Docker host in the /var/lib/docker directory. Each image will be inside a directory named for your storage driver;
for example, aufs or devicemapper. You’ll also find all your containers in the
/var/lib/docker/containers directory.
Version: v1.10.3 (a950367)
76
Chapter 4: Working with Docker images and repositories
That image was downloaded from a repository. Images live inside repositories,
and repositories live on registries. The default registry is the public registry managed by Docker, Inc., Docker Hub.
TIP
The Docker registry code is open source. You can also run your own registry, as we’ll see later in this chapter. The Docker Hub product is also available
as a commercial ”behind the firewall” product called Docker Trusted Registry, formerly Docker Enterprise Hub.
Figure 4.2: Docker Hub
Version: v1.10.3 (a950367)
77
Chapter 4: Working with Docker images and repositories
Inside Docker Hub (or on a Docker registry you run yourself), images are stored
in repositories. You can think of an image repository as being much like a Git
repository. It contains images, layers, and metadata about those images.
Each repository can contain multiple images (e.g., the ubuntu repository contains
images for Ubuntu 12.04, 12.10, 13.04, 13.10, and 14.04). Let’s get another image
from the ubuntu repository now.
Listing 4.3: Pulling the Ubuntu 12.04 image
$ sudo docker pull ubuntu:12.04
Pulling repository ubuntu
463ff6be4238: Download complete
511136ea3c5a: Download complete
3af9d794ad07: Download complete
. . .
Here we’ve used the docker pull command to pull down the Ubuntu 12.04 image
from the ubuntu repository.
Let’s see what our docker images command reveals now.
Listing 4.4: Listing the ubuntu Docker images
$ sudo docker images
REPOSITORY TAG
IMAGE ID
CREATED
VIRTUAL SIZE
ubuntu
latest
5506de2b643b 3 weeks ago
ubuntu
12.04
0b310e6bf058 5 months ago 127.9 MB
ubuntu
precise 0b310e6bf058 5 months ago 127.9 MB
199.3 MB
You can see we’ve now got the latest Ubuntu image and the 12.04 image. This
show us that the ubuntu image is actually a series of images collected under a
single repository.
Version: v1.10.3 (a950367)
78
Chapter 4: Working with Docker images and repositories
NOTE
We call it the Ubuntu operating system, but really it is not the full operating system. It’s a cut-down version with the bare runtime required to run the
distribution.
We identify each image inside that repository by what Docker calls tags. Each
image is being listed by the tags applied to it, so, for example, 12.04, 12.10,
quantal, or precise and so on. Each tag marks together a series of image layers
that represent a specific image (e.g., the 12.04 tag collects together all the layers
of the Ubuntu 12.04 image). This allows us to store more than one image inside
a repository.
We can refer to a specific image inside a repository by suffixing the repository
name with a colon and a tag name, for example:
Listing 4.5: Running a tagged Docker image
$ sudo docker run -t -i --name new_container ubuntu:12.04 /bin/
bash
root@79e36bff89b4:/#
This launches a container from the ubuntu:12.04 image, which is an Ubuntu 12.04
operating system.
We can also see that our new 12.04 images are listed twice with the same ID in our
docker images output. This is because images can have more than one tag. This
makes it easier to help label images and make them easier to find. In this case,
image ID 0b310e6bf058 is actually tagged with 12.04 and precise: the version
number and code name for that Ubuntu release, respectively.
It’s always a good idea to build a container from specific tags. That way we’ll know
exactly what the source of our container is. There are differences, for example,
between Ubuntu 12.04 and 14.04, so it would be useful to specifically state that
we’re using ubuntu:12.04 so we know exactly what we’re getting.
Version: v1.10.3 (a950367)
79
Chapter 4: Working with Docker images and repositories
There are two types of repositories: user repositories, which contain images contributed by Docker users, and top-level repositories, which are controlled by the
people behind Docker.
A user repository takes the form of a username and a repository name; for example,
jamtur01/puppet.
• Username: jamtur01
• Repository name: puppet
Alternatively, a top-level repository only has a repository name like ubuntu. The
top-level repositories are managed by Docker Inc and by selected vendors who provide curated base images that you can build upon (e.g., the Fedora team provides
a fedora image). The top-level repositories also represent a commitment from
vendors and Docker Inc that the images contained in them are well constructed,
secure, and up to date.
In Docker 1.8 support was also added for managing the content security of images,
essentially signed images. This is currently an optional feature and you can read
more about it on the Docker blog.
WARNING User-contributed images are built by members of the Docker community. You should use them at your own risk: they are not validated or verified
in any way by Docker Inc.
Pulling images
When we run a container from images with the docker run command, if the image
isn’t present locally already then Docker will download it from the Docker Hub.
By default, if you don’t specify a specific tag, Docker will download the latest
tag, for example:
Version: v1.10.3 (a950367)
80
Chapter 4: Working with Docker images and repositories
Listing 4.6: Docker run and the default latest tag
$ sudo docker run -t -i --name next_container ubuntu /bin/bash
root@23a42cee91c3:/#
Will download the ubuntu:latest image if it isn’t already present on the host.
Alternatively, we can use the docker pull command to pull images down ourselves preemptively. Using docker pull saves us some time launching a container
from a new image. Let’s see that now by pulling down the fedora:20 base image.
Listing 4.7: Pulling the fedora image
$ sudo docker pull fedora:20
fedora:latest: The image you are pulling has been verified
782cf93a8f16: Pull complete
7d3f07f8de5f: Pull complete
511136ea3c5a: Already exists
Status: Downloaded newer image for fedora:20
Let’s see this new image on our Docker host using the docker images command.
This time, however, let’s narrow our review of the images to only the fedora images. To do so, we can specify the image name after the docker images command.
Listing 4.8: Viewing the fedora image
$ sudo docker images fedora
REPOSITORY TAG
IMAGE ID
fedora
7d3f07f8de5f 6 weeks ago 374.1 MB
20
CREATED
VIRTUAL SIZE
We see that the fedora:20 image has been downloaded. We could also downVersion: v1.10.3 (a950367)
81
Chapter 4: Working with Docker images and repositories
loaded another tagged image using the docker pull command.
Listing 4.9: Pulling a tagged fedora image
$ sudo docker pull fedora:21
This would have just pulled the fedora:21 image.
Searching for images
We can also search all of the publicly available images on Docker Hub using the
docker search command:
Listing 4.10: Searching for images
$ sudo docker search puppet
NAME
DESCRIPTION STARS OFFICIAL AUTOMATED
wfarr/puppet-module...
jamtur01/puppetmaster
. . .
TIP You can also browse the available images online at Docker Hub.
Here, we’ve searched the Docker Hub for the term puppet. It’ll search images and
return:
• Repository names
• Image descriptions
• Stars - these measure the popularity of an image
Version: v1.10.3 (a950367)
82
Chapter 4: Working with Docker images and repositories
• Official - an image managed by the upstream developer (e.g., the fedora
image managed by the Fedora team)
• Automated - an image built by the Docker Hub’s Automated Build process
NOTE We’ll see more about Automated Builds later in this chapter.
Let’s pull down one of these images.
Listing 4.11: Pulling down the jamtur01/puppetmaster image
$ sudo docker pull jamtur01/puppetmaster
This will pull down the jamtur01/puppetmaster image (which, by the way, contains a pre-installed Puppet master server).
We can then use this image to build a new container. Let’s do that now using the
docker run command again.
Listing 4.12: Creating a Docker container from the puppetmaster image
$ sudo docker run -i -t jamtur01/puppetmaster /bin/bash
root@4655dee672d3:/# facter
architecture => amd64
augeasversion => 1.2.0
. . .
root@4655dee672d3:/# puppet --version
3.4.3
You can see we’ve launched a new container from our jamtur01/puppetmaster
image. We’ve launched the container interactively and told the container to
Version: v1.10.3 (a950367)
83
Chapter 4: Working with Docker images and repositories
run the Bash shell. Once inside the container’s shell, we’ve run Facter (Puppet’s
inventory application), which was pre-installed on our image. From inside the
container, we’ve also run the puppet binary to confirm it is installed.
Building our own images
So we’ve seen that we can pull down pre-prepared images with custom contents.
How do we go about modifying our own images and updating and managing them?
There are two ways to create a Docker image:
• Via the docker commit command
• Via the docker build command with a Dockerfile
The docker commit method is not currently recommended, as building with a
Dockerfile is far more flexible and powerful, but we’ll demonstrate it to you for
the sake of completeness. After that, we’ll focus on the recommended method
of building Docker images: writing a Dockerfile and using the docker build
command.
NOTE
We don’t generally actually ”create” new images; rather, we build new
images from existing base images, like the ubuntu or fedora images we’ve already
seen. If you want to build an entirely new base image, you can see some information on this here.
Creating a Docker Hub account
A big part of image building is sharing and distributing your images. We do this
by pushing them to the Docker Hub or your own registry. To facilitate this, let’s
start by creating an account on the Docker Hub. You can join Docker Hub here.
Version: v1.10.3 (a950367)
84
Chapter 4: Working with Docker images and repositories
Figure 4.3: Creating a Docker Hub account.
Create an account and verify your email address from the email you’ll receive after
signing up.
Now let’s test our new account from Docker. To sign into the Docker Hub you can
use the docker login command.
Version: v1.10.3 (a950367)
85
Chapter 4: Working with Docker images and repositories
Listing 4.13: Logging into the Docker Hub
$ sudo docker login
Username: jamtur01
Password:
Email: james@lovedthanlost.net
Login Succeeded
This command will log you into the Docker Hub and store your credentials for
future use. You can use the docker logout command to log out from a registry
server.
NOTE
Your credentials will be stored in the $HOME/.dockercfg file. Since
Docker 1.7.0 this is now $HOME/.docker/config.json.
Using Docker commit to create images
The first method of creating images used the docker commit command. You can
think about this method as much like making a commit in a version control system.
We create a container, make changes to that container as you would change code,
and then commit those changes to a new image.
Let’s start by creating a container from the ubuntu image we’ve used in the past.
Listing 4.14: Creating a custom container to modify
$ sudo docker run -i -t ubuntu /bin/bash
root@4aab3ce3cb76:/#
Version: v1.10.3 (a950367)
86
Chapter 4: Working with Docker images and repositories
Next, we’ll install Apache into our container.
Listing 4.15: Adding the Apache package
root@4aab3ce3cb76:/# apt-get -yqq update
. . .
root@4aab3ce3cb76:/# apt-get -y install apache2
. . .
We’ve launched our container and then installed Apache within it. We’re going
to use this container as a web server, so we’ll want to save it in its current state.
That will save us from having to rebuild it with Apache every time we create a
new container. To do this we exit from the container, using the exit command,
and use the docker commit command.
Listing 4.16: Committing the custom container
$ sudo docker commit 4aab3ce3cb76 jamtur01/apache2
8ce0ea7a1528
You can see we’ve used the docker commit command and specified the ID of the
container we’ve just changed (to find that ID you could use the docker ps -l
-q command to return the ID of the last created container) as well as a target
repository and image name, here jamtur01/apache2. Of note is that the docker
commit command only commits the differences between the image the container
was created from and the current state of the container. This means updates are
lightweight.
Let’s look at our new image.
Version: v1.10.3 (a950367)
87
Chapter 4: Working with Docker images and repositories
Listing 4.17: Reviewing our new image
$ sudo docker images jamtur01/apache2
. . .
jamtur01/apache2
latest
8ce0ea7a1528
13 seconds ago
90.63 MB
We can also provide some more data about our changes when committing our
image, including tags. For example:
Listing 4.18: Committing another custom container
$ sudo docker commit -m "A new custom image" -a "James Turnbull"
\
4aab3ce3cb76 jamtur01/apache2:webserver
f99ebb6fed1f559258840505a0f5d5b6173177623946815366f3e3acff01adef
Here, we’ve specified some more information while committing our new image.
We’ve added the -m option which allows us to provide a commit message explaining our new image. We’ve also specified the -a option to list the author of the
image. We’ve then specified the ID of the container we’re committing. Finally,
we’ve specified the username and repository of the image, jamtur01/apache2, and
we’ve added a tag, webserver, to our image.
We can view this information about our image using the docker inspect command.
Version: v1.10.3 (a950367)
88
Chapter 4: Working with Docker images and repositories
Listing 4.19: Inspecting our committed image
$ sudo docker inspect jamtur01/apache2:webserver
[{
"Architecture": "amd64",
"Author": "James Turnbull",
"Comment": "A new custom image",
. . .
}]
TIP You can find a full list of the docker
commit flags here.
If we want to run a container from our new image, we can do so using the docker
run command.
Listing 4.20: Running a container from our committed image
$ sudo docker run -t -i jamtur01/apache2:webserver /bin/bash
You’ll note that we’ve specified our image with the full tag: jamtur01/apache2:
webserver.
Building images with a Dockerfile
We don’t recommend the docker commit approach. Instead, we recommend that
you build images using a definition file called a Dockerfile and the docker build
command. The Dockerfile uses a basic DSL (Domain Specific Language) with instructions for building Docker images. We recommend the Dockerfile approach
over docker commit because it provides a more repeatable, transparent, and idemVersion: v1.10.3 (a950367)
89
Chapter 4: Working with Docker images and repositories
potent mechanism for creating images.
Once we have a Dockerfile we then use the docker build command to build a
new image from the instructions in the Dockerfile.
Our first Dockerfile
Let’s now create a directory and an initial Dockerfile. We’re going to build a
Docker image that contains a simple web server.
Listing 4.21: Creating a sample repository
$ mkdir static_web
$ cd static_web
$ touch Dockerfile
We’ve created a directory called static_web to hold our Dockerfile. This directory is our build environment, which is what Docker calls a context or build
context. Docker will upload the build context, as well as any files and directories
contained in it, to our Docker daemon when the build is run. This provides the
Docker daemon with direct access to any code, files or other data you might want
to include in the image.
We’ve also created an empty Dockerfile file to get started. Now let’s look at an
example of a Dockerfile to create a Docker image that will act as a Web server.
Version: v1.10.3 (a950367)
90
Chapter 4: Working with Docker images and repositories
Listing 4.22: Our first Dockerfile
# Version: 0.0.1
FROM ubuntu:14.04
MAINTAINER James Turnbull "james@example.com"
RUN apt-get update && apt-get install -y nginx
RUN echo 'Hi, I am in your container' \
>/usr/share/nginx/html/index.html
EXPOSE 80
The Dockerfile contains a series of instructions paired with arguments. Each
instruction, for example FROM, should be in upper-case and be followed by an
argument: FROM ubuntu:14.04. Instructions in the Dockerfile are processed from
the top down, so you should order them accordingly.
Each instruction adds a new layer to the image and then commits the image.
Docker executing instructions roughly follow a workflow:
•
•
•
•
•
Docker runs a container from the image.
An instruction executes and makes a change to the container.
Docker runs the equivalent of docker commit to commit a new layer.
Docker then runs a new container from this new image.
The next instruction in the file is executed, and the process repeats until all
instructions have been executed.
This means that if your Dockerfile stops for some reason (for example, if an
instruction fails to complete), you will be left with an image you can use. This is
highly useful for debugging: you can run a container from this image interactively
and then debug why your instruction failed using the last image created.
NOTE
The Dockerfile also supports comments. Any line that starts with a #
is considered a comment. You can see an example of this in the first line of our
Version: v1.10.3 (a950367)
91
Chapter 4: Working with Docker images and repositories
Dockerfile.
The first instruction in a Dockerfile must be FROM. The FROM instruction specifies
an existing image that the following instructions will operate on; this image is
called the base image.
In our sample Dockerfile we’ve specified the ubuntu:14.04 image as our base
image. This specification will build an image on top of an Ubuntu 14.04 base
operating system. As with running a container, you should always be specific
about exactly from which base image you are building.
Next, we’ve specified the MAINTAINER instruction, which tells Docker who the author of the image is and what their email address is. This is useful for specifying
an owner and contact for an image.
We’ve followed these instructions with two RUN instructions. The RUN instruction
executes commands on the current image. The commands in our example: updating the installed APT repositories and installing the nginx package and then
creating the /usr/share/nginx/html/index.html file containing some example
text. As we’ve discovered, each of these instructions will create a new layer and,
if successful, will commit that layer and then execute the next instruction.
By default, the RUN instruction executes inside a shell using the command wrapper
/bin/sh -c. If you are running the instruction on a platform without a shell or
you wish to execute without a shell (for example, to avoid shell string munging),
you can specify the instruction in exec format:
Listing 4.23: A RUN instruction in exec form
RUN [ "apt-get", " install", "-y", "nginx" ]
We use this format to specify an array containing the command to be executed
and then each parameter to pass to the command.
Next, we’ve specified the EXPOSE instruction, which tells Docker that the application in this container will use this specific port on the container. That doesn’t mean
Version: v1.10.3 (a950367)
92
Chapter 4: Working with Docker images and repositories
you can automatically access whatever service is running on that port (here, port
80) on the container. For security reasons, Docker doesn’t open the port automatically, but waits for you to do it when you run the container using the docker run
command. We’ll see this shortly when we create a new container from this image.
You can specify multiple EXPOSE instructions to mark multiple ports to be exposed.
NOTE Docker also uses the EXPOSE instruction to help link together containers,
which we’ll see in Chapter 5. You can expose ports at run time with the docker
run command with the --expose option.
Building the image from our Dockerfile
All of the instructions will be executed and committed and a new image returned
when we run the docker build command. Let’s try that now:
Version: v1.10.3 (a950367)
93
Chapter 4: Working with Docker images and repositories
Listing 4.24: Running the Dockerfile
$ cd static_web
$ sudo docker build -t="jamtur01/static_web" .
Sending build context to Docker daemon
2.56 kB
Sending build context to Docker daemon
Step 0 : FROM ubuntu:14.04
---> ba5877dc9bec
Step 1 : MAINTAINER James Turnbull "james@example.com"
---> Running in b8ffa06f9274
---> 4c66c9dcee35
Removing intermediate container b8ffa06f9274
Step 2 : RUN apt-get update
---> Running in f331636c84f7
---> 9d938b9e0090
Removing intermediate container f331636c84f7
Step 3 : RUN apt-get install -y nginx
---> Running in 4b989d4730dd
---> 93fb180f3bc9
Removing intermediate container 4b989d4730dd
Step 4 : RUN echo 'Hi, I am in your container'
>/usr/share/
nginx/html/index.html
---> Running in b51bacc46eb9
---> b584f4ac1def
Removing intermediate container b51bacc46eb9
Step 5 : EXPOSE 80
---> Running in 7ff423bd1f4d
---> 22d47c8cb6e5
Successfully built 22d47c8cb6e5
We’ve used the docker build command to build our new image. We’ve specified
the -t option to mark our resulting image with a repository and a name, here the
jamtur01 repository and the image name static_web. I strongly recommend you
Version: v1.10.3 (a950367)
94
Chapter 4: Working with Docker images and repositories
always name your images to make it easier to track and manage them.
You can also tag images during the build process by suffixing the tag after the
image name with a colon, for example:
Listing 4.25: Tagging a build
$ sudo docker build -t="jamtur01/static_web:v1" .
TIP
If you don’t specify any tag, Docker will automatically tag your image as
latest.
The trailing . tells Docker to look in the local directory to find the Dockerfile.
You can also specify a Git repository as a source for the Dockerfile as we see
here:
Listing 4.26: Building from a Git repository
$ sudo docker build -t="jamtur01/static_web:v1" \
git@github.com:jamtur01/docker-static_web
Here Docker assumes that there is a Dockerfile located in the root of the Git
repository.
TIP Since Docker 1.5.0 and later you can also specify a path to a file to use as a
build source using the -f flag. For example, docker build -t "jamtur01/static_web" -f /path/to/file. The file specified doesn’t need to be called Dockerfile
but must still be within the build context.
Version: v1.10.3 (a950367)
95
Chapter 4: Working with Docker images and repositories
But back to our docker build process. You can see that the build context has
been uploaded to the Docker daemon.
Listing 4.27: Uploading the build context to the daemon
Sending build context to Docker daemon
2.56 kB
Sending build context to Docker daemon
TIP
If a file named .dockerignore exists in the root of the build context then
it is interpreted as a newline-separated list of exclusion patterns. Much like a
.gitignore file it excludes the listed files from being treated as part of the build
context, and therefore prevents them from being uploaded to the Docker daemon.
Globbing can be done using Go’s filepath.
Next, you can see that each instruction in the Dockerfile has been executed with
the image ID, 22d47c8cb6e5, being returned as the final output of the build process. Each step and its associated instruction are run individually, and Docker has
committed the result of each operation before outputting that final image ID.
What happens if an instruction fails?
Earlier, we talked about what happens if an instruction fails. Let’s look at an
example: let’s assume that in Step 4 we got the name of the required package
wrong and instead called it ngin.
Let’s run the build again and see what happens when it fails.
Version: v1.10.3 (a950367)
96
Chapter 4: Working with Docker images and repositories
Listing 4.28: Managing a failed instruction
$ cd static_web
$ sudo docker build -t="jamtur01/static_web" .
Sending build context to Docker daemon
2.56 kB
Sending build context to Docker daemon
Step 1 : FROM ubuntu:14.04
---> 8dbd9e392a96
Step 2 : MAINTAINER James Turnbull "james@example.com"
---> Running in d97e0c1cf6ea
---> 85130977028d
Step 3 : RUN apt-get update
---> Running in 85130977028d
---> 997485f46ec4
Step 4 : RUN apt-get install -y ngin
---> Running in ffca16d58fd8
Reading package lists...
Building dependency tree...
Reading state information...
E: Unable to locate package ngin
2014/06/04 18:41:11 The command [/bin/sh -c apt-get install -y
ngin] returned a non-zero code: 100
Let’s say I want to debug this failure. I can use the docker run command to create
a container from the last step that succeeded in my Docker build, in this example
using the image ID of 997485f46ec4.
Listing 4.29: Creating a container from the last successful step
$ sudo docker run -t -i 997485f46ec4 /bin/bash
dcge12e59fe8:/#
Version: v1.10.3 (a950367)
97
Chapter 4: Working with Docker images and repositories
I can then try to run the apt-get install -y ngin step again with the right package name or conduct some other debugging to determine what went wrong. Once
I’ve identified the issue, I can exit the container, update my Dockerfile with the
right package name, and retry my build.
Dockerfiles and the build cache
As a result of each step being committed as an image, Docker is able to be really
clever about building images. It will treat previous layers as a cache. If, in our
debugging example, we did not need to change anything in Steps 1 to 3, then
Docker would use the previously built images as a cache and a starting point.
Essentially, it’d start the build process straight from Step 4. This can save you a
lot of time when building images if a previous step has not changed. If, however,
you did change something in Steps 1 to 3, then Docker would restart from the first
changed instruction.
Sometimes, though, you want to make sure you don’t use the cache. For example,
if you’d cached Step 3 above, apt-get update, then it wouldn’t refresh the APT
package cache. You might want it to do this to get a new version of a package. To
skip the cache, we can use the --no-cache flag with the docker build command..
Listing 4.30: Bypassing the Dockerfile build cache
$ sudo docker build --no-cache -t="jamtur01/static_web" .
Using the build cache for templating
As a result of the build cache, you can build your Dockerfiles in the form of
simple templates (e.g., adding a package repository or updating packages near
the top of the file to ensure the cache is hit). I generally have the same template
set of instructions in the top of my Dockerfile, for example for Ubuntu:
Version: v1.10.3 (a950367)
98
Chapter 4: Working with Docker images and repositories
Listing 4.31: A template Ubuntu Dockerfile
FROM ubuntu:14.04
MAINTAINER James Turnbull "james@example.com"
ENV REFRESHED_AT 2014-07-01
RUN apt-get -qq update
Let’s step through this new Dockerfile. Firstly, I’ve used the FROM instruction to
specify a base image of ubuntu:14.04. Next I’ve added my MAINTAINER instruction to provide my contact details. I’ve then specified a new instruction, ENV.
The ENV instruction sets environment variables in the image. In this case, I’ve
specified the ENV instruction to set an environment variable called REFRESHED_AT,
showing when the template was last updated. Lastly, I’ve specified the apt-get
-qq update command in a RUN instruction. This refreshes the APT package cache
when it’s run, ensuring that the latest packages are available to install.
With my template, when I want to refresh the build, I change the date in my ENV
instruction. Docker then resets the cache when it hits that ENV instruction and runs
every subsequent instruction anew without relying on the cache. This means my
RUN apt-get update instruction is rerun and my package cache is refreshed with
the latest content. You can extend this template example for your target platform
or to fit a variety of needs. For example, for a fedora image we might:
Listing 4.32: A template Fedora Dockerfile
FROM fedora:20
MAINTAINER James Turnbull "james@example.com"
ENV REFRESHED_AT 2014-07-01
RUN yum -q makecache
Which performs a similar caching function for Fedora using Yum.
Version: v1.10.3 (a950367)
99
Chapter 4: Working with Docker images and repositories
Viewing our new image
Now let’s take a look at our new image. We can do this using the docker images
command.
Listing 4.33: Listing our new Docker image
$ sudo docker images jamtur01/static_web
REPOSITORY
TAG
jamtur01/static_web latest
ID
CREATED
SIZE
22d47c8cb6e5
24 seconds ago 12.29 kB
(virtual 326 MB)
If we want to drill down into how our image was created, we can use the docker
history command.
Listing 4.34: Using the docker history command
$ sudo docker history 22d47c8cb6e5
IMAGE
CREATED
CREATED BY
SIZE
22d47c8cb6e5
:{}]
6 minutes ago
/bin/sh -c #(nop) EXPOSE map[80/tcp
0 B
b584f4ac1def
container'
93fb180f3bc9
6 minutes ago
/bin/sh -c echo 'Hi, I am in your
27 B
6 minutes ago
/bin/sh -c apt-get install -y nginx
18.46 MB
9d938b9e0090
6 minutes ago
/bin/sh -c apt-get update
20.02 MB
4c66c9dcee35
6 minutes ago
/bin/sh -c #(nop) MAINTAINER James
Turnbull " 0 B
. . .
Version: v1.10.3 (a950367)
100
Chapter 4: Working with Docker images and repositories
We see each of the image layers inside our new jamtur01/static_web image and
the Dockerfile instruction that created them.
Launching a container from our new image
Let’s launch a new container using our new image and see if what we’ve built has
worked.
Listing 4.35: Launching a container from our new image
$ sudo docker run -d -p 80 --name static_web jamtur01/static_web
\
nginx -g "daemon off;"
6751b94bb5c001a650c918e9a7f9683985c3eb2b026c2f1776e61190669494a8
Here I’ve launched a new container called static_web using the docker run command and the name of the image we’ve just created. We’ve specified the -d option,
which tells Docker to run detached in the background. This allows us to run longrunning processes like the Nginx daemon. We’ve also specified a command for
the container to run: nginx -g "daemon off;". This will launch Nginx in the
foreground to run our web server.
We’ve also specified a new flag, -p. The -p flag manages which network ports
Docker publishes at runtime. When you run a container, Docker has two methods
of assigning ports on the Docker host:
• Docker can randomly assign a high port from the range 32768 to 61000 on
the Docker host that maps to port 80 on the container.
• You can specify a specific port on the Docker host that maps to port 80 on
the container.
The docker run command will open a random port on the Docker host that will
connect to port 80 on the Docker container.
Let’s look at what port has been assigned using the docker ps command.
Version: v1.10.3 (a950367)
101
Chapter 4: Working with Docker images and repositories
Listing 4.36: Viewing the Docker port mapping
$ sudo docker ps -l
CONTAINER ID
IMAGE
... PORTS
NAMES
6751b94bb5c0
tcp
jamtur01/static_web:latest ... 0.0.0.0:49154->80/
static_web
We see that port 49154 is mapped to the container port of 80. We can get the
same information with the docker port command.
Listing 4.37: The docker port command
$ sudo docker port 6751b94bb5c0 80
0.0.0.0:49154
We’ve specified the container ID and the container port for which we’d like to see
the mapping, 80, and it has returned the mapped port, 49154.
Or we could use the container name too.
Listing 4.38: The docker port command with container name
$ sudo docker port static_web 80
0.0.0.0:49154
The -p option also allows us to be flexible about how a port is published to the
host. For example, we can specify that Docker bind the port to a specific port:
Version: v1.10.3 (a950367)
102
Chapter 4: Working with Docker images and repositories
Listing 4.39: Exposing a specific port with -p
$ sudo docker run -d -p 80:80 --name static_web jamtur01/
static_web \
nginx -g "daemon off;"
This will bind port 80 on the container to port 80 on the local host. It’s important to be wary of this direct binding: if you’re running multiple containers, only
one container can bind a specific port on the local host. This can limit Docker’s
flexibility.
To avoid this, we could bind to a different port.
Listing 4.40: Binding to a different port
$ sudo docker run -d -p 8080:80 --name static_web jamtur01/
static_web \
nginx -g "daemon off;"
This would bind port 80 on the container to port 8080 on the local host.
We can also bind to a specific interface.
Listing 4.41: Binding to a specific interface
$ sudo docker run -d -p 127.0.0.1:80:80 --name static_web
jamtur01/static_web \
nginx -g "daemon off;"
Here we’ve bound port 80 of the container to port 80 on the 127.0.0.1 interface
on the local host. We can also bind to a random port using the same structure.
Version: v1.10.3 (a950367)
103
Chapter 4: Working with Docker images and repositories
Listing 4.42: Binding to a random port on a specific interface
$ sudo docker run -d -p 127.0.0.1::80 --name static_web jamtur01/
static_web \
nginx -g "daemon off;"
Here we’ve removed the specific port to bind to on 127.0.0.1. We would now
use the docker inspect or docker port command to see which random port was
assigned to port 80 on the container.
TIP You can bind UDP ports by adding the suffix /udp to the port binding.
Docker also has a shortcut, -P, that allows us to publish all ports we’ve exposed
via EXPOSE instructions in our Dockerfile.
Listing 4.43: Exposing a port with docker run
$ sudo docker run -d -P --name static_web jamtur01/static_web \
nginx -g "daemon off;"
This would publish port 80 on a random port on our local host. It would also
publish any additional ports we had specified with other EXPOSE instructions in
the Dockerfile that built our image.
TIP You can find more information on port redirection here.
With this port number, we can now view the web server on the running container
Version: v1.10.3 (a950367)
104
Chapter 4: Working with Docker images and repositories
using the IP address of our host or the localhost on 127.0.0.1.
NOTE
You can find the IP address of your local host with the ifconfig or ip
addr command.
Listing 4.44: Connecting to the container via curl
$ curl localhost:49154
Hi, I am in your container
Now we’ve got a simple Docker-based web server.
Dockerfile instructions
We’ve already seen some of the available Dockerfile instructions, like RUN and
EXPOSE. But there are also a variety of other instructions we can put in our
Dockerfile. These include CMD, ENTRYPOINT, ADD, COPY, VOLUME, WORKDIR, USER,
ONBUILD, LABEL, STOPSIGNAL, ARG and ENV. You can see a full list of the available
Dockerfile instructions here.
We’ll also see a lot more Dockerfiles in the next few chapters and see how to
build some cool applications into Docker containers.
CMD
The CMD instruction specifies the command to run when a container is launched. It
is similar to the RUN instruction, but rather than running the command when the
container is being built, it will specify the command to run when the container
is launched, much like specifying a command to run when launching a container
with the docker run command, for example:
Version: v1.10.3 (a950367)
105
Chapter 4: Working with Docker images and repositories
Listing 4.45: Specifying a specific command to run
$ sudo docker run -i -t jamtur01/static_web /bin/true
This would be articulated in the Dockerfile as:
Listing 4.46: Using the CMD instruction
CMD ["/bin/true"]
You can also specify parameters to the command, like so:
Listing 4.47: Passing parameters to the CMD instruction
CMD ["/bin/bash", "-l"]
Here we’re passing the -l flag to the /bin/bash command.
WARNING
You’ll note that the command is contained in an array. This
tells Docker to run the command ’as-is’. You can also specify the CMD instruction
without an array, in which case Docker will prepend /bin/sh -c to the command.
This may result in unexpected behavior when the command is executed. As a
result, it is recommended that you always use the array syntax.
Lastly, it’s important to understand that we can override the CMD instruction using
the docker run command. If we specify a CMD in our Dockerfile and one on the
docker run command line, then the command line will override the Dockerfile’s
CMD instruction.
Version: v1.10.3 (a950367)
106
Chapter 4: Working with Docker images and repositories
NOTE It’s also important to understand the interaction between the CMD instruction and the ENTRYPOINT instruction. We’ll see some more details of this below.
Let’s look at this process a little more closely. Let’s say our Dockerfile contains
the CMD:
Listing 4.48: Overriding CMD instructions in the Dockerfile
CMD [ "/bin/bash" ]
We can build a new image (let’s call it jamtur01/test) using the docker build
command and then launch a new container from this image.
Listing 4.49: Launching a container with a CMD instruction
$ sudo docker run -t -i jamtur01/test
root@e643e6218589:/#
Notice something different? We didn’t specify the command to be executed at the
end of the docker run. Instead, Docker used the command specified by the CMD
instruction.
If, however, I did specify a command, what would happen?
Version: v1.10.3 (a950367)
107
Chapter 4: Working with Docker images and repositories
Listing 4.50: Overriding a command locally
$ sudo docker run -i -t jamtur01/test /bin/ps
PID TTY
1 ?
TIME CMD
00:00:00 ps
$
You can see here that we have specified the /bin/ps command to list running
processes. Instead of launching a shell, the container merely returned the list
of running processes and stopped, overriding the command specified in the CMD
instruction.
TIP You can only specify one CMD instruction in a Dockerfile. If more than one
is specified, then the last CMD instruction will be used. If you need to run multiple
processes or commands as part of starting a container you should use a service
management tool like Supervisor.
ENTRYPOINT
Closely related to the CMD instruction, and often confused with it, is the ENTRYPOINT
instruction. So what’s the difference between the two, and why are they both
needed? As we’ve just discovered, we can override the CMD instruction on the
docker run command line. Sometimes this isn’t great when we want a container
to behave in a certain way. The ENTRYPOINT instruction provides a command
that isn’t as easily overridden. Instead, any arguments we specify on the docker
run command line will be passed as arguments to the command specified in the
ENTRYPOINT. Let’s see an example of an ENTRYPOINT instruction.
Version: v1.10.3 (a950367)
108
Chapter 4: Working with Docker images and repositories
Listing 4.51: Specifying an ENTRYPOINT
ENTRYPOINT ["/usr/sbin/nginx"]
Like the CMD instruction, we also specify parameters by adding to the array. For
example:
Listing 4.52: Specifying an ENTRYPOINT parameter
ENTRYPOINT ["/usr/sbin/nginx", "-g", "daemon off;"]
NOTE
As with the CMD instruction above, you can see that we’ve specified the
ENTRYPOINT command in an array to avoid any issues with the command being
prepended with /bin/sh -c.
Now let’s rebuild our image with an ENTRYPOINT of ENTRYPOINT ["/usr/sbin/
nginx"].
Listing 4.53: Rebuilding static_web with a new ENTRYPOINT
$ sudo docker build -t="jamtur01/static_web" .
And then launch a new container from our jamtur01/static_web image.
Version: v1.10.3 (a950367)
109
Chapter 4: Working with Docker images and repositories
Listing 4.54: Using docker run with ENTRYPOINT
$ sudo docker run -t -i jamtur01/static_web -g "daemon off;"
We’ve rebuilt our image and then launched an interactive container. We specified
the argument -g "daemon off;". This argument will be passed to the command
specified in the ENTRYPOINT instruction, which will thus become /usr/sbin/nginx
-g "daemon off;". This command would then launch the Nginx daemon in the
foreground and leave the container running as a web server.
We can also combine ENTRYPOINT and CMD to do some neat things. For example,
we might want to specify the following in our Dockerfile.
Listing 4.55: Using ENTRYPOINT and CMD together
ENTRYPOINT ["/usr/sbin/nginx"]
CMD ["-h"]
Now when we launch a container, any option we specify will be passed to the
Nginx daemon; for example, we could specify -g "daemon off"; as we did above
to run the daemon in the foreground. If we don’t specify anything to pass to the
container, then the -h is passed by the CMD instruction and returns the Nginx help
text: /usr/sbin/nginx -h.
This allows us to build in a default command to execute when our container is run
combined with overridable options and flags on the docker run command line.
TIP
If required at runtime, you can override the ENTRYPOINT instruction using
the docker run command with --entrypoint flag.
Version: v1.10.3 (a950367)
110
Chapter 4: Working with Docker images and repositories
WORKDIR
The WORKDIR instruction provides a way to set the working directory for the container and the ENTRYPOINT and/or CMD to be executed when a container is launched
from the image.
We can use it to set the working directory for a series of instructions or for the
final container. For example, to set the working directory for a specific instruction
we might:
Listing 4.56: Using the WORKDIR instruction
WORKDIR /opt/webapp/db
RUN bundle install
WORKDIR /opt/webapp
ENTRYPOINT [ "rackup" ]
Here we’ve changed into the /opt/webapp/db directory to run bundle install
and then changed into the /opt/webapp directory prior to specifying our
ENTRYPOINT instruction of rackup.
You can override the working directory at runtime with the -w flag, for example:
Listing 4.57: Overriding the working directory
$ sudo docker run -ti -w /var/log ubuntu pwd
/var/log
This will set the container’s working directory to /var/log.
ENV
The ENV instruction is used to set environment variables during the image build
process. For example:
Version: v1.10.3 (a950367)
111
Chapter 4: Working with Docker images and repositories
Listing 4.58: Setting an environment variable in Dockerfile
ENV RVM_PATH /home/rvm/
This new environment variable will be used for any subsequent RUN instructions,
as if we had specified an environment variable prefix to a command like so:
Listing 4.59: Prefixing a RUN instruction
RUN gem install unicorn
would be executed as:
Listing 4.60: Executing with an ENV prefix
RVM_PATH=/home/rvm/ gem install unicorn
You can specify single environment variables in an ENV instruction or since Docker
1.4 you can specify multiple variables like so:
Listing 4.61: Setting multiple environment variables using ENV
ENV RVM_PATH=/home/rvm RVM_ARCHFLAGS="-arch i386"
We can also use these environment variables in other instructions.
Version: v1.10.3 (a950367)
112
Chapter 4: Working with Docker images and repositories
Listing 4.62: Using an environment variable in other Dockerfile instructions
ENV TARGET_DIR /opt/app
WORKDIR $TARGET_DIR
Here we’ve specified a new environment variable, TARGET_DIR, and then used its
value in a WORKDIR instruction. Our WORKDIR instruction would now be set to /opt
/app.
NOTE
You can also escape environment variables when needed by prefixing
them with a backslash.
These environment variables will also be persisted into any containers created
from your image. So, if we were to run the env command in a container built
with the ENV RVM_PATH /home/rvm/ instruction we’d see:
Listing 4.63: Persistent environment variables in Docker containers
root@bf42aadc7f09:~# env
. . .
RVM_PATH=/home/rvm/
. . .
You can also pass environment variables on the docker run command line using
the -e flag. These variables will only apply at runtime, for example:
Version: v1.10.3 (a950367)
113
Chapter 4: Working with Docker images and repositories
Listing 4.64: Runtime environment variables
$ sudo docker run -ti -e "WEB_PORT=8080" ubuntu env
HOME=/
PATH=/usr/local/sbin:/usr/local/bin:/usr/sbin:/usr/bin:/sbin:/bin
HOSTNAME=792b171c5e9f
TERM=xterm
WEB_PORT=8080
Now our container has the WEB_PORT environment variable set to 8080.
USER
The USER instruction specifies a user that the image should be run as; for example:
Listing 4.65: Using the USER instruction
USER nginx
This will cause containers created from the image to be run by the nginx user. We
can specify a username or a UID and group or GID. Or even a combination thereof,
for example:
Version: v1.10.3 (a950367)
114
Chapter 4: Working with Docker images and repositories
Listing 4.66: Specifying USER and GROUP variants
USER user
USER user:group
USER uid
USER uid:gid
USER user:gid
USER uid:group
You can also override this at runtime by specifying the -u flag with the docker run
command.
TIP The default user if you don’t specify the USER instruction is root.
VOLUME
The VOLUME instruction adds volumes to any container created from the image.
A volume is a specially designated directory within one or more containers that
bypasses the Union File System to provide several useful features for persistent or
shared data:
•
•
•
•
•
Volumes can be shared and reused between containers.
A container doesn’t have to be running to share its volumes.
Changes to a volume are made directly.
Changes to a volume will not be included when you update an image.
Volumes persist until no containers use them.
This allows us to add data (like source code), a database, or other content into an
image without committing it to the image and allows us to share that data between
containers. This can be used to do testing with containers and an application’s
Version: v1.10.3 (a950367)
115
Chapter 4: Working with Docker images and repositories
code, manage logs, or handle databases inside a container. We’ll see examples of
this in Chapters 5 and 6.
You can use the VOLUME instruction like so:
Listing 4.67: Using the VOLUME instruction
VOLUME ["/opt/project"]
This would attempt to create a mount point /opt/project to any container created
from the image.
TIP Also useful and related is the docker
cp command. This allows you to copy
files to and from your containers. You can read about it in the Docker command
line documentation.
Or we can specify multiple volumes by specifying an array:
Listing 4.68: Using multiple VOLUME instructions
VOLUME ["/opt/project", "/data" ]
TIP We’ll see a lot more about volumes and how to use them in Chapters 5 and
6. If you’re curious you can read more about volumes in the Docker volumes
documentation.
Version: v1.10.3 (a950367)
116
Chapter 4: Working with Docker images and repositories
ADD
The ADD instruction adds files and directories from our build environment into our
image; for example, when installing an application. The ADD instruction specifies
a source and a destination for the files, like so:
Listing 4.69: Using the ADD instruction
ADD software.lic /opt/application/software.lic
This ADD instruction will copy the file software.lic from the build directory to /
opt/application/software.lic in the image. The source of the file can be a URL,
filename, or directory as long as it is inside the build context or environment. You
cannot ADD files from outside the build directory or context.
When ADD’ing files Docker uses the ending character of the destination to determine what the source is. If the destination ends in a /, then it considers the source
a directory. If it doesn’t end in a /, it considers the source a file.
The source of the file can also be a URL; for example:
Listing 4.70: URL as the source of an ADD instruction
ADD http://wordpress.org/latest.zip /root/wordpress.zip
Lastly, the ADD instruction has some special magic for taking care of local tar
archives. If a tar archive (valid archive types include gzip, bzip2, xz) is specified
as the source file, then Docker will automatically unpack it for you:
Listing 4.71: Archive as the source of an ADD instruction
ADD latest.tar.gz /var/www/wordpress/
Version: v1.10.3 (a950367)
117
Chapter 4: Working with Docker images and repositories
This will unpack the latest.tar.gz archive into the /var/www/wordpress/ directory. The archive is unpacked with the same behavior as running tar with the
-x option: the output is the union of whatever exists in the destination plus the
contents of the archive. If a file or directory with the same name already exists in
the destination, it will not be overwritten.
WARNING Currently this will not work with a tar archive specified in a URL.
This is somewhat inconsistent behavior and may change in a future release.
Finally, if the destination doesn’t exist, Docker will create the full path for us,
including any directories. New files and directories will be created with a mode
of 0755 and a UID and GID of 0.
NOTE It’s also important to note that the build cache can be invalidated by ADD
instructions. If the files or directories added by an ADD instruction change then
this will invalidate the cache for all following instructions in the Dockerfile.
COPY
The COPY instruction is closely related to the ADD instruction. The key difference
is that the COPY instruction is purely focused on copying local files from the build
context and does not have any extraction or decompression capabilities.
Listing 4.72: Using the COPY instruction
COPY conf.d/ /etc/apache2/
This will copy files from the conf.d directory to the /etc/apache2/ directory.
Version: v1.10.3 (a950367)
118
Chapter 4: Working with Docker images and repositories
The source of the files must be the path to a file or directory relative to the build
context, the local source directory in which your Dockerfile resides. You cannot
copy anything that is outside of this directory, because the build context is uploaded to the Docker daemon, and the copy takes place there. Anything outside
of the build context is not available. The destination should be an absolute path
inside the container.
Any files and directories created by the copy will have a UID and GID of 0.
If the source is a directory, the entire directory is copied, including filesystem
metadata; if the source is any other kind of file, it is copied individually along
with its metadata. In our example, the destination ends with a trailing slash /, so
it will be considered a directory and copied to the destination directory.
If the destination doesn’t exist, it is created along with all missing directories in
its path, much like how the mkdir -p command works.
LABEL
The LABEL instruction adds metadata to a Docker image. The metadata is in the
form of key/value pairs. Let’s see an example.
Listing 4.73: Adding LABEL instructions
LABEL version="1.0"
LABEL location="New York" type="Data Center" role="Web Server"
The LABEL instruction is written in the form of label="value". You can specify
one item of metadata per label or multiple items separated with white space. We
recommend combining all your metadata in a single LABEL instruction to save
creating multiple layers with each piece of metadata. You can inspect the labels
on an image using the docker inspect command..
Version: v1.10.3 (a950367)
119
Chapter 4: Working with Docker images and repositories
Listing 4.74: Using docker inspect to view labels
$ sudo docker inspect jamtur01/apache2
. . .
"Labels": {
"version": "1.0",
"location"="New York",
"type"="Data Center",
"role"="Web Server"
},
Here we see the metadata we just defined using the LABEL instruction.
NOTE The LABEL instruction was introduced in Docker 1.6.
STOPSIGNAL
The STOPSIGNAL instruction instruction sets the system call signal that will be sent
to the container when you tell it to stop. This signal can be a valid number from
the kernel syscall table, for instance 9, or a signal name in the format SIGNAME, for
instance SIGKILL.
NOTE The STOPSIGNAL instruction was introduced in Docker 1.9.
Version: v1.10.3 (a950367)
120
Chapter 4: Working with Docker images and repositories
ARG
The ARG instruction defines variables that can be passed at build-time via the
docker build command. This is done using the --build-arg flag. You can only
specify build-time arguments that have been defined in the DOCKERFILE.
Listing 4.75: Adding ARG instructions
ARG build
ARG webapp_user=user
The second ARG instruction sets a default, if no value is specified for the argument
at build-time then the default is used. Let’s use one of these arguments in a docker
build now.
Listing 4.76: Using an ARG instruction
$ docker build --build-arg build=1234 -t jamtur01/webapp .
As the jamtur01/webapp image is built the build variable will be set to 1234 and
the webapp_user variable will inherit the default value of user.
WARNING At this point you’re probably thinking - this is a great way to pass
secrets like credentials or keys. Don’t do this. Your credentials will be exposed
during the build process and in the build history of the image.
Docker has a set of predefined ARG variables that you can use at build-time without
a corresponding ARG instruction in the Dockerfile.
Version: v1.10.3 (a950367)
121
Chapter 4: Working with Docker images and repositories
Listing 4.77: The predefined ARG variables
HTTP_PROXY
http_proxy
HTTPS_PROXY
https_proxy
FTP_PROXY
ftp_proxy
NO_PROXY
no_proxy
To use these predefined variables, pass them using the --build-arg <variable
>=<value> flag to the docker build command.
NOTE The ARG instruction was introduced in Docker 1.9 and you can read more
about it in the Docker documentation.
ONBUILD
The ONBUILD instruction adds triggers to images. A trigger is executed when the
image is used as the basis of another image (e.g., if you have an image that needs
source code added from a specific location that might not yet be available, or if
you need to execute a build script that is specific to the environment in which the
image is built).
The trigger inserts a new instruction in the build process, as if it were specified
right after the FROM instruction. The trigger can be any build instruction. For
example:
Version: v1.10.3 (a950367)
122
Chapter 4: Working with Docker images and repositories
Listing 4.78: Adding ONBUILD instructions
ONBUILD ADD . /app/src
ONBUILD RUN cd /app/src && make
This would add an ONBUILD trigger to the image being created, which we see when
we run docker inspect on the image.
Listing 4.79: Showing ONBUILD instructions with docker inspect
$ sudo docker inspect 508efa4e4bf8
...
"OnBuild": [
"ADD . /app/src",
"RUN cd /app/src/ && make"
]
...
For example, we’ll build a new Dockerfile for an Apache2 image that we’ll call
jamtur01/apache2.
Version: v1.10.3 (a950367)
123
Chapter 4: Working with Docker images and repositories
Listing 4.80: A new ONBUILD image Dockerfile
FROM ubuntu:14.04
MAINTAINER James Turnbull "james@example.com"
RUN apt-get update && apt-get install -y apache2
ENV APACHE_RUN_USER www-data
ENV APACHE_RUN_GROUP www-data
ENV APACHE_LOG_DIR /var/log/apache2
ONBUILD ADD . /var/www/
EXPOSE 80
ENTRYPOINT ["/usr/sbin/apache2"]
CMD ["-D", "FOREGROUND"]
Now we’ll build this image.
Listing 4.81: Building the apache2 image
$ sudo docker build -t="jamtur01/apache2" .
...
Step 7 : ONBUILD ADD . /var/www/
---> Running in 0e117f6ea4ba
---> a79983575b86
Successfully built a79983575b86
We now have an image with an ONBUILD instruction that uses the ADD instruction
to add the contents of the directory we’re building from to the /var/www/ directory
in our image. This could readily be our generic web application template from
which I build web applications.
Let’s try this now by building a new image called webapp from the following
Dockerfile:
Version: v1.10.3 (a950367)
124
Chapter 4: Working with Docker images and repositories
Listing 4.82: The webapp Dockerfile
FROM jamtur01/apache2
MAINTAINER James Turnbull "james@example.com"
ENV APPLICATION_NAME webapp
ENV ENVIRONMENT development
Let’s look at what happens when I build this image.
Listing 4.83: Building our webapp image
$ sudo docker build -t="jamtur01/webapp" .
...
Step 0 : FROM jamtur01/apache2
# Executing 1 build triggers
Step onbuild-0 : ADD . /var/www/
---> 1a018213a59d
---> 1a018213a59d
Step 1 : MAINTAINER James Turnbull "james@example.com"
...
Successfully built 04829a360d86
We see that straight after the FROM instruction, Docker has inserted the ADD instruction, specified by the ONBUILD trigger, and then proceeded to execute the
remaining steps. This would allow me to always add the local source and, as I’ve
done here, specify some configuration or build information for each application;
hence, this becomes a useful template image.
The ONBUILD triggers are executed in the order specified in the parent image and
are only inherited once (i.e., by children and not grandchildren). If we built another image from this new image, a grandchild of the jamtur01/apache2 image,
then the triggers would not be executed when that image is built.
Version: v1.10.3 (a950367)
125
Chapter 4: Working with Docker images and repositories
NOTE There are several instructions you can’t ONBUILD: FROM, MAINTAINER, and
ONBUILD itself. This is done to prevent Inception-like recursion in Dockerfile
builds.
Pushing images to the Docker Hub
Once we’ve got an image, we can upload it to the Docker Hub. This allows us to
make it available for others to use. For example, we could share it with others in
our organization or make it publicly available.
NOTE The Docker Hub also has the option of private repositories. These are a
paid-for feature that allows you to store an image in a private repository that is
only available to you or anyone with whom you share it. This allows you to have
private images containing proprietary information or code you might not want to
share publicly.
We push images to the Docker Hub using the docker push command.
Let’s try a push now.
Listing 4.84: Trying to push a root image
$ sudo docker push static_web
2013/07/01 18:34:47 Impossible to push a "root" repository.
Please rename your repository in <user>/<repo> (ex: jamtur01/
static_web)
What’s gone wrong here?
Version: v1.10.3 (a950367)
We’ve tried to push our image to the repository
126
Chapter 4: Working with Docker images and repositories
static_web, but Docker knows this is a root repository. Root repositories are
managed only by the Docker, Inc., team and will reject our attempt to write to
them. Let’s try again.
Listing 4.85: Pushing a Docker image
$ sudo docker push jamtur01/static_web
The push refers to a repository [jamtur01/static_web] (len: 1)
Processing checksums
Sending image list
Pushing repository jamtur01/static_web to registry-1.docker.io (1
tags)
. . .
This time, our push has worked, and we’ve written to a user repository, jamtur01
/static_web. We would write to your own user ID, which we created earlier, and
to an appropriately named image (e.g., youruser/yourimage).
We can now see our uploaded image on the Docker Hub.
Version: v1.10.3 (a950367)
127
Chapter 4: Working with Docker images and repositories
Figure 4.4: Your image on the Docker Hub.
TIP
You can find documentation and more information on the features of the
Docker Hub here.
Automated Builds
In addition to being able to build and push our images from the command line,
the Docker Hub also allows us to define Automated Builds. We can do so by connecting a GitHub or BitBucket repository containing a Dockerfile to the Docker
Hub. When we push to this repository, an image build will be triggered and a new
image created. This was previously also known as a Trusted Build.
Version: v1.10.3 (a950367)
128
Chapter 4: Working with Docker images and repositories
NOTE Automated Builds also work for private GitHub and BitBucket repositories.
The first step in adding an Automated Build to the Docker Hub is to connect your
GitHub account or BitBucket to your Docker Hub account. To do this, navigate to
Docker Hub, sign in, click on your profile link, then click the Add Repository ->
Automated Build button.
Figure 4.5: The Add Repository button.
You will see a page that shows your options for linking to either GitHub or BitBucket. Click the Select button under the GitHub logo to initiate the account
linkage. You will be taken to GitHub and asked to authorize access for Docker
Hub.
On Github you have two options: Public and Private (recommended) and
Limited. Select Public and Private (recommended), and click Allow Access
to complete the authorization. You may be prompted to input your GitHub
password to confirm the access.
From here, you will be prompted to select the organization and repository from
which you want to construct an Automated Build.
Version: v1.10.3 (a950367)
129
Chapter 4: Working with Docker images and repositories
Figure 4.6: Selecting your repository.
Select the repository from which you wish to create an Automated Build by clicking the Select button next to the required repository, and then configure the
build.
Version: v1.10.3 (a950367)
130
Chapter 4: Working with Docker images and repositories
Figure 4.7: Configuring your Automated Build.
Specify the default branch you wish to use, and confirm the repository name.
Specify a tag you wish to apply to any resulting build, then specify the location of
the Dockerfile. The default is assumed to be the root of the repository, but you
can override this with any path.
Finally, click the Create Repository button to add your Automated Build to the
Docker Hub.
Version: v1.10.3 (a950367)
131
Chapter 4: Working with Docker images and repositories
Figure 4.8: Creating your Automated Build.
You will now see your Automated Build submitted. Click on the Build Status
link to see the status of the last build, including log output showing the build
process and any errors. A build status of Done indicates the Automated Build is
up to date. An Error status indicates a problem; you can click through to see the
log output.
NOTE You can’t push to an Automated Build using the docker
push command.
You can only update it by pushing updates to your GitHub or BitBucket repository.
Deleting an image
We can also delete images when we don’t need them anymore. To do this, we’ll
use the docker rmi command.
Version: v1.10.3 (a950367)
132
Chapter 4: Working with Docker images and repositories
Listing 4.86: Deleting a Docker image
$ sudo docker rmi jamtur01/static_web
Untagged: 06c6c1f81534
Deleted: 06c6c1f81534
Deleted: 9f551a68e60f
Deleted: 997485f46ec4
Deleted: a101d806d694
Deleted: 85130977028d
Here we’ve deleted the jamtur01/static_web image. You can see Docker’s layer
filesystem at work here: each of the Deleted: lines represents an image layer
being deleted.
NOTE
This only deletes the image locally. If you’ve previously pushed that
image to the Docker Hub, it’ll still exist there.
If you want to delete an image’s repository on the Docker Hub, you’ll need to sign
in and delete it there using the Delete repository link.
Version: v1.10.3 (a950367)
133
Chapter 4: Working with Docker images and repositories
Figure 4.9: Deleting a repository.
We can also delete more than one image by specifying a list on the command line.
Listing 4.87: Deleting multiple Docker images
$ sudo docker rmi jamtur01/apache2 jamtur01/puppetmaster
or, like the docker rm command cheat we saw in Chapter 3, we can do the same
with the docker rmi command:
Version: v1.10.3 (a950367)
134
Chapter 4: Working with Docker images and repositories
Listing 4.88: Deleting all images
$ sudo docker rmi `docker images -a -q`
Running your own Docker registry
Having a public registry of Docker images is highly useful. Sometimes, however,
we are going to want to build and store images that contain information or data
that we don’t want to make public. There are two choices in this situation:
• Make use of private repositories on the Docker Hub.
• Run your own registry behind the firewall.
The team at Docker, Inc., have open-sourced the code they use to run a Docker
registry, thus allowing us to build our own internal registry. The registry does not
currently have a user interface and is only made available as an API service.
TIP If you’re running Docker behind a proxy or corporate firewall you can also
use the HTTPS_PROXY, HTTP_PROXY, NO_PROXY options to control how Docker connects.
Running a registry from a container
Installing a registry from a Docker container is simple. Just run the Dockerprovided container like so:
Version: v1.10.3 (a950367)
135
Chapter 4: Working with Docker images and repositories
Listing 4.89: Running a container-based registry
$ sudo docker run -p 5000:5000 registry:2
NOTE
Since Docker 1.3.1 you need to add the flag --insecure-registry
localhost:5000 to your Docker daemon startups flags and restart to use a local
registry.
This will launch a container running version 2.0 of the registry application and
bind port 5000 to the local host.
TIP
If you’re running an older version of the Docker Registry, prior to 2.0, you
can use the Migrator tool to upgrade to a new registry.
Testing the new registry
So how can we make use of our new registry? Let’s see if we can upload one of
our existing images, the jamtur01/static_web image, to our new registry. First,
let’s identify the image’s ID using the docker images command.
Version: v1.10.3 (a950367)
136
Chapter 4: Working with Docker images and repositories
Listing 4.90: Listing the jamtur01 static_web Docker image
$ sudo docker images jamtur01/static_web
REPOSITORY
TAG
ID
CREATED
SIZE
jamtur01/static_web
latest
22d47c8cb6e5
24 seconds ago
12.29
kB (virtual 326 MB)
Next we take our image ID, 22d47c8cb6e5, and tag it for our new registry. To
specify the new registry destination, we prefix the image name with the hostname
and port of our new registry. In our case, our new registry has a hostname of
docker.example.com.
Listing 4.91: Tagging our image for our new registry
$ sudo docker tag 22d47c8cb6e5 docker.example.com:5000/jamtur01/
static_web
After tagging our image, we can then push it to the new registry using the docker
push command:
Version: v1.10.3 (a950367)
137
Chapter 4: Working with Docker images and repositories
Listing 4.92: Pushing an image to our new registry
$ sudo docker push docker.example.com:5000/jamtur01/static_web
The push refers to a repository [docker.example.com:5000/jamtur01
/static_web] (len: 1)
Processing checksums
Sending image list
Pushing repository docker.example.com:5000/jamtur01/static_web (1
tags)
Pushing 22
d47c8cb6e556420e5d58ca5cc376ef18e2de93b5cc90e868a1bbc8318c1c
Buffering to disk 58375952/? (n/a)
Pushing 58.38 MB/58.38 MB (100%)
. . .
The image is then posted in the local registry and available for us to build new
containers using the docker run command.
Listing 4.93: Building a container from our local registry
$ sudo docker run -t -i docker.example.com:5000/jamtur01/
static_web /bin/bash
This is the simplest deployment of the Docker registry behind your firewall. It
doesn’t explain how to configure the registry or manage it. To find out details
like configuring authentication, how to manage the backend storage for your images and how to manage your registry see the full configuration and deployments
details in the Docker Registry deployment documentation.
Version: v1.10.3 (a950367)
138
Chapter 4: Working with Docker images and repositories
Alternative Indexes
There are a variety of other services and companies out there starting to provide
custom Docker registry services.
Quay
The Quay service provides a private hosted registry that allows you to upload both
public and private containers. Unlimited public repositories are currently free.
Private repositories are available in a series of scaled plans. The Quay product
has recently been acquired by CoreOS and will be integrated into that product.
Summary
In this chapter, we’ve seen how to use and interact with Docker images and the
basics of modifying, updating, and uploading images to the Docker Hub. We’ve
also learned about using a Dockerfile to construct our own custom images. Finally, we’ve discovered how to run our own local Docker registry and some hosted
alternatives. This gives us the basis for starting to build services with Docker.
We’ll use this knowledge in the next chapter to see how we can integrate Docker
into a testing workflow and into a Continuous Integration lifecycle.
Version: v1.10.3 (a950367)
139
Chapter 5
Testing with Docker
We’ve learned a lot about the basics of Docker in the previous chapters. We’ve
learned about images, the basics of launching, and working with containers. Now
that we’ve got those basics down, let’s try to use Docker in earnest. We’re going
to start by using Docker to help us make our development and testing processes a
bit more streamlined and efficient.
To demonstrate this, we’re going to look at three use cases:
• Using Docker to test a static website.
• Using Docker to build and test a web application.
• Using Docker for Continuous Integration.
NOTE
We’re using Jenkins for CI because it’s the platform I have the most
experience with, but you can adapt most of the ideas contained in those sections
to any CI platform.
In the first two use cases, we’re going to focus on local, developer-centric developing and testing, and in the last use case, we’ll see how Docker might be used in
a broader multi-developer lifecycle for build and test.
140
Chapter 5: Testing with Docker
This chapter will introduce you to using Docker as part of your daily life and workflow, including useful concepts like connecting Docker containers. The chapter
contains a lot of useful information on how to run and manage Docker in general,
and I recommend you read it even if these use cases aren’t immediately relevant
to you.
Using Docker to test a static website
One of the simplest use cases for Docker is as a local web development environment. Such an environment allows you to replicate your production environment
and ensure what you develop will also likely run in production. We’re going to
start with installing the Nginx web server into a container to run a simple website.
Our website is originally named Sample.
An initial Dockerfile for the Sample website
To do this, let’s start with a simple Dockerfile. We start by creating a directory
to hold our Dockerfile first.
Listing 5.1: Creating a directory for our Sample website Dockerfile
$ mkdir sample
$ cd sample
$ touch Dockerfile
We’re also going to need some Nginx configuration files to run our website. Let’s
create a directory called nginx inside our sample directory to hold them. We can
download some example files I’ve prepared earlier from GitHub.
Version: v1.10.3 (a950367)
141
Chapter 5: Testing with Docker
Listing 5.2: Getting our Nginx configuration files
$ mkdir nginx && cd nginx
$ wget https://raw.githubusercontent.com/jamtur01/dockerbook-code
/master/code/5/sample/nginx/global.conf
$ wget https://raw.githubusercontent.com/jamtur01/dockerbook-code
/master/code/5/sample/nginx/nginx.conf
$ cd ..
Now let’s look at the Dockerfile you’re going to create for our Sample website.
Listing 5.3: Our basic Dockerfile for the Sample website
FROM ubuntu:14.04
MAINTAINER James Turnbull "james@example.com"
ENV REFRESHED_AT 2014-06-01
RUN apt-get -yqq update && apt-get -yqq install nginx
RUN mkdir -p /var/www/html/website
ADD nginx/global.conf /etc/nginx/conf.d/
ADD nginx/nginx.conf /etc/nginx/nginx.conf
EXPOSE 80
Here we’ve written a simple Dockerfile that:
• Installs Nginx.
• Creates a directory, /var/www/html/website/, in the container.
• Adds the Nginx configuration from the local files we downloaded to our
image.
• Exposes port 80 on the image.
Our two Nginx configuration files configure Nginx for running our Sample website.
Version: v1.10.3 (a950367)
142
Chapter 5: Testing with Docker
The nginx/global.conf file is copied into the /etc/nginx/conf.d/ directory by
the ADD instruction. The global.conf configuration file specifies:
Listing 5.4: The global.conf file
server {
listen
0.0.0.0:80;
server_name
_;
root
/var/www/html/website;
index
index.html index.htm;
access_log
/var/log/nginx/default_access.log;
error_log
/var/log/nginx/default_error.log;
}
This sets Nginx to listen on port 80 and sets the root of our webserver to /var/www
/html/website, the directory we just created with a RUN instruction.
We also need to configure Nginx to run non-daemonized in order to allow it to
work inside our Docker container. To do this, the nginx/nginx.conf file is copied
into the /etc/nginx/ directory and contains:
Version: v1.10.3 (a950367)
143
Chapter 5: Testing with Docker
Listing 5.5: The nginx.conf configuration file
user www-data;
worker_processes 4;
pid /run/nginx.pid;
daemon off;
events {
}
http {
sendfile on;
tcp_nopush on;
tcp_nodelay on;
keepalive_timeout 65;
types_hash_max_size 2048;
include /etc/nginx/mime.types;
default_type application/octet-stream;
access_log /var/log/nginx/access.log;
error_log /var/log/nginx/error.log;
gzip on;
gzip_disable "msie6";
include /etc/nginx/conf.d/*.conf;
}
In this configuration file, the daemon off; option stops Nginx from going into
the background and forces it to run in the foreground. This is because Docker
containers rely on the running process inside them to remain active. By default,
Nginx daemonizes itself when started, which would cause the container to run
briefly and then stop when the daemon was forked and launched and the original
process that forked it stopped.
This file is copied to /etc/nginx/nginx.conf by the ADD instruction.
You’ll also see a subtle difference between the destinations of the two ADD instrucVersion: v1.10.3 (a950367)
144
Chapter 5: Testing with Docker
tions. The first ends in the directory, /etc/nginx/conf.d/, and the second in a
specific file /etc/nginx/nginx.conf. Both styles are accepted ways of copying
files into a Docker image.
NOTE
You can find all the code and sample configuration files for this at The
Docker Book Code site or the Docker Book site. You will need to specifically
download or copy and paste the nginx.conf and global.conf configuration files
into the nginx directory we created to make them available for the docker build.
Building our Sample website and Nginx image
From this Dockerfile, we can build ourselves a new image with the docker build
command; we’ll call it jamtur01/nginx.
Listing 5.6: Building our new Nginx image
$ sudo docker build -t jamtur01/nginx .
This will build and name our new image, and you should see the build steps
execute. We can take a look at the steps and layers that make up our new image
using the docker history command.
Version: v1.10.3 (a950367)
145
Chapter 5: Testing with Docker
Listing 5.7: Showing the history of the Nginx image
$ sudo docker history jamtur01/nginx
IMAGE
CREATED
CREATED BY
SIZE
f99cb0a6726d 7 secs ago
/bin/sh -c #(nop) EXPOSE 80/tcp
0 B
d0741c80034e 7 secs ago
/bin/sh -c #(nop) ADD file:
d6698a182fafaf3cb0 415 B
f1b8d3ab6b4f 8 secs ago
/bin/sh -c #(nop) ADD file:9778
ae1b43896011cc 286 B
4e88da941d2b About a min /bin/sh -c mkdir -p /var/www/html/
website
0 B
1224c6db31b7 About a min /bin/sh -c apt-get -yqq update && aptget -yq 39.32 MB
2cfbed445367 About a min /bin/sh -c #(nop) ENV REFRESHED_AT=201406-01 0 B
6b5e0485e5fa About a min /bin/sh -c #(nop) MAINTAINER James
Turnbull " 0 B
91e54dfb1179 2 days ago
/bin/sh -c #(nop) CMD ["/bin/bash"]
0 B
d74508fb6632 2 days ago
/bin/sh -c sed -i 's/^#\s*\(deb.*
universe\)$/ 1.895 kB
c22013c84729 2 days ago
/bin/sh -c echo '#!/bin/sh' > /usr/sbin/
polic 194.5 kB
d3a1f33e8a5a 2 days ago
/bin/sh -c #(nop) ADD file:5
a3f9e9ab88e725d60 188.2 MB
The history starts with the final layer, our new jamtur01/nginx image and works
backward to the original parent image, ubuntu:14.04. Each step in between shows
the new layer and the instruction from the Dockerfile that generated it.
Version: v1.10.3 (a950367)
146
Chapter 5: Testing with Docker
Building containers from our Sample website and Nginx image
We can now take our jamtur01/nginx image and start to build containers from it,
which will allow us to test our Sample website. To do that we need to add the
Sample website’s code. Let’s download it now into the sample directory.
Listing 5.8: Downloading our Sample website
$ mkdir website && cd website
$ wget https://raw.githubusercontent.com/jamtur01/dockerbook-code
/master/code/5/sample/website/index.html
$ cd ..
This will create a directory called website inside the sample directory. We then
download an index.html file for our Sample website into that website directory.
Now let’s look at how we might run a container using the docker run command.
Listing 5.9: Running our first Nginx testing container
$ sudo docker run -d -p 80 --name website \
-v $PWD/website:/var/www/html/website \
jamtur01/nginx nginx
NOTE You can see we’ve passed the nginx command to docker
run. Normally
this wouldn’t make Nginx run interactively. In the configuration we supplied to
Docker, though, we’ve added the directive daemon off. This directive causes
Nginx to run interactively in the foreground when launched.
You can see we’ve used the docker run command to build a container from our
jamtur01/nginx image called website. You will have seen most of the options
Version: v1.10.3 (a950367)
147
Chapter 5: Testing with Docker
before, but the -v option is new. This new option allows us to create a volume in
our container from a directory on the host.
Let’s take a brief digression into volumes, as they are important and useful in
Docker. Volumes are specially designated directories within one or more containers that bypass the layered Union File System to provide persistent or shared data
for Docker. This means that changes to a volume are made directly and bypass
the image. They will not be included when we commit or build an image.
TIP Volumes can also be shared between containers and can persist even when
containers are stopped. We’ll see how to make use of this for data management
in later chapters.
In our immediate case, we see the value of volumes when we don’t want to bake
our application or code into an image. For example:
• We want to work on and test it simultaneously.
• It changes frequently, and we don’t want to rebuild the image during our
development process.
• We want to share the code between multiple containers.
The -v option works by specifying a directory or mount on the local host separated
from the directory on the container with a :. If the container directory doesn’t
exist Docker will create it.
We can also specify the read/write status of the container directory by adding
either rw or ro after that directory, like so:
Listing 5.10: Controlling the write status of a volume
$ sudo docker run -d -p 80 --name website \
-v $PWD/website:/var/www/html/website:ro \
jamtur01/nginx nginx
Version: v1.10.3 (a950367)
148
Chapter 5: Testing with Docker
This would make the container directory /var/www/html/website read-only.
In our Nginx website container, we’ve mounted a local website we’re developing.
To do this we’ve mounted, as a volume, the directory $PWD/website to /var/www
/html/website in our container. In our Nginx configuration (in the /etc/nginx
/conf.d/global.conf configuration file), we’ve specified this directory as the location to be served out by the Nginx server.
TIP
The website directory we’re using is contained in the source code for this
book here and on GitHub here. You can see the index.html file we downloaded
inside that directory.
Now, if we look at our running container using the docker ps command, we see
that it is active, it is named website, and port 80 on the container is mapped to
port 49161 on the host.
Listing 5.11: Viewing the Sample website container
$ sudo docker ps -l
CONTAINER ID
IMAGE
... PORTS
NAMES
6751b94bb5c0
jamtur01/nginx:latest ... 0.0.0.0:49161->80/tcp
website
If we browse to port 49161 on our Docker host, we’ll be able to see our Sample
website displayed.
Version: v1.10.3 (a950367)
149
Chapter 5: Testing with Docker
Figure 5.1: Browsing the Sample website.
TIP
Remember if you’re using Boot2Docker or Docker Toolbox then both tools
create a local virtual machine that has its own network interface and IP address.
You will need to connect to that address rather than your localhost or your host’s
own IP address. See further details in Chapter 2 when we discuss installation.
Editing our website
Neat! We’ve got a live site. Now what happens if we edit our website? Let’s open
up the index.html file in the website folder on our local host and edit it.
Listing 5.12: Editing our Sample website
$ vi $PWD/website/index.html
Version: v1.10.3 (a950367)
150
Chapter 5: Testing with Docker
We’ll change the title from:
Listing 5.13: Old title
This is a test website
To:
Listing 5.14: New title
This is a test website for Docker
Let’s refresh our browser and see what we’ve got now.
Figure 5.2: Browsing the edited Sample website.
We see that our Sample website has been updated. This is a simple example
of editing a website, but you can see how you could easily do so much more.
More importantly, you’re testing a site that reflects production reality. You can
now have containers for each type of production web-serving environment (e.g.,
Apache, Nginx), for running varying versions of development frameworks like
PHP or Ruby on Rails, or for database back ends, etc.
Version: v1.10.3 (a950367)
151
Chapter 5: Testing with Docker
Using Docker to build and test a web application
Now let’s look at a more complex example of testing a larger web application.
We’re going to test a Sinatra-based web application instead of a static website
and then develop that application whilst testing in Docker. Sinatra is a Rubybased web application framework. It contains a web application library and a
simple Domain Specific Language or DSL for creating web applications. Unlike
more complex web application frameworks, like Ruby on Rails, Sinatra does not
follow the model–view–controller pattern but rather allows you to create quick
and simple web applications.
As such it’s perfect for creating a small sample application to test. In our case our
new application is going to take incoming URL parameters and output them as a
JSON hash. We’re also going to take advantage of this application architecture to
show you how to link Docker containers together.
Building our Sinatra application
Let’s create a directory, sinatra, to hold our new application and any associated
files we’ll need for the build.
Listing 5.15: Create directory for web application testing
$ mkdir -p sinatra
$ cd sinatra
Inside the sinatra directory let’s start with a Dockerfile to build the basic image
that we will use to develop our Sinatra web application.
Version: v1.10.3 (a950367)
152
Chapter 5: Testing with Docker
Listing 5.16: Dockerfile for our Sinatra container
FROM ubuntu:14.04
MAINTAINER James Turnbull "james@example.com"
ENV REFRESHED_AT 2014-06-01
RUN apt-get update -yqq && apt-get -yqq install ruby ruby-dev
build-essential redis-tools
RUN gem install --no-rdoc --no-ri sinatra json redis
RUN mkdir -p /opt/webapp
EXPOSE 4567
CMD [ "/opt/webapp/bin/webapp" ]
You can see that we’ve created another Ubuntu-based image, installed Ruby and
RubyGems, and then used the gem binary to install the sinatra, json, and redis
gems. The sinatra and json gems contain Ruby’s Sinatra library and support for
JSON. The redis gem we’re going to use a little later on to provide integration to
a Redis database.
We’ve also created a directory to hold our new web application and exposed the
default WEBrick port of 4567.
Finally, we’ve specified a CMD of /opt/webapp/bin/webapp, which will be the binary that launches our web application.
Let’s build this new image now using the docker build command.
Listing 5.17: Building our new Sinatra image
$ sudo docker build -t jamtur01/sinatra .
Version: v1.10.3 (a950367)
153
Chapter 5: Testing with Docker
Creating our Sinatra container
We’ve built our image. Let’s now download our Sinatra web application’s source
code. You can find the code for this Sinatra application here or at The Docker
Book site. The application is made up of the bin and lib directories from the
webapp directory.
Let’s download it now into the sinatra directory.
Listing 5.18: Download our Sinatra web application
$ cd sinatra
$ wget --cut-dirs=3 -nH -r --reject Dockerfile,index.html --noparent http://dockerbook.com/code/5/sinatra/webapp/
$ ls -l webapp
. . .
Let’s quickly look at the core of the webapp source code contained in the sinatra
/webapp/lib/app.rb file.
Version: v1.10.3 (a950367)
154
Chapter 5: Testing with Docker
Listing 5.19: The Sinatra app.rb source code
require "rubygems"
require "sinatra"
require "json"
class App < Sinatra::Application
set :bind, '0.0.0.0'
get '/' do
"<h1>DockerBook Test Sinatra app</h1>"
end
post '/json/?' do
params.to_json
end
end
This is a simple application that converts any parameters posted to the /json
endpoint to JSON and displays them.
We also need to ensure that the webapp/bin/webapp binary is executable prior to
using it using the chmod command.
Listing 5.20: Making the webapp/bin/webapp binary executable
$ chmod +x webapp/bin/webapp
Now let’s launch a new container from our image using the docker run command.
To launch we should be inside the sinatra directory because we’re going to mount
Version: v1.10.3 (a950367)
155
Chapter 5: Testing with Docker
our source code into the container using a volume.
Listing 5.21: Launching our first Sinatra container
$ sudo docker run -d -p 4567 --name webapp \
-v $PWD/webapp:/opt/webapp jamtur01/sinatra
Here we’ve launched a new container from our jamtur01/sinatra image, called
webapp. We’ve specified a new volume, using the webapp directory that holds our
new Sinatra web application, and we’ve mounted it to the directory we created in
the Dockerfile: /opt/webapp.
We’ve not provided a command to run on the command line; instead, we’re using
the command we specified via the CMD instruction in the Dockerfile of the image.
Listing 5.22: The CMD instruction in our Dockerfile
. . .
CMD [ "/opt/webapp/bin/webapp" ]
. . .
This command will be executed when a container is launched from this image.
We can also use the docker logs command to see what happened when our command was executed.
Version: v1.10.3 (a950367)
156
Chapter 5: Testing with Docker
Listing 5.23: Checking the logs of our Sinatra container
$ sudo docker logs webapp
[2013-08-05 02:22:14] INFO
WEBrick 1.3.1
[2013-08-05 02:22:14] INFO
ruby 1.8.7 (2011-06-30) [x86_64-linux
]
== Sinatra/1.4.3 has taken the stage on 4567 for development with
backup from WEBrick
[2013-08-05 02:22:14] INFO
WEBrick::HTTPServer#start: pid=1 port
=4567
By adding the -f flag to the docker logs command, you can get similar behavior
to the tail -f command and continuously stream new output from the STDERR
and STDOUT of the container.
Listing 5.24: Tailing the logs of our Sinatra container
$ sudo docker logs -f webapp
. . .
We can also see the running processes of our Sinatra Docker container using the
docker top command.
Listing 5.25: Using docker top to list our Sinatra processes
$ sudo docker top webapp
UID
PID
root 21506
PPID
C
STIME
TTY
TIME
CMD
15332
0
20:26
?
00:00:00
/usr/bin/ruby /opt/
webapp/bin/webapp
Version: v1.10.3 (a950367)
157
Chapter 5: Testing with Docker
We see from the logs that Sinatra has been launched and the WEBrick server is
waiting on port 4567 in the container for us to test our application. Let’s check to
which port on our local host that port is mapped:
Listing 5.26: Checking the Sinatra port mapping
$ sudo docker port webapp 4567
0.0.0.0:49160
Right now, our basic Sinatra application doesn’t do much. It just takes incoming
parameters, turns them into JSON, and then outputs them. We can now use the
curl command to test our application.
Listing 5.27: Testing our Sinatra application
$ curl -i -H 'Accept: application/json' \
-d 'name=Foo&status=Bar' http://localhost:49160/json
HTTP/1.1 200 OK
X-Content-Type-Options: nosniff
Content-Length: 29
X-Frame-Options: SAMEORIGIN
Connection: Keep-Alive
Date: Mon, 05 Aug 2013 02:22:21 GMT
Content-Type: text/html;charset=utf-8
Server: WEBrick/1.3.1 (Ruby/1.8.7/2011-06-30)
X-Xss-Protection: 1; mode=block
{"name":"Foo","status":"Bar"}
We see that we’ve passed some URL parameters to our Sinatra application and
returned to us as a JSON hash: {"name":"Foo","status":"Bar"}.
Neat! But let’s see if we can extend our example application container to an actual
application stack by connecting to a service running in another container.
Version: v1.10.3 (a950367)
158
Chapter 5: Testing with Docker
Extending our Sinatra application to use Redis
We’re going to extend our Sinatra application now by adding a Redis back end
and storing our incoming URL parameters in a Redis database. To do this, we’re
going to download a new version of our Sinatra application. We’ll also create an
image and container that run a Redis database. We’ll then make use of Docker’s
capabilities to connect the two containers.
Updating our Sinatra application
Let’s start with downloading an updated Sinatra-based application with a connection to Redis configured. From inside our sinatra directory let’s download a
Redis-enabled version of our application into a new directory: webapp_redis.
Listing 5.28: Download our updated Sinatra web application
$ cd sinatra
$ wget --cut-dirs=3 -nH -r --reject Dockerfile,index.html --noparent http://dockerbook.com/code/5/sinatra/webapp_redis/
$ ls -l webapp_redis
. . .
We see we’ve downloaded the new application. Let’s look at its core code in lib/
app.rb now.
Version: v1.10.3 (a950367)
159
Chapter 5: Testing with Docker
Listing 5.29: The webapp_redis app.rb file
require "rubygems"
require "sinatra"
require "json"
require "redis"
class App < Sinatra::Application
redis = Redis.new(:host => 'db', :port => '6379')
set :bind, '0.0.0.0'
get '/' do
"<h1>DockerBook Test Redis-enabled Sinatra app</h1>"
end
get '/json' do
params = redis.get "params"
params.to_json
end
post '/json/?' do
redis.set "params", [params].to_json
params.to_json
end
end
NOTE You can see the full source for our updated Redis-enabled Sinatra application here or at The Docker Book site.
Version: v1.10.3 (a950367)
160
Chapter 5: Testing with Docker
Our new application is basically the same as our previous application with support
for Redis added. We now create a connection to a Redis database on a host called
db on port 6379. We also post our parameters to that Redis database and then get
them back from it when required.
We also need to ensure that the webapp_redis/bin/webapp binary is executable
prior to using it using the chmod command.
Listing 5.30: Making the webapp_redis/bin/webapp binary executable
$ chmod +x webapp_redis/bin/webapp
Building a Redis database image
To build our Redis database, we’re going to create a new image. Let’s create a
directory, redis inside our sinatra directory, to hold any associated files we’ll
need for the Redis container build.
Listing 5.31: Create directory for Redis container
$ mkdir -p sinatra/redis
$ cd sinatra/redis
Inside the sinatra/redis directory let’s start with another Dockerfile for our
Redis image.
Version: v1.10.3 (a950367)
161
Chapter 5: Testing with Docker
Listing 5.32: Dockerfile for Redis image
FROM ubuntu:14.04
MAINTAINER James Turnbull "james@example.com"
ENV REFRESHED_AT 2014-06-01
RUN apt-get -yyq update && apt-get -yqq install redis-server
redis-tools
EXPOSE 6379
ENTRYPOINT [ "/usr/bin/redis-server" ]
CMD []
We’ve specified the installation of the Redis server, exposed port 6379, and specified an ENTRYPOINT that will launch that Redis server. Let’s now build that image
and call it jamtur01/redis.
Listing 5.33: Building our Redis image
$ sudo docker build -t jamtur01/redis .
Now let’s create a container from our new image.
Listing 5.34: Launching a Redis container
$ sudo docker run -d -p 6379 --name redis jamtur01/redis
0a206261f079
We’ve launched a new container named redis from our jamtur01/redis image.
Note that we’ve specified the -p flag to publish port 6379. Let’s see what port it’s
running on.
Version: v1.10.3 (a950367)
162
Chapter 5: Testing with Docker
Listing 5.35: Checking the Redis port
$ sudo docker port redis 6379
0.0.0.0:49161
Our Redis port is published on port 49161. Let’s try to connect to that Redis
instance now.
We’ll need to install the Redis client locally to do the test. This is usually the
redis-tools package on Ubuntu.
Listing 5.36: Installing the redis-tools package on Ubuntu
$ sudo apt-get -y install redis-tools
Or the redis package on Red Hat and related distributions.
Listing 5.37: Installing the redis package on Red Hat et al
$ sudo yum install -y -q redis
Then we can use the redis-cli command to check our Redis server.
Listing 5.38: Testing our Redis connection
$ redis-cli -h 127.0.0.1 -p 49161
redis 127.0.0.1:49161>
Here we’ve connected the Redis client to 127.0.0.1 on port 49161 and verified
Version: v1.10.3 (a950367)
163
Chapter 5: Testing with Docker
that our Redis server is working. You can use the quit command to exit the Redis
CLI interface.
Connecting our Sinatra application to the Redis container
Let’s now update our Sinatra application to connect to Redis and store our incoming parameters. In order to do that, we’re going to need to be able to talk to the
Redis server. There are several ways we could do this using:
• Docker’s own internal network.
• From Docker 1.9 and later, using Docker Networking and the docker
network command.
• Docker ”links”. An abstraction layer that allows you to ”link” together specific containers for communication.
So which method should I choose? Well the first method, Docker’s internal network, is not an overly flexible or powerful solution. We’re mostly going to discuss
it to introduce you to how Docker networking functions. We don’t recommend it
as a solution for connecting containers.
The two realistic methods for connecting containers are Docker Networking and
Docker links. Which you choose is probably dependent on what version of Docker
you are running. If you’re running Docker 1.9 or later we recommend you start
with Docker Networking. On earlier versions you should use links.
There are also some differences between networks and links, that explains why it
makes sense to use networks instead of links going forward.
• Docker Networking can connect containers to each other across different
hosts.
• Containers connected via Docker Networking can be stopped, started or
restarted without needing to update connections. With links we may need
to update some configuration or restart other containers to maintain links.
• With Docker Networking you don’t need to create a container before you can
connect to it. You also don’t need to worry about the order in which you
run containers and you get internal container name resolution and discovery
inside the network.
Version: v1.10.3 (a950367)
164
Chapter 5: Testing with Docker
We’re going to look at each solution for connecting Docker containers together in
the following sections.
Docker internal networking
The first method involves Docker’s own network stack. So far, we’ve seen Docker
containers exposing ports and binding interfaces so that container services are
published on the local Docker host’s external network (e.g., binding port 80 inside
a container to a high port on the local host). In addition to this capability, Docker
has a facet we haven’t yet seen: internal networking.
Every Docker container is assigned an IP address, provided through an interface
created when we installed Docker. That interface is called docker0. Let’s look at
that interface on our Docker host now.
TIP
Since Docker 1.5.0 IPv6 addresses are also supported. To enable this run
the Docker daemon with the --ipv6 flag.
Listing 5.39: The docker0 interface
$ ip a show docker0
4: docker0: <BROADCAST,MULTICAST,UP,LOWER_UP> mtu 1500 qdisc
noqueue state UP
link/ether 06:41:69:71:00:ba brd ff:ff:ff:ff:ff:ff
inet 172.17.42.1/16 scope global docker0
inet6 fe80::1cb3:6eff:fee2:2df1/64 scope link
valid_lft forever preferred_lft forever
. . .
The docker0 interface has an RFC1918 private IP address in the 172.16-172.30
range. This address, 172.17.42.1, will be the gateway address for the Docker
Version: v1.10.3 (a950367)
165
Chapter 5: Testing with Docker
network and all our Docker containers.
TIP Docker will default to 172.17.x.x as a subnet unless that subnet is already
in use, in which case it will try to acquire another in the 172.16-172.30 ranges.
The docker0 interface is a virtual Ethernet bridge that connects our containers and
the local host network. If we look further at the other interfaces on our Docker
host, we’ll find a series of interfaces starting with veth.
Listing 5.40: The veth interfaces
vethec6a
Link encap:Ethernet
HWaddr 86:e1:95:da:e2:5a
inet6 addr: fe80::84e1:95ff:feda:e25a/64 Scope:Link
. . .
Every time Docker creates a container, it creates a pair of peer interfaces that are
like opposite ends of a pipe (i.e., a packet sent on one will be received on the
other). It gives one of the peers to the container to become its eth0 interface and
keeps the other peer, with a unique name like vethec6a, out on the host machine.
You can think of a veth interface as one end of a virtual network cable. One end is
plugged into the docker0 bridge, and the other end is plugged into the container.
By binding every veth* interface to the docker0 bridge, Docker creates a virtual
subnet shared between the host machine and every Docker container.
Let’s look inside a container now and see the other end of this pipe.
Version: v1.10.3 (a950367)
166
Chapter 5: Testing with Docker
Listing 5.41: The eth0 interface in a container
$ sudo docker run -t -i ubuntu /bin/bash
root@b9107458f16a:/# ip a show eth0
1483: eth0: <BROADCAST,UP,LOWER_UP> mtu 1500 qdisc pfifo_fast
state UP group default qlen 1000
link/ether f2:1f:28:de:ee:a7 brd ff:ff:ff:ff:ff:ff
inet 172.17.0.29/16 scope global eth0
inet6 fe80::f01f:28ff:fede:eea7/64 scope link
valid_lft forever preferred_lft forever
We see that Docker has assigned an IP address, 172.17.0.29, for our container that
will be peered with a virtual interface on the host side, allowing communication
between the host network and the container.
Let’s trace a route out of our container and see this now.
Listing 5.42: Tracing a route out of our container
root@b9107458f16a:/# apt-get -yqq update && apt-get install -yqq
traceroute
. . .
root@b9107458f16a:/# traceroute google.com
traceroute to google.com (74.125.228.78), 30 hops max, 60 byte
packets
1
172.17.42.1 (172.17.42.1)
0.078 ms
0.026 ms
0.024 ms
. . .
15
ms
iad23s07-in-f14.1e100.net (74.125.228.78)
32.272 ms
28.050
25.662 ms
We see that the next hop from our container is the docker0 interface gateway IP
172.17.42.1 on the host network.
Version: v1.10.3 (a950367)
167
Chapter 5: Testing with Docker
But there’s one other piece of Docker networking that enables this connectivity:
firewall rules and NAT configuration allow Docker to route between containers
and the host network. Let’s look at the IPTables NAT configuration on our Docker
host.
Listing 5.43: Docker iptables and NAT
$ sudo iptables -t nat -L -n
Chain PREROUTING (policy ACCEPT)
target
prot opt source
destination
DOCKER
all
0.0.0.0/0
--
0.0.0.0/0
ADDRTYPE match dst-
type LOCAL
Chain OUTPUT (policy ACCEPT)
target
prot opt source
destination
DOCKER
all
!127.0.0.0/8
--
0.0.0.0/0
ADDRTYPE match dst-
type LOCAL
Chain POSTROUTING (policy ACCEPT)
target
prot opt source
MASQUERADE all
--
destination
172.17.0.0/16
!172.17.0.0/16
Chain DOCKER (2 references)
target
prot opt source
destination
DNAT
tcp
0.0.0.0/0
--
0.0.0.0/0
tcp dpt:49161 to
:172.17.0.18:6379
Here we have several interesting IPTables rules. Firstly, we can note that there
is no default access into our containers. We specifically have to open up ports to
communicate to them from the host network. We see one example of this in the
DNAT, or destination NAT, rule that routes traffic from our container to port 49161
on the Docker host.
Version: v1.10.3 (a950367)
168
Chapter 5: Testing with Docker
TIP
To learn more about advanced networking configuration for Docker, this
guide is useful.
Our Redis container’s network
Let’s examine our new Redis container and see its networking configuration using
the docker inspect command.
Listing 5.44: Redis container’s networking configuration
$ sudo docker inspect redis
. . .
"NetworkSettings": {
"Bridge": "docker0",
"Gateway": "172.17.42.1",
"IPAddress": "172.17.0.18",
"IPPrefixLen": 16,
"PortMapping": null,
"Ports": {
"6379/tcp": [
{
"HostIp": "0.0.0.0",
"HostPort": "49161"
}
]
}
},
. . .
The docker inspect command shows the details of a Docker container, including
its configuration and networking. We’ve truncated much of this information in
Version: v1.10.3 (a950367)
169
Chapter 5: Testing with Docker
the example above and only shown the networking configuration. We could also
use the -f flag to only acquire the IP address.
Listing 5.45: Finding the Redis container’s IP address
$ sudo docker inspect -f '{{ .NetworkSettings.IPAddress }}' redis
172.17.0.18
Using the results of the docker inspect command we see that the container has an
IP address of 172.17.0.18 and uses the gateway address of the docker0 interface.
We can also see that the 6379 port is mapped to port 49161 on the local host, but,
because we’re on the local Docker host, we don’t have to use that port mapping.
We can instead use the 172.17.0.18 address to communicate with the Redis server
on port 6379 directly.
Listing 5.46: Talking directly to the Redis container
$ redis-cli -h 172.17.0.18
redis 172.17.0.18:6379>
Once you’ve confirmed the connection is working you can exit the Redis interface
using the quit command.
NOTE
Docker binds exposed ports on all interfaces by default; therefore, the
Redis server will also be available on the localhost or 127.0.0.1.
So, while this initially looks like it might be a good solution for connecting our
containers together, sadly, this approach has two big rough edges: Firstly, we’d
need to hard-code the IP address of our Redis container into our applications.
Secondly, if we restart the container, Docker changes the IP address. Let’s see this
Version: v1.10.3 (a950367)
170
Chapter 5: Testing with Docker
now using the docker restart command (we’ll get the same result if we kill our
container using the docker kill command).
Listing 5.47: Restarting our Redis container
$ sudo docker restart redis
Let’s inspect its IP address.
Listing 5.48: Finding the restarted Redis container’s IP address
$ sudo docker inspect -f '{{ .NetworkSettings.IPAddress }}' redis
172.17.0.19
We see that our new Redis container has a new IP address, 172.17.0.19, which
means that if we’d hard-coded our Sinatra application, it would no longer be able
to connect to the Redis database. That’s not helpful.
Since Docker 1.9, Docker’s networking has become a lot more flexible. Let’s look
at how we might connect our containers with this new networking framework.
Docker networking
Container connections are created using networks. This is called Docker Networking and was introduced in the Docker 1.9 release. Docker Networking allows
you to setup your own networks through which containers can communicate. Essentially this supplements the existing docker0 network with new, user managed
networks. Importantly, containers can now communicate with each across hosts
and your networking configuration can be highly customizable. Networking also
integrates with Docker Compose and Swarm, we’ll see more of both in Chapter 7.
Version: v1.10.3 (a950367)
171
Chapter 5: Testing with Docker
NOTE The networking support is also pluggable, meaning you can add network
drivers to support specific topologies and networking frameworks from vendors
like Cisco and VMware.
Let’s look at a simple example to start using the web application and Redis containers we just used for our Docker links example. To use Docker networks we
first need to create a network and then launch a container inside that network.
Listing 5.49: Creating a Docker network
$ sudo docker network create app
ec8bc3a70094a1ac3179b232bc185fcda120dad85dec394e6b5b01f7006476d4
This uses the docker network command to create a bridge network called app. A
network ID is returned for the network.
We can then inspect this network using the docker network inspect command.
Version: v1.10.3 (a950367)
172
Chapter 5: Testing with Docker
Listing 5.50: Inspecting the app network
$ sudo docker network inspect app
[
{
"Name": "app",
"Id": "
ec8bc3a70094a1ac3179b232bc185fcda120dad85dec394e6b5b01f7006476d4
",
"Scope": "local",
"Driver": "bridge",
"IPAM": {
"Driver": "default",
"Config": [
{}
]
},
"Containers": {},
"Options": {}
}
]
Our new network is a local, bridged network much like our docker0 network and
that currently no containers are running inside the network.
TIP
In addition to bridge networks, which exist on a single host, we can also
create overlay networks, which allow us to span multiple hosts. You can read
more about overlay networks in the Docker multi-host network documentation.
You can list all current networks using the docker network ls command.
Version: v1.10.3 (a950367)
173
Chapter 5: Testing with Docker
Listing 5.51: The docker network ls command
$ sudo docker network ls
NETWORK ID
NAME
DRIVER
a74047bace7e
bridge
bridge
ec8bc3a70094
app
bridge
8f0d4282ca79
none
null
7c8cd5d23ad5
host
host
And you can remove a network using the docker network rm command.
Let’s add some containers to our network, starting with a Redis container.
Listing 5.52: Creating a Redis container inside our Docker network
$ sudo docker run -d --net=app --name db jamtur01/redis
Here we’ve run a new container called db using our jamtur01/redis image. We’ve
also specified a new flag: --net. The --net flag specifies a network to run our
container inside.
Now if we re-run our docker network inspect command we’ll see quite a lot
more information.
Version: v1.10.3 (a950367)
174
Chapter 5: Testing with Docker
Listing 5.53: The updated app network
$ sudo docker network inspect app
[
{
"Name": "app",
"Id": "
ec8bc3a70094a1ac3179b232bc185fcda120dad85dec394e6b5b01f7006476d4
",
"Scope": "local",
"Driver": "bridge",
"IPAM": {
"Driver": "default",
"Config": [
{}
]
},
"Containers": {
"9
a5ac1aa39d84a1678b51c26525bda2b89fb9a837f03c871441aec645958fe73
": {
"EndpointID": "21
a90395cb5a2c2868aaa77e05f0dd06a4ad161e13e99ed666741dc0219174ef
",
"MacAddress": "02:42:ac:12:00:02",
"IPv4Address": "172.18.0.2/16",
"IPv6Address": ""
}
},
"Options": {}
}
]
Version: v1.10.3 (a950367)
175
Chapter 5: Testing with Docker
Now, inside our network, we see a container with a MAC address and an IP address,
172.18.0.2.
Now let’s add a container running our Redis-enabled Sinatra application to the
network we’ve created. To do this we need to be back in the sinatra directory.
Listing 5.54: Linking our Redis container
$ cd sinatra
$ sudo docker run -p 4567 \
--net=app --name webapp -t -i \
-v $PWD/webapp_redis:/opt/webapp jamtur01/sinatra \
/bin/bash
root@305c5f27dbd1:/#
NOTE
This is the Redis-enabled Sinatra application we installed earlier in the
chapter. It’s available here or at The Docker Book site.
We’ve launched a container named webapp inside the app network.
launched it interactively so we can peek inside to see what’s happening.
We’ve
As the container has been started inside the app network, Docker will have taken
note of all other containers running inside that network and populated their addresses in local DNS via the /etc/hosts file. Let’s see this now in the webapp
container.
Version: v1.10.3 (a950367)
176
Chapter 5: Testing with Docker
Listing 5.55: The webapp container’s /etc/hosts file
cat /etc/hosts
172.18.0.3
305c5f27dbd1
127.0.0.1
localhost
. . .
172.18.0.2
db
172.18.0.2
db.app
We see that the /etc/hosts file contains the webapp container’s IP address and
an entry for localhost. It also contains two entries for the db container. The
first entry is the db container’s hostname and IP address, 172.18.0.2. The second
one adds the app network as a domain suffix for the network, any host in the app
network can be resolved by hostname.app, here db.app. Let’s try that now.
Listing 5.56: Pinging db.app
$ ping db.app
PING db.app (172.18.0.2) 56(84) bytes of data.
64 bytes from db (172.18.0.2): icmp_seq=1 ttl=64 time=0.290 ms
64 bytes from db (172.18.0.2): icmp_seq=2 ttl=64 time=0.082 ms
64 bytes from db (172.18.0.2): icmp_seq=3 ttl=64 time=0.111 ms
. . .
But in our case we just need the db entry to make our application function as our
Redis connection code already uses the db hostname.
Version: v1.10.3 (a950367)
177
Chapter 5: Testing with Docker
Listing 5.57: The Redis DB hostname in code
redis = Redis.new(:host => 'db', :port => '6379')
We could now start our application and have our Sinatra application write its
variables into Redis via the connection between the db and webapp containers that
we’ve established via the app network. Importantly, if any containers are restarted,
then their IP address information will be updated in the /etc/hosts file. This
means that changing the underlying containers won’t impact the functioning of
our application.
Let’s try it now by starting our application inside the container.
Listing 5.58: Starting the Redis-enabled Sinatra application
root@305c5f27dbd1:/# nohup /opt/webapp/bin/webapp &
nohup: ignoring input and appending output to 'nohup.out'
Here we’ve backgrounded our Sinatra application and started it. Now let’s just
check what port our Sinatra container has bound the application.
Listing 5.59: Checking the Sinatra container’s port mapping
$ sudo docker port webapp 4567
0.0.0.0:49161
Okay port 4567 in the container is bound to port 49161 on the Docker host. Let’s
use this information to test our application from the Docker host using the curl
command.
Version: v1.10.3 (a950367)
178
Chapter 5: Testing with Docker
Listing 5.60: Testing our Redis-enabled Sinatra application
$ curl -i -H 'Accept: application/json' \
-d 'name=Foo&status=Bar' http://localhost:49161/json
HTTP/1.1 200 OK
X-Content-Type-Options: nosniff
Content-Length: 29
X-Frame-Options: SAMEORIGIN
Connection: Keep-Alive
Date: Mon, 01 Jun 2014 02:22:21 GMT
Content-Type: text/html;charset=utf-8
Server: WEBrick/1.3.1 (Ruby/1.8.7/2011-06-30)
X-Xss-Protection: 1; mode=block
{"name":"Foo","status":"Bar"}
And now let’s confirm that our Redis instance has received the update.
Listing 5.61: Confirming Redis contains data
$ curl -i http://localhost:49161/json
"[{\"name\":\"Foo\",\"status\":\"Bar\"}]"
Here we’ve connected to our application, which has connected to Redis, checked
a list of keys to find that we have a key called params, and then queried that key
to see that our parameters (name=Foo and status=Bar) have both been stored in
Redis. Our application works!
Connecting existing containers to the network
You can also add already running containers to existing networks using the docker
network connect command. So we can add an existing container to our app
Version: v1.10.3 (a950367)
179
Chapter 5: Testing with Docker
network. Let’s say we have an existing container called db2 that also runs Redis.
Let’s add that to the app network.
Listing 5.62: Adding a new container to the app network
$ sudo docker network connect app db2
Now if we inspect the app network we should see three containers.
Version: v1.10.3 (a950367)
180
Chapter 5: Testing with Docker
Listing 5.63: The app network after adding db2
$ sudo docker network inspect app
. . .
"Containers": {
"2
fa7477c58d7707ea14d147f0f12311bb1f77104e49db55ac346d0ae961ac401
": {
"EndpointID": "
c510c78af496fb88f1b455573d4c4d7fdfc024d364689a057b98ea20287bfc0d
",
"MacAddress": "02:42:ac:12:00:02",
"IPv4Address": "172.18.0.2/16",
"IPv6Address": ""
},
"305
c5f27dbd11773378f93aa58e86b2f710dbfca9867320f82983fc6ba79e779
": {
"EndpointID": "37
be9b06f031fcc389e98d495c71c7ab31eb57706ac8b26d4210b81d5c687282
",
"MacAddress": "02:42:ac:12:00:03",
"IPv4Address": "172.18.0.3/16",
"IPv6Address": ""
},
"70
df5744df3b46276672fb49f1ebad5e0e95364737334e188a474ef4140ae56b
": {
"EndpointID": "47
faec311dfac22f2ee8c1b874b87ce8987ee65505251366d4b9db422a749a1e
",
"MacAddress": "02:42:ac:12:00:04",
"IPv4Address": "172.18.0.4/16",
"IPv6Address": ""
}
Version: v1.10.3 (a950367)
},
. . .
181
Chapter 5: Testing with Docker
The /etc/hosts file in all of our containers will now contain local DNS information
for the webapp, db and db2 containers.
We can also disconnect a container from a network using the docker network
disconnect command.
Listing 5.64: Disconnecting a host from a network
$ sudo docker network disconnect app db2
This would remove the db2 container from the app network.
Containers can belong to multiple networks at once so you can create quite complex networking models.
TIP Further information on Docker Networking is available in the Docker documentation.
Connecting Docker containers via links
The next approach to connecting containers relies on an abstraction Docker calls
”links”. This was the preferred method of connecting containers prior to Docker
1.9 and is only recommended if you’re using an older release of Docker. Linking
one container to another is a simple process involving container names.
For the benefit of folks on versions prior to Docker 1.9 let’s look at how Docker
links work. We start by creating a new Redis container (or we could reuse the one
we launched earlier).
Version: v1.10.3 (a950367)
182
Chapter 5: Testing with Docker
Listing 5.65: Starting another Redis container
$ sudo docker run -d --name redis jamtur01/redis
TIP
Remember that container names are unique: if you recreate the container,
you will need to delete the old redis container using the docker rm command
before you can create another container called redis.
Here we’ve launched a Redis instance in our new container. We’ve named the
new container redis using the --name flag.
NOTE
You can also see that we’ve not published any ports on the container.
The ”why” of this will become clear shortly.
Now let’s launch a container with our web application in it and link it to our new
Redis container. We need to be back in the sinatra directory to run the container.
Listing 5.66: Linking our Redis container
$ sudo docker run -p 4567 \
--name webapp --link redis:db -t -i \
-v $PWD/webapp_redis:/opt/webapp jamtur01/sinatra \
/bin/bash
root@811bd6d588cb:/#
TIP
You’ll have to stop and remove any previous webapp containers you have
Version: v1.10.3 (a950367)
183
Chapter 5: Testing with Docker
running with docker rm.
There’s a lot going on in this command, so let’s break it down. Firstly, we’re publishing port 4567 using the -p flag so we can access our web application externally.
We’ve also named our container webapp using the --name flag and mounted our
web application as a volume using the -v flag.
This time, however, we’ve used a new flag called --link. The --link flag creates
a client-service link between two containers. The flag takes two arguments: the
container name to link and an alias for the link. In this case, we’re creating a
client relationship, our webapp container is the client, with the redis container,
which is the ”service”. We’ve also added an alias for that ”service” of db. The
alias allows us to consistently access the exposed information without needing to
be concerned about the underlying container name. The link gives the service
container the ability to communicate with the client container and shares some
connection details with it to help you configure applications to make use of the
link.
We also get a security-related benefit from this linkage. You’ll note that when we
launched our Redis container, we didn’t publish the Redis port with the -p flag.
We don’t need to. By linking the containers together, we’re allowing the client
container to communicate to any published ports on the service container (i.e., our
client webapp container can connect to port 6379 on our service redis container).
But even better, only containers explicitly linked to this container using the -link flag can connect to this port. Given that the port is not published to the
local host, we now have a strong security model for limiting the attack surface
and network exposure of a containerized application.
TIP If you wish, for security reasons (for example), you can force Docker to only
allow communication between containers if a link exists. To do this, you can start
the Docker daemon with the --icc=false flag. This turns off communications
between all containers unless a link exists.
Version: v1.10.3 (a950367)
184
Chapter 5: Testing with Docker
You can link multiple containers together. For example, if we wanted to use our
Redis instance for multiple web applications, we could link each web application
container to the same redis container.
Listing 5.67: Linking our Redis container
$ sudo docker run -p 4567 --name webapp2 --link redis:db ...
. . .
$ sudo docker run -p 4567 --name webapp3 --link redis:db ...
. . .
We can also specify the --link command multiple times to link to multiple containers.
TIP
Container linking currently only works on a single Docker host. You can’t
link between containers on separate Docker hosts. For multi-host networking
you’ll need to use Docker Networking. Or Docker Swarm, which we talk about
in Chapter 7, which will allow you to do some orchestration between Docker
daemons on different hosts.
Finally, instead of running the container as a daemon, we’ve launched a shell so
we see how our containers are now linked. Docker links populate information
about the service container in two places:
• The /etc/hosts file.
• Environmental variables that contain connection information.
Let’s look first at the /etc/hosts file.
Version: v1.10.3 (a950367)
185
Chapter 5: Testing with Docker
Listing 5.68: The webapp container’s /etc/hosts file
root@811bd6d588cb:/# cat /etc/hosts
172.17.0.33 811bd6d588cb
. . .
172.17.0.31 db b9107458f16a redis
We see some potentially useful entries in here. The first one is the container’s own
IP address and hostname (here, the short ID of the container). The second entry
has been generated by our link; it’s the IP address, name and container ID of the
redis container with the additional hostname db derived from the link alias. Let’s
try and ping that container now.
TIP
The container’s hostname doesn’t have to be the short ID. You can use the
-h or --hostname flag with the docker run command to set a specific hostname
for the container.
Listing 5.69: Pinging the db container
root@811bd6d588cb:/# ping db
PING db (172.17.0.31) 56(84) bytes of data.
64 bytes from db (172.17.0.31): icmp_seq=1 ttl=64 time=0.623 ms
64 bytes from db (172.17.0.31): icmp_seq=2 ttl=64 time=0.132 ms
64 bytes from db (172.17.0.31): icmp_seq=3 ttl=64 time=0.095 ms
64 bytes from db (172.17.0.31): icmp_seq=4 ttl=64 time=0.155 ms
. . .
We can also add additional entries to the /etc/hosts file when we run a container
using the --add-host flag. For example, we might want to add the hostname and
Version: v1.10.3 (a950367)
186
Chapter 5: Testing with Docker
IP address of the host running Docker into our container.
Listing 5.70: Adding /etc/hosts entries inside a container
$ sudo docker run -p 4567 --add-host=docker:10.0.0.1 --name
webapp2 --link redis:db ...
This would add an entry for a host called docker with an IP address of 10.0.0.1
inside our container’s /etc/hosts file.
TIP
Remember how we mentioned that container IP addresses change when a
container is restarted? Well since Docker version 1.3 if the linked container is
restarted then the IP address in the /etc/hosts file will be updated with the new
IP address.
We have connectivity to our Redis database, but before we make use of it, let’s look
at some other connection information contained in our environment variables.
Let’s run the env command to see the environment variables.
Version: v1.10.3 (a950367)
187
Chapter 5: Testing with Docker
Listing 5.71: Showing linked environment variables
root@811bd6d588cb:/# env
HOSTNAME=811bd6d588cb
DB_NAME=/webapp/db
DB_PORT_6379_TCP_PORT=6379
DB_PORT=tcp://172.17.0.31:6379
DB_PORT_6379_TCP=tcp://172.17.0.31:6379
DB_ENV_REFRESHED_AT=2014-06-01
DB_PORT_6379_TCP_ADDR=172.17.0.31
DB_PORT_6379_TCP_PROTO=tcp
PATH=/usr/local/sbin:/usr/local/bin:/usr/sbin:/usr/bin:/sbin:/bin
REFRESHED_AT=2014-06-01
. . .
We see a bunch of environment variables here, including some prefixed with DB.
Docker automatically creates these variables when we link the webapp and redis
containers. They start with DB because that is the alias we used when we created
our link.
The automatically created environment variables include a variety of information:
•
•
•
•
The host name of the container.
The protocol, IP, and port of the service running in the container.
Specific protocols, IP, and ports of various services running in the container.
The values of any Docker-specified environment variables on the container.
The precise variables will vary from container to container depending on what is
configured on that container (e.g., what has been defined by the ENV and EXPOSE
instructions in the container’s Dockerfile). More importantly, they include information we can use inside our applications to consistently link between containers.
Version: v1.10.3 (a950367)
188
Chapter 5: Testing with Docker
Using our container link to communicate
So how can we make use of this link? There are two ways we could have connected
the Sinatra application to Redis:
• Using some of the connection information in our environment variables.
• Using DNS and the /etc/hosts information.
Let’s look at the first method by seeing how our web app’s lib/app.rb file might
look using our new environment variables.
Listing 5.72: The Redis link via environment variables
require 'uri'
. . .
uri=URI.parse(ENV['DB_PORT'])
redis = Redis.new(:host => uri.host, :port => uri.port)
. . .
Here, we are parsing the DB_PORT environment variable using the Ruby URI module. We’re then using the resulting host and port output to configure our Redis
connection. Our application can now use this connection information to find Redis in a linked container. This abstracts away the need to hard-code an IP address
and port to provide connectivity. It’s a crude form of service discovery.
Alternatively, there is the more flexible local DNS, which is the solution we chose.
TIP You can also configure the DNS of your individual containers using the
--dns and --dns-search flags on the docker run command. This allows you to
set the local DNS resolution path and search domains. You can read about this
here. In the absence of both of these flags, Docker will set DNS resolution to
match that of the Docker host. You can see the DNS resolution configuration in
the /etc/resolv.conf file.
Version: v1.10.3 (a950367)
189
Chapter 5: Testing with Docker
Listing 5.73: The Redis DB link code
redis = Redis.new(:host => 'db', :port => '6379')
This will cause our application to look up the host db locally; it will find the
entry in the /etc/hosts file and resolve the host to the correct IP address, again
abstracting away the need to hard-code an IP address.
We can now test our application as we did in the Docker Networking section and
confirm that our container connections are functioning correctly.
Connecting containers summary
We’ve now seen all the ways Docker can connect containers together. We recommend that you use Docker Networking in releases after Docker 1.9 and Docker
”links” in earlier releases. But with either option you can see that it is easy to
create a fully functional web application stack consisting of:
• A web server container running Sinatra.
• A Redis database container.
• A secure connection between the two containers.
You should also be able to see how easy it would be to extend this concept to provide any number of applications stacks and manage complex local development
with them, like:
•
•
•
•
•
Wordpress, HTML, CSS, JavaScript.
Ruby on Rails.
Django and Flask.
Node.js.
Play!
Version: v1.10.3 (a950367)
190
Chapter 5: Testing with Docker
• Or any other framework that you like!
This way you can build, replicate, and iterate on production applications, even
complex multi-tier applications, in your local environment.
Using Docker for continuous integration
Up until now, all our testing examples have been local, single developer-centric
examples (i.e., how a local developer might make use of Docker to test a local website or application). Let’s look at using Docker’s capabilities in a multi-developer
continuous integration testing scenario.
Docker excels at quickly generating and disposing of one or multiple containers.
There’s an obvious synergy with Docker’s capabilities and the concept of continuous integration testing. Often in a testing scenario you need to install software
or deploy multiple hosts frequently, run your tests, and then clean up the hosts to
be ready to run again.
In a continuous integration environment, you might need these installation steps
and hosts multiple times a day. This adds a considerable build and configuration
overhead to your testing lifecycle. Package and installation steps can also be timeconsuming and annoying, especially if requirements change frequently or steps
require complex or time-consuming processes to clean up or revert.
Docker makes the deployment and cleanup of these steps and hosts cheap. To
demonstrate this, we’re going to build a testing pipeline in stages using Jenkins
CI: Firstly, we’re going to build a Jenkins server that also runs Docker. To make it
even more interesting, we’re going to be recursive and run Docker INSIDE Docker.
Turtles all the way down!
TIP You can read more about Docker-in-Docker here.
Once we’ve got Jenkins running, we’ll demonstrate a basic single-container test
run. Finally, we’ll look at a multi-container test scenario.
Version: v1.10.3 (a950367)
191
Chapter 5: Testing with Docker
TIP
There are a number of continuous integration tool alternatives to Jenkins,
including Strider (http://stridercd.com/) and Drone.io (https://drone.io/), which
actually makes use of Docker. Additionally, Jenkins ships with a Docker plugin
that you could use instead of the Docker-in-Docker approach we’re going to see.
It could be considered simpler but I think the recursive approach is interesting.
Build a Jenkins and Docker server
To provide our Jenkins server, we’re going to build an Ubuntu 14.04 image from a
Dockerfile that both installs Jenkins and Docker. Let’s create a directory, jenkins
, to hold any associated files we’ll need for the build.
Listing 5.74: Create directory for Jenkins
$ mkdir jenkins
$ cd jenkins
Inside the jenkins directory let’s start with a Dockerfile.
Version: v1.10.3 (a950367)
192
Chapter 5: Testing with Docker
Listing 5.75: Jenkins and Docker Dockerfile
FROM ubuntu:14.04
MAINTAINER james@example.com
ENV REFRESHED_AT 2014-06-01
RUN apt-get update -qq && apt-get install -qqy curl apt-transport
-https
RUN apt-key adv --keyserver hkp://p80.pool.sks-keyservers.net:80
--recv-keys 58118E89F3A912897C070ADBF76221572C52609D
RUN echo deb https://apt.dockerproject.org/repo ubuntu-trusty
main > /etc/apt/sources.list.d/docker.list
RUN apt-get update -qq && apt-get install -qqy iptables cacertificates openjdk-7-jdk git-core docker-engine
ENV JENKINS_HOME /opt/jenkins/data
ENV JENKINS_MIRROR http://mirrors.jenkins-ci.org
RUN mkdir -p $JENKINS_HOME/plugins
RUN curl -sf -o /opt/jenkins/jenkins.war -L $JENKINS_MIRROR/warstable/latest/jenkins.war
RUN for plugin in chucknorris greenballs scm-api git-client git
ws-cleanup ;\
do curl -sf -o $JENKINS_HOME/plugins/${plugin}.hpi \
-L $JENKINS_MIRROR/plugins/${plugin}/latest/${plugin}.hpi
; done
ADD ./dockerjenkins.sh /usr/local/bin/dockerjenkins.sh
RUN chmod +x /usr/local/bin/dockerjenkins.sh
VOLUME /var/lib/docker
EXPOSE 8080
Version: v1.10.3 (a950367)
ENTRYPOINT [ "/usr/local/bin/dockerjenkins.sh" ]
193
Chapter 5: Testing with Docker
We see that our Dockerfile inherits from the ubuntu:14.04 image and then does
a lot of other stuff. Indeed, it is probably the most complex Dockerfile we’ve
seen so far. Let’s walk through what it does.
Firstly, it sets up the Ubuntu and Docker APT repositories we need and adds the
Docker repository GPG key. We then update our package list and install the packages required to run both Docker and Jenkins. We’ve followed the same instructions that we used in Chapter 2 and added some additional packages we need for
Jenkins.
Next, we’ve created a directory, /opt/jenkins, and downloaded the latest version
of Jenkins into it. We also need some Jenkins plugins. Plugins provide support
for additional capabilities for Jenkins (e.g., for Git version control).
We’ve also set the JENKINS_HOME and JENKINS_MIRROR environment variables to the
location of our Jenkins data directory and mirror site using the ENV instruction.
We’ve then specified a VOLUME instruction. Remember, the VOLUME instruction adds
a volume from the host launching the container. In this case, we’re ’faking out’
Docker and specifying /var/lib/docker as a volume. This is because the /var/
lib/docker directory is where Docker stores its containers. This location must be
a real filesystem rather than a mount point like the layers in a Docker image.
So, using the VOLUME instruction, we tell the Docker daemon that we’re going to be
running inside our container to use the host’s filesystem for its container storage.
Hence, the /var/lib/docker directory of the nested Docker will live somewhere
in the /var/lib/docker/volumes directory on the host system.
We’ve exposed the Jenkin’s default port of 8080.
Lastly we’ve specified a shell script (which you can find here) that will run when
our container is launched. This shell script (specified as an ENTRYPOINT instruction) helps configure Docker on our host, enables Docker in Docker, starts the
Docker daemon, and then launches Jenkins. There is a bit more information about
why the shell script does what it does to allow Docker-in-Docker here.
Let’s get the shell script now. We should be inside the jenkins directory we just
created our Dockerfile in to do this.
Version: v1.10.3 (a950367)
194
Chapter 5: Testing with Docker
Listing 5.76: Getting the dockerjenkins.sh shell script
$ cd jenkins
$ wget https://raw.githubusercontent.com/jamtur01/dockerbook-code
/master/code/5/jenkins/dockerjenkins.sh
$ chmod 0755 dockerjenkins.sh
NOTE
The Dockerfile and the shell script are available as part of this book’s
code here or in the GitHub repository here.
Now that we have our Dockerfile, let’s build a new image using the docker build
command.
Listing 5.77: Building our Docker-Jenkins image
$ sudo docker build -t jamtur01/dockerjenkins .
We’ve called our new image, somewhat unoriginally, jamtur01/dockerjenkins.
We can now create a container from this image using the docker run command.
Listing 5.78: Running our Docker-Jenkins image
$ sudo docker run -p 8080:8080 --name jenkins --privileged \
-d jamtur01/dockerjenkins
190f5c6333576f017257b3348cf64dfcd370ac10721c1150986ab1db3e3221ff8
We see that we’ve used one new flag, --privileged, to run this container. The -privileged flag is special and enables Docker’s privileged mode. Privileged mode
Version: v1.10.3 (a950367)
195
Chapter 5: Testing with Docker
allows us to run containers with (almost) all the capabilities of their host machine,
including kernel features and device access. This enables the special magic that
allows us to run Docker inside Docker.
WARNING
Running Docker in --privileged mode is a security risk. Containers with this enabled have root-level access to the Docker host. Ensure you
appropriately secure your Docker host and only use a Docker host that is an appropriate trust domain or only runs containers with similar trust profiles.
We can also see that we’ve used the -p flag to publish port 8080 on port 8080 on
the local host, which would normally be poor practice, but we’re only going to
run one Jenkins server.
We see that our new container, jenkins, has been started. Let’s check out its logs.
Listing 5.79: Checking the Docker Jenkins container logs
$ sudo docker logs jenkins
Running from: /opt/jenkins/jenkins.war
webroot: EnvVars.masterEnvVars.get("JENKINS_HOME")
Sep 8, 2013 12:53:01 AM winstone.Logger logInternal
INFO: Beginning extraction from war file
. . .
INFO: HTTP Listener started: port=8080
. . .
You can keep checking the logs, or run docker logs with the -f flag, until you
see a message similar to:
Version: v1.10.3 (a950367)
196
Chapter 5: Testing with Docker
Listing 5.80: Checking that is Jenkins up and running
INFO: Jenkins is fully up and running
Excellent. Our Jenkins server should now be available in your browser on port
8080, as we see here:
Figure 5.3: Browsing the Jenkins server.
Create a new Jenkins job
Now that we have a running Jenkins server, let’s continue by creating a Jenkins
job to run. To do this, we’ll click the create new jobs link, which will open up
the New Job wizard.
Version: v1.10.3 (a950367)
197
Chapter 5: Testing with Docker
Figure 5.4: Creating a new Jenkins job.
Let’s name our new job Docker_test_job, select a job type of Freestyle project,
and click OK to continue to the next screen.
Now let’s fill in a few sections. We’ll start with a description of the job. Then click
the Advanced. . . button under the Advanced Project Options, tick the Use
Custom workspace radio button, and specify /tmp/jenkins-buildenv/${JOB_NAME
}/workspace as the Directory. This is the workspace in which our Jenkins job is
going to run.
Under Source Code Management, select Git and specify the following test repository: https://github.com/jamtur01/docker-jenkins-sample.git. This is a simple repository containing some Ruby-based RSpec tests.
Version: v1.10.3 (a950367)
198
Chapter 5: Testing with Docker
Figure 5.5: Jenkins job details part 1.
Now we’ll scroll down and update a few more fields. First, we’ll add a build step
by clicking the Add Build Step button and selecting Execute shell. Let’s specify
this shell script that will launch our tests and Docker.
Version: v1.10.3 (a950367)
199
Chapter 5: Testing with Docker
Listing 5.81: The Docker shell script for Jenkins jobs
# Build the image to be used for this job.
IMAGE=$(docker build . | tail -1 | awk '{ print $NF }')
# Build the directory to be mounted into Docker.
MNT="$WORKSPACE/.."
# Execute the build inside Docker.
CONTAINER=$(docker run -d -v "$MNT:/opt/project" $IMAGE /bin/bash
-c 'cd /opt/project/workspace && rake spec')
# Attach to the container so that we can see the output.
docker attach $CONTAINER
# Get its exit code as soon as the container stops.
RC=$(docker wait $CONTAINER)
# Delete the container we've just used.
docker rm $CONTAINER
# Exit with the same value as that with which the process exited.
exit $RC
So what does this script do? Firstly, it will create a new Docker image using a
Dockerfile contained in the Git repository we’ve just specified. This Dockerfile
provides the test environment in which we wish to execute. Let’s take a quick
look at it now.
Version: v1.10.3 (a950367)
200
Chapter 5: Testing with Docker
Listing 5.82: The Docker test job Dockerfile
FROM ubuntu:14.04
MAINTAINER James Turnbull "james@example.com"
ENV REFRESHED_AT 2014-06-01
RUN apt-get update
RUN apt-get -y install ruby rake
RUN gem install --no-rdoc --no-ri rspec ci_reporter_rspec
TIP
If we add a new dependency or require another package to run our tests,
all we’ll need to do is update this Dockerfile with the new requirements, and the
image will be automatically rebuilt when the tests are run.
Here we’re building an Ubuntu host, installing Ruby and RubyGems, and then
installing two gems: rspec and ci_reporter_rspec. This will build an image that
we can test using a typical Ruby-based application that relies on the RSpec test
framework. The ci_reporter_rspec gem allows RSpec output to be converted
to JUnit-formatted XML that Jenkins can consume. We’ll see the results of this
conversion shortly.
Back to our script. We’re building an image from this Dockerfile. Next, we’re
creating a directory containing our Jenkins workspace (this is where the Git repository is checked out to), and it is this directory we’re going to mount into our
Docker container and from which we’re going to run our tests.
Next we create a container from our image and run the tests. Inside this container, we’ve mounted our workspace to the /opt/project directory. We’re also
executing a command that changes into this directory and executes the rake spec
command which actually runs our RSpec tests.
Now we’ve got a container started and we’ve grabbed the container ID.
Version: v1.10.3 (a950367)
201
Chapter 5: Testing with Docker
TIP
Docker also comes with a command line option called --cidfile that captures the container’s ID and stores it in a file specified in the --cidfile options,
like so: --cidfile=/tmp/containerid.txt
Now we want to attach to that container to get the output from it using the docker
attach command. and then use the docker wait command. The docker wait
command blocks until the command the container is executing finishes and then
returns the exit code of the container. The RC variable captures the exit code from
the container when it completes.
Finally, we clean up and delete the container we’ve just created and exit with the
container’s exit code. This should be the exit code of our test run. Jenkins relies
on this exit code to tell it if a job’s tests have run successfully or failed.
Next we click the Add post-build action and add Publish JUnit test result
report. In the Test report XMLs, we need to specify spec/reports/*.xml; this
is the location of the ci_reporter gem’s XML output, and locating it will allow
Jenkins to consume our test history and output.
Finally, we must click the Save button to save our new job.
Version: v1.10.3 (a950367)
202
Chapter 5: Testing with Docker
Figure 5.6: Jenkins job details part 2.
Running our Jenkins job
We now have our Jenkins job, so let’s run it. We’ll do this by clicking the Build
Now button; a job will appear in the Build History box.
Figure 5.7: Running the Jenkins job.
Version: v1.10.3 (a950367)
203
Chapter 5: Testing with Docker
NOTE
The first time the tests run, it’ll take a little longer because Docker is
building our new image. The next time you run the tests, however, it’ll be much
faster, as Docker will already have the required image prepared.
We’ll click on this job to get details of the test run we’re executing.
Figure 5.8: The Jenkins job details.
We can click on Console Output to see the commands that have been executed as
part of the job.
Version: v1.10.3 (a950367)
204
Chapter 5: Testing with Docker
Figure 5.9: The Jenkins job console output.
We see that Jenkins has downloaded our Git repository to the workspace. We can
then execute our Shell script and build a Docker image using the docker build
command. Then, we’ll capture the image ID and use it to build a new container
using the docker run command. Running this new container executes the RSpec
tests and captures the results of the tests and the exit code. If the job exits with
an exit code of 0, then the job will be marked as successful.
You can also view the precise test results by clicking the Test Result link. This
will have captured the RSpec output of our tests in JUnit form. This is the output
that the ci_reporter gem produces and our After Build step captures.
Next steps with our Jenkins job
We can also automate our Jenkins job further by enabling SCM polling, which
triggers automatic builds when new commits are made to the repository. Similar
automation can be achieved with a post-commit hook or via a GitHub or Bitbucket
repository hook.
Version: v1.10.3 (a950367)
205
Chapter 5: Testing with Docker
Summary of our Jenkins setup
We’ve achieved a lot so far: we’ve installed Jenkins, run it, and created our first
job. This Jenkins job uses Docker to create an image that we can manage and
keep updated using the Dockerfile contained in our repository. In this scenario,
not only does our infrastructure configuration live with our code, but managing
that configuration becomes a simple process. Containers are then created (from
that image) in which we then run our tests. When we’re done with the tests, we
can dispose of the containers, which makes our testing fast and lightweight. It is
also easy to adapt this example to test on different platforms or using different
test frameworks for numerous languages.
TIP You could also use parameterized builds to make this job and the shell script
step more generic to suit multiple frameworks and languages.
Multi-configuration Jenkins
We’ve now seen a simple, single container build using Jenkins. What if we wanted
to test our application on multiple platforms? Let’s say we’d like to test it on
Ubuntu, Debian, and CentOS. To do that, we can take advantage of a Jenkins job
type called a ”multi-configuration job” that allows a matrix of test jobs to be run.
When the Jenkins multi-configuration job is run, it will spawn multiple sub-jobs
that will test varying configurations.
Create a multi-configuration job
Let’s look at creating our new multi-configuration job. Click on the New Item link
from the Jenkins console. We’re going to name our new job Docker_matrix_job,
select Multi-configuration project, and click OK.
Version: v1.10.3 (a950367)
206
Chapter 5: Testing with Docker
Figure 5.10: Creating a multi-configuration job.
We’ll see a screen that is similar to the job creation screen we saw earlier. Let’s
add a description for our job, select Git as our repository type, and specify our
sample application repository: https://github.com/jamtur01/docker-jenkinssample.git.
Version: v1.10.3 (a950367)
207
Chapter 5: Testing with Docker
Figure 5.11: Configuring a multi-configuration job Part 1.
Next, let’s scroll down and configure our multi-configuration axis. The axis is
the list of matrix elements that we’re going to execute as part of the job. We’ll
click the Add Axis button and select User-defined Axis. We’re going to specify
an axis named OS (which will be short for operating system) and specify three
values: centos, debian, and ubuntu. When we execute our multi-configuration
job, Jenkins will look at this axis and spawn three jobs: one for each point on the
axis.
You’ll also note that in the Build Environment section we’ve ticked Delete
workspace before build starts. This option cleans up our build environment
by deleting the checked-out repository prior to initiating a new set of jobs.
Figure 5.12: Configuring a multi-configuration job Part 2.
Lastly, we’ve specified another shell build step with a simple shell script. It’s a
modification of the shell script we used earlier.
Version: v1.10.3 (a950367)
208
Chapter 5: Testing with Docker
Listing 5.83: Jenkins multi-configuration shell step
# Build the image to be used for this run.
cd $OS && IMAGE=$(docker build . | tail -1 | awk '{ print $NF }')
# Build the directory to be mounted into Docker.
MNT="$WORKSPACE/.."
# Execute the build inside Docker.
CONTAINER=$(docker run -d -v "$MNT:/opt/project" $IMAGE /bin/bash
-c "cd /opt/project/$OS && rake spec")
# Attach to the container's streams so that we can see the output
.
docker attach $CONTAINER
# As soon as the process exits, get its return value.
RC=$(docker wait $CONTAINER)
# Delete the container we've just used.
docker rm $CONTAINER
# Exit with the same value as that with which the process exited.
exit $RC
We see that this script has a modification: we’re changing into directories named
for each operating system for which we’re executing a job. Inside our test repository that we have three directories: centos, debian, and ubuntu. Inside each
directory is a different Dockerfile containing the build instructions for a CentOS,
Debian, or Ubuntu image, respectively. This means that each job that is started
will change into the appropriate directory for the required operating system, build
an image based on that operating system, install any required prerequisites, and
launch a container based on that image in which to run our tests.
Version: v1.10.3 (a950367)
209
Chapter 5: Testing with Docker
Let’s look at one of these new Dockerfile examples.
Listing 5.84: Our CentOS-based Dockerfile
FROM centos:latest
MAINTAINER James Turnbull "james@example.com"
ENV REFRESHED_AT 2014-06-01
RUN yum -y install ruby rubygems rubygem-rake
RUN gem install --no-rdoc --no-ri rspec ci_reporter_rspec
This is a CentOS-based variant of the Dockerfile we were using as a basis of our
previous job. It basically performs the same tasks as that previous Dockerfile
did, but uses the CentOS-appropriate commands like yum to install packages.
We’re also going to add a post-build action of Publish JUnit test result
report and specify the location of our XML output: spec/reports/*.xml. This
will allow us to check the test result output.
Finally, we’ll click Save to create our new job and save our proposed configuration.
We can now see our freshly created job and note that it includes a section called
Configurations that contains sub-jobs for each element of our axis.
Figure 5.13: Our Jenkins multi-configuration job
Version: v1.10.3 (a950367)
210
Chapter 5: Testing with Docker
Testing our multi-configuration job
Now let’s test this new job. We can launch our new multi-configuration job by
clicking the Build Now button. When Jenkins runs, it will create a master job.
This master job will, in turn, generate three sub-jobs that execute our tests on
each of the three platforms we’ve chosen.
NOTE
Like our previous job, it may take a little time to run the first time, as
it builds the required images in which we’ll test. Once they are built, though, the
next runs should be much faster. Docker will only change the image if you update
the Dockerfile.
We see that the master job executes first, and then each sub-job executes. Let’s
look at the output of one of these sub-jobs, our new centos job.
Figure 5.14: The centos sub-job.
We see that it has executed: the green ball tells us it executed successfully. We
can drill down into its execution to see more. To do so, click on the #1 entry in
the Build History.
Version: v1.10.3 (a950367)
211
Chapter 5: Testing with Docker
Figure 5.15: The centos sub-job details.
Here we see some more details of the executed centos job. We see that the job has
been Started by upstream project Docker_matrix_job and is build number 1.
To see the exact details of what happened during the run, we can check the console
output by clicking the Console Output link.
Figure 5.16: The centos sub-job console output.
Version: v1.10.3 (a950367)
212
Chapter 5: Testing with Docker
We see that the job cloned the repository, built the required Docker image,
spawned a container from that image, and then ran the required tests. All of
the tests passed successfully (we can also check the Test Result link for the
uploaded JUnit test results if required).
We’ve now successfully completed a simple, but powerful example of a multiplatform testing job for an application.
Summary of our multi-configuration Jenkins
These examples show simplistic implementations of Jenkins CI working with
Docker. You can enhance both of the examples shown with a lot of additional
capabilities ranging from automated, triggered builds to multi-level job matrices
using combinations of platform, architecture, and versions. Our simple Shell
build step could also be rewritten in a number of ways to make it more sophisticated or to further support multi-container execution (e.g., to provide separate
containers for web, database, or application layers to better simulate an actual
multi-tier production application).
Other alternatives
One of the more interesting parts of the Docker ecosystem is continuous integration and continuous deployment (CI/CD). Beyond integration with existing tools
like Jenkins, we’re also seeing people build their own tools and integrations on
top of Docker.
Drone
One of the more promising CI/CD tools being developed on top of Docker is Drone.
Drone is a SAAS continuous integration platform that connects to GitHub, Bitbucket, and Google Code repositories written in a wide variety of languages, including Python, Node.js, Ruby, Go, and numerous others. It runs the test suites
of repositories added to it inside a Docker container.
Version: v1.10.3 (a950367)
213
Chapter 5: Testing with Docker
Shippable
Shippable is a free, hosted continuous integration and deployment service for
GitHub and Bitbucket. It is blazing fast and lightweight, and it supports Docker
natively.
Summary
In this chapter, we’ve seen how to use Docker as a core part of our development
and testing workflow. We’ve looked at developer-centric testing with Docker on a
local workstation or virtual machine. We’ve also explored scaling that testing up
to a continuous integration model using Jenkins CI as our tool. We’ve seen how
to use Docker for both point testing and how to build distributed matrix jobs.
In the next chapter, we’ll start to see how we can use Docker in production to
provide containerized, stackable, scalable, and resilient services.
Version: v1.10.3 (a950367)
214
Chapter 6
Building services with Docker
In Chapter 5, we saw how to use Docker to facilitate better testing by using containers in our local development workflow and in a continuous integration environment. In this chapter, we’re going to explore using Docker to run production
services.
We’re going to build a simple application first and then build some more complex
multi-container applications. We’ll explore how to make use of Docker features
like links and volumes to combine and manage applications running in Docker.
Building our first application
The first application we’re going to build is an on-demand website using the Jekyll
framework. We’re going to build two images:
• An image that both installs Jekyll and the prerequisites we’ll need and builds
our Jekyll site.
• An image that serves our Jekyll site via Apache.
We’re going to make it on demand by creating a new Jekyll site when a new
container is launched. Our workflow is going to be:
• Create the Jekyll base image and the Apache image (once-off).
215
Chapter 6: Building services with Docker
• Create a container from our Jekyll image that holds our website source
mounted via a volume.
• Create a Docker container from our Apache image that uses the volume containing the compiled site and serve that out.
• Rinse and repeat as the site needs to be updated.
You could consider this a simple way to create multiple hosted website instances.
Our implementation is simple, but you will see how we extend it beyond this
simple premise later in the chapter.
The Jekyll base image
Let’s start creating a new Dockerfile for our first image: the Jekyll base image.
Let’s create a new directory first and an empty Dockerfile.
Listing 6.1: Creating our Jekyll Dockerfile
$ mkdir jekyll
$ cd jekyll
$ vi Dockerfile
Now let’s populate our Dockerfile.
Version: v1.10.3 (a950367)
216
Chapter 6: Building services with Docker
Listing 6.2: Jekyll Dockerfile
FROM ubuntu:14.04
MAINTAINER James Turnbull <james@example.com>
ENV REFRESHED_AT 2014-06-01
RUN apt-get -yqq update
RUN apt-get -yqq install ruby ruby-dev make nodejs
RUN gem install --no-rdoc --no-ri jekyll -v 2.5.3
VOLUME /data
VOLUME /var/www/html
WORKDIR /data
ENTRYPOINT [ "jekyll", "build", "--destination=/var/www/html" ]
Our Dockerfile uses the template we saw in Chapter 3 as its basis. Our image
is based on Ubuntu 14.04 and installs Ruby and the prerequisites necessary to
support Jekyll. It creates two volumes using the VOLUME instruction:
• /data/, which is going to hold our new website source code.
• /var/www/html/, which is going to hold our compiled Jekyll site.
We also need to set the working directory to /data/ and specify an ENTRYPOINT
instruction that will automatically build any Jekyll site it finds in the /data/
working directory into the /var/www/html/ directory.
Building the Jekyll base image
With this Dockerfile, we will now build an image from which we will launch
containers. We’ll do this using the docker build command.
Version: v1.10.3 (a950367)
217
Chapter 6: Building services with Docker
Listing 6.3: Building our Jekyll image
$ sudo docker build -t jamtur01/jekyll .
Sending build context to Docker daemon
2.56 kB
Sending build context to Docker daemon
Step 0 : FROM ubuntu:14.04
---> 99ec81b80c55
Step 1 : MAINTAINER James Turnbull <james@example.com>
. . .
Step 7 : ENTRYPOINT [ "jekyll", "build" "--destination=/var/www/
html" ]
---> Running in 542e2de2029d
---> 79009691f408
Removing intermediate container 542e2de2029d
Successfully built 79009691f408
We see that we’ve built a new image with an ID of 79009691f408 named jamtur01
/jekyll that is our new Jekyll image. We view our new image using the docker
images command.
Listing 6.4: Viewing our new Jekyll Base image
$ sudo docker images
REPOSITORY
TAG
ID
jamtur01/jekyll latest 79009691f408
CREATED
SIZE
6 seconds ago
12.29 kB (
virtual 671 MB)
. . .
Version: v1.10.3 (a950367)
218
Chapter 6: Building services with Docker
The Apache image
Finally, let’s build our second image, an Apache server to serve out our new site.
Let’s create a new directory first and an empty Dockerfile.
Listing 6.5: Creating our Apache Dockerfile
$ mkdir apache
$ cd apache
$ vi Dockerfile
Now let’s populate our Dockerfile.
Version: v1.10.3 (a950367)
219
Chapter 6: Building services with Docker
Listing 6.6: Jekyll Apache Dockerfile
FROM ubuntu:14.04
MAINTAINER James Turnbull <james@example.com>
ENV REFRESHED_AT 2014-06-01
RUN apt-get -yqq update
RUN apt-get -yqq install apache2
VOLUME [ "/var/www/html" ]
WORKDIR /var/www/html
ENV APACHE_RUN_USER www-data
ENV APACHE_RUN_GROUP www-data
ENV APACHE_LOG_DIR /var/log/apache2
ENV APACHE_PID_FILE /var/run/apache2.pid
ENV APACHE_RUN_DIR /var/run/apache2
ENV APACHE_LOCK_DIR /var/lock/apache2
RUN mkdir -p $APACHE_RUN_DIR $APACHE_LOCK_DIR $APACHE_LOG_DIR
EXPOSE 80
ENTRYPOINT [ "/usr/sbin/apache2" ]
CMD ["-D", "FOREGROUND"]
This final image is again based on Ubuntu 14.04 and installs Apache. It creates a
volume using the VOLUME instruction, /var/www/html/, which is going to hold our
compiled Jekyll website. We also set /var/www/html to be our working directory.
We’ll then use some ENV instructions to set some required environment variables,
create some required directories, and EXPOSE port 80. We’ve also specified an
ENTRYPOINT and CMD combination to run Apache by default when the container
Version: v1.10.3 (a950367)
220
Chapter 6: Building services with Docker
starts.
Building the Jekyll Apache image
With this Dockerfile, we will now build an image from which we will launch
containers. We do this using the docker build command.
Listing 6.7: Building our Jekyll Apache image
$ sudo docker build -t jamtur01/apache .
Sending build context to Docker daemon
2.56 kB
Sending build context to Docker daemon
Step 0 : FROM ubuntu:14.04
---> 99ec81b80c55
Step 1 : MAINTAINER James Turnbull <james@example.com>
---> Using cache
---> c444e8ee0058
. . .
Step 11 : CMD ["-D", "FOREGROUND"]
---> Running in 7aa5c127b41e
---> fc8e9135212d
Removing intermediate container 7aa5c127b41e
Successfully built fc8e9135212d
We see that we’ve built a new image with an ID of fc8e9135212d named jamtur01
/apache that is our new Apache image. We view our new image using the docker
images command.
Version: v1.10.3 (a950367)
221
Chapter 6: Building services with Docker
Listing 6.8: Viewing our new Jekyll Apache image
$ sudo docker images
REPOSITORY
TAG
ID
jamtur01/apache latest fc8e9135212d
CREATED
SIZE
6 seconds ago
12.29 kB (
virtual 671 MB)
. . .
Launching our Jekyll site
Now we’ve got two images:
• Jekyll - Our Jekyll image with Ruby and the prerequisites installed.
• Apache - The image that will serve our compiled website via the Apache web
server.
Let’s get started on our new site by creating a new Jekyll container using the
docker run command. We’re going to launch a container and build our site.
We’re going to need some source code for our blog. Let’s clone a sample Jekyll
blog into our $HOME directory (in my case /home/james).
Listing 6.9: Getting a sample Jekyll blog
$ cd $HOME
$ git clone https://github.com/jamtur01/james_blog.git
You can see a basic Twitter Bootstrap-enabled Jekyll blog inside this directory. If
you want to use it, you can easily update the _config.yml file and the theme to
suit your purposes.
Now let’s use this sample data inside our Jekyll container.
Version: v1.10.3 (a950367)
222
Chapter 6: Building services with Docker
Listing 6.10: Creating a Jekyll container
$ sudo docker run -v /home/james/james_blog:/data/ \
--name james_blog jamtur01/jekyll
Configuration file: /data/_config.yml
Source: /data
Destination: /var/www/html
Generating...
done.
We’ve started a new container called james_blog and mounted our james_blog
directory inside the container as the /data/ volume. The container has taken
this source code and built it into a compiled site stored in the /var/www/html/
directory.
So we’ve got a completed site, now how do we use it? This is where volumes
become a lot more interesting. When we briefly introduced volumes in Chapter
4, we discovered a bit about them. Let’s revisit that.
A volume is a specially designated directory within one or more containers that
bypasses the Union File System to provide several useful features for persistent or
shared data:
•
•
•
•
•
Volumes can be shared and reused between containers.
A container doesn’t have to be running to share its volumes.
Changes to a volume are made directly.
Changes to a volume will not be included when you update an image.
Volumes persist even when no containers use them.
This allows you to add data (e.g., source code, a database, or other content) into
an image without committing it to the image and allows you to share that data
between containers.
Volumes live on your Docker host, in the /var/lib/docker/volumes directory.
Version: v1.10.3 (a950367)
223
Chapter 6: Building services with Docker
You can identify the location of specific volumes using the docker inspect command; for example, docker inspect -f "{{ range .Mounts }}{{.}}{{end}}".
TIP In Docker 1.9 volumes have been expanded to also support third-party storage systems like Ceph, Flocker and EMC via plugins. You can read about them in
the volume plugins documentation and the docker volume create command documentation.
So if we want to use our compiled site in the /var/www/html/ volume from another
container, we can do so. To do this, we’ll create a new container that links to this
volume.
Listing 6.11: Creating an Apache container
$ sudo docker run -d -P --volumes-from james_blog jamtur01/apache
09a570cc2267019352525079fbba9927806f782acb88213bd38dde7e2795407d
This looks like a typical docker run, except that we’ve used a new flag: --volumes
-from. The --volumes-from flag adds any volumes in the named container to the
newly created container. This means our Apache container has access to the compiled Jekyll site in the /var/www/html volume within the james_blog container
we created earlier. It has that access even though the james_blog container is not
running. As you’ll recall, that is one of the special properties of volumes. The
container does have to exist, though.
NOTE Even if you delete the last container that uses a volume, the volume will
still persist.
What is the end result of building our Jekyll website? Let’s see onto what port our
Version: v1.10.3 (a950367)
224
Chapter 6: Building services with Docker
container has mapped our exposed port 80:
Listing 6.12: Resolving the Apache container’s port
$ sudo docker port 09a570cc2267 80
0.0.0.0:49160
Now let’s browse to that site on our Docker host.
Figure 6.1: Our Jekyll website.
We have a running Jekyll website!
Updating our Jekyll site
Things get even more interesting when we want to update our site. Let’s say we’d
like to make some changes to our Jekyll website. We’re going to rename our blog
by editing the james_blog/_config.yml file.
Version: v1.10.3 (a950367)
225
Chapter 6: Building services with Docker
Listing 6.13: Editing our Jekyll blog
$ vi james_blog/_config.yml
And update the title field to James' Dynamic Docker-driven Blog.
So how do we update our blog? All we need to do is start our Docker container
again with the docker start command..
Listing 6.14: Restarting our james_blog container
$ sudo docker start james_blog
james_blog
It looks like nothing happened. Let’s check the container’s logs.
Listing 6.15: Checking the james_blog container logs
$ sudo docker logs james_blog
Configuration file: /data/_config.yml
Source: /data
Destination: /var/www/html
Generating...
done.
Configuration file: /data/_config.yml
Source: /data
Destination: /var/www/html
Generating...
done.
We see that the Jekyll build process has been run a second time and our site has
Version: v1.10.3 (a950367)
226
Chapter 6: Building services with Docker
been updated. The update has been written to our volume. Now if we browse to
the Jekyll website, we should see our update.
Figure 6.2: Our updated Jekyll website.
This all happened without having to update or restart our Apache container, because the volume it was sharing was updated automatically. You can see how easy
this workflow is and how you could expand it for more complicated deployments.
Backing up our Jekyll volume
You’re probably a little worried about accidentally deleting your volume (although
we can prettily easily rebuild our site using the existing process). One of the
advantages of volumes is that because they can be mounted into any container,
we can easily create backups of them. Let’s create a new container now that backs
up the /var/www/html volume.
Version: v1.10.3 (a950367)
227
Chapter 6: Building services with Docker
Listing 6.16: Backing up the /var/www/html volume
$ sudo docker run --rm --volumes-from james_blog \
-v $(pwd):/backup ubuntu \
tar cvf /backup/james_blog_backup.tar /var/www/html
tar: Removing leading '/' from member names
/var/www/html/
/var/www/html/assets/
/var/www/html/assets/themes/
. . .
$ ls james_blog_backup.tar
james_blog_backup.tar
Here we’ve run a stock Ubuntu container and mounted the volume from
james_blog into that container. That will create the directory /var/www/html
inside the container. We’ve then used the -v flag to mount our current directory,
using the $(pwd) command, inside the container at /backup. Our container then
runs the command.
TIP
We’ve also specified the --rm flag, which is useful for single-use or throwaway containers. It automatically deletes the container after the process running
in it is ended. This is a neat way of tidying up after ourselves for containers we
only need once.
Listing 6.17: Backup command
tar cvf /backup/james_blog_backup.tar /var/www/html
This will create a tarfile called james_blog_backup.tar containing the contents of
Version: v1.10.3 (a950367)
228
Chapter 6: Building services with Docker
the /var/www/html directory and then exit. This process creates a backup of our
volume.
This is a simple example of a backup process. You could easily extend this to back
up to storage locally or in the cloud (e.g., to Amazon S3 or to more traditional
backup software like Amanda).
TIP
This example could also work for a database stored in a volume or similar
data. Simply mount the volume in a fresh container, perform your backup, and
discard the container you created for the backup.
Extending our Jekyll website example
Here are some ways we could expand on our simple Jekyll website service:
• Run multiple Apache containers, all which use the same volume from the
james_blog container. Put a load balancer in front of it, and we have a web
cluster.
• Build a further image that cloned or copied a user-provided source (e.g., a
git clone) into a volume. Mount this volume into a container created from
our jamtur01/jeykll image. This would make the solution portable and
generic and would not require any local source on a host.
• With the previous expansion, you could easily build a web front end for our
service that built and deployed sites automatically from a specified source.
Then you would have your own variant of GitHub Pages.
Building a Java application server with Docker
Now let’s take a slightly different tack and think about Docker as an application
server and build pipeline. This time we’re serving a more ”enterprisey” and traditional workload: fetching and running a Java application from a WAR file in a
Tomcat server. To do this, we’re going to build a two-stage Docker pipeline:
Version: v1.10.3 (a950367)
229
Chapter 6: Building services with Docker
• An image that pulls down specified WAR files from a URL and stores them
in a volume.
• An image with a Tomcat server installed that runs those downloaded WAR
files.
A WAR file fetcher
Let’s start by building an image to download a WAR file for us and mount it in a
volume.
Listing 6.18: Creating our fetcher Dockerfile
$ mkdir fetcher
$ cd fetcher
$ touch Dockerfile
Now let’s populate our Dockerfile.
Version: v1.10.3 (a950367)
230
Chapter 6: Building services with Docker
Listing 6.19: Our war file fetcher
FROM ubuntu:14.04
MAINTAINER James Turnbull <james@example.com>
ENV REFRESHED_AT 2014-06-01
RUN apt-get -yqq update
RUN apt-get -yqq install wget
VOLUME [ "/var/lib/tomcat7/webapps/" ]
WORKDIR /var/lib/tomcat7/webapps/
ENTRYPOINT [ "wget" ]
CMD [ "-?" ]
This incredibly simple image does one thing: it wgets whatever file from a URL
that is specified when a container is run from it and stores the file in the /var/lib
/tomcat7/webapps/ directory. This directory is also a volume and the working
directory for any containers. We’re going to share this volume with our Tomcat
server and run its contents.
Finally, the ENTRYPOINT and CMD instructions allow our container to run when no
URL is specified; they do so by returning the wget help output when the container
is run without a URL.
Let’s build this image now.
Listing 6.20: Building our fetcher image
$ sudo docker build -t jamtur01/fetcher .
Version: v1.10.3 (a950367)
231
Chapter 6: Building services with Docker
Fetching a WAR file
Let’s fetch an example file as a way to get started with our new image. We’re
going to download the sample Apache Tomcat application from https://tomcat.
apache.org/tomcat-7.0-doc/appdev/sample/.
Listing 6.21: Fetching a war file
$ sudo docker run -t -i --name sample jamtur01/fetcher \
https://tomcat.apache.org/tomcat-7.0-doc/appdev/sample/sample.war
--2014-06-21 06:05:19--
https://tomcat.apache.org/tomcat-7.0-doc
/appdev/sample/sample.war
Resolving tomcat.apache.org (tomcat.apache.org)...
140.211.11.131, 192.87.106.229, 2001:610:1:80bc:192:87:106:229
Connecting to tomcat.apache.org (tomcat.apache.org)
|140.211.11.131|:443... connected.
HTTP request sent, awaiting response... 200 OK
Length: 4606 (4.5K)
Saving to: 'sample.war'
100%[=================================>] 4,606
--.-K/s
in
0s
2014-06-21 06:05:19 (14.4 MB/s) - 'sample.war' saved [4606/4606]
We see that our container has taken the provided URL and downloaded the sample
.war file. We can’t see it here, but because we set the working directory in the container, that sample.war file will have ended up in our /var/lib/tomcat7/webapps
/ directory.
Our WAR file is in the /var/lib/docker directory. Let’s first establish where the
volume is located using the docker inspect command.
Version: v1.10.3 (a950367)
232
Chapter 6: Building services with Docker
Listing 6.22: Inspecting our Sample volume
$ sudo docker inspect -f "{{ range .Mounts }}{{.}}{{end}}" sample
{c20a0567145677ed46938825f285402566e821462632e1842e82bc51b47fe4dc
/var/lib/docker/volumes/
c20a0567145677ed46938825f285402566e821462632e1842e82bc51b47fe4dc
/_data /var/lib/tomcat7/webapps local
true}
We then list this directory.
Listing 6.23: Listing the volume directory
$ ls -l /var/lib/docker/volumes/
c20a0567145677ed46938825f285402566e821462632e1842e82bc51b47fe4dc
/_data
total 8
-rw-r--r-- 1 root root 4606 Mar 31
2012 sample.war
Our Tomcat 7 application server
We have an image that will get us WAR files, and we have a sample WAR file downloaded into a container. Let’s build an image that will be the Tomcat application
server that will run our WAR file.
Listing 6.24: Creating our Tomcat 7 Dockerfile
$ mkdir tomcat7
$ cd tomcat7
$ touch Dockerfile
Version: v1.10.3 (a950367)
233
Chapter 6: Building services with Docker
Now let’s populate our Dockerfile.
Listing 6.25: Our Tomcat 7 Application server
FROM ubuntu:14.04
MAINTAINER James Turnbull <james@example.com>
ENV REFRESHED_AT 2014-06-01
RUN apt-get -yqq update
RUN apt-get -yqq install tomcat7 default-jdk
ENV CATALINA_HOME /usr/share/tomcat7
ENV CATALINA_BASE /var/lib/tomcat7
ENV CATALINA_PID /var/run/tomcat7.pid
ENV CATALINA_SH /usr/share/tomcat7/bin/catalina.sh
ENV CATALINA_TMPDIR /tmp/tomcat7-tomcat7-tmp
RUN mkdir -p $CATALINA_TMPDIR
VOLUME [ "/var/lib/tomcat7/webapps/" ]
EXPOSE 8080
ENTRYPOINT [ "/usr/share/tomcat7/bin/catalina.sh", "run" ]
Our image is pretty simple. We need to install a Java JDK and the Tomcat server.
We’ll specify some environment variables Tomcat needs in order to get started,
then create a temporary directory. We’ll also create a volume called /var/lib
/tomcat7/webapps/, expose port 8080 (the Tomcat default), and finally use an
ENTRYPOINT instruction to launch Tomcat.
Now let’s build our Tomcat 7 image.
Version: v1.10.3 (a950367)
234
Chapter 6: Building services with Docker
Listing 6.26: Building our Tomcat 7 image
$ sudo docker build -t jamtur01/tomcat7 .
Running our WAR file
Now let’s see our Tomcat server in action by creating a new Tomcat instance
running our sample application.
Listing 6.27: Creating our first Tomcat instance
$ sudo docker run --name sample_app --volumes-from sample \
-d -P jamtur01/tomcat7
This will create a new container named sample_app that reuses the volumes from
the sample container. This means our WAR file, stored in the /var/lib/tomcat7/
webapps/ volume, will be mounted from the sample container into the sample_app
container and then loaded by Tomcat and executed.
Let’s look at our sample application in the web browser. First, we must identify
the port being exposed using the docker port command.
Listing 6.28: Identifying the Tomcat application port
sudo docker port sample_app 8080
0.0.0.0:49154
Now let’s browse to our application (using the URL and port and adding the /
sample suffix) and see what’s there.
Version: v1.10.3 (a950367)
235
Chapter 6: Building services with Docker
Figure 6.3: Our Tomcat sample application.
We should see our running Tomcat application.
Building on top of our Tomcat application server
Now we have the building blocks of a simple on-demand web service. Let’s look
at how we might expand on this. To do so, we’ve built a simple Sinatra-based web
application to automatically provision Tomcat applications via a web page. We’ve
called this application TProv. You can see its source code here or on GitHub.
Let’s install it as a demo of how you might extend this or similar examples. First,
we’ll need to ensure Ruby is installed. We’re going to install our TProv application
on our Docker host because our application is going to be directly interacting with
our Docker daemon, so that’s where we need to install Ruby.
NOTE We could also install the TProv application inside a Docker container.
Listing 6.29: Installing Ruby
$ sudo apt-get -qqy install ruby make ruby-dev
We then install our application from a Ruby gem.
Version: v1.10.3 (a950367)
236
Chapter 6: Building services with Docker
Listing 6.30: Installing the TProv application
$ sudo gem install --no-rdoc --no-ri tprov
. . .
Successfully installed tprov-0.0.4
This will install the TProv application and some supporting gems.
We then launch the application using the tprov binary.
Listing 6.31: Launching the TProv application
$ sudo tprov
[2014-06-21 16:17:24] INFO
WEBrick 1.3.1
[2014-06-21 16:17:24] INFO
ruby 1.8.7 (2011-06-30) [x86_64-linux
]
== Sinatra/1.4.5 has taken the stage on 4567 for development with
backup from WEBrick
[2014-06-21 16:17:24] INFO
WEBrick::HTTPServer#start: pid=14209
port=4567
This command has launched our application; now we can browse to the TProv
website on port 4567 of the Docker host.
Version: v1.10.3 (a950367)
237
Chapter 6: Building services with Docker
Figure 6.4: Our TProv web application.
We specify a Tomcat application name and the URL to a Tomcat WAR file. Let’s
download a sample calendar application from here and call it Calendar.
Version: v1.10.3 (a950367)
238
Chapter 6: Building services with Docker
Figure 6.5: Downloading a sample application.
We click Submit to download the WAR file, place it into a volume, run a Tomcat
server, and serve the WAR file in that volume. We see our instance by clicking on
the List instances link.
This shows us:
• The container ID.
• The container’s internal IP address.
• The interface and port it is mapped to.
Figure 6.6: Listing the Tomcat instances.
Using this information, we check the status of our application by browsing to the
mapped port. We can also use the Delete? checkbox to remove an instance.
You can see how we achieved this by looking at the TProv application code. It’s a
pretty simple application that shells out to the docker binary and captures output
to run and remove containers.
You’re welcome to use the TProv code or adapt or write your own 1 , but its primary
purpose is to show you how easy it is to extend a simple application deployment
pipeline built with Docker.
WARNING The TProv application is pretty simple and lacks some error handling and tests. It’s simple code, built in an hour to demonstrate how powerful
1
Really write your own - no one but me loves my code.
Version: v1.10.3 (a950367)
239
Chapter 6: Building services with Docker
Docker can be as a tool for building applications and services. If you find a bug
with the application (or want to make it better), please let me know with an issue
or PR here.
A multi-container application stack
In our last service example, we’re going full hipster by Dockerizing a Node.js
application that makes use of the Express framework with a Redis back end. We’re
going to demonstrate a combination of all the Docker features we’ve learned over
the last two chapters, including links and volumes.
In our sample application, we’re going to build a series of images that will allow
us to deploy a multi-container application:
•
•
•
•
A Node container to serve our Node application, linked to:
A Redis primary container to hold and cluster our state, linked to:
Two Redis replica containers to cluster our state.
A logging container to capture our application logs.
We’re then going to run our Node application in a container with Redis in primaryreplica configuration in multiple containers behind it.
The Node.js image
Let’s start with an image that installs Node.js, our Express application, and the
associated prerequisites.
Version: v1.10.3 (a950367)
240
Chapter 6: Building services with Docker
Listing 6.32: Creating our Node.js Dockerfile
$ mkdir nodejs
$ cd nodejs
$ mkdir -p nodeapp
$ cd nodeapp
$ wget https://raw.githubusercontent.com/jamtur01/dockerbook-code
/master/code/6/node/nodejs/nodeapp/package.json
$ wget https://raw.githubusercontent.com/jamtur01/dockerbook-code
/master/code/6/node/nodejs/nodeapp/server.js
$ cd ..
$ vi Dockerfile
We’ve created a new directory called nodejs and then a sub-directory, nodeapp,
to hold our application code. We’ve then changed into this directory and downloaded the source code for our Node.JS application.
NOTE You can get our Node application’s source code here or on GitHub here.
Finally, we’ve changed back to the nodejs directory and now we populate our
Dockerfile.
Version: v1.10.3 (a950367)
241
Chapter 6: Building services with Docker
Listing 6.33: Our Node.js image
FROM ubuntu:14.04
MAINTAINER James Turnbull <james@example.com>
ENV REFRESHED_AT 2014-06-01
RUN apt-get -yqq update
RUN apt-get -yqq install nodejs npm
RUN ln -s /usr/bin/nodejs /usr/bin/node
RUN mkdir -p /var/log/nodeapp
ADD nodeapp /opt/nodeapp/
WORKDIR /opt/nodeapp
RUN npm install
VOLUME [ "/var/log/nodeapp" ]
EXPOSE 3000
ENTRYPOINT [ "nodejs", "server.js" ]
Our Node.js image installs Node and makes a simple workaround of linking the
binary nodejs to node to address some backwards compatibility issues on Ubuntu.
We then add our nodeapp code into the /opt/nodeapp directory using an ADD instruction. Our Node.js application is a simple Express server and contains both
a package.json file holding the application’s dependency information and the
server.js file that contains our actual application. Let’s look at a subset of that
application.
Version: v1.10.3 (a950367)
242
Chapter 6: Building services with Docker
Listing 6.34: Our Node.js server.js application
. . .
var logFile = fs.createWriteStream('/var/log/nodeapp/nodeapp.log
', {flags: 'a'});
app.configure(function() {
. . .
app.use(express.session({
store: new RedisStore({
host: process.env.REDIS_HOST || 'redis_primary',
port: process.env.REDIS_PORT || 6379,
db: process.env.REDIS_DB || 0
}),
cookie: {
. . .
app.get('/', function(req, res) {
res.json({
status: "ok"
});
});
. . .
var port = process.env.HTTP_PORT || 3000;
server.listen(port);
console.log('Listening on port ' + port);
Version: v1.10.3 (a950367)
243
Chapter 6: Building services with Docker
The server.js file pulls in all the dependencies and starts an Express application.
The Express app is configured to store its session information in Redis and exposes
a single endpoint that returns a status message as JSON. We’ve configured its
connection to Redis to use a host called redis_primary with an option to override
this with an environment variable if needed.
The application will also log to the /var/log/nodeapp/nodeapp.log file and will
listen on port 3000.
NOTE You can get our Node application’s source code here or on GitHub here.
We’ve then set the working directory to /opt/nodeapp and installed the prerequisites for our Node application. We’ve also created a volume that will hold our
Node application’s logs, /var/log/nodeapp.
We expose port 3000 and finally specify an ENTRYPOINT of nodejs server.js that
will run our Node application.
Let’s build our image now.
Listing 6.35: Building our Node.js image
$ sudo docker build -t jamtur01/nodejs .
The Redis base image
Let’s continue with our first Redis image: a base image that will install Redis. It
is on top of this base image that we’ll build our Redis primary and replica images.
Version: v1.10.3 (a950367)
244
Chapter 6: Building services with Docker
Listing 6.36: Creating our Redis base Dockerfile
$ mkdir redis_base
$ cd redis_base
$ vi Dockerfile
Now let’s populate our Dockerfile.
Listing 6.37: Our Redis base image
FROM ubuntu:14.04
MAINTAINER James Turnbull <james@example.com>
ENV REFRESHED_AT 2014-06-01
RUN apt-get -yqq update
RUN apt-get install -yqq software-properties-common pythonsoftware-properties
RUN add-apt-repository ppa:chris-lea/redis-server
RUN apt-get -yqq update
RUN apt-get -yqq install redis-server redis-tools
VOLUME [ "/var/lib/redis", "/var/log/redis" ]
EXPOSE 6379
CMD []
Our Redis base image installs the latest version of Redis (from a PPA rather than
using the older packages shipped with Ubuntu), specifies two VOLUMEs (/var/lib
/redis and /var/log/redis), and exposes the Redis default port 6379. It doesn’t
have an ENTRYPOINT or CMD because we’re not actually going to run this image.
We’re just going to build on top of it.
Version: v1.10.3 (a950367)
245
Chapter 6: Building services with Docker
Let’s build our Redis primary image now.
Listing 6.38: Building our Redis base image
$ sudo docker build -t jamtur01/redis .
The Redis primary image
Let’s continue with our first Redis image: a Redis primary server.
Listing 6.39: Creating our Redis primary Dockerfile
$ mkdir redis_primary
$ cd redis_primary
$ vi Dockerfile
Now let’s populate our Dockerfile.
Listing 6.40: Our Redis primary image
FROM jamtur01/redis
MAINTAINER James Turnbull <james@example.com>
ENV REFRESHED_AT 2014-06-01
ENTRYPOINT [ "redis-server", "--logfile /var/log/redis/redisserver.log" ]
Our Redis primary image is based on our jamtur01/redis image and has an
ENTRYPOINT that runs the default Redis server with logging directed to /var/log/
redis/redis-server.log.
Version: v1.10.3 (a950367)
246
Chapter 6: Building services with Docker
Let’s build our Redis primary image now.
Listing 6.41: Building our Redis primary image
$ sudo docker build -t jamtur01/redis_primary .
The Redis replica image
As a complement to our Redis primary image, we’re going to create an image
that runs a Redis replica to allow us to provide some redundancy to our Node.js
application.
Listing 6.42: Creating our Redis replica Dockerfile
$ mkdir redis_replica
$ cd redis_replica
$ touch Dockerfile
Now let’s populate our Dockerfile.
Listing 6.43: Our Redis replica image
FROM jamtur01/redis
MAINTAINER James Turnbull <james@example.com>
ENV REFRESHED_AT 2014-06-01
ENTRYPOINT [ "redis-server", "--logfile /var/log/redis/redisreplica.log", "--slaveof redis_primary 6379" ]
Version: v1.10.3 (a950367)
247
Chapter 6: Building services with Docker
Again, we base our image on jamtur01/redis and specify an ENTRYPOINT that runs
the default Redis server with our logfile and the slaveof option. This configures
our primary-replica relationship and tells any containers built from this image
that they are a replica of the redis_primary host and should attempt replication
on port 6379.
Let’s build our Redis replica image now.
Listing 6.44: Building our Redis replica image
$ sudo docker build -t jamtur01/redis_replica .
Creating our Redis back-end cluster
Now that we have both a Redis primary and replica image, we build our own Redis
replication environment. Let’s start by creating a network to hold our Express
application. We’ll call it express.
Listing 6.45: Creating the express network
$ sudo docker network create express
dfe9fe7ee5c9bfa035b7cf10266f29a701634442903ed9732dfdba2b509680c2
Now let’s run the Redis primary container inside this network.
Listing 6.46: Running the Redis primary container
$ sudo docker run -d -h redis_primary \
--net express --name redis_primary jamtur01/redis_primary
d21659697baf56346cc5bbe8d4631f670364ffddf4863ec32ab0576e85a73d27
Version: v1.10.3 (a950367)
248
Chapter 6: Building services with Docker
Here we’ve created a container with the docker run command from the jamtur01
/redis_primary image. We’ve used a new flag that we’ve not seen before, -h,
which sets the hostname of the container. This overrides the default behavior
(setting the hostname of the container to the short container ID) and allows us to
specify our own hostname. We’ll use this to ensure that our container is given a
hostname of redis_primary and will thus be resolved that way with local DNS.
We’ve specified the --name flag to ensure that our container’s name is
redis_primary and we’ve specified the --net flag to run the container in
the express network. We’re going to use this network for our container
connectivity, as we’ll see shortly.
Let’s see what the docker logs command can tell us about our Redis primary
container.
Listing 6.47: Our Redis primary logs
$ sudo docker logs redis_primary
Nothing? Why is that? Our Redis server is logging to a file rather than to standard
out, so we see nothing in the Docker logs. So how can we tell what’s happening
to our Redis server? To do that, we use the /var/log/redis volume we created
earlier. Let’s use this volume and read some log files now.
Version: v1.10.3 (a950367)
249
Chapter 6: Building services with Docker
Listing 6.48: Reading our Redis primary logs
$ sudo docker run -ti --rm --volumes-from redis_primary \
ubuntu cat /var/log/redis/redis-server.log
...
[1] 25 Jun 21:45:03.074 # Server started, Redis version 2.8.12
[1] 25 Jun 21:45:03.074 # WARNING overcommit_memory is set to 0!
Background save may fail under low memory condition. To fix
this issue add 'vm.overcommit_memory = 1' to /etc/sysctl.conf
and then reboot or run the command 'sysctl vm.overcommit_memory
=1' for this to take effect.
[1] 25 Jun 21:45:03.074 * The server is now ready to accept
connections on port 6379
Here we’ve run another container interactively. We’ve specified the --rm flag,
which automatically deletes a container after the process it runs stops. We’ve
also specified the --volumes-from flag and told it to mount the volumes from our
redis_primary container. Then we’ve specified a base ubuntu image and told it to
cat the /var/log/redis/redis-server.log log file. This takes advantage of volumes to allow us to mount the /var/log/redis directory from the redis_primary
container and read the log file inside it. We’re going to see more about how we
use this shortly.
Looking at our Redis logs, we see some general warnings, but everything is looking
pretty good. Our Redis server is ready to receive data on port 6379.
So next, let’s create our first Redis replica.
Version: v1.10.3 (a950367)
250
Chapter 6: Building services with Docker
Listing 6.49: Running our first Redis replica container
$ sudo docker run -d -h redis_replica1 \
--name redis_replica1 \
--net express \
jamtur01/redis_replica
0ae440b5c56f48f3190332b4151c40f775615016bf781fc817f631db5af34ef8
We’ve run another container: this one from the jamtur01/redis_replica image.
We’ve again specified a hostname (with the -h flag) and a name (with --name) of
redis_replica1. We’ve also used the --net flag to run our Redis replica container
inside the express network.
TIP
Prior to Docker 1.9 we’d have used Docker links instead of networks to
connect our Redis primary and replica containers.
Let’s check this new container’s logs.
Version: v1.10.3 (a950367)
251
Chapter 6: Building services with Docker
Listing 6.50: Reading our Redis replica logs
$ sudo docker run -ti --rm --volumes-from redis_replica1 \
ubuntu cat /var/log/redis/redis-replica.log
...
[1] 25 Jun 22:10:04.240 # Server started, Redis version 2.8.12
[1] 25 Jun 22:10:04.240 # WARNING overcommit_memory is set to 0!
Background save may fail under low memory condition. To fix
this issue add 'vm.overcommit_memory = 1' to /etc/sysctl.conf
and then reboot or run the command 'sysctl vm.overcommit_memory
=1' for this to take effect.
[1] 25 Jun 22:10:04.240 * The server is now ready to accept
connections on port 6379
[1] 25 Jun 22:10:04.242 * Connecting to MASTER redis_primary:6379
[1] 25 Jun 22:10:04.244 * MASTER <-> SLAVE sync started
[1] 25 Jun 22:10:04.244 * Non blocking connect for SYNC fired the
event.
[1] 25 Jun 22:10:04.244 * Master replied to PING, replication can
continue...
[1] 25 Jun 22:10:04.245 * Partial resynchronization not possible
(no cached master)
[1] 25 Jun 22:10:04.246 * Full resync from master: 24
a790df6bf4786a0e886be4b34868743f6145cc:1485
[1] 25 Jun 22:10:04.274 * MASTER <-> SLAVE sync: receiving 18
bytes from master
[1] 25 Jun 22:10:04.274 * MASTER <-> SLAVE sync: Flushing old
data
[1] 25 Jun 22:10:04.274 * MASTER <-> SLAVE sync: Loading DB in
memory
[1] 25 Jun 22:10:04.275 * MASTER <-> SLAVE sync: Finished with
success
We’ve run another container to query our logs interactively. We’ve again specified
Version: v1.10.3 (a950367)
252
Chapter 6: Building services with Docker
the --rm flag, which automatically deletes a container after the process it runs
stops. We’ve specified the --volumes-from flag and told it to mount the volumes
from our redis_replica1 container this time. Then we’ve specified a base ubuntu
image and told it to cat the /var/log/redis/redis-replica.log log file.
Woot! We’re off and replicating between our redis_primary container and our
redis_replica1 container.
Let’s add another replica, redis_replica2, just to be sure.
Listing 6.51: Running our second Redis replica container
$ sudo docker run -d -h redis_replica2 \
--name redis_replica2 \
--net express \
jamtur01/redis_replica
72267cd74c412c7b168d87bba70f3aaa3b96d17d6e9682663095a492bc260357
Let’s see a sampling of the logs from our new container.
Version: v1.10.3 (a950367)
253
Chapter 6: Building services with Docker
Listing 6.52: Our Redis replica2 logs
$ sudo docker run -ti --rm --volumes-from redis_replica2 ubuntu \
cat /var/log/redis/redis-replica.log
. . .
[1] 25 Jun 22:11:39.417 # Server started, Redis version 2.8.12
[1] 25 Jun 22:11:39.417 # WARNING overcommit_memory is set to 0!
Background save may fail under low memory condition. To fix
this issue add 'vm.overcommit_memory = 1' to /etc/sysctl.conf
and then reboot or run the command 'sysctl vm.overcommit_memory
=1' for this to take effect.
[1] 25 Jun 22:11:39.417 * The server is now ready to accept
connections on port 6379
[1] 25 Jun 22:11:39.417 * Connecting to MASTER redis_primary:6379
[1] 25 Jun 22:11:39.422 * MASTER <-> SLAVE sync started
[1] 25 Jun 22:11:39.422 * Non blocking connect for SYNC fired the
event.
[1] 25 Jun 22:11:39.422 * Master replied to PING, replication can
continue...
[1] 25 Jun 22:11:39.423 * Partial resynchronization not possible
(no cached master)
[1] 25 Jun 22:11:39.424 * Full resync from master: 24
a790df6bf4786a0e886be4b34868743f6145cc:1625
[1] 25 Jun 22:11:39.476 * MASTER <-> SLAVE sync: receiving 18
bytes from master
[1] 25 Jun 22:11:39.476 * MASTER <-> SLAVE sync: Flushing old
data
[1] 25 Jun 22:11:39.476 * MASTER <-> SLAVE sync: Loading DB in
memory
And again, we’re off and away replicating!
Version: v1.10.3 (a950367)
254
Chapter 6: Building services with Docker
Creating our Node container
Now that we’ve got our Redis cluster running, we launch a container for our
Node.js application.
Listing 6.53: Running our Node.js container
$ sudo docker run -d \
--name nodeapp -p 3000:3000 \
--net express \
jamtur01/nodejs
9a9dd33957c136e98295de7405386ed2c452e8ad263a6ec1a2a08b24f80fd175
TIP
In Docker releases prior to 1.9 we’d have used links instead of Docker Networking to connect our Node and Redis containers.
We’ve created a new container from our jamtur01/nodejs image, specified a name
of nodeapp, and mapped port 3000 inside the container to port 3000 outside. We’ve
also run our new nodeapp container in the express network.
We use the docker logs command to see what’s going on in our nodeapp container.
Listing 6.54: The nodeapp console log
$ sudo docker logs nodeapp
Listening on port 3000
Here we see that our Node application is bound and listening at port 3000.
Let’s browse to our Docker host and see the application at work.
Version: v1.10.3 (a950367)
255
Chapter 6: Building services with Docker
Figure 6.7: Our Node application.
We see that our simple Node application returns an OK status.
Listing 6.55: Node application output
{
"status": "ok"
}
That tells us it’s working. Our session state will also be recorded and stored in
our primary Redis container, redis_primary, then replicated to our Redis replicas:
redis_replica1 and redis_replica2.
Capturing our application logs
Now that our application is up and running, we’ll want to put it into production,
which involves ensuring that we capture its log output and put it into our logging
servers. We are going to use Logstash to do so. We’re going to start by creating
an image that installs Logstash.
Version: v1.10.3 (a950367)
256
Chapter 6: Building services with Docker
Listing 6.56: Creating our Logstash Dockerfile
$ mkdir logstash
$ cd logstash
$ touch Dockerfile
Now let’s populate our Dockerfile.
Listing 6.57: Our Logstash image
FROM ubuntu:14.04
MAINTAINER James Turnbull <james@example.com>
ENV REFRESHED_AT 2014-06-01
RUN apt-get -yqq update
RUN apt-get -yqq install wget
RUN wget -O - http://packages.elasticsearch.org/GPG-KEYelasticsearch |
apt-key add -
RUN echo 'deb http://packages.elasticsearch.org/logstash/1.4/
debian stable main' > /etc/apt/sources.list.d/logstash.list
RUN apt-get -yqq update
RUN apt-get -yqq install logstash
ADD logstash.conf /etc/
WORKDIR /opt/logstash
ENTRYPOINT [ "bin/logstash" ]
CMD [ "--config=/etc/logstash.conf" ]
We’ve created an image that installs Logstash and adds a logstash.conf file to
Version: v1.10.3 (a950367)
257
Chapter 6: Building services with Docker
the /etc/ directory using the ADD instruction. Let’s quickly look at this file.
Listing 6.58: Our Logstash configuration
input {
file {
type => "syslog"
path => ["/var/log/nodeapp/nodeapp.log", "/var/log/redis/
redis-server.log"]
}
}
output {
stdout {
codec => rubydebug
}
}
This is a simple Logstash configuration that monitors two files: /var/log/nodeapp
/nodeapp.log and /var/log/redis/redis-server.log. Logstash will watch these
files and send any new data inside of them into Logstash. The second part of our
configuration, the output stanza, takes any events Logstash receives and outputs
them to standard out. In a real world Logstash configuration we would output to
an Elasticsearch cluster or other destination, but we’re just using this as a demo,
so we’re going to skip that.
NOTE
If you don’t know much about Logstash, you can learn more from my
book or the Logstash documentation.
We’ve specified a working directory of /opt/logstash. Finally, we have specified
an ENTRYPOINT of bin/logstash and a CMD of --config=/etc/logstash.conf to
pass in our command flags. This will launch Logstash and load our /etc/logstash
Version: v1.10.3 (a950367)
258
Chapter 6: Building services with Docker
.conf configuration file.
Let’s build our Logstash image now.
Listing 6.59: Building our Logstash image
$ sudo docker build -t jamtur01/logstash .
Now that we’ve built our Logstash image, we launch a container from it.
Listing 6.60: Launching a Logstash container
$ sudo docker run -d --name logstash \
--volumes-from redis_primary \
--volumes-from nodeapp \
jamtur01/logstash
We’ve launched a new container called logstash and specified the --volumesfrom flag twice to get the volumes from the redis_primary and nodeapp. This
gives us access to the Node and Redis log files. Any events added to those files
will be reflected in the volumes in the logstash container and passed to Logstash
for processing.
Let’s look at that now by examining the logs of the logstash container with the
-f flag to follow the log.
Version: v1.10.3 (a950367)
259
Chapter 6: Building services with Docker
Listing 6.61: The logstash container’s logs
$ sudo docker logs -f logstash
{:timestamp=>"2014-06-26T00:41:53.273000+0000", :message=>"Using
milestone 2 input plugin 'file'. This plugin should be stable,
but if you see strange behavior, please let us know! For more
information on plugin milestones, see http://logstash.net/docs
/1.4.2-modified/plugin-milestones", :level=>:warn}
Let’s browse to our web application again and refresh it to generate an event. We
should see that event reflected in our logstash container output.
Listing 6.62: A Node event in Logstash
{
"message" => "63.239.94.10 - - [Thu, 26 Jun 2014 01:28:42
GMT] \"GET /hello/frank HTTP/1.1\" 200 22 \"-\" \"
Mozilla/5.0 (Macintosh; Intel Mac OS X 10_9_4)
AppleWebKit/537.36 (KHTML, like Gecko) Chrome
/35.0.1916.153 Safari/537.36\"",
"@version" => "1",
"@timestamp" => "2014-06-26T01:28:42.593Z",
"type" => "syslog",
"host" => "cfa96519ba54",
"path" => "/var/log/nodeapp/nodeapp.log"
}
And now we have our Node and Redis containers logging to Logstash. In a production environment, we’d be sending these events to a Logstash server and storing
them in Elasticsearch. We could also easily add our Redis replica containers or
other components of the solution to our logging environment.
Version: v1.10.3 (a950367)
260
Chapter 6: Building services with Docker
NOTE We could also do Redis backups via volumes if we wanted to.
Summary of our Node stack
We’ve now seen a multi-container application stack. We’ve used Docker links to
connect our application together and Docker volumes to help manage a variety
of aspects of our application. We can build on this foundation to produce more
complex applications and architectures.
Managing Docker containers without SSH
Lastly, before we wrap up our chapter on running services with Docker, it’s important to understand some of the ways we can manage Docker containers and
how those differ from some more traditional management techniques.
Traditionally, when managing services, we’re used to SSHing into our environment or virtual machines to manage them. In the Docker world, where most
containers run a single process, this access isn’t available. As we’ve seen much of
the time, this access isn’t needed: we will use volumes or links to perform a lot of
the same actions. For example, if our service is managed via a network interface,
we expose that on a container; if our service is managed through a Unix socket,
we expose that with a volume. If we need to send a signal to a Docker container,
we use the docker kill command, like so:
Listing 6.63: Using docker kill to send signals
$ sudo docker kill -s <signal> <container>
This will send the specific signal you want (e.g., a HUP) to the container in question
rather than killing the container.
Version: v1.10.3 (a950367)
261
Chapter 6: Building services with Docker
Sometimes, however, we do need to sign into a container. To do that, though, we
don’t need to run an SSH service or open up any access. We can use a small tool
called nsenter.
NOTE The use of nsenter generally applies to Docker 1.2 and earlier releases.
The docker exec command introduced in Docker 1.3 replaces much of this functionality.
The nsenter tool allows us to enter into the kernel namespaces that Docker uses to
construct its containers. Technically, it can enter existing namespaces, or spawn
a process into a new set of namespaces. The short version is this: with nsenter,
we get a shell into an existing container, even if that container doesn’t run SSH or
any kind of special-purpose daemon. We install nsenter via a Docker container.
Listing 6.64: Installing nsenter
$ sudo docker run -v /usr/local/bin:/target jpetazzo/nsenter
This will install nsenter in /usr/local/bin, and you will be able to use it immediately.
TIP The nsenter tool might also be available in your Linux distribution (in the
util-linux package.)
To use nsenter, we’ll first need to get the process ID, or PID, of the container we
wish to enter. To do so, we use the docker inspect command.
Version: v1.10.3 (a950367)
262
Chapter 6: Building services with Docker
Listing 6.65: Finding the process ID of the container
PID=$(sudo docker inspect --format '{{.State.Pid}}' <container>)
We then enter the container:
Listing 6.66: Entering a container with nsenter
$ sudo nsenter --target $PID --mount --uts --ipc --net --pid
This will launch a shell inside the container, without needing SSH or any other
special daemon or process.
We also run commands inside a container by appending the command to the
nsenter command line.
Listing 6.67: Running a command inside a container with nsenter
$ sudo nsenter --target $PID --mount --uts --ipc --net --pid ls
bin
boot
dev
etc
home
lib
lib64
media
mnt
opt
proc . .
.
This will run the ls command inside our target container.
Summary
In this chapter, we’ve seen how to build some example production services using
Docker containers. We’ve seen a bit more about how we build multi-container
services and manage those stacks. We’ve combined features like Docker links and
Version: v1.10.3 (a950367)
263
Chapter 6: Building services with Docker
volumes and learned how to potentially extend those features to provide us with
capabilities like logging and backups.
In the next chapter, we’ll look at orchestration with Docker using Docker Compose,
Docker Swarm and Consul tools.
Version: v1.10.3 (a950367)
264
Chapter 7
Docker Orchestration and Service
Discovery
Orchestration is a pretty loosely defined term. It’s broadly the process of automated configuration, coordination, and management of services. In the Docker
world we use it to describe the set of practices around managing applications running in multiple Docker containers and potentially across multiple Docker hosts.
Native orchestration is in its infancy in the Docker community but an exciting
ecosystem of tools is being integrated and developed.
In the current ecosystem there are a variety of tools being built and integrated
with Docker. Some of these tools are simply designed to elegantly ”wire” together
multiple containers and build application stacks using simple composition. Other
tools provide larger scale coordination between multiple Docker hosts as well as
complex service discovery, scheduling and execution capabilities.
Each of these areas really deserves its own book but we’ve focused on a few useful
tools that give you some insight into what you can achieve when orchestrating
containers. They provide some useful building blocks upon which you can grow
your Docker-enabled environment.
In this chapter we will focus on three areas:
• Simple container orchestration. Here we’ll look at Docker Compose. Docker
Compose (previously Fig) is an open source Docker orchestration tool devel265
Chapter 7: Docker Orchestration and Service Discovery
oped by the Orchard team and then acquired by Docker Inc in 2014. It’s
written in Python and licensed with the Apache 2.0 license.
• Distributed service discovery. Here we’ll introduce Consul. Consul is also
open source, licensed with the Mozilla Public License 2.0, and written in
Go. It provides distributed, highly available service discovery. We’re going
to look at how you might use Consul and Docker to manage application
service discovery.
• Orchestration and clustering of Docker. Here we’re looking at Swarm.
Swarm is open source, licensed with the Apache 2.0 license. It’s written in
Go and developed by the Docker Inc team.
TIP We’ll also talk about many of the other orchestration tools available to you
later in this chapter.
Docker Compose
Now let’s get familiar with Docker Compose. With Docker Compose, we define a
set of containers to boot up, and their runtime properties, all defined in a YAML
file. Docker Compose calls each of these containers ”services” which it defines as:
A container that interacts with other containers in some way and that
has specific runtime properties.
We’re going to take you through installing Docker Compose and then using it to
build a simple, multi-container application stack.
Installing Docker Compose
We start by installing Docker Compose. Docker Compose is currently available for
Linux, Windows, and OS X. It can be installed directly as a binary, via the Docker
Version: v1.10.3 (a950367)
266
Chapter 7: Docker Orchestration and Service Discovery
Toolbox or via a Python Pip package.
To install Docker Compose on Linux we can grab the Docker Compose binary from
GitHub and make it executable. Like Docker, Docker Compose is currently only
supported on 64-bit Linux installations. We’ll need the curl command available
to do this.
Listing 7.1: Installing Docker Compose on Linux
$ sudo bash -c "curl -L https://github.com/docker/compose/
releases/download/1.6.2/docker-compose-`uname -s`-`uname -m` >
/usr/local/bin/docker-compose"
$ sudo chmod +x /usr/local/bin/docker-compose
This will download the docker-compose binary from GitHub and install it into
the /usr/local/bin directory. We’ve also used the chmod command to make the
docker-compose binary executable so we can run it.
If we’re on OS X Docker Compose comes bundled with the Docker Toolbox or we
can install it like so:
Listing 7.2: Installing Docker Compose on OS X
$ sudo bash -c "curl -L https://github.com/docker/compose/
releases/download/1.6.2/docker-compose-Darwin-x86_64 > /usr/
local/bin/docker-compose"
$ sudo chmod +x /usr/local/bin/docker-compose
If we’re on Windows Docker Compose comes bundled inside the Docker Toolbox
Compose is also available as a Python package if you’re on another platform or
if you prefer installing via package. You will need to have the Python-Pip tool
installed to use the pip command. This is available via the python-pip package
on most Red Hat, Debian and Ubuntu releases.
Version: v1.10.3 (a950367)
267
Chapter 7: Docker Orchestration and Service Discovery
Listing 7.3: Installing Compose via Pip
$ sudo pip install -U docker-compose
Once you have installed the docker-compose binary you can test it’s working using
the docker-compose command with the --version flag:
Listing 7.4: Testing Docker Compose is working
$ docker-compose --version
docker-compose 1.6.2
NOTE
If you’re upgrading from a pre-1.3.0 release you’ll need to migrate
any existing container to the new 1.3.0 format using the docker-compose
migrate-to-labels command.
Getting our sample application
To demonstrate how Compose works we’re going to use a sample Python Flask
application that combines two containers:
• An application container running our sample Python application.
• A container running the Redis database.
Let’s start with building our sample application. Firstly, we create a directory and
a Dockerfile.
Version: v1.10.3 (a950367)
268
Chapter 7: Docker Orchestration and Service Discovery
Listing 7.5: Creating the composeapp directory
$ mkdir composeapp
$ cd composeapp
$ touch Dockerfile
Here we’ve created a directory to hold our sample application, which we’re calling
composeapp. We’ve changed into that directory and created an empty Dockerfile
to hold our Docker image build instructions.
Next, we need to add our application code. Let’s create a file called app.py and
add the following Python code to it.
Listing 7.6: The app.py file
from flask import Flask
from redis import Redis
import os
app = Flask(__name__)
redis = Redis(host="redis", port=6379)
@app.route('/')
def hello():
redis.incr('hits')
return 'Hello Docker Book reader! I have been seen {0} times'
.format(redis.get('hits'))
if __name__ == "__main__":
app.run(host="0.0.0.0", debug=True)
Version: v1.10.3 (a950367)
269
Chapter 7: Docker Orchestration and Service Discovery
TIP
here.
You can find this source code on GitHub here or on the Docker Book site
This simple Flask application tracks a counter stored in Redis. The counter is
incremented each time the root URL, /, is hit.
We also need to create a requirements.txt file to store our application’s dependencies. Let’s create that file now and add the following dependencies.
Listing 7.7: The requirements.txt file
flask
redis
Now let’s populate our Compose Dockerfile.
Listing 7.8: The composeapp Dockerfile
# Compose Sample application image
FROM python:2.7
MAINTAINER James Turnbull <james@example.com>
ADD . /composeapp
WORKDIR /composeapp
RUN pip install -r requirements.txt
Our Dockerfile is simple. It is based on the python:2.7 image. We add our app
.py and requirements.txt files into a directory in the image called /composeapp.
The Dockerfile then sets the working directory to /composeapp and runs the pip
installation process to install our application’s dependencies: flask and redis.
Version: v1.10.3 (a950367)
270
Chapter 7: Docker Orchestration and Service Discovery
Let’s build that image now using the docker build command.
Listing 7.9: Building the composeapp application
$ sudo docker build -t jamtur01/composeapp .
Sending build context to Docker daemon
16.9 kB
Sending build context to Docker daemon
Step 0 : FROM python:2.7
---> 1c8df2f0c10b
Step 1 : MAINTAINER James Turnbull <james@example.com>
---> Using cache
---> aa564fe8be5a
Step 2 : ADD . /composeapp
---> c33aa147e19f
Removing intermediate container 0097bc79d37b
Step 3 : WORKDIR /composeapp
---> Running in 76e5ee8544b3
---> d9da3105746d
Removing intermediate container 76e5ee8544b3
Step 4 : RUN pip install -r requirements.txt
---> Running in e71d4bb33fd2
Downloading/unpacking flask (from -r requirements.txt (line 1))
. . .
Successfully installed flask redis Werkzeug Jinja2 itsdangerous
markupsafe
Cleaning up...
---> bf0fe6a69835
Removing intermediate container e71d4bb33fd2
Successfully built bf0fe6a69835
This will build a new image called jamtur01/composeapp containing our sample
application and its required dependencies. We can now use Compose to deploy
our application.
Version: v1.10.3 (a950367)
271
Chapter 7: Docker Orchestration and Service Discovery
NOTE
We’ll be using a Redis container created from the default Redis image
on the Docker Hub so we don’t need to build or customize that.
The docker-compose.yml file
Now we’ve got our application image built we can configure Compose to create
both the services we require. With Compose, we define a set of services (in the
form of Docker containers) to launch. We also define the runtime properties we
want these services to start with, much as you would do with the docker run
command. We define all of this in a YAML file. We then run the docker-compose
up command. Compose launches the containers, executes the appropriate runtime
configuration, and multiplexes the log output together for us.
Let’s create a docker-compose.yml file for our application.
Listing 7.10: Creating the docker-compose.yml file
$ touch docker-compose.yml
Let’s populate our docker-compose.yml file. The docker-compose.yml file is a
YAML file that contains instructions for running one or more Docker containers.
Let’s look at the instructions for our example application.
Version: v1.10.3 (a950367)
272
Chapter 7: Docker Orchestration and Service Discovery
Listing 7.11: The docker-compose.yml file
web:
image: jamtur01/composeapp
command: python app.py
ports:
- "5000:5000"
volumes:
- .:/composeapp
links:
- redis
redis:
image: redis
Each service we wish to launch is specified as a YAML hash here: web and redis.
For our web service we’ve specified some runtime options. Firstly, we’ve specified
the image we’re using: the jamtur01/composeapp image. Compose can also build
Docker images. You can use the build instruction and provide the path to a
Dockerfile to have Compose build an image and then create services from it.
Listing 7.12: An example of the build instruction
web:
build: /home/james/composeapp
. . .
This build instruction would build a Docker image from a Dockerfile found in
the /home/james/composeapp directory.
We’ve also specified the command to run when launching the service. Next we
specify the ports and volumes as a list of the port mappings and volumes we want
for our service. We’ve specified that we’re mapping port 5000 inside our service
Version: v1.10.3 (a950367)
273
Chapter 7: Docker Orchestration and Service Discovery
to port 5000 on the host. We’re also creating /composeapp as a volume. Finally,
we specify any links for this service. Here we link our web service to the redis
service.
If we were executing the same configuration on the command line using docker
run we’d do it like so:
Listing 7.13: The docker run equivalent command
$ sudo docker run -d -p 5000:5000 -v .:/composeapp --link redis:
redis \
--name jamtur01/composeapp python app.py
Next we’ve specified another service called redis. For this service we’re not setting any runtime defaults at all. We’re just going to use the base redis image. By
default, containers run from this image launches a Redis database on the standard
port. So we don’t need to configure or customize it.
TIP
You can see a full list of the available instructions you can use in the
docker-compose.yml file here.
Running Compose
Once we’ve specified our services in docker-compose.yml we use the dockercompose up command to execute them both.
Version: v1.10.3 (a950367)
274
Chapter 7: Docker Orchestration and Service Discovery
Listing 7.14: Running docker-compose up with our sample application
$ cd composeapp
$ sudo docker-compose up
Creating composeapp_redis_1...
Creating composeapp_web_1...
Attaching to composeapp_redis_1, composeapp_web_1
redis_1 |
|`-._`-._
redis_1 |
|
redis_1 |
redis_1 |
`-.__.-'
`-._`-._
`-._
`-.__.-'
`-._
redis_1 |
_.-'_.-'
`-._`-.__.-'_.-'
`-._
redis_1 |
_.-'_.-'|
|
_.-'
_.-'
_.-'
`-.__.-'
redis_1 |
redis_1 | [1] 13 Aug 01:48:32.218 # Server started, Redis version
2.8.13
redis_1 | [1] 13 Aug 01:48:32.218 # WARNING overcommit_memory is
set to 0! Background save may fail under low memory condition.
To fix this issue add 'vm.overcommit_memory = 1' to /etc/sysctl
.conf and then reboot or run the command 'sysctl vm.
overcommit_memory=1' for this to take effect.
redis_1 | [1] 13 Aug 01:48:32.218 * The server is now ready to
accept connections on port 6379
web_1
|
* Running on http://0.0.0.0:5000/
web_1
|
* Restarting with reloader
TIP You must be inside the directory with the docker-compose.yml file in order
to execute most Compose commands.
Compose has created two new services: composeapp_redis_1 and composeapp_web_1
Version: v1.10.3 (a950367)
275
Chapter 7: Docker Orchestration and Service Discovery
. So where did these names come from? Well, to ensure our services are unique,
Compose has prefixed and suffixed the names specified in the docker-compose.
yml file with the directory and a number respectively.
Compose then attaches to the logs of each service, each line of log output is prefixed with the abbreviated name of the service it comes from, and outputs them
multiplexed:
Listing 7.15: Compose service log output
redis_1 | [1] 13 Aug 01:48:32.218 # Server started, Redis version
2.8.13
The services (and Compose) are being run interactively. That means if you use
Ctrl-C or the like to cancel Compose then it’ll stop the running services. We
could also run Compose with -d flag to run our services daemonized (similar to
the docker run -d flag).
Listing 7.16: Running Compose daemonized
$ sudo docker-compose up -d
Let’s look at the sample application that’s now running on the host. The application is bound to all interfaces on the Docker host on port 5000. So we can browse
to that site on the host’s IP address or via localhost.
Version: v1.10.3 (a950367)
276
Chapter 7: Docker Orchestration and Service Discovery
Figure 7.1: Sample Compose application.
We see a message displaying the current counter value. We can increment the
counter by refreshing the site. Each refresh stores the increment in Redis. The
Redis update is done via the link between the Docker containers controlled by
Compose.
TIP By default, Compose tries to connect to a local Docker daemon but it’ll also
honor the DOCKER_HOST environment variable to connect to a remote Docker host.
Using Compose
Now let’s explore some of Compose’s other options. Firstly, let’s use Ctrl-C to
cancel our running services and then restart them as daemonized services.
Press Ctrl-C inside the composeapp directory and then re-run the docker-compose
up command, this time with the -d flag.
Version: v1.10.3 (a950367)
277
Chapter 7: Docker Orchestration and Service Discovery
Listing 7.17: Restarting Compose as daemonized
$ sudo docker-compose up -d
Recreating composeapp_redis_1...
Recreating composeapp_web_1...
$ . . .
We see that Compose has recreated our services, launched them and returned to
the command line.
Our Compose-managed services are now running daemonized on the host. Let’s
look at them now using the docker-compose ps command; a close cousin of the
docker ps command.
TIP You can get help on Compose commands by running docker-compose
help
and the command you wish to get help on, for example docker-compose help ps.
The docker-compose ps command lists all of the currently running services from
our local docker-compose.yml file.
Listing 7.18: Running the docker-compose ps command
$ cd composeapp
$ sudo docker-compose ps
Name
Command
State
Ports
----------------------------------------------------composeapp_redis_1
redis-server
Up
6379/tcp
composeapp_web_1
python app.py
Up
5000->5000/tcp
Version: v1.10.3 (a950367)
278
Chapter 7: Docker Orchestration and Service Discovery
This shows some basic information about our running Compose services. The
name of each service, what command we used to start the service, and the ports
that are mapped on each service.
We can also drill down further using the docker-compose logs command to show
us the log events from our services.
Listing 7.19: Showing a Compose services logs
$ sudo docker-compose logs
docker-compose logs
Attaching to composeapp_redis_1, composeapp_web_1
redis_1 |
(
'
,
.-`
| `,
)
Running in
redis_1 |
|`-._`-...-` __...-.``-._|'` _.-'|
Port: 6379
redis_1 |
|
PID: 1
stand alone mode
`-._
`._
/
_.-'
|
. . .
This will tail the log files of your services, much as the tail -f command. Like
the tail -f command you’ll need to use Ctrl-C or the like to exit from it.
We can also stop our running services with the docker-compose stop command.
Listing 7.20: Stopping running services
$ sudo docker-compose stop
Stopping composeapp_web_1...
Stopping composeapp_redis_1...
This will stop both services. If the services don’t stop you can use the dockercompose kill command to force kill the services.
We can verify this with the docker-compose ps command again.
Version: v1.10.3 (a950367)
279
Chapter 7: Docker Orchestration and Service Discovery
Listing 7.21: Verifying our Compose services have been stopped
$ sudo docker-compose ps
Name
Command
State
Ports
--------------------------------------------composeapp_redis_1
redis-server
Exit 0
composeapp_web_1
python app.py
Exit 0
If you’ve stopped services using docker-compose stop or docker-compose kill
you can also restart them again with the docker-compose start command. This
is much like using the docker start command and will restart these services.
Finally, we can remove services using the docker-compose rm command.
Listing 7.22: Removing Compose services
$ sudo docker-compose rm
Going to remove composeapp_redis_1, composeapp_web_1
Are you sure? [yN] y
Removing composeapp_redis_1...
Removing composeapp_web_1...
You’ll be prompted to confirm you wish to remove the services and then both
services will be deleted. The docker-compose ps command will now show no
running or stopped services.
Version: v1.10.3 (a950367)
280
Chapter 7: Docker Orchestration and Service Discovery
Listing 7.23: Showing no Compose services
$ sudo docker-compose ps
Name
Command
State
Ports
------------------------------
Compose in summary
Now in one file we have a simple Python-Redis stack built! You can see how much
easier this can make constructing applications from multiple Docker containers.
This, however, just scratches the surface of what you can do with Compose. There
are some more examples using Rails, Django and Wordpress on the Compose website that introduce some more advanced concepts. You can also use Compose in
conjunction with Shipyard to provide a graphical user interface.
TIP You can see a full command line reference here.
Consul, Service Discovery and Docker
Service discovery is the mechanism by which distributed applications manage
their relationships. A distributed application is usually made up of multiple components. These components can be located together locally or distributed across
data centers or geographic regions. Each of these components usually provides or
consumes services to or from other components.
Service discovery allows these components to find each other when they want
to interact. Due to the distributed nature of these applications, service discovery
mechanisms also need to be distributed. As they are usually the ”glue” between
components of distributed applications they also need to be dynamic, reliable,
Version: v1.10.3 (a950367)
281
Chapter 7: Docker Orchestration and Service Discovery
resilient and able to quickly and consistently share data about these services.
Docker, with its focus on distributed applications and service-oriented and microservices architectures, is an ideal candidate for integration with a service discovery tool. Each Docker container can register its running service or services
with the tool. This provides the information needed, for example an IP address or
port or both, to allow interaction between services.
Our example service discovery tool, Consul, is a specialized datastore that uses
consensus algorithms. Consul specifically uses the Raft consensus algorithm to
require a quorum for writes. It also exposes a key value store and service catalog
that is highly available, fault-tolerant, and maintains strong consistency guarantees. Services can register themselves with Consul and share that registration
information in a highly available and distributed manner.
Consul is also interesting because it provides:
• A service catalog with an API instead of the traditional key=value store of
most service discovery tools.
• Both a DNS-based query interface through an inbuilt DNS server and a HTTPbased REST API to query the information. The choice of interfaces, especially
the DNS-based interface, allows you to easily drop Consul into your existing
environment.
• Service monitoring AKA health checks. Consul has powerful service monitoring built into the tool.
To get a better understanding of how Consul works, we’re going to see how to
run distributed Consul inside Docker containers. We’re then going to register
services from Docker containers to Consul and query that data from other Docker
containers. To make it more interesting we’re going to do this across multiple
Docker hosts.
To do this we’re going to:
• Create a Docker image for the Consul service.
• Build three hosts running Docker and then run Consul on each. The three
hosts will provide us with a distributed environment to see how resiliency
and failover works with Consul.
Version: v1.10.3 (a950367)
282
Chapter 7: Docker Orchestration and Service Discovery
• Build services that we’ll register with Consul and then query that data from
another service.
NOTE You can see a more generic introduction to Consul here.
Building a Consul image
We’re going to start with creating a Dockerfile to build our Consul image. Let’s
create a directory to hold our Consul image first.
Listing 7.24: Creating a Consul Dockerfile directory
$ mkdir consul
$ cd consul
$ touch Dockerfile
Now let’s look at the Dockerfile for our Consul image.
Version: v1.10.3 (a950367)
283
Chapter 7: Docker Orchestration and Service Discovery
Listing 7.25: The Consul Dockerfile
FROM ubuntu:14.04
MAINTAINER James Turnbull <james@example.com>
ENV REFRESHED_AT 2014-08-01
RUN apt-get -qqy update
RUN apt-get -qqy install curl unzip
ADD https://releases.hashicorp.com/consul/0.6.4/consul_0.6.4
_linux_amd64.zip /tmp/consul.zip
RUN cd /usr/sbin && unzip /tmp/consul.zip && chmod +x /usr/sbin/
consul && rm /tmp/consul.zip
RUN mkdir -p /webui/
ADD https://releases.hashicorp.com/consul/0.6.4/consul_0.6.4
_web_ui.zip /webui/webui.zip
RUN cd /webui && unzip webui.zip && rm webui.zip
ADD consul.json /config/
EXPOSE 53/udp 8300 8301 8301/udp 8302 8302/udp 8400 8500
VOLUME ["/data"]
ENTRYPOINT [ "/usr/sbin/consul", "agent", "-config-dir=/config" ]
CMD []
Our Dockerfile is pretty simple. It’s based on an Ubuntu 14.04 image. It installs
curl and unzip. We then download the Consul zip file containing the consul
binary. We move that binary to /usr/sbin/ and make it executable. We also
download Consul’s web interface and place it into a directory called /webui. We’re
going to see this web interface in action a little later.
Version: v1.10.3 (a950367)
284
Chapter 7: Docker Orchestration and Service Discovery
We then add a configuration file for Consul, consul.json, to the /config directory.
Let’s look at that file now.
Listing 7.26: The consul.json configuration file
{
"data_dir": "/data",
"ui_dir": "/webui",
"client_addr": "0.0.0.0",
"ports": {
"dns": 53
},
"recursor": "8.8.8.8"
}
The consul.json configuration file is JSON formatted and provides Consul with
the information needed to get running. We’ve specified a data directory, /data,
to hold Consul’s data. We also specify the location of the web interface files: /
webui. We use the client_addr variable to bind Consul to all interfaces inside our
container.
We also use the ports block to configure on which ports various Consul services
run. In this case we’re specifying that Consul’s DNS service should run on port
53. Lastly, we’ve used the recursor option to specify a DNS server to use for
resolution if Consul can’t resolve a DNS request. We’ve specified 8.8.8.8 which
is one of the IP addresses of Google’s public DNS service.
TIP You can find the full list of available Consul configuration options here.
Back in our Dockerfile we’ve used the EXPOSE instruction to open up a series of
ports that Consul requires to operate. I’ve added a table showing each of these
ports and what they do.
Version: v1.10.3 (a950367)
285
Chapter 7: Docker Orchestration and Service Discovery
Table 7.1: Consul’s default ports.
Port
Purpose
53/udp
8300
8301 + udp
8302 + udp
8400
8500
DNS server
Server RPC
Serf LAN port
Serf WAN port
RPC endpoint
HTTP API
You don’t need to worry about most of them for the purposes of this chapter. The
important ones for us are 53/udp which is the port Consul is going to be running
DNS on. We’re going to use DNS to query service information. We’re also going to
use Consul’s HTTP API and its web interface, both of which are bound to port 8500.
The rest of the ports handle the backend communication and clustering between
Consul nodes. We’ll configure them in our Docker container but we don’t do
anything specific with them.
NOTE You can find more details of what each port does here.
Next, we’ve also made our /data directory a volume using the VOLUME instruction.
This is useful if we want to manage or work with this data as we saw in Chapter
6.
Finally, we’ve specified an ENTRYPOINT instruction to launch Consul using the
consul binary when a container is launched from our image.
Let’s step through the command line options we’ve used. We’ve specified the
consul binary in /usr/sbin/. We’ve passed it the agent command which tells
Consul to run as an agent and the -config-dir flag and specified the location of
our consul.json file in the /config directory.
Let’s build our image now.
Version: v1.10.3 (a950367)
286
Chapter 7: Docker Orchestration and Service Discovery
Listing 7.27: Building our Consul image
$ sudo docker build -t="jamtur01/consul" .
NOTE
You can get our Consul Dockerfile and configuration file here or on
GitHub here.
Testing a Consul container locally
Before we run Consul on multiple hosts, let’s see it working locally on a single
host. To do this we’ll run a container from our new jamtur01/consul image.
Version: v1.10.3 (a950367)
287
Chapter 7: Docker Orchestration and Service Discovery
Listing 7.28: Running a local Consul node
$ sudo docker run -p 8500:8500 -p 53:53/udp \
-h node1 jamtur01/consul -server -bootstrap
==> Starting Consul agent...
==> Starting Consul agent RPC...
==> Consul agent running!
Node name: 'node1'
Datacenter: 'dc1'
. . .
2014/08/25 21:47:49 [WARN] raft: Heartbeat timeout reached,
starting election
2014/08/25 21:47:49 [INFO] raft: Node at 172.17.0.26:8300 [
Candidate] entering Candidate state
2014/08/25 21:47:49 [INFO] raft: Election won. Tally: 1
2014/08/25 21:47:49 [INFO] raft: Node at 172.17.0.26:8300 [Leader
] entering Leader state
2014/08/25 21:47:49 [INFO] consul: cluster leadership acquired
2014/08/25 21:47:49 [INFO] consul: New leader elected: node1
2014/08/25 21:47:49 [INFO] consul: member 'node1' joined, marking
health alive
We’ve used the docker run command to create a new container. We’ve mapped
two ports, port 8500 in the container to 8500 on the host and port 53 in the container to 53 on the host. We’ve also used the -h flag to specify the hostname of
the container, here node1. This is going to be both the hostname of the container
and the name of the Consul node. We’ve then specified the name of our Consul
image, jamtur01/consul.
Lastly, we’ve passed two flags to the consul binary: -server and -bootstrap. The
-server flag tells the Consul agent to operate in server mode. The -bootstrap flag
tells Consul that this node is allowed to self-elect as a leader. This allows us to
see a Consul agent in server mode doing a Raft leadership election.
Version: v1.10.3 (a950367)
288
Chapter 7: Docker Orchestration and Service Discovery
WARNING
It is important that no more than one server per datacenter be
running in bootstrap mode. Otherwise consistency cannot be guaranteed if multiple nodes are able to self-elect. We’ll see some more on this when we add other
nodes to the cluster.
We see that Consul has started node1 and done a local leader election. As we’ve
got no other Consul nodes running it is not connected to anything else.
We can also see this via the Consul web interface if we browse to our local host’s
IP address on port 8500.
Figure 7.2: The Consul web interface.
Running a Consul cluster in Docker
As Consul is distributed we’d normally create three (or more) hosts to run in separate data centers, clouds or regions. Or even add an agent to every application
server. This will provide us with sufficient distributed resilience. We’re going to
mimic this required distribution by creating three hosts each with a Docker daemon to run Consul. We’ve created three new Ubuntu 14.04 hosts: larry, curly,
and moe. On each host we’ve installed a Docker daemon. We’ve also pulled down
the jamtur01/consul image.
TIP To install Docker you can use the installation instructions in Chapter 2.
Version: v1.10.3 (a950367)
289
Chapter 7: Docker Orchestration and Service Discovery
Listing 7.29: Pulling down the Consul image
$ sudo docker pull jamtur01/consul
On each host we’re going to run a Docker container with the jamtur01/consul
image. To do this we need to choose a network to run Consul over. In most cases
this would be a private network but as we’re just simulating a Consul cluster I
am going to use the public interfaces of each host. To start Consul on this public
network I am going to need the public IP address of each host. This is the address
to which we’re going to bind each Consul agent.
Let’s grab that now on larry and assign it to an environment variable, $PUBLIC_IP.
Listing 7.30: Assigning public IP on larry
larry$ PUBLIC_IP="$(ifconfig eth0 | awk -F ' *|:' '/inet addr/{
print $4}')"
larry$ echo $PUBLIC_IP
104.131.38.54
And then create the same $PUBLIC_IP variable on curly and moe too.
Version: v1.10.3 (a950367)
290
Chapter 7: Docker Orchestration and Service Discovery
Listing 7.31: Assigning public IP on curly and moe
curly$ PUBLIC_IP="$(ifconfig eth0 | awk -F ' *|:' '/inet addr/{
print $4}')"
curly$ echo $PUBLIC_IP
104.131.38.55
moe$ PUBLIC_IP="$(ifconfig eth0 | awk -F ' *|:' '/inet addr/{
print $4}')"
moe$ echo $PUBLIC_IP
104.131.38.56
We see we’ve got three hosts and three IP addresses, each assigned to the
$PUBLIC_IP environmental variable.
Table 7.2: Consul host IP addresses
Host
IP Address
larry 104.131.38.54
curly 104.131.38.55
moe 104.131.38.56
We’re also going to need to nominate a host to bootstrap to start the cluster. We’re
going to choose larry. This means we’ll need larry’s IP address on curly and
moe to tell them which Consul node’s cluster to join. Let’s set that up now by
adding larry’s IP address of 104.131.38.54 to curly and moe as the environment
variable, $JOIN_IP.
Listing 7.32: Adding the cluster IP address
curly$ JOIN_IP=104.131.38.54
moe$ JOIN_IP=104.131.38.54
Version: v1.10.3 (a950367)
291
Chapter 7: Docker Orchestration and Service Discovery
Finally, we’ve made one network configuration change to the Docker daemon on
each host to make it easier to use Consul. We’ve configured the DNS lookup of
the Docker daemon to use:
• The local Docker IP address so we can use Consul to resolve DNS.
• Google DNS to resolve any other queries.
• Specified a search domain for Consul queries.
To do this we first need the IP address of the Docker interface docker0.
Listing 7.33: Getting the docker0 IP address
larry$ ip addr show docker0
3: docker0: <BROADCAST,MULTICAST,UP,LOWER_UP> mtu 1500 qdisc
noqueue state UP group default
link/ether 56:84:7a:fe:97:99 brd ff:ff:ff:ff:ff:ff
inet 172.17.42.1/16 scope global docker0
valid_lft forever preferred_lft forever
inet6 fe80::5484:7aff:fefe:9799/64 scope link
valid_lft forever preferred_lft forever
We see the interface has an IP of 172.17.42.1.
We’ve taken this address and altered Docker’s startup options in the /etc/default
/docker file from:
Listing 7.34: Original Docker defaults
#DOCKER_OPTS="--dns 8.8.8.8 --dns 8.8.4.4"
To:
Version: v1.10.3 (a950367)
292
Chapter 7: Docker Orchestration and Service Discovery
Listing 7.35: New Docker defaults on larry
DOCKER_OPTS='--dns 172.17.42.1 --dns 8.8.8.8 --dns-search service
.consul'
We now do the same on curly and moe, finding the docker0 IP address and updating the DOCKER_OPTS flag in /etc/default/docker.
TIP
On other distributions you’d update the Docker daemon defaults using the
appropriate mechanism. See Chapter 2 for further information.
We then restart the Docker daemon on each host, for example:
Listing 7.36: Restarting the Docker daemon on larry
larry$ sudo service docker restart
Starting the Consul bootstrap node
Let’s start our initial bootstrap node on larry. Our docker run command is going
to be a little complex because we’re mapping a lot of ports. Indeed, we need to
map all the ports listed in Table 7.1 above. And, as we’re both running Consul in
a container and connecting to containers on other hosts, we’re going to map each
port to the corresponding port on the local host. This will allow both internal and
external access to Consul.
Let’s see our docker run command now.
Version: v1.10.3 (a950367)
293
Chapter 7: Docker Orchestration and Service Discovery
Listing 7.37: Start the Consul bootstrap node
larry$ sudo docker run -d -h $HOSTNAME \
-p 8300:8300 -p 8301:8301 \
-p 8301:8301/udp -p 8302:8302 \
-p 8302:8302/udp -p 8400:8400 \
-p 8500:8500 -p 53:53/udp \
--name larry_agent jamtur01/consul \
-server -advertise $PUBLIC_IP -bootstrap-expect 3
Here we’ve launched a daemonized container using the jamtur01/consul image
to run our Consul agent. We’ve set the -h flag to set the hostname of the container
to the value of the $HOSTNAME environment variable. This sets our Consul agent’s
name to be the local hostname, here larry. We’re also mapped a series of eight
ports from inside the container to the respective ports on the local host.
We’ve also specified some command line options for the Consul agent.
Listing 7.38: Consul agent command line arguments
-server -advertise $PUBLIC_IP -bootstrap-expect 3
The -server flag tell the agent to run in server mode. The -advertise flag tells
that server to advertise itself on the IP address specified in the $PUBLIC_IP environment variable. Lastly, the -bootstrap-expect flag tells Consul how many agents
to expect in this cluster. In this case, 3 agents. It also bootstraps the cluster.
Let’s look at the logs of our initial Consul container with the docker logs command.
Version: v1.10.3 (a950367)
294
Chapter 7: Docker Orchestration and Service Discovery
Listing 7.39: Starting bootstrap Consul node
larry$ sudo docker logs larry_agent
==> Starting Consul agent...
==> Starting Consul agent RPC...
==> Consul agent running!
Node name: 'larry'
Datacenter: 'dc1'
Server: true (bootstrap: false)
Client Addr: 0.0.0.0 (HTTP: 8500, DNS: 53, RPC: 8400)
Cluster Addr: 104.131.38.54 (LAN: 8301, WAN: 8302)
Gossip encrypt: false, RPC-TLS: false, TLS-Incoming: false
. . .
2014/08/31 18:10:07 [WARN] memberlist: Binding to public address
without encryption!
2014/08/31 18:10:07 [INFO] serf: EventMemberJoin: larry
104.131.38.54
2014/08/31 18:10:07 [WARN] memberlist: Binding to public address
without encryption!
2014/08/31 18:10:07 [INFO] serf: EventMemberJoin: larry.dc1
104.131.38.54
2014/08/31 18:10:07 [INFO] raft: Node at 104.131.38.54:8300 [
Follower] entering Follower state
2014/08/31 18:10:07 [INFO] consul: adding server larry (Addr:
104.131.38.54:8300) (DC: dc1)
2014/08/31 18:10:07 [INFO] consul: adding server larry.dc1 (Addr:
104.131.38.54:8300) (DC: dc1)
2014/08/31 18:10:07 [ERR] agent: failed to sync remote state: No
cluster leader
2014/08/31 18:10:08 [WARN] raft: EnableSingleNode disabled, and
no known peers. Aborting election.
We see that the agent on larry is started but because we don’t have any more
Version: v1.10.3 (a950367)
295
Chapter 7: Docker Orchestration and Service Discovery
nodes yet no election has taken place. We know this from the only error returned.
Listing 7.40: Cluster leader error
[ERR] agent: failed to sync remote state: No cluster leader
Starting the remaining nodes
Now we’ve bootstrapped our cluster we can start our remaining nodes on curly
and moe. Let’s start with curly. We use the docker run command to launch our
second agent.
Listing 7.41: Starting the agent on curly
curly$ sudo docker run -d -h $HOSTNAME \
-p 8300:8300 -p 8301:8301 \
-p 8301:8301/udp -p 8302:8302 \
-p 8302:8302/udp -p 8400:8400 \
-p 8500:8500 -p 53:53/udp \
--name curly_agent jamtur01/consul \
-server -advertise $PUBLIC_IP -join $JOIN_IP
We see our command is similar to our bootstrapped node on larry with the exception of the command we’re passing to the Consul agent.
Listing 7.42: Launching the Consul agent on curly
-server -advertise $PUBLIC_IP -join $JOIN_IP
Version: v1.10.3 (a950367)
296
Chapter 7: Docker Orchestration and Service Discovery
Again we’ve enabled the Consul agent’s server mode with -server and bound the
agent to the public IP address using the -advertise flag. Finally, we’ve told Consul to join our Consul cluster by specifying larry’s IP address using the $JOIN_IP
environment variable.
Let’s see what happened when we launched our container.
Listing 7.43: Looking at the Curly agent logs
curly$ sudo docker logs curly_agent
==> Starting Consul agent...
==> Starting Consul agent RPC...
==> Joining cluster...
Join completed. Synced with 1 initial agents
==> Consul agent running!
Node name: 'curly'
Datacenter: 'dc1'
Server: true (bootstrap: false)
Client Addr: 0.0.0.0 (HTTP: 8500, DNS: 53, RPC: 8400)
Cluster Addr: 104.131.38.55 (LAN: 8301, WAN: 8302)
Gossip encrypt: false, RPC-TLS: false, TLS-Incoming: false
. . .
2014/08/31 21:45:49 [INFO] agent: (LAN) joining: [104.131.38.54]
2014/08/31 21:45:49 [INFO] serf: EventMemberJoin: larry
104.131.38.54
2014/08/31 21:45:49 [INFO] agent: (LAN) joined: 1 Err: <nil>
2014/08/31 21:45:49 [ERR] agent: failed to sync remote state: No
cluster leader
2014/08/31 21:45:49 [INFO] consul: adding server larry (Addr:
104.131.38.54:8300) (DC: dc1)
2014/08/31 21:45:51 [WARN] raft: EnableSingleNode disabled, and
no known peers. Aborting election.
We see curly has joined larry, indeed on larry we should see something like the
Version: v1.10.3 (a950367)
297
Chapter 7: Docker Orchestration and Service Discovery
following:
Listing 7.44: Curly joining Larry
2014/08/31 21:45:49 [INFO] serf: EventMemberJoin: curly
104.131.38.55
2014/08/31 21:45:49 [INFO] consul: adding server curly (Addr:
104.131.38.55:8300) (DC: dc1)
But we’ve still not got a quorum in our cluster, remember we told -bootstrapexpect to expect 3 nodes. So let’s start our final agent on moe.
Listing 7.45: Starting the agent on moe
moe$ sudo docker run -d -h $HOSTNAME \
-p 8300:8300 -p 8301:8301 \
-p 8301:8301/udp -p 8302:8302 \
-p 8302:8302/udp -p 8400:8400 \
-p 8500:8500 -p 53:53/udp \
--name moe_agent jamtur01/consul \
-server -advertise $PUBLIC_IP -join $JOIN_IP
Our docker run command is basically the same as what we ran on curly. But this
time we have three agents in our cluster. Now, if we look at the container’s logs,
we will see a full cluster.
Version: v1.10.3 (a950367)
298
Chapter 7: Docker Orchestration and Service Discovery
Listing 7.46: Consul logs on moe
moe$ sudo docker logs moe_agent
==> Starting Consul agent...
==> Starting Consul agent RPC...
==> Joining cluster...
Join completed. Synced with 1 initial agents
==> Consul agent running!
Node name: 'moe'
Datacenter: 'dc1'
Server: true (bootstrap: false)
Client Addr: 0.0.0.0 (HTTP: 8500, DNS: 53, RPC: 8400)
Cluster Addr: 104.131.38.56 (LAN: 8301, WAN: 8302)
Gossip encrypt: false, RPC-TLS: false, TLS-Incoming: false
. . .
2014/08/31 21:54:03 [ERR] agent: failed to sync remote state: No
cluster leader
2014/08/31 21:54:03 [INFO] consul: adding server curly (Addr:
104.131.38.55:8300) (DC: dc1)
2014/08/31 21:54:03 [INFO] consul: adding server larry (Addr:
104.131.38.54:8300) (DC: dc1)
2014/08/31 21:54:03 [INFO] consul: New leader elected: larry
We see from our container’s logs that moe has joined the cluster. This causes Consul
to reach its expected number of cluster members and triggers a leader election. In
this case larry is elected cluster leader.
We see the result of this final agent joining in the Consul logs on larry too.
Version: v1.10.3 (a950367)
299
Chapter 7: Docker Orchestration and Service Discovery
Listing 7.47: Consul leader election on larry
2014/08/31 21:54:03 [INFO] consul: Attempting bootstrap with
nodes: [104.131.38.55:8300 104.131.38.56:8300
104.131.38.54:8300]
2014/08/31 21:54:03 [WARN] raft: Heartbeat timeout reached,
starting election
2014/08/31 21:54:03 [INFO] raft: Node at 104.131.38.54:8300 [
Candidate] entering Candidate state
2014/08/31 21:54:03 [WARN] raft: Remote peer 104.131.38.56:8300
does not have local node 104.131.38.54:8300 as a peer
2014/08/31 21:54:03 [INFO] raft: Election won. Tally: 2
2014/08/31 21:54:03 [INFO] raft: Node at 104.131.38.54:8300 [
Leader] entering Leader state
2014/08/31 21:54:03 [INFO] consul: cluster leadership acquired
2014/08/31 21:54:03 [INFO] consul: New leader elected: larry
. . .
2014/08/31 21:54:03 [INFO] consul: member 'larry' joined, marking
health alive
2014/08/31 21:54:03 [INFO] consul: member 'curly' joined, marking
health alive
2014/08/31 21:54:03 [INFO] consul: member 'moe' joined, marking
health alive
We can also browse to the Consul web interface and select the Consul service to
see the current state
Version: v1.10.3 (a950367)
300
Chapter 7: Docker Orchestration and Service Discovery
Figure 7.3: The Consul service in the web interface.
Finally, we can test the DNS is working using the dig command.
Version: v1.10.3 (a950367)
301
Chapter 7: Docker Orchestration and Service Discovery
Listing 7.48: Testing the Consul DNS
larry$ dig @172.17.42.1 consul.service.consul
; <<>> DiG 9.9.5-3-Ubuntu <<>> @172.17.42.1 consul.service.consul
; (1 server found)
;; global options: +cmd
;; Got answer:
;; ->>HEADER<<- opcode: QUERY, status: NOERROR, id: 13502
;; flags: qr aa rd ra; QUERY: 1, ANSWER: 3, AUTHORITY: 0,
ADDITIONAL: 0
;; QUESTION SECTION:
;consul.service.consul.
IN
A
;; ANSWER SECTION:
consul.service.consul.
0
IN
A
104.131.38.55
consul.service.consul.
0
IN
A
104.131.38.54
consul.service.consul.
0
IN
A
104.131.38.56
;; Query time: 2 msec
;; SERVER: 172.17.42.1#53(172.17.42.1)
;; WHEN: Sun Aug 31 21:30:27 EDT 2014
;; MSG SIZE
rcvd: 150
Here we’ve queried the IP of the local Docker interface as a DNS server and asked
it to return any information on consul.service.consul. This format is Consul’s
DNS shorthand for services: consul is the host and service.consul is the domain.
Here consul.service.consul represent the DNS entry for the Consul service itself.
For example:
Version: v1.10.3 (a950367)
302
Chapter 7: Docker Orchestration and Service Discovery
Listing 7.49: Querying another Consul service via DNS
larry$ dig @172.17.42.1 webservice.service.consul
Would return all DNS A records for the service webservice.
TIP You can see more details on Consul’s DNS interface here.
We now have a running Consul cluster inside Docker containers running on three
separate hosts. That’s pretty cool but it’s not overly useful. Let’s see how we can
register a service in Consul and then retrieve that data.
Running a distributed service with Consul in Docker
To register our service we’re going to create a phony distributed application written in the uWSGI framework. We’re going to build our application in two pieces.
• A web application, distributed_app. It runs web workers and registers
them as services with Consul when it starts.
• A client for our application, distributed_client. The client reads data
about distributed_app from Consul and reports the current application
state and configuration.
We’re going run the distributed_app on two of our Consul nodes: larry and
curly. We’ll run the distributed_client client on the moe node.
Building our distributed application
We’re going to start with creating a Dockerfile to build distributed_app. Let’s
create a directory to hold our image first.
Version: v1.10.3 (a950367)
303
Chapter 7: Docker Orchestration and Service Discovery
Listing 7.50: Creating a distributed_app Dockerfile directory
$ mkdir distributed_app
$ cd distributed_app
$ touch Dockerfile
Now let’s look at the Dockerfile for our distributed_app application.
Listing 7.51: The distributed_app Dockerfile
FROM ubuntu:14.04
MAINTAINER James Turnbull "james@example.com"
ENV REFRESHED_AT 2014-06-01
RUN apt-get -qqy update
RUN apt-get -qqy install ruby-dev git libcurl4-openssl-dev curl
build-essential python
RUN gem install --no-ri --no-rdoc uwsgi sinatra
RUN mkdir -p /opt/distributed_app
WORKDIR /opt/distributed_app
RUN uwsgi --build-plugin https://github.com/unbit/uwsgi-consul
ADD uwsgi-consul.ini /opt/distributed_app/
ADD config.ru /opt/distributed_app/
ENTRYPOINT [ "uwsgi", "--ini", "uwsgi-consul.ini", "--ini", "
uwsgi-consul.ini:server1", "--ini", "uwsgi-consul.ini:server2"
]
CMD []
Version: v1.10.3 (a950367)
304
Chapter 7: Docker Orchestration and Service Discovery
Our Dockerfile installs some required packages including the uWSGI and Sinatra
frameworks as well as a plugin to allow uWSGI to write to Consul. We create a
directory called /opt/distributed_app/ and make it our working directory. We
then add two files, uwsgi-consul.ini and config.ru to that directory.
The uwsgi-consul.ini file configured uWSGI itself. Let’s look at it now.
Listing 7.52: The uWSGI configuration
[uwsgi]
plugins = consul
socket = 127.0.0.1:9999
master = true
enable-threads = true
[server1]
consul-register = url=http://%h.node.consul:8500,name=
distributed_app,id=server1,port=2001
mule = config.ru
[server2]
consul-register = url=http://%h.node.consul:8500,name=
distributed_app,id=server2,port=2002
mule = config.ru
The uwsgi-consul.ini file uses uWSGI’s Mule construct to run two identical applications that do ”Hello World” in the Sinatra framework. Let’s look at those in
the config.ru file.
Version: v1.10.3 (a950367)
305
Chapter 7: Docker Orchestration and Service Discovery
Listing 7.53: The distributed_app config.ru file
require 'rubygems'
require 'sinatra'
get '/' do
"Hello World!"
end
run Sinatra::Application
Each application is defined in a block, labelled server1 and server2 respectively.
Also inside these blocks is a call to the uWSGI Consul plugin. This call connects
to our Consul instance and registers a service called distributed_app with an ID
of server1 or server2. Each service is assigned a different port, 2001 and 2002
respectively.
When the framework runs this will create our two web application workers and
register a service for each on Consul. The application will use the local Consul
node to create the service with the %h configuration shortcut populating the Consul
URL with the right hostname.
Listing 7.54: The Consul plugin URL
url=http://%h.node.consul:8500...
Lastly, we’ve configured an ENTRYPOINT instruction to automatically run our web
application workers.
Let’s build our image now.
Version: v1.10.3 (a950367)
306
Chapter 7: Docker Orchestration and Service Discovery
Listing 7.55: Building our distributed_app image
$ sudo docker build -t="jamtur01/distributed_app" .
NOTE
You can get our distributed_app Dockerfile and configuration and
application files here or on GitHub here.
Building our distributed client
We’re now going to create a Dockerfile to build our distributed_client image.
Let’s create a directory to hold our image first.
Listing 7.56: Creating a distributed_client Dockerfile directory
$ mkdir distributed_client
$ cd distributed_client
$ touch Dockerfile
Now let’s look at the Dockerfile for the distributed_client application.
Version: v1.10.3 (a950367)
307
Chapter 7: Docker Orchestration and Service Discovery
Listing 7.57: The distributed_client Dockerfile
FROM ubuntu:14.04
MAINTAINER James Turnbull "james@example.com"
ENV REFRESHED_AT 2014-06-01
RUN apt-get -qqy update
RUN apt-get -qqy install ruby ruby-dev build-essential
RUN gem install --no-ri --no-rdoc json
RUN mkdir -p /opt/distributed_client
ADD client.rb /opt/distributed_client/
WORKDIR /opt/distributed_client
ENTRYPOINT [ "ruby", "/opt/distributed_client/client.rb" ]
CMD []
The Dockerfile installs Ruby and some prerequisite packages and gems. It creates
the /opt/distributed_client directory and makes it the working directory. It
copies our client application code, contained in the client.rb file, into the /opt
/distributed_client directory.
Let’s take a quick look at our application code now.
Version: v1.10.3 (a950367)
308
Chapter 7: Docker Orchestration and Service Discovery
Listing 7.58: The distributed_client application
require "rubygems"
require "json"
require "net/http"
require "uri"
require "resolv"
uri = URI.parse("http://consul.service.consul:8500/v1/catalog/
service/distributed_app")
http = Net::HTTP.new(uri.host, uri.port)
request = Net::HTTP::Get.new(uri.request_uri)
response = http.request(request)
while true
if response.body == "{}"
puts "There are no distributed applications registered in
Consul"
sleep(1)
elsif
result = JSON.parse(response.body)
result.each do |service|
puts "Application #{service['ServiceName']} with element #{
service["ServiceID"]} on port #{service["ServicePort"]}
found on node #{service["Node"]} (#{service["Address"]}).
"
dns = Resolv::DNS.new.getresources("distributed_app.service
.consul", Resolv::DNS::Resource::IN::A)
puts "We can also resolve DNS - #{service['ServiceName']}
resolves to #{dns.collect { |d| d.address }.join(" and ")
}."
sleep(1)
end
end
Version:
v1.10.3 (a950367)
end
309
Chapter 7: Docker Orchestration and Service Discovery
Our client checks the Consul HTTP API and the Consul DNS for the presence of
a service called distributed_app. It queries the host consul.service.consul
which is the DNS CNAME entry we saw earlier that contains all the A records of
our Consul cluster nodes. This provides us with a simple DNS round robin for our
queries.
If no service is present it puts a message to that effect on the console. If it detects
a distributed_app service then it:
• Parses out the JSON output from the API call and returns some useful information to the console.
• Performs a DNS lookup for any A records for that service and returns them
to the console.
This will allow us to see the results of launching our distributed_app containers
on our Consul cluster.
Lastly our Dockerfile specifies an ENTRYPOINT instruction that runs the client.rb
application when the container is started.
Let’s build our image now.
Listing 7.59: Building our distributed_client image
$ sudo docker build -t="jamtur01/distributed_client" .
NOTE You can get our distributed_client Dockerfile and configuration and
application files here or on GitHub here.
Starting our distributed application
Now we’ve built the required images we can launch our distributed_app application container on larry and curly. We’ve assumed that you have Consul running
Version: v1.10.3 (a950367)
310
Chapter 7: Docker Orchestration and Service Discovery
as we’ve configured it earlier in the chapter. Let’s start by running one application
instance on larry.
Listing 7.60: Starting distributed_app on larry
larry$ sudo docker run -h $HOSTNAME -d --name larry_distributed \
jamtur01/distributed_app
Here we’ve launched the jamtur01/distributed_app image and specified the -h
flag to set the hostname. This is important because we’re using this hostname to
tell uWSGI what Consul node to register the service on. We’ve called our container
larry_distributed and run it daemonized.
If we check the log output from the container we should see uWSGI starting our
web application workers and registering the service on Consul.
Version: v1.10.3 (a950367)
311
Chapter 7: Docker Orchestration and Service Discovery
Listing 7.61: The distributed_app log output
larry$ sudo docker logs larry_distributed
[uWSGI] getting INI configuration from uwsgi-consul.ini
*** Starting uWSGI 2.0.6 (64bit) on [Tue Sep
2 03:53:46 2014]
***
. . .
[consul] built service JSON: {"Name":"distributed_app","ID":"
server1","Check":{"TTL":"30s"},"Port":2001}
[consul] built service JSON: {"Name":"distributed_app","ID":"
server2","Check":{"TTL":"30s"},"Port":2002}
[consul] thread for register_url=http://larry.node.consul:8500/v1
/agent/service/register check_url=http://larry.node.consul
:8500/v1/agent/check/pass/service:server1 name=distributed_app
id=server1 started
. . .
Tue Sep
2 03:53:47 2014 - [consul] workers ready, let's register
the service to the agent
[consul] service distributed_app registered successfully
We see a subset of the logs here and that uWSGI has started. The Consul plugin has
constructed a service entry for each distributed_app worker and then registered
them with Consul. If we now look at the Consul web interface we should be able
to see our new services.
Version: v1.10.3 (a950367)
312
Chapter 7: Docker Orchestration and Service Discovery
Figure 7.4: The distributed_app service in the Consul web interface.
Let’s start some more web application workers on curly now.
Listing 7.62: Starting distributed_app on curly
curly$ sudo docker run -h $HOSTNAME -d --name curly_distributed \
jamtur01/distributed_app
If we check the logs and the Consul web interface we should now see more services
registered.
Version: v1.10.3 (a950367)
313
Chapter 7: Docker Orchestration and Service Discovery
Figure 7.5: More distributed_app services in the Consul web interface.
Starting our distributed application client
Now we’ve got web application workers running on larry and curly let’s start
our client on moe and see if we can query data from Consul.
Listing 7.63: Starting distributed_client on moe
moe$ sudo docker run -h $HOSTNAME -d --name moe_distributed \
jamtur01/distributed_client
This time we’ve run the jamtur01/distributed_client image on moe and created
a container called moe_distributed. Let’s look at the log output to see if our
distributed client has found anything about our web application workers.
Version: v1.10.3 (a950367)
314
Chapter 7: Docker Orchestration and Service Discovery
Listing 7.64: The distributed_client logs on moe
moe$ sudo docker logs moe_distributed
Application distributed_app with element server2 on port 2002
found on node larry (104.131.38.54).
We can also resolve DNS - distributed_app resolves to
104.131.38.55 and 104.131.38.54.
Application distributed_app with element server1 on port 2001
found on node larry (104.131.38.54).
We can also resolve DNS - distributed_app resolves to
104.131.38.54 and 104.131.38.55.
Application distributed_app with element server2 on port 2002
found on node curly (104.131.38.55).
We can also resolve DNS - distributed_app resolves to
104.131.38.55 and 104.131.38.54.
Application distributed_app with element server1 on port 2001
found on node curly (104.131.38.55).
We see that our distributed_client application has queried the HTTP API and
found service entries for distributed_app and its server1 and server2 workers
on both larry and curly. It has also done a DNS lookup to discover the IP address
of the nodes running that service, 104.131.38.54 and 104.131.38.55.
If this was a real distributed application our client and our workers could take
advantage of this information to configure, connect, route between elements of
the distributed application. This provides a simple, easy and resilient way to build
distributed applications running inside separate Docker containers and hosts.
Docker Swarm
Docker Swarm is native clustering for Docker. It turns a pool of Docker hosts
into a single virtual Docker host. Swarm has a simple architecture. It clusters
together multiple Docker hosts and serves the standard Docker API on top of that
Version: v1.10.3 (a950367)
315
Chapter 7: Docker Orchestration and Service Discovery
cluster. This is incredibly powerful because it moves up the abstraction of Docker
containers to the cluster level without you having to learn a new API. This makes
integration with tools that already support the Docker API easy, including the
standard Docker client. To a Docker client a Swarm cluster is just another Docker
host.
Swarm, like many other Docker tools, follows a design principle of ”batteries included but removable”. This means it ships with tooling and backend integration
for simple use cases and provides an API (currently in its infancy) for integration
with more complex tools and use cases. Swarm is licensed as Apache 2.0 and you
can find the source code on GitHub.
NOTE
Swarm is still a new project. The basics are in place but you can expect more API development and evolution as the project grows. You can find a
roadmap on GitHub.
Installing Swarm
The easiest way to install Swarm is to use Docker itself. I know this sounds a little
meta but the Docker Inc team provide an up-to-date Docker image for Swarm that
you can easily download and run. We’re going to use this installation method.
As a result, Swarm doesn’t anymore prerequisites than what we saw in Chapter
2. These instructions assume you’ve installed Docker in accordance with those
instructions.
Docker does have a minimal version to support Swarm though. All of your Docker
hosts should be at least version 1.4.0 or later. Additionally, every Docker node
in the Swarm needs to be the same release. You cannot mix and match releases,
for example you should run every node on Docker on version 1.6.0 rather than
mixing version 1.5.0 and 1.6.0 nodes.
We’re going to install Swarm onto two hosts, smoker and joker. The smoker host
has an IP of 10.0.0.125. The joker host has an IP of 10.0.0.135. Both hosts have
Version: v1.10.3 (a950367)
316
Chapter 7: Docker Orchestration and Service Discovery
the latest Docker version pre-installed and running.
Let’s start with the smoker host and pull down the swarm base image.
Listing 7.65: Pulling the Docker Swarm image on smoker
smoker$ sudo docker pull swarm
And now again on joker.
Listing 7.66: Pulling the Docker Swarm image on joker
joker$ sudo docker pull swarm
We can confirm the Swarm image is now downloaded.
Listing 7.67: Checking the Swarm image
$ docker images swarm
REPOSITORY
TAG
IMAGE ID
CREATED
swarm
latest bf8b6923851d 6 weeks ago
VIRTUAL SIZE
7.19 MB
Setting up a Swarm
Now we have the swarm image on both our hosts we can create a Swarm cluster.
Each node in our cluster runs a Swarm node agent. Each agent registers its related
Docker daemon with the cluster. Also available is the Swarm manager that we’ll
use to manage our cluster.
This registration can be to a variety of potential discovery backends. The default
discovery backend is based in the Docker Hub. It allows you to register a cluster
Version: v1.10.3 (a950367)
317
Chapter 7: Docker Orchestration and Service Discovery
with the Docker Hub. This registration returns a cluster ID which can then be
used as a token to register additional nodes to the cluster.
TIP
Other discovery backends include etcd, Consul and Zookeeper or even a
static list of IP addresses. We could use the Consul cluster we just setup to provide
discovery for the Docker Swarm cluster. You can find out more about this and
other options here.
Let’s use the default Docker Hub discovery service and create our first cluster.
We’re going to create the swarm on the smoker host.
Listing 7.68: Creating the Docker Swarm
smoker$ sudo docker run --rm swarm create
b811b0bc438cb9a06fb68a25f1c9d8ab
We see that a string has been returned:
b811b0bc438cb9a06fb68a25f1c9d8ab
This is our cluster ID. It’s a unique ID we can use to add nodes to our Swarm
cluster. You need to keep track of this ID and ensure it is only shared when you
intend to add nodes to the cluster.
Let’s run the agent on each node, starting with smoker.
Listing 7.69: Running the swarm agent on smoker
smoker$ sudo docker run -d swarm join --addr=10.0.0.125:2375
token://b811b0bc438cb9a06fb68a25f1c9d8ab
b5fb4ecab5cc0dadc0eeb8c157b537125d37e541d0d96e11956c2903ca69eff0
Version: v1.10.3 (a950367)
318
Chapter 7: Docker Orchestration and Service Discovery
And now on joker.
Listing 7.70: Running the swarm agent on joker
joker$ sudo docker run -d swarm join --addr=10.0.0.135:2375 token
://b811b0bc438cb9a06fb68a25f1c9d8ab
537bc90446f12bfa3ba41578753b63f34fd5fd36179bffa2dc152246f4b449d7
This has created two agents running inside daemonized Docker containers running
the swarm image. We initiated the agent with join flag we passed to the containers,
the IP address we passed with the --addr option, and the token of the cluster ID.
Each agent is bound to the IPs of the hosts they are running on. Each agent will
join the Swarm cluster.
TIP
Like Docker you can connect your Swarm and Docker nodes via TLS. We’ll
see how to configure Docker with TLS in Chapter 8.
We see what’s going on inside the agents by tailing the agent container’s logs.
Listing 7.71: Tailing the smoker agent’s logs
smoker$ docker logs b5fb4ecab5cc
time="2015-04-12T17:54:35Z" level=info msg="Registering on the
discovery service every 25 seconds..." addr="10.0.0.125:2375"
discovery="token://b811b0bc438cb9a06fb68a25f1c9d8ab"
time="2015-04-12T17:55:00Z" level=info msg="Registering on the
discovery service every 25 seconds..." addr="10.0.0.125:2375"
discovery="token://b811b0bc438cb9a06fb68a25f1c9d8ab"
. . .
Version: v1.10.3 (a950367)
319
Chapter 7: Docker Orchestration and Service Discovery
We see that the agent is registering on the discovery service every 25 seconds.
This tells the Docker Hub discovery backend that the agent is available and the
Docker server can be used.
Now let’s see how our cluster is functioning. We can do this on any host running
Docker. It doesn’t have to be a node of the Swarm cluster. We could even run it
locally on a laptop as long as it has Docker installed and the swarm image available.
Listing 7.72: Listing our Swarm nodes
$ docker run --rm swarm list token://
b811b0bc438cb9a06fb68a25f1c9d8ab
10.0.0.125:2375
10.0.0.135:2375
Here we’ve run the swarm image and passed in the list flag and the token of our
cluster. In return we’ve received a list of all the nodes in the cluster.
Let’s now start the Swarm cluster manager. This will allow us to manage the
Swarm cluster. Again we can do this on any host that is running Docker.
Listing 7.73: Starting the Swarm cluster manager
$ docker run -d -p 2380:2375 swarm manage token://
b811b0bc438cb9a06fb68a25f1c9d8ab
This creates a new container running the Swarm cluster manager. We’ve also
mapped a port: 2380 to port 2375. You’ll remember 2375 is Docker’s standard
port. This is what we’ll use to interact with our cluster using the normal Docker
client or API. We’ve run the swarm image and passed in the manager option to start
the manager and specified the cluster ID as our token.
Now we can use this manager to send commands to our cluster. Let’s start with
running docker info on our swarm. We use the -H option to specify the API
Version: v1.10.3 (a950367)
320
Chapter 7: Docker Orchestration and Service Discovery
endpoint of our Swarm cluster’s management node.
Listing 7.74: Running docker info on our swarm
$ sudo docker -H tcp://localhost:2380 info
Containers: 4
Nodes: 2
joker: 10.0.0.135:2375└
Containers: 2└
Reserved CPUs: 0 / 1└
Reserved Memory: 0 B / 994 MiB
smoker: 10.0.0.125:2375└
Containers: 2└
Reserved CPUs: 0 / 1└
Reserved Memory: 0 B / 994 MiB
We see, instead of the standard docker info output, that Swarm shows us all our
of nodes. We see each node, its IP address, how many containers it is running,
and some capacity information like CPU and memory.
Creating some containers
Now let’s create six Nginx containers using a shell loop.
Version: v1.10.3 (a950367)
321
Chapter 7: Docker Orchestration and Service Discovery
Listing 7.75: Loop to create six Nginx containers
$ for i in `seq 1 6`;do sudo docker -H tcp://localhost:2380 run d --name www-$i -p 80 nginx;done
37d5c191d0d59f00228fbae86f54280ddd116677a7cfcb8be7ff48977206d1e2
b194a69468c03cee9eb16369a3f9b157413576af3dcb78e1a9d61725c26c2ec7
47923801a6c6045427ca49054fb988ffe58e3e9f7ff3b1011537acf048984fe7
90f8bf04d80421888915c9ae8a3f9c35cf6bd351da52970b0987593ed703888f
5bf0ab7ddcd72b11dee9064e504ea6231f9aaa846a23ea65a59422a2161f6ed4
b15bce5e49fcee7443a93601b4dde1aa8aa048393e56a6b9c961438e419455c5
Here we’ve run the docker run command wrapped in a shell for loop. We’ve
used the -H option to point our Docker client at tcp://localhost:2380 which is
the Swarm manager. We told Docker to daemonize the containers and name them
www- with a suffix of the loop sequence number, $i. We’ve opened port 80 and
used the stock nginx image.
We see the command has returned six container IDs which equate to the six containers Swarm has just launched in our cluster.
Let’s look at those running containers now.
Version: v1.10.3 (a950367)
322
Chapter 7: Docker Orchestration and Service Discovery
Listing 7.76: The docker ps output of a swarm
$ sudo docker -H tcp://localhost:2380 ps
CONTAINER ID IMAGE ... PORTS
b15bce5e49fc nginx
NAMES
443/tcp,10.0.0.135:49161->80/tcp joker/www
-6
47923801a6c6 nginx
443/tcp,10.0.0.125:49158->80/tcp smoker/
www-3
5bf0ab7ddcd7 nginx
443/tcp,10.0.0.135:49160->80/tcp joker/www
-5
90f8bf04d804 nginx
443/tcp,10.0.0.125:49159->80/tcp smoker/
www-4
b194a69468c0 nginx
443/tcp,10.0.0.135:49157->80/tcp joker/www
-2
37d5c191d0d5 nginx
443/tcp,10.0.0.125:49156->80/tcp smoker/
www-1
NOTE We’ve cut out a couple of columns - the command being run, the status
and the created time - to save some space in our output.
We see that we’ve run the docker ps command but across the Swarm instead of
just a local Docker daemon. We’ve got six containers, evenly distributed across
our two cluster nodes. So how did Swarm decide where to run each node?
Swarm decides which nodes to run containers on depending on a combination of
filters and strategies.
Filters
Filters are explicit instructions that tell Swarm where to prefer to run containers.
There are five types of filters right now.
Version: v1.10.3 (a950367)
323
Chapter 7: Docker Orchestration and Service Discovery
•
•
•
•
•
Constraint.
Affinity.
Dependency.
Port.
Health.
Let’s look at each filter.
Constraint
The constraint filter uses tags you can assign to specific nodes. For example targeting particular types of storage or a specific operating system. Constraint filters
key/value pairs that are set when you launch the Docker daemon. They are set
with the --label flag.
Listing 7.77: Running a Docker daemon with a constraint label
$ sudo docker daemon --label datacenter=us-east1
There are also standard constraints set by default when you launch a Docker daemon including kernelversion, operatingsystem, executiondriver and storage
driver.
If we then add this Docker instance to a Swarm we can target that instance when
launching containers, for example.
Listing 7.78: Launching a container with a constraint filter
$ sudo docker -H tcp://localhost:2380 run -e constraint:
datacenter==us-east1 -d --name www-use1 -p 80 nginx
Here we’ve launched a container called www-use1 and used the -e option to specify a constraint, here matching datacenter==us-east1. This will launch that conVersion: v1.10.3 (a950367)
324
Chapter 7: Docker Orchestration and Service Discovery
tainer in the Docker daemon with that label applied. The constraint filter supports
equality matches, == and negation !=. It also supports regular expressions, for example:
Listing 7.79: Launching a container with a regex constraint filter
$ sudo docker -H tcp://localhost:2380 run -e constraint:
datacenter==us-east* -d --name www-use1 -p 80 nginx
This will launch the container in any Swarm node that has a datacenter label that
matches us-east*.
Affinity
Running containers near like containers, for example running container web1 next
to container haproxy1 or next to a container with a specific ID.
Listing 7.80: Launching a container with an affinity filter
$ sudo docker run -d --name www-use2 -e affinity:container==wwwuse1 nginx
Here we’ve launched a container with an affinity filter and told it to run on a
Swarm node where it finds a container called www-use1.
We can also reverse the equality.
Listing 7.81: Launching a container with a negated affinity filter
$ sudo docker run -d --name db1 -e affinity:container!=www-use1
mysql
Version: v1.10.3 (a950367)
325
Chapter 7: Docker Orchestration and Service Discovery
You can see we’ve instead used the != operator in our affinity filter. This tells
Docker to run the container on any Swarm node that isn’t running the www-use1
container.
We can also match on nodes with specific images pulled, for example affinity
:image==nginx to run on any node with the nginx image pulled. Or, like the
constraint filter, even match on specific nodes by searching for them by name or
regular expression.
Listing 7.82: Launching a container with a regex affinity filter
$ sudo docker run -d --name db1 -e affinity:container!=www-use*
mysql
Dependency
Launch a container on a node that has a specific volume or link.
Port
Schedule via network port, launch a container on a node that has a specific port
available, for example:
Listing 7.83: Using the port filter
$ sudo docker -H tcp://localhost:2380 run -d --name haproxy -p
80:80 haproxy
This will run the haproxy container on any node with port 80 free.
Version: v1.10.3 (a950367)
326
Chapter 7: Docker Orchestration and Service Discovery
Health
Using this filter Swarm will not schedule any containers to a node it does not
consider healthy, this generally means when the Swarm manager or the discovery
service is reporting issues with the cluster node.
You can find a full list of Swarm’s filters and their configuration here.
TIP You can control which filters are enabled for Swarm by passing the --filter
flag to the swarm manage command.
Strategies
Strategies allow you to schedule containers via more implicit characteristics, for
example by the amount of resources available to the specific node. Only launching
on a node if it has sufficient memory or CPU available. Docker Swarm has three
current strategies: Spread, BinPacking and Random. But only the Spread and
BinPacking are actually real strategies. The default is Spread.
You can choose the strategy you want to use with the --strategy flag of the
swarm manage command.
Spread strategy
The Spread strategy selects a node with the least number of running containers on
it. Using the Spread strategy results in a broadly even distribution of containers
across your nodes.
BinPacking strategy
The BinPacking strategy will rank nodes using their available CPU and memory. It
will return the most packed node first. This ensures nodes are evenly filled, avoids
fragmentation and ensures the maximum amount of space is available when a
larger container needs to be launched.
Version: v1.10.3 (a950367)
327
Chapter 7: Docker Orchestration and Service Discovery
Random strategy
The Random strategy choses a random node. It’s used mainly for debugging and
shouldn’t be used in production.
Summary
You can see the potential of Swarm and have enough information to begin to experiment with it. Please again note that Swarm is in beta and is not recommended
for production.
Orchestration alternatives and components
As we mentioned earlier, Compose and Consul aren’t the only games in town when
it comes to Docker orchestration tools. There’s a fast growing ecosystem of them.
This is a non-comprehensive list of some of the tools available in that ecosystem.
Not all of them have matching functionality and broadly fall into two categories:
• Scheduling and cluster management.
• Service discovery.
NOTE All of the tools listed are open source under various licenses.
Fleet and etcd
Fleet and etcd are released by the CoreOS team. Fleet is a cluster management tool
and etcd is highly available key value store for shared configuration and service
discovery. Fleet combines systemd and etcd to provide cluster management and
scheduling for containers. Think of it as an extension of systemd that operates at
the cluster level instead of the machine level.
Version: v1.10.3 (a950367)
328
Chapter 7: Docker Orchestration and Service Discovery
Kubernetes
Kubernetes is a container cluster management tool open sourced by Google. It
allows you to deploy and scale applications using Docker across multiple hosts.
Kubernetes is primarily targeted at applications comprised of multiple containers,
such as elastic, distributed micro-services.
Apache Mesos
The Apache Mesos project is a highly available cluster management tool. Since
Mesos 0.20.0 it has built-in Docker integration to allow you to use containers with
Mesos. Mesos is popular with a number of startups, notably Twitter and AirBnB.
Helios
The Helios project has been released by the team at Spotify and is a Docker orchestration platform for deploying and managing containers across an entire fleet.
It creates a ”job” abstraction that you can deploy to one or more Helios hosts
running Docker.
Centurion
Centurion is focused on being a Docker-based deployment tool open sourced by
the New Relic team. Centurion takes containers from a Docker registry and runs
them on a fleet of hosts with the correct environment variables, host volume mappings, and port mappings. It is designed to help you do continuous deployment
with Docker.
Summary
In this chapter we’ve introduced you to orchestration with Compose. We’ve shown
you how to add a Compose configuration file to create simple application stacks.
Version: v1.10.3 (a950367)
329
Chapter 7: Docker Orchestration and Service Discovery
We’ve shown you how to run Compose and build those stacks and how to perform
basic management tasks on them.
We’ve also shown you a service discovery tool, Consul. We’ve installed Consul
onto Docker and created a cluster of Consul nodes. We’ve also demonstrated how
a simple distributed application might work on Docker.
We also took a look at Docker Swarm as a Docker clustering and scheduling tool.
We saw how to install Swarm, how to manage it and how to schedule workloads
across it.
Finally, we’ve seen some of the other orchestration tools available to us in the
Docker ecosystem.
In the next chapter we’ll look at the Docker API, how we can use it, and how we
can secure connections to our Docker daemon via TLS.
Version: v1.10.3 (a950367)
330
Chapter 8
Using the Docker API
In Chapter 6, we saw some excellent examples of how to run services and build
applications and workflow around Docker. One of those examples, the TProv application, focused on using the docker binary on the command line and capturing
the resulting output. This is not an elegant approach to integrating with Docker;
especially when Docker comes with a powerful API you can use to integrate directly.
In this chapter, we’re going to introduce you to the Docker API and see how to
make use of it. We’re going to take you through binding the Docker daemon on
a network port. We’ll then take you through the API at a high level and hit on
the key aspects of it. We’ll also look at the TProv application we saw in Chapter 6
and rewrite some portions of it to use the API instead of the docker binary. Lastly,
we’ll look at authenticating the API via TLS.
The Docker APIs
There are three specific APIs in the Docker ecosystem.
• The Registry API - provides integration with the Docker registry, which
stores our images.
• The Docker Hub API - provides integration with the Docker Hub.
331
Chapter 8: Using the Docker API
• The Docker Remote API - provides integration with the Docker daemon.
All three APIs are broadly RESTful. In this chapter, we’ll focus on the Remote API
because it is key to any programmatic integration and interaction with Docker.
First steps with the Remote API
Let’s explore the Docker Remote API and see its capabilities. Firstly, we need
to remember the Remote API is provided by the Docker daemon. By default, the
Docker daemons binds to a socket, unix:///var/run/docker.sock, on the host on
which it is running. The daemon runs with root privileges so as to have the access
needed to manage the appropriate resources. As we also discovered in Chapter 2,
if a group named docker exists on your system, Docker will apply ownership of
the socket to that group. Hence, any user that belongs to the docker group can
run Docker without needing root privileges.
WARNING
Remember that although the docker group makes life easier, it
is still a security exposure. The docker group is root-equivalent and should be
limited to those users and applications that absolutely need it.
This works fine if we’re querying the API from the same host running Docker, but
if we want remote access to the API, we need to bind the Docker daemon to a
network interface. This is done by passing or adjusting the -H flag to the Docker
daemon.
If you can to use the Docker API locally we use the nc command to query it, like
so:
Version: v1.10.3 (a950367)
332
Chapter 8: Using the Docker API
Listing 8.1: Querying the Docker API locally
$ echo -e "GET /info HTTP/1.0\r\n" | sudo nc -U /var/run/docker.
sock
On most distributions, we can bind the Docker daemon to a network interface by
editing the daemon’s startup configuration files. For Ubuntu or Debian, this would
be the /etc/default/docker file; for those releases with Upstart, it would be the
/etc/init/docker.conf file. For Red Hat, Fedora, and related distributions, it
would be the /etc/sysconfig/docker file; for those releases with Systemd, it is
the /usr/lib/systemd/system/docker.service file.
Let’s bind the Docker daemon to a network interface on a Red Hat derivative
running systemd. We’ll edit the /usr/lib/systemd/system/docker.service file
and change:
Listing 8.2: Default systemd daemon start options
ExecStart=/usr/bin/docker -d --selinux-enabled
To:
Listing 8.3: Network binding systemd daemon start options
ExecStart=/usr/bin/docker -d --selinux-enabled -H tcp
://0.0.0.0:2375
This will bind the Docker daemon to all interfaces on the host using port 2375.
We then need to reload and restart the daemon using the systemctl command.
Version: v1.10.3 (a950367)
333
Chapter 8: Using the Docker API
Listing 8.4: Reloading and restarting the Docker daemon
$ sudo systemctl --system daemon-reload
TIP
You’ll also need to ensure that any firewall on the Docker host or between
you and the host allows TCP communication to the IP address on port 2375.
We now test that this is working using the docker client binary, passing the -H flag
to specify our Docker host. Let’s connect to our Docker daemon from a remote
host.
Listing 8.5: Connecting to a remote Docker daemon
$ sudo docker -H docker.example.com:2375 info
Containers: 0
Images: 0
Driver: devicemapper
Pool Name: docker-252:0-133394-pool
Data file: /var/lib/docker/devicemapper/devicemapper/data
Metadata file: /var/lib/docker/devicemapper/devicemapper/
metadata
. . .
This assumes the Docker host is called docker.example.com; we’ve used the -H
flag to specify this host. Docker will also honor the DOCKER_HOST environment
variable rather than requiring the continued use of the -H flag.
Version: v1.10.3 (a950367)
334
Chapter 8: Using the Docker API
Listing 8.6: Revisiting the DOCKER_HOST environment variable
$ export DOCKER_HOST="tcp://docker.example.com:2375"
WARNING
Remember this connection is unauthenticated and open to the
world! Later in this chapter, we’ll see how we add authentication to this connection.
Testing the Docker Remote API
Now that we’ve established and confirmed connectivity to the Docker daemon via
the docker binary, let’s try to connect directly to the API. To do so, we’re going to
use the curl command. We’re going to connect to the info API endpoint, which
provides roughly the same information as the docker info command.
Version: v1.10.3 (a950367)
335
Chapter 8: Using the Docker API
Listing 8.7: Using the info API endpoint
$ curl http://docker.example.com:2375/info
{
"Containers": 0,
"Debug": 0,
"Driver": "devicemapper",
. . .
"IPv4Forwarding": 1,
"Images": 0,
"IndexServerAddress": "https://index.docker.io/v1/",
"InitPath": "/usr/libexec/docker/dockerinit",
"InitSha1": "dafd83a92eb0fc7c657e8eae06bf493262371a7a",
"KernelVersion": "3.9.8-300.fc19.x86_64",
"LXCVersion": "0.9.0",
"MemoryLimit": 1,
"NEventsListener": 0,
"NFd": 10,
"NGoroutines": 14,
"SwapLimit": 0
}
We’ve connected to the Docker API on http://docker.example.com:2375
using the curl command, and we’ve specified the path to the Docker API:
docker.example.com on port 2375 with endpoint info.
We see that the API has returned a JSON hash, of which we’ve included a sample,
containing the system information for the Docker daemon. This demonstrates that
the Docker API is working and we’re getting some data back.
Version: v1.10.3 (a950367)
336
Chapter 8: Using the Docker API
Managing images with the API
Let’s start with some API basics: working with Docker images. We’re going to
start by getting a list of all the images on our Docker daemon.
Version: v1.10.3 (a950367)
337
Chapter 8: Using the Docker API
Listing 8.8: Getting a list of images via API
$ curl http://docker.example.com:2375/images/json | python -mjson
.tool
[
{
"Created": 1404088258,
"Id": "2
e9e5fdd46221b6d83207aa62b3960a0472b40a89877ba71913998ad9743e065
",
"ParentId": "7
cd0eb092704d1be04173138be5caee3a3e4bea5838dcde9ce0504cdc1f24cbb
",
"RepoTags": [
"docker:master"
],
"Size": 186470239,
"VirtualSize": 1592910576
},
. . .
{
"Created": 1403739688,
"Id": "15
d0178048e904fee25354db77091b935423a829f171f3e3cf27f04ffcf7cf56
",
"ParentId": "74830
af969b02bb2cec5fe04bb2e168a4f8d3db3ba504e89cacba99a262baf48
",
"RepoTags": [
"jamtur01/jekyll:latest"
],
"Size": 0,
"VirtualSize": 607622922
}
. . v1.10.3
.
Version:
(a950367)
]
338
Chapter 8: Using the Docker API
NOTE We’ve passed the output through Python’s JSON tool to prettify it.
We’ve used the /images/json endpoint, which will return a list of all images on
the Docker daemon. It’ll give us much the same information as the docker images
command. We can also query specific images via ID, much like docker inspect
on an image ID.
Listing 8.9: Getting a specific image
curl http://docker.example.com:2375/images/15
d0178048e904fee25354db77091b935423a829f171f3e3cf27f04ffcf7cf56/
json | python -mjson.tool
{
"Architecture": "amd64",
"Author": "James Turnbull <james@example.com>",
"Comment": "",
"Config": {
"AttachStderr": false,
"AttachStdin": false,
"AttachStdout": false,
"Cmd": [
"--config=/etc/jekyll.conf"
],
. . .
}
Here we see a subset of the output of inspecting our jamtur01/jekyll image. And
finally, like the command line, we can search for images on the Docker Hub.
Version: v1.10.3 (a950367)
339
Chapter 8: Using the Docker API
Listing 8.10: Searching for images with the API
$ curl "http://docker.example.com:2375/images/search?term=
jamtur01" | python -mjson.tool
[
{
"description": "",
"is_official": false,
"is_trusted": true,
"name": "jamtur01/docker-presentation",
"star_count": 2
},
{
"description": "",
"is_official": false,
"is_trusted": false,
"name": "jamtur01/dockerjenkins",
"star_count": 1
},
. . .
]
Here we’ve searched for all images containing the term jamtur01 and displayed a
subset of the output returned. This is just a sampling of the actions we can take
with the Docker API. We can also build, update, and remove images.
Managing containers with the API
The Docker Remote API also exposes all of the container operations available to
us on the command line. We can list running containers using the /containers
endpoint much as we would with the docker ps command.
Version: v1.10.3 (a950367)
340
Chapter 8: Using the Docker API
Listing 8.11: Listing running containers
$ curl -s "http://docker.example.com:2375/containers/json" |
python -mjson.tool
[
{
"Command": "/bin/bash",
"Created": 1404319520,
"Id": "
cf925ad4f3b9fea231aee386ef122f8f99375a90d47fc7cbe43fac1d962dc51b
",
"Image": "ubuntu:14.04",
"Names": [
"/desperate_euclid"
],
"Ports": [],
"Status": "Up 3 seconds"
}
]
Our query will show all running containers on the Docker host, in our case, a
single container. To see running and stopped containers, we can add the all flag
to the endpoint and set it to 1.
Listing 8.12: Listing all containers via the API
http://docker.example.com:2375/containers/json?all=1
We can also use the API to create containers by using a POST request to the /
containers/create endpoint. Here is the simplest possible container creation
API call.
Version: v1.10.3 (a950367)
341
Chapter 8: Using the Docker API
Listing 8.13: Creating a container via the API
$ curl -X POST -H "Content-Type: application/json" \
http://docker.example.com:2375/containers/create \
-d '{
"Image":"jamtur01/jekyll"
}'
{"Id":"591
ba02d8d149e5ae5ec2ea30ffe85ed47558b9a40b7405e3b71553d9e59bed3",
"Warnings":null}
We call the /containers/create endpoint and POST a JSON hash containing an
image name to the endpoint. The API returns the ID of the container we’ve just
created and potentially any warnings. This will create a container.
We can further configure our container creation by adding key/value pairs to our
JSON hash.
Listing 8.14: Configuring container launch via the API
$ curl -X POST -H "Content-Type: application/json" \
"http://docker.example.com:2375/containers/create?name=jekyll" \
-d '{
"Image":"jamtur01/jekyll",
"Hostname":"jekyll"
}'
{"Id":"591
ba02d8d149e5ae5ec2ea30ffe85ed47558b9a40b7405e3b71553d9e59bed3",
"Warnings":null}
Here we’ve specified the Hostname key with a value of jekyll to set the hostname
of the resulting container.
Version: v1.10.3 (a950367)
342
Chapter 8: Using the Docker API
To start the container we use the /containers/start endpoint.
Listing 8.15: Starting a container via the API
$ curl -X POST -H "Content-Type: application/json" \
http://docker.example.com:2375/containers/591
ba02d8d149e5ae5ec2ea30ffe85ed47558b9a40b7405e3b71553d9e59bed3/
start \
-d '{
"PublishAllPorts":true
}'
In combination, this provides the equivalent of running:
Listing 8.16: API equivalent for docker run command
$ sudo docker run jamtur01/jekyll
We can also inspect the resulting container via the /containers/ endpoint.
Version: v1.10.3 (a950367)
343
Chapter 8: Using the Docker API
Listing 8.17: Listing all containers via the API
$ curl http://docker.example.com:2375/containers/591
ba02d8d149e5ae5ec2ea30ffe85ed47558b9a40b7405e3b71553d9e59bed3/
json | python -mjson.tool
{
"Args": [
"build",
"--destination=/var/www/html"
],
. . .
"Hostname": "591ba02d8d14",
"Image": "jamtur01/jekyll",
. . .
"Id": "591
ba02d8d149e5ae5ec2ea30ffe85ed47558b9a40b7405e3b71553d9e59bed3
",
"Image": "29
d4355e575cff59d7b7ad837055f231970296846ab58a037dd84be520d1cc31
",
. . .
"Name": "/hopeful_davinci",
. . .
}
Here we see we’ve queried our container using the container ID and shown a
sampling of the data available to us.
Improving TProv
Now let’s look at the methods inside the TProv application that we used in Chapter
6. We’re going to look specifically at the methods which create and delete Docker
Version: v1.10.3 (a950367)
344
Chapter 8: Using the Docker API
containers.
Listing 8.18: The legacy TProv container launch methods
def get_war(name, url)
cid = `docker run --name #{name} jamtur01/fetcher #{url} 2>&1`.
chop
puts cid
[$?.exitstatus == 0, cid]
end
def create_instance(name)
cid = `docker run -P --volumes-from #{name} -d -t jamtur01/
tomcat7 2>&1`.chop
[$?.exitstatus == 0, cid]
end
def delete_instance(cid)
kill = `docker kill #{cid} 2>&1`
[$?.exitstatus == 0, kill]
end
NOTE You can see the previous TProv code at here or on GitHub.
Pretty crude, eh? We’re directly calling out to the docker binary and capturing its
output. There are lots of reasons that that will be problematic, not least of which
is that you can only run the TProv application somewhere with the Docker client
installed.
We can improve on this interface by using the Docker API via one of its client
libraries, in this case the Ruby Docker-API client library.
Version: v1.10.3 (a950367)
345
Chapter 8: Using the Docker API
TIP You can find a full list of the available client libraries here. There are client
libraries for Ruby, Python, Node.JS, Go, Erlang, Java, and others.
Let’s start by looking at how we establish our connection to the Docker API.
Listing 8.19: The Docker Ruby client
require 'docker'
. . .
module TProv
class Application < Sinatra::Base
. . .
Docker.url = ENV['DOCKER_URL'] || 'http://localhost:2375'
Docker.options = {
:ssl_verify_peer => false
}
We’ve added a require for the docker-api gem. We’d need to install this gem
first to get things to work or add it to the TProv application’s gem specification.
We can then use the Docker.url method to specify the location of the Docker
host we wish to use. In our code, we specify this via an environment variable,
DOCKER_URL, or use a default of http://localhost:2375.
We’ve also used the Docker.options to specify options we want to pass to the
Docker daemon connection.
We can test this idea using the IRB shell locally. Let’s try that now. You’ll need
to have Ruby installed on the host on which you are testing. Let’s assume we’re
using a Fedora host.
Version: v1.10.3 (a950367)
346
Chapter 8: Using the Docker API
Listing 8.20: Installing the Docker Ruby client API prerequisites
$ sudo yum -y install ruby ruby-irb
. . .
$ sudo gem install docker-api json
. . .
Now we can use irb to test our Docker API connection.
Version: v1.10.3 (a950367)
347
Chapter 8: Using the Docker API
Listing 8.21: Testing our Docker API connection via irb
$ irb
irb(main):001:0> require 'docker'; require 'pp'
=> true
irb(main):002:0> Docker.url = 'http://docker.example.com:2375'
=> "http://docker.example.com:2375"
irb(main):003:0> Docker.options = { :ssl_verify_peer => false }
=> {:ssl_verify_peer=>false}
irb(main):004:0> pp Docker.info
{"Containers"=>9,
"Debug"=>0,
"Driver"=>"aufs",
"DriverStatus"=>[["Root Dir", "/var/lib/docker/aufs"], ["Dirs",
"882"]],
"ExecutionDriver"=>"native-0.2",
. . .
irb(main):005:0> pp Docker.version
{"ApiVersion"=>"1.12",
"Arch"=>"amd64",
"GitCommit"=>"990021a",
"GoVersion"=>"go1.2.1",
"KernelVersion"=>"3.10.0-33-generic",
"Os"=>"linux",
"Version"=>"1.0.1"}
. . .
We’ve launched irb and loaded the docker gem (via a require) and the pp library
to help make our output look nicer. We’ve then specified the Docker.url and
Docker.options methods to set the target Docker host and our required options
(here disabling SSL peer verification to use TLS, but not authenticate the client).
Version: v1.10.3 (a950367)
348
Chapter 8: Using the Docker API
We’ve then run two global methods, Docker.info and Docker.version, which
provide the Ruby client API equivalents of the binary commands docker info
and docker version.
We can now update our TProv container management methods to use the API via
the docker-api client library. Let’s look at some code that does this now.
Listing 8.22: Our updated TProv container management methods
def get_war(name, url)
container = Docker::Container.create('Cmd' => url, 'Image' => '
jamtur01/fetcher', 'name' => name)
container.start
container.id
end
def create_instance(name)
container = Docker::Container.create('Image' => 'jamtur01/
tomcat7')
container.start('PublishAllPorts' => true, 'VolumesFrom' =>
name)
container.id
end
def delete_instance(cid)
container = Docker::Container.get(cid)
container.kill
end
You can see we’ve replaced the previous binary shell with a rather cleaner
implementation using the Docker API. Our get_war method creates and starts our
jamtur01/fetcher container using the Docker::Container.create and Docker
::Container.start methods. The create_instance method does the same for
the jamtur01/tomcat7 container. Finally, our delete_instance method has been
Version: v1.10.3 (a950367)
349
Chapter 8: Using the Docker API
updated to retrieve a container using the container ID via the Docker::Container
.get method. We then kill the container with the Docker::Container.kill
method.
NOTE You can see the updated TProv code at here or on GitHub.
Authenticating the Docker Remote API
Whilst we’ve shown that we can connect to the Docker Remote API, that means
that anyone else can also connect to the API. That poses a bit of a security issue.
The Remote API has an authentication mechanism that has been available since
the 0.9 release of Docker. The authentication uses TLS/SSL certificates to secure
your connection to the API.
TIP
This authentication applies to more than just the API. By turning this authentication on, you will also need to configure our Docker client to support TLS
authentication. We’ll see how to do that in this section, too.
There are a couple of ways we could authenticate our connection, including using
a full PKI infrastructure, either creating our own Certificate Authority (CA) or
using an existing CA. We’re going to create our own certificate authority because
it is a simple and fast way to get started.
WARNING
This relies on a local CA running on your Docker host. This is
not as secure as using a full-fledged Certificate Authority.
Version: v1.10.3 (a950367)
350
Chapter 8: Using the Docker API
Create a Certificate Authority
We’re going to quickly step through creating the required CA certificate and key,
as it is a pretty standard process on most platforms. It requires the openssl binary
as a prerequisite.
Listing 8.23: Checking for openssl
$ which openssl
/usr/bin/openssl
Let’s create a directory on our Docker host to hold our CA and related materials.
Listing 8.24: Create a CA directory
$ sudo mkdir /etc/docker
Now let’s create our CA.
We first generate a private key.
Version: v1.10.3 (a950367)
351
Chapter 8: Using the Docker API
Listing 8.25: Generating a private key
$ cd /etc/docker
$ echo 01 | sudo tee ca.srl
$ sudo openssl genrsa -des3 -out ca-key.pem
Generating RSA private key, 512 bit long modulus
....++++++++++++
.................++++++++++++
e is 65537 (0x10001)
Enter pass phrase for ca-key.pem:
Verifying - Enter pass phrase for ca-key.pem:
We’ll specify a passphrase for the CA key, make note of this phrase, and secure it.
We’ll need it to create and sign certificates with our new CA.
This also creates a new file called ca-key.pem. This is our CA key; we’ll not want
to share it or lose it, as it is integral to the security of our solution.
Now let’s create a CA certificate.
Version: v1.10.3 (a950367)
352
Chapter 8: Using the Docker API
Listing 8.26: Creating a CA certificate
$ sudo openssl req -new -x509 -days 365 -key ca-key.pem -out ca.
pem
Enter pass phrase for ca-key.pem:
You are about to be asked to enter information that will be
incorporated
into your certificate request.
What you are about to enter is what is called a Distinguished
Name or a DN.
There are quite a few fields but you can leave some blank
For some fields there will be a default value,
If you enter '.', the field will be left blank.
----Country Name (2 letter code) [AU]:
State or Province Name (full name) [Some-State]:
Locality Name (eg, city) []:
Organization Name (eg, company) [Internet Widgits Pty Ltd]:
Organizational Unit Name (eg, section) []:
Common Name (e.g. server FQDN or YOUR name) []:docker.example.com
Email Address []:
This will create the ca.pem file that is the certificate for our CA. We’ll need this
later to verify our secure connection.
Now that we have our CA, let’s use it to create a certificate and key for our Docker
server.
Create a server certificate signing request and key
We can use our new CA to sign and validate a certificate signing request or CSR
and key for our Docker server. Let’s start with creating a key for our server.
Version: v1.10.3 (a950367)
353
Chapter 8: Using the Docker API
Listing 8.27: Creating a server key
$ sudo openssl genrsa -des3 -out server-key.pem
Generating RSA private key, 512 bit long modulus
...................++++++++++++
...............++++++++++++
e is 65537 (0x10001)
Enter pass phrase for server-key.pem:
Verifying - Enter pass phrase for server-key.pem:
This will create our server key, server-key.pem. As above, we need to keep this
key safe: it is what secures our Docker server.
NOTE
Specify any pass phrase here. We’re going to strip it out before we use
the key. You’ll only need it for the next couple of steps.
Next let’s create our server certificate signing request (CSR).
Version: v1.10.3 (a950367)
354
Chapter 8: Using the Docker API
Listing 8.28: Creating our server CSR
$ sudo openssl req -new -key server-key.pem -out server.csr
Enter pass phrase for server-key.pem:
You are about to be asked to enter information that will be
incorporated
into your certificate request.
What you are about to enter is what is called a Distinguished
Name or a DN.
There are quite a few fields but you can leave some blank
For some fields there will be a default value,
If you enter '.', the field will be left blank.
----Country Name (2 letter code) [AU]:
State or Province Name (full name) [Some-State]:
Locality Name (eg, city) []:
Organization Name (eg, company) [Internet Widgits Pty Ltd]:
Organizational Unit Name (eg, section) []:
Common Name (e.g. server FQDN or YOUR name) []:*
Email Address []:
Please enter the following 'extra' attributes
to be sent with your certificate request
A challenge password []:
An optional company name []:
This will create a file called server.csr. This is the request that our CA will sign
to create our server certificate. The most important option here is Common Name or
CN. This should either be the FQDN (fully qualified domain name) of the Docker
server (i.e., what is resolved to in DNS; for example, docker.example.com) or *,
which will allow us to use the server certificate on any server.
Now let’s sign our CSR and generate our server certificate.
Version: v1.10.3 (a950367)
355
Chapter 8: Using the Docker API
Listing 8.29: Signing our CSR
$ sudo openssl x509 -req -days 365 -in server.csr -CA ca.pem \
-CAkey ca-key.pem -out server-cert.pem
Signature ok
subject=/C=AU/ST=Some-State/O=Internet Widgits Pty Ltd/CN=*
Getting CA Private Key
Enter pass phrase for ca-key.pem:
We’ll enter the passphrase of the CA’s key file, and a file called server-cert.pem
will be generated. This is our server’s certificate.
Now let’s strip out the passphrase from our server key. We can’t enter one when
the Docker daemon starts, so we need to remove it.
Listing 8.30: Removing the passphrase from the server key
$ sudo openssl rsa -in server-key.pem -out server-key.pem
Enter pass phrase for server-key.pem:
writing RSA key
Now let’s add some tighter permissions to the files to better protect them.
Listing 8.31: Securing the key and certificate on the Docker server
$ sudo chmod 0600 /etc/docker/server-key.pem /etc/docker/servercert.pem \
/etc/docker/ca-key.pem /etc/docker/ca.pem
Version: v1.10.3 (a950367)
356
Chapter 8: Using the Docker API
Configuring the Docker daemon
Now that we’ve got our certificate and key, let’s configure the Docker daemon to
use them. As we did to expose the Docker daemon to a network socket, we’re
going to edit its startup configuration. As before, for Ubuntu or Debian, we’ll edit
the /etc/default/docker file; for those distributions with Upstart, it’s the /etc/
init/docker.conf file. For Red Hat, Fedora, and related distributions, we’ll edit
the /etc/sysconfig/docker file; for those releases with Systemd, it’s the /usr/
lib/systemd/system/docker.service file.
Let’s again assume a Red Hat derivative running Systemd and edit the /usr/lib/
systemd/system/docker.service file:
Listing 8.32: Enabling Docker TLS on systemd
ExecStart=/usr/bin/docker -d -H tcp://0.0.0.0:2376 --tlsverify -tlscacert=/etc/docker/ca.pem --tlscert=/etc/docker/server-cert.
pem --tlskey=/etc/docker/server-key.pem
NOTE You can see that we’ve used port number 2376; this is the default TLS/SSL
port for Docker. You should only use 2375 for unauthenticated connections.
This code will enable TLS using the --tlsverify flag. We’ve also specified the location of our CA certificate, certificate, and key using the --tlscacert, --tlscert
and --tlskey flags, respectively. There are a variety of other TLS options that we
could also use.
TIP You can use the --tls flag to enable TLS, but not client-side authentication.
Version: v1.10.3 (a950367)
357
Chapter 8: Using the Docker API
We then need to reload and restart the daemon using the systemctl command.
Listing 8.33: Reloading and restarting the Docker daemon
$ sudo systemctl --system daemon-reload
Creating a client certificate and key
Our server is now TLS enabled; next, we need to create and sign a certificate and
key to secure our Docker client. Let’s start with a key for our client.
Listing 8.34: Creating a client key
$ sudo openssl genrsa -des3 -out client-key.pem
Generating RSA private key, 512 bit long modulus
..........++++++++++++
.......................................++++++++++++
e is 65537 (0x10001)
Enter pass phrase for client-key.pem:
Verifying - Enter pass phrase for client-key.pem:
This will create our key file client-key.pem. Again, we’ll need to specify a temporary passphrase to use during the creation process.
Now let’s create a client CSR.
Version: v1.10.3 (a950367)
358
Chapter 8: Using the Docker API
Listing 8.35: Creating a client CSR
$ sudo openssl req -new -key client-key.pem -out client.csr
Enter pass phrase for client-key.pem:
You are about to be asked to enter information that will be
incorporated
into your certificate request.
What you are about to enter is what is called a Distinguished
Name or a DN.
There are quite a few fields but you can leave some blank
For some fields there will be a default value,
If you enter '.', the field will be left blank.
----Country Name (2 letter code) [AU]:
State or Province Name (full name) [Some-State]:
Locality Name (eg, city) []:
Organization Name (eg, company) [Internet Widgits Pty Ltd]:
Organizational Unit Name (eg, section) []:
Common Name (e.g. server FQDN or YOUR name) []:
Email Address []:
Please enter the following 'extra' attributes
to be sent with your certificate request
A challenge password []:
An optional company name []:
We next need to enable client authentication for our key by adding some extended
SSL attributes.
Version: v1.10.3 (a950367)
359
Chapter 8: Using the Docker API
Listing 8.36: Adding Client Authentication attributes
$ echo extendedKeyUsage = clientAuth > extfile.cnf
Now let’s sign our CSR with our CA.
Listing 8.37: Signing our client CSR
$ sudo openssl x509 -req -days 365 -in client.csr -CA ca.pem \
-CAkey ca-key.pem -out client-cert.pem -extfile extfile.cnf
Signature ok
subject=/C=AU/ST=Some-State/O=Internet Widgits Pty Ltd
Getting CA Private Key
Enter pass phrase for ca-key.pem:
Again, we use the CA key’s passphrase and generate another certificate: clientcert.pem.
Finally, we strip the passphrase from our client-key.pem file to allow us to use
it with the Docker client.
Listing 8.38: Stripping out the client key pass phrase
$ sudo openssl rsa -in client-key.pem -out client-key.pem
Enter pass phrase for client-key.pem:
writing RSA key
Version: v1.10.3 (a950367)
360
Chapter 8: Using the Docker API
Configuring our Docker client for authentication
Next let’s configure our Docker client to use our new TLS configuration. We need
to do this because the Docker daemon now expects authenticated connections for
both the client and the API.
We’ll need to copy our ca.pem, client-cert.pem, and client-key.pem files to the
host on which we’re intending to run the Docker client.
TIP
Remember that these keys provide root-level access to the Docker daemon.
You should protect them carefully.
Let’s install them into the .docker directory. This is the default location where
Docker will look for certificates and keys. Docker will specifically look for key.
pem, cert.pem, and our CA certificate: ca.pem.
Listing 8.39: Copying the key and certificate on the Docker client
$ mkdir -p ~/.docker/
$ cp ca.pem ~/.docker/ca.pem
$ cp client-key.pem ~/.docker/key.pem
$ cp client-cert.pem ~/.docker/cert.pem
$ chmod 0600 ~/.docker/key.pem ~/.docker/cert.pem
Now let’s test the connection to the Docker daemon from the client. To do this,
we’re going to use the docker info command.
Version: v1.10.3 (a950367)
361
Chapter 8: Using the Docker API
Listing 8.40: Testing our TLS-authenticated connection
$ sudo docker -H=docker.example.com:2376 --tlsverify info
Containers: 33
Images: 104
Storage Driver: aufs
Root Dir: /var/lib/docker/aufs
Dirs: 170
Execution Driver: native-0.1
Kernel Version: 3.10.0-33-generic
Username: jamtur01
Registry: [https://index.docker.io/v1/]
WARNING: No swap limit support
We see that we’ve specified the -H flag to tell the client to which host it should
connect. We could instead specify the host using the DOCKER_HOST environment
variable if we didn’t want to specify the -H flag each time. We’ve also specified the
--tlsverify flag, which enables our TLS connection to the Docker daemon. We
don’t need to specify any certificate or key files, because Docker has automatically
looked these up in our ~/.docker/ directory. If we did need to specify these files,
we could with the --tlscacert, --tlscert, and --tlskey flags.
So what happens if we don’t specify a TLS connection? Let’s try again now without
the --tlsverify flag.
Listing 8.41: Testing our TLS-authenticated connection
$ sudo docker -H=docker.example.com:2376 info
2014/04/13 17:50:03 malformed HTTP response "\x15\x03\x01\x00\x02
\x02"
Ouch. That’s not good. If you see an error like this, you know you’ve probably not
Version: v1.10.3 (a950367)
362
Chapter 8: Using the Docker API
enabled TLS on the connection, you’ve not specified the right TLS configuration,
or you have an incorrect certificate or key.
Assuming you’ve got everything working, you should now have an authenticated
Docker connection!
Summary
In this chapter, we’ve been introduced to the Docker Remote API. We’ve also seen
how to secure the Docker Remote API via SSL/TLS certificates. We’ve explored the
Docker API and how to use it to manage images and containers. We’ve also seen
how to use one of the Docker API client libraries to rewrite our TProv application
to directly use the Docker API.
In the next and last chapter, we’ll look at how you can contribute to Docker.
Version: v1.10.3 (a950367)
363
Chapter 9
Getting help and extending Docker
Docker is in its infancy -- sometimes things go wrong. This chapter will talk about:
• How and where to get help.
• Contributing fixes and features to Docker.
You’ll find out where to find Docker folks and the best way to ask for help. You’ll
also learn how to engage with Docker’s developer community: there’s a huge
amount of development effort surrounding Docker with hundreds of committers
in the open-source community. If you’re excited by Docker, then it’s easy to make
your own contribution to the project. This chapter will also cover the basics of
contributing to the Docker project, how to build a Docker development environment, and how to create a good pull request.
NOTE
This chapter assumes some basic familiarity with Git, GitHub, and Go,
but doesn’t assume you’re a fully fledged developer.
364
Chapter 9: Getting help and extending Docker
Getting help
The Docker community is large and friendly. Most Docker folks congregate in
three places:
NOTE
Docker, Inc. also sells enterprise support for Docker. You can find the
information on the Support page.
The Docker user, dev mailing lists and forums
These mailing lists are here:
• Docker user list
• Docker developer list
The Docker user list is generally for Docker usage or help questions. The Docker
dev list is for more development-focused questions and issues.
There is also a Docker forum available.
Docker on IRC
The Docker community also has two strong IRC channels: #docker and #dockerdev. Both are on the Freenode IRC network
The #docker channel is generally for user help and general Docker issues, whereas
#docker-dev is where contributors to Docker’s source code gather.
You can find logs for #docker at https://botbot.me/freenode/docker/ and for
#docker-dev at https://botbot.me/freenode/docker-dev/.
Version: v1.10.3 (a950367)
365
Chapter 9: Getting help and extending Docker
Docker on GitHub
Docker (and most of its components and ecosystem) is hosted on GitHub. The
principal repository for Docker itself is https://github.com/docker/docker/.
Other repositories of note are:
•
•
•
•
distribution - The stand-alone Docker registry and distribution tools.
runc - The Docker container format and CLI tools.
Docker Swarm - Docker’s orchestration framework.
Docker Compose - The Docker Compose tool.
Reporting issues for Docker
Let’s start with the basics around submitting issues and patches and interacting
with the Docker community. When reporting issues with Docker, it’s important to
be an awesome open-source citizen and provide good information that can help
the community resolve your issue. When you log a ticket, please remember to
include the following background information:
• The output of docker info and docker version.
• The output of uname -a.
• Your operating system and version (e.g., Ubuntu 14.04).
Then provide a detailed explanation of your problem and the steps others can take
to reproduce it.
If you’re logging a feature request, carefully explain what you want and how you
propose it might work. Think carefully about generic use cases: is your feature
something that will make life easier for just you or for everyone?
Please take a moment to check that an issue doesn’t already exist documenting
your bug report or feature request. If it does, you can add a quick ”+1” or ”I have
this problem too”, or if you feel your input expands on the proposed implementation or bug fix, then add a more substantive update.
Version: v1.10.3 (a950367)
366
Chapter 9: Getting help and extending Docker
Setting up a build environment
To make it easier to contribute to Docker, we’re going to show you how to build
a development environment. The development environment provides all of the
required dependencies and build tooling to work with Docker.
Install Docker
You must first install Docker in order to get a development environment, because
the build environment is a Docker container in its own right. We use Docker to
build and develop Docker. Use the steps from Chapter 2 to install Docker on your
local host. You should install the most recent version of Docker available.
Install source and build tools
Next, you need to install Make and Git so that we can check out the Docker source
code and run the build process. The source code is stored on GitHub, and the build
process is built around a Makefile.
On Ubuntu, we would install the git package.
Listing 9.1: Installing git on Ubuntu
$ sudo apt-get -y install git make
On Red Hat and derivatives we would do the following:
Listing 9.2: Installing git on Red Hat et al
$ sudo yum install git make
Version: v1.10.3 (a950367)
367
Chapter 9: Getting help and extending Docker
Check out the source
Now let’s check out the Docker source code (or, if you’re working on another
component, the relevant source code repository) and change into the resulting
directory.
Listing 9.3: Check out the Docker source code
$ git clone https://github.com/docker/docker.git
$ cd docker
You can now work on the source code and fix bugs, update documentation, and
write awesome features!
Contributing to the documentation
One of the great ways anyone, even if you’re not a developer or skilled in Go, can
contribute to Docker is to update, enhance, or develop new documentation. The
Docker documentation lives on the Docs website. The source documentation, the
theme, and the tooling that generates this site are stored in the Docker repo on
GitHub.
You can find specific guidelines and a basic style guide for the documentation at:
• https://github.com/docker/docker/blob/master/docs/README.md.
You can build the documentation locally using Docker itself.
Make any changes you want to the documentation, and then you can use the make
command to build the documentation.
Version: v1.10.3 (a950367)
368
Chapter 9: Getting help and extending Docker
Listing 9.4: Building the Docker documentation
$ cd docker
$ make docs
. . .
docker run --rm -it
-e AWS_S3_BUCKET -p 8000:8000 "docker-docs:
master" mkdocs serve
Running at: http://0.0.0.0:8000/
Live reload enabled.
Hold ctrl+c to quit.
You can then browse to a local version of the Docker documentation on port 8000.
Build the environment
If you want to contribute to more than just the documentation, you can now use
make and Docker to build the development environment. The Docker source code
ships with a Dockerfile that we use to install all the build and runtime dependencies necessary to build and test Docker.
Listing 9.5: Building the Docker environment
$ sudo make build
TIP This command will take some time to complete when you first execute it.
This command will create a full, running Docker development environment. It
will upload the current source directory as build context for a Docker image, build
the image containing Go and any other required dependencies, and then launch
Version: v1.10.3 (a950367)
369
Chapter 9: Getting help and extending Docker
a container from this image.
Using this development image, we also create a Docker binary to test any fixes or
features. We do this using the make tool again.
Listing 9.6: Building the Docker binary
$ sudo make binary
This command will create a Docker binary in a volume at ./bundles/<version>dev/binary/. For example, we would create a binary like so:
Listing 9.7: The Docker dev binary
$ ls -l ~/docker/bundles/1.7.1-dev/binary/docker
lrwxrwxrwx 1 root root 16 Jun 29 19:53 ~/docker/bundles/1.7.1-dev
/binary/docker -> docker-1.7.1-dev
You can then use this binary for live testing by running it instead of the local
Docker daemon. To do so, we need to stop Docker and run this new binary instead.
Listing 9.8: Using the development daemon
$ sudo service docker stop
$ ~/docker/bundles/1.7.1-dev/binary/docker -d
This will run the development Docker daemon interactively. You can also background the daemon if you wish.
We can then test this binary by running it against this daemon.
Version: v1.10.3 (a950367)
370
Chapter 9: Getting help and extending Docker
Listing 9.9: Using the development binary
$ ~/docker/bundles/1.7.1-dev/binary/docker version
Client version: 1.7.1-dev
Client API version: 1.19
Go version (client): go1.2.1
Git commit (client): d37c9a4
Server version: 1.7.1-dev
Server API version: 1.19
Go version (server): go1.2.1
Git commit (server): d37c9a
You can see that we’re running a 1.0.1-dev client, this binary, against the 1.0.1dev daemon we just started. You can use this combination to test and ensure any
changes you’ve made to the Docker source are working correctly.
Running the tests
It’s also important to ensure that all of the Docker tests pass before contributing
code back upstream. To execute all the tests, you need to run this command:
Listing 9.10: Running the Docker tests
$ sudo make test
This command will again upload the current source as build context to an image
and then create a development image. A container will be launched from this
image, and the test will run inside it. Again, this may take some time for the
initial build.
If the tests are successful, then the end of the output should look something like
this:
Version: v1.10.3 (a950367)
371
Chapter 9: Getting help and extending Docker
Listing 9.11: Docker test output
. . .
[PASSED]: save - save a repo using stdout
[PASSED]: load - load a repo using stdout
[PASSED]: save - save a repo using -o
[PASSED]: load - load a repo using -i
[PASSED]: tag - busybox -> testfoobarbaz
[PASSED]: tag - busybox's image ID -> testfoobarbaz
[PASSED]: tag - busybox fooo/bar
[PASSED]: tag - busybox fooaa/test
[PASSED]: top - sleep process should be listed in non privileged
mode
[PASSED]: top - sleep process should be listed in privileged mode
[PASSED]: version - verify that it works and that the output is
properly formatted
PASS
PASS
github.com/docker/docker/integration-cli
178.685s
TIP
You can use the $TESTFLAGS environment variable to pass in arguments to
the test run.
Use Docker inside our development environment
You can also launch an interactive session inside the newly built development
container:
Version: v1.10.3 (a950367)
372
Chapter 9: Getting help and extending Docker
Listing 9.12: Launching an interactive session
$ sudo make shell
To exit the container, type exit or Ctrl-D.
Submitting a pull request
If you’re happy with your documentation update, bug fix, or new feature, you
can submit a pull request for it on GitHub. To do so, you should fork the Docker
repository and make changes on your fork in a feature branch:
• If it is a bug fix branch, name it XXXX-something, where XXXX is the number
of the issue.
• If it is a feature branch, create a feature issue to announce your intentions,
and name it XXXX-something, where XXXX is the number of the issue.
You should always submit unit tests for your changes. Take a look at the existing
tests for inspiration. You should also always run the full test suite on your branch
before submitting a pull request.
Any pull request with a feature in it should include updates to the documentation.
You should use the process above to test your documentation changes before you
submit your pull request. There are also specific guidelines (as we mentioned
above) for documentation that you should follow.
We have some other simple rules that will help get your pull request reviewed and
merged quickly:
• Always run gofmt -s -w file.go on each changed file before committing
your changes. This produces consistent, clean code.
• Pull requests descriptions should be as clear as possible and include a reference to all the issues that they address.
Version: v1.10.3 (a950367)
373
Chapter 9: Getting help and extending Docker
• Pull requests must not contain commits from other users or branches.
• Commit messages must start with a capitalized and short summary (50 characters maximum) written in the imperative, followed by an optional, more
detailed explanatory text that is separated from the summary by an empty
line.
• Squash your commits into logical units of work using git rebase -i and
git push -f. Include documentation changes in the same commit so that a
revert would remove all traces of the feature or fix.
Lastly, the Docker project uses a Developer Certificate of Origin to verify that you
wrote any code you submit or otherwise have the right to pass it on as an opensource patch. You can read about why we do this at http://blog.docker.com/
2014/01/docker-code-contributions-require-developer-certificate-of-origin/.
The certificate is easy to apply. All you need to do is add a line to each Git
commit message.
Listing 9.13: The Docker DCO
Docker-DCO-1.1-Signed-off-by: Joe Smith <joe.smith@email.com> (
github: github_handle)
NOTE
You must use your real name. We do not allow pseudonyms or anonymous contributions for legal reasons.
There are several small exceptions to the signing requirement. Currently these
are:
• Your patch fixes spelling or grammar errors.
• Your patch is a single-line change to documentation contained in the docs
directory.
• Your patch fixes Markdown formatting or syntax errors in the documentation
contained in the docs directory.
Version: v1.10.3 (a950367)
374
Chapter 9: Getting help and extending Docker
It’s also pretty easy to automate the signing of your Git commits using the git
commit -s command.
NOTE
The signing script expects to find your GitHub user name in git
config --get github.user. You can set this option with the git config --set
github.user username command.
Merge approval and maintainers
Once you’ve submitted your pull request, it will be reviewed, and you will potentially receive feedback. Docker uses a maintainer system much like the Linux
kernel. Each component inside Docker is managed by one or more maintainers
who are responsible for ensuring the quality, stability, and direction of that component. The maintainers are supplemented by Docker’s benevolent dictator and
chief maintainer, Solomon Hykes. He’s the only one who can override a maintainer, and he has sole responsibility for appointing new maintainers.
Docker maintainers use the shorthand LGTM (or Looks Good To Me) in comments
on the code review to indicate acceptance of a pull request. A change requires
LGTMs from an absolute majority of the maintainers of each component affected
by the changes (or for documentation - a minimum of two maintainers). If a
change affects docs/ and registry/, then it needs two maintainers of docs/ and
an absolute majority of the maintainers of registry/.
TIP For more details, see the maintainer process documentation.
Version: v1.10.3 (a950367)
375
Chapter 9: Getting help and extending Docker
Summary
In this chapter, we’ve learned about how to get help with Docker and the places
where useful Docker community members and developers hang out. We’ve also
learned about the best way to log an issue with Docker, including the sort of
information you need to provide to get the best response.
We’ve also seen how to set up a development environment to work on the Docker
source or documentation and how to build and test inside this environment to
ensure your fix or feature works. Finally, we’ve learned about how to create a
properly structured and good-quality pull request with your update.
Version: v1.10.3 (a950367)
376
List of Figures
1.1 Docker architecture . . . . . . . . . . . . . . . . . . . . . . . . . . . . . .
10
2.1 Installing Docker Toolbox on OS X . . .
2.2 Running Docker Toolbox on OS X . . . .
2.3 Installing Docker Toolbox on Windows
2.4 Running Docker Toolbox on Windows .
.
.
.
.
.
.
.
.
.
.
.
.
.
.
.
.
.
.
.
.
.
.
.
.
.
.
.
.
.
.
.
.
.
.
.
.
.
.
.
.
.
.
.
.
.
.
.
.
.
.
.
.
.
.
.
.
.
.
.
.
.
.
.
.
.
.
.
.
.
.
.
.
34
35
37
38
4.1 The Docker filesystem layers . . . . .
4.2 Docker Hub . . . . . . . . . . . . . . .
4.3 Creating a Docker Hub account. . . .
4.4 Your image on the Docker Hub. . . .
4.5 The Add Repository button. . . . . .
4.6 Selecting your repository. . . . . . .
4.7 Configuring your Automated Build.
4.8 Creating your Automated Build. . . .
4.9 Deleting a repository. . . . . . . . . .
.
.
.
.
.
.
.
.
.
.
.
.
.
.
.
.
.
.
.
.
.
.
.
.
.
.
.
.
.
.
.
.
.
.
.
.
.
.
.
.
.
.
.
.
.
.
.
.
.
.
.
.
.
.
.
.
.
.
.
.
.
.
.
.
.
.
.
.
.
.
.
.
.
.
.
.
.
.
.
.
.
.
.
.
.
.
.
.
.
.
.
.
.
.
.
.
.
.
.
.
.
.
.
.
.
.
.
.
.
.
.
.
.
.
.
.
.
.
.
.
.
.
.
.
.
.
.
.
.
.
.
.
.
.
.
.
.
.
.
.
.
.
.
.
.
.
.
.
.
.
.
.
.
.
.
.
.
.
.
.
.
.
75
77
85
128
129
130
131
132
134
5.1 Browsing the Sample website. . . . . . . . . . .
5.2 Browsing the edited Sample website. . . . . . .
5.3 Browsing the Jenkins server. . . . . . . . . . . .
5.4 Creating a new Jenkins job. . . . . . . . . . . .
5.5 Jenkins job details part 1. . . . . . . . . . . . .
5.6 Jenkins job details part 2. . . . . . . . . . . . .
5.7 Running the Jenkins job. . . . . . . . . . . . . .
5.8 The Jenkins job details. . . . . . . . . . . . . . .
5.9 The Jenkins job console output. . . . . . . . . .
5.10 Creating a multi-configuration job. . . . . . .
5.11 Configuring a multi-configuration job Part 1.
.
.
.
.
.
.
.
.
.
.
.
.
.
.
.
.
.
.
.
.
.
.
.
.
.
.
.
.
.
.
.
.
.
.
.
.
.
.
.
.
.
.
.
.
.
.
.
.
.
.
.
.
.
.
.
.
.
.
.
.
.
.
.
.
.
.
.
.
.
.
.
.
.
.
.
.
.
.
.
.
.
.
.
.
.
.
.
.
.
.
.
.
.
.
.
.
.
.
.
.
.
.
.
.
.
.
.
.
.
.
.
.
.
.
.
.
.
.
.
.
.
.
.
.
.
.
.
.
.
.
.
.
.
.
.
.
.
.
.
.
.
.
.
.
.
.
.
.
.
.
.
.
.
.
150
151
197
198
199
203
203
204
205
207
207
377
.
.
.
.
.
.
.
.
.
.
.
.
.
.
.
.
.
.
List of Figures
5.12 Configuring a multi-configuration job Part 2.
5.13 Our Jenkins multi-configuration job . . . . .
5.14 The centos sub-job. . . . . . . . . . . . . . . . .
5.15 The centos sub-job details. . . . . . . . . . . .
5.16 The centos sub-job console output. . . . . . .
.
.
.
.
.
.
.
.
.
.
.
.
.
.
.
.
.
.
.
.
.
.
.
.
.
.
.
.
.
.
.
.
.
.
.
.
.
.
.
.
.
.
.
.
.
.
.
.
.
.
.
.
.
.
.
.
.
.
.
.
.
.
.
.
.
.
.
.
.
.
208
210
211
212
212
6.1 Our Jekyll website. . . . . . . . . . .
6.2 Our updated Jekyll website. . . . . .
6.3 Our Tomcat sample application. . .
6.4 Our TProv web application. . . . . .
6.5 Downloading a sample application. .
6.6 Listing the Tomcat instances. . . . .
6.7 Our Node application. . . . . . . . . .
.
.
.
.
.
.
.
.
.
.
.
.
.
.
.
.
.
.
.
.
.
.
.
.
.
.
.
.
.
.
.
.
.
.
.
.
.
.
.
.
.
.
.
.
.
.
.
.
.
.
.
.
.
.
.
.
.
.
.
.
.
.
.
.
.
.
.
.
.
.
.
.
.
.
.
.
.
.
.
.
.
.
.
.
.
.
.
.
.
.
.
.
.
.
.
.
.
.
225
227
236
238
238
239
256
7.1 Sample Compose application. . . . . . . . . . . . . . . . . . .
7.2 The Consul web interface. . . . . . . . . . . . . . . . . . . . .
7.3 The Consul service in the web interface. . . . . . . . . . . . .
7.4 The distributed_app service in the Consul web interface. . .
7.5 More distributed_app services in the Consul web interface.
.
.
.
.
.
.
.
.
.
.
.
.
.
.
.
.
.
.
.
.
.
.
.
.
.
.
.
.
.
.
277
289
301
313
314
Version: v1.10.3 (a950367)
.
.
.
.
.
.
.
.
.
.
.
.
.
.
.
.
.
.
.
.
.
.
.
.
.
.
.
.
.
.
.
.
.
.
.
.
.
.
.
.
.
.
378
Listings
1 Sample code block . . . . . . . . . . . . . . . . . . . . . . . . . . . . .
2.1 Checking for the Linux kernel version on Ubuntu . . . . . . . . .
2.2 Installing a 3.16 or later kernel on Ubuntu . . . . . . . . . . . . .
2.3 Updating the boot loader on Ubuntu Precise . . . . . . . . . . . .
2.4 Reboot the Ubuntu host . . . . . . . . . . . . . . . . . . . . . . . .
2.5 Checking for Device Mapper . . . . . . . . . . . . . . . . . . . . .
2.6 Checking for Device Mapper in proc on Ubuntu . . . . . . . . . .
2.7 Loading the Device Mapper module . . . . . . . . . . . . . . . . .
2.8 Adding the Docker APT repository . . . . . . . . . . . . . . . . . .
2.9 The lsb_release command on Ubuntu . . . . . . . . . . . . . . . .
2.10 Adding the Docker repository GPG key . . . . . . . . . . . . . .
2.11 Updating APT sources . . . . . . . . . . . . . . . . . . . . . . . . .
2.12 Installing the Docker packages on Ubuntu . . . . . . . . . . . .
2.13 Checking Docker is installed on Ubuntu . . . . . . . . . . . . . .
2.14 Old UFW forwarding policy . . . . . . . . . . . . . . . . . . . . .
2.15 New UFW forwarding policy . . . . . . . . . . . . . . . . . . . . .
2.16 Reload the UFW firewall . . . . . . . . . . . . . . . . . . . . . . .
2.17 Checking the Red Hat or Fedora kernel . . . . . . . . . . . . . .
2.18 Checking for Device Mapper . . . . . . . . . . . . . . . . . . . . .
2.19 Checking for Device Mapper in proc on Red Hat . . . . . . . .
2.20 Installing the Device Mapper package . . . . . . . . . . . . . . .
2.21 Loading the Device Mapper module . . . . . . . . . . . . . . . .
2.22 Installing EPEL on Red Hat Enterprise Linux 6 and CentOS 6 .
2.23 Installing the Docker package on Red Hat Enterprise Linux 6
CentOS 6 . . . . . . . . . . . . . . . . . . . . . . . . . . . . . . . .
2.24 Installing Docker on RHEL 7 . . . . . . . . . . . . . . . . . . . . .
379
. . .
. . .
. . .
. . .
. . .
. . .
. . .
. . .
. . .
. . .
. . .
. . .
. . .
. . .
. . .
. . .
. . .
. . .
. . .
. . .
. . .
. . .
. . .
and
. . .
. . .
4
21
22
22
22
23
23
23
24
24
24
25
25
25
26
26
26
27
28
28
28
29
29
29
30
Listings
2.25 Installing the Docker package on Fedora 19 . . . . . . . . . . . . . .
2.26 Installing the Docker package on Fedora 20 . . . . . . . . . . . . . .
2.27 Installing the Docker package on Fedora 21 . . . . . . . . . . . . . .
2.28 Installing the Docker package on Fedora 22 . . . . . . . . . . . . . .
2.29 Starting the Docker daemon on Red Hat Enterprise Linux 6 . . . . .
2.30 Ensuring the Docker daemon starts at boot on Red Hat Enterprise
Linux 6 . . . . . . . . . . . . . . . . . . . . . . . . . . . . . . . . . . . . .
2.31 Starting the Docker daemon on Red Hat Enterprise Linux 7 . . . . .
2.32 Ensuring the Docker daemon starts at boot on Red Hat Enterprise
Linux 7 . . . . . . . . . . . . . . . . . . . . . . . . . . . . . . . . . . . . .
2.33 Checking Docker is installed on the Red Hat family . . . . . . . . . .
2.34 Downloading the Docker Toolbox PKG file . . . . . . . . . . . . . . .
2.35 Testing Docker Toolbox on OS X . . . . . . . . . . . . . . . . . . . . .
2.36 Downloading the Docker Toolbox .EXE file . . . . . . . . . . . . . . .
2.37 Testing Docker Toolbox on Windows . . . . . . . . . . . . . . . . . .
2.38 Getting the Docker Toolbox VM IP address . . . . . . . . . . . . . . .
2.39 Initial curl command . . . . . . . . . . . . . . . . . . . . . . . . . . . .
2.40 Updated curl command . . . . . . . . . . . . . . . . . . . . . . . . . . .
2.41 Testing for curl . . . . . . . . . . . . . . . . . . . . . . . . . . . . . . . .
2.42 Installing curl on Ubuntu . . . . . . . . . . . . . . . . . . . . . . . . . .
2.43 Installing curl on Fedora . . . . . . . . . . . . . . . . . . . . . . . . . .
2.44 Installing Docker from the installation script . . . . . . . . . . . . . .
2.45 Downloading the Docker binary . . . . . . . . . . . . . . . . . . . . .
2.46 Changing Docker daemon networking . . . . . . . . . . . . . . . . . .
2.47 Using the DOCKER_HOST environment variable . . . . . . . . . . . .
2.48 Binding the Docker daemon to a different socket . . . . . . . . . . .
2.49 Binding the Docker daemon to multiple places . . . . . . . . . . . .
2.50 Turning on Docker daemon debug . . . . . . . . . . . . . . . . . . . .
2.51 Checking the status of the Docker daemon . . . . . . . . . . . . . . .
2.52 Starting and stopping Docker with Upstart . . . . . . . . . . . . . . .
2.53 Starting and stopping Docker on Red Hat and Fedora . . . . . . . .
2.54 The Docker daemon isn’t running . . . . . . . . . . . . . . . . . . . . .
2.55 Upgrade docker . . . . . . . . . . . . . . . . . . . . . . . . . . . . . . .
3.1 Checking that the docker binary works . . . . . . . . . . . . . . . . . .
3.2 Running our first container . . . . . . . . . . . . . . . . . . . . . . . . .
Version: v1.10.3 (a950367)
30
31
31
31
32
32
32
32
33
34
35
36
38
39
39
39
40
40
41
41
41
43
43
43
44
44
45
45
45
46
46
49
50
380
Listings
3.3 The docker run command . . . . . . . . . . . . . . . . . .
3.4 Our first container’s shell . . . . . . . . . . . . . . . . . .
3.5 Checking the container’s hostname . . . . . . . . . . . .
3.6 Checking the container’s /etc/hosts . . . . . . . . . . . .
3.7 Checking the container’s interfaces . . . . . . . . . . . .
3.8 Checking container’s processes . . . . . . . . . . . . . . .
3.9 Installing a package in our first container . . . . . . . .
3.10 Listing Docker containers . . . . . . . . . . . . . . . . . .
3.11 Naming a container . . . . . . . . . . . . . . . . . . . . .
3.12 Starting a stopped container . . . . . . . . . . . . . . . .
3.13 Starting a stopped container by ID . . . . . . . . . . . .
3.14 Attaching to a running container . . . . . . . . . . . . .
3.15 Attaching to a running container via ID . . . . . . . . .
3.16 Inside our re-attached container . . . . . . . . . . . . .
3.17 Creating a long running container . . . . . . . . . . . .
3.18 Viewing our running daemon_dave container . . . . .
3.19 Fetching the logs of our daemonized container . . . .
3.20 Tailing the logs of our daemonized container . . . . .
3.21 Tailing the logs of our daemonized container . . . . .
3.22 Enabling Syslog at the container level . . . . . . . . . .
3.23 Inspecting the processes of the daemonized container
3.24 The docker top output . . . . . . . . . . . . . . . . . . .
3.25 The docker stats command . . . . . . . . . . . . . . . . .
3.26 Running a background task inside a container . . . . .
3.27 Running an interactive command inside a container .
3.28 Stopping the running Docker container . . . . . . . . .
3.29 Stopping the running Docker container by ID . . . . .
3.30 Automatically restarting containers . . . . . . . . . . .
3.31 On-failure restart count . . . . . . . . . . . . . . . . . . .
3.32 Inspecting a container . . . . . . . . . . . . . . . . . . . .
3.33 Selectively inspecting a container . . . . . . . . . . . .
3.34 Inspecting the container’s IP address . . . . . . . . . . .
3.35 Inspecting multiple containers . . . . . . . . . . . . . .
3.36 Deleting a container . . . . . . . . . . . . . . . . . . . . .
3.37 Deleting all containers . . . . . . . . . . . . . . . . . . .
Version: v1.10.3 (a950367)
.
.
.
.
.
.
.
.
.
.
.
.
.
.
.
.
.
.
.
.
.
.
.
.
.
.
.
.
.
.
.
.
.
.
.
.
.
.
.
.
.
.
.
.
.
.
.
.
.
.
.
.
.
.
.
.
.
.
.
.
.
.
.
.
.
.
.
.
.
.
.
.
.
.
.
.
.
.
.
.
.
.
.
.
.
.
.
.
.
.
.
.
.
.
.
.
.
.
.
.
.
.
.
.
.
.
.
.
.
.
.
.
.
.
.
.
.
.
.
.
.
.
.
.
.
.
.
.
.
.
.
.
.
.
.
.
.
.
.
.
.
.
.
.
.
.
.
.
.
.
.
.
.
.
.
.
.
.
.
.
.
.
.
.
.
.
.
.
.
.
.
.
.
.
.
.
.
.
.
.
.
.
.
.
.
.
.
.
.
.
.
.
.
.
.
.
.
.
.
.
.
.
.
.
.
.
.
.
.
.
.
.
.
.
.
.
.
.
.
.
.
.
.
.
.
.
.
.
.
.
.
.
.
.
.
.
.
.
.
.
.
.
.
.
.
.
.
.
.
.
.
.
.
.
.
.
.
.
.
.
.
.
.
.
.
.
.
.
.
.
.
.
.
.
.
.
.
.
.
.
51
52
52
53
54
54
55
55
56
57
57
58
58
59
59
60
60
61
62
63
64
64
65
66
66
67
67
68
68
69
70
70
70
71
71
381
Listings
4.1 Revisiting running a basic Docker container . . . . . . . . . .
4.2 Listing Docker images . . . . . . . . . . . . . . . . . . . . . . .
4.3 Pulling the Ubuntu 12.04 image . . . . . . . . . . . . . . . . .
4.4 Listing the ubuntu Docker images . . . . . . . . . . . . . . . .
4.5 Running a tagged Docker image . . . . . . . . . . . . . . . . .
4.6 Docker run and the default latest tag . . . . . . . . . . . . . .
4.7 Pulling the fedora image . . . . . . . . . . . . . . . . . . . . . .
4.8 Viewing the fedora image . . . . . . . . . . . . . . . . . . . . .
4.9 Pulling a tagged fedora image . . . . . . . . . . . . . . . . . .
4.10 Searching for images . . . . . . . . . . . . . . . . . . . . . . .
4.11 Pulling down the jamtur01/puppetmaster image . . . . . .
4.12 Creating a Docker container from the puppetmaster image
4.13 Logging into the Docker Hub . . . . . . . . . . . . . . . . . .
4.14 Creating a custom container to modify . . . . . . . . . . . .
4.15 Adding the Apache package . . . . . . . . . . . . . . . . . . .
4.16 Committing the custom container . . . . . . . . . . . . . . .
4.17 Reviewing our new image . . . . . . . . . . . . . . . . . . . .
4.18 Committing another custom container . . . . . . . . . . . . .
4.19 Inspecting our committed image . . . . . . . . . . . . . . . .
4.20 Running a container from our committed image . . . . . . .
4.21 Creating a sample repository . . . . . . . . . . . . . . . . . .
4.22 Our first Dockerfile . . . . . . . . . . . . . . . . . . . . . . . .
4.23 A RUN instruction in exec form . . . . . . . . . . . . . . . . .
4.24 Running the Dockerfile . . . . . . . . . . . . . . . . . . . . . .
4.25 Tagging a build . . . . . . . . . . . . . . . . . . . . . . . . . . .
4.26 Building from a Git repository . . . . . . . . . . . . . . . . . .
4.27 Uploading the build context to the daemon . . . . . . . . . .
4.28 Managing a failed instruction . . . . . . . . . . . . . . . . . .
4.29 Creating a container from the last successful step . . . . . .
4.30 Bypassing the Dockerfile build cache . . . . . . . . . . . . .
4.31 A template Ubuntu Dockerfile . . . . . . . . . . . . . . . . . .
4.32 A template Fedora Dockerfile . . . . . . . . . . . . . . . . . .
4.33 Listing our new Docker image . . . . . . . . . . . . . . . . . .
4.34 Using the docker history command . . . . . . . . . . . . . . .
4.35 Launching a container from our new image . . . . . . . . .
Version: v1.10.3 (a950367)
.
.
.
.
.
.
.
.
.
.
.
.
.
.
.
.
.
.
.
.
.
.
.
.
.
.
.
.
.
.
.
.
.
.
.
.
.
.
.
.
.
.
.
.
.
.
.
.
.
.
.
.
.
.
.
.
.
.
.
.
.
.
.
.
.
.
.
.
.
.
.
.
.
.
.
.
.
.
.
.
.
.
.
.
.
.
.
.
.
.
.
.
.
.
.
.
.
.
.
.
.
.
.
.
.
.
.
.
.
.
.
.
.
.
.
.
.
.
.
.
.
.
.
.
.
.
.
.
.
.
.
.
.
.
.
.
.
.
.
.
. 73
. 76
. 78
. 78
. 79
. 81
. 81
. 81
. 82
. 82
. 83
. 83
. 86
. 86
. 87
. 87
. 88
. 88
. 89
. 89
. 90
. 91
. 92
. 94
. 95
. 95
. 96
. 97
. 97
. 98
. 99
. 99
. 100
. 100
. 101
382
Listings
4.36 Viewing the Docker port mapping . . . . . . . . . . . . . . . . . .
4.37 The docker port command . . . . . . . . . . . . . . . . . . . . . . .
4.38 The docker port command with container name . . . . . . . . . .
4.39 Exposing a specific port with -p . . . . . . . . . . . . . . . . . . . .
4.40 Binding to a different port . . . . . . . . . . . . . . . . . . . . . . .
4.41 Binding to a specific interface . . . . . . . . . . . . . . . . . . . . .
4.42 Binding to a random port on a specific interface . . . . . . . . . .
4.43 Exposing a port with docker run . . . . . . . . . . . . . . . . . . .
4.44 Connecting to the container via curl . . . . . . . . . . . . . . . . .
4.45 Specifying a specific command to run . . . . . . . . . . . . . . . .
4.46 Using the CMD instruction . . . . . . . . . . . . . . . . . . . . . . .
4.47 Passing parameters to the CMD instruction . . . . . . . . . . . . .
4.48 Overriding CMD instructions in the Dockerfile . . . . . . . . . . .
4.49 Launching a container with a CMD instruction . . . . . . . . . .
4.50 Overriding a command locally . . . . . . . . . . . . . . . . . . . .
4.51 Specifying an ENTRYPOINT . . . . . . . . . . . . . . . . . . . . . .
4.52 Specifying an ENTRYPOINT parameter . . . . . . . . . . . . . . .
4.53 Rebuilding static_web with a new ENTRYPOINT . . . . . . . . .
4.54 Using docker run with ENTRYPOINT . . . . . . . . . . . . . . . .
4.55 Using ENTRYPOINT and CMD together . . . . . . . . . . . . . . .
4.56 Using the WORKDIR instruction . . . . . . . . . . . . . . . . . . .
4.57 Overriding the working directory . . . . . . . . . . . . . . . . . . .
4.58 Setting an environment variable in Dockerfile . . . . . . . . . . .
4.59 Prefixing a RUN instruction . . . . . . . . . . . . . . . . . . . . . .
4.60 Executing with an ENV prefix . . . . . . . . . . . . . . . . . . . . .
4.61 Setting multiple environment variables using ENV . . . . . . . .
4.62 Using an environment variable in other Dockerfile instructions
4.63 Persistent environment variables in Docker containers . . . . . .
4.64 Runtime environment variables . . . . . . . . . . . . . . . . . . . .
4.65 Using the USER instruction . . . . . . . . . . . . . . . . . . . . . .
4.66 Specifying USER and GROUP variants . . . . . . . . . . . . . . . .
4.67 Using the VOLUME instruction . . . . . . . . . . . . . . . . . . . .
4.68 Using multiple VOLUME instructions . . . . . . . . . . . . . . . .
4.69 Using the ADD instruction . . . . . . . . . . . . . . . . . . . . . . .
4.70 URL as the source of an ADD instruction . . . . . . . . . . . . . .
Version: v1.10.3 (a950367)
.
.
.
.
.
.
.
.
.
.
.
.
.
.
.
.
.
.
.
.
.
.
.
.
.
.
.
.
.
.
.
.
.
.
.
.
.
.
.
.
.
.
.
.
.
.
.
.
.
.
.
.
.
.
.
.
.
.
.
.
.
.
.
.
.
.
.
.
.
.
102
102
102
103
103
103
104
104
105
106
106
106
107
107
108
109
109
109
110
110
111
111
112
112
112
112
113
113
114
114
115
116
116
117
117
383
Listings
4.71 Archive as the source of an ADD instruction . . . . . .
4.72 Using the COPY instruction . . . . . . . . . . . . . . . .
4.73 Adding LABEL instructions . . . . . . . . . . . . . . . . .
4.74 Using docker inspect to view labels . . . . . . . . . . .
4.75 Adding ARG instructions . . . . . . . . . . . . . . . . . .
4.76 Using an ARG instruction . . . . . . . . . . . . . . . . .
4.77 The predefined ARG variables . . . . . . . . . . . . . . .
4.78 Adding ONBUILD instructions . . . . . . . . . . . . . . .
4.79 Showing ONBUILD instructions with docker inspect .
4.80 A new ONBUILD image Dockerfile . . . . . . . . . . . .
4.81 Building the apache2 image . . . . . . . . . . . . . . . .
4.82 The webapp Dockerfile . . . . . . . . . . . . . . . . . . .
4.83 Building our webapp image . . . . . . . . . . . . . . . .
4.84 Trying to push a root image . . . . . . . . . . . . . . . .
4.85 Pushing a Docker image . . . . . . . . . . . . . . . . . .
4.86 Deleting a Docker image . . . . . . . . . . . . . . . . . .
4.87 Deleting multiple Docker images . . . . . . . . . . . . .
4.88 Deleting all images . . . . . . . . . . . . . . . . . . . . .
4.89 Running a container-based registry . . . . . . . . . . . .
4.90 Listing the jamtur01 static_web Docker image . . . . .
4.91 Tagging our image for our new registry . . . . . . . . .
4.92 Pushing an image to our new registry . . . . . . . . . .
4.93 Building a container from our local registry . . . . . .
5.1 Creating a directory for our Sample website Dockerfile
5.2 Getting our Nginx configuration files . . . . . . . . . . .
5.3 Our basic Dockerfile for the Sample website . . . . . . .
5.4 The global.conf file . . . . . . . . . . . . . . . . . . . . . .
5.5 The nginx.conf configuration file . . . . . . . . . . . . . .
5.6 Building our new Nginx image . . . . . . . . . . . . . . .
5.7 Showing the history of the Nginx image . . . . . . . . .
5.8 Downloading our Sample website . . . . . . . . . . . . .
5.9 Running our first Nginx testing container . . . . . . . . .
5.10 Controlling the write status of a volume . . . . . . . . .
5.11 Viewing the Sample website container . . . . . . . . .
5.12 Editing our Sample website . . . . . . . . . . . . . . . .
Version: v1.10.3 (a950367)
.
.
.
.
.
.
.
.
.
.
.
.
.
.
.
.
.
.
.
.
.
.
.
.
.
.
.
.
.
.
.
.
.
.
.
.
.
.
.
.
.
.
.
.
.
.
.
.
.
.
.
.
.
.
.
.
.
.
.
.
.
.
.
.
.
.
.
.
.
.
.
.
.
.
.
.
.
.
.
.
.
.
.
.
.
.
.
.
.
.
.
.
.
.
.
.
.
.
.
.
.
.
.
.
.
.
.
.
.
.
.
.
.
.
.
.
.
.
.
.
.
.
.
.
.
.
.
.
.
.
.
.
.
.
.
.
.
.
.
.
.
.
.
.
.
.
.
.
.
.
.
.
.
.
.
.
.
.
.
.
.
.
.
.
.
.
.
.
.
.
.
.
.
.
.
.
.
.
.
.
.
.
.
.
.
.
.
.
.
.
.
.
.
.
.
.
.
.
.
.
.
.
.
.
.
.
.
.
.
.
.
.
.
.
.
.
.
.
.
.
.
.
.
.
.
.
.
.
.
.
.
.
.
.
.
.
.
.
.
.
.
.
.
.
.
.
.
.
.
.
.
.
.
.
.
.
.
.
.
.
.
.
.
.
.
.
.
.
.
.
.
.
.
.
.
.
.
.
.
.
117
118
119
120
121
121
122
123
123
124
124
125
125
126
127
133
134
135
136
137
137
138
138
141
142
142
143
144
145
146
147
147
148
149
150
384
Listings
5.13 Old title . . . . . . . . . . . . . . . . . . . . . . . . . . . . . .
5.14 New title . . . . . . . . . . . . . . . . . . . . . . . . . . . . . .
5.15 Create directory for web application testing . . . . . . . .
5.16 Dockerfile for our Sinatra container . . . . . . . . . . . . .
5.17 Building our new Sinatra image . . . . . . . . . . . . . . . .
5.18 Download our Sinatra web application . . . . . . . . . . .
5.19 The Sinatra app.rb source code . . . . . . . . . . . . . . . .
5.20 Making the webapp/bin/webapp binary executable . . .
5.21 Launching our first Sinatra container . . . . . . . . . . . .
5.22 The CMD instruction in our Dockerfile . . . . . . . . . . .
5.23 Checking the logs of our Sinatra container . . . . . . . . .
5.24 Tailing the logs of our Sinatra container . . . . . . . . . .
5.25 Using docker top to list our Sinatra processes . . . . . . .
5.26 Checking the Sinatra port mapping . . . . . . . . . . . . . .
5.27 Testing our Sinatra application . . . . . . . . . . . . . . . .
5.28 Download our updated Sinatra web application . . . . . .
5.29 The webapp_redis app.rb file . . . . . . . . . . . . . . . . .
5.30 Making the webapp_redis/bin/webapp binary executable
5.31 Create directory for Redis container . . . . . . . . . . . . .
5.32 Dockerfile for Redis image . . . . . . . . . . . . . . . . . . .
5.33 Building our Redis image . . . . . . . . . . . . . . . . . . . .
5.34 Launching a Redis container . . . . . . . . . . . . . . . . . .
5.35 Checking the Redis port . . . . . . . . . . . . . . . . . . . .
5.36 Installing the redis-tools package on Ubuntu . . . . . . . .
5.37 Installing the redis package on Red Hat et al . . . . . . . .
5.38 Testing our Redis connection . . . . . . . . . . . . . . . . .
5.39 The docker0 interface . . . . . . . . . . . . . . . . . . . . . .
5.40 The veth interfaces . . . . . . . . . . . . . . . . . . . . . . .
5.41 The eth0 interface in a container . . . . . . . . . . . . . . .
5.42 Tracing a route out of our container . . . . . . . . . . . . .
5.43 Docker iptables and NAT . . . . . . . . . . . . . . . . . . . .
5.44 Redis container’s networking configuration . . . . . . . . .
5.45 Finding the Redis container’s IP address . . . . . . . . . .
5.46 Talking directly to the Redis container . . . . . . . . . . .
5.47 Restarting our Redis container . . . . . . . . . . . . . . . .
Version: v1.10.3 (a950367)
.
.
.
.
.
.
.
.
.
.
.
.
.
.
.
.
.
.
.
.
.
.
.
.
.
.
.
.
.
.
.
.
.
.
.
.
.
.
.
.
.
.
.
.
.
.
.
.
.
.
.
.
.
.
.
.
.
.
.
.
.
.
.
.
.
.
.
.
.
.
.
.
.
.
.
.
.
.
.
.
.
.
.
.
.
.
.
.
.
.
.
.
.
.
.
.
.
.
.
.
.
.
.
.
.
.
.
.
.
.
.
.
.
.
.
.
.
.
.
.
.
.
.
.
.
.
.
.
.
.
.
.
.
.
.
.
.
.
.
.
.
.
.
.
.
.
.
.
.
.
.
.
.
.
.
.
.
.
.
.
.
.
.
.
.
.
.
.
.
.
.
.
.
.
.
.
.
.
.
.
.
.
.
.
.
.
.
.
.
.
.
.
.
.
.
.
.
.
.
.
.
.
.
.
.
.
.
.
.
.
151
151
152
153
153
154
155
155
156
156
157
157
157
158
158
159
160
161
161
162
162
162
163
163
163
163
165
166
167
167
168
169
170
170
171
385
Listings
5.48 Finding the restarted Redis container’s IP address . . .
5.49 Creating a Docker network . . . . . . . . . . . . . . . . .
5.50 Inspecting the app network . . . . . . . . . . . . . . . .
5.51 The docker network ls command . . . . . . . . . . . . .
5.52 Creating a Redis container inside our Docker network
5.53 The updated app network . . . . . . . . . . . . . . . . .
5.54 Linking our Redis container . . . . . . . . . . . . . . . .
5.55 The webapp container’s /etc/hosts file . . . . . . . . .
5.56 Pinging db.app . . . . . . . . . . . . . . . . . . . . . . . .
5.57 The Redis DB hostname in code . . . . . . . . . . . . . .
5.58 Starting the Redis-enabled Sinatra application . . . . .
5.59 Checking the Sinatra container’s port mapping . . . .
5.60 Testing our Redis-enabled Sinatra application . . . . .
5.61 Confirming Redis contains data . . . . . . . . . . . . . .
5.62 Adding a new container to the app network . . . . . .
5.63 The app network after adding db2 . . . . . . . . . . . .
5.64 Disconnecting a host from a network . . . . . . . . . .
5.65 Starting another Redis container . . . . . . . . . . . . .
5.66 Linking our Redis container . . . . . . . . . . . . . . . .
5.67 Linking our Redis container . . . . . . . . . . . . . . . .
5.68 The webapp container’s /etc/hosts file . . . . . . . . .
5.69 Pinging the db container . . . . . . . . . . . . . . . . . .
5.70 Adding /etc/hosts entries inside a container . . . . . .
5.71 Showing linked environment variables . . . . . . . . .
5.72 The Redis link via environment variables . . . . . . . .
5.73 The Redis DB link code . . . . . . . . . . . . . . . . . . .
5.74 Create directory for Jenkins . . . . . . . . . . . . . . . .
5.75 Jenkins and Docker Dockerfile . . . . . . . . . . . . . .
5.76 Getting the dockerjenkins.sh shell script . . . . . . . .
5.77 Building our Docker-Jenkins image . . . . . . . . . . .
5.78 Running our Docker-Jenkins image . . . . . . . . . . .
5.79 Checking the Docker Jenkins container logs . . . . . .
5.80 Checking that is Jenkins up and running . . . . . . . .
5.81 The Docker shell script for Jenkins jobs . . . . . . . . .
5.82 The Docker test job Dockerfile . . . . . . . . . . . . . .
Version: v1.10.3 (a950367)
.
.
.
.
.
.
.
.
.
.
.
.
.
.
.
.
.
.
.
.
.
.
.
.
.
.
.
.
.
.
.
.
.
.
.
.
.
.
.
.
.
.
.
.
.
.
.
.
.
.
.
.
.
.
.
.
.
.
.
.
.
.
.
.
.
.
.
.
.
.
.
.
.
.
.
.
.
.
.
.
.
.
.
.
.
.
.
.
.
.
.
.
.
.
.
.
.
.
.
.
.
.
.
.
.
.
.
.
.
.
.
.
.
.
.
.
.
.
.
.
.
.
.
.
.
.
.
.
.
.
.
.
.
.
.
.
.
.
.
.
.
.
.
.
.
.
.
.
.
.
.
.
.
.
.
.
.
.
.
.
.
.
.
.
.
.
.
.
.
.
.
.
.
.
.
.
.
.
.
.
.
.
.
.
.
.
.
.
.
.
.
.
.
.
.
.
.
.
.
.
.
.
.
.
.
.
.
.
.
.
.
.
.
.
.
.
.
.
.
.
.
.
.
.
.
.
.
.
.
.
.
.
.
.
.
.
.
.
.
.
.
.
.
.
.
.
.
.
.
.
.
.
.
.
.
.
.
.
.
.
.
.
.
.
.
.
.
.
.
.
.
.
.
.
.
.
.
.
.
.
171
172
173
174
174
175
176
177
177
178
178
178
179
179
180
181
182
183
183
185
186
186
187
188
189
190
192
193
195
195
195
196
197
200
201
386
Listings
5.83 Jenkins multi-configuration shell step . .
5.84 Our CentOS-based Dockerfile . . . . . . .
6.1 Creating our Jekyll Dockerfile . . . . . . .
6.2 Jekyll Dockerfile . . . . . . . . . . . . . . . .
6.3 Building our Jekyll image . . . . . . . . . .
6.4 Viewing our new Jekyll Base image . . . .
6.5 Creating our Apache Dockerfile . . . . . . .
6.6 Jekyll Apache Dockerfile . . . . . . . . . . .
6.7 Building our Jekyll Apache image . . . . .
6.8 Viewing our new Jekyll Apache image . .
6.9 Getting a sample Jekyll blog . . . . . . . .
6.10 Creating a Jekyll container . . . . . . . . .
6.11 Creating an Apache container . . . . . . .
6.12 Resolving the Apache container’s port . .
6.13 Editing our Jekyll blog . . . . . . . . . . .
6.14 Restarting our james_blog container . . .
6.15 Checking the james_blog container logs .
6.16 Backing up the /var/www/html volume
6.17 Backup command . . . . . . . . . . . . . .
6.18 Creating our fetcher Dockerfile . . . . . .
6.19 Our war file fetcher . . . . . . . . . . . . .
6.20 Building our fetcher image . . . . . . . . .
6.21 Fetching a war file . . . . . . . . . . . . . .
6.22 Inspecting our Sample volume . . . . . .
6.23 Listing the volume directory . . . . . . . .
6.24 Creating our Tomcat 7 Dockerfile . . . .
6.25 Our Tomcat 7 Application server . . . . .
6.26 Building our Tomcat 7 image . . . . . . .
6.27 Creating our first Tomcat instance . . . .
6.28 Identifying the Tomcat application port .
6.29 Installing Ruby . . . . . . . . . . . . . . . .
6.30 Installing the TProv application . . . . . .
6.31 Launching the TProv application . . . . .
6.32 Creating our Node.js Dockerfile . . . . . .
6.33 Our Node.js image . . . . . . . . . . . . . .
Version: v1.10.3 (a950367)
.
.
.
.
.
.
.
.
.
.
.
.
.
.
.
.
.
.
.
.
.
.
.
.
.
.
.
.
.
.
.
.
.
.
.
.
.
.
.
.
.
.
.
.
.
.
.
.
.
.
.
.
.
.
.
.
.
.
.
.
.
.
.
.
.
.
.
.
.
.
.
.
.
.
.
.
.
.
.
.
.
.
.
.
.
.
.
.
.
.
.
.
.
.
.
.
.
.
.
.
.
.
.
.
.
.
.
.
.
.
.
.
.
.
.
.
.
.
.
.
.
.
.
.
.
.
.
.
.
.
.
.
.
.
.
.
.
.
.
.
.
.
.
.
.
.
.
.
.
.
.
.
.
.
.
.
.
.
.
.
.
.
.
.
.
.
.
.
.
.
.
.
.
.
.
.
.
.
.
.
.
.
.
.
.
.
.
.
.
.
.
.
.
.
.
.
.
.
.
.
.
.
.
.
.
.
.
.
.
.
.
.
.
.
.
.
.
.
.
.
.
.
.
.
.
.
.
.
.
.
.
.
.
.
.
.
.
.
.
.
.
.
.
.
.
.
.
.
.
.
.
.
.
.
.
.
.
.
.
.
.
.
.
.
.
.
.
.
.
.
.
.
.
.
.
.
.
.
.
.
.
.
.
.
.
.
.
.
.
.
.
.
.
.
.
.
.
.
.
.
.
.
.
.
.
.
.
.
.
.
.
.
.
.
.
.
.
.
.
.
.
.
.
.
.
.
.
.
.
.
.
.
.
.
.
.
.
.
.
.
.
.
.
.
.
.
.
.
.
.
.
.
.
.
.
.
.
.
.
.
.
.
.
.
.
.
.
.
.
.
.
.
.
.
.
.
.
.
.
.
.
.
.
.
.
.
.
.
.
.
.
.
.
.
.
.
.
.
.
.
.
.
.
.
.
.
.
.
.
.
.
.
.
.
.
.
.
.
.
.
.
.
.
.
.
.
.
.
.
.
.
.
.
.
.
.
.
.
.
.
.
.
.
.
.
.
.
.
.
.
.
.
.
.
.
.
.
.
.
.
.
.
.
.
.
.
.
.
.
.
.
.
.
.
.
.
.
.
.
.
.
.
.
.
.
.
.
.
.
.
.
.
.
.
.
.
.
.
.
.
.
.
.
.
.
.
.
.
.
.
.
.
.
.
.
.
.
.
.
.
.
.
.
.
.
.
.
.
.
.
.
.
.
.
.
.
.
.
.
.
.
.
.
.
.
.
.
.
.
.
.
.
.
.
.
.
.
.
.
.
209
210
216
217
218
218
219
220
221
222
222
223
224
225
226
226
226
228
228
230
231
231
232
233
233
233
234
235
235
235
236
237
237
241
242
387
Listings
6.34 Our Node.js server.js application . . . . . . . . . . . .
6.35 Building our Node.js image . . . . . . . . . . . . . . .
6.36 Creating our Redis base Dockerfile . . . . . . . . . . .
6.37 Our Redis base image . . . . . . . . . . . . . . . . . . .
6.38 Building our Redis base image . . . . . . . . . . . . .
6.39 Creating our Redis primary Dockerfile . . . . . . . . .
6.40 Our Redis primary image . . . . . . . . . . . . . . . . .
6.41 Building our Redis primary image . . . . . . . . . . .
6.42 Creating our Redis replica Dockerfile . . . . . . . . .
6.43 Our Redis replica image . . . . . . . . . . . . . . . . .
6.44 Building our Redis replica image . . . . . . . . . . . .
6.45 Creating the express network . . . . . . . . . . . . . .
6.46 Running the Redis primary container . . . . . . . . .
6.47 Our Redis primary logs . . . . . . . . . . . . . . . . . .
6.48 Reading our Redis primary logs . . . . . . . . . . . . .
6.49 Running our first Redis replica container . . . . . . .
6.50 Reading our Redis replica logs . . . . . . . . . . . . .
6.51 Running our second Redis replica container . . . . .
6.52 Our Redis replica2 logs . . . . . . . . . . . . . . . . . .
6.53 Running our Node.js container . . . . . . . . . . . . .
6.54 The nodeapp console log . . . . . . . . . . . . . . . . .
6.55 Node application output . . . . . . . . . . . . . . . . .
6.56 Creating our Logstash Dockerfile . . . . . . . . . . . .
6.57 Our Logstash image . . . . . . . . . . . . . . . . . . . .
6.58 Our Logstash configuration . . . . . . . . . . . . . . .
6.59 Building our Logstash image . . . . . . . . . . . . . . .
6.60 Launching a Logstash container . . . . . . . . . . . . .
6.61 The logstash container’s logs . . . . . . . . . . . . . .
6.62 A Node event in Logstash . . . . . . . . . . . . . . . .
6.63 Using docker kill to send signals . . . . . . . . . . . .
6.64 Installing nsenter . . . . . . . . . . . . . . . . . . . . . .
6.65 Finding the process ID of the container . . . . . . . .
6.66 Entering a container with nsenter . . . . . . . . . . .
6.67 Running a command inside a container with nsenter
7.1 Installing Docker Compose on Linux . . . . . . . . . . .
Version: v1.10.3 (a950367)
.
.
.
.
.
.
.
.
.
.
.
.
.
.
.
.
.
.
.
.
.
.
.
.
.
.
.
.
.
.
.
.
.
.
.
.
.
.
.
.
.
.
.
.
.
.
.
.
.
.
.
.
.
.
.
.
.
.
.
.
.
.
.
.
.
.
.
.
.
.
.
.
.
.
.
.
.
.
.
.
.
.
.
.
.
.
.
.
.
.
.
.
.
.
.
.
.
.
.
.
.
.
.
.
.
.
.
.
.
.
.
.
.
.
.
.
.
.
.
.
.
.
.
.
.
.
.
.
.
.
.
.
.
.
.
.
.
.
.
.
.
.
.
.
.
.
.
.
.
.
.
.
.
.
.
.
.
.
.
.
.
.
.
.
.
.
.
.
.
.
.
.
.
.
.
.
.
.
.
.
.
.
.
.
.
.
.
.
.
.
.
.
.
.
.
.
.
.
.
.
.
.
.
.
.
.
.
.
.
.
.
.
.
.
.
.
.
.
.
.
.
.
.
.
.
.
.
.
.
.
.
.
.
.
.
.
.
.
.
.
.
.
.
.
.
.
.
.
.
.
.
.
.
.
.
.
.
.
.
.
.
.
.
.
.
.
.
.
.
.
.
.
.
.
.
.
.
.
.
.
.
.
.
.
.
.
.
.
.
.
.
.
.
.
.
.
.
.
.
.
.
.
.
.
.
.
.
.
.
.
.
.
.
.
.
243
244
245
245
246
246
246
247
247
247
248
248
248
249
250
251
252
253
254
255
255
256
257
257
258
259
259
260
260
261
262
263
263
263
267
388
Listings
7.2 Installing Docker Compose on OS X . . . . . . . . . . . . . .
7.3 Installing Compose via Pip . . . . . . . . . . . . . . . . . . . .
7.4 Testing Docker Compose is working . . . . . . . . . . . . . .
7.5 Creating the composeapp directory . . . . . . . . . . . . . .
7.6 The app.py file . . . . . . . . . . . . . . . . . . . . . . . . . . .
7.7 The requirements.txt file . . . . . . . . . . . . . . . . . . . . .
7.8 The composeapp Dockerfile . . . . . . . . . . . . . . . . . . .
7.9 Building the composeapp application . . . . . . . . . . . . .
7.10 Creating the docker-compose.yml file . . . . . . . . . . . .
7.11 The docker-compose.yml file . . . . . . . . . . . . . . . . .
7.12 An example of the build instruction . . . . . . . . . . . . .
7.13 The docker run equivalent command . . . . . . . . . . . .
7.14 Running docker-compose up with our sample application
7.15 Compose service log output . . . . . . . . . . . . . . . . . .
7.16 Running Compose daemonized . . . . . . . . . . . . . . . .
7.17 Restarting Compose as daemonized . . . . . . . . . . . . .
7.18 Running the docker-compose ps command . . . . . . . . .
7.19 Showing a Compose services logs . . . . . . . . . . . . . . .
7.20 Stopping running services . . . . . . . . . . . . . . . . . . .
7.21 Verifying our Compose services have been stopped . . . .
7.22 Removing Compose services . . . . . . . . . . . . . . . . . .
7.23 Showing no Compose services . . . . . . . . . . . . . . . . .
7.24 Creating a Consul Dockerfile directory . . . . . . . . . . .
7.25 The Consul Dockerfile . . . . . . . . . . . . . . . . . . . . . .
7.26 The consul.json configuration file . . . . . . . . . . . . . .
7.27 Building our Consul image . . . . . . . . . . . . . . . . . . .
7.28 Running a local Consul node . . . . . . . . . . . . . . . . .
7.29 Pulling down the Consul image . . . . . . . . . . . . . . . .
7.30 Assigning public IP on larry . . . . . . . . . . . . . . . . . .
7.31 Assigning public IP on curly and moe . . . . . . . . . . . .
7.32 Adding the cluster IP address . . . . . . . . . . . . . . . . .
7.33 Getting the docker0 IP address . . . . . . . . . . . . . . . .
7.34 Original Docker defaults . . . . . . . . . . . . . . . . . . . .
7.35 New Docker defaults on larry . . . . . . . . . . . . . . . . .
7.36 Restarting the Docker daemon on larry . . . . . . . . . . .
Version: v1.10.3 (a950367)
.
.
.
.
.
.
.
.
.
.
.
.
.
.
.
.
.
.
.
.
.
.
.
.
.
.
.
.
.
.
.
.
.
.
.
.
.
.
.
.
.
.
.
.
.
.
.
.
.
.
.
.
.
.
.
.
.
.
.
.
.
.
.
.
.
.
.
.
.
.
.
.
.
.
.
.
.
.
.
.
.
.
.
.
.
.
.
.
.
.
.
.
.
.
.
.
.
.
.
.
.
.
.
.
.
.
.
.
.
.
.
.
.
.
.
.
.
.
.
.
.
.
.
.
.
.
.
.
.
.
.
.
.
.
.
.
.
.
.
.
.
.
.
.
.
.
.
.
.
.
.
.
.
.
.
.
.
.
.
.
.
.
.
.
.
.
.
.
.
.
.
.
.
.
.
.
.
.
.
.
.
.
.
.
.
.
.
.
.
.
.
.
.
.
.
.
.
.
.
.
.
.
.
.
.
.
.
.
.
.
267
268
268
269
269
270
270
271
272
273
273
274
275
276
276
278
278
279
279
280
280
281
283
284
285
287
288
290
290
291
291
292
292
293
293
389
Listings
7.37 Start the Consul bootstrap node . . . . . . . . . . .
7.38 Consul agent command line arguments . . . . . .
7.39 Starting bootstrap Consul node . . . . . . . . . . .
7.40 Cluster leader error . . . . . . . . . . . . . . . . . .
7.41 Starting the agent on curly . . . . . . . . . . . . . .
7.42 Launching the Consul agent on curly . . . . . . .
7.43 Looking at the Curly agent logs . . . . . . . . . . .
7.44 Curly joining Larry . . . . . . . . . . . . . . . . . .
7.45 Starting the agent on moe . . . . . . . . . . . . . .
7.46 Consul logs on moe . . . . . . . . . . . . . . . . . .
7.47 Consul leader election on larry . . . . . . . . . . .
7.48 Testing the Consul DNS . . . . . . . . . . . . . . . .
7.49 Querying another Consul service via DNS . . . . .
7.50 Creating a distributed_app Dockerfile directory .
7.51 The distributed_app Dockerfile . . . . . . . . . . .
7.52 The uWSGI configuration . . . . . . . . . . . . . . .
7.53 The distributed_app config.ru file . . . . . . . . . .
7.54 The Consul plugin URL . . . . . . . . . . . . . . . .
7.55 Building our distributed_app image . . . . . . . .
7.56 Creating a distributed_client Dockerfile directory
7.57 The distributed_client Dockerfile . . . . . . . . . .
7.58 The distributed_client application . . . . . . . . . .
7.59 Building our distributed_client image . . . . . . .
7.60 Starting distributed_app on larry . . . . . . . . . .
7.61 The distributed_app log output . . . . . . . . . . .
7.62 Starting distributed_app on curly . . . . . . . . . .
7.63 Starting distributed_client on moe . . . . . . . . .
7.64 The distributed_client logs on moe . . . . . . . . .
7.65 Pulling the Docker Swarm image on smoker . . .
7.66 Pulling the Docker Swarm image on joker . . . .
7.67 Checking the Swarm image . . . . . . . . . . . . .
7.68 Creating the Docker Swarm . . . . . . . . . . . . .
7.69 Running the swarm agent on smoker . . . . . . .
7.70 Running the swarm agent on joker . . . . . . . . .
7.71 Tailing the smoker agent’s logs . . . . . . . . . . .
Version: v1.10.3 (a950367)
.
.
.
.
.
.
.
.
.
.
.
.
.
.
.
.
.
.
.
.
.
.
.
.
.
.
.
.
.
.
.
.
.
.
.
.
.
.
.
.
.
.
.
.
.
.
.
.
.
.
.
.
.
.
.
.
.
.
.
.
.
.
.
.
.
.
.
.
.
.
.
.
.
.
.
.
.
.
.
.
.
.
.
.
.
.
.
.
.
.
.
.
.
.
.
.
.
.
.
.
.
.
.
.
.
.
.
.
.
.
.
.
.
.
.
.
.
.
.
.
.
.
.
.
.
.
.
.
.
.
.
.
.
.
.
.
.
.
.
.
.
.
.
.
.
.
.
.
.
.
.
.
.
.
.
.
.
.
.
.
.
.
.
.
.
.
.
.
.
.
.
.
.
.
.
.
.
.
.
.
.
.
.
.
.
.
.
.
.
.
.
.
.
.
.
.
.
.
.
.
.
.
.
.
.
.
.
.
.
.
.
.
.
.
.
.
.
.
.
.
.
.
.
.
.
.
.
.
.
.
.
.
.
.
.
.
.
.
.
.
.
.
.
.
.
.
.
.
.
.
.
.
.
.
.
.
.
.
.
.
.
.
.
.
.
.
.
.
.
.
.
.
.
.
.
.
.
.
.
.
.
.
.
.
.
.
.
.
.
.
.
.
.
.
.
.
.
.
.
.
.
.
.
.
.
.
.
.
.
.
.
.
.
.
.
.
.
.
.
.
.
.
.
.
.
.
.
.
.
.
.
.
.
.
.
.
.
.
.
.
.
.
.
.
.
.
.
.
.
.
.
.
.
.
.
.
.
.
.
.
.
.
.
.
.
.
.
.
.
.
.
.
.
.
.
.
.
.
.
.
.
.
.
.
.
294
294
295
296
296
296
297
298
298
299
300
302
303
304
304
305
306
306
307
307
308
309
310
311
312
313
314
315
317
317
317
318
318
319
319
390
Listings
7.72 Listing our Swarm nodes . . . . . . . . . . . . . . . . .
7.73 Starting the Swarm cluster manager . . . . . . . . . .
7.74 Running docker info on our swarm . . . . . . . . . . .
7.75 Loop to create six Nginx containers . . . . . . . . . .
7.76 The docker ps output of a swarm . . . . . . . . . . . .
7.77 Running a Docker daemon with a constraint label .
7.78 Launching a container with a constraint filter . . . .
7.79 Launching a container with a regex constraint filter
7.80 Launching a container with an affinity filter . . . . .
7.81 Launching a container with a negated affinity filter
7.82 Launching a container with a regex affinity filter . .
7.83 Using the port filter . . . . . . . . . . . . . . . . . . . .
8.1 Querying the Docker API locally . . . . . . . . . . . . .
8.2 Default systemd daemon start options . . . . . . . . . .
8.3 Network binding systemd daemon start options . . . .
8.4 Reloading and restarting the Docker daemon . . . . .
8.5 Connecting to a remote Docker daemon . . . . . . . .
8.6 Revisiting the DOCKER_HOST environment variable .
8.7 Using the info API endpoint . . . . . . . . . . . . . . . .
8.8 Getting a list of images via API . . . . . . . . . . . . . .
8.9 Getting a specific image . . . . . . . . . . . . . . . . . .
8.10 Searching for images with the API . . . . . . . . . . .
8.11 Listing running containers . . . . . . . . . . . . . . . .
8.12 Listing all containers via the API . . . . . . . . . . . .
8.13 Creating a container via the API . . . . . . . . . . . .
8.14 Configuring container launch via the API . . . . . . .
8.15 Starting a container via the API . . . . . . . . . . . . .
8.16 API equivalent for docker run command . . . . . . .
8.17 Listing all containers via the API . . . . . . . . . . . .
8.18 The legacy TProv container launch methods . . . . .
8.19 The Docker Ruby client . . . . . . . . . . . . . . . . . .
8.20 Installing the Docker Ruby client API prerequisites .
8.21 Testing our Docker API connection via irb . . . . . .
8.22 Our updated TProv container management methods
8.23 Checking for openssl . . . . . . . . . . . . . . . . . . .
Version: v1.10.3 (a950367)
.
.
.
.
.
.
.
.
.
.
.
.
.
.
.
.
.
.
.
.
.
.
.
.
.
.
.
.
.
.
.
.
.
.
.
.
.
.
.
.
.
.
.
.
.
.
.
.
.
.
.
.
.
.
.
.
.
.
.
.
.
.
.
.
.
.
.
.
.
.
.
.
.
.
.
.
.
.
.
.
.
.
.
.
.
.
.
.
.
.
.
.
.
.
.
.
.
.
.
.
.
.
.
.
.
.
.
.
.
.
.
.
.
.
.
.
.
.
.
.
.
.
.
.
.
.
.
.
.
.
.
.
.
.
.
.
.
.
.
.
.
.
.
.
.
.
.
.
.
.
.
.
.
.
.
.
.
.
.
.
.
.
.
.
.
.
.
.
.
.
.
.
.
.
.
.
.
.
.
.
.
.
.
.
.
.
.
.
.
.
.
.
.
.
.
.
.
.
.
.
.
.
.
.
.
.
.
.
.
.
.
.
.
.
.
.
.
.
.
.
.
.
.
.
.
.
.
.
.
.
.
.
.
.
.
.
.
.
.
.
.
.
.
.
.
.
.
.
.
.
.
.
.
.
.
.
.
.
.
.
.
.
.
.
.
.
.
.
.
.
.
.
.
.
.
.
.
.
.
.
.
.
.
.
.
.
.
.
.
.
.
.
.
.
.
.
.
.
.
.
.
.
.
.
.
.
.
.
.
.
.
.
.
.
.
320
320
321
322
323
324
324
325
325
325
326
326
333
333
333
334
334
335
336
338
339
340
341
341
342
342
343
343
344
345
346
347
348
349
351
391
Listings
8.24 Create a CA directory . . . . . . . . . . . . . . . . . . . .
8.25 Generating a private key . . . . . . . . . . . . . . . . . .
8.26 Creating a CA certificate . . . . . . . . . . . . . . . . . .
8.27 Creating a server key . . . . . . . . . . . . . . . . . . . .
8.28 Creating our server CSR . . . . . . . . . . . . . . . . . .
8.29 Signing our CSR . . . . . . . . . . . . . . . . . . . . . . .
8.30 Removing the passphrase from the server key . . . . .
8.31 Securing the key and certificate on the Docker server
8.32 Enabling Docker TLS on systemd . . . . . . . . . . . . .
8.33 Reloading and restarting the Docker daemon . . . . .
8.34 Creating a client key . . . . . . . . . . . . . . . . . . . .
8.35 Creating a client CSR . . . . . . . . . . . . . . . . . . . .
8.36 Adding Client Authentication attributes . . . . . . . . .
8.37 Signing our client CSR . . . . . . . . . . . . . . . . . . .
8.38 Stripping out the client key pass phrase . . . . . . . . .
8.39 Copying the key and certificate on the Docker client .
8.40 Testing our TLS-authenticated connection . . . . . . .
8.41 Testing our TLS-authenticated connection . . . . . . .
9.1 Installing git on Ubuntu . . . . . . . . . . . . . . . . . . .
9.2 Installing git on Red Hat et al . . . . . . . . . . . . . . . .
9.3 Check out the Docker source code . . . . . . . . . . . . .
9.4 Building the Docker documentation . . . . . . . . . . . .
9.5 Building the Docker environment . . . . . . . . . . . . .
9.6 Building the Docker binary . . . . . . . . . . . . . . . . .
9.7 The Docker dev binary . . . . . . . . . . . . . . . . . . . .
9.8 Using the development daemon . . . . . . . . . . . . . .
9.9 Using the development binary . . . . . . . . . . . . . . .
9.10 Running the Docker tests . . . . . . . . . . . . . . . . . .
9.11 Docker test output . . . . . . . . . . . . . . . . . . . . . .
9.12 Launching an interactive session . . . . . . . . . . . . .
9.13 The Docker DCO . . . . . . . . . . . . . . . . . . . . . . .
Version: v1.10.3 (a950367)
.
.
.
.
.
.
.
.
.
.
.
.
.
.
.
.
.
.
.
.
.
.
.
.
.
.
.
.
.
.
.
.
.
.
.
.
.
.
.
.
.
.
.
.
.
.
.
.
.
.
.
.
.
.
.
.
.
.
.
.
.
.
.
.
.
.
.
.
.
.
.
.
.
.
.
.
.
.
.
.
.
.
.
.
.
.
.
.
.
.
.
.
.
.
.
.
.
.
.
.
.
.
.
.
.
.
.
.
.
.
.
.
.
.
.
.
.
.
.
.
.
.
.
.
.
.
.
.
.
.
.
.
.
.
.
.
.
.
.
.
.
.
.
.
.
.
.
.
.
.
.
.
.
.
.
.
.
.
.
.
.
.
.
.
.
.
.
.
.
.
.
.
.
.
.
.
.
.
.
.
.
.
.
.
.
.
.
.
.
.
.
.
.
.
.
.
.
.
.
.
.
.
.
.
.
.
.
.
.
.
.
.
.
.
.
.
.
.
.
.
.
.
.
.
.
.
.
.
.
.
.
.
.
.
.
.
.
.
.
.
.
.
.
.
.
.
.
.
351
352
353
354
355
356
356
356
357
358
358
359
360
360
360
361
362
362
367
367
368
369
369
370
370
370
371
371
372
373
374
392
Index
.dockerignore, 96
/etc/hosts, 53, 185, 187, 189, 190
/var/lib/docker, 49, 71, 76, 194, 223
Building images, 89
Bypassing the Dockerfile cache, 98
CentOS, 26
Adding entries to /etc/hosts, 187
cgroups, 15, 20, 23
Apache, 215, 221
Chef, 13, 19
API, 331
Chocolatey, 36
/containers, 340
chroot, 6
/containers/create, 341
CI, 13, 191
/images/json, 337
Compose, 266
/info, 336
services, 266
Client libraries, 345
Connecting containers, 141
containers, 343
Consul, 282
info, 335
configuration, 285
API documentation, 331
DNS, 282, 285, 310
AUFS, 20
HTTP API, 282, 286, 310
Automated Builds, 128
ports, 285
Automatically restarting containers, 68 Consule
web interface, 286
Back up volumes, 227
container
Boot2Docker, 18, 33, 36, 39, 150
linking, 182
boot2docker
logging, 60
ip, 39, 150
names, 56, 182
btrfs, 20
Container ID, 56
Build content, 118
container ID, 52, 56, 57, 59, 67
Build context, 90, 96, 369
containers
.dockerignore, 96
introduction, 6
393
Index
Context, 90
Continuous Integration, 13, 140, 191
Copy-on-write, 15
curl, 158
DCO, 374
Debian, 20
Debugging Dockerfiles, 97
default storage driver, 20
Developer Certificate of Origin, see also
DCO
Device Mapper, 20, 23, 28
dind, 191, 236
DNS, 187, 189, 249
Docker
API, 331, 350
Client libraries, 345
List images, 337
APT repository, 24
Authentication, 350
automatic container restart, 68
binary installation, 41
Bind UDP ports, 104
build context, 369
build environment, 367, 369
clustering, 316
Configuration Management, 13
connecting containers, 141, 158
container ID, 52, 56, 57, 59, 67
container names, 56
curl installation, 40
daemon, 42, 293
–tls, 357
–tlsverify, 362
-H flag, 42
Version: v1.10.3 (a950367)
defaults, 44
DOCKER_HOST, 43, 334, 362
DOCKER_OPTS, 44
icc flag, 184
network configuration, 42
systemd, 44
Unix socket, 43
Upstart, 44
DCO, 374
dind, 236
DNS, 189, 249, 293
environment variables, 185
docker binary, 42
docker group, 42, 332
Docker Hub, 77
Docker-in-Docker, see also dind
docker0, 165
Dockerfile
ADD, 117
ARG, 121
CMD, 105, 153, 156
COPY, 118
ENTRYPOINT, 108, 162
ENV, 111, 188, 194
EXPOSE, 92, 104, 188
FROM, 92
LABEL, 119
MAINTAINER, 92
ONBUILD, 122
RUN, 92
STOPSIGNAL, 120
USER, 114
VOLUME, 115, 194
WORKDIR, 111
Documentation, 368
394
Index
Fedora
setting the working directory, 111
installation, 30
signals, 261
Forum, 365
specifying a Docker build source, 95
Getting help, 365
SSH, 261
Hub API, 331
Swarm, 185, 316
installation, 20, 26
tags, 79
iptables, 168
testing, 140
IPv6, 165
TLS, 319, 351
IRC, 366
Ubuntu
kernel versions, 20
installation, 20
launching containers, 50
Ubuntu firewall, 26
license, 7
ubuntu image, 51
limiting container communication,
UFW, 26
184
upgrading, 46
linking containers, 182
use of sudo, 22
links, 164, 182, 251
volumes, 148, 223, 227
listing containers, 55
Windows, 18, 36
Mailing lists, 365
installation, 36
naming containers, 56, 182
docker
NAT, 168
–log-driver, 62
networking, 165
attach, 58, 202
OS X, 18
build, 89, 90, 93, 94, 121, 145, 153,
installation, 33
195, 205, 217, 221, 271
packages, 24
–no-cache, 98
privileged mode, 195
-f, 95
Red Hat Enterprise Linux
context, 90
installation, 26
commit, 87
registry, 52
create, 58
Registry API, 331
daemon, 42
Remote API, 332
exec, 65, 262
remote installation script, 40
-d, 66
required kernel version, 21
-i, 66
Running your own registry, 135
-t, 66
Security, 80
-u, 66
set container hostname, 249
history, 100, 145
Version: v1.10.3 (a950367)
395
Index
images, 76, 81, 100, 136, 218, 221,
339
info, 25, 32, 49, 320, 335, 349
inspect, 69, 88, 104, 119, 123, 169,
262, 339
kill, 71, 171, 261
signals, 261
links
environmental variables, 187
log driver, 62
login, 85
logout, 86
logs, 60, 156, 249, 255
–tail, 61
-f, 60, 157, 259
-t, 61
network, 164, 172, 251, 255
connect, 179
create, 172
disconnect, 182
inspect, 172
ls, 173
rm, 174
port, 102, 104, 235
ps, 55, 59, 67, 72, 101, 149, 278,
323, 340
–format, 55
-a, 55, 72
-l, 55
-n, 67
-q, 72
pull, 78, 81, 289
push, 126, 132, 137
restart, 57, 171
rm, 71, 72, 134, 202
Version: v1.10.3 (a950367)
rmi, 132, 134
run, 50, 59, 62, 68, 73, 80, 83, 93,
97, 101, 105, 106, 138, 147,
156, 205, 222, 274, 343
–cidfile, 202
–dns, 189
–dns-search, 189
–entrypoint, 110
–expose, 93
–hostname, 186, 249
–link, 184
–name, 56, 235, 251, 255
–net, 174
–privileged, 196
–restart, 68
–rm, 228, 250, 253
–volumes-from, 224, 235, 250,
253
-P, 104
-add-host, 186
-d, 59
-e, 113
-h, 186, 249
-p, 184
-u, 115
-v, 184, 223, 228
-w, 111
set environment variables, 113
search, 82
start, 57, 226, 280
stats, 64
stop, 67, 71
tag, 137
top, 63, 157
version, 349
396
Index
wait, 202
Docker API, 9
Docker Compose, 33, 36, 266
–version, 268
Installation, 267
upgrading, 268
Docker Content Trust, 80
Docker Engine, 9
docker group, 42, 332
Docker Hub, 77, 78, 82, 126, 128, 331
Logging in, 85
Private repositories, 126
Docker Hub Enterprise, 77
Docker Inc, 7, 80, 365
Docker Machine, 33, 36
Docker Networking, 164, 171, 185, 251,
255
bridge, 173
documentation, 182
overlay, 173
docker run
-h, 288
Docker Swarm, 266, 316
filters, 326
strategies, 327
Docker Toolbox, 18, 33, 36, 39, 150,
267
Docker Trusted Registry, 77
Docker user interfaces
DockerUI, 47
Shipyard, 47
docker-compose
kill, 279
logs, 279
ps, 278
Version: v1.10.3 (a950367)
rm, 280
start, 280
stop, 279
up, 274
Docker-in-Docker, see also dind, 191,
236
docker-machine
ip, 39, 150
docker0, 164, 165, 173
DOCKER_HOST, 43, 334, 362
DOCKER_HOST, 39, 277
DOCKER_OPTS, 293
Dockerfile, 89, 123, 128, 139, 141, 146,
152, 161, 188, 192, 200, 201,
206, 216, 217, 219, 221, 230,
234, 241, 245–247, 257, 369
ADD, 143, 144, 242, 258
CMD, 221, 231
DSL, 89
ENTRYPOINT, 217, 221, 231, 234,
244, 246, 248, 286, 306
ENV, 220
exec format, 92
EXPOSE, 142, 220, 234
RUN, 143
template, 98
VOLUME, 217, 220, 231, 245, 286
WORKDIR, 217, 231, 232
DockerUI, 47
Documentation, 368
dotCloud, 7
Drone, 213
EPEL, 29
exec format, 92
397
Index
Fedora, 26
Fluentd, 63
Forum, 365
GELF, 63
Getting help, 365
GitHub, 128
gofmt, 373
Golden image, 14
HTTP_PROXY, 44, 135
HTTPS_PROXY, 44, 135
Image management, 14
iptables, 168
IPv6, 165
IRC, 366
jail, 6
Jekyll, 215, 218
Jenkins CI, 13, 140, 191
automated builds, 205
parameterized builds, 206
post commit hook, 205
JSON, 158
kernel, 20, 21
Kitematic, 33, 36, 47
Kubernetes, 329
libcontainer, 15
license, 7
logging, 60, 62
timestamps, 61
lxc, 7
Mailing lists, 365
Microservices, 9
Version: v1.10.3 (a950367)
names, 56
namespaces, 20, 23
NAT, 168
Nginx, 141
NO_PROXY, 44, 135
nsenter, 67, 262
openssl, 351
OpenVZ, 7
Orchestration, 266
PAAS, 7, 13
Platform-as-a-Service, 13
Port mapping, 92
Private repositories, 126
proxy, 44, 135
Puppet, 13, 19
Red Hat Enterprise Linux, 26
Redis, 159, 164
Registry
private, 135
Registry API, 331
Remote API, 332
REST, 332
RFC1918, 165
Service Oriented Architecture, 9
Shipyard, 47
Signals, 261
Sinatra, 158
SOA, 9
Solaris Zones, 7
SSH, 261
SSL, 350
sudo, 22
398
Index
Supervisor, 108
Swarm, 185, 266, 316
filters, 326
strategies, 327
TLS, 319
tags, 79
Testing applications, 140
Testing workflow, 140
TLS, 331, 350
Trusted builds, 128
Ubuntu, 20
Union mount, 74
Upstart, 45
vfs, 20
Volumes, 148, 223
backing up, 227, 261
logging, 256
ZFS, 20
Version: v1.10.3 (a950367)
399
Thanks! I hope you enjoyed the book.
© Copyright 2015 - James Turnbull <james@lovedthanlost.net>