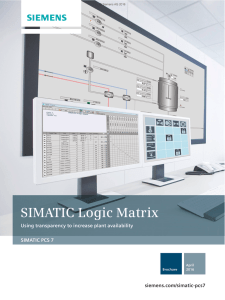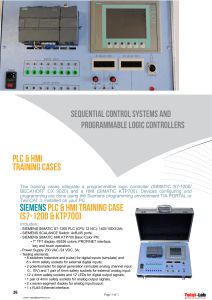SIMATIC Process Control System PCS 7 Compendium Part D Operation and Maintenance (V9.0) Operating Manual Valid for PCS 7 V9.0 02/2018 A5E43228948-AA Downloaded from www.Manualslib.com manuals search engine Security information 1 Preface 2 Installing updates and service packs 3 Replacing hardware 4 Firmware update of hardware 5 Service and maintenance of SIMATIC PDM 6 AS and OS expansions 7 Backing up and restoring data 8 Service and support 9 Legal information Warning notice system This manual contains notices you have to observe in order to ensure your personal safety, as well as to prevent damage to property. The notices referring to your personal safety are highlighted in the manual by a safety alert symbol, notices referring only to property damage have no safety alert symbol. These notices shown below are graded according to the degree of danger. DANGER indicates that death or severe personal injury will result if proper precautions are not taken. WARNING indicates that death or severe personal injury may result if proper precautions are not taken. CAUTION indicates that minor personal injury can result if proper precautions are not taken. NOTICE indicates that property damage can result if proper precautions are not taken. If more than one degree of danger is present, the warning notice representing the highest degree of danger will be used. A notice warning of injury to persons with a safety alert symbol may also include a warning relating to property damage. Qualified Personnel The product/system described in this documentation may be operated only by personnel qualified for the specific task in accordance with the relevant documentation, in particular its warning notices and safety instructions. Qualified personnel are those who, based on their training and experience, are capable of identifying risks and avoiding potential hazards when working with these products/systems. Proper use of Siemens products Note the following: WARNING Siemens products may only be used for the applications described in the catalog and in the relevant technical documentation. If products and components from other manufacturers are used, these must be recommended or approved by Siemens. Proper transport, storage, installation, assembly, commissioning, operation and maintenance are required to ensure that the products operate safely and without any problems. The permissible ambient conditions must be complied with. The information in the relevant documentation must be observed. Trademarks All names identified by ® are registered trademarks of Siemens AG. The remaining trademarks in this publication may be trademarks whose use by third parties for their own purposes could violate the rights of the owner. Disclaimer of Liability We have reviewed the contents of this publication to ensure consistency with the hardware and software described. Since variance cannot be precluded entirely, we cannot guarantee full consistency. However, the information in this publication is reviewed regularly and any necessary corrections are included in subsequent editions. Siemens AG Division Digital Factory Postfach 48 48 90026 NÜRNBERG GERMANY Downloaded from www.Manualslib.com manuals search engine A5E43228948-AA Ⓟ 02/2018 Subject to change Copyright © Siemens AG 2017. All rights reserved Table of contents 1 Security information ................................................................................................................................ 5 2 Preface ................................................................................................................................................... 6 3 Installing updates and service packs ....................................................................................................... 8 4 5 3.1 3.1.1 3.1.2 3.1.3 Introduction ............................................................................................................................... 8 General ..................................................................................................................................... 8 What must necessarily be taken into account? ........................................................................ 9 Differences between maintenance and a software update with the redundant OS server ......................................................................................................................................11 3.2 Checking plant configuration ..................................................................................................12 3.3 3.3.1 3.3.2 3.3.3 3.3.4 3.3.5 3.3.6 3.3.7 3.3.8 3.3.9 3.3.10 Checking plant status..............................................................................................................14 General ...................................................................................................................................14 Status of PC stations using SIMATIC Shell ............................................................................15 Time synchronization ..............................................................................................................16 Status of OS connections .......................................................................................................16 Standard server settings .........................................................................................................18 Preferred server settings.........................................................................................................20 Redundancy status on the OS server .....................................................................................22 Client-server connections .......................................................................................................26 Archive synchronization of the redundant OS server after a hot restart of the standby server ......................................................................................................................................26 Process control messages ......................................................................................................28 3.4 Checking the WinCC channel diagnostics ..............................................................................29 3.5 Checking the OS functionality after restarting an OS server ..................................................31 3.6 Deactivating and activating non-redundant OS servers .........................................................32 3.7 Deactivating and activating redundant OS servers ................................................................33 3.8 Additional Information .............................................................................................................34 Replacing hardware .............................................................................................................................. 35 4.1 Use of new hardware ..............................................................................................................37 4.2 Deploying new hardware as replacement...............................................................................40 4.3 Procedure for replacing hardware ..........................................................................................41 Firmware update of hardware ................................................................................................................ 44 5.1 Introduction .............................................................................................................................44 5.2 Downloading the firmware ......................................................................................................44 5.3 Updating firmware of a CPU ...................................................................................................45 5.4 5.4.1 5.4.2 Updating firmware of an H system..........................................................................................45 Updating firmware during operation........................................................................................45 Firmware update using S7-400 Flash memory card...............................................................47 Compendium Part D - Operation and Maintenance (V9.0) Operating Manual, 02/2018, A5E43228948-AA Downloaded from www.Manualslib.com manuals search engine 3 Table of contents 6 7 8 9 5.5 Updating firmware of a communications processor (CP) ...................................................... 47 5.6 Updating firmware of an interface module (IM) ...................................................................... 48 5.7 Updating firmware of I/O modules ......................................................................................... 49 5.8 Updating firmware of network components ........................................................................... 50 Service and maintenance of SIMATIC PDM .......................................................................................... 51 6.1 General information on importing devices ............................................................................. 51 6.2 Device import in SIMATIC PDM............................................................................................. 52 6.3 Managing device descriptions in the project .......................................................................... 53 6.4 Updating SIMATIC PDM ........................................................................................................ 57 6.5 Updating device descriptions ................................................................................................. 61 6.6 6.6.1 6.6.2 6.6.3 Replacing/removing field devices .......................................................................................... 62 Scenario 1 - Replacing a device of the same type and with a later version .......................... 63 Scenario 2 - Replacing a device with a different type ............................................................ 68 Case 3 – Removing field devices ........................................................................................... 71 AS and OS expansions ......................................................................................................................... 72 7.1 7.1.1 7.1.2 7.1.3 7.1.4 7.1.5 Changes to the AS configuration ........................................................................................... 72 Changes to the configuration of an automation system that uses PROFINET ..................... 72 Changes to the configuration of a standard AS that uses PROFIBUS DP ............................ 73 Changes to the configuration of an H-system that uses PROFIBUS DP .............................. 77 Changes to the configuration of an ET 200iSP ...................................................................... 80 Changes to the connection configuration .............................................................................. 81 7.2 7.2.1 7.2.2 7.2.3 7.2.4 7.2.5 Program changes ................................................................................................................... 82 Checking the logs................................................................................................................... 83 Checking the delta download capability with time stamp comparison ................................... 83 Measures for maintaining delta download capability ............................................................. 84 Parameter changes ................................................................................................................ 91 Reading back charts .............................................................................................................. 91 7.3 Changes to the safety program or F signal modules ............................................................. 92 7.4 Changes in the OS project ..................................................................................................... 93 Backing up and restoring data ............................................................................................................... 94 8.1 Introduction ............................................................................................................................ 94 8.2 Restore DVDs supplied with bundle PCs .............................................................................. 94 8.3 Rules for creating backups .................................................................................................... 95 8.4 Software for creating backups ............................................................................................... 96 8.5 Creating a backup .................................................................................................................. 96 8.6 Recovery plan ........................................................................................................................ 97 8.7 Storing backups ..................................................................................................................... 97 Service and support .............................................................................................................................. 98 Compendium Part D - Operation and Maintenance (V9.0) 4 Downloaded from www.Manualslib.com manuals search engine Operating Manual, 02/2018, A5E43228948-AA Security information 1 Security information Siemens provides products and solutions with industrial security functions that support the secure operation of plants, solutions, machines, equipment and/or networks. In order to protect plants, systems, machines and networks against cyber threats, it is necessary to implement – and continuously maintain – a holistic, state-of-the-art industrial security concept. Siemens’ products and solutions only form one element of such a concept. Customer is responsible to prevent unauthorized access to its plants, systems, machines and networks. Systems, machines and components should only be connected to the enterprise network or the internet if and to the extent necessary and with appropriate security measures (e.g. use of firewalls and network segmentation) in place. Additionally, Siemens’ guidance on appropriate security measures should be taken into account. You can find more information about Industrial Security at https://www.siemens.com/industrialsecurity. Siemens’ products and solutions undergo continuous development to make them more secure. Siemens strongly recommends to apply product updates as soon as available and to always use the latest product versions. Use of product versions that are no longer supported, and failure to apply latest updates may increase customer’s exposure to cyber threats. To stay informed about product updates, subscribe to the Siemens Industrial Security RSS Feed at https://www.siemens.com/industrialsecurity. Compendium Part D - Operation and Maintenance (V9.0) Operating Manual, 02/2018, A5E43228948-AA Downloaded from www.Manualslib.com manuals search engine 5 2 Preface Subject of the manual As a distinctly open system, SIMATIC PCS 7 can be flexibly adapted to a wide range of customer needs. The system software provides the configuration engineer with a great deal of freedom in terms of project configuration, as well as in the design of the program and visualization. Experience has shown that subsequent modernization or plant expansion work is made much easier if the project is configured "in conformance with PCS 7" as far as possible right from the start. This means users must adhere to certain basic rules to ensure that the provided system functions will offer optimum usability in the future. This manual serves as a compendium in addition to the product documentation for SIMATIC PCS 7. The basic tasks for creating and assigning parameters to the project are described in the form of instructions with numerous illustrations. The compendium directly reflects the recommended method for configuration, which is based on the results of a great deal of practical experience. The description relates to working with the project and the parameter settings of the components it contains but not the application itself. The compendium contains the following parts: ● Configuration guidelines including checklist ● Process safety including two checklists ● Equipment phases with SFC types ● Operation and maintenance including checklist ● Hardware installation including checklist ● Industrial Security Compendium Part D "Operation and Maintenance" Part D describes several runtime scenarios of a plant, for example, maintenance, expansion and upgrading. Particular attention is paid to the following topics in this regard: ● Planning and implementing PCS 7 updates ● Replacing modules as spare parts ● Updating firmware and PDM data ● Adding hardware and functions ● Checklist with important points for preparation and implementation of project changes and installation of updates. Compendium Part D - Operation and Maintenance (V9.0) Operating Manual, 02/2018, A5E43228948-AA Downloaded from www.Manualslib.com manuals search engine 6 Preface Checklists You can download the checklists for the SIMATIC PCS 7 compendium part D as a zip file via the "Appendix" button in the Industry Online Support Portal. Validity This documentation is valid for the software packages: ● SIMATIC PCS 7 V9.0 SIMATIC PCS 7 in Industry Online Support An overview of the most important technical information and solutions for SIMATIC PCS 7 is available at http://www.siemens.com/industry/onlinesupport/pcs7. SIMATIC PCS 7 documentation The complete documentation of PCS 7 is available to you free of charge and in multiple languages in PDF format at www.siemens.com/pcs7-documentation. Compendium Part D - Operation and Maintenance (V9.0) Operating Manual, 02/2018, A5E43228948-AA Downloaded from www.Manualslib.com manuals search engine 7 Installing updates and service packs 3.1 Introduction 3.1.1 General 3 One scenario which may arise within a PCS 7 plant is the need to install updates or service packs safely and effectively. Updates may be: ● PCS 7 updates ● PCS 7 service packs ● Microsoft updates ● Antivirus software updates ● Other software updates Compendium Part D focuses on the preparations and checks which you need to make before you start to install PCS 7 updates and service packs or maintain PCS 7 plant sections. The information applies in particular to redundant plant sections which are to be maintained or upgraded during operation. Note You can find practical information and brief instructions for the PCS 7 software update in FAQ "Information and brief instructions for updating/upgrading PCS 7 software" (https://support.industry.siemens.com/cs/ww/en/view/39980937). The procedure for updating software in the context of a PCS 7 project is described in detail in the following manuals: ● "SIMATIC Process Control System PCS 7 – Software update without utilization of new functions" (https://support.industry.siemens.com/cs/ww/en/view/109746552) ● "SIMATIC Process Control System PCS 7 – Software update with utilization of new functions" (https://support.industry.siemens.com/cs/ww/en/view/109746554) ● "SIMATIC Process Control System PCS 7 – Fault-tolerant Process Control Systems" (https://support.industry.siemens.com/cs/ww/en/view/109746538) Compendium Part D - Operation and Maintenance (V9.0) Operating Manual, 02/2018, A5E43228948-AA Downloaded from www.Manualslib.com manuals search engine 8 Installing updates and service packs 3.1 Introduction You can find information about Microsoft updates and antivirus software in the following sources: ● FAQ "With what are SIMATIC PCS 7 V8.x, V7.x, V 6.x, V5.x and V4.x compatible?" (https://support.industry.siemens.com/cs/ww/en/view/64847781) ● FAQ "Which Microsoft Security Patches have been tested for compatibility with SIMATIC PCS 7?" (https://support.industry.siemens.com/cs/ww/en/view/18490004) ● Manual SIMATIC Process Control System PCS 7 Security Concept PCS 7 & WinCC (Basic) (https://support.industry.siemens.com/cs/ww/en/view/60119725) ● Manual SIMATIC Process Control System PCS 7 Trend Micro OfficeScan 11.0 Configuration (https://support.industry.siemens.com/cs/ww/en/view/103630611) ● Manual Symantec Endpoint Protection V12.1.6 Configuration (https://support.industry.siemens.com/cs/ww/en/view/109736192) ● Application example Use of Whitelisting with McAfee Application Control in a PCS 7 / WinCC environment (https://support.industry.siemens.com/cs/ww/en/view/88653385) ● Manual SIMATIC Process Control System PCS 7 Configuration McAfee VirusScan Enterprise 8.8 – White Paper (https://support.industry.siemens.com/cs/ww/en/view/66475606) ● Manual "Security Concept PCS 7 and WinCC (Basic)" (https://support.industry.siemens.com/cs/ww/en/view/60119725) 3.1.2 What must necessarily be taken into account? You need to deactivate the OS and restart the PC stations to install a PCS 7 update and service pack, a Microsoft update or to maintain the OS server and OS client hardware. Process availability Operator control and monitoring functions often must continue to run, thus ensuring that the PCS 7 plant operates safely, while such actions are being performed. The following sections describe checks, which we recommend you carry out before, during, and after an update or maintenance work. If it is necessary to restore the plant to the same state it had before the update or service pack was installed, we strongly recommend that you back up all computers (including the ES) and the PCS 7 multi-project or keep the backup available. You can find details on this in the section titled "Backing up and restoring data" (Page 94). Make sure that all software products and information required for performing the update, such as additional software, libraries, add-ons, information about non-standard functions within the project, modified system pictures, or other data specific to the plant, etc. is available. All project-specific settings, such as PC, network, web server and archiving system, should also be known. You need to verify this information with the plant operator in advance, because there may have been changes to the PCS 7 plant since its initial installation/most recent update. Compendium Part D - Operation and Maintenance (V9.0) Operating Manual, 02/2018, A5E43228948-AA Downloaded from www.Manualslib.com manuals search engine 9 Installing updates and service packs 3.1 Introduction Plant status You should always evaluate the plant status before you start starting work on OS stations in Runtime. ● Is the OS server system in a redundant status? ● Do all clients have a connection to the OS servers? Only if you can answer "yes" to these two questions can you start the scheduled update. You should carry out specific intermediate checks while the relevant work is being performed. You should carry out these checks while updating the PCS 7 project on the ES, but they should also be performed on the updated OS stations in the plant. For example, you first install a new PCS 7 service pack on a redundant partner and the associated OS clients. Then you check whether the plant can be operator-controlled on the updated stations. If this test is successful, you can continue with the work and update the remaining OS stations. After the work has been completed successfully, you must perform a full check of the plant redundancy status and its operator control and monitoring functionality. Note A guide to checking the redundancy status is available in the section titled "Checking the OS functionality after restarting an OS server" (Page 31). Coordination of timings You must make sure that matters are organized such that maintenance work is not carried out on redundant components simultaneously. Actions of this type must be coordinated so that they are performed one after the other and they must not overlap. Also note the following regarding the update sequence of the PCS 7 stations: Before you start to update the OS stations (Runtime), you must have already updated the ES itself with a new PCS 7 service pack, for example, as well as the PCS 7 project. As part of this process, it is essential that you have compiled all AS and OS stations with the new PCS 7 service pack for the entire PCS 7 project. We always recommend that you carry out an OS simulation or a brief test (for example, download the target system for AS and OS in a testing environment) before starting work on a running plant. Note You can find a summary of the individual check points in the "PCS 7 delta configuration" checklist that is part of the PCS 7 Compendium Part D. Compendium Part D - Operation and Maintenance (V9.0) 10 Downloaded from www.Manualslib.com manuals search engine Operating Manual, 02/2018, A5E43228948-AA Installing updates and service packs 3.1 Introduction 3.1.3 Differences between maintenance and a software update with the redundant OS server Maintenance In this context, maintenance is considered a task performed when the OS server is deactivated and in which the OS software version is not changed. This may involve cleaning the OS server hardware, for example. When a redundant OS server is deactivated, you should avoid the situation where all OS clients switching from the master server to the standby server at a given time, because this would render the plant inoperable for the duration of the switchover. Configuring a preferred server for the OS clients enables you to achieve even distribution across the master and standby servers. If one of the OS servers is deactivated, only half of the OS clients will switch to the partner server. Software update You must install the same software version on the OS servers and the OS clients connected to them. The standby OS server is usually deactivated first and its software updated. Before you deactivate the standby OS server you must check that the master OS server is fully functional and a sufficient number of functional OS clients must be connected to that master OS server. First update only the OS clients which are interconnected with the standby OS server that has already been updated or which have defined it as their preferred server. Then update the OS clients which are interconnected with the master OS server or which have defined it as their preferred server. This method is not practical if the maximum number of OS clients must be available for operator control and monitoring purposes during the software update. In this case, all OS clients must first be connected to the master server by configuring the preferred server. The standby server is then deactivated, the OS software updated, and the server started again. The next step involves deactivating each OS client one after the other, updating the software, and then connecting each OS client to the standby server by configuring the preferred server. Once each OS client has been updated, check that its operator control and monitoring functions are working correctly. Compendium Part D - Operation and Maintenance (V9.0) Operating Manual, 02/2018, A5E43228948-AA Downloaded from www.Manualslib.com manuals search engine 11 Installing updates and service packs 3.2 Checking plant configuration Once all OS clients with their new software version have been connected to the standby server, the master server will be deactivated and its software updated. When the redundant servers and the OS clients have the same software version, the OS clients can be distributed between the master and standby servers with the help of the preferred server configuration. Note In order to guarantee the continuous operator control and monitoring capabilities, the following conditions must be fulfilled: • Before downloading the AS: Operate and monitor the processes through the operator stations, whose software has not yet been updated. • After downloading the AS: Operate and monitor the processes through the operator stations, whose software has been updated. 3.2 Checking plant configuration The first step is to check if the OS server to be deactivated is a redundant server pair. If a redundant OS server is not involved, the plant section will be inoperable for the duration of the server shutdown. In this case, we recommend you plan to carry out the maintenance/software update during a regularly scheduled maintenance shutdown of the plant. You should be familiar with the plant structure before shutting down an OS server. Check the following points in the PCS 7 project on the engineering station: ● How many OS servers/redundant OS servers are there in the PCS 7 plant? If uninterrupted plant operation must be ensured during the shutdown of the OS server, at least one OS server per OS server pair must continue to run in process mode without interruption. ● How many automation systems are there in the PCS 7 project? Which automation systems are assigned to the which OS server/redundant OS server? If uninterrupted plant operation must be ensured during the shutdown of the OS server, a corresponding OS server must be available for each AS. ● Is the OS server you want to deactivate a standard server for OS clients? ● Does it involve a PCS 7 plant with SIMATIC BATCH? Is the OS server to be shut down a message server relevant for BATCH? Is the OS server you want to shut down also a BATCH server? Compendium Part D - Operation and Maintenance (V9.0) 12 Downloaded from www.Manualslib.com manuals search engine Operating Manual, 02/2018, A5E43228948-AA Installing updates and service packs 3.2 Checking plant configuration If so, no batches should be running or started at the time of the OS server shutdown. ● Does it involve a PCS 7 plant with SIMATIC Route Control? Is the OS server you want to shut down also a Route Control server? If so, no material transport should be running or started at the time of the OS server shutdown. ● Is a higher-level MES system connected to the PCS 7 system? If so, you need to ensure the MES system will not attempt to access the OS server during the shutdown period. Note Depending on the plant configuration, the additional measures for activating and deactivating an OS server may vary. You should consult with the system administrator responsible for SIMATIC BATCH, SIMATIC Route Control, PH (Process Historian), MES and other systems to define the measures that need to be introduced. Also refer to the respective product manuals in this regard. Note The system configuration can be checked by the SIMATIC Management Console (inventory function). You can find additional information in the manual "SIMATIC Process Control System PCS 7 SIMATIC Management Console" (https://support.industry.siemens.com/cs/ww/en/view/109748755). Compendium Part D - Operation and Maintenance (V9.0) Operating Manual, 02/2018, A5E43228948-AA Downloaded from www.Manualslib.com manuals search engine 13 Installing updates and service packs 3.3 Checking plant status 3.3 Checking plant status 3.3.1 General To check the current plant status, we recommend carrying out these tests directly on the OS server and the OS client, as settings may also have been changed directly on the Runtime computers. Certain checks must be performed in the WinCC Explorer, which means it will have to be accessed. If access to the WinCC Explorer is blocked by OS Runtime, you must terminate OS Runtime operation. In this case, we recommend first carrying out all plant status checks which can be performed during OS server/OS client Runtime, before terminating that mode. If settings need to be changed on the OS server or the OS client directly, you must also incorporate the changes on the ES. This means there will be no difference between the PCS 7 project on the ES and the data on the Runtime system, and the changes will not be lost after the Runtime system is loaded again. Note The state monitoring (check for installation readiness) can also be performed with the aid of SIMATIC Management Console. You can find additional information in the manual "SIMATIC Process Control System PCS 7 SIMATIC Management Console" (https://support.industry.siemens.com/cs/ww/en/view/109748755). Compendium Part D - Operation and Maintenance (V9.0) 14 Downloaded from www.Manualslib.com manuals search engine Operating Manual, 02/2018, A5E43228948-AA Installing updates and service packs 3.3 Checking plant status 3.3.2 Status of PC stations using SIMATIC Shell The "Simatic Shell" dialog is a component of the PCS 7 OS and is used for central maintenance and diagnostics of all computers integrated in your client-server system. The "SIMATIC Shell" dialog displays all OS client and OS server computers available on the network. The status of the computers and the loaded OS client and OS server projects can be determined using SIMATIC Shell. Procedure 1. Open the Windows Explorer on the ES. 2. Select the folder "My Computer > Simatic Shell" in the tree view. Note You can use the shortcut menu, for example, to check the redundant connection to the partner server on an OS server via the menu command "Redundancy Settings". Note You can find more information in the WinCC online help and in manual "SIMATIC Process Control System PCS 7 - Service Support and Diagnostics" (https://support.industry.siemens.com/cs/ww/en/view/109746550). Compendium Part D - Operation and Maintenance (V9.0) Operating Manual, 02/2018, A5E43228948-AA Downloaded from www.Manualslib.com manuals search engine 15 Installing updates and service packs 3.3 Checking plant status 3.3.3 Time synchronization Before deactivating an OS server, you should check whether all computers in the PCS 7 plant are running in synchronism. System messages generated by the OS server are assigned a time stamp by the OS server. If there is no time synchronization set for a redundant OS server, for example, it is difficult to chronologically track the system messages. Note You can find more information on time synchronization in manual "SIMATIC Process Control System PCS 7 - Time Synchronization" (https://support.industry.siemens.com/cs/ww/en/view/109746544). 3.3.4 Status of OS connections The current status of all configured connections can be determined with the "Options > Status - Connections" function in the WinCC Explorer. Procedure 1. Open the WinCC Explorer on the OS server. The OS project must be in Runtime on the server. 2. Select the menu command "Options > Status - Connections". Compendium Part D - Operation and Maintenance (V9.0) 16 Downloaded from www.Manualslib.com manuals search engine Operating Manual, 02/2018, A5E43228948-AA Installing updates and service packs 3.3 Checking plant status 3. Check the entries in the "Status" column. The "Cleared" entry may indicate an error in the configuration or hardware. Compendium Part D - Operation and Maintenance (V9.0) Operating Manual, 02/2018, A5E43228948-AA Downloaded from www.Manualslib.com manuals search engine 17 Installing updates and service packs 3.3 Checking plant status 3.3.5 Standard server settings Before you deactivate an OS server, check whether it is configured as a standard server. General information As a general rule, only a standard server for alarms, the SSM (Split Screen Manager) and optionally also for user archives is configured for PCS 7. Standard servers are configured in the "Server Data > Standard Server" menu of the WinCC Explorer. Such configurations are usually set on the ES and then loaded to the OS client. Configured standard servers must be checked on the OS client directly, as settings may also have been changed directly on the OS client. The WinCC Explorer needs to be accessed on the OS client for this purpose. The standard server must be checked on every OS client. If deviating settings do arise, the ES project must be adjusted. Alarms If you want to generate operator messages for operations on an OS client, you will have to specify a standard server for alarms. You cannot configure alarm logging on the OS client itself. The messages must be archived on an OS server. Compendium Part D - Operation and Maintenance (V9.0) 18 Downloaded from www.Manualslib.com manuals search engine Operating Manual, 02/2018, A5E43228948-AA Installing updates and service packs 3.3 Checking plant status SSM (Split Screen Manager) You must specify a standard server for the SSM component if you want to compile trend groups or screen compositions on an OS client and store them on the standard server. If no standard server is configured for the SSM component on the OS client, the compiled trends are saved locally on this computer. Other OS clients cannot have these trend groups displayed in the Online Trend Control. The same applies to screen compositions. When redundancy is configured on an OS server, the data of the trend groups and the screen compositions are also synchronized on the respective redundant partner server. This means all compiled trend groups and screen compositions can be called up from all OS clients when you perform a redundancy switchover. The configured standard servers will be displayed in the "Server Data" menu in the WinCC Explorer of the OS client, as shown in the following example. Example Loaded server data (package) without standard server Loaded server data (package) with standard server Scenario A PCS 7 plant contains three non-redundant OS servers. The server data from three OS servers is assigned to an OS client. If a non-redundant OS server has been configured on the OS client as the standard server for alarms and SSM and this OS server needs to be deactivated, then: ● The OS areas of an OS server not in process mode cannot be operator-controlled. ● No operator messages will be generated for the OS areas that can still be operatorcontrolled while the server is shut down. ● The configured compilations of trends are not available. The same applies to OS servers still in process mode. ● The configured screen compositions are not available. The same applies to OS servers still in process mode. Compendium Part D - Operation and Maintenance (V9.0) Operating Manual, 02/2018, A5E43228948-AA Downloaded from www.Manualslib.com manuals search engine 19 Installing updates and service packs 3.3 Checking plant status You should therefore check if a server is a standard server before deactivating runtime on it. Deactivation of process mode on the OS server must be timed in such a way that the functionality it provides will not be missed. Note When a redundant OS server is used, the functionality of the standard server will be maintained only if one computer of the OS server pair is deactivated. If no standard server is configured for alarms of an OS client, then the OS client will not generate any operator messages. 3.3.6 Preferred server settings Function of the preferred server in process mode If redundant OS servers are used, then the OS client will interconnect with the OS server which has been configured as the preferred server. If the preferred server fails, the OS client switches to its partner server. When the failed preferred server returns, the OS client will switch back to this OS server. We recommend configuring the preferred server for the OS client on the ES and then loading the OS client. Because the preferred server can also be configured on the OS client via the WinCC Explorer, you should check the preferred server directly on the OS client. Compendium Part D - Operation and Maintenance (V9.0) 20 Downloaded from www.Manualslib.com manuals search engine Operating Manual, 02/2018, A5E43228948-AA Installing updates and service packs 3.3 Checking plant status Procedure 1. Open the WinCC Explorer on the OS client. 2. Open the "Server Data" shortcut menu. 3. Select the menu command "Configure". 4. Select one of the redundant OS server computers as the preferred server. Compendium Part D - Operation and Maintenance (V9.0) Operating Manual, 02/2018, A5E43228948-AA Downloaded from www.Manualslib.com manuals search engine 21 Installing updates and service packs 3.3 Checking plant status 3.3.7 Redundancy status on the OS server The following internal variables of the "Redundancy" group can be checked in the variable management area on the OS server to determine the redundancy status of the OS server. The values of the internal variables can be determined in the OS server's WinCC Explorer at runtime. These are displayed in the "Value" column. When attempting to deactivate runtime on one of the two redundant servers, a check is made in the system to see whether there is a redundancy problem and this will be indicated in the event of an error. Meaning of the variables Variable name Meaning @RM_MASTER The @RM_MASTER variable is set to identify the server computer as the master. The @RM_MASTER variable will be reset if the server computer is in "standby". @RM_MASTER_NAME The computer name of the master server is specified in the @RM_MASTER_NAME variable. @RM_SERVER_NAME This variable contains the computer name of the OS server. @RM_OFFLINE_UA_NAME Used for diagnostic purposes, a separate variable is created with a corresponding archive name for each user archive. Compendium Part D - Operation and Maintenance (V9.0) 22 Downloaded from www.Manualslib.com manuals search engine Operating Manual, 02/2018, A5E43228948-AA Installing updates and service packs 3.3 Checking plant status The following system variables can be checked on the OS server to determine the redundancy status of the OS server. Meaning of the variables Variable name Meaning @LocalMachineName This variable contains the local computer name. @RedundantServerState The variable shows the redundancy status of this server. Value = 0 -> Undefined status (starting value); Value = 1 -> Server is master; Value = 2 -> Server is standby; Value = 3 -> Server fault; Value = 4 -> Server is standalone (no redundant mode). Compendium Part D - Operation and Maintenance (V9.0) Operating Manual, 02/2018, A5E43228948-AA Downloaded from www.Manualslib.com manuals search engine 23 Installing updates and service packs 3.3 Checking plant status Checking the redundancy on the OS client If packages are loaded on the OS client, a green, yellow, or red button appears in the area overview for the status of the connected server. You can use this display to check the status of the connected OS servers. If you click on the button, a window opens in the work space in which all connected servers are listed. Compendium Part D - Operation and Maintenance (V9.0) 24 Downloaded from www.Manualslib.com manuals search engine Operating Manual, 02/2018, A5E43228948-AA Installing updates and service packs 3.3 Checking plant status Visual representation of the redundancy monitoring in the area overview: On the clients, the status of all redundant OS server pairs and non-redundant OS servers loaded via packages is displayed in the right-hand part of the area overview: Icon Meaning Green button The monitored OS servers are available and are located in runtime and the status is "OK". Yellow button One server or multiple servers have a problem. The servers are still available for the clients. If a server partner is switched off or has an error state and the second server partner also develops an error state, the second server partner initially remains available for the connected clients. The second server partner only disconnects the clients if the first server partner is in an operational state again and has synchronized with the second server partner. This therefore ensures that the clients can at least connect to this server pair, even if both server partners have a problem. Yellow button flashing The fault state has not yet been acknowledged. Red button • Not all monitored OS servers are in runtime. • Not all the monitored OS servers have the status "OK". • Not all the monitored OS servers have a correct network connection. Red button flashing The fault state has not yet been acknowledged. "Arrow" symbol Active or scheduled synchronization of archives No button • The process "CCEmergencyWatchRTServer.exe" is missing in the startup list on the OS client. • No packages are loaded on the OS client. You can find additional information on this in the manual "SIMATIC Process Control System PCS 7 OS Process Control" (https://support.industry.siemens.com/cs/ww/en/view/109746535) (section 5.4.5). Compendium Part D - Operation and Maintenance (V9.0) Operating Manual, 02/2018, A5E43228948-AA Downloaded from www.Manualslib.com manuals search engine 25 Installing updates and service packs 3.3 Checking plant status 3.3.8 Client-server connections When an OS server is deactivated, not all OS clients should be connected to another OS server at once, because the plant is temporarily inoperable in this case. Therefore, you need to determine the OS server to which the OS clients are currently connected. As a general rule, you should distribute the OS clients evenly across the redundant OS servers. You achieve this goal via the preferred server configuration. Checking the @RM_SERVER_NAME internal OS variable The @RM_SERVER_NAME internal OS server variable contains the name of the OS server that provides the process picture to the OS client. This variable can be be visualized in the process picture, for example, in a text field. When the screen appears you can see from the text box to which OS server the OS client is currently connected. Note You can find more information in FAQ "On the WinCC client, how can you determine which server it is connected to?" (https://support.industry.siemens.com/cs/ww/en/view/11768430). 3.3.9 Archive synchronization of the redundant OS server after a hot restart of the standby server Scenario Server A is the master server and server B is the standby server. Maintenance work needs to be performed on the redundant OS server. No preferred server is configured for OS clients; the OS clients are therefore connected to the master server. To avoid an unnecessary redundancy switchover of the OS clients, the standby server will be deactivated first in this case. Once the maintenance work is complete, server B will be restarted. A time window of two hours is required for the maintenance work. Within this time window, the TagLogging and AlarmLogging values have only been archived by server A. Before you deactivate server A for the required maintenance work, you need to ensure that archive synchronization has been completed in full. Note If server A is deactivated before the archive synchronization is complete, data loss can occur. Compendium Part D - Operation and Maintenance (V9.0) 26 Downloaded from www.Manualslib.com manuals search engine Operating Manual, 02/2018, A5E43228948-AA Installing updates and service packs 3.3 Checking plant status The redundancy option of the PCS 7 OS provides a series of system messages. You need to evaluate the following system messages to determine whether or not archive synchronization has been successfully completed. Message number Message text Meaning 1012208 REDRT: Archive synchronization starts This message is generated at the start of the archive synchronization by the OS server. 1012209 REDRT: Archive synchronization ends This message is generated at the end of the archive synchronization by the OS server. Example In process mode, open the process control message list with the OS client button shown below: The process control messages generated by OS redundancy all start with the string "REDRT" in the event text. If you configure a user filter with this string, it will facilitate the search for the relevant messages. Create a filter with the string "REDRT": Result Filtered process control list with messages generated by OS redundancy. The archive synchronization procedure starts automatically ten minutes after the standby server has undergone a hot restart. Compendium Part D - Operation and Maintenance (V9.0) Operating Manual, 02/2018, A5E43228948-AA Downloaded from www.Manualslib.com manuals search engine 27 Installing updates and service packs 3.3 Checking plant status 3.3.10 Process control messages Process control messages are error messages caused, for example, by the failure of a component or a wire break affecting a connected I/O signal. Process control messages of the "System, need not be acknowledged" message class are intended for maintenance personnel. It is the responsibility of maintenance personnel to view the process control list regularly and resolve any problems that occur. Note You can find a list of system messages and a general definition of the measures that need to be taken in the FAQ "What are the causes of PCS 7 control technology and system messages and what measures are to be taken to clear them?" (https://support.industry.siemens.com/cs/ww/de/view/37696303). Scenario A redundant OS server needs to be serviced. The standby server has lost the connection to the AS. If the master server is deactivated in this situation, the plant can no longer be operator-controlled because the standby server has not established process communication. To avoid this situation, you need to check the process control message list before deactivating an OS server and resolve the causes of critical messages that are still relevant. It helps here to filter the process control list for the name of the computer you want to service. Compendium Part D - Operation and Maintenance (V9.0) 28 Downloaded from www.Manualslib.com manuals search engine Operating Manual, 02/2018, A5E43228948-AA Installing updates and service packs 3.4 Checking the WinCC channel diagnostics 3.4 Checking the WinCC channel diagnostics "WinCC Channel Diagnosis" enables WinCC users to create a quick overview of the status of active connections in runtime. It not only provides status and diagnostic information for channel units, but it also serves as a user interface for configuring the diagnostic output. WinCC channel diagnostics can be performed on an OS server or an OS single station in runtime. Channel diagnostics offers the following options: ● Output of status/statistical information about communication ● Text output in a trace file to support the hotline for identifying communication problems. The diagnostic module can be inserted as an ActiveX control in a process picture or it can run as a standalone application from the Windows Start menu. Only the status information of the channels that support diagnostics will be displayed. Overview of status displays Icon Description Channel / connection operational with no restriction Channel / connection operational with restriction Channel / no information about connection status available Channel / connection faulty Compendium Part D - Operation and Maintenance (V9.0) Operating Manual, 02/2018, A5E43228948-AA Downloaded from www.Manualslib.com manuals search engine 29 Installing updates and service packs 3.4 Checking the WinCC channel diagnostics Procedure 1. Start the "Channel Diagnosis" WinCC channel diagnostics on the activated OS server with the Start menu command "SIMATIC > WinCC > Tools > Channel Diagnosis". Operation of the Start menu via the OS must not be blocked for this procedure to work. 2. The application window for "Channel Diagnosis" opens. The left section of the "Channels/Connections" tab shows the status information for all installed channels and their connections. 3. Check the icons next to the "SIMATIC S7 Protocol Suite" channel name and the connection. The status of the channel or the connection is correct when a green check mark is displayed in front of the respective entry. The meaning of the icons are available in the table "Overview of status displays." 4. If there is no green check mark in front of the name of the channel and connection, select the connection in the left window. Check the entries of the counters "First Error Code" and "Last Error Code" in the right window. The entries provide information about errors detected. The shortcut menu of the value display provides you with direct help. 5. On the "Configuration" tab, select the status and error displays that you want to output to the log file. To do this, select the "SIMATIC S7 Protocol Suite" channel and configure the error displays. You can find a description of this under the topic "How to configure the trace function of a channel" in the WinCC online help. Compendium Part D - Operation and Maintenance (V9.0) 30 Downloaded from www.Manualslib.com manuals search engine Operating Manual, 02/2018, A5E43228948-AA Installing updates and service packs 3.5 Checking the OS functionality after restarting an OS server 6. Check the channel-specific log file. To do this, open the file at "<Installation directory>\WinCC\Diagnostics" in a text editor. Check the latest entries with the "ERROR" flag. You can find a description of this step under the topic "Description of the entries in the log file" in the WinCC online help. 7. If the error cannot be located even after checking the log file, contact the Customer Support Team. Note You can find more information on the topic of "Channel Diagnosis" in the WinCC online help. 3.5 Checking the OS functionality after restarting an OS server With a client-server system, operator control and monitoring is not usually performed directly on the OS server. Therefore, the operator control and monitoring functionalities must be checked with the aid of an OS client. You need to check the following points in this regard: ● Availability of all OS areas ● Entries in the process control list ● Status of connections ● Perform a picture change and estimate the time required to open a picture ● Lifebeat monitoring/asset management (maintenance station) ● Screen compositions ● Trend compilations for archive and online tags ● Redundancy status of the redundant OS servers ● Distribution of the OS clients to the preferred servers ● Time synchronization You can find further information in the "SIMATIC Process Control System PCS 7 – Time Synchronization" (https://support.industry.siemens.com/cs/ww/en/view/109746544) manual. ● Redundancy settings for redundant OS servers Compendium Part D - Operation and Maintenance (V9.0) Operating Manual, 02/2018, A5E43228948-AA Downloaded from www.Manualslib.com manuals search engine 31 Installing updates and service packs 3.6 Deactivating and activating non-redundant OS servers 3.6 Deactivating and activating non-redundant OS servers Deactivating If a non-redundant OS server is deactivated, process operation cannot continue with the corresponding OS clients. 1. Check to determine when the OS server function will not be necessary. 2. Check the configuration of the PCS 7 plant. 3. Check the plant status of the PCS 7 plant. 4. Check that the OS server is functioning correctly with the help of an OS client. 5. Deactivate the runtime of the OS server. Note In the case of a server shutdown you can, for example, operate an OS single station system in parallel to the OS server for emergency operation. The PCS 7 engineering system does not support synchronization of the OS server and the OS single station system in the PCS 7 project. The OS single station system must be fully installed, configured, and licensed for emergency operation. Activating The functionality of the client-server system needs to be checked once the OS server has been activated. Read the section titled "Checking the OS functionality after restarting an OS server (Page 31)" for more information. Procedure 1. Open the OS project on the OS server. 2. Activate Runtime on the OS server. 3. Check that the OS server is operating correctly. Compendium Part D - Operation and Maintenance (V9.0) 32 Downloaded from www.Manualslib.com manuals search engine Operating Manual, 02/2018, A5E43228948-AA Installing updates and service packs 3.7 Deactivating and activating redundant OS servers 3.7 Deactivating and activating redundant OS servers Deactivating To safeguard process operation on a permanent basis, you should never deactivate both computers of a redundant OS server pair at the same time. You must always deactivate the standby server first. 1. Check the configuration of the PCS 7 plant. 2. Check that the OS clients are configured correctly. 3. Check the plant status of the PCS 7 plant. 4. Check that the redundant OS server is operating correctly. 5. Deactivate Runtime on the standby OS server. 6. Check that the plant is operating correctly without an available standby OS server. Activating When activating redundant servers, it is important to ensure that the first server has been fully activated before activating the redundancy partner. No client should be running before the servers are activated for the first time. The OS clients can then be activated. The functionality of the client-server system needs to be checked once the OS server has been activated. Read the section titled "Checking the OS functionality after restarting an OS server (Page 31)" for more information. 1. Check that the OS server is configured correctly. 2. Check that the OS clients are configured correctly. 3. Check the plant status of the PCS 7 plant. 4. Open the WinCC project on the standby OS server. 5. Activate Runtime of the OS server, if an automatic start has not been configured. 6. Check that the OS server and connected OS clients are operating correctly. 7. Check the archive synchronization of the redundant OS server. Compendium Part D - Operation and Maintenance (V9.0) Operating Manual, 02/2018, A5E43228948-AA Downloaded from www.Manualslib.com manuals search engine 33 Installing updates and service packs 3.8 Additional Information 3.8 Additional Information You can find more detailed information in the following sources: ● In the "SIMATIC Process Control System PCS 7 – Fault-tolerant Process Control Systems" (https://support.industry.siemens.com/cs/ww/en/view/109746538) manual ● In the "SIMATIC Process Control System PCS 7 – Operator Station" (https://support.industry.siemens.com/cs/ww/en/view/109746516) manual ● You usually test the OS on the ES using the "Start OS Simulation" command. If you have accidentally put the OS server project online on the ES, proceed as described in the following FAQ to return the OS project to its original state: – "What should you do if the OS server project is taken online by mistake on the ES?" (https://support.industry.siemens.com/cs/ww/de/view/24285161) ● You can find information on updating redundant OS servers during operation in the following documents: – In the "SIMATIC Process Control System PCS 7 – Fault-tolerant Process Control Systems" (https://support.industry.siemens.com/cs/ww/en/view/109746538) manual – In the FAQ "On the WinCC client, how can you determine which server it is connected to?" (https://support.industry.siemens.com/cs/ww/en/view/11768430) ● WinCC online help, section "WinCC redundancy" ● Manual "WinCC Options Redundancy" (https://support.industry.siemens.com/cs/ww/en/view/1144400) Compendium Part D - Operation and Maintenance (V9.0) 34 Downloaded from www.Manualslib.com manuals search engine Operating Manual, 02/2018, A5E43228948-AA Replacing hardware 4 General information This section deals with the replacement of modules at a scheduled maintenance interval or during plant modernization work. Note If you have a defective module, please contact your regional Siemens representative so that the module can be replaced as soon as possible. You can find further information on support with spare parts under (https://support.industry.siemens.com/cs/ww/en/sc/2110). The replacement modules must be approved for use with the respective PCS 7 version. The manual "SIMATIC Process Control System PCS 7 Released Modules" (https://support.industry.siemens.com/cs/ww/en/view/109748745) and the PCS 7 V9.0 Readme (Online) (https://support.industry.siemens.com/cs/ww/en/view/109744312) for each PCS 7 version provides information about the release. Components must always be replaced with identical models (identical MLFB). If listed modules are no longer available, successor modules should be installed; these need to be explicitly compatible as replacements. Information about whether or not a new module is compatible as a replacement is available on the delivery release, as shown in the figure below, which uses HART analog modules as an example. Compendium Part D - Operation and Maintenance (V9.0) Operating Manual, 02/2018, A5E43228948-AA Downloaded from www.Manualslib.com manuals search engine 35 Replacing hardware There are two scenarios for deploying modules compatible as replacements: ● Scenario 1: With configuration changes Can the new hardware be operated within the present PCS 7 version with the full range of functions? In this case, the new hardware can be configured with additional software components. This gives users the opportunity to use new functions. This scenario is described with an example in the section "Use of new hardware (Page 37)". ● Scenario 2: Without configuration changes When replacing hardware, does the new hardware have to be used without new functions? The following applies: The old hardware component has been configured and the new hardware component which is compatible as a replacement is then deployed. This scenario is described with an example in the section titled "Deploying new hardware as replacement (Page 40)". Redundancy If a redundant component fails and a successor module or a new hardware or firmware version is introduced, the partner component must also be upgraded to the same type. See the section titled "Procedure for replacing hardware (Page 41)" for more information. Procedure You need to determine if scenario 1 is applicable for the PCS 7 version you are using. If this is not the case, scenario 2 applies automatically. Use the checklist to perform the check for each type of module according to the section titled "Replacing hardware". Note The replacement part scenario (scenario 2) is always possible, even if new functions (scenario 1) could be used but you do not wish to change the configuration. Compendium Part D - Operation and Maintenance (V9.0) 36 Downloaded from www.Manualslib.com manuals search engine Operating Manual, 02/2018, A5E43228948-AA Replacing hardware 4.1 Use of new hardware 4.1 Use of new hardware Difference between HUPs and HSPs For SIMATIC PCS 7 only explicitly released HUPs (Hardware Upgrade Packages) may be used. HSPs (Hardware Support Packages) may not be used with PCS 7. The difference between HUPs and HSPs is explained in more detail below. Definition HSP – Hardware Support Package Software package installed in HW Config; facilitates the configuration of new hardware. Note New HSPs are released together with new STEP 7 versions. Never install a STEP 7 version which is more recent than the one officially released for the PCS 7 version to use these HSPs. HUP – Hardware Upgrade Package Software package in the form of an installation file, which contains one or more HSPs and the meta information required to automatically generate and connect the corresponding PCS 7-specific module drivers in the S7 program by means of a wizard. Note These module drivers and their proper integration into the S7 program form the basis of hardware component diagnostics and status information. Compendium Part D - Operation and Maintenance (V9.0) Operating Manual, 02/2018, A5E43228948-AA Downloaded from www.Manualslib.com manuals search engine 37 Replacing hardware 4.1 Use of new hardware Monitoring on the system side The definition specifies that individual HSPs cannot be used with PCS 7 but can only be used for HUPs approved for PCS 7. If an HSP is used without accompanying meta information, the module drivers cannot be generated. as indicated by the message "Module is not supported by the module driver" (shown in the figure, using an ET 200M module as an example). As a result, no diagnostics or status messages of the hardware can be processed. Compendium Part D - Operation and Maintenance (V9.0) 38 Downloaded from www.Manualslib.com manuals search engine Operating Manual, 02/2018, A5E43228948-AA Replacing hardware 4.1 Use of new hardware Example: Using H-CPU V4.5 in PCS 7 V6.1 SPx The following updated AS hardware components can be used with PCS 7 V6.1 SP2 in addition to the AS hardware components listed in the document titled "PCS 7 - Released Modules" (extract from the PCS 7 V6.1 SP2 "Readme.txt" file): Product Modules CPU 41X-? H V4.5 6ES7 412-3HJ14-0AB0, 6ES7 414-4HJ14-0AB0, 6ES7 417-4HT14-0AB0, CPU 41X-???04 V4.0 / V4.1 6ES7 414-3XJ04-0AB0, 6ES7 416-2XK04-0AB0, 6ES7 416-3XL04-0AB0, 6ES7 417-4XL04-0AB0, 6ES7 414-4HJ04-0AB0, 6ES7 417-4HL04-0AB0, The "Readme.txt" file contains concrete information about the additional release of H-CPU V4.5. The HSP and the required meta information will be supplied as software as of PCS 7 V6.1 SP2. The following overview of the release schedule should clarify this point: Delivery release date Product Remark 8/15/2005 PCS 7 V6.1 SP1 Replacement-compatible operation 12/18/2006 PCS 7 V7.0 Replacement-compatible operation 10/2/2007 HSP of H-CPU V4.5 for PCS 7 7.0 SP1 Download using Entry ID 26609816 in the Industry Online Support 1/21/2008 PCS 7 V6.1 SP2 HSP integrated 2/17/2009 PCS 7 V6.1 SP3 HSP integrated The order of the delivery releases shows that H-CPU V4.5 can only be used with its full range of functions starting with PCS 7 V6.1 SP2 or V7.0 SP1. The HSP of H-CPU V4.5 was officially released only for PCS 7 V7.0 SP1. The H-CPU must be operated as a replacement for PCS 7 V6.1 SP1. We recommend an upgrade to PCS 7 V6.1 SP2. New functions such as "firmware update in RUN" can only be used because you can now configure the H-CPU V4.5 in PCS 7. None of this is possible in PCS 7 V6.1 SP1 or V7.0. The H-CPU V4.5 is used as a replacement component here (see section (Page 40)). Redundancy If an HUP/HSP is used in a PCS 7 project for redundant components, such as H-CPU or IM 153-2, you will have to replace both redundant components during a maintenance interval. Compendium Part D - Operation and Maintenance (V9.0) Operating Manual, 02/2018, A5E43228948-AA Downloaded from www.Manualslib.com manuals search engine 39 Replacing hardware 4.2 Deploying new hardware as replacement 4.2 Deploying new hardware as replacement If no successor module has yet been listed in the manual titled "PCS 7 – Released Modules" (https://support.industry.siemens.com/cs/ww/en/view/109748745) and no related information appears in the PCS 7 Readme (online) (https://support.industry.siemens.com/cs/ww/en/view/109744312), the successor module can be used in spare part-compatible operation. The replacement scenario is described in the corresponding delivery release. Note The following always applies when replacing hardware: The old hardware component has been configured and the new hardware component which is compatible as a replacement is then deployed. When a new hardware component is deployed as a replacement, it will not be possible to use its advanced functions. Example: Using IM 153-2 BAxx in PCS 7 V6.1 SPx An IM 153-2 interface module (used for ET 200M, DP/PA link, and Y link) is presented here as an example. The "Readme.txt" file for PCS 7 V6.1 SP3 contains the following description with regard to the IM 153-2BAxx: "The following updated AS hardware components can be used with PCS 7 V6.1 SP3 in addition to the AS hardware components listed in the document titled "PCS 7 - Released Modules" (the listed hardware support packages are integrated). Product Modules ET 200M IM 153-2BAx1 * 6GK7 153-2BA01-0XB0; 6GK7 153-2BA81-0XB0 ET 200M IM 153-2BAx2 * 6GK7 153-2BA02-0XB0, 6GK7 153-2BA82-0XB0 * = Only in spare part-compatible operation (use of the corresponding hardware is possible only by means of the configuration of the predecessor module released for PCS 7 or the previous and released firmware version)." This means that the following, new ET 200M functions cannot be used with PCS 7 V6.1 SP2 and SP3 yet but only with PCS 7 V7.0 SP1: ● Configuring 12 modules in a single ET 200M ● High-precision time stamping with 1 ms ● Use of HART primary and secondary variables for 8-channel ET 200M HART module Compendium Part D - Operation and Maintenance (V9.0) 40 Downloaded from www.Manualslib.com manuals search engine Operating Manual, 02/2018, A5E43228948-AA Replacing hardware 4.3 Procedure for replacing hardware Summary for IM 153-2BAxx: Delivery release Product date Remark 8/15/2005 PCS 7 V6.1 SP1 Replacement-compatible operation 4/26/2006 IM 153-2 (6ES7 153-2BAx1-0XB0) See delivery release (ID 23004099) in the Industry Online Support 9/11/2007 IM 153-2 (6ES7 153-2BAx2-0XB0) See delivery release (ID 26291781) in the Industry Online Support 9/27/2007 PCS 7 V7.0 SP1 Configuration possible 1/21/2008 PCS 7 V6.1 SP2 Replacement-compatible operation 2/17/2009 PCS 7 V6.1 SP3 Replacement-compatible operation Redundancy If new hardware is used to replace redundant components such as H-CPU or IM 153-2, you will have to replace both redundant components during a maintenance interval. Note If a redundant module is defective, the same module type and firmware version must be used to ensure that process mode will not be disrupted. 4.3 Procedure for replacing hardware Requirements for replacing hardware during operation Before you start to replace components in an automation system with a redundant configuration (for example, CPU, CP, or IM), you must ensure that the H system is in a completely redundant state. You can only replace a CPU in the H system, for example, if all stations (e.g. ET 200M) are connected redundantly and are active (power supply) and free of faults. Also, you can only remove a redundant interface module if the H system and both IMs are in a redundant state. NOTICE Only make changes to a plant during operation if no redundancy faults are present, i.e. the REDF LED is not lit, and you have ensured that both IMs of all the connected redundant stations (e.g. ET 200M) are operating correctly. Otherwise, process mode may be disrupted. Compendium Part D - Operation and Maintenance (V9.0) Operating Manual, 02/2018, A5E43228948-AA Downloaded from www.Manualslib.com manuals search engine 41 Replacing hardware 4.3 Procedure for replacing hardware Procedure The exact procedure for a specific component is provided in its accompanying manual. The table below provides information about the relevant components and associated manuals. Component Manual/section Module of an ET 200SP HA Manual "SIMATIC ET 200SP ET 200SP HA Distributed I/O System"1), section "Maintenance" Note Interface module of ET 200SP Manual "SIMATIC ET 200SP HA InterHA face Module IM 155-6 PN HA (6DL1155-6AU00-0PM0)"2), section "Maintenance" ET 200M interface in a nonredundant system Manual "SIMATIC Distributed I/O Device ET 200M"3), section "Maintenance and service" ET 200M interface in a redundant system Manual "SIMATIC Distributed I/O Device ET 200M"3), section "Maintenance and service" You can find possible combinations of bus module, interface module and configuration under "New PROFIBUS Interface Modules for ET 200M, DP/PA Link and Y Link"4). Manual "SIMATIC Fault-tolerant Systems S7-400H"5), section "Failure and replacement of components during operation" ET 200M module ET 200M redundant module ET 200M bus module Manual "SIMATIC Distributed I/O Device ET 200M"3), section "Maintenance and service" Please note that the startup time following installation of the module is longer for fail-safe modules than for standard ones. Manual "SIMATIC Distributed I/O Device ET 200M"3), section "Maintenance and service" Active bus modules can only be installed on an IM 153–2 if the power supply is interrupted. You can find possible combinations of bus module, interface module and configuration under "New PROFIBUS Interface Modules for ET 200M, DP/PA Link and Y Link"4). Connection of DP/PA link and Y link Manual "SIMATIC Bus Links DP/PA Coupler, Active Field Distributors, DP/PA Link and Y Link"6), section "Maintenance and service" You can find possible combinations of bus module, interface module and configuration under "New PROFIBUS Interface Modules for ET 200M, DP/PA Link and Y Link"4). ET 200iSP interface Manual "SIMATIC Distributed I/O ET 200iSP"7), section "Replacing the interface module" Setting and altering the address may require deletion of the non-volatile parameters on the interface. This is only possible by shutting off the power supply. This step may not be possible in a redundant system. ET 200iSP interface in a redundant system Set the address of the IM 152 on the module in advance. This way you can avoid having to shut down the station. The IM will start up with the correct address. Compendium Part D - Operation and Maintenance (V9.0) 42 Downloaded from www.Manualslib.com manuals search engine Operating Manual, 02/2018, A5E43228948-AA Replacing hardware 4.3 Procedure for replacing hardware Component Manual/section Note ET 200iSP module Manual "SIMATIC Distributed I/O ET 200iSP"7), section "Removing and inserting electronics modules during operation" ET 200iSP tolerates a single module gap during ongoing operation (RUN). Never remove more than one electronic module during operation. PS and CPU of a standard AS Manual "S7-400 Programmable Controllers Hardware and Installation"8), section "Maintenance" H-CPU of an H system CP 443-1 in H system Manual "SIMATIC Fault-tolerant Systems S7-400H"5), section "Failure and replacement of components during operation" CP 443-5 in H system To swap a CPU, the corresponding power supply must be switched off. Swapping can be performed with the power supply switched on. To swap an active DP master, the corresponding power supply must be switched off. 1) Manual "SIMATIC ET 200SP ET 200SP HA Distributed I/O System" (https://support.industry.siemens.com/cs/ww/en/view/109747237) Manual "SIMATIC ET 200SP HA Interface Module IM 155-6 PN HA (6DL1155-6AU000PM0)" (https://support.industry.siemens.com/cs/ww/en/view/109747239) 2) 3) Manual "SIMATIC Distributed I/O Device ET 200M" (https://support.industry.siemens.com/cs/ww/en/view/1142798) Document "New PROFIBUS Interface Modules for ET 200M, DP/PA Link and Y Link" (https://support.industry.siemens.com/cs/ww/en/view/23372259) 4) 5) Manual "SIMATIC Fault-tolerant Systems S7-400H" (https://support.industry.siemens.com/cs/ww/en/view/82478488) Manual "SIMATIC Bus Links DP/PA Coupler, Active Field Distributors, DP/PA Link and Y Link" (https://support.industry.siemens.com/cs/ww/en/view/1142696) 6) Manual "SIMATIC Distributed I/O ET 200iSP" (https://support.industry.siemens.com/cs/ww/en/view/98821323) 7) Manual "S7-400 Programmable Controllers Hardware and Installation" (https://support.industry.siemens.com/cs/ww/en/view/1117849) 8) Special considerations when switching to CP443-1 (6GK7 443-1EX20-0XE0, 6GK7 443-1EX300XE0) ● Discontinuation of CP 443-1 (6GK7443-1EX11-0XE0) as of 1 October 2009. (https://support.industry.siemens.com/cs/ww/en/view/37325344) ● FAQ "What should you watch out for when upgrading from previous modules to the successor module CP443-1 or CP443-1 Advanced?" (https://support.industry.siemens.com/cs/ww/en/view/34894744) Compendium Part D - Operation and Maintenance (V9.0) Operating Manual, 02/2018, A5E43228948-AA Downloaded from www.Manualslib.com manuals search engine 43 Firmware update of hardware 5.1 5 Introduction A firmware update may be required or recommended for the following hardware in a PCS 7 plant to correct any faults or implement new functions: ● S7-400 CPU ● S7-400 CP for Ethernet (CP 443-1) and Profibus (CP 443-5 Ext.) ● Interface Modules of ET 200 Stations, DP/PA Link, FF Link or Y Link ● HART modules and signal modules for ET 200 stations ● S7-300 function and communication modules ● SCALANCE ● SICLOCK central plant clock The basic procedure is described in section "Hardware update" of the "SIMATIC Process Control System PCS 7 – Service Support and Diagnostics" (https://support.industry.siemens.com/cs/ww/en/view/109746550) manual. We would strongly recommend that you contact your regional Siemens representative to discuss module upgrades. You can locate your respective contact at http://www.automation.siemens.com/partner/guiwelcome.asp?lang=en. Note Plan your firmware update in such a way that the plant operator control and monitoring functions remain uninterrupted. For example, when updating the firmware of a redundant CPU and its CP it is not advisable to deactivate the connected redundant OS servers at the same time to perform maintenance on them. Coordinate such actions so they are carried out one after the other. 5.2 Downloading the firmware You can download firmware updates for the various hardware components on the Internet from Siemens Industry Online Support (https://support.industry.siemens.com). Compendium Part D - Operation and Maintenance (V9.0) Operating Manual, 02/2018, A5E43228948-AA Downloaded from www.Manualslib.com manuals search engine 44 Firmware update of hardware 5.3 Updating firmware of a CPU 5.3 Updating firmware of a CPU For a CPU with firmware V5.0 and higher, or an H-CPU with firmware V4.5 and higher, you can update the firmware online (over the network) from the engineering station. For an older CPU you will need an S7-400 Flash memory card and a USB external prommer, or a PG for programming the memory card. You can find the requirements which must be met in order to perform the firmware update in the download entry corresponding to the CPU. With the AS 410 automation system and Firmware Version V8.2 and higher, it is possible to update the firmware in two steps. This allows you to prepare the firmware update of the CPU during operation in the first step (download the firmware to the CPU) and to activate the firmware at a later time in the second step. In addition, in Firmware V8.2 and higher, the load memory is retentive so that the program is retained after the firmware update. You can find additional information on the firmware update of the CPU 410 in manual: "SIMATIC PCS 7 Process Control System CPU 410 Process Automation" (https://support.industry.siemens.com/cs/ww/en/view/109748473) 5.4 Updating firmware of an H system For an H-CPU with firmware V4.5 and higher, you can update the firmware online (over the network) from the engineering station. For an older H-CPU based on V2, V3, or V4 firmware, you will need an S7-400 Flash memory card and a USB external prommer, or a PG for programming the memory card. You can learn about the requirements for performing the firmware update in the Download Entry of the respective CPU firmware. You can find an overview of the Download Entries of the CPU firmware updates in the following FAQ: "Where do you find the latest operating systems of S7-41x CPUs?" (https://support.industry.siemens.com/cs/ww/en/view/40945038). 5.4.1 Updating firmware during operation In order to update firmware in RUN, the H-CPU from V4.5 and higher must have been configured in HW Config (see also the section titled "Deploying new hardware with new HUP/HSP"). The update can only be performed from one version to the next, for the purpose of correcting faults (e.g. from V4.5.1 to V4.5.2). NOTICE System change Only make a system change during operation if no redundancy errors are present; i.e. the REDF LED is not lit, and you have ensured that both IMs for all stations connected redundantly (e.g. ET 200M) are in error-free operation. Otherwise, process mode may be disrupted. Compendium Part D - Operation and Maintenance (V9.0) Operating Manual, 02/2018, A5E43228948-AA Downloaded from www.Manualslib.com manuals search engine 45 Firmware update of hardware 5.4 Updating firmware of an H system Update firmware automatically To update the firmware of a redundant CPU automatically (simultaneously), proceed as follows: 1. Select one of the redundant CPUs in the SIMATIC Manager or in HW Config. 2. Execute the menu command "CPU > Update Firmware". The "Update Firmware" dialog box opens. 3. Select the firmware file which is to be loaded onto the selected CPU and click on the "Execute" button. The setup for updating the firmware is started. Using the setup, the firmware update can be performed on both CPUs automatically. Update firmware step by step To update the firmware of a redundant CPU step by step, proceed as follows: 1. Select the current standby CPU in the SIMATIC Manager or in HW Config and set this to STOP with the menu command "CPU > Operating state". 2. Select this CPU in HW Config and execute the menu command "CPU > Update Firmware". The "Update Firmware" dialog box opens. 3. Select the firmware file which is to be loaded onto the selected CPU and click "Run". While the firmware is being updated, all indicator LEDs on the CPU will light up. The operating system update is performed and, when it is complete, the STOP LED on the CPU will flash slowly (clear/reset request on the system side). Caution: The self-test will start immediately after the update and may take a few minutes, depending on the memory configuration. Wait until the CPU switches to the STOP operating mode. 4. In SIMATIC Manager or HW Config, select the menu command "CPU > Operating Mode > Switch to CPU 41xH" and select the option button "with modified operating system". 5. Repeat steps 1 to 3 for the other CPU. 6. In SIMATIC Manager, select the menu command "CPU > Operating Mode > Restart the CPU currently in STOP". The two CPUs are in "Redundant" operating mode with updated firmware (operating system). You will find additional information in the following documents: ● "SIMATIC PCS 7 Process Control System CPU 410 Process Automation" (https://support.industry.siemens.com/cs/ww/en/view/109748473) ● "SIMATIC Process Control System PCS 7 Fault-tolerant Process Control Systems" (https://support.industry.siemens.com/cs/ww/en/view/109746538). Compendium Part D - Operation and Maintenance (V9.0) 46 Downloaded from www.Manualslib.com manuals search engine Operating Manual, 02/2018, A5E43228948-AA Firmware update of hardware 5.5 Updating firmware of a communications processor (CP) 5.4.2 Firmware update using S7-400 Flash memory card You can also find the requirements for performing the firmware update in the Download Entry of the respective CPU firmware. You can find an overview of the Download Entries of the CPU firmware updates in the following FAQ: "Where do you find the latest operating systems of S7-41x CPUs (https://support.industry.siemens.com/cs/ww/en/view/40945038)?" 5.5 Updating firmware of a communications processor (CP) This section applies to Ethernet CP 443-1, PROFIBUS CP 443-5 Extended, and PtP CP 341. The requirements and steps are described in the manual titled "SIMATIC Process Control System PCS 7 – Service Support and Diagnostics" for the respective PCS 7 version. NOTICE Only perform a firmware update during operation if no redundancy faults are present, i.e. the REDF LED is not lit, and you have ensured that both IMs of all the connected redundant stations (e.g. ET 200M) are operating correctly. Otherwise, process mode may be disrupted. Compendium Part D - Operation and Maintenance (V9.0) Operating Manual, 02/2018, A5E43228948-AA Downloaded from www.Manualslib.com manuals search engine 47 Firmware update of hardware 5.6 Updating firmware of an interface module (IM) 5.6 Updating firmware of an interface module (IM) This section applies to the product series ET 200SP HA, ET 200M, ET 200S, ET 200SP, ET 200iSP, ET 200pro, DP/PA-Link, FF Link and Y-Link. Requirements The requirements and steps needed for updating an interface module are described in the manual titled "SIMATIC Process Control System PCS 7 – Service Support and Diagnostics" for the respective PCS 7 version. You can find more information in the following manuals: ● ET 200M (https://support.industry.siemens.com/cs/ww/en/view/1142798) ● ET 200M Interface Modules IM152-4 PN and IM 153-2 HF (https://support.industry.siemens.com/cs/ww/en/view/46387818) ● ET 200S (https://support.industry.siemens.com/cs/ww/en/view/19728475) ● ET 200SP (https://support.industry.siemens.com/cs/ww/en/view/58649293) ● ET 200iSP (https://support.industry.siemens.com/cs/ww/en/view/98821323) ● ET 200pro (https://support.industry.siemens.com/cs/ww/en/view/21210852) ● DP/PA Link and Y Link (https://support.industry.siemens.com/cs/ww/en/view/1142696) ● FF Link (https://support.industry.siemens.com/cs/ww/en/view/109739587) ● ET 200SP HA (https://support.industry.siemens.com/cs/ww/en/view/109747237) ● ET 200SP HA Interface Module IM 155-6 PN HA (https://support.industry.siemens.com/cs/ww/en/view/109747239) Updating in the standard system Prior to performing the firmware activate, the "Activate firmware after download" option can be used to specify the time at which the station needs to be restarted; this enables you to avoid disruptions to the process. NOTICE If the "Activate firmware after download" check box is selected, the IM will restart once the firmware has been downloaded, which will cause the ET 200 station to fail briefly. Compendium Part D - Operation and Maintenance (V9.0) 48 Downloaded from www.Manualslib.com manuals search engine Operating Manual, 02/2018, A5E43228948-AA Firmware update of hardware 5.7 Updating firmware of I/O modules Update in a redundant system You can update the firmware of the interface modules during operation for H-systems with redundant interface modules. If the update of the active IM is made via PROFIBUS DP, the restart automatically triggers a switchover between the two IMs. The second IM then needs to be updated too. The update must be performed separately for each IM. If the ES or the PG is connected to the Profibus master system directly, the two IMs are updated one after the other as of PCS 7 V7.0SP1 (STEP 7 V5.4SP3) and IM 153-2BAx1 as well as IM153-2BAx2, IM153-2BA10 and IM1532BA70. For the update of a redundant ET 200SP HA (IM155-6 PN) by the CPU using S7 routing, once a station is selected, both IMs are automatically updated one after the other. NOTICE Before you begin the update, make sure that both IMs are in redundant mode. • Both ends of the PROFIBUS DP or PROFINET cable are plugged in. • Both IMs are plugged in. • The IMs and modules are fault-free. Otherwise, the station will briefly fail after the restart instead of switching over. 5.7 Updating firmware of I/O modules Example: HART modules A firmware update can be performed via HW Config for the HART modules 6ES7331-7TF010AB0 and 6ES7332-8TF01-0AB0. You can find the requirements and steps in the section titled "Firmware update through HW Config" in the "ET 200M distributed I/O device HART analog modules" (https://support.industry.siemens.com/cs/ww/en/view/22063748) manual. Example: SM 331 AI 6 x TC The firmware can be updated via HW Config for electrically isolated analog input module SM 331; AI 6 x TC (6ES7331-7PE10-0AB0). You can find further details in manual "SIMATIC S7-300 S7-300 Module Data" (https://support.industry.siemens.com/cs/ww/en/view/8859629). Compendium Part D - Operation and Maintenance (V9.0) Operating Manual, 02/2018, A5E43228948-AA Downloaded from www.Manualslib.com manuals search engine 49 Firmware update of hardware 5.8 Updating firmware of network components 5.8 Updating firmware of network components We generally recommend that you update the firmware of network components (switches). The feasibility of such an update must be checked for each individual plant configuration. Because the switches of most manufacturers need to be restarted following a firmware update, you must ensure that this restart will not put safe plant operation at risk. Example: SCALANCE XC-200 You can perform the firmware update of a SCALANCE XC-200 using Web Based Management, for example. You can find information on firmware updates using Web Based Management in manual: "SIMATIC NET: Industrial Ethernet Switches SCALANCE XB200/XC-200/ XF-200BA/XP-200/XR-300WG Web Based Management" (https://support.industry.siemens.com/cs/ww/en/view/109750283). Compendium Part D - Operation and Maintenance (V9.0) 50 Downloaded from www.Manualslib.com manuals search engine Operating Manual, 02/2018, A5E43228948-AA Service and maintenance of SIMATIC PDM 6.1 6 General information on importing devices Once SIMATIC PDM has been installed on the PCS 7 ES, you will be prompted to import the device descriptions of the field devices you use to your computer. PDM supports the following device descriptions: ● HCF DD (device description of the HART Communication Foundation) ● Electronic Device Description (EDD) Note HCF DDs are part of the HCF DD library and can be used in PDM and in handheld communicators. These device descriptions may only be imported into PDM from the device catalog supplied. Every PDM software version is delivered together with a device catalog. Each combination has been tested and released. The version of the device catalog is listed in the "Readme" of the PDM version under "Scope of delivery". Note The device catalog CD (Device Library) that ships with the product varies according to the SIMATIC PDM delivery version, e.g. SIMATIC PDM V8.0, SIMATIC PDM V8.2 and SIMATIC PDM V9.1. New device descriptions may have been added or existing ones removed or updated. For this reason, you should retain the device catalogs used. The following device descriptions are supplied with the device catalog: ● Device descriptions for Siemens field devices ● Device descriptions for released HCF (HART Communication Foundation) field devices ● Device descriptions for released field devices of the FF (Fieldbus Foundation) ● Device descriptions for field devices from third-party manufacturers ● Universal device description for HART ● Profile device description for PROFIBUS DP/PA field devices ● Profile device description for PROFINET field devices Compendium Part D - Operation and Maintenance (V9.0) Operating Manual, 02/2018, A5E43228948-AA Downloaded from www.Manualslib.com manuals search engine 51 Service and maintenance of SIMATIC PDM 6.2 Device import in SIMATIC PDM If your project contains device types for which no device descriptions are provided in the device catalog supplied, you can import the necessary device descriptions from older delivery versions of the device catalog. Note Only import individual device descriptions from previous delivery versions of the device catalog and never the entire catalog. The import of device descriptions of a newer device catalog is only permitted if this device catalog is released for your SIMATIC PDM version. You can find this information in the "pdmdevices-Readme" document. Additional device descriptions can be obtained from other sources and imported in the same way as the device catalog. Other sources are: ● Downloads from manufacturer website ● Data carrier supplied with the field device Save these device descriptions (data) as well. We recommend that you keep a collection of all device descriptions. Note that you will have to extract devices from external sources prior to import and that you may have to import them individually. Use the same PDM software version and uniform device descriptions in every PCS 7 ES. Follow the steps given above to import device descriptions. 6.2 Device import in SIMATIC PDM The Device Integration Manager (DIM) is used for importing device descriptions starting with PDM V9.0 This function is started using the menu command "SIMATIC PDM > Device Integration Manager". The device integration manager lists all device descriptions contained in a source folder in the form of a tree topology. Via the menu command "File > Read-in a List of the Integrated Device Descriptions", a list of the integrated device descriptions is displayed. Note In the device integration manager, you can create a printout of the integrated device descriptions via the menu command "File > Print Device List". You can find additional functions of the Device Integration Manager in operating manual "SIMATIC Process Control System PCS 7 Help for SIMATIC PDM (V9.1)" (https://support.industry.siemens.com/cs/ww/en/view/109482406). Compendium Part D - Operation and Maintenance (V9.0) 52 Downloaded from www.Manualslib.com manuals search engine Operating Manual, 02/2018, A5E43228948-AA Service and maintenance of SIMATIC PDM 6.3 Managing device descriptions in the project 6.3 Managing device descriptions in the project We recommend you document all device types used in the PCS 7 project. You do this for the device type only and not for every device instance. Information to be documented: ● Tag name ● Name of the GSD file (type file) ● EDD version ● Name of device DDL (DD/EDD name) ● DD revision ● SW/FW revision of the device The following information can be documented if desired: ● Product name ● MLFB/order number of the device ● Sensor/actuator type ● Communication type ● HW revision of the device ● Data storage and origin (e.g. Internet) Compendium Part D - Operation and Maintenance (V9.0) Operating Manual, 02/2018, A5E43228948-AA Downloaded from www.Manualslib.com manuals search engine 53 Service and maintenance of SIMATIC PDM 6.3 Managing device descriptions in the project Example for the FDC 157-0 device (PROFIBUS PA) in PDM V9.0 or higher Once the device has been opened with PDM, you will find the DD version and the software and hardware revision of the device in the parameter view. Note Note that the first time you open a device with SIMATIC PDM, its initial values will be displayed. These values may differ from the actual values in the device. The "Upload to PC/PG..." function is used to transfer the device parameters to SIMATIC PDM. In certain cases, values can be changed by means of local operation on the keypad, for example. These changes will not be shown in SIMATIC PDM until after "Upload to PC/PG…" has been performed. Compendium Part D - Operation and Maintenance (V9.0) 54 Downloaded from www.Manualslib.com manuals search engine Operating Manual, 02/2018, A5E43228948-AA Service and maintenance of SIMATIC PDM 6.3 Managing device descriptions in the project Detailed information To obtain detailed information on the EDD in PDM V9.1, open the object properties using the "Device" menu in PDM. In the "Device" tab you will find the following information: ● Device-type designation ● Device DDL ● Order number ● Manufacturer ● DD_Version (DD_Revision) ● Device_Type ● Device_Revision Example table for a device overview list Device GSD name EDD name DD version DD_Revision SW/FW revision of the device Com type FDC 157-0 SI028131.GSE SIDP_DPPAK.DDL 1.1.14 14 V 1.0.2 PA SITRANS T3K PA SIEM8090.GSD SIPA__TTK101.DDL 01.768.06-04 6 1.32 PA SIPART PS2 SI028079.GSD SIPA_ACP_PS2A_M.DDL 21.768.6-004 6 4.00.00 PA You can use the information gathered, for example, to later search through the detailed summary of the device catalog "ListOfIntegratedDevices" to find the right EDD version for your device. You can find this list on the device catalog CD in the "Manuals" folder. Collecting the data has two advantages: ● You can compare the EDD versions specified in the "ListOfIntegratedDevices" catalog with those used in your project. ● Then you only have to import the EDD files required to operate your devices. Compendium Part D - Operation and Maintenance (V9.0) Operating Manual, 02/2018, A5E43228948-AA Downloaded from www.Manualslib.com manuals search engine 55 Service and maintenance of SIMATIC PDM 6.3 Managing device descriptions in the project Example for the list of devices integrated in the device catalog Please be aware that your project may contain a device type which has different SW/FW revisions. The EDD version must always match an SW/FW revision of the device. If an incorrect EDD is assigned, PDM will detect the deviation and communication with the device will not be established. As a user you will receive a message from PDM stating which device it expects and which one it has detected during device identification. Compendium Part D - Operation and Maintenance (V9.0) 56 Downloaded from www.Manualslib.com manuals search engine Operating Manual, 02/2018, A5E43228948-AA Service and maintenance of SIMATIC PDM 6.4 Updating SIMATIC PDM The SIPART PS2 has been configured with the EDD for SW revision 5.00.00. The PDM device identification function detects the connected device with deviating SW revision of 4.00.00. A project-specific device overview makes clear how the EDD versions and the SW/FW revisions of the device relate to one another. Device GSD name EDD name SIPART PS2 SI028079.GSD SIPART PS2 SI028079.GSD 6.4 DD version DD_Revision Software revision/device Com type SIPA_ACP_PS2A_M.DDL 21.768.6-004 6 4.00.00 PA SIPA_ACP_PS2A_P.DDL 7 5.00.00 PA 21.769.1-009 Updating SIMATIC PDM Applications For an update of the PCS 7 ES, the SIMATIC PDM version released for this PCS 7 ES and the associated device catalog should be installed. You can find additional information in the "PCS 7 Readme (Online)" (https://support.industry.siemens.com/cs/ww/en/view/109744312). Note Please note the installation requirements when using a more recent PDM version. You can find more detailed information in the "PDM Readme" ("pdmbase-readme") on your SIMATIC PDM CD. Note The PDM version and device descriptions must match on all PCS 7 ES on which the PDM project is edited. Compendium Part D - Operation and Maintenance (V9.0) Operating Manual, 02/2018, A5E43228948-AA Downloaded from www.Manualslib.com manuals search engine 57 Service and maintenance of SIMATIC PDM 6.4 Updating SIMATIC PDM Requirement If the required device descriptions are missing from the PCS 7 ES, it may not be possible to edit the devices using PDM in the PCS 7 project. If this is the case, check the PDM installation and verify that all necessary device descriptions have been imported; if they have not, the error message shown below will appear when the project or HW Config is opened. HW Config will be opened as read-only in this case. Individual device descriptions will be missing in most cases. Procedure 1. Install the PDM version released for the PCS 7 ES and import the device catalog associated with it (import all devices). 2. Import additional device descriptions which were not imported in the previous step as part of the PDM device catalog in the same or an updated version. 3. Optional: import individual devices from older PDM device catalogs. Caution: Selectively import only the missing device descriptions and not the entire catalog. Compendium Part D - Operation and Maintenance (V9.0) 58 Downloaded from www.Manualslib.com manuals search engine Operating Manual, 02/2018, A5E43228948-AA Service and maintenance of SIMATIC PDM 6.4 Updating SIMATIC PDM 4. Open the process device plant view in SIMATIC Manager. Sort the devices to list those with no description file. You can display the "Devices" column in SIMATIC Manager under "Options > Settings > Columns > Process Device Plant View". If no device description has been assigned to a configured device, its symbol will be displayed in gray. The device description (EDD) file is not installed in this example. You receive the following message when you double-click on this device: You can use the Device Integration Manager to display the available and missing device descriptions in your projects. Note A PCS 7 project can contain information about device descriptions which are no longer used in the project. In this case, you need to carry out a "Save with reorganization" for the project. Compendium Part D - Operation and Maintenance (V9.0) Operating Manual, 02/2018, A5E43228948-AA Downloaded from www.Manualslib.com manuals search engine 59 Service and maintenance of SIMATIC PDM 6.4 Updating SIMATIC PDM Check device descriptions The Device Integration Manager of PDM V9.0 enables you to filter out the integrated, used and missing device descriptions. You can also integrate unavailable or updated device descriptions (for example, from the library of device descriptions (Device Library), from a download from the vendor website or from a data medium supplied with the devices). Note You can obtain information about the device description library "SIMATIC PDM Device Library 1#2017" in the Entry at https://support.industry.siemens.com/cs/ww/en/view/109748102. You can download the library from Entry "Device description library (Device Library) 1#2017 for SIMATIC PDM" (https://support.industry.siemens.com/cs/ww/en/view/109748100). To check the device descriptions, open the "Device Integration Manager" (Start > Device Integration Manager). Select the menu command "File > List of integrated device descriptions" to display an overview of all integrated device descriptions. Select the menu command "File > List of used device descriptions" and select a project or multiproject. The integrated and non-integrated (black circle) device descriptions are then displayed. Compendium Part D - Operation and Maintenance (V9.0) 60 Downloaded from www.Manualslib.com manuals search engine Operating Manual, 02/2018, A5E43228948-AA Service and maintenance of SIMATIC PDM 6.5 Updating device descriptions 6.5 Updating device descriptions Device manufacturers occasionally offer updates of device descriptions for existing devices. These device descriptions often contain new functionalities, in which case you can install them subsequently and transfer them to the existing configuration. Note In certain cases, it may be that new device descriptions of older software versions of PDM may not be supported. The device manufacturer will inform you if a new device description is only supported as of a particular PDM software version. Example Using the example of the SIPART PS2PA positioner 5.00.00, you can see which additional features a new EDD version provides. Versions of SIMATIC PDM and device catalogs Revision PDM V6.0 SP5 with device catalog 01/2009 7 PDM V6.0 SP5 HF5 with device catalog 01/2011 08/21/08 Additional features • Quick Start Wizard Graphical user guidance through the initialization process • Partial Stroke Test Wizard Graphical user guidance through the initialization and parameterization process of the partial stroke test Note The additional features are available once the SIPART PS2 EDD version 1/21/2008 (not included in device catalog 01/2009) has been imported. Compendium Part D - Operation and Maintenance (V9.0) Operating Manual, 02/2018, A5E43228948-AA Downloaded from www.Manualslib.com manuals search engine 61 Service and maintenance of SIMATIC PDM 6.6 Replacing/removing field devices 6.6 Replacing/removing field devices The following applications are considered for HART and PA devices: ● Scenario 1 - Replacing a device of the same type and with a later version (Page 63) ● Scenario 2 - Replacing a device with a different type (Page 68) ● Case 3 – Removing field devices (Page 71) ● Scenario 4 – Replacement of FF devices You can find information on replacing FF devices in the manuals "SIMATIC Process Control System PCS 7 FOUNDATION Fieldbus" and "SIMATIC Process Control System PCS 7 Help for SIMATIC PDM". We recommend that you back up the parameter set before replacing or removing PDM devices. To do this, click on a device in the process device plant view of the SIMATIC Manager with the right mouse button. In the shortcut menu, click on "SIMATIC PDM > Export...". You can use the backed up device parameters during a later parameterization process, e.g. when replacing with another device type. Exporting the change log The "Change Log" and "Value Comparison" functions are available as of version PDM V8.0 SP2. You can find more information in operating manual "Process Control System PCS 7 Help for SIMATIC PDM (V9.1)" (https://support.industry.siemens.com/cs/ww/en/view/109482406). Compendium Part D - Operation and Maintenance (V9.0) 62 Downloaded from www.Manualslib.com manuals search engine Operating Manual, 02/2018, A5E43228948-AA Service and maintenance of SIMATIC PDM 6.6 Replacing/removing field devices 6.6.1 Scenario 1 - Replacing a device of the same type and with a later version HART device (PDM V9.1) procedure In this example, the Siemens SIPART PS2 positioner version C1 is replaced with version 4.00.00. The device is configured with the name "Compend" in HW Config. Compendium Part D - Operation and Maintenance (V9.0) Operating Manual, 02/2018, A5E43228948-AA Downloaded from www.Manualslib.com manuals search engine 63 Service and maintenance of SIMATIC PDM 6.6 Replacing/removing field devices 1. Open SIMATIC Manager and select the "Process device plant view" command in the "View" menu. SIMATIC PDM opens. 2. Right-click the "Compend" device and select "Device selection (Reassign)" in the shortcut menu to open the PDM assignment dialog. Compendium Part D - Operation and Maintenance (V9.0) 64 Downloaded from www.Manualslib.com manuals search engine Operating Manual, 02/2018, A5E43228948-AA Service and maintenance of SIMATIC PDM 6.6 Replacing/removing field devices 3. Select the EDD for Siemens SIPART PS2 Positioner V4.00.00. The device path is displayed in the window title bar. The selected device type is shown on a blue background. Note Please note that replacing the SIPART PS2 HART positioner FW C1 with the FW 4.00.00 version necessitates a parameter check and an initialization. The "Download to devices..." function transfers the parameters from SIMATIC PDM to the device. Compendium Part D - Operation and Maintenance (V9.0) Operating Manual, 02/2018, A5E43228948-AA Downloaded from www.Manualslib.com manuals search engine 65 Service and maintenance of SIMATIC PDM 6.6 Replacing/removing field devices PA device (PDM V9.1) procedure In this example, the Siemens SITRANS LR250 level radar revision 2 is replaced with revision 3. The device is configured with the name LR250_Compend in HW Config. 1. Open SIMATIC Manager and select the "Process device plant view" command in the "View" menu. SIMATIC PDM opens. 2. Right-click the "LR250_Compend" device and select "Device selection (Reassign)". Compendium Part D - Operation and Maintenance (V9.0) 66 Downloaded from www.Manualslib.com manuals search engine Operating Manual, 02/2018, A5E43228948-AA Service and maintenance of SIMATIC PDM 6.6 Replacing/removing field devices 3. Select the EDD SITRANS LR250 device revision 3. The device path is displayed in the window title bar. The selected device type is shown on a blue background. Note Please note that the reassignment requires a parameter check. The "Download to devices..." function transfers the parameters from SIMATIC PDM to the device. Compendium Part D - Operation and Maintenance (V9.0) Operating Manual, 02/2018, A5E43228948-AA Downloaded from www.Manualslib.com manuals search engine 67 Service and maintenance of SIMATIC PDM 6.6 Replacing/removing field devices 6.6.2 Scenario 2 - Replacing a device with a different type HART device (PDM V9.1) procedure In this example, a SAMSON positioner is replaced with a Siemens SIPART PS2 positioner. 1. Open SIMATIC Manager and select the "Process device plant view" command in the "View" menu. SIMATIC PDM opens. 2. Select the device "Replace" (SAMSON positioner) and select "Object properties..." in the shortcut menu. 3. Back up all project-specific information and settings. You will need this information for configuring and assigning parameters for the new device type. 4. Select the device "Replace" (SAMSON positioner) and select "Export..." in the shortcut menu. Compendium Part D - Operation and Maintenance (V9.0) 68 Downloaded from www.Manualslib.com manuals search engine Operating Manual, 02/2018, A5E43228948-AA Service and maintenance of SIMATIC PDM 6.6 Replacing/removing field devices 5. Perform the export with the following options: 6. Make the assignment of the new device type. The procedure is described in the section titled "Scenario 1 - Replacing a device of the same type and with a later version (Page 63)". Note Please note that replacing the device type requires a reassignment of parameters and an initialization. The "Download to devices..." function transfers the parameters from SIMATIC PDM to the device. Compendium Part D - Operation and Maintenance (V9.0) Operating Manual, 02/2018, A5E43228948-AA Downloaded from www.Manualslib.com manuals search engine 69 Service and maintenance of SIMATIC PDM 6.6 Replacing/removing field devices PA device (PDM V9.1) procedure In this example, a Siemens SITRANS LR250 level radar is replaced with a Siemens SITRANS LR260 level radar. 1. In HW Config, select "Object Properties" from the shortcut menu of the LR250. 2. Back up all project-specific information and settings from the "General" and "Assign Parameters" tabs. You will need this information for configuring and assigning parameters for the new device type. 3. Make a backup of the symbol table (E address). 4. Switch to the process device plant view to back up the LR250 parameter set. SIMATIC PDM opens. 5. Select the device "LR250_Compend" and select "Export..." in the shortcut menu. The export dialog is opened. Using the export dialog, you can back up the device parameters and diagnostics and document manager information. Compendium Part D - Operation and Maintenance (V9.0) 70 Downloaded from www.Manualslib.com manuals search engine Operating Manual, 02/2018, A5E43228948-AA Service and maintenance of SIMATIC PDM 6.6 Replacing/removing field devices 6. Delete the SITRANS LR250 in HW Config. This deletion of the device type is required because the LR250 and LR260 have different GSD files. The associated PDM object is automatically deleted with it. 7. Configure the new device type (here an LR260) in HW Config using the backed up property information (e.g. settings, addresses). 8. Perform the assignment of parameters of the LR260 in the PDM. In so doing, take note of the procedure for the configuration and parameter assignment of field devices described in "PCS 7 Compendium – Part A" (www.siemens.com/pcs7-documentation). You can also find further information in the section titled "Changing the AS configuration" (Page 72). 6.6.3 Case 3 – Removing field devices Before removing a field device, the entire parameter assignment should be exported. To back up the parameter set of a PDM object, switch to the process device plant view of the SIMATIC Manager. Select the device and select "SIMATIC PDM > Export ..." in the shortcut menu. Note As long as a PDM object is in the PDM database, one PDM tag of the associated license is used. Devices which are no longer used and which have been backed up must be deleted to release these PDM tags. Procedure in PDM V9.1 1. Switch to HW Config and remove the field device (HART, PA, FF, DP). Further steps are not necessary, because the associated PDM object is automatically deleted in the process device plant view. You should therefore take note of the recommended procedure for backing up device parameters which is described in the section "Scenario 2 – Replacing a device with a different type" (Page 68). Compendium Part D - Operation and Maintenance (V9.0) Operating Manual, 02/2018, A5E43228948-AA Downloaded from www.Manualslib.com manuals search engine 71 7 AS and OS expansions 7.1 Changes to the AS configuration General information Some plants need to be expanded or modified during operation. This step may be due to the complexity of the automated process or the high cost associated with restarting. In PCS 7, changes can be made on a standard AS and on an H system during operation. The differences between the more flexible H system and a standard AS are explained in the following subsections. The abbreviation CiR (Configuration in RUN) is also used to refer to changes to the hardware configuration during operation in PCS 7. The Configuration in RUN function is available for use with PROFIBUS DP and PROFINET. In the case of PROFINET, CPU 410 Firmware V8.2 or higher and PCS 7 V9.0 or higher are needed for Configuration in Run. 7.1.1 Changes to the configuration of an automation system that uses PROFINET A prerequisite for Configuration in Run (CiR) in the case of PROFINET is the use of CPU 410 Firmware V8.2 and higher and PCS 7 V9.0 and higher. Configuration in Run is available in a different scope for both standard automation systems (CiR) and H-systems (H-CiR). Unlike for PROFIBUS DP, for PROFINET no CiR objects are needed for CiR/H-CiR and no address spaces have to be reserved. Which changes are possible as a CiR/H-CiR operation is dependent on whether the utilized (changed) IO device has CiR functionality. You can find an overview of which PROFINET devices have CiR functionality in the following FAQ: "Function overview of PROFINET devices in SIMATIC PCS 7 V9.0" (https://support.industry.siemens.com/cs/ww/en/view/109747976). The following table provides an overview: Device without CiR Device with CiR Adding IO device CiR/ H-CiR operation ✓ ✓ Removing IO device ✓ ✓ Adding submodule X ✓ Removing submodule X ✓ Reassigning submodule parameters X ✓ Interface parameter assignment X ✓ (e.g. enable/disable port, topology parameter assignment) Compendium Part D - Operation and Maintenance (V9.0) Operating Manual, 02/2018, A5E43228948-AA Downloaded from www.Manualslib.com manuals search engine 72 AS and OS expansions 7.1 Changes to the AS configuration Changes to the hardware configuration of a standard AS When CiR is used in a standard automation system, processing is stopped briefly (CiR synchronization time) for the download operation. During this time, process inputs and outputs keep their last value. When the CPU 410-5H is used, the maximum CiR synchronization time is 60 ms. Changes to the hardware configuration of an H-system In addition to the changes that are possible as a CiR operation on the standard automation system, changes such as changes to some CPU parameters are possible for H-systems. Changes to the hardware configuration of H-systems are made by downloading with the HCiR wizard. Note You can find more information on the possibilities of CiR with PROFINET in documents: • "SIMATIC PCS 7 Process Control System CPU 410 Process Automation (https://support.industry.siemens.com/cs/ww/en/view/109748473)" • "PROFINET in SIMATIC PCS 7 – Guidelines and Blueprints (https://support.industry.siemens.com/cs/ww/en/view/72887082)" 7.1.2 Changes to the configuration of a standard AS that uses PROFIBUS DP You can find the basics, configuration, and application of CiR with a standard AS in the manual "SIMATIC Process Control System PCS 7 Engineering System" (https://support.industry.siemens.com/cs/ww/en/view/109746533). The most important points are summarized below. Principle A change to the configuration of a standard AS relates only to the distributed I/O area and, in the case of PROFIBUS DP, involves the configuration of so-called CiR objects and CiR modules, which serve as placeholders in HW Config for future I/O expansions. These placeholders can only be activated for the first time in HW Config and subsequent changes to properties can only be loaded by stopping the AS. Therefore, the size of the placeholders should be set prior to commissioning the plant to ensure there is sufficient space for the planned expansions until the next scheduled AS STOP. Compendium Part D - Operation and Maintenance (V9.0) Operating Manual, 02/2018, A5E43228948-AA Downloaded from www.Manualslib.com manuals search engine 73 AS and OS expansions 7.1 Changes to the AS configuration Each PROFIBUS I/O expansion made during operation reduces the set size incrementally. At the next scheduled AS STOP, the size of the placeholders can be adjusted to new target values, as long as it will not violate the system limits for the CPU and PROFIBUS. Project phase Steps Loading capacity Frequency Engineering phase Design of the configuration including activation of CiR capability and setting the CiR reserve according to the expansions planned until the next downtime. Via STOP Only required once Ongoing operation • Adding new stations/modules using the CiR reserve In RUN • Reassignment of parameters for existing stations/modules As often as desired until CiR reserve is exhausted Via STOP Required after every change to the CiR reserve Maintenance downtime Resetting of CiR reserve according to the expansions planned until the next downtime. Note The changes to the configuration for a standard AS are only available after the "Enable CiR" option is set in HW Config for a respective DP master system and after the configuration has been loaded in STOP operating mode. Application field Typical cases of configuration changes on a standard AS include: ● Adding a DP slave or PA slave with the next highest bus address. ● Adding a module to the first free slot at the end of a modular station, e.g. ET 200M. ● Reassigning parameters for modules within a modular station, e.g. ET 200M (based on the functions of the module in use). ● Removing a DP slave or PA slave with the next highest bus address. ● Removing the last configured module in a modular station, e.g. the ET 200M. You can find an overview of all supported configuration changes in the manual titled "SIMATIC Process Control System PCS 7 Engineering System" (https://support.industry.siemens.com/cs/ww/en/view/109746533). Compendium Part D - Operation and Maintenance (V9.0) 74 Downloaded from www.Manualslib.com manuals search engine Operating Manual, 02/2018, A5E43228948-AA AS and OS expansions 7.1 Changes to the AS configuration Requirements for using the "Enable CiR" option ● Use of an S7-400 CPU or an S7-400 H-CPU in single-station mode, each as of firmware V3.1 ● Internal DP interface of the CPU or CP 443-5 Extended (as of firmware version V5.0) ● The DP master must be configured in the DPV1 operating mode. ● ET 200M: IM 153 (as of 6ES7153-2BA00-0XA00) You also need to equip the ET 200M with active bus elements and ensure sufficient space for the planned expansion. You may not connect the ET 200M as a DPV0 slave via the GSD file. ● ET 200iSP: IM 152 (as of 6ES7152-1AA00-0AB0) You also need to provide sufficient space for the planned expansion and equip the ET 200iSP with additional terminal modules and reserve modules. ● DP/PA link: IM 153 (as of 6ES7153-2BA00-0XA00) ● Compact FF Link (as of 6ES7655-5BA00-0AB0), FF Link (as of 6ES7153-2DA80-0XB0) Recommendations for the properties of a CiR object Take note of the size of the process image set in your CPU properties because, like all CPU parameters, it can only be changed by an AS STOP. The future address lengths reserved in the CiR objects must be within the process image size for inputs/outputs. Preconfigured values of the CiR objects: ● On the DP master system: 15 slaves, 1220 input and output bytes ● On the PA master system: 6 slaves, 80 input and output bytes Compendium Part D - Operation and Maintenance (V9.0) Operating Manual, 02/2018, A5E43228948-AA Downloaded from www.Manualslib.com manuals search engine 75 AS and OS expansions 7.1 Changes to the AS configuration Important rules for working with CiR ● Use Ctrl+Alt+F (menu command "Station > Check CiR Capability") to check if the currently open configuration can be loaded via "Download station configuration in RUN mode" prior to making a change in HW Config. This consistency check is also performed automatically before the download is carried out. ● If a distributed station has an orange background color, this color indicates that the station has been added or can be removed via CiR. ● New slaves are dragged and dropped to the CiR object of the DP master system and not directly to the master system. ● New modules for ET 200M/ET 200isP are dragged and dropped to the CiR module of the station. ● Use the "Save and Compile" function only after successfully downloading the configuration changes. If you cannot perform the download for some reason, you can reverse your configuration changes by closing HW Config. ● Download each configured change to the AS individually using "Download station configuration in RUN mode". You can use such "small" changes to shorten the CiR synchronization time to a few milliseconds. The new I/O is registered in the AS during the CiR synchronization time. The entire processing cycle is interrupted. ● After each HW Config delta download, the charts need to be updated (including the "Generate module drivers" option). The PCS 7 driver blocks are then automatically adapted to the modified I/O. Note The CiR function only supports addition or deletion for F I/Os. You can find further information in the section titled "Configuration in Run (CiR)" in the "SIMATIC Industrial Software S7 F/FH Systems – Configuring and Programming" (https://support.industry.siemens.com/cs/ww/en/view/109742100) manual. Compendium Part D - Operation and Maintenance (V9.0) 76 Downloaded from www.Manualslib.com manuals search engine Operating Manual, 02/2018, A5E43228948-AA AS and OS expansions 7.1 Changes to the AS configuration Important restrictions for delta configuration ● A new DP/PA slave must be assigned a bus address higher than all addresses which have already been configured. ● New modules in the ET 200M are inserted and fastened into the next available configured slot. ● All free module slots at the end of an ET 200iSP station must have already had nonconfigured reserve modules allocated to them and may only be replaced individually, one after the other, as the entire ET 200iSP station will enter STOP mode if it has two or more free slots. A new module is then plugged into the configured slot in place of the first reserve module. ● Changing of I/Os and slave addresses is not possible. Note You can find special considerations for using an ET 200iSP on a standard AS described in the section titled "Configuration changes in RUN" in the "SIMATIC Distributed I/O ET 200iSP" (https://support.industry.siemens.com/cs/ww/en/view/98821323) manual. 7.1.3 Changes to the configuration of an H-system that uses PROFIBUS DP The basics, configuration and application of configuration changes in RUN for an H system are described in the following manuals: ● Manual "SIMATIC Process Control System PCS 7 – High Availability Process Control Systems (https://support.industry.siemens.com/cs/ww/en/view/109746538)" ● Manual "SIMATIC Fault-tolerant Systems S7-400H (https://support.industry.siemens.com/cs/ww/en/view/82478488)" ● Manual "SIMATIC PCS 7 Process Control System CPU 410 Process Automation (https://support.industry.siemens.com/cs/ww/en/view/109748473)". The most important points are summarized below. Principle In contrast to a standard AS, the configuration of an H system is changed not via CiR objects, but by means of a master/standby switchover with the modified configuration. This means that many of the restrictions described in the previous section do not apply here. This means changes in HW Config can be downloaded during operation without previously activating a function. Compendium Part D - Operation and Maintenance (V9.0) Operating Manual, 02/2018, A5E43228948-AA Downloaded from www.Manualslib.com manuals search engine 77 AS and OS expansions 7.1 Changes to the AS configuration Application field Typical cases of configuration changes on an H system: ● Adding distributed stations on the PROFIBUS DP or PROFIBUS PA with any bus address. ● Adding more modules within ET 200M at any free slots. ● Adding more modules within ET 200M at any slots that are occupied by non-configured reserve modules. ● Reassigning parameters for modules within the ET 200M or ET 200isP (based on the capabilities of the module in use). ● Assigning a different process image partition to a module. Additional cases for an H system: ● Removing existing distributed PROFIBUS stations with any bus address. ● Removing existing modules within the ET 200M stations with PROFIBUS connection. ● Replacing an existing module in the ET 200iSP stations with a reserve module ● Adding central modules (e.g. additional CPs for Ethernet or PROFIBUS). ● Changing certain CPU parameters marked in blue (e.g. local data requirements, max. communication resources or cyclic interrupt cycle). Note You can either add or remove modules during a hardware change. If you want to rebuild your H system by removing a module type and inserting a new type in its place, you need to perform two hardware changes one after the other. Requirements ● ET 200M, PA Link, FF Link and Y link should always be mounted with an active backplane bus and be fully equipped with bus modules, because the bus modules must not be inserted or removed during operation. ● All free module slots of an ET 200iSP station must be occupied by non-configured reserve modules and may only be replaced individually, one after the other, as the entire ET 200iSP station will enter STOP mode if it has two or more free slots. A new module is then plugged into the configured slot in place of the reserve module. ● ET 200iSP is to be equipped with additional terminal modules and fitted with reserve modules on the free slots, because the terminal modules cannot be plugged in or pulled out during operation. ● Bus cables for PROFIBUS DP and PROFIBUS PA should be provided with active bus terminating elements at both ends so that the cables are properly terminated even during the rebuilding period. ● PROFIBUS PA bus systems should be built with components from the SplitConnect product series (see interactive catalog CA01) and active field distributors (AFD, AFDiS and AFS) so that the lines do not have to be split. Compendium Part D - Operation and Maintenance (V9.0) 78 Downloaded from www.Manualslib.com manuals search engine Operating Manual, 02/2018, A5E43228948-AA AS and OS expansions 7.1 Changes to the AS configuration Restrictions Which parameters cannot be changed during operation of an H system (selection for typical PCS 7 projects)? ● CPU: Activation of process image partition ● CPU: Size of maximum local data requirements ● Setting for time synchronization ● Transmission rate to the DP master systems ● Settings on the Ethernet CP and PROFIBUS CP ● Changing the I/O addresses Checking the plant status The following requirements must be met prior to making the changes: ● The H system is in "Redundant" system mode. ● All redundant DP slaves are ready for the upcoming master/standby switchover; in other words, no redundancy errors are pending on the H system or other errors on the interface module. Note If a fault is pending on an interface module, the master/standby switchover will cause the system to indicate a station failure of the DP slave concerned when the configuration is downloaded in RUN. As of PCS 7 V7.0 SP2, related problems with the signal modules concerned are resolved automatically as soon as the configuration change is active. With older PCS 7 versions, the ACC input must first be set on the MOD_D1 driver blocks concerned to ensure that these problems will be resolved. ● All changes must be downloaded via HW Config using "Download station configuration in RUN mode". The "Compile and download objects" function in SIMATIC Manager cannot be used for this purpose. Compendium Part D - Operation and Maintenance (V9.0) Operating Manual, 02/2018, A5E43228948-AA Downloaded from www.Manualslib.com manuals search engine 79 AS and OS expansions 7.1 Changes to the AS configuration Procedure As of PCS 7 V6.1 SP1, the required tasks are performed automatically for the most part via the dialog that appears after you have selected the "Download station configuration in RUN mode" function in HW Config. Use the "Save and Compile" function only after successfully downloading the configuration changes. If you cannot perform the download for some reason or if the H system no longer goes into the "RUN Redundant" state, you can reverse your configuration changes by closing HW Config. 7.1.4 Changes to the configuration of an ET 200iSP You can find information on performing maintenance on the ET 200iSP in zone 1, zone 2, zone 21 or zone 22 in the "SIMATIC Distributed I/O ET 200iSP" (https://support.industry.siemens.com/cs/ww/en/view/98821323) manual. Compendium Part D - Operation and Maintenance (V9.0) 80 Downloaded from www.Manualslib.com manuals search engine Operating Manual, 02/2018, A5E43228948-AA AS and OS expansions 7.1 Changes to the AS configuration 7.1.5 Changes to the connection configuration Before you make changes in NetPro and download them to one or more automation systems in runtime, check the status color of all the stations in the multiproject. ● Station color white: Fault-free and compiled ● Station color orange: Changes not yet compiled ● Station color red: Inconsistent connections Start to make your planned changes only when all stations have been compiled without faults. You can view a description of the connection configuration in NetPro by pressing F1 to access online help. Adding a new connection Compendium Part D - Operation and Maintenance (V9.0) Operating Manual, 02/2018, A5E43228948-AA Downloaded from www.Manualslib.com manuals search engine 81 AS and OS expansions 7.2 Program changes Deleting a connection Once a connection has been deleted, you need to highlight the corresponding station and run the "Download Connections and Gateways" function. This downloads the entire connection configuration to the AS. This function can also be performed when the CPU is in the RUN(P) operating mode. Check the effects on the process in advance and change the charts associated with the connection prior to the deletion. Note Loading the network configuration using the "Selected Stations", "Selected Station and Partner Station", and " Stations on the Subnet" menu commands can only be performed when the AS is in STOP because the HW configuration must be loaded as well. 7.2 Program changes This section provides guidelines for making program changes to a standard process. Additional regulations and procedural guidelines apply to F/FH systems in safety mode; these are described in the section titled "Changes to the safety program or F signal modules" (Page 92). After you have completed compilation without any faults, you can download the user program to test and run it on the target system. After you have compiled but not yet downloaded the program, SIMATIC Manager will display an additional symbol at the lower left corner of the closed chart folder in the component view. The basics for program changes, especially the rules regarding maintaining delta download capability, are described in the section titled "Download" in the "SIMATIC Process Control System PCS 7 CFC for SIMATIC S7" (https://support.industry.siemens.com/cs/ww/en/view/109748700) manual. Requirements You can download program changes when the CPU is in RUN-P mode. It is generally possible to download changes if the following conditions are met: ● At least one complete download has been performed successfully. ● The download is performed with the program structure used most recently. As soon as delta download capability is lost, the "Delta Download" selection is grayed out and only a complete download can be performed. Compendium Part D - Operation and Maintenance (V9.0) 82 Downloaded from www.Manualslib.com manuals search engine Operating Manual, 02/2018, A5E43228948-AA AS and OS expansions 7.2 Program changes 7.2.1 Checking the logs The first task is to check the logs for the chart folder in the plant, for example, by calling the menu command "Options > Logs" in the CFC editor. Save all the available logs separately as text files to be able to compare them later. 7.2.2 Checking the delta download capability with time stamp comparison Select the menu command "CPU > Compare…" in the CFC editor to check the project status before each download procedure. PCS 7 provides the following three time stamps: As can be seen in the screenshot, the online program that you have downloaded to the CPU is only identical to the offline program, in other words, the chart folder and the compiled blocks in the block folder, if the last two time stamps match exactly and are more recent than the "Last download-relevant change" time stamp. In all other cases, care needs to be given to the running process: ● If the last download-relevant change is more recent than the last compilation, changes made in the project have not been compiled. ● If the last compilation is more recent than the compilation of the loaded program, the compiled changes in the project have not been download to the CPU. Compendium Part D - Operation and Maintenance (V9.0) Operating Manual, 02/2018, A5E43228948-AA Downloaded from www.Manualslib.com manuals search engine 83 AS and OS expansions 7.2 Program changes 7.2.3 Measures for maintaining delta download capability The following section describes the actions and guidelines you have to observe to continue downloading changes in RUN. Generating reference data Note The SIMATIC Manager menu command "Options > Reference Data > Generate" cannot be used in PCS 7, because it would require a complete download with the CPU in STOP. The "Options > Chart Reference Data" function is provided in the CFC editor for PCS 7 to display reference information about the chart folder. Compendium Part D - Operation and Maintenance (V9.0) 84 Downloaded from www.Manualslib.com manuals search engine Operating Manual, 02/2018, A5E43228948-AA AS and OS expansions 7.2 Program changes Range of DB and FC numbers The range of DB and FC numbers can be neither compressed nor modified; otherwise, a complete download with the CPU in STOP will be required. Changing block types If you need to change a block type already in use, remember that interface changes will require a complete download of the AS. Such changes are: ● Adding inputs/outputs ● Making a block capable of signaling ● Changing initial values As an alternative, you should create reserve variables from the start when you generate a block. You can find more information in FAQ: What should you watch out for when defining the program blocks to ensure that the CPU does not go into "STOP" status during downloading whenever its interfaces have to be changed again in the future? (https://support.industry.siemens.com/cs/ww/en/view/13298050) Compendium Part D - Operation and Maintenance (V9.0) Operating Manual, 02/2018, A5E43228948-AA Downloaded from www.Manualslib.com manuals search engine 85 AS and OS expansions 7.2 Program changes Type updating in RUN (TCiR, Type Change in RUN) In connection with the CPU 410 process automation (Firmware V8.1 or higher) and PCS 7 Version V8.1 or higher, a type update in RUN mode is supported. This makes it possible to update the instances and download them to the CPU in RUN mode after changing an interface at the block types. A library can be updated with the TCiR function without having to stop the AS. The TCiR function does not claim to be able to migrate/update the project (the process cell) in Run. Note You will find additional information on the subject of "Type update in Run" in manual "SIMATIC Process Control System PCS 7 CFC for SIMATIC S7" (https://support.industry.siemens.com/cs/ww/en/view/109748700) in section "Type update with a CPU 410-5H PA" and in the Industry Online Support in Entry "Process optimization with the controller SIMATIC PCS 7 CPU 410-5H" (https://support.industry.siemens.com/cs/ww/en/view/96839331). Compendium Part D - Operation and Maintenance (V9.0) 86 Downloaded from www.Manualslib.com manuals search engine Operating Manual, 02/2018, A5E43228948-AA AS and OS expansions 7.2 Program changes Downloading to PLCSIM or a test CPU You want to test your program changes in advance in PLCSIM or on a test CPU. If you use "Changes only" mode for this download, the delta download capability of the plant CPU will be lost due to the different time stamps. You can maintain delta download capability by selecting "To test CPU (entire program)" mode for the download. Archiving Make sure you archive the latest project version after every download. Otherwise, in some circumstance it may not be possible to perform a delta download with a retrieved project due to time stamps that have changed over time. Compendium Part D - Operation and Maintenance (V9.0) Operating Manual, 02/2018, A5E43228948-AA Downloaded from www.Manualslib.com manuals search engine 87 AS and OS expansions 7.2 Program changes Auto-archiving after successful download As of PCS 7 version V8.1, the auto-archiving function is available in the "Download to target system" dialog box. Archiving is performed automatically after downloading by setting the "Archive project after successful download" option. The option can only be activated if a version project was selected via the "Browse for Version Project..." button. Archiving is performed automatically using Version Trail by activating the "Archive project after successful download" option. Archiving is started once the "S7 Download" dialog box is closed and the download is successfully completed. Version Trail is opened for this purpose. Note The "Archive project after successful download" option requires that the Version Trail options package is installed on the ES. Selective download The "Selective download" function can be used to download one or more modified CFCs or SFCs. You can use selective downloading of individual charts to specifically select which configured changes should be transferred to the target system and enabled. This makes it possible, for example, to configure multiple units on a target system in parallel, because the changes to a unit can be compiled, downloaded, and tested. Selective downloading is possible under the following conditions: ● A complete download is required ● A complete compilation is required ● Status message for TCiR is displayed (a type adjustment has been initiated) Compendium Part D - Operation and Maintenance (V9.0) 88 Downloaded from www.Manualslib.com manuals search engine Operating Manual, 02/2018, A5E43228948-AA AS and OS expansions 7.2 Program changes Selecting the charts A dialog box displays all charts that can be selectively downloaded. Select the charts that you want to download in this dialog box. Dependent charts are also automatically selected. The charts that are not selected but affected by the changes are not transferred as well. System charts with the prefix "@" are not displayed but are automatically transferred as well if they are affected by the changes. Note Dependent charts arise due to one of the following conditions: • Change to an SFC type: All charts that contain an instance of this SFC type are dependent and are also downloaded when the SFC type is downloaded. • A dependent chart is a chart that contains at least one block which is in the same runtime group as a block of the chart to be downloaded. CAUTION Before downloading Make sure that no dangerous system states can arise before downloading. If you have changed multiple charts with cross-chart interconnections and do not then transfer all charts to the AS together using "Selective downloading", damage could occur due to inconsistent states. Note You can find additional information on the subject of "Selective download" in configuration manual "Process Control System PCS 7 Engineering System (https://support.industry.siemens.com/cs/ww/en/view/109746533)", section "How to load individual changed charts into the CPU" and in function manual "Process Control System PCS 7 CFC for SIMATIC S7 (https://support.industry.siemens.com/cs/ww/en/view/109748700)", section "Selective download of individual charts". Compendium Part D - Operation and Maintenance (V9.0) Operating Manual, 02/2018, A5E43228948-AA Downloaded from www.Manualslib.com manuals search engine 89 AS and OS expansions 7.2 Program changes Chart-based insertion of blocks in runtime groups To use the "Selective Download" function, it is recommended to enable the "Chart-based insertion" option in the "Properties Chart Folder" dialog. With the "chart-based insertion" option activated, an appropriate runtime group is automatically created in the OB 100 when instantiating blocks with startup characteristics. All block instances in a chart that have startup characteristics are integrated in the cyclic runtime groups and in the runtime group assigned to this chart in OB 100. With PCS 7 projects created from version V8.1 onwards, the "chart-based insertion" option is activated automatically in the properties of the chart folder. Starting with PCS 7 Version V8.2, the runtime groups are created automatically for each chart for an upgraded project. To activate this function select the relevant chart folder and select the "Object Properties > Advanced" shortcut menu. Inserting the new blocks of a chart in the runtime group of this chart reduces the number of dependent charts, which would also need to be included in the selective download. Note You can find information about using the "Selective download" function and switching to the imported sequence model in the FAQ "How do you use the "Selective Download" function in migrated PCS 7 projects?" (https://support.industry.siemens.com/cs/ww/en/view/109478772). Compendium Part D - Operation and Maintenance (V9.0) 90 Downloaded from www.Manualslib.com manuals search engine Operating Manual, 02/2018, A5E43228948-AA AS and OS expansions 7.2 Program changes Aborting the "Complete Download" function If a complete download is aborted, it will no longer be possible to perform an online delta download. The online delta download is available again only when a complete download has been successfully performed. Aborting the "Delta Download" function A delta download can be repeated after aborting a prior delta download, in contrast, whereby only the missing components will be copied. 7.2.4 Parameter changes You can find a general description on monitoring and changing block interfaces and parameters in the section titled "Testing user programs" in the "SIMATIC Process Control System PCS 7 CFC for SIMATIC S7" (https://support.industry.siemens.com/cs/ww/en/view/109748700) manual. Parameter changes can be made via test mode in the CFC editor or in the process object view. However, you can only change the values of non-interconnected inputs of an FB instance; outputs and interconnected inputs can only be monitored. In general, inputs/outputs of FC instances cannot be changed, because FCs do not have instance DBs. 7.2.5 Reading back charts The parameters of all CFC charts contained in the chart folder of the active chart whose AS data was changed, for example via OS operations, can be saved in the configuration and read back. This also applies to limits and controller settings, for example. A general description of how parameters are read back is included in the manual titled "SIMATIC Process Control System PCS 7 CFC for SIMATIC S7" (https://support.industry.siemens.com/cs/ww/en/view/109748700). Note As of PCS 7 V8.0, there is the option of reading back charts cyclically and automatically. Compendium Part D - Operation and Maintenance (V9.0) Operating Manual, 02/2018, A5E43228948-AA Downloaded from www.Manualslib.com manuals search engine 91 AS and OS expansions 7.3 Changes to the safety program or F signal modules 7.3 Changes to the safety program or F signal modules There are other regulations and procedural guidelines for F/FH systems in safety mode in addition to those described in the section titled "Program changes" (Page 82). Requirements ● Qualified personnel who hold the necessary authorizations and qualifications to commission and/or maintain the SIMATIC F system, as well as devices and systems associated with PIC protection functions, in accordance with the safety engineering requirements of the manufacturer and the TÜV (German Technical Inspectorate). ● Modifications to the safety-instrumented system must be carefully planned, tested, and approved prior to implementation. ● You must ensure that the safety integrity level required of the system is maintained during and after the modifications. ● All changes must be documented. Management of Change (MOC) (IEC 61511) must be performed according to the specifications for the respective plant. Note You can find more information in IEC 61511-1. Changing the safety program You can make changes to the safety program either offline or online. Depending on the type of change in question, it may be possible to do this in runtime. If not, an F-startup or CPU warm restart is required. Note You can find more information in the following manuals: • Making and downloading changes in safety mode: Manual "Industrial Software S7 F/FH Systems – Configuring and Programming" (https://support.industry.siemens.com/cs/ww/en/view/109742100) in section "Changing the safety program". • Safety mode, changes, change tracking and acceptance: Manual "PCS 7 Compendium - Part B - Process Safety", section "Changes, tracking changes, and acceptance" The following sections contain a range of use cases which require a particular procedure. Compendium Part D - Operation and Maintenance (V9.0) 92 Downloaded from www.Manualslib.com manuals search engine Operating Manual, 02/2018, A5E43228948-AA AS and OS expansions 7.4 Changes in the OS project 7.4 Changes in the OS project The options for updating an operator station during operation, either with a delta download or with a series of complete downloads of a redundant OS, have already been described in the section titled "Changing projects in process mode" of the PCS 7 Compendium Part A. You can find information on the basics in the "SIMATIC Process Control System PCS 7 Operator Station" (https://support.industry.siemens.com/cs/ww/en/view/109746516) manual. Compendium Part D - Operation and Maintenance (V9.0) Operating Manual, 02/2018, A5E43228948-AA Downloaded from www.Manualslib.com manuals search engine 93 Backing up and restoring data 8.1 8 Introduction A backup is used to safeguard data. There are two types of backup in the SIMATIC PCS 7 environment: ● The project backup ● The system backup This section deals with the system backup. System backups are made so that an operating state can be restored following a failure of a storage medium or the replacement of defective parts. Note You can find further information in the "Data backup" section of the "SIMATIC Process Control System PCS 7 – Service Support and Diagnostics" (https://support.industry.siemens.com/cs/ww/en/view/109746550) manual. 8.2 Restore DVDs supplied with bundle PCs The SIMATIC PCS 7 PC bundles are based on the SIMATIC IPCs. The operating system and the PCS 7 software are preinstalled on the base devices. The supplied Restore DVDs enable you to quickly restore the factory state if needed or perform a new installation for other purposes. These so-called Ax DVDs are also provided with the pre-configured bundles. Note In the query dialog of Ax DVD, you have the option of selecting an operating system without installing PCS 7 or with PCS 7 installation (e.g. OS server). The installation of the operating system is adapted for use with PCS 7. Note These DVDs were specifically assigned to an individual computer by the operating system license and cannot be used anywhere else. Compendium Part D - Operation and Maintenance (V9.0) Operating Manual, 02/2018, A5E43228948-AA Downloaded from www.Manualslib.com manuals search engine 94 Backing up and restoring data 8.3 Rules for creating backups 8.3 Rules for creating backups If you do not install your computer using the Restore DVDs, the first backup will depend on your administrative needs. Basically, there are two recommended methods for performing the backup: ● Creating a backup after full installation of all required software (including SIMATIC software), its service packs and updates, and all the system-related settings ● Creating a basic image after installing the operating system with all required settings A second image is then created after the SIMATIC software has been installed, along with its service packs and updates. Note Backup strategy • Make a backup of the PCS 7 station before installing any update. • To keep the system backup up-to-date with the most recent version, a new backup should be made each time the software changes. In general, it is a good idea to create backups on a regular basis. • Backups can also be made at specified intervals when there are frequent changes. The system administrator needs to decide which method is appropriate. Requirements ● To restore the system from a backup, you need to use hardware identical to that in use at the time of the backup. The hardware in use and its installation position should always be recorded for this purpose. If the computer is no longer physically present, because it has been destroyed in a fire, for example, and you do not have another identical model, you should expect to experience problems when restoring the system from a backup. In the worst case scenario, a new installation will be required. ● License keys cannot and may not be included in the backup. ● Important: Record the following settings of the hard disk(s): – Hard disk type (ATA vs. SATA) – Hard disk size / partition size, quantity and sequence of the partitions – Formatting of the hard disk or partition ● Record the settings in the PC BIOS setup, e.g.: – SATA configuration (AHCI, RAID or IDE modes) – Settings of "onboard" devices (e.g. LAN) The last point should be a matter of course in creating full documentation for a plant. Namely, information such as the computer name, IP addresses, number of network adapters, operating system, installed service packs, installed software, etc. Compendium Part D - Operation and Maintenance (V9.0) Operating Manual, 02/2018, A5E43228948-AA Downloaded from www.Manualslib.com manuals search engine 95 Backing up and restoring data 8.4 Software for creating backups 8.4 Software for creating backups In general, the software for creating a backup or image must be compatible with the operating system in use. For SIMATIC PCS 7 PC bundles, the "SIMATIC Image Creator" software for image creation is recommended. CAUTION In principle, you can use any type of backup software. Despite extensive testing, however, there is no way to fully exclude the possibility that the functioning of a SIMATIC PCS 7 system may be disrupted or hindered by additional third-party software not explicitly approved for SIMATIC PCS 7. You must check whether the "SIMATIC Image Creator" used is compatible with the existing device. Microsoft also offers a backup utility (ntbackup.exe) in its operating systems. The system administrator can use it as an additional backup tool. You can find it under "System Tools" of the operating system. 8.5 Creating a backup The basic procedure for a system backup is as follows: 1. Move the license keys and authorizations to another medium (partition, USB drive, etc.) before creating the backup. 2. Follow the instructions of the manufacturer of the backup/image software when making a backup. 3. Copy the license keys and authorizations back once the backup has been successfully completed. Compendium Part D - Operation and Maintenance (V9.0) 96 Downloaded from www.Manualslib.com manuals search engine Operating Manual, 02/2018, A5E43228948-AA Backing up and restoring data 8.6 Recovery plan 8.6 Recovery plan There is a great variety of backup/image tools available. No matter which tool you choose, make sure you design a recovery plan that will help you restore a defective computer step by step. This recovery plan should be performed regularly on test computers for practice. A stressful situation can occur if a relevant computer fails due to a hardware fault. The downtime can also be minimized in such a situation if you have adequate training for performing a restore. Note You should create and regularly test a recovery plan in your own interest. 8.7 Storing backups We recommend backing up to several media, such as DVDs, to external or separate hard disks and USB sticks. External hard disks are a practical alternative to meeting the high-capacity requirements of a system backup. Spatial and topological separation is recommended to protect backups. Compendium Part D - Operation and Maintenance (V9.0) Operating Manual, 02/2018, A5E43228948-AA Downloaded from www.Manualslib.com manuals search engine 97 Service and support 9 Industry Online Support Do you have questions or need assistance? Using the Industry Online Support, you have round-the-clock access to expertise spanning the entire range of service and support, as well as to our services. Industry Online Support is the central address for information about our products, solutions and services. Product information, manuals, downloads, FAQs and application examples – all information can be accessed with just a few mouse clicks: https://support.industry.siemens.com/. Industry Online Support when you're on the move The "Siemens Industry Online Support" app provides you with optimum support wherever you are. The app is available for Apple iOS, Android and Windows Phone: https://support.industry.siemens.com/cs/ww/en/sc/2067 Technical Forum Exchange your experience and know-how about our products or systems or benefit from the knowledge of others. Have discussions on special products or general topics, discover new ideas and inspiration and help yourself and others on the Technical Forum (http://www.siemens.com/automation/forum) – free of charge, outside office hours and at the weekend. Technical Support The Siemens Industry Technical Support offers you fast and competent support for any technical queries you may have with a number of tailor-made solutions – ranging from basic support to individual support contracts. Send your queries to Technical Support using the following web form: www.siemens.com/industry/supportrequest. Compendium Part D - Operation and Maintenance (V9.0) Operating Manual, 02/2018, A5E43228948-AA Downloaded from www.Manualslib.com manuals search engine 98 Service and support Range of services Our range of services includes the following: ● Product training courses ● Plant data services ● Spare parts services ● Repair services ● On-site and maintenance services ● Retrofitting and modernization services ● Service programs and contracts You can find detailed information on our range of services in the service catalog: https://support.industry.siemens.com/cs/sc. Contact partner If you have any questions or need support, please contact your local representative. who will put you in contact with the responsible service center. You can find your contact partner in the contact database: www.siemens.com/yourcontact Compendium Part D - Operation and Maintenance (V9.0) Operating Manual, 02/2018, A5E43228948-AA Downloaded from www.Manualslib.com manuals search engine 99