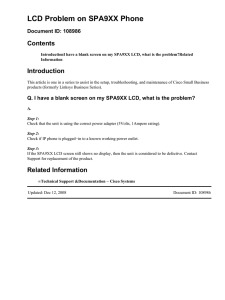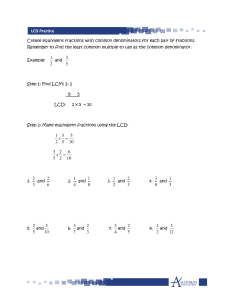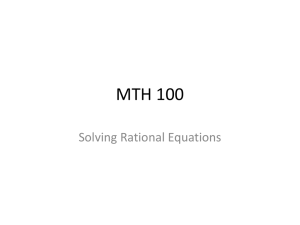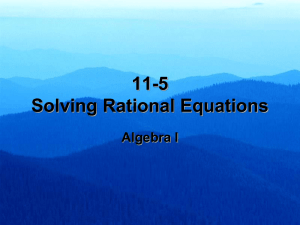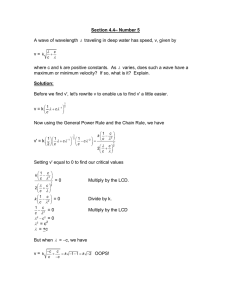1.3inch LCD HAT 1.3inch LCD HAT User Manual OVERVIEW This is an IPS LCD display HAT for Raspberry Pi, 1.3inch diagonal, 240x240 pixels, with embedded controller, communicating via SPI interface. Its size is similar to Raspberry Pi Zero. With basic functions, it can display pictures, texts and figures. Demo codes provided for Raspberry Pi which are based on BCM2835 library, WiringPi library and Python separately. SPECIFICATIONS Driver: ST7789VM Interface: SPI Display color: RGB, 65K color Resolution: 240x240 Backlight: LED Operating voltage: 3.3V Display size: 23.4(H) x 23.4(V) mm Outline size: 65 x 30.2mm V1.0.0 2018-06-29 1 1.3inch LCD HAT INTERFACES PIN Raspberry Pi Description 3V3 3V3 3.3V power GND GND Ground CLK P11/P_SCLK SPI clock input DIN P10/P_MOSI SPI data input CS P8/P_CE0 Chip select, Low active DC P25 Data/Command select RST P27 Reset BL P24 Back light KEY1 P21 Button 1GPIO KEY2 P20 Button 2GPIO KEY3 P16 Button 3GPIO Joystick Up P6 Joystick up Joystick Down P19 Joystick down Joystick Left P5 Joystick left Joystick Right P26 Joystick right Joystick Press P13 Joystick press Note: The GPIO num of Raspberry Pi is based on the code number of BCM2835 libraries. V1.0.0 2018-06-29 2 1.3inch LCD HAT HARDWARE DESCRIPTION LCD CONTROLLER This LCD embedded ST7789VM, which is a controller for 24xRGBx320 resolution LCD. The resolution of this LCD is only 240(H)RGBx240(V) and supports initialize vertical display and horizontal display, thus the internal RAM of LCD is not full used. Refer to the datasheet, ST7789VM controller supports 12bits (RGB444), 16bits (RGB565) and 18bit (RGB666) color formats. This LCD uses common RGB565 format. Most of LCD controller can be configured to 8080, 3-wire SPI, 4-wires SPI interface and so on. This LCD uses 4-wire SPI interface to save GPIO and faster communicating. COMMUNICATION PROTOCOL We have known that this LCD use 4-wires SPI interface. The timing figure is provided on datasheet. The timing of RGB565 is as bellow: V1.0.0 2018-06-29 3 1.3inch LCD HAT Note: It is not like the tradition SPI protocol, it only uses MOSI to send data from master to slave for LCD display. For details please refer to Datasheet Page 105. RESX: Reset, should be pull-down when power on, set to 1 other time. CSX: Slave chip select. The chip is enabled only CS is set Low D/CX: Data/Command selection; DC=0, write command; DC=1, write data SDA: Data transmitted. (RGB data) SCL: SPI clock The SPI communication protocol of the data transmission uses control bits: clock phase (CPHA) and clock polarity (CPOL): CPOL defines the level while synchronization clock is idle. If CPOL=0, then it is LOW. CPHA defines at whish clock’s tick the data transmission starts. CPHL=0 – at the first one, otherwise at the second one This combination of two bits provides 4 modes of SPI data transmission. The commonly used is SPI0 mode, i.e. GPHL=0 and CPOL=0. According to the figure above, data transmitting begins at the first falling edge, 8bit data are transmitted at one clock cycle. It is SPI0, Bitwise output, first high bits and low bits following. V1.0.0 2018-06-29 4 1.3inch LCD HAT USING WITH RASPBERRY LIBRARIES INSTALLATION To use the demo code properly, you should install support libraries first. The installation of libraries for wiringPi, bcm2835 and python is described on page: https://www.waveshare.com/wiki/Libraries_Installation_for_RPi If you use python code, you need to install one more library: sudo apt-get install python-imaging Search 1.3inch LCD HAT on Waveshare Wiki, and download the demo code. Unzip the files downloaded and copy to your Raspberry Pi V1.0.0 2018-06-29 5 1.3inch LCD HAT CODE ANALYSIS The code is tested on Raspberry Pi 3 Mode B. Three codes provided, which are based on WiringPi, BCM2835 and Python separately. C CODE The BCM2835 code and WiringPi code are both written by C code. Their difference is the bottom hardware interfaces. Enter the directory of BCM2835 project or WiringPi project and execute command tree, you can get the list as below: V1.0.0 2018-06-29 6 1.3inch LCD HAT bin/: Folder for *.o target file Fonts/: Folder for common font files like 0805, 1207 and 1611 fonts Pic/: Folder for bmp image. Make sure the images you saved is 240x240. Obj/: Workspace of functions file: DEBUG.h: debug header file, if set USE_DEBUG as 1, can use DEBUG() function to print debug information. works like printf(); DEV_Config.c(.h): Define the PINs of Raspberry Pi and communication type. Different between BCM2835 and WiringPi code. GUI_Paint.c(.h): Define several paint functions, like draw point, line, circle, string and so on. You can use it as libraries. GUI_Cache.c(.h): Define a buffer for data, size 240x240xRGB GUI_BMP.c(.h): function that read data of bmp image and save to buffer of Raspberry Pi KEY_APP.c(.h): Application function of keys LCD_1in3.c(.h): Driver functions of LCD There are two files: Makefile: For compiling lcd_1in3: executable file, generated after compiling by make command. To run the code, you need to execute the command: sudo ./lcd_1in3 V1.0.0 2018-06-29 7 1.3inch LCD HAT About the demo codes: 1. Initialize the SPI communication and the state of pins. 2. Initialize LCD and clear it to white 3. Initialize a RGB image, define its height, width, rotation angle 0°,color Noninverted and set to white. 4. Draw point, set its position, color, size and extension type. 5. Draw line, set it begin position, color, dotted/solid and width 6. Draw rectangle, set its begin position, color, full/empty and width of line V1.0.0 2018-06-29 8 1.3inch LCD HAT 7. Draw circle, set its center, radius, color, full/empty and width of line 8. Display strings, set their being position, contents, font size, color and the background color 9. Display numbers, set their begin position, parameters, size, color and background color 10. Save data to the buffer of LCD and refresh to LCD 11. Display image, write path of image and its name 12. Listening Keys: 13. Exit V1.0.0 2018-06-29 9 1.3inch LCD HAT Notes: The image defined by GUI_NewImage() function should be flipped, which is realized by invert coordinates. The LCD supports partial refresh, thus the invert has been done on LCD_DisplayWindows() function of LCD_1in3.c, user needn’t to invert it again. This feature is used in KEY_APP.c PYTHON Python code will be much simply Enter the directory of python code and use ls command: ST7789.py is drive code, mian.py is main code and the time.bmp is bmp picture. Execute command sudo pyton mian.py to run the code. 1. Initialize pins of ST7789 and corresponding registers, clear screen: 2. Create RGB image by image libraries, define its length, width and full it with white V1.0.0 2018-06-29 10 1.3inch LCD HAT 3. Draw lines, frames and string with measure Draw 4. Save data to buffer of LCD and display 5. Open a BMP image and refresh V1.0.0 2018-06-29 11 1.3inch LCD HAT FBTFT PORTING Framebuffer is a portion of RAM containing a bitmap that drives a video display. It is a memory buffer containing a complete frame of data. That is it use a memory buffer to save data for display, if you want to change the display, you just need to change the data which is saved on the buffer. There is a open-source project on Github, it realize the framebuffer driver for Raspberry Pi to use TFT LCD. Here we describe about how to use fbtft driver to drive 1.3inch LCD HAT 1. Open and edit configuration file to enable modules sudo nano /etc/modules Append three statements to the end. ( first one is to enable SPI and another is to enable fbtft module) spi-bcm2835 flexfb fbtft_device 2. Create a new configure file sudo nano /etc/modprobe.d/fbtft.conf 3. Save these sttements to the file options fbtft_device name=flexfb gpios=reset:27,dc:25,cs:8,led:24 speed=40000000 bgr=1 fps=60 custom=1 height=240 width=240 options flexfb setaddrwin=0 width=240 height=240 init=-1,0x11,2,120,-1,0x36,0x70,-1,0x3A,0x05,1,0xB2,0x0C,0x0C,0x00,0x33,0x33,-1,0xB7,0x35,-1,0xBB,0x1A,1,0xC0,0x2C,-1,0xC2,0x01,-1,0xC3,0x0B,-1,0xC4,0x20,1,0xC6,0x0F,-1,0xD0,0xA4,0xA1,-1,0x21,- V1.0.0 2018-06-29 12 1.3inch LCD HAT 1,0xE0,0x00,0x19,0x1E,0x0A,0x09,0x15,0x3D,0x44,0x51,0x12,0x03,0 x00,0x3F,0x3F,1,0xE1,0x00,0x18,0x1E,0x0A,0x09,0x25,0x3F,0x43,0x52,0x33,0x03,0 x00,0x3F,0x3F,-1,0x29,-3 Note: There are two statements begin with “options” gpios=reset:27,dc:25,cs:8,led:24 This statement configure pins of LCD height=240 width=240 This one set the resolution of LCD. 4. Restart your Raspberry Pi sudo reboot 5. After restart you can find that a fb1 device is listed at /dev, it means the device has beed enabled successfully. Display a picture sudo python fb.py Display Desktop The resolution of this LCD is only 240x240, we can try to display the desktop of Raspbian to the screen, To display the desktop, we just need to copy the data of fb0 to fb1, keep the fb0 and fb1 being same. V1.0.0 2018-06-29 13 1.3inch LCD HAT 1) Install tools sudo apt-get install cmake git 2) Download the open-source code cd ~ git clone https://github.com/tasanakorn/rpi-fbcp cd rpi-fbcp/ mkdir build cd build/ cmake .. make sudo install fbcp /usr/local/bin/fbcp 3) Set the code to auto-run when booting sudo nano /etc/rc.local At fbcp& before exit 0. “&” is necessary for code run in background, otherwise the OS cannot boot anymore. 4) Set display size on config file sudo vi /boot/config.txt 5) Append to the file: hdmi_force_hotplug=1 hdmi_cvt=300 300 60 1 0 0 0 hdmi_group=2 hdmi_mode=1 V1.0.0 2018-06-29 14 1.3inch LCD HAT hdmi_mode=87 display_rotate = 1 Here is to set the resolution for OS GUI, the result effect is that display on 1.3inch LCD in proportion. Here the best display is to set the resolution 300x300 After restart the Pi, the LCD will display desktop of Pi. Display Video 1. There is a video on examples, we can use omxplayer to display it for a try Install omxplayer sudo apt-get install omxplayer 2. Display the video sudo omxplayer letitgo.mp4 V1.0.0 2018-06-29 15