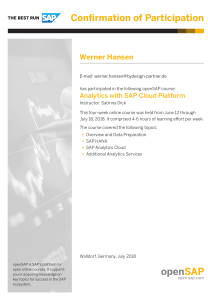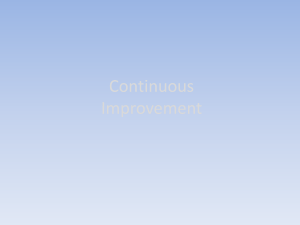10/25/2022
SAP Analytics Cloud Help
Generated on: 2022-10-25 03:13:32 GMT+0000
SAP Analytics Cloud | Q3 2022 (2022.15)
PUBLIC
Original content: https://help.sap.com/docs/SAP_ANALYTICS_CLOUD/00f68c2e08b941f081002fd3691d86a7?locale=en-US&state=PRODUCTION&version=release
Warning
This document has been generated from the SAP Help Portal and is an incomplete version of the official SAP product documentation. The information included in custom
documentation may not re ect the arrangement of topics in the SAP Help Portal, and may be missing important aspects and/or correlations to other topics. For this reason, it
is not for productive use.
For more information, please visit the https://help.sap.com/docs/disclaimer.
Welcome to the SAP Analytics Cloud Help
Use one of the image map formats below to nd the Help content you need: a swimlane diagram if you already know what types of information you are looking for or a decision
tree if you are a new user who wants some extra guidance in how to navigate through SAP Analytics Cloud's features.
View as a Swimlane Diagram
This image is interactive. Hover over each area for a description. Click highlighted areas for more information.
This is custom documentation. For more information, please visit the SAP Help Portal
1
10/25/2022
Please note that image maps are not interactive in PDF output.
View as a Decision Tree
This image is interactive. Hover over each area for a description. Click highlighted areas for more information.
This is custom documentation. For more information, please visit the SAP Help Portal
2
10/25/2022
This is custom documentation. For more information, please visit the SAP Help Portal
3
10/25/2022
Please note that image maps are not interactive in PDF output.
Find Help for Developers
SAP Analytics Cloud URL API
SAP Analytics Cloud REST API
Analytics Designer API Reference
SAP Analytics Cloud Custom Widget Developer Guide
SAP Analytics Cloud Advanced Formulas Reference Guide
SAP Analytics Cloud User and Team Provisioning API
SAP Analytics Cloud iOS SDK Developer Guide
More Help Resources
Also check out our SAP Analytics Cloud page on http://help.sap.com for additional documentation and learning resources.
What's New – 2022 Releases
Find out what's new in the latest version of SAP Analytics Cloud.
What's New Video for Q3 2022
Disclaimer: The below video
is not part of the SAP product documentation. Please read the legal disclaimer for video links before viewing this video.
SAP Analytics Cloud: What's New in Q3 2022
Version 2022.15 (Quarterly Release 3, 2022)
Note
For What's New information on quarterly releases, please refer to the What's New Viewer, which lets you lter for different categories in SAP Analytics Cloud, quarterly
release versions and release dates.
Version 2022.15
SAP is pleased to announce a new version of SAP Analytics Cloud.
Data Acquisition, Live Data Connections, and Integration
You can now acquire data by creating an import connection to SAP BW using Secure Network Communication (SNC) to encrypt communication between the cloud
agent and SAP BW. For more information, see 3234061
.
This is custom documentation. For more information, please visit the SAP Help Portal
4
10/25/2022
Stories
Similar to other dimensions, you can now choose the option Show only leaves in widget for the account dimension. All leaf accounts (and no hierarchy node) of the
account dimension will be visible in the table widget.
System Administration Notes
With the 2022.15 release of SAP Analytics Cloud, SAP Analytics Cloud agent’s minimum version remains at 1.0.75, with the following exceptions:
If you require data acquisition from SAP ERP / SQL Database, the minimum version is 1.0.99.
If you require data acquisition from SAP Universe (UNX), the minimum version is 1.0.91, the maximum version is 1.0.351. From version 1.0.354, SAP Analytics
Cloud agent requires additional setup steps.
If you require data acquisition from SAP Business Warehouse (BW), the minimum version is 1.0.353.
If you require data acquisition from an SAP HANA view, the minimum version is 1.0.235.
If you require data acquisition from File Server, you need to upgrade to version 1.0.248.
Note
Although it is not required, you can upgrade to the agent version 1.0.355, no matter what data acquisition type you use. Do this to take advantage of updates
made to SAP Analytics Cloud agent.
For more information, see System Requirements and Technical Prerequisites.
Regarding supported features and required updates for the integration of SAP BW with SAP Analytics Cloud, refer to SAP Note 2541557
for further details.
Regarding supported features and required updates for live universe access through SAP BusinessObjects Live Data Connect with SAP Analytics Cloud, refer to SAP
Note 2771921
for further details.
Version 2022.14
SAP is pleased to announce a new version of SAP Analytics Cloud.
General
The Business Intelligence Restricted license is now available for customers who have a SAP Data Warehouse Cloud embedded tenant. This license provides a subset of
the functionality included with a Business Intelligence license. Three standard application roles are included with the license: BI Restricted Content Creator, BI
Restricted, Content Viewer, BI Restricted Tenant Admin.
You can now use dynamic text to automatically name your publication when your schedule runs.
Data Acquisition, Live Data Connections, and Integration
You can now search and lter by text in the Connections page to more easily nd the connection you need.
Data acquisition from DWC via the generic OData connector has been upgraded to make use of server-side paging for better data consistency and considerablyimproved performance.
Modeling
With multiple language member descriptions, give more meaning to your public dimension members by adding descriptions in up to 49 different languages. This makes
your model more accessible, and allow global customers to cater for all their end-users in their local language.
When you create a parent-child hierarchy for a dimension you can use the switch “Not in Hierarchy Node” in the properties panel to show dimension members that do
not have a parent node speci ed and also switch on the “Not in Hierarchy” member. These orphan members will be shown in stories, lters, applications, etc and
included in result sets.
Planning
As an application designer, after adding a BPC planning sequence trigger, you can use execute(), openPromptDialog() and variable related APIs to offer application
users more options to interact with it at runtime. For example, they can run a planning sequence with the pre-de ned variable values and modify them afterwards.
In advanced formulas, you can now also use dimension attributes in FOREACH. Using the new keyword ASC or DESC with dimensions or dimension attributes, you can
iterate statements over the FOREACH loop in ascending or descending order.
You can now cancel pending and running data actions in the Data Action Monitor.
The default behavior when copying multiple cells and when pasting in mass data entry mode has changed. You now can copy and paste underlying values of multiple
cells in standard, mass, and uid data entry modes.
When a data action fails, the private version reverts to what it was before the data action started and the edit version is deleted. This allows you to continue working
with the version where you were before the failed data action.
Smart Predict
The average impact of each value of each in uencer on the signal is now made visible. This helps taking action on actionable in uencers.
This is custom documentation. For more information, please visit the SAP Help Portal
5
10/25/2022
When applicable, linear trends are estimated using a data smoothing technique (“dampening”). This helps making long term estimations more reliable.
Analytics Designer
You can now edit your own comments within a story, commenting widget, or data point.
As an application designer you can use setSelectedMembers API to let application users set dimension members on an input control. Currently, the dimension
members should be from the selected members con gured at design time and don’t include excluded members, range lters or advanced lters.
System Administration Notes
With the 2022.14 release of SAP Analytics Cloud, SAP Analytics Cloud agent’s minimum version remains at 1.0.75, with the following exceptions:
If you require data acquisition from SAP ERP / SQL Database, the minimum version is 1.0.99.
If you require data acquisition from SAP Universe (UNX), the minimum version is 1.0.91.
If you require data acquisition from SAP Business Warehouse (BW), the minimum version is 1.0.233.
If you require data acquisition from an SAP HANA view, the minimum version is 1.0.235.
If you require data acquisition from File Server, you need to upgrade to version 1.0.248.
Note
Although it is not required, you can upgrade to the agent version 1.0.349, no matter what data acquisition type you use. Do this to take advantage of updates
made to SAP Analytics Cloud agent.
For more information, see System Requirements and Technical Prerequisites.
Regarding supported features and required updates for the integration of SAP BW with SAP Analytics Cloud, refer to SAP Note 2541557
for further details.
Regarding supported features and required updates for live universe access through SAP BusinessObjects Live Data Connect with SAP Analytics Cloud, refer to SAP
Note 2771921
for further details.
Version 2022.13
SAP is pleased to announce a new version of SAP Analytics Cloud.
General
You can now retain the last selected value for the prompts you’ve chosen in a story while scheduling the story.
You now can change the owner of a le or folder from the Files page by using the Change Ownership dialog.
Stories
You can now select all members of a local lter based on at dimensions in charts for SAP HANA live data models and acquired data models. The section will
dynamically update as soon as new members are added. It will be made available in the Optimized Design Experience.
Planning
You can now add data import steps to multi actions.
Calendar
You can now select multiple events in the calendar list workspace to remove, copy, or export several calendar events at once. For details, see Edit Multiple Calendar
Events.
Instead of reloading the whole application you can now refresh your calendar by selecting
Refresh from the menu bar. This lets you view the results after copying or
removing multiple events, or after generating events with the calendar wizard. It can also be helpful to check the latest status of currently running automatic events or
This is custom documentation. For more information, please visit the SAP Help Portal
6
10/25/2022
to view newly scheduled publications.
After acting upon a task in a story or analytic application as assignee or reviewer, any task-driven lters will be kept and the task menu bar won’t disappear anymore.
The task will be displayed with the corresponding status in the task menu bar, so you can assure yourself of having completed your task. If there are other tasks for the
same story or analytic application that require action from you, you can select the next task from the dropdown menu in the task menu bar. For details, see Accomplish
Your Tasks in Stories and Analytic Applications.
SAP Analytics Cloud, add-in for Microsoft Office
The SAP Analytics Cloud, add-in for Microsoft Office has been updated. For a list of new features, see the What's New.
System Administration Notes
With the 2022.13 release of SAP Analytics Cloud, SAP Analytics Cloud agent's minimum version remains at 1.0.75, with the following exceptions:
If you require data acquisition from SAP ERP / SQL Database, the minimum version is 1.0.99.
If you require data acquisition from SAP Universe (UNX), the minimum version is 1.0.91.
If you require data acquisition from SAP Business Warehouse (BW), the minimum version is 1.0.353.
If you require data acquisition from an SAP HANA view, the minimum version is 1.0.235.
If you require data acquisition from File Server, you need to upgrade to version 1.0.248.
Note
Although it is not required, you can upgrade to the agent version 1.0.353, no matter what data acquisition type you use. Do this to take advantage of updates
made to SAP Analytics Cloud agent.
For more information, see System Requirements and Technical Prerequisites.
Regarding supported features and required updates for the integration of SAP BW with SAP Analytics Cloud, refer to SAP Note 2541557
for further details.
Regarding supported features and required updates for live universe access through SAP BusinessObjects Live Data Connect with SAP Analytics Cloud, refer to SAP
Note 2771921
for further details.
Version 2022.12
SAP is pleased to announce a new version of SAP Analytics Cloud.
System Administration Notes
With the 2022.12 release of SAP Analytics Cloud, SAP Analytics Cloud agent's minimum version remains at 1.0.75, with the following exceptions:
If you require data acquisition from SAP ERP / SQL Database, the minimum version is 1.0.99.
If you require data acquisition from SAP Universe (UNX), the minimum version is 1.0.91.
If you require data acquisition from SAP Business Warehouse (BW), the minimum version is 1.0.353.
If you require data acquisition from an SAP HANA view, the minimum version is 1.0.235.
If you require data acquisition from File Server, you need to upgrade to version 1.0.248.
Note
Although it is not required, you can upgrade to the agent version 1.0.353, no matter what data acquisition type you use. Do this to take advantage of updates
made to SAP Analytics Cloud agent.
For more information, see System Requirements and Technical Prerequisites.
Regarding supported features and required updates for the integration of SAP BW with SAP Analytics Cloud, refer to SAP Note 2541557
for further details.
Regarding supported features and required updates for live universe access through SAP BusinessObjects Live Data Connect with SAP Analytics Cloud, refer to SAP
Note 2771921
for further details.
Augmented Analytics
Smart Assist
You can now run Smart Discovery for measures associated with the "average", "minimum", and "maximum" exception aggregation types. These measures are included
in the Smart Discovery analysis and can be selected as Key In uencers.
Stories
When using the optimized design experience to create stories, you can now use planning models (classic and the new model type).
Planning
This is custom documentation. For more information, please visit the SAP Help Portal
7
10/25/2022
In the data action monitor details panel, you can now nd information about individual data action steps, such as the status, execution time, and number of data
records affected.
Data Acquisition, Live Data Connections, and Integration
Data acquisition from IBP has been upgraded to make use of server-side paging for better data consistency and considerably-improved performance.
Version 2022.11
SAP is pleased to announce a new version of SAP Analytics Cloud.
System Administration Notes
With the 2022.11 release of SAP Analytics Cloud, SAP Analytics Cloud agent's minimum version remains at 1.0.75, with the following exceptions:
If you require data acquisition from SAP ERP / SQL Database, the minimum version is 1.0.99.
If you require data acquisition from SAP Universe (UNX), the minimum version is 1.0.91.
If you require data acquisition from SAP Business Warehouse (BW), the minimum version is 1.0.233.
If you require data acquisition from an SAP HANA view, the minimum version is 1.0.235.
If you require data acquisition from File Server, you need to upgrade to version 1.0.248.
Note
Although it is not required, you can upgrade to the agent version 1.0.351, no matter what data acquisition type you use. Do this to take advantage of updates
made to SAP Analytics Cloud agent.
For more information, see System Requirements and Technical Prerequisites.
Regarding supported features and required updates for the integration of SAP BW with SAP Analytics Cloud, refer to SAP Note 2541557
for further details.
Regarding supported features and required updates for live universe access through SAP BusinessObjects Live Data Connect with SAP Analytics Cloud, refer to SAP
Note 2771921
for further details.
Version 2022.10
SAP is pleased to announce a new version of SAP Analytics Cloud.
General
Within a discussion thread, a user deleted from the SAP Analytics Cloud system will appear as Deleted User.
Smart Predict
Predictive Planning now supports periodic and week-granularity patterns in planning model time dimensions.
Calendar
When data locking tasks are reopened, the lock state will now be reverted according to the new Reverted State setting the owner speci es in the Details panel when
creating the task. Both manual and automatic data locking tasks apply the reverted lock state to the speci ed data when reopened either by the owner or when they
are part of a dependency chain that reopens preceding tasks through a rejection by a reviewer.
The options to assign yourself to a calendar event and to activate the event automatically have been removed from the create dialog of general tasks, review tasks,
composite tasks, manual data locking tasks and processes. You can use these settings in the Time and People sections of the Details panel instead.
System Administration Notes
With the 2022.10 release of SAP Analytics Cloud, SAP Analytics Cloud agent's minimum version remains at 1.0.75, with the following exceptions:
If you require data acquisition from SAP ERP / SQL Database, the minimum version is 1.0.99.
If you require data acquisition from SAP Universe (UNX), the minimum version is 1.0.91.
This is custom documentation. For more information, please visit the SAP Help Portal
8
10/25/2022
If you require data acquisition from SAP Business Warehouse (BW), the minimum version is 1.0.233.
If you require data acquisition from an SAP HANA view, the minimum version is 1.0.235.
If you require data acquisition from File Server, you need to upgrade to version 1.0.248.
Note
Although it is not required, you can upgrade to the agent version 1.0.351, no matter what data acquisition type you use. Do this to take advantage of updates
made to SAP Analytics Cloud agent.
For more information, see System Requirements and Technical Prerequisites.
Regarding supported features and required updates for the integration of SAP BW with SAP Analytics Cloud, refer to SAP Note 2541557
for further details.
Regarding supported features and required updates for live universe access through SAP BusinessObjects Live Data Connect with SAP Analytics Cloud, refer to SAP
Note 2771921
for further details.
Version 2022.9
SAP is pleased to announce a new version of SAP Analytics Cloud.
General
Administrators now have a setting to turn on or off the default indexing of new acquired models in their systems.
Note
New acquired models will now have indexing set to off by default.
Calendar
The option to activate the event automatically has been removed from the copy dialog for general tasks, review tasks, composite tasks, manual data locking tasks and
processes. You can turn on this setting after the copy action in the Time section of the Details panel instead.
Planning
In the story table, you can now see and change data locking states. This enhancement also applies when the display hierarchy is different from the default hierarchy.
Mobile
The iOS mobile app now displays stories in Optimized View mode.
Note
Not all features and story options will be available when you enable this mode.
System Administration Notes
With the 2022.9 release of SAP Analytics Cloud, SAP Analytics Cloud agent's minimum version remains at 1.0.75, with the following exceptions:
If you require data acquisition from SAP ERP / SQL Database, the minimum version is 1.0.99.
If you require data acquisition from SAP Universe (UNX), the minimum version is 1.0.91.
If you require data acquisition from SAP Business Warehouse (BW), the minimum version is 1.0.233.
If you require data acquisition from an SAP HANA view, the minimum version is 1.0.235.
If you require data acquisition from File Server, you need to upgrade to version 1.0.248.
Note
This is custom documentation. For more information, please visit the SAP Help Portal
9
10/25/2022
Although it is not required, you can upgrade to the agent version 1.0.351, no matter what data acquisition type you use. Do this to take advantage of updates
made to SAP Analytics Cloud agent.
For more information, see System Requirements and Technical Prerequisites.
Regarding supported features and required updates for the integration of SAP BW with SAP Analytics Cloud, refer to SAP Note 2541557
for further details.
Regarding supported features and required updates for live universe access through SAP BusinessObjects Live Data Connect with SAP Analytics Cloud, refer to SAP
Note 2771921
for further details.
Version 2022.8 (Quarterly Release 2, 2022)
SAP is pleased to announce a new version of SAP Analytics Cloud.
General
SAP Analytics Cloud now supports Lithuanian in its menus, buttons, messages, and other elements of the user interface.
While scheduling a story, you can hit the ] key to get dynamic text prompts that can be inserted within the email subject, body, or le name. Dynamic text helps you in
personalizing the story sharing experience at run time.
Data Acquisition, Live Data Connections, and Integration
You can now establish live data connections to SAP BPC embedded using the tunnel connection type.
This is custom documentation. For more information, please visit the SAP Help Portal
10
10/25/2022
The Data Export Service Open API has been enhanced to support the export of audit data.
Audit data consists of logging operations performed on rows in a given model with timestamps and username information.
With the support of audit data export, you'll be able to browse and select models for which you want to export audit data. You can also use lters to export only
necessary data.
This is custom documentation. For more information, please visit the SAP Help Portal
11
10/25/2022
You can now grant the Manage permission on the Connection object when setting up roles in the Security Roles page. Users with this permission can view, edit, share,
and delete data acquisition connections on behalf of another user (except SAP ERP, SAP Concur, SAP Fieldglass, and Salesforce). This permission is available in the
Admin and BI Admin standard application roles and the System Owner role.
Stories
When using acquired models created using SAP Analytics Cloud version 2021.02 or later, dynamic time calculations and variances will now display data when the page
and story lters are applied on the time dimensions.
This is custom documentation. For more information, please visit the SAP Help Portal
12
10/25/2022
With this version of SAP Analytics Cloud, we are happy to announce the initial release of the Optimized Design Experience. The Optimized Design Experience provides a
better story design experience with the introduction of several usability improvements. Story designers will have the ability to create new stories in the Optimized
Design Experience or convert existing stories.
In your story tables (that have optimized presentation enabled), you now have improved performance when scrolling horizontally.
Modeling
It's now possible to import data to a model with measures and add new members to local dimensions, in addition to updating local dimension member properties. This
improvement allows running a single import job with the new members, rather than running multiple jobs for each public dimension or maintaining local dimension
members manually.
This is custom documentation. For more information, please visit the SAP Help Portal
13
10/25/2022
In the Modeler, a new toggle lets you decide whether you want to show unpublished data in the Data Foundation. You can also use the new dropdown menu and select
any public or private version and update the data foundation accordingly.
The Data Export API now supports Three Legged OAuth, which complements the Two Legged OAuth supported in the initial release. Two Legged OAuth support in the
initial release allowed administrators to access and export entire datasets from any given models in machine to machine scenarios. With Three Legged OAuth, the
Data Export API now offers more exibility for speci c work ows where you’d want to export smaller subsets of data to SAP Analytics Cloud business users, while still
leveraging roles and data access privileges to ensure that they only access data they have been granted at a model level.
This is custom documentation. For more information, please visit the SAP Help Portal
14
10/25/2022
Planning
You can now copy and paste directly across multiple measures with different currencies, including the source fact distribution (deep copy), not only the overall value.
Transferring the overall value only is still possible via Paste Special ( CTRL+Shift+V ).
This is custom documentation. For more information, please visit the SAP Help Portal
15
10/25/2022
Date dimensions can now be customized to meet company-speci c scal calendar requirements for reporting and planning.
This comes with several enhancements in various areas of SAP Analytics Cloud:
Date dimensions can now leverage the new week granularity and its week patterns like 445/454/544 or 13x4, with a 53rd week automatically accommodated by
the system.
New/additional editing capabilities in the modeler that allow for date dimension modeling including:
Date members editing and special periods de nition.
Creation of custom date properties and custom date hierarchies.
The new date dimension features can also be used by advanced analytical features like variance analysis and time calculations, as well as planning features like
structured allocations or data actions, and many more.
This is custom documentation. For more information, please visit the SAP Help Portal
16
10/25/2022
In Mass Data Entry mode, you can now cut and paste cells to paste the values while deleting them from the source cells.
In advanced formulas, the MEMBERSET function now supports the unequal operator !=. You can use it with MEMBERSET to pick which members to exclude in your
advanced formulas steps.
When you create a multi action parameter for a public dimension, you can now use the multi action parameter across models. This cross-model parameter can be used
across models and steps within the same multi action. In the Story designer, you can either choose member selection or link the lters to assign a value to the cross-
This is custom documentation. For more information, please visit the SAP Help Portal
17
10/25/2022
model parameter. A value only needs to be assigned one time and then it is used in steps across models.
You can now have a smoother data entry experience for your table by using the uid data entry mode, in which data values entered in a fast sequence will be processed
together at the same time as a batch. You don't need to wait for the system to update between entries.
Detailed statistics for planning operations and version size are now exposed to users.
This is custom documentation. For more information, please visit the SAP Help Portal
18
10/25/2022
You can now specify a customized planning area when editing public versions. This option will let you choose which data to put into edit mode, which can help further
optimize performance or let you plan on data outside of the recommended planning area. However, publishing permissions are still required to publish data.
This is custom documentation. For more information, please visit the SAP Help Portal
19
10/25/2022
You can now control how data is disaggregated, using the data disaggregation settings in the model preferences. If you choose to disaggregate data based on data
locks, locked child members will not receive values from parent members during planning. If you choose to disaggregate data based on validation rules, invalid member
combinations will not receive values during planning. These settings can be applied in the model preferences.
This is custom documentation. For more information, please visit the SAP Help Portal
20
10/25/2022
Calendar
To align terms across SAP Analytics Cloud, the calendar views Calendar, Gantt, and List are now called workspaces.
You can now schedule data actions, multi actions, or data locks even if you don't have the appropriate permissions. Simply change the assignee from yourself to
another user who has the necessary permissions and send a permission request.
This is custom documentation. For more information, please visit the SAP Help Portal
21
10/25/2022
Once the assignee agrees, the task can run automatically at the speci ed start date or start condition. If the assignee doesn't grant permission before the task starts,
its status will be set to Canceled.
To let more people monitor and manage automatic calendar tasks, you can now add other users as additional owners.
You can now add reminders to calendar events directly from the Time section of the event's Details panel. In addition to sending reminders before the due date, you
can now set reminders before the start date of the event in the new Add Reminders dialog.
The completion settings of calendar events have been removed. Instead, you can now select an option to automatically cancel the event on the due date directly in the
Time section of the event's Details panel.
To manually complete the event at any time, you can cancel the event in the header section of the Details panel. To simplify terms, we now call this action Cancel
instead of Discontinue.
This is custom documentation. For more information, please visit the SAP Help Portal
22
10/25/2022
The completion status of the event is changed to Canceled. The option to choose the completion status Accomplished has been removed.
When you create or edit processes with 7 or more direct child events, now only the rst 5 will be displayed in the Hierarchy section and a link (... 2 More, for example) is
added that lets you access a dialog with the complete list of direct child events.
In this dialog, you can search for events, change the status of all or individual child events, or navigate to their details.
The calendar wizard lets you generate tasks and processes without creating a parent process rst. You can now choose if you'd like to create a parent process and
generate its child events in one go, or if you prefer to use an existing process as parent.
This is custom documentation. For more information, please visit the SAP Help Portal
23
10/25/2022
If you choose an existing process, its values are now automatically pre lled in the wizard, like the work le, for example.
Other enhancements are:
In addition to the member speci c lters that are applied to each child event's work le, you can add common lters that apply to the work les of all generated
events.
You can add a description for the generated events.
This is custom documentation. For more information, please visit the SAP Help Portal
24
10/25/2022
In the preview table, you can expand or collapse the child event hierarchy.
You can now create general tasks and review tasks in the calendar. General tasks let you assign people to input planning data or do any other work, review tasks let you
assign people to check the work result of other tasks or processes.
This is custom documentation. For more information, please visit the SAP Help Portal
25
10/25/2022
For more information, see Create General Tasks and Create Review Tasks.
New start conditions give you more exibility: Besides de ning speci c start dates, you can now de ne that a calendar event starts when one or more other calendar
events meet a certain status.
Child events can be set to start at the same time as their parent process.
This is custom documentation. For more information, please visit the SAP Help Portal
26
10/25/2022
Example Use Cases:
Calendar Events Sequence
Purpose
An automatic data locking task starts once a general task for data input has been
As soon as the assignee has submitted the data changes, the data are automatically locked.
accomplished.
A general task for data input starts once another general task to set up a model
Data input can only be done after there is a model in the system.
has been accomplished.
A data collection process starts once another process to de ne the corporate
Before collecting numbers in a planning round, the corporate targets need to be set.
targets has been accomplished.
An automatic data action task starts once a composite task for collecting and
As soon as the reviewer of the last review round approved the planned budget data, the data is
reviewing planning data has been accomplished.
automatically copied to the central nancial model.
For more information, see De ne Dependencies Among Calendar Events.
Mobile
The iOS mobile app now displays stories in Optimized View mode.
Note
Not all features and story options will be available when you enable this mode.
You can now view and interact with analytic applications in the SAP Analytics Cloud Android mobile app.
This is custom documentation. For more information, please visit the SAP Help Portal
27
10/25/2022
The Android mobile app now supports stories containing DWC and HANA Live models.
iOS mobile app users can now access live SAP S/4HANA On-Premise data using a standard S4 live (SAML SSO) connection.
This is custom documentation. For more information, please visit the SAP Help Portal
28
10/25/2022
iOS mobile app users can now access live SAP S/4HANA On-Premise data using a standard S4 live (SAML SSO) connection.
This is custom documentation. For more information, please visit the SAP Help Portal
29
10/25/2022
Smart Predict
Time series forecasting scenarios now include the simple exponential smoothing (SES) method to avoid complex models. This method is enforced in particular for
shorter time series and when facing intermittent time series.
This is custom documentation. For more information, please visit the SAP Help Portal
30
10/25/2022
Content Management
Users with permission to publish content to the Catalog can now manage access directly from the catalog card details. In the Catalog, select the catalog card to open
the details dialog and then click the new Manage button to add or remove teams.
The Catalog now remembers the lters you've set and search terms you've entered when you sign out of SAP Analytics Cloud. The next time you sign in and return to
the Catalog, you can pick up right where you left off to nd the content you're looking for.
This is custom documentation. For more information, please visit the SAP Help Portal
31
10/25/2022
Analytics Designer
The application's Cascading Style Sheet (CSS) now allows for more customized settings for tab strips. As an application designer, you can now set the background color
of the selected tab, width and color of the tab's bottom border, and padding of all tabs via CSS.
Custom widgets can now be exported to PDF when custom widget developers set supportsExport to true in the custom widget JSON le. As an application
designer, you can include them in the PDF export list via Export to PDF technical component con guration or includeComponent API, so that application users can
export the application with the custom widgets to PDF at runtime.
This is custom documentation. For more information, please visit the SAP Help Portal
32
10/25/2022
As an application designer, you can add a URL parameter imageCrossOrigin=useCertifications to the image's source address if it's an external URL.
Therefore, when certi ed, application users can export this image to PDF.
As an application designer, you can use the getActiveSelectedMember API to get the active dimension members selected from input controls. Note that the API
isn't supported for excluded members selected from input controls. For performance consideration, we recommend using it for input controls with low cardinality
dimensions or turning on cascading effect to narrow down dimension members in input controls.
As an application designer, you can create calculation input controls based on restricted measures to compare measures of restricted dimension members within or
outside hierarchies simply by ltering. Supported widgets are charts, tables, R visualizations, and value driver trees.
This is custom documentation. For more information, please visit the SAP Help Portal
33
10/25/2022
Now if you select multiple values via API such as setDimensionFilter at runtime while the lter is set to single selection mode at design time, your value selection
will be ignored as it's inconsistent with the original lter selection mode.
You can now enable Optimized View mode for analytic applications. This feature improves the usability for lters and widget interactions as well as the performance of
applications in certain scenarios. It includes the most important Analytics Designer features. Hence it provides the new features like Custom Widget Data Binding,
Script APIs for sorting and ranking, and so on.
Application users can now save bookmarks with last changed dynamic variables values, which will override the default variable prompts settings de ned at the model
level. You can modify the settings in Analytic Application Details at design time.
This is custom documentation. For more information, please visit the SAP Help Portal
34
10/25/2022
At design time you can select Performance Optimization Analyze Script Performance in Runtime from the toolbar to run the application with the script performance
popup without having to manually add the parameter ?APP_PERFORMANCE_LOGGING=true to the application URL. Then, when the application nishes loading, you
can press Ctrl + +Shift + +A or Ctrl + +Shift + +Z to open the popup.
When you, as an application user, leave the analytic application without publishing your planning data yet, you'll see a dialog reminding you of whether to publish it:
This is custom documentation. For more information, please visit the SAP Help Portal
35
10/25/2022
If you don't want to see this dialog at runtime, you can deselect Remind of publishing all data changes before leaving in the Styling panel of the canvas at design time.
Data Analyzer
You can now open Data Analyzer from the modeler to preview and validate data.
In Data Analyzer, both for SAP BW data sources as well as for SAP HANA data sources, the data source description is now displayed in the table header instead of the
data source ID.
SAP Analytics Cloud, add-in for Microsoft Office
The SAP Analytics Cloud, add-in for Microsoft Office has been updated. For a list of new features, see the What's New.
System Administration Notes
This is custom documentation. For more information, please visit the SAP Help Portal
36
10/25/2022
The Performance Analysis Tool is now available to assist administrators in identifying factors that are impacting performance for speci c stories, analytic applications,
and other objects. Resources for troubleshooting based on the results from the Performance Analysis Tool are available in Optimize System Performance with the
Analysis Tool, which also includes a decision tree to guide you through the process.
Version 2022.7
SAP is pleased to announce a new version of SAP Analytics Cloud.
This is custom documentation. For more information, please visit the SAP Help Portal
37
10/25/2022
Stories
With this version of SAP Analytics Cloud, we are happy to announce the initial release of the Optimized Design Experience. The Optimized Design Experience provides a
better story design experience with the introduction of several usability improvements. Story designers will have the ability to create new stories in the Optimized
Design Experience or convert existing stories.
In your story tables (that have optimized presentation enabled), you now have improved performance when scrolling horizontally.
Calendar
To align terms across SAP Analytics Cloud, the calendar views Calendar, Gantt, and List are now called workspaces.
You can now schedule data actions, multi actions, or data locks even if you don't have the appropriate permissions. Simply change the assignee from yourself to
another user who has the necessary permissions and send a permission request.
Once the assignee agrees, the task can run automatically at the speci ed start date or start condition. If the assignee doesn't grant permission before the task starts,
its status will be set to Canceled.
To let more people monitor and manage automatic calendar tasks, you can now add other users as additional owners.
You can now add reminders to calendar events directly from the Time section of the event's Details panel. In addition to sending reminders before the due date, you
can now set reminders before the start date of the event in the new Add Reminders dialog.
This is custom documentation. For more information, please visit the SAP Help Portal
38
10/25/2022
The completion settings of calendar events have been removed. Instead, you can now select an option to automatically cancel the event on the due date directly in the
Time section of the event's Details panel.
To manually complete the event at any time, you can cancel the event in the header section of the Details panel. To simplify terms, we now call this action Cancel
instead of Discontinue.
The completion status of the event is changed to Canceled. The option to choose the completion status Accomplished has been removed.
Planning
In advanced formulas, the MEMBERSET function now supports the unequal operator !=. You can use it with MEMBERSET to pick which members to exclude in your
advanced formulas steps.
This is custom documentation. For more information, please visit the SAP Help Portal
39
10/25/2022
When you create a multi action parameter for a public dimension, you can now use the multi action parameter across models. This cross-model parameter can be used
across models and steps within the same multi action. In the Story designer, you can either choose member selection or link the lters to assign a value to the crossmodel parameter. A value only needs to be assigned one time and then it is used in steps across models.
You can now have a smoother data entry experience for your table by using the uid data entry mode, in which data values entered in a fast sequence will be processed
together at the same time as a batch. You don't need to wait for the system to update between entries.
Detailed statistics for planning operations and version size are now exposed to users.
This is custom documentation. For more information, please visit the SAP Help Portal
40
10/25/2022
You can now specify a customized planning area when editing public versions. This option will let you choose which data to put into edit mode, which can help further
optimize performance or let you plan on data outside of the recommended planning area. However, publishing permissions are still required to publish data.
This is custom documentation. For more information, please visit the SAP Help Portal
41
10/25/2022
You can now control how data is disaggregated, using the data disaggregation settings in the model preferences. If you choose to disaggregate data based on data
locks, locked child members will not receive values from parent members during planning. If you choose to disaggregate data based on validation rules, invalid member
combinations will not receive values during planning. These settings can be applied in the model preferences.
This is custom documentation. For more information, please visit the SAP Help Portal
42
10/25/2022
Modeling
It's now possible to import data to a model with measures and add new members to local dimensions, in addition to updating local dimension member properties. This
improvement allows running a single import job with the new members, rather than running multiple jobs for each public dimension or maintaining local dimension
members manually.
This is custom documentation. For more information, please visit the SAP Help Portal
43
10/25/2022
In the Modeler, a new toggle lets you decide whether you want to show unpublished data in the Data Foundation. You can also use the new dropdown menu and select
any public or private version and update the data foundation accordingly.
This is custom documentation. For more information, please visit the SAP Help Portal
44
10/25/2022
The Data Export API now supports Three Legged OAuth, which complements the Two Legged OAuth supported in the initial release. Two Legged OAuth support in the
initial release allowed administrators to access and export entire datasets from any given models in machine to machine scenarios. With Three Legged OAuth, the
Data Export API now offers more exibility for speci c work ows where you’d want to export smaller subsets of data to SAP Analytics Cloud business users, while still
leveraging roles and data access privileges to ensure that they only access data they have been granted at a model level.
This is custom documentation. For more information, please visit the SAP Help Portal
45
10/25/2022
Analytics Designer
As an application designer, you can use the getActiveSelectedMember API to get the active dimension members selected from input controls. Note that the API
isn't supported for excluded members selected from input controls. For performance consideration, we recommend using it for input controls with low cardinality
dimensions or turning on cascading effect to narrow down dimension members in input controls.
As an application designer, you can create calculation input controls based on restricted measures to compare measures of restricted dimension members within or
outside hierarchies simply by ltering. Supported widgets are charts, tables, R visualizations, and value driver trees.
This is custom documentation. For more information, please visit the SAP Help Portal
46
10/25/2022
Now if you select multiple values via API such as setDimensionFilter at runtime while the lter is set to single selection mode at design time, your value selection
will be ignored as it's inconsistent with the original lter selection mode.
You can now enable Optimized View mode for analytic applications. This feature improves the usability for lters and widget interactions as well as the performance of
applications in certain scenarios. It includes the most important Analytics Designer features. Hence it provides the new features like Custom Widget Data Binding,
Script APIs for sorting and ranking, and so on.
Application users can now save bookmarks with last changed dynamic variables values, which will override the default variable prompts settings de ned at the model
level. You can modify the settings in Analytic Application Details at design time.
This is custom documentation. For more information, please visit the SAP Help Portal
47
10/25/2022
At design time you can select Performance Optimization Analyze Script Performance in Runtime from the toolbar to run the application with the script performance
popup without having to manually add the parameter ?APP_PERFORMANCE_LOGGING=true to the application URL. Then, when the application nishes loading, you
can press Ctrl + +Shift + +A or Ctrl + +Shift + +Z to open the popup.
System Administration Notes
This is custom documentation. For more information, please visit the SAP Help Portal
48
10/25/2022
With the 2022.7 release of SAP Analytics Cloud, SAP Analytics Cloud agent's minimum version remains at 1.0.75, with the following exceptions:
If you require data acquisition from SAP ERP / SQL Database, the minimum version is 1.0.99.
If you require data acquisition from SAP Universe (UNX), the minimum version is 1.0.91.
If you require data acquisition from SAP Business Warehouse (BW), the minimum version is 1.0.233.
If you require data acquisition from an SAP HANA view, the minimum version is 1.0.235.
If you require data acquisition from File Server, you need to upgrade to version 1.0.248.
Note
Although it is not required, you can upgrade to the agent version 1.0.347, no matter what data acquisition type you use. Do this to take advantage of updates
made to SAP Analytics Cloud agent.
For more information, see System Requirements and Technical Prerequisites.
Regarding supported features and required updates for the integration of SAP BW with SAP Analytics Cloud, refer to SAP Note 2541557
for further details.
Regarding supported features and required updates for live universe access through SAP BusinessObjects Live Data Connect with SAP Analytics Cloud, refer to SAP
Note 2771921
for further details.
Version 2022.6
SAP is pleased to announce a new version of SAP Analytics Cloud.
Data Acquisition, Live Data Connections, and Integration
The Data Export Service Open API has been enhanced to support the export of audit data.
Audit data consists of logging operations performed on rows in a given model with timestamps and username information.
With the support of audit data export, you'll be able to browse and select models for which you want to export audit data. You can also use lters to export only
necessary data.
Stories
When using acquired models created using SAP Analytics Cloud version 2021.02 or later, dynamic time calculations and variances will now display data when the page
and story lters are applied on the time dimensions.
This is custom documentation. For more information, please visit the SAP Help Portal
49
10/25/2022
Content Management
The Catalog now remembers the lters you've set and search terms you've entered when you sign out of SAP Analytics Cloud. The next time you sign in and return to
the Catalog, you can pick up right where you left off to nd the content you're looking for.
System Administration Notes
With the 2022.6 release of SAP Analytics Cloud, SAP Analytics Cloud agent's minimum version remains at 1.0.75, with the following exceptions:
If you require data acquisition from SAP ERP / SQL Database, the minimum version is 1.0.99.
If you require data acquisition from SAP Universe (UNX), the minimum version is 1.0.91.
If you require data acquisition from SAP Business Warehouse (BW), the minimum version is 1.0.233.
If you require data acquisition from an SAP HANA view, the minimum version is 1.0.235.
If you require data acquisition from File Server, you need to upgrade to version 1.0.248.
Note
Although it is not required, you can upgrade to the agent version 1.0.345, no matter what data acquisition type you use. Do this to take advantage of updates
made to SAP Analytics Cloud agent.
For more information, see System Requirements and Technical Prerequisites.
Regarding supported features and required updates for the integration of SAP BW with SAP Analytics Cloud, refer to SAP Note 2541557
for further details.
Regarding supported features and required updates for live universe access through SAP BusinessObjects Live Data Connect with SAP Analytics Cloud, refer to SAP
Note 2771921
for further details.
This is custom documentation. For more information, please visit the SAP Help Portal
50
10/25/2022
Version 2022.5
SAP is pleased to announce a new version of SAP Analytics Cloud.
General
While scheduling a story, you can hit the ] key to get dynamic text prompts that can be inserted within the email subject, body, or le name. Dynamic text helps you in
personalizing the story sharing experience at run time.
Data Acquisition, Live Data Connections, and Integration
You can now establish live data connections to SAP BPC embedded using the tunnel connection type.
This is custom documentation. For more information, please visit the SAP Help Portal
51
10/25/2022
Planning
You can now create general tasks and review tasks in the calendar. General tasks let you assign people to input planning data or do any other work, review tasks let you
assign people to check the work result of other tasks or processes.
For more information, see Create General Tasks and Create Review Tasks.
This is custom documentation. For more information, please visit the SAP Help Portal
52
10/25/2022
New start conditions give you more exibility: Besides de ning speci c start dates, you can now de ne that a calendar event starts when one or more other calendar
events meet a certain status.
Child events can be set to start at the same time as their parent process.
This is custom documentation. For more information, please visit the SAP Help Portal
53
10/25/2022
Example Use Cases:
Calendar Events Sequence
Purpose
An automatic data locking task starts once a general task for data input has been
As soon as the assignee has submitted the data changes, the data are automatically locked.
accomplished.
A general task for data input starts once another general task to set up a model
Data input can only be done after there is a model in the system.
has been accomplished.
A data collection process starts once another process to de ne the corporate
Before collecting numbers in a planning round, the corporate targets need to be set.
targets has been accomplished.
An automatic data action task starts once a composite task for collecting and
As soon as the reviewer of the last review round approved the planned budget data, the data is
reviewing planning data has been accomplished.
automatically copied to the central nancial model.
For more information, see De ne Dependencies Among Calendar Events.
System Administration Notes
With the 2022.5 release of SAP Analytics Cloud, SAP Analytics Cloud agent's minimum version remains at 1.0.75, with the following exceptions:
If you require data acquisition from SAP ERP / SQL Database, the minimum version is 1.0.99.
If you require data acquisition from SAP Universe (UNX), the minimum version is 1.0.91.
If you require data acquisition from SAP Business Warehouse (BW), the minimum version is 1.0.233.
If you require data acquisition from an SAP HANA view, the minimum version is 1.0.235.
If you require data acquisition from File Server, you need to upgrade to version 1.0.248.
Note
Although it is not required, you can upgrade to the agent version 1.0.345, no matter what data acquisition type you use. Do this to take advantage of updates
made to SAP Analytics Cloud agent.
For more information, see System Requirements and Technical Prerequisites.
Regarding supported features and required updates for the integration of SAP BW with SAP Analytics Cloud, refer to SAP Note 2541557
for further details.
Regarding supported features and required updates for live universe access through SAP BusinessObjects Live Data Connect with SAP Analytics Cloud, refer to SAP
Note 2771921
for further details.
Version 2022.4
This is custom documentation. For more information, please visit the SAP Help Portal
54
10/25/2022
SAP is pleased to announce a new version of SAP Analytics Cloud.
Planning
Date dimensions can now be customized to meet company-speci c scal calendar requirements for reporting and planning.
This comes with several enhancements in various areas of SAP Analytics Cloud:
Date dimensions can now leverage the new week granularity and its week patterns like 445/454/544 or 13x4, with a 53rd week automatically accommodated by
the system.
New/additional editing capabilities in the modeler that allow for date dimension modeling including:
Date members editing and special periods de nition.
Creation of custom date properties and custom date hierarchies.
The new date dimension features can also be used by advanced analytical features like variance analysis and time calculations, as well as planning features like
structured allocations or data actions, and many more.
In Mass Data Entry mode, you can now cut and paste cells to paste the values while deleting them from the source cells.
Analytics Designer
Custom widgets can now be exported to PDF when custom widget developers set supportsExport to true in the custom widget JSON le. As an application
designer, you can include them in the PDF export list via Export to PDF technical component con guration or includeComponent API, so that application users can
export the application with the custom widgets to PDF at runtime.
This is custom documentation. For more information, please visit the SAP Help Portal
55
10/25/2022
As an application designer, you can add a URL parameter imageCrossOrigin=useCertifications to the image's source address if it's an external URL.
Therefore, when certi ed, application users can export this image to PDF.
Data Analyzer
In data analyzer, both for SAP BW data sources as well as for SAP HANA data sources, the data source description is now displayed in the table header instead of the
data source ID.
Content Management
Users with permission to publish content to the Catalog can now manage access directly from the catalog card details. In the Catalog, select the catalog card to open
the details dialog and then click the new Manage button to add or remove teams.
This is custom documentation. For more information, please visit the SAP Help Portal
56
10/25/2022
SAP Analytics Cloud, add-in for Microsoft Office
The SAP Analytics Cloud, add-in for Microsoft Office has been updated. For a list of new features, see the What's New.
System Administration Notes
With the 2022.4 release of SAP Analytics Cloud, SAP Analytics Cloud agent's minimum version remains at 1.0.75, with the following exceptions:
If you require data acquisition from SAP ERP / SQL Database, the minimum version is 1.0.99.
If you require data acquisition from SAP Universe (UNX), the minimum version is 1.0.91.
If you require data acquisition from SAP Business Warehouse (BW), the minimum version is 1.0.233.
If you require data acquisition from an SAP HANA view, the minimum version is 1.0.235.
If you require data acquisition from File Server, you need to upgrade to version 1.0.248.
Note
Although it is not required, you can upgrade to the agent version 1.0.345, no matter what data acquisition type you use. Do this to take advantage of updates
made to SAP Analytics Cloud agent.
For more information, see System Requirements and Technical Prerequisites.
Regarding supported features and required updates for the integration of SAP BW with SAP Analytics Cloud, refer to SAP Note 2541557
for further details.
Regarding supported features and required updates for live universe access through SAP BusinessObjects Live Data Connect with SAP Analytics Cloud, refer to SAP
Note 2771921
for further details.
Version 2022.3
SAP is pleased to announce a new version of SAP Analytics Cloud.
General
SAP Analytics Cloud now supports Lithuanian in its menus, buttons, messages, and other elements of the user interface.
Planning
When you create or edit processes with 7 or more direct child events, now only the rst 5 will be displayed in the Hierarchy section and a link (... 2 More, for example) is
added that lets you access a dialog with the complete list of direct child events.
This is custom documentation. For more information, please visit the SAP Help Portal
57
10/25/2022
In this dialog, you can search for events, change the status of all or individual child events, or navigate to their details.
The calendar wizard lets you generate tasks and processes without creating a parent process rst. You can now choose if you'd like to create a parent process and
generate its child events in one go, or if you prefer to use an existing process as parent.
This is custom documentation. For more information, please visit the SAP Help Portal
58
10/25/2022
If you choose an existing process, its values are now automatically pre lled in the wizard, like the work le, for example.
Other enhancements are:
In addition to the member speci c lters that are applied to each child event's work le, you can add common lters that apply to the work les of all generated
events.
You can add a description for the generated events.
This is custom documentation. For more information, please visit the SAP Help Portal
59
10/25/2022
In the preview table, you can expand or collapse the child event hierarchy.
You can now copy and paste directly across multiple measures with different currencies, including the source fact distribution (deep copy), not only the overall value.
Transferring the overall value only is still possible via Paste Special ( CTRL+Shift+V ).
This is custom documentation. For more information, please visit the SAP Help Portal
60
10/25/2022
Smart Predict
Time series forecasting scenarios now include the simple exponential smoothing (SES) method to avoid complex models. This method is enforced in particular for
shorter time series and when facing intermittent time series.
This is custom documentation. For more information, please visit the SAP Help Portal
61
10/25/2022
Analytics Designer
The application's Cascading Style Sheet (CSS) now allows for more customized settings for tab strips. As an application designer, you can now set the background color
of the selected tab, width and color of the tab's bottom border, and padding of all tabs via CSS.
Data Analyzer
You can now open data analyzer from the modeler to preview and validate data.
This is custom documentation. For more information, please visit the SAP Help Portal
62
10/25/2022
System Administration Notes
With the 2022.3 release of SAP Analytics Cloud, SAP Analytics Cloud agent's minimum version remains at 1.0.75, with the following exceptions:
If you require data acquisition from SAP ERP / SQL Database, the minimum version is 1.0.99.
If you require data acquisition from SAP Universe (UNX), the minimum version is 1.0.91.
If you require data acquisition from SAP Business Warehouse (BW), the minimum version is 1.0.233.
If you require data acquisition from an SAP HANA view, the minimum version is 1.0.235.
If you require data acquisition from File Server, you need to upgrade to version 1.0.248.
Note
Although it is not required, you can upgrade to the agent version 1.0.345, no matter what data acquisition type you use. Do this to take advantage of updates
made to SAP Analytics Cloud agent.
For more information, see System Requirements and Technical Prerequisites.
Regarding supported features and required updates for the integration of SAP BW with SAP Analytics Cloud, refer to SAP Note 2541557
for further details.
Regarding supported features and required updates for live universe access through SAP BusinessObjects Live Data Connect with SAP Analytics Cloud, refer to SAP
Note 2771921
for further details.
Version 2022.2 (Quarterly Release 1, 2022)
SAP is pleased to announce a new version of SAP Analytics Cloud.
General
When sharing content with other users, the Email new recipients check box is now unchecked by default. Also, an administrator can now disable sharing to All Users.
You can now use the bursting functionality in scheduling to share unique and personalized content with individual recipients.
This is custom documentation. For more information, please visit the SAP Help Portal
63
10/25/2022
You can now con gure the logo that appears in the application shell bar.
It's now possible to add additional hierarchies to the account dimension of your models. You can either model your hierarchies manually in SAP Analytics Cloud data
modeling or directly import from your source system. This brings you not only more capabilities in data modeling but allows also for more exibility in designing your
planning and analytical assets, in Stories as well as in Analytics Designer.
Multiple account hierarchies are useful if you want to aggregate the values of your accounts differently according to your planning and analytical needs. You could, for
instance, create dedicated hierarchies for speci c accounting standards (for example, IFRS versus non-IFRS). Or you could de ne hierarchies that are only for speci c
reports (for example, OPEX versus Pro t & Loss report) while others are used in planning processes to collect data.
Planning-speci c features, such as Validation Rules or Data Actions, are capable of consuming multiple account hierarchies and will bene t from this feature as well.
This is custom documentation. For more information, please visit the SAP Help Portal
64
10/25/2022
Data Acquisition, Live Data Connections, and Integration
Performance of data acquisition from S/4HANA has been greatly improved in this release.
Stories
You can now use SAP Analytics Cloud to save BW Query variants.
This is custom documentation. For more information, please visit the SAP Help Portal
65
10/25/2022
You can now manually export stories to PDF format from Optimized View Mode. You have these export options:
Insert Appendix
Export All Pages OR Range
This is custom documentation. For more information, please visit the SAP Help Portal
66
10/25/2022
Modeling
For story users, support has been added to the new model for identifying missing currency conversion rates:
There is improved conversion error handling for new models with currency conversion.
Users can trigger a missing rate analysis with required parameters directly from an error pop-up in stories.
Conversion errors in tables based on new models are now logged in the rate table's conversion error log.
Planning
You can now type values in value driver trees using the number keys on your keyboard. You can also use the arrow keys to quickly increase or decrease values or use the
+/-/* keys to input a mathematical function.
This is custom documentation. For more information, please visit the SAP Help Portal
67
10/25/2022
When pasting cells from a table or an external spreadsheet, you can now paste unbooked cells to booked cells to delete values.
This is custom documentation. For more information, please visit the SAP Help Portal
68
10/25/2022
When you create or edit calendar events with many people involved, now only the rst 5 people are displayed in the respective People sections, and a link is added that
lets you access a dialog with the complete list of owners, assignees, reviewers, or viewers. In this dialog, you can search for people, add or remove people, or move
reviewers to a different review round.
Upon activation of a calendar process, people who are involved in the process as well as its child events will now receive only one noti cation instead of noti cations for
each event. The email noti cation contains a list of all events that are relevant for the user and speci es their roles.
In advanced formulas, you can now de ne the scope of a linked model, just like what you normally do for the default model, by using MODEL…ENDMODEL statement. In
combination with the de nition of the linked model scope, dimensions existing only in the linked model but not in the default model (missing dimensions) can be
omitted in the de nition of the LINK function.
After the linked model scope is de ned:
You can use the LINK function to return a certain range of data from the linked model and redirect the calculation scope of the default model by using attributes
of dimensions from the linked model in the DATA function.
You can use dimensions from a linked model in the IF or FOREACH scope.
This is custom documentation. For more information, please visit the SAP Help Portal
69
10/25/2022
We have extended the data entry experience of Mass Data Entry mode. All calculations that have been created via 'add column' and/or 'add row' and have been
modeled using the formula bar are affected. While performing data entries in Mass Data Entry mode, all previously mentioned calculations will update accordingly
within Mass Data Entry mode. This allows planners to see data changes even before data has been processed/submitted by Mass Data Entry Mode.
Smart Predict
In the explanation of time series forecasting models, the impact of the in uencers is now clearly separated from the impact of trend and cycles.
This is custom documentation. For more information, please visit the SAP Help Portal
70
10/25/2022
When in uencers are used, multiple linear trends can now be detected. This further improves the handling of disrupted time series.
This is custom documentation. For more information, please visit the SAP Help Portal
71
10/25/2022
You can now add predictive steps to your multi actions to create time series forecasts. A predictive step can retrain a predictive model based on the freshest state of
your data and can then write a time series forecast to a version.
This is custom documentation. For more information, please visit the SAP Help Portal
72
10/25/2022
Mobile
The iOS mobile app now supports iOS 15 and iPadOS 15.
iOS mobile app users can now lter, view details, and designate items as favorites in the Catalog tab.
This is custom documentation. For more information, please visit the SAP Help Portal
73
10/25/2022
The Android mobile app now supports Android 12.
The SAP Analytics Cloud iOS SDK now supports Xcode 13.
This is custom documentation. For more information, please visit the SAP Help Portal
74
10/25/2022
The Android App now supports proxy settings pushed through MDM tools.
This is custom documentation. For more information, please visit the SAP Help Portal
75
10/25/2022
Content Management
You can now publish insights to the Catalog.
When exporting content from your tenant using the Transport Export Content Network Storage option, you can now select the workspace's root folder and its
content. Check out our video
for a deeper dive on how to export and move workspace content between your tenants.
This is custom documentation. For more information, please visit the SAP Help Portal
76
10/25/2022
Analytics Designer
As an application designer, you can now use the API getWidgetApi() to request a list of all widgets of a speci c type listed by the new type ENUM "WidgetType".
As an application designer, you can now enable speci c widgets to be hidden in runtime when the screen width is smaller than a certain threshold, by responsive rules
con guration in ow layout panels.
It is now possible to use the navigation panel for analytic applications that run on bigger mobile devices like tablets and iPads. Smaller mobile devices, like smart
phones, are not fully supported for the time being.
This is custom documentation. For more information, please visit the SAP Help Portal
77
10/25/2022
At design time, you'll receive performance optimization tips when your analytic application design may potentially affect runtime performance. The related best
practices include:
Collapsing input controls
Manually setting Top N
Keeping images small
This is custom documentation. For more information, please visit the SAP Help Portal
78
10/25/2022
The linked analysis diagram has been renamed to linked widgets diagram as it can now visualize more than linked analysis and lter line relationships. You can have a
graphic view of relationships among input controls, namely cascading effects, and do related settings directly on the diagram.
This is custom documentation. For more information, please visit the SAP Help Portal
79
10/25/2022
Blending is now available in analytics designer. As an application designer, you can join a primary data source with secondary data sources that contain common
dimensions. You can, therefore, create charts and tables with a blended data source, as well as lters that can simultaneously update all the charts and tables with a
linked dimension. You can also leverage APIs for blended charts or tables, while they work only on the primary data source.
As an application user, you can now view, lter, and search for all the subscribed data change insights across analytic applications on your SAP Analytics Cloud home
screen.
This is custom documentation. For more information, please visit the SAP Help Portal
80
10/25/2022
As a developer of custom widgets, you can now create custom data types.
Data Analyzer
As a story user, you can now open data analyzer from a table via the actions menu item Open Data Analyzer.
To be able to use this action menu item, rst it has to be enabled by one of the following options:
This is custom documentation. For more information, please visit the SAP Help Portal
81
10/25/2022
Enable data analyzer on a table via the builder panel (by checking the property Enable Data Analyzer).
Enable data analyzer for all tables via the Story Details dialog (by selecting the property Enable Data Analyzer for all Tables).
It is now possible for data analyzer users to select or deselect all measures in the builder panel.
This is custom documentation. For more information, please visit the SAP Help Portal
82
10/25/2022
As a data analyzer user, you can now keep the last saved values for dynamic variables in your insight and make the variable prompt dialog come up necessarily when
opening your insight.
SAP Analytics Cloud, add-in for Microsoft Office
The SAP Analytics Cloud, add-in for Microsoft Office has been updated. For a list of new features, see the What's New.
System Administration Notes
Several improvements have been made when data changes are logged:
If data audit is enabled in the modeler, a log entry with activity “Create” is generated.
If data audit is disabled in the modeler, a log entry with activity “Delete” is generated (together with the information on how many rows were deleted).
If in the Data Changes dialog, some audit entries were deleted, a log entry with activity “Data Change” is generated, together with some deletion information.
When a private version is published, a log entry with activity “Data Change” is created, along with some publishing information.
When facts are deleted in the modeler, a log entry with activity “Data Change” is created, along with some deletion information.
Version 2022.1
SAP is pleased to announce a new version of SAP Analytics Cloud.
Modeling
For story users, support has been added to the new model for identifying missing currency conversion rates:
There is improved conversion error handling for new models with currency conversion.
Users can trigger a missing rate analysis with required parameters directly from an error pop-up in stories.
Conversion errors in tables based on new models are now logged in the rate table's conversion error log.
Planning
In advanced formulas, you can now de ne the scope of a linked model, just like what you normally do for the default model, by using MODEL…ENDMODEL statement. In
combination with the de nition of the linked model scope, dimensions existing only in the linked model but not in the default model (missing dimensions) can be
This is custom documentation. For more information, please visit the SAP Help Portal
83
10/25/2022
omitted in the de nition of the LINK function.
After the linked model scope is de ned:
You can use the LINK function to return a certain range of data from the linked model and redirect the calculation scope of the default model by using attributes
of dimensions from the linked model in the DATA function.
You can use dimensions from a linked model in the IF or FOREACH scope.
We have extended the data entry experience of Mass Data Entry mode. All calculations that have been created via 'add column' and/or 'add row' and have been
modeled using the formula bar are affected. While performing data entries in Mass Data Entry mode, all previously mentioned calculations will update accordingly
within Mass Data Entry mode. This allows planners to see data changes even before data has been processed/submitted by Mass Data Entry Mode.
This is custom documentation. For more information, please visit the SAP Help Portal
84
10/25/2022
Mobile
The SAP Analytics Cloud iOS SDK now supports Xcode 13.
Smart Predict
When in uencers are used, multiple linear trends can now be detected. This further improves the handling of disrupted time series.
This is custom documentation. For more information, please visit the SAP Help Portal
85
10/25/2022
You can now add predictive steps to your multi actions to create time series forecasts. A predictive step can retrain a predictive model based on the freshest state of
your data and can then write a time series forecast to a version.
This is custom documentation. For more information, please visit the SAP Help Portal
86
10/25/2022
Content Management
When exporting content from your tenant using the Transport Export Content Network Storage option, you can now select the workspace's root folder and its
content. Check out our video
for a deeper dive on how to export and move workspace content between your tenants.
Analytics Designer
Blending is now available in analytics designer. As an application designer, you can join a primary data source with secondary data sources that contain common
dimensions. You can, therefore, create charts and tables with a blended data source, as well as lters that can simultaneously update all the charts and tables with a
linked dimension. You can also leverage APIs for blended charts or tables, while they work only on the primary data source.
This is custom documentation. For more information, please visit the SAP Help Portal
87
10/25/2022
As an application user, you can now view, lter, and search for all the subscribed data change insights across analytic applications on your SAP Analytics Cloud home
screen.
As a developer of custom widgets, you can now create custom data types.
This is custom documentation. For more information, please visit the SAP Help Portal
88
10/25/2022
Data Analyzer
As a data analyzer user, you can now keep the last saved values for dynamic variables in your insight and make the variable prompt dialog come up necessarily when
opening your insight.
System Administration Notes
With the 2022.1 release of SAP Analytics Cloud, SAP Analytics Cloud agent's minimum version remains at 1.0.75, with the following exceptions:
If you require data acquisition from SAP ERP / SQL Database, the minimum version is 1.0.99.
If you require data acquisition from SAP Universe (UNX), the minimum version is 1.0.91.
If you require data acquisition from SAP Business Warehouse (BW), the minimum version is 1.0.233.
If you require data acquisition from an SAP HANA view, the minimum version is 1.0.235.
If you require data acquisition from File Server, you need to upgrade to version 1.0.248.
Note
Although it is not required, you can upgrade to the agent version 1.0.343, no matter what data acquisition type you use. Do this to take advantage of updates
made to SAP Analytics Cloud agent.
For more information, see System Requirements and Technical Prerequisites.
Regarding supported features and required updates for the integration of SAP BW with SAP Analytics Cloud, refer to SAP Note 2541557
This is custom documentation. For more information, please visit the SAP Help Portal
for further details.
89
10/25/2022
Regarding supported features and required updates for live universe access through SAP BusinessObjects Live Data Connect with SAP Analytics Cloud, refer to SAP
Note 2771921
for further details.
For information on new features introduced in versions of SAP Analytics Cloud from 2021, see 2021 Releases.
2021 Releases
An archive of SAP Analytics Cloud What's New topics from 2021.
Version 2021.24
SAP is pleased to announce a new version of SAP Analytics Cloud.
General
You can now con gure the logo that appears in the application shell bar.
Planning
Upon activation of a calendar process, people who are involved in the process as well as its child events will now receive only one noti cation instead of noti cations for
each event. The email noti cation contains a list of all events that are relevant for the user and speci es their roles.
Mobile
The Android mobile app now supports Android 12.
Content Management
You can now publish insights to the Catalog.
Analytics Designer
It is now possible to use the navigation panel for analytic applications that run on bigger mobile devices like tablets and iPads. Smaller mobile devices, like smart
phones, are not fully supported for the time being.
At design time, you'll receive performance optimization tips when your analytic application design may potentially affect runtime performance. The related best
practices include:
Collapsing input controls
Manually setting Top N
Keeping images small
The linked analysis diagram has been renamed to linked widgets diagram as it can now visualize more than linked analysis and lter line relationships. You can have a
graphic view of relationships among input controls, namely cascading effects, and do related settings directly on the diagram.
Data Analyzer
It is now possible for data analyzer users to select or deselect all measures in the builder panel.
SAP Analytics Cloud, add-in for Microsoft Office
The SAP Analytics Cloud, add-in for Microsoft Office has been updated. For a list of new features, see the What's New.
System Administration Notes
With the 2021.24 release of SAP Analytics Cloud, SAP Analytics Cloud agent's minimum version remains at 1.0.75, with the following exceptions:
If you require data acquisition from SAP ERP / SQL Database, the minimum version is 1.0.99.
If you require data acquisition from SAP Universe (UNX), the minimum version is 1.0.91.
If you require data acquisition from SAP Business Warehouse (BW), the minimum version is 1.0.233.
If you require data acquisition from an SAP HANA view, the minimum version is 1.0.235.
If you require data acquisition from File Server, you need to upgrade to version 1.0.248.
Note
Although it is not required, you can upgrade to the agent version 1.0.343, no matter what data acquisition type you use. Do this to take advantage of updates
made to SAP Analytics Cloud agent.
This is custom documentation. For more information, please visit the SAP Help Portal
90
10/25/2022
For more information, see System Requirements and Technical Prerequisites.
Regarding supported features and required updates for the integration of SAP BW with SAP Analytics Cloud, refer to SAP Note 2541557
for further details.
Regarding supported features and required updates for live universe access through SAP BusinessObjects Live Data Connect with SAP Analytics Cloud, refer to SAP
Note 2771921
for further details.
Version 2021.23
SAP is pleased to announce a new version of SAP Analytics Cloud.
General
You can now use the bursting functionality in scheduling to share unique and personalized content with individual recipients.
Data Acquisition, Live Data Connections, and Integration
Performance of data acquisition from S/4HANA has been greatly improved in this release.
Planning
When you create or edit calendar events with many people involved, now only the rst 5 people are displayed in the respective People sections, and a link is added that
lets you access a dialog with the complete list of owners, assignees, reviewers, or viewers. In this dialog, you can search for people, add or remove people, or move
reviewers to a different review round.
Smart Predict
In the explanation of time series forecasting models, the impact of the in uencers is now clearly separated from the impact of trend and cycles.
Mobile
iOS mobile app users can now lter, view details, and designate items as favorites in the Catalog tab.
Analytics Designer
As an application designer, you can now use the API getWidgetApi() to request a list of all widgets of a speci c type listed by the new type ENUM "WidgetType".
As an application designer, you can now enable speci c widgets to be hidden in runtime when the screen width is smaller than a certain threshold, by responsive rules
con guration in ow layout panels.
System Administration Notes
With the 2021.23 release of SAP Analytics Cloud, SAP Analytics Cloud agent's minimum version remains at 1.0.75, with the following exceptions:
If you require data acquisition from SAP ERP / SQL Database, the minimum version is 1.0.99.
If you require data acquisition from SAP Universe (UNX), the minimum version is 1.0.91.
If you require data acquisition from SAP Business Warehouse (BW), the minimum version is 1.0.233.
If you require data acquisition from an SAP HANA view, the minimum version is 1.0.235.
If you require data acquisition from File Server, you need to upgrade to version 1.0.248.
Note
Although it is not required, you can upgrade to the agent version 1.0.341, no matter what data acquisition type you use. Do this to take advantage of updates
made to SAP Analytics Cloud agent.
For more information, see System Requirements and Technical Prerequisites.
Regarding supported features and required updates for the integration of SAP BW with SAP Analytics Cloud, refer to SAP Note 2541557
for further details.
Regarding supported features and required updates for live universe access through SAP BusinessObjects Live Data Connect with SAP Analytics Cloud, refer to SAP
Note 2771921
for further details.
Version 2021.22
SAP is pleased to announce a new version of SAP Analytics Cloud.
General
When sharing content with other users, the Email new recipients check box is now unchecked by default. Also, an administrator can now disable sharing to All Users.
This is custom documentation. For more information, please visit the SAP Help Portal
91
10/25/2022
Planning
When pasting cells from a table or an external spreadsheet, you can now paste unbooked cells to booked cells to delete values.
Mobile
The iOS mobile app now supports iOS 15 and iPadOS 15.
Data Analyzer
As a story user, you can now open data analyzer from a table via the actions menu item Open Data Analyzer.
To be able to use this action menu item, rst it has to be enabled by one of the following options:
Enable data analyzer on a table via the builder panel (by checking the property Enable Data Analyzer).
Enable data analyzer for all tables via the Story Details dialog (by selecting the property Enable Data Analyzer for all Tables).
System Administration Notes
Several improvements have been made when data changes are logged:
If data audit is enabled in the modeler, a log entry with activity “Create” is generated.
If data audit is disabled in the modeler, a log entry with activity “Delete” is generated (together with the information on how many rows were deleted).
If in the Data Changes dialog, some audit entries were deleted, a log entry with activity “Data Change” is generated, together with some deletion information.
When a private version is published, a log entry with activity “Data Change” is created, along with some publishing information.
When facts are deleted in the modeler, a log entry with activity “Data Change” is created, along with some deletion information.
With the 2021.22 release of SAP Analytics Cloud, SAP Analytics Cloud agent's minimum version remains at 1.0.75, with the following exceptions:
If you require data acquisition from SAP ERP / SQL Database, the minimum version is 1.0.99.
If you require data acquisition from SAP Universe (UNX), the minimum version is 1.0.91.
If you require data acquisition from SAP Business Warehouse (BW), the minimum version is 1.0.233.
If you require data acquisition from an SAP HANA view, the minimum version is 1.0.235.
If you require data acquisition from File Server, you need to upgrade to version 1.0.248.
Note
Although it is not required, you can upgrade to the agent version 1.0.339, no matter what data acquisition type you use. Do this to take advantage of updates
made to SAP Analytics Cloud agent.
For more information, see System Requirements and Technical Prerequisites.
Regarding supported features and required updates for the integration of SAP BW with SAP Analytics Cloud, refer to SAP Note 2541557
for further details.
Regarding supported features and required updates for live universe access through SAP BusinessObjects Live Data Connect with SAP Analytics Cloud, refer to SAP
Note 2771921
for further details.
Version 2021.21
SAP is pleased to announce a new version of SAP Analytics Cloud.
Planning
Aside from executing multi actions in the planning trigger, you can now schedule their automatic execution from the calendar.
System Administration Notes
With the 2021.21 release of SAP Analytics Cloud, SAP Analytics Cloud agent's minimum version remains at 1.0.75, with the following exceptions:
If you require data acquisition from SAP ERP / SQL Database, the minimum version is 1.0.99.
If you require data acquisition from SAP Universe (UNX), the minimum version is 1.0.91.
If you require data acquisition from SAP Business Warehouse (BW), the minimum version is 1.0.233.
If you require data acquisition from an SAP HANA view, the minimum version is 1.0.235.
If you require data acquisition from File Server, you need to upgrade to version 1.0.248.
Note
Although it is not required, you can upgrade to the agent version 1.0.337, no matter what data acquisition type you use. Do this to take advantage of updates
made to SAP Analytics Cloud agent.
This is custom documentation. For more information, please visit the SAP Help Portal
92
10/25/2022
For more information, see System Requirements and Technical Prerequisites.
Regarding supported features and required updates for the integration of SAP BW with SAP Analytics Cloud, refer to SAP Note 2541557
for further details.
Regarding supported features and required updates for live universe access through SAP BusinessObjects Live Data Connect with SAP Analytics Cloud, refer to SAP
Note 2771921
for further details.
Version 2021.20
SAP is pleased to announce a new version of SAP Analytics Cloud.
Data Integration
Live Connections to SAP Business Warehouse
Enable and Disable SAP BW Query Conditions in Table Visualizations
When working on tables with SAP BW live data connections, users can now view all the applied BW query conditions in their tooltip and table content as well as
mark which BW conditions to be active or inactive through the context menu.
Con gure Text Display Options in Tables
When working on tables with SAP BW live data connections, users can now format the ID and description of row members to short, medium, or long text through
the context menu item “Display Options”. This feature enhances the text/description of dimensions visually within tables that are available through Story,
Analytical Application, and Data Analyzer in both edit and view mode. Note that the type and number of format options to be displayed in the sub menu depends
on the back-end con guration and that these options are not enabled for UDH dimension.
Data Discovery
Utilize Data Analyzer as a Module for Data Exploration
Users can now access Data Analyzer from the side navigation panel. Click into Start New and connect to either an SAP BW data source or an SAP HANA data source
directly via transient access, or an existing remote or acquired model. On the Data Analyzer start page, users can also nd a list of recent insights that they can open
from there with the insight name in the header.
Set Number Formatting for Speci c Measures in Data Analyzer
Users can now use the styling panel in Data Analyzer to change the number formatting for speci c measures at runtime including measure selection, scale format,
display unit or currency, and decimal place.
Dashboard and Story Design
Best Practice Performance Tips for Story Designers
Story designers can now be guided with best practice performance tips to ensure optimal story design. Note that these tips are only visible in Edit Mode. The
performance optimization tips are provided as optional recommendations for story designers to apply throughout the content creation process at your own discretion.
A noti cation icon will pop up to:
Notify story designers to enable Optimized View Mode
Notify story designers when too many pages are added to a story
Notify story designers when too many widgets are added to a page
Notify story designers to collapse page lter input controls
Enable Search to Insight in Optimized View Mode
Optimized View Mode now supports Search to Insight (Natural Language Query). This feature can be launched from a story once the story is resaved. Some
restrictions include:
In-session search history is not maintained
Synonym entities are not renamed in the results
BW prompt values are read only
Currency conversion
Copy chart to optimized story
Timestamp dimension
BW static lters
Existing OVM restrictions (i.e., histogram chart, measure-based lters, and more)
Add Images into Table Cells for SAP Business Warehouse Models
Users can now display images in table visualizations based on special attributes of SAP Business Warehouse dimensions. The row height and horizontal alignment of
these image attributes can be adjusted through the styling panel.
Link on Matching Parent-Child Hierarchies in SAP Business Warehouse Models
This is custom documentation. For more information, please visit the SAP Help Portal
93
10/25/2022
Users can now enable or disable the link on matching hierarchy functionality when blending or using lter across models for non-Optimized View Mode on SAP Business
Warehouse data sources. When users change the hierarchy of the blended dimension, the secondary model’s hierarchy will also be updated if it has a matching
hierarchy.
When blending multiple data sources and changing hierarchies, linking on matching hierarchy provides more efficient blend data by matching hierarchies. This feature
offers more data accuracy as a result of the matching hierarchies that are updated automatically.
Leverage Story Viewer Context Menu for Filters in Optimized View Mode
Once a story is resaved, viewers can now choose to display ID and/or Description for Filter Input Controls from the Context Menu based on their preference. Using a
combination of ID and Description also increases the exibility of the Paste Filter Values feature as viewers can paste in either ID or Description to update the lter
values.
Utilize Dynamic Text Team Signature
Users can now add a team signature in a dynamic text element to identify whether a story was modi ed by a team member or by someone else with shared access.
This feature offers the ability for users to mark a story as an artifact veri ed by an authorized group in order to distinguish it from content that is created by any selfserve user. Identi cation marks are visible in any viewing mode.
Adjust Default Setting for Tab Navigation in Story View Time
Users can now change their story details settings to override the default page navigation settings. A story designer has the ability to set story level Toolbar Navigation
Default under Story Details to determine whether a story is opened with Tab Bar or Dropdown for page navigations.
The default setting applies to view, present, and embed mode. A story viewer still has the ability to manually change this view as well. This feature provides users with
the ability to set their preferred way to navigate tabs in stories for SAP Analytics Cloud.
Explore New Features of Optimized View Mode
Once a story is resaved, Optimized View Mode now supports the following features:
Story Fixed/Dynamic Time Range Filters
Independent Rank and Sort
Switch Custom Sort (Requires BW Version ≥ BW/4 2.00 FP04)
Custom Groups (BW Data Sources)
Include Story and Page Filters in Measure-Based Calculated Dimensions
Story designers can now select story or page lters to be used as lter context for measure-based calculated dimensions. These settings may improve accuracy and
performance when evaluating measure-based calculated dimensions through a more reduced dataset. Note that this feature is not supported in Optimized View Mode.
Leverage New Features of Optimized View Mode
Users can now enable Optimized View Mode for their stories directly from the story’s menu bar. Optimized View Mode supports the following features once a story is
resaved:
Story and Model Measure/Dimension Rename
Wild Card Search
Zero Suppression (Charts and Table)
Consumption of Bookmark with Dimension, Measure and Calculation Input Control
Geo with BW Data Model (excludes Choropleth and Layers with Dynamic Filters)
Stabilize Front-End Client Calculations in Tables
Users can now remove client calculations without also removing the relevant anchored calculations in a table. This feature offers a more convenient table design that is
less prone to errors.
Use Thresholds and Cross Calculations in Charts
Thresholds are now supported with cross calculations added to charts. Note that this feature is currently not available on the mobile app.
Explore New Features of Optimized View Mode
Optimized View Mode now supports the following features once a story is resaved:
Unbooked Data on Charts
Consumption of Bookmarks (Prompts and Variables and BW Dynamic Variable Filters)
Public URL API
Story Content Translation
Minimum Drill (Measures with Required Dimensions)
Geo Layers with Dynamic Variable Filters (BW)
Convert Currencies in Optimized View Mode
Optimized View Mode now supports BW Currency Conversion once a story is resaved to enhance user experience and performance.
This is custom documentation. For more information, please visit the SAP Help Portal
94
10/25/2022
Reporting
Apply New Reporting Layout Designs to Canvas Stories
Users can now add a header, footer, or margins to their canvas stories. The header and footer are independent widget containers that can be individually customized
with different background colors and other styling options.
These reporting layout design features allow for a more professional visual with consistent logo images, margin sizes, and additional details that can be repeated
throughout the canvas stories.
Enterprise Planning
New Planning Area for Data Entry
You can enable the Planning Area on a given model by selecting the toggle for Optimize Recommended Planning Area within Model Preferences under Data and
Performance. Note that the scope of the Planning Area can be based on existing Data Access Control and/or Data Locking con gurations.
This new concept for planning models reduces the amount of data and time necessary to create a private version or to edit a public version. Likewise, the Planning Area
improves general version editing time for large data sets. It also simpli es planning work ows with enhanced visual cues for editable data while blocking data entry to
non-editable cells.
Set Monthly Recurring Calendar Events
Users can now set the recurrence pattern of calendar events to occur in a monthly interval. For example, users can set a task to occur on the 10th day every 3 months.
This feature allows quarterly planning tasks and automatic events like publications of stories to be easily and consistently scheduled by month.
Plan against Dimension Properties on Unbooked Combinations
Users can now add dimension properties to a table even when there are dimensions in unbooked mode as well as enter or paste data into unbooked combinations,
including properties of a time dimension.
This feature update enables dimension properties to structure, group, and enrich dimension members for both booked and unbooked combinations in any planning
scenarios.
Decline Calendar Events as Assignee or Reviewer
Assignees and reviewers of calendar events now have the option to decline for their role only or on behalf of everyone. Owners of the calendar events are then noti ed
and can either resend the event or remove the person and assign someone else. In addition, owners can now assign several assignees and reviewers. These
enhancements help standardize the communication between the owners, assignees, and reviewers for calendar processes.
Schedule Multi Action Tasks as Calendar Events
Aside from executing multi actions in the planning trigger, users can now schedule multi actions for automatic execution from their calendar with optional recurrence
and con guration of parameters. For example, a multi action that automatically prepares the data for a quarterly planning process can be scheduled as a recurring
calendar event.
Enable a Currency Variable for the New Model
For the New Model, users can now apply a currency variable to set a default target currency for conversion measures bound to that variable. By changing the variable,
users can switch the target currency for conversions and all calculations consuming such currency conversions.
Users can override the currency variable value both in stories and story widgets. The currency variable simpli es the de nition and use of currency conversions which
allows for shorter design time as there are less conversion measures to be de ned in the new models.
Populate Multi Action Parameters from Story Context
In addition to default value and member selection, users can now populate multi action parameters from their story context by using input controls or story lters. This
feature is convenient for users to execute multi actions in the story context while avoiding potential duplication and error prone member selection.
Transfer Multi Actions between Systems
Users can now store and share multi actions with other systems using Content Network on the cloud. They can also export the content as .tgz les and import the
content into SAP Analytics Cloud through their local le system.
De ne Recommended Planning Area in Version Management
Users can now de ne a recommended planning area on a planning model to optimize version size when editing public versions or creating private versions. The
planning area is based on existing data access con gurations such as Data Access Control and/or Data Locking. Furthermore, the version management panel and
dialogs have been adjusted to indicate the scope of edit. This feature improves performance for planning processes especially with large versions.
Add Automatic Calendar Tasks to Parent Processes
Users can now add a parent process to automatic calendar tasks. To de ne the duration of the process more precisely, users can edit the estimated due date of the
automatic tasks. The default duration is 10 minutes.
After creation, the automatic tasks are now inactive and need to be activated to change their status to open. This innovation allows users to automatically lock data or
execute data actions as part of their larger planning processes.
Leverage New User Interface of Calendar Wizard
Users can now add work les and multiple review rounds to their generated tasks and processes in the Calendar Wizard. This feature enables users to easily and quickly
design larger planning processes along a driving dimension.
This is custom documentation. For more information, please visit the SAP Help Portal
95
10/25/2022
Augmented Analytics
Smart Assist
Leverage Improved Smart Insights Coverage for Live HANA Models
Smart Insights now works in scenarios where minimal model metadata is available to generate candidates for top contributors. The restriction where Smart
Insights does not support live HANA models with mandatory variables or input parameters without default values has been removed as well.
Smart Predict
Create Predictive Forecasts based on Hierarchy Node Selections
Users can now apply Entity Filters to select the relevant values in the dimensions and hierarchies that have been de ned as part of the entity. This feature
enables users to further re ne and focus their predictive forecasting scope.
Analytics Design
Display Images in Table Cells for SAP Business Warehouse Models
Users can now display images in table visualizations based on special attributes of SAP Business Warehouse dimensions within Analytics Designer. The row height and
horizontal alignment of these image attributes can be adjusted through the styling panel.
Access Data Source Information with the getInfo() API
Application designers can now use the getInfo() API to obtain all relevant data source information of an underlying data source widget. Note that some of the API
properties have values only for SAP BW data sources.
The API returns an object with the following properties:
modelId
modelDescription
modelName
As well as these additional properties for SAP BW data sources only:
sourceName
sourceDescription
sourceLastChangedOn
sourceLastChangedBy
Refresh Active Widgets Only in Charts and Tables
Application designers can now enable only the active charts or tables to refresh in runtime to avoid unnecessary fetching of the result set. This feature improves the
performance of the application by enhancing the existing “Data Refresh” option to choose among “Always Refresh”, “Always Pause”, and “Refresh Active Widgets Only”
in charts and tables.
The pause refresh is automatically switched on for inactive widgets, including invisible widgets. Then when the widget becomes visible again, the pause refresh is
automatically switched off. Users can also set data refresh mode using scripting APIs.
Enable Calendar Task Utility APIs
Application designers can now use the technical component “Calendar Integration” together with the following new APIs for the calendar task of type composite,
general, or review:
canUserSubmit() and canUserDecline() APIs to verify if you can submit/decline a calendar task for the assignee user role
canUserApprove() and canUserReject() APIs to verify if you can approve/reject a calendar task for the reviewer user role or assignee role on a review task
This feature helps with testing if a status change API can be used while providing an overview on what calendar tasks are to be submitted, declined, approved, or
rejected as well.
Integrate a Planning Area in Analytics Designer copy() API
Application designers can now choose to copy data from a version to a Planning Area when using the copy() API. This feature enhances performance and mitigates
errors for invalid operations regarding the Planning Area.
Manage Links among Widgets in Linked Analysis Diagrams
The new linked analysis diagram allows application designers to get a visual overview of all the links among widgets, after they create a linked analysis or a lter line in
their analytic application. In addition, application designers can also modify the existing relationships for each widget directly here.
Mobile Analytics
Access Analytics Catalog in Mobile App on iOS
Content discovery is enhanced with the Catalog as iOS mobile app users are now able to:
View list of published catalogs on mobile devices (iPhone, iPad)
This is custom documentation. For more information, please visit the SAP Help Portal
96
10/25/2022
View list of les associated with a catalog
Open supported content types in a catalog
Search through list of published catalogs
Sort the list by recently added, most viewed, and alphabetical
Have the Catalog as a default tab
Allow Editing in the Tenant URL Screen with Default URL Policy applied by MDM
iOS mobile app administrators can now push a con guration through the supported MDM tools to allow editing for the enforced default server URL to a new
connection URL by using a Key/Value pair “isServerEditable=True”.
Note that there is no auto-connect supported, on log-off MDM default URL is pre- lled, and the setting default server is not available. This feature allows
administrators to make the tenant URL editable and connect to multiple tenants when the app is managed by an MDM with a default URL con gured as well.
Analytics Platform Services
Leverage Analytics Workspaces GA
SAP Analytics Cloud Workspaces is generally available for all tenants. Tenant administrators can utilize the workspace management tool to create, delete, and manage
their workspaces.
The optional feature enables content segregation within the le repository and restriction in content sharing outside of workspaces. There is also an addition of a
workspace administrator role which allows for content administration rights exclusively within a single workspace.
This new feature helps to organize tenants with large deployments, restrict access to content not intended for mass sharing, and introduce delegated content
administration for a partition of the le repository.
Enable Warning Noti cation when Network is Offline
Administrators can now turn on a connection alert noti cation when the network is having problems. The new con guration will display a warning message to the user
when no network connection is detected for both tenant wide and embedded mode scenarios. This feature enhances the ability for administrators to manage the
visibility of offline mode messages across applications and provides additional feedback for users to troubleshoot errors.
Apply Rich Text Formatting to Scheduled Messages
Schedulers can now format their messages in rich text and add links for further reference content when scheduling and sharing stories over email.
Access All Resource Types in My Files across Workspaces
Content creators can now use all resource types that are available in the “My Files” area within content creation work ows from any workspace while subject to their
access rights on the resources.
Bring Your Own Key to SAP Analytics Cloud
An integration with SAP Data Custodian Key Management Service (DCKMS) now allows administrators to manage their own keys for the data within SAP Analytics
Cloud. Currently, administrators can only enable the Bring Your Own Key (BYOK) feature by submitting a product support ticket request.
Note that there must be an existing SAP DCKMS tenant, an encryption key, a technical user, and credential information for the technical user. Administrators also need
a private edition tenant of SAP Analytics Cloud on Cloud Foundry.
This feature can help prevent unauthorized third party disclosure of information, secure data against breaches by insiders and external entities, control who has access
to encryption keys, and segregate duties as the encryption keys are managed separately from the data.
Analytics Cataloging
Customize the Layout of Catalog Cards with Rich Text Editor
Catalog administrators can create custom tabs in addition to the “Overview” tab which are then available to content creators to surface additional metadata for
content in the Catalog view. A rich text formatting editor has been introduced for content editing experience.
Leverage Filter Enhancements in the Catalog
By default, the catalog sort and lter state will be remembered by the system for subsequent visits to the Catalog. The lter panel open/close state is remembered
across sessions and is included in the URL with sort parameters.
In the lter panel, the count of the number of items is shown and the cascading lter behavior dynamically hides irrelevant lter members. These features enhance the
user experience by remembering user selections and improve the ability to get to search results quicker by showing relevant lters.
Add-In for Microsoft Office
Microsoft Office Add-In for SAP Data Warehouse Cloud
You can connect to live SAP Data Warehouse Cloud data sets using Microsoft Excel on both desktop and online versions for more exibility. The Builder panel is
available along with the functions to sort, expand, and collapse hierarchies and lter based on rankings. You now have the full power of Microsoft Excel, including
complex formulas, all for your live SAP Data Warehouse Cloud data sets.
Apply Repetition of Member Values in Microsoft Excel Tables
This is custom documentation. For more information, please visit the SAP Help Portal
97
10/25/2022
Users can now choose to display repetitive member values in every line of a table. This feature provides greater exibility for users when using Microsoft Excel
capabilities to analyze data, particularly with pivot tables.
Report and Plan on New Models
Users can now report and plan on new models with calculations and currencies. Note that currency variables should have a default value (prompting is not yet
available) and that changed models need to be re-inserted again.
Version 2021.19
SAP is pleased to announce a new version of SAP Analytics Cloud.
General
When working with tables with SAP BW live data connections, you can change the display format of ID and description of row members to short, medium, or long texts.
You can now format the body of the message you include while scheduling and sharing stories over email.
Stories
In your table, when you remove a calculation row (or column) that was an anchor for other rows (referenced by other rows), the anchored rows now remain in the table.
You can now use both thresholds and cross-calculations in your charts. However, the mobile app does not yet support this feature.
Planning
You can now de ne a recommended planning area on a planning model to optimize version size when editing public versions or creating private versions. This subset of
data is based on either data locking, data access control and model settings, or both.
You can now add automatic Calendar tasks to a parent process. Further changes are as follows:
To de ne the duration of the process more precisely, you can edit the estimated due date of the automatic tasks. Their default duration is 10 minutes.
After creation, the automatic tasks are now inactive and need to be activated to change their status to open.
You can now add work les and multiple review rounds to your generated tasks and processes in the Calendar wizard.
Mobile
iOS mobile app users can now view items published in the Catalog.
iOS app administrators can now push an App con guration through the supported MDM tools to change the enforced default server URL to a new connection URL.
Content Management
You can now add more tabs to the default Catalog overview dialog, where users can ll in additional metadata when publishing content to the Catalog.
A number of improvements have been made to the Catalog:
In the lter panel, the count of the number of items is now shown.
Cascading lter behavior: when you select members in a lter, those selections cascade down to the other lters and hide members that would be incorrect.
The Catalog card sort state is remembered across sessions.
The lter panel open/close state is remembered across sessions and is included in the URL.
When in a workspace, you can now access all resources in My Files for use.
Analytics Designer
The new linked analysis diagram lets you, as an application designer, get a graphic overview of all the links among widgets, after you create a linked analysis or a lter
line in your analytic application. In addition, you can modify the existing relationships for each widget directly here.
A styling panel is now available now for Data Analyzer. In it, you can set the number format for speci c measures, such as scale, display unit or currency, and decimal
place.
As an application designer, you can now choose to copy the version to planning area when using the copy() API.
As an application designer, you can now use the technical component Calendar Integration together with the following new APIs for the calendar task of type
composite, general, or review:
canUserSubmit() and canUserDecline() APIs to verify if you can submit/decline a calendar task for the assignee user role.
canUserApprove() and canUserReject() APIs to verify if you can approve/reject a calendar task for the reviewer user role or assignee role on a review
task.
System Administration Notes
This is custom documentation. For more information, please visit the SAP Help Portal
98
10/25/2022
With the 2021.19 release of SAP Analytics Cloud, SAP Analytics Cloud agent's minimum version remains at 1.0.75, with the following exceptions:
If you require data acquisition from SAP ERP / SQL Database, the minimum version is 1.0.99.
If you require data acquisition from SAP Universe (UNX), the minimum version is 1.0.91.
If you require data acquisition from SAP Business Warehouse (BW), the minimum version is 1.0.233.
If you require data acquisition from an SAP HANA view, the minimum version is 1.0.235.
If you require data acquisition from File Server, you need to upgrade to version 1.0.248.
Note
Although it is not required, you can upgrade to the agent version 1.0.333, no matter what data acquisition type you use. Do this to take advantage of updates
made to SAP Analytics Cloud agent.
For more information, see System Requirements and Technical Prerequisites.
Regarding supported features and required updates for the integration of SAP BW with SAP Analytics Cloud, refer to SAP Note 2541557
for further details.
Regarding supported features and required updates for live universe access through SAP BusinessObjects Live Data Connect with SAP Analytics Cloud, refer to SAP
Note 2771921
for further details.
Version 2021.18
SAP is pleased to announce a new version of SAP Analytics Cloud.
General
You can now navigate Mass Data Entry mode with ease, using keyboard shortcuts.
When working with tables with SAP BW live data connections, you can view all the applied BW query conditions in their tooltips, view all the conditions from the BW
model, and directly mark as active or inactive in the context menu.
You can now customize the email header of the sender while con guring the Email Server settings.
Stories
You can now include story and page lters in your measure-based calculated dimensions.
You can now enable Optimized View Mode for your story directly from the story's menu bar.
Planning
Aside from executing multi actions in the planning trigger, you can now schedule their automatic execution from the calendar.
You can now populate multi action parameters from your story context, using input controls or story lters.
For the new measure model, you can now use a currency variable to set a default target currency for conversions bound to that variable. You can override the currency
variable both in stories and story widgets. Changing the variable switches the target currency for conversions and all calculations consuming these conversions. This
simpli es the de nition and use of currency conversions.
You can now transport your multi actions by exporting them though the content network storage or through a .tgz le. You can then import them to another system.
Analytics Designer
As an application designer, you can use the getInfo() API to get general information about the data source. You can call the API on a data source object of any
supported data source-based widget. Some of the API properties have values only for SAP BW data sources.
You can now access Data Analyzer via the side navigation of SAP Analytics Cloud. On the Data Analyzer start page, you can click Start New and connect to either an
SAP BW data source, an SAP HANA data source, or to an existing model. On the start page you also nd a list of recent insights that you can open from there.
As an application designer, you can now enable only the active charts or tables to refresh in runtime to avoid unnecessary fetching of the result set and thus improve
the performance of your application.
SAP Analytics Cloud, add-in for Microsoft Office
The SAP Analytics Cloud, add-in for Microsoft Office has been updated. For a list of new features, see the What's New.
System Administration Notes
With the 2021.18 release of SAP Analytics Cloud, SAP Analytics Cloud agent's minimum version remains at 1.0.75, with the following exceptions:
If you require data acquisition from SAP ERP / SQL Database, the minimum version is 1.0.99.
If you require data acquisition from SAP Universe (UNX), the minimum version is 1.0.91.
If you require data acquisition from SAP Business Warehouse (BW), the minimum version is 1.0.233.
This is custom documentation. For more information, please visit the SAP Help Portal
99
10/25/2022
If you require data acquisition from an SAP HANA view, the minimum version is 1.0.235.
If you require data acquisition from File Server, you need to upgrade to version 1.0.248.
Note
Although it is not required, you can upgrade to the agent version 1.0.333, no matter what data acquisition type you use. Do this to take advantage of updates
made to SAP Analytics Cloud agent.
For more information, see System Requirements and Technical Prerequisites.
Regarding supported features and required updates for the integration of SAP BW with SAP Analytics Cloud, refer to SAP Note 2541557
for further details.
Regarding supported features and required updates for live universe access through SAP BusinessObjects Live Data Connect with SAP Analytics Cloud, refer to SAP
Note 2771921
for further details.
Version 2021.17
SAP is pleased to announce a new version of SAP Analytics Cloud.
General
You can now turn on a connection noti cation that alerts users when the network is having problems.
Stories
You can now use a team signature in a dynamic text element to identify whether a story was modi ed by a team member or by someone else (someone that the story
was shared with).
You can now use your story details settings to override the default page navigation settings.
Planning
Assignees and reviewers of calendar events can now decide to decline an event for their role only, or on behalf of all assignees or reviewers. Owners are noti ed, and
can either resend the event, or remove the person from the event and assign someone else.
Owners of calendar processes can now assign several assignees to a process.
Smart Assist
Smart Insights now works in scenarios in which minimal model metadata is available to generate candidates for top contributors.
Note
The restriction that Smart Insights does not support Live HANA models with mandatory variables or input parameters without default values has been removed.
Smart Predict
Entity Filters help in ltering the entities you want to get the predictive forecasts for. You can select the relevant values in dimensions and hierarchies that have been
de ned as part of the entity. This helps you focus the predictive forecasting scope.
Analytics Designer
When working with tables and a BW model, you can now display images in table cells.
System Administration Notes
With the 2021.17 release of SAP Analytics Cloud, SAP Analytics Cloud agent's minimum version remains at 1.0.75, with the following exceptions:
If you require data acquisition from SAP ERP / SQL Database, the minimum version is 1.0.99.
If you require data acquisition from SAP Universe (UNX), the minimum version is 1.0.91.
If you require data acquisition from SAP Business Warehouse (BW), the minimum version is 1.0.233.
If you require data acquisition from an SAP HANA view, the minimum version is 1.0.235.
If you require data acquisition from File Server, you need to upgrade to version 1.0.248.
Note
Although it is not required, you can upgrade to the agent version 1.0.331, no matter what data acquisition type you use. Do this to take advantage of updates
made to SAP Analytics Cloud agent.
For more information, see System Requirements and Technical Prerequisites.
This is custom documentation. For more information, please visit the SAP Help Portal
100
10/25/2022
Regarding supported features and required updates for the integration of SAP BW with SAP Analytics Cloud, refer to SAP Note 2541557
for further details.
Regarding supported features and required updates for live universe access through SAP BusinessObjects Live Data Connect with SAP Analytics Cloud, refer to SAP
Note 2771921
for further details.
Version 2021.16
SAP is pleased to announce a new version of SAP Analytics Cloud.
Enterprise Reporting
Transform your canvas and experience the new reporting layout. Add a header, a footer, and margins with dedicated formatting and enjoy the additional real estate to
re ne your stories.
Stories
When working with tables and a BW model, you can now display images in table cells.
When blending data from BW models that have similar hierarchies, you can now link on matching parent-child or time-dependent hierarchies.
System Administration Notes
With the 2021.16 release of SAP Analytics Cloud, SAP Analytics Cloud agent's minimum version remains at 1.0.75, with the following exceptions:
If you require data acquisition from SAP ERP / SQL Database, the minimum version is 1.0.99.
If you require data acquisition from SAP Universe (UNX), the minimum version is 1.0.91.
If you require data acquisition from SAP Business Warehouse (BW), the minimum version is 1.0.233.
If you require data acquisition from an SAP HANA view, the minimum version is 1.0.235.
If you require data acquisition from File Server, you need to upgrade to version 1.0.248.
Note
Although it is not required, you can upgrade to the agent version 1.0.331, no matter what data acquisition type you use. Do this to take advantage of updates
made to SAP Analytics Cloud agent.
For more information, see System Requirements and Technical Prerequisites.
Regarding supported features and required updates for the integration of SAP BW with SAP Analytics Cloud, refer to SAP Note 2541557
for further details.
Regarding supported features and required updates for live universe access through SAP BusinessObjects Live Data Connect with SAP Analytics Cloud, refer to SAP
Note 2771921
for further details.
Version 2021.15
SAP is pleased to announce a new version of SAP Analytics Cloud.
Planning
You can now set the recurrence pattern of calendar tasks to occur in a monthly interval. For example, you can set a task to occur on the 5th day every 2 months.
In tables, you can now also plan against dimension properties on unbooked combinations, including properties of the time dimension.
System Administration Notes
With the 2021.15 release of SAP Analytics Cloud, SAP Analytics Cloud agent's minimum version remains at 1.0.75, with the following exceptions:
If you require data acquisition from SAP ERP / SQL Database, the minimum version is 1.0.99.
If you require data acquisition from SAP Universe (UNX), the minimum version is 1.0.91.
If you require data acquisition from SAP Business Warehouse (BW), the minimum version is 1.0.233.
If you require data acquisition from an SAP HANA view, the minimum version is 1.0.235.
If you require data acquisition from File Server, you need to upgrade to version 1.0.248.
Note
Although it is not required, you can upgrade to the agent version 1.0.331, no matter what data acquisition type you use. Do this to take advantage of updates
made to SAP Analytics Cloud agent.
For more information, see System Requirements and Technical Prerequisites.
Regarding supported features and required updates for the integration of SAP BW with SAP Analytics Cloud, refer to SAP Note 2541557
This is custom documentation. For more information, please visit the SAP Help Portal
for further details.
101
10/25/2022
Regarding supported features and required updates for live universe access through SAP BusinessObjects Live Data Connect with SAP Analytics Cloud, refer to SAP
Note 2771921
for further details.
Version 2021.14
SAP is pleased to announce a new version of SAP Analytics Cloud.
Data Integration
Import Connections
Enable Universal Model Fact Data Import Setting Options
When importing fact data to the new measure model, users can now choose to reverse the signs of measures based on account type. Users also have the option
to skip the non-leaf node check for speci ed parent children hierarchies. These features offer more exibility when importing transaction data to SAP Analytics
Cloud models.
Data Modeling
Filter and Display Calculation Results Hierarchical in Calculation Preview
Users can now display calculation results hierarchical and apply hierarchical lters to display the dimensions, as well as change how the results are displayed by
switching hierarchies. In the Calculation Preview panel of the Calculations workspace, users can select a hierarchy either by clicking a lter in the Filters section or by
clicking Select Hierarchy next to a dimension in the Rows or Columns section.
Import Data in Fiscal Period Format to the New Model
For a new measure model that is scal period enabled, users can now import fact data in either calendar date format or scal period format.
Dashboard and Story Design
Data Visualization
Optimized Presentation for New Tables
With release 2021.09, newly created tables will have the Optimized Presentation enabled by default. Some of the advantages you can expect with this new table
structure are smooth scrolling, automatic table resizing, and consistent row heights.
While there are many new features available with Optimized Presentation tables, there are some restrictions which may impact how the table receives
information. In the event of any issues, it is recommended to switch to the standard table through the Builder panel and clear the selection for Optimized
Presentation.
Support Independent Rank on Single Dimension with Multiple Dimensions on Charts
Users are now able to rank on a single dimension or condition when there are multiple dimensions in use on a chart.
Optimized View Mode Incremental Update
As of version 2021.11, View Mode now supports the following features once a story is resaved:
Story Data Refresh (excluding Metadata Refresh)
Cross Calculations for Charts (excluding Cross Calculations Input Controls)
Switch Display Options for Dimensions using Universal Display Hierarchies
For SAP Business Warehouse live models with Universal Display Hierarchies shown in a table story view, users can now switch the display of the ID and
description for dimensions through the context menu. This feature offers more exibility for users when working with SAP Business Warehouse live connections.
De ne the Priority and De nition of Table Calculations
Story designers can now choose which calculation has priority at the intersection point of the calculated rows and calculated columns in a table. This feature
increases exibility in table structure designs and calculations.
Apply Null and Zero Suppressions for Measure Models and Planning Models
Users can now handle null and zero suppressions effectively through the “Show/Hide” table value settings.
Ignore Null Values in Table Calculations
When calculating cell values in tables, null values will no longer affect the results. Null shall be treated as no value (similar to Microsoft Excel) for table
calculations such as A + null = A and A – null = A.
For complex range functions such as Average(A,B,C) shall be (A+B)/2, the C value is null in this case. Calculation guidelines are based on Microsoft Excel
functions except for the following case:
SAP Analytics Cloud: Average(null,null) = null
Microsoft Excel: Average(null,null) = DivByZeroError (where null means an operator pointing to an empty cell)
Enable Optimized View Mode for Certain Live Data Models
This is custom documentation. For more information, please visit the SAP Help Portal
102
10/25/2022
Users can now enable an Optimized View Mode for live SAP HANA, HANA Cloud, Acquired Analytic, and Business Warehouse data models on a per story basis.
This feature improves the usability for lters and widget interactions as well as the performance of dashboards in certain scenarios.
Leverage Active View Port Rendering in Optimized View Mode
Active View Port Rendering is the new default rendering behavior in Optimized View Mode. Only objects that are visible on-screen will be rendered while all
objects outside of the view port will be paused until the user modi es the active view port by scrolling in the dashboard.
This feature overall allows users to have a consistent experience from opening a story to executing subsequent interactions as all objects within the view port
are requested for at the same time. The story designer has the option to override the default rendering behavior with the option for the story viewer to override
it on a per session basis. However, reloading the story as a viewer will resume the default behavior that is set by the story designer.
Reporting
Sections Preferences
You may now format sections in you stories and make them stand out using the new dedicated options in the user preferences. This allows you to update section
properties, body styles, and heading styles to both new and existing sections.
Create Linked Dimensions on ID for Parent Child Hierarchy Dimensions
Users can now link parent child hierarchy dimensions together based on ID when blending on SAP HANA or SAP Business Warehouse data sources.
This Linking on ID feature provides a more unique match when blending multiple data sources. It effectively:
Eliminates the possibility of mismatched data if the description is not unique or has a slight discrepancy.
Addresses the possibility of missing data if the parent and child nodes share the same description and ID (SAP Business Warehouse postable nodes).
Schedule Paginated Table and Section to Export Data
Users can now schedule a story with paginated tables and sections to export all its data in PDF or PPTX with a maximum le size of 15 MB and a maximum export time
of 15 minutes.
Enterprise Planning
Adding Teams to Calendar Events
We have simpli ed people assignment for your calendar events. You may now add individual users, as well as SAP Analytics Cloud teams as owners, assignees,
reviewers or viewers (“Shared With”).
If you have de ned teams in your dimension attributes, and you generate events along this driving dimension with the calendar wizard, the generated events will be
assigned to the speci ed teams.
Easier Creation of Process Hierarchies
The creation of process hierarchies for your calendar events is a lot easier now – when you create a new task or process, you can add the required parent process in
the create dialog. If you selected the process in the calendar and started creating a child event, the process will be preselected as parent process.
When copying a task or a process, you may select the parent process for the copied event in the copy dialog.
New Recurrence Pattern for Calendar Tasks: Minute
Calendar tasks can now be set with a recurrence pattern by the minute; The minimum time interval is every 5 minutes. Note a recurrence by minutes can put extra load
on the system. To avoid unnecessary system load, automatic tasks with preceding task occurrences that are still running will automatically be canceled.
Copy Data Point Comments between Versions
Users can now preserve data point comments when copying versions. When publishing private versions, comments are copied to the public version while duplicates are
removed.
Leverage Negative Reference Values in Structured Allocation
Structured Allocation now supports the use of negative reference values. This feature can enable users to scale their results from previous periods by using those as
reference for future planning.
Include Value Driver Trees in Stories as PDF Exports
Users can now share stories including Value Driver Trees outside of SAP Analytics Cloud by exporting them as PDF. However, Legacy Value Driver Trees will not be
included.
Activate Planning Event Sequences through Multi Actions
Multi actions are now available to link a sequence of different types of planning operations to a single planning trigger through the Multi Action Designer. Users can run
a sequence of data actions and version management steps on one or more models or versions.
In the Story or Analytic Designer, users can trigger the Multi Actions execution with one click. Users can also set the value in the trigger and con gure the styling of the
trigger. This feature reduces the manual efforts on the administrator and end user, and the overall operational costs.
Leverage Models with Measures in Structured Allocations
Structured allocations now support measure models and universal models. There are three driver modes: only accounts, only measures, or accounts and measures.
Users can allocate multiple measures in parallel, and lter for measures when using allocation.
Leverage Models with Measures in Value Driver Trees
This is custom documentation. For more information, please visit the SAP Help Portal
103
10/25/2022
Value driver trees now support models with measures. They come with the complete feature set that is also available for account-based models. Users can apply
driver-based planning on models with measures even if the planning scenario is not account-centric.
Reopen Closed Calendar Events for Follow-Up Adjustments
Owners of calendar events can now reopen events that have been accomplished, partially accomplished, or canceled. The events that are directly connected with the
reopened event by a dependency or by a hierarchical relationship will also be reopened, and the involved people can proceed with their work. However, users cannot
reopen task series, automatic tasks, input tasks, and manual data locking tasks.
Use Speci c Number and Exit Conditions in Advanced Formulas
In an advanced formulas step, users can now apply the FOR keyword to repeat a group of statements a speci ed number of times. And by adding a BREAK statement
inside a FOR loop, users can then stop the loop when a given condition is met. This feature offers more simpli ed scripting and exible iterative calculating to improve
performance overall.
Augmented Analytics
Smart Predict
Identify the Main Factors In uencing Individual Predictions
Smart Predict now provides a collection of prediction explanations in the form of additional columns within the resulting dataset. Users can analyze individual
prediction explanations from their classi cation or regression predictive models. This data can be leveraged in stories to provide a better understanding of the
reasons behind the predictions, to develop trust in the prediction results, and to enable better business decisions for the future.
Predictive Planning
Detect Multiple Linear Trends in Time Series Forecasting Models
A Predictive Scenario can now detect multiple linear trends in a time series. This feature increases the overall forecasting quality in case of any disrupted time
series.
Re ne Predictive Forecasts with In uencer Variables
Users can now further re ne their predictive forecasts by using the In uencers setting that allows them to select which in uencer variables to include before
training the predictive planning model. This feature improves the accuracy of predictive forecasts by selecting the most relevant in uencer variables to include
based on any known and unknown business conditions before applying Smart Predict.
Analytics Design
Bookmark Property Support with Script API
Application developers may now add properties to a bookmark in one or more key-value pairs via script API when saving a bookmark.
Application consumers may now de ne and load the default bookmarks, in addition to saving and loading bookmarks with the additional property information.
Opening Bookmark/Application Sharing Dialog at Runtime
Users may now very conveniently sharing the application and bookmark with others at application runtime. This change provides new script APIs which open:
The application sharing dialogue
Bookmark sharing dialogue for personal bookmarks
An additional change is you may now customize the link to a shared application or bookmark by setting additional URL parameters. Note users must be assigned
sufficient rights to share applications and bookmarks.
Leverage Graphical Visualization of Performance Logging Information
Users can now log the performance of scripts used in their analytic or planning application by triggering the performance measurement popup through the following
URL parameter: ?APP_PERFORMANCE_LOGGING=true and by pressing Ctrl+Shift+A . Performance logging information includes the script runtime and some events.
Users can leverage this performance measurement popup to quickly identify long running scripts and check for optimization opportunities.
Con gure Sandbox Restrictions for Web Page Widget
Users can now apply additional sandbox restrictions to the web page widget to allow for downloads and popups. Users can also create different embedding scenarios to
support customer scenarios including embedding custom pages into analytic applications and embedding several small analytic applications into a central analytic
application.
Save Insights from Data Analyzer into Private Files for Viewer Users
Users who have the viewer role, can now save private insights within My Files. To do this, an administrator can grant the private insight privilege to these users who
have no create rights on the public or private les. However, please note that these users will not be able to overwrite the insights.
Add Input Control as a Dimension Member Filter
Application designers can now add an input control as a dimension member lter to the canvas page and apply related settings without needing to script any codes.
Supported widgets and features include chart, table, R visualization, geo map, value driver tree, cascading ltering, multiple/single selection mode, display as
ID/description, and more.
Manage Calendar Task Integrations at Application Runtime
Users can now create, open, or reject calendar tasks at application runtime and review task properties by Task ID, Name, Start Date, End Date, Status, Due Date,
Description, and Type.
This is custom documentation. For more information, please visit the SAP Help Portal
104
10/25/2022
This feature enables users to manage calendar tasks within analytic applications without the need to switch to the calendar view. The following APIs are available:
getCalendarTaskById() to retrieve a task on demand
activate() to activate a task
createCompositeTask() to create a new composite task
submit(), decline(), approve(), and reject() to change the status of a composite task
getRelatedTaskIds() to get the tasks excluding recurring composite tasks, for the opened analytic application, for which the application is a work le
Remove Default Filters from SAP Business Warehouse Query in Data Analyzer
When doing ad hoc analysis, users in Data Analyzer can now remove default lters coming from an SAP Business Warehouse query that are displayed in the table
header.
Mobile Analytics
Access Responsive Stories enabled with Optimized iOS based on Live SAP Data Warehouse Cloud Connection
In the SAP Analytics Cloud Mobile App for iOS, users can now access the SAP Data Warehouse Cloud live connection based responsive stories using SAML Single Sign
On.
Access Responsive Stories enabled with Optimized iOS based on Live SAP HANA Cloud Connection
In the SAP Analytics Cloud Mobile App for iOS, users can now access the SAP HANA Cloud live connection based responsive stories using User/Pass or SAML Single
Sign On.
Manage Lifecycle of Personal Bookmarks on SAP Analytics Cloud Mobile App
Users can now delete personal bookmarks from the SAP Analytics Cloud Mobile App on both iOS and Android. For iOS, Optimized iOS needs to be enabled in story
detail.
Analytics Platform Services
New Product Navigation for SAP Analytics Cloud
We’ve introduced navigation improvements to the overall product design to simplify how you interact with SAP Analytics Cloud:
A more accessible side navigation is faster to use and responsive to your needs. Enjoy one-click access to your tools and make use of exible display options to
get the most out of your screen space.
Consistent start pages to let you browse your recent les or create new content from the same place. A streamlined breadcrumb navigation provides a fast and
easy way to nd your les and folders.
Content creation shortcuts let you quickly move from one part of the product to another without breaking ow. Create a new story based on an open model or
launch directly into a planning work ow – make use of shortcuts for many common interactions.
To learn more and access additional resources, check out our community article
and announcement blog
!
Are you an SAP Analytics Cloud administrator? Read through our comprehensive IT handbook for a summary of changes, tips and highlights, and an FAQ.
Select Default Page Navigation Style Options
Administrators can now choose whether the default navigation for story pages is a tab bar or a dropdown list. End users may still change this navigation style when
viewing a story. This feature offers the option for a consistent default page navigation style and the time to adopt a new interface experience.
Analytics Cataloging
Requesting and Granting Access to Content in the Catalog
Content metadata can now be published to the Analytics Catalog for all users in SAP Analytics Cloud without granting access rights. By decoupling the ability to view
metadata of the object from the rights on the object, all content can be discoverable by end users. This feature will enhance the ndability of content metadata,
eliminate manual work for end users to get access, and simplify the administrator work ow on managing access requests.
Surfacing Catalog View in Creation Work ow
Models and datasets are available to be published in the catalog, and are now surfaced in the creation work ow in the model selector dialog. Users can select published
models/datasets for story creation and stories for digital boardroom creation through the catalog view in the model selector. This feature will solve governance issues
of users working with unveri ed content and encourage end users to consume published models as IT veri ed content.
Flag Content Link Resource Type for Translation
Content creators can now have the metadata for content links translated through the common translation service. This can be accessed through the metadata dialog
and includes the titles as well as the descriptions of the content links, plus the titles of any secondary links. The feature enhances the content link creation work ow and
the consistency with other resource types in terms of metadata translation.
Add-In for Microsoft Office
Value Sorting
SAP Analytics Cloud, add-in for Microsoft Office now supports value sorting in default, ascending, or descending states.
This is custom documentation. For more information, please visit the SAP Help Portal
105
10/25/2022
Working with Hierarchies
In addition to the arrow icons in the table, you now have the Hierarchy option in the ribbon to expand and collapse hierarchy nodes. Depending on the selected cell, you
can expand (or collapse) the current node or all nodes of a dimension.
Filtering Data: Member Selector in Search
In the lter dialog, you have now a Search eld to search for members in the Available Members list.
Locate Invalid Data Entries from the Error Pane Overview
Users can now leverage an error pane to show a scrollable list of all erroneous values each with a link to directly jump to the respective cell. This feature provides a
panel overview with easier access to any invalid data.
Set Ranking Directions for Table Data Values
Users can now de ne rankings to lter the data in a table and select the direction ranging from top to bottom values.
Enable Search and Display Options with Member Selector Enhancements
Users can now choose between additional display options (ID, description, or ID and description) as well as between a at presentation and a hierarchy list for the
dimension. There are also enhanced search criteria options for users when searching up members.
Version 2021.13
SAP is pleased to announce a new version of SAP Analytics Cloud.
General
You can now have the metadata for content links translated by a common translation service. The translated metadata includes the titles and descriptions of the
content links, plus the titles of any secondary links to other web content.
As an administrator, you can now choose whether the default navigation for story pages is a tab bar or a dropdown list. For more information, see Customize the
Default Appearance of the Interface.
Enterprise Reporting
When creating linked dimensions for Parent Child Hierarchy off SAP BW or HANA Data sources, you can now choose to Link on ID.
You can now schedule a paginated story, with the maximum size of the exported PDF being 15 MB.
Stories
For BW Live models with Universal Display Hierarchies (UDH) shown in a table, you can now switch the display options using the context menu of the header cell of the
UDH dimension.
In a table, you can now choose which calculation has priority at the intersection point of the calculated rows and calculated columns that you create.
Modeling
When importing fact data to the new measure model, you can choose the option to reverse the sign of measures, based on account type, or select which dimension
hierarchy to enforce non-leaf node restrictions.
In the Calculation Preview panel of the Calculations workspace, you can now use hierarchical lters to display dimensions hierarchically, and switch hierarchies to
change how the results are displayed.
Planning
In an advanced formulas step, you can now repeat a group of statements a speci ed number of times, using the FOR keyword. Employing a BREAK statement inside a
FOR loop will allow you to stop the loop when the given condition is met, offering more exibility.
Owners of calendar events can now reopen events that have been accomplished, partially accomplished, or canceled. For example, as owner of large planning
processes, you can follow-up on issues with nished child processes or tasks and reopen them. The events that are directly connected with the reopened event by a
dependency or by a hierarchical relationship will also be set to "Open", and the involved people can proceed with their work. Note that task series, automatic tasks,
input tasks, and manual data locking tasks can't be reopened.
Multi actions are now available to link a sequence of different types of planning operations to a single planning trigger. In this release, you can use them to run a
sequence of data actions and version management steps on one or more models or versions. This can help save time if your planning process involves structured
planning on multiple versions or models at the same time, for example.
Models with measures (the new model type) now support structured allocations and value driver trees.
Smart Predict
Different linear trends can now be combined when creating a time series forecasting model. This increases the quality of the time series forecasting model(s) and
improves the handling of disrupted time series.
This is custom documentation. For more information, please visit the SAP Help Portal
106
10/25/2022
You can now re ne your predictive forecasts further by using the new In uencers setting that allows you to select and include in uencer variables before training your
predictive planning model. This creates new possibilities for predictive planning, scenario planning, and to forecast future business evolution, as well.
Mobile
App users can now delete default bookmarks when using the iOS Optimized mode. For more information, see Preparing Stories for Mobile.
Analytics Designer
As an application designer, you can add an input control as a dimension member lter to the canvas page and do related settings without scripting, such as:
Turning on a cascading effect to make value selection changes in an input control affect other values.
Creating linked analysis to allow speci c widgets in your application to display selected dimension members from an input control. Supported widgets include
chart, table, R visualization, geo map, and value driver tree.
As a user of data analyzer, you can now remove default lters that come from an SAP BW query and that are displayed in the table header.
As an application designer, you can now use new calendar task APIs to request task properties such as name, progress, description, etc. Furthermore, the following APIs
are available:
getCalendarTaskById() to retrieve a task on demand
activate() to activate a task
createCompositeTask() to create a new composite task
submit(), decline(), approve() and reject() for changing the status of any composite task you have a user role for
getRelatedTaskIds() to get the tasks except recurring composite tasks, for the opened analytic application, for which the application is a work le
SAP Analytics Cloud, add-in for Microsoft Office
SAP Analysis, edition for SAP Analytics Cloud, now allows you to store workbooks on the BI platform and BW repositories. With the new edition, you can connect directly
to BW (or BI platform) without using the live connections de ned in SAP Analytics Cloud. You can also open and analyze workbooks created with the Analysis full
version.
For more information about this new Analysis edition, please see the SAP Help Portal at SAP Analysis for Microsoft Office, edition for SAP Analytics Cloud.
System Administration Notes
Note
As of this version, SAP Analytics Cloud no longer supports Microsoft Internet Explorer 11, in accordance with Microsoft’s announcement that Office 365 will no longer
support IE11
.
With the 2021.13 release of SAP Analytics Cloud, SAP Analytics Cloud agent's minimum version remains at 1.0.75, with the following exceptions:
If you require data acquisition from SAP ERP / SQL Database, the minimum version is 1.0.99.
If you require data acquisition from SAP Universe (UNX), the minimum version is 1.0.91.
If you require data acquisition from SAP Business Warehouse (BW), the minimum version is 1.0.233.
If you require data acquisition from an SAP HANA view, the minimum version is 1.0.235.
If you require data acquisition from File Server, you need to upgrade to version 1.0.248.
Note
Although it is not required, you can upgrade to the agent version 1.0.327, no matter what data acquisition type you use. Do this to take advantage of updates
made to SAP Analytics Cloud agent.
For more information, see System Requirements and Technical Prerequisites.
Regarding supported features and required updates for the integration of SAP BW with SAP Analytics Cloud, refer to SAP Note 2541557
for further details.
Regarding supported features and required updates for live universe access through SAP BusinessObjects Live Data Connect with SAP Analytics Cloud, refer to SAP
Note 2771921
for further details.
Version 2021.12
SAP is pleased to announce a new version of SAP Analytics Cloud.
General
In story and digital boardroom creation work ows, you can now choose the Catalog view to select les that have been published to the Catalog, such as datasets and
models, or stories.
This is custom documentation. For more information, please visit the SAP Help Portal
107
10/25/2022
Planning
You can now copy comments from one version to another when creating a private version.
Your value driver trees that have been created in a story are now included when you export that story as PDF. However, legacy value driver trees won't be included.
Structured allocation now supports the use of negative reference values.
Smart Predict
You can now deliver individual prediction explanations from your classi cation or regression predictive scenarios. For instance, if you want to understand the employee
interests in staying or leaving your company, you can include these explanations in your story. This data helps in getting a better understanding of the reasons behind
predictions, develops trust in the prediction results, and also guides to make better decisions for the future of your business.
Mobile
In the iOS mobile app, you can now open iOS Optimized stories based on the following connection types:
SAP HANA Cloud connections
SAP Data Warehouse Cloud connections
Analytics Designer
As a user with viewer role, you can now save an insight in data analyzer in your private les. To do this, an administrator can grant the private insight privilege to these
users who have no create rights on the public or private les.
As an application designer, you can now log the performance of scripts used in your analytic or planning application by using the parameter
APP_PERFORMANCE_LOGGING=true in the application URL and by clicking a key combination to display a performance swim lane diagram that appears as a popup.
As an application designer, you can apply additional sandbox restrictions to the web page widget to allow for downloads or popups from the embedded web page.
System Administration Notes
With the 2021.12 release of SAP Analytics Cloud, SAP Analytics Cloud agent's minimum version remains at 1.0.75, with the following exceptions:
If you require data acquisition from SAP ERP / SQL Database, the minimum version is 1.0.99.
If you require data acquisition from SAP Universe (UNX), the minimum version is 1.0.91.
If you require data acquisition from SAP Business Warehouse (BW), the minimum version is 1.0.233.
If you require data acquisition from an SAP HANA view, the minimum version is 1.0.235.
If you require data acquisition from File Server, you need to upgrade to version 1.0.248.
Note
Although it is not required, you can upgrade to the agent version 1.0.323, no matter what data acquisition type you use. Do this to take advantage of updates
made to SAP Analytics Cloud agent.
For more information, see System Requirements and Technical Prerequisites.
Regarding supported features and required updates for the integration of SAP BW with SAP Analytics Cloud, refer to SAP Note 2541557
for further details.
Regarding supported features and required updates for live universe access through SAP BusinessObjects Live Data Connect with SAP Analytics Cloud, refer to SAP
Note 2771921
for further details.
Version 2021.11
SAP is pleased to announce a new version of SAP Analytics Cloud.
General
When publishing content to the Catalog, you can now choose whether or not to grant Read access to the content. If Read access isn't granted, content viewers will
need to request access from an administrator.
Stories
When you have multiple dimensions in your chart, you can apply ranking to one dimension and sorting to another.
Planning
You can now set the recurrence pattern of calendar tasks to occur by minutes. The minimum interval is every 5 minutes. Note that a recurrence by minutes can put
extra load on the system. To avoid unnecessary system load, automatic tasks with a preceding task occurrence that is still running are automatically canceled.
This is custom documentation. For more information, please visit the SAP Help Portal
108
10/25/2022
Analytics Designer
As an application developer, you can add properties to a bookmark in one or more key-value pairs via script API when saving a bookmark.
As an application user, you can access, modify and save bookmarks with speci c properties.
As an application developer, you can enable the dialog to open even in runtime for sharing application and sharing personal bookmark via script API.
As an application user, you can now customize the link to a shared application or bookmark by setting additional URL parameters.
As a data analyzer user, you can now select an SAP Analytics Cloud model as a data source within data analyzer via URL.
System Administration Notes
With the 2021.11 release of SAP Analytics Cloud, SAP Analytics Cloud agent's minimum version remains at 1.0.75, with the following exceptions:
If you require data acquisition from SAP ERP / SQL Database, the minimum version is 1.0.99.
If you require data acquisition from SAP Universe (UNX), the minimum version is 1.0.91.
If you require data acquisition from SAP Business Warehouse (BW), the minimum version is 1.0.233.
If you require data acquisition from an SAP HANA view, the minimum version is 1.0.235.
If you require data acquisition from File Server, you need to upgrade to version 1.0.248.
Note
Although it is not required, you can upgrade to the agent version 1.0.323, no matter what data acquisition type you use. Do this to take advantage of updates
made to SAP Analytics Cloud agent.
For more information, see System Requirements and Technical Prerequisites.
Regarding supported features and required updates for the integration of SAP BW with SAP Analytics Cloud, refer to SAP Note 2541557
for further details.
Regarding supported features and required updates for live universe access through SAP BusinessObjects Live Data Connect with SAP Analytics Cloud, refer to SAP
Note 2771921
for further details.
Version 2021.10
SAP is pleased to announce a new version of SAP Analytics Cloud.
Enterprise Reporting
You can now format sections in you stories and make them stand out using the new dedicated options in the user preferences. For more information, see Using
Sections to Format a Story.
Planning
We've simpli ed the people assignment for your calendar events:
You can now add individual users as well as SAP Analytics Cloud teams as owners, assignees, reviewers or viewers ("Shared With").
If you've de ned teams in your dimension attributes, and you generate events along this driving dimension with the calendar wizard, the generated events are
assigned to the speci ed teams.
Creating the process hierarchy for your calendar events is a lot easier now:
When you create a new task or process, you can add the required parent process in the create dialog. If you've selected the process in the calendar and then
started creating a child event, the process is already preselected as parent process.
When you copy a task or a process, you can select the parent process for the copied event in the copy dialog.
SAP Analytics Cloud, add-in for Microsoft Office
The SAP Analytics Cloud, add-in for Microsoft Office has been updated. For a list of new features, see the What's New.
System Administration Notes
With the 2021.10 release of SAP Analytics Cloud, SAP Analytics Cloud agent's minimum version remains at 1.0.75, with the following exceptions:
If you require data acquisition from SAP ERP / SQL Database, the minimum version is 1.0.99.
If you require data acquisition from SAP Universe (UNX), the minimum version is 1.0.91.
If you require data acquisition from SAP Business Warehouse (BW), the minimum version is 1.0.233.
If you require data acquisition from an SAP HANA view, the minimum version is 1.0.235.
If you require data acquisition from File Server, you need to upgrade to version 1.0.248.
This is custom documentation. For more information, please visit the SAP Help Portal
109
10/25/2022
Note
Although it is not required, you can upgrade to the agent version 1.0.321, no matter what data acquisition type you use. Do this to take advantage of updates
made to SAP Analytics Cloud agent.
For more information, see System Requirements and Technical Prerequisites.
Regarding supported features and required updates for the integration of SAP BW with SAP Analytics Cloud, refer to SAP Note 2541557
for further details.
Regarding supported features and required updates for live universe access through SAP BusinessObjects Live Data Connect with SAP Analytics Cloud, refer to SAP
Note 2771921
for further details.
Version 2021.9
SAP is pleased to announce a new version of SAP Analytics Cloud.
General
We've introduced navigation improvements to the overall product design to simplify how you interact with SAP Analytics Cloud:
A more accessible side navigation is faster to use and responsive to your needs. Enjoy one-click access to your tools and make use of exible display options to
get the most out of your screen space.
Consistent start pages let you browse your recent les or create new content from the same place. A streamlined breadcrumb navigation provides a fast and
easy way to nd your les and folders.
Content creation shortcuts let you quickly move from one part of the product to another without breaking ow. Create a new story based on an open model or
launch directly into a planning work ow – make use of shortcuts for many common interactions.
To learn more and access additional resources, check out our community article
and announcement blog
!
Are you an SAP Analytics Cloud administrator? Read through our comprehensive IT handbook for a summary of changes, tips and highlights, and an FAQ.
Stories
The default table option is now the Optimized Presentation table, a table that provides smooth scrolling, pixel-level column or row resizing, and other features. If you
prefer to use the other table option, simply go to the Builder panel and clear the checkbox for Optimized Presentation. For more information, see Optimized
Presentation Table: Features and Restrictions.
System Administration Notes
With the 2021.9 release of SAP Analytics Cloud, SAP Analytics Cloud agent's minimum version remains at 1.0.75, with the following exceptions:
If you require data acquisition from SAP ERP / SQL Database, the minimum version is 1.0.99.
If you require data acquisition from SAP Universe (UNX), the minimum version is 1.0.91.
If you require data acquisition from SAP Business Warehouse (BW), the minimum version is 1.0.233.
If you require data acquisition from an SAP HANA view, the minimum version is 1.0.235.
If you require data acquisition from File Server, you need to upgrade to version 1.0.248.
Note
Although it is not required, you can upgrade to the agent version 1.0.319, no matter what data acquisition type you use. Do this to take advantage of updates
made to SAP Analytics Cloud agent.
For more information, see System Requirements and Technical Prerequisites.
Regarding supported features and required updates for the integration of SAP BW with SAP Analytics Cloud, refer to SAP Note 2541557
for further details.
Regarding supported features and required updates for live universe access through SAP BusinessObjects Live Data Connect with SAP Analytics Cloud, refer to SAP
Note 2771921
for further details.
Version 2021.8
SAP is pleased to announce a new version of SAP Analytics Cloud.
Stories
Optimized View Mode is now enabled on a per story basis and provides several usability improvements and improves the performance of dashboard rendering (in
certain scenarios). It does not include all the features that are currently supported in a non-optimized story. For more information, see Use Optimized View Mode in
Analytic Applications and Optimized Story Experience Restrictions.
Analytics Designer
This is custom documentation. For more information, please visit the SAP Help Portal
110
10/25/2022
Custom widgets now not only work in Google Chrome but also in Microsoft Edge, version 79 and higher.
SAP Analytics Cloud, add-in for Microsoft Office
The SAP Analytics Cloud, add-in for Microsoft Office has been updated. For a list of new features, see the What's New.
System Administration Notes
With the 2021.8 release of SAP Analytics Cloud, SAP Analytics Cloud agent's minimum version remains at 1.0.75, with the following exceptions:
If you require data acquisition from SAP ERP / SQL Database, the minimum version is 1.0.99.
If you require data acquisition from SAP Universe (UNX), the minimum version is 1.0.91.
If you require data acquisition from SAP Business Warehouse (BW), the minimum version is 1.0.233.
If you require data acquisition from an SAP HANA view, the minimum version is 1.0.235.
If you require data acquisition from File Server, you need to upgrade to version 1.0.248.
Note
Although it is not required, you can upgrade to the agent version 1.0.317, no matter what data acquisition type you use. Do this to take advantage of updates
made to SAP Analytics Cloud agent.
For more information, see System Requirements and Technical Prerequisites.
Regarding supported features and required updates for the integration of SAP BW with SAP Analytics Cloud, refer to SAP Note 2541557
for further details.
Regarding supported features and required updates for live universe access through SAP BusinessObjects Live Data Connect with SAP Analytics Cloud, refer to SAP
Note 2771921
for further details.
Version 2021.7
SAP is pleased to announce a new version of SAP Analytics Cloud.
New Model
Meet the New Model
Introducing: a new modeling paradigm.
SAP Analytics Cloud has completely redesigned the modeling experience for the better. The Modeler now offers the possibility to create a New Model which lets you
add multiple measures and an optional account dimension to the model, bene ting both planning and reporting functions.
This New Model blends concepts from account-based modeling and measure – or key gure – based modeling approaches to allow for greater exibility and power in
solution design, providing you with:
More exible modeling: You can set formatting and aggregation on accounts, measures, or both, and choose which settings to prioritize. This exibility opens up
new options like integrating your balance sheet and your pro t and loss statement. You can also choose to use a generic dimension for your accounts to avoid
any restrictions related to the account dimension.
DECIMAL and INTEGER support: When you create a measure, you can select a measure data type. Supported data types include DECIMAL(31,n) where n is in 0,
…,7 and INTEGER. When you enter and distribute data in tables, all cells of an integer-type measure will get integer values.
Powerful calculation options: Calculated measures and currency conversion measures can be added in the modeler and reused across multiple stories and
analytic applications. You can create calculated measures in the modeler that take another measure and a typed dimension attribute as an input and ip the
sign of the input measure according to the sign of the typed attribute. You can also create a custom priority for calculations to ensure that measure and account
calculations are applied in the required order.
Enhanced currency conversion: Besides reusable conversion measures, you can base calculated measures and accounts on your currency conversions. In tables,
you can plan on any base measure or conversion measure and instantly see the results across currencies – and you can apply currency conversion while copying
data with a data action. Finally, all options (rate versions, booking date, and more) that are known for Classic Account Models are supported, and existing rate
tables created for Classic Account Models can be re-used.
Better integration: Measure models match the structure of many trusted data sources like SAP S/4HANA more closely, making data integration faster and
simpler. As a result, you can re-edit existing jobs and bene t from a more intuitive work ow and mapping experience, enhanced wrangling expression language,
an improved experience during execution – including visual cues of job progression – and more.
Clearer experience for story builders and viewers: Non- nancial data can be stored in measures instead of members of the account dimension, making data in
charts and tables easier to understand.
Migration tool: To get access to the new features quickly, you can migrate a classic account model with no dependent objects into a new model with measures.
The resulting New Model has same account-type dimensions as the classic account model and the option to add additional measures.
Please note that Classic Account Models continue to work as before. Furthermore, you can choose to opt-in to the New Model at your own pace, so there's no rush!
Note also that Classic Account Models can be converted into New Models and additional measures can be created after conversion.
Analytics Data Modeling
This is custom documentation. For more information, please visit the SAP Help Portal
111
10/25/2022
Filter Data Audit Reports with Enhanced Filter Functionalities
This just in! On the Security Data Changes screen, you can now lter auditing data by Audit Time, Audit User, Audit Action, and all dimensions from the planning
model.
Prior to this feature, in audit reports, you could only lter audit data by Audit Time. Now, you can lter by Audit Time, Audit User, Audit Action, dimensions, and more to
easily narrow down search results for large reports.
Dashboard & Story Design
Data Visualization
Support Restricted Measures Based on Calculations and BW Formulas for SAP BW Live Data Sources
For SAP BW Live data sources, you can now create restricted measures that are based on SAP Analytics Cloud story calculations or on SAP BW formulas.
Please note that SAP BW Live requires versions 1.0.75 and above. See SAP Note 2984958
for reference.
Replace Datasets in Your Story with New Public Datasets
Great news! You can now replace any public or private dataset in your story with a new public dataset that can contain additional measures and dimensions,
alongside the measures and dimensions of the original dataset.
Thanks to this feature enhancement, you can preserves the con guration of all widgets in your story, and story editors can easily update datasets directly from
their stories.
Add Expression to Your Comments with Rich Text Formatting
Add some personality and expression to your story and data point comments by formatting with different font styles and colors. You can also add bullet or
numbered lists, and insert hyperlinks. This will be key to linking to useful examples and resources while collaborating on a story with your team.
Enterprise Reporting
Create Pixel-Perfect Reports
Since its initial release in Q1 2021, Enterprise Reporting in SAP Analytics Cloud has come a long way. In fact, planners and business analysts can now create near pixelperfect reports and distribute them across their organization easily and effectively. This is all thanks to some key highlights in the Enterprise Reporting realm, including
the ability to…
Repeat Dimension Headers in Tables: We know when managing tables that span across several pages that it's not always clear what a dimension contains. As a
result, for Beta tables that span across multiple pages, SAP Analytics Cloud now repeats the table header on each page for easy consumption. Furthermore, you
can now freeze a table's header for vertical scrolling to make for a more intuitive, Excel-like experience.
Add sections to your canvas story tabs: Sections allow you to split report information into smaller, more comprehensible and manageable parts. This is a great
way to create comparisons quickly by laying out multiple section instances in a paginated canvas. You can also use sections to improve the layout of your stories
and break down your analysis per dimension member. Once you have chosen a dimension as a section lter, the members are displayed in the section, and the
widgets in the section that are based on the same model are ltered on that member.
Essentially, at design time, you can insert a section in a canvas to group widgets and break them down by dimension values into a container widget. By default, sections
are set to Show all instances on pages in the Styling panel.
Repeat Dimension Headers in Tables
We know when managing tables that span across several pages that it's not always clear what a dimension contains. As a result, for Beta tables that span across
multiple pages, SAP Analytics Cloud will now repeat the table header on each page for easy consumption.
Furthermore, you can now freeze a table's header for vertical scrolling to make for a more intuitive, Excel-like experience.
Include Sections in Canvas Tabs to Improve Reporting and Dashboarding
Sections allow you to split report information into smaller, more comprehensible and manageable parts. This is also a great way to create comparisons quickly by laying
out multiple section instances in a paginated canvas.
You can use sections to improve the layout of your stories and break down your analysis per dimension member. Once you have chosen a dimension as a section lter,
the members are displayed in the section, and the widgets in the section that are based on the same model are ltered on that member.
Customization and Styling
Essentially, at design time, you can insert a section in a canvas to group widgets and break them down by dimension values into a container widget.
By default, sections are set to Show all instances on pages in the Styling panel. Like with other widgets, however, section and section heading styling can be
customized. That is to say, if you wanted to quickly browse through the members of a section in View mode, make sure to enable the Browse and search instances
option in the Styling panel. When enabled, the application displays in View mode:
Left and right arrows in the section header so you can switch between members of a section.
A search to quickly reach a dimension member and browse through your data.
From here, you can choose the view time behavior. Your options include:
Or display a carousel that also allows searching dimension values.
Restrictions
Please note the following restrictions to this feature
This is custom documentation. For more information, please visit the SAP Help Portal
112
10/25/2022
Sections take the whole width of the canvas.
You can’t currently create sections within sections.
Some widgets can’t be place in a section (Value Driver Tree, Data Action Trigger & BPC Planning Sequence).
You can’t use time hierarchy dimensions as section lter.
You can’t use Planning features in a section.
You can’t add comments to a section.
Try the New 16:9 (HD) Canvas Size at Design Time
Previously, at design time, the default "Present" template was sized at 1024 x 768px. Now, users can set the size of a xed canvas to exactly match the Microsoft
PowerPoint default size of 16:9 (HD), or 1280 x 720px. Note that this will be the default export le type to PowerPoint (pptx) when all canvas tabs are 16:9 (HD), and
that this canvas size is only available in landscape orientation.
Collaborative Enterprise Planning
Publish the Delta Version by Default
Heads up SAP Analytics Cloud users – when you publish a private version to an unrelated public version, the default publishing option has changed.
Previously, the default action was to overwrite all existing data. Now, by default, you'll publish only the changed data, not the entire version. This is the more defensive
alternative as it reduces the likelihood of accidental data overwrites.
Paired with the upcoming “Private Version Size Limits” feature which promotes creating smaller private versions, delta publish is the best default option for you.
Compute Data Locks for Advanced Filters in Story Tables
Previously, data locking was disabled in story tables when Advanced Filters (also known as complex lters) were present. Now, data locks are supported with certain
types of Advanced Filters: the lter de nition must be Cartesian and it must be inclusive.
This applies to Advanced Filters that are generated when clicking "Filter" in the context menu of the story table for Cartesian selections, for instance. However, other
ways to de ne Advanced Filters can be used as well.
The data locks will display correctly while performing planning operations in appropriately ltered tables. Note also that Linked Analysis is a special work ow that will
especially bene t from this feature.
Preview Validation Rules in Table View
You can now preview validation rules in a table view that displays all relevant dimensions.
This is an effective method for Administrators to quickly understand the impact of validation rules, simplifying admin work and saving con guration time.
Automatically Run Data Actions in the Background
When you add a data action trigger in asynchronous mode, you can now set it to automatically run the data action in the background with the new "Always run in
background" option.
When you log on to your SAP Analytics Cloud tenant, you will notice that when you click data action task in a story, this option is visible.
Highlight Modi ed Cells in Tables
When you modify data in the cell of a table, all changed cells – including any new cells (i.e., records) – will now be highlighted. This will make for simpler and easier to
understand rules for cell highlighting.
Use Dependent Variables When Executing BPC Planning Sequences
In the BW system, Compounded Characteristics enable variables and dimensions to be dependent on one another. This is less formally known as Parent and Child
Characteristics. When we have dependent Parent and Child variables, a Child value has no logical meaning in the system without a tting Parent value.
If you had two variables, a Parent variable and a Child variable, you could enter values for each. The previous problem here was that, if you used the value help for the
Child variable, you saw all the values that existed in the system, independent of the Parent variable.
Now, if you select a Child variable, the inputs for the Parent variable are considered. In other words, only the children of the parent, so to speak, are shown in the value
help, making selecting relevant variables fast and easy.
Navigate to Desired Functions with even Greater Ease with our Improved View Time Toolbar
To make it easier to access functions directly where you need them in your work ow, we have now moved some functions – such as Value Lock Management, Cell
References and Show or Hide for Formulas – from the view-time toolbar for Stories and Analytic Applications to the Table context menu.
Get Noti ed of Exceeding Version Size Limits to Ensure Optimized Performance
Since planning on large model versions can affect performance, models now have a recommended limit on the initial version size for planning. As such, modelers can
con gure the size limit, and if users exceed this limit while creating a private version or starting to edit a public version, a warning dialog like the one pictured below
appears.
Schedule Automatic Data Locking Tasks in the Calendar
As the data locking owner of a speci c region (or data slice) of a model, you can now schedule automatic data locking tasks in the calendar, and the system will set the
locks at the speci ed time. As a result, in the rst scope, the data locks are executed on the rights of the owner or creator of the task as there are no assignees on
automatic tasks.
This is custom documentation. For more information, please visit the SAP Help Portal
113
10/25/2022
Through the automation of data locking, you do not need to log in just for a simple click on submit. With the recurrence feature it is then possible to have all regular
locking executed automatically at the point in time they are needed with no need for users to take any further steps except creation.
Publish and Submit in One Step
If you are working on a task with an associated story, you now can publish your data changes within the submit dialog. That is to say, when assignees and reviewers of
calendar tasks change data in a story or analytic application, they don't need to publish their changes in a separate step anymore. The data changes will automatically
be published when assignees submit the task, and when reviewers approve or reject the work of the others.
Run Data Actions in Story Contexts
For data action triggers in stories, you can now link parameter values to input controls and story lters. This lets users run the data action on the current story context
by retrieving parameter values automatically from the linked input controls and lters, without opening the trigger con guration or the prompt dialog.
Optimize Advanced Formula Scripts with the Calculation Scope Dialog Box
When working in advanced formulas, you can now bene t from a pop-up dialog box that shows the calculation scope of the formula in question. With this new feature,
you can estimate the scope of a calculation in design time and optimize the formula script for better execution performance.
The Sky is the Limit with Removed Restrictions for IF Conditions with AND/OR Keywords
Several restrictions have been removed for IF conditions with AND and OR keywords. For example, you can now combine conditions on members, RESULTLOOKUP
values, properties, variables, external parameters, dates, and numbers. You can also use parentheses to group conditions. Furthermore, more complex and detailed
condition expressions are possible with shortened scripts, meaning better execution performance time and better overall readability.
Leverage Aggregated Dimensions in Advanced Formulas
In the advanced formulas script editor, you can now specify dimension members to aggregate for the entire step, whether from the default model or a linked model.
This way, you can avoid running calculations on separate records for each dimension member. You can also load pre-aggregated values as the calculation scope for
current or remote models, minimizing the dataset size of calculation scopes for non-calculation related dimensions, such as SAP Analytics Cloud story lters or
Business Warehouse aggregation levels.
Stop and Exit FOREACH Loops Immediately Using BREAK
In an advanced formulas step, you can now specify a condition to skip the remaining loops of a FOREACH function, using the BREAK keyword. For example, you can stop
the depreciation loop with a date dimension if the residual book value reaches a value of zero.
This gives you better control over FOREACH calculations, and lets you improve the performance of your data action by skipping unnecessary calculations in a FOREACH
function.
Augmented Analytics
Smart Predict
Make Predictions with Greater Accuracy When Using Classi cation and Regression Predictive Scenarios
Classi cation and regression predictive scenarios now leverage a gradient-boosting technique to deliver more accurate and trusted predictions.
Accuracy improvements are approximately in the range of 2-20%, depending on the underlying data.
Create Better Quality Time Series Forecasts with the Exponential Smoothing Technique
You can now experience better quality time series forecasts with our data smoothing technique, especially in the event of a disrupted time series.
Please note that no additional setting is required, and that the data smoothing technique automatically competes with the other forecasting techniques.
Furthermore, we have enriched reports for time series predictive scenarios to describe the forecasting technique used.
As for other forecasting techniques, the data smoothing technique clearly highlights the trend & cyclic components detected in the time series.
Predictive Planning
Build Your Own Time-Series Performance Indicators
Predictive planning now lets you save predictive forecasts for past periods to the private version of your planning model. This means you can assess the
performance of your predictive forecast by using all the visual and modeling powers right there in your story, to compare the difference between your predictive
forecast and the actuals, plans or budget.
Analytics Design
Leverage Live SAP HANA and SAP Analytics Cloud Model Support in Data Analyzer
Data Analyzer continues to be one of the most sought-after features to manage and analyze your data in SAP Analytics Cloud. This quarter, we are excited to introduce
the ability to connect to SAP HANA Live calculation views and the ability to create an ad-hoc analysis based on an SAP Analytics Cloud Model. That is to say that as a
user of Data Analyzer, you can now select SAP HANA view as a data source for your data analysis through the data source dialog or by URL – with no additional model
creation required.
As a result, for ad-hoc analysis, you can use the Data Analyzer to connect to SAP HANA Live views to get the job done quickly and efficiently.
Customize Parameters with the Data Action API
Our next update is for the planning and Analytics Designer users. Introducing: the Data Action API – a feature that enables execution selectively based on triggered
events captured by analytic applications. This allows users to customize the parameters sent to each Data Action execution and makes for a much more robust and
dynamic planning experience.
This is custom documentation. For more information, please visit the SAP Help Portal
114
10/25/2022
Moreover, the Data Action API allows you to automatically enable Analytics Designer to update based on certain events and chain multiple data actions together as
part of the call, thereby dramatically improving usability and performance.
Directly Manage Calendar Tasks Within Analytic Applications
With this latest calendar task integration, directly within analytic applications, users can:
Submit() and Decline() APIs to submit/decline a calendar event for the assignee user role, or
Approve() and Reject() APIs to approve/reject a calendar event for the reviewer user role.
Additionally, as an application designer, you can now use the new technical component Calendar Integration together with the following new APIs for the calendar
event:
getCurrentTask()
getStatus()
getType()
hasUserRole()
All of this can be done via Analytics Designer script APIs or through the Calendar Task Toolbar.
Use Script APIs to Create Stories from Charts and Tables in Analytic Applications
Application consumers can also more conveniently create a story from tables and charts within analytic applications. This provides more exibility for integrations
scenarios in relation to stories and applications.
Trigger Data Actions Within Analytic Applications for the SAP Analytics Cloud Mobile iOS App
This just in! You can now add and trigger data action widgets within the SAP Analytics Cloud Mobile iOS App. In addition, we've introduced a CSS class to allow users to
change the opacity of a widget, so that you can further modify the appearance of the data action widget.
Select SAP HANA Views in Data Analyzer
As a user of the data analyzer, you can now select SAP HANA view as a data source for your data analysis through the data source dialog or by URL – with no additional
model creation required.
As a result, for ad-hoc analysis, you can use the Data Analyzer to connect to SAP HANA Live views to get the job done quickly and efficiently.
Leverage Data Change Insights Enhancements and APIs
As a user of analytic application, you can now set the chart-level change range when setting high importance/subscribe/unsubscribe in Data Change Insights, such that
you can decide whether the data point value is included or excluded during the Data Change Insights calculation.
Moreover, you can de ne the version of the Data Change Insights component for snapshot validation and customize subscription settings or open the subscription
dialog using script APIs.
The provided script APIs include:
Open subscription dialog via Script API
Get/set subscription level/range
De ne a subscription range
With this enhancement, application consumers can receive more focused and personalized data change insights results based on the data range settings. Moreover,
application consumer can more conveniently trigger the subscription dialog and view the data change insight result based on different snapshot comparison.
Trigger Export to Excel/CSV Dialogue via Script API
Besides starting the export to Excel and CSV from the table's context menu at runtime, as an application designer, you can now use the Script API exportReport() to
launch the table export to Excel and CSV on an event such as Button.onClick. This provides corresponding APIs for different Export settings, enabling application
consumers to more conveniently trigger the export to Excel or export to CSV with pre-de ned settings.
Plan Unbooked Cells for BPC Live Models with Script API
This new feature enhancement is short, but sweet. As an application designer, you can now use the setUserInput() API on BPC live models to plan an unbooked cell.
Access Models Directly in Data Analyzer
As a user of data analyzer, you can now directly access SAP Analytics Cloud models in the Select Data Source dialog for your ad-hoc data analysis.
Use Data Actions for Analytical Applications
As an application designer, you can now use the technical object Data Actions and the relating script APIs to run short-running data actions via scripts as well as set
and read parameter values, allowing for better, more exible integration of Data Actions into your work ow.
Mobile Analytics
Provision Default Con gurations for the Mobile Android App
System administrators can now provision default con gurations for the SAP Analytics Cloud mobile Android app, using VMware AirWatch, MobileIron Cloud, and MS
Intunes. This allows MDM solutions to push a default tenant URL such that users do not have to enter said URL manually. Furthermore, MDM solutions can push a
default story – removing the need to set a story as a default manually.
This is custom documentation. For more information, please visit the SAP Help Portal
115
10/25/2022
Allow Table Actions in SAP Analytics Cloud Mobile
Great news! You can now enrich the table consumption and interactions capabilities in mobile by enabling table actions when working with the SAP Analytics Cloud
Android app and when working with the iOS app in Optimized iOS mode and iOS Safari. As such, the following table cell actions are now supported:
Swap Axis
Drill
Display Options
Hyperlinks
Leverage Live Connection to SAP BW/HANA Using a Tunnel Connection with SAML SSO for iOS
The SAP Analytics Cloud Mobile iOS app now supports "Tunnel" direct remote connections with SAML SSO when working in the optimized story loading mode. Users
leveraging this type of connection can remove dependency over VPN and can seamlessly connect to their backends both for SAP Analytics Cloud desktop and mobile
versions.
Analytics Platform Services
Preview the Availability of Publication Slots
In SAP Analytics Cloud, there is a limit to the amount of publications that can run in a given timeframe.
We are happy to announce that when scheduling your publication, you can now check the availability of time slots in each timeframe – enabling you to select the
appropriate slots and plan ahead with con dence.
De ne Commenting Privileges in Stories, Analytic Applications, Models, and Folders
At SAP, we understand that comments made on deliverables such as stories and analytic applications can contain con dential information.
As a result, while sharing a story, you now have the option to de ne commenting privileges for end users – such as the ability to view, add, or delete comments.
Embed Safely and Securely with the Removal of "Allow All Origin" in Trusted Origin
On SAP Analytics Cloud's System Administration App Integration tab, the "Allow all origins" option has been removed from the "Trusted Origins" section. This option
was removed to enhance security when embedding SAP Analytics Cloud in your client application.
Please note that you can still add any speci c trusted origins that will host your client application, but intruders can no longer in ltrate via an allow all option.
Add-in for Microsoft Office
Leverage Unbooked Support
SAC add-in for Microsoft now supports unbooked setting per dimension. With this, you can show not only values that can be found in the transactional data, but also
master data for which you do not nd equivalent values in the model. If you have new master data (e.g., new employees, new products, etc.) that you would like to plan
on, the setting will show you new lines for this master data.
The feature also allows you to delete existing data.
Report and Sort According to IDs and Texts with Enhanced Display Options
You can report and sort according to IDs and texts. This is a basic reporting requirement that enables you to use display options to either show ID or description. Note
that, if you need to show both ID and description, we recommend to use properties.
Version 2021.6
SAP is pleased to announce a new version of SAP Analytics Cloud.
Modeling
The Modeler now offers the possibility to create a new model type which lets you add multiple measures and an optional account dimension to the model. Models with
measures are bene cial for both planning and reporting, and they provide you with:
More exible modeling: You can set formatting and aggregation on accounts, measures, or both, and choose which settings to prioritize. This exibility opens up
new options like generating your balance sheet and your pro t and loss statement out of a single model. You can also choose to use a generic dimension for your
accounts to avoid any restrictions related to the account dimension.
New powerful calculation area in the modeler: Calculated measures and currency conversion measures can be added in the modeler and reused across multiple
stories and analytic applications. Numeric dimension properties are also available for calculations. You now can see the results of your calculations and currency
conversions instantly in the preview. As in the story table, you can add dimensions to the drill, lter on values, and so on.
Enhanced currency conversion: You can now model and plan on transaction currencies, local currencies, and group currency. Besides reusable conversion
measures, you can also base calculated measures on your currency conversions. In tables, you can plan on any base measure or conversion measure and
instantly see the results across currencies. And you can apply currency conversion while copying data with a data action.
Better integration: Measure models match the structure of many trusted data sources like SAP S/4HANA more closely, making data integration faster and
simpler.
Clearer experience for story builders and viewers: Non- nancial data can be stored in measures instead of members of the account dimension, making data in
charts and tables easier to understand.
This is custom documentation. For more information, please visit the SAP Help Portal
116
10/25/2022
Migration tool: To get access to the new features quickly, you can migrate a classic account model with no dependent objects into a new model with measures.
The new model has same account hierarchy and the option to add additional measures.
You can now switch off currency conversion in a model that doesn't have dependent objects, LINK formulas, private versions, or pre-converted currencies.
General
For reporting, the canvas now supports a 16:9 (HD) page size, which is 1280x720.
You can format story and data point comments with different font styles and colors, add bullet or numbered lists, and insert hyperlinks.
Stories
Blending data is supported for the new model type (model with measures). The new model type with an account dimension (model with measures and an account
dimension) is not supported for blending.
When using a new model type, the Explorer now shows facets for Accounts, Measures, and Dimensions. For the classic account model, the Explorer now shows facets
for Measures, Cross Calculations, and Dimensions.
Planning
As the data locking owner of a speci c region (or data slice) of a model, you can now schedule automatic data locking tasks in the calendar, and the system will set the
locks at the speci ed time.
When assignees and reviewers of calendar tasks change data in a story or analytic application, they don't need to publish their changes in a separate step anymore.
The data changes will automatically be published when assignees submit the task, and when reviewers approve or reject the work of the others.
When adding a data action trigger to a story, you can now link parameter values to input controls and story lters. This lets users run the data action on the current
story context by retrieving parameter values automatically from the linked input controls and lters.
Several restrictions have been removed for IF conditions with AND and OR keywords. For example, you can now combine conditions on members, RESULTLOOKUP
values, properties, variables, external parameters, dates, and numbers. You can also use parentheses to group conditions. For more information, see About Script
Formulas and Calculations in Advanced Formulas for Planning.
In the advanced formulas script editor, you can now specify dimension members to aggregate for the entire step, whether from the default model or a linked model.
This way, you can avoid running calculations on separate records for each dimension member.
The advanced formulas script editor now lets you check the scope of your functions by hovering over them, letting you see how many members from each dimension
are included and whether all members are included for any dimensions. It helps you understand how each calculation will work, and how long it might take to run.
In an advanced formulas step, you can now specify a condition to skip the remaining loops of a FOREACH function, using the BREAK keyword. This gives you better
control over FOREACH calculations, and lets you improve the performance of your data action by skipping unnecessary calculations in a FOREACH function.
Mobile
The iOS app now supports "Tunnel" direct remote connections when working in the optimized story loading mode.
Smart Predict
Predictive planning now lets you save predictive forecasts for past periods to the private version of your planning model. This means you can assess the performance of
your predictive forecast by using all the visual and modeling powers right there in your story, to compare the difference between your predictive forecast and the
actuals, plans or budget.
Analytics Designer
As there is a new model type in SAP Analytics Cloud, some enhancements and changes relating to this new model type have also been made in analytic applications.
These enhancements and changes include:
Display of account structure, measure structure or both in the navigation panel depending on the (new) model con guration.
Script API adaptions to make the script APIs work consistently with all different types of models.
R Visualization widget and analytic application bookmark adaptions to make these widgets run consistently with all different types of models.
As a user of data analyzer, you can now directly access SAP Analytics Cloud models in the Select Data Source dialog for your ad-hoc data analysis.
As an application designer, you can now use the technical object Data Actions and the relating script APIs to run short-running data actions via scripts as well as set
and read parameter values.
Analytics Content Network
You can now choose a location to import your Analytics Content Network (ACN) packages.
You can now add datapoint comments to the new model type.
SAP Analytics Cloud, add-in for Microsoft Office
This is custom documentation. For more information, please visit the SAP Help Portal
117
10/25/2022
The SAP Analytics Cloud, add-in for Microsoft Office has been updated. For a list of new features, see the What's New.
System Administration Notes
With the 2021.6 release of SAP Analytics Cloud, SAP Analytics Cloud agent's minimum version remains at 1.0.75, with the following exceptions:
If you require data acquisition from SAP ERP / SQL Database, the minimum version is 1.0.99.
If you require data acquisition from SAP Universe (UNX), the minimum version is 1.0.91.
If you require data acquisition from SAP Business Warehouse (BW), the minimum version is 1.0.233.
If you require data acquisition from an SAP HANA view, the minimum version is 1.0.235.
If you require data acquisition from File Server, you need to upgrade to version 1.0.248.
Note
Although it is not required, you can upgrade to the agent version 1.0.313, no matter what data acquisition type you use. Do this to take advantage of updates
made to SAP Analytics Cloud agent.
For more information, see System Requirements and Technical Prerequisites.
Regarding supported features and required updates for the integration of SAP BW with SAP Analytics Cloud, refer to SAP Note 2541557
for further details.
Regarding supported features and required updates for live universe access through SAP BusinessObjects Live Data Connect with SAP Analytics Cloud, refer to SAP
Note 2771921
for further details.
Version 2021.5
SAP is pleased to announce a new version of SAP Analytics Cloud.
General
On the System Administration App Integration tab, the "Allow all origins" option has been removed from the "Trusted Origins" section. This option was removed to
enhance security when embedding SAP Analytics Cloud in your client application. You can still add any speci c trusted origins that will host your client application.
Stories
You can now include sections in your canvas story tabs.
Planning
Since planning on large versions can affect performance, models now have a recommended limit on the initial version size for planning. Modelers can con gure the size
limit, and a warning appears if users exceed it while creating a private version or starting to edit a public version.
Mobile
The following table cell actions are now supported:
Swap Axis
Drill
Display Options
Hyperlinks
This limited support is available when working with the iOS app in Optimized iOS mode, the Android app, and IOS Safari.
Analytics Designer
As a user of the data analyzer, you can now select SAP HANA view as a data source for your data analysis.
Besides starting the export to Excel and CSV from the table's context menu at runtime, as an application designer, you can now use the Script API exportReport()
to launch the table export to Excel and CSV on an event such as, for example, Button.onClick.
As a user of analytic application, you can now set the chart-level change range when setting high importance/subscribe/unsubscribe in Data Change Insights, so that
you can decide whether the data point value is included or excluded during the Data Change Insights calculation. Moreover, you can de ne the version of the Data
Change Insights component for snapshot validation and customize subscription settings or open the subscription dialog using script APIs.
As an application designer, you can now use the setUserInput() API on BPC live models to plan an unbooked cell.
SAP Analytics Cloud, add-in for Microsoft Office
The SAP Analytics Cloud, add-in for Microsoft Office has been updated. For a list of new features, see the What's New.
This is custom documentation. For more information, please visit the SAP Help Portal
118
10/25/2022
System Administration Notes
With the 2021.5 release of SAP Analytics Cloud, SAP Analytics Cloud agent's minimum version remains at 1.0.75, with the following exceptions:
If you require data acquisition from SAP ERP / SQL Database, the minimum version is 1.0.99.
If you require data acquisition from SAP Universe (UNX), the minimum version is 1.0.91.
If you require data acquisition from SAP Business Warehouse (BW), the minimum version is 1.0.233.
If you require data acquisition from an SAP HANA view, the minimum version is 1.0.235.
If you require data acquisition from File Server, you need to upgrade to version 1.0.248.
Note
Although it is not required, you can upgrade to the agent version 1.0.311, no matter what data acquisition type you use. Do this to take advantage of updates
made to SAP Analytics Cloud agent.
For more information, see System Requirements and Technical Prerequisites.
Regarding supported features and required updates for the integration of SAP BW with SAP Analytics Cloud, refer to SAP Note 2541557
for further details.
Regarding supported features and required updates for live universe access through SAP BusinessObjects Live Data Connect with SAP Analytics Cloud, refer to SAP
Note 2771921
for further details.
Version 2021.4
SAP is pleased to announce a new version of SAP Analytics Cloud.
Stories
To make it easier to access functions directly where you need them in your work ow, we have moved some functions (Value Lock Management, Cell References and
Show/Hide for Formulas) from the view-time toolbar for Stories and Analytic Applications to the Table context menu.
Smart Predict
We have introduced a data smoothing technique that helps to increase on average the quality of your predictive models, and to better handle disruptive time series.
We've also enhanced the reports for time series predictive scenarios to explain the forecasting technique used.
Security and Infrastructure
On the Security Data Changes screen, you can now lter the auditing data by Audit Time, Audit User, Audit Action, and all dimensions from the planning model.
System Administration Notes
With the 2021.4 release of SAP Analytics Cloud, SAP Analytics Cloud agent's minimum version remains at 1.0.75, with the following exceptions:
If you require data acquisition from SAP ERP / SQL Database, the minimum version is 1.0.99.
If you require data acquisition from SAP Universe (UNX), the minimum version is 1.0.91.
If you require data acquisition from SAP Business Warehouse (BW), the minimum version is 1.0.233.
If you require data acquisition from an SAP HANA view, the minimum version is 1.0.235.
If you require data acquisition from File Server, you need to upgrade to version 1.0.248.
Note
Although it is not required, you can upgrade to the agent version 1.0.309, no matter what data acquisition type you use. Do this to take advantage of updates
made to SAP Analytics Cloud agent.
For more information, see System Requirements and Technical Prerequisites.
Regarding supported features and required updates for the integration of SAP BW with SAP Analytics Cloud, refer to SAP Note 2541557
for further details.
Regarding supported features and required updates for live universe access through SAP BusinessObjects Live Data Connect with SAP Analytics Cloud, refer to SAP
Note 2771921
for further details.
Version 2021.3
SAP is pleased to announce a new version of SAP Analytics Cloud.
General
While scheduling your publication, you can now check the availability of time slots.
This is custom documentation. For more information, please visit the SAP Help Portal
119
10/25/2022
You can customize the permissions to add, view, and delete comments on a story, analytic application, model, and folder.
As a story creator, you can now choose to remove a story's URL when you export a story or when you schedule a story for publication: the setting is in the system
con guration area.
Stories
For SAP BW Live data sources, you can now create restricted measures that are based on SAP Analytics Cloud story calculations or on SAP BW formulas.
For Beta tables that span multiple pages, the table header will be repeated on each page. You can also freeze the Table header for vertical scrolling tables.
You can now replace any public or private dataset in your story with a new public dataset that can contain additional measures and dimensions, alongside the measures
and dimensions of the original dataset. Replacing the dataset preserves the con guration of all widgets in your story.
Planning
When you publish a private version to an unrelated public version, the default publishing option has changed. You'll publish only the changed data by default, not the
entire version.
You can now preview validation rules in a table view that displays all relevant dimensions.
When choosing variables for a BPC planning sequence in a live connection model, after you set the values for the parent variable, the available choices for the child
variable now show only the values of the child characteristic that matches the selected parent.
When you modify data in a table cell, all changed cells – including any new cells (records) – will be highlighted.
When you add a data action trigger, you can now set it to automatically run the data action in the background.
In a table, data locking is now supported with certain types of advanced lters. The appropriate data will be locked while you're carrying out planning operations in the
ltered table.
Smart Predict
You can now get even more accurate and trusted predictive results when creating Smart Predict classi cation and regression models.
Mobile
System administrators can now provision default con gurations for the Android mobile app, using VMware AirWatch and MobileIron Cloud.
Analytics Designer
With this version, hierarchies for dimensions on a free axis in a table are no longer ignored. Consequently, if you have used setDimensionFilter() in your applications
with these types of dimensions, you may experience different results and need to adapt your scripts manually for each analytic application that uses
setDimensionFilter API functions in the mentioned context. Please read the SAP Analytics Cloud Analytics Designer API Reference for suggestions on adjusting the
affected scripts in the analytic application.
As an application designer, you can now use the new technical component Calendar Integration together with the following new APIs for the calendar event:
Submit() and Decline() APIs to submit/decline a calendar event for the assignee user role.
Approve() and Reject() APIs to approve/reject a calendar event for the reviewer user role.
Additionally, the following APIs are introduced and can be used for the Calendar Integration technical component:
getCurrentTask()
getStatus()
getType()
hasUserRole()
As an application designer, you can write a createStoryFromWidget() API to allow application users to create a new story from a chart or table widget during the
application's runtime.
You can now add and trigger a data action widget in an SAP Analytics Cloud iOS mobile App. In addition, we've introduced a CSS class to allow users to change the
opacity of a widget, so that you can further modify the appearance of the data action widget.
System Administration Notes
With the 2021.3 release of SAP Analytics Cloud, SAP Analytics Cloud agent's minimum version remains at 1.0.75, with the following exceptions:
If you require data acquisition from SAP ERP / SQL Database, the minimum version is 1.0.99.
If you require data acquisition from SAP Universe (UNX), the minimum version is 1.0.91.
If you require data acquisition from SAP Business Warehouse (BW), the minimum version is 1.0.233.
If you require data acquisition from an SAP HANA view, the minimum version is 1.0.235.
This is custom documentation. For more information, please visit the SAP Help Portal
120
10/25/2022
If you require data acquisition from File Server, you need to upgrade to version 1.0.248.
Note
Although it is not required, you can upgrade to the agent version 1.0.307, no matter what data acquisition type you use. Do this to take advantage of updates
made to SAP Analytics Cloud agent.
For more information, see System Requirements and Technical Prerequisites.
Regarding supported features and required updates for the integration of SAP BW with SAP Analytics Cloud, refer to SAP Note 2541557
for further details.
Regarding supported features and required updates for live universe access through SAP BusinessObjects Live Data Connect with SAP Analytics Cloud, refer to SAP
Note 2771921
for further details.
Version 2021.2
SAP is pleased to announce a new version of SAP Analytics Cloud.
Administration & Infrastructure
Change in SAP Analytics Cloud’s Catalog Filter Behavior
In the past, the logic on ltering across categories was based on the OR operation. This meant that users could effectively utilize one lter category at a time. Now, the
logic has been changed to AND, enabling users to drill down to more speci c result sets.
For example, let's say you have the following company departments:
Sales Canada
Sales Germany
Operations Canada
Operations India
Development India
Development France
If you select Sales and Operations in the Department lter category, and you select India in the Region category, the lter will return:
Operations India
In previous releases, the lter would return:
Sales Canada
Sales Germany
Operations Canada
Operations India
Development India
With this enhancement, catalog ltering behavior is more aligned with common patterns for ltering, enabling users to nd the right content faster.
SAP Analytics Cloud Performance Analysis Tool
Through the SAP Analytics Cloud Analysis Tool, performance statistics of stories and Analytic Applications are collected and stored in the tenant database, independent
of live or import connectivity. This tool can be exposed through SAP Analytics Cloud live models and consumed in a precon gured Analytic Application.
As a result, you can not only analyze the performance of speci c story and Analytic Application executions, but also compare historic runtimes of single users against
your whole user community.
Analytics Designer
Changes to the General Availability of Data Change Insights
You can subscribe to data change insights from the toolbar menu if Data Change Insights is switched on in the details of an analytic application. Some subscription
details can be set in the dialog, including name, subscription recurrence, global variables, and bookmarks. Now, users can also identify the importance of the Chart and
the number of data change insights that can be con gured!
Furthermore, an email and a noti cation can be sent to multiple end users, and a “do not send noti cation” option can be set when no insights are found. You can also
change the subscription “customize script variable” option to be turned off by default.
Supported data connections include both live and import connections. These changes also support the ability to save snapshots in remote repository schemas while
providing script APIs to con gure the display of data change insights.
Comment Widget Integration
Hey Analytics Designer users! Meet the comment widget. Use the comment widget in analytic applications to save, edit, read, and delete table-cell comments to pave
the way for ever clearer communication!
This is custom documentation. For more information, please visit the SAP Help Portal
121
10/25/2022
Please note that comments entered through existing script APIs are synchronized with the new comment widget.
Mobile Support for Custom Widgets
Get excited! Custom widgets can now also be interacted with and consumed in the Safari browser on the iPad as well as in the SAP Analytics Cloud Mobile iOS App.
Before using this feature, make sure the following prerequisites have been completed:
Set “supportsMobile” to true in the contribution json le.
Add MobileMode to the custom widget property to enable developers to add mobile-speci c behaviors such as different CSS classes or different event listers.
Script API Enhancement – Apply Explore Results Back to Table and Chart
Did you hear? You can now enable tighter integration between Analytics Designer and the Explorer by applying Explorer results back to analytic applications. This
means that, by leveraging script API, once you have nished analyzing in Explorer, you can take the analysis results back to charts or tables in analytic applications.
Bonus: you can also bookmark the application to save the Explorer results!
Script API Enhancement – Retrieve Member Information of a Data Source
You can also use script APIs to retrieve member information from a data source:
DataSource.getMember as the new API
DataSource.getMembers Improvements
Extend MemberInfo:
ID
DimensionID
Description
Furthermore, you can add new JSON object MemberOptions such as:
limit
accessMode: Master data or Booked data
hierachyId
Sample Content – Generic Analysis Application
Generic Analysis Application is delivered as sample content to cover exible ad-hoc analysis scenarios for your SAP Analytics Cloud data models. With the Generic
Analysis Application, you perform analysis on all your SAP Analytics Cloud models. Sample content can be used directly or as inspiration to further con gure, change, or
enhance your existing models.
Functionalities of the Generic Analysis Application include:
All SAP Analytics Cloud models are supported as data sources
Use the data browser to select SAP Analytics Cloud models as the main data source
Dynamically set SAP Analytics Cloud model IDs via the URL parameter
Leverage tables for data visualization purposes
Add or remove dimensions or key gures via Navigation Panel
Con gure a quick menu or a context menu for tables
Variable prompt dialog
Export tables as Excel or CSV les
Export the application as a PDF
Create global and personal bookmarks
Find lter information and variable information in the information panel
Explore the table setting panel (scaling, unit etc.)
With this ready-to-run application, you can directly perform ad-hoc analysis based on all SAP Analytics Cloud models. Furthermore, you can leverage Analytics Designer
capabilities to customize and modify this pre-de ned application to create your own generic ad-hoc analysis.
Data Discovery
Save an Insight in Data Analyzer
The much-anticipated Data Analyzer capability from 2019 just got better! Now, Admin, BI Admin, and BI Content Creators can save an insight within the Data Analyzer.
These saved insights can contain data source information such as:
Selected variable prompts,
Filters,
This is custom documentation. For more information, please visit the SAP Help Portal
122
10/25/2022
Text presentations (ID / Description), and
Drill-down levels in hierarchies
SAP Analytics Cloud displays the insights you save in folders. After you have saved an insight, you can launch and manage it through Files, where you can perform
operations such as:
View
List
Rename
Overwrite
Delete
Share
Data Integration
New Custom Transformations in the Wrangling Expression Language (WEL)
By accessing the WEL through the Custom Expression Editor, you can transform your data with new custom expressions and model your dataset based on your exact
needs. The delivery of this new set of custom transformations is geared towards grouping values together and includes the following expressions:
Filter your values for further analysis using the "startsWith" and "endsWith" expression, which search for values starting or ending with a speci c string value.
Count the number of words within the cells in a given column using "countWords".
Group the records based on numeric values into bins.
Use binByBinWidth to group records of a column into bins of equal width.
Use binByBinCount to specify the number of equal-width bins you need and distribute the data in those bins.
Use binByTileCount to distribute the data points equally by bins.
Use binByStandardDeviation to get bins based on standard deviation from the mean.
This means that users who are familiar with the WEL can now segment speci c columns regardless of whether variables are numeric or string (containing non-numeric
values such as letters and other characters).
Setting Scale for Measures in SAP Analytics Cloud
For improved readability, new scale factors have been incorporated for measures in embedded and public datasets. Today, the scaling options available in Measure
Properties are:
None
Percentage
Thousand
Million
Billion
Data Visualization
Story Exploration and View Time Toolbar
Great news! With Q1 2021’s enhancement to the Explorer, you can more easily explore your entire story while navigating between pages and widgets. You can also open
a story in Explorer by default.
What’s more? Now, you can bookmark, save, and enter full-screen within the Explorer and enable the Explorer for all charts and tables in your story.
Furthermore, we are always working to ensure that our SAP Analytics Cloud features are easy to use and navigate to make for a seamless user experience. As a result,
for one of our rst updates of the 2021 year, we redesigned the view time toolbar for Stories and Analytical Applications:
So that you can quickly get to the most commonly used functions, we've grouped the functions into sections with quick access buttons – sparing you search
time and helping you get the job done faster.
You can also move more easily through stories with a lot of pages, using the enhanced page navigation, making for a more streamlined consumption experience
and equating to an enterprise-ready toolbar that scales to users' needs.
For Planning users, the new full-screen mode completely hides the toolbar so that you can focus more on your content. But, if you want to see a condensed
version of the toolbar again, just hover over the top of the screen.
BI Calculations – Standard Deviation
With SAP Analytics Cloud Story calculations, you can create new measures based on your existing business data to gain more advanced insights.
Thanks to this week’s feature enhancement, story designers are now able to create standard deviation calculations in the Exception aggregation list. For reference,
standard deviation is a calculation used in statistics across nance, supply chain, operations, and marketing in many different forms.
This is custom documentation. For more information, please visit the SAP Help Portal
123
10/25/2022
More speci cally, a standard deviation formula can be used to understand customer distribution based on average spending! The standard deviation lets you know how
close the data is or how much difference there is between pieces of data by showing how close to the average each data point is.
What can you conclude from a high or low standard deviation result? A low standard deviation means that the data is closely related to the average and is thereby
considered reliable. A high standard deviation, on the other hand, means that there is a large variance between the data and the statistical average, deeming it
unreliable.
Note that the Standard Deviation formula is supported for models based on acquired or live HANA connections only. Live HANA requires versions 2.00.024.0500
(EPMMDS 1.00.201815.00) or above.
Canvas Pagination for Vertically Resizing Legacy and Beta Tables
Tables are a great way to view and analyze data more clearly within a story. When changing existing features or adding new ones in tables, however, you run the risk of
creating problems with your data. With beta tables, however, you can test new functionalities instead of replacing known behavior, mitigating risk.
With the latest beta table enhancement, users can now bene t from the vertical resizing table property. That is, Story Designers can now con gure report tables to
vertically expand when more data needs to be displayed.
This allows users in view time to see all the data of a table in a report, paginated based on the canvas size at design-time.
Note that these "pages" can also be exported.
Replace an Analytic Account Model in a Story with a Planning Model
This just in! You can now replace analytic account models with Planning models. That is, story editors can re-point an analytic account model to a “compatible” Planning
model (and vice versa), as long as the target model contains all the measures and dimensions of the source model.
As a result, the story editor can re-use Business Intelligence (BI) stories for planning purposes and Planning stories for BI purposes! Note that replacing the model
preserves the con guration of all widgets in your story.
Pagination Export to PDF/PPT
With product update 2021.01, users can export all Pagination Pages from story view mode to PDF and PowerPoint (PPT) formats. Furthermore, users can export in Edit
Mode to maintain old behavior.
That’s not all, folks! Users can also perform regular exports, batch exports, sync exports, and async exports, based on what their situation requires. Note that there is
also the option for users to disable pagination exports all together, if they wish to do so.
Independent Rank and Sort
Previously, our rank and sort features were dependent on one another and were performed simultaneously. That is, upon ranking data, our rank feature performed both
a rank and a sort action when producing chart results. With update 2021.02, when ranking is applied, sorting is disabled and vice versa.
As a result, ranking and sorting features are speci ed independently and are de-coupled such that you have full control of how your ranking is ordered. Furthermore,
users are offered a greater degree of exibility when ranking or sorting their data.
Mobile
Voice Support in Search to Insight for iOS
You may have heard about Search to Insight, a powerful feature that allows users to ask questions about their data using natural language queries. With this 2021
enhancement to the SAP Analytics Cloud mobile iOS app, you can leverage the power of Search to Insight from your mobile iOS device by commanding queries such as
“show top ve British Columbia sales by priority” out loud, and SAP Analytics Cloud will return your desired results.
Note that some queries may require the use of a combination of voice commands and typing in order to prepare your query. Furthermore, suggested tokens require
manual selection.
Default File and Landing Tab for the Android App
We are happy to announce that SAP Analytics Cloud can also run on Android 11. Furthermore, you can now specify which landing tab and story you would like to open by
default when you initially launch and log in to the Android app.
As a result, from now on, users can avoid the same steps required to navigate upon logging in – simply open the Android app, and you will instantly be brought to your
desired page.
Android App Now Supports Default Server URL Con guration Pushed through Microsoft InTune
Great news! Our Android app now supports the default server URL con guration to be pushed through Microsoft InTune. This means that Administrators can
precon gure the tenant URL such that users no longer need to manually add it in, allowing for a more simpli ed user experience.
Please note that the app currently only supports Microsoft InTune mobile device management (MDM) and that only single URLs can be precon gured.
Live Data Connection to SAP BW/HANA Using a Tunnel Connection and SSO – Android App
SAP Analytics Cloud now supports the Tunnel Connection type with SAML SSO. Users that leverage this type of connection no longer need to be dependent on VPN and
can connect to the backend seamlessly! Now that’s an enhancement we can get behind.
Please note that currently the support is only for Stories in the Android App.
Live Data Connection to SAP BW/HANA Using SAP Cloud Connector – Android App
There’s more! The Android App now also supports the Cloud Connector based SSO as an Advanced feature on the current direct SAML connection. Users currently
leveraging the Cloud Connector based SSO with the iOS app can use the same connection type with the Android, once again removing the need for VPN to access the
backend connectivity.
This is custom documentation. For more information, please visit the SAP Help Portal
124
10/25/2022
Saving Default Bookmarks with Optimized View – iOS and Android App
Have no fear, Apple users, here’s an update for both the iOS and the Android App! Discover the added capability to save the current state of your story as a Default
Personal bookmark in the SAP Analytics Cloud mobile app based on your choice of defaults.
If you are an iOS user, please note that you must toggle iOS Optimized View in order to make use of this update.
App Link Support – Android App
With App Link support in SAP Analytics Cloud Android App, you can now directly jump to the app using copied links shared with you via email or through SAP Analytics
Cloud’s Share functionality. Supported domains include .sapbusinessobjects.cloud and .sapanalytics.cloud.
Please note that universal links are not yet supported in the iOS App, and additional domains are forecasted to be added in the near future.
The ability to open stories directly in the Android App allows you to jump seamlessly from your email – or any other method of sharing links – to the app with ease.
XCode 12 Support for SAP Analytics Cloud Mobile App SDK – iOS App
SAP Analytics Cloud Mobile App SDK is now compatible with XCode 12! Please note that the new App SDK will now require XCode 12 to build and deploy Apps to internal
App stores, and XCode 11 will no longer be supported.
The introduction of XCode 12 support makes the app future-ready for upcoming iOS releases, ful lling App store review guidelines and creating a base for leveraging
new iOS features.
Modeling
Overwrite Formulas Used in Public Account Dimensions
With this next new update, you can now overwrite formulas located in models and used in public account dimensions without affecting other models that are based on
those same public account dimensions.
This means users can customize account members in one model without having to worry about making undetected changes to other models. In addition, the Modeler
UI now indicates the differentiation between the non-model-speci c formulas and the model-speci c formulas so that users can detect the difference every time.
Planning
Flexible Modeling of Calendar Tasks and Processes
You can now use new task types in the SAP Analytics Cloud calendar: composite tasks, general tasks and review tasks. Your existing events are automatically migrated.
Additional features let you set up your work ows in a exible way:
Owners of a composite task can adjust the default time distribution between the assignees' and the reviewers' work.
When multiple assignees work on a task, not all of them need to submit it. The task is accomplished once one of them submits.
When multiple reviewers work in one review round, not all of them need to accept the task. The review round is accomplished once one of them accepts.
To ne-tune their work ow, owners can convert a composite task to a process that consists of a general task for the assignees and one review task for each
review round.
To delegate their task to others, assignees can convert the composite task assigned to them to a process that consists of a child process and one review task
for each review round.
Support the Conversion of Text Script to Visual Formula
Through Visual Formulas, we aim to make advanced enterprise planning universal. With this new enhancement to our Visual Formulas feature, Planning users can
convert text scripts into their visual counterparts within advanced formulas for Data Actions. As a result, users are able to quickly switch editing modes to ne tune
calculations and leverage all the bene ts from text scripts and visual formulas alike.
Please note that some text script syntaxes are not supported by the visual tool and will thereby be displayed as ʻread-only.’ New text script syntaxes have also been
introduced for Block comment (/* */) and Visual Formulas Annotation (/*! */).
Support ELSE Statement in Advanced Formulas
You may recall that, in the past, there was no way to automatically calculate the remaining scope of all previous conditions. As a result, you had to de ne the remaining
scope directly with IF/ELSEIF statement. Well, now you can use the ELSE statement, instead!
What does this mean, exactly? Now, users can de ne ELSE in an IF statement to take in the remaining scope of all previous conditions in advanced formulas step of
data action.
Note that you can calculate a larger scope due to ELSE statement, therefore a warning message might show up in certain conditions.
Support Member Suggestion in Advanced Formulas
In advanced formulas, if you only know part of a member ID or description, you can now simply type a double quotation (") to get a ltered list of valid members. As a
result, you no longer need to know or type in full details.
Smart Assist
De ne the Context of Your Business Question in Smart Discovery
Smart Discovery now helps you explore your data more effectively by letting you clearly de ne the context of the business question you want to ask. As well as
choosing a measure or dimension as a target, you can now also select an entity, which consists of one or more dimensions.
This is custom documentation. For more information, please visit the SAP Help Portal
125
10/25/2022
The entity de nes the level at which Smart Discovery will aggregate your data so that it can be analyzed in relation to the target. For example, if you want to explore
revenue by customer, you can select ʻRevenue’ as the target and ʻcustomer’ as the entity. In contrast, if you wanted to understand revenue by product, you could select
ʻProduct’ as the entity instead.
To access a brief summary of the data selected prior to running Smart Discovery, users can open a Preview dialog. Here, you can nd enhancements to the content and
presentation of the analysis results generated by Smart Discovery through new heuristics that display charts that are more meaningful and easier to consume.
Now, users are empowered to explore their data in relation to a speci c context and entity without the need for any additional data preparation. This way, users can
analyze the same target in relation to different entities and get different results that re ect the speci c question being asked in a way that is easier to digest.
Customize Smart Insights Top Contributor Results
Gone are the days of sifting through Smart Insights results to nd relevant dimensions. Now, through the Smart Insights panel, story designers can customize Smart
Insights top contributor results by excluding unwanted dimensions. This way, if a user excludes a dimension, no dimension member for said dimension will be shown as a
top contributor, ensuring that results are as relevant as possible to the business context.
Excluded dimensions are then hidden from users’ top contributor results for the lifetime of their story or until they wish to undo the action and include them again.
Use Latest Data to Fit Time Series Model
Previously, several hypotheses (combination of trend, cycles, and uctuations) were tted on three quarters of the available data, and the best one was selected on the
last quarter. In Smart Predict, for Time Series analysis and forecasting, the nal model retained is now re tted on the whole available data.
As a result, the Time Series model should be closer to the last part of the signal, providing response to recent changes in the data, with expectation of better forecasts!
Improved Default Visualizations in Search to Insight and Explorer
With this new enhancement, Search to Insight and Explorer present improved default chart types, which help users gain valuable insights quickly. The charts are also
more readable and follow visualization best practices.
Improvements include:
Auto Scaling
Auto Sorting (if applicable)
Formatted Data Labels
Recommended Alternative Charts (Search to Insight)
In certain scenarios, more than one chart type may be useful in presenting the data. Improvements in Search to Insight include recommending suitable alternative
visualizations within Search to Insight, so users can choose the best way to gather valuable insights.
Add-in for Microsoft Office
Get Help through the SAP Analytics Cloud Ribbon
Within the SAP Analytics Cloud Ribbon in Microsoft Excel, users can bene t from a Help button, providing direct access to our SAP Help Portal. Here, users can nd
information related to what’s new in SAP Analytics Cloud, how to get started, FAQs related to troubleshooting, and more.
Support for Automatic Mass Data Entry Mode
Furthermore, Mass Data Entry Mode is now the default for SAP Analytics Cloud’s Microsoft Office add-in. This mode is Excel-optimized, making for a simpler, more
intuitive user experience.
Mass Data Entry Mode – Enhancement
With SAP Analytics Cloud’s latest Add-in for Microsoft Office enhancement, you can now copy and paste several values into data entry cells – making for a more
intuitive, Excel-like experience. Furthermore, with the latest enhanced error handling feature, incorrect cells are highlighted to improve the overall data entry process.
Member Sorting
But wait, that’s not all! You can now also sort member values such as at lists and hierarchies by default, ascending, or descending order.
APIs and Extensions for Developers
SCIM API – Remove Sensitive Data from URLs
A new POST endpoint for searching users has been added to the SCIM API. This API allows consumers to pass in search data such as usernames and email addresses in
the POST request body. This addresses privacy concerns where personal identi able information was being passed in the URLs as query parameters.
For more information on this topic, visit the SCIM section of our Help Portal.
General
Renaming “External Content” to “Content Link”
The object type “External Content” is used to provide URLs to content located outside of SAP Analytics Cloud. The term has now been renamed “Content Link” to
remove the confusion surrounding the word “External,” especially while viewing lters in the Catalog.
Improved Consumption Experience – Story & Analytics Designer
We are always working to make sure that our SAP Analytics Cloud features are easy to use and navigate to make for a seamless user experience. As a result, for our
rst update of the 2021 year, we have redesigned the view time toolbar for Stories and Analytical Applications:
This is custom documentation. For more information, please visit the SAP Help Portal
126
10/25/2022
So that you can quickly get to the most commonly used functions, we've grouped the functions into sections with quick access buttons – sparing you search
time and helping you get the job done faster.
You can also move more easily through stories with a lot of pages, using the enhanced page navigation, making for a more streamlined consumption experience
and equating to an enterprise-ready toolbar that scales to users' needs.
For Planning users, the new full screen mode completely hides the toolbar, so you can focus more on your content. But, if you want to see a condensed version
of the toolbar again, just hover over the top of the screen.
Version 2021.1
SAP is pleased to announce a new version of SAP Analytics Cloud.
General
As part of SAP's commitment to social justice and equality, SAP is replacing insensitive terms in our software and documentation with inclusive language – de ned as
"language free from expressions or words that re ect prejudice". Our rst and foremost objective was to replace the terms "master/slave" and "whitelist/blacklist" in
SAP documentation with "neutral" terms that are more technically accurate, and to apply these new terms across all major products and solutions over time. You will
nd the modi cations to these terms in the latest version of the SAP Analytics Cloud Help.
To make it easier to navigate to the functions that are most important to you in your current work ow, we've enhanced the view time toolbar for Stories and Analytical
Applications:
So that you can quickly get to the most commonly used functions, we've grouped the functions into sections with quick access buttons.
You can also move more easily through stories with a lot of pages, using the enhanced page navigation.
The new full screen mode completely hides the toolbar, so you can focus more on your content. But, if you want to see a condensed version of the toolbar again,
just hover over the top of the screen.
When exporting or batch exporting to PDF and PPT from Story View mode, paginated reports are now supported to include all pagination pages.
The Catalog lter behavior has been changed. For example, let's say you have the following company departments:
Sales Canada
Sales Germany
Operations Canada
Operations India
Development India
Development France
If you select Sales and Operations in the Department lter category, and you select India in the Region category, the lter will return:
Operations India
In previous releases, the lter would return:
Sales Canada
Sales Germany
Operations Canada
Operations India
Development India
Stories
In a story that lets you explore charts and tables, you can now modify the Explorer view or even create and save new Explorer views.
Story Designers can now con gure report tables to vertically expand when more data needs to be displayed.
In xed-size story tabs in View mode, dynamic-size (growing) tables can now be displayed on multiple pages when they expand.
When running Search to Insight queries, recommended follow ups are provided to help users improve their visualization experience.
You can now replace an analytic account model in your story with a planning model, and vice versa, as long as the new model has at least the same measures and
dimensions as the original model. Replacing the model preserves the con guration of all widgets in your story.
You can now create calculations that aggregate values based on standard deviation. Minimal support is for acquired and Live HANA 2.0 only.
Calendar
You can now use new task types in the calendar: composite tasks, general tasks and review tasks. Your existing events are automatically migrated.
Additional features let you set up your work ows in a exible way:
Owners of a composite task can adjust the default time distribution between the assignees' and the reviewers' work.
This is custom documentation. For more information, please visit the SAP Help Portal
127
10/25/2022
When multiple assignees work on a task, not all of them need to submit. The task is accomplished once one of them submits.
When multiple reviewers work in one review round, not all of them need to accept the task. The review round is accomplished once one of them accepts.
To ne-tune their work ow, owners can convert a composite task to a process that consists of a general task for the assignees and one review task for each
review round.
To delegate their task to others, assignees can convert the composite task assigned to them to a process that consists of a child process and one review task for
each review round.
Modeling
To make large numbers easier to read in stories, you can now assign a scaling factor to your measures under Measure properties.
Planning
When using advanced formulas in a data action, you can now de ne ELSE in an IF condition to take in the remaining scope of all previous conditions.
When you're viewing a story or analytic application, the streamlined toolbar makes it easier to work with planning model data. Common functions like Version
Management and Allocate are more prominent, and the new Publish Data button lets you quickly publish or revert your edits to public versions.
When using a script to design an advanced formula in a data action, you can now type " (double quotation mark) for a list of valid members and lter members (by ID) in
real-time.
Smart Predict
The automated time series forecasting function of Smart Predict (Predictive Planning) has been enhanced to help nancial planners and BI analysts produce more
accurate and reliable forecasts in this climate of increasing disruption.
Mobile
Search to Insight on the iOS mobile app now supports voice recognition for entering text in the search eld.
The Android app now supports a seamless SSO experience, based on the SAPCP Cloud Connector, to SAP BW and SAP HANA live data sources.
The Android mobile app now supports "Tunnel" direct remote connections.
SAP Analytics Cloud iOS SDK now supports XCode 12.
You can now save bookmarks when using optimized story-loading mode on iOS mobile and Android app.
Analytics Designer
A new section has been added to the Custom Widget Developer Guide that explains hosting custom widgets in more detail.
The new API DataSource.getMember() has been added to retrieve member information by passing a member ID. As well, the API DataSource.getMembers()
has been extended, so that you can better specify what members you want to retrieve.
The noti cation settings for subscribing to data-change insights have been updated. Users can now:
De ne how many auto-insights are needed.
Choose whether to send noti cations via email or the mobile app or both.
Add multiple SAP Analytics Cloud users to receive the subscription noti cations.
Change the subscription "Customize Script Variable" option to be off by default.
Update insights ranking calculations when a chart has TopN enabled.
Custom widgets can now be enabled for rendering on mobile devices by using a new property in the contribution JSON. The lifecycle callbacks
onBeforeCustomWidgetUpdate and onAfterCustomWidgetUpdate are passed in the information if the application is running on a mobile device.
As an application designer, you can now add a Comment widget to a canvas to work with table data-cell comments.
New DataExplorer APIs that allow application users to apply explorer results to a chart or table widget are introduced in this release. With the updated results,
application users can change chart or table dimensions/measures/ lters and/or chart type when running an analytic application; they can also bookmark the results
afterwards.
You can now save an insight in data analyzer. An insight represents the displayed data source with lters, the navigation and the presentation state of the table.
SAP Analytics Cloud, add-in for Microsoft Office
The SAP Analytics Cloud, add-in for Microsoft Office has been updated. For a list of new features, see the What's New.
System Administration Notes
With the 2021.1 release of SAP Analytics Cloud, SAP Analytics Cloud agent's minimum version remains at 1.0.75, with the following exceptions:
This is custom documentation. For more information, please visit the SAP Help Portal
128
10/25/2022
If you require data acquisition from SAP ERP / SQL Database, the minimum version is 1.0.99.
If you require data acquisition from SAP Universe (UNX), the minimum version is 1.0.91.
If you require data acquisition from SAP Business Warehouse (BW), the minimum version is 1.0.233.
If you require data acquisition from an SAP HANA view, the minimum version is 1.0.235.
If you require data acquisition from File Server, you need to upgrade to version 1.0.248.
Note
Although it is not required, you can upgrade to the agent version 1.0.303, no matter what data acquisition type you use. Do this to take advantage of updates
made to SAP Analytics Cloud agent.
For more information, see System Requirements and Technical Prerequisites.
Regarding supported features and required updates for the integration of SAP BW with SAP Analytics Cloud, refer to SAP Note 2541557
for further details.
Regarding supported features and required updates for live universe access through SAP BusinessObjects Live Data Connect with SAP Analytics Cloud, refer to SAP
Note 2771921
for further details.
Introduction to SAP Analytics Cloud
Introduce yourself to the basics of SAP Analytics Cloud. Find your way around the product and personalize your experience the way you want it.
Learning the Basics
What Is SAP Analytics Cloud?
Log In for the First Time
Get Around SAP Analytics Cloud
Request Roles
Contact an Admin for Support
Glossary
Personalizing Your Experience
Edit Your Pro le
Customize Your Home Screen
Navigating, Finding, and Organizing Content
Manage Files and Folders
Find and Access Content in the Catalog
Understanding Licensing
Features by License Type for Analytic Models
Features by License Type for Planning Models
What Is SAP Analytics Cloud?
SAP Analytics Cloud is an end-to-end cloud solution that brings together business intelligence, augmented analytics, predictive analytics, and enterprise planning in a single
system.
Disclaimer: The below video
is not part of the SAP product documentation. Please read the legal disclaimer for video links before viewing this video.
Introduction to SAP Analytics Cloud: SAP Analytics Cloud
This is custom documentation. For more information, please visit the SAP Help Portal
129
10/25/2022
Open this video in SAP Media Share
Log In for the First Time
Here's some helpful info for when you log in to SAP Analytics Cloud for the rst time.
After you create an SAP Analytics Cloud account, or one is created for you, you'll receive a welcome email. Click the activation button in the email to activate your account.
You'll need to enter some information about yourself, and set your password.
(Note that the activation link in the email is valid for 7 days. If you want to activate your account after 7 days, use the Forgot password? link, and enter the email address that
the welcome email was sent to. Or if you have a custom identity provider (IdP), ask your administrator how to reactivate your account. If you didn't receive a welcome email, it
could be because of your spam ltering. See this knowledge base article for details: https://apps.support.sap.com/sap/support/knowledge/public/en/2527607
.)
Once you've activated your account, you might want to edit your user pro le, to set things like your user avatar, your preferred language, and the date format.
After that, go ahead and explore! For example, try opening the sample story, to get an idea of what you'll be able to do in SAP Analytics Cloud. Also, have a look at the other
information in the welcome email.
Related Information
Request Roles
Edit Your Pro le
Get Around SAP Analytics Cloud
SAP Analytics Cloud offers fast and simple ways to navigate to your tools and applications. Take a tour of the one-click menu navigation, the quick access product-wide
features, and learn how to use common shortcuts to increase your productivity and do your work efficiently.
Getting to Know SAP Analytics Cloud
After signing into SAP Analytics Cloud, you'll be able to see tools and applications that you can use to increase your work efficiency and productivity. These tools and
applications are divided into three main parts.
1. The side navigation is the leftmost section and is made up of single-click entry points, allowing you access to features such as viewing and creating content. You can
collapse or expand the navigation menu, or enter full-screen display for viewing certain content.
2. The shell bar is the uppermost horizontal section and consists of a breadcrumb navigation, allowing you to know where you are in your workspace and let’s you easily
navigate to any part of the folder path for your current le, and universal actions such as search and noti cations.
3. The single-entry start pages lets you browse your recent les or create new ones, providing a consistent experience across all content creation applications. You can
exibly move through the product as you're creating content, without breaking your ow during tasks.
This is custom documentation. For more information, please visit the SAP Help Portal
130
10/25/2022
Using the Side Navigation
The side navigation lets you easily move around and interact with different features, so you can be productive and maintain focus on your tasks. In this section, we'll focus on
three key side navigation features that will help you use SAP Analytics Cloud efficiently.
Simple Access
The side navigation is a attened list on the left side of the product, making it quick and easy for you to switch between different applications.
So for example, whether you want to create a new story or continue working on an existing story, in either case click on Stories to get working.
The options that you see in your side navigation are dependent on your standard application role and permission access. For example, an administrator or content creator who
builds models and stories will have different side navigation options from a content viewer who only consumes stories and dashboards.
Flexible Display Options
You can collapse menu options to gain more screen space to work with and expand the menu options when you want to see all the menu options.
Click the main menu to see the full menu option name
If you want to present stories, agendas, or Digital Boardroom dashboards, the side navigation will be hidden for a full-screen experience.
Use full-screen mode to increase the amount of screen space for presentations and personal viewings
Easily Move Between Applications
The side navigation lets you easily move between applications, allowing you to navigate between product applications quickly.
Tip
You can right-click an application to open it in a new browser tab.
Application Pages
This is custom documentation. For more information, please visit the SAP Help Portal
131
10/25/2022
Page
Description
Home (screen)
Access your recent stories and visualizations as tiles. See Customize Your Home Screen.
Files
Browse and organize stories, input forms, boardroom agendas, analytic applications, and
other content such as uploaded les. See Manage Files and Folders.
Product Applications
Application
Stories
Description
Create stories using charts, visualizations, text, images, and pictograms to describe data.
See Data Visualization (Stories).
Analytic Applications
Design and create highly customized analytic and planning applications. See Analytic
Application Design (Analytics Designer).
Data Analyzer
Analyze your data based on SAP BW queries, SAP HANA live views and SAP Analytics Cloud
models. See Data Analyzer.
Digital Boardroom
Design a real-time, interactive boardroom presentation. See Digital Boardroom Presentation.
Datasets
Access your raw datasets, which are used for presenting data in stories. See About Datasets
and Dataset Types.
Modeler
Create, maintain, and load data into models. See Learn About Models.
Data Actions
Create a sequence of data actions for making structured changes to model data. See Get
Started with Data Actions for Planning.
Allocations
Set up driver-based allocations that take data from source dimensions and split it among the
members of target dimensions based on a driver value. See Learn About Allocations.
Value Driver Trees
Use value driver trees (VDTs) to visualize the entire value chain of your business, instead of
looking at isolated KPIs. See Set Up Value Driver Trees for Planning.
Predictive Scenarios
Create and compare predictive models to nd the best one to bring the best predictions to
address the business question. See Smart Predict – Using Predictive Scenarios.
Multi Actions
Create multi actions that link together a sequence of steps such as data actions, version
management steps, and predictive steps, which all run from a single planning trigger. See
Automate a Planning and Predictive Work ow Using Multi Actions.
Calendar
Organize your work ows with calendar events. See Work ow Organization (Calendar).
Administration Tools
Tool
Description
Workspace Management
Share, manage, and collaborate on content within a workspace. See Con gure Workspaces.
Content Network
Get SAP business content, 3rd party business content, and samples to add to your system
from within SAP Analytics Cloud. The type of content available includes technical samples
and templates, as well as end-to-end sample business scenarios for speci c industries and
lines of business. See Get Business Content and Samples from the Content Network.
Translation
Security
View the source and the translated text. See Learn About the Translation Process.
Set up authentication for your users, and how to securely manage access to SAP Analytics
Cloud using licenses, roles, and teams. You can also view auditing activity for requests, data
changes, and user activities. See Security Administration.
Users - See Create Users.
Teams - See Create Teams.
Roles - See Create Roles.
Requests - See Approve Role Requests for Your Users.
Data Changes - See Track Data Changes.
Activities - See Track User Activities.
Transport
Move content privately and share it with other systems through SAP Analytics Cloud. See
Transport Your Private Content Through Content Network Storage and Transport Your Private
Content Through File System.
Export
Import
Connections
View live data connections from on-premise and cloud data sources to SAP Analytics Cloud.
See Data Connections.
This is custom documentation. For more information, please visit the SAP Help Portal
132
10/25/2022
Tool
Description
Understand system requirements and learn how to con gure and monitor your SAP Analytics
System
Cloud tenant. See System Administration.
Monitor - See Monitor System Usage.
Administration - See Con gure System Settings.
Synonym De nitions - See De ning and Working with Synonyms.
Performance - See Analyze System Performance.
About
Using the Shell Bar
The shell bar lets you see the breadcrumb navigation and actions relating to the active screen. It also contains universal features including search noti cations, discussions,
help, user pro le settings, and the product switch. With the shell bar, you'll have a consistent experience across all SAP Analytics Cloud products.
The Shell Bar
Shell Bar Functionalities
Number
Feature
Description
1
Back button
Lets you navigate to the previous screen you were in.
2a
Application or Tool Name
Lets you see where you are when working on your data,
content, or con gurations.
2b
File Name and Folder Path
Lets you see le details, including the description of the le,
and the folder path.
Tip
Click any folder in the breadcrumb to jump directly to
that le location in the Files area.
3a and 3b
File Actions
Note
If you see different le actions, it's because le actions
are dependent on the le you're in.
Lets you use the shortcuts in the Actions menu to create
something new based on the le that's currently opened. The
Close button lets you close the current le that's opened and
returns you to the appropriate start page.
Note
Additional actions will appear for different le types, such
as marking the current le as a favorite.
4
Search
Lets you search for content across the whole product.
5
Search to Insight
Lets you ask questions about your data and immediately see
your answers as visualizations.
6
Noti cations
Lets you see your noti cations such as system messages
informing you of les that have been shared with you,
comments added to your story, when you've been added to a
discussion, calendar tasks and processes, and other
administrative reminders.
7
Discussion
Lets you send messages and collaborate with other users
8
Help
Lets you nd contextual help articles, and links to videos and
additional learning resources.
This is custom documentation. For more information, please visit the SAP Help Portal
133
10/25/2022
Number
Feature
Description
9
Pro le
Lets you change your user pro le preferences, customize
your Home Screen appearance, request additional roles, and
sign out.
10
Product Switch
Lets you quickly navigate between your SAP Analytics Cloud,
SAP Data Warehouse Cloud, and SAP Analytics Hub tenants.
Navigating the Start Page
The start pages optimize your work ow through a frictionless experience for multi-application scenarios. With the start pages, you'll be able to seamlessly create new content,
view recent les, and lter results in your recent les table.
The Start Page
Central Start Page Functionalities
Number
Feature
Description
1
Welcome Message
Lets you see a welcome message stating the purpose and
value of each tool. You can select Learn More... to open the
help and ask questions and access additional learning
materials.
2
Create New Options
Lets you create new content, from a new blank le, or from
other starting options.
Note
Analytic Applications, Digital Boardroom, Datasets,
Modeler, Data Actions, Allocations, Value Driver Trees,
and Smart Predict have their own unique create new
options displayed in the same design.
3
Recent Files
Lets you easily re-open previous les so you can continue
with your work.
Note
You can only see the last 25 les you recently worked on.
4
Search Filter
Lets you lter the results in the Recent Files table.
Optimizing Your Work ow
In this section, we'll focus on two key features that will optimize how you use SAP Analytics Cloud.
Suggested Shortcuts for Content Creation
This is custom documentation. For more information, please visit the SAP Help Portal
134
10/25/2022
When creating content, you might want to jump between different content creation work ows. For example, you may want to edit a model and then go to the story designer to
consume that model in a new story. There are different sets of contextual le actions accessible from the shell bar.
File actions are placed next to the le name in the Actions menu and allow you to directly jump to other work ows based on the selected le.
Create new content based on your currently opened file, then jump directly to it and continue working.
These shortcuts allow you to open or create a new le in another application quickly without breaking ow.
Faster Access to Your Files
The Files area preserves the state of where you left off, by showing you the folder path you had, when you navigate away to another part of the product.
1. Open the Files area.
2 Navigate to a specific folder to open a file.
3. After doing some work, return to the Files area.
4. Return right where you left off.
Your les and folders can be accessed directly from several places, including the new start pages and the new breadcrumb in the shell bar.
Related Information
Log In for the First Time
Request Roles
As a user of SAP Analytics Cloud, you can request additional roles in the system.
This is custom documentation. For more information, please visit the SAP Help Portal
135
10/25/2022
Context
Note
Roles cannot be requested if you are using a trial account.
To request roles as a business user, do the following:
Procedure
1. With the user name and initial password you received from your system administrator, log into SAP Analytics Cloud.
2. Select your user pro le photo in the top bar (which may be the default image if you haven't uploaded a photo yet), and choose Request Roles.
3. In the dialog, choose one of the following options:
To request standard roles that the administrator has de ned, choose Default Roles and select the role you need.
To request individual roles, choose Self Service Roles and select the role you need.
4. You can optionally add a comment, for example, to explain why you need the selected role.
5. Send your request.
Contact an Admin for Support
Invite your administrator to a discussion to get additional help and support.
If you encounter a problem that you can't solve on your own, you can reach out to others for assistance. Use the
Contact Admin option accessible from the help to start a
discussion with a preferred administrator in your organization.
1. Select
from the shell bar and choose
Contact Admin.
2. Select the administrator you want to start a discussion with and select OK.
Note
You can invite anyone assigned the Admin, BI Admin, or System Owner default roles.
The discussion panel opens to a new discussion with your administrator. An invitation to the discussion is sent to their noti cations where they can join the discussion and
follow up with your issue.
In the discussion, you can share story links or attach information that can help your administrator troubleshoot the problem.
Note
If the problem you encountered resulted in an error message, you'll notice that the error message includes a Correlation ID (click Expand to see it):
Include this Correlation ID when you contact your administrator. It will help us track down the cause and resolve your incident more quickly.
This is custom documentation. For more information, please visit the SAP Help Portal
136
10/25/2022
Glossary
You'll nd all important terms and de nitions here.
Terms and Definitions
Term
De nition
Category
account
A special dimension that can include the de nition of accounts like operating income and
Data Models
employee expenses, and drivers like units sold and headcount.
Planning
It's often included in nance models, or any model that has data from multiple accounts in
balance sheet, pro t and loss, or cash ow statements.
The account dimension can also store calculations and set the aggregation type and units for
measure values.
account model
A type of import data model with a mandatory account dimension and a single default
Data Models
measure.
The account dimension stores calculations and sets the aggregation type and units for the
measure values.
actuals
agenda
A data category that contains actual values.
Data Models
There can be only one public actuals version.
Stories
A traditional boardroom meeting structure.
Digital Boardroom
Use a Digital Boardroom agenda for meetings with a timed schedule, where items are
presented in a linear order (possibly by different people).
agenda item
An item in a Digital Boardroom agenda containing one or more topics and story pages
Digital Boardroom
associated with it.
Agenda items allow you to organize a boardroom presentation for different presenters.
aggregation
A grouping of a set of numbers into one number that represents the whole set.
Data Models
For example, "sum" is a common aggregation.
allocation
A structured planning operation that takes data from source dimensions and splits it among
Planning
the members of target dimensions based on a driver value.
Allocation processes are often used to allocate indirect costs in a budget, or to take a value
that was planned at a high level and control how it’s broken down to leaf members.
allocation process
A type of allocation that assigns values from source dimensions to target dimensions based
Planning
on driver values.
You can create complex allocation processes with multiple steps, for example, allocating
values from an Account dimension to an Organization dimension, and then from the
Organization dimension to a Product dimension.
analytic application
A document that can contain visualizations such as tables, charts, and lters to allow
Analytics Designer
navigation and analysis of data.
You can personalize the visualizations and interaction behaviors of the UI elements according
to user requirements. Analytic applications are created and consumed in SAP Analytics
Cloud.
Analytics Designer
Capability in SAP Analytics Cloud that lets you create applications for data analysis and data
Analytics Designer
planning.
Application designers can con gure the behavior of the UI elements in an analytic application
with a set of speci c script API events, and specify which actions should take place when
events are triggered. This exibility allows application designers to create a variety of
analytic applications, ranging from simple static dashboards to highly customized
applications with numerous options to browse and navigate data.
analytic model
A fully-featured model that is geared towards data analysis and helps looking for trends and
Data Models
anomalies.
An analytic model works with a wide range of source data, and can be used with live data
connections.
assignee
A person who works on events in the calendar.
Calendar
Assignees can edit attached work les, add additional information and change the progress
of an event.
attributes
automatic data action task
Characteristics of a dimension member, such as ID or owner.
Data Models
Attributes can be displayed in grids.
Stories
A calendar task that lets you schedule the automatic execution of a data action at a speci c
Calendar
time or start condition.
automatic multi action task
A calendar task that lets you schedule the automatic execution of a multi action at a speci c
time or start condition.
basemap
An outline map of an area to which speci c information is added for any of various purposes.
Planning
Calendar
Planning
Stories
This is custom documentation. For more information, please visit the SAP Help Portal
137
10/25/2022
Term
De nition
Category
blended table
A table created with data from more than one model.
Stories
booked data
Booked data refers to table cells that contain a value, even if the value is zero or an empty
Data Models
(single space) string.
bubble
An image marker on a chart or geo map based on a value of a measure.
Stories
Stories
Bubbles provide two visual cues to help users analyze data displayed on a map: size and
color.
calendar event
Collective term used for tasks, processes, input tasks, and publications, particularly when
describing activities that apply to more than one task or process.
calendar highlights
Tile on the SAP Analytics Cloud home screen that displays which calendar events are
Calendar
Stories
Calendar
overdue and which are coming due.
canvas
A exible space where you can explore and present your data.
Stories
choropleth layer
A map layer containing shaded geographical hierarchies.
Stories
To add data from a model to a choropleth layer, the model must contain at least one location
dimension.
cluster
A representation of a collection of points.
Stories
collaboration
Instant messaging tool that allows colleagues to discuss business content, share information,
Stories
and create tasks in real-time chat.
Collaboration makes it easy to make decisions based on the linked business content.
comment
In the collaboration tools, text added by a participant of a discussion or a thread.
Stories
The text is posted in real time in the discussion or thread.
composite task
A calendar task with one or more assignees, and one or more reviewers, if needed.
Calendar
coordinate data
Data consisting of longitude and latitude values.
Stories
creator
A person who creates events in the calendar.
Calendar
Creators can edit all settings of an event. They create work les for people (assignees or
reviewers) working on these events, set reminders, and reopen the events if necessary.
cross calculation
A calculation that is applied across all account members or measures (for example, a
Stories
deviation from last year's actuals for all the measures) instead of just being applied to
account members/measures explicitly selected in the calculation de nition.
currency conversion
A function to convert nancial values from one currency to another using an exchange rate, to
Data Models
enable analysis or planning across different currencies.
Currency conversion is applied to model data by assigning currencies to the data stored in a
model, and then calculating new measures in different currencies.
currency table
In a planning model that has currency conversion enabled, a currency conversion table
Data Models
de nes exchange rates for all currencies that are in use.
One currency conversion table can be applied to multiple models. The currency conversion is
calculated as a source currency multiplied by an exchange rate to determine the equivalent
value in a target currency. Currency tables can also include multiple rates for each conversion
that apply to different dates, categories, and rate versions.
dashboard
A modern, exploratory, corporate steering presentation.
Digital Boardroom
Use a Digital Boardroom dashboard to allow the presenter to decide where to go next,
without a prede ned path to follow.
data action
A tool that allows users to create a sequence of copy-paste operations and scripted
Planning
calculations in order to carry out planning and simple consolidation functions.
Data actions are applied to model data from within a story using a data action trigger.
data analyzer
A prede ned ready-to-run service for SAP BW queries.
Analytics Designer
The data analyzer can be opened from within an analytic application that uses the script
function "openDataAnaylzer" or via URL parametrization.
It contains a table, a lter area, a menu bar and a builder panel with navigation capabilities.
This way the user can easily navigate and analyze the data.
data changes
A feature that logs information about each change to the transaction data in a model.
Data Models
data locking task
A calendar task that lets you de ne which data slice of your planning model shall be locked
Calendar
or unlocked, and when.
Planning
Data locking tasks can be scheduled to run automatically at a speci ed start date or start
condition using your data locking permissions or those of someone else who agrees to do so.
Data locking tasks can also be assigned to a data locking owner who submits the task
manually during a certain timeframe.
This is custom documentation. For more information, please visit the SAP Help Portal
138
10/25/2022
Term
De nition
Category
data point
A row of data in the data container.
Stories
You can change both the value of a data point and various customizing attributes that
determine how it appears in a chart such as its color.
data source
A combination of the source of data, for example relational database, at- le database, or
Connections
text le, and the connection information necessary for accessing the data.
dataset
A set of data used for reporting, modeling, predictive analytics, or planning. The data is
usually in tabular format, where columns represent variables, and rows contain values that
are observations or instances of each variable.
date
A dimension that contains the time periods for which you store data, for example, week, year,
Smart Predict
Connections
Stories
quarter, or custom time period.
Digital Boardroom
A real-time, interactive boardroom presentation.
Digital Boardroom
Create traditional boardroom meeting agendas, or exploratory, corporate steering
dashboards.
dimension
A data object that represents categorical data (for example, product category, date, or
location).
Data Models
Stories
direct connection
A type of live data connection that does not use a reverse proxy.
Connections
disagreggation
An automatic process during data entry to distribute an entered value to leaf members that
Planning
aggregate up to it.
For example, values could be disaggregated to the unassigned member (#) or to one or more
members based on the current lters and the aggregation type.
discussion
A collection of posts that can be linked to speci c business content, for example, a story.
Stories
In addition, a discussion thread can comprise noti cations, tasks, and links to business
content.
drill down
The act of navigating into more detailed information from a general category.
Stories
drill up
The act of navigating from a detailed to a more general level of data.
Stories
exception aggregation
A grouping of a set of numbers into one number that represents the whole set.
Data Models
An exception aggregation differs from a standard aggregation in that the exception
Stories
aggregation is only applied along one or more speci c dimensions. It offers more options for
non-cumulative values. For example, "First value" is a common exception aggregation.
feature layer
A custom geo map layer de ned by external third party (Esri ArcGIS web service).
Stories
A map layer that illustrates relationships between points; for example supply routes.
Stories
general task
A calendar task with one or more assignees, but no reviewers.
Calendar
geo enrich
To add geographical semantics to data.
Data Models
Before you perform geospatial analysis in stories, you must rst import coordinate data or
Stories
ow layer
area data, and enrich it in the Modeler. This process creates a new column in the data view
with an enriched format of latitude and longitude coordinates or state and county names.
hierarchy
Two types of hierarchy are available: level-based hierarchies, and parent-child hierarchies.
Data Models
A common example of a level-based hierarchy is a Location dimension, with hierarchical
Stories
levels such as Country, State, and City. A parent-child hierarchy organizes the members of a
dimension into a set of parent-child relationships. You can de ne multiple hierarchies for
generic dimensions and organization dimensions so that the data can be grouped in multiple
different ways in a story.
histogram
A frequency distribution using bars to represent text or numerical values.
Stories
import data connection
A connection to a data source or application, which allows data to be imported (copied) to
Connections
and saved in SAP Analytics Cloud.
Changes made to the data in the source system don't affect the imported data until and
unless the data is imported again either manually or as a scheduled job. See also “live data
connection”.
input form
input task
A page used to request and collect data from other users.
Planning
Typical examples include collecting data for budgeting or planning.
Stories
A task created for a user who is requested to provide or approve information entered in an
Planning
input form of a story.
Stories
Calendar
insight
An insight represents the displayed data source in data analyzer including the lters, the
Data Analyzer
navigation state as well as the presentation state of the table.
This is custom documentation. For more information, please visit the SAP Help Portal
139
10/25/2022
Term
De nition
Category
inverse formula
Inverse formulas specify how a formula will be reversed if data is entered on the formula in a
Data Models
story.
Planning
One or more inverse functions can be added at the end of a formula.
Key Performance Indicator (KPI)
A type of success measurement.
Stories
Certain threshold values are de ned for measures, respectively, members of the Accounts
dimension such as Net Revenue in a Pro t and Loss model.
KPI scope
The range or extent of values to check for a KPI visualization or threshold.
Stories
The scope states the following information for each dimension in the model:
Granularity – a hierarchy level.
A lter – a subset of dimension members, for example France, 2015.
leaf member
A dimension member that does not have any child members.
Data Models
For example, for a Date dimension that is maintained with monthly granularity, January 2018
Stories
is a leaf member. In a planning model, all data is stored in leaf members.
linked analysis
A feature that allows users to drill through hierarchical data or create lters that
Stories
simultaneously update multiple charts in a story.
linked widgets diagram
An interactive graphic that lets application designers view and modify the relationships
Analytics Designer
among widgets in an analytic application.
live data connection
A connection to a data source or application, where the data is "live". The data is not
Connections
imported (copied) to or saved in SAP Analytics Cloud.
When changes are made to the data in the source system, the changes are immediately
re ected in SAP Analytics Cloud. See also “import data connection”.
live data model
A model that is based on a live data connection.
Data Models
Connections
location dimension
A representation of spatial objects on a geo map.
Data Models
Stories
lock
The act of freezing individual values – for example, during a disaggregation – or an entire
data region; a combination of entity, time, and version, for example.
master data
Data in dimension tables that is typically shared across the enterprise, and should be saved
Planning
Stories
Data Models
in public dimensions in SAP Analytics Cloud.
measure
A data object that represents numerical and quantitative data that you want to compare,
aggregate, or use for calculations.
Data Models
Stories
Common examples of measures include amounts of money, numbers of units, and
headcount. In some cases, nancial accounts like sales revenue are represented as
measures too.
Some quantitative data like age or product ratings can be modeled as a measure or as a
dimension or property, depending on your use case.
member
Elements that make up a dimension.
Data Models
Records in a model are assigned to a member for each dimension, allowing the data to be
Stories
aggregated and analyzed. Members are organized into hierarchies for each dimension, or into
a at list (for example, in the Version dimension).
model
A representation of an organization’s data, broken into dimensions and measures, that lets
you clean, customize, and control data.
Data Models
Stories
It's an essential piece for data exploration, and provides a framework for data visualization in
stories and analytic applications. It’s also required for business planning.
A model can store and display data that has been acquired by an import connection, or it can
show data from a live connection to a source system.
There are two type of models: account models, and models with measures.Models can be for
analytics only, or they can support planning as well. Analytic models work with a broader
range of source data, and can be used with live data connections. Planning models have more
structure for tasks like forecasting and budgeting. They’re always based on import data
connections, except for those that use live data connections to SAP BPC embedded.
multi action
A reusable, automated sequence of different types of activities, such as changing and
Planning
publishing data.
This is custom documentation. For more information, please visit the SAP Help Portal
140
10/25/2022
Term
De nition
Category
new model
Also known as a model with measures, the new model type exposes measures as single
Data Models
entities and lets you add and con gure multiple measures with aggregation and units to t
your data.
Stories
Since you can also choose whether to include an account dimension compared to an account
model, the new model has more exibility in its con guration, and it also offers additional
calculation and currency conversion features.
noti cation
An alert, warning, or error message raised by the application to indicate the current
state of an object.
Calendar
Stories
Information about an action taken on a collaboration process, task, or event.
organization
A type of dimension that represents the organizational structure that applies to a model's
Data Models
accounts or measures.
This dimension can be used to represent different geographical locations such as offices or
sales areas. For models with currency conversion enabled, you may want to specify
currencies for the members of an organization dimension.
owner
A person who has the same rights as the creator of a calendar event.
Calendar
The only difference between a creator and an owner is that the owner of an event does not
create the event initially.
palette
A set of colors to be used for formatting pages, data in visualizations, table cells, and so on.
Stories
permission
Authorization provided to a user so that they can perform a certain task or access a speci c
Security
resource in the system. For example, a user who wants to publish content to the Catalog
would need the Execute permission for Publish Content. A user who wants to change the
contents of a model would need the Update permission for that model.
Permissions, sometimes called privileges or rights, include Create, Read, Update, Delete,
Execute, Maintain, Share, and Manage.
planning area
A subset of model data that corresponds to a version’s data used for all planning actions.
Planning
You can lter the planning area when editing a public version, or copying to a private version.
To optimize resource consumption and avoid processing unnecessary data, the model owner
can de ne a recommended planning area.
planning model
A planning model is always based on import data connections, except for those that use live
Data Models
data connections to SAP BPC embedded.A precon gured model structured for business
planning tasks such as forecasting to support and streamline the planning process.
predictive forecast
A precon gured model structured for business planning tasks. The outcome of running an
algorithm on historical data to predict future values for a speci c measure.
product switch
A central menu in the shell bar that offers quick access to other product tenants in your
Predictive
Planning
User Interface
landscape, and common services and tools.
process
A calendar event to structure your work ow.
Calendar
A process lets you manage your tasks in one parent event. The child events can be tasks or
even other processes with their child events.
rate version
In a planning model that uses currency conversion, a rate version is a set of currency
Planning
exchange rates applied to one or more speci c versions in a story.
Therefore, rate versions can be used to quickly simulate an exchange rate scenario.
recommended planning area
A subset of data used to limit the size of a planning model and enhance planning model
Planning
performance.
The recommended planning area is based on data access control and model privacy, data
locks, or both.
record
Records are the granular values that make up model data. Imported to a model or created by
Data Models
data entry on a planning model, records are assigned to a leaf member for each dimension.
For example, a record could represent a single purchase or sale, including the value, date,
location, and so on. When you add the model data to a story, records are aggregated along
each dimension to allow data analysis.
Records are sometimes known as facts, too.
reminder
Noti cation that will be sent to all assignees or reviewers who have not completed a calendar
event by the due date.
Calendar
Stories
Reminders can also be sent at a speci ed time, before the start date or the due date of an
event, for example.
responsive page
A story page that lets you control the order and arrangement of tiles, and preview the page on
Stories
different screen sizes.
This is custom documentation. For more information, please visit the SAP Help Portal
141
10/25/2022
Term
De nition
Category
restricted measure
A measure that is restricted so that it excludes data from selected members of one or more
Stories
dimensions.
In a chart, restricted measures are added as measures, or as members of the account
dimension. In a table, you can create a restricted measure based on measures or the cross
calculations dimension, or on a member of the account dimension (also known as a restricted
account). The available options depend on the model type and con guration.
reviewer
Someone who reviews the task that was done by the assignee.
Calendar
Stories
review task
A calendar task with one or more assigned reviewers to approve or reject the result of a
Calendar
preceding event.
script
Series of statements which are created by application designers using the script editor.
Analytics Designer
By adding a script to a widget, you can in uence the behavior of this widget and thus enable
user interaction, also referred to as events, at run time. A script typically consists of several
statements.
script editor
A tool within the analytics designer to specify the actions that should take place when an
Analytics Designer
event is triggered by an application user.
search to insight
A tool used to query data for quick answers to questions and incorporate these insights into a
Stories
story.
shape le
A standard format representing area or coordinate data.
Data Models
Stories
shell bar
The uppermost, horizontal section of the user interface that displays breadcrumb navigation
User Interface
and actions relating to the active screen. The shell bar also contains universal features
including search, noti cations, discussions, help, user pro le settings, and the product
switch.
smart discovery
The result generated by mapping your data to a statistical model to uncover new or unknown
Stories
relationships between columns within a dataset.
smart insight
A display containing deeper information on contributing factors about a particular data point.
Stories
statement
A programmatic instruction within a script.
Analytics Designer
The execution of a statement is typically triggered by user interaction with the widget.
story
A presentation-style document that uses charts, visualizations, text, images, and pictograms
Stories
to describe data.
story lter
A lter for all charts in a story that are based on the same model.
Stories
story page
In stories, a blank canvas, a responsive page, or a grid to help you explore and present data.
Stories
story preferences
In stories, a set of default formatting options, such as the page size and background color,
Stories
the text style and background color of tiles, or the color palettes of charts.
table
A table is a representation of data in a two-dimensional tabular view, which is typically
related to a source model (although basic tables independent of any model are also
possible).
task
A calendar event that supports you to organize your work ows.
Stories
Analytics Designer
Calendar
Different task types are available:
General tasks
Review tasks
Composite tasks
Data locking tasks
Automatic data action tasks
Automatic multi action tasks
Input tasks
threshold
A value or value range that provides visual cues to let you know what areas are doing well and
Stories
what areas may need improvements.
Multiple thresholds can be assigned labels such as OK, Warning, and Critical.
tile
A rectangular UI element that can be placed in a container and used to display content such
Stories
as text or images as well as visualizations of tables or charts.
topic
A container for one or more story pages in a Digital Boardroom presentation.
Digital Boardroom
The hierarchy of topics in a presentation determines its sequence and ow.
This is custom documentation. For more information, please visit the SAP Help Portal
142
10/25/2022
Term
De nition
Category
tuple lter
A tuple lter is a complex lter that is a combination of other lters.
Stories
For example, a tuple lter can be used to exclude historical forecast data while at the same
Planning
time include forecast data for a selected time period.
unassigned member
An unassigned member is automatically created for all generic and organization dimensions
in a planning model.
Data Models
Planning
It is always a leaf member in a dimension hierarchy. The unassigned member, which has a
hash symbol (#) as its ID, is necessary for planning operations such as structured allocation
and automatic spreading. When you enter data in an unbooked cell, it is generally added to
the unassigned member for dimensions that are not on a table axis.
unbooked cell
Unbooked cells (unbooked data) are displayed in a table for sets of dimension members that
do not yet have a value.
Data Models
Stories
Unbooked cells display a dash character (-). A cell with a value of zero is considered a
booked cell.
validation rule
Rule in a planning model that de nes which range of data is valid for data entry and planning
operations by specifying the allowed member combinations across dimensions for this
planning model.
value driver tree
A directed graph made up of nodes showing data from different accounts or cross
Data Models
Planning
Planning
calculations, with optional lters for each node.
By linking nodes together, you can show driver or aggregation relationships between the
nodes. Like tables, value driver trees also support data entry for planning models.
For example, you can use a value driver tree to simulate how changes to driver accounts such
as head count and average contract value will affect top line metrics such as gross revenue.
variance
The difference between two data values, such as time periods or categories.
Stories
version
A set of data from the database, viewed in a table:
Stories
Public versions require data access privileges to view and modify the data.
Private versions are only visible to the one who created them.
Shared versions are private versions that have been shared with others.
Edit Your Pro le
A user pro le resembles a business card and consists of standard user data, such as name and phone number. The pro le also includes user preferences.
Creating a basic user pro le for a new user
When creating a new user in the user management area, a system administrator must enter at least a user ID, the rst name, and the last name of the user, which
automatically display in the user pro le.
User Pro le
The user pro le is reused in many parts of the application, for example, to easily identify the participants in a discussion. When you select a user in any dialog, for example
when you assign a manager to a user on the Users management page, the picture from the user pro le displays in addition to the display name and ID. In addition, you can
display the full user pro le to get information about the user in the following areas:
In the Collaboration panel, the name and picture of every participant of a discussion displays. If you hover the cursor over the picture, you can display the full pro le and
start a one-to-one discussion with that user.
In the Event area, the picture of the user who is assigned to an event or a task is displayed in the details of the event and task. For example, the pro le of the user that
needs to review a task displays.
In the Users area of user management, you can display the full pro le by clicking on the user's ID.
This is custom documentation. For more information, please visit the SAP Help Portal
143
10/25/2022
Click your profile photo and open the Profile Settings dialog to view and edit details.
Note
If you use SAP Cloud Identity (ID), your pro le information will be pulled from your SAP Cloud ID pro le. To edit your SAP Cloud ID pro le, select Edit Pro le & Change
Password from the Pro le Settings dialog.
Pro le Picture
By default, a photo placeholder is displayed. To upload your own picture from your computer, choose Upload Pro le Picture or click the placeholder from the Pro le Settings
dialog.
Password
If you are using authentication via an SAML Identity Provider (IdP), or connecting with the SAP Identity Authentication service (IAS), select Edit Pro le & Change Password in
your user pro le. The Password section will appear as an option in your user pro le. Selecting Change Password will redirect you to the password change page.
Note
If you use an SAML IdP, and the SAML administrator has not supplied the URL of the password change page to SAP, you will not be able to change your password. Contact
your SAML administrator.
Note
If you are using a trial account, do the following to change your password:
1. Go to https://www.sapanalytics.cloud/.
2. Select Log In.
3. Select I'm on a trial.
4. On the login page, select Forgot password?.
5. Enter your account email address and follow the prompts to reset your password.
User Preferences
Select
(Edit) from the Pro le Settings dialog to update the following settings:
Language: Choose a language to view SAP Analytics Cloud in.
Data Access Language: Choose a default language for displaying stories created from live data connections.
Note
If Data Access Language is set to Default, the value used in the Language setting will be used when displaying stories created from live data connections.
The Data Access Language setting is used by default unless an Administrator selects a different language when the live data connection is created. For more
information, see Setting the Default Language for Live Data Connections.
Note
When you send a model for translation, the Data access language becomes the source language of the model. For more information, see Learn About the
Translation Process.
This is custom documentation. For more information, please visit the SAP Help Portal
144
10/25/2022
Date Formatting: Choose a date format from the list.
Time Formatting: Choose a time format from the list.
Number Formatting: Choose a number format from the list.
Note
The chosen number format in uences the expected input format for Story Calculated Measures and Calculated Dimensions:
Choosing a number format that uses periods (.) as decimal separators means that commas (,) must be used to separate function parameters (for example,
IF(Condition, ValueIfConditionIsTrue, ValueIfConditionIsFalse)).
Choosing a number format that uses commas (,) as decimal separators means that semi-colons (;) must be used to separate function parameters (for
example, IF(Condition; ValueIfConditionIsTrue; ValueIfConditionIsFalse)).
If the formula is typed in from scratch, the correct function auto-completion happens based on the user preferences. However, if you copy and paste a full formula
string, auto-complete won't be able to adapt if there is a mismatch between separators used and the user preferences.
Scale Formatting: Choose to format the number scale as short (k, m, bn) or long.
Currency Position: Choose where to display the currency symbol (or ISO code) and scale formatting.
Note
For SAP BW, this features requires the following patch:“ 2700031 - InA: Complex Units / Unit Index”
Clean up noti cations: Choose a date after which you want the system to delete noti cations. Otherwise, the system keeps the most recent 500 noti cations.
Default Application: Sets the landing page displayed when you access the SAP Analytics Cloud URL.
Note
This setting will appear only when the user has an Analytics Hub license.
Email Noti cation: To receive information via email about system activities, for example when a new password is set, enable this feature.
Customize Your Home Screen
Your Home screen is a place where you can access your recent stories and visualizations as tiles. You can also add useful reminders such as personal notes.
When you start SAP Analytics Cloud, the Home screen displays tile-like widgets to help you get started working on your analytics tasks.
Note
Your Home screen is private and you can't share it with other users or add it to discussions. This also applies to the notes and tiles you pin there.
Select one of the following options from the Get Started widget:
Explore a sample story: Explore a feature-rich story to help familiarize you with key SAP Analytics Cloud capabilities.
Create your rst story: Quickly launch the story creation process.
Change your pro le settings: Access your pro le settings including contact details, display language preference, and a display name.
Learn more in the help center: Access the SAP Analytics Cloud help topics, release notes, and instructional videos.
On the Home screen, you can also display tiles for Featured Files and Recent Files. The Recent Files tile lists the most recent les you have viewed. You can use the tile lter to
view speci c le types (including stories, presentations, and analytic applications).
Adding or removing tiles from the Home screen
To add or remove a tile from the Home screen, click your Pro le avatar in the upper-right corner, select Home Screen Settings, and select or deselect the item you want to
add or remove.
Featuring les on the Home screen
Administrators can make content easier for end users to access by adding the Featured Files tile to their Home screen.
To include a le in Featured Files:
1. From the side navigation, choose
2. Select the
Files.
System icon from the menu bar to the left of the le list.
3. Search and select the le(s) you want to feature, and then select the
Featured Files icon from the toolbar.
This is custom documentation. For more information, please visit the SAP Help Portal
145
10/25/2022
Changing the Home screen background and logo
You can customize the display background and the logo displayed on the Home screen.
1. Click your Pro le avatar in the upper-right corner, and select Home Screen Settings.
2. Select an option from the Background list.
3. To change the currently displayed logo, select an option from the Logo list and choose OK.
Note
If you want to brand your background with your company logo, select Custom Choose Logo to access the le containing your custom logo.
Creating a Note
You can create a note to add text alongside the stories and other items pinned to your Home screen.
1. Click your Pro le avatar in the upper-right corner, and select New Home Screen Note to display the New Note dialog.
2. Enter a title for the note and the text.
3. Choose OK to create your note and pin it to the Home screen.
Today, Catalog, Favorites, and Shared with Me tabs
These tabs are available on the home screen:
Today: This tab is the default tab. It contains the tiles and notes that you've pinned.
Catalog: This is a single access point for content published for users within SAP Analytics Cloud. Each published item is displayed as a card. For more information see
Enable Content Discoverability with the Analytics Catalog.
Favorites: This tab lists the resources you have chosen to
favorite.
Shared With Me: This tab lists all the resources shared with you by other users.
The Catalog, Favorites, and Shared With Me tabs can be disabled by an Admin user or a user granted the required permissions.
You can choose which one of the tabs is displayed by default when you click Home:
1. Click your Pro le avatar in the upper-right corner, and select Home Screen Settings.
2. Select a tab from the Default Tab list.
Working with Tiles and Notes
You can do the following after selecting a tile or note:
Task
More Information
Edit a note
Choose
Navigate to a story
If the tile is part of a story, choose the
Preferences to edit the note text and title.
Go to to open the source story. If you edit and
save the story, the changes are re ected in the tile.
Delete a tile or note
Choose
View a tile in Full Screen mode
This option only applies to chart tiles. Choose
Delete to remove a tile or note from the Home screen.
size of the Home screen. Choose
(Full Screen) to expand the tile to the full
(Exit Full Screen) to return.
Related Information
Edit Your Pro le
Create a New Story
Enable Content Discoverability with the Analytics Catalog
Manage Files and Folders
On the Files page, you can browse and organize your content in private or public folders or in workspaces that you're a member of. The Files page also provides list views for
quick access to your favorite, featured, or deleted les.
This is custom documentation. For more information, please visit the SAP Help Portal
146
10/25/2022
To access the Files page, choose
Files from the side navigation.
Using File List Views
You can display a subcategory of your SAP Analytics Cloud content by choosing a le list view on the left side of the les list. The list views appear on the left side based on your
role and workspace membership. The following examples show the list views for different users.
List view 1: General user who is not a workspace member.
List view 2: General user who is a member of one workspace.
List view 3: General user who is a workspace administrator, but is not a workspace member.
List view 4: Administrator who is a member of one workspace.
Tip
Use the privacy lter located in the upper-left corner to view all les, only les that you own, or only les that are shared with you but owned by other users.
File List Views
List View
My Files
Visible To
Description
All users
Displays content you own and all content that is shared with you but owned by other users.
This view also includes these folders:
Input Forms: Contains input tasks assigned to you. For information, see Gather Planning Data with Input Tasks.
Public: Contains content that all users have saved in a public folder. Content that you save in a public folder has read-only
permission for other users by default.
Samples: Contains sample models and stories.
Workspaces
Users who belong to one
Displays views for the workspaces that you are a member of. If you are not a member of any workspaces, this list view is hidden.
or more workspaces
Each workspace view displays les and folders that you own or that are shared with you by other users. This view also includes the
Input Forms folder. For more information, see Collaborate Within a Workspace.
Favorites
All users
Displays content marked as your favorites. You can mark a le or folder as a favorite by selecting the star icon
. For quick access,
you can see this content from the Favorites tab on the Home screen. To customize your Home screen, see Customize Your Home
Screen.
Featured Files
All users
Displays content marked as featured. For quick access, you can see this content from the Featured Files tile on the Home screen. For
more information, see Customize Your Home Screen.
Note
Only administrators can remove or add content to this view. To remove content from this view, administrators can select the les or
folders and choose
Featured Files. To add content to this view, administrators use the System view.
This is custom documentation. For more information, please visit the SAP Help Portal
147
10/25/2022
List View
System
Visible To
Description
Administrators
Displays the administration view of the les and folders. If you are an administrator, you can use this view to get a better
Workspace
Administrators
understanding of the les and folders for content in SAP Analytics Cloud. You can also use this view for managing content for
workspaces, team folders and inactive users, and to mark content to be included in the Featured Files view.
This view is available to administrators who have Manage rights on either the Private Files or Public Files application privilege and
workspace administrators. For more information, see Permissions.
The System / Common folder corresponds to the following My Files views:
System / Common / Users / <User_ID> corresponds to the user’s root My Files
System / Common / Input Forms corresponds to My Files / Input Forms
System / Common / Public corresponds to My Files / Public
System / Common / Samples corresponds to My Files / Samples
System / Common / <Team_Name> corresponds to My Files / <Team_Name>
The System folder corresponds to the following Workspaces views:
System / <Workspace_Name> / Users / <User_ID> corresponds to the root <Workspace_Name>
System / <Workspace_Name> / Input Forms corresponds to <Workspace_Name> / Input Forms
Deleted Files
All users
Displays les and folders that you or other users have deleted. Deleted content is permanently deleted after 30 days by default, but
administrators can con gure the number of days that deleted content is stored for. For information, see Con gure System Settings.
Users with Manage rights on the Deleted Files permission can also manage other users' deleted les. For more information,
Permissions.
If you deleted a le or folder by accident, choose
Restore to restore the content to its original location or a new location, and,
optionally, change the le name or description.
Note
Team folders can only be restored to their original locations. For more information, see Create Teams.
Applying Toolbar Operations to Content
You can apply the toolbar operations to multiple les or folders by selecting the checkboxes for several lines. These operations are available based on the role that you're
assigned and the permissions de ned for the role. For more information, see Create Roles.
General Toolbar Operations
Operation
1
Create
Description
Create a new le of the selected data type. You can create stories, boardroom agendas and dashboards, analytic applications,
models, and other content. If you have the Create permission for the data type you want to create, the operation is available and you
can select it. For more information, see Permissions.
2
Folder actions
New Folder
Create a new folder to organize your les.
Tip
You can also create folders when saving a story or digital boardroom agenda, by selecting
Folder actions
Move To
(New Folder) in the Save dialog.
Move les or folders to different locations. To be able to move content, you must be the content owner or an administrator. If the
content is shared with you, you must have Full Control of the content.
Team folders can’t be moved. These folders always reside directly under the System level. For more information, see Create Teams.
Note
If the le you are moving has dependencies, users who previously had access to the dependencies may no longer have access. For
example, File1 depends on Model1. You move Model1 to a different location. Some users who have access to File1 might see an
error message that they don’t have access to the dependency (Model1).
3
Edit Details
Rename a le or folder name and its description. Depending on the type of content you selected, the dialog will also have other details
that you can edit.
This is custom documentation. For more information, please visit the SAP Help Portal
148
10/25/2022
Operation
4
Share Share
Description
Share the les or folders with users or teams. When you share content with other users, you can choose to give other users view, edit,
full control, or custom access. Content that you share with other users will appear on the Shared With Me tab on their Home screen.
For more information, see Share Files or Folders.
To be able to change the access level for shared content, you must be the content owner or an administrator. If the content is shared
with you, you must have Full Control of the content.
Note
If the content that you are sharing has dependencies that are from different folders, the users who have access to the shared
content also need access to the folders where the dependencies are saved.
Share Publish to
Catalog
Publish the les or folders to the Catalog. Content that you publish will appear on the Catalog tab of the Home screen. For more
information, see Publish and Share Content to the Catalog.
Note
If the content that you are publishing has dependencies that are from different folders, the users who have access to the published
content also need access to the folders where the dependencies are saved.
5
Copy To
Make copies of selected les or folders in the current location, or you can select a different location. If the content you are copying has
dependencies, all links to the dependencies are retained.
To be able to copy content, you must be the content owner or an administrator. If the content is shared with you, you must have the
Copy permission for the content.
6
Delete
Delete les or folders. Deleted content will appear in the Deleted Files view and remains on the system for a default of 30 days. This
operation is available if you have the Manage permission on Deleted Files. For more information, see Permissions.
If you deleted content by accident, you can restore it from the Deleted Files view by selecting
(Restore).
7
Draft Data
Select draft data content for working with new models or datasets. For more information, see Import Data Source Reference.
8
Refresh
Update the le list view with the latest changes.
9
Upload File
Upload Microsoft Office, text, CSV, and PDF les from your computer to SAP Analytics Cloud. For the maximum le sizes, see System
Sizing, Tuning, and Limits.
10
Show Columns
Show or hide columns in the le list view.
11
Filter
Filter the le list view to display only certain types of les that you own or that are shared with you.
Using the Administrator Toolbar Operations
Operation
1
Change Owner
Description
Change the owner of a le or folder from one user to a different user. This operation is available if you have Execute rights on the
Ownership of Content permissions. For more information, see Change Content Owners.
2
Featured Files
Add or remove the selected content to the Featured Files view. Administrators can add les to the Featured Files view using the
System list view, or they can remove les from the Featured Files view using the Featured Files list view For more information, see
Customize Your Home Screen.
Related Information
Find and Access Content in the Catalog
Find and Access Content in the Catalog
Quickly nd and access content in the Catalog.
Who does this apply to?
Users who have the Read permission for various content types.
What is the Catalog?
Your organization may have hundreds or thousands of saved stories. Content creators probably carefully created some of those stories, but some others might contain
outdated information, or be the result of users experimenting with various features. How can you tell which stories you should be using?
Find them in the Catalog!
This is custom documentation. For more information, please visit the SAP Help Portal
149
10/25/2022
The Catalog is a single access point for content published to users and teams within SAP Analytics Cloud. Your organization's content creators can publish the stories that
they'd like you to use to the Catalog, which is one of the tabs on your Home page. Because a special permission is needed to publish content to the Catalog, you'll know that
the Catalog content has been vetted by a content creator.
Each item published to the Catalog is displayed as a card that users can open to access the underlying content. The following content types can be published and displayed in
the Catalog:
Stories
Analytic Applications
Digital Boardroom presentations
Models
Datasets
Uploaded SAP Analytics Cloud les
Content Links
Insights
Note
The Catalog can be accessed through iOS mobile devices for viewing purposes only. For details, see Using Catalog on the Mobile App.
Find Content in the Catalog
Various options are available to quickly nd speci c cards:
Use the provided sort options to display the content as best suits your interest.
Use the Search eld to nd a speci c card. You can search for a resource name, description, tags, User ID, and Display names.
Filter the Catalog content based on prede ned categories or speci c values within categories. See the next section for details.
This is custom documentation. For more information, please visit the SAP Help Portal
150
10/25/2022
Filter Catalog Content
When a lot of content has been published to the Catalog, it can be difficult to nd speci c content. To help you hide content you're not interested in, use the ltering feature.
Filters are de ned by your administrator. For example, your administrator might set up a Country lter. When users publish content to the Catalog, they can apply country
lters that are relevant to the content.
Example: In the image below, several items have been published to the Catalog:
The users who published the salaries dataset and sample story (the upper two cards) applied the country lters Nauru and Tuvalu.
When you look in the Catalog to discover content, if you're only interested in content related to Nauru and Tuvalu, you would select those two countries in the Filter panel, and
then only those two items would appear in your Catalog view:
Notice that the applied lters appear in the Filter panel. You can remove lters by deselecting them in the panel. You can clear all of the lters by clicking Clear Filters at the
bottom of the panel.
You can also lter the content based on the published content types listed above.
For more information about how lters are prede ned, see Enable Content Discoverability with the Analytics Catalog.
Item Count
The Filter panel also displays a count of the number of items in the Catalog that match that lter.
The lters cascade; that is, the item counts are affected by other lters you've applied. In our example, if you were to select Stories in the Type category, the Catalog view
would contain just the one sample story, even though two items have been published to the Catalog with Nauru and Tuvalu lters.
This is custom documentation. For more information, please visit the SAP Help Portal
151
10/25/2022
Note that lters with 0 items aren't displayed in the panel.
Work with Catalog Cards
When someone publishes content to the Catalog, they can choose whether or not to grant Read access. If they do grant Read access, you can open the content by selecting
the Catalog card, or selecting Open on the card.
If they don't grant Read access, you'll need to request access to the content by selecting Request on the card. See the next section Request access to content published to
the catalog for details.
For cards that you have read access to, you can either open the card's underlying content (for example, a story or dataset), or view the card details:
Select Open to view the underlying content. If the card contains secondary links, for example links to related websites, choose whether to open the main content link
(which is shown rst) or one of the secondary links.
Select the card to show the detailed information about the content, such as links to related websites, and any lters that have been applied.
If you have the appropriate rights, you can select Edit to modify any of the details.
Note
Changing the name or description of a catalog card created from a story will also change the name or description of the underlying story.
Select
on the card if you want to add it to your favorites. This content can be now viewed and accessed under your Favorites tab if it is enabled.
Request access to content published to the catalog
Context
If the person who published the content you're interested in didn't grant Read access, you'll need to request access to the content.
Procedure
1. Select Request on the card to request access to all content included in the card.
This is custom documentation. For more information, please visit the SAP Help Portal
152
10/25/2022
Or select the card to show the detailed information about the content. Here, you can choose to request access to individual les or links.
2. Type a comment to explain why you'd like access to this content.
3. Select Send Request.
An access request is sent to the system administrators. If an administrator approves your request, you'll have access to the card content, and you'll receive a
noti cation in the shell bar.
Related Information
Enable Content Discoverability with the Analytics Catalog
Publish and Share Content to the Catalog
Features by License Type for Analytic Models
Three license types are available for SAP Analytics Cloud. The following tables describe the features available for each license type when you use an analytic model. Analytic
models do not contain planning information. For a list of planning model features, see Features by License Type for Planning Models.
Note
An SAP Analytics Cloud for business intelligence license can be purchased as a User License.
A User License ensures that the assigned user can always access the application, regardless of how many other users are logged on. We recommend that
administrators be given user licenses.
For more information, see Assign Roles to Users and Teams.
Note
When some licenses are removed from a customer account, content created from those licenses will be restricted for other end users, even those with administrator roles:
For digital boardroom, users, including content creators, will not be able to see the content. This can cause confusion when trying to delete an apparently empty
folder. The message “The selected resources do not exist, or you do not have permission to delete them” is displayed.
If this happens, the account owner can still see, and delete and move content les. We suggest that a tenant owner performs these tasks.
The following list gives you quick access to the table you need:
Data Modeling
User Administration and System Management
Story Experience
Analytics Designer
Predictive
Digital Boardroom Add-On
Data Modeling
Models represent the business data of an organization, and are the basis for all data output in SAP Analytics Cloud. For more information, see Learn About Models.
Features
SAP Analytics Cloud for business
SAP Analytics Cloud for planning,
SAP Analytics Cloud for planning,
intelligence, predictive edition
predictive standard edition
predictive professional edition
Create, Edit, or Delete Analytic Models
X
X
X
Edit, Enter, or Upload Operational Data
X
X
X
Auto-Generate Models
X
X
X
Hierarchies
X
X
X
User Administration and System Management
As a system administrator, you create users and assign them to prede ned or newly created roles. You can also carry out maintenance tasks related to users and roles as well
as monitor activities and data. For more information, see Security Administration.
Features
SAP Analytics Cloud for business
SAP Analytics Cloud for planning,
SAP Analytics Cloud for planning,
intelligence, predictive edition
predictive standard edition
predictive professional edition
Administer Users
X
X
Administer Roles
X
X
Administer Teams
X
X
Audit
X
X
This is custom documentation. For more information, please visit the SAP Help Portal
153
10/25/2022
Features
SAP Analytics Cloud for business
SAP Analytics Cloud for planning,
SAP Analytics Cloud for planning,
intelligence, predictive edition
predictive standard edition
predictive professional edition
Read Activity Change Log
X
X
Read Data Change Log
X
X
Administer Public Files
X
X
View System Information
X
X
Content Deployment
X
X
Story Experience
A story is a presentation-style document that uses charts, visualizations, text, images, and pictograms to describe data. For more information, see Data Visualization
(Stories).
Feature
SAP Analytics Cloud for business
SAP Analytics Cloud for planning,
SAP Analytics Cloud for planning,
intelligence, predictive edition
predictive standard edition
predictive professional edition
Create Stories
X
X
X
Create Charts
X
X
X
Create and View Value Driver Trees
X
X
X
Hierarchies
X
X
X
Linked Analysis
X
X
X
Hyperlinks to Pages, Stories, External
X
X
X
Calculated Dimensions
X
X
X
Geospatial (Esri Maps)
X
X
X
Consumption of Currency Fields
X
X
X
Explorer
X
X
X
Thresholds
X
X
X
Analytics Designer
Use the analytics designer to create or run analytic applications. An analytic application is a document that can contain visualizations such as tables, charts, and lters to
allow navigation and analysis of data. You can personalize the visualizations and interaction behaviors of the UI elements according to user requirements. For more
information, see Analytic Application Design (Analytics Designer).
Features
SAP Analytics Cloud for business
SAP Analytics Cloud for planning,
SAP Analytics Cloud for planning,
intelligence, predictive edition
predictive standard edition
predictive professional edition
Create, edit, or delete analytic applications
X
X
X
Run analytic applications
X
X
X
SAP Analytics Cloud for business
SAP Analytics Cloud for planning,
SAP Analytics Cloud for planning,
intelligence, predictive edition
predictive standard edition
predictive professional edition
Time Series Forecasting (charts)
X
X
X
Smart Discovery
X
X
X
R-visualizations
X
X
X
Smart Predict
X
X
X
Smart Insight
X
X
X
Predictive
Features
Note
About Smart Predict:
Smart Predict is currently not available in all regions or all sales channels. For more information 2661746
.
It is currently not possible to create predictive models with analytic models as a source.
Digital Boardroom Add-On
This is custom documentation. For more information, please visit the SAP Help Portal
154
10/25/2022
The SAP Digital Boardroom is a place to design a real-time, interactive boardroom presentation by combining your stories with agenda items. For more information, see
Digital Boardroom Presentation.
Note
The SAP Digital Boardroom is an add-on to user licenses and requires at least one user license of type BI User, Predictive, Planning Standard, or Planning Professional.
Features
SAP Analytics Cloud for
SAP Analytics Cloud for
SAP Analytics Cloud for
business intelligence,
planning, predictive
planning, predictive
predictive edition
standard edition
professional edition
Digital Boardroom Add-On
Multi-Touch Screen Support
X
Create and Edit Agendas
X
Related Information
Features by License Type for Planning Models
System Administration
Features by License Type for Planning Models
Two license types allow you to use planning tools: SAP Analytics Cloud for planning, standard edition and SAP Analytics Cloud for planning, professional edition. For Analytics
features the Planning Users can perform please reference Features by License Type for Analytic Models. Planning licenses include a full-use BI user, in addition to the planning
features.
When planning licenses are removed from a customer account, planning content created from those licenses will be restricted for other end users, even those with
administrator roles:
BI users will not be able to see the content. This can cause confusion when trying to delete an apparently empty folder. The message “The selected resources do not
exist, or you do not have permission to delete them” is displayed.
For planning models, BI users will not be able to move or delete the content. The delete button will be disabled.
If this happens, the account owner can still see, and delete and move content les. We suggest that a tenant owner performs these tasks.
The following table describe the features available for each license type when you use a planning model.
Planning features include a set of tools to work with the data in planning models, such as creating and editing versions of the data, performing allocations, and working with
value driver trees. For more information, see Learn About Planning Model Data.
Features
SAP Analytics Cloud for business
SAP Analytics Cloud for planning,
SAP Analytics Cloud for planning,
intelligence, predictive edition
predictive standard edition
predictive professional edition
Create, update, and delete planning models
X
View Planning Models
X
X
X
Create Private Versions
X
X
X
Data entry on booked values
X (Private Version Only)
X
X
X
X
Data entry on unbooked values
Read Access to Planning Models
X
X
X
View private and public versions
X
X
X
Create private and public versions
X (Private Version Only)
X
X
Create Dimension Member from Table
X
X
Maintain data locks
X
X
X
X
Run Data Actions
X
X
Run allocation steps and processes
X
X
Enter Information in input tasks
X
X
Distribute values with the planning panel
X
X
X
X
X
X
Calendar
Collaboration on Planning-Enabled Models
**
X (Private Version Only)
Consume a Legacy Value Driver Tree***
Run a Legacy Value Driver Tree Simulation***
X
Build a Legacy Value Driver Tree***
X
Run a Value Driver Tree Simulation
X (Private Version Only)
X
This is custom documentation. For more information, please visit the SAP Help Portal
X
155
10/25/2022
Features
SAP Analytics Cloud for business
SAP Analytics Cloud for planning,
SAP Analytics Cloud for planning,
intelligence, predictive edition
predictive standard edition
predictive professional edition
Currency Conversion††
*
X
X
Simulation
X (Private Version Only)
X
X
X
X
X
X
Publish Simulation to SAC
Add comments to table data cells
X
Establish a connection from SAC to BPC
X
SAC Connection to BPC Standard Model (Acquired Data with Write
Can only simulate in SAC, not
Can take Standard user actions
Can take Professional actions
Back)†††
publish back to SAC (and therefore
against SAC Planning model****
against SAC Planning Model. SAC
BPC)****
UI does not allow BPC Professional
features
SAC Connection to BPC Embedded Model (Live Connection)
Can only simulate in SAC, not
SAC UI will only allow data entry in
Can take Professional actions
publish
BPC and running a planning
against SAC Planning Model. SAC
sequence/function****
UI does not allow BPC Professional
back to BPC****
features
* Users with this license type cannot create or edit a Currency Conversion table, but they can view such tables and their converted values in reports.
** Users with this license type can work with calendar tasks and processes. For planning related content, however, the planning licenses are required.
*** Users with any license type can create value driver trees in a story and simulate scenarios with them. See Set Up Value Driver Trees for Planning.
**** Note that at least one user needs to have the SAP Analytics Cloud for planning, professional edition license to establish the connection to BPC.
†† Currency conversion functionality has been enhanced in current models, compared to classic account models.
††† For models with measures, only exporting data to BPC standard is supported, not importing.
Related Information
Features by License Type for Analytic Models
Roles and Permissions for Predictive Scenarios
System Administration
Content Viewing and Personalization
Guidelines for viewing SAP Analytics Cloud stories or boardroom presentations, as well as information on creating bookmarks for story views or analytic applications.
Viewing Content in the Mobile App
Preparing Stories for Mobile
Downloading and Setting Up the Mobile App
Viewing Stories on Mobile
Viewing Digital Boardroom on Mobile
Viewing Analytic Applications on Mobile
Changing App Settings
Sharing and Collaborating on Mobile
Using Search to Insight on the Mobile App
iOS Mobile App Feature Compatibility
Android Mobile App Feature Compatibility
Troubleshooting Connection Issues
Personalizing and Bookmarking Story Views
View and Personalize a Story
Bookmark and Share Story Views
Personalizing and Bookmarking Analytic Applications
Bookmark Analytic Applications
Preparing Stories for Mobile
This is custom documentation. For more information, please visit the SAP Help Portal
156
10/25/2022
Learn how to enable your stories for either the iOS or Android mobile apps.
To view stories in the mobile app, they must be created using Responsive pages (not Canvas or Grid). When creating your story, you can preview how it will look on a device by
choosing
(Device Preview) from the story toolbar. Select either Android or iOS for your Device type and specify a Size from the list provided.
Note
The size previews for Phone and Tablet correspond to the following Android device speci cations:
Generic Phone: Viewport equal or under 768 px width
Generic Tablet: Viewport between 769 to 1024 px width
Large Tablet: Viewport equal or greater than 1025 px width
Note
The size previews for Phone and Tablet correspond to the following iOS devices:
Small Phone: iPhone 11 Pro, iPhone XS, iPhone X, iPhone 8, iPhone 7, iPhone 6S
Large Phone: iPhone 11, iPhone 11 Pro Max, iPhone XS Max, iPhone XR, iPhone 8 Plus, iPhone 7 Plus, iPhone 6S Plus
Small Tablet: iPad Pro (9.7-inch), iPad Air 2, iPad (9.7-inch), iPad Mini
Large Tablet: iPad Pro (10.5-inch, 11 inch, 12.9 inch), iPad Air (2019)
The mobile apps can only be viewed in portrait mode for phones and landscape mode for tablets. The apps do not rotate orientation.
You can set different font sizes for the resolutions of different device types. This allows story designers to target how text is displayed for a single story when viewed across
multiple mobile devices. First select a device and size, such as an iOS Small Phone. Then with a tile in the story selected, open the Designer panel and select
Styling.
Fonts can be changed for individual tiles in the story.
You can also hide an individual Responsive story page so it doesn't appear on mobile devices. Select the page tab in the story designer and choose Hide in mobile.
Viewing Geo Maps on Mobile Devices
Below are guidelines to best design stories containing geo maps for an optimal mobile experience.
Scenario A - One map per story page
Maximum one geo map per page
Each map should contain three or less map layers
Choropleth layer should contain less than 500 regions
Scenario B - Multiple maps per story page
Maximum three Geo Maps per page
Each map should contain only a single map layer
Choropleth layer should contain less than 500 regions
Optimized modes on iOS mobile
Two optimization settings are provided for stories enabled for mobile:
Optimized iOS: this mode enables stories to load faster on iOS mobile devices by leveraging the embedded browser.
View Time Optimization: this mode enables mobile users to bene t from improved the performance of dashboards (in certain scenarios) and leverage usability
improvements in stories on iOS and Android mobile devices. Use this mode to work with stories created using the optimized design experience.
Note
Not all features and story options will be available when you enable these modes.
Enabling the optimized modes
1. Access your story:
From the Home Screen, under Recent Stories, select the story. OR
From the (
) Main Menu, go to
Browse, then
Files, and then select the story.
2. Next to Controls, select Edit.
From the
(Edit Story) dropdown list, select Story Details.
3. Under Optimized iOS, turn on the Enable for iOS App setting. Your story will now run in Optimized iOS mode on your iOS device.
This is custom documentation. For more information, please visit the SAP Help Portal
157
10/25/2022
Note
Android app users do not need to implement this step.
4. Under View Time Optimization, turn on the Enable Optimized Mode setting.
Note
Stories must be enabled for Optimized iOS for View Time Optimization mode to work on your iOS device.
Supported and unsupported features for Optimized iOS mode
The information below applies to the iOS mobile app.
What is supported with this mode?
Only available in the iOS Mobile App starting from version 2.77.0
What is not supported with this Mode?
Hyperlinks in tables
Planning:
Value Driver Tree
Data Action
Commenting
Dynamic Images
R-Visualizations
Clock
Geo Maps
Chart lter reset
Chart footers
Smart Insights
Translation of measure/dimension/cross-calculation input controls is not
supported
Web page
Top N options
Canvas pages: canvas and grid layouts
iOS devices with at least 3GB of RAM
Offline mode
This is custom documentation. For more information, please visit the SAP Help Portal
158
10/25/2022
What is supported with this mode?
What is not supported with this Mode?
Supported story features:
SAP Digital Boardroom
Charts
Note
Forecasting in timeseries and timestamp charts is not supported.
Tables with limited support for cell actions:
Swap Axis
Drill
Display Options
Hyperlinks
Images/Shapes
Text/Headers with Dynamic text support
RSS
Story Filters and Input Controls
Sharing and Annotation
Hyperlinks
Bookmarks: you can apply, save, and delete.
Note
You cannot rename bookmarks in the mobile app. The translation of bookmark titles is not
supported.
Widget full screen landscape mode
Deeplinks
Prompts
Device Preview
Chart Scaling
Local and live models (SAP HANA and SAP BW)
Offline – limited to analytics models
Offline mode does not support bookmark, geo maps, or historgrams.
Mobile application management through MDMs
Mobile SDK
Working with Live Data sources in Optimized iOS mode
The table below summarizes live connectivity supported and unsupported features for mobile-enabled stories running in Optimized iOS mode.
What is supported?
What is not supported?
This is custom documentation. For more information, please visit the SAP Help Portal
159
10/25/2022
What is supported?
What is not supported?
Live data connectivity
Live data connectivity
Direct type connections for BW & HANA data sources (authentication type):
Direct type connections for BW &
SAML
HANA data sources (authentication
type):
Cloud Connector-based Mobile Single Sign-On
Token-based Single Sign On to
Basic
live data sources
Tunnel type connection for BW & HANA data sources (authentication type):
SAML login using user
SAML
imported certi cate
HANA Cloud connection (authentication type):
SAML
Basic
For more information on usage restrictions for this connection type see Live Data Connection to SAP HANA Cloud Using an
"SAP HANA Cloud" Connection.
S/4 live connections (authentication type):
None - Using the None authentication option allows you to connect to data source systems that use SSO that are not
based on SAML 2.0. For more information see Using the 'None' Authentication Option.
• User Name and Password - provide a user name and password for your data source system.
• SAML SSO - use this option for SAP S/4HANA on-premise versions older than 1909 (7.54) or when using the cloud
connector to connect to live SAP S/4 HANA.
• SAML SSO (Standard-Compliant) - use this option for SAP S/4HANA on-premise 1909 (7.54) versions or newer.
Data Warehouse Cloud connection (authentication type):
SAML
Note
For direct SAML Connection, the IDP login is displayed for up to 60 sec to enter credentials. It closes automatically. In case of a
timed-out or failed connection, tap Story refresh to reconnect your live data source.
IDP session timeout – inconsistent reconnection to
data source.
Note
It is recommended that you manually refresh the
story to reconnect.
Supported and unsupported features for View Time Optimization
With some noted exceptions, the information below applies to both the iOS and Android mobile apps.
What is supported with this mode?
What is not supported with this Mode?
iOS devices with at least 3GB of RAM
Only available in the iOS Mobile App starting from version 2.115.
Planning:
Value Driver Tree
Data Action
Planning Trigger
Commenting
Dynamic Images
R-Visualizations
Clock
Chart footers
Smart Insights
Web page
Top N options
Canvas pages: canvas and grid layouts
Analytic Applications
This is custom documentation. For more information, please visit the SAP Help Portal
160
10/25/2022
What is supported with this mode?
What is not supported with this Mode?
SAP Digital Boardroom
Charts
Device Preview
Note
Forecasting in timeseries and timestamp charts is not supported.
Story-level linked analysis
Story interactive mode
Tables with limited support for cell actions:
Swap Axis
Drill
Display Options
Hyperlinks
Note
Table cell data is read only
Story and Page Filter token reset
Chart title hyperlinks and hyperlinks to mobile apps
Filters and lter actions:
Story Hyperlink (when the following setting is enabled: "Apply selected
dimension as a lter")
Measure-based lters
Range lters in charts when there is a page-level linked analysis
Table lters
Images/Shapes
Text/Headers with Dynamic text support
RSS
Story Filters and Input Controls
Undo/Redo
Filtering Across Model icon
Warning icon
Measure/dimension/cross-calculation input controls.
Sharing and Annotation
Web Fonts
Note
Translation of thes controls is not supported.
Hyperlinks
Note
Hyperlinks to non-Optimized iOS stories will automatically set target stories to
Optimized iOS mode.
Complex lters
Deleting lters
Cascading Effect (any changes to a page lter affects all related page
lters with same dimension in the page)
Deeplinks
Prompts
Widget full screen Landscape mode
Bookmarks: you can apply, save, and delete.
Note
Translation of Field Selection Input controls
Custom web font for page lter
Geo map features:
Optimized Design Experience for geo maps
Data Warehouse Cloud connection
You cannot rename bookmarks in the mobile app. Translation of bookmark titles is not
supported
Chart Scaling
Geo maps
Note
Only Choropleth layer supported
Local and live models (SAP HANA and SAP BW)
Mobile application management through MDMs
Offline mode does not support bookmark, geo maps, or historgrams.
iOS Mobile SDK
There is no offline support for the Android mobile app.
Offline – limited to analytics models
Features not supported with iOS Safari:
iOS Safari
Note
Localization
Dataplane
Supported for iPad only. For more information, see Mobile Requirements in System
Requirements and Technical Prerequisites.
Working with Live Data sources in View Time Optimization mode
The table below summarizes live connectivity supported and unsupported features for mobile-enabled stories running in View Time Optimization mode.
What is supported?
What is not supported?
This is custom documentation. For more information, please visit the SAP Help Portal
161
10/25/2022
What is supported?
What is not supported?
Live data connectivity
Live data connectivity
Direct type connections for BW & HANA data sources (authentication type):
Direct type connections for BW &
SAML
HANA data sources (authentication
type):
Cloud Connector-based Mobile Single Sign-On
Basic
Token-based Single Sign On to
Tunnel type connection for BW & HANA data sources (authentication type):
live data sources
SAML
SAML login using user imported
HANA Cloud connection (authentication type):
certi cate
SAML
Data Warehouse Cloud connection:
Basic
External Value Help
For more information on usage restrictions for this connection type see Live Data Connection to SAP HANA Cloud Using an
Geo maps
"SAP HANA Cloud" Connection.
Data Warehouse Cloud connection (authentication type):
SAML
Note
For direct SAML Connection, the IDP login is displayed for up to 60 sec to enter credentials. It closes automatically. In case of a
timed-out or failed connection, tap Story refresh to reconnect your live data source.
IDP session timeout – inconsistent reconnection to
data source.
Note
It is recommended that you manually refresh the
story to reconnect.
Downloading and Setting Up the Mobile App
Learn how to get and set up the SAP Analytics Cloud mobile app.
Topic Sections
Device Requirements
Download and Install the iOS App
Download and Install the Android App
Secure Connection Requirements
Device Requirements
Mobile
iOS
Android
Requires iOS 14.0 or later.
Requires Android 9.0 or later.
Compatible with iPhone and iPad only.
Requires an Android mobile device with at least 4 GB of RAM. Supported devices include Samsung
Requires an iOS mobile device with 2 GB of RAM or more (iPhone 6s or
Galaxy S9/S9 plus S10/S10plus, S4 Tab, S5 Tab, Google Pixel, Google Pixel 3 XL ). For the best
later, iPad Air 2 or later, iPad Pro). For the best experience, use an iPad
experience, use a Samsung S10 plus or a mobile device with a fast processor and a good data or WIFI
Pro or a mobile device with a fast processor and a good data or WIFI
connection.
operating
systems
Devices
connection.
Note
The SAP Analytics Cloud iOS mobile app will cache your data (all sources) for 7 days. This cache is encrypted on the device. The cached data is only accessible via the app.
You can always clear the story related cached data using theClear Storage (Clear Cache on the Android app) setting. To access the setting go to
Pro le Settings .
Download and Install the iOS App
1. Download and install the mobile app from the App store here
.
2. Tap Analytics to launch the app.
This is custom documentation. For more information, please visit the SAP Help Portal
162
10/25/2022
Note
To view and consent to our Chinese Cyber Security Law privacy statement, your device needs to be on Chinese Standard Time, and the device language must be set
to Chinese.
3. The rst time you sign in, set an application password in the Set App Password screen to protect your data.
To reset a forgotten application password, on the welcome screen tap Forgot Password. To change your application password, go to
Pro le Settings
and tap
Change Application Password.
Note
As an administrator, you can disable the application password prompt for all users. From the (
) Main Menu, select
System
Administration and select the
System Con guration tab. Toggle Disable mobile app password to ON. Once a user sets up the mobile app on their device (application password required for rsttime setup), they will no longer be prompted to re-enter their application password each time the app is changed to the foreground and made active.
4. Enter the server URL on the Enter Server URL screen and tap Connect.
Use the base URL from the browser of your SAP Analytics Cloud web application:
Note
Make a note of your tenant ID.
5. On the Authorize Client screen, tap Authorize to enable access to your SAP Analytics Cloud data.
https://<customerdomain>.<region>.sapanalytics.cloud
Note
If you receive the error: Logon failed: Cannot connect to SAP Analytics Cloud. Error code: 500, check with your administrator to see if your user account is
associated with more than one tenant. If so, specify the tenant name in the server URL with /tenants/<tenantname>/ as follows:
https://<customerdomain>.<region>.sapanalytics.cloud/tenants/<tenantname>/
To nd your tenant name, log on to SAP Analytics Cloud from a web browser note the name as shown below:
Tip
You can use Touch ID or Face ID on your iOS device to log on to the SAP Analytics Cloud app. Let's enable Touch ID as an example.
Once you have set up Touch ID for your device, here's how to enable it with the SAP Analytics Cloud app:
1. Go to your user
Pro le and tap the Enable Touch ID slider. Tap OK to accept.
This is custom documentation. For more information, please visit the SAP Help Portal
163
10/25/2022
2. Relaunch the app and enter your application password one more time.
3. When prompted if you would like to use Touch ID to unlock, tap YES.
4. The next time you need to unlock the app, use Touch ID by touching your iOS device's Home button.
Download and Install the Android App
1. Download and install the mobile app from the Google Play store.
2. Tap Analytics to launch the app.
3. Accept the displayed EULA.
Note
To view and consent to our Chinese Cyber Security Law privacy statement, your device needs to be on Chinese Standard Time, and the device language must be set
to Chinese.
4. Enter the server URL in the Enter Server URL screen and tap
on the device keyboard.
This is custom documentation. For more information, please visit the SAP Help Portal
164
10/25/2022
Use the base URL from the browser of your SAP Analytics Cloud web application:
https://<customerdomain>.<region>.sapanalytics.cloud
Note
Chrome is the default supported browser for authentication. Use the displayed Chrome browser for the following authentication step. For authentication to work,
OAuth needs to be con gured on the server running the SAP Analytics Cloud web application.
5. Enter your username and password and tap Log On. Use the same authentication credentials you use to log in to the SAP Analytics Cloud web application.
6. On the Authorize Client screen, tap Authorize to enable access to your SAP Analytics Cloud data.
Managing the Application Password
When you rst log in, you can use the Set App Password to set a password for the app and therefore protect your data. Once an application password is set, you will be
prompted to enter the application password each time the app is changed to foreground and made active. As an Administrator you can disable the application password
prompt for all users in the SAP Analytics Cloud web application. From the (
) Main Menu, select
System
Administration and select the System Con guration tab.
Toggle Disable mobile app password to ON. This will enable the Skip option in the Set App Password screen, thereby giving the user a choice of setting or not setting the
application password. If a user opts to Skip in the Set App Password screen, they can later set the password by going to
User Pro le Settings Enable Application
Password .
If you have forgotten the application password, on the welcome screen tap Forgot Password. This option resets the application.
The application will reset after you provide an incorrect password in ten attempts to launch the app.
To change your application password, tap
User Pro le Settings App Password and tap Change Application Password.
Secure Connection Requirements
The mobile app can only connect to URLs that are trusted connections. This includes both intermediary URLs used to log on to the SAP Analytics Cloud system, or live data
source connections consumed by stories viewed in the app. For example, if you are using a reverse proxy server to relay requests from the mobile app to SAP Analytics Cloud,
and the connection does not satisfy certain requirements, errors may be displayed to the user. Use the information below to secure your connections for your particular app:
iOS
A trusted SSL certi cate must be installed on the server (such as the reverse proxy server). Self-signed or untrusted SSL certi cates are not supported.
This means that the server has secure server certi cates from a Certi cate Authority (CA), and the CA is trusted by iOS (for a list see: https://support.apple.com/enca/HT204132
). Possible error: An SSL error has occurred and a secure connection to the server cannot be made.
The connection must satisfy Apple's App Transport Security (ATS) requirements. For complete requirements, see Requirements for Connecting Using ATS in
https://developer.apple.com/library/content/documentation/General/Reference/InfoPlistKeyReference/Articles/CocoaKeys.html#//apple_ref/doc/uid/TP40009251SW57
.
Possible error message:
The resource could not be loaded because the App Transport Security policy requires the use of a secure connection.
To test your secure connection, you may want to use a public SSL testing service, for example: https://www.ssllabs.com/ssltest/. Check the handshake simulation
results for Apple ATS. More troubleshooting tips are available at: Troubleshooting Connection Issues.
Note
This is custom documentation. For more information, please visit the SAP Help Portal
165
10/25/2022
For the latest the ATS compliance requirements refer to communication from your ATS certi cate provider.
Android
A trusted SSL certi cate must be installed on the server (such as the reverse proxy server). This means that the server has secure server certi cates from a Certi cate
Authority (CA), and the CA is trusted by Android ( the trusted root certi cates are installed on the device under Settings > Biometrics and Security > Other Security Settings
> View security certi cates). Possible error message:
An SSL Error has occurred. This may be due to the detection of a self-signed certificate on the server. Please only use certificates
generated by a CA.Self-signed or untrusted SSL certificates are not supported.
Note
More information on Android secure connection issues is available at:https://developer.android.com/training/articles/security-con g#TrustingDebugCa
Related Information
Viewing Stories on Mobile
Viewing Digital Boardroom on Mobile
Viewing Analytic Applications on Mobile
Changing App Settings
Viewing Stories on Mobile
Learn how to view and interact with your stories in the SAP Analytics Cloud iOS and Android mobile apps.
Story, Page, and Other lters
Chart Filters and the Quick Actions Menu
Additional Chart Interactions
Navigate to the story you want to view using either the Home or Files tabs.
The Home tab contains your favorite and featured content, as well as recently viewed items.
The Files tab displays all the folders and les containing stories and presentations enabled for mobile.
Note
You can also use the search tool provided on the Home and Files tabs to nd your story.
Tap
Stories to choose a story you want to view. You can view stories you own, stories shared with you by others, and public stories all from your mobile device.
For stories with multiple pages, swipe left to go the next page and swipe right to go the previous page by tapping the page title
at the top of the screen. This brings up a
dialog where you can jump directly to any page.
Story, Page, and Other lters
Story lters, page lters, model and dimension lters, and calculations that exist in the story can be interacted with in the Input Controls panel of the mobile app.
To change a story, page or calculation lter value:
1. While viewing a story, tap
(found in the upper right part of your screen).
2. In the Input Controls panel, you'll see a list of lters (calculations appear under Others). Select a lter.
3. In the panel for the selected lter, you can see a list of all possible lter values. Select one or multiple values by tapping the check box next to each value.
4. (Optional) If the dimension contains a hierarchy, you can select the dimension to see the next level of dimension values and select one or more of the child values.
5. Tap Apply and the story will refresh with your changes.
This is custom documentation. For more information, please visit the SAP Help Portal
166
10/25/2022
Apply filters to interact with your data on-the-fly (iOS)
Apply filters to interact with your data on-the-fly (Android)
Chart Filters and the Quick Actions Menu
Additional options, including chart lters, are available from a Quick Actions menu after entering full screen mode. Tap
in the upper right corner of a chart to expand it full
screen. Initially the menu shows several chart-wide options, but more options become available after selecting a value in the chart. Select a value in a chart by tapping it, such
as a bar in a bar chart, to see the full list of options.
Note
Table rows and columns are initially truncated, showing only a preview. Tap in the upper right corner of the table to expand it full screen and show the full table details.
Quick Actions Menu Options
Option
Description
Tap to enable multi-selection of chart values. For example, enabling this option allows you to tap and select more than one bar in a bar chart before applying a
lter. When this option is enabled, you can also tap and drag to lasso multiple values in a given area.
When disabled, you can only select a single value at a time. Tapping a new value changes the selection.
Sort the measures and dimensions in charts in ascending or descending order. For example, sort dimension values from A-Z or Z-A, or measure values from
lowest to highest or highest to lowest.
This is custom documentation. For more information, please visit the SAP Help Portal
167
10/25/2022
Option
Description
Filter data by the ranking of the highest or lowest values. For example, show only the Top 5 or Bottom 5 measure values.
Custom Top N options saved to the original story are applied when viewing in the mobile app.
Filter by (include) the selected values. Tap
To remove a chart lter, select
rst to allow you to tap and select multiple values.
in the upper-right part of the chart to open the Chart Filters panel. Swipe left over a lter and tap Delete.
Note
If using the Android App, you cannot remove the chart lter. You can only reset the chart lter.
Filter out (exclude) the selected values. Tap
To remove a chart lter, select
rst to allow you to tap and select multiple values.
in the upper-right part of the chart to open the Chart Filters panel. Swipe left over a lter and tap Delete.
Note
If using the Android App, you cannot remove the chart lter. You can only reset the chart lter.
Drill down through a hierarchical dimension.
For example, assume you have a hierarchy for a Location dimension that consists of Country > State > City. If your chart is displaying at the State level, tap a
value to select it, and then tap
Location to drill down one level. The chart refreshes and now displays values at the City level.
Drill up through a hierarchical dimension.
For example, assume you have a hierarchy for a Location dimension that consists of Country > State > City. If your chart is displaying at the City level, tap a
value to select it, and then tap
Location to drill up one level. The chart refreshes and now displays values at the State level.
Apply an axis break to outlier values in bar, column, or waterfall charts.
For example, let's say you have two values in a bar chart much larger than the rest. These two values determine the scale of the chart, and make it harder to
read smaller values. Tap
to allow multi-selection, tap the two long bars in the bar chart, and then tap
to apply the axis break and shorten their
represented length. The scale of the chart is changed, and the bars of shorter values appear longer and are easier to read.
(Beta) Add a datapoint to your Watchlist. This icon is displayed when you select a datapoint in a chart.
Note
Currently, only selected Beta customers can use this feature. If you are interested in the Beta program, please contact your SAP account manager. Please
note that the following conditions apply during the Beta period: Your company acknowledges that the software is a preliminary version and not subject to
any productive use license agreement or any other agreement with SAP. SAP has no obligation to include or remove any functionality from the software in
any future version or in any SAP standard product.
Open a chart link to other stories, story pages, external web pages, and links that launch other apps.
Additional Chart Interactions
Aside from the Quick Action menu, additional gestures can be used directly on chart values:
Option
Description
Change chart value details.
Tap and hold on a single value, then drag across other values.
The chart summary changes to show details for each highlighted value as you drag across the
chart.
This is custom documentation. For more information, please visit the SAP Help Portal
168
10/25/2022
Option
Description
Show a changing difference marker.
Tap and hold to select a single value, then select a second value.
A changing difference marker is displayed on the chart showing the absolute and percentage
difference between the two values.
Related Information
Viewing Digital Boardroom on Mobile
Sharing and Collaborating on Mobile
iOS Mobile App Feature Compatibility
Preparing Stories for Mobile
Viewing Digital Boardroom on Mobile
Learn how to view and interact with your boardroom presentations in the iOS SAP Analytics Cloud mobile app.
Tap
to choose a Digital Boardroom presentation to view. Navigate to the presentation you want to view using either the Home or Files tabs.
The Home tab contains your favorite and featured content, as well as recently viewed items.
The Files tab displayes all the folders and les containing stories and presentations enabled for mobile.
Note
You can also use the search tool provided on the Home and Files tabs to nd your presentation.
A presentation can be either an agenda or a dashboard, indicated by the Digital Boardroom Type column of the list, each with similar navigation options in the mobile app.
Select a presentation to open it.
Note
You cannot view Digital Boardroom presentations in the Android app.
The Table of Contents organizes content in your presentation in a tree view, and allows you to search for topics by title. Your most recently viewed pages are also displayed so
you can jump to them easily. Agendas show all the agenda items in the presentation, which can be expanded to show a list of topics. Dashboards list the topic hierarchy
directly.
Agenda items are displayed in a list containing the presenter's information.
This is custom documentation. For more information, please visit the SAP Help Portal
169
10/25/2022
Expand an agenda item to see its list of child topics.
Selecting a topic opens the rst story page for that topic. In the story, swipe left to go to the next page or swipe right to go to the previous page. After the last page, swipe left
on the
page to continue to the next topic. You can also change pages by tapping the page title
at the top of the screen. Doing this brings up a dialog where you can
jump directly to any page.
You can also view a list of all pages to jump directly to a different story page.
At any time while presenting a story page, tap the Table of Contents icon to go back to the overall navigation.
Note
You can hide an individual topic so it doesn't appear on mobile devices. While creating your Digital Boardroom presentation on the canvas, select a topic and choose
Hide in Mobile .
Related Information
Viewing Stories on Mobile
Sharing and Collaborating on Mobile
iOS Mobile App Feature Compatibility
Viewing Analytic Applications on Mobile
Learn how to view and interact with analytic applications in the SAP Analytics Cloud mobile app.
Chart Filters and the Quick Actions Menu
Additional Chart Interactions
Feature Compatibility
Before viewing your analytic application, mark an application as mobile enabled. To do this, from the File in the toolbar, choose
(Edit Analytic Application) Analytic
Application Details , and turn on the option Access the app from mobile device.
This is custom documentation. For more information, please visit the SAP Help Portal
170
10/25/2022
Then navigate to the analytic application you want to view using either the Home or Files tabs.
The Home tab contains your favorite and featured content, as well as recently viewed items.
The Files tab displays all the folders and les containing content (including analytic applications) enabled for mobile.
Note
You can also use the search tool provided on the Home and Files tabs to nd your application.
Tap Analytic Applications to choose the application you want to view. You can view applications you have created, those shared with you by others, and public applications all
from your mobile device.
Chart Filters and the Quick Actions Menu
Additional options, including chart lters, are available from a Quick Actions menu after entering full screen mode. Tap
in the upper right corner of a chart to expand it full
screen. Initially the menu shows several chart-wide options, but more options become available after selecting a value in the chart. Select a value in a chart by tapping it, such
as a bar in a bar chart, to see the full list of options.
Note
Table rows and columns are initially truncated, showing only a preview. Tap in the upper right corner of the table to expand it full screen and show the full table details.
Quick Actions Menu Options
Option
Description
Tap to enable multi-selection of chart values. For example, enabling this option allows you to tap and select more than one bar in a bar chart before applying a
lter. When this option is enabled, you can also tap and drag to lasso multiple values in a given area.
When disabled, you can only select a single value at a time. Tapping a new value changes the selection.
Sort the measures and dimensions in charts in ascending or descending order. For example, sort dimension values from A-Z or Z-A, or measure values from
lowest to highest or highest to lowest.
Filter data by the ranking of the highest or lowest values. For example, show only the Top 5 or Bottom 5 measure values.
Custom Top N options saved to the original applications are applied when viewing in the mobile app.
Filter by (include) the selected values. Tap
Filter out (exclude) the selected values. Tap
rst to allow you to tap and select multiple values.
rst to allow you to tap and select multiple values.
Drill down through a hierarchical dimension.
For example, assume you have a hierarchy for a Location dimension that consists of Country > State > City. If your chart is displaying at the State level, tap a
value to select it, and then tap
Location to drill down one level. The chart refreshes and now displays values at the City level.
Drill up through a hierarchical dimension.
For example, assume you have a hierarchy for a Location dimension that consists of Country > State > City. If your chart is displaying at the City level, tap a
value to select it, and then tap
Location to drill up one level. The chart refreshes and now displays values at the State level.
Apply an axis break to outlier values in bar, column, or waterfall charts.
For example, let's say you have two values in a bar chart much larger than the rest. These two values determine the scale of the chart, and make it harder to
read smaller values. Tap
to allow multi-selection, tap the two long bars in the bar chart, and then tap
to apply the axis break and shorten their
represented length. The scale of the chart is changed, and the bars of shorter values appear longer and are easier to read.
Open a chart link to other analytic applications, stories, story pages, external web pages, and links that launch other apps.
Additional Chart Interactions
Aside from the Quick Action menu, additional gestures can be used directly on chart values:
Option
Description
Change chart value details.
Tap and hold on a single value, then drag across other values.
The chart summary changes to show details for each highlighted value as you drag across the
chart.
This is custom documentation. For more information, please visit the SAP Help Portal
171
10/25/2022
Option
Description
Show a changing difference marker.
Tap and hold to select a single value, then select a second value.
A changing difference marker is displayed on the chart showing the absolute and percentage
difference between the two values.
Feature Compatibility
When working with an analytic application on a mobile device, not all SAP Analytics Cloud Analytics Designer functionality and APIs are supported by the mobile app.
Related Information
Android Mobile App Feature Compatibility
iOS Mobile App Feature Compatibility
Changing App Settings
Personalize the mobile app experience by changing your application settings.
Tap your user
Pro le icon to display the following settings:
Note
The image above is an iOS user pro le sample.
Note
Depending on how your mobile administrator has con gured the app, some settings may not appear.
Profile Settings
iOS Setting
Android Setting
Description
Server Details
Server Details
Displays the SAP Analytics Cloud system the mobile app is
connected to. Tap Switch ServerTap to connect to another
server. Tap the displayed URL see further details. Tap Log
Off to log off the system.
This is custom documentation. For more information, please visit the SAP Help Portal
172
10/25/2022
iOS Setting
Android Setting
Description
Settings
Settings Security and Defaults
Tap to see more con gurable settings. For more information
see the table below.
Version
Version
Indicates the current version of the mobile app installed to
the device.
Enable Touch ID / Face ID
N/A
Enable or disabled Touch ID or Face ID on your device
Note
Not available for the Android app.
The table below lists the options displayed when you select Settings under your user pro le.
Settings
iOS Setting
Android Setting
Description
Change App Password
App Password
Tap to change the application password used to control
access to the app on your device.
Clear Storage
Clear Cache
Tap to clear the app's cached data.
Cache Duration
N/A
Tap to specify storage cache duration time. When the
speci ed duration elapses, any data stored data will not be
valid for use.
Note
An SAP Analytics Cloud admin can enable the Disable the
mobile app cache setting on the web application and
thereby turn the cache off for all users.
Tab
TAB
The default tab that opens when the app launches. This is
set by the Administrator as Home, Files, or Admin Default.
Files Filter
Files Filter
Available lters de ned by the administrator or the user.
Files Content
Files Content
Tap Files Content and use Select File and choose one of your
stories, Digital Boardroom presentations, or analytic
application to automatically open when the app launches.
Note
Currently you can only set a story as your default content
when using the Android app.
Automatically Refresh
N/A
Enable to have story pages automatically refresh the data
when opened in the mobile app.
Note
If your admin has enabled Disable the mobile app cache
on the web application , this setting is no longer relevant
as the story pages are always refreshed with latest data.
Enable Log File
Enable Log File
Enable if you want to create log les and send them to SAP
Support to troubleshoot issues.
Sharing and Collaborating on Mobile
Share story, Digital Boardroom, and analytic application links, create discussions with colleagues, and manage your noti cations in the mobile app.
Topic Sections
Annotate and Share with Others
Share Links
Share Custom URL Scheme Links
Collaborate with Colleagues
Receive and Manage Noti cations
Note
Most of the information below does not apply to the Android app.
Annotate and Share with Others (iOS app only)
This is custom documentation. For more information, please visit the SAP Help Portal
173
10/25/2022
You can now add a drawing or text to a story, Boardroom presentation, or analytic application by selecting the annotations icon (
). When you're done, share it with your
colleagues.
Tap
on the top toolbar and use these tools to mark up the page:
Tool
Description
Use your nger to draw on the page; for example, to circle or highlight data points of interest.
You can choose from a selection of different colors.
Use your nger to erase your drawings.
Add text using the iOS keyboard. Use your nger to tap and drag the text box to the location
you want on the page. With the box selected, tap Edit to change your text or Delete to remove
the text box.
Once you're done, tap
to share your annotated page with others by email or other iOS options. You can also save it for later; for example, by using Add to Notes:
You can add to an existing note, or tap Save to create a note. Open your Notes app on your device to see your new note with the added image.
Share Links (iOS)
Links to stories, Digital Boardroom presentations, and analytic applications opened on a mobile device automatically launch the SAP Analytics Cloud mobile app and go
directly to that content. For example, let's say you receive an email on your mobile device with a story link. To open the story directly:
This is custom documentation. For more information, please visit the SAP Help Portal
174
10/25/2022
1. Tap the link in your email. Your mobile browser opens, prompting you to log on.
2. Log on with your SAP Analytics Cloud credentials.
3. Tap OK when promoted by the message Do you want to open with the Mobile App?.
4. Tap Open when prompted by the message Open this page in "Analytics"?.
You can send links to a colleague from the mobile app by tapping
in a story, presentation, or analytic application:
You can also copy the URL when viewing a story in the SAP Analytics Cloud web application by choosing
Share Story .
Another way to share is to swipe left on an entry in the Home or Files tabs and tap on the Share option.
Accessing Content Shared using App Links on Android
You can access content on Android devices using App links sent through email or shared with you through the
Share functionality in SAP Analytics Cloud.
Note
When using an Android device, you cannot access content when it is shared from the iOS app. Only links containing the following domains are currently supported:
*.sapbusinessobjects.cloud
*.sapanalytics.cloud
Customized links are not supported for App links on the Android device.
1. Tap on the app link.
You are prompted to choose which app you want to use to open the link. You can choose either the (Android)Analytics app, or any supported browsers.
2. If you selected to use the Analytics app:
This is custom documentation. For more information, please visit the SAP Help Portal
175
10/25/2022
Please provide your password if the app is not launched.
After your credentials are con rmed, the shared content is displayed.
3. If you opted to open the link using a listed browser, the shared content will display after the browser is launched.
Share Custom URL Scheme Links (iOS)
If you are a content designer or administrator, you can embed story, Digital Boardroom, and analytic application deep links into content that uses the SAP Analytics Cloud
mobile app's custom URL scheme. The mobile app is opened directly from this link, without the extra con rmations and dialogs your users encounter with a normal browser
link. The custom URL scheme for a story looks like this:
sap-analytics-cloud://<customerdomain>.<region>.<domain>/?type=story&id=<storyID>
Note
These links work only on an iOS mobile device.
For example: sap-analytics-cloud://mycompany.us1.sapanalytics.cloud/?type=story&id=DBF65A20A0FE24AE11F0B2BA75375J95
When you establish a deep link for the mobile app into other applications, these links can be used to pass prompt parameters, page indexes, and lters.
You can also open Digital Boardroom presentations directly by changing the type parameter to type
https://help.sap.com/viewer/a4406994704e4af5a8559a640b496468/release/en-US/4818f7d4ffc241d6ac646e4974e7ba6c.html=presentation.
For analytic applications change the type parameter to appBuilding.
How to use to use deep links to pass parameters
The work ow below describes how to best implement deep links with the iOS mobile app.
1. Establish the deep link.
a. Open the story to which you want to pass parameter values.
b. Tap on the
Share icon and tap on Mail to send the link via email.
c. Open your mail box to nd the URL that will serve as the deep link.
2. To pass your parameters, you need to identify the following:
Model ID
Parameter ID
Parameter Value
Note
Refer to the following SAP Analytics Cloud API documentation https://help.sap.com/viewer/a4406994704e4af5a8559a640b496468/release/enUS/4818f7d4ffc241d6ac646e4974e7ba6c.html for more information on how to nd these values. It is strongly recommended that users do not use the Open URL API
to launch resources in the mobile app
3. Add all the requisite information to the URL according to the following format <TENANT>/type=story&id=<STORY_ID>?&tenantId=<TENANT_ID>&f01Model=
<MODEL_ID>&f01Dim=<Dimension_ID>&f01Val=<Value>.
Collaborate with Colleagues (iOS)
Tap
Collaboration to chat with colleagues in real-time.
Tap + to create a new discussion.
Link stories and add images located on your mobile device to provide more context to your discussion.
This is custom documentation. For more information, please visit the SAP Help Portal
176
10/25/2022
You can view and manage all discussions directly from your mobile device, including archiving and deleting discussions that are no longer active.
Note
Collaboration does not support the sharing of analytic applications.
Receive and Manage Noti cations (iOS)
Tap
Noti cations to keep on top of your noti cations on the go.
Launch a shared story by tapping the notification.
You can open shared stories, analytic applications, and invited discussions directly by tapping the appropriate noti cation. Additional noti cations, such as when discussions
have been archived, can also be read on your mobile device.
Related Information
Viewing Stories on Mobile
Viewing Digital Boardroom on Mobile
iOS Mobile App Feature Compatibility
Using Catalog on the Mobile App
View published content through the Catalog tab on your iOS device.
The Catalog is a single access point for content published to users and teams within SAP Analytics Cloud. Mobile app users can discover published content in the Catalog tab.
Note
Mobile app users can only view content published to the Catalog. To actually publish content you need to use the SAP Analytics Cloud web application. For more information
on publishing to the Catalog refer to Publish and Share Content to the Catalog.
The following content types can be displayed in the Catalog, however not all these types are supported in the mobile app.
Stories
Analytic Applications
Digital Boardroom presentations
Models
Datasets
Uploaded SAP Analytics Cloud les
Content Links
1. Tap on the Catalog icon on the bottom navigation to display the Catalog.
Below is a sample Catalog tab for an iPhone.
This is custom documentation. For more information, please visit the SAP Help Portal
177
10/25/2022
Below is a sample Catalog tab for an iPad.
2. Scroll down to discover more published content.
You can run a search to narrow down the listings displayed in the Catalog.
Note
To display the
Search eld you need to swipe down below the Catalog heading.
This is custom documentation. For more information, please visit the SAP Help Portal
178
10/25/2022
Alternatively you can change the sort order of the Catalog listing by tapping on the Filter icon.
The default sort order prioritizes the most recently published items rst. You can also sort the Catalog based on:
Most viewed
Alphabetical order (ascending)
Alphabetical order (descending)
The scope of the Catalog listing can be modi ed by using lter categories. Examples of categories include content type (links, stories, image les) or location.
Note
Filter categories are not de ned or created in the mobile app. They are inherited from the SAP Analytics Cloud web application.
a. Tap on the Filter icon.
Filter categories appear below the sort options.
b. Select the option(s) you want and tap Apply.
Note
If there are more than 8 options for a lter category a > icon is displayed on the right. Tap on the > to display the full list view on a separate page.
Select the options you want and then tap < to return to the main Filter screen.
The Catalog tab displays items based on your selection.
3. Tap on a listed item.
The Files screen is displayed. This screen contains any corresponding content (story, presentation, or application), and any external links associated with the item. Tap
on any of the les or links.
This is custom documentation. For more information, please visit the SAP Help Portal
179
10/25/2022
Note
If there is only a story or presentation associated with a catalog item, the Files screen does not display, the associated story or presentation will be displayed
automatically.
4. To display a detailed view of a catalog item, swipe left and tap on Details.
Details include attached images, applied tags, the underlying le used to create the item, ownership and update details, external links and other resources. Any
associated lter categories are also listed.
This is custom documentation. For more information, please visit the SAP Help Portal
180
10/25/2022
You can access or interact directly with the les, links and lters listed in the Details screen.
5. To add an item to your favorites, catalog item, swipe left and tap on Favorite.
A star sign will appear on the left of the item when it is displayed in the Catalog.
6. Tap on the back icon to return to the Catalog tab.
7. On the Catalog tab, you can pull-to-refresh the listing of published items.
Using Search to Insight on the Mobile App
Access quick insights about your data by querying the Search to Insight tool on the iOS mobile app.
Context
While working with SAP Analytics Cloud models, you can query the Search to Insight tool to get quick answers to questions and share these insights with other users. You
launch Search to Insight by selecting the corresponding icon from the Home screen.
For information on Search to Insight in the SAP Analytics Cloud web application see Using Search to Insight.
Note
Search to Insight on the mobile app does not support the following:
This is custom documentation. For more information, please visit the SAP Help Portal
181
10/25/2022
Search to Insight only supports search questions in English.
Note
Results for mobile app users accessing a system containing both live and local acquired models may not be identical to Search to Insight using SAP Analytics Cloud.
Procedure
1. From the Home screen launch Search to Insight.
The Search to Insight screen is displayed.
2. Query your data by using any of the following:
Select any of the search recommendations displayed under Recommendations to Start your Search.
Note
When you select a search recommendation, a search is automatically launched. The search scope will be the model on which the recommendation is based.
If you know what you want to query, you can either type the question directly in the Ask a question search eld, or tap the microphone icon to activate voice
recognition to enter text. When using voice recognition, tap the
Search icon when you are ready to run the search. To end voice recognition tap the X
displayed under the search eld.
Note
When you activate voice recognition for the rst time, select OK when prompted for permission to allow e ap to access Apple's voice recognition service and
your device's microphone. By default, the app will wait for ve seconds before requesting that you tap the microphone icon to restart voice recognition
This is custom documentation. For more information, please visit the SAP Help Portal
182
10/25/2022
search.
As you type or use voice recognition, auto-complete suggestions will display above the search eld.
When populating a search query using voice recognition, you can tap the buttons displayed under the search eld in the image above to manually Edit the query,
or to Reset the search eld.
Select the most appropriate suggestion. The search scope is set to the model associated with the selected suggestion.
Note
For a summary of how and what you can format as a Search to Insight question, see Search to Insight. You cannot query Describe <model> metadata
when using the mobile app.
You can use synonyms for measure and dimension names if they are de ned in your system. The synonyms will be suggested in the search eld auto complete, and will
be part of consequent results and visualizations if used in a query.
Note
You cannot de ne or add synonyms via the mobile app. For more information, seeDe ning and Working with Synonyms.
The search result is displayed above the search eld.
This is custom documentation. For more information, please visit the SAP Help Portal
183
10/25/2022
Select
Share to share the results with other users.
iOS Mobile App Feature Compatibility
See what SAP Analytics Cloud story, digital boardroom and analytics designer functionality is compatible with the iOS mobile app.
The iOS mobile app can consume content in three modes:
Non-iOS optimized mode: this is the legacy mode for running the app.
iOS Optimized mode: for faster loading of stories.
View Time Optimized mode: this mode enables mobile users to bene t and leverage usability improvements in stories on iOS mobile devices. Use this mode to work
with stories created through the optimized design experience.
Note
For a list of supported and unsupported features when using the optimized modes, see Preparing Stories for Mobile. For information on the Android app feature
compatibility see Android Mobile App Feature Compatibility.
General
Mobile App Support
Notes
iOS Touch ID
Yes
iPhone X does not include Touch ID. Use iOS Face ID instead.
iOS Face ID
Yes
This is custom documentation. For more information, please visit the SAP Help Portal
184
10/25/2022
General
Mobile App Support
iOS noti cations
Yes
Single sign-on
Yes
Notes
After rst sign-on, only the application password is required.
Your personal credentials will be remembered.
User languages
Yes
The menus, buttons, messages, and other elements of the
user interface in the mobile app respect your device
language settings. If you change the device language when
the app is open, close and re-open the app for the changes to
take effect. The following languages are supported:
Chinese (Simpli ed) (zhCN), Chinese (Traditional) (zhTW),
Croation (HR), Czech (CS), Danish (DA), Dutch (NL), English
(EN), French (FR), German (DE), Greek (EL), Finnish (FI),
Hindi (HI), Hungarian (HU), Indonesian (IN), Italian (IT),
Japanese (JA), Korean (KO), Norwegian (Bokmal) (NO), Polish
(PL), Portuguese (ptBR), Portuguese (ptPT), Romanian (RO),
Russian (RU), Thai (TH), Turkish (TR), Slovak (SK), Spanish
(ES), Ukrainian (UK)
Mobile Application Management - AppCon g support
Limited Support
Currently only VMware AirWatch, Microsoft Intune, and
MobileIron Cloud are supported.
SAP Digital Boardroom presentations (agendas and
Limited Support
dashboards)
Story lter is not supported in the app. Story styling
overrides created in the Digital Boardroom canvas are not
supported on mobile.
Imported data refresh
Live data refresh
Yes
Limited Support
For live data, currently the following connection types and
authentication methods are supported by the mobile app:
SAP HANA
Type: Direct; Authentication: User Name and
Password, SAML SSO, Cloud Connector, and
Tunnel
SAP BW
Type: Direct; Authentication: User Name and
Password, SAML SSO, Cloud Connector, and
Tunnel
SAP S/4HANA
Type: Direct; Authentication: User Name and
Password, SAML SSO
Note
The None authentication option is not supported
in any scenario on the mobile app.
Only existing Path connections are supported.
New Path connection types can no longer be
created in SAP Analytics Cloud.
Currently on the mobile app, SAML SSO
authentication will prompt the user for their
username and password. A certi cate can be
imported to the device.
Live data source connections must be trusted and meet
Apple ATS requirements. See Troubleshooting Connection
Issues for more details.
Story offline mode
Limited Support
Cached data is supported in iOS Airplane mode. You must
have rst connected to and loaded the data once. Any chart
or story loaded and actions are cached. For example, if you
have ltered a country to "Canada", then the results will be
cached.
Note
Story data is kept cached on the device for 7 days when
offline. Afterward, it is removed from the cache. If you are
online, you can go to Settings and tap Clear Storage to
clear the cache. When offline, the only way to remove
story data currently is to delete the mobile app from the
device.
Analytics Designer offline mode
No
This is custom documentation. For more information, please visit the SAP Help Portal
185
10/25/2022
General
iPhone orientation
Mobile App Support
Limited Support
Notes
Portrait mode only.
Note
In a story, charts are supported in landscape when
opened in full-screen mode. This is currently not
supported in an analytic application.
iPad orientation
Limited Support
Story Elements
Mobile App Support
Responsive Pages
Yes
Landscape mode only.
Notes
If a story has a combination of responsive and nonresponsive pages (Canvas and Grid), only the responsive
pages can be opened.
Canvas Pages
No
Grid Pages
No
Data View (exploration)
No
KPI
Yes
Charts
Yes
Chart Footer
No
Chart Scaling
No
Currency Conversion
No
Table
Limited Support
Predictive forecasts are not currently supported.
Table rows and columns are initially truncated, showing only
a preview. Tap
in the upper right corner of the table to
expand it full screen and show the full table details.
Note
In full screen mode, there is a limit of 10,000 total table
cells that can be displayed, with an upper limit of 1000
rows or 1000 columns.
Currently tables based on planning models do not allow you
to make changes to the model data in the mobile app.
Filters and Input Controls
Limited Support
As in the SAP Analytics Cloud web application, the mobile
app supports a variety of story lters, page lters (Input
Controls), chart lters, and Dimension and Measure Input
Controls. The following differences apply to the mobile app:
Filter by range:
Dimensions must be numeric
Date dimension
Dynamic time lters are not
modi able
Filters set to single value slider are
not modi able unless you are working
in "Optimized story loading" mode.
For more information see, Preparing
Stories for Mobile.
On the web, each range is modi able
between the minimum and maximum
of all of the ranges for the dimension.
On mobile, each range is limited to
the minimum and maximum of its
own original range or extended to
what the designer has selected at
save time.
Chart lter:
The lters can only be deleted.
Search: Only available for local (on device) lter
values. You cannot use to mobile app to perform
server-side (system) searches on lter values.
Note
For best performance when modifying a hierarchy
member lter, limit hierarchy levels to include less than
7500 members.
This is custom documentation. For more information, please visit the SAP Help Portal
186
10/25/2022
Story Elements
BEx Variables and Prompts
Mobile App Support
Limited Support
Notes
When working in online mode, a limited set of BEx variable
types can be interacted with in the Story Variables section
of the Input Controls panel. In offline mode, the BEx
variables are not listed under Story Variables, and they are
not included in the displayed Input Controls count.
Currently single-value selections of dimension members and
option list variables can be modi ed by users in the mobile
app, including Fiscal Year and Currency. In addition, date
variables are supported if they contain a single value. Only
the equals (=) operator is supported and can't be changed.
Additional BEx variable types used in the story are visible in
the Input Controls panel but cannot be interacted with.
The application supports story lter prompt tokens.
HANA Variables and Prompts
Limited Support
When working in online mode, a limited set of HANA variable
types can be interacted with in the Story Variables section
of the Input Controls panel. In offline mode, the HANA
variables are not listed under Story Variables, and they are
not included in the displayed Input Controls count.
Currently, only single-value selections of dimension
members can be modi ed by users in the mobile app,
including Fiscal Year and Currency. In addition, date variables
are supported if they contain a single value. Only the equals
(=) operator is supported and can't be changed.
Additional HANA variable types used in the story are visible
in the Input Controls panel but cannot be interacted with.
The application supports story lter prompt tokens.
Image
Yes
Shape
Yes
Text
Limited Support
Dynamic Text elements created from the following sources
are not supported on mobile:
Tile lters and variables
Chart properties
Smart Insights
If your Story tile uses an unsupported source, the tile is not
displayed on mobile. Dynamic Text elements from other
sources are supported on mobile.
Clock
No
RSS Reader
No
Web Page
No
Value Driver Tree
No
Symbol
Yes
This is custom documentation. For more information, please visit the SAP Help Portal
187
10/25/2022
Story Elements
Geo Map
Mobile App Support
Limited Support
Notes
Some features of Geo Maps are currently not supported in
the mobile app. Unsupported features include:
Transparent Dark Gray and Night Time Streets
basemaps are not supported. The Light Gray
basemap will be used as fallback when online.
To enable Geo Maps in offline mode, please contact
SAP Product Support. Once offline support is
enabled, you can choose to use one of the following
basemap options:
Default offline basemap: to download this
basemap, open a geo map in a story when
online.
Non-default offline basemap: as a
prerequisite you will need to create your own
ESRI account. To disable the default
basemap, turn off Enable Default Offline
Basemap in the app Settings. To download a
basemap, open a geo map in a story when
online, you will be prompted to provide your
ESRI credentials.
When offline, Satellite, Hybrid, and Terrain basemaps
are not supported.
When offline, basemaps only support zoom levels 15.
Zoom to Data is not supported.
Light and Dark styling themes are not supported.
Opacity is not supported.
Drawing with the lasso tool is not supported.
Advanced legend and tooltip charts are not
supported.
Only the Choropleth style in the Choropleth/Drill
layer is supported. The Bubble style is not
supported.
R Visualization
No
Catalog
Yes
Mobile app users can only view content published to the
Catalog. To actually publish content you need to use the SAP
Analytics Cloud web application.
Dynamic page and story lters
Limited Support
Last and Next values are not available. You can choose only
between the different dynamic ranges.
Search to Insight
Yes
Note
The app does not support the following:
You cannot query when using the mobile app:
Describe <model> metadata
Synonyms
Yes
You can consume synonyms when working with Search to
Insight on the mobile app. You cannot de ne or create
synonyms.
Top N Options
Limited Support
Only Top 5 and Bottom 5 are available on mobile. Custom
Top N options are not currently displayed in the mobile app.
Bookmarks
Limited Support
If bookmarks exist, the user's default bookmark is applied
when opening the story. The name of the bookmark is visible
in the Input Controls panel. To change the default bookmark,
you must use the SAP Analytics Cloud web application.
Analytics Designer Elements
Charts, Chart Footer, Chart Scaling
Mobile App Support
Yes
Notes
Predictive forecasts are not currently supported.
This is custom documentation. For more information, please visit the SAP Help Portal
188
10/25/2022
Analytics Designer Elements
Table
Mobile App Support
Limited Support
Notes
Table rows and columns are initially truncated, showing only
a preview. Tap
in the upper right corner of the table to
expand it full screen and show the full table details.
Note
In full screen mode, there is a limit of 10,000 total table
cells that can be displayed, with an upper limit of 1000
rows or 1000 columns.
Currently tables based on planning models do not allow you
to make changes to the model data in the mobile app.
Filter Line
Input Control
Yes
Limited Support
The following types are not supported:
Measure input controls
Advanced lters
Note
For best performance when modifying a hierarchy
member lter, limit hierarchy levels to include less than
7500 members.
Data View (exploration)
BEx Variables and Prompts
No
Limited Support
The prompt dialog needs to be opened with script API, for
example:
table_1.getDataSource().openPromptDiaglog().
HANA Variables and Prompts
Limited Support
The prompt dialog needs to be opened with script API, for
example:
table_1.getDataSource().openPromptDiaglog().
Image
Limited Support
For setImage API:
Only HTTPS URL address is supported.
Self-signed HTTPS certi cate isn't supported.
Shape
Text
Yes
Limited Support
Dynamic Text elements created from the following sources
are not supported on mobile:
Tile lters and variables
Chart properties
Smart Insights
If your app tile uses an unsupported source, the tile is not
displayed on mobile. Dynamic Text elements from other
sources are supported on mobile.
Text Area
Yes
Input Field
Yes
Clock
Yes
RSS Reader
Yes
Web Page
No
Symbol
Yes
Geo Map
No
R Visualization
No
Tab Strip
Yes
Page Book
Yes
Flow Layout Panel
Yes
Top N Options
Limited Support
Only Top 5 and Bottom 5 are available on mobile. Custom
Top N options are not currently displayed in the mobile app.
It's only supported in full screen mode.
Analytic Application Bookmarks
Yes
To view all available bookmarks of an analytic application,
swipe an app left, open the Details. All relevant bookmarks
are listed there.
This is custom documentation. For more information, please visit the SAP Help Portal
189
10/25/2022
Analytics Designer Elements
Mobile App Support
Custom Widget
Yes
Notes
Custom widget author decides in custom widget
con guration (contribution.json) whether this widget is
displayed in iOS Mobile App.
Commenting
No
Smart Capabilities
No
Smart Capabilities such as Smart Insight, Smart Discovery
and Search to Insight are not supported.
Planning
Limited Support
Only speci c planning related APIs are supported,
including setUserInput, copy planning version API
and data action related ones.
Editing data in cross tabs is not supported.
Value driver tree is not supported.
Planning sequence widgets are not supported.
Most Analytics Designer script APIs are supported, except for:
Analytics Designer APIs
Mobile App Support
Notes
Export APIs
No
Open Data Explorer APIs
No
Smart Discovery APIs
No
Open Smart Insight dialog APIs
No
APIs related to unsupported widgets (such as Web Page, Geo
No
Map, R Visualization)
Navigation panel APIs
Create navigation URL APIs
Limited Support
No
IPads are supported, while iPhones aren't supported.
APIs such as:
NavigationUtils.createStoryUrl()
NavigationUtils.createApplicationUrl()
APIs related to commenting
No
APIs related to BPC Planning Sequence
No
Collaboration
Mobile App Support
Discussions
Yes
Story annotations (comments)
Yes
Events
No
Save story as PDF
No
Hyperlinks from story
Limited Support
Notes
Links to other stories and story pages are supported. Also
supported are links to external web pages and links that
launch other iOS apps.
Restriction
For tables, using the selected dimensions as a
temporary lter for the destination story in the
link is not supported. Charts do support this
option.
Links to story pages that are hidden are not
supported on mobile.
Analytics Designer (comments)
No
Save analytic application as PDF
No
Create story from analytic application widget
No
Hyperlinks from app
Limited Support
Links to other analytic applications, stories and story pages
are supported. Also supported are links to external web
pages and links that launch other iOS apps.
Restriction
Hyperlink is available to text, image and shape, but
currently not available to table and chart.
This is custom documentation. For more information, please visit the SAP Help Portal
190
10/25/2022
Android Mobile App Feature Compatibility
See what SAP Analytics Cloud functionality is compatible with the Android mobile app.
For iOS Mobile app compatibility see the following iOS Mobile App Feature Compatibility
General
App Support
Notes
Touch ID
No
Face ID
No
Noti cations
No
Single sign-on
Yes
Certi cate, Cloud Connector and Tunnel support available.
User languages
Yes
The menus, buttons, messages, and other elements of the
user interface in the mobile app respect your device
language settings. If you change the device language when
the app is open, close and re-open the app for the changes to
take effect. The following languages are supported:
Chinese (Simpli ed) (zhCN), Chinese (Traditional) (zhTW),
Croation (HR), Czech (CS), Danish (DA), Dutch (NL), English
(EN), French (FR), German (DE), Greek (EL), Finnish (FI),
Hungarian (HU), Indonesian (IN), Italian (IT), Japanese (JA),
Korean (KO), Norwegian (Bokmal) (NO), Polish (PL),
Portuguese (ptBR), Portuguese (ptPT) Romanian (RO),
Russian (RU), Turkish (TR), Slovak (SK), Spanish (ES),
Ukrainian (UK)
Mobile Application Management - AppCon g support
Limited Support
Currently only VMware AirWatch, Microsoft Intune, and
MobileIron Cloud are supported.
SAP Digital Boardroom presentations (agendas and
No
dashboards)
SAP Analytics Designer
Yes
Imported data refresh
Yes
Through a WebView reload
This is custom documentation. For more information, please visit the SAP Help Portal
191
10/25/2022
General
Live data refresh
App Support
Limited Support
Notes
For live data, currently the following connection types and
authentication methods are supported by the mobile app:
SAP HANA
Type: Direct; Authentication: User Name and
Password, SAML SSO, Cloud Connector, and
Tunnel
Type: SAPCP; Authentication: User Name
and Password, SAML SSO
Note
For User Name and Password, you can
allow users to enter their credentials when
prompted. Alternatively, when setting up
the connection, select Save this
credential for all users on this system,
and users won't have to enter their
credentials.
SAP BW
Type: Direct; Authentication: User Name and
Password, SAML SSO, CloudConnector,
Tunnel
SAP HANA CLOUD
Type: Direct; Authentication: User Name and
Password, SAML SSO
DWC (Data Warehouse Cloud connection)
Type: Direct; Authentication: SAML SSO
SAP S/4HANA
Type: Direct; Authentication: User Name and
Password, SAML SSO
Note
The None authentication option is not supported
in any scenario on the mobile app.
Only existing Path connections are supported.
New Path connection types can no longer be
created in SAP Analytics Cloud.
Currently on the app, SAML SSO authentication
will prompt the user for a certi cate though a
popup screen if the certi cate is imported on the
device. If no certi cate is available or access is
denied, use the IDP login page to provide
credentials.
Offline mode
Phone orientation
No
Limited Support
Portrait mode only. Landscape is not supported in Fullscreen
mode
Tablet orientation
Story Elements
Responsive Pages
Limited Support
Landscape mode only.
Mobile App Support
Yes
Notes
If a story has a combination of responsive and nonresponsive pages (Canvas and Grid), only the responsive
pages can be opened.
Canvas Pages
No
Grid Pages
No
Data View (exploration)
No
KPI
No
Charts
Yes
Chart Footer
No
Chart Scaling
Yes
Predictive forecasts are not currently supported.
This is custom documentation. For more information, please visit the SAP Help Portal
192
10/25/2022
Story Elements
Table
Mobile App Support
Limited Support
Notes
Table rows and columns are initially truncated, showing only
a preview. Tap
in the upper right corner of the table to
expand it full screen and show the full table details.
Note
In full screen mode, there is a limit of 10,000 total table
cells that can be displayed, with an upper limit of 1000
rows or 1000 columns.
Currently tables based on planning models do not allow you
to make changes to the model data in the mobile app.
Filters and Input Controls
Limited Support
As in the SAP Analytics Cloud web application, the mobile
app supports a variety of story lters, page lters (Input
Controls), chart lters, and Dimension and Measure Input
Controls. The following differences apply to the mobile app:
Not support viewing advanced lter.
Chart lter:
The lters can only be deleted.
Note
For best performance when modifying a hierarchy
member lter, limit hierarchy levels to include less than
7500 members.
BEx Variables and Prompts
Yes
HANA Variables and Prompts
Yes
Image
Yes
Shape
Yes
Text
Limited Support
Dynamic Text elements created from the following sources
are not supported on mobile:
Tile lters and variables
Chart properties
Smart Insights
If your Story tile uses an unsupported source, the tile is not
displayed on mobile. Dynamic Text elements from other
sources are supported on mobile.
Clock
No
RSS Reader
Yes
BCP Planning Trigger
No
Data Action Trigger
No
Web Page
Yes
Value Driver Tree
No
Symbol
Yes
Geo Maps
Limited Support
Will only work for stories loaded in View Time Optimized
mode. For more information see Preparing Stories for Mobile.
Note
Only the Choropleth layer is supported.
R Visualization
No
This is custom documentation. For more information, please visit the SAP Help Portal
193
10/25/2022
Story Elements
Hyperlinks from story
Mobile App Support
Limited Support
Notes
Links to other stories and story pages are supported. Also
supported are links to external web pages and links that
launch other apps.
Restriction
For tables, using the selected dimensions as a
temporary lter for the destination story in the
link is not supported. Charts do support this
option.
Links to story pages that are hidden are not
supported on mobile.
Search to Insight
Top N Options
No
Limited Support
Only Top 5 and Bottom 5 are available on mobile. Custom
Top N options are not currently displayed in the mobile app.
Bookmarks
Limited Support
If bookmarks exist, the user's default bookmark is applied
when opening the story. The name of the bookmark is visible
in the Input Controls panel. To change the default bookmark,
you must use the SAP Analytics Cloud web application.
Analytics Designer Elements
Charts, Chart Footer, Chart Scaling
Table
Mobile App Support
Yes
Limited Support
Notes
Predictive forecasts are not currently supported.
Table rows and columns are initially truncated, showing only
a preview. Tap
in the upper right corner of the table to
expand it full screen and show the full table details.
Note
In full screen mode, there is a limit of 10,000 total table
cells that can be displayed, with an upper limit of 1000
rows or 1000 columns.
Currently tables based on planning models do not allow you
to make changes to the model data in the mobile app.
Filter Line
Input Control
Yes
Limited Support
The following types are not supported:
Measure input controls
Advanced lters
Note
For best performance when modifying a hierarchy
member lter, limit hierarchy levels to include less than
7500 members.
Data View (exploration)
BEx Variables and Prompts
No
Limited Support
The prompt dialog needs to be opened with script API, for
example:
table_1.getDataSource().openPromptDiaglog().
HANA Variables and Prompts
Limited Support
The prompt dialog needs to be opened with script API, for
example:
table_1.getDataSource().openPromptDiaglog().
Image
Limited Support
For setImage API:
Only HTTPS URL address is supported.
Self-signed HTTPS certi cate isn't supported.
Shape
Text
Yes
Limited Support
Dynamic Text elements created from the following sources
are not supported on mobile:
Tile lters and variables
Chart properties
Smart Insights
If your app tile uses an unsupported source, the tile is not
displayed on mobile. Dynamic Text elements from other
sources are supported on mobile.
This is custom documentation. For more information, please visit the SAP Help Portal
194
10/25/2022
Analytics Designer Elements
Mobile App Support
Text Area
Yes
Input Field
Yes
Clock
Yes
RSS Reader
Yes
Web Page
No
Symbol
Yes
Geo Map
No
R Visualization
No
Tab Strip
Yes
Page Book
Yes
Flow Layout Panel
Yes
Top N Options
Limited Support
Notes
Only Top 5 and Bottom 5 are available on mobile. Custom
Top N options are not currently displayed in the mobile app.
It's only supported in full screen mode.
Analytic Application Bookmarks
Yes
To view all available bookmarks of an analytic application,
swipe an app left, open the Details. All relevant bookmarks
are listed there.
Custom Widget
Yes
Custom widget author decides in custom widget
con guration (contribution.json) whether this widget is
displayed in mobile app.
Commenting
No
Smart Capabilities
No
Smart Capabilities such as Smart Insight, Smart Discovery
and Search to Insight are not supported.
Planning
Limited Support
Only speci c planning related APIs are supported,
including setUserInput, copy planning version API
and data action related ones.
Editing data in cross tabs is not supported.
Value driver tree is not supported.
Planning sequence widgets are not supported.
Most Analytics Designer script APIs are supported, except for:
Analytics Designer APIs
Mobile App Support
Notes
Export APIs
No
Open Data Explorer APIs
No
Smart Discovery APIs
No
Open Smart Insight dialog APIs
No
APIs related to unsupported widgets (such as Web Page, Geo
No
Map, R Visualization)
Navigation panel APIs
Limited Support
Tablets are supported, while mobile phones aren't
supported.
Create navigation URL APIs
No
APIs such as:
NavigationUtils.createStoryUrl()
NavigationUtils.createApplicationUrl()
APIs related to commenting
No
APIs related to BPC Planning Sequence
No
Collaboration
Accessing content shared using app links
Mobile App Support
Notes
Limited Support
Cannot access content shared through the iOS app.
Discussions
No
Story annotations (comments)
No
Events
No
This is custom documentation. For more information, please visit the SAP Help Portal
195
10/25/2022
Collaboration
Mobile App Support
Save as PDF
Notes
No
Troubleshooting Connection Issues
Having trouble connecting to SAP Analytics Cloud or your live data sources from the mobile app? As an administrator, learn how to troubleshoot common connection issues.
This topic is for administrators supporting mobile app users on SAP Analytics Cloud. A number of factors can prevent logging onto SAP Analytics Cloud or your live data
sources from the mobile app. Common issues include:
Accessing an untrusted (insecure) server URL.
The user session expired.
The version of the mobile app on the device is out-of-date.
Depending on the error, there are different steps you can take to resolve your user's connection issue:
Error
What to Check
Failed to connect
to SAP Analytics
Cloud
1. It could be that the app is not Authorized with tenant. To remedy this you will need to add OAuth client con guration in the SAC tenant.
An SSL error has
occurred and a a
secure
connection to
the server
cannot be made.
1. Is the user using cellular data or Wi-Fi on their device?
Can occur
when
logging on
to SAP
Analytics
Cloud.
Check that user's cellular connection works for other apps on the device and the SAP Analytics Cloud app.
Check that user's Wi-Fi connection works for other apps on the device and the SAP Analytics Cloud app.
If the cellular connection works for but Wi-Fi does not, check if your IT Wi-Fi infrastructure has restrictions or is blocking app usage.
2. Are you using a reverse proxy server or VPN to relay requests from the mobile app to SAP Analytics Cloud?
Both the iOS and Android mobile apps can only connect to URLs that are trusted connections. A trusted SSL certi cate must be installed on the server (suc
reverse proxy server). Self-signed or untrusted SSL certi cates are not supported.
To diagnose the iOS app, on a Mac terminal, run the command nscurl --ats-diagnostics <server url>. Con rm that the ATS Default Conn
result is PASS.
Can occur
when
accessing
a live
data
source.
The server only
supports a
secure
connection
It seems your
pro le is not
con gured to
use this system.
The resource
could not be
loaded because
the App
Transport
Security policy
requires the use
of a secure
connection.
Ensure that the server URL con rms to the https protocol.
This message is displayed when a user’s account has not been created on the SAP Analytics cloud.
1. Are you using a reverse proxy server or VPN to relay requests from the mobile app to SAP Analytics Cloud?
The connection must satisfy Apple's App Transport Security (ATS) requirements. For complete requirements, see Requirements for Connecting Using ATS
https://developer.apple.com/library/content/documentation/General/Reference/InfoPlistKeyReference/Articles/CocoaKeys.html#//apple_ref/doc/uid/TP
SW57
.
For example, on a Mac terminal, run the command nscurl --ats-diagnostics <server url>. Con rm that the ATS Default Connection res
PASS.
Can occur
when
logging on
to SAP
Analytics
Cloud.
Can occur
when
accessing
a live
data
source.
This is custom documentation. For more information, please visit the SAP Help Portal
196
10/25/2022
Error
What to Check
User session
expired.
Can occur
when
logging on
to SAP
Analytics
Cloud.
1. The SAP Analytics Cloud system your mobile app connects to may not be running, or may be getting updated.
Try opening SAP Analytics Cloud in a web browser and check that the user can log on to the web application successfully.
2. For Android, go to Chrome Settings on the Android device and tap Clear History and Website Data. Try to log on again to the mobile app.
3. Has the user changed their user name or password recently? If so they may need to re-logon to the mobile app.
Try opening SAP Analytics Cloud in a web browser and check that the user can log on to the web application successfully.
(For iOS) Go to Settings Safari on the users's iOS device and tap Clear History and Website Data. Have the user try logging on again to the mobile app.
Note
You are given
the option to
login again.
Authorization
Rejected
Can occur
when
logging on
to SAP
Analytics
Cloud.
This version of
SAC server is
not supported
by Android
application.
Please update
the server.
When logging in
to the Android
app, the
1. Has the user account been disabled or deleted from the SAP Analytics Cloud system?
Re-enable or re-create the user account on SAP Analytics Cloud.
2. Has the user's access or refresh token from your IdP expired?
Have the user logon again.
3. Has the user's access or refresh tokens from your IdP been revoked?
Check with your IdP administrator.
The Android app will only work with SAP Analytics Cloud server version 2020.3 or newer.
1. User can manually logout from the IDP page.
2. Clear the chrome browser cache explicitly to login with a different user account.
Authorize page
is displayed.
App not
authorized
The mobile app version is out-of-date and not supported with your current version of the SAP Analytics Cloud web application.
Update the mobile app to the latest version and have the user try logging on again.
Can occur
when
logging on
to SAP
Analytics
Cloud.
When trying to
connect to SAP
Analytics Cloud
via a reverse
proxy server URL,
Check that both the following URLs on your reverse proxy server are mapped to your SAP Analytics Cloud system:
https://<reverseproxyserver>/ (default reverse proxy URL)
https://<reverseproxyserver>/oauth
your user ends up
at a different
website or IdP.
View and Personalize a Story
When viewing an SAP Analytics Cloud story, you can make some changes to lters.
When you view a story, you can't make a lot of changes to the content, but you can make some, including changing how values are displayed in story and page lters.
Work with Story and Page Filters
When viewing an SAP Analytics Cloud story, you can change story and page lter values as well as how the values are displayed in the lters.
You can change the values for different lters, including member lters ( lters de ned by selecting members from a list) and range lters ( lters de ned by selecting ranges
of values). For range lters, if you have edit permissions or if the lter is an input control, you can also rede ne the ranges.
Change Displayed Values in Filters
The lters in the story (including story, page, input control, or widget lters) usually show the description for the values, not the ID. However, you may want to see the ID or a
combination of ID and description. (In some systems, the ID is necessary if you want to search the data.)
This is custom documentation. For more information, please visit the SAP Help Portal
197
10/25/2022
1. Select a story or page lter.
2. Do one of the following:
If the lter is a story or widget lter: at the bottom of the lter select Display As and then select Description, ID, or ID and Description.
If the lter is an input control: select
Display As and then select Description, ID, or ID and Description.
Once you've changed how the data is displayed in the lter, you can choose how to search.
Related Information
Search in Filters and Input Controls
Paste Values into Page Filters
Search in Filters and Input Controls
When searching in SAP Analytics Cloud story and page lters and in input controls, different search parameters return different results.
You can use the wildcard character (*) to control how you search for your IDs or descriptions in story and page lters and in input controls. The placement of the wildcard
character determines the search results.
This is custom documentation. For more information, please visit the SAP Help Portal
198
10/25/2022
Note
Search only works for at data, not hierarchical data.
There are some restrictions when searching lters for SAP BW (see Searching in Filters and Input Controls (Speci cs for SAP BW)).
Tip
For best results, display the input control data as either ID or Description, not both.
Example
The following dialog shows a page lter that is displaying descriptions instead of IDs for its members.
Restriction
You can use a wildcard search in story and page lters and in input controls, but not in the member selector lter.
The following table shows you the search options and the expected search results.
Search parameters
Results
Example
a
Contains “a”.
Search: J
Result:
Janet Bury
James Frank
John Minker
Kiran Raj
a*
Starts with “a”.
Search: J*
Result:
Janet Bury
James Frank
John Minker
*a
Ends with “a”.
Search: *J
Result:
Kiran Raj
This is custom documentation. For more information, please visit the SAP Help Portal
199
10/25/2022
Search parameters
Results
Example
*a*
Contains “a”.
Search: *J*
Result:
Janet Bury
James Frank
John Minker
Kiran Raj
a*b
Starts with “a” and ends with “b”.
Search: L*d
Result:
Lois Wood
Lia Armand
a*b*
Starts with “a” and contains “b”.
Search: J*n*
Result:
Janet Bury
James Frank
John Minker
*a*b
Contains “a” and ends with “b”.
Search: *n*r
Result:
John Minker
Nancy Miller
*a*b*
Contains “a” and “b”.
Search: *n*r*
Result:
Janet Bury
James Frank
John Minker
Kiran Raj
Remember
The search strings don't have to be next to each other, but they do need to be consecutive: strings where “b”
occurs rst won't be returned.
space a space
Contains the exact string, including
leading and trailing spaces.
Search: space of space
Result:
Cost of Goods Sold
Other Cost of Goods Sold
Cost of Product
*(1..n)
(Multiple wildcard characters)
Contains the full list, as if there
was no search.
Search: **
Result:
Janet Bury
Gary Dumin
James Frank
Lois Wood
John Minker
Nancy Miller
David Carl
Ed Young
Kiran Raj
Gabriel Walton
This is custom documentation. For more information, please visit the SAP Help Portal
200
10/25/2022
Related Information
Work with Story and Page Filters
Paste Values into Page Filters
In an SAP Analytics Cloud story, instead of scrolling through a long lter list for speci c values, you can paste the values from a list.
When you have a page lter that has a large number of values, it can take a long time to nd the speci c values to display in your lter. If you have the list of values saved
somewhere else, you can paste them in and update your lter.
Note
Pasting values only works for at data, not hierarchical data.
Pasting values is available for Live HANA and acquired data models. The feature is also available for SAP BW, with some usage restrictions. For SAP BW live data sources,
see Pasting Values into Page Filters (Speci cs for SAP BW).
Only exact matches will be found, that is, exact spelling (not case-sensitive) or complete IDs. For example, if you are trying to nd “AB3D7” and you paste in “AB3”, you will
see a message stating that “AB3” could not be found.
The values you paste must match the displayed format: if you display ID and Description, you can paste in either ID or Description (but not both values for any one
member). If you display the member IDs, you can only paste in ID values, and when displaying member descriptions, you can only paste in description values.
Pasting values for date dimensions (time, day, or date) is not available when your display is set to ID and Description.
Prerequisite
Set up a text le with the values that you want to paste, one value per line. You can include both IDs and descriptions, but not on the same line.
Procedure
1. Select a story or page lter.
2. In the lter menu, select Paste Filter Values.
3. Paste your list of values into the dialog box.
4. Choose whether to Append the new values (keeping any members that were already selected), or Overwrite the list (which will clear selected members and then select
those from the list).
The lter is updated as is the chart or table that uses that lter.
Restriction
A message will display the rst few values that couldn't be found, but if there are a lot of values, it won't display all of the them.
Related Information
Work with Story and Page Filters
Bookmark and Share Story Views
Create bookmarks to save or share different states of an SAP Analytics Cloud story.
When viewing a story, you may want to come back to the same view of the data every time or you may want to set up different states or scenarios.
For example, you have several pages in your story that have lters, input controls, or prompts applied to them. You don't want to spend time resetting all of them each time
you want to see a different scenario. You would like to open the story, see one scenario, and then quickly switch to another scenario. You can even create global bookmarks so
that anyone who can view the story can also see the different scenarios.
Note
A bookmark only includes lters, input controls, and prompts.
Bookmark Current State
When you are satis ed with how your story looks, save the current state:
1. From the menu, select
(Bookmark) Bookmark Current State .
2. Provide a name for your bookmark.
This is custom documentation. For more information, please visit the SAP Help Portal
201
10/25/2022
3. Choose whether to make it a Personal or a Global bookmark.
4. Decide whether to set it as the new default bookmark.
5. Select Save.
Your bookmark is added to the list of bookmarks.
Open Saved Bookmark
When you create your story and save it, you automatically get a default bookmark.
To access the default bookmark or any saved bookmarks, do the following:
1. From the menu, select
(Bookmark) Open Saved Bookmark .
2. Select the default bookmark or one of your saved bookmarks.
The story opens with the customized lter, input control, and prompt settings.
Note
If you change the default story settings after you have saved bookmarks, the next time you try to use one of those bookmarks you may get a warning message.
For example, you change a page lter to be a story lter. The next time you open the bookmark that has a page lter, you will see that the bookmark has been partially
applied.
Share Personal Bookmarks
When viewing a story, you can share your personal bookmarks.
1. From the menu, select
(Bookmark) Open Saved Bookmark .
2. In the My Bookmarks area, select a personal bookmark and then select
(Share).
3. Add Uses or Teams: add all the users that you want to share with. You can either type a username or select
users.
(Add usernames or teams) to open a list of available
4. Select Share.
Move Personal Bookmarks to Another System
Restriction
Personal bookmarks require a story ID and the USER ID of the person that created the bookmark.
If you want to include your personal bookmarks when you move your story to another system, you must use the same USER ID on both systems.
If the user id doesn't match, your bookmarks won't be available on the new system.
For information on how to move a story to another system, see Transport Your Private Content Through File System.
Related Information
Bookmarking Explorer Views
Share Stories or Global Bookmarks
Bookmark Analytic Applications
As an application user you can create, view and manage bookmarks, which let you capture and save the current state of your analytic application.
Bookmark Current State
When viewing an analytic application, you may want to come back to a speci c view of the data without having to spend time resetting all the widget states in the application.
In this case, you can save the current state as a bookmark by selecting the save button on the application, for example.
In an analytic application, you can bookmark the change of a widget itself and the display of data on it, including but not limited to the following:
width and height of all widgets
visibility of a widget or components in a widget
dimensions and measures added to or removed from a chart or table
hierarchical level of the data in a chart or table
sorting, ranking, ltering and drilling of data in a chart or table
This is custom documentation. For more information, please visit the SAP Help Portal
202
10/25/2022
show/hide information of a grid, header, title, subtitle, unbooked members and total values in a table
items added to or removed from a dropdown, radio button group or checkbox group
selected values in a dropdown, radio button group or checkbox group
hyperlinks set for an image or shape
texts applied to a text widget or text changes in an input eld
max value, min value and current value of a slider and range slider
value changes to dynamic variables
You can save bookmarks with dynamic variable values de ned at the model level, as well as last changed ones that might override the model-level variable settings.
Note
To save bookmarks with last changed dynamic variables values, at design time, go to
(Edit Analytic Application) Analytic Application Details . Then, under
Bookmarks in the Viewer Settings section, make sure you've selected Override default settings and Keep last saved values for dynamic variables. By default the
options are selected. Related API is also available, and for details see Use Bookmark Set Technical Objects.
Note
You cannot bookmark changes you make to the non-primitive type script variables (types other than string, boolean, integer and number).
Note
You cannot bookmark translated contents except for the bookmark name.
Note
For any new bookmark versions created after wave 2019.19, the Unrestricted Drilling option in date range for time dimension settings will take effect. However, this won't
apply to the old bookmark versions created before this wave.
Note
If you import an analytic application from a .tgz le with the option Drop Objects selected and the analytic application already exists on your system, both the analytic
application and its bookmarks are overwritten and its data is updated.
Manage Bookmarks
To manage your bookmarks, select
(Analytic Applications) from the side navigation, and in the start page go to Bookmarks tab. Select a bookmark, and then you can edit,
share or delete it:
Select
(Edit) to change the name and type, Personal or Global, of the bookmark.
Select
(Share) to share the personal bookmark with other application users or teams.
For how to modify sharing settings, see Share Files or Folders.
Note
When you share an analytic application with other users, only global bookmarks will be shared. Personal bookmarks won't be included.
Select
(Delete) to delete a bookmark that you no longer need.
To open and view a bookmark, you need to select a valid one. It will be opened in view mode.
Note
A bookmark is valid only when its version is consistent with the current version of the bookmark set technical object set by the application designer. If not, the bookmark is
invalid and cannot be opened.
To search for a speci c bookmark, enter the bookmark name in the search box. To narrow down the lter scope, choose Valid Bookmarks, Invalid Bookmarks or All Bookmarks
from the dropdown list to the left of the search box.
To view all bookmarks of a speci c analytic application, go to
(Files) to nd the application. When you hover over the application, select
(More actions) to the right of it
and choose Browse Bookmarks.
Related Information
Use Bookmark Set Technical Objects
Sharing, Collaborating, and Exporting
This is custom documentation. For more information, please visit the SAP Help Portal
203
10/25/2022
Learn how to share your analytics with others, export data, and collaborate with colleagues across your organization.
Sharing and Publishing Content
Learn How to Share and Collaborate in SAP Analytics Cloud
Share Files or Folders
Share Stories or Global Bookmarks
Publish and Share Content to the Catalog
Collaborate Within a Workspace
Schedule a Publication
Share Links to Additional Analytics Content
Commenting and Discussing
Collaboration for Stories
Collaborate with Others
About Comment Permissions
Exporting Data
Export Table Data as a CSV or XLSX File
Export a Story as a PDF or a PPTX
Export a Story as Google Slides
Learn How to Share and Collaborate in SAP Analytics Cloud
Get an overview of sharing and collaboration, and learn different ways you can share your analytics content with colleagues and collaborate with them on it.
Who does this apply to?
Users who have the Share permission for any data objects.
Users who have the Create or Manage permission for Schedule Publication.
Users who have the Execute permission for Publish Content.
Ways You Can Share and Collaborate
When you've created some valuable content, like an informative story or boardroom presentation, you might want to share it with others so they can bene t from the
information too, or contribute to it.
SAP Analytics Cloud provides a few ways of sharing and collaborating:
Invite other users or teams to have a look at some content
There are many reasons for sharing your content with others. For example, you might want to show your forecasts to decision makers in your organization, or you might have
developed a great analytic application that you want your team to use.
Here are a few options:
You can publish your content to the Catalog.
The Catalog is a tab on the Home screen that users can publish content to so that other users or team members have a single location where they can discover
relevant content.
Within a workspace, you can publish content to the teams within the workspace.
Publish and Share Content to the Catalog
This is custom documentation. For more information, please visit the SAP Help Portal
204
10/25/2022
You can send les, folders, stories, bookmarks, and analytic applications directly to users.
They'll receive noti cations, which they can click to open the shared content.
Share Files or Folders
Keep all of your team's content in one place, separate from other teams' content
Especially in larger organizations with many users and a lot of content, it can be challenging to organize and manage the content, or to restrict access (for example, for HR or
Finance data).
You can organize your content in Workspaces.
Workspaces are virtual spaces that an SAP Analytics Cloud administrator can set up to mimic your organization's departments, LOBs, regional structure setup, or any
other organizational setup. Workspaces let you organize content for access by different teams of users. You share and collaborate on content within the con nes of the
workspace.
Collaborate Within a Workspace
This is custom documentation. For more information, please visit the SAP Help Portal
205
10/25/2022
Ask other users to work with you on your content
Collaboration features let you invite others to contribute their ideas or data to your work, or you might just want to run your content by your peers for feedback.
Here are a few options:
You can invite other users to a discussion.
Using discussions, collaboration activity is grouped together in discussion threads.
Collaborate with Others
You and your team can add comments to speci c pages or widgets within a story.
Other users can reply or
Like your comments.
Collaboration for Stories
This is custom documentation. For more information, please visit the SAP Help Portal
206
10/25/2022
You can add a comment widget to your story.
The comment widget lets you add comments related to your data, and also displays data point comments.
Working with the Comment Widget
Send content to users on a daily, weekly, or monthly basis
If people depend on you for regular updates with the latest information, you might want to take advantage of the scheduling feature so that they automatically and reliably
get that information.
You can set up a schedule to periodically deliver content, such as stories or analytic applications, to a group of users.
Schedule a Publication
This is custom documentation. For more information, please visit the SAP Help Portal
207
10/25/2022
Send content to others, so they can import the data into another application
SAP Analytics Cloud has many analysis and presentation features, but some of your colleagues might prefer to use different tools, like Excel, PowerPoint, or Google Slides. It's
easy to export your data to other formats, like comma-separated-values (CSV) or PDF, for use with those applications.
Export Table Data as a CSV or XLSX File
Export a Story as a PDF or a PPTX
Export a Story as Google Slides
It's nice to share, but be careful with your data
When you share content, you'll want to be sure that the users you're sharing your content with have the appropriate access to the content. For example, you might want some
users to have only Read access so they can't make any changes. For others, you'll want to give them Update access so they can make changes to suit their line of business.
Another thing to keep in mind: when you share content with other users, do you want them to be able to re-share your content? If so, you'll need to grant them sharing
permission for the content, in addition to initially sharing the content with them. For more information, see Share Files or Folders.
Share Files or Folders
You can share les and folders with other users or teams.
Who does this apply to?
Users who have the Share permission for any data objects.
Users who have the Read permission for users or teams.
Sharing by Granting Permissions or Access Levels
You can share data objects, such as stories, models, and analytic applications, by granting either individual permissions or access levels (groups of permissions) to users or
teams.
Access levels are prede ned groups of permissions that can be assigned to users. In many cases, these access levels will be easier to assign and manage than individual
permissions. For example, if some users will want to view content but won't need to edit content, you can assign the View access level to them.
These are the permissions included in the access levels:
Access Level
Permissions Included
View
Read, Copy, View Comment, Add Comment
Edit
Update, Create les*, Create folders*, Maintain
Full Control
Delete, Share, Delete Comment
*applies only to folders
If the prede ned access levels don't suit your needs, you can instead grant the individual permissions.
Note
To be able to share items with others, you need share permission on those items, and you also need to have at least the Read permission for users or teams.
If you grant access to a le, for example a story, that depends on underlying objects like models or datasets, you'll also need to grant access to those other objects.
Share a File or Folder
Procedure
1. To share les or folders, do one of the following:
This is custom documentation. For more information, please visit the SAP Help Portal
208
10/25/2022
From the side navigation, choose
Files.
Select one or more les or folders, and click
(Share).
With a le open (for example a story, or analytic application), select
(Share).
2. Add Users or Teams: add all the users that you want to share with. You can either type a username, or select
users.
(Add usernames or teams) to open a list of available
When working within a workspace, you can share les or folders with other members of the workspace.
Note
You can select the All Users option to share with everyone, but this option can be disabled by an administrator setting.
3. Select the access level you want to assign for those users, or choose Custom to set access permissions individually.
For example, if you grant the prede ned Full Control access level to a user, that user automatically gets both Delete and Share permissions. But if you choose Custom,
you can grant that user the Delete permission but not the Share permission:
Note
If copy permission is enabled, read permission will also be enabled.
The Public Folder itself can't be deleted or copied, but administrators can assign copy and delete permissions on the folder so that items that are created in
this folder will inherit the sharing permissions by default.
For stories and analytic applications, users with read-only access are able to change the variables for the model in the story or analytic application. Changing
the model variables updates all the charts and tables in the story or application unless they were overridden. Model variable settings set by the viewer are
not saved.
If an object in your story uses a private version, the dimension member IDs of the private version might be exposed when you share the story with another
user.
4. (Optional) For some types of content, for example, stories, analytic applications, and digital boardrooms, you can select Customize Link to customize the URL link:
For analytic applications, you can enter one or more URL parameters.
In the custom link eld, you can enter meaningful key words for your custom link, to make it shorter and easier to remember.
This is custom documentation. For more information, please visit the SAP Help Portal
209
10/25/2022
5. If you want to propagate a folder's sharing settings to subfolders and other les within the folder, select the Share existing subfolders and les check box.
This option does not persist, and is only applied at the time the folder is shared. For example, any subfolders and les that exist at the time this option is applied will
inherit the permissions granted to the folder. Any new subfolders or les will inherit the sharing settings applied to their parent folder. However, if you modify the
sharing settings on the parent folder, and do not select Share existing subfolders and les, the new sharing settings will not be applied to any subfolders or les
contained in the folder, and all subfolders and les will retain their original sharing settings.
6. If you want to email people to let them know that you are sharing with them, select Email new recipients.
The check box is cleared by default. If you choose to add all users, the option is not available. The users will still receive a noti cation in the system, but they won't
receive an email.
An email will be sent the rst time the le is shared with someone. If you later change their access rights, they will receive a noti cation in the system, but they won't
receive an email.
7. If you're sharing a story that contains global bookmarks, you can select Apply global bookmark default, and then select a bookmark to use (only available in story Edit
mode).
For more information about bookmarks, see Bookmark and Share Story Views.
8. Choose Share.
You can expand the Shared with list to see details about the sharing settings. You can also delete and edit the sharing settings here.
Note
You can only set and modify the sharing settings for one story or analytic application at a time. To set permissions for multiple stories or applications, select the
stories or applications, and then set permissions in the Access column.
To edit the sharing settings for speci c teams and users, select the team or user. You can choose one of the following options from the
menu:
Copy from parent - Copy all the sharing settings from parent. This option synchronizes all sharing settings for the parent, subfolders and les in the folder.
Note
The option appears if no users or teams in the list have been selected.
If the folder does not have a parent, this option will not appear.
If you select this option for the Public folder, the folder's original sharing settings will be restored and any modi cations you have made to the sharing
settings on the Public folder will be reset. The settings on the Public folder are always applied to all users.
Apply to subfolders - Give the selected team or user the same access they have been given to the current folder, to all subfolders.
View - Give view access to the selected teams and users.
This is custom documentation. For more information, please visit the SAP Help Portal
210
10/25/2022
Edit - Give edit permissions to the selected teams and users.
Full Control - Give full access to the selected teams and users.
Custom - Modify the custom access level for the selected teams and users.
Users and teams that have inherited sharing permissions from the parent folder are shown with this icon:
9. Select Close.
On the Files page, shared les appear with this icon beside their names:
.
Note
When you create, copy, move, or restore a le or folder, it automatically inherits the sharing permissions of the parent folder.
Moved les and folders retain their own explicit sharing permissions, but any permissions inherited from their original folders are replaced with the new
folder's permissions.
Copied les and folders don't retain their own explicit sharing permissions. Any permissions inherited from their original folders are replaced with the new
folder's permissions.
Only users who have Full Control are able to move les and folders.
API for Sharing Analytic Applications
As an application designer, you can allow application users to open the application sharing dialog in runtime by using the following API:
Code Syntax
Application.openShareApplicationDialog() : void
Related Information
Learn How to Share and Collaborate in SAP Analytics Cloud
Permissions
Managing Stories
Share Stories or Global Bookmarks
Data Visualization (Stories)
Bookmark and Share Story Views
Publish and Share Content to the Catalog
Bookmark Analytic Applications
Share Stories or Global Bookmarks
You can share stories or global bookmarks.
When viewing a story, you can share stories or change the story sharing settings. As a story designer, you can also share a global bookmark for the story.
Tip
Another way to share the stories is to publish them to a catalog (select the menu option
Publish to Catalog ). For detailed publishing information, see Publish and
Share Content to the Catalog.
Sharing Stories
1. To share stories (and global bookmarks), do one of the following:
From the (
) Main Menu, select (
) Files, select the check boxes for all stories that you want to share, and then select
Share .
The story sharing dialog appears.
With a story open, choose
Share .
2. Add Users or Teams: add all the users that you want to share with. You can either type a username or select
(Add usernames or teams) to open a list of available
users.
3. Under Access, select the permissions you want to grant the selected users. By default Read only access is selected.
Note
Users with read-only access are able to change the variables for the model in the story. Changing the model variables updates all the charts and tables in the story
unless they were overridden. Model variable settings set by the viewer are not saved.
This is custom documentation. For more information, please visit the SAP Help Portal
211
10/25/2022
Note
If an object in your story uses a private version, the dimension member IDs of the private version might be exposed when you share the story with another user.
4. If you want to email people to let them know that you are sharing with them, select Email new recipients.
The check box is selected by default when adding individual users. If you choose to add all of the users, the option is not available. The users will still receive a
noti cation in the system, but they won't receive an email.
An email will be sent the rst time the le is shared with someone. If you later change their access rights, they will receive a noti cation in the system, but they won't
receive an email.
5. (Only available in Edit mode) Select Apply Global Bookmark Default, and then select a bookmark to use.
6. Select Share to share with the selected users.
Note
When users tap the web sharing link from their mobile device (the link they get when you share a story with them), after they authenticate on the mobile browser, they are
prompted to open the story in the Mobile App.
Modify Share Settings
Modifying the share settings allows you to grant custom share permissions to all users, teams, or individual users.
Note
You can only modify the sharing settings for a single story. To set permissions for multiple stories, select stories, then set permissions in the Access list in the Share Story
dialog.
1. From the (
2. Select
) Main Menu, select (
) Files and then select the check boxes for a story.
Share .
3. Select one user or select all users that the story has been shared with.
4. (Optional) Select Add Users and Teams, and choose individual teams or users from the list, then assign permissions to teams or users.
5. Select Share.
When you share the selected story, the settings you saved will be applied.
Note
The settings are only saved for an individual story. If you select a different story, you will need to save new share settings.
Related Information
Managing Stories
Data Visualization (Stories)
Bookmark and Share Story Views
Publish and Share Content to the Catalog
Publish and Share Content to the Catalog
You can publish content such as stories, Digital Boardroom presentations, Analytic Applications, models and datasets, and les to the Catalog.
Who does this apply to?
Users who have the Execute permission for Publish Content.
Users with any of these standard application roles: Admin or BI Admin.
What is the Catalog?
Your organization may have hundreds or thousands of saved stories. You or other content creators probably carefully created some of those stories, but some others might
contain outdated information, or be the result of users experimenting with various features. How can users tell which stories they should be using?
Use the Catalog!
This is custom documentation. For more information, please visit the SAP Help Portal
212
10/25/2022
The Catalog is a single access point for content published to users and teams within SAP Analytics Cloud. If you've created stories that you want your teams to use, publish
them to the Catalog, and users will be able to discover those stories from their Home page. Because a special permission is needed to publish content to the Catalog, users
will know that the Catalog content has been vetted by a content creator.
Each item published to the Catalog is displayed as a card that users can open to access the underlying content. The following content types can be published and displayed in
the Catalog:
Stories
Analytic Applications
Digital Boardroom presentations
Models
Datasets
Uploaded SAP Analytics Cloud les
Content Links
Insights
Note
The Catalog can be accessed through iOS mobile devices for viewing purposes only. For details, see Using Catalog on the Mobile App.
Publish Content
Context
All users with the Execute permission for Publish Content can publish saved content. Admin related roles have this permission by default.
Procedure
1. To publish content:
From the side navigation, choose
(Files).
Select the check box for the content that you want to publish, and then select
Publish to Catalog.
OR
With the saved content (story, presentation, analytic application, etc.) open in Edit mode, choose
Publish to Catalog.
The Publish to Catalog dialog is displayed.
This is custom documentation. For more information, please visit the SAP Help Portal
213
10/25/2022
2. Under Add Teams, specify which teams can view the published content.
Note
To publish the content for all current and future users in your system, you can type All Users or select the All Users option in the Add Teams eld.
3. Choose whether you want to grant Read access to the teams you're sharing the content with.
If you grant Read access, users will be able to access the content by selecting Open on the published Catalog card. If the content you're publishing depends on other
les (dependencies), such as stories or datasets, access to those dependencies needs to be granted separately if you want users to have full access to the content.
If you don't grant Read access, users will need to request access to the content by selecting Request on the published Catalog card. Access requests are sent to the
system administrators, and automatically include requests for any dependencies.
4. If you want to modify the card details, select Edit details.
A dialog similar to this one will be displayed:
This is custom documentation. For more information, please visit the SAP Help Portal
214
10/25/2022
a. To change the card title, enter a new title in the eld at the top of the dialog.
b. Use the Description eld to add some descriptive information about the content associated with the card.
Note
A description can contain up to 1024 characters.
c. If you want to include an image in the card, select Add an image and browse to the image le.
d. Under File, you can add additional links that are relevant to this content. Links can be other SAP Analytics Cloud les or third party URLs.
Note
In the Catalog card, if linked resources become unavailable on the tenant, the links are not clickable, and the link icons change to show a generic le icon. The
Edit button is also not available.
e. You can apply any available custom lters to the card.
For example, if an administrator has de ned a Country lter, you can apply lters for the countries that are relevant to the content you're publishing. Then when
users look in the Catalog to discover content, if they narrow their Catalog view by ltering on speci c countries, only content that has had those country lters
applied will appear.
For more information, see Enable Content Discoverability with the Analytics Catalog.
f. If your administrator has de ned some tabs as mandatory tabs, they'll appear with asterisks beside their names.
You'll need to enter information on the mandatory tabs before you can save the changes.
This is custom documentation. For more information, please visit the SAP Help Portal
215
10/25/2022
g. Your administrator may have also de ned other non-mandatory tabs that you can add. You can add those by clicking Add a New Tab.
h. When you are done editing the card details, select Save to return to the Publish to Catalog dialog.
5. Select Publish to publish your content in the Catalog, and then Close the dialog.
The content will be displayed as a card in the Catalog. From the side navigation, choose Home Catalog to view the card associated with the published content.
Remove Content from the Catalog
Context
You may want to remove content from the Catalog when it's outdated or no longer useful. All users with the Execute permission for Publish Content can remove published
content. Admin related roles have this permission by default.
Procedure
1. Take note of the name of the Catalog card that you want to remove.
2. From the side navigation, choose
(Files).
3. Find or search for your content.
4. Select the check box for the content that you want to remove, and then select
Publish to Catalog.
Or, with the saved content (story, presentation, analytic application, etc.) open in Edit mode, choose
Publish to Catalog.
5. At the bottom of the Publish to Catalog dialog, select the teams that you want to unpublish the content for, and select
(Unpublish).
Related Information
Enable Content Discoverability with the Analytics Catalog
Find and Access Content in the Catalog
Permissions
Share Links to Additional Analytics Content
Collaborate Within a Workspace
Learn how to share, manage, and collaborate on content within a workspace.
Who does this apply to?
Users with Read permissions for Workspaces.
All standard application roles.
Note
Are you an administrator looking to learn how to plan and set up workspaces for your organization? Check out Con gure Workspaces for steps on how to get started.
Managing Content Within a Workspace
When teams work together, they need to access and collaborate on shared content. With workspaces, you can do that.
As a member of a workspace, you can easily nd all your team's content in one place—separate from other teams. If you're an assigned workspace administrator, you can even
manage any content within your workspace without relying on privileges.
This is custom documentation. For more information, please visit the SAP Help Portal
216
10/25/2022
There are several bene ts to using Workspaces. Let's take a look at some of the ways you can use Workspaces to your advantage.
Create and share content with select teams
Suppose you need to create a story and share it with some of the colleagues in your department. With a departmental workspace set up, you can create content and share it
with other members of your team, without worrying that other departments might see it.
To create a story in a workspace, create a story and select which of your workspaces to save it in.
When sharing content within a workspace, there are several ways to go about it.
If the le you've created is intended for consumption, you can publish it in the Catalog.
If you want to work on a le with another user, you can grant them Edit or Full Control access to the le.
If colleagues just need to view the content you’ve created, you can grant them View access. To learn more about sharing and permissions, see Share Files or Folders .
Workspaces makes it easier to share content with select teams and users. If you're a workspace administrator, you can see which teams and users have been assigned to your
workspace. To do so, open Workspace Management from the side navigation. There, you can see all the workspaces you have administrative rights to and select a workspace
to view its details.
Note
Content published to the catalog within a workspace can only be published to teams in the workspace.
You can only grant access rights to other members of the workspace
Content administration rights only apply to the workspaces for which you are an assigned admin.
As an assigned admin, you can view the details of your workspace but can’t edit information or assign new teams or users.
Access content from inactive users
Sometimes, users will leave a team before the end of a project, making it difficult to access their les. As a workspace administrator, you can still access any user's content or
les within the workspace.
To access content created by a user in the workspace,
1. Open Files in the side navigation.
2. From there, open the System view to see the workspaces you’re assigned.
This is custom documentation. For more information, please visit the SAP Help Portal
217
10/25/2022
3. Select a workspace to access all the content within that workspace.
4. Click on Users to view all the workspace members.
5. Select the user whose content you’d like to view.
There, you can see all the content created by the inactive user and share it to be accessible to other members of the workspace.
Note
The System view is only available for users with administrative privileges. Administrrators and workspace administrators can access any content created by members
within a workspace, regardless of whether the user shared the les.
Workspace administrators can also access content through the workspace view but can only view or edit les that have been shared by the user who owns the le.
Organize content for easier access
Assigned workspace administrators can further organize the content in the workspace by creating folders.
To create a folder,
1. Click on the folder in the top navigation bar.
2. Select New Folder.
3. In the dialog, name your folder.
4. Click OK.
Once you've set up your folders, you can select les and move them to any folder within the workspace. Organizing content into folders makes it easier to access or share
content with other members of the workspace. For example, you can create a folder for a project and easily share it with the team.
Using Workspaces is just one of the many ways to collaborate in SAP Analytics Cloud. To learn more, see Collaborate with Others
Related Information
Con gure Workspaces
Schedule a Publication
As a content owner, you can set a schedule for sharing a copy of your story or analytic application, with users and teams of your choice. You can share the publication with any
number of SAP Analytics Cloud users within the tenant and a maximum of three non-SAP Analytics Cloud users.
Getting Started with Scheduling
This is custom documentation. For more information, please visit the SAP Help Portal
218
10/25/2022
Scheduling is the process by which you create a speci c task and have it run once or at recurring intervals. In our context, you can schedule stories or analytic application and
have them delivered to desired recipients both within SAP Analytics Cloud or outside. Let's take a look at some of the common terms you may encounter while you create a
schedule.
Publication: The output of a story or analytic application that is generated when a schedule runs.
Broadcast: Allows the scheduling and sharing of analytics content with SAP Analytics Cloud users as well as non-SAP Analytics Cloud users. Using the Broadcast mode,
schedule creators can share stories containing data they're authorized to view. A typical example would be sharing a quarterly sales report with all stakeholders within a
speci c region. You will need the Schedule Publication privillege for this operation.
Burst: Allows the scheduling and sharing of analytics content with SAP Analytics Cloud users as well as non-SAP Analytics Cloud users. Using the Burst mode, schedule
creators can share stories with SAP Analytics Cloud users, containing data that the recipients are authorized to view. For non-SAP Analytics Cloud recipients in the Burst
mode, the publication will still contain information that the schedule creator has access to.
Note
As of now, the bursting functionality is only available on stories.
Destination: The location where the publication will be delivered to..
Authorization: The data access rights associated with a schedule. While scheduling, if the mode chosen is Broadcast, the publications will be delivered to the desired recipients
based on the data that the schedule owner has access to, and if the mode chosen is Burst, the publications will be delivered to the respective recipients based on the data
each recipient is authorized to view.
Bookmark: The copy of a story that you customise for a speci c audience and that's saved for quick reference and retrieval. In scheduling, personalization for a particular
audience is achieved through bookmarks and by using Prompts..
Understanding what scheduling offers will help you better decide on how and what you want to schedule and share with your team.
Formats supported
PDF and PowerPoint (.ppt)
Note
You can also share a link to the story while scheduling.
Delivery channel
Email
Maximum email size
12 MB
Maximum number of SAP Analytics Cloud recipients
In nite
Maximum number of Non-SAP Analytics Cloud recipients
Three
Content you can schedule
Stories along with the Bookmarks, and Analytic Application
Recurrence interval
Hourly, Daily, Weekly, and Monthly
Scheduling locations
Favorites menu, Featured les, the Files page, or from within the story itself
Who Does This Apply To?
BI Admin or Admin roles that come with the Schedule Publication privilege, by default.
Any custom role that has been assigned the Schedule Publication privileges, such as Create and Manage.
Anyone with a Copy or Edit permission to a story, once the Schedule Publication privilege is granted.
.
Note
While choosing Burst as the scheduling mode, make sure that the recipients have access to the story and underlying models.
1. Once you have the required privileges to create a schedule, and you choose Broadcast as the scheduling mode, the output generated when the schedule runs, is based
on the data you're authorized to access. To put it simply, the recipients get to view the information that you can view.
2. If you choose Burst, the output generated will be based on the recipient’s data authorization for SAP Analytics Cloud users and the scheduler’s data authorization for
non-SAP Analytics Cloud users.
This is custom documentation. For more information, please visit the SAP Help Portal
219
10/25/2022
Note
Users with Manage permission on Schedule Publication, and public and private les, can modify the schedule you've created.
Note
If you're an administrator and are looking at con guring scheduling as well as understanding how many licenses you would need to create the necessary number of
schedules, see Con gure Scheduling of Publication.
Data Center You're On
Make sure that your application is hosted on one of the following Data Centers:
Microsoft Azure US West (US20)
Microsoft Azure Europe (Netherlands) (EU20)
AWS Canada (Montreal) (CA10)
AWS Seoul (AP12)
AWS Europe Central (EU10)
AWS US East (US10)
AWS Brazil (BR10))
AWS Japan (JP10)
AWS Sydney (AP10)
AWS Singapore (AP11)
Ali Cloud China (CN40)
Note
You can schedule a publication if you've a minimum of 25 SAP Analytics Cloud licenses within a non-SAP data center environment such as the following:
SAP Analytics Cloud can be hosted either on SAP data centers or on non-SAP data centers. Determine which environment SAP Analytics Cloud is hosted in by
inspecting your SAP Analytics Cloud URL:
A single-digit number, for example us1 or jp1, indicates an SAP data center.
A two-digit number, for example eu10 or us30, indicates a non-SAP data center.
This is custom documentation. For more information, please visit the SAP Help Portal
220
10/25/2022
For more information on licensing, see Con gure Scheduling of Publication.
Data Sources You Work With
Scheduling is supported on stories based on the following data sources:
All imported data sources
Following live data sources:
SAP BW
SAP HANA
SAP S4/HANA
SAP HANA 2.0
SAP HANA Cloud (you can schedule a story based on SAP HANA Cloud only if the connection type is HANA Cloud)
Stories based on live data tunnel connections
Creating a Schedule
Context
On the Files page (from the main menu, Browse Files ), select the story that you want to schedule, and select the dropdown arrow from the
toolbar. Select Schedule Publication . Or
(Share) icon from the
From the File menu, select Schedule Publication .
Schedule Paginated Stories
While scheduling a story that has paginated tables and sections, the generated output will comprise of all the pages of the section and the all rows of the table.To learn more
on the pagination in the Builder panel, see Using Pagination in Stories.
Note
When a schedule runs, each publication gets 15 minutes to execute the work ow and generate an output. If your story takes longer than 15 minutes to generate the output,
your schedule will fail with an error message Scheduling the publication failed because the export task could not be completed in time.
Tip
Before scheduling a story, it is recommended that you do a manual export to make sure that the story does not take more than 15 minutes to be exported. Otherwise, your
publication will fail when the schedule runs. Also make sure that the maximum size of the output in either PDF or PPT does not exceed 12 MB.
The Schedule Publication dialog box appears.
By default, the name of the story is populated as the name of the schedule. You can edit the name as per your preference.
Procedure
1. Under Choose Mode, choose whether you want to Broadcast or Burst the story.
2. In the Start Date eld, click to specify the start date and the time you want the schedule to run.
Note
On clicking Check Availability you get to view, the time slots that are fully available, partially available, unavailable, con icting, and noncon icting, in the calendar
view, for a single occurrence or a recurrence of a schedule. This enables you to quickly schedule the number of publications based on the available time slots.
3. Click OK.
Note
You can also directly enter the date and time in the Start eld and provide a future date in a valid format.
4. Click Add Recurrence to add a recurrence.
The Recurrence Settings dialog box appears.
You can set the recurrence pattern on an hourly, daily, or weekly basis.
For weekly recurrence, select the day(s) of the week you want to schedule the story and set the start date.
5. To end the recurrence, select the relevant option from the End Recurrence by dropdown menu.
You can end the recurrence based on the end date or the number of repetitions. You can also choose the No End option to set the schedule to run for 365 days, after
which it ends and a new schedule needs to be created.
This is custom documentation. For more information, please visit the SAP Help Portal
221
10/25/2022
6. Click OK.
7. Choose a File Type.
8. Enter the subject (mandatory) of the email in the Subject eld.
Note
You can hit the ʻ[’ key to get dynamic text prompts that can be inserted within the email subject, body, or as le name. Dynamic text helps you in personalizing the story
sharing experience at run time
9. In the Message eld, type in an optional message. You can also use the formatting options available, such as emphasize text, include a list and so on.
10. Select the Include Story Link option, if you want to include a link to the story in the email.
11. You can customize the stories you want to schedule, by choosing the recepients of your choice and choosing between different story Views from either global
Bookmarks or personal Bookmarks from the Distribution menu.
a. Add the name of the users and teams within SAP Analytics Cloud either by typing in the names or by clicking the Add Users or Teams icon in the input eld.
b. Enter the email address(es) of the non-SAP Analytics Cloud recepient(s) separated by a comma.
Note
You can include up to three non-SAP Analytics Cloud recipients.
c. Choose a story view from the Story View eld.
d. To edit the prompt values, select Edit Prompts.
Note
You can also view the last saved prompt within the story.
Set Variables dialog box appears.
e. Set the values of the variables and select Set.
Note
By default, the prompt values that were de ned while creating the story will be considered if you don't edit them while scheduling.
Note
If you’ve chosen Burst as the mode of scheduling and you’re sharing the analytics content with non-SAP Analytics Cloud users, the content shared, will be
that with the data authorization of the scheduler and not the recipient.
12. Optionally, edit the name of the le from the File Name eld.
13. To edit the le settings, click File Settings.
14. To add another view, click Add Another View.
15. Click Create.
Note
Due to the limit of publications that can be scheduled per hour, which is based on your license, you might notice unavailable slots for your current schedule. In such a
scenario, a warning message is displayed with the unavailable slots. For more information on slots availability, refer to Licensing information in this article.
Publication Delivery Options
Stories may be made up of single or multiple widgets that are based on different types of models connected to different kinds of data sources.
There can be instances where a data source isn't supported, or a connection isn't working as intended, or an incorrect formula or errors during data validation leads to the
publication being partially sucessful. You have the exibility of choosing whether to deliver such publications or deliver only complete publicationsl. You can choose from the
following delivery options under Advanced Settings.
This is custom documentation. For more information, please visit the SAP Help Portal
222
10/25/2022
By turning on the Deliver partially successful publications to scheduler toggle, the creator of the schedule receives all the publications irrespecitve of whether the content is
complete or not.
Managing Schedules
You can view, update, copy, and delete the schedules you've created, from the Calendar.
Context
From the side navigation, choose Calendar
Note
Users with Manage permission on Schedule Publication, and public and private les can modify the schedule you've created.
This is custom documentation. For more information, please visit the SAP Help Portal
223
10/25/2022
Procedure
1. To view the list of schedules you’ve created, choose the view of the calendar you would like to see: Day, Week, or Month.
2. To copy the series or an instance of an existing scheduled job and reuse it with the desired scheduling parameters, search for the schedule that you want to copy and
then, select it. Click (Copy) in the General menu. You can modify the Name and add a Suffix to the title of the schedule and also change the date as per your
preference. Select OK .
3. You can modify the scheduling parameters from the Details pane after copying the schedule in the calendar.
4. To delete a schedule, select the schedule you want to delete, and in the general toolbar at the top panel, click Remove. Click OK to delete a recurrence or an
occurrence of a schedule.
Modifying a Schedule
To modify an occurrence of a recurrence of a schedule, from the calendar, either double-click the schedule or select the schedule you want to modify and click the Designer
button at the top-right corner of the application. Make the required changes and click Update
You can view the changes from the View Changes option. To discard the changes, click Revert.
Cancelling a Schedule
As an administrator or a scheduler, you can discontinue an occurrence or a series of a schedule.
You can't discontinue a schedule that's in progress or has ended. The discontinued schedule will still be available on the calendar in the Cancelled state and you can create a
copy of the schedule if needed. A schedule that's in the Cancelled state can be subsequently deleted.
Caution
Once discontinued, a schedule can't be edited or resumed.
Share Links to Additional Analytics Content
This is custom documentation. For more information, please visit the SAP Help Portal
224
10/25/2022
You can create URL links to content outside of SAP Analytics Cloud, and save them in the Files list or publish them to the Catalog. For example, you may have documents on a
different BI platform system, or various web resources, that you want to make available to SAP Analytics Cloud users.
Who does this apply to?
Users who have the Create permission for Content Link.
Users who have the Execute permission for Publish Content (if they want to publish content links to the catalog).
Users with any of the Content Creator standard application roles, such as BI Content Creator.
Users with any of these standard application roles: Admin or BI Admin (if they want to publish content links to the catalog).
Add Content Links
Procedure
1. From the side navigation, choose
2. Select
Create
Files.
Content Link .
3. Type a name for the content, and optionally a description.
4. Under File, select
Add.
5. Type or paste a URL for the content.
6. Select Add.
If you didn't enter a title for the content link yet, you'll need to enter one before you can add this link.
7. Select
Add again if you want to add secondary links to SAP Analytics Cloud les or other web content.
8. If you want to include images, select Add an image.
9. You can apply any available custom lters to the card. For more information, see Enable Content Discoverability with the Analytics Catalog.
10. If you want to have the metadata associated with the content link translated, switch on Enable translation.
See the following section Enabling Content Links for Translation for details.
If there are many lters and links in the right-side panel, you might have to scroll down to see the switch.
11. Select Save when you're nished.
The content link appears in the Files list.
12. If you want to publish the content to the Catalog, see Publish and Share Content to the Catalog.
This is custom documentation. For more information, please visit the SAP Help Portal
225
10/25/2022
13. If you want to edit the content link, open it from the Files list and select
Edit.
Enabling Content Links for Translation
Context
You can have content link metadata translated.
When you enable a content link for translation, the following metadata is translated:
Title
Description
Titles of secondary links to other web content
Procedure
1. From the (
) Main Menu, select
Files.
2. Open the content link you want to have translated and select
Edit.
3. Switch on Enable translation.
4. Click Save.
Any changes made to the content link will be sent for translation every time the content link is saved.
Caution
If you disable translation for a content link that has been enabled for translation, all of its translations will be permanently deleted.
Related Information
Learn About the Translation Process
Collaboration for Stories
You can collaborate on a story either by creating a discussion or by posting comments.
Discussions in Stories
All collaboration activity is grouped under discussion threads. From the main toolbar select
(Collaboration)
discussions that you have been invited to. You can start a new discussion at any time by choosing
(Discussions) Choose
(Collaboration) to see a list of
(New Discussion) and inviting speci c participants or teams. Only people
who have been invited can see the discussion.
Note
You can start a discussion or view and contribute to it only if you have the privilege Discussion with Read and Create permissions. By default, Discussion is enabled in the
standard and custom roles.
Note
Within a discussion thread, users who are no longer part of SAP Analytics Cloud are displayed as Deleted User. However, the user IDs of such users will still be visible in the
@mentions, as well as invitations to a discussion.
Comments in Stories
Note
You can add comments to a speci c page or widget within a story. Other users can reply or simply
Like your comment.
You can also edit your own comments within the story, widgets or data points as long as you have the Add Comments privillege.
To view the existing comments, add a new comment, and delete any comment, you would need the following permissions.
You should have Read, Create, and Delete permissions for Commenting.
You should have Add Comment, View Comment, and Delete Comment permissions on the story.
If any one permission is missing in the combination, you won't be able to perform the relevant action.
Note
By default, the comment mode is switched on when you open a story and the Comment privilege is enabled in standard roles.
This is custom documentation. For more information, please visit the SAP Help Portal
226
10/25/2022
To add a comment to a story page, on the page tab bar, select the drop-down menu and choose Comment Place Comment to submit. Enter your comment in the
displayed dialog box. You can add upto 3000 (Unicode) characters in each comment. If the tab bar is not visible, then go to Display and select Tab Bar.
Note
You can add comments to a story in embedded mode only if the administrator has enabled commenting in embedded mode.
To add a comment to a story widget, open the right-click menu of the widget and go to Add Comment . Enter your comment in the displayed dialog box and select
Place Comment to submit.
Note
You cannot add comments to widgets containing input controls.
In addition to adding comments to speci c widgets and pages, you can add comments to data points in tables. You can also copy comments from one version to
another when creating a private version. For more information see Adding Comments to a Data Cell.
To mention a user with whom you have shared the story, use the (@) sign <username> in the comment. For more information, see Share Stories or Global Bookmarks.
You can format your comments with different font styles and colors, add bullet or number lists, and insert hyperlinks.
Note
The comments under the Comment column in a table are displayed with the default format settings.
Once the comment is posted, a
the story is not set to
comment icon is displayed at the top right of the widget or page tab bar. The
comment icon and comment thread fade away if
( Comment Mode).
Note
You can add up to four distinct threads to a speci c widget or page tab bar, and a maximum of 200 comments to a story. As you add multiple threads to a widget or
page tab bar, comment icons will be superimposed on one another. The top icon is associated with the most recent thread.
To view all the threads in a story, select the
button and choose
Story threads are also listed in the Comments panel. Select
(Comment Mode). Select the
(Collaboration)
comment icon to display the comment thread.
(Comments) to display the panel. You can sort the displayed threads according to:
Time – newest to oldest comment or vice versa.
Pages – comments will be listed under their respective page headings.
All entries in the panel include an associated
comment icon and text from the most recent comment in the thread. Select an entry to view its entire thread.
Once a thread is displayed, you can perform any of the following actions:
Reply: enter your text in Reply here ... and select
Like: select the
(Send).
Like icon for comments in the thread.
Delete: select the
icon next to the comment you want to delete.
Note
You can delete only your own comments and if you have update rights to the story. To delete all the page or widget comment threads within a story, use the
(Delete) icon in the
Comments panel.
Note
Comments cannot be edited.
Comments are lost or not available in the following scenarios:
Creating a copy of a story – the copy will not contain any comments.
Using the Save As option to create a new story.
Duplicating a widget or a story page.
Exporting a story to PDF.
Story comments cannot be viewed or added in the Digital Boardroom.
Note
Comments are preserved if you rename a story, and can be viewed and added in Present mode.
This is custom documentation. For more information, please visit the SAP Help Portal
227
10/25/2022
Collaborate with Others
Use social collaboration options to support and optimize group decision-making processes.
All collaboration activity is grouped under discussion threads. Choose
start a new discussion at any time by choosing
(Collaboration) from the shell bar to see a list of discussions that you have been invited to. You can
(New Discussion) and inviting speci c participants or teams. Only people who have been invited can see the discussion.
Note
By default discussions have automatically generated titles based on the display names of the other participants. To change the discussion title, select the
Actions) icon to the right of the current title and choose Preferences. Select
, enter a new name in the Select a Group Name eld and save with
(More
.
Select a discussion to open it. All contributions which have been posted are listed in chronological order. Here you can read all previous posts and make new contributions to
the discussion. Discussions are fully integrated with the application: you can simply click on any linked item in the thread to open the content. Once a discussion is created, you
do any of the following by choosing
(New) at the bottom of the discussion panel:
Attach a le to the discussion; les that are already stored in the le repository or les saved locally on your computer.
Link a discussion to the currently displayed story. You can only link discussions to saved stories. To remove the link to the story select the
(More Actions) icon to the
right of the current title and choose Related Content X on the story's image.
Create a task for any of the discussion participants.
A discussion can only be deleted by the user who created it. With the exception of the discussion creator, all other participants have the option to leave a discussion. However,
if you're part of a team that has been invited to a discussion, you cannot leave the discussion. You can still access and read archived discussions once you leave a discussion
(available from the list of closed discussions) but no new additions can be made.
Noti cations and Email
Noti cations are used throughout SAP Analytics Cloud to send system messages to users. A noti cation may be sent, for example, when users are invited to join a discussion,
or when users are newly added to a team and invited to a discussion, when a comment is added to a shared story, or when reminders become due. You may not be noti ed if
you are added to a team that is already in a discussion or if you are removed from a team which is part of a discussion.
Note
You can con gure a custom SMTP server for email delivery. For more information, see Con gure Custom SMTP Server.
To read your noti cations choose
(Noti cations) on the shell bar. Noti cations can also be read by users with the SAP Analytics Cloud mobile app and sent to users by
email.
After you read a noti cation, you can delete it by selecting the X icon that appears when you hover over it. To delete all noti cations, select
(Delete All Noti cations) icon.
Note
Noti cation settings can be set in the User Preferences section of your Pro le: you can choose whether to send emails in addition to noti cations (the email address for
each user is de ned in the user pro le) and a housekeeping option is available to automatically delete old noti cations.
Stories and Events
Stories and Events in particular are closely integrated with the Collaboration panel:
Under Collaboration, the
Comments panel lists all the comment threads posted for speci c pages or widgets within a story. Under speci c circumstances you can
also see comments posted on data points in a table. For more information, see Adding Comments to a Data Cell.
Whenever you create a new event a discussion thread is automatically created so that you can collaborate with the group of colleagues assigned to the event. For any
actions arising from a discussion thread you can quickly create new tasks and assign these to colleagues.
If you create a new discussion while working on a story, you need to explicitly link the discussion to the story.
Related Information
Collaboration for Stories
Adding Comments to a Data Cell
About Comment Permissions
Commenting in SAP Analytics Cloud depends on the combination of permissions you have in the tenant and on the assets such as a story, model, or a folder.
When you want to view, add, or delete a comment in a story, the following permissions are required.
You should have Read, Create, and Delete permissions for the object-type Comment in the tenant.
You should have Add Comment, View Comment, and Delete Comment permissions on the story.
This is custom documentation. For more information, please visit the SAP Help Portal
228
10/25/2022
You should have Add Comment, View Comment, and Delete Comment permissions on the model to comment on datapoints.
If even one permission in the combination is missing, then you won't be able to perform the relevant action.
Let's understand these combinations better with examples for each permission.
Scenario
Let's assume Smith is a user in SAP Analytics Cloud who has shared a story with Jane and has selected the necessary permissions required to access or make changes to the
story. Jane is another user and has received a noti cation that says a story is shared with her. Jane has Read, Create, and Delete permissions on the object-type Comment in
the tenant. In each scenario mentioned below, we will see how commenting experience changes when Smith provides different set of permissions to Jane.
Here, currently Smith has selected the Custom option for permissions and is at the Set Custom Access screen.
Note
The results of the following scenarios are applicable to folders and analytic applications as well.
View Comment
When Smith selects View Comment only, Jane will be able to only view the comments that are available in the story. However, if the story is based on a model, then Jane would
require at least View Comment permission on the model to view comments on the data point.
Note
With View Comment permission, you can delete your comments and comment threads.
Add Comment
When Smith selects Add Comment, Jane will be able to view the comments that are available in the story and add new comments.
However, if the story is based on a model, then Jane would require View Comment and Add Comment permission on the model to view and add comments on data points.
Delete Comment
When Smith selects Delete Comment, Jane will be able to view the comments that are available in the story and delete any comments in the story.
However, if the story is based on a model, then Jane would require View Comment and Delete Comment permission on the model to view and delete the comments on data
points.
Note
Delete permission allows you to delete comments that are added by other users.
Combination of permissions
Jane has View Comment, Add Comment, and Delete Comment permissions on the model and Smith has selected View Comment, Add Comment, and Delete
Comment while sharing the story with Jane. In this scenario, Jane will be able to view, add, or delete the comments in the story and data point comments.
Jane has no permission on the model and Smith has selected View Comment, Add Comment, and Delete Comment while sharing the story. In this scenario, Jane will
not be able to view, add, or delete the data point comments, however, she will be able to view, add, or delete the story comments.
Jane has View Comment, Add Comment, and Delete Comment permissions on the model and Smith has not selected any commenting-related permission while
sharing the story. In this scenario, Jane will not be able to view, add, or delete the comments available in the story and data point comments.
Export Chart Data as a CSV File
Export data from your chart as a CSV le.
Prerequisites
Restriction
The export option is disabled if any of the following are valid:
There is no data in the chart.
The model that is used is in Edit mode.
Note
Before exporting data, make sure that the number formats are the same for the model and your local machine. For example, if the data you want to export uses a comma
as a decimal separator and a period as a thousands separator (123.456,78), you will need to verify that your machine's number format is the same.
On a PC, in the Control Panel, go to Clock, Language, and Region Region Additional Settings and verify the separator formats.
This is custom documentation. For more information, please visit the SAP Help Portal
229
10/25/2022
Context
You can export both acquired and live data from a chart as a CSV le. However, live data may take some time to export, because it must be downloaded before it can be
exported.
In the Examine work ow, you can export from an auto-generated chart for a table.
You can also export from the Explorer. For more information, see Accessing the Explorer.
Note
All chart data is exported, not just the currently visible data.
For example, if your chart has a hierarchy, all the nodes of the hierarchy will be exported, even if you have not drilled down on the data in your chart.
The hierarchy export behavior applies to all chart types except Time Series charts.
Time Series charts export only the currently selected level.
Restriction
The following usage restrictions apply to chart exports:
Formatting (such as cell color, font styles, and so on) will not be exported.
Hyperlinks are removed.
Hierarchies are attened.
If you have renamed a measure or dimension, you won't see your names in the exported data.
The measure and dimension names from the data source are exported.
SAP Analytics Cloud pro le settings do not in uence the format of the exported data.
There is no export of BW display attributes.
Filters are considered in export.
The
noti cation dialog provides information on the export progress or completion. It also allows you to cancel the export.
Procedure
1. Choose your chart.
2. Choose
(More Actions)
Export .
3. In the dialog, provide a Name for your CSV le.
4. To maintain Scaling, Units, and Currencies formatting, select Include Formatting.
Tip
Use Include Formatting when you want the formatting to exactly match what is in the chart or table. For example, if the table shows $12.04 Million, that is how the
value will be exported, even if that is a rounded value.
Don't use Include Formatting if the actual data values are different from those displayed in the chart or table (for example, the actual data has more decimal
places).
5. Choose a CSV Delimiter (column separator).
6. Select OK.
Depending on your browser settings, your le is saved automatically or a dialog opens for you to choose where to save your le.
Results
Your CSV le is saved.
Next Steps
Remember
Before opening the exported CSV le in Excel, verify that your Excel list separator settings are set correctly.
Tip
If you have data columns that contain only numeric values (such as ID columns, zip codes, or data with leading zeros), you will need to import your CSV le into Excel. If you
try to open it directly in Excel, the numeric columns will be treated as numbers, not text.
1. Make a note of where you saved the CSV le, but do not open it.
This is custom documentation. For more information, please visit the SAP Help Portal
230
10/25/2022
2. Open Excel.
The following instructions apply to Excel 365. If you have an older version of Excel, the steps may be slightly different.
3. Select the “Data” tab.
4. Select “From Text/CSV”.
The “Import Data” dialog box (Windows explorer dialog) appears.
5. Select the CSV le to import and click “Import”.
The text import dialog appears.
6. From the “File Origin” list, select “Unicode (UTF-8)”.
7. Select “Transform Data”.
The “Power Query Editor” opens.
8. Find a column that needs the data type to be changed.
9. In the column header, right-click, select “Change Type”, and then select “Text”.
When the prompt appears, select “Replace Current”.
10. Repeat the process for each column that needs to have its type changed.
11. When you are nished, from the menu select “File” and then select “Close & Load”.
Save your le as an Excel le.
Related Information
Use Charts to Visualize Data
Export Models and Data
Export Table Data as a CSV or XLSX File
Export Table Data as a CSV or XLSX File
You can export table data as a CSV or XLSX le.
General Considerations Before You Export Data
Restriction
The following restrictions apply when exporting data:
The export option is disabled if any of the following are valid:
There is no data in the table.
The model that is used is in Edit mode.
Formatting (such as cell color, font styles, and so on) will not be exported.
Hyperlinks are removed.
Hierarchies are attened.
Only the table data region is exported. Custom cells outside the data region (for example, on a grid page) are not exported.
Note
Before exporting data, make sure that the number formats are the same for the model and your local machine. For example, if the data you want to export uses a comma
as a decimal separator and a period as a thousands separator (123.456,78), you will need to verify that your machine's number format is the same.
On a PC, in the Control Panel, go to Clock, Language, and Region Region Additional Settings and verify the separator formats.
You can also export from the Explorer. For more information, see Accessing the Explorer.
The
noti cation dialog provides information on the export progress or completion. It also allows you to cancel the export.
Scope Options for Table Export
For table data, you can choose the scope of your CSV or XLSX le export to be either Point of view or All.
The following table contains more information on each scope:
This is custom documentation. For more information, please visit the SAP Help Portal
231
10/25/2022
Scope Information
Scope description
Point of View
All
Exports what you see in the table data region (all the visible
Exports all the data, not just the currently visible data.
rows and columns).
This includes visible comment columns, story/model
calculations, and hierarchy levels in separate columns.
Example
If your table has a hierarchy, all the nodes of the hierarchy
will be exported, even if you have not drilled down on the
data in your table.
The All export does not include visible content applied to the
table such as calculations, comment columns, or renamed
dimensions.
Hierarchies of visible dimensions are expanded.
Scope restrictions and notes
When there are too many rows or columns in your table, you
If you have renamed a measure or dimension, you won't see
will get a drill limitation warning.
your names in the exported data. The measure and
dimension names from the data source are exported.
Tip
The drill limitation can be adjusted to export more Point
of view data. To export more data, do the following:
SAP Analytics Cloud pro le settings do not in uence the
format of the exported data.
There is no export of BW display attributes.
1. Select the
warning icon in your table to
The following table features will not be exported:
view the warning message.
Added row/column calculations including data point
2. In the warning message, select Edit Drill
comments and dimension comments.
Limitation.
Hidden rows/columns.
3. In the Edit Drill Limitation dialog, select
Properties such as extra rows or columns for the ID
Unlimited.
4. Select OK.
or description.
Filters are considered in export.
The following table contains restrictions speci c to scope and le type:
Restrictions Specific to Scope and File Type
File Type
Point of View
All
CSV
There are no speci c restrictions.
You can't export more than 3 million cells or 60 measure
columns.
Note
Browser, memory, and personal computer restrictions can
still apply.
XLSX
You can't export more than 500 thousand cells.
You can't export more than 1.5 million cells of data.
Only the following data model types are supported:
SAP Analytics Cloud acquired
HANA live
BW live
Only classic story mode is supported.
Export Table Data as a CSV or XLSX File
You can export both acquired and live data from a table as a CSV or XLSX le. However, live data may take some time to export, because it must be downloaded before it can
be exported.
In the Examine work ow, you can export from an auto-generated chart for a table.
To export table data as a CSV le or XLSX le, do the following:
1. Choose your table.
2. Choose
(More Actions)
Export .
3. In the dialog, provide a Name for your le.
4. For File Type, choose either CSV or XLSX.
5. Select the Scope for your le to be either Point of view or All.
Tip
If you want to include custom cells (that are outside the table data region) in your export, you need to select all the cells, copy them, and then paste them into Excel.
6. To maintain Scaling, Units, and Currencies formatting, select Include Formatting.
This is custom documentation. For more information, please visit the SAP Help Portal
232
10/25/2022
Tip
Use Include Formatting when you want the formatting to exactly match what is in the chart or table. For example, if the table shows $12.04 Million, that is how the
value will be exported, even if that is a rounded value.
Don't use Include Formatting if the actual data values are different from those displayed in the chart or table (for example, the actual data has more decimal
places).
7. Depending on the le type you selected, you will see one of the following options in the dialog:
Selected File Type
Option
Option Description
CSV
Flatten the Hierarchy
To atten hierarchical data, select Flatten the Hierarchy.
XLSX
Indent Hierarchy
To keep the hierarchical indentation for the data labels,
select Indent Hierarchy.
8. If you selected CSV as the le type, choose a CSV Delimiter (column separator).
9. Select OK.
Depending on your browser settings, your le is saved automatically or a dialog opens for you to choose where to save your le.
Note
If you have characters such as parentheses or the percent sign in your exported data, Microsoft Excel may treat your numeric data as text and align it to the left instead of
the right.
To correct the formatting, do the following:
1. In Excel, select the column that is incorrectly formatted.
2. From the ribbon menu, select “Data”, select “Text to Column”, and then select “Finish”.
3. From the ribbon menu, select “Home”, and then apply the correct number formatting.
Import Your CSV File into Excel
Remember
Before opening the exported CSV le in Excel, verify that your Excel list separator settings are set correctly.
Tip
If you have data columns that contain only numeric values (such as ID columns, zip codes, or data with leading zeros), you will need to import your CSV le into Excel. If you
try to open it directly in Excel, the numeric columns will be treated as numbers, not text.
1. Make a note of where you saved the CSV le, but do not open it.
2. Open Excel.
The following instructions apply to Excel 365. If you have an older version of Excel, the steps may be slightly different.
3. Select the “Data” tab.
4. Select “From Text/CSV”.
The “Import Data” dialog box (Windows explorer dialog) appears.
5. Select the CSV le to import and click “Import”.
The text import dialog appears.
6. From the “File Origin” list, select “Unicode (UTF-8)”.
7. Select “Transform Data”.
The “Power Query Editor” opens.
8. Find a column that needs the data type to be changed.
9. In the column header, right-click, select “Change Type”, and then select “Text”.
When the prompt appears, select “Replace Current”.
10. Repeat the process for each column that needs to have its type changed.
11. When you are nished, from the menu select “File” and then select “Close & Load”.
Save your le as an Excel le.
This is custom documentation. For more information, please visit the SAP Help Portal
233
10/25/2022
Related Information
Use Tables to Visualize Data
Adding Calculated Rows and Columns in a Table
Export Models and Data
Export Chart Data as a CSV File
Export a Story as a PDF or a PPTX
You can export a story as a PDF le or as a Microsoft PowerPoint (PPTX) le.
Context
Note
Your exported content won't be an exact match to your story pages:
The PDF or PowerPoint le shows exactly what appears on your story pages at the moment that you export them. If any charts or tables in your story are scrollable,
only the visible parts are included in the exported le.
The visible content of the story pages in the application determines the size of the exported content: for PDF, the pages will be scaled up; for PowerPoint the
content will be scaled down.
If you want to print the PDF le to paper, you may need to use scaling options in your PDF viewing software.
Note
For an R visualization widget, a static plot will be exported. But if the R widget is written in RHTML (iFrame), it won't be exported.
Procedure
1. With a story open, in the toolbar select
Export .
2. In the dialog's File Type list, choose either PDF or PowerPoint (.pptx).
3. In General Settings, choose which pages you'd like to export: All; or specify the Range, the speci c pages.
4. (Optional) Select Enable export in the background if you want to continue working while the le is being processed and saved. You may experience a slower response
time until the export is complete.
Note
We don’t recommend to enable the export in the background for HTML R Visualization widgets as in this case the exported PDF may not work as expected.
5. (Optional) Select Insert Appendix to include an appendix containing the story's lter settings and variables set for the story.
Note
The story's URL is included in the appendix. If you don't want to include it, you need to enable the following system con guration option: Remove Story URL from
Appendix.
6. (Optional) If you've applied scaling to any charts, you can select Apply Scaled Measures Across All Included Pages to scale the charts across pages.
When charts are scaled per page, the chart density is automatically determined using all charts from the same page only. When charts are scaled across pages, the
chart density is determined by all charts that are being exported.
7. Grid Page Settings: when your story has grid pages, you can choose how to export the grid page content.
Tip
In some PDF-viewing software, large tables will have truncated content. You can use Split Grid into Pages to avoid truncation and to improve the readability of the
generated pages in external PDF viewers.
Just remember that splitting the grid into several pages will lead to more exported pages, and that might increase the time needed for exporting.
Use Whole Grid
Split Grid into Pages: Specify the number of columns and rows to use on each page.
8. Batch Exporting: Select this option to export some or all members of a story lter.
Note
If you have a large number of members in the batch, the export may take a long time to complete.
a. From the list, select a story lter.
A message shows how many members are currently selected for that lter.
b. Select the message to open the Set Filters dialog.
c. Select the members to include in the export.
This is custom documentation. For more information, please visit the SAP Help Portal
234
10/25/2022
d. When you've nished making your selections, click OK.
9. Select Export to create and download the le to your computer.
Results
Your story is exported.
Note
Exported tables are best viewed in your PDF viewer at 100% zoom, and with custom line rendering turned off.
Adobe Acrobat Reader editing preferences: in the Page Display section, select Rendering, and then clear the checkboxes for Enhance thin lines and Smooth images.
PDF-XChange Editor settings: in the Page Display section, select Rendering, and then set Stroke Adjust to Off.
Related Information
Export a Story as Google Slides
Con gure System Settings
Export a Story as Google Slides
If you use Google Drive, you can export your SAP Analytics Cloud story as a Google Slides presentation.
Prerequisites
Note
If your SAP Analytics Cloud system is hosted on a data center located within China, this feature is not available.
Procedure
1. With a story open, select
Export from the toolbar.
2. In the dialog, choose Google Slides from the File Type list.
Remember
You'll be reminded that any data you export to Google Slides is subject to Google's terms of service and privacy policy. Since you are exporting a copy of the data in
your story outside SAP Analytics Cloud to Google Drive, this copy of your data may leave your preferred geographical region. It's recommended to read Google's
data and privacy policies before exporting.
If you don't want to be reminded again, check Got it! Don't remind me again. and then click Accept & Continue.
3. If prompted, sign in to your own personal Google account with your username and password.
4. You'll be prompted to allow SAP Analytics Cloud access your Google account. Click Allow.
This is custom documentation. For more information, please visit the SAP Help Portal
235
10/25/2022
SAP Analytics Cloud uses this access to display and let you search your Google Drive folders and presentations, and to save Google Slides presentations to your
account.
Your Google account is only ever used with your own SAP Analytics Cloud user account, and never shared with other users. Contents of your personal Google Drive are
never shared with anyone else, and no one can add slides to your Google account.
5. Once signed into Google, set the Google Drive options under My Drive.
Choose New Presentation to create a new Google Slides presentation from the story. Enter a name for the presentation and choose a folder to save it to.
Choose Add to Existing Presentation and select an existing Google Slides presentation. Story pages are added to the end of the presentation.
You can also change your Google account by clicking Switch Account under the My Drive options.
6. Choose which pages you'd like to export. You can export all, or a range of pages.
7. (Optional) Select Enable export in the background if you want to continue working while the le is being processed and saved. You may experience a slower response
time until the export is complete.
8. Click Export to create your Google Slides presentation.
Results
Once the export is complete, you can nd your new or updated Google Slides presentation by signing on to your Google Drive account.
Note
If you want to remove SAP Analytics Cloud from the list of apps that can access your Google account, sign in to your Google account and go to
https://myaccount.google.com/permissions
. Select SAP Analytics Cloud in the list of apps and click Remove Access
This is custom documentation. For more information, please visit the SAP Help Portal
236
10/25/2022
Related Information
Google Export Connection
Data Connections
Connect your on-premise and cloud data sources to SAP Analytics Cloud.
Creating Live Data Connections
Live Data Connection Overview Diagram
SameSite Cookie Con guration for Live Data Connections
Live Data Connections to SAP HANA
Live Data Connections to SAP S/4HANA
Live Data Connections to SAP BW and SAP BW/4HANA
Live Data Connections to SAP BPC Embedded
Live Data Connection to SAP Universes and Web Intelligence Documents
Live Data Connections to SAP Data Warehouse Cloud
Live Data Connections Advanced Features Using the Cloud Connector
Setting the Default Language for Live Data Connections
Using the 'None' Authentication Option
Using the APOS Live Data Gateway
Creating Import Data Connections
Import Data Connection Overview Diagram
SAP Analytics Cloud Agent Simple Deployment Kit
Installing the Cloud Connector
Con guring the Cloud Connector
SAP Analytics Cloud Agent
Import Data Connection to an SAP BPC System
Import Data Connection to SAP Business ByDesign Analytics
Import Data Connection to an SAP BW or SAP BW/4HANA System
Import Data Connection to SAP Cloud for Customer
Import Data Connection to SAP Concur
Import Data Connection to an SAP ERP System
Import Data Connection to SAP HANA
Import Data Connection to SAP S/4HANA
Import Data Connection to SAP Fieldglass
Import Data Connection to SAP SuccessFactors
Import Data Connection to SAP SuccessFactors Workforce Analytics
Import Data Connection to an SAP Universe
Import Data Connection to a Google BigQuery System
Import Data Connection to Google Drive
Import Data Connection to OData Services
This is custom documentation. For more information, please visit the SAP Help Portal
237
10/25/2022
Import Data Connection to SAP Integrated Business Planning
Import Data Connection to Salesforce
Import Data Connection to Dow Jones
Import Data Connection to an SQL Database
Import Data Connection to Qualtrics
Use SAP Integration Suite Open Connectors
Sharing an Import Data Connection
Creating Export Data Connections
Google Export Connection
Exporting Data Connection to OData Services
Connections Overview Diagram
Live Data Connection Overview Diagram
You can create live data connections to on-premise and cloud systems. Data is “live”, meaning that when a user opens a story in SAP Analytics Cloud, changes made to the
data in the source system are re ected immediately.
In SAP Analytics Cloud, you can create models from data sources in on-premise or cloud systems, build stories based on those models, and perform online analysis without
data replication. This feature allows SAP Analytics Cloud to be used in scenarios where data cannot be moved into the cloud for security or privacy reasons, or your data
already exists on a different cloud system.
This is custom documentation. For more information, please visit the SAP Help Portal
238
10/25/2022
Note
For an overview of connection types and guidelines for system administrators, see the SAP Analytics Cloud Connection Guide.
SameSite Cookie Con guration for Live Data Connections
Con gure your SAP on-premise data sources to issue cookies with SameSite=None; Secure attributes.
Topic Sections
Summary
SAP HANA On-Premise
SAP HANA on SAP Business Technology Platform (BTP) Cloud Foundry
SAP S/4HANA, SAP BW or BW/4HANA, and SAP BPC Embedded with CORS Enabled by HTTP Allowlists
SAP S/4HANA, SAP BW or BW/4HANA, and SAP BPC Embedded with CORS Enabled by ICM Rewrite Script
SAP BusinessObjects BI Universe
Summary
A direct live connection (using CORS) from SAP Analytics Cloud to your SAP on-premise data source is a cross-site scenario. Your SAP on-premise data source, such as SAP
HANA, SAP S/4HANA, SAP BW, and SAP BW/4HANA, issues cookies for authentication and session management. Every cookie has a domain associated with it. These cookies
are considered by your browser to be third-party, or cross-site, meaning the domain of the cookie doesn't match the SAP Analytics Cloud domain in the user's address bar (ex:
sapanalytics.cloud).
As of Google Chrome version 80, Chrome restricts cookies to rst-party access by default and requires you to explicitly mark cookies for access in third-party, or cross-site,
contexts. Chrome does this by treating cookies that have no declared SameSite value as SameSite=Lax cookies. Only cookies with the SameSite=None; Secure
attributes will be available for cross-site access, and require secure HTTPS connections. Other browser vendors are looking at similar support for this new cookie behavior.
Note
Google is introducing this behavior through gradually increasing rollouts. Not all Chrome 80 users will see this behavior immediately.
This is custom documentation. For more information, please visit the SAP Help Portal
239
10/25/2022
If the SameSite attribute is not set, cookies issued by your SAP data source system will no longer work with SAP Analytics Cloud.
Action
You must con gure your SAP on-premise data source to issue cookies with the following attributes:
SameSite=None
Secure
This will ensure Chrome and other browsers allow cross-site access to your SAP on-premise data source cookies from SAP Analytics Cloud. Without these settings, user
authentication to your live data connections will fail, and Story visualizations based on these connections will not render.
Note
Certain browser versions will reject cookies that use the SameSite attribute. We'll account for that with our con guration, and avoid setting SameSite for these
incompatible browsers.
Follow the steps in the sections below for your speci c SAP system.
Note
You will need to restart your system after performing the steps, so plan ahead for a short system downtime.
SAP HANA On-Premise
SAP HANA comes with a built-in Web Dispatcher, where an Internet Communication Manager (ICM) rewrite rule can be executed. To create and execute the rewrite rule,
follow these steps:
1. Log on to the SAP HANA system's operating system with the <SID>adm user.
2. Go to /hana/shared/<SID>/profile, where <SID> is your three-character system ID, and create a rewrite.txt le with a text editor. Insert the following script
into the le, and save it:
SetHeader sap-ua-protocol ""
if %{HEADER:clientprotocol} stricmp http [OR]
if %{HEADER:x-forwarded-for-proto} stricmp http [OR]
if %{HEADER:forwarded} regimatch proto=http
begin
SetHeader sap-ua-protocol "http"
end
if %{HEADER:clientprotocol} stricmp https [OR]
if %{HEADER:x-forwarded-for-proto} stricmp https [OR]
if %{HEADER:forwarded} regimatch proto=https
begin
SetHeader sap-ua-protocol "https"
end
if %{HEADER:sap-ua-protocol} strcmp "" [AND]
if %{SERVER_PROTOCOL} stricmp https
begin
SetHeader sap-ua-protocol "https"
end
if %{RESPONSE_HEADER:set-cookie} !strcmp "" [AND]
if %{HEADER:sap-ua-protocol} stricmp https [AND]
if %{HEADER:user-agent} regmatch "^Mozilla" [AND]
if %{HEADER:user-agent} !regmatch "(Chrome|Chromium)/[1-6]?[0-9]\." [AND]
if %{HEADER:user-agent} !regmatch "(UCBrowser)/([0-9]|10|11|12)\." [AND]
if %{HEADER:user-agent} !regmatch "\(iP.+; CPU .*OS 12_.*\) AppleWebKit\/" [AND]
if %{HEADER:user-agent} !regmatch "\(Macintosh;.*Mac OS X 10_14.*(Version\/.* Safari.*|AppleWebKit\/[0-9\.]+.*\(KHTML, like Gecko\
begin
RegIRewriteResponseHeader set-cookie "^([^=]+)(=.*)" "$1$2; SameSite=None; Secure"
RegIRewriteResponseHeader set-cookie "^([^=]+)(=.*; *SameSite=[a-zA-Z]+.*); SameSite=None; Secure" $1$2
This is custom documentation. For more information, please visit the SAP Help Portal
240
10/25/2022
RegIRewriteResponseHeader set-cookie "^([^=]+)(=.*; *Secure.*); Secure" $1$2
end
3. Start SAP HANA Studio.
4. Select the HANA System connection.
Note
If the SAP HANA system is multi-tenanted, use the System database connection.
5. Right-click the HANA system. On the context menu, select Con guration and Monitoring Open Administration .
6. Click the Con guration tab, and expand webdispatcher.ini.
This is custom documentation. For more information, please visit the SAP Help Portal
241
10/25/2022
7. Right-click pro le, and select Add Parameter.
8. Add a new parameter named icm/HTTP/mod_0, with the value PREFIX=/, FILE=/hana/shared/<SID>/profile/rewrite.txt. Replace <SID> with your
three-character system ID.
9. Switch to the Landscape tab. Right-click webdispatcher, and click Kill. HANA's Web Dispatcher will shut down and restart automatically, which allows the new
parameter to take effect. Alternatively, you can restart the entire HANA system.
This is custom documentation. For more information, please visit the SAP Help Portal
242
10/25/2022
Refer to SAP Note 2887651
for more details.
SAP HANA on SAP Business Technology Platform (BTP) Cloud Foundry
Cookies from SAP HANA on SAP BTP Cloud Foundry already use the Secure attribute. You need to add the SameSite=None attribute to your own analytics adapter
approuter and rebuild and redeploy the application from your local computer.
Note
The analytics adapter (HAA) project from SAP GitHub already has the changes needed for any new BTP applications. The steps in this section are to modify your existing
application.
1. On your local computer, go to <HAA_ROOT> where your analytics adapter application is located.
2. Open and edit mta.yaml. Under properties: add the following COOKIES: property with the SameSite attribute, leaving all other properties unchanged:
properties:
CORS: '[{"uriPattern": "^/sap/bc/ina/(.*)$", "allowedOrigin": [{"host":"<sac-host>", "protocol":"https"}], "allowedMethods": [
COOKIES: '{"SameSite": "None"}'
INCOMING_CONNECTION_TIMEOUT: 600000
TENANT_HOST_PATTERN: '^(.*)-<space>-haa.cfapps.(.*).hana.ondemand.com'
3. Save mta.yaml.
4. Open and edit package.json. Change the dependency to 6.7.2:
"dependencies": {
"@sap/approuter": "^6.7.2"
},
5. Save package.json.
6. From the <HAA_ROOT> directory in a command prompt, run the following commands to rebuild and redeploy your application:
java -jar mta.jar --build-target=CF build
cf api <api-endpoint>
cf login
cf deploy <HAA_ROOT>.mtar
Tip
Find your <api-endpoint> value (Cloud Foundry API endpoint) from your subaccount view of the BTP Cockpit.
Once deployed, verify the new version of your analytics adapter. Go to your subaccount view of the BTP Cockpit, and then check the analytics adapter User-Provided Variables.
Make sure that the COOKIES variable is set to {“SameSite: “None”}.
SAP S/4HANA, SAP BW or BW/4HANA, and SAP BPC Embedded with CORS Enabled by HTTP Allowlists
If CORS was enabled through HTTP allowlists, or in other words, if CORS was con gured within the UCONCOCKPIT transaction, you need to create an Internet Communication
Manager (ICM) rewrite rule le to append the SameSite=None and Secure attributes to all the cookies issued by the NetWeaver ABAP application server (AS ABAP).
1. Log on to the operating system of the AS ABAP system, and create a rewrite.txt le in the system pro les folder using a text editor.
2. Add the following rewrite script to the le, to append the cookie attributes to compatible web browsers, and save it:
SetHeader sap-ua-protocol ""
if %{HEADER:clientprotocol} stricmp http [OR]
if %{HEADER:x-forwarded-for-proto} stricmp http [OR]
if %{HEADER:forwarded} regimatch proto=http
begin
SetHeader sap-ua-protocol "http"
end
This is custom documentation. For more information, please visit the SAP Help Portal
243
10/25/2022
if %{HEADER:clientprotocol} stricmp https [OR]
if %{HEADER:x-forwarded-for-proto} stricmp https [OR]
if %{HEADER:forwarded} regimatch proto=https
begin
SetHeader sap-ua-protocol "https"
end
if %{HEADER:sap-ua-protocol} strcmp "" [AND]
if %{SERVER_PROTOCOL} stricmp https
begin
SetHeader sap-ua-protocol "https"
end
if %{RESPONSE_HEADER:set-cookie} !strcmp "" [AND]
if %{HEADER:sap-ua-protocol} stricmp https [AND]
if %{HEADER:user-agent} regmatch "^Mozilla" [AND]
if %{HEADER:user-agent} !regmatch "(Chrome|Chromium)/[1-6]?[0-9]\." [AND]
if %{HEADER:user-agent} !regmatch "(UCBrowser)/([0-9]|10|11|12)\." [AND]
if %{HEADER:user-agent} !regmatch "\(iP.+; CPU .*OS 12_.*\) AppleWebKit\/" [AND]
if %{HEADER:user-agent} !regmatch "\(Macintosh;.*Mac OS X 10_14.*(Version\/.* Safari.*|AppleWebKit\/[0-9\.]+.*\(KHTML, like Gecko\
begin
RegIRewriteResponseHeader set-cookie "^([^=]+)(=.*)" "$1$2; SameSite=None; Secure"
RegIRewriteResponseHeader set-cookie "^([^=]+)(=.*; *SameSite=[a-zA-Z]+.*); SameSite=None; Secure" $1$2
RegIRewriteResponseHeader set-cookie "^([^=]+)(=.*; *Secure.*); Secure" $1$2
end
3. Log on to the AS ABAP system from SAP GUI with a system administrator user account.
4. Go to transaction RZ10, and edit the AS ABAP system's DEFAULT pro le.
5. To enable HTTP rewriting and point to the rewrite le, click Parameters, and add the following pro le parameter:
icm/HTTP/mod_0 = PREFIX=/,FILE=$(DIR_PROFILE)/rewrite.txt
This is custom documentation. For more information, please visit the SAP Help Portal
244
10/25/2022
In this example, the rewrite le is rewrite.txt, in the system pro les folder.
6. Save the change.
7. Restart the AS ABAP system.
Refer to SAP Note 2887651
for more details.
SAP S/4HANA, SAP BW or BW/4HANA, and SAP BPC Embedded with CORS Enabled by ICM Rewrite Script
If CORS was enabled with an Internet Communication Manager (ICM) rewrite script, the NetWeaver ABAP application server (AS ABAP) already has an existing ICM rewrite
le. To append the SameSite=None and Secure cookie attributes to the cookies, follow these steps:
1. Find the path to the ICM rewrite le by inspecting the pro le parameter icm/HTTP/mod_0 in the system's DEFAULT pro le.
2. Log on to the operating system with the <SID>adm user.
3. Edit the ICM rewrite le. At the end of the le, append the following script:
SetHeader sap-ua-protocol ""
if %{HEADER:clientprotocol} stricmp http [OR]
if %{HEADER:x-forwarded-for-proto} stricmp http [OR]
if %{HEADER:forwarded} regimatch proto=http
begin
SetHeader sap-ua-protocol "http"
end
if %{HEADER:clientprotocol} stricmp https [OR]
if %{HEADER:x-forwarded-for-proto} stricmp https [OR]
if %{HEADER:forwarded} regimatch proto=https
begin
SetHeader sap-ua-protocol "https"
end
if %{HEADER:sap-ua-protocol} strcmp "" [AND]
if %{SERVER_PROTOCOL} stricmp https
begin
SetHeader sap-ua-protocol "https"
end
if %{RESPONSE_HEADER:set-cookie} !strcmp "" [AND]
if %{HEADER:sap-ua-protocol} stricmp https [AND]
if %{HEADER:user-agent} regmatch "^Mozilla" [AND]
if %{HEADER:user-agent} !regmatch "(Chrome|Chromium)/[1-6]?[0-9]\." [AND]
if %{HEADER:user-agent} !regmatch "(UCBrowser)/([0-9]|10|11|12)\." [AND]
if %{HEADER:user-agent} !regmatch "\(iP.+; CPU .*OS 12_.*\) AppleWebKit\/" [AND]
if %{HEADER:user-agent} !regmatch "\(Macintosh;.*Mac OS X 10_14.*(Version\/.* Safari.*|AppleWebKit\/[0-9\.]+.*\(KHTML, like Gecko\
begin
RegIRewriteResponseHeader set-cookie "^([^=]+)(=.*)" "$1$2; SameSite=None; Secure"
RegIRewriteResponseHeader set-cookie "^([^=]+)(=.*; *SameSite=[a-zA-Z]+.*); SameSite=None; Secure" $1$2
RegIRewriteResponseHeader set-cookie "^([^=]+)(=.*; *Secure.*); Secure" $1$2
end
4. Restart the AS ABAP system.
Refer to SAP Note 2887651
for more details.
SAP BusinessObjects BI Universe
The SAP BusinessObjects Live Data Connect component, together with the Tomcat server that it runs on, already issues cookies with the Secure attribute. Therefore, we just
need to con gure the Live Data Connect component to issue cookies with the SameSite attribute set to None.
1. Check the version of the Tomcat server where the Live Data Connect component runs. If the Tomcat version is lower than 8.5.50 or 9.0.30, upgrade or migrate it to at
least 8.5.50 or 9.0.30, respectively.
See the migration guides at http://tomcat.apache.org/migration.html
.
This is custom documentation. For more information, please visit the SAP Help Portal
245
10/25/2022
2. If you upgraded or migrated your Tomcat server, make sure to migrate the Live Data Connect component as well. This can be done by copying the sap#boc#ina.war
le and the sap#boc#ina directory under <original_tomcat_root>/webapps to the new Tomcat server. Make sure all the Live Data Connect settings are
preserved, and HTTPS is properly con gured.
For more details, refer to Con guring SAP BusinessObjects Live Data Connect and Setting up SAML authentication in the SAP BusinessObjects Live Data Connect
Installation and Security Guide .
3. Go to the <Tomcat_root>/webapps/sap#boc#ina/METADATA-INF directory.
4. Open the xml le in a text editor, and insert the CookieProcessor segment to set the SameSite attribute to None. It should look like this:
<Context docBase="" path="/sap/boc/ina" reloadable="false" useHttpOnly="true">
<CookieProcessor className="org.apache.tomcat.util.http.LegacyCookieProcessor" sameSiteCookies="none" />
</Context>
Save the le.
5. Restart the Tomcat server.
Refer to SAP Note 2889975
for more details.
Related Information
SAP Note 2887651
Ask a Question
Live Data Connections to SAP HANA
You can create live data connections to an SAP HANA system using the Direct, Tunnel, and SAP Business Technology Platform (BTP) connection types, and also connections
to SAP HANA Cloud.
Prerequisites
You must use a supported version of SAP HANA or SAP Business Technology Platform (BTP). For more information, see System Requirements and Technical Prerequisites.
Direct Connection
Note
To make the direct live connection available to users on the internet, see Direct Live Connections in the Internet Scenario.
To use this connection type, you must con gure Cross-Origin Resource Sharing (CORS) support on your SAP HANA on-premise system.
Direct connection setup: Live Data Connection to SAP HANA On-Premise Using a Direct Connection.
Note
The SAP HANA Analytic Adapter (HAA) is not required for an on-premise SAP HANA 2 installation. Instead, SAP HANA 2 customers must enable SAP HANA XS Classic (if
not enabled by default) for connectivity with SAP Analytics Cloud.
Tunnel Connection
You can use the Tunnel connection type if your organization wants to expose some of your data to users outside of your corporate network, without giving them VPN rights.
Example: Giant Bread Company wants to expand their business, so they hire Very Clever Consultants (VCC) to do market research for them. VCC prepares a story with market
analysis. VCC wants to safeguard this data inside their own rewall, but provide access to their customer. They don't want to give Giant's executives VPN access to VCC's
network, but by providing a tunnel connection, VCC can give access to the report and its data, without compromising their network.
Note that tunnel connections are slower than direct connections.
Tunnel connection setup: Live Data Connection to SAP HANA On-Premise Using a Tunnel Connection.
Note
Systems on SAP data centers support only SAML connections, while systems on non-SAP data centers support Basic and SAML connections. A two-digit number in
your SAP Analytics Cloud URL, for example eu10 or us30, indicates a non-SAP data center.
SAP Business Technology Platform (BTP) Connection
Use this connection type if you want to connect to data on an BTP system.
BTP connection setup:
Live Data Connection to BTP with Password Authentication
Live Data Connection to BTP with SSO
This is custom documentation. For more information, please visit the SAP Help Portal
246
10/25/2022
Live Data Connection to SAP HANA 2.0 on BTP Cloud Foundry
SAP HANA Cloud Connection
Use this connection type if you want to connect to data on an SAP HANA Cloud system.
Cloud connection setup:
Live Data Connection to SAP HANA Cloud Using an "SAP HANA Cloud" Connection
Live Data Connection to SAP HANA Cloud Using a Direct Connection and SSO
Supported Features and Usage Restrictions
Restrictions to SAP HANA and BTP Live Data Connections
SAP Note 2628214: Restriction using expression default values for HANA variables / parameters with HANA Information Access (InA) Service
Connection Timeout
Once a live data connection to SAP HANA is established, SAP HANA is polled every 30 seconds to extend the session. When your connection to SAP HANA has been lost, you
will be noti ed if you are inside a story or a model, and you must refresh the page to re-establish your live data connection.
The 30 second timeout interval can be adjusted by modifying the Avoid Remote Session Timeout (in seconds) setting in
System
Administration System
Con guration .
Note
Setting Avoid Remote Session Timeout (in seconds) to 0 disables session timeout.
Related Information
Models Based on Live Data Connection to HANA Views
Import Data to Your Model
Live Data Connection Overview Diagram
Import Data Connection Overview Diagram
Setting up Live SAP HANA Data Access for Smart Predict
Ask a Question
Live Data Connection to SAP HANA On-Premise Using a Direct Connection
Con gure your on-premise SAP HANA system for live data connections that use the direct connection type.
Who does this apply to?
Users with any of these permissions for Connections: Create, Read, Update, Delete, and Maintain.
Users with Execute permission for Other Data Sources.
Users with any of these standard application roles: Admin, Application Creator, BI Content Creator, BI Admin, and Planner Reporter.
Setting up a live connection requires working with the SAP Analytics Cloud system owner and different IT and application stakeholders within your organization. Most
con guration steps are done on your SAP HANA server before creating the connection in your SAP Analytics Cloud tenant.
Prerequisites
If end users will access the live data connection from outside of your corporate network, ensure that the SAP Information Access (InA) service
(/sap/bc/ina/service/v2) on your SAP HANA server is exposed to browser users directly.
Ensure that the InA package (/sap/bc/ina/service/v2) or a higher-level package is con gured for basic authentication.
Ensure that the sap.bc.ina.service.v2.userRole::INA_USER role is assigned to all users who will use the live connection. This role is required in addition to
the usual roles and authorizations that are granted to users for data access purposes.
Ensure that your SAP HANA XS server is con gured for HTTPS (SSL) with a signed certi cate, and that you know which port it is using for HTTPS requests. For details,
see Maintaining HTTP Access to SAP HANA and SAP Knowledge Base Article 2502174.
For single sign-on (SSO) (optional):
If you want users to have a single sign-on experience to your data, check that you are using the same Identity Provider (IdP) for SAP Analytics Cloud and SAP
HANA. For more information on setting up your identity provider in SAP Analytics Cloud, see Enable a Custom SAML Identity Provider.
Ensure that all users are SAML con gured.
Ensure that the InA package (/sap/bc/ina/service/v2) or a higher-level package is con gured for SAML authentication. For details, see the SAP HANA XS
Classic Con guration Parameters.
Con gure cross-site cookies: To ensure that Chrome and other browsers allow cross-site access to your SAP on-premise data source cookies from SAP Analytics
Cloud, you must con gure your SAP on-premise data source to issue cookies with speci c attributes. Without these settings, user authentication to your live data
connections will fail, and Story visualizations based on these connections will not render.
This is custom documentation. For more information, please visit the SAP Help Portal
247
10/25/2022
For steps on how to do this, see SameSite Cookie Con guration for Live Data Connections.
Note
For SAP HANA version 1.00.112.04 and above, users require both the INA_USER role, and additional object rights. The SAP HANA administrator must grant users SELECT
privileges on all view items in the _SYS_BIC schema that users should have access to. For more information, see SAP Knowledge Base Article 2353833.
Note
For information on supported versions of SAP HANA, see System Requirements and Technical Prerequisites.
Related Information
Live Data Connection Overview Diagram
Live Data Connections to SAP HANA
Create a New Model
Models Based on Live Data Connection to HANA Views
Con gure Cross-Origin Resource Sharing (CORS) support on your SAP HANA system
Context
You must ensure that the HTTP responses from the InA service to users' web browsers include CORS headers.
Procedure
1. Log on to your SAP HANA XS Admin page (/sap/hana/xs/admin) as the System user or a user assigned to the following roles:
sap.hana.xs.admin.roles::RuntimeConfAdministrator and sap.hana.xs.admin.roles::SAMLViewer.
2. Go to the XS Artifact Administration panel and navigate to sap.bc.ina.service.v2.
3. Select the sap.bc.ina.service.v2 package, switch to the CORS panel, and use the following instructions to edit your CORS con guration:
a. Select Enable Cross Origin Resource Sharing.
b. Add your SAP Analytics Cloud host to Allowed Origins. For example, https://<Customer-Prefix>.<Data-Center>.sapbusinessobjects.cloud.
Note
More than one URL can be added to the allowOrigin variable. For more information on CORS options, see Application-Access File Keyword Options.
c. If single sign-on (SSO) is used, add the IdP host to Allowed Origins.
d. Add the following to Allowed Headers:
accept
authorization
content-type
x-csrf-token
x-request-with
x-sap-cid
accept-language
This is custom documentation. For more information, please visit the SAP Help Portal
248
10/25/2022
e. Add the following to Exposed Headers: x-csrf-token.
f. Select the following Allowed Methods: GET, HEAD, POST, OPTIONS.
4. Save your changes.
5. For SSO only, enable logout using your SSO credentials.
Repeat steps 3 and 4 for the sap.hana.xs.formLogin package.
For SSO only, deploy the custom web content to your SAP HANA server
Context
To enable SSO when using a direct connection, you must deploy some custom web content to your SAP HANA server. This web content is what will appear brie y to users once
per session when they rst create a live data connection to your SAP HANA system, or when they refresh charts or tables against that live data connection.
Procedure
1. Log on to your SAP HANA server's Web IDE at https://<xs-host:port>/sap/hana/ide/editor/ with the system user credentials.
Replace <xs-host:port> with your SAP HANA XS server host and port.
2. Navigate to sap.bc.ina.service.v2.
3. Right-click the v2 package, and select New Package .
4. In Package Name enter cors and click Create.
5. Right-click the cors package and select New File .
This is custom documentation. For more information, please visit the SAP Help Portal
249
10/25/2022
6. Enter auth.html and click Create.
7. Open auth.html, and add the following code:
<html>
<script type="text/javascript">
open(location, '_self').close();
</script>
</html>
8. Save auth.html.
9. Create another le under the cors package, and name it .xsaccess.
10. Open .xsaccess, and add the following code:
{"cache_control" : "no-cache, no-store"}
11. Save .xsaccess.
12. Right-click the cors package, and click Activate All.
13. In a new browser tab, go to the following URL: https://<xs-host:port>/sap/bc/ina/service/v2/cors/auth.html.
If the html page is con gured correctly, the page will load and close automatically.
Note
You will need to repeat the con guration in this procedure after every SAP HANA or SAP EPM library upgrade.
Increase the session timeout con guration parameters in SAP HANA XS server
Procedure
You'll need to increase the sessiontimeout parameter in the httpserver section of the xsengine.ini le.
For example, if you change the parameter to 43200, the session will be active for 12 hours.
For more information, see the SAP HANA XS Classic Con guration Parameters.
Verify end-users' web browser con guration and access
Procedure
Your user's browsers must allow 3rd party cookies from the SAP HANA server's domain and pop-ups from the SAP Analytics Cloud domain. This can be easily con gured in the
browser's settings. As an example, see the steps below for Google Chrome.
a. At the top-right of your Google Chrome browser, click
Settings .
b. Under Privacy and security click Site Settings Pop-ups and redirects .
This is custom documentation. For more information, please visit the SAP Help Portal
250
10/25/2022
c. In the Allow section, add the domains relevant for your SAP Analytics Cloud tenant.
[*.]sapanalytics.cloud
[*.]hanacloudservices.cloud.sap
[*.]hcs.cloud.sap
[*.]analytics.sapcloud.cn
d. Go back to Privacy and security and click Cookies and other site data.
e. Under Sites that can always use cookies add your SAP HANA server's domain.
Add a remote system to SAP Analytics Cloud
Procedure
1. From the side navigation, choose
Connections
(Add Connection) .
The Select a data source dialog will appear.
2. Expand Connect to Live Data and select SAP HANA.
3. In the dialog, enter a name and description for your connection.
The connection name cannot be changed later.
4. Set the connection type to Direct.
5. Add your SAP HANA host name, and HTTPS port.
6. (Optional) Choose a Default Language from the list.
This language will always be used for this connection and cannot be changed by users without administrator privileges.
Note
You must know which languages are installed on your SAP HANA system before adding a language code. If the language code you enter is invalid, SAP Analytics
Cloud will default to the language speci ed by your system metadata.
7. Under Authentication Method select None for no authentication, or select User Name and Password, or for single sign-on, select SAML Single Sign On.
Using the None authentication option allows you to connect to an SAP HANA system that uses SSO that is not based on SAML 2.0. For more information, see
Using the 'None' Authentication Option.
For the User Name and Password option, enter an SAP HANA user name and password.
Note
To enable single sign-on for the mobile app, see the "Single Sign-On Requirements" topic in the SAP Analytics Cloud Mobile Administration Guide
8. Select OK.
Note
After creating a connection to a remote system and before creating a model from a remote system, you must log off and log on to SAP Analytics Cloud again.
Note
Select the Enable users to schedule for story publishing option if you want to let your users schedule the publishing of stories. For details on scheduling, see
Schedule a Publication.
Note
Select the Enable model metadata generation option in Advanced Features if you want to access Smart Insights on the models in your connection. For details on
how to generate model metadata see Manually Generating Model Metadata on a Live SAP HANA Model. To learn more about Smart Insights, see Smart Insights.
Results
The connection is saved.
Note
The connection is not tested until you create a model. For more information, see Create a New Model.
Live Data Connection to SAP HANA On-Premise Using a Tunnel Connection
You must con gure your on-premise SAP HANA system for live data connections that use the tunnel connection type.
Who does this apply to?
Users with any of these permissions for Connections: Create, Read, Update, Delete, and Maintain.
This is custom documentation. For more information, please visit the SAP Help Portal
251
10/25/2022
Users with Execute permission for Other Data Sources.
Users with any of these standard application roles: Admin, Application Creator, BI Content Creator, BI Admin, and Planner Reporter.
Setting up a live connection requires working with the SAP Analytics Cloud system owner and different IT and application stakeholders within your organization. Most
con guration steps are done on your SAP HANA server before creating the connection in your SAP Analytics Cloud tenant.
Prerequisites
If end users will access the live data connection from outside of your corporate network, ensure that the SAP Information Access (InA) service
(/sap/bc/ina/service/v2) on your SAP HANA server is exposed to browser users directly.
Ensure that the InA package (/sap/bc/ina/service/v2) or a higher-level package is con gured for basic authentication.
Ensure that the sap.bc.ina.service.v2.userRole::INA_USER role is assigned to all users who will use the live connection. This role is required in addition to
the usual roles and authorizations that are granted to users for data access purposes.
Ensure that your SAP HANA XS server is con gured for HTTPS (SSL) with a signed certi cate, and that you know which port it is using for HTTPS requests. For details,
see Maintaining HTTP Access to SAP HANA and SAP Knowledge Base Article 2502174.
Set up SSO (optional):
If you want users to have a single sign-on experience to your data, check that you are using the same Identity Provider (IdP) for SAP Analytics Cloud and SAP
HANA. For more information on setting up your identity provider in SAP Analytics Cloud, see Enable a Custom SAML Identity Provider.
Ensure that all users are SAML con gured.
Ensure that the InA package (/sap/bc/ina/service/v2) or a higher-level package is con gured for SAML authentication. For details, see the SAP HANA XS
Classic Con guration Parameters.
Note
For SAP HANA version 1.00.112.04 and above, users require both the INA_USER role, and additional object rights. The SAP HANA administrator must grant users SELECT
privileges on all view items in the _SYS_BIC schema that users should have access to. For more information, see SAP Knowledge Base Article 2353833.
Note
For information on supported versions of SAP HANA, see System Requirements and Technical Prerequisites.
Related Information
Live Data Connection Overview Diagram
Live Data Connections to SAP HANA
Create a New Model
Models Based on Live Data Connection to HANA Views
Con guration for using the Cloud Connector
Procedure
Follow these con guration and setup instructions:
a. Con gure Your On-Premise Systems to Use the Cloud Connector.
b. For SSO, also follow these instructions: Set Up Trust Between the Cloud Connector and Your On-Premise HANA Systems.
Increase the session timeout con guration parameters in SAP HANA XS server
Procedure
You'll need to increase the sessiontimeout parameter in the httpserver section of the xsengine.ini le.
For example, if you change the parameter to 43200, the session will be active for 12 hours.
For more information, see the SAP HANA XS Classic Con guration Parameters.
Add a remote system to SAP Analytics Cloud
Procedure
1. From the side navigation, choose
Connections
(Add Connection) .
The Select a data source dialog will appear.
2. Expand Connect to Live Data and select SAP HANA.
3. In the dialog, enter a name and description for your connection.
This is custom documentation. For more information, please visit the SAP Help Portal
252
10/25/2022
The connection name cannot be changed later.
4. Set the connection type to Tunnel.
5. Add your SAP HANA host name, and HTTPS port.
Use the virtual host name and virtual port that were con gured in the Cloud Connector.
6. (Optional) Choose a Default Language from the list.
This language will always be used for this connection and cannot be changed by users without administrator privileges.
Note
You must know which languages are installed on your SAP HANA system before adding a language code. If the language code you enter is invalid, SAP Analytics
Cloud will default to the language speci ed by your system metadata.
7. Under Authentication Method select User Name and Password, or for single sign-on, select SAML Single Sign On.
For the User Name and Password option, enter an SAP HANA user name and password.
8. Select OK.
Note
After creating a connection to a remote system and before creating a model from a remote system, you must log off and log on to SAP Analytics Cloud again.
Note
Select the Enable users to schedule for story publishing option if you want to let your users schedule the publishing of stories. For details on scheduling, see
Schedule a Publication.
Results
The connection is saved.
Note
The connection is not tested until you create a model. For more information, see Create a New Model.
Live Data Connection to BTP with Password Authentication
You can create a live data connection to an SAP Business Technology Platform (BTP) system, and give an SAP HANA user permissions to use the connection in SAP Analytics
Cloud.
Who does this apply to?
Users with any of these permissions for Connections: Create, Read, Update, Delete, and Maintain.
Users with Execute permission for Other Data Sources.
Users with any of these standard application roles: Admin, Application Creator, BI Content Creator, BI Admin, and Planner Reporter.
Setting up a live connection requires working with the SAP Analytics Cloud system owner and different IT and application stakeholders within your organization. Most
con guration steps are done on your SAP HANA server before creating the connection in your SAP Analytics Cloud tenant.
Prerequisites
You have set up and activated the SAP HANA Info Access Service (InA), version 4.10.0 or above, on your SAP HANA system.
Note
For more information on how to set up your SAP HANA InA service, see Installing the Info Access, Toolkit, API, and Service.
If end users will access the live data connection from outside of your corporate network, ensure that the SAP Information Access (InA) service
(/sap/bc/ina/service/v2) on your SAP HANA server is exposed to browser users directly.
Ensure that the sap.bc.ina.service.v2.userRole::INA_USER role is assigned to all users who will use the live connection. This role is required in addition to
the usual roles and authorizations that are granted to users for data access purposes.
Note
For SAP HANA version 1.00.112.04 and above, users require both the INA_USER role, and additional object rights. The SAP HANA administrator must grant users SELECT
privileges on all view items in the _SYS_BIC schema that users should have access to. For more information, see SAP Knowledge Base Article 2353833.
Note
For information on supported versions of SAP HANA, see System Requirements and Technical Prerequisites.
Related Information
This is custom documentation. For more information, please visit the SAP Help Portal
253
10/25/2022
Create a New Model
Live Data Connection Overview Diagram
Models Based on Live Data Connection to HANA Views
Enable basic authentication in your SAP HANA system
Context
The following steps must be completed if basic authentication is not enabled:
Procedure
1. In the XS Admin page of your SAP HANA system, select
(menu) XS Artifact Administration .
2. In the Packages area, select sap bc ina service v2 .
The SAP Security and Admin page appears.
3. Select Edit.
4. Select the Basic Authentication checkbox if the checkbox is not already enabled.
5. Select Save.
Add a remote system to SAP Analytics Cloud
Procedure
1. From the side navigation, choose
Connections
(Add Connection) .
The Select a data source dialog will appear.
2. Expand Connect to Live Data and select SAP HANA.
3. In the dialog, enter a name and description for your connection.
The connection name cannot be changed later.
4. Set the connection type to SAP Business Technology Platform (BTP).
5. Add your SAP BTP account name, database name, and landscape host.
This information is available from the Cockpit overview screen, when you have a running SAP HANA instance.
Note
The following landscape hosts are not yet available: Europe (Frankfurt), KSA (Riyadh), Russia (Moscow), UAE (Dubai).
6. (Optional) Choose a Default Language from the list.
This language will always be used for this connection and cannot be changed by users without administrator privileges.
Note
You must know which languages are installed on your SAP HANA system before adding a language code. If the language code you enter is invalid, SAP Analytics
Cloud will default to the language speci ed by your system metadata.
7. Under Authentication Method select User Name and Password.
For the User Name and Password option, enter an SAP HANA user name and password.
8. (Optional) Select Save this credential for all users on this system.
This is custom documentation. For more information, please visit the SAP Help Portal
254
10/25/2022
If this option is selected, all users with Read or Maintain permissions for Connection will be able to view all models or stories created from this connection that the user
entered in Step 7 has access to. For more information, see Permissions.
9. Select OK.
Note
After creating a connection to a remote system and before creating a model from a remote system, you must log off and log on to SAP Analytics Cloud again.
Note
Select the Enable users to schedule for story publishing option if you want to let your users schedule the publishing of stories. For details on scheduling, see
Schedule a Publication.
Results
The connection is saved.
Note
The connection is not tested until you create a model. For more information, see Create a New Model.
Live Data Connection to BTP with SSO
If you use the SAP Business Technology Platform (BTP) with SAML SSO, you can con gure SSO to work with SAP Analytics Cloud, and create a live data connection to your
SAP HANA system.
Who does this apply to?
Users with any of these permissions for Connections: Create, Read, Update, Delete, and Maintain.
Users with Execute permission for Other Data Sources.
Users with any of these standard application roles: Admin, Application Creator, BI Content Creator, BI Admin, and Planner Reporter.
Setting up a live connection requires working with the SAP Analytics Cloud system owner and different IT and application stakeholders within your organization. Most
con guration steps are done on your SAP HANA server before creating the connection in your SAP Analytics Cloud tenant.
Prerequisites
To perform these steps, you must use an SAP HANA administrator account that is assigned to the following roles:
sap.hana.xs.admin.roles::SAMLAdministrator
sap.hana.xs.admin.roles::RuntimeConfAdministrator
sap.hana.ide.roles::CatalogDeveloper
sap.hana.ide.roles::SecurityAdmin
You have set up and activated the SAP HANA Info Access Service (InA), version 4.10.0 or above, on your SAP HANA system.
Note
For more information on how to set up your SAP HANA InA service, see Installing the Info Access, Toolkit, API, and Service.
Ensure that the sap.bc.ina.service.v2.userRole::INA_USER role is assigned to all users who will use the live connection. This role is required in addition to
the usual roles and authorizations that are granted to users for data access purposes.
Note
For SAP HANA version 1.00.112.04 and above, users require both the INA_USER role, and additional object rights. The SAP HANA administrator must grant users SELECT
privileges on all view items in the _SYS_BIC schema that users should have access to. For more information, see SAP Knowledge Base Article 2353833.
Note
For information on supported versions of SAP HANA, see System Requirements and Technical Prerequisites.
Related Information
Create a New Model
Live Data Connection Overview Diagram
Models Based on Live Data Connection to HANA Views
Set up the trust relationship between SAP HANA and SAP Analytics Cloud
Context
This is custom documentation. For more information, please visit the SAP Help Portal
255
10/25/2022
You can use the same SAML Identity Provider (IdP) to log on to both SAP HANA and SAP Analytics Cloud. When you set up SAML SSO, you will also create a live data
connection to your SAP HANA system.
Procedure
1. In the XS Admin page of your SAP HANA system, select
(menu) SAML Service Provider .
You can access the XS Admin page at the following URL: https://<SAP HANA SYSTEM>/sap/hana/xs/admin.
Note
Replace <SAP HANA SYSTEM> with your SAP HANA system name.
2. Under Service Provider Information, copy the name of the SAML service provider.
3. From the side navigation, choose
Connections
(Add Connection) .
The Select a data source dialog will appear.
4. Expand Connect to Live Data and select SAP HANA.
5. In the dialog, enter a name and description for your connection.
The connection name cannot be changed later.
6. Set the connection type to SAP Business Technology Platform (BTP).
7. Add your SAP BTP account name, database name, and landscape host.
This information is available from the Cockpit overview screen, when you have a running SAP HANA instance.
Note
The following landscape hosts are not yet available: Europe (Frankfurt), KSA (Riyadh), Russia (Moscow), UAE (Dubai).
8. (Optional) Choose a Default Language from the list.
This language will always be used for this connection and cannot be changed by users without administrator privileges.
Note
You must know which languages are installed on your SAP HANA system before adding a language code. If the language code you enter is invalid, SAP Analytics
Cloud will default to the language speci ed by your system metadata.
9. Under Credentials, select SAML Single Sign-On.
10. Select Download Metadata and save the metadata le.
11. Under SAML Provider Name, enter the IdP provider name you copied in step 2.
12. Select OK.
Note
Select the Enable users to schedule for story publishing option if you want to let your users schedule the publishing of stories. For details on scheduling, see
Schedule a Publication.
13. In the XS Admin page of your SAP HANA system, select
14. Select
(menu) SAML Identity Provider .
to begin importing metadata.
15. Open the metadata le you downloaded, and copy the contents into the Metadata input area.
16. Note the name of the trusted IdP in the metadata information.
This is custom documentation. For more information, please visit the SAP Help Portal
256
10/25/2022
17. Under Destination, input the following into SingleSignOn URL (Redirect Binding) and SingleSignOn URL (PostBinding): /saml2/sso.
Note
These values will not be used, but a value must be entered.
18. Select Save.
19. Under General Data, note the Name of this SAML IdP.
Results
The connection is saved.
Note
The connection is not tested until you create a model. For more information, see Create a New Model.
Enable SAML
Procedure
1. In the XS Admin page of your SAP HANA system, select
(menu) XS Artifact Administration .
2. In the Packages area, select sap bc ina service v2 .
The SAP Security and Admin page appears.
3. Select Edit.
4. Select the SAML checkbox if the checkbox is not already enabled.
5. Choose a SAML IdP if an IdP is not already selected.
This is custom documentation. For more information, please visit the SAP Help Portal
257
10/25/2022
The name of the IdP should be the name you noted in the previous procedure.
6. Select Save.
Map users between SAP HANA and SAP Analytics Cloud
Procedure
Perform either an automatic or manual user mapping.
If you are using the same IdP for SAP HANA and SAP Analytics Cloud, you can automatically map all existing users to SAP Analytics Cloud.
If you use different IdPs for SAP HANA and SAP Analytics Cloud, you must perform a manual user mapping.
Note
If you do not map users, they will not have access to the SAP HANA database.
Automatically map users:
a. Log on to the SAP Business Technology Platform Cockpit and select Databases & Schemas.
b. Select the required DB/Schema ID from the list, then SAP HANA Web-based Development Workbench Catalog . A list of available schemas will appear.
c. Select File New Schema .
d. Enter a name for the new schema.
e. In the editor, add the following procedure:
CREATE PROCEDURE
"<MYSCHEMA>"."sap.fpa.services::mapIdentityFromIdpToIdp" (IN FROM_IdP VARCHAR(2048), TO_IdP VARCHAR(2048))
LANGUAGE SQLSCRIPT
SQL SECURITY INVOKER AS
BEGIN
DECLARE CURSOR vExistingMappings FOR
SELECT USER_NAME FROM "SYS"."SAML_USER_MAPPINGS" WHERE SAML_PROVIDER_
DECLARE CURSOR vUserSamlMappings FOR
SELECT USER_NAME, SAML_PROVIDER_NAME, EXTERNAL_IDENTITY FROM "SYS"."
FOR cur_row AS vExistingMappings DO
EXECUTE IMMEDIATE 'ALTER USER '||:cur_row.USER_NAME||' DROP IDENTITY
END FOR;
FOR cur_row AS vUserSamlMappings DO
IF cur_row.SAML_PROVIDER_NAME = FROM_IdP THEN
EXECUTE IMMEDIATE 'ALTER USER '||:cur_row.USER_NAME||' ADD IDENTITY
END IF;
END FOR;
END;
This is custom documentation. For more information, please visit the SAP Help Portal
258
10/25/2022
Note
Replace <MYSCHEMA> with the name of the schema you created. The name is case sensitive.
f. Execute the procedure.
g. Select SQL, and enter the following command:
CALL "<SCHEMA>"."sap.fpa.services::mapIdentityFromIdpToIdp"('<LOGIN IdP>', '<IMPORTED IdP NAME>');
Replace <SCHEMA> with the selected schema name, <LOGIN IdP> with the name of the SAP HANA IdP you use, <IMPORTED IdP NAME> with the name of
the SAP Analytics Cloud IdP you noted in the preceding section Set up the trust relationship between SAP HANA and SAP Analytics Cloud.
Note
To nd the name of your SAP HANA IdP, go to the XS Admin page, select
(menu) SAML Identity Provider . Under Destination, note the Base URL.
h. Execute the SQL command.
Note
If new users are added to SAP Analytics Cloud, or SAP HANA, you can run the SQL command again to create a new mapping.
Manually map one user at a time:
a. In SAP Analytics Cloud, from the side navigation, choose
Security
Users .
Copy a USER ID.
b. Log on to the SAP Business Technology Platform Cockpit and select Databases & Schemas.
c. Select the required DB/Schema ID from the list, then SAP HANA Web-based Development Workbench Catalog . A list of available schemas will appear.
d. Select SQL and run the following query:
ALTER USER <HANA USER> ADD IDENTITY '<SAML MAPPING>' FOR SAML PROVIDER <IMPORTED IdP NAME>;
ALTER USER <HANA USER>
ENABLE SAML;
Note
Replace <HANA USER> with an SAP HANA user ID, <SAML MAPPING> with the corresponding ID you copied from SAP Analytics Cloud, and <Imported IdP
Name> with the name of the SAP Analytics Cloud IdP you noted in the preceding section Set up the trust relationship between SAP HANA and SAP Analytics
Cloud.
The second command enables SAML authentication for the speci ed user. If authentication is already enabled, this command has no effect.
(Optional) Import the HCO_INA_SERVICE delivery unit
Procedure
1. In SAP HANA Studio, switch to the SAP HANA Modeler perspective.
2. Select Delivery Units and ensure that HCO_INA_SERVICE appears in the list.
Live Data Connection to SAP HANA 2.0 on BTP Cloud Foundry
You can create a live data connection to an SAP HANA 2.0 system that is operating on an SAP Business Technology Platform (BTP) system that uses a Cloud Foundry (CF)
environment. To access SAP HANA HDI containers on an BTP system that is running a Cloud Foundry (CF) environment, you can create a live data connection using the SAP
HANA Analytics Adapter for Cloud Foundry.
Who does this apply to?
Users with any of these permissions for Connections: Create, Read, Update, Delete, and Maintain.
Users with Execute permission for Other Data Sources.
Users with any of these standard application roles: Admin, Application Creator, BI Content Creator, BI Admin, and Planner Reporter.
Setting up a live connection requires working with the SAP Analytics Cloud system owner and different IT and application stakeholders within your organization. Most
con guration steps are done on your SAP HANA server before creating the connection in your SAP Analytics Cloud tenant.
Prerequisites
SAP HANA 2.0 must be installed on an SAP Business Technology Platform (BTP) system that uses a Cloud Foundry (CF) environment.
A SAML 2 Identity Provider (IdP) must be con gured. Both the SAP BTP and SAP Analytics Cloud must use the same IDP.
This is custom documentation. For more information, please visit the SAP Help Portal
259
10/25/2022
For how to set up SAML 2.0 on SAP BTP, see Trust and Federation with SAML 2.0 Identity Providers.
For how to set up SAML in SAP Analytics Cloud, see Enable a Custom SAML Identity Provider.
You must have enough quota for the SAP HANA service and applications.
You must be assigned an Organization Manager role in your SAP BTP subaccount.
If using HDI containers, you must have HDI containers available on your SAP BTP system. For more information, see Set Up an HDI Container.
Note
The SAP BTP geo map feature is not currently supported for this connection type.
Note
If using HDI containers, skip the steps marked Without HDI.
Related Information
Create a New Model
Live Data Connection Overview Diagram
Models Based on Live Data Connection to HANA Views
(Without HDI) Install the SAP HANA Service
Procedure
1. In the SAP Business Technology Platform (BTP) Cockpit, go to Subaccounts.
You can either create a New Subaccount to use with your connection, or choose an existing subaccount.
2. Go to Entitlements, and under SAP HANA, nd the subaccount and increase the counter in the enterprise column to 1.
3. Return to the Subaccounts area and open the overview for the subaccount that you have assigned.
Under Quota, the SAP HANA Service should appear.
4. Go to Spaces Services Service Marketplace and select the SAP HANA Service.
5. Go to the Instances menu and click New Instance.
6. In the wizard that appears, select your service plan depending on your subscription.
7. In the Parameter section, provide your SYSTEM user password.
8. Select the size of your SAP HANA instance.
Instances are divided into 16GB blocks and use a minimum two blocks. You can select a SAP HANA instance up to 2TB in size.
9. Choose if you want to allow the SAP HANA service to be available on the Internet or only to a speci c IP Address.
10. (Optional) Bind any existing applications to the SAP HANA service.
11. In the Con rm screen, provide a name for your SAP HANA instance.
12. Click Finish.
The instance will be created and its status will be updated in the SAP BTP Cockpit in a few minutes.
(Without HDI) Get your SAP HANA database information
Procedure
1. Open your instance dashboard and log in with your SAP BTP login credentials.
2. Make note of the database endpoint.
You will need this endpoint when connecting to this database.
3. Go to the SAP HANA Cockpit, and in the Overall Database Status tile, note your tenant database name and instance number.
(Without HDI) Connect Eclipse to your SAP HANA Service
Procedure
1. Under Systems, select Add System.
2. In the Host Name, provide the database endpoint from the preceding section Get your SAP HANA database information.
Enter the endpoint without the port.
3. Add the Instance Number.
4. Select Multiple Containers.
This is custom documentation. For more information, please visit the SAP Help Portal
260
10/25/2022
5. Enter the database name.
The database name should follow the following format: <HANA Tenant Database Name>: <Port>.
6. Add a Description and select a Locale.
7. Select Next.
8. Provide your SAP HANA user credentials and select Connect using SSL.
This will connect you to the SAP HANA service and you will be able to view the catalog objects within Eclipse.
Install and con gure tools
Procedure
1. Download and install the Cloud Foundry CLI.
2. Download and install the Cloud Foundry CLI MTA.
Install the plugin using the command:
cf install-plugin mta-plugin-windows.exe -f
3. Download and install Oracle JDK 8 or SAP JDK 8.
To verify that the JDK is ready, check the version of the JDK you have installed. For example:
javac -version
4. Download and install Apache Maven.
To verify that Maven is ready, check the version of Maven you have installed. For example:
mvn --version
5. Download and install Node.js.
To verify that Node is ready, check the version of Node you have installed. For example:
node --version
Also verify that npm (Node Package Manager) is installed with Node. For example:
npm --version
6. Set npm for the sap registry modules with the command:
npm config set @sap:registry https://registry.npmjs.org
Deploy the analytics adapter for SAP HANA
Procedure
1. Create a local folder. For example: c:\haa.
This directory is referred to as <HAA_ROOT> in the following steps.
2. Download or clone the analytics adapter (HAA) project from SAP GitHub.
3. Unzip the le in the <HAA_ROOT>.
(Using HDI only) Build and deploy the analytics adapter
Procedure
1. Start a command prompt window.
2. Build the mta le with the command:
mbt build -p=cf
This command will generate a new le named <HAA_ROOT>.mtar.
3. In the SAP BTP Cockpit, in your subaccount overview, nd the CF API endpoint.
4. In the command prompt, set the CLI variable using the command:
cf api <api-endpoint>
5. Log on to CF using the command:
This is custom documentation. For more information, please visit the SAP Help Portal
261
10/25/2022
cf login
6. Deploy the mta to CF with the command:
cf deploy <HAA_ROOT>.mtar
After deployment, two new services and three new applications should appear in the SAP BTP Cockpit.
7. To authenticate with a named user, set USE_NAMED_USER=true.
(Without HDI) Build and deploy the analytics adapter
Procedure
1. Download or clone the mta from SAP GitHub.
2. Start a command prompt window.
3. Build the mta le with the command:
mbt build -p=cf
This command will generate a new le named <HAA_ROOT>.mtar.
4. Extract java-xsahaa.war to <HAA_ROOT>/haa-java/<Target_Directory>.
Replace <Target_Directory> with the target directory you created in step 3.
5. Edit mta.yaml with the following:
ID: haa
_schema-version: '2.0'
version: 0.0.1
modules:
- name: haa-java
type: java
path: haa-java
parameters:
memory: 1024M
buildpack: sap_java_buildpack
properties:
TARGET_RUNTIME: tomee7
JBP_CONFIG_RESOURCE_CONFIGURATION: "['tomee7/webapps/ROOT/WEB-INF/resources.xml': {'xsahaa-hdi-container':'db-connect
USE_NAMED_USER: true
SECONDARY_ROUTING_PERCENT: 0
provides:
- name: haa-java
properties:
url: ${default-url}
requires:
- name: haa-uaa
- name: db-connector
- name: haa
type: nodejs
path: haa-entry
parameters:
memory: 512M
buildpack: nodejs_buildpack
requires:
- name: haa-uaa
- name: haa-java
group: destinations
properties:
name: haa-java
url: ~{url}
forwardAuthToken: true
timeout: 600000
properties:
CORS: '[{"uriPattern": "^/sap/bc/ina/(.*)$", "allowedOrigin": [{"host":"<sac-host>", "protocol":"https"}], "allowedMe
INCOMING_CONNECTION_TIMEOUT: 600000
TENANT_HOST_PATTERN: '^(.*)-<space>-haa.cfapps.(.*).hana.ondemand.com'
resources:
- name: haa-uaa
type: com.sap.xs.uaa
parameters:
path: ./xs-security.json
- name: db-connector
type: org.cloudfoundry.user-provided-service
parameters:
config:
url: "jdbc:sap://<jdbc_server>:<jdbc_port>?encrypt=true&validateCertificate=false"
Note
You can nd your JDBC server name and port on your SAP HANA Service Dashboard, under the Direct SQL Connectivity endpoint.
6. In the SAP BTP Cockpit, in your subaccount overview, nd the CF API endpoint.
This is custom documentation. For more information, please visit the SAP Help Portal
262
10/25/2022
7. In the command prompt, set the CLI variable using the command:
cf api <api-endpoint>
8. Log on to CF using the command:
cf login
9. Deploy the mta to CF with the command:
cf deploy haa.mtar
After deployment, two new services and three new applications should appear in the SAP BTP Cockpit.
Grant permissions and set up roles
Procedure
1. Select the haa-java application, click Service Binding, and select the HDI service.
2. Click Show Sensitive Data, locate the hdi_user, and copy the user ID.
3. In the SAP BTP Cockpit, access the SQL Console and run the command:
grant select on schema _sys_bi to <db_user>;
Replace <db_user> with the HDI user ID you copied in the previous step.
4. Go to the subaccount and click Role Collections.
This is custom documentation. For more information, please visit the SAP Help Portal
263
10/25/2022
5. Create new role collection with the name SACToHAA.
6. Select SACToHAA, click Add Role and select SalesApp_User from the list.
Set up trust between XSUAA and the SAP HANA database container
Procedure
Follow the instructions in SAP Note 2470084.
In solution b), no trust has been established between XSUAA and the HANA Database, under b) SAP BTP, complete steps 1, 2, and 3.
Set up the IdP
Procedure
1. In the SAP BTP Cockpit, under Security Trust Con guration , set the default IDP as inactive.
This ensures you won't be prompted during a data refresh.
This is custom documentation. For more information, please visit the SAP Help Portal
264
10/25/2022
2. Under Custom, select the name of the Active trust con guration.
3. Click Role Collection Assignment, and assign the SACToHAA role collection to the user ID for your SAML IdP.
Map SAP HANA users to external SAML IdP users
Procedure
1. In the SAP HANA Cockpit, select Manage users.
2. Create a new user and give it the user ID you used in the previous task.
3. Scroll through the authentication area, check the JWT box.
4. Click Add JWT Identity.
5. Click Save.
6. In the Authorization Mode area for the new user, click Assign Roles.
This is custom documentation. For more information, please visit the SAP Help Portal
265
10/25/2022
7. Click Edit Add .
8. Search for the access_role and the external_privileges_role de ned in your HDI schema.
9. In the Authorization Mode area for the new user, click Assign Privileges.
10. Click Object Privileges, then Edit, and add two new objects: EXECUTE_MDS and _SYS_BI.
Note
If your HAA version is earlier than 1.5.2, add EXECUTE_MDS_DEV instead of EXECUTE_MDS.
Add a remote system to SAP Analytics Cloud
Procedure
1. From the side navigation, choose
Connections
(Add Connection) .
This is custom documentation. For more information, please visit the SAP Help Portal
266
10/25/2022
The Select a data source dialog will appear.
2. Expand Connect to Live Data and select SAP HANA.
3. In the dialog, enter a name and description for your connection.
The connection name cannot be changed later.
4. Set the connection type to Direct.
5. Add your SAP HANA host name, and 443 as the port.
The host should be the haa application route. You can nd this information in the SAP BTP Cockpit on the Application: haa – Overview page.
6. (Optional) Choose a Default Language from the list.
This language will always be used for this connection and cannot be changed by users without administrator privileges.
Note
You must know which languages are installed on your SAP HANA system before adding a language code. If the language code you enter is invalid, SAP Analytics
Cloud will default to the language speci ed by your system metadata.
7. Under Authentication Method, select SAML Single Sign On.
8. Select OK.
Note
After creating a connection to a remote system and before creating a model from a remote system, you must log off and log on to SAP Analytics Cloud again.
Note
Select the Enable users to schedule for story publishing option if you want to let your users schedule the publishing of stories. For details on scheduling, see
Schedule a Publication.
Live Data Connection to SAP HANA Cloud Using an "SAP HANA Cloud" Connection
To access SAP HANA Cloud data without having to set up the SAP HANA Analytics Adapter, you can create a live data connection using the “SAP HANA Cloud” connection
type.
Who does this apply to?
Users with any of these permissions for Connections: Create, Read, Update, Delete, and Maintain.
Users with Execute permission for Other Data Sources.
Users with any of these standard application roles: Admin, Application Creator, BI Content Creator, BI Admin, and Planner Reporter.
Setting up a live connection requires working with the SAP Analytics Cloud system owner and different IT and application stakeholders within your organization. Most
con guration steps are done on your SAP HANA server before creating the connection in your SAP Analytics Cloud tenant.
Prerequisites
Note
This connection type works only in Cloud Foundry environments (non-SAP data centers). For Neo environments (SAP data centers), see Live Data Connection to SAP HANA
Cloud Using a Direct Connection and SSO.
SAP Analytics Cloud can be hosted either on SAP data centers or on non-SAP data centers (for example, Amazon Web Services (AWS)). Determine which environmentSAP
Analytics Cloud is hosted on by inspecting yourSAP Analytics Cloud URL:
A single-digit number, for example us1 or jp1, indicates an SAP data center (Neo environment).
A two-digit number, for example eu10 or us30, indicates a non-SAP data center (Cloud Foundry environment).
Note
To grant access to SAP HANA Cloud data, you'll need the access_role and external_privileges_role for the HDI container. For more information, see Assign
Roles to a Database User in the SAP HANA Cockpit documentation.
For single sign-on (SSO) (optional)
To perform these steps, you must use the default DBADMIN user for SAP HANA Cloud (for details, see this page), or an equivalent SAP HANA Cloud user.
You have set up the SAP HANA Info Access Service (InA). See this help page for details.
Users need to have read access to SAP HANA Cloud database artifacts that will be used by the InA queries generated, to create and view models and stories in
SAP Analytics Cloud.
SAML Single Sign-On (SSO) must be enabled in SAP Analytics Cloud. For more information, see Enable a Custom SAML Identity Provider.
The following steps must be carried out by a user who has administrator-level privileges in SAP HANA Cloud and SAP Analytics Cloud, and logs on to SAP
Analytics Cloud via the SAML Identity Provider. For the steps in the SAP Analytics Cloud system, the BI Admin role is required. For the steps in the SAP HANA
Cloud system, the Administrator role is required.
To display custom analytical queries you must apply SAP Note 2710858.
This is custom documentation. For more information, please visit the SAP Help Portal
267
10/25/2022
Related Information
Live Data Connection Overview Diagram
Import Data Connection Overview Diagram
Create a New Model
Live Data Connection to SAP S/4HANA Cloud Edition via OAuth
Live Data Connections to SAP HANA
Live Data Connections to SAP BW and SAP BW/4HANA
Add a remote system to SAP Analytics Cloud
Procedure
1. From the side navigation, choose
Connections
(Add Connection) .
The Select a data source dialog will appear.
2. Expand Connect to Live Data and select SAP HANA.
3. In the dialog, enter a name and description for your connection.
The connection name cannot be changed later.
4. Set the connection type to SAP HANA Cloud.
5. Add your SAP HANA Cloud host name.
6. (Optional) Choose a Default Language from the list.
This language will always be used for this connection and cannot be changed by users without administrator privileges.
Note
You must know which languages are installed on your SAP HANA system before adding a language code. If the language code you enter is invalid, SAP Analytics
Cloud will default to the language speci ed by your system metadata.
7. Under Authentication Method select User Name and Password, or for single sign-on, select SAML Single Sign On.
8. For the user name and password option:
a. Provide a user name that exists in SAP HANA Cloud as a database user.
The database user needs to have roles and privileges for InA, and needs to have access to the SAP HANA artifacts that are needed to retrieve data for the InA
request.
b. Select OK, and skip the remaining steps.
9. For SSO only, copy the SAML Identity Provider (IdP) from the Provider Name eld in the connection dialog, and also download the certi cate from this dialog.
You'll need these two items to perform the trust con guration to set up SAML SSO.
Continue with the next step now, before you select OK to nish creating this connection.
(SSO only) Set up the trust relationship between SAP HANA Cloud and SAP Analytics
Cloud
Procedure
1. Open the SAP HANA Cockpit.
For details, see this help topic.
2. Upload the certi cate that you previously downloaded.
a. Go to Certi cate Store, and click the Import button.
b. Select Import from le to upload the certi cate, or copy and paste the content of the downloaded certi cate le.
c. Select OK.
3. Create a SAML identity provider.
a. Go to SAML Identity Providers, and click the Add Identity Provider button.
b. Provide an Identity Provider Name.
c. Enter the SAML provider name that you copied from the connection dialog into the Entity ID eld, and select the newly added certi cate.
d. Select Add.
4. Create a certi cate collection.
a. Go to the Certi cate Collections, and click the Add Collection button.
b. Type a collection name, and click OK.
c. Click Add Certi cate.
d. Select the new certi cate, and click OK.
This is custom documentation. For more information, please visit the SAP Help Portal
268
10/25/2022
e. Select the Edit Purpose button.
f. In the Purpose eld, choose SAML.
g. In the Providers eld, select the newly created SAML provider.
h. Click Save.
5. Go back to SAP Analytics Cloud, and nish creating the connection by selecting OK in the connection dialog.
(SSO only) Map an SAP Analytics Cloud user to an SAP HANA Cloud user
Context
You need to create the user, or you can modify an existing user, and provide the proper role.
Procedure
1. Go to User Management.
2. Click
Create User .
3. Set Disable ODBC/JDBC Access to No.
4. On the Authentication tab, select SAML.
5. Click Add SAML Identity, and select your identity provider.
6. Set Automatic Mapping by Provider to OFF.
7. In your SAP Analytics Cloud tenant, go to System Administration , and select the Security tab.
8. In the Authentication Method section, if the default option SAP Cloud Identity is selected, then the email ID of the user who logs in to the SAP Analytics Cloud tenant
needs to be mapped with the SAP HANA Cloud database user (as shown in a later step).
Copy the EMAIL eld from the Security Users tab in SAP Analytics Cloud.
9. Or, if SAML Single Sign-On is selected, then you'll need to look at the SAML Single Sign-On (SSO) Con guration section, Step 3: Choose a user attribute to map to
your identity provider, and note which option is selected in the User Attribute eld.
If the User Attribute is set to Email, then the email ID of the user who logs in to the SAP Analytics Cloud tenant needs to be mapped (as shown in a later step).
Copy the EMAIL eld from the Security Users tab in SAP Analytics Cloud.
If the User Attribute is set to USER ID, then instead, copy the USER ID eld from the Security Users tab in SAP Analytics Cloud.
If the User Attribute is set to Custom SAML User Mapping, there will be a new column SAML USER MAPPING in the Security Users tab in SAP Analytics Cloud,
that needs to be mapped with the SAP HANA Cloud database user.
10. Take the value from the appropriate column for the SAP Analytics Cloud user, and enter that in the External Identity eld on the Authentication tab in User
Management.
11. Click Save.
12. To add the required roles and privileges, click Assign Roles or Assign Privileges.
For another user from the same SAP Analytics Cloud tenant to be able to access the same SAP HANA Cloud system, you'd need to create another user in SAP HANA
and map the appropriate ID, or use the same SAP HANA user and map the appropriate ID.
You can also add another identity provider in an existing SAP HANA user, because you can attach multiple SAML identities with one SAP HANA user. In that way, you
can access the SAP HANA Cloud instance from multiple SAP Analytics Cloud tenants using a single SAP HANA database user, if desired.
Live Data Connection to SAP HANA Cloud Using a Direct Connection and SSO
To access SAP HANA Cloud on an SAP Business Technology Platform (BTP) system that is running a Cloud Foundry (CF) environment, you can create a live data connection
using the SAP HANA Analytics Adapter for Cloud Foundry.
Who does this apply to?
Users with any of these permissions for Connections: Create, Read, Update, Delete, and Maintain.
Users with Execute permission for Other Data Sources.
Users with any of these standard application roles: Admin, Application Creator, BI Content Creator, BI Admin, and Planner Reporter.
Setting up a live connection requires working with the SAP Analytics Cloud system owner and different IT and application stakeholders within your organization. Most
con guration steps are done on your SAP HANA server before creating the connection in your SAP Analytics Cloud tenant.
Prerequisites
Note
We highly recommend that you use the SAP HANA Cloud connection type (see details here) for Cloud Foundry environments. However, this direct connection type is still
available for both Neo and Cloud Foundry environments.
SAP HANA Cloud must be installed on an SAP Business Technology Platform (BTP) system that uses a Cloud Foundry (CF) environment.
A SAML 2 Identity Provider (IdP) must be con gured. Both the BTP and SAP Analytics Cloud must use the same IdP.
This is custom documentation. For more information, please visit the SAP Help Portal
269
10/25/2022
For instructions on setting up SAML 2.0 on the BTP, see Trust and Federation with SAML 2.0 Identity Providers.
For instructions on setting up SAML in SAP Analytics Cloud, see Enable a Custom SAML Identity Provider.
You must have HDI containers available on your BTP system. For more information, see Set Up an HDI Container.
Note
The following SAP Analytics Cloud features are not supported with this connection type at this time:
Enriched time dimensions
Timestamp dimensions
Dynamic image widgets
Smart Insights
Smart Assist/Changes Over Time in Smart Insights
Smart Predict
Story scheduling
Android/iOS Mobile App:
Cloud Connector-based single sign-on
Basic Authentication connections
Geo maps
OEM scenarios through “Extended Live Connections”
Related Information
Create a New Model
Live Data Connection Overview Diagram
Install and con gure tools
Procedure
1. Download and install the Cloud Foundry CLI.
2. Download and install the Cloud Foundry CLI MTA.
Install the plugin using the command:
cf install-plugin mta-plugin-windows.exe -f
3. Download and install Oracle JDK 8 or SAP JDK 8.
To verify that the JDK is ready, check the version of the JDK you have installed. For example:
javac -version
4. Download and install Apache Maven.
To verify that Maven is ready, check the version of Maven you have installed. For example:
mvn --version
5. Download and install Node.js.
To verify that Node is ready, check the version of Node you have installed. For example:
node --version
Also verify that npm (Node Package Manager) is installed with Node. For example:
npm --version
6. Set npm for the sap registry modules with the command:
npm config set @sap:registry https://registry.npmjs.org
Deploy the analytics adapter for SAP HANA
Procedure
1. Create a local folder. For example: c:\haa.
This is custom documentation. For more information, please visit the SAP Help Portal
270
10/25/2022
This directory is referred to as <HAA_ROOT> in the following steps.
2. Download or clone the analytics adapter (HAA) project from SAP GitHub.
3. Unzip the le in the <HAA_ROOT>.
Prepare the Multi-Target Application (MTA)
Context
See this video
for details.
Procedure
1. Download the Cloud MTA Build Tool (MBT) from https://sap.github.io/cloud-mta-build-tool/
.
2. Create a new folder under <HAA_ROOT>/haa-java and name it target.
3. Download the latest version of the Analytics adapter for SAP HANA extended application services, advanced model from
https://tools.hana.ondemand.com/#hanatools.
The le to download is named: xsahaa-release-<version>-release.zip.
4. Extract the zip le into a temporary folder.
5. Copy the java-xsahaa.war le into the project folder <HAA_ROOT>/haa-java/target.
6. Edit the yaml le in the folder <HAA_ROOT> using the following example (copy & paste the text below):
file into the projectID: xsahaa
_schema-version: '2.0'
version: 0.0.2
modules:
- name: xsahaa-be
type: java
build-parameters:
builder: custom
commands: []
path: haa-java
parameters:
memory: 1G
buildpack: sap_java_buildpack
properties:
TARGET_RUNTIME: tomee7
JBP_CONFIG_RESOURCE_CONFIGURATION: "['tomee7/webapps/ROOT/WEB-INF/resources.xml': {'xsahaa-hdi-container':'<customer_hdi>'}]"
provides:
- name: xsahaa-be
properties:
url: ${default-url}
requires:
- name: xsahaa-uaa
- name: <customer_hdi>
- name: xsahaa-rt
type: nodejs
path: haa-entry
parameters:
memory: 1G
buildpack: nodejs_buildpack
requires:
- name: xsahaa-uaa
- name: xsahaa-be
group: destinations
properties:
name: xsahaa-be
url: ~{url}
forwardAuthToken: true
timeout: 600000
properties:
CORS: >
[
{
"uriPattern": "^/sap/bc/ina/(.*)$",
"allowedOrigin": [
{"host":"<orca-tenant-host>", "protocol":"https"}
],
"allowedMethods": ["GET", "POST", "HEAD", "OPTIONS", "PUT", "DELETE"],
"allowedHeaders": ["Origin", "Accept", "X-Requested-With", "Content-Type", "Access-Control-Request-Method", "Access-Control-Reques
"exposeHeaders": ["Accept", "Authorization", "X-Requested-With", "X-Sap-Cid", "Access-Control-Allow-Origin", "Access-Control-Allow
}
]
COOKIES: '{"SameSite": "None"}'
TENANT_HOST_PATTERN: '^(.*)-<space>-xsahaa-rt.cfapps.(.*).hana.ondemand.com'
INCOMING_CONNECTION_TIMEOUT: 600000
resources:
- name: <customer_hdi>
type: org.cloudfoundry.existing-service
- name: xsahaa-uaa
type: com.sap.xs.uaa
parameters:
path: ./xs-security.json
This is custom documentation. For more information, please visit the SAP Help Portal
271
10/25/2022
Note
Replace <customer_hdi> with your own HDI name; for example, sales-hdi.
Replace <orca-tenant-host> with the CF SAP Analytics Cloud tenant URL.
Example: customer.us10.sapanalytics.cloud
In the TENANT_HOST_PATTERN line, replace <space> with the CF space name (where the HANA instance is located) in lowercase characters.
If the Organization name and the Subdomain name are different, then the TENANT_HOST_PATTERN should follow the format: <org name>-<space>.
Replace spaces and underscores in the organization name with hyphens, and use lowercase characters. For example, if the organization name is
“AAA_bbbb/123 456”, then change it to “aaa-bbbb-123-456” .
7. Edit the xs-security.json le in the folder <HAA_ROOT>, and replace “SalesApp” with “HAAApp”.
8. Edit the xs-app.json le in the folder <HAA_ROOT>/haa-entry and replace this code block:
"source": "^/(.*)",
"localDir": "resources",
"authenticationType": "xsuaa",
"scope": "$XSAPPNAME.USER"
with this one:
"source": "^/(.*)",
"localDir": "resources",
"authenticationType": "none"
Build and deploy the analytics adapter
Procedure
1. Start a command prompt window.
2. Build the mta le with the command:
mbt build -p=cf
This command will generate a new le named <HAA_ROOT>.mtar.
3. In the SAP BTP Cockpit, in your subaccount overview, nd the CF API endpoint.
4. In the command prompt, set the CLI variable using the command:
cf api <api-endpoint>
5. Log on to CF using the command:
cf login
6. Deploy the mta to CF with the command:
cf deploy <HAA_ROOT>.mtar
After deployment, two new services and three new applications should appear in the SAP BTP Cockpit.
7. To authenticate with a named user, set USE_NAMED_USER=true.
Grant permissions and set up roles
Procedure
1. In the BTP Cockpit, go to the subaccount and click Role Collections.
2. Create a new role collection with the name SACToHAA.
3. Select SACToHAA, click Add Role, and select SalesApp_User from the list.
Set up trust between XSUAA and the SAP HANA database container
Procedure
1. Add a JSON Web Token (JWT) identity provider:
a. In the BTP Cockpit, click Add Identity Provider.
b. Open a new browser tab, and enter the URL: UAA_URL/sap/trust/jwt. You will see response content.
c. In the Add Identity Provider dialog, enter the following information:
i. Identity Provider Name: Enter a name for your IdP; for example, JWTPROVIDER_1.
This is custom documentation. For more information, please visit the SAP Help Portal
272
10/25/2022
ii. Issuer URL: Copy the URL from the “Issuer” property in the response content.
iii. JWT Identity Claim: Enter user_name.
d. Click Add.
2. Create a certi cate:
a. In the BTP Cockpit, get the UAA_URL value from the deployed application:
b. Create the certi cate based on information from the JWT trust endpoint.
The basic format of the URL is: UAA_URL/sap/trust/jwt
Example: https://hcsacorca1.authentication.sap.hana.ondemand.com/sap/trust/jwt
The following steps need information obtained from this endpoint.
This is custom documentation. For more information, please visit the SAP Help Portal
273
10/25/2022
i. Import a trusted certi cate.
ii. Select “Paste content”.
iii. Open a new browser tab, and enter the URL: UAA_URL/sap/trust/jwt. You will see response content similar to the above screenshot.
iv. Copy the content starting from -----BEGIN CERTIFICATE----- and ending with -----END CERTIFICATE-----, and paste it into the “Paste
content” input eld.
v. Click “OK” to complete the certi cate creation.
3. Create a certi cate collection.
If the certi cate collection already exists and you want to edit it, you'll need to restart your SAP HANA instance afterward.
a. In the Database Overview, click Certi cate Collections Add Collection to create a certi cate collection.
b. Type a name for your certi cate collection, and click OK.
c. Select Add Certi cate to open the Select Certi cate dialog.
d. Select the certi cate you created earlier, and then click OK.
e. Click Edit Purpose.
f. In the Edit Purpose dialog, select JWT in the Purpose eld, choose the JWT provider you created earlier in the Providers eld, and then click Save.
Set up the IdP
Procedure
1. In the SAP BTP Cockpit, under Security Trust Con guration , set the default IDP as inactive.
This ensures you won't be prompted during a data refresh.
2. Under Custom, select the name of the Active trust con guration.
3. Click Role Collection Assignment, and assign the SACToHAA role collection to the user ID for your SAML IdP.
This is custom documentation. For more information, please visit the SAP Help Portal
274
10/25/2022
Map SAP HANA users to external SAML IdP users
Context
This step depends on the states of the User-Provided Variables from the HAA service in the preceding section Build and deploy the analytics adapter. If USE_NAMED_USER is
true, then follow all the substeps below, down to and including “Click Object Privileges”.
Procedure
1. In the SAP HANA Cockpit, select Manage users.
2. Create a new user and give it the user ID you used in the preceding section Set up the IdP (“Click Role Collection Assignment”).
3. Scroll through the authentication area, and select the JWT check box.
4. Click Add JWT Identity.
5. Map the JWT Provider to match the External SAML IdP UserID attribute.
6. Click Save.
7. In the Authorization Mode area for the new user, click Assign Roles.
8. Click Edit Add .
9. Search for the access_role and the external_privileges_role de ned in your HDI schema.
10. Click Assign Privileges in the Authorization Mode area for the new user.
11. Click Object Privileges, then Edit, and add two new objects: EXECUTE_MDS and _SYS_BI.
Note
If your HAA version is earlier than 1.5.2, add EXECUTE_MDS_DEV instead of EXECUTE_MDS.
Create a connection to an SAP HANA Cloud system in SAP Analytics Cloud
Procedure
1. From the side navigation, choose
Connections
(Add Connection) .
The Select a data source dialog will appear.
2. Expand Connect to Live Data, and select SAP HANA Cloud.
3. In the dialog, enter a name and description for your connection.
The connection name cannot be changed later.
4. Set the connection type to Direct.
5. Add your SAP HANA host name, and 443 as the port.
The host should be the haa application route. You can nd this information in the SAP BTP Cockpit on the Application: haa – Overview page.
6. (Optional) Choose a Default Language from the list.
This language will always be used for this connection and cannot be changed by users without administrator privileges.
Note
This is custom documentation. For more information, please visit the SAP Help Portal
275
10/25/2022
You must know which languages are installed on your SAP HANA system before adding a language code. If the language code you enter is invalid, SAP Analytics
Cloud will default to the language speci ed by your system metadata.
7. Under Authentication Method, select SAML Single Sign On.
8. Select OK.
Note
After creating a connection to a remote system and before creating a model from a remote system, you must log off and log on to SAP Analytics Cloud again.
Note
You can schedule a story based on SAP HANA Cloud when the connection type is SAP HANA Cloud. If you’re using a Direct connection and still see the option to
enable scheduling under theAdvanced settings, you can't schedule a publication.
Setting up Smart Insights for Live SAP HANA Direct Connections
You can set up Smart Insights for live SAP HANA direct connections.
Using live connections means you can access your on-premise data in real time without having to deal with data updates or uploads. As data stays on-premise, there is no
storage in the cloud, so your data security is never an issue.
What do I need to do to access Smart Insights on live SAP HANA direct connections?
Smart Insights requires metadata about each remote model. The model metadata required to generate Smart Insights on live SAP HANA models is actually cardinality
statistics that help to determine the most interesting candidates for further calculations related to Smart Insights. This is generated and stored on SAP Analytics Cloud
servers to help speed up the responsiveness of Smart Insights, and improves the ability of the Smart Insights calculation to determine the most interesting dimensions and
dimension members in a model. The model metadata is only stored when enabled on a live SAP HANA connection.
Before you can generate this model metadata, you need to enable the generation of model metadata on the live SAP HANA direct connection. For more information, see the
following diagram:
This image is interactive. Hover over each area for a description. Click highlighted areas for more information.
Please note that image maps are not interactive in PDF output.
Related Information
Connecting to Live SAP HANA to Access Smart Insights - Overview
SAP HANA Technical User and Security Model on Remote System
Enabling the Generation of Model Metadata
Manually Generating Model Metadata on a Live SAP HANA Model
Automatic Generation of Model Metadata
Smart Insights
Connecting to Live SAP HANA to Access Smart Insights - Overview
This is custom documentation. For more information, please visit the SAP Help Portal
276
10/25/2022
You can access Smart Insights on the models in your live SAP HANA direct connections.
Connection Types
Smart Insights works with live SAP HANA models using the Direct (CORS – Cross-Origin Resource Sharing) connection type. Direct connectivity is a simple approach as it
doesn’t require any additional hardware, is easy to setup, and provides superior performance. For more information on the Direct connection type see the chapter called
Direct Live Connection with CORS.
For more details on creating your live SAP HANA direct connections, see the chapter Live Data Connection to SAP HANA On-Premise Using a Direct Connection.
Note
The most secure and recommended approach for a Smart Insights metadata connection to an on-premise SAP HANA system is through the Cloud Connector. The Cloud
Connector is a component available with the SAP Business Technology Platform (BTP). The Cloud Connector needs to be deployed inside the corporate network, where
there is direct access to the on-premise SAP HANA system. This creates a secure tunnel between the SAP HANA system’s HTTP InA endpoint and the system, where SAP
Analytics Cloud is hosted.
Communication across the tunnel is secured using Transport Layer Security (TLS). It can be audited, monitored and controlled using the Cloud Connector administration
user interface. The Cloud Connector removes the need to explicitly open any communication port in the rewall to the on-premise system. It acts as a reverse invoke proxy,
as any communication is initiated by the Cloud Connector. The trust to the Cloud Connector is also con gured on the SAP Analytics Cloud side to a speci c SAP Analytics
Cloud subaccount. The Cloud Connector component is available on Linux, Windows, and Mac OS X.
For more information, see Live Data Connections Advanced Features Using the Cloud Connector.
Overview of information ow between web browser, SAP Analytics Cloud, and your SAP HANA data source.
To bene t from Smart Insights on live SAP HANA models, it helps to understand the ow of information between the web browser, SAP Analytics Cloud, and your SAP HANA
data source.
Let's take a look at how a typical setup works.
Overview diagram - connecting to live SAP HANA to access Smart Insights
In the Overview diagram - connecting to live SAP HANA to access Smart Insights, the Smart Insights Metadata connection is used to generate model metadata (statistics)
about the SAP HANA modeling view, and store that metadata in SAP Analytics Cloud. The model metadata is generated against models on a live SAP HANA connection using
a technical user and the other connection settings detailed in the New HANA Live Connection dialog. To be able to generate this model metadata, it's essential that the
Enable model metadata generation checkbox is selected in the Advanced Features section of the New HANA Live Connection dialog. For more information about how to do
this, see the chapter called Enabling the Generation of Model Metadata.
Smart Insights can then be used against the on-premise data accessed from a web browser inside your organization's domain.
As with the normal Direct (CORS) connection type, the other ows from the browser are:
Get/Post requests from the web browser to SAP Analytics Cloud are dedicated to metadata.
This is custom documentation. For more information, please visit the SAP Help Portal
277
10/25/2022
Get/Post requests from the web browser to the on-premise data source are dedicated to data. Data remains inside the customer domain.
For more information see the chapter called Live Connections Overview.
About Model Metadata
So, as we've already said, to use Smart Insights on live SAP HANA models, some model metadata needs to be generated rst. This metadata helps Smart Insights work in
your user interface.
The model metadata required to generate Smart Insights on live SAP HANA models is actually cardinality statistics that help to determine the most interesting candidates
for further calculations related to Smart Insights.
Storing this metadata in SAP Analytics Cloud helps to speed up the responsiveness of Smart Insights, and improves the ability of the Smart Insights calculation to determine
the most interesting dimensions and dimension members in a model.
HANA Workload Management (optional)
The load on an SAP HANA system can be managed by selectively applying restrictions and priorities to how resources are used, such as the CPU, the number of active threads
and memory. Settings can be applied globally, or at the level of individual user sessions by using workload classes. The SAP HANA technical user used to generate Smart
Insights Metadata can be assigned to a workload class.
Use the SAP HANA workload management if you need it.
Create a workload class controlling either the memory or the number threads. See more information for SAP HANA 1x or SAP HANA 2x (depending on your SAP HANA
version).
Create a workload mapping to bind the workload class to the SAP HANA technical user used to generate Smart Insights Metadata. See more information for SAP
HANA 1x or SAP HANA 2x (depending on your SAP HANA version).
Related Information
Live Data Connection to SAP HANA On-Premise Using a Direct Connection
Live Data Connections Advanced Features Using the Cloud Connector
Con gure System Settings
Enabling the Generation of Model Metadata
SAP HANA Technical User and Security Model on Remote System
SAP HANA Technical User and Security Model on Remote System
A new technical user is required for model metadata generation.
Technical User
We recommend that you create a new technical user for model metadata generation. The technical user must have the following InA role assigned –
sap.bc.ina.service.v2.userRole::INA_USER.
The technical user authentication is only basic authentication i.e. username and password. Basic authentication needs to be enabled on the HANA XS administration side.
HANA Modeling View Security and Data Model Security (Analytic Privileges)
The SAP HANA security model always applies.
Analytic Privileges
Analytic privileges grant different users access to different portions of data in the same view based on their business role. Within the de nition of an analytic privilege, the
conditions that control which data users see is either contained in an XML document or de ned using SQL.
SAP HANA analytic privileges enable the access control to SAP HANA modeling views at the data level, for example, by ltering out certain values in a column. If the SAP
HANA modeling view has the Apply Analytic Privileges property set, then analytic privileges can also be used to restrict data points (i.e. dimensions or dimension members).
To collect statistics across all data points the SAP HANA technical user can be assigned the special analytical privilege _SYS_BIC_CP_ALL. This means analytic privileges
that lter data would not be applied to that user. It is not recommended to do this in production, and use more detailed analytic privileges instead.
For more information, see the chapter called Analytic Privileges in the SAP HANA Administration Guide for SAP HANA Platform on the SAP Help Portal at
https://help.sap.com/viewer/index.
Object Privileges
The technical user must have the appropriate object level privileges to be able to read the data from a view.
The minimum privileges are:
This is custom documentation. For more information, please visit the SAP Help Portal
278
10/25/2022
The SELECT privilege on the _SYS_BIC schema. For more information, you can refer to the SAP Note 2353833
called SAP Analytics Cloud cannot read data from
an SAP HANA live connection (remote SAP HANA System).
The SELECT privilege on all dependent objects, such as tables or other dependent modeling views.
Related Information
Multiple Live SAP HANA Connections
Multiple Live SAP HANA Connections
You can create multiple live SAP HANA connections to the same SAP HANA system.
For example, one connection could have model metadata generation enabled, and another could have it disabled. This approach allows more sensitive models to be used on a
separate connection.
Metadata is only generated and stored for SAP HANA modeling views that have been explicitly added as a data source in SAP Analytics Cloud.
Related Information
SAP HANA Technical User and Security Model on Remote System
Enabling the Generation of Model Metadata
You need to enable the generation of model metadata when setting up a new live SAP HANA connection.
Context
The Smart Insights lightbulb
remains disabled until the required con guration steps are performed at the connection level. When you enable model metadata generation
at the connection level, you’re also enabling it for all models on that connection. So, any SAP Analytics Cloud models using the live SAP HANA connection, or SAP Analytics
Cloud stories that embed the live SAP HANA connection as a data source, are then enabled for model metadata generation.
Procedure
1. In the New HANA Live Connection dialog, select Advanced Features.
2. Select the checkbox Enable model metadata generation.
3. Perform all the relevant steps as detailed in the following chapter - Live Data Connection to SAP HANA On-Premise Using a Direct Connection.
For a direct connection, and for a connection to your on-premise SAP HANA data sources, using the Cloud Connector, the User ID and Password technical elds
are mandatory to specify the technical user authentication details.
For a connection to your on-premise SAP HANA data sources using the Cloud Connector, you can specify the Location ID, Virtual Host, and Port for the Cloud
Connector. For more information on these technical elds, you can refer to the chapter called Con gure Your On-Premise Systems to Use the Cloud Connector.
Your connection is now set up to allow you to generate model metadata on the models in your connection. For more information on how to generate model metadata,
please refer to Manually Generating Model Metadata on a Live SAP HANA Model.
Related Information
Live Data Connection to SAP HANA On-Premise Using a Direct Connection
Con gure Your On-Premise Systems to Use the Cloud Connector
Manually Generating Model Metadata on a Live SAP HANA Model
Automatic Generation of Model Metadata
Model metadata is automatically generated and stored on the following user actions:
A new model is created for a live SAP HANA connection. The connection must be con gured to enable model metadata generation.
An SAP Analytics Cloud user triggers Smart Insights by selecting the light bulb icon on a data point for the rst time, before model metadata is generated. This can
happen if a user with the maintain privilege on the connection has enabled model metadata generation on an existing connection, but hasn't yet manually triggered
generation in the Generate Model Metadata dialog.
Related Information
Enabling the Generation of Model Metadata
Access Smart Insights
Manually Generating Model Metadata on a Live SAP HANA Model
This is custom documentation. For more information, please visit the SAP Help Portal
279
10/25/2022
Manually Generating Model Metadata on a Live SAP HANA Model
You can manually generate model metadata in Connections using the Generate Model Metadata dialog.
Context
Manually generating model metadata is required for existing connections. Only a user with the maintain privilege on the live connection can use the Generate Model
Metadata dialog box to trigger the generation of model metadata against all models for a live SAP HANA connection.
Note
For more information about the automatic generation of model metadata, see the chapter called Automatic Generation of Model Metadata.
Procedure
1. From the side navigation, choose
Connections.
2. Select the checkbox beside the live SAP HANA connection that has model metadata generation enabled on it.
3. Select the
(Generate Model Metadata) icon.
The Generate Model Metadata dialog appears.
4. Select the Generate Metadata button.
Model metadata generation is queued in SAP Analytics Cloud for each model on the live connection. When the model metadata is generated, users can access Smart
Insights in stories based on the models using this live connection, as Smart Insights relies on metadata about the underlying HANA modeling views. Your users then
have access to Smart Insights about how their live SAP HANA data point has changed over time, what the top contributors are, and how it’s calculated.
Related Information
Checking the Status of Model Metadata Generation
Checking the Status of Model Metadata Generation
You can check the status of model metadata generation on your live SAP HANA connection in the Generate Model Metadata dialog.
Prerequisites
You've already generated model metadata on your live SAP HANA connection.
Context
You can use the Generate Model Metadata dialog to check the status of model metadata generation for the models on the live SAP HANA connection. The dialog can also be
used to view helpful error messages that may arise if there are any problems with a particular model, for example, with connectivity or authentication. If errors arise, it may be
necessary to check your credentials, or edit your connection settings.
Procedure
1. From the side navigation, choose
Connections.
2. Select the checkbox beside the live SAP HANA connection for which you've already generated model metadata.
3. Select the
(Generate Model Metadata) icon again.
The Generate Model Metadata dialog appears.
4. Expand the Status section of the dialog.
You can see the number of models in your connection for which model metadata was generated. You can also see a list of any models for which model metadata wasn't
generated.
5. Expand the Troubleshooting section to understand why model metadata can't be generated for one or more models.
You can refer to the following SAP Note for troubleshooting information - Issues accessing Smart Insights on a SAP HANA Live connection - 2958669
.
To see the full error message, hover over the text.
Frequently Asked Questions
How is the model metadata generated?
Model statistics are generated using the Smart Insights metadata connection that connects the on-premise SAP HANA system to SAP Analytics Cloud, typically through the
Cloud Connector.
This is custom documentation. For more information, please visit the SAP Help Portal
280
10/25/2022
The New HANA Live Connection dialog contains an Advanced Features to manage the metadata connection.
When model metadata is triggered manually from the Generate Model Metadata dialog, the statistics are generated one model at a time. This helps to balance the workload
on the live SAP HANA system. The statistics are calculated using InA queries. The queries are executed using SAP HANA's sophisticated MDS component (Multi-Dimensional
Services), similar to the way most SAP Analytics Cloud BI queries are executed. It typically takes between a few seconds and a few minutes to generate the model metadata
for one model, depending on the size of the model, both in terms of data and number of dimensions.
What triggers the deletion of model metadata?
Deletion of cardinality statistics is triggered by the following actions:
Deletion of a model.
Deletion of a connection also deletes metadata for all models in that connection.
When a user with the maintain privilege on the live connection changes the Enable model metadata generation checkbox from checked to unchecked.
When the data source of a model is changed.
What exactly is stored?
The model metadata stored is the minimum required to calculate the most interesting candidate dimensions or hierarchical dimension members for Smart Insights. For a
model, SAP Analytics Cloud stores the following for each dimension:
Dimension ID - to refer to a particular dimension.
Cardinality - the actual statistic needed for the Smart Insights algorithm. It represents a count of the number of members in the dimension.
Dimension type - at, hierarchy, or attribute dimension.
Member ID - stored for suitable candidates in hierarchical dimensions.
What happens if my data has changed?
Data changes can affect the model metadata, so we recommend that you manually generate model metadata periodically. We also recommend that you manually generate
model metadata if, for example, the underlying SAP HANA modeling view has changed structure or has new tables.
Related Information
Live SAP HANA Restrictions for Smart Insights
Live SAP HANA Restrictions for Smart Insights
The following usage restrictions apply when working with live SAP HANA connections and Smart Insights.
Connection Types
The following live connection types aren't supported:
SAP Business Tehcnology Platform (BTP)
Tunnel
SAP HANA Cloud
Path
Data Sources
The following types of SAP HANA data sources aren't supported:
SAP HANA in SAP Business Technology Platform (BTP)
SAP HANA HDI containers
SAP HANA Cloud
SAP BW/4HANA, S/4HANA and SAP BW on HANA
SAP HANA Version
Smart Insights is only supported on live SAP HANA 1.0 SPS 12 or higher and SAP HANA 2.0 SPS 1 or higher.
Sizing
This is custom documentation. For more information, please visit the SAP Help Portal
281
10/25/2022
If your model contains more than 20 million rows of data, we may not be able to generate model metadata in all cases. In this scenario, dimension usage statistics will be used
as a fallback option if possible.
Timing out error
If you see a query time out error listed beside a model in the Troubleshooting section of the Generate Model Metadata dialog, access to Smart Insights on this model in your
live connection may not be possible. The timeout could be caused by one of the following:
using Smart Data Access in the SAP HANA modeling view
large hierarchies
large data volumes
calculated dimensions
Smart Insights Features
You'll notice the following unsupported scenarios when working with Smart Insights on live SAP HANA:
When working on the SAP HANA 1.0 baseline version, Smart Insights average calculation does not show additional information like MIN, MAX, outliers, or the
histogram.
Calculation types Difference From, Date Difference, and Dimension to Measure aren't supported on SAP HANA 1.0.
Cross calculations in tables don't support aggregations for Smart Insights on live SAP HANA.
Smart Insights doesn't support currency conversion on live SAP HANA models.
When viewing the top contributor insights on your data point, Smart Insights doesn't display unassigned values in the top contributor summary chart, like it does when
working with acquired models.
The grouping feature of a model with live SAP HANA connection isn't supported for Smart Insights.
On live SAP HANA, top contributor Smart Insights aren't supported for linked models.
For more information speci cally on Smart Insights, see the chapter called Smart Insights.
Mandatory Variables and Input Parameters
If you have not set default values for mandatory variables and input parameters in your SAP HANA modeling views, the model metadata can't be generated. In this scenario,
dimension usage statistics will be used as a fallback option if possible.
Setting up Live SAP HANA Data Access for Smart Predict
Using live SAP HANA data means you can access your on-premise data in real time without having to deal with data updates or uploads. As data stays on-premise, there is no
storage in the cloud, so your data security is never an issue.
You can use live SAP HANA data to create predictive models with Smart Predict. You'll get reports and KPIs with predictive insights that will enhance stories in SAP Analytics
Cloud.
This section is targeted at SAP Analytics Cloud administrators setting up the SAP live Data access. The major set up and con guration stages are listed in the related topics.
Once the live data access is available, refer to the section About Preparing Datasets for Predictive Scenarios for information on using live datasets with Smart Predict or look
at this blog
.
Related Information
Connecting to Live Data in SAP HANA - Overview
Q&A: Smart Predict with Live SAP HANA Data - How Does it all Work?
Setting Up Live SAP HANA Connectivity
Connecting to Live Data in SAP HANA - Overview
Live connectivity support in Smart Predict allows you to train and apply a predictive model using business data that stays in your on-premise SAP HANA system. The
predictions are also stored in your on-premise SAP HANA system. Up until now the data had to be uploaded, or acquired in SAP Analytics Cloud (SAC), before being processed
within the SAC platform. Live connectivity support means that your business data stays where it is, removing the need for physical data movement.
This is custom documentation. For more information, please visit the SAP Help Portal
282
10/25/2022
The following diagram shows how the different components of the live data connectivity t in with each other:
Restriction
You can use Smart Predict on SAP HANA on-premise only. Cloud deployments of SAP HANA are not supported currently.
Using Smart Predict on live SAP HANA Data is based on the following principles:
Your business data stays within the on-premise SAP HANA system when a predictive model is trained or applyed from SAP Analytics Cloud.
The execution of the predictive algorithms is delegated to the on-premise SAP HANA system using the SAP Automated Predictive Library (APL).
The data used to train and apply your predictive model, the predictive models, the predictive model metadata (such as the performance indicators and the in uencer
contributions) and the predictions are stored in the on-premise SAP HANA system.
Once trained on a speci c system, a predictive model can be applied to data sitting on the same system. Predictions resulting from applying predictive models are also
stored in tables in the same system used for training.
Related Information
About Preparing Datasets for Predictive Scenarios
Q&A: Smart Predict with Live SAP HANA Data - How Does it all Work?
Before you start con guring the different components to set up live SAP HANA connectivity for Smart Predict, here is a quick run through some of the questions you are likely
to have before starting:
Q: With live data, what happens during training and application of my predictive models?
A: Your data stays on-premise, so there is no data movement during the training and application work ows.
Smart Predict sends SQL instructions to the on-premise SAP HANA system, that initiates and coordinates the execution of these work ows. Most of the work, including
reading and writing to the data, is delegated to the SAP Automated Predictive Library (APL) that is installed on your on-premise SAP HANA system.
During predictive model debrie ng, Smart Predict queries predictive model metadata, for example the predictive model performance indicators and in uencer contributions,
stored in the on-premise SAP HANA system.
However, there are data movement when displaying live datasets in SAP Analytics Cloud. SQL queries go through the Cloud Connector and the data used for the purpose of
data preview goes from the on-premise system to the cloud system.
Q: What sort of data sources are available for predictive modeling with live data?
A: Currently, the live connectivity for Smart Predict supports on-premise SAP HANA systems. This does not include SAP HANA Cloud systems.
You can create predictive models on SAP HANA tables (row store or column store), and SAP HANA SQL Views.
This is custom documentation. For more information, please visit the SAP Help Portal
283
10/25/2022
Note
While Smart Predict doesn't support SAP HANA Calculation Views, you can create predictive models using an SQL View built manually on top of a Calculation View. You can
also materialize data in the calculation views into tables.
SAP HANA 1.0 SPSP12 revision 122.04+, SAP HANA 2.0 SPS04 revision 47+, and SAP HANA 2.0 SPS05 revision 51+ are supported.
Q: How does Smart Predict connect with a SAP HANA on-premise system?
A: Smart Predict connects to the on-premise SAP HANA system by JDBC and through the Cloud Connector. The Cloud Connector is deployed on the on-premise system and
allows any TCP connection from the con gured SAP Business Technology Platform (BTP) system to tunnel securely through the Transport Layer Security (TLS) to the onpremise system.
The Cloud Connector removes the need to explicitly open any communication port on the on-premise system; it acts as a reverse invoke proxy, as any communication is
initiated by the Cloud Connector. The Cloud Connector component is available on Linux, Windows, and Mac OS X. For more information, see SAP Cloud Connector.
Q: What about authentication and permissions?
A: Authentication to the SAP HANA system relies on the credentials of a SAP HANA technical user de ned while setting connection parameters to the on-premise system; see
Con guring a SAP HANA technical User in the On-Premise SAP HANA System for information on doing this. Connection parameters are securely stored in a data repository
entity on the SAP Analytic Cloud side. All users using the same connection entity will share the same SAP HANA technical user. It's possible to de ne several connections with
different technical users pointing to the same SAP HANA system.
The SAP HANA technical user shall be granted with the following rights:
Read permissions for training, and application tables and SQL views.
Write permissions for output tables.
Write permissions for the schema in which predictive models, debrie ng, predictions will be persisted.
Right to execute APL functions: you need the role: sap.pa.apl.bases.roles ::APL_EXECUTE, which is assigned in SAP HANA, only once APL has been installed.
Q: What sort of IT landscape do I have to set up?
A: Your IT has to setup several things in the SAP HANA system:
Install SAP HANA 1.0 SPSP12 revision 122.04+; SAP HANA 2.0 SPS04 revision 47+ and SAP HANA 2.0 SPS05 revision 51+.
Note
If you install a SAP HANA 2.0x version, you also need to install the EPM-MDS plug- in to be able to consume the predictions generated by Smart Predict in a SAP
Analytics Cloud story. This plug-in is already included in SAP HANA 1.x versions. For more information, refer to the SAP note 2444261
.
Install the correct version (1906 or higher) of the Automated Predictive Library (APL).*
Create a write back-schema that corresponds to the Data Repository. See Adding and Con guring the Data Repository in SAP Analytics Cloud for information. It's used
to store the predictions and the predictive models.
Create a SAP HANA technical user to access the Data Repository, and setup privileges (see above).*
Create a SAP HANA workload class if you need it:
Create a workload class controlling either the memory or the number threads. See more information for SAP HANA 1x or SAP HANA 2x (depending on your SAP
HANA version).
Create a workload mapping binding the previously created workload class to the SAP HANA technical user de ned in the Data Repository. See more information
for SAP HANA 1x or SAP HANA 2x (depending on your SAP HANA version).
Install and con gure the Cloud Connector. See Con guring the Cloud Connector
Setting Up Live SAP HANA Connectivity
To allow Smart Predict to use live datasets in your on-premise SAP HANA system, you have to complete the following con guration pre-requisites:
Con gure SAP HANA 1.0 SPSP12 revision 122.04+; SAP HANA 2.0 SPS04 revision 47+ and SAP HANA 2.0 SPS05 revision 51+. For information on installing and
con guring SAP HANA, refer to the SAP HANA Master Guide.
Create a schema on the SAP HANA system, which will be used by Smart Predict to store predictions and predictive models. This is described in the SAP HANA
Developer Guide.
Implement these connectivity steps:
Live connectivity set up step
Description
This is custom documentation. For more information, please visit the SAP Help Portal
Link
284
10/25/2022
Live connectivity set up step
Description
Link
Install the latest version of SAP
The SAP Automated Predictive Library is an Application Function Library (AFL) that exposes
Installing SAP HANA Automated
Automated Predictive Library (APL).
automated machine learning capabilities in SAP HANA. The database role
Predictive Library (APL)
sap.pa.apl.base.roles::APL_EXECUTE must be assigned to the SAP HANA
technical user to ensure full access to the schema, and execution of functions. Installing the
SAP Automated Predictive Library is a pre-requisite. While we recommend that you install
the latest version, please note that if you haven't installed the latest verison, you should at
least have version 1911 or higher.
Con gure the SAP HANA technical user in
your on-premise SAP HANA system.
You need to assign
Con guring a SAP HANA technical User
READ access on the data used for the training and application of the predictive
in the On-Premise SAP HANA System
model, as well as the APL rolesap.pa.apl.base.roles::APL_EXECUTE .
WRITE permissions for output tables and for the schema, in which predictive
models, debrie ng and predictions will be persisted.
Install the Cloud Connector.
The Cloud Connector is a component available with the SAP Business Technology Platform
Installing the Cloud Connector
(BTP). The Cloud Connector is deployed on the on-premise system and allows any TCP
connection from the BTP system to tunnel securely through the Transport Layer Security
(TLS) to the on-premise system.
Con gure the Cloud Connector.
Con gure the Cloud Connector to enable SAP Analytics Cloud to connect to the SAP HANA
Con guring the Cloud Connector
system.
Add and con gure the data repository to
The data repository references your on-premise SAP HANA system. Based on the rights
Adding and Con guring the Data
SAP Analytics Cloud.
granted in each of the previous stages of the live connectivity setup, the SAP HANA technical
Repository in SAP Analytics Cloud
user can see the schemas to train and apply predictive models.
Note
If you are using SAP Automated Predictive Library (APL) 4 for SAP HANA version 2016 or higher and SAP Analytics Cloud version 2021.03 or higher, you can now get even
more accurate and trusted predictive results when creating Smart Predict classi cation and regression models.
Restriction
You can use Smart Predict on SAP HANA on-premise only. Cloud deployments of SAP HANA are not supported.
Installing SAP HANA Automated Predictive Library (APL)
If you have installed the right Automated Predictive Library version that corresponds to your SAP HANA system, you can use live dataset in your SAP HANA environment.
If you still need to install Automated Predictive Library, refer to the related links below.
Related Information
Downloading the Right SAP HANA APL Version
Running the SAP HANA APL Installation
Downloading the Right SAP HANA APL Version
Go to Software Downloads
, select Download and enter as search criteria APL4 along with the latest version number of Automated Predictive Library:
SAP HANA version
What you need to download
SAP HANA 1.0 SPSP12 revision 122.04+
You need to download APL 4 for SAP HANA 1x. Select either LINUX on POWER BE 64
BIT or LINUX ON X86_64BIT, and select the latest version, or at least version 1906 or
higher.
SAP HANA 2.0 SPS04 revision 47+
You need to download APL 4 for SAP HANA 2.0 SPS04 revision 47+. Select either LINUX on
POWER LE 64 BIT or LINUX ON X86_64BIT, and select the latest version, or at least
version 1906 or higher.
Note
To consume your predictions in SAP Analytics Cloud story, you need to install as well the
EPM-MDS plug-in.
SAP HANA 2.0 SPS05 revision 51+
You need to download APL 4 for SAP HANA 2.0 SPS05 revision 51+. Select either LINUX on
POWER LE 64 BIT or LINUX ON X86_64BIT, and select the latest version, or at least
version 1906 or higher.
Note
To consume your predictions in SAP Analytics Cloud story, you need to install as well the
EPM-MDS plug-in.
This is custom documentation. For more information, please visit the SAP Help Portal
285
10/25/2022
Running the SAP HANA APL Installation
Perform the steps below to install the function library on the database and prepare your environment.
Task
Go here for the install information
Extracting the SAP HANA APL installer from the package
Extracting the package contents
Installing SAP HANA APL on the SAP HANA database server.
Installing SAP HANA APL
Con guring SAP HANA APL and SAP HANA
Running Admin scripts
You can access the full SAP HANA APL guide for any other information that you require for the installation and con guration in the SAP HANA Automated Predictive Library
Reference Guide.
Once you have installed and con gured SAP HANA APL, you can con gure the SAP HANA technical user in your on-premise SAP HANA system. See the previous page Setting
Up Live SAP HANA Connectivity for more information.
Related Information
Con guring a SAP HANA technical User in the On-Premise SAP HANA System
Con guring a SAP HANA technical User in the On-Premise SAP HANA System
Prerequisites
SAP HANA APL is installed and con gured. Refer to the previous section for install information:Installing SAP HANA Automated Predictive Library (APL)
Context
You con gure the SAP HANA technical user in your on-premise SAP HANA system:
Procedure
1. Create a database schema in your on-premise SAP HANA system, in which predictions are persistent when a user initiates a predictive model training in SAP Analytics
Cloud.
2. Create a technical user in the on-premise SAP HANA system. This user needs the following privileges and roles:
SELECT privileges on the SAP HANA tables/SQL views used by SAC users for predictive models training and application in SAP Analytics Cloud.
Privileges on the “write-back” schema that allows the user to write back to the data repository, for example CREATE ANY, UPDATE, INSERT, DELETE and SELECT.
Example
This is custom documentation. For more information, please visit the SAP Help Portal
286
10/25/2022
Here is a sample SQL Script that you can use:
grant SELECT, CREATE ANY, INSERT, UPDATE, DELETE on SCHEMA "<write_back_schema_name>" to <technical_user_name>.
Replace "<write_back_schema_name>" and <technical_user_name> by the corresponding values.
APL database role sap.pa.apl.bases.roles::APL_EXECUTE. This role is required to use APL. To set this role, you must rst install APL and then need to
run the following script:
call _SYS_REPO.GRANT_ACTIVATED_ROLE ('sap.pa.apl.base.roles::APL_EXECUTE','<APL_user>');
where <APL_user> is the user name.
Note
You can access full information on user privileges, installation and con guration of SAP HANA APL in the SAP HANA Automated Predictive Library Reference
Guide.
Con guring the Cloud Connector
Prerequisites
The Cloud Connector is installed. For installation information, see Installing the Cloud Connector
To learn more about the Cloud Connector, see Cloud Connector.
Context
You con gure the Cloud Connector to enable SAP Analytics Cloud to connect to the SAP HANA system.
Procedure
1. Follow the steps 1 to 7 from Con guring the Cloud Connector
2. Enter the mapping information:
System
mapping
information
Description
Back-end
Select SAP HANA, and select Next.
Type
Protocol
Select TCP
Internal
Add the internal host name of the SAP HANA server.
Host
Internal Port
The port number used by the internal host.
Note
The default SAP HANA port for single tenant HANA instances is 3xx15, xx being the instance number (00 for instance) and the default HTTPS port is 8443. For
multi-tenants instances, refert to this procedure to nd out the correct port information if you are working on SAP HANA 2x. If you are working on SAP HANA 1x,
refer to this procedure.
(Optional)
The default virtual host and port are the internal host and port. You can rename the host and port so that the internal host name and port are not exposed. The virtual
Virtual Host
host name and port will be used when con guring the data repository.
(Optional)
The port number used by the virtual host.
Virtual Port
(Optional)
Add a system description.
Description
3. Select Check Internal Host, and then select Finish.
4. Select the system you added to the Mapping Virtual To Internal System list.
5. Select Save.
The state next to the virtual host appears green.
Adding and Con guring the Data Repository in SAP Analytics Cloud
Prerequisites
To create and con gure data repositories, you need to have on of the security roles Predictive Admin, BI Admin or one of the Admin roles.
This is custom documentation. For more information, please visit the SAP Help Portal
287
10/25/2022
Context
You add and con gure a data repository that references your on-premise SAP HANA system. As soon as you apply a predictive model, the generated predictions will be stored
in a distinct table of the schema referenced as the write-back schema.
Procedure
1. In SAP Analytics Cloud, from the side navigation, choose
2. In the Data Repositories area, select
System
Administration Data Source Con guration .
(Add a Data Repository).
You might have to scroll down if there are many data repositories already set up.
Note
It's possible to de ne multiple data repositories in SAP Analytics Cloud and to use distinct technical users.
3. Enter the following information:
Creating Calculation Views to Consume Live Output Datasets
Your users have generated predictions in a live dataset and now want to use the results in SAP Analytics Cloud live BI stories.
Context
Once your users have generated predictions in a live dataset, predictions are stored in tables in the write-back schema of your SAP HANA on premise system. So that your
users can consume these predictions in SAP Analytics Cloud, you need to create at least one calculation view (or add the table containing predictions and join it with actuals in
the calculation views if the view already exists).
Caution
The process described below can slightly change depending on your SAP HANA version. Make sure to consult the SAP HANA documentation reletated to your current
version when you click on one of the related links. You can easily navigate to your documentation version by using the dropdown buttons in the help portal.
Tip
Collect the write-back schema name and the data source name information by displaying the live output dataset from the Files section of SAP Analytics Cloud.
Note
The data source name is currently truncated and the copy and paste function is not available. Hover on the data source name to see the full ID data source name to
identify the table (this mean that in some very unlikely case, there might be several tables with same starting ID).
Procedure
1. Open SAP HANA Studio (following steps can also be done through SAP Web IDE). For more information on SAP HANA Studio you can refer to SAP HANA Studio, and for
more information on SAP Web IDE, refer to Create Graphical Calculation Views
This is custom documentation. For more information, please visit the SAP Help Portal
288
10/25/2022
2. Connect to the SAP HANA on-premise system that corresponds to the remote data repository used in the Smart Predict training and application work ows.
Caution
Make sure your user has sufficient rights to:
Access the write-back schema hosting the output dataset.
Create SAP HANA calculation views (MODELER role) and activate them (grant SELECT on the relevant schema with grant option).
3. Create a calculation view from the content folder in SAP HANA studio and choose:
Subtype: Standard
Type: Graphical
Data Category: Cube
Note
The above mentionned settings are the simpliest settings to create an SAP HANA view. If you have the expertise, you can change those settings according to your
preferences as long as they are supported by the live data acquisition.
For more information on calculation view, refer to Calculation Views.
4. Clcik on Add in the Aggregation box, search for your (partial) dataset name, select it and click OK.
5. Select all the variables that you need in the table, right click and select Add to output.
6. Select the Semantic box and change the type of each column to either attribute or measure depending on the semantic.
Remember
You need at least one measure for this type of calculation view.
7. Save and activate this view.
Restrictions to SAP HANA and BTP Live Data Connections
The following product restrictions apply when you create a live data connection to an SAP HANA or SAP Business Technology Platform HANA Service.
Models
De nition of additional measures with complex formulas (LOOKUP, CAGR, SMA, YoY, and so on).
Using variables within calculations, if the underlying variable or input parameter in the SAP HANA view does not have a default value.
Only the cube data type is supported. For more information, see Supported Data Categories for Calculation Views.
Geospatial is not currently supported for Live Data Connections to SAP HANA HDI containers on BTP on Cloud Foundry (CF) systems.
Stories
Cross calculations are not supported.
Value help for parameters with value help view is not supported.
Input parameters with multiple entries are not supported.
Parent-child hierarchies are not supported by geomaps or widgets such as RSS feeds. Parent-child hierarchies are available in tables and charts.
For star join date hierarchies, only the following date hierarchies are fully supported:
YQ
YHQ
YQM
YHQM
YQMD
YHQMD
YM
YHM
YMD
YHMD
YWD
Each letter represents a hierarchy level or granularity. These are the expected formats:
Y = Year. Format: YYYY
H = Half-Year. Format: H1, H2 are the only valid values
Q = Quarter. Format: YYYYQ
M = Month. Format: YYYYMM
W = Week. Format: YYYYWW
D = Day. Format: YYYYMMDD
All levels are of type String, except day, which is usually of type Date.
This is custom documentation. For more information, please visit the SAP Help Portal
289
10/25/2022
All levels of a date hierarchy need to have the correct level type set in the SAP HANA calculation view as well, to be fully recognized as time.
The following features are only enabled for speci c SAP HANA revisions. For more information, see the Data Connectivity - Live section of the System Requirements
and Technical Prerequisites.
Note
These features are not supported by connections to the SAP Business Technology Platform (BTP).
Calculations: Difference From, Aggregation.
Blending. If one of the two linked models is remote, a warning appears to show that blending is not supported. In a table's build panel, blending is disabled if
remote models are selected. However, links between remote models can still be created for use in story lters. For more information, see Data Blending for SAP
HANA Live Data Models.
The following Geo Spatial enhancements:
Use a map lter between two location dimensions.
Create a Point of Interest from a live SAP HANA model.
The following features are now enabled in geo maps when you are working with imported location data from a live SAP HANA system: distance slider,
distance lter, and intersection lter.
Planning
Data entry is not supported.
Disaggregation is not supported.
Allocate value functions (Spreading, Distribution, and Assignment of values) are not supported.
Allocations are not supported.
Creation and management of private versions & data publishing are not supported.
Predictive Features
Smart Discovery is not supported.
Time Series forecasting in line charts is not supported.
Smart Insights
You can access Smart Insights on models on your live SAP HANA connection. There are some restrictions. For more information, see Live SAP HANA Restrictions for Smart
Insights.
Note
Smart Insights is supported on acquired and live SAP HANA direct connections only.
Smart Predict
You can use Live SAP HANA data to create predictive models with Smart Predict. You'll get reports and KPIs with predictive insights that will enhance stories in SAP Analytics
Cloud. However, there are some restrictions. For more information, see Restrictions.
Other
Member order on key gures.
Related Information
Live Data Connection Overview Diagram
Live Data Connections to SAP S/4HANA
You can create live data connections to SAP S/4HANA systems using the Direct, Tunnel, and Cloud connection types.
You can build stories based on released CDS views or leverage queries created by you. For a list of released CDS views, see CDS Views.
Note
Only CDS Views containing the @Analytics.query: true annotation will appear in SAP Analytics Cloud. A CDS view with this kind of annotation generates a transient
query automatically, with the naming convention 2C<sqlViewName>. For more information, see SAP Note 2595552
Direct Connection
Note
This is custom documentation. For more information, please visit the SAP Help Portal
290
10/25/2022
To make the direct live connection available to users on the internet, see Direct Live Connections in the Internet Scenario.
To use this connection type, you must con gure Cross-Origin Resource Sharing (CORS) support on your SAP S/4HANA on-premise system.
Live Data Connection to SAP S/4HANA On-Premise Using a Direct CORS Connection via Uni ed Connectivity
Tunnel Connection
You can use the Tunnel connection type if your organization wants to expose some of your data to users outside of your corporate network, without giving them VPN rights.
Example: Giant Bread Company wants to expand their business, so they hire Very Clever Consultants (VCC) to do market research for them. VCC prepares a story with market
analysis. VCC wants to safeguard this data inside their own rewall, but provide access to their customer. They don't want to give Giant's executives VPN access to VCC's
network, but by providing a tunnel connection, VCC can give access to the report and its data, without compromising their network.
Note that tunnel connections are slower than direct connections.
Live Data Connection to SAP S/4HANA On-Premise Using a Tunnel Connection
Note
Systems on SAP data centers support only SAML connections, while systems on non-SAP data centers support Basic and SAML connections. A two-digit number in
your SAP Analytics Cloud URL, for example eu10 or us30, indicates a non-SAP data center.
Tunnel connection types are not supported on mobile devices in this release.
Cloud Connection
Use this connection type if you want to connect to data on an SAP S/4HANA Cloud Edition or SAP Marketing Cloud system. There are several integration scenarios for
creating live data connections:
1. If you want to create stories in SAP Analytics Cloud using data you have in SAP S/4HANA Cloud Edition, see Live Data Connection to SAP S/4HANA Cloud Edition via
OAuth.
2. If you want to create stories in SAP Analytics Cloud using data you have in SAP S/4HANA Cloud Edition, and then embed stories in your SAP S/4HANA Cloud Edition
system, see Integrating SAP Analytics Cloud.
3. If you want to create stories in SAP Analytics Cloud using data you have in SAP Marketing Cloud, and then embed stories in your SAP Marketing Cloud system, see
Integration with SAP Analytics Cloud (1SO).
Supported Features and Usage Restrictions
For information on supported features and usage restrictions, see SAP Note 2715030.
Related Information
Live Data Connection Overview Diagram
Import Data Connection Overview Diagram
Ask a Question
Live Data Connection to SAP S/4HANA On-Premise Using a Direct CORS Connection via
Uni ed Connectivity
Setup Cross-origin resource sharing (CORS) between your SAP S/4HANA on-premise system and SAP Analytics Cloud to establish a direct live connection.
Who does this apply to?
Users with Create, Read, Update, Delete and Maintain permissions for Connections.
Users with Execute permission for Other Data Sources.
Admin, Application Creator, BI Content Creator, BI Admin, and Planner Reporter standard application roles.
Setting up a live connection requires working with the SAP Analytics Cloud system owner and different IT and application stakeholders within your organization. Most
con guration steps are done on your SAP NetWeaver ABAP Application Server (AS) before creating the connection in your SAP Analytics Cloud tenant.
Prerequisites
Con gure cross-site cookies: To ensure that Chrome and other browsers allow cross-site access to your SAP on-premise data source cookies from SAP Analytics
Cloud, you must con gure your SAP on-premise data source to issue cookies with speci c attributes. Without these settings, user authentication to your live data
connections will fail, and Story visualizations based on these connections will not render.
For steps on how to do this, see SameSite Cookie Con guration for Live Data Connections.
Setup SSO (optional): If you want users to have a single sign-on experience to your data, check you are using same Identity Provider (IdP) for SAP Analytics Cloud and
SAP NetWeaver. For more information on setting up your identity provider in SAP Analytics Cloud, see Enable a Custom SAML Identity Provider.
This is custom documentation. For more information, please visit the SAP Help Portal
291
10/25/2022
If you have multiple authentication methods con gured on your ABAP AS, see Alternative Logon Order.
Enable InA on your ABAP Application Server
Context
SAP Information Access (InA) is a REST HTTP-based protocol used by SAP Analytics Cloud to query your data sources in real time. Con rm that your InA package is enabled
and services are running on the ABAP AS for your data source.
Procedure
1. Check that your InA package is enabled.
To check if the Ina package is enabled, open the following URL in your browser: https://<Your_ABAP_Server>/sap/bw/ina/GetServerInfo?sap-client=
<Your_Client_ID>. Make sure you are prompted for user credentials, and after login you get a JSON response. Replace <Your_ABAP_Server> with your ABAP
system host, and <Your_Client_ID> with your SAP BW client ID.
2. Check that the required Information Access Services are active in your SAP BW/4HANA or SAP BW system.
a. Access your system using SAP Logon.
b. Enter transaction code: SICF.
c. Enter the Service Path: /sap/bw/ina and then select Execute.
The following dialog will appear:
d. Under Virtual Hosts/Services go to: default_host sap bw ina .
e. Make sure that the following services are active:
BatchProcessing
GetCatalog
GetResponse
GetServerInfo
Logoff
ValueHelp
Con gure CORS on your ABAP Application Server
Context
Cross-Origin Resource Sharing (CORS) is the method you'll use to let your users successfully access live data in an SAP Analytics Cloud page from their Web browser.
Con gure CORS on your ABAP AS data source.
Note
This is custom documentation. For more information, please visit the SAP Help Portal
292
10/25/2022
If you are using SAP NetWeaver ABAP AS version 7.52 or above, you must apply SAP Note 2531811 or import ABAP 7.52 SP1 to x CORS related issues, and then follow the
steps below.
Procedure
1. Enable CORS in your system parameters without restarting ABAP AS.
Note
These changes will disappear after a restart of ABAP AS.
a. Access your SAP BW/4HANA or SAP BW system using SAP Logon.
b. Enter transaction code: RZ11.
c. Enter Parameter: icf/cors_enabled
d. Click Display.
e. Select Changes Value.
f. Set New Value to 1.
g. Select Save.
2. Permanently enable CORS in your system parameters.
a. Enter transaction code: rz10
b. In Pro le, if you have multiple authentication methods con gured on your ABAP system, choose DEFAULT from the list.
c. Select Extended Maintenance.
d. Click Change.
This is custom documentation. For more information, please visit the SAP Help Portal
293
10/25/2022
e. Click Parameter Create .
f. Set the parameter name to icf/cors_enabled.
g. Set the parameter value to 1.
h. Click Exit and Yes to save.
i. Click Pro le | Save.
j. Click Yes to activate.
k. Click Continue.
l. Click Exit and Yes to log off.
m. Restart ABAP AS for the changes to take effect.
3. Add SAP Analytics Cloud to the HTTP allowlist.
Note
For more information on SAP NetWeaver HTTP Allowlists, see Managing HTTP Allowlists.
a. Enter transaction code: /NUCONCOCKPIT.
b. Change Scenario to HTTP Allowlist Scenario.
c. Change the Mode of Cross-origin Resource Sharing to Active Check.
This is custom documentation. For more information, please visit the SAP Help Portal
294
10/25/2022
d. Double-click Cross-origin Resource Sharing.
e. Select Display / Change.
f. For SAP BW, under Allowlist, select Add. For SAP BW/4HANA, select To Allowlist.
g. In the Input Window, add the following information:
Service Path: /sap/bw/ina.
Host rule: Add your SAP Analytics Cloud host. For example, mytenant.us1.sapbusinessobjects.cloud.
Allowed Methods: Select GET, HEAD, POST, and OPTIONS.
Add the following to Allowed Headers:
x-csrf-token
x-sap-cid
authorization
mysapsso2
x-request-with
sap-rewriteurl
sap-url-session-id
content-type
accept-language
Add the following to Exposed Headers:
x-csrf-token
sap-rewriteurl
sap-url-session-id
sap-perf-fesrec
sap-system
Ensure Allow Credentials is selected.
4. Save your changes.
This is custom documentation. For more information, please visit the SAP Help Portal
295
10/25/2022
(Optional SSO) Add a Dummy HTML File to Your ABAP Application Server
Context
If you've set up SAML 2.0 Single Sign-On (SSO) for SAP Analytics Cloud and your data source system with the same Identity Provider, you must add a dummy HTML le to
authenticate your users and follow the SAML HTTP redirects.
If you are using User Name and Password or None authentication methods, skip this section.
Procedure
1. Enter transaction code: SE24.
2. Enter Object Type: ZCL_DUMMYAUTH_SERVICE, select Create, and then select Save.
3. Go to the Interfaces tab, and add IF_HTTP_EXTENSION, plus a description.
4. Go to the Methods tab, and add the following information:
Method: IF_HTTP_EXTENSION~HANDLE_REQUEST
Level: Instance Method
Visibility: Public
Description: Add a description
5. Double click on IF_HTTP_EXTENSION~HANDLE_REQUEST and add the following code:
method IF_HTTP_EXTENSION~HANDLE_REQUEST.
DATA:
html_content TYPE string.
html_content = '<html><script type="text/javascript">window.close();</script></html>'.
server->response->set_header_field( name = 'Cache-Control' value = 'no-cache,no-store').
server->response->set_cdata( data = html_content ).
endmethod.
6. Select Save, and then Activate.
7. Enter transaction code: SICF.
8. Enter Service Path: /sap/bw/ina, and then press Enter.
9. Under default_host sap bw , right click ina, then choose New Sub-Element.
10. In Service Name, enter auth then select Input.
This is custom documentation. For more information, please visit the SAP Help Portal
296
10/25/2022
11. Add a description.
12. Open the Handler List tab, and enter ZCL_DUMMYAUTH_SERVICE
13. Save and return to the main menu.
14. (Optional) Check if the auth package is installed.
Open the following URL in your browser: https://<Your_ABAP_Server>/sap/bw/ina/GetServerInfo?sap-client=<Your_ABAP_Client_ID>. Make sure
yo're redirected to your IdP login page, and that you don't see a 404 page after login.
You can see the HTML le merely closes the dialog. This is needed because SAP Analytics Cloud will trigger this URL (/sap/bw/ina/auth). As this URL is SAML
protected the browser rst redirects to your IdP. The IdP then recognizes that the user is already authenticated from SAP Analytics Cloud and has a session. So your
browser follows the redirects by the IdP and nally the dummy HTML content is delivered which closes the dialog.
Con gure Your Web Browsers
Context
Your user's browsers must allow 3rd party cookies from the ABAP AS domain and pop-ups from the SAP Analytics Cloud domain. This can be easily con gured in the browser's
settings. As an example, see the steps below for Google Chrome.
Procedure
1. At the top-right of your Google Chrome browser, click
Settings .
2. Under Privacy and security click Site Settings Pop-ups and redirects .
This is custom documentation. For more information, please visit the SAP Help Portal
297
10/25/2022
3. In the Allow section, add the domains relevant for your SAP Analytics Cloud tenant.
[*.]sapanalytics.cloud
[*.]hanacloudservices.cloud.sap
[*.]hcs.cloud.sap
[*.]analytics.sapcloud.cn
4. Go back to Privacy and security and click Cookies and other site data.
5. Under Sites that can always use cookies add your ABAP AS domain.
Create the Live Connection in SAP Analytics Cloud
Context
Now that you've con gured your data source, you can nally create the live conection in SAP Analytics Cloud.
Procedure
1. From the side navigation, choose
Connections
(Add Connection) .
The Select a data source dialog will appear.
2. Expand Connect to Live Data and select SAP S/4HANA.
3. In the dialog, enter a name and description for your connection.
The connection name cannot be changed later.
4. Set the connection type to Direct.
5. Add your data source's host name, HTTPS port, and Client.
6. (Optional) Choose a Default Language from the list.
This language will always be used for this connection and cannot be changed by users without administrator privileges.
Note
You must know which languages are installed on your data source system before adding a language code. If the language code you enter is invalid, SAP Analytics
Cloud will default to the language speci ed by your system metadata.
7. Under Authentication Method select one of the following:
None - Using the None authentication option allows you to connect to data source systems that use SSO that are not based on SAML 2.0. For more information,
see Using the 'None' Authentication Option.
User Name and Password - Enter a user name and password for your data source system.
SAML Single Sign On - Select this option for versions of SAP S/4HANA on-premise older than 1909 (7.54) or if you are using the Cloud Connector to connect to
live SAP S/4 HANA.
SAML Single Sign On (Standard-Compliant) - Select this option for versions SAP S/4HANA on-premise 1909 (7.54) or newer.
Note
To enable single sign-on for the mobile app, see the "Cloud Connector-based Mobile Single Sign-On" topic in the SAP Analytics Cloud Mobile Administration Guide .
8. If you are connecting to SAP S/4HANA through a front-end server, in the Connection Details section enter a Target System Alias.
Note
Leave this setting empty if you do not use a front-end server.
For example, if you use an SAP Fiori Front-end Server (FES) to connect to a SAP S/4HANA, you must enter the system alias for your SAP S/4HANA back-end. For
information on setting the back-end system alias, see Creating BW Systems in the Portal.
9. (Optional) Select Let SAP support user sign in using basic authentication for this connection. By enabling this feature, support users are granted access to the new
live data connection using basic authentication.
Note
Advanced features are not available when the Authentication Method is set to none.
To enable an Advanced Feature, you must allow live on-premise data to securely leave your network.
Results
Once you've created your live data connection, test it by creating a model.
Live Data Connection to SAP S/4HANA On-Premise Using a Tunnel Connection
Setup the Cloud Connector between your SAP S/4HANA system and SAP Analytics Cloud to establish a live tunnel connection.
This is custom documentation. For more information, please visit the SAP Help Portal
298
10/25/2022
Who does this apply to?
Users with Create, Read, Update, Delete and Maintain permissions for Connections.
Users with Execute permission for Other Data Sources.
Admin, Application Creator, BI Content Creator, BI Admin, and Planner Reporter standard application roles.
Setting up a live connection requires working with the SAP Analytics Cloud system owner and different IT and application stakeholders within your organization. Most
con guration steps are done on your SAP NetWeaver ABAP Application Server (AS) before creating the connection in your SAP Analytics Cloud tenant.
Prerequisites
Con gure cross-site cookies: To ensure that Chrome and other browsers allow cross-site access to your SAP on-premise data source cookies from SAP Analytics
Cloud, you must con gure your SAP on-premise data source to issue cookies with speci c attributes. Without these settings, user authentication to your live data
connections will fail, and Story visualizations based on these connections will not render.
For steps on how to do this, see SameSite Cookie Con guration for Live Data Connections.
Setup SSO (optional): If you want users to have a single sign-on experience to your data, check you are using same Identity Provider (IdP) for SAP Analytics Cloud and
SAP NetWeaver. For more information on setting up your identity provider in SAP Analytics Cloud, see Enable a Custom SAML Identity Provider.
If you have multiple authentication methods con gured on your ABAP AS, see Alternative Logon Order.
Enable InA on your ABAP Application Server
Context
SAP Information Access (InA) is a REST HTTP-based protocol used by SAP Analytics Cloud to query your data sources in real time. Con rm that your InA package is enabled
and services are running on the ABAP AS for your data source.
Procedure
1. Check that your InA package is enabled.
To check if the Ina package is enabled, open the following URL in your browser: https://<Your_ABAP_Server>/sap/bw/ina/GetServerInfo?sap-client=
<Your_Client_ID>. Make sure you are prompted for user credentials, and after login you get a JSON response. Replace <Your_ABAP_Server> with your ABAP
system host, and <Your_Client_ID> with your SAP BW client ID.
2. Check that the required Information Access Services are active in your SAP BW/4HANA or SAP BW system.
a. Access your system using SAP Logon.
b. Enter transaction code: SICF.
c. Enter the Service Path: /sap/bw/ina and then select Execute.
The following dialog will appear:
This is custom documentation. For more information, please visit the SAP Help Portal
299
10/25/2022
d. Under Virtual Hosts/Services go to: default_host sap bw ina .
e. Make sure that the following services are active:
BatchProcessing
GetCatalog
GetResponse
GetServerInfo
Logoff
ValueHelp
Con gure Cloud Connector Tunnel Connection
Context
Setup the Cloud Connector between your data source system and SAP Analytics Cloud to establish a live tunnel connection.
Procedure
Follow these con guration and setup instructions:
a. Con gure Your On-Premise Systems to Use the Cloud Connector
b. (Optional for SSO) Set Up Trust Between the Cloud Connector and Your On-Premise ABAP Systems (BW, BPC, or S/4HANA)
Create the Live Connection in SAP Analytics Cloud
Context
Now that you've con gured your data source, you can nally create the live conection in SAP Analytics Cloud.
Procedure
1. From the side navigation, choose
Connections
(Add Connection) .
The Select a data source dialog will appear.
2. Expand Connect to Live Data and select SAP S/4HANA.
3. In the dialog, enter a name and description for your connection.
The connection name cannot be changed later.
4. Set the connection type to Tunnel.
5. Add your data source's host name, HTTPS port, and Client.
6. (Optional) Choose a Default Language from the list.
This language will always be used for this connection and cannot be changed by users without administrator privileges.
Note
You must know which languages are installed on your data source system before adding a language code. If the language code you enter is invalid, SAP Analytics
Cloud will default to the language speci ed by your system metadata.
7. Under Authentication Method select one of the following:
User Name and Password - Enter a user name and password for your data source system. Only the user whose credentials you added will have access to the live
data connection.
SAML Single Sign On - Select this option if you've completed the necessary prerequistes and steps for SSO outlined in the rest of this article.
Note
To enable single sign-on for the mobile app, see the "Cloud Connector-based Mobile Single Sign-On" topic in the SAP Analytics Cloud Mobile Administration Guide .
8. (Optional) Select Let SAP support user sign in using basic authentication for this connection. By enabling this feature, support users are granted access to the new
live data connection using basic authentication.
Note
Advanced features are not available when the Authentication Method is set to none.
To enable an Advanced Feature, you must allow live on-premise data to securely leave your network.
Results
Once you've created your live data connection, test it by creating a model.
This is custom documentation. For more information, please visit the SAP Help Portal
300
10/25/2022
Live Data Connection to SAP S/4HANA Cloud Edition via OAuth
You can create a live data connection from SAP Analytics Cloud to your S/4HANA system that uses OAuth 2.0.
Prerequisites
SAP Analytics Cloud can be hosted either on SAP data centers or on non-SAP data centers (for example, Amazon Web Services (AWS)). Determine which
environmentSAP Analytics Cloud is hosted on by inspecting yourSAP Analytics Cloud URL:
A single-digit number, for example us1 or jp1, indicates an SAP data center.
A two-digit number, for example eu10 or us30, indicates a non-SAP data center.
You must use OAuth 2.0 for authentication.
SAML Single Sign-On (SSO) must be enabled in SAP Analytics Cloud. For more information, see Enable a Custom SAML Identity Provider. The following settings must
be applied:
1. Under Step 3 , set the SAML User Mapping to Custom SAML User Mapping. Under Security Users , the value in the Custom SAML User Mapping column must
equal the User Data User Name of the corresponding business user in the SAP S/4HANA system.
The following steps must be carried out by a user who logs on to both the SAP S/4HANA and SAP Analytics Cloud system via the SAML Identity Provider. For the steps
in the SAP Analytics Cloud system, the BI Admin role is required. For the steps in the SAP S/4 HANA system, the Administrator role (role template ID
SAP_BR_ADMINISTRATOR) is required. For more information, see SAP Analytics Cloud Integration.
To display custom analytical queries you must apply SAP Note 2710858.
Context
The steps below show how to connect SAP Analytics Cloud to SAP S/4HANA Cloud Edition using OAuth 2.0.
Note
With OAuth 2.0, you do not need to con gure SAP Analytics Cloud to use the same SAML identity provider (IdP) as you use for SAP S/4HANA cloud edition.
However, there are other scenarios available:
1. If you want to create stories in SAP Analytics Cloud using data you have in SAP S/4HANA Cloud Edition, and then embed stories in your SAP S/4HANA Cloud Edition
system, see Integrating SAP Analytics Cloud.
2. If you want to create stories in SAP Analytics Cloud using data you have in SAP Marketing Cloud, and then embed stories in your SAP Marketing Cloud system, see
Integration with SAP Analytics Cloud (1SO).
Procedure
1. Add a remote system to SAP Analytics Cloud.
a. From the side navigation, choose
Connections
(Add Connection) .
The Select a data source dialog will appear.
b. Expand Connect to Live Data and select SAP S/4HANA.
c. In the dialog, enter a name and description for your connection.
The connection name cannot be changed later.
d. Set the connection type to SAP S/4HANA Cloud.
e. In the Host eld, enter the URL for your SAP S/4HANA system.
For example, <MySystem>.s4hana.ondemand.com.
f. (Optional) Choose a Default Language from the list.
This language will always be used for this connection and cannot be changed by users without administrator privileges.
Note
You must know which languages are installed on your SAP S/4HANA system before adding a language code. If the language code you enter is invalid, SAP
Analytics Cloud will default to the language speci ed by your system metadata.
g. Under Authentication Method, select OAuth 2 SAML Bearer Assertion.
h. Select
to copy the provider name.
You will need to add this to your SAP S/4HANA cloud system.
i. Select Download Signing Certi cate to save the signing certi cate for SAP Analytics Cloud.
You will need to add this to your SAP S/4HANA cloud system.
The New S/4HANA Live Connection dialog will be half completed. Keep the dialog open and switch to a new browser tab for step 3.
2. Create a communication system in SAP S/4HANA.
a. Open the Maintain Communication Systems app from the SAP Fiori Launchpad.
b. Click New.
This is custom documentation. For more information, please visit the SAP Help Portal
301
10/25/2022
c. Under Technical Data General Host Name enter the host name of your SAP Analytics Cloud.
The host name follows the schema: xxx.sapanalytics.cloud
d. Under Technical Data OAuth 2.0 Settings , enter the Authorization URL and Token URL without the https:// pre x.
To nd the Authorization URL and Token URL, in SAP Analytics Cloud, from the side navigation, choose
System
Administration App Integration .
For SAP data centers:
Example Authorization URL: oauthasservices-«xxx».int.sap.hana.ondemand.com/oauth2/api/v1/authorize.
Example Token URL: oauthasservices-«xxx».int.sap.hana.ondemand.com/oauth2/api/v1/token.
For non-SAP data centers:
Example Authorization URL: https://<Tenant Name>.authentication.<Region ID>.hana.ondemand.com/oauth/authorize.
Example Token URL: https://<Tenant Name>.authentication.<Region ID>.hana.ondemand.com/oauth/token.
e. Under OAuth 2.0 Identity Provider select Enabled.
f. Enter the provider name and upload the signing certi cate obtained in Step 2.
g. Create a User for Inbound Communication with the Authentication Method User Name and Password and note down the user name and password.
h. Save the communication system.
3. Create a communication arrangement in SAP S/4HANA.
a. Open the Communication Arrangements app.
b. Click New.
c. Select the communication scenario SAP_COM_0065 and the communication system you created in Step 2.
d. Under Additional Properties Tenant ID maintain your SAP Analytics Cloud tenant ID.
You can nd your tenant ID in the SAP Analytics Cloud URL. For example:
For SAP data centers: https://xxx.sapanalytics.cloud/sap/fpa/ui/tenants/<tenant ID>/app.html
For non-SAP data centers: leave this entry blank.
Note
Leave the System Alias eld under Additional Properties blank.
e. Under Inbound Communication User Name Authentication Method , select the user you created in Step 3g, with Authentication with OAuth 2.0, using the
input help of the User Name eld.
f. Set all Outbound Services to inactive.
g. Save the communication arrangement.
Note
You can connect multiple SAP Analytics Cloud tenants to one SAP S/4HANA Cloud system.
4. Enter your SAP S/4HANA system information to SAP Analytics Cloud.
a. Switch back to the New S/4HANA Live Connection dialog.
b. In the Token Service User eld, enter the User for Inbound Communication user name you created in Step 3g.
c. In the Token Service Password eld, enter the password you created in Step 3g.
d. Enter the following space-separated list as OAuth Scope:
SAP_BW_INA_BATCHPROCESSING_HTTP SAP_BW_INA_GETCATALOG_HTTP SAP_BW_INA_GETRESPONSE_HTTP SAP_BW_INA_GETSERVERINFO_HTTP
SAP_BW_INA_LOGOFF_HTTP SAP_BW_INA_VALUEHELP_HTTP
e. Select OK.
Results
The live data connection is saved, and users will have access to SAP Analytics Cloud.
Note
Users must have Read or Maintain privileges on the Connection permission in order to view models and stories created from this connection. For more information, see
Permissions.
The connection is not tested until you create a model. For more information, see Create a New Model.
Next Steps
When you log on to SAP Analytics Cloud, you are noti ed if the service provider certi cate is about the expire. For information on how to renew the certi cate, see Renew the
SAP Analytics Cloud SAML Signing Certi cate.
Related Information
Live Data Connection Overview Diagram
Renew the SAP Analytics Cloud SAML Signing Certi cate
This is custom documentation. For more information, please visit the SAP Help Portal
302
10/25/2022
Manage OAuth Clients
Enable a Custom SAML Identity Provider
Live Data Connections to SAP S/4HANA
Live Data Connections to SAP BW and SAP BW/4HANA
You can create live data connections to SAP BW or SAP BW/4HANA systems using the Direct and Tunnel connection types.
Direct Connection
Note
To make the direct live connection available to users on the internet, see Direct Live Connections in the Internet Scenario.
The Direct connection using CORS is recommended for these reasons:
You will have direct connectivity with no additional devices required. Your browser directly connects SAP Analytics Cloud, your IdP, and backend data sources by securely
unlocking the same-origin policy.
Because there are no additional devices, a direct connection enables better performance.
This con guration is easy to set up.
To use this connection type, you must con gure Cross-Origin Resource Sharing (CORS) support on your SAP BW system.
Live Data Connection to SAP BW Using a Direct CORS Connection via Uni ed Connectivity
Live Data Connection to SAP BW Using a Direct CORS Connection via ICM Script
Tunnel Connection
You can use the Tunnel connection type if your organization wants to expose some of your data to users outside of your corporate network, without giving them VPN rights.
Example: Giant Bread Company wants to expand their business, so they hire Very Clever Consultants (VCC) to do market research for them. VCC prepares a story with market
analysis. VCC wants to safeguard this data inside their own rewall, but provide access to their customer. They don't want to give Giant's executives VPN access to VCC's
network, but by providing a tunnel connection, VCC can give access to the report and its data, without compromising their network.
Note that tunnel connections are slower than direct connections.
Live Data Connection to SAP BW Using a Tunnel Connection
Note
Systems on SAP data centers support only SAML connections, while systems on non-SAP data centers support Basic and SAML connections. A two-digit number in
your SAP Analytics Cloud URL, for example eu10 or us30, indicates a non-SAP data center.
Tunnel connection types are not supported on mobile devices in this release.
This connection type is not supported in SAP Analysis for Microsoft Office.
Supported Features with Usage Restrictions
SAP Analytics Cloud Support Matrix for Live Connectivity to SAP NetWeaver BW and SAP BW/4HANA
For information on usage restrictions, see 2788384
.
For information on BW version dependencies, see 2715030
.
Note
HTTP/2 is supported for SAP BW data sources. This backwards compatible protocol optimizes network and server resource usage to increase performance.
When to use HTTP/2
Measurements show that performance gains can be expected when there are long running queries with multiple widgets.
Fast queries (query execution time is 2 seconds or less)
If there are fast running queries, for example because of OLAP caching, there will be no noticeable difference in the overall story loading performance.
Slow queries
If the query execution time is 3-5 seconds or longer, browser connections would likely stall during story loading (previously, under HTTP/1.1), especially when there
are multiple widgets on one page. But utilizing HTTP/2, a performance improvement of 20-30% is expected.
Use the Number of parallel sessions for BW data sources setting in SAP Analytics Cloud to make sure that the BW server can process the sent requests in parallel
(to prevent the backend becoming the bottleneck). However, be aware that higher values for this setting will increase the load on the BW server, so you'll need to
This is custom documentation. For more information, please visit the SAP Help Portal
303
10/25/2022
ensure that the BW server is con gured to handle this load. It might be necessary to increase icm/max_conn and other parameters. For more information, see the
following two documentation links.
How to enable HTTP/2
Backend side: See https://help.sap.com/doc/7b5ec370728810148a4b1a83b0e91070/1610%20000/en-US/frameset.htm?
c7b46000a76445f489e86f4c5814c7e8.html and this blog post: https://blogs.sap.com/2016/10/19/connectivity-news-abap-7.51/
.
Client side
SAP Analytics Cloud only supports HTTP/2 connections using the direct connection type.
Be aware that all browser vendors support HTTP/2 exclusively over HTTPS.
Related Information
Live Data Connection Overview Diagram
Import Data Connection Overview Diagram
Ask a Question
Live Data Connection to SAP BW Using a Direct CORS Connection via Uni ed
Connectivity
Setup Cross-origin resource sharing (CORS) between your SAP BW or SAP BW/4HANA system and SAP Analytics Cloud to establish a direct live connection.
Who does this apply to?
Users with Create, Read, Update, Delete and Maintain permissions for Connections.
Users with Execute permission for Other Data Sources.
Admin, Application Creator, BI Content Creator, BI Admin, and Planner Reporter standard application roles.
Setting up a live connection requires working with the SAP Analytics Cloud system owner and different IT and application stakeholders within your organization. Most
con guration steps are done on your SAP NetWeaver ABAP Application Server (AS) before creating the connection in your SAP Analytics Cloud tenant.
Prerequisites
Check that you are using a supported version of SAP BW. For more information, see System Requirements and Technical Prerequisites.
Note
Additional correction notes must be applied for some versions of SAP BW. For more information, see SAP Note 2541557
If your SAP NetWeaver ABAP AS version does not meet the speci cations in SAP Note 2547381, stop here and follow the steps in this article instead: Live Data
Connection to SAP BW Using a Direct CORS Connection via ICM Script
Con gure SSL on your SAP NetWeaver ABAP AS. For more information, see Con guring SAP NetWeaver AS for ABAP to Support SSL, and SAP Note 510007.
Con gure cross-site cookies: To ensure that Chrome and other browsers allow cross-site access to your SAP on-premise data source cookies from SAP Analytics
Cloud, you must con gure your SAP on-premise data source to issue cookies with speci c attributes. Without these settings, user authentication to your live data
connections will fail, and Story visualizations based on these connections will not render.
For steps on how to do this, see SameSite Cookie Con guration for Live Data Connections.
Setup SSO (optional): If you want users to have a single sign-on experience to your data, check you are using same Identity Provider (IdP) for SAP Analytics Cloud and
SAP NetWeaver. For more information on setting up your identity provider in SAP Analytics Cloud, see Enable a Custom SAML Identity Provider.
If you have multiple authentication methods con gured on your ABAP AS, see Alternative Logon Order.
Enable InA on your ABAP Application Server
Context
SAP Information Access (InA) is a REST HTTP-based protocol used by SAP Analytics Cloud to query your data sources in real time. Con rm that your InA package is enabled
and services are running on the ABAP AS for your data source.
Procedure
1. Check that your InA package is enabled.
To check if the Ina package is enabled, open the following URL in your browser: https://<Your_ABAP_Server>/sap/bw/ina/GetServerInfo?sap-client=
<Your_Client_ID>. Make sure you are prompted for user credentials, and after login you get a JSON response. Replace <Your_ABAP_Server> with your ABAP
system host, and <Your_Client_ID> with your SAP BW client ID.
2. Check that the required Information Access Services are active in your SAP BW/4HANA or SAP BW system.
This is custom documentation. For more information, please visit the SAP Help Portal
304
10/25/2022
a. Access your system using SAP Logon.
b. Enter transaction code: SICF.
c. Enter the Service Path: /sap/bw/ina and then select Execute.
The following dialog will appear:
d. Under Virtual Hosts/Services go to: default_host sap bw ina .
e. Make sure that the following services are active:
BatchProcessing
GetCatalog
GetResponse
GetServerInfo
Logoff
ValueHelp
Con gure CORS on your ABAP Application Server
Context
Cross-Origin Resource Sharing (CORS) is the method you'll use to let your users successfully access live data in an SAP Analytics Cloud page from their Web browser.
Con gure CORS on your ABAP AS data source.
Note
If you are using SAP NetWeaver ABAP AS version 7.52 or above, you must apply SAP Note 2531811 or import ABAP 7.52 SP1 to x CORS related issues, and then follow the
steps below.
Procedure
1. Enable CORS in your system parameters without restarting ABAP AS.
Note
These changes will disappear after a restart of ABAP AS.
a. Access your SAP BW/4HANA or SAP BW system using SAP Logon.
b. Enter transaction code: RZ11.
c. Enter Parameter: icf/cors_enabled
d. Click Display.
This is custom documentation. For more information, please visit the SAP Help Portal
305
10/25/2022
e. Select Changes Value.
f. Set New Value to 1.
g. Select Save.
2. Permanently enable CORS in your system parameters.
a. Enter transaction code: rz10
b. In Pro le, if you have multiple authentication methods con gured on your ABAP system, choose DEFAULT from the list.
c. Select Extended Maintenance.
d. Click Change.
e. Click Parameter Create .
This is custom documentation. For more information, please visit the SAP Help Portal
306
10/25/2022
f. Set the parameter name to icf/cors_enabled.
g. Set the parameter value to 1.
h. Click Exit and Yes to save.
i. Click Pro le | Save.
j. Click Yes to activate.
k. Click Continue.
l. Click Exit and Yes to log off.
m. Restart ABAP AS for the changes to take effect.
3. Add SAP Analytics Cloud to the HTTP allowlist.
Note
For more information on SAP NetWeaver HTTP Allowlists, see Managing HTTP Allowlists.
a. Enter transaction code: /NUCONCOCKPIT.
b. Change Scenario to HTTP Allowlist Scenario.
c. Change the Mode of Cross-origin Resource Sharing to Active Check.
d. Double-click Cross-origin Resource Sharing.
e. Select Display / Change.
f. For SAP BW, under Allowlist, select Add. For SAP BW/4HANA, select To Allowlist.
g. In the Input Window, add the following information:
Service Path: /sap/bw/ina.
Host rule: Add your SAP Analytics Cloud host. For example, mytenant.us1.sapbusinessobjects.cloud.
Allowed Methods: Select GET, HEAD, POST, and OPTIONS.
Add the following to Allowed Headers:
x-csrf-token
x-sap-cid
authorization
mysapsso2
x-request-with
sap-rewriteurl
sap-url-session-id
content-type
accept-language
This is custom documentation. For more information, please visit the SAP Help Portal
307
10/25/2022
Add the following to Exposed Headers:
x-csrf-token
sap-rewriteurl
sap-url-session-id
sap-perf-fesrec
sap-system
Ensure Allow Credentials is selected.
4. Save your changes.
(Optional SSO) Add a Dummy HTML File to Your ABAP Application Server
Context
If you've set up SAML 2.0 Single Sign-On (SSO) for SAP Analytics Cloud and your data source system with the same Identity Provider, you must add a dummy HTML le to
authenticate your users and follow the SAML HTTP redirects.
If you are using User Name and Password or None authentication methods, skip this section.
Procedure
1. Enter transaction code: SE24.
2. Enter Object Type: ZCL_DUMMYAUTH_SERVICE, select Create, and then select Save.
3. Go to the Interfaces tab, and add IF_HTTP_EXTENSION, plus a description.
4. Go to the Methods tab, and add the following information:
Method: IF_HTTP_EXTENSION~HANDLE_REQUEST
Level: Instance Method
Visibility: Public
Description: Add a description
This is custom documentation. For more information, please visit the SAP Help Portal
308
10/25/2022
5. Double click on IF_HTTP_EXTENSION~HANDLE_REQUEST and add the following code:
method IF_HTTP_EXTENSION~HANDLE_REQUEST.
DATA:
html_content TYPE string.
html_content = '<html><script type="text/javascript">window.close();</script></html>'.
server->response->set_header_field( name = 'Cache-Control' value = 'no-cache,no-store').
server->response->set_cdata( data = html_content ).
endmethod.
6. Select Save, and then Activate.
7. Enter transaction code: SICF.
8. Enter Service Path: /sap/bw/ina, and then press Enter.
9. Under default_host sap bw , right click ina, then choose New Sub-Element.
10. In Service Name, enter auth then select Input.
11. Add a description.
12. Open the Handler List tab, and enter ZCL_DUMMYAUTH_SERVICE
This is custom documentation. For more information, please visit the SAP Help Portal
309
10/25/2022
13. Save and return to the main menu.
14. (Optional) Check if the auth package is installed.
Open the following URL in your browser: https://<Your_ABAP_Server>/sap/bw/ina/GetServerInfo?sap-client=<Your_ABAP_Client_ID>. Make sure
yo're redirected to your IdP login page, and that you don't see a 404 page after login.
You can see the HTML le merely closes the dialog. This is needed because SAP Analytics Cloud will trigger this URL (/sap/bw/ina/auth). As this URL is SAML
protected the browser rst redirects to your IdP. The IdP then recognizes that the user is already authenticated from SAP Analytics Cloud and has a session. So your
browser follows the redirects by the IdP and nally the dummy HTML content is delivered which closes the dialog.
Con gure Your Web Browsers
Context
Your user's browsers must allow 3rd party cookies from the ABAP AS domain and pop-ups from the SAP Analytics Cloud domain. This can be easily con gured in the browser's
settings. As an example, see the steps below for Google Chrome.
Procedure
1. At the top-right of your Google Chrome browser, click
Settings .
2. Under Privacy and security click Site Settings Pop-ups and redirects .
3. In the Allow section, add the domains relevant for your SAP Analytics Cloud tenant.
[*.]sapanalytics.cloud
[*.]hanacloudservices.cloud.sap
[*.]hcs.cloud.sap
[*.]analytics.sapcloud.cn
4. Go back to Privacy and security and click Cookies and other site data.
5. Under Sites that can always use cookies add your ABAP AS domain.
Create the Live Connection in SAP Analytics Cloud
Context
Now that you've con gured your data source, you can nally create the live conection in SAP Analytics Cloud.
Procedure
1. From the side navigation, choose
Connections
(Add Connection) .
The Select a data source dialog will appear.
2. Expand Connect to Live Data and select SAP BW.
3. In the dialog, enter a name and description for your connection.
The connection name cannot be changed later.
4. Set the connection type to Direct.
5. Add your data source's host name, HTTPS port, and Client.
6. (Optional) Choose a Default Language from the list.
This is custom documentation. For more information, please visit the SAP Help Portal
310
10/25/2022
This language will always be used for this connection and cannot be changed by users without administrator privileges.
Note
You must know which languages are installed on your data source system before adding a language code. If the language code you enter is invalid, SAP Analytics
Cloud will default to the language speci ed by your system metadata.
7. Under Authentication Method select one of the following:
None - Using the None authentication option allows you to connect to data source systems that use SSO that are not based on SAML 2.0. For more information,
see Using the 'None' Authentication Option.
User Name and Password - Enter a user name and password for your data source system. Only the user whose credentials you added will have access to the live
data connection.
SAML Single Sign On - Select this option if you've completed the necessary prerequistes and steps for SSO outlined in the rest of this article.
Note
To enable single sign-on for the mobile app, see the "Cloud Connector-based Mobile Single Sign-On" topic in the SAP Analytics Cloud Mobile Administration Guide .
8. (Optional) Select Let SAP support user sign in using basic authentication for this connection. By enabling this feature, support users are granted access to the new
live data connection using basic authentication.
Note
Advanced features are not available when the Authentication Method is set to none.
To enable an Advanced Feature, you must allow live on-premise data to securely leave your network.
9. Select OK.
Results
Once you've created your live data connection, test it by creating a model.
Live Data Connection to SAP BW Using a Direct CORS Connection via ICM Script
Use an ICM Script to setup Cross-origin resource sharing (CORS) between your SAP BW system running SAP NetWeaver ABAP Application Server (AS) lower than 7.52.
Who does this apply to?
Users with Create, Read, Update, Delete and Maintain permissions for Connections.
Users with Execute permission for Other Data Sources.
Admin, Application Creator, BI Content Creator, BI Admin, and Planner Reporter standard application roles.
Setting up a live connection requires working with the SAP Analytics Cloud system owner and different IT and application stakeholders within your organization. Most
con guration steps are done on your SAP NetWeaver ABAP Application Server (AS) before creating the connection in your SAP Analytics Cloud tenant.
Prerequisites
Check that you are using a supported version of SAP BW. For more information, see System Requirements and Technical Prerequisites.
Note
Additional correction notes must be applied for some versions of SAP BW. For more information, see SAP Note 2541557
You must be updated to SAP Kernel 7.49 PL 315 or higher.
Con gure SSL on your SAP NetWeaver ABAP AS. For more information, see Con guring SAP NetWeaver AS for ABAP to Support SSL, and SAP Note 510007.
Con gure cross-site cookies: To ensure that Chrome and other browsers allow cross-site access to your SAP on-premise data source cookies from SAP Analytics
Cloud, you must con gure your SAP on-premise data source to issue cookies with speci c attributes. Without these settings, user authentication to your live data
connections will fail, and Story visualizations based on these connections will not render.
For steps on how to do this, see SameSite Cookie Con guration for Live Data Connections.
Setup SSO (optional): If you want users to have a single sign-on experience to your data, check you are using same Identity Provider (IdP) for SAP Analytics Cloud and
SAP NetWeaver. For more information on setting up your identity provider in SAP Analytics Cloud, see Enable a Custom SAML Identity Provider.
If you have multiple authentication methods con gured on your ABAP AS, see Alternative Logon Order.
Enable InA on your ABAP Application Server
Context
SAP Information Access (InA) is a REST HTTP-based protocol used by SAP Analytics Cloud to query your data sources in real time. Con rm that your InA package is enabled
and services are running on the ABAP AS for your data source.
This is custom documentation. For more information, please visit the SAP Help Portal
311
10/25/2022
Procedure
1. Check that your InA package is enabled.
To check if the Ina package is enabled, open the following URL in your browser: https://<Your_ABAP_Server>/sap/bw/ina/GetServerInfo?sap-client=
<Your_Client_ID>. Make sure you are prompted for user credentials, and after login you get a JSON response. Replace <Your_ABAP_Server> with your ABAP
system host, and <Your_Client_ID> with your SAP BW client ID.
2. Check that the required Information Access Services are active in your SAP BW/4HANA or SAP BW system.
a. Access your system using SAP Logon.
b. Enter transaction code: SICF.
c. Enter the Service Path: /sap/bw/ina and then select Execute.
The following dialog will appear:
d. Under Virtual Hosts/Services go to: default_host sap bw ina .
e. Make sure that the following services are active:
BatchProcessing
GetCatalog
GetResponse
GetServerInfo
Logoff
ValueHelp
Con gure CORS via ICM Script on your ABAP Application Server
Context
Note
If your SAP BW landscape is running behind SAP Web Dispatcher, we recommend that you apply these CORS changes directly to the NetWeaver ABAP application server if
possible.
Procedure
1. Create a new le on your ABAP server.
This le will contain CORS rewrite rules. For example, /usr/sap/<SID>/SYS/profile/<cors_rewrite>.
2. Adjust the ICM parameter to point to the le you created in step 1.
You can nd this parameter in the SAP pro le parameter settings for your ABAP server.
For example,
This is custom documentation. For more information, please visit the SAP Help Portal
312
10/25/2022
icm/HTTP/mod_0 = PREFIX=/,FILE=<Path_To_CORS_Rewrite_File>
Note
Replace <Path_To_CORS_Rewrite_File> with the path to the CORS rewrite le you created.
3. Add the following content to the rewrite le:
if %{HEADER:isSACOriginAllowed} = true
setHeader isSACOriginAllowed false
if %{HEADER:ORIGIN} regimatch ^(https:\/\/)?<HOSTNAME> [AND]
if %{PATH} regimatch (\/sap(\(.*\))*\/bw\/ina\/*)
setHeader isSACOriginAllowed true
if %{HEADER:isSACOriginAllowed} = true [AND]
if %{REQUEST_METHOD} regimatch (GET|POST)
begin
setResponseHeader Access-Control-Allow-Origin %{HEADER:ORIGIN}
setResponseHeader Access-Control-Expose-Headers x-csrf-token,sap-rewriteurl,sap-url-session-id,sap-per
setResponseHeader Access-Control-Allow-Credentials true
setResponseHeader Vary origin
end
if %{HEADER:isSACOriginAllowed} = true [AND]
if %{REQUEST_METHOD} stricmp OPTIONS
begin
regRewriteUrl ^/(.*) /sap/public/ping
setResponseHeader Access-Control-Allow-Origin %{HEADER:ORIGIN}
setResponseHeader Access-Control-Allow-Methods GET,POST
setResponseHeader Access-Control-Allow-Headers x-csrf-token,x-sap-cid,authorization,mysapsso2,x-reques
setResponseHeader Access-Control-Max-Age 600
setResponseHeader Access-Control-Allow-Credentials true
setResponseHeader Vary origin
removeResponseHeader Set-Cookie
removeResponseHeader Expires
end
Note
Replace <HOSTNAME> with your SAP Analytics Cloud host. For example, mytenant.us1.sapanalytics.com.
Note
Multiple hosts can be added to the rewrite le. For more information, see How to Enable CORS on SAP NetWeaver Platform.
4. Restart your ABAP server.
(Optional SSO) Add a Dummy HTML File to Your ABAP Application Server
Context
If you've set up SAML 2.0 Single Sign-On (SSO) for SAP Analytics Cloud and your data source system with the same Identity Provider, you must add a dummy HTML le to
authenticate your users and follow the SAML HTTP redirects.
If you are using User Name and Password or None authentication methods, skip this section.
Procedure
1. Enter transaction code: SE24.
2. Enter Object Type: ZCL_DUMMYAUTH_SERVICE, select Create, and then select Save.
This is custom documentation. For more information, please visit the SAP Help Portal
313
10/25/2022
3. Go to the Interfaces tab, and add IF_HTTP_EXTENSION, plus a description.
4. Go to the Methods tab, and add the following information:
Method: IF_HTTP_EXTENSION~HANDLE_REQUEST
Level: Instance Method
Visibility: Public
Description: Add a description
5. Double click on IF_HTTP_EXTENSION~HANDLE_REQUEST and add the following code:
method IF_HTTP_EXTENSION~HANDLE_REQUEST.
DATA:
html_content TYPE string.
html_content = '<html><script type="text/javascript">window.close();</script></html>'.
server->response->set_header_field( name = 'Cache-Control' value = 'no-cache,no-store').
server->response->set_cdata( data = html_content ).
endmethod.
6. Select Save, and then Activate.
7. Enter transaction code: SICF.
8. Enter Service Path: /sap/bw/ina, and then press Enter.
9. Under default_host sap bw , right click ina, then choose New Sub-Element.
10. In Service Name, enter auth then select Input.
This is custom documentation. For more information, please visit the SAP Help Portal
314
10/25/2022
11. Add a description.
12. Open the Handler List tab, and enter ZCL_DUMMYAUTH_SERVICE
13. Save and return to the main menu.
14. (Optional) Check if the auth package is installed.
Open the following URL in your browser: https://<Your_ABAP_Server>/sap/bw/ina/GetServerInfo?sap-client=<Your_ABAP_Client_ID>. Make sure
yo're redirected to your IdP login page, and that you don't see a 404 page after login.
You can see the HTML le merely closes the dialog. This is needed because SAP Analytics Cloud will trigger this URL (/sap/bw/ina/auth). As this URL is SAML
protected the browser rst redirects to your IdP. The IdP then recognizes that the user is already authenticated from SAP Analytics Cloud and has a session. So your
browser follows the redirects by the IdP and nally the dummy HTML content is delivered which closes the dialog.
Con gure Your Web Browsers
Context
Your user's browsers must allow 3rd party cookies from the ABAP AS domain and pop-ups from the SAP Analytics Cloud domain. This can be easily con gured in the browser's
settings. As an example, see the steps below for Google Chrome.
Procedure
1. At the top-right of your Google Chrome browser, click
Settings .
2. Under Privacy and security click Site Settings Pop-ups and redirects .
This is custom documentation. For more information, please visit the SAP Help Portal
315
10/25/2022
3. In the Allow section, add the domains relevant for your SAP Analytics Cloud tenant.
[*.]sapanalytics.cloud
[*.]hanacloudservices.cloud.sap
[*.]hcs.cloud.sap
[*.]analytics.sapcloud.cn
4. Go back to Privacy and security and click Cookies and other site data.
5. Under Sites that can always use cookies add your ABAP AS domain.
Create the Live Connection in SAP Analytics Cloud
Context
Now that you've con gured your data source, you can nally create the live conection in SAP Analytics Cloud.
Procedure
1. From the side navigation, choose
Connections
(Add Connection) .
The Select a data source dialog will appear.
2. Expand Connect to Live Data and select SAP BW.
3. In the dialog, enter a name and description for your connection.
The connection name cannot be changed later.
4. Set the connection type to Direct.
5. Add your data source's host name, HTTPS port, and Client.
6. (Optional) Choose a Default Language from the list.
This language will always be used for this connection and cannot be changed by users without administrator privileges.
Note
You must know which languages are installed on your data source system before adding a language code. If the language code you enter is invalid, SAP Analytics
Cloud will default to the language speci ed by your system metadata.
7. Under Authentication Method select one of the following:
None - Using the None authentication option allows you to connect to data source systems that use SSO that are not based on SAML 2.0. For more information,
see Using the 'None' Authentication Option.
User Name and Password - Enter a user name and password for your data source system. Only the user whose credentials you added will have access to the live
data connection.
SAML Single Sign On - Select this option if you've completed the necessary prerequistes and steps for SSO outlined in the rest of this article.
Note
To enable single sign-on for the mobile app, see the "Cloud Connector-based Mobile Single Sign-On" topic in the SAP Analytics Cloud Mobile Administration Guide .
8. (Optional) Select Let SAP support user sign in using basic authentication for this connection. By enabling this feature, support users are granted access to the new
live data connection using basic authentication.
Note
Advanced features are not available when the Authentication Method is set to none.
To enable an Advanced Feature, you must allow live on-premise data to securely leave your network.
9. Select OK.
Results
Once you've created your live data connection, test it by creating a model.
Live Data Connection to SAP BW Using a Tunnel Connection
Setup the Cloud Connector between your SAP BW or SAP BW/4HANA system and SAP Analytics Cloud to establish a live tunnel connection.
Who does this apply to?
Users with Create, Read, Update, Delete and Maintain permissions for Connections.
Users with Execute permission for Other Data Sources.
Admin, Application Creator, BI Content Creator, BI Admin, and Planner Reporter standard application roles.
This is custom documentation. For more information, please visit the SAP Help Portal
316
10/25/2022
Setting up a live connection requires working with the SAP Analytics Cloud system owner and different IT and application stakeholders within your organization. Most
con guration steps are done on your SAP NetWeaver ABAP Application Server (AS) before creating the connection in your SAP Analytics Cloud tenant.
Prerequisites
Check that you are using a supported version of SAP BW. For more information, see System Requirements and Technical Prerequisites.
Note
Additional correction notes must be applied for some versions of SAP BW. For more information, see SAP Note 2541557
Con gure SSL on your SAP NetWeaver ABAP AS. For more information, see Con guring SAP NetWeaver AS for ABAP to Support SSL, and SAP Note 510007.
Con gure cross-site cookies: To ensure that Chrome and other browsers allow cross-site access to your SAP on-premise data source cookies from SAP Analytics
Cloud, you must con gure your SAP on-premise data source to issue cookies with speci c attributes. Without these settings, user authentication to your live data
connections will fail, and Story visualizations based on these connections will not render.
For steps on how to do this, see SameSite Cookie Con guration for Live Data Connections.
Setup SSO (optional): If you want users to have a single sign-on experience to your data, check you are using same Identity Provider (IdP) for SAP Analytics Cloud and
SAP NetWeaver. For more information on setting up your identity provider in SAP Analytics Cloud, see Enable a Custom SAML Identity Provider.
If you have multiple authentication methods con gured on your ABAP AS, see Alternative Logon Order.
Enable InA on your ABAP Application Server
Context
SAP Information Access (InA) is a REST HTTP-based protocol used by SAP Analytics Cloud to query your data sources in real time. Con rm that your InA package is enabled
and services are running on the ABAP AS for your data source.
Procedure
1. Check that your InA package is enabled.
To check if the Ina package is enabled, open the following URL in your browser: https://<Your_ABAP_Server>/sap/bw/ina/GetServerInfo?sap-client=
<Your_Client_ID>. Make sure you are prompted for user credentials, and after login you get a JSON response. Replace <Your_ABAP_Server> with your ABAP
system host, and <Your_Client_ID> with your SAP BW client ID.
2. Check that the required Information Access Services are active in your SAP BW/4HANA or SAP BW system.
a. Access your system using SAP Logon.
b. Enter transaction code: SICF.
c. Enter the Service Path: /sap/bw/ina and then select Execute.
The following dialog will appear:
This is custom documentation. For more information, please visit the SAP Help Portal
317
10/25/2022
d. Under Virtual Hosts/Services go to: default_host sap bw ina .
e. Make sure that the following services are active:
BatchProcessing
GetCatalog
GetResponse
GetServerInfo
Logoff
ValueHelp
Con gure Cloud Connector Tunnel Connection
Context
Setup the Cloud Connector between your data source system and SAP Analytics Cloud to establish a live tunnel connection.
Procedure
Follow these con guration and setup instructions:
a. Con gure Your On-Premise Systems to Use the Cloud Connector
b. (Optional for SSO) Set Up Trust Between the Cloud Connector and Your On-Premise ABAP Systems (BW, BPC, or S/4HANA)
Create the Live Connection in SAP Analytics Cloud
Context
Now that you've con gured your data source, you can nally create the live conection in SAP Analytics Cloud.
Procedure
1. From the side navigation, choose
Connections
(Add Connection) .
The Select a data source dialog will appear.
2. Expand Connect to Live Data and select SAP BW.
3. In the dialog, enter a name and description for your connection.
The connection name cannot be changed later.
4. Set the connection type to Tunnel.
5. Add your data source's host name, HTTPS port, and Client.
6. (Optional) Choose a Default Language from the list.
This language will always be used for this connection and cannot be changed by users without administrator privileges.
Note
You must know which languages are installed on your data source system before adding a language code. If the language code you enter is invalid, SAP Analytics
Cloud will default to the language speci ed by your system metadata.
7. Under Authentication Method select one of the following:
User Name and Password - Enter a user name and password for your data source system. Only the user whose credentials you added will have access to the live
data connection.
SAML Single Sign On - Select this option if you've completed the necessary prerequistes and steps for SSO outlined in the rest of this article.
Note
To enable single sign-on for the mobile app, see the "Cloud Connector-based Mobile Single Sign-On" topic in the SAP Analytics Cloud Mobile Administration Guide .
8. (Optional) Select Let SAP support user sign in using basic authentication for this connection. By enabling this feature, support users are granted access to the new
live data connection using basic authentication.
Note
Advanced features are not available when the Authentication Method is set to none.
To enable an Advanced Feature, you must allow live on-premise data to securely leave your network.
Results
Once you've created your live data connection, test it by creating a model.
This is custom documentation. For more information, please visit the SAP Help Portal
318
10/25/2022
SAP Analytics Cloud Support Matrix for Live Connectivity to SAP NetWeaver BW and
SAP BW/4HANA
See what SAP NetWeaver BW and SAP BW/4HANA query functionality is compatible with SAP Analytics Cloud.
Note
For information on supported versions of SAP BW and SAP BW/4HANA, see System Requirements and Technical Prerequisites.
BEx Query Elements
SAP Analytics Cloud
Notes
(BW Live Connection)
InfoProvider Dimension
No
Creation of custom groups on dimensions can be done via
the Modeler.
Characteristics
Yes
Key Figures
Yes
Free Characteristics
Yes
SAP Analytics Cloud does not have a "Free Characteristics"
concept in product. However, the Free Characteristics are
made available for use in Story visualizations.
Restricted Key Figures
Yes
When using data from SAP BW, creating a restricted measure
on another restricted measure (referred to as a key gure in
SAP BW) that uses the same dimension results in incorrect
data in SAP Analytics Cloud. A further restriction is not
possible because SAP BW treats restrictions as OR
operations. In most cases restricted measures are intended
to get the result as an AND operation.
For example, COUNTRY is restricted to Great Britain and
Germany. In a sales scenario, the intended result would be
that you see products that are sold in both countries (Great
Britain OR Germany) and not a combination of either country
and both of them (Great Britain OR Germany OR (Great
Britain AND Germany)).
Calculated Key Figures
Yes
Display Attributes
Yes
Attributes can be displayed in Table visualizations. Chart
visualizations do not support Attribute display.
Navigational Attributes
Yes
BEx Query Filter (de ned under Characteristic Restrictions)
Yes
BEx Query Filter (de ned under Fixed Values)
Yes
BEx Query Filter (de ned under Default Values)
Limited Support
Range lters are not supported. Please use xed lters
instead.
Mixing include and exclude members is not supported.
Custom Key Figure Structure
Yes
Custom Characteristic Structure
Yes
See restrictions below for "Support for 2 structures from BEx
Query" in the Explorer.
Hierarchical Custom Key Figure Structure
Yes
Hierarchical measure structures will be displayed as
attened measures in chart visualizations.
Hierarchical Custom Characteristic Structure
Yes
See restrictions below for "Support for 2 structures from BEx
Query" in the Explorer.
Support for 2 structures from BEx Query
Yes
The Explorer does not support SAP BW queries with a
second Structure, but you can visualize such SAP BW
queries in table and chart widgets. Search to Insight does not
support SAP BW queries with two characteristic structures.
Compounded Characteristics
Limited Support
Key display Mix Compounded has limited support.
For more information, see Show Un-Compounded Key
(Speci cs for SAP BW)
Recommendation: If context in visualization is clear to the
end user, do not show the compounded parent characteristic.
For Compounded Dimensions, the Key display will always be
compounded. (Exception: in case of prompts, not
compounded will always be shown.)
Support for Characteristic Data Type NUMC
Yes
Support for Characteristic Data Type CHAR
Yes
Support for Characteristic Data Type DATS
Yes
This is custom documentation. For more information, please visit the SAP Help Portal
319
10/25/2022
BEx Query Elements
SAP Analytics Cloud
Notes
(BW Live Connection)
Support for Characteristic Data Type TIMS
Limited Support
Chart, table, and lter widgets do not support sorting based
on the Data Type TIMS.
Dimensions of the Data Type TIMS are not supported in
Charts.
Support for Key Figures Data Type Number / Integer
Yes
/Amount / Currency
Support for Key Figures Data Type DATS
Yes
Key Figures of type DATS and TIMS are relevant only for
Table visualizations.
They cannot be used with Chart visualizations.
Support for Key Figures Data Type TIMS
Yes
Key Figures of type DATS and TIMS are relevant only for
Table visualizations.
They cannot be used with Chart visualizations.
Information about con gured Filters in the BEx Query
No
BEx Text Elements
No
Support for Conversion EXIT
Yes
Variables in BEx Query
SAP Analytics Cloud
Notes
(BW Live Connection)
Optional Variables
Yes
Mandatory Variables
Yes
Characteristic Value Variables
Yes
Formula Variables
Yes
Hierarchy Variables
Yes
Hierarchy Node Variables
Yes
Hierarchy Version Variable
Yes
Information about the version as part of hierarchy description
names is not supported.
Key Date Variable
Yes
Text Variables
Yes
Variable Processing Type: User Entry / Default Value
Yes
Variable Processing Type: Replacement Path
Yes
For the variable processing type Replacement Path: Variables
with replacement from the query result are not supported
when the second query also has variables that are con gured
as ready for input.
Variable Processing Type: Customer / SAP Exits
Yes
Variable Processing Type: Authorization
Yes
Variable Representation : Single Value
Yes
Variable Representation : Multiple Single Value
Yes
Variable Representation : Interval (Range) Value
Yes
Variable Representation : Selection Option
Yes
Variable Representation : Selection Option Operator
Yes
Functionality (except Contains Pattern)
Variable Representation : Selection Option Operator
No
Functionality – Contains Pattern
Variable Representation : Selection Option Include / Exclude
Yes
Functionality
Variable Representation : PreCalculated Value Set
Yes
Support for manual entry of values
Yes
Support for Variables in Defaults Values area of BEx Query
Yes
Support for single Key Date Variable
Yes
Support for multiple Key Date Variables in single BEx Query
Yes
Support for cascading Hierarchy / Hierarchy Node Variable
Yes
Only manual entry by Key value is supported.
dependency
This is custom documentation. For more information, please visit the SAP Help Portal
320
10/25/2022
Variables in BEx Query
SAP Analytics Cloud
Notes
(BW Live Connection)
Support for cascading variables for Compounded
Yes
Characteristics
Support for Variable Default Values
Yes
Support for BW Variable Variants
Yes
Support for BW Variable Personalization
Yes
Consumption only. Management of personalization values
can be achieved using BEx Analyzer.
Merge / Unmerge Variables
Yes
Variable Sequence based on BEx Query Designer
Yes
Support for validating values before executing the report
Yes
Merge is based upon the technical IDs of the prompts.
Syntactic validation happens upon submission of selected
prompt values to SAP BW.
Read Mode for list of values (masterdata, InfoCube)
Yes
List of Values : Search in Key values
Yes
List of Values : Search in Description Values
Yes
List of Values : Sort values based on Key Values
No
Sorting based on user preference is not supported.
List of Values : Sort values based on Description Values
No
Sorting based on user preference is not supported.
BEx Query Functionality
SAP Analytics Cloud
Notes
(BW Live Connection)
Currency / Unit Conversion (de ned in BEx Query)
Yes
Currency / Unit Conversion (de ned at the client level)
No
Condition in Rows (from BEx Query)
Yes
Condition in Columns (from BEx Query)
Yes
Conditions for xed set of characteristics (from BEx Query)
Yes
Condition for independent characteristics (from BEx Query)
Yes
Exceptions (de ned in BEx Query)
No
Exceptions de ned in a BEx Query will be ignored.
Workaround: You can use the Conditional Formatting / Set KPI
feature set in Chart and Table visualizations.
Constant Selection
Yes
Cell Editor Calculation
Yes
Cell Editor calculated values will be exposed in SAP
Analytics Cloud.
Local calculations (de ned in BEx Query)
Yes
Exception Aggregation
Yes
Zero Suppression
Yes
Read Mode for characteristics in BEx Query (result values,
Yes
lter values)
The Read Mode for lter values can optionally be changed in
the Filter Dialog of SAP Analytics Cloud (i.e., the setting can
be either the booked value or masterdata).
Read Mode for characteristics in InfoObject
Yes
The Read Mode for lter values can optionally be changed in
the Filter Dialog of SAP Analytics Cloud (i.e., the setting can
be either the booked value or masterdata).
Display Settings in BEx Query
SAP Analytics Cloud
Notes
(BW Live Connection)
Scaling Factor
Limited Support
Scaling de ned on Key Figures in the BEx Query will be
mapped into SAP Analytics Cloud's scaling concept.
However, SAP Analytics Cloud's scaling concept is currently
limited to scale factors of 1, 1000, Million, and Billion. In
cases where BW Scaling cannot map directly into SAP
Analytics Cloud's scaling concept, the scaling will be set to 1
for the Key Figure represented in SAP Analytics Cloud. The
application scaling concept can be applied afterward.
Reverse Sign (+/-)
Yes
Number of Decimals
Yes
Numbers, Dates, and Time can also be formatted according
to the User Pro le settings in SAP Analytics Cloud.
This is custom documentation. For more information, please visit the SAP Help Portal
321
10/25/2022
Display Settings in BEx Query
SAP Analytics Cloud
Notes
(BW Live Connection)
Hide / Show the Element
Yes
Sort Characteristics
Yes
Member Sort or Value-based Sort can be manually applied
for Chart and Table visualizations. This will override the
Default sort behavior.
Display Options for characteristics (Key, Key & Text, Text)
Yes
Users can switch between ID/Description during Story
design. The ability to switch between Short, Medium, and
Long presentations of Description is not supported.
Result Rows (Show, Suppress)
Yes
Placement of subtotal (above / below nodes)
Yes
It is possible to enable Totals display in the Story for Table
visualizations only.
Activate Hierarchy
Yes
A non-activated hierarchy is presented as an active hierarchy
on the table if the query shows a value in the hierarchy's
Name eld.
To ensure that the hierarchy is properly deactivated, you
need to click the Clear Hierarchy button.
Hierarchical Functionality
SAP Analytics Cloud
Notes
(BW Live Connection)
Support for Hierarchies with Linked Nodes
No
Support for version-dependent Hierarchies
No
Support for time-dependent Hierarchies
Support for time-dependent Hierarchy Structures
Support for Text of External Characteristics in Hierarchies
Limited Support
Yes
Limited Support
If the base characteristic of the hierarchy doesn't have text,
but the other external characteristics do have text, then
those texts won't be displayed correctly.
Support for Hierarchies with Temp Join
Yes
Show speci c Hierarchy Levels (de ned in the BI client)
No
Skip levels of a hierarchy (de ned in the BI client)
No
Show Leaf Members only (de ned in the BI client)
No
Expand to Level Functionality (BEx Query Designer)
Yes
Expand to Level setting de ned in the BEx Query is
supported for Tables only.
Expand to Level Functionality (de ned in the BI client)
Yes
Drill level capability for Tables only.
Drill level capability is not offered for Chart visualizations.
Hierarchical Charting
Yes
Exchange of hierarchies
Yes
Display as Hierarchy (Universal Display Hierarchy)
Yes
Not supported by SAP BW 7.4 release versions.
Live Data Connections to SAP BPC Embedded
You can create live data connections to SAP Business Planning and Consolidation, version for SAP NetWeaver (SAP BPC for NetWeaver) and SAP Business Planning and
Consolidation, version for SAP BW/4HANA (SAP BPC for BW/4HANA) embedded con guration systems using the Direct and Tunnel connection types.
License
In order to write data back to a BPC embedded con guration model from SAC, you will need a planning license (minimum SAP Analytics Cloud for planning, standard edition).
For more information, refer to Features by License Type for Planning Models.
Direct Connection
Note
To make the direct live connection available to users on the internet, see Direct Live Connections in the Internet Scenario.
The Direct connection using CORS is recommended for these reasons:
To use this connection type, you must con gure Cross-Origin Resource Sharing (CORS) support on your SAP BW system.
This is custom documentation. For more information, please visit the SAP Help Portal
322
10/25/2022
Live Data Connection to SAP BPC Embedded Using a Direct CORS Connection via Uni ed Connectivity
Live Data Connection to SAP BPC Embedded Using a Direct CORS Connection via ICM Script
Tunnel Connection
You can use the Tunnel connection type if your organization wants to expose some of your data to users outside of your corporate network, without giving them VPN rights.
Example: Giant Bread Company wants to expand their business, so they hire Very Clever Consultants (VCC) to do market research for them. VCC prepares a story with market
analysis. VCC wants to safeguard this data inside their own rewall, but provide access to their customer. They don't want to give Giant's executives VPN access to VCC's
network, but by providing a tunnel connection, VCC can give access to the report and its data, without compromising their network.
Note that tunnel connections are slower than direct connections.
Note
Systems on SAP data centers support only SAML connections, while systems on non-SAP data centers support Basic and SAML connections. A two-digit number in
your SAP Analytics Cloud URL, for example eu10 or us30, indicates a non-SAP data center.
Tunnel connection types are not supported on mobile devices in this release.
This connection type is not supported in SAP Analysis for Microsoft Office.
Currently, this connection type is only supported in the Cloud Foundry environment.
Supported Features and Usage Restrictions
For BPC speci c feature restrictions in a live connection, see SAP note 2969947
.
In addition to that, there are some usage restrictions and minimum version dependency requirements on BW side, which equally applies to the embedded con guration of SAP
BPC:
For details of the support of BW query functionality, please refer to SAP Analytics Cloud Support Matrix for Live Connectivity to SAP NetWeaver BW and SAP
BW/4HANA
For information on usage restrictions to SAP BW, see SAP note 2788384
.
For information on BW reporting features and their version requirements, see SAP note 2715030
.
Note
HTTP/2 is supported for SAP BW data sources. This backwards compatible protocol optimizes network and server resource usage to increase performance.
When to use HTTP/2
Measurements show that performance gains can be expected when there are long running queries with multiple widgets.
Fast queries (query execution time is 2 seconds or less)
If there are fast running queries, for example because of OLAP caching, there will be no noticeable difference in the overall story loading performance.
Slow queries
If the query execution time is 3-5 seconds or longer, browser connections would likely stall during story loading (previously, under HTTP/1.1), especially when there
are multiple widgets on one page. But utilizing HTTP/2, a performance improvement of 20-30% is expected.
Use the Number of parallel sessions for BW data sources setting in SAP Analytics Cloud to make sure that the BW server can process the sent requests in parallel
(to prevent the backend becoming the bottleneck). However, be aware that higher values for this setting will increase the load on the BW server, so you'll need to
ensure that the BW server is con gured to handle this load. It might be necessary to increase icm/max_conn and other parameters. For more information, see the
following two documentation links.
How to enable HTTP/2
Backend side: See https://help.sap.com/doc/7b5ec370728810148a4b1a83b0e91070/1610%20000/en-US/frameset.htm?
c7b46000a76445f489e86f4c5814c7e8.html and this blog post: https://blogs.sap.com/2016/10/19/connectivity-news-abap-7.51/
.
Client side
SAP Analytics Cloud only supports HTTP/2 connections using the direct connection type.
Be aware that all browser vendors support HTTP/2 exclusively over HTTPS.
Related Information
Live Data Connection Overview Diagram
Live Data Connection to SAP BW Using a Direct CORS Connection via ICM Script
Ask a Question
This is custom documentation. For more information, please visit the SAP Help Portal
323
10/25/2022
Live Data Connection to SAP BPC Embedded Using a Direct CORS Connection via
Uni ed Connectivity
Setup Cross-origin resource sharing (CORS) between your SAP BPC embedded system and SAP Analytics Cloud to establish a direct live connection.
Who does this apply to?
Users with Create, Read, Update, Delete and Maintain permissions for Connections.
Users with Execute permission for Other Data Sources.
Admin, Application Creator, BI Content Creator, BI Admin, and Planner Reporter standard application roles.
Setting up a live connection requires working with the SAP Analytics Cloud system owner and different IT and application stakeholders within your organization. Most
con guration steps are done on your SAP NetWeaver ABAP Application Server (AS) before creating the connection in your SAP Analytics Cloud tenant.
Prerequisites
Check that you are using a supported version of SAP BPC embedded con guration. For more information, see System Requirements and Technical Prerequisites.
Note
Additional correction notes must be applied for some versions of SAP BW. For more information, see SAP Note 2541557
If your SAP NetWeaver ABAP AS version does not meet the speci cations in SAP Note 2547381, stop here and follow the steps in this article instead: Live Data
Connection to SAP BPC Embedded Using a Direct CORS Connection via ICM Script
Con gure SSL on your SAP NetWeaver ABAP AS. For more information, see Con guring SAP NetWeaver AS for ABAP to Support SSL, and SAP Note 510007.
Con gure cross-site cookies: To ensure that Chrome and other browsers allow cross-site access to your SAP on-premise data source cookies from SAP Analytics
Cloud, you must con gure your SAP on-premise data source to issue cookies with speci c attributes. Without these settings, user authentication to your live data
connections will fail, and Story visualizations based on these connections will not render.
For steps on how to do this, see SameSite Cookie Con guration for Live Data Connections.
Setup SSO (optional): If you want users to have a single sign-on experience to your data, check you are using same Identity Provider (IdP) for SAP Analytics Cloud and
SAP NetWeaver. For more information on setting up your identity provider in SAP Analytics Cloud, see Enable a Custom SAML Identity Provider.
If you have multiple authentication methods con gured on your ABAP AS, see Alternative Logon Order.
Enable InA on your ABAP Application Server
Context
SAP Information Access (InA) is a REST HTTP-based protocol used by SAP Analytics Cloud to query your data sources in real time. Con rm that your InA package is enabled
and services are running on the ABAP AS for your data source.
Procedure
1. Check that your InA package is enabled.
To check if the Ina package is enabled, open the following URL in your browser: https://<Your_ABAP_Server>/sap/bw/ina/GetServerInfo?sap-client=
<Your_Client_ID>. Make sure you are prompted for user credentials, and after login you get a JSON response. Replace <Your_ABAP_Server> with your ABAP
system host, and <Your_Client_ID> with your SAP BW client ID.
2. Check that the required Information Access Services are active in your SAP BW/4HANA or SAP BW system.
a. Access your system using SAP Logon.
b. Enter transaction code: SICF.
c. Enter the Service Path: /sap/bw/ina and then select Execute.
The following dialog will appear:
This is custom documentation. For more information, please visit the SAP Help Portal
324
10/25/2022
d. Under Virtual Hosts/Services go to: default_host sap bw ina .
e. Make sure that the following services are active:
BatchProcessing
GetCatalog
GetResponse
GetServerInfo
Logoff
ValueHelp
Con gure CORS on your ABAP Application Server
Context
Cross-Origin Resource Sharing (CORS) is the method you'll use to let your users successfully access live data in an SAP Analytics Cloud page from their Web browser.
Con gure CORS on your ABAP AS data source.
Note
If you are using SAP NetWeaver ABAP AS version 7.52 or above, you must apply SAP Note 2531811 or import ABAP 7.52 SP1 to x CORS related issues, and then follow the
steps below.
Procedure
1. Enable CORS in your system parameters without restarting ABAP AS.
Note
These changes will disappear after a restart of ABAP AS.
a. Access your SAP BW/4HANA or SAP BW system using SAP Logon.
b. Enter transaction code: RZ11.
c. Enter Parameter: icf/cors_enabled
d. Click Display.
This is custom documentation. For more information, please visit the SAP Help Portal
325
10/25/2022
e. Select Changes Value.
f. Set New Value to 1.
g. Select Save.
2. Permanently enable CORS in your system parameters.
a. Enter transaction code: rz10
b. In Pro le, if you have multiple authentication methods con gured on your ABAP system, choose DEFAULT from the list.
c. Select Extended Maintenance.
d. Click Change.
e. Click Parameter Create .
f. Set the parameter name to icf/cors_enabled.
g. Set the parameter value to 1.
This is custom documentation. For more information, please visit the SAP Help Portal
326
10/25/2022
h. Click Exit and Yes to save.
i. Click Pro le | Save.
j. Click Yes to activate.
k. Click Continue.
l. Click Exit and Yes to log off.
m. Restart ABAP AS for the changes to take effect.
3. Add SAP Analytics Cloud to the HTTP allowlist.
Note
For more information on SAP NetWeaver HTTP Allowlists, see Managing HTTP Allowlists.
a. Enter transaction code: /NUCONCOCKPIT.
b. Change Scenario to HTTP Allowlist Scenario.
c. Change the Mode of Cross-origin Resource Sharing to Active Check.
d. Double-click Cross-origin Resource Sharing.
e. Select Display / Change.
f. For SAP BW, under Allowlist, select Add. For SAP BW/4HANA, select To Allowlist.
g. In the Input Window, add the following information:
Service Path: /sap/bw/ina.
Host rule: Add your SAP Analytics Cloud host. For example, mytenant.us1.sapbusinessobjects.cloud.
Allowed Methods: Select GET, HEAD, POST, and OPTIONS.
Add the following to Allowed Headers:
x-csrf-token
x-sap-cid
authorization
mysapsso2
x-request-with
sap-rewriteurl
sap-url-session-id
content-type
accept-language
Add the following to Exposed Headers:
x-csrf-token
sap-rewriteurl
sap-url-session-id
sap-perf-fesrec
sap-system
Ensure Allow Credentials is selected.
This is custom documentation. For more information, please visit the SAP Help Portal
327
10/25/2022
4. Save your changes.
(Optional SSO) Add a Dummy HTML File to Your ABAP Application Server
Context
If you've set up SAML 2.0 Single Sign-On (SSO) for SAP Analytics Cloud and your data source system with the same Identity Provider, you must add a dummy HTML le to
authenticate your users and follow the SAML HTTP redirects.
If you are using User Name and Password or None authentication methods, skip this section.
Procedure
1. Enter transaction code: SE24.
2. Enter Object Type: ZCL_DUMMYAUTH_SERVICE, select Create, and then select Save.
3. Go to the Interfaces tab, and add IF_HTTP_EXTENSION, plus a description.
4. Go to the Methods tab, and add the following information:
Method: IF_HTTP_EXTENSION~HANDLE_REQUEST
Level: Instance Method
Visibility: Public
Description: Add a description
5. Double click on IF_HTTP_EXTENSION~HANDLE_REQUEST and add the following code:
This is custom documentation. For more information, please visit the SAP Help Portal
328
10/25/2022
method IF_HTTP_EXTENSION~HANDLE_REQUEST.
DATA:
html_content TYPE string.
html_content = '<html><script type="text/javascript">window.close();</script></html>'.
server->response->set_header_field( name = 'Cache-Control' value = 'no-cache,no-store').
server->response->set_cdata( data = html_content ).
endmethod.
6. Select Save, and then Activate.
7. Enter transaction code: SICF.
8. Enter Service Path: /sap/bw/ina, and then press Enter.
9. Under default_host sap bw , right click ina, then choose New Sub-Element.
10. In Service Name, enter auth then select Input.
11. Add a description.
12. Open the Handler List tab, and enter ZCL_DUMMYAUTH_SERVICE
13. Save and return to the main menu.
14. (Optional) Check if the auth package is installed.
Open the following URL in your browser: https://<Your_ABAP_Server>/sap/bw/ina/GetServerInfo?sap-client=<Your_ABAP_Client_ID>. Make sure
yo're redirected to your IdP login page, and that you don't see a 404 page after login.
This is custom documentation. For more information, please visit the SAP Help Portal
329
10/25/2022
You can see the HTML le merely closes the dialog. This is needed because SAP Analytics Cloud will trigger this URL (/sap/bw/ina/auth). As this URL is SAML
protected the browser rst redirects to your IdP. The IdP then recognizes that the user is already authenticated from SAP Analytics Cloud and has a session. So your
browser follows the redirects by the IdP and nally the dummy HTML content is delivered which closes the dialog.
Con gure Your Web Browsers
Context
Your user's browsers must allow 3rd party cookies from the ABAP AS domain and pop-ups from the SAP Analytics Cloud domain. This can be easily con gured in the browser's
settings. As an example, see the steps below for Google Chrome.
Procedure
1. At the top-right of your Google Chrome browser, click
Settings .
2. Under Privacy and security click Site Settings Pop-ups and redirects .
3. In the Allow section, add the domains relevant for your SAP Analytics Cloud tenant.
[*.]sapanalytics.cloud
[*.]hanacloudservices.cloud.sap
[*.]hcs.cloud.sap
[*.]analytics.sapcloud.cn
4. Go back to Privacy and security and click Cookies and other site data.
5. Under Sites that can always use cookies add your ABAP AS domain.
Create the Live Connection in SAP Analytics Cloud
Context
Now that you've con gured your data source, you can nally create the live conection in SAP Analytics Cloud.
Procedure
1. From the side navigation, choose
Connections
(Add Connection) .
The Select a data source dialog will appear.
2. Expand Connect to Live Data and select SAP BPC.
3. In the dialog, enter a name and description for your connection.
The connection name cannot be changed later.
4. Set the connection type to Direct.
5. Add your data source's host name, HTTPS port, and Client.
6. (Optional) Choose a Default Language from the list.
This language will always be used for this connection and cannot be changed by users without administrator privileges.
Note
You must know which languages are installed on your data source system before adding a language code. If the language code you enter is invalid, SAP Analytics
Cloud will default to the language speci ed by your system metadata.
7. Under Authentication Method select one of the following:
None - Using the None authentication option allows you to connect to data source systems that use SSO that are not based on SAML 2.0. For more information,
see Using the 'None' Authentication Option.
User Name and Password - Enter a user name and password for your data source system. Only the user whose credentials you added will have access to the live
data connection.
SAML Single Sign On - Select this option if you've completed the necessary prerequistes and steps for SSO outlined in the rest of this article.
Note
To enable single sign-on for the mobile app, see the "Cloud Connector-based Mobile Single Sign-On" topic in the SAP Analytics Cloud Mobile Administration Guide .
8. (Optional) Select Let SAP support user sign in using basic authentication for this connection. By enabling this feature, support users are granted access to the new
live data connection using basic authentication.
Note
Advanced features are not available when the Authentication Method is set to none.
To enable an Advanced Feature, you must allow live on-premise data to securely leave your network.
This is custom documentation. For more information, please visit the SAP Help Portal
330
10/25/2022
Results
Once you've created your live data connection, test it by creating a model.
Live Data Connection to SAP BPC Embedded Using a Direct CORS Connection via ICM
Script
Use an ICM Script to setup Cross-origin resource sharing (CORS) between your SAP BPC 10.1 NW system running SAP NetWeaver ABAP Application Server (AS) lower than
7.52.
Who does this apply to?
Users with Create, Read, Update, Delete and Maintain permissions for Connections.
Users with Execute permission for Other Data Sources.
Admin, Application Creator, BI Content Creator, BI Admin, and Planner Reporter standard application roles.
Setting up a live connection requires working with the SAP Analytics Cloud system owner and different IT and application stakeholders within your organization. Most
con guration steps are done on your SAP NetWeaver ABAP Application Server (AS) before creating the connection in your SAP Analytics Cloud tenant.
Prerequisites
Check that you are using a supported version of SAP BPC embedded con guration. For more information, see System Requirements and Technical Prerequisites.
Note
Additional correction notes must be applied for some versions of SAP BW. For more information, see SAP Note 2541557
You must be updated to SAP Kernel 7.49 PL 315 or higher.
Con gure SSL on your SAP NetWeaver ABAP AS. For more information, see Con guring SAP NetWeaver AS for ABAP to Support SSL, and SAP Note 510007.
Con gure cross-site cookies: To ensure that Chrome and other browsers allow cross-site access to your SAP on-premise data source cookies from SAP Analytics
Cloud, you must con gure your SAP on-premise data source to issue cookies with speci c attributes. Without these settings, user authentication to your live data
connections will fail, and Story visualizations based on these connections will not render.
For steps on how to do this, see SameSite Cookie Con guration for Live Data Connections.
Setup SSO (optional): If you want users to have a single sign-on experience to your data, check you are using same Identity Provider (IdP) for SAP Analytics Cloud and
SAP NetWeaver. For more information on setting up your identity provider in SAP Analytics Cloud, see Enable a Custom SAML Identity Provider.
If you have multiple authentication methods con gured on your ABAP AS, see Alternative Logon Order.
Enable InA on your ABAP Application Server
Context
SAP Information Access (InA) is a REST HTTP-based protocol used by SAP Analytics Cloud to query your data sources in real time. Con rm that your InA package is enabled
and services are running on the ABAP AS for your data source.
Procedure
1. Check that your InA package is enabled.
To check if the Ina package is enabled, open the following URL in your browser: https://<Your_ABAP_Server>/sap/bw/ina/GetServerInfo?sap-client=
<Your_Client_ID>. Make sure you are prompted for user credentials, and after login you get a JSON response. Replace <Your_ABAP_Server> with your ABAP
system host, and <Your_Client_ID> with your SAP BW client ID.
2. Check that the required Information Access Services are active in your SAP BW/4HANA or SAP BW system.
a. Access your system using SAP Logon.
b. Enter transaction code: SICF.
c. Enter the Service Path: /sap/bw/ina and then select Execute.
The following dialog will appear:
This is custom documentation. For more information, please visit the SAP Help Portal
331
10/25/2022
d. Under Virtual Hosts/Services go to: default_host sap bw ina .
e. Make sure that the following services are active:
BatchProcessing
GetCatalog
GetResponse
GetServerInfo
Logoff
ValueHelp
Con gure CORS via ICM Script on your ABAP Application Server
Context
Note
If your SAP BW landscape is running behind SAP Web Dispatcher, we recommend that you apply these CORS changes directly to the NetWeaver ABAP application server if
possible.
Procedure
1. Create a new le on your ABAP server.
This le will contain CORS rewrite rules. For example, /usr/sap/<SID>/SYS/profile/<cors_rewrite>.
2. Adjust the ICM parameter to point to the le you created in step 1.
You can nd this parameter in the SAP pro le parameter settings for your ABAP server.
For example,
icm/HTTP/mod_0 = PREFIX=/,FILE=<Path_To_CORS_Rewrite_File>
Note
Replace <Path_To_CORS_Rewrite_File> with the path to the CORS rewrite le you created.
3. Add the following content to the rewrite le:
if %{HEADER:isSACOriginAllowed} = true
setHeader isSACOriginAllowed false
if %{HEADER:ORIGIN} regimatch ^(https:\/\/)?<HOSTNAME> [AND]
if %{PATH} regimatch (\/sap(\(.*\))*\/bw\/ina\/*)
setHeader isSACOriginAllowed true
This is custom documentation. For more information, please visit the SAP Help Portal
332
10/25/2022
if %{HEADER:isSACOriginAllowed} = true [AND]
if %{REQUEST_METHOD} regimatch (GET|POST)
begin
setResponseHeader Access-Control-Allow-Origin %{HEADER:ORIGIN}
setResponseHeader Access-Control-Expose-Headers x-csrf-token,sap-rewriteurl,sap-url-session-id,sap-per
setResponseHeader Access-Control-Allow-Credentials true
setResponseHeader Vary origin
end
if %{HEADER:isSACOriginAllowed} = true [AND]
if %{REQUEST_METHOD} stricmp OPTIONS
begin
regRewriteUrl ^/(.*) /sap/public/ping
setResponseHeader Access-Control-Allow-Origin %{HEADER:ORIGIN}
setResponseHeader Access-Control-Allow-Methods GET,POST
setResponseHeader Access-Control-Allow-Headers x-csrf-token,x-sap-cid,authorization,mysapsso2,x-reques
setResponseHeader Access-Control-Max-Age 600
setResponseHeader Access-Control-Allow-Credentials true
setResponseHeader Vary origin
removeResponseHeader Set-Cookie
removeResponseHeader Expires
end
Note
Replace <HOSTNAME> with your SAP Analytics Cloud host. For example, mytenant.us1.sapanalytics.com.
Note
Multiple hosts can be added to the rewrite le. For more information, see How to Enable CORS on SAP NetWeaver Platform.
4. Restart your ABAP server.
(Optional SSO) Add a Dummy HTML File to Your ABAP Application Server
Context
If you've set up SAML 2.0 Single Sign-On (SSO) for SAP Analytics Cloud and your data source system with the same Identity Provider, you must add a dummy HTML le to
authenticate your users and follow the SAML HTTP redirects.
If you are using User Name and Password or None authentication methods, skip this section.
Procedure
1. Enter transaction code: SE24.
2. Enter Object Type: ZCL_DUMMYAUTH_SERVICE, select Create, and then select Save.
3. Go to the Interfaces tab, and add IF_HTTP_EXTENSION, plus a description.
4. Go to the Methods tab, and add the following information:
Method: IF_HTTP_EXTENSION~HANDLE_REQUEST
Level: Instance Method
This is custom documentation. For more information, please visit the SAP Help Portal
333
10/25/2022
Visibility: Public
Description: Add a description
5. Double click on IF_HTTP_EXTENSION~HANDLE_REQUEST and add the following code:
method IF_HTTP_EXTENSION~HANDLE_REQUEST.
DATA:
html_content TYPE string.
html_content = '<html><script type="text/javascript">window.close();</script></html>'.
server->response->set_header_field( name = 'Cache-Control' value = 'no-cache,no-store').
server->response->set_cdata( data = html_content ).
endmethod.
6. Select Save, and then Activate.
7. Enter transaction code: SICF.
8. Enter Service Path: /sap/bw/ina, and then press Enter.
9. Under default_host sap bw , right click ina, then choose New Sub-Element.
10. In Service Name, enter auth then select Input.
11. Add a description.
12. Open the Handler List tab, and enter ZCL_DUMMYAUTH_SERVICE
This is custom documentation. For more information, please visit the SAP Help Portal
334
10/25/2022
13. Save and return to the main menu.
14. (Optional) Check if the auth package is installed.
Open the following URL in your browser: https://<Your_ABAP_Server>/sap/bw/ina/GetServerInfo?sap-client=<Your_ABAP_Client_ID>. Make sure
yo're redirected to your IdP login page, and that you don't see a 404 page after login.
You can see the HTML le merely closes the dialog. This is needed because SAP Analytics Cloud will trigger this URL (/sap/bw/ina/auth). As this URL is SAML
protected the browser rst redirects to your IdP. The IdP then recognizes that the user is already authenticated from SAP Analytics Cloud and has a session. So your
browser follows the redirects by the IdP and nally the dummy HTML content is delivered which closes the dialog.
Con gure Your Web Browsers
Context
Your user's browsers must allow 3rd party cookies from the ABAP AS domain and pop-ups from the SAP Analytics Cloud domain. This can be easily con gured in the browser's
settings. As an example, see the steps below for Google Chrome.
Procedure
1. At the top-right of your Google Chrome browser, click
Settings .
2. Under Privacy and security click Site Settings Pop-ups and redirects .
3. In the Allow section, add the domains relevant for your SAP Analytics Cloud tenant.
[*.]sapanalytics.cloud
[*.]hanacloudservices.cloud.sap
[*.]hcs.cloud.sap
[*.]analytics.sapcloud.cn
4. Go back to Privacy and security and click Cookies and other site data.
5. Under Sites that can always use cookies add your ABAP AS domain.
Create the Live Connection in SAP Analytics Cloud
Context
Now that you've con gured your data source, you can nally create the live conection in SAP Analytics Cloud.
Procedure
1. From the side navigation, choose
Connections
(Add Connection) .
The Select a data source dialog will appear.
2. Expand Connect to Live Data and select SAP BPC.
3. In the dialog, enter a name and description for your connection.
The connection name cannot be changed later.
4. Set the connection type to Direct.
5. Add your data source's host name, HTTPS port, and Client.
6. (Optional) Choose a Default Language from the list.
This is custom documentation. For more information, please visit the SAP Help Portal
335
10/25/2022
This language will always be used for this connection and cannot be changed by users without administrator privileges.
Note
You must know which languages are installed on your data source system before adding a language code. If the language code you enter is invalid, SAP Analytics
Cloud will default to the language speci ed by your system metadata.
7. Under Authentication Method select one of the following:
None - Using the None authentication option allows you to connect to data source systems that use SSO that are not based on SAML 2.0. For more information,
see Using the 'None' Authentication Option.
User Name and Password - Enter a user name and password for your data source system. Only the user whose credentials you added will have access to the live
data connection.
SAML Single Sign On - Select this option if you've completed the necessary prerequistes and steps for SSO outlined in the rest of this article.
Note
To enable single sign-on for the mobile app, see the "Cloud Connector-based Mobile Single Sign-On" topic in the SAP Analytics Cloud Mobile Administration Guide .
8. (Optional) Select Let SAP support user sign in using basic authentication for this connection. By enabling this feature, support users are granted access to the new
live data connection using basic authentication.
Note
Advanced features are not available when the Authentication Method is set to none.
To enable an Advanced Feature, you must allow live on-premise data to securely leave your network.
Results
Once you've created your live data connection, test it by creating a model.
Live Data Connection to SAP Universes and Web Intelligence Documents
You can create live data connections to SAP BusinessObjects Business Intelligence (BI) Universes and Web Intelligence documents using the Direct connection type.
Prerequisites
For more information, see System Requirements and Technical Prerequisites
Direct Connection
Note
To make the direct live connection available to users on the internet, see Direct Live Connections in the Internet Scenario.
Note
The SAP BusinessObjects Live Data Connect component must be deployed on your server. For more information, see the SAP BusinessObjects Live Data Connect
Installation and Security Guide available here.
Note
To prevent errors in your charts associated with session timeouts, we recommend using the latest version of SAP BusinessObjects Business Intelligence (BI) Universes
available on SMP.
Live Data Connection to SAP Universes Using a Direct Connection
Live Data Connection to SAP Universes Using a Direct Connection and SSO
Supported Features and Restrictions
Restrictions to SAP Universe Live Data Connections
Related Information
Import Data Connection Overview Diagram
Live Data Connection Overview Diagram
Ask a Question
Live Data Connection to SAP Universes Using a Direct Connection
You can create a direct live data connection to SAP BusinessObjects Business Intelligence (BI) Universes.
This is custom documentation. For more information, please visit the SAP Help Portal
336
10/25/2022
Prerequisites
Caution
As of Google Chrome version 80, Chrome restricts cookies to rst-party access by default, and requires you to explicitly mark cookies for access in third-party, or crosssite, contexts.
To ensure that Chrome and other browsers allow cross-site access to your SAP on-premise data source cookies from SAP Analytics Cloud, you must con gure your SAP
on-premise data source to issue cookies with speci c attributes. Without these settings, user authentication to your live data connections will fail, and Story
visualizations based on these connections will not render.
For details, see SameSite Cookie Con guration for Live Data Connections.
Make sure that you have the following elements in place before installing the SAP BusinessObjects Live Data Connect component for SAP Analytics Cloud:
An SAP BusinessObjects Business Intelligence 4.2 SP8, 4.2 SP9, 4.3, 4.3 SP1 or 4.3 SP2 system installed.
An SAP BusinessObjects Web Intelligence license
Microsoft Visual C++ 2015 Redistributable Packages.
A signed SSL certi cate in JKS format for the machine running SAP BusinessObjects Live Data Connect.
One of the supported operating system listed below:
Windows Server 2012 R2
Windows Server 2016
Windows Server 2019
SuSE SLES 12 x86_64
SuSE SLES 15 x86_64
RedHat EL 7.7 x86_64
RedHat EL 8 x86_64
Oracle Linux 7.2 (RHCK) (UEK)
Oracle Linux 7.5 (RHCK) (UEK)
Oracle Linux 7.7 (RHCK) (UEK)
You must con gure CORS to work with the SAP BusinessObjects Live Data Connect component. For more information, see Con guring Cross-Origin Resource Sharing
(CORS).
With the 3.0 release, the Java Virtual Machine, the application server and the .war le are shipped as a standalone executable package.
Context
You can leverage your SAP BusinessObjects Business Intelligence system and get access to SAP Universes directly and Web Intelligence documents in SAP Analytics Cloud
using the SAP BusinessObjects Live Data Connect component.
Procedure
1. Verify end-users' web browser con guration and access.
Your end users' web browsers must be con gured to:
Allow pop-up windows from your SAP Analytics Cloud domain, if you'll be choosing the single sign-on (SSO) authentication method in step 2. For example:
[*.]sapanalytics.cloud
[*.]hanacloudservices.cloud.sap
[*.]hcs.cloud.sap
[*.]analytics.sapcloud.cn
Allow 3rd party cookies from the Tomcat server's domain. For example, in Internet Explorer 11, go to Internet Options Security Trusted Sites , add your domain
name, then select Enable Protected Mode.
2. Add a remote system to SAP Analytics Cloud:
a. From the side navigation, choose
Connections
(Add Connection) .
The Select a data source dialog will appear.
b. Expand Connect to Live Data and select SAP Universe.
c. In the dialog, enter a name and description for your connection.
The connection name cannot be changed later.
d. Set the connection type to Direct.
e. Add your SAP BusinessObjects BI Tomcat server host name, and HTTPS port.
This is custom documentation. For more information, please visit the SAP Help Portal
337
10/25/2022
f. Select an Authentication Method and set the required information.
Choose one of the following options:
Select SAML Single Sign-On if you use SAML SSO.
Select User Name and Password if you use basic authentication, and enter your credentials for the remote system.
Note
After creating a connection to a remote system and before creating a model from a remote system, you must log off and log on to SAP Analytics Cloud again.
g. Enter an SAP BusinessObjects BI user name and password.
h. Select OK.
3. Enable the SAML identity provider using the steps described in the Enable a Custom SAML Identity Provider section.
Related Information
Live Data Connection Overview Diagram
Restrictions to SAP Universe Live Data Connections
Live Data Connection to SAP Universes Using a Direct Connection and SSO
Prerequisites
Caution
As of Google Chrome version 80, Chrome restricts cookies to rst-party access by default, and requires you to explicitly mark cookies for access in third-party, or crosssite, contexts.
To ensure that Chrome and other browsers allow cross-site access to your SAP on-premise data source cookies from SAP Analytics Cloud, you must con gure your SAP
on-premise data source to issue cookies with speci c attributes. Without these settings, user authentication to your live data connections will fail, and Story
visualizations based on these connections will not render.
For details, see SameSite Cookie Con guration for Live Data Connections.
Context
Tip
We recommend using SAML authentication if you plan on deploying SAP BusinessObjects Live Data Connect in production mode.
Procedure
1. In the Central Management Console of your BIP system, click Authentication Enterprise .
2. In the Trusted Authentication section, check Trusted Authentication is enabled.
3. Click New Shared Secret.
4. Click Download Shared Secret.
5. In the ldc.properties le, con gure the saml.boe.sharedsecret parameter with the shared secret. You'll nd the shared secret in the
TrustedPrincipal.conf le. Look for the saml.boe.sharedsecret parameter, and copy the key in the ldc.properties le.
Note
The TrustedPrincipal.conf le can be found under <INSTALLDIR>\SAP BusinessObjects Enterprise XI 4.0\win64_x64\ or
<INSTALLDIR>\SAP BusinessObjects Enterprise XI 4.0\win64_x86\.
6. Set a validity period using the Shared Secret validity Period (days) parameter.
7. Click Update.
For more information on trusted authentication, refer to the Enabling Trusted Authentication section of the Business Intelligence Platform Administrator Guide .
8. In the ldc.properties le, set the boe.authenticationMode parameter to saml.
a. Run the following command to generate a new keystore:
<JAVA_HOME>/bin/keytool.exe -genkey -alias boe -keyalg RSA -keystore <PATH_TO_WEB-INF>/samlKeystore.jks -keysize 2048
Tip
If your SAP BI Platform has been con gured for HTTPS, rather than creating a new keystore, you can reuse the same key store for SAP BusinessObjects Live
Data Connect.
In the ldc.properties le, add the path to this keystore in the value attribute in saml.keystore.file="/WEB-INF/samlKeystore.jks"/>.
b. Run the following command to check the keystore validity:
This is custom documentation. For more information, please visit the SAP Help Portal
338
10/25/2022
<JAVA_HOME>/bin/keytool.exe -list -v -keystore <PATH_TO_WEB-INF>/samlKeystore.jks
c. If not in the le already, add the SAML parameters in the ldc.properties le. Refer to Con guring SAP BusinessObjects Live Data Connect for more details.
9. Download the SAML metadata of the Identity Provider (IDP) and save it in the WEB-INF\classes\metadata directory as idp_metadata.xml. Refer to the Tenant
SAML 2.0 Con guration to know how to download the SAML metadata.
10. Restart Tomcat.
11. Go to https://<HOST>:<PORT>/sap/boc/ina/saml/metadata to download the metadata le locally on your le system.
12. Go to your IDP, create an application and upload the metadata le:
a. In the administration of the IDP, click Administration and Resources Applications + Add .
b. Give a name to the application.
c. Click SAML 2.0 Con guration.
d. In the De ne from Metadata section, click Browse and upload the metadata le you have previously downloaded (see step 3).
13. Click Name ID Attribute and select the attribute (Login Name or User ID) to map and match the Account Name property value of SAP BI Platform’s users.
14. Create the mapping between the IDP user and the BIP user:
a. In the IDP, click User & Authorizations + Add User .
Note
Make sure the name you set in the selected attribute (Login Name or User ID) strictly corresponds to an existing Account Name in the SAP BI Platform (see
step 5 of De ning the trust between the Identity Provider and SAP BusinessObjects Live Data Connect ).
b. Set the e-mail, login name, and initial password.
c. In the user details, check E-mail Veri ed and save.
d. Note down the user ID, you'll need it to add user rights in SAP Analytics Cloud.
15. Add the IDP user to the SAP Analytics Cloud tenant.
a. Log in SAP Analytics Cloud as an administrator.
b. From the main menu, click Security Users .
c. Add the user you've created in the IDP using the same credentials.
Note
The e-mail corresponds to the e-mail address of the IDP user, and the SAML user mapping corresponds to the user ID.
d. Save your changes.
Restrictions to SAP Universe Live Data Connections
The following restrictions apply when you create a live data connection to an SAP BusinessObjects Business Intelligence (BI) Universe.
You can nd the release notes for this version in this SAP Note
.
Models
Model enrichment is not supported. Models are read-only, except for:
Change Data Source
Dimension Setting / hide group
Member reordering is not supported.
Unbooked values and drill-level for measures are not supported.
KPI de nition is not supported.
Planning features are not supported.
Tables and Charts
Hierarchies and drill are not supported.
Geomaps are not supported.
Variance is not supported.
Linked analysis is not supported.
Asymmetric/Cross calculations are not supported.
Difference From is not supported.
Calculated dimensions are not supported.
Measure based lters are not supported.
BOE Universe features
This is custom documentation. For more information, please visit the SAP Help Portal
339
10/25/2022
Delegated measures are not supported.
The full list of BOE universe features supported can be found in the SAP BusinessObjects Live Data Connect Installation and Security Guide.
Planning
No planning features are supported (data entry, disaggregation, allocations, and so on).
Predictive
Smart Insights not supported.
Smart Discovery not supported.
Smart Predict is not supported.
Other
Make sure to set a default language when you create a connection.
Changes to the data may not appear if a story is viewed multiple times within the lde.sessiontimeout period. For more information, refer to the SAP
BusinessObjects Live Data Connect Installation and Security Guide.
Related Information
Live Data Connection to SAP Universes and Web Intelligence Documents
Live Data Connections to SAP Data Warehouse Cloud
You can create live data connections to SAP Data Warehouse Cloud systems.
Prerequisites
Before setting up your live connection in SAP Analytics Cloud, you rst need to add the URL of your SAP Analytics Cloud as a trusted origin in your SAP Data Warehouse Cloud
system.
1. Log in to your SAP Data Warehouse Cloud system with an administrator account.
2. Click
in the top bar and select Analytics to switch to your embedded Analytics application.
3. From the side navigation, choose
System
Administration App Integration .
4. Go to the Trusted Origins section and click Add a Trusted Origin.
5. Add the URL of your separate SAP Analytics Cloud system.
6. Click Save.
Context
If you have an SAP Data Warehouse Cloud tenant, you can leverage and combine the data management and modeling capabilities of SAP Data Warehouse Cloud with the
business intelligence, predictive, and planning features in SAP Analytics Cloud. By creating a live connection in the Connections area to your SAP Data Warehouse Cloud
tenant, your content creators can build stories directly against the data that is modeled in SAP Data Warehouse Cloud. Live connections between SAP Analytics Cloud and
SAP Data Warehouse Cloud can be established across tenants and data centers.
Note
Who can use this feature? Users with Execute permission on Other Datasources and Create, Read, Update, Delete, and Maintain permission on Connection.
Procedure
1. From the side navigation, choose
Connections
(Add Connection) .
The Select a data source dialog appears.
2. Expand Connect to Live Data and select SAP Data Warehouse Cloud.
This is custom documentation. For more information, please visit the SAP Help Portal
340
10/25/2022
3. In the dialog, enter a name and description for your connection.
The connection name cannot be changed later.
4. Add your SAP Data Warehouse Cloud host name and enter 443 as the HTTPS port.
For example, mydatawarehouse.eu10.hcs.cloud.sap and 443. You can copy the host name from the browser's address bar when logged on to your SAP Data
Warehouse Cloud tenant:
Note that SAML Single Sign On is preselected as the authentication method allowed. A valid SAP Data Warehouse Cloud user account in that tenant's Identity Provider is
required to log on to the data source.
5. Click OK and you'll be prompted to log on to SAP Data Warehouse Cloud.
6. Enter a valid username and password for SAP Data Warehouse Cloud and click OK to set up the connection.
Next Steps
Once the connection is set up, test the connection by creating a new Story.
1. From the side navigation, choose
Stories.
2. Under Create New, choose one of the story types.
3. Use the Story/Data control to switch to Data, and from the dialog choose Data from a data source
The Select a data source dialog appears.
4. Expand Connect to Live Data and select SAP Data Warehouse Cloud.
5. (Optional) If there is more than one SAP Data Warehouse Cloud connection to choose from, select the new connection you just created and click OK.
This is custom documentation. For more information, please visit the SAP Help Portal
341
10/25/2022
Note
If there is only one connection then it is selected automatically and this dialog is not displayed.
6. In the Select Your Space dialog, select an SAP Data Warehouse Cloud space with the data you want to access.
7. In the Select Your Data dialog, select your dataset and click OK.
Tip
Only Analytical Datasets are supported. If you don't see your dataset, check that it's deployed and set to allow consumption in your SAP Data Warehouse Cloud
system.
You can check the status of your Analytical Dataset in the Data Builder's Properties panel.
The data should load successfully. Add a simple chart with measures and dimensions to check that you see the data from SAP Data Warehouse Cloud.
Limitations
There are usage restrictions on the data from live connections to SAP Data Warehouse Cloud. Check out 2832606
for details.
Related Information
Ask a Question
Live Data Connections Advanced Features Using the Cloud Connector
You can create live data connections to your on-premise data sources through the Cloud Connector, to make use of advanced features.
Some advanced features for live data connections in SAP Analytics Cloud, such as scheduling the publication of stories, require a connection using the Cloud Connector. The
Cloud Connector is a component available with the SAP Business Technology Platform (BTP). The Cloud Connector is also required for Smart Insights when connecting to on-
This is custom documentation. For more information, please visit the SAP Help Portal
342
10/25/2022
premise data sources.
Schedule a Publication
See the "Cloud Connector-based Mobile Single Sign-On" topic in the SAP Analytics Cloud Mobile Administration Guide .
Setting up Smart Insights for Live SAP HANA Direct Connections
See Granting Support Users Access to BW Direct Live Connections in Get More Help and SAP Support
The Cloud Connector is an SAP application that you would install inside your own internal network, which then allows SAP Analytics Cloud to communicate with your onpremise systems.
Note
Prerequisites:
If you plan to use single sign-on (SSO), SAML SSO needs to be enabled between the SAP Analytics Cloud tenant and the SAP BW, SAP S/4HANA, or SAP
HANA system.
The Cloud Connector is installed and precon gured.
At this time, this capability exists only for SAP BW, SAP BPC embedded, SAP S/4HANA, and SAP HANA data sources.
This information is intended for the system administrator for both SAP Analytics Cloud and the SAP BW, SAP BPC embedded, SAP S/4HANA, or SAP HANA systems.
Only advanced feature work ows are connected via the Cloud Connector. Users who use the web application are connected without using the Cloud Connector.
When live connection advanced feature work ows use the Cloud Connector, be aware that your data will proxy via the BTP (your data won't be stored in SAP's
network). You'll need to rst agree to allow your live data to leave your network. Go to
(Main Menu)
System
Administration Data Source
Con guration and enable the Allow live data to securely leave my network switch in the Live Data Sources section. This switch is audited, so that administrators
can see who switched this feature on and off. To see the changes in the switch state, go to (
) Main Menu
Security
Activities , and search for
ALLOW_LIVE_DATA_MOVEMENT. For more information, see Track User Activities.
To set up the connection using the Cloud Connector, you'll need to perform these con guration steps:
1. Con gure Your On-Premise Systems to Use the Cloud Connector
2. Then set up trust between those systems and BTP if the live connection uses single sign-on:
Set Up Trust Between the Cloud Connector and Your On-Premise ABAP Systems (BW, BPC, or S/4HANA)
Set Up Trust Between the Cloud Connector and Your On-Premise HANA Systems
3. Create your live data connections:
Live Data Connection to SAP BW Using a Direct CORS Connection via Uni ed Connectivity
Live Data Connections to SAP S/4HANA
Live Data Connections to SAP HANA
Related Information
Installing the Cloud Connector
Setting up Smart Insights for Live SAP HANA Direct Connections
Con gure Your On-Premise Systems to Use the Cloud Connector
Con gure your on-premise data source systems to use the Cloud Connector.
Context
To use the SAP Business Technology Platform (BTP) Cloud Connector for data source connections, you'll need to complete these con guration steps:
Note
At this time, this capability exists only for SAP BW, SAP S/4HANA, and SAP HANA data sources.
Procedure
1. Log in to the Cloud Connector Administration application.
2. In the left-side menu, select Cloud To On-Premise.
3. In the Subaccount eld, choose your SAP Analytics Cloud subaccount.
4. On the Access Control tab, in the Mapping Virtual To Internal System section, click
(Add) to add a new mapping to your live data system.
5. In the Add System Mapping dialog, use the following values:
SAP BW and SAP S/4HANA
SAP HANA
Back-end Type
ABAP system
SAP HANA
Protocol
HTTPS
HTTPS
This is custom documentation. For more information, please visit the SAP Help Portal
343
10/25/2022
SAP BW and SAP S/4HANA
SAP HANA
Internal Host
<system host>
<system host>
Internal Port
<system port>
<system port>
Virtual Host
<can use the same host as the internal host>
<can use the same host as the internal host>
Virtual Port
<can use the same port as the internal port>
<can use the same port as the internal port>
Principal Type
If using single sign-on, choose X.509 Certi cate (General
None
Usage). If using a user name and password, choose None.
6. Allow access to your system paths:
a. In the Resources Of section, click
(Add).
b. Enter the URL Path: “ /”.
For SAP HANA, if you don't want to allow access to all paths under “ /”, set the path to /sap/bc/ina/service/v2/.
c. Choose Path and all sub-paths.
d. Select Save.
7. Steps 7 through 11 are only applicable to SAP BW and SAP S/4HANA SSO. For basic authentication or for SAP HANA, skip these steps.
Switch to the Principal Propagation tab.
For detailed information, see Set Up Trust for Principal Propagation.
8. Select
(Synchronize) to synchronize the identity providers.
9. For tenants on SAP data centers only, complete these steps:
(A two-digit number in your SAP Analytics Cloud URL, for example eu10 or us30, indicates a non-SAP data center.)
a. Select
(Edit).
b. In the Edit Trust Con guration dialog, nd the lcs entry in the Description column.
c. Select the Trusted check box for the lcs entry, and save the con guration.
10. Download the Cloud Connector's system certi cate:
Note
If the Cloud Connector is newly installed, there is no certi cate available to download. The certi cate needs to be either uploaded or generated rst. To add a
certi cate, see Con gure a CA Certi cate for Principal Propagation .
In addition to the CA certi cate, you'll rst need to install a system certi cate for mutual authentication.
Remember
The system certi cate needs to be renewed periodically, or else connections that use the Cloud Connector may stop working.
a. Switch back to the Access Control tab.
b. In the left-side menu, select Con guration.
c. Select the On Premise tab.
d. In the System Certi cate section, select
(Download certi cate in DER format), and save the system certi cate le.
11. Generate a Cloud Connector sample certi cate based on a valid user's identi er value:
a. In the Principal Propagation section, select the Create a sample certi cate icon.
b. Type a valid user identi er.
For example, if you con gured “User ID” as the user identi er attribute in your identity provider, use that User ID value here.
c. Select Generate, and save the sample certi cate le.
12. Set the Common Name for the Cloud Connector:
a. In the Principal Propagation section, select Edit.
b. Set the Common Name (CN) eld to: ${name}.
c. Select Save.
Next Steps
Next, you'll need to set up the trust between SAP Analytics Cloud and your on-premise systems:
Set Up Trust Between the Cloud Connector and Your On-Premise ABAP Systems (BW, BPC, or S/4HANA)
Set Up Trust Between the Cloud Connector and Your On-Premise HANA Systems
Set Up Trust Between the Cloud Connector and Your On-Premise ABAP Systems (BW,
BPC, or S/4HANA)
This is custom documentation. For more information, please visit the SAP Help Portal
344
10/25/2022
Con gure your on-premise SAP ABAP system so that it trusts the Cloud Connector. This step is needed only if your live connection uses single sign-on.
Prerequisites
Note
Make sure that you've already con gured the Cloud Connector. For details, see Con gure Your On-Premise Systems to Use the Cloud Connector.
Context
The Cloud Connector needs to trust the identity provider (IdP) that the customer uses (via syncing the IdPs in the Cloud Connector interface).
The live system needs to trust the Cloud Connector (via the system certi cate).
The live system needs to be con gured to accept a short-lived X.509 certi cate that is forwarded by the Cloud Connector.
The following steps are for uploading the certi cate that you previously downloaded from the Cloud Connector (see related link) to an SAP BW or BPC on-premise
system, and con guring the BW or BPC system to use principal propagation. For more information, see Con gure Principal Propagation to an ABAP System for HTTPS.
Procedure
1. Establish trust between the ABAP System and the Cloud Connector by importing the CA-issued system certi cate.
a. Start SAP Logon.
b. Log on to your on-premise ABAP system.
c. Open the Trust Manager.
You can type strust to nd the Trust Manager.
d. Double-click SSL server Standard.
e. Switch to Edit mode.
f. Select the Import certi cate icon at the bottom of the screen.
g. Choose the system certi cate le that you previously downloaded from the Cloud Connector (not the sample certi cate le).
h. Select Continue, and then select Allow to grant access to the le.
The details of the certi cate are displayed.
i. Select Add to Certi cate List.
j. Verify that your system certi cate appears in the Certi cate List, and then save the con guration.
2. Con gure the Internet Communication Manager (ICM).
The ICM ensures that communication between the SAP system and external sites via the HTTP, HTTPS, and SMTP protocols works properly. In its role as a server, the
ICM processes requests from the Internet that arrive as URLs with the server/port combination that the ICM listens to. The ICM then calls the relevant local handler for
the URL in question.
a. Open the Edit Pro les screen (rz10).
b. Select the DEFAULT pro le.
c. Select the Extended maintenance option.
d. Select Change.
e. Select Parameter (create) and enter this Parameter name: icm/HTTPS/trust_client_with_issuer.
For the Parameter val eld, enter the Issuer of the system certi cate, which you can nd in the Cloud Connector Administration application, on the
Con guration screen, on the On Premise tab, in the System Certi cate section.
f. Select the Back icon and save your changes.
The new parameter appears in the parameter list.
g. Create a second parameter, which is the subject of the system certi cate.
Select Parameter (create) and enter this Parameter name: icm/HTTPS/trust_client_with_subject.
For the Parameter val eld, enter the Subject DN of the system certi cate, which you can also nd in the System Certi cate section.
Note
The preceding steps describe how to con gure one trusted proxy. If you want to con gure multiple trusted proxies, use the parameter
icm/trusted_reverse_proxy_0, which can be included in the pro le multiple times, instead of the icm/HTTPS/trust_client_with_issuer and
icm/HTTPS/trust_client_with_subject parameters. (Add the parameter multiple times using an incremented index at the end.)
For more information, and examples, see this SAP note: 2052899
.
h. When both parameters appear in the parameter list, select the Back icon, and select Yes to update the pro le.
i. Save the pro le, and select Yes to activate the pro le.
j. Select the Back icon to go back to the SAP Easy Access screen.
k. Open the ICM Monitor (smicm).
l. Select More Administration ICM Exit Hard Global .
m. Select More Goto Parameters Display .
The two new parameters are visible under HTTPS (SSL) settings.
This is custom documentation. For more information, please visit the SAP Help Portal
345
10/25/2022
3. Map the short-lived certi cate.
You can do the mapping manually in the system, or make use of an identity management solution. For example, for large numbers of users, rule-based certi cate
mapping can save time and effort. The following steps describe the second option.
For detailed information, see Rule-based Mapping of Certi cates.
a. Open the Maintain Pro le Parameters screen (rz11).
b. In the Parameter Name eld, type login/certificate_mapping_rulebased, and then select Display.
c. Select Change Value.
d. In the New Value eld, type 1, and then save the change.
e. Select the Back icon twice to go back to the SAP Easy Access screen.
f. Open the Rule based Certi cate Mapping - Display screen (certrule).
g. Select Display/Change.
h. Select More Con guration Upload certi cate .
i. Choose the sample certi cate le that you previously downloaded from the Cloud Connector (not the system certi cate le).
j. Select Open, and then select Allow to grant access to the le.
k. Select the Rule button to create a new rule.
For the Certi cate Attr. eld, select CN=<valid user identi er>. See Con gure Your On-Premise Systems to Use the Cloud Connector for details.
For the Login As eld, this setting depends on which attribute you con gured in your identity provider as your user identi er. If you used a user name or email
address, you can select those options from the drop-down list. If you chose any other attribute, select Alias from the list.
l. Select Continue to create the rule.
m. In the Rules list, double-click the check box in the Ext. Attributes or Attr column for the new rule, to open the Extended Attributes dialog.
n. Select the check box Ignore case sensitivity in certi cate entries, and select Continue.
o. Verify that the rule has been added, and then save the change.
p. Check that the user is mapped in the Certi cate Status based on Persistence area.
4. Access ICF Services.
a. In the ABAP system, choose transaction code SICF and go to Maintain Services.
b. Select the GetServerInfo service.
c. Double-click the service, and go to the Logon Data tab.
d. Switch to Alternative Logon Procedure, and ensure that the Logon Through SSL Certificate logon procedure is listed before SAML LOGON.
Related Information
Con gure Your On-Premise Systems to Use the Cloud Connector
Set Up Trust Between the Cloud Connector and Your On-Premise HANA Systems
Con gure your on-premise SAP HANA system so that it trusts the Cloud Connector. This step is needed only if your live connection uses single sign-on.
Prerequisites
Note
Make sure that you've already con gured the Cloud Connector. For details, see Con gure Your On-Premise Systems to Use the Cloud Connector.
Context
The Cloud Connector maps to the SAP HANA system using no authentication.
The live system needs to trust the metadata that is downloaded from SAP Analytics Cloud.
Procedure
1. In the SAP HANA XS Administration Tool, open the SAML Service Provider screen, and on the Service Provider Information tab, get the SAML provider name.
2. In SAP Analytics Cloud, start to create a live SAP HANA connection, and enable single sign-on.
3. Back in the SAP HANA XS Administration Tool, open the SAML Identity Provider screen, and select
provider.
near the bottom of the screen to add a new SAML identity
4. Add the SAML mapping to the HANA user.
For details, see Live Data Connection to BTP with SSO; especially these steps:
step 1.j: “Select Download Metadata and save the metadata le.”
step 1.k: “Under SAML Provider Name, enter the IdP provider name you copied in step 1b.”
step 3: “You must either perform an automatic or manual user mapping.”
This is custom documentation. For more information, please visit the SAP Help Portal
346
10/25/2022
5. In SAP Analytics Cloud, nish creating the live SAP HANA connection.
Related Information
Con gure Your On-Premise Systems to Use the Cloud Connector
Setting the Default Language for Live Data Connections
You can set the default language used by all live data connections.
For Data Sources Available in Multiple Langauges
If the data sources you are connecting to are translated to multiple languages, then users in SAP Analytics Cloud should use the Data Access Language preference in their
user pro les to control which language to retrieve when viewing stories and digital boardrooms.
1. Users should set a Data Access Language in their user pro le settings.
For more information on how to edit your user pro le, see Edit Your Pro le.
Note
If the language that you select in SAP Analytics Cloud is not available from the data source, the data source will determine what language it uses as the default.
2. When creating a new live data connection, administrators should not select a language from the Default Language list in the connection dialog. Any language selected
in the connection dialog will override the Data Access Language users have set in their user pro le settings.
For Data Sources Available in Only One Language
If your data sources are available in only one language, administrators should set a language when creating a live data connection. This ensures that the available language is
retrieved regardless of which Data Access Language users have chosen in their user pro les.
1. When creating a new live data connection, administrators should select the correct language from the Default Language list in the connection dialog. Any language
selected in the connection dialog will override the Data Access Language users have set in their user pro le settings.
Note
If the language that you select in SAP Analytics Cloud is not available from the data source, the data source will determine what language it uses as the default.
Related Information
Edit Your Pro le
Live Data Connection Overview Diagram
Using the 'None' Authentication Option
For many live data connections, you can choose None as your authentication option.
Single Sign-On (SSO) using SAML 2.0 is recommended when you are creating live data connections, but if your SSO method does not support SAML 2.0, you can still use it
with SAP Analytics Cloud.
SSO based on SAML 2.0
For SAML 2.0 authentication, when creating a live connection, you must select SSO as your authentication method.
Advantages:
SSO with one central identity management system. For example, a SAML 2 Identity Provider.
Works across both intranet and Internet.
Works on all devices with a supported web browser.
Disadvantages:
A SAML 2 Identity Provider must be setup to manage identities for both SAC and HANA.
SSO without SAML 2.0
For all other types of SSO you must select None as your authentication method. Any authentication type supported by your SAP HANA system can be used, including X.509
Client Certi cate authentication, Kerberos/SPNego authentication, or SAP Logon Tickets.
Advantages:
This is custom documentation. For more information, please visit the SAP Help Portal
347
10/25/2022
Offers the same SSO user experience without the need to purchase a SAML 2 Identity Provider or implementing SAML 2.
Slight performance improvement brought by reducing landscape complexity.
Disadvantages:
SAP HANA needs to con gured with an automated authentication option, if you have not done this already.
Although providing an SSO user experience, identities on SAP Analytics Cloud and SAP HANA are not centrally managed. The user logged on to SAP Analytics Cloud
may not necessarily be the same user logged on to your on-premise SAP HANA system.
The authentication option may not work in all use cases. For example, X.509 Client Certi cate authentication requires that an existing PKI infrastructure must be in
place in the corporate network, and that the user’s browser has access to the user’s certi cate.
Kerberos/SPNego authentication only works in the intranet scenario, as Kerberos is an intranet authentication protocol.
SAP Logon Ticket authentication can only be used in embedding scenarios, and the portal that embeds the SAP Analytics Cloud content must be able to issue SAP
Logon Ticket beforehand. Additionally, the portal and the SAP HANA system must be in the same DNS sub-domain.
How to Setup Automated Authentication
For details on how to setup automated authentication on your SAP HANA system, see the following:
Con gure SSO with X.509 Authentication for SAP HANA XS Applications
SAP Note 1837331: HowTo con gure Kerberos SSO to SAP HANA DB using Microsoft Windows Active Directory
Con gure SSO with SAP Logon Tickets for SAP HANA XS Applications
Using the APOS Live Data Gateway
The APOS Live Data Gateway provides live data connectivity from SAP Analytics Cloud to an expanded set of on-premise data sources and cloud data sources.
Data provided through APOS Live Data Gateway is kept safely behind the rewall, with no data replication or data upload requirements, and no need to re-create or duplicate
data models or data security.
The APOS Live Data Gateway is available on the SAP App Center.
Data Source Types Supported
The APOS Live Data Gateway provides live data connectivity for numerous data sources of OLAP, relational, data appliances, cloud, and legacy SAP data source types:
Relational Data Sources: Microsoft SQL Server, Oracle, IBM DB2, Sybase IQ, Sybase SQL Anywhere, MySQL
Data Appliances: Teradata, Netezza
OLAP: Oracle Essbase, Microsoft Analysis Services
Cloud: Oracle Exadata, Redshift on AWS, MongoDB Atlas, Google BigQuery, Microsoft SQL Server on Azure, Microsoft Analysis Services on Azure, Microsoft Data Lake,
AWS S3
NoSQL and Hadoop type data sources: MongoDB, Hadoop, etc.
Legacy SAP: SAP BW version 7.3 and up, UNV/UNX Universes on SAP BI 4.1 SP6 and up
Building and Using a Live Data Connection
The process for building and using a live data connection with the APOS Live Data Gateway is simple, straight-forward, and aligned with the process for building and using a
SAP HANA live data connection. However, SAP HANA is not required.
For more information, see APOS Live Data Gateway - Technical Resources.
APOS Views – Semantic Layer for Live Data Gateway
An APOS View is a semantic layer that identi es measures and dimensions for non-OLAP data sources, as such data sources do not natively indicate them. APOS Views are
simple for DBAs or Analysts to build and shield end users from the need to write SQL, know how to join database tables, or understand complex data structures.
For more information on how this solution enables live data connectivity and expanded data source options, see APOS Live Data Gateway - Technical Resources.
About APOS
APOS Systems Inc. is an SAP Partner focused on business intelligence and analytics solutions. APOS develops, sells and supports solutions that enhance and extend the
capabilities of the SAP BusinessObjects and SAP Analytics Cloud platforms, delivering strong value to hundreds of customers globally. APOS solutions for SAP Analytics Cloud
expand data connectivity options, and provide content bursting and distribution capabilities.
This is custom documentation. For more information, please visit the SAP Help Portal
348
10/25/2022
Error: Failed to connect to system
Creating a direct live data connection results in the error Failed to connect to system.
Follow these troubleshooting steps to verify the con guration of your live data connections.
Error Message
Failed to connect to system. Possible causes: SSL certificate
untrusted, network error.
Failed to connect to system. Please contact your
administrator to check possible causes: SSL certificate
untrusted, network error.
Troubleshooting Steps
1. Check that the HTTPS certi cate used by your data source is trusted.
Open a new browser tab and connect directly to the data source. For example, for
SAP HANA you can use: https://<xs-
host:port>/sap/bc/ina/service/v2/GetServerInfo and verify if the
certi cate is automatically trusted or warnings are displayed. For more information,
see KBA 2482807.
2. Check that the system you are trying to connect to is online, and that your host
address and port are correct.
Failed to connect to system. Possible causes: CORS settings,
incorrect credentials.
Failed to connect to system. Please contact your
administrator to check possible causes: CORS settings,
incorrect credentials.
1. Check that authentication is correctly con gured.
For example, you may have selected SAML SSO authentication, but the current SAP
Analytics Cloud user does not exist in the system you are connecting to.
Also verify that when you open SAP HANA or SAP S/4HANA, you are not prompted for
new authentication credentials. For notes on how do this, see Live Data Connection to
BTP with SSO.
2. Check that CORS is correctly con gured.
After verifying the two previous steps, you may still have problems if the backend
CORS con guration is incorrect. To verify the con guration is incorrect, you can open
your Chrome Developer Tools and check that the console shows an error similar to the
following: "
https:// <xs-host:port>/sap/bc/ina/service/v2/GetServerInfo?
timestamp=1507241400382: Response to preflight request
doesn't pass access control check: No 'Access-Control-AllowOrigin' header is present on the requested resource. Origin
'https://yoursapanalytics.cloud' is therefore not allowed
access.
"
If this error appears, it means that your data source has incorrect CORS settings and
the request to allow your SAP Analytics Cloud tenant to get data is rejected.
Failed to connect to system. Possible causes: CORS settings,
third-party cookies blocked.
Failed to connect to system. Please contact your
administrator to check possible causes: CORS settings, thirdparty cookies blocked.
1. Make sure that your browser is not blocking third-party cookies.
2. Check that CORS is correctly con gured.
After verifying the two previous steps, you may still have problems if the backend
CORS con guration is incorrect. To verify the con guration is incorrect, you can open
your Chrome Developer Tools and check that the console shows an error similar to the
following: "
https:// <xs-host:port>/sap/bc/ina/service/v2/GetServerInfo?
timestamp=1507241400382: Response to preflight request
doesn't pass access control check: No 'Access-Control-AllowOrigin' header is present on the requested resource. Origin
'https://yoursapanalytics.cloud' is therefore not allowed
access.
"
If this error appears, it means that your data source has incorrect CORS settings and
the request to allow your SAP Analytics Cloud tenant to get data is rejected.
Failed to connect to system. More information can be found on
the troubleshooting page.
Please ask your SAP Analytics Cloud administrator to investigate possible causes. For more
information, see Contact an Admin for Support.
Failed to connect to system. Please contact your
administrator to check possible causes.
Import Data Connection Overview Diagram
You can create connections to data source systems to allow data acquisition by SAP Analytics Cloud. Data is imported (copied) to SAP Analytics Cloud, and changes made to
the data in the source system don't affect the imported data.
This is custom documentation. For more information, please visit the SAP Help Portal
349
10/25/2022
Note
For an overview of connection types and guidelines for system administrators, see the SAP Analytics Cloud Connection Guide.
Work ow Overview
You must rst install servers and components required by your connections using one of the following options:
Note
Some connection types do not require the installation or con guration of the Cloud Connector or the SAP Analytics Cloud agent. Check the connection prerequisites to see
which components are required.
1. Using the SAP Analytics Cloud Agent Simple Deployment Kit: Choose this option if you want to get started with basic import data connections quickly. The deployment
kit does not provide full customization options.
For more information, see SAP Analytics Cloud Agent Simple Deployment Kit.
2. Performing a manual install of all required components: Choose this option if you already have an existing Tomcat server installation you want to use, have an existing
SAP Business Technology Platform (BTP) Cloud Connector set up, or you want full customization options.
a. Install the Cloud Connector. For more information, see Installing the Cloud Connector.
b. Install the SAP Analytics Cloud agent. For more information, see Con guring SAP Analytics Cloud Agent.
c. For SAP BW and SAP ERP: Install the SAP Java Cloud Connector (JCo). For more information, see Installing the SAP Java Connector (JCo).
d. Con gure the Cloud Connector. For more information, see Con guring the Cloud Connector
e. Con gure the SAP Analytics Cloud agent. For more information, see Con guring SAP Analytics Cloud Agent
Note
It is recommended that the Cloud Connector, SAP Analytics Cloud agent, and the SAP Java Connector (JCo) are installed together on a dedicated server, and not a
personal computer. This helps to ensure that multiple users can use an import data connection without experiencing slowness or downtime.
Other deployment considerations:
1. For SAP Analytics Cloud to connect to on-premise backend systems using the Cloud Connector, it is not necessary to create inbound holes in your rewalls. The
Cloud Connector doesn't need to be deployed in your DMZ.
This is custom documentation. For more information, please visit the SAP Help Portal
350
10/25/2022
2. Placing the Cloud Connector and agent in the DMZ may cause connectivity issues, because there are network lters on the DMZ’s inner rewall.
3. The Cloud Connector and agent should be deployed in a network segment that allows outgoing connections to the Internet, and direct (unblocked) connections to
on-premise backend systems. Such a network segment may exist in your corporate network instead of the DMZ.
4. If you choose to deploy the Cloud Connector and agent on separate servers, connections from the Cloud Connector to the agent's Tomcat port must be allowed.
Once you have set up the required components, you must con gure each connection type in SAP Analytics Cloud.
SAP Analytics Cloud Agent Simple Deployment Kit
The SAP Analytics Cloud Agent Simple Deployment Kit allows you to quickly get your import data connections working.
The SAP Analytics Cloud Agent Simple Deployment Kit is ideal if you do not already have a Tomcat Server deployment running, or an existing SAP Business Technology
Platform (BTP) Cloud Connector con gured.
Note
The simple deployment kit is only supported on Windows 64-bit operating systems. If you have a different server, such as Linux, you'll need to install and con gure the agent
manually. See Installing SAP Analytics Cloud Agent.
Note
The SAP Analytics Cloud agent deployment kit prior to version 1.0.269 has the Apache Tomcat memory allocation set to 1GB out of the box. For better handling of large
data volumes, ensure that Apache Tomcat has at least 4GB of memory. Refer to SAP Note 2732879
for information on how to increase Tomcat memory allocation.
The deployment kit has limited con guration options. If you would like all available options, perform a full manual installation of all required components. If you have already
installed the deployment kit, and require more options, uninstall the kit before performing a full manual installation. For more information, see Import Data Connection
Overview Diagram.
When you run the deployment kit, a Tomcat server, the Cloud Connector, and the SAP Analytics Cloud agent will be installed. Environment variables and folders for JDBC and
File Server will also be created or con gured. If your connection type requires the SAP Java Connector (JCo) or JDBC drivers, you must manually deploy them following the
Post-Setup Guide included in the deployment folder. All components will be installed on the same machine.
The deployment kit is available at SAP Software Downloads. Go to Support Packages and Patches, and search for the CLOUD KIT. Follow the instructions in the
README.txt included in the .zip and the Post-Setup Guide available in the deployment folder.
Setting Custom User Parameters
The le parameters-example.ini is included in the deployment kit .ZIP le. To overwrite the preset user settings used by the deployment kit, rename this le to
parameters.ini and provide the following custom parameters:
tomcatuser: Provide a user name for your Tomcat user.
tomcatpassword: Provide a password for your Tomcat user.
sccpassword: Provide a Cloud Connector password.
tomcatMaxHeap: Provide the memory allocation in MB for Tomcat.
Script Behaviors
Option
Behavior
Clean Install
Default installation: Performs the installation using a Tomcat heap size of 4096 MB.
Custom installation: Choose one of the options for Tomcat heap size, or type a custom value between 256 MB and 32768 MB.
Installs required software components unless you already have the Cloud Connector installed on your machine.
Depending on what types of import data connections you plan to use, you may need to add the SAP Java Connector or JDBC drivers.
Instructions are available in the Post-Setup Guide included in the deployment folder.
If an existing parameters.ini le is found, choose whether to import the custom parameters from that le, or proceed with the
clean installation, overwriting the parameters.ini le.
Modify SAP Analytics Cloud agent settings
Choose one of the options for Tomcat heap size, or type a custom value between 256 MB and 32768 MB.
Repair/Upgrade
Performs a repair on the existing setup or an upgrade to a newer version of the deployment kit. All user settings are preserved.
Remove Everything
Removes all software components installed with the kit, and user settings will not be preserved.
If you choose to reinstall the deployment kit at a later time, user settings from the previous installation will not be available.
Post-Installation and Apache Tomcat Con guration
This is custom documentation. For more information, please visit the SAP Help Portal
351
10/25/2022
For better handling of large data volumes, ensure that Apache Tomcat has at least 4GB of memory. Refer to SAP Note 2732879
for information on how to increase Tomcat
memory allocation.
Related Information
Import Data Connection Overview Diagram
Live Data Connection Overview Diagram
Installing the Cloud Connector
How to install the Cloud Connector to enable data acquisition.
Prerequisites
You must use a System Owner account to perform the following steps. If you don't know who the system owner is, log on to SAP Analytics Cloud and from the side
navigation, choose
Security
Users . If the system owner has left your company you can transfer ownership to another user. For more information, see Transfer
the System Owner Role
SAP Analytics Cloud can be hosted either on SAP data centers or on non-SAP data centers. Determine which environment SAP Analytics Cloud is hosted in by
inspecting your SAP Analytics Cloud URL:
A single-digit number, for example us1 or jp1, indicates an SAP data center.
A two-digit number, for example eu10 or us30, indicates a non-SAP data center.
You must know your S-User account ID. If your SAP Analytics Cloud tenant is hosted on a non-SAP data center, and an S-User account has already been set up, your
account ID is an email address. If you do not know your S-User account ID, contact your SAP Administrator or SAP support. Or, if your tenant is on a non-SAP data
center and an S-User account hasn't been set up yet, you can follow these steps to create one:
1. Log on to SAP Analytics Cloud.
2. From the side navigation, choose
System
Administration .
3. Switch to the Data Source Con guration tab.
4. In the SAP Business Technology Platform (BTP) Account section, click the link to SAP Business Technology Platform account.
5. On the BTP welcome page, click “Register”, and ll in the registration form.
6. In the Cloud Connector Administration, use the same email address that you just registered for “Subaccount user” when adding a Subaccount.
Context
In order to create an import data connection to an SAP Business Planning and Consolidation (BPC) system, an SAP Business Warehouse (BW) system, an SAP Universe, an
SAP Enterprise Reporting Platform (ERP) system, OData, or SAP S/4HANA On-Premise connection, you must set up and con gure the Cloud Connector. To learn more about
the Cloud Connector, see Cloud Connector.
Procedure
1. Add your S-User account ID:
a. In SAP Analytics Cloud, from the side navigation, choose
b. Select
System
Administration Data Source Con guration .
(Edit).
c. In the SAP Business Technology Platform (BTP) Account section, enter your S-User account ID, and then select Add S-User. When the S-User account ID is
accepted, account information will be displayed.
Note
If your SAP Analytics Cloud tenant is hosted on a non-SAP data center, your account ID is an email address.
d. Record this account information, because you will need it for setting up the Cloud Connector in step 5.
e. Select
(Save).
2. Download or locate an existing SAP JVM.
For supported SAP JVM versions, see Prerequisites. You can download the SAP JVM here.
3. Extract the SAP JVM on the server where the Cloud Connector will be installed, and note the folder location.
For example, unzip the le into C:\SAP JVM\sapjvm_8.
Note
It is recommended, but not mandatory, that the Cloud Connector, SAP Analytics Cloud agent, and the SAP JCO are installed together on a dedicated server, and not
a personal computer. This helps to ensure that multiple users can use an import data connection without experiencing slowness or downtime.
4. Installing the Cloud Connector on premise.
You can download the Cloud Connector here. You must specify the SAP JVM folder during the installation.
This is custom documentation. For more information, please visit the SAP Help Portal
352
10/25/2022
Note
Ensure that you select the option to start the Cloud Connector after installation.
5. Perform the initial con guration.
The following information should be used in the Set Up Initial Con guration dialog:
Region Host: The region host where your SAP Analytics Cloud tenant is running. For example: us1.hana.ondemand.com.
Subaccount: The SAP BTP account name for your SAP Analytics Cloud tenant.
Note: Don't use any personal subaccount you may have created in your SAP BTP global account.
Subaccount User: Enter your <S-USER username>.
Password: <S-USER password>.
Location ID: Leave empty to use the default location, or add the ID of the location you set in SAP Analytics Cloud.
Note
If you enter Default as the location ID, this will not connect to the default location set in SAP Analytics Cloud. We recommend that you leave the Location
ID empty if you don't plan to set up multiple Cloud Connectors in your system landscape.
Each Cloud Connector instance must use a different location, and an error will appear if you choose a location that is already been used. You can click the Edit
icon to change the location.
HTTPS Proxy: If you access the internet through a proxy, specify your proxy host and port number, otherwise leave blank.
6. Con rm that you are connected in the Connection Information area. You may need to select the Connect button to start the connection.
Next Steps
To connect to SAP BPC MS, SAP BW, SAP UNX, or SAP ERP, you must also install and con gure the SAP Analytics Cloud agent. For more information, see SAP Analytics Cloud
Agent.
To connect to SAP BPC NW and SAP BPC for BW/4HANA, OData and SAP S/4HANA you only need to con gure the Cloud Connector. For more information, see Con guring the
Cloud Connector.
Related Information
SAP Analytics Cloud Agent
Import Data Connection Overview Diagram
Con guring the Cloud Connector
Con guring the Cloud Connector
How to con gure the Cloud Connector to work with SAP Analytics Cloud.
Prerequisites
1. The Cloud Connector is installed. For more information, see Installing the Cloud Connector.
2. The SAP Analytics Cloud agent is installed. For more information, see Installing SAP Analytics Cloud Agent.
Note
The SAP Analytics Cloud agent is required for all import data connections except SAP BPC NW, SAP BPC for BW/4HANA, OData Services, and SAP S/4HANA.
3. (For SAP BW and SAP ERP connections): The SAP JCO is installed. For more information, see Installing the SAP Java Connector (JCo).
Context
To enable import data connections, you must add mappings to your SAP Analytics Cloud system, and all remote systems, to the Cloud Connector administration page. For
additional setup information, see Con gure access control for HTTP.
Procedure
1. Launch the Cloud Connector administration page and log on: https://<HCC HOST>:8443.
Note
Replace <HCC HOST> with the host name of the system where the Cloud Connector is installed.
2. In the navigation panel, select Connector, then select
Add Subaccount.
The Add Subaccount dialog will appear.
This is custom documentation. For more information, please visit the SAP Help Portal
353
10/25/2022
3. Add your account information.
Add the following information:
Region Host: Select your region host from the list.
Subaccount Name: Add your SAP Business Technology Platform (BTP) account name for the SAP Analytics Cloud tenant. For example, dd00bb33.
(Optional) Display Name: Add a name for the account.
Subaccount User: Add your subaccount (S-User) username.
Note
To nd the Region Host, Subaccount Name, and Subaccount user, in SAP Analytics Cloud, from the side navigation, choose
System
Administration Data Source Con guration .
Password: Add your S-User password.
Location ID: Leave empty to use the default location, or add the ID of the location you set in SAP Analytics Cloud.
Note
If you enter Default as the location ID, this will not connect to the default location set in SAP Analytics Cloud. We recommend that you leave the Location
ID empty if you don't plan to set up multiple Cloud Connectors in your system landscape.
Each Cloud Connector instance must use a different location, and an error will appear if you choose a location that is already been used. You can click the Edit
icon to change the location.
(Optional) Description: Add a description for the Cloud Connector.
4. Select Save.
5. In the navigation panel, under <DisplayName>, select Cloud to On-Premise.
<DisplayName> is the name of the Cloud Connector tenant.
6. Under the Access Control tab, select
(Add).
The Edit System Mapping dialog will appear.
7. Add your system mapping information.
This is custom documentation. For more information, please visit the SAP Help Portal
354
10/25/2022
Add the following information:
Back-end Type: Select Other SAP System.
Protocol: Select HTTP.
Note
You can choose HTTPS if SSL is con gured on the Apache Tomcat instance where the SAP Analytics Cloud agent is deployed.
(Optional) Virtual Host: The default virtual host and port are the internal host and port. You can rename the host and port so that the internal host name and
port are not exposed. The virtual host name and port will be used when con guring the SAP Analytics Cloud agent.
(Optional) Virtual Port: The port number used by the virtual host.
Internal Host: If you are connecting to an SAP BPC NW or SAP S/4HANA On-Premise system, add the host name of your SAP BPC NW or SAP S/4HANA OnPremise system. For all other connections, add the internal host name of the Tomcat server where the SAP Analytics Cloud agent is running.
Internal Port: The port number used by the internal host.
Note
The default Tomcat port is 8080 and the default HTTPS port is 8443.
SAProuter: Leave empty.
Principal Type: Select None.
SNC Partner Name: Leave empty.
(Optional) Description: Add a system description.
8. Select Check availability of internal host, and then select Save.
9. Select the system you added to the Mapping Virtual To Internal System list.
This is custom documentation. For more information, please visit the SAP Help Portal
355
10/25/2022
10. In the Resources Accessible area, select
(Add).
The Add Resource dialog will appear.
11. Add resource information.
Add the following information:
URL Path:
Set to one of the following for On-Premise systems:
For SAP BPC NW: /sap/bpc.
For SAP S/4HANA On-Premise: /sap.
For other on-premise data sources. For example, SAP BPC MS, SAP ERP, SAP BW, or SAP UNX: /C4A_AGENT/
Set to one of the following for OData services:
Endpoint for SAP S/4HANA Cloud or On-Premise: https://<host>:<port number>/sap/opu/odata/sap/<TechnicalServiceName>.
Endpoint for SAP ByDesign Analytics:
https://my310690.vlab.sapbydesign.com/sap/byd/odata/crm_customerinvoicing_analytics.svc.
Endpoint for SAP ByDesign: https://my343094.sapbydesign.com/sap/byd/odata/analytics/ds/SrmivB03.svc.
Endpoint for SAP Hybris C4C: https://my306768.vlab.sapbydesign.com/sap/c4c/odata/v1/c4codata.
Endpoint for SAP IBP: https://pt6-001-api.wdf.sap.corp:443/sap/opu/odata/IBP/EXTRACT_ODATA_SRV/
Enabled: Ensure this is selected.
Access Policy: Select Path and all sub-paths.
(Optional) Description: Add a description for the resource.
12. Select Save.
The state next to the virtual host should appear green.
13. Repeat steps 6-12, for every system you want to access through the Cloud Connector.
Next Steps
For all connections except SAP BPC NW, SAP BPC for BW/4HANA, SAP S/4HANA, and OData Services, you must con gure the SAP Analytics Cloud agent. For more
information, see Con guring SAP Analytics Cloud Agent.
Related Information
Installing SAP Analytics Cloud Agent
SAP Analytics Cloud Agent
The SAP Analytics Cloud, on-premise access agent (SAP Analytics Cloud agent) is a connectivity component.
SAP Analytics Cloud agent is an on-premise data connectivity component that is used to establish import data connections for these data sources:
SAP HANA.
SAP Business Planning and Consolidation, version for Microsoft Platform (BPC MS).
This is custom documentation. For more information, please visit the SAP Help Portal
356
10/25/2022
SAP Business Warehouse (BW).
SAP BusinessObjects Business Intelligence Universes (UNX).
SAP Enterprise Resource Planning (ERP).
SQL databases.
File servers.
Note
We recommend that you use the SAP Analytics Cloud Agent Simple Deployment Kit. For details, see SAP Analytics Cloud Agent Simple Deployment Kit.
Tasks
Installing SAP Analytics Cloud Agent
Installing the SAP Java Connector (JCo)
Con guring SAP Analytics Cloud Agent
Updating SAP Analytics Cloud Agent
Related Information
Data Connections
Import Data Connection Overview Diagram
Allow Data Import and Model Export with a File Server
Installing SAP Analytics Cloud Agent
You must install the SAP Analytics Cloud agent for some import data connections to work.
Prerequisites
Apache Tomcat and the Java Standard Edition Runtime Environment (JRE) must be installed. For more information, see System Requirements and Technical
Prerequisites.
The Cloud Connector is installed on the same server or a different server. For more information, see Installing the Cloud Connector.
Note
It is recommended, but not mandatory, that the Cloud Connector, SAP Analytics Cloud agent, and the SAP JCO are installed together on a dedicated server, and not
a personal computer. This helps to ensure that multiple users can use an import data connection without experiencing slowness or downtime.
Modifying the Cloud Connector’s embedded web application and deploying the agent to it is not supported.
Context
To create an import data connection to one of the data sources listed here, you'll need to set up and con gure the cloud agent.
Note
As SAP Analytics Cloud is updated frequently, the SAP Analytics Cloud agent may also require updates, and upgrading the agent will require a complete Apache Tomcat
restart. To avoid impacting an existing production application server, it is recommended to set up a separate application server for SAP Analytics Cloud agent deployment.
You may install Tomcat and deploy the agent on the same machine the Cloud Connector is installed. For more information, see Updating SAP Analytics Cloud Agent.
Procedure
1. Download the SAP Analytics Cloud agent from the SAP Support Portal.
The agent is available on the SAP Software Downloads page. Expand By Category, select SAP Cloud Solutions SAP ANALYTICS CLOUD CONN SAP ANALYTICS
CLOUD CONN 1.0 SAP ANALYTICS CLOUD AGENT 1.0 and download the latest version.
2. Unzip the downloaded le and rename the WAR le to C4A_AGENT.war.
3. Extract the package and copy the le C4A_AGENT.war to your Tomcat webapps directory.
The agent will automatically deploy when Tomcat is restarted. For more information, see Tomcat Web Application Deployment
.
Note
If you plan to use Tomcat Web Application Manager to deploy the WAR le, you need to update web.xml under \webapps\manager\WEB-INF\ and change
<max-file-size> and <max-request-size> to a limit higher than 52428800.
4. Create a user for the SAP Analytics Cloud agent and assign the Services role to the user.
The user credentials will be needed later for setting up the connection to SAP Analytics Cloud. For more information about how to create the user and assign the role,
see Con guring Manager Application Access
.
This is custom documentation. For more information, please visit the SAP Help Portal
357
10/25/2022
Note
We recommend you follow the Apache Tomcat documentation on encrypting and securing your Tomcat user password.
Alternately, you can use the SAP Analytics Cloud Agent Simple Deployment Kit to set up your SAP Analytics Cloud Agent and Cloud Connector. The installation script
automatically encrypts your Tomcat user password. For more information, see SAP Analytics Cloud Agent Simple Deployment Kit.
5. Restart the Tomcat application server for the settings to take effect.
Note
If you also are creating a connection to SAP BW or SAP ERP, it is recommended to install the SAP JCO before restarting the Tomcat application server. For more
information, see Installing the SAP Java Connector (JCo).
6. Test if the installation was successful, by opening the following URL in your browser: http://<Host>:<Port>/C4A_AGENT/deploymentInfo
The version of the SAP Analytics Cloud agent installed is displayed.
Next Steps
For connections to SAP BW or SAP ERP, you must install the SAP Java Connector. For more information, see Installing the SAP Java Connector (JCo).
For all other connections, you must con gure the Cloud Connector. For more information, see Con guring the Cloud Connector.
Refer to SAP Note 2902697
for frequently asked questions and more information about the SAP Analytics Cloud agent.
Related Information
SAP Analytics Cloud Agent
Updating SAP Analytics Cloud Agent
Import Data Connection Overview Diagram
Installing the SAP Java Connector (JCo)
How to install the SAP JCo to enable SAP Business Warehouse (BW) and SAP Enterprise Resource Planning (ERP) connectivity via the SAP Analytics Cloud agent.
Prerequisites
1. The Cloud Connector is installed. For more information, see Installing the Cloud Connector.
2. The SAP Analytics Cloud agent is installed. For more information, see Installing SAP Analytics Cloud Agent.
Procedure
1. Download the SAP Java Connector (SAP JCo). For supported versions, see System Requirements and Technical Prerequisites.
The SAP JCo is available on the SAP Software Downloads Center
SAP Software Download Center. Search for Java connector and download the 64-bit Java
connector for the appropriate operating system. Using a 64-bit Java connector requires 64-bit Apache Tomcat.
Note
You must ensure that the version of the SAP JCo you download is compatible with your on-premise SAP system.
2. Copy les into one of the following locations:
On a Windows server, put the sapjco3.jar and sapjco3.dll les in the lib folder of Apache Tomcat.
On a Linux server, put the sapjco3.jar and libsapjco3.so in the lib folder of Apache Tomcat.
Note
It is recommended that the Cloud Connector, SAP Analytics Cloud agent, and the SAP JCo are installed together on a dedicated server, and not a personal
computer. This helps to ensure that multiple users can use an import data connection without experiencing slowness or downtime.
Next Steps
You must con gure the Cloud Connector. For more information, see Con guring the Cloud Connector.
Con guring SAP Analytics Cloud Agent
How to con gure the SAP Analytics Cloud agent settings in SAP Analytics Cloud.
Prerequisites
1. The Cloud Connector is installed. For more information, see Installing the Cloud Connector.
This is custom documentation. For more information, please visit the SAP Help Portal
358
10/25/2022
2. The SAP Analytics Cloud agent is installed. For more information, see Installing SAP Analytics Cloud Agent.
Note
The SAP Analytics Cloud agent is required for all import data connections except SAP BPC NW and SAP BPC for BW/4HANA.
3. (For SAP BW and SAP ERP connections): The SAP JCO is installed. For more information, see Installing the SAP Java Connector (JCo).
4. The Cloud Connector is con gured. For more information, see Con guring the Cloud Connector.
Procedure
1. Log on to SAP Analytics Cloud with an administrator account.
2. From the side navigation, choose
System
Administration Data Source Con guration .
3. In the On-premise data sources section, do one of the following:
Select Con guration Options Edit Location for the Default Location.
Select Add a new location.
You can connect to multiple locations that have on-premise data sources. Each location that you add should already have a Cloud Connector installed and con gured on
it.
Note
You can edit the Default location but you can't delete it.
4. If you selected Add a new location, enter the ID for the Cloud Connector installed at the location that you want to use.
5. Make sure Enable Agent is set to ON.
6. Enter the following information:
Host: Virtual host speci ed during the SAP Analytics Cloud con guration. For more information, see Con guring the Cloud Connector.
Port: Virtual port speci ed during the SAP Analytics Cloud con guration. For more information, see Con guring the Cloud Connector.
Username: Agent user name speci ed in tomcat-users.xml le. For more information, see Installing SAP Analytics Cloud Agent.
Password: Agent password speci ed in tomcat-users.xml le. For more information, see Installing SAP Analytics Cloud Agent.
7. Select Create.
Next Steps
You must set up connections to your on-premise systems. For the list of systems that require con guration, see Import Data Connection Overview Diagram.
Related Information
SAP Analytics Cloud Agent
Installing SAP Analytics Cloud Agent
Updating SAP Analytics Cloud Agent
Import Data Connection Overview Diagram
Updating SAP Analytics Cloud Agent
How to update the SAP Analytics Cloud agent.
Prerequisites
Apache Tomcat is installed. For supported versions, see System Requirements and Technical Prerequisites.
Java Standard Edition Runtime Environment (JRE) is installed. For supported versions, see System Requirements and Technical Prerequisites.
Context
Note
Upgrading the SAP Analytics Cloud agent requires a complete Apache Tomcat restart.
Procedure
1. Download SAP Analytics Cloud agent from the SAP Support Portal.
The agent is available on the SAP Software Downloads page. Expand By Category, select SAP Cloud Solutions SAP ANALYTICS CLOUD CONN SAP ANALYTICS
CLOUD CONN 1.0 SAP ANALYTICS CLOUD AGENT 1.0 and download the latest version.
2. Unzip the downloaded le and rename the WAR le to C4A_AGENT.war.
This is custom documentation. For more information, please visit the SAP Help Portal
359
10/25/2022
3. Undeploy the existing SAP Analytics Cloud agent running on Apache Tomcat.
If Apache Tomcat cannot undeploy the contents successfully, do the following:
a. Stop Tomcat.
b. Under the Apache Tomcat installation folder, delete \webapps\C4A_AGENT\ and any subfolders and les.
c. Restart Tomcat.
4. Copy the le C4A_AGENT.war to your Tomcat directory.
The agent will automatically deploy when Tomcat is restarted. For more information, see Tomcat Web Application Deployment
.
5. Restart the Tomcat application server for the settings to take effect.
Related Information
SAP Analytics Cloud Agent
Installing SAP Analytics Cloud Agent
Import Data Connection Overview Diagram
Import Data Connection to an SAP BPC System
You can create a connection that allows you to import data and models from an SAP Business Planning and Consolidation (BPC) system.
Prerequisites
To connect to the standard con guration of SAP BPC for BW/4HANA, version 11.0 SP01 or higher or version 11.1 SP00 or higher, you have completed ONE of the following setup
options:
Performed setup using the SAP Analytics Cloud Agent Simple Deployment Kit. For more information, see SAP Analytics Cloud Agent Simple Deployment Kit.
Performed a manual setup of the following required components:
1. The Cloud Connector is installed. For more information, see Installing the Cloud Connector.
2. The Cloud Connector is con gured. For more information, see Con guring the Cloud Connector.
To connect to SAP BPC for SAP NetWeaver, version 10.0 SP12 or higher, or the standard con guration of 10.1 SP2 or higher, you have completed ONE of the following setup
options:
Performed setup using the SAP Analytics Cloud Agent Simple Deployment Kit. For more information, see SAP Analytics Cloud Agent Simple Deployment Kit.
Performed a manual setup of the following required components:
1. The Cloud Connector is installed. For more information, see Installing the Cloud Connector.
2. The Cloud Connector is con gured. For more information, see Con guring the Cloud Connector.
To connect to SAP BPC for Microsoft Platform, version 10.0 SP12 or higher, or 10.1 SP2 or higher, you have completed ONE of the following setup options:
Performed setup using the SAP Analytics Cloud Agent Simple Deployment Kit. For more information, see SAP Analytics Cloud Agent Simple Deployment Kit.
Performed a manual setup of the following required components:
1. The Cloud Connector is installed. For more information, see Installing the Cloud Connector.
2. The SAP Analytics Cloud agent is installed. For more information, see Installing SAP Analytics Cloud Agent.
3. The Cloud Connector is con gured. For more information, see Con guring the Cloud Connector.
4. The SAP Analytics Cloud agent is con gured in SAP Analytics Cloud. For more information, see Con guring SAP Analytics Cloud Agent.
Note
The BPC connection is available only with a planning license.
Procedure
1. From the side navigation, choose
Connections
.
The Select a data source dialog will appear.
2. Expand Acquire Data and select SAP BPC (Add Connection).
3. Select the type of SAP BPC system you will connect to from the following options:
SAP BPC for SAP BW/4HANA
SAP BPC 10.1 for Microsoft platform
SAP BPC 10.1 for SAP NetWeaver
4. In the New BPC Connection dialog, enter the following information:
This is custom documentation. For more information, please visit the SAP Help Portal
360
10/25/2022
a. A name and a description for the connection.
b. In the Data Source Con guration section, select the Location of your Cloud Connector from the list.
c. Enter your SAP BPC Host Name and Port.
d. In the Credentials section, select the authentication method you want to use.
There are two types of authentication methods: Basic Authentication and OAuth Authentication.
e. If you choose the Basic Authentication, enter the User ID and Password for your BPC system.
f. If you choose to use OAuth Authentication, you need to create your OAuth client in BPC system following the prerequisites and detailed steps described in
Creating an OAuth Client for BPC Data Acquisition with SAP Analytics Cloud.
g. Then go back to SAP Analytics Cloud, enter the OAuth Client ID, Secret, and Authentication URL you de ned in BPC.
h. Choose the button Go Authenticate. A dialog will pop up for you to enter your BPC user and password. If you've con gured SAML SSO, then you can directly
single sign on to your BPC authorization page.
Note
To con gure SSO, the following prerequisites should be met:
You are using the same Identity Provider (IdP) for SAP Analytics Cloud and SAP NetWeaver. For more information on setting up your identity provider
in SAP Analytics Cloud, see Enable a Custom SAML Identity Provider.
Ensure that SAML authentication related settings have been con gured for BPC in SAP NetWeaver. For more information on enabling SAML on SAP
NetWeaver, see Enabling the SAML Service Provider.
i. In the next dialog, choose Allow to con rm to assign the OAuth scope to the SAP Analytics Cloud user.
5. After you are authenticated successfully, choose Create.
The new connection is added to the list of connections on the Connections screen.
6. In a case when you use an OAuth connection and the OAuth token expires, you need to re-authenticate again.
7. If you want to create a model based on this connection, see Import Data to Your Model.
Note
Select the Enable users to schedule for story publishing option if you want to let your users schedule the publishing of stories. For details on scheduling, see
Schedule a Publication.
Related Information
Import Data to Your Model
Video: Create Connections to SAP BPC
Export Models and Data
Creating an OAuth Client for BPC Data Acquisition with SAP Analytics Cloud
Compared to basic authentication, OAuth can provide you a more secure way to split the client credentials of your BPC system from SAP Analytics Cloud by con guring
authorization in the OAuth authorization server.
Prerequisites
1. The minimum BPC versions required for OAuth are as follows:
BPC Version
Minimum Support Package
BPC10.1 on BW740
BPC SP17
BPC10.1 on BW750
BPC SP15
BPC10.1 on BW751
BW SP08
BPC10.1 on BW752
BW SP04
BPC10.1 on BW753
BW SP02
BPC 11.0 on BW/4HANA 1.0
BPC SP06
BPC 11.1 on BW/4HANA 2.0
BPC SP00
2. In the SAP Business Technology Platform (BTP) Cloud Connector, add "/sap/bc" as an accessible resource URL to corresponding BPC hosts.
3. Minimum BPC support packages for SAP_BASIS: upgrade BPC 740 to SP22, BPC 750 to SP12, BPC751 to SP06, BPC 752 to SP02; or apply the note 2602370
4. Apply the note 2687977
.
to register OAuth scope in BPC.
5. When requesting an authorization code, a SAP Analytics Cloud user either needs to be on same intranet with BPC or needs to maintain a reverse proxy.
Unsupported Features:
This is custom documentation. For more information, please visit the SAP Help Portal
361
10/25/2022
Refresh token is currently not supported.
Context
Previously, when you entered your BPC credentials in SAP Analytics Cloud and the BPC connection authorization dialog popped up for the rst time, the credentials were
stored in SAP Analytics Cloud. Now with the support of OAuth, BPC user credentials won't be stored directly in SAP Analytics Cloud; instead an OAuth token is generated and
used in subsequent calls to BPC.
The token can also be revoked if the user credentials are leaked accidentally; the life cycle of the token is decided by the authorization server. You can con gure in BPC how
frequently the SAP Analytics Cloud client should refresh the token. After the token expires, SAP Analytics Cloud users need to re-authenticate to access BPC.
If you combine OAuth with SAML, users no longer need to enter their BPC credentials again after single-sign to the system.
Procedure
1. In the BPC back end, enter the transaction code SOAUTH2.
2. Create a new OAuth client or edit an existing one.
3. Add OAuth scope "SAP_BPC_REST_PUBLIC_HTTP" to the OAuth client.
4. In the General Settings area, set Token Lifetime. The token lifetime controls when the token expires. After the token expires, SAP Analytics Cloud users need to reauthenticate to get a new access token to access BPC.
5. In the Client Authentication area, check Client User ID and Password.
6. In the Resource Owner Authentication area, enable the option Grant Type Authorization Code Active, and deselect Grant Type SAML 2.0 Bearer Active and Refresh
Allowed.
7. Set Redirect URI according to following rules:
For an EUDP host, use "https://bocauth.eu1.sapbusinessobjects.cloud:443".
For an SAP Analytics Cloud host name that ends with "hana.ondemand.com", "analyticscloud.sap.com", "sapanalytics.cloud", "sapanalytics.cn",
"hanacloudservices.cloud.sap", or "sapbusinessobjects.cloud", use "https://bocauth.us1.sapbusinessobjects.cloud:443".
For an SAP Analytics Cloud host name that ends with "int.sap.hana.ondemand.com" or others, use "https://oauth-r.cnry.projectorca.cloud:443".
8. In BPC backend, assign the authorization object S_SCOPE to BPC users who will use this OAuth client to set up a connection. In the eld OAuth 2.0 Scope ID, enter
SAP_BPC_REST_PUBLIC_HTTP; In the eld OAuth 2.0 Client ID, enter the ID of the OAuth client.
Related Information
Import Data Connection to an SAP BPC System
Import Data Connection to SAP Business ByDesign Analytics
You can create a connection that allows you to import data from SAP Business ByDesign Analytics.
Context
Note
While OData exposes one-to-many navigation, SAP Analytics Cloud cannot follow these relationships because doing so would distort the measures at the parent level.
OData v4.0 supports Lambda operators “any” and “all”, which can reduce the collection of children to a single Boolean value. For this to work, both the server and SAP
Analytics Cloud must support OData v4.0.
Procedure
1. From the side navigation, choose
Connections
(Add Connection) .
The Select a data source dialog will appear.
2. Expand Acquire Data and select SAP Business ByDesign Analytics.
3. In the New SAP Business ByDesign Analytics Connection dialog, do the following:
4. Enter a name and description for the connection.
5. Enter the Data Service URL published during your con guration.
Note
All the parameters entered in the Data Service URL eld are ignored in both authentication and data queries.
6. Select the authentication type.
7. Enter the User Name and Password of the user you want to import data from.
8. Choose Create.
The new connection is added to the list of connections on the Connections screen.
9. If you want to create a model based on this connection, see Import Data to Your Model.
This is custom documentation. For more information, please visit the SAP Help Portal
362
10/25/2022
Note
Select the Enable users to schedule for story publishing option if you want to let your users schedule the publishing of stories.
Related Information
Import Data Connection to OData Services
Import Data Connection to an SAP BW or SAP BW/4HANA System
How to create a connection that allows you to import models from an SAP Business Warehouse (BW) system.
Prerequisites
You are connecting to an SAP BW system, version 7.3x or higher, an SAP BW/4HANA 1.0 system, SP4 or higher, or an SAP BW/4HANA 2.0 system, SP0 or higher.
You have completed ONE of the following setup options:
Performed setup using the SAP Analytics Cloud Agent Simple Deployment Kit. For more information, see SAP Analytics Cloud Agent Simple Deployment Kit.
Note
The SAP Java Connector (JCo) must be installed using the instructions in the Post-Setup Guide included in the kit.
Performed a manual setup of the following required components:
1. The Cloud Connector must be installed. For more information, see Installing the Cloud Connector.
2. The SAP Analytics Cloud agent must be installed. For more information, see Installing SAP Analytics Cloud Agent.
3. The SAP JCo must be installed. For more information, see Installing the SAP Java Connector (JCo).
4. The Cloud Connector must be con gured. For more information, see Con guring the Cloud Connector.
5. The SAP Analytics Cloud agent must be con gured in SAP Analytics Cloud For more information, see Con guring SAP Analytics Cloud Agent.
You've assigned the required SAP BW authorizations.
R/3 Role Maintenance - PFCG
Select role (or create a new one)
Authorizations tab - Display/Change Authorization Data
The following authorizations are needed for BW connections. The rst table summarizes the RFC authorizations, while the second table focuses on the R/3
authorization objects required for BW.
Authorization
Activity
Name of RFC Object
Type of RFC
Object
S_RFC
Comments
Object
Execute
Function Module
RFCPING
Required for creating a connection - Function
module RFCPING is called to verify that the
connection exists.
Error message: Proper error message is shown.
S_RFC
Execute
Function Module
BICS_CONS_SET_GET_SESSION_PROP
Required for searching queries.
An empty list is returned when the user is not
authorized to access these function modules.
DDIF_FIELDINFO_GET
Error message: No error message is shown.
RFC_GET_FUNCTION_INTERFACE
RSBOLAP_BICS_STATISTIC_INFO
RSOBJS_GET_NODES
RSOBJS_GET_SUPPORTED_TYPES RSOBJS_INIT
S_RFC
Execute
Function Group
Required for executing a query/reading the
metadata and data.
RSBOLAP_BICS_PROVIDER
RSBOLAP_BICS_PROVIDER_VAR
Authorization Object
Authorizations
Value
This is custom documentation. For more information, please visit the SAP Help Portal
Comments
363
10/25/2022
Authorization Object
Authorizations
Value
Comments
S_RS_AUTH
Name of the BW authorization
BIAUTH
MU_BW_3
object de ned in transaction
RSECADMIN.
Required for executing the
query/reading the data.
Not required for searching the
queries.
S_RS_COMP
Activity Display is required for
ACTVT
Display,Execute
RSINFOAREA
BUSINESSOBJECTS_QA
RSINFOCUBE
Z_BOBJ
RSZCOMPID
QRY_VAR_H_MDT_HNM_MDT
RSZCOMPTP
Query
ACTVT
Display, Execute
RSZCOMPID
QRY_VAR_H_MDT_HNM_MDT
RSZCOMPTP
Query
RSZOWNER
*
searching the BW objects.
Activities Display and Execute are
required for executing a
query/reading query data Restriction to speci c info areas,
cubes, or queries possible.
Example: only query
QRY_VAR_H_MDT_HNM_MDT on
cube Z_SAP is visible.
S_RS_COMP1
Activity Display is required for
searching for BW objects.
Activities Display and Execute are
required for executing a
query/reading the query data Restriction to speci c queries
and/or owners possible.
Procedure
1. From the side navigation, choose
Connections
(Add Connection) .
The Select a data source dialog will appear.
2. Expand Acquire Data and select SAP BW.
3. In the New BW Connection dialog, enter the following information:
a. In the Connection Information section, add a Connection Name and Description.
b. In the Data Source Con guration section, select the Location of your Cloud Connector from the list.
c. Enter the Application Server, System Number, Client ID, and Language.
d. Enter the User ID and the Password for your SAP BW system.
Note
If you want to share the credential details, select the option Share these credentials when sharing this connection. Otherwise, users will need to enter their
own credentials in order to use the connection. If you don't share your credentials, users will be able to edit their credentials at any time without having to
start a data acquisition process.
Note
Select the Enable users to schedule for story publishing option if you want to let your users schedule the publishing of stories.
Note
To export data back to an SAP BW or SAP BW/4HANA System, see the OData Services procedure in Export Models and Data.
4. Choose Create.
The new connection is added to the list of connections on the Connections screen.
Related Information
Import Data to Your Model
Video: Create Connections to SAP BW
Support Matrix for Importing Data from SAP NetWeaver BW and SAP BW/4HANA
See what SAP NetWeaver BW and SAP BW/4HANA data-import functionality is compatible with SAP Analytics Cloud.
This is custom documentation. For more information, please visit the SAP Help Portal
364
10/25/2022
Note
For information on supported versions of SAP BW and SAP BW/4HANA, see System Requirements and Technical Prerequisites.
BEx Query Elements
SAP Analytics Cloud
Notes
(BW Data Import)
InfoProvider Dimension
No
The organizational structure of InfoProvider Dimension is not
supported.
Characteristics
Yes
Key Figures
Yes
Free Characteristics
Yes
Restricted Key Figures
Yes
Calculated Key Figures
Yes
Display Attributes
Restriction
A BW attribute can be acquired into SAP Analytics Cloud as
a "Property" of a Perspective column.
This requires the end user to manually change the
representing attribute column in SAP Analytics Cloud as a
Property classi cation.
Navigational Attributes
Restriction
A BW attribute can be acquired into SAP Analytics Cloud as
a "Property" of a Perspective column.
This requires the end user to manually change the
representing attribute column in SAP Analytics Cloud as a
Property classi cation.
BEx Query Filter (de ned under Characteristic Restrictions)
Yes
BEx Query Filter (de ned under Default Values)
Yes
Custom Key Figure Structure
Yes
Custom Characteristic Structure
Yes
Hierarchical Custom Key Figure Structure
No
Hierarchical Custom Characteristic Structure
No
Selection of elements of a custom structure in the report
No
Support for 2 structures from BEx Query
No
Compounded Characteristics
Yes
Support for Characteristic Data Type NUMC
Restriction
Characteristics members with type NUMC are interpreted as
String type in SAP Analytics Cloud, and not as numbers.
Support for Characteristic Data Type CHAR
Yes
Support for Characteristic Data Type DATS
Restriction
Characteristics members with type DATS can be acquired in
SAP Analytics Cloud. However, the data type must be
manually set by the end user as type Date.
Support for Characteristic Data Type TIMS
No
Support for Key Figures Data Type Amount / Quantity
Yes
Support for Key Figures Data Type DATS
No
Support for Key Figures Data Type TIMS
No
Information about con gured Filters in the BEx Query
No
BEx Text Elements
No
Support for Conversion EXIT
No
Variables in BEx Query
SAP Analytics Cloud
Notes
(BW Data Import)
Optional Variables
Yes
Mandatory Variables
Yes
Characteristic Value Variables
Yes
Formula Variables
Yes
Hierarchy Variables
Yes
Hierarchy Node Variables
Yes
This is custom documentation. For more information, please visit the SAP Help Portal
365
10/25/2022
Variables in BEx Query
SAP Analytics Cloud
Notes
(BW Data Import)
Hierarchy Version Variable
Yes
Key Date Variable
Yes
Text Variables
Yes
Variable Processing Type: User Entry / Default Value
Yes
Variable Processing Type: Replacement Path
Restriction
Restriction: For the variable processing type Replacement
Path, variables with replacements from the query result are
not supported, when the query again ( rst query) has
variables that are con gured as ready for input.
Variable Processing Type: Customer / SAP Exits
No
Variable Processing Type: Authorization
Yes
Variable Representation : Single Value
Yes
Variable Representation : Multiple Single Value
Yes
Variable Representation : Interval / Range Value
Yes
Variable Representation : Selection Option
Yes
Variable Representation : Selection Option Operator
Yes
Functionality (except Contains Pattern)
Variable Representation : Selection Option Operator
No
Functionality – Contains Pattern
Variable Representation : Selection Option Include / Exclude
Yes
Functionality
Variable Representation : PreCalculated Value Set
Yes
Support for manual entry of values
Yes
Support for Variables in Defaults Values area of BEx Query
Yes
Support for single Key Date Variable
Yes
Support for multiple Key Date Variables in single BEx Query
No
Support for cascading Hierarchy / Hierarchy Node Variable
Yes
dependency
Support for cascading variables for Compounded
No
Characteristics
Support for Variable Default Values
Yes
Support for BW Variable Variants
No
Support for BW Variable Personalization
No
Copy / Paste variable values from clipboard
No
Filling variable values from Microsoft Excel File
No
Merge / Unmerge Variables
No
De ning Variable Sequence in the report
No
Variable Sequence based on BEx Query Designer
Yes
Support for validating values before executing the report
No
Read Mode for list of values (master data, InfoCube)
No
List of Values : Search in Key values
Yes
List of Values : Search in Description Values
Yes
List of Values : Sort values based on Key Values
No
List of Values : Sort values based on Description Values
No
BEx Query Functionality
SAP Analytics Cloud
Notes
(BW Data Import)
Currency / Unit Conversion (de ned in BEx Query)
Yes
Currency / Unit Conversion (de ned at the client level)
No
This is custom documentation. For more information, please visit the SAP Help Portal
366
10/25/2022
BEx Query Functionality
SAP Analytics Cloud
Notes
(BW Data Import)
Condition in Rows (from BEx Query)
Restriction
Conditions along the Rows only.
It is possible to acquire BW data results based upon a BEx
condition rule at the time of data import. The condition is
determined by the underlying rules de ned in the BEx query,
and the "structure of the query".
Once the BW dataset is acquired to SAP Analytics Cloud, the
OLAP engine is no longer involved. Hence, the user must be
careful in dealing with the BW dataset in SAP Analytics
Cloud, as the context of the BEx condition support is no
longer applied.
Thus, the support of conditions may not behave as you would
expect compared to an OLAP BI client.
Condition in Columns (from BEx Query)
Conditions for xed set of characteristics (from BEx Query)
No
Restriction
Conditions along the Rows only.
It is possible to acquire BW data results based upon a BEx
condition rule at the time of data import. The condition is
determined by the underlying rules de ned in the BEx query,
and the "structure of the query".
Once the BW dataset is acquired to SAP Analytics Cloud, the
OLAP engine is no longer involved. Hence, the user must be
careful in dealing with the BW dataset in SAP Analytics
Cloud, as the context of the BEx condition support is no
longer applied.
Thus, the support of conditions may not behave as you would
expect compared to an OLAP BI client.
Condition for independent characteristics (from BEx Query)
Restriction
Conditions along the Rows only.
It is possible to acquire BW data results based upon a BEx
condition rule at the time of data import. The condition is
determined by the underlying rules de ned in the BEx query,
and the "structure of the query".
Once the BW dataset is acquired to SAP Analytics Cloud, the
OLAP engine is no longer involved. Hence, the user must be
careful in dealing with the BW dataset in SAP Analytics
Cloud, as the context of the BEx condition support is no
longer applied.
Thus, the support of conditions may not behave as you would
expect compared to an OLAP BI client.
De ning Conditions in the report
No
Exceptions (de ned in BEx Query)
No
Constant Selection
No
Cell Editor Calculation
No
Local calculations (de ned in BEx Query)
No
Exception Aggregation
No
Zero Suppression
Restriction
Zero suppression de ned along the columns is not
supported.
Zero suppression de ned along the rows is applied at time
of data import.
Once data is imported into SAP Analytics Cloud, Zero
Suppression is no longer applied as the BW OLAP Engine is
not involved at this point. Re-calculation of Zero Suppression
based on selection of Dimensions and Measures in an SAP
Analytics Cloud cross-table or visualization is not possible.
Read Mode for characteristics in BEx Query (result values,
No
lter values)
Read Mode for characteristics in InfoObject
Display Settings in BEx Query
No
SAP Analytics Cloud
Notes
(BW Data Import)
Scaling Factor
No
Reverse Sign (+/-)
Yes
This is custom documentation. For more information, please visit the SAP Help Portal
367
10/25/2022
Display Settings in BEx Query
SAP Analytics Cloud
Notes
(BW Data Import)
Number of Decimals
No
Hide / Show the Element
No
Sort Characteristics
No
Display Options for characteristics (Key, Key & Text, Text)
Yes
Result Rows (Show, Suppress)
No
Placement of subtotal (above / below nodes)
No
SAP Analytics Cloud Hierarchical Functionality
SAP Analytics Cloud
Notes
(BW Data Import)
Support for Hierarchies with Linked Nodes
No
Support for time-dependent Hierarchies
No
Support for time-dependent Hierarchy Structures
No
Support for Hierarchies with Temp Join
No
Show speci c Hierarchy Levels
No
Skip levels of a hierarchy
No
Show Leaf Members only
No
Ranking Data along a hierarchy
No
Expand to Level Functionality (BEx Query Designer)
No
Expand to Level Functionality (de ned in the BI client)
No
Compact Axis in the Rows (Display as hierarchy)
No
Compact Axis in the Columns (Display as hierarchy)
No
Hierarchical Charting
Yes
Exchange of hierarchies
No
Other Integration Topics
SAP Analytics Cloud
Notes
(BW Data Import)
Scheduling of a Story
No
Publication of a Story (= Broadcasting)
No
Support for Report Report Interface as Sender
No
Support for Report Report Interface as Receiver
No
Import Data Connection to SAP Cloud for Customer
You can create a connection that allows you to import data from SAP Cloud for Customer, and SAP Cloud for Customer Analytics.
Context
Note
While OData exposes one-to-many navigation, SAP Analytics Cloud cannot follow these relationships because doing so would distort the measures at the parent level.
OData v4.0 supports Lambda operators “any” and “all”, which can reduce the collection of children to a single Boolean value. For this to work, both the server and SAP
Analytics Cloud must support OData v4.0.
Procedure
1. From the side navigation, choose
Connections
(Add Connection) .
The Select a data source dialog will appear.
2. Expand Acquire Data and select either SAP Cloud for Customer or SAP Cloud for Customer Analytics.
3. In the New Connection dialog, do the following:
4. Enter a name for the connection.
5. Enter the Data Service URL in the following format: https://<system URL>/sap/byd/odata/cc_home_analytics.svc.
This is custom documentation. For more information, please visit the SAP Help Portal
368
10/25/2022
For example: https://my123456.vlab.sapbydesign.com/ sap/byd/odata/cc_home_analytics.svc.
Note
All the parameters entered in the Data Service URL eld are ignored in both authentication and data queries.
6. Select the authentication type.
7. Enter the User Name and Password of the user you want to import data from.
Note
If you want to share the credential details, select the option Share these credentials when sharing this connection. Otherwise, users will need to enter their own
credentials in order to use the connection. If you don't share your credentials, users will be able to edit their credentials at any time without having to start a data
acquisition process.
Note
Select the Enable users to schedule for story publishing option if you want to let your users schedule the publishing of stories.
8. Choose Create.
The new connection is added to the list of connections on the Connections screen.
9. If you want to create a model based on this connection, see Import Data to Your Model.
Related Information
Import Data Connection to OData Services
Import Data Connection to SAP Concur
You can create a connection that allows you to import data from SAP Concur.
Prerequisites
A valid SAP Concur account is required to import data into SAP Analytics Cloud. To enable the connection, the SAP Concur web admin must register a new partner application
under Administration Company Web Services named SAP Analytics Cloud, record the consumer key and secret, and enable the following APIs:
Attendee List
Expense Con guration
Expense Report
Itinerary
List Items
Users
For more information, see the Concur API reference
.
Note
Currently, SAP Analytics Cloud only supports import data from SAP Concur Expense Reports or Expense Entries.
Procedure
1. From the side navigation, choose
Connections
(Add Connection) .
The Select a data source dialog will appear.
2. Expand Acquire Data and select SAP Concur.
3. On the New Concur Connection dialog, do the following:
a. Enter a name and a description for the new connection.
b. Enter the data Service URL.
The service URL is the page you use to login to SAP Concur. For example, https://www.concursolutions.com
c. Enter the Key and Secret of the SAP Concur partner application.
The consumer key is known as the client ID and the consumer secret is known as the secret in OAuth 2.0.
4. Select Create.
5. On the SAP Concur login page, enter the User Name and Password of the user you want to import data from and select Sign in.
6. To allow SAP Analytics Cloud to access your SAP Concur account, select Allow.
The new connection is added to the list of connections on the Connections screen.
This is custom documentation. For more information, please visit the SAP Help Portal
369
10/25/2022
7. If you want to create a model based on this connection, see Import Data to Your Model.
Import Data Connection to an SAP ERP System
You can create a connection that allows you to import data from an SAP ERP system.
Prerequisites
You use a supported version of SAP ERP Central Component. For information on supported versions, see System Requirements and Technical Prerequisites.
If you are connecting to a Message Server, the SAP GUI must be installed.
You have completed ONE of the following setup options:
Performed setup using the SAP Analytics Cloud Agent Simple Deployment Kit. For more information, see SAP Analytics Cloud Agent Simple Deployment Kit.
Note
The SAP Java Connector (JCo) must be installed using the instructions in the Post-Setup Guide included in the kit.
Performed a manual setup of the following required components:
1. The Cloud Connector is installed. For more information, see Installing the Cloud Connector.
2. The SAP Analytics Cloud agent is installed. For more information, see Installing SAP Analytics Cloud Agent.
3. The SAP JCo is installed. For more information, seeInstalling the SAP Java Connector (JCo).
4. The Cloud Connector is con gured. For more information, see Con guring the Cloud Connector.
5. The SAP Analytics Cloud agent is con gured in SAP Analytics Cloud. For more information, see Con guring SAP Analytics Cloud Agent.
Note
Only connectivity to classic SAP InfoSet queries or SAP Queries is supported.
Procedure
1. From the side navigation, choose
Connections
(Add Connection) .
The Select a data source dialog will appear.
2. Expand Acquired Data and select SAP ERP.
3. Under Connection Details, select the Location of your Cloud Connector from the list.
4. Select the Server Type.
If you're connecting to a Message Server, the “services” le on the computer where your SAP Analytics Cloud agent is deployed may need to be con gured. The
machine that runs Tomcat must have SAP GUI installed and corresponding connection entries must be created in SAP GUI. Have your IT department perform the
following steps:
a. Contact your SAP BASIS Administrator for the port number of the Message Server you are connecting to. If you are the SAP BASIS Administrator, you can nd
the Message Server name and port number by logging into the SAP system, and using transaction SMMS. In the Message Server Monitor, the Message Servers
and their port numbers are shown. For example: Message (3601).
b. Edit the “services” le, located in the following directory:
C:\Windows\system32\drivers\etc\services
c. Add this Message Server entry:
sapms<SID> <Port Number>/tcp #SAP System Message Server Port
For example, if the SAP Message Server <SID> is R79, and the port number is 3601, the entry to add to the services le is:
sapmsR79 3601/tcp #SAP System Message Server Port
If the Message Server entry has already been added, con rm that the port number is correct.
d. Save the le.
5. Enter your SAP ERP system information, and log on credentials.
6. Choose Create.
The new connection is added to the list of connections on the Connections screen.
7. If you want to create a model based on this connection, see Import Data to Your Model.
Related Information
Video: Create Connections to SAP ERP
This is custom documentation. For more information, please visit the SAP Help Portal
370
10/25/2022
Import Data Connection to SAP HANA
How to create a connection that allows you to import models from SAP HANA views.
Prerequisites
You have completed ONE of the following setup options:
Performed setup using the SAP Analytics Cloud Agent Simple Deployment Kit. For more information, see SAP Analytics Cloud Agent Simple Deployment Kit.
Note
The SAP Java Connector (JCo) must be installed using the instructions in the Post-Setup Guide included in the kit.
Performed a manual setup of the following required components:
1. The Cloud Connector must be installed. For more information, see Installing the Cloud Connector.
2. The SAP Analytics Cloud agent must be installed. For more information, see Installing SAP Analytics Cloud Agent.
3. The SAP JCo must be installed. For more information, see Installing the SAP Java Connector (JCo).
4. The Cloud Connector must be con gured. For more information, see Con guring the Cloud Connector.
5. The SAP Analytics Cloud agent must be con gured in SAP Analytics Cloud For more information, see Con guring SAP Analytics Cloud Agent.
6. (Optional) For TLS security options, the JVM instance that is used to run the SAP Analytics Cloud agent (Tomcat) should be registered with keystore. Some
things to consider:
Tomcat is not required to be secured with the same SSL certi cate used to import data, nor does it require HTTPS.
SSL Certi cates pointing to multiple DNS locations need to be further secured by having the certi cate imported to the local SAP Analytics Cloud agent
JVM keystore.
Procedure
1. From the side navigation, choose
Connections
(Add Connection) .
The Select a data source dialog will appear.
2. Expand Acquire Data and select SAP HANA.
3. In the New SAP HANA Connection dialog, enter the following information:
a. In the Connection Information section, add a Connection Name and Description.
b. In the Data Source Con guration section, select the Location of your Cloud Connector from the list.
c. Enter the Host name.
d. Choose a TLS security option.
A TLS certi cate is a digital certi cate that authenticates the identity of a website. It is highly recommended that the TLS certi cate be signed by a trusted
certi cate authority.
TLS Option
Description
None
Communication with the SAP HANA database is not encrypted.
Self-signed certi cate
All communication with the SAP HANA database is encrypted. However, this option is less secure than the certi cate authority option.
Signed by a certi cate
This is the recommended option for best security.
authority
All communication with the SAP HANA database is encrypted. Also, the certi cate is checked to verify whether it is signed by a trusted certi cate
authority, and if it isn't, the connection isn't established.
If you choose this option, you can then enter a different host name if you want to override the host name in the certi cate.
e. Enter the Instance Number.
f. Choose Single Container or Multiple Container.
g. Enter the User Name and Password for your SAP HANA system.
Note
If you want to share the credential details, select the option Share these credentials when sharing this connection. Otherwise, users will need to enter their
own credentials in order to use the connection. If you don't share your credentials, users will be able to edit their credentials at any time without having to
start a data acquisition process.
4. Choose Create.
The new connection is added to the list of connections on the Connections screen.
Related Information
This is custom documentation. For more information, please visit the SAP Help Portal
371
10/25/2022
Import Data to Your Model
Import Data Connection to SAP S/4HANA
You can create a connection that allows you to import data from SAP S/4HANA Cloud Edition or On-Premise exposed OData V2 services.
Prerequisites
To connect to SAP S/4HANA On-Premise OData services, you must do the following:
Install and con gure the Cloud Connector.
Note
The Cloud Connector is not required for a connection to SAP S/4HANA Cloud Edition.
1. The Cloud Connector is installed. For more information, see Installing the Cloud Connector.
2. The Cloud Connector is con gured. For more information, see Con guring the Cloud Connector.
You must add the following system mapping information:
Back-end Type: Select ABAP System.
Protocol: Select HTTPS.
(Optional) Virtual Host: The default virtual host and port are the internal host and port. You can rename the host and port so that the internal host name
and port are not exposed. The virtual host name and port will be used when con guring the SAP Analytics Cloud agent.
(Optional) Virtual Port: The port number used by the virtual host.
Internal Host: Add the host name of your SAP S/4HANA On-Premise system.
This is custom documentation. For more information, please visit the SAP Help Portal
372
10/25/2022
Internal Port: The port number used by your SAP S/4HANA On-Premise system..
SAProuter: Leave empty.
Principal Type: Select None.
SNC Partner Name: Leave empty.
(Optional) Description: Add a system description.
Develop and enable OData service through the SAP Gateway. Please refer to the following documents:
SAP Gateway Con guration
SAP Gateway Foundation Developer Guide
Note
If you encounter issues con guring the SAP Gateway, see SAP Note 1797736
(SAP Gateway Troubleshooting Guide) for possible solutions.
To connect to SAP S/4HANA Cloud OData services, the necessary con guration is documented in scope item 1YB https://rapid.sap.com/bp/#/scopeitems/1YB
.
The SAP Analytics Cloud agent doesn't need to be installed during the con guration process.
Context
An import data connection allows you to bring data from your SAP S/4HANA system into SAP Analytics Cloud. For additional integration information and detailed
con guration steps, see Integration of SAP Analytics Cloud for Planning with SAP S/4HANA.
Note
To export data back to SAP S/4HANA Cloud, see Exporting Data to SAP S/4HANA.
While OData exposes one-to-many navigation, SAP Analytics Cloud cannot follow these relationships because doing so would distort the measures at the parent
level. OData v4.0 supports Lambda operators “any” and “all”, which can reduce the collection of children to a single Boolean value. For this to work, both the server
and SAP Analytics Cloud must support OData v4.0.
SAP Analytics Cloud supports OData Version 4.0. Logical Operators (such as Equal, Not Equal, Greater than, Greater than or equal, Less than, Less than or equal,
Logical and, Logical or) are supported. Not logical negation, arithmetic operators, or functions are not supported.
Embedded Complex types are not supported.
Procedure
1. From the side navigation, choose
Connections
(Add Connection) .
The Select a data source dialog will appear.
2. Expand Acquire Data and select SAP S/4HANA.
3. In the New SAP S/4HANA Connection dialog, do the following:
a. In the Connection Information section, add a Connection Name and Description.
b. If you are connecting to an SAP S/4HANA on-premise system, select Connect to an On-Premise OData service, and then select the Location of your Cloud
Connector from the list.
Make sure to complete the prerequisites before connecting to an on-premise source. If this option is not selected, the driver will attempt to connect to a
S/4HANA cloud data source.
c. Enter the Data Service URL published during your con guration.
Note
Only the server address and port are required for both SAP S/4HANA Cloud and SAP S/4HANA On-Premise. For example, https://<S/4HANA SERVER>
for SAP S/4HANA Cloud or https://<S/4HANA SERVER:PORT> for SAP S/4HANA On-Premise.
For SAP S/4HANA Cloud, SAP Analytics Cloud will connect to https://<S/4HANA SERVER >/sap/opu/odata/IWFND/CATALOGSERVICE;v=2/, if
the gateway service is enabled. Otherwise, it will connect to https://<S/4HANA SERVER >sap/opu/odata/sap/API_CA_ODATA_CATALOG_SRV/.
To verify that the page can be loaded in the browser without error, please load the page with your credentials from the browser.
For SAP S/4HANA On-Premise, SAP Analytics Cloud will connect to https://<S/4HANA
SERVER:PORT>/sap/opu/odata/IWFND/CATALOGSERVICE;v=2/. To verify that the page can be loaded in the browser without error, please load the
page with your credentials from the browser.
In the Data Service URL eld, you can add extra url parameters to accommodate data-source-speci c constraints on authentication. For example, you may
pass in the saml2=disabled parameter to disable SAML, or sap-system-login-basic_auth=X to disable custom login. All parameters entered in the
Data Service URL eld (anything following "?" in the url) are only used for authentication and are ignored in data queries.
Depending on how your on-premise system is set up, you might need to add ?sap-client=<client-number> to the end of the URL when creating a
connection to route to the OData client. If the OData client is the default one, then the connection will be created successfully without specifying the client
number. Otherwise, you'll need to specify the client number.
d. Select the authentication type.
e. Enter the User Name and Password of the user you want to import data from.
Note
This is custom documentation. For more information, please visit the SAP Help Portal
373
10/25/2022
If you want to share the credential details, select the option Share these credentials when sharing this connection. Otherwise, users will need to enter their
own credentials in order to use the connection. If you don't share your credentials, users will be able to edit their credentials at any time without having to
start a data acquisition process.
4. Choose Create.
The new connection is added to the list of connections on the Connections screen.
5. If you want to create a model based on this connection, see Import Data to Your Model.
Import Data Connection to SAP Fieldglass
You can create a connection that allows you to import data from SAP Fieldglass.
Prerequisites
A valid SAP Fieldglass account is required to import data into SAP Analytics Cloud.
Procedure
1. From the side navigation, choose
Connections
(Add Connection) .
The Select a data source dialog will appear.
2. Expand Acquire Data and select SAP Fieldglass.
3. In the New SAP Fieldglass Connection dialog, enter a name and a description for the new connection.
The Data Service URL is automatically lled with https://www. eldglass.net.
4. Select Create.
5. On the SAP Fieldglass page that appears, enter the User Name of the user you want to import data from, and select Allow Access.
If SSO is set up for the user, the user will be taken to their own IDP for authentication in order to create the connection. Otherwise, enter the password associated with
the username in Fieldglass.
The new connection is added to the list of connections on the Connections screen.
6. If you want to create a model based on this connection, see Import Data to Your Model.
Import Data Connection to SAP SuccessFactors
You can create a connection that allows you to import models from SAP SuccessFactors.
Prerequisites
A valid SAP SuccessFactors account is required to import data into SAP Analytics Cloud. A proper setup on SAP SuccessFactors is also required to enable the connection. For
more information, see the HXM Suite OData API documentation in the SAP SuccessFactors platform Product page.
When registering the OAuth Client Application on the SAP SuccessFactors site, after Certi cate Generation you need to download the certi cate before selecting register. If
you miss this step, you need to regenerate the X.509 Certi cate and download the .pem le.
When editing a SAP SuccessFactors connection, you have to re-enter the certi cate and other secure credentials.
Context
Note
While OData exposes one-to-many navigation, SAP Analytics Cloud cannot follow these relationships because doing so would distort the measures at the parent level.
OData v4.0 supports Lambda operators “any” and “all”, which can reduce the collection of children to a single Boolean value. For this to work, both the server and SAP
Analytics Cloud must support OData v4.0.
Procedure
1. From the side navigation, choose
Connections
(Add Connection) .
The Select a data source dialog will appear.
2. Expand Acquire Data and select SAP SuccessFactors.
3. On the New SAP SuccessFactors Connection dialog, do the following:
a. Enter a name for the connection.
b. Enter the Service URL published during your SAP SuccessFactors con guration.
The service URL is based on the data center you are connecting to and can be found in the SAP SuccessFactors documentation: About HCM Suite OData APIs.
Note
This is custom documentation. For more information, please visit the SAP Help Portal
374
10/25/2022
Remove the text /odata/v2 from the URL. For example, if your data center is Chandler1/HCM (DC4) you would use the following text in the service URL
eld: https://api4.successfactors.com
c. Enter the SAP SuccessFactors User ID of the user you want to acquire data from.
The User ID must belong to an administrative user in SAP SuccessFactors and have Admin access to OData API and Manage OAuth2 Client Applications
permissions.
d. Enter the API Key used to connect to SAP SuccessFactors.
The API Key is the OAuth API Key. To locate the API Key, log on to SAP SuccessFactors, and go to Manage OAuth2 Client Applications.
e. Under Private Key, select and upload the certi cate le that you generated during the SAP SuccessFactors registration process.
Note
The certi cate le should be a .pem le.
f. Enter your Company ID used by SAP SuccessFactors.
4. Choose Create.
The new connection is added to the list of connections on the Connections screen.
5. If you want to create a model based on this connection, see Import Data to Your Model.
Import Data Connection to SAP SuccessFactors Workforce Analytics
You can create a connection that allows you to import models from Workforce Analytics.
Prerequisites
A valid Workforce Analytics account is required to import data from Workforce Analytics to SAP Analytics Cloud. A proper setup on Workforce Analytics is also required to
enable the connection. For more information, see the SAP Analytics Cloud Connector for SAP SuccessFactors Workforce Analytics guide.
When registering the OAuth Client Application on the Workforce Analytics site, after Certi cate Generation you need to download the certi cate before selecting register. If
you miss this step, you need to regenerate the X.509 Certi cate and download the .pem le.
When editing a Workforce Analytics connection, you have to re-enter the certi cate and other secure credentials.
Procedure
1. From the side navigation, choose
Connections
(Add Connection) .
The Select a data source dialog will appear.
2. Expand Acquire Data and select SAP SuccessFactors Workforce Analytics.
3. On the New SAP SuccessFactors Workforce Analytics Connection dialog, do the following:
a. Enter a name for the connection.
b. Enter the Service URL published during your Workforce Analytics con guration.
The service URL is based on the data center you are connecting to and can be found in the Workforce Analytics documentation: Environments Supporting the
Integration.
c. Enter the Workforce Analytics User ID of the user you want to import data from.
The User ID is username@company_id.
The User ID must belong to an administrative user in Workforce Analytics, and have Admin access to OData API and Manage OAuth2 Client Applications
permissions.
d. Enter the API Key used to connect to Workforce Analytics.
The API Key is the OAuth API Key. To locate the API Key, log on to Workforce Analytics, and go to Manage OAuth2 Client Applications.
e. Under Private Key, select and upload the certi cate le that you generated during the Workforce Analytics registration process.
Note
The certi cate le should be a .pem le.
f. Enter your Company ID used by Workforce Analytics.
4. Choose Create.
The new connection is added to the list of connections on the Connections screen.
5. If you want to create a model based on this connection, see Import Data to Your Model.
Import Data Connection to an SAP Universe
You can create a connection that allows you to import an SAP BusinessObjects Business Intelligence platform universe (UNX).
This is custom documentation. For more information, please visit the SAP Help Portal
375
10/25/2022
Prerequisites
You are connecting to a supported version of SAP BusinessObjects Business Intelligence platform. For information on supported versions, see System Requirements
and Technical Prerequisites.
You have completed ONE of the following setup options:
Performed setup using the SAP Analytics Cloud Agent Simple Deployment Kit. For more information, see SAP Analytics Cloud Agent Simple Deployment Kit.
Performed a manual setup of the following required components:
1. The Cloud Connector is installed. For more information, see Installing the Cloud Connector.
2. The SAP Analytics Cloud agent is installed. For more information, see Installing SAP Analytics Cloud Agent.
3. The Cloud Connector is con gured. For more information, see Con guring the Cloud Connector.
4. The SAP Analytics Cloud agent is con gured in SAP Analytics Cloud. For more information, see Con guring SAP Analytics Cloud Agent.
Procedure
1. From the side navigation, choose
Connections
(Add Connection) .
The Select a data source dialog will appear.
2. Expand Acquire Data and select SAP Universe.
3. In the New SAP Universe Connection dialog, enter the following information:
a. A name and a description for the connection.
b. In the Connection Information section, select the Location of your Cloud Connector from the list.
c. Enter a System, User Name, Password.
For the System name, enter the Central Management Server name and port: cms_machinename(:cms_port). For example, my_cms.my_company:6400.
d. Select the Authentication Type: Enterprise, LDAP, Windows AD, or SAP.
4. Choose Create.
The new connection is added to the list of connections on the Connections screen.
5. If you want to create a model based on this connection, see Import Data to Your Model.
Import Data Connection to a Google BigQuery System
How to create a connection that allows you to import models from a Google BigQuery system.
Prerequisites
You need to have a Google account that has access to a BigQuery project.
Note
External data sources, including Google Drive, Google Cloud BigTable, and Google Cloud Storage, are not supported as a BigQuery data source. For Google Drive data, you
can choose the Google Drive data source instead.
Note
If your SAP Analytics Cloud system is hosted on a data center located within China, this feature is not available.
Procedure
1. From the side navigation, choose
Connections
(Add Connection) .
The Select a data source dialog will appear.
2. Expand Acquire Data and select Google BigQuery.
You may be requested to allow offline access to your account when your device is turned off. You'll need to allow access for SAP Analytics Cloud to be able to access
your BigQuery projects.
3. In the New Google BigQuery Connection dialog, enter a name and a description for the connection.
4. Sign in to your Google BigQuery account.
Note
If you're unable to create a connection when using Microsoft Edge, please check your Trusted Sites (Control Panel > Internet Options > Security > Trusted Sites >
Sites), and do one of the following:
Remove https://*.sapbusinessobjects.cloud/ from your Trusted Sites.
Or
This is custom documentation. For more information, please visit the SAP Help Portal
376
10/25/2022
Add about:blank and https://accounts.google.com/ to your Trusted Sites. To add about:blank, you'll need to clear the “Require server veri cation
(https:) for all sites in this zone” option temporarily, but you can re-enable it afterward.
You may need to restart your computer after making this change.
5. Choose a BigQuery project from the list, and then select OK.
The new connection is added to the list of connections on the Connections screen.
6. If you want to create a model based on this connection, see Import Data to Your Model.
Note
(Beta) Select the Enable users to schedule for story publishing option if you want to let your users schedule the publishing of stories. For details on scheduling, see
Schedule a Publication.
Import Data Connection to Google Drive
How to create a connection that allows you to import models from Google Drive.
Prerequisites
You need to have access to a Google account.
Note
If your SAP Analytics Cloud system is hosted on a data center located within China, this feature is not available.
Procedure
1. From the side navigation, choose
Connections
(Add Connection) .
The Select a data source dialog will appear.
2. Expand Acquire Data and select Google Drive.
3. Choose a Google account to connect to.
If your Google account doesn't appear in the list, select Use another account.
Note
If you're unable to create a connection when using Microsoft Edge, please check your Trusted Sites (Control Panel > Internet Options > Security > Trusted Sites >
Sites), and do one of the following:
Remove https://*.sapbusinessobjects.cloud/ from your Trusted Sites.
Or
Add about:blank and https://accounts.google.com/ to your Trusted Sites. To add about:blank, you'll need to clear the “Require server veri cation
(https:) for all sites in this zone” option temporarily, but you can re-enable it afterward.
You may need to restart your computer after making this change.
4. In the Connect to Google Account dialog, enter a name and a description for the connection.
5. Select OK to create the connection.
The new connection is added to the list of connections on the Connections screen.
6. If you want to create a model based on this connection, see Import Data to Your Model.
Note
Select the Enable users to schedule for story publishing option if you want to let your users schedule the publishing of stories.
Import Data Connection to OData Services
You can create a connection that allows you to import data from both on-premise and cloud data sources using generic OData services. It is possible to request a customized
OData data source solution.
Prerequisites
You have completed ONE of the following setup options:
Note
This is only required for on-premise OData services.
This is custom documentation. For more information, please visit the SAP Help Portal
377
10/25/2022
Performed setup using the SAP Analytics Cloud Agent Simple Deployment Kit. For more information, see SAP Analytics Cloud Agent Simple Deployment Kit. You must
also perform steps 6-12 of Con guring the Cloud Connector.
Performed a manual setup of the following required components:
1. The Cloud Connector is installed. For more information, see Installing the Cloud Connector.
2. The Cloud Connector is con gured. For more information, see Con guring the Cloud Connector.
The SAP Analytics Cloud agent doesn't need to be installed during the con guration process.
Context
Note
SAP Analytics Cloud supports OData Version 4.0. Logical Operators (such as Equal, Greater than or equal, and logical Or) are supported. The Not operator (logical
negation), arithmetic operators, and arithmetic functions are not supported.
While OData exposes one-to-many navigation, SAP Analytics Cloud cannot follow these relationships because doing so would distort the measures at the parent
level. OData v4.0 supports Lambda operators “any” and “all”, which can reduce the collection of children to a single Boolean value. For this to work, both the server
and SAP Analytics Cloud must support OData v4.0.
Supported OData Authorization request formats:
Authorization Code Request
The data service must accept the token request as URL encoded.
The data service must accept an Authorization header with the client ID and client secret encoded as a base 64 string.
The data service must accept as a body parameter grant_type: authorization_code.
Scopes are optional, but if supported, the data service must accept them as a body parameter scope: <SCOPE1 SCOPE2 SCOPE3...>. The scopes are sent as
a string.
Example:
curl -X POST \
<Token URL> \
-H 'Accept: */*' \
-H 'Authorization: Basic <BASE 64 Encoded String>' \
-d grant_type=authorization_grant
-d code=<Authorization code>
-d redirect_uri=<Redirect URI>
The response must be of content type JSON, and include in the response body the following parameters as top level JSON objects: access_token,
refresh_token, and token_type. It may contain other parameters.
Example:
{
"access_token": "<ACCESS TOKEN>",
"refresh_token": <REFRESH TOKEN>",
"token_type": "Bearer",
"expires_in": 0,
"scope": ""
}
Note that if the required parameters are returned in arrays or as nested parameters, they may not be processed correctly.
Incorrect Example:
{
"authorization"
{
"access_token": "<ACCESS TOKEN>",
"refresh_token": <REFRESH TOKEN>",
"token_type": "Bearer",
"expires_in": 0,
"scope": ""
}
}
Client Credentials
The data service must accept the token request as URL encoded.
The data service must accept an Authorization header with the client ID and client secret encoded as a base 64 string.
The data service must accept as a body parameter grant_type: client_credentials.
Scopes are optional, but if supported, the data service must accept them as a body parameter scope: <SCOPE1 SCOPE2 SCOPE3...>. The scopes are sent as
a string.
Example:
This is custom documentation. For more information, please visit the SAP Help Portal
378
10/25/2022
curl -X POST \
<Token URL> \
-H 'Accept: */*' \
-H 'Authorization: Basic <BASE 64 Encoded String>' \
-d grant_type=client_credentials
The response must be of content type JSON, and include in the response body the following parameters as top level JSON objects: access_token, and
token_type. It may contain other parameters.
Example:
{
"access_token": "<ACCESS TOKEN>",
"token_type": "Bearer",
"expires_in": 0,
"scope": ""
}
Note that if the required parameters are returned in arrays or as nested parameters, they may not be processed correctly.
Incorrect Example:
{
"authorization"
{
"access_token": "<ACCESS TOKEN>",
"token_type": "Bearer",
"expires_in": 0,
"scope": ""
}
}
Basic
The data service must accept an Authorization header with the user name and password encoded as a base 64 string.
Embedded Complex types are not supported.
Procedure
1. From the side navigation, choose
Connections
(Add Connection) .
The Select a data source dialog will appear.
2. Expand Acquire Data and select OData Services.
3. In the New OData Services Connection dialog, enter a name for the connection.
4. Optionally, you can select the following options:
Connect to an On-Premise OData service: Make sure to complete the prerequisites before connecting to an On-Premise source using a generic OData driver. If
this option is not selected, the driver will connect to cloud OData data sources.
Connect to an SAP OData service: When you select this option, speci c SAP metadata is respected. This metadata speci es default behaviors based on SAP
OData services guidelines; for example, lterable and sortable are by default true, if not claimed to be false, and support basic lter operators. For more
information see SAP Annotations for OData Version 2.0 .
Note
Advanced features of customized OData data sources, such as SAP Hybris Cloud for Customer and SAP Business ByDesign Analytics, are only available using
customized data source types. These features are not available using generic OData services. It is highly recommended to use the relevant customized data source
types, if available, for your data service to leverage full capability of the data connector. It is possible to request a customized OData data source solution.
5. If you are connecting to an on-premise OData service, select the Location of your Cloud Connector from the list.
6. Enter the Data Service URL published during your con guration.
Note
You may add extra URL parameters in the Data Service URL eld, to accommodate data-source-speci c constraints on authentication. For example, you may pass
in the saml2=disabled parameter to disable SAML, or sap-system-login-basic_auth=X to disable custom login. All the parameters entered in the Data
Service URL eld (anything following "?" in the URL) are only used in the authentication ow, and are ignored in the data queries.
To add parameters to the URL, use the & separator between parameters.
Note
To successfully create a connection, a document that describes the services metadata must exist and be accessible at {the URL you enter in the Data
Service URL field}/$metadata.
7. Select the authentication type.
The following authentication types are available:
Basic Authentication
OAuth 2.0 Client Credentials
This is custom documentation. For more information, please visit the SAP Help Portal
379
10/25/2022
OAuth 2.0 Authorization Code
No Authentication
8. Provide the authentication details based on the authentication type you selected:
For Basic Authentication, enter the User Name and Password of the user you want to import data from.
For OAuth 2.0 Client Credentials, enter the OAuth Client ID, Secret, Token URL and Scope (if required) of the application you want to access.
For OAuth 2.0 Authorization Code, enter the OAuth Client ID, Secret, Token URL, Authorization URL and Scope (if required) of the application you want to
access. Before the connection is created, you will be redirected to the Authorization URL of your application where you can authorize SAP Analytics Cloud to
access your data.
9. Choose Create.
The new connection is added to the list of connections on the Connections screen.
10. If you want to create a model based on this connection, see Import Data to Your Model.
Note
Select the Enable users to schedule for story publishing option if you want to let your users schedule the publishing of stories.
Import Data Connection to SAP Integrated Business Planning
You can create a direct OData connection that allows you to import data from SAP Integrated Business Planning.
Prerequisites
To allow SAP Analytics Cloud to import data from SAP Integrated Business Planning (IBP), you need to perform several setup steps in IBP, like creating a communication
arrangement. For a complete list of the prerequisites in IBP, please follow the prerequisites section described on the IBP help page.
Context
Note
While OData exposes one-to-many navigation, SAP Analytics Cloud cannot follow these relationships because doing so would distort the measures at the parent level.
OData v4.0 supports Lambda operators “any” and “all”, which can reduce the collection of children to a single Boolean value. For this to work, both the server and SAP
Analytics Cloud must support OData v4.0.
Procedure
1. From the side navigation, choose
Connections
(Add Connection) .
The Select a data source dialog will appear.
2. Expand Acquire Data and select SAP Integrated Business Planning.
3. In the New SAP Integrated Business Planning dialog, enter a name for the connection.
4. Enter the Data Service URL published during your con guration.
Note
You may add extra url parameters in the Data Service URL eld, to accommodate data-source-speci c constraints on authentication. For example, you may pass in
the saml2=disabled parameter to disable SAML, or sap-system-login-basic_auth=X to disable custom login. All the parameters entered in the Data
Service URL eld (anything following "?" in the url) are only used in the authentication ow, and are ignored in the data queries.
5. Select the authentication type.
The following authentication types are available:
Basic Authentication
Note
Select the Enable users to schedule for story publishing option if you want to let your users schedule the publishing of stories.
Import Data Connection to Salesforce
You can create a connection that allows you to import data from salesforce.com (SFDC).
Prerequisites
A valid SFDC account is required to import data from SFDC to SAP Analytics Cloud. If you want to use OAuth for authentication and authorization, a proper setup on SFDC is
required to enable the OAuth connection. For more information, see the OAuth 2.0 on Force
documentation.
Note
This is custom documentation. For more information, please visit the SAP Help Portal
380
10/25/2022
If your SAP Analytics Cloud system is hosted on a data center located within China, this feature is not available.
Procedure
1. From the side navigation, choose
Connections
(Add Connection) .
The Select a data source dialog will appear.
2. Expand Acquire Data and select Salesforce Connector.
3. In the Salesforce Connector dialog, do the following:
a. Enter a name for the connection.
b. Select the type of authentication you want to con gure.
There are two types of authentication for the Salesforce Connector: Basic Authentication and OAuth2 Authentication.
c. Enter the information required for the type of authentication you chose to con gure.
To con gure a Basic Authentication, enter the Authorization URL, Username, and Password for your SFDC account. The authorization URL is used for
accessing the web service to the third party application to access your user's data.
To con gure an OAuth2 Authentication, enter the Authorization URL, Client ID, and Client Secret. Copy the Callback URI and paste it in your SFDC setup
page.
The Authorization URL defaults to https://login.salesforce.com/services/oauth2/authorize. The Client ID and Client Secret can be found in
your SFDC setup page.
4. Choose OK.
If you chose to con gure an OAuth2 Authentication, follow the steps on the screen to nish creating the connection.
The new connection is added to the list of connections on the Connections screen.
5. If you want to create a model based on this connection, see Create a New Model.
Note
(Beta) Select the Enable users to schedule for story publishing option if you want to let your users schedule the publishing of stories. For details on scheduling, see
Schedule a Publication.
Import Data Connection to Dow Jones
You can create a connection that lets you import data from Dow Jones.
Procedure
1. From the side navigation, choose
Connections
(Add Connection) .
The Select a data source dialog appears.
2. Expand Acquire Data and select Dow Jones.
3. In the New Dow Jones Connection dialog, enter a name and a description for the new connection.
4. Leave the Use a trial Dow Jones API key to access a sample dataset check box cleared, because you'll want to connect to real Dow Jones data.
You can select the check box if you just want to test the connector, using the trial API key that gives access to a small subset of the Dow Jones database.
5. Type a Dow Jones API Key.
6. If you want to share the credential details, select the option Share these credentials when sharing this connection.
Otherwise, users will need to enter their own credentials to use the connection. If you don't share your credentials, users will be able to edit their credentials at any
time without having to start a data acquisition process.
7. Select Create.
8. If you want to create a model based on this connection, see Import Data to Your Model.
Note
(Beta) Select the Enable users to schedule for story publishing option if you want to let your users schedule the publishing of stories. For details on scheduling, see
Schedule a Publication.
Import Data Connection to an SQL Database
You can create a connection that allows you to import data from an on-premise SQL database (JDBC + Freehand SQL).
Prerequisites
You have completed ONE of the following setup options:
This is custom documentation. For more information, please visit the SAP Help Portal
381
10/25/2022
Performed setup using the SAP Analytics Cloud Agent Simple Deployment Kit. For more information, see SAP Analytics Cloud Agent Simple Deployment Kit.
Note
JDBC drivers must be installed using the instructions in the Post-Setup Guide included in the kit.
Performed a manual setup of the following required components:
1. The Cloud Connector is installed. For more information, see Installing the Cloud Connector.
2. The SAP Analytics Cloud agent is installed. For more information, see Installing SAP Analytics Cloud Agent.
3. JDBC drivers must be installed.
4. The Cloud Connector is con gured. For more information, see Con guring the Cloud Connector.
5. The SAP Analytics Cloud agent is con gured in SAP Analytics Cloud. For more information, see Con guring SAP Analytics Cloud Agent.
6. You have installed a JDBC driver. If you haven't already installed a JDBC driver, follow these steps:
a. Download JDBC drivers for the databases that you want to connect to, and then place the downloaded jar le(s) in an appropriate folder. The jar les can
be in any location on your machine as long as the properties le includes the correct le locations (see the next step). For information about supported
databases, see System Requirements and Technical Prerequisites.
Note
You must use a Simba JDBC driver for Amazon Redshift, Amazon EMR, Apache Hadoop Hive, Cloudera Impala, Apache Spark, and Hortonworks Data
Platform.
b. Create a properties le that speci es the paths to JDBC drivers you want to use, and place it in the same le system where the SAP Analytics Cloud
agent is installed. The properties le can have any name, such as DriverConfig.properties.
Example of a properties le:
#This file is to specify where your JDBC drivers are on the file system of the machine where the SAP BusinessObjects Cl
#For each database you have a driver for, you can remove the # from before the name of the database and specify the pat
#If a driver requires multiple jar files you can separate the paths with semicolons
#This list corresponds to
BOE 4.2 SP5
#Amazon EMR 5.6 (Hive 2.1)="path_to_JDBCdriver"
#Amazon EMR Hive 0.11="path_to_JDBCdriver"
#Amazon EMR Hive 0.13="path_to_JDBCdriver"
#Amazon Redshift="path_to_JDBCdriver"
#Apache Hadoop HIVE="path_to_JDBCdriver"
#Apache Hadoop Hive 0.10="path_to_JDBCdriver"
#Apache Hadoop Hive 0.12="path_to_JDBCdriver"
#Apache Hadoop Hive 0.13 HiveServer2="path_to_JDBCdriver"
#Apache Hadoop Hive 0.14 HiveServer2="path_to_JDBCdriver"
#Apache Hadoop Hive 0.7="path_to_JDBCdriver"
#Apache Hadoop Hive 0.8="path_to_JDBCdriver"
#Apache Hadoop Hive 0.9="path_to_JDBCdriver"
#Apache Hadoop Hive 0.x HiveServer1="path_to_JDBCdriver"
#Apache Hadoop Hive 0.x HiveServer2="path_to_JDBCdriver"
#Apache Hadoop Hive 1.0 HiveServer2="path_to_JDBCdriver"
#Apache Hadoop Hive 1.x HiveServer2="path_to_JDBCdriver"
#Apache Hadoop Hive 2.x HiveServer2="path_to_JDBCdriver"
#Apache Spark 1.0="path_to_JDBCdriver"
#Apache Spark 2.0="path_to_JDBCdriver"
#BusinessObjects Data Federator Server XI R3="path_to_JDBCdriver"
#BusinessObjects Data Federator Server XI R4="path_to_JDBCdriver"
#Cloudera Impala 1.0="path_to_JDBCdriver"
#Cloudera Impala 2.0="path_to_JDBCdriver"
#DB2 10 for LUW="path_to_JDBCdriver"
#DB2 10 for z/OS="path_to_JDBCdriver"
#DB2 10.5 for LUW="path_to_JDBCdriver"
#DB2 11 for LUW="path_to_JDBCdriver"
#DB2 UDB v5="path_to_JDBCdriver"
#DB2 UDB v6="path_to_JDBCdriver"
#DB2 UDB v7="path_to_JDBCdriver"
#DB2 UDB v8="path_to_JDBCdriver"
#DB2 for z/OS v11="path_to_JDBCdriver"
#DB2 for z/OS v12="path_to_JDBCdriver"
#DB2 v9="path_to_JDBCdriver"
#Data Federator Server="path_to_JDBCdriver"
#Data Federator Server XI R3="path_to_JDBCdriver"
#Data Federator Server XI R4="path_to_JDBCdriver"
#Generic JDBC datasource="path_to_JDBCdriver"
#GreenPlum 3="path_to_JDBCdriver"
#GreenPlum 4="path_to_JDBCdriver"
This is custom documentation. For more information, please visit the SAP Help Portal
382
10/25/2022
#HP Vertica 6.1="path_to_JDBCdriver"
#HP Vertica 7.1="path_to_JDBCdriver"
#HP Vertica 8="path_to_JDBCdriver"
#Hortonworks Data Platform 2.3="path_to_JDBCdriver"
#Hortonworks Data Platform 2.5="path_to_JDBCdriver"
#IBM Puredata (Netezza)="path_to_JDBCdriver"
#IBM Puredata (Netezza) Server 7="path_to_JDBCdriver"
#Netezza Server 4="path_to_JDBCdriver"
#Netezza Server 5="path_to_JDBCdriver"
#Netezza Server 6="path_to_JDBCdriver"
#Informix Dynamic Server 10="path_to_JDBCdriver"
#Informix Dynamic Server 11="path_to_JDBCdriver"
#Informix Dynamic Server 12="path_to_JDBCdriver"
#Ingres Database 10="path_to_JDBCdriver"
#Ingres Database 9="path_to_JDBCdriver"
#MS Parallel Data Warehouse="path_to_JDBCdriver"
#MS SQL Server="path_to_JDBCdriver"
#MS SQL Server 2000="path_to_JDBCdriver"
#MS SQL Server 2005="path_to_JDBCdriver"
#MS SQL Server 2008="path_to_JDBCdriver"
#MS SQL Server 2012="path_to_JDBCdriver"
#MS SQL Server 2014="path_to_JDBCdriver"
#MS SQL Server 2016="path_to_JDBCdriver"
#MS SQL Server 2017="path_to_JDBCdriver"
#MS SQL Server 6.5="path_to_JDBCdriver"
#MS SQL Server 7.x="path_to_JDBCdriver"
#MaxDB 7.7="path_to_JDBCdriver"
#MaxDB 7.9="path_to_JDBCdriver"
#MySQL="path_to_JDBCdriver"
#MySQL 5="path_to_JDBCdriver"
#Oracle 10="path_to_JDBCdriver"
#Oracle 11="path_to_JDBCdriver"
#Oracle 12="path_to_JDBCdriver"
#Oracle 12c Release 2="path_to_JDBCdriver"
#Oracle 7.3="path_to_JDBCdriver"
#Oracle 8="path_to_JDBCdriver"
#Oracle 8.0="path_to_JDBCdriver"
#Oracle 8.1="path_to_JDBCdriver"
#Oracle 9="path_to_JDBCdriver"
#Oracle Exadata="path_to_JDBCdriver"
#Oracle Exadata 11="path_to_JDBCdriver"
#Oracle Exadata 12="path_to_JDBCdriver"
#PostgreSQL 8="path_to_JDBCdriver"
#PostgreSQL 9="path_to_JDBCdriver"
#Progress OpenEdge 10="path_to_JDBCdriver"
#Progress OpenEdge 11="path_to_JDBCdriver"
#Snowflake="path_to_JDBCdriver"
#Sybase ASIQ 12="path_to_JDBCdriver"
#Sybase Adaptive Server 11="path_to_JDBCdriver"
#Sybase Adaptive Server 12="path_to_JDBCdriver"
#Sybase Adaptive Server 15="path_to_JDBCdriver"
#Sybase Adaptive Server Enterprise 15="path_to_JDBCdriver"
#Sybase Adaptive Server Enterprise 15.5="path_to_JDBCdriver"
#Sybase Adaptive Server Enterprise 15.7="path_to_JDBCdriver"
#Sybase Adaptive Server Enterprise 16.0="path_to_JDBCdriver"
#Sybase IQ 15="path_to_JDBCdriver"
#Sybase IQ 16="path_to_JDBCdriver"
#Sybase SQL Anywhere 10="path_to_JDBCdriver"
#Sybase SQL Anywhere 11="path_to_JDBCdriver"
#Sybase SQL Anywhere 12="path_to_JDBCdriver"
#Sybase SQL Anywhere 16="path_to_JDBCdriver"
#Sybase SQL Anywhere 17="path_to_JDBCdriver"
#Sybase SQLServer 11="path_to_JDBCdriver"
#Teradata 12="path_to_JDBCdriver"
#Teradata 13="path_to_JDBCdriver"
#Teradata 14="path_to_JDBCdriver"
#Teradata 15="path_to_JDBCdriver"
#Teradata 16="path_to_JDBCdriver"
#Teradata V2 R="path_to_JDBCdriver"
#Teradata V2 R6="path_to_JDBCdriver"
Note
Any JDBC driver can be added as a Generic JDBC datasource as long as it uses queries that are supported by MySQL.
This is custom documentation. For more information, please visit the SAP Help Portal
383
10/25/2022
c. Modify your properties le by un-commenting the lines of the databases you want to connect to, and enter the path to the driver as the property value. If
the driver requires more than one jar le, the paths can be separated by a semicolon.
Caution
The names of databases in your properties le must EXACTLY match the names shown in this example. If you change the names, the SQL
connections will fail.
7. You must restart the SAP Analytics Cloud agent, using either the Java option -DSAP_CLOUD_AGENT_PROPERTIES_PATH (if the agent is installed on Linux), or
an environment variable SAP_CLOUD_AGENT_PROPERTIES_PATH (if the agent is installed on Windows), to specify the complete path up to and including the
properties le. Example path: C:\<full path to file>\DriverConfig.properties.
If you choose to use a Java option, restart the agent via the command line by navigating to the tomcat/bin directory and doing the following:
a. Run the shutdown.bat or shutdown.sh script.
b. Open the catalina.bat or catalina.sh le in the tomcat/bin directory and nd the line where Java options are set. It should look similar
to this: set "JAVA_OPTS=%JAVA_OPTS% %LOGGING_CONFIG% -Xms1024m -Xmx10246m -XX:NewSize=256m -XX:MaxNewSize=356m
-XX:PermSize=256m -XX:MaxPermSize=4096m"
c. Modify this line so that the -DSAP_CLOUD_AGENT_PROPERTIES_PATH option is included and points to your .properties le.
Example: set "JAVA_OPTS=%JAVA_OPTS% %LOGGING_CONFIG% -Xms1024m -Xmx10246m -XX:NewSize=256m -
XX:MaxNewSize=356m -XX:PermSize=256m -XX:MaxPermSize=4096m -DSAP_CLOUD_AGENT_PROPERTIES_PATH=C:\<path to
driver config file> \DriverConfig.properties"
d. Run the startup.bat or startup.sh script.
If you choose to use an environment variable, restart the agent as follows:
If you're running Tomcat via command line: Shut down the existing Tomcat process, then add the environment variable, and then start Tomcat
from a new command line window.
If you're running Tomcat as a Windows service: Restart the Tomcat service by using the Tomcat con guration manager.
Procedure
1. In the Modeler app, while creating a new model or importing data into an existing SQL Database model, choose Get from a Data Source or Data source.
2. Select SQL Databases.
The Create Model from SQL Databases dialog will appear.
3. Select the Location of your Cloud Connector from the list.
4. Select the Connection Type.
5. Under Connection, select Create New Connection.
The new connection dialog will appear.
6. A name and a description for the connection.
7. In the Data Source Con guration section, select the Location of your Cloud Connector from the list.
8. Add your Server information.
The server name must be used. If you use a named installation of MS SQL Server, the instance name is also required. If the SQL Browser service is running, the port
number is not required.
Note
The IP address cannot be used instead of the server name.
9. Enter your User Name and Password.
You must use an SQL Server authenticated user.
Note
If you want to share the credential details, select the option Share these credentials when sharing this connection. Otherwise, users will need to enter their own
credentials in order to use the connection. If you don't share your credentials, users will be able to edit their credentials at any time without having to start a data
acquisition process.
10. Choose Create.
The new connection is added to the list of connections on the Connections screen.
11. If you want to create a model based on this connection, continue to Import Data to Your Model.
Related Information
Video: Create Connections to SQL Databases
Import Data Connection to Qualtrics
This is custom documentation. For more information, please visit the SAP Help Portal
384
10/25/2022
You can create a connection that lets you import data from Qualtrics.
Prerequisites
Note
If your SAP Analytics Cloud system is hosted on a data center located within China, this feature is not available.
Procedure
1. From the side navigation, choose
Connections
(Add Connection) .
The Select a data source dialog appears.
2. Expand Acquire Data and select Qualtrics.
3. In the New Qualtrics Connection dialog, enter a name and a description for the new connection.
4. Enter a Data Center and Qualtrics API Token.
For information about the Qualtrics data center, see the Qualtrics website: https://www.qualtrics.com/support/integrations/apiintegration/overview/#GettingStarted
.
For information about how to generate the API token, see the Qualtrics website: https://www.qualtrics.com/support/integrations/apiintegration/overview/#GeneratingAnAPIToken
.
5. Select Create.
6. If you want to create a model based on this connection, see Import Data to Your Model.
Use SAP Integration Suite Open Connectors
Use SAP Integration Suite Open Connectors capabilities with SAP Analytics Cloud to be able to import data from several third-party cloud applications, such as Dropbox and
OneDrive.
Prerequisites
Before you use SAP Integration Suite Open Connectors, you will need to get an SAP Business Technology Platform (BTP) account and enable the Open Connectors service. To
learn more about Open Connectors, see the SAP Open Connectors documentation. Contact your SAP representative to purchase and set up Open Connectors.
Note
To use Open Connectors, you need administrator rights.
Context
Follow these steps to use the SAP Integration Suite Open Connectors with SAP Analytics Cloud. Once you complete the integration, you and other users in your organization
will be able to create import data connections to Open Connectors data sources. At the moment, the following data sources are available:
Query-based data sources
Autotask CRM
Close.io
ConnectWise CRM REST Beta
Infusionsoft REST
Insightly
Microsoft Dynamics CRM
NetSuite CRM 2018
Cloud Storage (document-based)
data sources
Amazon S3
Box
Dropbox
Egnyte
Microsoft OneDrive
Microsoft OneDrive for Business
SFTP Element
This is custom documentation. For more information, please visit the SAP Help Portal
385
10/25/2022
SharePoint
Note
Keep in mind that Open Connectors uses cloud credits and may incur additional charges. These are the API requests that use cloud credits:
For query-based data sources
Action
Number of API requests
Loading the list of tables
1
Opening the query builder (Loading the list of lters and selectable data)
1
Opening a list-of-values dialog for a lter
1
Executing the query
1+ (Depending on the number of rows of data)
Editing the query
1+ (Depending on the number of rows of data)
Refreshing the model with an Open Connectors data source
1+ (Depending on the number of rows of data)
For document-based data sources
Action
Number of API requests
Opening folders
1+ (about 1 request for every 200 les per folder opened)
Acquiring the le
1
Refreshing the model with an Open Connectors data source
1
You can review your Open Connectors cloud credit usage in your SAP Integration Suite overview page.
Note
After you've integrated Open Connectors, you can pause or delete the account at any time to stop incurring charges.
When the account is paused, users in your workspace won't be able to use any Open Connectors data sources to refresh their models. They can continue using data they've
already acquired though. For example, they can still see a model in a story, but can't refresh the data.
If the account is deleted, users won't be able to use existing connections to Open Connectors data sources, or models based on Open Connectors data sources.
Procedure
1. In SAP Analytics Cloud, from the side navigation, choose
System
Administration Data Source Con guration .
2. In the Open Connectors area, select Let's integrate your Open Connectors Account.
The Open Connectors dialog appears.
3. Select your SAP Business Technology Platform (BTP) Sub Account Region from the list.
The sub account region you want to integrate. For more information, see Account Model in the SAP BTP documentation.
4. Enter your Open Connectors User Secret.
The user secret assigned to you, when you created your SAP BTP account. For more information, see Authentication in the SAP BTP documentation.
5. Enter your Open Connectors Organization Secret.
The organization secret assigned to you, when you created your SAP BTP account. For more information, see Authentication in the SAP BTP documentation.
6. Enter your SAP BTP Global Account ID.
7. Enter your SAP BTP Subaccount ID.
8. Select Save Open Connectors Account.
Your Open Connectors account is integrated.
9. From the Data Source Con guration tab, you can pause your Open Connectors account or edit integration settings.
Results
From the Connections screen, users can now create import data connections to the available third-party data sources.
Related Information
Import Data Connection to SAP Open Connectors Cloud Storage Data Sources
Import Data Connection to SAP Open Connectors Query-Based Data Sources
Import Data Connection to SAP Open Connectors Cloud Storage Data Sources
This is custom documentation. For more information, please visit the SAP Help Portal
386
10/25/2022
You can create import data connections to several le-based data sources using SAP Integration Suite Open Connectors capabilities. Follow these steps to create a
connection to data stored in a le-based cloud application.
Prerequisites
Note
This feature is not available if:
Your SAP Analytics Cloud system is hosted on a data center located within China.
Your SAP Analytics Cloud system is hosted on an SAP data center. Your SAP Analytics Cloud system must be hosted on a non-SAP data center (and therefore
running in a Cloud Foundry environment). Determine which environment SAP Analytics Cloud is hosted in by inspecting your SAP Analytics Cloud URL:
A single-digit number, for example us1 or jp1, indicates an SAP data center.
A two-digit number, for example eu10 or us30, indicates a non-SAP data center.
To create connections to le-based data sources powered by Open Connectors, please integrate SAP Open Connectors with SAP Analytics Cloud rst. For more information,
see Use SAP Integration Suite Open Connectors.
You may need to refer to the following documentation before creating the connection (see Step 3 below):
Data Source
Additional Information
Amazon S3
For more information on how to obtain the Access Key ID, Secret Access Key, Bucket Name, and Region Endpoint, see Amazon
S3 API Provider Setup.
Box
For more information on the connection details, see Box API Provider Setup.
Dropbox
For more information on how to obtain the API Key and Secret, see Dropbox API Provider Setup.
Egnyte
For more information on how to obtain the Egnyte Subdomain, API Key, and Secret, see Egnyte API Provider Setup.
Microsoft OneDrive
For more information on how to obtain the API Key and Secret, see Microsoft OneDrive API Provider Setup.
Note
Two redirect URLs are needed:
One to Cloud Elements: https://auth.cloudelements.io/oauth.
One to SAP Analytics Cloud, as mentioned at the beginning of step 3.
Microsoft OneDrive for Business
For more information on how to obtain the API Key and Secret, see Microsoft OneDrive for Business API Provider Setup.
SharePoint and OneDrive for Business can share the application setup through the Microsoft Azure portal.
API permission requires Delegated permissions, SharePoint > MyFiles.Read.
Note
Two redirect URLs are needed:
One to Cloud Elements: https://auth.cloudelements.io/oauth.
One to SAP Analytics Cloud, as mentioned at the beginning of step 3.
SFTP Element
For more information, see SFTP API Documentation.
SharePoint
For more information on how to obtain the API Key and Secret, see SharePoint API Provider Setup.
SharePoint and OneDrive for Business can share the application setup through the Microsoft Azure portal.
Note
The SharePoint user will need sufficient permissions for accessing the OAuth application; otherwise the message “An error
occurred while retrieving the authentication code from SharePoint” may appear, or access_denied may appear in the
redirected URL.
To check whether a user has the required permissions, paste this URL in a browser, replacing the variables with the
information that was entered in the connection dialog:
https://<SharePoint Site Address>/_layouts/15/OAuthAuthorize.aspx?client_id=<OAuth API
Key>&response_type=code&scope=<MS OAuth Scope>
If the SharePoint user doesn't have the required permissions, access_denied will appear in the URL.
One way to grant the required permissions is to assign the user the Admin role for the main SharePoint site, or assign Full
Control for the team sites. Please consult with Microsoft if you need to ne tune the SharePoint user settings.
Context
You can create a connection to import cloud storage data from the following le-based data sources:
This is custom documentation. For more information, please visit the SAP Help Portal
387
10/25/2022
Amazon S3
Box
Dropbox
Egnyte
Microsoft OneDrive
Microsoft OneDrive for Business
SFTP Element
SharePoint
Procedure
1. From the side navigation, choose
Connections
(Add Connection) .
The Select a data source dialog will appear.
2. From the categories lter, select Open Connectors and select a Cloud Storage data connection under Acquire Data (see the list of data sources above).
3. Depending on the connection you selected, follow these steps:
Note
In the steps below, if you need to use a redirect URL, use the following URL instead of the ones shown in the screenshots:
https://bocauth.us1.sapbusinessobjects.cloud:443.
Or if your SAP Business Technology Platform (BTP) landscape is operating in European Union (EU) Access mode (for data protection within the EU), use
https://bocauth.eu1.sapbusinessobjects.cloud/.
a. Amazon S3: Enter a unique Connection Name and your Amazon Access Key ID, Secret Access Key, Bucket Name, and Region Endpoint, and then log on to
Amazon using your account credentials.
b. Box: Enter a unique Connection Name, and the other required connection details, and then log on to Box using your account credentials.
c. Dropbox: Enter a unique Connection Name, the Dropbox API Key, and the Dropbox API Secret, and then log on to Dropbox using your account credentials.
d. Egnyte: Enter a unique Connection Name, The Egnyte Subdomain, OAuth API Key, and the OAuth API Secret, and then log on to Egnyte using your account
credentials.
e. Microsoft OneDrive: Enter a unique Connection Name, the OneDrive OAuth API Key, and the OneDrive OAuth API secret, and then sign in to Microsoft using
your account credentials.
f. Microsoft OneDrive for Business: Enter a unique Connection Name, OneDrive for Business Site Address, OAuth API Key, and the OAuth API Secret, and then log
on to OneDrive for Business using your account credentials.
Note
For the site address, remove “ https://”.
Example: CompanyName-my.sharepoint.com
g. SFTP Element: Enter a unique Connection Name, and then enter a user name, password, and host name.
h. SharePoint: Enter a unique Connection Name, SharePoint Site Address, OAuth API Key, OAuth API Secret, MS OAuth Scope, and Use Scope, and then log on to
SharePoint using your account credentials.
Note
For the site address, remove “ https://”.
Examples:
Primary corporate site: CompanyName.sharepoint.com
Team site: CompanyName.sharepoint.com/sites/TeamSiteName
The default value for MS OAuth Scope is AllSites.Manage.
The default value for Use Scope is true. Alternatively, the value can be set to false.
4. Choose Create.
The new connection is added to the list of connections on the Connections screen.
Import Data Connection to SAP Open Connectors Query-Based Data Sources
You can create import data connections to several third-party data sources using SAP Integration Suite Open Connectors capabilities. Follow these steps to create a
connection to query-based data stored in a third-party cloud application.
Prerequisites
Note
This feature is not available if:
Your SAP Analytics Cloud system is hosted on a data center located within China.
This is custom documentation. For more information, please visit the SAP Help Portal
388
10/25/2022
Your SAP Analytics Cloud system is hosted on an SAP data center. Your SAP Analytics Cloud system must be hosted on a non-SAP data center (and therefore
running in a Cloud Foundry environment). Determine which environment SAP Analytics Cloud is hosted in by inspecting your SAP Analytics Cloud URL:
A single-digit number, for example us1 or jp1, indicates an SAP data center.
A two-digit number, for example eu10 or us30, indicates a non-SAP data center.
To create connections to third-party data sources powered by Open Connectors, please integrate SAP Open Connectors with SAP Analytics Cloud rst. For more information,
see Use SAP Integration Suite Open Connectors.
Context
You can create a connection to import query-based data from the following third-party data sources:
Autotask CRM
Close.io
ConnectWise CRM REST Beta
Infusionsoft REST
Insightly
Microsoft Dynamics CRM
NetSuite CRM 2018 Release 1
Procedure
1. From the side navigation, choose
Connections
(Add Connection) .
The Select a data source dialog will appear.
2. From the categories lter, select Open Connectors and select a query-based data connection under Acquire Data (see the list of data sources above).
3. Depending on the connection you selected, follow these steps:
Note
In the steps below, if you need to use a redirect URL, use the following URLs instead of the ones shown in the screenshots:
If your SAP Business Technology Platform (BTP) landscape is operating in European Union (EU) Access mode (for data protection within the EU), use
https://bocauth.eu1.sapbusinessobjects.cloud/.
Or, for an SAP Analytics Cloud host name that ends with "hana.ondemand.com", "analyticscloud.sap.com", "sapanalytics.cloud", "sapanalytics.cn",
"hanacloudservices.cloud.sap" or "sapbusinessobjects.cloud", use https://bocauth.us1.sapbusinessobjects.cloud:443.
Or, for an SAP Analytics Cloud host name that ends with "int.sap.hana.ondemand.com" or others, use https://oauthr.cnry.projectorca.cloud:443.
a. Autotask CRM: Enter a unique Connection Name, the Server URL, and a Username and Password, and then select Create.
For more information on the connection details, see Autotask CRM API Provider Setup.
b. Close.io: Enter a unique Connection Name, enter an API Key, and then log on to Close using your account credentials.
For more information, see Close.io API Provider Setup.
c. ConnectWise CRM REST Beta: Enter a unique Connection Name, and the other required connection details, and then log on to ConnectWise using your account
credentials.
For more information on the connection details, see ConnectWise CRM REST API Provider Setup.
d. Infusionsoft REST: Enter a unique Connection Name, enter the OAuth API Key and the OAuth API Secret, and then sign in to Infusionsoft using your account
credentials.
For more information on how to obtain the API Key and Secret, see Infusionsoft CRM API Provider Setup.
e. Insightly: Enter a unique Connection Name, enter the API Key, and then sign in to Insightly using your account credentials.
For more information on how to obtain the API Key, see Insightly API Provider Setup.
f. Microsoft Dynamics CRM: Enter a unique Connection Name, choose an Authentication Type, enter the Microsoft Dynamics CRM Tenant URL, OAuth Client ID
in Azure AD, and the OAuth Client Secret in Azure AD, and then sign in to Microsoft using your account credentials.
For more information on how to obtain the API Client ID and Client Secret, see Microsoft Dynamics CRM API Provider Setup.
g. NetSuite CRM 2018 Release 1: Enter a unique Connection Name, choose an Authentication Type, enter a Sandbox name, email address and password, Account
ID, and App ID, and then log on to NetSuite using your account credentials.
For more information on how to obtain the API Key and Secret, see NetSuite 2018 CRM API Provider Setup.
4. Choose Create.
The new connection is added to the list of connections on the Connections screen.
Sharing an Import Data Connection
You can share a connection with other users, which will allow them to create models based on the connection, as well as delete and refresh data sources that are based on the
connection.
This is custom documentation. For more information, please visit the SAP Help Portal
389
10/25/2022
The following connection types support sharing:
SAP BW
SAP BPC
Google Drive
Google BigQuery
OData Services
SAP Cloud for Customer
SAP Business ByDesign Analytics
SAP SuccessFactors
SAP S/4 HANA
SQL
File Server
To Share a Connection:
1. From the connection page, select an existing connection that supports sharing.
2. Select the
(Share) icon.
The Share Connection window appears.
3. Select the users or teams that you want to share the connection with.
You can also type All Users to share the connection with all the users in your system.
4. Select the access rights you want to grant to the selected users:
Read – Users cannot edit, delete, or share the connection.
Edit – Users can edit the connection details but cannot delete or share the connection.
5. Select Share.
The connection is shared with the users you selected. They will only be able to use the connection to create models and data sources. When using the connection to connect to
the database or external system where the data is stored, your credentials will be used. In some cases, you can share a connection without sharing your credentials,
prompting users to enter their own credentials in order to use the connection.
The
(Share) icon appears next to the connection that has been shared.
To Stop Sharing a Connection:
1. Select the connection, then select the
(Share) icon.
2. Expand the Shared With list and select the users or teams you want to unshare the connection with.
3. Select the
(Delete) icon.
When the connection is unshared, users can no longer see the connection and can no longer refresh or delete data sources associated with that connection.
Related Information
Import Data Connection Overview Diagram
Google Export Connection
Manage the default Google Drive connection used when exporting stories to Google Slides.
Note
If your SAP Analytics Cloud system is hosted on a data center located within China, this feature is not available.
Your SAP Analytics Cloud system includes a default export connection to Google Drive. This connection is used when exporting a story to Google Slides, allowing your users to
sign in to their Google account and save the story to their personal Google Drive. See Export a Story as Google Slides for steps to help your users export their stories.
You can nd the connection in the Connections area:
This is custom documentation. For more information, please visit the SAP Help Portal
390
10/25/2022
The Google Drive connection has these properties:
When your tenant system is created, the System Owner, Admin roles, and any existng user with Manage permission on Public File and Read permission on User items
can see, manage, and share the Google Drive connection. This also happens on existing tenant systems who receive the 2019.1 update with the Google Drive
connection.
The System Owner is the default owner of the connection. Note that if the System Owner is changed, the owner of the connection is not automatically changed.
Only users who have the Maintain permission on the Connection item can see the export to Google Slides option in their story's Export Story As dialog. However, these
users will not be able to perform the export unless an administrator also shares the connection with their user account. They can request permission to an
administrator from the Export Story As dialog.
No user can delete or edit this connection, and the connection can't be exported from the Deployment area.
Sharing the Google Drive Connnection
There are two cases where you need to share the Google Drive connection with new users:
A new user who is not an administrator must have the connection shared with them before they can use the export to Google Slides option in the Stories area. These
users do not have permission to share or manage the connection.
A new administrator can only manage the connection in the Connection area if the connection is rst shared with them.
To share the connection:
1. Select the Google Export connection in the Connections area, and click
(Share connection).
2. Invite your user or team, click Share, and then click Done.
Related Information
Export a Story as Google Slides
Exporting Data Connection to OData Services
You can create a connection that allows you to export data to OData services.
Procedure
1. From the side navigation, choose
Connections
(Add Connection) .
The Select a data source dialog will appear.
2. Expand Acquire Data and select OData Services.
3. In the New OData Services Connection dialog, do the following:
a. In the Connection Information section, add a connection name and a description.
b. If you're connecting to an SAP BW on-premise system, select Connect to an On-Premise OData service, and then select the location of your Cloud Connector
from the list.
Note
Make sure to complete the prerequisites found in the OData Services procedure in Export Models and Data before connecting to an on-premise source.
If this option is not selected, the connection won't work.
c. Enter the Data Service URL that was created during your con guration.
Note
The server address and port are required for both SAP BW on-premise products. For example: https://<BW SERVER:PORT> for SAP BW On-Premise. And the
URL should look like: https://<BW SERVER:PORT>/sap/opu/odata/sap/RSBPC_ODATA_EXPORT_SRV
d. Select the authentication type.
e. Enter the user name and password of the user you want to import data from.
Note
If you want to share the credential details, select Share these credentials when sharing this connection. Otherwise, users will need to enter their own
credentials in order to use the connection. If you don't share your credentials, users will be able to edit their credentials at any time without having to start a
data acquisition process.
4. Choose Create.
The new connection is added to the list of connections on the Connections screen.
Data Preparation and Wrangling (Datasets and Models)
This is custom documentation. For more information, please visit the SAP Help Portal
391
10/25/2022
Learn how to prepare, enhance, and optimize your data using SAP Analytics Cloud with advanced data wrangling and data preparation work ows for both datasets and
models.
Getting Started With Datasets
Choose Between Datasets and Models
Acquiring Data for Your Datasets
About Datasets and Dataset Types
View Datasets
Copy, Move, or Delete Datasets
About Dimensions and Measures in Datasets
About Securing Datasets
Wrangling, Mapping, and Transforming Data in Your Datasets
About Preparing Datasets for Stories and Analytic Applications
About Preparing Datasets for Predictive Scenarios
Create Standalone (Public) Datasets from Files and Data Sources
Getting Started With Models
Learn About Models
Learn About Dimensions and Measures
Learn About Hierarchies
Get Started with the New Model Type
Migrate From a Classic Account Model to a New Model Type
Getting Your Model Ready For Stories
Learn About the Modeler
Create a New Model
Set Up Model Preferences
Customize Date Dimensions
Optimize Planning Models Using the Planning Area
Set Structure Priority and Create Custom Solve Order
Import Data to Your Model
Import and Prepare Fact Data for a Classic Account Model
Import and Prepare Fact Data for a Model with Measures
Specify Required Dimensions
Supported Functions for Calculated Columns
Export Models and Data
Data Export Service API
Managing Models
Add, Delete, and Edit Dimensions and Measures
Delete, Copy, and Rebuild Models
De ne Thresholds in Models
Change a Model's Data Source
Update and Schedule Models
Enable a Model for Translation
Working With Currencies
Work with Currencies in a Classic Account Model
Work with Currencies in a Model with Measures
Learn About Currency Conversion Tables
Learn About Preconverted Currency Data
Import Preconverted Actuals to a Model
Add Missing Rates in a Currency Table
This is custom documentation. For more information, please visit the SAP Help Portal
392
10/25/2022
Import Currency Conversion Data
Securing Data Within Your Model
Learn About Data Security in Your Model
Unassign Users from Dimensions
Set Up Data Access Control
Share and Unshare a Model
Reference: De nitions of Formulas and Calculations
Formulas and Calculations
Data Analyzer
Learn how to start ad-hoc analyses in SAP Analytics Cloud based on Live SAP BW queries, Live SAP HANA views and SAP Analytics Cloud models and save your drill-down data
state and analysis as insight.
Starting Ad-hoc Analyses and Saving Insights
Launch Data Analyzer and Start Ad-Hoc Analysis
Work with Data Analyzer
Create and Use Insights
Export Data
Data Visualization (Stories)
An SAP Analytics Cloud story is a presentation-style document that uses charts, visualizations, text, images, and pictograms to describe data.
Once you create or open a story, you can add and edit pages, sections, and elements as you like. The story toolbar is divided into different categories such as File, Insert, Data,
and Tools to help you nd options and perform tasks more efficiently.
As the owner of stories that you've created, you can share them with other users and grant permissions for these stories.
When you share your stories, users with view permissions can analyze the data by navigating within the stories.
Setting up a Story
Create a New Story
Navigate Within Stories
Keyboard Shortcuts for Story Pages
Story Pages
Story Preferences and Details
Creating a Reporting Layout with Header, Footer and Margins
Legacy Value Driver Trees in Stories
Managing Stories
Enabling a Story for Translation
Examining a Chart or Table
Linking to Another Page, Story, or External URL
Setting Story Variables
Create and Use Story Templates
Con guring Auto Refresh in Stories
Work with SAP BW Dynamic Filters
Working with the Member Selector of the Variable Dialog
Enhancing Your Story
Enhance Your Story
Optimizing Your Story Experience
Optimize the Story Builder Performance
This is custom documentation. For more information, please visit the SAP Help Portal
393
10/25/2022
Exploring Your Data
Explore Your Data
Visualizing Data Using Charts
Use Charts to Visualize Data
Enhancing Your Charts
Chart Context Menu Options
Enhance Your Charts
Adding Variances to Your Charts
Adding Variances to Charts
Creating Custom Calculations For Your Charts
Create Custom Calculations for Your Charts
Visualizing Data Using Tables
Use Tables to Visualize Data
If you are using input tasks with your tables, you can get more information from the following links:
Gather Planning Data with Input Tasks
Plan Data in Input Tasks Assigned to You
Enhancing Your Tables
Table Menu Options on Story Pages
Keyboard Shortcut List for Tables
The Formula Bar
Enhance Your Tables
Creating Custom Calculations for Your Table
Create Custom Calculations for Your Tables
Visualizing Data Using Geo Maps
Analyzing Geographical Data
Visualizing Data Using R
Using R with SAP Analytics Cloud
Adding Conditional Formatting or Filters to Your Analysis
Conditional Formatting
Story and Page Filters
Input Controls: Dimension, Account, Measure, or Cross Calculation
Adding Calculations to an Analysis
Calculation Editor
Using Currencies in Your Analysis
Displaying Currencies in Tables
Blending Data
Blend Data
Enable Browser-Based Data Blending for Live Models
Browser-Based Data Blending vs SDI-Based Data Blending
Data Blending for SAP HANA Live Data Models
This is custom documentation. For more information, please visit the SAP Help Portal
394
10/25/2022
Data Blending for SAP BW Live Data Models
Story-Speci c Considerations for SAP BW Live Data Connections
Story-Speci c Considerations for SAP BW Live Data Connections
Styling and Customizing Stories
Story Styling and Customization
Troubleshooting Common Chart Errors
Common Chart Errors
Related Information
Planning
Digital Boardroom Presentation
The SAP Analytics Cloud Digital Boardroom is a place to design a real-time, interactive boardroom presentation.
Note
The SAP Digital Boardroom is an add-on to user licenses and requires at least one user license of the BI User, Predictive, Planning Standard, or Planning Professional type.
Before using the Digital Boardroom, you must be assigned a Boardroom Viewer or Boardroom Creator role by your administrator. For administrators, see Standard
Application Roles for details.
Getting Started with Digital Boardroom
About the Digital Boardroom
Setting Up Displays for Digital Boardroom
Creating Presentations
Preparing Stories for the Digital Boardroom
Creating Digital Boardroom Agendas
Creating Digital Boardroom Dashboards
Adding Topic Filters to a Presentation
Presentation Settings and Theming
Running a Presentation
Running Your Digital Boardroom Presentation
Analytic Application Design (Analytics Designer)
Discover how to use SAP Analytics Cloud, analytics designer for analytic application design and create highly customized analytic and planning applications.
Getting Started
About Analytic Application Design with Analytics Designer
Learn the Basics of Analytic Application Design
Creating Analytic Applications
Create a New Analytic Application
Work with Comments in Analytic Applications
Add Comment Widgets to Your Analytic Applications
Copy and Paste Widgets and Scripting Objects Across Analytic Applications
Copy and Paste Widgets from Stories to Analytic Applications
Restore Deleted Widgets or Scripting Objects
Create Analytic Applications in SAP Data Warehouse Cloud
This is custom documentation. For more information, please visit the SAP Help Portal
395
10/25/2022
De ne Busy Indicators
Create Popups and Dialogs
Use Text Widgets in Analytic Applications
Create Input Fields
Con gure Sliders or Range Sliders
Con gure Input Controls in Analytic Applications
Create Linked Analyses in Analytic Applications
Con gure Filter Lines
Work with Linked Widgets Diagram
Bind Widgets’ Values to Variables
Blend Data in Analytic Applications
Use an OData Service in Analytic Applications
Known Restrictions in Analytics Designer
Adding Scripts to Analytic Applications
Analytics Designer API Reference
Write Scripts in Script Editor
Use Value Help in Script Editor
Use Keyboard Shortcuts in Script Editor
Use Script Variables
Use Script Objects
Create Pattern-Based Functions
Use Bookmark Set Technical Objects
Set up Timers
Use Data Actions Technical Objects
Optimize Type Libraries
Work with Automatic Refactoring
Learn How Script APIs Work on Different Model Types
Debug Your Scripts
Check Errors in Scripting
Check References in Scripting
Using API Scripting Patterns and Examples
Scripting Patterns and Examples
Use Planning Enabled Property and setEnabled API
Use Version Management APIs on SAP Analytics Cloud Data Models
Use Version Management APIs on SAP BPC Models
Possible Error Messages in the Context of Version Management APIs
Use Calendar Task APIs
Use the Planning APIs setUserInput and submitData
Use Data Locking APIs
Use APIs Related to BPC Planning Sequence
Use Formatting APIs to Format Numbers and Dates
Use Refresh Data API
Use Navigation APIs
Use Layout APIs
Use Selection API for Tables and Charts
This is custom documentation. For more information, please visit the SAP Help Portal
396
10/25/2022
Use Result Set APIs
Use Range and Exclude Filters
Use getVariablevalues API
Use getDimensionFilters API
Use the openSelectModelDialog and setModel APIs
NULL Members and Totals Members in Scripting APIs
Use sendNoti cation API
Example 1: Use OData Actions in an Application
Example 2: Using OData Actions in an Application
Best Practice: Switch between Chart and Table
Best Practice: Filter Table and Chart through Dropdown (Single Selection)
Best Practice: Filter Table and Chart through Checkboxes (Multi Selection)
Best Practice: Use Filter Line for Filtering Table, Chart and R Visualization
Best Practice: Filter Table and Chart through Cascaded Filtering
Best Practice: Add and Remove Dimensions in Tables
Best Practice: Filter Table and Chart through Settings Panel (Popup Window)
Best Practice: Selection Handling in Table and Chart and Open a Details Popup
Using Custom Widgets
Use Custom Widgets
Styling and Designing the Layout for Analytic Applications
Understand Styling Options of Canvas and Widgets in Analytic Applications
Align Widgets in Analytic Applications
Use Flow Layout Panels and Panels to Design Responsive Layout
De ne Themes for Your Analytic Applications
Customize Your Themes Using CSS
Managing Analytic Applications
Export Your Analytic Application to PDF
Schedule Publication for an Analytic Application
Understand Message Communication Between Host and Embedded Web Pages
Work Simultaneously on an Application with Several Users
Optimizing Performance in Analytic Applications
Best Practices for Performance Optimization in Your Analytic Application Design
Use Optimized View Mode in Analytic Applications
Use Background Loading for Widgets
Con gure Widget Initialization on Startup
Use Pause Refresh Options and APIs
Use MemberInfo Object in setDimensionFilter() API
View Script Performance in a Popup
Merge SAP BW Queries in Charts
Running Analytic Applications
Use the Toolbar in View Time Mode
Navigate Within Analytic Applications
This is custom documentation. For more information, please visit the SAP Help Portal
397
10/25/2022
View Analytic Applications in Safari on iPads
Open Application URL
Designing and Using Planning Applications
Work with Planning Applications
Work with Calendar Tasks for Analytic Applications
Work with Predictive Time Series Forecast in Tables in Analytic Applications
Working with Smart Capabilities in Analytic Applications
Work with Time Series Forecast in Charts in Analytic Applications
Work with Explorer and Smart Insights in Analytic Applications
Work with Smart Discovery in Analytic Applications
Work with Search to Insight in Analytic Applications
Work with Data Change Insights
Apply Smart Grouping to Charts in Analytic Applications
Microsoft Office Integration
Use the Microsoft Office add-ins to analyze your SAP Analytics Cloud data with Microsoft Excel. You can deepen your analysis and add data for planning and save it back to the
cloud. During your analysis, you can update your table with actual data from SAP Analytics Cloud at any time.
Integrating SAP Analytics Cloud with Microsoft Office
SAP Analytics Cloud, add-in for Microsoft Office
SAP Analysis for Microsoft Office, edition for SAP Analytics Cloud
Augmented Analytics (Smart Features)
Augmented Analytics comprises a set of SAP Analytics Cloud features that enhance the analytics process using machine learning.
The Augmented Analytics features include Smart Insights, Search to Insight, Smart Discovery, and Smart Predict.
Smart Insights
Smart Insights
Access Smart Insights
Types of Smart Insights
Add Smart Insights Charts and Text to Your Story
Search to Insight
Search to Insight
Using Search to Insight
De ning and Working with Synonyms
Live Data Restrictions for Search to Insight
Smart Discovery
Smart Discovery
Running Smart Discovery
Smart Discovery Data Preview DialogSmart Discovery Results
Smart Discovery Results: Simulation
Smart Predict
Smart Predict – Using Predictive Scenarios
Planning
This is custom documentation. For more information, please visit the SAP Help Portal
398
10/25/2022
Learn about business planning and how SAP Analytics Cloud helps you to carry out your plans by bringing a broad range of planning features together with analytics,
predictive, and collaboration capabilities.
Getting Started with Planning
About Planning
Learn About Planning Model Data
Manually Adjusting Planning Data in Tables
Create, Publish, and Manage Versions of Planning Data
Enter Planning Data in Tables
About Planning Data Entry Errors
Create New Dimension Members Without Leaving Your Table
Assign and Distribute Values with the Planning Panel
Check Validation Rule Results and Warnings for Planning
Plan with Currency Conversion
Run Predictive Forecasts on Table Cells
Gather Planning Data with Input Tasks
Plan Data in Input Tasks Assigned to You
Running Data Actions, Multi Actions, and Allocations
Set Up Planning Triggers
Run Data Actions, Multi Actions, and Allocations
Schedule Data Actions in the Calendar
Schedule Multi Actions in the Calendar
Organizing Planning Processes with the Calendar
Use the Calendar to Organize Your Collaborative Planning Processes
Planning with Value Driver Trees
Set Up Value Driver Trees for Planning
Plan and Analyze Using Value Driver Trees
Work with Legacy Value Driver Trees
Forecasting Planning Data with Predictive Planning
About Forecasting with Predictive Planning
Understand the Roles and Permissions for Predictive Planning
Understand Restrictions with Predictive Planning
Prepare Data Sources for Predictive Planning
De ne the Settings of Time Series Predictive Models for Planning
Use Currencies with Predictive Planning
Get Distinct Predictive Forecasts per Entities For your Planning Model
Save Predictive Forecasts Back into your Planning Model
Automating Planning Tasks with Data Actions and Multi Actions
Get Started with Data Actions for Planning
Create a Data Action
Add Steps to Your Data Actions
Add Parameters to Your Data Actions and Multi Actions
This is custom documentation. For more information, please visit the SAP Help Portal
399
10/25/2022
Convert Currencies in a Data Action
Monitor Data Actions
Automate a Planning and Predictive Work ow Using Multi Actions
Setting Up Planning Calculations with Advanced Formulas
Understand General Rules for Advanced Formula Calculations for Planning
Add Advanced Formulas to Your Data Action
Design Advanced Formulas Using Scripts
Design Advanced Formulas Using the Visual Tool
About Script Formulas and Calculations in Advanced Formulas for Planning
Change Values in Advanced Formulas with DATA, RESULTLOOKUP, and LINK
Optimize Advanced Formulas for Better Performance
Write Business Scenarios for Planning with Advanced Formulas Actions
Setting Up Allocations to Split Values
Learn About Allocations
Set Up Your First Allocation Process
Build an Advanced Allocation Process
Using Data Locking and Validation Rules to Restrict Data Changes
Set Up Data Locking
Schedule Data Locks in the Calendar
De ne Valid Member Combinations for Planning Using Validation Rules
Using Planning Features of a BPC Live Data Connection
Live connection to SAP BPC provides an alternative to use the powerful planning engine in BPC embedded to realize advanced and complex enterprise-wide planning. You can
perform the following BPC planning activities directly in an SAP Analytics Cloud story:
Run Planning Sequences from BPC
Update BPC Dimension Properties and Texts
Con gure Input Mode for Tables in a Story's View Mode
Optimizing Performance During Planning
Best Practices for Optimizing Performance During Planning
Work ow Organization (Calendar)
Use the SAP Analytics Cloud calendar to organize your work ows with calendar events: You can create different types of tasks and assign people to work on them and others
to review the work. You can use processes to manage multiple events.
Getting Started with the Calendar
Get to Know the Calendar
Understand the Work ow and the Calendar Roles
Add Your Calendar Highlights to the Home Screen
Get to Know the Different Calendar Events
Create Your First Calendar Task
Creating Calendar Events
Create General Tasks
Create Review Tasks
This is custom documentation. For more information, please visit the SAP Help Portal
400
10/25/2022
Create Composite Tasks
Create Data Locking Tasks
See Schedule Data Locks in the Calendar
Create Data Action Tasks
See Schedule Data Actions in the Calendar
Create Multi Action Tasks
See Schedule Multi Actions in the Calendar
Create Processes
Generate Tasks and Processes with the Calendar Wizard
Working with Calendar Events
Work with Calendar Events You Created
Work with Calendar Events Assigned to You
Accomplish Your Tasks in Stories and Analytic Applications
De ne Dependencies Among Calendar Events
Convert Calendar Events
Copy Calendar Events
Filter Calendar Events
Export Calendar Tasks as iCalendar Files
Monitor Calendar Events
Edit Multiple Calendar Events
Manage Input Tasks in the Calendar
Keyboard Shortcut List for Calendar Navigation
Understanding the Calendar Work ows
Calendar Event Statuses
Email Noti cations
Frequently Asked Questions
Example Scenarios
Example Scenario: Model a Monthly Forecast Planning Process Using the Calendar
Example Scenario: Collect Data for a Monthly Forecast Using the Calendar
Example Scenario: Model a Top-Down Budget Using the Calendar
Example Scenario: Model a Yearly Budget Planning Process Using the Calendar
SAP Community Enablement Material
Enablement Material for SAP Analytics Cloud Calendar
System Administration
As an administrator, understand system requirements and learn how to con gure and monitor your SAP Analytics Cloud tenant.
Getting Started with System Administration
System Requirements and Technical Prerequisites
System Sizing, Tuning, and Limits
Get More Help and SAP Support
Con guring Your System
Con gure System Settings
This is custom documentation. For more information, please visit the SAP Help Portal
401
10/25/2022
Customize the Default Appearance of the Interface
Connect to an R Environment
Manage OAuth Clients
Customize the System Noti cation Banner
Con gure Custom SMTP Server
Notify All Users about Network Connection Issues
Monitoring Usage and Performance
Monitor System Usage
Use the Administration Cockpit
Optimize System Performance with the Analysis Tool
Security Administration
Learn how to set up authentication for your users, and how to securely manage access to SAP Analytics Cloud using licenses, roles, and teams.
Getting Started with Security
Understand Licenses, Roles, and Permissions
Standard Application Roles
Permissions
Managing Users
Create Users
Modify Users
Export Users
Managing Teams
Create Teams
Modify Teams
Managing User Authorizations Using Roles
Create Roles
Assign Roles to Users and Teams
Set the Default Role
Transfer the System Owner Role
Approve Role Requests for Your Users
Auditing Activity
Track Data Changes
Track User Activities
Authenticating with Your Own Identity Provider
Enable a Custom SAML Identity Provider
Enable IdP-Initiated Single Sign On (SAP Data Center Only)
Update the SAML IdP Signing Certi cate
Disable SAML SSO
Identity Provider Administration
Renew the SAP Analytics Cloud SAML Signing Certi cate
Content Administration
Manage the lifecycle of your SAP Analytics Cloud content across multiple tenants. Translate your content to new languages and con gure sharing and collaboration options.
Con guring Publishing and Sharing Settings
Enable Content Discoverability with the Analytics Catalog
This is custom documentation. For more information, please visit the SAP Help Portal
402
10/25/2022
Con gure Workspaces
Con gure Scheduling of Publication
Translating Your Content
Learn About the Translation Process
Translate Content
Edit Translations Manually
Delete Translations
Transporting Content (Lifecycle Management)
Get Business Content and Samples from the Content Network
Maintain Business Content
Transport Your Private Content Through Content Network Storage
Transport Your Private Content Through File System
Video Tutorials
Become an SAP Analytics Cloud expert with these short, helpful videos.
Introduction to SAP Analytics Cloud
Video: Introduction to SAP Analytics Cloud
NEW Video: How to Log In and Set Up Your Pro le
Video: Customize the Home Screen
Video: Manage Files
Content Viewing and Presentation
NEW Video: How to Navigate and Personalize Stories
Video: Discover the SAP Analytics Cloud Mobile App for Android
Video: Work With Stories in the Mobile App
Sharing, Collaborating, and Exporting
Video: Schedule and Share Your Stories for Offline Consumption
Video: Share Stories
Video: Export Data for Charts and Table to CSV
Video: Pin Data Points in Charts
Video: Create and Share Bookmarks
Video: Collaborate Using Discussions
Data Connections
Video: Connect Your Real-Time Data
NEW Video: How to Create Live Data Connections
NEW Video: How to Create Import Data Connections
Video: Change the Data Source for Models Based on Live Data Connections
Video: Create Connections to Fieldglass
Video: Create Connections to Google BigQuery
Video: Create Connections to File Servers
Video: Create Connections to SAP BPC
Video: Create Connections to SAP BW
Video: Create Connections to SAP ERP
Video: Create Connections to SAP Universes
Video: Create Connections to SQL Databases
Video: Create Connections to SAP Concur
Video: Create Connections to Google Drive
Video: Create Connections using OData Services
Video: Create Connections to SAP Cloud for Customer
This is custom documentation. For more information, please visit the SAP Help Portal
403
10/25/2022
Video: Create Connections to SAP SuccessFactors
Video: Create Connections to SAP SuccessFactors Workforce Analytics
Video: Share Connections
Data Preparation and Wrangling (Datasets and Models)
NEW Video: How to Create Planning Models from Blank Models
NEW Video: How to Create Models from Files
NEW Video: How to Import Data into Models
NEW Video: How to Create Datasets or Stories with Embedded Datasets
NEW Video: How to Create Hierarchies in Datasets and Models
Video: How to Create Calculations, Formulas, and Variables in Models
Video: Add Dimensions to Models
Video: Set Preferences for Models
Video: Schedule Jobs to Import Data into Models
Video: Manage Model Currency Settings
Video: Create and Edit Currency Conversion Tables
Video: Work With Preconverted Actuals Data
Video: Import Master Data into Public Dimensions
Video: Index Models Based on Live Data for Search to Insight
Video: Resolve Data Quality Issues
Video: Enrich Date Dimensions
Video: Enrich Geographic Dimensions
Video: Create and Work with Required Dimensions
Video: Create Inverse Formulas to Allow Planning on Formula Cells in Tables
Video: Apply Aggregation Settings in Models
Video: Create Points of Interest
Video: Set Conditional Formatting Thresholds in Models
Video: Import and Unpivot Cross Table Data
Video: Rebuild Models
Video: Create Calculated Columns
Video: Apply Model Data Security
Video: Apply Model Privacy
Video: Apply Data Locking
Video: Export Models as CSV Files
Data Visualization (Stories)
NEW Video: How to Create Stories and Visualize Data
NEW Video: How to Explore Data in Stories
NEW Video: How to Visualize Your Data Using Charts
NEW Video: How to Visualize Your Data Using Tables and Grid Pages
NEW Video: How to Visualize Your Data Using Geo Maps
NEW Video: How to Filter Data in Your Stories
NEW Video: How to Blend Data Sources in Your Stories
NEW Video: How to Create Calculations in Stories and Analytic Applications
NEW Video: How to Apply Conditional Formatting in Your Stories
Video: Tell Your Story with SAP Analytics Cloud
Video: Discover What Stories Can Do for You
Video: Discover Insights with Geo Maps
Video: Import Data into Stories
Video: Reimport Data to Models Created in Stories
Video: Create a Measure for Data Sources Without Measures
Video: Add Missing Rates to Currency Conversion Tables
Video: Publish Models from Data Imported into Stories
Video: Add Currency Conversion Cross Calculations to Tables
Video: Create Forecast and Rolling Forecast Cross Calculations
This is custom documentation. For more information, please visit the SAP Help Portal
404
10/25/2022
Video: Create Dynamic Forecast Cross Calculations
Video: Examine the Data Behind Charts
Video: Set Chart Axis Ranges
Video: Align the Axes of Different Charts
Video: Apply Chart Scaling
Video: Normalize Trend Time Series Charts
Video: Set up Waterfall Charts
Video: Add a Trellis to Charts
Video: Apply Smart Grouping to a Bubble or Scatterplot Chart
Video: Create R Visualizations
Video: Add Images, Shapes, and Text
Video: Add Dynamic Text
Video: Set Up Hyperlinks
Video: Add Clocks, RSS Feeds, and Embedded Web Pages
Video: Add Currency and Operator Symbols to Text
Video: Create Measure or Dimension Input Controls
Video: Apply Page Layouts
Video: Create Custom Color Palettes
Video: Apply Styling
Video: Apply Styling to Tables
Video: Manage Pages and Objects
Video: Set Up Story-Level Styling Preferences
Video: Add Comments
Video: Save Stories as Templates
Digital Boardroom Presentation
NEW Video: How to Create and Navigate Digital Boardroom Presentations
Analytic Application Design (Analytics Designer)
Video: How to Create Analytic Applications
Video: Set the Visibility of Objects in Apps
Video: Set up Single-Measure Filters in Apps
Video: Set up Multiple-Measure Filters in Apps
Video: Set Up Filter Lines in Apps
Video: Set up Cascading Filters in Apps
Video: Change Columns and Rows in Tables in Apps
Video: Create Detail Views Using Popup Windows
Video: Create Settings Panels Using Popup WIndows
Video: Set up R Visualizations in Apps
Microsoft Office Integration
Video: Discover the SAP Analytics Cloud add-in for Microsoft Office
Augmented Analytics (Smart Features)
NEW Video: How to Get Answers With Search to Insight
NEW Video: How to Run Smart Discovery in Your Stories
Video: Get Started with Search to Insight
Video: Use Smart Insights & Digital Boardroom
Video: Use Smart Insights
Video: Con gure SAP Analytics Cloud for Predictions on SAP HANA Live Data in Smart Predict
Video: Augment Your BI Stories Generated From SAP HANA Live Data in Smart Predict
Video: Refresh Predictions Based on SAP HANA Live Data in Real Time in Smart Predict
Video: Basic Concepts in Smart Predict: Datasets
Video: Basic Concepts in Smart Predict: The Training Process
Video: Basic Concepts in Smart Predict: The Predictive Scenario
This is custom documentation. For more information, please visit the SAP Help Portal
405
10/25/2022
Video: Basic Concepts in Smart Predict: The Variable Roles
Video: Smart Predict: Finding the Best Classi cation Predictive Model
Video: Smart Predict: Understanding the Confusion Matrix
Video: Smart Predict: Using the Pro t Simulation
Video: Smart Predict: Debrie ng a Regression Predictive Model
Video: Smart Predict: Creating a Time Series Predictive Model
Video: Smart Predict: Creating a Segmented Time Series Predictive Model
Video: Smart Predict: Debrie ng a Time Series Forecasting Predictive Model
Video: Smart Predict: Applying a Classi cation Predictive Model
Planning
NEW Video: How to Manage Versions and Categories for Planning
Video: Solve Complex Planning Scenarios with Advanced Formulas
Video: Create and Execute Allocations
Video: Copy and Paste Values in Tables
Video: Create Input Tasks
Video: Create Value Driver Trees
Video: Add Value Driver Trees to Stories
Video: Add New Dimension Members in Tables
Video: Create Data Action Processes
Video: Add Data Action Triggers to Stories
Video: Create a Predictive Forecast for Planning Data
Video: Add Comments in Tables Based on Planning Models
Video: Enter Values in Tables Using Mass Data Entry Mode
Video: Create Advanced Formulas Scripts for Data Actions Using the Visual Tool
Video: Create and Use Parameters in Data Actions
Video: Create a Forecast or Rolling Forecast Table Layout
Work ow Organization (Calendar)
Video: Create Processes and Tasks Based on a Driving Dimension
System Administration
Video: Monitor User Activity, Data Changes, and System Usage
Security Administration
Video: Create and Manage Users
Video: Create and Manage Roles
Video: Create and Manage Teams
Video: Assign a System Owner
Content Administration
Video: Export and Import Content Packages as Local Files
Video: Export Content Using the Content Network
Video: Import Business Content from the Content Network
SAP BW Live Data Series
Video: Create a Model (BW Live Data Series Part 1)
Video: Create a Story (BW Live Data Series Part 2)
Video: Use Search to Insight (BW Live Data Series Part 3)
Video: Work With Hierarchy & Hierarchy Node Variables (BW Live Data Series Part 4)
Video: Create Variance (BW Live Data Series Part 5)
Video: Create Time Series Forecasts and Time Filters (BW Live Data Series Part 6)
Video: Create Custom Group Hierarchies in Stories (BW Live Data Series Part 7)
Video: Use the Data Analyzer (BW Live Data Series Part 8)
This is custom documentation. For more information, please visit the SAP Help Portal
406
10/25/2022
Looking for these videos on YouTube? Check our playlist.
This is custom documentation. For more information, please visit the SAP Help Portal
407