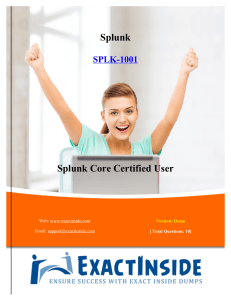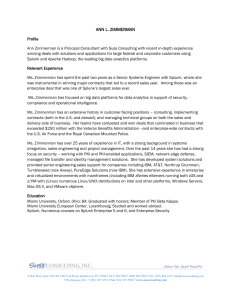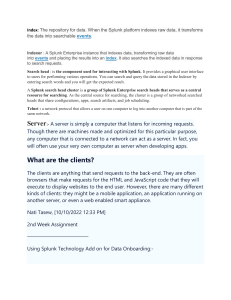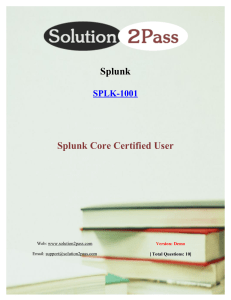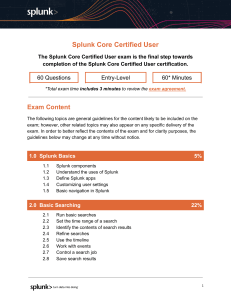Mastering Splunk: Advanced Analytics & Machine Data Optimization
advertisement

Mastering Splunk
Optimize your machine-generated data effectively by
developing advanced analytics with Splunk
James Miller
professional expertise distilled
P U B L I S H I N G
BIRMINGHAM - MUMBAI
Mastering Splunk
Copyright © 2014 Packt Publishing
All rights reserved. No part of this book may be reproduced, stored in a retrieval
system, or transmitted in any form or by any means, without the prior written
permission of the publisher, except in the case of brief quotations embedded in
critical articles or reviews.
Every effort has been made in the preparation of this book to ensure the accuracy
of the information presented. However, the information contained in this book is
sold without warranty, either express or implied. Neither the author, nor Packt
Publishing, and its dealers and distributors will be held liable for any damages
caused or alleged to be caused directly or indirectly by this book.
Packt Publishing has endeavored to provide trademark information about all of the
companies and products mentioned in this book by the appropriate use of capitals.
However, Packt Publishing cannot guarantee the accuracy of this information.
First published: December 2014
Production reference: 1121214
Published by Packt Publishing Ltd.
Livery Place
35 Livery Street
Birmingham B3 2PB, UK.
ISBN 978-1-78217-383-0
www.packtpub.com
Credits
Author
James Miller
Reviewers
Project Coordinator
Kartik Vedam
Proofreaders
Christopher Brito
Simran Bhogal
Dr. Benoit Hudzia
Maria Gould
Ameesha Green
Commissioning Editor
Akram Hussain
Indexer
Mariammal Chettiyar
Acquisition Editor
Meeta Rajani
Graphics
Disha Haria
Content Development Editor
Akashdeep Kundu
Production Coordinator
Arvindkumar Gupta
Technical Editors
Taabish Khan
Mrunmayee Patil
Copy Editors
Relin Hedly
Dipti Kapadia
Cover Work
Arvindkumar Gupta
About the Author
James Miller is an IBM certified and accomplished senior project leader,
application/system architect, developer, and integrator with over 35 years of extensive
applications and system design and development experience. He has held various
positions such as National FPM Practice Leader, Microsoft Certified Solutions Expert,
technical leader, technical instructor, and best practice evangelist. His experience
includes working on business intelligence, predictive analytics, web architecture and
design, business process analysis, GUI design and testing, data and database modeling
and systems analysis, and the design and development of client-based, server-based,
web-based and mainframe-based applications, systems, and models.
His responsibilities included all the aspects of solution design and development,
including business process analysis and re-engineering, requirement documentation,
estimation and project planning/management, architectural evaluation and
optimization, test preparation, and management of resources. His other work
experience includes the development of ETL infrastructures, such as data transfer
automation between mainframe systems (DB2, Lawson, Great Plains, and more)
and the client/server or between SQL servers and web-based applications. It also
includes the integration of enterprise applications and data sources.
In addition, James has acted as Internet Applications Development Manager,
responsible for the design, development, QA, and delivery of multiple websites,
including online trading applications, warehouse process control and scheduling
systems, and administrative and control applications. He was also responsible for the
design, development, and administration of a web-based financial reporting system for
a $450 million organization, reporting directly to the CFO and his executive team.
In various other leadership roles, such as project and team leader, lead developer,
and applications development director, James has managed and directed multiple
resources, using a variety of technologies and platforms.
He has authored the book IBM Cognos TM1 Developer's Certification Guide, Packt
Publishing, and a number of whitepapers on best practices, such as Establishing a
Center of Excellence. Also, he continues to post blogs on a number of relevant topics
based on personal experiences and industry best practices.
He currently holds the following technical certifications:
•
IBM Certified Developer – Cognos TM1 (perfect score—100 percent in exam)
•
IBM Certified Business Analyst – Cognos TM1
•
IBM Cognos TM1 Master 385 Certification (perfect score—100 percent in exam)
•
IBM Certified Advanced Solution Expert – Cognos TM1
•
IBM Certified TM1 Administrator (perfect score—100 percent in exam)
He has technical expertise in IBM Cognos BI and TM1, SPSS, Splunk,
dynaSight/arcplan, ASP, DHTML, XML, IIS, MS Visual Basic and VBA,
Visual Studio, Perl, WebSuite, MS SQL Server, Oracle, Sybase SQL Server,
miscellaneous OLAP tools, and more.
I would like to thank my wife and soul mate, Nanette L. Miller, who
has given me her everything always.
About the Reviewers
Christopher Brito lives and works in Philadelphia, PA, where he designs and
develops systems that manipulate and display operational data in real time. He got
started with Splunk in 2009 and is the author and maintainer of splunk-client, the
most popular Splunk search API client for Ruby.
Dr. Benoit Hudzia is a cloud/system architect working on designing the
next-generation cloud technology as well as running the Irish operations
for Stratoscale.
Previously, he worked as a senior researcher and architect for SAP on the HANA
Enterprise Cloud.
He has authored more than 20 academic publications and is also the holder of
numerous patents in the domains of virtualization, OS, cloud, distributed system,
and more. His code and ideas are included in various SAP commercial solutions
as well as open source solutions, such as QEMU / KVM hypervisor, Linux kernel,
OpenStack, and more.
His research currently focuses on bringing together the flexibility of virtualization,
cloud, and high-performance computing (also called the Lego cloud). This framework
aims at providing memory, I/O, and the CPU resource disaggregation of physical
servers, while enabling dynamic management and aggregation capabilities to native
Linux applications as well as Linux / KVM VMs using commodity hardware.
www.PacktPub.com
Support files, eBooks, discount offers, and more
For support files and downloads related to your book, please visit www.PacktPub.com.
Did you know that Packt offers eBook versions of every book published, with PDF and ePub
files available? You can upgrade to the eBook version at www.PacktPub.com and as a print
book customer, you are entitled to a discount on the eBook copy. Get in touch with us at
service@packtpub.com for more details.
At www.PacktPub.com, you can also read a collection of free technical articles, sign up for a
range of free newsletters and receive exclusive discounts and offers on Packt books and eBooks.
TM
https://www.packtpub.com/books/subscription/packtlib
Do you need instant solutions to your IT questions? PacktLib is Packt's online digital book
library. Here, you can search, access, and read Packt's entire library of books.
Why subscribe?
•
Fully searchable across every book published by Packt
•
Copy and paste, print, and bookmark content
•
On demand and accessible via a web browser
Free access for Packt account holders
If you have an account with Packt at www.PacktPub.com, you can use this to access
PacktLib today and view 9 entirely free books. Simply use your login credentials for
immediate access.
Instant updates on new Packt books
Get notified! Find out when new books are published by following @PacktEnterprise on
Twitter or the Packt Enterprise Facebook page.
Table of Contents
Preface
Chapter 1: The Application of Splunk
The definition of Splunk
Keeping it simple
Universal file handling
Confidentiality and security
The evolution of Splunk
The Splunk approach
Conventional use cases
Investigational searching
Searching with pivot
The event timeline
1
5
5
6
8
9
9
10
12
12
14
14
Monitoring
14
Visibility in the operational world
17
Decision support – analysis in real time
19
Alerting
Reporting
Operational intelligence
A technology-agnostic approach
ETL analytics and preconceptions
The complements of Splunk
ODBC
Splunk – outside the box
Customer Relationship Management
Emerging technologies
Knowledge discovery and data mining
Disaster recovery
Virus protection
The enhancement of structured data
Project management
16
17
18
19
20
21
22
22
22
23
23
23
23
23
24
Table of Contents
Firewall applications
Enterprise wireless solutions
Hadoop technologies
Media measurement
Social media
Geographical Information Systems
Mobile Device Management
Splunk in action
Summary
24
24
24
25
25
25
26
26
26
Chapter 2: Advanced Searching
Searching in Splunk
The search dashboard
The new search dashboard
The Splunk search mechanism
The Splunk quick reference guide
Please assist me, let me go
Basic optimization
Fast, verbose, or smart?
The breakdown of commands
Understanding the difference between sparse and dense
Searching for operators, command formats, and tags
The process flow
Boolean expressions
You can quote me, I'm escaping
Tag me Splunk!
Assigning a search tag
Tagging field-value pairs
Wild tags!
Disabling and deleting tags
27
27
27
28
28
28
28
29
30
30
31
31
32
32
33
35
35
35
36
36
Transactional searching
Knowledge management
Some working examples
Subsearching
Output settings for subsearches
Search Job Inspector
Searching with parameters
The eval statement
37
38
39
39
41
42
42
43
Splunk macros
Creating your own macro
44
45
A simple example
44
[ ii ]
Table of Contents
Using your macros
The limitations of Splunk
Search results
Some basic Splunk search examples
Additional formatting
Summary
Chapter 3: Mastering Tables, Charts, and Fields
Tables, charts, and fields
Splunking into tables
The table command
The Splunk rename command
Limits
Fields
An example of the fields command
45
46
47
47
48
48
49
49
49
50
51
53
53
54
Returning search results as charts
55
The chart command
The split-by fields
The where clause
More visualization examples
Some additional functions
56
57
57
58
60
Splunk bucketing
Reporting using the timechart command
Arguments required by the timechart command
Bucket time spans versus per_* functions
Drilldowns
The drilldown options
The basic drilldown functionality
Row drilldowns
Cell drilldowns
Chart drilldowns
Legends
Pivot
The pivot editor
Working with pivot elements
61
62
63
63
64
66
67
67
69
70
71
71
73
74
Split
Column values
Pivot table formatting
A quick example
Sparklines
Summary
75
76
76
77
79
81
Filtering your pivots
[ iii ]
74
Table of Contents
Chapter 4: Lookups
83
Introduction
Configuring a simple field lookup
Defining lookups in Splunk Web
Automatic lookups
83
85
85
90
The Add new page
93
Configuration files
Implementing a lookup using configuration files – an example
Populating lookup tables
Handling duplicates with dedup
Dynamic lookups
Using Splunk Web
Using configuration files instead of Splunk Web
94
96
97
99
100
101
103
Time-based lookups
105
External lookups
An easier way to create a time-based lookup
Seeing double?
Command roundup
The lookup command
The inputlookup and outputlookup commands
The inputcsv and outputcsv commands
Summary
Chapter 5: Progressive Dashboards
Creating effective dashboards
Views
Panels
Modules
Form searching
An example of a search form
Dashboards versus forms
104
106
110
111
111
111
112
114
115
115
116
117
117
118
119
122
Going back to dashboards
The Panel Editor
The Visualization Editor
123
123
123
XML
Let's walk through the Dashboard Editor
Constructing a dashboard
Constructing the framework
Adding panels and panel content
Specifying visualizations for the dashboard panel
Adding panels to your dashboard
Controlling access to your dashboard
Cloning and deleting
Keeping in context
[ iv ]
123
124
125
125
126
127
129
130
131
131
Table of Contents
Some further customization
Using panels
Adding and editing dashboard panels
Visualize this!
132
132
133
134
Dashboards and XML
135
Editing the dashboard XML code
Dashboards and the navigation bar
135
136
Color my world
More on searching
Inline searches
139
139
139
Dynamic drilldowns
144
Real-world, real-time solutions
Summary
149
151
A saved search report
The inline pivot
The saved pivot report
140
142
143
The essentials
Examples
No drilldowns
145
146
149
Chapter 6: Indexes and Indexing
153
The importance of indexing
What is a Splunk index?
Event processing
153
154
154
Parsing
Indexing
Index composition
Default indexes
Indexes, indexers, and clusters
Managing Splunk indexes
Getting started
Dealing with multiple indexes
Reasons for multiple indexes
Creating and editing Splunk indexes
Important details about indexes
154
155
155
155
156
157
157
159
159
160
162
Other indexing methods
163
Using your new indexes
Sending all events to be indexed
Sending specific events
165
165
167
Editing the indexes.conf file
163
A transformation example
Searching for a specified index
Deleting your indexes and indexed data
Deleting Splunk events
Not all events!
[v]
169
169
169
169
172
Table of Contents
Deleting data
173
Administrative CLI commands
The clean command
Deleting an index
Disabling an index
Retirements
173
174
175
175
176
Configuring indexes
Moving your index database
Spreading out your Splunk index
Size matters
Index-by-index attributes
176
177
178
178
178
Hitting the limits
Setting your own minimum free disk space
Summary
179
180
181
Bucket types
Volumes
Chapter 7: Evolving your Apps
Basic applications
The app list
178
178
183
183
184
More about apps
Out of the box apps
Add-ons
Splunk Web
185
186
186
186
Installing an app
Disabling and removing a Splunk app
BYO or build your own apps
App FAQs
The end-to-end customization of Splunk
Preparation for app development
Beginning Splunk app development
187
190
191
191
192
193
193
Packaging apps for deployment
Summary
210
211
Creating the app's workspace
Adding configurations
The app.conf file
Giving your app an icon
Other configurations
Creating the app objects
Building navigations
Let's adjust the navigation
Chapter 8: Monitoring and Alerting
What to monitor
Recipes
[ vi ]
194
197
197
198
199
200
204
205
213
213
215
Table of Contents
Pointing Splunk to data
215
Splunk Web
Splunk CLI
Splunk configuration files
Apps
215
215
215
216
Monitoring categories
Advanced monitoring
Location, location, location
Leveraging your forwarders
Can I use apps?
Windows inputs in Splunk
Getting started with monitoring
Custom data
Input typing
What does Splunk do with the data it monitors?
The Splunk data pipeline
Splunk
Where is this app?
Let's Install!
Viewing the Splunk Deployment Monitor app
All about alerts
Alerting a quick startup
216
216
217
218
219
220
221
221
222
222
222
224
224
226
228
229
230
Editing alerts
Editing the description
Editing permissions
Editing the alert type and trigger
Editing actions
Disabling alerts
Cloning alerts
Deleting alerts
Scheduled or real time
Extended functionalities
Splunk acceleration
Expiration
Summary indexing
Summary
238
239
240
240
241
242
243
243
243
244
245
245
246
246
You can't do that
Setting enabling actions
Chapter 9: Transactional Splunk
Transactions and transaction types
Let's get back to transactions
[ vii ]
233
233
247
247
248
Table of Contents
Transaction search
An example of a Splunk transaction
The Transaction command
Transactions and macro searches
A refresher on search macros
249
249
251
252
253
Advanced use of transactions
Configuring transaction types
257
257
Defining your arguments
Applying a macro
The transactiontypes.conf file
An example of transaction types
254
255
258
260
Grouping – event grouping and correlation
Concurrent events
261
262
What to avoid – stats instead of transaction
Summary
267
268
Examples of concurrency command use
Chapter 10: Splunk – Meet the Enterprise
General concepts
Best practices
Definition of Splunk knowledge
Data interpretation
Classification of data
Data enrichment
Normalization
Modeling
Strategic knowledge management
Splunk object management with knowledge management
Naming conventions for documentation
Developing naming conventions for knowledge objects
Organized naming conventions
Object naming conventions
Hints
An example of naming conventions
Splunk's Common Information Model
Testing
Testing before sharing
Levels of testing
263
269
269
270
270
272
272
272
272
273
273
274
276
276
276
276
277
277
278
279
280
280
Unit testing
Integration testing
Component interface testing
System testing
Acceptance testing
Performance testing
281
281
281
282
282
282
[ viii ]
Table of Contents
Splunk's performance test kit
Regression testing
283
283
Retrofitting
The enterprise vision
Evaluation and implementation
Build, use, and repeat
Management and optimization
More on the vision
A structured approach
283
284
285
285
286
286
286
Summary
288
Splunk – all you need for a search engine
Appendix: Quick Start
287
289
Topics
Where and how to learn Splunk
Certifications
Knowledge manager
Administrator
Architect
Supplemental certifications
289
289
290
290
291
291
291
Splunk partners
Proper training
The Splunk documentation
www.splunk.com
Splunk answers
Splunkbase
The support portal
The Splexicon
The "How-to" tutorials
User conferences, blogs, and news groups
Professional services
Obtaining the Splunk software
Disclaimer
Disk space requirements
To go physical or logical?
The Splunk architecture
Creating your Splunk account
Installation and configuration
291
292
292
293
293
293
294
294
295
296
296
297
297
297
298
298
298
299
Installation
300
An environment to learn in
Summary
308
309
Index
311
[ ix ]
Preface
This book is designed to go beyond the introductory topics of Splunk, introducing
more advanced concepts (with examples) from an enterprise architectural perspective.
This book is practical yet introduces a thought leadership mindset, which all Splunk
masters should possess.
This book walks you through all of the critical features of Splunk and makes it easy
to help you understand the syntax and working examples for each feature. It also
introduces key concepts for approaching Splunk's knowledge development from an
enterprise perspective.
What this book covers
Chapter 1, The Application of Splunk, provides an explanation of what Splunk is all about
and how it can fit into an organization's architectural roadmap. The evolution aspect is
also discussed along with what might be considered standard or typical use cases for
this technology. Finally, some more out-of-the-box uses for Splunk are given.
Chapter 2, Advanced Searching, demonstrates advanced searching topics and
techniques, providing meaningful examples as we go along. It focuses on searching
operators, command formats and tags, subsearching, searching with parameters,
efficient searching with macros, and search results.
Chapter 3, Mastering Tables, Charts, and Fields, provides in-depth methods to leverage
Splunk tables, charts, and fields. It also provides working examples.
Chapter 4, Lookups, covers Splunk lookups and workflows and discusses more on the
value and designing aspect of lookups, including file and script lookups.
Chapter 5, Progressive Dashboards, explains the default Splunk dashboard
and then expands into the advanced features offered by Splunk for making
business-effective dashboards.
Preface
Chapter 6, Indexes and Indexing, defines the idea of indexing, explaining its functioning
and its importance and goes through the basic to advanced concepts of indexing step
by step.
Chapter 7, Evolving Your Apps, discusses advanced topics of Splunk applications
and add-ons, such as navigation, searching, and sharing. Sources to find additional
application examples are also provided.
Chapter 8, Monitoring and Alerting, explains monitoring as well as the alerting capabilities
of the Splunk technology and compares Splunk with other monitoring tools.
Chapter 9, Transactional Splunk, defines and describes Splunk transactions from
an enterprise perspective. This chapter covers transactions and transaction types,
advanced use of transactions, configuration of types of transactions, grouping events,
concurrent events in Splunk, what to avoid during transactions, and so on.
Chapter 10, Splunk – Meet the Enterprise, introduces the idea of Splunk from an
enterprise perspective. Best practices on important developments, such as naming,
testing, documentation, and developing a vision are covered in detail.
Appendix, Quick Start, gives examples of the many resources one can use to become
a Splunk master (from certification tracks to the company's website, and support
portal, and everything in between). The process to obtain a copy of the latest version
of Splunk and the default installation of Splunk is also covered.
What you need for this book
If you don't have the time for formal training or to read through gigabytes of help files,
but still want to master Splunk, then this book is for you. All you need is a Windows
computer, general skills with Windows, and the data that you want to explore.
Who this book is for
Whether you know Splunk basics or not, this book will transform you into
a master Splunker by providing masterful insights and step-by-step, unusual
Splunk solution examples.
Conventions
In this book, you will find a number of styles of text that distinguish between
different kinds of information. Here are some examples of these styles, and an
explanation of their meaning.
[2]
Preface
Code words in text, database table names, folder names, filenames, file extensions,
pathnames, dummy URLs, user input, and Twitter handles are shown as follows:
"The first step is editing the transforms.conf configuration file to add the new
lookup reference."
A block of code is set as follows:
[subsearch]
maxout = 250
maxtime = 120
ttl = 400
When we wish to draw your attention to a particular part of a code block, the
relevant lines or items are set in bold:
lookup BUtoBUName BU as "Business Unit" OUTPUT BUName as "Business
Unit Name" | Table Month, "Business Unit", "Business Unit Name", RFCST
Any command-line input or output is written as follows:
splunk restart
New terms and important words are shown in bold. Words that you see on the
screen, in menus or dialog boxes for example, appear in the text like this: "Go to
Settings and then Indexes."
Warnings or important notes appear in a box like this.
Tips and tricks appear like this.
Reader feedback
Feedback from our readers is always welcome. Let us know what you think about
this book—what you liked or may have disliked. Reader feedback is important for
us to develop titles that you really get the most out of.
To send us general feedback, simply send an e-mail to feedback@packtpub.com,
and mention the book title via the subject of your message.
If there is a topic that you have expertise in and you are interested in either writing
or contributing to a book, see our author guide on www.packtpub.com/authors.
[3]
Preface
Customer support
Now that you are the proud owner of a Packt book, we have a number of things to
help you to get the most from your purchase.
Downloading the color images of this book
We also provide you with a PDF file that has color images of the screenshots/diagrams
used in this book. The color images will help you better understand the changes in
the output. You can download this file from https://www.packtpub.com/sites/
default/files/downloads/3830EN_ColoredImages.pdf.
Errata
Although we have taken every care to ensure the accuracy of our content, mistakes
do happen. If you find a mistake in one of our books—maybe a mistake in the text or
the code—we would be grateful if you would report this to us. By doing so, you can
save other readers from frustration and help us improve subsequent versions of this
book. If you find any errata, please report them by visiting http://www.packtpub.
com/submit-errata, selecting your book, clicking on the errata submission form link,
and entering the details of your errata. Once your errata are verified, your submission
will be accepted and the errata will be uploaded on our website, or added to any list of
existing errata, under the Errata section of that title. Any existing errata can be viewed
by selecting your title from http://www.packtpub.com/support.
Piracy
Piracy of copyright material on the Internet is an ongoing problem across all media.
At Packt, we take the protection of our copyright and licenses very seriously. If you
come across any illegal copies of our works, in any form, on the Internet, please
provide us with the location address or website name immediately so that we
can pursue a remedy.
Please contact us at copyright@packtpub.com with a link to the suspected
pirated material.
We appreciate your help in protecting our authors, and our ability to bring you
valuable content.
Questions
You can contact us at questions@packtpub.com if you are having a problem with
any aspect of the book, and we will do our best to address it.
[4]
The Application of Splunk
In this chapter, we will provide an explanation of what Splunk is and how it might
fit into an organization's architectural roadmap. The evolution of this technology will
also be discussed along with what might be considered standard or typical use cases
for the technology. Finally, some more out-of-the-box uses for Splunk will be given.
The following topics will be covered in this chapter:
•
The definition of Splunk
•
The evolution of Splunk
•
The conventional uses of Splunk
•
Splunk—outside the box
The definition of Splunk
"Splunk is an American multinational corporation headquartered in San
Francisco, California, which produces software for searching, monitoring, and
analyzing machine-generated big data, via a web-style interface."
– http://en.wikipedia.org/wiki/Splunk
The company Splunk (which is a reference to cave exploration) was started in 2003
by Michael Baum, Rob Das, and Erik Swan, and was founded to pursue a disruptive
new vision of making machine-generated data easily accessible, usable, and valuable
to everyone.
Machine data (one of the fastest growing segments of big data) is defined as any
information that is automatically created without human intervention. This data
can be from a wide range of sources, including websites, servers, applications,
networks, mobile devices, and so on, and can span multiple environments and
can even be Cloud-based.
The Application of Splunk
Splunk (the product) runs from both a standard command line as well as from an
interface that is totally web-based (which means that no thick client application
needs to be installed to access and use the tool) and performs large-scale, high-speed
indexing on both historical and real-time data.
Splunk does not require a restore of any of the original data but stores a compressed
copy of the original data (along with its indexing information), allowing you
to delete or otherwise move (or remove) the original data. Splunk then utilizes
this searchable repository from which it efficiently creates graphs, reports, alerts,
dashboards, and detailed visualizations.
Splunk's main product is Splunk Enterprise, or simply Splunk, which was
developed using C/C++ and Python for maximum performance and which
utilizes its own Search Processing Language (SPL) for maximum functionality
and efficiency.
The Splunk documentation describes SPL as follows:
"SPL is the search processing language designed by Splunk® for use with
Splunk software. SPL encompasses all the search commands and their functions,
arguments, and clauses. Its syntax was originally based upon the UNIX pipeline
and SQL. The scope of SPL includes data searching, filtering, modification,
manipulation, insertion, and deletion."
Keeping it simple
You can literally install Splunk—on a developer laptop or enterprise server and
(almost) everything in between—in minutes using standard installers. It doesn't
require any external packages and drops cleanly into its own directory (usually
into c:\Program Files\Splunk). Once it is installed, you can check out the
readme—splunk.txt—file (found in that folder) to verify the version number
of the build you just installed and where to find the latest online documentation.
Note that at the time of writing this book, simply going to the website http://docs.
splunk.com will provide you with more than enough documentation to get you
started with any of the Splunk products, and all of the information is available to be
read online or to be downloaded in the PDF format in order to print or read offline.
In addition, it is a good idea to bookmark Splunk's Splexicon for further reference.
Splexicon is a cool online portal of technical terms that are specific to Splunk, and all
the definitions include links to related information from the Splunk documentation.
[6]
Chapter 1
After installation, Splunk is ready to be used. There are no additional integration steps
required for Splunk to handle data from particular products. To date, Splunk simply
works on almost any kind of data or data source that you might have access to, but
should you actually require some assistance, there is a Splunk professional services
team that can answer your questions or even deliver specific integration services.
This team has reported to have helped customers integrate with technologies such
as Tivoli, Netcool, HP OpenView, BMC PATROL, and Nagios.
Single machine deployments of Splunk (where a single instance or the Splunk
server handles everything, including data input, indexing, searching, reporting,
and so on) are generally used for testing and evaluations. Even when Splunk
is to serve a single group or department, it is far more common to distribute
functionalities across multiple Splunk servers.
For example, you might have one or more Splunk instance(s) to read input/data,
one or more for indexing, and others for searching and reporting. There are many
more methodologies for determining the uses and number of Splunk instances
implemented such as the following:
•
Applicable purpose
•
Type of data
•
Specific activity focus
•
Work team or group to serve
•
Group a set of knowledge objects (note that the definition of knowledge
objects can vary greatly and is the subject of multiple discussions throughout
this book)
•
Security
•
Environmental uses (testing, developing, and production)
In an enterprise environment, Splunk doesn't have to be (and wouldn't be) deployed
directly on a production server. For information's sake, if you do choose to install
Splunk on a server to read local files or files from local data sources, the CPU and
network footprints are typically the same as if you were tailing those same files and
piping the output to Netcat (or reading from the same data sources). The Splunk
server's memory footprint for just tailing files and forwarding them over the network
can be less than 30 MB of the resident memory (to be complete; you should know
that there are some installations based on expected usage, perhaps, which will
require more resources).
In medium- to large-scale Splunk implementations, it is common to find multiple
instances (or servers) of Splunk, perhaps grouped and categorized by a specific
purpose or need (as mentioned earlier).
[7]
The Application of Splunk
These different deployment configurations of Splunk can completely alter the
look, feel, and behavior of that Splunk installation. These deployments or groups
of configurations might be referred to as Splunk apps; however, one might have
the opinion that Splunk apps have much more ready-to-use configurations than
deployments that you have configured based on your requirements.
Universal file handling
Splunk has the ability to read all kinds of data—in any format—from any device or
application. Its power lies in its ability to turn this data into operational intelligence
(OI), typically out of the box and without the need for any special parsers or
adapters to deal with particular data formats.
Splunk uses internal algorithms to process new data and new data sources
automatically and efficiently. Once Splunk is aware of a new data type, you
don't have to reintroduce it again, saving time.
Since Splunk can work with both local and remote data, it is almost infinitely
scalable. What this means is that the data that you are interested in can be on
the same (physical or virtual) machine as the Splunk instance (meaning Splunk's
local data) or on an entirely different machine, practically anywhere in the world
(meaning it is remote data). Splunk can even take advantage of Cloud-based data.
Generally speaking, when you are thinking about Splunk and data, it is useful to
categorize your data into one of the four types of data sources.
In general, one can categorize Splunk data (or input) sources as follows:
•
Files and/or directories: This is the data that exists as physical files or
locations where files will exist (directories or folders).
•
Network events: This will be the data recorded as part of a machine or
environment event.
•
Windows sources: This will be the data pertaining to MS Windows' specific
inputs, including event logs, registry changes, Windows Management
Instrumentation, Active Directory, exchange messaging, and performance
monitoring information.
•
Other sources: This data source type covers pretty much everything else,
such as mainframe logs, FIFO queues, and scripted inputs to get data from
APIs and other remote data interfaces.
[8]
Chapter 1
Confidentiality and security
Splunk uses a typical role-based security model to provide flexible and effective ways
to protect all the data indexed by Splunk, by controlling the searches and results in
the presentation layer.
More creative methods of implementing access control can also be employed, such as:
•
Installing and configuring more than one instance of Splunk, where each is
configured for only the data intended for an appropriate audience
•
Separating indexes by Splunk role (privileged and public roles as a
simple example)
•
The use of Splunk apps such as configuring each app appropriately for a
specific use, objective, or perhaps for a Splunk security role
More advanced methods of implementing access control are field encryptions,
searching exclusion, and field aliasing to censored data. (You might want to
research these topics independent of this book's discussions.)
The evolution of Splunk
The term big data is used to define information that is so large and complex that it
becomes nearly impossible to process using traditional means. Because of the volume
and/or unstructured nature of this data, making it useful or turning it into what the
industry calls OI is very difficult.
According to the information provided by the International Data Corporation
(IDC), unstructured data (generated by machines) might account for more than
90 percent of the data held by organizations today.
This type of data (usually found in massive and ever-growing volumes) chronicles
an activity of some sort, a behavior, or a measurement of performance. Today,
organizations are missing opportunities that big data can provide them since they
are focused on structured data using traditional tools for business intelligence (BI)
and data warehousing.
Mainstream methods such as relational or multidimensional databases used in an
effort to understand an organization's big data are challenging at best.
[9]
The Application of Splunk
Approaching big data solution development in this manner requires serious
experience and usually results in the delivery of overly complex solutions that
seldom allow enough flexibility to ask any questions or get answers to those
questions in real time, which is not the requirement and not a nice-to-have feature.
The Splunk approach
"Splunk software provides a unified way to organize and to extract actionable
insights from the massive amounts of machine data generated across diverse
sources."
– www.Splunk.com 2014.
Splunk started with information technology (IT) monitoring servers, messaging
queues, websites, and more. Now, Splunk is recognized for its innate ability to solve
the specific challenges (and opportunities) of effectively organizing and managing
enormous amounts of (virtually any kind) machine-generated big data.
What Splunk does, and does well, is to read all sorts (almost any type, even in real
time) of data into what is referred to as Splunk's internal repository and add indexes,
making it available for immediate analytical analysis and reporting. Users can then
easily set up metrics and dashboards (using Splunk) that support basic business
intelligence, analytics, and reporting on key performance indicators (KPIs), and
use them to better understand their information and the environment.
Understanding this information requires the ability to quickly search through
large amounts of data, sometimes in an unstructured or semi-unstructured way.
Conventional query languages (such as SQL or MDX) do not provide the flexibility
required for the effective searching of big data.
These query languages depend on schemas. A (database) schema is how the data
is to be systematized or structured. This structure is based on the familiarity of the
possible applications that will consume the data, the facts or type of information
that will be loaded into the database, or the (identified) interests of the potential
end users.
[ 10 ]
Chapter 1
A NoSQL query approach method is used by Splunk that is reportedly based on the
Unix command's pipelining concepts and does not involve or impose any predefined
schema. Splunk's search processing language (SPL) encompasses Splunk's search
commands (and their functions, arguments, and clauses).
Search commands tell Splunk what to do with the information retrieved from
its indexed data. An example of some Splunk search commands include stats,
abstract, accum, crawl, delta, and diff. (Note that there are many more search
commands available in Splunk, and the Splunk documentation provides working
examples of each!)
"You can point Splunk at anything because it doesn't impose a schema when you
capture the data; it creates schemas on the fly as you run queries" explained Sanjay
Meta, Splunk's senior director of product marketing.
– InformationWeek 1/11/2012.
The correlation of information
A Splunk search gives the user the ability to effortlessly recognize relationships and
patterns in data and data sources based on the following factors:
•
Time, proximity, and distance
•
Transactions (single or a series)
•
Subsearches (searches that actually take the results of one search and then
use them as input or to affect other searches)
•
Lookups to external data and data sources
•
SQL-like joins
Flexible searching and correlating are not Splunk's only magic. Using Splunk, users
can also rapidly construct reports and dashboards, and using visualizations (charts,
histograms, trend lines, and so on), they can understand and leverage their data
without the cost associated with the formal structuring or modeling of the data first.
[ 11 ]
The Application of Splunk
Conventional use cases
To understand where Splunk has been conventionally leveraged, you'll see that the
applicable areas have generally fallen into the categories, as shown in the following
screenshot. The areas where Splunk is conventionally used are:
•
Investigational searching
•
Monitoring and alerting
•
Decision support analysis
Conventional Use Cases of Splunk
Investigational Searching
Monitoring and Alerting
Decision Support Analysis
Investigational searching
The practice of investigational searching usually refers to the processes of scrutinizing
an environment, infrastructure, or large accumulation of data to look for an occurrence
of specific events, errors, or incidents. In addition, this process might include locating
information that indicates the potential for an event, error, or incident.
As mentioned, Splunk indexes and makes it possible to search and navigate through
data and data sources from any application, server, or network device in real time.
This includes logs, configurations, messages, traps and alerts, scripts, and almost any
kind of metric, in almost any location.
"If a machine can generate it - Splunk can index it…"
– www.Splunk.com
Splunk's powerful searching functionality can be accessed through its Search &
Reporting app. (This is also the interface that you used to create and edit reports.)
A Splunk app (or application) can be a simple search collecting events, a group of
alerts categorized for efficiency (or for many other reasons), or an entire program
developed using the Splunk's REST API.
[ 12 ]
Chapter 1
The apps are either:
•
Organized collections of configurations
•
Sets of objects that contain programs designed to add to or supplement
Splunk's basic functionalities
•
Completely separate deployments of Splunk itself
The Search & Reporting app provides you with a search bar, time range picker, and a
summary of the data previously read into and indexed by Splunk. In addition, there
is a dashboard of information that includes quick action icons, a mode selector, event
statuses, and several tabs to show various event results.
Splunk search provides you with the ability to:
•
Locate the existence of almost anything (not just a short list of
predetermined fields)
•
Create searches that combine time and terms
•
Find errors that cross multiple tiers of an infrastructure (and even access
Cloud-based environments)
•
Locate and track configuration changes
Users are also allowed to accelerate their searches by shifting search modes:
•
They can use the fast mode to quickly locate just the search pattern
•
They can use the verbose mode to locate the search pattern and also return
related pertinent information to help with problem resolution
•
The smart mode (more on this mode later)
A more advanced feature of Splunk is its ability to create and run automated
searches through the command-line interface (CLI) and the even more advanced,
Splunk's REST API.
Splunk searches initiated using these advanced features do not go through
Splunk Web; therefore, they are much more efficient (more efficient because
in these search types, Splunk does not calculate or generate the event timeline,
which saves processing time).
[ 13 ]
The Application of Splunk
Searching with pivot
In addition to the previously mentioned searching options, Splunk's pivot tool is
a drag-and-drop interface that enables you to report on a specific dataset without
using SPL (mentioned earlier in this chapter).
The pivot tool uses data model objects (designed and built using the data model
editor (which is, discussed later in this book) to arrange and filter the data into
more manageable segments, allowing more focused analysis and reporting.
The event timeline
The Splunk event timeline is a visual representation of the number of events that
occur at each point in time; it is used to highlight the patterns of events or investigate
the highs and lows in event activity.
Calculating the Splunk search event timeline can be very resource expensive and
intensive because it needs to create links and folders in order to keep the statistics for
the events referenced in the search in a dispatch directory such that this information
is available when the user clicks on a bar in the timeline.
Splunk search makes it possible for an organization to
efficiently identify and resolve issues faster than with most
other search tools and simply obsoletes any form of manual
research of this information.
Monitoring
Monitoring numerous applications and environments is a typical requirement of
any organization's data or support center. The ability to monitor any infrastructure
in real time is essential to identify issues, problems, and attacks before they can
impact customers, services, and ultimately profitability.
With Splunk's monitoring abilities, specific patterns, trends and thresholds, and
so on can be established as events for Splunk to keep an alert for, so that specific
individuals don't have to.
[ 14 ]
Chapter 1
Splunk can also trigger notifications (discussed later in this chapter) in real time so
that appropriate actions can be taken to follow up on an event or even avoid it as
well as avoid the downtime and the expense potentially caused by an event.
Splunk also has the power to execute actions based on certain events or conditions.
These actions can include activities such as:
•
Sending an e-mail
•
Running a program or script
•
Creating an organizational support or action ticket
For all events, all of this event information is tracked by Splunk in the form of its
internal (Splunk) tickets that can be easily reported at a future date.
Typical Splunk monitoring marks might include the following:
•
Active Directory: Splunk can watch for changes to an Active Directory
environment and collect user and machine metadata.
•
MS Windows event logs and Windows printer information: Splunk has the
ability to locate problems within MS Windows systems and printers located
anywhere within the infrastructure.
•
Files and directories: With Splunk, you can literally monitor all your data
sources within your infrastructure, including viewing new data when it arrives.
•
Windows performance: Windows generates enormous amounts of data
that indicates a system's health. A proper analysis of this data can make
the difference between a healthy, well-functioning system and a system
that suffers from poor performance or downtime. Splunk supports the
monitoring of all the Windows performance counters available to the system
in real time, and it includes support for both local and remote collections of
performance data.
•
WMI-based data: You can pull event logs from all the Windows servers
and desktops in your environment without having to install anything on
those machines.
•
Windows registry information: A registry's health is also very important.
Splunk not only tells you when changes to the registry are made but also
tells you whether or not those changes were successful.
[ 15 ]
The Application of Splunk
Alerting
In addition to searching and monitoring your big data, Splunk can be configured to
alert anyone within an organization as to when an event occurs or when a search
result meets specific circumstances. You can have both your real-time and historical
searches run automatically on a regular schedule for a variety of alerting scenarios.
You can base your Splunk alerts on a wide range of threshold and trend-based
situations, for example:
•
Empty or null conditions
•
About to exceed conditions
•
Events that might precede environmental attacks
•
Server or application errors
•
Utilizations
All alerts in Splunk are based on timing, meaning that you can configure an alert as:
•
Real-time alerts: These are alerts that are triggered every time a search
returns a specific result, such as when the available disk space reaches a
certain level. This kind of alert will give an administrator time to react to
the situation before the available space reaches its capacity.
•
Historical alerts: These are alerts based on scheduled searches to run
on a regular basis. These alerts are triggered when the number of events
of a certain kind exceed a certain threshold. For example, if a particular
application logs errors that exceed a predetermined average.
•
Rolling time-frame alerts: These alerts can be configured to alert you when
a specific condition occurs within a moving time frame. For example, if the
number of acceptable failed login attempts exceed 3 in the last 10 minutes
(the last 10 minutes based on the time for which a search runs).
Splunk also allows you to create scheduled reports that trigger alerts to perform
an action each time the report runs and completes. The alert can be in the form of a
message or provide someone with the actual results of the report. (These alert reports
might also be set up to alert individuals regardless of whether they are actually set
up to receive the actual reports!)
[ 16 ]
Chapter 1
Reporting
Alerts create records when they are triggered (by the designated event occurrence or
when the search result meets the specific circumstances). Alert trigger records can be
reviewed easily in Splunk, using the Splunk alert manager (if they have been enabled
to take advantage of this feature).
The Splunk alert manager can be used to filter trigger records (alert results)
by application, the alert severity, and the alert type. You can also search for
specific keywords within the alert output. Alert/trigger records can be set up to
automatically expire, or you can use the alert manager to manually delete individual
alert records as desired.
Reports can also be created when you create a search (or a pivot) that you would like
to run in the future (or share with another Splunk user).
Visibility in the operational world
In the world of IT service-level agreement (SLA), a support organization's ability
to visualize operational data in real time is vital. This visibility needs to be present
across every component of their application's architecture.
IT environments generate overwhelming amounts of information based on:
•
Configuration changes
•
User activities
•
User requests
•
Operational events
•
Incidents
•
Deployments
•
Streaming events
Additionally, as the world digitizes the volume, the velocity and variety of
additional types of data becoming available for analysis increases.
The ability to actually gain (and maintain) visibility in this operationally vital
information is referred to as gaining operational intelligence.
[ 17 ]
The Application of Splunk
Operational intelligence
Operational intelligence (OI) is a category of real-time, dynamic, business analytics
that can deliver key insights and actually drive (manual or automated) actions
(specific operational instructions) from the information consumed.
A great majority of IT operations struggle today to access and view operational data,
especially in a timely and cost-efficient manner.
Today, the industry has established an organization's ability to evaluate and
visualize (the volumes of operational information) in real time as the key metric
(or KPI) to evaluate an organization's operational ability to monitor, support,
and sustain itself.
At all levels of business and information technology, professionals have begun to
realize how IT service quality can impact their revenue and profitability; therefore,
they are looking for OI solutions that can run realistic queries against this information
to view their operational data and understand what is occurring or is about to occur, in
real time.
Having the ability to access and understand this information, operations can:
•
Automate the validation of a release or deployment
•
Identify changes when an incident occurs
•
Quickly identify the root cause of an incident
•
Automate environment consistency checking
•
Monitor user transactions
•
Empower support staff to find answers (significantly reducing escalations)
•
Give developers self-service to access application or server logs
•
Create real-time views of data, highlighting the key application
performance metrics
•
Leverage user preferences and usage trends
•
Identify security breaches
•
Measure performance
Traditional monitoring tools are inadequate to monitor large-scale distributed
custom applications, because they typically don't span all the technologies in an
organization's infrastructure and cannot serve the multiple analytic needs effectively.
These tools are usually more focused on a particular technology and/or a particular
metric and don't provide a complete picture that integrates the data across all
application components and infrastructures.
[ 18 ]
Chapter 1
A technology-agnostic approach
Splunk can index and harness all the operational data of an organization and
deliver true service-level reporting, providing a centralized view across all of
the interconnected application components and the infrastructures—all without
spending millions of dollars in instrumenting the infrastructure with multiple
technologies and/or tools (and having to support and maintain them).
No matter how increasingly complex, modular, or distributed and dynamic systems
have become, the Splunk technology continues to make it possible to understand
these system topologies and to visualize how these systems change in response to
changes in the environment or the isolated (related) actions of users or events.
Splunk can be used to link events or transactions (even across multiple technology
tiers), put together the entire picture, track performance, visualize usage trends,
support better planning for capacity, spot SLA infractions, and even track how the
support team is doing, based on how they are being measured.
Splunk enables new levels of visibility with actionable insights to an organization's
operational information, which helps in making better decisions.
Decision support – analysis in real time
How will an organization do its analysis? The difference between profits and loss
(or even survival and extinction) might depend on an organization's ability to make
good decisions.
A Decision Support System (DSS) can support an organization's key individuals
(management, operations, planners, and so on) to effectively measure the predictors
(which can be rapidly fluctuating and not easily specified in advance) and make the
best decisions, decreasing the risk.
There are numerous advantages to successfully implemented organizational decision
support systems (those that are successfully implemented). Some of them include:
•
Increased productivity
•
Higher efficiency
•
Better communication
•
Cost reduction
•
Time savings
•
Gaining operational intelligence (described earlier in this chapter)
•
Supportive education
[ 19 ]
The Application of Splunk
•
Enhancing the ability to control processes and processing
•
Trend/pattern identification
•
Measuring the results of services by channel, location, season, demographic,
or a number of other parameters
•
The reconciliation of fees
•
Finding the heaviest users (or abusers)
•
Many more…
Can you use Splunk as a real-time decision support system? Of course, you can!
Splunk becomes your DSS by providing the following abilities for users:
•
Splunk is adaptable, flexible, interactive, and easy to learn and use
•
Splunk can be used to answer both structured and unstructured questions
based on data
•
Splunk can produce responses efficiently and quickly
•
Splunk supports individuals and groups at all levels within an organization
•
Splunk permits a scheduled-control of developed processes
•
Splunk supports the development of Splunk configurations, apps, and so on
(by all the levels of end users)
•
Splunk provides access to all forms of data in a universal fashion
•
Splunk is available in both standalone and web-based integrations
•
Splunk possess the ability to collect real-time data with details of this data
(collected in an organization's master or other data) and so much more
ETL analytics and preconceptions
Typically, your average analytical project will begin with requirements: a
predetermined set of questions to be answered based on the available data.
Requirements will then evolve into a data modeling effort, with the objective
of producing a model developed specifically to allow users to answer defined
questions, over and over again (based on different parameters, such as customer,
period, or product).
Limitations (of this approach to analytics) are imposed to analytics because the use
of formal data models requires structured schemas to use (access or query) the data.
However, the data indexed in Splunk doesn't have these limitations because the
schema is applied at the time of searching, allowing you to come up with and ask
different questions while they continue to explore and get to know the data.
[ 20 ]
Chapter 1
Another significant feature of Splunk is that it does not require data to be specifically
extracted, transformed, and then (re)loaded (ETL'ed) into an accessible model for
Splunk to get started. Splunk just needs to be pointed to the data for it to index the
data and be ready to go.
These capabilities (along with the ability to easily create dashboards and applications
based on specific objectives), empower the Splunk user (and the business) with key
insights—all in real time.
The complements of Splunk
Today, organizations have implemented analytical BI tools and (in some cases) even
enterprise data warehouses (EDW).
You might think that Splunk will have to compete with these tools, but Splunk's
goal is to not replace the existing tools and work with the existing tools, essentially
complimenting them by giving users the ability to integrate understandings from
available machine data sources with any of their organized or structured data. This
kind of integrated intelligence can be established quickly (usually in a matter of
hours, not days or months).
Using the compliment (not to replace) methodology:
•
Data architects can expand the scope of the data being used in their other
analytical tools
•
Developers can use software development kits (SDKs) and application
program interfaces (APIs) to directly access Splunk data from within their
applications (making it available in the existing data visualization tools)
•
Business analysts can take advantage of Splunk's easy-to-use interface in
order to create a wide range of searches and alerts, dashboards, and perform
in-depth data analytics
Splunk can also be the engine behind applications by exploiting the Splunk ODBC
connector to connect to and access any data already read into and indexed by
Splunk, harnessing the power and capabilities of the data, perhaps through an
interface more familiar to a business analyst and not requiring specific programming
to access the data.
[ 21 ]
The Application of Splunk
ODBC
An analyst can leverage expertise in technologies such as MS Excel or Tableau to
perform actions that might otherwise require a Splunk administrator using the
Splunk ODBC driver to connect to Splunk data. The analyst can then create specific
queries on the Splunk-indexed data, using the interface (for example, the query
wizard in Excel), and then the Splunk ODBC driver will transform these requests
into effectual Splunk searches (behind the scenes).
Splunk – outside the box
Splunk has been emerging as a definitive leader to collect, analyze, and visualize
machine big data. Its universal method of organizing and extracting information
from massive amounts of data, from virtually any source of data, has opened up and
will continue to open up new opportunities for itself in unconventional areas.
Once data is in Splunk, the sky is the limit. The Splunk software is scalable (datacenters,
Cloud infrastructures, and even commodity hardware) to do the following:
"Collect and index terabytes of data, across multi-geography, multi-datacenter and
hybrid cloud infrastructures"
– Splunk.com
From a development perspective, Splunk includes a built-in software REST API
as well as development kits (or SDKs) for JavaScript and JSON, with additional
downloadable SDKs for Java, Python, PHP, C#, and Ruby and JavaScript. This
supports the development of custom "big apps" for big data by making the
power of Splunk the "engine" of a developed custom application.
The following areas might be considered as perhaps unconventional candidates
to leverage Splunk technologies and applications due to their need to work with
enormous amounts of unstructured or otherwise unconventional data.
Customer Relationship Management
Customer Relationship Management (CRM) is a method to manage a company's
interactions with current and future customers. It involves using technology to
organize, automate, and synchronize sales, marketing, customer service, and
technical support information—all ever-changing and evolving—in real time.
[ 22 ]
Chapter 1
Emerging technologies
Emerging technologies include the technical innovations that represent progressive
developments within a field such as agriculture, biomed, electronic, energy,
manufacturing, and materials science to name a few. All these areas typically
deal with a large amount of research and/or test data.
Knowledge discovery and data mining
Knowledge discovery and data mining is the process of collecting, searching, and
analyzing a large amount of data in a database (or elsewhere) to identify patterns
or relationships in order to drive better decision making or new discoveries.
Disaster recovery
Disaster recovery (DR) refers to the process, policies, and procedures that are related
to preparing for recovery or the continuation of technology infrastructure, which
are vital to an organization after a natural or human-induced disaster. All types of
information is continually examined to help put control measures in place, which
can reduce or eliminate various threats for organizations. Different types of data
measures can be included in disaster recovery, control measures, and strategies.
Virus protection
The business of virus protection involves the ability to detect known threats and
identify new and unknown threats through the analysis of massive volumes of
activity data. In addition, it is important to strive to keep up with the ever-evolving
security threats by identifying new attacks or threat profiles before conventional
methods can.
The enhancement of structured data
As discussed earlier in this chapter, this is the concept of connecting machine
generated big data with an organization's enterprise or master data. Connecting
this data can have the effect of adding context to the information mined from
machine data, making it even more valuable. This "information in context" helps
you to establish an informational framework and can also mean the presentation of
a "latest image" (from real-time machine data) and the historic value of that image
(from historic data sources) at meaningful intervals.
There are virtually limitless opportunities for the investment of enrichment of data
by connecting it to a machine or other big data, such as data warehouses, general
ledger systems, point of sale, transactional communications, and so on.
[ 23 ]
The Application of Splunk
Project management
Project management is another area that is always ripe for improvement by
accessing project specifics across all the projects in all genres. Information generated
by popular project management software systems (such as MS Project or JIRA, for
example) can be accessed to predict project bottlenecks or failure points, risk areas,
success factors, and profitability or to assist in resource planning as well as in sales
and marketing programs.
The entire product development life cycle can be made more efficient, from
monitoring code checkins and build servers to pinpointing production issues in real
time and gaining a valuable awareness of application usage and user preferences.
Firewall applications
Software solutions that are firewall applications will be required to pour through the
volumes of firewall-generated data to report on the top blocks and accesses (sources,
services, and ports) and active firewall rules and to generally show traffic patterns
and trends over time.
Enterprise wireless solutions
Enterprise wireless solutions refer to the process of monitoring all wireless activity
within an organization for the maintenance and support of the wireless equipment
as well as policy control, threat protection, and performance optimization.
Hadoop technologies
What is Hadoop anyway? The Hadoop technology is designed to be installed and
run on a (sometimes) large number of machines (that is, in a cluster) that do not
have to be high-end and share memory or storage.
The object is the distributed processing of large data sets across many severing
Hadoop machines. This means that virtually unlimited amounts of big data can
be loaded into Hadoop because it breaks up the data into segments or pieces and
spreads it across the different Hadoop servers in the cluster.
There is no central entry point to the data; Hadoop keeps track of where the data
resides. Because there are multiple copy stores, the data stored on a server that goes
offline can be automatically replicated from a known good copy.
[ 24 ]
Chapter 1
So, where does Splunk fit in with Hadoop? Splunk supports the searching
of data stored in the Hadoop Distributed File System (HDFS) with Hunk
(a Splunk app). Organizations can use this to enable Splunk to work with
existing big data investments.
Media measurement
This is an exciting area. Media measurement can refer to the ability to measure
program popularity or mouse clicks, views, and plays by device and over a period
of time. An example of this is the ever-improving recommendations that are made
based on individual interests—derived from automated big data analysis and
relationship identification.
Social media
Today's social media technologies are vast and include ever-changing content. This
media is beginning to be actively monitored for specific information or search criteria.
This supports the ability to extract insights, measure performance, identify
opportunities and infractions, and assess competitor activities or the ability to be
alerted to impending crises or conditions. The results of this effort serve market
researchers, PR staff, marketing teams, social engagement and community staff,
agencies, and sales teams.
Splunk can be the tool to facilitate the monitoring and organizing of this data into
valuable intelligence.
Geographical Information Systems
Geographical Information Systems (GIS) are designed to capture, store,
manipulate, analyze, manage, and present all types of geographical data intended to
support analysis and decision making. A GIS application requires the ability to create
real-time queries (user-created searches), analyze spatial data in maps, and present
the results of all these operations in an organized manner.
[ 25 ]
The Application of Splunk
Mobile Device Management
Mobile devices are commonplace in our world today. The term mobile device
management typically refers to the monitoring and controlling of all wireless
activities, such as the distribution of applications, data, and configuration settings
for all types of mobile devices, including smart phones, tablet computers, ruggedized
mobile computers, mobile printers, mobile POS devices, and so on. By controlling
and protecting this big data for all mobile devices in the network, Mobile Device
Management (MDM) can reduce support costs and risks to the organization and the
individual consumer. The intent of using MDM is to optimize the functionality and
security of a mobile communications network while minimizing cost and downtime.
Splunk in action
Today, it is reported that over 6,400 customers across the world rely on the
Splunk technology in some way to support their operational intelligence initiatives.
They have learned that big data can provide them with a real-time, 360-degree view
of their business environments.
Summary
In this chapter, we provided you with an explanation of what Splunk is, where
it was started, and what its initial focus was. We also discussed the evolution of
the technology, giving the conventional use cases as well as some more advanced,
forward-thinking, or out-of-the-box type opportunities to leverage the technology
in the future.
In the next chapter, we will explore advanced searching topics and provide
practical examples.
[ 26 ]
Advanced Searching
In this chapter, we will demonstrate advanced searching topics and techniques,
providing meaningful examples as we go along. The following topics will be covered:
•
Searching for operators, command formats, and tags
•
Subsearching
•
Searching with parameters
•
Efficient searching with macros
•
Search results
Searching in Splunk
It would be negligent for a book on mastering Splunk searching to not mention the
dashboard of version 6.0.
The search dashboard
If you take a look at the Splunk search dashboard (and you should), you can break it
down into four general areas. They are given as follows:
•
The search bar: The search bar is a long textbox into which you can enter
your searches when you use Splunk Web.
•
Range picker: Using the (time) range picker, you can set the period over which
to apply your search. You are provided with a good supply of preset time
ranges that you can select from, but you can also enter a custom time range.
•
How-To (panel): This is a Splunk panel that contains links that you can use
to access the Search Tutorial and Search Manual pages.
•
What-To (panel): This is another Splunk panel that displays a summary of
the data that is installed on the current Splunk instance.
Advanced Searching
The new search dashboard
After you run a new search, you're taken to the New Search page. The search bar and
time range picker are still available in this view, but the dashboard updates many more
elements, including search action buttons, a search mode selector, counts of events, a
job status bar, and the results tabs for events, statistics, and visualizations.
The Splunk search mechanism
All searches in Splunk take advantage of the indexes that are set up on the data that
you are searching. Indexes exist in every database, and Splunk is not an exception.
Database indexes and Splunk indexes might differ physically, but in concept, they are
the same—both are used to optimize performance. Splunk's indexes organize words
or phrases in the data over time. Successful Splunk searches (those that yield results)
return records (events) that meet your search criteria. The more matches you find in
your data, the more events returned by Splunk. This will impact the overall searching
performance, so it is important to be as specific in your searches as you can.
Before we start, the following are a few things that you need to keep in mind:
•
Search terms are case insensitive
•
Search terms are additive
•
Only the specified time frame is queried
The Splunk quick reference guide
To all of us future Splunk masters, Splunk has a Splunk Language Quick Reference
Guide (updated for version 6.0) available for download in the PDF format from
the company's website at http://www.splunk.com/web_assets/pdfs/secure/
Splunk_Quick_Reference_Guide.pdf. I recommend that you take a look.
Please assist me, let me go
To master Splunk, you need to master Splunk's search language, which includes an
almost endless array of commands, arguments, and functions. To help you with this,
Splunk offers a search assistant.
The Splunk searching assistant uses typeahead to suggest search commands and
arguments as you type into the search bar. These suggestions are based on the
content of the datasource you are searching and are updated as you continue to
type. In addition, the search assistant will also display the number of matches for
the search term, giving you an idea of how many search results Splunk will return.
[ 28 ]
Chapter 2
The screenshot in the next section shows the Splunk search assistant in action. I've
typed TM1 into the search bar, and Splunk has displayed every occurrence of these
letters that it found within my datasource (various Cognos TM1 server logs) along
with the hit count.
Some information for future reference: the search assistant uses Python to perform
a reverse URL lookup in order to return the description and syntax information as
you type.
You can control the behavior of the search assistant with UI
settings in the SearchBar module, but it is recommended that
(if possible) you keep the default settings and use the search
assistant as a reference. Keep in mind that this assistance might
impact the performance in some environments (typically in those
environments that include excessive volumes of raw data).
Basic optimization
Searching in Splunk can be done from Splunk Web, the command-line interface (CLI),
or the REST API. When you are searching using the web interface, you can (and
should) optimize the search by setting the search mode (fast, verbose, or smart). The
search mode selector is in the upper right-hand corner of the search bar. The available
modes are smart (default), fast, and verbose. This is shown in the following screenshot:
[ 29 ]
Advanced Searching
Depending on the search mode, Splunk automatically discovers and extracts fields
other than the default fields, returns results as an events list or table, and runs the
calculations required to generate the event timeline. This "additional work" can affect
the performance; therefore, the recommended approach will be to utilize Splunk's fast
mode during which you can conduct your initial search discovery (with the help of the
search assistant), after which you can move to either the verbose or the smart mode
(depending on specific requirements and the outcome of your search discovery).
Fast, verbose, or smart?
Splunk adjusts the search method it uses based on the selected search mode.
At a high-level, the fast mode is, as the name suggests, fast (typically, the fastest
method) because it tells Splunk to disable field discovery and just use its default
fields, while the verbose mode will take the time to discover all the fields it can.
The smart mode will take an approach (enable or disable field discovery) based
on the search command's specifics.
The breakdown of commands
Some Splunk search processing language (SPL) searching commands have specific
functions, arguments, and clauses associated with them. These specify how your
search commands will act on search results and/or which fields they act on. In
addition, search commands fall into one of the three forms, as follows:
•
Streaming: Streaming commands apply a transformation to each event
returned by a search. For example, when the regex command is streaming,
it extracts fields and adds them to events at search time.
•
Reporting: Reporting commands transform the search result's data into the
data structures required for visualizations such as columns, bars, lines, area,
and pie charts.
•
Nonstreaming: Nonstreaming commands analyze the entire set of data
available at a given level, and then derive the search result's output from
that set.
[ 30 ]
Chapter 2
Understanding the difference between sparse
and dense
Always consider what you are asking Splunk to do. Based on your search objectives,
you need to consider whether what you are searching for is sparse or dense. Searches
that attempt to analyze large volumes of data with the expectation of yielding a few
events or a single event are considered to be sparse searches. Searches that intend to
summarize many occurrences of events are dense searches.
With an understanding of what type of search you are interested in performing
and how Splunk will process the search, you can consider various means of
knowledgeable optimizations (KO).
Knowledgeable optimizations can include a simple recoding of the search pipeline
(the structure of a Splunk search in which consecutive commands are chained
together using a pipe character [|]), using more relevant search commands or
operators, applying simplified logic, or configuring Splunk to recognize certain key
information that you identify within your search results as you index new data.
Searching for operators, command formats,
and tags
Every Splunk search will begin with search terms. These are keywords, phrases,
Boolean expressions, key-value pairs, and so on, that specify which events you
want to retrieve with the search.
Splunk commands can be stacked by delimiting them with the pipe character (|).
When you stack commands in this way, Splunk will use the results (or the output)
of the command on the left as an input to the command on the right, further filtering
or refining the final result.
A simple example of command stacking might be to use commands in order to further
filter retrieved events, unwanted information, extract additional event information,
evaluate new fields, calculate statistics, sort results, or create a visualization (such as
a chart).
[ 31 ]
Advanced Searching
The search example in the next section examines Cognos TM1 server log files for
the phrase Shutdown in an attempt to determine how many times the TM1 server
was shut down. Next, I've added a search field to only see the matching events that
occurred (so far) in the year 2014. Finally, I want to produce a visualization of the
results (to show on which days the server was shut down and how many times), so
I stack the search command using the pipe delimiter to feed the results of my search
into the Splunk chart command (along with the arguments I need to create a "count
by day" chart).
The process flow
Before creating more complex Splunk queries or attempting any knowledgeable
optimizations, it is important to understand the separate steps that occur when
Splunk processes your search command pipeline. The concept of separate steps
(rather than a single large query) allows Splunk to be efficient in processing your
request, in much the same way as separate, smaller-sized SQL queries are more
efficient than one large complicated query.
Consider the following search query example:
Shutdown date_year=2014 | chart count by date_mday
The following process will occur:
•
All the indexed data (for this installation of Splunk and which version the
user is configured for) is used as an input for the Splunk search
•
An intermediate result table is created, containing all the events in the data
that matched the search criteria (the term Shutdown is found in an event that
occurs in the year 2014)
•
The intermediate result table is then read into the chart command, and a
visualization is created by summarizing the matching events into a count
by day
Boolean expressions
The Boolean data type (a data type with only two possible values: true and false) is
supported within Splunk search. The following operators are currently supported:
•
AND
•
•
OR
NOT
[ 32 ]
Chapter 2
Splunk Boolean searches can be simple or compound, meaning that you can have a
single Boolean expression, such as the following:
Shutdown OR Closing
You can also have a compound Boolean expression, such as the following:
(shutdown OR Closing) AND (date_mday=3 OR date_mday=4)
Splunk, like any programming language, evaluates Boolean expressions using a
predetermined precedence. What this means is that your Splunk search will be
evaluated as follows:
1. Evaluate the expressions within the parentheses.
2. Evaluate the OR clauses.
3. Evaluate the AND or NOT clauses.
As a Splunk master, the following are some key points that you need to remember
when designing your Splunk searches:
•
All Boolean operators must be capitalized (or Splunk will not evaluate them
as an operator)
•
The AND operator is always implied between terms, that is,
shutdownclosing is the same as shutdown AND closing
•
You should always use parentheses to group your Boolean expressions
(this helps with readability, among other things)
•
Do not write searches based on exclusion, rather strive for inclusion
(error instead of NOT successful)
You can quote me, I'm escaping
All but the simplest search commands will include white spaces, commas, pipes,
quotes, and/or brackets. In addition, in most use cases, you won't want to search
for the actual meaning of Splunk keywords and phrases.
To make sure that Splunk interprets your search pipelines correctly, you will need to
use quotes and escapes.
Generally, you should always use quotes to ensure that your searches are interpreted
correctly, both by Splunk as well as by other readers. Keep in mind that the
following Splunk searches are completely different searches:
Server shutdown
"Server shutdown"
[ 33 ]
Advanced Searching
In the first search, Splunk implies the Boolean operator AND, so events with the
words Server and shutdown in them will be returned. In the second search, only
those events that have an occurrence of the phrase Server shutdown will be
returned, obviously yielding potentially different results.
Furthermore, if you do want to search for events that contain the actual (raw) values
of Splunk keywords or operators, you'll need to wrap the events in quotes. The rules
for using quotes in Splunk search pipelines are given as follows:
•
Use quotes around phrases and field values that include white spaces,
commas, pipes, quotes, and/or brackets
•
Quotes must be balanced (an opening quote must be followed by an
unescaped closing quote)
•
Use quotes around keywords and phrases if you don't want to search for
their default meaning, such as Boolean operators and field-value pairs
As the quote character is used to correctly qualify your search logic, this makes it
difficult to search for the actual value of a quote. To resolve this issue, you need to
use the backslash character (\) to create an escape sequence.
The backslash character (\) can be used to escape quotes, pipes, and itself. Backslash
escape sequences are still expanded inside quotes.
Consider the following examples:
•
The sequence \| as part of a search will send a pipe character to the
command, instead of having the pipe split between commands
•
The sequence \" will send a literal quote to the command, for example,
searching for a literal quotation mark or inserting a literal quotation mark
into a field using the rex command
•
The \\ sequence will be available as a literal backslash in the command
A simple example would be if you wanted to look for events that actually contain a
quote character. If you use the simple search of a single quote or even wrap a quote
within quotes, you will receive a syntax error.
If you use a backslash to escape the quote, you'll get better results.
One more thing to make a note of: asterisks, *, cannot be searched for using a
backslash to escape the character. Splunk treats the asterisk character as a major
breaker (more on this later).
[ 34 ]
Chapter 2
Tag me Splunk!
Based on the search pipeline you construct, Splunk will effectively dissect and search
through all of its indexed data. Having said that, there might be occasions where
you would want to add additional intelligence to the searching—things that you
know, but Splunk might not. This might be relevant information about how your
organization is structured or a specific way in which you use areas of data. Examples
might be host names or server names. Instead of requiring your users to retype this
information (into the search pipeline each time), you can create a knowledge object
in the form of a Splunk search tag.
Assigning a search tag
To assist your users (hopefully, to make searching more effective) with particular
groups of event data, you can assign tags (one or multiple) to any field/value
combinations (including eventtype, host, source, or sourcetype) and then
perform your searches based on those tags.
Tagging field-value pairs
Let's take a look at an example. Wherever I go, it seems that Cognos TM1 servers are
logging message data. This (machine-generated) data can be monitored and inputted
by a Splunk server, where it will be indexed and made available for searching. This
data is made up of logs generated from multiple Cognos TM1 admin servers and
indexed by a single Splunk server.
If I wanted to have the capacity to search an individual server source, without
having to qualify it in each of my searches, I could create a tag for this server.
So, in a typical search result (using Splunk Web), you can locate an event (that has
the field value pair that you want to tag) and then perform the following steps:
1. First, locate the arrow graphic (next to the event) and click on it.
2. Again, locate the arrow graphic, this time under Actions, and click on it
(next to your field value).
3. Select Edit Tags.
4. Now, you can construct your tag and click on Save (to actually add this tag).
In this example, a tag named TM1-2 was created to specify an individual Cognos
TM1 server source. Now, in the future, this tag can be used to narrow down searches
and separate events that occurred only in that server log.
[ 35 ]
Advanced Searching
The syntax to narrow down a search (as shown in the preceding example) is
as follows:
tag=<tagname>
Taking this a bit further, you can narrow down a search by associating a tag with
a specific field using the following syntax:
tag::<field>=<tagname>
Wild tags!
You, as a Splunk master, can use the asterisk (*) as a wildcard when you are
searching using Splunk tags. For example, if you have multiple sourcetype tags for
various types of TM1 servers, such as TM1-1 all the way through TM1-99, you have
the ability to search for all of them simply using the following code:
tag::eventtype=TM1-*
What if you wanted to locate all the hosts whose tags contain 44? No problem, you
can search for the tag as follows:
tag::host=*44*
Although you'll find the following example in several places in the Splunk
documentation, I have yet to find a way to use it. If you want to search for all the
events with event types that have no tags associated with them, you can search for
the Boolean expression as follows:
NOT tag::eventtype=*
Wildcards – generally speaking
Yes, Splunk does support wildcards, and this extends the flexibility of your search
efforts. It is, however, vital to recognize that the more flexible (or less specific) your
Splunk searches are, the less efficient they will be. Proceed with caution when
implementing wildcards within your searches (especially complex or clever ones).
Disabling and deleting tags
Once you have established a tag, you can manage it—delete it or disable it—by going
to Settings and then selecting Tags.
From there, you can select all unique tag objects to view your tags (some tags might
not be public). Finally, from there, you can change the status (to disable) or select the
action to be deleted.
[ 36 ]
Chapter 2
Transactional searching
"A transaction comprises a "unit of work" treated in a coherent and reliable way
independent of other data."
– Wikipedia, 2014.
In Splunk, you can (either using Splunk Web or the CLI) search for and identify
related raw events and group them into one single event, which we will then refer
to as a transaction.
These events can be linked together by the fields that they have in common.
In addition, transactions can be saved as transactional types for later reuse.
Transactions can include the following:
•
Different events from the same source/host
•
Different events from different sources / same host
•
Similar events from different hosts/sources
It's important to understand the power of Splunk transactional searches, so let's
consider a few conceptual examples for its use:
•
A particular server error triggers several events to be logged
•
All events that occur within a precise period of time of each other
•
Events that share the same host or cookie value
•
Password change attempts that occurred near unsuccessful logins
•
All of the web addresses that a particular IP address viewed over a specific
range of time
To use Splunk transactions, you can either call a transaction type (which you
configured via the transactiontypes.conf file) or define transaction constraints
within your search (by setting the search options of the transaction command).
The following is the transaction command's syntax:
transaction [<field-list>] [name=<transaction-name>] <txn_definitionopt>* <memcontrol-opt>* <rendering-opt>*
[ 37 ]
Advanced Searching
A Splunk transaction is made up of two key arguments: a field name (or a list of field
names, delimited by a comma) and a name for the transaction, and several other
optional arguments:
•
The field list: The field list will be a string value made up of one or more
field names that you want Splunk to use the values of in order to group
events into transactions.
•
The transaction name: This will be the ID (name) that will be referred
to in your transaction or the name of a transaction type from the
transactiontypes.conf file.
•
The optional arguments: If other configuration arguments (such as
maxspan) are provided in your Splunk search, they overrule the values
of the parameter that is specified in the transaction definition (within the
transactiontypes.conf file). If these parameters are not specified in the
file, Splunk Enterprise uses the default value.
Knowledge management
As mentioned, you can define or create Splunk transactional types for later use by
yourself or for other Splunk users by utilizing the transactiontypes.conf file.
A lot of thought should go into a Splunk knowledge management strategy. You will
find more on this topic later in this book, but for now, here are the basics you can use
to define some Splunk transactions:
1. If it doesn't already exist, you can use a text editor to create a
transactiontypes.conf file in $SPLUNK_HOME/etc/system/local/
or your own custom app directory in $SPLUNK_HOME/etc/apps/.
2. Next, define transactions using the following arguments:
[<transactiontype>]
maxspan = [<integer> s|m|h|d|-1]
maxpause = [<integer> s|m|h|d|-1]
fields = <comma-separated list of fields>
startswith = <transam-filter-string>
endswith=<transam-filter-string>
Let's discover the functions of the code terms in the preceding example:
•
transactiontype: This is the name of the transaction type
•
maxspan: This sets the maximum time span for the transaction
•
maxpause: This sets the maximum pause between events in a transaction
•
maxevents: This sets the maximum number of events in a transaction
[ 38 ]
Chapter 2
•
fields: This is a comma-separated list of fields
•
startswith: This marks the beginning of a new transaction
•
endswith: This marks the end of a transaction
For example, I can edit the Splunk transactiontypes.conf file to include a
new Splunk transactional type named TM1-2. This tag can be used to look for the
possibilities that a TM1 admin server was shut down and restarted (or restarted and
then shut down) within a one-hour time span and the events occurred no longer than
15 minutes between each other.
For ever after or until the Splunk transactiontypes.conf file is changed, this
transaction can be searched by typing the following:
sourcetype=tm1* | transaction TM1-2
Some working examples
Here is an example of knowledge management:
http | transaction maxpause=2s
Results will be all the transactions defined as events with the string http in them that
occurred within two seconds of each other. Consider the following:
sourcetype=access_* | transaction clientip maxspan=30s maxpause=5s
This defines a transaction based on web access events that share the same IP address.
The first and last events in the transaction should be no more than 30 seconds apart,
and each event should not be longer than 5 seconds apart. Consider the following:
... | transaction from maxspan=90s maxpause=5s
This defines a transaction that groups search results that have the same value of
from, with a maximum span of 90 seconds, and a pause between events no greater
than 5 seconds into a transaction.
Subsearching
A subsearch is a Splunk search that uses a search pipeline as the argument.
Subsearches in Splunk are contained in square brackets and evaluated first. Think
of a subsearch as being similar to a SQL subquery (a subquery is a SQL query nested
inside a larger query).
[ 39 ]
Advanced Searching
Subsearches are mainly used for three purposes:
•
To parameterize one search using the output of another search
•
To run a separate search but to stitch the output to the first search using the
append command
•
To create a conditional search where you only see the results of your search if
the result meets the criteria or perhaps the threshold of the subsearch
Generally, you use a subsearch to take the results of one search and use them in
another search, all in a single Splunk search pipeline. Because of how this works, the
second search must be able to accept arguments, such as with the append command
(as mentioned earlier).
Some examples of subsearching are as follows:
•
Parameterization: Consider the following code:
sourcetype=TM1* ERROR[search earliest=-30d | top limit=1 date_
mday| fields + date_mday]
The preceding Splunk search utilizes a subsearch as a parameterized search
of all TM1 logs indexed within the Splunk instance that have error events.
The subsearch (enclosed in square brackets) filters the search (looking for the
ERROR character string in all the data of the sourcetype TM1*) to the past 30
days and then the top event in a single day.
•
Appending: Splunk's append command can be used to append the results of
a subsearch to the results of a current search:
sourcetype=TM1* ERROR | stats dc(date_year), count by sourcetype |
append [search sourcetype=TM1* | top 1 sourcetype by date_year]
The preceding Splunk search utilizes a subsearch with an append command
to combine 22 TM1 server log searches. The main search looks through all the
indexed TM1 sources for "error" events; the subsequent search yields a count
of the events by TM1 source by year, and the next subsearch returns the top
(or the most active) TM1 source by year. The results of the two searches are
then appended.
[ 40 ]
Chapter 2
•
Conditions: Consider the following code:
sourcetype=access_* | stats dc(clientip), count by method | append
[search sourcetype=access_* clientip where action = 'addtocart' by
method]
The preceding Splunk search counts the number of different IP addresses
that accessed the web server and also the user that accessed the web server
the most for each type of page request (method); it was modified with
the where clause to limit the counts to only those that are the addtocart
actions (in other words, which user added the most to their online shopping
cart—whether they actually purchased anything or not).
To understand the preceding search command better, we can dissect it into smaller
sections as follows:
Search command section
sourcetype=access_*
Purpose
stats dc(clientip) count
by method
This counts the number of events by method for
each client IP
[search
sourcetype=access_*
clientip where action =
'addtocart' by method]
This looks for only the addtocart events
This searches the web server logs indexed under the
access_* source type
Output settings for subsearches
When performing a Splunk subsearch, you will often utilize the format command,
which takes the results of a subsearch and formats them into a single result.
Depending on the search pipeline, the results returned might be numerous, which
will impact the performance of your search. To remedy this, you can change the
number of results that the format command operates over in line with your search
by appending the following to the end of your subsearch:
| format maxresults = <integer>.
More aligned to the Splunk master perspective, it is recommended that you take a
more conservative approach and utilize Splunk's limits.conf file to enforce limits
on your subsearches.
[ 41 ]
Advanced Searching
This file exists in the $SPLUNK_HOME/etc/system/default/ folder (for global
settings), or for localized control, you might find (or create) a copy in the
$SPLUNK_HOME/etc/system/local/ folder. The file controls all Splunk searches
(provided it is coded correctly, based on your environment), but also contains a
section specific to Splunk subsearches, titled subsearch. Within this section, there
are three important subsections:
•
maxout: This is the maximum number of results to be returned from a
•
maxtime: This is the maximum number of seconds to run a subsearch for
before finalizing. This defaults to 60.
•
ttl: This is the time to cache a given subsearch's results. This defaults to 300.
subsearch. The default is 100.
The following is a sample subsearch section from a limits.conf file:
[subsearch]
maxout = 250
maxtime = 120
ttl = 400
Search Job Inspector
After running a Splunk search, you can click on the Job menu and select Inspect Job
to open the Search Job Inspector dialog.
Within the Search Job Inspector dialog, you can view a summary of the returned
events and (search) execution costs; also, under Search job properties, you can
scroll down to the remoteSearch component and take a look at the actual Splunk
search query that resulted from your subsearch.
The Splunk search job inspector can help you determine performance bottlenecks
within your Splunk search pipeline, such as which search has the greatest "cost"
(takes the most time). It dissects the behavior of your searches so that you better
understand how to optimize them.
Searching with parameters
In Splunk, searches can be initiated in both Splunk Web as well as in the Splunk
command-line interface or CLI (for information on how to access the CLI and find
help for it, refer to the SplunkAdmin manual).
[ 42 ]
Chapter 2
Your searches in CLI work the same way as searches in Splunk Web, except that there
is no timeline given with the search results and there is no default time range. Instead,
the results are displayed as a raw events list or a table, depending on the type of your
search. Searching parameters (such as batch, header, and wrap) are options that control
the way the CLI search is run or the way the search results are displayed.
In addition to Splunk Web and Splunk CLI, there is an
applications programming interface (API) available, which
Splunk programmers can use to perform searches and manage
Splunk configurations and objects.
Searching with the CLI will not be covered in this book, so our discussion
on searching with parameters will focus on the (advanced) searching idea of
parameterizing portions of a Splunk search, using statements such as eval and
also segue into our next section, Splunk macros.
In Splunk searches, you have the ability to parameterize a search through the use
of the eval statement. This means that a search can be written to take as its search
criteria the current value of the following:
•
A single field
•
A portion of a field or fields
•
Multiple fields
•
A calculated value
•
A logically built value
The eval statement
The Splunk eval statement will evaluate (almost) any expression and put the
resulting value into a (required) field that can be used (as a parameter) by a
Splunk search. Its syntax is simple:
eval <eval-field>=<eval-expression>
It has the following parameters:
•
eval-field: This is the destination (string) field name for the resulting value
•
eval-expression: This is a combination of values, variables, operators, and
functions that represent the value of the eval destination field
[ 43 ]
Advanced Searching
The eval statement can include arithmetic, concatenation, and Boolean operators
as well as a number of Splunk functions (such as ifnull, tostring, and upper, to
name a few).
A simple example
Let's see a simple eval example:
sourcetype=TM1* error | EVAL event_date = date_month + "/" + date_
mday + "/" + date_year | where event_date = "october/24/2007"
The preceding Splunk search uses the eval statement to create a new field named
event_date by concatenating the date_month, date_mday, and date_year fields
and then uses this field in the search to locate only the events that occurred on a
particular date. Consider the following:
sourcetype=TM1* error
| eval status = if(date_wday == "sunday",
"Error", "OK")| search status=Error
The preceding Splunk search uses the eval statement to update the field status using
some logic. In this case, if errors are found in the TM1 server logs that occurred on a
Sunday, then they are truly errors and Splunk should return those events for review,
otherwise (if the error occurred on any other day), the events are ignored (not returned).
Splunk macros
A Splunk macro can be thought of as a (hopefully, previously tested and otherwise
validated) reusable assembly of Splunk (or business) logic—basically, any part or
even all of a Splunk search that you don't want to type in again. Saved macros can
even be defined to receive arguments when reused. Splunk macros are an integral
part of knowledge management.
To understand how macros might be defined, saved, and reused, let's take a look at
the previous example using the previously defined eval statement. In the following
search, we defined a new field to be evaluated and searched on, named event_date:
sourcetype=TM1* error | EVAL event_date = date_month + "/" + date_
mday + "/" + date_year | where event_date = "october/24/2007"
The event_date field is made up of the date_month, date_mday, and date_year
fields. Since we will perhaps want to perform multiple searches in the future,
searching for events that occurred on different dates and we don't want to retype the
eval statement, we can save our definition of event_date as a macro, which we can
call in our future search pipelines.
[ 44 ]
Chapter 2
Creating your own macro
The easiest way to create a Splunk search macro is through Splunk Web. Under
Settings, select Advanced Search and then click on Search macros.
In the Search macros page, you will see previously defined macros. You can then
click on New to define the new search macro on the Add new page.
In the Add new page, you'll see the following fields:
•
•
Destination app: This is the name of the Splunk app you want to restrict
your search macro to; by default, your search macros are restricted to the
search app.
Name: This is the name of your search macro (in our example, we'll use
TM1_Event_Date). If you want your search macro to take an argument,
you will need to indicate this by appending the number of arguments to
the name; for example, if TM1_Event_Date requires two arguments, it
should be named TM1_Event_Date(2).
•
Definition: This is the string that your search macro expands to when
referenced in another search. If your search macro requires the user to type
arguments, you will indicate this by wrapping dollar signs around the
arguments; for example, $arg1$. The arguments' values are then specified
when the search macro is invoked.
For your example, you can type the following eval statement to define your new
search field into the Definition area in the Add new page:
EVAL event_date =
date_month
+ "/" + date_mday + "/" + date_year
Using your macros
To include a saved Splunk search macro in a search, you need to use the left quote
(also known as a grave accent) character. Note that this is not the straight quote
character that appears on the same key as the double quote (").
Consider the following example:
sourcetype=TM1* error | `TM1_Event_Date` | where event_date =
"october/24/2007"
[ 45 ]
Advanced Searching
In this example, I created a macro to avoid redefining my search field, event_date.
What if I build on this idea—the idea is that if I regularly search for (in this case)
TM1 error events that occurred on a specific date (that is, month/day/year), then
why not just save the entire search as a Splunk macro that receives a date at search
time? To do this, I can create a new macro, named TM1Events(1). Remember that
the naming convention that Splunk understands is to include (in parentheses) the
number of arguments that will be supplied at search time; so, in this case it will be
1. The following screenshot shows my macro definition (notice that I added my
argument wrapped in dollar signs, $argme$) to the Definition area and named by a
single argument (argme) in the Arguments area:
My macro definition
Now, we can use the following to run the Splunk search (to call my macro):
`TM1Events("october/24/2007")`
The limitations of Splunk
There really isn't any limit to the number of macros you can define or to the
number that can be included in a single search; just keep in mind that when
you read the preceding Splunk search example, one doesn't inherently know
how TM1_Event_Date is defined. This is another area where a robust knowledge
management strategy is critical.
[ 46 ]
Chapter 2
Search results
When you run a Splunk search, you'll see that not all of the Splunk Web search
results tabs (Events, Statistics, and Visualization) will be populated.
•
Event searches: If your search returns only events, only the Events results
tab is populated
•
Transformational searches: If your search includes transforming commands,
you can view the results in the Statistics and Visualization tabs (as well as in
the Events tab)
•
Transformational commands: Transformational commands transform
the event results into numerical values that Splunk can use for statistical
purposes, that is, creating charts, tables, and graphs
Transforming commands include the following:
•
chart
•
timechart
•
stats
•
top
•
rare
•
contingency
Some basic Splunk search examples
To illustrate the differences in the results tabs, let's use an earlier search example.
You might recall the following search (using a macro that we created):
`TM1Events("october/24/2007")`
This search is a simple events search and will only populate the Events results tab.
However, the Statistics and Visualization results tabs are not populated.
Now, we can add a transformation command (in this case, I've chosen to add the
timechart command to break up our results from the search day as "events per
second") to our search, as follows:
`TM1Events("october/24/2007")` | timechart per_second(date_second)
Now, all the result tabs are populated.
[ 47 ]
Advanced Searching
Additional formatting
Splunk also provides several commands to improve the look of your search results.
These include the following:
•
abstract: This shows a summary of up to five lines for each search result.
•
diff: This compares values between search results and shows the differences
•
highlight: This highlights specified terms.
•
iconify: This displays a different icon for each event type.
•
outputtext: This outputs the _raw field of your current search into _xml.
•
scrub: This anonymizes the current search results.
•
xmlunescape: This unescapes all XML characters.
•
append: This is not a typical formatting command, but it is worth mentioning.
This appends the current results to the tabular results of another search result.
between the two.
Summary
In this chapter, we provided the reader with an exploration of some of the Splunk
advanced search topics, such as some simple (search commands) optimization
strategies based on the search command objectives. In addition, we took a look at
search operators, tagging, transactional searches, subsearches, and macros. We used
working examples in some cases, leveraging some of the most-used Splunk search
commands (chart, eval, timechart, top, transaction, and where).
In the next chapter, we will review advanced tables, charts, and field topics and
provide practical examples.
[ 48 ]
Mastering Tables,
Charts, and Fields
This chapter will provide you with in-depth methods for leveraging Splunk tables,
charts, and fields and also provide some working examples. The topics that will be
covered in this chapter are:
•
Tables, charts, and fields
•
Drilldowns
•
Pivots
•
Sparklines
Tables, charts, and fields
After reading Chapter 2, Advanced Searching, you should know that when you run a
Splunk search, your command pipeline determines which search result's tab (or tabs)
will get populated. We know that if you are concentrating on retrieving events, your
results will be returned in the Events tab, while event transformations will be visible
in the Statistics and Visualization tabs.
In this chapter, we will cover the transformation of event data, and therefore, the
Statistics and Visualization tabs.
Splunking into tables
Splunking your search results into a table might be the easiest and most
straightforward method of transforming your search results into a more readable form.
Rather than looking at raw event data, you can use Splunk commands to reduce the
noise of the raw events into the Splunk Statistics tab, presented as a table in the tab.
Mastering Tables, Charts, and Fields
You can utilize Splunk's fields command to improve the level of readability of the
Statistics tab by keeping or removing a field (or multiple fields) from your Splunk
search results:
•
Use + to keep only the fields that match one of the fields in the (fields) list
•
Use – to remove the field(s) that matches the (fields) list
It's common practice to be specific in what you want your Splunk search results to
return. The fields command allows you to do this. Splunk's table command is
(somewhat) similar to the fields command (discussed later in this chapter). The
table command enables you to specify (limit) the fields that you want to keep in
your results (in your table). However, keep in mind that Splunk requires certain
internal fields to be present in a search to perform some commands (such as the
chart command), and the table command (by default) might pull these fields out
of the search results. As a rule, the best approach for limiting results is to use the
fields command (because it always retains all the internal fields).
The table command
The table command is simply the command "table" and a (required) "field list." A
table is created using only the fields you named. Wildcards can be used as part of the
field list. Columns are displayed in the same order in which the fields are specified.
Please note the following cases:
•
•
•
Column headers = field names
Rows = field values
Each row = 1 event
The following example uses the table command to create a three-column table,
date_year, date_month, and date_wday, as shown in the following screenshot:
[ 50 ]
Chapter 3
The result looks like the following screenshot:
Search results
Splunk's table command does not allow you to rename the Splunk fields. You can
only rename the fields that you specify and want to show in your results table. You
need to use the rename command if you want to rename a field.
The Splunk rename command
You can use Splunk's rename command to rename a specific field or multiple fields.
With this command, you can give your fields more meaningful names, such as month
instead of date_month. To rename multiple fields, you can use wildcards. If you
want to use a phrase (if there are spaces in your new field name), you need to wrap
the phrase within quotes. The syntax is simple, as follows:
rename old-field-name as new-field-name
To rename a field to a text phrase, you can use quotes as shown in the
following syntax:
... | rename SESSIONID AS "The Session"
You can also use wildcards to rename multiple fields:
... | rename *ip AS IPaddress_*
In the following example, I've used the rename command to rename all the three
fields to what I want and then I've used those names in my table command:
The rename command
[ 51 ]
Mastering Tables, Charts, and Fields
The results of the search, using the rename command, look like the following
screenshot:
Search result of the rename command
Another example of using the Splunk table command to transform your search
results is explained here. In this case, the Splunk server has indexed a raw CSV
file exported from a Cognos TM1 model. Because there are no headings in the file,
Splunk has interpreted the data as field names. In addition, Splunk interpreted
each record's forecast amount as a string. I've utilized Splunk's rename command
to rename the fields with names that are more meaningful, such as:
•
May as Month
•
Actual as Version
•
FY 2012 as Year
•
Many others
In addition, I've used Splunk's eval command to create a rounded forecast amount:
Eval = RFCST= round(FCST)
Finally, I used the table command to present my search results in a more
readable fashion:
sourcetype=csv 2014 "Current Forecast" "Direct" "513500" | rename
May as "Month" Actual as "Version" "FY 2012" as Year 650693NLR001
as "Business Unit" 100000 as "FCST" "09997_Eliminations Co 2" as
"Account" "451200" as "Activity" | eval RFCST= round(FCST) | Table
Month, "Business Unit", Activity, Account, RFCST, FCST
[ 52 ]
Chapter 3
After running the (preceding) Splunk search pipeline, the following results
are obtained:
Search results of the table command
Limits
As you might know by now, Splunk uses configuration (or conf) files to allow you
to override its default attributes, parameters, and thresholds. The limits.conf file
contains possible attribute-value pairs for configuring limits for search commands.
Note that there is a limits.conf file at the following location:
$SPLUNK_HOME/etc/system/default/.
Note that the changes to the limits.conf file should be
made to the file located in your Splunk local directory,
not in the Splunk home directory.
In a default installation, the Splunk table command will shorten the total number of
results returned if the truncate_report parameter in the Splunk configuration file,
limits.conf, is set to 1.
Fields
When Splunk indexes your data, it labels each event with a number of fields.
These fields become a part of the index's event data and are returned as part of the
search results. Splunk also adds some data a number of default fields that serve
particular purposes within Splunk's internal processing. The following are some
of Splunk's default fields along with their purposes (you can refer to the product's
documentation for a complete list):
•
index: This identifies the index in which the event is located
•
linecount: This describes the number of lines that the event contains
[ 53 ]
Mastering Tables, Charts, and Fields
Once the data has been indexed, you can use these default fields in your Splunk
searches. If you don't need them, you might want to consider removing them from
your search results to improve performance and possibly the readability of your
results. You can use the Splunk fields command to tell Splunk to keep or remove
a field (or fields) from your search results.
Keep in mind, though, that some default fields might be needed
by Splunk internally based on your search pipeline. For example,
most statistical commands require the default _time field.
The fields command is simple:
fields [+|-] <field-list>
The field list is a comma-delimited list of fields to keep (+) or remove (-) a field and
can include wildcards. A leading + sign will keep the field list, while - will remove the
fields listed. Note that if you do not include + or -, Splunk assumes the value to be +.
An example of the fields command
Consider the following code, which we used earlier to present the search results:
sourcetype=csv 2014 "Current Forecast" "Direct" "513500" | rename
May as "Month" Actual as "Version" "FY 2012" as Year 650693NLR001
as "Business Unit" 100000 as "FCST" "09997_Eliminations Co 2" as
"Account" "451200" as "Activity" | eval RFCST= round(FCST) | Table
Month, "Business Unit", Activity, Account, RFCST, FCST
The result that we obtained using the preceding code is shown as follows:
[ 54 ]
Chapter 3
We'll now take a look at the same code (used previously), using the
fields command:
sourcetype=csv 2014 "Current Forecast" "Direct" "513500" | fields punct | rename May as "Month" Actual as "Version" "FY 2012" as Year
650693NLR001 as "Business Unit" 100000 as "FCST" "09997_Eliminations
Co 2" as "Account" "451200" as "Activity" | eval RFCST= round(FCST) |
Table Month, "Business Unit", Activity, Account, RFCST, FCST
The result obtained (using the fields command to remove the field named punct)
is as follows:
Search result of the fields command
Returning search results as charts
We've covered the Events and Statistics tabs until this point, so now we will take a
look at the Visualizations tab.
Basically, Splunk delivers the simple "list of events" visualization as the standard
search result option. In addition, other options (covered in this chapter) include
tables and charts such as column, line, area, and pie chart (which are displayed on
the Splunk Visualizations tab).
Splunk's chart command is a reporting command that returns your search results
in a data structure (described in a tabular output) that supports visualization such
as a chart.
[ 55 ]
Mastering Tables, Charts, and Fields
The chart command
The chart command is a bit more complex than the Splunk table command. It has
both required and optional arguments. Charted fields are converted automatically to
numerical quantities as required by Splunk. With the chart command (as opposed
to the somewhat similar timechart command that always generates a _time x-axis
as is discussed later in this chapter), you are able to set your own x-axis for your
chart visualization.
The required arguments for the chart command are aggregator, sparkline-aggterm, and eval-expression, which are explained as follows (note that if you don't
use sparklines in your visualization, sparkline-agg-term is not required.):
•
aggregator: This argument specifies an aggregator or function
•
sparkline-agg-term: This argument is the sparkline (sparklines are
•
eval-expression: This argument is a combination of literals, fields,
operators, and functions that represent the value of your destination field
discussed later in this chapter) specifier
A simple example of the chart command is shown as follows:
sourcetype=csv "Current Forecast" "Direct" "513500" | rename 100000
as "FCST", "FY 2012" as "Year"| eval RFCST= round(FCST) | chart
avg(RFCST) by Year
In this example (using a Cognos TM1 exported CSV file as the source), I use a
common Splunk statistics function, avg, as the aggregator and specify the x-axis
of the chart as year using by (the over command will work here as well). I've also
created a value named FCST using the rename command, which I then use as evalexpression of this search. I don't need sparklines in this visualization, so there is no
sparkline-agg-term used in the command.
The search command shown in Splunk Web is as follows:
The search command
The result obtained by running the previous search command is as follows:
[ 56 ]
Chapter 3
Result of the search command
The split-by fields
When using Splunk's chart command, you have the ability to designate a "split-by
field." This means that your Splunk search output will be a table where each column
represents a distinct value of the split-by field, as shown here:
sourcetype=csv "2014" "Current Forecast" "Direct" "513500" | rename
100000 as "FCST", "May" as "Month" | eval RFCST= round(FCST) | sort
by Month | chart sum(FCST) by FCST, Month
In the preceding example, we have chart sum(FCST) by FCST, Month; so, the first
field after by FCST ends up being represented as one-field-per-row (Splunk refers
to this as group by). The second field after by Month ends up being represented
as one-field-per-column (this is the split-by field). The resulting visualization is
different, as shown here:
The where clause
You can think of the Splunk where clause as being similar to the where clause in a
SQL query. The "where" specifies the criteria for including (or excluding) particular
data within a Splunk search pipeline. For example, consider the following search:
sourcetype=csv "2014" "Direct" "513500" ("Current Forecast" OR
"Budget") | rename 100000 as "FCST", "May" as "Month", Actual as
"Version" | eval RFCST= round(FCST) | chart var(FCST) over Month by
Version
[ 57 ]
Mastering Tables, Charts, and Fields
The preceding search generates the following output:
The previous code can be changed as follows using the where clause:
sourcetype=csv "2014" "Direct" "513500" ("Current Forecast" OR
"Budget") | rename 100000 as "FCST", "May" as "Month", Actual as
"Version" | eval RFCST= round(FCST) | where FCST > 99999 | chart
var(FCST) over Month by Version
The given code will generate the following output:
More visualization examples
In the following example, we're interested in events returned by a Cognos TM1
transaction log with the mention of the TM1 control dimension named }clients. We
want to see this information visualized by the hour, over weekdays, and then month:
tm1* }Clients| chart count(date_hour) over date_wday by date_month
sort by date_wday
[ 58 ]
|
Chapter 3
The chart obtained after running this code is as follows:
This example visualizes the earliest hour by week day when a Cognos TM1 "Error"
occurred, using the earliest command, as shown here:
tm1* "Error" | chart earliest(date_hour) over date_wday
This command generates the following output:
In the next example, we will visualize the median of the FCST value by month for
each version of the data (actual, budget, current, and prior forecast) by using the
median command (along with over and by):
sourcetype=csv "2014" "Direct" "513500" | rename 100000 as "FCST",
"May" as "Month", Actual as "Version" | eval RFCST= round(FCST) |
chart Median(FCST) over Month by Version
[ 59 ]
Mastering Tables, Charts, and Fields
The preceding search command generates the following output:
In the following example, we visualize the sample variance of the FCST value by
month for the versions of the data Budget and Current Forecast by using the
var command (and over and by):
sourcetype=csv "2014" "Direct" "513500" ("Current Forecast" OR
"Budget") | rename 100000 as "FCST", "May" as "Month", Actual as
"Version" | eval RFCST= round(FCST) | chart var(FCST) over Month by
Version
Some additional functions
When using the chart command, there is a list of powerful functions that you
should be aware of.
These include avg, C or Count, dc or distinct_count, earliest, estdc, estdc_
error, First, Last, latest, List, max, Median, Min, Mode, Range, Stdev, Stdevp,
sum, sumsq, Values, Var, and varp.
[ 60 ]
Chapter 3
You can refer to the product documentation for the purpose and syntax of each of
these commands.
Splunk bucketing
The Splunk bucketing option allows you to group events into discreet buckets of
information for better analysis. For example, the number of events returned from
the indexed data might be overwhelming, so it makes more sense to group or bucket
them by a span (or a time range) of time (seconds, minutes, hours, days, months, or
even subseconds).
We can use the following example to illustrate this point:
tm1* error | stats count(_raw) by _time source
Notice the generated output:
Here is an additional example:
tm1* error | bucket _time span=5d | stats count(_raw) by _time source
The output obtained is as follows:
[ 61 ]
Mastering Tables, Charts, and Fields
Reporting using the timechart command
Similar to the chart command, timechart is a reporting command for creating time
series charts with a corresponding table of statistics. As discussed earlier, timechart
always generates a _time x-axis (while with chart, you are able to set your own
x-axis for your chart visualization). This is an important difference as the following
commands appear to be identical (they just use different reporting commands) but
yield very different results:
tm1* rule |
tm1* rule |
chart count(date_hour) by date_wday
timechart count(date_hour) by date_wday
The chart command displays the following visualization:
The timechart command displays the following version of the visualization:
[ 62 ]
Chapter 3
Arguments required by the timechart
command
When you use the Splunk timechart command, a single aggregation or an eval
expression must be supplied, as follows:
•
Single aggregation: This is an aggregation applied to a single field
•
Eval expression: This is a combination of literals, fields, operators, and
functions that represent the value of your destination field
Bucket time spans versus per_* functions
The per_day(), per_hour(), per_minute(), and per_second() functions are the
aggregator functions to be used with timechart in order to get a consistent scale for
your data (when an explicit span (a time range) is not provided). The functions are
described as follows:
•
per_day(): This function returns the values of the field X per day
•
per_hour(): This function returns the values of the field X per hour
•
per_minute(): This function returns the values of the field X per minute
•
per_second(): This function returns the values of the field X per second
In the following example, we've used the per_day function with timechart
(to calculate the per day total of the other field):
sourcetype=access_* action=purchase | timechart per_day(other) by file
usenull=f
The preceding code generates the following output:
[ 63 ]
Mastering Tables, Charts, and Fields
The same search command, written using span and sum is shown as follows:
sourcetype=access_* action=purchase | timechart span=1d sum(other) by
file usenull=f
This search generates the following chart:
Drilldowns
According to webopedia, in information technology, a drilldown can be defined
as follows:
"To move from summary information to detailed data by focusing in on
something."
– webopedia 2014
Splunk offers the ability to initiate a search by clicking on a (row in a) table or (a bar
in) a chart. This search will be based on the information that you clicked on in the
table or chart. This search that dives deeper into the details of a selection is known as
a drilldown and is displayed in a separate window from the original search results.
As an example, we can use one of our earlier Splunk search examples (shown next):
sourcetype=csv 2014 "Current Forecast" "Direct" "513500" | rename
May as "Month" Actual as "Version" "FY 2012" as Year 650693NLR001
as "Business Unit" 100000 as "FCST" "09997_Eliminations Co 2" as
"Account" "451200" as "Activity" | eval RFCST= round(FCST) | Table
"Business Unit", Activity, Account, RFCST, FCST
[ 64 ]
Chapter 3
From this search, we can get the following table visualization:
If this table is set up for a row drilldown (more on this in a minute), Splunk will
move to the Search view and run the following search when you click on the first
row of the panel:
sourcetype=csv 2014 "Current Forecast" "Direct" "513500" | rename
May as "Month" Actual as "Version" "FY 2012" as Year 650693NLR001
as "Business Unit" 100000 as "FCST" "09997_Eliminations Co 2" as
"Account" "451200" as "Activity" | search "Business Unit"=999999
Activity=513500 Account="42000-S2S GLOBAL" FCST="3049033.736" | eval
RFCST= round(FCST) | search RFCST=3049034
The preceding search then provides detailed event information based on the row
selected in your original search. Note that the original transformation command
(table) is removed from this detailed search, so there are no results displayed on
the Statistics or Visualization tabs, as shown here:
[ 65 ]
Mastering Tables, Charts, and Fields
The drilldown options
In the preceding example, I knew that the row drilldown was enabled. To view your
table results' drilldown options (or change them), after you run your search, you can
click on the Format menu under the Statistics tab:
Table visualizations have three drilldown options. They are:
•
Row: A click on a row sets off a search across the x-axis value represented by
that row
•
Cell: A click on a cell launches a drill down search on both the x-axis and
y-axis values represented in that cell
•
None (off): This option turns off the drill down functionality for the table
Chart visualizations such as bar, column, line, area, and pie charts have two drill
down options. Let's take another look at one of our previous Splunk search examples
that include the chart command as shown next:
tm1* rule | chart count(date_hour) by date_wday
[ 66 ]
Chapter 3
We can then click on the Format menu under the Visualizations tab, as shown in the
following screenshot:
You can see that the two drilldown options here are:
•
Yes: This option enables the drilldown functionality for the visualization.
This lets you drill down on a particular part of a chart or legend by clicking
on it.
•
No: This option turns off the drilldown functionality for the visualization.
The basic drilldown functionality
In general, when a Splunk search involved in the creation of a table or chart uses
transforming commands, the drilldown functionality removes the final transforming
command and replaces it with arguments that drill down on the specific x-axis value
or a combination of the values of the x and y axes caught by the click.
Row drilldowns
As shown earlier, when a table has the drilldown value of a row, you can initiate
drilldown searches along all the rows by clicking on them. Let's take a look at a
simple example using the following search:
sourcetype=csv 2014 "Current Forecast" "Direct" |
rename May
as "Month" Actual as "Version" "FY 2012" as Year 650693NLR001
as "Business Unit" 100000 as "FCST" "09997_Eliminations Co 2"
as "Account" "451200" as "Activity" | eval RFCST= round(FCST) |
eventstats sum(RFCST) as total_RFCST| Table Activity, Account, total_
RFCST
[ 67 ]
Mastering Tables, Charts, and Fields
In this table, a row click drilldown search will concentrate on the x-axis value of
the selected row, which in this case will be a value of the Activity, Account, and
total_RFCST fields:
This row click sets off the following search, which finds 11 results:
sourcetype=csv 2014 "Current Forecast" "Direct"
| rename May
as "Month" Actual as "Version" "FY 2012" as Year 650693NLR001 as
"Business Unit" 100000 as "FCST" "09997_Eliminations Co 2" as
"Account" "451200" as "Activity" | eval RFCST= round(FCST) |
eventstats sum(RFCST) as total_RFCST| search Activity=516550
Account="09996-ELIM CO 20 REV/COS" total_RFCST=1335725390
These 11 results are as shown in the following screenshot:
Notice that Splunk added the search at the end for
Activity=516550 Account="09996ELIM CO 20 REV/COS"
total_RFCST=1335725390 and removed the transformations
Table Activity, Account, and total_RFCST.
[ 68 ]
Chapter 3
Cell drilldowns
When a table has the drilldown value of a cell, you can initiate drilldown searches
for specific cells by clicking on them. As an example, we'll use a search similar to the
search from the earlier command:
sourcetype=csv 2014 "Current Forecast" "Direct" |
rename May
as "Month" Actual as "Version" "FY 2012" as Year 650693NLR001
as "Business Unit" 100000 as "FCST" "09997_Eliminations Co 2"
as "Account" "451200" as "Activity" | eval RFCST= round(FCST) |
eventstats sum(RFCST) as total_RFCST| Table Activity, Account,
Version, total_RFCST
In this table, a cell click drilldown search will concentrate on a combination of the
x-axis value (the value in the first column for the cell's row—in this case, 516550)
and the y-axis value (the value of the cell's column we clicked on—in this case,
Current Forecast):
The Splunk drilldown removes the transforming commands again (Table Activity,
Account, Version, total_RFCST) and adds the new search parameters (search
Activity=516550 Version="Current Forecast"):
sourcetype=csv 2014 "Current Forecast" "Direct"
| rename May
as "Month" Actual as "Version" "FY 2012" as Year 650693NLR001 as
"Business Unit" 100000 as "FCST" "09997_Eliminations Co 2" as
"Account" "451200" as "Activity" | eval RFCST= round(FCST) |
eventstats sum(RFCST) as total_RFCST| search Activity=516550
Version="Current Forecast"
[ 69 ]
Mastering Tables, Charts, and Fields
This command yields 22 results:
The 22 search results in the Events tab
Chart drilldowns
Drilldown searches on charts (bar, column, line, area, and pie) behave differently
depending on whether you click in the body of the chart (for a pie chart, you can
also click on the label pointing to a slice in the pie) or in the chart legend (if a legend
is displayed).
As with tables, drilldowns from charts create a (drilldown) search that is identical
to the original search but without transforming commands and with an additional
search term based on the x-axis value that you select in the chart.
Let's use an earlier example of a bar chart based on the following search of Cognos
TM1 logs:
tm1* rule | chart count(date_hour) by date_wday
In this chart, the y-axis is the day of the week (date_wday) value, while the x-axis is
the total count per hour (count(date_hour)):
[ 70 ]
Chapter 3
If you click in the body of the chart, the drilldown search drills down on the x-axis
value represented by that bar:
tm1* rule date_wday=Monday
As with the earlier table drilldown examples, this drilldown search is identical to
the original search, except that the final set of transforming commands have been
removed and a focus has been added on the aggregator value of date_wday.
Legends
Drilldown searches for chart legends only work when there is a split-by (or y-axis)
field in the chart. For example, sometimes the legend element is something that
can't really be drilled down into, and then clicks on such legend items will return
an error message.
Pivot
You can create your Splunk reports without having to use the Splunk Enterprise
Search Processing Language (SPL) by utilizing the Splunk pivot tool.
Splunk pivot is a simple drag-and-drop interface that uses (predefined) data models
and data model objects. These data models (designed by the knowledge managers in
an organization and discussed later in this book) are used by the pivot tool to define,
subdivide, and set attributes for the event data you are interested in.
You can create a Splunk pivot table by following these steps:
1. Go to the Splunk Home page and click on Pivot for the app workspace you
want to use:
[ 71 ]
Mastering Tables, Charts, and Fields
2. Next, from the Select a Data Model page, you can then choose a specific data
model (by identifying which dataset to work with):
3. Once you select a data model, you can select the list of objects (which can
be an object type of event, transaction, search, or child, and can represent a
specific view or a slice of a Splunk search result) within that data model (or
click on edit objects to edit or add to the objects within the data model) to
work with:
4. After you select a specific object, Splunk will take you to the pivot editor,
where you can create your pivot:
[ 72 ]
Chapter 3
The pivot editor
Splunk will start the pivot editor in what is referred to as the pivot table mode.
In the pivot table mode, the editor displays only one row that represents the object's
total result count over all the time spans, based on the type of object you've selected:
•
•
•
event type: This is the total number of events (selected by the object)
transaction type: This is the total number of transactions (identified by
the object)
search type: This is the total number of table rows (returned by the base
search in the object)
Pivot tables are defined by you using Splunk pivot elements, which are of four basic
pivot element categories: filters, split rows, split columns, and column values.
Only two pivot elements will be defined when you start a Filter element (always set
to All time) and a Column Values element (always set to Count of Prior For (based
on the object type) of your selected object), as shown in the following screenshot:
Using the editor, you can add, define, and remove multiple pivot elements from each
pivot element category to define your pivot table:
•
Filters: This category is used to reduce the result count for the object
•
Split Rows: This category is used to split up the pivot results by rows
•
Split Columns: This category is used to break up field values by columns
•
Column Values: This category is used to show the aggregate results, such as
counts, sums, and averages
[ 73 ]
Mastering Tables, Charts, and Fields
Working with pivot elements
Within the pivot editor, all pivot element categories can be managed in the
same way:
1. Click on the + icon to open the element dialog, where you choose an attribute
and then define how the element uses this attribute.
2. Click on the pencil icon on the element to open the element dialog in order
to edit how a pivot element is defined.
3. Drag-and-drop elements within their pivot element categories to
reorder them.
4. Drag-and-drop the elements between pivot element categories to transfer
the element to the desired pivot category (with transfers, there are some
restrictions on what can and cannot be transferred by drag-and-drop).
5. Click on the pencil icon on the element to open the element dialog and click
on Remove to remove the element (or you can click on the element and shake
it up and down until it turns red and then drop it—my favorite method).
The management of the pivot elements is done using the pivot element dialog.
The element dialog is broken up into two steps: choose (or change) the element,
and configure the element (configuration). We'll look at each category in the
following sections.
Filtering your pivots
Splunk pivots can be filtered using filter elements.
Splunk supports three kinds of filter elements that can be used with pivots.
It's important to understand each one of them:
•
Time: This element is always present and cannot be removed. The time
defines the time range for which your pivot will return results.
•
Match: This element enables the ability to set up matching strings such as
numbers, timestamps, Booleans, and IPv4 addresses (although currently
only as AND but not OR matches).
•
Limit: This element enables you to restrict the number of results returned by
your pivot.
Note that the configuration options for the match and
limit filter elements depend on the type of attribute
you've chosen for the element.
[ 74 ]
Chapter 3
Split
The Splunk configuration options that are available for split (row and column)
depend on the type of attributes you choose for them.
Some split configuration options are specific to either
row or column elements, while others are available to
either element type.
These configuration options, regardless of the attribute type, are as follows:
•
•
•
Both split row and split column:
°°
Max rows and max columns: This is the maximum number of rows
or columns that can appear in the results table
°°
Totals: This will indicate whether to include a row or column that
represents the total of all others in an attribute called ALL
Only split row elements:
°°
Label: This is used to override the attribute name with a different text
or character string
°°
Sort: This is used to reorder the split rows
Only split column:
°°
Group others: This indicates whether to group any results excluded
by the max columns limit into a separate other column
Configuration options dependent on the attribute type are:
•
String attributes:
°°
•
Numeric attributes:
°°
•
Create ranges: This indicates whether or not you want your numeric
values represented as ranges (Yes) or listed separately (No)
Boolean attributes:
°°
•
There are no configuration options specific to string attributes that
are common to both split row and split column elements
You can provide alternate labels for true and false values
Timestamp attributes:
°°
Period: You can use this to bucket your timestamp results by Year,
Month, Day, Hour, Minute, or Second
[ 75 ]
Mastering Tables, Charts, and Fields
Column values
You will find a column value element that provides the total results returned by a
selected object over all time spans. You have the option to keep this element, change
its label, or remove it. In addition, you can add new column value elements such as:
•
•
•
•
•
•
•
•
•
•
List distinct values
First/last value
Count / distinct count
Sum
Average
Max/min
Standard deviation
List distinct values
Duration
Earliest/latest
Pivot table formatting
You can format the results of your pivot in many ways. You can set the number of
results displayed per page (10, 20, or 50) using the pagination dropdown.
If you use the format dropdown, you can even control table wrapping, the display
of row numbers, and determine the drilldown and data overlay behavior. The pivot
table drilldown is set to cell mode by default and works in a similar way to the
Splunk table drilldown (discussed earlier in this chapter).
[ 76 ]
Chapter 3
A quick example
Earlier, we chose a sample data model named Jims FCST and from the Select an
Object page, we chose Prior Forecast, which made us land on New Pivot (pivot editor):
To build a simple pivot, we need to perform the following steps:
1. Add/verify the filters:
Remember, All time is the default; this will include all the results found
over time. We'll click on the pencil icon and edit this filter to be based on
Date Range:
[ 77 ]
Mastering Tables, Charts, and Fields
2. Configure Split Rows:
For Split Rows, I've selected Business Unit:
3. Configure Split Columns:
For Split Columns, I've selected Month:
4. Configure Column Values:
Finally, for Column Values, I've removed the default column (the total
count) and added a sum of the value FCST and labeled it as FCST Amount:
[ 78 ]
Chapter 3
5. View the results (saved as Jims Fcst Amount Sample):
Sparklines
Growing in popularity as a data visualization option, sparklines are inline charts that
represent the general shape of a variation (typically over time) in some measurement
(such as miles per gallon or home value), in a simple and highly condensed way.
Splunk provides you with the ability to add sparklines to statistics and chart
searches, improving their usefulness and overall information density.
A prior Splunk search example is as follows:
sourcetype=csv "Current Forecast" "Direct" "513500" | rename 100000
as "FCST", "FY 2012" as "Year"| eval RFCST= round(FCST) | chart
avg(RFCST) by Year
[ 79 ]
Mastering Tables, Charts, and Fields
The preceding search creates the following results table:
As you can see, the preceding search generates a table that shows the average
forecasted amounts by fiscal year in just two columns.
If you add the keyword sparkline to the search pipeline, you can have Splunk
include sparklines with the results, as shown here:
sourcetype=csv "Current Forecast" "Direct" "513500" | rename 100000
as "FCST", "FY 2012" as "Year"| eval RFCST= round(FCST) | chart
sparkline avg(RFCST) by Year
Note that you will always use the sparkline feature in
conjunction with charts and stats because it is a function of
these two search commands, not a command by itself.
If we run the preceding Splunk search, it generates a table similar to the earlier
command, except that now, for each row, you have a sparkline chart, as shown here:
[ 80 ]
Chapter 3
Here is an additional example of using sparkline to view the variations of the total
forecast for a year by month:
sourcetype=csv 2014 "Current Forecast" "Direct" | rename 100000 as
"FCST", "May" as "Month" | eval RFCST= round(FCST) | chart sparkline
sum(RFCST) by Month
The output obtained is as follows:
Now, you can easily see patterns in the data that might have been invisible before.
Note that the Splunk sparkline displays information with relation
to the events represented in that sparkline but not in relation to
the other sparklines.
Summary
In this chapter, we reviewed Splunk tables, charts, and fields and then explored the
drilldown from within both tables and charts. The pivot and the pivot editor were
discussed and finally we finished with the sparkline in our results.
In the next chapter, we will introduce Splunk lookups and explain the best practices,
purpose, and use of this feature within Splunk solutions.
[ 81 ]
Lookups
This chapter will discuss Splunk lookups and workflows. The topics that will be
covered in this chapter are as follows:
•
The value of a lookup
•
Design lookups
•
File lookups
•
Script lookups
Introduction
Machines constantly generate data, usually in a raw form that is most efficient for
processing by machines, but not easily understood by "human" data consumers.
Splunk has the ability to identify unique identifiers and/or result or status codes
within the data. This gives you the ability to enhance the readability of the data
by adding descriptions or names as new search result fields. These fields contain
information from an external source such as a static table (a CSV file) or the
dynamic result of a Python command or a Python-based script.
Splunk's lookups can use information within returned events
or time information to determine how to add other fields
from your previously defined external data sources.
To illustrate, here is an example of a Splunk static lookup that:
•
Uses the Business Unit value in an event
•
Matches this value with the organization's business unit name in a CSV file
•
Adds the definition to the event (as the Business Unit Name field)
Lookups
So, if you have an event where the Business Unit value is equal to 999999, the
lookup will add the Business Unit Name value as Corporate Office to that event.
More sophisticated lookups can:
•
Populate a static lookup table from the results of a report.
•
Use a Python script (rather than a lookup table) to define a field. For example,
a lookup can use a script to return a server name when given an IP address.
•
Perform a time-based lookup if your lookup table includes a field value that
represents time.
Let's take a look at an example of a search pipeline that creates a table based on IBM
Cognos TM1 file extractions:
sourcetype=csv 2014 "Current Forecast" "Direct" "513500" |
rename May as "Month" Actual as "Version" "FY 2012" as Year
650693NLR001 as "Business Unit" 100000 as "FCST" "09997_Eliminations
Co 2" as "Account" "451200" as "Activity" | eval RFCST= round(FCST) |
Table Month, "Business Unit", RFCST
The following table shows the results generated:
Now, add the lookup command to our search pipeline to have Splunk convert
Business Unit into Business Unit Name:
sourcetype=csv 2014 "Current Forecast" "Direct" "513500" |
rename May as "Month" Actual as "Version" "FY 2012" as Year
650693NLR001 as "Business Unit" 100000 as "FCST" "09997_Eliminations
Co 2" as "Account" "451200" as "Activity" | eval RFCST= round(FCST) |
lookup BUtoBUName BU as "Business Unit" OUTPUT BUName as "Business
Unit Name" | Table Month, "Business Unit", "Business Unit Name", RFCST
[ 84 ]
Chapter 4
The lookup command in our Splunk search pipeline will now add Business Unit
Name in the results table:
Configuring a simple field lookup
In this section, we will configure a simple Splunk lookup.
Defining lookups in Splunk Web
You can set up a lookup using the Lookups page (in Splunk Web) or by configuring
stanzas in the props.conf and transforms.conf files. Let's take the easier approach
first and use the Splunk Web interface.
Before we begin, we need to establish our lookup table that will be in the form of
an industry standard comma separated file (CSV). Our example is one that converts
business unit codes to a more user-friendly business unit name. For example, we have
the following information:
Business unit code
Business unit name
999999
Corporate office
VA0133SPS001
South-western
VA0133NLR001
North-east
685470NLR001
Mid-west
[ 85 ]
Lookups
In the events data, only business unit codes are included. In an effort to make our
Splunk search results more readable, we want to add the business unit name to our
results table. To do this, we've converted our information (shown in the preceding
table) to a CSV file (named BUtoBUName.csv):
For this example, we've kept our lookup table simple, but lookup tables (files) can be as
complex as you need them to be. They can have numerous fields (columns) in them.
A Splunk lookup table has a few requirements, as follows:
•
A table must contain a minimum of two columns
•
Each of the columns in the table can have duplicate values
•
You should use (plain) ASCII text and not non-UTF-8 characters
Now, from Splunk Web, we can click on Settings and then select Lookups:
[ 86 ]
Chapter 4
From the Lookups page, we can select Lookup table files:
From the Lookup table files page, we can add our new lookup file (BUtoBUName.csv):
By clicking on the New button, we see the Add new page where we can set up our
file by doing the following:
1. Select a Destination app (this is a drop-down list and you should
select Search).
2. Enter (or browse to) our file under Upload a lookup file.
3. Provide a Destination filename.
[ 87 ]
Lookups
Then, we click on Save:
Once you click on Save, you should receive the Successfully saved "BUtoBUName"
in search" message:
In the previous screenshot, the lookup file is saved by default
as private. You will need to adjust permissions to allow other
Splunk users to use it.
[ 88 ]
Chapter 4
Going back to the Lookups page, we can select Lookup definitions to see the
Lookup definitions page:
In the Lookup definitions page, we can click on New to visit the Add new page
(shown in the following screenshot) and set up our definition as follows:
•
Destination app: The lookup will be part of the Splunk search app
•
Name: Our file is BUtoBUName
•
Type: Here, we will select File-based
•
Lookup file: The filename is ButoBUName.csv, which we uploaded without
the .csv suffix
[ 89 ]
Lookups
Again, we should see the Successfully saved "BUtoBUName" in search message:
Now, our lookup is ready to be used:
Automatic lookups
Rather than having to code for a lookup in each of your Splunk searches, you have
the ability to configure automatic lookups for a particular source type. To do this
from Splunk Web, we can click on Settings and then select Lookups:
[ 90 ]
Chapter 4
From the Lookups page, click on Automatic lookups:
[ 91 ]
Lookups
In the Automatic lookups page, click on New:
In the Add New page, we will fill in the required information to set up our lookup:
•
Destination app: For this field, some options are framework, launcher,
learned, search, and splunk_datapreview (for our example, select search).
•
Name: This provide a user-friendly name that describes this automatic lookup.
•
Lookup table: This is the name of the lookup table you defined with a CSV
file (discussed earlier in this chapter).
•
Apply to: This is the type that you want this automatic lookup to apply to.
The options are sourcetype, source, or host (I've picked sourcetype).
•
Named: This is the name of the type you picked under Apply to. I want my
automatic search to apply for all searches with the sourcetype of csv.
•
Lookup input fields: This is simple in my example. In my lookup table, the
field to be searched on will be BU and the = field value will be the field in the
event results that I am converting; in my case, it was the field 650693NLR001.
•
Lookup output fields: This will be the field in the lookup table that I am
using to convert to, which in my example is BUName and I want to call it
Business Unit Name, so this becomes the = field value.
•
Overwrite field values: This is a checkbox where you can tell Splunk to
overwrite existing values in your output fields—I checked it.
[ 92 ]
Chapter 4
The Add new page
The Splunk Add new page (shown in the following screenshot) is where you enter
the lookup information (detailed in the previous section):
Once you have entered your automatic lookup information, you can click on Save
and you will receive the Successfully saved "Business Unit to Business Unit Name"
in search message:
[ 93 ]
Lookups
Now, we can use the lookup in a search. For example, you can run a search with
sourcetype=csv, as follows:
sourcetype=csv 2014 "Current Forecast" "Direct" "513500" |
rename May as "Month" Actual as "Version" "FY 2012" as Year
650693NLR001 as "Business Unit" 100000 as "FCST" "09997_Eliminations
Co 2" as "Account" "451200" as "Activity" | eval RFCST= round(FCST) |
Table "Business Unit", "Business Unit Name", Month, RFCST
Notice in the following screenshot that Business Unit Name is converted to the
user-friendly values from our lookup table, and we didn't have to add the lookup
command to our search pipeline:
Configuration files
In addition to using the Splunk web interface, you can define and configure lookups
using the following files:
•
props.conf
•
transforms.conf
To set up a lookup with these files (rather than using Splunk web), we can perform
the following steps:
1. Edit transforms.conf to define the lookup table. The first step is to edit
the transforms.conf configuration file to add the new lookup reference.
Although the file exists in the Splunk default folder ($SPLUNK_HOME/etc/
system/default), you should edit the file in $SPLUNK_HOME/etc/system/
local/ or $SPLUNK_HOME/etc/apps/<app_name>/local/ (if the file doesn't
exist here, create it).
[ 94 ]
Chapter 4
Whenever you edit a Splunk .conf file, always edit
a local version, keeping the original (system directory
version) intact.
In the current version of Splunk, there are two types of lookup tables: static
and external. Static lookups use CSV files, and external (which are dynamic)
lookups use Python scripting.
You have to decide if your lookup will be static (in a file) or dynamic
(use script commands). If you are using a file, you'll use filename; if you
are going to use a script, you use external_cmd (both will be set in the
transforms.conf file). You can also limit the number of matching entries to
apply to an event by setting the max_matches option (this tells Splunk to use
the first <integer> (in file order) number of entries).
I've decided to leave the default for max_matches, so my transforms.conf
file looks like the following:
[butobugroup]
filename = butobugroup.csv
2. This step is optional. Edit props.conf to apply your lookup table
automatically. For both static and external lookups, you stipulate the
fields you want to match in the configuration file and the output from
the lookup table that you defined in your transforms.conf file.
It is okay to have multiple field lookups defined in one source lookup
definition, but each lookup should have its own unique lookup name; for
example, if you have multiple tables, you can name them LOOKUP-table01,
LOOKUP-table02, and so on, or something perhaps more easily understood.
If you add a lookup to your props.conf file, this lookup is
automatically applied to all events from searches that have matching
source types (again, as mentioned earlier; if your automatic lookup
is very slow, it will also impact the speed of your searches).
3. Restart Splunk to see your changes.
[ 95 ]
Lookups
Implementing a lookup using configuration
files – an example
To illustrate the use of configuration files in order to implement an automatic
lookup, let's use a simple example.
Once again, we want to convert a field from a unique identification code for an
organization's business unit to a more user friendly descriptive name called BU Group.
What we will do is match the field bu in a lookup table butobugroup.csv with a field
in our events. Then, add the bugroup (description) to the returned events.
The following shows the contents of the butobugroup.csv file:
bu, bugroup
999999, leadership-group
VA0133SPS001, executive-group
650914FAC002, technology-group
You can put this file into $SPLUNK_HOME/etc/apps/<app_name>/lookups/ and
carry out the following steps:
1. Put the butobugroup.csv file into $SPLUNK_HOME/etc/apps/search/
lookups/, since we are using the search app.
2. As we mentioned earlier, we edit the transforms.conf file located at either
$SPLUNK_HOME/etc/system/local/ or $SPLUNK_HOME/etc/apps/<app_
name>/local/. We add the following two lines:
[butobugroup]
filename = butobugroup.csv
3. Next, as mentioned earlier in this chapter, we edit the props.conf file
located at either $SPLUNK_HOME/etc/system/local/ or $SPLUNK_HOME/etc/
apps/<app_name>/local/. Here, we add the following two lines:
[csv]
LOOKUP-check = butobugroup bu AS 650693NLR001 OUTPUT bugroup
4. Restart the Splunk server.
You can (assuming you are logged in as an admin or have admin
privileges) restart the Splunk server through the web interface by
going to Settings, then select System and finally Server controls.
[ 96 ]
Chapter 4
Now, you can run a search for sourcetype=csv (as shown here):
sourcetype=csv 2014 "Current Forecast" "Direct" "513500" |
rename May as "Month" ,650693NLR001 as "Business Unit" 100000 as
"FCST"| eval RFCST= round(FCST) |
Table "Business Unit", "Business Unit Name", bugroup, Month, RFCST
You will see that the field bugroup can be returned as part of your event results:
Populating lookup tables
Of course, you can create CSV files from external systems (or, perhaps even
manually?), but from time to time, you might have the opportunity to create
lookup CSV files (tables) from event data using Splunk. A handy command to
accomplish this is outputcsv (which is covered in detail later in this chapter).
The following is a simple example of creating a CSV file from Splunk event data that
can be used for a lookup table:
sourcetype=csv "Current Forecast" "Direct" | rename 650693NLR001
as "Business Unit" | Table "Business Unit", "Business Unit Name",
bugroup | outputcsv splunk_master
[ 97 ]
Lookups
The results are shown in the following screenshot:
Of course, the output table isn't quite usable, since the results have duplicates.
Therefore, we can rewrite the Splunk search pipeline introducing the dedup
command (as shown here):
sourcetype=csv
"Current Forecast" "Direct"
| rename 650693NLR001
as "Business Unit" | dedup "Business Unit" | Table "Business Unit",
"Business Unit Name", bugroup | outputcsv splunk_master
Then, we can examine the results (now with more desirable results):
[ 98 ]
Chapter 4
Handling duplicates with dedup
This command allows us to set the number of duplicate events to be kept based on the
values of a field (in other words, we can use this command to drop duplicates from
our event results for a selected field). The event returned for the dedup field will be the
first event found (if you provide a number directly after the dedup command, it will be
interpreted as the number of duplicate events to keep; if you don't specify a number,
dedup keeps only the first occurring event and removes all consecutive duplicates).
The dedup command also lets you sort by field or list of fields. This will remove all
the duplicates and then sort the results based on the specified sort-by field. Adding
a sort in conjunction with the dedup command can affect the performance as Splunk
performs the dedup operation and then sorts the results as a final step. Here is a
search command using dedup:
sourcetype=csv
"Current Forecast" "Direct"
| rename 650693NLR001
as "Business Unit" | dedup "Business Unit" sortby bugroup | Table
"Business Unit", "Business Unit Name", bugroup | outputcsv splunk_
master
The result of the preceding command is shown in the following screenshot:
[ 99 ]
Lookups
Now, we have our CSV lookup file (outputcsv splunk_master) generated and
ready to be used:
Look for your generated output file in $SPLUNK_HOME/
var/run/splunk.
Dynamic lookups
With a Splunk static lookup, your search reads through a file (a table) that was
created or updated prior to executing the search. With dynamic lookups, the file
is created at the time the search executes. This is possible because Splunk has the
ability to execute an external command or script as part of your Splunk search.
At the time of writing this book, Splunk only directly supports Python scripts for
external lookups. If you are not familiar with Python, its implementation began
in 1989 and is a widely used general-purpose, high-level programming language,
which is often used as a scripting language (but is also used in a wide range of
non-scripting contexts).
[ 100 ]
Chapter 4
Keep in mind that any external resources (such as a file) or scripts that you want to
use with your lookup will need to be copied to a location where Splunk can find it.
These locations are:
•
$SPLUNK_HOME/etc/apps/<app_name>/bin
•
$SPLUNK_HOME/etc/searchscripts
The following sections describe the process of using the dynamic lookup example
script that ships with Splunk (external_lookup.py).
Using Splunk Web
Just like with static lookups, Splunk makes it easy to define a dynamic or external
lookup using the Splunk web interface. First, click on Settings and then select Lookups:
On the Lookups page, we can select Lookup table files to define a CSV file that
contains the input file for our Python script. In the Add new page, we enter the
following information:
•
Destination app: For this field, select Search
•
Upload a lookup file: Here, you can browse to the filename (my filename is
dnsLookup.csv)
•
Destination filename: Here, enter dnslookup
[ 101 ]
Lookups
The Add new page is shown in the following screenshot:
Now, click on Save. The lookup file (shown in the following screenshot) is a text CSV
file that needs to (at a minimum) contain the two field names that the Python (py)
script accepts as arguments, in this case, host and ip. As mentioned earlier, this file
needs to be copied to $SPLUNK_HOME/etc/apps/<app_name>/bin.
Next, from the Lookups page, select Lookup definitions and then click on New. This
is where you define your external lookup. Enter the following information:
•
Type: For this, select External (as this lookup will run an external script)
•
Command: For this, enter external_lookup.py host ip (this is the name
of the py script and its two arguments)
•
Supported fields: For this, enter host, ip (this indicates the two script input
field names)
[ 102 ]
Chapter 4
The following screenshot describes a new lookup definition:
Now, click on Save.
Using configuration files instead of Splunk
Web
Again, just like with static lookups in Splunk, dynamic lookups can also be
configured in the Splunk transforms.conf file:
[myLookup]
external_cmd = external_lookup.py host ip
external_type = python
fields_list = host, ip
max_matches = 200
Let's learn more about the terms here:
•
[myLookup]: This is the report stanza.
•
external_cmd: This is the actual runtime command definition. Here, it
executes the Python (py) script external_lookup, which requires two
arguments (or parameters), host and ip.
•
external_type (optional): This indicates that this is a Python script.
Although this is an optional entry in the transform.conf file, it's a good
habit to include this for readability and support.
•
fields_list: This lists all the fields supported by the external command or
script, delimited by a comma and space.
[ 103 ]
Lookups
The next step is to modify the props.conf file, as follows:
[mylookup]
LOOKUP-rdns = dnslookup host ip OUTPUT ip
After updating the Splunk configuration files, you will need
to restart Splunk.
External lookups
The external lookup example given uses a Python (py) script named external_
lookup.py, which is a DNS lookup script that can return an IP address for a given
host name or a host name for a provided IP address.
Explanation
The lookup table field in this example is named ip, so Splunk will mine all of the
IP addresses found in the indexed logs' events and add the values of ip from the
lookup table into the ip field in the search events. We can notice the following:
•
If you look at the py script, you will notice that the example uses an MS
Windows supported socket.gethostbyname_ex(host) function
•
The host field has the same name in the lookup table and the events, so you
don't need to do anything else
Consider the following search command:
sourcetype=tm1* | lookup dnslookup host | table host, ip
When you run this command, Splunk uses the lookup table to pass the values for
the host field as a CSV file (the text CSV file we looked at earlier) into the external
command script. The py script then outputs the results (with both the host and ip
fields populated) and returns it to Splunk, which populates the ip field in a result table:
Output of the py script with both the host and ip fields populated
[ 104 ]
Chapter 4
Time-based lookups
If your lookup table has a field value that represents time, you can use the time field
to set up a Splunk fields lookup. As mentioned earlier, the Splunk transforms.conf
file can be modified to add a lookup stanza.
For example, the following screenshot shows a file named MasteringDCHP.csv:
You can add the following code to the transforms.conf file:
[MasteringDCHP]
filename = MasteringDCHP.csv
time_field = TimeStamp
time_format = %d/%m/%y %H:%M:%S $p
max_offset_secs = <integer>
min_offset_secs = <integer>
The file parameters are defined as follows:
•
[MasteringDCHP]: This is the report stanza
•
filename: This is the name of the CSV file to be used as the lookup table
•
time_field: This is the field in the file that contains the time information
•
time_format: This indicates what format the time field is in
•
max_offset_secs and min_offset_secs: This indicates min/max amount
and is to be used as the timestamp
of offset time for an event to occur after a lookup entry
[ 105 ]
Lookups
Be careful with the preceding values; the offset relates to the
timestamp in your lookup (CSV) file. Setting a tight (small) offset
range might reduce the effectiveness of your lookup results!
The last step will be to restart Splunk.
An easier way to create a time-based lookup
Again, it's a lot easier to use the Splunk Web interface to set up our lookup. Here is
the step-by-step process:
1. From Settings, select Lookups, and then Lookup table files:
2. In the Lookup table files page, click on New, configure our lookup file, and
then click on Save:
[ 106 ]
Chapter 4
3. You should receive the Successfully saved "MasterDHCP" in search message:
4. Next, select Lookup definitions and from this page, click on New:
5. In the Add new page, we define our lookup table with the following
information:
°°
Destination app: For this, select search from the drop-down list
°°
Name: For this, enter MasterDHCP (this is the name you'll use in
your lookup)
°°
Type: For this, select File-based (as this lookup table definition is a
CSV file)
°°
Lookup file: For this, select the name of the file to be used from the
drop-down list (ours is MasteringDCHP)
°°
Configure time-based lookup: Check this checkbox
[ 107 ]
Lookups
°°
Name of time field: For this, enter TimeStamp (this is the field name
in our file that contains the time information)
°°
Time format: For this, enter the string to describe to Splunk the
format of our time field (our field uses this format: %d%m%y %H%M%S)
6. You can leave the rest blank and click on Save.
[ 108 ]
Chapter 4
You should receive the Successfully saved "MasterDHCP" in search message:
Now, we are ready to try our search:
sourcetype=dh* | Lookup MasterDHCP IP as "IP" | table DHCPTimeStamp,
IP, UserId | sort UserId
The following screenshot shows the output:
[ 109 ]
Lookups
Seeing double?
Lookup table definitions are indicated with the attribute LOOKUP-<class> in the
Splunk configuration file, props.conf, or in the web interface under Settings |
Lookups | Lookup definitions.
If you use the Splunk Web interface (which we've demonstrated throughout this
chapter) to set up or define your lookup table definitions, Splunk will prevent you
from creating duplicate table names, as shown in the following screenshot:
However, if you define your lookups using the configuration settings, it is important
to try and keep your table definition names unique. If you do give the same name to
multiple lookups, the following rules apply:
If you have defined lookups with the same stanza (that is, using the same host,
source, or source type), the first defined lookup in the configuration file wins and
overrides all others. If lookups have different stanzas but overlapping events, the
following logic is used by Splunk:
•
Events that match the host get the host lookup
•
Events that match the sourcetype get the sourcetype lookup
•
Events that match both only get the host lookup
It is a proven practice recommendation to make sure that all of your lookup stanzas
have unique names.
[ 110 ]
Chapter 4
Command roundup
This section lists several important Splunk commands you will use when working
with lookups.
The lookup command
The Splunk lookup command is used to manually invoke field lookups using a
Splunk lookup table that is previously defined. You can use Splunk Web (or the
transforms.conf file) to define your lookups.
If you do not specify OUTPUT or OUTPUTNEW, all fields in the lookup table (excluding
the lookup match field) will be used by Splunk as output fields. Conversely, if
OUTPUT is specified, the output lookup fields will overwrite existing fields and if
OUTPUTNEW is specified, the lookup will not be performed for events in which the
output fields already exist.
For example, if you have a lookup table specified as iptousername with (at least) two
fields, IP and UserId, for each event, Splunk will look up the value of the field IP in
the table and for any entries that match, the value of the UserId field in the lookup
table will be written to the field user_name in the event. The query is as follows:
... Lookup iptousernameIP as "IP" output UserId as user_name
Always strive to perform lookups after any reporting commands in your search
pipeline, so that the lookup only needs to match the results of the reporting
command and not every individual event.
The inputlookup and outputlookup commands
The inputlookup command allows you to load search results from a specified static
lookup table. It reads in a specified CSV filename (or a table name as specified by the
stanza name in transforms.conf). If the append=t (that is, true) command is added,
the data from the lookup file is appended to the current set of results (instead of
replacing it). The outputlookup command then lets us write the results' events to a
specified static lookup table (as long as this output lookup table is defined).
So, here is an example of reading in the MasterDHCP lookup table (as specified in
transforms.conf) and writing these event results to the lookup table definition
NewMasterDHCP:
| inputlookup MasterDHCP | outputlookup NewMasterDHCP
[ 111 ]
Lookups
After running the preceding command, we can see the following output:
Note that we can add the append=t command to the search in the following fashion:
| inputlookup MasterDHCP.csv | inputlookup NewMasterDHCP.csv append=t
|
The inputcsv and outputcsv commands
The inputcsv command is similar to the inputlookup command; in this, it loads
search results, but this command loads from a specified CSV file. The filename must
refer to a relative path in $SPLUNK_HOME/var/run/splunk and if the specified file
does not exist and the filename did not have an extension, then a filename with a
.csv extension is assumed. The outputcsv command lets us write our result events
to a CSV file.
Here is an example where we read in a CSV file named splunk_master.csv,
search for the text phrase FPM, and then write any matching events to a CSV file
named FPMBU.csv:
| inputcsv splunk_master.csv
outputcsv FPMBU.csv
| search "Business Unit Name"="FPM" |
[ 112 ]
Chapter 4
The following screenshot shows the results from the preceding search command:
The following screenshot shows the resulting file generated as a result of the
preceding command:
Here is another example where we read in the same CSV file (splunk_master.csv)
and write out only events from 51 to 500:
| inputcsv splunk_master start=50 max=500
Events are numbered starting with zero as the first
entry (rather than 1).
[ 113 ]
Lookups
Summary
In this chapter, we defined Splunk lookups and discussed their value. We also went
through the two types of lookups, static and dynamic, and saw detailed, working
examples of each. Various Splunk commands typically used with the lookup
functionality were also presented.
In the next chapter, we will dive deep into the topic of dashboarding with Splunk.
[ 114 ]
Progressive Dashboards
This chapter will explain the default Splunk dashboard and then expand on the
advanced features offered by Splunk for making business-effective dashboards.
In this chapter, we will cover the following topics:
•
Creating effective dashboards
•
Using panels
•
XML
•
Searching
•
Dynamic drilldowns
•
Real-time solutions
Creating effective dashboards
Splunk makes it easy to build and edit dashboards without writing a single line of
code. However, the question is what is a dashboard?
A dashboard provides a visual interface that displays the
key indicators to users in a single view. This view—called a
dashboard—is designed to consolidate numerous areas of
interest in order to increase the visibility of critical information.
Progressive Dashboards
In Splunk Web, every single (web) page is known as a view. Some of these views are
shipped with and installed with Splunk by default (such as the Search & Reporting
app). Splunk allows you to add new views to its apps and when you create your own
Splunk apps, you can design and build views for them.
In Splunk, a dashboard is always associated with a specific app and is a type of view
that is made up of panels. These panels can contain modules such as:
•
Search boxes
•
Fields
•
Charts
•
Tables
•
Lists
So, let's take a closer look at these objects.
Views
A Splunk view is a user interface that you build using Splunk's app framework.
Dashboards and forms are common examples of views. A good example is the
Splunk search app that centers on a default search view, which is shipped with
Splunk. Again, views are made from modules (discussed later in this chapter).
Splunk provides a Web Framework library that provides several prebuilt views,
including visualizations (such as charts and tables), search controls (such as
the search bar and timeline), form inputs (such as the checkbox, check group,
dropdowns, and so on), and the Splunk headers and footers.
[ 116 ]
Chapter 5
Panels
A Splunk panel can be thought of as a piece of Splunk view. When we talk about
dashboards, we need to understand that every dashboard is made up of a number
of panels. These panels are commonly set with the saved searches (Splunk searches
that you have saved for later use) that run when the dashboard is initially loaded to
provide the dashboard with up-to-date information.
The dashboard panel types determine the kind of information displayed in the
dashboard. For example, tables and charts are two different panel types. In the
visual dashboard editor, there are four available panel types:
•
Tables
•
Charts
•
Event lists
•
Single values
Dashboards can (and usually do) have multiple panels.
Modules
Pretty much everything you see (and don't see) in a Splunk Web view is referred
to as a module, from the search bar to the results. Splunk modules are used in
dashboards, form searches, and other custom user interfaces within Splunk. The
Splunk Module System exposes the core Splunk knowledge base for the purpose
of customizing Splunk for your application domain.
All of these Splunk's standard modules are built with HTML, CSS, JavaScript, and
sometimes even Python scripting. Splunk stores all of its modules at $$SPLUNK_
HOME/share/splunk/search_mrsparkle/modules/.
[ 117 ]
Progressive Dashboards
Here's a hint: in order to browse the list of modules, you can use your web browser.
Navigate to http://localhost:8000/modules on your Splunk server (replace it
with your host and port); mine is shown in the following screenshot:
List of modules as shown in my web browser
Form searching
Some Splunk dashboards contain search forms. A search form is just another Splunk
view (and is actually very similar to a Spunk dashboard) which provides an interface
for users to supply values to one or more search terms.
Using textboxes, drop-down menus, or radio buttons, a search form allows users to
focus only on what they are searching for (and the results, which can be displayed in
the tables, event listings, or any of the visualizations available), as discussed here:
•
Textboxes: They take specific field values or display a default value
•
Drop-down menus and lists: They contain dynamically defined collections
of search terms
•
Radio buttons: They force to choose particular field values
•
Multiple result panels: They generate different kinds of visualizations
[ 118 ]
Chapter 5
An example of a search form
Take an example of the following simple Splunk search pipeline:
sourcetype=TM1* Error
Based on the preceding Splunk search pipeline, we can use the Splunk search page to
run the search and receive the results, shown as follows:
Splunk search page and the results for the search obtained
Generally speaking, the user is looking through the Cognos TM1 logs for a text string
occurrence (in this case, Error). In this simple example, I wanted to create a Splunk
search form that hides the search pipeline and allows the users to simply type into a
textbox and click on search.
The easiest method of accomplishing this is to create a new dashboard and then edit
it to give us what we want. On the Splunk Dashboard page, click on Create New
Dashboard, fill in the blank fields, and then click on Create Dashboard, as shown here:
[ 119 ]
Progressive Dashboards
After creating the dashboard, click on Edit Source. Here is where you need to be
comfortable with XML (more on XML later in this chapter). For now, we'll just point
out the changes that were done to create the Cognos TM1 search form, as shown in
the following screenshot:
The changes that were made in the XML are as follows:
1. The outermost tags were converted from <dashboard></dashboard> to
<form></form>.
2. The search was modified to search sourcetype=TM1* $series$.
[ 120 ]
Chapter 5
This keeps the source as "all indexed TM1 logs" and creates an
argument (or parameter) for the search, named series. This
will be filled in at search runtime.
3. The user input field (a textbox) was defined with the <fieldset></
fieldset> and <input type></input> tags.
The following is the source XML:
<form>
<label>Cognos TM1 Log Search</label>
<description>Allows search of all indexed TM1 log files</
description>
<searchTemplate>search sourcetype=TM1* $series$</searchTemplate>
<earliestTime>$earliest$</earliestTime>
<latestTime>$latest$</latestTime>
<fieldset>
<label>k</label>
<input type="text" token="series">
<label>Enter Search String</label>
<default />
<seed>splunkd</seed>
<suffix>*</suffix>
</input>
</fieldset>
<row>
<table>
<title>Matching TM1 Events</title>
<option name="showPager">true</option>
<option name="wrap">true</option>
<option name="rowNumbers">true</option>
<option name="charting.chart">column</option>
<option name="charting.drilldown">all</option>
<option name="charting.axisY.scale">linear</option>
<option name="charting.axisX.scale">linear</option>
<option name="charting.legend.placement">right</option>
<option name="charting.legend.labelStyle.
overflowMode">ellipsisMiddle</option>
<option name="charting.chart.stackMode">default</option>
<option name="charting.chart.nullValueMode">zero</option>
<option name="charting.chart.
rangeValues">["0","30","70","100"]</option>
<option name="charting.chart.style">shiny</option>
<option name="charting.axisTitleX.visibility">visible</option>
<option name="charting.axisTitleY.visibility">visible</option>
[ 121 ]
Progressive Dashboards
<option
option>
<option
option>
<option
<option
</table>
</row>
</form>
name="charting.chart.sliceCollapsingThreshold">0.01</
name="charting.gaugeColors">8710400,16771072,12529712</
name="drilldown">row</option>
name="count">10</option>
Note that the <table></table> section doesn't really matter.
It's just the formatting for the results to be displayed and can be
created by experimenting with the web interface.
So, here's our Cognos TM1 Log Search form example:
Dashboards versus forms
Splunk dashboards differ from simple XML forms in the following ways:
•
The top-level (and bottom or closing) elements of both are different
(<dashboard></dashboard> and <form></form>)
•
Forms usually include user inputs (perhaps time range pickers, drop-down
lists, radio groups, or textboxes)
[ 122 ]
Chapter 5
•
Most forms take advantage of postprocess searches, while dashboards
usually do not
•
The sequences of the XML elements differ slightly
Everything else—such as the layout of the rows and panels and the visualizations in
the panels—will essentially be the same.
Going back to dashboards
You can use the Splunk Dashboard Editor to create your new dashboards,
add/remove panels from dashboards, edit existing dashboards, and generate
PDFs for a dashboard. The Dashboard Editor is really a series of dialogs that you
fill out to accomplish what you want. Once you have created a dashboard, you
focus on its panels and visualizations (using the appropriate editor).
The Panel Editor
Once you enable your Splunk dashboard to edit it, you can access a series of
panel dialogs. Using the Panel Editor, you can modify the panel's properties
and the underlying search. In addition, you have the ability to choose a different
visualization and to configure it to fit your needs.
The Visualization Editor
The Visualization Editor is a series of dialogs that are provided to give you the ability
to configure a selected visualization. Based on choices (the nature of the visualization),
the editing dialog changes, allowing you to set each visualization property. Splunk
provides similar editing for the Splunk search page and report page. From these pages,
you can define visualizations that you export to your dashboard.
XML
Extensible Markup Language (XML) is a markup language that defines a set
of rules for encoding documents in a format that is both human-readable and
machine-readable.
– Wikipedia 2014.
[ 123 ]
Progressive Dashboards
For some features in Splunk, you can directly edit the source code. If you are fluent
in XML (or HTML), you can opt to use your favorite editor (you need access to the
Splunk instance on the host server for this), but Splunk provides a reasonably fine
editor that you can use to edit your source in either simple XML or HTML. Editing
the source code allows you to:
•
Have much more control over the dashboard panel formatting properties
•
Create geographic maps that display location markers
•
Set up advanced and dynamic drilldown behaviors
•
Create HTML panels that display static text, images, and HTML formatting
•
Construct panels where you overlay charts
•
Design forms that:
°°
Include textboxes, drop-down lists, and dynamic radio buttons
°°
Have different searches for each panel that make use of the input
from the form controls (textbox, list, or radio button)
°°
Make use of postprocess searches (searches whose results are
postprocessed by child panels using reporting commands such as
timechart, chart, and stats)
°°
Autorun on page load with a default value. Users can rerun the page
after it loads with different values if they wish.
Let's walk through the Dashboard Editor
What I love about the Splunk Dashboard Editor is that it gives you a starting
framework for your dashboard. Rather than coding XML from line 1 (or copying an
existing dashboard), the Dashboard Editor lets you create a dashboard with the basics
to start customizing with a few simple clicks. Using the Dashboard Editor, you can:
•
Create simple dashboards that can later be populated with panels
•
Add a time range picker
•
Reorganize panels by dragging-and-dropping
•
Edit the search used by the dashboard
•
Change each panel's details
•
Convert a dashboard to HTML
•
Use a different visualization for a panel
•
Set formatting options for panel visualization
•
Edit the dashboard source code
[ 124 ]
Chapter 5
Constructing a dashboard
There are four main steps to construct a Splunk dashboard. They are:
•
Constructing the framework
•
Adding panels and panel content
•
Specifying visualizations
•
Setting permissions
Constructing the framework
Using Splunk's Dashboard Editor, you can easily create a new dashboard framework
by following these steps:
1. On the Dashboards page of an app, click on Create New Dashboard.
2. Provide Title, ID (you can use the default), and Description. Specify
Permissions. Then, click on Create Dashboard, as shown in the
following screenshot:
[ 125 ]
Progressive Dashboards
Adding panels and panel content
Once the Splunk dashboard framework has been created, you can use the Dashboard
Editor to add the desired content to the dashboard by adding one or more panels
(we defined panels earlier in this chapter) and a time range picker or by jumping
directly into the dashboard's source code to make more specific customizations
(more on this later):
Adding a panel
To add a panel, click on Add Panel. Then, in the Add Panel dialog (shown in the
following screenshot), you can add a title for your panel, select panel's Content
Type (search, pivot, or report), and then provide the Splunk Search String (if you
are creating an inline search panel; more on content types coming up soon) to be
used by the panel, as shown in the following screenshot:
[ 126 ]
Chapter 5
When you're done, click on Add Panel; we have the first panel of our sample
dashboard, as shown here:
Specifying visualizations for the dashboard panel
Okay, this was a good start (although perhaps not very interesting). You might
think that in this humble example, the resulting chart really doesn't add much value.
However, when you add a search to your dashboard panel, you select how the panel
will display the results (and you can later change your selection from the Dashboard
Panel Editor).
What you can do it is you can go back into the edit mode for your dashboard and
click on Edit, then click on Edit Panels, and finally go to the upper-right corner of
the visualization editor icon, as shown in the following screenshot:
[ 127 ]
Progressive Dashboards
From here, Splunk allows you to select from a variety of visualizations for your
event results, including Statistics Table, which I think makes more sense, as shown
in my example:
In this chapter, we've already discussed how to edit the source code of a dashboard,
so for now, let's take a look at how to add a time range picker.
The time range picker
The Splunk time range picker empowers you to set boundaries on your searches. It
can restrict a search to a preset time range, custom relative time range, and custom
real-time range. Moreover, you can use it to specify your own date range or a date
and time range.
On the Dashboards page, you can edit the dashboard that you want to edit and then
select Edit Panels, shown as follows:
[ 128 ]
Chapter 5
Now that you are in the edit mode (for the selected dashboard), you can click on Add
time Range Picker. Splunk automatically adds a drop-down selector to your panel
that defaults to All time, shown as follows:
Now, your dashboard panel offers the ability to research with different time boundaries.
Adding panels to your dashboard
To add more panels to your dashboard, you can re-enter the edit mode of your
dashboard, click on Edit, and then select Edit Panels. This time, since your
dashboard already contains a panel, you have the option to click on Add Panels
in order to add an additional panel using the Add Panel dialog (as shown in the
preceding screenshot). Another (perhaps easier) way to do this would be to use an
existing (saved) search (or report or pivot) and to add it to your dashboard (rather
than recreate it using Add Panel).
Splunk gives you the ability to add a panel directly from the Search, Reports, or
Pivot pages:
1. From the Search page or from the Pivot page, you can go to Save As |
Dashboard Panel.
2. On the Report page, you can click on Add to Dashboard.
Depending on the source (search, reports, or pivot), the way you save a dashboard
panel will vary. This also depends on whether you are creating a new dashboard or
adding a panel to an existing dashboard.
[ 129 ]
Progressive Dashboards
Controlling access to your dashboard
Once you have constructed your dashboard, Splunk gives you some control over
it, that is, where (in Splunk) it will be visible (known as the Display from) and who
you want to allow to be able to edit it (read-only or write access also). To set these
controls, on the Dashboards page, select Edit and then click on Edit Permissions, as
shown in the following screenshot:
The Edit Permissions dialog is displayed where you can select Display For
(Owner, App, or All Apps) that best suits your dashboard, as shown here:
[ 130 ]
Chapter 5
Your individual (user) role (and capabilities defined for
this role) might limit the type of access that you can define
for a dashboard.
Cloning and deleting
You can clone (create a copy of) any existing dashboard as the starting point for
a new dashboard (rather than creating one from scratch), and you can also delete
(remove) a dashboard that is no longer needed. Once you are in the dashboard's
edit mode, you can perform the cloning and deleting operations as follows:
•
To clone a dashboard: Go to Edit | Clone and then (give your new
dashboard a title, ID, and description) click on Clone Dashboard. After
Splunk clones your dashboard, you can view (and reset, if necessary)
permissions for the dashboard.
•
To delete a dashboard: Go to Edit | Delete (you'll be asked to confirm
whether you want to delete the dashboard).
Keeping in context
Splunk dashboards are associated with (or are in context with) a particular Splunk
app. The dashboards are:
•
Framework
•
Home page
•
Learned
•
Data preview
•
Admin
You can set the permissions of a dashboard to global (to make it available to all
Splunk apps), or you can change (move) the app context for the dashboard from
one app to another, as follows:
1. In Splunk Web, navigate to Settings | User interface | Views.
2. Locate the dashboard that you want to move and from Actions, select Move.
3. Select your app's context and then click on Move.
[ 131 ]
Progressive Dashboards
Some further customization
You can use the Splunk Dashboard Editor for the basics (such as creating a basic
dashboard); however, to customize your dashboard with additional features that are
not available in the Dashboard Editor, you can do the following:
•
Edit the XML directly to implement advanced features (we discussed
a simple example of using this method earlier in this chapter when we
created a Splunk search form from a dashboard).
•
Edit the dashboard style sheets or add custom CSS style sheets. A dashboard
can import CSS and JavaScript files as well as image files and static HTML
files, allowing you to further customize your dashboard (more on this later).
•
Convert or export the dashboard to HTML. After converting the dashboard
to HTML, edit the HTML code, JavaScript, and style sheets to specify custom
behavior (more on this later).
Using panels
Earlier in this chapter, we defined what a panel is and how it is related to a
dashboard. Let's review the facts:
•
A dashboard contains at least one (usually more) panel
•
Typically, multiple panels are organized in rows
•
A search delivers the content of each panel (displayed as a table
or visualization)
•
A panel's search can be of the following types:
°°
An inline search
°°
An inline pivot
°°
A reference to a search report
°°
A reference to a search pivot
Note that you can also apply a global search to all dashboard panels
and then modify (postprocess) the (global) search to display the
results in a different way within each panel of the dashboard.
[ 132 ]
Chapter 5
Adding and editing dashboard panels
The procedure to add a panel to a dashboard (go to Edit | Edit Panels, | Add Panel)
is straightforward (and we've covered the topic earlier in this chapter). Once you are
done with adding panels to your dashboard, you might want to:
•
Rearrange the panels within the dashboard:
If you are in the edit mode (if not, go to Edit | Edit Panels), just grab a panel
and drag it to its new position.
•
Edit the panel searches:
How you edit a panel search hinges on the content type of the panel containing
the search. The panel editor displays an icon for each type (inline search, inline
pivot, report search, and report pivot). When you are in the edit mode of the
dashboard (go to Edit | Edit Panels) and select the panel properties icon (the
options available will depend on the type of base search), as shown in the
following screenshot:
For all panel content types, you can modify (edit) the panel title or you can delete the
panel. For report panels (panels that contain a reference to a report), you can perform
the following steps:
1. View the report.
2. Open the panel search in search or pivot.
3. Make a clone of an inline search or pivot.
4. Change the report for the panel.
5. Select the visualization specified in the report for this panel.
[ 133 ]
Progressive Dashboards
For panel content types that are inline searches or inline pivots (panels that contain a
reference to a search pivot), you can:
•
Edit the search, specifying the inline search or inline pivot
•
Convert the inline search or pivot to a report
Visualize this!
Along with the typical event listing, Splunk provides a number of options for search
result visualization, as shown in the following screenshot. You can configure results
(assuming that you have write permissions to the dashboard) to be displayed in the
form of tables and charts, and for certain searches, you can visualize your results
with a variety of gauge and single-value displays. Also, you can configure the
visualization properties.
The visualization type
This is the table or chart that you want to use to visualize your event results. Again,
from the dashboard's edit mode (go to Edit | Edit Panels), you can click on the
visualization icon (to the right-hand side of the panel properties icon) and select
your desired visualization. The graphic for the visualization icon reflects the type of
visualization currently selected, and Splunk lists the visualization options available,
and is nice enough to note which ones are recommended for the base search.
The visualization format
In addition, farther on the right-hand side (of the visualization icon) is the
visualization format icon, which lets you set the properties for the selected
visualization. Every Splunk visualization contains a set of configuration properties
that you can change. Many charts share the same properties, but some properties
only apply to specific types of charts. General properties include the sacked mode
(how to represent data in a chart), multiseries mode (enabled/disabled), drilldown
mode (enabled/disabled), null value (specify how to represent missing values), style
(of the visualization), x/y axis properties, title, scale, and legend.
[ 134 ]
Chapter 5
Dashboards and XML
Splunk dashboards (and forms actually) can be created (and maintained) with
simple XML. The views directory of an app will contain the source XML files for
dashboards coded in simple XML. The location depends on the permissions for the
dashboard, shared in-app or private, which is given as follows:
•
The source XML files for shared permission can be found at $SPLUNK_HOME/
etc/apps/<app>/local/data/ui/views/<dashboard_file_name>
•
The source XML files for private permissions can be found at $SPLUNK_HOME/
etc/users/<user>/<app>/local/data/ui/views/<dashboard_file_name>
The following simple XML elements are required for a Splunk dashboard (you can
refer to the product documentation for the optional elements):
•
The top-level element:
<dashboard></dashboard>
•
Rows (each row contains one or more panels):
<row> </row>
•
Panels (each panel contains a visualization of the search results):
<chart></chart>
<event></event>
<list></list>
<map></map>
<single></single>
<table></table>
•
Searches defined for panels:
<searchName></searchname>
<searchString></string>
<searchPostProcess></searchPostProcess>
Editing the dashboard XML code
By default, dashboards in Splunk are based on simple XML code. As we saw earlier
in this chapter, you can use Splunk's interactive editor to create and edit dashboards
without having to edit the simple XML, but you also have the option to edit the XML
source directly (from the dashboard, go to Edit | Edit Source) to add features that
are not available in the Dashboard Editor. We'll go over some real-world examples of
editing the dashboard's XML code later in this chapter, but for now, let's take a look
at using XML to expand the usability of a dashboard.
[ 135 ]
Progressive Dashboards
Dashboards and the navigation bar
You can add your dashboard to the Splunk navigation bar for an (any) Splunk app
by directly editing the navigation menu's XML from the Splunk Settings menu, as
described in the following steps:
1. In the dashboard, select Settings and then click on User interface, as shown
in the following screenshot:
2. Next, select Navigation menus, as shown here:
[ 136 ]
Chapter 5
3. Select the app from App context, as shown in the following screenshot:
4. Under Nav name, select default to open the navigation menu's XML in the
Splunk source editor:
[ 137 ]
Progressive Dashboards
Now, you can begin editing the XML directly! You can add dashboards to the Splunk
navigation bar using the XML <view> element (as a child of the <nav> element to
specify the IDs of the dashboards that you want to add) and the <collection>
element (to create a drop-down list of dashboards in the navigation bar).
You can also set the default view for your Splunk app using the default attributes to
the <view> element. (By default, the search view is the home view of an app, and in
my example, I have designated dashboards as the default view.) The XML code is
as follows:
<nav search_view="search" color="#993300">
<view name="search" default='true' />
<view name="data_models" />
<view name="reports" />
<view name="alerts" />
<view name="dashboards" default="true"/>
<collection label="Mastering Dashboards">
<view name="Mastering_Splunk"/>
<view name="jims_awesome_dashboard"/>
</collection>
</nav>
Here's the result:
Mastering Dashboard added to the Splunk's navigation bar
[ 138 ]
Chapter 5
Color my world
If you haven't noticed, I have used the color attribute of the <nav> element to
change the color of my navigation bar:
<nav search_view="search" color="#993300">
More on searching
Earlier (in this chapter), we said that a search delivers the content of each dashboard
panel. A dashboard panel can be one of the several content types. Here, we will take
a look at examples of each.
When you add a (new) panel to an existing dashboard, you get to select the
panel's content type simply by clicking on the appropriate icon, as shown in
the following screenshot:
Inline searches
Dashboard panels can use live, inline searches as the source for the content displayed
in the panel. Once you have added a panel to your dashboard, you can click on the
panel edit icon and then select Edit Search String. In the Edit Search dialog, edit the
Splunk search pipeline, select Time Range, and then click on Save, as shown here:
The Edit Search dialog box
[ 139 ]
Progressive Dashboards
A saved search report
In addition to panels that execute inline searches for content, you can add panels that
use a saved Splunk report. Once you add a panel (to a dashboard), you can click on
the panel edit icon and select New Report.
An easy way to do this is to convert an existing inline search panel by clicking on the
inline search panel edit icon and then selecting Convert to Report, as shown in the
next screenshot:
In the Convert to Report prompt, you can name your saved report panel and click on
Save to view the results, as shown in the following screenshot:
[ 140 ]
Chapter 5
Another way to do this would be to construct (or edit) an inline search and then click
on Save As. Then, click on Dashboard Panel, as shown here:
In the Save As Dashboard Panel dialog, you can select Existing and the name of the
dashboard you want to add the report to, and then make sure that you select Report
for Panel Powered By (you have the option to create a new dashboard panel as an
inline search or as a saved report), as shown in the following screenshot:
[ 141 ]
Progressive Dashboards
The inline pivot
To add an inline pivot panel to an existing dashboard, use the Splunk pivot tool
(explained earlier in this book) to construct a new (or edit an existing) pivot. Then,
click on Save As and then select Dashboard Panel, as shown here:
The Save As Dashboard Panel dialog allows you to select Existing (to add this pivot
to an existing dashboard) and then select the dashboard name you want to add the
pivot panel to (in my example, the dashboard is named Brave). You can add Panel
Title and then click on Save, as shown in the following screenshot:
[ 142 ]
Chapter 5
Splunk will add your pivot panel and then display the "has been created" prompt.
From here, you can click on View Dashboard to see the results, as shown here:
The saved pivot report
Once you have a pivot panel, you might want to convert it to a pivot report panel.
To do this, you can click on the pivot report panel's edit icon and select Convert to
Report, as shown here:
From here, you can simply name your new pivot report and click on Save to see the
results, as shown in the following screenshot:
[ 143 ]
Progressive Dashboards
The following dashboard shows the final result of our example that uses four
panels—each with a different content type. Starting from the top—left to right—you
can see the inline search, saved search report, inline pivot, and saved pivot report, as
shown here:
Dynamic drilldowns
You can include the dynamic drilldown functionality in dashboards by defining
destinations to link to when a user clicks on fields in your dashboard. The value
captured by the mouse-click can be sent to the defined destination. This destination
can be another dashboard, form, view (within your Splunk installation), or an
external web page.
[ 144 ]
Chapter 5
The essentials
The key to implementing drilldowns within a Splunk dashboard is to use the
XML tags:
<drilldown></drilldown>
<link></link>
Within the <drilldown> tag, you can optionally specify a target= attribute if you
wish to direct the drilldown destination (which defaults to target="_self" and the
link will open in the current window).
Between the <drilldown> tags, you can add one or more <link> tags and use the
<link> tags to specify a destination for the drilldown.
There are many ways to use the <link> tag, as follows:
1. Use a relative path to connect to the dashboard:
<link> path/viewname </link>
2. Use a relative path to connect to a form, passing in a token to populate
the form:
<link> path/viewname?form.token=$dest_value$ </link>
3. Pass in the earliest and latest time ranges from the original search (requires
the use of CDATA, as indicated in the following sections):
<link> path/viewname?form.token=$dest_value$&earliest=$earliest$&l
atest=$latest$ </link>
Note that CDATA is used to make sure that characters
such as & are interpreted correctly.
4. Use a URL and query argument to pass a value to the destination page:
<link> URL?q=$dest_value$ </link>
[ 145 ]
Progressive Dashboards
Examples
The token $row.<fieldname>$ specifies the field from the selected row or column
from which the value for drilldown is captured.
The following example shows a Splunk dashboard, drilling down to a Splunk search
form, passing a value of the field series (of the row that the user clicks on) as the
source type for the search form to search on, as shown in the following screenshot:
Splunk dashboard drilling down to a Splunk search form
Here's the source XML code for the dashboard (with the drilldown code in bold):
<dashboard>
<label>Mastering Splunk Dashboard with drilldown to a Splunk form</
label>
<row>
<table>
<searchString>
index="_internal" group="per_sourcetype_thruput" |
chart sum(kbps) over series
</searchString>
<title>Top sourcetypes (drilldown example)</title>
<earliestTime>-60m</earliestTime>
<latestTime>now</latestTime>
<option name="count">15</option>
<option name="displayRowNumbers">false</option>
<option name="showPager">true</option>
<drilldown target="My New Window">
<link>
/app/search/search_form_from_dashboard?
form.sourcetype=$row.series$
</link>
</drilldown>
</table>
</row>
</dashboard>
[ 146 ]
Chapter 5
The following screenshot shows the Splunk search form with the search field filled in
(from the preceding drilldown of the dashboard):
Here's the XML source code of the Splunk search form (shown in the preceding
screenshot):
<form>
<label>Basic form search</label>
<fieldset>
<html>
<p>
Enter a sourcetype in the field below.
</p>
</html>
<!-- the default input type is a text box -->
<input token="sourcetype" />
</fieldset>
<!-- search with replacement token delimited with $ -->
<searchTemplate>
index=_internal source=*metrics.log
group=per_sourcetype_thruput sourcetype="$sourcetype$"
| head 1000
</searchTemplate>
<row>
<!-- output the results as a 50 row events table -->
<table>
<title>Matching events</title>
<option name="count">50</option>
</table>
</row>
</form>
[ 147 ]
Progressive Dashboards
Another example is a dashboard that uses drilldown on a website page, passing the
value that is clicked on to the web page search form, as shown here:
Here's the dashboard's XML source code:
<dashboard>
<label>Drilldown to Splunk-base</label>
<row>
<table>
<title>Sourcetypes by source (Dynamic drilldown to a
form)</title>
<searchString>
index="_internal" | stats dc(sourcetype) by sourcetype,
source
</searchString>
<earliestTime>-60m</earliestTime>
<latestTime>now</latestTime>
<option name="count">15</option>
<option name="displayRowNumbers">false</option>
<option name="showPager">true</option>
<drilldown target="My New Window">
<link>
http://splunk-base.splunk.com/integrated_search/
?q=$click.value$
</link>
</drilldown>
</table>
</row>
</dashboard>
[ 148 ]
Chapter 5
The following screenshot shows the resulting drilldown to Splunk answers (after
searching for splunkd_access):
No drilldowns
You can also use the drilldown option to disable drilldown for a panel:
<option name="drilldown">none</option>
Real-world, real-time solutions
Today, Splunk and Splunk dashboards are making creative inroads by providing
real-world, real-time solutions in new and interesting ways. The following is an
example of such creativeness.
An international organization utilizes IBM Cognos TM1 for its budgeting, forecasting,
and planning. They want the ability to leverage visualizations with their (TM1) data,
providing dashboarding with the ability to drill into the underlying detail data if
desired. However, they did not want to rollout TM1 across the organization (TM1
was only used by their planners) and native TM1 didn't really provide the rich
visualizations that they desired. A variety of software solutions were considered
and were plausible, but the organization happened to own Splunk. With Splunk's
dashboard and visualization capabilities, it was an easy solution to implement!
[ 149 ]
Progressive Dashboards
The IBM Cognos TM1 model is where the budgeting, planning, and forecasting takes
place. Source systems feed actuals and metadata into the model, and TM1 rules are
implemented to drive automated forecasting based on the organization's business
logic. Planners review and make adjustments, and the TM1 engine consolidates
the data in real time. By scheduled TM1 chores, up-to-date views of the data are
sliced and written (as text files) to a designated network location where they are
automatically indexed by the Splunk server. Individuals who have access to Splunk
view dashboards that contain (near) real-time visualizations of the TM1 data and
also have the ability to drilldown to any area of the raw underlying detail data.
Splunk also delivers scheduled PDFs of the dashboard data as e-mail attachments
to those without Splunk access (more experienced Splunk users created their own
Splunk searches on the data).
The information displayed on the Splunk dashboards allows the organization's
analysts to visualize versions or views of the data, such as current versus prior
forecasts, forecasts versus actuals, and track budgets, in multiple currencies. In
addition, statistics such as (who) and when and where adjustments being made are
available. All this information is visualized graphically on a dashboard (complete
with drilldowns and printability), without programming or report creation. Take a
look at the following screenshot, which shows the budget versus forecast data:
[ 150 ]
Chapter 5
Summary
In this chapter, we covered all the aspects of Splunk dashboards, including
construction, editing, drilldowns, and setting permissions. We also looked at the
editing dashboard's source XML code to take advantage of the more complex
features of a Splunk dashboard, which are not supported by the dashboard editor.
In the next chapter, we will cover the topic of indexes and indexing within Splunk.
[ 151 ]
Indexes and Indexing
This chapter will explain the idea of indexing, how it works, and why it is important.
This chapter will take you through the basic and advanced concepts of indexing, step
by step.
In the chapter, we'll cover the following topics:
•
The importance of indexing
•
Indexes, indexers, and clusters
•
Managing your indexes
The importance of indexing
To understand the importance of indexing, you need to understand what an index is
and its purpose.
In a typical database, an index is an internal structure that is used to increase the
speed of data retrieval. An index is a copy of selected data that can be searched very
efficiently, which might also include a file-level disk block number or even a direct
connection to the entire set of data it was copied from.
Although Splunk indexes are structured a bit differently than typical database
indexes, the objective is basically the same. Splunk uses its indexes to facilitate
flexibility in searching and to improve data retrieval speeds.
Indexes and Indexing
What is a Splunk index?
As mentioned on http://www.splunk.com, a Splunk index can be defined
as follows:
"A Splunk index is a repository for Splunk data."
Data that has not been previously added to Splunk is referred to as raw data. When
the data is added to Splunk, it indexes the data (uses the data to update its indexes),
creating event data. Individual units of this data are called events. In addition to
events, Splunk also stores information related to Splunk's structure and processing
(all this stuff is not event data), transforming the data into its searchable events.
Splunk stores the data it indexed and its indexes within flat files (actually, files in a
structured directory), meaning that it doesn't require any database software running
in the background. These files are called indexers. Splunk can index any type of time
series data (data with timestamps). During data indexing, Splunk breaks data into
events based on the timestamps it identifies.
Event processing
Splunk event processing refers to the processing of raw data (which is a series of
events) and writing the processed data to an index file (we'll talk about which index
file later in this chapter).
Event processing is part of the Splunk data pipeline. The data pipeline consists of
four parts:
•
Input (data)
•
Parsing
•
Indexing
•
Searching
Event processing refers to the parsing and indexing that occurs as part of the Splunk
data pipeline.
Parsing
During parsing, data is separated into events and processed. The processing of data
includes the following actions:
•
Identifying the default fields (for each event)
•
Configuring character set encoding
[ 154 ]
Chapter 6
•
Line termination using line break rules; events can be short (such as a single
line) or long (many lines)
•
Time stamping—identification or creation
•
Applying custom logic in some cases—for example, masking certain
event data
Indexing
During indexing, additional processing occurs, including the following:
•
Segmentation of events
•
Building the index data structure(s)
•
Writing the raw data and index files to the disk
Indexing begins when you specify the data that you want Splunk to input. As more
input is (data is) added, Splunk will automatically begin indexing them.
Index composition
As mentioned earlier, all data input to Splunk is written to indexes and stored in
them (or index files). Index files are subdirectories that are located in $SPLUNK_HOME/
var/lib/splunk by default.
Two file types make up the composition of a Splunk index. They are as follows:
•
Raw files
•
Index files (some might refer to these files as tsidx files)
Raw files are compressed events data with additional information that the indexing
process has added, which can be used by Splunk for efficiency. Index files contain
information known as metadata that is used to access and search the raw files. Raw
files and index files together make up a Splunk bucket (this will be discussed later in
this chapter). Index file directories are organized by age.
Default indexes
When you install Splunk, there are three indexes that are configured automatically:
•
Main (main): This is Splunk's default index where all the processed data is
stored (unless indicated otherwise)
•
Internal (_internal): This index is where Splunk's internal logs and
processing metrics are stockpiled
[ 155 ]
Indexes and Indexing
•
Audit (_audit): This index contains events related to the file system change
monitor, auditing, and all user history
A Splunk administrator has the ability to construct
indexes, edit and remove properties, and delete and
move indexes.
Indexes, indexers, and clusters
Remember that Splunk indexes are a repository for all the Splunk data. Indexing
(part of the Splunk data pipeline) is performed by an indexer.
Indexers create and use indexes. An indexer is simply a Splunk instance configured
to only index data. A Splunk instance can perform indexing as well as everything
else, but typically in a larger, distributed environment, the functions of data input
and search management are allocated to different Splunk instances. In a larger,
scaled environment, you will include forwarders and search heads.
Forwarders consume the data, indexers search and index the data, and search heads
coordinate searches across the set of indexers.
A cluster is a group of indexers (sometimes referred to as nodes) that copy each other's
data (you will find more on this later in this chapter).
There are three types of nodes in a cluster:
•
Master node: The master node is a specialized type of indexer to manage
the cluster
•
Peer nodes (multiple): These nodes handle the indexing function for a
cluster, indexing and maintaining multiple copies of the data and running
searches across the data
•
Search heads (multiple): These search heads will coordinate searches across
all the peer nodes
Note that clusters require additional configuration beyond what's needed for a
standalone indexer.
[ 156 ]
Chapter 6
Managing Splunk indexes
When you add data to Splunk, the indexer processes it and stores it in a designated
index (either, by default, in the main index or in the one that you identify). You can
(if you are an administrator) manage Splunk indexes to suit your environmental
needs or meet specific business requirements.
Getting started
Splunk index management starts with gaining an understanding of which indexes
currently exist. To see a list of the indexes (using Splunk Web) you can go to Settings
and then click on Indexes:
[ 157 ]
Indexes and Indexing
The Indexes page lists every index that is currently defined, including Splunk's
preconfigured indexes: _audit, main, and _internal:
Index page listing the _audit, main, and _internal indexes
In a distributed environment, where the indexer(s) and search
head are potentially not part of the same Splunk instance, you
should repeat this exercise for each instance.
Managing Splunk indexes can be kept simple or it can become very intricate. Index
management tasks can include the following:
•
Dealing with multiple indexes
•
Removing or deactivating indexes
•
Configuring index storage properties
•
Relocating the index database
•
Partitioning indexes
•
Limiting index sizes
•
Limiting the index disk usage
•
Backing up indexed data
•
Developing an index-archiving strategy
[ 158 ]
Chapter 6
Dealing with multiple indexes
If you do not set a specific index for a search, Splunk will use its main or default
index (this might vary depending on the role(s) assigned to you and the default
indexes currently configured). As a Splunk administrator, you can use Splunk
Web, the CLI, or edit the indexes.conf file to create an unlimited number of
additional indexes.
Reasons for multiple indexes
There are three main reasons why you might want (or need) to consider setting up
more indexes in your Splunk environment. These are as follows:
•
Security: You can secure information using indexes by limiting which users
can gain access to the data that is in particular indexes. When you assign
users to roles, you can limit a user's searches to certain indexes based on the
their role.
•
Retention: The data that Splunk indexes might have to be preserved for an
explicit amount of time and then be discarded based on certain business
requirements. If all the data uses the same index, it is difficult to parse and
manage it; by using more than one index, you can write data to different
indexes, setting different archive or retention policies for each index.
•
Performance: As data volumes are always increasing, performance
considerations are serious. You can usually improve the search performance
with a good indexing strategy. A simple example is to write higher volume
search data to particularly named indexes while keeping smaller volume
search data in others. In particular, it is good practice to construct devoted
indexes for each Splunk data source and then send the data from this source
to its dedicated index. This way you can specify which index to search
(which is covered later in this chapter).
[ 159 ]
Indexes and Indexing
Creating and editing Splunk indexes
You can create an index with Splunk Web, the command-line interface (CLI), or
by editing the indexes.conf file. Of course, the easiest method might be to use
Splunk Web.
Here is the process of creating a Splunk index:
1. Go to Settings and then go to Indexes.
2. On the Indexes page (shown in the following screenshot), click on New:
[ 160 ]
Chapter 6
3. On the Add new page, enter the following information:
°°
The index name
°°
Path/location for the storage of the index
°°
Maximum size for the index (the default is 500,000 MB)
°°
Maximum size of the currently written-to portion of the index
°°
The frozen archive path
The Add new page
[ 161 ]
Indexes and Indexing
4. Click on Save and the following screenshot is displayed:
Screen displaying the saved Splunk index
Important details about indexes
Let's see some of the features of Splunk indexes:
•
Index names: A Splunk index's name can contain only digits, lowercase
letters, underscores, and hyphens and cannot start with an underscore
or a hyphen.
•
Path locations: These can be home, cold, or thawed/resurrected and can be
left blank (if you want Splunk to use the following):
$SPLUNK_DB/<index_name>/db
$SPLUNK_DB/<index_name>/colddb
$SPLUNK_DB/<index_name>/thaweddb
[ 162 ]
Chapter 6
•
Max sizes: The maximum size of indexes defaults to 500,000 MB. There are
various schools of thought on how to size your index. The maximum size of
the index will depend on how much data you expect to index.
•
Frozen archive path: This is an optional parameter—you can set this field if
you want to archive frozen buckets.
Splunk uses the terminologies home/hot, cold, and thawed/resurrected
to describe the state of the index, with home/hot meaning newly written or
currently writing, cold meaning rolled off from hot, not current, and thawed/
resurrected meaning unzipped or archived for reuse.
Other indexing methods
As with most Splunk administrative tasks, there are two other methods (other than
using Splunk Web) to create and edit indexes; they are the command-line interface
(CLI) and editing the Splunk index configuration (indexes.conf) files. Indexes
defined using these methods must adhere to the same requirements as those indexes
managed through the web interface. When using the CLI, you do not need to
restart Splunk to create or edit an index, but (as always) when editing the indexes.
conf file, you must stop and restart Splunk. (If your environment is a distributed
environment, all the instances of Splunk that are involved must be restarted.)
If you are working in a simple, single-installation Splunk
environment, I recommend that you stay with Splunk Web. For our
discussion, we'll stick to Splunk Web and the index configuration
(indexes.conf) files methods.
Editing the indexes.conf file
As usual, when it comes to configuration files, Splunk provides samples. Seek out
the following .spec and .example files before you proceed with modifying your
indexes.conf file:
•
indexes.conf.example
•
indexes.conf.spec
The indexes.conf.spec file (usually found at $SPLUNK_HOME/etc/system/default/)
contains all the possible options for a indexes.conf file. You can refer to this file (in
addition to Splunk's online documentation) for examples to configure your actual
indexes.conf file in order to easily add indexes or update specific index properties.
[ 163 ]
Indexes and Indexing
To add a new Splunk index, you can use the following syntax example:
[newindex]
homePath=<path for hot and warm buckets>
coldPath=<path for cold buckets>
thawedPath=<path for thawed buckets>
Once you've made the changes to your version of the file, it should be saved at
$SPLUNK_HOME/etc/system/local/.
You will then need to restart Splunk to enable the configurations. Here is a simple
example; I've added the following lines to my local indexes.conf file:
# new index example for the future splunk masters
[masteringsplunk]
homepath
= $SPLUNK_DB/masteringsplunk/db
coldpath
= $SPLUNK_DB/masteringsplunk/colddb
thawedPath
= $SPLUNK_DB/masteringsplunk/thaweddb
On the Indexes page in Splunk Web, we can see our new index (masteringsplunk):
[ 164 ]
Chapter 6
Using your new indexes
When you input data, Splunk just takes care of indexing it. If you haven't remanaged
your indexes, all of the data (all of the events) will be written to Splunk's main index.
If you've gone to the trouble of creating additional indexes, then you'll most likely
want to use them by directing data (events) to a specific index.
Splunk gives you the ability to route all the data from an input to a specified index as
well as send certain event data to a particular index.
Sending all events to be indexed
Each and every event from an (data) input can be sent to a specified index; you can
leverage Splunk Web or go back to editing the configuration files.
In Splunk Web, you can go to the Data inputs page (under Settings) and select
Files & directories:
[ 165 ]
Indexes and Indexing
On the Files & directories page, you can set the destination index for each defined
input source:
When you click on the desired (input) source, you can review and change
various settings, including the destination (or target) index, as shown in the
following screenshot:
If you want to use the configuration file approach to assign indexes, you need to
review and modify the inputs.conf file (similar to the indexes.conf file). Splunk
has supplied you with the inputs.conf.spec and input.conf.example files, which
contain documentation and examples.
[ 166 ]
Chapter 6
To direct all events from an input source, you will use the monitor: and index=
commands in the inputs.conf file.
The following is the default syntax for Splunk's internal index (used to send all the
Splunk logs to Splunk's _internal index):
[monitor://$SPLUNK_HOME\var\log\splunk]
index = _internal
The following example sends all the data from /tm1data/logs to an index named
tm1servers:
[monitor:///tm1data/logs]
disabled = false
index = tm1servers
Sending specific events
If you have the ability to identify certain events within your data with a specific
attribute(s), then you can use that attribute to send those specific events to a selected
index. To route specific events to a specific index, you can again use Splunk Web or
edit the configuration files (the props.conf and transforms.conf files).
As detailed earlier, using Splunk Web, you can go to the Data inputs page (under
Settings), select Files & directories, and then click on the desired source to once
again review and change the settings. Under the Index settings (where you selected
the destination index), there are two more fields that you can set: Whitelist and
Blacklist. These are the regex (regular expressions) that Splunk will use when you
specify an entire directory. It can also be a regex for the monitor:// setting, but you
might want to include (whitelist) or exclude (blacklist) certain files. These options are
shown in the following screenshot:
[ 167 ]
Indexes and Indexing
Some examples of sending specific events might include specifying events where
the _raw field includes a particular computer IP address or the event includes a
particular web address:
_raw="(?<!\d)11.\d{1,3}\.\d{1,3}\.\d{1,3}(?!d)"
(?m)packtlib.packtpub.com
Again, rather than using Splunk Web, you can edit Splunk's configuration files.
Once you have identified a common event attribute, you can edit the props.conf
file (where you specify a source, source type, or host) and the transforms.conf file
(where you set your regular expressions).
Using these files, you can do the following:
1. Define a props stanza in the $SPLUNK_HOME/etc/system/local/props.conf
file. The stanza is where you define the relationship:
[<spec>]
TRANSFORMS-<class_name> = <transforms_name>
Your <spec> value can be a source type of your events, the host of your
events, or a particular source itself. The <class_name> value is any unique
identifier. The <transforms_name> value is the unique identifier you want
to give to your transformation rule in the transforms.conf file.
2. Set up a transformation rule in the $SPLUNK_HOME/etc/system/local/
transforms.conf file:
[<transforms_name>]
REGEX = <your_custom_regex>
DEST_KEY = _MetaData:Index
FORMAT = <alternate_index_name>
The <transforms_name> value must match the <transforms_name> value
you specified in the props.conf file. The <your_custom_regex> value is
the regular expression you provide to match for your event attribute. The
DEST_KEY value must be set to the _MetaData:Index index attribute. The
<alternate_index_name> value specifies the specific index that the events
will be written to.
[ 168 ]
Chapter 6
A transformation example
Consider the following props.conf example:
[tm1serverlog]
TRANSFORMS-index = TM1LogsRedirect
This directs events of the tm1serverlog source type to the TM1LogsRedirect stanza
in the transforms.conf file. The transforms.conf file will be as follows:
[TM1LogsRedirect]
REGEX = \s+Shutdown
DEST_KEY = _MetaData:Index
FORMAT = masteringsplunk
This processes the events directed here by the props.conf file. Events that match the
regex (because they contain the Shutdown string in the specified location) get routed
to the desired index, masteringsplunk, while any other event will be sent to the
default index.
Searching for a specified index
When Splunk performs the search, it always reads the Splunk main index (or an
index based on the user's assigned role) unless the search explicitly specifies a
different index. The following search command, for example, will search in the
tm1server index:
index=tm1server userid=jim.miller
Deleting your indexes and indexed data
While Splunk continues to write data (events) to its indexes, you can remove
specified indexed data or even an entire index from your Splunk environment.
So, let's have a look at how to do this.
Deleting Splunk events
Splunk affords the delete special operator to delete events from your Splunk
searches. The Splunk delete operator flags all the events returned so that future
searches don't return them. This data will not be visible to any user (even admin
permission users) when searching. However, just flagging this data using delete
does not free up the disk space, as data is not removed from the index; it is just
invisible to searches.
[ 169 ]
Indexes and Indexing
In Chapter 2, Advanced Searching, we discussed the Splunk search pipeline and
various operators. The delete operator is an extraordinary operator that can only
be run by a user granted the delete_by_keyword capability. Even the Splunk admin
user does not have this capability granted; you must explicitly grant it to users who
you think should have it.
To provide this ability, you can (in Splunk Web) go to Settings and then go to
Access controls:
The next step is to select Roles from the Access controls page:
[ 170 ]
Chapter 6
On the Roles page, click on the specific user role that you want to edit:
When Splunk displays the selected role's current properties, you can locate (under
the Capabilities section) and click on the delete_by_keyword capability to add it to
the Selected capabilities list and then click on the Save button:
[ 171 ]
Indexes and Indexing
Once you have granted this capability to your user role, you can use the delete
operator in a Splunk Web search pipeline.
For example, you can delete all the events in the masteringsplunk source (index),
using the following:
source=mastersplunk | delete
Not all events!
In the following Splunk search, I am searching a particular input source for a very
specific set of events:
source="c:\\logging\\sales.cma" May 2015 421500 "current Forecast"
"83100"
This search results in one event being returned, as shown in the following screenshot:
Next, I pipe my search to the delete operator:
source="c:\\logging\\sales.cma" May 2015 421500 "current Forecast"
"83100" | delete
[ 172 ]
Chapter 6
After executing this search, when I rerun the original search, I have a different result:
no events are returned! This is shown in the following screenshot:
Deleting data
Again, using the delete operator does not permanently remove data from Splunk.
You need to use the Splunk command-line interface (CLI) to actually erase indexed
data permanently from your environment.
Splunk's clean command will completely remove the data from one or all the
indexes, depending on whether you provide an <index_name> argument. In
most cases, you will use the clean command before reindexing all your data.
Administrative CLI commands
Splunk administrative CLI commands are the commands used to manage or
configure your Splunk server and its environment. Your Splunk role's configuration
dictates which actions (commands) you can execute, and most actions require you to
be a Splunk admin.
The general syntax for a CLI command is as follows:
<command> [<object>] [[-<parameter>] <value>]...
It is always advisable to run a help command before executing a Splunk CLI
command. For example, to see the help information on the clean command,
you can run the following:
splunk help clean
[ 173 ]
Indexes and Indexing
You should get something similar to what is shown in the following screenshot:
The clean command
To run the clean command, you need to stop Splunk first. The following example
removes the event data from the index named masteringsplunk, and the –f append
forces Splunk to skip the confirmation prompt:
splunk stop
splunk clean eventdata -index masteringsplunk –f
[ 174 ]
Chapter 6
You should get something similar to what is shown in the following screenshot:
Deleting an index
If you want to delete a Splunk index entirely (not just the data in it but all of it), you
can use the remove index CLI command. This command will delete the index's data
directories and permanently remove the index from the Splunk configuration file,
indexes.conf. The syntax is as follows:
splunk remove index <index_name>
Although the remove command cleans up the indexes.conf file, it is up to you
as the administrator to make quite sure that all the inputs.conf files are reviewed
for references to the index you are going to delete. If you delete the index and a
reference to it still exists in the inputs.conf file, any data being sent to the (deleted)
index will be discarded by Splunk and lost.
Disabling an index
To disable a Splunk index (and not delete it or delete data from it), you can use
the disable index CLI command. Keep in mind that unlike the remove index
command, the disable index command does not delete the index data and can
be undone using the enable index CLI command. The syntax is as follows:
splunk disable index <index_name>
splunk enable index <index_name>
[ 175 ]
Indexes and Indexing
You can also disable a particular index using Splunk Web.
On the Indexes page (go to Settings and then select Indexes), click on Disable to the
right-hand side of the index you want to disable:
Retirements
Splunk retires data based on time or volume. These are limit settings that you, as the
Splunk administrator, can set as part of your retirement policy.
For processing, Splunk retires its data by freezing it (moving it to a frozen state),
which means it gets deleted from the index. You do have the ability to archive the
data before deleting it. Typically, a retirement policy will manage index buckets
from hot to warm, warm to cold, and cold to frozen (we'll talk more about this later
in this chapter).
Configuring indexes
Splunk will allow you to set the location (path) to your nonclustered indexes using
Splunk Web, but the majority of the configurations must be done by editing the
indexes.conf file (for this discussion, we will stick to nonclustered indexes).
The indexes.conf file should be saved at $SPLUNK_HOME/etc/system/local/ or in
a custom app directory, in $SPLUNK_HOME/etc/apps/.
[ 176 ]
Chapter 6
The following are the most interesting index configuration attributes (you can use
the product documentation to review the full list):
•
homePath, coldPath, and thawedPath: These attributes are all required
settings. These indicate where Splunk will place the index buckets
(hot/warm are stored in home, cold in cold, and thawed in thawed). The
ColdToFrozenDir attribute is optional and indicates where Splunk will
archive data before deleting it from an index.
•
maxHotBuckets: This attribute is the limit of hot or live index buckets, and
maxDataSize is the attribute to limit how big a hot or live bucket can grow.
•
maxWarmDBCount: This is the attribute that sets the maximum number of
warm buckets allowed before Splunk moves warm buckets to cold.
•
maxTotalDataSizeMB: This is the attribute that sets the maximum size of an
•
frozenTimePeriodInSecs: This attribute sets the maximum time before
Splunk begins moving cold buckets to frozen.
•
coldToFrozenScript: This is the attribute where, as its name implies, you
index before Splunk begins moving cold buckets to frozen.
indicate a script for Splunk to run just before a cold bucket moves to frozen.
Moving your index database
If you need to, you can actually transport your Splunk index database or individual
indexes (or parts of an index) to entirely new locations.
This process simply involves the following steps:
1. Stop Splunk.
2. Copy the files required for the index.
3. Unset the Splunk_DB variable.
4. Reset the Splunk_DB variable (by editing the %SPLUNK_HOME%\etc\splunklaunch.conf file).
5. Restart Splunk.
6. Delete the old index folder/files.
You can change the path to your indexes with Splunk Web; however, this method
only affects the data written to the index after the path change is made. Splunk Web
should really only be used for setting paths to new indexes, which we discussed
earlier in this chapter.
[ 177 ]
Indexes and Indexing
Spreading out your Splunk index
You can spread out your Splunk index data across multiple disks and partitions. It is
recommended that the manner in which you approach this should be based on a well
thought out strategy and not merely on availability of storage.
In Splunk, paths (the locations) are set on an index-by-index basis, using the
previously mentioned path attributes (homePath, coldPath, and thawedPath)
in the indexes.conf file. Your fastest storage should be used for home data and
progressively slower (and cheaper) storage for cold data.
Size matters
When it comes to the sizing of indexes, it is important to allow appropriate extra or
buffer space as Splunk, during normal processing, can sporadically exceed indexes'
set maximum size. Again, configuring the sizes of indexes is done by editing the
indexes.conf file.
Index-by-index attributes
You can set index sizes (using the maxTotalDataSizeMB attribute) in the indexes.
conf file based on your knowledge of the data.
Bucket types
Index sizing can also be done using bucket types. A bucket is a location or folder on
a disk that contains all or parts of a Splunk index. You can set a maximum size for all
hot and warm buckets using the following syntax:
homePath.maxDataSizeMB = 10000
To set the maximum size for all cold bucket storage, you can use the
following syntax:
coldPath.maxDataSizeMB = 5000
Volumes
Finally, a popular method used to organize and direct index sizes is through the
use of volumes. A volume is basically the disk space that is set aside for a particular
use and in this case, where your Splunk index data will reside. Volumes can hold
data from one or multiple indexes. By setting data size limits on a volume, you can
control the disk usage for the indexes.
[ 178 ]
Chapter 6
Creating and using volumes
To create a volume (and optionally specify the maximum size for the volume), you
can use the following syntax:
[volume:<volume_name>]
path = <pathname_for_volume>
maxVolumeDataSizeMB = <max size>
To use the volumes you've created, you can set an index's homePath and/or
coldPath attributes to those volumes, as follows:
[masteringsplunk]
homePath = volume:volumenameidefined/masteringsplunk
coldPath = volume:othervolumenameidefined/masteringsplunk
Hitting the limits
We've discussed many topics concerning the management of the space that Splunk
indexes consume. Of the space that Splunk uses, its indexes consume most of the
space. Once you've implemented a strategy for index space management, you will
still need to keep monitoring it (and perhaps amending it) as once the available disk
space drops below the minimum allowed limit, Splunk indexing and searching will
stop (don't worry though, Splunk will resume once space is freed up).
We'll talk some more about how to determine potential space needs a little later, but
for now, consider the following factoids:
•
Splunk routinely looks for free disk space on all the partitions that contain
indexes. If the free disk space limit has been reached, Splunk stops.
•
Before executing a Splunk search, the amount of free space available is
checked. If the free disk space limit has been reached, Splunk does not execute
the search.
•
By default, the minimum free disk space required is 5,000 MB.
•
Splunk does not clear any disk space on its own.
•
Data coming into Splunk will be lost while Splunk waits for space.
•
You can set space minimums through Splunk Web, the CLI, or the
server.conf file.
[ 179 ]
Indexes and Indexing
Setting your own minimum free disk space
Using Splunk Web, you can set your own minimum free disk space; simply click on
Settings and then select System settings:
On the System settings page, click on General settings:
[ 180 ]
Chapter 6
On the General settings page, locate the section named Index settings and the field
named Pause indexing if free disk space (in MB) falls below:
Here, you can enter the minimum free disk space that you want and then click
on Save. After you've made the change, you will need to restart Splunk for your
changes to take effect.
You can also use the CLI to set the free disk limits using the following commands:
splunk set minfreemb 20000
splunk restart
Finally, you can set the minimum free disk space by editing the server.conf file
using the following syntax:
[diskUsage]
minFreeSpace = <num>
Summary
In this chapter, we introduced indexes in general, talked about the objectives behind
Splunk indexing, identified the existing indexes within your Splunk environments,
defined indexes and indexers, and went through the basic operations of managing
your indexes, such as setting attributes (index by index) and even moving or
removing an index.
In the next chapter, we will go over the forward-thinking topics for Splunk
applications and add-ons, such as navigation, searching, and sharing.
[ 181 ]
Evolving your Apps
This chapter starts with some Splunk app basics and then covers more advanced
topics for Splunk applications and add-ons, such as navigation, searching, and
sharing. Sources to find additional application examples are also provided.
In this chapter, we will cover the following topics:
•
Basic applications
•
Navigation and searching
•
Resources
•
More applications
Basic applications
So, what are Splunk apps? The product documentation at http://www.splunk.com
defines Splunk apps as follows:
"A self-service out-of-the box extension that has its own UI context and which
can be selected from the App list that appears at the upper right-hand corner of the
Splunk UI."
Splunk.com, 2014
Evolving your Apps
The app list
To access Splunk's app list, select Apps from Splunk Web, as shown in the
following screenshot:
Search & Reporting is Splunk's search interface and can be accessed by clicking on
the Search & Reporting link. If you click on Find More Apps, Splunk takes you to
the Browse more apps page, where you can go through page after page of existing
downloadable apps (or you can use the search field to search for apps that are
relevant to your interests or needs).
[ 184 ]
Chapter 7
When you click on Manage Apps, Splunk displays the Apps page, listing all the apps
currently configured in your environment, as shown in the following screenshot:
The Apps page
On this page, you can view and modify each app's properties (more details on this
later in this chapter).
More about apps
Splunk apps are most often referred to as knowledge objects. You can think of a
knowledge object as an arrangement of objects within Splunk, based on some business
logic or agreed upon by consideration or need (you can call this user requirement).
Knowledge objects can be (saved) searches, event types, transactions, tags, field
extractions and transforms, lookups, dashboards, add-ons, workflow actions, or views.
Basically, apps are knowledge objects designed and implemented for the specific
needs of a team or user or to solve a specific problem. Apps themselves can utilize or
leverage other apps or add-ons. Splunk can run any number of apps simultaneously.
Using Splunk apps and add-ons, you can transform a Splunk instance into distinct
interfaces for different user communities. Using this approach, all the users can use
the same Splunk instance, but they can access only the data and functionalities that
you decide to grant them.
[ 185 ]
Evolving your Apps
Out of the box apps
When you log in to Splunk, you land on an app (typically, this is the Splunk Search
app, but this might depend on the user's role). In addition, the Splunk Getting Started
app is also available for use. As mentioned earlier in this chapter, you can find and
install additional apps or even create your own. When you're logged in (or are using
Splunk), you're almost always using an app (even if it's just the default Splunk
Search). The intent is for most apps to work straight out of the box, without additional
configurations or customizations.
Add-ons
Also related to apps are add-ons. Add-ons provide you with the ability to input
or collect specific data types for use in your configured (default or custom) Splunk
apps. Add-ons can be data feeds, input forms, scripts, or other logic collected for the
purpose of data input.
An example of a Splunk add-on is Splunk_TA_Windows, which includes predefined
inputs to collect data from Windows systems and to normalize the data for use
in Common Information Model (CIM) compliant Splunk apps. There are three
types of Splunk add-ons: domain (for example, views for domains within an app),
supporting (provides support tools and more, used by a domain add-on), and other
(typically used to get and map data from specific sources within apps).
Earlier (in The app list section) in this chapter, we walked through the steps of how
to view your installed Splunk apps. Keeping in mind that Splunk apps as well as
add-ons are made up of typically more than one Splunk knowledge object, there
is a way to view and manage these objects.
Splunk Web
To view all the knowledge objects in your Splunk instance using Splunk Web,
you can go to Settings and then click on the link you are interested in, such
as the following:
•
All configurations: Using this option, you can see everything
•
Searches and reports: Using this option, you can see all the saved searches
and report objects
•
Event types: Using this option, you can see all the event types
•
Fields: Using this option, you can see all the field extractions
[ 186 ]
Chapter 7
These options can be viewed in the following screenshot:
Once you've made a selection, you can view and update the knowledge objects you
are interested in.
You can sort, filter, and search each of the object lists
by clicking on the field arrows or utilizing the search
field on the app's context bar.
Installing an app
As mentioned earlier in this chapter, you can use Splunk Web to find the Splunk
apps that are available for download and use (under Apps, click on Find More
Apps). The steps for installation are as follows:
1. Once you've identified an app you are interested in, you can click on Install
free, as shown in the following screenshot:
[ 187 ]
Evolving your Apps
2. From there, you will be asked to log in to Splunk with your username and
password (we discussed how to establish your username earlier in this book).
3. Once you have successfully logged in, the app will be downloaded and
ready for installation. Splunk will advise you to restart it, as shown in
the following screenshot:
[ 188 ]
Chapter 7
4. You can click on Restart Splunk. Restarting Splunk will make your app
available for use.
5. Once Splunk has restarted, you will receive the following message:
6. After Splunk has restarted, your app will be listed on the Apps page, as
shown here:
App listed on the Apps page
[ 189 ]
Evolving your Apps
At this point, it is a good idea to review the app's properties and, specifically, set the
value for the Update checking option to Yes, as shown in the following screenshot.
This will tell Splunk to automatically check whether there are any updates available
for your app, so you don't have to remember; however, take care to check whether
this is appropriate for your environment. In some cases, due to proxy settings, this
automatic checking might cause performance issues.
Additionally, if you'd rather install your downloaded apps directly (without using
the Splunk web interface), you can do the following:
1. Copy your downloaded file into the $SPLUNK_HOME/etc/apps directory.
2. Untar and unzip your app.
3. Restart Splunk.
If you don't want to use the automatic updating option for your installed Splunk
apps, you can also use the Splunk command-line interface to update a specific app
(based on the app's installation package information):
./splunk install app <app_package_filename> -update 1 -auth
<username>:<password>
Disabling and removing a Splunk app
In addition to updating your app, you can use the command line to disable
or remove an installed app. To disable a specific Splunk App, you can use
the following command:
./splunk disable app [app_name] -auth <username>:<password>
[ 190 ]
Chapter 7
To use the CLI to remove a specific installed Splunk app, you can use the
following command:
./splunk remove app [appname] -auth <username>:<password>
Using the CLI to remove a Splunk app does not delete any data
indexed by the app. To remove specific data indexed by a disabled
app, you need to use the clean command (discussed in Chapter 6,
Indexes and Indexing). In addition, take the time to review the app you
want to remove; user-specific directories used by the app might need
to be manually cleaned up. Finally, after disabling or removing an
app, always restart Splunk.
BYO or build your own apps
As mentioned earlier, organizations will develop familiarities specific to their needs as
they use Splunk to gain information from data. In time, as the organization matures,
most of them will create Splunk knowledge objects (also explained earlier in this book).
These familiarities and knowledge objects can be used to enhance or extend Splunk
in various ways, including the development of custom apps and add-ons. An app
contains a user interface (UI) that you can customize. Add-ons are smaller, reusable
components that do not contain a navigable UI. The apps that you develop can be
installed and used throughout your internal environment or can be shared globally
by uploading them to http://apps.splunk.com/.
In addition to extending the capabilities of basic Splunk, apps can be used to
create separate Splunk instances into functional environments. As Splunk can be
configured with any number of apps, multiple organizational groups can use Splunk
without an overlap or conflict with each other. As a Splunk developer, you can build
apps that provide distinct user interfaces and functionalities tailored for each user
group. Groups can have access restricted to one or numerous apps.
App FAQs
The following are some fundamental characteristics of Splunk apps:
•
Apps are often referred to as a workbench or workspace
•
Apps are navigable
•
Apps can be opened from Splunk's home page, the Apps menu, or indirectly
from Settings
•
Apps tend to focus on the characteristics of data
[ 191 ]
Evolving your Apps
•
Apps are based on specific uses
•
Apps can support varied groups
•
Apps can be run at the same time as other apps
•
Apps can include one or more configurations and/or knowledge objects
•
Apps can be set up to be completely customized
•
Apps can include HTML, CSS, and JavaScript code
Also, a Splunk add-on is reusable and similar to a Splunk app, but an add-on
does not contain a navigable view. You cannot open an add-on from the Splunk
Enterprise home page or the Apps menu.
The end-to-end customization of Splunk
Splunk app development usually starts with the UI. Based on your needs, the
Splunk user interface can be modified in the simplest (changing a menu layout)
to the most complex (utilizing custom HTML and JavaScript code to completely
change the look and feel) way. In this book, we've already covered several interesting
UI customizations:
•
Dashboards: These visually present search results
•
Form search: This simplifies searches by presenting a search box, which runs
filters or more complex logic behind the scenes
•
Advanced views: This allows view customization beyond what is available
in simple XML syntax
Beyond the UI, a Splunk app can be further customized for handling specific types
of data. Through Splunk Web, you can further develop your app's functionality with
the following actions:
•
Create specific indexes used only by your app
•
Add specific searches, reports, and fields
•
Restrict access to the app's object(s)
•
Add views and navigation menus to the app
•
Set up specific user roles for the app
[ 192 ]
Chapter 7
Preparation for app development
Before you begin Splunk app development, the Splunk community recommends that
you consider the following questions:
•
Which editor will you use?: Splunk apps can be built using only Splunk
Web, but the more advanced your app needs to be, the more you will find
yourself creating and editing XML, CSS, and HTML code. Splunk Web
includes an XML editor, but this editor is simplistic and is best used only
for things such as syntax highlighting and indenting. You can pick one of
your choice, but a good recommendation is Komodo Edit, which is free and
available at http://komodoide.com/komodo-edit/.
•
Do you have a good sampling of data?: Realistically, you cannot develop an
app without real, relevant data to test with. The time that is spent to index
real data to test with is time that is well spent.
•
Which are the existing knowledge objects?: Any objects that you plan to
integrate into your app, such as visualizations, searches, reports, views, or
dashboards, should be identified before development begins.
•
Have you assembled your web tools?: Common web tools (these will
be different depending on your browser) help you to troubleshoot your
JavaScript, CSS, and HTML code.
Beginning Splunk app development
Assuming, of course, that you have identified a use case to solve, what data is to be
worked with, and how it will be imported into Splunk as well as you have a good
grasp (gained perhaps though a storyboard session) of who will use your app and how
they will use it, then the following diagram shows the app development life cycle:
Create the App
workspace
Set the App
permissions
Add
configurations
Build
Navigations
[ 193 ]
Create the App
Objects
(Optionally)
Create the App
setup and
deployment
Evolving your Apps
Creating the app's workspace
All Splunk apps are dependent on a specific directory structure, which can be
created and modified by hand (not recommended) or by using the app builder
(highly recommended). Splunk's app builder creates the directories and the required
configuration files for you and even registers your app within your Splunk server. The
following are the steps to create the workspace:
1. To get started, you can go to Apps and then click on Manage Apps.
2. On the Apps page, click on Create app.
[ 194 ]
Chapter 7
3. On the Add new page, you can begin building your new Splunk app by
filling in the blank fields.
The Add new page
The fields are defined as follows:
•
Name: You need to give a name to your app. Keep in mind that this name
will be used as the label setting in the app.conf file and is visible in the
Apps drop-down menu.
•
Folder name: This is the name of the app's folder in the apps directory in
$SPLUNK_HOME.
•
Version: This denotes the current version of your app (as you are creating a
new app, we'll assume its 1.0).
•
Visible: You should almost always mark your app as visible.
•
Author: This should be the original developer's name.
[ 195 ]
Evolving your Apps
•
Description: This is the description that will appear on the Splunk Home page.
•
Template: Splunk provides you with two app templates (the sample_app
and barebones apps). These are excellent starting points for your first
few apps. Later, as a Splunk master, you can add your own additional
customized templates.
•
Upload asset: Here you can add graphics or some HTML, JavaScript,
or CSS code, as well as other files to your app.
Once you've entered the information, you can click on Save (you don't have to
restart Splunk).
Your new Splunk app should now be listed on the Apps page, as shown in the
following screenshot:
[ 196 ]
Chapter 7
Adding configurations
Several areas of this book discuss Splunk configurations and configuration files.
Splunk uses configuration files to define and control a variety of Splunk behaviors.
Here, configurations are used to state how an app will interact with the splunkd
server. You will find that most Splunk apps include at least some configuration.
Compared to an app's frontend (or user interface), configurations are used to define
an app's backend, setting up what is referred to as the apps data layer and defining
the following:
•
The type of data that will be the input for the app
•
The kind of access controls that might be needed for the app
You should know that all Splunk configuration files are, by default, global and are
available to all Splunk apps currently installed. To exclude configurations that you
set for your specific Splunk app, you can place those specific configurations in your
app's directory.
The app.conf file
Earlier in this chapter, we mentioned the Splunk app builder. When you use the app
builder, it creates the most important Splunk app configuration file: app.conf. Once
this file is created, you will most likely want to customize it to further modify your
app. As an example, in this chapter, we used the app builder to create a new app
named Mastering Splunk. The app builder created an app.conf file and placed it at
$SPLUNK_HOME/etc/apps/Mastering_Splunk/default/.
If we open this file, it looks like the following:
The app.conf file
[ 197 ]
Evolving your Apps
Notice that the contents of the file are based on the information I entered on the Add
new page while working with the Splunk app builder.
Let's take a look at the file sections:
•
To indicate whether the app is enabled or disabled, use the following lines
of code:
[install]
state = enabled | disabled
•
To make your app visible in Splunk Web, use the following lines of code:
[ui]
is_visible = true
label = <name>
•
To add the app into the app launcher, use the following lines of code:
[launcher]
author=<author of app>
description=<textual description of app>
version=<version of app>
Giving your app an icon
It is good practice to include an identifying icon when developing a Splunk app.
Icons can be displayed next to the name of your app in the Splunk Home page.
[ 198 ]
Chapter 7
To add an icon image to your app, you don't have to modify any configuration
settings. There is no setting in app.conf for such images. To include an icon, properly
formatted images should be placed in the /static directory of your app, where they
will be automatically detected by Splunk and displayed to the user. For example, the
location of the image can be the following:
<app_directory>/static/appIcon.png
For Splunk to identify the icon that you are using, it must be
named appIcon and the capital I is required!
Your icon image must be a 36 by 36 pixel PNG-formatted file (or it will be ignored
by Splunk). In addition, to ensure that your browser locates your icon, you should
always clear your browser cache. To do this, you can go to Splunk's main URL and
type /info after 8000. At the bottom of the page, there will be a cache control option
that forces your browser to update.
Of course, you can always restart Splunk after adding an icon image to ensure that
Splunk uses the image.
Until this point, the Splunk app server caches all static assets in its apps, such as
images, CSS, and JavaScript code. When you release a newer version of an app,
you should edit the app.conf file to make sure that all of your updated assets are
available by adding a build number.
Under install, you can specify a build number, as follows:
[install]
build = 2
Other configurations
Other configurations that you can include in your Splunk app are:
•
Specific data inputs
•
Custom or specific indexing
•
Logic and rules— segmentation, character set, or other custom data
processing rules
•
Custom users or roles
[ 199 ]
Evolving your Apps
Creating the app objects
At this point of time, you have your app's workspace defined and have made any
configuration changes you need. Now it is time to add the applicable knowledge
objects. These knowledge objects are scoped to the app and made permissible. When
building an app, you typically have a number of previously created (or to be created)
objects in mind that will add features or functionalities to your app.
These functionalities include the following:
•
Searches and/or reports
•
Event types
•
Dashboards, form searches, and views
•
Fields and field extractions
•
Tags
•
Lookups
Each type of object has the ability to extend your app in a variety of ways. Most apps
highly leverage searches and reports to capture unique parts of certain data, display
them on a dashboard, or even use them to modify Splunk menus and more. The use
of objects within your app is only limited by your imagination. Some of the objects
are explained as follows:
•
Event types: Use event types to capture and share unique knowledge
specifics to your app
•
Fields: Add your own custom fields to be used by your app
•
Tags: Tags can also be added to your app
•
Views: You can include dashboards and search views and present the
knowledge objects you've built in your app
Once knowledge objects are created, you can add them to your app by scoping them
to the app. What this means is to set the ownership for the object based on your
needs. For example, a knowledge object can:
•
Be available globally to all users and all apps
•
Be available to all the users of a specific app
•
Be available to only certain users or user roles
[ 200 ]
Chapter 7
Setting the ownership
The simplest method to set the ownership (scoping) of an object is using Splunk
Web. First, go to Settings and then select the type of knowledge object you are
interested in, for example, Searches and Reports. From the list of objects (in this
example, defined searches and reports), you can locate the object you want to scope.
In my example, I'm interested in the object named Current Forecast Report, so I click
on Move against it, as shown in the following screenshot:
Splunk will prompt you with the Move Object dialog.
You can select the app you want to move (or scope) this object to and then click
on Move.
[ 201 ]
Evolving your Apps
Splunk tells you that the object was moved. Now, if you click on Permissions,
you can see that this object is available to all the users of your Splunk app, named
Mastering_Splunk, as shown here:
Setting the app's permissions
In Splunk, everything is either an app or an object, and each app or object can be
controlled using permissions. The way Splunk permissions work is based on the
*nix filesystem permissions model.
Each app or object can be set to read or read and write for each role defined within
Splunk. In this way, you can manage what users can see and interact with. Users of
a certain role might be allowed to only see a set of identified reporting views, or you
can set certain apps to be accessed only by a particular team within the organization.
For example, you might have a forecasting app that is the only thing visible to your
organization's planning team (when they log in to Splunk Enterprise).
Splunk permissions can be applied by setting up explicit users with the ability to
create and/or edit objects within a Splunk app, or more characteristically, you can
limit a user/users to only be able to create and/or edit within their user directory
(remember that every user has their own user directory, so all the objects they create
are placed in that particular directory).
[ 202 ]
Chapter 7
Users can only promote their objects to the app level if you give them write
permissions on the app or apps that they wish to promote. When a user promotes
a Splunk object, Splunk moves it from the user directory to the app directory.
Using Splunk Web, you can set up permissions per object or per app using the
following steps:
1. Click on Settings.
2. Go to KNOWLEDGE, click on the category that contains the object you
want to edit permissions for, or click on All configurations to access all
the configurations in a given app.
3. Next to the object you want, click on the Permissions link.
4. Set the permissions to read and/or write for all the roles listed.
5. Lastly, click on Save.
Another approach to permissions
In addition to using Splunk Web, you can also manage object permissions with the
default.meta file. In most cases, the recommended approach is to stick to Splunk
Web, but for completeness, this section describes the default.meta file approach.
To use the default.meta file approach, you need to edit the default.meta file in
your app's default directory, as follows:
$SPLUNK_HOME/etc/apps/<app_name>/metadata/default.meta
Using this approach, you can set permissions for any object in a Splunk app by
creating an entry for the object you want to set permissions for (you can also set
permissions for all the objects of a certain type):
[<object_type>/<object_name>] access = read : [ <comma-separated list
of roles>], write : [ comma-separated list of roles>]
Let's discover the fields step by step:
•
Object type: The object type entry indicates the type of object for which
permissions have to be set
•
Object name: The object name is the name of the saved search, view, event
type, or any other object you want to set permissions for
If you don't specify an object name, the permissions apply
to all the objects of that type!
[ 203 ]
Evolving your Apps
As with most Splunk configuration files, Splunk provides plenty of online
documentation on how to edit the default.meta file and gives you the default.meta.
conf.spec and default.meta.conf.example files as templates for various examples.
A default.meta example
As an example, earlier in this book, we created a Splunk view named mastering_
splunk, using the default.meta file to set permissions; you can see this in the
following code:
[views/mastering_splunk]
access = read : [ * ]
export = system
owner = admin
version = 6.0.2
modtime = 1397565243.759972200
Within this file, we have a section heading that names the object type (views) and the
object name (mastering_splunk). Below this section, we set the access permissions
(read for all user roles), export the view to make it available to all the apps, define
the object owner as admin, define the version that the object was created in (6.0.2),
and specify the last time when the object was modified (modtime).
Building navigations
Now that you've scoped in all of the knowledge objects you want to use in your app,
you can build a custom navigation for it. This navigation can help users navigate to
dashboards, reports, saved searches, and other views more easily. Essentially, what
you can do is specify a default view (the first view users see upon launching your
app) and then rearrange objects within the navigation bar in Splunk Web into an
order that is more intuitive for your application.
Splunk stores the navigation menu information as an XML file named default.xml
in your app's nav directory. Note that if you have created your app using the app
builder, the default.xml file exists at $SPLUNK_HOME/etc/apps/<app_name>/>/
default/data/ui/nav/default.xml.
You can edit this file directly with an XML editor of your choice, but I recommend
that you use Splunk Web.
[ 204 ]
Chapter 7
Let's adjust the navigation
The sample app, mastering_splunk, was built with Splunk Web, so we can
launch the app by clicking on Apps and selecting Mastering Splunk. Then, after
the app is launched, click on Settings and then select User interface, as shown in
the following screenshot:
On the User interface page, select Navigation menus.
[ 205 ]
Evolving your Apps
To open the XML editor, click on default, as shown here:
Now, modify the XML file to rearrange your apps menu. I've changed my
default menu to simply say Master and make it a drop-down selection list
starting with dashboards.
[ 206 ]
Chapter 7
My apps menu example lists a number of Splunk views to be included
as menu selections. These views are listed by their view name, but the
menu will list the view's label (rather than the particular view name).
For example, the view named data_models has a label Pivot, so this
is what appears in the menu list.
It is not necessary to restart Splunk to see your changes. Simply click on Save, go
back to the Splunk Home page, and select the app again. Now you can see the
changes, as shown in the following screenshot:
Using the default.xml file rather than Splunk Web
I recommend that you use Splunk Web to create your apps, but if you choose not
to, you can create your own default.xml file, move it to your app's nav folder, and
make changes to it (outside Splunk) to reflect the navigation changes you want.
Creating an app setup and deployment
On running a Splunk app for the first time, a user might have to modify the app's
default configurations. Rather than having the user edit the Splunk configuration
files directly, you can have a setup screen display automatically when the app
first runs. This setup screen allows the user to accept or modify the app's
particular configurations.
[ 207 ]
Evolving your Apps
Taking the time to create an app setup screen can make it easier for app deployment
and can simplify its customization. As an example, you can use a setup screen to set
the frequency of alerts for a saved search within your app.
You can click on Apps and then Manage Apps. On the Splunk Apps page, locate the
heading Actions. You will notice a link labeled Set up (there will be other links such
as Launch app, Edit properties, and View objects) for each app you have installed
that has a setup screen associated with it, as shown in the following screenshot:
The Set up link
Clicking on the Set up link, will let you access the app's setup screen.
App setup screens save app configuration changes to the
$SPLUNK_HOME/etc/apps/<app>/local file. This
local directory file will override any settings in the app's
default directory.
Creating a setup screen
Creating a setup screen for your Splunk app is very simple (just two steps!),
as follows:
1. Create a setup.xml file and place it in your app's default directory at
$SPLUNK_HOME/etc/apps/<AppName>/default/setup.xml.
2. Modify the file providing values for the fields in your app's configuration files.
An example of creating a Splunk app setup screen is shown below. Earlier, we
created a modest Splunk app and called it Mastering_Splunk. To create a setup screen
for this app, we can, using any text editor such as MS Windows notepad, create a
setup.xml file, similar to the one shown in the following screenshot:
[ 208 ]
Chapter 7
The setup.xml file
After creating your XML file, place the file at $Splunk_Home/etc/apps/mastering_
splunkdefaul/setup.xml.
Here is an explanation of the preceding XML file.
There are three <block> sections in our file, as follows:
•
Title and description
•
An on/off checkbox for setting the check_for_updates field of our app
•
Two input textboxes for adding a new Splunk master username and password
Once your file is saved, Splunk will update the configuration file for your app
(restarting Splunk is not required).
To view your setup screen, you can go to Apps, then go to Manage Apps, and click
on the Set up link. The screen will look like the following screenshot:
[ 209 ]
Evolving your Apps
The XML syntax used
Using basic XML code, you can easily create a Splunk app setup.xml file as Splunk
adheres to XML conventions. The following are the XML tags you need to know:
•
<setup>: This is called the base element and contains a number of additional
block elements nested inside other block elements
•
<block>: This defines the user interface for the app's setup screen
•
<text>: This is optional and provides text for the app's setup screen
•
<input>: This is used to take inputs from the user and associates this input
with a field
•
<label>: This is a required child element for the <input> element that
•
<type>: This is a required element within an <input> element, specifying the
type of user interface control for capturing user input
provides a description of the input field
More XML details are provided in the Splunk documentation.
Packaging apps for deployment
If you like, you can make your apps available to the Splunk community (or the
general public) by sharing them on Splunk Apps, but keep in mind that there are
some very specific requirements you need to meet before your app qualifies for
uploading and sharing. For example, some of the requirements are as follows:
•
All Splunk apps uploaded must have the .spl file extension
•
The name of your app and all of its references and related materials
(even its documentation) must meet the requirements specified in
Naming conventions for content on Splunk Apps (available for download
from http://www.splunk.com)
The main point is that these specific instructions (within the product documentation)
need to be reviewed before you consider packaging an app for sharing with the
Splunk community.
[ 210 ]
Chapter 7
Summary
In this chapter, we talked about some advanced topics for Splunk applications and
add-ons such as adding icons and setup screens, navigation, searching, and sharing.
Sources were given for finding additional application examples as well.
In the next chapter, we will explain and apply the monitoring and alerting
capabilities of the Splunk technology from a desktop to enterprise level and
compare Splunk with other monitoring tools.
[ 211 ]
Monitoring and Alerting
This chapter will explain the monitoring and alerting capabilities of the Splunk
technology at a desktop level and will compare Splunk with other monitoring tools.
The following topics will be covered in this chapter:
•
What to monitor
•
Advanced monitoring
•
Splunk Deployment Monitor
•
All about alerts
•
Expanded functionalities
What to monitor
Let's start by describing what we are referring to when we talk about monitoring in
Splunk. So, Splunk tells us that monitoring in Splunk can be defined as follows:
"The act of watching a file, directory, script, or network port for new data. Also
used to refer to a configured Splunk data input of the aforementioned types. When
you configure a data input for an ongoing incoming data source, you are telling
Splunk to monitor the input."
– Splunk.com, 2014
Earlier in this book, we covered the concept of getting data into Splunk (or indexing
data). Let's refresh.
Monitoring and Alerting
To get started with Splunk, you need to feed it with some sort of data. Once Splunk
becomes aware of the new data, it instantly indexes it so that it's available for your
search needs (we discussed indexes in Chapter 6, Indexes and Indexing). At this point,
the data is transformed into Splunk events, each with its own searchable fields. There
are many things that can be done to the data and with it.
So, what kind of data (actually, data source) can we ask Splunk to monitor? The
answer is almost any kind of data, in fact, probably almost any kind of data created
in the conceivable future. Keep in mind that Splunk is particularly efficient with
all kinds of IT streaming, machine, and historical data, such as MS Windows event
logs, web server logs, live application logs, network feeds, system metrics, change
monitoring, message queues, archive files, or anything else of interest.
It's really this simple to start Splunk monitoring. Refer to the following steps:
1. Point Splunk to a data stream or a source of data.
2. Provide some details about the data stream or data source (which then
becomes a data input).
3. Splunk begins to index the data / data source, transforming the information
so that events are visible.
4. You can access the data's events right away. The results aren't exactly
what you wanted them to be? So, you can tweak the indexing process
until they are.
In addition, the data (for Splunk to monitor) can be on the same machine as Splunk
(which we would refer to as local data) or it can exist (or will be delivered to) on a
completely different machine (which, of course, we will call as remote data). Keep in
mind that remote data is not a problem, as the data can be accessed by Splunk if the
following conditions are met:
•
You set up a network feed
•
Install a Splunk forwarder(s) where the data originates
Forwarders are lightweight versions of Splunk that read
data and then forward it to the main Splunk instance for
indexing and searching.
Of course (we spent an entire chapter on them), Splunk also uses apps and add-ons
that can be preconfigured for specific data input monitoring. You can find free apps
and add-ons on Splunk Apps or you can build your own.
[ 214 ]
Chapter 8
Recipes
The Splunk product documentation refers to Splunk input recipes (or preconfigured
configurations) for data and data sources. You can access them from the Add data
section on Splunk Web. Recipes define the basic data or data sources that you
will most often deal with, but if the recipes and apps don't cover your needs, then
you can use the general input configuration capabilities of Splunk to specify your
particular data / data source for Splunk to monitor.
Pointing Splunk to data
Pointing Splunk to data and specifying it for Splunk to monitor mean the same
thing. There are several ways to accomplish this (arranged by ease of use), which
are explained in the following sections.
Splunk Web
In my opinion, the easiest method you can use to configure inputs is Splunk Web
and its data input pages:
1. From Splunk Home, select Add data. This takes you to the Add data page.
2. Select Settings and then click on Data inputs. This takes you to a page where
you can view and manage your existing inputs as well as add new ones.
Splunk CLI
You can always use the Splunk CLI (command-line interface) to configure your
inputs, although this method is much more like programming.
Go to the $SPLUNK_HOME/bin/ directory and use the following command, in the
command prompt, to add the new input:
./splunk add monitor
<fully qualified path>
Splunk configuration files
When using the first two methods (Splunk Web and Splunk CLI), the configurations
are saved in a configuration file called inputs.conf. You can also directly edit this
file. You can add a section (a stanza) and then configure the data input by adding
attribute/value pairs to this section. You can set multiple attributes in a single input
section. If you do not specify a value for the attribute, Splunk uses the default value
that's preset in $SPLUNK_HOME/etc/system/default/inputs.conf.
[ 215 ]
Monitoring and Alerting
Apps
As discussed in Chapter 7, Evolving your Apps, Splunk uses apps and add-ons
that simplify and/or extend Splunk in a variety of ways, including providing
preconfigured data inputs. There are an increasing number of Splunk apps
available for free, and if you are up for it, you can create your own app.
If you use forwarders to send data from outlying machines
to a central Splunk instance, you can specify some inputs
during the forwarder installation (according to the product
documentation available at http://www.splunk.com).
Monitoring categories
Splunk monitoring categories are generally identified as follows:
•
•
•
Data from files and directories
Data and events from network ports
Windows sources, such as:
°°
Windows event log data
°°
Windows registry data
°°
WMI data
°°
Active directory data
•
Performance monitoring data
•
Other sources such as:
°°
FIFO queues
°°
Scripted inputs to get data from APIs and other remote data
interfaces and message queues
Simply put, Splunk is a very capable and flexible tool for monitoring all kinds of data
(those listed are the most common).
Advanced monitoring
When planning and strategizing about what to monitor with Splunk, it is important to
understand the full picture. For example, the following issues need to be taken care of:
•
•
Where will the data reside?
Can I leverage Splunk forwarders?
[ 216 ]
Chapter 8
•
Can I use an app for this?
•
What is the best way to get Splunk to start monitoring?
•
What are the proven practices to configure inputs?
•
What are the specifics around MS Windows data relating to Splunk?
•
What does Splunk do with the data it monitors?
Location, location, location
You might think that the question whether your data is local or remote
is straightforward, but with Splunk, there are a few principles that will
determine the answer. These include the following:
•
The operating system on which Splunk is installed
•
The kind of data that is directly connected to Splunk
•
Whether any authentication or other intermediate steps are needed to access
the data that you want Splunk to index
•
The distance and size of the data being monitored
This is represented in the following diagram:
Generally speaking, if there are no intermediate steps between the data and Splunk,
it's considered local. Examples of intermediate steps might be:
•
Attaching or connecting (for example, to a specific network disk or server)
•
Authentications (for example, communicating through an established firewall)
•
Mapping a network drive or folder
[ 217 ]
Monitoring and Alerting
This is represented in the following diagram:
Simply put, data is considered to be remote when something needs to occur before
Splunk can access the data.
Exceptions
Of course, there are always exceptions, where data that
would normally be considered remote is not. You should
check the product documentation for specific examples.
Leveraging your forwarders
Let's be forward here—what is a Splunk forwarder? A forwarder is an instance of
Splunk that has a specific purpose, to input data and forward it to other instances
of Splunk. In other words, forwarders have limited capabilities by design. Most
forwarders don't include Splunk Web and don't have users logging in and running
search pipelines; therefore, they require minimal resources and have little impact on
performance. So, they can usually reside on the machines where the data originates.
The following diagram gives you an idea of how you can configure Splunk using
forwarders local to multiple data sources:
[ 218 ]
Chapter 8
As an example, Splunk can be installed and configured as a forwarder on a number of
individual servers that are all perhaps generating similar log data which you want to
search centrally. You can then install Splunk on its own server where a user (or a user
community) can perform searches. The forwarders on the data-generating servers
can then be set up to take the data and send it to the main Splunk server, which then
consolidates and indexes it and makes it available for searching. Because of their light
footprint, the forwarders won't affect the performance of the source servers.
Splunk forwarders can handle exactly the same types of data and can consume this
data in the same way as any Splunk instance, with one main difference: they do
not index the data themselves. Instead, they input the data and refer it to a central
Splunk instance, which will do the indexing and searching.
In a typical Splunk deployment, forwarders (which could number in hundreds or
even thousands) will serve as the primary consumers of data. It's only in a singlemachine deployment that the same Splunk instance will be the data consumer and
indexer and will support user searches.
Forwarders are typically configured by editing Splunk's inputs.conf configuration
file, either directly or using the CLI (which we discussed in a previous chapter of
this book) or using Splunk Web on a test instance to configure the inputs, and then
distributing the updated inputs.conf file to the forwarder instance.
Another method to do this is by deploying a Splunk app that contains the
desired inputs.
Can I use apps?
Again, Splunk is infinitely extendable through its use of apps and add-ons. In
particular, apps can simplify the process of data input. To this point, instead
of having to configure inputs yourself, you might be able to locate an app (as
mentioned in Chapter 7, Evolving your Apps, you can download apps from Splunk
Apps) that is preconfigured for a particular environment or application and leverage
it. Apps provide an opportunity to obtain specific input configurations as well as
other functionalities, such as optimal views of the configured data.
The examples of Splunk apps include the following:
•
•
•
•
•
•
Splunk App for Windows Infrastructure
Splunk App for Unix and Linux
Splunk for Blue Coat ProxySG
Splunk for F5
Splunk for Cisco Security app
Splunk App for WebSphere Application Server
[ 219 ]
Monitoring and Alerting
Again, in Chapter 7, Evolving your Apps (in the Installing an app section), we covered
how to find and install apps, by clicking on Apps and then clicking on Find More
Apps in Splunk Web. When it comes to data input, you should know that the Add
data page actually allows access to links to a number of the most popular apps, as
shown in the following screenshot:
Windows inputs in Splunk
On the Add data page, you'll notice the mention of Windows several times. Splunk's
Windows installations make the following specialized inputs available to you:
•
Windows event logs: Splunk can monitor logs generated by the Windows
event log service on any event log channel (local or remote)
•
Performance monitoring: All performance counters that are available in the
performance monitor are also available in Splunk
•
Remote monitoring over WMI: Splunk can use WMI to access log and
performance data on remote machines
[ 220 ]
Chapter 8
•
Registry monitoring: You can monitor changes to the local Windows registry
•
Active Directory: Splunk can audit any modifications to Active Directory,
including changes to user, group, machine, and group policy objects
Getting started with monitoring
You install Splunk and add data (configure your inputs), and Splunk is already
monitoring! Obviously, after your initial exposure to Splunk and as you pursue your
Splunk mastership, you'll want to approach monitoring with proven practices in mind.
A proven startup methodology is outlined here:
•
Requirements: Gather and understand what the requirements truly are.
Your needs (the requirements) will determine how you add data to Splunk:
can you use an app? What about forwarders? Is there an opportunity for
knowledge creation?
•
Test indexing: Create a test index and add just a few inputs.
•
Preview the data: Use the Splunk data preview feature to actually view the
data. Then, based on what you see, you might want to modify how Splunk
indexes the data.
•
Search: Run some searches on the test data and evaluate the results. Are the
results what you need?
•
Tweak events: If necessary, tweak the Splunk input and event processing
configurations until events look the way you want them to.
•
Start again: Sometimes, it is necessary to just start over. This means that
you delete the data from your test index, re-read the requirements, and get
started with the process again.
•
Implement: If you are satisfied with the results, you can drop your test index
and point your inputs to the default main index (or depending on other
factors, you might consider using a specific index for your data rather than
using the default one); you are ready for general availability!
Custom data
Splunk can index any data, usually without needing time for additional
configurations. In some cases, custom applications might yield data that will
require special needs. Typical issues might be data that includes multiline events,
uncommon characters, or abnormal timestamps. The approach here should be to
test Splunk's default configuration first and then to tweak it as needed.
[ 221 ]
Monitoring and Alerting
Input typing
When you specify input data, Splunk will assign an input source type to the data.
This categorizes the format of the data. Splunk uses this input type when it performs
indexing. Splunk installs with a large number of predefined input types, and
although Splunk can assign an input type automatically, you can override what
Splunk assigns or add to the set of source types to support custom data types.
It's extremely important that you assign the right source type to your data in order to
ensure that the data looks the way you expect it to, has appropriate timestamps and
event breaks, and the performance is at acceptable levels.
Any common data input format can be a source type (most source types are log
formats). At the time of writing this book, Splunk automatically recognizes over
50 input source types.
In a lot of cases, Splunk assignment will suffice, but if you choose to assign an input
source type, you can basically do one of the following:
•
Assign an input source type explicitly to your data
•
Create a new input source type (either from scratch or by modifying an
existing input source type)
You can use the data preview feature to assign the input source type, edit the input
source type settings, and create a new source type entirely.
What does Splunk do with the data it
monitors?
By now, you know that you input raw data into Splunk, but do you know what
Splunk Enterprise does with your data and how to make it do this in a better way?
What Splunk does is it indexes your data, making it searchable knowledge (in the
form of events). Moving from data inputs to searchable knowledge is known as the
Splunk data pipeline process.
The Splunk data pipeline
So, let's take a quick look at the Splunk data pipeline.
[ 222 ]
Chapter 8
Once new data inputs are configured, Splunk picks up the new data that is generated
and drops it into its parsing queue, where it waits for parsing to be done. This
parsing includes the following:
•
Source and event typing
•
Character set normalization
•
Line termination identification
•
Timestamp identification and normalization
•
Event boundary identification
•
Regex transformation and parse-time field creation
After being sent through the Splunk parser, the data goes to an indexing queue
where it waits for the Splunk indexer. The indexer completes the segmentation
and index building, and what's left are indexed files, ready for searching.
Throughout this process, Splunk makes best guesses for the data, so that the resulting
events are immediately useful and searchable. However, depending on your data
and what sort of knowledge you need to extract from it, you might want to tweak
one or more steps of event processing.
As mentioned, the Splunk data pipeline processing consists of two phases: parsing
and indexing. Basically, all the data gets parsed into events—each of which gets
passed to the indexer for final processing. During this processing, Splunk acts on
the data, transforming it in various ways.
Most of the processing is configurable, so you have the ability to adjust it according
to your needs. For example, you can do the following:
•
You can override the extracted default fields
•
You can manually select a character set
•
You can modify line termination settings
•
You can create timestamps or modify timestamp settings
•
You can mask certain event data
•
You can set the level of segmentation
The split between parsing and indexing (occurring within the Splunk data pipeline)
is most relevant when your Splunk environment includes forwarders. At a very
high level, forwarders can fully parse data locally and then forward it; on the other
hand, data can get forwarded after very minimal parsing, with most of the parsing
occurring on the receiving indexer.
[ 223 ]
Monitoring and Alerting
Splunk
An option to monitor Splunk itself (even in the most complicated environments)
is the Splunk Deployment Monitor app. This app is designed to help manage and
troubleshoot medium- to large-scale deployments. It also keeps track of all your
Splunk instances and delivers early warning signals of the potential failures.
The Splunk Deployment Monitor app provides you with out-of-the-box dashboards
and drilldowns—giving you information that will help you monitor your Splunk
environment's health, such as the following:
•
Index throughput (based on time)
•
Forwarder connections to the indexer over time
•
Indexer and forwarder abnormalities
•
Status and forwarding volume over time
•
Source types being indexed by the system
•
License usage
Where is this app?
Prior to Version 5.0, this app was part of the core distribution. Not anymore! You
now need to download it from Splunk Apps, so do the following:
1. Go to the Splunk apps' home page to download and install the Splunk
Deployment Monitor app with Splunk Web or using the CLI (you can
search for Deployment Monitor):
[ 224 ]
Chapter 8
2. Click on the version of the app you are interested in:
3. Then, click on Download:
4. On the Download page, you'll need to accept the terms and conditions:
5. Once the app is downloaded, you are ready to install the app.
[ 225 ]
Monitoring and Alerting
Let's Install!
The Splunk Deployment Monitor app (like most Splunk apps) can be installed using
Splunk Web or the CLI. I recommend that you use Splunk Web (if you are intent on
using the command line, you can check the product documentation for the sequence
and the syntax of the commands you'll need).
Once you are logged in to the Splunk Web instance where you want to install and
run the app, you can carry out the following steps:
1. Click on Apps and then click on Manage Apps.
2. From the Apps page, you can click on the Install app from file button.
3. On the Upload app page, click on the Browse button, locate the downloaded
package file (splunk_app_deploymentmonitor-<version>-<build>.tgz),
and then click on Open. Finally, click on Upload.
[ 226 ]
Chapter 8
4. After Splunk installs the app, you should receive the message shown in the
following screenshot:
5. Click on the Restart Splunk button and then click on OK.
[ 227 ]
Monitoring and Alerting
6. Success! The installation is complete.
Viewing the Splunk Deployment
Monitor app
Once you have the Splunk Deployment Monitor app installed (and you have restarted
Splunk), you should see the app among the list of apps and add-ons on Splunk's
home page.
[ 228 ]
Chapter 8
It should also appear in the Apps list, in the upper left-hand corner of the screen, as
Deployment Monitor, as shown in the following screenshot:
The app's documentation will tell you that the deployment monitor utilizes
scheduled searches, so if you install the app and launch it immediately, the
performance you experience will be less than optimal (depending on your individual
Splunk environment). If you wait (the documentation recommends that you wait for
several hours) and then launch the app, the performance will be typical.
At this point, I recommend that you have fun taking some time to investigate the
information provided by this app—what you find most interesting will again depend
upon your environment. Some of the more interesting features I found were license
usage and license reports.
All about alerts
Managing an environment (machines and/or generated data) requires a continuous
check of the established acceptable conditions or for the occurrence of certain events.
It is one thing to leverage the power and flexibility of Splunk for searching and
visualization, but once you've created searches and reports, it is unrealistic (and
boring!) to expect anyone to run and rerun your searches over and over again, all
the time.
As we covered earlier in this book, Splunk searches can be real time or historical.
Both can be configured to send alerts based on an extensive set of threshold and
trend-based scenarios (many real-life examples are listed on the Splunk website).
[ 229 ]
Monitoring and Alerting
Generally speaking, Splunk enables you to design three broad types of alerts,
as follows:
•
Continuous every time result alerts
•
Continuous over time result alerts
•
Historical rolling time result alerts
It is also possible to create scheduled reports that can initiate
actions (typically, the action is to e-mail the results of the report)
on each execution of the report (each time it runs). We'll visit this
topic later in this chapter.
•
Real-time, "every time result" alerts: These are typically threshold event
alerts. For example, any time a resource reaches 100 percent utilization,
an alert is sent.
•
Real-time, "over time result" alerts: These alerts look for events in or over
a given time period. For example, a single occurrence of an event (in a time
period) is not interesting, but multiple occurrences of that event (within a
given time period) are interesting.
•
Historical, "rolling time result" alerts: These alerts report on the occurrence
of an event that occurs in a historical period (for example, last month).
Alerting a quick startup
The absolute easiest way to create an alert is to leverage what you've got. This means
that most of the searches that you can create in Splunk Web can pretty much have
an alert based on them—with just a few extra clicks. For example, we can use a very
simple search that we've seen before in this book:
sourcetype=TM1* Error
Now, run your search as follows:
[ 230 ]
Chapter 8
Click on Save As and then click on Alert.
When the Save As Alert dialog opens, perform the following steps:
1. Give your alert a title and a description.
2. Select the alert type of the alert you want to configure (Real Time
or Scheduled).
If you select Scheduled, you can select the appropriate
parameters (discussed later in this chapter) to schedule
your search/alert.
3. Set Trigger condition to one of the following values:
°°
Number of Results: This is a trigger based on the number of search
results during a rolling window of time
°°
Number of Hosts: This is a trigger based on the number of hosts
during a rolling window of time
°°
Number of Sources: This is a trigger based on the number of sources
during a rolling window of time
°°
Custom: This is a trigger based on the custom condition during a
rolling window of time
[ 231 ]
Monitoring and Alerting
The Save As Alert dialog is shown in the following screenshot:
Once you click on Next, you can enable additional actions for your alert (discussed
later in this section), as shown in the following screenshot:
[ 232 ]
Chapter 8
Finally, after you click on Save, the following page is displayed:
If you go ahead and click on View Alert at this point, Splunk will show you all the
details of the alert you just set up and (if you need to) allows you to edit any of them:
You can't do that
To schedule a search that an alert is based on, you need to have the permissions that
allow you to create scheduled searches. Splunk provides the following capabilities
that you need to provide to any individuals who need to create alerts based on
scheduled searches. These are:
•
schedule_rtsearch: This is for real-time searches
•
schedule_search: This is for all other searches
Setting enabling actions
So, now let's go over the Splunk alert actions that you can enable. There are three
alert actions that can be executed whenever your alert triggers.
[ 233 ]
Monitoring and Alerting
Listing triggered alerts
Check this option to have all the triggered alerts displayed in the Splunk alert
manager with a severity level that you define. You can access the Splunk alert
manager by clicking on Activity and then selecting Triggered Alerts:
The Splunk alert manager is displayed in the following screenshot:
The Splunk alert manager will show you records for the
triggered alerts that are based on existing reports. They will
continue to appear even if you disable the alerting aspect of those
searches after the alerts were triggered. All the triggered alert
records will expire and be automatically deleted from the alert
manager after a set period of time. You can define triggered alert
record expiration periods at the individual alert level.
Sending e-mails
You can configure Splunk to send an e-mail to a list of recipients that you define.
You must configure the e-mail notification settings in Settings before this alert
action can work.
Once you check the Send Email checkbox in the Save As Alert dialog, Splunk lets
you do the following:
•
Provide one or more e-mail addresses to CC and/or BCC
•
Set the e-mail priority
•
Specify a subject for the e-mail (which will, by default, include the name of
the alert as $name$)
[ 234 ]
Chapter 8
•
Type in the message body text
•
Select various Include fields for the e-mail message, as follows:
°°
Link to the alert
°°
Search the string
°°
The trigger condition
°°
The trigger time
°°
Link to the results
°°
The inline listing of results as a table, raw events, or CSV file
°°
Results as a PDF attachment
°°
Results as a CSV attachment
The Send Email checkbox is shown in the following screenshot:
[ 235 ]
Monitoring and Alerting
Running a script
You can have Splunk run a script that you have specified to perform some other
action. The Run a Script checkbox is shown in the following screenshot:
All the alert scripts must be placed in $SPLUNK_HOME/bin/scripts or $SPLUNK_
HOME/etc/<AppName>/bin/scripts. Splunk looks in these two directories for any
script triggered by an alert.
Action options – when triggered, execute actions
An important Splunk alert action option is the When triggered, execute actions
option. This allows you to tell Splunk to execute the action options (the ones you set):
•
Once for each time the alert is triggered
•
One time for each result (or event returned) when the alert is triggered
These options are shown in the following screenshot:
If the Once option is selected, it will also affect how throttling can be configured
(discussed in the next section).
Throttling
Throttling, also known as alert suppression, defines the rules that govern the
frequency with which an alert is triggered. For example, alerts might be triggered
numerous times within a certain period of time. Using throttling, you can define
rules to reduce the frequency of events triggering your alert. In other words, you
can tell Splunk to ignore some of the events.
[ 236 ]
Chapter 8
If you have selected Once as the option for the When triggered, execute actions
option, then you can check the Throttle checkbox and enter a Suppress triggering for
numeric value as the total time for which Splunk will ignore similar events (in other
words, once an event triggers an alert, subsequent events of this type will be ignored
for the given period of time). In addition, you can specify the time parameter (seconds,
minutes, or hours).
The following screenshot shows the trigger rule defined to suppress or ignore events
for 60 seconds:
If you have selected For each result as the option for the When triggered, execute
actions option, then you can check the Throttle checkbox and enter a Suppress
triggering for numeric value as the total time for which Splunk will ignore similar
events (in other words, once an event triggers an alert, subsequent events of this type
will be ignored for the given period of time). In addition, you can specify the time
parameter (seconds, minutes, or hours).
In addition, Splunk also allows you to enter a Suppress results containing field
value option. This means that, for example, you can ignore similar events that occur
within a period of time and have a particular field value within them. As a simple
example, suppose that you have an alert set up that triggers when Cognos TM1
errors occur within a certain period of time. Suppose that in your environment, TM1
TurboIntegrator scripts connect to external systems through ODBC datasources.
When ODBC errors occur, such as an inability to connect to the ODBC datasource,
TM1 retries the process multiple times, resulting in multiple error events triggering
multiple Splunk alerts. To avoid the multiple alerts trigger, you can do the following:
1. Check the Throttle checkbox.
2. Enter the phrase ODBC in the Suppress results containing field value field.
[ 237 ]
Monitoring and Alerting
3. Enter 120 in the Suppress triggering for value field and select second(s), as
shown in the following screenshot:
As a best practice, when you set up throttling for a real-time search, it's best to
start with a throttling period that is equal to the length of the base search's window
and then expand the throttling period from there (this prevents you from getting
duplicate notifications for a given event).
Editing alerts
There are several ways to edit alerts when using Splunk Web. For example, within an
app, you can click on Alerts and then from the Alerts page, you can click on Edit.
[ 238 ]
Chapter 8
From the drop-down menu, you can select Edit Actions, as shown in the
following screenshot:
Editing the description
Clicking on Edit Description shows you the alert name (title) and allows you to edit
the description of the alert:
[ 239 ]
Monitoring and Alerting
Editing permissions
Clicking on Edit Permissions shows you the alert name (title), the owner, the app
(context), and its display permissions:
You can set your alert permissions to the following:
•
Display for Owner: With this, only the current owner of the alert can access
the alert and its results
•
Display for App: Using this, the alert is only accessible for the app it is
currently in context of, for example, Search & Reporting
•
Display for All Apps: Using this, the alert is accessible within all
Splunk apps
Editing the alert type and trigger
When you go to the Edit Alert page, Splunk does the following:
•
Shows you the alert title
•
Allows you to edit the description
•
Allows you to set the type: Scheduled or Real Time (more on this later in
this chapter)
•
Allows you to set the schedule (if Scheduled is selected)
•
Allows you to set Trigger condition
[ 240 ]
Chapter 8
The Edit Alert page is shown in the following screenshot:
Editing actions
After you click on Edit Actions, Splunk does the following:
•
Shows you the alert title
•
Allows you to check/uncheck the List in Trigger Alerts option and set the
severity level, if it is checked
•
Allows you to tell Splunk to send an e-mail if the alert is triggered and to set
e-mail options, which we discussed earlier in this chapter, if the Send Email
checkbox is checked
•
Allows you to tell Splunk to run a script if the alert is triggered
•
Allows you to set the When triggered, execute actions option (Once or For
Each Result—discussed earlier in this chapter)
•
Allows you to set Splunk's Throttle options (discussed earlier in this chapter)
[ 241 ]
Monitoring and Alerting
The preceding options are shown in the following screenshot:
Disabling alerts
Clicking on Disable allows you to temporarily turn off the alert, as shown in the
following screenshot:
[ 242 ]
Chapter 8
Cloning alerts
Clicking on Clone allows you to make an editable copy of the alert, as shown in the
following screenshot:
Deleting alerts
Clicking on Delete allows you to remove (delete) the alert from Splunk:
Scheduled or real time
We've looked at scheduled alerts in detail in this chapter, so now, let's take a look at
Splunk's ability to provide real-time alerts.
With real-time searching, you can search for events before they are indexed and
preview the results as the events stream in. Based on real-time searches, you can
create alerts that run continuously in the background to deliver timelier notifications
than alerts that are based on scheduled searches.
[ 243 ]
Monitoring and Alerting
In a similar fashion, in order to create a scheduled alert, we need to do the following
to create a real-time alert:
1. On the Search page, click on Save As.
2. When the Save As Alert dialog opens, give your alert a name and a
description.
3. Select Alert type of the alert you want to configure (Real Time):
When you select Real Time (no scheduling information is required), you can select a
Trigger condition option as follows:
•
Per-Result: This is triggered whenever a search returns a result
•
Number of Results: This is triggered based on the number of search results
during a rolling window of time
•
Number of Hosts: This is triggered based on the number of hosts during a
rolling window of time
•
Number of Sources: This is triggered based on the number of sources during
a rolling window of time
•
Custom: This is triggered based on a custom condition during a rolling
window of time
Similar to creating a scheduled alert, once you click on Next, you can enable
additional actions (detailed earlier in this chapter).
Extended functionalities
When using Splunk Web (again, I recommend this), you can edit all the alert
properties in a single place.
[ 244 ]
Chapter 8
Navigate to Settings | Searches, reports, and alerts; you can locate the search/alert
and click on the name. From here, Splunk shows you and allows you to edit all
the information for this alert. In addition, there are a few extended functionalities,
as follows:
•
Acceleration
•
An expiration for the alert
•
Summary indexing
Splunk acceleration
Splunk acceleration is a technique that Splunk uses to speed up searches which take
a long time to complete, because they have to cover a large amount of data. You
can enable acceleration for the search that your alert is based on by checking the
Accelerate this search checkbox and selecting a Summary range value, as shown
in the following screenshot:
Expiration
You can determine the length of time for which Splunk keeps a record of your
triggered alerts. On the Details page for an alerting report, you can use the Expiration
field to define the amount of time for which an alert's triggered alert records (and their
associated search artifacts) are retained by Splunk.
You can choose a preset expiration point for the alert records associated with
a search, such as After 24 hours, or you can define a custom expiration time.
[ 245 ]
Monitoring and Alerting
Summary indexing
You can also enable summary indexing for any report or alert. Summary
indexing allows you to write the results of a search to a specific specialized index and
allows faster searches overall by limiting the amount of results to what the report
generates. To enable this feature, click on the Enable checkbox under the Summary
indexing section.
Summary
In this chapter, we talked about how Splunk monitors data inputs and how to take
advantage of Splunk's alerting ability. We also detailed various topics such as Splunk
monitoring, pointing to data, forwarders, Windows inputs in Splunk, input typing,
and the data pipeline. We dived deeper into the Splunk Deployment Monitor app's
download and installation, alerts, and other actions. Disabling, deleting, and cloning
alerts and adjusting other permissions were shown subsequently.
In the next chapter, we will define and describe Splunk transactions from an
enterprise's perspective.
[ 246 ]
Transactional Splunk
This chapter will define and describe Splunk transactions from an enterprise
(or global to the organization) perspective.
The following topics will be covered in this chapter:
•
Transactions and their types
•
Advanced use of transactions such as:
°°
Configuring transaction types
°°
Grouping events
°°
Concurrent events
°°
What to avoid?
In Chapter 2, Advanced Searching, we talked briefly about Splunk transactional
searching. In this chapter, we will take a much closer look at this important topic.
Transactions and transaction types
We'll start by defining two important Splunk terms: transactions and transaction types.
"A transaction is any group of conceptually-related events that spans time."
Splunk documentation
To illustrate, an out of disk space condition might trigger several server events to
be recorded (possibly even from multiple hosts or applications), and they can all
be grouped together into a single transaction.
Transactional Splunk
It is important to understand that events don't have to be physically linked to be
thought of as a transaction. Experience with an organization's environment or
knowledge of an application, for example, might provide information that logically
relates events.
Reiterating a transaction is defined as a collection of conceptually-related events that
occur over a period of time. A transaction type is a transaction that has been saved or
defined in Splunk. Note that what we mean by saved in Splunk is that the transaction
has been configured (that is, set up in the transactiontypes.conf file) so that
Splunk understands it.
Splunk masters will usually look for opportunities to leverage searches on the basis
of creating transaction types. For example, you can create a Splunk search that
groups together all transactions of a particular Cognos TM1 user over a time range
and save it as a transaction type.
Before we proceed, let's refresh our familiarity with several other essential terms:
•
Fields and default fields: These fields are searchable labels in Splunk event
data that provide accuracy in your searches. When Splunk indexes data, it
will identify certain fields in each event that will become part of the index's
event data. The fields that Splunk adds automatically are known as default
fields. Default fields are of three types: internal, basic, and datetime.
•
Tags and aliases: These tags are simply a way of providing a friendlier name
or label to a specific group of event data to make your searching easier.
•
Configuration files: These configuration (or .conf) files are text files used
to hold a variety of Splunk settings. Splunk updates these files and certain
Splunk administrators can also manually modify them.
•
Event data: This data is given as input to Splunk and added to Splunk's
indexes. The individual atomic units of data are called events.
Let's get back to transactions
Earlier, we mentioned that Splunk transactions might comprise of:
•
Different events coming from the same source
•
Different events coming from different sources
•
Comparable events coming from different sources
Examples of event data that can qualify and be configured as Splunk transaction
types are only limited to your imagination (and perhaps the availability of the
data). Transaction types are events grouped together and referred to with a specific
identifier or name.
[ 248 ]
Chapter 9
Transaction search
To help identify events that occur over a period of time and can be configured
as a transaction, you can use a Splunk transaction search. The transaction search
command, which works with both Splunk Web and the command-line interface,
produces groups of indexed events as its output. This output can of course be used
in reports or configured as a transaction type for later reuse (we'll explain this later
in this chapter).
To use a transaction search, you can perform one of the following tasks:
•
Call a transaction type that you configured in the transactiontypes.conf
file
•
Define transaction constraints in your search by setting the search options of
the Transaction command
There are many options that allow the Splunk transaction search to recognize and
group events into a Splunk transaction that meet your particular needs. For example,
you can perform the following actions:
•
You can identify (as a transaction) where the first and last events are separated
by a time span that does not exceed a maximum time with maxspan
•
You can identify (as a transaction) events where the time between identified
events does not exceed a specific value with maxpause
•
You can identify (as a transaction) where the total number of identified
events does not exceed a certain number with maxevent
•
You can identify (as a transaction) a final identified event that contains a
certain string of characters with endswith
You can also use the Transaction command to override
transaction options that you have configured in the
transactiontypes.conf file. Again, we'll talk about
this later in this chapter.
An example of a Splunk transaction
A simple example of a Splunk transaction search is as follows:
sourcetype=tm* TM1.Process error | transaction maxpause=1m maxspan=5m
[ 249 ]
Transactional Splunk
In the preceding example, I'm looking for all Cognos TM1 process errors that
occurred within the indexed source data type and met the following criteria:
•
The time between the errors that occurred did not exceed one minute
•
The time span between the error's first and last events did not exceed
five minutes
The events that meet the search criteria are grouped together and returned, as shown
in the following screenshot:
This search takes events from the Cognos TM1 logs and creates groups of events
(or transactions) from events that meet the criteria specified.
After reviewing the results of the search, you can save it for reuse by configuring it
within Splunk (adding it to transactiontypes.conf as a transaction type). We'll
cover this later in this chapter.
It's possible to add a transaction to any of your Splunk searches. Pipe (|) simply
searches for the Transaction command (as illustrated in the preceding example).
[ 250 ]
Chapter 9
The Transaction command
Transactions returned at search time (for example, the grouped events returned in
the preceding example) will consist of the following:
•
Raw text of each event matching the search criteria
•
Any shared event types
•
Certain field values
The Splunk Transaction command supports the field-list, match, maxspan,
maxpause, startswith, and endswith options.
In addition to the preceding list, transactions will also have additional data stored in
the fields named duration and transactiontypes:
•
duration: The duration field will contain the duration of the transaction.
•
transactiontype: The transactiontype field is the name of the transaction
(as defined in the transactiontypes.conf file).
•
field-list: A comma-separated list of fields, which, if set, requires each
•
match: The match option is designed to allow you to search based on the match
type; currently, the only value supported is closest (as of Splunk version 6.1.1).
•
maxspan: As mentioned earlier in this chapter, the maxspan (or maximum
span) option is the time between the first and last event in the transaction
group. This can be set in seconds, minutes, hours, or days (the default is -1,
for an all time time span).
•
maxpause: As mentioned earlier in this chapter, the maxpause (or maximum
pause) option sets the maximum time allowed between the transaction
events. Unlike maxspan, the default for maxpause is -1, which means
maxpause is disabled.
•
startswith: The startswith option allows you to use an expression to
mark the beginning of a new transaction. The expression can be a string
literal or eval-filtering expression. The syntax will depend on the choice for
the option. The startswith option defaults to " ".
•
endswith: The endswith option allows you to use an expression to mark the
end of a transaction. Similar to the startswith option, the expression can
This is the difference between the timestamps of the first and last event of
each group of events (each transaction).
event to have the same field(s) to be grouped into the same transaction
(events with the same field names, but different values will not be included).
be a string literal or eval-filtering expression. The syntax will depend on the
choice for the option. The endswith option defaults to " ".
[ 251 ]
Transactional Splunk
The Splunk product documentation (http://docs.splunk.com/Documentation)
provides numerous examples and describes the specific syntax of using startswith
and endswith.
For startswith and endswith, the <transam-filter-string> value is defined
with the following syntax:
"<search-expression>" | (<quoted-search-expression>) | eval(<evalexpression>
In the preceding expression, the following values can be defined:
•
<search-expression>: This will be a search expression that cannot
•
<quoted-search-expression>: This will be a search expression that
•
<eval-expression>: This will be an eval expression evaluating to
have quotes
can contain quotes
a Boolean value
Some examples are as follows:
•
Search expression: name="splunkmaster"
•
Search expression: user=millerj
•
Search expression: any search phrase
•
Eval bool expression: eval(rotations/time < max_speed)
Transactions and macro searches
In Chapter 2, Advanced Searching, we introduced Splunk macros.
A Splunk macro can be thought of as a (hopefully, previously tested and otherwise
validated) reusable assembly of Splunk (or business) logic, basically, any part or
even all of a Splunk search you don't want to type in again. Saved macros can even
be defined to receive arguments when reused. Splunk macros are an integral part of
knowledge management.
Macros are very powerful, and when used with transactions, can extend the power
and value of your Splunk transactions. Macros in transactions support substitution
through the use of $field$.
Let's have a quick review of Splunk macros.
[ 252 ]
Chapter 9
A refresher on search macros
Remember, a search macro can be reused in multiple searches (both saved and ad
hoc searches) and in multiple places within a particular search. In addition, search
macros aren't required to be complete commands. Macros can also take arguments.
As always, Splunk Web is the easiest way to create your macros. The process is
as follows:
1. Go to Settings and then Advanced search, as shown in the following
screenshot:
2. Then, from the Advanced search page, select Search macros:
[ 253 ]
Transactional Splunk
3. In the Search macros page, click on New to create a new macro:
Defining your arguments
In the Add new page, you can fill in the following appropriate macro arguments:
•
Destination app: This defaults to the Splunk search app, but you can select
(from the convenient drop-down list) any existing Splunk app to restrict your
macro to that app.
•
Name: This is just a name for your macro; however, if you are planning on
passing values (arguments) to your macro, you'll need to indicate in the
name field the number of arguments you will pass (just the number, not the
name or names of the arguments). An example is supermacro(3) (if you
are passing three arguments to the macro named supermacro). Interestingly
enough, Splunk does allow you to create different macros using the same
name as long as each has a different argument count. This means that
supermacro and supermacro(3) are unique and separate macros. This is
not recommended; however, you should assign different names to different
macros. In addition, if you plan to use the pipe character, it can cause you
problems, and you should review the product documentation for the specific
allowances for its use.
•
Definition: This is the string that the macro evaluates to when referenced in
another Splunk search.
[ 254 ]
Chapter 9
For a user to input arguments into a (search) macro, you must
wrap each argument with dollar signs (an example would be
$arg1$). The actual values of each argument are specified
when the macro is invoked.
•
•
•
Use eval-based definition?: This is a checkbox that indicates whether
the macro definition is an eval expression (that is, it returns a string
that represents the expansion of a macro).
Arguments: This is simply a comma-delimited string of your argument
names (if your macro has any). The names can only contain the characters
a-z, A-Z, 0-9, underscore _, and dash -. They cannot contain any duplicate
names. Quotes will need to be escaped if you use them in your arguments
(I recommend you try and avoid quotes).
Validation Expression and Validation Error Message: You can enter a
string that is an eval expression and evaluates to a Boolean value or a string
to validate your arguments. The result of the valuation expression will be
displayed in the Validation Error Message textbox.
Applying a macro
So, picking up from where we left off earlier in this chapter, we can take the
following transaction example:
sourcetype=tm* TM1.Process error | transaction maxpause=1m maxspan=5m
We can turn this search into a macro. From the Advanced search page, select
Search macros. Then, in the Search macros page, click on New. We can create a
transaction search macro to return groups of events that meet the search criteria.
Remember, our example uses all data indexed as tm* (all TM1 message log data
sources) that contain the phrases TM1.Process and error. The idea is to see all
events generated from TurboIntegrator process errors. In addition, I want to group
errors that occur within a certain time span (maxspan) and with a maximum pause
(maxpause) between the events.
So, to create my macro, I use the following information:
•
•
Destination app: We'll let this field default to search (we can always change
this later).
Name: TM1ProcessTransactions(2) seems like a good name, and I am
going to pass it to two arguments.
[ 255 ]
Transactional Splunk
•
•
•
•
Definition: This will be sourcetype=tm1* TM1.Process error |
transaction maxpause=$argme$ maxspan=$argmeagain$. Notice
that I've turned the values for maxspan and maxpause into arguments
using the $ character.
Use eval-based definition?: We can leave this field unchecked.
Arguments: We'll just call the arguments argme and argmeagain.
Validation Expression and Validation Error Message: We'll leave these
blank as well.
The preceding information is shown in the following screenshot:
The Add new page to create a macro
Now, if we want to run our macro transaction search, we type the following code:
`TM1ProcessTransactions(1d, 5m)`
Notice that to use my macro as a search, I need to use the left quote (also known
as a grave accent) character; on most English-language keyboards, this character
is located on the same key as the tilde (~).
[ 256 ]
Chapter 9
Also, notice that the arguments maxspan and maxpause can be entered at runtime
as any values that you want to return to your desired report. This is shown in the
following screenshot:
The macro transaction search screen
To use Splunk transactions, you can define your transaction constraints in your
searches by setting search options (as we just demonstrated), or by calling a
transaction type that has been configured in the transactiontypes.conf file.
Advanced use of transactions
Let's consider some more advanced uses of Splunk transactions.
Configuring transaction types
As we stated earlier in this chapter, a transaction is defined as a collection of
conceptually-related events that occur over a period of time, and a transaction type
is a transaction that has been saved or defined in Splunk. To this point, any series
of events (transactions) can be turned into a transaction type. To create transaction
types, you use the transactiontypes.conf file.
[ 257 ]
Transactional Splunk
The transactiontypes.conf file
As with most features of Splunk, configuration (or .conf) files are used. To create
(configure) transaction types in Splunk, you use the transactiontypes.conf file.
If you perform a search of your Splunk installation files, you should find two
versions of this file named as follows:
•
transactiontypes.conf.example
•
transactiontypes.conf.spec
These files can be used for reference.
You should create your version of the transactiontypes.conf file and place it at
$SPLUNK_HOME/etc/system/local/.
You can also create this in your own custom app directory at $SPLUNK_HOME/etc/apps/.
Transaction types are defined by creating a section header in the file and listing
specifications for each transaction within the section (Splunk refers to these section
headers as stanzas).
You can create as many transaction types as you want or need (each represented by a
section header, and with any number of defining specifications). You can then utilize
the Splunk Transaction command (in Splunk Web) to call the transactions you
have defined, using their transaction type name. If you want, you can also override
defined transactions within your search command.
Use the following syntax to create a transaction type:
[<transactiontype>]
maxspan = [<integer> s|m|h|d|-1]
maxpause = [<integer> s|m|h|d|-1]
fields = <comma-separated list of fields>
startswith = <transam-filter-string>
endswith=<transam-filter-string>
Let's take a closer look at each of the lines in the preceding code (and some
related options):
•
[<transactiontype>]: The section header (or stanza) is the name of the
•
maxspan = [<integer> s|m|h|d|-1]: This sets the maximum allowable
transaction type to search for in Splunk Web. You could, in fact, only have
the section header; if you do not specify entries or specifications for the
transaction type, Splunk will just use the default values.
time span for a transaction. You can set this parameter, using seconds,
minutes, hours, or days (or unlimited if you set it to -1).
[ 258 ]
Chapter 9
•
maxpause = [<integer> s|m|h|d|-1]: This sets the maximum time
between events in a transaction. This can be in seconds, minutes, hours, or
days (or unlimited if you set it to -1).
•
maxevents = <integer>: This sets the limit of the number (must be
positive) of events in a transaction (defaults to 1000).
•
fields = <comma-separated list of fields>: This indicates that each
event in the transaction must contain the same field or fields.
•
connected= [true|false]: This is related to fields and used only if
fields is not empty. It controls if an event opens a new transaction or just
becomes part of the current transaction. The default is connected = true.
•
startswith = <transam-filter-string>: This is a (search or eval) filtering
expression that indicates the start of a new transaction (defaults to " ").
•
endswith=<transam-filter-string>: A search or eval filtering expression
(similar to startswith), which if satisfied by an event marks the end of a
transaction (defaults to " ").
The following string applies to both the startswith and endswith specifications:
<transam-filter-string>
This specification is made up of the following keywords:
"<search-expression>" | (<quoted-search-expression> | eval(<evalexpression>)
The keywords shown in the preceding line of code (making up the <transamfilter-string> value) are defined as follows:
•
<search-expression>: This is a search expression that does not
•
<quoted-search-expression>: This is a search expression that
•
<eval-expression>: This is an eval expression that evaluates to a Boolean
allow quotes
allows quotes
You'll also want to consider the following optional parameters:
•
delim=<string>: This sets the delimiter for the original event values in the
transaction event fields (defaults to delim= )
•
nullstr=<string>: This sets the value to be used by Splunk for missing
field values as part of multivalue fields in a transaction (defaults to
nullstr=NULL)
[ 259 ]
Transactional Splunk
An example of transaction types
So, here is a simple example to illustrate the power of defining transaction types in
the transactiontypes.conf file.
Using the Splunk Transaction command (explained earlier in this chapter), we can
construct the following transaction search:
sourcetype=TM* | Transaction fields=host startswith="TM1.Process"
This search produces a report of grouped events (transactions) that are related by
two criteria:
•
Similar hosts
•
The event begins with the phrase TM1.Process
If we run the search, the following report is generated:
The search result
Using the ability to define transaction types, we can create our local version of the
transactiontypes.conf file, as follows:
[TurboIntegratorErrors]
fields=host
startswith="TM1.Process"
Once you've created and saved the file, you'll need to restart Splunk. Then, we can
simply call the transaction type by name in our search, as follows:
sourcetype=TM* | Transaction name=TurboIntegratorErrors
[ 260 ]
Chapter 9
This produces the same report, as shown in the following screenshot:
The search result
Of course, now, we can just add any overrides as we wish.
Grouping – event grouping and correlation
Throughout this book, we've mentioned that all data in Splunk is indexed as events.
Part of the investigation of these events is the concept of event correlation.
"Event correlation is finding relationships between seemingly unrelated events in
data from multiple sources to answer questions."
Splunk.com, 2014
Splunk supports event correlations not only with transactions and transaction types
(the topics covered in this chapter), but also through various other means, most of
which were covered within this book:
•
You can identify relationships within events based on the time proximity or
geographic location of the events. You can run a series of time-based searches
to investigate and identify abnormal activity and then use the timeline to
drill into specific time periods.
•
You can trail a sequence of related events, even if they are sourced from
separate data sources, as a single transaction.
[ 261 ]
Transactional Splunk
•
You can utilize a Splunk subsearch to take the (perhaps conditional) results
of a search and use them in another search.
•
You can correlate data to external sources using lookups.
•
You can use SQL-like inner and outer joins to link two different sets of data
based on one (or more) fields.
It is extremely important for you as a Splunk master to thoroughly understand each
option that Splunk provides and which option will not only meet your requirements,
but also be the most effective and efficient choice. In an enterprise environment,
you'll need to understand the resource, concurrency, and performance implications
of the choices you make (more on this topic in the next chapter).
In addition, it should be pointed out that transaction types (for example) are valuable
as enterprise knowledge objects, and time should be spent developing transaction
types that can be reused across the organization (as opposed to singular, one time, and
just for me transaction type configurations).
Concurrent events
Concurrent events, in Splunk, refer to events that occur simultaneously or at the start
time of the event (not the number of events that occurred during some overlying
period of time). To be clearer, consider two events (we'll name them E1 and E2); we
can say that E1 is concurrent with E2 if (E1.start, E1.start + E1.duration) overlaps, in
any way, with (E2.start, E2.start + E2.duration).
Splunk 6.1 provides the concurrency command, which you should be familiar
with. The concurrency command will use a duration field to locate the number
of concurrent events (for each event).
The following is the command syntax:
concurrency duration=<field> [start=<field>] [output=<field>]
Let's take a closer look at each of the code terms in the preceding syntax:
•
duration: This is a required field that indicates a span of time and depends
on the field specified as the duration (for example, seconds)
•
start: This is an optional field representing the start time (defaults to _time)
•
output: This is an optional field that writes the resulting number of
concurrent events (defaults to concurrency)
[ 262 ]
Chapter 9
Examples of concurrency command use
Looking at our earlier example of the Splunk transaction type (we called it
TurboIntegratorErrors), we see that it uses the duration or time span of the
groups of events returned to count the number of other transactions that occurred
at the same time. Consider the following example:
sourcetype=TM* | transaction name=TurboIntegratorErrors | concurrency
duration=duration | eval duration=tostring(duration,"duration")
The preceding example uses a transaction type (TurboIntegratorErrors), and
then pipes all results (the grouped events) into the Splunk concurrency command.
This then counts the number of events that occurred at the same time based on
the timestamp and duration of the transaction. The results are shown in the
following screenshot:
The search result
This search similarly uses the eval command as well as the tostring() function
(reformatting the values of the duration field to a more readable format: HH:MM:SS).
[ 263 ]
Transactional Splunk
Here is an example showing an unformatted duration field:
Here is an example showing a formatted duration field:
[ 264 ]
Chapter 9
In this example, you can use the time between each event to count the number of
different events that occurred at the same time, as follows:
sourcetype=TM* | transaction name=TurboIntegratorErrors | delta _
time AS timeDelta p=1 | eval timeDelta=abs(timeDelta) | concurrency
duration=timeDelta
Here, we see the Splunk delta command as well as the _time field. Running this
command string will calculate the time between one TM1 event (returned from the
configured transaction type) and the event immediately preceding it. The search also
renames this change in time as timeDelta.
You might encounter some negative values using timeDelta, and as concurrency
does not work with negative values, the eval command can then be added to
convert timeDelta to an absolute value (using abs(timeDelta)). This timeDelta
value can then be used as the duration to calculate concurrent events.
Note that the results from the preceding two examples are similar, but the fields'
output will be very different.
Here is an example where we can calculate the number of concurrent events for each
transaction and save the result as a field we define named splunkmaster:
sourcetype=TM* Error | transaction name=TurboIntegratorErrors |
concurrency duration=duration output=splunkmaster
This is also shown in the following screenshot:
[ 265 ]
Transactional Splunk
If you click on the # splunkmaster option, the following dialog box opens:
The following is an example that calculates the number of concurrent events that
uses the et field as the start time and length as the duration:
sourcetype=TM* Error | transaction name=TurboIntegratorErrors |
concurrency duration=length start=et
The results are shown in the following screenshot:
The search result
[ 266 ]
Chapter 9
What to avoid – stats instead of transaction
We've discussed Splunk transactions and transaction types in detail in this chapter.
Transactions are a powerful feature provided by Splunk. However, depending on
your objectives, transactions might not be the most efficient approach to take. For
example, if your intention is to compute aggregated statistics on transactional data
that are defined using a single field, then the stats command is the most efficient
option. So, let's take a look at an example.
To get the statistics of the duration of a defined transaction, which is defined by the
host field, we can use the following query:
sourcetype=TM* Error | transaction name=TurboIntegratorErrors |
stats min(_time) AS earliest max(_time) AS latest by host | eval
duration=latest-earliest | stats min(duration) max(duration)
avg(duration) median(duration) perc95(duration)
Here are the results:
Similarly, if you want to compute the number of hits per host in your TM1 indexed
logs, you can use the following query:
sourcetype=TM* Error | transaction name=TurboIntegratorErrors
count by host| sort –count
Here are the results:
[ 267 ]
| stats
Transactional Splunk
Hopefully, after reviewing the preceding examples, when you are generating statistics
over transactional data, you will always consider using the stats command first.
Summary
In this chapter, we defined Splunk transactions and transaction types along with
concurrent events. In addition, we covered different methods for grouping and
configuring events into transactions.
In the next chapter, we will introduce the idea of best practices for Splunk
development and provide some guidelines and working examples.
[ 268 ]
Splunk – Meet the Enterprise
This chapter will introduce you to the idea of Splunk from an enterprise perspective.
Important best practices for development, such as naming, testing, and developing a
vision are covered in detail.
The topics that will be covered in this chapter are as follows:
•
General concepts
•
Naming for documentation
•
Testing
•
Retrofitting
•
The vision
General concepts
In this book, we started out by defining what Splunk is and what we believe it is
becoming. In addition, we took a walkthrough of how to obtain and install Splunk and
once installed, we covered searching, tables, charts, and fields as well as covered how
to implement lookups, dashboards, indexing, apps, monitoring, and transactions.
At this point, you should be comfortable with all of this—which is referred to as
"tactical Splunk". Now, it is time to discuss Splunk from a strategic (or enterprise)
perspective. When we say strategic, we mean doing things in a proven way and
specifically looking for opportunities to gain an edge through the development and
management of Splunk knowledge and knowledge objects. This viewpoint is well defined
in the much written about Capability Maturity Model (which is discussed later
in this chapter, in the A Structured Approach section) and generally explains the
progression of an organization's perspective from tactical to strategic.
Splunk – Meet the Enterprise
Best practices
There is no shortage of recommendations and guidelines (really just opinions)
when developing software components or solutions, regardless of the technology
used. Anyone involved in the process of software design has their own ideas on
what the best approach might be, and these ideas might change over time. Recently,
a distinction has even been made between the concepts of best practices and
proven practices, as what is considered to be the best might vary depending on
organizational needs and priorities.
The practice guideline topics include the following:
•
Requirements
•
Architecture
•
Design
•
Coding
•
Reviews
•
Testing
•
Performance profiling
•
Configuration management
•
Quality assurance
•
Deployment
•
Operations and support
•
Data and migration
•
Project management
•
Measurement of success
Each of these topics are important to develop software components and solutions,
and are based on knowledge (what works, what works best, and what doesn't
work so well). Best practices really are a way of managing acquired knowledge.
For Splunk masters, these practices focus on the concept of managing Splunk
knowledge (knowledge management).
Definition of Splunk knowledge
Splunk, from a strategic perspective, starts with the understanding that as you
use and develop Splunk technology within your organization, the knowledge a
nd experience you and your co-workers acquire and/or advance are represented
as knowledge or knowledge objects.
[ 270 ]
Chapter 10
Splunk is a commanding search and analysis tool that helps organizations see both
the details and the big picture (in the way of patterns) in the available data. Using
Splunk, you are not just scanning log entries, but you also have the ability to leverage
the insights that the data holds to find out more about the past, present, and future.
Throughout this book, we explained how Splunk automatically extracts knowledge
from (most) any kind of data—events, fields, timestamps, and more—to help you
harness the information in a better, smarter, and more concentrated way (some
data is extracted at index time, as Splunk indexes data, while the majority comes
at search time).
Different from mainstream or structured database tools that use predeterminations
or preconfigurations (schemas) to decide what information to pull out or analyze
from the data, Splunk enables you to dynamically extract knowledge from the data
as you need it. In the beginning, Splunk enables you to perform simple searches, and
as your organization continues to use Splunk, it creates additional organizational
(Splunk) knowledge, such as event types, tags, lookups, field extractions, workflow
actions, and saved searches.
Developed Splunk knowledge can be thought of a tool to be used to simplify
the process of discovering and analyzing various aspects of the data. Think of an
example such as Splunk transactions, which allow you to link events together as
a single event on which you can perform precise analytical searches.
These tools or toolsets can be organized and maintained as the Splunk knowledge
objects of your organization and are maintained and accessed through the Splunk
Web interface (and/or through the Splunk configuration files). They can be used for
the continual analysis of an organization's data. In other words, Splunk makes it easy
to share this knowledge (or knowledge objects) throughout an organization. Have a
look at the following diagram:
Splunk knowledge can typically be organized into one of the five different categories,
which are explained in the following sections.
[ 271 ]
Splunk – Meet the Enterprise
Data interpretation
The process of understanding data begins with the identification and extraction of
certain data points or fields from the raw data. As discussed in Chapter 3, Mastering
Tables, Charts, and Fields, Splunk automatically extracts specific (or default) fields
from your data that will help bring meaning to the data, which otherwise might not
always be evident. Additional fields might also be (manually) extracted from your
data to expand upon and improve the organization's level of understanding.
Classification of data
As we saw in Chapter 9, Transactional Splunk, you can use Splunk event types and
transactions to classify or group data together into interesting sets of corresponding
data events. Splunk event types can be used to group together sets of events that
your organization has discovered through its Splunk searches, while Splunk
transactions can be configured as the data collections of conceptually related events
within certain periods of time.
Data enrichment
Your data can be enriched through the use of Splunk lookups and workflow actions
(see Chapter 4, Lookups). Lookups and workflows are categories of Splunk knowledge
that can easily extend the helpfulness of data in numerous ways. You can add
explicit information to your data in the form of additional fields from external data
sources (such as a static CSV file) or Python-based executable commands. Workflow
actions enable communication between the fields in your data and other applications
or web resources, such as a WHOIS lookup on a field containing an IP address.
Normalization
You can use Splunk aliases and tags (which we discussed in Chapter 3, Mastering
Tables, Charts, and Fields and Chapter 4, Lookups) to normalize your organization's
collection of field information, group your sets of associated field values, and give
tags to extracted fields which reflect different aspects of their identity. You can tag
different fields (such as hosts) as being the same or perhaps give different field
aliases to make Splunk treat them the same.
[ 272 ]
Chapter 10
Modeling
A Splunk data model can be used to create a representation of one or more datasets.
Based on the format and semantics of the specific indexed data, data models can
include numerous Splunk objects (such as lookups, transactions, and calculated
fields) and can enable users to (with Splunk pivot) quickly generate useful tables,
complex visualizations, and robust reports.
In addition, Splunk knowledge management can also include what is referred to as
jobbing and accelerating.
When you execute Splunk searches or perform pivots, the outputs are automatically
erased within 10 minutes by Splunk, unless they are saved as jobs. Splunk knowledge
managers have the ability to review and manage these recently run and saved jobs
through the Splunk Jobs page.
If a Splunk search or pivot is determined to be too slow, Splunk knowledge managers
can leverage summary-based acceleration strategies (for example, report accelerations
for searches, data model accelerations for pivots, and summary indexing for special
cases) offered by Splunk to improve performance.
Strategic knowledge management
Splunk knowledge management helps you to transition from tactical individual use
to the strategic empowerment of the enterprise. Typically, knowledge management
focuses on runtime (or search-time) event manipulation rather than the preindexed
setup and processes, which are more Splunk administrative in nature.
Note that it is a good idea for someone involved in knowledge management to
have an experience of working with Splunk's administrative matters or at least a
fundamental understanding of the basic matters, listed as follows, and a strong
understanding of the data and use cases.
Let's see what the prerequisites for knowledge management are:
•
Apps: If your enterprise uses more than one Splunk app and it will (for
example, network administration and website log review might be two
completely different user groups with completely different goals), you
need to understand how Splunk apps are organized and how app object
management works within multi-app deployments.
[ 273 ]
Splunk – Meet the Enterprise
•
Configuration files: Although most configurations can be set using Splunk
Web, you do need to understand where the configuration files are located,
how they are organized, precedence, and so on. Working with the .conf files
directly allows a more fine-tune control. Splunk administrators should be
comfortable with this. Power users can rely on Splunk Web.
•
Indexing: As more users come online and search pipelines become more
intricate, it will be increasingly important to know what an index is and how
it works. Perhaps, most significant is knowing the difference between index
time and search time and why this distinction is so significant.
•
Getting data in: Everything in Splunk begins with data, so it's critical to
know all about Splunk's data inputs.
•
Forwarding and receiving: The power of Splunk's forwarders and receivers
makes it very important for you to understand what forwarders and
receivers are and how and why they can be implemented.
•
Event processing: Understanding how Splunk parses and indexes data can
help to resolve processing issues or improve performance.
•
Default fields: Splunk will extract, by default, fields such as host, source,
and source type at index time (rather than at search time). Your Splunk
knowledge should include an understanding of how default field extraction
can be managed and leveraged for peak optimization and efficiency.
•
Roles and users: Even if you do not have the responsibility of creating roles
and users, it is recommended that you understand how they're set up within
your environment, as this directly affects your ability to share and promote
Splunk knowledge objects between user groups.
Splunk object management with
knowledge management
If you are your organization's sole Splunker or are a part of a larger team or perhaps
a Splunk administrator, sooner or later you will be faced with an ever-growing
number of Splunk knowledge objects. In the most vivid example, organizations that
have multiple teams of Splunkers will even have a number of objects that solve the
same problem.
Splunkers, including you, might find themselves doing the following:
•
Sorting through a large number of Splunk objects
•
Interpreting misleading or conflicting names
•
Struggling to just find the existing objects
[ 274 ]
Chapter 10
•
Adapting objects that have unevenly applied app assignments and permissions
•
Recreating objects already existing elsewhere in the system
Hence, even a minimalist effort to organize and manage your organization's (or your
own) Splunk knowledge can provide positive benefits. Organizational efforts include
the following:
•
Simple inventory and organization: Time should be taken to make an
inventory of and monitor Splunk object creation (across teams, departments,
and even deployments) in order to minimize the reinvention of objects
that solve the same thing and promote the creation and sharing of useful
general-purpose objects on a global basis across deployments.
•
Normalization of data: The basic principles of normalization apply to
Splunk. Adopt uniform naming conventions and the Splunk Common
Information Model (a set of field names and tags that your organization
can use to define its common interest data).
•
Splunk configuration files: You have, at this point, found that most of
the Splunk functionalities can be configured through Splunk Web, and
you also know that there are certain features and functionalities of Splunk
that are more effectively handled through the configuration files. Splunk
configuration files need to be considered as knowledge objects and need
to be monitored and managed as such.
•
Data modeling: Splunk data models are developed by Splunk users who
possess a thorough understanding of the data indexed by Splunk and are
very familiar with the Splunk search language. These data models are used
to drive the Splunk pivot tool (without a data model, Pivot has nothing to
report) and should be organized and leveraged as Splunk knowledge.
•
Performance management: A variety of circumstances (such as large
amounts of indexed data) can result in sluggish Splunk performance. To
speed up things, you can make use of report acceleration, data model
acceleration, and summary indexing (all based on Splunk knowledge) to
support the teams in your organization in order to get the results they need
swiftly and efficiently. The monitoring of these strategies is required to
ensure that Splunk objects are being used as effectively as possible.
[ 275 ]
Splunk – Meet the Enterprise
Naming conventions for documentation
As with any technology, it is highly recommended that you develop naming
conventions (sometimes referred to as a naming style) for your knowledge
objects before you begin developing them. That's the trick.
Developing naming conventions for
knowledge objects
It is difficult to create workable conventions or standards unless you have experience
and are familiar with which objects can be created within Splunk and their purposes.
Generally speaking, more mature organizations will adopt styles used with other
technologies, which you'll need to learn and adhere to. In new or less mature shops,
it'll be up to you to define naming styles.
You can cultivate naming conventions for almost every kind of knowledge object in
Splunk, but what will this standard naming really do for us Splunkers?
Organized naming conventions
Using consistent naming, such as a prefix for all the objects intended for a specific
purpose, will naturally show object associations. If I prefix all of the objects created
for demonstration purposes in this book with book_demo_, then they will easily
stand out from all the other objects in my Splunk environment. Additionally, I can
be more specific, such as naming all the searches as book_demo_searches_, which
will create groups within my book demo list of objects.
Object naming conventions
Object naming can also be used to describe the purpose of an object. For example,
an object named db_search_ indicates that the object is a database search. Other
information that you might want to include in the object naming can be:
•
Which groups of users use the object
•
The locations that use the object
•
Which technology it involves
•
The purpose or application(s) involved
[ 276 ]
Chapter 10
Hints
Start early. So, the sooner you start adopting a convention or style the better, as
once there are potentially many, many objects already created and in use, it will
be confusing to sift through them and rename them later.
Be consistent. Make sure that you choose a style that can be easily followed by all
the users in your organization. If everyone consistently follows the convention,
it will become easier to use as time goes by.
Be reasonable. Use a style/convention that makes sense and is easy to understand
and use. If you don't, the convention will most likely be abandoned or at least
avoided. In addition, use conventions only when it makes sense to do so, not just
because it is the standard.
Think forward. At this time, I do not believe that there is any globally adopted Splunk
standard naming convention or style, but it makes sense to adopt one of your own and
offer it to the Splunker online community—this way, you might receive constructive
feedback and perhaps play a role in standardizing the technology!
An example of naming conventions
As naming is so important, let's take a look at a little example (keep in mind that if
your organization already has a style or convention, you should use it as much as it
can be applied to your Splunk knowledge objects).
You should consider (as a knowledge manager for your Splunk team) a naming
style that is simple to apply and logical. For example, most technologies will adopt
a delimiter—meaning an agreed-upon method to separate the sections or parts of
an object name. The most common are the dash and underline characters. Using the
delimiter, the next step is to determine which sections should make up your object
name and the order in which the sections should be.
Here are examples of reasonable section options:
•
User group: This section will group together all the objects owned by a
particular group of Splunkers. For example, you might have a corporate
group, a finance group, a Cognos TM1 group, and so on. User groups can
be CRP, FIN, or TM1.
•
Type: This section will indicate the type of object—search, alert, report, field,
tag, lookup, and so on.
•
Platform: This section will correspond to the platform subjected to the object
(MS Windows or Linux).
[ 277 ]
Splunk – Meet the Enterprise
•
Category: This section will indicate what Splunk refers to as "the concern
areas" for the prevailing platforms (disk exchange, SQL, event log, CPU,
jobs, subsystems, services, security, and so on).
•
Interval: This section will indicate the interval over or on for the object
(15 minutes, 24 hours, or on demand).
•
Explanation: This section will provide a meaningful description of the
context and the intent of the object, limited to one or two words.
These conventions can be listed in a table as follows:
User group
Type
Platform
Category
Interval
Explanation
CRP
Alert
Windows
Disk exchange
<arbitrary>
<arbitrary>
FIN
Report
Linux
SQL
TM1
Field
Event log
Tag
CPU
Lookup
Jobs
Subsystems
Services
Security
So, using the preceding convention, the format of an object might be
UserGroup_Type_Platform_Category_Interval_Explanation.
Splunk's Common Information Model
The Common Information Model (CIM) add-on offers a standardized approach to
parse, categorize, and normalize the information input into Splunk.
Splunk's CIM is really a set of categorized tables that are used to normalize
data by ensuring the use of same field names and tags for comparable events.
The CIM add-on implements these tables as Splunk data models, which are
used for the following:
•
Testing the accuracy of how your fields and tags have been normalized
•
Generating reports and dashboard panels via Splunk pivot
There is plenty of information available online that describes Splunk's version of
the IT industry's Common Information Model (this is an exercise for you). The main
point is that this is actually an approach or strategy that you as a Splunk master
should be comfortable with.
[ 278 ]
Chapter 10
The process of normalizing your Splunk-extracted field names, event type tagging,
and host tagging includes a discrete list of standard custom fields, an event type
tagging system, and a list of standard host tags.
You can download the CIM add-on from Splunk Apps.
Testing
Software testing is defined as an investigation. This investigative effort is performed
with the objective of providing information about the quality of the product or service
being tested.
Carrying out testing activities can also offer an objective and an independent view
of a technology (or a specific software tool), allowing the stakeholders to appreciate
and comprehend the potential risks of implementation (this might be what you and
your organization might be doing with Splunk). Evaluation testing is conducted in a
different way and with different objectives than testing for quality. In this book, we
focus on testing Splunk knowledge objects to determine the level of quality (looking
for bugs).
Quality testing (or quality assurance) comprises exercising the software (or knowledge
objects for Splunk). Generally, each component, feature, or property of an object is
assessed independently and as part of the overall object to see the degree to which it:
•
Meets the requirements that originally guided its design and development
•
Responds acceptably to all types of inputs
•
Achieves its functions within an acceptable time
•
Is appropriately usable
•
Can be installed and used in its envisioned environments
•
Achieves the desired general outcomes
There are an endless number of approaches to test for quality; to ensure the best use
of the available time and resources, it is recommended that you use a reasonable
testing strategy. Typically, testing is defined by levels, with each level having its
own objectives and timing. Overall, it is a good practice to test early and test often,
meaning that your testing can begin as soon as there is anything that can be tested
(even if what you have is only partially developed). Sometimes, how you develop
your app will dictate when and how testing can be conducted. A mainstream
approach is to begin testing after system requirements have been documented
and implemented in testable programs. In an agile approach, requirements,
programming, and testing can be done simultaneously.
[ 279 ]
Splunk – Meet the Enterprise
Testing before sharing
If you intend to share your Splunk app or add-on outside your organization by
uploading it to Splunk Apps, you'll need to test (actually, verify) whether it meets
the specific approval criteria, as follows:
•
Does the object follow sensible packaging and naming standards?
•
Are all Splunk configuration files consistent and standardized?
•
Have you followed Splunk's XML file standards?
•
Does the entire source code meet acceptable standards?
•
Did you follow the general version and installation standards?
•
Did you follow the recommended operating system standards?
•
How have you managed malware/viruses, malicious content, and
user security?
•
Are all external data sources consistent and standardized?
•
What about support standards?
•
Is this considered intellectual property? Does it involve any existing IP?
This kind of testing is required for submission, but you should also consider
adopting this verification testing as part of your internally developed testing
strategy to ensure that the knowledge objects you develop are of the highest quality.
Levels of testing
Tests are usually grouped by where they land in the software development cycle
or by how precise the test is. Testing levels are classified by the objectives of the
test. The most common levels of testing are unit, integration, system, acceptance,
performance, and regression.
It is important to point out that with Splunk, all the basics of testing still apply and
test objectives might include certifying that your Splunk app is not only suitable for
use within your Splunk environments but also meets the criteria required to share it
on Splunk Apps.
[ 280 ]
Chapter 10
Unit testing
When we say unit (or module) testing, we mean testing that validates a specific
segment of code, usually at a very rudimentary level. The developer (who created the
code) should write the testing steps to be taken as they develop the code. This helps
guarantee that a specific function will work as designed. Keep in mind that a unit test
might have many test steps and might include code, data flow and metrics analysis,
peer code reviews, code coverage analysis, and other software verification practices.
All of these apply to Splunk knowledge object testing. Even an individual search
command line might be broken up into smaller subsearches and reviewed and
analyzed before the complete search object is made available to other Splunkers.
Integration testing
Integration testing focuses on verifying the linkage between components within a
solution. Components can be incrementally integrated or all at once. Integration
testing verifies the correctness of the interactions between components, rather than
the components themselves. With Splunk, an example of integration testing might be
to test the interaction between the saved searches that make up a dashboard.
Component interface testing
Component interface testing focuses on the information that is passed between
the components in a solution (not to be confused with integration testing that is
focused on the actual component linkage). Component interface testing (CIT)
uses the term packets to describe the information bits that are passed around
between solution components.
These packets can be ranged (testing upper and lower limits), typed (certifying that the
data being passed is the type expected by the component—numeric, string, and so
on), or validated (based on certain defined business rules). Of course, all your Splunk
knowledge objects can be tested in this way. What does a dashboard display when
no events meet the search criteria? What happens when the number of events exceed
expected levels during a specific time frame? What if unrecognized characters appear
in a message log (Splunk data input)? What if events don't follow expected patterns?
You should be confident that your Splunk component will react in an appropriate
manner if (and when) any of these conditions occur.
[ 281 ]
Splunk – Meet the Enterprise
System testing
System testing (often referred to as end-to-end testing) refers to a completely
integrated solution test, verifying that the solution will meet your requirements.
A part of the system test is to not only verify a solution, but also verify that the
solution does not negatively (or unexceptionally) impact the environment it runs in,
and of course, to determine that working within a solution does not impact other
users within the solution itself.
A simple example might include logging into an application, constructing and perhaps
modifying an input, then sending or printing results, followed by summary processing
or deletion (or archiving) of entries, and then logging off.
You must verify that all of your Splunk objects completely work and do not impact
your environment (or other users of the object or Splunk itself).
Acceptance testing
Acceptance testing is perhaps the final step, phase, or level in your testing effort. This
is when your solution is actually delivered to the users for (hopefully) their blessings.
Splunk knowledge objects are not excluded from this important process. As per my
experience, this level or phase of testing is the most difficult and the most important.
It is critical that before any testing begins, your users are identified.
Having the key stakeholders of your solution or Splunk knowledge object identified
(not to mention, defining a timeline for the users to evaluate and rule on the tests) is
absolutely critical. This level of testing is where you'll receive an acknowledgement
that your developed solution or knowledge object really works and hopefully
adds value (you should define everything about this level of testing early in your
development process). It is important in any effort to know when you are done.
Performance testing
The objective of performance testing is to focus on determining at what level a
particular component or the entire solution will perform when given expected
workloads. Responsiveness and stability are keenly measured for each workload and
then compared with predetermined acceptable baselines. Performance testing is also
used to determine a component's (or solution's) ability to scale and maintain reliability
and sustainability. Splunk performance testing will involve measuring its indexing and
searching performance based on Splunk's configuration settings, operating systems,
hard disk devices, and even specific server (physical or virtual) machines.
[ 282 ]
Chapter 10
Splunk's performance test kit
True to its form, Splunk is now offering a downloadable test kit, whose purpose is
to help with Splunk performance testing and tuning. Splunkit, as it is named, is an
extendable app that streamlines your organization's process of Splunk performance
testing by doing the following:
•
Mechanically creating data for testing
•
Generating patterned searches (simulating Splunk user running
command-line searches)
•
Producing collections of benchmark measurements and informational statistics
Splunkit is also configurable. You can do the following:
•
Set the rate at which data is generated or just use your own data
•
Set the number of simulated Splunk users
•
Set specific usage patterns for each simulated user
Regression testing
Regression testing is the type of testing that is used to identify mistakes or errors
(or regressions) in existing functional and nonfunctional areas of a component or the
entire solution after modifications such as enhancements, patches, or configuration
changes have been introduced. The objective is to ensure that these changes have
not introduced errors (or otherwise invalidated any earlier remediation). Regression
testing also helps to evaluate how changes in one area of a component or solution
might affect other areas.
It is imperative to plan for reasonable regression tests and perform them when
making changes to your Splunk environment or knowledge objects (just as you
would when working with any other technology) in order to ensure stability
and quality. Regression testing can be accomplished efficiently by systematically
choosing the suitable minimum set of tests needed to adequately cover your changes.
Retrofitting
The act of retrofitting refers to the addition of new features or functionalities to
existing components or solutions. Software developers will be familiar with the
practice of (sometimes) continually adding more to an already developed component
or group of components, based on changes to requirements or added requirements.
[ 283 ]
Splunk – Meet the Enterprise
When working with overly complex designs, adding on can be difficult. In some
cases, retrofitting might also mean the reuse of a developed component to meet a
requirement that it was not designed specifically for (this is usually done to save
development time and costs). Retrofitting is typical and, especially when using a
RAD or rapid application development approach, might actually be expected.
From a Splunk perspective, the effective administration and management of your
organization's knowledge objects minimizes the effort and impact of retrofitting.
Retrofitting enables you to do the following
•
Easily identify existing knowledge objects that might already meet (or are
about to meet) the new requirements
•
Easily identify existing knowledge objects that might be assembled into a
new solution to meet the new requirements
To be clear, it is always more efficient to leverage an existing component than it is to
design and develop a new one (that's where you'll see retrofitting come in), but the
effort to retrofit might expand to a point where it would have been cheaper to create
a new component. To control the effort/cost of retrofitting, you need to be sure you
have a strategy for managing your knowledge objects.
The enterprise vision
The enterprise or strategic vision for Splunk (as with most tools and technologies)
is based on an evolutionary roadmap that evolves from the initial evaluation and
implementation to building and using and finally (hopefully) the management and
optimization of the tool or technology:
Build
and use
Evaluation and
Implementation
[ 284 ]
Manage and
Optimize
Chapter 10
Evaluation and implementation
The evaluation and implementation phase will generally cover the discovery
and evaluation that takes place with any new (to the organization) tool or
technology. Testing should cover everything that is required to determine whether
the tool/technology will meet or exceed the organization's needs now and in the
foreseeable future. Once a decision is made to move forward, this phase also includes
the installation, configuration, and everything that might be involved in deploying
the new tool or technology for use by the intended users of the organization.
From a Splunk perspective, this phase might involve downloading and configuring
an evaluation copy of Splunk and potentially multiple Splunk apps. It is best
to determine the core requirements of your organization before you begin any
downloading. In addition, Splunk should be tested in an environment comparable
to the environment that it will eventually be installed in and using actual data
samplings. It is also a very good idea to have a thorough understanding of which
topology might best meet your specific needs.
Build, use, and repeat
Once a technology or tool is deployed, users will begin building and using the
components. The effectiveness with which these components are created and
the level of quality of the developed components will be contingent on the
(hopefully escalating) level of exposure to the technology that the users possess.
Characteristically, building and using is recurrent with success.
Splunk is a commanding instrument and in most cases, does not necessitate
extensive training to begin using in order to execute searches. With human nature
being what it is, once a search command line is validated as correct and valuable, it
will be set aside for later reuse and hopefully, pooled as a valuable knowledge object
across the group or entire organization. Although most organizations reach this
phase, it is not unusual to see the following:
•
Objects with similar or duplicate functionality
•
Poor naming of objects (no one but the creator knows what it does)
•
Objects that are not shared (objects visible only to specific groups
or individuals)
•
Objects that are obsolete or do not work properly or optimally
[ 285 ]
Splunk – Meet the Enterprise
Management and optimization
At some point, usually while (or after a certain amount of) components are developed,
the process will mature, most likely to the point that users will begin devoting time
and perhaps dedicating resources to organize, manage, and optimize the developed
components (or in other words, perform organizational knowledge management).
As a Splunk master, you should be committed to forming a Splunk governing
committee to support the identification and management of Splunk knowledge
within your organization to do the following:
•
Record and appraise objects
•
Establish suitable naming standards and styles
•
Establish suitable development standards
•
Create, implement, and impose a strict testing strategy
•
Continually develop a vision for Splunk within your organization and the
worldwide Splunk community
More on the vision
As I've mentioned before, part of taking a strategic or enterprise approach to Splunk,
you need to develop a vision. This will ensure that your organization is leveraging
Splunk to achieve the highest rate of return today and over time. This is not simply
about administrating the environment, but involves everything (and more) that we've
discussed in this chapter—best practices and continued and evolved improvement.
A structured approach
CMM or Capability Maturity Model is a structured approach to how an organization
or individual approaches the software (component or solution) development process.
According to popular opinion, the CMM model is based on a framework, the process
maturity framework (PMF), and was created to assess not the performance but
the performance capabilities of contractors and is specifically used to expedite and
perfect software development processes and system improvement. This is a critical
concept that should be instrumental in creating your vision.
CMM is the yardstick that is used to equate processes, habitually applied in
information technology, commerce, as well as government, and advanced business
processes such as software engineering, risk and project management, and even
system engineering.
[ 286 ]
Chapter 10
The CMM model is based on the following notions:
•
Key process areas or KPAs: These refer to a collection of activities used for
the achievement of goals
•
Goals: These refer to the effective implementation of acknowledged KPAs,
which then indicate the maturity (capability) level of an organization's
development processes
•
Common features: These refer to KPA performance commitment and ability,
performed activities, measurement, implementation verification, and analysis
•
Key practices: These refer to the infrastructure components used to enable
KPA implementation and institutionalization
•
Maturity levels: These refer to a five-level process, where the highest
level is a perfect state and processes are systematically managed through
optimization and continuous improvement
CMM advances through the following visionary phases:
•
Just started: This is an unstable process environment, uncontrolled and
almost entirely reactive.
•
Repeatable: Repeatable processes deliver reliable results; basic project
management techniques are repeatedly used.
•
Defined: This encloses documented and distinct standards that continue to
work but will change over time and still promote established consistency.
•
Managed: This uses metrics and successfully controls all of the organization's
processes. Management will routinely acclimate and amend for projects
without specification deviation.
•
Optimizing: This focuses on continuous process performance improvement
through innovative and incremental technological improvements. Awesome!
Splunk – all you need for a search engine
As a part of your vision, you need to consider exactly what Splunk brings.
Who can imagine life without the Internet? Can you imagine trying to navigate even
a small portion of the Internet's wealth of information and raw data without some
form of Internet search engine? Using this analogy, can you even begin to think
about what is required to successfully navigate the growing volumes and complexity
of your organization's data and any externally available data that your organization
might be interested in? If you think about it, it is a similar problem.
[ 287 ]
Splunk – Meet the Enterprise
The answer lies in Splunk! Splunk is the search tool (or engine) that indexes and
lets you search, navigate, alert, and report most of your data from any application,
server, or network device (similar to an Internet search engine). As your Splunk
expertise grows (you become the next Splunk master), I'm guessing you'll see more
and more applications that are ripe for addressing with all that Splunk has to offer.
Summary
In this chapter, we introduced a vision for enterprise Splunk, defined Splunk
knowledge, and stated its value to an organization and individual Splunk users.
In addition, we touched on several key areas such as naming, the Common
Information Model, and testing. Finally, we wrapped up by talking about
establishing a strategy or roadmap to evolve Splunk within your organization.
[ 288 ]
Quick Start
In this appendix, we will give examples of the various resources you can use to
become a Splunk master, from certification tracks, to the company's website and
support portal, as well as everything in between. We will also walk you through the
process of obtaining a copy of the latest version of Splunk and its default installation.
Finally, we will discuss some ideas to set up an environment that is conducive to
personal research and practice.
Topics
The topics that will be covered in this appendix are:
•
Learning about Splunk (where and how)
•
Obtaining the software
•
Installation and configuration
•
An environment to learn in
Where and how to learn Splunk
"Never become so much of an expert that you stop gaining expertise."
– Denis Waitley
Quick Start
Continued learning (gaining expertise) is a characteristic of success—even
survival—in every field but especially for those with technology-related careers.
There are numerous options that you can use to increase your Splunk knowledge
and proficiency. We'll discuss just a few of these options, starting with the more
obvious choices:
•
Obtaining product certifications
•
Attending formal training
•
Reviewing the product documentation
•
Visiting the company's website frequently
Certifications
To date, the Splunk community categorizes certifications by a generalized area
discussed in the following sections.
Knowledge manager
A knowledge manager manages (and develops) knowledge objects. Knowledge
managers might work at the project level, organization level, or practice level
to manage:
•
Saved searches
•
Event types
•
Transactions
•
Tags
•
Field extractions and transformations
•
Lookups
•
Workflows
•
Commands
•
Views
A Splunk knowledge manager will have a deep understanding of Splunk, its user
interfaces, the objective of each type of knowledge object, and so on. Knowledge
managers must also look beyond personal use or a particular project, extending the
Splunk environment, through the management of a Splunk knowledge object library.
[ 290 ]
Appendix
Administrator
As a Splunk administrator, you need to provide hands-on daily support of (perhaps)
several Splunk installations, requiring hands-on knowledge of the best or proven
practices and configuration techniques, and in addition, be able to construct and
manage an organization's knowledge objects.
Architect
Splunk architects can design and create apps in Splunk. In addition, an architect needs
to have both knowledge management experience and administration know-how.
Additionally, architects need to be comfortable with large-scale deployments and
an application's best practices for tasks such as forecasting, raw data collection,
sizing, and documenting.
Supplemental certifications
Only available to Splunk partners, Splunk offers what is referred to as
supplemental certification.
Splunk partners
Splunk offers partnerships that, if you wish, you can pursue based on your interests,
such as:
•
Powered associate
•
Consulting partner
•
Development partner
•
Reseller partner
•
Service provider partner
•
Technology partner
Individuals or organizations who are Splunk partners can be sources of advice
and useful information to you and your organization on your journey of mastering
Splunk. In fact, you might want to target becoming a Splunk partner.
It is highly recommended that you establish an account at http://www.splunk.com/
and log in regularly as a returning Splunker. On the website, you can find details on
the partnering program or find an existing partner.
[ 291 ]
Quick Start
Proper training
As with other technologies, Splunk offers instructor-led classes. You can attend the
"virtual classroom" or have the class presented at your location.
The complete Splunk curriculum is offered monthly, and all the classes consist of
relevant, student-done exercises in:
•
Advanced users
•
Splunk (app) development
•
Administration
•
Architectural techniques
•
Security
The Splunk documentation
Maybe the best training choice is to read though the Splunk documentation. The
documentation of Splunk is excellent for providing explicit details and step-by-step
examples that you'll find invaluable.
Take the time to browse http://docs.splunk.com/Documentation/Splunk
(bookmark it!). Notice that you have the option to select the version of Splunk
that you are interested in, and from there, you can continue your training at
your own speed and on your own schedule by following these topics:
•
Summaries of each release
•
Searching data models and pivot (and other) tutorials
•
Administration and alerting manuals
•
Installation procedures
•
Dashboards and visualizations
•
Distributed deployments
•
Forwarders
•
Knowledge management
•
Module system references
•
Pivoting
•
APIs
•
Searching and distributed searching
•
Debugging
[ 292 ]
Appendix
•
Developing views and apps for Splunk Web
•
Getting your data into Splunk
•
Indexing and clustering
•
The modules system user manual
•
Reporting
•
Security
•
Updating instances
www.splunk.com
This website is available 24/7 (the Internet never shuts down!) and is an easily
searchable portal for all types of Splunk-related information, which is nicely
ordered as follows:
•
Basic products
•
Various Splunk solutions
•
Industries
•
Partners
•
All about Splunk
•
How to get the right kind of support
•
Available services
•
More resources
The Splunk website includes the topics discussed in the following sections.
Splunk answers
Splunk answers give you the ability to interact with everyone within the Splunk
communities for quick answers to all of your Splunk questions.
Splunkbase
Splunkbase is a searchable knowledge base of apps consisting of FAQs,
answers, and good advice. An exceptional feature of Splunkbase is that you
can earn points and badges of honor to improve your Splunkbase ranking,
which creates a professional image on the site's leadership board.
[ 293 ]
Quick Start
The support portal
The Splunk support portal is available at http://www.splunk.com/ (look for
it under Support). The portal is where you can become a spot-on "Splunker"
by creating your own account to:
•
Download versions of the Splunk software and updates
•
Join online forums and discussions
•
Submit support issues and/or questions
•
Download copies of application guides and whitepapers
•
Access the Splunk product roadmaps and add your own comments to
the mix
•
Access tech updates, the SplunkVox newsletter, and lots more Splunk-related
useful information
You don't have to pay anything to create an account of your own. You need to just
access the website and click on Sign Up Now, as shown in the following screenshot:
Here, you just need to create a (unique) username and password (and, of course,
agree to the Splunk website's terms and conditions).
The Splexicon
The word "lexicon" is Greek and translates to "of or for words." The Splunk lexicon
(or the "Sp-lexicon") explains all the technical terms that are used with the Splunk
technology. All descriptions reference the Splunk product documentation (via links).
[ 294 ]
Appendix
You can use Splexicon as an "intelligent user interface" to online Splunk reference
manuals, tutorials, and related information, allowing you to easily look up Splunk
terminology and then "jump right to" the documentation and informational details
pertaining to that term.
Have a look at the following screenshot as an example of the documentation and
informational details pertaining to the term Alert Manager:
The "How-to" tutorials
Presently, the Splunk Education team offers more than 10 video instructional
teachings by industry experts with topics that include:
•
How to install MS Windows and Linux
•
Getting your data into Splunk and getting it indexed
•
Searching fundamentals
•
How to use fields
•
Saving and sharing your searches
•
Tagging
•
Dashboards and reports
[ 295 ]
Quick Start
Note that Splunk Education offers self-paced e-learning (free) to end
users in order to teach various features through content, simulations,
and quizzes. You only require your own Splunk account and profile.
I greatly recommend that you invest your time to work through as
many of these as your personal schedule allows.
User conferences, blogs, and news
groups
You will find infinite amounts and limitless assortments of Splunk conferences.
All these conferences are open to anyone who desires to attend in an effort to
increase one's experience of Splunk and its growing communities. The most
popular conference is SplunkLive!
SplunkLive! is your chance to hear the most recent announcements, the many ways
to extend the platform, and what's hot, such as:
•
Cloud
•
Mobile
•
Hadoop
•
The app store
SplunkLive! always includes general sessions, speakers, and workshops. Perhaps,
most importantly, it is also an opportune method of meeting other Splunkers!
Professional services
Don't forget to consider the Splunk professional services team. They can provide
services based on your needs. These might include the development of custom
Splunk applications, the implementation of use cases specific to your environment
or needs, workshops and design sessions, or almost anything that demands
Splunk talent.
[ 296 ]
Appendix
Obtaining the Splunk software
To obtain the Splunk software, you need to carry out the steps explained in the
following sections.
Disclaimer
The first step is to read the Splunk Software License Agreement (which can be found at
http://www.splunk.com/view/SP-CAAAAFA; once you install the software, you'll
find it in the installation folder).
Note that although you have the ability to download a full-featured
copy of Splunk Enterprise for free, the software license agreement rules
the installation and uses, and it is incumbent on you to understand.
Disk space requirements
The next step is typical for any software installation, that is, evaluating your
hardware to ensure that you can successfully run Splunk to meet your requirements.
Though Splunk is extremely optimized, a best practice is if you are evaluating
Splunk, you should use hardware typical of the environment you intend to employ
to. The hardware you use for evaluation should meet or exceed the recommended
hardware capacity specifications for your intentions (check the Splunk website or
talk to a Splunk professional to be sure).
Beyond the minimal physical footprint of Splunk itself, you will need some
"operational space." When you add data to Splunk, it creates a compressed/indexed
form of your "raw data," and this is approximately 10 percent of the needs of the
original data. Also, Splunk will create index files that point to the compressed file.
These associated index files can range in size from approximately 10 percent to 110
percent of the raw data file, based on the number of unique terms in the data that affect
this value. Again, rather than getting into sizing specifics here, if your goal is to explore
Splunk, go ahead and install Splunk on your local machine or laptop—it'll be sufficient.
[ 297 ]
Quick Start
To go physical or logical?
Today, most organizations will run a combination of physical and virtual machines.
Generally speaking, Splunk runs just fine on both. It is imperative to understand the
needs of any software and to ensure that your environment is configured suitably.
From the Splunk documentation:
"If you run Splunk in a virtual machine (VM) on any platform, performance does
degrade. This is because virtualization works by abstracting the hardware on a
system into resource pools from which VMs defined on the system draw as needed.
Splunk needs sustained access to a number of resources, particularly disk I/O, for
indexing operations. Running Splunk in a VM or alongside other VMs can cause
reduced indexing performance."
– Splunk.com
Splunk Version 6.0.2 runs on both MS Windows and Linux operating systems,
but for this discussion, I'm going to focus only on the MS Windows version.
The Splunk architecture
You can run Splunk as either 32- or 64-bit; be sure to choose the version you need.
Let's get the software! You can download the installation package (.msi for MS
Windows) from the website.
I recommend that you read the release notes for the version that you intend to
install—release notes list the known issues along with possible workarounds,
and this information can save plenty of time later.
Note that you'll need to visit the Splunk website for detailed
instructions if you upgrade Splunk.
Creating your Splunk account
You need to have a Splunk account to download any version of Splunk. I've already
suggested that you create your own user account for support and for your own
education. If you have, then you are all set. If not, set one up now by following
these steps:
1. Visit http://www.splunk.com/.
2. Click on Sign Up—yes, it's really that easy!
[ 298 ]
Appendix
Once you have set up a Splunk account, click on Free Download. From here, you
will be directed to the Download Splunk Enterprise page, where you can review
the list of available downloads. Click on the link of the Splunk version you want
to install.
Next, you will be redirected to the Thank You for downloading page and will be
asked to save the installation file to your location:
Installation and configuration
After downloading Splunk, you'll see a screen as follows. Let's get started now.
[ 299 ]
Quick Start
After navigating to the (http://www.splunk.com/) website, download and save the
Splunk installation file (the one that is appropriate for your system); you can then
begin the installation process.
You should have already received the Thank You for Downloading e-mail.
This e-mail provides valuable information about the limitations of your free Splunk
license (don't worry, you can upgrade it later) as well as provides links to get you up
and running just as fast as possible. Some examples of the links provided include the
following options:
•
Lectures
•
Free live training from Splunkers
•
Instructional videos
Installation
If you are running MS Windows, once the download is complete, you will be
prompted to run it, shown as follows:
[ 300 ]
Appendix
After you click on the Run button, you will see the Welcome to the InstallShield…
screen, as shown in the following screenshot:
Next, click on I accept the terms in the license agreement (you have read the
agreement and accept the terms, right?) and then on the button labeled Next>,
as shown in the following screenshot:
[ 301 ]
Quick Start
Alert! If you do not accept the terms, you will not be able to
proceed (the Next> button remains disabled until you accept
the terms).
Once you've accepted the terms and clicked on the next button, the process informs
you that it intends to install at the default location, C:\Program Files\Splunk.
Note that the destination folder you choose is important as it is required for multiple
reasons. For this installation—education and evaluation—I recommend that you stay
with the default destination.
Keep in mind that wherever you choose to install Splunk, that location will be
referred to as $SPLUNK_HOME or %SPLUNK_HOME%.
After you click on Next>, the installation process will ask if you'd like to create a
shortcut on your MS Windows Start menu.
[ 302 ]
Appendix
I always check the checkbox and then click on the button labeled Install.
The process should then begin by performing a validation. The validation attempts
to verify that you are installing the version of Splunk that is correct for your
operating system and that the appropriate support files that Splunk expects
are present. You'll see a screen similar to the following screenshot:
[ 303 ]
Quick Start
Depending on your hardware, the entire process might take several minutes,
as shown in the following screenshot:
During the installation, Splunk will install (and configure) two MS Windows services:
•
Splunkd: This is the Splunk server that accesses, processes, and indexes the
streaming data and handles all search requests
•
Splunk Web: This provides the Splunk user interface
Both the services will install and run (by default) using the machine's local
system user (but can be set up to run using another user account). The Splunk
user is significant and determines what it can monitor, whereas the local system
user has access to all the data on the local machine only and nothing else. A user
other than the local system user has access to whatever data the user wants to
access, but you must provide the user with this access before installing Splunk.
The following screenshot shows the Splunk installation in progress:
[ 304 ]
Appendix
In the last step, the process will start the two (new) MS Windows services it has
added to your machine (explained earlier). On successfully starting them up, it will
give you the successful installation dialog, as shown in the following screenshot, and
prompt you for permission to launch Splunk within your default web browser:
[ 305 ]
Quick Start
Once you open Splunk in your web browser, you are ready to sign in for the first time.
Splunk makes this very easy by including the question First time signing in?, which is
located beneath the username and password, as shown in the following screenshot:
When you click on the First time signing in? link, Splunk will give you a one-time
password (After you use it to sign in, Splunk will force you to change the password:
write it down) for the username admin, as shown in the following screenshot:
[ 306 ]
Appendix
If this is your first visit, you will see a What's new in 6.0 banner, as shown in the
following screenshot:
Are you a new Splunker? If yes, then I recommend that you take the time to explore
these topics by clicking on the Learn More button before proceeding to Splunk's
Home page.
Splunk home
Once you've closed the What's new banner (either after selecting the Learn More
button and taking the tour, or by clicking on the x button in the upper-right corner
to close the window), you will find yourself on Splunk's home page, ready to begin
with Splunking, as shown in the following screenshot:
[ 307 ]
Quick Start
Splunk home is the entry point to all the apps and data accessible from the
installation (referred to as a Splunk instance).
Home has been redesigned in Version 6.0, and includes a handy search bar,
Add Data, and the Help panel.
Note that after signing in to Splunk for the first time, you can
configure your instance to "go directly to" a particular view that
might be the most efficient for you and your needs—such as search
or pivot (keep in mind that you can always jump back to Splunk's
Home page by clicking on the Splunk logo).
Happy Splunking!
An environment to learn in
Generally speaking, most of us obtain a copy of the software we are interested in
learning and quickly install it, anxious to get started right away and discover all that it
might have to offer. This usually provides some amount of instantaneous gratification,
but it also provides some eventual reworking, reinstalling, reconfiguring, or even
revisiting the source (of the software) to secure a new copy once the initial discovery
phase has passed.
In addition, it is always advisable to thoroughly understand the environmental
cost, configuration options, and perhaps how to troubleshoot or diagnose certain
behaviors of any software you install and use.
Lastly, to make the most productive use of your time, it is a good idea to understand
the bigger picture or the long-term vision for where the technology is now, how it is
being used, and what might be the future opportunities for it and for someone who
is proficient in it.
To this end, the following are some general tips on establishing a formal ongoing
learning process and sustainable environment:
•
Understand any software prerequisites
•
Understand any hardware requirements (for the installation and for
ongoing use)
•
Know how to determine the specific version and build numbers of the
version you install and potentially upgrade to
•
Understand specifically what occurs during the installation process
•
Understand what you are agreeing to when you acknowledge the software
licensing agreement, including what to do if/when evaluations expire
[ 308 ]
Appendix
•
Know what to do to uninstall and how to restore your system to an
appropriate state
•
Know what the (at least most popular) configuration options might be
•
Be aware of performance baselines—know how to tell whether the response
times that you are experiencing are reasonable or not
•
Know how to diagnose errors or exceptions during use
•
Know where to go for help and support
•
Learn the product roadmap, where the experts see it going, so that you can
best position yourself to take advantage
•
Be aware of general industry-proven or best practices and become familiar
with them, making them a habit from your first exposure to the software,
rather than retraining yourself later
The preceding points are just a few suggestions for optimizing your Splunk learning
experience. These suggestions apply to any computer software but warrant mentioning
as part of your experience in mastering Splunk.
Summary
In this appendix, we provided:
•
A list of resources to increase your knowledge and level of expertise
with Splunk
•
Where and how you can obtain a copy of the latest version of Splunk Enterprise
•
A walkthrough of a default Splunk Enterprise (for MS Windows) installation
•
Some general recommendations for setting up an environment for
focused learning
[ 309 ]
Index
A
acceptance testing 282
access control
implementing 9
Active Directory
about 221
monitoring 15
administrative CLI commands
used, for deleting indexed data 173
administrator, Splunk 291
advanced monitoring 216
alerts
about 16, 229
actions, editing 241
alert type, editing 240
cloning 243
configuring 16
configuring, as historical alerts 16
configuring, as real-time alerts 16
configuring, as rolling time-frame alerts 16
creating 230-233
creating, based on scheduled searches 233
deleting 243
description, editing 239
disabling 242
editing 238, 239
permissions, editing 240
trigger, editing 240
alerts, actions
e-mails, sending 234, 235
enabling 233
script, executing 236
throttling 236-238
triggered alerts, listing 234
When triggered, execute actions option 236
alerts, types
continuous every time result alerts 230
continuous over time result alerts 230
historical rolling time result alerts 230
app development
app.conf file, creating 197
app objects, creating 200
apps, packaging for deployment 210
app's workspace, creating 194-196
beginning 193
configurations, adding 197
considerations 193
icon, adding 198, 199
navigation, building 204
other configurations 199
application programming
interface (API) 21, 43
app objects
app's permissions, setting 202, 203
app's permissions, setting with default.meta
file 203
creating 200
default.meta example 204
event types 200
fields 200
object name 203
object type 203
ownership, setting 201
tags 200
views 200
apps
about 183, 185, 216
add-ons 186
app list 184, 185
characteristics 191
disabling 190
installing 187-190
knowledge object 185
removing 190
testing 280
using 219
viewing, Splunk Web used 186, 187
architecture, Splunk 291, 298
automatic lookups
about 90-92
Add new page 93, 94
B
best practices, Splunk 270
big data 9
Boolean expressions
AND operator 33
NOT operator 33
OR operator 33
using 32, 33
bucket
about 155
types 178
used, for setting index sizes 178
bucketing
about 61
timechart command, using 62
bucket time spans
versus per_* functions 63, 64
business intelligence (BI) 9
C
Capability Maturity Model. See CMM
cell drilldown 69
certifications, Splunk
administrator 291
architect 291
knowledge manager 290
supplemental certifications 291
chart command
about 56
aggregator argument 56
eval-expression argument 56
sparkline-agg-term argument 56
chart drilldowns 70, 71
charts
about 49, 55
additional functions 60
chart command 56
examples 58-60
split-by fields 57
where clause 57, 58
clean command
about 173
used, for deleting indexed data 174, 175
clusters
about 156
nodes 156
CMM 286
CMM, notions
common features 287
goals 287
key practices 287
key process areas or KPAs 287
maturity levels 287
CMM, visionary phases
defined 287
just started 287
managed 287
optimizing 287
repeatable 287
column values 76
command formats
searching 31
command-line interface (CLI) 13
Common Information
Model (CIM) 186, 278, 279
component interface testing (CIT) 281
concurrency command
about 262
duration field 262
output field 262
start field 262
concurrent events
about 262
example 263-266
confidentiality, Splunk 9
configuration files
about 94, 95, 248
used, for implementing field lookup 96
using, instead of Splunk Web 103, 104
configuration, indexes 177
configuration, Splunk 300
configuration, transaction types 257
[ 312 ]
custom apps
building 191
URL, for uploading 191
Customer Relationship
Management (CRM) 22
custom indexes
using 165
customization, user interface (UI)
advanced views 192
dashboards 192
form search 192
D
Dashboard Editor
about 124
used, for creating dashboards 123
dashboard panel
inline search 139
time range picker 128, 129
used, for searching 139
visualizations, specifying 127, 128
dashboards
access, controlling 130, 131
cloning 131
constructing 125
context, selecting 131
creating 115, 116
creating, Dashboard Editor used 123
customization 132
Dashboard Editor 124
deleting 131
framework, constructing 125
modules 117
panel content, adding 126
Panel Editor 123
panels 117
panels, adding 126, 129
panels, editing 133
panels, using 132
real-time solutions 149, 150
real-world solutions 149, 150
search form 118
versus forms 122
views 116
visualization 134
Visualization Editor 123
data
classifying, with Splunk knowledge 272
enriching, with Splunk knowledge 272
interpreting, with Splunk knowledge 272
modeling, with Splunk knowledge 273
normalizing, with Splunk knowledge 272
data inputs, for monitoring
apps 216
Splunk CLI 215
Splunk configuration files 215
Splunk Web 215
data location 217, 218
data sources, Splunk
files and/or directories 8
network events 8
other sources 8
Windows sources 8
Decision Support System. See DSS
dedup command
used, for handling duplicates 99, 100
default fields 248
default indexes
about 155, 156
Audit (_audit) 156
Internal (_internal) 155
Main (main) 155
delete operator
about 169
using 173
dense searches
versus sparse searches 31
directories
monitoring 15
disaster recovery (DR) 23
documentation, naming conventions
Common Information
Model (CIM) 278, 279
developing 276
developing, for knowledge objects 276
example 277, 278
hints 277
object naming conventions 276
organizing 276
documentation, Splunk 292
drilldowns
about 64, 65
cell drilldown 69, 70
[ 313 ]
chart drilldowns 70, 71
functionality 67
legends 71
options 66, 67
row drilldown 67, 68
DSS
about 19, 20
ETL analytics 20
ODBC 22
preconceptions 20
dynamic drilldowns
about 144
disabling 149
example 146-149
implementing 145
dynamic lookups 100
E
enterprise data warehouses (EDW) 21
enterprise vision
about 284
building 285
developing 286
evaluation 285
implementation 285
management 286
optimization 286
repeating 285
search engine 287
structured approach 286, 287
using 285
escapes
using 33, 34
eval statement
example 44
using 43
eval statement, parameters
eval-expression 43
eval-field 43
event correlation 261, 262
event data 248
event processing
about 154
indexing 155
parsing 154
events
deleting 169-171
sending, to be indexed 165-167
event timeline
used, for investigational searching 14
examples, naming conventions
category 278
explanation 278
interval 278
platform 277
type 277
user group 277
expiration, Splunk 245
extended functionalities, Splunk
about 244, 245
expiration 245
Splunk acceleration 245
summary indexing 246
Extensible Markup Language. See XML
external lookup
example 104
F
features, indexes
frozen archive path 163
index names 162
max sizes 163
path locations 162
field lookup
automatic lookups 90
configuration files 94, 95
configuration files, using instead of Splunk
Web 103, 104
configuring 85
defining, in Splunk Web 85-90
duplicates, handling with dedup
command 99, 100
duplicate table names, preventing 110
dynamic lookups 100
implementing, configuration
files used 96, 97
Splunk Web, using 101-103
tables, populating 97
time-based lookup 105
[ 314 ]
fields
about 49, 53, 54, 248
index field 53
linecount field 53
fields command
about 50, 54
example 54, 55
files
handling, in Splunk 8
monitoring 15
format command 41
forms
searching 118
versus dashboards 122
forwarders
about 214
leveraging 218, 219
G
Geographical Information Systems (GIS) 25
H
Hadoop Distributed File System (HDFS) 25
Hadoop technologies 24
historical alerts 16
Hunk 25
I
index-by-index attributes
used, for setting index sizes 178
index database
moving 177
indexed data
deleting 169, 173
deleting, administrative CLI commands
used 173
deleting, clean command used 174, 175
deleting, entirely 175
disabling 175
retirements 176
indexers 154, 156
indexes
about 154, 156
composition 155
configuring 176
creating 160, 161
default indexes 155, 156
deleting 169
editing 160, 161
event processing 154
features 162
managing 157
reference link 154
sizing 178
specific events, deleting 172
Splunk events, deleting 169-171
spreading out 178
working with 157, 158
indexes, composition
index files 155
raw files 155
indexes.conf file
editing 163, 164
indexes.conf file, attributes
coldPath 177
coldToFrozenScript 177
frozenTimePeriodInSecs 177
homePath 177
maxHotBuckets 177
maxTotalDataSizeMB 177
maxWarmDBCount 177
thawedPath 177
indexing
about 153
importance 153
indexes.conf file, editing 163, 164
other methods 163
index management
tasks 158
index space
managing 179
setting 180, 181
inline search, dashboard panel
about 139
inline pivot 142, 143
saved pivot report 143, 144
saved search report 140, 141
inputcsv command 112, 113
inputlookup command 111, 112
inputs.conf file 215
installation, apps 187-190
[ 315 ]
installation, Splunk
about 6-8, 300-307
Splunkd 304
Splunk home 307, 308
Splunk Web 304
installation, Splunk Deployment
Monitor 226, 227
integration testing 281
International Data Corporation (IDC) 9
investigational searching
about 12, 13
with event timeline 14
with pivot 14
M
key performance indicators (KPIs) 10
knowledgeable optimizations (KO) 31
knowledge management
about 38, 273
example 39
knowledge management, prerequisites
apps 273
configuration files 274
data inputs 274
default fields 274
event processing 274
forwarders 274
indexing 274
receivers 274
roles and users 274
knowledge manager 290
knowledge object
about 185
testing 279
Komodo Edit
about 193
URL 193
macros
about 44, 252
creating 45
defining 44
limitations 46
using 45
master node 156
Mobile Device Management (MDM) 26
modules, dashboards 117
Module System 117
monitoring
categories 216
custom data, specifying 221
input source type, assigning 222
recipes 215
with Splunk 14, 15, 213, 214
monitoring, methodology
data preview 221
implementing 221
process, starting again 221
requirements 221
search 221
test indexing 221
tweak events 221
MS Windows event logs
monitoring 15
multiple indexes
custom indexes, using 165
dealing with 159
events, sending to be indexed 165-167
reasons 159
specific events, sending 167, 168
multiple indexes, benefits
performance 159
retention 159
security 159
L
N
learning environment, Splunk 308
legends, drilldowns 71
limits.conf file 53
lookup command 111
lookups 83, 84
navigation, apps
adjusting 205-207
app deployment, creating 207, 208
app setup, creating 207, 208
building 204
K
[ 316 ]
default.xml file, using 207
setup screen, creating 208, 209
XML syntax, using 210
navigation bar
adding 136-138
coloring 139
new search dashboard 28
nodes, cluster
master node 156
peer nodes 156
search heads 156
nonstreaming commands 30
NoSQL 11
O
object management
with knowledge management 274, 275
ODBC 22
operational intelligence (OI) 8, 18
operators
searching 31
organization, knowledge management
configuration files 275
data modeling 275
data normalization 275
organization 275
performance management 275
simple inventory 275
outputcsv command 112, 113
outputlookup command 111, 112
P
Panel Editor 123
panels, dashboards
about 117
adding 126, 129
editing 133
using 132
peer nodes 156
per_day() function 63
performance testing 282
performance test kit, Splunk 283
per_* functions
versus bucket time spans 63, 64
per_hour() function 63
per_minute() function 63
per_second() function 63
pivot
about 71
creating 71, 72
example 77-79
filtering 74
formatting 76
used, for investigational searching 14
pivot editor
about 73
pivot elements, managing 74
pivot editor, object type
event type 73
search type 73
transaction type 73
pivot, filter elements
limit 74
match 74
time 74
private, lookup file 88
process maturity framework (PMF) 286
professional services, Splunk 296
Q
quotes
using 33, 34
R
real-time alerts
about 16
versus scheduled alerts 243, 244
recipes, monitoring 214
regression testing 283
remove command 175
rename command 51, 52
reporting commands 30
reports
creating 17
retrofitting
about 283
benefits 284
rolling time-frame alerts 16
row drilldown 67, 68
[ 317 ]
S
scheduled alerts
versus real-time alerts 243, 244
searchable events 154
search commands
nonstreaming 30
reporting 30
streaming 30
search dashboard
How-To (panel) 27
range picker 27
search bar 27
What-To (panel) 27
search form
about 118
drop-down lists, using 118
drop-down menus, using 118
example 119-122
multiple result panels, using 118
radio buttons, using 118
textboxes, using 118
search heads 156
searching
basic optimization 29, 30
Boolean expressions 32, 33
escapes, using 33, 34
mechanism 28
new search dashboard 28
performing 27
process flow 32
quotes, using 33, 34
search assistant 28, 29
search commands, breaking down 30
search dashboard 27
search mode, selecting 30
sparse searches, versus dense searches 31
Splunk quick reference guide 28
transactional searching 37
with parameters 42
search macros
applying 255-257
arguments, defining 254
using 253, 254
search mode
fast 30
smart 30
verbose 30
search pipeline 31
Search Processing Language. See SPL
Search & Reporting app
about 12
features 13
search results
about 47
abstract command 48
additional formatting 48
append command 48
diff command 48
event searches 47
examples 47
highlight command 48
iconify command 48
outputtext command 48
scrub command 48
transformational commands 47
transformational searches 47
xmlunescape command 48
search tag
about 35
assigning 35
deleting 36
disabling 36
field-value pairs, tagging 35
wildcard 36
security, Splunk 9
service-level agreement (SLA) 17
size, indexes
setting 178
setting, with bucket types 178
setting, with index-by-index attributes 178
setting, with volumes 178
software development kits (SDKs) 21
sophisticated lookups 84
sparklines 79-81
sparse searches
versus dense searches 31
specific events
deleting 172
sending 167, 168
specified index, searching 169
transformation example 169
SPL 6, 11, 30, 71
Splexicon 6, 294, 295
[ 318 ]
split
about 75
configuration options 75
Splunk
about 5, 6
approaches 10
complements 21
confidentiality 9
Customer Relationship
Management (CRM) 22
data management 222
data mining 23
disaster recovery (DR) 23
emerging technologies 23
enhancement, of structured data 23
enterprise wireless solutions 24
evolution 9
firewall applications 24
Geographical Information Systems (GIS) 25
Hadoop technologies 24
installing 6-8
knowledge discovery 23
learning options 290
media measurement 25
Mobile Device Management (MDM) 26
opportunities 22
project management 24
reliability 26
security 9
social media 25
universal file, handling 8
URL, for documentation 6, 252, 292
URL, for downloading 300
use cases 12
used, for alerting 16
used, for correlating information 11
used, for creating reports 17
used, for searching information 11
virus protection 23
Splunk acceleration 245
Splunk account
creating 298
Splunk answers 293
Splunk apps. See apps
Splunkbase 293
Splunk command-line interface
(Splunk CLI) 215
Splunk commands
about 111
inputcsv command 112
inputlookup command 111, 112
lookup command 111
outputcsv command 112
outputlookup command 111, 112
Splunkd 304
Splunk data pipeline
about 222, 223
indexing 154
input (data) 154
parsing 154
searching 154
Splunk Deployment Monitor
about 224
downloading 224, 225
installing 226, 227
viewing 228, 229
Splunk Education 295, 296
Splunk Enterprise. See Splunk
Splunk events. See events
Splunk home 307, 308
Splunk index. See indexes
Splunk instance 308
Splunk knowledge
about 270, 271
data classification 272
data enrichment 272
data interpretation 272
modeling 273
normalization 272
SplunkLive! 296
Splunk lookups. See lookups
Splunk macros. See macros
Splunk quick reference guide
about 28
URL 28
Splunk software
configuration 299, 300
disclaimer 297
installation 299, 300
obtaining 297
Splunk Software License Agreement
URL 297
Splunk software, requisites
disk space 297
[ 319 ]
logical environment 298
physical environment 298
Splunk account, creating 298
Splunk architecture 298
Splunk static lookup
example 83
Splunk Web
about 215, 304
configuration files, using instead of 103
field lookups, defining 85-90
used, for viewing apps 186, 187
using 101, 102
Splunk website 293
stats command
using 267
streaming commands 30
subsearch
about 39
appending example 40
conditions example 41
output settings 41
parameterization example 40
purpose 40
Search Job Inspector 42
summary indexing
enabling 246
supplemental certifications, Splunk
Splunk partners 291
training 292
support portal, Splunk 294
system testing 282
T
tables
about 49, 50
limits.conf file 53
rename command 51, 52
table command 50, 51
tags
about 248
searching 31
technology-agnostic approach 19
testing
about 279
acceptance testing 282
apps, before sharing 280
component interface testing (CIT) 281
integration testing 281
levels 280
performance testing 282
performance test kit 283
regression testing 283
system testing 282
unit testing 281
throttling 236-238
time-based lookup
about 105
creating 106-109
file parameters 105
timechart command
about 47, 62
eval expression 63
single aggregation 63
using 62
time range picker 128, 129
transactional searching 37
Transaction command
duration field 251
endswith field 251
field-list field 251
match field 251
maxpause field 251
maxspan field 251
startswith field 251
transactiontype field 251
using 251, 252
transactions
about 37, 247, 248
concurrent events 262
event correlation 261, 262
event data 248
event grouping 261, 262
examples 37
field list 38
optional arguments 38
stats command, using 267
transaction name 38
transaction types, configuring 257
usage 257
transaction search
example 249, 250
macro 252
Transaction command 251, 252
[ 320 ]
using 249
transaction types
about 247, 248
configuring 257
example 260
transactiontypes.conf file 258, 259
tsidx files 155
W
unit testing 281
use cases, Splunk
DSS 19, 20
investigational searching 12
monitoring 14, 15
visibility 17
user interface (UI)
about 191
customization 192
Web Framework 116
where clause 57, 58
wildcard, search tag 36
Windows inputs, Splunk
Active Directory 221
performance monitoring 220
registry monitoring 221
remote monitoring over WMI 220
Windows event logs 220
Windows performance
monitoring 15
Windows printer information
monitoring 15
Windows registry information
monitoring 15
WMI-based data
monitoring 15
V
X
views 116
visibility
about 17
operational intelligence (OI) 18
technology-agnostic approach 19
visualization, dashboards
visualization format 134
visualization type 134
Visualization Editor
about 123
XML 124
volumes
about 178
creating 179
used, for setting index sizes 178
using 179
XML
about 124, 135
dashboards, adding 136-138
dashboard XML code, editing 135
navigation bar, adding 136-138
navigation bar, coloring 139
XML tags
<block> 210
<input> 210
<label> 210
<setup> 210
<text> 210
<type> 210
U
[ 321 ]
Thank you for buying
Mastering Splunk
About Packt Publishing
Packt, pronounced 'packed', published its first book, Mastering phpMyAdmin for Effective MySQL
Management, in April 2004, and subsequently continued to specialize in publishing highly
focused books on specific technologies and solutions.
Our books and publications share the experiences of your fellow IT professionals in adapting
and customizing today's systems, applications, and frameworks. Our solution-based books give
you the knowledge and power to customize the software and technologies you're using to get
the job done. Packt books are more specific and less general than the IT books you have seen in
the past. Our unique business model allows us to bring you more focused information, giving
you more of what you need to know, and less of what you don't.
Packt is a modern yet unique publishing company that focuses on producing quality,
cutting-edge books for communities of developers, administrators, and newbies alike.
For more information, please visit our website at www.packtpub.com.
About Packt Enterprise
In 2010, Packt launched two new brands, Packt Enterprise and Packt Open Source, in order
to continue its focus on specialization. This book is part of the Packt Enterprise brand, home
to books published on enterprise software – software created by major vendors, including
(but not limited to) IBM, Microsoft, and Oracle, often for use in other corporations. Its titles
will offer information relevant to a range of users of this software, including administrators,
developers, architects, and end users.
Writing for Packt
We welcome all inquiries from people who are interested in authoring. Book proposals should
be sent to author@packtpub.com. If your book idea is still at an early stage and you would
like to discuss it first before writing a formal book proposal, then please contact us; one of our
commissioning editors will get in touch with you.
We're not just looking for published authors; if you have strong technical skills but no writing
experience, our experienced editors can help you develop a writing career, or simply get some
additional reward for your expertise.
Implementing Splunk: Big Data
Reporting and Development for
Operational Intelligence
ISBN: 978-1-84969-328-8
Paperback: 448 pages
Learn to transform your machine data into valuable
IT and business insights with this comprehensive
and practical tutorial
1.
Learn to search, dashboard, configure, and
deploy Splunk on one machine or thousands.
2.
Start working with Splunk fast, with a tested
set of practical examples and useful advice.
3.
Step-by-step instructions and examples with a
comprehensive coverage for Splunk veterans
and newbies alike.
Splunk Operational Intelligence
Cookbook
ISBN: 978-1-84969-784-2
Paperback: 414 pages
Over 70 practical recipes to gain operational data
intelligence with Splunk Enterprise
1.
Learn how to use Splunk to effectively gather,
analyze, and report on the operational data
across your environment.
2.
Expedite your operational intelligence
reporting, be empowered to present data in
a meaningful way, and shorten the Splunk
learning curve.
3.
Easy-to-use recipes to help you create robust
searches, reports, and charts using Splunk.
Please check www.PacktPub.com for information on our titles
Big Data Analytics with R and
Hadoop
ISBN: 978-1-78216-328-2
Paperback: 238 pages
Set up an integrated infrastructure of R and Hadoop
to turn your data analytics into Big Data analytics
1.
Write Hadoop MapReduce within R.
2.
Learn data analytics with R and the
Hadoop platform.
3.
Handle HDFS data within R.
4.
Understand Hadoop streaming with R.
5.
Encode and enrich datasets into R.
Hadoop Real-World Solutions
Cookbook
ISBN: 978-1-84951-912-0
Paperback: 316 pages
Realistic, simple code examples to solve problems at
scale with Hadoop and related technologies
1.
Solutions to common problems when working
in the Hadoop environment.
2.
Recipes for (un)loading data, analytics, and
troubleshooting.
3.
In depth code examples demonstrating various
analytic models, analytic solutions, and
common best practices.
Please check www.PacktPub.com for information on our titles