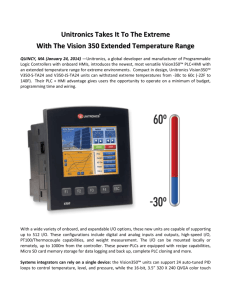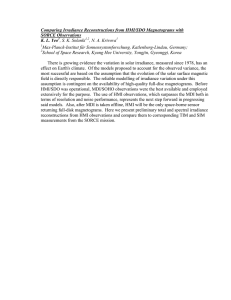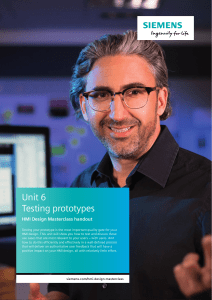SIMATIC TIA Portal HMI Device Connection Training
advertisement

SIMATIC TIA Portal Programming 1 Contents 12 12. Connecting an HMI Device .................................................................................. 12-2 12.1. Task Description: Operating the Plant via the Touchpanel ................................................ 12-3 12.2. Data Exchange between HMI Devices and CPU ................................................................ 12-4 12.3. WinCC Configuration Interface ........................................................................................... 12-5 12.4. 12.4.1. 12.4.2. 12.4.3. 12.4.4. Adding an HMI Device ........................................................................................................ 12-6 Configuring the IP Address of an HMI Device .................................................................... 12-7 Networking an HMI Device ................................................................................................. 12-8 Configuring an HMI Connection .......................................................................................... 12-9 Creating HMI Tags and Connecting them with PLC Tags ................................................ 12-11 12.5. 12.5.1. I/O Field for Inputting and Outputting Values .................................................................... 12-12 Buttons for Function Execution ......................................................................................... 12-13 12.6. Compiling the Configuration.............................................................................................. 12-14 12.7. 12.7.1. 12.7.2. 12.7.3. 12.7.4. 12.7.5. 12.7.6. 12.7.7. 12.7.8. 12.7.9. Downloading the Project into the HMI Device .................................................................. 12-15 Requirements for Downloading......................................................................................... 12-16 Exercise 1: Copying the Touchpanel and the Expanded Interface DB into the Project ... 12-17 Exercise 2: Networking the Touchpanel ........................................................................... 12-18 Exercise 3: Configuring the HMI Connection .................................................................... 12-19 Exercise 4: Updating and Completing the HMI Tag Table ............................................... 12-20 Exercise 5: Configuring the SETPOINT Quantity Display ................................................ 12-21 Exercise 6: Compiling and Saving the Touchpanel .......................................................... 12-22 Exercise 7: Adjusting the STEP 7 Program ...................................................................... 12-23 Exercise 8: Downloading the HMI Project and CPU Project ............................................ 12-24 12.8. 12.8.1. 12.8.2. Additional Information ....................................................................................................... 12-25 HMI Access to Tags / Variables ........................................................................................ 12-26 Manually Setting the Transfer Mode, Transfer Channel and Address.............................. 12-27 TIA-PRO1 - Connecting an HMI Device Training Document, V16.00.00 12-1 SIMATIC TIA Portal Programming 1 12. Connecting an HMI Device At the end of the chapter the participant will ... 12-2 ... be able to explain the principle of data exchange between HMI device and CPU using tags ... be able to set the interface of the touchpanel ... be able to commission a touchpanel project … be able to adjust a STEP 7 program TIA-PRO1 - Connecting an HMI Device Training Document, V16.00.00 SIMATIC TIA Portal Programming 1 12.1. Task Description: Operating the Plant via the Touchpanel Operation Off "S_operationOFF" (NC) Operation On "S_operationON " Operation "P_operation" Jog Right "S_right" Jog Left "S_left" Acknowledge fault "S_acknowledge" ConveyorFault "P_fault" Task Description The touchpanel project is to be commissioned and the S7 program of the controller is to be adjusted in such a way that… • the functions "Operation ON/OFF" and "Jog Right/Left" are no longer realized via the simulator switches but via the corresponding buttons on the touchpanel. • the acknowledgement of a conveyor fault should still be possible via the simulator switch "S_acknowledge", and, in addition, also via the corresponding button on the touchpanel. • the SETPOINT quantity is no longer a constant three, but can be preset via an input field on the touchpanel. TIA-PRO1 - Connecting an HMI Device Training Document, V16.00.00 12-3 SIMATIC TIA Portal Programming 1 12.2. Data Exchange between HMI Devices and CPU Press Button "Set Bit" Release Button "Reset Bit" PROFIBUS Industrial Ethernet Update e.g. every 500ms Data Exchange between HMI Devices and CPU Data is exchanged between SIMATIC S7 and the HMI system via tags. In the configuration of the HMI device, the screen objects, such as, buttons and input/output fields are linked to HMI tags which in turn are connected to PLC tags of the CPU. The HMI system cyclically exchanges the values between these tags. Data is transferred cyclically between SIMATIC S7 and the HMI system, that is, process variables are cyclically read and written by the HMI device depending on the configured update time. HMI Tags HMI tags can be connected to the global PLC tags or to the following global data areas of the CPU: • Data blocks (DB) • Memory bits (M) • Inputs (I) and outputs (Q) • I/O inputs (PI) and I/O outputs (PQ) HMI systems also recognize local tags without a link to the PLC, i.e. these tags are exclusively processed internally and also do not reserve any communication resources whatsoever. Communication The operator panels can communicate with the (PLC) controller via the PROFIBUS or Industrial Ethernet bus systems. The S7 protocol is used for this purpose. Communication is organized by the operating systems of the S7 CPU and the HMI system. There is no user programming effort required. An operator panel can also exchange data with several (PLC) controllers. 12-4 TIA-PRO1 - Connecting an HMI Device Training Document, V16.00.00 SIMATIC TIA Portal Programming 1 12.3. WinCC Configuration Interface Working area Toolbox such as Buttons, I/O fields HMI device Details view Properties e.g. of a button Project Window In the Project tree, all devices and their configuration and parameter assignments are displayed in a tree structure. From there, the relevant editors can be opened. Furthermore, the "language support" and the "version management" can be found here. Working Area This is the central configuration area in which objects of the operator panel are edited with the started editor. Several editors can be open at the same time. Properties Window The properties of selected objects (for example, of screens, screen objects, tags) can be edited in the Properties window. This window is only available in those editors where object properties have to be set. Toolbox Window The toolbox window contains all configurable objects which can be configured in screens, and permits access to libraries. TIA-PRO1 - Connecting an HMI Device Training Document, V16.00.00 12-5 SIMATIC TIA Portal Programming 1 12.4. Adding an HMI Device Portal view Project view Adding an HMI Device New HMI devices can be added from both the Portal view and the Project view. More than anything else, attention has to be paid to the device data such as Article number (order number) and Version number. 12-6 TIA-PRO1 - Connecting an HMI Device Training Document, V16.00.00 SIMATIC TIA Portal Programming 1 12.4.1. Configuring the IP Address of an HMI Device Select interface PROFINET Interface of the HMI Device Regardless of whether the Hardware and Network editor is in the Devices view or the Network view, the settings of the PROFINET interface (IP address and subnet mask) can be made in the "Properties" tab in the Inspector window for a selected HMI device interface. If an online connection between the HMI device and the CPU is to be established, both devices must be assigned the same subnet mask and IP addresses that are in the same subnet. TIA-PRO1 - Connecting an HMI Device Training Document, V16.00.00 12-7 SIMATIC TIA Portal Programming 1 12.4.2. Networking an HMI Device Drag & Drop Show / Hide address labels During networking, the device is automatically assigned an IP address which can be changed in the screen area of the Network view Networking HMI Devices During networking, devices are connected to a subnet. The device interface must be compatible with the type of network. The devices are networked in the Network view of the Hardware and Network editor under "Network" by connecting the device interfaces using drag & drop. 12-8 TIA-PRO1 - Connecting an HMI Device Training Document, V16.00.00 SIMATIC TIA Portal Programming 1 12.4.3. Configuring an HMI Connection 1. Select HMI connection(s) 2. Use drag & drop to drag a connection 3. Check connection The connection configuration automatically networks the devices! Configuring HMI Connections In configuring HMI connection(s), the communications partners are defined with which the HMI device will later exchange data in the process control phase. The HMI device can also be connected to or exchange data with several controllers. There can also be controllers in the same network with which the HMI device does not exchange data. Then, the HMI device is "networked" with these controllers but it is not "connected". TIA-PRO1 - Connecting an HMI Device Training Document, V16.00.00 12-9 SIMATIC TIA Portal Programming 1 12.4.3.1. Checking the Connection and Entering the Password for CPU Accesses Password for HMI accesses Connection: The configured connections are visible in the Connections of the HMI device. Password Query for HMI Accesses In order to get access rights to a CPU that is password-protected, the HMI device must log on to the CPU with the help of the password when Runtime is started. This password must be specified in the Connections configuration of the HMI device (see picture bottom right). 12-10 TIA-PRO1 - Connecting an HMI Device Training Document, V16.00.00 SIMATIC TIA Portal Programming 1 12.4.4. Creating HMI Tags and Connecting them with PLC Tags The connection of tags automatically networks the devices and configures a connection! In the HMI tags folder, the HMI tags can be created and they can be connected with the associated PLC tags via an existing connection. The properties, such as, Access mode, Acquisition cycle etc., can be defined. TIA-PRO1 - Connecting an HMI Device Training Document, V16.00.00 12-11 SIMATIC TIA Portal Programming 1 12.5. I/O Field for Inputting and Outputting Values PLC tag Mode I/O Fields The values of tags are displayed via output fields; the values of tags can also be preset via input fields. The mode can be set in the Properties window. Mode Output The value of the tags is only displayed. The tag is read and updated in the interval of the configured acquisition cycle. A value change (input) on the operator panel is not possible. Input/Output The value of the tags is displayed. The tag is read and updated in the interval of the configured acquisition cycle. A value change (input) on the operator panel is possible – on touch displays, using the automatically displayed Display (screen) keyboard, and, with key devices, using the device keyboard. Note: I/O fields can also be generated by dragging & dropping a tag directly from a tag table or a data block (also via the Details view). In so doing, an HMI tag is automatically created which is connected via an existing connection to the PLC tag. 12-12 TIA-PRO1 - Connecting an HMI Device Training Document, V16.00.00 SIMATIC TIA Portal Programming 1 12.5.1. Buttons for Function Execution Operating events of the button Actions when operating the button PLC tag The selection of a PLC tag in Properties creates the necessary HMI tag, automatically networks the devices and configures a connection! Buttons System functions can be initiated by the operator via buttons, such as, the selection of a screen or the setting and resetting of a tag shown in the screen. Under "Events", you specify for which event which system function is to be executed. TIA-PRO1 - Connecting an HMI Device Training Document, V16.00.00 12-13 SIMATIC TIA Portal Programming 1 12.6. Compiling the Configuration Compile (Delta generation) Compile (only changes) Here, all changes since the last generation are regenerated. → Delta generation Software/Hardware (rebuild all blocks) Regenerates the entire operator panel When is a ‘Rebuild all blocks’ necessary? When correctly configured functions are not correctly executed or are not executed at all. When error messages occur during compiling that are not "correct". 12-14 TIA-PRO1 - Connecting an HMI Device Training Document, V16.00.00 SIMATIC TIA Portal Programming 1 12.7. Downloading the Project into the HMI Device Downloading the Project into the HMI Device When you transfer an HMI project to one or more operator panels, the part of the project that has been changed since the last transfer is automatically compiled before downloading. This ensures that the current project status is always transferred. Beyond that, it is also possible to activate the option "Overwrite all" before loading starts. For commissioning, the project should be completely compiled using the command "Compile > Software (rebuild all blocks)" in the context menu of the operator panel. If HMI tags that are connected to PLC tags are also used in the project, all modified STEP 7 blocks should also be compiled using the command "Compile > Software" in the context menu and then be downloaded into the CPU. In order to reduce the time required for compiling delta data in current engineering sessions, it is also recommended that you occasionally use the "Compile > Software (rebuild all blocks)" command. TIA-PRO1 - Connecting an HMI Device Training Document, V16.00.00 12-15 SIMATIC TIA Portal Programming 1 12.7.1. Requirements for Downloading Device version • Configured device type is identical to the target device type • Connection to the target device exists • Target device is ready to load (transfer mode active) • Project is compiled without errors may contain warnings • Online settings in TIA Portal match the connection “Transfer” must be activated in the Start Center for downloading Runtime is automatically stopped during the download Device Type and Device Version on the Operator Panel The device type can be found on the nameplate of the operator panel. The Image version is displayed in the Start Center when the device is started. Caution: Updating the device version or the Image version can lead to the loss of recipe data, user data and some system settings. Connection to the Target Device A direct connection can be tested via "Update accessible devices" in the "Online access". A direct connection for Ethernet can also be checked via the network connection test "ping xxx.xxx.xxx.xxx" (xxx.xxx.xxx.xxx = IP address). Transfer Readiness Two conditions must be fulfilled on the operator panel for the Transfer to panels: • The connection is actually activated for the Transfer (Settings for the Transfer) • The operator panel is in the "Transfer mode" a) Transfer mode "Automatic" and Runtime is started or b) Transfer mode "Manual" and Transfer is activated in the Start Center Generating the Project without Errors During generation, problems can arise in two categories. • Warning - Project is useable but incomplete (!!!) • Error(s) - Generation is aborted. Online Settings Depending on the device connection, the settings in the dialog "Extended download to device" must also match the current connection and the transfer readiness of the operator panel. 12-16 TIA-PRO1 - Connecting an HMI Device Training Document, V16.00.00 SIMATIC TIA Portal Programming 1 12.7.2. Exercise 1: Copying the Touchpanel and the Expanded Interface DB into the Project Task Up until now, your project doesn’t contain an HMI device. Instead of a completely new configuration, you are to copy an already configured Panel and the data block "InterfaceTP" that is to serve as the interface between the controller and the touchpanel, from the global library "PRO1_V160000" into your project. What to Do 1. Open the global library C:\_Archive\TIA-PRO1_V160000\PRO1_V160000. 2. Using drag & drop, copy the library element "InterfaceTP" from the "Chapter12" folder into your project (see picture) and, in the dialog that appears, confirm that objects that already exist in the project are to be overwritten. 3. Using drag & drop, copy the library element "Touchpanel" into your project (see picture). 4. Save your project. TIA-PRO1 - Connecting an HMI Device Training Document, V16.00.00 12-17 SIMATIC TIA Portal Programming 1 12.7.3. Exercise 2: Networking the Touchpanel Show address labels Drag & Drop Set IP address Task The added touchpanel is to be networked with the CPU via Ethernet. What to Do 1. In the Project tree, start the Hardware and Network editor, switch to the "Network view" and there select "Network". 2. Position the mouse pointer on the small green square (Ethernet interface) of the CPU and, while keeping the left mouse button pressed down, drag a connection to the small green square (Ethernet interface) of the HMI device. The network is created; the associated subnet and the parameters appropriate for the network (IP address and subnet mask) are automatically created. 3. With the help of the “Show address labels” button, show the IP addresses, check the IP addresses of the CPU (192.168.111.102) and the touchpanel (192.168.111.101) and, if necessary, correct these. This can be set directly at the shown address or also via the Properties of the devices in the Inspector window. 4. In the Network view, the interfaces of the CPU and the touchpanel should be connected with the same subnet. 12-18 TIA-PRO1 - Connecting an HMI Device Training Document, V16.00.00 SIMATIC TIA Portal Programming 1 12.7.4. Exercise 3: Configuring the HMI Connection 1. Select HMI connection(s) 2. Use drag & drop to drag a connection 3. Check the connection Task After the TP has been networked with the Ethernet network, an HMI connection between the touchpanel and the CPU must be created. What to Do 1. In the Network view, switch from "Network" to "Connections" and there select "HMI connection" (see picture). 2. Position the mouse pointer on the small green square of the HMI device and, while keeping the left mouse button pressed down, drag a connection to the CPU. The connection is created and given the default name. You can keep the name of the connection. 3. In the Details window in the "Connections" tab, check whether the HMI connection was correctly created (see picture). You must also be able to see the connection in the "Connections" folder of the touchpanel. If, in the graphic area, only the network(ing) and not the type of connection between the S7CPU and the HMI device is displayed, then position the mouse pointer on the network and, in the dialog window that appears, select the connection or double-click on the connection in the tabular area. 4. Save your project. TIA-PRO1 - Connecting an HMI Device Training Document, V16.00.00 12-19 SIMATIC TIA Portal Programming 1 12.7.5. Exercise 4: Updating and Completing the HMI Tag Table Task The HMI tags "P_operation" and "Interface_actualValue" are not yet connected to PLC tags; in addition, the connections are highlighted in red. Your task is now to supplement missing tag connections and to correct faulty connections. What to Do 1. Open the table "Default tag table" in the HMI tags folder of the touchpanel. 2. If errors are displayed (highlighted in red) in the column ‘Connection’, then correct the connection in the first line by selecting the existing connection. 3. Adopt the connection of the corrected tag for all other tags by selecting (highlighting) the tag connection, clicking on the lower right corner of the cell and, while keeping the left mouse button pressed down, dragging it over all other cells (familiar Excel function). Confirm the "Autocompletion" dialog that follows with the selection "Overwrite Tag attributes". 4. Connect the HMI tags that are not yet connected to the corresponding PLC tags. Proceed as shown in the picture. 5. Save your project. 12-20 TIA-PRO1 - Connecting an HMI Device Training Document, V16.00.00 SIMATIC TIA Portal Programming 1 12.7.6. Exercise 5: Configuring the SETPOINT Quantity Display Split editor Task Up until now, the SETPOINT quantity of the parts to be transported was preset with the value 3 via the tag "InterfaceTP".setpoint. Now, you should be able to preset the SETPOINT quantity via an input field on the touchpanel instead. For that, an additional input/output field must be configured in the "11_Conveyor" screen (see picture) What to Do 1. Close all objects that are open in the Editor. 2. Open the "InterfaceTP" data block in which the setpoint quantity is stored. 3. As well, open the "11_Conveyor" screen in the "Screens > Application > ApplicationName" folder of the Touchpanel. 4. Split the Editor area in two. 5. Configure the input field for specifying the setpoint quantity by dragging the "setpoint" tag from the "InterfaceTP" data block into the screen using drag & drop. 6. Select the newly created input/output field and in the Inspector window in "Properties > General > Format" set the "Format pattern" (three digits). You can adjust how everything looks in the menus "Appearance" and "Text format". TIA-PRO1 - Connecting an HMI Device Training Document, V16.00.00 12-21 SIMATIC TIA Portal Programming 1 12.7.7. Exercise 6: Compiling and Saving the Touchpanel 2. Save project 1. HMI-Projekt übersetzen 1. Compile HMI project Task You are to compile and save the now complete HMI project. What to Do 1. Compile the HMI project by selecting the touchpanel in the Project tree and then clicking on the "Compile" button (see picture). 2. In the Inspector window under "Info", read the results of the compilation and eliminate any errors which may have occurred. 3. Save your project. 12-22 TIA-PRO1 - Connecting an HMI Device Training Document, V16.00.00 SIMATIC TIA Portal Programming 1 12.7.8. Exercise 7: Adjusting the STEP 7 Program Operation OFF "S_operationOFF" (NC) Operation ON "S_operationON" Operation "P_operation" Jog Right "S_right" Jog Left "S_left" OLD NEW !!! Task The S7 program of the controller is to be adjusted in such a way that … • the functions "Operation ON/OFF" and "Jog Right/Left" are no longer realized via the simulator switches but via the corresponding buttons on the touchpanel. • the acknowledgement of errors and faults should still be possible via the simulator switch "S_acknowledge" (%I0.7), and, in addition, also via the corresponding button on the touchpanel. What to Do 1. In the function "Mode", replace the variables "S_operationON" (%I0.1) and "S_operationOFF" (%I0.0) with the corresponding DB tags (see picture). Remember to also take into account that a hardware-based NC contact is connected to "S_operationOFF" (%I0.0) and when pressing the "Plant OFF" button, a "TRUE" signal is sent. 2. Expand the function "Fault" in such a way that all error and fault acknowledgements which were possible up until now via "S_acknowledge" (%I0.7), are now additionally possible via the touchpanel, that is, the DB tag "InterfaceTP".acknowledgeFault. 3. In the function "Conveyor", replace the variables "S_right" (%I0.2) and "S_left" (%I0.3) with the corresponding DB tags. 4. Compile and save your program. TIA-PRO1 - Connecting an HMI Device Training Document, V16.00.00 12-23 SIMATIC TIA Portal Programming 1 12.7.9. Exercise 8: Downloading the HMI Project and CPU Project Task From the project, all modified S7 blocks are to be transferred into the CPU and the entire Panel project is to be transferred into the touchpanel. What to Do 1. Download all S7 blocks into the CPU. 2. Download the Panel project into the touchpanel (It is possible that the Transfer conditions have to be controlled and set.) 3. Carry out a function test by − Switching the operating mode via the touchpanel. − Jogging the conveyor model to the right and left with the help of the touchpanel while in Manual mode (Plant OFF). − Presetting a SETPOINT quantity and starting the part transportation while in Automatic mode (Plant ON), − Monitoring how the ACTUAL quantity is updated. − Causing a conveyor fault, monitoring its display on the touchpanel and acknowledging it on the touchpanel. 4. Correct – if necessary – your program and check the functions once more. 5. Save your project. 12-24 TIA-PRO1 - Connecting an HMI Device Training Document, V16.00.00 SIMATIC TIA Portal Programming 1 12.8. Additional Information Note The following pages contain either further information or are for reference to complete a topic. For more in-depth study we offer advanced courses and self-learning mediums. TIA-PRO1 - Connecting an HMI Device Training Document, V16.00.00 12-25 SIMATIC TIA Portal Programming 1 12.8.1. HMI Access to Tags / Variables PLC tags or DB variables HMI tags All tags/variables are displayed Regardless of Accessible, Writeable or Visible HMI Tag Access In the PLC tag tables and data blocks, protective mechanisms can be declared with whose help unwanted accesses to PLC tags and DB variables from HMI devices or OPC UA-Clients can be prevented: • "Visible in HMI Engineering": During HMI configuration, only tags/variables with the attribute "Visible in HMI Engineering" can be selected. This filter function can, however, be disabled in the selection dialog shown by activating "Show all". • "Writable from HMI/OPC UA" (only S7-1200 and S7-1500): This indicates whether the tag/variable can be written from HMI / OPC UA at runtime. This protective function integrated in the S7-1200/1500 operating system ensures that the HMI device or OPC UA-Client does not overwrite certain tags/variables. • "Accessible from HMI/OPC UA" (only S7-1200 and S7-1500): The HMI device can only access online the tags/variables which have the attribute "Accessible from HMI/OPC UA". This protective function integrated in the S7-1200/1500 operating system ensures that the HMI device or OPC UA-Client can neither read-access nor write-access certain tags/variables. Tags/variables which are not "Accessible from HMI/OPC UA", accordingly are also not "Visible in HMI Engineering". Note: OPC UA is a standard which enables an operating system-independent and platformindependent data exchange. 12-26 TIA-PRO1 - Connecting an HMI Device Training Document, V16.00.00 SIMATIC TIA Portal Programming 1 12.8.2. Manually Setting the Transfer Mode, Transfer Channel and Address Manually Setting the Transfer Mode, the Transfer Channel and the Address of a Panel You can manually set the Transfer mode, the interface as well as the relevant address of the panel via "Start Center > Settings >Transfer". TIA-PRO1 - Connecting an HMI Device Training Document, V16.00.00 12-27