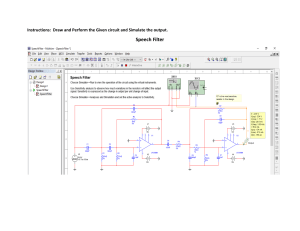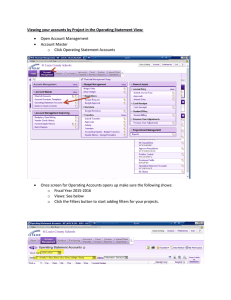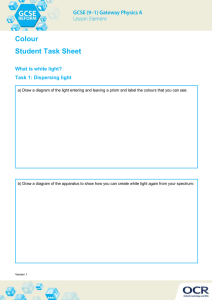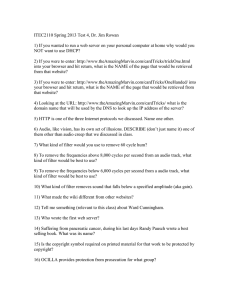How To Get The Best Vocal Sound Using ScreenFlow © 2020 Mike McMillan INTRODUCTION Welcome! Mike McMilan here. This free booklet is a supplement to my YouTube video titled' "Improve Your Voice On YouTube". In my video I covered using the following ScreenFlow filters to tweak up the audio on a sample video I created. a. Apple: AUGraphic EQ b. Apple: AUDynamicsProcessor c. Apple: AUHighpass d. Apple AULowPass You may ask, while using these filters, what the "AU" in these filters stands for. AU stands for "Audio Units", an architecture built into Apple's macOS and iOS operating systems. The AU platform includes built-in plug-ins such as the ones I mentioned above. NOTE: ScreenFlow runs only on Intel-based Macs. You can check out ScreenFlow if you wish at... https://www.telestream.net/screenflow/overview.htm ScreenFlow runs $129 to buy but you can download a free trial version to use as long as you like but all of your projects will then have a Telestream watermark on them. Additionally, but no less important, I show you how to copy and paste audio filters from one audio clip to another. This can be a huge, huge time saver for you! YOUR MICROPHONE Also, as I mentioned in the video, the higher the quality of your microphone, the better the quality of your sound. Having said that, I realize most beginners on YouTube aren't really interested in laying out $500 or more for a very high quality mic. I completely understand that. And–spending that much on a microphone is not necessary, especially for beginners. And that is really the purpose of my video and this booklet: to help give you techniques to improve your audio quality without spending a fortune on hardware! Personally, I use an inexpensive lavalier-type condenser microphone which can plug in to my Canon cameras, my H4N Pro Recorder, or directly into my iPhone. As I mentioned in my video, lavalier mics can sometimes pick up a muffled, muddy timber to your recordings because they are fixed close to one's chest and throat. It may not be noticeable with your equipment but it can be happen. However, you can remove some of that interference with the ScreenFlow filters I discuss. Let's look at the filters and techniques I discussed in my video Accessing The ScreenFlow Filters All of the filters I used in the video are accessed in the same way... 1. Click on the audio icon in the upper right corner of ScreenFlow 2. Click on the video file you imported or dragged in to the ScreenFlow timeline to highlight it. 3. In the panel on the right column of your ScreenFlow document, scroll down to the "Audio Filters" selection and click on the + sign with the circle around it. This will open the panel just below it with all of the filters shown. Next click once on any one of the filters you wish to access to highlight it. Then click the "Add" button. (Or just double click on the filter and it will be added automatically.) The panel for the filter you have added will now appear in the window in the right. You may need to scroll down to see it. That's all there is to it! You can add as many filters as you wish, however I would add them one at a time. Work with a filter until you get the effect you want and then add and work with another filter if you wish. Don't overdo it. One, two or three filters should be plenty. Filters are processed by ScreenFlow in the order they appear in your audio panel. Adding a second filter or a third can change the desired effect you obtained with the first filter slightly. Fewer filters is generally better. Keeping it simple is good! Apple: AUGraphicEQ The Graphic Equalizer allows you to alter the volume of any frequency within your audio file. The "Hz" you see in each frequency stands for "Hertz" named after Heinrich Hertz, a German physicist in the 1800's. A Hz represents one cycle per second for any type of wave. Thus, a sound wave with a frequency of 40Hz is vibrating forty times each second. 20Hz is generally regarded as the lowest (deepest) frequency the human ear can pick up. At the the other end of the scale, 20,000 Hz or 20kHz, is generally the highest frequency our ears can pick up. While you can use the equalizer as shown at the right to increase or decrease the volumes of various frequencies in your audio, I like to use the graphic form shown below. It's a bit easier to work with, I feel. Just click on the "Show" button I circled in red at the top right to make it appear as a pop-up. You can change the decibel level of any frequency by dragging any one of the circles up or down. Dragging it up will increase the volume level of that frequency. Dragging down will decrease the volume level of the frequency. Dragging just one circle up or down won't have much effect that you can hear. You'll likely have to drag 3-4 adjacent circles up or down to hear a difference. Here is something you may have noticed me do in the video. If you want to drag any number of adjacent circles up or down, you can move them all at once with this trick. A • • B Suppose you want to drag all of the circles between Point A and Point B all up or down. Don't click on any of the circles, but rather, click anywhere on the vertical line that runs through point A. Hold the shift key down and click on the vertical line that runs through Point B. A blue rectangle will form covering all of the circles between those points. Now just click and hold down on any one of the circles within the rectangle and all of the circles within the rectangle will move as you drag up or down. MAKING ADJUSTMENTS If your voice sounds a bit to "tinny" then you may want to drag down a few higher frequencies (at the right side of the graph). If there is too much bass you can drag down a few of the lower frequencies (at the left side of the graph). You can experiment with other frequencies in the middle of the graph to try different effects. FLATTEN EQ In the lower left of the graph there is a "Flatten EQ" button. If you ever want to reset all of the circles back to 0 dB line you started on that button will do that. JUST FOR FUN Try this. Move your cursor all the way anywhere to the left side of the graph. Push down on your CONTROL key and click down on your mouse pad. Your cursor changes to a cross. Keep holding down on your mouse pad and drag the cross across the graph to the right moving it up and down as you drag across. Pretty cool, eh? You can use this trick to make a large scale frequency change in just a second. Play around with it. This makes it easy to test different frequency settings quickly. Again, click the Flatten EQ button to get the settings back to the 0dB line. 31 vs 10 BAND EQUALIZER At the bottom of the graph, next to the Flatten EQ button, you will see a button saying 31 Bands with up and down arrows next to it. In the video I worked with the 31 band equalizer. However, if you click on the down arrow you can change the graph to a ten band equalizer. It works exactly the same but you will see only ten circles to adjust. Sometimes it may be easier to work with that way. One final thought on the equalizer interface. Perhaps you noticed that the Hz scale does not increase by an equal amount in each square on the grid as you go from left to right. Ath the low end it begins at 20Hz, then to 25Hz, then to 31.5 Hz... and the differences get bigger as you get over to 20kHz (20,000 Hz). The reason (for you mathematical enthusiasts) is that the Hz scale is what is called a logarithmic scale. Logarithmic scales are often used when there very large ranges in values on a scale. For example, the range from 20 to 20,000 Hz in the range of human hearing. Other common examples of log scales include the pH scale in chemistry, the Richter scale for measuring earthquake magnitudes and the Decibel scale to measure sound intensity. Don't worry, you won't be tested on this (ha ha), I just thought you might have wondered about that. Apple: AUDynamicsProcessor In my video I used the Dynamics Processor to compress my audio file. There is also the Apple: AUMultibandCompressor in the menu choices, but if you are new to using audio filters that one is a tiny bit more confusing to work with. Original Audio File Compressed Audio File Above are two waveform files I copied from a ScreenFlow project. The top one is the original file. Below is the file after I compressed it with the AU: DynamicsProcessor. While the peaks and valleys in both waveforms appear at the same place, the high peaks from the top file have been compressed or squished down closer to the lower peaks. It may be, depending on your project, that the top waveform is exactly what you want. But if you want to obtain more uniform levels for the various parts compression will do the trick. One key is to not overdo the compression. Too much compression can flatten out your audio and you will lose the dynamic range which you want to maintain at a good level. For example, in music recordings drum or cymbal beats can overpower vocals if settings were not properly dialed in during the recording. Compression can help tune down the high peaks produced by the percussion if needed. At the right I've shown the interface that appears when you load the AU: DynamicsProcessor. I like to use this interface rather than the graphic form you would get if you clicked on the "Show" button. Let's look at what each of the options does. COMPRESSION THRESHOLD This is the decibel level at which you can the compressor to begin compression. EXAMPLE: Suppose you highlight your waveform and set the threshold at -15. Areas of your waveform with volumes less than 15 dB will be unaffected by the compressor. But areas of your waveform with volumes above 15 decibels will be compressed. HEADROOM This represents the distance between the highest peaks in your volumes and the 0dB level. Any peaks in volume that hit above the 0bDb mark will be clipped. Clipping will result in pops and crackles in your audio. YouTube will hate it if your audio has clipping in your file and if you are having a sound engineer edit your audio in post-production they will have a mental spasm if you have areas that are clipped in your file. For YouTube videos having a headroom of around 6dB is good. This will prevent clipping from occurring and give you some free space above your levels if you have to apply various filters, which can affect your volume levels. EXPANSION THRESHOLD We've talked about using a compressor to bring the high peaks in a wave file down closer to the low peaks. But a dynamics processor can also do just the reverse. It can bring the low peaks down even more while leaving the high peaks as they are. The result is to increase the dynamic range of the audio file, although it can reduce the low peaks to the point where they can no longer be heard if applied too much. This would more likely be used in an audio file with musical instruments rather than a spoken word file. EXPANSION THRESHOLD SETTINGS The "Expansion Threshold" setting determines the decibel level at which expansion will occur. The "Expansion Ratio" determines how much expansion will occur. EXAMPLE: Suppose you have a waveform you wish to apply this filter to. Further, suppose you want to reduce the volume of any frequencies with levels below 30dB. Click on your waveform to highlight it. You would set the expansion threshold at 30dB. But then you must determine the amount of expansion you wish to apply. This is where the "expansion ratio" comes into play. Move the "expansion ratio" slider all the way to the left. It will then have a value of "1" which means no expansion will occur. Then move the expansion slider to the right very slowly, increasing the ratio only one unit at a time. Notice how the low peaks are lowered rather quickly as the slider moves to the right. At some point the low peaks will likely disappear but the peaks above 30 dB remain unchanged. original wave file expansion threshold: 30 dB expansion ratio: 1 expansion threshold: 30 dB expansion ratio: 2 expansion threshold: 30 dB expansion ratio: 3 expansion threshold: 30 dB expansion ratio: 4 You may wonder why they call this expansion when the high peaks don't expand-the lower ones just get lower. Well, that's because the distance between the tops of the high peaks and the tops of the low peaks does expand. Just so you know. As I mentioned, I never use the expander function. If you're doing spoken word videos you probably won't either. I do, however, see how this could be useful in videos where musical instruments are involved. Like I said in the video, if you create a video where someone is playing drums or cymbals, you could have a lot of of transient peaks you would like to bring down. The expander could do this for you. ATTACK AND RELEASE TIMES Any compressor will have attack and release time settings. You shouldn't need to play with these settings very often, maybe never. The attack time (these settings are both given in milliseconds--a millisecond is 1/1,000 of a second) determines how fast the compressor kicks in once the threshold is reached. The release time is the amount of time before the compressor shuts down once the threshold has passed. Again, these settings won't likely need to be changed if you are doing spoken word videos. If you have musical instruments someone is playing in your video you may find these settings useful. Apple: AUHighpass Filter The Highpass Filter in ScreenFlow does what it's name implies: it allows high frequencies to pass through unaffected while attenuating (decreasing or eliminating) sounds below a cutoff frequency you determine. When you add the high-pass filter you will see the top interface at the left. That will work but you get a better picture of what's happening if you click on the "Show" button to give you the graphical representation shown in the second image. The high-pass filter is used to decrease low frequency tones and is probably used more in music recordings than vocal recordings. However you can experiment with it whichever type of recording you are doing. By sliding the white dot you can change the blue area under the 0 dB line. The blue area shows the volume and frequencies that will pass through the filter. Easy does it with this filter. In the above graph the cutoff frequency is set very, very high (6900 Hz). A setting like this will result in a very high-pitched tone with a tinny sound–no good for vocals. You could try settings in the lower end, maybe up to the 48 Hz mark. A cutoff higher than that will likely give you a bad sounding wave file. Of course using this filter will decrease the overall volume of your audio file because some frequencies have been cut out. You can adjust for that. RESONANCE There is also a resonance setting. This setting determines the slope of the line on your graph at your cutoff frequency. It determines the sharpness of the slope of the sound around the cutoff frequency. Altering the resonance affects the "cutting slope" of the filter just after the cutoff frequency (how fast or smooth the high-pass filter engages). Apple: AULowpass Filter This filter does just the opposite as the high-pass filter. I'm sure you can figure it out. From Mike McMillan I just wanted to thank you for watching my video and for requesting this booklet. I hope you got some ideas you can put into play with your own videos. Remember, if you ever have any questions at all please don't hesitate posting them in the comment section under any one of my videos. And–as always I wish you all the success in the world with your own videos! – Mike