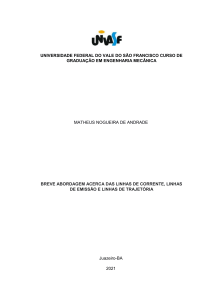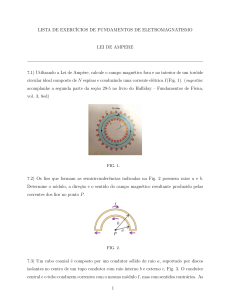UNIVERSIDADE FEDERAL DE SANTA MARIA
CENTRO DE TECNOLOGIA
CURSO DE ENGENHARIA AEROESPACIAL
GRUPO DE SISTEMAS AEROESPACIAIS E CONTROLE
José Carlos Ignácio Gonçalves Zart
Leonardo Barros da Luz
Wilcker Neuwald Schinestzki
INTRODUÇÃO À DINÂMICA DE FLUIDOS COMPUTACIONAL
UTILIZANDO ENNOVA, CFD++ E TECPLOT
Santa Maria, RS
2017
José Carlos Ignácio Gonçalves Zart
Leonardo Barros da Luz
Wilcker Neuwald Schinestzki
INTRODUÇÃO À DINÂMICA DE FLUIDOS COMPUTACIONAL UTILIZANDO ENNOVA,
CFD++ E TECPLOT
Apostila desenvolvida para o acompanhamento do curso de Introdução à Dinâmica
dos Fluidos Computacional Utilizando Ennova, CFD++ e Tecplot aplicado ao Curso de
Graduação em Engenharia Aeroespacial da
Universidade Federal de Santa Maria (UFSM,
RS), com o objetivo de introduzir aos alunos as poderosas ferramentas computacionais adquiridas para o laboratório de informática da Engenharia Aeroespacial. O projeto de ensino foi desenvolvido pelo Grupo de
Sistemas Aeroespaciais e Controle (GSAC)
em parceria com Curso de Engenharia Aeroespacial e financiado pelo programa FIEn
da PROGRAD/UFSM (Fundo de Incentivo ao
Ensino).
ORIENTADOR: Prof. Dr. André Luís da Silva
Santa Maria, RS
2017
LISTA DE FIGURAS
Figura 2.1 – Representação das componentes que originam as tensões normais e cisalhantes. . . . . . . . . . . . . . . . . . . . . . . . . . . . . . . . . . . . . . . . . . . . . . . . . . . . . . . . . . . . . . .
Figura 2.2 – Comportamento do fluido sob a aplicação de uma tensão de cisalhamento. . . . . . . . . . . . . . . . . . . . . . . . . . . . . . . . . . . . . . . . . . . . . . . . . . . . . . . . . . . . . . . . . .
Figura 2.3 – Volume de controle traçado em uma junção de tubos. . . . . . . . . . . . . . . . . . . .
Figura 2.4 – Transformação entre as formulações. . . . . . . . . . . . . . . . . . . . . . . . . . . . . . . . . . . .
Figura 2.5 – Quantidade de moléculas de oxigênio em um pequeno volume de controle. . . . . . . . . . . . . . . . . . . . . . . . . . . . . . . . . . . . . . . . . . . . . . . . . . . . . . . . . . . . . . . . . . . .
Figura 2.6 – Variação da massa específica de um fluido com a escolha do volume de
controle. . . . . . . . . . . . . . . . . . . . . . . . . . . . . . . . . . . . . . . . . . . . . . . . . . . . . . . . . . . . . . . . .
Figura 2.7 – Identificação de propriedades intensivas e extensivas do sistema. . . . . . . .
Figura 2.8 – Regra da mão direita para produto vetorial. . . . . . . . . . . . . . . . . . . . . . . . . . . . . .
Figura 2.9 – Diferença entre escoamento rotacional e irrotacional. . . . . . . . . . . . . . . . . . . .
Figura 2.10 – Paradoxo de D’Alambert. . . . . . . . . . . . . . . . . . . . . . . . . . . . . . . . . . . . . . . . . . . . . . .
Figura 2.11 – Transição de escoamentos em uma placa plana. . . . . . . . . . . . . . . . . . . . . . .
Figura 2.12 – Quadro esquemático da classificação de escoamentos. . . . . . . . . . . . . . . . .
Figura 2.13 – Teorema do Transporte de Reynolds. . . . . . . . . . . . . . . . . . . . . . . . . . . . . . . . . . .
Figura 2.14 – Contorno C da superfície S . . . . . . . . . . . . . . . . . . . . . . . . . . . . . . . . . . . . . . . . . . . .
Figura 2.15 – Região D citada no teorema. . . . . . . . . . . . . . . . . . . . . . . . . . . . . . . . . . . . . . . . . . .
Figura 2.16 – Sistema móvel em difusor. . . . . . . . . . . . . . . . . . . . . . . . . . . . . . . . . . . . . . . . . . . . . .
Figura 2.17 – Balanço de massa pelas superfícies de controle. . . . . . . . . . . . . . . . . . . . . . .
Figura 3.1 – Um domínio computacional. . . . . . . . . . . . . . . . . . . . . . . . . . . . . . . . . . . . . . . . . . . . .
Figura 3.2 – Uma visualização de uma malha não estruturada e uma malha estruturada. . . . . . . . . . . . . . . . . . . . . . . . . . . . . . . . . . . . . . . . . . . . . . . . . . . . . . . . . . . . . . . . . . . .
Figura 3.3 – Qualidade de células. . . . . . . . . . . . . . . . . . . . . . . . . . . . . . . . . . . . . . . . . . . . . . . . . . . .
Figura 3.4 – Exemplos de células tridimensionais junto com o número correspondente
de faces. . . . . . . . . . . . . . . . . . . . . . . . . . . . . . . . . . . . . . . . . . . . . . . . . . . . . . . . . . . . . . . .
Figura 3.5 – Exemplo de malha híbrida. . . . . . . . . . . . . . . . . . . . . . . . . . . . . . . . . . . . . . . . . . . . . .
Figura 3.6 – Processo de convergência de malha para escoamento entre placas planas
paralelas. . . . . . . . . . . . . . . . . . . . . . . . . . . . . . . . . . . . . . . . . . . . . . . . . . . . . . . . . . . . . . . .
Figura 3.7 – Exemplo de escolha de condições de contorno. . . . . . . . . . . . . . . . . . . . . . . . . .
Figura 3.8 – Exemplo de escolha de condições de contorno para escoamento sobre
cilindro. . . . . . . . . . . . . . . . . . . . . . . . . . . . . . . . . . . . . . . . . . . . . . . . . . . . . . . . . . . . . . . . . .
Figura 3.9 – Tomada de velocidade pontual típica para escoamento turbulento. . . . . . .
Figura 3.10 – Camada limite com e sem gradiente de pressão adverso. . . . . . . . . . . . . . .
Figura 3.11 – Diferentes regiões da camada limite. . . . . . . . . . . . . . . . . . . . . . . . . . . . . . . . . . .
Figura 3.12 – Comparação entre leis de parede e dados experimentais. . . . . . . . . . . . . .
Figura 3.13 – Nós de uma malha (exercício 1) . . . . . . . . . . . . . . . . . . . . . . . . . . . . . . . . . . . . . . .
Figura 3.14 – Nós de uma malha (exercício 2) . . . . . . . . . . . . . . . . . . . . . . . . . . . . . . . . . . . . . . .
Figura 3.15 – Contorno de uma malha . . . . . . . . . . . . . . . . . . . . . . . . . . . . . . . . . . . . . . . . . . . . . . .
Figura 3.16 – Aerofólio bidimensional . . . . . . . . . . . . . . . . . . . . . . . . . . . . . . . . . . . . . . . . . . . . . . . .
Figura 4.1 – Interface do Ennova. . . . . . . . . . . . . . . . . . . . . . . . . . . . . . . . . . . . . . . . . . . . . . . . . . . . .
Figura 4.2 – Opções de tratamento da geometria. . . . . . . . . . . . . . . . . . . . . . . . . . . . . . . . . . . .
Figura 4.3 – Opções de criação de malha. . . . . . . . . . . . . . . . . . . . . . . . . . . . . . . . . . . . . . . . . . . .
Figura 4.4 – Domínio gerado para a geometria. . . . . . . . . . . . . . . . . . . . . . . . . . . . . . . . . . . . . . .
11
12
13
14
15
15
16
19
19
20
21
23
23
24
25
26
28
35
37
38
38
39
40
41
43
44
45
46
46
49
49
50
50
52
53
54
55
Figura 4.5 – Regiões do míssil. . . . . . . . . . . . . . . . . . . . . . . . . . . . . . . . . . . . . . . . . . . . . . . . . . . . . . .
Figura 4.6 – Tabela de configuração de malha. . . . . . . . . . . . . . . . . . . . . . . . . . . . . . . . . . . . . . .
Figura 4.7 – Y+ Calculator. . . . . . . . . . . . . . . . . . . . . . . . . . . . . . . . . . . . . . . . . . . . . . . . . . . . . . . . . . .
Figura 4.8 – Malha gerada na parte traseira do míssil. . . . . . . . . . . . . . . . . . . . . . . . . . . . . . . .
Figura 4.9 – Malha gerada em umas das aletas do míssil. . . . . . . . . . . . . . . . . . . . . . . . . . . .
Figura 4.10 – Malha gerada na parte frontal do míssil. . . . . . . . . . . . . . . . . . . . . . . . . . . . . . . .
Figura 5.1 – Abrindo a janela do PowerShell. . . . . . . . . . . . . . . . . . . . . . . . . . . . . . . . . . . . . . . . .
Figura 5.2 – Janela de interface gráfica do CFD++. . . . . . . . . . . . . . . . . . . . . . . . . . . . . . . . . . .
Figura 5.3 – Conversão do arquivo de malha .msh do Ennova. . . . . . . . . . . . . . . . . . . . . . .
Figura 5.4 – Janela Grid Information and Initial Setup. (exemplo 1) . . . . . . . . . . . . . . . . . . .
Figura 5.5 – Janela de informações da malha e dos contornos (exemplo 1). . . . . . . . . . .
Figura 5.6 – Visualização dos contornos da geometria (exemplo 1). . . . . . . . . . . . . . . . . . .
Figura 5.7 – Painel de configuração de informações (exemplo 1). . . . . . . . . . . . . . . . . . . . .
Figura 5.8 – Painel de configuração das equações (exemplo 1). . . . . . . . . . . . . . . . . . . . . . .
Figura 5.9 – Painel de configuração de informações (exemplo 1). . . . . . . . . . . . . . . . . . . . .
Figura 5.10 – Painel de configuração das variáveis (exemplo 1). . . . . . . . . . . . . . . . . . . . . .
Figura 5.11 – Painel "Riemann-solver" (exemplo 1). . . . . . . . . . . . . . . . . . . . . . . . . . . . . . . . . . .
Figura 5.12 – Painel de propriedades do fluido (exemplo 1) . . . . . . . . . . . . . . . . . . . . . . . . . .
Figura 5.13 – Painel de configuração das condições iniciais (exemplo 1) . . . . . . . . . . . . .
Figura 5.14 – Segundo painel de configuração das condições iniciais (exemplo 1) . . . .
Figura 5.15 – Painel de configuração das condições de contorno (exemplo 1) . . . . . . . .
Figura 5.16 – Painel de configuração do contorno da entrada (exemplo 1) . . . . . . . . . . . .
Figura 5.17 – Segundo painel de configuração do contorno da entrada (exemplo 1) . .
Figura 5.18 – Caixa de texto com informações das condições de contorno (exemplo 1)
Figura 5.19 – Painel de configuração da integração temporal (exemplo 1) . . . . . . . . . . . .
Figura 5.20 – Segundo painel de configuração da integração temporal (exemplo 1) . .
Figura 5.21 – Painel de escolha de precisão (exemplo 1) . . . . . . . . . . . . . . . . . . . . . . . . . . . . .
Figura 5.22 – Gráfico dos resíduos (exemplo 1) . . . . . . . . . . . . . . . . . . . . . . . . . . . . . . . . . . . . . .
Figura 5.23 – Número de Mach ao longo do comprimento do bocal (exemplo 1) . . . . . .
Figura 5.24 – Distribuição de pressão prevista ao longo da linha de simetria (exemplo
1) . . . . . . . . . . . . . . . . . . . . . . . . . . . . . . . . . . . . . . . . . . . . . . . . . . . . . . . . . . . . . . . . . . . . . .
Figura 5.25 – Painel de informações referentes a malha (exemplo 2) . . . . . . . . . . . . . . . . .
Figura 5.26 – Painel de informações referentes a malha e configurações iniciais (exemplo 2) . . . . . . . . . . . . . . . . . . . . . . . . . . . . . . . . . . . . . . . . . . . . . . . . . . . . . . . . . . . . . . . . . . .
Figura 5.27 – Contornos da malha (exemplo 2) . . . . . . . . . . . . . . . . . . . . . . . . . . . . . . . . . . . . . .
Figura 5.28 – Painel de configuração do wizard (exemplo 2) . . . . . . . . . . . . . . . . . . . . . . . . .
Figura 5.29 – Passos de configuração do wizard (exemplo 2) . . . . . . . . . . . . . . . . . . . . . . . .
Figura 5.30 – Painel de edição das condições de contorno (exemplo 2) . . . . . . . . . . . . . .
Figura 5.31 – Segundo painel de edição das condições de contorno (exemplo 2) . . . . .
Figura 5.32 – Painel de configuração da integração temporal (exemplo 2) . . . . . . . . . . . .
Figura 5.33 – Painel de escolha da precisão (exemplo 2) . . . . . . . . . . . . . . . . . . . . . . . . . . . . .
Figura 5.34 – Gráfico dos resíduos (exemplo 2) . . . . . . . . . . . . . . . . . . . . . . . . . . . . . . . . . . . . . .
Figura 5.35 – Painel de configuração de fluxos, forças e momentos (exemplo 2) . . . . . .
Figura 5.36 – Painel de configuração de fluxos, forças e momentos (exemplo 2) . . . . . .
Figura 5.37 – Força resultante em y na asa por iteração (exemplo 2) . . . . . . . . . . . . . . . . .
Figura 5.38 – Coeficiente de sustentação da asa por iteração (exemplo 2) . . . . . . . . . . .
Figura 5.39 – Configuração do CL Driver (exemplo 2) . . . . . . . . . . . . . . . . . . . . . . . . . . . . . . . .
Figura 5.40 – Escoamento sobre um cilindro (exemplo 3) . . . . . . . . . . . . . . . . . . . . . . . . . . . .
56
56
57
58
58
59
61
62
64
66
66
67
68
68
69
69
70
71
71
72
73
74
75
76
77
78
79
79
80
80
82
82
83
84
85
86
87
88
89
89
90
91
92
93
94
96
Figura 5.41 – Painel de informações da malha (exemplo 3) . . . . . . . . . . . . . . . . . . . . . . . . . . 97
Figura 5.42 – Painel de informações da malha e dos contornos (exemplo 3) . . . . . . . . . . 98
Figura 5.43 – Painel de informações da malha e dos contornos (2) (exemplo 3) . . . . . . 99
Figura 5.44 – Painel de configuração das equações (exemplo 3) . . . . . . . . . . . . . . . . . . . . .100
Figura 5.45 – Painel global de configuração das equações (exemplo 3) . . . . . . . . . . . . . . 101
Figura 5.46 – Painel de referência das variáveis (exemplo 3) . . . . . . . . . . . . . . . . . . . . . . . . .101
Figura 5.47 – Painel Riemann Solver (exemplo 3) . . . . . . . . . . . . . . . . . . . . . . . . . . . . . . . . . . . .102
Figura 5.48 – Painel de propriedades do fluido (exemplo 3) . . . . . . . . . . . . . . . . . . . . . . . . . . 103
Figura 5.49 – Painel de configuração de informações (exemplo 3) . . . . . . . . . . . . . . . . . . . .104
Figura 5.50 – Painel principal das condições iniciais (exemplo 3) . . . . . . . . . . . . . . . . . . . . .105
Figura 5.51 – Painel do contorno da entrada (exemplo 3) . . . . . . . . . . . . . . . . . . . . . . . . . . . . 106
Figura 5.52 – Painel de configuração do contorno da entrada (exemplo 3) . . . . . . . . . . . .106
Figura 5.53 – Painel de configuração do contorno do cilindro (exemplo 3) . . . . . . . . . . . . 107
Figura 5.54 – Painel de configuração do contorno do far field (exemplo 3) . . . . . . . . . . . .108
Figura 5.55 – Painel de informações do contorno da saída (exemplo 3) . . . . . . . . . . . . . . 109
Figura 5.56 – Painel de configuração do contorno da saída (exemplo 3) . . . . . . . . . . . . . .110
Figura 5.57 – Painel de informações das condições de contorno (exemplo 3) . . . . . . . . .111
Figura 5.58 – Painel de integração temporal (exemplo 3) . . . . . . . . . . . . . . . . . . . . . . . . . . . . .111
Figura 5.59 – Painel "Help Set Numerics" (exemplo 3) . . . . . . . . . . . . . . . . . . . . . . . . . . . . . . . 112
Figura 5.60 – Painel de configuração da integração temporal (exemplo 3) . . . . . . . . . . . .113
Figura 5.61 – Gráfico dos resíduos (exemplo 3) . . . . . . . . . . . . . . . . . . . . . . . . . . . . . . . . . . . . . .114
Figura 5.62 – Painel FFM Tool (exemplo 3) . . . . . . . . . . . . . . . . . . . . . . . . . . . . . . . . . . . . . . . . . . 114
Figura 5.63 – Painel "Boundaries/Planes and Ref.Quantities" (exemplo 3) . . . . . . . . . . . .115
Figura 5.64 – Painel de seleção de arquivos (exemplo 3) . . . . . . . . . . . . . . . . . . . . . . . . . . . . .116
Figura 5.65 – Gráfico das forças resultantes em y (exemplo 3) . . . . . . . . . . . . . . . . . . . . . . . 116
Figura 5.66 – Gráfico aproximado das forças resultantes em y (exemplo 3) . . . . . . . . . . .117
Figura 5.67 – Painel de informações da malha (exemplo 4) . . . . . . . . . . . . . . . . . . . . . . . . . . 118
Figura 5.68 – Painel de informações da malha 2 (exemplo 4) . . . . . . . . . . . . . . . . . . . . . . . . .119
Figura 5.69 – Painel de visualização dos contornos (exemplo 4) . . . . . . . . . . . . . . . . . . . . . 120
Figura 5.70 – Painel de configuração do Wizard (exemplo 4) . . . . . . . . . . . . . . . . . . . . . . . . .121
Figura 5.71 – Painel de passos do Wizard (exemplo 4) . . . . . . . . . . . . . . . . . . . . . . . . . . . . . . .122
Figura 5.72 – Painel de configuração das condições de contorno (exemplo 4) . . . . . . . .122
Figura 5.73 – Painel de configuração do contorno do perfil (exemplo 4) . . . . . . . . . . . . . . 123
Figura 5.74 – Painel de variáveis primitivas (exemplo 4) . . . . . . . . . . . . . . . . . . . . . . . . . . . . . .124
Figura 5.75 – Painel de configuração do contorno externo (exemplo 4) . . . . . . . . . . . . . . .125
Figura 5.76 – Painel de integração no tempo (exemplo 4) . . . . . . . . . . . . . . . . . . . . . . . . . . . . 126
Figura 5.77 – Painel de configuração do critério de parada (exemplo 4) . . . . . . . . . . . . . . 126
Figura 5.78 – Painel de configuração do processador de fluxos, forças e momentos
(exemplo 4) . . . . . . . . . . . . . . . . . . . . . . . . . . . . . . . . . . . . . . . . . . . . . . . . . . . . . . . . . . . . .127
Figura 5.79 – Painel de configuração da entrada 1 do FFM Processor (exemplo 4) . . .128
Figura 5.80 – Painel de configuração Advanced Convergence Controls (exemplo 4) . .129
Figura 5.81 – Painel de configuração do "Plot" (exemplo 4) . . . . . . . . . . . . . . . . . . . . . . . . . . 130
Figura 5.82 – Painel de configuração das variáveis de referência (exemplo 4) . . . . . . . . 131
Figura 5.83 – Painel de configuração das variáveis primitivas atualizado (exemplo 4) .132
Figura 5.84 – Painel de escolha da precisão de execução (exemplo 4) . . . . . . . . . . . . . . . 133
Figura 5.85 – Gráfico dos resíduos (exemplo 4) . . . . . . . . . . . . . . . . . . . . . . . . . . . . . . . . . . . . . .133
Figura 5.86 – Contornos do número de Mach ao longo do perfil (exemplo 4) . . . . . . . . . 134
Figura 5.87 – Gráfico comparativo do coeficiente de pressão para dois modelos de
turbulência e um experimento (exemplo 4) . . . . . . . . . . . . . . . . . . . . . . . . . . . . . .135
Figura 5.88 – Painel de inicialização da malha (exemplo 5) . . . . . . . . . . . . . . . . . . . . . . . . . . .136
Figura 5.89 – Painel de informações referentes a malha (exemplo 5) . . . . . . . . . . . . . . . . .137
Figura 5.90 – Visualização dos contornos (exemplo 5) . . . . . . . . . . . . . . . . . . . . . . . . . . . . . . .138
Figura 5.91 – Painel de configuração das equações (exemplo 5) . . . . . . . . . . . . . . . . . . . . .139
Figura 5.92 – Painel de informações referente a configuração das equações (exemplo
5) . . . . . . . . . . . . . . . . . . . . . . . . . . . . . . . . . . . . . . . . . . . . . . . . . . . . . . . . . . . . . . . . . . . . . . 140
Figura 5.93 – Painel de referência das variáveis (exemplo 5) . . . . . . . . . . . . . . . . . . . . . . . . .140
Figura 5.94 – Painel Riemann Solver (exemplo 5) . . . . . . . . . . . . . . . . . . . . . . . . . . . . . . . . . . . .141
Figura 5.95 – Painel de configuração do modelo DO Radiation (exemplo 5) . . . . . . . . . . 142
Figura 5.96 – Painel de configuração Turbulence Control (exemplo 5) . . . . . . . . . . . . . . . .143
Figura 5.97 – Painel de configuração Conjugate Heat Transfer (exemplo 5) . . . . . . . . . . 144
Figura 5.98 – Painel de seleção do material (exemplo 5) . . . . . . . . . . . . . . . . . . . . . . . . . . . . .144
Figura 5.99 – Configuração da temperatura média (exemplo 5) . . . . . . . . . . . . . . . . . . . . . . .145
Figura 5.100 – Painel de propriedades do fluido (exemplo 5) . . . . . . . . . . . . . . . . . . . . . . . . .145
Figura 5.101 – Painel de inicialização do domínio (exemplo 5) . . . . . . . . . . . . . . . . . . . . . . . 146
Figura 5.102 – Painel de configuração das condições iniciais (exemplo 5) . . . . . . . . . . . .147
Figura 5.103 – Painel inicial de configuração das condições de contorno (exemplo 5) 148
Figura 5.104 – Painel de configuração do contorno BC1, BC3 e BC4 (exemplo 5) . . . . 149
Figura 5.105 – Painel de configuração de temperatura na parede dos contornos BC2,
BC5, BC10, BC12 e BC17 (exemplo 5) . . . . . . . . . . . . . . . . . . . . . . . . . . . . . . . . . 150
Figura 5.106 – Painel de configuração dos contornos BC2, BC5, BC10, BC12 e BC17
(exemplo 5) . . . . . . . . . . . . . . . . . . . . . . . . . . . . . . . . . . . . . . . . . . . . . . . . . . . . . . . . . . . . .150
Figura 5.107 – Painel de configuração do contorno BC11 (exemplo 5) . . . . . . . . . . . . . . . .151
Figura 5.108 – Painel de informações do contorno BC11 (exemplo 5) . . . . . . . . . . . . . . . . 152
Figura 5.109 – Painel de informações do contorno BC13 (exemplo 5) . . . . . . . . . . . . . . . . 152
Figura 5.110 – Painel de configuração do contorno BC13 (exemplo 5) . . . . . . . . . . . . . . . .153
Figura 5.111 – Painel de configuração dos contornos BC14 e BC18 (exemplo 5) . . . . .154
Figura 5.112 – Painel de configuração dos contornos BC15 e BC19 (exemplo 5) . . . . .155
Figura 5.113 – Painel de configuração do contorno BC16 (exemplo 5) . . . . . . . . . . . . . . . .156
Figura 5.114 – Painel principal das condições de contorno (exemplo 5) . . . . . . . . . . . . . . 157
Figura 5.115 – Painel BC (exemplo 5) . . . . . . . . . . . . . . . . . . . . . . . . . . . . . . . . . . . . . . . . . . . . . . . .157
Figura 5.116 – Painel de informações DO (exemplo 5) . . . . . . . . . . . . . . . . . . . . . . . . . . . . . . . 158
Figura 5.117 – Painel de configuração do modelo DO (exemplo 5) . . . . . . . . . . . . . . . . . . . 159
Figura 5.118 – Ângulos do sólido e representação da cabine (exemplo 5) . . . . . . . . . . . .160
Figura 5.119 – Painel de configuração da integração temporal 1 (exemplo 5) . . . . . . . . .161
Figura 5.120 – Painel de configuração da integração temporal 2 (exemplo 5) . . . . . . . . .162
Figura 5.121 – Painel de configuração da discretização espacial (exemplo 5) . . . . . . . . .162
Figura 5.122 – Painel de inicialização da turbulência (exemplo 5) . . . . . . . . . . . . . . . . . . . . 163
Figura 5.123 – Painel de escolha do modo de execução do CFD++ (exemplo 5) . . . . . .164
Figura 5.124 – Gráfico dos resíduos (exemplo 5) . . . . . . . . . . . . . . . . . . . . . . . . . . . . . . . . . . . . .165
Figura 5.125 – Contornos da intesidade de radiação (exemplo 5) . . . . . . . . . . . . . . . . . . . . 165
Figura 5.126 – Contornos de temperatura (exemplo 5) . . . . . . . . . . . . . . . . . . . . . . . . . . . . . . .166
Figura 5.127 – Vetores de velocidade (exemplo 5) . . . . . . . . . . . . . . . . . . . . . . . . . . . . . . . . . . . 166
Figura 6.1 – Opções de configuração de arquivos Tecplot . . . . . . . . . . . . . . . . . . . . . . . . . . . .168
Figura 6.2 – Opções de seleção Tecplot . . . . . . . . . . . . . . . . . . . . . . . . . . . . . . . . . . . . . . . . . . . . . 169
Figura 6.3 – Opções de criação de dados Tecplot . . . . . . . . . . . . . . . . . . . . . . . . . . . . . . . . . . . .169
Figura 6.4 – Opções de customização da janela de visualização . . . . . . . . . . . . . . . . . . . . .170
Figura 6.5 – Visualização 3D do arquivo . . . . . . . . . . . . . . . . . . . . . . . . . . . . . . . . . . . . . . . . . . . . .170
Figura 6.6 – Visualização 2D do arquivo . . . . . . . . . . . . . . . . . . . . . . . . . . . . . . . . . . . . . . . . . . . . .171
Figura 6.7 – Visualização XY Line do arquivo . . . . . . . . . . . . . . . . . . . . . . . . . . . . . . . . . . . . . . . .171
Figura 6.8 – Exportando o arquivo do CFD++ para o Tecplot . . . . . . . . . . . . . . . . . . . . . . . . .172
Figura 6.9 – Inicialização do Tecplot . . . . . . . . . . . . . . . . . . . . . . . . . . . . . . . . . . . . . . . . . . . . . . . . . 172
Figura 6.10 – Painel de configuração do contorno . . . . . . . . . . . . . . . . . . . . . . . . . . . . . . . . . . . .173
Figura 6.11 – Plot da pressão ao longo do comprimento do bocal . . . . . . . . . . . . . . . . . . . .173
Figura 6.12 – Configuração dos eixos . . . . . . . . . . . . . . . . . . . . . . . . . . . . . . . . . . . . . . . . . . . . . . . .174
Figura 6.13 – Adição de textos no gráfico . . . . . . . . . . . . . . . . . . . . . . . . . . . . . . . . . . . . . . . . . . . .174
Figura 6.14 – Visualização da Malha . . . . . . . . . . . . . . . . . . . . . . . . . . . . . . . . . . . . . . . . . . . . . . . . .175
Figura 6.15 – Criação de linhas de corrente . . . . . . . . . . . . . . . . . . . . . . . . . . . . . . . . . . . . . . . . . .175
Figura 6.16 – Exportação de arquivos para o Tecplot (NACA-0012) . . . . . . . . . . . . . . . . . . 176
Figura 6.17 – Painel de exportação de arquivos no CFD++ . . . . . . . . . . . . . . . . . . . . . . . . . . .176
Figura 6.18 – Painel de exportação do coeficiente de pressão no CFD++ . . . . . . . . . . . . 177
Figura 6.19 – Painel de configuração das informações de referência para exportação 177
Figura 6.20 – Seleção das informações de referência para exportação . . . . . . . . . . . . . . .178
Figura 6.21 – Criação do arquivo de exportação . . . . . . . . . . . . . . . . . . . . . . . . . . . . . . . . . . . . . 178
Figura 6.22 – Importação do arquivo para o Tecplot (NACA-0012) . . . . . . . . . . . . . . . . . . . .179
Figura 6.23 – Configuração do gráfico de Cp (NACA-0012) . . . . . . . . . . . . . . . . . . . . . . . . . . 179
Figura 6.24 – Configuração dos eixos do gráfico de Cp (NACA-0012) . . . . . . . . . . . . . . . .180
Figura 6.25 – Gráfico de Cp (NACA-0012) . . . . . . . . . . . . . . . . . . . . . . . . . . . . . . . . . . . . . . . . . . .180
Figura 6.26 – Importando os arquivos da solução para o Tecplot . . . . . . . . . . . . . . . . . . . . .181
Figura 6.27 – Importando os arquivos da solução para o Tecplot . . . . . . . . . . . . . . . . . . . . .181
Figura 6.28 – Campo de velocidades ao longo do domínio . . . . . . . . . . . . . . . . . . . . . . . . . . .182
Figura 6.29 – Visualização dos vetores ao longo do domínio . . . . . . . . . . . . . . . . . . . . . . . . .182
Figura 6.30 – Exportação para criar animação . . . . . . . . . . . . . . . . . . . . . . . . . . . . . . . . . . . . . . .183
Figura 6.31 – Importação para criar animação . . . . . . . . . . . . . . . . . . . . . . . . . . . . . . . . . . . . . . . 183
Figura 6.32 – Formato de importação para criar animação . . . . . . . . . . . . . . . . . . . . . . . . . . .184
Figura 6.33 – Configuração da animação . . . . . . . . . . . . . . . . . . . . . . . . . . . . . . . . . . . . . . . . . . . . 184
Figura 6.34 – Configuração da animação (zona de entrada e saída) . . . . . . . . . . . . . . . . . .185
Figura 6.35 – Configuração da animação (zone skip) . . . . . . . . . . . . . . . . . . . . . . . . . . . . . . . . 185
Figura 6.36 – Exportação dos arquivos de Fluxos, Forças e Momentos para o tecplot 186
Figura 6.37 – Configuração dos arquivos de Fluxos, Forças e Momentos . . . . . . . . . . . . .186
Figura 6.38 – Leitura dos arquivos de Fluxos, Forças e Momentos . . . . . . . . . . . . . . . . . . . 187
Figura 6.39 – Gráfico dos Coeficientes, Forças e Momentos . . . . . . . . . . . . . . . . . . . . . . . . . 187
Figura 6.40 – Importação de arquivos para o Tecplot . . . . . . . . . . . . . . . . . . . . . . . . . . . . . . . . .188
Figura 6.41 – Importação de arquivos (2) para o Tecplot . . . . . . . . . . . . . . . . . . . . . . . . . . . . . 188
Figura 6.42 – Importação de arquivos (3) para o Tecplot . . . . . . . . . . . . . . . . . . . . . . . . . . . . . 189
Figura 6.43 – Configuração da importação . . . . . . . . . . . . . . . . . . . . . . . . . . . . . . . . . . . . . . . . . . .189
Figura 6.44 – Nomeação das variáveis importadas . . . . . . . . . . . . . . . . . . . . . . . . . . . . . . . . . . .190
Figura 6.45 – Configuração da importação (2) . . . . . . . . . . . . . . . . . . . . . . . . . . . . . . . . . . . . . . . 190
Figura 6.46 – Instruções de importação dos dados . . . . . . . . . . . . . . . . . . . . . . . . . . . . . . . . . . .191
Figura 6.47 – Gráfico de CD e CL ao longo das iterações . . . . . . . . . . . . . . . . . . . . . . . . . . . .191
SUMÁRIO
1
2
2.1
2.1.1
2.1.2
2.1.3
2.1.4
2.1.5
2.1.6
2.2
2.2.1
2.2.2
2.2.3
2.3
2.4
3
3.1
3.2
3.3
3.3.1
3.3.2
3.3.3
3.3.4
3.4
3.5
4
4.1
4.2
5
5.1
5.2
5.2.1
5.2.2
5.2.3
5.2.4
5.2.5
5.3
6
6.1
6.2
6.2.1
6.2.2
6.2.3
6.2.4
INTRODUÇÃO . . . . . . . . . . . . . . . . . . . . . . . . . . . . . . . . . . . . . . . . . . . . . . . . . . . . . . . . . . . 9
FUNDAMENTAÇÃO TEÓRICA . . . . . . . . . . . . . . . . . . . . . . . . . . . . . . . . . . . . . . . . . . . 11
DEFINIÇÕES E PROPRIEDADES . . . . . . . . . . . . . . . . . . . . . . . . . . . . . . . . . . . . . . . . . 11
Definição de Fluido . . . . . . . . . . . . . . . . . . . . . . . . . . . . . . . . . . . . . . . . . . . . . . . . . . . . . . 12
Sistema e Volume de Controle . . . . . . . . . . . . . . . . . . . . . . . . . . . . . . . . . . . . . . . . . . . 12
Diferentes Abordagens para Movimentos de Massas . . . . . . . . . . . . . . . . . . . 13
Hipótese do Contínuo . . . . . . . . . . . . . . . . . . . . . . . . . . . . . . . . . . . . . . . . . . . . . . . . . . . . 14
Propriedades dos Fluidos. . . . . . . . . . . . . . . . . . . . . . . . . . . . . . . . . . . . . . . . . . . . . . . . 16
Classificação dos Escoamentos . . . . . . . . . . . . . . . . . . . . . . . . . . . . . . . . . . . . . . . . . 17
TEOREMAS IMPORTANTES PARA A FORMULAÇÃO MATEMÁTICA . . . . . . 23
Teorema de Stokes . . . . . . . . . . . . . . . . . . . . . . . . . . . . . . . . . . . . . . . . . . . . . . . . . . . . . . . 24
Teorema de Gauss ou da Divergência . . . . . . . . . . . . . . . . . . . . . . . . . . . . . . . . . . . 25
Teorema do Transporte de Reynolds . . . . . . . . . . . . . . . . . . . . . . . . . . . . . . . . . . . . 26
EQUAÇÕES GOVERNANTES DA DINÂMICA DE FLUIDOS . . . . . . . . . . . . . . . 29
FORMULAÇÃO DIFERENCIAL DAS EQUAÇÕES . . . . . . . . . . . . . . . . . . . . . . . . . 33
INTRODUÇÃO À DINÂMICA DOS FLUIDOS COMPUTACIONAL . . . . . . . . . 35
PROCEDIMENTO DA SOLUÇÃO. . . . . . . . . . . . . . . . . . . . . . . . . . . . . . . . . . . . . . . . . . 35
GERAÇÃO E INDEPENDÊNCIA DE MALHA . . . . . . . . . . . . . . . . . . . . . . . . . . . . . . 36
CONDIÇÕES INICIAIS E DE CONTORNO . . . . . . . . . . . . . . . . . . . . . . . . . . . . . . . . 40
Condições de contorno de parede . . . . . . . . . . . . . . . . . . . . . . . . . . . . . . . . . . . . . . . 41
Condições de contorno para entrada ou saída de escoamento . . . . . . . . . 42
Condições de contorno diversas . . . . . . . . . . . . . . . . . . . . . . . . . . . . . . . . . . . . . . . . 42
Condições de contorno internas. . . . . . . . . . . . . . . . . . . . . . . . . . . . . . . . . . . . . . . . . 42
TURBULÊNCIA E SEUS DIFERENTES MODELOS . . . . . . . . . . . . . . . . . . . . . . . 44
EXERCÍCIOS . . . . . . . . . . . . . . . . . . . . . . . . . . . . . . . . . . . . . . . . . . . . . . . . . . . . . . . . . . . . . 49
ENNOVA . . . . . . . . . . . . . . . . . . . . . . . . . . . . . . . . . . . . . . . . . . . . . . . . . . . . . . . . . . . . . . . . . 52
FERRAMENTAS . . . . . . . . . . . . . . . . . . . . . . . . . . . . . . . . . . . . . . . . . . . . . . . . . . . . . . . . . . 52
EXEMPLOS . . . . . . . . . . . . . . . . . . . . . . . . . . . . . . . . . . . . . . . . . . . . . . . . . . . . . . . . . . . . . . . 54
CFD++ . . . . . . . . . . . . . . . . . . . . . . . . . . . . . . . . . . . . . . . . . . . . . . . . . . . . . . . . . . . . . . . . . . . 60
FERRAMENTAS . . . . . . . . . . . . . . . . . . . . . . . . . . . . . . . . . . . . . . . . . . . . . . . . . . . . . . . . . . 61
EXEMPLOS . . . . . . . . . . . . . . . . . . . . . . . . . . . . . . . . . . . . . . . . . . . . . . . . . . . . . . . . . . . . . . . 64
Exemplo 1: Escoamento laminar em um bocal de garganta dupla. . . . . . 64
Exemplo 2: Escoamento sobre o perfil NACA 0012 . . . . . . . . . . . . . . . . . . . . . 81
Exemplo 3: Escoamento transitório sobre um cilindro . . . . . . . . . . . . . . . . . 96
Exemplo 4: Escoamento transônico sobre o perfil RAE2822 . . . . . . . . . . . 118
Exemplo 5: Transferência de Calor dentro de uma Cabine de uma Aeronave . . . . . . . . . . . . . . . . . . . . . . . . . . . . . . . . . . . . . . . . . . . . . . . . . . . . . . . . . . . . . . . . . . . .136
EXERCÍCIOS . . . . . . . . . . . . . . . . . . . . . . . . . . . . . . . . . . . . . . . . . . . . . . . . . . . . . . . . . . . . . 167
TECPLOT . . . . . . . . . . . . . . . . . . . . . . . . . . . . . . . . . . . . . . . . . . . . . . . . . . . . . . . . . . . . . . . . 168
FERRAMENTAS . . . . . . . . . . . . . . . . . . . . . . . . . . . . . . . . . . . . . . . . . . . . . . . . . . . . . . . . . . 168
EXEMPLOS . . . . . . . . . . . . . . . . . . . . . . . . . . . . . . . . . . . . . . . . . . . . . . . . . . . . . . . . . . . . . . .172
Exemplo 1: Escoamento laminar em um bocal de garganta dupla. . . . . .172
Exemplo 2: Escoamento sobre o perfil NACA-0012 . . . . . . . . . . . . . . . . . . . . .176
Exemplo 3: Escoamento transitório sobre um cilindro . . . . . . . . . . . . . . . . . 181
Exemplo 4: Escoamento sobre o perfil RAE-2822 . . . . . . . . . . . . . . . . . . . . . . .186
6.3
EXERCÍCIOS . . . . . . . . . . . . . . . . . . . . . . . . . . . . . . . . . . . . . . . . . . . . . . . . . . . . . . . . . . . . . 192
REFERÊNCIAS BIBLIOGRÁFICAS . . . . . . . . . . . . . . . . . . . . . . . . . . . . . . . . . . . . . . 193
1 INTRODUÇÃO
A fluidodinâmica computacional é uma área da engenharia que se propõe a resolver
problemas envolvendo escoamento de fluidos e transferência de calor e massa através de
métodos numéricos. Esses métodos são capazes de calcular a solução das equações
provenientes de um modelo matemático que descreve o comportamento de partículas,
como por exemplo, o movimento das mesmas ao longo do tempo. Com isso, podem ser
analisados inúmeros fenômenos físicos com a finalidade de não apenas entendê-los, mas
também de como utilizar esse entendimento para realizar aplicações práticas.
De acordo com Versteeg e Malalasekera (2007), a partir da década de 60 a indústria aeroespacial vem utilizando essa tecnologia para o projeto, pesquisa e desenvolvimento de veículos aeroespaciais e motores a jato. A fluidodinâmica computacional, ou
simplesmente CFD (Computational Fluid Dynamics), é utilizada para resolver diversos problemas, por exemplo, para encontrar a distribuição de pressão ao longo de um perfil de
uma asa, ou para calcular a dissipação de calor em uma turbina. Outras aplicações podem
ser encontradas em inúmeras áreas da engenharia, como na indústria petroquímica, naval,
automotiva e de energia.
Na engenharia aeroespacial, o estudo do CFD é basicamente voltado para a aerodinâmica. Azevedo (2010) define aerodinâmica como uma ciência aplicada que estuda a
interação entre o escoamento de ar e corpos imersos neste escoamento, sendo que todos
os esforços estão direcionados para os seguintes objetivos práticos: previsão de forças
e momentos sobre corpos se movendo através de um fluido e previsão de escoamentos
internos em dutos de qualquer espécie ou formato.
Ray, Bhaskaran e Collins (2012) fornece uma explicação simplificada do funcionamento do código utilizado em CFD. Na área de simulação numérica, é comum a utilização
do termo caixa preta, que é designado para a ferramenta numérica quando não são entendidos os conceitos fundamentais por trás da mesma. Dessa forma, o usuário fornece uma
entrada de dados para dentro da caixa preta, que por fim resulta numa saída de dados
com figuras coloridas e outros resultados. No entanto, o que o código numérico resolve é
um modelo matemático que representa um problema físico, portanto, a ideia por trás dessa
caixa preta é entender qual o modelo matemático a ser resolvido, quais os princípios físicos em que este é baseado e quais são as hipóteses embutidas no modelo matemático.
Com isso, a ferramenta obtém uma solução numérica para o modelo matemático e fornece
variáveis específicas em pontos específicos, isto é, o código trabalha com variáveis discretizadas. Estas são obtidas como um valor médio da variável para um volume de controle
traçado utilizando como base os nós da malha gerada para representar a geometria. Os
resultados obtidos podem representar tanto campos escalares quanto vetoriais como, por
exemplo, campos de pressão, campos de velocidade, campos de temperatura, etc.
10
O CFD pode ser útil, sobretudo, como uma ferramenta de ensino para estudantes
de engenharia. É importante ressaltar que na engenharia, preocupa-se a todo tempo com
a solução de problemas, entretanto, para a solução desses problemas é necessário o conhecimento teórico que possibilite isso. Então, através do aprendizado e da utilização do
CFD, podem ser visualizadas aplicações de problemas e conteúdos estudados ao decorrer do curso, além da possibilidade de desenvolver projetos que incentivam a inovação
tecnológica. Portanto, esses são os principais motivos e necessidades do ensino de uma
ferramenta numérica em um ambiente acadêmico.
Existem diversos softwares comerciais que possuem a formulação para resolver
problemas de CFD. O objetivo deste trabalho não está em apresentar detalhes com relação ao custo- benefício dos softwares comerciais, visto que, os softwares utilizados foram
fornecidos pela empresa ATS4i para a UFSM. Especificamente, o software Ennova foi utilizado para a geração de malhas, o CFD++ para a solução do modelo matemático e o
Tecplot para a visualização de resultados.
Além disso, como o objetivo do trabalho não está diretamente relacionado com procedimentos que envolvam a fabricação de produtos e a aplicação destes, não são necessárias regulamentações referentes a este âmbito. No entanto, os softwares e a utilização dos
mesmos devem respeitar a legislação de softwares e serviços de TI prevista pela Agência
Brasileira de Desenvolvimento Industrial (ABDI).
2 FUNDAMENTAÇÃO TEÓRICA
Neste capítulo, o objetivo é capacitar o leitor a compreender as equações que regem
a dinâmica de fluidos. Para alcançar o objetido do capítulo, serão apresentadas definições
básicas e propriedades dos fluidos, as quais servem como base para o entendimento das
equações de dinâmica dos fluidos. Também, serão abordadas as interpretações de alguns
teoremas matemáticos que auxiliam nas interpretações dessas equações, construindo aos
poucos o entendimento necessário para trabalhar com as ferramentas computacionais propostas.
2.1 DEFINIÇÕES E PROPRIEDADES
A Dinâmica dos Fluidos é uma subárea da Dinâmica que trata especificamente do
movimento dos fluidos. De maneira ainda mais específica, existe a Aerodinâmica, a qual
é classificada como a categoria da Dinâmica dos Fluidos que aborda escoamentos de
ar sobre corpos, tais como aeronaves, foguetes ou mesmo automóveis de alta ou baixa
velocidade. Uma vez que estaremos tratando de fluidos, é importante entender qual a sua
definição. Entretanto, antes de definirmos um fluido, é importante relembrar os conceitos
de tensão normal, tensão cisalhante e pressão.
Uma tensão é definida como a razão da força por unidade de área na qual ela
atua. A componente normal da tensão é definida como tensão normal e a componente
tangencial é definida como tensão cisalhante. No caso de um fluido em repouso, a tensão
normal é chamada de pressão e a tensão cisalhante é nula. Na Fig. 2.1, é possível
visualizar uma representação gráfica das forças agindo sobre um elemento de área dA,
dando origem às tensões na superfície.
Figura 2.1 – Representação das componentes que originam as tensões normais e cisalhantes. Fonte: Çengel e Cimbala (2015)
Matematicamente, as tensões normais σ e cisalhantes τ em um ponto são definidas
12
da seguinte forma
Fn
Fn
=
∆A→0 ∆A
dA
(2.1)
Ft
Ft
=
∆A→0 ∆A
dA
(2.2)
σ = lim
τ = lim
2.1.1 Definição de Fluido
Existem diversas definições para um fluido na literatura. Dentre elas, a mais útil
para compreender os conceitos que virão mais tarde é: "Um fluido é uma substância que
se deforma continuamente sob a aplicação de uma tensão de cisalhamento, não importando o quão pequeno seja o seu valor". Uma vez que o fluido continua a escoar sob a
aplicação de uma tensão de cisalhamento, definimos um fluido como uma substância que
não pode sustentar uma tensão de cisalhamento quando em repouso. Na Fig. 2.2, é possível visualizar o comportamento dos fluidos sob a aplicação de uma tensão de cisalhamento
em contraste com os sólidos.
Figura 2.2 – Comportamento do fluido sob a aplicação de uma tensão de cisalhamento.
Fonte: Fox e McDonald (2014)
2.1.2 Sistema e Volume de Controle
Um sistema é definido como uma quantidade de matéria ou região do espaço escolhido arbitrariamente para estudo. A região externa ao sistema é denominada vizinhança,
enquanto que as superfícies que delimitam o sistema são definidas como fronteiras. Um
sistema pode receber três classificações diferentes, as quais são:
• Sistema Fechado: É um sistema que possui uma quantidade fixa de matéria, ou
seja, não há fluxo de massa através da fronteira;
13
• Sistema Isolado: É um sistema que, em cujas fronteiras, não existe fluxo de massa
nem de energia;
• Sistema Aberto: É um sistema através do qual pode haver fluxo de massa e energia.
Esse possuí uma região do espaço bem determinada, mas não necessita conter uma
quantidade fixa de matéria.
Um sistema aberto é frequentemente denominado como volume de controle e as
suas fronteiras, de superfície de controle. Um grande número de problemas de engenharia
envolve fluxos de massa através das fronteiras do sistema e, portanto, são modelados
como volumes de controle. Na Fig. 2.3, é ilustrado um volume de controle utilizado para a
análise do escoamento em uma junção de tubos. É sempre importante tomar cuidado na
seleção de um volume de controle, pois a escolha interfere diretamente na complexidade
da resolução do problema.
Figura 2.3 – Volume de controle traçado em uma junção de tubos. Fonte: Fox e McDonald
(2014)
2.1.3 Diferentes Abordagens para Movimentos de Massas
Na física clássica, analisamos o movimento de massas acompanhando o vetor posição e o vetor de velocidade de maneira individual. Quando esse método é aplicado ao
escoamento de um fluido, ele é chamado de descrição lagrangeana. A análise lagrangeana é análoga à análise de sistemas vista em termodinâmica, ou seja, seguimos uma
massa de identidade fixa.
Outra maneira de descrição de movimento é a descrição euleriana, a qual é a maneira mais utilizada para descrever o escoamento de fluidos. Na descrição euleriana, um
volume de controle é definido e, através deste, são analisadas as variações nas variáveis
de interesse.
14
Uma forma de transformar as equações do movimento da perspectiva lagrangeana
para a euleriana é por meio da derivada material para volumes infinitesimais. A derivada
material para a variável b é definida conforme a Eq. (2.3).
Db
∂b
⃗
=
+ (V⃗ · ∇)b
Dt
∂t
(2.3)
Para sistemas com volume finito, é utilizado o Teorema do Transporte de Reynolds,
o qual será apresentado em detalhes mais a frente. Na Fig. 2.4, podemos ver um esquema
das transformações entre as duas formulações.
Figura 2.4 – Transformação entre as formulações. Fonte: Çengel e Cimbala (2015)
2.1.4 Hipótese do Contínuo
Quando tomamos uma amostra de um fluido na natureza e fazemos a razão da
massa pelo volume, o que estamos fazendo, na verdade, é determinando a sua densidade média, uma vez que a densidade pode variar localmente de um ponto para outro.
Quando trabalhamos com amostras suficientemente grandes em um pequeno volume, os
valores médios das propriedades do fluido são mantidas aproximadamente constantes,
não havendo variação significativa das propriedades. Essas variações das propriedades
não são significativas, pois, quando há uma grande concentração de moléculas no volume
escolhido, o livre caminho médio das moléculas se torna pequeno, ou seja, as lacunas no
espaço são menores.
Para ilustrar de maneira ainda mais intuitiva a validade da hipótese do contínuo, a
Fig. 2.5 demonstra que a quantidade de moléculas de oxigênio presentes em um volume
de controle de apenas 1 mm3 é de aproximadamente 3 · 1016 moléculas para as condições
de 1 atm e 20◦ C . Uma vez que, para um pequeno volume, o número de moléculas ainda
continua muito alto, é razoável considerar as propriedades do gás como funções contínuas
da posição e do tempo.
Entretanto, quando a análise é feita com volumes de controle da ordem de grandeza
15
Figura 2.5 – Quantidade de moléculas de oxigênio em um pequeno volume de controle.
Fonte: Çengel e Cimbala (2015)
molecular, as amostras se tornam cada vez menores, tornando significativas as variações
na quantidade de massa presente no sistema. Para evitar essas variações significativas
nas propriedades do fluido, é importante conhecer sob quais condições a hipótese do
′
contínuo é válida. Isso significa conhecer qual é o volume mínimo ∀ aceitável para que as
propriedades do fluido variem, de forma suave, do volume de controle escolhido para os
vizinhos.
Na Fig. 2.6, é possível observar a atenuação das variações na densidade de um
fluido conforme se aumenta as dimensões do volume de controle, convergindo para um
valor aproximadamente constante.
Figura 2.6 – Variação da massa específica de um fluido com a escolha do volume de
controle. Fonte: Fox e McDonald (2014)
A hipótese do contínuo é a base para toda Mecânica dos Fluidos Clássica, entretanto, ela não se aplica quando a menor dimensão característica significativa do problema
torna-se da mesma ordem de grandeza da trajetória média livre das moléculas. Para fins
práticos, deve-se tomar cuidado ao tratar de gases rarefeitos, como em escoamentos em
grande altitude ou em processos de atomização. Nessas condições, é necessário o uso
de teorias desenvolvidas com base na estatística.
16
2.1.5 Propriedades dos Fluidos
Qualquer característica de um sistema é denominada propriedade. Essas propriedades podem ir desde pressão P , temperatura T , volume ∀, massa m e até mesmo viscosidade, condutividade térmica, módulo de elasticidade, coeficiente de expansão térmica,
resistividade elétrica e até mesmo velocidade e altitude.
As propriedades de um sistema podem ser classificadas como intensivas ou extensivas. As propriedades intensivas são as independentes da massa do sistema, tais
como temperatura, pressão e densidade. As propriedades extensivas são aquelas que dependem da extensão ou do tamanho do sistema como, por exemplo, massa total, volume
total e momento total. Propriedades extensivas por unidade de massa são chamadas de
propriedades específicas. Para diferenciar as propriedades intensivas das extensivas,
tem-se uma maneira intuitiva que consiste em traçar uma divisão imaginária separando
o sistema em duas regiões. Aquelas propriedades que, após a divisão do sistema, continuarem iguais às do sistema original, são reconhecidas como propriedades intensivas.
Aquelas que sofrerem variação em relação às propriedades do sistema original são identificadas como as propriedades extensivas. Esse processo está ilustrado na Fig. 2.7.
Figura 2.7 – Identificação de propriedades intensivas e extensivas do sistema. Fonte: Çengel e Cimbala (2015)
É importante ter em mente que, segundo o postulado de estado, o estado de um
sistema compressível simples é completamente definido por duas propriedades intensivas
independentes.
Como consequência da hipótese do contínuo, as propriedades dos fluidos podem
ser definidas como pontuais. Dessa forma, propriedades como massa específica, temperatura ou até velocidade são definidas como funções contínuas da posição e do tempo, o
que tem uma consequência extremamente importante no estudo dos fluidos, pois isso possibilita que sejam aplicadas as técnicas de Cálculo Diferencial e Integral. Assim, podemos
17
definir massa específica como a quantidade de massa por unidade de volume quando o
′
volume tende ao volume mínimo ∀ .
ρ ≡ lim′
∀→∀
δm
δ∀
(2.4)
Se a densidade fosse medida em todos os pontos do espaço de um determinado
domínio e ainda variasse com o tempo, teríamos um campo escalar ρ = ρ(x, y, z, t). O
inverso da densidade é chamado de volume específico ∀s , definido como
∀s =
1
ρ
(2.5)
Outra forma de expressar a densidade de uma substância é fazendo a relação com
outra densidade bem conhecida. Normalmente, a densidade da água a 4 ◦ C , ρH2 O (4 ◦ C) =
1.000 kg/m3 , é utilizada como referência. Dessa forma, a densidade relativa ou gravidade
específica é definida como
SG =
ρ
ρH2 O (4 ◦ C)
(2.6)
Uma propriedade que também é bastante utilizada é o peso específico γs , o qual é
definido como o peso de uma substância por unidade de volume.
γs =
mg
= ρg
∀
(2.7)
Para entender melhor os conceitos relacionados à energia, primeiro precisamos
definir a temperatura termodinâmica. A temperatura termodinâmica T pode ser definida
como a grandeza que mensura a energia cinética média de cada grau de liberdade de
cada uma das partículas de um sistema em equilíbrio térmico.
2.1.6 Classificação dos Escoamentos
Serão vistas nessa subseção, de maneira sucinta, algumas classificações de escoamentos. A classificação pode ser em relação à geometria, à variação no tempo, ao
movimento de rotação, à variação da trajetória, à direção da trajetória, à compressibilidade, à presença da viscosidade e a limitações.
Na classificação em relação à geometria podemos ter três tipos de escoamentos,
escoamento unidimensional, bidimensional e tridimensional.
18
• Escoamento Unidimensional: São escoamentos em que as grandezas de interesse são funções de uma dimensão;
• Escoamento Bidimensional: São escoamentos em que as grandezas de interesse
são funções de duas dimensões, ou de de três dimensões com uma simetria;
• Escoamento Tridimensional: São escoamentos em que as grandezas de interesse
são funções de três dimensões.
Na classificação em relação à variação no tempo podemos ter dois tipos de escoamentos, escoamento permanente e escoamento transiente.
• Escoamento Permanente: São escoamentos em que as grandezas e propriedades
de interesse não possuem dependência com o tempo;
• Escoamento Transiente: São escoamentos em que as grandezas e propriedades
de interesse possuem dependência com o tempo.
Na classificação em relação ao movimento de rotação podemos ter dois tipos de
escoamentos, escoamento rotacional e escoamento irrotacional.
• Escoamento Rotacional: São escoamentos em que cada linha de corrente possui
energia total distinta da outra;
• Escoamento Irrotacional: São escoamentos em que todas as linhas de corrente
possuem a mesma energia.
A rotacionalidade em um ponto do escoamento está diretamnete associada ao vetor
vorticidade nesse ponto. O vetor vorticidade ζ⃗ é definido como o rotacional do campo de
⃗ , o qual é equivalente ao dobro do vetor taxa de rotação, também conhecido
velocidade V
como vetor velocidade angular ω
⃗ . Assim, a vorticidade é uma medida da rotação de uma
partícula fluida. Matematicamente,
⃗ × V⃗ = 2⃗ω
ζ⃗ = ∇
(2.8)
A direção de um produto vetorial é determinada pela regra da mão direita, conforme
a Fig. 2.8.
A rotação dos elementos fluidos está associada a esteiras, camadas limites, escoamentos através de turbomáquinas e escoamentos com transferência de calor. A rotação
de partículas fluidas associadas à formação de camada limite é ilustrada na Fig. 2.9.
Ainda tratando de escoamentos rotacionais e irrotacionais, devemos lembrar do
Paradoxo de D’Alambert, o qual enuncia que "Com a aproximação do escoamento irrotacional, a força de arrasto aerodinâmica sobre qualquer corpo sem sustentação de qualquer
19
Figura 2.8 – Regra da mão direita para produto vetorial. Fonte: Çengel e Cimbala (2015)
Figura 2.9 – Diferença entre escoamento rotacional e irrotacional. Fonte: Çengel e Cimbala
(2015)
forma imerso em uma corrente uniforme é zero". Conforme a Fig. 2.10, pode-se observar
a existência de uma diferença de pressão entre a superfície frontal e traseira do corpo,
sendo a pressão máxima no ponto de estagnação, onde a velocidade é nula.
Na classificação em relação à variação da trajetória podemos ter dois tipos de escoamentos, escoamento uniforme e escoamento variado.
• Escoamento Uniforme ou Bem Desenvolvido: São escoamentos em que todos os
pontos de uma mesma trajetória possuem a mesma velocidade;
• Escoamento Variado: São escoamentos em que os pontos de uma mesma trajetória não possuem a mesma velocidade;
Na classificação em relação à direção da trajetória podemos ter três tipos de escoamentos, escoamento laminar, escoamento turbulento e de transição. Essa classificação
necessita da introdução de um número adimensional denominado número de Reynolds, o
qual é um parâmetro para determinar o regime do escoamento.
A transição do escoamento laminar para o turbulento depende da geometria, da
rugosidade da superfície, da velocidade de escoamento, da temperatura da superfície,
20
Figura 2.10 – Paradoxo de D’Alambert. (a) escoamento irrotacional, (b) escoamento rotacional. Fonte: Çengel e Cimbala (2015)
do tipo de fluido, entre outros. Após experimentos, Osborne Reynolds descobriu que o
regime de escoamento depende principalmente da relação entre forças inerciais e as forças
viscosas do fluido. Essa relação é denominada número de Reynolds e é expressa por:
Re =
ρVmed D
µ
(2.9)
Onde D é o comprimento característico da geometria em análise, Vmed é a velocidade média do escoamento, ρ é a massa específica e µ é a viscosidade dinâmica. No
caso de escoamentos internos em dutos, o comprimento característico pode ser calculado
como sendo o diâmetro hidráulico, o qual é definido da seguinte forma:
Dh =
4Ac
p
(2.10)
Onde Ac é a área de seção transversal do tubo e p é seu perímetro molhado.
Nas maioria das condições práticas, o escoamento de um tubo circular é laminar
para Re < 2300, de transição para 2300 ≤ Re ≤ 4000 e turbulento para Re > 4000. As
definições desses escoamentos são:
• Escoamento Laminar: São escoamentos em que o movimento do fluido é altamente
ordenado, caracterizado por camadas suaves do fluido;
21
• Escoamento Turbulento: São escoamentos em que o movimento do fluido é altamente desordenado, caracterizado por flutuações de velociades;
• Escoamento de Transição: São escoamentos em que apresentam passagem do
escoamento laminar para o turbulento ou vice-versa.
Na Fig. 2.11, podemos observar as diferentes regiões de escoamento na camada
limite de uma placa plana, facilitando a abstração das definições. Neste exemplo, o comprimento característico D é a distância percorrida pelo escoamento em relação ao início da
placa, fazendo com que o número de Reynolds aumente ao longo da placa. Dessa forma,
o escoamento transita entre diferentes regimes até chegar ao regime turbulento.
Figura 2.11 – Transição de escoamentos em uma placa plana. Fonte: Çengel e Cimbala
(2015)
Na classificação em relação à presença da viscosidade podemos ter dois tipos de
escoamentos, viscoso e invíscido. Nos escoamentos viscosos, pode-se ter a separação do
escoamento em relação à direção da trajetória.
• Escoamento Invíscido: São escoamentos em que a presença da viscosidade pode
ser desprezada;
• Escoamento Viscoso: São escoamentos em que há presença significativa dos efeitos viscosos, sendo responsáveis pelas forças de atrito viscosas.
Na classificação em relação a limitações, podemos ter dois tipos de escoamentos,
os quais dependem do fato do fluido ser forçado a escoar num canal confinado ou sobre
uma superfície. As classificações podem ser:
• Escoamento Externo: São escoamentos não limitados fisicamente sobre uma superfície, como o escoamento sobre um perfil de asa;
22
• Escoamento Interno: São escoamentos inteiramente delimitados por superfícies
sólidas, como escoamentos em dutos.
Na classificação em relação à compressibilidade podemos ter dois tipos de escoamentos, escoamento compressível e escoamento incompressível, dependendo do nível de
variação da densidade durante o escoamento.
• Escoamento Incompressível: São escoamentos em que a densidade permanece
constante ao longo do escoamento;
• Escoamento Compressível: São escoamentos que possuem variações na sua densidade.
Outro número adimensional importante para a análise de um escoamento é o número de Mach, o qual é expresso pela relação entre a velocidade do escoamento e a
velocidade do som no meio.
Ma =
V
c
(2.11)
Onde V é a velocidade do escoamento e c é a velocidade do som no meio. A
velocidade o som no meio pode ser obtida pela relação,
c=
√
γRT
(2.12)
Onde γ é a relação entre calor específico a pressão constante e a volume constante,
R é a constante do gás e T a temperatura no meio.
Os escoamentos de gases podem ser considerados como, aproximadamente, incompressíveis se as mudanças de densidades estiverem abaixo de 5%, o que usualmente
é obtido quando M a < 0, 3.
O escoamento é denominado transsônico quando 0, 9 < M a < 1, 2, subsônico
quando M a < 0, 9, supersônico quando M a > 1, 2 e hipersônico para M a > 5.
Podemos ver a relação entre as diferentes classificações na Fig. 2.12, onde são
apresentadas diversas possibilidades de classificação de escoamentos considerando a
hipótese de mecânica dos fluidos dos meios contínuos.
23
Figura 2.12 – Quadro esquemático da classificação de escoamentos. Fonte: Fox e McDonald (2014)
2.2 TEOREMAS IMPORTANTES PARA A FORMULAÇÃO MATEMÁTICA
Com o objetivo de facilitar o entendimento das equações de conservação aplicadas
à Mecânica dos Fluidos, serão revisados três teoremas, sendo eles o Teorema de Gauss
ou da Divergência, Teorema de Stokes e, por último, o Teorema do Transporte de Reynolds
(TTR). Os dois primeiros são muito utilizados na física para escrever equações integrais
na forma diferencial, ou vice-versa. Já o TTR é um teorema que relaciona as abordagens
de sistema e de volume de controle, conforme ilustra a Fig. 2.13.
Figura 2.13 – Teorema do Transporte de Reynolds. Fonte: Çengel e Cimbala (2015)
24
2.2.1 Teorema de Stokes
Segundo Zill e Cullen (2006), a forma tridimensional do Teorema de Green é chamada de Teorema de Stokes. Dada a Fig. 2.14, o teorema pode ser enunciado da seguinte
forma:
Seja S uma supercífie orientável suave por partes limitada por uma curva fe-
⃗ (x, y, z) = P (x, y, z)î + Q(x, y, z)ĵ +
chada simples suave por partes C . Seja F
R(x, y, z)k̂ um campo vetorial para o qual P , Q e R são contínuas e têm derivadas parciais primeiras contínuas em uma região tridimensional contendo S .
Se C for atravessada na direção positiva, então
I
I
F⃗ · d⃗r =
C
∫∫
(F⃗ · T⃗ ) dS =
C
⃗ × F⃗ ) · n̂ dS
(∇
S
onde n̂ é uma normal unitária a S na direção da orientação de S .
Figura 2.14 – Contorno C da superfície S . Fonte: Zill e Cullen (2006)
É importante observar que o valor da integral de superfície é determinado somente
pela integral em torno do seu contorno C . Isso significa, basicamente, que o formato da
superfície S é irrelevante, podendo ser adotada arbitrariamente desde que seja limitada
pela curva C .
Sendo assim, a grosso modo, a interpretação desse teorema nos leva à conclusão
⃗ sobre a curva fechada C representa o fluxo
de que a circulação de um campo vetorial F
⃗ pela superfície arbitrária S contornada pela curva C .
do rotacional do campo F
25
2.2.2 Teorema de Gauss ou da Divergência
Ao estudar o Teorema de Stokes, vimos que ele era uma generalização tridimensional de uma forma vetorial do teorema de Green. O teorema de Gauss é uma segunda
forma vetorial do teorema de Green generalizado para três dimensões. Dada a Fig. 2.15,
podemos enunciar o Teorema de Gauss da seguinte forma:
Seja D uma região fechada e limitada em três dimensões com um con-
⃗ (x, y, z) =
torno suave por partes S que é orientado para fora. Considere F
P (x, y, z)î + Q(x, y, z)ĵ + R(x, y, z)k̂ sendo um campo vetorial para o qual P , Q
e R são contínuas e têm derivadas parciais primeiras contínuas em uma região
tridimensional contendo D. Assim,
∫∫
∫∫∫
(F⃗ · n̂) dS =
S
⃗ · F⃗ ) dV
(∇
D
Figura 2.15 – Região D citada no teorema. Fonte: Zill e Cullen (2006)
É possível perceber que a superfície S pode ser composta por várias superfícies.
Conforme a Fig. 2.15, a superfície S é composta por S1 , S2 e S3 . A interpretação desse
⃗ na região
teorema, a grosso modo, nos mostra que o divergente do campo vetorial F
⃗ pelas superfícies que a delimitam.
fechada D é equivalente ao fluxo resultante do campo F
26
2.2.3 Teorema do Transporte de Reynolds
Segundo Çengel e Cimbala (2015), a maioria dos princípios da mecânica dos fluidos
são aproveitados da mecânica dos sólidos, onde as leis físicas que tratam de taxas de
variação no tempo de propriedades extensivas são expressas para sistemas. Na mecânica
dos fluidos, em geral, é conveniente trabalhar com volumes de controle e, portanto, existe
a necessidade de relacionar as variações em um volume de controle com as variações de
um sistema. A relação entre as taxas de variação no tempo de uma propriedade extensiva
para um sistema e para um volume de controle é expressa pelo Teorema do Transporte
de Reynolds (TTR).
Com o objetivo de trabalhar com uma variável genérica, define-se uma propriedade
extensiva N , sendo η = N/m a sua propriedade intensiva correspondente. Portanto,
∫
Nsistema =
∫
η dm =
M (sistema)
ηρ d∀
(2.13)
∀(sistema)
Considerando a forma geométrica de um difusor, onde um gás é expandido, podese unir as formas de análise de sistema e volume de controle, conforme a Fig. 2.16.
Figura 2.16 – Sistema móvel em difusor. Fonte: Çengel e Cimbala (2015)
27
É possível observar que o sistema e o volume de controle coincidem no instante t.
Entretanto, após um intervalo de tempo ∆t, o sistema se move para a região hachurada e
o volume de controle (V C ) permanece fixo, ou seja, como as propriedades extensivas são
aditivas, o sistema deixa de corresponder a V C e passa a corresponder a V C − I + II .
Matematicamente,
Nsis (t) = NV C (t)
(2.14)
Nsis (t + ∆t) = NV C (t + ∆t) − NI (t + ∆t) + NII (t + ∆t)
(2.15)
Subtraindo a Eq. (2.14) da Eq. (2.16) e dividindo por ∆t, temos
Nsis (t + ∆t) − Nsis (t)
NV C (t + ∆t) − NV C (t) NI (t + ∆t) NII (t + ∆t)
=
−
+
∆t
∆t
∆t
∆t
(2.16)
Entretanto, se tomarmos o limite ∆t → 0 e lembrarmos da Eq. (2.13), temos
dN
dt
∂N
∂t
)
VC
)
Nsis (t + ∆t) − Nsis (t)
∆t→0
∆t
= lim
sistema
∂
=
∂t
∫
NV C (t + ∆t) − NV C (t)
∆t→0
∆t
ρηd∀ = lim
VC
(2.17)
(2.18)
η1 (t + ∆t)ρ1 ∀I (t + ∆t)
NI (t + ∆t)
= lim
∆t→0
∆t→0
∆t
∆t
(2.19)
NII (t + ∆t)
η2 (t + ∆t)ρ2 ∀II (t + ∆t)
= lim
∆t→0
∆t→0
∆t
∆t
(2.20)
lim
lim
Definindo as áreas A1 e A2 como as áreas das seções transversais 1 e 2, respectivamente,
∀
z }|I {
η1 (t + ∆t)ρ1 V1 ∆tA1 (t + ∆t)
NI (t + ∆t)
= lim
lim
∆t→0
∆t→0
∆t
∆t
(2.21)
∀
II
z }|
{
NII (t + ∆t)
η2 (t + ∆t)ρ2 V2 ∆tA2 (t + ∆t)
lim
= lim
∆t→0
∆t→0
∆t
∆t
(2.22)
Portanto, pode-se definir os fluxos de entrada e saída nessas faces da seguinte
forma:
28
NI (t + ∆t)
= η1 ρ1 V1 A1
∆t→0
∆t
(2.23)
NII (t + ∆t)
= η2 ρ2 V2 A2
∆t→0
∆t
(2.24)
Ṅentrada = lim
Ṅsaída = lim
Uma vez conhecidos os fluxos de entrada e de saída do volume de controle e analisada a Fig. 2.17, pode-se escrever o fluxo total pelas superfícies de controle conforme o
balanço de massa da Eq. (2.25).
Figura 2.17 – Balanço de massa pelas superfícies de controle. Fonte: Çengel e Cimbala
(2015)
∫
Ṅtotal = Ṅsaída − Ṅentrada =
⃗
ρη V⃗ · dA
(2.25)
SC
Substituindo as Eq. (2.17), Eq. (2.18) e Eq. (2.25) na Eq. (2.16), obtemos a Eq. (2.26),
a qual é referida por muitos autores como o Teorema do Transporte de Reynolds.
dN
dt
)
sistema
∂
=
∂t
∫
∫
⃗
ρη V⃗ · dA
ρηd∀ +
VC
(2.26)
SC
Para facilitar a interpretação, analisamos o TTR termo a termo.
)
•
dN
:
dt sistema
•
∂
∂t
∫
VC
é a taxa de variação da propriedade extensiva do sistema N .
ρηd∀: é a taxa de variação da quantidade da propriedade extensiva N contida
no volume de controle.
•
∫
SC
⃗ : é o fluxo total da propriedade extensiva N pelas superfícies de controle.
ρη V⃗ ·dA
29
Tabela 2.1 – Relação entre as propriedades extensivas e intensivas.
N
η
M
p⃗
⃗
H
E
S
1
V⃗
⃗r × V⃗
e
s
Uma vez que a variável N é genérica, ela pode ser substituída pelas propriedades
do sistema de interesse, conforme a Tab 2.1.
⃗ o
Sendo M a massa total do sistema, p
⃗ o momento linear total do sistema, H
momento angular total do sistema, E a energia total do sistema e S a entropia total do
sistema.
Dessa forma, obtém-se as Equações Governantes da Dinâmica de Fluidos, apoiandose nos princípios de conservação das propriedades extensivas, exceto para o caso da
entropia, onde se utiliza a Segunda Lei da Termodinâmica.
2.3 EQUAÇÕES GOVERNANTES DA DINÂMICA DE FLUIDOS
Na Dinâmica dos Fluidos, são utilizadas cinco leis básicas para um sistema. Essas
leis básicas estão escritas na forma de taxa para facilitar a associação com o TTR. Em seguida, fazendo uso da Tab. 2.1, pode-se escrever as Equações Governantes da Dinâmica
dos Fluidos para um volume de controle. As cinco leis básicas são:
• Princípio de Conservação de Massa
O Princípio de Conservação de Massa estabelece que a massa de um sistema é
constante. Assim, podemos escrevê-lo na forma de taxa de variação, conforme a
Eq. (2.27).
dM
dt
)
=0
(2.27)
sistema
O princípio de conservação da massa para um volume de controle é representado
pela Eq. (2.28).
dM
dt
)
sistema
∂
=
∂t
∫
∫
⃗=0
ρV⃗ · dA
ρd∀ +
VC
SC
(2.28)
30
A Eq. (2.28) afirma que a taxa de variação no tempo da massa dentro do volume
de controle somada à vazão total de massa através da superfície de controle é
igual a zero. Podemos escrever esse princípio de uma maneira simplificada como
a Eq. (2.29).
∂
∂t
∫
∑
ρd∀ =
VC
ṁ −
∑
e
ṁ
(2.29)
s
Onde os índices e e s, no somatório, indicam a entrada e saída, respectivamente. Os
somatórios são utilizados para enfatizar que todas as entradas e saídas devem ser
levadas em conta.
• Segunda Lei de Newton
A Segunda Lei de Newton estabelece que, para um movimento relativo à um sistema
de referência inercial, a soma de todas as forças externas agindo sobre um sistema é
igual à taxa de variação com o tempo da quantidade de movimento linear do sistema.
Dessa forma, tem-se a Eq. (2.30).
d⃗p
F⃗ =
dt
)
(2.30)
sistema
A segunda lei de Newton para aplicação a um volume de controle não acelerado é
representada pela Eq. (2.31).
d⃗p
dt
)
sistema
∂
=
∂t
∫
∫
⃗ = F⃗S + F⃗B
V⃗ ρV⃗ · dA
V⃗ ρd∀ +
(2.31)
SC
VC
Onde
∫
F⃗S =
σij · n̂ dA
(2.32)
ρ⃗g d∀
(2.33)
SC
∫
F⃗B =
VC
A Eq. (2.31) afirma que a soma de todas as forças externas agindo no volume de
controle é igual a taxa de variação no tempo do momento linear somada à taxa de
escoamento total do momento linear para fora da superfície de controle por esco-
⃗S e F⃗B representam respectivamente as forças de
amento de massa. Os termos F
31
superfície, que atuam sobre a superfície do volume de controle, e forças de campo,
que atuam sobre todo o volume de controle.
A Segunda Lei de Newton para aplicação a um volume de controle com aceleração
retilínea é representada pela Eq. (2.34).
∂
∂t
∫
∫
∫
⃗ = F⃗S + F⃗B −
V⃗ ρV⃗ dA
V⃗ ρd∀ +
VC
⃗arf ρdV⃗
SC
(2.34)
VC
Onde o termo ⃗arf representa a aceleração do referencial xyz em relação ao referencial inercial.
• Princípio da Quantidade de Movimento Angular
O Princípio da Quantidade de Movimento Angular, também conhecido como Segunda Lei de Newton para a Rotação, estabelece que a taxa de variação da quantidade de movimento angular do sistema com o tempo é igual à soma de todos os
torques atuando sobre o sistema. Dessa forma, tem-se a Eq. (2.35).
⃗
dH
T⃗ =
dt
)
(2.35)
sistema
O princípio da quantidade movimento angular para um volume de controle é representado pela Eq. (2.36).
∫
⃗r × F⃗s +
⃗r × ⃗g ρd∀ + T⃗eixo
VC
∂
=
∂t
∫
∫
⃗r × V⃗ ρd∀ +
VC
⃗
⃗r × V⃗ ρV⃗ · dA
(2.36)
SC
• Primeira Lei da Termodinâmica
A Primeira Lei da Termodinâmica é um enunciado para a conservação de energia de
um sistema. Ela pode ser escrita na forma de taxa, conforme a Eq. (2.37).
dE
Q̇ − Ẇ =
dt
)
(2.37)
sistema
A Primeira Lei da Termodinâmica para um volume de controle é representada pela
Eq. (2.38).
Q̇total − Ẇeixo
∂
=
∂t
∫
∫
eρd∀ +
VC
SC
(
)
P
+ e ρ(V⃗r · n̂)dA
ρ
(2.38)
32
⃗r = V⃗ − V⃗SC é a velocidade do fluido com relação à superfície de controle,
Onde V
⃗r · n̂)dA representa a vazão em massa através do elemento de área
e o produto ρ(V
dA para dentro ou para fora do VC. O termo
P
ρ
é o trabalho de escoamento, que é
o trabalho para empurrar um fluido de ou para um volume de controle por unidade
de massa. O termo e = u +
V2
2
+ gz é a energia total por unidade de massa para o
volume de controle.
A Eq. (2.38) afirma que a taxa total de transferência de energia para um VC por
transferência de calor ou trabalho é igual a taxa de variação no tempo da energia no
VC somada à taxa de escoamento total da energia para fora da superfície de controle
devido ao escoamento de massa.
• Segunda Lei da Termodinâmica
A Segunda Lei da Termodinâmica estabelece que, se uma quantidade de calor δQ
for transferida para um sistema à temperatura T , a variação de entropia dS sofrida
pelo sistema satisfaz a relação
dS ≥
δQ
T
(2.39)
Escrevendo na forma de taxa de variação, tem-se a Eq. (2.40).
dS
dt
)
≥
sistema
Q̇
T
(2.40)
A Segunda Lei da Termodinâmica para um volume de controle é representada pela
Eq. (2.41).
∂
∂t
Onde o termo
( Q̇ )
A
∫
∫
⃗ ≥
sρV⃗ · dA
sρd∀ +
VC
∫
SC
SC
1
T
( )
Q̇
dA
A
(2.41)
representa a taxa de transferência de calor por unidade de área
para dentro do volume de controle através do elemento de área dA.
33
2.4 FORMULAÇÃO DIFERENCIAL DAS EQUAÇÕES
A análise diferencial envolve aplicação de equações diferenciais de movimento do
fluido em todos os pontos no campo de escoamento sobre uma região chamada de domínio de escoamento. Podemos pensar na técnica diferencial como a análise de milhões de
minúsculos volumes de controle empilhados lado a lado e uns sobre os outros ocupando
todo o campo de escoamento.
Para chegar na forma diferencial da equação de conservação de massa e da consevação de momento linear, aplicamos o Teorema da Divergência. A equação diferencial
encontrada para a conservação de massa é dada por:
∂ρ ⃗
+ ∇ · (ρV⃗ ) = 0
∂t
(2.42)
⃗ · (ρV⃗ ), podemos simplificar Eq. (2.42)
Se aplicarmos a regra do produto no termo ∇
utilizando o conceito de derivada material:
1 Dρ ⃗ ⃗
+∇·V =0
ρ Dt
(2.43)
Para conservação de momento, a equação diferencial que a descreve é dada por:
∂(ρV⃗ ) ⃗
⃗ · σij
+ ∇ · (ρV⃗ V⃗ ) = ρ⃗g + ∇
∂t
(2.44)
DV⃗
⃗ · σij
= ρ⃗g + ∇
Dt
(2.45)
Simplificando
ρ
A equação da conservação de momento não nos é muito útil na forma como está
escrita, porque o tensor da tensões σij contém nove componentes independentes. Naturalmente, para que seja possível obter uma solução, precisamos de mais equações. Essas
equações são chamadas de equações constitutivas, e elas nos permitem escrever as componentes do tensor da tensões em termos de gradientes de velocidade e de propriedades
dos fluidos. Substituindo essas expressões na Eq. (2.45), encontramos as equações de
Navier-Stokes, as quais são escritas para cada componente:
34
Componente em x:
(
Du
ρ
Dt
)
[
]
[ (
)]
∂p
∂
2 ⃗ ⃗
∂u
∂
∂u ∂v
= ρgx −
+
− µ(∇ · V ) + 2µ
+
µ
+
+
∂x ∂x
3
∂x
∂y
∂y ∂x
[ (
)]
∂
∂u ∂w
µ
+
∂z
∂z
∂x
(2.46)
Componente em y:
(
)
[
]
[ (
)]
Dv
∂p
2 ⃗ ⃗
∂
∂u ∂v
∂
∂v
ρ
= ρgy −
+
− µ(∇ · V ) + 2µ
+
µ
+
+
Dt
∂y ∂y
3
∂y
∂x
∂y ∂x
[ (
)]
∂
∂v ∂w
µ
+
∂z
∂z
∂y
(2.47)
Componente em z:
)
[
]
[ (
)]
(
∂p
∂
2 ⃗ ⃗
∂w
∂
∂w ∂v
Dw
= ρgz −
+
− µ(∇ · V ) + 2µ
+
µ
+
+
ρ
Dt
∂z ∂z
3
∂z
∂y
∂y
∂z
[ (
)]
∂
∂w ∂u
µ
+
∂x
∂x
∂z
(2.48)
3 INTRODUÇÃO À DINÂMICA DOS FLUIDOS COMPUTACIONAL
3.1 PROCEDIMENTO DA SOLUÇÃO
Para resolver os problemas que envolvem as equações vistas anteriormente, utilizamos ferramentas computacionais, geralmente baseadas no método de volumes finitos.
Devemos seguir algumas etapas para utilizar essas ferramentas. As etapas estão listadas
abaixo.
1. Um domínio computacional é selecionado e uma malha é gerada. O domínio se
divide em muitos elementos pequenos chamados células, observar a Fig. 3.1. A
qualidade de uma solução CFD depende bastante da qualidade da malha. Assim,
verifique se a malha é de alta qualidade antes de passar para a próxima etapa. Caso
ocorra problemas de escoamento reverso em uma saída de pressão, sabe-se que é
necessário aumentar o tamanho do domínio.
Figura 3.1 – Um domínio computacional. Fonte: Çengel e Cimbala (2015)
2. As condições de contorno são especificadas em cada aresta do domínio computacional (escoamentos 2-D) ou em cada face do domínio (escoamentos 3-D).
3. O tipo do fluido é especificado juntamente com as propriedades do fluido (temperatura, densidade, viscosidade, etc.).
4. Os parâmetros numéricos e os algoritmos de solução são selecionados. Estes são
específicos de cada código de CFD.
36
5. Os valores iniciais de todas as variáveis de campo de escoamento são especificados
para cada célula. Essas são as condições iniciais, que podem ou não estar corretas, mas são necessárias como ponto de partida, para que o processo de iteração
possa continuar. Observamos que, para realizar cálculos adequados do escoamento
transiente, as condições iniciais devem estar corretas.
6. No processo de solução, utilizamos o resíduo como uma parâmetro de análise de
convergência da solução. Um resíduo pode ser visto como uma medida da quantidade com a qual a solução para determinada equação de transporte se desvia da
quantidade exata, e o resíduo médio associado a cada equação de transporte é monitorado para ajudar a determinar quando a solução foi atingida. Às vezes, centenas
ou mesmo milhares de iterações são necessárias para chegar à solução final, e os
resíduos podem diminuir em várias ordens de magnitude.
7. Depois que a solução foi atingida, as variáveis do campo de escoamento, como
velocidade e pressão, são plotadas e analisadas graficamente. Os usuários também
podem definir e analisar funções personalizadas adicionais que são formadas por
combinações algébricas das variáveis do campo de escoamento.
8. As propriedades globais, como queda de pressão, e as propriedades integrais, como
forças e momentos que agem sobre um corpo, são calculadas utilizando as variáveis
de campo. Em muitos casos, é sensato monitorar essas quantidades juntamente
com os resíduos durante o processo de iteração, pois depois que uma solução convergiu, as propriedades globais e integrais também devem se estabilizar em valores
constantes.
Para o escoamento transiente, um passo de tempo físico é especificado, as condições iniciais apropriadas são especificadas, e um laço de iteração é realizado para solucionar as equações de transporte e simular as variações do campo de escoamento com
relação a esse pequeno passo de tempo. Após a convergência do laço interno, o código
continua para o próximo passo de tempo.
Se conversão de energia ou transferência de calor for importante para o problema,
outra equação de transporte, a equação da energia, também deve ser solucionada. Se as
diferenças de temperatura levam a variações de densidade significativas, uma equação de
estado, como a lei do gás ideal, pode ser usada.
3.2 GERAÇÃO E INDEPENDÊNCIA DE MALHA
A primeira etapa e sem dúvidas a etapa mais importante de uma solução de CFD
é a geração de uma malha que defina em todo o domínio computacional as células nas
37
quais as variáveis de escoamento (velocidade, pressão, etc.) serão calculadas.
Muitos códigos de CFD podem ser executados com malhas estruturadas ou não.
Uma malha estruturada consiste em células planares com quatro lados (2- D) ou células
volumétricas com seis faces (3-D). Embora as células possam ser distorcidas em relação
ao formato retangular, cada célula é numerada de acordo com índices (i, j, k) que não
correspondem necessariamente às coordenadas x, y e z.
Uma malha não estruturada consiste em diversas formas mas, em geral, são usados triângulos ou quadriláteros (2-D) e tetraedros ou hexaedros (3-D). Ao contrário da
malha estruturada, não é possível identificar exclusivamente as células da malha não estruturada pelos índices i e j; em vez disso, as células são numeradas de alguma outra
forma internamente no código de CFD.
Para geometrias complexas, uma malha não estruturada, em geral, é muito mais
fácil de ser criada pelo usuário do código de geração de malha. Entretanto, ao se utilizar
a malha estruturada serão gerados menos elementos do que uma malha não estruturada,
essa comparação pode ser observada na Fig. 3.2.
Figura 3.2 – Uma visualização de uma malha não estruturada e uma malha estruturada.
Fonte: Çengel e Cimbala (2015)
Devemos enfatizar que, independentemente do tipo de malha selecionado (estruturada ou não estruturada, quadrilateral ou triangular, etc.), o fator mais crítico para produzir
soluções de CFD confiáveis é a qualidade da malha. Em particular, devemos sempre tomar
cuidado para que as células individuais não sejam altamente distorcidas, uma vez que isso
pode levar a dificuldades e imprecisão de convergência na solução numérica. As células
da Fig. 3.3, são um exemplo de célula com distorção alta, definida como o afastamento da
simetria.
Outros fatores também afetam a qualidade da malha. Por exemplo, variações bruscas no tamanho das células podem provocar dificuldades de convergência ou problemas
numéricos no código de CFD. Da mesma forma, células com razão de aspecto muito
grande, às vezes, podem causar problemas. Embora, na maioria das vezes, seja pos-
38
Figura 3.3 – Qualidade de células. Fonte: Çengel e Cimbala (2015)
sível minimizar o número de células usando uma malha estruturada, em vez de uma malha
não estruturada, uma malha estruturada nem sempre é a melhor opção, dependendo da
forma do domínio computacional. Sempre se deve estar ciente da qualidade da malha.
Lembre-se que uma malha não estruturada de alta qualidade é melhor do que uma malha
estruturada de má qualidade.
Se uma face de quatro lados com uma malha estruturada é extrudada na terceira
dimensão, uma malha estruturada tridimensional é criada, consistindo em hexaedros. Se
uma face com uma malha não estruturada triangular é extrudada na terceira dimensão, a
malha estruturada tridimensional criada pode consistir em prismas ou tetraedros e pirâmides. Esses tipos de células estão ilustrados na Fig. 3.4.
Figura 3.4 – Exemplos de células tridimensionais: (a) hexaedro, (b) prisma e (c) tetraedro,
junto com o número correspondente de faces. Fonte: Çengel e Cimbala (2015)
39
Uma malha híbrida é aquela que combina regiões ou blocos de malhas estruturadas e não estruturadas. Ela é muito utilizada para permitir alta resolução perto de uma
parede, sem exigir alta resolução longe da parede. Isso é possível com a criação de uma
malha não estruturada na região de transição, devido à sua capacidade de aumentar o
tamanho dos elementos sem causar muita distorção nos elementos. Isso permite, por
exemplo, que a camada limite seja bem resolvida sem utilizar um número muito alto de
elementos. Um exemplo de malha híbrida é ilustrado na Fig. 3.5.
Figura 3.5 – Exemplo de malha híbrida. Fonte: Çengel e Cimbala (2015)
Uma malha de alta qualidade é crítica para uma solução de CFD precisa. Uma
malha mal resolvida ou de baixa qualidade pode até mesmo levar a uma solução incorreta.
Entretanto, é importante que os usuários de CFD testem a independência de malha de sua
solução. O método padrão para testar a independência de malha é aumentar a resolução
(por um fator de 2 em todas as direções se for possível) e repetir a simulação. Se os
resultados não mudarem de forma apreciável, a malha original provavelmente é adequada.
Se, por outro lado, existirem diferenças significativas entre as duas soluções, a malha
original provavelmente tem resolução inadequada. Nesse caso, uma malha mais fina ainda
deve ser tentada até que a malha tenha resolução adequada.
O estudo de convergência de malha se torna demorado, pois, por exemplo, em uma
simulação 2-D com malha estruturada, ao dobrar o número de intervalos em cada lado, o
número de células aumenta por um fator de 22 , e o tempo de cálculos necessário para a
solução de CFD também aumenta em um fator de aproximadamente 4. Para escoamentos
tridimensionais, quando o número de intervalos é dobrado em cada direção, a contagem
das células aumenta por um fator de 23 . Existem diferentes métodos para analisar a convergência de malha. No trabalho realizado por Schinestzki et al. (2017), podemos observar
um critério de passo fixo de aumento de elementos até que o erro seja reduzido abaixo de
2% quando comparado com a solução analítica do problema. Uma ilustração dessa convergência de malha pode ser observada na Fig. 3.6.
40
Figura 3.6 – Processo de convergência de malha para escoamento entre placas planas
paralelas. Fonte: Schinestzki et al. (2017)
3.3 CONDIÇÕES INICIAIS E DE CONTORNO
As condições iniciais representam o chute inicial para o processo iterativo. Dessa
forma, valores como pressão, temperatura, velocidade, intensidade de turbulência, entre
outros podem escolhidos como condições iniciais. Isso significa que esses valores serão
distribuídos por todas as células do domínio para dar início ao processo iterativo. Quanto
mais próximas as condições iniciais forem da solução do problema, mais rápida é a convergência da simulação.
Em uma simulação de regime não estacionário, são realizadas simulações para
diferentes instantes de tempo t, onde o fator de avanço no tempo é chamado de passo de
41
tempo ∆t. Para cada novo passo na escala de tempo, as condições iniciais adotadas são
os próprios resultados do processo iterativo anterior. Dessa forma, se o passo de tempo
utilizado for pequeno, a solução no instante t + ∆t é bastante próxima da sua respectiva
condição inicial em t.
Embora as equações do movimento, o domínio computacional e até mesmo a malha possam ser iguais para dois cálculos de CFD, o tipo de escoamento que é modelado
é determinado pelas condições de contorno impostas. As condições de contorno apropriadas são necessárias para obter uma solução de CFD precisa. Existem vários tipos de
condições de contorno; os mais importantes estão listados e são descritos brevemente a
seguir.
3.3.1 Condições de contorno de parede
A condição de contorno mais simples é uma parede. Como o fluido não pode passar através de uma parede, a componente normal da velocidade é definida como zero com
relação à parede ao longo de uma face na qual a condição de contorno de parede é prescrita. Ainda, podemos especificar uma condição de contorno de uma parede com tensão
de cisalhamento nula. Por exemplo, ao longo da superfície livre de uma banheira de água
quente, conforme a Fig. 3.7. Com essa simplificação, dizemos que o fluido pode "escorregar"ao longo da superfície, uma vez que a tensão de cisalhamento viscosa causada pelo
ar acima dela é desprezivelmente pequena.
Nesse exemplo, a condição de contorno padrão de parede é imposta às fronteiras
sólidas fixas, onde também é imposta uma temperatura de parede ou um fluxo de calor de
parede.
Figura 3.7 – Exemplo de escolha de condições de contorno. Fonte: Çengel e Cimbala
(2015)
42
3.3.2 Condições de contorno para entrada ou saída de escoamento
Existem várias opções nas fronteiras através das quais o fluido entra no domínio
computacional (entrada de escoamento) ou sai do domínio (saída de escoamento). Em
geral, elas são categorizadas como condições especificadas por velocidade ou condições
especificadas por pressão. Numa entrada com imposição de velocidade, especificamos
a velocidade do escoamento de entrada ao longo da face da entrada. Se as equações da
energia e/ou turbulência estão sendo solucionadas, as propriedades de temperatura e/ou
turbulência do escoamento de entrada também precisam ser especificadas.
Em uma entrada com imposição de pressão, especificamos a pressão total ao
longo da face de entrada. Em uma saída com imposição de pressão, o fluido escoa para
fora do domínio computacional. Especificamos a pressão estática ao longo da superfície
externa. Em muitos casos, essa é a pressão atmosférica (pressão manométrica zero).
Outra opção em uma saída do domínio computacional é a condição de contorno de
saída de escoamento. Em uma fronteira de saída de escoamento, nenhuma propriedade
de escoamento é especificada; em vez disso, propriedades do escoamento como velocidade, propriedades da turbulência e temperatura são forçadas a terem gradientes normais
à face do escoamento de saída nulos.
3.3.3 Condições de contorno diversas
Algumas fronteiras de um domínio computacional não são paredes, nem entradas
ou saídas, mas representam algum tipo de simetria ou periodicidade. Por exemplo, a
condição de contorno periódica ou cíclica é útil quando a geometria envolve repetição do
escoamento. As condições de contorno periódicas sempre ocorrem aos pares e são úteis
para escoamentos com geometrias repetitivas, como o escoamento entre as lâminas de
uma turbomáquina ou através de um conjunto de tubos de trocador de calor.
A condição de contorno de simetria força as variáveis do campo de escoamento a
serem imagens espelhadas através do plano de simetria. Matematicamente, os gradientes da maioria das variáveis do escoamento na direção normal ao plano de simetria são
definidos como nulos em todo o plano de simetria.
3.3.4 Condições de contorno internas
Quando uma condição de contorno interna é especificada em uma face, o escoamento cruza a face sem qualquer modificação forçada pelo usuário, assim como cruzaria
de uma célula interior para outra.
43
É preciso tomar muito cuidado com as escolhas das condições de contorno. Ao
analisar um escoamento sobre um cilindro, pode-se pensar em utilizar uma condição de
simetria, uma vez que a geometria é simétrica. Entretanto, a resposta obtida não é correspondente à física do problema, uma vez que há a emissão de vórtices, formando uma
esteira de vórtices periódica de Kármán. Na Fig. 3.8, é possível visualizar as escolhas
das condições de contorno para um domínio computacional em formato C para análise do
escoamento em torno de um cilindro. Esse exemplo será simulado e discutido em detalhes
mais a frente.
Figura 3.8 – Exemplo de escolha de condições de contorno para escoamento sobre cilindro.
Fonte: Çengel e Cimbala (2015)
O simples exercício de tratar o escoamento sobre o cilindro como bidimensional e
laminar pode revelar aspectos do CFD que demandam atenção. Uma resolução de malha
ruim pode levar a soluções incorretas, ou seja, o refinamento contínuo da malha não leva
a resultados mais corretos fisicamente se as condições de contorno não forem definidas
apropriadamente.
Quando se faz uma simulação em regime permanente e o escoamento é inerentemente instável ou oscilatório, deve-se estar consciente de que estamos cometendo um
erro, pois os fenômenos oscilatórios não serão manifestados. Ainda, para trabalhar com simulações de escoamentos laminares, é preciso fazer um estudo sistemático dos efeitos do
tamanho do domínio computacional, da resolução da malha, das condições de contorno,
do regime do escoamento (permanente ou não permanente, 2D ou 3D, etc.), juntamente
com uma validação experimental.
44
3.4 TURBULÊNCIA E SEUS DIFERENTES MODELOS
As simulações de CFD para escoamentos turbulentos são sempre mais complicadas. Isso se deve ao fato de que as características de menor escala do campo de escoamento turbulento são sempre temporárias e tridimensionais.
Segundo Versteeg e Malalasekera (2007), quando o escoamento atinge um número
de Reynolds acima de um valor crítico, uma série de eventos complicados começam a se
manifestar, causando mudanças radicais nas características do escoamento. No estado
final, o escoamento se torna intrinsecamente transiente mesmo com condições de contorno fixas, mais especificamente, todas as propriedades do escoamento variam de forma
aleatória e caótica. Uma medida de velocidade pontual típica de escoamentos turbulentos
é ilustrada na Fig. 3.9.
Figura 3.9 – Tomada de velocidade pontual típica para escoamento turbulento. Fonte:
Versteeg e Malalasekera (2007)
Devido à natureza aleatória do fenômeno de turbulência, uma notação estatística
chamada decomposição de Reynolds é utilizada. Nessa notação, todas as propriedades
do escoamento são decompostas em um valor médio U e somadas a uma flutuação u′ (t)
dependente do tempo. Tomando como exemplo a velocidade u do escoamento, tem-se:
u(t) = U + u′ (t)
(3.1)
Para encontrar as equações governantes para escoamentos turbulentos, deve-se
utilizar a decomposição de Reynolds nas equações de conservação apresentadas. Novos termos aparecerão em função das flutuações turbulentas, entre os quais, aparecerá o
tensor de tensões de Reynolds.
45
Mesmo em escoamentos uni ou bidimensionais, as flutuações turbulentas apresentam sempre característica tridimensional, exibindo um caráter de estruturas rotacionais no
escoamento, também conhecidas como turbilhões. Esses turbilhões podem variar desde
as maiores escalas até as menores, uma vez que o seu comprimento característico η é
diminuído conforme a sua energia cinética turbulenta k é dissipada a uma taxa de dissipação de energia cinética turbulenta ε. Nas aplicações de engenharia, as menores escalas
estão na ordem de 0, 1 mm até 0, 01 mm e suas frequências estão na ordem de 10 kHz . O
número de Reynolds dos menores turbilhões com base nos seus comprimentos característicos são iguais a 1, ou seja, Reη = υη/ν = 1. Essa escala de turbilhões é conhecida como
microescala de Kolmogorov, a qual é caracterizada pela igualdade dos efeitos inerciais
e viscosos. Nesse caso, a energia das forças inerciais é dissipada pelos efeitos viscosos
na forma de calor. Uma característica importante dos pequenos turbilhões é a isotropia,
enquanto que, para os grandes turbilhões, as flutuações são fortemente anisotrópicas.
A transição de um escoamento laminar para turbulento é fortemente afetada por
fatores tais como gradientes de pressão, perturbações de nível, rugosidade das paredes e
transferência de calor. Essa transição está diretamente ligada à instabilidade hidrodinâmica. Se um perfil de velocidades apresenta ponto de inflexão, como ilustrado na Fig. 3.10,
ele é sempre instável para qualquer pequena perturbação caso o número de Reynolds seja
alto o suficiente.
Figura 3.10 – Camada limite (a) com gradiente de pressão adverso ∂p/∂x > 0, (b) sem
gradiente de pressão adverso ∂p/∂x ≤ 0. Fonte: Versteeg e Malalasekera (2007)
É importante ressaltar que esse raciocínio só se aplica a escoamentos subsônicos
e incompressíveis, uma vez que a teoria de estabilidade hidrodinâmica se torna muito
complicada para escoamentos acima de Mach 0,7.
Existem basicamente três regiões de uma camada limite, sendo a mais próxima
46
da parede chamada de Subcamada Viscosa, onde os efeitos viscosos predominam e
amortecem os efeitos da turbulência. A camada intermediária é conhecida como Camada
Buffer, a qual apresenta uma característica de transição, onde as tensões turbulentas começam a predominar sobre as tensões viscosas. A última região é totalmente turbulenta,
possuindo o nome de Região da Lei Logarítmica, devido ao fato de apresentar um comportamento logarítmico entre velocidade u+ e altura y + adimensionais. A Fig. 3.11 ilustra
as diferentes regiões da camada limite.
Figura 3.11 – Diferentes regiões da camada limite.
A lei de parede conhecida como Lei da Parede de Spalding consegue descrever
de maneira satisfatória o percurso até a parede. Fora da camada limite, pode-se utilizar
a Lei da Esteira. Na Fig. 3.12, é possível ver uma comparação entre diferentes leis de
parede e dados experimentais.
Figura 3.12 – Comparação entre leis de parede e dados experimentais. Fonte: Versteeg e
Malalasekera (2007)
47
Quando tratamos de escoamentos turbulentos em CFD, existem uma enorme variedade de modelos numéricos que tentam captar os efeitos devido à turbulência. Esses
modelos podem ser agrupados em três categorias de modelos de turbulência:
• Reynolds-Averaged Navier-Stokes (RANS): Para a maioria dos propósitos de engenharia, não é necessário resolver os detalhes das flutuações turbulentas. Dessa
forma, os modelos RANS vêm sendo largamente utilizados na engenharia nas últimas décadas, como uma forma alternativa de tratar apenas dos valores médios das
propriedades do escoamento e das suas variações devido aos efeitos turbulentos.
Com essas simplificações, o custo computacional exigido se torna muito menor. Os
modelos de turbulência consistem em equações de transporte necessárias para calcular os termos do tensor de tensões de Reynolds e termos escalares adicionais,
podendo diferir pela forma como a turbulência é modelada e pelo número de equações de transporte.
• Large Eddy Simulation (LES): Essa é uma forma intermediária do cálculo de turbulência, aplicando um filtro espacial nas equações de Navier-Stokes não estacionárias, rejeitando os pequenos turbilhões e calculando apenas os maiores. Para as
escalas SGS (sub-grid-scale), as quais estão abaixo da escala dos maiores turbilhões, são utilizados modelos de turbulência. Esse tipo de simulação demanda um
custo computacional muito grande, uma vez que exige uma malha bastante refinada
para rejeitar apenas os pequenos turbilhões.
• Direct Numerical Simulation (DNS): Essas simulações computam todo o escoamento médio e todas as flutuações turbulentas de velocidade. As equações de
Navier-Stokes não estacionárias são resolvidas em malhas tão refinadas que são
capazes de resolver os comprimentos de escala de Kolmogorov. O passo de tempo
escolhido é tão pequeno que são resolvidas até as mais rápidas flutuações turbulentas. Esse método exige um custo computacional tão grande que não possui aplicação industrial conhecida.
A seguir, trataremos brevemente dos principais modelos de turbulência da classe
RANS para o ramo da engenharia aeroespacial. São eles:
• k − ε: O modelo k − ε é um modelo de duas equações de transporte que foca em
aplicações que afetam o termo de energia cinética turbulenta k . Esse caso ocorre
em aplicações onde a convecção e difusão causam diferenças significativas entre a
produção e destruição da turbulência, como, por exemplo, em escoamentos com recirculação. Nesse modelo, a região Buffer da camada limite, a qual será apresentada
na próxima seção, não é calculada, ou seja, utiliza-se a lei de parede.
48
Vantagens: Possui boa convergência e baixo custo computacional. Aplica-se
muito bem para escoamentos externos sobre geometrias complexas.
Desvantagens: Não possui boa acurácia para escoamentos com gradientes de
pressão adversos, grandes curvaturas ou jatos, uma vez que ele prevê excessivos
níveis de tensão de cisalhamento turbulenta, causando uma certa supressão do descolamento da camada limite.
• Spalart-Allmaras: Esse modelo é constituído por uma equação de transporte e uma
especificação de comprimento de escala por uma formulação algébrica. É um modelo de baixo Reynolds, o que significa que ele resolve as camadas próximas à parede, onde os efeitos viscosos predominam. As constantes do modelo e as constantes da lei de parede foram calibradas para apresentar bom desempenho na descrição
de camadas limites com gradientes de pressão adversos, os quais são importantes
para a predição de Estol.
Vantagens: Muito bom para aplicações em aerofólios e aerodinâmica em geral.
É um modelo robusto e exige um custo computacional razoável.
Desvantagens: Não trabalha bem em regiões que ocorrem grande variação de
comprimento de escala, logo, o modelo não é muito aplicável para escoamentos
internos ou que possuem variações bruscas no escoamento.
• Wilcox k − ω model: Diferentemente do modelo k − ε, o modelo k − ω utiliza como
segunda variável a frequência de turbulência ω = ε/k . Ele também é um modelo
de duas equações e os valores de k e ω devem ser especificados nas condições de
contorno de entrada.
Vantagens: Realiza a integração à parede sem necessitar de funções de parede
para aplicações de baixo Reynolds.
Desvantagens: Os resultados são muito dependentes do valor de ω especificado para escoamento livre na entrada. Isso se torna um grande problema para
aplicações em aerodinâmica externa e outras aplicações do ramo aeroespacial, uma
vez que é de rotina a utilização de condições de contorno de escoamento livre.
• Menter Shear Stress Transport (SST) k − ω model: Uma vez que o modelo k − ε é
muito menos sensível aos valores arbitrários escolhidos para escoamento livre e não
trabalha bem em regiões com gradientes de pressão adversos, Menter sugeriu um
modelo híbrido unindo os modelos k − ω e k − ε. Dessa forma, o modelo consegue
fazer a integração à parede sem a necessidade de usar funções de parede aplicando
o Wilcox k − ω . Para a região de escoamento livre, é utilizado o modelo k − ε,
resolvendo o problema de sensitividade às condições de contorno de entrada.
49
Vantagens: Trabalha muito bem com gradientes de pressão adversos e condições de Estol. Para aplicações em aerodinâmica de perfis, é o que oferece melhor
desempenho e também é o mais aceito. É pouco sensível às condições de contorno
de entrada.
Desvantagens: Produz excesso de turbulência em regiões de estagnação ou
de fortes acelerações. Entretanto, esses efeitos ocorrem em menor escala quando
comparado ao modelo k − ε original.
3.5 EXERCÍCIOS
1. Qual é a diferença entre um nó e um intervalo e como eles se relacionam às células?
Na Fig. 3.13, quantos nós e quantos intervalos há em cada lado?
Figura 3.13 – Nós de uma malha (exercício 1). Fonte: Çengel e Cimbala (2015)
2. Para o domínio computacional bidimensional da Fig. 3.14, com a distribuição de nós
dada, represente uma malha estruturada simples usando células de quatro lados, e
represente uma malha não estruturada simples usando células de três lados. Quantas células há em cada uma? Discuta.
Figura 3.14 – Nós de uma malha (exercício 2). Fonte: Çengel e Cimbala (2015)
3. Resuma as oito etapas envolvidas em uma análise típica de CFD para um campo de
escoamento laminar e permanente.
50
4. Das condições de contorno discutidas neste capítulo, liste todas as condições de
contorno que podem ser aplicadas ao lado direito do domínio computacional bidimensional representado na Fig. 3.15. Por que as outras condições de contorno não
podem ser aplicadas a este lado?
Figura 3.15 – Contorno de uma malha. Fonte: Çengel e Cimbala (2015)
5. Liste seis condições de contorno que são usadas com a CFD para solucionar os
problemas de escoamento de fluido incompressível. Para cada um, dê uma breve
descrição e um exemplo de como essa condição de contorno é usada.
6. Um código de CFD é usado para simular o escoamento sobre um aerofólio bidimensional com um ângulo de ataque. Uma parte do domínio computacional perto do aerofólio é representada na Fig. 3.16(o domínio computacional se estende bem além
da região representada pela linha tracejada). Represente uma malha estruturada
grosseira usando células de quatro lados, e represente uma malha não estruturada
grosseira usando células de três lados na região mostrada. Verifique se agrupou as
células nos locais apropriados. Discuta as vantagens e desvantagens de cada tipo
de malha.
Figura 3.16 – Aerofólio bidimensional. Fonte: Çengel e Cimbala (2015)
51
7. Para cada afirmação, marque verdadeiro (V) ou falso (F) e discuta brevemente a sua
resposta.
( ) A validade física da solução de CFD sempre melhora à medida que a malha é
refinada.
( ) O componente x da equação de Navier-Stokes é um exemplo de uma equação
de transporte.
( ) Para o mesmo número de nós de uma malha bidimensional, uma malha estruturada geralmente tem menos células do que uma malha triangular não estruturada.
( ) Uma solução de CFD para um escoamento turbulento com média de tempo é
tão boa quanto o modelo de turbulência usado nos cálculos.
4 ENNOVA
O Ennova é um software robusto de geração de malha, tendo como principal objetivo habilitar o operador para construir modelos em horas que anteriormente levariam
meses. O software possui ferramentas de reparos de geometria de fácil utilização e que
possui ótimos resultados. Também possui uma geração de malha baseada em topologia,
que gera uma malha híbrida ajustada ao corpo, combinando regiões de malhas estruturadas e não estruturadas.
4.1 FERRAMENTAS
Ao iniciar o Ennova teremos a seguinte interface, representada pela Fig. 4.1.
Figura 4.1 – Interface do Ennova.
Na Fig. 4.1, a região 1, em vermelho, representa as ferramentas relacionadas ao
tratamento da geometria para a criação de malha. A região 2, em verde, representa as opções em que podemos importar geometria, exportar malha, salvar dados e abrir arquivos.
Para importar uma geometria, basta arrastar o arquivo da geometria para dentro da
interface do Ennova, é aconselhado possuir o arquivo da geometria nas extensões STEP
(.STEP) ou Parasolid (.xt).
A extensão Parasolid trata a geometria como um volume (sólido), devido a isso, ela
não detecta os reparos necessários. Ao utilizar essa extensão, as unidades do Ennova são
53
configuradas automaticamente no SI.
A extensão STEP trata a geometria como superfícies, devido a isso, ela detecta os
reparos necessários. Ao utilizar essa extensão, as unidades de distância são configuradas
automaticamente em milímetros.
Após a importação da geometria, podemos utilizar as ferramentas do software. Vamos começar com as opções da área destinada ao tratamento da geometria. Na Fig. 4.2,
podemos visualizar as principais opções.
Figura 4.2 – Opções de tratamento da geometria.
Abaixo estão listas as funções de cada seção.
• Seção 1: Nessa seção, encontramos as opções de visualização de cenas, que em
caso de dificuldades na visualização podemos voltar a configuração padrão;
• Seção 2: Nessa seção, encontramos as opções de visualização da geometria, podendo modificar a transparência de diferentes regiões da peça;
• Seção 3: Nessa seção, encontramos as opções de reparo de geometria, podendo
preencher furos nas superfícies, unir arestas desencontradas e encontrar volumes;
• Seção 4: Nessa seção, encontramos as opções de modificação na geometria, podendo transladar, espelhar, rotacionar e dar escalas em diferentes faces e regiões
da peça;
• Seção 5: Nessa seção, encontramos as opções de seleção, podendo filtrar para
selecionar grupos, faces, arestas, nós e volumes;
• Seção 6: Nessa seção encontramos as opções de criação e/ou união de nós;
• Seção 7: Nessa seção, encontramos as opções de criação, união e separação de
arestas;
• Seção 8: Nessa seção, encontramos as opções de criação, união e separação de
superfícies;
• Seção 9: Nessa seção, encontramos as opções de criação de volumes;
• Seção 10: Nessa seção, encontramos as opções de criação e movimentação de
grupos;
54
• Seção 11: Nessa seção, encontramos as opções de medições de área, ângulo e
distância.
Após o tratamento da geometria, separando suas superfícies nos devidos grupos,
podemos partir para criação de malha. Na Fig. 4.3 podemos visualizar as opções de
criação de malha.
Figura 4.3 – Opções de criação de malha.
Abaixo estão listas as funções de cada seção.
• Seção 1: Nessa seção, encontramos as opções de visualização de cenas, que em
caso de dificuldades na visualização podemos voltar a configuração padrão;
• Seção 2: Nessa seção, encontramos as opções de visualização da geometria, podendo modificar a transparência das diferentes regiões da peça;
• Seção 3: Nessa seção, encontramos as opções de geração de diferentes tipos de
malha;
• Seção 4: Nessa seção, encontramos as opções de configurações de malha;
• Seção 5: Nessa seção, encontramos as opções de desfazer e refazer a malha;
• Seção 6: Nessa seção, encontramos as opções de seleções de elementos da malha;
• Seção 7: Nessa seção, encontramos as opções de modificações dos elementos,
podendo excluir elementos e recriar outros;
• Seção 8: Nessa seção, encontramos as opções de diagnóstico da malha com parâmetros de qualidade e de cortes na malha para a visualização dos volumes.
4.2 EXEMPLOS
Como exemplo de criação de malha, vamos considerar a simulação de um escoamento com velocidade de 350 m/s sobre um míssil. O míssil possui um comprimento total
de 0.68 m e simetria nos planos de normal y e z.
55
Para simular o escoamento, é necessário criar um domínio. No domínio, é aconselhado que a distância da entrada do escoamento até a primeira face geometria seja, pelo
menos, 5 vezes maior que o comprimento característico, e a distância da parte traseira da
geometria com 10 vezes o comprimento característico. Na Fig. 4.4, podemos visualizar o
domínio criado.
Figura 4.4 – Domínio gerado para a geometria.
Como a geometria possui simetria nos eixos x e y, o domínio criado abrange apenas
1/4 da geometria total do míssil.
Com o domínio criado, devemos separar as superfícies em grupos, conforme a
necessidade da simulação que será realizada posteriormente. Nas superfícies onde possuímos 4 arestas, vamos pressionar com o botão direito do mouse e selecionar a função
Set Face Mesh Parameters. Em seguida, vamos selecionar a opção MAPPED.
No processo de criação do domínio, serão criadas as interfaces entre o corpo do
míssil e o domínio. Essas superfícies podem ser observadas na Fig. 4.5.
56
Figura 4.5 – Regiões do míssil.
Na Fig. 4.5, a região 1 representa, em Group List, a superfície Share nose 2. A
região 2 a superfície Share body 2 e região 3 a superfície Share fin 2.
Devemos selecionar todas as arestas as superfícies do míssil e pressionar com o
botão direito do mouse e selecionar a função Set Edge Mesh Parameters, nessa função
vamos configurar Max. Size = 0.001.
Na seção 4 da Fig. 4.3, vamos selecionar a função Meshing Global Parameters,
no grupo Global Parameters iremos usar Max. Size = 0.1. No grupo Topological Mesh
Parameters iremos usar Scale Factor = 1, Expansion Factor = 1.05 e em What to mesh
iremos selecionar a opção Surface Mesh Only.
Na seção 4 da Fig. 4.3, vamos selecionar a função Meshing Local Parameters e
pressionar o botão Open Mesh Parameters Settings. Pressionando o botão, uma tabela
aparecerá, como a representada pela Fig. 4.6. Devemos seguir a tabela da Fig. 4.6 como
base para configurar a malha.
Figura 4.6 – Tabela de configuração de malha.
Para encontrar o valor ideal para a primeira altura da camada prismática, podemos
57
utilizar o site <https://www.cfd-online.com/Tools/yplus.php>, inserindo a velocidade do escoamento, o y+ adequado para o modelo de turbulência a ser utilizado e o comprimento
do míssil, o qual reflete no comprimento da camada limite a ser desenvolvida.
Figura 4.7 – Y+ Calculator.
Conforme a Fig. 4.7, encontrou-se uma altura de 1, 2 · 10−4 , a qual está configurada
na tabela da Fig. 4.6.
Após configurar a malha, basta gerar a malha de superfície selecionando, na seção
3 da Fig. 4.3, a função Topology Based Mesh. Após gerar a malha de superfície, devemos
gerar as camadas prismáticas selecionando a função Inflate Surface Mesh e, por último,
gerar os volumes selecionando a função Tet Fill Mesh. O resultado final pode ser visto
nas Fig. 4.8, Fig. 4.9, e Fig. 4.10.
58
Figura 4.8 – Malha gerada na parte traseira do míssil.
Figura 4.9 – Malha gerada em umas das aletas do míssil.
59
Figura 4.10 – Malha gerada na parte frontal do míssil.
5 CFD++
O CFD++ aborda a dinâmica dos fluidos computacional de uma forma flexível, baseado em três pilares de unificação. Esses três pilares são: malha unificada, física unificada
e computação unificada. A estrutura de malha unificada, também chamada de estrutura
de malha transparente, unifica o tratamento para malhas de diferentes geometrias e topologias, de forma a ser igualmente aplicável a todas topologias de malhas. Sendo assim, o
CFD++ representa bem o conceito convencional de transparência de malha com sua habilidade de tratar arbitrariamente de malhas não alinhadas ou mesmo malhas sobrepostas. O
tratamento de física unificada fornece flexibilidade para resolver combinações de diferentes
equações governantes, possibilitando lidar com escoamentos que transitam entre diferentes regimes, como, por exemplo, do incompressível ao hipersônico, com opção de escolher equações para modelagem de reações, turbulência, acústica, etc. Na computação
unificada, existe total portabilidade entre diferentes plataformas, incluindo computadores
multi-CPU.
Suas principais vantagens são:
• Solução de escoamentos laminares, transientes, equações de Navier-Stokes compressíveis e incompressíveis, incluindo modelagem multifásica e de reações químicas.
• Unificação de malhas cartesianas, curvilíneas estruturadas e não estruturadas, incluindo malhas híbridas.
• Tratamento unificado de diversas topologias de malha, incluindo hexaédrica, tetraédrica, piramidal e triangular (3-d), células quadriláteras e triangulares (2-d) e elementos lineares (1-d). Também existem elementos de superfície especiais.
• Esquema TVD (Total Variation Diminishing) de discretização baseado numa estrutura
de interpolação multidimensional, a qual trabalha com todas as topologias de malha
citadas anteriormente.
• Dispõe de uma grande variedade de modelos de turbulência, variando de modelos
de transporte de uma até três equações. Nenhum desses modelos requer conhecimento dos parâmetros da topografia da parede. Versões lineares e não lineares
(anisotrópicas) estão disponíveis e todos os modelos podem ser utilizados tanto com
funções de parede quanto integrado diretamente na parede. Modelos de submalha
LES (Large-eddy Simulation) também estão disponíveis, incluindo modelos híbridos
RANS/LES, os quais são selecionados automaticamente dependendo da densidade
da malha local.
61
• Uma versátil determinação de condições de contorno, tanto externas quanto internas, permite com que o usuário atribua uma gama de condições físicas.
• Com sua conversão automática de arquivos binários, o CFD++ é totalmente portátil
a todas plataformas, sendo aceito em Windows, Linux, todas plataformas baseadas
em UNIX, computadores multi-CPU (usando o modelo de memória compartilhada e
a biblioteca MPI), computadores com MPP (Massisvely Parallel Processing) e computadores interligados.
5.1 FERRAMENTAS
Nesta seção, serão apresentadas as principais ferramentas do software CFD++.
Para abrir o software, recomenda-se escolher uma pasta de trabalho, onde serão salvos
os arquivos da simulação. Com essa pasta aberta, pode-se abrir a janela do PowerShell
segurando a tecla shift do teclado e pressionando o botão direito do mouse na região livre
dentro da pasta. Em seguida, deve-se clicar em "Abrir a janela PowerShell aqui", conforme
a Fig. 5.1.
Figura 5.1 – Abrindo a janela do PowerShell.
Uma vez aberta a janela do PowerShell na pasta onde se deseja trabalhar, pode-se
digitar o comando mcfdgui e apertar a tecla enter. Esse comando é responsável por abrir
a Interface Gráfica para Usuário (GUI) do software CFD++. Como o software trabalha com
diversas plataformas computacionais, também é possível operá-lo usando apenas linhas
de comando.
Após alguns segundos, será aberta a janela de interface gráfica, conforme a Fig. 5.2.
62
Figura 5.2 – Janela de interface gráfica do CFD++.
Os atalhos das ferramentas são autoexplicativos. Ao deixar o ícone do mouse sobre
algum atalho, surge uma caixa de texto com o nome da ferramenta. Outra observação importante é que as ferramentas foram colocadas numa sequência lógica, onde a simulação
é configurada normalmente da esquerda para a direita.
Nos atalhos principais estão presentes as seguintes ferramentas:
Carregar arquivo de entrada
Importar arquivos de malha
Visualizar contornos da malha
Escolha do conjunto de equações
Valores de referência
Propriedades dos fluidos
Reações químicas
Propriedades de fase dispersa eulerianas
Escolha das condições iniciais
63
Escolha das condições de contorno
Configuração de comandos a serem executados
Configurações dos resultados a serem plotados
Configuração dos dados a serem exportados
Verificação dos tipos e volumes dos elementos
Escolha rápida do modelo numérico
Configuração do regime de escoamento com respeito ao tempo
Configuração do esquema de interpolação espacial
Configuração de parâmetros do método numérico
Escolha do modelo de turbulência
Estimativa das condições iniciais de turbulência
Verificação das configurações escolhidas
Salvar arquivo
Iniciar simulação rápida
Ajuda para encontrar soluções a problemas comuns
Gráfico para acompanhamento dos resíduos e convergência da simulação
Pós-processador para análise dos resultados
Inicia a janela MSDOS Shell
Caso seja necessário importar uma malha gerada pelo software Ennova, é preciso
que o arquivo de malha .msh exportado para Fluent seja convertido. Para isso, pode-se
acessar a janela Tools na parte superior da GUI. Em seguida, acesse Import-(Convert
From ) → Convert from Fluent → TGrid .msh file ASCII, conforme a Fig. 5.3.
Uma vez convertida, a malha pode ser carregada normalmente por meio da ferramenta de importação.
64
Figura 5.3 – Conversão do arquivo de malha .msh do Ennova.
5.2 EXEMPLOS
5.2.1 Exemplo 1: Escoamento laminar em um bocal de garganta dupla
No seguinte exemplo, vamos considerar um escoamento simples 2D sobre uma
garganta de um bocal (Venturi). O número de Reynolds para esse caso é pequeno o
suficiente para negligenciar a modelagem da turbulência.
Esse caso de teste foi originalmente apresentado em um workshop patrocinado
pelo GAMM em Dezembro de 1985 na cidade de Nice, e foi intencionalmente projetado
com gradientes de fluxo e número de Reynolds moderados para remover certas incertezas
da turbulência e dos efeitos transitórios. Vamos explorar o fato de que o bocal é simétrico
em relação ao seu eixo e vamos executar a simulação para apenas a metade da geometria.
A parede do bocal curvado é composta por duas seções convergente/divergente, composta
por cinco arcos separados:
6.6,
2
3.112 − 0.872(x + 4)(1 − (x + 4) /108),
y=
1 − 0.015x2 (x2 /6 + 1.7x/3 − 9.2),
A1 + (x − 2.3)(A2 − A3 t2 + A4 t3 ),
1.6 + 4.25s3 (2 − s),
se x1 < x < x2 ,
se x2 ≤ x < x3 ,
se x3 ≤ x < x4 ,
se x4 ≤ x < x5 ,
se
x5 ≤ x.
(5.1)
65
onde t = (x − 2.3)/4.7, s = (x − 7)/7, A1 = 1.55664025, A2 = 0.378235 e A4 =
0.7287935638.
Uma condição de contorno para a entrada do reservatório será determinada e as
paredes do bocal serão mantidas à temperatura constante. O número de Reynolds, Re0 ,
será definido como:
Re0 =
c0 Lρ0
= 1600
µ
(5.2)
onde c0 é a velocidade do som no reservatório e L é a altura da primeira garganta.
Para esse exemplo, foram utilizados, como referência, valores da atmosfera padrão para a
velocidade do som, massa específica e viscosidade.
Configuração do Problema
É recomendado que o(a) usuário(a) copie os arquivos do exemplo para o seu workspace e depois inicie a interface gráfica do usuário de dentro do diretório digitando mcfdgui
no prompt de comando. Clique na pasta com o botão direito do mouse, segurando a tecla
shift para abrir o prompt de comando na pasta. Clique em "Accept and Exit" para aceitar
o diretório padrão (atual). Fazendo isso, você estará selecionando o diretório atual como
o diretório de trabalho. Se algum outro arquivo mcfd.inp existir no diretório de trabalho
atual, você será perguntado se deseja ou não carregar o arquivo. Para o propósito destes
exemplos de treinamento, o usuário não deve carregar os arquivos existentes. Portanto,
deve-se selecionar o botão "Cancel".
O usuário deve responder a pergunta, "Do you want to analyze your CFD++ grid
files" selecionando "OK". Isso irá fazer com que a janela "Grid Information and Initial Setup"
apareça, como abaixo na Fig. 5.4:
66
Figura 5.4 – Janela Grid Information and Initial Setup (exemplo 1). Fonte: Metacomp (1994)
Os arquivos de grupos da malha e dos contornos já possuem nomes padrões, então
iremos simplesmente selecionar "Run Tool". Isso leva ao painel da Fig. 5.5.
Figura 5.5 – Janela de informações da malha e dos contornos (exemplo 1). Fonte: Metacomp (1994)
67
A malha consiste de 4484 elementos quadriláteros, com 4 contornos. Certifique-se
de que as opções:"Change GUI state to match above" e "Create/Update mcfd.inp file" estejam selecionadas com "yes". Selecione "Proceed" para continuar. Quando o GUI perguntar
se é desejável que sejam mostrados os contornos da malha, deve ser selecionado "OK".
Isso é necessário para poder visualizar a geometria e, consequentemente, onde devem
ser aplicadas as condições de contorno para o problema. A Fig. 5.6 mostra os contornos
da geometria.
Figura 5.6 – Visualização dos contornos da geometria (exemplo 1). Fonte: Metacomp
(1994)
1. Vamos começar a configuração do problema definindo as equações. Selecione
no menu superior. Isso irá abrir uma janela com informações a respeito da configuração das equações para o problema, conforme a Fig. 5.7.
68
Figura 5.7 – Painel de configuração de informações (exemplo 1). Fonte: Metacomp (1994)
Dê um duplo clique em "New_information_set". Iremos escolher resolver as equações de Navier-Stokes para gases perfeitos compressíveis ("compressible PG").Com
isso, o painel na Fig. 5.8 irá abrir:
Figura 5.8 – Painel de configuração das equações (exemplo 1). Fonte: Metacomp (1994)
69
Certifique-se de que a caixa que indica os termos viscosos está ativada e selecionada com "Yes", e que a caixa nomeada "Turbulence Model" está selecionada como
"none-laminar if viscous". Depois, selecione "Accept and Exit". As novas informações
configuradas devem aparecer no painel de configuração de equações como sendo
"info_set#1" e o painel mostrado na Fig. 5.9 será aberto.
Figura 5.9 – Painel de configuração de informações (exemplo 1). Fonte: Metacomp (1994)
2. Clicando em "Apply and Exit" nos leva para o painel de configuração das variáveis
("Reference-quantities"), mostrado na Fig. 5.10.
Figura 5.10 – Painel de configuração das variáveis (exemplo 1). Fonte: Metacomp (1994)
Para esse exemplo, vamos rodar o CFD++ no modo "dimensional", clicando dimen-
70
sional à esquerda na primeira opção do painel. Note que todos os valores foram
alterados para 1.0 e as caixas de entrada aparecem em cinza, indicando que esses
valores não podem ser alterados. Selecione "Accept and Exit" na parte inferior do
painel.
3. Proceda para o painel "Riemann-solver". Isso fará com que o painel mostrado na
Fig. 5.11 seja aberto.
Figura 5.11 – Painel "Riemann-solver" (exemplo 1). Fonte: Metacomp (1994)
O usuário deve selecionar "minimum dissipation" em ambos LHS e RHS e selecionar
"supersonic" em "Activate pressure switch". O resto das opções devem ser mantidas
como padrão. Uma vez que esse painel estiver como na Fig. 5.11, selecione "Accept
and Exit".
4. Depois, abra o painel "Fluid Properties" clicando em
painel mostrado na Fig. 5.12 seja aberto:
. Isso irá fazer com que o
71
Figura 5.12 – Painel de propriedades do fluido (exemplo 1). Fonte: Metacomp (1994)
Note que, por padrão, o modelo de fluido definido é o ar. A menos que desejemos
modelar um fluido diferente, não precisaremos utilizar a opção "Choose fluid". Aqui,
iremos manter todos esses valores padrões e selecionar "Accept and Exit".
5. Depois, selecione as condições iniciais ("Initial Conditions"), no botão
. No pai-
nel,"Initialization of Domain" na Fig. 5.13, verifique primeiro a opção de utilização
de variáveis e selecione "P, r, u,...", para especificar uma inicialização em termos
da pressão, massa específica e velocidade, ao invés do que está selecionado como
padrão (pressão, temperatura e velocidade).
Figura 5.13 – Painel de configuração das condições iniciais (exemplo 1). Fonte: Metacomp
(1994)
Clique em "Set New Init" e dê um duplo clique em "New_information_set" na pá-
72
gina subsequente para criar uma nova configuração de informações referentes as
condições iniciais. Isso nos leva para o painel mostrado na Fig. 5.14:
Figura 5.14 – Segundo painel de configuração das condições iniciais (exemplo 1). Fonte:
Metacomp (1994)
Os valores que inserimos aqui serão nosso chute inicial para a solução sobre todo o
domínio. Vamos inserir valores padrões para a pressão e a massa específica, sendo
a pressão atmosférica no nível do mar 101325 P a e a massa específica 1.225 kg/m3 .
Poderíamos admitir a velocidade inicial como sendo zero, e inicializar esse escoamento com um gradiente de pressão, selecionando, por exemplo, uma pequena
pressão na saída, porém, vamos adicionar uma pequena velocidade para inicializar
o escoamento sobre o bocal. Vamos selecionar um valor de 34 m/s, o que corresponde, aproximadamente, a um M a = 0.1. Como esses valores são utilizados
apenas para inicializar o escoamento, os valores exatos utilizados não são particularmente importantes. Após selecionar esses valores, clique em "Accept and Exit".
6. Agora, iremos proceder para a configuração das condições de contorno. Lembre-se
de que no primeiro passo selecionamos a ferramenta que permitia fazer com que
visualizássemos os contornos da malha. Agora, iremos selecionar valores apropriados para essas condições de contorno, cujos contornos correspondem as regiões
de entrada, saída, simetria e parede do bocal. Clicando em
, um primeiro painel
de configuração das condições de contorno, mostrado na Fig. 5.15, será aberto.
73
Figura 5.15 – Painel de configuração das condições de contorno (exemplo 1). Fonte: Metacomp (1994)
Clique em "Edit existing boundary conditions" e depois em "Proceed". Isso nos levará
para uma outra página de configuração das condições de contorno, que, de forma
padrão, deverá apresentar todos os contornos configurados como "No boundary condition", significando que nenhuma condição de contorno está aplicada. Com isso, o
usuário deve configurar todas as condições de contorno. Nesse ponto, no entanto,
vamos ilustrar um outro recurso útil do GUI, que é o "boundary condition-picking
mode". Vamos, primeiramente, dispensar o painel de edição das condições de contorno selecionando "Close". Depois, aperte a função do teclado F9 para alterar o
GUI para o "pick mode". Fazendo isso, o cursor vermelho na janela principal do GUI
irá ser substituído por uma seta (flecha). Agora, dê um duplo clique na região de
contorno amarela. Esse contorno irá piscar e um painel de seleções irá aparecer
para esse contorno. Esse painel é mostrado na Fig. 5.16.
74
Figura 5.16 – Painel de configuração do contorno da entrada (exemplo 1). Fonte: Metacomp (1994)
Agora, vamos selecionar as condições de contorno reais para essa entrada. Clique
em "Inflow/Outflow" para o grupo e o subgrupo. Vá para a opção seguinte e selecione "Inflow-Stagnation Pressure and Temperature". Nós escolhemos essa opção
porque conhecemos apenas a pressão e a temperatura total e não a taxa do fluxo de
massa. Ao clicar em "Apply Choices" o GUI irá solicitar que seja definido uma outra
configuração de informações. Isso se deve ao fato de que o CFD++ precisa saber os
valores utilizados para a pressão e temperatura total no reservatório. Dê um duplo
clique para definir essas novas informações e insira os valores de 101325 P a para a
pressão e 288.2 K para a temperatura. Esse painel é mostrado na Fig. 5.17.
75
Figura 5.17 – Segundo painel de configuração do contorno da entrada (exemplo 1). Fonte:
Metacomp (1994)
Uma vez que a janela aparece como apresentado na Fig. 5.17, clique em "Accept
and Exit" para confirmar e feche a janela. Os dados inseridos devem aparecer como
foi mostrado no painel de informações das condições de contorno anteriormente.
Clique em "Accept and Exit" para confirmar e feche a janela.
Depois, dê um duplo clique no contorno da direita (vermelho) que corresponde à
saída. Como na saída do bocal o escoamento será supersônico, vamos configurar esse contorno para utilizar uma extrapolação centroidal. Mantenha o grupo da
condição de contorno como sendo "Inflow/outflow", mas selecione para o subgrupo
apenas "Outflow". Depois, selecione "Supersonic Outflow–No conditions prescribed".
Clique em "Apply Choices", depois clique em "Accept and Exit".
Depois, dê um duplo clique no contorno inferior. Selecione a condição de simetria
em "Symmetry" e selecione "Accept and Exit".
Finalmente, dê um duplo clique para selecionar o contorno superior e selecione parede "Wall". Depois, selecione "Viscous (no-slip)", "Isothermal-Constant Temperature", e "Solve to wall", deixando o movimento da parede como sendo estacionário.
Lembre-se de que a temperatura da parede será mantida constante como sendo a
temperatura do reservatório. A lei dos gases ideais com uma pressão de 101325 P a
e massa específica de 1.225 kg/m3 resulta em uma temperatura para a parede de
288.2 K . Note que quando clicamos em "Apply choices", o GUI nos direciona para
a configuração de novas informações. Isso ocorre porque devemos fornecer informações adicionais para essa condição de contorno, como a temperatura da parede
isotérmica. Dê um duplo clique para definir um novo "information_set", e insira a
temperatura de 288.2 K . Finalmente, selecione "Accept and Exit" nos dois painéis.
76
Nesse passo, completamos a definição das condições de contorno. Os nomes das
famílias e das condições de contorno podem ser confirmados clicando no botão
"BC" na janela principal e depois clicando em "view current" na parte inferior da
janela. Ao visualizar a caixa de texto, você deve ser capaz de confirmar os contornos selecionados 1, 2, 3 e 4, nomeados como "Supersonic_Outflow", "Symmetry",
"Wall" e "Inlet", respectivamente. A Fig. 5.18 mostra a caixa de texto com as informações das condições de contorno.
Figura 5.18 – Caixa de texto com informações das condições de contorno (exemplo 1).
Fonte: Metacomp (1994)
Quando qualquer opção de contorno estiver realçada, as informações armazenadas
para aquela condição de contorno são mostradas no painel inferior com a escrita em
vermelho.
Uma vez que as condições de contorno foram definidas com sucesso, podemos clicar
em "Close" nas duas janelas para fechar os painéis das condições de contorno.
7. Vamos agora proceder para o painel "Time Integration" selecionando o botão
painel mostrado na Fig. 5.19 será aberto.
.O
77
Figura 5.19 – Painel de configuração da integração temporal (exemplo 1). Fonte: Metacomp (1994)
Não queremos executar um "restart", pois estamos configurando a simulação desde
o início, então deve-se selecionar "no". Estamos interessados em uma solução independente do tempo ("steady solution"), então iremos utilizar um método de integração implícita ("implicit"), com um número máximo de passos de tempo de 750 e
com critério de parada quando os residuais atingirem a ordem de grandeza de 10−5 .
Depois de selecionar "Proceed", seremos direcionados para outra janela que contém
opções específicas a respeito do método de integração, mostrada na Fig. 5.20.
78
Figura 5.20 – Segundo painel de configuração da integração temporal (exemplo 1). Fonte:
Metacomp (1994)
Primeiramente, precisamos alterar os parâmetros de "ramping" para número de CFL
local. Usualmente, é uma boa ideia inicializar o CFL com um valor, aproximadamente, igual a 1.0, pois as condições iniciais estão muitas vezes longe de um campo
de escoamento real. Vamos aumentar o número de "Courant" de 1 para 50 após 100
passos. Vamos diminuir o fator de suavidade temporal ("temporal smoother factor")
para 0.5. Selecione "Accept and Exit" para fechar o painel de integração temporal.
8. Nesse ponto, finalizamos a configuração desse problema. É recomendado salvar
o arquivo mcfd.inp nessa etapa. Selecione o botão "Save" do menu principal "File
menu", ou do atalho na janela principal do GUI.
Executando o CFD++
O executável "r4_mcfd"do CFD++ pode ser executado tanto como um comando
ou pela interface do usuário. Em último caso, para máquinas com Unix/Linux, o usuário
também tem a opção de rodar o CFD++ em segundo ou em primeiro plano. Aqui iremos escolher rodar o CFD++ interativamente, em "single precision". No menu principal selecione
"Execute -> Single CPU -> Run CFD++(interactive)", isso irá abrir o painel da Fig. 5.21.
Antes da execução da simulação, o usuário tem a opção de selecionar rodar o
CFD++ em "single precision" ou em "double precision". O modo "single precision" reduz
os requisitos de memória, o que é uma consideração importante para problemas grandes.
Embora a memória não seja um problema para esse caso, vamos aceitar a opção padrão
de "single precision" e selecionar "Run CFD++". Note que antes do CFD++ rodar, o GUI
fornece a opção para salvar o arquivo mcfd.inp.
Obs: Antes de executar a simulação, os arquivos gerados pelo CFD++ podem ser
79
Figura 5.21 – Painel de escolha de precisão (exemplo 1). Fonte: Metacomp (1994)
exportados para o Tecplot. Para fazer isso, selecione: "Setup->"Probe and Residual Files>"Solution File->"Direct Tecplot Binary(TP) format output->"yes->"every X iterations". Onde
X é a frequência de iterações na qual o usuário deseja exportar.
Após 270 iterações, os resíduos devem aparecer conforme a Fig.5.22. O gráfico da
Fig.5.22 foi produzido utilizando o "residual-plotting tool".
Figura 5.22 – Gráfico dos resíduos (exemplo 1). Fonte: Metacomp (1994)
As Fig. 5.23 e Fig. 5.24 mostram os contornos de Mach previstos no bocal e a
distribuição de pressão prevista ao longo da linha de simetria:
80
Figura 5.23 – Número de Mach ao longo do comprimento do bocal (exemplo 1). Fonte:
Metacomp (1994)
Figura 5.24 – Distribuição de pressão prevista ao longo da linha de simetria (exemplo 1).
Fonte: Metacomp (1994)
81
5.2.2 Exemplo 2: Escoamento sobre o perfil NACA 0012
Neste exemplo, considera-se um escoamento de baixa velocidade sobre uma seção
bidimensional do perfil NACA-0012, a um ângulo de ataque de 6◦ e número de Reynolds de
1, 76 · 106 , baseado no comprimento da corda. Este exemplo demonstra o setup rápido do
problema que pode ser obtido ao utilizar o Aeroespace wizard dentro do CFD++ e mostra
como as variáveis sustentação e arrasto podem ser extraídas dos arquivos de dados de
fluxos, forças e momentos.
O problema consiste de uma seção bidimensional de um perfil de asa em um escoamento livre. O modelo da malha dessa seção da asa é fornecido pelo diretório training/naca0012. As fronteiras do interior da malha correspondem a superfície da asa e a
borda de saída de espessura finita, enquanto que, as fronteiras do domínio correspondem
as bordas externas da malha.
Após os cálculos iniciais, será demonstrada a utilização do CL driver para obter o
coeficiente de sustentação desejado.
Configuração do Problema
É recomendado que o(a) usuário(a) copie os arquivos do exemplo para o seu workspace e depois inicie a interface gráfica do usuário de dentro do diretório digitando mcfdgui
no prompt de comando. Clique na pasta com o botão direito do mouse, segurando a tecla
shift para abrir o prompt de comando na pasta. Clique em "Accept and Exit" para aceitar
o diretório padrão (atual).
O usuário deve responder a pergunta, "Do you want to analyze your CFD++ grid
files" selecionando "OK". Isso irá fazer com que a janela "Grid Information and Initial Setup"
apareça, como na Fig. 5.25:
82
Figura 5.25 – Painel de informações referentes a malha (exemplo 2). Fonte: Metacomp
(1994)
Selecionando "Run Tool", leva para o painel da Fig. 5.26:
Figura 5.26 – Painel de informações referentes a malha e configurações iniciais (exemplo
2). Fonte: Metacomp (1994)
83
Esse painel confirma que existem 36086 elementos quadriláteros na malha. Existem duas opções de seleção para os contornos (ou regiões), denominadas "OUTER" e
"WING". Certifique-se de que as opções: "Change GUI state to match above" e "Create/Update mcfd.inp file" estejam selecionadas com "yes". Selecione "Proceed" para continuar.
Quando o GUI perguntar se é desejável que sejam mostrados os contornos da
malha, deve ser selecionado "OK". Os contornos são mostrados na Fig. 5.27.
Figura 5.27 – Contornos da malha (exemplo 2). Fonte: Metacomp (1994)
84
As duas regiões de contorno são BC1 (vermelho), que corresponde à toda borda externa, e BC2 (verde), que corresponde à superfície da asa (que será visível após aproximarse do eixo de origem).
Para definir esse problema, um dos "wizards" dentro do CFD++ será utilizado. O
usuário deve proceder selecionando o comando "Wizards-> "External Aero Aerodynamics"
do menu principal do GUI. Isso irá levar para o painel da Fig. 5.29:
Figura 5.28 – Painel de configuração do wizard (exemplo 2). Fonte: Metacomp (1994)
O usuário deve escolher o input para esse wizard na forma do número de Mach,
número de Reynolds e temperatura (Ma-Re-T). Nas respectivas caixas de entrada, insira
um número de Mach de 0.15, número de Reynolds por metro de 1, 76·106 (note que a malha
fornecida possui corda de 1 m) e temperatura de escoamento livre (T no infinito) de 288 K .
Especifique o ângulo de ataque (pitch angle) como 6◦ no plano XY . Depois, introduza
uma intensidade de turbulência de 0.02 e uma taxa de viscosidade turbulenta/laminar de
50. Antes de inicializar esse wizard, os passos a serem desenvolvidos podem ser previstos
ao clicar no botão "Show steps". Os passos são mostrados na Fig. 5.29.
85
Figura 5.29 – Passos de configuração do wizard (exemplo 2). Fonte: Metacomp (1994)
O usuário deve então fechar a janela de previsão de passos clicando em "Proceed"
e inicializar o wizard clicando em "Accept and Exit" dentro do painel Aeroespace Wizard.
Nessa etapa, a maior parte do problema já está especificada, porém as condições
de contorno devem ser definidas.
Para definir as condições de contorno, clique no ícone "BC" e depois clique em "Proceed" após selecionar "Edit existing boundary conditions", isso irá fazer com que o painel
da Fig. 5.30 seja aberto. Comece com um duplo clique no primeiro contorno (externo), e
no painel correspondente à condição de contorno, selecione "Inflow/Outflow" de ambos os
grupos (principal e subgrupo), então selecione "Inflow/Outflow Characteristics-based".
86
Figura 5.30 – Painel de edição das condições de contorno (exemplo 2). Fonte: Metacomp
(1994)
Ao selecionar "Apply Choices", uma janela com condições iniciais que precisam ser
inseridas será aberta, conforme mostra a Fig. 5.31. Selecione as informações existentes
"setadas". Confirme as escolhas e feche o painel, clicando em "Accept and Exit".
87
Figura 5.31 – Segundo painel de edição das condições de contorno (exemplo 2). Fonte:
Metacomp (1994)
Depois, dê um duplo clique para selecionar a segunda região de contorno. Essa
região corresponde à superfície da asa. Selecione "Wall" no grupo principal, depois "Viscous (no-slip)", "Adiabatic", e "Solve to wall" nas opções subsequentes e clique em "Apply
Choices". Nenhuma informação adicional é necessária para essa condição de contorno,
então, clique em "Accept and Exit" para fechar o painel.
Então, clique em "Exit" para fechar a janela de edição principal das condições de
contorno.
Depois, as opções para a integração temporal serão selecionadas. Clique no atalho
"time integration" para abrir o painel da Fig. 5.32.
88
Figura 5.32 – Painel de configuração da integração temporal (exemplo 2). Fonte: Metacomp (1994)
Altere o número mínimo do passo de tempo global para 300 e clique em "Procced".
No segundo painel, aceite todas as configurações padrões e clique em "Accept and Exit".
Como o wizard terá providenciado valores padrões para todas as configurações
restantes, nessa etapa, a especificação do problema está completa. Agora é recomendável que usuário salve o arquivo "mcfd.inp" através da opção "Save" no menu principal.
Executando o CFD++
O usuário deve escolher "rodar"o CFD++ interativamente em um único CPU. No
menu "Execute", selecione "Single-CPU-> "Run CFD++ (Interactive)". Isso irá fazer com
que o painel da Fig. 5.33 seja aberto.
89
Figura 5.33 – Painel de escolha da precisão (exemplo 2). Fonte: Metacomp (1994)
Selecione a opção "Double Precision" e clique em "Run CFD++". Note que antes
do CFD++ rodar, o GUI fornece a opção para salvar o arquivo mcfdp.inp. Salvando nessa
etapa garante-se que quaisquer alterações adicionais feitas no GUI serão refletidas na simulação. Após o término da simulação, os resíduos devem aparecer como no gráfico da
Fig. 5.34. Esse gráfico foi produzido com a ferramenta "residual-plotting tool".
Figura 5.34 – Gráfico dos resíduos (exemplo 2). Fonte: Metacomp (1994)
Pós-Processamento
Esta seção ilustra a utilização dos fluxos, forças e momentos no "post-processing
tool" do CFD++. No menu principal, selecione "Tools-> "CFD++ Probe Filters-> "Fluxes,
Forces and Moments". Isso irá abrir o painel da Fig. 5.35.
90
Figura 5.35 – Painel de configuração de fluxos, forças e momentos (exemplo 2). Fonte:
Metacomp (1994)
Na primeira entrada, selecione "y_force" na primeira opção. Depois, clique em "Add
Entry" e selecione "coefficients" na primeira opção da entrada 2. No painel de "Boundaries/Planes and Ref. Quantities"(Fig.5.36) para ambas entradas, selecione os contornos
que correspondem à toda extensão da superfície da asa ("BC 2 – WING").
91
Figura 5.36 – Painel de configuração de fluxos, forças e momentos (exemplo 2). Fonte:
Metacomp (1994)
Para calcular os coeficientes, é necessário providenciar valores de referência para
certas quantidades. Insira uma pressão de 0 P a, massa específica de 0.61683 kg/m3 e
velocidade de 51.04 m/s. Também, insira um ângulo de ataque de 6◦ no plano XY . Depois
de inserir os dados, e clicar em "Accept and Exit" no painel, clique em "Process Entries"
no processador de Fluxo, Força e Momento e depois clique em "Plotter". O gráfico da
Fig. 5.37 mostra a força resultante em y na asa.
92
Figura 5.37 – Força resultante em y na asa por iteração (exemplo 2). Fonte: Metacomp
(1994)
O próximo "plot", da Fig. 5.38, mostra o coeficiente de sustentação na asa.
93
Figura 5.38 – Coeficiente de sustentação da asa por iteração (exemplo 2). Fonte: Metacomp (1994)
Utilizando o CL Driver
A ferramenta CL-Driver do CFD++ pode ser utilizada nesse exemplo para obter o
coeficiente de sustentação desejado. Os passos para executar essa ferramenta são os
seguintes:
1. O CL-Driver irá alterar o ângulo de ataque de forma incremental, até que o coeficiente de sustentação desejado seja atingido. Portanto, é recomendado que o usuário
inicie o cálculo com um ângulo de ataque igual a zero. Para esse caso, o valor do
ângulo de ataque no "Aero-Wizard" deve ser alterado de 6 graus para zero. Todos
os outros atributos no wizard devem ser mantidos os mesmos.
2. Os arquivos de entrada de "Fluxos, Forças e Momentos (FFM)"(infout1.inp) serão
utilizados para calcular o coeficiente de sustentação atual pelo driver. Os mesmos
arquivos dos casos anteriores podem ser utilizados novamente, mas os valores para
94
o ângulo de ataque devem ser alterados para zero antes de selecionar "Write File".
3. O próximo passo é ativar o CL-Driver e inserir os inputs necessários. A ferramenta
CL-Driver pode ser encontra em "Wizards-> "Lift Coefficient (CL) Driver". Depois de
aberto, o usuário deve inserir "yes" para "Turn on CL Driver Control". Então, o painel
se expande, conforme a Fig. 5.39.
Figura 5.39 – Configuração do CL Driver (exemplo 2). Fonte: Metacomp (1994)
Aqui o "FFM entry number to track" deve ser 2, pois isso deve corresponder à entrada
utilizada para definir os coeficientes. A "Outer boundary information set" deve ser 2,
pois a informação "setada" que foi utilizada pelo contorno externo é 2.
Os "inputs" restantes controlam a iteração do ângulo de ataque. O ângulo de ataque
inicial será calculado até ser alcançado o número do passo para o checkpoint #1.
Nesse passo, o ângulo de ataque será incrementado pelo número de graus prescrito
95
("Angle of attack increment, 1 to 2"). Esse ângulo de ataque será calculado para o
número do passo que é dado para o checkpoint #2. Esses dois pontos serão utilizados para estimar a inclinação da curva de sustentação. Depois do checkpoint #2,
o ângulo de ataque será modificado repentinamente através do intervalo de ajuste
especificado, até que o coeficiente de sustentação desejado seja atingido. O coeficiente de sustentação desejado para esse caso será 0.3. O usuário deve então
selecionar "Accept and Exit".
4. Todos os outros inputs devem ser mantidos os mesmos do caso anterior. O usuário
pode proceder selecionando "Run CFD++" para rodar a simulação. É recomendado
que para esse caso seja utilizado "Double-Precision".
Enquanto o programa está calculando, o mcfd.log irá mostrar o CL e o ângulo de
ataque atual. Essa informação será providenciada após cada intervalo de ajuste.
5. O usuário deve notar que o CFD++ também irá criar um arquivo infout1f.out que inclui
o ângulo de ataque final, que pode ser copiado para infout1f.inp se o usuário desejar
processar os fluxos, forças e momentos da solução final convergida do CL-Driver.
96
5.2.3 Exemplo 3: Escoamento transitório sobre um cilindro
Este exemplo irá guiar o usuário na configuração completa de um problema de escoamento transiente, envolvendo um escoamento de ar 2-D de baixa velocidade sobre
um cilindro, mostrado esquematicamente na Fig. 5.40. A utilização das ferramentas "dual
time-stepping" e "Fluxes, Forces and Moments (FFM)" também será introduzida. Com a
ferramenta FFM, o usuário será capaz de determinar a frequência das oscilações associadas com a esteira de vórtices atrás do cilindro. Com essa frequência, o usuário será capaz
de calcular o número de Strouhal na região de esteira do escoamento e comparar com
valores experimentais. Um número de Reynolds de 136 será utilizado para esse problema,
de acordo com o experimento.
Figura 5.40 – Escoamento sobre um cilindro (exemplo 3). Fonte: Metacomp (1994)
97
Configuração do Problema
Para esse caso, é recomendado que os arquivos da malha sejam copiados do diretório "training/cylinder_unsteady" para um local apropriado dentro do diretório do usuário,
de forma que evite corromper os arquivos originais. A interface gráfica pode ser aberta,
portanto, ao digitar mcfdgui no prompt de comando aberto na pasta. O diretório atual deve
ser escolhido como o diretório de trabalho antes de optar por analisar os arquivos de malha
existentes. Após abrir a interface gráfica do CFD++ a Fig. 5.41 será mostrada.
Figura 5.41 – Painel de informações da malha (exemplo 3). Fonte: Metacomp (1994)
98
Ao selecionar "Run Tool", o painel mostrado na Fig. 5.42 será aberto.
Figura 5.42 – Painel de informações da malha e dos contornos (exemplo 3). Fonte: Metacomp (1994)
A malha deve conter 29560 elementos quadriláteros, com 4 contornos (regiões) a
serem determinados. As duas opções do painel devem estar selecionadas com "yes" antes
de clicar em "Proceed". Ao selecionar para ver os contornos da malha, a imagem mostrada
na Fig. 5.43 deverá aparecer.
99
Figura 5.43 – Painel de informações da malha e dos contornos (exemplo 3). Fonte: Metacomp (1994)
As 4 famílias de contornos, que correspondem à entrada, à saída, às paredes do
cilindro e do "far field" (V∞ ) devem estar visíveis. Essa imagem pode ser aproximada
utilizando o zoom do mouse.
1. A configuração do problema, para esse caso, deve iniciar com a definição das equações, clicando no atalho "Equation Set Definition Panel". Aqui o usuário será direcionado para definir uma nova configuração de informações. Dê um duplo clique
em "New_information_set" e isso irá abrir um painel com informações a serem inseridas. Aqui as equações de Navier-Stokes para gases perfeitos ("Preconditioned
Compressible PG NS/Euler") devem ser selecionadas. Os termos viscosos devem
estar ativados, porém, não se torna necessário resolver a equação da energia, visto
que, não estamos interessados em efeitos térmicos. O escoamento nesse exemplo
será laminar, e com isso, as opções restantes devem ser mantidas como padrão (sem
modelos de turbulência prescritos). Antes de selecionar "Accept and Exit" verifique
se o painel está conforme a Fig. 5.44.
100
Figura 5.44 – Painel de configuração das equações (exemplo 3). Fonte: Metacomp (1994)
No painel global de configuração das equações (Fig. 5.45), as informações recém
definidas devem aparecer como "info_set#1".
101
Figura 5.45 – Painel global de configuração das equações (exemplo 3). Fonte: Metacomp
(1994)
Selecionando "Apply and Exit" irá confirmar essa seleção e nos levar para o painel
de referência das variáveis ("Reference Quantities"), mostrado na Fig. 5.46
Figura 5.46 – Painel de referência das variáveis (exemplo 3). Fonte: Metacomp (1994)
102
2. No painel de referência das variáveis, o usuário deve selecionar a opção "Dimensional" para esse problema.
Por motivos de simplificação, todos os valores para as variáveis serão configurados
como sendo 1.0. O painel pode então ser fechado selecionando "Apply and Exit".
O CFD++ irá mostrar uma mensagem para lembrar o usuário de que todos os valores
inseridos devem ser dimensionais. Selecionando "Proceed" irá levar para o painel
"Riemann Solver", mostrado na Fig. 5.47.
Figura 5.47 – Painel Riemann Solver (exemplo 3). Fonte: Metacomp (1994)
3. No painel "Riemann Solver", deve ser inserido um valor razoável para a velocidade
( "Approximate System Velocity"). Esse valor deve ser da mesma ordem de magnitude da maior velocidade prevista no domínio durante a simulação. Nesse caso, a
velocidade de 1 m/s será uma aproximação adequada.
Deixando as opções restantes na forma padrão, selecione "Accept and Exit".
4. Depois, o usuário deve abrir o painel de propriedades do fluido através do atalho
. Nesse painel, as únicas variáveis que precisam ser modificadas são, a Pressão
base e a Temperatura de referência. Essas entradas correspondem a níveis médios,
na qual os níveis computados irão variar.
103
Para casos de escoamentos compressíveis a baixas velocidades, o CFD++ utiliza a
pressão manométrica ao invés da pressão absoluta, para minimizar erros de arredondamento associados a pequenas perturbações em um grande valor médio. Nesse
exemplo, o usuário deve inserir uma pressão atmosférica de 101325 P a.
Para a temperatura de referência, deve ser inserido um valor de 288 K . Embora a
equação da energia não esteja sendo resolvida, o CFD++ ainda utiliza os valores de
temperatura para calcular a viscosidade ao longo do domínio. Assim que o painel de
propriedades do fluido estiver como na Fig. 5.48, o usuário pode selecionar "Accept
and Exit" para confirmar essas configurações e fechar a janela.
Figura 5.48 – Painel de propriedades do fluido (exemplo 3). Fonte: Metacomp (1994)
5. Depois, o usuário deve inicializar o domínio computacional, primeiramente, selecionado o atalho
. Para esse exemplo, o usuário pode inicializar o domínio inteiro
utilizando apenas uma configuração de informações. Para fazer isso, a opção "Entire
Domain", no painel de inicialização do domínio, deve ser selecionada antes de clicar
em "Set New Init" para aplicar a configuração de informações. Na janela subsequente, ao dar um duplo clique na entrada "New_information_set" irá abrir um painel
de configuração de informações, mostrado na Fig. 5.49.
104
Figura 5.49 – Painel de configuração de informações (exemplo 3). Fonte: Metacomp (1994)
Note que a pressão inserida deve ser zero, visto que a mesma é relativa a pressão
base (101325 P a). Além disso, a temperatura é fixada como sendo a temperatura de
referência determinada no painel de propriedades do fluido e não pode ser alterada,
pois a equação de energia não está sendo resolvida. No entanto, o usuário deve
inserir uma velocidade inicial ("x-velocity") de 1m/s. O painel deve aparecer como
mostrado na Fig. 5.49, antes de selecionar "Accept and Exit".
Uma vez que essas informações foram aplicadas, elas devem aparecer no painel
principal das condições iniciais (IC), mostrado na Fig. 5.50. O usuário pode então
selecionar "Close" para confirmar.
105
Figura 5.50 – Painel principal das condições iniciais (exemplo 3). Fonte: Metacomp (1994)
6. Existem duas formas de definir as condições de contorno no CFD++. Um método
é entrando no painel de edição das condições de contorno através do atalho
e definindo as condições de contorno, uma de cada vez, a partir de uma lista de
regiões de contorno. Um outro método, que será demonstrado nesse exemplo, é
utilizando o modo "Pick" e selecionando cada contorno individualmente.
O primeiro passo é alterar o GUI para o "Pick mode". Isso pode ser feito pressionando
a função do teclado F9 até que o cursor vire uma seta (flecha).
Uma vez feito isso, o usuário pode começar a atribuir valores para as condições de
contorno dando um duplo clique em cada região. Quando uma região for selecionada, o contorno deve aparecer destacado na cor branca, e um painel com as informações do contorno deve ser aberto. Cada região de contorno deve ser definida
individualmente. As condições de contorno que devem ser aplicadas são listadas
abaixo:
ENTRADA (amarelo, contorno da esquerda)
• "Boundary Condition Group: Inflow/Outflow";
• "Boundary Condition Sub-group: Inflow/Outflow";
• "Boundary Condition: Inflow/Outflow Characterisitcs-based";
Uma vez que as opções acima foram selecionadas, o usuário deve clicar em
"Apply Choices". Isso irá fazer com que uma janela apareça (Fig. 5.51), onde o
106
usuário pode escolher inserir uma nova configuração de informações ou utilizar
informações definidas previamente (da definição das condições iniciais).
Figura 5.51 – Painel do contorno da entrada (exemplo 3). Fonte: Metacomp (1994)
Aqui, uma entrada simples e uniforme é aplicada selecionando a configuração
de informações existentes. Isso pode ser feito destacando a opção e efetuando
um duplo clique. Então, o painel principal do contorno da entrada deve aparecer
como na Fig. 5.52.
Figura 5.52 – Painel de configuração do contorno da entrada (exemplo 3). Fonte: Metacomp (1994)
107
Pressionando "Accept and Exit" irá confirmar essa escolha e fechar a janela.
CYL_WALL (vermelho, circular)
• "Boundary Condition Group: Wall";
• "Wall Type: Viscous (no-slip)";
• "Wall Heat Transfer: Adiabatic Zero Heat Flux";
• "Wall Integration: Solve to wall";
• "Wall Motion: Stationary With respect to the mesh motion";
Selecionando "Apply Choices" irá confirmar essas opções. O painel deve aparecer como mostrado na Fig. 5.53 antes de selecionar "Accept and Exit".
Figura 5.53 – Painel de configuração do contorno do cilindro (exemplo 3). Fonte: Metacomp
(1994)
FAR_FIELD (verde, contornos superior e inferior)
• "Boundary Condition Group: Wall";
• "Wall Type: Inviscid";
108
Após selecionar as opções acima, o usuário deve clicar em "Apply Choices". O
painel deve aparecer como na Fig. 5.54, antes de selecionar "Accept and Exit".
Figura 5.54 – Painel de configuração do contorno do far field (exemplo 3). Fonte: Metacomp (1994)
OUTFLOW (azul, contorno da direita)
• "Boundary Condition Group: Inflow/Outflow";
• "Boundary Condition Sub-Group: Outflow Only";
• "Boundary Condition: Outflow Back pressure imposition";
Uma vez que as seleções acima foram feitas, selecione "Apply Choices" e a
janela mostrada na Fig. 5.55 abrirá.
109
Figura 5.55 – Painel de informações do contorno da saída (exemplo 3). Fonte: Metacomp
(1994)
Um valor de 0.0 P a deve ser aplicado para essa condição de contorno (lembrese que esse valor é relativo à pressão base especificada). Selecionando "Accept and Exit" irá retornar para a janela anterior, onde o painel deve aparecer
como na Fig. 5.56.
110
Figura 5.56 – Painel de configuração do contorno da saída (exemplo 3). Fonte: Metacomp
(1994)
Selecionando "Accept and Exit" mais uma vez irá completar a definição dessa
condição de contorno. Com todas os contornos definidos, a descrição das condições de contorno deve estar listada no painel de edição das condições de
contorno ("Boundary Condition Editing panel"), como mostrado na Fig. 5.57.
111
Figura 5.57 – Painel de informações das condições de contorno (exemplo 3). Fonte: Metacomp (1994)
O usuário pode agora fechar essa janela clicando em "Exit", e sair do "Pick
mode" selecionando F9.
7. Para o próximo passo, o usuário deve abrir o painel de integração no tempo ("Time
integration panel"), selecionando o atalho
. Isso irá abrir o painel mostrado na
Fig. 5.58.
Figura 5.58 – Painel de integração temporal (exemplo 3). Fonte: Metacomp (1994)
Uma simulação transiente deve ser escolhida, e o número global de passos de tempo
112
deve ser 3000. Além disso, a ferramenta "dual time-stepping" deve ser acionada
antes de clicar em "Proceed". O segundo painel de integração temporal apresenta
opções pertencentes aos métodos de integração escolhidos. Para auxílio com a
configuração do número de Courant, a ferramenta "Help Set Numerics" deve ser
aberta clicando no botão apropriado na parte inferior do painel (Fig. 5.59).
Figura 5.59 – Painel "Help Set Numerics" (exemplo 3). Fonte: Metacomp (1994)
No menu de gases perfeitos, escolha um escoamento "Low speed (M<0.3)" e clique
em "Accept and Exit". Isso irá fazer com que os parâmetros relacionados com o
número de Courant sejam automaticamente inseridos (Fig. 5.60).
113
Figura 5.60 – Painel de configuração da integração temporal (exemplo 3). Fonte: Metacomp (1994)
Além disso, um passo de tempo global com tamanho de 1.0−4 s deve ser inserido,
juntamente com um máximo de 5 iterações por passo de tempo e um critério de
parada de 0.08. O usuário deve então clicar em "Accept and Exit", deixando as
demais opções conforme a configuração padrão.
Agora que a configuração do problema está completa, é recomendável que o usuário
salve o arquivo.
8. Executando o CFD++
O usuário pode agora rodar o CFD++. Para fazer isso, selecione "Execute -> Single
CPU -> Run CFD++ (Interactive)". Uma simulação "single-precision" deve ser suficiente para esse problema. Muitas vezes é conveniente salvar qualquer alteração
final no arquivo de entrada antes de rodar o CFD++. Após o término da simulação, o
gráfico dos resíduos deve aparecer de forma similar a Fig. 5.61.
114
Figura 5.61 – Gráfico dos resíduos (exemplo 3). Fonte: Metacomp (1994)
Pós-Processamento
Esta seção ilustra a utilização da ferramenta "Fluxes, Forces and Moments" de pósprocessamento do CFD++. Essa ferramenta pode ser acessada do menu principal da interface gráfica, via "Tools -> CFD++ Probe Filters -> Fluxes, Forces and Moments" (Fig. 5.62)
Figura 5.62 – Painel FFM Tool (exemplo 3). Fonte: Metacomp (1994)
Na primeira (e única) entrada, o usuário deve selecionar "y_force". Depois, no painel "Boundaries/Planes and Ref.Quantities", o contorno que corresponde a superfície do
cilindro (BC 1) deve ser selecionado (Fig. 5.63).
115
Figura 5.63 – Painel "Boundaries/Planes and Ref.Quantities" (exemplo 3). Fonte: Metacomp (1994)
O painel deve aparecer como na Fig. 5.63, antes de selecionar "Accept and Exit".
De volta ao painel "Fluxes, Forces and Moments", o usuário deve clicar em "Process Entries" antes de clicar em "Plotter". No "plotter", leia o primeiro arquivo de dados intitulado
"minfo_e1". (Se a janela "Read Files" não aparecer automaticamente, ela pode ser aberta
pressionando em "Read Values" na janela do "plotter") (Fig. 5.64).
116
Figura 5.64 – Painel de seleção de arquivos (exemplo 3). Fonte: Metacomp (1994)
O gráfico resultante será das forças resultantes oscilantes em y (net y-forces), na
superfície do cilindro (Fig. 5.65).
Figura 5.65 – Gráfico das forças resultantes em y (exemplo 3). Fonte: Metacomp (1994)
117
Utilizando o zoom do mouse, o usuário pode focar em um período de oscilação
específico (Fig. 5.66).
Figura 5.66 – Gráfico aproximado das forças resultantes em y (exemplo 3). Fonte: Metacomp (1994)
Do gráfico mostrado na Fig. 5.66, é visto que um período de oscilações da esteira
de vórtices corresponde a aproximadamente 106 iterações. Com cada iteração correspondendo a 10−4 s, um período é igual a aproximadamente 0.0106 s, o que resulta em uma
frequência de 94.33 Hz . Utilizando o diâmetro do cilindro (0.002 m) como o comprimento
característico e a velocidade de escoamento livre (1.0 m/s) como velocidade de escala, é
obtido um número de Strouhal (adimensional) de 0.188.
St =
ωl
V
(5.3)
Esse número está de acordo com os resultados experimentais para o escoamento
com esse número de Reynolds para um cilindro.
118
5.2.4 Exemplo 4: Escoamento transônico sobre o perfil RAE2822
Este exemplo simula um escoamento transônico sobre o perfil RAE2822. Neste
caso particular, vamos considerar um Mach de 0.734 a um ângulo de ataque de 2.79◦ , com
uma temperatura de escoamento livre de 255.56 K e número de Reynolds por metro de
aproximadamente 6.3 · 106 m−1 . Esta seção demonstra a configuração rápida do problema
que pode ser obtida utilizando o Aeroespace Wizard do CFD++.
Configuração do problema
Inicialmente, é recomendado que o usuário copie os arquivos da malha para o seu
diretório de trabalho, de modo que não venha a corromper os arquivos originais.
A interface gráfica pode então ser aberta, digitando mcfdgui no prompt de comando
aberto dentro da pasta de trabalho que contém esses arquivos da malha. Aqui, esperamos
que o usuário já esteja habituado com o processo de carregar a malha e visualizar os contornos da mesma, portanto, vamos apenas ilustrar as janelas para que sejam confirmadas
as informações referentes a malha e aos contornos.
Figura 5.67 – Painel de informações da malha (exemplo 4). Fonte: Metacomp (1994)
119
Figura 5.68 – Painel de informações da malha 2 (exemplo 4). Fonte: Metacomp (1994)
A malha deve consistir em 66300 elementos quadriláteros, com 3 números de seleção, correspondendo aos contornos da malha. As duas seleções do painel devem estar
selecionadas com yes, antes de clicar em Proceed.
120
Figura 5.69 – Painel de visualização dos contornos (exemplo 4). Fonte: Metacomp (1994)
Para a definição deste problema, vamos utilizar um dos wizards do CFD++. Vamos
proceder selecionando "Wizards->"External Aerodynamics". Isso irá fazer com que a janela
mostrada na Fig. 5.70 seja aberta.
121
Figura 5.70 – Painel de configuração do Wizard (exemplo 4). Fonte: Metacomp (1994)
Vamos escolher fornecer os dados de entrada a partir do número de Mach, número
de Reynolds e da temperatura. Nas respectivas caixas de entrada, vamos então utilizar
um número de Mach de 0.734, Reynolds por metro de 6.26892 · 106 e temperatura de
escoamento livre de 255.56 K . Desejamos especificar um ângulo de ataque no plano
xy , então vamos selecionar essa opção. Após, iremos inserir um ângulo (pitch angle) de
2.79◦ . Finalmente, vamos optar por inserir uma intensidade de turbulência de 0.01 e o
comprimento de escala de 0.1. Antes de executar o Wizard, podemos prever os passos
selecionando Show steps (Fig. 5.71).
122
Figura 5.71 – Painel de passos do Wizard (exemplo 4). Fonte: Metacomp (1994)
Vamos, então, fechar a janela de previsão de passos clicando em Proceed, e inicializar o wizard clicando em Accept and Exit.
Neste ponto, a maior parte do problema já está especificada, mas ainda precisamos
especificar as condições de contorno do problema. Para proceder, clique no atalho "BC" no
menu principal e depois clique em Proceed. A janela de configuração das condições de
contorno será aberta (Fig. 5.72).
Figura 5.72 – Painel de configuração das condições de contorno (exemplo 4). Fonte: Metacomp (1994)
123
Vamos começar selecionando o primeiro contorno (AIRFOIL), que corresponde ao
perfil. No painel subsequente, insira as seguintes informações a respeito desse contorno:
• Boundary Condition Main Group: Wall
• Wall Type: Viscous (No-slip)
• Wall Heat Transfer: Adiabatic Wall
• Wall Integration: Solve to Wall
• Wall Motion: Stationary - With respect to the mesh motion
Uma vez que as condições foram inseridas, selecione Apply Choices para confirmar (Fig. 5.73). Nenhuma outra informação adicional é necessária, portanto, podemos
confirmar essas escolhas selecionando "Accept and Exit".
Figura 5.73 – Painel de configuração do contorno do perfil (exemplo 4). Fonte: Metacomp
(1994)
Vamos agora selecionar o segundo contorno (OUTER). No painel de informações
desse contorno, insira o seguinte:
• Boundary Condition Main Group: Inflow/Outflow
124
• Boundary Condition Sub-Group: Inflow/Outflow
• Boundary Condition: Inflow/Outflow – Characteristics-based
Uma vez que as informações foram inseridas, clique em "Apply Choices". Seremos
direcionados para uma janela de configuração de informações que serão utilizadas para
definir essas condições (Fig. 5.74).
Figura 5.74 – Painel de variáveis primitivas (exemplo 4). Fonte: Metacomp (1994)
Existem duas variáveis primitivas de informações configuradas que devem ser idênticas (para números de Mach suficientemente grandes, o Aero Wizard cria duas configurações de informações para que uma possa ser utilizada para a inicialização por caixas, se
necessário). Selecione cada uma, efetuando um duplo clique. Antes de selecionar "Accept
and Exit", o painel de informações da condição de contorno deve aparecer como mostrado
na Fig. 5.75.
125
Figura 5.75 – Painel de configuração do contorno externo (exemplo 4). Fonte: Metacomp
(1994)
A mesma condição de contorno utilizada na região externa, pode ser utilizada na
saída (BC2 = BC3). Com isso, as especificações das condições de contorno estão completas.
Como o wizard providencia configurações padrões para os outros dados necessários, nesta etapa, a configuração do problema está completa. Vamos, no entanto, fazer
inúmeras alterações adicionais. Primeiramente, abra o painel de integração no tempo "Numerics->"Time integration". A janela da Fig. 5.76 será aberta.
126
Figura 5.76 – Painel de integração no tempo (exemplo 4). Fonte: Metacomp (1994)
Selecione executar esse caso para 1200 iterações e um critério de parada de 6 ordens de magnitude (drop) dos resíduos. Vamos também adicionar outro critério de parada
baseado na convergência do coeficiente de arrasto. Clique em "Advanced Convergence
Control" e selecione para ativar o "type 2 controls", como na Fig. 5.77.
Figura 5.77 – Painel de configuração do critério de parada (exemplo 4). Fonte: Metacomp
(1994)
127
Antes de configurarmos esse controle, precisamos definir o coeficiente de arrasto
no processador de fluxos, forças e momentos, que pode ser aberto clicando em "FFM
Analyzer", mostrado na Fig. 5.78.
Figura 5.78 – Painel de configuração do processador de fluxos, forças e momentos (exemplo 4). Fonte: Metacomp (1994)
Quando o painel abrir, configure a entrada 1 (Entry 1) para "coefficient" e depois clique em "Boundary/Planes and Ref.Quantities", isso irá abrir o painel mostrado na Fig. 5.79.
128
Figura 5.79 – Painel de configuração da entrada 1 do FFM Processor (exemplo 4). Fonte:
Metacomp (1994)
Nesse painel, insira a massa específica de referência de 0.4336768 kg/m3 e uma
velocidade de referência de 235.2812m/s. Para o ângulo de ataque, selecione xy e insira
um valor de 2.79◦ . Depois, selecione "BC1-Airfoil" e clique em "Accept and Exit" para
confirmar e fechar esse painel.
De volta no painel de processamento dos fluxos, forças e momentos, clique em
"Write file" para gravar os dados inseridos no arquivo infout1f.inp. O painel pode, então,
ser fechado clicando em Close.
No painel "Advanced Convergence Control", clique em "Controls" ao lado do "type
2 controls". Isso leva para o painel mostrado na Fig. 5.80.
129
Figura 5.80 – Painel de configuração Advanced Convergence Controls (exemplo 4). Fonte:
Metacomp (1994)
Selecione "Drag Coeff." e configure o critério de convergência para 1 · 10−5 . Clique
em "Accept and Exit" para confirmar e fechar esse painel. Clique em "Close" para fechar
o painel Advanced Convergence Control.
No painel de integração temporal, selecione Proceed. No segundo painel de integração temporal, mantenha as configurações sem fazer alterações e clique em "Accept
and Exit" para confirmar e fechar esse painel.
Finalmente, no atalho "Plot", certifique-se de que o coeficiente de pressão está
ativado (Fig. 5.81).
130
Figura 5.81 – Painel de configuração do "Plot" (exemplo 4). Fonte: Metacomp (1994)
Quando esta opção é ativada, o usuário deve providenciar a pressão de referência,
os valores de massa específica e velocidade. Clique em "Reference Quantities" e o painel
da Fig. 5.82 será aberto.
131
Figura 5.82 – Painel de configuração das variáveis de referência (exemplo 4). Fonte: Metacomp (1994)
Vamos utilizar os valores referentes ao escoamento livre, 31828.82 P a, 235.2812 m/s
e 0.4336768 kg/m3 . O usuário pode inserir esses valores manualmente ou clicando em
"Compute References" e, depois, dando um duplo clique para selecionar uma das opções
de configuração de informações existentes (Fig. 5.83). Na última opção, os valores serão
inseridos nas suas respectivas caixas de entrada automaticamente.
132
Figura 5.83 – Painel de configuração das variáveis primitivas atualizado (exemplo 4). Fonte:
Metacomp (1994)
Então, podemos selecionar "Close" duas vezes para fechar o painel de configuração
do coeficiente de pressão e o painel do "Plot". Depois, selecione "Write and Exit" no painel
de opções "Neutral plotting file". Selecione "OK" e salve os arquivos.
133
Executando o CFD++
Vamos escolher executar o CFD++ interativamente em um único CPU (single CPU).
Para isso, selecione "Execute->"Single-CPU->"Run CFD++(Interactive)". Isso irá fazer com
que o painel mostrado na Fig. 5.84 seja aberto.
Figura 5.84 – Painel de escolha da precisão de execução (exemplo 4). Fonte: Metacomp
(1994)
Vamos selecionar a opção "Double-Precision" e clicar em "Run CFD++". Note que
antes do CFD++ iniciar a execução da simulação, uma opção para salvar os arquivos é
aberta. Salvando os arquivos nessa etapa asseguramos que qualquer alteração adicional
seja refletida na execução. Após 680 iterações, os resíduos devem aparecer similarmente
a Fig. 5.85.
Figura 5.85 – Gráfico dos resíduos (exemplo 4). Fonte: Metacomp (1994)
134
A Fig. 5.86 mostra os contornos do número de Mach ao longo do comprimento do
perfil.
Figura 5.86 – Contornos do número de Mach ao longo do perfil (exemplo 4). Fonte: Metacomp (1994)
135
O modelo de turbulência realizable k − ϵ foi utilizado nesse caso. Outro caso com
o modelo SA também foi simulado. A Fig. 5.87 mostra uma comparação do coeficiente de
pressão calculado para os dois casos e também por um experimento.
Figura 5.87 – Gráfico comparativo do coeficiente de pressão para dois modelos de turbulência e um experimento (exemplo 4). Fonte: Metacomp (1994)
136
5.2.5 Exemplo 5: Transferência de Calor dentro de uma Cabine de uma Aeronave
Este exemplo simula o escoamento e a transferência de calor dentro de uma cabine
simplificada de uma aeronave. O efeito da radiação solar através da janela da cabine e a
transferência de calor combinada entre o escoamento e os assentos são incluídos.
Configuração do Problema
Inicialmente, é recomendado que o usuário copie os arquivos da malha para o seu
diretório de trabalho, de modo que não venha a corromper os arquivos originais.
A interface gráfica pode então ser aberta, digitando mcfdgui no prompt de comando
aberto no diretório que contém os arquivos da malha. Selecione o diretório atual como
sendo o diretório de trabalho e opte por analisar os arquivos de malha existentes. Note
que o arquivo dos grupos também é detectado e lido. Vamos também optar por ler o
arquivo das condições de contorno internas (interior BC file). A Fig. 5.88 mostra o painel
de inicialização da malha.
Figura 5.88 – Painel de inicialização da malha (exemplo 5). Fonte: Metacomp (1994)
Clicando em "Run tool" leva para o painel da Fig. 5.89.
137
Figura 5.89 – Painel de informações referentes a malha (exemplo 5). Fonte: Metacomp
(1994)
A malha deve consistir de 640377 elementos tetraédricos, 201382 prismas triangulares, 8695 pirâmides e 5761 hexaedros, com 19 contornos. Antes de proceder, certifiquese de que as opções estão marcadas com "yes". Quando o GUI perguntar se é desejável
mostrar os contornos da malha, selecione "OK". A Fig. 5.90 será aberta.
138
Figura 5.90 – Visualização dos contornos (exemplo 5). Fonte: Metacomp (1994)
1. Configuração das Equações:
Vamos iniciar definindo as equações que precisam ser resolvidas. O painel para
definir uma nova configuração de equação pode ser acessado em "Physics->"Equation set type", ou através do atalho no menu principal. Dê um duplo clique em
"New_information_set" para iniciar a configuração das equações. Isso irá abrir o
painel mostrado na Fig. 5.91.
139
Figura 5.91 – Painel de configuração das equações (exemplo 5). Fonte: Metacomp (1994)
Vamos escolher resolver as equações de Navier-Stokes para escoamentos compressíveis considerando o fluido um gás perfeito ("Preconditioned/Pressure-based Compressible PG NS/Euler"). Certifique-se de que os termos viscosos e a equação da
energia estão ativados. Selecione a opção "Pressure-based" para o algoritmo que
resolve as equações. Vamos utilizar o modelo padrão RANS e selecionar o modelo
de turbulência de duas equações "Realizable k-epsilon". Depois, vamos ativar os
termos "DO Radiation" e "Conjugate Heat Transfer". Mantenha os demais itens na
forma padrão e selecione "Accept and Exit" para fechar o painel. A nova configuração de informações deve aparecer no painel como "info_set#1", conforme mostra a
Fig. 5.92. Clique em "Apply and Exit" para fechar o painel.
140
Figura 5.92 – Painel de informações referente a configuração das equações (exemplo 5).
Fonte: Metacomp (1994)
2. Referência das Variáveis
Após a configuração das equações, o painel de referência das variáveis será aberto,
conforme a Fig. 5.93.
Figura 5.93 – Painel de referência das variáveis (exemplo 5). Fonte: Metacomp (1994)
141
Vamos escolher executar o CFD++ no modo "dimensional". Uma vez que isso é selecionado, nenhum outro dado de entrada é necessário para configurar nessa seção.
Selecione "Accept and Exit" e depois "Proceed".
3. Painel Riemann Solver
Depois de configurar a referência das variáveis, seremos direcionados para o painel "Riemann Solver". Mantenha as configurações na forma padrão, conforme a
Fig. 5.94, e selecione "Accept and Exit" para confirmar e fechar esse painel.
Figura 5.94 – Painel Riemann Solver (exemplo 5). Fonte: Metacomp (1994)
4. Modelo DO Radiation
O usuário será então direcionado para a configuração do modelo DO Radiation.
Nesse painel, altere o tipo da função fase para "isotropic". Para problemas tridimensionais, tipicamente, pode-se definir o número de divisões em ângulo polar e
azimutal para 2 e 4, respectivamente. Insira 0.0001 para o coeficiente de absorção
da radiação e mantenha as demais configurações na forma padrão. Certifique-se de
que o painel está como na Fig. 5.95 e clique em "Accept and Exit".
142
Figura 5.95 – Painel de configuração do modelo DO Radiation (exemplo 5). Fonte: Metacomp (1994)
5. Configuração do modelo de turbulência
No painel Turbulence control, mantenha todas as configurações na forma padrão,
conforme a Fig. 5.96, e selecione "Accept and Exit".
143
Figura 5.96 – Painel de configuração Turbulence Control (exemplo 5). Fonte: Metacomp
(1994)
6. Configuração do modelo combinado de transferência de calor
No painel de configuração do modelo de transferência de calor combinado altere o
número total de grupos para 2, visto que, existem dois grupos nesse problema: um
grupo fluido e um grupo sólido. Os grupos fluido e sólido são identificados como
grupo 1 e grupo 2, respectivamente. O número de grupos sólidos deve ser alterado
para 1 antes de clicar em "Apply". O painel irá, então, se expandir, permitindo a
configuração das propriedades termodinâmicas do material, conforme a Fig. 5.97.
144
Figura 5.97 – Painel de configuração Conjugate Heat Transfer (exemplo 5). Fonte: Metacomp (1994)
Insira uma temperatura inicial de 293 K . Depois, altere o número do grupo referente
ao sólido para 2 e selecione "Solid Database". Isso irá fazer com que o painel mostrado na Fig. 5.98 seja aberto. Para esse exemplo, o sólido que deve ser selecionado
é o "Aluminum (pure)".
Figura 5.98 – Painel de seleção do material (exemplo 5). Fonte: Metacomp (1994)
145
O usuário será direcionado para uma janela (Fig. 5.99) na qual é solicitado que seja
inserido um valor de temperatura média para avaliar as propriedades do material.
Insira um valor de 293 K e selecione Proceed.
Figura 5.99 – Configuração da temperatura média (exemplo 5). Fonte: Metacomp (1994)
Clique em "Apply and Exit" para fechar o painel de configuração do modelo combinado de transferência de calor.
7. Propriedades do Fluido
O próximo passo é selecionar o fluido que será utilizado para a simulação. Isso pode
ser feito através do painel "Fluid properties", que pode ser acessado no ícone do
menu principal, ou através de "Physics->"Fluid Properties (Single-Species)". Após
clicar em uma dessas opções, o painel da Fig. 5.100 será aberto.
Figura 5.100 – Painel de propriedades do fluido (exemplo 5). Fonte: Metacomp (1994)
Insira uma pressão base de 7.9·104 P a, o que corresponde a pressão em uma cabine
de uma aeronave em condições de cruzeiro.
146
Na sequência, vamos habilitar o termo correspondente a aceleração gravitacional.
Selecione "yes" ao lado do termo "include buoyancy effects". O painel irá se expandir,
habilitando outras opções. Insira na caixa de entrada o valor de −9.81 m/s2 para
a componente y do vetor aceleração gravitacional. Altere a massa específica de
referência ("bulk density") para 9.388539 · 10−1 kg/m3 .
Clique em "Apply and Exit" para confirmar e fechar o painel.
8. Condições Iniciais
O painel de inicialização do domínio pode ser acessado tanto pelo ícone (IC) no
menu principal, quanto pelo caminho "Setup->"Data and Initialization->"Initial Conditions". Após clicar em uma dessas opções, o painel mostrado na Fig. 5.101 será
aberto.
Figura 5.101 – Painel de inicialização do domínio (exemplo 5). Fonte: Metacomp (1994)
Clique em "Set New Init" e depois dê um duplo clique em "New Information Set" na
janela subsequente, a fim de criar uma nova configuração de informações a respeito
das condições iniciais do problema.
No painel seguinte, insira uma Pressão de 0.0 P a e uma temperatura de 293.0K .
Insira uma velocidade de 0.01m/s para componente de velocidade. Mantenha as
variáveis de turbulência inalteradas, pois elas serão especificadas mais tarde através
da ferramenta de inicialização da turbulência. Certifique-se de que as opções estão
assinaladas como na Fig. 5.102 e clique em "Accept and Exit".
147
Figura 5.102 – Painel de configuração das condições iniciais (exemplo 5). Fonte: Metacomp (1994)
As condições iniciais para a região sólida também precisam ser especificadas. Lembrese que isso foi realizado no passo 6, portanto, a configuração das condições iniciais
está completa.
9. Condições de contorno
Agora vamos proceder para a configuração das condições de contorno. O painel de
configuração pode ser acessado tanto pelo ícone (BC) no menu principal quanto pelo
caminho "Setup->"Data and Initialization->"Boundary Conditions". O painel inicial de
configuração das condições de contorno é mostrado na Fig. 5.103.
148
Figura 5.103 – Painel inicial de configuração das condições de contorno (exemplo 5).
Fonte: Metacomp (1994)
Clicando no botão "Proceed" irá fazer com que o painel de edição das condições de
contorno seja aberto. O painel deve conter 19 contornos, com nenhuma condição
prescrita para eles. Vamos especificar as condições para cada contorno, portanto,
selecione cada um individualmente e preencha as seguintes informações:
BC1-sym, BC3-rear, BC4-front
• Boundary Condition Main Group: Symmetry
• Boundary Condition Sub-Group: Symmetry
Uma vez que as informações foram preenchidas, selecione Apply Choices para
confirmar a escolha. O painel deve estar configurado conforme mostra a Fig. 5.104.
149
Figura 5.104 – Painel de configuração do contorno BC1, BC3 e BC4 (exemplo 5). Fonte:
Metacomp (1994)
BC2-floor, BC5, BC10(ceiling1, side_wall, window, side_wall_top, side_wall_bott,
inlet_duct), BC-12 outlet_duct, BC17-ceiling 2
• Boundary Condition Main Group: Wall
• Wall Type: Viscous (No-slip)
• Wall Heat Transfer: Isothermal-Constant Temperature
• Wall Integration: Wall Function
• Wall Motion: Stationary - With respect to the mesh motion
Depois de inserir as informações selecione "Apply Choices" para confirmar. Uma
nova janela será aberta, e o usuário deve clicar em "New information set". Isso irá
fazer com que o painel mostrado na Fig. 5.105 seja aberto, solicitando um valor de
temperatura na parede. Insira um valor de 297.0 K e clique em "Apply and Exit".
Antes de clicar em "Accept and Exit" novamente, certifique-se de que o painel de
configuração do contorno está como na Fig. 5.106.
150
Figura 5.105 – Painel de configuração de temperatura na parede dos contornos BC2, BC5,
BC10, BC12 e BC17 (exemplo 5). Fonte: Metacomp (1994)
Figura 5.106 – Painel de configuração dos contornos BC2, BC5, BC10, BC12 e BC17
(exemplo 5). Fonte: Metacomp (1994)
BC11 - inlet
• Boundary Condition Main Group: Inflow/Outflow
• Boundary Condition Sub-Group: Inflow/Outflow
• Boundary Condition: Temperature-Velocity inflow/pressure outflow
151
Uma vez que essas informações foram inseridas, clique em "Apply Choices" para
confirmar. Uma nova janela será aberta, e o usuário deve clicar em "New information
set" para definir um novo conjunto de informações. Isso irá fazer com que o painel
da Fig. 5.107 seja aberto.
Figura 5.107 – Painel de configuração do contorno BC11 (exemplo 5). Fonte: Metacomp
(1994)
Insira uma pressão de 0.0 P a, uma temperatura de 293 K , e uma velocidade em x
de −0.5 m/s. Mantenha os valores referentes a turbulência inalterados e clique em
"Accept and Exit".
Antes de clicar em "Accept and Exit" novamente, certifique-se de que o painel esteja
como na Fig. 5.108.
152
Figura 5.108 – Painel de informações do contorno BC11 (exemplo 5). Fonte: Metacomp
(1994)
BC13-outlet
• Boundary Condition Main Group: Inflow/Outflow
• Boundary Condition Sub-Group: Outflow Only
• Boundary Condition: Outflow - Back Pressure Imposition
Uma vez que as informações foram inseridas, clique em "Apply Choices" para confirmar. Uma nova janela será aberta, e o usuário deve clicar em "New information
set" para definir um novo conjunto de informações. Isso irá fazer com que o painel
mostrado na Fig. 5.109 seja aberto.
Figura 5.109 – Painel de informações do contorno BC13 (exemplo 5). Fonte: Metacomp
(1994)
153
Insira uma pressão de 0.0 P a antes de clicar em "Accept and Exit".
No painel de configuração do contorno, ative o modificador "Sensitive to Gravity (integral)". As coordenadas dos pontos de referência podem ser mantidas com seus
valores padrões. Essa opção é ativada uma vez que o vetor aceleração gravitacional
não é perpendicular em relação a essa superfície, mas sim paralelo e, com isso, a
pressão nesse contorno terá uma componente hidrostática que não pode ser removida por (ρ − ρbulk )gz (uma vez que ρ não é constante). O painel deve estar como na
Fig. 5.110 antes de clicar em "Accept and Exit".
Figura 5.110 – Painel de configuração do contorno BC13 (exemplo 5). Fonte: Metacomp
(1994)
BC14 - seats_tw1, BC18 - seats_tw2
Esses contornos são as interfaces entre as regiões sólido e fluido. BC14 é o contorno
visto pela região de fluido e BC18 é o contorno visto pela região sólida.
154
• Boundary Condition Main Group: Zonal
• Zonal Interface Condition to be Applied after Zonal Connection: Conjugate Heat
Transfer - Fluid/Solid - Wall Function
• Zonal Connection Type: Patched Only
Uma vez que as informações foram inseridas, clique em "Apply Choices" para confirmar. Depois, clique em "yes" ao lado de "Set up a buffer layer". Insira um valor
de 0.1 W/(mK) para a condutividade térmica e 0.007m para a espessura. Isso será
utilizado para modelar o tecido e a espuma/preenchimento dos assentos. O painel
de configuração do contorno deve aparecer como mostra a Fig. 5.111.
Figura 5.111 – Painel de configuração dos contornos BC14 e BC18 (exemplo 5). Fonte:
Metacomp (1994)
BC15 - legs_tw1, BC19 - legs_tw2
Esses contornos também são interfaces entre as regiões de sólido e fluido. BC15 é
o contorno visto pela região de fluido e BC19 é o contorno visto pela região sólida.
• Boundary Condition Main Group: Zonal
155
• Zonal Interface Condition to be Applied after Zonal Connection: Conjugate Heat
Transfer - Fluid/Solid - Wall Function
• Zonal Connection Type: Patched Only
Uma vez que as informações foram inseridas, clique em "Apply Choices" para confirmar. Nenhuma informação adicional é necessária. O painel deve estar como na
Fig. 5.112.
Figura 5.112 – Painel de configuração dos contornos BC15 e BC19 (exemplo 5). Fonte:
Metacomp (1994)
BC16 - feet
• Boundary Condition Main Group: Wall
• Wall Type: Solid Side
• Wall Heat Transfer: Adiabatic
Uma vez que as informações foram inseridas clique em "Apply Choices" para confirmar. Nenhuma informação adicional é necessária. O painel deve aparecer como
mostra a Fig. 5.113.
156
Figura 5.113 – Painel de configuração do contorno BC16 (exemplo 5). Fonte: Metacomp
(1994)
O painel principal das condições de contorno será então aberto, como mostra a
Fig. 5.114. Clique em "Exit" para fechar o painel.
157
Figura 5.114 – Painel principal das condições de contorno (exemplo 5). Fonte: Metacomp
(1994)
Agora, vamos especificar as condições de contorno para o modelo DO. Abra o painel
das condições de contorno e clique em "Disc.Ord.BCs" (Fig. 5.115).
Figura 5.115 – Painel BC (exemplo 5). Fonte: Metacomp (1994)
Todos os contornos, exceto o contorno BC7, podem ser tratados como corpos negros
(absorve radiação eletromagnética). Uma condição de parede radioativa (Radiative
Wall) com propriedades constantes será aplicada nesses contornos. O usuário será
158
direcionado para um painel de seleção de emissividade e reflectância da parede. Dê
um duplo clique em New_Information_Set para abrir o painel da Fig. 5.116.
Figura 5.116 – Painel de informações DO (exemplo 5). Fonte: Metacomp (1994)
Insira um valor de emissividade igual a 0.9 e reflectância de 0.1 para os contornos
BC14 e BC18. Para os contornos restantes, os valores padrões de 1.0 e 0.0 devem
ser utilizados.
Para o contorno BC7 (por onde a radiação solar entra na cabine), selecione a opção "Radiative Wall – Constant Prop. + Solar". Uma nova janela irá ser aberta e o
usuário deve clicar em "New information set" para configurar um novo conjunto de
informações. Isso leva para o painel mostrado na Fig. 5.117.
159
Figura 5.117 – Painel de configuração do modelo DO (exemplo 5). Fonte: Metacomp (1994)
Configure o fluxo de calor solar para 500.0 kg/s3 e a direção solar para (−0.707,
−0.707, −0.707). Mantenha as outras opções na forma padrão e clique em "Accept
and Exit".
A Fig. 5.118 mostra os 8 ângulos do sólido. Pode-se perceber que a direção solar
especificada coincide com a direção do sétimo ângulo do sólido (marcado em vermelho), portanto, a radiação solar especificada irá entrar na cabine através da janela
ao longo da sétima direção.
160
Figura 5.118 – Ângulos do sólido e representação da cabine (exemplo 5). Fonte: Metacomp
(1994)
Clique em "Accept and Exit" para fechar o painel "DO Radiation Model Boundary
Conditions" e em "Close" para fechar o painel principal das condições de contorno.
A definição das condições de contorno está completa.
10. Integração Temporal
Abra o painel de integração temporal através do ícone no menu principal ou através
do caminho "Numerics->"Time integration". O painel mostrado na Fig. 5.119 será
aberto.
161
Figura 5.119 – Painel de configuração da integração temporal 1 (exemplo 5). Fonte: Metacomp (1994)
Vamos rodar esse caso em regime permanente, portanto, mantenha a estratégia
de simulação na forma padrão ("steady state") e o tipo de integração como sendo
implícito. Selecione para rodar a simulação com 4000 passos de tempo e um critério
de parada de 5 ordens de magnitude de caída dos resíduos. Mantenha as outras
opções inalteradas. Clique em "Proceed" para abrir um painel (Fig. 5.120) com mais
informações.
Altere o fator "Auto timestep factor" para 5, pois o valor padrão seria muito conservativo para esse caso. Varie o número de Courant para o passo de tempo local de 1
para 25.
Diminua o fator de sub-relaxação (Coupled-Solver variable under-relaxation) para
0.25. Mantenha os outros valores na forma padrão e clique em "Accept and Exit".
11. Discretização Espacial
O painel de configuração da discretização espacial (Fig. 5.121) pode ser acessado
através do caminho "Numerics->"Spatial discretization".
162
Figura 5.120 – Painel de configuração da integração temporal 2 (exemplo 5). Fonte: Metacomp (1994)
Figura 5.121 – Painel de configuração da discretização espacial (exemplo 5). Fonte: Metacomp (1994)
Altere o tipo base polinomial para "Centroidal" e a interpolação da pressão na face
para Volume-Weighted Face Average. Clique em "Accept and Exit" para confirmar e
fechar o painel.
Devemos notar que para casos onde há dificuldade de convergência, os passos des-
163
critos nas seções de integração temporal e de discretização espacial podem auxiliar
na obtenção de um resultado convergido.
12. Inicialização da Turbulência
Agora, vamos proceder para a ferramenta de inicialização da turbulência, com o intuito de especificar condições iniciais e de contorno realísticas para k e ϵ. Clique no
ícone "Turb.init.tool" ou através do caminho "Tools->"Problem Setup Tools->"Turbulence Initialization". Isso irá abrir o painel da Fig. 5.122.
Figura 5.122 – Painel de inicialização da turbulência (exemplo 5). Fonte: Metacomp (1994)
Duas configurações de informações são necessárias (info_set) para k e ϵ. Essas
configurações correspondem as condições iniciais e de contorno para o BC11(entrada).
Clique na primeira configuração e insira um valor de 0.05 para o nível de turbulência
de corrente livre ("Freestream turbulence level"), 0.01 m para o comprimento de escala da turbulência ("Dimen.Turbulence length-scale") e 1 m/s para a velocidade de
corrente livre. Selecione "Run initializer" e depois "Proceed" na janela seguinte. Os
valores de k e ϵ serão calculados e inseridos automaticamente na configuração de
informações selecionada.
Para a segunda configuração de informações utilize os mesmos valores para o nível
de turbulência de corrente livre e comprimento de escala da turbulência, porém, insira
164
uma velocidade de corrente livre de 0.5 m/s. A inicialização pode então ser feita de
forma similar ao passo anterior.
Uma vez que a inicialização foi realizada para todas as configurações de informações, clique em "Exit" para fechar o painel "Turbulence Initialization Tool".
A configuração do problema está completa, portanto, recomenda-se que o usuário
salve as informações através do ícone ("Save") no menu principal.
Executando o CFD++
Vamos executar a simulação no modo "double-precision". Selecione "Execute>"Single CPU->"Run CFD++(interactive)" para abrir o painel da Fig. 5.123.
Figura 5.123 – Painel de escolha do modo de execução do CFD++ (exemplo 5). Fonte:
Metacomp (1994)
Selecione "double-precision" e depois "Run CFD++".
Após o término da simulação, o gráfico dos resíduos deve estar semelhante ao
mostrado na Fig. 5.124.
165
Figura 5.124 – Gráfico dos resíduos (exemplo 5). Fonte: Metacomp (1994)
A Fig. 5.125 mostra os contornos da intensidade de radiação na direção solar(intensidade
7) nos contornos BC 14(seats_tw1), BC 15(legs_tw1), e o plano de corte em x = 1.6. No
"Entity Manager", essa intensidade é denotada como "PS_Var7".
Figura 5.125 – Contornos da intesidade de radiação (exemplo 5). Fonte: Metacomp (1994)
A Fig. 5.126 mostra os contornos de Temperatura nos contornos BC 14(seats_tw1),
BC 15(legs_tw1), e o plano de corte em z = 0.38.
166
Figura 5.126 – Contornos de temperatura (exemplo 5). Fonte: Metacomp (1994)
A Fig. 5.127 mostra os vetores de velocidade no contorno BC 3(rear).
Figura 5.127 – Vetores de velocidade (exemplo 5). Fonte: Metacomp (1994)
167
5.3 EXERCÍCIOS
1. Altere o número de Reynolds do exemplo 1 (escoamento laminar em um bocal de
garganta dupla) para Re = 5000, modificando apenas a velocidade. a) O escoamento ainda é laminar? Por que? b) Execute novamente a simulação considerando
o escoamento laminar. c) Insira um modelo de turbulência e execute a simulação
novamente. d) Compare os resultados.
2. No exemplo 2 (escoamento sobre o perfil NACA-0012), altere o ângulo de ataque do
perfil para 90◦ e escolha simular o caso para um escoamento transitório. b) Altere
novamente para o regime permanente, execute a simulação e compare os resultados.
3. No exemplo 3 (escoamento transitório sobre um cilindro), insira uma temperatura
constante de 300 K na parede do cilindro e execute novamente a simulação. a)
Quais as mudanças observadas no escoamento? b) Compare a esteira de vórtices
com a simulação onde a parede é adiabática. c) Observe a camada limite térmica
na parede do cilindro e compare com a camada limite do escoamento na parede do
cilindro.
4. No exemplo 4 (escoamento sobre o perfil RAE-2822), diminua o número de Mach
para 0.2 e execute a simulação novamente. a) Compare os contornos de Mach nas
simulações. b) Em qual das duas simulações é mais provável que ocorra o fenômeno
cone de Mach? c) Encontre uma possível explicação para esse fenômeno.
6 TECPLOT
O Tecplot 360 EX é uma ferramenta robusta para a visualização de inúmeros dados técnicos. Ele oferece as opções de traçado de linhas, gráficos de superfícies 2D e 3D
em uma grande variedade de formatos, além da visualização volumétrica 3D. A empresa
Tecplot é especializada em softwares de análise de dados visuais que aumentam a produtividade, integram fluxos de trabalho de engenharia e reduzem o tempo na compreensão
da dinâmica dos fluidos computacional (CFD), simulações e resultados experimentais.
6.1 FERRAMENTAS
Nesta seção vamos ilustrar algumas ferramentas do Tecplot. Nas seções posteriores, vamos aplicar as ferramentas introduzidas e inúmeras outras para analisar os exemplos apresentados na seção 4.
As primeiras opções da esquerda para a direita, mostradas na Fig. 6.1 são referentes as funções básicas de criação de novos layouts, carregamento de arquivos, salvamento
de arquivos e impressão de arquivos, respectivamente.
Figura 6.1 – Opções de configuração de arquivos Tecplot.
As opções seguintes, mostradas na Fig. 6.2, são referentes a seleção de objetos,
como linhas, textos, legendas, etc. A ferramenta que mostra uma lupa refere-se a opção
de "zoom", utilizada para aproximar a imagem. As setas cruzadas representam o movimento de translação, que pode ser realizado no objeto desejado. As setas rotacionadas
169
representam o movimento de rotação, que pode ser realizado em inúmeras direções.
Figura 6.2 – Opções de seleção Tecplot.
As opções seguintes são utilizadas para criar linhas de corrente, aumentar a faixa
de visualização da legenda ou diminuir, extrair as informações referentes a um ponto no
domínio e criar uma função, respectivamente. Essas opções são mostradas na Fig. 6.3.
Figura 6.3 – Opções de criação de dados Tecplot.
As opções seguintes são referentes a criação de textos, linhas, figuras geométricas
e criação de uma nova janela (para criar mais de uma visualização em um único layout),
respectivamente, como mostra a Fig. 6.4.
170
Figura 6.4 – Opções de customização da janela de visualização.
Ao importar um arquivo para o Tecplot, uma janela localizada na parte lateral da
interface gráfica irá ser aberta. Nela podem ser configuradas algumas opções. A primeira
delas refere-se ao tipo de visualização que o usuário deseja escolher, como por exemplo,
a visualização 3D, mostrada na Fig. 6.5.
Figura 6.5 – Visualização 3D do arquivo.
171
A visualização 3D é útil para analisar simulações tridimensionais, onde existe variação das propriedades nas 3 dimensões. Para simulações bidimensionais, pode-se selecionar a visualização 2D, conforme mostra a Fig. 6.6.
Figura 6.6 – Visualização 2D do arquivo.
Para a criação de gráficos e linhas, utiliza-se normalmente a opção de visualização
XY Line, onde é possível definir as variáveis dos eixos conforme o usuário desejar. A
Fig. 6.7 mostra um gráfico criado a partir dessa opção.
Figura 6.7 – Visualização XY Line do arquivo.
172
6.2 EXEMPLOS
6.2.1 Exemplo 1: Escoamento laminar em um bocal de garganta dupla
Vamos utilizar o exemplo 1 do CFD++ para se familiarizar com o Tecplot. O primeiro
passo, é configurar o CFD++ para exportar os arquivos para o Tecplot conforme foi descrito
nas seções anteriores. O segundo passo, portanto, é abrir o arquivo gerado pelo CFD++
dentro do Tecplot. Isso pode ser feito abrindo o Tecplot e importando o arquivo, ou simplesmente arrastando o arquivo para dentro do Tecplot (se estiver utilizando o Windows).
A Fig. 6.8 mostra o processo.
Figura 6.8 – Exportando o arquivo do CFD++ para o Tecplot.
Isso irá fazer com que o Tecplot seja aberto, conforme mostra a Fig. 6.9.
Figura 6.9 – Inicialização do Tecplot.
173
Inúmeras informações a respeito do problema podem ser obtidas, porém, vamos
exemplificar apenas algumas dessas informações.
Para plotar a pressão ao longo do comprimento do bocal, selecione "Details" ao
lado de "Contour" no menu localizado na lateral esquerda da tela. Isso irá abrir o painel
mostrado na Fig. 6.10.
Figura 6.10 – Painel de configuração do contorno.
Na primeira opção (quadrado 1), selecione a variável P para ser analisada e clique
em "Close". Após essa etapa, selecione o quadrado de marcação de "Contour" no menu
lateral.
A imagem mostrada na Fig. 6.11 representa o plot da pressão ao longo do comprimento do bocal.
Figura 6.11 – Plot da pressão ao longo do comprimento do bocal.
174
Para alterar os títulos dos eixos, dê um duplo clique em X ou em Y, e selecione "Use
text" na parte inferior do painel que será aberto, conforme a Fig. 6.12. Para adicionar um
texto na imagem, como por exemplo, o título do gráfico, selecione o ícone "Ab"no menu
principal (superior) e clique na tela do gráfico para criar um texto. A Fig. 6.13 mostra o
painel de criação do texto.
Figura 6.12 – Configuração dos eixos.
Figura 6.13 – Adição de textos no gráfico.
175
Outro recurso interessante, que pode ser útil para o usuário, é visualizar a malha.
Para isso, selecione "Mesh" na caixa de seleção do menu lateral. Para aproximar a imagem, o recurso de zoom pode ser utilizado, representado por uma lupa, localizado no menu
principal (superior). A Fig. 6.14 mostra a visualização da malha.
Figura 6.14 – Visualização da Malha.
Para criar linhas de corrente selecione "Add a single or rake of streamtraces" no
menu principal e selecione e arraste onde deseja criar a linha de corrente, a Fig. 6.15
mostra um exemplo de linha de corrente criada dentro da seção do bocal. Para editar informações a respeito das linhas de corrente selecione "Details" ao lado de "Streamtraces"
no menu lateral.
Figura 6.15 – Criação de linhas de corrente.
176
6.2.2 Exemplo 2: Escoamento sobre o perfil NACA-0012
Neste exemplo, vamos demonstrar como utilizar o Tecplot para gerar o gráfico do
coeficiente de pressão ao longo do perfil NACA-0012. Primeiramente, precisamos exportar
os arquivos para o Tecplot. Para isso, abra a simulação no CFD++ e clique no ícone "Plots
Opts" no menu principal, conforme mostra a Fig. 6.16.
Figura 6.16 – Exportação de arquivos para o Tecplot (NACA-0012).
Depois, clique na opção Pres/Temp/Vel/Dens, conforme mostra a Fig. 6.17.
Figura 6.17 – Painel de exportação de arquivos no CFD++.
O próximo passo é habilitar a opção referente ao coeficiente de pressão, para isso,
177
selecione a marcação Pressure Coefficient (Cp), non-dimen, conforme mostra a Fig. 6.18.
Figura 6.18 – Painel de exportação do coeficiente de pressão no CFD++.
Um novo painel será aberto, solicitando que o usuário insira valores de referência
para o coeficiente de pressão. Selecione "Compute references" (Fig. 6.19) para escolher
as informações referentes a condição inicial da simulação.
Figura 6.19 – Painel de configuração das informações de referência para exportação.
Dê um duplo clique em info_set#2_primitive_variables_2 para selecionar as informações de referência (Fig 6.20).
178
Figura 6.20 – Seleção das informações de referência para exportação.
Depois de selecionar as informações de referência, clique em "Write and Exit" para
criar um arquivo que será importado para o Tecplot (Fig. 6.21).
Figura 6.21 – Criação do arquivo de exportação.
Abra o Tecplot, e importe o arquivo (arrastando e soltando) criado no CFD++, conforme mostra a Fig. 6.22.
179
Figura 6.22 – Importação do arquivo para o Tecplot (NACA-0012).
No menu lateral da interface gráfica do Tecplot, selecione a opção XY Line, conforme mostra a Fig. 6.23 para criar um gráfico.
Figura 6.23 – Configuração do gráfico de Cp (NACA-0012).
Uma nova janela será aberta, solicitando que o usuário insira os valores respectivos
aos eixos do gráfico. Selecione "X" para o eixo x e "Cp" para o eixo y , conforme a Fig. 6.24.
Em Zone selecione Wing, pois desejamos traçar o coeficiente de pressão em função do
comprimento da perfil NACA-0012.
180
Figura 6.24 – Configuração dos eixos do gráfico de Cp (NACA-0012).
A melhor representação para o coeficiente de pressão é utilizar pontos que representam os valores desse coeficiente ao longo do perfil, portanto, selecione "Symbols"
(Fig. 6.25) no menu lateral. Para configurar o tamanho, cor e estilo do símbolo, selecione
a opção de edição dos símbolos no menu principal, ou simplesmente, dê um duplo clique
nos símbolos mostrados na tela para abrir o painel de configuração.
Figura 6.25 – Gráfico de Cp (NACA-0012).
181
6.2.3 Exemplo 3: Escoamento transitório sobre um cilindro
Outra forma de importar os arquivos para o Tecplot é primeiro inicializando o tecplot e, na sequência, arrastando o arquivo exportado do CFD++ para o mesmo, conforme
mostra a Fig. 6.26.
Figura 6.26 – Importando os arquivos da solução para o Tecplot.
Vamos criar uma cena para visualizar o campo de velocidades ao longo do domínio
de simulação. Para isso, clique em "details" ao lado de "contour" e selecione a componente
de velocidade em x (U ), conforme mostra a Fig. 6.27.
Figura 6.27 – Importando os arquivos da solução para o Tecplot.
182
Isso irá fazer com que os contornos de velocidade sejam mostrados ao longo do
domínio de simulação, conforme a Fig. 6.28.
Figura 6.28 – Campo de velocidades ao longo do domínio.
Para visualizar os vetores que correspondem à direção da velocidade ao longo do
domínio, clique na marcação "vectors" no menu lateral. Note que a quantidade de vetores
é proporcional ao número de nós da malha. Para uma melhor visualização, o usuário
pode alterar o tamanho dos vetores através da opção edit no menu principal. Utilizando o
comando zoom do menu principal, é possível obter a imagem mostrada na Fig. 6.29.
Figura 6.29 – Visualização dos vetores ao longo do domínio.
Para criarmos uma animação no Tecplot, primeiramente, precisamos configurar a
183
exportação no CFD++. Para isso, no CFD++, clique em "Setup->"Probe and Filters" e marque a opção "yes" em Direct TP format output with appended step #. Aqui, o usuário pode
selecionar a frequência com que os arquivos serão exportados, por enquanto, vamos inserir 5 na caixa onde está escrito "every steps", conforme mostra a Fig. 6.30. Note que isso
deve ser configurado antes de iniciar a simulação, portanto, se foi realizado posteriormente,
o usuário deve iniciar uma nova simulação.
Figura 6.30 – Exportação para criar animação.
Abra o Tecplot e clique em Load Data para carregar os arquivos exportados. Note
que o CFD++ criou inúmeros arquivos que se repetem a cada 5 vezes. Selecione todos
esses arquivos, conforme mostra a Fig. 6.31.
Figura 6.31 – Importação para criar animação.
184
Após selecionar esses arquivos, uma nova janela será aberta, solicitando que o
usuário escolha o formato de importação do arquivo. Selecione Tecplot Data Loader, uma
vez que os arquivos já foram exportados com o formato do Tecplot (Fig. 6.32).
Figura 6.32 – Formato de importação para criar animação.
Após importar os arquivos, clique em "Animate->"Zones", conforme a Fig. 6.33.
Figura 6.33 – Configuração da animação.
Selecione como "Starting zone" o arquivo 1:Quadrilateral cells, isso irá selecionar
o primeiro arquivo gravado referente ao domínio de simulação. Selecione como "Ending
zone" o arquivo "396:Quadrilateral cells". Esse último arquivo dependerá do número de
185
iterações que foram simuladas, nesse caso, foram realizadas 400 iterações, portanto, a
última repetição do domínio de simulação ocorreu na iteração 396, com isso, essa iteração
deve ser selecionada (Fig 6.34).
Figura 6.34 – Configuração da animação (zona de entrada e saída).
No zone skip, o usuário deve selecionar o número referente a frequência de exportação, como exportamos a cada 5 iterações, deve ser selecionado o número 5. Vamos
selecionar esse número para a quantidade de frames por segundo também, conforme a
Fig. 6.35.
Figura 6.35 – Configuração da animação (zone skip).
Nesse ponto, a configuração da animação está completa, o usuário pode rodar a
animação clicando no botão play e alterar se deseja rodar a animação para frente, para
trás, ou simplesmete um loop. Após executar a animação, o usuário pode exportar esse
arquivo através do ícone "save" ao lado das opções de play, pause.
186
6.2.4 Exemplo 4: Escoamento sobre o perfil RAE-2822
Neste exemplo, vamos demonstrar como utilizar o Tecplot para gerar gráficos importantes para a análise de perfis, como por exemplo, os gráficos de forças e momentos.
O primeiro passo é exportar os dados de forças e momentos do CFD++ para o
tecplot. Portanto, selecione "Fluxes, Force and Moments" através do caminho "Tools>"CFD++ Probe Filters->"Fluxes,Force and Moments", conforme mostra a Fig. 6.36.
Figura 6.36 – Exportação dos arquivos de Fluxos, Forças e Momentos para o Tecplot.
Depois, altere a entrada para "coefficients", "dimensional" e em Boundaries/Planes
and Ref.Quantities carregue os dados das condições iniciais do problema. Selecione "Process Entries" para processar as informações e depois "Write File" para criar um arquivo
com essas informações. Por último clique em "Plotter", conforme mostra a Fig. 6.37.
Figura 6.37 – Configuração dos arquivos de Fluxos, Forças e Momentos.
187
Selecione a opção "minfo1_e1" (Fig. 6.38) e clique em "Read" ou simplesmente
efetue um duplo clique.
Figura 6.38 – Leitura dos arquivos de Fluxos, Forças e Momentos.
O painel da Fig. 6.39 será aberto. Nele estão contidas as informações referentes
a variação dos coeficientes, forças e momentos ao decorrer das iterações da simulação.
Note que no painel de informações abaixo do gráfico estão presentes os valores máximos
e mínimos das variáveis.
Figura 6.39 – Gráfico dos Coeficientes, Forças e Momentos.
Note que quando clicamos em "Write File", o CFD++ criou um arquivo no diretório
188
de trabalho intitulado "minfo1_e1". Vamos utilizar esse arquivo para importarmos esses
dados para o Tecplot.
Inicialize o Tecplot e clique em Load Data, conforme mostra a Fig. 6.40.
Figura 6.40 – Importação de arquivos para o Tecplot.
No diretório de trabalho, carregue o arquivo "minfo1_e1", conforme mostra a Fig. 6.41.
Figura 6.41 – Importação de arquivos (2) para o Tecplot.
O Tecplot irá perguntar o tipo de arquivo de importação que o usuário deseja importar. Como esse arquivo é um arquivo de texto que contém as informações exportadas,
vamos selecionar "General Text Loader", conforme mostra a Fig. 6.42.
189
Figura 6.42 – Importação de arquivos (3) para o Tecplot.
Uma nova janela será aberta, clique em "Variables" para definir as variáveis de
importação, conforme a Fig. 6.43.
Figura 6.43 – Configuração da importação.
190
Clique na opção "Enter variable names" para inserir o nome das variáveis e insira na
caixa de texto: Iter, tempo,Xforce,Yforce,Zforce,Xmom,Ymom,Zmom,drag_coef_e1,lift_coef_e1,
conforme mostra a Fig. 6.44.
Figura 6.44 – Nomeação das variáveis importadas.
Depois de definir as variáveis de importação, clique em "Data", conforme mostra a
Fig. 6.45.
Figura 6.45 – Configuração da importação (2).
191
Na identificação de entrada clique em "Start at Line Number" e na saída em "End of
File". Escolha a linha de início como sendo a linha 14, pois no arquivo os dados começam
a partir dessa linha. Clique em "Ok" para fechar essa janela. A Fig. 6.46 mostra os passos
descritos.
Figura 6.46 – Instruções de importação dos dados.
Dessa forma, os dados foram importados para o Tecplot. Para gerar os gráficos
selecione "XY Line" no menu lateral e altere os dados dos eixos conforme desejar clicando
em Mapping Style e definindo as variáveis de interesse. Para alterar a faixa de amostragem
do gráfico, clique em cima dos eixos ("Range") e altere conforme desejar. A Fig. 6.47
mostra o gráfico criado através desse processo.
Figura 6.47 – Gráfico de CD e CL ao longo das iterações.
192
6.3 EXERCÍCIOS
1. Crie os gráficos de CD e CL ao longo das iterações para o exemplo 2 (NACA-0012).
2. Crie os gráficos de CD e CL ao longo das iterações para o exemplo 3 (escoamento
transitório sobre um cilindro). b) Crie streamlines para representar as linhas de corrente do escoamento e compare com uma imagem retirada de um resultado experimental. c) Na sua opinião, existe um padrão que se repete no escoamento? d) Se
sim, qual a possível explicação para esse padrão?
3. Crie o gráfico de Cp ao longo do comprimento do perfil, para o exemplo 4 (RAE2822). b) Compare o gráfico com um resultado encontrado na bibliografia. c) Qual
o erro encontrado associado ao resultado quando comparado com a bibliografia? d)
Descreva uma possível explicação para o erro associado ao resultado. e) Desconsiderando o processo de criação de malha, o que, na sua opinião, poderia ser feito
para obter melhores resultados no CFD?
4. Crie uma representação dos contornos de intensidade de radiação, temperatura e
os vetores de velocidade para o exemplo 4 (transferência de calor em uma cabine
de uma aeronave), conforme as imagens mostradas nos exemplos do CFD++. b)
Em qual contorno ocorre a máxima intensidade de radiação? Por que? c) Encontre
uma possível explicação para a direção do campo de velocidades relacionada com a
temperatura do escoamento.
REFERÊNCIAS BIBLIOGRÁFICAS
AZEVEDO, J. L. F. Fundamentos de CFD. São José dos Campos, São Paulo, Brasil, 2010.
v. 1, 16 p.
ÇENGEL, Y. A.; CIMBALA, J. M. Mecânica dos Fluidos. São Paulo, Brasil: AMGH Editora
Ltda., 2015. 1016 p.
FOX, P. J. P. R. W.; MCDONALD, A. T. Introdução à Mecânica dos Fluidos. Rio de Janeiro: Livros Técnicos e Científicos Editora Ltda., 2014. 733 p.
METACOMP, T. CFD++ User Manual. Agoura Hills, California, USA, 1994.
RAY, B.; BHASKARAN, R.; COLLINS, L. R. Introduction to CFD Basics. Ithaca, NY, USA,
2012. v. 1, 21 p.
SCHINESTZKI, W. et al. Grid convergence analysis using finite volume method for nonlinear case of fluid flow between two parallel flat plates. In: INTERNATIONAL CONGRESS
OF MECHANICAL ENGINEERING, 24th., 2017, Curitiba. Rio de Janeiro: ACBM, 2017.
VERSTEEG, H. K.; MALALASEKERA, W. An introduction to computational fluid dynamics. United Kingdom: Pearson Education Limited, 2007. 517 p.
ZILL, D. G.; CULLEN, M. R. Matemática Avançada para Engenharia Vol. 2. Sudbury,
U.S.A.: Jones and Bartlett Publishers, 2006. 303 p.