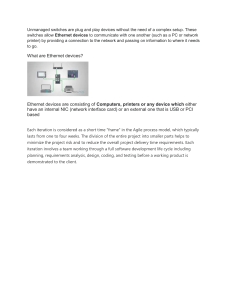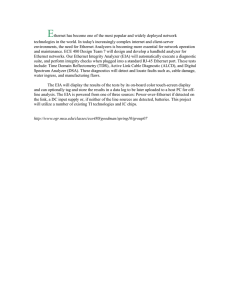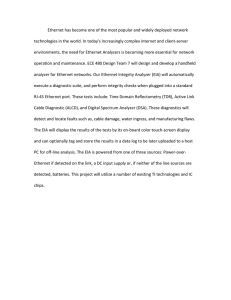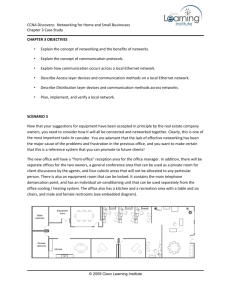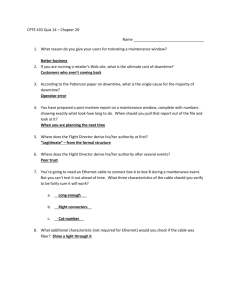LJ-X8000/LJ-V7000 LJ-X8000/LJ-V7000 Series Series Connection Connection Guide Guide Preface Communication with the LJ-X8000/LJ-V7000 Series Supported units (PLCs) Step 1 Equipment Required for Connection Step 2 LJ-X8000 Series [EtherNet/IP™] Settings KV-8000A/7500/5500 (built-in) KV-XLE02 (KV-8000A/7500/7300) KV-EP21V (KV-8000A/7500/7300/5500/5000/3000) KV-NC1EP (KV-N24/N40/N60/NC32T) Step 3 KV-8000A Settings Step 4 Transferring and Monitoring Setting Data Supported communication units LJ-X8000 (built-in) CB-EP100 (LJ-V7000) 2D/3D Laser Profiler LJ-X8000 Series CPU unit equipped with a sensor network KV-8000A High-speed 2D Laser Profiler LJ-V7000 Series Choose and Use EtherNet/IP™ unit CB-EP100 LJ-X8000/LJ-V7000 Series Connection Guide Preface Communication with the LJ-X8000/LJ-V7000 Series Communication modes of the LJ-X8000/LJ-V7000 Series The LJ-X8000/LJ-V7000 Series can exchange data with a PLC using EtherNet/IP™ communication. Two communication modes are supported: cyclic communication to communicate on a fixed cycle, and message communication to communicate as needed. * When performing EtherNet/IP™ communication with the LJ-V7000 Series, the CB-EP100 EtherNet/IP™ communication unit is required. Cyclic communication: Communicates data with the PLC on a fixed cycle. Frequently-used parameters such as measured values can be read without using a program. Message communication: Communicates as needed. Used for communication that does not need to be done regularly, such as changing settings. Typical parameters and a usage example The following are typical parameters that can be checked with cyclic or message communication. Inline laser profilers Parameter examples Usage example Cyclic communication Current value (measured value) Error status LJ-X8000 Series Message communication Program switching 3D profile measurement Accurate measurement of targets of various shapes LJ-V7000 Series 2 LJ-X8000/LJ-V7000 Series Connection Guide Step 1 Equipment Required for Connection Prepare the following equipment. When using a unit other than the KV-8000A, replace references to the KV-8000A with the unit to be used. Communicating with the LJ-X8000 Series KV-8000A LJ-X8000 Series (Head) LJ-X8000 Series (Controller) Connection example (LJ-X8000 Series) Head–controller cable CB-B3 (3 m) CB-B10 (10 m) LJ-X8000 Series Controller LAN cable KV-8000A LJ-X8000 Series Head Head–controller cable STP/UTP cable When using the LJ-X8000 Series, proceed to page 4 (Step 2). Communicating with the LJ-V7000 Series KV-8000A LJ-V7000 Series (Head) LJ-V7000 Series CB-EP100 Head–controller cable (Controller) CB-B3 (3 m) CB-B10 (10 m) Connection example (LJ-V7000 Series) LJ-V7000 Series Controller LAN cable KV-8000A CB-EP100 LJ-V7000 Series Head Head–controller cable LAN cable When using the LJ-V7000 Series, proceed to page 8 (Step 3). 3 LJ-X8000/LJ-V7000 Series Connection Guide Step 2 LJ-X8000 Series [EtherNet/IP™] Settings Configure the LJ-X8000 Series network settings by connecting a USB mouse to the controller. This guide uses the example of a case in which the following IP addresses are assigned to the KV Series and LJ-X8000 Series. IP address assigned to the KV Series IP address assigned to the LJ-X8000 Series 1 ...................... (Example: 192.168.0.10 [initial value]) ...................... (Example: 192.168.0.1) On the setup screen of the LJ-X8000 Series, select [Global] > [Communications & I/O] > [Network]. Configure the network settings as shown below and select [OK]. Network settings Auto-acquire IP Address (BOOTP) IP Address Setting Non-procedural (Command/Result Output) Port (PC Program) No check mark IP Address 192.168.000.001 Subnet Mask 255.255.255.000 Default Gateway 000.000.000.000 Port 08500 Delimiter CR 08502 to 08504 Click [OK] to display a confirmation dialog box to restart the LJ-X8000. Select [Reboot Later]. 4 LJ-X8000/LJ-V7000 Series Connection Guide 2 Select [Global] > [Communications & I/O] > [EtherNet/IP]. Configure the settings as shown below and select [OK]. EtherNet/IP™ settings Enable EtherNet/IP™ Data Settings Other Settings With check mark Data Size 496 bytes Connect to Allen-Bradley SLC5/05 No check mark Decimal Point Fixed-point Enable Handshake No check mark When the configuration is completed, a confirmation dialog box to restart the LJ-X8000 appears. Select [Save and Reboot Now]. The LJ-X8000 Series automatically restarts and the network settings are applied. 5 LJ-X8000/LJ-V7000 Series Connection Guide 3 Click the [Output] icon. The [Output Settings] dialog box is displayed. Click [EtherNet/IP Unit] > [Byte Allocation Area] and then [Select Data]. 4 On the [Tool] tab, select the tool configured in advance. Parameters that can be measured with the selected tool are displayed. Select the parameters that you want to acquire through EtherNet/IP™ communication. Click [Add] and then [OK]. * Configure the tool in advance. For details on how to configure the tool settings, see the LJ-X8000 Series User’s Manual. 6 LJ-X8000/LJ-V7000 Series Connection Guide 5 The assignment of selected parameters is displayed. Configure the settings as shown below and select [OK]. * To acquire information of bits such as Total status OK, select the [Bit Allocation Area] tab and paste the information of the bits in the output area of EtherNet/IP™ communication by following the same steps. 6 Click [Go to Run Mode]. A confirmation dialog box is displayed. Select [Yes] to save the settings and switch the controller to Run mode. 7 LJ-X8000/LJ-V7000 Series Connection Guide Step 3 KV-8000A Settings 1 Start KV STUDIO and create a new project. Select KV-8000A for PLC model(K), and then click [OK]. The [Confirm unit setting information] dialog box is displayed. Click [Yes (Y)]. 2 The Unit Editor is displayed. Set the IP address of the KV-8000A on the [Setup unit(2)] tab. Configure the settings as shown below. Ethernet settings Setting method of IP address Fixed IP address IP address 192.168.0.10 Subnet mask 255.255.255.0 Default gateway 0.0.0.0 3 Click the EtherNet/IP™ settings icon in the Unit Editor. The dialog box where the setting method can be selected appears. Click [Auto Configuration (A)]. 4 If the actual device and the Unit Editor are configured differently, a dialog box is displayed to check whether the transmission of the project should proceed. Click [Yes] with the PC connected to the KV-8000A with a USB cable. When connecting with the LJ-X8000 Series, proceed to step 5-A. When connecting with the LJ-V7000 Series, proceed to step 5-B. 8 LJ-X8000/LJ-V7000 Series Connection Guide 5-A Settings for the LJ-X8000 Series When transmission of the project is complete, the [Search unit settings] dialog box is displayed. Click [Search (F)]. When auto configuration is complete, the LJ-X8000 Series is automatically registered. Click [OK], and close the [EtherNet/IP settings] window. 6-A Click [OK] in the Unit Editor. 7-A Enter the desired names of the variables used to reference the LJ-X unit’s data. 9 LJ-X8000/LJ-V7000 Series Connection Guide 10 7-B Settings for the LJ-V7000 Series When transmission of the project is complete, the [Search unit settings] dialog box is displayed. Click [Search (F)]. If an unassigned CB-EP100 unit is found, set an IP address for it. 8-B The CB-EP100 and LJ-V7000 Series are automatically registered. Click [OK] to close the [EtherNet/IP settings] window. 9-B Click [OK] in the Unit Editor. Enter names for the variables and exit. LJ-X8000/LJ-V7000 Series Connection Guide Step 4 Transferring and Monitoring Setting Data 1 From the menu, select [Monitor/Simulator (N)] > [Transfer to PLC → Monitor mode (C)]. Select Transfer in PROGRAM mode (P), and click [Select all (S)], and then [Execute (E)]. 2 Right-click on LJ-X8000 Series or LJ-V7000 Series in the workspace and select [Sensor IO monitor (M)]. You can use this function to easily monitor information such as measured values. * With the LJ-X8000 Series, the information assigned by a controller is stored in the area starting at W012. One point You can also start the real-time chart monitor to check the information on a chart. Right-click on the Sensor IO monitor and select [Real-time chart monitor (H)]. Right-click this part to acquire all device comments as a batch. Use this button to start tracing. Since the real-time chart monitor automatically performs scaling, no range adjustment is required. 11 CALL TOLL FREE T O C O N TA C T Y O U R L O C A L O F F I C E 1-888-KEYENCE 1 - 8 8 8 - 5 3 9 - 3 6 2 3 www.keyence.com SAFETY INFORMATION Please read the instruction manual carefully in order to safely operate any KEYENCE product. CONTACT YOUR NEAREST OFFICE FOR RELEASE STATUS KEYENCE CORPORATION OF AMERICA Head Office 500 Park Boulevard, Suite 200, Itasca, IL 60143, U.S.A. PHONE: +1-201-930-0100 FAX: +1-855-539-0123 E-mail: keyence@keyence.com The information in this publication is based on KEYENCE’s internal research/evaluation at the time of release and is subject to change without notice. Company and product names mentioned in this catalog are either trademarks or registered trademarks of their respective companies. The specifications are expressed in metric units. The English units have been converted from the original metric units. Unauthorized reproduction of this catalog is strictly prohibited. Copyright © 2021 KEYENCE CORPORATION. All rights reserved. KA1_Only-1039 KV_LJ-Xconnection-KA-TG-US 2121-1 611R05