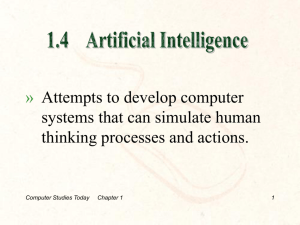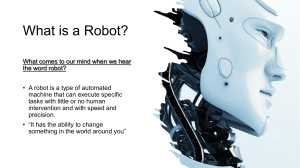Operation Manual for TURIN Robot SOT TECH Co., LTD www.sotrobot.com Statement This manual provides a comprehensive description of the Turin industrial robot's structure and operation. Be sure to operate the robot on the basis of careful reading and full understanding. The illustrations in the maintenance manual, in order to illustrate the details of the removal of the lid or safety cover for drawing, when running such components, be sure to restore the lid or safety cover as required and then operate as required by the instructions. The drawings and photographs in the manual book which are representative examples may differ from the purchased products. The manual book will be modified properly according to product improvement, specification change and the manual itself easier to use. Any unauthorized product improvement is not covered in the warranty. Revision Note: V20191108: Initial Version ⅠSystem Safety Content I.System Safety.......................................................................................................................................................... 3 1.1 Introduction of Safety Precautions.......................................................................................................... 3 1.2 General Security Considerations.............................................................................................................. 3 1.2. 1 Safety precautions for robot systems......................................................................................... 3 1.2. 2 Security risks................................................................................................................................... 3 1.2. 3 Safe behavior...................................................................................................................................5 1.2. 4 Emergency stop.............................................................................................................................. 6 1.3 Safety Precautions for Robot Operation..................................................................................................7 1.3. 1 Introduction of safety signs.......................................................................................................... 7 1.3. 2 Potential fatal risk...........................................................................................................................8 1.3. 3 Potential risk of testing..................................................................................................................8 1.3. 4 Electrical risk................................................................................................................................... 8 1.3. 5 Reducer risk.....................................................................................................................................8 1.3. 6 Operational considerations.........................................................................................................10 II.Overview of Robots..............................................................................................................................................11 2.1 Robot Axis..................................................................................................................................................11 2.1. 1 The definition of robot axis......................................................................................................... 11 2.1. 2 Motion joints of robot.................................................................................................................. 11 2.2 Coordinate System of robot.................................................................................................................... 13 2.2. 1 Joint coordinate system..............................................................................................................13 2.2. 2 Rectangular coordinate system................................................................................................ 13 2.2. 3 Tool coordinate system...............................................................................................................14 2.2. 4 User coordinate system...............................................................................................................16 2.3 Robot Zero and Correction...................................................................................................................... 17 2.3. 1 Robot zero-position...................................................................................................................... 17 2.3. 2 Battery replacement.....................................................................................................................19 2.3. 3 Twenty-point calibration method............................................................................................... 20 III.Basic Programming............................................................................................................................................ 24 3.1 Brief Introduction of Teaching Pendant................................................................................................ 24 3.1. 1 Structure of teaching pendent....................................................................................................24 3.1. 2 User interface................................................................................................................................25 3.1. 3 Operating specifications for teaching pendent........................................................................26 3.2 Manually motion Robot............................................................................................................................26 3.2. 1 System login..................................................................................................................................26 3.2. 2 Selection of Coordinate System.................................................................................................27 3.2. 3 Tool and user coordinate system number selection...............................................................27 3.2. 4 Manual speed selection...............................................................................................................28 3.2. 5 Manually operated robot............................................................................................................. 28 3.3 Programming.............................................................................................................................................28 3.3. 1 Add an Instruction........................................................................................................................ 28 3.3. 2 Delete of instructions...................................................................................................................30 3.3. 3 Instruction editing........................................................................................................................ 31 3.3. 4 Preparation of a procedure......................................................................................................... 32 3.4 Program Instructions............................................................................................................................... 33 3.4. 1 Motion instruction........................................................................................................................ 33 3.4. 2 Coordinate system and coordinate point instructions........................................................... 38 3.4. 3 Input/Output signal processing instructions............................................................................40 3.4. 4Crafts instruction...........................................................................................................................42 3.4. 5 General and logical instructions.................................................................................................42 3.5 File operation.............................................................................................................................................45 3.5. 1 ‘Open’ program..............................................................................................................................45 3.5. 2 New program.................................................................................................................................46 3.5. 3 ‘Rename’ program........................................................................................................................ 47 3.5. 4 ‘Delete’ program............................................................................................................................47 3.5. 5 Find and file sort........................................................................................................................... 48 IV.Advanced Debugging of Robots.......................................................................................................................49 4.1 Input/Output.............................................................................................................................................. 49 4.1. 1 I/O control......................................................................................................................................49 4.1. 2 DA control...................................................................................................................................... 49 1 Ⅰ System Safety 4.2 Variables.................................................................................................................................................... 50 4.2. 1 Instructions for variables............................................................................................................ 50 4.1. 3 Encoder.......................................................................................................................................... 50 4.2. 2 Use of variables............................................................................................................................ 51 4.2. 3 Automatic record of variables.................................................................................................... 53 ................................................................................................................................................................... 53 4.3 Setting........................................................................................................................................................ 54 4.3. 1 Base Point Setting........................................................................................................................ 54 4.3. 2 Interference setting...................................................................................................................... 55 4.4 Ethernet Communications.......................................................................................................................55 4.4. 1 Robot IP Configuration................................................................................................................ 55 4.4. 2 View Ethernet status.................................................................................................................... 58 4.4. 3 IP communications test.............................................................................................................. 60 4.5 Remote Browsing and Remote Commands..........................................................................................61 4.5. 1 Remote interface operation........................................................................................................ 61 4.5. 2 Remote commands......................................................................................................................61 V.Crafts..................................................................................................................................................................... 62 5.1 Welding Process....................................................................................................................................... 62 5.1. 1 Welding process description...................................................................................................... 62 5.1. 2 Setting of welding parameters................................................................................................... 62 5.1. 3 Welding crafts instructions......................................................................................................... 64 5.2 Pallet crafts............................................................................................................................................... 65 5.2. 1 Typical pallet applications.......................................................................................................... 65 5.2. 2 Pallet setting parameters............................................................................................................ 66 5.2. 3 Edit pallet program....................................................................................................................... 66 5.3 Visual and Tracking Crafts...................................................................................................................... 67 5.3. 1 Network connection configuration............................................................................................ 67 5.3. 2 Trigger method............................................................................................................................. 67 5.3. 3 Tracking......................................................................................................................................... 68 5.3. 4 Disc track calibration................................................................................................................... 68 5.3. 5 Calibration..................................................................................................................................... 68 VI.System Parameters............................................................................................................................................69 6.1 Basic Settings............................................................................................................................................69 6.1. 1 Zero cali......................................................................................................................................... 69 6.1. 2 DH param.......................................................................................................................................70 6.1. 3 Joint param................................................................................................................................... 70 6.1. 4 Cart param.....................................................................................................................................71 6.1. 5 20 points cali.................................................................................................................................72 6.1. 6 Robot model.................................................................................................................................. 72 6.2 System Settings........................................................................................................................................ 73 6.2. 1 Custom Key................................................................................................................................... 73 6.2. 2 Print setting................................................................................................................................... 74 VII.System Maintenance........................................................................................................................................ 75 7.1 System Update.......................................................................................................................................... 75 7.1.1 From 1.5 update to 1.6 and above.............................................................................................. 75 7.1. 2 From 1.6 Update and above........................................................................................................77 7.2 SW Backup.................................................................................................................................................78 7.3 SW restore................................................................................................................................................. 78 7.4 Quit SW.......................................................................................................................................................79 7.5 File Copy.....................................................................................................................................................80 7.5. 1 How to copy files from robot to USB......................................................................................... 80 7.5. 2 How to copy the U-disk file into the robot system...................................................................81 VIII.Fault Diagnosis................................................................................................................................................. 82 8.1 Logstatus................................................................................................................................................... 82 8.2 Common Troubles and Solutions...........................................................................................................83 2 Ⅰ System Safety I.System Safety 1.1 Introduction of Safety Precautions The security precautions in this chapter are divided into two parts: The first part is the general safety precaution, which are generally applicable to various types of robots. Please refer to 1.2 for details. The second part is the safety precautions of the robot. It mainly introduces the safety precautions about the operation and usage of the robot. For details, please refer to 1.3 1.2 General Security Considerations 1.2. 1 Safety precautions for robot systems This section does not include how to design and install robots, nor does it include peripheral devices that affect the safety of robots. To protect users, robots should be designed to conform the standard and laws of the region and country . Companies and individuals who use Turin Robot should understand the standard and laws of region and country, and install appropriate safety facilities to protect users.The user should familiarize with the instructions of the robot system.However, even if the operator follows all the safety instruction given in the manual, Turin cannot guarantee that the operator will not suffer any harm. 1.2. 2 Security risks Overview: This section contains the risks that may arise during installation and service. 1) Safety Risks when Installing and Serving Robots: 1. For the safety precautions of the robot, please refer to the installation and maintenance chapter; 2. The emergency stop button of the system must be in the position easily accessible, so as to stop the robot in an emergency; 3. The operator must confirm the installed safety measures are available. 4. The operator must have received training in this area before installing,operating and maintaining robot. 2) Non-voltage Risk 1. The safe area needs to be confirmed before the robot is installed, and the safe area needs to be divided before the robot is installed;; 2. Protective measures or fences need to be used to protect the operator from the working area of the robot (such as placing a sign of "stop", "authorized people only", "high-pressure danger",etc); 3. There should be no hanging objects above the robot to prevent falling and damaging the robot and other equipment; 4. The spring in the balance cylinder may cause injury due to other parts fails. 5. When disassembling robot, watch out for objects may fall from the robot and hurt people. 6. Be careful of being scalded by high-temperature components in the electronic control cabinet; 7. When repairing the robot, robot is prohibited as a ladder, do not climb on the robot, in case of falling; 8. The high temperature in the reducer and the high temperature oil splashing may cause human injury; 9. It is forbidden to pull any robot axes; 10. It is strictly forbidden to lay on the electronic control cabinet or touch the buttons at will ,in case the robot produces the expected action, causing personal injury or equipment damage. 3) Safety Precautions for Integrator 1. The integration supplier must confirm that all security circuits are interlocked with the security circuits of external applications; 2. The integration suppliers must confirm that the emergency stop safety circuit and the external application safety circuit are interlocked. 3 Ⅰ System Safety Integrated robot Safety risk High temperature components Removing certain parts can easily cause the robot to collapse Specific Description Servo motors and reducers will generate high temperatures after long-term operation. Touching these parts is easy to be scalded. In high-temperature environments, the temperature of the robot will rise faster and scalds are more likely to occur. Take some necessary measures to ensure that the robot will not collapse when removing certain parts (for example, when disassembling the 2-axis motor, you need to fix the large arm and small arm to prevent the robot from falling) Cable Security risk Specific Description Cables are vulnerable and easy to mechanical damage,so take special care of the cables damage especially the joint part when transport, store and use them. Cables are fragile and easily damaged Motor reducer Security risk The reducer is easily damaged by improper external force Specific Description Regardless of when the motor reducer is disassembled or when the motor reducer is installed. Reducers are easy to damage under excessive improper external force 4) Pay Attention to the Heat-prone Parts of the Robot In normal work, many parts of the robot will heat up, especially servo motor and reducer. Sometimes the parts that close to these two parts will also get hot. Touching these places is likely to cause burns. As the environment temperature get higher, more robot surfaces will be very hot and easily cause burns. Avoidance measures: 4 Ⅰ System Safety 1. Put your hands close to these parts and feel the temperature of them before touching them, so as to prevent burns. 2. Wait for enough time after the shutdown to allow the high temperature part to cool down before performing maintenance and other work 5) Safety Precautions for Dismantling Parts Safe operation: After confirming that the internal parts such as gears are no longer rotating and moving, then open the cover or protective device. Do not open the protective device when the gears and bearings are rotating. Safety Design: If necessary, use auxiliary devices to keep non-fixed inside parts staying their original positions. 6) Safety Precautions on Pneumatic/Hydraulic Overview: This paragraph is about the safety of pneumatic/hydraulic systems associated with robots Residual energy: There are residual gases/liquids in the air pressure/hydraulic system after the air source or hydraulic pump is turned off. These gases/liquids have a certain amount of energy. Certain measures shall be taken to prevent the residual energy from causing harm to the human body and equipment. The residual energy in the system needs to be released before servicing pneumatic and hydraulic components. Safety design: Prevent components from falling and hydraulic oil from flowing out; Install safety valves to prevent accidents; Maintenance tools need to be prevented from falling. 7) Risk during operation Overview: Industrial robot is a flexible system, it can be applied in many industrial areas. All the work must be operated by professional personnel and must comply with certain safety guidelines. Always be careful when operating. Highly qualified operators: Industrial robots must be operated by professionals who are familiar with the entire system ,and understand the risks involved in each subsystem. Exceptional Risk: Be especially careful if exceptions occur under normal operating procedures. 8) Electrical Risk Overview: 1. Although in many cases it is necessary to turn on the power when troubleshooting, it is necessarily important to turn off the power supply and cut off other power connections when actually repairing the robot. 2. The main power supply of the robot needs be installed outside the robot’s working range, so that the operator can shut down the robot outside its working range if the robot is out of control. Electrical risk for the operator: Operators need to pay attention to the danger of high voltage: 1. Power line of servo motor; 2. Electrical danger of power line connecting fixtures and other devices. After the robot is turned off, the external device of the robot may still be running, so damage to the power cord or power cable of the external device will also cause personal injury 1.2. 3 Safe behavior 1) Safety Measures Overview: It is necessary to put fences and warning signs around the working range of the robot to ensure the safe operation of the robot, to prevent the entry of idle people, and to prevent the robot from hurting people. Safety measures: it is necessary to consider that the workpiece held by the robot may thrown down and injured people when setting up safety protection measures. 2) Dismantle the Robot Arm in Emergency Description: in an emergency, it needs to dismantle the robot’s arm if the operator is caught by robot’s arm. (Refer to Chapter 5 Maintenance for details.) Small robotic arms can be removed by manually, but large robots need to be hoisted with cranes or other equipment. Secondary Damage: Before releasing the joint lock, the robot arm needs to be fixed to ensure that the robot arm does not cause secondary damage to the trapped person undue gravity. 3) Brake Lock Detection Why to test:In normal operation, the brakes usually wear out, and the brakes need to be tested. Test steps: 1. Move each joint of that robot to the position where the joint bears the maximum load; 5 Ⅰ System Safety 2. Turn off the robot to make the brake open; 3. Mark each joint; 4. After a while, check if the joints of the robot are moving. 4) Use the teaching pendent safely Note: A MOT button on the teaching pendent when enabling, when pressed, the servo motor enables, and when disconnected, the servo motor disconnects the enable. To ensure use teaching pendent safely,follow the following rules,: 1. The enable button can not fail at any time; 2. When programming or testing, the enable need to be disconnected in time; 3. When the instructor enters the robot's work area, he or she needs to bring a teaching pendent with him or her so that no one else can operate the robot without the programmer's knowledge. Enable: Turn off the enable in time when the robot is temporarily stopped or when programming and testing. 5) Work within the Working Range of the Robot Danger: If the work must be performed within the working range of the robot, the following rules must be followed 1. Only when the mode is selected as manual mode, other automatic controls such as computer control must be disconnected; 2. When the robot is in manual mode, the speed must be limited to less than 250mm/s; When it is necessary to adjust to full manual speed, only professionals who fully know the risks can operate it; 3. Pay attention to the rotation joints of the robot,in case the hair and clothes are involved into the joints; At the same time, pay attention to the other dangers that may be caused by robot motion, or other ancillary equipment; 4.Test whether the motor brake is working normally, in case the robot cause personal injury; 5. To make contingency plan when the robot suddenly moves towards the prescribe position; 6. To set up a shelter,just in case. Danger: Under any circumstances do not stay under robot’s arm in case the robot moves abnormally or someone enable it. 1.2. 4 Emergency stop The definition of emergency stop: The emergency stop is independent of the electrical control of all robots and can stop all robot motions. Emergency stop means that all power connected to the robot is disconnected, but the power on the servo motor is not disconnected. You must release the emergency stop button and restart the robot so that the robot can restart operation. The emergency stop of robotic systems need to be distinguished from each other: 1. An out-of-control emergency stop to stop the robot by cutting off all servo motors. 2. A controllable emergency stop, by giving a command to the servomotor so that the robot can complete the route, and when the route is complete, the servomotor stops power supply. NOTE: Emergency stops can only be used in emergency. NOTE: Emergency stop can’t be used for route program stop or turn off the robot, and so on. 6 Ⅰ System Safety Emergency stop button There are several emergency stop buttons in the robot system to stop the robot urgently. On the teaching pendent and the electronic control cabinet, each there is a red button (as shown in the figure below). Of course, users can also set their own emergency stop switch as needed. 1.3 Safety Precautions for Robot Operation Before use (installation, operation, maintenance, overhaul), please be sure to read and master this manual and other auxiliary materials thoroughly, before using it,be sure to know all equipment knowledge, safety knowledge and precautions. The safety precautions in this specification are divided into four categories: "danger", "attention", "force" and "prohibition". 1.3. 1 Introduction of safety signs Danger Wrong operation is dangerous, it may cause death or serious injury. Caution Wrong operation is dangerous, may cause moderate injury, minor injury or object damage. Force Matters that must be enforced. Prohibition Absolutely prohibited matters. 7 Ⅰ System Safety 1.3. 2 Potential fatal risk Overview: Any working robot is a potentially fatal machine. When it is running, the robot may have unpredictable motions, all of which have strong forces that can cause serious injury to people in the working range or damage the equipment. Avoidance: Test the reliability of safety measures (brakes) before preparing the robot for work Security measures include safety door, brakes, safety lights. Avoidance: Before starting the robot, make sure there are no other people in the working range of the robot. 1.3. 3 Potential risk of testing Overview: The robot needs to be dismantled for maintenance, several risks need to be considered for the first test after the maintenance work has been completed. Measure: The first test after repair, installation, and maintenance, obey the following steps Clean up all maintenance and installation tools on the robot and within the work area of the robot; Install all safety measures; Ensuring that all people are outside the safe range of the robot; When testing, pay special attention to the working conditions of the repaired parts. Note: When making a robot go through the program, pay special attention to the potential risk of interference. 1.3. 4 Electrical risk Overview: The electric control cabinet is the center of controlling the robot. Any misuse of the electric control cabinet may cause electric shock and robot misoperation, which may cause injury to people and equipment. Danger: 1.Never lean on the electric control cabinet or other control cabinets; do not press the operation keys at will. Otherwise, the robot may cause unexpected motions, causing personal injury and equipment damage. 2. During operation, non-staff members must be prohibited to touch the electronic control cabinet. Otherwise, the robot may have unexpected action, which may cause personal injury and equipment damage. 3. When wiring and piping between electronic control cabinet and robot, peripheral equipment, protective measures must be taken, such as passing pipes, wires or cables through the pit or covering them with protective covers, so as to avoid being trampled or crushed by forklifts. Operators and other personnel may trip over open wires, cables, or pipelines and damage them, resulting in abnormal motion of the robot, resulting in personal injury or damage to equipment. 4. When installing a tool on the robot, be sure to cut off the power of control cabinet and installed tool, lock the power switch, and hang a warning sign. If the power supply is connected during installation, it may cause electric shock or abnormal motion of the robot, thus causing injury. 5 .Before operating the robot, press the emergency stop button at the front door of the electronic control cabinet and at the top right of the teaching programmer to check whether the indicator light of "Servo Preparation" is off and confirm that the power supply is off. 1.3. 5 Reducer risk Overview: When lubricating the reducer, it may cause injury to people and equipment, the following safety information must be implemented before refueling 8 Ⅰ System Safety Warnings and measures Warning Description Measures When refueling or draining oil, sometime it needs to operate the 90°oil and reducer. The operator may allergic to High temperature oil or the oil liquid. reducer Watch out sputtering It needs to wear protective measures(gloves) when operating As open the oil cham, the Please be careful when you open oil cham may sputter due to the oil cham cap and stay away from the opening. Don't add too much when the pressure. refueling The top oil in reducer will produce high pressure and damage reducer Follow instructions or instructions when refueling, and check it after completion Different types of oil can not be added into the same reducer. It must to clean up the oil clear if need to change the oil type No top up Mixed use Lubricating oil is prohibited Recommendation Refueling according to the situation Before emptying the oil in the Hot oil has a lower density reducer, you can run the robot for a than cold oil, and it flow faster while to heat the oil. So, the oil is easier to drain, or use air guns The amount of refuel depends on the left oil in the cham. If it needs more gas, add more. It needs less, add less. 9 To add the oil completely or check the oil indicator port ⅠSystem Safety 1.3. 6 Operational considerations As that robot system is complex and dangerous, please be careful about any manipulation during practice. Whenever you enter the robot's working range, it may cause serious injury, only trained and certified personnel can enter the area. The following safety codes must be observed: • Use a carbon dioxide fire extinguisher when fire happened. • The emergency stop switch is not allowed to be shorted. • When the robot is in automatic mode, no one is allowed to enter the its moving area • In any case, do not use the robot's original boot disk but use the replica disk. • When the robot stops, there should be no objects on the clamp, and the machine must be empty. • In case of accident or abnormal operation of robot, emergency stop key can be used to stop the operation. • When robot in the automatic state, its momentum is still very large even if the running speed is very low, so when programming, testing and maintenance work, the robot must be placed in manual mode. • The pressure in the air circuit system can reach 0.6 MP. Any relevant overhaul must cut off the air source. • To debug the robot in manual mode,if you do not need to move the robot, you must release the enabler in time • When the debugger enters the working area of the robot, he or she must carry the teaching pendent with him or her to prevent others from mis-operation. • The main power supply and gas supply of the robot shall be turned off beforehand when the power failure is notified. • After the sudden power failure, the main power switch of the robot should be turned off beforehand before the incoming call, and the workpiece on the clamp should be removed in time. • Maintenance personnel must keep the robot key, and no unauthorized personnel are allowed to enter the robot Software system to read or modify the program and parameters 10 ⅡOverview of Robots II.Overview of Robots 2.1 Robot Axis 2.1. 1 The definition of robot axis The axis of the robot can be either a rotation axis or a translation axis, and the mode of operation of the axis is determined by the mechanical structure. Robot axes are divided into motion axes of the robot body and external axes. The external axes are divided into sliding table and positioner. If not specified, the robot axis is refer to motion axis of the robot body. 2.1. 2 Motion joints of robot There are three types of industrial robots of Turin: Industrial six-axis robot: contains six rotation axes. SCARA: Contains three rotation axes and one translation rotation. Palletizing robot: contains four rotation axes The motion joints of the robot are shown in the figure. Fig. 2-1 Schematic Diagram of Axis motion of Industrial Six-Axis Robot (TKB1400) 11 ⅡOverview of Robots Fig.2- 2-2Scara (STH030-500) Axial motion Schematics Fig. 2-3 Schematic diagram of axis motion of Palletizing robot (TKB4600) Note: The direction of motion of each joint is defined according to the right-hand rule. That is, the right hand holds the rotation axis of the joint, the thumb is in the positive direction of the world coordinates (reference 2.2. 1), the four-finger direction is in the positive direction of rotation, and the reverse direction is in the negative direction of rotation. 12 ⅡOverview of Robots 2.2 Coordinate System of robot In the teaching mode, the axis motion of the robot is related to the currently selected coordinate system. Turin Robot supports four coordinate systems: joint coordinate system, rectangular coordinate system, tool coordinate system and user coordinate system. Joint coordinate system Each axis of the robot acts independently and is called a joint coordinate system. Rectangular coordinate system The center point of the end flange of the robot runs along the set X, Y and Z directions. Tool coordinate system The tool coordinate system is at the center of the tool and is defined by the user. The effective direction of the fixture is defined as the Z-axis of the tool coordinate system. User coordinate system The user coordinate system is located on the working platform of the robot and is defined by the user himself. 2.2. 1 Joint coordinate system Refer to 2.1. 1 for the definition of the robot joint motion axis. When the current coordinate system is set to the joint coordinate system, teaching pendant operates the robot’s 6 axes to move forward in positive and negative directions, and press the J1-J6 button, the robot will move in the direction of the corresponding schematic. In the coordinate system selection, choose the "positioner" coordinate system, then press the J1-J3 axis operation button, the action will be the external three axes. 2.2. 2 Rectangular coordinate system Fig. 2-4 Rectangular coordinate system diagram The origin point of the Rectangular coordinate system is defined on J1 axis, it is the intersection point with the mounting surface of the base. The provision for the direction of the Rectangular coordinate system: the direction of the X-axis is forward, the direction of the Z-axis is upward, and the Y-axis is determined according to the right-hand rule (The direction of the cable socket on the robot base is the rear, and the direction of the robot flange is the front) In the Rectangular coordinate system, the motion of the robot refers to the motion of the control center of the robot. Press the Axis operation button to control the center point to move along or rotate around the world axis. J1-J6 correspond to X/Y/Z/RX/RY/RZ. 13 ⅡOverview of Robots Note: When the fifth joint is at zero point and the robot is at singular point, it cannot be taught in Rectangular coordinates. It should to switch to "joint" coordinate system and move the five axes out of zero point. 2.2. 3 Tool coordinate system 1) The Definition of Tool Coordinates Fig. 2-5 Tool Coordinate System Diagram The coordinate system is defined on the tool, which is defined by the user himself. Generally, the effective direction of the tool is defined as the Z-axis direction of the tool coordinate system, while the X-axis and Y-axis directions are defined according to the right-hand rule. 2) Calibration of Six-axis Robot Tool Coordinate System: Six-point Calibration Method The parameters of tool 01-10 refer to the relationship between tool 01-10 and tool 00. The coordinate origin point of the tool 00 is located at the center of the six-axis flange. When the robot is in the zero position, the direction of the tool 00 is coincided with that of the world coordinate system. Tools 01-10 generally define the effective direction of the tool as the Z-axis direction of the tool coordinate system. A simple tool can directly input the size of the tool and the angle of rotation. A Complex tool, such as welding torch, are usually calibrated by the six-point method. The specific calibration methods are as follows: Step 1: Make two tip calibration rods (sharper is better), the one mounted at the center of the tool to be calibrated (use the tool's own tip, such as a welding wire, but sharpen it), and the other put on the workbench horizontally (non-movable). Step 2: Switch to Coordinate System at teach pendant and select a tool coordinate. Coordinate 00 is not available. Step 3: Manually teach the robot, align the two tips and take six positions (see Figure 2-7). After setting a position, light the cursor on the corresponding row in Calculate Tool Coordinate Values, and then click " Rec ". (Tip: Look at the point from both the front and the side, only when there is no deviation in either direction, the tip be aligned.) Step 4: Click Calc, and then click Save. 14 ⅡOverview of Robots Fig. 2-6 Tool Coordinate Calibration Note: Before the tool coordinates are calibrated, the robot should return to zero point. Zero is critical to tool coordinate accuracy. When it get back to zero, make sure the zero is accurate. Generally, the robot is set at zero calibration in the factory, But it needs to re-calibrate zero if there is collision, battery power failure, replacement of mechanical transmission parts in usage. Fig. 2-7 Attitude of Six-Point Calibration Robot 15 ⅡOverview of Robots Note: As shown in the figure above, P1-P4 and the tip calibration rod are scattered around at a certain angle, and the posture change of the point should be as large as possible; the effective direction of the P5 point tool should be in line with the tip calibration rod to determine the Z axis direction, Point P6 is used to determine the X direction of the tool coordinates, that is, the connection between P5 and P6 is the X direction of the tool coordinates (generally, when P5 is completed, move the X axis directly under the [rectangular] coordinate system to obtain P6 point, that is The X direction of the tool coordinate is the same as the X direction of the rectangular coordinate) 3) Coordinate Calibration of SCARA Tools Step 1: Make two tip calibration rods (more sharper is better), one mounted at the center of the tool to be calibrated (the tip of the tool itself can be used as the tool center) and the other placed horizontally on the workbench (it can be placed in Step 2). Step 2: Switch to that "joint" coordinate system, and moving the teach robot out of the zero position; Switch to the "right-angle" coordinate system, and teach the robot, to adjust RZ to 0 radians, and align the two tips (the tip calibration rod on the movable table is aligned, and cannot be moved after it has been placed). To denote the X and Y coordinate values at this time as X1 and Y1. Step 3: In the "rectangular" coordinate system mode, teach the robot, to adjust Rz to 3.141 radians, and continue teaching the robot, and align the two tips. To denote the X and Y coordinate values at this time as X2 and Y2. Step 4: Calculation = = The tool coordinate parameters are X and y, selecting a tool coordinate on the tester and fill in the values of x and y, the others values as 0. 2.2. 4 User coordinate system 1)The Definition of User Coordinate System The user coordinate system is a rectangular coordinate system in which the user defines each working space. When it not defined, it will replaced by a world coordinate system. Fig. 2-8 Robot User Coordinates 2) Setting of User Coordinate System (3-point method) Step 1: Identify the work space that needs to be calibrated. 16 ⅡOverview of Robots Step 2: Move the robot with the operating tool to the origin point of the coordinate system and record the point as Point 1. Step 3: Move the robot with the operating tool to any point on the X-axis of the coordinate system and record the point as Point 2. Step 4: Move the robot with the operating tool to any point in the XY plane of first quadrant and record the point as Point 3. Step 5: Click Calc and then click Save. Fig. 2-9 User Coordinate System Calibration 2.3 Robot Zero and Correction Turin industrial robots use Ehercat bus-type servo, which relies on the servomotor's multi-turn absolute encoder to record positions. The multi-turn absolute encoder is equipped with a 3.6 V battery to recording position so it does not need to be changed at start up. But, when the battery is is replaced and the zero position is lost due to robot collides or the transmission parts replacement, it needs to recalibrate the zero position and the joint parameters of the robot. 2.3. 1 Robot zero-position Zero-position posture is the posture where the joint value of each axis is 0. Zero calibration is actually the default zero-position attitude of the calibration system and the actual zero-position attitude of the robot. Zero can be calibrated in Settings-> Basic Setting-> Zero Cali. 17 ⅡOverview of Robots Fig. 2-10 Robot Zero Calibration When the robot is in zero position, its posture is shown in the following figure. Fig. 2-11 Zero Posture Robot When the zero position of the robot is lost, preliminary judgment is required to determine the zero position and then the software is used to correct the deviation (see 2.3. 3). There are the following methods to judge the zero position: To observe horizontally or vertically the arm of a robot visually or by means of a level instrument. Align the zero mark of each joint of the robot Zero tags vary slightly from robot to robot, and here are two basic tags. 18 ⅡOverview of Robots Fig. 2-12 Keyway and Scale Zero Mark 2.3. 2 Battery replacement When the low voltage alarm of encoder battery appears in the system, the battery needs to be replaced. Battery voltage needs to be detected during annual maintenance. The specific operation are as follows: Open the small battery cover plate of the rear cover encoder of the robot base, and measure the battery voltage with a multimeter. The normal rated voltage is 3.6 V, the battery change is required when the voltage is lower than 3.2 V. The encoder batteries of the Turin Robot are installed on the rear cover of the base, and the batteries can be replaced by removing the rear cover (some models equipped wit small battery cover plates, and the battery can be replaced by move the small cover plates) Fig. 2-13 Six-Axis Robot Encoder Battery 19 ⅡOverview of Robots Fig. 2-14 4-Axis Robot Encoder Battery Note: When replacing the battery, the robot needs to return to zero and lock the robot joint with the motor holding brake. After the replacement is completed, the zero point needs to be re-calibrated. If the zero position is accidentally lost, then re-calibration is required. 2.3. 3 Twenty-point calibration method Before calibration, the linkage parameters, deceleration ratio and coupling ratio of the robot must be accurate, and the zero position should be within the allowable deviation. The specific calibration steps are as follows. Step 1: Make two tip calibration rods (sharper is better), one mounted at the center of the tool to be calibrated (tool's own tip can be used as the rod, such as a welding wire, but sharpen it), and the other placed horizontally on the workbench (non-movable). Step 2: Create a new file on the teaching pendant with a customize file name. Step 3: Open the program. Run the robot in manual teaching mode, and align the two tip calibration rods, then add a joint motion command, and repeat the above steps to record a total of 20 points (see figure for posture 2-16 and diagram2-17 ). As the following figure: 20 ⅡOverview of Robots Fig. 2-15 20 Point Correction Description: When making 20 points of a six-axis robot, let the tip calibration rod on the robot form an angle with the tip calibration rod on the workbench, and align it. Twenty points are scattered around (see Figure 2-16), and large robot’s attitude difference is better. When making a four-axis robot at 20 o'clock, record two joint motion commands with the right and left hand posture when placing the tip calibration rod of the workbench at any position within the range of motion of the robot (see Figure 2-17). Ten positions are scattered over the range of motion of the robot, and the more scattered is better. Fig. 2-16 20 point pick-up point of six-axis robot 21 ⅡOverview of Robots 2-17 20 point pick-up point of four-axis robot Step 4: Switch to Parameter Settings-> Basic Settings-> 20 Point Cali on the teaching pendant, and select the script file that established in Step 2, and click Calc. During the calculation, a pop-up window will display progress. After calculation is finished, click OK. The info bar shows: the calculation of 20 points was successful. Step 5: Click Save a pop-up window will appear: if update to DH param, Zero Point, or Tool? If you click OK, the system parameters will be changed directly, If you click Cancel or do not Save, you need to update the system parameters manually. 22 ⅡOverview of Robots Fig. 2-18 20 Point Calibration The following is a description of the results of the 20-point calculation: Fig. 2-19 Twenty-point Calibration Calculation Results 'normErr ': Tool coordinate error "DeltaDH": Calculated link parameter error "DeltaZero": Calculated zero error Note: Normally, the calibrated value will not exceed 5mm. If the calibrated value exceeds 5mm, there may be a problem with joint parameters settings. It is recommended to calibrate the joint after checking. 23 Ⅲ Basic Programming III.Basic Programming 3.1 Brief Introduction of Teaching Pendant Before you learn to operate a Turin robot, recognize the Turin teaching pendent first. For safety consideration, safety precautions and operating specifications will also be mentioned. Select Local Key Switch Confirm whether the emergency stop button can work normally. Familiarize with the teaching programming interface 3.1. 1 Structure of teaching pendent Fig. 3-1 Structure of teaching pendent Emergency stop switch: normally closed is effective, disconnected when pressed, the robot switches to emergency stop mode. Key switch: Switch between manual (teach mode)/automatic (play mode) mode. Enable switch: Only useful in Teach mode, this switch is divided into three gears, OFF, PUSH, and HEAVY PRESSURE. The servo motor does not power up when disconnected or under heavy pressure (no operation or emergency), and when pressed, the servo motor powers on. Screen area: The screen is an 8-inch resistive screen with pressure sensitivity. Key panel: common function keys, see the following table for specific functions. Form 3-1 Contrast Table of Key Functions of Teaching Pendent 24 Ⅲ Basic Programming Keys Function F1 ~ F4 Customize Function J1-,J1 + J2-,J2 + J3-,J3 + J4-,J4 + J5-,J5 + J6-,J6 + Forward and reverse rotation of one-axis (one axis of the external axis) Forward and reverse rotation of two-axis (External Axis 2-Axis) Forward and reverse rotation of three-axis(External Axis 3-Axis) Forward and reverse rotation of four-axis; WindingX Axis forward and reverse (Rx) Forward and reverse rotation of five-axis; WindingY Axis forward and reverse (Rx) Forward and reverse rotation of six-axis; WindingZ Axis forward and reverse (Rx) SA start operation in playback mode, BK Robot return to zero ST In playback mode, stop operation FW Clear alarm 3.1. 2 User interface The interface of the teach pendent is mainly the main menu, information bar, and program display, editing, status and other major parts. As shown in the figure below. Fig. 3-2 User Interface of Teaching Pendent 25 Ⅲ Basic Programming 3.1. 3 Operating specifications for teaching pendent For safety considerations, please operate as follows before teaching. Select manual mode of key switch to prevent misoperation. Confirm whether the emergency stop switch can work normally, and the servo motor is energized when the enable switch is pressed The correct way to hold the teaching pendent should be: hold the bottom of teaching pendent with left hand, the back of the hand go through the fastening strap, and press the enable switch with four fingers, as shown in the figure. Fig. 3-3 Handheld posture of the teaching pendant 3.2 Manually motion Robot 3.2. 1 System login Before you operate a robot, you need to log into the system. System login contains three levels: no login, operator login and administrator login. 1) No Login: Only manual/automatic mode switching, program running and program stopping can be performed. When the device debugging well, just need to start and stop production every day, there is no need to log in. 2) Operator Login: The operator has the authority to modify the program design and instruct the site. The operator is required to log in when debugging, or replacing the product reteaches point. The operator login setting includes three functions: operator login, operator logout and change password. The default password for operator login is "33333333". 3) Administrator Login: The operator has the authority to set mechanical parameters and modify the body limits. The system login should only be for engineers or advanced users, and should not be developed for ordinary operators. Inaccurate parameter setting will directly affect the robot operation. The system login setting includes three functions: administrator login, administrator logout and change password. The default password for system login is "12345678". 26 Ⅲ Basic Programming Fig. 3-4 Administrator Login 3.2. 2 Selection of Coordinate System The robot's default motion coordinate is joint coordinates. Fig. 3-5 Coordinate System Selection In the Tool bar of the upper right corner of the touch screen,there are "Joint", "Cart", "Tool", "User" and "Positioner" (external axis) coordinate systems, and the robot coordinate system can be switched to the corresponding coordinate system. 3.2. 3 Tool and user coordinate system number selection On the toolbar, you can select a tool and user coordinate system number. 27 Ⅲ Basic Programming Fig. 3-6 Selection of Tool Coordinates and User Coordinates 3.2. 4 Manual speed selection The maximum speed of the robot under manual operation is 25% of the rated speed. Fig.3-7 Manual Speed Selection Click Spd in the upper right corner of the touch screen to set the speed of the teach pendant robot manually. 3.2. 5 Manually operated robot Hold the teaching pendant in your left hand and press the enable switch, and operate the corresponding shaft motion by right hand. Refer to Table 3-1 for key functions. 3.3 Programming In this section, it will introduce a complete basic program, but if you need to complete more complex programs or use higher-level commands, you'll need to refer to other sections. 3.3. 1 Add an Instruction Take the "delay" instruction for example. Click Add ins-> General-> Sleep 28 Ⅲ Basic Programming Fig. 3-8 Add Instructions Enter the value in the pop-up window and click New. Figure 3-9 New Instruction After completion, see the figure below. 29 Ⅲ Basic Programming Fig. 3-10 New Instruction Note: When adding an instruction, a new instruction is added after the instruction selected by the cursor by default. When the cursor selects the first line to add an instruction, a dialog window will pop up. Please select the first line or the second line. Fig. 3-11 First Line Instruction Location 3.3. 2 Delete of instructions OK. Select the instruction that need to be deleted, click Del ins , enter the number of lines to delete, and click 30 Ⅲ Basic Programming Fig. 3-12 delete instruction 3.3. 3 Instruction editing Select the instruction that need to be edited and click Edit ins, a Edit Instruction menu will pop up, where you can edit the instruction according to your needs. 31 Ⅲ Basic Programming Fig. 3-13 Edit Instructions 3.3. 4 Preparation of a procedure A program without a specific format and framework. Any complete instruction can constitute a program. The program is only related to the requirements, what tasks need to be completed, then what program will be edited. Note: The program does not have a specific format to frame, but the instructions must be written according to the specification, otherwise the compilation will fail. Please refer to 3.5 for instructions and refer to the Debugging Manual for more instructions. Here is a simple example of a program. Fig. 3-14 Procedure Cases 32 Ⅲ Basic Programming 3.4 Program Instructions As shown, this is the collection of program instructions on the teaching pendant. Instructions are divided into five categories in the following sections. (In addition to the instructions on the teach pendant, there are background instructions. Please refer to the Debugging Manual.) Fig. 3-15 instruction set 3.4. 1 Motion instruction Typically, motion commands record position data, motion type, motion speed. The position data records the current position information of the robot, and records the position information while recording the motion instruction. The motion type specifies the motion trajectory between the teaching points at execution time. Robots generally support three types of motio: joint motion (MOVJ), linear motion(MOVL), and circle motion (MOVC). otion speed refers to the speed at which the robot performs motions between the teaching points. Adding a motion command requires the driver to be enabled by pressing the Enable switch. 1) Types of Joint motion When the robot does not need to move to the current teaching point in the specified path, the joint motion type is adopted. The motion command corresponding to the type of joint motion is "joint movement" (MOVJ). In general, for safety considerations, the program starts with a joint motion type. The characteristics of the joint motion type are the fastest speed and unknown path. Therefore, the joint motion type is generally applied to space points and it must be checked at a low speed before running the program automatically to see whether the actual motion trajectory of the robot interferes with the surrounding equipment. Add the Joint motion command as follows. 33 Ⅲ Basic Programming Click Add ins-> Motion -> MoveJ, enter velocity, acceleration, blend, and relevant parameters such as tool and user coordinates, then click New. Fig. 3-16 joint motion instruction The established instrution is shown in the figure below, and the current teaching position becomes the end point of the joint motion. Fig. 3-17 Joint motion Instruction Position Information 34 Ⅲ Basic Programming 2) Types of Linear motion When the robot needs to move to the current teaching point through a straight routine, the linear motion type is adopted. The corresponding motion command for the linear motion type is "linear motion" (MOVL). The starting point of the linear motion is the teaching point of the previous motion command, and the ending point is the teaching point of the current command. For linear motion, the robot control points move in a straight line, and the clamp posture changes automatically. Add the Linear motion command as follows. Take the end point of the previous motion command as the starting point of the linear motion, and move the robot to the end point of the linear motion manually.Click Add ins-> Motion -> Linear. after input speed, acceleration , blend, tool, user coordinates and other related parameters, click New. Figure 3-18 New Linear motion The established instrution is shown in the figure below, and the current teaching position becomes the end point of the linear motion. Figure 3-19 Linear motion Instruction Position Information 35 Ⅲ Basic Programming 3) Type of Circle motion When the robot needs to move through the arc routine to the current teaching point, the circle motion type is adopted. The motion command corresponding to the type of circular motion is "circle motion" (MOVC). Three points determine the unique arc. Therefore, when the arc moves, three moving points are needed. From the current point, through the first point (auxiliary point), to the second point (end point), do circle motion. We need two orders. Add the A circle motion instruction as follows. The end of the above motion instructionis the starting point of the circle motion, and the robot is manually moved to the circle motion Click Add ins-> Motion->Circle, input speed, acceleration, blend and relevant parameters such as tool and user coordinates, then Click New. Fig. 3-20 New circle motion Instruction 36 Ⅲ Basic Programming Set parameters in the pop-up window and click New. Once established , the command to move to the auxiliary point is completed. As shown in the following figure: Fig. 3-21 Adding Arc motion Instruction Auxiliary Points Continue moving the machine to the end of the arc, click Add ins-> Motion ->Circle to set the parameters and creates a new, as shown in the following figure. Such a motion command with two arcs is established. Fig. 3-22 Arc motion Instruction 4) Modify the Moving Position When the robot is recording the position, record robot’s current position in the motion command. If need to change the position in the instruction, move the robot to the position where you want to record manually ,and repeat the operation of recording motion instruction, then recording the instruction to the work, click Update pos-> OK. Fig. 3-23 Update motion position 5) Change the motion Speed Select the instruction you want to modify and click Edit ins to modify the speed in the pop-up window. 37 Ⅲ Basic Programming Fig. 3-24 Edit motion Instructions 3.4. 2 Coordinate system and coordinate point instructions 1) Coordinate System Instruction Coordinate system instructions can automatically modify the coordinate system information in program. A overall offset coordinate system can lead all motion commands running to be offset based on the coordinate system in the program. Offsets can be either a constant or variable. 38 Ⅲ Basic Programming Fig. 3-25 coordinate instruction Add offset in tool coordinate system : Fig. 3-26 Tool Coordinate System Offset Add offset in user coordinates : Fig. 3-27 User Coordinate System Offset 2) Coordinate Point Instruction The coordinate point instruction reads and modifies the register of the coordinate point for the coordinate point variable. It is often used to guide manipulators with machine vision. Change the coordinate information in the target location based on the mode of communication. Coordinate point storage is based on joint and rectangular coordinate systems. Pay attention to consistency of coordinate system when modifying and invoking. 39 Ⅲ Basic Programming Fig. 3-28 Coordinate Point Instruction 3.4. 3 Input/Output signal processing instructions 1) Control IO Output Controls the status of the target IO output port. If the reverse function is set, it can be automatically reversed after a certain time delay. Fig. 3-29 Control IO Output 2) Wait for IO Input The program is blocked here. When the IO state meets the set condition, the program continues to run. 40 Ⅲ Basic Programming Fig. 3-30 wait for IO output 3) IO Input goto When the target input port meets the set condition, the program automatically goto the corresponding mark. Fig. 3-31 IO Input Goto 4) Moving trigger Instructions are added before motion instructions. A corresponding action may be performed during the execution of the motion instruction, for example: IO outputs, variable changes, and so on. Fig. 3-32 Moving trigger 5) Moving until When the motion command is in running, the setting conditions are satisfied in the "Moving until" Instruction, so that the robot can stop moving in a set way. Fig. 3-33 Moving until 41 Ⅲ Basic Programming 3.4. 4Crafts instruction Crafts instruction is the instructions that invoke the function of process package of the controller program. Please refer to Chapter 5 and the Debugging Manual for detailed usage. 3.4. 5 General and logical instructions 1. General Instructions General instructions contain instructions for Var operation, Sleep, Notes . Fig. 3-34 General Instructions Variable Operation: Modification and operation of numeric variables, character variables, IO output status, etc. Fig. 3-35 variable operation 42 ⅣAdvanced Debugging of Robots Sleep : Continue to execute the next instruction after the sleep instruction executes the time setting. Fig. 3-36 New Sleep instruction Notes: Add notes to your program to make it more readable . Fig. 3-37 New Note 2. Logical Instructions Logical instructions can perform logical calculation, which are essential to perform complex functions. Fig. 3-38 logical instruction Conditional statement: The “if” of the conditional statements corresponds to the end of a condition to judge multiple states use ‘elseif’, otherwise the compilation cannot be passed. When judging again under the same condition, you need to add the conditional statement again by using a nested structure. 43 Chapter 4 Advanced Debugging of Robots Fig. 3-39 conditional instruction Loop statement: Condition is behind the the circular statement, satisfying the set conditions, and the program repeatedly executes the contents of the circular body. Fig. 3-40 loop statement Wait statement: Continue execution until the program meet the set state. Fig. 3-41 wait statement Goto statement: Unconditional goto. Once the program executes the goto instruction, the next step is to look for the corresponding note to continue. 44 Chapter 4 Advanced Debugging of Robots Fig. 3-42 goto statement Program-related operations: control related instructions for the program. Fig. 3-43 Program Instructions 3.5 File operation The result of teaching exists in the form of a program, program is composed of instructions, instruction include motion instructions, control instructions, IO instructions and so on. Programs formed by different instructions can perform various functions including robot actions. program is also called work. When debugging , many test programs will inevitably be established, but the storage capacity of the robot controller is limited, so the operator needs to manage the existing programs frequently. To operate program files,you can click File Oper , including Open, New, Copy, Rename, Delete, Find and Sort operations. 3.5. 1 ‘Open’ program The selection method of the foreground job (teaching job) and the background job (program) is the same, but the menu position is different. Here is the select menu position and operation of foreground job: Select the file you want to open and click Open in the lower right corner 45 Chapter 4 Advanced Debugging of Robots Fig. 3-44 Open File 3.5. 2 New program The new method of foreground work (teaching work) and background job (program) is the same, but the menu position is different. The work name supports uppercase letters, numbers, and Chinese. Here is the menu position and operation of new foreground work: Click File Oper-> New, then input file name in the pop-up window. Fig. 3-45 Create a new file 46 Chapter 4 Advanced Debugging of Robots 3.5. 3 ‘Rename’ program Select a file, and click Rename, then change the name, and click Rename. The following figure: Fig. 3-46 Renaming a file 3.5. 4 ‘Delete’ program Select the program you want to delete and click Delete-> OK. As shown in the following figure: Fig. 3-47 Delete program 47 Chapter 4 Advanced Debugging of Robots 3.5. 5 Find and file sort 1) Find In more complex programs, if you want to quickly move the cursor to where you need to modify, you can do it through the look up function. In teaching mode, click Find, enter some letters of the file to be found, and click Find to enter the contents that need to be found Fig. 3-48 Find 2) File Sorting You can sort files in ascending and descending order by file size, time, and alphabetical order. Just click the same button in the lower right corner. This button switches between several modes. See the figure below: Fig. 3-49 file sort 48 Chapter 4 Advanced Debugging of Robots IV.Advanced Debugging of Robots 4.1 Input/Output 4.1. 1 I/O control When the robot is in use, it communicates with peripheral devices through IO signals. After hardwired, the user needs to check the current IO status. The user can check the current IO status through "Mon/Ctrl" -> "Input/Output" -> "I/O Control". Fig. 4-1IO Controll 4.1. 2 DA control Welding process, do analog communication with welding machine, generally use DA control. Fig. 4-2 DA Control 49 Chapter 4 Advanced Debugging of Robots 4.2 Variables 4.2. 1 Instructions for variables 1) Variable Type There are three types of variables that can be used in the control system: numeric variables (floatingpoint numbers), character variables (1024 bytes), and coordinate point variables (preserving space and joints respectively, i.e. There can be no kinematic relationship between them). 2) Variable Scope To be exact, there are three scope variables in the system, which are system variables, global variables and file variables. System Variables: System variable life cycle is created as system starts, and it is destroyed when system stops. System variables are common variables throughout the system, that is, variables that can be used by both motion scripts and background scripts. System variables are not initialized by which program is started or stopped. System variables are never changed by the system unless scripts or networks, such as tcp server, deliberately modify them. Global Variables: The lifetime of global variables is created and destroyed with the start and stop of the script. Global variables are shared within the scripts launched this time. That is, they are shared between the child file shared and the master file. This type of variables cannot be accessed anywhere else (such as foreground, foreground, network, and so on). File Variables: Also known as a local variables, they have the same lifetime as global variables. However, they cannot be shared between the master file and the child files. 3) Definition of Variables There are two ways to define variables. One is system predefined, and the other is user-defined. Some system variables and file variables have been defined in the system for users. There are no predefined global variables in the system and system variables can be used instead in emergency. User-defined variables are more used in background programming, so, they will not introduced in this manual. Predefined System Variables: 1) V0 ~ V999: They are 1000 system digital variables. It should be noted that a variable is described with different numbers for writing convenience. For example, V0, V00 and V000 represent the same variable, and V011 and V11 are the same variable. All system preset variables follow this rule just for comfortable look. In manual programming, V000 format should be used as far as possible. 2) S0 ~ S999: They are 1000 system character variables. 3) P0 ~ P999: They are 1000 system coordinate point variables. Predefined File Variables: 1) FV0-FV999: They are 1000 file number variables. 2) FS0-FS999: They are 1000 file character variable. 3) FP0-FP999: They are 1000 file coordinate point variable. Note: As mentioned earlier, the scope of file variables is a single file. They cannot be shared between files, even if the names are the same, that is,each master file and each sub-file have 1 thousand variables,FV,FS,FP, etc. (a total of 3 thousand variables). The same variables use their own memory. 4.1. 3 Encoder Using tracking technology,cooperate with the conveyor belt. After the communication with the encoder is established, the current position and operation status of encoder can be viewed through "Mon/Ctrl" -> "Encoder". 50 Chapter 4 Advanced Debugging of Robots Fig. 4-3 Encoder 4.2. 2 Use of variables Specifically, the use of variables on the interface. 1) Variable Operating Interface 4-4 System V Variables 51 Chapter 4 Advanced Debugging of Robots Fig. 4-5 System S Variables Fig. 4-6 System P variable 52 Chapter 4 Advanced Debugging of Robots The three interfaces above are operation interface of numeric variable , character variable and coordinate point variable . System variables operate in the same way as file variables. File variables displays the variable of the file that is currently open. Viewing sub-files or other file variables requires opening the corresponding file to view. In the interface, variable values and variable annotation can be changed. The coordinate point variable supports two methods of changing values: manually inputting and direct recording the current position. The SA key can be used to move to this point. The variable values of all interfaces are refreshed in real time, so the interfaces can be used to monitor the variable values and view them in motion. 2) Usage of Variables in Instructions In programming, select that type of variable you want to use in the instruction edit window, and fill in a variable index (000 ~ 999) to use the variable. Refer to 3.4. 5 for more detailed information. 4.2. 3 Automatic record of variables Fig. 4-7 Automatic record of variables When the correspond variable automatic record is “ON”, the system constantly monitor the variables already used in the script, and stores them in a file as soon as their values change. So as to the changed value will be used the next time when start the script . Note: As there is no power-off protection in hardware system at present, when the program is running, abnormal power-off (such as turning off the power supply) may cause the newly changed value fail to store in the file . This requires special attention. 53 Chapter 4 Advanced Debugging of Robots 4.3 Setting 4.3. 1 Base Point Setting Fig. 4-8 Base Point Setting 1. Base point number: 1 ~ 10 2. Base point Switch: On/Off 3. Notes:note for the current base point. 4. Output IO at base point: When the robot position reaches the position of base point, IO outputs a high level. Otherwise, it inputs a low level. 5. Detection method: The methods to get the position reference value for detecting whether the robot is at the base point: the command position or the current position. 6. Return to Reference Point Input IO: When the input IO is at a rising edge, the robot is triggered to return to the base point. 7. Return to datum trigger modes: There are three ways to return to the base point, including joint motion, linear motion and command file. 8. Return to Base Point File: The instruction file for setting return to Base point. 9. Left value of Base point: check whether the robot is at Float (negative) left value at the Base point. 10. Base point: Accurate value of Base point of robot. 11. Right value of Base point: check whether the robot is at Float (positive) right value at the Base point. 1) On this page,you can use the SA key joint to run to the base point, provided that the Base point must be turn on. 2)Base points can be used in the motion instruction interface if the base point has been turned on. When moving straight to the base point, you must select 0 for the user and tool. 54 Chapter 4 Advanced Debugging of Robots 4.3. 2 Interference setting Figure 4-9 Interference Setting 1. Interference region number: 1 ~ 10 2. Interference region Switch: On/Off 3. Priority: high/low. When setting the high priority, the interference area will become larger (joint angle will increase by 0.5 degree, space position and axial direction will increase by 10mm). This feature can ensure that the high priority robot sends out the signal to enter the interference area first. 4. Detection method: the reference mode for detecting whether the robot is at the base point. There are commanded position and current position. 5. Output IO while entering: output low while entering, or output high. 6. Input IO when the external device enters: the motion stops when the external device enters a low level, and it continues when the external device enters a high level (Note: this function is not applicable to the positioner). 7. Note: Comments for the current interference area. 8. Axial interference zone: Set joint values for 6 starting points and 6 ending points. 9. Vertex interference region: Set two vertices to form a cube space (corrugated lines parallel to the XYZ axis of the world coordinates). 10. Central point cube interference region: set a central point and offset from that central point in three directions (world coordinate XYZ three directions) to form a cube interference region. 4.4 Ethernet Communications 4.4. 1 Robot IP Configuration Turin robots can communicate with peripherals devices by network. For example, technologies like modbus tcp, remote command control, remote browser control, visual communication, custom protocol communication and so one are all rely on network to communicate. The foundation of network communication is the configuration of IP. There are two ways to configure a robot's IP: 1) Robot Operation Interface Configuration: 55 Chapter 4 Advanced Debugging of Robots Settings Path: Settings -> System Setting-> Eth Setting -> Wired Select Add from the bottom and a list of connection names will eventually appear, select the name of the connection, Name (default Wired connection 1). The interface is as follows: Fig. 4-10 Ethernet Connections For example, if you want to configure the robot’s IP as 192.168.1.6, you just need to follow the settings as the pictures below displays. Fig. 4-11 Ethernet IP Settings 56 Chapter 4 Advanced Debugging of Robots Just click Save. 2) Ubuntu System Modify IP Address: Select Setting-> SW maintenance -> Quit SW -> Close software. The interface is as follows: Fig. 4-12 Close software Exit the TURIN controller system, enter the Ubuntu desktop, and click the network icon in the upper right corner of the stand-alone interface. The interface is as follows: Fig. 4-13 Ubantu Operating Network Click Enable Networking and then click Edit Connections: Fig. 4-14 Enabling and Connecting Networks 57 Chapter 4 Advanced Debugging of Robots Edit IP: Fig. 4-15 Edit IP Select Manual for Method option and configure the connection settings as the following picture shows. Then save the changes and restart the system. Fig. 4-16 Restart the system 4.4. 2 View Ethernet status Set the IP address so that you can view the status of the Ethernet when an external device is connected, as shown in the following figure: 58 Chapter 4 Advanced Debugging of Robots Fig. 4-17 Viewing Ethernet Status If the Ethernet address related parameters and the setting value are matched, the setting is correct. 59 ⅣAdvanced Debugging of Robots 4.4. 3 IP communications test After the IP settings of both parties are completed, you can perform an IP test. Just go to Setting-> System Setting -> Ping. The interface is as follows Fig. 4-18 Communications Test The IP address is set to the address of the destination IP. Click Start. If the pop-up interface shows as the following figure, it indicates that the two parties are connected successfully Fig. 4-19 Connect Successful Interface 60 ⅣAdvanced Debugging of Robots 4.5 Remote Browsing and Remote Commands 4.5. 1 Remote interface operation If user has a demand doesn’t use teaching pendent, he can access the robot interface through the browser of the host computer. In this situation, functions like “enable, emergency stop, switch teaching/playback and other functions” need to be operated through the buttons on the cabinet. Refer to the Debugging Manual for detailed instructions. 4.5. 2 Remote commands If the user needs to control the robot through the host computer, it’s good to choose remote commands. First, set the IP of the robot, set the IP of the host computer to the same network segment as the robot, set the connection port number to the port number configured by the robot (default 8527), and note that the port cannot be set to 502 (this port sets the communication port of modbus tcp by default). The interface is then opened using the standard XML format feature, as shown in the following figure. Fig. 4-20 XML Format Function On 61 ⅤProcedural Technology V.Crafts At present, the welding process software package provided by Turin is mainly for the arc welding field, including welding, palletizing, spraying, and visual tracking. Turin will provides as many process packages as practicable. 5.1 Welding Process 5.1. 1 Welding process description At present, the welding process software package provided by Turin is mainly aimed at the field of arc welding. The industrial robot cooperates with automatic wire feeder and welding power lamp, and can be used for welding of various space welds. It has the characteristics of long-term welding operation, high productivity, high quality and high stability for welding operation. 5.1. 2 Setting of welding parameters Before controlling the welder, the robot control system needs to configure corresponding settings according to the basic characteristics of the welder and the connection circuit between the welder and the control cabinet. Select Process from the main menu, and then select Welding Process to set welding process parameters, including basic settings, Arc start , Arc end(welding), Weaving, voltage mapping, and V mappping. Basic Settings: Welding Commissioning and Anti-Collision Detection are included. Welding Commissioning: If the welding commissioning is checked in the automatic state, the running welding command will not start arc welding. Anti-collision Detection: Make selective detection using anti-collision welding torch. If the welding torch collides, the anti-collision sensor will act and the system will alarm. The user can cancel the detection function and cancel the alarm. At this time, the robot can be checked after the welding torch leaves the collision point. Then the anti-collision detection function can be used continuously. Fig. 5-1 Welding Setup 62 ⅤProcedural Technology The next two diagrams are the matching tables of voltage and current of the welder, that is, the two analog voltages (0-10v) output by the controller are matched with the voltages and currents displayed on the welder. So, the voltage values required by the controller can be back-calculated according to the operating voltages and currents of the welder during welding. Click Enb to make the controller output the corresponding voltage value. At this time, fill in the voltage or current value displayed on the welder, and then click Save after all 20 files have been input. Fig. 5-2 Welding voltage matching Fig. 5-3 Welding Current Matching 63 Ⅴ Procedural Technology Weaving setting: During the welding process, the robot can weave the welding torch to meet the special welding process requirements and optimize the weld formation, as shown in the following figure: Fig. 5-4 weaving setting In the Weaving column, enter the Weaving Mode, Frequency, Amplitude, Left Dwell and Right Dwell values, and click Save. Ø Weaving Setup: It is used to set the Weaving mode, such as "Z-Pendulum", "Arc Pendulum" and "Sinusoidal Pendulum". Ø Freq: It is used to set the number of swings per second. Ø Amp: It is used to set the distance of the single side swing. Ø Left dwell: It is used to set the dwell time when Weaving to the left vertex. Ø Right dwell: It is used to set the dwell time when swinging to the right vertex. Note: After the weaving parameter is set, it is saved in the form of file number. When you need to use it, the corresponding parameter number can be called. A program can be used in a number of sets of welding parameters. 5.1. 3 Welding crafts instructions Arc start: Various arc start modes can be selected for welding, and the following figure is set as "Arc start mode 1". The Arc start instruction starts arc welding by setting welding arc starting parameters. Go to "Craft" through the program setting interface, the parameter content can be formulated and used with the Arc ending. 64 Ⅴ Procedural Technology Fig. 5-5 arc start and Arc end instruction Arc end, Select this instruction to extinguish the arc of the welder. 5.2 Pallet crafts 5.2. 1 Typical pallet applications Pallet: It is the user-defined robot workbench, which is usually flat. Row: In a plane parallel to the tray and perpendicular to the column, it is a line in which the working points are arranged. Column: In a plane parallel to the tray and perpendicular to the row, it is a line in which the working points are arranged. Layer: A layer perpendicular to the row, it is the plane in which the robot needs to work and parallel to the tray. Pallet point sequence number: number the pallet point according to the arrangement order of first and last column and then layer. Fig. 5-6 Schematic diagram of stacking 65 Ⅴ Procedural Technology 5.2. 2 Pallet setting parameters Set Pallet Parameters : Crafts -> Pallet-> Pallet Setting. a. Set the correct number for rows, columns, and layers first b. Set the origin coordinates of the widget, change it to the position of point a in the figure above, and then click Copy from Current Position to record the origin coordinates of the widget c. Record the coordinates of points b, c and d in the above figure in turn (in some conditions, not all the coordinates of three points need to be recorded. For example, if there is only one row, then point c need not be recorded; if there is only one layer, then point d need not be recorded). Fig. 5-7 Pallet Parameter Settings 5.2. 3 Edit pallet program The following figure shows a typical pallet program. Fig. 5-8 Pallet Program Case 66 ⅤProcedural Technology 5.3 Visual and Tracking Crafts 5.3. 1 Network connection configuration Fig. 5-9 Network Connections 5.3. 2 Trigger method on. This interface sets the method that triggers the start of the trace. Such as receiving external IO signals to start track, receiving network commands to start tracing, and so Figure 5-10 Trigger Method 67 Ⅴ Procedural Technology 5.3. 3 Tracking The tracking setting interface requires the user to calculate the resolution and set the tracking direction and tracking interval. Fig. 5-11 Tracking Settings 5.3. 4 Disc track calibration When the tracking trajectory is an arc trajectory, the user needs to calibrate the arc tracking. The simple translation tracking method does not need to set the disc tracking calibration. Fig. 5-12 Disc Track Calibration 5.3. 5 Calibration After visual calibration, the coordinates can be transformed in the controller. Vision only needs to send pixel coordinates, the robot can be converted to world coordinates, so as to perform actions. Simply install the calibration board at the end of the robot and run the calibration script automatically. Eliminating manual collation. Fig. 5-13 Calibration 68 Ⅵ System Parameters VI.System Parameters 6.1 Basic Settings All parameter settings in this section change the basic parameters of the robot, which will affect the usage of the robot. Before saving the parameters settings, you have to confirm the correctness of the steps and parameters. The basic setting interface of the tester is shown below. The basic settings include zero calibration, DH parameters, Joint parameters, Cart parameters, 20point calibration and Robot model. These parameters are not recommended to be changed arbitrarily by the operator, and improper changes will lead to abnormal operation of the robot. Therefore, it is recommended that only manufacturers use this interface to set parameters before debugging. 6.1. 1 Zero cali Then let’s talk about zero cali interface. The following figure shows the current encoder value and the current joint angle. The right-most column is the zero calibration for each axis or all axes, and the zero is not allowed to be modified by the user. Fig. 6-1 Zero Cali 69 Ⅵ System Parameters 6.1. 2 DH param The DH param of each robot are different. The following figure shows the DH parameters of the robot. These parameters are not allowed to be modified by the user. Fig. 6-2 DH Param 6.1. 3 Joint param We can set the joint parameters for each axis. The joint parameters index 1--9, displays the parameters of each axis, including the maximum speed, the maximum acceleration, the maximum stop speed, the joint angle limit, and so on. This parameter affects the speed of the robot and cannot be changed by the user. It is automatically calculated inside the system. After changed the speed, the maximum speed of the shaft will be calculated; If you modify the acceleration multiple, the maximum acceleration and maximum stop speed are displayed in real time. Note that this is just a display and will not be saved in real time. To save, click the Save below. 70 Ⅵ System Parameters Fig. 6-3 Joint Param 6.1. 4 Cart param The Cart param set the linear speed of the robot, and the attitude change is involved in the motion along the Cartesian coordinate system, which requires multi-axis cooperation. Therefore, the user can not modify the parameters by themselves. Otherwise, there will be over-speed alarm and even damage to the robot, or trajectory changes hit the surrounding equipment. Fig. 6-4 Cart Param 71 Ⅵ System Parameters 6.1. 5 20 points cali If the robot loses zero point, not only the zero point should be calibrated manually, but also 20 points should be calibrated to calibrate the zero point and the connecting rod error. Customers are generally not allowed to calibrate 20 points on their own. The interface is shown in the following figure: Fig. 6-5 20 Points Calibration 6.1. 6 Robot model This feature is only available for factory testing robots. users are not allowed to modify it at any time and do not need to modify it. This function modifies all factory parameters of the robot, including joint parameters of each shaft, cart parameters, zero-point DH, and tools. Fig. 6-6 Robot Model Selection 72 Ⅵ System Parameters 6.2 System Settings 6.2. 1 Custom Key The custom key function can be used to set the shortcut keys with F1-F4, mainly used to control the output IO and welding process specific parameters. Signal Type: Single: If the setting is for IO output, the user presses the corresponding key to set the corresponding IO output, and loosening is to reset the corresponding IO. Twice: If the setting is for IO output, the user presses the corresponding key to set the corresponding IO output, release the shortcut key, and press again to reset the corresponding IO. Key F1: It sets the function definition of the F1 key, the same as F2-F4. Keyboard Source: Sub system: you can get the key messages of the system directly, instead of through the interface, which teaches faster. You should select this input source without using the VNC Teach. UI: This is a slower way to get key events through our interface program. However, we need to choose the UI interface to control the robot in the VNC network teaching pendant. Jog Mode: Traditional mode: It is used to control the axis motion of the robot through the interface. If the key input source select non-subsystem, set to the traditional mode. Non-Jog mode cannot be used in a subroutine and you cannot go back to the main program in only one step after using it. New mode: When the key input source is set to a subsystem, you need to set the new mode Jog mode), which is faster. The operation interface is shown in the following figure: Fig. 6-7 Custom Key 73 Ⅵ System Parameters 6.2. 2 Print setting For system speed and hard disk storage capacity considerations, the print log settings are divided into four levels: Mistake, Warning, Information and Debug. If you select High Grade Log, the lower levels Log will be printed automatically. Log It is divided into foreground log and background log. The foreground log is displayed in the run log column of the teaching pendant interface, and the background log is saved in theLog Folders, which needs to be copied out and viewed on a computer. Background logs are usually more detailed than foreground logs. As a user, you usually only need to know the information in the foreground log. Fig. 6-8 Log Print Setting 74 Ⅶ System Maintenance VII.System Maintenance 7.1 System Update 7.1.1 From 1.5 update to 1.6 and above 1. The first thing is to prohibit the controller program of older version of that has been installed. There are two methods: one is to set administrator password; The second is to delete the old system start-up in the start-up manager. We suggest you to do two ways.. 2. Copy the controller software system packages (such asTurin-package-V1.6. 1-2017-1024-123306. Tar.gz ) and place at Home Directory(other directory pages are available too, and this document recommends that you place at Home directory), the decompress it. The unzipping method is to right-click and select extract here. As shown in the figure Fig. 7-1 Copy to Home Folder Fig. 7-2 Extract 3.Go to the configuration directory to repair the configuration, this example is configured in the"/home/thinkrob/turin-package-V1.6.1-2017-1024-123306/bin/configs/ethercat_x86 ". Please note::This is a little different from the old version of the directory.(As shown in the figure) Fig. 7-3 Repair Configuration 75 Ⅶ System Maintenance The joint.ini, dh.ini, dh4.Ini, acontis.ini and other profiles of the old version fixed here. Note: The welding configuration is no need to be repaired If it is a welding system, and the new version of the welding function changes greatly. It requires refill in the interface. 4. Press Ctrl + Alt + T to open the terminal and Cd To package Directory(E.g. Cd turin-package- V1.6. 12017-1024-123306/bin), Fig. 7-4 Open Terminal Fig. 7-5 Enter intoBin Directory The new version of the controller has many more features,and Turin-tools is responsible for system installation / maintenance functions. 5. Execute Setup Commands: The new version only needs to execute one command to complete the installation. Sudo./turin-Tools install (by that way, the uninstall is perform Sudo turin-tools Uninstall in any directory. Note:it can be executed in any directory even without "./") Fig. 7-6 Execute Setup Commands All tips for the installation process are shown in the figure. Fig. 7-7 Installation process Normally, the installation process was success if there is no "Error"Or"Error" words. It just restart the operating system at this moment. 76 Ⅶ System Maintenance 6. Serial Number and License: Fig. 7-8 Renewal of product licenses If the system alerts and indicates the license is expire when system start-up. At this point, you need to set the system serial number to after-sales service department. When you receive a license, you must fill it in at the license office and click Save. Valid will Indicates the status of the license. The installation of the new system is complete at this moment. 7.1. 2 From 1.6 Update and above Copy the version compressed package to the root directory of the USB flash drive, insert the USB flash drive into the USB port of the industrial computer, and then enter “Settings ” ->"System Maintenance"->SW update. Select target version of USB flash drive , and then click "SW update". The system will be updated automatically, after the update is completed, it will automatically restart and enter the new system. At this point, the system update is complete. Fig. 7-9 New System Update 77 Ⅶ System Maintenance 7.2 SW Backup If you need to back up the software system, or if there are problems in operation that need to be solved by the manufacturer, you generally need to provide some related operation parameters. The following figure is a common backup of some parameters. SW: Software systems that robots are using. Data: Some data that are not commonly used generated during the use of robots. Log: Some of the things that robots produce in the process of running. Such as the status of the robot, Alarm Information: Debug information, point information, network communication information, and so on. Motion Prog: Saves the robot's foreground program. Back prog: Saves the robot's background motion program. Configs: Saves the robot's configuration files, such as the robot's zeros, dh, activation code, visual tracking parameters, welding parameters, tool parameters, user parameters, etc. Select USB flash drive and and click the content and then start backup. Backup only packages the files, not deletes the original files of the system. Fig. 7-10 System Backup 7.3 SW restore When using the SW restore function, please make sure that the data of this machine can be overwritten, otherwise, the data of this machine can not be recovered after the system restore. Because it may be necessary to put the programs of one system on another robot, the functions of system recovery are needed. Memory selects the memory where the backup package is located, the package selects the package to be recovered, and selects different repair items. We will automatically filter out the packages corresponding to the repair items. Consumers can recover 4 options, Motion prog, Back prog, Configs, and Software Systems. When you select Restore Motion Prog, the foreground motion program of the robot will be restored, which is to 78 Ⅶ System Maintenance overwrite the program in the picture software package to the local machine directly. If the program in the local machine needs to be preserved, please back up this program first.. The Back prog is to overwrites the back program of software package to local native back program folder. The Configs is to overwrite the configuration file of the package to the configuration folder of the local machine. Note: zero, DH,Joint parameters and other important files will be overwritten directly, please make sure the package data is correct before system restore. The SW directly restores the backup controller software to the local computer. Fig. 7-11 System Restore 7.4 Quit SW The operation software of TURIN controller has been developed based on ubuntu system. The user can exit or restart the robot's controller software. You can also turn off and restart the operation system( ubuntu) directly. When copying and pasting files, it is recommended to restart the operating system, otherwise, the file will only be written to the cache. If the file is copied after power off, the file will display 0kb directly when it turn on. 79 Ⅶ System Maintenance Fig. 7-12 Quit SW 7.5 File Copy Users may need to copy files from the robot or copy files to the robot during normal use of the robot. 7.5. 1 How to copy files from robot to USB First insert the USB disk into the USB port of the robot's industrial control board, and then select Settings-> SW Maintenance-> File Copy. As shown in the following figure: Fig. 7-13 file content 80 Ⅶ System Maintenance The left are the robot's folders, each folder corresponding to a different file. Backprogram: This folder holds background files. Collection: The data collection file saved here. Configs: Here you save the robot's configuration file, where the sub-folder ethercat_x86 is the folder where the configuration file that the robot actually runs is saved, and the sub-folder simulation is the folder that simulates the configuration file saved when the robot is run (if the customer does not have a version to run, it is the actual operation and configuration file are stored under ethercat_x86). Log: This folder contains the Robot Run Log file. motion: This folder holds the robot's foreground running files. Copy robot files to USB flash drive,select the robot file you want to copy on the left box, select the directory you want to copy to the USB flash drive on the right box, and then click to copy the file to the USB flash drive. As shown in the following figure: Fig. 7-14 File Copy 7.5. 2 How to copy the U-disk file into the robot system Select the destination directory you want to copy to on the left, select the file you want to copy on the right, click the USB flash drive file can be copied to the robot control system. As shown in Fig 7-14 81 Ⅷ Fault Diagnosis VIII.Fault Diagnosis 8.1 Logstatus Logstatus displays the status of the robot during the running process. The displayed content is relevant to the log print settings above. The top row of the interface displays the filtering of log script content. The checked options indicate that the log information at this level in the log script is displayed, which functions as a filter. Fig. 8-1 Logstatus 82 Ⅷ Fault Diagnosis 8.2 Common Troubles and Solutions Some common failures that robots encounter during operation are listed in the following table. Table 8-1 Common Troubleshooting of Robot Contents Troubleshooting Problem analysis Emergency stop Press pressure to enable the switch, and rotate the teaching/reproduction switching key. If the IO board optical coupling changes, the controller cannot read the corresponding input signal. Abnormal communication 1. Software Version Exception 2. Ethecat Distribution configuration file mismatch 1. Replace or upgrade the system 3. Controller version Authorization 2. Replace configuration file Expired 3. Replace Serial Number Check Input Signal 1. IO Board Damage 1.Replace IO board optocouplers 2.Poor contact of or replace IO board emergency stop line 2.Reconnect the emergency stop line 1.Super system soft limit Reprogram trajectory 2.Unable to cross a Optimization of program singular point technology 3. Communication connection timed out 4.Tracking process exceeded its normal operating range Abnormal operation Drive Alarm Check whether got collision; struck,check Driver Alarm code; Check external wiring 1.Mechanical jamming Lotus Solutions Handle according to the corresponding fault 2.Poor cable contact 3.Battery drop point The following table shows the alarm codes appearing in the robot control system, and the alarm information is displayed in the lower part of the teach pendent in the information bar. 83 Ⅷ Fault Diagnosis Form8-2 Robot foreground alarm code 0x65 Slave station lost*/ 0x00010001 Loop command::Work Counter Error*/ 0x00010002 Master init Command::Work Counter Error*/ 0x00010003 Slave init Command::Work Counter Error*/ 0x00010007 EoE mbox Send::Work Counter Error*/ 0x00010008 CoE mbox Send::Work Counter Error*/ 0x00010009 FoE mbox Send::Work Counter Error*/ 0x0001000a No response on the sent Ethernet frame * / 0x0001000b FromSlave */ Is sent in theEcat init No or unexpected response in command 0x0001000c 0x0001000e In SentEcat master init Command*/No response in Waiting for mailboxInit Timeout of command response 0x0001000f When a cyclic frame is received, not all slave devices are in operation 0x00010010 Ethernet connection(Cable)Not connected*/ 0x00010012 Redundancy::Detected row interrupt*/ 0x00010013 In a receive loop frame(BRD al-status) */At least one slave from the error state 0x00010014 0x00010015 Accessory error(Status Code) */ Missing station address(Or lost from the slave station)-FPRD ToAL_STATUS Failure*/ 0x00010017 SoE mbox Send::Work Counter Error*/ 0x00010018 SoE mbox Write Response Error*/ 0x00010019 CoE mbox SDO abort */ 0x0001001a Client registration is deleted and other threads may be invoked(RAS) */Of EcatConfigureMaster 0x0001001b Redundancy::Line repaired*/ 0x0001001c FoE mbox Abort*/ 0x0001001d Invalid mailbox data received*/ 0x0001001e 0x0001001f PDI The watchdog expires from the station, and is replaced by theIST */ Unsupported Slave(If redundancy is activate and that slave station does not fully support automatic shutdown*/) 0x00010020 Slave in unexpected state*/ 0x00010021 All slave devices are running*/ 0x00010022 VOE mbox Send::Work Counter Error*/ 0x00010023 Detected Checksum error*/ 0x00010024 Detection*/ 0x00010025 Connection redundancy changes*/ 0x00010026 Slave in unexpected state*/ 0x00010027 Slave Error(AL Status Code) */ The communication file does not match the actual connection state, such as the extension external axis, extension,IO Board card 0x00030002 84