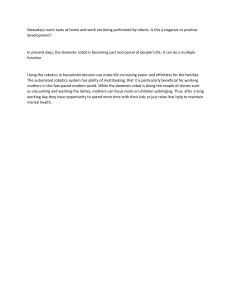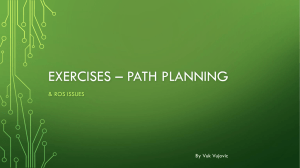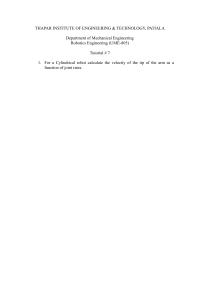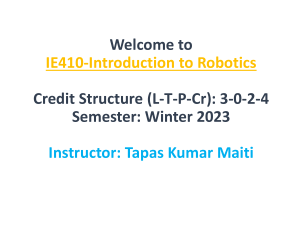Robotics System Toolbox™
Reference
R2018b
How to Contact MathWorks
Latest news:
www.mathworks.com
Sales and services:
www.mathworks.com/sales_and_services
User community:
www.mathworks.com/matlabcentral
Technical support:
www.mathworks.com/support/contact_us
Phone:
508-647-7000
The MathWorks, Inc.
3 Apple Hill Drive
Natick, MA 01760-2098
Robotics System Toolbox™ Reference
© COPYRIGHT 2015–2018 by The MathWorks, Inc.
The software described in this document is furnished under a license agreement. The software may be used
or copied only under the terms of the license agreement. No part of this manual may be photocopied or
reproduced in any form without prior written consent from The MathWorks, Inc.
FEDERAL ACQUISITION: This provision applies to all acquisitions of the Program and Documentation by,
for, or through the federal government of the United States. By accepting delivery of the Program or
Documentation, the government hereby agrees that this software or documentation qualifies as commercial
computer software or commercial computer software documentation as such terms are used or defined in
FAR 12.212, DFARS Part 227.72, and DFARS 252.227-7014. Accordingly, the terms and conditions of this
Agreement and only those rights specified in this Agreement, shall pertain to and govern the use,
modification, reproduction, release, performance, display, and disclosure of the Program and
Documentation by the federal government (or other entity acquiring for or through the federal government)
and shall supersede any conflicting contractual terms or conditions. If this License fails to meet the
government's needs or is inconsistent in any respect with federal procurement law, the government agrees
to return the Program and Documentation, unused, to The MathWorks, Inc.
Trademarks
MATLAB and Simulink are registered trademarks of The MathWorks, Inc. See
www.mathworks.com/trademarks for a list of additional trademarks. Other product or brand
names may be trademarks or registered trademarks of their respective holders.
Patents
MathWorks products are protected by one or more U.S. patents. Please see
www.mathworks.com/patents for more information.
Revision History
March 2015
September 2015
October 2015
Online only
Online only
Online only
March 2016
September 2016
March 2017
September 2017
March 2018
September 2018
Online only
Online only
Online only
Online only
Online only
Online only
New for Version 1.0 (R2015a)
Revised for Version 1.1 (R2015b)
Rereleased for Version 1.0.1 (Release
2015aSP1)
Revised for Version 1.2 (R2016a)
Revised for Version 1.3 (R2016b)
Revised for Version 1.4 (R2017a)
Revised for Version 1.5 (R2017b)
Revised for Version 2.0 (R2018a)
Revised for Version 2.1 (R2018b)
Contents
1
2
3
4
5
Classes — Alphabetical List
Functions — Alphabetical List
Methods — Alphabetical List
Blocks — Alphabetical List
Apps in Robotics System Toolbox
v
1
Classes — Alphabetical List
1
Classes — Alphabetical List
BagSelection
Object for storing rosbag selection
Description
The BagSelection object is an index of the messages within a rosbag. You can use it to
extract message data from a rosbag, select messages based on specific criteria, or create
a timeseries of the message properties.
Use rosbag to load a rosbag and create the BagSelection object.
Use select to filter the rosbag by criteria such as time and topic.
Creation
Syntax
bag = rosbag(filename)
bagsel = select(bag)
Description
bag = rosbag(filename) creates an indexable BagSelection object, bag, that
contains all the message indexes from the rosbag at the input path, filename. To access
the data, you can call readMessages or timeseries to extract relevant data.
See rosbag for other syntaxes.
bagsel = select(bag) returns an object, bagsel, that contains all the messages in
the BagSelection object, bag.
This function does not change the contents of the original BagSelection object. The
return object, bagsel, a new object that contains the specified message selection.
1-2
BagSelection
See select for other syntaxes and to filter by criteria such as time and topic.
Properties
FilePath — Absolute path to rosbag file
character vector
This property is read-only.
Absolute path to the rosbag file, specified as a character vector.
Data Types: char
StartTime — Timestamp of first message in selection
scalar
This property is read-only.
Timestamp of the first message in the selection, specified as a scalar in seconds.
Data Types: double
EndTime — Timestamp of last message in selection
scalar
This property is read-only.
Timestamp of the last message in the selection, specified as a scalar in seconds.
Data Types: double
NumMessages — Number of messages in selection
scalar
This property is read-only.
Number of messages in the selection, specified as a scalar. When you first load a rosbag,
this property contains the number of messages in the rosbag. Once you select a subset of
messages with select, the property shows the number of messages in this subset.
Data Types: double
1-3
1
Classes — Alphabetical List
AvailableTopics — Table of topics in selection
table
This property is read-only.
Table of topics in the selection, specified as a table. Each row in the table lists one topic,
the number of messages for this topic, the message type, and the definition of the type.
For example:
/odom
NumMessages
___________
MessageType
_________________
MessageDefiniti
______________________________________
99
nav_msgs/Odometry
'# This represents an estimate of a po
Data Types: table
AvailableFrames — List of available coordinate frames
cell array of character vectors
This property is read-only.
List of available coordinate frames, returned as a cell array of character vectors. Use
canTransform to check whether specific transformations between frames are available,
or getTransform to query a transformation.
Data Types: cell array
MessageList — List of messages in selection
table
This property is read-only.
List of messages in the selection, specified as a table. Each row in the table lists one
message.
Data Types: table
Object Functions
canTransform
getTransform
readMessages
1-4
Verify if transformation is available
Retrieve transformation between two coordinate frames
Read messages from rosbag
BagSelection
select
timeseries
Select subset of messages in rosbag
Creates a time series object for selected message properties
Examples
Create rosbag Selection Using BagSelection Object
Load a rosbag log file and parse out specific messages based on the selected criteria.
Create a BagSelection object of all the messages in the rosbag log file.
bagMsgs = rosbag('ex_multiple_topics.bag');
Select a subset of the messages based on their timestamp and topic.
bagMsgs2 = select(bagMsgs,'Time',...
[bagMsgs.StartTime bagMsgs.StartTime + 1],'Topic','/odom');
Retrieve the messages in the selection as a cell array.
msgs = readMessages(bagMsgs2);
Return certain message properties as a time series.
ts = timeseries(bagMsgs2,'Pose.Pose.Position.X', ...
'Twist.Twist.Angular.Y');
Retrieve Information from rosbag
Retrieve information from the rosbag. Specify the full path to the rosbag if it is not
already available on the MATLAB® path.
bagselect = rosbag('ex_multiple_topics.bag');
Select a subset of the messages, filtered by time and topic.
bagselect2 = select(bagselect,'Time',...
[bagselect.StartTime bagselect.StartTime + 1],'Topic','/odom');
1-5
1
Classes — Alphabetical List
Display rosbag Information from File
To view information about a rosbag log file, use rosbag info filename, where
filename is a rosbag (.bag) file.
rosbag info 'ex_multiple_topics.bag'
Path:
Version:
Duration:
Start:
End:
Size:
Messages:
Types:
Topics:
C:\TEMP\Bdoc18b_943130_7372\ib632619\29\tp7ff84972\robotics-ex61825935\ex_mul
2.0
2:00s (120s)
Dec 31 1969 19:03:21.34 (201.34)
Dec 31 1969 19:05:21.34 (321.34)
23.6 MB
36963
gazebo_msgs/LinkStates [48c080191eb15c41858319b4d8a609c2]
nav_msgs/Odometry
[cd5e73d190d741a2f92e81eda573aca7]
rosgraph_msgs/Clock
[a9c97c1d230cfc112e270351a944ee47]
sensor_msgs/LaserScan [90c7ef2dc6895d81024acba2ac42f369]
/clock
12001 msgs : rosgraph_msgs/Clock
/gazebo/link_states 11999 msgs : gazebo_msgs/LinkStates
/odom
11998 msgs : nav_msgs/Odometry
/scan
965 msgs : sensor_msgs/LaserScan
Get Transformations from rosbag File
Get transformations from rosbag (.bag) files by loading the rosbag and checking the
available frames. From these frames, use getTransform to query the transformation
between two coordinate frames.
Load the rosbag.
bag = rosbag('ros_turtlesim.bag');
Get a list of available frames.
frames = bag.AvailableFrames;
Get the latest transformation between two coordinate frames.
tf = getTransform(bag,'world',frames{1});
Check for a transformation available at a specific time and retrieve the transformation.
Use canTransform to check if the transformation is available. Specify the time using
rostime.
1-6
BagSelection
tfTime = rostime(bag.StartTime + 1);
if (canTransform(bag,'world',frames{1},tfTime))
tf2 = getTransform(bag,'world',frames{1},tfTime);
end
Read Messages from a rosbag as a Structure
Load the rosbag.
bag = rosbag('ros_turtlesim.bag');
Select a specific topic.
bSel = select(bag,'Topic','/turtle1/pose');
Read messages as a structure. Specify the DataFormat name-value pair when reading
the messages. Inspect the first structure in the returned cell array of structures.
msgStructs = readMessages(bSel,'DataFormat','struct');
msgStructs{1}
ans = struct with fields:
MessageType: 'turtlesim/Pose'
X: 5.5016
Y: 6.3965
Theta: 4.5377
LinearVelocity: 1
AngularVelocity: 0
Extract the xy points from the messages and plot the robot trajectory.
Use cellfun to extract all the X and Y fields from the structure. These fields represent
the xy positions of the robot during the rosbag recording.
xPoints = cellfun(@(m) double(m.X),msgStructs);
yPoints = cellfun(@(m) double(m.Y),msgStructs);
plot(xPoints,yPoints)
1-7
1
Classes — Alphabetical List
See Also
canTransform | getTransform | readMessages | rosbag | select | timeseries
Topics
“Work with rosbag Logfiles”
“ROS Log Files (rosbags)”
Introduced in R2015a
1-8
Core
Core
Create ROS Core
Description
The ROS Core encompasses many key components and nodes that are essential for the
ROS network. You must have exactly one ROS core running in the ROS network for nodes
to communicate. Using this class allows the creation of a ROS core in MATLAB®. Once the
core is created, you can connect to it by calling rosinit or robotics.ros.Node.
Creation
Syntax
core = robotics.ros.Core
core = robotics.ros.Core(port)
Description
core = robotics.ros.Core returns a Core object and starts a ROS core in MATLAB.
This ROS core has a default port of 11311. MATLAB only allows the creation of one core
on any given port and displays an error if another core is detected on the same port.
core = robotics.ros.Core(port) starts a ROS core at the specified port, port.
Properties
Port — Network port at which the ROS master is listening
11311 (default) | scalar
This property is read-only.
Network port at which the ROS master is listening, returned as a scalar.
1-9
1
Classes — Alphabetical List
MasterURI — The URI on which the ROS master can be reached
'http://<HOSTNAME>:11311' (default) | character vector
This property is read-only.
The URI on which the ROS master can be reached, returned as a character vector. The
MasterURI is constructed based on the host name of your computer. If your host name is
not valid, the IP address of your first network interface is used.
Examples
Create ROS Core
Create ROS core on localhost and default port 11311.
core = robotics.ros.Core;
Clear the ROS core to shut down the ROS network.
clear('core')
Create ROS Core On Specific Port
Create ROS core on localhost and port 12000.
core = robotics.ros.Core(12000);
Clear the ROS core to shut down the ROS network.
clear('core')
See Also
Node | rosinit
Topics
“Connect to a ROS Network”
1-10
Core
“ROS Network Setup”
External Websites
ROS Core
Introduced in R2015a
1-11
1
Classes — Alphabetical List
CompressedImage
Create compressed image message
Description
The CompressedImage object is an implementation of the sensor_msgs/
CompressedImage message type in ROS. The object contains the compressed image and
meta-information about the message. You can create blank CompressedImage messages
and populate them with data, or subscribe to image messages over the ROS network. To
convert the image to a MATLAB image, use the readImage function.
Only images that are sent through the ROS Image Transport package are supported for
conversion to MATLAB images.
Creation
Syntax
msg = rosmessage('sensor_msgs/CompressedImage')
Description
msg = rosmessage('sensor_msgs/CompressedImage') creates an empty
CompressedImage object. To specify image data, use the msg.Data property. You can
also get these image messages off the ROS network using rossubscriber.
Properties
MessageType — Message type of ROS message
character vector
This property is read-only.
1-12
CompressedImage
Message type of ROS message, returned as a character vector.
Data Types: char
Header — ROS Header message
Header object
This property is read-only.
ROS Header message, returned as a Header object. This header message contains the
MessageType, sequence (Seq), timestamp (Stamp), and FrameId.
Format — Image format
character vector
Image format, specified as a character vector.
Example: 'bgr8; jpeg compressed bgr8'
Data — Image data
uint8 array
Image data, specified as a uint8 array.
Object Functions
readImage
Convert ROS image data into MATLAB image
Examples
Read and Write CompressedImage Messages
Read and write a sample ROS CompressedImage message by converting it
Load sample ROS messages and inspect the image message. imgcomp is a sample ROS
CompressedImage message object.
exampleHelperROSLoadMessages
imgcomp
imgcomp =
ROS CompressedImage message with properties:
1-13
1
Classes — Alphabetical List
MessageType:
Header:
Format:
Data:
'sensor_msgs/CompressedImage'
[1x1 Header]
'bgr8; jpeg compressed bgr8'
[30376x1 uint8]
Use showdetails to show the contents of the message
Create a MATLAB image from the CompressedImage message using readImage and
display it.
I = readImage(imgcomp);
imshow(I)
1-14
CompressedImage
Create Blank Compressed Image Message
compImg = rosmessage('sensor_msgs/CompressedImage')
compImg =
ROS CompressedImage message with properties:
MessageType:
Header:
Format:
Data:
'sensor_msgs/CompressedImage'
[1x1 Header]
''
[0x1 uint8]
1-15
1
Classes — Alphabetical List
Use showdetails to show the contents of the message
See Also
readImage | rosmessage | rossubscriber
Topics
“Work with Specialized ROS Messages”
Introduced in R2015a
1-16
Image
Image
Create image message
Description
The Image object is an implementation of the sensor_msgs/Image message type in
ROS. The object contains the image and meta-information about the message. You can
create blank Image messages and populate them with data, or subscribe to image
messages over the ROS network. To convert the image to a MATLAB image, use the
readImage function.
Creation
Syntax
msg = rosmessage('sensor_msgs/Image')
Description
msg = rosmessage('sensor_msgs/Image') creates an empty Image object. To
specify image data, use the msg.Data property. You can also get these image messages
off the ROS network using rossubscriber.
Properties
MessageType — Message type of ROS message
character vector
This property is read-only.
Message type of ROS message, returned as a character vector.
Data Types: char
1-17
1
Classes — Alphabetical List
Header — ROS Header message
Header object
This property is read-only.
ROS Header message, returned as a Header object. This header message contains the
MessageType, sequence (Seq), timestamp (Stamp), and FrameId.
Height — Image height in pixels
scalar
Image height in pixels, specified as a scalar.
Width — Image width in pixels
scalar
Image width in pixels, specified as a scalar.
Encoding — Image encoding
character vector
Image encoding, specified as a character vector.
Example: 'rgb8'
IsBigendian — Image byte sequence
true | false
Image byte sequence, specified as a true or false.
• true —Big endian sequence. Stores the most significant byte in the smallest address.
• false —Little endian sequence. Stores the least significant byte in the smallest
address.
The Big endian sequence stores the most significant byte in the smallest address. The
Little endian sequence stores the least significant byte in the smallest address.
Step — Full row length in bytes
integer
Full row length in bytes, specified as an integer. This length depends on the color depth
and the pixel width of the image. For example, an RGB image has 3 bytes per pixel, so an
image with width 640 has a step of 1920.
1-18
Image
Data — Image data
uint8 array
Image data, specified as a uint8 array.
Object Functions
readImage
writeImage
Convert ROS image data into MATLAB image
Write MATLAB image to ROS image message
Examples
Read and Write Image Messages
Read and write a sample ROS Image message by converting it to a MATLAB image. Then,
convert a MATLAB® image to ROS message.
Load sample ROS messages and inspect the image message data. img is a sample ROS
Image message object.
exampleHelperROSLoadMessages
img
img =
ROS Image message with properties:
MessageType:
Header:
Height:
Width:
Encoding:
IsBigendian:
Step:
Data:
'sensor_msgs/Image'
[1x1 Header]
480
640
'rgb8'
0
1920
[921600x1 uint8]
Use showdetails to show the contents of the message
Create a MATLAB image from the Image message using readImage and display it.
1-19
1
Classes — Alphabetical List
I = readImage(img);
imshow(I)
Create a ROS Image message from a MATLAB image.
imgMsg = rosmessage('sensor_msgs/Image');
imgMsg.Encoding = 'rgb8'; % Specifies Image Encoding Type
writeImage(imgMsg,I)
imgMsg
imgMsg =
ROS Image message with properties:
MessageType: 'sensor_msgs/Image'
1-20
Image
Header:
Height:
Width:
Encoding:
IsBigendian:
Step:
Data:
[1x1 Header]
480
640
'rgb8'
0
1920
[921600x1 uint8]
Use showdetails to show the contents of the message
Create Blank Image Message
msg = rosmessage('sensor_msgs/Image')
msg =
ROS Image message with properties:
MessageType:
Header:
Height:
Width:
Encoding:
IsBigendian:
Step:
Data:
'sensor_msgs/Image'
[1x1 Header]
0
0
''
0
0
[0x1 uint8]
Use showdetails to show the contents of the message
See Also
readImage | rosmessage | rossubscriber | writeImage
Topics
“Work with Specialized ROS Messages”
Introduced in R2015a
1-21
1
Classes — Alphabetical List
LaserScan
Create laser scan message
Description
The LaserScan object is an implementation of the sensor_msgs/LaserScan message
type in ROS. The object contains meta-information about the message and the laser scan
data. You can extract the ranges and angles using the Ranges property and the
readScanAngles function. To access points in Cartesian coordinates, use
readCartesian.
You can also convert this to a lidarScan object to use with other robotics algorithms
such as matchScans, robotics.VectorFieldHistogram, or
robotics.MonteCarloLocalization.
Creation
Syntax
scan = rosmessage('sensor_msgs/LaserScan')
Description
scan = rosmessage('sensor_msgs/LaserScan') creates an empty LaserScan
object. You can specify scan info and data using the properties, or you can get these
messages off a ROS network using rossubscriber.
Properties
MessageType — Message type of ROS message
character vector
This property is read-only.
1-22
LaserScan
Message type of ROS message, returned as a character vector.
Data Types: char
Header — ROS Header message
Header object
This property is read-only.
ROS Header message, returned as a Header object. This header message contains the
MessageType, sequence (Seq), timestamp (Stamp), and FrameId. Timestamp relates to
the acquisition time of the first ray in the scan.
AngleMin — Minimum angle of range data
scalar
Minimum angle of range data, specified as a scalar in radians. Positive angles are
measured from the forward direction of the robot.
AngleMax — Maximum angle of range data
scalar
Maximum angle of range data, specified as a scalar in radians. Positive angles are
measured from the forward direction of the robot.
AngleIncrement — Angle increment of range data
scalar
Angle increment of range data, specified as a scalar in radians.
TimeIncrement — Time between individual range data points in seconds
scalar
Time between individual range data points in seconds, specified as a scalar.
ScanTime — Time to complete a full scan in seconds
scalar
Time to complete a full scan in seconds, specified as a scalar.
RangeMin — Minimum valid range value
scalar
Minimum valid range value, specified as a scalar.
1-23
1
Classes — Alphabetical List
RangeMax — Maximum valid range value
scalar
Maximum valid range value, specified as a scalar.
Ranges — Range readings from laser scan
vector
Range readings from laser scan, specified as a vector. To get the corresponding angles,
use readScanAngles.
Intensities — Intensity values from range readings
vector
Intensity values from range readings, specified as a vector. If no valid intensity readings
are found, this property is empty.
Object Functions
lidarScan
plot
readCartesian
readScanAngles
Create object for storing 2-D lidar scan
Display laser or lidar scan readings
Read laser scan ranges in Cartesian coordinates
Return scan angles for laser scan range readings
Examples
Inspect Sample Laser Scan Message
Load, inspect, and display a sample laser scan message.
Create sample messages and inspect the laser scan message data. scan is a sample ROS
LaserScan message object.
exampleHelperROSLoadMessages
scan
scan =
ROS LaserScan message with properties:
MessageType: 'sensor_msgs/LaserScan'
1-24
LaserScan
Header:
AngleMin:
AngleMax:
AngleIncrement:
TimeIncrement:
ScanTime:
RangeMin:
RangeMax:
Ranges:
Intensities:
[1x1 Header]
-0.5467
0.5467
0.0017
0
0.0330
0.4500
10
[640x1 single]
[0x1 single]
Use showdetails to show the contents of the message
Get ranges and angles from the object properties. Check that the ranges and angles are
the same size.
ranges = scan.Ranges;
angles = scan.readScanAngles;
size(ranges)
ans = 1×2
640
1
size(angles)
ans = 1×2
640
1
Display laser scan data in a figure using plot.
plot(scan)
1-25
1
Classes — Alphabetical List
Create Empty LaserScan Message
scan = rosmessage('sensor_msgs/LaserScan')
scan =
ROS LaserScan message with properties:
MessageType:
Header:
AngleMin:
AngleMax:
AngleIncrement:
1-26
'sensor_msgs/LaserScan'
[1x1 Header]
0
0
0
LaserScan
TimeIncrement:
ScanTime:
RangeMin:
RangeMax:
Ranges:
Intensities:
0
0
0
0
[0x1 single]
[0x1 single]
Use showdetails to show the contents of the message
See Also
lidarScan | plot | readCartesian | readScanAngles | rosmessage |
rossubscriber | showdetails
Topics
“Work with Specialized ROS Messages”
Introduced in R2016a
1-27
1
Classes — Alphabetical List
Node
Start ROS node and connect to ROS master
Description
The robotics.ros.Node object represents a ROS node in the ROS network. The object
enables you to communicate with the rest of the ROS network. You must create a node
before you can use other ROS functionality, such as publishers, subscribers, and services.
You can create a ROS node using the rosinit function, or by calling
robotics.ros.Node:
• rosinit — Creates a single ROS node in MATLAB. You can specify an existing ROS
master, or the function creates one for you. The Node object is not visible.
• robotics.ros.Node— Creates multiple ROS nodes for use on the same ROS
network in MATLAB.
Creation
Syntax
N
N
N
N
N
=
=
=
=
=
robotics.ros.Node(Name)
robotics.ros.Node(Name,Host)
robotics.ros.Node(Name,Host,Port)
robotics.ros.Node(Name,MasterURI,Port)
robotics.ros.Node( ___ ,'NodeHost',HostName)
Description
N = robotics.ros.Node(Name) initializes the ROS node with Name and tries to
connect to the ROS master at default URI, http://localhost:11311.
N = robotics.ros.Node(Name,Host) tries to connect to the ROS master at the
specified IP address or host name, Host using the default port number, 11311.
1-28
Node
N = robotics.ros.Node(Name,Host,Port)tries to connect to the ROS master with
port number, Port.
N = robotics.ros.Node(Name,MasterURI,Port) tries to connect to the ROS
master at the specified IP address, MasterURI.
N = robotics.ros.Node( ___ ,'NodeHost',HostName) specifies the IP address or
host name that the node uses to advertise itself to the ROS network. Examples include
"192.168.1.1" or "comp-home". You can use any of the arguments from the previous
syntaxes.
Properties
Name — Name of the node
string scalar | character vector
Name of the node, specified as a string scalar or character vector. The node name must
be a valid ROS graph name. See ROS Names.
MasterURI — URI of the ROS master
string scalar | character vector
URI of the ROS master, specified as a string scalar or character vector. The node is
connected to the ROS master with the given URI.
NodeURI — URI for the node
string scalar | character vector
URI for the node, specified as a string scalar or character vector. The node uses this URI
to advertise itself on the ROS network for others to connect to it.
CurrentTime — Current ROS network time
Time object
Current ROS network time, specified as a Time object. For more information, see
rostime.
Examples
1-29
1
Classes — Alphabetical List
Create Multiple ROS Nodes
Create multiple ROS nodes. Use the Node object with publishers, subscribers, and other
ROS functionality to specify with which node you are connecting to.
Create a ROS master.
master = robotics.ros.Core;
Initialize multiple nodes.
node1 = robotics.ros.Node('/test_node_1');
node2 = robotics.ros.Node('/test_node_2');
Use these nodes to perform separate operations and send separate messages. A message
published by node1 can be accessed by a subscriber running in node2.
pub = robotics.ros.Publisher(node1,'/chatter','std_msgs/String');
sub = robotics.ros.Subscriber(node2,'/chatter','std_msgs/String');
msg = rosmessage('std_msgs/String');
msg.Data = 'Message from Node 1';
Send a message from node1. The subscriber attached to node2 will receive the message.
send(pub,msg) % Sent from node 1
pause(1) % Wait for message to update
sub.LatestMessage
ans =
ROS String message with properties:
MessageType: 'std_msgs/String'
Data: 'Message from Node 1'
Use showdetails to show the contents of the message
Clear the ROS network of publisher, subscriber, and nodes. Delete the Core object to shut
down the ROS master.
clear('pub','sub','node1','node2')
clear('master')
1-30
Node
Connect to Multiple ROS Masters
Connecting to multiple ROS masters is possible using MATLAB®. These separate ROS
masters do not share information and must have different port numbers. Connect ROS
nodes to each master based on how you want to separate information across the network.
Create two ROS masters on different ports.
m1 = robotics.ros.Core; % Default port of 11311
m2 = robotics.ros.Core(12000);
Connect separate ROS nodes to each ROS master.
node1 = robotics.ros.Node('/test_node_1','localhost');
node2 = robotics.ros.Node('/test_node_2','localhost',12000);
Clear the ROS nodes. Shut down the ROS masters.
clear('node1','node2')
clear('m1','m2')
See Also
rosinit | rosshutdown
Topics
“ROS Network Setup”
External Websites
ROS Nodes
Introduced in R2015a
1-31
1
Classes — Alphabetical List
OccupancyGrid
Create occupancy grid message
Description
The OccupancyGrid object is an implementation of the nav_msgs/OccupancyGrid
message type in ROS. The object contains meta-information about the message and the
occupancy grid data. To create a robotics.BinaryOccupancyGrid object from a ROS
message, use readBinaryOccupancyGrid.
Note See robotics.OccupancyGrid for the MATLAB representation of occupancy
grids independent of ROS.
Creation
Syntax
msg = rosmessage('nav_msgs/OccupancyGrid');
Description
msg = rosmessage('nav_msgs/OccupancyGrid'); creates an empty
OccupancyGrid object. To specify map information and data, use the map.Info and
msg.Data properties. You can also get the occupancy grid messages off the ROS network
using rossubscriber.
Properties
MessageType — Message type of ROS message
character vector
This property is read-only.
1-32
OccupancyGrid
Message type of ROS message, returned as a character vector.
Data Types: char
Header — ROS Header message
Header object
This property is read-only.
ROS Header message, returned as a Header object. This header message contains the
MessageType, sequence (Seq), timestamp (Stamp), and FrameId.
Info — Information about the map
MapMetaData object
Information about the map, specified as a MapMetaData object. It contains the width,
height, resolution, and origin of the map.
Data — Map data
vector
Map data, specified as a vector. The vector is all the occupancy data from each grid
location in a single 1-D array.
Object Functions
readBinaryOccupancyGrid
writeBinaryOccupancyGrid
Read binary occupancy grid
Write values from grid to ROS message
Examples
Create Occupancy Grid from 2-D Map
Load two maps, simpleMap and complexMap, as logical matrices. Use whos to show the
map.
load exampleMaps.mat
whos *Map*
Name
Size
Bytes
Class
Attributes
1-33
1
Classes — Alphabetical List
complexMap
emptyMap
simpleMap
ternaryMap
41x52
26x27
26x27
501x501
2132
702
702
2008008
logical
logical
logical
double
Create a ROS message from simpleMap using a BinaryOccupancyGrid object. Write
the OccupancyGrid message using writeBinaryOccupancyGrid.
bogMap = robotics.BinaryOccupancyGrid(double(simpleMap));
mapMsg = rosmessage('nav_msgs/OccupancyGrid');
writeBinaryOccupancyGrid(mapMsg,bogMap)
mapMsg
mapMsg =
ROS OccupancyGrid message with properties:
MessageType:
Header:
Info:
Data:
'nav_msgs/OccupancyGrid'
[1x1 Header]
[1x1 MapMetaData]
[702x1 int8]
Use showdetails to show the contents of the message
Use readBinaryOccupancyGrid to convert the ROS message to a
BinaryOccupancyGrid object. Use the object function show to display the map.
bogMap2 = readBinaryOccupancyGrid(mapMsg);
show(bogMap2);
1-34
OccupancyGrid
See Also
readBinaryOccupancyGrid | robotics.BinaryOccupancyGrid | rosmessage |
rossubscriber | writeBinaryOccupancyGrid
Topics
“Occupancy Grids”
Introduced in R2015a
1-35
1
Classes — Alphabetical List
PointCloud2
Access point cloud messages
Description
The PointCloud2 object is an implementation of the sensor_msgs/PointCloud2
message type in ROS. The object contains meta-information about the message and the
point cloud data. To access the actual data, use readXYZ to get the point coordinates and
readRGB to get the color information, if available.
Creation
Syntax
ptcloud = rosmessage('sensor_msgs/PointCloud2')
Description
ptcloud = rosmessage('sensor_msgs/PointCloud2') creates an empty
PointCloud2 object. To specify point cloud data, use the ptcloud.Data property. You
can also get point cloud data messages off the ROS network using rossubscriber.
Properties
PreserveStructureOnRead — Preserve the shape of point cloud matrix
false (default) | true
This property is read-only.
Preserve the shape of point cloud matrix, specified as false or true. When the property
is true, the output data from readXYZ and readRGB are returned as matrices instead of
vectors.
1-36
PointCloud2
MessageType — Message type of ROS message
character vector
This property is read-only.
Message type of ROS message, returned as a character vector.
Data Types: char
Header — ROS Header message
Header object
This property is read-only.
ROS Header message, returned as a Header object. This header message contains the
MessageType, sequence (Seq), timestamp (Stamp), and FrameId.
Height — Point cloud height in pixels
integer
Point cloud height in pixels, specified as an integer.
Width — Point cloud width in pixels
integer
Point cloud width in pixels, specified as an integer.
IsBigendian — Image byte sequence
true | false
Image byte sequence, specified as a true or false.
• true —Big endian sequence. Stores the most significant byte in the smallest address.
• false —Little endian sequence. Stores the least significant byte in the smallest
address.
The Big endian sequence stores the most significant byte in the smallest address. The
Little endian sequence stores the least significant byte in the smallest address.
PointStep — Length of a point in bytes
integer
Length of a point in bytes, specified as an integer.
1-37
1
Classes — Alphabetical List
RowStep — Full row length in bytes
integer
Full row length in bytes, specified as an integer. The row length equals the PointStep
property multiplied by the Width property.
Data — Point cloud data
uint8 array
Point cloud data, specified as a uint8 array. To access the data, use the “Object
Functions” on page 1-38.
Object Functions
readAllFieldNames
readField
readRGB
readXYZ
scatter3
showdetails
Get all available field names from ROS point cloud
Read point cloud data based on field name
Extract RGB values from point cloud data
Extract XYZ coordinates from point cloud data
Display point cloud in scatter plot
Display all ROS message contents
Examples
Inspect Point Cloud Image
Access and visualize the data inside a point cloud message.
Create sample ROS messages and inspect a point cloud image. ptcloud is a sample ROS
PointCloud2 message object.
exampleHelperROSLoadMessages
ptcloud
ptcloud =
ROS PointCloud2 message with properties:
PreserveStructureOnRead:
MessageType:
Header:
Height:
1-38
0
'sensor_msgs/PointCloud2'
[1x1 Header]
480
PointCloud2
Width:
IsBigendian:
PointStep:
RowStep:
IsDense:
Fields:
Data:
640
0
32
20480
0
[4x1 PointField]
[9830400x1 uint8]
Use showdetails to show the contents of the message
Get RGB info and xyz-coordinates from the point cloud using readXYZ and readRGB.
xyz = readXYZ(ptcloud);
rgb = readRGB(ptcloud);
Display the point cloud in a figure using scatter3.
scatter3(ptcloud)
1-39
1
Classes — Alphabetical List
Create pointCloud Object Using Point Cloud Message
Convert a Robotics System Toolbox™ point cloud message into a Computer Vision System
Toolbox™ pointCloud object.
Load sample messages.
exampleHelperROSLoadMessages
Convert a ptcloud message to the pointCloud object.
pcobj = pointCloud(readXYZ(ptcloud),'Color',uint8(255*readRGB(ptcloud)))
1-40
PointCloud2
pcobj =
pointCloud with properties:
Location:
Color:
Normal:
Intensity:
Count:
XLimits:
YLimits:
ZLimits:
[307200x3 single]
[307200x3 uint8]
[]
[]
307200
[-1.8147 1.1945]
[-1.3714 0.8812]
[1.4190 3.3410]
See Also
readAllFieldNames | readField | readRGB | readXYZ | rosmessage |
rossubscriber | scatter3 | showdetails
Topics
“Work with Specialized ROS Messages”
Introduced in R2015a
1-41
1
Classes — Alphabetical List
rosdevice
Connect to remote ROS device
Description
The rosdevice object is used to create a connection with a ROS device. The object
contains the necessary login information and other parameters of the ROS distribution.
Once a connection is made using rosdevice, you can run and stop a ROS core or ROS
nodes and check the status of the ROS network. Before running ROS nodes, you must
connect MATLAB to the ROS network using rosinit.
You can deploy ROS nodes to a ROS device using Simulink® models. For an example, see
“Generate a Standalone ROS Node from Simulink®”.
Note To connect to a ROS device, an SSH server must be installed on the device.
Creation
Syntax
device = rosdevice(deviceAddress,username,password)
device = rosdevice
Description
device = rosdevice(deviceAddress,username,password) creates a rosdevice
object connected to the ROS device at the specified address and with the specified user
name and password.
device = rosdevice creates a rosdevice object connected to a ROS device using the
saved values for deviceAddress, username, and password.
1-42
rosdevice
Properties
DeviceAddress — Hostname or IP address of the ROS device
character vector
This property is read-only.
Hostname or IP address of the ROS device, specified as a character vector.
Example: '192.168.1.10'
Example: 'samplehost.foo.com'
UserName — User name used to connect to the ROS device
character vector
This property is read-only.
User name used to connect to the ROS device, specified as a character vector.
Example: 'user'
ROSFolder — Location of ROS installation
character vector
Location of ROS installation, specified as a character vector. If a folder is not specified,
MATLAB tries to determine the correct folder for you. When you deploy a ROS node, set
this value from Simulink in the Configuration Parameters dialog box, under Hardware
Implementation.
Example: '/opt/ros/hydro'
CatkinWorkspace — Catkin folder where models are deployed on device
character vector
Catkin folder where models are deployed on device, specified as a character vector. When
you deploy a ROS node, set this value from Simulink in the Configuration Parameters
dialog box, under Hardware Implementation.
Example: '~/catkin_ws_test'
AvailableNodes — Nodes available to run on ROS device
cell array of character vectors
This property is read-only.
1-43
1
Classes — Alphabetical List
Nodes available to run on ROS device, returned as a cell array of character vectors.
Nodes are only listed if they are part of the CatkinWorkspace and have been deployed
to the device using Simulink.
Example: {'robotcontroller','publishernode'}
Object Functions
runNode
stopNode
isNodeRunning
runCore
stopCore
isCoreRunning
system
putFile
getFile
deleteFile
dir
openShell
Start ROS node
Stop ROS node
Determine if ROS node is running
Start ROS core
Stop ROS core
Determine if ROS core is running
Execute system command on device
Copy file to device
Get file from device
Delete file from device
List folder contents on device
Open interactive command shell to device
Examples
Run ROS Core on ROS Device
Connect to a remote ROS device and start a ROS core. The ROS core is needed to run
ROS nodes to communicate via a ROS network. You can run and stop a ROS core or node
and check their status using a rosdevice object.
Create a connection to a ROS device. Specify the address, user name, and password of
your specific ROS device. The device contains information about the ROS device,
including the available ROS nodes that can be run using runNode.
ipaddress = '192.168.154.131';
d = rosdevice(ipaddress,'user','password')
d =
1-44
rosdevice
rosdevice with properties:
DeviceAddress:
Username:
ROSFolder:
CatkinWorkspace:
AvailableNodes:
'192.168.154.131'
'user'
'/opt/ros/hydro'
'~/catkin_ws_test'
{'robotcontroller'
'robotcontroller2'}
Run a ROS core and check if it is running.
runCore(d)
running = isCoreRunning(d)
running =
logical
1
Stop the ROS core and confirm that it is no longer running.
stopCore(d)
running = isCoreRunning(d)
running =
logical
0
Run ROS Node on ROS Device
Connect to a remote ROS device and start a ROS node. First, run a ROS core so that ROS
nodes can communicate via a ROS network. You can run and stop a ROS core or node and
check their status using a rosdevice object.
1-45
1
Classes — Alphabetical List
Create a connection to a ROS device. Specify the address, user name and password of
your specific ROS device. The device contains information about the ROS device,
including the available ROS nodes that can be run using runNode.
ipaddress = '192.168.154.131';
d = rosdevice(ipaddress,'user','password');
d.ROSFolder = '/opt/ros/hydro';
d.CatkinWorkspace = '~/catkin_ws_test'
d =
rosdevice with properties:
DeviceAddress:
Username:
ROSFolder:
CatkinWorkspace:
AvailableNodes:
'192.168.154.131'
'user'
'/opt/ros/hydro'
'~/catkin_ws_test'
{'robotcontroller'
'robotcontroller2'}
Run a ROS core. Connect MATLAB® to the ROS master using rosinit. This core
enables you to run ROS nodes on your ROS device.
runCore(d)
rosinit(d.DeviceAddress)
Another roscore / ROS master is already running on the ROS device. Use the 'stopCore' f
Initializing global node /matlab_global_node_15046 with NodeURI http://192.168.154.1:56
Check the available ROS nodes on the connected ROS device. These nodes were
generated from Simulink® models following the process in the Generate a standalone
ROS node from Simulink® example.
d.AvailableNodes
ans =
1×2 cell array
'robotcontroller'
'robotcontroller2'
Run a ROS node. specifying the node name. Check if the node is running.
1-46
rosdevice
runNode(d,'robotcontroller')
running = isNodeRunning(d,'robotcontroller')
running =
logical
1
Stop the ROS node. Disconnect from the ROS network. Stop the ROS core.
stopNode(d,'robotcontroller')
rosshutdown
stopCore(d)
Shutting down global node /matlab_global_node_15046 with NodeURI http://192.168.154.1:5
Run Multiple ROS Nodes
Run multiple ROS nodes on a connected ROS device. ROS nodes can be generated using
Simulink® models to perform different tasks on the ROS network. These nodes are then
deployed on a ROS device and can be run independently of Simulink.
This example uses two different Simulink models that have been deployed as ROS nodes.
See Generate a standalone ROS node from Simulink®). and follow the instructions to
generate and deploy a ROS node. The 'robotcontroller' node sends velocity
commands to a robot to navigate it to a given point. The 'robotcontroller2' node
uses the same model, but doubles the linear velocity to drive the robot faster.
Create a connection to a ROS device. Specify the address, user name, and password of
your specific ROS device. The device contains information about the ROS device,
including the available ROS nodes that can be run using runNode.
ipaddress = '192.168.154.131';
d = rosdevice(ipaddress,'user','password')
d =
rosdevice with properties:
1-47
1
Classes — Alphabetical List
DeviceAddress:
Username:
ROSFolder:
CatkinWorkspace:
AvailableNodes:
'192.168.154.131'
'user'
'/opt/ros/hydro'
'~/catkin_ws_test'
{'robotcontroller'
'robotcontroller2'}
Run a ROS core. Connect MATLAB® to the ROS master using rosinit. This ROS core
enables you to run ROS nodes on your ROS device.
runCore(d)
rosinit(d.DeviceAddress)
Initializing global node /matlab_global_node_68749 with NodeURI http://192.168.154.1:64
Check the available ROS nodes on the connected ROS device. These nodes were
generated from Simulink® models following the process in the Generate a standalone
ROS node from Simulink® example.
d.AvailableNodes
ans =
1×2 cell array
'robotcontroller'
'robotcontroller2'
Start up the Robot Simulator using ExampleHelperSimulinkRobotROS. This simulator
automatically connects to the ROS master on the ROS device. You will use this simulator
to run a ROS node and control the robot.
sim = ExampleHelperSimulinkRobotROS;
1-48
rosdevice
Run a ROS node, specifying the node name. The 'robotcontroller' node commands
the robot to a specific location ([-10 10]). Wait to see the robot drive.
runNode(d,'robotcontroller')
pause(10)
1-49
1
Classes — Alphabetical List
Reset the Robot Simulator to reset the robot position. Alternatively, click Reset
Simulation. Because the node is still running, the robot continues back to the specific
location. To stop sending commands, stop the node.
resetSimulation(sim.Simulator)
pause(5)
stopNode(d,'robotcontroller')
1-50
rosdevice
Run the 'robotcontroller2' node. This model drives the robot with twice the linear
velocity. Reset the robot position. Wait to see the robot drive.
runNode(d,'robotcontroller2')
resetSimulation(sim.Simulator)
pause(10)
1-51
1
Classes — Alphabetical List
Close the simulator. Stop the ROS node. Disconnect from the ROS network and stop the
ROS core.
close
stopNode(d,'robotcontroller2')
rosshutdown
stopCore(d)
Shutting down global node /matlab_global_node_68749 with NodeURI http://192.168.154.1:6
See Also
isNodeRunning | runCore | runNode | stopNode
1-52
rosdevice
Topics
“Generate a Standalone ROS Node from Simulink®”
Introduced in R2016b
1-53
1
Classes — Alphabetical List
TransformStamped
Create transformation message
Description
The TransformStamped object is an implementation of the geometry_msgs/
TransformStamped message type in ROS. The object contains meta-information about
the message itself and the transformation. The transformation has a translational and
rotational component.
Creation
Syntax
tform = getTransform(tftree,targetframe,sourceframe)
Description
tform = getTransform(tftree,targetframe,sourceframe) returns the latest
known transformation between two coordinate frames. Transformations are structured as
a 3-D translation (3-element vector) and a 3-D rotation (quaternion).
Properties
MessageType — Message type of ROS message
character vector
This property is read-only.
Message type of ROS message, returned as a character vector.
Data Types: char
1-54
TransformStamped
Header — ROS Header message
Header object
This property is read-only.
ROS Header message, returned as a Header object. This header message contains the
MessageType, sequence (Seq), timestamp (Stamp), and FrameId.
ChildFrameID — Second coordinate frame to transform point into
character vector
Second coordinate frame to transform point into, specified as a character vector.
Transform — Transformation message
Transform object
This property is read-only.
Transformation message, specified as a Transform object. The object contains the
MessageType with a Translation vector and Rotation quaternion.
Object Functions
apply
Transform message entities into target frame
Examples
Inspect Sample TransformStamped Object
This example looks at the TransformStamped object to show the underlying structure of
a TransformStamped ROS message. After setting up a network and transformations, you
can create a transformation tree and get transformations between specific coordinate
systems. Using showdetails lets you inspect the information in the transformation. It
contains the ChildFrameId, Header, and Transform.
Start ROS network and setup transformations.
rosinit
1-55
1
Classes — Alphabetical List
Initializing ROS master on http://ah-sradford:11311/.
Initializing global node /matlab_global_node_28474 with NodeURI http://ah-sradford:6500
exampleHelperROSStartTfPublisher
Create transformation tree and wait for tree to update. Get the transform between the
robot base and its camera center.
tftree = rostf;
waitForTransform(tftree,'camera_center','robot_base');
tform = getTransform(tftree,'camera_center','robot_base');
Inspect the TransformStamped object.
showdetails(tform)
ChildFrameId : robot_base
Header
Seq
: 20
FrameId : camera_center
Stamp
Sec : 1512065171
Nsec : 111000064
Transform
Translation
X : 0.4999999999999998
Y : 0
Z : -1
Rotation
X : 0
Y : -0.7071067811865475
Z : 0
W : 0.7071067811865476
Access the Translation vector inside the Transform property.
trans = tform.Transform.Translation
trans =
ROS Vector3 message with properties:
MessageType:
X:
Y:
Z:
1-56
'geometry_msgs/Vector3'
0.5000
0
-1
TransformStamped
Use showdetails to show the contents of the message
Shutdown ROS network.
rosshutdown
Shutting down global node /matlab_global_node_28474 with NodeURI http://ah-sradford:650
Shutting down ROS master on http://ah-sradford:11311/.
Apply Transformation using TransformStamped Object
Apply a transformation from a TransformStamped object to a PointStamped message.
Start ROS network and setup transformations.
rosinit
Initializing ROS master on http://ah-sradford:11311/.
Initializing global node /matlab_global_node_71764 with NodeURI http://ah-sradford:6255
exampleHelperROSStartTfPublisher
Create transformation tree and wait for tree to update. Get the transform between the
robot base and its camera center. Inspect the transformation.
tftree = rostf;
waitForTransform(tftree,'camera_center','robot_base');
tform = getTransform(tftree,'camera_center','robot_base');
showdetails(tform)
ChildFrameId : robot_base
Header
Seq
: 15
FrameId : camera_center
Stamp
Sec : 1512064258
Nsec : 68999936
Transform
Translation
X : 0.4999999999999998
Y : 0
1-57
1
Classes — Alphabetical List
Z : -1
Rotation
X : 0
Y : -0.7071067811865475
Z : 0
W : 0.7071067811865476
Create point to transform. You could also get this point message off the ROS network.
pt = rosmessage('geometry_msgs/PointStamped');
pt.Header.FrameId = 'camera_center';
pt.Point.X = 3;
pt.Point.Y = 1.5;
pt.Point.Z = 0.2;
Apply the transformation to the point.
tfpt = apply(tform,pt);
Shutdown ROS network.
rosshutdown
Shutting down global node /matlab_global_node_71764 with NodeURI http://ah-sradford:625
Shutting down ROS master on http://ah-sradford:11311/.
See Also
Functions
apply | getTransform | rostf | transform | waitForTransform
Topics
“Access the tf Transformation Tree in ROS”
Introduced in R2015a
1-58
robotics.AimingConstraint class
robotics.AimingConstraint class
Package: robotics
Create aiming constraint for pointing at a target location
Description
The AimingConstraint object describes a constraint that requires the z-axis of one
body (the end effector) to aim at a target point on another body (the reference body). This
constraint is satisfied if the z-axis of the end-effector frame is within an angular tolerance
in any direction of the line connecting the end-effector origin and the target point. The
position of the target point is defined relative to the reference body.
Constraint objects are used in GeneralizedInverseKinematics objects to specify
multiple kinematic constraints on a robot.
For an example that uses multiple constraint objects, see “Plan a Reaching Trajectory
With Multiple Kinematic Constraints”.
Construction
aimConst = robotics.AimingConstraint(endeffector) returns an aiming
constraint object that represents a constraint on a body specified by endeffector.
aimConst = robotics.AimingConstraint(endeffector,Name,Value) returns an
aiming constraint object with each specified property name set to the specified value by
one or more Name,Value pair arguments.
Input Arguments
endeffector — End-effector name
string scalar | character vector
End-effector name, specified as a string scalar or character vector. When using this
constraint with GeneralizedInverseKinematics, the name must match a body
specified in the robot model (RigidBodyTree).
1-59
1
Classes — Alphabetical List
Example: "left_palm"
Data Types: char | string
Properties
EndEffector — Name of the end effector
string scalar | character vector
Name of the end effector, specified as a string scalar or character vector. When using this
constraint with GeneralizedInverseKinematics, the name must match a body
specified in the robot model (RigidBodyTree).
Example: "left_palm"
Data Types: char | string
ReferenceBody — Name of the reference body frame
'' (default) | string scalar | character vector
Name of the reference body frame, specified as a string scalar or character vector. The
default '' indicates that the constraint is relative to the base of the robot model. When
using this constraint with GeneralizedInverseKinematics, the name must match a
body specified in the robot model (RigidBodyTree).
Data Types: char | string
TargetPoint — Position of the target relative to the reference body
[0 0 0] (default) | [x y z] vector
Position of the target relative to the reference body, specified as an [x y z] vector. The
constraint uses the line between the origin of the EndEffector body frame and this
target point for maintaining the specified AngularTolerance.
AngularTolerance — Maximum allowed angle
0 (default) | numeric scalar
Maximum allowed angle between the z-axis of the end-effector frame and the line
connecting the end-effector origin to the target point, specified as a numeric scalar in
radians.
Weights — Weight of the constraint
1 (default) | numeric scalar
1-60
robotics.AimingConstraint class
Weight of the constraint, specified as a numeric scalar. This weight is used with the
Weights property of all the constraints specified in GeneralizedInverseKinematics
to properly balance each constraint.
Extended Capabilities
C/C++ Code Generation
Generate C and C++ code using MATLAB® Coder™.
See Also
Classes
robotics.GeneralizedInverseKinematics | robotics.OrientationTarget |
robotics.PoseTarget | robotics.PositionTarget
Topics
“Plan a Reaching Trajectory With Multiple Kinematic Constraints”
Introduced in R2017a
1-61
1
Classes — Alphabetical List
robotics.BinaryOccupancyGrid class
Package: robotics
Create occupancy grid with binary values
Description
BinaryOccupancyGrid creates a 2-D occupancy grid object, which you can use to
represent and visualize a robot workspace, including obstacles. The integration of sensor
data and position estimates create a spatial representation of the approximate locations
of the obstacles.
Occupancy grids are used in robotics algorithms such as path planning. They are also
used in mapping applications, such as for finding collision-free paths, performing collision
avoidance, and calculating localization. You can modify your occupancy grid to fit your
specific application.
Each cell in the occupancy grid has a value representing the occupancy status of that cell.
An occupied location is represented as true (1) and a free location is represented as
false (0).
The two coordinate systems supported are world and grid coordinates. The world
coordinates origin is defined by GridLocationInWorld, which defines the bottom-left
corner of the map. The number and size of grid locations are defined by the Resolution.
Also, the first grid location with index (1,1) begins in the top-left corner of the grid.
Construction
map = robotics.BinaryOccupancyGrid(width,height) creates a 2-D binary
occupancy grid representing a work space of width and height in meters. The default
grid resolution is one cell per meter.
map = robotics.BinaryOccupancyGrid(width,height,resolution) creates a
grid with resolution specified in cells per meter. The map is in world coordinates by
default. You can use any of the arguments from previous syntaxes.
1-62
robotics.BinaryOccupancyGrid class
map = robotics.BinaryOccupancyGrid(rows,cols,resolution,"grid")
creates a 2-D binary occupancy grid of size (rows,cols).
map = robotics.BinaryOccupancyGrid(p) creates a grid from the values in matrix
p. The size of the grid matches the size of the matrix, with each cell value interpreted
from its location in the matrix. p contains any numeric or logical type with zeros (0) and
ones (1).
map = robotics.BinaryOccupancyGrid(p,resolution) creates a
BinaryOccupancyGrid object with resolution specified in cells per meter.
Input Arguments
width — Map width
double in meters
Map width, specified as a double in meters.
Data Types: double
height — Map height
double in meters
Map height, specified as a double in meters.
Data Types: double
resolution — Grid resolution
1 (default) | double in cells per meter
Grid resolution, specified as a double in cells per meter.
Data Types: double
p — Input occupancy grid
matrix of ones and zeros
Input occupancy grid, specified as a matrix of ones and zeros. The size of the grid
matches the size of the matrix. Each matrix element corresponds to an occupied location
(1) or free location (0).
1-63
1
Classes — Alphabetical List
Properties
GridSize — Number of rows and columns in grid
two-element horizontal vector
Number of rows and columns in grid, stored as a two-element horizontal vector of the
form [rows cols]. This value is read only.
Resolution — Grid resolution
1 (default) | scalar in cells per meter
Grid resolution, stored as a scalar in cells per meter. This value is read only.
Data Types: double
XWorldLimits — Minimum and maximum values of x-coordinates
two-element vector
Minimum and maximum values of x-coordinates, stored as a two-element horizontal
vector of the form [min max]. These values indicate the world range of the x-coordinates
in the grid. This value is read only.
YWorldLimits — Minimum and maximum values of y-coordinates
two-element vector
Minimum and maximum values of y-coordinates, stored as a two-element vector of the
form [min max]. These values indicate the world range of the y-coordinates in the grid.
This value is read only.
GridLocationInWorld — [x,y] world coordinates of grid
[0 0] (default) | two-element vector
[x,y] world coordinates of the bottom-left corner of the grid, specified as a two-element
vector.
Data Types: double
1-64
robotics.BinaryOccupancyGrid class
Methods
copy
Copy array of handle objects
getOccupancy
Get occupancy value for one or more positions
grid2world
Convert grid indices to world coordinates
inflate
Inflate each occupied grid location
occupancyMatrix
Convert occupancy grid to matrix
setOccupancy
Set occupancy value for one or more positions
show
Show occupancy grid values
world2grid
Convert world coordinates to grid indices
Examples
Create and Modify Binary Occupancy Grid
Create a 10m x 10m empty map.
map = robotics.BinaryOccupancyGrid(10,10,10);
Set occupancy of world locations and show map.
map = robotics.BinaryOccupancyGrid(10,10,10);
x = [1.2; 2.3; 3.4; 4.5; 5.6];
y = [5.0; 4.0; 3.0; 2.0; 1.0];
setOccupancy(map, [x y], ones(5,1))
figure
show(map)
1-65
1
Classes — Alphabetical List
Inflate occupied locations by a given radius.
inflate(map, 0.5)
figure
show(map)
1-66
robotics.BinaryOccupancyGrid class
Get grid locations from world locations.
ij = world2grid(map, [x y]);
Set grid locations to free locations.
setOccupancy(map, ij, zeros(5,1), 'grid')
figure
show(map)
1-67
1
Classes — Alphabetical List
Image to Binary Occupancy Grid Example
This example shows how to convert an image to a binary occupancy grid for using with
the Robotics System Toolbox®
% Import Image
filepath = fullfile(matlabroot,'examples','robotics','imageMap.png');
image = imread(filepath);
% Convert to grayscale and then black and white image based on arbitrary
% threshold.
1-68
robotics.BinaryOccupancyGrid class
grayimage = rgb2gray(image);
bwimage = grayimage < 0.5;
% Use black and white image as matrix input for binary occupancy grid
grid = robotics.BinaryOccupancyGrid(bwimage);
show(grid)
1-69
1
Classes — Alphabetical List
Convert PGM Image to Map
This example shows how to convert a .pgm file which contains a ROS map into a
BinaryOccupancyGrid map for use in MATLAB.
Import image using imread. The image is quite large and should be cropped to the
relevant area.
image = imread('playpen_map.pgm');
imageCropped = image(750:1250,750:1250);
imshow(imageCropped)
1-70
robotics.BinaryOccupancyGrid class
Unknown areas (gray) should be removed and treated as free space. Create a logical
matrix based on a threshold. Depending on your image, this value could be different.
Occupied space should be set as 1 (white in image).
1-71
1
Classes — Alphabetical List
imageBW = imageCropped < 100;
imshow(imageBW)
Create BinaryOccupancyGrid object using adjusted map image.
1-72
robotics.BinaryOccupancyGrid class
map = robotics.BinaryOccupancyGrid(imageBW);
show(map)
1-73
1
Classes — Alphabetical List
Extended Capabilities
C/C++ Code Generation
Generate C and C++ code using MATLAB® Coder™.
See Also
robotics.PRM | robotics.PurePursuit
Topics
“Occupancy Grids”
Introduced in R2015a
1-74
robotics.CartesianBounds class
robotics.CartesianBounds class
Package: robotics
Create constraint to keep body origin inside Cartesian bounds
Description
The CartesianBounds object describes a constraint on the position of one body (the end
effector) relative to a target frame fixed on another body (the reference body). This
constraint is satisfied if the position of the end-effector origin relative to the target frame
remains within the Bounds specified. The TargetTransform property is the
homogeneous transform that converts points in the target frame to points in the
ReferenceBody frame.
Constraint objects are used in GeneralizedInverseKinematics objects to specify
multiple kinematic constraints on a robot.
For an example that uses multiple constraint objects, see “Plan a Reaching Trajectory
With Multiple Kinematic Constraints”.
Construction
cartConst = robotics.CartesianBounds(endeffector) returns a Cartesian
bounds object that represents a constraint on the body of the robot model specified by
endeffector.
cartConst = robotics.CartesianBounds(endeffector,Name,Value) returns a
Cartesian bounds object with each specified property name set to the specified value by
one or more Name,Value pair arguments.
Input Arguments
endeffector — End-effector name
string scalar | character vector
1-75
1
Classes — Alphabetical List
End-effector name, specified as a string scalar or character vector. When using this
constraint with GeneralizedInverseKinematics, the name must match a body
specified in the robot model (RigidBodyTree).
Example: "left_palm"
Data Types: char | string
Properties
EndEffector — Name of the end effector
string scalar | character vector
Name of the end effector, specified as a string scalar or character vector. When using this
constraint with GeneralizedInverseKinematics, the name must match a body
specified in the robot model (RigidBodyTree).
Example: "left_palm"
Data Types: char | string
ReferenceBody — Name of the reference body frame
'' (default) | string scalar | character vector
Name of the reference body frame, specified as a string scalar or character vector. The
default '' indicates that the constraint is relative to the base of the robot model. When
using this constraint with GeneralizedInverseKinematics, the name must match a
body specified in the robot model (RigidBodyTree).
TargetTransform — Pose of the target frame relative to the reference body
eye(4) (default) | matrix
Pose of the target frame relative to the reference body, specified as a matrix. The matrix
is a homogeneous transform that specifies the relative transformation to convert a point
in the target frame to the reference body frame.
Example: [1 0 0 1; 0 1 0 1; 0 0 1 1; 0 0 0 1]
Bounds — Bounds on end-effector position relative to target frame
zeros(3,2) (default) | [xMin xMax; yMin yMax; zMin zMax] vector
1-76
robotics.CartesianBounds class
Bounds on end-effector position relative to target frame, specified as a 3-by-2 vector,
[xMin xMax; yMin yMax; zMin zMax]. Each row defines the minimum and maximum
values for the xyz-coordinates respectively.
Weights — Weights of the constraint
[1 1 1] (default) | [x y z] vector
Weights of the constraint, specified as an [x y z] vector. Each element of the vector
corresponds to the weight for the xyz-coordinates, respectively. These weights are used
with the Weights property of all the constraints specified in
GeneralizedInverseKinematics to properly balance each constraint.
Extended Capabilities
C/C++ Code Generation
Generate C and C++ code using MATLAB® Coder™.
See Also
Classes
robotics.GeneralizedInverseKinematics | robotics.OrientationTarget |
robotics.PoseTarget | robotics.PositionTarget
Topics
“Plan a Reaching Trajectory With Multiple Kinematic Constraints”
Introduced in R2017a
1-77
1
Classes — Alphabetical List
robotics.DubinsConnection
Dubins path connection type
Description
The DubinsConnection object holds information for computing a DubinsPathSegment
path segment to connect between poses. A Dubins path segment connects two poses as a
sequence of three motions. The motion options are:
• Straight
• Left turn at maximum steer
• Right turn at maximum steer
A Dubins path segment only allows motion in the forward direction.
Use this connection object to define parameters for a robot motion model, including the
minimum turning radius and options for path types. To generate a path segment between
poses using this connection type, call the connect function.
Creation
Syntax
dubConnObj = robotics.DubinsConnection
dubConnObj = robotics.DubinsConnection(Name,Value)
Description
dubConnObj = robotics.DubinsConnection creates an object using default
property values.
dubConnObj = robotics.DubinsConnection(Name,Value) specifies property
values using name-value pairs. To set multiple properties, specify multiple name-value
pairs.
1-78
robotics.DubinsConnection
Properties
MinTurningRadius — Minimum turning radius
1 (default) | positive scalar in meters
Minimum turning radius for the robot, specified as a positive scalar in meters. The
minimum turning radius is for the smallest circle the robot can make with maximum steer
in a single direction.
Data Types: double
DisabledPathTypes — Path types to disable
{} (default) | cell array of three-element character vectors | vector of three-element string
scalars
Dubins path types to disable, specified as a cell array of three-element character vectors
or vector of string scalars. The cell array defines three sequences of motions that are
prohibited by the robot motion model.
Valid values are:
Motion Type
Description
"S"
Straight
"L"
Left turn at the maximum steering angle of
the vehicle
"R"
Right turn at the maximum steering angle
of the vehicle
To see all available path types, see the AllPathTypes property.
Example: ["LSL","LSR"]
Data Types: string | cell
AllPathTypes — All possible path types
cell array of character vectors
This property is read-only.
All possible path types, returned as a cell array of character vectors. This property lists all
types. To disable certain types, specify types from this list in DisabledPathTypes.
1-79
1
Classes — Alphabetical List
For Dubins connections, the available path types are: {'LSL'} {'LSR'} {'RSL'}
{'RSR'} {'RLR'} {'LRL'}.
Data Types: cell
Object Functions
connect
Connect poses for given connection type
Examples
Connect Poses Using Dubins Connection Path
Create a DubinsConnection object.
dubConnObj = robotics.DubinsConnection;
Define start and goal poses as [x y theta] vectors.
startPose = [0 0 0];
goalPose = [1 1 pi];
Calculate a valid path segment to connect the poses.
[pathSegObj, pathCosts] = connect(dubConnObj,startPose,goalPose);
Show the generated path.
show(pathSegObj{1})
1-80
robotics.DubinsConnection
Modify Connection Types for Dubins Path
Create a DubinsConnection object.
dubConnObj = robotics.DubinsConnection;
Define start and goal poses as [x y theta] vectors.
startPose = [0 0 0];
goalPose = [1 1 pi];
Calculate a valid path segment to connect the poses.
1-81
1
Classes — Alphabetical List
[pathSegObj,pathCosts] = connect(dubConnObj,startPose,goalPose);
Show the generated path. Notice the direction of the turns.
show(pathSegObj{1})
pathSegObj{1}.MotionTypes
ans = 1×3 cell array
{'R'}
{'L'}
{'R'}
Disable this specific motion sequence in a new connection object. Reduce the
MinTurningRadius if the robot is more manueverable. Connect the poses again to get a
different path.
1-82
robotics.DubinsConnection
dubConnObj = robotics.DubinsConnection('DisabledPathTypes',{'RLR'});
dubConnObj.MinTurningRadius = 0.5;
[pathSegObj, pathCosts] = connect(dubConnObj,startPose,goalPose);
pathSegObj{1}.MotionTypes
ans = 1×3 cell array
{'L'}
{'S'}
{'L'}
show(pathSegObj{1})
1-83
1
Classes — Alphabetical List
References
[1] Shkel, Andrei M., and Vladimir Lumelsky. "Classification of the Dubins set." Robotics
and Autonomous Systems. Vol. 34, No. 4, 2001, pp. 179–202.
See Also
Objects
robotics.DubinsPathSegment | robotics.ReedsSheppConnection |
robotics.ReedsSheppPathSegment
Functions
connect | interpolate | show
Introduced in R2018b
1-84
robotics.DubinsPathSegment
robotics.DubinsPathSegment
Dubins path segment connecting two poses
Description
The DubinsPathSegment object holds information for a Dubins path segment that
connects two poses as a sequence of three motions. The motion options are:
• Straight
• Left turn at maximum steer
• Right turn at maximum steer
Creation
To generate a DubinsPathSegment object, use the connect function with a
robotics.DubinsConnection object:
dubPathSegObj = connect(connectionObj,start,goal) connects the start and
goal pose using the specified connection type object.
To specifically define a path segment:
dubPathSegObj =
robotics.DubinsPathSegment(connectionObj,start,goal,motionLengths,mo
tionTypes) specifies the Dubins connection type, the start and goal poses, and the
corresponding motion lengths and types. These values are set to the corresponding
properties in the object.
Properties
MinTurningRadius — Minimum turning radius of vehicle
positive scalar
This property is read-only.
1-85
1
Classes — Alphabetical List
Minimum turning radius of the robot, specified as a positive scalar in meters. This value
corresponds to the radius of the turning circle at the maximum steering angle of the
robot.
Data Types: double
StartPose — Initial pose of robot
[x, y, Θ] vector
This property is read-only.
Initial pose of the robot at the start of the path segment, specified as an [x, y, Θ] vector. x
and y are in meters. Θ is in radians.
Data Types: double
GoalPose — Goal pose of robot
[x, y, Θ] vector
This property is read-only.
Goal pose of the robot at the end of the path segment, specified as an [x, y, Θ] vector. x
and y are in meters. Θ is in radians.
Data Types: double
MotionLengths — Length of each motion
three-element numeric vector
This property is read-only.
Length of each motion in the path segment, in world units, specified as a three-element
numeric vector. Each motion length corresponds to a motion type specified in
MotionTypes.
Data Types: double
MotionTypes — Type of each motion
three-element string cell array
This property is read-only.
Type of each motion in the path segment, specified as a three-element string cell array.
Valid values are:
1-86
robotics.DubinsPathSegment
Motion Type
Description
"S"
Straight
"L"
Left turn at the maximum steering angle of
the vehicle
"R"
Right turn at the maximum steering angle
of the vehicle
Each motion type corresponds to a motion length specified in MotionLengths.
Example: {"R" "S" "R"}
Data Types: cell
Length — Length of path segment
positive scalar
This property is read-only.
Length of the path segment, specified as a positive scalar in meters. This length is just a
sum of the elements in MotionLengths.
Data Types: double
Object Functions
interpolate
show
Interpolate poses along path segment
Visualize path segment
Examples
Connect Poses Using Dubins Connection Path
Create a DubinsConnection object.
dubConnObj = robotics.DubinsConnection;
Define start and goal poses as [x y theta] vectors.
startPose = [0 0 0];
goalPose = [1 1 pi];
1-87
1
Classes — Alphabetical List
Calculate a valid path segment to connect the poses.
[pathSegObj, pathCosts] = connect(dubConnObj,startPose,goalPose);
Show the generated path.
show(pathSegObj{1})
1-88
robotics.DubinsPathSegment
See Also
Objects
robotics.DubinsConnection | robotics.ReedsSheppConnection |
robotics.ReedsSheppPathSegment
Functions
connect | interpolate | show
Introduced in R2018b
1-89
1
Classes — Alphabetical List
fixedwing
Guidance model for fixed-wing UAVs
Description
A fixedwing object represents a reduced-order guidance model for an unmanned aerial
vehicle (UAV). The model approximates the behavior of a closed-loop system consisting of
an autopilot controller and a fixed-wing kinematic model for 3-D motion.
Note This object requires you to install the UAV Library for Robotics System Toolbox. To
install add-ons, use roboticsAddons and select the desired add-on.
For multirotor UAVs, see multirotor.
Creation
model = fixedwing creates a fixed-wing motion model with double precision values
for inputs, outputs, and configuration parameters of the guidance model.
model = fixedwing(DataType) specifies the data type precision (DataType property)
for the inputs, outputs, and configurations parameters of the guidance model.
Properties
Name — Name of UAV
"Unnamed" (default) | string scalar
Name of the UAV, used to differentiate it from other models in the workspace, specified as
a string scalar.
Example: "myUAV1"
Data Types: string
1-90
fixedwing
Configuration — UAV controller configuration
structure
UAV controller configuration, specified as a structure of parameters. Specify these
parameters to tune the internal control behavior of the UAV. Specify the proportional (P)
and derivative (D) gains for the dynamic model and other UAV parameters. The structure
for fixed-wing UAVs contains these fields with defaults listed:
• 'PDRoll' - [3402.97 116.67]
• 'PHeight' - 3.9
• 'PFlightPathAngle' - 39
• 'PAirspeed' - 0.39
• 'FlightPathAngleLimits' - [-pi/2 pi/2] ([min max] angle in radians)
Example: struct('PDRoll',[3402.97,116.67],'PHeight',
3.9,'PFlightPathAngle',39,'PAirSpeed',0.39,'FlightPathAngleLimits',
[-pi/2 pi/2])
Data Types: struct
ModelType — UAV guidance model type
'FixedWingGuidance' (default)
This property is read-only.
UAV guidance model type, specified as 'FixedWingGuidance'.
DataType — Input and output numeric data types
'double' (default) | 'single'
Input and output numeric data types, specified as either 'double' or 'single'. Choose
the data type based on possible software or hardware limitations.
Object Functions
control
derivative
environment
state
Control commands for UAV
Time derivative of UAV states
Environmental inputs for UAV
UAV state vector
1-91
1
Classes — Alphabetical List
Definitions
UAV Coordinate Systems
The UAV Library for Robotics System Toolbox uses the North-East-Down (NED)
coordinate system convention, which is also sometimes called the local tangent plane
(LTP). The UAV position vector consists of three numbers for position along the northernaxis, eastern-axis, and vertical position. The down element complies with the right-hand
rule and results in negative values for altitude gain.
The ground plane, or earth frame (NE plane, D = 0), is assumed to be an inertial plane
that is flat based on the operation region for small UAV control. The earth frame
coordinates are [xe,ye,ze]. The body frame of the UAV is attached to the center of mass
with coordinates [xb,yb,zb]. xb is the preferred forward direction of the UAV, and zb is
perpendicular to the plane that points downwards when the UAV travels during perfect
horizontal flight.
The orientation of the UAV (body frame) is specified in ZYX Euler angles. To convert from
the earth frame to the body frame, we first rotate about the ze-axis by the yaw angle, ψ.
Then, rotate about the intermediate y-axis by the pitch angle, ϕ. Then, rotate about the
intermediate x-axis by the roll angle, ϴ.
The angular velocity of the UAV is represented by [r,p,q] with respect to the body axes,
[xb,yb,zb].
UAV Fixed-Wing Guidance Model Equations
For fixed-wing UAVs, the following equations are used to define the guidance model of the
UAV. Use the derivative function to calculate the time-derivative of the UAV state using
these governing equations. Specify the inputs using the state, control, and
environment functions.
The UAV position in the earth frame is [xe, ye, h] with orientation as heading angle, flight
path angle, and roll angle, [χ, γ, ϕ] in radians.
The model assumes that the UAV is flying under a coordinated-turn condition, with zero
side-slip. The autopilot controls airspeed, altitude, and heading angle. The corresponding
equations of motion are:
1-92
fixedwing
Va and Vg denote the UAV air and ground speeds.
The wind speed is specified as [Vwn,Vwe,Vwd] for the north, east, and down directions. To
generate the structure for these inputs, use the environment function.
k* are controller gains. To specify these gains, use the Configuration property of the
fixedwing object.
From these governing equations, the model gives the following variables:
These variables match the output of the state function.
1-93
1
Classes — Alphabetical List
References
[1] Randal W. Beard and Timothy W. McLain. "Chapter 9." Small Unmanned Aircraft
Theory and Practice, NJ: Princeton University Press, 2012.
Extended Capabilities
C/C++ Code Generation
Generate C and C++ code using MATLAB® Coder™.
See Also
Functions
control | derivative | environment | ode45 | plotTransforms | roboticsAddons
| state
Objects
multirotor | uavWaypointFollower
Blocks
UAV Guidance Model | Waypoint Follower
Topics
“Approximate High Fidelity UAV model with UAV Guidance Model block”
“Tuning Waypoint Follower for Fixed-Wing UAV”
Introduced in R2018b
1-94
robotics.GeneralizedInverseKinematics System object
robotics.GeneralizedInverseKinematics
System object
Package: robotics
Create multiconstraint inverse kinematics solver
Description
The GeneralizedInverseKinematics System object™ uses a set of kinematic
constraints to compute a joint configuration for the rigid body tree model specified by a
RigidBodyTree object. The GeneralizedInverseKinematics object uses a nonlinear
solver to satisfy the constraints or reach the best approximation.
Specify the constraint types, ConstraintInputs, before calling the object. To change
constraint inputs after calling the object, call release(gik).
Specify the constraint inputs as constraint objects and call
GeneralizedInverseKinematics with these objects passed into it. To create
constraint objects, use these classes:
• AimingConstraint
• CartesianBounds
• JointPositionBounds
• OrientationTarget
• PoseTarget
• PositionTarget
If your only constraint is the end-effector position and orientation, consider using
InverseKinematics as your solver instead.
To solve the generalized inverse kinematics constraints:
1
Create the robotics.GeneralizedInverseKinematics object and set its
properties.
1-95
1
Classes — Alphabetical List
2
Call the object with arguments, as if it were a function.
To learn more about how System objects work, see What Are System Objects? (MATLAB).
Creation
Syntax
gik = robotics.GeneralizedInverseKinematics
gik = robotics.GeneralizedInverseKinematics('
RigidBodyTree',rigidbodytree,'ConstraintInputs',inputTypes)
gik = robotics.GeneralizedInverseKinematics(Name,Value)
Description
gik = robotics.GeneralizedInverseKinematics returns a generalized inverse
kinematics solver with no rigid body tree model specified. Specify a RigidBodyTree
model and the ConstraintInputs property before using this solver.
gik = robotics.GeneralizedInverseKinematics('
RigidBodyTree',rigidbodytree,'ConstraintInputs',inputTypes) returns a
generalized inverse kinematics solver with the rigid body tree model and the expected
constraint inputs specified.
gik = robotics.GeneralizedInverseKinematics(Name,Value) returns a
generalized inverse kinematics solver with each specified property name set to the
specified value by one or more Name,Value pair arguments. Name must appear inside
single quotes (''). You can specify several name-value pair arguments in any order as
Name1,Value1,...,NameN,ValueN.
Properties
Unless otherwise indicated, properties are nontunable, which means you cannot change
their values after calling the object. Objects lock when you call them, and the release
function unlocks them.
If a property is tunable, you can change its value at any time.
1-96
robotics.GeneralizedInverseKinematics System object
For more information on changing property values, see System Design in MATLAB Using
System Objects (MATLAB).
NumConstraints — Number of constraint inputs
scalar
This property is read-only.
Number of constraint inputs, specified as a scalar. The value of this property is the
number of constraint types specified in the ConstraintInputs property.
ConstraintInputs — Constraint input types
cell array of character vectors
Constraint input types, specified as a cell array of character vectors. The possible
constraint input types with their associated constraint objects are:
• 'orientation' — OrientationTarget
• 'position' — PositionTarget
• 'pose' — PoseTarget
• 'aiming' — AimingConstraint
• 'cartesian' — CartesianBounds
• 'joint' — JointPositionBounds
Use the constraint objects to specify the required parameters and pass those object types
into the object when you call it. For example:
Create the generalized inverse kinematics solver object. Specify the RigidBodyTree and
ConstraintInputs properties.
gik = robotics.GeneralizedInverseKinematics(...
'RigidBodyTree',rigidbodytree,
'ConstraintInputs',{'position','aiming'});
Create the corresponding constraint objects.
positionTgt = robotics.PositionTarget('left_palm');
aimConst = robotics.AimingConstraint('right_palm');
Pass the constraint objects into the solver object with an initial guess.
configSol = gik(initialGuess,positionTgt,aimConst);
1-97
1
Classes — Alphabetical List
RigidBodyTree — Rigid body tree model
RigidBodyTree object
Rigid body tree model, specified as a RigidBodyTree object. Define this property before
using the solver. If you modify your rigid body tree model, reassign the rigid body tree to
this property. For example:
Create IK solver and specify the rigid body tree.
gik = robotics.GeneralizedInverseKinematics(...
'RigidBodyTree',rigidbodytree,
'ConstraintInputs',{'position','aiming'});
Modify the rigid body tree model.
addBody(rigidbodytree,robotics.RigidBody('body1'), 'base')
Reassign the rigid body tree to the IK solver. If the solver or the step function is called
before modifying the rigid body tree model, use release to allow the property to be
changed.
gik.RigidBodyTree = rigidbodytree;
SolverAlgorithm — Algorithm for solving inverse kinematics
'BFGSGradientProjection' (default) | 'LevenbergMarquardt'
Algorithm for solving inverse kinematics, specified as either
'BFGSGradientProjection' or 'LevenbergMarquardt'. For details of each
algorithm, see “Inverse Kinematics Algorithms”.
SolverParameters — Parameters associated with algorithm
structure
Parameters associated with the specified algorithm, specified as a structure. The fields in
the structure are specific to the algorithm. See “Solver Parameters”.
1-98
robotics.GeneralizedInverseKinematics System object
Usage
Syntax
[configSol,solInfo] = gik(initialguess,
constraintObj,...,constraintObjN)
Description
[configSol,solInfo] = gik(initialguess,
constraintObj,...,constraintObjN) finds a joint configuration, configSol, based
on the initial guess and a comma-separated list of constraint description objects. The
number of constraint descriptions depends on the ConstraintInputs property.
Input Arguments
initialguess — Initial guess of robot configuration
structure array | vector
Initial guess of robot configuration, specified as a structure array or vector. The value of
initialguess depends on the DataFormat property of the object specified in the
RigidBodyTree property specified in gik.
Use this initial guess to guide the solver to the target robot configuration. However, the
solution is not guaranteed to be close to this initial guess.
constraintObj,...,constraintObjN — Constraint descriptions
constraint objects
Constraint descriptions defined by the ConstraintInputs property of gik, specified as
one or more of these constraint objects:
• AimingConstraint
• CartesianBounds
• JointPositionBounds
• OrientationTarget
• PoseTarget
1-99
1
Classes — Alphabetical List
• PositionTarget
Output Arguments
configSol — Robot configuration solution
structure array | vector
Robot configuration solution, returned as a structure array or vector.depends on the
DataFormat property of the object specified in the RigidBodyTree property specified in
gik.
The structure array contains these fields:
• JointName — Character vector for the name of the joint specified in the
RigidBodyTree robot model
• JointPosition — Position of the corresponding joint
The vector output is an array of the joint positions that would be given in
JointPosition for a structure output.
This joint configuration is the computed solution that achieves the target end-effector
pose within the solution tolerance.
solInfo — Solution information
structure
Solution information, returned as a structure containing these fields:
• Iterations — Number of iterations run by the solver.
• NumRandomRestarts — Number of random restarts because the solver got stuck in a
local minimum.
• ConstraintViolation — Information about the constraint, returned as a structure
array. Each structure in the array has these fields:
• Type: Type of the corresponding constraint input, as specified in the
ConstraintInputs property.
• Violation: Vector of constraint violations for the corresponding constraint type. 0
indicates that the constraint is satisfied.
• ExitFlag — Code that gives more details on the solver execution and what caused it
to return. For the exit flags of each solver type, see “Exit Flags”.
1-100
robotics.GeneralizedInverseKinematics System object
• Status — Character vector describing whether the solution is within the tolerances
defined by each constraint ('success'). If the solution is outside the tolerance, the
best possible solution that the solver could find is given ('best available').
Object Functions
To use an object function, specify the System object as the first input argument. For
example, to release system resources of a System object named obj, use this syntax:
release(obj)
Common to All System Objects
step
release
reset
Run System object algorithm
Release resources and allow changes to System object property values and
input characteristics
Reset internal states of System object
Examples
Solve Generalized Inverse Kinematics for a Set of Constraints
Create a generalized inverse kinematics solver that holds a robotic arm at a specific
location and points toward the robot base. Create the constraint objects to pass the
necessary constraint parameters into the solver.
Load predefined KUKA LBR robot model, which is specified as a RigidBodyTree object.
load exampleRobots.mat lbr
Create the System object™ for solving generalized inverse kinematics.
gik = robotics.GeneralizedInverseKinematics;
Configure the System object to use the KUKA LBR robot.
gik.RigidBodyTree = lbr;
Tell the solver to expect a PositionTarget object and an AimingConstraint object as
the constraint inputs.
1-101
1
Classes — Alphabetical List
gik.ConstraintInputs = {'position','aiming'};
Create the two constraint objects.
1
The origin of the body named tool0 is located at [0.0 0.5 0.5] relative to the
robot's base frame.
2
The z-axis of the body named tool0 points toward the origin of the robot's base
frame.
posTgt = robotics.PositionTarget('tool0');
posTgt.TargetPosition = [0.0 0.5 0.5];
aimCon = robotics.AimingConstraint('tool0');
aimCon.TargetPoint = [0.0 0.0 0.0];
Find a configuration that satisfies the constraints. You must pass the constraint objects
into the System object in the order in which they were specified in the
ConstraintInputs property. Specify an initial guess at the robot configuration.
q0 = homeConfiguration(lbr); % Initial guess for solver
[q,solutionInfo] = gik(q0,posTgt,aimCon);
Visualize the configuration returned by the solver.
show(lbr,q);
title(['Solver status: ' solutionInfo.Status])
axis([-0.75 0.75 -0.75 0.75 -0.5 1])
1-102
robotics.GeneralizedInverseKinematics System object
Plot a line segment from the target position to the origin of the base. The origin of the
tool0 frame coincides with one end of the segment, and its z-axis is aligned with the
segment.
hold on
plot3([0.0 0.0],[0.5 0.0],[0.5 0.0],'--o')
hold off
1-103
1
Classes — Alphabetical List
Extended Capabilities
C/C++ Code Generation
Generate C and C++ code using MATLAB® Coder™.
When using code generation, you must specify the ConstraintInputs and
RigidBodyTree properties on construction of the object. For example:
1-104
robotics.GeneralizedInverseKinematics System object
gik = robotics.GeneralizedInverseKinematics(...
'ConstraintInputs',{'pose','position'},...
'RigidBodyTree',rigidbodytree);
You also cannot change the SolverAlgorithm property after creation. To specify the
solver algorithm on creation, use:
gik = robotics.GeneralizedInverseKinematics(...
'ConstraintInputs',{'pose','position'},...
'RigidBodyTree',rigidbodytree,...
'SolverAlgorithm','LevenbergMarquardt');
See Also
Classes
robotics.AimingConstraint | robotics.CartesianBounds |
robotics.InverseKinematics | robotics.JointPositionBounds |
robotics.OrientationTarget | robotics.PoseTarget |
robotics.PositionTarget
Topics
“Control PR2 Arm Movements Using ROS Actions and Inverse Kinematics”
“Plan a Reaching Trajectory With Multiple Kinematic Constraints”
Introduced in R2017a
1-105
1
Classes — Alphabetical List
robotics.InverseKinematics System object
Package: robotics
Create inverse kinematic solver
Description
The robotics.InverseKinematics System object creates an inverse kinematic (IK)
solver to calculate joint configurations for a desired end-effector pose based on a
specified rigid body tree model. Create a rigid body tree model for your robot using the
robotics.RigidBodyTree class. This model defines all the joint constraints that the
solver enforces. If a solution is possible, the joint limits specified in the robot model are
obeyed.
To specify more constraints besides the end-effector pose, including aiming constraints,
position bounds, or orientation targets, consider using
robotics.GeneralizedInverseKinematics. This class allows you to compute
multiconstraint IK solutions.
To compute joint configurations for a desired end-effector pose:
1
Create the robotics.InverseKinematics object and set its properties.
2
Call the object with arguments, as if it were a function.
To learn more about how System objects work, see What Are System Objects? (MATLAB).
Creation
Syntax
ik = robotics.InverseKinematics
ik = robotics.InverseKinematics(Name,Value)
1-106
robotics.InverseKinematics System object
Description
ik = robotics.InverseKinematics creates an inverse kinematic solver. To use the
solver, specify a rigid body tree model in the RigidBodyTree property.
ik = robotics.InverseKinematics(Name,Value) creates an inverse kinematic
solver with additional options specified by one or more Name,Value pair arguments.
Name is a property name and Value is the corresponding value. Name must appear inside
single quotes (''). You can specify several name-value pair arguments in any order as
Name1,Value1,...,NameN,ValueN.
Properties
Unless otherwise indicated, properties are nontunable, which means you cannot change
their values after calling the object. Objects lock when you call them, and the release
function unlocks them.
If a property is tunable, you can change its value at any time.
For more information on changing property values, see System Design in MATLAB Using
System Objects (MATLAB).
RigidBodyTree — Rigid body tree model
RigidBodyTree object
Rigid body tree model, specified as a RigidBodyTree object. If you modify your rigid
body tree model, reassign the rigid body tree to this property. For example:
Create IK solver and specify the rigid body tree.
ik = robotics.InverseKinematics('RigidBodyTree',rigidbodytree)
Modify the rigid body tree model.
addBody(rigidbodytree,robotics.RigidBody('body1'), 'base')
Reassign the rigid body tree to the IK solver. If the solver or the step function is called
before modifying the rigid body tree model, use release to allow the property to be
changed.
ik.RigidBodyTree = rigidbodytree;
1-107
1
Classes — Alphabetical List
SolverAlgorithm — Algorithm for solving inverse kinematics
'BFGSGradientProjection' (default) | 'LevenbergMarquardt'
Algorithm for solving inverse kinematics, specified as either
'BFGSGradientProjection' or 'LevenbergMarquardt'. For details of each
algorithm, see “Inverse Kinematics Algorithms”.
SolverParameters — Parameters associated with algorithm
structure
Parameters associated with the specified algorithm, specified as a structure. The fields in
the structure are specific to the algorithm. See “Solver Parameters”.
Usage
Syntax
[configSol,solInfo] = ik(endeffector,pose,weights,initialguess)
Description
[configSol,solInfo] = ik(endeffector,pose,weights,initialguess) finds a
joint configuration that achieves the specified end-effector pose. Specify an initial guess
for the configuration and your desired weights on the tolerances for the six components
of pose. Solution information related to execution of the algorithm, solInfo, is returned
with the joint configuration solution, configSol.
Input Arguments
endeffector — End-effector name
character vector
End-effector name, specified as a character vector. The end effector must be a body on
the RigidBodyTree object specified in the robotics.InverseKinematics System
object.
pose — End-effector pose
4-by-4 homogeneous transform
1-108
robotics.InverseKinematics System object
End-effector pose, specified as a 4-by-4 homogeneous transform. This transform defines
the desired position and orientation of the rigid body specified in the endeffector
property.
weights — Weight for pose tolerances
six-element vector
Weight for pose tolerances, specified as a six-element vector. The first three elements
correspond to the weights on the error in orientation for the desired pose. The last three
elements correspond to the weights on the error in xyz position for the desired pose.
initialguess — Initial guess of robot configuration
structure array | vector
Initial guess of robot configuration, specified as a structure array or vector. Use this
initial guess to help guide the solver to a desired robot configuration. The solution is not
guaranteed to be close to this initial guess.
To use the vector form, set the DataFormat property of the object assigned in the
RigidBodyTree property to either 'row' or 'column' .
Output Arguments
configSol — Robot configuration solution
structure array | vector
Robot configuration, returned as a structure array. The structure array contains these
fields:
• JointName — Character vector for the name of the joint specified in the
RigidBodyTree robot model
• JointPosition — Position of the corresponding joint
This joint configuration is the computed solution that achieves the desired end-effector
pose within the solution tolerance.
To use the vector form, set the DataFormat property of the object assigned in the
RigidBodyTree property to either 'row' or 'column' .
solInfo — Solution information
structure
1-109
1
Classes — Alphabetical List
Solution information, returned as a structure. The solution information structure contains
these fields:
• Iterations — Number of iterations run by the algorithm.
• NumRandomRestarts — Number of random restarts because algorithm got stuck in a
local minimum.
• PoseErrorNorm — The magnitude of the pose error for the solution compared to the
desired end-effector pose.
• ExitFlag — Code that gives more details on the algorithm execution and what
caused it to return. For the exit flags of each algorithm type, see “Exit Flags”.
• Status — Character vector describing whether the solution is within the tolerance
('success') or the best possible solution the algorithm could find ('best
available').
Object Functions
To use an object function, specify the System object as the first input argument. For
example, to release system resources of a System object named obj, use this syntax:
release(obj)
Common to All System Objects
step
release
reset
Run System object algorithm
Release resources and allow changes to System object property values and
input characteristics
Reset internal states of System object
Examples
Generate Joint Positions to Achieve End-Effector Position
Generate joint positions for a robot model to achieve a desired end-effector position. The
InverseKinematics system object uses inverse kinematic algorithms to solve for valid
joint positions.
1-110
robotics.InverseKinematics System object
Load example robots. The puma1 robot is a RigidBodyTree model of a six-axis robot arm
with six revolute joints.
load exampleRobots.mat
showdetails(puma1)
-------------------Robot: (6 bodies)
Idx
Body Name
Joint Name
-------------------1
L1
jnt1
2
L2
jnt2
3
L3
jnt3
4
L4
jnt4
5
L5
jnt5
6
L6
jnt6
--------------------
Joint Type
---------revolute
revolute
revolute
revolute
revolute
revolute
Parent Name(Idx)
---------------base(0)
L1(1)
L2(2)
L3(3)
L4(4)
L5(5)
Children Name(s)
---------------L2(2)
L3(3)
L4(4)
L5(5)
L6(6)
Generate a random configuration. Get the transformation from the end effector (L6) to
the base for that random configuration. Use this transform as a goal pose of the end
effector. Show this configuration.
randConfig = puma1.randomConfiguration;
tform = getTransform(puma1,randConfig,'L6','base');
show(puma1,randConfig);
1-111
1
Classes — Alphabetical List
Create an InverseKinematics object for the puma1 model. Specify weights for the
different components of the pose. Use a lower magnitude weight for the orientation
angles than the position components. Use the home configuration of the robot as an initial
guess.
ik = robotics.InverseKinematics('RigidBodyTree',puma1);
weights = [0.25 0.25 0.25 1 1 1];
initialguess = puma1.homeConfiguration;
Calculate the joint positions using the ik object.
[configSoln,solnInfo] = ik('L6',tform,weights,initialguess);
1-112
robotics.InverseKinematics System object
Show the newly generated solution configuration. The solution is a slightly different joint
configuration that achieves the same end-effector position. Multiple calls to the ik object
can give similar or very different joint configurations.
show(puma1,configSoln);
References
[1] Badreddine, Hassan, Stefan Vandewalle, and Johan Meyers. "Sequential Quadratic
Programming (SQP) for Optimal Control in Direct Numerical Simulation of
Turbulent Flow." Journal of Computational Physics. 256 (2014): 1–16. doi:10.1016/
j.jcp.2013.08.044.
1-113
1
Classes — Alphabetical List
[2] Bertsekas, Dimitri P. Nonlinear Programming. Belmont, MA: Athena Scientific, 1999.
[3] Goldfarb, Donald. "Extension of Davidon’s Variable Metric Method to Maximization
Under Linear Inequality and Equality Constraints." SIAM Journal on Applied
Mathematics. Vol. 17, No. 4 (1969): 739–64. doi:10.1137/0117067.
[4] Nocedal, Jorge, and Stephen Wright. Numerical Optimization. New York, NY: Springer,
2006.
[5] Sugihara, Tomomichi. "Solvability-Unconcerned Inverse Kinematics by the Levenberg–
Marquardt Method." IEEE Transactions on Robotics Vol. 27, No. 5 (2011): 984–91.
doi:10.1109/tro.2011.2148230.
[6] Zhao, Jianmin, and Norman I. Badler. "Inverse Kinematics Positioning Using Nonlinear
Programming for Highly Articulated Figures." ACM Transactions on Graphics Vol.
13, No. 4 (1994): 313–36. doi:10.1145/195826.195827.
Extended Capabilities
C/C++ Code Generation
Generate C and C++ code using MATLAB® Coder™.
When using code generation, you must specify the RigidBodyTree property to define
the robot on construction of the object. For example:
ik = robotics.InverseKinematics('RigidBodyTree',robotModel);
You also cannot change the SolverAlgorithm property after creation. To specify the
solver algorithm on creation, use:
ik = robotics.InverseKinematics('RigidBodyTree',robotModel,...
'SolverAlgorithm','LevenbergMarquardt');
See Also
robotics.GeneralizedInverseKinematics | robotics.Joint |
robotics.RigidBody | robotics.RigidBodyTree
1-114
robotics.InverseKinematics System object
Topics
“Control PR2 Arm Movements Using ROS Actions and Inverse Kinematics”
“Inverse Kinematics Algorithms”
Class Attributes (MATLAB)
Property Attributes (MATLAB)
Introduced in R2016b
1-115
1
Classes — Alphabetical List
robotics.Joint class
Package: robotics
Create a joint
Description
The Joint class creates a joint object that defines how a rigid body moves relative to an
attachment point. In a tree-structured robot, a joint always belongs to a specific rigid
body, and each rigid body has one joint.
The Joint object can describe joints of various types. When building a rigid body tree
structure with robotics.RigidBodyTree, you must assign the Joint object to a rigid
body using the robotics.RigidBody class.
The different joint types supported are:
• fixed — Fixed joint that prevents relative motion between two bodies.
• revolute — Single degree of freedom (DOF) joint that rotates around a given axis.
Also called a pin or hinge joint.
• prismatic — Single DOF joint that slides along a given axis. Also called a sliding
joint.
Each joint type has different properties with different dimensions, depending on its
defined geometry.
Construction
jointObj = robotics.Joint(jname) creates a fixed joint with the specified name.
jointObj = robotics.Joint(jname,jtype) creates a joint of the specified type
with the specified name.
1-116
robotics.Joint class
Input Arguments
jname — Joint name
string scalar | character vector
Joint name, specified as a string scalar or character vector. The joint name must be
unique to access it off the rigid body tree.
Example: "elbow_right"
Data Types: char | string
jtype — Joint type
'fixed' (default) | string scalar | character vector
Joint type, specified as a string scalar or character vector. The joint type predefines
certain properties when creating the joint.
The different joint types supported are:
• fixed — Fixed joint that prevents relative motion between two bodies.
• revolute — Single degree of freedom (DOF) joint that rotates around a given axis.
Also called a pin or hinge joint.
• prismatic — Single DOF joint that slides along a given axis. Also called a sliding
joint.
Data Types: char | string
Properties
Type — Joint type
'fixed' (default) | string scalar | character vector
This property is read-only.
Joint type, returned as a string scalar or character vector. The joint type predefines
certain properties when creating the joint.
The different joint types supported are:
1-117
1
Classes — Alphabetical List
• fixed — Fixed joint that prevents relative motion between two bodies.
• revolute — Single degree of freedom (DOF) joint that rotates around a given axis.
Also called a pin or hinge joint.
• prismatic — Single DOF joint that slides along a given axis. Also called a sliding
joint.
If the rigid body that contains this joint is added to a robot model, the joint type must be
changed by replacing the joint using robotics.RigidBodyTree.replaceJoint.
Data Types: char | string
Name — Joint name
string scalar | character vector
Joint name, returned as a string scalar or character vector. The joint name must be
unique to access it off the rigid body tree. If the rigid body that contains this joint is
added to a robot model, the joint name must be changed by replacing the joint using
robotics.RigidBodyTree.replaceJoint.
Example: "elbow_right"
Data Types: char | string
PositionLimits — Position limits of joint
vector
Position limits of the joint, specified as a vector of [min max] values. Depending on the
type of joint, these values have different definitions.
• fixed — [NaN NaN] (default). A fixed joint has no joint limits. Bodies remain fixed
between each other.
• revolute — [-pi pi] (default). The limits define the angle of rotation around the
axis in radians.
• prismatic — [0 0.5] (default). The limits define the linear motion along the axis in
meters.
HomePosition — Home position of joint
scalar
Home position of joint, specified as a scalar that depends on your joint type. The home
position must fall in the range set by PositionLimits. This property is used by
1-118
robotics.Joint class
robotics.RigidBodyTree.homeConfiguration to generate the predefined home
configuration for an entire rigid body tree.
Depending on the joint type, the home position has a different definition.
• fixed — 0 (default). A fixed joint has no relevant home position.
• revolute — 0 (default). A revolute joint has a home position defined by the angle of
rotation around the joint axis in radians.
• prismatic — 0 (default). A prismatic joint has a home position defined by the linear
motion along the joint axis in meters.
JointAxis — Axis of motion for joint
[NaN NaN NaN] (default) | three-element unit vector
Axis of motion for joint, specified as a three-element unit vector. The vector can be any
direction in 3-D space in local coordinates.
Depending on the joint type, the joint axis has a different definition.
• fixed — A fixed joint has no relevant axis of motion.
• revolute — A revolute joint rotates the body in the plane perpendicular to the joint
axis.
• prismatic — A prismatic joint moves the body in a linear motion along the joint axis
direction.
JointToParentTransform — Fixed transform from joint to parent frame
eye(4) (default) | 4-by-4 homogeneous transform matrix
This property is read-only.
Fixed transform from joint to parent frame, returned as a 4-by-4 homogeneous transform
matrix. The transform converts the coordinates of points in the joint predecessor frame to
the parent body frame.
ChildToJointTransform — Fixed transform from child body to joint frame
eye(4) (default) | 4-by-4 homogeneous transform matrix
This property is read-only.
Fixed transform from child body to joint frame, returned as a 4-by-4 homogeneous
transform matrix. The transform converts the coordinates of points in the child body
frame to the joint successor frame.
1-119
1
Classes — Alphabetical List
Methods
copy
Create copy of joint
setFixedTransform
Set fixed transform properties of joint
Examples
Attach Rigid Body and Joint to Rigid Body Tree
Add a rigid body and corresponding joint to a rigid body tree. Each RigidBody object
contains a Joint object and must be added to the RigidBodyTree using addBody.
Create a rigid body tree.
rbtree = robotics.RigidBodyTree;
Create a rigid body with a unique name.
body1 = robotics.RigidBody('b1');
Create a revolute joint. By default, the RigidBody object comes with a fixed joint.
Replace the joint by assigning a new Joint object to the body1.Joint property.
jnt1 = robotics.Joint('jnt1','revolute');
body1.Joint = jnt1;
Add the rigid body to the tree. Specify the body name that you are attaching the rigid
body to. Because this is the first body, use the base name of the tree.
basename = rbtree.BaseName;
addBody(rbtree,body1,basename)
Use showdetails on the tree to confirm the rigid body and joint were added properly.
showdetails(rbtree)
-------------------Robot: (1 bodies)
Idx
1-120
Body Name
Joint Name
Joint Type
Parent Name(Idx)
Children Name(s)
robotics.Joint class
-------------------1
b1
jnt1
--------------------
---------revolute
---------------base(0)
----------------
Build Manipulator Robot Using Denavit-Hartenberg Parameters
Use the Denavit-Hartenberg (DH) parameters of the Puma560® robot to build a robot.
Each rigid body is added one at a time, with the child-to-parent transform specified by the
joint object.
The DH parameters define the geometry of the robot with relation to how each rigid body
is attached to its parent. For convenience, setup the parameters for the Puma560 robot in
a matrix. The Puma robot is a serial chain manipulator. The DH parameters are relative to
the previous line in the matrix, corresponding to the previous joint attachment.
dhparams = [0
0.4318
0.0203
0
0
0
pi/2
0
0;
0
0
0
-pi/2
0.15005
pi/2
0.4318
0;
-pi/2
0
0;
0
0
0];
0;
Create a rigid body tree object to build the robot.
robot = robotics.RigidBodyTree;
Create the first rigid body and add it to the robot. To add a rigid body:
1
Create a RigidBody object and give it a unique name.
2
Create a Joint object and give it a unique name.
3
Use setFixedTransform to specify the body-to-body transformation using DH
parameters. The last element of the DH parameters, theta, is ignored because the
angle is dependent on the joint position.
4
Call addBody to attach the first body joint to the base frame of the robot.
body1 = robotics.RigidBody('body1');
jnt1 = robotics.Joint('jnt1','revolute');
setFixedTransform(jnt1,dhparams(1,:),'dh');
body1.Joint = jnt1;
1-121
1
Classes — Alphabetical List
addBody(robot,body1,'base')
Create and add other rigid bodies to the robot. Specify the previous body name when
calling addBody to attach it. Each fixed transform is relative to the previous joint
coordinate frame.
body2 = robotics.RigidBody('body2');
jnt2 = robotics.Joint('jnt2','revolute');
body3 = robotics.RigidBody('body3');
jnt3 = robotics.Joint('jnt3','revolute');
body4 = robotics.RigidBody('body4');
jnt4 = robotics.Joint('jnt4','revolute');
body5 = robotics.RigidBody('body5');
jnt5 = robotics.Joint('jnt5','revolute');
body6 = robotics.RigidBody('body6');
jnt6 = robotics.Joint('jnt6','revolute');
setFixedTransform(jnt2,dhparams(2,:),'dh');
setFixedTransform(jnt3,dhparams(3,:),'dh');
setFixedTransform(jnt4,dhparams(4,:),'dh');
setFixedTransform(jnt5,dhparams(5,:),'dh');
setFixedTransform(jnt6,dhparams(6,:),'dh');
body2.Joint
body3.Joint
body4.Joint
body5.Joint
body6.Joint
=
=
=
=
=
jnt2;
jnt3;
jnt4;
jnt5;
jnt6;
addBody(robot,body2,'body1')
addBody(robot,body3,'body2')
addBody(robot,body4,'body3')
addBody(robot,body5,'body4')
addBody(robot,body6,'body5')
Verify that your robot was built properly by using the showdetails or show function.
showdetails lists all the bodies in the MATLAB® command window. show displays the
robot with a given configuration (home by default). Calls to axis modify the axis limits
and hide the axis labels.
showdetails(robot)
-------------------Robot: (6 bodies)
1-122
robotics.Joint class
Idx
Body Name
Joint Name
-------------------1
body1
jnt1
2
body2
jnt2
3
body3
jnt3
4
body4
jnt4
5
body5
jnt5
6
body6
jnt6
--------------------
Joint Type
---------revolute
revolute
revolute
revolute
revolute
revolute
Parent Name(Idx)
---------------base(0)
body1(1)
body2(2)
body3(3)
body4(4)
body5(5)
Children Name(s)
---------------body2(2)
body3(3)
body4(4)
body5(5)
body6(6)
show(robot);
axis([-0.5,0.5,-0.5,0.5,-0.5,0.5])
axis off
1-123
1
Classes — Alphabetical List
Modify a Robot Rigid Body Tree Model
Make changes to an existing RigidBodyTree object. You can get replace joints, bodies
and subtrees in the rigid body tree.
Load example robots as RigidBodyTree objects.
load exampleRobots.mat
View the details of the Puma robot using showdetails.
showdetails(puma1)
1-124
robotics.Joint class
-------------------Robot: (6 bodies)
Idx
Body Name
Joint Name
-------------------1
L1
jnt1
2
L2
jnt2
3
L3
jnt3
4
L4
jnt4
5
L5
jnt5
6
L6
jnt6
--------------------
Joint Type
---------revolute
revolute
revolute
revolute
revolute
revolute
Parent Name(Idx)
---------------base(0)
L1(1)
L2(2)
L3(3)
L4(4)
L5(5)
Children Name(s)
---------------L2(2)
L3(3)
L4(4)
L5(5)
L6(6)
Get a specific body to inspect the properties. The only child of the L3 body is the L4 body.
You can copy a specific body as well.
body3 = getBody(puma1,'L3');
childBody = body3.Children{1}
childBody =
RigidBody with properties:
Name:
Joint:
Mass:
CenterOfMass:
Inertia:
Parent:
Children:
Visuals:
'L4'
[1x1 robotics.Joint]
1
[0 0 0]
[1 1 1 0 0 0]
[1x1 robotics.RigidBody]
{[1x1 robotics.RigidBody]}
{}
body3Copy = copy(body3);
Replace the joint on the L3 body. You must create a new Joint object and use
replaceJoint to ensure the downstream body geometry is unaffected. Call
setFixedTransform if necessary to define a transform between the bodies instead of
with the default identity matrices.
newJoint = robotics.Joint('prismatic');
replaceJoint(puma1,'L3',newJoint);
showdetails(puma1)
-------------------Robot: (6 bodies)
1-125
1
Classes — Alphabetical List
Idx
Body Name
----------1
L1
2
L2
3
L3
4
L4
5
L5
6
L6
--------------------
Joint Name
---------jnt1
jnt2
prismatic
jnt4
jnt5
jnt6
Joint Type
---------revolute
revolute
fixed
revolute
revolute
revolute
Parent Name(Idx)
---------------base(0)
L1(1)
L2(2)
L3(3)
L4(4)
L5(5)
Children Name
------------L2(2)
L3(3)
L4(4)
L5(5)
L6(6)
Remove an entire body and get the resulting subtree using removeBody. The removed
body is included in the subtree.
subtree = removeBody(puma1,'L4')
subtree =
RigidBodyTree with properties:
NumBodies:
Bodies:
Base:
BodyNames:
BaseName:
Gravity:
DataFormat:
3
{1x3 cell}
[1x1 robotics.RigidBody]
{'L4' 'L5' 'L6'}
'L3'
[0 0 0]
'struct'
Remove the modified L3 body. Add the original copied L3 body to the L2 body, followed by
the returned subtree. The robot model remains the same. See a detailed comparison
through showdetails.
removeBody(puma1,'L3');
addBody(puma1,body3Copy,'L2')
addSubtree(puma1,'L3',subtree)
showdetails(puma1)
-------------------Robot: (6 bodies)
Idx
--1
2
1-126
Body Name
--------L1
L2
Joint Name
---------jnt1
jnt2
Joint Type
---------revolute
revolute
Parent Name(Idx)
---------------base(0)
L1(1)
Children Name(s)
---------------L2(2)
L3(3)
robotics.Joint class
3
L3
4
L4
5
L5
6
L6
--------------------
jnt3
jnt4
jnt5
jnt6
revolute
revolute
revolute
revolute
L2(2)
L3(3)
L4(4)
L5(5)
L4(4)
L5(5)
L6(6)
References
[1] Craig, John J. Introduction to Robotics: Mechanics and Control. Reading, MA: AddisonWesley, 1989.
[2] Siciliano, Bruno. Robotics: Modelling, Planning and Control. London: Springer, 2009.
Extended Capabilities
C/C++ Code Generation
Generate C and C++ code using MATLAB® Coder™.
See Also
robotics.RigidBody | robotics.RigidBodyTree
Topics
“Build a Robot Step by Step”
“Rigid Body Tree Robot Model”
Class Attributes (MATLAB)
Property Attributes (MATLAB)
Introduced in R2016b
1-127
1
Classes — Alphabetical List
robotics.JointPositionBounds class
Package: robotics
Create constraint on joint positions of robot model
Description
The JointPositionBounds object describes a constraint on the joint positions of a rigid
body tree. This constraint is satisfied if the robot configuration vector maintains all joint
positions within the Bounds specified. The configuration vector contains positions for all
nonfixed joints in a RigidBodyTree object.
Constraint objects are used in GeneralizedInverseKinematics objects to specify
multiple kinematic constraints on a robot.
For an example that uses multiple constraint objects, see “Plan a Reaching Trajectory
With Multiple Kinematic Constraints”.
Construction
jointConst = robotics.JointPositionBounds(robot) returns a joint position
bounds object that represents a constraint on the configuration vector of the robot model
specified by robot.
jointConst = robotics.JointPositionBounds(robot,Name,Value) returns a
joint position bounds object with each specified property name set to the specified value
by one or more Name,Value pair arguments.
Input Arguments
robot — Rigid body tree model
RigidBodyTree object
Rigid body tree model, specified as a RigidBodyTree object.
1-128
robotics.JointPositionBounds class
Properties
Bounds — Bounds on the configuration vector
n-by-2 matrix
Bounds on the configuration vector, specified as an n-by-2 matrix. Each row of the array
corresponds to a nonfixed joint on the robot model and gives the minimum and maximum
position for that joint. By default, the bounds are set based on the PositionLimits
property of each robotics.Joint object within the input rigid body tree model, robot.
Weights — Weights of the constraint
ones(1,n) (default) | n-element vector
Weights of the constraint, specified as an n-element vector, where each element
corresponds to a row in Bounds and gives relative weights for each bound. The default is
a vector of ones to give equal weight to all joint positions. These weights are used with
the Weights property of all the constraints specified in
GeneralizedInverseKinematics to properly balance each constraint
Extended Capabilities
C/C++ Code Generation
Generate C and C++ code using MATLAB® Coder™.
See Also
Classes
robotics.GeneralizedInverseKinematics | robotics.OrientationTarget |
robotics.PoseTarget | robotics.PositionTarget
Topics
“Plan a Reaching Trajectory With Multiple Kinematic Constraints”
Introduced in R2017a
1-129
1
Classes — Alphabetical List
lidarScan
Create object for storing 2-D lidar scan
Description
A lidarScan object contains data for a single 2-D lidar (light detection and ranging)
scan. The lidar scan is a laser scan for a 2-D plane with distances (Ranges) measured
from the sensor to obstacles in the environment at specific angles (Angles). Use this
laser scan object as an input to other robotics algorithms such as matchScans,
robotics.VectorFieldHistogram, or robotics.MonteCarloLocalization.
Creation
Syntax
scan = lidarScan(ranges,angles)
scan = lidarScan(cart)
Description
scan = lidarScan(ranges,angles) creates a lidarScan object from the ranges
and angles, that represent the data collected from a lidar sensor. The ranges and
angles inputs are vectors of the same length and are set directly to the Ranges and
Angles properties.
scan = lidarScan(cart) creates a lidarScan object using the input Cartesian
coordinates as an n-by-2 matrix. The Cartesian property is set directly from this input.
scan = lidarScan(scanMsg) creates a lidarScan object from a LaserScan ROS
message object.
1-130
lidarScan
Properties
Ranges — Range readings from lidar
vector
Range readings from lidar, specified as a vector. This vector is the same length as
Angles, and the vector elements are measured in meters.
Data Types: single | double
Angles — Angle of readings from lidar
vector
Angle of range readings from lidar, specified as a vector. This vector is the same length as
Ranges, and the vector elements are measured in radians. Angles are measured counterclockwise around the positive z-axis.
Data Types: single | double
Cartesian — Cartesian coordinates of lidar readings
[x y] matrix
Cartesian coordinates of lidar readings, returned as an [x y] matrix. In the lidar
coordinate frame, positive x is forward and positive y is to the left.
Data Types: single | double
Count — Number of lidar readings
scalar
Number of lidar readings, returned as a scalar. This scalar is also equal to the length of
the Ranges and Angles vectors or the number of rows in Cartesian.
Data Types: double
Object Functions
plot
removeInvalidData
transformScan
Display laser or lidar scan readings
Remove invalid range and angle data
Transform laser scan based on relative pose
1-131
1
Classes — Alphabetical List
Examples
Plot Lidar Scan and Remove Invalid Points
Specify lidar data as vectors of ranges and angles. These values include readings outside
of the sensors range.
x = linspace(-2,2);
ranges = abs((1.5).*x.^2 + 5);
ranges(45:55) = 3.5;
angles = linspace(-pi/2,pi/2,numel(ranges));
Create a lidar scan by specifying the ranges and angles. Plot all points of the lidar scan.
scan = lidarScan(ranges,angles);
plot(scan)
1-132
lidarScan
Remove invalid points based on a specified minimum and maximum range.
minRange = 0.1;
maxRange = 7;
scan2 = removeInvalidData(scan,'RangeLimits',[minRange maxRange]);
hold on
plot(scan2)
legend('All Points','Valid Points')
1-133
1
Classes — Alphabetical List
Match Lidar Scans
Create a reference lidar scan using lidarScan. Specify ranges and angles as vectors.
refRanges = 5*ones(1,300);
refAngles = linspace(-pi/2,pi/2,300);
refScan = lidarScan(refRanges,refAngles);
Using the transformScan function, generate a second lidar scan at an x,y offset of
(0.5,0.2).
currScan = transformScan(refScan,[0.5 0.2 0]);
Match the reference scan and the second scan to estimate the pose difference between
them.
1-134
lidarScan
pose = matchScans(currScan,refScan);
Use the transformScan function to align the scans by transforming the second scan into
the frame of the first scan using the relative pose difference. Plot both the original scans
and the aligned scans.
currScan2 = transformScan(currScan,pose);
subplot(2,1,1);
hold on
plot(currScan)
plot(refScan)
title('Original Scans')
hold off
subplot(2,1,2);
hold on
plot(currScan2)
plot(refScan)
title('Aligned Scans')
xlim([0 5])
hold off
1-135
1
Classes — Alphabetical List
Extended Capabilities
C/C++ Code Generation
Generate C and C++ code using MATLAB® Coder™.
Usage notes and limitations:
Lidar scans require a limited size in code generation. The lidar scans are limited to 4000
points (range and angles) as a maximum.
1-136
lidarScan
See Also
LaserScan | matchScans | robotics.MonteCarloLocalization |
robotics.VectorFieldHistogram | transformScan
Introduced in R2017b
1-137
1
Classes — Alphabetical List
robotics.LidarSLAM class
Package: robotics
Perform localization and mapping using lidar scans
Description
The LidarSLAM class performs simultaneous localization and mapping (SLAM) for lidar
scan sensor inputs. The SLAM algorithm takes in lidar scans and attaches them to a node
in an underlying pose graph. The algorithm then correlates the scans using scan
matching. It also searches for loop closures, where scans overlap previously mapped
regions, and optimizes the node poses in the pose graph.
Construction
slamObj = LidarSLAM creates a lidar SLAM object. The default occupancy map size is
20 cells per meter. The maximum range for each lidar scan is 8 meters.
slamObj = LidarSLAM(mapResolution,maxLidarRange) creates a lidar SLAM
object and sets the MapResolution and MaxLidarRange properties based on the inputs.
Examples
Perform SLAM Using Lidar Scans
Use a LidarSLAM object to iteratively add and compare lidar scans and build an
optimized pose graph of the robot trajectory. To get an occupancy map from the
associated poses and scans, use the buildMap function.
Load Data and Set Up SLAM Algorithm
Load a cell array of lidarScan objects. The lidar scans were collected in a parking
garage on a Husky® robot from ClearPath Robotics®. Typically, lidar scans are taken at a
1-138
robotics.LidarSLAM class
high frequency and each scan is not needed for SLAM. Therefore, down sample the scans
by selecting only every 40th scan.
load garage_fl1_southend.mat scans
scans = scans(1:40:end);
To set up the SLAM algorithm, specify the lidar range, map resolution, loop closure
threshold, and search radius. Tune these parameters for your specific robot and
environment. Create the LidarSLAM object with these parameters.
maxRange = 19.2; % meters
resolution = 10; % cells per meter
slamObj = robotics.LidarSLAM(resolution,maxRange);
slamObj.LoopClosureThreshold = 360;
slamObj.LoopClosureSearchRadius = 8;
Add Scans Iteratively
Using a for loop, add scans to the SLAM object. The object uses scan matching to
compare each added scan to previously added ones. To improve the map, the object
optimizes the pose graph whenever it detects a loop closure. Every 10 scans, display the
stored poses and scans.
for i = 1:numel(scans)
addScan(slamObj,scans{i});
if rem(i,10) == 0
show(slamObj);
end
end
1-139
1
Classes — Alphabetical List
View Occupancy Map
After adding all the scans to the SLAM object, build an robotics.OccupancyGrid map
by calling buildMap with the scans and poses. Use the same map resolution and max
range you used with the SLAM object.
[scansSLAM,poses] = scansAndPoses(slamObj);
occGrid = buildMap(scansSLAM,poses,resolution,maxRange);
figure
show(occGrid)
title('Occupancy Map of Garage')
1-140
robotics.LidarSLAM class
Properties
PoseGraph — Underlying pose graph that connects scans
PoseGraph object
Underlying pose graph that connects scans, specified as a PoseGraph object. Adding
scans to LidarSLAM updates this pose graph. When loop closures are found, the pose
graph is optimized using OptimizationFcn.
MapResolution — Resolution of occupancy grid map
20 cells per meter (default) | positive integer
1-141
1
Classes — Alphabetical List
Resolution of the occupancy grid map, specified as a positive integer in cells per meter.
Specify the map resolution on construction.
MaxLidarRange — Maximum range of lidar sensor
8 meters (default) | positive scalar
Maximum range of the lidar sensor, specified as a positive scalar in meters. Specify the
maximum range on construction.
OptimizationFcn — Pose graph optimization function
optimizePoseGraph (default) | function handle
Pose graph optimization function, specified as a function handle. By default, the algorithm
calls the optimizePoseGraph function. To specify your own optimization method, the
class requires the function signature to be:
[updatedPose,stat] = myOptimizationFcn(poseGraph)
poseGraph is a PoseGraph object. updatedPose is an n-by-3 vector of [x y theta]
poses listed in sequential node ID order. stat is a structure containing a
ResidualError field as a positive scalar. Use the stat structure to include other
information relevant to your optimization.
LoopClosureThreshold — Threshold for accepting loop closures
100 (default) | positive scalar
Threshold on the score from the scan matching algorithm for accepting loop closures,
specified as a positive scalar. Higher thresholds correspond to a better match, but scores
vary based on sensor data.
LoopClosureSearchRadius — Search radius for loop closure detection
8 meters (default) | positive scalar
Search radius for loop closure detection, specified as a positive scalar. Increasing this
radius affects performance by increasing search time. Tune this distance based on your
environment and the expected robot trajectory.
LoopClosureMaxAttempts — Number of attempts at finding loop closures
1 (default) | positive integer
Number of attempts at finding looping closures, specified as a positive integer. Increasing
the number of attempts affects performance by increasing search time.
1-142
robotics.LidarSLAM class
LoopClosureAutoRollback — Allow automatic rollback of added loop closures
true (default) | false
Allow automatic rollback of added loop closures, specified as true or false. The SLAM
object tracks the residual error returned by the OptimizationFcn. If it detects a sudden
change in the residual error and this property is true, it rejects (rolls back) the loop
closure.
OptimizationInterval — Number of loop closures accepted to trigger
optimization
1 (default) | positive integer
Number of loop closures accepted to trigger optimization, specified as a positive integer.
By default, the PoseGraph is optimized every time LidarSLAM adds a loop closure.
MovementThreshold — Minimum change in pose required to process scans
[0 0] (default) | [translation rotation]
Minimum change in pose required to process scans, specified as a [translation
rotation] vector. A relative pose change for a newly added scan is calculated as [x y
theta]. If the translation in xy-position or rotation of theta exceeds these thresholds,
the LidarSLAM object accepts the scan and adds a pose is added to the PoseGraph.
Methods
addScan
Add scan to lidar SLAM map
copy
Copy lidar SLAM object
removeLoopClosures
Remove loop closures from pose graph
scansAndPoses
Extract scans and corresponding poses
show
Plot scans and robot poses
Definitions
SLAM
Simultaneous localization and mapping (SLAM) is a general concept for algorithms
correlating different sensor readings to build a map of a robot environment and track
1-143
1
Classes — Alphabetical List
pose estimates. Different algorithms use different types of sensors and methods for
correlating data.
The LidarSLAM algorithm uses lidar scans and odometry information as sensor inputs.
The lidar scans map the environment and are correlated between each other to build an
underlying pose graph of the robot trajectory. Odometry information is an optional input
that gives an initial pose estimate for the scans to aid in the correlation. Scan matching
algorithms correlate scans to previously added scans to estimate the relative pose
between them and add them to an underlying pose graph.
The pose graph contains nodes connected by edges that represent the relative poses of
the robot. Edges specify constraints on the node as an information matrix. To correct for
drifting pose estimates, the algorithm optimizes over the whole pose graph whenever it
detects loop closures.
The algorithm assumes that data comes from a robot navigating an environment and
incrementally getting laser scans along its path. Therefore, scans are first compared to
the most recent scan to identify relative poses and are added to the pose graph
incrementally. However, the algorithm also searches for loop closures, which identify
when the robot scans an area that was previously visited.
When working with SLAM algorithms, the environment and robot sensors affect the
performance and data correlation quality. Tune your parameters properly for your
expected environment or dataset.
References
[1] Hess, Wolfgang, Damon Kohler, Holger Rapp, and Daniel Andor. "Real-Time Loop
Closure in 2D LIDAR SLAM." 2016 IEEE International Conference on Robotics
and Automation (ICRA). 2016.
See Also
optimizePoseGraph | robotics.PoseGraph
Topics
“Implement Simultaneous Localization And Mapping (SLAM) with Lidar Scans”
“Implement Online Simultaneous Localization And Mapping (SLAM) with Lidar Scans”
1-144
robotics.LidarSLAM class
Introduced in R2018a
1-145
1
Classes — Alphabetical List
robotics.LikelihoodFieldSensorModel class
Package: robotics
Create a likelihood field range sensor model
Description
LikelihoodFieldSensorModel creates a likelihood field sensor model object for range
sensors. This object contains specific sensor model parameters. You can use this object to
specify the model parameters in a robotics.MonteCarloLocalization object.
Construction
lf = robotics.LikelihoodFieldSensorModel creates a likelihood field sensor
model object for range sensors.
Properties
Map — Occupancy grid representing the map
BinaryOccupancyGrid object (default)
Occupancy grid representing the map, specified as a robotics.BinaryOccupancyGrid
object. This object represents the environment of the robot as a grid with binary values
indicating obstacles as true (1) and free locations as false (0).
SensorPose — Pose of the range sensor relative to the robot
[0 0 0] (default) | three-element vector
Pose of the range sensor relative to the coordinate frame of the robot, specified as a
three-element vector, [x y theta].
SensorLimits — Minimum and maximum range of sensor
[0 12] (default) | two-element vector
Minimum and maximum range of sensor, specified as a two-element vector in meters.
1-146
robotics.LikelihoodFieldSensorModel class
NumBeams — Number of beams used for likelihood computation
60 (default) | scalar
Number of beams used for likelihood computation, specified as a scalar. The computation
efficiency can be improved by specifying a smaller number of beams than the actual
number available from the sensor.
MeasurementNoise — Standard deviation for measurement noise
0.2 (default) | scalar
Standard deviation for measurement noise, specified as a scalar.
RandomMeasurementWeight — Weight for probability of random measurement
0.05 (default) | scalar
Weight for probability of random measurement, specified as a scalar. This scalar is the
probability that the measurement is not accurate due to random interference.
ExpectedMeasurementWeight — Weight for probability of expected
measurement
0.95 (default) | scalar
Weight for probability of expected measurement, specified as a scalar. The weight is the
probability of getting a correct range measurement within the noise limits specified in
MeasurementNoise property.
MaxLikelihoodDistance — Maximum distance to find nearest obstacles
2.0 (default) | scalar
Maximum distance to find nearest obstacles, specified as a scalar in meters.
Limitations
If you change your sensor model after using it with the MonteCarloLocalization
object, call release on that object beforehand. For example:
mcl = robotics.MonteCarloLocalization(...);
[isUpdated,pose,covariance] = mcl(...);
release(mcl)
mcl.SensorModel.PropName = value;
1-147
1
Classes — Alphabetical List
See Also
robotics.MonteCarloLocalization | robotics.OdometryMotionModel
Topics
“Localize TurtleBot Using Monte Carlo Localization”
“Monte Carlo Localization Algorithm”
Class Attributes (MATLAB)
Property Attributes (MATLAB)
Introduced in R2016a
1-148
robotics.MonteCarloLocalization System object
robotics.MonteCarloLocalization System
object
Package: robotics
Localize robot using range sensor data and map
Description
The robotics.MonteCarloLocalization System object creates a Monte Carlo
localization (MCL) object. The MCL algorithm is used to estimate the position and
orientation of a robot in its environment using a known map of the environment, lidar
scan data, and odometry sensor data.
To localize the robot, the MCL algorithm uses a particle filter to estimate the robot’s
position. The particles represent the distribution of likely states for the robot, where each
particle represents a possible robot state. The particles converge around a single location
as the robot moves in the environment and senses different parts of the environment
using a range sensor. An odometry sensor measures the robot’s motion.
A robotics.MonteCarloLocalization object takes the pose and lidar scan data as
inputs. The input lidar scan sensor data is given in its own coordinate frame, and the
algorithm transforms the data according to the SensorModel.SensorPose property
that you must specify. The input pose is computed by integrating the odometry sensor
data over time. If the change in pose is greater than any of the specified update
thresholds, UpdateThresholds, then the particles are updated and the algorithm
computes a new state estimate from the particle filter. The particles are updated using
this process:
1
The particles are propagated based on the change in the pose and the specified
motion model, MotionModel.
2
The particles are assigned weights based on the likelihood of receiving the range
sensor reading for each particle. These likelihood weights are based on the sensor
model you specify in SensorModel.
3
Based on the ResamplingInterval property, the particles are resampled from the
posterior distribution, and the particles of low weight are eliminated. For example, a
1-149
1
Classes — Alphabetical List
resampling interval of 2 means that the particles are resampled after every other
update.
The outputs of the object are the estimated pose and covariance, and the value of
isUpdated. This estimated state is the mean and covariance of the highest weighted
cluster of particles. The output pose is given in the map’s coordinate frame that is
specified in the SensorModel.Map property. If the change in pose is greater than any of
the update thresholds, then the state estimate has been updated and isUpdated is true.
Otherwise, isUpdated is false and the estimate remains the same. For continuous
tracking the best estimate of a robot's state, repeat this process of propagating particles,
evaluating their likelihood, and resampling.
To estimate robot pose and covariance using lidar scan data:
1
Create the robotics.MonteCarloLocalization object and set its properties.
2
Call the object with arguments, as if it were a function.
To learn more about how System objects work, see What Are System Objects? (MATLAB).
Creation
Syntax
mcl = robotics.MonteCarloLocalization
mcl = robotics.MonteCarloLocalization(Name,Value)
Description
mcl = robotics.MonteCarloLocalization returns an MCL object that estimates
the pose of a robot using a map, a range sensor, and odometry data. By default, an empty
map is assigned, so a valid map assignment is required before using the object.
mcl = robotics.MonteCarloLocalization(Name,Value) creates an MCL object
with additional options specified by one or more Name,Value pair arguments.
Name is a property name and Value is the corresponding value. Name must appear inside
single quotes (''). You can specify several name-value pair arguments in any order as
Name1,Value1,...,NameN,ValueN.
1-150
robotics.MonteCarloLocalization System object
Properties
InitialPose — Initial pose of robot
[0 0 0] (default) | three-element vector
Initial pose of the robot used to start localization, specified as a three-element vector, [x
y theta], that indicates the position and heading of the robot. Initializing the MCL
object with an initial pose estimate enables you to use a smaller value for the maximum
number of particles and still converge on a location.
InitialCovariance — Covariance of initial pose
diag([1 1 1]) (default) | diagonal matrix | three-element vector | scalar
Covariance of the Gaussian distribution for the initial pose, specified as a diagonal matrix.
Three-element vector and scalar inputs are converted to a diagonal matrix. This matrix
gives an estimate of the uncertainty of the InitialPose.
GlobalLocalization — Flag to start global localization
false (default) | true
Flag indicating whether to perform global localization, specified as false or true. The
default value, false, initializes particles using the InitialPose and
InitialCovariance properties. A true value initializes uniformly distributed particles
in the entire map and ignores the InitialPose and InitialCovariance properties.
Global localization requires a large number of particles to cover the entire workspace.
Use global localization only when the initial estimate of robot location and orientation is
not available.
ParticleLimits — Minimum and maximum number of particles
[500 5000] (default) | two-element vector
Minimum and maximum number of particles, specified as a two-element vector, [min
max].
SensorModel — Likelihood field sensor model
LikelihoodFieldSensorModel object
Likelihood field sensor model, specified as a LikelihoodFieldSensorModel object.
The default value uses the default robotics.LikelihoodFieldSensorModel object.
After using the object to get output, call release on the object to make changes to
SensorModel. For example:
1-151
1
Classes — Alphabetical List
mcl = robotics.MonteCarloLocalization(_);
[isUpdated,pose,covariance] = mcl(_);
release(mcl)
mcl.SensorModel.PropName = value;
MotionModel — Odometry motion model for differential drive
OdometryMotionModel object
Odometry motion model for differential drive, specified as an OdometryMotionModel
object. The default value uses the default robotics.OdometryMotionModel object.
After using the object to get output, call release on the object to make changes to
MotionModel. For example:
mcl = robotics.MonteCarloLocalization(_);
[isUpdated,pose,covariance] = mcl(_);
release(mcl)
mcl.MotionModel.PropName = value;
UpdateThresholds — Minimum change in states required to trigger update
[0.2 0.2 0.2] (default) | three-element vector
Minimum change in states required to trigger update, specified as a three-element vector.
The localization updates the particles if the minimum change in any of the [x y theta]
states is met. The pose estimate updates only if the particle filter is updated.
ResamplingInterval — Number of filter updates between resampling of
particles
1 (default) | positive integer
Number of filter updates between resampling of particles, specified as a positive integer.
UseLidarScan — Use lidarScan object as scan input
false (default) | true
Use a lidarScan object as scan input, specified as either false or true.
Usage
Note For versions earlier than R2016b, use the step function to run the System object™
algorithm. The arguments to step are the object you created, followed by the arguments
shown in this section.
1-152
robotics.MonteCarloLocalization System object
For example, y = step(obj,x) and y = obj(x) perform equivalent operations.
Syntax
[isUpdated,pose,covariance] = mcl(odomPose,scan)
[isUpdated,pose,covariance] = mcl(odomPose,ranges,angles)
Description
[isUpdated,pose,covariance] = mcl(odomPose,scan) estimates the pose and
covariance of a robot using the MCL algorithm. The estimates are based on the pose
calculated from the specified robot odometry, odomPose, and the specified lidar scan
sensor data, scan. mcl is the robotics.MonteCarloLocalization object.
isUpdated indicates whether the estimate is updated based on the UpdateThreshold
property.
To enable this syntax, you must set the UseLidarScan property to true. For example:
mcl = robotics.MonteCarloLocalization('UseLidarScan',true);
...
[isUpdated,pose,covariance] = mcl(odomPose,scan);
[isUpdated,pose,covariance] = mcl(odomPose,ranges,angles) specifies the
lidar scan data as ranges and angles.
Input Arguments
odomPose — Pose based on odometry
three-element vector
Pose based on odometry, specified as a three-element vector, [x y theta]. This pose is
calculated by integrating the odometry over time.
scan — Lidar scan readings
lidarScan object
Lidar scan readings, specified as a lidarScan object.
1-153
1
Classes — Alphabetical List
Dependencies
To use this argument, you must set the UseLidarScan property to true.
mcl.UseLidarScan = true;
ranges — Range values from scan data
vector
Range values from scan data, specified as a vector with elements measured in meters.
These range values are distances from a laser scan sensor at the specified angles. The
ranges vector must have the same number of elements as the corresponding angles
vector.
angles — Angle values from scan data
vector
Angle values from scan data, specified as a vector with elements measured in radians.
These angle values are the angles at which the specified ranges were measured. The
angles vector must be the same length as the corresponding ranges vector.
Output Arguments
isUpdated — Flag for pose update
logical
Flag for pose update, returned as a logical. If the change in pose is more than any of the
update thresholds, then the output is true. Otherwise, it is false. A true output means
that updated pose and covariance are returned. A false output means that pose and
covariance are not updated and are the same as at the last update.
pose — Current pose estimate
three-element vector
Current pose estimate, returned as a three-element vector, [x y theta]. The pose is
computed as the mean of the highest-weighted cluster of particles.
covariance — Covariance estimate for current pose
matrix
1-154
robotics.MonteCarloLocalization System object
Covariance estimate for current pose, returned as a matrix. This matrix gives an estimate
of the uncertainty of the current pose. The covariance is computed as the covariance of
the highest-weighted cluster of particles.
Object Functions
To use an object function, specify the System object as the first input argument. For
example, to release system resources of a System object named obj, use this syntax:
release(obj)
Specific to robotics.MonteCarloLocalization
getParticles
Get particles from localization algorithm
Common to All System Objects
step
release
reset
Run System object algorithm
Release resources and allow changes to System object property values and
input characteristics
Reset internal states of System object
Examples
Estimate Robot Pose from Range Sensor Data
Create a MonteCarloLocalization object, assign a sensor model, and calculate a pose
estimate using the step method.
Note: Starting in R2016b, instead of using the step method to perform the operation
defined by the System object, you can call the object with arguments, as if it were a
function. For example, y = step(obj,x) and y = obj(x) perform equivalent
operations.
Create an MCL object.
mcl = robotics.MonteCarloLocalization;
Assign a sensor model with an occupancy grid map to the object.
1-155
1
Classes — Alphabetical List
sm = robotics.LikelihoodFieldSensorModel;
p = zeros(200,200);
sm.Map = robotics.OccupancyGrid(p,20);
mcl.SensorModel = sm;
Create sample laser scan data input.
ranges = 10*ones(1,300);
ranges(1,130:170) = 1.0;
angles = linspace(-pi/2,pi/2,300);
odometryPose = [0 0 0];
Estimate robot pose and covariance.
[isUpdated,estimatedPose,covariance] = mcl(odometryPose,ranges,angles)
isUpdated = logical
1
estimatedPose = 1×3
0.0343
0.0193
0.0331
covariance = 3×3
0.9467
0.0048
0
0.0048
0.9025
0
0
0
1.0011
References
[1] Thrun, Sebatian, Wolfram Burgard, and Dieter Fox. Probabilistic Robotics. MIT Press,
2005.
[2] Dellaert, F., D. Fox, W. Burgard, and S. Thrun. "Monte Carlo Localization for Mobile
Robots." Proceedings 1999 IEEE International Conference on Robotics and
Automation.
1-156
robotics.MonteCarloLocalization System object
See Also
lidarScan | robotics.LikelihoodFieldSensorModel |
robotics.OdometryMotionModel
Topics
“Localize TurtleBot Using Monte Carlo Localization”
“Monte Carlo Localization Algorithm”
Class Attributes (MATLAB)
Property Attributes (MATLAB)
Introduced in R2016a
1-157
1
Classes — Alphabetical List
multirotor
Guidance model for multirotor UAVs
Description
A multirotor object represents a reduced-order guidance model for an unmanned aerial
vehicle (UAV). The model approximates the behavior of a closed-loop system consisting of
an autopilot controller and a multirotor kinematic model for 3-D motion.
Note This object requires you to install the UAV Library for Robotics System Toolbox. To
install add-ons, use roboticsAddons and select the desired add-on.
For fixed-wing UAVs, see fixedwing.
Creation
model = multirotor creates a multirotor motion model with double precision values
for inputs, outputs, and configuration parameters of the guidance model.
model = multirotor(DataType) specifies the data type precision (DataType
property) for the inputs, outputs, and configurations parameters of the guidance model.
Properties
Name — Name of UAV
"Unnamed" (default) | string scalar
Name of the UAV, used to differentiate it from other models in the workspace, specified as
a string scalar.
Example: "myUAV1"
Data Types: string
1-158
multirotor
Configuration — UAV controller configuration
structure
UAV controller configuration, specified as a structure of parameters. Specify these
parameters to tune the internal control behaviour of the UAV. Specify the proportional (P)
and derivative (D) gains for the dynamic model and other UAV parameters. For multirotor
UAVs, the structure contains these fields with defaults listed:
• 'PDRoll'- [3402.97 116.67]
• 'PDPitch' - [3402.97 116.67]
• 'PYawRate' - 1950
• 'PThrust' - 3900
• 'Mass' - 0.1 (measured in kg)
Example: struct('PDRoll',[3402.97,116.67],'PDPitch',[3402.97,
116.67],'PYawRate',1950,'PThrust',3900,'Mass',0.1)
Data Types: struct
ModelType — UAV guidance model type
'MultirotorGuidance' (default)
This property is read-only.
UAV guidance model type, specified as 'MultirotorGuidance'.
DataType — Input and output numeric data types
'double' (default) | 'single'
Input and output numeric data types, specified as either 'double' or 'single'. Choose
the data type based on possible software or hardware limitations. Specify DataType
when first creating the object.
Object Functions
control
derivative
environment
state
Control commands for UAV
Time derivative of UAV states
Environmental inputs for UAV
UAV state vector
1-159
1
Classes — Alphabetical List
Definitions
UAV Coordinate Systems
The UAV Library for Robotics System Toolbox uses the North-East-Down (NED)
coordinate system convention, which is also sometimes called the local tangent plane
(LTP). The UAV position vector consists of three numbers for position along the northernaxis, eastern-axis, and vertical position. The down element complies with the right-hand
rule and results in negative values for altitude gain.
The ground plane, or earth frame (NE plane, D = 0), is assumed to be an inertial plane
that is flat based on the operation region for small UAV control. The earth frame
coordinates are [xe,ye,ze]. The body frame of the UAV is attached to the center of mass
with coordinates [xb,yb,zb]. xb is the preferred forward direction of the UAV, and zb is
perpendicular to the plane that points downwards when the UAV travels during perfect
horizontal flight.
The orientation of the UAV (body frame) is specified in ZYX Euler angles. To convert from
the earth frame to the body frame, we first rotate about the ze-axis by the yaw angle, ψ.
Then, rotate about the intermediate y-axis by the pitch angle, ϕ. Then, rotate about the
intermediate x-axis by the roll angle, ϴ.
The angular velocity of the UAV is represented by [r,p,q] with respect to the body axes,
[xb,yb,zb].
UAV Multirotor Guidance Model Equations
For multirotors, the following equations are used to define the guidance model of the UAV.
To calculate the time-derivative of the UAV state using these governing equations, use the
derivative function. Specify the inputs using state, control, and environment.
The UAV position in the earth frame is [xe, ye, ze] with orientation as ZYX Euler angles, [ψ,
ϴ, ϕ] in radians. Angular velocities are [p, q, r] in radians per second.
The UAV body frame uses coordinates as [xb, yb, zb].
When converting coordinates from the world (earth) frame to the body frame of the UAV,
the rotation matrix is:
1-160
multirotor
The cos(x) and sin(x) are abbreviated as cx and sx.
The acceleration of the UAV center of mass in earth coordinates is governed by:
m is the UAV mass, g is gravity, and Fthrust is the total force created by the propellers
applied to the multirotor along the –zb axis (points upwards in a horizontal pose).
The closed-loop roll-pitch attitude controller is approximated by the behavior of 2
independent PD controllers for the two rotation angles, and 2 independent P controllers
for the yaw rate and thrust. The angular velocity, angular acceleration, and thrust are
governed by:
1-161
1
Classes — Alphabetical List
This model assumes the autopilot takes in commanded roll, pitch, yaw angles, [ψc, ϴc, ϕc]
and a commanded total thrust force, Fcthrust. The structure to specify these inputs is
generated from control.
The P and D gains for the control inputs are specified as KPα and KDα, where α is either
the rotation angle or thrust. These gains along with the UAV mass, m, are specified in the
Configuration property of the multirotor object.
From these governing equations, the model gives the following variables:
These variables match the output of the state function.
1-162
multirotor
References
[1] Mellinger, Daniel, and Nathan Michael. "Trajectory Generation and Control for Precise
Aggressive Maneuvers with Quadrotors." The International Journal of Robotics
Research. 2012, pp. 664-74.
Extended Capabilities
C/C++ Code Generation
Generate C and C++ code using MATLAB® Coder™.
See Also
Functions
control | derivative | environment | ode45 | plotTransforms | roboticsAddons
| state
Objects
fixedwing | uavWaypointFollower
Blocks
UAV Guidance Model | Waypoint Follower
Topics
“Approximate High Fidelity UAV model with UAV Guidance Model block”
“Tuning Waypoint Follower for Fixed-Wing UAV”
Introduced in R2018b
1-163
1
Classes — Alphabetical List
robotics.OccupancyGrid class
Package: robotics
Create occupancy grid with probabilistic values
Description
OccupancyGrid creates a 2-D occupancy grid map. Each cell in the occupancy grid has a
value representing the probability of the occupancy of that cell. Values close to 1
represent a high certainty that the cell contains an obstacle. Values close to 0 represent
certainty that the cell is not occupied and obstacle free.
Occupancy grids are used in robotics algorithms such as path planning (see
robotics.PRM). They are also used in mapping applications for finding collision-free
paths, performing collision avoidance, and calculating localization (see
robotics.MonteCarloLocalization). You can modify your occupancy grid to fit your
specific application.
The OccupancyGrid objects support world and grid coordinates. The world coordinates
origin is defined by the GridLocationInWorld property of the object, which defines the
bottom-left corner of the grid. The number and size of grid locations are defined by the
Resolution property. The first grid location with index (1,1) begins in the top-left
corner of the grid.
Use the OccupancyGrid class to create 2-D maps of an environment with probability
values representing different obstacles in your world. You can specify exact probability
values of cells or include observations from sensors such as laser scanners.
Probability values are stored using a binary Bayes filter to estimate the occupancy of each
grid cell. A log-odds representation is used, with values stored as int16 to reduce the
map storage size and allow for real-time applications.
If memory size is a limitation, consider using robotics.BinaryOccupancyGrid
instead. The binary occupancy grid uses less memory with binary values, but still works
with Robotics System Toolbox algorithms and other applications.
1-164
robotics.OccupancyGrid class
Construction
map = robotics.OccupancyGrid(width,height) creates a 2-D occupancy grid
object representing a world space of width and height in meters. The default grid
resolution is 1 cell per meter.
map = robotics.OccupancyGrid(width,height,resolution) creates an
occupancy grid with a specified grid resolution in cells per meter.
map = robotics.OccupancyGrid(rows,cols,resolution,"grid") creates an
occupancy grid with the specified number of rows and columns and with the resolution in
cells per meter.
map = robotics.OccupancyGrid(p) creates an occupancy grid from the values in
matrix p. The grid size matches the size of the matrix, with each cell probability value
interpreted from the matrix location.
map = robotics.OccupancyGrid(p,resolution) creates an occupancy grid from
the specified matrix and resolution in cells per meter.
Input Arguments
width — Map width
scalar in meters
Map width, specified as a scalar in meters.
Data Types: double
height — Map height
scalar in meters
Map height, specified as a scalar in meters.
Data Types: double
resolution — Grid resolution
1 (default) | scalar in cells per meter
Grid resolution, specified as a scalar in cells per meter.
Data Types: double
1-165
1
Classes — Alphabetical List
p — Input occupancy grid
matrix of probability values from 0 to 1
Input occupancy grid, specified as a matrix of probability values from 0 to 1. The size of
the grid matches the size of the matrix. Each matrix element corresponds to the
probability of the grid cell location being occupied. Values close to 0 represent a high
certainty that the cell contains an obstacle. Values close to 1 represent certainty that the
cell is not occupied and obstacle free.
Data Types: double
Properties
FreeThreshold — Threshold to consider cells as obstacle-free
scalar
Threshold to consider cells as obstacle-free, specified as a scalar. Probability values below
this threshold are considered obstacle free. This property also defines the free locations
for path planning when using robotics.PRM.
OccupiedThreshold — Threshold to consider cells as occupied
scalar
Threshold to consider cells as occupied, specified as a scalar. Probability values above this
threshold are considered occupied.
ProbabilitySaturation — Saturation limits for probability
[0.001 0.999] (default) | [min max] vector
Saturation limits for probability, specified as a [min max] vector. Values above or below
these saturation values are set to the min and max values. This property reduces
oversaturating of cells when incorporating multiple observations.
GridSize — Number of rows and columns in grid
[rows cols] vector
This property is read-only.
Number of rows and columns in grid, stored as a [rows cols] vector.
Resolution — Grid resolution
1 (default) | scalar in cells per meter
1-166
robotics.OccupancyGrid class
Grid resolution, stored as a scalar in cells per meter. This value is read only.
XWorldLimits — Minimum and maximum world range values of x-coordinates
[min max] vector
Minimum and maximum world range values of x-coordinates, stored as a [min max]
vector. This value is read only.
YWorldLimits — Minimum and maximum world range values of y-coordinates
[min max] vector
Minimum and maximum world range values of y-coordinates, stored as a [min max]
vector. This value is read only.
GridLocationInWorld — [x,y] world coordinates of grid
[0 0] (default) | two-element vector
[x,y] world coordinates of the bottom-left corner of the grid, specified as a two-element
vector.
Methods
checkOccupancy
Check locations for free, occupied, or unknown values
copy
Create copy of occupancy grid
getOccupancy
Get occupancy of a location
grid2world
Convert grid indices to world coordinates
inflate
Inflate each occupied grid location
insertRay
Insert ray from laser scan observation
occupancyMatrix
Convert occupancy grid to double matrix
raycast
Compute cell indices along a ray
rayIntersection
Compute map intersection points of rays
setOccupancy
Set occupancy of a location
show
Show grid values in a figure
updateOccupancy
Integrate probability observation at a location
world2grid
Convert world coordinates to grid indices
1-167
1
Classes — Alphabetical List
Examples
Insert Laser Scans Into Occupancy Grid
Take range and angle readings from a laser scan and insert these readings into an
occupancy grid.
Create an empty occupancy grid map.
map = robotics.OccupancyGrid(10,10,20);
Insert a laser scan into the occupancy grid. Specify the pose of the robot ranges and
angles and the max range of the laser scan.
pose = [5,5,0];
ranges = 3*ones(100, 1);
angles = linspace(-pi/2, pi/2, 100);
maxrange = 20;
insertRay(map,pose,ranges,angles,maxrange);
Show the map to see the results of inserting the laser scan. Check the occupancy of the
spot directly in front of the robot.
show(map)
getOccupancy(map,[8 5])
ans =
0.7000
1-168
robotics.OccupancyGrid class
Add a second reading and view the update to the occupancy values. The additional
reading increases the confidence in the readings. The free and occupied values become
more distinct.
insertRay(map,pose,ranges,angles,maxrange);
show(map)
getOccupancy(map,[8 5])
ans =
0.8448
1-169
1
Classes — Alphabetical List
Convert PGM Image to Map
Convert a portable graymap (.pgm) file containing a ROS map into an OccupancyGrid
map for use in MATLAB.
Import the image using imread. Crop the image to the relevant area.
image = imread('playpen_map.pgm');
imageCropped = image(750:1250,750:1250);
imshow(imageCropped)
1-170
robotics.OccupancyGrid class
PGM values are expressed from 0 to 255 as uint8. Normalize these values by converting
the cropped image to double and dividing each cell by 255. This image shows obstacles
as values close to 0. Subtract the normalized image from 1 to get occupancy values with 1
representing occupied space.
1-171
1
Classes — Alphabetical List
imageNorm = double(imageCropped)/255;
imageOccupancy = 1 - imageNorm;
Create the OccupancyGrid object using an adjusted map image. The imported map
resolution is 20 cells per meter.
map = robotics.OccupancyGrid(imageOccupancy,20);
show(map)
1-172
robotics.OccupancyGrid class
1-173
1
Classes — Alphabetical List
Limitations
Occupancy values have a limited resolution of ±0.001. The values are stored as int16
using a log-odds representation. This data type limits resolution, but saves you memory
when storing large maps in MATLAB. When calling set and then get, the value returned
might not equal the value you set. For more information, see the log-odds representations
section in “Occupancy Grids”.
Extended Capabilities
C/C++ Code Generation
Generate C and C++ code using MATLAB® Coder™.
See Also
readOccupancyGrid | robotics.BinaryOccupancyGrid | robotics.PRM |
robotics.PurePursuit | writeOccupancyGrid
Topics
“Mapping With Known Poses”
“Occupancy Grids”
Class Attributes (MATLAB)
Property Attributes (MATLAB)
Introduced in R2016b
1-174
robotics.OccupancyMap3D class
robotics.OccupancyMap3D class
Package: robotics
Create 3-D occupancy map
Description
The OccupancyMap3D class stores a 3-D map and map information. The map is stored as
probabilistic values in an octree data structure on page 1-180. The class handles arbitrary
environments and expands its size dynamically based on observation inputs. You can add
observations as point clouds or as specific xyz locations. These observations update the
probability values. Probabilistic values represent the occupancy of locations. The octree
data structure trims data appropriately to remain efficient both in memory and on disk.
Construction
omap = robotics.OccupancyMap3D creates an empty 3-D occupancy map with no
observations and default property values.
omap = robotics.OccupancyMap3D(res) specifies a map resolution in cells/meter
and sets the Resolution property.
omap = robotics.OccupancyMap3D(res,Name,Value) creates an object with
additional options specified by one or more Name,Value pair arguments. For example,
'FreeThreshold',0.25 sets the threshold to consider cells obstacle-free as a
probability value of 0.25. Enclose each property name in quotes.
Properties
Resolution — Grid resolution
1 (default) | positive scalar
Grid resolution in cells per meter, specified as a scalar. Specify resolution on construction.
Inserting observations with precisions higher than this value are rounded down and
applied at this resolution.
1-175
1
Classes — Alphabetical List
FreeThreshold — Threshold to consider cells as obstacle-free
0.2 (default) | positive scalar
Threshold to consider cells as obstacle-free, specified as a positive scalar. Probability
values below this threshold are considered obstacle-free.
OccupiedThreshold — Threshold to consider cells as occupied
0.65 (default) | positive scalar
Threshold to consider cells as occupied, specified as a positive scalar. Probability values
above this threshold are considered occupied.
ProbabilitySaturation — Saturation limits on probability values
[0.001 0.999] (default) | [min max] vector
Saturation limits on probability values, specified as a [min max] vector. Values above or
below these saturation values are set to the min or max values. This property reduces
oversaturating of cells when incorporating multiple observations.
Methods
checkOccupancy
Check if locations are free or occupied
getOccupancy
Get occupancy probability of locations
inflate
Inflate map
insertPointCloud
Insert 3-D points or point cloud observation into map
setOccupancy
Set occupancy probability of locations
show
Show occupancy map
updateOccupancy
Update occupancy probability at locations
Examples
Create 3-D Occupancy Map and Inflate Points
The OccupancyMap3D object stores obstacles in 3-D space, using sensor observations to
map an environment. Create a map and add points from a point cloud to identify
1-176
robotics.OccupancyMap3D class
obstacles. Then inflate the obstacles in the map to ensure safe operating space around
obstacles.
Create an OccupancyMap3D object with a map resolution of 10 cells/meter.
map3D = robotics.OccupancyMap3D(10);
Define a set of 3-D points as an observation from a pose [x y z qw qx qy qz]. This
pose is for the sensor that observes these points and is centered on the origin. Define two
sets of points to insert multiple observations.
pose = [ 0 0 0 1 0 0 0];
points = repmat([0:0.25:2]', 1, 3);
points2 = [(0:0.25:2)' (2:-0.25:0)' (0:0.25:2)'];
maxRange = 5;
Insert the first set of points using insertPointCloud. The function uses the sensor pose
and the given points to insert observations into the map. The colors displayed correlate to
the height of the point only for illustrative purposes.
insertPointCloud(map3D,pose,points,maxRange)
show(map3D)
1-177
1
Classes — Alphabetical List
Insert the second set of points. The ray between the sensor pose (origin) and these points
overlap points from the previous insertion. Therefore, the free space between the sensor
and the new points are updated and marked as free space.
insertPointCloud(map3D,pose,points2,maxRange)
show(map3D)
1-178
robotics.OccupancyMap3D class
Inflate the map to add a buffer zone for safe operation around obstacles. Define the robot
radius and safety distance and use the sum of these values to define the inflation radius
for the map.
robotRadius = 0.2;
safetyRadius = 0.3;
inflationRadius = robotRadius + safetyRadius;
inflate(map3D, inflationRadius);
show(map3D)
1-179
1
Classes — Alphabetical List
Algorithms
Octree Data Structure
The octree data structure is a hierarchical structure used for subdivision of an
environment into cubic volumes called voxels. For a given map volume, the space is
recursively subdivided into eight voxels until achieving a desired map resolution (voxel
size) is achieved. This subdivision can be represented as a tree, which stores probability
values for locations in the map.
1-180
robotics.OccupancyMap3D class
The probability values in the tree have a log-odds representation. Using this
representation, locations easily recover from dynamic observations and numerical errors
due to small probabilities are reduced. To remain efficient in memory, lower branches of
the tree are pruned in the structure if they share the same occupancy values using this
log-odds representation.
1-181
1
Classes — Alphabetical List
The class internally handles the organization of this data structure, including the pruning
of branches. Specify all observations as spatial coordinates when using functions such as
setOccupancy, getOccupancy, or insertPointCloud. Insertions into the tree, and
navigation through the tree, is determined based on the spatial coordinates and the
resolution of the map.
References
[1] Hornung, Armin, Kai M. Wurm, Maren Bennewitz, Cyrill Stachniss, and Wolfram
Burgard. "OctoMap: an efficient probabilistic 3D mapping framework based on
octrees." Autonomous Robots, Vol. 34, No. 3, 2013, pp. 189–206.. doi:10.1007/
s10514-012-9321-0.
1-182
robotics.OccupancyMap3D class
See Also
Classes
BinaryOccupancyGrid | OccupancyGrid
Functions
inflate | insertPointCloud | readOccupancyMap3D | setOccupancy | show
Introduced in R2018a
1-183
1
Classes — Alphabetical List
robotics.OdometryMotionModel class
Package: robotics
Create an odometry motion model
Description
OdometryMotionModel creates an odometry motion model object for differential drive
robots. This object contains specific motion model parameters. You can use this object to
specify the motion model parameters in the robotics.MonteCarloLocalization
object.
This motion model assumes that the robot makes pure rotation and translation motions to
travel from one location to the other. The model propagates points for either forward or
backwards motion based on these motion patterns. The elements of the Noise property
refer to the variance in the motion. To see the effect of changing the noise parameters,
use robotics.OdometryMotionModel.showNoiseDistribution.
Construction
omm = robotics.OdometryMotionModel creates an odometry motion model object for
differential drive robots.
Properties
Noise — Gaussian noise for robot motion
[0.2 0.2 0.2 0.2] (default) | 4-element vector
Gaussian noise for robot motion, specified as a 4-element vector. This property represents
the variance parameters for Gaussian noise applied to robot motion. The elements of the
vector correspond to the following errors in order:
• Rotational error due to rotational motion
• Rotational error due to translational motion
1-184
robotics.OdometryMotionModel class
• Translational error due to translation motion
• Translational error due to rotational motion
Type — Type of the odometry motion model
'DifferentialDrive' (default)
This property is read-only.
Type of the odometry motion model, returned as 'DifferentialDrive'. This read-only
property indicates the type of odometry motion model being used by the object.
Examples
Predict Poses Based On An Odometry Motion Model
This example shows how to use the robotics.OdometryMotionModel class to predict
the pose of a robot. An OdometryMotionModel object contains the motion model
parameters for a differential drive robot. Use the object to predict the pose of a robot
based on its current and previous poses and the motion model parameters.
Create odometry motion model object.
motionModel = robotics.OdometryMotionModel;
Define previous poses and the current odometry reading. Each pose prediction
corresponds to a row in previousPoses vector.
previousPoses = rand(10,3);
currentOdom = [0.1 0.1 0.1];
The first call to the object initializes values and returns the previous poses as the current
poses.
currentPoses = motionModel(previousPoses, currentOdom);
Subsequent calls to the object with updated odometry poses returns the predicted poses
based on the motion model.
currentOdom = currentOdom + [0.1 0.1 0.05];
predPoses = motionModel(previousPoses, currentOdom);
1-185
1
Classes — Alphabetical List
Show Noise Distribution Effects for Odometry Motion Model
This example shows how to visualize the effect of different noise parameters on the
robotics.OdometryMotionModel class. An OdometryMotionModel object contains
the motion model noise parameters for a differential drive robot. Use
showNoiseDistribution to visualize how changing these values affect the distribution
of predicted poses.
Create a motion model object.
motionModel = robotics.OdometryMotionModel;
Show the distribution of particles with the existing noise parameters. Each particle is a
hypothesis for the predicted pose.
showNoiseDistribution(motionModel);
1-186
robotics.OdometryMotionModel class
Show the distribution with a specified odometry pose change and number of samples. The
change in odometry is used as the final pose with hypotheses distributed around based on
the Noise parameters.
showNoiseDistribution(motionModel, ...
'OdometryPoseChange', [0.5 0.1 0.25], ...
'NumSamples', 1000);
1-187
1
Classes — Alphabetical List
Change the Noise parameters and visualize the effects. Use the same odometry pose
change and number of samples.
motionModel.Noise = [0.2 1 0.2 1];
showNoiseDistribution(motionModel, ...
'OdometryPoseChange', [0.5 0.1 0.25], ...
'NumSamples', 1000);
1-188
robotics.OdometryMotionModel class
Methods
showNoiseDistribution
Display noise parameter effects
step
Computer next pose from previous pose
Limitations
If you make changes to your motion model after using it with the
MonteCarloLocalization object, call release on that object beforehand. For
example:
1-189
1
Classes — Alphabetical List
mcl = robotics.MonteCarloLocalization(...);
[isUpdated,pose,covariance] = mcl(...);
release(mcl)
mcl.MotionModel.PropName = value;
References
[1] Thrun, Sebatian, Wolfram Burgard, and Dieter Fox. Probabilistic Robotics. MIT Press,
2005.
Extended Capabilities
C/C++ Code Generation
Generate C and C++ code using MATLAB® Coder™.
See Also
robotics.LikelihoodFieldSensorModel | robotics.MonteCarloLocalization
Topics
“Localize TurtleBot Using Monte Carlo Localization”
Introduced in R2016a
1-190
robotics.OrientationTarget class
robotics.OrientationTarget class
Package: robotics
Create constraint on relative orientation of body
Description
The OrientationTarget object describes a constraint that requires the orientation of
one body (the end effector) to match a target orientation within an angular tolerance in
any direction. The target orientation is specified relative to the body frame of the
reference body.
Constraint objects are used in GeneralizedInverseKinematics objects to specify
multiple kinematic constraints on a robot.
For an example that uses multiple constraint objects, see “Plan a Reaching Trajectory
With Multiple Kinematic Constraints”.
Construction
orientationConst = robotics.OrientationTarget(endeffector) returns an
orientation target object that represents a constraint on a body of the robot model
specified by endeffector.
orientationConst = robotics.OrientationTarget(endeffector,
Name,Value) returns an orientation target object with each specified property name set
to the specified value by one or more Name,Value pair arguments.
Input Arguments
endeffector — End-effector name
string scalar | character vector
End-effector name, specified as a string scalar or character vector. When using this
constraint with GeneralizedInverseKinematics, the name must match a body
specified in the robot model (RigidBodyTree).
1-191
1
Classes — Alphabetical List
Example: "left_palm"
Data Types: char | string
Properties
EndEffector — Name of the end effector
string scalar | character vector
Name of the end effector, specified as a string scalar or character vector. When using this
constraint with GeneralizedInverseKinematics, the name must match a body
specified in the robot model (RigidBodyTree).
Example: "left_palm"
Data Types: char | string
ReferenceBody — Name of the reference body frame
'' (default) | string scalar | character vector
Name of the reference body frame, specified as a string scalar or character vector. The
default '' indicates that the constraint is relative to the base of the robot model. When
using this constraint with GeneralizedInverseKinematics, the name must match a
body specified in the robot model (RigidBodyTree).
Data Types: char | string
TargetOrientation — Target orientation of the end effector relative to the
reference body
[1 0 0 0] (default) | four-element vector
Target orientation of the end effector relative to the reference body, specified as fourelement vector that represents a unit quaternion. The orientation of the end effector
relative to the reference body frame is the orientation that converts a direction specified
in the end-effector frame to the same direction specified in the reference body frame.
OrientationTolerance — Maximum allowed rotation angle
0 (default) | numeric scalar
Maximum allowed rotation angle in radians, specified as a numeric scalar. This value is
the upper bound on the magnitude of the rotation required to make the end-effector
orientation match the target orientation.
1-192
robotics.OrientationTarget class
Weights — Weight of the constraint
1 (default) | numeric scalar
Weight of the constraint, specified as a numeric scalar. This weight is used with the
Weights property of all the constraints specified in GeneralizedInverseKinematics
to properly balance each constraint.
Extended Capabilities
C/C++ Code Generation
Generate C and C++ code using MATLAB® Coder™.
See Also
Classes
robotics.GeneralizedInverseKinematics | robotics.JointPositionBounds |
robotics.PoseTarget | robotics.PositionTarget
Topics
“Plan a Reaching Trajectory With Multiple Kinematic Constraints”
Introduced in R2017a
1-193
1
Classes — Alphabetical List
ParameterTree
Access ROS parameter server
Description
A ParameterTree object communicates with the ROS parameter server. The ROS
parameter server can store strings, integers, doubles, Booleans, and cell arrays. The
parameters are accessible globally over the ROS network. You can use these parameters
to store static data such as configuration parameters.
To directly set, get, or access ROS parameters without creating a ParameterTree object,
see rosparam.
The following ROS data types are supported as values of parameters. For each ROS data
type, the corresponding MATLAB data type is also listed.
ROS Data Type
MATLAB Data Type
32-bit integer
int32
boolean
logical
double
double
string
character vector (char)
list
cell array (cell)
dictionary
structure (struct)
Creation
Syntax
ptree = rosparam
ptree = robotics.ros.ParameterTree(node)
1-194
ParameterTree
Description
ptree = rosparam creates a parameter tree object, ptree. After ptree is created, the
connection to the parameter server remains persistent until the object is deleted or the
ROS master becomes unavailable.
ptree = robotics.ros.ParameterTree(node) returns a ParameterTree object to
communicate with the ROS parameter server. The parameter tree attaches to the ROS
node, node. To connect to the global node, specify node as [].
Properties
AvailableParameters — List of parameter names on the server
cell array
This property is read-only.
List of parameter names on the server, specified as a cell array.
Example: {'/myParam';'/robotSize';'/hostname'}
Data Types: cell
Object Functions
get
has
search
set
del
Get ROS parameter value
Check if ROS parameter name exists
Search ROS network for parameter names
Set value of ROS parameter or add new parameter
Delete a ROS parameter
Examples
Create ROS ParameterTree Object and Modify Parameters
Start the ROS master and create a ROS node.
master = robotics.ros.Core;
node = robotics.ros.Node('/test1');
1-195
1
Classes — Alphabetical List
Create the parameter tree object.
ptree = robotics.ros.ParameterTree(node);
Set multiple parameters.
set(ptree,'DoubleParam',1.0)
set(ptree,'CharParam','test')
set(ptree,'CellParam',{{'test'},{1,2}});
View the available parameters.
parameters = ptree.AvailableParameters
parameters = 3x1 cell array
{'/CellParam' }
{'/CharParam' }
{'/DoubleParam'}
Get a parameter value.
data = get(ptree,'CellParam')
data = 1x2 cell array
{1x1 cell}
{1x2 cell}
Search for a parameter name.
search(ptree,'char')
ans = 1x1 cell array
{'/CharParam'}
Delete the parameter tree and ROS node. Shut down the ROS master.
clear('ptree','node')
clear('master')
Set A Dictionary Of Parameter Values
Use structures to specify a dictionary of ROS parameters under a specific namespace.
1-196
ParameterTree
Connect to a ROS network.
rosinit
Initializing ROS master on http://bat5838win64:50047/.
Initializing global node /matlab_global_node_51157 with NodeURI http://bat5838win64:500
Create a dictionary of parameters values. This dictionary contains the information
relevant to an image. Display the structure to verify values.
image = imread('peppers.png');
pval.ImageWidth = size(image,1);
pval.ImageHeight = size(image,2);
pval.ImageTitle = 'peppers.png';
disp(pval)
ImageWidth: 384
ImageHeight: 512
ImageTitle: 'peppers.png'
Set the dictionary of values using the desired namespace.
rosparam('set','ImageParam',pval)
Get the parameters using the namespace. Verify the values.
pval2 = rosparam('get','ImageParam')
pval2 = struct with fields:
ImageHeight: 512
ImageTitle: 'peppers.png'
ImageWidth: 384
Shutdown ROS network.
rosshutdown
Shutting down global node /matlab_global_node_51157 with NodeURI http://bat5838win64:50
Shutting down ROS master on http://bat5838win64:50047/.
See Also
del | get | has | rosparam | search | set
1-197
1
Classes — Alphabetical List
Topics
“Access the ROS Parameter Server”
Introduced in R2015a
1-198
robotics.ParticleFilter class
robotics.ParticleFilter class
Package: robotics
Create particle filter state estimator
Description
The particle filter is a recursive, Bayesian state estimator that uses discrete particles to
approximate the posterior distribution of the estimated state.
The particle filter algorithm computes the state estimate recursively and involves two
steps: prediction and correction. The prediction step uses the previous state to predict
the current state based on a given system model. The correction step uses the current
sensor measurement to correct the state estimate. The algorithm periodically
redistributes, or resamples, the particles in the state space to match the posterior
distribution of the estimated state.
The estimated state consists of state variables. Each particle represents a discrete state
hypothesis of these state variables. The set of all particles is used to help determine the
final state estimate.
You can apply the particle filter to arbitrary nonlinear system models. Process and
measurement noise can follow arbitrary non-Gaussian distributions.
For more information on the particle filter workflow and setting specific parameters, see:
• “Particle Filter Workflow”
• “Particle Filter Parameters”
Construction
pf = robotics.ParticleFilter creates a ParticleFilter object that enables the
state estimation for a simple system with three state variables. Use the initialize
method to initialize the particles with a known mean and covariance or uniformly
distributed particles within defined bounds. To customize the particle filter’s system and
1-199
1
Classes — Alphabetical List
measurement models, modify the StateTransitionFcn and
MeasurementLikelihoodFcn properties.
After you create the ParticleFilter object, use
robotics.ParticleFilter.initialize to initialize the NumStateVariables and
NumParticles properties. The initialize function sets these two properties based on
your inputs.
Properties
NumStateVariables — Number of state variables
3 (default) | scalar
This property is read-only.
Number of state variables, specified as a scalar. This property is set based on the inputs
to the initialize method. The number of states is implicit based on the specified
matrices for initial state and covariance.
NumParticles — Number of particles used in the filter
1000 (default) | scalar
This property is read-only.
Number of particles using in the filter, specified as a scalar. You can specify this property
only by calling the initialize method.
StateTransitionFcn — Callback function for determining the state transition
between particle filter steps
function handle
Callback function for determining the state transition between particle filter steps,
specified as a function handle. The state transition function evolves the system state for
each particle. The function signature is:
function predictParticles = stateTransitionFcn(pf,prevParticles,varargin)
The callback function accepts at least two input arguments: the ParticleFilter object,
pf, and the particles at the previous time step, prevParticles. These specified
particles are the predictParticles returned from the previous step call of the
1-200
robotics.ParticleFilter class
ParticleFilter object. predictParticles and prevParticles are the same size:
NumParticles-by-NumStateVariables.
You can also use varargin to pass in a variable number of arguments from the predict
function. When you call:
predict(pf,arg1,arg2)
MATLAB essentially calls stateTranstionFcn as:
stateTransitionFcn(pf,prevParticles,arg1,arg2)
MeasurementLikelihoodFcn — Callback function calculating the likelihood of
sensor measurements
function handle
Callback function calculating the likelihood of sensor measurements, specified as a
function handle. Once a sensor measurement is available, this callback function calculates
the likelihood that the measurement is consistent with the state hypothesis of each
particle. You must implement this function based on your measurement model. The
function signature is:
function likelihood = measurementLikelihoodFcn(PF,predictParticles,measurement,varargin
The callback function accepts at least three input arguments:
1
pf – The associated ParticleFilter object
2
predictParticles – The particles that represent the predicted system state at the
current time step as an array of size NumParticles-by-NumStateVariables
3
measurement – The state measurement at the current time step
You can also use varargin to pass in a variable number of arguments. These arguments
are passed by the correct function. When you call:
correct(pf,measurement,arg1,arg2)
MATLAB essentially calls measurementLikelihoodFcn as:
measurementLikelihoodFcn(pf,predictParticles,measurement,arg1,arg2)
The callback needs to return exactly one output, likelihood, which is the likelihood of
the given measurement for each particle state hypothesis.
1-201
1
Classes — Alphabetical List
IsStateVariableCircular — Indicator if state variables have a circular
distribution
[0 0 0] (default) | logical array
Indicator if state variables have a circular distribution, specified as a logical array.
Circular (or angular) distributions use a probability density function with a range of [pi,pi]. If the ParticleFilter object has multiple state variables, then
IsStateVariableCircular is a row vector. Each vector element indicates if the
associated state variable is circular. If the object has only one state variable, then
IsStateVariableCircular is a scalar.
ResamplingPolicy — Policy settings that determine when to trigger resampling
object
Policy settings that determine when to trigger resampling, specified as an object.You can
trigger resampling either at fixed intervals, or you can trigger it dynamically, based on the
number of effective particles. See robotics.ResamplingPolicy for more information.
ResamplingMethod — Method used for particle resampling
'multinomial' (default) | 'residual' | 'stratified' | 'systematic'
Method used for particle resampling, specified as 'multinomial', 'residual',
'stratified', and 'systematic'.
StateEstimationMethod — Method used for state estimation
'mean' (default) | 'maxweight'
Method used for state estimation, specified as 'mean' and 'maxweight'.
Particles — Array of particle values
NumParticles-by-NumStateVariables matrix
Array of particle values, specified as a NumParticles-by-NumStateVariables matrix.
Each row corresponds to the state hypothesis of a single particle.
Weights — Particle weights
NumParticles-by-1 vector
Particle weights, specified as a NumParticles-by-1 vector. Each weight is associated
with the particle in the same row in the Particles property.
State — Best state estimate
vector
1-202
robotics.ParticleFilter class
This property is read-only.
Best state estimate, returned as a vector with length NumStateVariables. The estimate
is extracted based on the StateEstimationMethod property.
State Covariance — Corrected system covariance
N-by-N matrix | []
This property is read-only.
Corrected system variance, returned as an N-by-N matrix, where N is equal to the
NumStateVariables property. The corrected state is calculated based on the
StateEstimationMethod property and the MeasurementLikelihoodFcn. If you
specify a state estimate method that does not support covariance, then the property is set
to [].
Methods
copy
Create copy of particle filter
correct
Adjust state estimate based on sensor measurement
getStateEstimate
Extract best state estimate and covariance from particles
initialize
Initialize the state of the particle filter
predict
Predict state of robot in next time step
Examples
Particle Filter Prediction and Correction
Create a ParticleFilter object, and execute a prediction and correction step for state
estimation. The particle filter gives a predicted state estimate based on the return value
of StateTransitionFcn. It then corrects the state based on a given measurement and
the return value of MeasurementLikelihoodFcn.
Create a particle filter with the default three states.
pf = robotics.ParticleFilter
1-203
1
Classes — Alphabetical List
pf =
ParticleFilter with properties:
NumStateVariables:
NumParticles:
StateTransitionFcn:
MeasurementLikelihoodFcn:
IsStateVariableCircular:
ResamplingPolicy:
ResamplingMethod:
StateEstimationMethod:
StateOrientation:
Particles:
Weights:
State:
StateCovariance:
3
1000
@robotics.algs.gaussianMotion
@robotics.algs.fullStateMeasurement
[0 0 0]
[1x1 robotics.ResamplingPolicy]
'multinomial'
'mean'
'row'
[1000x3 double]
[1000x1 double]
'Use the getStateEstimate function to see the value.'
'Use the getStateEstimate function to see the value.'
Specify the mean state estimation method and systematic resampling method.
pf.StateEstimationMethod = 'mean';
pf.ResamplingMethod = 'systematic';
Initialize the particle filter at state [4 1 9] with unit covariance (eye(3)). Use 5000
particles.
initialize(pf,5000,[4 1 9],eye(3));
Assuming a measurement [4.2 0.9 9], run one predict and one correct step.
[statePredicted,stateCov] = predict(pf);
[stateCorrected,stateCov] = correct(pf,[4.2 0.9 9]);
Get the best state estimate based on the StateEstimationMethod algorithm.
stateEst = getStateEstimate(pf)
stateEst = 1×3
4.1562
1-204
0.9185
9.0202
robotics.ParticleFilter class
Estimate Robot Position in a Loop Using Particle Filter
Use the ParticleFilter object to track a robot as it moves in a 2-D space. The
measured position has random noise added. Using predict and correct, track the
robot based on the measurement and on an assumed motion model.
Initialize the particle filter and specify the default state transition function, the
measurement likelihood function, and the resampling policy.
pf = robotics.ParticleFilter;
pf.StateEstimationMethod = 'mean';
pf.ResamplingMethod = 'systematic';
Sample 1000 particles with an initial position of [0 0] and unit covariance.
initialize(pf,1000,[0 0],eye(2));
Prior to estimation, define a sine wave path for the dot to follow. Create an array to store
the predicted and estimated position. Define the amplitude of noise.
t = 0:0.1:4*pi;
dot = [t; sin(t)]';
robotPred = zeros(length(t),2);
robotCorrected = zeros(length(t),2);
noise = 0.1;
Begin the loop for predicting and correcting the estimated position based on
measurements. The resampling of particles occurs based on the ResamplingPolicy
property. The robot moves based on a sine wave function with random noise added to the
measurement.
for i = 1:length(t)
% Predict next position. Resample particles if necessary.
[robotPred(i,:),robotCov] = predict(pf);
% Generate dot measurement with random noise. This is
% equivalent to the observation step.
measurement(i,:) = dot(i,:) + noise*(rand([1 2])-noise/2);
% Correct position based on the given measurement to get best estimation.
% Actual dot position is not used. Store corrected position in data array.
[robotCorrected(i,:),robotCov] = correct(pf,measurement(i,:));
end
Plot the actual path versus the estimated position. Actual results may vary due to the
randomness of particle distributions.
1-205
1
Classes — Alphabetical List
plot(dot(:,1),dot(:,2),robotCorrected(:,1),robotCorrected(:,2),'or')
xlim([0 t(end)])
ylim([-1 1])
legend('Actual position','Estimated position')
grid on
1-206
robotics.ParticleFilter class
The figure shows how close the estimate state matches the actual position of the robot.
Try tuning the number of particles or specifying a different initial position and covariance
to see how it affects tracking over time.
References
[1] Arulampalam, M.S., S. Maskell, N. Gordon, and T. Clapp. "A Tutorial on Particle Filters
for Online Nonlinear/Non-Gaussian Bayesian Tracking." IEEE Transactions on
Signal Processing. Vol. 50, No. 2, Feb 2002, pp. 174-188.
[2] Chen, Z. "Bayesian Filtering: From Kalman Filters to Particle Filters, and Beyond."
Statistics. Vol. 182, No. 1, 2003, pp. 1-69.
Extended Capabilities
C/C++ Code Generation
Generate C and C++ code using MATLAB® Coder™.
See Also
robotics.ParticleFilter.correct | robotics.ParticleFilter.predict |
robotics.ResamplingPolicy
Topics
“Track a Car-Like Robot Using Particle Filter”
“Particle Filter Parameters”
“Particle Filter Workflow”
Class Attributes (MATLAB)
Property Attributes (MATLAB)
Introduced in R2016a
1-207
1
Classes — Alphabetical List
robotics.PoseGraph
Create 2-D pose graph
Description
A PoseGraph object stores information for a 2-D pose graph representation. A pose
graph contains nodes connected by edges, with edge constraints that define the relative
pose between nodes and the uncertainty on that measurement. The
optimizePoseGraph function modifies the nodes to account for the uncertainty and
improve the overall graph.
For 3-D pose graphs, see PoseGraph3D.
To construct a pose graph iteratively, use addRelativePose to add a node and connect
it to an existing node with specified edge constraints. Specify the uncertainty of the
measurement using an information matrix. Adding an edge between two existing nodes
creates a loop closure in the graph.
LidarSLAM (lidar-based simultaneous localization and mapping) is built around the
optimization of a 2-D pose graph.
Creation
Syntax
poseGraph = robotics.PoseGraph
Description
poseGraph = robotics.PoseGraph creates a 2-D pose graph object. Add poses using
addRelativePose to construct a pose graph iteratively.
1-208
robotics.PoseGraph
Properties
NumNodes — Number of nodes in pose graph
1 (default) | positive integer
This property is read-only.
Number of nodes in pose graph, specified as a positive integer. Each node represents a
pose in the pose graph as an [x y theta] vector with an xy-position and orientation
angle, theta. To specify relative poses between nodes, use addRelativePose. To get a
list of all nodes, use nodes.
NumEdges — Number of edges in pose graph
0 (default) | nonnegative integer
This property is read-only.
Number of edges in pose graph, specified as a nonnegative integer. Each edge connects
two nodes in the pose graph. Loop closure edges are included.
NumLoopClosures — Number of loop closures
0 (default) | nonnegative integer
This property is read-only.
Number of loop closures in pose graph, specified as a nonnegative integer. To get the
edge IDs of the loop closures, use the LoopClosureEdgeIDs property.
LoopClosureEdgeIDs — Loop closure edge IDs
vector
This property is read-only.
Loop closure edges IDs, specified as a vector of edge IDs.
Object Functions
addRelativePose
edges
edgeConstraints
findEdgeID
Add relative pose to pose graph
Edges in pose graph
Edge constraints in pose graph
Find edge ID of edge
1-209
1
Classes — Alphabetical List
nodes
optimizePoseGraph
removeEdges
show
Poses of nodes in pose graph
Optimize nodes in pose graph
Remove loop closure edges from graph
Plot pose graph
Examples
Optimize a 2-D Pose Graph
Optimize a pose graph based on the nodes and edge constraints. The pose graph used in
this example is from the Intel Research Lab Dataset and was generated from collecting
wheel odometry and a laser range finder sensor information in an indoor lab.
Load the Intel data set that contains a 2-D pose graph. Inspect the
robotics.PoseGraph object to view the number of nodes and loop closures.
load intel-2d-posegraph.mat pg
disp(pg)
PoseGraph with properties:
NumNodes:
NumEdges:
NumLoopClosureEdges:
LoopClosureEdgeIDs:
1228
1483
256
[1x256 double]
Plot the pose graph with IDs off. Red lines indicate loop closures identified in the dataset.
title('Original Pose Graph')
show(pg,'IDs','off');
1-210
robotics.PoseGraph
Optimize the pose graph. Nodes are adjusted based on the edge constraints and loop
closures. Plot the optimized pose graph to see the adjustment of the nodes with loop
closures.
updatedPG = optimizePoseGraph(pg);
figure
title('Updated Pose Graph')
show(updatedPG,'IDs','off');
1-211
1
Classes — Alphabetical List
References
[1] Grisetti, G., R. Kummerle, C. Stachniss, and W. Burgard. "A Tutorial on Graph-Based
SLAM." IEEE Intelligent Transportation Systems Magazine. Vol. 2, No. 4, 2010,
pp. 31–43. doi:10.1109/mits.2010.939925.
See Also
Functions
addRelativePose | optimizePoseGraph | show
1-212
robotics.PoseGraph
Objects
robotics.LidarSLAM | robotics.PoseGraph3D
Topics
“Implement Simultaneous Localization And Mapping (SLAM) with Lidar Scans”
“Implement Online Simultaneous Localization And Mapping (SLAM) with Lidar Scans”
Introduced in R2018a
1-213
1
Classes — Alphabetical List
robotics.PoseGraph3D
Create 3-D pose graph
Description
A PoseGraph3D object stores information for a 3-D pose graph representation. A pose
graph contains nodes connected by edges, with edge constraints that define the relative
pose between nodes and the uncertainty on that measurement. The
optimizePoseGraph function modifies the nodes to account for the uncertainty and
improve the overall graph.
For 2-D pose graphs, see PoseGraph.
To construct a pose graph iteratively, use addRelativePose to add poses and connect
them to the existing graph. Specify the uncertainty associated using an information
matrix. Specify loop closures by add extra edge constraints between existing nodes.
Creation
Syntax
poseGraph = robotics.PoseGraph3D
Description
poseGraph = robotics.PoseGraph3D creates a 3-D pose graph object. Add poses
using addRelativePose to construct a pose graph iteratively.
Properties
NumNodes — Number of nodes in pose graph
1 (default) | positive integer
1-214
robotics.PoseGraph3D
This property is read-only.
Number of nodes in pose graph, specified as a positive integer. Each node represents a
pose in the pose graph as an [x y z qw qx qy qz] vector with an xyz-position and
quaternion orientation, [qw qx qy qz]. To specify relative poses between nodes, use
addRelativePose. To get a list of all nodes, use nodes.
Note The order of the quaternion [qw qx qy qz] uses the standard convention. Some
robot coordinate systems instead specify the order as [qx qy qz qw]. Check the source
of your pose graph data before adding nodes to your PoseGraph3D object.
NumEdges — Number of edges in pose graph
0 (default) | nonnegative integer
This property is read-only.
Number of edges in pose graph, specified as a nonnegative integer. Each edge connects
two nodes in the pose graph. Loop closure edges are included.
NumLoopClosures — Number of loop closures
0 (default) | nonnegative integer
This property is read-only.
Number of loop closures in pose graph, specified as a nonnegative integer. To get the
edge IDs of the loop closures, use the LoopClosureEdgeIDs property.
LoopClosureEdgeIDs — Loop closure edge IDs
vector
This property is read-only.
Loop closure edges IDs, specified as a vector of edge IDs.
Object Functions
addRelativePose
edges
edgeConstraints
Add relative pose to pose graph
Edges in pose graph
Edge constraints in pose graph
1-215
1
Classes — Alphabetical List
findEdgeID
nodes
optimizePoseGraph
removeEdges
show
Find edge ID of edge
Poses of nodes in pose graph
Optimize nodes in pose graph
Remove loop closure edges from graph
Plot pose graph
Examples
Optimize a 3-D Pose Graph
Optimize a pose graph based on the nodes and edge constraints. The pose graph used in
this example is from the MIT Dataset and was generated using information extracted
from a parking garage.
Load the pose graph from the MIT dataset. Inspect the robotics.PoseGraph3D object
to view the number of nodes and loop closures.
load parking-garage-posegraph.mat pg
disp(pg);
PoseGraph3D with properties:
NumNodes:
NumEdges:
NumLoopClosureEdges:
LoopClosureEdgeIDs:
1661
6275
4615
[1x4615 double]
Plot the pose graph with IDs off. Red lines indicate loop closures identified in the dataset.
title('Original Pose Graph')
show(pg,'IDs','off');
view(-30,45)
1-216
robotics.PoseGraph3D
Optimize the pose graph. Nodes are adjusted based on the edge constraints and loop
closures. Plot the optimized pose graph to see the adjustment of the nodes with loop
closures.
updatedPG = optimizePoseGraph(pg);
figure
title('Updated Pose Graph')
show(updatedPG,'IDs','off');
view(-30,45)
1-217
1
Classes — Alphabetical List
References
[1] Carlone, Luca, Roberto Tron, Kostas Daniilidis, and Frank Dellaert. "Initialization
Techniques for 3D SLAM: a Survey on Rotation Estimation and its Use in Pose
Graph Optimization." 2015 IEEE International Conference on Robotics and
Automation (ICRA). 2015, pp. 4597–4604.
See Also
Functions
addRelativePose | optimizePoseGraph
1-218
robotics.PoseGraph3D
Objects
robotics.LidarSLAM | robotics.PoseGraph
Introduced in R2018a
1-219
1
Classes — Alphabetical List
robotics.PoseTarget class
Package: robotics
Create constraint on relative pose of body
Description
The PoseTarget object describes a constraint that requires the pose of one body (the
end effector) to match a target pose within a distance and angular tolerance in any
direction. The target pose is specified relative to the body frame of the reference body.
Constraint objects are used in GeneralizedInverseKinematics objects to specify
multiple kinematic constraints on a robot.
For an example that uses multiple constraint objects, see “Plan a Reaching Trajectory
With Multiple Kinematic Constraints”.
Construction
poseConst = robotics.PoseTarget(endeffector) returns a pose target object
that represents a constraint on the body of the robot model specified by endeffector.
poseConst = robotics.PoseTarget(endeffector,Name,Value) returns a pose
target object with each specified property name set to the specified value by one or more
Name,Value pair arguments.
Input Arguments
endeffector — End-effector name
string scalar | character vector
End-effector name, specified as a string scalar or character vector. When using this
constraint with GeneralizedInverseKinematics, the name must match a body
specified in the robot model (RigidBodyTree).
Example: "left_palm"
1-220
robotics.PoseTarget class
Data Types: char | string
Properties
EndEffector — Name of the end effector
string scalar | character vector
Name of the end effector, specified as a string scalar or character vector. When using this
constraint with GeneralizedInverseKinematics, the name must match a body
specified in the robot model (RigidBodyTree).
Example: "left_palm"
Data Types: char | string
ReferenceBody — Name of the reference body frame
'' (default) | string scalar | character vector
Name of the reference body frame, specified as a string scalar or character vector. The
default '' indicates that the constraint is relative to the base of the robot model. When
using this constraint with GeneralizedInverseKinematics, the name must match a
body specified in the robot model (RigidBodyTree).
Data Types: char | string
TargetTransform — Pose of the target frame relative to the reference body
eye(4) (default) | matrix
Pose of the target frame relative to the reference body, specified as a matrix. The matrix
is a homogeneous transform that specifies the relative transformation to convert a point
in the target frame to the reference body frame.
Example: [1 0 0 1; 0 1 0 1; 0 0 1 1; 0 0 0 1]
OrientationTolerance — Maximum allowed rotation angle
0 (default) | numeric scalar
Maximum allowed rotation angle in radians, specified as a numeric scalar. This value is
the upper bound on the magnitude of the rotation required to make the end-effector
orientation match the target orientation.
PositionTolerance — Maximum allowed distance from target
0 (default) | numeric scalar in meters
1-221
1
Classes — Alphabetical List
Maximum allowed distance from target, specified as a numeric scalar in meters. This
value is the upper bound on the distance between the end-effector origin and the target
position.
Weights — Weights of the constraint
[1 1] (default) | two-element vector
Weights of the constraint, specified as a two-element vector. Each element of the vector
corresponds to the weight for the PositionTolerance and OrientationTolerance
respectively. These weights are used with the Weights of all the constraints specified in
GeneralizedInverseKinematics to properly balance each constraint.
Extended Capabilities
C/C++ Code Generation
Generate C and C++ code using MATLAB® Coder™.
See Also
Classes
robotics.CartesianBounds | robotics.GeneralizedInverseKinematics |
robotics.OrientationTarget | robotics.PositionTarget
Topics
“Plan a Reaching Trajectory With Multiple Kinematic Constraints”
Introduced in R2017a
1-222
robotics.PositionTarget class
robotics.PositionTarget class
Package: robotics
Create constraint on relative position of body
Description
The PositionTarget object describes a constraint that requires the position of one
body (the end effector) to match a target position within a distance tolerance in any
direction. The target position is specified relative to the body frame of the reference body.
Constraint objects are used in GeneralizedInverseKinematics objects to specify
multiple kinematic constraints on a robot.
For an example that uses multiple constraint objects, see “Plan a Reaching Trajectory
With Multiple Kinematic Constraints”.
Construction
positionConst = robotics.PositionTarget(endeffector) returns a position
target object that represents a constraint on the body of the robot model specified by
endeffector.
positionConst = robotics.PositionTarget(endeffector,Name,Value)
returns a position target object with each specified property name set to the specified
value by one or more Name,Value pair arguments.
Input Arguments
endeffector — End-effector name
string scalar | character vector
End-effector name, specified as a string scalar or character vector. When using this
constraint with GeneralizedInverseKinematics, the name must match a body
specified in the robot model (RigidBodyTree).
1-223
1
Classes — Alphabetical List
Example: "left_palm"
Data Types: char | string
Properties
EndEffector — Name of the end effector
string scalar | character vector
Name of the end effector, specified as a string scalar or character vector. When using this
constraint with GeneralizedInverseKinematics, the name must match a body
specified in the robot model (RigidBodyTree).
Example: "left_palm"
Data Types: char | string
ReferenceBody — Name of the reference body frame
'' (default) | character vector
Name of the reference body frame, specified as a character vector. The default ''
indicates that the constraint is relative to the base of the robot model. When using this
constraint with GeneralizedInverseKinematics, the name must match a body
specified in the robot model (RigidBodyTree).
TargetPosition — Position of the target relative to the reference body
[0 0 0] (default) | [x y z] vector
Position of the target relative to the reference body, specified as an [x y z] vector. The
target position is a point specified in the reference body frame.
PositionTolerance — Maximum allowed distance from target
0 (default) | numeric scalar
Maximum allowed distance from target in meters, specified as a numeric scalar. This
value is the upper bound on the distance between the end-effector origin and the target
position.
Weights — Weight of the constraint
1 (default) | numeric scalar
1-224
robotics.PositionTarget class
Weight of the constraint, specified as a numeric scalar. This weight is used with the
Weights property of all the constraints specified in GeneralizedInverseKinematics
to properly balance each constraint.
Extended Capabilities
C/C++ Code Generation
Generate C and C++ code using MATLAB® Coder™.
See Also
Classes
robotics.CartesianBounds | robotics.GeneralizedInverseKinematics |
robotics.OrientationTarget | robotics.PoseTarget
Topics
“Plan a Reaching Trajectory With Multiple Kinematic Constraints”
Introduced in R2017a
1-225
1
Classes — Alphabetical List
robotics.PRM class
Package: robotics
Create probabilistic roadmap path planner
Description
PRM creates a roadmap path planner object for the environment map specified in the Map
property. The object uses the map to generate a roadmap, which is a network graph of
possible paths in the map based on free and occupied spaces. You can customize the
number of nodes, NumNodes, and the connection distance, ConnectionDistance, to fit
the complexity of the map and find an obstacle-free path from a start to an end location.
After the map is defined, the PRM path planner generates the specified number of nodes
throughout the free spaces in the map. A connection between nodes is made when a line
between two nodes contains no obstacles and is within the specified connection distance.
After defining a start and end location, to find an obstacle-free path using this network of
connections, use the findpath method. If findpath does not find a connected path, it
returns an empty array. By increasing the number of nodes or the connection distance,
you can improve the likelihood of finding a connected path, but tuning these properties is
necessary. To see the roadmap and the generated path , use the visualization options in
show. If you change any of the PRM properties, call update, show, or findpath to
recreate the roadmap.
Construction
planner = robotics.PRM creates an empty roadmap with default properties. Before
you can use the roadmap, you must specify a robotics.BinaryOccupancyGrid object
in the Map property.
planner = robotics.PRM(map) creates a roadmap with map set as the Map property,
where map is an object of the robotics.BinaryOccupancyGrid class.
planner = robotics.PRM(map,numnodes) sets the maximum number of nodes,
numnodes, to the NumNodes property.
1-226
robotics.PRM class
planner = robotics.PRM( ___ ,Name,Value) specifies property values as
Name,Value pairs.
Input Arguments
map — Map representation
BinaryOccupancyGrid object
Map representation, specified as a robotics.BinaryOccupancyGrid object. This
object represents the environment of the robot. The object is a matrix grid with binary
values indicating obstacles as true (1) and free locations as false (0).
numnodes — Maximum number of nodes in roadmap
50 (default) | scalar
Maximum number of nodes in roadmap, specified as a scalar. By increasing this value, the
complexity and computation time for the path planner increases.
Properties
ConnectionDistance — Maximum distance between two connected nodes
inf (default) | scalar in meters
Maximum distance between two connected nodes, specified as the comma-separated pair
consisting of "ConnectionDistance" and a scalar in meters. This property controls
whether nodes are connected based on their distance apart. Nodes are connected only if
no obstacles are directly in the path. By decreasing this value, the number of connections
is lowered, but the complexity and computation time decreases as well.
Map — Map representation
BinaryOccupancyGrid object
Map representation, specified as the comma-separated pair consisting of "Map" and a
robotics.BinaryOccupancyGrid object. This object represents the environment of
the robot. The object is a matrix grid with binary values indicating obstacles as true (1)
and free locations as false (0).
NumNodes — Number of nodes in the map
50 (default) | scalar
1-227
1
Classes — Alphabetical List
Number of nodes in the map, specified as the comma-separated pair consisting of
"NumNodes" and a scalar. By increasing this value, the complexity and computation time
for the path planner increases.
Methods
findpath
Find path between start and goal points on roadmap
show
Show map, roadmap, and path
update
Create or update roadmap
Extended Capabilities
C/C++ Code Generation
Generate C and C++ code using MATLAB® Coder™.
Usage notes and limitations:
The map input must be specified on creation of the PRM object.
See Also
robotics.BinaryOccupancyGrid | robotics.PurePursuit
Topics
“Path Planning in Environments of Different Complexity”
“Probabilistic Roadmaps (PRM)”
Introduced in R2015a
1-228
robotics.PurePursuit System object
robotics.PurePursuit System object
Package: robotics
Create controller to follow set of waypoints
Description
The robotics.PurePursuit System object creates a controller object used to make a
differential drive robot follow a set of waypoints. The object computes the linear and
angular velocities for the robot given the current pose of the robot. Successive calls to the
object with updated poses provide updated velocity commands for the robot. Use the
MaxAngularVelocity and DesiredLinearVelocity properties to update the
velocities based on the robot’s performance.
The LookaheadDistance property computes a look-ahead point on the path, which is a
local goal for the robot. The angular velocity command is computed based on this point.
Changing LookaheadDistance has a significant impact on the performance of the
algorithm. A higher look-ahead distance results in a smoother trajectory for the robot, but
can cause the robot to cut corners along the path. A low look-ahead distance can result in
oscillations in tracking the path, causing unstable behavior. For more information on the
pure pursuit algorithm, see “Pure Pursuit Controller”.
Note Starting in R2016b, instead of using the step method to perform the operation
defined by the System object, you can call the object with arguments, as if it were a
function. For example, y = step(obj,x) and y = obj(x) perform equivalent
operations.
To compute linear and angular velocity control commands:
1
Create the robotics.PurePursuit object and set its properties.
2
Call the object with arguments, as if it were a function.
To learn more about how System objects work, see What Are System Objects? (MATLAB).
1-229
1
Classes — Alphabetical List
Creation
Syntax
controller = robotics.PurePursuit
controller = robotics.PurePursuit(Name,Value)
Description
controller = robotics.PurePursuit creates a pure pursuit object that uses the
pure pursuit algorithm to compute the linear and angular velocity inputs for a differential
drive robot.
controller = robotics.PurePursuit(Name,Value) creates a pure pursuit object
with additional options specified by one or more Name,Value pairs. Name is the property
name and Value is the corresponding value. Name must appear inside single quotes ('
'). You can specify several name-value pair arguments in any order as
Name1,Value1,...,NameN,ValueN. Properties not specified retain their default values.
Example: controller = robotics.PurePursuit('DesiredLinearVelocity',
0.5)
Properties
DesiredLinearVelocity — Desired constant linear velocity
0.1 (default) | scalar in meters per second
Desired constant linear velocity, specified as a scalar in meters per second. The controller
assumes that the robot drives at a constant linear velocity and that the computed angular
velocity is independent of the linear velocity.
Data Types: double
LookaheadDistance — Look-ahead distance
1.0 (default) | scalar in meters
Look-ahead distance, specified as a scalar in meters. The look-ahead distance changes the
response of the controller. A robot with a higher look-ahead distance produces smooth
1-230
robotics.PurePursuit System object
paths but takes larger turns at corners. A robot with a smaller look-ahead distance follows
the path closely and takes sharp turns, but potentially creating oscillations in the path.
Data Types: double
MaxAngularVelocity — Maximum angular velocity
1.0 (default) | scalar in radians per second
Maximum angular velocity, specified a scalar in radians per second. The controller
saturates the absolute angular velocity output at the given value.
Data Types: double
Waypoints — Waypoints
[ ] (default) | n-by-2 array
Waypoints, specified as an n-by-2 array of [x y] pairs, where n is the number of
waypoints. You can generate the waypoints from the PRM class or from another source.
Data Types: double
Usage
Syntax
[vel,angvel] = controller(pose)
[vel,angvel,lookaheadpoint] = controller(pose)
Description
[vel,angvel] = controller(pose) processes the robot’s position and orientation,
pose, and outputs the linear velocity, vel, and angular velocity, angvel.
[vel,angvel,lookaheadpoint] = controller(pose) returns the look-ahead point,
which is a location on the path used to compute the velocity commands. This location on
the path is computed using the LookaheadDistance property on the controller
object.
1-231
1
Classes — Alphabetical List
Input Arguments
pose — Position and orientation of robot
3-by-1 vector in the form [x y theta]
Position and orientation of robot, specified as a 3-by-1 vector in the form [x y theta].
The robot’s pose is an x and y position with angular orientation θ (in radians) measured
from the x-axis.
Output Arguments
vel — Linear velocity
scalar in meters per second
Linear velocity, specified as a scalar in meters per second.
Data Types: double
angvel — Angular velocity
scalar in radians per second
Angular velocity, specified as a scalar in radians per second.
Data Types: double
lookaheadpoint — Look-ahead point on path
[x y] vector
Look-ahead point on the path, returned as an [x y] vector. This value is calculated based
on the LookaheadDistance property.
Object Functions
To use an object function, specify the System object as the first input argument. For
example, to release system resources of a System object named obj, use this syntax:
release(obj)
Specific torobotics.PurePursuit
info
1-232
Characteristic information about PurePursuit object
robotics.PurePursuit System object
Common to All System Objects
step
release
reset
Run System object algorithm
Release resources and allow changes to System object property values and
input characteristics
Reset internal states of System object
Examples
Get Additional PurePursuit Object Information
Use the info method to get more information about a PurePursuit object. info
returns two fields, RobotPose and LookaheadPoint, which correspond to the current
position and orientation of the robot and the point on the path used to compute outputs
from the last call of the object.
Create a PurePursuit object.
pp = robotics.PurePursuit;
Assign waypoints.
pp.Waypoints = [0 0;1 1];
Compute control commands using the pp object with the initial pose [x y theta] given
as the input.
[v,w] = pp([0 0 0]);
Get additional information.
s = info(pp)
s = struct with fields:
RobotPose: [0 0 0]
LookaheadPoint: [0.7071 0.7071]
1-233
1
Classes — Alphabetical List
Extended Capabilities
C/C++ Code Generation
Generate C and C++ code using MATLAB® Coder™.
Usage notes and limitations:
Use in a MATLAB Function block is not supported.
For additional information about code generation for System objects, see “System Objects
in MATLAB Code Generation” (MATLAB Coder)
See Also
robotics.BinaryOccupancyGrid | robotics.OccupancyGrid | robotics.PRM
Topics
“Path Following for a Differential Drive Robot”
“Pure Pursuit Controller”
Introduced in R2015a
1-234
quaternion
quaternion
Create a quaternion array
Description
A quaternion is a four-part hyper-complex number used in three-dimensional rotations
and orientations.
a + bi + cj + dk
A quaternion number is represented in the form
, where a, b, c,
and d parts are real numbers, and i, j, and k are the basis elements, satisfying the
equation: i2 = j2 = k2 = ijk = −1.
The set of quaternions, denoted by H, is defined within a four-dimensional vector space
over the real numbers, R4. Every element of H has a unique representation based on a
linear combination of the basis elements, i, j, and k.
All rotations in 3-D can be described by an axis of rotation and angle about that axis. An
advantage of quaternions over rotation matrices is that the axis and angle of rotation is
easy to interpret. For example, consider a point in R3. To rotate the point, you define an
axis of rotation and an angle of rotation.
1-235
1
Classes — Alphabetical List
The quaternion representation of the rotation may be expressed as
( )
( ) (u i + u j + u k) , where θ is the angle of rotation
q = cos q 2 + sin q 2
b
c
d
and [ub, uc, and ud] is the axis of rotation.
Creation
Syntax
quat
quat
quat
quat
quat
quat
quat
quat
=
=
=
=
=
=
=
=
quaternion()
quaternion(A,B,C,D)
quaternion(matrix)
quaternion(RV,'rotvec')
quaternion(RV,'rotvecd')
quaternion(RM,'rotmat',PF)
quaternion(E,'euler',RS,PF)
quaternion(E,'eulerd',RS,PF)
Description
quat = quaternion() creates an empty quaternion.
quat = quaternion(A,B,C,D) creates a quaternion array where the four quaternion
parts are taken from the arrays A, B, C, and D. All the inputs must have the same size and
be of the same data type.
quat = quaternion(matrix) creates an N-by-1 quaternion array from an N-by-4
matrix, where each column becomes one part of the quaternion.
quat = quaternion(RV,'rotvec') creates an N-by-1 quaternion array from an Nby-3 matrix of rotation vectors, RV. Each row of RV represents a rotation vector in
radians.
quat = quaternion(RV,'rotvecd') creates an N-by-1 quaternion array from an Nby-3 matrix of rotation vectors, RV. Each row of RV represents a rotation vector in
degrees.
1-236
quaternion
quat = quaternion(RM,'rotmat',PF) creates an N-by-1 quaternion array from the
3-by-3-by-N array of rotation matrices, RM. PF can be either 'point' if the Euler angles
represent point rotations or 'frame' for frame rotations.
quat = quaternion(E,'euler',RS,PF) creates an N-by-1 quaternion array from the
N-by-3 matrix, E. Each row of E represents a set of Euler angles in radians. The angles in
E are rotations about the axes in sequence RS.
quat = quaternion(E,'eulerd',RS,PF) creates an N-by-1 quaternion array from
the N-by-3 matrix, E. Each row of E represents a set of Euler angles in degrees. The
angles in E are rotations about the axes in sequence RS.
Input Arguments
A,B,C,D — Quaternion parts
comma-separated arrays of the same size
Parts of a quaternion, specified as four comma-separated scalars, matrices, or multidimensional arrays of the same size.
Example: quat = quaternion(1,2,3,4) creates a quaternion of the form 1 + 2i + 3j
+ 4k.
Example: quat = quaternion([1,5],[2,6],[3,7],[4,8]) creates a 1-by-2
quaternion array where quat(1,1) = 1 + 2i + 3j + 4k and quat(1,2) = 5 + 6i
+ 7j + 8k
Data Types: single | double
matrix — Matrix of quaternion parts
N-by-4 matrix
Matrix of quaternion parts, specified as an N-by-4 matrix. Each row represents a separate
quaternion. Each column represents a separate quaternion part.
Example: quat = quaternion(rand(10,4)) creates a 10-by-1 quaternion array.
Data Types: single | double
RV — Matrix of rotation vectors
N-by-3 matrix
1-237
1
Classes — Alphabetical List
Matrix of rotation vectors, specified as an N-by-3 matrix. Each row of RV represents the
[X Y Z] elements of a rotation vector. A rotation vector is a unit vector representing the
axis of rotation scaled by the angle of rotation in radians or degrees.
To use this syntax, specify the first argument as a matrix of rotation vectors and the
second argument as the 'rotvec' or 'rotvecd'.
Example: quat = quaternion(rand(10,3),'rotvec') creates a 10-by-1 quaternion
array.
Data Types: single | double
RM — Rotation matrices
3-by-3 matrix | 3-by-3-by-N array
Array of rotation matrices, specified by a 3-by-3 matrix or 3-by-3-by-N array. Each page of
the array represents a separate rotation matrix.
Example: quat = quaternion(rand(3),'rotmat','point')
Example: quat = quaternion(rand(3),'rotmat','frame')
Data Types: single | double
PF — Type of rotation matrix
'point' | 'frame'
Type of rotation matrix, specified by 'point' or 'frame'.
Example: quat = quaternion(rand(3),'rotmat','point')
Example: quat = quaternion(rand(3),'rotmat','frame')
Data Types: char | string
E — Matrix of Euler angles
N-by-3 matrix
Matrix of Euler angles, specified by an N-by-3 matrix. If using the 'euler' syntax,
specify E in radians. If using the 'eulerd' syntax, specify E in degrees.
Example: quat = quaternion(E,'euler','YZY','point')
Example: quat = quaternion(E,'euler','XYZ','frame')
Data Types: single | double
1-238
quaternion
RS — Rotation sequence
character vector | scalar string
Rotation sequence, specified as a three-element character vector:
• 'YZY'
• 'YXY'
• 'ZYZ'
• 'ZXZ'
• 'XYX'
• 'XZX'
• 'XYZ'
• 'YZX'
• 'ZXY'
• 'XZY'
• 'ZYX'
• 'YXZ'
Assume you want to determine the new coordinates of a point when its coordinate system
is rotated using frame rotation. The point is defined in the original coordinate system as:
point = [sqrt(2)/2,sqrt(2)/2,0];
In this representation, the first column represents the x-axis, the second column
represents the y-axis, and the third column represents the z-axis.
You want to rotate the point using the Euler angle representation [45,45,0]. Rotate the
point using two different rotation sequences:
• If you create a quaternion rotator and specify the 'ZYX' sequence, the frame is first
rotated 45° around the z-axis, then 45° around the new y-axis.
quatRotator = quaternion([45,45,0],'eulerd','ZYX','frame');
newPointCoordinate = rotateframe(quatRotator,point)
newPointCoordinate =
0.7071
-0.0000
0.7071
1-239
1
Classes — Alphabetical List
• If you create a quaternion rotator and specify the 'YZX' sequence, the frame is first
rotated 45° around the y-axis, then 45° around the new z-axis.
quatRotator = quaternion([45,45,0],'eulerd','YZX','frame');
newPointCoordinate = rotateframe(quatRotator,point)
newPointCoordinate =
0.8536
0.1464
0.5000
Data Types: char | string
Object Functions
classUnderlying
compact
conj
ctranspose
dist
euler
1-240
Class of parts within quaternion
Convert quaternion array to N-by-4 matrix
Complex conjugate of quaternion
Complex conjugate transpose of quaternion array
Angular distance in radians
Convert quaternion to Euler angles (radians)
quaternion
eulerd
exp
log
meanrot
minus, mtimes, *
norm
normalize
ones
parts
power, .^
prod
rotateframe
rotatepoint
rotmat
rotvec
rotvecd
slerp
times, .*
rdivide, ./
ldivide, .\
transpose
uminus, zeros
Convert quaternion to Euler angles (degrees)
Exponential of quaternion array
Natural logarithm of quaternion array
Quaternion mean rotation
Quaternion subtraction
Quaternion multiplication
Quaternion norm
Quaternion normalization
Create quaternion array with real parts set to one and imaginary parts
set to zero
Extract quaternion parts
Element-wise quaternion power
Product of a quaternion array
Quaternion frame rotation
Quaternion point rotation
Convert quaternion to rotation matrix
Convert quaternion to rotation vector (radians)
Convert quaternion to rotation vector (degrees)
Spherical linear interpolation
Element-wise quaternion multiplication
Element-wise quaternion right division
Element-wise quaternion left division
Transpose a quaternion array
Quaternion unary minus
Create quaternion array with all parts set to zero
Examples
Create Empty Quaternion
quat = quaternion()
quat =
0x0 empty quaternion array
By default, the underlying class of the quaternion is a double.
classUnderlying(quat)
1-241
1
Classes — Alphabetical List
ans =
'double'
Create Quaternion by Specifying Individual Quaternion Parts
You can create a quaternion array by specifying the four parts as comma-separated
scalars, matrices, or multidimensional arrays of the same size.
Define quaternion parts as scalars.
A = 1.1;
B = 2.1;
C = 3.1;
D = 4.1;
quatScalar = quaternion(A,B,C,D)
quatScalar = quaternion
1.1 + 2.1i + 3.1j + 4.1k
Define quaternion parts as column vectors.
A = [1.1;1.2];
B = [2.1;2.2];
C = [3.1;3.2];
D = [4.1;4.2];
quatVector = quaternion(A,B,C,D)
quatVector = 2x1 quaternion array
1.1 + 2.1i + 3.1j + 4.1k
1.2 + 2.2i + 3.2j + 4.2k
Define quaternion parts as matrices.
A = [1.1,1.3; ...
1.2,1.4];
B = [2.1,2.3; ...
2.2,2.4];
C = [3.1,3.3; ...
3.2,3.4];
D = [4.1,4.3; ...
1-242
quaternion
4.2,4.4];
quatMatrix = quaternion(A,B,C,D)
quatMatrix = 2x2 quaternion array
1.1 + 2.1i + 3.1j + 4.1k
1.3 + 2.3i + 3.3j + 4.3k
1.2 + 2.2i + 3.2j + 4.2k
1.4 + 2.4i + 3.4j + 4.4k
Define quaternion parts as three dimensional arrays.
A = randn(2,2,2);
B = zeros(2,2,2);
C = zeros(2,2,2);
D = zeros(2,2,2);
quatMultiDimArray = quaternion(A,B,C,D)
quatMultiDimArray = 2x2x2 quaternion array
quatMultiDimArray(:,:,1) =
0.53767 +
1.8339 +
0i +
0i +
0j +
0j +
0k
0k
-2.2588 +
0.86217 +
0i +
0i +
0j +
0j +
0j +
0j +
0k
0k
-0.43359 +
0.34262 +
0i +
0i +
0j +
0j +
quatMultiDimArray(:,:,2) =
0.31877 +
-1.3077 +
0i +
0i +
Create Quaternion by Specifying Quaternion Parts Matrix
You can create a scalar or column vector of quaternions by specify an N-by-4 matrix of
quaternion parts, where columns correspond to the quaternion parts A, B, C, and D.
Create a column vector of random quaternions.
quatParts = rand(3,4)
quatParts = 3×4
0.8147
0.9058
0.1270
0.9134
0.6324
0.0975
0.2785
0.5469
0.9575
0.9649
0.1576
0.9706
1-243
1
Classes — Alphabetical List
quat = quaternion(quatParts)
quat = 3x1 quaternion array
0.81472 + 0.91338i + 0.2785j + 0.96489k
0.90579 + 0.63236i + 0.54688j + 0.15761k
0.12699 + 0.09754i + 0.95751j + 0.97059k
To retrieve the quatParts matrix from quaternion representation, use compact.
retrievedquatParts = compact(quat)
retrievedquatParts = 3×4
0.8147
0.9058
0.1270
0.9134
0.6324
0.0975
0.2785
0.5469
0.9575
0.9649
0.1576
0.9706
Create Quaternion by Specifying Rotation Vectors
You can create an N-by-1 quaternion array by specifying an N-by-3 matrix of rotation
vectors in radians or degrees. Rotation vectors are compact spatial representations that
have a one-to-one relationship with normalized quaternions.
Create a scalar quaternion using a rotation vector and verify the resulting quaternion is
normalized.
rotationVector = [0.3491,0.6283,0.3491];
quat = quaternion(rotationVector,'rotvec')
quat = quaternion
0.92124 + 0.16994i + 0.30586j + 0.16994k
norm(quat)
ans = 1.0000
You can convert from quaternions to rotation vectors in radians using the rotvec
function. Recover the rotationVector from the quaternion, quat.
rotvec(quat)
1-244
quaternion
ans = 1×3
0.3491
0.6283
0.3491
Create a scalar quaternion using a rotation vector and verify the resulting quaternion is
normalized.
rotationVector = [20,36,20];
quat = quaternion(rotationVector,'rotvecd')
quat = quaternion
0.92125 + 0.16993i + 0.30587j + 0.16993k
norm(quat)
ans = 1
You can convert from quaternions to rotation vectors in degrees using the rotvecd
function. Recover the rotationVector from the quaternion, quat.
rotvecd(quat)
ans = 1×3
20.0000
36.0000
20.0000
Create Quaternion by Specifying Rotation Matrices
You can create an N-by-1 quaternion array by specifying a 3-by-3-by-N array of rotation
matrices. Each page of the rotation matrix array corresponds to one element of the
quaternion array.
Create a scalar quaternion using a 3-by-3 rotation matrix. Specify whether the rotation
matrix should be interpreted as a frame or point rotation.
rotationMatrix = [1 0
0; ...
0 sqrt(3)/2 0.5; ...
0 -0.5
sqrt(3)/2];
quat = quaternion(rotationMatrix,'rotmat','frame')
1-245
1
Classes — Alphabetical List
quat = quaternion
0.96593 + 0.25882i +
0j +
0k
You can convert from quaternions to rotation matrices using the rotmat function.
Recover the rotationMatrix from the quaternion, quat.
rotmat(quat,'frame')
ans = 3×3
1.0000
0
0
0
0.8660
-0.5000
0
0.5000
0.8660
Create Quaternion by Specifying Euler Angles
You can create an N-by-1 quaternion array by specifying an N-by-3 array of Euler angles
in radians or degrees.
Use the euler syntax to create a scalar quaternion using a 1-by-3 vector of Euler angles
in radians. Specify the rotation sequence of the Euler angles and whether the angles
represent a frame or point rotation.
E = [pi/2,0,pi/4];
quat = quaternion(E,'euler','ZYX','frame')
quat = quaternion
0.65328 + 0.2706i +
0.2706j + 0.65328k
You can convert from quaternions to Euler angles using the euler function. Recover the
Euler angles, E, from the quaternion, quat.
euler(quat,'ZYX','frame')
ans = 1×3
1.5708
1-246
0
0.7854
quaternion
Use the eulerd syntax to create a scalar quaternion using a 1-by-3 vector of Euler angles
in degrees. Specify the rotation sequence of the Euler angles and whether the angles
represent a frame or point rotation.
E = [90,0,45];
quat = quaternion(E,'eulerd','ZYX','frame')
quat = quaternion
0.65328 + 0.2706i +
0.2706j + 0.65328k
You can convert from quaternions to Euler angles in degrees using the eulerd function.
Recover the Euler angles, E, from the quaternion, quat.
eulerd(quat,'ZYX','frame')
ans = 1×3
90.0000
0
45.0000
Quaternion Algebra
Quaternions form a noncommutative associative algebra over the real numbers. This
example illustrates the rules of quaternion algebra.
Addition and Subtraction
Quaternion addition and subtraction occur part-by-part, and are commutative:
Q1 = quaternion(1,2,3,4)
Q1 = quaternion
1 + 2i + 3j + 4k
Q2 = quaternion(9,8,7,6)
Q2 = quaternion
9 + 8i + 7j + 6k
1-247
1
Classes — Alphabetical List
Q1plusQ2 = Q1 + Q2
Q1plusQ2 = quaternion
10 + 10i + 10j + 10k
Q2plusQ1 = Q2 + Q1
Q2plusQ1 = quaternion
10 + 10i + 10j + 10k
Q1minusQ2 = Q1 - Q2
Q1minusQ2 = quaternion
-8 - 6i - 4j - 2k
Q2minusQ1 = Q2 - Q1
Q2minusQ1 = quaternion
8 + 6i + 4j + 2k
You can also perform addition and subtraction of real numbers and quaternions. The first
part of a quaternion is referred to as the real part, while the second, third, and fourth
parts are referred to as the vector. Addition and subtraction with real numbers affect only
the real part of the quaternion.
Q1plusRealNumber = Q1 + 5
Q1plusRealNumber = quaternion
6 + 2i + 3j + 4k
Q1minusRealNumber = Q1 - 5
Q1minusRealNumber = quaternion
-4 + 2i + 3j + 4k
Multiplication
Quaternion multiplication is determined by the products of the basis elements and the
distributive law. Recall that multiplication of the basis elements, i, j, and k, are not
commutative, and therefore quaternion multiplication is not commutative.
1-248
quaternion
Q1timesQ2 = Q1 * Q2
Q1timesQ2 = quaternion
-52 + 16i + 54j + 32k
Q2timesQ1 = Q2 * Q1
Q2timesQ1 = quaternion
-52 + 36i + 14j + 52k
isequal(Q1timesQ2,Q2timesQ1)
ans = logical
0
You can also multiply a quaternion by a real number. If you multiply a quaternion by a real
number, each part of the quaternion is multiplied by the real number individually:
Q1times5 = Q1*5
Q1times5 = quaternion
5 + 10i + 15j + 20k
Multiplying a quaternion by a real number is commutative.
isequal(Q1*5,5*Q1)
ans = logical
1
Conjugation
The complex conjugate of a quaternion is defined such that each element of the vector
portion of the quaternion is negated.
Q1
Q1 = quaternion
1 + 2i + 3j + 4k
conj(Q1)
1-249
1
Classes — Alphabetical List
ans = quaternion
1 - 2i - 3j - 4k
Multiplication between a quaternion and its conjugate is commutative:
isequal(Q1*conj(Q1),conj(Q1)*Q1)
ans = logical
1
Quaternion Array Manipulation
You can organize quaternions into vectors, matrices, and multidimensional arrays. Built-in
MATLAB® functions have been enhanced to work with quaternions.
Concatenate
Quaternions are treated as individual objects during concatenation and follow MATLAB
rules for array manipulation.
Q1 = quaternion(1,2,3,4);
Q2 = quaternion(9,8,7,6);
qVector = [Q1,Q2]
qVector = 1x2 quaternion array
1 + 2i + 3j + 4k
9 + 8i + 7j + 6k
Q3 = quaternion(-1,-2,-3,-4);
Q4 = quaternion(-9,-8,-7,-6);
qMatrix = [qVector;Q3,Q4]
qMatrix = 2x2 quaternion array
1 + 2i + 3j + 4k
9 + 8i + 7j + 6k
-1 - 2i - 3j - 4k
-9 - 8i - 7j - 6k
qMultiDimensionalArray(:,:,1) = qMatrix;
qMultiDimensionalArray(:,:,2) = qMatrix
1-250
quaternion
qMultiDimensionalArray = 2x2x2 quaternion array
qMultiDimensionalArray(:,:,1) =
1 + 2i + 3j + 4k
-1 - 2i - 3j - 4k
9 + 8i + 7j + 6k
-9 - 8i - 7j - 6k
qMultiDimensionalArray(:,:,2) =
1 + 2i + 3j + 4k
-1 - 2i - 3j - 4k
9 + 8i + 7j + 6k
-9 - 8i - 7j - 6k
Indexing
To access or assign elements in a quaternion array, use indexing.
qLoc2 = qMultiDimensionalArray(2)
qLoc2 = quaternion
-1 - 2i - 3j - 4k
Replace the quaternion at index two with a quaternion one.
qMultiDimensionalArray(2) = ones('quaternion')
qMultiDimensionalArray = 2x2x2 quaternion array
qMultiDimensionalArray(:,:,1) =
1 + 2i + 3j + 4k
1 + 0i + 0j + 0k
9 + 8i + 7j + 6k
-9 - 8i - 7j - 6k
qMultiDimensionalArray(:,:,2) =
1 + 2i + 3j + 4k
-1 - 2i - 3j - 4k
9 + 8i + 7j + 6k
-9 - 8i - 7j - 6k
Reshape
To reshape quaternion arrays, use the reshape function.
qMatReshaped = reshape(qMatrix,4,1)
1-251
1
Classes — Alphabetical List
qMatReshaped = 4x1
1 + 2i + 3j +
-1 - 2i - 3j 9 + 8i + 7j +
-9 - 8i - 7j -
quaternion array
4k
4k
6k
6k
Transpose
To transpose quaternion vectors and matrices, use the transpose function.
qMatTransposed = transpose(qMatrix)
qMatTransposed = 2x2 quaternion array
1 + 2i + 3j + 4k
-1 - 2i - 3j - 4k
9 + 8i + 7j + 6k
-9 - 8i - 7j - 6k
Permute
To permute quaternion vectors, matrices, and multidimensional arrays, use the permute
function.
qMultiDimensionalArray
qMultiDimensionalArray = 2x2x2 quaternion array
qMultiDimensionalArray(:,:,1) =
1 + 2i + 3j + 4k
1 + 0i + 0j + 0k
9 + 8i + 7j + 6k
-9 - 8i - 7j - 6k
qMultiDimensionalArray(:,:,2) =
1 + 2i + 3j + 4k
-1 - 2i - 3j - 4k
9 + 8i + 7j + 6k
-9 - 8i - 7j - 6k
qMatPermute = permute(qMultiDimensionalArray,[3,1,2])
qMatPermute = 2x2x2 quaternion array
qMatPermute(:,:,1) =
1 + 2i + 3j + 4k
1 + 2i + 3j + 4k
1-252
1 + 0i + 0j + 0k
-1 - 2i - 3j - 4k
quaternion
qMatPermute(:,:,2) =
9 + 8i + 7j + 6k
9 + 8i + 7j + 6k
-9 - 8i - 7j - 6k
-9 - 8i - 7j - 6k
Extended Capabilities
C/C++ Code Generation
Generate C and C++ code using MATLAB® Coder™.
See Also
Introduced in R2018a
1-253
1
Classes — Alphabetical List
robotics.Rate
Execute loop at fixed frequency
Description
The Rate object enables you to run a loop at a fixed frequency. It also collects statistics
about the timing of the loop iterations. Use waitfor in the loop to pause code execution
until the next time step. The loop operates every DesiredPeriod seconds, unless the
enclosed code takes longer to operate. The object uses the OverrunAction property to
determine how it handles longer loop operation times. The default setting, 'slip',
immediately executes the loop if LastPeriod is greater than DesiredPeriod. Using
'drop' causes the waitfor method to wait until the next multiple of DesiredPeriod is
reached to execute the next loop.
Tip The scheduling resolution of your operating system and the level of other system
activity can affect rate execution accuracy. As a result, accurate rate timing is limited to
100 Hz for execution of MATLAB code. To improve performance and execution speeds,
use code generation.
Creation
Syntax
rateObj = robotics.Rate(desiredRate)
Description
rateObj = robotics.Rate(desiredRate) creates a Rate object that operates loops
at a fixed-rate based on your system time and directly sets the DesireRate property.
1-254
robotics.Rate
Properties
DesiredRate — Desired execution rate
scalar
Desired execution rate of loop, specified as a scalar in Hz. When using waitfor, the loop
operates every DesiredRate seconds, unless the loop takes longer. It then begins the
next loop based on the specified OverrunAction.
DesiredPeriod — Desired time period between executions
scalar
Desired time period between executions, specified as a scalar in seconds. This property is
equal to the inverse of DesiredRate.
TotalElapsedTime — Elapsed time since construction or reset
scalar
Elapsed time since construction or reset, specified as a scalar in seconds.
LastPeriod — Elapsed time between last two calls to waitfor
NaN (default) | scalar
Elapsed time between last two calls to waitfor, specified as a scalar. By default,
LastPeriod is set to NaN until waitfor is called for the first time. After the first call,
LastPeriod equals TotalElapsedTime.
OverrunAction — Method for handling overruns
'slip' (default) | 'drop'
Method for handling overruns, specified as one of these character vectors:
• 'drop' — waits until the next time interval equal to a multiple of DesiredPeriod
• 'slip' — immediately executes the loop again
1-255
1
Classes — Alphabetical List
Each code section calls waitfor at the end of execution.
Object Functions
waitfor
statistics
reset
Pause code execution to achieve desired execution rate
Statistics of past execution periods
Reset Rate object
Examples
1-256
robotics.Rate
Run Loop at Fixed Rate
Create a rate object that runs at 1 Hz.
r = robotics.Rate(1);
Start a loop using the Rate object inside to control the loop execution. Reset the object
prior to the loop execution to reset timer. Print the iteration and time elapsed.
reset(r)
for i = 1:10
time = r.TotalElapsedTime;
fprintf('Iteration: %d - Time Elapsed: %f\n',i,time)
waitfor(r);
end
Iteration:
Iteration:
Iteration:
Iteration:
Iteration:
Iteration:
Iteration:
Iteration:
Iteration:
Iteration:
1 - Time Elapsed: 0.004221
2 - Time Elapsed: 1.006030
3 - Time Elapsed: 2.004363
4 - Time Elapsed: 3.008898
5 - Time Elapsed: 4.008027
6 - Time Elapsed: 5.004751
7 - Time Elapsed: 6.004488
8 - Time Elapsed: 7.004832
9 - Time Elapsed: 8.003783
10 - Time Elapsed: 9.004609
Each iteration executes at a 1-second interval.
Get Statistics From Rate Object Execution
Create a Rate object for running at 20 Hz.
r = robotics.Rate(2);
Start a loop and control operation using the Rate object.
for i = 1:30
% Your code goes here
waitfor(r);
end
Get Rate object statistics after loop operation.
stats = statistics(r)
1-257
1
Classes — Alphabetical List
stats = struct with fields:
Periods: [1x30 double]
NumPeriods: 30
AveragePeriod: 0.5000
StandardDeviation: 0.0039
NumOverruns: 0
Run Loop At Fixed Rate and Reset Rate Object
Create a Rate object for running at 20 Hz.
r = robotics.Rate(2);
Start a loop and control operation using the Rate object.
for i = 1:30
% Your code goes here
waitfor(r);
end
Display the Rate object properties after loop operation.
disp(r)
Rate with properties:
DesiredRate:
DesiredPeriod:
OverrunAction:
TotalElapsedTime:
LastPeriod:
2
0.5000
'slip'
15.0147
0.5004
Reset the object to restart the time statistics.
reset(r);
disp(r)
Rate with properties:
DesiredRate:
DesiredPeriod:
OverrunAction:
TotalElapsedTime:
LastPeriod:
1-258
2
0.5000
'slip'
0.0042
NaN
robotics.Rate
See Also
rosrate | waitfor
Topics
“Execute Code at a Fixed-Rate”
Introduced in R2016a
1-259
1
Classes — Alphabetical List
robotics.ReedsSheppConnection
Reeds-Shepp path connection type
Description
The ReedSheppConnection object holds information for computing a
ReedsSheppPathSegment object to connect between poses. A Reeds-Shepp path
segment connects two poses as a sequence of five motions. The motion options are:
• Straight
• Left turn at maximum steer
• Right turn at maximum steer
• No movement
A Reeds-Shepp path segment supports both forward and backward motion.
Use this connection object to define parameters for a robot motion model, including the
minimum turning radius and options for path types. To generate a path segment between
poses using this connection type, call the connect function.
Creation
Syntax
reedsConnObj = robotics.ReedsSheppConnection
reedsConnObj = robotics.ReedsSheppConnection(Name,Value)
Description
reedsConnObj = robotics.ReedsSheppConnection creates an object using default
property values.
1-260
robotics.ReedsSheppConnection
reedsConnObj = robotics.ReedsSheppConnection(Name,Value) specifies
property values using name-value pairs. To set multiple properties, specify multiple namevalue pairs.
Properties
MinTurningRadius — Minimum turning radius
1 (default) | positive scalar in meters
Minimum turning radius for the robot, specified as a positive scalar in meters. The
minimum turning radius is for the smallest circle the robot can make with maximum steer
in a single direction.
Data Types: double
DisabledPathTypes — Path types to disable
{} (default) | vector of string scalars | cell array of character vectors
Path types to disable, specified as a vector of string scalars or cell array of character
vectors. Valid values are:
Motion Type
Description
"Sp","Sn"
Straight (p = forward, n=reverse)
"Lp","Ln"
Left turn at the maximum steering angle of
the vehicle (p = forward, n=reverse)
"Rp","Rn"
Right turn at the maximum steering angle
of the vehicle (p = forward, n=reverse)
"N"
No motion
If a path segment has fewer than five motion types, the remaining elements are "N" (no
motion).
To see all available path types, see the AllPathTypes property.
Example: ["LpSnLp","LnSnRpSn","LnSnRpSnLp"]
Data Types: cell
AllPathTypes — All possible path types
cell array of character vectors
1-261
1
Classes — Alphabetical List
This property is read-only.
All possible path types, specified as a cell array of character vectors. This property lists
all types. To disable certain types, specify types from this list in DisabledPathTypes.
For Reeds-Shepp connections, there are 44 possible combinations of motion types.
Data Types: cell
ForwardCost — Cost multiplier to travel forward
1 (default) | positive numeric scalar
Cost multiple to travel forward, specified as a positive numeric scalar. Increase this
property to penalize forward motion.
Data Types: double
ReverseCost — Cost multiplier to travel in reverse
1 (default) | positive numeric scalar
Cost multiple to travel in reverse, specified as a positive numeric scalar. Increase this
property to penalize reverse motion.
Data Types: double
Object Functions
connect
Connect poses for given connection type
Examples
Connect Poses Using ReedsShepp Connection Path
Create a ReedsSheppConnection object.
reedsConnObj = robotics.ReedsSheppConnection;
Define start and goal poses as [x y theta] vectors.
startPose = [0 0 0];
goalPose = [1 1 pi];
1-262
robotics.ReedsSheppConnection
Calculate a valid path segment to connect the poses.
[pathSegObj,pathCosts] = connect(reedsConnObj,startPose,goalPose);
Show the generated path.
show(pathSegObj{1})
Modify Connection Types for Reeds-Shepp Path
Create a ReedsSheppConnection object.
1-263
1
Classes — Alphabetical List
reedsConnObj = robotics.ReedsSheppConnection;
Define start and goal poses as [x y theta] vectors.
startPose = [0 0 0];
goalPose = [1 1 pi];
Calculate a valid path segment to connect the poses.
[pathSegObj,pathCosts] = connect(reedsConnObj,startPose,goalPose);
Show the generated path. Notice the direction of the turns.
show(pathSegObj{1})
1-264
robotics.ReedsSheppConnection
pathSegObj{1}.MotionTypes
ans = 1×5 cell array
{'L'}
{'R'}
{'L'}
{'N'}
{'N'}
pathSegObj{1}.MotionDirections
ans = 1×5
1
-1
1
1
1
Disable this specific motion sequence in a new connection object. Reduce the
MinTurningRadius if the robot is more manueverable. Increase the reverse cost to
reduce the likelihood of reverse directions being used. Connect the poses again to get a
different path.
reedsConnObj = robotics.ReedsSheppConnection('DisabledPathTypes',{'LpRnLp'});
reedsConnObj.MinTurningRadius = 0.5;
reedsConnObj.ReverseCost = 5;
[pathSegObj,pathCosts] = connect(reedsConnObj,startPose,goalPose);
pathSegObj{1}.MotionTypes
ans = 1×5 cell array
{'L'}
{'S'}
{'L'}
{'N'}
{'N'}
show(pathSegObj{1})
xlim([0 1.5])
ylim([0 1.5])
1-265
1
Classes — Alphabetical List
See Also
Objects
robotics.DubinsConnection | robotics.DubinsPathSegment |
robotics.ReedsSheppPathSegment
Functions
connect | interpolate | show
Introduced in R2018b
1-266
robotics.ReedsSheppPathSegment
robotics.ReedsSheppPathSegment
Reeds-Shepp path segment connecting two poses
Description
The ReedSheppPathSegment object holds information for a Reeds-Shepp path segment
to connect between poses. A Reeds-Shepp path segment connects two poses as a
sequence of five motion types. The motion options are:
• Straight
• Left turn at maximum steer
• Right turn at maximum steer
• No movement
Creation
To generate a ReedSheppPathSegment object, use the connect function with a
robotics.ReedsSheppConnection object:
reedsPathSegObj = connect(connectionObj,start,goal) connects the start and
goal poses using the specified connection type object.
To specifically define a path segment:
reedsPathSegObj =
robotics.ReedsSheppPathSegment(connectionObj,start,goal,motionLength
s,motionTypes) specifies the Reeds-Shepp connection type, the start and goal poses,
and the corresponding motion lengths and types. These values are set to the
corresponding properties in the object.
Properties
MinTurningRadius — Minimum turning radius of vehicle
positive scalar
1-267
1
Classes — Alphabetical List
This property is read-only.
Minimum turning radius of the robot, specified as a positive scalar in meters. This value
corresponds to the radius of the turning circle at the maximum steering angle of the
robot.
Data Types: double
StartPose — Initial pose of robot
[x, y, Θ] vector
This property is read-only.
Initial pose of the robot at the start of the path segment, specified as an [x, y, Θ] vector. x
and y are in meters. Θ is in radians.
Data Types: double
GoalPose — Goal pose of robot
[x, y, Θ] vector
This property is read-only.
Goal pose of the robot at the end of the path segment, specified as an [x, y, Θ] vector. x
and y are in meters. Θ is in radians.
Data Types: double
MotionLengths — Length of each motion
figve-element numeric vector
This property is read-only.
Length of each motion in the path segment, specified as a five-element numeric vector in
meters. Each motion length corresponds to a motion type specified in MotionTypes.
Data Types: double
MotionTypes — Type of each motion
five-element string cell array
This property is read-only.
Type of each motion in the path segment, specified as a five-element string cell array.
Valid values are:
1-268
robotics.ReedsSheppPathSegment
Motion Type
Description
"S"
Straight (forward, p or reverse, n)
"L"
Left turn at the maximum steering angle of
the vehicle (forward, p or reverse, n)
"R"
Right turn at the maximum steering angle
of the vehicle (forward, p or reverse, n)
"N"
No motion
If a path segment has fewer than five motion types, the remaining elements are "N" (no
motion).
Example: {"L","S","R","L","R"}
Data Types: cell
MotionDirections — Direction of each motion
five-element vector of 1s (forward motion) and –1s (reverse motion)
This property is read-only.
Direction of each motion in the path segment, specified as a five-element vector of 1s
(forward motion) and –1s (reverse motion). Each motion direction corresponds to a
motion length specified in MotionLengths and a motion type specified in MotionTypes.
When no motion occurs, that is, when a MotionTypes value is "N", then the
corresponding MotionDirections element is 1.
Example: [-1 1 -1 1 1]
Data Types: double
Length — Length of path segment
positive scalar
This property is read-only.
Length of the path segment, specified as a positive scalar in meters. This length is just a
sum of the elements in MotionLengths.
Data Types: double
1-269
1
Classes — Alphabetical List
Object Functions
interpolate
show
Interpolate poses along path segment
Visualize path segment
Examples
Connect Poses Using ReedsShepp Connection Path
Create a ReedsSheppConnection object.
reedsConnObj = robotics.ReedsSheppConnection;
Define start and goal poses as [x y theta] vectors.
startPose = [0 0 0];
goalPose = [1 1 pi];
Calculate a valid path segment to connect the poses.
[pathSegObj,pathCosts] = connect(reedsConnObj,startPose,goalPose);
Show the generated path.
show(pathSegObj{1})
1-270
robotics.ReedsSheppPathSegment
References
[1] Reeds, J. A., and L. A. Shepp. "Optimal Paths for a Car That Goes Both Forwards and
Backwards." Pacific Journal of Mathematics. Vol. 145, Number 2, 1990, pp. 367–
393.
See Also
Objects
robotics.DubinsConnection | robotics.DubinsPathSegment |
robotics.ReedsSheppConnection
1-271
1
Classes — Alphabetical List
Functions
connect | interpolate | show
Introduced in R2018b
1-272
robotics.ResamplingPolicy class
robotics.ResamplingPolicy class
Package: robotics
Create resampling policy object with resampling settings
Description
ResamplingPolicy creates an object encapsulating settings for when resampling should
occur when using a particle filter for state estimation. The object contains the method
that triggers resampling and the relevant threshold for this resampling. Use this object as
the ResamplingPolicy property of the ParticleFilter class.
Construction
policy = robotics.ResamplingPolicy creates a ResamplingPolicy object which
contains properties to be modified to control when resampling should be triggered. Use
this object as the ResamplingPolicy property of the ParticleFilter class.
Properties
TriggerMethod — Method for determining if resampling should occur
'ratio' (default) | character vector
Method for determining if resampling should occur, specified as a character vector.
Possible choices are 'ratio' and 'interval'. The 'interval' method triggers
resampling at regular intervals of operating the particle filter. The 'ratio' method
triggers resampling based on the ratio of effective total particles.
SamplingInterval — Fixed interval between resampling
1 (default) | scalar
Fixed interval between resampling, specified as a scalar. This interval determines during
which correction steps the resampling is executed. For example, a value of 2 means the
resampling is executed every second correction step. A value of inf means that
resampling is never executed.
1-273
1
Classes — Alphabetical List
This property only applies with the TriggerMethod is set to 'interval'.
MinEffectiveParticleRatio — Minimum desired ratio of effective to total
particles
0.5 (default) | scalar
Minimum desired ratio of effective to total particles, specified as a scalar. The effective
number of particles is a measure of how well the current set of particles approximates the
posterior distribution. A lower effective particle ratio means less particles are
contributing to the estimation and resampling might be required. If the ratio of effective
particles to total particles falls below the MinEffectiveParticleRatio, a resampling
step is triggered.
See Also
robotics.ParticleFilter | robotics.ParticleFilter.correct
Topics
“Track a Car-Like Robot Using Particle Filter”
Class Attributes (MATLAB)
Property Attributes (MATLAB)
Introduced in R2016a
1-274
robotics.RigidBody class
robotics.RigidBody class
Package: robotics
Create a rigid body
Description
The RigidBody class represents a rigid body. A rigid body is the building block for any
tree-structured robot manipulator. Each RigidBody has a robotics.Joint object
attached to it that defines how the rigid body can move. Rigid bodies are assembled into a
tree-structured robot model using robotics.RigidBodyTree.
Set a joint object to the Joint property before calling
robotics.RigidBodyTree.addBody to add the rigid body to the robot model. When a
rigid body is in a rigid body tree, you cannot directly modify its properties because it
corrupts the relationships between bodies. Use
robotics.RigidBodyTree.replaceJoint to modify the entire tree structure.
Construction
body = robotics.RigidBody(name) creates a rigid body with the specified name. By
default, the body comes with a fixed joint.
Input Arguments
name — Name of rigid body
string scalar | character vector
Name of the rigid body, specified as a string scalar or character vector. This name must
be unique to the body so that it can be accessed in a RigidBodyTree object.
1-275
1
Classes — Alphabetical List
Properties
Name — Name of rigid body
string scalar | character vector
Name of the rigid body, specified as a string scalar or character vector. This name must
be unique to the body so that it can be found in a RigidBodyTree object.
Data Types: char | string
Joint — Joint object
handle
Joint object, specified as a handle. By default, the joint is 'fixed' type. Create the joint
using robotics.Joint and specify the joint type on creation.
Mass — Mass of rigid body
1 kg (default) | numeric scalar
Mass of rigid body, specified as a numeric scalar in kilograms.
CenterOfMass — Center of mass position of rigid body
[0 0 0] m (default) | [x y z] vector
Center of mass position of rigid body, specified as an [x y z] vector. The vector
describes the location of the center of mass relative to the body frame in meters.
Inertia — Inertia of rigid body
[1 1 1 0 0 0] kg•m2 (default) | [Ixx Iyy Izz Iyz Ixz Ixy] vector
Inertia of rigid body, specified as a [Ixx Iyy Izz Iyz Ixz Ixy] vector relative to the
body frame in kilogram square meters. The first three elements of the vector are the
diagonal elements of the inertia tensor. The last three elements are the off-diagonal
elements of the inertia tensor. The inertia tensor is a positive definite symmetric matrix:
Ê I xx
Á
Á I xy
Á
Á I xz
Ë
I xy
I yy
I yz
I xz ˆ
˜
I yz ˜
˜
I zz ˜¯
Parent — Rigid body parent
RigidBody object handle
1-276
robotics.RigidBody class
Rigid body parent, specified as a RigidBody object handle. The rigid body joint defines
how this body can move relative to the parent. This property is empty until the rigid body
is added to a RigidBodyTree robot model.
Children — Rigid body children
cell array of RigidBody object handles
Rigid body children, specified as a cell array of RigidBody object handles. These rigid
body children are all attached to this rigid body object. This property is empty until the
rigid body is added to a RigidBodyTree robot model, and at least one other body is
added to the tree with this body as its parent.
Visuals — Visual geometries
cell array of string scalars | cell array of character vectors
Visual geometries, specified as a cell array of string scalars or character vectors. Each
character vector describes a type and source of a visual geometry. For example, if a mesh
file, link_0.stl, is attached to the rigid body, the visual would be Mesh:link_0.stl.
Visual geometries are added to the rigid body using robotics.RigidBody.addVisual.
Methods
addVisual
Add visual geometry data to rigid body
clearVisual
Clear all visual geometries
copy
Create a deep copy of rigid body
Examples
Attach Rigid Body and Joint to Rigid Body Tree
Add a rigid body and corresponding joint to a rigid body tree. Each RigidBody object
contains a Joint object and must be added to the RigidBodyTree using addBody.
Create a rigid body tree.
rbtree = robotics.RigidBodyTree;
1-277
1
Classes — Alphabetical List
Create a rigid body with a unique name.
body1 = robotics.RigidBody('b1');
Create a revolute joint. By default, the RigidBody object comes with a fixed joint.
Replace the joint by assigning a new Joint object to the body1.Joint property.
jnt1 = robotics.Joint('jnt1','revolute');
body1.Joint = jnt1;
Add the rigid body to the tree. Specify the body name that you are attaching the rigid
body to. Because this is the first body, use the base name of the tree.
basename = rbtree.BaseName;
addBody(rbtree,body1,basename)
Use showdetails on the tree to confirm the rigid body and joint were added properly.
showdetails(rbtree)
-------------------Robot: (1 bodies)
Idx
Body Name
Joint Name
-------------------1
b1
jnt1
--------------------
Joint Type
---------revolute
Parent Name(Idx)
---------------base(0)
Children Name(s)
----------------
Build Manipulator Robot Using Denavit-Hartenberg Parameters
Use the Denavit-Hartenberg (DH) parameters of the Puma560® robot to build a robot.
Each rigid body is added one at a time, with the child-to-parent transform specified by the
joint object.
The DH parameters define the geometry of the robot with relation to how each rigid body
is attached to its parent. For convenience, setup the parameters for the Puma560 robot in
a matrix. The Puma robot is a serial chain manipulator. The DH parameters are relative to
the previous line in the matrix, corresponding to the previous joint attachment.
dhparams = [0
0.4318
0.0203
1-278
pi/2
0
0;
0
0
0
-pi/2
0.15005
0;
robotics.RigidBody class
0
0
0
pi/2
-pi/2
0
0.4318
0
0
0;
0;
0];
Create a rigid body tree object to build the robot.
robot = robotics.RigidBodyTree;
Create the first rigid body and add it to the robot. To add a rigid body:
1
Create a RigidBody object and give it a unique name.
2
Create a Joint object and give it a unique name.
3
Use setFixedTransform to specify the body-to-body transformation using DH
parameters. The last element of the DH parameters, theta, is ignored because the
angle is dependent on the joint position.
4
Call addBody to attach the first body joint to the base frame of the robot.
body1 = robotics.RigidBody('body1');
jnt1 = robotics.Joint('jnt1','revolute');
setFixedTransform(jnt1,dhparams(1,:),'dh');
body1.Joint = jnt1;
addBody(robot,body1,'base')
Create and add other rigid bodies to the robot. Specify the previous body name when
calling addBody to attach it. Each fixed transform is relative to the previous joint
coordinate frame.
body2 = robotics.RigidBody('body2');
jnt2 = robotics.Joint('jnt2','revolute');
body3 = robotics.RigidBody('body3');
jnt3 = robotics.Joint('jnt3','revolute');
body4 = robotics.RigidBody('body4');
jnt4 = robotics.Joint('jnt4','revolute');
body5 = robotics.RigidBody('body5');
jnt5 = robotics.Joint('jnt5','revolute');
body6 = robotics.RigidBody('body6');
jnt6 = robotics.Joint('jnt6','revolute');
setFixedTransform(jnt2,dhparams(2,:),'dh');
setFixedTransform(jnt3,dhparams(3,:),'dh');
setFixedTransform(jnt4,dhparams(4,:),'dh');
1-279
1
Classes — Alphabetical List
setFixedTransform(jnt5,dhparams(5,:),'dh');
setFixedTransform(jnt6,dhparams(6,:),'dh');
body2.Joint
body3.Joint
body4.Joint
body5.Joint
body6.Joint
=
=
=
=
=
jnt2;
jnt3;
jnt4;
jnt5;
jnt6;
addBody(robot,body2,'body1')
addBody(robot,body3,'body2')
addBody(robot,body4,'body3')
addBody(robot,body5,'body4')
addBody(robot,body6,'body5')
Verify that your robot was built properly by using the showdetails or show function.
showdetails lists all the bodies in the MATLAB® command window. show displays the
robot with a given configuration (home by default). Calls to axis modify the axis limits
and hide the axis labels.
showdetails(robot)
-------------------Robot: (6 bodies)
Idx
Body Name
Joint Name
-------------------1
body1
jnt1
2
body2
jnt2
3
body3
jnt3
4
body4
jnt4
5
body5
jnt5
6
body6
jnt6
--------------------
Joint Type
---------revolute
revolute
revolute
revolute
revolute
revolute
show(robot);
axis([-0.5,0.5,-0.5,0.5,-0.5,0.5])
axis off
1-280
Parent Name(Idx)
---------------base(0)
body1(1)
body2(2)
body3(3)
body4(4)
body5(5)
Children Name(s)
---------------body2(2)
body3(3)
body4(4)
body5(5)
body6(6)
robotics.RigidBody class
References
[1] Craig, John J. Introduction to Robotics: Mechanics and Control. Reading, MA: AddisonWesley, 1989.
[2] Siciliano, Bruno. Robotics: Modelling, Planning and Control. London: Springer, 2009.
1-281
1
Classes — Alphabetical List
Extended Capabilities
C/C++ Code Generation
Generate C and C++ code using MATLAB® Coder™.
See Also
robotics.Joint | robotics.RigidBodyTree |
robotics.RigidBodyTree.addBody | robotics.RigidBodyTree.replaceJoint
Topics
“Build a Robot Step by Step”
“Rigid Body Tree Robot Model”
Class Attributes (MATLAB)
Property Attributes (MATLAB)
Introduced in R2016b
1-282
robotics.RigidBodyTree class
robotics.RigidBodyTree class
Package: robotics
Create tree-structured robot
Description
The RigidBodyTree is a representation of the connectivity of rigid bodies with joints.
Use this class to build robot manipulator models in MATLAB. If you have a robot model
specified using the Unified Robot Description Format (URDF), use importrobot to
import your robot model.
A rigid body tree model is made up of rigid bodies as RigidBody objects. Each rigid body
has a Joint object associated with it that defines how it can move relative to its parent
body. Use setFixedTransform to define the fixed transformation between the frame of
a joint and the frame of one of the adjacent bodies. You can add, replace, or remove rigid
bodies from the model using the methods of the RigidBodyTree class.
Robot dynamics calculations are also possible. Specify the Mass, CenterOfMass, and
Inertia properties for each RigidBody in the robot model. You can calculate forward
and inverse dynamics with or without external forces and compute dynamics quantities
given robot joint motions and joint inputs. To use the dynamics-related functions, set the
DataFormat property to "row" or "column".
For a given rigid body tree model, you can also use the robot model to calculate joint
angles for desired end-effector positions using the robotics inverse kinematics algorithms.
Specify your rigid body tree model when using InverseKinematics or
GeneralizedInverseKinematics.
The show method supports visualization of body meshes. Meshes are specified as .stl
files and can be added to individual rigid bodies using addVisual. Also, by default, the
importrobot function loads all the accessible .stl files specified in your URDF robot
model.
1-283
1
Classes — Alphabetical List
Construction
robot = robotics.RigidBodyTree creates a tree-structured robot object. Add rigid
bodies to it using addBody.
robot =
robotics.RigidBodyTree("MaxNumBodies",N,"DataFormat",dataFormat)
specifies an upper bound on the number of bodies allowed in the robot when generating
code. You must also specify the DataFormat property as a name-value pair.
Properties
NumBodies — Number of bodies
integer
This property is read-only.
Number of bodies in the robot model (not including the base), returned as an integer.
Bodies — List of rigid bodies
cell array of handles
This property is read-only.
List of rigid bodies in the robot model, returned as a cell array of handles. Use this list to
access specific RigidBody objects in the model. You can also call
robotics.RigidBodyTree.getBody to get a body by its name.
BodyNames — Names of rigid bodies
cell array of string scalars | cell array of character vectors
This property is read-only.
Names of rigid bodies, returned as a cell array of character vectors.
BaseName — Name of robot base
'base' (default) | string scalar | character vector
Name of robot base, returned as a string scalar or character vector.
1-284
robotics.RigidBodyTree class
Gravity — Gravitational acceleration experienced by robot
[0 0 0] m/s2 (default) | [x y z] vector
Gravitational acceleration experienced by robot, specified as an [x y z] vector in
meters per second squared. Each element corresponds to the acceleration of the base
robot frame in that direction.
DataFormat — Input/output data format for kinematics and dynamics functions
"struct" (default) | "row" | "column"
Input/output data format for kinematics and dynamics functions, specified as "struct",
"row", or "column". To use dynamics functions, you must use either "row" or
"column".
1-285
1
Classes — Alphabetical List
Methods
addBody
Add body to robot
addSubtree
Add subtree to robot
centerOfMass
Center of mass position and Jacobian
copy
Copy robot model
externalForce
Compose external force matrix relative to base
forwardDynamics
Joint accelerations given joint torques and states
geometricJacobian
Geometric Jacobian for robot configuration
gravityTorque
Joint torques that compensate gravity
getBody
Get robot body handle by name
getTransform
Get transform between body frames
homeConfiguration
Get home configuration of robot
inverseDynamics
Required joint torques for given motion
massMatrix
Joint-space mass matrix
randomConfiguration
Generate random configuration of robot
removeBody
Remove body from robot
replaceBody
Replace body on robot
replaceJoint
Replace joint on body
show
Show robot model in a figure
showdetails
Show details of robot model
subtree
Create subtree from robot model
velocityProduct
Joint torques that cancel velocity-induced forces
Examples
Attach Rigid Body and Joint to Rigid Body Tree
Add a rigid body and corresponding joint to a rigid body tree. Each RigidBody object
contains a Joint object and must be added to the RigidBodyTree using addBody.
1-286
robotics.RigidBodyTree class
Create a rigid body tree.
rbtree = robotics.RigidBodyTree;
Create a rigid body with a unique name.
body1 = robotics.RigidBody('b1');
Create a revolute joint. By default, the RigidBody object comes with a fixed joint.
Replace the joint by assigning a new Joint object to the body1.Joint property.
jnt1 = robotics.Joint('jnt1','revolute');
body1.Joint = jnt1;
Add the rigid body to the tree. Specify the body name that you are attaching the rigid
body to. Because this is the first body, use the base name of the tree.
basename = rbtree.BaseName;
addBody(rbtree,body1,basename)
Use showdetails on the tree to confirm the rigid body and joint were added properly.
showdetails(rbtree)
-------------------Robot: (1 bodies)
Idx
Body Name
Joint Name
-------------------1
b1
jnt1
--------------------
Joint Type
---------revolute
Parent Name(Idx)
---------------base(0)
Children Name(s)
----------------
Build Manipulator Robot Using Denavit-Hartenberg Parameters
Use the Denavit-Hartenberg (DH) parameters of the Puma560® robot to build a robot.
Each rigid body is added one at a time, with the child-to-parent transform specified by the
joint object.
The DH parameters define the geometry of the robot with relation to how each rigid body
is attached to its parent. For convenience, setup the parameters for the Puma560 robot in
a matrix. The Puma robot is a serial chain manipulator. The DH parameters are relative to
the previous line in the matrix, corresponding to the previous joint attachment.
1-287
1
Classes — Alphabetical List
dhparams = [0
0.4318
0.0203
0
0
0
pi/2
0
0;
0
0
0
-pi/2
0.15005
pi/2
0.4318
0;
-pi/2
0
0;
0
0
0];
0;
Create a rigid body tree object to build the robot.
robot = robotics.RigidBodyTree;
Create the first rigid body and add it to the robot. To add a rigid body:
1
Create a RigidBody object and give it a unique name.
2
Create a Joint object and give it a unique name.
3
Use setFixedTransform to specify the body-to-body transformation using DH
parameters. The last element of the DH parameters, theta, is ignored because the
angle is dependent on the joint position.
4
Call addBody to attach the first body joint to the base frame of the robot.
body1 = robotics.RigidBody('body1');
jnt1 = robotics.Joint('jnt1','revolute');
setFixedTransform(jnt1,dhparams(1,:),'dh');
body1.Joint = jnt1;
addBody(robot,body1,'base')
Create and add other rigid bodies to the robot. Specify the previous body name when
calling addBody to attach it. Each fixed transform is relative to the previous joint
coordinate frame.
body2 = robotics.RigidBody('body2');
jnt2 = robotics.Joint('jnt2','revolute');
body3 = robotics.RigidBody('body3');
jnt3 = robotics.Joint('jnt3','revolute');
body4 = robotics.RigidBody('body4');
jnt4 = robotics.Joint('jnt4','revolute');
body5 = robotics.RigidBody('body5');
jnt5 = robotics.Joint('jnt5','revolute');
body6 = robotics.RigidBody('body6');
jnt6 = robotics.Joint('jnt6','revolute');
1-288
robotics.RigidBodyTree class
setFixedTransform(jnt2,dhparams(2,:),'dh');
setFixedTransform(jnt3,dhparams(3,:),'dh');
setFixedTransform(jnt4,dhparams(4,:),'dh');
setFixedTransform(jnt5,dhparams(5,:),'dh');
setFixedTransform(jnt6,dhparams(6,:),'dh');
body2.Joint
body3.Joint
body4.Joint
body5.Joint
body6.Joint
=
=
=
=
=
jnt2;
jnt3;
jnt4;
jnt5;
jnt6;
addBody(robot,body2,'body1')
addBody(robot,body3,'body2')
addBody(robot,body4,'body3')
addBody(robot,body5,'body4')
addBody(robot,body6,'body5')
Verify that your robot was built properly by using the showdetails or show function.
showdetails lists all the bodies in the MATLAB® command window. show displays the
robot with a given configuration (home by default). Calls to axis modify the axis limits
and hide the axis labels.
showdetails(robot)
-------------------Robot: (6 bodies)
Idx
Body Name
Joint Name
-------------------1
body1
jnt1
2
body2
jnt2
3
body3
jnt3
4
body4
jnt4
5
body5
jnt5
6
body6
jnt6
--------------------
Joint Type
---------revolute
revolute
revolute
revolute
revolute
revolute
Parent Name(Idx)
---------------base(0)
body1(1)
body2(2)
body3(3)
body4(4)
body5(5)
Children Name(s)
---------------body2(2)
body3(3)
body4(4)
body5(5)
body6(6)
show(robot);
axis([-0.5,0.5,-0.5,0.5,-0.5,0.5])
axis off
1-289
1
Classes — Alphabetical List
Modify a Robot Rigid Body Tree Model
Make changes to an existing RigidBodyTree object. You can get replace joints, bodies
and subtrees in the rigid body tree.
Load example robots as RigidBodyTree objects.
load exampleRobots.mat
View the details of the Puma robot using showdetails.
showdetails(puma1)
1-290
robotics.RigidBodyTree class
-------------------Robot: (6 bodies)
Idx
Body Name
Joint Name
-------------------1
L1
jnt1
2
L2
jnt2
3
L3
jnt3
4
L4
jnt4
5
L5
jnt5
6
L6
jnt6
--------------------
Joint Type
---------revolute
revolute
revolute
revolute
revolute
revolute
Parent Name(Idx)
---------------base(0)
L1(1)
L2(2)
L3(3)
L4(4)
L5(5)
Children Name(s)
---------------L2(2)
L3(3)
L4(4)
L5(5)
L6(6)
Get a specific body to inspect the properties. The only child of the L3 body is the L4 body.
You can copy a specific body as well.
body3 = getBody(puma1,'L3');
childBody = body3.Children{1}
childBody =
RigidBody with properties:
Name:
Joint:
Mass:
CenterOfMass:
Inertia:
Parent:
Children:
Visuals:
'L4'
[1x1 robotics.Joint]
1
[0 0 0]
[1 1 1 0 0 0]
[1x1 robotics.RigidBody]
{[1x1 robotics.RigidBody]}
{}
body3Copy = copy(body3);
Replace the joint on the L3 body. You must create a new Joint object and use
replaceJoint to ensure the downstream body geometry is unaffected. Call
setFixedTransform if necessary to define a transform between the bodies instead of
with the default identity matrices.
newJoint = robotics.Joint('prismatic');
replaceJoint(puma1,'L3',newJoint);
showdetails(puma1)
-------------------Robot: (6 bodies)
1-291
1
Classes — Alphabetical List
Idx
Body Name
----------1
L1
2
L2
3
L3
4
L4
5
L5
6
L6
--------------------
Joint Name
---------jnt1
jnt2
prismatic
jnt4
jnt5
jnt6
Joint Type
---------revolute
revolute
fixed
revolute
revolute
revolute
Parent Name(Idx)
---------------base(0)
L1(1)
L2(2)
L3(3)
L4(4)
L5(5)
Children Name
------------L2(2)
L3(3)
L4(4)
L5(5)
L6(6)
Remove an entire body and get the resulting subtree using removeBody. The removed
body is included in the subtree.
subtree = removeBody(puma1,'L4')
subtree =
RigidBodyTree with properties:
NumBodies:
Bodies:
Base:
BodyNames:
BaseName:
Gravity:
DataFormat:
3
{1x3 cell}
[1x1 robotics.RigidBody]
{'L4' 'L5' 'L6'}
'L3'
[0 0 0]
'struct'
Remove the modified L3 body. Add the original copied L3 body to the L2 body, followed by
the returned subtree. The robot model remains the same. See a detailed comparison
through showdetails.
removeBody(puma1,'L3');
addBody(puma1,body3Copy,'L2')
addSubtree(puma1,'L3',subtree)
showdetails(puma1)
-------------------Robot: (6 bodies)
Idx
--1
2
1-292
Body Name
--------L1
L2
Joint Name
---------jnt1
jnt2
Joint Type
---------revolute
revolute
Parent Name(Idx)
---------------base(0)
L1(1)
Children Name(s)
---------------L2(2)
L3(3)
robotics.RigidBodyTree class
3
L3
4
L4
5
L5
6
L6
--------------------
jnt3
jnt4
jnt5
jnt6
revolute
revolute
revolute
revolute
L2(2)
L3(3)
L4(4)
L5(5)
L4(4)
L5(5)
L6(6)
Specify Dynamics Properties to Rigid Body Tree
To use dynamics functions to calculate joint torques and accelerations, specify the
dynamics properties for the robotics.RigidBodyTree object and
robotics.RigidBody.
Create a rigid body tree model. Create two rigid bodies to attach to it.
robot = robotics.RigidBodyTree('DataFormat','row');
body1 = robotics.RigidBody('body1');
body2 = robotics.RigidBody('body2');
Specify joints to attach to the bodies. Set the fixed transformation of body2 to body1.
This transform is 1m in the x-direction.
joint1 = robotics.Joint('joint1','revolute');
joint2 = robotics.Joint('joint2');
setFixedTransform(joint2,trvec2tform([1 0 0]))
body1.Joint = joint1;
body2.Joint = joint2;
Specify dynamics properties for the two bodies. Add the bodies to the robot model. For
this example, basic values for a rod (body1) with an attached spherical mass (body2) are
given.
body1.Mass = 2;
body1.CenterOfMass = [0.5 0 0];
body1.Inertia = [0.167 0.001 0.167 0 0 0];
body2.Mass = 1;
body2.CenterOfMass = [0 0 0];
body2.Inertia = 0.0001*[4 4 4 0 0 0];
addBody(robot,body1,'base');
addBody(robot,body2,'body1');
1-293
1
Classes — Alphabetical List
Compute the center of mass position of the whole robot. Plot the position on the robot.
Move the view to the xy plane.
comPos = centerOfMass(robot);
show(robot);
hold on
plot(comPos(1),comPos(2),'or')
view(2)
Change the mass of the second body. Notice the change in center of mass.
body2.Mass = 20;
replaceBody(robot,'body2',body2)
1-294
robotics.RigidBodyTree class
comPos2 = centerOfMass(robot);
plot(comPos2(1),comPos2(2),'*g')
hold off
Compute Forward Dynamics Due to External Forces on Rigid Body Tree Model
Calculate the resultant joint accelerations for a given robot configuration with applied
external forces and forces due to gravity. A wrench is applied to a specific body with the
gravity being specified for the whole robot.
1-295
1
Classes — Alphabetical List
Load a predefined KUKA LBR robot model, which is specified as a RigidBodyTree
object.
load exampleRobots.mat lbr
Set the data format to 'row'. For all dynamics calculations, the data format must be
either 'row' or 'column'.
lbr.DataFormat = 'row';
Set the gravity. By default, gravity is assumed to be zero.
lbr.Gravity = [0 0 -9.81];
Get the home configuration for the lbr robot.
q = homeConfiguration(lbr);
Specify the wrench vector that represents the external forces experienced by the robot.
Use the externalForce function to generate the external force matrix. Specify the robot
model, the end effector that experiences the wrench, the wrench vector, and the current
robot configuration. wrench is given relative to the 'tool0' body frame, which requires
you to specify the robot configuration, q.
wrench = [0 0 0.5 0 0 0.3];
fext = externalForce(lbr,'tool0',wrench,q);
Compute the resultant joint accelerations due to gravity, with the external force applied to
the end-effector 'tool0' when lbr is at its home configuration. The joint velocities and
joint torques are assumed to be zero (input as an empty vector []).
qddot = forwardDynamics(lbr,q,[],[],fext);
Compute Inverse Dynamics from Static Joint Configuration
Use the inverseDynamics function to calculate the required joint torques to statically
hold a specific robot configuration. You can also specify the joint velocities, joint
accelerations, and external forces using other syntaxes.
Load a predefined KUKA LBR robot model, which is specified as a RigidBodyTree
object.
1-296
robotics.RigidBodyTree class
load exampleRobots.mat lbr
Set the data format to 'row'. For all dynamics calculations, the data format must be
either 'row' or 'column'.
lbr.DataFormat = 'row';
Set the Gravity property to give a specific gravitational acceleration.
lbr.Gravity = [0 0 -9.81];
Generate a random configuration for lbr.
q = randomConfiguration(lbr);
Compute the required joint torques for lbr to statically hold that configuration.
tau = inverseDynamics(lbr,q);
Compute Joint Torque to Counter External Forces
Use the externalForce function to generate force matrices to apply to a rigid body tree
model. The force matrix is an m-by-6 vector that has a row for each joint on the robot to
apply a six-element wrench. Use the externalForce function and specify the end
effector to properly assign the wrench to the correct row of the matrix. You can add
multiple force matrices together to apply multiple forces to one robot.
To calculate the joint torques that counter these external forces, use the
inverseDynamics function.
Load a predefined KUKA LBR robot model, which is specified as a RigidBodyTree
object.
load exampleRobots.mat lbr
Set the data format to 'row'. For all dynamics calculations, the data format must be
either 'row' or 'column'.
lbr.DataFormat = 'row';
Set the Gravity property to give a specific gravitational acceleration.
1-297
1
Classes — Alphabetical List
lbr.Gravity = [0 0 -9.81];
Get the home configuration for lbr.
q = homeConfiguration(lbr);
Set external force on link1. The input wrench vector is expressed in the base frame.
fext1 = externalForce(lbr,'link_1',[0 0 0.0 0.1 0 0]);
Set external force on the end effector, tool0. The input wrench vector is expressed in the
tool0 frame.
fext2 = externalForce(lbr,'tool0',[0 0 0.0 0.1 0 0],q);
Compute the joint torques required to balance the external forces. To combine the forces,
add the force matrices together. Joint velocities and accelerations are assumed to be zero
(input as []).
tau = inverseDynamics(lbr,q,[],[],fext1+fext2);
Display Robot Model with Visual Geometries
You can import robots that have .stl files associated with the Unified Robot Description
format (URDF) file to describe the visual geometries of the robot. Each rigid body has an
individual visual geometry specified. The importrobot function parses the URDF file to
get the robot model and visual geometries. Use the show function to visualize the robot
model in a figure. You can then interact with the model by clicking components to inspect
them and right-clicking to toggle visibility.
Import a robot model as a URDF file. The .stl file locations must be properly specified in
this URDF. To add other .stl files to individual rigid bodies, see addVisual.
robot = importrobot('iiwa14.urdf');
Visualize the robot with the associated visual model. Click bodies or frames to inspect
them. Right-click bodies to toggle visibility for each visual geometry.
show(robot);
1-298
robotics.RigidBodyTree class
References
[1] Craig, John J. Introduction to Robotics: Mechanics and Control. Reading, MA: AddisonWesley, 1989.
[2] Siciliano, Bruno, Lorenzo Sciavicco, Luigi Villani, and Giuseppe Oriolo. Robotics:
Modelling, Planning and Control. London: Springer, 2009.
1-299
1
Classes — Alphabetical List
Extended Capabilities
C/C++ Code Generation
Generate C and C++ code using MATLAB® Coder™.
Usage notes and limitations:
Use the syntax that specifies the MaxNumBodies as an upper bound for adding bodies to
the robot model. You must also specify the DataFormat property as a name-value pair.
For example:
robot = robotics.RigidBodyTree("MaxNumBodies",15,"DataFormat","row")
To minimize data usage, limit the upper bound to a number close to the expected number
of bodies in the model. All data formats are supported for code generation. To use the
dynamics functions, the data format must be set to "row" or "column".
Also, the show and showdetails functions do not support code generation.
See Also
importrobot | robotics.GeneralizedInverseKinematics |
robotics.InverseKinematics | robotics.Joint | robotics.RigidBody
Topics
“Build a Robot Step by Step”
“Rigid Body Tree Robot Model”
“Solve Inverse Kinematics for a Four-Bar Linkage”
“Control PR2 Arm Movements Using ROS Actions and Inverse Kinematics”
“Plan a Reaching Trajectory With Multiple Kinematic Constraints”
“Control LBR Manipulator Motion Through Joint Torque Commands”
Introduced in R2016b
1-300
robotics.RigidBodyTreeImportInfo
robotics.RigidBodyTreeImportInfo
Object for storing RigidBodyTree import information
Description
The RigidBodyTreeImportInfo object is created by the importrobot function when
converting a Simulink model using Simscape™ Multibody™ components. Get import
information for specific bodies, joints, or blocks using the object functions. Changes to the
Simulink model are not reflected in this object after initially calling importrobot.
Creation
[robot,importInfo] = importrobot(model) imports a Simscape Multibody model
and returns an equivalent robotics.RigidBodyTree object, robot, and info about the
import in importInfo. Only fixed, prismatic, and revolute joints are supported in the
output RigidBodyTree object.
If you are importing a model that uses other joint types, constraint blocks, or variable
inertias, use the “Simscape Multibody Model Import” on page 2-0 name-value pairs to
disable errors.
Properties
SourceModelName — Name of source model from Simscape Multibody
character vector
This property is read-only.
Name of the source model from Simscape Multibody, specified as a character vector. This
property matches the name of the input model when calling importrobot.
Example: 'sm_import_humanoid_urdf'
Data Types: char
1-301
1
Classes — Alphabetical List
RigidBodyTree — Robot model
RigidBodyTree object
This property is read-only.
Robot model, returned as a robotics.RigidBodyTree object.
BlockConversionInfo — List of blocks that were converted
structure
This property is read-only.
List of blocks that were converted from Simscape Multibody blocks to preserve
compatibility, specified as a structure with the nested fields:
• AddedBlocks
• ImplicitJoints — Cell array of implicit joints added during the conversion
process.
• ConvertedBlocks
• Joints — Cell array of joint blocks that were converted to fixed joints.
• JointSourceType — containers.Map object that associates converted joint
blocks to their original joint type.
• RemovedBlocks
• ChainClosureJoints— Cell array of joint blocks removed to open closed chains.
• SMConstraints — Cell array of constraint blocks that were removed.
• VariableInertias — Cell array of variable inertia blocks that were removed.
Object Functions
bodyInfo
bodyInfoFromBlock
bodyInfoFromJoint
showdetails
Import information for body
Import information for block name
Import information for given joint name
Display details of imported robot
See Also
importrobot | robotics.RigidBodyTree
1-302
robotics.RigidBodyTreeImportInfo
Topics
“Rigid Body Tree Robot Model”
Introduced in R2018b
1-303
1
Classes — Alphabetical List
rosactionclient
Create ROS action client
Description
Use the rosactionclient to connect to an action server using a
SimpleActionClient object and request the execution of action goals. You can get
feedback on the execution process and cancel the goal at anytime. The
SimpleActionClient object encapsulates a simple action client and enables you to
track a single goal at a time.
Creation
Syntax
client = rosactionclient(actionname)
client = rosactionclient(actionname,actiontype)
[client,goalMsg] = rosactionclient( ___ )
client = robotics.ros.SimpleActionClient(node,actionname)
client = robotics.ros.SimpleActionClient(node,actionname,actiontype)
Description
client = rosactionclient(actionname) creates a client for the specified ROS
ActionName. The client determines the action type automatically. If the action is not
available, this function displays an error.
Use rosactionclient to connect to an action server and request the execution of
action goals. You can get feedback on the execution progress and cancel the goal at any
time.
1-304
rosactionclient
client = rosactionclient(actionname,actiontype) creates an action client
with the specified name and type (ActionType). If the action is not available, or the
name and type do no match, the function displays an error.
[client,goalMsg] = rosactionclient( ___ ) returns a goal message to send the
action client created using any of the arguments from the previous syntaxes. The Goal
message is initialized with default values for that message.
If the ActionFcn, FeedbackFcn, and ResultFcn callbacks are defined, they are called
when the goal is processing on the action server. All callbacks associated with a
previously sent goal are disabled, but the previous goal is not canceled.
client = robotics.ros.SimpleActionClient(node,actionname) creates a
client for the specified ROS action name. node is the Node object that is connected to the
ROS network. The client determines the action type automatically. If the action is not
available, the function displays an error.
client = robotics.ros.SimpleActionClient(node,actionname,actiontype)
creates an action client with the specified name and type. You can get the type of an
action using rosaction type actionname.
Properties
ActionName — ROS action name
character vector
ROS action name, returned as a character vector. The action name must match one of the
topics that rosaction("list") outputs.
ActionType — Action type for a ROS action
string scalar | character vector
Action type for a ROS action, returned as a string scalar or character vector. You can get
the action type of an action using rosaction type <action_name>. For more details,
see rosaction.
IsServerConnected — Indicates if client is connected to ROS action server
false (default) | true
1-305
1
Classes — Alphabetical List
Indicator of whether the client is connected to a ROS action server, returned as false or
true. Use waitForServer to wait until the server is connected when setting up an
action client.
Goal — Tracked goal
ROS message
Tracked goal, returned as a ROS message. This message is the last goal message this
client sent. The goal message depends on the action type.
GoalState — Goal state
character vector
Goal state, returned as one of the following:
• 'pending' — Goal was received, but has not yet been accepted or rejected.
• 'active' — Goal was accepted and is running on the server.
• 'succeeded' — Goal executed successfully.
• 'preempted' — An action client canceled the goal before it finished executing.
• 'aborted' — The goal was aborted before it finished executing. The action server
typically aborts a goal.
• 'rejected' — The goal was not accepted after being in the 'pending' state. The
action server typically triggers this status.
• 'recalled' — A client canceled the goal while it was in the 'pending' state.
• 'lost' — An internal error occurred in the action client.
ActivationFcn — Activation function
@(~) disp('Goal is active.') (default) | function handle
Activation function, returned as a function handle. This function executes when
GoalState is set to 'active'. By default, the function displays 'Goal is active.'.
You can set the function to [] to have the action client do nothing upon activation.
FeedbackFcn — Feedback function
@(~,msg) disp(['Feedback: ', showdetails(msg)]) (default) | function handle
Feedback function, returned as a function handle. This function executes when a new
feedback message is received from the action server. By default, the function displays the
details of the message. You can set the function to [] to have the action client not give
any feedback.
1-306
rosactionclient
ResultFcn — Result function
@(~,msg,s,~) disp(['Result with state ' s ': ', showdetails(msg)])
(default) | function handle
Result function, returned as a function handle. This function executes when the server
finishes executing the goal and returns a result state and message. By default, the
function displays the state and details of the message. You can set the function to [] to
have the action client do nothing once the goal is completed.
Object Functions
cancelGoal
cancelAllGoals
rosmessage
sendGoal
sendGoalAndWait
waitForServer
Cancel last goal sent by client
Cancel all goals on action server
Create ROS messages
Send goal message to action server
Send goal message and wait for result
Wait for action server to start
Examples
Setup a ROS Action Client and Execute an Action
This example shows how to create a ROS action client and execute the action. Action
types must be setup beforehand with an action server running.
You must have the '/fibonacci' action type setup. To run this action server use the
following command on the ROS system:
rosrun actionlib_tutorials fibonacci_server
Connect to a ROS network. You must be connected to a ROS network to gather
information about what actions are available. Replace ipaddress with your network
address.
ipaddress = '192.168.154.131';
rosinit(ipaddress)
Initializing global node /matlab_global_node_68978 with NodeURI http://192.168.154.1:51
1-307
1
Classes — Alphabetical List
List actions available on the network. The only action setup on this network is the '/
fibonacci' action.
rosaction list
/fibonacci
Create an action client. Specify the action name.
[actClient,goalMsg] = rosactionclient('/fibonacci');
Wait for action client to connect to server.
waitForServer(actClient);
The fibonacci action will calculate the fibonacci sequence for a given order specified in
the goal message. The goal message was returned when creating the action client and
can be modified to send goals to the ROS action server.
goalMsg.Order = 8
goalMsg =
ROS FibonacciGoal message with properties:
MessageType: 'actionlib_tutorials/FibonacciGoal'
Order: 8
Use showdetails to show the contents of the message
Send goal and wait for its completion. Specify a timeout of 10 seconds to complete the
action.
[resultMsg,resultState] = sendGoalAndWait(actClient,goalMsg,10)
Goal active
Feedback:
Sequence :
Feedback:
Sequence :
Feedback:
Sequence :
Feedback:
1-308
[0, 1, 1]
[0, 1, 1, 2]
[0, 1, 1, 2, 3]
rosactionclient
Sequence : [0, 1, 1, 2,
Feedback:
Sequence : [0, 1, 1, 2,
Feedback:
Sequence : [0, 1, 1, 2,
Feedback:
Sequence : [0, 1, 1, 2,
Feedback:
Sequence : [0, 1, 1, 2,
Final state succeeded with
Sequence : [0, 1, 1, 2,
3, 5]
3, 5, 8]
3, 5, 8, 13]
3, 5, 8, 13, 21]
3, 5, 8, 13, 21, 34]
result:
3, 5, 8, 13, 21, 34]
resultMsg =
ROS FibonacciResult message with properties:
MessageType: 'actionlib_tutorials/FibonacciResult'
Sequence: [10×1 int32]
Use showdetails to show the contents of the message
resultState =
1×9 char array
succeeded
Disconnect from the ROS network.
rosshutdown
Shutting down global node /matlab_global_node_68978 with NodeURI http://192.168.154.1:5
Send and Cancel ROS Action Goals
Send and cancel goals for ROS actions. First, setup a ROS action client. Then send a goal
message with modified parameters. Finally, cancel your goal and all goals on the action
server.
Connect to a ROS network with a specified IP address. Create a ROS action client
connected using rosactionclient. Specify the action name. Wait for the client to be
connected to the server.
1-309
1
Classes — Alphabetical List
rosinit('192.168.154.131')
[actClient,goalMsg] = rosactionclient('/fibonacci');
waitForServer(actClient);
Initializing global node /matlab_global_node_40739 with NodeURI http://192.168.154.1:57
Send a goal message with modified parameters. Wait for the goal to finish executing.
goalMsg.Order = 4;
sendGoalAndWait(actClient,goalMsg)
Goal active
Feedback:
Sequence :
Feedback:
Sequence :
Feedback:
Sequence :
Feedback:
Sequence :
[0, 1, 1]
[0, 1, 1, 2]
[0, 1, 1, 2, 3]
[0, 1, 1, 2, 3, 5]
ans =
ROS FibonacciResult message with properties:
MessageType: 'actionlib_tutorials/FibonacciResult'
Sequence: [6×1 int32]
Use showdetails to show the contents of the message
Send a new goal message without waiting.
goalMsg.Order = 5;
sendGoal(actClient,goalMsg)
Cancel the goal on the ROS action client, actClient.
cancelGoal(actClient)
Cancel all the goals on the action server that actClient is connected to.
cancelAllGoals(actClient)
Delete the action client.
1-310
rosactionclient
delete(actClient)
Disconnect from the ROS network.
rosshutdown
Shutting down global node /matlab_global_node_40739 with NodeURI http://192.168.154.1:5
See Also
cancelGoal | rosaction | rosmessage | sendGoal | waitForServer
Topics
“ROS Actions Overview”
“Move a Turtlebot Robot Using ROS Actions”
External Websites
ROS Actions
Introduced in R2016b
1-311
1
Classes — Alphabetical List
rospublisher
Publish message on a topic
Description
Use rospublisher to create a ROS publisher for sending messages via a ROS network.
To create ROS messages, use rosmessage. Send these messages via the ROS publisher
with the send function.
The Publisher object created by the function represents a publisher on the ROS
network. The object publishes a specific message type on a given topic. When the
Publisher object publishes a message to the topic, all subscribers to the topic receive
this message. The same topic can have multiple publishers and subscribers.
The publisher gets the topic message type from the topic list on the ROS master. When
the MATLAB global node publishes messages on that topic, ROS nodes that subscribe to
that topic receive those messages. If the topic is not on the ROS master topic list, this
function displays an error message. If the ROS master topic list already contains a
matching topic, the ROS master adds the MATLAB global node to the list of publishers for
that topic. To see a list of available topic names, at the MATLAB command prompt, type
rostopic list.
You can create a Publisher object using the rospublisher function, or by calling
robotics.ros.Publisher:
• rospublisher only works with the global node using rosinit. It does not require a
node object handle as an argument.
• robotics.ros.Publisher works with additional nodes that are created using
robotics.ros.Node. It requires a node object handle as the first argument.
1-312
rospublisher
Creation
Syntax
pub = rospublisher(topicname)
pub = rospublisher(topicname,msgtype)
pub = rospublisher( ___ ,Name,Value)
[pub,msg] = rospublisher( ___ )
pub = robotics.ros.Publisher(node,topicname)
pub = robotics.ros.Publisher(node,topicname,type)
pub = robotics.ros.Publisher( ___ , "IsLatching",value)
Description
pub = rospublisher(topicname) creates a publisher for a specific topic name and
sets the TopicName property. The topic must already exist on the ROS master topic list
with an established MessageType.
pub = rospublisher(topicname,msgtype) creates a publisher for a topic and adds
that topic to the ROS master topic list. The inputs are set to the TopicName and
MessageType properties of the publisher. If the topic already exists and msgtype differs
from the topic type on the ROS master topic list, the function displays an error message.
pub = rospublisher( ___ ,Name,Value) provides additional options specified by one
or more Name,Value pair arguments using any of the arguments from previous syntaxes.
Name is the property name and Value is the corresponding value.
[pub,msg] = rospublisher( ___ ) returns a message, msg, that you can send with
the publisher, pub. The message is initialized with default values. You can also get the
ROS message using the rosmessage function.
pub = robotics.ros.Publisher(node,topicname) creates a publisher for a topic
with name, topicname. node is the robotics.ros.Node object handle that this
publisher attaches to. If node is specified as [], the publisher tries to attach to the global
node.
pub = robotics.ros.Publisher(node,topicname,type) creates a publisher with
specified message type, type. If the topic already exists, MATLAB checks the message
1-313
1
Classes — Alphabetical List
type and displays an error if the input type differs. If the ROS master topic list already
contains a matching topic, the ROS master adds the MATLAB global node to the list of
publishers for that topic.
pub = robotics.ros.Publisher( ___ , "IsLatching",value) specifies if the
publisher is latching with a Boolean, value. If a publisher is latching, it saves the last
sent message and sends it to any new subscribers. By default, IsLatching is enabled.
Properties
TopicName — Name of the published topic
string scalar | character vector
This property is read-only.
Name of the published topic, specified as a string scalar or character vector. If the topic
does not exist, the object creates the topic using its associated message type.
Example: "/chatter"
Data Types: char
MessageType — Message type of published messages
string scalar | character vector
This property is read-only.
Message type of published messages, specified as a string scalar or character vector. This
message type remains associated with the topic and must be used for new messages
published.
Example: "std_msgs/String"
Data Types: char
IsLatching — Indicator of whether publisher is latching
true (default) | false
This property is read-only.
Indicator of whether publisher is latching, specified as true or false. A publisher that is
latching saves the last sent message and resends it to any new subscribers.
1-314
rospublisher
Data Types: logical
NumSubscribers — Number of subscribers
integer
This property is read-only.
Number of subscribers to the published topic, specified as an integer.
Data Types: double
Object Functions
send
rosmessage
Publish ROS message to topic
Create ROS messages
Examples
Create a ROS Publisher and Send Data
Connect to a ROS network.
rosinit
Initializing ROS master on http://bat5838win64:49795/.
Initializing global node /matlab_global_node_75237 with NodeURI http://bat5838win64:497
Create publisher for the '/chatter' topic with the 'std_msgs/String' message type.
chatpub = rospublisher('/chatter','std_msgs/String');
Create a message to send. Specify the Data property.
msg = rosmessage(chatpub);
msg.Data = 'test phrase';
Send message via the publisher.
send(chatpub,msg);
Shutdown ROS network.
1-315
1
Classes — Alphabetical List
rosshutdown
Shutting down global node /matlab_global_node_75237 with NodeURI http://bat5838win64:49
Shutting down ROS master on http://bat5838win64:49795/.
Create ROS Publisher with rospublisher and View Properties
Create a ROS publisher and view the associated properties for the
robotics.ros.Publisher object. Add a subscriber to view the updated properties.
Start ROS master.
rosinit
Initializing ROS master on http://bat5838win64:62324/.
Initializing global node /matlab_global_node_69671 with NodeURI http://bat5838win64:623
Create a publisher and view its properties.
pub = rospublisher('/chatter','std_msgs/String');
topic = pub.TopicName
topic =
'/chatter'
subCount = pub.NumSubscribers
subCount = 0
Subscriber to the publisher topic and view the changes in the NumSubscribers property.
sub = rossubscriber('/chatter');
pause(1)
subCount = pub.NumSubscribers
subCount = 1
rosshutdown
Shutting down global node /matlab_global_node_69671 with NodeURI http://bat5838win64:62
Shutting down ROS master on http://bat5838win64:62324/.
1-316
rospublisher
Publish Data Without A ROS Publisher
Connect to a ROS network.
rosinit
Initializing ROS master on http://bat5838win64:61981/.
Initializing global node /matlab_global_node_10652 with NodeURI http://bat5838win64:620
Create a message to send. Specify the Data property.
msg = rosmessage('std_msgs/String');
msg.Data = 'test phrase';
Send message via the '/chatter' topic.
rospublisher('/chatter',msg)
ans =
[]
Shutdown ROS network.
rosshutdown
Shutting down global node /matlab_global_node_10652 with NodeURI http://bat5838win64:62
Shutting down ROS master on http://bat5838win64:61981/.
Use ROS Publisher Object
Create a Publisher object using the class constructor.
Start the ROS master.
master = robotics.ros.Core;
Create a ROS node, which connects to the master.
node = robotics.ros.Node('/test1');
Create a publisher and send string data. The publisher attaches to the node object in the
first argument.
1-317
1
Classes — Alphabetical List
pub = robotics.ros.Publisher(node, '/robotname', 'std_msgs/String');
msg = rosmessage('std_msgs/String');
msg.Data = 'robot1';
send(pub,msg);
Clear the publisher and ROS node. Shut down the ROS master.
clear('pub','node')
clear('master')
See Also
Functions
rosmessage | send
Topics
“Exchange Data with ROS Publishers and Subscribers”
Introduced in R2015a
1-318
rosrate
rosrate
Execute loop at fixed frequency
Description
The robotics.ros.Rate object uses the robotics.Rate superclass to inherit most of
its properties and methods. The main difference is that robotics.ros.Rate uses the
ROS node as a source for time information. Therefore, it can use the ROS simulation or
wall clock time (see the IsSimulationTime property).
If rosinit creates a ROS master in MATLAB, the global node uses wall clock time.
The performance of the ros.Rate object and the ability to maintain the DesiredRate
value depends on the publishing of the clock information in ROS.
Tip The scheduling resolution of your operating system and the level of other system
activity can affect rate execution accuracy. As a result, accurate rate timing is limited to
100 Hz for execution of MATLAB code. To improve performance and execution speeds,
use code generation.
Creation
Syntax
rate = rosrate(desiredRate)
rate = robotics.ros.Rate(node,desiredRate)
Description
rate = rosrate(desiredRate) creates a robotics.ros.Rate object, which
enables you to execute a loop at a fixed frequency, DesiredRate. The time source is
linked to the time source of the global ROS node, which requires you to connect MATLAB
to a ROS network using rosinit.
1-319
1
Classes — Alphabetical List
rate = robotics.ros.Rate(node,desiredRate) creates a Rate object that
operates loops at a fixed rate based on the time source linked to the specified ROS node,
node.
Properties
DesiredRate — Desired execution rate
scalar
Desired execution rate of loop, specified as a scalar in Hz. When using waitfor, the loop
operates every DesiredRate seconds, unless the loop takes longer. It then begins the
next loop based on the specified OverRunAction.
DesiredPeriod — Desired time period between executions
scalar
Desired time period between executions, specified as a scalar in seconds. This property is
equal to the inverse of DesiredRate.
TotalElapsedTime — Elapsed time since construction or reset
scalar
Elapsed time since construction or reset, specified as a scalar in seconds.
LastPeriod — Elapsed time between last two calls to waitfor
NaN (default) | scalar
Elapsed time between last two calls to waitfor, specified as a scalar. By default,
LastPeriod is set to NaN until waitfor is called for the first time. After the first call,
LastPeriod equals TotalElapsedTime.
OverrunAction — Method for handling overruns
'slip' (default) | 'drop'
Method for handling overruns, specified as one of these character vectors:
• 'drop' — waits until the next time interval equal to a multiple of DesiredPeriod
• 'slip' — immediately executes the loop again
1-320
rosrate
Each code section calls waitfor at the end of execution.
IsSimulationTime — Indicator if simulation or wall clock time is used
true | false
Indicator if simulation or wall clock time is used, returned as true or false. If true, the
Rate object is using the ROS simulation time to regulate the rate of loop execution.
Object Functions
waitfor
statistics
reset
Pause code execution to achieve desired execution rate
Statistics of past execution periods
Reset Rate object
1-321
1
Classes — Alphabetical List
Examples
Run Loop At Fixed Rate Using rosrate
Initialize the ROS master and node.
rosinit
Initializing ROS master on http://bat5838win64:65149/.
Initializing global node /matlab_global_node_06486 with NodeURI http://bat5838win64:651
Create a rate object that runs at 1 Hz.
r = rosrate(1);
Start loop that prints iteration and time elapsed. Use waitfor to pause the loop until the
next time interval. Reset r prior to the loop execution. Notice that each iteration executes
at a 1-second interval.
reset(r)
for i = 1:10
time = r.TotalElapsedTime;
fprintf('Iteration: %d - Time Elapsed: %f\n',i,time)
waitfor(r);
end
Iteration:
Iteration:
Iteration:
Iteration:
Iteration:
Iteration:
Iteration:
Iteration:
Iteration:
Iteration:
1 - Time Elapsed: 0.012906
2 - Time Elapsed: 1.015634
3 - Time Elapsed: 2.018105
4 - Time Elapsed: 3.011200
5 - Time Elapsed: 4.011694
6 - Time Elapsed: 5.017725
7 - Time Elapsed: 6.005834
8 - Time Elapsed: 7.006370
9 - Time Elapsed: 8.006955
10 - Time Elapsed: 9.007140
Shut down the ROS network.
rosshutdown
Shutting down global node /matlab_global_node_06486 with NodeURI http://bat5838win64:65
Shutting down ROS master on http://bat5838win64:65149/.
1-322
rosrate
Run Loop At Fixed Rate Using ROS Time
Initialize the ROS master and node.
rosinit
Initializing ROS master on http://bat5838win64:57258/.
Initializing global node /matlab_global_node_03708 with NodeURI http://bat5838win64:573
node = robotics.ros.Node('/testTime');
Using Master URI http://localhost:57258 from the global node to connect to the ROS mast
Create a ros.Rate object running at 20 Hz.
r = robotics.ros.Rate(node,20);
Reset the object to restart the timer and run the loop for 30 iterations. Insert code you
want to run in the loop before calling waitfor.
reset(r)
for i = 1:30
% User code goes here.
waitfor(r);
end
Shutdown ROS node.
rosshutdown
Shutting down global node /matlab_global_node_03708 with NodeURI http://bat5838win64:57
Shutting down ROS master on http://bat5838win64:57258/.
See Also
robotics.Rate | waitfor
Topics
“Execute Code at a Fixed-Rate”
1-323
1
Classes — Alphabetical List
Introduced in R2016a
1-324
rossubscriber
rossubscriber
Subscribe to messages on a topic
Description
Use rossubscriber to create a ROS subscriber for receiving messages on the ROS
network. To send messages, use rospublisher. To wait for a new ROS message, use the
receive function with your created subscriber.
The Subscriber object created by the rossubscriber function represents a subscriber
on the ROS network. The Subscriber object subscribes to an available topic or to a
topic that it creates. This topic has an associated message type. Publishers can send
messages over the network that the Subscriber object receives.
You can create a Subscriber object by using the rossubscriber function, or by calling
robotics.ros.Subscriber:
• rossubscriber only works with the global node using rosinit. It does not require
a node object handle as an argument.
• robotics.ros.Subscriber works with additional nodes that are created using
robotics.ros.Node. It requires a node object handle as the first argument.
Creation
Syntax
sub
sub
sub
sub
sub
=
=
=
=
=
rossubscriber(topicname)
rossubscriber(topicname,msgtype)
rossubscriber(topicname,callback)
rossubscriber(topicname, msgtype,callback)
rossubscriber( ___ ,Name,Value)
sub = robotics.ros.Subscriber(node,topicname)
sub = robotics.ros.Subscriber(node,topicname,msgtype)
1-325
1
Classes — Alphabetical List
sub = robotics.ros.Subscriber(node,topicname,callback)
sub = robotics.ros.Subscriber(node,topicname,type,callback)
sub = robotics.ros.Subscriber( ___ ,"BufferSize",value)
Description
sub = rossubscriber(topicname) subscribes to a topic with the given
TopicName.The topic must already exist on the ROS master topic list with an established
message type. When ROS nodes publish messages on that topic, MATLAB receives those
messages through this subscriber.
sub = rossubscriber(topicname,msgtype) subscribes to a topic that has the
specified name, TopicName, and type, MessageType. If the topic list on the ROS master
does not include a topic with that specified name and type, it is added to the topic list.
Use this syntax to avoid errors when subscribing to a topic before a publisher has added
the topic to the topic list on the ROS master.
sub = rossubscriber(topicname,callback) specifies a callback function,
callback that runs when the subscriber object handle receives a topic message. Use this
syntax to avoid the blocking receive function. callback can be a single function handle
or a cell array. The first element of the cell array must be a function handle or a string
containing the name of a function. The remaining elements of the cell array can be
arbitrary user data that is passed to the callback function.
sub = rossubscriber(topicname, msgtype,callback) specifies a callback
function and subscribes to a topic that has the specified name, TopicName, and type,
MessageType.
sub = rossubscriber( ___ ,Name,Value) provides additional options specified by
one or more Name,Value pair arguments using any of the arguments from previous
syntaxes. Name is the property name and Value is the corresponding value.
sub = robotics.ros.Subscriber(node,topicname) subscribes to a topic with
name, TopicName. node is the robotics.ros.Node object handle that this publisher
attaches to.
sub = robotics.ros.Subscriber(node,topicname,msgtype) specifies the
message type, MessageType, of the topic. If a topic with the same name exists with a
different message type, MATLAB creates a new topic with the given message type.
1-326
rossubscriber
sub = robotics.ros.Subscriber(node,topicname,callback) specifies a
callback function, and optional data, to run when the subscriber object receives a topic
message. See NewMessageFcn for more information about the callback function.
sub = robotics.ros.Subscriber(node,topicname,type,callback) specifies
the topic name, message type, and callback function for the subscriber.
sub = robotics.ros.Subscriber( ___ ,"BufferSize",value) specifies the queue
size in BufferSize for incoming messages. You can use any combination of previous
inputs with this syntax.
Properties
TopicName — Name of the subscribed topic
string scalar | character vector
This property is read-only.
Name of the subscribed topic, specified as a string scalar or character vector. If the topic
does not exist, the object creates the topic using its associated message type.
Example: "/chatter"
Data Types: char | string
MessageType — Message type of subscribed messages
string scalar | character vector
This property is read-only.
Message type of subscribed messages, specified as a string scalar or character vector.
This message type remains associated with the topic.
Example: "std_msgs/String"
Data Types: char | string
LatestMessage — Latest message sent to the topic
Message object
Latest message sent to the topic, specified as a Message object. The Message object is
specific to the given MessageType. If the subscriber has not received a message, then
the Message object is empty.
1-327
1
Classes — Alphabetical List
BufferSize — Buffer size
1 (default) | scalar
Buffer size of the incoming message queue, specified as the comma-separated pair
consisting of "BufferSize" and a scalar. If messages arrive faster and than your
callback can process them, they are deleted once the incoming queue is full.
NewMessageFcn — Callback property
function handle | cell array
Callback property, specified as a function handle or cell array. In the first element of the
cell array, specify either a function handle or a string representing a function name. In
subsequent elements, specify user data.
The subscriber callback function requires at least two input arguments. The first
argument, src, is the associated subscriber object. The second argument, msg, is the
received message object. The function header for the callback is:
function subCallback(src,msg)
Specify the NewMessageFcn property as:
sub.NewMessageFcn = @subCallback;
When setting the callback, you pass additional parameters to the callback function by
including both the callback function and the parameters as elements of a cell array. The
function header for the callback is:
function subCallback(src,msg,userData)
Specify the NewMessageFcn property as:
sub.NewMessageFcn = {@subCallback,userData};
Object Functions
receive
rosmessage
Wait for new ROS message
Create ROS messages
Examples
1-328
rossubscriber
Create A Subscriber and Get Data From ROS
Connect to a ROS network. Set up a sample ROS network. The '/scan' topic is being
published on the network.
rosinit
Initializing ROS master on http://bat5838win64:57438/.
Initializing global node /matlab_global_node_98381 with NodeURI http://bat5838win64:574
exampleHelperROSCreateSampleNetwork
Create a subscriber for the '/scan' topic. Wait for the subscriber to register with the
master.
sub = rossubscriber('/scan');
pause(1);
Receive data from the subscriber as a ROS message. Specify a 10 second timeout.
msg2 = receive(sub,10)
msg2 =
ROS LaserScan message with properties:
MessageType:
Header:
AngleMin:
AngleMax:
AngleIncrement:
TimeIncrement:
ScanTime:
RangeMin:
RangeMax:
Ranges:
Intensities:
'sensor_msgs/LaserScan'
[1x1 Header]
-0.5216
0.5243
0.0016
0
0.0330
0.4500
10
[640x1 single]
[0x1 single]
Use showdetails to show the contents of the message
Shutdown ROS network.
rosshutdown
Shutting down global node /matlab_global_node_98381 with NodeURI http://bat5838win64:57
Shutting down ROS master on http://bat5838win64:57438/.
1-329
1
Classes — Alphabetical List
Create A Subscriber That Uses A Callback Function
You can trigger callback functions when subscribers receive messages. Specify the
callback when you create it or use the NewMessageFcn property.
Connect to a ROS network.
rosinit
Initializing ROS master on http://bat5838win64:56626/.
Initializing global node /matlab_global_node_55328 with NodeURI http://bat5838win64:566
Setup a publisher to publish a message to the '/chatter' topic. This topic is used to
trigger the subscriber callback. Specify the Data property of the message. Wait 1 second
to allow the publisher to register with the network.
pub = rospublisher('/chatter','std_msgs/String');
msg = rosmessage(pub);
msg.Data = 'hello world';
pause(1)
Setup a subscriber with a specified callback function. The
exampleHelperROSChatterCallback function displays the Data inside the received
message.
sub = rossubscriber('/chatter',@exampleHelperROSChatterCallback);
pause(1)
Send message via the publisher. The subscriber should execute the callback to display the
new message. Wait for the message to be received.
send(pub,msg);
pause(1)
ans =
'hello world'
Shutdown ROS network.
rosshutdown
Shutting down global node /matlab_global_node_55328 with NodeURI http://bat5838win64:56
Shutting down ROS master on http://bat5838win64:56626/.
1-330
rossubscriber
Use ROS Subscriber Object
Use a ROS Subscriber object to receive messages over the ROS network.
Start the ROS master and node.
master = robotics.ros.Core;
node = robotics.ros.Node('/test');
Create a publisher and subscriber to send and receive a message over the ROS network.
pub = robotics.ros.Publisher(node,'/chatter','std_msgs/String');
pause(1)
sub = robotics.ros.Subscriber(node,'/chatter','std_msgs/String');
Send a message over the network.
msg = rosmessage('std_msgs/String');
msg.Data = 'hello world';
send(pub,msg)
View the message data using the LatestMessage property of the Subscriber object.
pause(1)
sub.LatestMessage
ans =
ROS String message with properties:
MessageType: 'std_msgs/String'
Data: 'hello world'
Use showdetails to show the contents of the message
Clear the publisher, subscriber, and ROS node. Shut down the ROS master.
clear('pub','sub','node')
clear('master')
1-331
1
Classes — Alphabetical List
See Also
receive | rosmessage | rospublisher
Topics
“Exchange Data with ROS Publishers and Subscribers”
Introduced in R2015a
1-332
rossvcclient
rossvcclient
Connect to ROS service server
Description
Use rossvcclient or robotics.ros.ServiceClient to create a ROS service client
object. This service client uses a persistent connection to send requests to, and receive
responses from, a ROS service server. The connection persists until the service client is
deleted or the service server becomes unavailable.
Use the robotics.ros.ServiceClient syntax when connecting to a specific ROS
node.
Creation
Syntax
client = rossvcclient(servicename)
client = rossvcclient(servicename,Name,Value)
[client,reqmsg] = rossvcclient( ___ )
client = robotics.ros.ServiceClient(node, name)
client = robotics.ros.ServiceClient(node, name,"Timeout",timeout)
Description
client = rossvcclient(servicename) creates a service client with the given
ServiceName that connects to, and gets its ServiceType from, a service server. This
command syntax blocks the current MATLAB program from running until it can connect
to the service server.
client = rossvcclient(servicename,Name,Value) provides additional options
specified by one or more Name,Value pair arguments.
1-333
1
Classes — Alphabetical List
[client,reqmsg] = rossvcclient( ___ ) returns a new service request message in
reqmsg, using any of the arguments from previous syntaxes. The message type of
reqmsg is determined by the service that client is connected to. The message is
initialized with default values. You can also create the request message using
rosmessage wutg.
client = robotics.ros.ServiceClient(node, name) creates a service client that
connects to a service server. The client gets its service type from the server. The service
client attaches to the robotics.ros.Node object handle, node.
client = robotics.ros.ServiceClient(node, name,"Timeout",timeout)
specifies a timeout period in seconds for the client to connect the service server.
Properties
ServiceName — Name of the service
string scalar | character vector
This property is read-only.
Name of the service, specified as a string scalar or character vector.
Example: "/gazebo/get_model_state"
ServiceType — Type of service
string scalar | character vector
This property is read-only.
Type of service, specified as a string scalar or character vector.
Example: "gazebo_msgs/GetModelState"
Object Functions
rosmessage
call
Create ROS messages
Call the ROS service server and receive a response
Examples
1-334
rossvcclient
Call Service Client with Default Message
Connect to a ROS network.
rosinit
Initializing ROS master on http://ah-sradford:11311/.
Initializing global node /matlab_global_node_03934 with NodeURI http://ah-sradford:6130
Set up a service server and client.
server = rossvcserver('/test', 'std_srvs/Empty', @exampleHelperROSEmptyCallback);
client = rossvcclient('/test');
Call service server with default message.
response = call(client)
A service client is calling
response =
ROS EmptyResponse message with properties:
MessageType: 'std_srvs/EmptyResponse'
Use showdetails to show the contents of the message
Shut down ROS network.
rosshutdown
Shutting down global node /matlab_global_node_03934 with NodeURI http://ah-sradford:613
Shutting down ROS master on http://ah-sradford:11311/.
Use ROS Service Server with ServiceServer and ServiceClient Objects
Create a ROS service serve by creating a ServiceServer object and use
ServiceClient objects to request information over the network. The callback function
used by the server takes a string, reverses it, and returns the reversed string.
Start the ROS master and node.
1-335
1
Classes — Alphabetical List
master = robotics.ros.Core;
node = robotics.ros.Node('/test');
Create a service server. This server expects a string as a request and responds with a
string based on the callback.
server = robotics.ros.ServiceServer(node,'/data/string',...
'roseus/StringString');
Create a callback function. This function takes an input string as the Str property of req
and returns it as the Str property of resp. You must create and save this function
separately. req is a ROS message you create using rosmessage.
% Copyright 2015 The MathWorks, Inc.
function [resp] = flipString(~,req,resp)
% FLIPSTRING Reverses the order of a string in REQ and returns it in RESP.
resp.Str = fliplr(req.Str);
end
Save this code as a file named flipString.m to a folder on your MATLAB® path.
Assign the callback function for incoming service calls.
server.NewRequestFcn = @flipString;
Create a service client and connect to the service server. Create a request message based
on the client.
client = robotics.ros.ServiceClient(node,'/data/string');
request = rosmessage(client);
request.Str = 'hello world';
Send a service request and wait for a response. Specify that the service waits 3 seconds
for a response.
response = call(client,request,'Timeout',3)
response =
1-336
rossvcclient
ROS StringStringResponse message with properties:
MessageType: 'roseus/StringStringResponse'
Str: 'dlrow olleh'
Use showdetails to show the contents of the message
The response is a flipped string from the request message.
Clear the service client, service server, and ROS node. Shut down the ROS master.
clear('client', 'server', 'node')
clear('master')
See Also
call | rosmessage | rosservice | rossvcserver
Topics
“Call and Provide ROS Services”
Introduced in R2015a
1-337
1
Classes — Alphabetical List
rossvcserver
Create ROS service server
Description
Use rossvcserver or robotics.ros.ServiceServer to create a ROS service server
that can receive requests from, and send responses to, a ROS service client. You must
create the service server before creating the service client (see ROSSVCCLIENT).
When you create the service client, it establishes a connection to the server. The
connection persists while both client and server exist and can reach each other. When you
create the service server, it registers itself with the ROS master. To get a list of services,
or to get information about a particular service that is available on the current ROS
network, use the rosservice function.
The service has an associated message type and contains a pair of messages: one for the
request and one for the response. The service server receives a request, constructs an
appropriate response based on a call function, and returns it to the client. The behavior of
the service server is inherently asynchronous, because it becomes active only when a
service client connects to the ROS network and issues a call.
Use the robotics.ros.ServiceServer syntax when connecting to a specific ROS
node.
Creation
Syntax
server = rossvcserver(servicename,svctype)
server = rossvcserver(servicename,svctype,callback)
server = robotics.ros.ServiceServer(node, name,type)
server = robotics.ros.ServiceServer(node, name,type,callback)
1-338
rossvcserver
Description
server = rossvcserver(servicename,svctype) creates a service server object
with the specified ServiceType available in the ROS network under the name
ServiceName. The service object cannot respond to service requests until you specify a
function handle callback, NewMessageFcn.
server = rossvcserver(servicename,svctype,callback) specifies the callback
function that constructs a response when the server receives a request. callback
specifies the NewMessageFcn property.
server = robotics.ros.ServiceServer(node, name,type) creates a service
server that attaches to the ROS node, node. The server becomes available through the
specified service name and type once a callback function handle is specified in
NewMessageFcn.
server = robotics.ros.ServiceServer(node, name,type,callback) specifies
the callback function which is set to the NewMessageFcn property.
Properties
ServiceName — Name of the service
string scalar | character vector
This property is read-only.
Name of the service, specified as a string scalar or character vector.
Example: "/gazebo/get_model_state"
Data Types: char | string
ServiceType — Type of service
string scalar | character vector
This property is read-only.
Type of service, specified as a string scalar or character vector.
Example: "gazebo_msgs/GetModelState"
Data Types: char | string
1-339
1
Classes — Alphabetical List
NewMessageFcn — Callback property
function handle | cell array
Callback property, specified as a function handle or cell array. In the first element of the
cell array, specify either a function handle, string scalar, or character vector representing
a function name. In subsequent elements, specify user data.
The service callback function requires at least three input arguments with one output.
The first argument, src, is the associated service server object. The second argument,
reqMsg, is the request message object sent by the service client. The third argument is
the default response message object, defaultRespMsg. The callback returns a response
message, response, based on the input request message and sends it back to the service
client. Use the default response message as a starting point for constructing the request
message. The function header for the callback is:
function response = serviceCallback(src,reqMsg,defaultRespMsg)
Specify the NewMessageFcn property as:
server.NewMessageFcn = @serviceCallback;
When setting the callback, you pass additional parameters to the callback function by
including both the callback function and the parameters as elements of a cell array. The
function header for the callback is:
function response = serviceCallback(src,reqMsg,defaultRespMsg,userData)
Specify the NewMessageFcn property as:
server.NewMessageFcn = {@serviceCallback,userData};
Object Functions
rosmessage
Create ROS messages
Examples
Call Service Client with Default Message
Connect to a ROS network.
1-340
rossvcserver
rosinit
Initializing ROS master on http://ah-sradford:11311/.
Initializing global node /matlab_global_node_03934 with NodeURI http://ah-sradford:6130
Set up a service server and client.
server = rossvcserver('/test', 'std_srvs/Empty', @exampleHelperROSEmptyCallback);
client = rossvcclient('/test');
Call service server with default message.
response = call(client)
A service client is calling
response =
ROS EmptyResponse message with properties:
MessageType: 'std_srvs/EmptyResponse'
Use showdetails to show the contents of the message
Shut down ROS network.
rosshutdown
Shutting down global node /matlab_global_node_03934 with NodeURI http://ah-sradford:613
Shutting down ROS master on http://ah-sradford:11311/.
See Also
call | rosmessage | rossvcclient
Topics
“Call and Provide ROS Services”
Introduced in R2015a
1-341
1
Classes — Alphabetical List
rostf
Receive, send, and apply ROS transformations
Description
Calling rostf creates a ROS TransformationTree object, which allows you to access
the tf coordinate transformations that are shared on the ROS network. You can receive
transformations and apply them to different entities. You can also send transformations
and share them with the rest of the ROS network.
ROS uses the tf transform library to keep track of the relationship between multiple
coordinate frames. The relative transformations between these coordinate frames is
maintained in a tree structure. Querying this tree lets you transform entities like poses
and points between any two coordinate frames. To access available frames use the syntax:
tfTree.AvailableFrames
Use the robotics.ros.TransformationTree syntax when connecting to a specific
ROS node, otherwise use rostf to create the transformation tree.
Creation
Syntax
tfTree = rostf
trtree = robotics.ros.TransformationTree(node)
Description
tfTree = rostf creates a ROS TransformationTree object.
trtree = robotics.ros.TransformationTree(node) creates a ROS
transformation tree object handle that the transformation tree is attached to. node is the
node connected to the ROS network that publishes transformations.
1-342
rostf
Properties
AvailableFrames — List of all available coordinate frames
cell array
This property is read-only.
List of all available coordinate frames, specified as a cell array. This list of available
frames updates if new transformations are received by the transformation tree object.
Example: {'camera_center';'mounting_point';'robot_base'}
Data Types: cell
LastUpdateTime — Time when the last transform was received
ROS Time object
This property is read-only.
Time when the last transform was received, specified as a ROS Time object.
BufferTime — Length of time transformations are buffered
10 (default) | scalar
This property is read-only.
Length of time transformations are buffered, specified as a scalar in seconds. If you
change the buffer time from the current value, the transformation tree and all
transformations are reinitialized. You must wait the entire buffer time to get a fully
buffered transformation tree.
Object Functions
waitForTransform
getTransform
transform
sendTransform
Wait until a transformation is available
Retrieve transformation between two coordinate frames
Transform message entities into target coordinate frame
Send transformation to ROS network
Examples
1-343
1
Classes — Alphabetical List
Create a ROS Transformation Tree
Connect to a ROS network and create a transformation tree.
Connect to a ROS network. Specify the IP address.
rosinit('192.168.203.129')
Initializing global node /matlab_global_node_92595 with NodeURI http://192.168.203.1:64
Create a transformation tree. Use the AvailableFrames property to see the
transformation frames available. These transformations were specified separately prior to
connecting to the network.
tree = rostf;
pause(1);
tree.AvailableFrames
ans =
36×1 cell array
{'base_footprint'
}
{'base_link'
}
{'camera_depth_frame'
}
{'camera_depth_optical_frame'}
{'camera_link'
}
{'camera_rgb_frame'
}
{'camera_rgb_optical_frame' }
{'caster_back_link'
}
{'caster_front_link'
}
{'cliff_sensor_front_link'
}
{'cliff_sensor_left_link'
}
{'cliff_sensor_right_link'
}
{'gyro_link'
}
{'mount_asus_xtion_pro_link' }
{'odom'
}
{'plate_bottom_link'
}
{'plate_middle_link'
}
{'plate_top_link'
}
{'pole_bottom_0_link'
}
{'pole_bottom_1_link'
}
{'pole_bottom_2_link'
}
{'pole_bottom_3_link'
}
1-344
rostf
{'pole_bottom_4_link'
{'pole_bottom_5_link'
{'pole_kinect_0_link'
{'pole_kinect_1_link'
{'pole_middle_0_link'
{'pole_middle_1_link'
{'pole_middle_2_link'
{'pole_middle_3_link'
{'pole_top_0_link'
{'pole_top_1_link'
{'pole_top_2_link'
{'pole_top_3_link'
{'wheel_left_link'
{'wheel_right_link'
}
}
}
}
}
}
}
}
}
}
}
}
}
}
Disconnect from the ROS network.
rosshutdown
Shutting down global node /matlab_global_node_92595 with NodeURI http://192.168.203.1:6
Use TransformationTree Object
Create a ROS transformation tree. You can then view or use transformation information
for different coordinate frames setup in the ROS network.
Start ROS network and broadcast sample transformation data.
rosinit
Initializing ROS master on http://ah-sradford:11311/.
Initializing global node /matlab_global_node_75001 with NodeURI http://ah-sradford:5225
node = robotics.ros.Node('/testTf');
Using Master URI http://localhost:11311 from the global node to connect to the ROS mast
exampleHelperROSStartTfPublisher
Retrieve the TransformationTree object. Pause to wait for tftree to update.
tftree = robotics.ros.TransformationTree(node);
pause(1)
1-345
1
Classes — Alphabetical List
View available coordinate frames and the time when they were last received.
frames = tftree.AvailableFrames
frames = 3×1 cell array
{'camera_center' }
{'mounting_point'}
{'robot_base'
}
updateTime = tftree.LastUpdateTime
updateTime =
ROS Time with properties:
Sec: 1.5121e+09
Nsec: 262000000
Wait for the transform between two frames, 'camera_center' and 'robot_base'. This
will wait until the transformation is valid and block all other operations. A time out of 5
seconds is also given.
waitForTransform(tftree,'robot_base','camera_center',5)
Define a point in the camera's coordinate frame.
pt = rosmessage('geometry_msgs/PointStamped');
pt.Header.FrameId = 'camera_center';
pt.Point.X = 3;
pt.Point.Y = 1.5;
pt.Point.Z = 0.2;
Transform the point into the 'base_link' frame.
tfpt = transform(tftree, 'robot_base', pt)
tfpt =
ROS PointStamped message with properties:
MessageType: 'geometry_msgs/PointStamped'
Header: [1×1 Header]
Point: [1×1 Point]
Use showdetails to show the contents of the message
1-346
rostf
Display the transformed point coordinates.
tfpt.Point
ans =
ROS Point message with properties:
MessageType:
X:
Y:
Z:
'geometry_msgs/Point'
1.2000
1.5000
-2.5000
Use showdetails to show the contents of the message
Clear ROS node. Shut down ROS master.
clear('node')
rosshutdown
Shutting down global node /matlab_global_node_75001 with NodeURI http://ah-sradford:522
Shutting down ROS master on http://ah-sradford:11311/.
See Also
getTransform | sendTransform | transform | waitForTransform
Topics
“Access the tf Transformation Tree in ROS”
Introduced in R2015a
1-347
1
Classes — Alphabetical List
rostime
Access ROS time functionality
Description
A ROS Time object representing and instance of time in seconds and nanoseconds. This
time can be based off your system time, the ROS simulation time, or an arbitrary time.
Creation
Syntax
time = rostime(totalSecs)
time = rostime(secs,nsecs)
time = rostime("now")
[time,issimtime] = rostime("now")
time = rostime("now","system")
Description
time = rostime(totalSecs) initializes the time values for seconds and nanoseconds
based on totalSecs, which represents the time in seconds as a floating-point number.
time = rostime(secs,nsecs) initializes the time values for seconds and nanoseconds
individually. Both inputs must be integers. Large values for nsecs are wrapped
automatically with the remainder added to secs.
time = rostime("now") returns the current ROS time. If the use_sim_time ROS
parameter is set to true, the rostime returns the simulation time published on the
clock topic. Otherwise, the function returns the system time of your machine. time is a
ROS Time object. If no output argument is given, the current time (in seconds) is printed
to the screen.
1-348
rostime
rostime can be used to timestamp messages or to measure time in the ROS network.
[time,issimtime] = rostime("now") also returns a Boolean that indicates if time
is in simulation time (true) or system time (false).
time = rostime("now","system") always returns the system time of your machine,
even if ROS publishes simulation time on the clock topic. If no output argument is given,
the system time (in seconds) is printed to the screen.
The system time in ROS follows the Unix or POSIX time standard. POSIX time is defined
as the time that has elapsed since 00:00:00 Coordinated Universal Time (UTC), 1 January
1970, not counting leap seconds.
Properties
totalSecs — Total time
0 (default) | scalar
Total time, specified as a floating-point scalar. The integer portion is set to the Sec
property with the remainder applied to Nsec property of the Time object.
Sec — Whole seconds
0 (default) | positive integer
Whole seconds, specified as a positive integer.
Note The maximum and minimum values for secs are [0, 4294967294].
Nsec — Nanoseconds
0 (default) | positive integer
Nanoseconds, specified as a positive integer. It this value is greater than or equal to 109,
then the value is then wrapped and the remainders are added to the value of Sec.
Examples
1-349
1
Classes — Alphabetical List
Get Current ROS Time
Connect to a ROS network.
rosinit
Initializing ROS master on http://AH-SRADFORD:11311/.
Initializing global node /matlab_global_node_00466 with NodeURI http://AH-SRADFORD:6439
Get current ROS Time. You can also check whether is it system time by getting the issim
output.
[t,issim] = rostime('now')
t =
ROS Time with properties:
Sec: 1.4734e+09
Nsec: 408000000
issim =
logical
0
Timestamp ROS Message Data
Create a stamped ROS message. Specify the Header.Stamp property with the current
system time.
point = rosmessage('geometry_msgs/PointStamped');
point.Header.Stamp = rostime('now','system');
ROS Time to MATLAB Time Example
This example shows how to convert current ROS time into a MATLAB® standard time.
The ROS Time object is first converted to a double in seconds, then to the specified
MATLAB time.
1-350
rostime
% Sets up ROS network and stores ROS time
rosinit
Initializing ROS master on http://bat5838win64:61821/.
Initializing global node /matlab_global_node_10881 with NodeURI http://bat5838win64:618
t = rostime('now');
% Converts ROS time to a double in seconds
secondtime = double(t.Sec)+double(t.Nsec)*10^-9;
% Sets time to a specified MATLAB format
time = datetime(secondtime, 'ConvertFrom','posixtime')
time = datetime
27-Aug-2018 22:17:29
% Shuts down ROS network
rosshutdown
Shutting down global node /matlab_global_node_10881 with NodeURI http://bat5838win64:61
Shutting down ROS master on http://bat5838win64:61821/.
Get Seconds From A Time Object
Use the seconds function to get the total seconds of a Time object from its Secs and
Nsecs properties.
Create a Time object.
time = rostime(1,860000000)
time =
ROS Time with properties:
Sec: 1
Nsec: 860000000
Get the total seconds from the time object.
1-351
1
Classes — Alphabetical List
secs = seconds(time)
secs = 1.8600
See Also
rosduration | rosmessage | seconds
Introduced in R2015a
1-352
uavWaypointFollower System object
uavWaypointFollower System object
Follow waypoints for UAV
Description
The uavWaypointFollower System object follows a set of waypoints for an unmanned
aerial vehicle (UAV) using a lookahead point. The object calculates the lookahead point,
desired heading, and desired yaw given a UAV position, a set of waypoints, and a
lookahead distance. Specify a set of waypoints and tune thelookAheadDistance input
argument and TransitionRadius property for navigating the waypoints. The object
supports both multirotor and fixed-wing UAV types.
To follow a set of waypoints:
1
Create the uavWaypointFollower object and set its properties.
2
Call the object with arguments, as if it were a function.
To learn more about how System objects work, see What Are System Objects? (MATLAB).
Creation
Syntax
wpFollowerObj = uavWaypointFollower
wpFollowerObj = uavWaypointFollower(Name,Value)
Description
wpFollowerObj = uavWaypointFollower creates a UAV waypoint follower with
default properties.
wpFollowerObj = uavWaypointFollower(Name,Value) creates a UAV waypoint
follower with additional options specified by one or more Name,Value pair arguments.
1-353
1
Classes — Alphabetical List
Name is a property name and Value is the corresponding value. Name must appear inside
single quotes (''). You can specify several name-value pair arguments in any order as
Name1,Value1,...,NameN,ValueN.
Properties
Unless otherwise indicated, properties are nontunable, which means you cannot change
their values after calling the object. Objects lock when you call them, and the release
function unlocks them.
If a property is tunable, you can change its value at any time.
For more information on changing property values, see System Design in MATLAB Using
System Objects (MATLAB).
UAV type — Type of UAV
'fixed-wing' (default) | 'multirotor'
Type of UAV, specified as either 'fixed-wing' or 'multirotor'.
StartFrom — Waypoint start behavior
'first' (default) | 'closest'
Waypoint start behavior, specified as either 'first' or 'closest'.
When set to 'first', the UAV flies to the first path segment between waypoints listed in
Waypoints. When set to 'closest', the UAV flies to the closest path segment between
waypoints listed in Waypoints. When the waypoints input changes, the UAV recalculates
the closest path segment.
Waypoints — Set of waypoints
n-by-3 matrix of [x y z] vectors
Set of waypoints for UAV to follow, specified as a n-by-3 matrix of [x y z] vectors in
meters.
Data Types: single | double
YawAngles — Yaw angle for each waypoint
scalar | n-element column vector | []
1-354
uavWaypointFollower System object
Yaw angle for each waypoint, specified as a scalar or n-element column vector in radians.
A scalar is applied to each waypoint in Waypoints. An input of [] keeps the yaw aligned
with the desired heading based on the lookahead point.
Data Types: single | double
TransitionRadius — Transition radius for each waypoint
numeric scalar | n-element column vector
Transition radius for each waypoint, specified as a scalar or n-element vector in meter.
When specified as a scalar, this parameter is applied to each waypoint in Waypoints.
When the UAV is within the transition radius, the object transitions to following the next
path segment between waypoints.
Data Types: single | double
Usage
Syntax
[lookaheadPoint,desiredHeading,desiredYaw,crossTrackError,status] =
wpFollowerObj(currentPose,lookaheadDistance)
Description
[lookaheadPoint,desiredHeading,desiredYaw,crossTrackError,status] =
wpFollowerObj(currentPose,lookaheadDistance) follows the set of waypoints
specified in the waypoint follower object. The object takes the current position and
lookahead distance to compute the lookahead point on the path. The desired heading,
yaw, and cross track error are also based on this lookahead point compared to the current
position. status returns zero until the UAV has navigated all the waypoints.
Input Arguments
currentPose — Current UAV pose
[x y z chi] vector
1-355
1
Classes — Alphabetical List
Current UAV pose, specified as a [x y z chi] vector. This pose is used to calculate the
lookahead point based on the input LookaheadDistance. [x y z] is the current
position in meters. chi is the current heading in radians.
Data Types: single | double
lookaheadDistance — Lookahead distance
positive numeric scalar
Lookahead distance along the path, specified as a positive numeric scalar in meters.
Data Types: single | double
Output Arguments
lookaheadPoint — Lookahead point on path
[x y z] position vector
Lookahead point on path, returned as an [x y z] position vector in meters.
Data Types: single | double
desiredHeading — Desired heading
numeric scalar
Desired heading, returned as a numeric scalar in radians in the range of [-pi, pi]. The
UAV heading is the direction of the velocity vector.
Data Types: single | double
desiredYaw — Desired yaw
numeric scalar
Desired yaw, returned as a numeric scalar in radians in the range of [-pi, pi]. The
UAV yaw is the angle of the forward direction of the UAV regardless of the velocity vector.
Data Types: single | double
crossTrackError — Cross track error from UAV position to path
positive numeric scalar
Cross track error from UAV position to path, returned as a positive numeric scalar in
meters. The error measures the perpendicular distance from the UAV position to the
closest point on the path.
1-356
uavWaypointFollower System object
Data Types: single | double
status — Status of waypoint navigation
0|1
Status of waypoint navigation, returned as 0 or 1. When the follower has navigated all
waypoints, the object outputs 1. Otherwise, the object outputs 0.
Data Types: uint8
Object Functions
To use an object function, specify the System object as the first input argument. For
example, to release system resources of a System object named obj, use this syntax:
release(obj)
Common to All System Objects
step
release
reset
Run System object algorithm
Release resources and allow changes to System object property values and
input characteristics
Reset internal states of System object
References
[1] Park, Sanghyuk, John Deyst, and Jonathan How. "A New Nonlinear Guidance Logic for
Trajectory Tracking." AIAA Guidance, Navigation, and Control Conference and
Exhibit, 2004.
Extended Capabilities
C/C++ Code Generation
Generate C and C++ code using MATLAB® Coder™.
1-357
1
Classes — Alphabetical List
See Also
Functions
control | derivative | environment | plotTransforms | roboticsAddons | state
Objects
fixedwing | multirotor
Blocks
UAV Guidance Model
Topics
“Approximate High Fidelity UAV model with UAV Guidance Model block”
“Tuning Waypoint Follower for Fixed-Wing UAV”
Introduced in R2018b
1-358
robotics.VectorFieldHistogram System object
robotics.VectorFieldHistogram System
object
Package: robotics
Avoid obstacles using vector field histogram
Description
The robotics.VectorFieldHistogram System objectenables your robot to avoid
obstacles based on range sensor data using vector field histograms (VFH) . Given laser
scan readings and a target direction to drive toward, the object computes an obstacle-free
steering direction.
VectorFieldHistogram specifically uses the VFH+ algorithm to compute an obstaclefree direction. First, the algorithm takes the ranges and angles from laser scan data and
builds a polar histogram for obstacle locations. Then, the input histogram thresholds are
used to calculate a binary histogram that indicates occupied and free directions. Finally,
the algorithm computes a masked histogram, which is computed from the binary
histogram based on the minimum turning radius of the robot.
The algorithm selects multiple steering directions based on the open space and possible
driving directions. A cost function, with weights corresponding to the previous, current,
and target directions, calculates the cost of different possible directions. The object then
returns an obstacle-free direction with minimal cost. Using the obstacle-free direction,
you can input commands to move your robot in that direction.
To use this object for your own application and environment, you must tune the properties
of the algorithm. Property values depend on the type of robot, the range sensor, and the
hardware you use.
To find an obstacle-free steering direction:
1
Create the robotics.VectorFieldHistogram object and set its properties.
2
Call the object with arguments, as if it were a function.
To learn more about how System objects work, see What Are System Objects? (MATLAB).
1-359
1
Classes — Alphabetical List
Creation
Syntax
VFH = robotics.VectorFieldHistogram
VFH = robotics.VectorFieldHistogram(Name,Value)
Description
VFH = robotics.VectorFieldHistogram returns a vector field histogram object that
computes the obstacle-free steering direction using the VFH+ algorithm.
VFH = robotics.VectorFieldHistogram(Name,Value) returns a vector field
histogram object with additional options specified by one or more Name,Value pairs.
Name is the property name and Value is the corresponding value. Name must appear
inside single quotes (' '). You can specify several name-value pair arguments in any
order as Name1,Value1,...,NameN,ValueN. Properties not specified retain their
default values.
Properties
NumAngularSectors — Number of angular sectors in histogram
180 (default) | positive integer
Number of angular sectors in the vector field histogram, specified as a scalar. This
property defines the number of bins used to create the histograms. This property is nontunable. You can only set this when the object is initialized.
DistanceLimits — Limits for range readings
[0.05 2] (default) | 2-element vector
Limits for range readings, specified as a 2-element vector with elements measured in
meters. The range readings specified when calling the object are considered only if they
fall within the distance limits. Use the lower distance limit to ignore false positives from
poor sensor performance at lower ranges. Use the upper limit to ignore obstacles that are
too far from the robot.
1-360
robotics.VectorFieldHistogram System object
RobotRadius — Radius of robot
0.1 (default) | scalar
Radius of the robot in meters, specified as a scalar. This dimension defines the smallest
circle that can circumscribe your robot. The robot radius is used to account for robot size
when computing the obstacle-free direction.
SafetyDistance — Safety distance around robot
0.1 (default) | scalar
Safety distance around the robot, specified as a scalar in meters. This is a safety distance
to leave around the robot position in addition to the value of the RobotRadius
parameter. The sum of the robot radius and the safety distance is used to compute the
obstacle-free direction.
MinTurningRadius — Minimum turning radius at current speed
0.1 (default) | scalar
Minimum turning radius in meters for the robot moving at its current speed, specified as
a scalar.
TargetDirectionWeight — Cost function weight for target direction
5 (default) | scalar
Cost function weight for moving toward the target direction, specified as a scalar. To
follow a target direction, set this weight to be higher than the sum of the
CurrentDirectionWeight and PreviousDirectionWeight properties. To ignore the
target direction cost, set this weight to zero.
CurrentDirectionWeight — Cost function weight for current direction
2 (default) | scalar
Cost function weight for moving the robot in the current heading direction, specified as a
scalar. Higher values of this weight produce efficient paths. To ignore the current
direction cost, set this weight to zero.
PreviousDirectionWeight — Cost function weight for previous direction
2 (default) | scalar
Cost function weight for moving in the previously selected steering direction, specified as
a scalar. Higher values of this weight produces smoother paths. To ignore the previous
direction cost, set this weight to zero.
1-361
1
Classes — Alphabetical List
HistogramThresholds — Thresholds for binary histogram computation
[3 10] (default) | 2-element vector
Thresholds for binary histogram computation, specified as a 2-element vector. The
algorithm uses these thresholds to compute the binary histogram from the polar obstacle
density. Polar obstacle density values higher than the upper threshold are represented as
occupied space (1) in the binary histogram. Values smaller than the lower threshold are
represented as free space (0). Values that fall between the limits are set to the values in
the previous binary histogram, with the default being free space (0).
UseLidarScan — Use lidarScan object as scan input
false (default) | true
Use lidarScan object as scan input, specified as either true or false.
Usage
Syntax
steeringDir = vfh(scan,targetDir)
steeringDir = vfh(ranges,angles,targetDir)
Description
steeringDir = vfh(scan,targetDir) finds an obstacle-free steering direction using
the VFH+ algorithm for the input lidarScan object, scan. A target direction is given
based on the target location.
To enable this syntax, you must set the UseLidarScan property to true. For example:
mcl = robotics.MonteCarloLocalization('UseLidarScan','true');
...
[isUpdated,pose,covariance] = mcl(odomPose,scan);
steeringDir = vfh(ranges,angles,targetDir) defines the lidar scan with two
vectors: ranges and angles.
1-362
robotics.VectorFieldHistogram System object
Input Arguments
scan — Lidar scan readings
lidarScan object
Lidar scan readings, specified as a lidarScan object.
Dependencies
To use this argument, you must set the UseLidarScan property to true.
mcl.UseLidarScan = true;
ranges — Range values from scan data
vector
Range values from scan data, specified as a vector in meters. These range values are
distances from a sensor at given angles. The vector must be the same length as the
corresponding angles vector.
angles — Angle values from scan data
vector
Angle values from scan data, specified as a vector in radians. These angle values are the
specific angles of the given ranges. The vector must be the same length as the
corresponding ranges vector.
targetDir — Target direction for robot
scalar
Target direction for the robot, specified as a scalar in radians. The forward direction of
the robot is considered zero radians, with positive angles measured counterclockwise.
Output Arguments
steeringDir — Steering direction for robot
scalar
Steering direction for the robot, specified as a scalar in radians. This obstacle-free
direction is calculated based on the VFH+ algorithm. The forward direction of the robot is
considered zero radians, with positive angles measured counterclockwise.
1-363
1
Classes — Alphabetical List
Object Functions
To use an object function, specify the System object as the first input argument. For
example, to release system resources of a System object named obj, use this syntax:
release(obj)
Specific to robotics.VectorFieldHistogram
show
Display VectorFieldHistogram information in figure window
Common to All System Objects
step
release
reset
Run System object algorithm
Release resources and allow changes to System object property values and
input characteristics
Reset internal states of System object
Examples
Create a Vector Field Histogram Object and Visualize Data
This example shows how to calculate a steering direction based on input laser scan data.
Create a VectorFieldHistogram object.
vfh = robotics.VectorFieldHistogram;
Input laser scan data and target direction.
ranges = 10*ones(1,500);
ranges(1,225:275) = 1.0;
angles = linspace(-pi,pi,500);
targetDir = 0;
Compute an obstacle-free steering direction.
steeringDir = vfh(ranges,angles,targetDir)
steeringDir = -0.8014
Visualize the VectorFieldHistogram computation.
1-364
robotics.VectorFieldHistogram System object
h = figure;
set(h,'Position',[50 50 800 400])
show(vfh)
References
[1] Borenstein, J., and Y. Koren. "The Vector Field Histogram - Fast Obstacle Avoidance for
Mobile Robots." IEEE Journal of Robotics and Automation. Vol. 7, Number 3,
1991, pp.278–88.
[2] Ulrich, I., and J. Borenstein. "VFH : Reliable Obstacle Avoidance for Fast Mobile
Robots." Proceedings. 1998 IEEE International Conference on Robotics and
Automation. (1998): 1572–1577.
1-365
1
Classes — Alphabetical List
Extended Capabilities
C/C++ Code Generation
Generate C and C++ code using MATLAB® Coder™.
Usage notes and limitations:
Use in a MATLAB Function block is not supported.
Lidar scans require a limited size in code generation. The lidar scans, scan, are limited to
4000 points (range and angles) as a maximum.
For additional information about code generation for System objects, see “System Objects
in MATLAB Code Generation” (MATLAB Coder)
See Also
lidarScan | show
Topics
“Obstacle Avoidance Using TurtleBot”
“Vector Field Histogram”
Introduced in R2015b
1-366
2
Functions — Alphabetical List
2
Functions — Alphabetical List
addRelativePose
Package: robotics
Add relative pose to pose graph
Syntax
addRelativePose(poseGraph,relPose)
addRelativePose(poseGraph,relPose,infoMatrix)
addRelativePose(poseGraph,relPose,infoMatrix,fromNodeID)
addRelativePose(poseGraph,relPose,infoMatrix,fromNodeID,toNodeID)
[edge,edgeID] = addRelativePose( ___ )
Description
addRelativePose(poseGraph,relPose) creates a pose node and uses an edge
specified by relPose to connect it to the last node in the pose graph.
addRelativePose(poseGraph,relPose,infoMatrix) also specifies the information
matrix as part of the edge constraint, which represents the uncertainty of the pose
measurement.
addRelativePose(poseGraph,relPose,infoMatrix,fromNodeID) creates a new
pose node and connects it to the specific node specified by fromNodeID.
addRelativePose(poseGraph,relPose,infoMatrix,fromNodeID,toNodeID)
creates an edge by specifying a relative pose between existing nodes specified by
fromNodeID and toNodeID. This edge is called a loop closure.
[edge,edgeID] = addRelativePose( ___ ) returns the newly added edge and edge
ID using any of the previous syntaxes.
2-2
addRelativePose
Input Arguments
poseGraph — Pose graph
PoseGraph object | PoseGraph3D object
Pose graph, specified as a PoseGraph or PoseGraph3D object.
relPose — Relative pose between nodes
[x y theta] vector | [x y z qw qx qy qz] vector
Relative pose between nodes, specified as one of the following:
For PoseGraph (2-D), the pose is a [x y theta] vector, which defines a xy-position and
orientation angle, theta.
For PoseGraph3D, the pose is a [x y z qw qx qy qz] vector, which defines by an xyzposition and quaternion orientation, [qw qx qy qz]
Note Many other sources for 3-D pose graphs, including .g2o formats, specify the
quaternion orientation in a different order, for example, [qx qy qz qw]. Check the
source of your pose graph data before adding nodes to your PoseGraph3D object.
infoMatrix — Information matrix
6-element vector | 21-element vector
Information matrix, specified as a 6-element or 21-element vector. This vector contains
the elements of the upper triangle of the square information matrix (compact form). The
information matrix is the inverse of the covariance of the pose and represents the
uncertainty of the measurement. If the pose vector is [x y theta], the covariance is a
3-by-3 matrix of pairwise covariance calculations. Typically, the uncertainty is determined
by the sensor model.
For PoseGraph (2-D), the information matrix is a six-element vector. The default is [1 0
0 1 0 1].
For PoseGraph3D, the information matrix is a 21-element vector. The default is [1 0 0
0 0 0 1 0 0 0 0 1 0 0 0 1 0 0 1 0 1].
fromNodeID — Node to attach from
positive integer
2-3
2
Functions — Alphabetical List
Node to attach from, specified as a positive integer. This integer corresponds to the node
ID of a node in poseGraph. When specified without toNodeID, addRelativePose
creates a new node and adds an edge between the new node and the fromNodeID node.
toNodeID — Node to attach to
positive integer
Node to attach to, specified as a positive integer. This integer corresponds to the node ID
of a node in poseGraph. addRelativePose adds an edge between this node and the
fromNodeID node.
Output Arguments
edge — Added edge
two-element vector
Added edge, returned as a two-element vector. An edge is defined by the IDs of the two
nodes that it connects with a relative pose.
edgeID — ID of added edge
positive integer
ID of added edge, returned as a positive integer.
See Also
Functions
edgeConstraints | edges | findEdgeID | nodes | optimizePoseGraph |
removeEdges
Objects
robotics.LidarSLAM | robotics.PoseGraph | robotics.PoseGraph3D
Topics
“Implement Simultaneous Localization And Mapping (SLAM) with Lidar Scans”
“Implement Online Simultaneous Localization And Mapping (SLAM) with Lidar Scans”
2-4
addRelativePose
Introduced in R2018a
2-5
2
Functions — Alphabetical List
angdiff
Difference between two angles
Syntax
delta = angdiff(alpha,beta)
delta = angdiff(alpha)
Description
delta = angdiff(alpha,beta) calculates the difference between the angles alpha
and beta. This function subtracts alpha from beta with the result wrapped on the
interval [-pi,pi]. You can specify the input angles as single values or as arrays of
angles that have the same number of values.
delta = angdiff(alpha) returns the angular difference between adjacent elements of
alpha along the first dimension whose size does not equal 1. If alpha is a vector of
length n, the first entry is subtracted from the second, the second from the third, etc. The
output, delta, is a vector of length n-1. If alpha is an m-by-n matrix with m greater than
1, the output, delta, will be a matrix of size m-1-by-n.
Examples
Calculate Difference Between Two Angles
d = angdiff(pi,2*pi)
d = 3.1416
2-6
angdiff
Calculate Difference Between Two Angle Arrays
d = angdiff([pi/2 3*pi/4 0],[pi pi/2 -pi])
d = 1×3
1.5708
-0.7854
-3.1416
Calculate Angle Differences of Adjacent Elements
angles = [pi pi/2 pi/4 pi/2];
d = angdiff(angles)
d = 1×3
-1.5708
-0.7854
0.7854
Input Arguments
alpha — Angle in radians
scalar | vector | matrix | multidimensional array
Angle in radians, specified as a scalar, vector, matrix, or multidimensional array. This is
the angle that is subtracted from beta when specified.
Example: pi/2
beta — Angle in radians
scalar | vector | matrix | multidimensional array
Angle in radians, specified as a scalar, vector, matrix, or multidimensional array of the
same size as alpha. This is the angle that alpha is subtracted from when specified.
Example: pi/2
2-7
2
Functions — Alphabetical List
Output Arguments
delta — Difference between two angles
scalar | vector | matrix | multidimensional array
Angular difference between two angles, returned as a scalar, vector, or array. delta is
wrapped to the interval [-pi,pi].
Extended Capabilities
C/C++ Code Generation
Generate C and C++ code using MATLAB® Coder™.
Introduced in R2015a
2-8
apply
apply
Transform message entities into target frame
Syntax
tfentity = apply(tfmsg,entity)
Description
tfentity = apply(tfmsg,entity) applies the transformation represented by the
'TransformStamped' ROS message to the input message object entity.
This function determines the message type of entity and apples the appropriate
transformation method to it. If the object cannot handle a particular message type, then
MATLAB displays an error message.
If you only want to use the most current transformation, call transform instead. If you
want to store a transformation message for later use, callgetTransform and then call
apply.
Examples
Apply A Transformation To A Point
Connect to a ROS network to get a TransformStamped ROS message. Specify the IP
address to connect. Create a transformation tree and get the transformation between
desired frames.
rosinit('192.168.203.129')
tftree = rostf;
pause(1);
tform = getTransform(tftree,'base_link','camera_link',...
rostime('now'),'Timeout',5);
Initializing global node /matlab_global_node_77541 with NodeURI http://192.168.203.1:58
2-9
2
Functions — Alphabetical List
Create a ROS Point message and apply the transformation. You could also get point
messages off the ROS network.
pt = rosmessage('geometry_msgs/PointStamped');
pt.Header.FrameId = 'camera_link';
pt.Point.X = 3;
pt.Point.Y = 1.5;
pt.Point.Z = 0.2;
tfpt = apply(tform,pt);
Shut down ROS network.
rosshutdown
Shutting down global node /matlab_global_node_77541 with NodeURI http://192.168.203.1:5
Input Arguments
tfmsg — Transformation message
TransformStamped ROS message handle
Transformation message, specified as a TransformStamped ROS message handle. The
tfmsg is a ROS message of type: geometry_msgs/TransformStamped.
entity — ROS message
Message object handle
ROS message, specified as a Message object handle.
Supported messages are:
• geometry_msgs/PointStamped
• geometry_msgs/PoseStamped
• geometry_msgs/PointCloud2Stamped
• geometry_msgs/QuaternionStamped
• geometry_msgs/Vector3Stamped
2-10
apply
Output Arguments
tfentity — Transformed ROS message
Message object handle
Transformed ROS message, returned as a Message object handle.
See Also
getTransform | transform
Introduced in R2015a
2-11
2
Functions — Alphabetical List
axang2quat
Convert axis-angle rotation to quaternion
Syntax
quat = axang2quat(axang)
Description
quat = axang2quat(axang) converts a rotation given in axis-angle form, axang, to
quaternion, quat.
Examples
Convert Axis-Angle Rotation to Quaternion
axang = [1 0 0 pi/2];
quat = axang2quat(axang)
quat = 1×4
0.7071
0.7071
0
0
Input Arguments
axang — Rotation given in axis-angle form
n-by-4 matrix
Rotation given in axis-angle form, specified as an n-by-4 matrix of n axis-angle rotations.
The first three elements of every row specify the rotation axis, and the last element
defines the rotation angle (in radians).
2-12
axang2quat
Example: [1 0 0 pi/2]
Output Arguments
quat — Unit quaternion
n-by-4 matrix
Unit quaternion, returned as an n-by-4 matrix containing n quaternions. Each quaternion,
one per row, is of the form q = [w x y z], with w as the scalar number.
Example: [0.7071 0.7071 0 0]
Extended Capabilities
C/C++ Code Generation
Generate C and C++ code using MATLAB® Coder™.
See Also
quat2axang
Topics
“Coordinate Transformations in Robotics”
Introduced in R2015a
2-13
2
Functions — Alphabetical List
axang2rotm
Convert axis-angle rotation to rotation matrix
Syntax
rotm = axang2rotm(axang)
Description
rotm = axang2rotm(axang) converts a rotation given in axis-angle form, axang, to an
orthonormal rotation matrix, rotm. When using the rotation matrix, premultiply it with
the coordinates to be rotated (as opposed to postmultiplying).
Examples
Convert Axis-Angle Rotation to Rotation Matrix
axang = [0 1 0 pi/2];
rotm = axang2rotm(axang)
rotm = 3×3
0.0000
0
-1.0000
0
1.0000
0
1.0000
0
0.0000
Input Arguments
axang — Rotation given in axis-angle form
n-by-4 matrix
2-14
axang2rotm
Rotation given in axis-angle form, specified as an n-by-4 matrix of n axis-angle rotations.
The first three elements of every row specify the rotation axis, and the last element
defines the rotation angle (in radians).
Example: [1 0 0 pi/2]
Output Arguments
rotm — Rotation matrix
3-by-3-by-n matrix
Rotation matrix, returned as a 3-by-3-by-n matrix containing n rotation matrices. Each
rotation matrix has a size of 3-by-3 and is orthonormal. When using the rotation matrix,
premultiply it with the coordinates to be rotated (as opposed to postmultiplying).
Example: [0 0 1; 0 1 0; -1 0 0]
Extended Capabilities
C/C++ Code Generation
Generate C and C++ code using MATLAB® Coder™.
See Also
rotm2axang
Topics
“Coordinate Transformations in Robotics”
Introduced in R2015a
2-15
2
Functions — Alphabetical List
axang2tform
Convert axis-angle rotation to homogeneous transformation
Syntax
tform = axang2tform(axang)
Description
tform = axang2tform(axang) converts a rotation given in axis-angle form, axang, to
a homogeneous transformation matrix, tform. When using the transformation matrix,
premultiply it with the coordinates to be transformed (as opposed to postmultiplying).
Examples
Convert Axis-Angle Rotation to Homogeneous Transformation
axang = [1 0 0 pi/2];
tform = axang2tform(axang)
tform = 4×4
1.0000
0
0
0
0
0.0000
1.0000
0
0
-1.0000
0.0000
0
0
0
0
1.0000
Input Arguments
axang — Rotation given in axis-angle form
n-by-4 matrix
2-16
axang2tform
Rotation given in axis-angle form, specified as an n-by-4 matrix of n axis-angle rotations.
The first three elements of every row specify the rotation axis, and the last element
defines the rotation angle (in radians).
Example: [1 0 0 pi/2]
Output Arguments
tform — Homogeneous transformation
4-by-4-by-n matrix
Homogeneous transformation matrix, specified by a 4-by-4-by-n matrix of n homogeneous
transformations. When using the transformation matrix, premultiply it with the
coordinates to be formed (as opposed to postmultiplying).
Example: [0 0 1 0; 0 1 0 0; -1 0 0 0; 0 0 0 1]
Extended Capabilities
C/C++ Code Generation
Generate C and C++ code using MATLAB® Coder™.
See Also
tform2axang
Topics
“Coordinate Transformations in Robotics”
Introduced in R2015a
2-17
2
Functions — Alphabetical List
bodyInfo
Package: robotics
Import information for body
Syntax
info = bodyInfo(importInfo,bodyName)
Description
info = bodyInfo(importInfo,bodyName) returns the import information for a body
in a RigidBodyTree object that is created from calling importrobot. Specify the
robotics.RigidBodyTreeImportInfo object from the import process.
Input Arguments
importInfo — Robot import information
RigidBodyTreeImportInfo object
Robot import information, specified as a robotics.RigidBodyTreeImportInfo object.
This object is returned when you use importrobot.
bodyName — Name of body
character vector | string scalar
Name of a body in the RigidBodyTree object that was created using importrobot,
specified as a character vector or string scalar. Partial string matching is accepted and
returns a cell array of structures that match the partial string.
Example: 'Body01'
Data Types: char | string
2-18
bodyInfo
Output Arguments
info — Import information for specific component
structure | cell array of structures
Import information for specific component, returned as a structure or cell array of
structures. This structure contains the information about the imported blocks from
Simscape Multibody and the associated components in the robotics.RigidBodyTree
object. The fields of each structure are:
• BodyName — Name of the body in the robotics.RigidBodyTree object.
• JointName — Name of the joint associated with BodyName.
• BodyBlocks — Blocks used from the Simscape Multibody model.
• JointBlocks — Joint blocks used from the Simscape Multibody model.
See Also
importrobot | robotics.RigidBodyTree | robotics.RigidBodyTreeImportInfo
| showdetails
Introduced in R2018b
2-19
2
Functions — Alphabetical List
bodyInfoFromBlock
Package: robotics
Import information for block name
Syntax
info = bodyInfo(importInfo,blockName)
Description
info = bodyInfo(importInfo,blockName) returns the import information for a
block in a Simscape Multibody model that is imported from calling importrobot. Specify
the robotics.RigidBodyTreeImportInfo object from the import process.
Input Arguments
importInfo — Robot import information
RigidBodyTreeImportInfo object
Robot import information, specified as a robotics.RigidBodyTreeImportInfo object.
This object is returned when you use importrobot.
blockName — Name of block
character vector | string scalar
Name of a block in the Simscape Multibody model that was imported using
importrobot, specified as a character vector or string scalar. Partial string matching is
accepted and returns a cell array of structures that match the partial string.
Example: 'Prismatic Joint 2'
Data Types: char | string
2-20
bodyInfoFromBlock
Output Arguments
info — Import information for specific component
structure | cell array of structures
Import information for specific component, returned as a structure or cell array of
structures. This structure contains the information about the imported blocks from
Simscape Multibody and the associated components in the robotics.RigidBodyTree
object. The fields of each structure are:
• BodyName — Name of the body in the robotics.RigidBodyTree object.
• JointName — Name of the joint associated with BodyName.
• BodyBlocks — Blocks used from the Simscape Multibody model.
• JointBlocks — Joint blocks used from the Simscape Multibody model.
See Also
importrobot | robotics.RigidBodyTree | robotics.RigidBodyTreeImportInfo
| showdetails
Introduced in R2018b
2-21
2
Functions — Alphabetical List
bodyInfoFromJoint
Package: robotics
Import information for given joint name
Syntax
info = bodyInfo(importInfo,jointName)
Description
info = bodyInfo(importInfo,jointName) returns the import information for a joint
in a RigidBodyTree object that is created from calling importrobot. Specify the
robotics.RigidBodyTreeImportInfo object from the import process.
Input Arguments
importInfo — Robot import information
RigidBodyTreeImportInfo object
Robot import information, specified as a robotics.RigidBodyTreeImportInfo object.
This object is returned when you use importrobot.
jointName — Name of joint
character vector | string scalar
Name of a joint in the RigidBodyTree object that was created using importrobot,
specified as a character vector or string scalar. Partial string matching is accepted and
returns a cell array of structures that match the partial string.
Example: 'Joint01'
Data Types: char | string
2-22
bodyInfoFromJoint
Output Arguments
info — Import information for specific component
structure | cell array of structures
Import information for specific component, specified as a structure or cell array of
structures. This structure contains the information about the imported blocks from
Simscape Multibody and the associated components in the robotics.RigidBodyTree
object. The fields of each structure are:
• BodyName — Name of the body in the robotics.RigidBodyTree object.
• JointName — Name of the joint associated with BodyName.
• BodyBlocks — Blocks used from the Simscape Multibody model.
• JointBlocks — Joint blocks used from the Simscape Multibody model.
See Also
importrobot | robotics.RigidBodyTree | robotics.RigidBodyTreeImportInfo
Introduced in R2018b
2-23
2
Functions — Alphabetical List
buildMap
Build occupancy grid from lidar scans
Syntax
map = buildMap(scans,poses,mapResolution,maxRange)
Description
map = buildMap(scans,poses,mapResolution,maxRange) creates a
robotics.OccupancyGrid map by inserting lidar scans at the given poses. Specify
the resolution of the resulting map, mapResolution, and the maximum range of the lidar
sensor, maxRange.
Examples
Build Occupancy Map from Lidar Scans and Poses
The buildMap function takes in lidar scan readings and associated poses to build an
occupancy grid. as lidarScan objects and associated [x y theta] poses to build an
robotics.OccupancyGrid.
Load scan and pose estimates collected from sensors on a robot in a parking garage. The
data collected is correlated using a robotics.LidarSLAM algorithm, which performs
scan matching to associate scans and adjust poses over the full robot trajectory. Check to
make sure scans and poses are the same length.
load scansAndPoses.mat
length(scans) == length(poses)
ans = logical
1
2-24
buildMap
Build the map. Specify the scans and poses in the buildMap function and include the
desired map resolution (10 cells per meter) and the max range of the lidar (19.2 meters).
Each scan is added at the associated poses and probability values in the occupancy grid
are updated.
occGrid = buildMap(scans,poses,10,19.2);
figure
show(occGrid)
title('Occupancy Map of Garage')
2-25
2
Functions — Alphabetical List
Perform SLAM Using Lidar Scans
Use a LidarSLAM object to iteratively add and compare lidar scans and build an
optimized pose graph of the robot trajectory. To get an occupancy map from the
associated poses and scans, use the buildMap function.
Load Data and Set Up SLAM Algorithm
Load a cell array of lidarScan objects. The lidar scans were collected in a parking
garage on a Husky® robot from ClearPath Robotics®. Typically, lidar scans are taken at a
high frequency and each scan is not needed for SLAM. Therefore, down sample the scans
by selecting only every 40th scan.
load garage_fl1_southend.mat scans
scans = scans(1:40:end);
To set up the SLAM algorithm, specify the lidar range, map resolution, loop closure
threshold, and search radius. Tune these parameters for your specific robot and
environment. Create the LidarSLAM object with these parameters.
maxRange = 19.2; % meters
resolution = 10; % cells per meter
slamObj = robotics.LidarSLAM(resolution,maxRange);
slamObj.LoopClosureThreshold = 360;
slamObj.LoopClosureSearchRadius = 8;
Add Scans Iteratively
Using a for loop, add scans to the SLAM object. The object uses scan matching to
compare each added scan to previously added ones. To improve the map, the object
optimizes the pose graph whenever it detects a loop closure. Every 10 scans, display the
stored poses and scans.
for i = 1:numel(scans)
addScan(slamObj,scans{i});
if rem(i,10) == 0
show(slamObj);
end
end
2-26
buildMap
View Occupancy Map
After adding all the scans to the SLAM object, build an robotics.OccupancyGrid map
by calling buildMap with the scans and poses. Use the same map resolution and max
range you used with the SLAM object.
[scansSLAM,poses] = scansAndPoses(slamObj);
occGrid = buildMap(scansSLAM,poses,resolution,maxRange);
figure
show(occGrid)
title('Occupancy Map of Garage')
2-27
2
Functions — Alphabetical List
Input Arguments
scans — Lidar scans
cell array of lidarScan objects
Lidar scans used to build the map, specified as a cell array of lidarScan objects.
poses — Poses of lidar scans
n-by-3 matrix
Poses of lidar scans, specified as an n-by-3 matrix. Each row is an [x y theta] vector
representing the xy-position and orientation angle of a scan.
2-28
buildMap
mapResolution — Resolution of occupancy grid
positive integer
Resolution of the output robotics.OccupancyGrid map, specified as a positive integer
in cells per meter.
maxRange — Maximum range of lidar sensor
positive scalar
Maximum range of lidar sensor, specified as a positive scalar in meters. Points in the
scans outside this range are ignored.
Name-Value Pair Arguments
Specify optional comma-separated pairs of Name,Value arguments. Name is the
argument name and Value is the corresponding value. Name must appear inside quotes.
You can specify several name and value pair arguments in any order as
Name1,Value1,...,NameN,ValueN.
Example: ['MapWidth',10]
MapWidth — Width of occupancy grid
positive scalar
Width of the occupancy grid, specified as the comma-separated pair consisting of
'MapWidth' and a positive scalar. If this value is not specified, the map is automatically
scaled to fit all laser scans.
MapHeight — Height of occupancy grid
positive scalar
Height of occupancy grid, specified as the comma-separated pair consisting of
'MapHeight' and a positive scalar. If this value is not specified, the map is automatically
scaled to fit all laser scans.
Output Arguments
map — Occupancy grid
robotics.OccupancyGrid object
Occupancy grid, returned as a robotics.OccupancyGrid object.
2-29
2
Functions — Alphabetical List
See Also
Functions
lidarScan | matchScans | matchScansGrid | transformScan
Classes
robotics.LidarSLAM | robotics.OccupancyGrid
Topics
“Implement Simultaneous Localization And Mapping (SLAM) with Lidar Scans”
“Implement Online Simultaneous Localization And Mapping (SLAM) with Lidar Scans”
Introduced in R2018a
2-30
call
call
Call the ROS service server and receive a response
Syntax
response = call(serviceclient)
response = call(serviceclient,requestmsg)
response = call( ___ ,Name,Value)
Description
response = call(serviceclient) sends a default service request message and
waits for a service response. The default service request message is an empty message
of type serviceclient.ServiceType.
response = call(serviceclient,requestmsg) specifies a service request
message, requestmsg, to be sent to the service.
response = call( ___ ,Name,Value) provides additional options specified by one or
more Name,Value pair arguments, using any of the arguments from the previous
syntaxes.
Examples
Call Service Client with Default Message
Connect to a ROS network.
rosinit
Initializing ROS master on http://ah-sradford:11311/.
Initializing global node /matlab_global_node_03934 with NodeURI http://ah-sradford:6130
Set up a service server and client.
2-31
2
Functions — Alphabetical List
server = rossvcserver('/test', 'std_srvs/Empty', @exampleHelperROSEmptyCallback);
client = rossvcclient('/test');
Call service server with default message.
response = call(client)
A service client is calling
response =
ROS EmptyResponse message with properties:
MessageType: 'std_srvs/EmptyResponse'
Use showdetails to show the contents of the message
Shut down ROS network.
rosshutdown
Shutting down global node /matlab_global_node_03934 with NodeURI http://ah-sradford:613
Shutting down ROS master on http://ah-sradford:11311/.
Call for Response Using Specific Request Message
Connect to a ROS network.
rosinit
Initializing ROS master on http://ah-sradford:11311/.
Initializing global node /matlab_global_node_18061 with NodeURI http://ah-sradford:6181
Set up a service server and client. This server calculates the sum of two integers and is
based on a ROS service tutorial.
sumserver = rossvcserver('/sum','roscpp_tutorials/TwoInts',@exampleHelperROSSumCallback
sumclient = rossvcclient('/sum');
Get the request message for the client and modify the parameters.
2-32
call
reqMsg = rosmessage(sumclient);
reqMsg.A = 2;
reqMsg.B = 1;
Call service and get response. The response should be the sum of the two integers given
in the request message. Wait 5 seconds for the service to timeout.
response = call(sumclient,reqMsg,'Timeout',5)
response =
ROS TwoIntsResponse message with properties:
MessageType: 'roscpp_tutorials/TwoIntsResponse'
Sum: 3
Use showdetails to show the contents of the message
Shut down ROS network.
rosshutdown
Shutting down global node /matlab_global_node_18061 with NodeURI http://ah-sradford:618
Shutting down ROS master on http://ah-sradford:11311/.
Input Arguments
serviceclient — Service client
ServiceClient object handle
Service client, specified as a ServiceClient object handle.
requestmsg — Request message
Message object handle
Request message, specified as a Message object handle. The default message type is
serviceclient.ServiceType.
2-33
2
Functions — Alphabetical List
Name-Value Pair Arguments
Specify optional comma-separated pairs of Name,Value arguments. Name is the
argument name and Value is the corresponding value. Name must appear inside quotes.
You can specify several name and value pair arguments in any order as
Name1,Value1,...,NameN,ValueN.
Example: "TimeOut",5
TimeOut — Timeout for service response in seconds
inf (default) | scalar
Timeout for service response in seconds, specified as a comma-separated pair consisting
of "Timeout" and a scalar. If the service client does not receive a service response and
the timeout period elapses, call displays an error message and lets MATLAB continue
running the current program. The default value of inf blocks MATLAB from running the
current program until the service client receives a service response.
Output Arguments
response — Response message
Message object handle
llResponse message sent by the service server, returned as a Message object handle.
See Also
rossvcclient
Introduced in R2015a
2-34
cancelAllGoals
cancelAllGoals
Cancel all goals on action server
Syntax
cancelAllGoals(client)
Description
cancelAllGoals(client) sends a request from the specified client to the ROS action
server to cancel all currently pending or active goals, including goals from other clients.
Examples
Send and Cancel ROS Action Goals
Send and cancel goals for ROS actions. First, setup a ROS action client. Then send a goal
message with modified parameters. Finally, cancel your goal and all goals on the action
server.
Connect to a ROS network with a specified IP address. Create a ROS action client
connected using rosactionclient. Specify the action name. Wait for the client to be
connected to the server.
rosinit('192.168.154.131')
[actClient,goalMsg] = rosactionclient('/fibonacci');
waitForServer(actClient);
Initializing global node /matlab_global_node_40739 with NodeURI http://192.168.154.1:57
Send a goal message with modified parameters. Wait for the goal to finish executing.
goalMsg.Order = 4;
sendGoalAndWait(actClient,goalMsg)
2-35
2
Functions — Alphabetical List
Goal active
Feedback:
Sequence :
Feedback:
Sequence :
Feedback:
Sequence :
Feedback:
Sequence :
[0, 1, 1]
[0, 1, 1, 2]
[0, 1, 1, 2, 3]
[0, 1, 1, 2, 3, 5]
ans =
ROS FibonacciResult message with properties:
MessageType: 'actionlib_tutorials/FibonacciResult'
Sequence: [6×1 int32]
Use showdetails to show the contents of the message
Send a new goal message without waiting.
goalMsg.Order = 5;
sendGoal(actClient,goalMsg)
Cancel the goal on the ROS action client, actClient.
cancelGoal(actClient)
Cancel all the goals on the action server that actClient is connected to.
cancelAllGoals(actClient)
Delete the action client.
delete(actClient)
Disconnect from the ROS network.
rosshutdown
2-36
cancelAllGoals
Shutting down global node /matlab_global_node_40739 with NodeURI http://192.168.154.1:5
Input Arguments
client — ROS action client
SimpleActionClient object handle
ROS action client, specified as a SimpleActionClient object handle. This simple action
client enables you to track a single goal at a time.
See Also
cancelGoal | rosaction | sendGoal | sendGoalAndWait
Topics
“ROS Actions Overview”
“Move a Turtlebot Robot Using ROS Actions”
Introduced in R2016b
2-37
2
Functions — Alphabetical List
cancelGoal
Cancel last goal sent by client
Syntax
cancelGoal(client)
Description
cancelGoal(client) sends a cancel request for the tracked goal, which is the last one
sent to the action server. The specified client sends the request.
If the goal is in the 'active' state, the server preempts the execution of the goal. If the
goal is 'pending', it is recalled. If this client has not sent a goal, or if the previous goal
was achieved, this function returns immediately.
Examples
Send and Cancel ROS Action Goals
Send and cancel goals for ROS actions. First, setup a ROS action client. Then send a goal
message with modified parameters. Finally, cancel your goal and all goals on the action
server.
Connect to a ROS network with a specified IP address. Create a ROS action client
connected using rosactionclient. Specify the action name. Wait for the client to be
connected to the server.
rosinit('192.168.154.131')
[actClient,goalMsg] = rosactionclient('/fibonacci');
waitForServer(actClient);
Initializing global node /matlab_global_node_40739 with NodeURI http://192.168.154.1:57
Send a goal message with modified parameters. Wait for the goal to finish executing.
2-38
cancelGoal
goalMsg.Order = 4;
sendGoalAndWait(actClient,goalMsg)
Goal active
Feedback:
Sequence :
Feedback:
Sequence :
Feedback:
Sequence :
Feedback:
Sequence :
[0, 1, 1]
[0, 1, 1, 2]
[0, 1, 1, 2, 3]
[0, 1, 1, 2, 3, 5]
ans =
ROS FibonacciResult message with properties:
MessageType: 'actionlib_tutorials/FibonacciResult'
Sequence: [6×1 int32]
Use showdetails to show the contents of the message
Send a new goal message without waiting.
goalMsg.Order = 5;
sendGoal(actClient,goalMsg)
Cancel the goal on the ROS action client, actClient.
cancelGoal(actClient)
Cancel all the goals on the action server that actClient is connected to.
cancelAllGoals(actClient)
Delete the action client.
delete(actClient)
Disconnect from the ROS network.
rosshutdown
2-39
2
Functions — Alphabetical List
Shutting down global node /matlab_global_node_40739 with NodeURI http://192.168.154.1:5
Input Arguments
client — ROS action client
SimpleActionClient object handle
ROS action client, specified as a SimpleActionClient object handle. This simple action
client enables you to track a single goal at a time.
See Also
cancelAllGoals | rosaction | sendGoal | sendGoalAndWait
Topics
“ROS Actions Overview”
“Move a Turtlebot Robot Using ROS Actions”
Introduced in R2016b
2-40
canTransform
canTransform
Verify if transformation is available
Syntax
isAvailable = canTransform(tftree,targetframe,sourceframe)
isAvailable = canTransform(tftree,targetframe,sourceframe,
sourcetime)
isAvailable = canTransform(bagSel,targetframe,sourceframe)
isAvailable = canTransform(bagSel,targetframe,sourceframe,
sourcetime)
Description
isAvailable = canTransform(tftree,targetframe,sourceframe) verifies if a
transformation between the source frame and target frame is available at the current
time in tftree. Create the tftree object using rostf, which requires a connection to a
ROS network.
isAvailable = canTransform(tftree,targetframe,sourceframe,
sourcetime) verifies if a transformation is available for the source time. If sourcetime
is outside the buffer window, the function returns false.
isAvailable = canTransform(bagSel,targetframe,sourceframe) verifies if a
transformation is available in a rosbag in bagSel. To get the bagSel input, load a rosbag
using rosbag.
isAvailable = canTransform(bagSel,targetframe,sourceframe,
sourcetime) verifies if a transformation is available in a rosbag for the source time. If
sourcetime is outside the buffer window, the function returns false.
Examples
2-41
2
Functions — Alphabetical List
Send a Transformation to ROS Network
This example shows how to create a transformation and send it over the ROS network.
Create a ROS transformation tree. Use rosinit to connect a ROS network. Replace
ipaddress with your ROS network address.
ipaddress = '192.168.203.129';
rosinit(ipaddress)
tftree = rostf;
pause(2)
Initializing global node /matlab_global_node_69912 with NodeURI http://192.168.203.1:55
Verify the transformation you want to send over the network does not already exist.
canTransform returns false if the transformation is not immediately available.
canTransform(tftree,'new_frame','base_link')
ans =
logical
0
Create a TransformStamped message. Populate the message fields with the
transformation information.
tform = rosmessage('geometry_msgs/TransformStamped');
tform.ChildFrameId = 'new_frame';
tform.Header.FrameId = 'base_link';
tform.Transform.Translation.X = 0.5;
tform.Transform.Rotation.Z = 0.75;
Send the transformation over the ROS network.
sendTransform(tftree,tform)
Verify the transformation is now on the ROS network
canTransform(tftree,'new_frame','base_link')
ans =
2-42
canTransform
logical
1
Shut down the ROS network.
rosshutdown
Shutting down global node /matlab_global_node_69912 with NodeURI http://192.168.203.1:5
Get ROS Transformations and Apply to ROS Messages
This example shows how to set up a ROS transformation tree and transform frames based
on this information. It uses time-buffered transformations to access transformations at
different times.
Create a ROS transformation tree. Use rosinit to connect to a ROS network. Replace
ipaddress with your ROS network address.
ipaddress = '192.168.203.129';
rosinit(ipaddress)
tftree = rostf;
pause(1)
Initializing global node /matlab_global_node_60416 with NodeURI http://192.168.203.1:53
Look at the available frames on the transformation tree.
tftree.AvailableFrames
ans =
36×1 cell array
{'base_footprint'
}
{'base_link'
}
{'camera_depth_frame'
}
{'camera_depth_optical_frame'}
{'camera_link'
}
{'camera_rgb_frame'
}
2-43
2
Functions — Alphabetical List
{'camera_rgb_optical_frame'
{'caster_back_link'
{'caster_front_link'
{'cliff_sensor_front_link'
{'cliff_sensor_left_link'
{'cliff_sensor_right_link'
{'gyro_link'
{'mount_asus_xtion_pro_link'
{'odom'
{'plate_bottom_link'
{'plate_middle_link'
{'plate_top_link'
{'pole_bottom_0_link'
{'pole_bottom_1_link'
{'pole_bottom_2_link'
{'pole_bottom_3_link'
{'pole_bottom_4_link'
{'pole_bottom_5_link'
{'pole_kinect_0_link'
{'pole_kinect_1_link'
{'pole_middle_0_link'
{'pole_middle_1_link'
{'pole_middle_2_link'
{'pole_middle_3_link'
{'pole_top_0_link'
{'pole_top_1_link'
{'pole_top_2_link'
{'pole_top_3_link'
{'wheel_left_link'
{'wheel_right_link'
}
}
}
}
}
}
}
}
}
}
}
}
}
}
}
}
}
}
}
}
}
}
}
}
}
}
}
}
}
}
Check if the desired transformation is available now. For this example, check for the
transformation from 'camera_link' to 'base_link'.
canTransform(tftree,'base_link','camera_link')
ans =
logical
1
2-44
canTransform
Get the transformation for 3 seconds from now. getTransform will wait until the
transformation becomes available with the specified timeout.
desiredTime = rostime('now') + 3;
tform = getTransform(tftree,'base_link','camera_link',...
desiredTime,'Timeout',5);
Create a ROS message to transform. Messages could also be retrieved off the ROS
network.
pt = rosmessage('geometry_msgs/PointStamped');
pt.Header.FrameId = 'camera_link';
pt.Point.X = 3;
pt.Point.Y = 1.5;
pt.Point.Z = 0.2;
Transform the ROS message to the 'base_link' frame using the desired time saved
from before.
tfpt = transform(tftree,'base_link',pt,desiredTime);
Optional: You can also use apply with the stored tform to apply this transformation to
the pt message.
tfpt2 = apply(tform,pt);
Shut down the ROS network.
rosshutdown
Shutting down global node /matlab_global_node_60416 with NodeURI http://192.168.203.1:5
Get Transformations from rosbag File
Get transformations from rosbag (.bag) files by loading the rosbag and checking the
available frames. From these frames, use getTransform to query the transformation
between two coordinate frames.
Load the rosbag.
bag = rosbag('ros_turtlesim.bag');
Get a list of available frames.
2-45
2
Functions — Alphabetical List
frames = bag.AvailableFrames;
Get the latest transformation between two coordinate frames.
tf = getTransform(bag,'world',frames{1});
Check for a transformation available at a specific time and retrieve the transformation.
Use canTransform to check if the transformation is available. Specify the time using
rostime.
tfTime = rostime(bag.StartTime + 1);
if (canTransform(bag,'world',frames{1},tfTime))
tf2 = getTransform(bag,'world',frames{1},tfTime);
end
Input Arguments
tftree — ROS transformation tree
TransformationTree object handle
ROS transformation tree, specified as a TransformationTree object handle. Create a
transformation tree by calling the rostf function.
bagSel — Selection of rosbag messages
BagSelection object handle
Selection of rosbag messages, specified as a BagSelection object handle. To create a
selection of rosbag messages, use rosbag.
targetframe — Target coordinate frame
string scalar | character vector
Target coordinate frame, specified as a string scalar or character vector. You can view the
available frames for transformation calling tftree.AvailableFrames or
bagSel.AvailableFrames.
sourceframe — Initial coordinate frame
string scalar | character vector
2-46
canTransform
Initial coordinate frame, specified as a string scalar or character vector. You can view the
available frames for transformation by calling tftree.AvailableFrames or
bagSel.AvailableFrames.
sourcetime — ROS or system time
scalar | Time object handle
ROS or system time, specified as a scalar or Time object handle. The scalar input is
converted to a Time object using rostime.
Output Arguments
isAvailable — Indicator if transform exists
boolean
Indicator if transform exists, returned as a boolean. The function returns false if:
• sourcetime is outside the buffer window for a tftree object.
• sourcetime is outside the time of the bagSel object.
• sourcetime is in the future.
• The transformation is not published yet.
See Also
getTransform | rosbag | rostf | transform | waitForTransform
Introduced in R2016b
2-47
2
Functions — Alphabetical List
cart2hom
Convert Cartesian coordinates to homogeneous coordinates
Syntax
hom = cart2hom(cart)
Description
hom = cart2hom(cart) converts a set of points in Cartesian coordinates to
homogeneous coordinates.
Examples
Convert 3-D Cartesian Points to Homogeneous Coordinates
c = [0.8147 0.1270 0.6324; 0.9058 0.9134 0.0975];
h = cart2hom(c)
h = 2×4
0.8147
0.9058
0.1270
0.9134
0.6324
0.0975
1.0000
1.0000
Input Arguments
cart — Cartesian coordinates
n-by-(k–1) matrix
Cartesian coordinates, specified as an n-by-(k–1) matrix, containing n points. Each row of
cart represents a point in (k–1)-dimensional space. k must be greater than or equal to 2.
2-48
cart2hom
Example: [0.8147 0.1270 0.6324; 0.9058 0.9134 0.0975]
Output Arguments
hom — Homogeneous points
n-by-k matrix
Homogeneous points, returned as an n-by-k matrix, containing n points. k must be greater
than or equal to 2.
Example: [0.2785 0.9575 0.1576 0.5; 0.5469 0.9649 0.9706 0.5]
Extended Capabilities
C/C++ Code Generation
Generate C and C++ code using MATLAB® Coder™.
See Also
hom2cart
Topics
“Coordinate Transformations in Robotics”
Introduced in R2015a
2-49
2
Functions — Alphabetical List
classUnderlying
Class of parts within quaternion
Syntax
underlyingClass = classUnderlying(quat)
Description
underlyingClass = classUnderlying(quat) returns the name of the class of the
parts of the quaternion quat.
Examples
Get Underlying Class of Quaternion
A quaternion is a four-part hyper-complex number used in three-dimensional
representations. The four parts of the quaternion are of data type single or double.
Create two quaternions, one with an underlying data type of single, and one with an
underlying data type of double. Verify the underlying data types by calling
classUnderlying on the quaternions.
qSingle = quaternion(single([1,2,3,4]))
qSingle = quaternion
1 + 2i + 3j + 4k
classUnderlying(qSingle)
ans =
'single'
qDouble = quaternion([1,2,3,4])
2-50
classUnderlying
qDouble = quaternion
1 + 2i + 3j + 4k
classUnderlying(qDouble)
ans =
'double'
You can separate quaternions into their parts using the parts function. Verify the parts of
each quaternion are the correct data type. Recall that double is the default MATLAB®
type.
[aS,bS,cS,dS] = parts(qSingle)
aS = single
1
bS = single
2
cS = single
3
dS = single
4
[aD,bD,cD,dD] = parts(qDouble)
aD = 1
bD = 2
cD = 3
dD = 4
Quaternions follow the same implicit casting rules as other data types in MATLAB. That
is, a quaternion with underlying data type single that is combined with a quaternion
with underlying data type double results in a quaternion with underlying data type
single. Multiply qDouble and qSingle and verify the resulting underlying data type is
single.
q = qDouble*qSingle;
classUnderlying(q)
2-51
2
Functions — Alphabetical List
ans =
'single'
Input Arguments
quat — Quaternion to investigate
scalar | vector | matrix | multi-dimensional array
Quaternion to investigate, specified as a quaternion or array of quaternions.
Data Types: quaternion
Output Arguments
underlyingClass — Underlying class of quaternion object
'single' | 'double'
Underlying class of quaternion, returned as the character vector 'single' or 'double'.
Data Types: char
Extended Capabilities
C/C++ Code Generation
Generate C and C++ code using MATLAB® Coder™.
Introduced in R2018a
2-52
connect
connect
Package: robotics
Connect poses for given connection type
Syntax
[pathSegments,pathCosts] = connect(connectionObj,start,goal)
[pathSegments,pathCosts] = connect(connectionObj,start,
goal,'PathSegments','all')
Description
[pathSegments,pathCosts] = connect(connectionObj,start,goal) connects
the start and goal poses using the specified robotics.DubinsConnection object. The
path segment object with the lowest cost is returned.
[pathSegments,pathCosts] = connect(connectionObj,start,
goal,'PathSegments','all') returns all possible path segments as a cell array with
their associated costs.
Examples
Connect Poses Using Dubins Connection Path
Create a DubinsConnection object.
dubConnObj = robotics.DubinsConnection;
Define start and goal poses as [x y theta] vectors.
startPose = [0 0 0];
goalPose = [1 1 pi];
Calculate a valid path segment to connect the poses.
2-53
2
Functions — Alphabetical List
[pathSegObj, pathCosts] = connect(dubConnObj,startPose,goalPose);
Show the generated path.
show(pathSegObj{1})
Connect Poses Using ReedsShepp Connection Path
Create a ReedsSheppConnection object.
reedsConnObj = robotics.ReedsSheppConnection;
2-54
connect
Define start and goal poses as [x y theta] vectors.
startPose = [0 0 0];
goalPose = [1 1 pi];
Calculate a valid path segment to connect the poses.
[pathSegObj,pathCosts] = connect(reedsConnObj,startPose,goalPose);
Show the generated path.
show(pathSegObj{1})
2-55
2
Functions — Alphabetical List
Input Arguments
connectionObj — Path connection type
DubinsPathSegment object | ReedsSheppPathSegment object
Path connection type, specified as a robotics.DubinsConnection or
robotics.ReedsSheppConnection object. This object defines the parameters of the
connection, including the minimum turning radius of the robot and the valid motion types.
start — Initial pose of robot
[x, y, Θ] vector or matrix
This property is read-only.
Initial pose of the robot at the start of the path segment, specified as an [x, y, Θ] vector or
matrix. Each row of the matrix corresponds to a different start pose.
x and y are in meters. Θ is in radians.
The connect function supports:
• Singular start pose with singular goal pose.
• Multiple start pose with singular goal pose.
• Singular start pose with multiple goal pose.
• Multiple start pose with multiple goal pose.
The output pathSegments cell array size reflects the singular or multiple pose options.
goal — Goal pose of robot
[x, y, Θ] vector or matrix
This property is read-only.
Goal pose of the robot at the end of the path segment, specified as an [x, y, Θ] vector or
matrix. Each row of the matrix corresponds to a different goal pose.
x and y are in meters. Θ is in radians.
The connect function supports:
• Singular start pose with singular goal pose.
2-56
connect
• Multiple start pose with singular goal pose.
• Singular start pose with multiple goal pose.
• Multiple start pose with multiple goal pose.
The output pathSegments cell array size reflects the singular or multiple pose options.
Output Arguments
pathSegments — Path segments
cell array of objects
Path segments, specified as a cell array of objects. The type of object depends on the
input connectionObj. The size of the cell array depends on whether you use singular or
multiple start and goal poses. By default, the function returns the path with the lowest
cost for each start and goal pose. When call connect using the
'PathSegments','all' name-value pair, the cell array contains all valid path segments
between the specified start and goal poses.
pathCosts — Cost of path segment
positive numeric scalar | positive numeric vector | positive numeric matrix
Cost of path segments, specified as a positive numeric scalar, vector, or matrix. Each
element of the cost vector or matrix corresponds to a path segment in pathSegment. By
default, the function returns the path with the lowest cost for each start and goal pose.
Example: [7.6484,7.5122]
See Also
Functions
interpolate | show
Objects
robotics.DubinsConnection | robotics.DubinsPathSegment |
robotics.ReedsSheppConnection | robotics.ReedsSheppPathSegment
Introduced in R2018b
2-57
2
Functions — Alphabetical List
compact
Convert quaternion array to N-by-4 matrix
Syntax
matrix = compact(quat)
Description
matrix = compact(quat) converts the quaternion array, quat, to an N-by-4 matrix.
The columns are made from the four quaternion parts. The ith row of the matrix
corresponds to quat(i).
Examples
Convert Quaternion Array to Compact Representation of Parts
Create a scalar quaternion with random parts. Convert the parts to a 1-by-4 vector using
compact.
randomParts = randn(1,4)
randomParts = 1×4
0.5377
1.8339
-2.2588
0.8622
quat = quaternion(randomParts)
quat = quaternion
0.53767 + 1.8339i quatParts = compact(quat)
2-58
2.2588j + 0.86217k
compact
quatParts = 1×4
0.5377
1.8339
-2.2588
0.8622
Create a 2-by-2 array of quaternions, then convert the representation to a matrix of
quaternion parts. The output rows correspond to the linear indices of the quaternion
array.
quatArray = [quaternion([1:4;5:8]),quaternion([9:12;13:16])]
quatArray = 2x2 quaternion array
1 + 2i + 3j + 4k
9 + 10i + 11j + 12k
5 + 6i + 7j + 8k
13 + 14i + 15j + 16k
quatArrayParts = compact(quatArray)
quatArrayParts = 4×4
1
5
9
13
2
6
10
14
3
7
11
15
4
8
12
16
Input Arguments
quat — Quaternion to convert
scalar | vector | matrix | multidimensional array
Quaternion to convert, specified as scalar, vector, matrix, or multidimensional array of
quaternions.
Data Types: quaternion
Output Arguments
matrix — Quaternion in matrix form
N-by-4 matrix
2-59
2
Functions — Alphabetical List
Quaternion in matrix form, returned as an N-by-4 matrix, where N = numel(quat).
Data Types: single | double
Extended Capabilities
C/C++ Code Generation
Generate C and C++ code using MATLAB® Coder™.
Introduced in R2018a
2-60
conj
conj
Complex conjugate of quaternion
Syntax
quatConjugate = conj(quat)
Description
quatConjugate = conj(quat) returns the complex conjugate of the quaternion,
quat.
q = a + bi + cj + dk , the complex conjugate of q is
q* = a - bi - cj - dk . Considered as a rotation operator, the conjugate performs
If
the opposite rotation. For example,
q = quaternion(deg2rad([16 45 30]),'rotvec');
a = q*conj(q);
rotatepoint(a,[0,1,0])
ans =
0
1
0
Examples
Complex Conjugate of Quaternion
Create a quaternion scalar and get the complex conjugate.
q = normalize(quaternion([0.9 0.3 0.3 0.25]))
2-61
2
Functions — Alphabetical List
q = quaternion
0.87727 + 0.29242i + 0.29242j + 0.24369k
qConj = conj(q)
qConj = quaternion
0.87727 - 0.29242i - 0.29242j - 0.24369k
Verify that a quaternion multiplied by its conjugate returns a quaternion one.
q*qConj
ans = quaternion
1 + 0i + 0j + 0k
Input Arguments
quat — Quaternion
scalar | vector | matrix | multidimensional array
Quaternion to conjugate, specified as a scalar, vector, matrix, or array of quaternions.
Data Types: quaternion
Output Arguments
quatConjugate — Quaternion conjugate
scalar | vector | matrix | multidimensional array
Quaternion conjugate, returned as a quaternion or array of quaternions the same size as
quat.
Data Types: quaternion
2-62
conj
Extended Capabilities
C/C++ Code Generation
Generate C and C++ code using MATLAB® Coder™.
Introduced in R2018a
2-63
2
Functions — Alphabetical List
control
Package: robotics
Control commands for UAV
Syntax
controlStruct = control(uavGuidanceModel)
Description
Note This function requires you to install the UAV Library for Robotics System Toolbox.
To install add-ons, use roboticsAddons and select the desired add-on.
controlStruct = control(uavGuidanceModel) returns a structure that captures
all the relevant control commands for the specified UAV guidance model. Use the output
of this function to ensure you have the proper fields for your control. Use the control
commands as an input to the derivative function to get the state time-derivative of the
UAV.
Input Arguments
uavGuidanceModel — UAV guidance model
fixedwing object | multirotor object
UAV guidance model, specified as a fixedwing or multirotor object.
Output Arguments
controlStruct — Control commands for UAV
structure
2-64
control
Control commands for UAV, returned as a structure.
For multirotor UAVs, the guidance model is approximated as separate PD controllers for
each command. The elements of the structure are control commands:
• Roll - Roll angle in radians.
• Pitch - Pitch angle in radians.
• YawRate - Yaw rate in radians per second. (D = 0. P only controller)
• Thrust - Vertical thrust of the UAV in Newtons. (D = 0. P only controller)
For fixed-wing UAVs, the model assumes the UAV is flying under the coordinated-turn
condition. The guidance model equations assume zero side-slip. The elements of the
structure are:
• Height - Altitude above the ground in meters.
• Airspeed - UAV speed relative to wind in meters per second.
• RollAngle - Roll angle along body forward axis in radians. Because of the
coordinated-turn condition, the heading angular rate is based on the roll angle.
Extended Capabilities
C/C++ Code Generation
Generate C and C++ code using MATLAB® Coder™.
See Also
Functions
derivative | environment | ode45 | plotTransforms | roboticsAddons | state
Objects
fixedwing | multirotor
Blocks
UAV Guidance Model | Waypoint Follower
2-65
2
Functions — Alphabetical List
Topics
“Approximate High Fidelity UAV model with UAV Guidance Model block”
“Tuning Waypoint Follower for Fixed-Wing UAV”
Introduced in R2018b
2-66
ctranspose, '
ctranspose, '
Complex conjugate transpose of quaternion array
Syntax
quatTransposed = quat'
Description
quatTransposed = quat' returns the complex conjugate transpose of the quaternion,
quat.
Examples
Vector Complex Conjugate Transpose
Create a vector of quaternions and compute its complex conjugate transpose.
quat = quaternion(randn(4,4))
quat = 4x1 quaternion array
0.53767 + 0.31877i +
1.8339 1.3077i +
-2.2588 - 0.43359i 0.86217 + 0.34262i +
3.5784j
2.7694j
1.3499j
3.0349j
+
0.7254k
- 0.063055k
+ 0.71474k
- 0.20497k
quatTransposed = quat'
quatTransposed = 1x4 quaternion array
0.53767 - 0.31877i 3.5784j -
0.7254k
1.8339 +
1.3077i -
2-67
2.7694j
2
Functions — Alphabetical List
Matrix Complex Conjugate Transpose
Create a matrix of quaternions and compute its complex conjugate transpose.
quat = [quaternion(randn(2,4)),quaternion(randn(2,4))]
quat = 2x2 quaternion array
0.53767 2.2588i +
1.8339 + 0.86217i -
0.31877j 1.3077j +
0.43359k
0.34262k
3.5784 2.7694 +
1.3499i +
0.7254j
3.0349i - 0.063055j
quatTransposed = 2x2 quaternion array
0.53767 +
2.2588i - 0.31877j +
3.5784 +
1.3499i 0.7254j -
0.43359k
0.71474k
1.8339 2.7694 -
0.86217i +
1.3077j
3.0349i + 0.063055j
quatTransposed = quat'
Input Arguments
quat — Quaternion to transpose
scalar | vector | matrix
Quaternion to transpose, specified as a vector or matrix or quaternions. The complex
conjugate transpose is defined for 1-D and 2-D arrays.
Data Types: quaternion
Output Arguments
quatTransposed — Conjugate transposed quaternion
scalar | vector | matrix
Conjugate transposed quaternion, returned as an N-by-M array, where quat was specified
as an M-by-N array.
Data Types: quaternion
2-68
ctranspose, '
Extended Capabilities
C/C++ Code Generation
Generate C and C++ code using MATLAB® Coder™.
Introduced in R2018a
2-69
2
Functions — Alphabetical List
definition
Retrieve definition of ROS message type
Syntax
def = definition(msg)
Description
def = definition(msg) returns the ROS definition of the message type associated
with the message object, msg. The details of the message definition include the structure,
property data types, and comments from the authors of that specific message.
Examples
Access ROS Message Definition for Message
Create a Point Message.
point = rosmessage('geometry_msgs/Point');
Access the definition.
def = definition(point)
def =
'% This
double
double
double
'
2-70
contains the position of a point in free space
X
Y
Z
definition
Input Arguments
msg — ROS message
Message object handle
ROS message, specified as a Message object handle. This message can be created using
the rosmessage function.
Output Arguments
def — Details of message definition
character vector
Details of the information inside the ROS message definition, returned as a character
vector.
See Also
rosmessage | rosmsg
Introduced in R2015a
2-71
2
Functions — Alphabetical List
del
Delete a ROS parameter
Syntax
del(ptree,paramname)
del(ptree,namespace)
Description
del(ptree,paramname) deletes a parameter with name paramname from the
parameter tree, ptree. The parameter is also deleted from the ROS parameter server. If
the specified paramname does not exist, the function displays an error.
del(ptree,namespace) deletes from the parameter tree all parameter values under
the specified namespace.
Examples
Delete Parameter on ROS Master
Connect to the ROS network. Create a parameter tree and a 'MyParam' parameter.
Check that the parameter exists.
rosinit
Initializing ROS master on http://bat5838win64:56386/.
Initializing global node /matlab_global_node_51387 with NodeURI http://bat5838win64:563
ptree = rosparam;
set(ptree,'MyParam','test')
has(ptree,'MyParam')
2-72
del
ans = logical
1
Delete the parameter. Verify it was deleted. Shut down the ROS network.
del(ptree,'MyParam')
has(ptree,'MyParam')
ans = logical
0
rosshutdown
Shutting down global node /matlab_global_node_51387 with NodeURI http://bat5838win64:56
Shutting down ROS master on http://bat5838win64:56386/.
Input Arguments
ptree — Parameter tree
ParameterTree object handle
Parameter tree, specified as a ParameterTree object handle. Create this object using
the rosparam function.
paramname — ROS parameter name
string scalar | character vector
ROS parameter name, specified as a string scalar or character vector. This string must
match the parameter name exactly.
namespace — ROS parameter namespace
string scalar | character vector
ROS parameter namespace, specified as a string scalar or character vector. All parameter
names starting with this string are listed when calling rosparam("list",namespace).
See Also
has | rosparam | set
2-73
2
Functions — Alphabetical List
Introduced in R2015a
2-74
deleteFile
deleteFile
Delete file from device
Syntax
deleteFile(device,filename)
Description
deleteFile(device,filename) deletes the specified file from the ROS device.
Examples
Put, Get, and Delete Files on ROS Device
Put a file from your host computer onto a ROS device, get it back, and then delete it.
Connect to a ROS device. Specify the device address, user name, and password of your
ROS device.
d = rosdevice('192.168.154.131','user','password');
Put a new text file that is in the MATLAB® current folder onto the ROS device. The
destination folder must exist.
putFile(d,'test_file.txt','/home/user/test_folder')
Get a text file from the ROS device. You can get any file, not just ones added from
MATLAB®. By default, the file is added to the MATLAB current folder.
getFile(d,'/home/user/test_folder/test_file.txt')
Delete the text file on the ROS device.
2-75
2
Functions — Alphabetical List
deleteFile(d,'/home/user/test_folder/test_file.txt')
Put, Get, and Delete Files on ROS Device Using Wildcards
Put a file from your host computer onto a ROS device, get it back, and then delete it. Use
wildcards to search for all matching files.
Note: You must have a valid ROS device to connect to at the IP address specified in the
example.
Connect to a ROS device. Specify the device address, user name, and password of your
ROS device.
d = rosdevice('192.168.203.129','user','password');
Put all text files at the specified path onto the ROS device. The destination folder must
exist.
putFile(d,'C:/MATLAB/*.txt','/home/user/test_folder')
Get all text files from the ROS device. You can get any files, not just ones added from
MATLAB®. By default, the files are added to the MATLAB current folder.
getFile(d,'/home/user/test_folder/*.txt')
Delete all text files on the ROS device at the specified folder.
deleteFile(d,'/home/user/test_folder/*.txt')
Input Arguments
device — ROS device
rosdevice object
ROS device, specified as a rosdevice object.
filename — File to delete
character vector
File to delete, specified as a character vector. When you specify the file name, you can use
path information and wildcards.
2-76
deleteFile
Example: '/home/user/image.jpg'
Example: '/home/user/*.jpg'
Data Types: cell
See Also
dir | getFile | openShell | putFile | rosdevice | system
Introduced in R2016b
2-77
2
Functions — Alphabetical List
derivative
Package: robotics
Time derivative of UAV states
Syntax
stateDerivative = derivative(uavGuidanceModel,state,control,
environment)
Description
Note This function requires you to install the UAV Library for Robotics System Toolbox.
To install add-ons, use roboticsAddons and select the desired add-on.
stateDerivative = derivative(uavGuidanceModel,state,control,
environment) determines the time derivative of the state of the UAV guidance model
using the current state, control commands, and environmental inputs. Use the state and
time derivative with ode45 to simulate the UAV.
Input Arguments
uavGuidanceModel — UAV guidance model
fixedwing object | multirotor object
UAV guidance model, specified as a fixedwing or multirotor object.
state — State vector
eight-element vector | thirteen-element vector
State vector, specified as a eight-element or thirteen-element vector. The vector is always
filled with zeros. Use this function to ensure you have the proper size for your state
vector.
2-78
derivative
For fixed-wing UAVs, the state is an eight-element vector:
• North - Position in north direction in meters.
• East - Position in east direction in meters.
• Height - Height above ground in meters.
• AirSpeed - Speed relative to wind in meters per second.
• HeadingAngle - Angle between ground velocity and north direction in radians per
second.
• FlightPathAngle - Angle between ground velocity and north-east plane in meters per
second.
• RollAngle - Angle of rotation along body x-axis in radians per second.
• RollAngleRate - Angular velocity of rotation along body x-axis in radians per second.
For multirotor UAVs, the state is a thirteen-element vector in this order:
• World Position - [x y z] in meters.
• World Velocity - [vx vy vz] in meters per second.
• Euler Angles (ZYX) - [psi theta phi] in radians.
• Body Angular Rates - [r p q] in radians per second.
• Thrust - F in Newtons.
environment — Environmental input parameters
structure
Environmental input parameters, returned as a structure. To generate this structure, use
environment.
For fixed-wing UAVs, the fields of the structure are WindNorth, WindEast,WindDown,
and Gravity. Wind speeds are in meters per second, and negative speeds point in the
opposite direction. Gravity is in meters per second squared (default 9.81).
For multirotor UAVs, the only element of the structure is Gravity (default 9.81) in
meters per second squared.
control — Control commands for UAV
structure
Control commands for UAV, specified as a structure. To generate this structure, use
control.
2-79
2
Functions — Alphabetical List
For multirotor UAVs, the guidance model is approximated as separate PD controllers for
each command. The elements of the structure are control commands:
• Roll - Roll angle in radians.
• Pitch - Pitch angle in radians.
• YawRate - Yaw rate in radians per second. (D = 0. P only controller)
• Thrust - Vertical thrust of the UAV in Newtons. (D = 0. P only controller)
For fixed-wing UAVs, the model assumes the UAV is flying under the coordinated-turn
condition. The Guidance Model equations assume zero side-slip. The elements of the bus
are:
• Height - Altitude above the ground in meters.
• Airspeed - UAV speed relative to wind in meters per second.
• RollAngle - Roll angle along body forward axis in radians. Because of the
coordinated-turn condition, the heading angular rate is based on the roll angle.
Output Arguments
stateDerivative — Time derivative of state
vector
Time derivative of state, returned as a vector. The time derivative vector has the same
length as the input state.
Extended Capabilities
C/C++ Code Generation
Generate C and C++ code using MATLAB® Coder™.
2-80
derivative
See Also
Functions
control | derivative | environment | ode45 | plotTransforms | roboticsAddons
| state
Objects
fixedwing | multirotor
Blocks
UAV Guidance Model | Waypoint Follower
Topics
“Approximate High Fidelity UAV model with UAV Guidance Model block”
“Tuning Waypoint Follower for Fixed-Wing UAV”
Introduced in R2018b
2-81
2
Functions — Alphabetical List
dir
List folder contents on device
Syntax
dir(device,folder)
clist = dir(device,folder)
Description
dir(device,folder) lists the files in a folder on the ROS device. Wildcards are
supported.
clist = dir(device,folder) stores the list of files as a structure
Examples
View Folder Contents on ROS Device
Connect to a ROS device and list the contents of a folder.
Connect to a ROS device. Specify the device address, username, and password of your
ROS device.
d = rosdevice('192.168.154.131','user','password');
Get the folder list of a Catkin workspace on your ROS device. View the folder as a table.
flist = dir(d,'/home/user/catkin_ws_test/');
ftable = struct2table(flist)
ftable =
name
2-82
folder
isdir
bytes
dir
___________________________
___________________________
_____
_____
'.'
'..'
'.catkin_workspace'
'build'
'devel'
'robotcontroller2_node.log'
'robotcontroller_node.log'
'src'
'/home/user/catkin_ws_test'
'/home/user/catkin_ws_test'
'/home/user/catkin_ws_test'
'/home/user/catkin_ws_test'
'/home/user/catkin_ws_test'
'/home/user/catkin_ws_test'
'/home/user/catkin_ws_test'
'/home/user/catkin_ws_test'
true
true
false
true
true
false
false
true
0
0
98
0
0
75
75
0
Input Arguments
device — ROS device
rosdevice object
ROS device, specified as a rosdevice object.
folder — Folder name
character vector
Name of the folder to list the contents of, specified as a character vector.
Output Arguments
clist — Contents list
structure
Contents list, returned as a structure. The structure contains these fields:
• name — File name (char)
• folder — Absolute path (char)
• bytes — Size of the file in bytes (double)
• isdir — Indicator of whether name is a folder (logical)
See Also
deleteFile | getFile | openShell | putFile | rosdevice | system
2-83
2
Functions — Alphabetical List
Introduced in R2016b
2-84
dist
dist
Angular distance in radians
Syntax
distance = dist(quatA,quatB)
Description
distance = dist(quatA,quatB) returns the angular distance in radians between the
quaternion rotation operators for quatA and quatB.
Examples
Calculate Quaternion Distance
Calculate the quaternion distance between a single quaternion and each element of a
vector of quaternions. Define the quaternions using Euler angles.
q = quaternion([0,0,0],'eulerd','zyx','frame')
q = quaternion
1 + 0i + 0j + 0k
qArray = quaternion([0,45,0;0,90,0;0,180,0;0,-90,0;0,-45,0],'eulerd','zyx','frame')
qArray = 5×1 quaternion array
0.92388 +
0i +
0.70711 +
0i +
6.1232e-17 +
0i +
0.70711 +
0i 0.92388 +
0i -
0.38268j
0.70711j
1j
0.70711j
0.38268j
+
+
+
+
+
0k
0k
0k
0k
0k
2-85
2
Functions — Alphabetical List
quaternionDistance = rad2deg(dist(q,qArray))
quaternionDistance = 5×1
45.0000
90.0000
180.0000
90.0000
45.0000
If both arguments to dist are vectors, the quaternion distance is calculated between
corresponding elements. Calculate the quaternion distance between two quaternion
vectors.
angles1 = [30,0,15; ...
30,5,15; ...
30,10,15; ...
30,15,15];
angles2 = [30,6,15; ...
31,11,15; ...
30,16,14; ...
30.5,21,15.5];
qVector1 = quaternion(angles1,'eulerd','zyx','frame');
qVector2 = quaternion(angles2,'eulerd','zyx','frame');
rad2deg(dist(qVector1,qVector2))
ans = 4×1
6.0000
6.0827
6.0827
6.0287
Note that a quaternion represents the same rotation as its negative. Calculate a
quaternion and its negative.
qPositive = quaternion([30,45,-60],'eulerd','zyx','frame')
qPositive = quaternion
0.72332 - 0.53198i + 0.20056j +
2-86
0.3919k
dist
qNegative = -qPositive
qNegative = quaternion
-0.72332 + 0.53198i - 0.20056j -
0.3919k
Find the distance between the quaternion and its negative.
dist(qPositive,qNegative)
ans = 0
The components of a quaternion may look different from the components of its negative,
but both expressions represent the same rotation.
Input Arguments
quatA,quatB — Quaternions to calculate distance between
scalar | vector | matrix | multidimensional array
Quaternions to calculate distance between, specified as comma-separated quaternions or
arrays of quaternions. quatA and quatB must have compatible sizes:
• size(quatA) == size(quatB), or
• numel(quatA) == 1, or
• numel(quatB) == 1, or
• if [Adim1,…,AdimN] = size(quatA) and [Bdim1,…,BdimN] = size(quatB),
then for i = 1:N, either Adimi==Bdimi or Adim==1 or Bdim==1.
If one of the quaternion arguments contains only one quaternion, then this function
returns the distances between that quaternion and every quaternion in the other
argument.
Data Types: quaternion
Output Arguments
distance — Angular distance (radians)
scalar | vector | matrix | multidimensional array
2-87
2
Functions — Alphabetical List
Angular distance in radians, returned as an array. The dimensions are the maximum of
the union of size(quatA) and size(quatB).
Data Types: single | double
Algorithms
The dist function returns the angular distance between two quaternion rotation
operators.
A quaternion may be defined by an axis (ub,uc,ud) and angle of rotation θq:
Êq
ˆ
Êq
ˆ
q = cos Á q ˜ + sin Á q ˜ ( ubi + ucj + udk)
2
2
Ë
¯
Ë
¯
.
q = a + bi + cj + dk , where a is the real part,
= 2 cos-1(a)
Given a quaternion in the form,
you can solve for θq:
qq
.
z = p * conjugate(q)
. In a
Consider two quaternions, p and q, and the product
rotation operator, z rotates by p and derotates by q. As p approaches q, the angle of z
goes to 0, and the product approaches the unit quaternion.
2-88
dist
The angular distance between two quaternions can be expressed as
qz = 2 cos-1 (real ( z) )
.
Using the quaternion data type syntax, angular distance is calculated as:
angularDistance = 2*acos(parts(p*conj(q)));
Extended Capabilities
C/C++ Code Generation
Generate C and C++ code using MATLAB® Coder™.
Introduced in R2018a
2-89
2
Functions — Alphabetical List
edgeConstraints
Package: robotics
Edge constraints in pose graph
Syntax
relPoses = edgeConstraints(poseGraph)
[relPoses,infoMatrices] = edgeConstraints(poseGraph)
[relPoses,infoMatrices] = edgeConstraints(poseGraph,edgeIDs)
Description
relPoses = edgeConstraints(poseGraph) lists all edge constraints in the specified
pose graph as a relative pose.
[relPoses,infoMatrices] = edgeConstraints(poseGraph) also returns the
information matrices for each edge. The information matrix is the inverse of the
covariance of the pose measurement.
[relPoses,infoMatrices] = edgeConstraints(poseGraph,edgeIDs) returns
edge constraints for the specified edge IDs.
Input Arguments
poseGraph — Pose graph
PoseGraph object | PoseGraph3D object
Pose graph, specified as a PoseGraph or PoseGraph3D object.
edgeIDs — Edge IDs
vector of positive integers
Edge IDs, specified as a vector of positive integers.
2-90
edgeConstraints
Output Arguments
relPoses — Relative poses measured between nodes
n-by-3 matrix | n-by-7 matrix
Relative poses measured between nodes, returned as an n-by-3 matrix or n-by-7 matrix.
For PoseGraph (2-D), each row is an [x y theta] vector, which defines the relative xyposition and orientation angle, theta, of a pose in the graph.
For PoseGraph3D, each row is an [x y z qw qx qy qz] vector, which defines the
relative xyz-position and quaternion orientation, [qw qx qy qz], of a pose in the graph.
Note Many other sources for 3-D pose graphs, including .g2o formats, specify the
quaternion orientation in a different order, for example, [qx qy qz qw]. Check the
source of your pose graph data before adding nodes to your PoseGraph3D object.
infoMatrices — Information matrices
n-by-6 matrix | n-by-21 matrix
Information matrices, specified in compact form as a n-by-6 or n-by-21 matrix, where n is
the number of poses in the pose graph.
Each row is a vector that contains the elements of the upper triangle of the square
information matrix. The information matrix is the inverse of the covariance of the pose
and represents the uncertainty of the measurement. If the pose vector is [x y theta],
the covariance is a 3-by-3 matrix of pairwise covariance calculations. Typically, the
uncertainty is determined by the sensor model.
For PoseGraph (2-D), each information matrix is a six-element vector. The default is [1 0
0 1 0 1].
For PoseGraph3D, each information matrix is a 21-element vector. The default is [1 0 0
0 0 0 1 0 0 0 0 1 0 0 0 1 0 0 1 0 1].
2-91
2
Functions — Alphabetical List
See Also
Functions
addRelativePose | edges | findEdgeID | nodes | optimizePoseGraph |
removeEdges
Objects
robotics.LidarSLAM | robotics.PoseGraph | robotics.PoseGraph3D
Topics
“Implement Simultaneous Localization And Mapping (SLAM) with Lidar Scans”
“Implement Online Simultaneous Localization And Mapping (SLAM) with Lidar Scans”
Introduced in R2018a
2-92
edges
edges
Package: robotics
Edges in pose graph
Syntax
edges = edges(poseGraph)
edges = edges(poseGraph,edgeIDs)
Description
edges = edges(poseGraph) returns all edges in the specified pose graph as a list of
node ID pairs.
edges = edges(poseGraph,edgeIDs) returns edges corresponding to the specified
edge IDs.
Input Arguments
poseGraph — Pose graph
PoseGraph object | PoseGraph3D object
Pose graph, specified as a PoseGraph or PoseGraph3D object.
edgeIDs — Edge IDs
vector of positive integers
Edge IDs, specified as a vector of positive integers.
Output Arguments
edges — Edges in pose graph
n-by-2 matrix
2-93
2
Functions — Alphabetical List
Edges in pose graph, returned as n-by-2 matrix that lists the IDs of the two nodes that
each edge connects.
See Also
Functions
addRelativePose | edgeConstraints | findEdgeID | nodes | optimizePoseGraph
| removeEdges
Objects
robotics.LidarSLAM | robotics.PoseGraph | robotics.PoseGraph3D
Topics
“Implement Simultaneous Localization And Mapping (SLAM) with Lidar Scans”
“Implement Online Simultaneous Localization And Mapping (SLAM) with Lidar Scans”
Introduced in R2018a
2-94
eul2quat
eul2quat
Convert Euler angles to quaternion
Syntax
quat = eul2quat(eul)
quat = eul2quat(eul,sequence)
Description
quat = eul2quat(eul) converts a given set of Euler angles, eul, to the corresponding
quaternion, quat. The default order for Euler angle rotations is "ZYX".
quat = eul2quat(eul,sequence) converts a set of Euler angles into a quaternion.
The Euler angles are specified in the axis rotation sequence, sequence. The default order
for Euler angle rotations is "ZYX".
Examples
Convert Euler Angles to Quaternion
eul = [0 pi/2 0];
qZYX = eul2quat(eul)
qZYX = 1×4
0.7071
0
0.7071
0
2-95
2
Functions — Alphabetical List
Convert Euler Angles to Quaternion Using Default ZYZ Axis Order
eul = [pi/2 0 0];
qZYZ = eul2quat(eul,'ZYZ')
qZYZ = 1×4
0.7071
0
0
0.7071
Input Arguments
eul — Euler rotation angles
n-by-3 matrix
Euler rotation angles in radians, specified as an n-by-3 array of Euler rotation angles.
Each row represents one Euler angle set.
Example: [0 0 1.5708]
sequence — Axis rotation sequence
"ZYX" (default) | "ZYZ" | "XYZ"
Axis rotation sequence for the Euler angles, specified as one of these string scalars:
• "ZYX" (default) – The order of rotation angles is z-axis, y-axis, x-axis.
• "ZYZ" – The order of rotation angles is z-axis, y-axis, z-axis.
• "XYZ" – The order of rotation angles is x-axis, y-axis, z-axis.
Data Types: string | char
Output Arguments
quat — Unit quaternion
n-by-4 matrix
Unit quaternion, returned as an n-by-4 matrix containing n quaternions. Each quaternion,
one per row, is of the form q = [w x y z], with w as the scalar number.
Example: [0.7071 0.7071 0 0]
2-96
eul2quat
Extended Capabilities
C/C++ Code Generation
Generate C and C++ code using MATLAB® Coder™.
See Also
quat2eul | quaternion
Topics
“Coordinate Transformations in Robotics”
Introduced in R2015a
2-97
2
Functions — Alphabetical List
eul2rotm
Convert Euler angles to rotation matrix
Syntax
rotm = eul2rotm(eul)
rotm = eul2rotm(eul,sequence)
Description
rotm = eul2rotm(eul) converts a set of Euler angles, eul, to the corresponding
rotation matrix, rotm. When using the rotation matrix, premultiply it with the coordinates
to be rotated (as opposed to postmultiplying). The default order for Euler angle rotations
is "ZYX".
rotm = eul2rotm(eul,sequence) converts Euler angles to a rotation matrix, rotm.
The Euler angles are specified in the axis rotation sequence, sequence. The default order
for Euler angle rotations is "ZYX".
Examples
Convert Euler Angles to Rotation Matrix
eul = [0 pi/2 0];
rotmZYX = eul2rotm(eul)
rotmZYX = 3×3
0.0000
0
-1.0000
2-98
0
1.0000
0
1.0000
0
0.0000
eul2rotm
Convert Euler Angles to Rotation Matrix Using ZYZ Axis Order
eul = [0 pi/2 pi/2];
rotmZYZ = eul2rotm(eul,'ZYZ')
rotmZYZ = 3×3
0.0000
1.0000
-0.0000
-0.0000
0.0000
1.0000
1.0000
0
0.0000
Input Arguments
eul — Euler rotation angles
n-by-3 matrix
Euler rotation angles in radians, specified as an n-by-3 array of Euler rotation angles.
Each row represents one Euler angle set.
Example: [0 0 1.5708]
sequence — Axis rotation sequence
"ZYX" (default) | "ZYZ" | "XYZ"
Axis rotation sequence for the Euler angles, specified as one of these string scalars:
• "ZYX" (default) – The order of rotation angles is z-axis, y-axis, x-axis.
• "ZYZ" – The order of rotation angles is z-axis, y-axis, z-axis.
• "XYZ" – The order of rotation angles is x-axis, y-axis, z-axis.
Data Types: string | char
Output Arguments
rotm — Rotation matrix
3-by-3-by-n matrix
2-99
2
Functions — Alphabetical List
Rotation matrix, returned as a 3-by-3-by-n matrix containing n rotation matrices. Each
rotation matrix has a size of 3-by-3 and is orthonormal. When using the rotation matrix,
premultiply it with the coordinates to be rotated (as opposed to postmultiplying).
Example: [0 0 1; 0 1 0; -1 0 0]
Extended Capabilities
C/C++ Code Generation
Generate C and C++ code using MATLAB® Coder™.
See Also
rotm2eul
Topics
“Coordinate Transformations in Robotics”
Introduced in R2015a
2-100
eul2tform
eul2tform
Convert Euler angles to homogeneous transformation
Syntax
eul = eul2tform(eul)
tform = eul2tform(eul,sequence)
Description
eul = eul2tform(eul) converts a set of Euler angles, eul, into a homogeneous
transformation matrix, tform. When using the transformation matrix, premultiply it with
the coordinates to be transformed (as opposed to postmultiplying). The default order for
Euler angle rotations is "ZYX".
tform = eul2tform(eul,sequence) converts Euler angles to a homogeneous
transformation. The Euler angles are specified in the axis rotation sequence, sequence.
The default order for Euler angle rotations is "ZYX".
Examples
Convert Euler Angles to Homogeneous Transformation Matrix
eul = [0 pi/2 0];
tformZYX = eul2tform(eul)
tformZYX = 4×4
0.0000
0
-1.0000
0
0
1.0000
0
0
1.0000
0
0.0000
0
0
0
0
1.0000
2-101
2
Functions — Alphabetical List
Convert Euler Angles to Homogeneous Transformation Matrix Using ZYZ Axis
Order
eul = [0 pi/2 pi/2];
tformZYZ = eul2tform(eul,'ZYZ')
tformZYZ = 4×4
0.0000
1.0000
-0.0000
0
-0.0000
0.0000
1.0000
0
1.0000
0
0.0000
0
0
0
0
1.0000
Input Arguments
eul — Euler rotation angles
n-by-3 matrix
Euler rotation angles in radians, specified as an n-by-3 array of Euler rotation angles.
Each row represents one Euler angle set.
Example: [0 0 1.5708]
sequence — Axis rotation sequence
"ZYX" (default) | "ZYZ" | "XYZ"
Axis rotation sequence for the Euler angles, specified as one of these string scalars:
• "ZYX" (default) – The order of rotation angles is z-axis, y-axis, x-axis.
• "ZYZ" – The order of rotation angles is z-axis, y-axis, z-axis.
• "XYZ" – The order of rotation angles is x-axis, y-axis, z-axis.
Data Types: string | char
2-102
eul2tform
Output Arguments
tform — Homogeneous transformation
4-by-4-by-n matrix
Homogeneous transformation matrix, specified by a 4-by-4-by-n matrix of n homogeneous
transformations. When using the rotation matrix, premultiply it with the coordinates to be
rotated (as opposed to postmultiplying).
Example: [0 0 1 0; 0 1 0 0; -1 0 0 0; 0 0 0 1]
Extended Capabilities
C/C++ Code Generation
Generate C and C++ code using MATLAB® Coder™.
See Also
tform2eul
Topics
“Coordinate Transformations in Robotics”
Introduced in R2015a
2-103
2
Functions — Alphabetical List
euler
Convert quaternion to Euler angles (radians)
Syntax
eulerAngles = euler(quat,rotationSequence,rotationType)
Description
eulerAngles = euler(quat,rotationSequence,rotationType) converts the
quaternion, quat, to an N-by-3 matrix of Euler angles.
Examples
Convert Quaternion to Euler Angles in Radians
Convert a quaternion frame rotation to Euler angles in radians using the 'ZYX' rotation
sequence.
quat = quaternion([0.7071 0.7071 0 0]);
eulerAnglesRandians = euler(quat,'ZYX','frame')
eulerAnglesRandians = 1×3
0
0
1.5708
Input Arguments
quat — Quaternion to convert to Euler angles
scalar | vector | matrix | multidimensional array
2-104
euler
Quaternion to convert to Euler angles, specified as a scalar, vector, matrix, or
multidimensional array of quaternions.
Data Types: quaternion
rotationSequence — Rotation sequence
'ZYX' | 'ZYZ' | 'ZXY' | 'ZXZ' | 'YXZ' | 'YXY' | 'YZX' | 'XYZ' | 'XYX' | 'XZY' |
'XZX'
Rotation sequence of Euler representation, specified as a character vector or string.
The rotation sequence defines the order of rotations about the axes. For example, if you
specify a rotation sequence of 'YZX':
1
The first rotation is about the y-axis.
2
The second rotation is about the new z-axis.
3
The third rotation is about the new x-axis.
Data Types: char | string
rotationType — Type of rotation
'point' | 'frame'
Type of rotation, specified as 'point' or 'frame'.
In a point rotation, the frame is static and the point moves. In a frame rotation, the point
is static and the frame moves. Point rotation and frame rotation define equivalent angular
displacements but in opposite directions.
2-105
2
Functions — Alphabetical List
Data Types: char | string
Output Arguments
eulerAngles — Euler angle representation (radians)
N-by-3 matrix
Euler angle representation in radians, returned as a N-by-3 matrix. N is the number of
quaternions in the quat argument.
For each row of eulerAngles, the first element corresponds to the first axis in the
rotation sequence, the second element corresponds to the second axis in the rotation
sequence, and the third element corresponds to the third axis in the rotation sequence.
The data type of the Euler angles representation is the same as the underlying data type
of quat.
Data Types: single | double
2-106
euler
Extended Capabilities
C/C++ Code Generation
Generate C and C++ code using MATLAB® Coder™.
Introduced in R2018a
2-107
2
Functions — Alphabetical List
eulerd
Convert quaternion to Euler angles (degrees)
Syntax
eulerAngles = eulerd(quat,rotationSequence,rotationType)
Description
eulerAngles = eulerd(quat,rotationSequence,rotationType) converts the
quaternion, quat, to an N-by-3 matrix of Euler angles in degrees.
Examples
Convert Quaternion to Euler Angles in Degrees
Convert a quaternion frame rotation to Euler angles in degrees using the 'ZYX' rotation
sequence.
quat = quaternion([0.7071 0.7071 0 0]);
eulerAnglesDegrees = eulerd(quat,'ZYX','frame')
eulerAnglesDegrees = 1×3
0
0
90.0000
Input Arguments
quat — Quaternion to convert to Euler angles
scalar | vector | matrix | multidimensional array
2-108
eulerd
Quaternion to convert to Euler angles, specified as a scalar, vector, matrix, or
multidimensional array of quaternions.
Data Types: quaternion
rotationSequence — Rotation sequence
'ZYX' | 'ZYZ' | 'ZXY' | 'ZXZ' | 'YXZ' | 'YXY' | 'YZX' | 'XYZ' | 'XYX' | 'XZY' |
'XZX'
Rotation sequence of Euler angle representation, specified as a character vector or string.
The rotation sequence defines the order of rotations about the axes. For example, if you
specify a rotation sequence of 'YZX':
1
The first rotation is about the y-axis.
2
The second rotation is about the new z-axis.
3
The third rotation is about the new x-axis.
Data Types: char | string
rotationType — Type of rotation
'point' | 'frame'
Type of rotation, specified as 'point' or 'frame'.
In a point rotation, the frame is static and the point moves. In a frame rotation, the point
is static and the frame moves. Point rotation and frame rotation define equivalent angular
displacements but in opposite directions.
2-109
2
Functions — Alphabetical List
Data Types: char | string
Output Arguments
eulerAngles — Euler angle representation (degrees)
N-by-3 matrix
Euler angle representation in degrees, returned as a N-by-3 matrix. N is the number of
quaternions in the quat argument.
For each row of eulerAngles, the first column corresponds to the first axis in the
rotation sequence, the second column corresponds to the second axis in the rotation
sequence, and the third column corresponds to the third axis in the rotation sequence.
The data type of the Euler angles representation is the same as the underlying data type
of quat.
Data Types: single | double
2-110
eulerd
Extended Capabilities
C/C++ Code Generation
Generate C and C++ code using MATLAB® Coder™.
Introduced in R2018a
2-111
2
Functions — Alphabetical List
environment
Package: robotics
Environmental inputs for UAV
Syntax
envStruct = environment(uavGuidanceModel)
Description
Note This function requires you to install the UAV Library for Robotics System Toolbox.
To install add-ons, use roboticsAddons and select the desired add-on.
envStruct = environment(uavGuidanceModel) returns a structure that captures
all the relevant environmental variables for the specified UAV guidance model. Use this
function to ensure you have the proper fields for your environmental parameters. Use the
environmental inputs as an input to the derivative function to get the state timederivative of the UAV.
Input Arguments
uavGuidanceModel — UAV guidance model
fixedwing object | multirotor object
UAV guidance model, specified as a fixedwing or multirotor object.
Output Arguments
envStruct — Environmental input parameters
structure
2-112
environment
Environmental input parameters, returned as a structure.
For fixed-wing UAVs, the fields of the structure are WindNorth, WindEast,WindDown,
and Gravity. Wind speeds are in meters per second and negative speeds point in the
opposite direction. Gravity is in meters per second squared (default 9.81).
For multirotor UAVs, the only element of the structure is Gravity (default 9.81) in
meters per second.
Extended Capabilities
C/C++ Code Generation
Generate C and C++ code using MATLAB® Coder™.
See Also
Functions
control | derivative | ode45 | plotTransforms | roboticsAddons | state
Objects
fixedwing | multirotor
Blocks
UAV Guidance Model | Waypoint Follower
Topics
“Approximate High Fidelity UAV model with UAV Guidance Model block”
“Tuning Waypoint Follower for Fixed-Wing UAV”
Introduced in R2018b
2-113
2
Functions — Alphabetical List
exp
Exponential of quaternion array
Syntax
B = exp(A)
Description
B = exp(A) computes the exponential of the elements of the quaternion array A.
Examples
Exponential of Quaternion Array
Create a 4-by-1 quaternion array A.
A = quaternion(magic(4))
A = 4×1
16
5
9
4
quaternion array
+ 2i + 3j + 13k
+ 11i + 10j + 8k
+ 7i + 6j + 12k
+ 14i + 15j + 1k
Compute the exponential of A.
B = exp(A)
B = 4×1 quaternion array
5.3525e+06 + 1.0516e+06i + 1.5774e+06j + 6.8352e+06k
-57.359 89.189i 81.081j 64.865k
-6799.1 +
2039.1i +
1747.8j +
3495.6k
2-114
exp
-6.66 +
36.931i +
39.569j +
2.6379k
Input Arguments
A — Input quaternion
scalar | vector | matrix | multidimensional array
Input quaternion, specified as a scalar, vector, matrix, or multidimensional array.
Data Types: quaternion
Output Arguments
B — Result
scalar | vector | matrix | multidimensional array
Result of quaternion exponential, returned as a scalar, vector, matrix, or multidimensional
array.
Data Types: quaternion
Algorithms
Given a quaternion
A = a + bi + cj + dk = a + v , the exponential is computed by
Ê
ˆ
v
Á
exp( A) = e cos v + sin v ˜
Á
˜
v
Ë
¯
a
2-115
2
Functions — Alphabetical List
Extended Capabilities
C/C++ Code Generation
Generate C and C++ code using MATLAB® Coder™.
See Also
Functions
log | power, .^
Objects
quaternion
Introduced in R2018b
2-116
findEdgeID
findEdgeID
Package: robotics
Find edge ID of edge
Syntax
edgeID = findEdgeID(poseGraph,edge)
Description
edgeID = findEdgeID(poseGraph,edge) finds the edge ID for a specified edge.
Edges are defined by the IDs of the two nodes that connect them.
Input Arguments
poseGraph — Pose graph
PoseGraph object | PoseGraph3D object
Pose graph, specified as a PoseGraph or PoseGraph3D object.
edge — Edge in pose graph
two-element vector
Edge in pose graph, specified as a two-element vector that lists the IDs of the two nodes
that the edge connects.
Output Arguments
edgeID — Edge ID
positive integer
Edge IDs, returned as a positive integer.
2-117
2
Functions — Alphabetical List
See Also
Functions
addRelativePose | edgeConstraints | edges | nodes | optimizePoseGraph |
removeEdges
Objects
robotics.LidarSLAM | robotics.PoseGraph | robotics.PoseGraph3D
Topics
“Implement Online Simultaneous Localization And Mapping (SLAM) with Lidar Scans”
“Implement Simultaneous Localization And Mapping (SLAM) with Lidar Scans”
Introduced in R2018a
2-118
get
get
Get ROS parameter value
Syntax
pvalue = get(ptree)
pvalue = get(ptree,paramname)
pvalue = get(ptree,namespace)
Description
pvalue = get(ptree) returns a dictionary of parameter values under the root
namespace: /. The dictionary is stored in a structure.
pvalue = get(ptree,paramname) gets the value of the parameter with the name
paramname from the parameter tree object ptree.
pvalue = get(ptree,namespace) returns a dictionary of parameter values under the
specified namespace.
The following ROS data types are supported as values of parameters. For each ROS data
type, the corresponding MATLAB data type is also listed.
• 32-bit integer — int32
• boolean — logical
• double — double
• strings — string scalar, string, or character vector, char
• list — cell array (cell)
• dictionary — structure (struct)
Examples
2-119
2
Functions — Alphabetical List
Set and Get Parameter Value
Create the parameter tree. A ROS network must be available using rosinit.
rosinit
Initializing ROS master on http://bat5838win64:61587/.
Initializing global node /matlab_global_node_51389 with NodeURI http://bat5838win64:615
ptree = rosparam;
Set a parameter value. You can also use the simplified version without a parameter tree:
rosparam set 'DoubleParam' 1.0
set(ptree,'DoubleParam',1.0)
Get the parameter value.
get(ptree,'DoubleParam')
ans = 1
Alternatively, use the simplified versions without using the parameter tree.
rosparam set 'DoubleParam' 2.0
rosparam get 'DoubleParam'
2
Disconnect from ROS network.
rosshutdown
Shutting down global node /matlab_global_node_51389 with NodeURI http://bat5838win64:61
Shutting down ROS master on http://bat5838win64:61587/.
Input Arguments
ptree — Parameter tree
ParameterTree object handle
Parameter tree, specified as a ParameterTree object handle. Create this object using
the rosparam function.
2-120
get
paramname — ROS parameter name
string scalar | character vector
ROS parameter name, specified as a character vector. This string must match the
parameter name exactly.
namespace — ROS parameter namespace
string scalar | character vector
ROS parameter namespace, specified as a string scalar or character vector. All parameter
names starting with this string are listed when calling rosparam("list",namespace).
Output Arguments
pvalue — ROS parameter value or dictionary of values
int32 | logical | double | character vector | cell array | structure
ROS parameter value, returned as a supported MATLAB data type. When specifying the
namespace input argument, pvalue is returned as a dictionary of parameter values
under the specified namespace. The dictionary is represented in MATLAB as a structure.
The following ROS data types are supported as values of parameters. For each ROS data
type, the corresponding MATLAB data type is also listed.
• 32-bit integer — int32
• boolean — logical
• double — double
• string — character vector (char)
• list — cell array (cell)
• dictionary — structure (struct)
Limitations
Base64-encoded binary data and iso8601 data from ROS are not supported.
2-121
2
Functions — Alphabetical List
See Also
rosparam | set
Introduced in R2015a
2-122
getParticles
getParticles
Package: robotics
Get particles from localization algorithm
Syntax
[particles,weights] = getParticles(mcl)
Description
[particles,weights] = getParticles(mcl) returns the current particles used by
the MonteCarloLocalization object. particles is an n-by-3 matrix that contains the
location and orientation of each particle. Each row has a corresponding weight value
specified in weights. The number of rows can change with each iteration of the MCL
algorithm. Use this method to extract the particles and analyze them separately from the
algorithm.
Examples
Get Particles from Monte Carlo Localization Algorithm
Get particles from the particle filter used in the Monte Carlo Localization object.
Create a map and a Monte Carlo localization object.
map = robotics.BinaryOccupancyGrid(10,10,20);
mcl = robotics.MonteCarloLocalization(map);
Create robot data for the range sensor and pose.
ranges = 10*ones(1,300);
ranges(1,130:170) = 1.0;
angles = linspace(-pi/2,pi/2,300);
odometryPose = [0 0 0];
2-123
2
Functions — Alphabetical List
Initialize particles using step.
[isUpdated,estimatedPose,covariance] = step(mcl,odometryPose,ranges,angles);
Get particles from the updated object.
[particles,weights] = getParticles(mcl);
Input Arguments
mcl — MonteCarloLocalization object
handle
robotics.MonteCarloLocalization object, specified as an object handle.
Output Arguments
particles — Estimation particles
n-by-3 vector
Estimation particles, returned as an n-by-3 vector, [x y theta]. Each row corresponds
to the position and orientation of a single particle. The length can change with each
iteration of the algorithm.
weights — Weights of particles
n-by-1 vector
Weights of particles, returned as a n-by-1 vector. Each row corresponds to the weight of
the particle in the matching row of particles. These weights are used in the final
estimate of the pose of the robot. The length can change with each iteration of the
algorithm.
See Also
robotics.MonteCarloLocalization
Topics
“Monte Carlo Localization Algorithm”
2-124
getParticles
Introduced in R2016a
2-125
2
Functions — Alphabetical List
getFile
Get file from device
Syntax
getFile(device,remoteSource)
getFile(device,remoteSource,localDestination)
Description
getFile(device,remoteSource) copies the specified file from the ROS device to the
MATLAB current folder. Wildcards are supported.
getFile(device,remoteSource,localDestination) copies the remote file to a
destination path. Specify a file name at the end of the destination path to copy with a
custom file name.
Examples
Put, Get, and Delete Files on ROS Device
Put a file from your host computer onto a ROS device, get it back, and then delete it.
Connect to a ROS device. Specify the device address, user name, and password of your
ROS device.
d = rosdevice('192.168.154.131','user','password');
Put a new text file that is in the MATLAB® current folder onto the ROS device. The
destination folder must exist.
putFile(d,'test_file.txt','/home/user/test_folder')
Get a text file from the ROS device. You can get any file, not just ones added from
MATLAB®. By default, the file is added to the MATLAB current folder.
2-126
getFile
getFile(d,'/home/user/test_folder/test_file.txt')
Delete the text file on the ROS device.
deleteFile(d,'/home/user/test_folder/test_file.txt')
Put, Get, and Delete Files on ROS Device Using Wildcards
Put a file from your host computer onto a ROS device, get it back, and then delete it. Use
wildcards to search for all matching files.
Note: You must have a valid ROS device to connect to at the IP address specified in the
example.
Connect to a ROS device. Specify the device address, user name, and password of your
ROS device.
d = rosdevice('192.168.203.129','user','password');
Put all text files at the specified path onto the ROS device. The destination folder must
exist.
putFile(d,'C:/MATLAB/*.txt','/home/user/test_folder')
Get all text files from the ROS device. You can get any files, not just ones added from
MATLAB®. By default, the files are added to the MATLAB current folder.
getFile(d,'/home/user/test_folder/*.txt')
Delete all text files on the ROS device at the specified folder.
deleteFile(d,'/home/user/test_folder/*.txt')
Input Arguments
device — ROS device
rosdevice object
ROS device, specified as a rosdevice object.
2-127
2
Functions — Alphabetical List
remoteSource — Path and name of file on ROS device
source path
Path and name of the file on the ROS device. Specify the path as a character vector. You
can use an absolute path or a relative path from the MATLAB Current Folder. Use the
path and file naming conventions of the operating system on your host computer.
Example: '/home/user/test_folder/test_file.txt'
Data Types: char
localDestination — Destination folder path and optional file name
character vector
Destination folder path and optional file name, specified as a character vector. Specify a
file name at the end of the destination path to copy with a custom file name. Use the host
computer path and file naming conventions.
Example: 'C:/User/username/test_folder'
Data Types: char
See Also
deleteFile | dir | openShell | putFile | rosdevice | system
Introduced in R2016b
2-128
getTransform
getTransform
Retrieve transformation between two coordinate frames
Note The behavior of getTransform changed in R2018a. When using the tftree input
argument, the function no longer returns an empty transform when the transform is
unavailable and no sourcetime is specified. If getTransform waits for the specified
timeout period and the transform is still not available, the function returns an error. The
timeout period is 0 by default.
Syntax
tf = getTransform(tftree,targetframe,sourceframe)
tf = getTransform(tftree,targetframe,sourceframe,sourcetime)
tf = getTransform( ___ ,"Timeout",timeout)
tf = getTransform(bagSel,targetFrame,sourceframe)
tf = getTransform(bagSel,targetFrame,sourceframe,sourcetime)
Description
tf = getTransform(tftree,targetframe,sourceframe) returns the latest known
transformation between two coordinate frames in tftree. Create the tftree object
using rostf, which requires a connection to a ROS network.
Transformations are structured as a 3-D translation (three-element vector) and a 3-D
rotation (quaternion).
tf = getTransform(tftree,targetframe,sourceframe,sourcetime) returns
the transformation from the tftree at the given source time. If the transformation is not
available at that time, an error is displayed.
tf = getTransform( ___ ,"Timeout",timeout) also specifies a timeout period, in
seconds, to wait for the transformation to be available. Otherwise, if the transformation
doesn't become available in the timeout period, the function returns an error. This option
can be combined with the previous syntaxes.
2-129
2
Functions — Alphabetical List
tf = getTransform(bagSel,targetFrame,sourceframe) returns the latest
transformation between two frames in the rosbag in bagSel. To get the bagSel input,
load a rosbag using rosbag.
tf = getTransform(bagSel,targetFrame,sourceframe,sourcetime) returns
the transformation at the specified sourcetime in the rosbag in bagSel.
Examples
Get ROS Transformations and Apply to ROS Messages
This example shows how to set up a ROS transformation tree and transform frames based
on this information. It uses time-buffered transformations to access transformations at
different times.
Create a ROS transformation tree. Use rosinit to connect to a ROS network. Replace
ipaddress with your ROS network address.
ipaddress = '192.168.203.129';
rosinit(ipaddress)
tftree = rostf;
pause(1)
Initializing global node /matlab_global_node_60416 with NodeURI http://192.168.203.1:53
Look at the available frames on the transformation tree.
tftree.AvailableFrames
ans =
36×1 cell array
{'base_footprint'
}
{'base_link'
}
{'camera_depth_frame'
}
{'camera_depth_optical_frame'}
{'camera_link'
}
{'camera_rgb_frame'
}
{'camera_rgb_optical_frame' }
2-130
getTransform
{'caster_back_link'
{'caster_front_link'
{'cliff_sensor_front_link'
{'cliff_sensor_left_link'
{'cliff_sensor_right_link'
{'gyro_link'
{'mount_asus_xtion_pro_link'
{'odom'
{'plate_bottom_link'
{'plate_middle_link'
{'plate_top_link'
{'pole_bottom_0_link'
{'pole_bottom_1_link'
{'pole_bottom_2_link'
{'pole_bottom_3_link'
{'pole_bottom_4_link'
{'pole_bottom_5_link'
{'pole_kinect_0_link'
{'pole_kinect_1_link'
{'pole_middle_0_link'
{'pole_middle_1_link'
{'pole_middle_2_link'
{'pole_middle_3_link'
{'pole_top_0_link'
{'pole_top_1_link'
{'pole_top_2_link'
{'pole_top_3_link'
{'wheel_left_link'
{'wheel_right_link'
}
}
}
}
}
}
}
}
}
}
}
}
}
}
}
}
}
}
}
}
}
}
}
}
}
}
}
}
}
Check if the desired transformation is available now. For this example, check for the
transformation from 'camera_link' to 'base_link'.
canTransform(tftree,'base_link','camera_link')
ans =
logical
1
2-131
2
Functions — Alphabetical List
Get the transformation for 3 seconds from now. getTransform will wait until the
transformation becomes available with the specified timeout.
desiredTime = rostime('now') + 3;
tform = getTransform(tftree,'base_link','camera_link',...
desiredTime,'Timeout',5);
Create a ROS message to transform. Messages could also be retrieved off the ROS
network.
pt = rosmessage('geometry_msgs/PointStamped');
pt.Header.FrameId = 'camera_link';
pt.Point.X = 3;
pt.Point.Y = 1.5;
pt.Point.Z = 0.2;
Transform the ROS message to the 'base_link' frame using the desired time saved
from before.
tfpt = transform(tftree,'base_link',pt,desiredTime);
Optional: You can also use apply with the stored tform to apply this transformation to
the pt message.
tfpt2 = apply(tform,pt);
Shut down the ROS network.
rosshutdown
Shutting down global node /matlab_global_node_60416 with NodeURI http://192.168.203.1:5
Get Buffered Transformations from ROS Network
This example shows how to access time-buffered transformations on the ROS network.
Access transformations for specific times and modify the BufferTime property based on
your desired times.
Create a ROS transformation tree. Use rosinit to connect to a ROS network. Replace
ipaddress with your ROS network address.
ipaddress = '192.168.203.129';
rosinit(ipaddress)
2-132
getTransform
tftree = rostf;
pause(2);
Initializing global node /matlab_global_node_29163 with NodeURI http://192.168.203.1:53
Get the transformation from 1 second ago.
desiredTime = rostime('now') - 1;
tform = getTransform(tftree,'base_link','camera_link',desiredTime);
The transformation buffer time is 10 seconds by default. Modify the BufferTime
property of the transformation tree to increase the buffer time and wait for that buffer to
fill.
tftree.BufferTime = 15;
pause(15);
Get the transformation from 12 seconds ago.
desiredTime = rostime('now') - 12;
tform = getTransform(tftree,'base_link','camera_link',desiredTime);
You can also get transformations at a time in the future. getTransform will wait until
the transformation is available. You can also specify a timeout to error out if no
transformation is found. This example waits 5 seconds for the transformation at 3 seconds
from now to be available.
desiredTime = rostime('now') + 3;
tform = getTransform(tftree,'base_link','camera_link',desiredTime,'Timeout',5);
Shut down the ROS network.
rosshutdown
Shutting down global node /matlab_global_node_29163 with NodeURI http://192.168.203.1:5
Get Transformations from rosbag File
Get transformations from rosbag (.bag) files by loading the rosbag and checking the
available frames. From these frames, use getTransform to query the transformation
between two coordinate frames.
Load the rosbag.
2-133
2
Functions — Alphabetical List
bag = rosbag('ros_turtlesim.bag');
Get a list of available frames.
frames = bag.AvailableFrames;
Get the latest transformation between two coordinate frames.
tf = getTransform(bag,'world',frames{1});
Check for a transformation available at a specific time and retrieve the transformation.
Use canTransform to check if the transformation is available. Specify the time using
rostime.
tfTime = rostime(bag.StartTime + 1);
if (canTransform(bag,'world',frames{1},tfTime))
tf2 = getTransform(bag,'world',frames{1},tfTime);
end
Input Arguments
tftree — ROS transformation tree
TransformationTree object handle
ROS transformation tree, specified as a TransformationTree object handle. You can
create a transformation tree by calling the rostf function.
bagSel — Selection of rosbag messages
BagSelection object handle
Selection of rosbag messages, specified as a BagSelection object handle. To create a
selection of rosbag messages, use rosbag.
targetframe — Target coordinate frame
string scalar | character vector
Target coordinate frame, specified as a string scalar or character vector. You can view the
available frames for transformation by calling tftree.AvailableFrames.
sourceframe — Initial coordinate frame
string scalar | character vector
2-134
getTransform
Initial coordinate frame, specified as a string scalar or character vector. You can view the
available frames for transformation by calling tftree.AvailableFrames.
sourcetime — ROS or system time
Time object handle
ROS or system time, specified as a Time object handle. By default, sourcetime is the
ROS simulation time published on the clock topic. If the use_sim_time ROS parameter
is set to true, sourcetime returns the system time. You can create a Time object using
rostime.
timeout — Timeout for receiving transform
0 (default) | scalar in seconds
Timeout for receiving transform, specified as a scalar in seconds. The function returns an
error if the timeout is reached and no transform becomes available.
Output Arguments
tf — Transformation between coordinate frames
TransformStamped object handle
Transformation between coordinate frames, returned as a TransformStamped object
handle. Transformations are structured as a 3-D translation (three-element vector) and a
3-D rotation (quaternion).
See Also
canTransform | rosbag | rostf | transform | waitForTransform
Introduced in R2015a
2-135
2
Functions — Alphabetical List
has
Check if ROS parameter name exists
Syntax
exists = has(ptree,paramname)
Description
exists = has(ptree,paramname) checks if the parameter with name paramname
exists in the parameter tree, ptree.
Examples
Check If ROS Parameter Exists
Connect to a ROS network. Create a parameter tree and check for the 'MyParam'
parameter.
rosinit
Initializing ROS master on http://bat5838win64:61236/.
Initializing global node /matlab_global_node_09031 with NodeURI http://bat5838win64:612
ptree = rosparam;
has(ptree,'MyParam')
ans = logical
0
Set the 'MyParam' parameter and verify it exists. Disconnect from ROS network.
set(ptree,'MyParam','test')
has(ptree,'MyParam')
2-136
has
ans = logical
1
rosshutdown
Shutting down global node /matlab_global_node_09031 with NodeURI http://bat5838win64:61
Shutting down ROS master on http://bat5838win64:61236/.
Input Arguments
ptree — Parameter tree
ParameterTree object handle
Parameter tree, specified as a ParameterTree object handle. Create this object using
the rosparam function.
paramname — ROS parameter name
string scalar | character vector
ROS parameter name, specified as a string scalar or character vector. This string must
match the parameter name exactly.
Output Arguments
exists — Flag indicating whether the parameter exists
true | false
Flag indicating whether the parameter exists, returned as true or false.
See Also
get | rosparam | search | set
Introduced in R2015a
2-137
2
Functions — Alphabetical List
hom2cart
Convert homogeneous coordinates to Cartesian coordinates
Syntax
cart = hom2cart(hom)
Description
cart = hom2cart(hom) converts a set of homogeneous points to Cartesian coordinates.
Examples
Convert Homogeneous Points to 3-D Cartesian Points
h = [0.2785 0.9575 0.1576 0.5; 0.5469 0.9649 0.9706 0.5];
c = hom2cart(h)
c = 2×3
0.5570
1.0938
1.9150
1.9298
0.3152
1.9412
Input Arguments
hom — Homogeneous points
n-by-k matrix
Homogeneous points, specified as an n-by-k matrix, containing n points. k must be greater
than or equal to 2.
Example: [0.2785 0.9575 0.1576 0.5; 0.5469 0.9649 0.9706 0.5]
2-138
hom2cart
Output Arguments
cart — Cartesian coordinates
n-by-(k–1) matrix
Cartesian coordinates, returned as an n-by-(k–1) matrix, containing n points. Each row of
cart represents a point in (k–1)-dimensional space. k must be greater than or equal to 2.
Example: [0.8147 0.1270 0.6324; 0.9058 0.9134 0.0975]
Extended Capabilities
C/C++ Code Generation
Generate C and C++ code using MATLAB® Coder™.
See Also
cart2hom
Topics
“Coordinate Transformations in Robotics”
Introduced in R2015a
2-139
2
Functions — Alphabetical List
info
Package: robotics
Characteristic information about PurePursuit object
Syntax
controllerInfo = info(controller)
Description
controllerInfo = info(controller) returns a structure, controllerInfo, with
additional information about the status of the PurePursuit object, controller. The
structure contains the fields, RobotPose and LookaheadPoint.
Examples
Get Additional PurePursuit Object Information
Use the info method to get more information about a PurePursuit object. info
returns two fields, RobotPose and LookaheadPoint, which correspond to the current
position and orientation of the robot and the point on the path used to compute outputs
from the last call of the object.
Create a PurePursuit object.
pp = robotics.PurePursuit;
Assign waypoints.
pp.Waypoints = [0 0;1 1];
Compute control commands using the pp object with the initial pose [x y theta] given
as the input.
2-140
info
[v,w] = pp([0 0 0]);
Get additional information.
s = info(pp)
s = struct with fields:
RobotPose: [0 0 0]
LookaheadPoint: [0.7071 0.7071]
Input Arguments
controller — Pure pursuit controller
PurePursuit object
Pure pursuit controller, specified as a PurePursuit object.
Output Arguments
controllerInfo — Information on the PurePursuit object
structure
Information on the PurePursuit object, returned as a structure. The structure contains
two fields:
• RobotPose – A three-element vector in the form [x y theta] that corresponds to
the x-y position and orientation of the robot. The angle, theta, is measured in radians
with positive angles measured counterclockwise from the x-axis.
• LookaheadPoint– A two-element vector in the form [x y]. The location is a point on
the path that was used to compute outputs of the last call to the object.
See Also
robotics.PurePursuit
Topics
“Pure Pursuit Controller”
2-141
2
Functions — Alphabetical List
Introduced in R2015a
2-142
importrobot
importrobot
Import rigid body tree model from URDF file, text, or Simscape Multibody model
Syntax
robot = importrobot(filename)
robot = importrobot(URDFtext)
[robot,importInfo] = importrobot(model)
___ = importrobot( ___ ,Name,Value)
Description
robot = importrobot(filename) returns a robotics.RigidBodyTree object by
parsing the Unified Robot Description Format (URDF) file specified by filename.
robot = importrobot(URDFtext) parses the URDF text. Specify URDFtext as a
string scalar or character vector.
[robot,importInfo] = importrobot(model) imports a Simscape Multibody model
and returns an equivalent robotics.RigidBodyTree object and info about the import
in importInfo. Only fixed, prismatic, and revolute joints are supported in the output
RigidBodyTree object. Use the “Simscape Multibody Model Import” on page 2-0
name-value pairs to import a model that uses other joint types, constraint blocks, or
variable inertias.
___ = importrobot( ___ ,Name,Value) provides additional options specified by
Name,Value pair arguments. Use any of the previous syntaxes. Only certain name-value
pairs apply depending on whether you convert from a URDF file or a Simscape Multibody
model.
Examples
2-143
2
Functions — Alphabetical List
Import Robot from URDF File
Import a URDF file as a robotics.RigidBodyTree object.
robot = importrobot('iiwa14.urdf')
robot =
RigidBodyTree with properties:
NumBodies:
Bodies:
Base:
BodyNames:
BaseName:
Gravity:
DataFormat:
show(robot)
2-144
10
{1x10 cell}
[1x1 robotics.RigidBody]
{1x10 cell}
'world'
[0 0 0]
'struct'
importrobot
ans =
Axes (Primary) with properties:
XLim:
YLim:
XScale:
YScale:
GridLineStyle:
Position:
Units:
[-1.5000 1.5000]
[-1.5000 1.5000]
'linear'
'linear'
'-'
[0.1300 0.1100 0.7750 0.8150]
'normalized'
Show all properties
2-145
2
Functions — Alphabetical List
Import Robot from URDF Character Vector
Specify the URDF character vector. This character vector is a minimalist description for
creating a valid robot model.
URDFtext = '<?xml version="1.0" ?><robot name="min"><link name="L0"/></robot>';
Import the robot model. The description creates a RigidBodyTree object that has only a
robot base link named 'L0'.
robot = importrobot(URDFtext)
robot =
RigidBodyTree with properties:
NumBodies:
Bodies:
Base:
BodyNames:
BaseName:
Gravity:
DataFormat:
0
{1x0 cell}
[1x1 robotics.RigidBody]
{1x0 cell}
'L0'
[0 0 0]
'struct'
Display Robot Model with Visual Geometries
You can import robots that have .stl files associated with the Unified Robot Description
format (URDF) file to describe the visual geometries of the robot. Each rigid body has an
individual visual geometry specified. The importrobot function parses the URDF file to
get the robot model and visual geometries. Use the show function to visualize the robot
model in a figure. You can then interact with the model by clicking components to inspect
them and right-clicking to toggle visibility.
Import a robot model as a URDF file. The .stl file locations must be properly specified in
this URDF. To add other .stl files to individual rigid bodies, see addVisual.
robot = importrobot('iiwa14.urdf');
Visualize the robot with the associated visual model. Click bodies or frames to inspect
them. Right-click bodies to toggle visibility for each visual geometry.
show(robot);
2-146
importrobot
Import Simscape™ Multibody™ model to RigidBodyTree Object
Import an existing Simscape™ Multibody™ robot model into the Robotics System
Toolbox™ as a robotics.RigidBodyTree object.
Open the Simscape™ Multibody™ model. This is a model for a humanoid robot.
open_system('sm_import_humanoid_urdf.slx')
Import the model.
[robot,importInfo] = importrobot(gcs)
2-147
2
Functions — Alphabetical List
robot =
RigidBodyTree with properties:
NumBodies:
Bodies:
Base:
BodyNames:
BaseName:
Gravity:
DataFormat:
21
{1×21 cell}
[1×1 robotics.RigidBody]
{'Body01' 'Body02' 'Body03'
'Base'
[0 0 -9.8066]
'struct'
'Body04'
'Body05'
'Body06'
'Body07'
importInfo =
RigidBodyTreeImportInfo with properties:
SourceModelName: 'sm_import_humanoid_urdf'
RigidBodyTree: [1×1 robotics.RigidBodyTree]
BlockConversionInfo: [1×1 struct]
Display details about the created robotics.RigidBodyTree object.
showdetails(importInfo)
-------------------Robot: (21 bodies)
Idx
--1
2
3
4
5
6
7
8
9
10
11
12
13
14
15
16
2-148
Body Name
--------Body01
Body02
Body03
Body04
Body05
Body06
Body07
Body08
Body09
Body10
Body11
Body12
Body13
Body14
Body15
Body16
Simulink Source Blocks
---------------------Info | List | Highlight
Info | List | Highlight
Info | List | Highlight
Info | List | Highlight
Info | List | Highlight
Info | List | Highlight
Info | List | Highlight
Info | List | Highlight
Info | List | Highlight
Info | List | Highlight
Info | List | Highlight
Info | List | Highlight
Info | List | Highlight
Info | List | Highlight
Info | List | Highlight
Info | List | Highlight
Joint Name
---------Joint01
Joint02
Joint03
Joint04
Joint05
Joint06
Joint07
Joint08
Joint09
Joint10
Joint11
Joint12
Joint13
Joint14
Joint15
Joint16
Simulink Source Blocks
---------------------Info | List | Highlight
Info | List | Highlight
Info | List | Highlight
Info | List | Highlight
Info | List | Highlight
Info | List | Highlight
Info | List | Highlight
Info | List | Highlight
Info | List | Highlight
Info | List | Highlight
Info | List | Highlight
Info | List | Highlight
Info | List | Highlight
Info | List | Highlight
Info | List | Highlight
Info | List | Highlight
importrobot
17
Body17
18
Body18
19
Body19
20
Body20
21
Body21
--------------------
Info
Info
Info
Info
Info
|
|
|
|
|
List
List
List
List
List
|
|
|
|
|
Highlight
Highlight
Highlight
Highlight
Highlight
Joint17
Joint18
Joint19
Joint20
Joint21
Info
Info
Info
Info
Info
|
|
|
|
|
List
List
List
List
List
|
|
|
|
|
Show the robot in a figure window. You can see the full humanoid shape based on the
frames displayed.
show(robot)
ans =
Axes (Primary) with properties:
2-149
Highlight
Highlight
Highlight
Highlight
Highlight
2
Functions — Alphabetical List
XLim:
YLim:
XScale:
YScale:
GridLineStyle:
Position:
Units:
[-0.5000 0.5000]
[-0.5000 0.5000]
'linear'
'linear'
'-'
[0.1300 0.1100 0.7750 0.8150]
'normalized'
Show all properties
Input Arguments
filename — Name of URDF file
string scalar | character vector
Name of URDF file, specified as a string scalar or character vector. This file must be a
valid URDF robot description.
Example: "robot_file.urdf"
Data Types: char | string
URDFtext — URDF text
string scalar | character vector
URDF robot text, specified as a string scalar or character vector.
Example: "<?xml version="1.0" ?><robot name="min"><link name="L0"/></
robot>"
Data Types: char | string
model — Simscape Multibody model
model handle | string scalar | character vector
Simscape Multibody model, specified as a model handle, string scalar, or character vector.
Data Types: double | char | string
2-150
importrobot
Name-Value Pair Arguments
Specify optional comma-separated pairs of Name,Value arguments. Name is the
argument name and Value is the corresponding value. Name must appear inside quotes.
You can specify several name and value pair arguments in any order as
Name1,Value1,...,NameN,ValueN.
Example: "MeshPath",{"../arm_meshes","../body_meshes"}
URDF File Import
MeshPath — Relative search paths for mesh files
string scalar | character vector | cell array of string scalars or character vectors
Relative search paths for mesh files, specified as a string scalar, character vector, or cell
array of string scalars or character vectors. Mesh files must still be specified inside the
URDF file, but MeshPath defines the relative paths for these specified files. When using
this function, the URDF importer searches for the mesh files specified in the URDF using
all the specified relative paths.
Data Types: char | string | cell
Simscape Multibody Model Import
BreakChains — Indicates whether to break closed chains
"error" (default) | "remove-joints"
Indicates whether to break closed chains in the given model input, specified as "error"
or "remove-joints". If you specify "remove-joints", the resulting robot output has
chain closure joints removed. Otherwise, the function throws an error.
Data Types: char | string
ConvertJoints — Indicates whether to convert unsupported joints to fixed
"error" (default) | "convert-to-fixed"
Indicates whether to convert unsupported joints to fixed joints in the given model input,
specified as "error" or "convert-to-fixed". If you specify "convert-to-fixed",
the resulting robot output has any unsupported joints converted to fixed joints. Only
fixed, prismatic, and revolute joints are supported in the output RigidBodyTree object.
Otherwise, if the model contains unsupported joints, the function throws an error.
Data Types: char | string
2-151
2
Functions — Alphabetical List
SMContraints — Indicates whether to remove constraint blocks
"error" (default) | "remove"
Indicates whether to remove constraint blocks in the given model input, specified as
"error" or "remove". If you specify "remove", the resulting robot output has the
constraints removed. Otherwise, if the model contains constraint blocks, the function
throws an error.
Data Types: char | string
VariableInertias — Indicates whether to remove variable inertia blocks
"error" (default) | "remove"
Indicates whether to remove variable inertia blocks in the given model input, specified as
"error" or "remove". If you specify "remove", the resulting robot output has the
variable inertias removed. Otherwise, if the model contains variable inertia blocks, the
function throws an error.
Data Types: char | string
Output Arguments
robot — Robot model
RigidBodyTree object
Robot model, returned as a robotics.RigidBodyTree object.
Note If the gravity is not specified in the URDF file, the default Gravity property is set
to [0 0 0]. Simscape Multibody uses a default of [0 0 -9.80665]m/s2 when using
smimport to import a URDF.
importInfo — Object for storing import information
RigidBodyTreeImportInfo object
Object for storing import information, returned as a
robotics.RigidBodyTreeImportInfo object. This object contains the relationship
between the input model and the resulting robot output.
2-152
importrobot
Use showdetails to list all the import info for each body in the robot. Links to display
the rigid body info, their corresponding blocks in the model, and highlighting specific
blocks in the model are output to the command window.
Use bodyInfo, bodyInfoFromBlock, or bodyInfoFromJoint to get information about
specific components in either the robot output or the model input.
Tips
When importing a robot model with visual meshes, the importrobot function searches
for the .stl files to assign to each rigid body using these rules:
• The function searches the raw mesh path for a specified rigid body from the URDF file.
References to ROS packages have the package:\\<pkg_name> removed.
• Absolute paths are checked directly with no modification.
• Relative paths are checked using the following directories in order:
• User-specified MeshPath
• Current folder
• MATLAB path
• The folder containing the URDF file
• One level above the folder containing the URDF file
• The file name from the mesh path in the URDF file is appended to the MeshPath input
argument.
If the mesh file is still not found, the parser ignores the mesh file and returns a
robotics.RigidBodyTree object without visual.
See Also
robotics.RigidBodyTree | robotics.RigidBodyTreeImportInfo
Topics
“Rigid Body Tree Robot Model”
Introduced in R2017a
2-153
2
Functions — Alphabetical List
isCoreRunning
Determine if ROS core is running
Syntax
running = isCoreRunning(device)
Description
running = isCoreRunning(device) determines if the ROS core is running on the
connected device.
Examples
Run ROS Core on ROS Device
Connect to a remote ROS device and start a ROS core. The ROS core is needed to run
ROS nodes to communicate via a ROS network. You can run and stop a ROS core or node
and check their status using a rosdevice object.
Create a connection to a ROS device. Specify the address, user name, and password of
your specific ROS device. The device contains information about the ROS device,
including the available ROS nodes that can be run using runNode.
ipaddress = '192.168.154.131';
d = rosdevice(ipaddress,'user','password')
d =
rosdevice with properties:
DeviceAddress: '192.168.154.131'
Username: 'user'
2-154
isCoreRunning
ROSFolder: '/opt/ros/hydro'
CatkinWorkspace: '~/catkin_ws_test'
AvailableNodes: {'robotcontroller'
'robotcontroller2'}
Run a ROS core and check if it is running.
runCore(d)
running = isCoreRunning(d)
running =
logical
1
Stop the ROS core and confirm that it is no longer running.
stopCore(d)
running = isCoreRunning(d)
running =
logical
0
Input Arguments
device — ROS device
rosdevice object
ROS device, specified as a rosdevice object.
Output Arguments
running — Status of whether ROS core is running
true | false
2-155
2
Functions — Alphabetical List
Status of whether ROS core is running, returned as true or false.
See Also
rosdevice | runCore | stopCore
Topics
“Generate a Standalone ROS Node from Simulink®”
Introduced in R2016b
2-156
interpolate
interpolate
Package: robotics
Interpolate poses along path segment
Syntax
poses = interpolate(pathSeg)
poses = interpolate(pathSeg,lengths)
[poses,directions] = interpolate( ___ )
Description
poses = interpolate(pathSeg) interpolates along the path segment at the
transitions between motion types.
poses = interpolate(pathSeg,lengths) interpolates along the path segment at
the specified lengths along the path. Transitions between motion types are always
included.
[poses,directions] = interpolate( ___ ) also returns the direction of motion
along the path for each section as a vector of 1s (forward) and –1s (reverse) using the
previous inputs.
Examples
Interpolate Poses For Dubins Path
Create a DubinsConnection object.
dubConnObj = robotics.DubinsConnection;
Define start and goal poses as [x y theta] vectors.
2-157
2
Functions — Alphabetical List
startPose = [0 0 0];
goalPose = [1 1 pi];
Calculate a valid path segment to connect the poses.
[pathSegObj,pathCosts] = connect(dubConnObj,startPose,goalPose);
Show the generated path.
show(pathSegObj{1})
Interpolate poses along the path. Get a pose every 0.2 meters, including the transitions
between turns.
2-158
interpolate
length = pathSegObj{1}.Length;
poses = interpolate(pathSegObj{1},[0:0.2:length])
poses = 32×3
0
0.1987
0.3894
0.5646
0.7174
0.8309
0.8418
0.9718
1.1293
1.3081
⋮
0
-0.0199
-0.0789
-0.1747
-0.3033
-0.4436
-0.4595
-0.6110
-0.7337
-0.8226
0
6.0832
5.8832
5.6832
5.4832
5.3024
5.3216
5.5216
5.7216
5.9216
Use the quiver function to plot these poses.
quiver(poses(:,1),poses(:,2),cos(poses(:,3)),sin(poses(:,3)),0.5)
2-159
2
Functions — Alphabetical List
Input Arguments
pathSeg — Path segment
DubinsPathSegment object | ReedsSheppPathSegment object
Path segment, specified as a robotics.DubinsPathSegment or
robotics.ReedsSheppPathSegment object.
lengths — Lengths along path to interpolate at
positive numeric vector
2-160
interpolate
Lengths along path to interpolate at, specified as a positive numeric vector. For example,
specify [0:0.1:pathSegObj{1}.Length] to interpolate at every 0.1 meters along the
path. Transitions between motion types are always included.
Output Arguments
poses — Interpolated poses
[x, y, Θ] matrix
This property is read-only.
Interpolated poses along the path segment, specified as an [x, y, Θ] matrix. Each row of
the matrix corresponds to a different interpolated pose along the path.
x and y are in meters. Θ is in radians.
directions — Directions of motion
vector of 1s (forward) and –1s (reverse)
Directions of motion for each segment of the interpolated path, specified as a vector of 1s
(forward) and –1s (reverse).
See Also
Functions
connect | show
Objects
robotics.DubinsConnection | robotics.DubinsPathSegment |
robotics.ReedsSheppConnection | robotics.ReedsSheppPathSegment
Introduced in R2018b
2-161
2
Functions — Alphabetical List
isNodeRunning
Determine if ROS node is running
Syntax
running = isNodeRunning(device,modelName)
Description
running = isNodeRunning(device,modelName) determines if the ROS node
associated with the specified Simulink model is running on the specified rosdevice,
device.
Examples
Run ROS Node on ROS Device
Connect to a remote ROS device and start a ROS node. First, run a ROS core so that ROS
nodes can communicate via a ROS network. You can run and stop a ROS core or node and
check their status using a rosdevice object.
Create a connection to a ROS device. Specify the address, user name and password of
your specific ROS device. The device contains information about the ROS device,
including the available ROS nodes that can be run using runNode.
ipaddress = '192.168.154.131';
d = rosdevice(ipaddress,'user','password');
d.ROSFolder = '/opt/ros/hydro';
d.CatkinWorkspace = '~/catkin_ws_test'
d =
rosdevice with properties:
2-162
isNodeRunning
DeviceAddress:
Username:
ROSFolder:
CatkinWorkspace:
AvailableNodes:
'192.168.154.131'
'user'
'/opt/ros/hydro'
'~/catkin_ws_test'
{'robotcontroller'
'robotcontroller2'}
Run a ROS core. Connect MATLAB® to the ROS master using rosinit. This core
enables you to run ROS nodes on your ROS device.
runCore(d)
rosinit(d.DeviceAddress)
Another roscore / ROS master is already running on the ROS device. Use the 'stopCore' f
Initializing global node /matlab_global_node_15046 with NodeURI http://192.168.154.1:56
Check the available ROS nodes on the connected ROS device. These nodes were
generated from Simulink® models following the process in the Generate a standalone
ROS node from Simulink® example.
d.AvailableNodes
ans =
1×2 cell array
'robotcontroller'
'robotcontroller2'
Run a ROS node. specifying the node name. Check if the node is running.
runNode(d,'robotcontroller')
running = isNodeRunning(d,'robotcontroller')
running =
logical
1
Stop the ROS node. Disconnect from the ROS network. Stop the ROS core.
2-163
2
Functions — Alphabetical List
stopNode(d,'robotcontroller')
rosshutdown
stopCore(d)
Shutting down global node /matlab_global_node_15046 with NodeURI http://192.168.154.1:5
Input Arguments
device — ROS device
rosdevice object
ROS device, specified as a rosdevice object.
modelName — Name of the deployed Simulink model
character vector
Name of the deployed Simulink model, specified as a character vector. If the model name
is not valid, the function returns false.
Output Arguments
running — Status of whether ROS node is running
true | false
Status of whether ROS node is running, returned as true or false.
See Also
rosdevice | runNode | stopNode
Topics
“Generate a Standalone ROS Node from Simulink®”
Introduced in R2016b
2-164
ldivide, .\
ldivide, .\
Element-wise quaternion left division
Syntax
C = A.\B
Description
C = A.\B performs quaternion element-wise division by dividing each element of
quaternion B by the corresponding element of quaternion A.
Examples
Divide a Quaternion Array by a Real Scalar
Create a 2-by-1 quaternion array, and divide it element-by-element by a real scalar.
A = quaternion([1:4;5:8])
A = 2×1 quaternion array
1 + 2i + 3j + 4k
5 + 6i + 7j + 8k
B = 2;
C = A.\B
C = 2×1 quaternion array
0.066667 - 0.13333i 0.057471 - 0.068966i -
0.2j - 0.26667k
0.08046j - 0.091954k
2-165
2
Functions — Alphabetical List
Divide a Quaternion Array by Another Quaternion Array
Create a 2-by-2 quaternion array, and divide it element-by-element by another 2-by-2
quaternion array.
q1 = quaternion([1:4;2:5;4:7;5:8]);
A = reshape(q1,2,2)
A = 2×2 quaternion array
1 + 2i + 3j + 4k
2 + 3i + 4j + 5k
4 + 5i + 6j + 7k
5 + 6i + 7j + 8k
q2 = quaternion(magic(4));
B = reshape(q2,2,2)
B = 2×2 quaternion array
16 + 2i + 3j + 13k
5 + 11i + 10j + 8k
9 + 7i + 6j + 12k
4 + 14i + 15j + 1k
C = A.\B
C = 2×2 quaternion array
2.7 1.9i 2.2778 + 0.46296i -
0.9j 1.7k
0.57407j + 0.092593k
1.5159 1.2471 +
0.37302i 0.91379i -
Input Arguments
A — Divisor
scalar | vector | matrix | multidimensional array
Divisor, specified as a quaternion, an array of quaternions, a real scalar, or an array of
real numbers.
A and B must have compatible sizes. In the simplest cases, they can be the same size or
one can be a scalar. Two inputs have compatible sizes if, for every dimension, the
dimension sizes of the inputs are the same or one of the dimensions is 1.
Data Types: quaternion | single | double
2-166
0.15079j
0.33908j
ldivide, .\
B — Dividend
scalar | vector | matrix | multidimensional array
Dividend, specified as a quaternion, an array of quaternions, a real scalar, or an array of
real numbers.
A and B must have compatible sizes. In the simplest cases, they can be the same size or
one can be a scalar. Two inputs have compatible sizes if, for every dimension, the
dimension sizes of the inputs are the same or one of the dimensions is 1.
Data Types: quaternion | single | double
Output Arguments
C — Result
scalar | vector | matrix | multidimensional array
Result of quaternion division, returned as a scalar, vector, matrix, or multidimensional
array.
Data Types: quaternion
Algorithms
Quaternion Division
Given a quaternion
C = p. \ A =
A = a1 + a2i + a3 j + a4 k and a real scalar p,
a1 a2
a
a
+ i + 3 j+ 4 k
p p
p
p
Note For a real scalar p, A./p = A.\p.
Quaternion Division by a Quaternion Scalar
Given two quaternions A and B of compatible sizes, then
2-167
2
Functions — Alphabetical List
Ê conj ( A) ˆ
C = A. \ B = A-1.* B = Á
.* B
2 ˜
Ë norm( A) ¯
Extended Capabilities
C/C++ Code Generation
Generate C and C++ code using MATLAB® Coder™.
See Also
Functions
conj | norm | rdivide, ./ | times, .*
Objects
quaternion
Introduced in R2018b
2-168
log
log
Natural logarithm of quaternion array
Syntax
B = log(A)
Description
B = log(A) computes the natural logarithm of the elements of the quaternion array A.
Examples
Logarithmic Values of Quaternion Array
Create a 3-by-1 quaternion array A.
A = quaternion(randn(3,4))
A = 3×1 quaternion array
0.53767 + 0.86217i - 0.43359j +
1.8339 + 0.31877i + 0.34262j -2.2588 - 1.3077i + 3.5784j +
2.7694k
1.3499k
3.0349k
Compute the logarithmic values of A.
B = log(A)
B = 3×1 quaternion array
1.0925 + 0.40848i - 0.20543j + 1.3121k
0.8436 + 0.14767i + 0.15872j - 0.62533k
2-169
2
Functions — Alphabetical List
1.6807 - 0.53829i +
1.473j +
1.2493k
Input Arguments
A — Input array
scalar | vector | matrix | multidimensional array
Input array, specified as a scalar, vector, matrix, or multidimensional array.
Data Types: quaternion
Output Arguments
B — Logarithm values
scalar | vector | matrix | multidimensional array
Quaternion natural logarithm values, returned as a scalar, vector, matrix, or
multidimensional array.
Data Types: quaternion
Algorithms
Given a quaternion
A = a + v = a + bi + cj + dk , the logarithm is computed by
log( A) = log A +
2-170
v
v
arccos
a
A
log
Extended Capabilities
C/C++ Code Generation
Generate C and C++ code using MATLAB® Coder™.
See Also
Functions
exp | power, .^
Objects
quaternion
Introduced in R2018b
2-171
2
Functions — Alphabetical List
matchScans
Estimate pose between two laser scans
Syntax
pose = matchScans(currScan,refScan)
pose = matchScans(currRanges,currAngles,refRanges,refAngles)
[pose,stats] = matchScans( ___ )
[ ___ ] = matchScans( ___ ,Name,Value)
Description
pose = matchScans(currScan,refScan) finds the relative pose between a reference
lidarScan and a current lidarScan object using the normal distributions transform
(NDT).
pose = matchScans(currRanges,currAngles,refRanges,refAngles) finds the
relative pose between two laser scans specified as ranges and angles.
[pose,stats] = matchScans( ___ ) returns additional statistics about the scan
match result using the previous input arguments.
[ ___ ] = matchScans( ___ ,Name,Value) specifies additional options specified by
one or more Name,Value pair arguments.
Examples
Match Lidar Scans
Create a reference lidar scan using lidarScan. Specify ranges and angles as vectors.
refRanges = 5*ones(1,300);
refAngles = linspace(-pi/2,pi/2,300);
refScan = lidarScan(refRanges,refAngles);
2-172
matchScans
Using the transformScan function, generate a second lidar scan at an x,y offset of
(0.5,0.2).
currScan = transformScan(refScan,[0.5 0.2 0]);
Match the reference scan and the second scan to estimate the pose difference between
them.
pose = matchScans(currScan,refScan);
Use the transformScan function to align the scans by transforming the second scan into
the frame of the first scan using the relative pose difference. Plot both the original scans
and the aligned scans.
currScan2 = transformScan(currScan,pose);
subplot(2,1,1);
hold on
plot(currScan)
plot(refScan)
title('Original Scans')
hold off
subplot(2,1,2);
hold on
plot(currScan2)
plot(refScan)
title('Aligned Scans')
xlim([0 5])
hold off
2-173
2
Functions — Alphabetical List
Match Laser Scans
This example uses the 'fminunc' solver algorithm to perform scan matching. This solver
algorithm requires an Optimization Toolbox™ license.
Specify a reference laser scan as ranges and angles.
refRanges = 5*ones(1,300);
refAngles = linspace(-pi/2,pi/2,300);
Using the transformScan function, generate a second laser scan at an x,y offset of
(0.5,0.2).
2-174
matchScans
[currRanges,currAngles] = transformScan(refRanges,refAngles,[0.5 0.2 0]);
Match the reference scan and the second scan to estimate the pose difference between
them.
pose = matchScans(currRanges,currAngles,refRanges,refAngles,'SolverAlgorithm','fminunc'
Improve the estimate by giving an initial pose estimate.
pose = matchScans(currRanges,currAngles,refRanges,refAngles,...
'SolverAlgorithm','fminunc','InitialPose',[-0.4 -0.1 0]);
Use the transformScan function to align the scans by transforming the second scan into
the frame of the first scan using the relative pose difference. Plot both the original scans
and the aligned scans.
[currRanges2,currAngles2] = transformScan(currRanges,currAngles,pose);
[x1 y1] = pol2cart(refAngles,refRanges);
[x2 y2] = pol2cart(currAngles,currRanges);
[x3 y3] = pol2cart(currAngles2,currRanges2);
subplot(1,2,1)
plot(x1,y1,'o',x2,y2,'*r')
title('Original Scans')
subplot(1,2,2)
plot(x1,y1,'o',x3,y3,'*r')
title('Aligned Scans')
2-175
2
Functions — Alphabetical List
Input Arguments
currScan — Current lidar scan readings
lidarScan object
Current lidar scan readings, specified as a lidarScan object.
Your lidar scan can contain Inf and NaN values, but the algorithm ignores them.
refScan — Reference lidar scan readings
lidarScan object
2-176
matchScans
Reference lidar scan readings, specified as a lidarScan object.
Your lidar scan can contain Inf and NaN values, but the algorithm ignores them.
currRanges — Current laser scan ranges
vector in meters
Current laser scan ranges, specified as a vector. Ranges are given as distances to objects
measured from the laser sensor.
Your laser scan ranges can contain Inf and NaN values, but the algorithm ignores them.
currAngles — Current laser scan angles
vector in radians
Current laser scan angles, specified as a vector in radians. Angles are given as the
orientations of the corresponding range measurements.
refRanges — Reference laser scan ranges
vector in meters
Reference laser scan ranges, specified as a vector in meters. Ranges are given as
distances to objects measured from the laser sensor.
Your laser scan ranges can contain Inf and NaN values, but the algorithm ignores them.
refAngles — Reference laser scan angles
vector in radians
Reference laser scan angles, specified as a vector in radians. Angles are given as the
orientations of the corresponding range measurements.
Name-Value Pair Arguments
Specify optional comma-separated pairs of Name,Value arguments. Name is the
argument name and Value is the corresponding value. Name must appear inside quotes.
You can specify several name and value pair arguments in any order as
Name1,Value1,...,NameN,ValueN.
Example: "InitialPose",[1 1 pi/2]
SolverAlgorithm — Optimization algoerithm
"trust-region" (default) | "fminunc"
2-177
2
Functions — Alphabetical List
Optimization algorithm, specified as either "trust-region" or "fminunc". Using
"fminunc" requires an Optimization Toolbox™ license.
InitialPose — Initial guess of current pose
[0 0 0] (default) | [x y theta]
Initial guess of the current pose relative to the reference laser scan, specified as the
comma-separated pair consisting of "InitialPose" and an [x y theta] vector. [x y]
is the translation in meters and theta is the rotation in radians.
CellSize — Length of cell side
1 (default) | numeric scalar
Length of a cell side in meters, specified as the comma-separated pair consisting of
"CellSize" and a numeric scalar. matchScans uses the cell size to discretize the space
for the NDT algorithm.
Tuning the cell size is important for proper use of the NDT algorithm. The optimal cell
size depends on the input scans and the environment of your robot. Larger cell sizes can
lead to less accurate matching with poorly sampled areas. Smaller cell sizes require more
memory and less variation between subsequent scans. Sensor noise influences the
algorithm with smaller cell sizes as well. Choosing a proper cell size depends on the scale
of your environment and the input data.
MaxIterations — Maximum number of iterations
400 (default) | scalar integer
Maximum number of iterations, specified as the comma-separated pair consisting of
"MaxIterations" and a scalar integer. A larger number of iterations results in more
accurate pose estimates, but at the expense of longer execution time.
ScoreTolerance — Lower bounds on the change in NDT score
1e-6 (default) | numeric scalar
Lower bound on the change in NDT score, specified as the comma-separated pair
consisting of "ScoreTolerance" and a numeric scalar. The NDT score is stored in the
Score field of the output stats structure. Between iterations, if the score changes by
less than this tolerance, the algorithm converges to a solution. A smaller tolerance results
in more accurate pose estimates, but requires a longer execution time.
2-178
matchScans
Output Arguments
pose — Pose of current scan
[x y theta]
Pose of current scan relative to the reference scan, returned as [x y theta], where [x
y] is the translation in meters and theta is the rotation in radians.
stats — Scan matching statistics
structure
Scan matching statistics, returned as a structure with the following fields:
• Score — Numeric scalar representing the NDT score while performing scan
matching. This score is an estimate of the likelihood that the transformed current scan
matches the reference scan. Score is always nonnegative. Larger scores indicate a
better match.
• Hessian — 3-by-3 matrix representing the Hessian of the NDT cost function at the
given pose solution. The Hessian is used as an indicator of the uncertainty associated
with the pose estimate.
References
[1] Biber, P., and W. Strasser. "The Normal Distributions Transform: A New Approach to
Laser Scan Matching." Intelligent Robots and Systems Proceedings. 2003.
[2] Magnusson, Martin. "The Three-Dimensional Normal-Distributions Transform -- an
Efficient Representation for Registration, Surface Analysis, and Loop Detection."
PhD Dissertation. Örebro University, School of Science and Technology, 2009.
Extended Capabilities
C/C++ Code Generation
Generate C and C++ code using MATLAB® Coder™.
Code generation is supported for the default SolverAlgorithm, "trust-region". You
cannot use the "fminunc" algorithm in code generation.
2-179
2
Functions — Alphabetical List
See Also
Functions
lidarScan | readCartesian | readScanAngles | transformScan
Classes
MonteCarloLocalization | OccupancyGrid
Topics
“Estimate Robot Pose with Scan Matching”
“Compose a Series of Laser Scans with Pose Changes”
Introduced in R2017a
2-180
matchScansGrid
matchScansGrid
Estimate pose between two lidar scans using grid-based search
Syntax
pose = matchScansGrid(currScan,refScan)
[pose,stats] = matchScansGrid( ___ )
[ ___ ] = matchScansGrid( ___ ,Name,Value)
Description
pose = matchScansGrid(currScan,refScan) finds the relative pose between a
reference lidarScan and a current lidarScan object using a grid-based search.
matchScansGrid converts lidar scan pairs into probabilistic grids and finds the pose
between the two scans by correlating their grids. The function uses a branch-and-bound
strategy to speed up computation over large discretized search windows.
[pose,stats] = matchScansGrid( ___ ) returns additional statistics about the scan
match result using the previous input arguments.
[ ___ ] = matchScansGrid( ___ ,Name,Value) specifies options using one or more
Name,Value pair arguments. For example, 'InitialPose',[1 1 pi/2] specifies an
initial pose estimate for scan matching.
Examples
Match Scans Using Grid-Based Search
Perform scan matching using a grid-based search to estimate the pose between two laser
scans. Generate a probabilistic grid from the scans and estimate the pose difference from
those grids.
Load the laser scan data. These two scans are from an actual lidar sensor with changes in
the robot pose and are stored as lidarScan objects.
2-181
2
Functions — Alphabetical List
load laserScans.mat scan scan2
plot(scan)
hold on
plot(scan2)
hold off
Use matchScansGrid to estimate the pose between the two scans.
relPose = matchScansGrid(scan2,scan);
Using the estimated pose, transform the current scan back to the reference scan. The
scans overlap closely when you plot them together.
scan2Tformed = transformScan(scan2,relPose);
2-182
matchScansGrid
plot(scan)
hold on
plot(scan2Tformed)
hold off
Input Arguments
currScan — Current lidar scan readings
lidarScan object
Current lidar scan readings, specified as a lidarScan object.
2-183
2
Functions — Alphabetical List
Your lidar scan can contain Inf and NaN values, but the algorithm ignores them.
refScan — Reference lidar scan readings
lidarScan object
Reference lidar scan readings, specified as a lidarScan object.
Your lidar scan can contain Inf and NaN values, but the algorithm ignores them.
Name-Value Pair Arguments
Specify optional comma-separated pairs of Name,Value arguments. Name is the
argument name and Value is the corresponding value. Name must appear inside quotes.
You can specify several name and value pair arguments in any order as
Name1,Value1,...,NameN,ValueN.
Example: 'InitialPose',[1 1 pi/2]
InitialPose — Initial guess of current pose
[0 0 0] (default) | [x y theta]
Initial guess of the current pose relative to the reference laser scan, specified as the
comma-separated pair consisting of 'InitialPose' and an [x y theta] vector. [x y]
is the translation in meters and theta is the rotation in radians.
Resolution — Grid cells per meter
20 (default) | positive integer
Grid cells per meter, specified as the comma-separated pair consisting of 'Resolution'
and a positive integer. The accuracy of the scan matching result is accurate up to the grid
cell size.
MaxRange — Maximum range of lidar sensor
8 (default) | positive scalar
Maximum range of lidar sensor, specified as the comma-separated pair consisting of
'MaxRange' and a positive scalar.
TranslationSearchRange — Search range for translation
[4 4] (default) | [x y] vector
Search range for translation, specified as the comma-separated pair consisting of
'TranslationSearchRange' and an [x y] vector. These values define the search
2-184
matchScansGrid
window in meters around the initial translation estimate given in InitialPose. If the
InitialPose is given as [x0 y0], then the search window coordinates are [x0-x
x0+x] and [y0-y y0+y]. This parameter is used only when InitialPose is specified.
RotationSearchRange — Search range for rotation
pi/4 (default) | positive scalar
Search range for rotation, specified as the comma-separated pair consisting of
'RotationSearchRange' and a positive scalar. This value defines the search window in
radians around the initial rotation estimate given in InitialPose. If the InitialPose
rotation is given as th0, then the search window is [th0-a th0+a], where a is the
rotation search range. This parameter is used only when InitialPose is specified.
MaxLevel — Maximum resolution level used for scan matching
5 (default) | positive integer
Maximum resolution level used for scan matching, specified as the comma-separated pair
consisting of 'MaxLevel' and a positive integer. A level below 6 is recommended.
Decreasing the level speeds up performance, but can result in a coarser resolution of the
matching solution.
Output Arguments
pose — Pose of current scan
[x y theta] vector
Pose of current scan relative to the reference scan, returned as an [x y theta] vector,
where [x y] is the translation in meters and theta is the rotation in radians.
stats — Scan matching statistics
structure
Scan matching statistics, returned as a structure with the following field:
• Score — Numeric scalar representing the score while performing scan matching. This
score is an estimate of the likelihood that the transformed current scan matches the
reference scan. Score is always nonnegative. Larger scores indicate a better match,
but values vary depending on the lidar data used.
2-185
2
Functions — Alphabetical List
References
[1] Hess, Wolfgang, Damon Kohler, Holger Rapp, and Daniel Andor. "Real-Time Loop
Closure in 2D LIDAR SLAM." 2016 IEEE International Conference on Robotics
and Automation (ICRA). 2016.
Extended Capabilities
C/C++ Code Generation
Generate C and C++ code using MATLAB® Coder™.
See Also
Functions
lidarScan | matchScans | readCartesian | readScanAngles | transformScan
Classes
robotics.LidarSLAM
Topics
“Implement Simultaneous Localization And Mapping (SLAM) with Lidar Scans”
“Implement Online Simultaneous Localization And Mapping (SLAM) with Lidar Scans”
Introduced in R2018a
2-186
meanrot
meanrot
Quaternion mean rotation
Syntax
quatAverage = meanrot(quat)
quatAverage = meanrot(quat,dim)
quatAverage = meanrot( ___ ,nanflag)
Description
quatAverage = meanrot(quat) returns the average rotation of the elements of quat
along the first array dimension whose size not does equal 1.
• If quat is a vector, meanrot(quat) returns the average rotation of the elements.
• If quat is a matrix, meanrot(quat) returns a row vector containing the average
rotation of each column.
• If quat is a multidimensional array, then mearot(quat) operates along the first array
dimension whose size does not equal 1, treating the elements as vectors. This
dimension becomes 1 while the sizes of all other dimensions remain the same.
The meanrot function normalizes the input quaternions, quat, before calculating the
mean.
quatAverage = meanrot(quat,dim) return the average rotation along dimension
dim. For example, if quat is a matrix, then meanrot(quat,2) is a column vector
containing the mean of each row.
quatAverage = meanrot( ___ ,nanflag) specifies whether to include or omit NaN
values from the calculation for any of the previous syntaxes.
meanrot(quat,'includenan') includes all NaN values in the calculation while
mean(quat,'omitnan') ignores them.
2-187
2
Functions — Alphabetical List
Examples
Quaternion Mean Rotation
Create a matrix of quaternions corresponding to three sets of Euler angles.
eulerAngles = [40 20 10; ...
50 10 5; ...
45 70 1];
quat = quaternion(eulerAngles,'eulerd','ZYX','frame');
Determine the average rotation represented by the quaternions. Convert the average
rotation to Euler angles in degrees for readability.
quatAverage = meanrot(quat)
eulerAverage = eulerd(quatAverage,'ZYX','frame')
quatAverage =
quaternion
0.88863 - 0.062598i +
0.27822j +
0.35918k
eulerAverage =
45.7876
32.6452
6.0407
Average Out Rotational Noise
Use meanrot over a sequence of quaternions to average out additive noise.
Create a vector of 1e6 quaternions whose distance, as defind by the dist fucntion, from
quaternion(1,0,0,0) is normally distributed. Plot the Euler angles corresponding to the
noisy quaternion vector.
nrows = 1e6;
ax = 2*rand(nrows,3) - 1;
2-188
meanrot
ax = ax./sqrt(sum(ax.^2,2));
ang = 0.5*randn(size(ax,1),1);
q = quaternion(ax.*ang ,'rotvec');
noisyEulerAngles = eulerd(q,'ZYX','frame');
figure(1)
subplot(3,1,1)
plot(noisyEulerAngles(:,1))
title('Z-Axis')
ylabel('Rotation (degrees)')
hold on
subplot(3,1,2)
plot(noisyEulerAngles(:,2))
title('Y-Axis')
ylabel('Rotation (degrees)')
hold on
subplot(3,1,3)
plot(noisyEulerAngles(:,3))
title('X-Axis')
ylabel('Rotation (degrees)')
hold on
2-189
2
Functions — Alphabetical List
Use meanrot to determine the average quaternion given the vector of quaternions.
Convert to Euler angles and plot the results.
qAverage = meanrot(q);
qAverageInEulerAngles = eulerd(qAverage,'ZYX','frame');
figure(1)
subplot(3,1,1)
plot(ones(nrows,1)*qAverageInEulerAngles(:,1))
title('Z-Axis')
subplot(3,1,2)
2-190
meanrot
plot(ones(nrows,1)*qAverageInEulerAngles(:,2))
title('Y-Axis')
subplot(3,1,3)
plot(ones(nrows,1)*qAverageInEulerAngles(:,3))
title('X-Axis')
2-191
2
Functions — Alphabetical List
The meanrot Algorithm and Limitations
The meanrot Algorithm
The meanrot function outputs a quaternion that minimizes the squared Frobenius norm
of the difference between rotation matrices. Consider two quaternions:
• q0 represents no rotation.
• q90 represents a 90 degree rotation about the x-axis.
q0 = quaternion([0 0 0],'eulerd','ZYX','frame');
q90 = quaternion([0 0 90],'eulerd','ZYX','frame');
Create a quaternion sweep, qSweep, that represents rotations from 0 to 180 degrees
about the x-axis.
eulerSweep = (0:1:180)';
qSweep = quaternion([zeros(numel(eulerSweep),2),eulerSweep], ...
'eulerd','ZYX','frame');
Convert q0, q90, and qSweep to rotation matrices. In a loop, calculate the metric to
minimize for each member of the quaternion sweep. Plot the results and return the value
of the Euler sweep that corresponds to the minimum of the metric.
r0
= rotmat(q0,'frame');
r90
= rotmat(q90,'frame');
rSweep = rotmat(qSweep,'frame');
metricToMinimize = zeros(size(rSweep,3),1);
for i = 1:numel(qSweep)
metricToMinimize(i) = norm((rSweep(:,:,i) - r0),'fro').^2 + ...
norm((rSweep(:,:,i) - r90),'fro').^2;
end
plot(eulerSweep,metricToMinimize)
xlabel('Euler Sweep (degrees)')
ylabel('Metric to Minimize')
[~,eulerIndex] = min(metricToMinimize);
eulerSweep(eulerIndex)
ans =
2-192
meanrot
45
The minimum of the metric corresponds to the Euler angle sweep at 45 degrees. That is,
meanrot defines the average between quaterion([0 0 0],'ZYX','frame') and
quaternion([0 0 90],'ZYX','frame') as quaternion([0 0
45],'ZYX','frame'). Call meanrot with q0 and q90 to verify the same result.
eulerd(meanrot([q0,q90]),'ZYX','frame')
ans =
2-193
2
Functions — Alphabetical List
0
0
45.0000
Limitations
The metric that meanrot uses to determine the mean rotation is not unique for
quaternions significantly far apart. Repeat the experiment above for quaternions that are
separated by 180 degrees.
q180 = quaternion([0 0 180],'eulerd','ZYX','frame');
r180 = rotmat(q180,'frame');
for i = 1:numel(qSweep)
metricToMinimize(i) = norm((rSweep(:,:,i) - r0),'fro').^2 + ...
norm((rSweep(:,:,i) - r180),'fro').^2;
end
plot(eulerSweep,metricToMinimize)
xlabel('Euler Sweep (degrees)')
ylabel('Metric to Minimize')
[~,eulerIndex] = min(metricToMinimize);
eulerSweep(eulerIndex)
ans =
159
2-194
meanrot
Quaternion means are usually calculated for rotations that are close to each other, which
makes the edge case shown in this example unlikely in real-world applications. To average
two quaternions that are significantly far apart, use the slerp function. Repeat the
experiment using slerp and verify that the quaternion mean returned is more intuitive
for large distances.
qMean = slerp(q0,q180,0.5);
q0_q180 = eulerd(qMean,'ZYX','frame')
q0_q180 =
2-195
2
Functions — Alphabetical List
0
0
90.0000
Input Arguments
quat — Quaternion
scalar | vector | matrix | multidimensional array
Quaternion for which to calculate the mean, specified as a scalar, vector, matrix, or
multidimensional array of quaternions.
Data Types: quaternion
dim — Dimension to operate along
positive integer scalar
Dimension to operate along, specified as a positive integer scalar. If no value is specified,
then the default is the first array dimension whose size does not equal 1.
Dimension dim indicates the dimension whose length reduces to 1. The
size(quatAverage,dim) is 1, while the sizes of all other dimensions remain the same.
Data Types: double | single
nanflag — NaN condition
'includenan' (default) | 'omitnan'
NaN condition, specified as one of these values:
• 'includenan' –– Include NaN values when computing the mean rotation, resulting in
NaN.
• 'omitnan' –– Ignore all NaN values in the input.
Data Types: char | string
Output Arguments
quatAverage — Quaternion average rotation
scalar | vector | matrix | multidimensional array
2-196
meanrot
Quaternion average rotation, returned as a scalar, vector, matrix, or multidimensional
array.
Data Types: single | double
Algorithms
meanrot determines a quaternion mean,
q , according to [1] (Sensor Fusion and
q
is the quaternion that minimizes the squared Frobenius norm of the
Tracking Toolbox).
difference between rotation matrices:
q = arg
min
q ΠS3
n
Â
i= 1
2
A ( q) - A ( qi ) F
References
[1] Markley, F. Landis, Yang Chen, John Lucas Crassidis, and Yaakov Oshman. "Average
Quaternions." Journal of Guidance, Control, and Dynamics. Vol. 30, Issue 4, 2007,
pp. 1193-1197.
Extended Capabilities
C/C++ Code Generation
Generate C and C++ code using MATLAB® Coder™.
Introduced in R2018b
2-197
2
Functions — Alphabetical List
minus, Quaternion subtraction
Syntax
C = A - B
Description
C = A - B subtracts quaternion B from quaternion A using quaternion subtraction.
Either A or B may be a real number, in which case subtraction is performed with the real
part of the quaternion argument.
Examples
Subtract a Quaternion from a Quaternion
Quaternion subtraction is defined as the subtraction of the corresponding parts of each
quaternion. Create two quaternions and perform subtraction.
Q1 = quaternion([1,0,-2,7]);
Q2 = quaternion([1,2,3,4]);
Q1minusQ2 = Q1 - Q2
Q1minusQ2 = quaternion
0 - 2i - 5j + 3k
2-198
minus, -
Subtract a Real Number from a Quaternion
Addition and subtraction of real numbers is defined for quaternions as acting on the real
part of the quaternion. Create a quaternion and then subtract 1 from the real part.
Q = quaternion([1,1,1,1])
Q = quaternion
1 + 1i + 1j + 1k
Qminus1 = Q - 1
Qminus1 = quaternion
0 + 1i + 1j + 1k
Input Arguments
A — Input
scalar | vector | matrix | multidimensional array
Input, specified as a quaternion, array of quaternions, real number, or array of real
numbers.
Data Types: quaternion | single | double
B — Input
scalar | vector | matrix | multidimensional array
Input, specified as a quaternion, array of quaternions, real number, or array of real
numbers.
Data Types: quaternion | single | double
Output Arguments
C — Result
scalar | vector | matrix | multidimensional array
2-199
2
Functions — Alphabetical List
Result of quaternion subtraction, returned as a scalar, vector, matrix, or multidimensional
array of quaternions.
Data Types: quaternion
Extended Capabilities
C/C++ Code Generation
Generate C and C++ code using MATLAB® Coder™.
Introduced in R2018a
2-200
mtimes, *
mtimes, *
Quaternion multiplication
Syntax
quatC = A*B
Description
quatC = A*B implements quaternion multiplication if either A or B is a quaternion.
Either A or B must be a scalar.
You can use quaternion multiplication to compose rotation operators:
• To compose a sequence of frame rotations, multiply the quaternions in the order of the
desired sequence of rotations. For example, to apply a p quaternion followed by a q
*
( pq )
quaternion, multiply in the order pq. The rotation operator becomes
v ( pq )
,
where v represents the object to rotate specified in quaternion form. * represents
conjugation.
• To compose a sequence of point rotations, multiply the quaternions in the reverse
order of the desired sequence of rotations. For example, to apply a p quaternion
followed by a q quaternion, multiply in the reverse order, qp. The rotation operator
becomes
( qp) v ( qp)
*
.
Examples
Multiply Quaternion Scalar and Quaternion Vector
Create a 4-by-1 column vector, A, and a scalar, b. Multiply A times b.
A = quaternion(randn(4,4))
2-201
2
Functions — Alphabetical List
A = 4x1 quaternion array
0.53767 + 0.31877i
1.8339 1.3077i
-2.2588 - 0.43359i
0.86217 + 0.34262i
+
+
+
3.5784j
2.7694j
1.3499j
3.0349j
+
0.7254k
- 0.063055k
+ 0.71474k
- 0.20497k
b = quaternion(randn(1,4))
b = quaternion
-0.12414 +
1.4897i +
1.409j +
1.4172k
C = A*b
C = 4x1 quaternion array
-6.6117 +
4.8105i
-2.0925 +
6.9079i
1.8155 6.2313i
-4.6033 +
5.8317i
+ 0.94224j
+
3.9995j
1.336j
+ 0.047161j
-
4.2097k
3.3614k
1.89k
2.791k
Input Arguments
A — Input
scalar | vector | matrix | multidimensional array
Input to multiply, specified as a quaternion, array of quaternions, real scalar, or array of
real scalars.
If B is nonscalar, then A must be scalar.
Data Types: quaternion | single | double
B — Input
scalar | vector | matrix | multidimensional array
Input to multiply, specified as a quaternion, array of quaternions, real scalar, or array of
real scalars.
If A is nonscalar, then B must be scalar.
Data Types: quaternion | single | double
2-202
mtimes, *
Output Arguments
quatC — Quaternion product
scalar | vector | matrix | multidimensional array
Quaternion product, returned as a quaternion or array of quaternions.
Data Types: quaternion
Algorithms
Quaternion Multiplication by a Real Scalar
Given a quaternion
q = aq + bqi + cqj + dqk,
the product of q and a real scalar β is
b q = b aq + b bqi + b cqj + b dqk
Quaternion Multiplication by a Quaternion Scalar
The definition of the basis elements for quaternions,
i2 = j2 = k2 = ijk = -1 ,
can be expanded to populate a table summarizing quaternion basis element
multiplication:
1
i
j
k
1
1
i
j
k
i
i
−1
k
−j
j
j
−k
−1
i
2-203
2
Functions — Alphabetical List
k
k
j
−i
−1
When reading the table, the rows are read first, for example: ij = k and ji = −k.
Given two quaternions,
q = aq + bqi + cqj + dqk,
p = ap + bpi + cpj + dpk
and
, the multiplication can be expanded as:
z = pq = ( ap + bpi + cpj + dpk) ( aq + bqi + cqj + dqk )
= apaq + ap bqi + apcqj + apdqk
+ bpaqi + bpbqi2 + bpcqij + bpdqik
2
+ cpaqj + cpbqji + cpcqj + cpdqjk
+ dpaqk + dp bqki + dpcqkj + dpdqk2
You can simplify the equation using the quaternion multiplication table:
z = pq = apaq + ap bqi + apcqj + apdqk
+ bpaqi - bpbq + bpcqk - bpdqj
+ cpaqj - cp bqk - cpcq + cpdqi
+ dpaqk + dp bqj - dpcqi - dpdq
References
[1] Kuipers, Jack B. Quaternions and Rotation Sequences: A Primer with Applications to
Orbits, Aerospace, and Virtual Reality. Princeton, NJ: Princeton University Press,
2007.
2-204
mtimes, *
Extended Capabilities
C/C++ Code Generation
Generate C and C++ code using MATLAB® Coder™.
Introduced in R2018a
2-205
2
Functions — Alphabetical List
nodes
Package: robotics
Poses of nodes in pose graph
Syntax
nodes = nodes(poseGraph)
nodes = nodes(poseGraph,nodeIDs)
Description
nodes = nodes(poseGraph) lists all poses in the specified pose graph.
nodes = nodes(poseGraph,nodeIDs) lists the poses with the specified node IDs.
Input Arguments
poseGraph — Pose graph
PoseGraph object | PoseGraph3D object
Pose graph, specified as a PoseGraph or PoseGraph3D object.
nodeIDs — Node IDs
positive integer | vector of positive integers
Node IDs, specified as a positive integer or vector of positive integers. Each node added
gets an ID sequentially in the graph.
Output Arguments
nodes — Pose of each node
n-by-3 matrix | n-by-7 matrix
2-206
nodes
Pose of each node, specified as an n-by-3 or n-by-7 matrix. These poses are given in global
coordinates for the whole pose graph.
For PoseGraph (2-D), each row is an [x y theta] vector, which defines the relative xyposition and orientation angle, theta, of a pose in the graph.
For PoseGraph3D, each row is an [x y z qw qx qy qz] vector, which defines the
relative xyz-position and quaternion orientation, [qw qx qy qz], of a pose in the graph.
Note Many other sources for 3-D pose graphs, including .g2o formats, specify the
quaternion orientation in a different order, for example, [qx qy qz qw]. Check the
source of your pose graph data before adding nodes to your PoseGraph3D object.
See Also
Functions
addRelativePose | edgeConstraints | edges | findEdgeID | optimizePoseGraph
| removeEdges
Objects
robotics.LidarSLAM | robotics.PoseGraph | robotics.PoseGraph3D
Topics
“Implement Simultaneous Localization And Mapping (SLAM) with Lidar Scans”
“Implement Online Simultaneous Localization And Mapping (SLAM) with Lidar Scans”
Introduced in R2018a
2-207
2
Functions — Alphabetical List
norm
Quaternion norm
Syntax
N = norm(quat)
Description
N = norm(quat) returns the norm of the quaternion, quat.
Given a quaternion of the form
is defined as
norm(Q) =
Q = a + bi + cj + dk , the norm of the quaternion
a2 + b2 + c2 + d2 .
Examples
Calculate Quaternion Norm
Create a scalar quaternion and calculate its norm.
quat = quaternion(1,2,3,4);
norm(quat)
ans = 5.4772
The quaternion norm is defined as the square root of the sum of the quaternion parts
squared. Calculate the quaternion norm explicitly to verify the result of the norm
function.
[a,b,c,d] = parts(quat);
sqrt(a^2+b^2+c^2+d^2)
ans = 5.4772
2-208
norm
Input Arguments
quat — Quaternion
scalar | vector | matrix | multidimensional array
Quaternion for which to calculate the norm, specified as a scalar, vector, matrix, or
multidimensional array of quaternions.
Data Types: quaternion
Output Arguments
N — Quaternion norm
scalar | vector | matrix | multidimensional array
Quaternion norm. If the input quat is an array, the output is returned as an array the
same size as quat. Elements of the array are real numbers with the same data type as the
underlying data type of the quaternion, quat.
Data Types: single | double
Extended Capabilities
C/C++ Code Generation
Generate C and C++ code using MATLAB® Coder™.
Introduced in R2018a
2-209
2
Functions — Alphabetical List
normalize
Quaternion normalization
Syntax
quatNormalized = normalize(quat)
Description
quatNormalized = normalize(quat) normalizes the quaternion.
Given a quaternion of the form
is defined as
Q
Q = a + bi + cj + dk , the normalized quaternion
a2 + b2 + c2 + d2 .
Examples
Normalize Elements of Quaternion Vector
Quaternions can represent rotations when normalized. You can use normalize to
normalize a scalar, elements of a matrix, or elements of a multi-dimensional array of
quaternions. Create a column vector of quaternions, then normalize them.
quatArray = quaternion([1,2,3,4; ...
2,3,4,1; ...
3,4,1,2]);
quatArrayNormalized = normalize(quatArray)
quatArrayNormalized = 3x1 quaternion array
0.18257 + 0.36515i + 0.54772j + 0.7303k
0.36515 + 0.54772i + 0.7303j + 0.18257k
0.54772 + 0.7303i + 0.18257j + 0.36515k
2-210
normalize
Input Arguments
quat — Quaternion to normalize
scalar | vector | matrix | multidimensional array
Quaternion to normalize, specified as a scalar, vector, matrix, or multidimensional array of
quaternions.
Data Types: quaternion
Output Arguments
quatNormalized — Normalized quaternion
scalar | vector | matrix | multidimensional array
Normalized quaternion, returned as a quaternion or array of quaternions the same size as
quat.
Data Types: quaternion
Extended Capabilities
C/C++ Code Generation
Generate C and C++ code using MATLAB® Coder™.
Introduced in R2018a
2-211
2
Functions — Alphabetical List
openShell
Open interactive command shell to device
Syntax
openShell(device)
Description
openShell(device) opens an SSH terminal on your host computer that provides
encrypted access to the Linux® command shell on the ROS device. When prompted, enter
a user name and password.
Examples
Open Command Shell on ROS Device
Connect to a ROS device and open the command shell on your host computer.
Connect to a ROS device. Specify the device address, user name, and password of your
ROS device.
d = rosdevice('192.168.154.131','user','password');
Open the command shell.
openShell(d);
2-212
openShell
Input Arguments
device — ROS device
rosdevice object
ROS device, specified as a rosdevice object.
See Also
deleteFile | dir | getFile | putFile | rosdevice | system
Introduced in R2016b
2-213
2
Functions — Alphabetical List
ones
Create quaternion array with real parts set to one and imaginary parts set to zero
Syntax
quatOnes
quatOnes
quatOnes
quatOnes
=
=
=
=
ones('quaternion')
ones(n,'quaternion')
ones(sz,'quaternion')
ones(sz1,...,szN,'quaternion')
quatOnes = ones( ___ ,'like',prototype,'quaternion')
Description
quatOnes = ones('quaternion') returns a scalar quaternion with the real part set
to 1 and the imaginary parts set to 0.
Given a quaternion of the form
as
Q = a + bi + cj + dk , a quaternion one is defined
Q = 1 + 0i + 0j + 0k .
quatOnes = ones(n,'quaternion') returns an n-by-n quaternion matrix with the
real parts set to 1 and the imaginary parts set to 0.
quatOnes = ones(sz,'quaternion') returns an array of quaternion ones where the
size vector, sz, defines size(qOnes).
Example: ones([1,4,2],'quaternion') returns a 1-by-4-by-2 array of quaternions
with the real parts set to 1 and the imaginary parts set to 0.
quatOnes = ones(sz1,...,szN,'quaternion') returns a sz1-by-...-by-szN array of
ones where sz1,…,szN indicates the size of each dimension.
quatOnes = ones( ___ ,'like',prototype,'quaternion') specifies the
underlying class of the returned quaternion array to be the same as the underlying class
of the quaternion prototype.
2-214
ones
Examples
Quaternion Scalar One
Create a quaternion scalar one.
quatOnes = ones('quaternion')
quatOnes = quaternion
1 + 0i + 0j + 0k
Square Matrix of Quaternion Ones
Create an n-by-n matrix of quaternion ones.
n = 3;
quatOnes = ones(n,'quaternion')
quatOnes
1 +
1 +
1 +
= 3x3 quaternion
0i + 0j + 0k
0i + 0j + 0k
0i + 0j + 0k
array
1 + 0i + 0j + 0k
1 + 0i + 0j + 0k
1 + 0i + 0j + 0k
1 + 0i + 0j + 0k
1 + 0i + 0j + 0k
1 + 0i + 0j + 0k
Multidimensional Array of Quaternion Ones
Create a multidimensional array of quaternion ones by defining array dimensions in order.
In this example, you create a 3-by-1-by-2 array. You can specify dimensions using a row
vector or comma-separated integers. Specify the dimensions using a row vector and
display the results:
dims = [3,1,2];
quatOnesSyntax1 = ones(dims,'quaternion')
quatOnesSyntax1 = 3x1x2 quaternion array
quatOnesSyntax1(:,:,1) =
2-215
2
Functions — Alphabetical List
1 + 0i + 0j + 0k
1 + 0i + 0j + 0k
1 + 0i + 0j + 0k
quatOnesSyntax1(:,:,2) =
1 + 0i + 0j + 0k
1 + 0i + 0j + 0k
1 + 0i + 0j + 0k
Specify the dimensions using comma-separated integers, and then verify the equivalency
of the two syntaxes:
quatOnesSyntax2 = ones(3,1,2,'quaternion');
isequal(quatOnesSyntax1,quatOnesSyntax2)
ans = logical
1
Underlying Class of Quaternion Ones
A quaternion is a four-part hyper-complex number used in three-dimensional rotations
and orientations. You can specify the underlying data type of the parts as single or
double. The default is double.
Create a quaternion array of ones with the underlying data type set to single.
quatOnes = ones(2,'like',single(1),'quaternion')
quatOnes = 2x2 quaternion array
1 + 0i + 0j + 0k
1 + 0i + 0j + 0k
1 + 0i + 0j + 0k
1 + 0i + 0j + 0k
Verify the underlying class using the classUnderlying function.
classUnderlying(quatOnes)
ans =
'single'
2-216
ones
Input Arguments
n — Size of square quaternion matrix
integer value
Size of square quaternion matrix, specified as an integer value.
If n is zero or negative, then quatOnes is returned as an empty matrix.
Example: ones(4,'quaternion') returns a 4-by-4 matrix of quaternions with the real
parts set to 1 and the imaginary parts set to 0.
Data Types: single | double | int8 | int16 | int32 | int64 | uint8 | uint16 |
uint32 | uint64
sz — Output size
row vector of integer values
Output size, specified as a row vector of integer values. Each element of sz indicates the
size of the corresponding dimension in quatOnes. If the size of any dimension is 0 or
negative, then quatOnes is returned as an empty array.
Data Types: single | double | int8 | int16 | int32 | int64 | uint8 | uint16 |
uint32 | uint64
prototype — Quaternion prototype
variable
Quaternion prototype, specified as a variable.
Example: ones(2,'like',quat,'quaternion') returns a 2-by-2 matrix of
quaternions with the same underlying class as the prototype quaternion, quat.
Data Types: quaternion
sz1,...,szN — Size of each dimension
two or more integer values
Size of each dimension, specified as two or more integers. If the size of any dimension is 0
or negative, then quatOnes is returned as an empty array.
Example: ones(2,3,'quaternion') returns a 2-by-3 matrix of quaternions with the
real parts set to 1 and the imaginary parts set to 0.
2-217
2
Functions — Alphabetical List
Data Types: single | double | int8 | int16 | int32 | int64 | uint8 | uint16 |
uint32 | uint64
Output Arguments
quatOnes — Quaternion ones
scalar | vector | matrix | multidimensional array
Quaternion ones, returned as a scalar, vector, matrix, or multidimensional array of
quaternions.
Given a quaternion of the form
as
Q = a + bi + cj + dk , a quaternion one is defined
Q = 1 + 0i + 0j + 0k .
Data Types: quaternion
Extended Capabilities
C/C++ Code Generation
Generate C and C++ code using MATLAB® Coder™.
Introduced in R2018a
2-218
optimizePoseGraph
optimizePoseGraph
Optimize nodes in pose graph
Syntax
updatedGraph = optimizePoseGraph(poseGraph)
[updatedGraph,solutionInfo] = optimizePoseGraph(poseGraph)
[ ___ ] = optimizePoseGraph(poseGraph,Name,Value)
Description
updatedGraph = optimizePoseGraph(poseGraph) adjusts the poses based on their
edge constraints defined in the specified graph to improve the overall graph. You optimize
either a 2-D or 3-D pose graph. The returned pose graph has the same topology with
updated nodes.
[updatedGraph,solutionInfo] = optimizePoseGraph(poseGraph) returns
additional statistics about the optimization process in solutionInfo.
[ ___ ] = optimizePoseGraph(poseGraph,Name,Value) specifies options using one
or more Name,Value pairs. For example, 'MaxIterations',1000 increases the
maximum number of iterations to 1000.
Examples
Optimize a 3-D Pose Graph
Optimize a pose graph based on the nodes and edge constraints. The pose graph used in
this example is from the MIT Dataset and was generated using information extracted
from a parking garage.
Load the pose graph from the MIT dataset. Inspect the robotics.PoseGraph3D object
to view the number of nodes and loop closures.
2-219
2
Functions — Alphabetical List
load parking-garage-posegraph.mat pg
disp(pg);
PoseGraph3D with properties:
NumNodes:
NumEdges:
NumLoopClosureEdges:
LoopClosureEdgeIDs:
1661
6275
4615
[1x4615 double]
Plot the pose graph with IDs off. Red lines indicate loop closures identified in the dataset.
title('Original Pose Graph')
show(pg,'IDs','off');
view(-30,45)
2-220
optimizePoseGraph
Optimize the pose graph. Nodes are adjusted based on the edge constraints and loop
closures. Plot the optimized pose graph to see the adjustment of the nodes with loop
closures.
updatedPG = optimizePoseGraph(pg);
figure
title('Updated Pose Graph')
show(updatedPG,'IDs','off');
view(-30,45)
2-221
2
Functions — Alphabetical List
Input Arguments
poseGraph — 2-D or 3-D pose graph
PoseGraph object | PoseGraph3D object
2-D or 3-D pose graph, specified as a PoseGraph or PoseGraph3D object.
Name-Value Pair Arguments
Specify optional comma-separated pairs of Name,Value arguments. Name is the
argument name and Value is the corresponding value. Name must appear inside quotes.
You can specify several name and value pair arguments in any order as
Name1,Value1,...,NameN,ValueN.
Example: 'MaxIterations', 1000
MaxIterations — Maximum number of iterations
300 (default) | positive integer
Maximum number of iterations, specified as the comma-separated pair consisting of
'MaxIterations' and a positive integer. The optimizer exits after it exceeds this
number of iterations.
GradientTolerance — Lower bound on norm of gradient
0.5e-8 (default) | scalar
Lower bound on the norm of the gradient, specified as the comma-separated pair
consisting of 'GradientTolerance' and a scalar. The norm of the gradient is calculated
based on the cost function of the optimization. If the norm falls below this value, the
optimizer exits.
FunctionTolerance — Lower bound on change in cost function
1e-8 (default) | scalar
Lower bound on the change in the cost function, specified as the comma-separated pair
consisting of 'FunctionTolerance' and a scalar. If the cost function change falls below
this value between optimization steps, the optimizer exits.
FirstNodePose — Pose of first node
[0 0 0] or [0 0 0 1 0 0 0] (default) | [x y theta] | [x y z qw qx qy qz]
2-222
optimizePoseGraph
Pose of the first node in poseGraph, specified as the comma-separated pair consisting of
'FirstNodePose' and a pose vector.
For PoseGraph (2-D), the pose is an [x y theta] vector, which defines the relative xyposition and orientation angle, theta.
For PoseGraph3D, the pose is an [x y z qw qx qy qz] vector, which defines the
relative xyz-position and quaternion orientation, [qw qx qy qz].
Note Many other sources for 3-D pose graphs, including .g2o formats, specify the
quaternion orientation in a different order, for example, [qx qy qz qw]. Check the
source of your pose graph data before adding nodes to your PoseGraph3D object.
LoopClosuresToIgnore — IDs of loop closure edges in pose graph
vector
IDs of loop closure edges in poseGraph, specified as the comma-separated pair
consisting of 'LoopClosuresToIgnore' and a vector. To get edge IDs from the pose
graph, use findEdgeID.
VerboseOutput — Display intermediate iteration information
'off' (default) | 'on'
Display intermediate iteration information on the MATLAB command line, specified as the
comma-separated pair consisting of 'VerboseOutput' and either 'off' or 'on'.
InitialTrustRegionRadius — Initial trust region radius
100 (default) | scalar
Initial trust region radius, specified as a scalar.
StepTolerance — Lower bound on step size
1e-12 (default) | scalar
Lower bound on the step size, specified as the comma-separated pair consisting of
'StepTolerance' and a scalar. If the norm of the optimization step falls below this
value, the optimizer exits.
2-223
2
Functions — Alphabetical List
Output Arguments
updatedGraph — Optimized 2-D or 3-D pose graph
PoseGraph object | PoseGraph3D object
Optimized 2-D or 3-D pose graph, returned as a PoseGraph or PoseGraph3D object.
solutionInfo — Statistics of optimization process
structure
Statistics of optimization process, returned as a structure with these fields:
• Iterations — Number of iterations used in optimization.
• ResidualError — Value of cost function when optimizer exits.
• Exit Flag — Exit condition for optimizer:
• 1 — Local minimum found.
• 2 — Maximum number of iterations reached. See MaxIterations name-value pair
argument.
• 3 — Algorithm timed out during operation.
• 4 — Minimum step size. The step size is below the StepTolerance name-value
pair argument.
• 5 — The change in error is below the minimum.
• 8 — Trust region radius is below the minimum set in
InitialTrustRegionRadius.
References
[1] Grisetti, G., R. Kummerle, C. Stachniss, and W. Burgard. "A Tutorial on Graph-Based
SLAM." IEEE Intelligent Transportation Systems Magazine. Vol. 2, No. 4, 2010,
pp. 31–43. doi:10.1109/mits.2010.939925.
[2] Carlone, Luca, Roberto Tron, Kostas Daniilidis, and Frank Dellaert. "Initialization
Techniques for 3D SLAM: a Survey on Rotation Estimation and its Use in Pose
Graph Optimization." 2015 IEEE International Conference on Robotics and
Automation (ICRA). 2015, pp. 4597–4604.
2-224
optimizePoseGraph
See Also
Functions
addRelativePose | edgeConstraints | edges | findEdgeID | nodes | removeEdges
Objects
robotics.LidarSLAM | robotics.PoseGraph | robotics.PoseGraph3D
Topics
“Implement Online Simultaneous Localization And Mapping (SLAM) with Lidar Scans”
“Implement Simultaneous Localization And Mapping (SLAM) with Lidar Scans”
Introduced in R2018a
2-225
2
Functions — Alphabetical List
parts
Extract quaternion parts
Syntax
[a,b,c,d] = parts(quat)
Description
[a,b,c,d] = parts(quat) returns the parts of the quaternion array as arrays, each
the same size as quat.
Examples
Convert Quaternion to Matrix of Quaternion Parts
Convert a quaternion representation to parts using the parts function.
Create a two-element column vector of quaternions by specifying the parts.
quat = quaternion([1:4;5:8])
quat = 2×1 quaternion array
1 + 2i + 3j + 4k
5 + 6i + 7j + 8k
Recover the parts from the quaternion matrix using the parts function. The parts are
returned as separate output arguments, each the same size as the input 2-by-1 column
vector of quaternions.
[qA,qB,qC,qD] = parts(quat)
qA = 2×1
2-226
parts
1
5
qB = 2×1
2
6
qC = 2×1
3
7
qD = 2×1
4
8
Input Arguments
quat — Quaternion
scalar | vector | matrix | multidimensional array
Quaternion, specified as a quaternion or array of quaternions.
Data Types: quaternion
Output Arguments
[a,b,c,d] — Quaternion parts
scalar | vector | matrix | multidimensional array
Quaternion parts, returned as four arrays: a, b, d, and d. Each part is the same size as
quat.
Data Types: single | double
2-227
2
Functions — Alphabetical List
Extended Capabilities
C/C++ Code Generation
Generate C and C++ code using MATLAB® Coder™.
Introduced in R2018a
2-228
plot
plot
Display laser or lidar scan readings
Syntax
plot(scanMsg)
plot(scanObj)
plot( ___ ,Name,Value)
linehandle = plot( ___ )
Description
plot(scanMsg) plots the laser scan readings specified in the input LaserScan object
message. Axes are automatically scaled to the maximum range that the laser scanner
supports.
plot(scanObj) plots the lidar scan readings specified in scanObj.
plot( ___ ,Name,Value) provides additional options specified by one or more
Name,Value pair arguments.
linehandle = plot( ___ ) returns a column vector of line series handles, using any of
the arguments from previous syntaxes. Use linehandle to modify properties of the line
series after it is created.
When plotting ROS laser scan messages, MATLAB follows the standard ROS convention
for axis orientation. This convention states that positive x is forward, positive y is left,
and positive z is up. For more information, see Axis Orientation on the ROS Wiki.
Examples
Plot Laser Scan Message
Connect to ROS network. Subscribe to a laser scan topic, and receive a message.
2-229
2
Functions — Alphabetical List
rosinit('192.168.154.131')
sub = rossubscriber('/scan');
scan = receive(sub);
Initializing global node /matlab_global_node_06485 with NodeURI http://192.168.154.1:60
Plot the laser scan.
plot(scan)
Shutdown ROS network.
rosshutdown
2-230
plot
Shutting down global node /matlab_global_node_06485 with NodeURI http://192.168.154.1:6
Plot Laser Scan Message With Maximum Range
Connect to ROS network. Subscribe to a laser scan topic, and receive a message.
rosinit('192.168.154.131')
sub = rossubscriber('/scan');
scan = receive(sub);
Initializing global node /matlab_global_node_29862 with NodeURI http://192.168.154.1:60
Plot the laser scan specifying the maximum range.
plot(scan,'MaximumRange',6)
2-231
2
Functions — Alphabetical List
Shutdown ROS network.
rosshutdown
Shutting down global node /matlab_global_node_29862 with NodeURI http://192.168.154.1:6
Plot Lidar Scan and Remove Invalid Points
Specify lidar data as vectors of ranges and angles. These values include readings outside
of the sensors range.
x = linspace(-2,2);
ranges = abs((1.5).*x.^2 + 5);
2-232
plot
ranges(45:55) = 3.5;
angles = linspace(-pi/2,pi/2,numel(ranges));
Create a lidar scan by specifying the ranges and angles. Plot all points of the lidar scan.
scan = lidarScan(ranges,angles);
plot(scan)
Remove invalid points based on a specified minimum and maximum range.
minRange = 0.1;
maxRange = 7;
scan2 = removeInvalidData(scan,'RangeLimits',[minRange maxRange]);
hold on
2-233
2
Functions — Alphabetical List
plot(scan2)
legend('All Points','Valid Points')
Input Arguments
scanMsg — Laser scan message
LaserScan object handle
sensor_msgs/LaserScan ROS message, specified as a LaserScan object handle.
scanObj — Lidar scan readings
lidarScan object
2-234
plot
Lidar scan readings, specified as a lidarScan object.
Name-Value Pair Arguments
Specify optional comma-separated pairs of Name,Value arguments. Name is the
argument name and Value is the corresponding value. Name must appear inside quotes.
You can specify several name and value pair arguments in any order as
Name1,Value1,...,NameN,ValueN.
Example: "MaximumRange",5
Parent — Parent of axes
axes object
Parent of axes, specified as the comma-separated pair consisting of "Parent" and an
axes object in which the laser scan is drawn. By default, the laser scan is plotted in the
currently active axes.
MaximumRange — Range of laser scan
scan.RangeMax (default) | scalar
Range of laser scan, specified as the comma-separated pair consisting of
"MaximumRange" and a scalar. When you specify this name-value pair argument, the
minimum and maximum x-axis and the maximum y-axis limits are set based on specified
value. The minimum y-axis limit is automatically determined by the opening angle of the
laser scanner.
This name-value pair only works when you input scanMsg as the laser scan.
Outputs
linehandle — One or more chart line objects
scalar | vector
One or more chart line objects, returned as a scalar or a vector. These are unique
identifiers, which you can use to query and modify properties of a specific chart line.
See Also
readCartesian
2-235
2
Functions — Alphabetical List
Introduced in R2015a
2-236
plotTransforms
plotTransforms
Plot 3-D transforms from translations and rotations
Syntax
ax = plotTransforms(translations,rotations)
ax = plotTransforms(translations,rotations,Name,Value)
Description
ax = plotTransforms(translations,rotations) draws transform frames in a 3-D
figure window using the specified translations and rotations. The z-axis always points
upward.
ax = plotTransforms(translations,rotations,Name,Value) specifies
additional options using name-value pair arguments. Specify multiple name-value pairs to
set multiple options.
Input Arguments
translations — xyz-positions
[x y z] vector | matrix of [x y z] vectors
xyz-positions specified as a vector or matrix of [x y z] vectors. Each row represents a
new frame to plot with a corresponding orientation in rotations.
Example: [1 1 1; 2 2 2]
rotations — Rotations of xyz-positions
quaternion array | matrix of [w x y z] quaternion vectors
Rotations of xyz-positions specified as a quaternion array or n-by-4 matrix of [w x y
z] quaternion vectors. Each element of the array or each row of the matrix represents
the rotation of the xyz-positions specified in translations.
Example: [1 1 1 0; 1 3 5 0]
2-237
2
Functions — Alphabetical List
Name-Value Pair Arguments
Specify optional comma-separated pairs of Name,Value arguments. Name is the
argument name and Value is the corresponding value. Name must appear inside quotes.
You can specify several name and value pair arguments in any order as
Name1,Value1,...,NameN,ValueN.
Example: 'FrameSize',5
FrameSize — Size of frames and attached meshes
positive numeric scalar
Size of frame and attached meshes, specified as positive numeric scalar.
InertialZDirection — Direction of positive z-axis of inertial frame
"up" (default) | "down"
Direction of the positive z-axis of inertial frame, specified as either "up" or "down". In
the plot, the positive z-axis always points up.
MeshFilePath — File path of mesh file attached to frames
character vector | string scalar
File path of mesh file attached to frames, specified as either a character vector or string
scalar. The mesh is attached to each plotted frame at the specified position and
orientation.
Example: 'fixedwing.stl' or 'multirotor.stl'
MeshColor — Color of attached mesh
"red" (default) | RGB triplet | string scalar
Color of attached mesh, specified as an RGB triple or string scalar.
Example: [0 0 1] or "green"
Parent — Axes used to plot transforms
Axes object | UIAxes object
Axes used to plot the pose graph, specified as the comma-separated pair consisting of
'Parent' and either an Axes or UIAxes object. See axes or uiaxes.
2-238
plotTransforms
Output Arguments
ax — Axes used to plot transforms
Axes object | UIAxes object
Axes used to plot the pose graph, specified as the comma-separated pair consisting of
'Parent' and either an Axes or UIAxesobject. See axes or uiaxes.
See Also
eul2quat | hom2cart | quaternion | rotm2quat | tform2quat
Topics
“Axis-Angle”
Introduced in R2018b
2-239
2
Functions — Alphabetical List
power, .^
Element-wise quaternion power
Syntax
C = A.^b
Description
C = A.^b raises each element of A to the corresponding power in b.
Examples
Raise a Quaternion to a Real Scalar Power
Create a quaternion and raise it to a real scalar power.
A = quaternion(1,2,3,4)
A = quaternion
1 + 2i + 3j + 4k
b = 3;
C = A.^b
C = quaternion
-86 - 52i -
78j - 104k
Raise a Quaternion Array to Powers from a Multidimensional Array
2-240
power, .^
Create a 2-by-1 quaternion array and raise it to powers from a 2-D array.
A = quaternion([1:4;5:8])
A = 2×1 quaternion array
1 + 2i + 3j + 4k
5 + 6i + 7j + 8k
b = [1 0 2; 3 2 1]
b = 2×3
1
3
0
2
2
1
C = A.^b
C = 2×3 quaternion array
1 +
2i +
3j +
-2110 - 444i - 518j -
4k
592k
1 +
-124 +
0i +
60i +
0j +
70j +
0k
80k
-28 +
5 +
Input Arguments
A — Base
scalar | vector | matrix | multidimensional array
Base, specified as a scalar, vector, matrix, or multidimensional array.
Data Types: quaternion | single | double
b — Exponent
scalar | vector | matrix | multidimensional array
Exponent, specified as a real scalar, vector, matrix, or multidimensional array.
Data Types: single | double
2-241
4i +
6i +
2
Functions — Alphabetical List
Output Arguments
C — Result
scalar | vector | matrix | multidimensional array
Each element of quaternion A raised to the corresponding power in b, returned as a
scalar, vector, matrix, or multidimensional array.
Data Types: quaternion
Algorithms
The polar representation of a quaternion
(
A = A cos q + u$ sin q
A = a + bi + cj + dk is given by
)
where θ is the angle of rotation, and û is the unit quaternion.
Quaternion A raised by a real exponent b is given by
P = A. ^ b = A
b
(cos (bq ) + u$ sin (bq ))
Extended Capabilities
C/C++ Code Generation
Generate C and C++ code using MATLAB® Coder™.
See Also
Functions
exp | log
2-242
power, .^
Objects
quaternion
Introduced in R2018b
2-243
2
Functions — Alphabetical List
prod
Product of a quaternion array
Syntax
quatProd = prod(quat)
quatProd = prod(quat,dim)
Description
quatProd = prod(quat) returns the quaternion product of the elements of the array.
quatProd = prod(quat,dim) calculates the quaternion product along dimension dim.
Examples
Product of Quaternions in Each Column
Create a 3-by-3 array whose elements correspond to their linear indices.
A = reshape(quaternion(randn(9,4)),3,3)
A = 3x3 quaternion array
0.53767 +
2.7694i +
1.8339 1.3499i +
-2.2588 +
3.0349i +
1.409j 1.4172j +
0.6715j -
0.30344k
0.29387k
0.78728k
0.86217 +
0.7254i 0.31877 - 0.063055i +
-1.3077 + 0.71474i +
1.2075j
0.71724j
1.6302j
Find the product of the quaternions in each column. The length of the first dimension is 1,
and the length of the second dimension matches size(A,2).
B = prod(A)
B = 1x3 quaternion array
-19.837 - 9.1521i +
2-244
15.813j -
19.918k
-5.4708 - 0.28535i +
3.077j -
1.22
prod
Product of Specified Dimension of Quaternion Array
You can specify which dimension of a quaternion array to take the product of.
Create a 2-by-2-by-2 quaternion array.
A = reshape(quaternion(randn(8,4)),2,2,2);
Find the product of the elements in each page of the array. The length of the first
dimension matches size(A,1), the length of the second dimension matches size(A,2),
and the length of the third dimension is 1.
dim = 3;
B = prod(A,dim)
B = 2x2 quaternion array
-2.4847 + 1.1659i - 0.37547j +
0.38986 - 3.6606i - 2.0474j -
2.8068k
6.047k
0.28786 - 0.29876i - 0.51231j -1.741 - 0.26782i + 5.4346j +
Input Arguments
quat — Quaternion
scalar | vector | matrix | multidimensional array
Quaternion, specified as scalar, vector, matrix, or multidimensional array of quaternions.
Example: qProd = prod(quat) calculates the quaternion product along the first nonsingleton dimension of quat.
Data Types: quaternion
dim — Dimension
first non-singleton dimension (default) | positive integer
Dimension along which to calculate the quaternion product, specified as a positive
integer. If dim is not specified, prod operates along the first non-singleton dimension of
quat.
2-245
4.29
4.14
2
Functions — Alphabetical List
Data Types: single | double | int8 | int16 | int32 | int64 | uint8 | uint16 |
uint32 | uint64
Output Arguments
quatProd — Quaternion product
positive integer
Quaternion product, returned as quaternion array with one less non-singleton dimension
than quat.
For example, if quat is a 2-by-2-by-5 array,
• prod(quat,1) returns a 1-by-2-by-5 array.
• prod(quat,2) returns a 2-by-1-by-5 array.
• prod(quat,3) returns a 2-by-2 array.
Data Types: quaternion
Extended Capabilities
C/C++ Code Generation
Generate C and C++ code using MATLAB® Coder™.
Introduced in R2018a
2-246
putFile
putFile
Copy file to device
Syntax
putFile(device,localSource)
putFile(device,localSource,remoteDestination)
Description
putFile(device,localSource) copies the specified source file from the MATLAB
current folder to the print working directory (pwd) on the ROS device. Wildcards are
supported.
putFile(device,localSource,remoteDestination) copies the file to a destination
path. Specify a file name at the end of the destination path to copy with a custom file
name.
Examples
Put, Get, and Delete Files on ROS Device
Put a file from your host computer onto a ROS device, get it back, and then delete it.
Connect to a ROS device. Specify the device address, user name, and password of your
ROS device.
d = rosdevice('192.168.154.131','user','password');
Put a new text file that is in the MATLAB® current folder onto the ROS device. The
destination folder must exist.
putFile(d,'test_file.txt','/home/user/test_folder')
2-247
2
Functions — Alphabetical List
Get a text file from the ROS device. You can get any file, not just ones added from
MATLAB®. By default, the file is added to the MATLAB current folder.
getFile(d,'/home/user/test_folder/test_file.txt')
Delete the text file on the ROS device.
deleteFile(d,'/home/user/test_folder/test_file.txt')
Put, Get, and Delete Files on ROS Device Using Wildcards
Put a file from your host computer onto a ROS device, get it back, and then delete it. Use
wildcards to search for all matching files.
Note: You must have a valid ROS device to connect to at the IP address specified in the
example.
Connect to a ROS device. Specify the device address, user name, and password of your
ROS device.
d = rosdevice('192.168.203.129','user','password');
Put all text files at the specified path onto the ROS device. The destination folder must
exist.
putFile(d,'C:/MATLAB/*.txt','/home/user/test_folder')
Get all text files from the ROS device. You can get any files, not just ones added from
MATLAB®. By default, the files are added to the MATLAB current folder.
getFile(d,'/home/user/test_folder/*.txt')
Delete all text files on the ROS device at the specified folder.
deleteFile(d,'/home/user/test_folder/*.txt')
Input Arguments
device — ROS device
rosdevice object
2-248
putFile
ROS device, specified as a rosdevice object.
localSource — Path and name of file on host computer
character vector
Path and name of the file on the host computer, specified as a character vector. You can
use an absolute path or a path relative from the MATLAB current folder. Use the path and
file naming conventions of the operating system on your host computer.
Example: 'C:\Work\.profile'
Data Types: char
remoteDestination — Destination folder path and optional file name
character vector
Destination folder path and optional file name, specified as a character vector. Specify a
file name at the end of the destination path to copy with a custom file name. Use the
Linux path and file naming conventions.
Example: '/home/user/.profile'
Data Types: char
See Also
deleteFile | dir | getFile | openShell | rosdevice | system
Introduced in R2016b
2-249
2
Functions — Alphabetical List
quat2axang
Convert quaternion to axis-angle rotation
Syntax
axang = quat2axang(quat)
Description
axang = quat2axang(quat) converts a quaternion, quat, to the equivalent axis-angle
rotation, axang.
Examples
Convert Quaternion to Axis-Angle Rotation
quat = [0.7071 0.7071 0 0];
axang = quat2axang(quat)
axang = 1×4
1.0000
0
0
1.5708
Input Arguments
quat — Unit quaternion
n-by-4 matrix | n-element vector of quaternion objects
Unit quaternion, specified as an n-by-4 matrix or n-element vector of quaternion objects
containing n quaternions. If the input is a matrix, each row is a quaternion vector of the
form q = [w x y z], with w as the scalar number.
2-250
quat2axang
Example: [0.7071 0.7071 0 0]
Output Arguments
axang — Rotation given in axis-angle form
n-by-4 matrix
Rotation given in axis-angle form, returned as an n-by-4 matrix of n axis-angle rotations.
The first three elements of every row specify the rotation axis, and the last element
defines the rotation angle (in radians).
Example: [1 0 0 pi/2]
Extended Capabilities
C/C++ Code Generation
Generate C and C++ code using MATLAB® Coder™.
See Also
axang2quat | quaternion
Topics
“Coordinate Transformations in Robotics”
Introduced in R2015a
2-251
2
Functions — Alphabetical List
quat2eul
Convert quaternion to Euler angles
Syntax
eul = quat2eul(quat)
eul = quat2eul(quat,sequence)
Description
eul = quat2eul(quat) converts a quaternion rotation, quat, to the corresponding
Euler angles, eul. The default order for Euler angle rotations is "ZYX".
eul = quat2eul(quat,sequence) converts a quaternion into Euler angles. The Euler
angles are specified in the axis rotation sequence, sequence. The default order for Euler
angle rotations is "ZYX".
Examples
Convert Quaternion to Euler Angles
quat = [0.7071 0.7071 0 0];
eulZYX = quat2eul(quat)
eulZYX = 1×3
0
2-252
0
1.5708
quat2eul
Convert Quaternion to Euler Angles Using ZYZ Axis Order
quat = [0.7071 0.7071 0 0];
eulZYZ = quat2eul(quat,'ZYZ')
eulZYZ = 1×3
1.5708
-1.5708
-1.5708
Input Arguments
quat — Unit quaternion
n-by-4 matrix | n-element vector of quaternion objects
Unit quaternion, specified as an n-by-4 matrix or n-element vector of quaternion objects
containing n quaternions. If the input is a matrix, each row is a quaternion vector of the
form q = [w x y z], with w as the scalar number.
Example: [0.7071 0.7071 0 0]
sequence — Axis rotation sequence
"ZYX" (default) | "ZYZ" | "XYZ"
Axis rotation sequence for the Euler angles, specified as one of these string scalars:
• "ZYX" (default) – The order of rotation angles is z-axis, y-axis, x-axis.
• "ZYZ" – The order of rotation angles is z-axis, y-axis, z-axis.
• "XYZ" – The order of rotation angles is x-axis, y-axis, z-axis.
Data Types: string | char
Output Arguments
eul — Euler rotation angles
n-by-3 matrix
Euler rotation angles in radians, returned as an n-by-3 array of Euler rotation angles.
Each row represents one Euler angle set.
2-253
2
Functions — Alphabetical List
Example: [0 0 1.5708]
Extended Capabilities
C/C++ Code Generation
Generate C and C++ code using MATLAB® Coder™.
See Also
eul2quat | quaternion
Topics
“Coordinate Transformations in Robotics”
Introduced in R2015a
2-254
quat2rotm
quat2rotm
Convert quaternion to rotation matrix
Syntax
rotm = quat2rotm(quat)
Description
rotm = quat2rotm(quat) converts a quaternion quat to an orthonormal rotation
matrix, rotm. When using the rotation matrix, premultiply it with the coordinates to be
rotated (as opposed to postmultiplying).
Examples
Convert Quaternion to Rotation Matrix
quat = [0.7071 0.7071 0 0];
rotm = quat2rotm(quat)
rotm = 3×3
1.0000
0
0
0
-0.0000
1.0000
0
-1.0000
-0.0000
Input Arguments
quat — Unit quaternion
n-by-4 matrix | n-element vector of quaternion objects
2-255
2
Functions — Alphabetical List
Unit quaternion, specified as an n-by-4 matrix or n-element vector of quaternion objects
containing n quaternions. If the input is a matrix, each row is a quaternion vector of the
form q = [w x y z], with w as the scalar number.
Example: [0.7071 0.7071 0 0]
Output Arguments
rotm — Rotation matrix
3-by-3-by-n matrix
Rotation matrix, returned as a 3-by-3-by-n matrix containing n rotation matrices. Each
rotation matrix has a size of 3-by-3 and is orthonormal. When using the rotation matrix,
premultiply it with the coordinates to be rotated (as opposed to postmultiplying).
Example: [0 0 1; 0 1 0; -1 0 0]
Extended Capabilities
C/C++ Code Generation
Generate C and C++ code using MATLAB® Coder™.
See Also
quaternion | rotm2quat
Topics
“Coordinate Transformations in Robotics”
Introduced in R2015a
2-256
quat2tform
quat2tform
Convert quaternion to homogeneous transformation
Syntax
tform = quat2tform(quat)
Description
tform = quat2tform(quat) converts a quaternion, quat, to a homogeneous
transformation matrix, tform. When using the transformation matrix, premultiply it with
the coordinates to be transformed (as opposed to postmultiplying).
Examples
Convert Quaternion to Homogeneous Transformation
quat = [0.7071 0.7071 0 0];
tform = quat2tform(quat)
tform = 4×4
1.0000
0
0
0
0
-0.0000
1.0000
0
0
-1.0000
-0.0000
0
0
0
0
1.0000
Input Arguments
quat — Unit quaternion
n-by-4 matrix | n-element vector of quaternion objects
2-257
2
Functions — Alphabetical List
Unit quaternion, specified as an n-by-4 matrix or n-element vector of quaternion objects
containing n quaternions. If the input is a matrix, each row is a quaternion vector of the
form q = [w x y z], with w as the scalar number.
Example: [0.7071 0.7071 0 0]
Output Arguments
tform — Homogeneous transformation
4-by-4-by-n matrix
Homogeneous transformation matrix, returned as a 4-by-4-by-n matrix of n homogeneous
transformations. When using the rotation matrix, premultiply it with the coordinates to be
rotated (as opposed to postmultiplying).
Example: [0 0 1 0; 0 1 0 0; -1 0 0 0; 0 0 0 1]
Extended Capabilities
C/C++ Code Generation
Generate C and C++ code using MATLAB® Coder™.
See Also
quaternion | tform2quat
Topics
“Coordinate Transformations in Robotics”
Introduced in R2015a
2-258
rdivide, ./
rdivide, ./
Element-wise quaternion right division
Syntax
C = A./B
Description
C = A./B performs quaternion element-wise division by dividing each element of
quaternion A by the corresponding element of quaternion B.
Examples
Divide a Quaternion Array by a Real Scalar
Create a 2-by-1 quaternion array, and divide it element-by-element by a real scalar.
A = quaternion([1:4;5:8])
A = 2×1 quaternion array
1 + 2i + 3j + 4k
5 + 6i + 7j + 8k
B = 2;
C = A./B
C = 2×1 quaternion array
0.5 +
1i + 1.5j +
2.5 +
3i + 3.5j +
2k
4k
2-259
2
Functions — Alphabetical List
Divide a Quaternion Array by Another Quaternion Array
Create a 2-by-2 quaternion array, and divide it element-by-element by another 2-by-2
quaternion array.
q1 = quaternion(magic(4));
A = reshape(q1,2,2)
A = 2×2 quaternion array
16 + 2i + 3j + 13k
5 + 11i + 10j + 8k
9 + 7i + 6j + 12k
4 + 14i + 15j + 1k
q2 = quaternion([1:4;3:6;2:5;4:7]);
B = reshape(q2,2,2)
B = 2×2 quaternion array
1 + 2i + 3j + 4k
3 + 4i + 5j + 6k
2 + 3i + 4j + 5k
4 + 5i + 6j + 7k
C = A./B
C = 2×2 quaternion array
2.7 0.1i 1.8256 - 0.081395i +
2.1j 0.45349j -
1.7k
0.24419k
2.2778 + 0.092593i 1.4524 0.5i +
Input Arguments
A — Dividend
scalar | vector | matrix | multidimensional array
Dividend, specified as a quaternion, an array of quaternions, a real scalar, or an array of
real numbers.
A and B must have compatible sizes. In the simplest cases, they can be the same size or
one can be a scalar. Two inputs have compatible sizes if, for every dimension, the
dimension sizes of the inputs are the same or one of the dimensions is 1.
Data Types: quaternion | single | double
2-260
0.46296j
1.0238j
rdivide, ./
B — Divisor
scalar | vector | matrix | multidimensional array
Divisor, specified as a quaternion, an array of quaternions, a real scalar, or an array of
real numbers.
A and B must have compatible sizes. In the simplest cases, they can be the same size or
one can be a scalar. Two inputs have compatible sizes if, for every dimension, the
dimension sizes of the inputs are the same or one of the dimensions is 1.
Data Types: quaternion | single | double
Output Arguments
C — Result
scalar | vector | matrix | multidimensional array
Result of quaternion division, returned as a scalar, vector, matrix, or multidimensional
array.
Data Types: quaternion
Algorithms
Quaternion Division
Given a quaternion
C = A. / p =
A = a1 + a2i + a3 j + a4 k and a real scalar p,
a1 a2
a
a
+ i+ 3 j+ 4 k
p p
p
p
Note For a real scalar p, A./p = A.\p.
Quaternion Division by a Quaternion Scalar
Given two quaternions A and B of compatible sizes,
2-261
2
Functions — Alphabetical List
Ê conj ( B) ˆ
C = A. / B = A.* B -1 = A.* Á
2 ˜
Ë norm( B ) ¯
Extended Capabilities
C/C++ Code Generation
Generate C and C++ code using MATLAB® Coder™.
See Also
Functions
conj | ldivide, .\ | norm | times, .*
Objects
quaternion
Introduced in R2018b
2-262
readAllFieldNames
readAllFieldNames
Get all available field names from ROS point cloud
Syntax
fieldnames = readAllFieldNames(pcloud)
Description
fieldnames = readAllFieldNames(pcloud) gets the names of all point fields that
are stored in the PointCloud2 object message, pcloud, and returns them in
fieldnames.
Examples
Read All Fields From Point Cloud Message
Load sample ROS messages including a ROS point cloud message, ptcloud.
exampleHelperROSLoadMessages
Read all the field names available on the point cloud message.
fieldnames = readAllFieldNames(ptcloud)
fieldnames =
1×4 cell array
2-263
2
Functions — Alphabetical List
'x'
'y'
'z'
'rgb'
Input Arguments
pcloud — Point cloud
PointCloud2 object handle
Point cloud, specified as a PointCloud2 object handle for a 'sensor_msgs/
PointCloud2' ROS message.
Output Arguments
fieldnames — List of field names in PointCloud2 object
cell array of character vectors
List of field names in PointCloud2 object, returned as a cell array of character vectors.
If no fields exist in the object, fieldname returns an empty cell array.
See Also
PointCloud2 | readField
Introduced in R2015a
2-264
readBinaryOccupancyGrid
readBinaryOccupancyGrid
Read binary occupancy grid
Syntax
map = readBinaryOccupancyGrid(msg)
map = readBinaryOccupancyGrid(msg,thresh)
map = readBinaryOccupancyGrid(msg,thresh,val)
Description
map = readBinaryOccupancyGrid(msg) returns a
robotics.BinaryOccupancyGrid object by reading the data inside a ROS message,
msg, which must be a 'nav_msgs/OccupancyGrid' message. All message data values
greater than or equal to the occupancy threshold are set to occupied, 1, in the map. All
other values, including unknown values (-1) are set to unoccupied, 0, in the map.
map = readBinaryOccupancyGrid(msg,thresh) specifies a threshold, thresh, for
occupied values. All values greater than or equal to the threshold are set to occupied, 1.
All other values are set to unoccupied, 0.
map = readBinaryOccupancyGrid(msg,thresh,val) specifies a value to set for
unknown values (-1 ). By default, all unknown values are set to unoccupied, 0.
Examples
Read Binary Occupancy Data from ROS Message
Create a occupancy grid message and populate it with data.
msg = rosmessage('nav_msgs/OccupancyGrid');
msg.Info.Height = 10;
msg.Info.Width = 10;
2-265
2
Functions — Alphabetical List
msg.Info.Resolution = 0.1;
msg.Data = 100*rand(100,1);
Read data from message. Show the map.
map = readBinaryOccupancyGrid(msg);
show(map)
Read Binary Occupancy Data from ROS Message Using Threshold and Unknown
Value Replacement
Create a occupancy grid message and populate it with data.
2-266
readBinaryOccupancyGrid
msg = rosmessage('nav_msgs/OccupancyGrid');
msg.Info.Height = 10;
msg.Info.Width = 10;
msg.Info.Resolution = 0.1;
msg.Data = 100*rand(100,1);
Read data from message. Specify the threshold value and what unknown values should be
set as. Show the map.
map = readBinaryOccupancyGrid(msg,65,1);
show(map)
2-267
2
Functions — Alphabetical List
Input Arguments
msg — 'nav_msgs/OccupancyGrid' ROS message
OccupancyGrid object handle
'nav_msgs/OccupancyGrid' ROS message, specified as a OccupancyGrid object
handle.
thresh — Threshold for occupied values
50 (default) | scalar
Threshold for occupied values, specified as a scalar. Any value greater than or equal to
the threshold is set to occupied, 1. All other values are set to unoccupied, 0.
Data Types: double
val — Value to replace unknown values
0 (default) | 1
Value to replace unknown values, specified as either 0 or 1. Unknown message values
(-1) are set to the given value.
Data Types: double | logical
Output Arguments
map — Binary occupancy grid
BinaryOccupancyGrid object handle
Binary occupancy grid, returned as a BinaryOccupancyGrid object handle. map is
converted from a 'nav_msgs/OccupancyGrid' message on the ROS network. It is an
object with a grid of binary values, where 1 indicates an occupied location and 0
indications an unoccupied location.
See Also
readOccupancyGrid | robotics.BinaryOccupancyGrid |
robotics.OccupancyGrid | writeBinaryOccupancyGrid | writeOccupancyGrid
2-268
readBinaryOccupancyGrid
Introduced in R2015a
2-269
2
Functions — Alphabetical List
readCartesian
Read laser scan ranges in Cartesian coordinates
Syntax
cart = readCartesian(scan)
cart = readCartesian( ___ ,Name,Value)
[angles,cart] = readCartesian( ___ )
Description
cart = readCartesian(scan) converts the polar measurements of the laser scan
object, scan, into Cartesian coordinates, cart. This function uses the metadata in the
message, such as angular resolution and opening angle of the laser scanner, to perform
the conversion. Invalid range readings, usually represented as NaN, are ignored in this
conversion.
cart = readCartesian( ___ ,Name,Value) provides additional options specified by
one or more Name,Value pair arguments. Name must appear inside single quotes ('').
You can specify several name-value pair arguments in any order as
Name1,Value1,...,NameN,ValueN.
[angles,cart] = readCartesian( ___ ) returns the scan angles, angles that are
associated with each Cartesian coordinate. Angles are measured counter-clockwise
around the positive z-axis, with the zero angle along the x-axis. angles is returned in
radians and wrapped to the [ –pi, pi] interval.
Examples
Get Cartesian Coordinates from Laser Scan
Connect to ROS network. Subscribe to a laser scan topic, and receive a message.
2-270
readCartesian
rosinit('192.168.154.131')
sub = rossubscriber('/scan');
scan = receive(sub);
Initializing global node /matlab_global_node_60179 with NodeURI http://192.168.154.1:60
Read the Cartesian points from the laser scan. Plot the laser scan.
cart = readCartesian(scan);
plot(cart(:,1),cart(:,2))
Shutdown ROS network.
rosshutdown
2-271
2
Functions — Alphabetical List
Shutting down global node /matlab_global_node_60179 with NodeURI http://192.168.154.1:6
Get Cartesian Coordinates from Laser Scan With Scan Range
Connect to ROS network. Subscribe to a laser scan topic, and receive a message.
rosinit('192.168.154.131')
sub = rossubscriber('/scan');
scan = receive(sub);
Initializing global node /matlab_global_node_98143 with NodeURI http://192.168.154.1:60
Read the Cartesian points from the laser scan with specified range limits. Plot the laser
scan.
cart = readCartesian(scan,'RangeLimit',[0.5 6]);
plot(cart(:,1),cart(:,2))
2-272
readCartesian
Shutdown ROS network.
rosshutdown
Shutting down global node /matlab_global_node_98143 with NodeURI http://192.168.154.1:6
Input Arguments
scan — Laser scan message
LaserScan object handle
'sensor_msgs/LaserScan' ROS message, specified as a LaserScan object handle.
2-273
2
Functions — Alphabetical List
Name-Value Pair Arguments
Specify optional comma-separated pairs of Name,Value arguments. Name is the
argument name and Value is the corresponding value. Name must appear inside quotes.
You can specify several name and value pair arguments in any order as
Name1,Value1,...,NameN,ValueN.
Example: 'RangeLimits',[-2 2]
RangeLimits — Minimum and maximum range for scan in meters
[scan.RangeMin scan.RangeMax] (default) | 2-element [min max] vector
Minimum and maximum range for scan in meters, specified as a 2-element [min max]
vector. All ranges smaller than min or larger than max are ignored during the conversion
to Cartesian coordinates.
Output Arguments
cart — Cartesian coordinates of laser scan
n–by–2 matrix in meters
Cartesian coordinates of laser scan, returned as an n-by-2 matrix in meters.
angles — Scan angles for laser scan data
n–by–1 matrix in radians
Scan angles for laser scan data, returned as an n-by-1 matrix in radians. Angles are
measured counter-clockwise around the positive z-axis, with the zero angle along the xaxis. angles is returned in radians and wrapped to the [ –pi, pi] interval.
See Also
plot | readScanAngles
Introduced in R2015a
2-274
readField
readField
Read point cloud data based on field name
Syntax
fielddata = readField(pcloud,fieldname)
Description
fielddata = readField(pcloud,fieldname) reads the point field from the
PointCloud2 object, pcloud, specified by fieldname and returns it in fielddata. If
fieldname does not exist, the function displays an error. To preserve the structure of the
point cloud data, see “Preserving Point Cloud Structure” on page 2-276.
Examples
Read Specific Field From Point Cloud Message
Load sample ROS messages including a ROS point cloud message, ptcloud.
exampleHelperROSLoadMessages
Read the 'x' field name available on the point cloud message.
x = readField(ptcloud,'x');
Input Arguments
pcloud — Point cloud
PointCloud2 object handle
Point cloud, specified as a PointCloud2 object handle for a sensor_msgs/
PointCloud2 ROS message.
2-275
2
Functions — Alphabetical List
fieldname — Field name of point cloud data
string scalar | character vector
Field name of point cloud data, specified as a string scalar or character vector. This string
must match the field name exactly. If fieldname does not exist, the function displays an
error.
Output Arguments
fielddata — List of field values from point cloud
matrix
List of field values from point cloud, returned as a matrix. Each row of is a point cloud
reading, where n is the number of points and c is the number of values for each point. If
the point cloud object being read has the PreserveStructureOnRead property set to
true, the points are returned as an h-by-w-by-c matrix. For more information, see
“Preserving Point Cloud Structure” on page 2-276.
Preserving Point Cloud Structure
Point cloud data can be organized in either 1-D lists or in 2-D image styles. 2-D image
styles usually come from depth sensors or stereo cameras. The input PointCloud2
object contains a PreserveStructureOnRead property that is either true or false
(default). Suppose you set the property to true.
pcloud.PreserveStructureOnRead = true;
Now calling any read functions (readXYZ,readRGB, or readField) preserves the
organizational structure of the point cloud. When you preserve the structure, the output
matrices are of size m-by-n-by-d, where m is the height, n is the width, and d is the
number of return values for each point. Otherwise, all points are returned as a x-by-d list.
This structure can only be preserved if the point cloud is organized.
See Also
PointCloud2 | readAllFieldNames
2-276
readField
Introduced in R2015a
2-277
2
Functions — Alphabetical List
readImage
Convert ROS image data into MATLAB image
Syntax
img = readImage(msg)
[img,alpha] = readImage(msg)
Description
img = readImage(msg) converts the raw image data in the message object, msg, into
an image matrix, img. You can call readImage using either 'sensor_msgs/Image' or
'sensor_msgs/CompressedImage' messages.
ROS image message data is stored in a format that is not compatible with further image
processing in MATLAB. Based on the specified encoding, this function converts the data
into an appropriate MATLAB image and returns it in img.
[img,alpha] = readImage(msg) returns the alpha channel of the image in alpha. If
the image does not have an alpha channel, then alpha is empty.
Examples
Read ROS Image Data
Load sample ROS messages including a ROS image message, img.
exampleHelperROSLoadMessages
Read the ROS image message as a MATLAB® image.
image = readImage(img);
Display the image.
2-278
readImage
imshow(image)
Input Arguments
msg — ROS image message
Image object handle | CompressedImage object handle
'sensor_msgs/Image' or 'sensor_msgs/CompressedImage' ROS image message,
specified as an Image or Compressed Image object handle.
2-279
2
Functions — Alphabetical List
Output Arguments
img — Image
grayscale image matrix | RGB image matrix | m-by-n-by-3 array
Image, returned as a matrix representing a grayscale or RGB image or as am-by-n-by-3
array, depending on the sensor image.
alpha — Alpha channel
uint8 grayscale image
Alpha channel, returned as a uint8 grayscale image. If no alpha channel exists, alpha is
empty.
Note For CompressedImage messages, you cannot output an Alpha channel.
Supported Image Encodings
ROS image messages can have different encodings. The encodings supported for images
are different for 'sensor_msgs/Image' and 'sensor_msgs/CompressedImage'
message types. Less compressed images are supported. The following encodings for raw
images of size MxN are supported using the 'sensor_msgs/Image' message type
('sensor_msgs/CompressedImage' support is in bold):
• rgb8, rgba8, bgr8, bgra8: img is an rgb image of size MxNx3. The alpha
channel is returned in alpha. Each value in the outputs is represented as a uint8.
• rgb16, rgba16, bgr16, bgra16: img is an RGB image of size MxNx3. The alpha
channel is returned in alpha. Each value in the outputs is represented as a uint16.
• mono8 images are returned as grayscale images of size MxNx1. Each pixel value is
represented as a uint8.
• mono16 images are returned as grayscale images of size MxNx1. Each pixel value is
represented as a uint16.
• 32fcX images are returned as floating-point images of size MxNxD, where D is 1, 2, 3,
or 4. Each pixel value is represented as a single.
• 64fcX images are returned as floating-point images of size MxNxD, where D is 1, 2, 3,
or 4. Each pixel value is represented as a double.
2-280
readImage
• 8ucX images are returned as matrices of size MxNxD, where D is 1, 2, 3, or 4. Each
pixel value is represented as a uint8.
• 8scX images are returned as matrices of size MxNxD, where D is 1, 2, 3, or 4. Each
pixel value is represented as a int8.
• 16ucX images are returned as matrices of size MxNxD, where D is 1, 2, 3, or 4. Each
pixel value is represented as a int16.
• 16scX images are returned as matrices of size MxNxD, where D is 1, 2, 3, or 4. Each
pixel value is represented as a int16.
• 32scX images are returned as matrices of size MxNxD, where D is 1, 2, 3, or 4. Each
pixel value is represented as a int32.
• bayer_X images are returned as either Bayer matrices of size MxNx1, or as a
converted image of size MxNx3 (Image Processing Toolbox™ is required).
The following encoding for raw images of size MxN is supported using the
'sensor_msgs/CompressedImage' message type:
• rgb8, rgba8, bgr8, bgra8: img is an rgb image of size MxNx3. The alpha
channel is returned in alpha. Each output value is represented as a uint8.
See Also
writeImage
Introduced in R2015a
2-281
2
Functions — Alphabetical List
readMessages
Read messages from rosbag
Syntax
msgs = readMessages(bag)
msgs = readMessages(bag,rows)
msgs = readMessages( ___ ,"DataFormat","struct")
Description
msgs = readMessages(bag) returns data from all the messages in the BagSelection
object, bag. The messages are returned in a cell array of messages.
To get a BagSelection object, use rosbag.
msgs = readMessages(bag,rows) returns data from messages in the rows specified
by rows. The range of the rows is [1, bag.NumMessages].
msgs = readMessages( ___ ,"DataFormat","struct") returns data as a cell array
of structures using either set of the previous input arguments. Using structures can be
significantly faster than using message objects, and custom message data can be read
directly without loading message definitions using rosgenmsg.
Examples
Return ROS Messages as a Cell Array
Read rosbag and filter by topic and time.
bagselect = rosbag('ex_multiple_topics.bag');
bagselect2 = select(bagselect,'Time',...
[bagselect.StartTime bagselect.StartTime + 1],'Topic','/odom');
2-282
readMessages
Return all messages as a cell array.
allMsgs = readMessages(bagselect2);
Return the first ten messages as a cell array.
firstMsgs = readMessages(bagselect2,1:10);
Read Messages from a rosbag as a Structure
Load the rosbag.
bag = rosbag('ros_turtlesim.bag');
Select a specific topic.
bSel = select(bag,'Topic','/turtle1/pose');
Read messages as a structure. Specify the DataFormat name-value pair when reading
the messages. Inspect the first structure in the returned cell array of structures.
msgStructs = readMessages(bSel,'DataFormat','struct');
msgStructs{1}
ans = struct with fields:
MessageType: 'turtlesim/Pose'
X: 5.5016
Y: 6.3965
Theta: 4.5377
LinearVelocity: 1
AngularVelocity: 0
Extract the xy points from the messages and plot the robot trajectory.
Use cellfun to extract all the X and Y fields from the structure. These fields represent
the xy positions of the robot during the rosbag recording.
xPoints = cellfun(@(m) double(m.X),msgStructs);
yPoints = cellfun(@(m) double(m.Y),msgStructs);
plot(xPoints,yPoints)
2-283
2
Functions — Alphabetical List
Input Arguments
bag — Message of rosbag
BagSelection object
All the messages contained within a rosbag, specified as a BagSelection object.
rows — Rows of BagSelection object
n-element vector
2-284
readMessages
Rows of BagSelection object, specified as n-element vector, where n is the number of
rows to retrieve messages from. Each entry in the vector corresponds to a numbered
message in the bag. The range of the rows is [1, bag.NumMessage].
Output Arguments
msgs — ROS message data
object | cell array of message objects | cell array of structures
ROS message data, returned as an object, cell array of message objects, or cell array of
structures. Data comes from the BagSelection object created using rosbag. You must
specify 'DataFormat','struct' in the function to get messages as a cell array of
structures. Using structures can be significantly faster than using message objects, and
custom message data can be read directly without loading message definitions using
rosgenmsg.
See Also
rosbag | select | timeseries
Introduced in R2015a
2-285
2
Functions — Alphabetical List
readOccupancyGrid
Read occupancy grid message
Syntax
map = readOccupancyGrid(msg)
Description
map = readOccupancyGrid(msg) returns an OccupancyGrid object by reading the
data inside a ROS message, msg, which must be a 'nav_msgs/OccupancyGrid'
message. All message data values are converted to probabilities from 0 to 1. The
unknown values (-1) in the message are set as 0.5 in the map.
Examples
Read An OccupancyGrid Message from ROS
Create a nav_msgs/OccupancyGrid ROS message.
msg = rosmessage('nav_msgs/OccupancyGrid');
Populate the ROS occupancy grid message with data.
msg.Info.Height = 10;
msg.Info.Width = 10;
msg.Info.Resolution = 0.1;
msg.Data = 100*rand(100,1);
Read the msg data and convert to an OccupancyGrid object.
map = readOccupancyGrid(msg);
2-286
readOccupancyGrid
Input Arguments
msg — 'nav_msgs/OccupancyGrid' ROS message
OccupancyGrid object handle
'nav_msgs/OccupancyGrid' ROS message, specified as an OccupancyGrid ROS
message object handle.
Output Arguments
map — Occupancy grid
robotics.OccupancyGrid object handle
Occupancy grid, returned as an robotics.OccupancyGrid object handle.
See Also
OccupancyGrid | readBinaryOccupancyGrid | robotics.BinaryOccupancyGrid |
robotics.OccupancyGrid | writeBinaryOccupancyGrid
Introduced in R2016b
2-287
2
Functions — Alphabetical List
readOccupancyMap3D
Read 3-D map from Octomap ROS message
Syntax
map = readOccupancyMap3D(msg)
Description
map = readOccupancyMap3D(msg) reads the data inside a ROS 'octomap_msgs/
Octomap' message to return an OccupancyMap3D object. All message data values are
converted to probabilities from 0 to 1.
Examples
Read Octomap ROS Messages
Load Octomap ROS messages and read them into MATLAB® as an OccupancyMap3D
object.
Load the Octomap ROS messages. The Octomap map messages were previously recorded
in a rosbag and read into MATLAB® as ROS message objects. You could also get these
ROS messages live on a network.
load octomap_msgs
disp(octomapMsgs{1})
ROS Octomap message with properties:
MessageType:
Header:
Binary:
Id:
Resolution:
2-288
'octomap_msgs/Octomap'
[1x1 Header]
0
'OcTree'
0.0500
readOccupancyMap3D
Data: [1175340x1 int8]
Use showdetails to show the contents of the message
Read the data from the ROS messages into an occupancyMap3D object. Display each
map.
for i = 1:length(octomapMsgs)
msg = octomapMsgs{i};
map{i} = readOccupancyMap3D(msg);
figure
show(map{i});
end
2-289
2
Functions — Alphabetical List
2-290
readOccupancyMap3D
Input Arguments
msg — 'octomap_msgs/Octomap' ROS message
Octomap object handle
'octomap_msgs/Octomap' ROS message, specified as an Octomap object handle. Get
this message by subscribing to an 'octomap_msgs/Octomap' topic using
rossubscriber on a live ROS network or by creating your own message using
rosmessage.
2-291
2
Functions — Alphabetical List
Output Arguments
map — 3-D occupancy map
OccupancyMap3D object handle
3-D occupancy map, returned as an OccupancyMap3D object handle.
See Also
OccupancyMap3D | rosmessage | rossubscriber
Introduced in R2018a
2-292
readRGB
readRGB
Extract RGB values from point cloud data
Syntax
rgb = readRGB(pcloud)
Description
rgb = readRGB(pcloud) extracts the [r g b] values from all points in the
PointCloud2 object, pcloud, and returns them as an n-by-3 of n 3-D point coordinates.
If the point cloud does not contain the RGB field, this function displays an error. To
preserve the structure of the point cloud data, see “Preserving Point Cloud Structure” on
page 2-294.
Examples
Read RGB Values from ROS Point Cloud Message
Load sample ROS messages including a ROS point cloud message, ptcloud.
exampleHelperROSLoadMessages
Read the RGB values from the point cloud.
rgb = readRGB(ptcloud);
Input Arguments
pcloud — Point cloud
PointCloud2 object handle
2-293
2
Functions — Alphabetical List
Point cloud, specified as a PointCloud2 object handle for a 'sensor_msgs/
PointCloud2' ROS message.
Output Arguments
rgb — List of RGB values from point cloud
matrix
List of RGB values from point cloud, returned as a matrix. By default, this is an n-by-3
matrix. If the point cloud object being read has the PreserveStructureOnRead
property set to true, the points are returned as an h-by-w-by-3 matrix. For more
information, see “Preserving Point Cloud Structure” on page 2-294.
Preserving Point Cloud Structure
Point cloud data can be organized in either 1-D lists or in 2-D image styles. 2-D image
styles usually come from depth sensors or stereo cameras. The input PointCloud2
object contains a PreserveStructureOnRead property that is either true or false
(default). Suppose that you set the property to true.
pcloud.PreserveStructureOnRead = true;
Now calling any read functions (readXYZ,readRGB, or readField) preserves the
organizational structure of the point cloud. When you preserve the structure, the output
matrices are of size m-by-n-by-d, where m is the height, n is the width, and d is the
number of return values for each point. Otherwise, all points are returned as an x-by-d
list. This structure can only be preserved if the point cloud is organized.
See Also
PointCloud2 | readField | readXYZ
Introduced in R2015a
2-294
readScanAngles
readScanAngles
Return scan angles for laser scan range readings
Syntax
angles = readScanAngles(scan)
Description
angles = readScanAngles(scan) calculates the scan angles, angles, corresponding
to the range readings in the laser scan message, scan. Angles are measured counterclockwise around the positive z-axis, with the zero angle along the x-axis. angles is
returned in radians and wrapped to the [ –pi, pi] interval.
Examples
Read Scan Angles from ROS Laser Scan Message
Load sample ROS messages including a ROS laser scan message, scan.
exampleHelperROSLoadMessages
Read the scan angles from the laser scan.
angles = readScanAngles(scan);
Input Arguments
scan — Laser scan message
LaserScan object handle
'sensor_msgs/LaserScan' ROS message, specified as a LaserScan object handle.
2-295
2
Functions — Alphabetical List
Output Arguments
angles — Scan angles for laser scan data
n–by–1 matrix in radians
Scan angles for laser scan data, returned as an n-by-1 matrix in radians. Angles are
measured counter-clockwise around the positive z-axis, with the zero angle along the xaxis. angles is returned in radians and wrapped to the [ –pi, pi] interval.
See Also
plot | readCartesian
Introduced in R2015a
2-296
readXYZ
readXYZ
Extract XYZ coordinates from point cloud data
Syntax
xyz = readXYZ(pcloud)
Description
xyz = readXYZ(pcloud) extracts the [x y z] coordinates from all points in the
PointCloud2 object, pcloud, and returns them as an n-by-3 matrix of n 3-D point
coordinates. If the point cloud does not contain the x, y, and z fields, this function returns
an error. Points that contain NaN are preserved in the output. To preserve the structure of
the point cloud data, see “Preserving Point Cloud Structure” on page 2-298.
Examples
Read XYZ Values from ROS Point Cloud Message
Load sample ROS messages including a ROS point cloud message, ptcloud.
exampleHelperROSLoadMessages
Read the XYZ values from the point cloud.
xyz = readXYZ(ptcloud);
Input Arguments
pcloud — Point cloud
PointCloud2 object handle
2-297
2
Functions — Alphabetical List
Point cloud, specified as a PointCloud2 object handle for a 'sensor_msgs/
PointCloud2' ROS message.
Output Arguments
xyz — List of XYZ values from point cloud
matrix
List of XYZ values from point cloud, returned as a matrix. By default, this is a n-by-3
matrix. If the point cloud object being read has the PreserveStructureOnRead
property set to true, the points are returned as an h-by-w-by-3 matrix. For more
information, see “Preserving Point Cloud Structure” on page 2-298.
Preserving Point Cloud Structure
Point cloud data can be organized in either 1-D lists or in 2-D image styles. 2-D image
styles usually come from depth sensors or stereo cameras. The input PointCloud2
object contains a PreserveStructureOnRead property that is either true or false
(default). Suppose you set the property to true.
pcloud.PreserveStructureOnRead = true;
Now calling any read functions (readXYZ,readRGB, or readField) preserves the
organizational structure of the point cloud. When you preserve the structure, the output
matrices are of size m-by-n-by-d, where m is the height, n is the width, and d is the
number of return values for each point. Otherwise, all points are returned as a x-by-d list.
This structure can only be preserved if the point cloud is organized.
See Also
PointCloud2 | readField | readRGB
Introduced in R2015a
2-298
receive
receive
Wait for new ROS message
Syntax
msg = receive(sub)
msg = receive(sub,timeout)
Description
msg = receive(sub) waits for MATLAB to receive a topic message from the specified
subscriber, sub, and returns it as msg.
msg = receive(sub,timeout) specifies in timeout the number of seconds to wait for
a message. If a message is not received within the timeout limit, the software throws an
error.
Examples
Create A Subscriber and Get Data From ROS
Connect to a ROS network. Set up a sample ROS network. The '/scan' topic is being
published on the network.
rosinit
Initializing ROS master on http://bat5838win64:57438/.
Initializing global node /matlab_global_node_98381 with NodeURI http://bat5838win64:574
exampleHelperROSCreateSampleNetwork
Create a subscriber for the '/scan' topic. Wait for the subscriber to register with the
master.
2-299
2
Functions — Alphabetical List
sub = rossubscriber('/scan');
pause(1);
Receive data from the subscriber as a ROS message. Specify a 10 second timeout.
msg2 = receive(sub,10)
msg2 =
ROS LaserScan message with properties:
MessageType:
Header:
AngleMin:
AngleMax:
AngleIncrement:
TimeIncrement:
ScanTime:
RangeMin:
RangeMax:
Ranges:
Intensities:
'sensor_msgs/LaserScan'
[1x1 Header]
-0.5216
0.5243
0.0016
0
0.0330
0.4500
10
[640x1 single]
[0x1 single]
Use showdetails to show the contents of the message
Shutdown ROS network.
rosshutdown
Shutting down global node /matlab_global_node_98381 with NodeURI http://bat5838win64:57
Shutting down ROS master on http://bat5838win64:57438/.
Create, Send, And Receive ROS Messages
Set up a publisher and subscriber to send and receive a message on a ROS network.
Connect to a ROS network.
rosinit
Initializing ROS master on http://AH-SRADFORD:11311/.
Initializing global node /matlab_global_node_10876 with NodeURI http://AH-SRADFORD:6513
2-300
receive
Create a publisher with a specific topic and message type. You can also return a default
message to send using this publisher.
[pub,msg] = rospublisher('position','geometry_msgs/Point');
Modify the message before sending over the network.
msg.X = 1;
msg.Y = 2;
send(pub,msg);
Create a subscriber and wait for the latest message. Verify the message is the one you
sent.
sub = rossubscriber('position')
pause(1);
sub.LatestMessage
sub =
Subscriber with properties:
TopicName:
MessageType:
LatestMessage:
BufferSize:
NewMessageFcn:
'/position'
'geometry_msgs/Point'
[0×1 Point]
1
[]
ans =
ROS Point message with properties:
MessageType:
X:
Y:
Z:
'geometry_msgs/Point'
1
2
0
Use showdetails to show the contents of the message
Shut down ROS network.
rosshutdown
2-301
2
Functions — Alphabetical List
Shutting down global node /matlab_global_node_10876 with NodeURI http://AH-SRADFORD:651
Shutting down ROS master on http://AH-SRADFORD:11311/.
Read Specific Field From Point Cloud Message
Load sample ROS messages including a ROS point cloud message, ptcloud.
exampleHelperROSLoadMessages
Read the 'x' field name available on the point cloud message.
x = readField(ptcloud,'x');
Input Arguments
sub — ROS subscriber
Subscriber object handle
ROS subscriber, specified as a Subscriber object handle. You can create the subscriber
using rossubscriber.
timeout — Timeout for receiving a message
scalar in seconds
Timeout for receiving a message, specified as a scalar in seconds.
Output Arguments
msg — ROS message
Message object handle
ROS message, returned as a Message object handle.
See Also
rosmessage | rospublisher | rossubscriber | rostopic | send
2-302
receive
Topics
“Exchange Data with ROS Publishers and Subscribers”
Introduced in R2015a
2-303
2
Functions — Alphabetical List
removeEdges
Package: robotics
Remove loop closure edges from graph
Syntax
removeEdges(poseGraph,edgeIDs)
Description
removeEdges(poseGraph,edgeIDs) removes loop closure edges from the pose graph.
Edges that are not loop closures cannot be removed.
Input Arguments
poseGraph — Pose graph
PoseGraph object | PoseGraph3D object
Pose graph, specified as a PoseGraph or PoseGraph3D object.
edgeIDs — Edge IDs
vector of positive integers
Edge IDs, specified as a vector of positive integers.
See Also
Functions
addRelativePose | edgeConstraints | edges | findEdgeID | nodes |
optimizePoseGraph
Objects
robotics.LidarSLAM | robotics.PoseGraph | robotics.PoseGraph3D
2-304
removeEdges
Topics
“Implement Simultaneous Localization And Mapping (SLAM) with Lidar Scans”
“Implement Online Simultaneous Localization And Mapping (SLAM) with Lidar Scans”
Introduced in R2018a
2-305
2
Functions — Alphabetical List
removeInvalidData
Remove invalid range and angle data
Syntax
validScan = removeInvalidData(scan)
validScan = removeInvalidData(scan,Name,Value)
Description
validScan = removeInvalidData(scan)returns a new lidarScan object with all
Inf and NaN values from the input scan removed. The corresponding angle readings are
also removed.
validScan = removeInvalidData(scan,Name,Value)provides additional options
specified by one or more Name,Value pairs.
Examples
Plot Lidar Scan and Remove Invalid Points
Specify lidar data as vectors of ranges and angles. These values include readings outside
of the sensors range.
x = linspace(-2,2);
ranges = abs((1.5).*x.^2 + 5);
ranges(45:55) = 3.5;
angles = linspace(-pi/2,pi/2,numel(ranges));
Create a lidar scan by specifying the ranges and angles. Plot all points of the lidar scan.
scan = lidarScan(ranges,angles);
plot(scan)
2-306
removeInvalidData
Remove invalid points based on a specified minimum and maximum range.
minRange = 0.1;
maxRange = 7;
scan2 = removeInvalidData(scan,'RangeLimits',[minRange maxRange]);
hold on
plot(scan2)
legend('All Points','Valid Points')
2-307
2
Functions — Alphabetical List
Input Arguments
scan — Lidar scan readings
lidarScan object
Lidar scan readings, specified as a lidarScan object.
Name-Value Pair Arguments
Specify optional comma-separated pairs of Name,Value arguments. Name is the
argument name and Value is the corresponding value. Name must appear inside quotes.
2-308
removeInvalidData
You can specify several name and value pair arguments in any order as
Name1,Value1,...,NameN,ValueN.
Example: ["RangeLimits",[0.05 2]
RangeLimits — Range reading limits
two-element vector
Range reading limits, specified as a two-element vector, [minRange maxRange], in
meters. All range readings and corresponding angles outside these range limits are
removed
Data Types: single | double
AngleLimits — Angle limits
two-element vector
Angle limits, specified as a two-element vector, [minAngle maxAngle] in radians. All
angles and corresponding range readings outside these angle limitslimits are removed.
Angles are measured counter-clockwise around the positivez-axis.
Data Types: single | double
Output Arguments
validScan — Lidar scan readings
lidarScan object
Lidar scan readings, specified as a lidarScan object. All invalid lidar scan readings are
removed.
See Also
lidarScan | matchScans | transformScan
Introduced in R2017b
2-309
2
Functions — Alphabetical List
reset
Reset Rate object
Syntax
reset(rate)
Description
reset(rate) resets the state of the Rate object, including the elapsed time and all
statistics about previous periods. reset is useful if you want to run multiple successive
loops at the same rate, or if the object is created before the loop is executed.
Input Arguments
rate — Rate object
handle
Rate object, specified as a handle. This object contains the information for the desired
rate and other information about the execution. See robotics.Rate for more
information.
Examples
Run Loop At Fixed Rate and Reset Rate Object
Create a Rate object for running at 20 Hz.
r = robotics.Rate(2);
Start a loop and control operation using the Rate object.
2-310
reset
for i = 1:30
% Your code goes here
waitfor(r);
end
Display the Rate object properties after loop operation.
disp(r)
Rate with properties:
DesiredRate:
DesiredPeriod:
OverrunAction:
TotalElapsedTime:
LastPeriod:
2
0.5000
'slip'
15.0147
0.5004
Reset the object to restart the time statistics.
reset(r);
disp(r)
Rate with properties:
DesiredRate:
DesiredPeriod:
OverrunAction:
TotalElapsedTime:
LastPeriod:
2
0.5000
'slip'
0.0042
NaN
See Also
robotics.Rate | rosrate | waitfor
Topics
“Execute Code at a Fixed-Rate”
Introduced in R2016a
2-311
2
Functions — Alphabetical List
roboticsAddons
Install add-ons for robotics
Syntax
roboticsAddons
Description
roboticsAddons allows you to download and install add-ons for Robotics System
Toolbox. Use this function to open the Add-ons Explorer to browse the available add-ons.
Examples
Install Add-ons for Robotics System Toolbox™
roboticsAddons
See Also
Topics
“Install Robotics System Toolbox Add-ons”
“ROS Custom Message Support”
“Get Add-Ons” (MATLAB)
“Manage Your Add-Ons” (MATLAB)
Introduced in R2016a
2-312
roboticsSupportPackages
roboticsSupportPackages
Download and install support packages for Robotics System Toolbox
Note roboticsSupportPackages has been removed. Use roboticsAddons instead.
Syntax
roboticsSupportPackages
Description
roboticsSupportPackages opens the Support Package Installer to download and
install support packages for Robotics System Toolbox. For more details, see “Install
Robotics System Toolbox Add-ons”
Examples
Open Robotics System Toolbox Support Package Installer
roboticsSupportPackages
Introduced in R2015a
2-313
2
Functions — Alphabetical List
rosaction
Retrieve information about ROS actions
Syntax
rosaction list
rosaction info actionname
rosaction type actionname
actionlist = rosaction("list")
actioninfo = rosaction("info",actionname)
actiontype = rosaction("type",actionname)
Description
rosaction list returns a list of available ROS actions from the ROS network.
rosaction info actionname returns the action type, message types, action server,
and action clients for the specified action name.
rosaction type actionname returns the action type for the specified action name.
actionlist = rosaction("list") returns a list of available ROS actions from the
ROS network.
actioninfo = rosaction("info",actionname) returns a structure containing the
action type, message types, action server, and action clients for the specified action name.
actiontype = rosaction("type",actionname) returns the action type for the
specified action name.
Examples
2-314
rosaction
Get Information About ROS Actions
Get information about ROS actions that are available from the ROS network. You must be
connected to a ROS network using rosinit.
Connect to a ROS network. You must be connected to a ROS network to gather
information about what actions are available. Action types must be set up beforehand
with a ROS action server running on the network. Replace ipaddress with your network
address.
ipaddress = '192.168.154.131';
rosinit(ipaddress)
Initializing global node /matlab_global_node_87036 with NodeURI http://192.168.154.1:62
List the actions available on the network. The only action setup on this network is the '/
fibonacci' action.
rosaction list
/fibonacci
Get information about a specific ROS action type. The action type, message types, action
server, and clients are displayed.
rosaction info /fibonacci
Action Type: actionlib_tutorials/Fibonacci
Goal Message Type: actionlib_tutorials/FibonacciGoal
Feedback Message Type: actionlib_tutorials/FibonacciFeedback
Result Message Type: actionlib_tutorials/FibonacciResult
Action Server:
* /fibonacci (http://192.168.154.131:38213/)
Action Clients: None
Disconnect from the ROS network.
rosshutdown
2-315
2
Functions — Alphabetical List
Shutting down global node /matlab_global_node_87036 with NodeURI http://192.168.154.1:6
Input Arguments
actionname — ROS action name
string scalar | character vector
ROS action name, specified as a string scalar or character vector. The action name must
match one of the topics that rosaction("list") outputs.
Output Arguments
actionlist — List of actions available
cell array of character vectors
List of actions available on the ROS network, returned as a cell array of character
vectors.
actioninfo — Information about a ROS action
structure
Information about a ROS action, returned as a structure. actioninfo contains the
following fields:
• ActionType
• GoalMessageType
• FeedbackMessageType
• ResultMessageType
• ActionServer
• ActionClients
For more information about ROS actions, see “ROS Actions Overview”.
actiontype — Type of ROS action
character vector
Type of ROS action, returned as a character vector.
2-316
rosaction
See Also
cancelGoal | rosmessage | rostopic | sendGoal | waitForServer
Topics
“ROS Actions Overview”
“Move a Turtlebot Robot Using ROS Actions”
Introduced in R2016b
2-317
2
Functions — Alphabetical List
rosbag
Open and parse rosbag log file
Syntax
bag = rosbag(filename)
bagInfo = rosbag('info',filename)
rosbag info filename
Description
bag = rosbag(filename) creates an indexable BagSelection object, bag, that
contains all the message indexes from the rosbag at path filename. To get a
BagSelection object, use rosbag. To access the data, call readMessages or
timeseries to extract relevant data.
A rosbag, or bag, is a file format for storing ROS message data. They are used primarily
to log messages within the ROS network. You can use these bags for offline analysis,
visualization, and storage. See the ROS Wiki page for more information about rosbags.
bagInfo = rosbag('info',filename) returns information as a structure, bagInfo,
about the contents of the rosbag at filename.
rosbag info filename displays information in the MATLAB command window about
the contents of the rosbag at filename. The information includes the number of
messages, start and end times, topics, and message types.
Examples
Retrieve Information from rosbag
Retrieve information from the rosbag. Specify the full path to the rosbag if it is not
already available on the MATLAB® path.
2-318
rosbag
bagselect = rosbag('ex_multiple_topics.bag');
Select a subset of the messages, filtered by time and topic.
bagselect2 = select(bagselect,'Time',...
[bagselect.StartTime bagselect.StartTime + 1],'Topic','/odom');
Display rosbag Information from File
To view information about a rosbag log file, use rosbag info filename, where
filename is a rosbag (.bag) file.
rosbag info 'ex_multiple_topics.bag'
Path:
Version:
Duration:
Start:
End:
Size:
Messages:
Types:
Topics:
C:\TEMP\Bdoc18b_943130_7372\ib632619\29\tp7ff84972\robotics-ex61825935\ex_mul
2.0
2:00s (120s)
Dec 31 1969 19:03:21.34 (201.34)
Dec 31 1969 19:05:21.34 (321.34)
23.6 MB
36963
gazebo_msgs/LinkStates [48c080191eb15c41858319b4d8a609c2]
nav_msgs/Odometry
[cd5e73d190d741a2f92e81eda573aca7]
rosgraph_msgs/Clock
[a9c97c1d230cfc112e270351a944ee47]
sensor_msgs/LaserScan [90c7ef2dc6895d81024acba2ac42f369]
/clock
12001 msgs : rosgraph_msgs/Clock
/gazebo/link_states 11999 msgs : gazebo_msgs/LinkStates
/odom
11998 msgs : nav_msgs/Odometry
/scan
965 msgs : sensor_msgs/LaserScan
Get Transformations from rosbag File
Get transformations from rosbag (.bag) files by loading the rosbag and checking the
available frames. From these frames, use getTransform to query the transformation
between two coordinate frames.
Load the rosbag.
bag = rosbag('ros_turtlesim.bag');
Get a list of available frames.
2-319
2
Functions — Alphabetical List
frames = bag.AvailableFrames;
Get the latest transformation between two coordinate frames.
tf = getTransform(bag,'world',frames{1});
Check for a transformation available at a specific time and retrieve the transformation.
Use canTransform to check if the transformation is available. Specify the time using
rostime.
tfTime = rostime(bag.StartTime + 1);
if (canTransform(bag,'world',frames{1},tfTime))
tf2 = getTransform(bag,'world',frames{1},tfTime);
end
Read Messages from a rosbag as a Structure
Load the rosbag.
bag = rosbag('ros_turtlesim.bag');
Select a specific topic.
bSel = select(bag,'Topic','/turtle1/pose');
Read messages as a structure. Specify the DataFormat name-value pair when reading
the messages. Inspect the first structure in the returned cell array of structures.
msgStructs = readMessages(bSel,'DataFormat','struct');
msgStructs{1}
ans = struct with fields:
MessageType: 'turtlesim/Pose'
X: 5.5016
Y: 6.3965
Theta: 4.5377
LinearVelocity: 1
AngularVelocity: 0
Extract the xy points from the messages and plot the robot trajectory.
Use cellfun to extract all the X and Y fields from the structure. These fields represent
the xy positions of the robot during the rosbag recording.
2-320
rosbag
xPoints = cellfun(@(m) double(m.X),msgStructs);
yPoints = cellfun(@(m) double(m.Y),msgStructs);
plot(xPoints,yPoints)
Input Arguments
filename — Name of rosbag file and path
string scalar | character vector
Name of file and path for the rosbag you want to access, specified as a string scalar or
character vector. This path can be relative or absolute.
2-321
2
Functions — Alphabetical List
Output Arguments
bag — Selection of rosbag messages
BagSelection object handle
Selection of rosbag messages, returned as a BagSelection object handle.
bagInfo — Information about contents of rosbag
structure
Information about the contents of the rosbag, returned as a structure. This structure
contains fields related to the rosbag file and its contents. A sample output for a rosbag as
a structure is:
Path:
Version:
Duration:
Start:
End:
Size:
Messages:
Types:
Topics:
\ros\data\ex_multiple_topics.bag
2.0
2:00s (120s)
Dec 31 1969 19:03:21.34 (201.34)
Dec 31 1969 19:05:21.34 (321.34)
23.6 MB
36963
gazebo_msgs/LinkStates [48c080191eb15c41858319b4d8a609c2]
nav_msgs/Odometry
[cd5e73d190d741a2f92e81eda573aca7]
rosgraph_msgs/Clock
[a9c97c1d230cfc112e270351a944ee47]
sensor_msgs/LaserScan [90c7ef2dc6895d81024acba2ac42f369]
/clock
12001 msgs : rosgraph_msgs/Clock
/gazebo/link_states 11999 msgs : gazebo_msgs/LinkStates
/odom
11998 msgs : nav_msgs/Odometry
/scan
965 msgs : sensor_msgs/LaserScan
See Also
BagSelection | canTransform | getTransform | readMessages | select |
timeseries
Introduced in R2015a
2-322
rosduration
rosduration
Create a ROS duration object
Syntax
dur = rosduration
dur = rosduration(totalSecs)
dur = rosduration(secs,nsecs)
Description
dur = rosduration returns a default ROS duration object. The properties for seconds
and nanoseconds are set to 0.
dur = rosduration(totalSecs) initializes the time values for seconds and
nanoseconds based on totalSecs, which represents the time in seconds as a floatingpoint number.
dur = rosduration(secs,nsecs) initializes the time values for seconds and
nanoseconds individually. Both inputs must be integers. Large values for nsecs are
wrapped automatically with the remainder added to secs.
Examples
Work with ROS Duration Objects
Create ROS Duration objects, perform addition and subtraction, and compare duration
objects. You can also add duration objects to ROS Time objects to get another Time
object.
Create a duration using seconds and nanoseconds.
dur1 = rosduration(100,2000000)
2-323
2
Functions — Alphabetical List
dur1 =
ROS Duration with properties:
Sec: 100
Nsec: 2000000
Create a duration using a floating-point value. This sets the seconds using the integer
portion and nanoseconds with the remainder.
dur2 = rosduration(20.5)
dur2 =
ROS Duration with properties:
Sec: 20
Nsec: 500000000
Add the two durations together to get a single duration.
dur3 = dur1 + dur2
dur3 =
ROS Duration with properties:
Sec: 120
Nsec: 502000000
Subtract durations and get a negative duration. You can initialize durations with negative
values as well.
dur4 = dur2 - dur1
dur4 =
ROS Duration with properties:
Sec: -80
Nsec: 498000000
dur5 = rosduration(-1,2000000)
dur5 =
ROS Duration with properties:
2-324
rosduration
Sec: -1
Nsec: 2000000
Compare durations.
dur1 > dur2
ans = logical
1
Add a duration to a ROS Time object.
time = rostime('now','system')
time =
ROS Time with properties:
Sec: 1.5354e+09
Nsec: 21000000
timeFuture = time + dur3
timeFuture =
ROS Time with properties:
Sec: 1.5354e+09
Nsec: 523000000
Input Arguments
totalSecs — Total time
0 (default) | scalar
Total time, specified as a floating-point scalar. The integer portion is set to the Sec
property with the remainder applied to Nsec property of the Duration object.
secs — Whole seconds
0 (default) | integer
2-325
2
Functions — Alphabetical List
Whole seconds, specified as an integer. This value is directly set to the Sec property of
the Duration object.
Note The maximum and minimum values for secs are [-2147483648, 2147483647].
nsecs — Nanoseconds
0 (default) | positive integer
Nanoseconds, specified as a positive integer. This value is directly set to the NSec
property of the Duration object unless it is greater than or equal to 109. The value is
then wrapped and the remainders are added to the value of secs.
Output Arguments
dur — Duration
ROS Duration object
Duration, returned as a ROS Duration object with Sec and Nsec properties.
See Also
rosmessage | rostime | seconds
Introduced in R2016b
2-326
rosgenmsg
rosgenmsg
Generate custom messages from ROS definitions
Syntax
rosgenmsg(folderpath)
Description
rosgenmsg(folderpath) generates ROS custom messages in MATLAB by reading ROS
custom message and service definitions in the specified folder path. The function expects
ROS package folders inside the folder path. These packages contain the message
definitions in .msg files and the service definitions in .srv files. Also, the packages
require a package.xml file to define its contents.
After calling this function, you can send and receive your custom messages in MATLAB
like all other supported messages. You can create these messages using rosmessage or
view the list of messages by calling rosmsg list.
Note You must install the Robotics System Toolbox Interface for ROS Custom Messages
add-on using roboticsAddons to use this function.
Examples
Generate MATLAB Code for ROS Custom Messages
After you install the support package and prepare your custom message package folder,
specify the folder path and call rosgenmsg.
2-327
2
Functions — Alphabetical List
folderpath = "C:/Users/user1/Documents/robot_custom_msg/";
rosgenmsg(folderpath)
Input Arguments
folderpath — Path to ROS package folders
string scalar | character vector
Path to package folders, specified as a string scalar or character vector. These folders
contain message definitions in .msg files and the service definitions in .srv files. Also,
the packages require a package.xml file to define its contents.
Limitations
• You must install the Robotics System Toolbox Interface for ROS Custom Messages addon using roboticsAddons to use this function.
See Also
roboticsAddons
Topics
“Create Custom Messages from ROS Package”
“ROS Custom Message Support”
External Websites
ROS Tutorials: Defining Custom Messages
ROS Tutorials: Creating a ROS msg and srv
Introduced in R2015a
2-328
rosinit
rosinit
Connect to ROS network
Syntax
rosinit
rosinit(hostname)
rosinit(hostname,port)
rosinit(URI)
rosinit( ___ ,Name,Value)
Description
rosinit starts the global ROS node with a default MATLAB name and tries to connect to
a ROS master running on localhost and port 11311. If the global ROS node cannot
connect to the ROS master, rosinit also starts a ROS core in MATLAB, which consists of
a ROS master, a ROS parameter server, and a rosout logging node.
rosinit(hostname) tries to connect to the ROS master at the host name or IP address
specified by hostname. This syntax uses 11311 as the default port number.
rosinit(hostname,port) tries to connect to the host name or IP address specified by
hostname and the port number specified by port.
rosinit(URI) tries to connect to the ROS master at the given resource identifier, URI,
for example, "http://192.168.1.1:11311".
rosinit( ___ ,Name,Value) provides additional options specified by one or more
Name,Value pair arguments.
Using rosinit is a prerequisite for most ROS-related tasks in MATLAB because:
• Communicating with a ROS network requires a ROS node connected to a ROS master.
• By default, ROS functions in MATLAB operate on the global ROS node, or they operate
on objects that depend on the global ROS node.
2-329
2
Functions — Alphabetical List
For example, after creating a global ROS node with rosinit, you can subscribe to a topic
on the global ROS node. When another node on the ROS network publishes messages on
that topic, the global ROS node receives the messages.
If a global ROS node already exists, then rosinit restarts the global ROS node based on
the new set of arguments.
For more advanced ROS networks, connecting to multiple ROS nodes or masters is
possible using the Node object.
Examples
Start ROS Core and Global Node
rosinit
Initializing ROS master on http://bat5838win64:62565/.
Initializing global node /matlab_global_node_71294 with NodeURI http://bat5838win64:625
When you are finished, shut down the ROS network.
rosshutdown
Shutting down global node /matlab_global_node_71294 with NodeURI http://bat5838win64:62
Shutting down ROS master on http://bat5838win64:62565/.
Start Node and Connect to ROS Master at Specified IP Address
rosinit('192.168.154.131')
Initializing global node /matlab_global_node_76850 with NodeURI http://192.168.154.1:50
Shut down the ROS network when you are finished.
rosshutdown
Shutting down global node /matlab_global_node_76850 with NodeURI http://192.168.154.1:5
2-330
rosinit
Start Global Node at Given IP and NodeName
rosinit('192.168.154.131', 'NodeHost','192.168.1.1','NodeName','/test_node')
Initializing global node /test_node with NodeURI http://192.168.1.1:59577/
Shut down the ROS network when you are finished.
rosshutdown
Shutting down global node /test_node with NodeURI http://192.168.1.1:59577/
Input Arguments
hostname — Host name or IP address
string scalar | character vector
Host name or IP address, specified as a string scalar or character vector.
port — Port number
numeric scalar
Port number used to connect to the ROS master, specified as a numeric scalar.
URI — URI for ROS master
string scalar | character vector
URI for ROS master, specified as a string scalar or character vector. Standard format for
URIs is either http://ipaddress:port or http://hostname:port
Name-Value Pair Arguments
Specify optional comma-separated pairs of Name,Value arguments. Name is the
argument name and Value is the corresponding value. Name must appear inside quotes.
You can specify several name and value pair arguments in any order as
Name1,Value1,...,NameN,ValueN.
Example: "NodeHost","192.168.1.1"
NodeHost — Host name or IP address
character vector
2-331
2
Functions — Alphabetical List
Host name or IP address under which the node advertises itself to the ROS network,
specified as the comma-separated pair consisting of’ "NodeHost" and a character vector.
Example: "comp-home"
NodeName — Global node name
character vector
Global node name, specified as the comma-separated pair consisting of "NodeName" and
a character vector. The node that is created through rosinit is registered on the ROS
network with this name.
Example: "NodeName","/test_node"
See Also
Node | rosshutdown
Topics
“Connect to a ROS Network”
Introduced in R2015a
2-332
rosmessage
rosmessage
Create ROS messages
Syntax
msg = rosmessage(messagetype)
msg
msg
msg
msg
=
=
=
=
rosmessage(pub)
rosmessage(sub)
rosmessage(client)
rosmessage(server)
Description
msg = rosmessage(messagetype) creates an empty ROS message object with
message type. The messagetype string scalar is case-sensitive and no partial matches
are allowed. It must match a message on the list given by calling rosmsg("list").
msg = rosmessage(pub) creates an empty message determined by the topic published
by pub.
msg = rosmessage(sub) creates an empty message determined by the subscribed
topic of sub.
msg = rosmessage(client) creates an empty message determined by the service
associated with client.
msg = rosmessage(server) creates an empty message determined by the service type
of server.
Examples
2-333
2
Functions — Alphabetical List
Create Empty String Message
strMsg = rosmessage('std_msgs/String')
strMsg =
ROS String message with properties:
MessageType: 'std_msgs/String'
Data: ''
Use showdetails to show the contents of the message
Create a ROS Publisher and Send Data
Connect to a ROS network.
rosinit
Initializing ROS master on http://bat5838win64:49795/.
Initializing global node /matlab_global_node_75237 with NodeURI http://bat5838win64:497
Create publisher for the '/chatter' topic with the 'std_msgs/String' message type.
chatpub = rospublisher('/chatter','std_msgs/String');
Create a message to send. Specify the Data property.
msg = rosmessage(chatpub);
msg.Data = 'test phrase';
Send message via the publisher.
send(chatpub,msg);
Shutdown ROS network.
rosshutdown
Shutting down global node /matlab_global_node_75237 with NodeURI http://bat5838win64:49
Shutting down ROS master on http://bat5838win64:49795/.
2-334
rosmessage
Create and Access An Array Of ROS Messages
You can create an object array to store multiple messages. The array is indexable similar
to any other array. You can modify properties of each object or access specific properties
from each element using dot notation.
Create a two message object array.
msgArray = [rosmessage('std_msgs/String') rosmessage('std_msgs/String')]
msgArray =
1x2 ROS String message array with properties:
MessageType
Data
Assign data to individual object elements of the array.
msgArray(1).Data = 'Some string';
msgArray(2).Data = 'Other string';
Read all the Data properties from the message objects into a cell array.
allData = {msgArray.Data}
allData = 1x2 cell array
{'Some string'}
{'Other string'}
Preallocate A ROS Message Array
To preallocate an array using ROS messages, use the arrayfun or cellfun functions
instead of repmat. These functions create object or cell arrays for handle classes
properly.
Preallocate an object array of ROS messages.
msgArray = arrayfun(@(~) rosmessage('std_msgs/String'),zeros(1,50));
Preallocate a cell array of ROS messages.
msgCell = cellfun(@(~) rosmessage('std_msgs/String'),cell(1,50),'UniformOutput',false);
2-335
2
Functions — Alphabetical List
Input Arguments
messagetype — Message type
string scalar | character vector
Message type, specified as a string scalar or character vector. The string is case-sensitive
and no partial matches are allowed. It must match a message on the list given by calling
rosmsg("list").
pub — ROS publisher
Publisher object handle
ROS publisher, specified as a Publisher object handle. You can create the object using
rospublisher.
sub — ROS subscriber
Subscriber object handle
ROS subscriber, specified as a Subscriber object handle. You can create the object
using rossubscriber.
client — ROS service client
ServiceClient object handle
ROS service client, specified as a ServiceClient object handle. You can create the
object using rossvcclient.
server — ROS service server
ServiceServer object handle
ROS service server, specified as a ServiceServer object handle. You can create the
object using rossvcserver.
Output Arguments
msg — ROS message
Message object handle
ROS message, returned as a Message object handle.
2-336
rosmessage
See Also
roboticsAddons | rosmsg | rostopic
Topics
“Work with Basic ROS Messages”
“Built-In Message Support”
Introduced in R2015a
2-337
2
Functions — Alphabetical List
rosmsg
Retrieve information about ROS messages and message types
Syntax
rosmsg show msgtype
rosmsg md5 msgtype
rosmsg list
msginfo = rosmsg("show", msgtype)
msgmd5 = rosmsg("md5", msgtype)
msglist = rosmsg("list")
Description
rosmsg show msgtype returns the definition of the msgtype message.
rosmsg md5 msgtype returns the MD5 checksum of the msgtype message.
rosmsg list returns all available message types that you can use in MATLAB.
msginfo = rosmsg("show", msgtype) returns the definition of the msgtype
message as a character vector.
msgmd5 = rosmsg("md5", msgtype) returns the ‘MD5’ checksum of the msgtype
message as a character vector.
msglist = rosmsg("list") returns a cell array containing all available message
types that you can use in MATLAB.
Examples
2-338
rosmsg
Retrieve Message Type Definition
msgInfo = rosmsg('show','geometry_msgs/Point')
msgInfo =
'% This
double
double
double
'
contains the position of a point in free space
X
Y
Z
Get the MD5 Checksum of Message Type
msgMd5 = rosmsg('md5','geometry_msgs/Point')
msgMd5 =
'4a842b65f413084dc2b10fb484ea7f17'
Input Arguments
msgtype — ROS message type
character vector
ROS message type, specified as a character vector. msgType must be a valid ROS
message type from ROS that MATLAB supports.
Example: "std_msgs/Int8"
Output Arguments
msginfo — Details of message definition
character vector
Details of the information inside the ROS message definition, returned as a character
vector.
2-339
2
Functions — Alphabetical List
msgmd5 — MD5 checksum hash value
character vector
MD5 checksum hash value, returned as a character vector. The MD5 output is a character
vector representation of the 16-byte hash value that follows the MD5 standard.
msglist — List of all message types available in MATLAB
cell array of character vectors
List of all message types available in MATLAB, returned as a cell array of character
vectors.
Introduced in R2015a
2-340
rosnode
rosnode
Retrieve information about ROS network nodes
Syntax
rosnode list
rosnode info nodename
rosnode ping nodename
nodelist = rosnode("list")
nodeinfo = rosnode("info",nodename)
rosnode("ping",nodename)
Description
rosnode list returns a list of all nodes registered on the ROS network. Use these
nodes to exchange data between MATLAB and the ROS network.
rosnode info nodename returns a structure containing the name, URI, publications,
subscriptions, and services of a specific ROS node,nodename.
rosnode ping nodename pings a specific node, nodename, and displays the response
time.
nodelist = rosnode("list") returns a cell array of character vectors containing the
nodes registered on the ROS network.
nodeinfo = rosnode("info",nodename) returns a structure containing the name,
URI, publications, subscriptions, and services of a specific ROS node, nodename.
rosnode("ping",nodename) pings a specific node, nodename and displays the
response time.
Examples
2-341
2
Functions — Alphabetical List
Retrieve List of ROS Nodes
Note: This example requires a valid ROS network to be active with ROS nodes previously
set up.
Connect to the ROS network. Specify the IP address for your specific network.
rosinit('192.168.203.129')
Initializing global node /matlab_global_node_90274 with NodeURI http://192.168.203.1:63
List the nodes available from the ROS master.
rosnode list
/bumper2pointcloud
/cmd_vel_mux
/depthimage_to_laserscan
/gazebo
/laserscan_nodelet_manager
/matlab_global_node_90274
/mobile_base_nodelet_manager
/robot_state_publisher
/rosout
Shut down the ROS network.
rosshutdown
Shutting down global node /matlab_global_node_90274 with NodeURI http://192.168.203.1:6
Retrieve ROS Node Information
Connect to the ROS network. Specify the IP address for your specific network.
rosinit('192.168.154.131')
Initializing global node /matlab_global_node_40513 with NodeURI http://192.168.154.1:61
Get information on the '/robot_state_publisher' node. This node is available on the
ROS master.
nodeinfo = rosnode('info','/robot_state_publisher')
2-342
rosnode
nodeinfo =
struct with fields:
NodeName:
URI:
Publications:
Subscriptions:
Services:
'/robot_state_publisher'
'http://192.168.154.131:40244/'
[2×1 struct]
[2×1 struct]
[2×1 struct]
Shut down the ROS network.
rosshutdown
Shutting down global node /matlab_global_node_40513 with NodeURI http://192.168.154.1:6
Ping ROS Node
Connect to the ROS network. Specify the IP address for your specific network.
rosinit('192.168.154.131')
Initializing global node /matlab_global_node_88195 with NodeURI http://192.168.154.1:50
Ping the '/robot_state_publisher' node. This node is available on the ROS master.
nodeinfo = rosnode('info','/robot_state_publisher')
nodeinfo =
struct with fields:
NodeName:
URI:
Publications:
Subscriptions:
Services:
'/robot_state_publisher'
'http://192.168.154.131:40244/'
[2×1 struct]
[2×1 struct]
[2×1 struct]
Shut down the ROS network.
2-343
2
Functions — Alphabetical List
rosshutdown
Shutting down global node /matlab_global_node_88195 with NodeURI http://192.168.154.1:5
Input Arguments
nodename — Name of node
string scalar | character vector
Name of node, specified as a string scalar or character vector. The name of the node must
match the name given in ROS.
Output Arguments
nodeinfo — Information about ROS node
structure
Information about ROS node, returned as a structure containing these fields: NodeName,
URI, Publications, Subscriptions, and Services. Access these properties using dot
syntax, for example, nodeinfo.NodeName.
nodelist — List of node names available
cell array of character vectors
List of node names available, returned as a cell array of character vectors.
See Also
rosinit | rostopic
Introduced in R2015a
2-344
rosparam
rosparam
Access ROS parameter server values
Syntax
list = rosparam("list")
list = rosparam("list",namespace)
pvalOut = rosparam("get",pname)
pvalOut = rosparam("get",namespace)
rosparam("set",pname,pval)
rosparam("delete",pname)
rosparam("delete",namespace)
ptree = rosparam
Description
list = rosparam("list") returns the list of all ROS parameter names from the ROS
master.
Simplified form: rosparam list
list = rosparam("list",namespace) returns the list of all parameter names under
the specified ROS namespace.
Simplified form: rosparam list namespace
pvalOut = rosparam("get",pname) retrieves the value of the specified parameter.
Simplified form: rosparam get pname
pvalOut = rosparam("get",namespace) retrieves the values of all parameters
under the specified namespace as a structure.
Simplified form: rosparam get namespace
2-345
2
Functions — Alphabetical List
rosparam("set",pname,pval) sets a value for a specified parameter name. If the
parameter name does not exist, the function adds a new parameter in the parameter tree.
Simplified form: rosparam set pname pval
See “Limitations” on page 2-352 for limitations on pval.
rosparam("delete",pname) deletes a parameter from the parameter tree. If the
parameter does not exist, the function displays an error.
Simplified form: rosparam delete pname
rosparam("delete",namespace) deletes all parameters under the given namespace
from the parameter tree.
Simplified form: rosparam delete namespace
ptree = rosparam creates a parameter tree object, ptree. After ptree is created, the
connection to the parameter server remains persistent until the object is deleted or the
ROS master becomes unavailable.
A ROS parameter tree communicates with the ROS parameter server. The ROS parameter
server can store strings, integers, doubles, booleans and cell arrays. The parameters are
accessible by every node in the ROS network. Use the parameters to store static data
such as configuration parameters. Use the get, set, has, search, and del functions to
manipulate and view parameter values.
The following ROS data types are supported as values of parameters. For each ROS data
type, the corresponding MATLAB data type is also listed.
• 32-bit integer — int32
• boolean — logical
• double — double
• string — character vector (char)
• list — cell array (cell)
• dictionary — structure (struct)
Examples
2-346
rosparam
Get and Set Parameter Values
Connect to a ROS network to set and get ROS parameter values on the ROS parameter
tree. You can get lists of parameters in their given namespaces as well. This example uses
the simplified form that mimics the ROS command-line interface.
Connect to a ROS network.
rosinit
Initializing ROS master on http://bat5838win64:56522/.
Initializing global node /matlab_global_node_04863 with NodeURI http://bat5838win64:565
Set parameter values.
rosparam set /string_param 'param_value'
rosparam set /double_param 1.2
To set a list parameter, use the functional form.
rosparam('set', '/list_param', {int32(5), 124.1, -20, 'some_string'});
Get the list of parameters using the command-line form.
rosparam list
/double_param
/list_param
/string_param
List parameters in a specific namespace.
rosparam list /double
/double_param
Get the value of a parameter.
rosparam get /list_param
{5, 124.1, -20, some_string}
Delete a parameter. List the parameters to verify it was deleted.
rosparam delete /double_param
rosparam list
2-347
2
Functions — Alphabetical List
/list_param
/string_param
Shut down the ROS network.
rosshutdown
Shutting down global node /matlab_global_node_04863 with NodeURI http://bat5838win64:56
Shutting down ROS master on http://bat5838win64:56522/.
Create Parameter Tree Object and View Parameters
Connect to the ROS network. ROS parameters should already be available on the ROS
master.
rosinit('192.168.154.131')
Initializing global node /matlab_global_node_82870 with NodeURI http://192.168.154.1:58
Create a ParameterTree object using rosparam.
ptree = rosparam;
List the available parameters on the ROS master.
ptree.AvailableParameters
ans =
33×1 cell array
'/bumper2pointcloud/pointcloud_radius'
'/camera/imager_rate'
'/camera/rgb/image_raw/compressed/format'
'/camera/rgb/image_raw/compressed/jpeg_quality'
'/camera/rgb/image_raw/compressed/png_level'
'/cmd_vel_mux/yaml_cfg_file'
'/depthimage_to_laserscan/output_frame_id'
'/depthimage_to_laserscan/range_max'
'/depthimage_to_laserscan/range_min'
'/depthimage_to_laserscan/scan_height'
'/depthimage_to_laserscan/scan_time'
2-348
rosparam
'/gazebo/auto_disable_bodies'
'/gazebo/cfm'
'/gazebo/contact_max_correcting_vel'
'/gazebo/contact_surface_layer'
'/gazebo/erp'
'/gazebo/gravity_x'
'/gazebo/gravity_y'
'/gazebo/gravity_z'
'/gazebo/max_contacts'
'/gazebo/max_update_rate'
'/gazebo/sor_pgs_iters'
'/gazebo/sor_pgs_precon_iters'
'/gazebo/sor_pgs_rms_error_tol'
'/gazebo/sor_pgs_w'
'/gazebo/time_step'
'/robot_description'
'/robot_state_publisher/publish_frequency'
'/rosdistro'
'/roslaunch/uris/host_192_168_154_131__41131'
'/rosversion'
'/run_id'
'/use_sim_time'
Shut down the ROS network.
rosshutdown
Shutting down global node /matlab_global_node_82870 with NodeURI http://192.168.154.1:5
Set A Dictionary Of Parameter Values
Use structures to specify a dictionary of ROS parameters under a specific namespace.
Connect to a ROS network.
rosinit
Initializing ROS master on http://bat5838win64:50047/.
Initializing global node /matlab_global_node_51157 with NodeURI http://bat5838win64:500
Create a dictionary of parameters values. This dictionary contains the information
relevant to an image. Display the structure to verify values.
2-349
2
Functions — Alphabetical List
image = imread('peppers.png');
pval.ImageWidth = size(image,1);
pval.ImageHeight = size(image,2);
pval.ImageTitle = 'peppers.png';
disp(pval)
ImageWidth: 384
ImageHeight: 512
ImageTitle: 'peppers.png'
Set the dictionary of values using the desired namespace.
rosparam('set','ImageParam',pval)
Get the parameters using the namespace. Verify the values.
pval2 = rosparam('get','ImageParam')
pval2 = struct with fields:
ImageHeight: 512
ImageTitle: 'peppers.png'
ImageWidth: 384
Shutdown ROS network.
rosshutdown
Shutting down global node /matlab_global_node_51157 with NodeURI http://bat5838win64:50
Shutting down ROS master on http://bat5838win64:50047/.
Input Arguments
namespace — ROS parameter namespace
string scalar | character vector
ROS parameter namespace, specified as a string scalar or character vector. All parameter
names starting with this string are listed when calling rosparam("list",namespace).
pname — ROS parameter name
string scalar | character vector
2-350
rosparam
ROS parameter name, specified as a string scalar or character vector.
pval — ROS parameter value or dictionary of values
int32 | logical | double | string scalar | character vector | cell array | structure
ROS parameter value or dictionary of values, specified as a supported data type.
The following ROS data types are supported as values of parameters. For each ROS data
type, the corresponding MATLAB data type is also listed:
• 32-bit integers — int32
• booleans — logical
• doubles — double
• strings — string scalar, string, or character vector, char
• lists — cell array
• dictionaries — structure
Output Arguments
list — Parameter list
cell array of character vectors
Parameter list, returned as a cell array of character vectors. This is a list of all parameters
available on the ROS master.
ptree — Parameter tree
ParameterTree object handle
Parameter tree, returned as a ParameterTree object handle. Use this object to
reference parameter information, for example, ptree.AvailableFrames.
pvalOut — ROS parameter value or dictionary of values
int32 | logical | double | character vector | cell array | structure
ROS parameter value, specified as a supported MATLAB data type. When specifying the
namespace input argument, pvalOut is returned as a structure of parameter value
under the given namespace.
2-351
2
Functions — Alphabetical List
The following ROS data types are supported as values of parameters. For each ROS data
type, the corresponding MATLAB data type is also listed.
ROS Data Type
MATLAB Data Type
32-bit integer
int32
boolean
logical
double
double
string
character vector (char)
list
cell array (cell)
dictionary
structure (struct)
Limitations
• Unsupported Data Types: Base64-encoded binary data and iso8601 data from ROS
are not supported.
• Simplified Commands: When using the simplified command rosparam set pname
pval, the parameter value is interpreted as:
• logical — If pval is "true" or "false"
• int32 — If pval is an integer, for example, 5
• double — If pval is a fractional number, for example, 1.256
• character vector — If pval is any other value
See Also
Functions
del | get | has | search | set
Objects
ParameterTree
Introduced in R2015a
2-352
rosservice
rosservice
Retrieve information about services in ROS network
Syntax
rosservice
rosservice
rosservice
rosservice
list
info svcname
type svcname
uri svcname
svclist = rosservice("list")
svcinfo = rosservice("info",svcname)
svctype = rosservice("type",svcname)
svcuri = rosservice("uri",svcname)
Description
rosservice list returns a list of service names for all of the active service servers on
the ROS network.
rosservice info svcname returns information about the specified service, svcname.
rosservice type svcname returns the service type.
rosservice uri svcname returns the URI of the service.
svclist = rosservice("list") returns a list of service names for all of the active
service servers on the ROS network. svclist contains a cell array of service names.
svcinfo = rosservice("info",svcname) returns a structure of information,
svcinfo, about the service, svcname.
svctype = rosservice("type",svcname) returns the service type of the service as
a character vector.
svcuri = rosservice("uri",svcname) returns the URI of the service as a character
vector.
2-353
2
Functions — Alphabetical List
Examples
View List of ROS Services
Connect to the ROS network. Specify the IP address of your specific network.
rosinit('192.168.154.131')
Initializing global node /matlab_global_node_00003 with NodeURI http://192.168.154.1:56
List the services available on the ROS master.
rosservice list
/camera/rgb/image_raw/compressed/set_parameters
/camera/set_camera_info
/camera/set_parameters
/gazebo/apply_body_wrench
/gazebo/apply_joint_effort
/gazebo/clear_body_wrenches
/gazebo/clear_joint_forces
/gazebo/delete_model
/gazebo/get_joint_properties
/gazebo/get_link_properties
/gazebo/get_link_state
/gazebo/get_loggers
/gazebo/get_model_properties
/gazebo/get_model_state
/gazebo/get_physics_properties
/gazebo/get_world_properties
/gazebo/pause_physics
/gazebo/reset_simulation
/gazebo/reset_world
/gazebo/set_joint_properties
/gazebo/set_link_properties
/gazebo/set_link_state
/gazebo/set_logger_level
/gazebo/set_model_configuration
/gazebo/set_model_state
/gazebo/set_parameters
/gazebo/set_physics_properties
/gazebo/spawn_gazebo_model
/gazebo/spawn_sdf_model
2-354
rosservice
/gazebo/spawn_urdf_model
/gazebo/unpause_physics
/laserscan_nodelet_manager/get_loggers
/laserscan_nodelet_manager/list
/laserscan_nodelet_manager/load_nodelet
/laserscan_nodelet_manager/set_logger_level
/laserscan_nodelet_manager/unload_nodelet
/mobile_base_nodelet_manager/get_loggers
/mobile_base_nodelet_manager/list
/mobile_base_nodelet_manager/load_nodelet
/mobile_base_nodelet_manager/set_logger_level
/mobile_base_nodelet_manager/unload_nodelet
/robot_state_publisher/get_loggers
/robot_state_publisher/set_logger_level
/rosout/get_loggers
/rosout/set_logger_level
Shut down the ROS network.
rosshutdown
Shutting down global node /matlab_global_node_00003 with NodeURI http://192.168.154.1:5
Get Information, Service Type, and URI for ROS Service
Connect to the ROS network. Specify the IP address of your specific network.
rosinit('192.168.154.131')
Initializing global node /matlab_global_node_76389 with NodeURI http://192.168.154.1:55
Get information on the gazebo/pause_physics service.
svcinfo = rosservice('info','gazebo/pause_physics')
svcinfo =
struct with fields:
Node: '/gazebo'
URI: 'rosrpc://192.168.154.131:33260'
Type: 'std_srvs/Empty'
2-355
2
Functions — Alphabetical List
Args: {}
Get the service type.
svctype = rosservice('type','gazebo/pause_physics')
svctype =
'std_srvs/Empty'
Get the service URI.
svcuri = rosservice('uri','gazebo/pause_physics')
svcuri =
'rosrpc://192.168.154.131:33260'
Shut down the ROS network.
rosshutdown
Shutting down global node /matlab_global_node_76389 with NodeURI http://192.168.154.1:5
Input Arguments
svcname — Name of service
string scalar | character vector
Name of service, specified as a string scalar or character vector. The service name must
match its name in the ROS network.
Output Arguments
svcinfo — Information about a ROS service
character vector
2-356
rosservice
Information about a ROS service, returned as a character vector.
svclist — List of available ROS services
cell array of character vectors
List of available ROS services, returned as a cell array of character vectors.
svctype — Type of ROS service
character vector
Type of ROS service, returned as a character vector.
svcuri — URI for accessing service
character vector
URI for accessing service, returned as a character vector.
See Also
rosinit | rosparam
Introduced in R2015a
2-357
2
Functions — Alphabetical List
rosshutdown
Shut down ROS system
Syntax
rosshutdown
Description
rosshutdown shuts down the global node and, if it is running, the ROS master. When you
finish working with the ROS network, use rosshutdown to shut down the global ROS
entities created by rosinit. If the global node and ROS master are not running, this
function has no effect.
Note After calling rosshutdown, any ROS entities (objects) that depend on the global
node like subscribers created with rossubscriber, are deleted and become unstable.
Prior to calling rosshutdown, call clear on these objects for a clean removal of ROS
entities.
Examples
Start ROS Core and Global Node
rosinit
Initializing ROS master on http://bat5838win64:62565/.
Initializing global node /matlab_global_node_71294 with NodeURI http://bat5838win64:625
When you are finished, shut down the ROS network.
rosshutdown
2-358
rosshutdown
Shutting down global node /matlab_global_node_71294 with NodeURI http://bat5838win64:62
Shutting down ROS master on http://bat5838win64:62565/.
See Also
rosinit
Introduced in R2015a
2-359
2
Functions — Alphabetical List
rostopic
Retrieve information about ROS topics
Syntax
rostopic
rostopic
rostopic
rostopic
list
echo topicname
info topicname
type topicname
topiclist = rostopic("list")
msg = rostopic("echo", topicname)
topicinfo = rostopic("info", topicname)
msgtype = rostopic("type", topicname)
Description
rostopic list returns a list of ROS topics from the ROS master.
rostopic echo topicname returns the messages being sent from the ROS master
about a specific topic, topicname. To stop returning messages, press Ctrl+C.
rostopic info topicname returns the message type, publishers, and subscribers for a
specific topic, topicname.
rostopic type topicname returns the message type for a specific topic.
topiclist = rostopic("list") returns a cell array containing the ROS topics from
the ROS master. If you do not define the output argument, the list is returned in the
MATLAB Command Window.
msg = rostopic("echo", topicname) returns the messages being sent from the
ROS master about a specific topic, topicname. To stop returning messages, press Ctrl
+C. If the output argument is defined, then rostopic returns the first message that
arrives on that topic.
2-360
rostopic
topicinfo = rostopic("info", topicname) returns a structure containing the
message type, publishers, and subscribers for a specific topic, topicname.
msgtype = rostopic("type", topicname) returns a character vector containing
the message type for the specified topic, topicname.
Examples
Get List of ROS Topics
Connect to ROS network. Specify the IP address of the ROS device.
rosinit('192.168.154.131')
Initializing global node /matlab_global_node_23844 with NodeURI http://192.168.154.1:56
List the ROS topic available on the ROS master.
rostopic list
/camera/depth/camera_info
/camera/depth/image_raw
/camera/depth/points
/camera/parameter_descriptions
/camera/parameter_updates
/camera/rgb/camera_info
/camera/rgb/image_raw
/camera/rgb/image_raw/compressed
/camera/rgb/image_raw/compressed/parameter_descriptions
/camera/rgb/image_raw/compressed/parameter_updates
/clock
/cmd_vel_mux/active
/cmd_vel_mux/input/navi
/cmd_vel_mux/input/safety_controller
/cmd_vel_mux/input/teleop
/cmd_vel_mux/parameter_descriptions
/cmd_vel_mux/parameter_updates
/depthimage_to_laserscan/parameter_descriptions
/depthimage_to_laserscan/parameter_updates
/gazebo/link_states
/gazebo/model_states
/gazebo/parameter_descriptions
2-361
2
Functions — Alphabetical List
/gazebo/parameter_updates
/gazebo/set_link_state
/gazebo/set_model_state
/joint_states
/laserscan_nodelet_manager/bond
/mobile_base/commands/motor_power
/mobile_base/commands/reset_odometry
/mobile_base/commands/velocity
/mobile_base/events/bumper
/mobile_base/events/cliff
/mobile_base/sensors/bumper_pointcloud
/mobile_base/sensors/core
/mobile_base/sensors/imu_data
/mobile_base_nodelet_manager/bond
/odom
/rosout
/rosout_agg
/scan
/tf
Get ROS Topic Info
Connect to ROS network. Specify the IP address of the ROS device.
rosinit('192.168.154.131')
Initializing global node /matlab_global_node_28473 with NodeURI http://192.168.154.1:57
Show info on a specific ROS topic.
rostopic info camera/depth/points
Type: sensor_msgs/PointCloud2
Publishers:
* /gazebo http://192.168.154.131:46957/
Subscribers:
Get ROS Topic Message Type
Connect to ROS network. Specify the IP address of the ROS device.
2-362
rostopic
rosinit('192.168.154.131')
Initializing global node /matlab_global_node_70141 with NodeURI http://192.168.154.1:58
Get message type for a specific topic. Create a message from the message type to publish
to the topic.
msgtype = rostopic('type','camera/depth/points');
msg = rosmessage(msgtype);
Input Arguments
topicname — ROS topic name
string scalar | character vector
ROS topic name, specified as a string scalar or character vector. The topic name must
match one of the topics thatrostopic("list") outputs.
Output Arguments
topiclist — List of topics from the ROS master
cell array of character vectors
List of topics from ROS master, returned as a cell array of character vectors.
msg — ROS message for a given topic
object handle
ROS message for a given topic, returned as an object handle.
topicinfo — Information about a given ROS topic
structure
Information about a ROS topic, returned as a structure. topicinfo included the message
type, publishers, and subscribers associated with that topic.
msgtype — Message type for a ROS topic
character vector
Message type for a ROS topic, returned as a character vector.
2-363
2
Functions — Alphabetical List
Introduced in R2015a
2-364
rostype
rostype
Access available ROS message types
Syntax
rostype
Description
rostype creates a blank message of a certain type by browsing the list of available
message types. You can use tab completion and do not have to rely on typing error-free
message type character vectors. By typing rostype.partialname, and pressing Tab, a
list of matching message types appears in a list. By setting the message type equal to a
variable, you can create a character vector of that message type. Alternatively, you can
create the message by supplying the message type directly into rosmessage as an input
argument.
Examples
Create ROS Message Type and ROS Message
Create Message Type String
t = rostype.std_msgs_String
t =
'std_msgs/String'
Create ROS Message from ROS Type
msg = rosmessage(rostype.std_msgs_String)
msg =
ROS String message with properties:
2-365
2
Functions — Alphabetical List
MessageType: 'std_msgs/String'
Data: ''
Use showdetails to show the contents of the message
See Also
rosmessage | rostopic
Topics
“Built-In Message Support”
“Work with Basic ROS Messages”
Introduced in R2015a
2-366
rotateframe
rotateframe
Quaternion frame rotation
Syntax
rotationResult = rotateframe(quat,cartesianPoints)
Description
rotationResult = rotateframe(quat,cartesianPoints) rotates the frame of
reference for the Cartesian points using the quaternion, quat. The elements of the
quaternion are normalized before use in the rotation.
Examples
2-367
2
Functions — Alphabetical List
Rotate Frame Using Quaternion Vector
Define a point in three dimensions. The coordinates of a point are always specified in the
order x, y, and z. For convenient visualization, define the point on the x-y plane.
x = 0.5;
y = 0.5;
z = 0;
plot(x,y,'ko')
hold on
axis([-1 1 -1 1])
2-368
rotateframe
Create a quaternion vector specifying two separate rotations, one to rotate the frame 45
degrees and another to rotate the point -90 degrees about the z-axis. Use rotateframe
to perform the rotations.
quat = quaternion([0,0,pi/4; ...
0,0,-pi/2],'euler','XYZ','frame');
rereferencedPoint = rotateframe(quat,[x,y,z])
rereferencedPoint = 2×3
0.7071
-0.5000
-0.0000
0.5000
0
0
Plot the rereferenced points.
plot(rereferencedPoint(1,1),rereferencedPoint(1,2),'bo')
plot(rereferencedPoint(2,1),rereferencedPoint(2,2),'go')
2-369
2
Functions — Alphabetical List
Rereference Group of Points using Quaternion
Define two points in three-dimensional space. Define a quaternion to rereference the
points by first rotating the reference frame about the z-axis 30 degrees and then about
the new y-axis 45 degrees.
a = [1,0,0];
b = [0,1,0];
quat = quaternion([30,45,0],'eulerd','ZYX','point');
2-370
rotateframe
Use rotateframe to reference both points using the quaternion rotation operator.
Display the result.
rP = rotateframe(quat,[a;b])
rP = 2×3
0.6124
0.5000
-0.3536
0.8660
0.7071
-0.0000
Visualize the original orientation and the rotated orientation of the points. Draw lines
from the origin to each of the points for visualization purposes.
plot3(a(1),a(2),a(3),'bo');
hold on
grid on
axis([-1 1 -1 1 -1 1])
xlabel('x')
ylabel('y')
zlabel('z')
plot3(b(1),b(2),b(3),'ro');
plot3(rP(1,1),rP(1,2),rP(1,3),'bd')
plot3(rP(2,1),rP(2,2),rP(2,3),'rd')
plot3([0;rP(1,1)],[0;rP(1,2)],[0;rP(1,3)],'k')
plot3([0;rP(2,1)],[0;rP(2,2)],[0;rP(2,3)],'k')
plot3([0;a(1)],[0;a(2)],[0;a(3)],'k')
plot3([0;b(1)],[0;b(2)],[0;b(3)],'k')
2-371
2
Functions — Alphabetical List
Input Arguments
quat — Quaternion that defines rotation
scalar | vector
Quaternion that defines rotation, specified as a scalar quaternion or vector of
quaternions.
Data Types: quaternion
cartesianPoints — Three-dimensional Cartesian points
1-by-3 vector | N-by-3 matrix
2-372
rotateframe
Three-dimensional Cartesian points, specified as a 1-by-3 vector or N-by-3 matrix.
Data Types: single | double
Output Arguments
rotationResult — Re-referenced Cartesian points
vector | matrix
Cartesian points defined in reference to rotated reference frame, returned as a vector or
matrix the same size as cartesianPoints.
The data type of the re-referenced Cartesian points is the same as the underlying data
type of quat.
Data Types: single | double
Algorithms
Quaternion frame rotation re-references a point specified in R3 by rotating the original
frame of reference according to a specified quaternion:
Lq ( u ) = q*uq
where q is the quaternion, * represents conjugation, and u is the point to rotate, specified
as a quaternion.
For convenience, the rotateframe function takes a point in R3 and returns a point in R3.
Given a function call with some arbitrary quaternion, q = a + bi + cj + dk, and arbitrary
coordinate, [x,y,z],
point = [x,y,z];
rereferencedPoint = rotateframe(q,point)
the rotateframe function performs the following operations:
1
Converts point [x,y,z] to a quaternion:
uq = 0 + xi + yj + zk
2-373
2
Functions — Alphabetical List
2
Normalizes the quaternion, q:
qn =
3
q
a2 + b2 + c2 + d2
Applies the rotation:
vq = q*uqq
4
Converts the quaternion output, vq, back to R3
Extended Capabilities
C/C++ Code Generation
Generate C and C++ code using MATLAB® Coder™.
Introduced in R2018a
2-374
rotatepoint
rotatepoint
Quaternion point rotation
Syntax
rotationResult = rotatepoint(quat,cartesianPoints)
Description
rotationResult = rotatepoint(quat,cartesianPoints) rotates the Cartesian
points using the quaternion, quat. The elements of the quaternion are normalized before
use in the rotation.
Examples
Rotate Point Using Quaternion Vector
Define a point in three dimensions. The coordinates of a point are always specified in
order x, y, z. For convenient visualization, define the point on the x-y plane.
2-375
2
Functions — Alphabetical List
x = 0.5;
y = 0.5;
z = 0;
plot(x,y,'ko')
hold on
axis([-1 1 -1 1])
Create a quaternion vector specifying two separate rotations, one to rotate the point 45
and another to rotate the point -90 degrees about the z-axis. Use rotatepoint to
perform the rotation.
quat = quaternion([0,0,pi/4; ...
0,0,-pi/2],'euler','XYZ','point');
2-376
rotatepoint
rotatedPoint = rotatepoint(quat,[x,y,z])
rotatedPoint = 2×3
-0.0000
0.5000
0.7071
-0.5000
0
0
Plot the rotated points.
plot(rotatedPoint(1,1),rotatedPoint(1,2),'bo')
plot(rotatedPoint(2,1),rotatedPoint(2,2),'go')
2-377
2
Functions — Alphabetical List
Rotate Group of Points Using Quaternion
Define two points in three-dimensional space. Define a quaternion to rotate the point by
first rotating about the z-axis 30 degrees and then about the new y-axis 45 degrees.
a = [1,0,0];
b = [0,1,0];
quat = quaternion([30,45,0],'eulerd','ZYX','point');
Use rotatepoint to rotate both points using the quaternion rotation operator. Display
the result.
rP = rotatepoint(quat,[a;b])
rP = 2×3
0.6124
-0.3536
0.5000
0.8660
-0.6124
0.3536
Visualize the original orientation and the rotated orientation of the points. Draw lines
from the origin to each of the points for visualization purposes.
plot3(a(1),a(2),a(3),'bo');
hold on
grid on
axis([-1 1 -1 1 -1 1])
xlabel('x')
ylabel('y')
zlabel('z')
plot3(b(1),b(2),b(3),'ro');
plot3(rP(1,1),rP(1,2),rP(1,3),'bd')
plot3(rP(2,1),rP(2,2),rP(2,3),'rd')
plot3([0;rP(1,1)],[0;rP(1,2)],[0;rP(1,3)],'k')
plot3([0;rP(2,1)],[0;rP(2,2)],[0;rP(2,3)],'k')
plot3([0;a(1)],[0;a(2)],[0;a(3)],'k')
plot3([0;b(1)],[0;b(2)],[0;b(3)],'k')
2-378
rotatepoint
Input Arguments
quat — Quaternion that defines rotation
scalar | vector
Quaternion that defines rotation, specified as a scalar quaternion, row vector of
quaternions, or column vector of quaternions.
Data Types: quaternion
cartesianPoints — Three-dimensional Cartesian points
1-by-3 vector | N-by-3 matrix
2-379
2
Functions — Alphabetical List
Three-dimensional Cartesian points, specified as a 1-by-3 vector or N-by-3 matrix.
Data Types: single | double
Output Arguments
rotationResult — Repositioned Cartesian points
vector | matrix
Rotated Cartesian points defined using the quaternion rotation, returned as a vector or
matrix the same size as cartesianPoints.
Data Types: single | double
Algorithms
Quaternion point rotation rotates a point specified in R3 according to a specified
quaternion:
Lq(u) = quq*
where q is the quaternion, * represents conjugation, and u is the point to rotate, specified
as a quaternion.
For convenience, the rotatepoint function takes in a point in R3 and returns a point in
R3. Given a function call with some arbitrary quaternion, q = a + bi + cj + dk, and
arbitrary coordinate, [x,y,z], for example,
rereferencedPoint = rotatepoint(q,[x,y,z])
the rotatepoint function performs the following operations:
1
Converts point [x,y,z] to a quaternion:
uq = 0 + xi + yj + zk
2
Normalizes the quaternion, q:
qn =
2-380
q
2
2
a + b + c2 + d2
rotatepoint
3
Applies the rotation:
vq = quqq*
4
Converts the quaternion output, vq, back to R3
Extended Capabilities
C/C++ Code Generation
Generate C and C++ code using MATLAB® Coder™.
Introduced in R2018a
2-381
2
Functions — Alphabetical List
rotm2axang
Convert rotation matrix to axis-angle rotation
Syntax
axang = rotm2axang(rotm)
Description
axang = rotm2axang(rotm) converts a rotation given as an orthonormal rotation
matrix, rotm, to the corresponding axis-angle representation, axang. The input rotation
matrix must be in the premultiply form for rotations.
Examples
Convert Rotation Matrix to Axis-Angle Rotation
rotm = [1 0 0 ; 0 -1 0; 0 0 -1];
axang = rotm2axang(rotm)
axang = 1×4
1.0000
0
Input Arguments
rotm — Rotation matrix
3-by-3-by-n matrix
2-382
0
3.1416
rotm2axang
Rotation matrix, specified as a 3-by-3-by-n matrix containing n rotation matrices. Each
rotation matrix has a size of 3-by-3 and must be orthonormal. The input rotation matrix
must be in the premultiply form for rotations.
Note Rotation matrices that are slightly non-orthonormal can give complex outputs.
Consider validating your matrix before inputting to the function.
Example: [0 0 1; 0 1 0; -1 0 0]
Output Arguments
axang — Rotation given in axis-angle form
n-by-4 matrix
Rotation given in axis-angle form, returned as an n-by-4 matrix of n axis-angle rotations.
The first three elements of every row specify the rotation axis, and the last element
defines the rotation angle (in radians).
Example: [1 0 0 pi/2]
Extended Capabilities
C/C++ Code Generation
Generate C and C++ code using MATLAB® Coder™.
See Also
axang2rotm
Topics
“Coordinate Transformations in Robotics”
Introduced in R2015a
2-383
2
Functions — Alphabetical List
rotm2eul
Convert rotation matrix to Euler angles
Syntax
eul = rotm2eul(rotm)
eul = rotm2eul(rotm,sequence)
Description
eul = rotm2eul(rotm) converts a rotation matrix, rotm, to the corresponding Euler
angles, eul. The input rotation matrix must be in the premultiply form for rotations. The
default order for Euler angle rotations is "ZYX".
eul = rotm2eul(rotm,sequence) converts a rotation matrix to Euler angles. The
Euler angles are specified in the axis rotation sequence, sequence. The default order for
Euler angle rotations is "ZYX".
Examples
Convert Rotation Matrix to Euler Angles
rotm = [0 0 1; 0 1 0; -1 0 0];
eulZYX = rotm2eul(rotm)
eulZYX = 1×3
0
2-384
1.5708
0
rotm2eul
Convert Rotation Matrix to Euler Angles Using ZYZ Axis Order
rotm = [0 0 1; 0 -1 0; -1 0 0];
eulZYZ = rotm2eul(rotm,'ZYZ')
eulZYZ = 1×3
-3.1416
-1.5708
-3.1416
Input Arguments
rotm — Rotation matrix
3-by-3-by-n matrix
Rotation matrix, specified as a 3-by-3-by-n matrix containing n rotation matrices. Each
rotation matrix has a size of 3-by-3 and is orthonormal. The input rotation matrix must be
in the premultiply form for rotations.
Note Rotation matrices that are slightly non-orthonormal can give complex outputs.
Consider validating your matrix before inputting to the function.
Example: [0 0 1; 0 1 0; -1 0 0]
sequence — Axis rotation sequence
"ZYX" (default) | "ZYZ" | "XYZ"
Axis rotation sequence for the Euler angles, specified as one of these string scalars:
• "ZYX" (default) – The order of rotation angles is z-axis, y-axis, x-axis.
• "ZYZ" – The order of rotation angles is z-axis, y-axis, z-axis.
• "XYZ" – The order of rotation angles is x-axis, y-axis, z-axis.
Data Types: string | char
2-385
2
Functions — Alphabetical List
Output Arguments
eul — Euler rotation angles
n-by-3 matrix
Euler rotation angles in radians, returned as an n-by-3 array of Euler rotation angles.
Each row represents one Euler angle set.
Example: [0 0 1.5708]
Extended Capabilities
C/C++ Code Generation
Generate C and C++ code using MATLAB® Coder™.
See Also
eul2rotm
Topics
“Coordinate Transformations in Robotics”
Introduced in R2015a
2-386
rotm2quat
rotm2quat
Convert rotation matrix to quaternion
Syntax
quat = rotm2quat(rotm)
Description
quat = rotm2quat(rotm) converts a rotation matrix, rotm, to the corresponding unit
quaternion representation, quat. The input rotation matrix must be in the premultiply
form for rotations.
Examples
Convert Rotation Matrix to Quaternion
rotm = [0 0 1; 0 1 0; -1 0 0];
quat = rotm2quat(rotm)
quat = 1×4
0.7071
0
0.7071
0
Input Arguments
rotm — Rotation matrix
3-by-3-by-n matrix
2-387
2
Functions — Alphabetical List
Rotation matrix, specified as a 3-by-3-by-n matrix containing n rotation matrices. Each
rotation matrix has a size of 3-by-3 and is orthonormal. The input rotation matrix must be
in the premultiply form for rotations.
Note Rotation matrices that are slightly non-orthonormal can give complex outputs.
Consider validating your matrix before inputting to the function.
Example: [0 0 1; 0 1 0; -1 0 0]
Output Arguments
quat — Unit quaternion
n-by-4 matrix
Unit quaternion, returned as an n-by-4 matrix containing n quaternions. Each quaternion,
one per row, is of the form q = [w x y z], with w as the scalar number.
Example: [0.7071 0.7071 0 0]
Extended Capabilities
C/C++ Code Generation
Generate C and C++ code using MATLAB® Coder™.
See Also
quat2rotm
Topics
“Coordinate Transformations in Robotics”
Introduced in R2015a
2-388
rotm2tform
rotm2tform
Convert rotation matrix to homogeneous transformation
Syntax
tform = rotm2tform(rotm)
Description
tform = rotm2tform(rotm) converts the rotation matrix, rotm, into a homogeneous
transformation matrix, tform. The input rotation matrix must be in the premultiply form
for rotations. When using the transformation matrix, premultiply it with the coordinates
to be transformed (as opposed to postmultiplying).
Examples
Convert Rotation Matrix to Homogeneous Transformation
rotm = [1 0 0 ; 0 -1 0; 0 0 -1];
tform = rotm2tform(rotm)
tform = 4×4
1
0
0
0
0
-1
0
0
0
0
-1
0
0
0
0
1
Input Arguments
rotm — Rotation matrix
3-by-3-by-n matrix
2-389
2
Functions — Alphabetical List
Rotation matrix, specified as a 3-by-3-by-n matrix containing n rotation matrices. Each
rotation matrix has a size of 3-by-3 and is orthonormal. The input rotation matrix must be
in the premultiply form for rotations.
Note Rotation matrices that are slightly non-orthonormal can give complex outputs.
Consider validating your matrix before inputting to the function.
Example: [0 0 1; 0 1 0; -1 0 0]
Output Arguments
tform — Homogeneous transformation
4-by-4-by-n matrix
Homogeneous transformation matrix, specified by a 4-by-4-by-n matrix of n homogeneous
transformations. When using the rotation matrix, premultiply it with the coordinates to be
rotated (as opposed to postmultiplying).
Example: [0 0 1 0; 0 1 0 0; -1 0 0 0; 0 0 0 1]
Extended Capabilities
C/C++ Code Generation
Generate C and C++ code using MATLAB® Coder™.
See Also
tform2rotm
Topics
“Coordinate Transformations in Robotics”
Introduced in R2015a
2-390
rotmat
rotmat
Convert quaternion to rotation matrix
Syntax
rotationMatrix = rotmat(quat,rotationType)
Description
rotationMatrix = rotmat(quat,rotationType) converts the quaternion, quat, to
an equivalent rotation matrix representation.
Examples
Convert Quaternion to Rotation Matrix for Point Rotation
Define a quaternion for use in point rotation.
theta = 45;
gamma = 30;
quat = quaternion([0,theta,gamma],'eulerd','ZYX','point')
quat = quaternion
0.8924 + 0.23912i +
0.36964j + 0.099046k
Convert the quaternion to a rotation matrix.
rotationMatrix = rotmat(quat,'point')
rotationMatrix = 3×3
0.7071
0.3536
-0.6124
-0.0000
0.8660
0.5000
0.7071
-0.3536
0.6124
2-391
2
Functions — Alphabetical List
To verify the rotation matrix, directly create two rotation matrices corresponding to the
rotations about the y- and x-axes. Multiply the rotation matrices and compare to the
output of rotmat.
theta = 45;
gamma = 30;
ry = [cosd(theta)
0
-sind(theta)
0
1
0
sind(theta) ; ...
0
; ...
cosd(theta)];
rx = [1
0
0
0
0
;
cosd(gamma) -sind(gamma) ;
sind(gamma) cosd(gamma)];
...
...
rotationMatrixVerification = rx*ry
rotationMatrixVerification = 3×3
0.7071
0.3536
-0.6124
0
0.8660
0.5000
0.7071
-0.3536
0.6124
Convert Quaternion to Rotation Matrix for Frame Rotation
Define a quaternion for use in frame rotation.
theta = 45;
gamma = 30;
quat = quaternion([0,theta,gamma],'eulerd','ZYX','frame')
quat = quaternion
0.8924 + 0.23912i +
0.36964j - 0.099046k
Convert the quaternion to a rotation matrix.
rotationMatrix = rotmat(quat,'frame')
rotationMatrix = 3×3
2-392
rotmat
0.7071
0.3536
0.6124
-0.0000
0.8660
-0.5000
-0.7071
0.3536
0.6124
To verify the rotation matrix, directly create two rotation matrices corresponding to the
rotations about the y- and x-axes. Multiply the rotation matrices and compare to the
output of rotmat.
theta = 45;
gamma = 30;
ry = [cosd(theta)
0
sind(theta)
rx = [1
0
0
0
1
-sind(theta) ; ...
0
; ...
cosd(theta)];
0
0
0
;
cosd(gamma) sind(gamma) ;
-sind(gamma) cosd(gamma)];
...
...
rotationMatrixVerification = rx*ry
rotationMatrixVerification = 3×3
0.7071
0.3536
0.6124
0
0.8660
-0.5000
-0.7071
0.3536
0.6124
Convert Quaternion Vector to Rotation Matrices
Create a 3-by-1 normalized quaternion vector.
qVec = normalize(quaternion(randn(3,4)));
Convert the quaternion array to rotation matrices. The pages of rotmatArray
correspond to the linear index of qVec.
rotmatArray = rotmat(qVec,'frame');
2-393
2
Functions — Alphabetical List
Assume qVec and rotmatArray correspond to a sequence of rotations. Combine the
quaternion rotations into a single representation, then apply the quaternion rotation to
arbitrarily initialized Cartesian points.
loc = normalize(randn(1,3));
quat = prod(qVec);
rotateframe(quat,loc)
ans = 1×3
0.9524
0.5297
0.9013
Combine the rotation matrices into a single representation, then apply the rotation matrix
to the same initial Cartesian points. Verify the quaternion rotation and rotation matrix
result in the same orientation.
totalRotMat = eye(3);
for i = 1:size(rotmatArray,3)
totalRotMat = rotmatArray(:,:,i)*totalRotMat;
end
totalRotMat*loc'
ans = 3×1
0.9524
0.5297
0.9013
Input Arguments
quat — Quaternion to convert
scalar | vector | matrix | multidimensional array
Quaternion to convert, specified as a scalar, vector, matrix, or multidimensional array.
Data Types: quaternion
rotationType — Type or rotation
'frame' | 'point'
2-394
rotmat
Type of rotation represented by the rotationMatrix output, specified as 'frame' or
'point'.
Data Types: char | string
Output Arguments
rotationMatrix — Rotation matrix representation
3-by-3 matrix | 3-by-3-by-N multidimensional array
Rotation matrix representation, returned as a 3-by-3 matrix or 3-by-3-by-N
multidimensional array.
• If quat is a scalar, rotationMatrix is returned as a 3-by-3 matrix.
• If quat is non-scalar, rotationMatrix is returned as a 3-by-3-by-N multidimensional
array, where rotationMatrix(:,:,i) is the rotation matrix corresponding to
quat(i).
The data type of the rotation matrix is the same as the underlying data type of quat.
Data Types: single | double
Algorithms
Given a quaternion of the form
q = a + bi + cj + dk ,
the equivalent rotation matrix for frame rotation is defined as
È2a2 - 1 + 2b2
2bc + 2ad
Í
2a2 - 1 + 2c2
Í 2bc - 2ad
Í 2bd + 2ac
2cd - 2ab
Î
2bd - 2ac ˘
˙
2cd + 2ab ˙ .
2a2 - 1 + 2d2 ˙˚
The equivalent rotation matrix for point rotation is the transpose of the frame rotation
matrix:
2-395
2
Functions — Alphabetical List
È2a2 - 1 + 2b2
2bc - 2ad
Í
2a2 - 1 + 2c2
Í 2bc + 2ad
Í 2bd - 2ac
2cd + 2ab
Î
2bd + 2ac ˘
˙
2cd - 2ab ˙ .
2a2 - 1 + 2d2 ˙˚
References
[1] Kuipers, Jack B. Quaternions and Rotation Sequences: A Primer with Applications to
Orbits, Aerospace, and Virtual Reality. Princeton, NJ: Princeton University Press,
2007.
Extended Capabilities
C/C++ Code Generation
Generate C and C++ code using MATLAB® Coder™.
Introduced in R2018a
2-396
rotvec
rotvec
Convert quaternion to rotation vector (radians)
Syntax
rotationVector = rotvec(quat)
Description
rotationVector = rotvec(quat) converts the quaternion array, quat, to an N-by-3
matrix of equivalent rotation vectors in radians. The elements of quat are normalized
before conversion.
Examples
Convert Quaternion to Rotation Vector in Radians
Convert a random quaternion scalar to a rotation vector in radians
quat = quaternion(randn(1,4));
rotvec(quat)
ans = 1×3
1.6866
-2.0774
0.7929
Input Arguments
quat — Quaternion to convert
scalar | vector | matrix | multidimensional array
2-397
2
Functions — Alphabetical List
Quaternion to convert, specified as scalar quaternion, vector, matrix, or multidimensional
array of quaternions.
Data Types: quaternion
Output Arguments
rotationVector — Rotation vector (radians)
N-by-3 matrix
Rotation vector representation, returned as an N-by-3 matrix of rotations vectors, where
each row represents the [X Y Z] angles of the rotation vectors in radians. The ith row of
rotationVector corresponds to the element quat(i).
The data type of the rotation vector is the same as the underlying data type of quat.
Data Types: single | double
Algorithms
All rotations in 3-D can be represented by a three-element axis of rotation and a rotation
angle, for a total of four elements. If the rotation axis is constrained to be unit length, the
rotation angle can be distributed over the vector elements to reduce the representation to
three elements.
Recall that a quaternion can be represented in axis-angle form
( )
( ) (xi + yj + zk) ,
q = cos q 2 + sin q 2
where θ is the angle of rotation and [x,y,z] represent the axis of rotation.
Given a quaternion of the form
q = a + bi + cj + dk ,
you can solve for the rotation angle using the axis-angle form of quaternions:
q = 2 cos-1 ( a) .
2-398
rotvec
Assuming a normalized axis, you can rewrite the quaternion as a rotation vector without
loss of information by distributing θ over the parts b, c, and d. The rotation vector
representation of q is
qrv =
q
( )
sin q 2
[b, c, d].
Extended Capabilities
C/C++ Code Generation
Generate C and C++ code using MATLAB® Coder™.
Introduced in R2018a
2-399
2
Functions — Alphabetical List
rotvecd
Convert quaternion to rotation vector (degrees)
Syntax
rotationVector = rotvecd(quat)
Description
rotationVector = rotvecd(quat) converts the quaternion array, quat, to an N-by-3
matrix of equivalent rotation vectors in degrees. The elements of quat are normalized
before conversion.
Examples
Convert Quaternion to Rotation Vector in Degrees
Convert a random quaternion scalar to a rotation vector in degrees.
quat = quaternion(randn(1,4));
rotvecd(quat)
ans = 1×3
96.6345 -119.0274
45.4312
Input Arguments
quat — Quaternion to convert
scalar | vector | matrix | multidimensional array
2-400
rotvecd
Quaternion to convert, specified as scalar, vector, matrix, or multidimensional array of
quaternions.
Data Types: quaternion
Output Arguments
rotationVector — Rotation vector (degrees)
N-by-3 matrix
Rotation vector representation, returned as an N-by-3 matrix of rotation vectors, where
each row represents the [x y z] angles of the rotation vectors in degrees. The ith row of
rotationVector corresponds to the element quat(i).
The data type of the rotation vector is the same as the underlying data type of quat.
Data Types: single | double
Algorithms
All rotations in 3-D can be represented by four elements: a three-element axis of rotation
and a rotation angle. If the rotation axis is constrained to be unit length, the rotation
angle can be distributed over the vector elements to reduce the representation to three
elements.
Recall that a quaternion can be represented in axis-angle form
( )
( ) (xi + yj + zk) ,
q = cos q 2 + sin q 2
where θ is the angle of rotation in degrees, and [x,y,z] represent the axis of rotation.
Given a quaternion of the form
q = a + bi + cj + dk ,
you can solve for the rotation angle using the axis-angle form of quaternions:
q = 2 cos-1 ( a) .
2-401
2
Functions — Alphabetical List
Assuming a normalized axis, you can rewrite the quaternion as a rotation vector without
loss of information by distributing θ over the parts b, c, and d. The rotation vector
representation of q is
qrv =
q
( )
sin q 2
[b, c, d].
Extended Capabilities
C/C++ Code Generation
Generate C and C++ code using MATLAB® Coder™.
Introduced in R2018a
2-402
runCore
runCore
Start ROS core
Syntax
runCore(device)
Description
runCore(device) starts the ROS core on the connected device. The ROS master uses a
default port number of 11311.
Examples
Run ROS Core on ROS Device
Connect to a remote ROS device and start a ROS core. The ROS core is needed to run
ROS nodes to communicate via a ROS network. You can run and stop a ROS core or node
and check their status using a rosdevice object.
Create a connection to a ROS device. Specify the address, user name, and password of
your specific ROS device. The device contains information about the ROS device,
including the available ROS nodes that can be run using runNode.
ipaddress = '192.168.154.131';
d = rosdevice(ipaddress,'user','password')
d =
rosdevice with properties:
DeviceAddress: '192.168.154.131'
Username: 'user'
2-403
2
Functions — Alphabetical List
ROSFolder: '/opt/ros/hydro'
CatkinWorkspace: '~/catkin_ws_test'
AvailableNodes: {'robotcontroller'
'robotcontroller2'}
Run a ROS core and check if it is running.
runCore(d)
running = isCoreRunning(d)
running =
logical
1
Stop the ROS core and confirm that it is no longer running.
stopCore(d)
running = isCoreRunning(d)
running =
logical
0
Input Arguments
device — ROS device
rosdevice object
ROS device, specified as a rosdevice object.
See Also
isCoreRunning | rosdevice | stopCore
2-404
runCore
Topics
“Generate a Standalone ROS Node from Simulink®”
Introduced in R2016b
2-405
2
Functions — Alphabetical List
runNode
Start ROS node
Syntax
runNode(device,modelName)
runNode(device,modelName,masterURI)
runNode(device,modelName,masterURI,nodeHost)
Description
runNode(device,modelName) starts the ROS node associated with the deployed
Simulink model named modelName. The ROS node must be deployed in the Catkin
workspace specified by the CatkinWorkspace property of the input rosdevice object,
device. By default, the node connects to the ROS master that MATLAB is connected to
with the device.DeviceAddress property.
runNode(device,modelName,masterURI) connects to the specified master URI.
runNode(device,modelName,masterURI,nodeHost) connects to the specified
master URI and node host. The node advertises its address as the hostname or IP address
given in nodeHost.
Examples
Run ROS Node on ROS Device
Connect to a remote ROS device and start a ROS node. First, run a ROS core so that ROS
nodes can communicate via a ROS network. You can run and stop a ROS core or node and
check their status using a rosdevice object.
Create a connection to a ROS device. Specify the address, user name and password of
your specific ROS device. The device contains information about the ROS device,
including the available ROS nodes that can be run using runNode.
2-406
runNode
ipaddress = '192.168.154.131';
d = rosdevice(ipaddress,'user','password');
d.ROSFolder = '/opt/ros/hydro';
d.CatkinWorkspace = '~/catkin_ws_test'
d =
rosdevice with properties:
DeviceAddress:
Username:
ROSFolder:
CatkinWorkspace:
AvailableNodes:
'192.168.154.131'
'user'
'/opt/ros/hydro'
'~/catkin_ws_test'
{'robotcontroller'
'robotcontroller2'}
Run a ROS core. Connect MATLAB® to the ROS master using rosinit. This core
enables you to run ROS nodes on your ROS device.
runCore(d)
rosinit(d.DeviceAddress)
Another roscore / ROS master is already running on the ROS device. Use the 'stopCore' f
Initializing global node /matlab_global_node_15046 with NodeURI http://192.168.154.1:56
Check the available ROS nodes on the connected ROS device. These nodes were
generated from Simulink® models following the process in the Generate a standalone
ROS node from Simulink® example.
d.AvailableNodes
ans =
1×2 cell array
'robotcontroller'
'robotcontroller2'
Run a ROS node. specifying the node name. Check if the node is running.
runNode(d,'robotcontroller')
running = isNodeRunning(d,'robotcontroller')
2-407
2
Functions — Alphabetical List
running =
logical
1
Stop the ROS node. Disconnect from the ROS network. Stop the ROS core.
stopNode(d,'robotcontroller')
rosshutdown
stopCore(d)
Shutting down global node /matlab_global_node_15046 with NodeURI http://192.168.154.1:5
Run Multiple ROS Nodes
Run multiple ROS nodes on a connected ROS device. ROS nodes can be generated using
Simulink® models to perform different tasks on the ROS network. These nodes are then
deployed on a ROS device and can be run independently of Simulink.
This example uses two different Simulink models that have been deployed as ROS nodes.
See Generate a standalone ROS node from Simulink®). and follow the instructions to
generate and deploy a ROS node. The 'robotcontroller' node sends velocity
commands to a robot to navigate it to a given point. The 'robotcontroller2' node
uses the same model, but doubles the linear velocity to drive the robot faster.
Create a connection to a ROS device. Specify the address, user name, and password of
your specific ROS device. The device contains information about the ROS device,
including the available ROS nodes that can be run using runNode.
ipaddress = '192.168.154.131';
d = rosdevice(ipaddress,'user','password')
d =
rosdevice with properties:
DeviceAddress: '192.168.154.131'
Username: 'user'
2-408
runNode
ROSFolder: '/opt/ros/hydro'
CatkinWorkspace: '~/catkin_ws_test'
AvailableNodes: {'robotcontroller'
'robotcontroller2'}
Run a ROS core. Connect MATLAB® to the ROS master using rosinit. This ROS core
enables you to run ROS nodes on your ROS device.
runCore(d)
rosinit(d.DeviceAddress)
Initializing global node /matlab_global_node_68749 with NodeURI http://192.168.154.1:64
Check the available ROS nodes on the connected ROS device. These nodes were
generated from Simulink® models following the process in the Generate a standalone
ROS node from Simulink® example.
d.AvailableNodes
ans =
1×2 cell array
'robotcontroller'
'robotcontroller2'
Start up the Robot Simulator using ExampleHelperSimulinkRobotROS. This simulator
automatically connects to the ROS master on the ROS device. You will use this simulator
to run a ROS node and control the robot.
sim = ExampleHelperSimulinkRobotROS;
2-409
2
Functions — Alphabetical List
Run a ROS node, specifying the node name. The 'robotcontroller' node commands
the robot to a specific location ([-10 10]). Wait to see the robot drive.
runNode(d,'robotcontroller')
pause(10)
2-410
runNode
Reset the Robot Simulator to reset the robot position. Alternatively, click Reset
Simulation. Because the node is still running, the robot continues back to the specific
location. To stop sending commands, stop the node.
resetSimulation(sim.Simulator)
pause(5)
stopNode(d,'robotcontroller')
2-411
2
Functions — Alphabetical List
Run the 'robotcontroller2' node. This model drives the robot with twice the linear
velocity. Reset the robot position. Wait to see the robot drive.
runNode(d,'robotcontroller2')
resetSimulation(sim.Simulator)
pause(10)
2-412
runNode
Close the simulator. Stop the ROS node. Disconnect from the ROS network and stop the
ROS core.
close
stopNode(d,'robotcontroller2')
rosshutdown
stopCore(d)
2-413
2
Functions — Alphabetical List
Shutting down global node /matlab_global_node_68749 with NodeURI http://192.168.154.1:6
Input Arguments
device — ROS device
rosdevice object
ROS device, specified as a rosdevice object.
modelName — Name of the deployed Simulink model
character vector
Name of the deployed Simulink model, specified as a character vector. If the model name
is not valid, the function returns an error.
masterURI — URI of the ROS master
character vector
URI of the ROS master, specified as a character vector. On start up, the node connects to
the ROS master with the given URI.
nodeHost — Host name for the node
character vector
Host name for the node, specified as a character vector. The node uses this host name to
advertise itself on the ROS network for others to connect to it.
See Also
isNodeRunning | rosdevice | stopNode
Topics
“Connect to a ROS Network”
“Generate a Standalone ROS Node from Simulink®”
Introduced in R2016b
2-414
scatter3
scatter3
Display point cloud in scatter plot
Syntax
scatter3(pcloud)
scatter3(pcloud,Name,Value)
h = scatter3( ___ )
Description
scatter3(pcloud) plots the input pcloud point cloud as a 3-D scatter plot in the
current axes handle. If the data contains RGB information for each point, the scatter plot
is colored accordingly.
scatter3(pcloud,Name,Value) provides additional options specified by one or more
Name,Value pair arguments. Name must appear inside single quotes (''). You can
specify several name-value pair arguments in any order as
Name1,Value1,...,NameN,ValueN)
h = scatter3( ___ ) returns the scatter series object, using any of the arguments from
previous syntaxes. Use h to modify properties of the scatter series after it is created.
When plotting ROS point cloud messages, MATLAB follows the standard ROS convention
for axis orientation. This convention states that positive x is forward, positive y is left,
and positive z is up. However, if cameras are used, a second frame is defined with an
“_optical” suffix which changes the orientation of the axis. In this case, positive z is
forward, positive x is right, and positive y is down. MATLAB looks for the “_optical” suffix
and will adjust the axis orientation of the scatter plot accordingly. For more information,
see Axis Orientation on the ROS Wiki.
Examples
2-415
2
Functions — Alphabetical List
Get and Plot a 3-D Point Cloud
Connect to a ROS network. Subscribe to a point cloud message topic.
rosinit('192.168.154.131')
sub = rossubscriber('/camera/depth/points');
pause(1)
Initializing global node /matlab_global_node_47682 with NodeURI http://192.168.154.1:60
Get the latest point cloud message. Plot the point cloud.
pcloud = sub.LatestMessage;
scatter3(pcloud)
2-416
scatter3
Plot all points as black dots.
scatter3(sub.LatestMessage,'MarkerEdgeColor',[0 0 0]);
Input Arguments
pcloud — Point cloud
PointCloud2 object handle
Point cloud, specified as a PointCloud2 object handle for a 'sensor_msgs/
PointCloud2' ROS message.
2-417
2
Functions — Alphabetical List
Name-Value Pair Arguments
Specify optional comma-separated pairs of Name,Value arguments. Name is the
argument name and Value is the corresponding value. Name must appear inside quotes.
You can specify several name and value pair arguments in any order as
Name1,Value1,...,NameN,ValueN.
Example: 'MarkerEdgeColor',[1 0 0]
MarkerEdgeColor — Marker outline color
'flat' (default) | 'none' | RGB triplet | 'r' | 'g' | 'b' | ...
Marker outline color, specified 'flat', an RGB triplet, or one of the color options listed
in the table. The default value of 'flat' uses colors from the CData property.
For a custom color, specify an RGB triplet. An RGB triplet is a three-element row vector
whose elements specify the intensities of the red, green, and blue components of the
color. The intensities must be in the range [0,1]; for example, [0.4 0.6 0.7].
Alternatively, you can specify some common colors by name. This table lists the long and
short color name options and the equivalent RGB triplet values.
Option
Description
Equivalent RGB Triplet
'red' or 'r'
Red
[1 0 0]
'green' or 'g'
Green
[0 1 0]
'blue' or 'b'
Blue
[0 0 1]
'yellow' or 'y'
Yellow
[1 1 0]
'magenta' or 'm'
Magenta
[1 0 1]
'cyan' or 'c'
Cyan
[0 1 1]
'white' or 'w'
White
[1 1 1]
'black' or 'k'
Black
[0 0 0]
'none'
No color
Not applicable
Example: [0.5 0.5 0.5]
Example: 'blue'
Parent — Parent of axes
axes object
2-418
scatter3
Parent of axes, specified as the comma-separated pair consisting of 'Parent and an axes
object in which to draw the point cloud. By default, the point cloud is plotted in the active
axes.
Outputs
h — Scatter series object
scalar
Scatter series object, returned as a scalar. This value is a unique identifier, which you can
use to query and modify the properties of the scatter object after it is created.
See Also
readRGB | readXYZ
Introduced in R2015a
2-419
2
Functions — Alphabetical List
search
Search ROS network for parameter names
Syntax
pnames = search(ptree,searchstr)
[pnames,pvalues] = search(ptree,searchstr)
Description
pnames = search(ptree,searchstr) searches within the parameter tree ptree and
returns the parameter names that contain the specified search string, searchstr.
[pnames,pvalues] = search(ptree,searchstr) also returns the parameter values.
The following ROS data types are supported as values of parameters. For each ROS data
type, the corresponding MATLAB data type is also listed:
• 32-bit integers — int32
• booleans — logical
• doubles — double
• strings — string scalar, string, or character vector, char
• lists — cell array
• dictionaries — structure
Examples
Search for ROS Parameter Names
Connect to ROS network. Specify the IP address of the ROS master.
rosinit('192.168.154.131')
2-420
search
Initializing global node /matlab_global_node_11803 with NodeURI http://192.168.154.1:58
Create a parameter tree.
ptree = rosparam;
Search for parameter names that contain 'gravity'.
[pnames,pvalues] = search(ptree,'gravity')
pnames =
1×3 cell array
'/gazebo/gravity_x'
'/gazebo/gravity_y'
'/gazebo/gravity_z'
pvalues =
3×1 cell array
[
0]
[
0]
[-9.8000]
Input Arguments
ptree — Parameter tree
ParameterTree object handle
Parameter tree, specified as a ParameterTree object handle. Create this object using
the rosparam function.
searchstr — ROS parameter search string
string scalar | character vector
ROS parameter search string specified as a string scalar or character vector. search
returns all parameters that contain this character vector.
2-421
2
Functions — Alphabetical List
Output Arguments
pnames — Parameter values
cell array of character vectors
Parameter names, returned as a cell array of character vectors. These character vectors
match the parameter names in the ROS master that contain the search character vector.
pvalues — Parameter values
cell array
The following ROS data types are supported as values of parameters. For each ROS data
type, the corresponding MATLAB data type is also listed:
• 32-bit integers — int32
• booleans — logical
• doubles — double
• strings — string scalar, string, or character vector, char
• lists — cell array
• dictionaries — structure
Base64–encoded binary data and iso8601 data from ROS are not supported.
Limitations
Base64–encoded binary data and iso8601 data from ROS are not supported.
See Also
get | rosparam
Introduced in R2015a
2-422
seconds
seconds
Returns seconds of a time or duration
Syntax
secs = seconds(time)
secs = seconds(duration)
Description
secs = seconds(time) returns the scalar number, secs, in seconds that represents
the same value as the time object, time.
secs = seconds(duration) returns the scalar number, secs, in seconds that
represents the same value as the duration object, duration.
Examples
Get Seconds From A Time Object
Use the seconds function to get the total seconds of a Time object from its Secs and
Nsecs properties.
Create a Time object.
time = rostime(1,860000000)
time =
ROS Time with properties:
Sec: 1
Nsec: 860000000
Get the total seconds from the time object.
2-423
2
Functions — Alphabetical List
secs = seconds(time)
secs = 1.8600
Input Arguments
time — Current ROS or system time
Time object handle
ROS or system time, specified as a Time object handle. Create a Time object using
rostime.
duration — Duration
ROS Duration object
Duration, specified as a ROS Duration object with Sec and Nsec properties. Create a
Duration object using rosduration
Output Arguments
secs — Total time
scalar in seconds
Total time of the Time or Duration object, returned as a scalar in seconds.
See Also
rosduration | rostime
Introduced in R2016a
2-424
select
select
Select subset of messages in rosbag
Syntax
bagsel = select(bag)
bagsel = select(bag,Name,Value)
Description
bagsel = select(bag) returns an object, bagsel, that contains all of the messages in
the BagSelection object, bag
This function does not change the contents of the original BagSelection object. It
returns a new object that contains the specified message selection.
bagsel = select(bag,Name,Value) provides additional options specified by one or
more Name,Value pair arguments.
Examples
Create Copy of rosbag
Retrieve the rosbag. Specify the file path.
bag = rosbag('ex_multiple_topics.bag');
Use select with no selection criteria to create a copy of the rosbag.
bagCopy = select(bag);
2-425
2
Functions — Alphabetical List
Select Subset of Messages In rosbag
Retrieve the rosbag. Specify the file path.
bag = rosbag('ex_multiple_topics.bag');
Select all messages within the first second of the rosbag.
bag = select(bag,'Time',[bag.StartTime,bag.StartTime + 1]);
Input Arguments
bag — Messages of a rosbag
BagSelection object
Messages contained within a rosbag, specified as a BagSelection object.
Name-Value Pair Arguments
Specify optional comma-separated pairs of Name,Value arguments. Name is the
argument name and Value is the corresponding value. Name must appear inside quotes.
You can specify several name and value pair arguments in any order as
Name1,Value1,...,NameN,ValueN.
Example: "MessageType","/geometry_msgs/Point"
MessageType — ROS message type
string scalar | character vector | cell array
ROS message type, specified as a string scalar, character vector, or cell array. Multiple
message types can be specified with a cell array.
Time — Start and end times
n-by-2 matrix
Start and end times of the rosbag selection, specified as an n-by-2 vector.
Topic — ROS topic name
string scalar | character vector | cell array
2-426
select
ROS topic name, specified as a string scalar, character vector, or cell array. Multiple topic
names can be specified with a cell array.
Output Arguments
bagsel — Copy or subset of rosbag messages
BagSelection object
Copy or subset of rosbag messages, returned as a BagSelection object
See Also
readMessages | rosbag | timeseries
Introduced in R2015a
2-427
2
Functions — Alphabetical List
send
Publish ROS message to topic
Syntax
send(pub,msg)
Description
send(pub,msg) publishes a message to the topic specified by the publisher, pub. This
message can be received by all subscribers in the ROS network that are subscribed to the
topic specified by pub
Examples
Create, Send, And Receive ROS Messages
Set up a publisher and subscriber to send and receive a message on a ROS network.
Connect to a ROS network.
rosinit
Initializing ROS master on http://AH-SRADFORD:11311/.
Initializing global node /matlab_global_node_10876 with NodeURI http://AH-SRADFORD:6513
Create a publisher with a specific topic and message type. You can also return a default
message to send using this publisher.
[pub,msg] = rospublisher('position','geometry_msgs/Point');
Modify the message before sending over the network.
2-428
send
msg.X = 1;
msg.Y = 2;
send(pub,msg);
Create a subscriber and wait for the latest message. Verify the message is the one you
sent.
sub = rossubscriber('position')
pause(1);
sub.LatestMessage
sub =
Subscriber with properties:
TopicName:
MessageType:
LatestMessage:
BufferSize:
NewMessageFcn:
'/position'
'geometry_msgs/Point'
[0×1 Point]
1
[]
ans =
ROS Point message with properties:
MessageType:
X:
Y:
Z:
'geometry_msgs/Point'
1
2
0
Use showdetails to show the contents of the message
Shut down ROS network.
rosshutdown
2-429
2
Functions — Alphabetical List
Shutting down global node /matlab_global_node_10876 with NodeURI http://AH-SRADFORD:651
Shutting down ROS master on http://AH-SRADFORD:11311/.
Input Arguments
pub — ROS publisher
Publisher object handle
ROS publisher, specified as a Publisher object handle. You can create the object using
rospublisher.
msg — ROS message
Message object handle
ROS message, specified as a Message object handle.
See Also
receive | rosmessage | rospublisher | rossubscriber | rostopic
Topics
“Exchange Data with ROS Publishers and Subscribers”
Introduced in R2015a
2-430
sendGoal
sendGoal
Send goal message to action server
Syntax
sendGoal(client,goalMsg)
Description
sendGoal(client,goalMsg) sends a goal message to the action server. The specified
action client tracks this goal. The function does not wait for the goal to be executed and
returns immediately.
If the ActionFcn, FeedbackFcn, and ResultFcn callbacks of the client are defined,
they are called when the goal is processing on the action server. All callbacks associated
with a previously sent goal are disabled, but the previous goal is not canceled.
Examples
Create And Send A ROS Action Goal Message
This example shows how to create goal messages and send to an already active ROS
action server on a ROS network. You must create a ROS action client to connect to this
server. To run the action server, this command is used on the ROS distribution:
roslaunch turtlebot_actions server_turtlebot_move.launch
Afterwards, connect to the ROS node using rosinit with the correct IP address.
Create a ROS action client and get a goal message. The actClient object connects to
the already running ROS action server. goalMsg is a valid goal message. Update the
message parameters with your specific goal.
2-431
2
Functions — Alphabetical List
[actClient, goalMsg] = rosactionclient('/turtlebot_move');
disp(goalMsg)
ROS TurtlebotMoveGoal message with properties:
MessageType: 'turtlebot_actions/TurtlebotMoveGoal'
TurnDistance: 0
ForwardDistance: 0
Use showdetails to show the contents of the message
You can also create a message using rosmessage and the action client object. This
message sends linear and angular velocity commands to a Turtlebot® robot.
goalMsg = rosmessage(actClient);
disp(goalMsg)
ROS TurtlebotMoveGoal message with properties:
MessageType: 'turtlebot_actions/TurtlebotMoveGoal'
TurnDistance: 0
ForwardDistance: 0
Use showdetails to show the contents of the message
Modify the goal message parameters and send the goal to the action server.
goalMsg.ForwardDistance = 2;
sendGoal(actClient,goalMsg)
Send and Cancel ROS Action Goals
Send and cancel goals for ROS actions. First, setup a ROS action client. Then send a goal
message with modified parameters. Finally, cancel your goal and all goals on the action
server.
Connect to a ROS network with a specified IP address. Create a ROS action client
connected using rosactionclient. Specify the action name. Wait for the client to be
connected to the server.
2-432
sendGoal
rosinit('192.168.154.131')
[actClient,goalMsg] = rosactionclient('/fibonacci');
waitForServer(actClient);
Initializing global node /matlab_global_node_40739 with NodeURI http://192.168.154.1:57
Send a goal message with modified parameters. Wait for the goal to finish executing.
goalMsg.Order = 4;
sendGoalAndWait(actClient,goalMsg)
Goal active
Feedback:
Sequence :
Feedback:
Sequence :
Feedback:
Sequence :
Feedback:
Sequence :
[0, 1, 1]
[0, 1, 1, 2]
[0, 1, 1, 2, 3]
[0, 1, 1, 2, 3, 5]
ans =
ROS FibonacciResult message with properties:
MessageType: 'actionlib_tutorials/FibonacciResult'
Sequence: [6×1 int32]
Use showdetails to show the contents of the message
Send a new goal message without waiting.
goalMsg.Order = 5;
sendGoal(actClient,goalMsg)
Cancel the goal on the ROS action client, actClient.
cancelGoal(actClient)
Cancel all the goals on the action server that actClient is connected to.
cancelAllGoals(actClient)
Delete the action client.
2-433
2
Functions — Alphabetical List
delete(actClient)
Disconnect from the ROS network.
rosshutdown
Shutting down global node /matlab_global_node_40739 with NodeURI http://192.168.154.1:5
Input Arguments
client — ROS action client
SimpleActionClient object handle
ROS action client, specified as a SimpleActionClient object handle. This simple action
client enables you to track a single goal at a time.
goalMsg — ROS action goal message
Message object handle
ROS action goal message, specified as a Message object handle. Update this message
with your goal details and send it to the ROS action client using sendGoal or
sendGoalAndWait.
See Also
cancelGoal | rosaction | rosactionclient | sendGoalAndWait
Topics
“ROS Actions Overview”
“Move a Turtlebot Robot Using ROS Actions”
Introduced in R2016b
2-434
sendGoalAndWait
sendGoalAndWait
Send goal message and wait for result
Syntax
resultMsg = sendGoalAndWait(client,goalMsg)
resultMsg = sendGoalAndWait(client,goalMsg,timeout)
[resultMsg,state,status] = sendGoalAndWait( ___ )
Description
resultMsg = sendGoalAndWait(client,goalMsg) sends a goal message using the
specified action client to the action server and waits until the action server returns a
result message. Press Ctrl+C to abort the wait.
resultMsg = sendGoalAndWait(client,goalMsg,timeout) specifies a timeout
period in seconds. If the server does not return the result in the timeout period, the
function displays an error.
[resultMsg,state,status] = sendGoalAndWait( ___ ) returns the final goal state
and associated status text using any of the previous syntaxes. state contains information
about where the goal execution succeeded or not.
Examples
Send and Cancel ROS Action Goals
Send and cancel goals for ROS actions. First, setup a ROS action client. Then send a goal
message with modified parameters. Finally, cancel your goal and all goals on the action
server.
Connect to a ROS network with a specified IP address. Create a ROS action client
connected using rosactionclient. Specify the action name. Wait for the client to be
connected to the server.
2-435
2
Functions — Alphabetical List
rosinit('192.168.154.131')
[actClient,goalMsg] = rosactionclient('/fibonacci');
waitForServer(actClient);
Initializing global node /matlab_global_node_40739 with NodeURI http://192.168.154.1:57
Send a goal message with modified parameters. Wait for the goal to finish executing.
goalMsg.Order = 4;
sendGoalAndWait(actClient,goalMsg)
Goal active
Feedback:
Sequence :
Feedback:
Sequence :
Feedback:
Sequence :
Feedback:
Sequence :
[0, 1, 1]
[0, 1, 1, 2]
[0, 1, 1, 2, 3]
[0, 1, 1, 2, 3, 5]
ans =
ROS FibonacciResult message with properties:
MessageType: 'actionlib_tutorials/FibonacciResult'
Sequence: [6×1 int32]
Use showdetails to show the contents of the message
Send a new goal message without waiting.
goalMsg.Order = 5;
sendGoal(actClient,goalMsg)
Cancel the goal on the ROS action client, actClient.
cancelGoal(actClient)
Cancel all the goals on the action server that actClient is connected to.
cancelAllGoals(actClient)
Delete the action client.
2-436
sendGoalAndWait
delete(actClient)
Disconnect from the ROS network.
rosshutdown
Shutting down global node /matlab_global_node_40739 with NodeURI http://192.168.154.1:5
Input Arguments
client — ROS action client
SimpleActionClient object handle
ROS action client, specified as a SimpleActionClient object handle. This simple action
client enables you to track a single goal at a time.
goalMsg — ROS action goal message
Message object handle
ROS action goal message, specified as a Message object handle. Update this message
with your goal details and send it to the ROS action client using sendGoal or
sendGoalAndWait.
timeout — Timeout period
scalar in seconds
Timeout period for receiving a result message, specified as a scalar in seconds. If the
client does not receive a new result message in that time period, an error is displayed.
Output Arguments
resultMsg — Result message
ROS Message object
Result message, returned as a ROS Message object. The result message contains the
result data sent by the action server. This data depends on the action type.
state — Final goal state
character vector
2-437
2
Functions — Alphabetical List
Final goal state, returned as one of the following:
• 'pending' — Goal was received, but has not yet been accepted or rejected.
• 'active' — Goal was accepted and is running on the server.
• 'succeeded' — Goal executed successfully.
• 'preempted' — An action client canceled the goal before it finished executing.
• 'aborted' — The goal was aborted before it finished executing. The action server
typically aborts a goal.
• 'rejected' — The goal was not accepted after being in the 'pending' state. The
action server typically triggers this status.
• 'recalled' — A client canceled the goal while it was in the 'pending' state.
• 'lost' — An internal error occurred in the action client.
status — Status text
character vector
Status text that the server associated with the final goal state, returned as a character
vector.
See Also
cancelGoal | rosaction | rosactionclient | sendGoal
Topics
“ROS Actions Overview”
“Move a Turtlebot Robot Using ROS Actions”
Introduced in R2016b
2-438
sendTransform
sendTransform
Send transformation to ROS network
Syntax
sendTransform(tftree,tf)
Description
sendTransform(tftree,tf) broadcasts a transform or array of transforms, tf, to the
ROS network as a TransformationStamped ROS message.
Examples
Send a Transformation to ROS Network
This example shows how to create a transformation and send it over the ROS network.
Create a ROS transformation tree. Use rosinit to connect a ROS network. Replace
ipaddress with your ROS network address.
ipaddress = '192.168.203.129';
rosinit(ipaddress)
tftree = rostf;
pause(2)
Initializing global node /matlab_global_node_69912 with NodeURI http://192.168.203.1:55
Verify the transformation you want to send over the network does not already exist.
canTransform returns false if the transformation is not immediately available.
canTransform(tftree,'new_frame','base_link')
ans =
2-439
2
Functions — Alphabetical List
logical
0
Create a TransformStamped message. Populate the message fields with the
transformation information.
tform = rosmessage('geometry_msgs/TransformStamped');
tform.ChildFrameId = 'new_frame';
tform.Header.FrameId = 'base_link';
tform.Transform.Translation.X = 0.5;
tform.Transform.Rotation.Z = 0.75;
Send the transformation over the ROS network.
sendTransform(tftree,tform)
Verify the transformation is now on the ROS network
canTransform(tftree,'new_frame','base_link')
ans =
logical
1
Shut down the ROS network.
rosshutdown
Shutting down global node /matlab_global_node_69912 with NodeURI http://192.168.203.1:5
Input Arguments
tftree — ROS transformation tree
TransformationTree object handle
ROS transformation tree, specified as a TransformationTree object handle. You can
create a transformation tree by calling the rostf function.
2-440
sendTransform
tf — Transformations between coordinate frames
TransformStamped object handle | array of object handles
Transformations between coordinate frames, returned as a TransformStamped object
handle or as an array of object handles. Transformations are structured as a 3-D
translation (3-element vector) and a 3-D rotation (quaternion).
See Also
getTransform | transform
Introduced in R2015a
2-441
2
Functions — Alphabetical List
set
Set value of ROS parameter or add new parameter
Syntax
set(ptree,paramname,pvalue)
set(ptree,namespace,pvalue)
Description
set(ptree,paramname,pvalue) assigns the value pvalue to the parameter with the
name paramname. This parameter is sent to the parameter tree ptree.
set(ptree,namespace,pvalue) assigns multiple values as a dictionary in pvalue
under the specified namespace.
The following ROS data types are supported as values of parameters. For each ROS data
type, the corresponding MATLAB data type is also listed.
• 32-bit integer — int32
• boolean — logical
• double — double
• strings — string scalar, string, or character vector, char
• list — cell array (cell)
• dictionary — structure (struct)
Examples
Set and Get Parameter Value
Connect to ROS network.
2-442
set
rosinit
Initializing ROS master on http://AH-SRADFORD:11311/.
Initializing global node /matlab_global_node_68286 with NodeURI http://AH-SRADFORD:6033
Create ROS parameter tree. Set a double parameter. Get the parameter to verify it was
set.
ptree = rosparam;
set(ptree,'DoubleParam',1.0)
get(ptree,'DoubleParam')
ans =
1
Shut down ROS network.
rosshutdown
Shutting down global node /matlab_global_node_68286 with NodeURI http://AH-SRADFORD:603
Shutting down ROS master on http://AH-SRADFORD:11311/.
Set A Dictionary Of Parameter Values
Use structures to specify a dictionary of ROS parameters under a specific namespace.
Connect to a ROS network.
rosinit
Initializing ROS master on http://bat5838win64:50047/.
Initializing global node /matlab_global_node_51157 with NodeURI http://bat5838win64:500
Create a dictionary of parameters values. This dictionary contains the information
relevant to an image. Display the structure to verify values.
image = imread('peppers.png');
pval.ImageWidth = size(image,1);
pval.ImageHeight = size(image,2);
2-443
2
Functions — Alphabetical List
pval.ImageTitle = 'peppers.png';
disp(pval)
ImageWidth: 384
ImageHeight: 512
ImageTitle: 'peppers.png'
Set the dictionary of values using the desired namespace.
rosparam('set','ImageParam',pval)
Get the parameters using the namespace. Verify the values.
pval2 = rosparam('get','ImageParam')
pval2 = struct with fields:
ImageHeight: 512
ImageTitle: 'peppers.png'
ImageWidth: 384
Shutdown ROS network.
rosshutdown
Shutting down global node /matlab_global_node_51157 with NodeURI http://bat5838win64:50
Shutting down ROS master on http://bat5838win64:50047/.
Input Arguments
ptree — Parameter tree
ParameterTree object handle
Parameter tree, specified as a ParameterTree object handle. Create this object using
the rosparam function.
paramname — ROS parameter name
string scalar | character vector
ROS parameter name, specified as a string scalar or character vector. This string must
match the parameter name exactly.
2-444
set
pvalue — ROS parameter value or dictionary of values
int32 | logical | double | string scalar | character vector | cell array | structure
ROS parameter value or dictionary of values, specified as a supported MATLAB data type.
The following ROS data types are supported as values of parameters. For each ROS data
type, the corresponding MATLAB data type is also listed.
ROS Data Type
MATLAB Data Type
32-bit integer
int32
boolean
logical
double
double
string
string scalar, string, or character vector, char
list
cell array (cell)
dictionary
structure (struct)
namespace — ROS parameter namespace
string scalar | character vector
ROS parameter namespace, specified as a string scalar or character vector. All parameter
names starting with this string are listed when calling rosparam("list",namespace).
Limitations
Base64-encoded binary data and iso8601 data from ROS are not supported.
See Also
get | rosparam
Introduced in R2015a
2-445
2
Functions — Alphabetical List
show
Package: robotics
Visualize path segment
Syntax
show(pathSeg)
show(pathSeg,Name,Value)
Description
show(pathSeg) plots the path segment with start and goal positions and their headings.
show(pathSeg,Name,Value) also specifies Name,Value pairs to control display
settings.
Examples
Connect Poses Using Dubins Connection Path
Create a DubinsConnection object.
dubConnObj = robotics.DubinsConnection;
Define start and goal poses as [x y theta] vectors.
startPose = [0 0 0];
goalPose = [1 1 pi];
Calculate a valid path segment to connect the poses.
[pathSegObj, pathCosts] = connect(dubConnObj,startPose,goalPose);
Show the generated path.
2-446
show
show(pathSegObj{1})
Modify Connection Types for Reeds-Shepp Path
Create a ReedsSheppConnection object.
reedsConnObj = robotics.ReedsSheppConnection;
Define start and goal poses as [x y theta] vectors.
startPose = [0 0 0];
goalPose = [1 1 pi];
2-447
2
Functions — Alphabetical List
Calculate a valid path segment to connect the poses.
[pathSegObj,pathCosts] = connect(reedsConnObj,startPose,goalPose);
Show the generated path. Notice the direction of the turns.
show(pathSegObj{1})
pathSegObj{1}.MotionTypes
ans = 1×5 cell array
{'L'}
{'R'}
{'L'}
pathSegObj{1}.MotionDirections
2-448
{'N'}
{'N'}
show
ans = 1×5
1
-1
1
1
1
Disable this specific motion sequence in a new connection object. Reduce the
MinTurningRadius if the robot is more manueverable. Increase the reverse cost to
reduce the likelihood of reverse directions being used. Connect the poses again to get a
different path.
reedsConnObj = robotics.ReedsSheppConnection('DisabledPathTypes',{'LpRnLp'});
reedsConnObj.MinTurningRadius = 0.5;
reedsConnObj.ReverseCost = 5;
[pathSegObj,pathCosts] = connect(reedsConnObj,startPose,goalPose);
pathSegObj{1}.MotionTypes
ans = 1×5 cell array
{'L'}
{'S'}
{'L'}
{'N'}
{'N'}
show(pathSegObj{1})
xlim([0 1.5])
ylim([0 1.5])
2-449
2
Functions — Alphabetical List
Interpolate Poses For Dubins Path
Create a DubinsConnection object.
dubConnObj = robotics.DubinsConnection;
Define start and goal poses as [x y theta] vectors.
startPose = [0 0 0];
goalPose = [1 1 pi];
Calculate a valid path segment to connect the poses.
2-450
show
[pathSegObj,pathCosts] = connect(dubConnObj,startPose,goalPose);
Show the generated path.
show(pathSegObj{1})
Interpolate poses along the path. Get a pose every 0.2 meters, including the transitions
between turns.
length = pathSegObj{1}.Length;
poses = interpolate(pathSegObj{1},[0:0.2:length])
poses = 32×3
0
0
0
2-451
2
Functions — Alphabetical List
0.1987
0.3894
0.5646
0.7174
0.8309
0.8418
0.9718
1.1293
1.3081
⋮
-0.0199
-0.0789
-0.1747
-0.3033
-0.4436
-0.4595
-0.6110
-0.7337
-0.8226
6.0832
5.8832
5.6832
5.4832
5.3024
5.3216
5.5216
5.7216
5.9216
Use the quiver function to plot these poses.
quiver(poses(:,1),poses(:,2),cos(poses(:,3)),sin(poses(:,3)),0.5)
2-452
show
Input Arguments
pathSeg — Path segment
DubinsPathSegment object | ReedsSheppPathSegment object
Path segment, specified as a robotics.DubinsPathSegment or
robotics.ReedsSheppPathSegment object.
2-453
2
Functions — Alphabetical List
Name-Value Pair Arguments
Specify optional comma-separated pairs of Name,Value arguments. Name is the
argument name and Value is the corresponding value. Name must appear inside quotes.
You can specify several name and value pair arguments in any order as
Name1,Value1,...,NameN,ValueN.
Example: 'Headings',{'transitions'}
Parent — Axes to plot path onto
Axes handle
Axes to plot path onto, specified as an Axes handle.
Headings — Heading angles to display
cell array of character vector or string scalars
Heading angles to display, specified as a cell array of character vector or string scalars.
Options are any combination of 'start','goal', and 'transitions'. To disable all
heading displays, specify {''}.
Positions — Positions to display
'both' (default) | 'start' | 'goal' | 'none'
Positions to display, specified as 'both', 'start', 'goal', or 'none'. The start
position is marked with green, and the goal position is marked with red.
See Also
Functions
connect | interpolate
Objects
robotics.DubinsConnection | robotics.DubinsPathSegment |
robotics.ReedsSheppConnection | robotics.ReedsSheppPathSegment
Introduced in R2018b
2-454
show
show
Package: robotics
Plot pose graph
Syntax
show(poseGraph)
show(poseGraph,Name,Value)
axes = show( ___ )
Description
show(poseGraph) plots the specified pose graph in a figure.
show(poseGraph,Name,Value) specifies options using Name,Value pair arguments.
For example, 'IDs','on' plots all node and edge IDs of the pose graph.
axes = show( ___ ) returns the axes handle that the pose graph is plotted to using any
of previous syntaxes.
Examples
Optimize a 2-D Pose Graph
Optimize a pose graph based on the nodes and edge constraints. The pose graph used in
this example is from the Intel Research Lab Dataset and was generated from collecting
wheel odometry and a laser range finder sensor information in an indoor lab.
Load the Intel data set that contains a 2-D pose graph. Inspect the
robotics.PoseGraph object to view the number of nodes and loop closures.
load intel-2d-posegraph.mat pg
disp(pg)
2-455
2
Functions — Alphabetical List
PoseGraph with properties:
NumNodes:
NumEdges:
NumLoopClosureEdges:
LoopClosureEdgeIDs:
1228
1483
256
[1x256 double]
Plot the pose graph with IDs off. Red lines indicate loop closures identified in the dataset.
title('Original Pose Graph')
show(pg,'IDs','off');
2-456
show
Optimize the pose graph. Nodes are adjusted based on the edge constraints and loop
closures. Plot the optimized pose graph to see the adjustment of the nodes with loop
closures.
updatedPG = optimizePoseGraph(pg);
figure
title('Updated Pose Graph')
show(updatedPG,'IDs','off');
2-457
2
Functions — Alphabetical List
Optimize a 3-D Pose Graph
Optimize a pose graph based on the nodes and edge constraints. The pose graph used in
this example is from the MIT Dataset and was generated using information extracted
from a parking garage.
Load the pose graph from the MIT dataset. Inspect the robotics.PoseGraph3D object
to view the number of nodes and loop closures.
load parking-garage-posegraph.mat pg
disp(pg);
PoseGraph3D with properties:
NumNodes:
NumEdges:
NumLoopClosureEdges:
LoopClosureEdgeIDs:
1661
6275
4615
[1x4615 double]
Plot the pose graph with IDs off. Red lines indicate loop closures identified in the dataset.
title('Original Pose Graph')
show(pg,'IDs','off');
view(-30,45)
2-458
show
Optimize the pose graph. Nodes are adjusted based on the edge constraints and loop
closures. Plot the optimized pose graph to see the adjustment of the nodes with loop
closures.
updatedPG = optimizePoseGraph(pg);
figure
title('Updated Pose Graph')
show(updatedPG,'IDs','off');
view(-30,45)
2-459
2
Functions — Alphabetical List
Input Arguments
poseGraph — Pose graph
PoseGraph object | PoseGraph3D object
Pose graph, specified as a PoseGraph or PoseGraph3D object.
Name-Value Pair Arguments
Specify optional comma-separated pairs of Name,Value arguments. Name is the
argument name and Value is the corresponding value. Name must appear inside quotes.
2-460
show
You can specify several name and value pair arguments in any order as
Name1,Value1,...,NameN,ValueN.
Example: 'IDs','off'
Parent — Axes used to plot pose graph
Axes object | UIAxes object
Axes used to plot the pose graph, specified as the comma-separated pair consisting of
'Parent' and either an Axes or UIAxesobject. See axes or uiaxes.
IDs — Display of IDs on pose graph
'loopclosures' (default) | 'all' | 'nodes' | 'off'
Display of IDs on pose graph, specified as the comma-separated pair consisting of 'IDs'
and one of the following:
• 'all' — Plot node and edge IDs.
• 'nodes' — Plot node IDs.
• 'loopclosures' — Plot loop closure edge IDs.
• 'off' — Do not plot any IDs.
Output Arguments
axes — Axes used to plot the map
Axes object | UIAxes object
Axes used to plot the map, returned as either an Axes or UIAxes object. See axes or
uiaxes.
See Also
Functions
addRelativePose | optimizePoseGraph
Objects
robotics.LidarSLAM | robotics.PoseGraph | robotics.PoseGraph3D
2-461
2
Functions — Alphabetical List
Topics
“Implement Simultaneous Localization And Mapping (SLAM) with Lidar Scans”
“Implement Online Simultaneous Localization And Mapping (SLAM) with Lidar Scans”
Introduced in R2018a
2-462
show
show
Package: robotics
Display VectorFieldHistogram information in figure window
Syntax
show(vfh)
show(vfh,'Parent',parent)
h = show( ___ )
Description
show(vfh) shows histograms calculated by the VFH+ algorithm in a figure window. The
figure also includes the parameters of the VectorFieldHistrogram object and range
values from the last object call.
show(vfh,'Parent',parent) sets the specified axes handle, parent, to the axes.
h = show( ___ ) returns the figure object handle created by show using any of the
arguments from the previous syntaxes.
Examples
Create a Vector Field Histogram Object and Visualize Data
This example shows how to calculate a steering direction based on input laser scan data.
Create a VectorFieldHistogram object.
vfh = robotics.VectorFieldHistogram;
Input laser scan data and target direction.
2-463
2
Functions — Alphabetical List
ranges = 10*ones(1,500);
ranges(1,225:275) = 1.0;
angles = linspace(-pi,pi,500);
targetDir = 0;
Compute an obstacle-free steering direction.
steeringDir = vfh(ranges,angles,targetDir)
steeringDir = -0.8014
Visualize the VectorFieldHistogram computation.
h = figure;
set(h,'Position',[50 50 800 400])
show(vfh)
2-464
show
Input Arguments
vfh — Vector field histogram algorithm
VectorFieldHistogram object
Vector field histogram algorithm, specified as a VectorFieldHistogram object. This
object contains all the parameters for tuning the VFH+ algorithm.
parent — Axes properties
handle
Axes properties, specified as a handle.
Output Arguments
h — Axes handles for VFH algorithm display
Axes array
Axes handles for VFH algorithm display, specified as an Axes array. The VFH histogram
and HistogramThresholds are shown in the first axes. The binary histogram, range
sensor readings, target direction, and steering directions are shown in the second axes.
See Also
robotics.VectorFieldHistogram
Introduced in R2015b
2-465
2
Functions — Alphabetical List
showdetails
Package: robotics
Display details of imported robot
Syntax
showdetails(importInfo)
Description
showdetails(importInfo) displays the details of each body in the RigidBodyTree
object that is created from calling importrobot. Specify the
robotics.RigidBodyTreeImportInfo object from the import process.
The list shows the bodies with their associated joint name, joint type, source blocks,
parent body name, and children body names. The list also provides highlight links to the
associated blocks used in the Simscape Multibody model.
Note The Highlight links assume the block names are unchanged.
Input Arguments
importInfo — Robot import information
RigidBodyTreeImportInfo object
Robot import information, specified as a robotics.RigidBodyTreeImportInfo object.
This object is returned when you use importrobot.
See Also
importrobot | robotics.RigidBodyTree | robotics.RigidBodyTreeImportInfo
2-466
showdetails
Introduced in R2018b
2-467
2
Functions — Alphabetical List
showdetails
Display all ROS message contents
Syntax
details = showdetails(msg)
Description
details = showdetails(msg) gets all data contents of message object msg. The
details are stored in details or displayed on the command line.
Examples
Create Message and View Details
Create a message. Populate the message with data using the relevant properties.
msg =
msg.X
msg.Y
msg.Z
rosmessage('geometry_msgs/Point');
= 1;
= 2;
= 3;
View the message details.
showdetails(msg)
X :
Y :
Z :
2-468
1
2
3
showdetails
Input Arguments
msg — ROS message
Message object handle
ROS message, specified as a Message object handle.
Output Arguments
details — Details of ROS message
character vector
Details of ROS message, returned as a character vector.
See Also
rosmessage
Introduced in R2015a
2-469
2
Functions — Alphabetical List
slerp
Spherical linear interpolation
Syntax
q0 = slerp(q1,q2,T)
Description
q0 = slerp(q1,q2,T) spherically interpolates between q1 and q2 by the interpolation
coefficient T.
Examples
Interpolate Between Two Quaternions
Create two quaternions with the following interpretation:
1
a = 45 degree rotation around the z-axis
2
c = -45 degree rotation around the z-axis
a = quaternion([45,0,0],'eulerd','ZYX','frame');
c = quaternion([-45,0,0],'eulerd','ZYX','frame');
Call slerp with the the quaternions a and c and specify an interpolation coefficient of
0.5.
interpolationCoefficient = 0.5;
b = slerp(a,c,interpolationCoefficient);
The output of slerp, b, represents an average rotation of a and c. To verify, convert b to
Euler angles in degrees.
averageRotation = eulerd(b,'ZYX','frame')
2-470
slerp
averageRotation =
0
0
0
The interpolation coefficient is specified as a normalized value between 0 and 1, inclusive.
An interpolation coefficient of 0 corresponds to the a quaternion, and an interpolation
coefficient of 1 corresponds to the c quaternion. Call slerp with coefficients 0 and 1 to
confirm.
b = slerp(a,c,[0,1]);
eulerd(b,'ZYX','frame')
ans =
45.0000
-45.0000
0
0
0
0
You can create smooth paths between quaternions by specifying arrays of equally spaced
interpolation coefficients.
path = 0:0.1:1;
interpolatedQuaternions = slerp(a,c,path);
For quaternions that represent rotation only about a single axis, specifying interpolation
coefficients as equally spaced results in quaternions equally spaced in Euler angles.
Convert interpolatedQuaternions to Euler angles and verify that the difference
between the angles in the path is constant.
k = eulerd(interpolatedQuaternions,'ZYX','frame');
abc = abs(diff(k))
abc =
9.0000
9.0000
9.0000
9.0000
9.0000
9.0000
0
0
0
0
0
0
0
0
0
0
0
0
2-471
2
Functions — Alphabetical List
9.0000
9.0000
9.0000
9.0000
0
0
0
0
0
0
0
0
Alternatively, you can use the dist function to verify that the distance between the
interpolated quaternions is consistent. The dist function returns angular distance in
radians; convert to degrees for easy comparison.
def = rad2deg(dist(interpolatedQuaternions(2:end),interpolatedQuaternions(1:end-1)))
def =
Columns 1 through 7
9.0000
9.0000
9.0000
9.0000
9.0000
9.0000
9.0000
Columns 8 through 10
9.0000
9.0000
9.0000
SLERP Minimizes Great Circle Path
The SLERP algorithm interpolates along a great circle path connecting two quaternions.
This example shows how the SLERP algorithm minimizes the great circle path.
Define three quaternions:
1
q0 - quaternion indicating no rotation from the global frame
2
q179 - quaternion indicating a 179 degree rotation about the z-axis
3
q180 - quaternion indicating a 180 degree rotation about the z-axis
4
q181 - quaternion indicating a 181 degree rotation about the z-axis
q0 = ones(1,'quaternion');
q179 = quaternion([179,0,0],'eulerd','ZYX','frame');
q180 = quaternion([180,0,0],'eulerd','ZYX','frame');
2-472
slerp
q181 = quaternion([181,0,0],'eulerd','ZYX','frame');
Use slerp to interpolate between q0 and the three quaternion rotations. Specify that the
paths are traveled in 10 steps.
T = linspace(0,1,10);
q179path = slerp(q0,q179,T);
q180path = slerp(q0,q180,T);
q181path = slerp(q0,q181,T);
Plot each path in terms of Euler angles in degrees.
q179pathEuler = eulerd(q179path,'ZYX','frame');
q180pathEuler = eulerd(q180path,'ZYX','frame');
q181pathEuler = eulerd(q181path,'ZYX','frame');
plot(T,q179pathEuler(:,1),'bo', ...
T,q180pathEuler(:,1),'r*', ...
T,q181pathEuler(:,1),'gd');
legend('Path to 179 degrees', ...
'Path to 180 degrees', ...
'Path to 181 degrees')
xlabel('Interpolation Coefficient')
ylabel('Z-Axis Rotation (Degrees)')
2-473
2
Functions — Alphabetical List
The path between q0 and q179 is clockwise to minimize the great circle distance. The
path between q0 and q181 is counterclockwise to minimize the great circle distance. The
path between q0 and q180 can be either clockwise or counterclockwise, depending on
numerical rounding.
Input Arguments
q1 — Quaternion
scalar | vector | matrix | multidimensional array
Quaternion to interpolate, specified as a scalar, vector, matrix, or multidimensional array
of quaternions.
2-474
slerp
q1, q2, and T must have compatible sizes. In the simplest cases, they can be the same
size or any one can be a scalar. Two inputs have compatible sizes if, for every dimension,
the dimension sizes of the inputs are either the same or one of them is 1.
Data Types: quaternion
q2 — Quaternion
scalar | vector | matrix | multidimensional array
Quaternion to interpolate, specified as a scalar, vector, matrix, or multidimensional array
of quaternions.
q1, q2, and T must have compatible sizes. In the simplest cases, they can be the same
size or any one can be a scalar. Two inputs have compatible sizes if, for every dimension,
the dimension sizes of the inputs are either the same or one of the dimension sizes is 1.
Data Types: quaternion
T — Interpolation coefficient
scalar | vector | matrix | multidimensional array
Interpolation coefficient, specified as a scalar, vector, matrix, or multidimensional array of
numbers with each element in the range [0,1].
q1, q2, and T must have compatible sizes. In the simplest cases, they can be the same
size or any one can be a scalar. Two inputs have compatible sizes if, for every dimension,
the dimension sizes of the inputs are either the same or one of the dimension sizes is 1.
Data Types: single | double
Output Arguments
q0 — Interpolated quaternion
scalar | vector | matrix | multidimensional array
Interpolated quaternion, returned as a scalar, vector, matrix, or multidimensional array.
Data Types: quaternion
2-475
2
Functions — Alphabetical List
Algorithms
Quaternion spherical linear interpolation (SLERP) is an extension of linear interpolation
along a plane to spherical interpolation in three dimensions. The algorithm was first
proposed in [1] (Sensor Fusion and Tracking Toolbox). Given two quaternions, q1 and q2,
SLERP interpolates a new quaternion, q0, along the great circle that connects q1 and q2.
The interpolation coefficient, T, determines how close the output quaternion is to either
q1 and q2.
The SLERP algorithm can be described in terms of sinusoids:
q0 =
sin ((1 - T)q )
sin (Tq )
q1 +
q
sin ( q )
sin (q ) 2
where q1 and q2 are normalized quaternions, and θ is half the angular distance between
q1 and q2.
References
[1] Shoemake, Ken. "Animating Rotation with Quaternion Curves." ACM SIGGRAPH
Computer Graphics Vol. 19, Issue 3, 1985, pp. 345–354.
Extended Capabilities
C/C++ Code Generation
Generate C and C++ code using MATLAB® Coder™.
Introduced in R2018b
2-476
state
state
Package: robotics
UAV state vector
Syntax
stateVec = state(uavGuidanceModel)
Description
Note This function requires you to install the UAV Library for Robotics System Toolbox.
To install add-ons, use roboticsAddons and select the desired add-on.
stateVec = state(uavGuidanceModel) returns a state vector for the specified UAV
guidance model. The vector is always filled with zeros. Use this function to ensure you
have the proper size for your state vector. Use the state vector as an input to the
derivative function or when simulating the UAV using ode45.
Input Arguments
uavGuidanceModel — UAV guidance model
fixedwing object | multirotor object
UAV guidance model, specified as a fixedwing or multirotor object.
Output Arguments
stateVec — State vector
zeros(7,1) | zeros(13,1)
2-477
2
Functions — Alphabetical List
State vector, returned as a seven-element or thirteen-element vector. The vector is always
filled with zeros. Use this function to ensure you have the proper size for your state
vector.
For fixed-wing UAVs, the state is an eight-element vector:
• North - Position in north direction in meters.
• East - Position in east direction in meters.
• Height - Height above ground in meters.
• AirSpeed - Speed relative to wind in meters per second.
• HeadingAngle - Angle between ground velocity and north direction in radians per
second.
• FlightPathAngle - Angle between ground velocity and north-east plane in meters per
second.
• RollAngle - Angle of rotation along body x-axis in radians per second.
• RollAngleRate - Angular velocity of rotation along body x-axis in radians per second.
For multirotor UAVs, the state is a thirteen-element vector in this order:
• World Position - [x y z] in meters.
• World Velocity - [vx vy vz] in meters per second.
• Euler Angles (ZYX) - [psi theta phi] in radians.
• Body Angular Rates - [r p q] in radians per second.
• Thrust - F in Newtons.
Extended Capabilities
C/C++ Code Generation
Generate C and C++ code using MATLAB® Coder™.
2-478
state
See Also
Functions
control | derivative | environment | ode45 | plotTransforms | roboticsAddons
| state
Objects
fixedwing | multirotor
Blocks
UAV Guidance Model | Waypoint Follower
Topics
“Approximate High Fidelity UAV model with UAV Guidance Model block”
“Tuning Waypoint Follower for Fixed-Wing UAV”
Introduced in R2018b
2-479
2
Functions — Alphabetical List
stopCore
Stop ROS core
Syntax
stopCore(device)
Description
stopCore(device) stops the ROS core on the specified rosdevice, device. If
multiple ROS cores are running on the ROS device, the function stops all of them. If no
core is running, the function returns immediately.
Examples
Run ROS Core on ROS Device
Connect to a remote ROS device and start a ROS core. The ROS core is needed to run
ROS nodes to communicate via a ROS network. You can run and stop a ROS core or node
and check their status using a rosdevice object.
Create a connection to a ROS device. Specify the address, user name, and password of
your specific ROS device. The device contains information about the ROS device,
including the available ROS nodes that can be run using runNode.
ipaddress = '192.168.154.131';
d = rosdevice(ipaddress,'user','password')
d =
rosdevice with properties:
DeviceAddress: '192.168.154.131'
2-480
stopCore
Username:
ROSFolder:
CatkinWorkspace:
AvailableNodes:
'user'
'/opt/ros/hydro'
'~/catkin_ws_test'
{'robotcontroller'
'robotcontroller2'}
Run a ROS core and check if it is running.
runCore(d)
running = isCoreRunning(d)
running =
logical
1
Stop the ROS core and confirm that it is no longer running.
stopCore(d)
running = isCoreRunning(d)
running =
logical
0
Input Arguments
device — ROS device
rosdevice object
ROS device, specified as a rosdevice object.
See Also
isCoreRunning | rosdevice | runCore
2-481
2
Functions — Alphabetical List
Topics
“Generate a Standalone ROS Node from Simulink®”
Introduced in R2016b
2-482
statistics
statistics
Statistics of past execution periods
Syntax
stats = statistics(rate)
Description
stats = statistics(rate) returns statistics of previous periods of code execution.
stats is a struct with these fields: Periods, NumPeriods, AveragePeriod,
StandardDeviation, and NumOverruns.
Here is a sample execution graphic using the default setting, 'slip', for the
OverrunAction property in the Rate object. See OverrunAction for more information
on overrun code execution.
The output of statistics is:
stats =
Periods:
NumPeriods:
AveragePeriod:
StandardDeviation:
NumOverruns:
[0.7 0.11 0.7 0.11]
4
0.09
0.0231
2
2-483
2
Functions — Alphabetical List
Input Arguments
rate — Rate object
handle
Rate object, specified as an object handle. This object contains the information for the
DesiredRate and other info about the execution. See robotics.Rate for more
information.
Output Arguments
stats — Time execution statistics
structure
Time execution statistics, returned as a structure. This structure contains the following
fields:
• Period — All time periods (returned in seconds) used to calculate statistics as an
indexed array. stats.Period(end) is the most recent period.
• NumPeriods — Number of elements in Periods
• AveragePeriod — Average time in seconds
• StandardDeviation — Standard deviation of all periods in seconds, centered
around the mean stored in AveragePeriod
• NumOverruns — Number of periods with overrun
Examples
Get Statistics From Rate Object Execution
Create a Rate object for running at 20 Hz.
r = robotics.Rate(2);
Start a loop and control operation using the Rate object.
for i = 1:30
% Your code goes here
2-484
statistics
waitfor(r);
end
Get Rate object statistics after loop operation.
stats = statistics(r)
stats = struct with fields:
Periods: [1x30 double]
NumPeriods: 30
AveragePeriod: 0.5000
StandardDeviation: 0.0039
NumOverruns: 0
See Also
robotics.Rate | rosrate | waitfor
Topics
“Execute Code at a Fixed-Rate”
Introduced in R2016a
2-485
2
Functions — Alphabetical List
stopNode
Stop ROS node
Syntax
stopNode(device,modelName)
Description
stopNode(device,modelName) stops a running ROS node running that was deployed
from a Simulink model named modelName. The node is running on the specified
rosdevice object, device. If the node is not running, the function immediately.
Examples
Run ROS Node on ROS Device
Connect to a remote ROS device and start a ROS node. First, run a ROS core so that ROS
nodes can communicate via a ROS network. You can run and stop a ROS core or node and
check their status using a rosdevice object.
Create a connection to a ROS device. Specify the address, user name and password of
your specific ROS device. The device contains information about the ROS device,
including the available ROS nodes that can be run using runNode.
ipaddress = '192.168.154.131';
d = rosdevice(ipaddress,'user','password');
d.ROSFolder = '/opt/ros/hydro';
d.CatkinWorkspace = '~/catkin_ws_test'
d =
rosdevice with properties:
2-486
stopNode
DeviceAddress:
Username:
ROSFolder:
CatkinWorkspace:
AvailableNodes:
'192.168.154.131'
'user'
'/opt/ros/hydro'
'~/catkin_ws_test'
{'robotcontroller'
'robotcontroller2'}
Run a ROS core. Connect MATLAB® to the ROS master using rosinit. This core
enables you to run ROS nodes on your ROS device.
runCore(d)
rosinit(d.DeviceAddress)
Another roscore / ROS master is already running on the ROS device. Use the 'stopCore' f
Initializing global node /matlab_global_node_15046 with NodeURI http://192.168.154.1:56
Check the available ROS nodes on the connected ROS device. These nodes were
generated from Simulink® models following the process in the Generate a standalone
ROS node from Simulink® example.
d.AvailableNodes
ans =
1×2 cell array
'robotcontroller'
'robotcontroller2'
Run a ROS node. specifying the node name. Check if the node is running.
runNode(d,'robotcontroller')
running = isNodeRunning(d,'robotcontroller')
running =
logical
1
Stop the ROS node. Disconnect from the ROS network. Stop the ROS core.
2-487
2
Functions — Alphabetical List
stopNode(d,'robotcontroller')
rosshutdown
stopCore(d)
Shutting down global node /matlab_global_node_15046 with NodeURI http://192.168.154.1:5
Run Multiple ROS Nodes
Run multiple ROS nodes on a connected ROS device. ROS nodes can be generated using
Simulink® models to perform different tasks on the ROS network. These nodes are then
deployed on a ROS device and can be run independently of Simulink.
This example uses two different Simulink models that have been deployed as ROS nodes.
See Generate a standalone ROS node from Simulink®). and follow the instructions to
generate and deploy a ROS node. The 'robotcontroller' node sends velocity
commands to a robot to navigate it to a given point. The 'robotcontroller2' node
uses the same model, but doubles the linear velocity to drive the robot faster.
Create a connection to a ROS device. Specify the address, user name, and password of
your specific ROS device. The device contains information about the ROS device,
including the available ROS nodes that can be run using runNode.
ipaddress = '192.168.154.131';
d = rosdevice(ipaddress,'user','password')
d =
rosdevice with properties:
DeviceAddress:
Username:
ROSFolder:
CatkinWorkspace:
AvailableNodes:
'192.168.154.131'
'user'
'/opt/ros/hydro'
'~/catkin_ws_test'
{'robotcontroller'
'robotcontroller2'}
Run a ROS core. Connect MATLAB® to the ROS master using rosinit. This ROS core
enables you to run ROS nodes on your ROS device.
runCore(d)
rosinit(d.DeviceAddress)
2-488
stopNode
Initializing global node /matlab_global_node_68749 with NodeURI http://192.168.154.1:64
Check the available ROS nodes on the connected ROS device. These nodes were
generated from Simulink® models following the process in the Generate a standalone
ROS node from Simulink® example.
d.AvailableNodes
ans =
1×2 cell array
'robotcontroller'
'robotcontroller2'
Start up the Robot Simulator using ExampleHelperSimulinkRobotROS. This simulator
automatically connects to the ROS master on the ROS device. You will use this simulator
to run a ROS node and control the robot.
sim = ExampleHelperSimulinkRobotROS;
2-489
2
Functions — Alphabetical List
Run a ROS node, specifying the node name. The 'robotcontroller' node commands
the robot to a specific location ([-10 10]). Wait to see the robot drive.
runNode(d,'robotcontroller')
pause(10)
2-490
stopNode
Reset the Robot Simulator to reset the robot position. Alternatively, click Reset
Simulation. Because the node is still running, the robot continues back to the specific
location. To stop sending commands, stop the node.
resetSimulation(sim.Simulator)
pause(5)
stopNode(d,'robotcontroller')
2-491
2
Functions — Alphabetical List
Run the 'robotcontroller2' node. This model drives the robot with twice the linear
velocity. Reset the robot position. Wait to see the robot drive.
runNode(d,'robotcontroller2')
resetSimulation(sim.Simulator)
pause(10)
2-492
stopNode
Close the simulator. Stop the ROS node. Disconnect from the ROS network and stop the
ROS core.
close
stopNode(d,'robotcontroller2')
rosshutdown
stopCore(d)
2-493
2
Functions — Alphabetical List
Shutting down global node /matlab_global_node_68749 with NodeURI http://192.168.154.1:6
Input Arguments
device — ROS device
rosdevice object
ROS device, specified as a rosdevice object.
modelName — Name of the deployed Simulink model
character vector
Name of the deployed Simulink model, specified as a character vector. If the model name
is not valid, the function returns immediately.
See Also
isNodeRunning | rosdevice | runNode
Topics
“Generate a Standalone ROS Node from Simulink®”
Introduced in R2016b
2-494
system
system
Execute system command on device
Syntax
system(device,command)
system(device,command,'sudo')
response = system( ___ )
Description
system(device,command) runs a command in the Linux command shell on the ROS
device. This function does not allow you to run interactive commands.
system(device,command,'sudo') runs a command with superuser privileges.
response = system( ___ ) runs a command using any of the previous syntaxes with
the command shell output returned in response.
Examples
Run Linux Commands on ROS Device
Connect to a ROS device and run commands on the Linux® command shell.
Connect to a ROS device. Specify the device address, user name, and password of your
ROS device.
d = rosdevice('192.168.154.131','user','password');
Run a command that lists the contents of the Catkin workspace folder.
system(d,'ls /home/user/catkin_ws_test')
2-495
2
Functions — Alphabetical List
ans =
build
devel
robotcontroller2_node.log
robotcontroller_node.log
src
Input Arguments
device — ROS device
rosdevice object
ROS device, specified as a rosdevice object.
command — Linux command
character vector
Linux command, specified as a character vector.
Example: 'ls -al'
Output Arguments
response — Output from Linux shell
character vector
Output from Linux shell, returned as a character vector.
See Also
deleteFile | dir | getFile | openShell | putFile | rosdevice
Introduced in R2016b
2-496
tform2axang
tform2axang
Convert homogeneous transformation to axis-angle rotation
Syntax
axang = tform2axang(tform)
Description
axang = tform2axang(tform) converts the rotational component of a homogeneous
transformation, tform, to an axis-angle rotation, axang. The translational components of
tform are ignored. The input homogeneous transformation must be in the premultiply
form for transformations.
Examples
Convert Homogeneous Transformation to Axis-Angle Rotation
tform = [1 0 0 0; 0 0 -1 0; 0 1 0 0; 0 0 0 1];
axang = tform2axang(tform)
axang = 1×4
1.0000
0
0
1.5708
Input Arguments
tform — Homogeneous transformation
4-by-4-by-n matrix
2-497
2
Functions — Alphabetical List
Homogeneous transformation, specified by a 4-by-4-by-n matrix of n homogeneous
transformations. The input homogeneous transformation must be in the premultiply form
for transformations.
Example: [0 0 1 0; 0 1 0 0; -1 0 0 0; 0 0 0 1]
Output Arguments
axang — Rotation given in axis-angle form
n-by-4 matrix
Rotation given in axis-angle form, specified as an n-by-4 matrix of n axis-angle rotations.
The first three elements of every row specify the rotation axes, and the last element
defines the rotation angle (in radians).
Example: [1 0 0 pi/2]
Extended Capabilities
C/C++ Code Generation
Generate C and C++ code using MATLAB® Coder™.
See Also
axang2tform
Topics
“Coordinate Transformations in Robotics”
Introduced in R2015a
2-498
tform2eul
tform2eul
Extract Euler angles from homogeneous transformation
Syntax
eul = tform2eul(tform)
eul = tform2eul(tform, sequence)
Description
eul = tform2eul(tform) extracts the rotational component from a homogeneous
transformation, tform, and returns it as Euler angles, eul. The translational components
of tform are ignored. The input homogeneous transformation must be in the premultiply
form for transformations. The default order for Euler angle rotations is "ZYX".
eul = tform2eul(tform, sequence) extracts the Euler angles, eul, from a
homogeneous transformation, tform, using the specified rotation sequence, sequence.
The default order for Euler angle rotations is "ZYX".
Examples
Extract Euler Angles from Homogeneous Transformation Matrix
tform = [1 0 0 0.5; 0 -1 0 5; 0 0 -1 -1.2; 0 0 0 1];
eulZYX = tform2eul(tform)
eulZYX = 1×3
0
0
3.1416
2-499
2
Functions — Alphabetical List
Extract Euler Angles from Homogeneous Transformation Matrix Using ZYZ
Rotation
tform = [1 0 0 0.5; 0 -1 0 5; 0 0 -1 -1.2; 0 0 0 1];
eulZYZ = tform2eul(tform,'ZYZ')
eulZYZ = 1×3
0
-3.1416
3.1416
Input Arguments
tform — Homogeneous transformation
4-by-4-by-n matrix
Homogeneous transformation, specified by a 4-by-4-by-n matrix of n homogeneous
transformations. The input homogeneous transformation must be in the premultiply form
for transformations.
Example: [0 0 1 0; 0 1 0 0; -1 0 0 0; 0 0 0 1]
sequence — Axis rotation sequence
"ZYX" (default) | "ZYZ" | "XYZ"
Axis rotation sequence for the Euler angles, specified as one of these string scalars:
• "ZYX" (default) – The order of rotation angles is z-axis, y-axis, x-axis.
• "ZYZ" – The order of rotation angles is z-axis, y-axis, z-axis.
• "XYZ" – The order of rotation angles is x-axis, y-axis, z-axis.
Data Types: string | char
Output Arguments
eul — Euler rotation angles
n-by-3 matrix
2-500
tform2eul
Euler rotation angles in radians, returned as an n-by-3 array of Euler rotation angles.
Each row represents one Euler angle set.
Example: [0 0 1.5708]
Extended Capabilities
C/C++ Code Generation
Generate C and C++ code using MATLAB® Coder™.
See Also
eul2tform
Topics
“Coordinate Transformations in Robotics”
Introduced in R2015a
2-501
2
Functions — Alphabetical List
tform2quat
Extract quaternion from homogeneous transformation
Syntax
quat = tform2quat(tform)
Description
quat = tform2quat(tform) extracts the rotational component from a homogeneous
transformation, tform, and returns it as a quaternion, quat. The translational
components of tform are ignored. The input homogeneous transformation must be in the
premultiply form for transformations.
Examples
Extract Quaternion from Homogeneous Transformation
tform = [1 0 0 0; 0 -1 0 0; 0 0 -1 0; 0 0 0 1];
quat = tform2quat(tform)
quat = 1×4
0
1
0
0
Input Arguments
tform — Homogeneous transformation
4-by-4-by-n matrix
2-502
tform2quat
Homogeneous transformation, specified by a 4-by-4-by-n matrix of n homogeneous
transformations. The input homogeneous transformation must be in the premultiply form
for transformations.
Example: [0 0 1 0; 0 1 0 0; -1 0 0 0; 0 0 0 1]
Output Arguments
quat — Unit quaternion
n-by-4 matrix
Unit quaternion, returned as an n-by-4 matrix containing n quaternions. Each quaternion,
one per row, is of the form q = [w x y z], with w as the scalar number.
Example: [0.7071 0.7071 0 0]
Extended Capabilities
C/C++ Code Generation
Generate C and C++ code using MATLAB® Coder™.
See Also
quat2tform
Topics
“Coordinate Transformations in Robotics”
Introduced in R2015a
2-503
2
Functions — Alphabetical List
tform2rotm
Extract rotation matrix from homogeneous transformation
Syntax
rotm = tform2rotm(tform)
Description
rotm = tform2rotm(tform) extracts the rotational component from a homogeneous
transformation, tform, and returns it as an orthonormal rotation matrix, rotm. The
translational components of tform are ignored. The input homogeneous transformation
must be in the pre-multiply form for transformations. When using the rotation matrix,
premultiply it with the coordinates to be rotated (as opposed to postmultiplying).
Examples
Convert Homogeneous Transformation to Rotation Matrix
tform = [1 0 0 0; 0 -1 0 0; 0 0 -1 0; 0 0 0 1];
rotm = tform2rotm(tform)
rotm = 3×3
1
0
0
2-504
0
-1
0
0
0
-1
tform2rotm
Input Arguments
tform — Homogeneous transformation
4-by-4-by-n matrix
Homogeneous transformation matrix, specified by a 4-by-4-by-n matrix of n homogeneous
transformations. The input homogeneous transformation must be in the pre-multiply form
for transformations.
Example: [0 0 1 0; 0 1 0 0; -1 0 0 0; 0 0 0 1]
Output Arguments
rotm — Rotation matrix
3-by-3-by-n matrix
Rotation matrix, returned as a 3-by-3-by-n matrix containing n rotation matrices. Each
rotation matrix has a size of 3-by-3 and is orthonormal. When using the rotation matrix,
premultiply it with the coordinates to be rotated (as opposed to postmultiplying).
Example: [0 0 1; 0 1 0; -1 0 0]
Extended Capabilities
C/C++ Code Generation
Generate C and C++ code using MATLAB® Coder™.
See Also
rotm2tform
Topics
“Coordinate Transformations in Robotics”
2-505
2
Functions — Alphabetical List
Introduced in R2015a
2-506
tform2trvec
tform2trvec
Extract translation vector from homogeneous transformation
Syntax
trvec = tform2trvec(tform)
Description
trvec = tform2trvec(tform) extracts the Cartesian representation of translation
vector, trvec , from a homogeneous transformation, tform. The rotational components
of tform are ignored. The input homogeneous transformation must be in the premultiply
form for transformations.
Examples
Extract Translation Vector from Homogeneous Transformation
tform = [1 0 0 0.5; 0 -1 0 5; 0 0 -1 -1.2; 0 0 0 1];
trvec = tform2trvec(tform)
trvec = 1×3
0.5000
5.0000
-1.2000
Input Arguments
tform — Homogeneous transformation
4-by-4-by-n matrix
2-507
2
Functions — Alphabetical List
Homogeneous transformation, specified by a 4-by-4-by-n matrix of n homogeneous
transformations. The input homogeneous transformation must be in the premultiply form
for transformations.
Example: [0 0 1 0; 0 1 0 0; -1 0 0 0; 0 0 0 1]
Output Arguments
trvec — Cartesian representation of a translation vector
n-by-3 matrix
Cartesian representation of a translation vector, returned as an n-by-3 matrix containing n
translation vectors. Each vector is of the form t = [x y z].
Example: [0.5 6 100]
Extended Capabilities
C/C++ Code Generation
Generate C and C++ code using MATLAB® Coder™.
See Also
trvec2tform
Topics
“Coordinate Transformations in Robotics”
Introduced in R2015a
2-508
times, .*
times, .*
Element-wise quaternion multiplication
Syntax
quatC = A.*B
Description
quatC = A.*B returns the element-by-element quaternion multiplication of quaternion
arrays.
You can use quaternion multiplication to compose rotation operators:
• To compose a sequence of frame rotations, multiply the quaternions in the same order
as the desired sequence of rotations. For example, to apply a p quaternion followed by
a q quaternion, multiply in the order pq. The rotation operator becomes
*
( pq )
v ( pq )
, where v represents the object to rotate in quaternion form. *
represents conjugation.
• To compose a sequence of point rotations, multiply the quaternions in the reverse
order of the desired sequence of rotations. For example, to apply a p quaternion
followed by a q quaternion, multiply in the reverse order, qp. The rotation operator
( qp) v ( qp)
becomes
*
.
Examples
Multiply Two Quaternion Vectors
Create two vectors, A and B, and multiply them element by element.
2-509
2
Functions — Alphabetical List
A = quaternion([1:4;5:8]);
B = A;
C = A.*B
C = 2x1 quaternion array
-28 +
4i +
6j +
-124 + 60i + 70j +
8k
80k
Multiply Two Quaternion Arrays
Create two 3-by-3 arrays, A and B, and multiply them element by element.
A = reshape(quaternion(randn(9,4)),3,3);
B = reshape(quaternion(randn(9,4)),3,3);
C = A.*B
C = 3x3 quaternion array
0.60169 + 2.4332i -4.2329 + 2.4547i +
-4.4159 + 2.1926i +
2.5844j + 0.51646k
3.7768j + 0.77484k
1.9037j - 4.0303k
-0.49513 + 1.1722i + 4.4401j 1.2
-0.65232 - 0.43112i - 1.4645j - 0.900
-2.0232 + 0.4205i - 0.17288j + 3.85
Note that quaternion multiplication is not commutative:
isequal(C,B.*A)
ans = logical
0
Multiply Quaternion Row and Column Vectors
Create a row vector a and a column vector b, then multiply them. The 1-by-3 row vector
and 4-by-1 column vector combine to produce a 4-by-3 matrix with all combinations of
elements multiplied.
a = [zeros('quaternion'),ones('quaternion'),quaternion(randn(1,4))]
2-510
times, .*
a = 1x3 quaternion array
0 +
0i +
0j +
0k
1 +
0i +
0j +
b = quaternion(randn(4,4))
b = 4x1 quaternion array
0.31877 +
3.5784i
-1.3077 +
2.7694i
-0.43359 1.3499i
0.34262 +
3.0349i
+
0.7254j - 0.063055j +
+ 0.71474j +
- 0.20497j +
0.12414k
1.4897k
1.409k
1.4172k
a.*b
ans = 4x3 quaternion array
0 +
0i +
0 +
0i +
0 +
0i +
0 +
0i +
0j
0j
0j
0j
+
+
+
+
0k
0k
0k
0k
0.31877
-1.3077
-0.43359
0.34262
+
+
+
3.5784i
2.7694i
1.3499i
3.0349i
+
0.7254j
- 0.063055j
+ 0.71474j
- 0.20497j
Input Arguments
A — Array to multiply
scalar | vector | matrix | multidimensional array
Array to multiply, specified as a quaternion, an array of quaternions, a real scalar, or an
array of real numbers.
A and B must have compatible sizes. In the simplest cases, they can be the same size or
one can be a scalar. Two inputs have compatible sizes if, for every dimension, the
dimension sizes of the inputs are the same or one of them is 1.
Data Types: quaternion | single | double
B — Array to multiply
scalar | vector | matrix | multidimensional array
Array to multiply, specified as a quaternion, an array of quaternions, a real scalar, or an
array of real numbers.
2-511
2
Functions — Alphabetical List
A and B must have compatible sizes. In the simplest cases, they can be the same size or
one can be a scalar. Two inputs have compatible sizes if, for every dimension, the
dimension sizes of the inputs are the same or one of them is 1.
Data Types: quaternion | single | double
Output Arguments
quatC — Quaternion product
scalar | vector | matrix | multidimensional array
Quaternion product, returned as a scalar, vector, matrix, or multidimensional array.
Data Types: quaternion
Algorithms
Quaternion Multiplication by a Real Scalar
Given a quaternion,
q = aq + bqi + cqj + dqk,
the product of q and a real scalar β is
b q = b aq + b bqi + b cqj + b dqk
Quaternion Multiplication by a Quaternion Scalar
The definition of the basis elements for quaternions,
i2 = j2 = k2 = ijk = -1 ,
can be expanded to populate a table summarizing quaternion basis element
multiplication:
2-512
times, .*
1
i
j
k
1
1
i
j
k
i
i
−1
k
−j
j
j
−k
−1
i
k
k
j
−i
−1
When reading the table, the rows are read first, for example: ij = k and ji = −k.
Given two quaternions,
q = aq + bqi + cqj + dqk,
p = ap + bpi + cpj + dpk
and
, the multiplication can be expanded as:
z = pq = ( ap + bpi + cpj + dpk) ( aq + bqi + cqj + dqk )
= apaq + ap bqi + apcqj + apdqk
+ bpaqi + bpbqi2 + bpcqij + bpdqik
2
+ cpaqj + cpbqji + cpcqj + cpdqjk
+ dpaqk + dp bqki + dpcqkj + dpdqk2
You can simplify the equation using the quaternion multiplication table.
z = pq = apaq + ap bqi + apcqj + apdqk
+ bpaqi - bpbq + bpcqk - bpdqj
+ cpaqj - cp bqk - cpcq + cpdqi
+ dpaqk + dp bqj - dpcqi - dpdq
References
[1] Kuipers, Jack B. Quaternions and Rotation Sequences: A Primer with Applications to
Orbits, Aerospace, and Virtual Reality. Princeton, NJ: Princeton University Press,
2007.
2-513
2
Functions — Alphabetical List
Extended Capabilities
C/C++ Code Generation
Generate C and C++ code using MATLAB® Coder™.
Introduced in R2018a
2-514
timeseries
timeseries
Creates a time series object for selected message properties
Syntax
[ts,cols] = timeseries(bag)
[ts,cols] = timeseries(bag,property)
[ts,cols] = timeseries(bag,property,...,propertyN)
Description
[ts,cols] = timeseries(bag) creates a time series for all numeric and scalar
message properties. The function evaluates each message in the current BagSelection
object, bag, as ts. The cols output argument stores property names as a cell array of
character vectors.
The returned time series object is memory-efficient because it stores only particular
message properties instead of whole messages.
[ts,cols] = timeseries(bag,property) creates a time series for a specific
message property, property. Property names can also be nested, for example,
Pose.Pose.Position.X for the x-axis position of a robot.
[ts,cols] = timeseries(bag,property,...,propertyN) creates a time series
for a range specific message properties. Each property is a different column in the time
series object.
Examples
Create Time Series from Entire Bag Selection
Load rosbag. Specify the file path.
bag = rosbag('ex_multiple_topics.bag');
2-515
2
Functions — Alphabetical List
Select a specific topic. Time series only support single topics.
bagSelection = select(bag,'Topic','/odom');
Create time series for the '/odom' topic.
ts = timeseries(bagSelection);
Create Time Series from Single Property
Load rosbag. Specify the file path.
bag = rosbag('ex_multiple_topics.bag');
Select a specific topic. Time series only support single topics.
bagSelection = select(bag,'Topic','/odom');
Create time series for the 'Pose.Pose.Position.X' property on the '/odom' topic.
ts = timeseries(bagSelection,'Pose.Pose.Position.X');
Create Time Series from Multiple Properties
Load rosbag. Specify the file path.
bag = rosbag('ex_multiple_topics.bag');
Select a specific topic. Time series only support single topics.
bagSelection = select(bag,'Topic','/odom');
Create time series for all the angular 'Twist' properties on the '/odom' topic.
ts = timeseries(bagSelection,'Twist.Twist.Angular.X', ...
'Twist.Twist.Angular.Y', 'Twist.Twist.Angular.Z');
2-516
timeseries
Input Arguments
bag — Bag selection
BagSelection object handle
Bag selection, specified as a BagSelection object handle. You can get a bag selection by
calling rosbag.
property — Property names
string scalar | character vector
Property names, specified as a string scalar or character vector. Multiple properties can
be specified. Each property name is a separate input and represents a different column in
the time series object.
Output Arguments
ts — Time series
Time object handle
Time series, returned as a Time object handle.
cols — List of property names
cell array of character vectors
List of property names, returned as a cell array of character vectors.
See Also
readMessages | rosbag | select
Topics
“Time Series” (MATLAB)
Introduced in R2015a
2-517
2
Functions — Alphabetical List
transform
Transform message entities into target coordinate frame
Syntax
tfentity = transform(tftree,targetframe,entity)
tfentity = transform(tftree,targetframe,entity,"msgtime")
tfentity = transform(tftree,targetframe,entity,sourcetime)
Description
tfentity = transform(tftree,targetframe,entity) retrieves the latest
transformation between targetframe and the coordinate frame of entity and applies it
to entity, a ROS message of a specific type. tftree is the full transformation tree
containing known transformations between entities. If the transformation from entity to
targetframe does not exist, MATLAB throws an error.
tfentity = transform(tftree,targetframe,entity,"msgtime") uses the
timestamp in the header of the message, entity, as the source time to retrieve and apply
the transformation.
tfentity = transform(tftree,targetframe,entity,sourcetime) uses the
given source time to retrieve and apply the transformation to the message, entity.
Examples
Get ROS Transformations and Apply to ROS Messages
This example shows how to set up a ROS transformation tree and transform frames based
on this information. It uses time-buffered transformations to access transformations at
different times.
Create a ROS transformation tree. Use rosinit to connect to a ROS network. Replace
ipaddress with your ROS network address.
2-518
transform
ipaddress = '192.168.203.129';
rosinit(ipaddress)
tftree = rostf;
pause(1)
Initializing global node /matlab_global_node_60416 with NodeURI http://192.168.203.1:53
Look at the available frames on the transformation tree.
tftree.AvailableFrames
ans =
36×1 cell array
{'base_footprint'
}
{'base_link'
}
{'camera_depth_frame'
}
{'camera_depth_optical_frame'}
{'camera_link'
}
{'camera_rgb_frame'
}
{'camera_rgb_optical_frame' }
{'caster_back_link'
}
{'caster_front_link'
}
{'cliff_sensor_front_link'
}
{'cliff_sensor_left_link'
}
{'cliff_sensor_right_link'
}
{'gyro_link'
}
{'mount_asus_xtion_pro_link' }
{'odom'
}
{'plate_bottom_link'
}
{'plate_middle_link'
}
{'plate_top_link'
}
{'pole_bottom_0_link'
}
{'pole_bottom_1_link'
}
{'pole_bottom_2_link'
}
{'pole_bottom_3_link'
}
{'pole_bottom_4_link'
}
{'pole_bottom_5_link'
}
{'pole_kinect_0_link'
}
{'pole_kinect_1_link'
}
{'pole_middle_0_link'
}
{'pole_middle_1_link'
}
{'pole_middle_2_link'
}
2-519
2
Functions — Alphabetical List
{'pole_middle_3_link'
{'pole_top_0_link'
{'pole_top_1_link'
{'pole_top_2_link'
{'pole_top_3_link'
{'wheel_left_link'
{'wheel_right_link'
}
}
}
}
}
}
}
Check if the desired transformation is available now. For this example, check for the
transformation from 'camera_link' to 'base_link'.
canTransform(tftree,'base_link','camera_link')
ans =
logical
1
Get the transformation for 3 seconds from now. getTransform will wait until the
transformation becomes available with the specified timeout.
desiredTime = rostime('now') + 3;
tform = getTransform(tftree,'base_link','camera_link',...
desiredTime,'Timeout',5);
Create a ROS message to transform. Messages could also be retrieved off the ROS
network.
pt = rosmessage('geometry_msgs/PointStamped');
pt.Header.FrameId = 'camera_link';
pt.Point.X = 3;
pt.Point.Y = 1.5;
pt.Point.Z = 0.2;
Transform the ROS message to the 'base_link' frame using the desired time saved
from before.
tfpt = transform(tftree,'base_link',pt,desiredTime);
Optional: You can also use apply with the stored tform to apply this transformation to
the pt message.
2-520
transform
tfpt2 = apply(tform,pt);
Shut down the ROS network.
rosshutdown
Shutting down global node /matlab_global_node_60416 with NodeURI http://192.168.203.1:5
Get Buffered Transformations from ROS Network
This example shows how to access time-buffered transformations on the ROS network.
Access transformations for specific times and modify the BufferTime property based on
your desired times.
Create a ROS transformation tree. Use rosinit to connect to a ROS network. Replace
ipaddress with your ROS network address.
ipaddress = '192.168.203.129';
rosinit(ipaddress)
tftree = rostf;
pause(2);
Initializing global node /matlab_global_node_29163 with NodeURI http://192.168.203.1:53
Get the transformation from 1 second ago.
desiredTime = rostime('now') - 1;
tform = getTransform(tftree,'base_link','camera_link',desiredTime);
The transformation buffer time is 10 seconds by default. Modify the BufferTime
property of the transformation tree to increase the buffer time and wait for that buffer to
fill.
tftree.BufferTime = 15;
pause(15);
Get the transformation from 12 seconds ago.
desiredTime = rostime('now') - 12;
tform = getTransform(tftree,'base_link','camera_link',desiredTime);
You can also get transformations at a time in the future. getTransform will wait until
the transformation is available. You can also specify a timeout to error out if no
2-521
2
Functions — Alphabetical List
transformation is found. This example waits 5 seconds for the transformation at 3 seconds
from now to be available.
desiredTime = rostime('now') + 3;
tform = getTransform(tftree,'base_link','camera_link',desiredTime,'Timeout',5);
Shut down the ROS network.
rosshutdown
Shutting down global node /matlab_global_node_29163 with NodeURI http://192.168.203.1:5
Input Arguments
tftree — ROS transformation tree
TransformationTree object handle
ROS transformation tree, specified as a TransformationTree object handle. You can
create a transformation tree by calling the rostf function.
targetframe — Target coordinate frame
string scalar | character vector
Target coordinate frame that entity transforms into, specified as a string scalar or
character vector. You can view the available frames for transformation calling
tftree.AvailableFrames.
entity — Initial message entity
Message object handle
Initial message entity, specified as a Message object handle.
Supported messages are:
• geometry_msgs/PointStamped
• geometry_msgs/PoseStamped
• geometry_msgs/QuaternionStamped
• geometry_msgs/Vector3Stamped
• sensor_msgs/PointCloud2
2-522
transform
sourcetime — ROS or system time
scalar | Time object handle
ROS or system time, specified as a scalar or Time object handle. The scalar is converted
to a Time object using rostime.
Output Arguments
tfentity — Transformed entity
Message object handle
Transformed entity, returned as a Message object handle.
See Also
canTransform | getTransform
Introduced in R2015a
2-523
2
Functions — Alphabetical List
transformScan
Transform laser scan based on relative pose
Syntax
transScan = transformScan(scan,relPose)
[transRanges,transAngles] = transformScan(ranges,angles,relPose)
Description
transScan = transformScan(scan,relPose) transforms the laser scan specified in
scan by using the specified relative pose, relPose.
[transRanges,transAngles] = transformScan(ranges,angles,relPose)
transforms the laser scan specified in ranges and angles by using the specified relative
pose, relPose.
Examples
Transform Laser Scans
Create a lidarScan object. Specify the ranges and angles as vectors.
refRanges = 5*ones(1,300);
refAngles = linspace(-pi/2,pi/2,300);
refScan = lidarScan(refRanges,refAngles);
Translate the laser scan by an [x y] offset of (0.5,0.2).
transScan = transformScan(refScan,[0.5 0.2 0]);
Rotate the laser scan by 20 degrees.
rotScan = transformScan(refScan,[0,0,deg2rad(20)]);
2-524
transformScan
Use Scan Matching to Transform Scans
Use the matchScans function to find the relative transformation between two laser
scans. Then transform the second laser scan into the coordinate frame of the first laser
scan.
This example requires an Optimization Toolbox™ license.
Specify a laser scan as ranges and angles. Create a second laser scan that is offset from
the first using transformScan. This transformation simulates a second laser scan being
collected from a new coordinate frame.
refRanges = 5*ones(1,300);
refRanges(51:150) = 3*ones(1,100);
refAngles = linspace(-pi/2,pi/2,300);
offset = [0.5 0.2 0];
[currRanges,currAngles] = transformScan(refRanges,refAngles,offset);
Use scan matching to find the relative pose between the two laser scans. This pose is
close to the specified offset. You must have an Optimization Toolbox™ license to use the
matchScans function.
pose = matchScans(currRanges,currAngles,refRanges,refAngles,'SolverAlgorithm','fminunc'
pose = 1×3
-0.5102
-0.1806
-0.0394
Transform the second scan to the coordinate frame of the first scan. Plot the two scans to
see how they overlap.
[currRanges2,currAngles2] = transformScan(currRanges,currAngles,pose);
clf
polarplot(refAngles,refRanges,'or')
hold on
polarplot(currAngles2,currRanges2,'.b')
legend('First laser scan','Second laser scan')
hold off
2-525
2
Functions — Alphabetical List
Input Arguments
scan — Lidar scan readings
lidarScan object
Lidar scan readings, specified as a lidarScan object.
ranges — Range values from scan data
vector
2-526
transformScan
Range values from scan data, specified as a vector in meters. These range values are
distances from a sensor at specified angles. The vector must be the same length as the
corresponding angles vector.
angles — Angle values from scan data
vector
Angle values from scan data, specified as a vector in radians. These angle values are the
specific angles of the specified ranges. The vector must be the same length as the
corresponding ranges vector.
relPose — Relative pose of current scan
[x y theta]
Relative pose of current scan, specified as [x y theta], where [x y] is the translation
in meters and theta is the rotation in radians.
Output Arguments
transScan — Transformed lidar scan readings
lidarScan object
Transformed lidar scan readings, specified as a lidarScan object.
transRanges — Range values of transformed scan
vector
Range values of transformed scan, returned as a vector in meters. These range values are
distances from a sensor at specified transAngles. The vector is the same length as the
corresponding transAngles vector.
transAngles — Angle values from scan data
vector
Angle values of transformed scan, returned as a vector in radians. These angle values are
the specific angles of the specified transRanges. The vector is the same length as the
corresponding ranges vector.
2-527
2
Functions — Alphabetical List
Extended Capabilities
C/C++ Code Generation
Generate C and C++ code using MATLAB® Coder™.
See Also
Functions
LaserScan | lidarScan | matchScans | readCartesian | readScanAngles
Classes
MonteCarloLocalization | OccupancyGrid
Topics
“Estimate Robot Pose with Scan Matching”
“Compose a Series of Laser Scans with Pose Changes”
Introduced in R2017a
2-528
transpose, .'
transpose, .'
Transpose a quaternion array
Syntax
Y = quat.'
Description
Y = quat.' returns the non-conjugate transpose of the quaternion array, quat.
Examples
Vector Transpose
Create a vector of quaternions and compute its nonconjugate transpose.
quat = quaternion(randn(4,4))
quat = 4x1 quaternion array
0.53767 + 0.31877i +
1.8339 1.3077i +
-2.2588 - 0.43359i 0.86217 + 0.34262i +
3.5784j
2.7694j
1.3499j
3.0349j
+
0.7254k
- 0.063055k
+ 0.71474k
- 0.20497k
quatTransposed = quat.'
quatTransposed = 1x4 quaternion array
0.53767 + 0.31877i +
3.5784j +
0.7254k
1.8339 -
1.3077i +
2-529
2.7694j
2
Functions — Alphabetical List
Matrix Transpose
Create a matrix of quaternions and compute its nonconjugate transpose.
quat = [quaternion(randn(2,4)),quaternion(randn(2,4))]
quat = 2x2 quaternion array
0.53767 2.2588i +
1.8339 + 0.86217i -
0.31877j 1.3077j +
0.43359k
0.34262k
3.5784 2.7694 +
1.3499i +
0.7254j
3.0349i - 0.063055j
quatTransposed = 2x2 quaternion array
0.53767 2.2588i + 0.31877j 3.5784 1.3499i +
0.7254j +
0.43359k
0.71474k
1.8339 +
2.7694 +
0.86217i 1.3077j
3.0349i - 0.063055j
quatTransposed = quat.'
Input Arguments
quat — Quaternion array to transpose
vector | matrix
Quaternion array to transpose, specified as a vector or matrix of quaternions. transpose
is defined for 1-D and 2-D arrays. For higher-order arrays, use permute.
Data Types: quaternion
Output Arguments
Y — Transposed quaternion array
vector | matrix
Transposed quaternion array, returned as an N-by-M array, where quat was specified as
an M-by-N array.
2-530
transpose, .'
Extended Capabilities
C/C++ Code Generation
Generate C and C++ code using MATLAB® Coder™.
Introduced in R2018a
2-531
2
Functions — Alphabetical List
trvec2tform
Convert translation vector to homogeneous transformation
Syntax
tform = trvec2tform(trvec)
Description
tform = trvec2tform(trvec) converts the Cartesian representation of a translation
vector, trvec, to the corresponding homogeneous transformation, tform. When using
the transformation matrix, premultiply it with the coordinates to be transformed (as
opposed to postmultiplying).
Examples
Convert Translation Vector to Homogeneous Transformation
trvec = [0.5 6 100];
tform = trvec2tform(trvec)
tform = 4×4
1.0000
0
0
0
0
1.0000
0
0
0
0
1.0000
0
0.5000
6.0000
100.0000
1.0000
Input Arguments
trvec — Cartesian representation of a translation vector
n-by-3 matrix
2-532
trvec2tform
Cartesian representation of a translation vector, specified as an n-by-3 matrix containing
n translation vectors. Each vector is of the form t = [x y z].
Example: [0.5 6 100]
Output Arguments
tform — Homogeneous transformation
4-by-4-by-n matrix
Homogeneous transformation matrix, returned as a 4-by-4-by-n matrix of n homogeneous
transformations. When using the rotation matrix, premultiply it with the coordinates to be
rotated (as opposed to postmultiplying).
Example: [0 0 1 0; 0 1 0 0; -1 0 0 0; 0 0 0 1]
Extended Capabilities
C/C++ Code Generation
Generate C and C++ code using MATLAB® Coder™.
See Also
tform2trvec
Topics
“Coordinate Transformations in Robotics”
Introduced in R2015a
2-533
2
Functions — Alphabetical List
waitfor
Package: robotics
Pause code execution to achieve desired execution rate
Syntax
waitfor(rate)
numMisses = waitfor(rate)
Description
waitfor(rate) pauses execution until the code reaches the desired execution rate. The
function accounts for the time that is spent executing code between waitfor calls.
numMisses = waitfor(rate) returns the number of iterations missed while executing
code between calls.
Examples
Run Loop at Fixed Rate
Create a rate object that runs at 1 Hz.
r = robotics.Rate(1);
Start a loop using the Rate object inside to control the loop execution. Reset the object
prior to the loop execution to reset timer. Print the iteration and time elapsed.
reset(r)
for i = 1:10
time = r.TotalElapsedTime;
fprintf('Iteration: %d - Time Elapsed: %f\n',i,time)
waitfor(r);
end
2-534
waitfor
Iteration:
Iteration:
Iteration:
Iteration:
Iteration:
Iteration:
Iteration:
Iteration:
Iteration:
Iteration:
1 - Time Elapsed: 0.004221
2 - Time Elapsed: 1.006030
3 - Time Elapsed: 2.004363
4 - Time Elapsed: 3.008898
5 - Time Elapsed: 4.008027
6 - Time Elapsed: 5.004751
7 - Time Elapsed: 6.004488
8 - Time Elapsed: 7.004832
9 - Time Elapsed: 8.003783
10 - Time Elapsed: 9.004609
Each iteration executes at a 1-second interval.
Input Arguments
rate — Rate object
handle
Rate object, specified as a handle. This object contains the information for the desired
rate and other information about the execution. See robotics.Rate for more
information.
Output Arguments
numMisses — Number of missed task executions
scalar
Number of missed task executions, returned as a scalar. waitfor returns the number of
times the task was missed in the Rate object based on the LastPeriod time. For
example, if the desired rate is 1 Hz and the last period was 3.2 seconds, numMisses
returns 3.
See Also
robotics.Rate | rosrate | waitfor
Topics
“Execute Code at a Fixed-Rate”
2-535
2
Functions — Alphabetical List
Introduced in R2016a
2-536
uminus, -
uminus, Quaternion unary minus
Syntax
mQuat = -quat
Description
mQuat = -quat negates the elements of quat and stores the result in mQuat.
Examples
Negate Elements of Quaternion Matrix
Unary minus negates each part of a the quaternion. Create a 2-by-2 matrix, Q.
Q = quaternion(randn(2),randn(2),randn(2),randn(2))
Q = 2x2 quaternion array
0.53767 + 0.31877i +
1.8339 1.3077i +
3.5784j +
0.7254k
2.7694j - 0.063055k
-2.2588 0.86217 +
0.43359i 0.34262i +
1.3499j
3.0349j
2.2588 +
-0.86217 -
0.43359i +
0.34262i -
1.3499j
3.0349j
Negate the parts of each quaternion in Q.
R = -Q
R = 2x2 quaternion array
-0.53767 - 0.31877i -1.8339 +
1.3077i -
3.5784j 0.7254k
2.7694j + 0.063055k
2-537
2
Functions — Alphabetical List
Input Arguments
quat — Quaternion array
scalar | vector | matrix | multidimensional array
Quaternion array, specified as a scalar, vector, matrix, or multidimensional array.
Data Types: quaternion
Output Arguments
mQuat — Negated quaternion array
scalar | vector | matrix | multidimensional array
Negated quaternion array, returned as the same size as quat.
Data Types: quaternion
Extended Capabilities
C/C++ Code Generation
Generate C and C++ code using MATLAB® Coder™.
Introduced in R2018a
2-538
waitForServer
waitForServer
Wait for action server to start
Syntax
waitForServer(client)
waitForServer(client,timeout)
Description
waitForServer(client) waits until the action server is started up and available to
send goals. The IsServerConnected property of the SimpleActionClient shows the
status of the server connection. Press Ctrl+C to abort the wait.
waitForServer(client,timeout) specifies a timeout period in seconds. If the server
does not start up in the timeout period, this function displays an error.
Examples
Setup a ROS Action Client and Execute an Action
This example shows how to create a ROS action client and execute the action. Action
types must be setup beforehand with an action server running.
You must have the '/fibonacci' action type setup. To run this action server use the
following command on the ROS system:
rosrun actionlib_tutorials fibonacci_server
Connect to a ROS network. You must be connected to a ROS network to gather
information about what actions are available. Replace ipaddress with your network
address.
2-539
2
Functions — Alphabetical List
ipaddress = '192.168.154.131';
rosinit(ipaddress)
Initializing global node /matlab_global_node_68978 with NodeURI http://192.168.154.1:51
List actions available on the network. The only action setup on this network is the '/
fibonacci' action.
rosaction list
/fibonacci
Create an action client. Specify the action name.
[actClient,goalMsg] = rosactionclient('/fibonacci');
Wait for action client to connect to server.
waitForServer(actClient);
The fibonacci action will calculate the fibonacci sequence for a given order specified in
the goal message. The goal message was returned when creating the action client and
can be modified to send goals to the ROS action server.
goalMsg.Order = 8
goalMsg =
ROS FibonacciGoal message with properties:
MessageType: 'actionlib_tutorials/FibonacciGoal'
Order: 8
Use showdetails to show the contents of the message
Send goal and wait for its completion. Specify a timeout of 10 seconds to complete the
action.
[resultMsg,resultState] = sendGoalAndWait(actClient,goalMsg,10)
Goal active
Feedback:
Sequence :
Feedback:
2-540
[0, 1, 1]
waitForServer
Sequence : [0, 1, 1, 2]
Feedback:
Sequence : [0, 1, 1, 2,
Feedback:
Sequence : [0, 1, 1, 2,
Feedback:
Sequence : [0, 1, 1, 2,
Feedback:
Sequence : [0, 1, 1, 2,
Feedback:
Sequence : [0, 1, 1, 2,
Feedback:
Sequence : [0, 1, 1, 2,
Final state succeeded with
Sequence : [0, 1, 1, 2,
3]
3, 5]
3, 5, 8]
3, 5, 8, 13]
3, 5, 8, 13, 21]
3, 5, 8, 13, 21, 34]
result:
3, 5, 8, 13, 21, 34]
resultMsg =
ROS FibonacciResult message with properties:
MessageType: 'actionlib_tutorials/FibonacciResult'
Sequence: [10×1 int32]
Use showdetails to show the contents of the message
resultState =
1×9 char array
succeeded
Disconnect from the ROS network.
rosshutdown
Shutting down global node /matlab_global_node_68978 with NodeURI http://192.168.154.1:5
2-541
2
Functions — Alphabetical List
Send and Cancel ROS Action Goals
Send and cancel goals for ROS actions. First, setup a ROS action client. Then send a goal
message with modified parameters. Finally, cancel your goal and all goals on the action
server.
Connect to a ROS network with a specified IP address. Create a ROS action client
connected using rosactionclient. Specify the action name. Wait for the client to be
connected to the server.
rosinit('192.168.154.131')
[actClient,goalMsg] = rosactionclient('/fibonacci');
waitForServer(actClient);
Initializing global node /matlab_global_node_40739 with NodeURI http://192.168.154.1:57
Send a goal message with modified parameters. Wait for the goal to finish executing.
goalMsg.Order = 4;
sendGoalAndWait(actClient,goalMsg)
Goal active
Feedback:
Sequence :
Feedback:
Sequence :
Feedback:
Sequence :
Feedback:
Sequence :
[0, 1, 1]
[0, 1, 1, 2]
[0, 1, 1, 2, 3]
[0, 1, 1, 2, 3, 5]
ans =
ROS FibonacciResult message with properties:
MessageType: 'actionlib_tutorials/FibonacciResult'
Sequence: [6×1 int32]
Use showdetails to show the contents of the message
Send a new goal message without waiting.
goalMsg.Order = 5;
sendGoal(actClient,goalMsg)
2-542
waitForServer
Cancel the goal on the ROS action client, actClient.
cancelGoal(actClient)
Cancel all the goals on the action server that actClient is connected to.
cancelAllGoals(actClient)
Delete the action client.
delete(actClient)
Disconnect from the ROS network.
rosshutdown
Shutting down global node /matlab_global_node_40739 with NodeURI http://192.168.154.1:5
Input Arguments
client — ROS action client
SimpleActionClient object handle
ROS action client, specified as a SimpleActionClient object handle. This simple action
client enables you to track a single goal at a time.
timeout — Timeout period
scalar in seconds
Timeout period for setting up ROS action server, specified as a scalar in seconds. If the
client does not connect to the server in the specified time period, an error is displayed.
See Also
cancelGoal | rosaction | rosactionclient | sendGoalAndWait
Topics
“ROS Actions Overview”
“Move a Turtlebot Robot Using ROS Actions”
2-543
2
Functions — Alphabetical List
Introduced in R2016b
2-544
waitForTransform
waitForTransform
Wait until a transformation is available
Note waitForTransform will be removed in a future release. Use getTransform with
a specified timeout instead. Use inf to wait indefinitely.
Syntax
waitForTransform(tftree,targetframe,sourceframe)
waitForTransform(tftree,targetframe,sourceframe,timeout)
Description
waitForTransform(tftree,targetframe,sourceframe) waits until the
transformation between targetframe and sourceframe is available in the
transformation tree, tftree. This functions disables the command prompt until a
transformation becomes available on the ROS network.
waitForTransform(tftree,targetframe,sourceframe,timeout) specifies a
timeout period in seconds. If the transformation does not become available, MATLAB
displays an error, but continues running the current program.
Examples
Wait for Transformation Between Robot Frames
Connect to the ROS network. Specify the IP address of your network.
rosinit('192.168.154.131')
Initializing global node /matlab_global_node_73613 with NodeURI http://192.168.154.1:59
Create a ROS transformation tree.
2-545
2
Functions — Alphabetical List
tftree = rostf;
Wait for the transformation between the target frame, /camera_depth_frame, and the
source frame, /base_link, to be available. Specify a timeout of 5 seconds.
waitForTransform(tftree,'/camera_depth_frame','/base_link',5);
Get the transformation.
tform = getTransform(tftree,'/camera_depth_frame','/base_link');
When you are finished, disconnect from the ROS network.
rosshutdown
Shutting down global node /matlab_global_node_73613 with NodeURI http://192.168.154.1:5
Input Arguments
tftree — ROS transformation tree
TransformationTree object handle
ROS transformation tree, specified as a TransformationTree object handle. You can
create a transformation tree by calling the rostf function.
targetframe — Target coordinate frame
string scalar | character vector
Target coordinate frame, specified as a string scalar or character vector. You can view the
available frames for transformation by calling tftree.AvailableFrames.
sourceframe — Initial coordinate frame
string scalar | character vector
Initial coordinate frame, specified as a string scalar or character vector. You can view the
available frames for transformation using tftree.AvailableFrames.
timeout — Timeout period
numeric scalar in seconds
Timeout period, specified as a numeric scalar in seconds. If the transformation does not
become available, MATLAB displays an error, but continues running the current program.
2-546
waitForTransform
See Also
getTransform | receive | transform
Introduced in R2015a
2-547
2
Functions — Alphabetical List
writeBinaryOccupancyGrid
Write values from grid to ROS message
Syntax
writeBinaryOccupancyGrid(msg,map)
Description
writeBinaryOccupancyGrid(msg,map) writes occupancy values and other
information to the ROS message, msg, from the binary occupancy grid, map.
Examples
Write Binary Occupancy Grid Information to ROS Message
Create occupancy grid and message. Write the map onto the message.
map = robotics.BinaryOccupancyGrid(randi([0,1], 10));
msg = rosmessage('nav_msgs/OccupancyGrid');
writeBinaryOccupancyGrid(msg, map);
Input Arguments
map — Binary occupancy grid
BinaryOccupancyGrid object handle
Binary occupancy grid, specified as a BinaryOccupancyGrid object handle. map is
converted to a 'nav_msgs/OccupancyGrid' message on the ROS network. map is an
object with a grid of binary values, where 1 indicates an occupied location and 0
indications an unoccupied location.
2-548
writeBinaryOccupancyGrid
msg — 'nav_msgs/OccupancyGrid' ROS message
OccupancyGrid object handle
'nav_msgs/OccupancyGrid' ROS message, specified as a OccupancyGrid object
handle.
See Also
readBinaryOccupancyGrid | readOccupancyGrid |
robotics.BinaryOccupancyGrid | robotics.OccupancyGrid |
writeOccupancyGrid
Introduced in R2015a
2-549
2
Functions — Alphabetical List
writeOccupancyGrid
Write values from grid to ROS message
Syntax
writeOccupancyGrid(msg,map)
Description
writeOccupancyGrid(msg,map) writes occupancy values and other information to the
ROS message, msg, from the occupancy grid, map.
Examples
Create OccupancyGrid ROS Message From Grid
The 'nav_msgs/OccupancyGrid' ROS message contains data for a 2-D occupancy grid
with probabilistic values for occupancy. Convert a MATLAB® OccupancyGrid object into
a ROS message using writeOccupancyGrid.
Create an occupancy grid with random data and an empty ROS message to put data into.
map = robotics.OccupancyGrid(rand(10));
msg = rosmessage('nav_msgs/OccupancyGrid');
Write the data from the occupancy grid into the message.
writeOccupancyGrid(msg, map);
2-550
writeOccupancyGrid
Input Arguments
msg — 'nav_msgs/OccupancyGrid' ROS message
OccupancyGrid object handle
'nav_msgs/OccupancyGrid' ROS message, specified as an OccupancyGrid ROS
message object handle.
map — Occupancy grid
robotics.OccupancyGrid object handle
Occupancy grid, returned as an robotics.OccupancyGrid object handle.
See Also
OccupancyGrid | readBinaryOccupancyGrid | robotics.BinaryOccupancyGrid |
robotics.OccupancyGrid | writeBinaryOccupancyGrid
Introduced in R2016b
2-551
2
Functions — Alphabetical List
writeImage
Write MATLAB image to ROS image message
Syntax
writeImage(msg,img)
writeImage(msg,img,alpha)
Description
writeImage(msg,img) converts the MATLAB image, img, to a message object and
stores the ROS compatible image data in the message object, msg. The message must be
a 'sensor_msgs/Image' message. 'sensor_msgs/CompressedImage' messages are
not supported. The function does not perform any color space conversion, so the img
input needs to have the encoding that you specify in the Encoding property of the
message.
writeImage(msg,img,alpha) converts the MATLAB image, img to a message object. If
the image encoding supports an alpha channel (rgba or bgra family), specify this alpha
channel in alpha. Alternatively, the input image can store the alpha channel as its fourth
channel.
Examples
Write Image to Message
Read an image.
image = imread('imageMap.png');
Create a ROS image message. Specify the default encoding for the image. Write the
image to the message.
2-552
writeImage
msg = rosmessage('sensor_msgs/Image');
msg.Encoding = 'rgb8';
writeImage(msg,image);
Input Arguments
msg — ROS image message
Image object handle
'sensor_msgs/Image' ROS image message, specified as an Image object handle.
'sensor_msgs/Image' image messages are not supported.
img — Image
grayscale image matrix | RGB image matrix | m-by-n-by-3 array
Image, specified as a matrix representing a grayscale or RGB image or as am-by-n-by-3
array, depending on the sensor image.
alpha — Alpha channel
uint8 grayscale image
Alpha channel, specified as a uint8 grayscale image. Alpha must be the same size and
data type as img.
ROS Image Encoding
You must specify the correct encoding of the input image in the Encoding property of the
image message. If you do not specify the image encoding before calling the function, the
default encoding, rgb8, is used (3-channel RGB image with uint8 values). The function
does not perform any color space conversion, so the img input needs to have the
encoding that you specify in the Encoding property of the message.
All encoding types supported for the readImage are also supported in this function. For
more information on supported encoding types and their representations in MATLAB, see
readImage.
Bayer-encoded images (bayer_rggb8, bayer_bggr8, bayer_gbrg8, bayer_grbg8 and
their 16-bit equivalents) must be given as 8-bit or 16-bit single-channel images or they do
not encode.
2-553
2
Functions — Alphabetical List
See Also
readImage
Introduced in R2015a
2-554
zeros
zeros
Create quaternion array with all parts set to zero
Syntax
quatZeros
quatZeros
quatZeros
quatZeros
=
=
=
=
zeros('quaternion')
zeros(n,'quaternion')
zeros(sz,'quaternion')
zeros(sz1,...,szN,'quaternion')
quatZeros = zeros( ___ ,'like',prototype,'quaternion')
Description
quatZeros = zeros('quaternion') returns a scalar quaternion with all parts set to
zero.
quatZeros = zeros(n,'quaternion') returns an n-by-n matrix of quaternions.
quatZeros = zeros(sz,'quaternion') returns an array of quaternions where the
size vector, sz, defines size(quatZeros).
quatZeros = zeros(sz1,...,szN,'quaternion') returns a sz1-by-...-by-szN array
of quaternions where sz1,…,szN indicates the size of each dimension.
quatZeros = zeros( ___ ,'like',prototype,'quaternion') specifies the
underlying class of the returned quaternion array to be the same as the underlying class
of the quaternion prototype.
Examples
Quaternion Scalar Zero
Create a quaternion scalar zero.
2-555
2
Functions — Alphabetical List
quatZeros = zeros('quaternion')
quatZeros = quaternion
0 + 0i + 0j + 0k
Square Matrix of Quaternions
Create an n-by-n array of quaternion zeros.
n = 3;
quatZeros = zeros(n,'quaternion')
quatZeros =
0 + 0i
0 + 0i
0 + 0i
3x3 quaternion array
+ 0j + 0k
0 + 0i + 0j + 0k
+ 0j + 0k
0 + 0i + 0j + 0k
+ 0j + 0k
0 + 0i + 0j + 0k
0 + 0i + 0j + 0k
0 + 0i + 0j + 0k
0 + 0i + 0j + 0k
Multidimensional Array of Quaternion Zeros
Create a multidimensional array of quaternion zeros by defining array dimensions in
order. In this example, you create a 3-by-1-by-2 array. You can specify dimensions using a
row vector or comma-separated integers.
Specify the dimensions using a row vector and display the results:
dims = [3,1,2];
quatZerosSyntax1 = zeros(dims,'quaternion')
quatZerosSyntax1 = 3x1x2 quaternion array
quatZerosSyntax1(:,:,1) =
0 + 0i + 0j + 0k
0 + 0i + 0j + 0k
0 + 0i + 0j + 0k
quatZerosSyntax1(:,:,2) =
2-556
zeros
0 + 0i + 0j + 0k
0 + 0i + 0j + 0k
0 + 0i + 0j + 0k
Specify the dimensions using comma-separated integers, and then verify the equivalence
of the two syntaxes:
quatZerosSyntax2 = zeros(3,1,2,'quaternion');
isequal(quatZerosSyntax1,quatZerosSyntax2)
ans = logical
1
Underlying Class of Quaternion Zeros
A quaternion is a four-part hyper-complex number used in three-dimensional
representations. You can specify the underlying data type of the parts as single or
double. The default is double.
Create a quaternion array of zeros with the underlying data type set to single.
quatZeros = zeros(2,'like',single(1),'quaternion')
quatZeros = 2x2 quaternion array
0 + 0i + 0j + 0k
0 + 0i + 0j + 0k
0 + 0i + 0j + 0k
0 + 0i + 0j + 0k
Verify the underlying class using the classUnderlying function.
classUnderlying(quatZeros)
ans =
'single'
2-557
2
Functions — Alphabetical List
Input Arguments
n — Size of square quaternion matrix
integer value
Size of square quaternion matrix, specified as an integer value. If n is 0 or negative, then
quatZeros is returned as an empty matrix.
Example: zeros(4,'quaternion') returns a 4-by-4 matrix of quaternion zeros.
Data Types: single | double | int8 | int16 | int32 | int64 | uint8 | uint16 |
uint32 | uint64
sz — Output size
row vector of integer values
Output size, specified as a row vector of integer values. Each element of sz indicates the
size of the corresponding dimension in quatZeros. If the size of any dimension is 0 or
negative, then quatZeros is returned as an empty array.
Example: zeros([1,4,2],'quaternion') returns a 1-by-4-by-2 array of quaternion
zeros.
Data Types: single | double | int8 | int16 | int32 | int64 | uint8 | uint16 |
uint32 | uint64
prototype — Quaternion prototype
variable
Quaternion prototype, specified as a variable.
Example: zeros(2,'like',quat,'quaternion') returns a 2-by-2 matrix of
quaternions with the same underlying class as the prototype quaternion, quat.
Data Types: quaternion
sz1,...,szN — Size of each dimension
two or more integer values
Size of each dimension, specified as two or more integers.
• If the size of any dimension is 0, then quatZeros is returned as an empty array.
• If the size of any dimension is negative, then it is treated as 0.
2-558
zeros
Example: zeros(2,3,'quaternion') returns a 2-by-3 matrix of quaternion zeros.
Data Types: single | double | int8 | int16 | int32 | int64 | uint8 | uint16 |
uint32 | uint64
Output Arguments
quatZeros — Quaternion zeros
scalar | vector | matrix | multidimensional array
Quaternion zeros, returned as a quaternion or array of quaternions.
Given a quaternion of the form
as
Q = a + bi + cj + dk , a quaternion zero is defined
Q = 0 + 0i + 0j + 0k .
Data Types: quaternion
Extended Capabilities
C/C++ Code Generation
Generate C and C++ code using MATLAB® Coder™.
Introduced in R2018a
2-559
3
Methods — Alphabetical List
3
Methods — Alphabetical List
copy
Class: robotics.BinaryOccupancyGrid
Package: robotics
Copy array of handle objects
Syntax
b = copy(a)
Description
b = copy(a) copies each element in the array of handles, a, to the new array of
handles, b.
The copy method does not copy dependent properties. MATLAB does not call copy
recursively on any handles contained in property values. MATLAB does not call the class
constructor or property set methods during the copy operation.
b has the same number of elements and is the same size and class ofa. b is the same class
as a. If a is empty, b is also empty. If a is heterogeneous, b is also heterogeneous. If a
contains deleted handles, then copy creates deleted handles of the same class in b.
Dynamic properties and listeners associated with objects in a are not copied to objects in
a.
copy is a sealed and public method in class matlab.mixin.Copyable.
Input Arguments
a — Object array
handle
Object array, specified as a handle.
3-2
copy
Output Arguments
b — Object array containing copies of the objects in a
handle
Object array containing copies of the object in a, specified as a handle.
See Also
robotics.BinaryOccupancyGrid
Introduced in R2015a
3-3
3
Methods — Alphabetical List
getOccupancy
Class: robotics.BinaryOccupancyGrid
Package: robotics
Get occupancy value for one or more positions
Syntax
occval = getOccupancy(map,xy)
occval = getOccupancy(map,ij,"grid")
Description
occval = getOccupancy(map,xy) returns an array of occupancy values for an input
array of world coordinates, xy. Each row of xy is a point in the world, represented as an
[x y] coordinate pair. occval is the same length as xy and a single column array. An
occupied location is represented as true (1), and a free location is represented as false
(0).
occval = getOccupancy(map,ij,"grid") returns an array of occupancy values
based on a [rows cols]input array of grid positions, ij.
Input Arguments
map — Map representation
BinaryOccupancyGrid object
Map representation, specified as a robotics.BinaryOccupancyGrid object. This
object represents the environment of the robot. The object contains a matrix grid with
binary values indicating obstacles as true (1) and free locations as false (0).
xy — World coordinates
n-by-2 vertical array
3-4
getOccupancy
World coordinates, specified as an n-by-2 vertical array of [x y] pairs, where n is the
number of world coordinates.
Data Types: double
ij — Grid positions
n-by-2 vertical array
Grid positions, specified as an n-by-2 vertical array of [i j] pairs in [rows cols]
format, where n is the number of grid positions.
Data Types: double
Output Arguments
occval — Occupancy values
n-by-1 vertical array
Occupancy values of the same length as either xy or ij, returned as an n-by-1 vertical
array, where n is the same n in either xy or ij.
See Also
robotics.BinaryOccupancyGrid |
robotics.BinaryOccupancyGrid.setOccupancy
Introduced in R2015a
3-5
3
Methods — Alphabetical List
grid2world
Class: robotics.BinaryOccupancyGrid
Package: robotics
Convert grid indices to world coordinates
Syntax
xy = grid2world(map,ij)
Description
xy = grid2world(map,ij) converts a [row col] array of grid indices, ij, to an
array of world coordinates, xy.
Input Arguments
map — Map representation
BinaryOccupancyGrid object
Map representation, specified as a robotics.BinaryOccupancyGrid object. This
object represents the environment of the robot. The object contains a matrix grid with
binary values indicating obstacles as true (1) and free locations as false (0).
ij — Grid positions
n-by-2 vertical array
Grid positions, specified as an n-by-2 vertical array of [i j] pairs in [rows cols]
format, where n is the number of grid positions.
Output Arguments
xy — World coordinates
n-by-2 vertical array
3-6
grid2world
World coordinates, specified as an n-by-2 vertical array of [x y] pairs, where n is the
number of world coordinates.
See Also
robotics.BinaryOccupancyGrid | robotics.BinaryOccupancyGrid.world2grid
Introduced in R2015a
3-7
3
Methods — Alphabetical List
inflate
Class: robotics.BinaryOccupancyGrid
Package: robotics
Inflate each occupied grid location
Syntax
inflate(map,radius)
inflate(map,gridradius,'grid')
Description
inflate(map,radius) inflates each occupied position of the map by the radius given in
meters. radius is rounded up to the nearest cell equivalent based on the resolution of
the map. Every cell within the radius is set to true (1).
inflate(map,gridradius,'grid') inflates each occupied position by the radius
given in number of cells.
Input Arguments
map — Map representation
BinaryOccupancyGrid object
Map representation, specified as a robotics.BinaryOccupancyGrid object. This
object represents the environment of the robot. The object contains a matrix grid with
binary values indicating obstacles as true (1) and free locations as false (0).
radius — Dimension the defines how much to inflate occupied locations
scalar
Dimension that defines how much to inflate occupied locations, specified as a scalar.
radius is rounded up to the nearest cell value.
3-8
inflate
Data Types: double
gridradius — Dimension the defines how much to inflate occupied locations
positive scalar
Dimension that defines how much to inflate occupied locations, specified as a positive
scalar. gridradius is the number of cells to inflate the occupied locations.
Data Types: double
See Also
robotics.BinaryOccupancyGrid |
robotics.BinaryOccupancyGrid.setOccupancy
Introduced in R2015a
3-9
3
Methods — Alphabetical List
occupancyMatrix
Class: robotics.BinaryOccupancyGrid
Package: robotics
Convert occupancy grid to matrix
Syntax
mat = occupancyMatrix(map)
Description
mat = occupancyMatrix(map) returns occupancy values stored in the occupancy grid
object as a matrix.
Input Arguments
map — Map representation
BinaryOccupancyGrid object
Map representation, specified as a robotics.BinaryOccupancyGrid object. This
object represents the environment of the robot. The object contains a matrix grid with
binary values indicating obstacles as true (1) and free locations as false (0).
Output Arguments
mat — Occupancy values
matrix
Occupancy values, returned as an h-by-w matrix, where h and w are defined by the two
elements of the GridSize property of the occupancy grid object.
3-10
occupancyMatrix
See Also
getOccupancy | show | robotics.BinaryOccupancyGrid |
robotics.OccupancyGrid
Topics
“Occupancy Grids”
Introduced in R2016b
3-11
3
Methods — Alphabetical List
setOccupancy
Class: robotics.BinaryOccupancyGrid
Package: robotics
Set occupancy value for one or more positions
Syntax
setOccupancy(map,xy,occval)
setOccupancy(map,ij,occval,"grid")
Description
setOccupancy(map,xy,occval) assigns occupancy values, occval, to the input array
of world coordinates, xy in the occupancy grid, map. Each row of the array, xy, is a point
in the world and is represented as an [x y] coordinate pair. occval is either a scalar or
a single column array of the same length as xy . An occupied location is represented as
true (1), and a free location is represented as false (0).
setOccupancy(map,ij,occval,"grid") assigns occupancy values, occval, to the
input array of grid indices, ij, as [rows cols].
Input Arguments
map — Map representation
BinaryOccupancyGrid object
Map representation, specified as a robotics.BinaryOccupancyGrid object. This
object represents the environment of the robot. The object contains a matrix grid with
binary values indicating obstacles as true (1) and free locations as false (0).
xy — World coordinates
n-by-2 vertical array
3-12
setOccupancy
World coordinates, specified as an n-by-2 vertical array of [x y] pairs, where n is the
number of world coordinates.
Data Types: double
ij — Grid positions
n-by-2 vertical array
Grid positions, specified as an n-by-2 vertical array of [i j] pairs in [rows cols]
format, where n is the number of grid positions.
Data Types: double
occval — Occupancy values
n-by-1 vertical array
Occupancy values of the same length as either xy or ij, returned as an n-by-1 vertical
array, where n is the same n in either xy or ij.
Examples
Set Occupancy Values
Set the occupancy of grid locations using setOccupancy.
Initialize an occupancy grid object using BinaryOccupancyGrid.
map = robotics.BinaryOccupancyGrid(10,10);
Set the occupancy of a specific location using setOccupancy.
setOccupancy(map,[8 8],1);
Set the occupancy of an array of locations.
[x,y] = meshgrid(2:5);
setOccupancy(map,[x(:) y(:)],1);
3-13
3
Methods — Alphabetical List
See Also
robotics.BinaryOccupancyGrid |
robotics.BinaryOccupancyGrid.getOccupancy
Introduced in R2015a
3-14
show
show
Class: robotics.BinaryOccupancyGrid
Package: robotics
Show occupancy grid values
Syntax
show(map)
show(map, "grid")
show( ___ ,"Parent",parent)
h = show(map, ___ )
Description
show(map) displays the binary occupancy grid map in the current axes, with the axes
labels representing the world coordinates.
show(map, "grid") displays the binary occupancy grid map in the current axes, with
the axes labels representing the grid coordinates.
show( ___ ,"Parent",parent) sets the specified axes handle parent to the axes,
using any of the arguments from previous syntaxes.
h = show(map, ___ ) returns the figure object handle created by show.
Input Arguments
map — Map representation
BinaryOccupancyGrid object
3-15
3
Methods — Alphabetical List
Map representation, specified as a robotics.BinaryOccupancyGrid object. This
object represents the environment of the robot. The object contains a matrix grid with
binary values indicating obstacles as true (1) and free locations as false (0).
parent — Axes to plot the map
Axes object | UIAxes object
Axes to plot the map specified as either an Axes or UIAxesobject. See axes or uiaxes.
See Also
robotics.BinaryOccupancyGrid
Introduced in R2015a
3-16
world2grid
world2grid
Class: robotics.BinaryOccupancyGrid
Package: robotics
Convert world coordinates to grid indices
Syntax
ij = world2grid(map,xy)
Description
ij = world2grid(map,xy) converts an array of world coordinates, xy, to a [rows
cols] array of grid indices, ij.
Input Arguments
map — Map representation
BinaryOccupancyGrid object
Map representation, specified as a robotics.BinaryOccupancyGrid object. This
object represents the environment of the robot. The object contains a matrix grid with
binary values indicating obstacles as true (1) and free locations as false (0).
xy — World coordinates
n-by-2 vertical array
World coordinates, specified as an n-by-2 vertical array of [x y] pairs, where n is the
number of world coordinates.
Output Arguments
ij — Grid positions
n-by-2 vertical array
3-17
3
Methods — Alphabetical List
Grid positions, specified as an n-by-2 vertical array of [i j] pairs in [rows cols]
format, where n is the number of grid positions.
See Also
robotics.BinaryOccupancyGrid | robotics.BinaryOccupancyGrid.grid2world
Introduced in R2015a
3-18
copy
copy
Class: robotics.Joint
Package: robotics
Create copy of joint
Syntax
jCopy = copy(jointObj)
Description
jCopy = copy(jointObj) creates a copy of the Joint object with the same
properties.
Input Arguments
jointObj — Joint object
handle
Joint object, specified as a handle. Create a joint object using robotics.Joint.
Output Arguments
jCopy — Joint object
handle
Joint object, returned as a handle. Create a joint object using robotics.Joint. This
copy has the same properties.
See Also
robotics.Joint | robotics.RigidBody | robotics.RigidBodyTree
3-19
3
Methods — Alphabetical List
Introduced in R2016b
3-20
setFixedTransform
setFixedTransform
Class: robotics.Joint
Package: robotics
Set fixed transform properties of joint
Syntax
setFixedTransform(jointObj,tform)
setFixedTransform(jointObj,dhparams,"dh")
setFixedTransform(jointObj,mdhparams,"mdh")
Description
setFixedTransform(jointObj,tform) sets the JointToParentTransform
property of the Joint object directly with the supplied homogenous transformation.
setFixedTransform(jointObj,dhparams,"dh") sets the
ChildToJointTransform property using Denavit-Hartenberg (DH) parameters. The
JointToParentTransform property is set to an identity matrix. DH parameters are
given in the order [a alpha d theta].
The theta input is ignored when specifying the fixed transformation between joints
because that angle is dependent on the joint configuration. For more information, see
“Rigid Body Tree Robot Model”.
setFixedTransform(jointObj,mdhparams,"mdh") sets the
JointToParentTransform property using modified DH parameters. The
ChildToJointTransform property is set to an identity matrix. Modified DH parameters
are given in the order [a alpha d theta].
3-21
3
Methods — Alphabetical List
Input Arguments
jointObj — Joint object
handle
Joint object, specified as a handle. Create a joint object using robotics.Joint.
tform — Homogeneous transform
4-by-4 matrix
Homogeneous transform, specified as a 4-by-4 matrix. The transform is set to the
ChildToJointTransform property. The JointToParentTransform property is set to
an identity matrix.
dhparams — Denavit-Hartenberg (DH) parameters
four-element vector
Denavit-Hartenberg (DH) parameters, specified as a four-element vector, [a alpha d
theta]. These parameters are used to set the ChildToJointTransform property. The
JointToParentTransform property is set to an identity matrix.
The theta input is ignored when specifying the fixed transformation between joints
because that angle is dependent on the joint configuration. For more information, see
“Rigid Body Tree Robot Model”.
mdhparams — Modified Denavit-Hartenberg (DH) parameters
four-element vector
Modified Denavit-Hartenberg (DH) parameters, specified as a four-element vector, [a
alpha d theta]. These parameters are used to set the JointToParentTransform
property. The ChildToJointTransform is set to an identity matrix.
The theta input is ignored when specifying the fixed transformation between joints
because that angle is dependent on the joint configuration. For more information, see
“Rigid Body Tree Robot Model”.
Examples
3-22
setFixedTransform
Build Manipulator Robot Using Denavit-Hartenberg Parameters
Use the Denavit-Hartenberg (DH) parameters of the Puma560® robot to build a robot.
Each rigid body is added one at a time, with the child-to-parent transform specified by the
joint object.
The DH parameters define the geometry of the robot with relation to how each rigid body
is attached to its parent. For convenience, setup the parameters for the Puma560 robot in
a matrix. The Puma robot is a serial chain manipulator. The DH parameters are relative to
the previous line in the matrix, corresponding to the previous joint attachment.
dhparams = [0
0.4318
0.0203
0
0
0
pi/2
0
0;
0
0
0
-pi/2
0.15005
pi/2
0.4318
0;
-pi/2
0
0;
0
0
0];
0;
Create a rigid body tree object to build the robot.
robot = robotics.RigidBodyTree;
Create the first rigid body and add it to the robot. To add a rigid body:
1
Create a RigidBody object and give it a unique name.
2
Create a Joint object and give it a unique name.
3
Use setFixedTransform to specify the body-to-body transformation using DH
parameters. The last element of the DH parameters, theta, is ignored because the
angle is dependent on the joint position.
4
Call addBody to attach the first body joint to the base frame of the robot.
body1 = robotics.RigidBody('body1');
jnt1 = robotics.Joint('jnt1','revolute');
setFixedTransform(jnt1,dhparams(1,:),'dh');
body1.Joint = jnt1;
addBody(robot,body1,'base')
Create and add other rigid bodies to the robot. Specify the previous body name when
calling addBody to attach it. Each fixed transform is relative to the previous joint
coordinate frame.
3-23
3
Methods — Alphabetical List
body2 = robotics.RigidBody('body2');
jnt2 = robotics.Joint('jnt2','revolute');
body3 = robotics.RigidBody('body3');
jnt3 = robotics.Joint('jnt3','revolute');
body4 = robotics.RigidBody('body4');
jnt4 = robotics.Joint('jnt4','revolute');
body5 = robotics.RigidBody('body5');
jnt5 = robotics.Joint('jnt5','revolute');
body6 = robotics.RigidBody('body6');
jnt6 = robotics.Joint('jnt6','revolute');
setFixedTransform(jnt2,dhparams(2,:),'dh');
setFixedTransform(jnt3,dhparams(3,:),'dh');
setFixedTransform(jnt4,dhparams(4,:),'dh');
setFixedTransform(jnt5,dhparams(5,:),'dh');
setFixedTransform(jnt6,dhparams(6,:),'dh');
body2.Joint
body3.Joint
body4.Joint
body5.Joint
body6.Joint
=
=
=
=
=
jnt2;
jnt3;
jnt4;
jnt5;
jnt6;
addBody(robot,body2,'body1')
addBody(robot,body3,'body2')
addBody(robot,body4,'body3')
addBody(robot,body5,'body4')
addBody(robot,body6,'body5')
Verify that your robot was built properly by using the showdetails or show function.
showdetails lists all the bodies in the MATLAB® command window. show displays the
robot with a given configuration (home by default). Calls to axis modify the axis limits
and hide the axis labels.
showdetails(robot)
-------------------Robot: (6 bodies)
Idx
--1
2
3
4
3-24
Body Name
--------body1
body2
body3
body4
Joint Name
---------jnt1
jnt2
jnt3
jnt4
Joint Type
---------revolute
revolute
revolute
revolute
Parent Name(Idx)
---------------base(0)
body1(1)
body2(2)
body3(3)
Children Name(s)
---------------body2(2)
body3(3)
body4(4)
body5(5)
setFixedTransform
5
body5
6
body6
--------------------
jnt5
jnt6
revolute
revolute
body4(4)
body5(5)
body6(6)
show(robot);
axis([-0.5,0.5,-0.5,0.5,-0.5,0.5])
axis off
3-25
3
Methods — Alphabetical List
References
[1] Craig, John J. Introduction to Robotics: Mechanics and Control. Reading, MA: AddisonWesley, 1989.
[2] Siciliano, Bruno. Robotics: Modelling, Planning and Control. London: Springer, 2009.
See Also
robotics.Joint | robotics.RigidBody | robotics.RigidBodyTree
Introduced in R2016b
3-26
addScan
addScan
Class: robotics.LidarSLAM
Package: robotics
Add scan to lidar SLAM map
Syntax
addScan(slamObj,currScan)
addScan(slamObj,currScan,relPoseEst)
[isAccepted,loopClosureInfo,optimInfo] = addScan( ___ )
Description
addScan(slamObj,currScan) adds a lidar scan, currScan, to the lidar SLAM object,
slamObj. The function uses scan matching to correlate this scan to the most recent one,
then adds it to the pose graph defined in slamObj. If the scan is accepted, addScan
detects loop closures and optimizes based on settings in slamObj.
addScan(slamObj,currScan,relPoseEst) also specifies a relative pose to the latest
lidar scan pose in slamObj. This relative pose improves the scan matching.
[isAccepted,loopClosureInfo,optimInfo] = addScan( ___ ) outputs detailed
information about adding the scan to the SLAM object. isAccepted indicates if the scan
is added or rejected. loopClosureInfo and optimInfo indicate if a loop closure is
detected or the pose graph is optimized.
Examples
Perform SLAM Using Lidar Scans
Use a LidarSLAM object to iteratively add and compare lidar scans and build an
optimized pose graph of the robot trajectory. To get an occupancy map from the
associated poses and scans, use the buildMap function.
3-27
3
Methods — Alphabetical List
Load Data and Set Up SLAM Algorithm
Load a cell array of lidarScan objects. The lidar scans were collected in a parking
garage on a Husky® robot from ClearPath Robotics®. Typically, lidar scans are taken at a
high frequency and each scan is not needed for SLAM. Therefore, down sample the scans
by selecting only every 40th scan.
load garage_fl1_southend.mat scans
scans = scans(1:40:end);
To set up the SLAM algorithm, specify the lidar range, map resolution, loop closure
threshold, and search radius. Tune these parameters for your specific robot and
environment. Create the LidarSLAM object with these parameters.
maxRange = 19.2; % meters
resolution = 10; % cells per meter
slamObj = robotics.LidarSLAM(resolution,maxRange);
slamObj.LoopClosureThreshold = 360;
slamObj.LoopClosureSearchRadius = 8;
Add Scans Iteratively
Using a for loop, add scans to the SLAM object. The object uses scan matching to
compare each added scan to previously added ones. To improve the map, the object
optimizes the pose graph whenever it detects a loop closure. Every 10 scans, display the
stored poses and scans.
for i = 1:numel(scans)
addScan(slamObj,scans{i});
if rem(i,10) == 0
show(slamObj);
end
end
3-28
addScan
View Occupancy Map
After adding all the scans to the SLAM object, build an robotics.OccupancyGrid map
by calling buildMap with the scans and poses. Use the same map resolution and max
range you used with the SLAM object.
[scansSLAM,poses] = scansAndPoses(slamObj);
occGrid = buildMap(scansSLAM,poses,resolution,maxRange);
figure
show(occGrid)
title('Occupancy Map of Garage')
3-29
3
Methods — Alphabetical List
Input Arguments
slamObj — Lidar SLAM object
LidarSLAM object
Lidar SLAM object, specified as a LidarSLAM object. The object contains the SLAM
algorithm parameters, sensor data, and underlying pose graph used to build the map.
currScan — Lidar scan reading
lidarScan object
3-30
addScan
Lidar scan reading, specified as a lidarScan object. This scan is correlated to the most
recent scan in slamObj using scan matching.
relPoseEst — Relative pose estimate of scan
[x y theta] vector
Relative pose estimate of scan, specified as an [x y theta] vector. This relative pose
improves scan matching.
Output Arguments
isAccepted — Indicates if scan is accepted
true | false
Indicates if scan is accepted, returned as true or false. If the relative pose between
scans is below the MovementThreshold property of slamObj, the scan is rejected. By
default, all scans are accepted.
loopClosureInfo — Loop closure details
structure
Loop closure details, returned as a structure with these fields:
• EdgeIDs –– IDs of newly connected edges in the pose graph, returned as a vector.
• Edges –– Newly added loop closure edges, returned as an n-by-2 matrix of node IDs
that each edge connects.
• Scores –– Scores of newly connected edges in the pose graph returned from scan
matching, returned as a vector.
Note If the LoopClosureAutoRollback property is set to true in slamObj, loop
closure edges can be removed from the pose graph. This property rejects loops closures if
the residual error changes drastically after optimization. Therefore, some of the edge IDs
listed in this structure may not exist in the actual pose graph.
optimInfo — Pose graph optimization details
structure
Pose graph optimization details, returned as a structure with these fields:
3-31
3
Methods — Alphabetical List
• IsPerformed –– Boolean indicating if optimization is performed when adding this
scan. Optimization performance depends on the OptimizationInterval property in
slamObj.
• IsAccepted –– Boolean indicating if optimization was accepted based on
ResidualError.
• ResidualError –– Error associated with optimization, returned as a scalar.
• LoopClosureRemoved –– List of IDs of loop closure edges removed during
optimization, returned as a vector.
See Also
optimizePoseGraph | robotics.PoseGraph
Topics
“Implement Simultaneous Localization And Mapping (SLAM) with Lidar Scans”
“Implement Online Simultaneous Localization And Mapping (SLAM) with Lidar Scans”
Introduced in R2018a
3-32
copy
copy
Class: robotics.LidarSLAM
Package: robotics
Copy lidar SLAM object
Syntax
newSlamObj = copy(slamObj)
Description
newSlamObj = copy(slamObj) creates a deep copy of slamObj with the same
properties. Any changes made to newSlamObj are not reflected in slamObj.
Input Arguments
slamObj — Lidar SLAM object
LidarSLAM object
Lidar SLAM object, specified as a LidarSLAM object. The object contains the SLAM
algorithm parameters, sensor data, and underlying pose graph used to build the map.
Output Arguments
newSlamObj — Lidar SLAM object
LidarSLAM object
Lidar SLAM object, returned as a LidarSLAM object.
See Also
optimizePoseGraph | robotics.PoseGraph
3-33
3
Methods — Alphabetical List
Topics
“Implement Online Simultaneous Localization And Mapping (SLAM) with Lidar Scans”
“Implement Simultaneous Localization And Mapping (SLAM) with Lidar Scans”
Introduced in R2018a
3-34
removeLoopClosures
removeLoopClosures
Class: robotics.LidarSLAM
Package: robotics
Remove loop closures from pose graph
Syntax
removeLoopClosures(slamObj)
removeLoopClosures(slamObj,lcEdgeIDs)
Description
removeLoopClosures(slamObj) removes all loop closures from the underlying pose
graph in slamObj.
removeLoopClosures(slamObj,lcEdgeIDs) removes the loop closure edges with the
specified IDs from the underlying pose graph in slamObj.
Input Arguments
slamObj — Lidar SLAM object
LidarSLAM object
Lidar SLAM object, specified as a LidarSLAM object. The object contains the SLAM
algorithm parameters, sensor data, and underlying pose graph used to build the map
lcEdgeIDs — Loop closure edge IDs
vector of positive integers
Loop closure edge IDs, specified as a vector of positive integers. To find specific edge IDs,
use findEdgeID on the underlying PoseGraph object defined in slamObj.
3-35
3
Methods — Alphabetical List
See Also
optimizePoseGraph | robotics.PoseGraph
Topics
“Implement Simultaneous Localization And Mapping (SLAM) with Lidar Scans”
“Implement Online Simultaneous Localization And Mapping (SLAM) with Lidar Scans”
Introduced in R2018a
3-36
scansAndPoses
scansAndPoses
Class: robotics.LidarSLAM
Package: robotics
Extract scans and corresponding poses
Syntax
[scans,poses] = scansAndPoses(slamObj)
[scans,poses] = scansAndPoses(slamObj,nodeIDs)
Description
[scans,poses] = scansAndPoses(slamObj) returns the scans used by the
LidarSLAM object as lidarScan objects, along with their associated [x y theta]
poses from the underlying pose graph of slamObj.
[scans,poses] = scansAndPoses(slamObj,nodeIDs) returns the scans and poses
for the specific node IDs. To get the node IDs, see the underlying PoseGraph object in
slamObj for the node IDs.
Examples
Perform SLAM Using Lidar Scans
Use a LidarSLAM object to iteratively add and compare lidar scans and build an
optimized pose graph of the robot trajectory. To get an occupancy map from the
associated poses and scans, use the buildMap function.
Load Data and Set Up SLAM Algorithm
Load a cell array of lidarScan objects. The lidar scans were collected in a parking
garage on a Husky® robot from ClearPath Robotics®. Typically, lidar scans are taken at a
3-37
3
Methods — Alphabetical List
high frequency and each scan is not needed for SLAM. Therefore, down sample the scans
by selecting only every 40th scan.
load garage_fl1_southend.mat scans
scans = scans(1:40:end);
To set up the SLAM algorithm, specify the lidar range, map resolution, loop closure
threshold, and search radius. Tune these parameters for your specific robot and
environment. Create the LidarSLAM object with these parameters.
maxRange = 19.2; % meters
resolution = 10; % cells per meter
slamObj = robotics.LidarSLAM(resolution,maxRange);
slamObj.LoopClosureThreshold = 360;
slamObj.LoopClosureSearchRadius = 8;
Add Scans Iteratively
Using a for loop, add scans to the SLAM object. The object uses scan matching to
compare each added scan to previously added ones. To improve the map, the object
optimizes the pose graph whenever it detects a loop closure. Every 10 scans, display the
stored poses and scans.
for i = 1:numel(scans)
addScan(slamObj,scans{i});
if rem(i,10) == 0
show(slamObj);
end
end
3-38
scansAndPoses
View Occupancy Map
After adding all the scans to the SLAM object, build an robotics.OccupancyGrid map
by calling buildMap with the scans and poses. Use the same map resolution and max
range you used with the SLAM object.
[scansSLAM,poses] = scansAndPoses(slamObj);
occGrid = buildMap(scansSLAM,poses,resolution,maxRange);
figure
show(occGrid)
title('Occupancy Map of Garage')
3-39
3
Methods — Alphabetical List
Input Arguments
slamObj — Lidar SLAM object
LidarSLAM object
Lidar SLAM object, specified as a LidarSLAM object. The object contains the SLAM
algorithm parameters, sensor data, and underlying pose graph used to build the map.
nodeIDs — Node IDs from pose graph
positive integer
3-40
scansAndPoses
Node IDs from pose graph, specified as a positive integer. Nodes are added to the pose
graph with sequential ID numbers. To get the node IDs, see the underlying PoseGraph
object in slamObj for the node IDs.
Output Arguments
scans — Lidar scan readings
lidarScan object
Lidar scan readings, returned as a lidarScan object.
poses — Pose for each scan
n-by-3 matrix | [x y theta] vectors
Pose for each scan, returned as an n-by-3 matrix of [x y theta] vectors. Each row is a
pose that corresponds to a scan in scans.
See Also
optimizePoseGraph | robotics.PoseGraph
Topics
“Implement Simultaneous Localization And Mapping (SLAM) with Lidar Scans”
“Implement Online Simultaneous Localization And Mapping (SLAM) with Lidar Scans”
Introduced in R2018a
3-41
3
Methods — Alphabetical List
show
Class: robotics.LidarSLAM
Package: robotics
Plot scans and robot poses
Syntax
show(slamObj)
show(slamObj,Name,Value)
axes = show( ___ )
Description
show(slamObj) plots all the scans added to the input LidarSLAM object overlaid with
the lidar poses in its underlying pose graph.
show(slamObj,Name,Value) specifies options using Name,Value pair arguments. For
example, "Poses","off" turns off display of the underlying pose graph in slamObj.
axes = show( ___ ) returns the axes handle that the lidar SLAM data is plotted to using
any of the previous syntaxes.
Examples
Perform SLAM Using Lidar Scans
Use a LidarSLAM object to iteratively add and compare lidar scans and build an
optimized pose graph of the robot trajectory. To get an occupancy map from the
associated poses and scans, use the buildMap function.
Load Data and Set Up SLAM Algorithm
Load a cell array of lidarScan objects. The lidar scans were collected in a parking
garage on a Husky® robot from ClearPath Robotics®. Typically, lidar scans are taken at a
3-42
show
high frequency and each scan is not needed for SLAM. Therefore, down sample the scans
by selecting only every 40th scan.
load garage_fl1_southend.mat scans
scans = scans(1:40:end);
To set up the SLAM algorithm, specify the lidar range, map resolution, loop closure
threshold, and search radius. Tune these parameters for your specific robot and
environment. Create the LidarSLAM object with these parameters.
maxRange = 19.2; % meters
resolution = 10; % cells per meter
slamObj = robotics.LidarSLAM(resolution,maxRange);
slamObj.LoopClosureThreshold = 360;
slamObj.LoopClosureSearchRadius = 8;
Add Scans Iteratively
Using a for loop, add scans to the SLAM object. The object uses scan matching to
compare each added scan to previously added ones. To improve the map, the object
optimizes the pose graph whenever it detects a loop closure. Every 10 scans, display the
stored poses and scans.
for i = 1:numel(scans)
addScan(slamObj,scans{i});
if rem(i,10) == 0
show(slamObj);
end
end
3-43
3
Methods — Alphabetical List
View Occupancy Map
After adding all the scans to the SLAM object, build an robotics.OccupancyGrid map
by calling buildMap with the scans and poses. Use the same map resolution and max
range you used with the SLAM object.
[scansSLAM,poses] = scansAndPoses(slamObj);
occGrid = buildMap(scansSLAM,poses,resolution,maxRange);
figure
show(occGrid)
title('Occupancy Map of Garage')
3-44
show
Input Arguments
slamObj — Lidar SLAM object
LidarSLAM object
Lidar SLAM object, specified as a LidarSLAM object. The object contains the SLAM
algorithm parameters, sensor data, and underlying pose graph used to build the map.
Name-Value Pair Arguments
Specify optional comma-separated pairs of Name,Value arguments. Name is the
argument name and Value is the corresponding value. Name must appear inside quotes.
3-45
3
Methods — Alphabetical List
You can specify several name and value pair arguments in any order as
Name1,Value1,...,NameN,ValueN.
Example: "Poses","off"
Parent — Axes used to plot pose graph
Axes object | UIAxes object
Axes used to plot the pose graph, specified as the comma-separated pair consisting of
"Parent" and either an Axes or UIAxes object. See axes or uiaxes.
Poses — Display lidar poses
"on" (default) | "off"
Display lidar poses, specified as the comma-separated pair consisting of "Poses" and
"on" or "off".
Output Arguments
axes — Axes used to plot the map
Axes object | UIAxes object
Axes used to plot the map, returned as either an Axes or UIAxes object. See axes or
uiaxes.
See Also
optimizePoseGraph | robotics.PoseGraph
Topics
“Implement Simultaneous Localization And Mapping (SLAM) with Lidar Scans”
“Implement Online Simultaneous Localization And Mapping (SLAM) with Lidar Scans”
Introduced in R2018a
3-46
checkOccupancy
checkOccupancy
Class: robotics.OccupancyGrid
Package: robotics
Check locations for free, occupied, or unknown values
Syntax
iOccval = checkOccupancy(map,xy)
iOccval = checkOccupancy(map,ij,"grid")
Description
iOccval = checkOccupancy(map,xy) returns an array of occupancy values at the xy
locations using the OccupiedThreshold and FreeThreshold properties of the map
object. Each row is a separate xy location in the grid to check the occupancy of.
Occupancy values can be obstacle free (0), occupied (1), or unknown (–1).
iOccval = checkOccupancy(map,ij,"grid") specifies ij grid cell indices instead
of xy locations.
Input Arguments
map — Map representation
OccupancyGrid object
Map representation, specified as a robotics.OccupancyGrid object. This object
represents the environment of the robot. The object contains a matrix grid with values
representing the probability of the occupancy of that cell. Values close to 1 represent a
high certainty that the cell contains an obstacle. Values close to 0 represent certainty that
the cell is not occupied and obstacle free.
xy — World coordinates
n-by-2 matrix
3-47
3
Methods — Alphabetical List
World coordinates, specified as an n-by-2 matrix of [x y] pairs, where n is the number of
world coordinates.
Data Types: double
ij — Grid positions
n-by-2 vertical array
Grid positions, specified as an n-by-2 matrix of [i j] pairs in [rows cols] format,
where n is the number of grid positions.
Data Types: double
Output Arguments
iOccval — Interpreted occupancy values
n-by-1 column vector
Interpreted occupancy values, returned as an n-by-1 column vector equal in length to xy
or ij.
Occupancy values can be obstacle free (0), occupied (1), or unknown (–1). These values
are determined from the actual probability values and the OccupiedThreshold and
FreeThreshold properties of the map object.
Examples
Get Occupancy Values and Check Occupancy Status
Access occupancy values and check their occupancy status based on the occupied and
free thresholds of the OccupancyGrid object.
Create a matrix and populate it with values. Use this matrix to create an occupancy grid.
p = 0.5*ones(20,20);
p(11:20,11:20) = 0.75*ones(10,10);
map = robotics.OccupancyGrid(p,10);
3-48
checkOccupancy
Get the occupancy of different locations and check their occupancy statuses. The
occupancy status returns 0 for free space and 1 for occupied space. Unknown values
return -1.
pocc = getOccupancy(map,[1.5 1])
pocc = 0.7500
occupied = checkOccupancy(map,[1.5 1])
occupied = 1
pocc2 = getOccupancy(map,[5 5],'grid')
pocc2 = 0.5000
occupied2 = checkOccupancy(map,[5 5],'grid')
occupied2 = -1
See Also
robotics.BinaryOccupancyGrid | robotics.OccupancyGrid |
robotics.OccupancyGrid.getOccupancy
Introduced in R2016b
3-49
3
Methods — Alphabetical List
copy
Class: robotics.OccupancyGrid
Package: robotics
Create copy of occupancy grid
Syntax
copyMap = copy(map)
Description
copyMap = copy(map) creates a deep copy of the OccupancyGrid object with the
same properties.
Input Arguments
map — Map representation
OccupancyGrid object
Map representation, specified as a robotics.OccupancyGrid object. This object
represents the environment of the robot. The object contains a matrix grid with values
representing the probability of the occupancy of that cell. Values close to 1 represent a
high certainty that the cell contains an obstacle. Values close to 0 represent certainty that
the cell is not occupied and obstacle free.
Output Arguments
copyMap — Copied map representation
OccupancyGrid object
Map representation, specified as a robotics.OccupancyGrid object. The properties
are the same as the input object, map, but they have a different object handle.
3-50
copy
Examples
Copy Occupancy Grid Map
Copy an occupancy grid object. Once copied, the original object can be modified without
affecting the copied map.
Create an occupancy grid with zeros for an empty map.
p = zeros(10);
map = robotics.OccupancyGrid(p);
Copy the occupancy grid map. Modify the original map. The copied map is not modified.
Plot the two maps side by side.
mapCopy = copy(map);
setOccupancy(map,[1:3;1:3]',ones(3,1));
subplot(1,2,1)
show(map)
title('Original map')
subplot(1,2,2)
show(mapCopy)
title('Copied map')
3-51
3
Methods — Alphabetical List
See Also
occupancyMatrix | robotics.BinaryOccupancyGrid | robotics.OccupancyGrid
| robotics.OccupancyGrid.getOccupancy
Topics
“Occupancy Grids”
Introduced in R2016b
3-52
getOccupancy
getOccupancy
Class: robotics.OccupancyGrid
Package: robotics
Get occupancy of a location
Syntax
occval = getOccupancy(map,xy)
occval = getOccupancy(map,ij,"grid")
Description
occval = getOccupancy(map,xy) returns an array of probability occupancy values at
the xy locations. Values close to 1 represent a high certainty that the cell contains an
obstacle. Values close to 0 represent certainty that the cell is not occupied and obstacle
free.
occval = getOccupancy(map,ij,"grid") specifies ij grid cell indices instead of xy
locations.
Input Arguments
map — Map representation
OccupancyGrid object
Map representation, specified as a robotics.OccupancyGrid object. This object
represents the environment of the robot. The object contains a matrix grid with values
representing the probability of the occupancy of that cell. Values close to 1 represent a
high certainty that the cell contains an obstacle. Values close to 0 represent certainty that
the cell is not occupied and obstacle free.
xy — World coordinates
n-by-2 matrix
3-53
3
Methods — Alphabetical List
World coordinates, specified as an n-by-2 matrix of [x y] pairs, where n is the number of
world coordinates.
Data Types: double
ij — Grid positions
n-by-2 matrix
Grid positions, specified as an n-by-2 matrix of [i j] pairs in [rows cols] format,
where n is the number of grid positions.
Data Types: double
Output Arguments
occval — Probability occupancy values
column vector
Probability occupancy values, returned as a column vector the same length as either xy
or ij.
Values close to 0 represent certainty that the cell is not occupied and obstacle free.
Examples
Get Occupancy Values and Check Occupancy Status
Access occupancy values and check their occupancy status based on the occupied and
free thresholds of the OccupancyGrid object.
Create a matrix and populate it with values. Use this matrix to create an occupancy grid.
p = 0.5*ones(20,20);
p(11:20,11:20) = 0.75*ones(10,10);
map = robotics.OccupancyGrid(p,10);
Get the occupancy of different locations and check their occupancy statuses. The
occupancy status returns 0 for free space and 1 for occupied space. Unknown values
return -1.
3-54
getOccupancy
pocc = getOccupancy(map,[1.5 1])
pocc = 0.7500
occupied = checkOccupancy(map,[1.5 1])
occupied = 1
pocc2 = getOccupancy(map,[5 5],'grid')
pocc2 = 0.5000
occupied2 = checkOccupancy(map,[5 5],'grid')
occupied2 = -1
Insert Laser Scans Into Occupancy Grid
Take range and angle readings from a laser scan and insert these readings into an
occupancy grid.
Create an empty occupancy grid map.
map = robotics.OccupancyGrid(10,10,20);
Insert a laser scan into the occupancy grid. Specify the pose of the robot ranges and
angles and the max range of the laser scan.
pose = [5,5,0];
ranges = 3*ones(100, 1);
angles = linspace(-pi/2, pi/2, 100);
maxrange = 20;
insertRay(map,pose,ranges,angles,maxrange);
Show the map to see the results of inserting the laser scan. Check the occupancy of the
spot directly in front of the robot.
show(map)
getOccupancy(map,[8 5])
ans =
3-55
3
Methods — Alphabetical List
0.7000
Add a second reading and view the update to the occupancy values. The additional
reading increases the confidence in the readings. The free and occupied values become
more distinct.
insertRay(map,pose,ranges,angles,maxrange);
show(map)
getOccupancy(map,[8 5])
ans =
3-56
getOccupancy
0.8448
Limitations
Occupancy values have a limited resolution of ±0.001. The values are stored as int16
using a log-odds representation. This data type limits resolution, but saves you memory
when storing large maps in MATLAB. When calling set and then get, the value returned
might not equal the value you set. For more information, see the log-odds representations
section in “Occupancy Grids”.
3-57
3
Methods — Alphabetical List
See Also
robotics.BinaryOccupancyGrid | robotics.OccupancyGrid |
robotics.OccupancyGrid.checkOccupancy
Topics
“Occupancy Grids”
Introduced in R2016b
3-58
grid2world
grid2world
Class: robotics.OccupancyGrid
Package: robotics
Convert grid indices to world coordinates
Syntax
xy = grid2world(map,ij)
Description
xy = grid2world(map,ij) converts a [row col] array of grid indices, ij, to an
array of world coordinates, xy.
Input Arguments
map — Map representation
OccupancyGrid object
Map representation, specified as a robotics.OccupancyGrid object. This object
represents the environment of the robot. The object contains a matrix grid with values
representing the probability of the occupancy of that cell. Values close to 1 represent a
high certainty that the cell contains an obstacle. Values close to 0 represent certainty that
the cell is not occupied and obstacle free.
ij — Grid positions
n-by-2 matrix
Grid positions, specified as an n-by-2 matrix of [i j] pairs in [rows cols] format,
where n is the number of grid positions. The grid cell locations are counted from the top
left corner of the grid.
Data Types: double
3-59
3
Methods — Alphabetical List
Output Arguments
xy — World coordinates
n-by-2 matrix
World coordinates, returned as an n-by-2 matrix of [x y] pairs, where n is the number of
world coordinates.
Data Types: double
See Also
robotics.BinaryOccupancyGrid | robotics.OccupancyGrid |
robotics.OccupancyGrid.world2grid
Topics
“Occupancy Grids”
Introduced in R2016b
3-60
inflate
inflate
Class: robotics.OccupancyGrid
Package: robotics
Inflate each occupied grid location
Syntax
inflate(map,radius)
inflate(map,gridradius,'grid')
Description
inflate(map,radius) inflates each occupied position of the specified map by the
radius specified in meters. radius is rounded up to the nearest equivalent cell based on
the resolution of the map. Values are modified using grayscale inflation to inflate higher
probability values across the grid. This inflation increases the size of the occupied
locations in the map.
inflate(map,gridradius,'grid') inflates each occupied position by the
gridradius in number of cells.
Input Arguments
map — Map representation
OccupancyGrid object
Map representation, specified as a robotics.OccupancyGrid object. This object
represents the environment of the robot. The object contains a matrix grid with values
representing the probability of the occupancy of that cell. Values close to 1 represent a
high certainty that the cell contains an obstacle. Values close to 0 represent certainty that
the cell is not occupied and obstacle free.
radius — Dimension that defines by how much to inflate occupied locations
scalar
3-61
3
Methods — Alphabetical List
Dimension that defines by how much to inflate occupied locations, specified as a scalar.
radius is rounded up to the nearest cell value.
Data Types: double
gridradius — Number of cells by which to inflate the occupied locations
positive scalar
Number of cells by which to inflate the occupied locations, specified as a positive scalar.
Data Types: double
Examples
Create and Modify Occupancy Grid
Create a 10m-by-10m empty map.
map = robotics.OccupancyGrid(10,10,10);
Update the occupancy of world locations with specific probability values.
map = robotics.OccupancyGrid(10,10,10);
x = [1.2; 2.3; 3.4; 4.5; 5.6];
y = [5.0; 4.0; 3.0; 2.0; 1.0];
pvalues = [0.2 0.4 0.6 0.8 1];
updateOccupancy(map,[x y],pvalues)
figure
show(map)
3-62
inflate
Inflate occupied areas by a given radius. Larger occupancy values overwrite the smaller
values.
inflate(map,0.5)
figure
show(map)
3-63
3
Methods — Alphabetical List
Get grid locations from world locations.
ij = world2grid(map,[x y]);
Set grid locations to occupied locations.
setOccupancy(map,ij,ones(5,1),'grid')
figure
show(map)
3-64
inflate
Definitions
Grayscale Inflation
In grayscale inflation, the strel function creates a circular structuring element using the
inflation radius. The grayscale inflation of A(x, y) by B(x, y) is defined as:
(A⊕B)(x, y) = max {A(x – x′, y’ – y′) +B(x', y') | (x′, y′) ∊ DB}.
DB is the domain of the probability values in the structuring element B. A(x,y) is assumed
to be +∞ outside the domain of the grid.
3-65
3
Methods — Alphabetical List
Grayscale inflation acts as a local maximum operator and finds the highest probability
values for nearby cells. The inflate method uses this definition to inflate the higher
probability values throughout the grid. This inflation increases the size of any occupied
locations and creates a buffer zone for robots to use as they navigate.
See Also
OccupancyGrid | robotics.BinaryOccupancyGrid | robotics.OccupancyGrid |
robotics.OccupancyGrid.getOccupancy
Topics
“Occupancy Grids”
Introduced in R2016b
3-66
insertRay
insertRay
Class: robotics.OccupancyGrid
Package: robotics
Insert ray from laser scan observation
Syntax
insertRay(map,pose,scan,maxrange)
insertRay(map,pose,ranges,angles,maxrange)
insertRay(map,startpt,endpoints)
insertRay( ___ ,invModel)
Description
insertRay(map,pose,scan,maxrange) inserts one or more lidar scan sensor
observations in the occupancy grid, map, using the input lidarScan object, scan, to get
ray endpoints. The ray endpoints are considered free space if the input scan ranges are
below maxrange. Cells observed as occupied are updated with an observation of 0.7. All
other points along the ray are treated as obstacle free and updated with an observation of
0.4. Endpoints above maxrange are not updated. NaN values are ignored. This behavior
correlates to the inverse sensor model.
insertRay(map,pose,ranges,angles,maxrange) specifies the range readings as
vectors, ranges and angles.
insertRay(map,startpt,endpoints) inserts observations between the line segments
from the start point to the end points. The endpoints are updated with a probability
observation of 0.7. Cells along the line segments are updated with an observation of 0.4.
insertRay( ___ ,invModel) inserts rays with updated probabilities given in the twoelement vector, invModel, that corresponds to obstacle-free and occupied observations.
Use any of the previous syntaxes to input the rays.
3-67
3
Methods — Alphabetical List
Input Arguments
map — Map representation
OccupancyGrid object
Map representation, specified as a robotics.OccupancyGrid object. This object
represents the environment of the robot. The object contains a matrix grid with values
representing the probability of the occupancy of that cell. Values close to 1 represent a
high certainty that the cell contains an obstacle. Values close to 0 represent certainty that
the cell is not occupied and obstacle free.
pose — Position and orientation of robot
[x y theta] vector
Position and orientation of robot, specified as an [x y theta] vector. The robot pose is
an x and y position with angular orientation (in radians) measured from the x-axis.
scan — Lidar scan readings
lidarScan object
Lidar scan readings, specified as a lidarScan object.
ranges — Range values from scan data
vector of scalars
Range values from scan data, specified as a vector of scalars in meters. These range
values are distances from a sensor at given angles. The vector must be the same length
as the corresponding angles vector.
angles — Angle values from scan data
vector of scalars
Angle values from scan data, specified as a vector of scalars in radians. These angle
values are the specific angles of the given ranges. The vector must be the same length as
the corresponding ranges vector.
maxrange — Maximum range of sensor
scalar
Maximum range of laser range sensor, specified as a scalar. Range values greater than or
equal to maxrange are considered free along the whole length of the ray, up to
maxrange.
3-68
insertRay
startpt — Start point for rays
two-element vector
Start point for rays, specified as a two-element vector, [x y], in the world coordinate
frame. All rays are line segments that originate at this point.
endpoints — Endpoints for rays
n-by-2 matrix
Endpoints for rays, specified as an n-by-2 matrix, [x y], in the world coordinate frame,
where n is the length of ranges or angles. All rays are line segments that originate at
startpt.
invModel — Inverse sensor model values
two-element vector
Inverse sensor model values, specified as a two-element vector corresponding to obstaclefree and occupied probabilities. Points along the ray are updated according to the inverse
sensor model and the specified range readings. NaN range values are ignored. Range
values greater than maxrange are not updated. See “Inverse Sensor Model” on page 372.
Examples
Insert Laser Scans Into Occupancy Grid
Take range and angle readings from a laser scan and insert these readings into an
occupancy grid.
Create an empty occupancy grid map.
map = robotics.OccupancyGrid(10,10,20);
Insert a laser scan into the occupancy grid. Specify the pose of the robot ranges and
angles and the max range of the laser scan.
pose = [5,5,0];
ranges = 3*ones(100, 1);
angles = linspace(-pi/2, pi/2, 100);
maxrange = 20;
3-69
3
Methods — Alphabetical List
insertRay(map,pose,ranges,angles,maxrange);
Show the map to see the results of inserting the laser scan. Check the occupancy of the
spot directly in front of the robot.
show(map)
getOccupancy(map,[8 5])
ans =
0.7000
3-70
insertRay
Add a second reading and view the update to the occupancy values. The additional
reading increases the confidence in the readings. The free and occupied values become
more distinct.
insertRay(map,pose,ranges,angles,maxrange);
show(map)
getOccupancy(map,[8 5])
ans =
0.8448
3-71
3
Methods — Alphabetical List
Definitions
Inverse Sensor Model
The inverse sensor model determines how values are set along a ray from a range sensor
reading to the obstacles in the map. You can customize this model by specifying different
probabilities for free and occupied locations in the invModel argument. NaN range
values are ignored. Range values greater than maxrange are not updated.
3-72
insertRay
Grid locations that contain range readings are updated with the occupied probability.
Locations before the reading are updated with the free probability. All locations after the
reading are not updated.
See Also
lidarScan | robotics.BinaryOccupancyGrid | robotics.OccupancyGrid |
robotics.OccupancyGrid.raycast
Topics
“Occupancy Grids”
3-73
3
Methods — Alphabetical List
Introduced in R2016b
3-74
occupancyMatrix
occupancyMatrix
Class: robotics.OccupancyGrid
Package: robotics
Convert occupancy grid to double matrix
Syntax
mat = occupancyMatrix(map)
mat = occupancyMatrix(map,"ternary")
Description
mat = occupancyMatrix(map) returns probability values stored in the occupancy grid
object as a matrix.
mat = occupancyMatrix(map,"ternary") returns the occupancy status of each grid
cell as a matrix. The OccupiedThreshold and FreeThreshold properties on the
occupancy grid determine the obstacle free cells (0) and occupied cells (1). Unknown
values are returned as –1.
Input Arguments
map — Map representation
OccupancyGrid object
Map representation, specified as a robotics.OccupancyGrid object. This object
represents the environment of the robot. The object contains a matrix grid with values
representing the probability of the occupancy of that cell. Values close to 1 represent a
high certainty that the cell contains an obstacle. Values close to 0 represent certainty that
the cell is not occupied and obstacle free.
3-75
3
Methods — Alphabetical List
Output Arguments
mat — Occupancy grid values
matrix
Occupancy grid values, returned as an h-by-w matrix, where h and w are defined by the
two elements of the GridSize property of the occupancy grid object.
See Also
robotics.BinaryOccupancyGrid | robotics.OccupancyGrid |
robotics.OccupancyGrid.getOccupancy | robotics.OccupancyGrid.show
Topics
“Occupancy Grids”
Introduced in R2016b
3-76
raycast
raycast
Class: robotics.OccupancyGrid
Package: robotics
Compute cell indices along a ray
Syntax
[endpoints,midpoints] = raycast(map,pose,range,angle)
[endpoints,midpoints] = raycast(map,p1,p2)
Description
[endpoints,midpoints] = raycast(map,pose,range,angle) returns cell indices
of the specified map for all cells traversed by a ray originating from the specified pose at
the specified angle and range values. endpoints contains all indices touched by the
end of the ray, with all other points included in midpoints.
[endpoints,midpoints] = raycast(map,p1,p2) returns the cell indices of the line
segment between the two specified points.
Examples
Get Grid Cells Along A Ray
Use the raycast method to generate cell indices for all cells traversed by a ray.
Create an empty map. A low resolution map is used to illustrate the affect of grid
locations.
map = robotics.OccupancyGrid(10,10,1);
show(map)
3-77
3
Methods — Alphabetical List
Get the grid indices of the midpoints and end points of a ray from p1 to p2. Set occupancy
values for these grid indices. Midpoints are treated as open space. Endpoints are updated
with an occupied observation.
p1 = [2 3];
p2 = [8.5 8];
[endPts,midPts] = raycast(map,p1,p2);
setOccupancy(map,midPts,zeros(length(midPts),1),'grid');
setOccupancy(map,endPts,ones(length(endPts),1),'grid');
Plot the original ray over the map. Notice that each grid cell touched by the line is
updated. The starting point overlaps multiple cells and the line touches the edge of
certain cells, but all the cells are still updated.
3-78
raycast
show(map);
hold on
plot([p1(1) p2(1)],[p1(2) p2(2)],'-b','LineWidth',2)
plot(p2(1),p2(2),'or')
grid on
Input Arguments
map — Map representation
OccupancyGrid object
3-79
3
Methods — Alphabetical List
Map representation, specified as a robotics.OccupancyGrid object. This object
represents the environment of the robot. The object contains a matrix grid with values
representing the probability of the occupancy of that cell. Values close to 1 represent a
high certainty that the cell contains an obstacle. Values close to 0 represent certainty that
the cell is not occupied and obstacle free.
pose — Position and orientation of robot
[x y theta] vector
Position and orientation of robot, specified as an [x y theta] vector. The robot pose is
an x and y position with angular orientation (in radians) measured from the x-axis.
range — Range value
scalar
Range value, specified as a scalar in meters.
angle — Angle value
scalar
Angle value, specified as a scalar in radians. The angle value is the specific angle
orientation of the given range.
p1 — Starting point of ray
[x y] two-element vector
Starting point of ray, specified as an [x y] two-element vector. The point is defined in the
robot coordinate frame.
p2 — Endpoint of ray
[x y] two-element vector
Endpoint of ray, specified as an [x y] two-element vector. The point is defined in the
robot coordinate frame.
Output Arguments
endpoints — Endpoint grid indices
[i j] matrix
3-80
raycast
Endpoint indices, returned as an [i j] matrix. The endpoints are where the range value
hits at the specified angle. Multiple indices are only given if the point intersect grid
locations.
midpoints — Midpoint grid indices
[i j] matrix
Midpoint indices, returned as an [i j] matrix. This argument includes all grid indices
the ray intersects, excluding the endpoint.
See Also
robotics.BinaryOccupancyGrid | robotics.OccupancyGrid |
robotics.OccupancyGrid.insertray
Topics
“Occupancy Grids”
Introduced in R2016b
3-81
3
Methods — Alphabetical List
rayIntersection
Class: robotics.OccupancyGrid
Package: robotics
Compute map intersection points of rays
Syntax
intersectionPts = rayIntersection(map,pose,angles,maxrange)
intersectionPts = rayIntersection(map,pose,angles,maxrange,
threshold)
Description
intersectionPts = rayIntersection(map,pose,angles,maxrange) returns
intersection points in the world coordinate frame of the specified map for rays emanating
from the specified pose with the specified angles. If there is no intersection up to the
specified maxrange, [NaN NaN] is returned. By default, the OccupiedThreshold
property is used to determine occupied cells.
intersectionPts = rayIntersection(map,pose,angles,maxrange,
threshold) returns intersection points based on the specified threshold for the
occupancy values. Values greater than or equal to the threshold are considered occupied.
Examples
Get Ray Intersection Points on Occupancy Grid
Get the ray intersection points on an occupancy grid that has obstacles in the map. The
rays are defined ranges and angles from a starting robot pose.
Create an occupancy grid map. Add obstacles and inflate them. A lower resolution map is
used to illustrate the importance of using grid cells. Show the map.
3-82
rayIntersection
map = robotics.OccupancyGrid(10,10,2);
obstacles = [4 10; 3 5; 7 7];
setOccupancy(map,obstacles,ones(length(obstacles),1))
inflate(map,0.25)
show(map)
Find the intersection point for rays that emit from the given robot pose. The max range
and angles for these rays are specified. The last ray does not intersect with an obstacle
within the max range, thus it has no collision point.
maxrange = 6;
angles = [pi/4,-pi/4,0,-pi/8];
robotPose = [4,4,pi/2];
intsectionPts = rayIntersection(map,robotPose,angles,maxrange,0.7)
3-83
3
Methods — Alphabetical List
intsectionPts =
3.5000
6.0000
4.0000
NaN
4.5000
6.0000
9.0000
NaN
Plot the intersection points and rays from the pose.
hold on
plot(intsectionPts(:,1),intsectionPts(:,2) , '*r') % Intersection points
plot(robotPose(1),robotPose(2),'ob') % Robot pose
for i = 1:3
plot([robotPose(1),intsectionPts(i,1)],...
[robotPose(2),intsectionPts(i,2)],'-b') % Plot intersecting rays
end
plot([robotPose(1),robotPose(1)-6*sin(angles(4))],...
[robotPose(2),robotPose(2)+6*cos(angles(4))],'-b') % No intersection ray
legend('Collision Points','Robot Position','Rays','Location','SouthEast')
3-84
rayIntersection
Input Arguments
map — Map representation
OccupancyGrid object
Map representation, specified as a robotics.OccupancyGrid object. This object
represents the environment of the robot. The object contains a matrix grid with values
representing the probability of the occupancy of that cell. Values close to 1 represent a
high certainty that the cell contains an obstacle. Values close to 0 represent certainty that
the cell is not occupied and obstacle free.
3-85
3
Methods — Alphabetical List
pose — Position and orientation of robot
[x y theta] vector
Position and orientation of robot, specified as an [x y theta] vector. The robot pose is
an x and y position with angular orientation (in radians) measured from the x-axis.
angles — Ray angles emanating from the robot
vector in radians
Ray angles emanating from the robot, specified as a vector in radians. These angles are
relative to the specified robot pose.
maxrange — Maximum range of sensor
scalar
Maximum range of laser range sensor, specified as a scalar. Range values greater than or
equal to maxrange are considered free along the whole length of the ray, up to
maxrange.
threshold — Threshold for occupied cells
scalar from 0 to 1
Threshold for occupied cells, specified as a scalar from 0 to 1. Occupancy values greater
than or equal to the threshold are treated as occupied cells to trigger intersections.
Output Arguments
intersectionPts — Intersection points
n-by-2 matrix
Intersection points, returned as n-by-2 matrix, [x y], in the world coordinate frame,
where n is the length of angles.
See Also
robotics.BinaryOccupancyGrid | robotics.OccupancyGrid |
robotics.OccupancyGrid.raycast |
robotics.OccupancyGrid.updateOccupancy
3-86
rayIntersection
Topics
“Occupancy Grids”
Introduced in R2016b
3-87
3
Methods — Alphabetical List
setOccupancy
Class: robotics.OccupancyGrid
Package: robotics
Set occupancy of a location
Syntax
setOccupancy(map,xy,occval)
setOccupancy(map,ij,occval,"grid")
Description
setOccupancy(map,xy,occval) assigns the occupancy values to each coordinate
specified in xy. occval can be an array the length of xy or a scalar, which is applied to
all coordinates.
setOccupancy(map,ij,occval,"grid") assigns occupancy values to the specified
grid locations, ij, instead of to world coordinates.
Input Arguments
map — Map representation
OccupancyGrid object
Map representation, specified as a robotics.OccupancyGrid object. This object
represents the environment of the robot. The object contains a matrix grid with values
representing the probability of the occupancy of that cell. Values close to 1 represent a
high certainty that the cell contains an obstacle. Values close to 0 represent certainty that
the cell is not occupied and obstacle free.
xy — World coordinates
n-by-2 matrix
3-88
setOccupancy
World coordinates, specified as an n-by-2 matrix of [x y] pairs, where n is the number of
world coordinates.
Data Types: double
ij — Grid positions
n-by-2 vertical array
Grid positions, specified as an n-by-2 matrix of [i j] pairs in [rows cols] format,
where n is the number of grid positions.
Data Types: double
occval — Probability occupancy values
scalar | column vector
Probability occupancy values, specified as a scalar or a column vector the same size as
either xy or ij. A scalar input is applied to all coordinates in either xy or ij.
Values close to 0 represent certainty that the cell is not occupied and obstacle free.
Examples
Create and Modify Occupancy Grid
Create a 10m-by-10m empty map.
map = robotics.OccupancyGrid(10,10,10);
Update the occupancy of world locations with specific probability values.
map = robotics.OccupancyGrid(10,10,10);
x = [1.2; 2.3; 3.4; 4.5; 5.6];
y = [5.0; 4.0; 3.0; 2.0; 1.0];
pvalues = [0.2 0.4 0.6 0.8 1];
updateOccupancy(map,[x y],pvalues)
figure
show(map)
3-89
3
Methods — Alphabetical List
Inflate occupied areas by a given radius. Larger occupancy values overwrite the smaller
values.
inflate(map,0.5)
figure
show(map)
3-90
setOccupancy
Get grid locations from world locations.
ij = world2grid(map,[x y]);
Set grid locations to occupied locations.
setOccupancy(map,ij,ones(5,1),'grid')
figure
show(map)
3-91
3
Methods — Alphabetical List
Limitations
Occupancy values have a limited resolution of ±0.001. The values are stored as int16
using a log-odds representation. This data type limits resolution, but saves you memory
when storing large maps in MATLAB. When calling set and then get, the value returned
might not equal the value you set. For more information, see the log-odds representations
section in “Occupancy Grids”.
3-92
setOccupancy
See Also
robotics.BinaryOccupancyGrid | robotics.OccupancyGrid |
robotics.OccupancyGrid.getOccupancy
Topics
“Occupancy Grids”
Introduced in R2016b
3-93
3
Methods — Alphabetical List
show
Class: robotics.OccupancyGrid
Package: robotics
Show grid values in a figure
Syntax
show(map)
show(map, "grid")
show( ___ ,"Parent",parent)
mapImage= show(map, ___ )
Description
show(map) displays the occupancy grid map in the current axes, with the axes labels
representing the world coordinates.
show(map, "grid") displays the occupancy grid with the axes labels representing the
grid coordinates.
show( ___ ,"Parent",parent) uses the axes handle specified as a parent to display
the occupancy grid. Use any of the arguments from previous syntaxes.
mapImage= show(map, ___ ) returns the handle to the image object created by show.
Input Arguments
map — Map representation
OccupancyGrid object
Map representation, specified as a robotics.OccupancyGrid object. This object
represents the environment of the robot. The object contains a matrix grid with values
3-94
show
representing the probability of the occupancy of that cell. Values close to 1 represent a
high certainty that the cell contains an obstacle. Values close to 0 represent certainty that
the cell is not occupied and obstacle free.
parent — Axes to plot the map
Axes object | UIAxes object
Axes to plot the map specified as either an Axes or UIAxesobject. See axes or uiaxes.
Outputs
mapImage — Map image
object handle
Map image, specified as an object handle.
Examples
Create and Modify Occupancy Grid
Create a 10m-by-10m empty map.
map = robotics.OccupancyGrid(10,10,10);
Update the occupancy of world locations with specific probability values.
map = robotics.OccupancyGrid(10,10,10);
x = [1.2; 2.3; 3.4; 4.5; 5.6];
y = [5.0; 4.0; 3.0; 2.0; 1.0];
pvalues = [0.2 0.4 0.6 0.8 1];
updateOccupancy(map,[x y],pvalues)
figure
show(map)
3-95
3
Methods — Alphabetical List
Inflate occupied areas by a given radius. Larger occupancy values overwrite the smaller
values.
inflate(map,0.5)
figure
show(map)
3-96
show
Get grid locations from world locations.
ij = world2grid(map,[x y]);
Set grid locations to occupied locations.
setOccupancy(map,ij,ones(5,1),'grid')
figure
show(map)
3-97
3
Methods — Alphabetical List
Convert PGM Image to Map
Convert a portable graymap (.pgm) file containing a ROS map into an OccupancyGrid
map for use in MATLAB.
Import the image using imread. Crop the image to the relevant area.
image = imread('playpen_map.pgm');
imageCropped = image(750:1250,750:1250);
imshow(imageCropped)
3-98
show
PGM values are expressed from 0 to 255 as uint8. Normalize these values by converting
the cropped image to double and dividing each cell by 255. This image shows obstacles
as values close to 0. Subtract the normalized image from 1 to get occupancy values with 1
representing occupied space.
3-99
3
Methods — Alphabetical List
imageNorm = double(imageCropped)/255;
imageOccupancy = 1 - imageNorm;
Create the OccupancyGrid object using an adjusted map image. The imported map
resolution is 20 cells per meter.
map = robotics.OccupancyGrid(imageOccupancy,20);
show(map)
3-100
show
See Also
axes | occupancyMatrix | robotics.BinaryOccupancyGrid |
robotics.OccupancyGrid
3-101
3
Methods — Alphabetical List
Introduced in R2016b
3-102
updateOccupancy
updateOccupancy
Class: robotics.OccupancyGrid
Package: robotics
Integrate probability observation at a location
Syntax
updateOccupancy(map,xy,obs)
updateOccupancy(map,ij,occval,"grid")
Description
updateOccupancy(map,xy,obs) probabilistically integrates the observation values,
obs, to each coordinate specified in xy. Observation values are determined based on the
“Inverse Sensor Model” on page 3-107.
updateOccupancy(map,ij,occval,"grid") probabilistically integrates the
observation values to the specified grid locations, ij, instead of to world coordinates.
Input Arguments
map — Map representation
OccupancyGrid object
Map representation, specified as a robotics.OccupancyGrid object. This object
represents the environment of the robot. The object contains a matrix grid with values
representing the probability of the occupancy of that cell. Values close to 1 represent a
high certainty that the cell contains an obstacle. Values close to 0 represent certainty that
the cell is not occupied and obstacle free.
xy — World coordinates
n-by-2 matrix
3-103
3
Methods — Alphabetical List
World coordinates, specified as an n-by-2 vertical matrix of [x y] pairs, where n is the
number of world coordinates.
Data Types: double
ij — Grid positions
n-by-2 matrix
Grid positions, specified as an n-by-2 matrix of [i j] pairs in [rows cols] format,
where n is the number of grid positions.
Data Types: double
obs — Probability observation values
n-by-1 column vector | scalar | logical
Probability observation values, specified as a scalar or an n-by-1 column vector the same
size as either xy or ij.
obs values can be any value from 0 to 1, but if obs is a logical array, the default
observation values of 0.7 (true) and 0.4 (false) are used. These values correlate to the
inverse sensor model for ray casting. If obs is a scalar or logical, the value is applied to
all coordinates in xy or ij.
Examples
Create and Modify Occupancy Grid
Create a 10m-by-10m empty map.
map = robotics.OccupancyGrid(10,10,10);
Update the occupancy of world locations with specific probability values.
map = robotics.OccupancyGrid(10,10,10);
x = [1.2; 2.3; 3.4; 4.5; 5.6];
y = [5.0; 4.0; 3.0; 2.0; 1.0];
pvalues = [0.2 0.4 0.6 0.8 1];
updateOccupancy(map,[x y],pvalues)
3-104
updateOccupancy
figure
show(map)
Inflate occupied areas by a given radius. Larger occupancy values overwrite the smaller
values.
inflate(map,0.5)
figure
show(map)
3-105
3
Methods — Alphabetical List
Get grid locations from world locations.
ij = world2grid(map,[x y]);
Set grid locations to occupied locations.
setOccupancy(map,ij,ones(5,1),'grid')
figure
show(map)
3-106
updateOccupancy
Definitions
Inverse Sensor Model
The inverse sensor model determines how values are set along a ray from a range sensor
reading to the obstacles in the map. NaN range values are ignored. Range values greater
than maxrange are not updated.
3-107
3
Methods — Alphabetical List
Grid locations that contain range readings are updated with the occupied probability.
Locations before the reading are updated with the free probability. All locations after the
reading are not updated.
See Also
robotics.BinaryOccupancyGrid | robotics.OccupancyGrid |
robotics.OccupancyGrid.setOccupancy
Topics
“Occupancy Grids”
3-108
updateOccupancy
Introduced in R2016b
3-109
3
Methods — Alphabetical List
world2grid
Class: robotics.OccupancyGrid
Package: robotics
Convert world coordinates to grid indices
Syntax
ij = world2grid(map,xy)
Description
ij = world2grid(map,xy) converts an array of world coordinates, xy, to an array of
grid indices, ij in [row col] format.
Input Arguments
map — Map representation
OccupancyGrid object
Map representation, specified as a robotics.OccupancyGrid object. This object
represents the environment of the robot. The object contains a matrix grid with values
representing the probability of the occupancy of that cell. Values close to 1 represent a
high certainty that the cell contains an obstacle. Values close to 0 represent certainty that
the cell is not occupied and obstacle free.
xy — World coordinates
n-by-2 matrix
World coordinates, specified as an n-by-2 matrix of [x y] pairs, where n is the number of
world coordinates.
Data Types: double
3-110
world2grid
Output Arguments
ij — Grid positions
n-by-2 matrix
Grid positions, returned as an n-by-2 matrix of [i j] pairs in [rows cols] format,
where n is the number of grid positions. The grid cell locations are counted from the top
left corner of the grid.
Data Types: double
Examples
Create and Modify Occupancy Grid
Create a 10m-by-10m empty map.
map = robotics.OccupancyGrid(10,10,10);
Update the occupancy of world locations with specific probability values.
map = robotics.OccupancyGrid(10,10,10);
x = [1.2; 2.3; 3.4; 4.5; 5.6];
y = [5.0; 4.0; 3.0; 2.0; 1.0];
pvalues = [0.2 0.4 0.6 0.8 1];
updateOccupancy(map,[x y],pvalues)
figure
show(map)
3-111
3
Methods — Alphabetical List
Inflate occupied areas by a given radius. Larger occupancy values overwrite the smaller
values.
inflate(map,0.5)
figure
show(map)
3-112
world2grid
Get grid locations from world locations.
ij = world2grid(map,[x y]);
Set grid locations to occupied locations.
setOccupancy(map,ij,ones(5,1),'grid')
figure
show(map)
3-113
3
Methods — Alphabetical List
See Also
robotics.BinaryOccupancyGrid | robotics.OccupancyGrid |
robotics.OccupancyGrid.grid2world
Topics
“Occupancy Grids”
Introduced in R2016b
3-114
checkOccupancy
checkOccupancy
Class: robotics.OccupancyMap3D
Package: robotics
Check if locations are free or occupied
Syntax
iOccval = checkOccupancy(map3D,xyz)
Description
iOccval = checkOccupancy(map3D,xyz) returns an array of occupancy values
specified at the xyz locations using the OccupiedThreshold and FreeThreshold
properties of the input OccupancyMap3D object. Each row is a separate xyz location in
the map to check the occupancy of. Occupancy values can be obstacle-free (0), occupied
(1), or unknown (–1).
Input Arguments
map3D — 3-D occupancy map
OccupancyMap3D object
3-D occupancy map, specified as an OccupancyMap3D object.
xyz — World coordinates
n-by-3 matrix
World coordinates, specified as an n-by-3 matrix of [x y z] points, where n is the
number of world coordinates.
3-115
3
Methods — Alphabetical List
Output Arguments
iOccval — Interpreted occupancy values
column vector
Interpreted occupancy values, returned as a column vector with the same length as xyz.
Occupancy values can be obstacle-free (0), occupied (1), or unknown (–1). These values
are determined from the actual probability values and the OccupiedThreshold and
FreeThreshold properties of the map3D object.
See Also
Classes
LidarSLAM | OccupancyGrid | OccupancyMap3D
Functions
inflate | insertPointCloud | setOccupancy | show
Introduced in R2018a
3-116
getOccupancy
getOccupancy
Class: robotics.OccupancyMap3D
Package: robotics
Get occupancy probability of locations
Syntax
occval = getOccupancy(map3D,xyz)
Description
occval = getOccupancy(map3D,xyz) returns an array of probability occupancy
values at the specified xyz locations in the OccupancyMap3D object. Values close to 1
represent a high certainty that the cell contains an obstacle. Values close to 0 represent
certainty that the cell is not occupied and obstacle-free.
Input Arguments
map3D — 3-D occupancy map
OccupancyMap3D object
3-D occupancy map, specified as an OccupancyMap3D object.
xyz — World coordinates
n-by-3 matrix
World coordinates, specified as an n-by-3 matrix of [x y z] points, where n is the
number of world coordinates.
Output Arguments
occval — Probability occupancy values
column vector
3-117
3
Methods — Alphabetical List
Probability occupancy values, returned as a column vector with the same length as xyz.
Values close to 0 represent certainty that the cell is not occupied and obstacle-free.
See Also
Classes
LidarSLAM | OccupancyGrid | OccupancyMap3D
Functions
inflate | insertPointCloud | setOccupancy | show
Introduced in R2018a
3-118
inflate
inflate
Class: robotics.OccupancyMap3D
Package: robotics
Inflate map
Syntax
inflate(map3D,radius)
Description
inflate(map3D,radius) inflates each occupied position of the specified in the input
OccupancyMap3D object by the radius specified in meters. radius is rounded up to the
nearest equivalent cell based on the resolution of the map. This inflation increases the
size of the occupied locations in the map.
Input Arguments
map3D — 3-D occupancy map
OccupancyMap3D object
3-D occupancy map, specified as an OccupancyMap3D object.
radius — Amount to inflate occupied locations
scalar
Amount to inflate occupied locations, specified as a scalar. radius is rounded up to the
nearest cell value.
See Also
Classes
LidarSLAM | OccupancyGrid | OccupancyMap3D
3-119
3
Methods — Alphabetical List
Functions
insertPointCloud | setOccupancy | show
Introduced in R2018a
3-120
insertPointCloud
insertPointCloud
Class: robotics.OccupancyMap3D
Package: robotics
Insert 3-D points or point cloud observation into map
Syntax
insertRay(map3D,pose,points,maxrange)
insertRay(map3D,pose,ptcloud,maxrange)
Description
insertRay(map3D,pose,points,maxrange) inserts one or more sensor observations
at the given points in the occupancy map, map3D. Occupied points are updated with an
observation of 0.7. All other points between the sensor pose and points are treated as
obstacle-free and updated with an observation of 0.4. Points outside maxrange are not
updated. NaN values are ignored.
insertRay(map3D,pose,ptcloud,maxrange) inserts a ptcloud object into the map.
Input Arguments
map3D — 3-D occupancy map
OccupancyMap3D object
3-D occupancy map, specified as a OccupancyMap3D object.
points — Points of point cloud
n-by-3 matrix
Points of point cloud in sensor coordinates, specified as an n-by-3 matrix of [x y z]
points, where n is the number of points in the point cloud.
3-121
3
Methods — Alphabetical List
ptcloud — Point cloud reading
pointCloud object
Point cloud reading, specified as a pointCloud object.
Note Using pointCloud objects requires Computer Vision System Toolbox™.
pose — Position and orientation of robot
[x y z qw qx qy qz] vector
Position and orientation of robot, specified as an [x y z qw qx qy qz] vector. The
robot pose is an xyz-position vector with a quaternion orientation vector specified as [qw
qx qy qz].
maxrange — Maximum range of sensor
scalar
Maximum range of point cloud sensor, specified as a scalar. Points outside this range are
ignored.
See Also
Classes
LidarSLAM | OccupancyGrid | OccupancyMap3D
Functions
inflate | setOccupancy | show
Introduced in R2018a
3-122
setOccupancy
setOccupancy
Class: robotics.OccupancyMap3D
Package: robotics
Set occupancy probability of locations
Syntax
setOccupancy(map3D,xyz,occval)
Description
setOccupancy(map3D,xyz,occval) assigns the occupancy values to each specified
xyz coordinate in the 3-D occupancy map.
Input Arguments
map3D — 3-D occupancy map
OccupancyMap3D object
3-D occupancy map, specified as an OccupancyMap3D object.
xyz — World coordinates
n-by-3 matrix
World coordinates, specified as an n-by-3 matrix of [x y z] points, where n is the
number of world coordinates.
occval — Probability occupancy values
scalar | column vector
Probability occupancy values, specified as a scalar or a column vector with the same
length as xyz. A scalar input is applied to all coordinates in xyz.
Values close to 0 represent certainty that the cell is not occupied and obstacle-free.
3-123
3
Methods — Alphabetical List
See Also
Classes
LidarSLAM | OccupancyGrid | OccupancyMap3D
Functions
inflate | insertPointCloud | setOccupancy | show
Introduced in R2018a
3-124
show
show
Class: robotics.OccupancyMap3D
Package: robotics
Show occupancy map
Syntax
axes = show(map3D)
show(map3D,"Parent",parent)
Description
axes = show(map3D) displays the occupancy map, map3D, in the current axes, with the
axes labels representing the world coordinates.
The function displays the 3-D environment using 3-D voxels for areas with occupancy
values greater than the OccupiedThreshold property value specified in map3D. The
color of the 3-D plot is strictly height-based.
show(map3D,"Parent",parent) displays the occupancy map in the axes handle
specified by parent.
Input Arguments
map3D — 3-D occupancy map
OccupancyMap3D object
3-D occupancy map, specified as an OccupancyMap3D object.
parent — Axes used to plot the map
Axes object | UIAxes object
Axes used to plot the map, specified as either an Axes or UIAxes object. See axes or
uiaxes.
3-125
3
Methods — Alphabetical List
Output Arguments
axes — Axes handle for map
Axes object | UIAxes object
Axes handle for map, returned as either an Axes or UIAxesobject. See axes or uiaxes.
See Also
Classes
LidarSLAM | OccupancyGrid | OccupancyMap3D
Functions
insertPointCloud | setOccupancy | show
Introduced in R2018a
3-126
updateOccupancy
updateOccupancy
Class: robotics.OccupancyMap3D
Package: robotics
Update occupancy probability at locations
Syntax
updateOccupancy(map3D,xyz,obs)
Description
updateOccupancy(map3D,xyz,obs) probabilistically integrates the observation
values, obs, to each specified xyz coordinate in the OccupancyMap3D object, map3D.
Input Arguments
map3D — 3-D occupancy map
OccupancyMap3D object
3-D occupancy map, specified as an OccupancyMap3D object.
xyz — World coordinates
n-by-3 matrix
World coordinates, specified as an n-by-3 matrix of [x y z] points, where n is the
number of world coordinates.
obs — Probability observation values
numberic scalar | logical scalar | n-by-1 column vector
Probability observation values, specified as a numeric or logical scalar, or as an n-by-1
column vector with the same size as xyz.
3-127
3
Methods — Alphabetical List
obs values can be from 0 to 1, but if obs is a logical array, the function uses the default
observation values of 0.7 (true) and 0.4 (false). If obs is a numeric or logical scalar, the
value is applied to all coordinates in xyz.
See Also
Classes
LidarSLAM | OccupancyGrid | OccupancyMap3D
Functions
inflate | insertPointCloud | setOccupancy | show
Introduced in R2018a
3-128
showNoiseDistribution
showNoiseDistribution
Class: robotics.OdometryMotionModel
Package: robotics
Display noise parameter effects
Syntax
showNoiseDistribution(ommObj)
showNoiseDistribution(ommObj)
showNoiseDistribution(ommObj,Name,Value)
Description
showNoiseDistribution(ommObj) shows the noise distribution for a default odometry
pose update, number of samples and the current noise parameters on the input object.
axes = showNoiseDistribution(ommObj) shows the noise distribution and returns
the axes handle.
showNoiseDistribution(ommObj,Name,Value) provides additional options specified
by one or more Name,Value pairs. Name is the property name and Value is the
corresponding value. Name must appear inside single quotes (' '). You can specify
several name-value pair arguments in any order as Name1,Value1,...,NameN,ValueN.
Properties not specified retain their default values.
Input Arguments
ommObj — OdometryMotionModel object
handle
OdometryMotionModel object, specified as a handle. Create this object using
robotics.OdometryMotionModel.
3-129
3
Methods — Alphabetical List
Name-Value Pair Arguments
Specify optional comma-separated pairs of Name,Value arguments. Name is the
argument name and Value is the corresponding value. Name must appear inside quotes.
You can specify several name and value pair arguments in any order as
Name1,Value1,...,NameN,ValueN.
OdometryPoseChange — Change in odometry
three-element vector
Change in odometry of the robot, specified as a comma-separated pair consisting of
'OdometryPoseChange' and a three-element vector, [x y theta].
NumSamples — Number of particles to display
scalar
Number of particles to display, specified as a specified as a comma-separated pair
consisting of 'NumSamples' and a scalar.
Parent — Axes to plot the map
Axes object | UIAxes object
Axes to plot the map specified as a comma-separated pair consisting of 'Parent' and
either an Axes or UIAxesobject. See axes or uiaxes.
Examples
Show Noise Distribution Effects for Odometry Motion Model
This example shows how to visualize the effect of different noise parameters on the
robotics.OdometryMotionModel class. An OdometryMotionModel object contains
the motion model noise parameters for a differential drive robot. Use
showNoiseDistribution to visualize how changing these values affect the distribution
of predicted poses.
Create a motion model object.
motionModel = robotics.OdometryMotionModel;
3-130
showNoiseDistribution
Show the distribution of particles with the existing noise parameters. Each particle is a
hypothesis for the predicted pose.
showNoiseDistribution(motionModel);
Show the distribution with a specified odometry pose change and number of samples. The
change in odometry is used as the final pose with hypotheses distributed around based on
the Noise parameters.
showNoiseDistribution(motionModel, ...
'OdometryPoseChange', [0.5 0.1 0.25], ...
'NumSamples', 1000);
3-131
3
Methods — Alphabetical List
Change the Noise parameters and visualize the effects. Use the same odometry pose
change and number of samples.
motionModel.Noise = [0.2 1 0.2 1];
showNoiseDistribution(motionModel, ...
'OdometryPoseChange', [0.5 0.1 0.25], ...
'NumSamples', 1000);
3-132
showNoiseDistribution
See Also
robotics.LikelihoodFieldSensorModel | robotics.MonteCarloLocalization |
robotics.OdometryMotionModel
Introduced in R2016b
3-133
3
Methods — Alphabetical List
step
Class: robotics.OdometryMotionModel
Package: robotics
Computer next pose from previous pose
Syntax
currentPoses = step(ommObj,previousPoses,odomPose)
Description
currentPoses = step(ommObj,previousPoses,odomPose) returns the current
poses by propagating the previous poses using a sampling-based odometry motion model,
which uses the difference between the specified odomPose and the LastOdometryPose
property of the ommObj. The first step call instantiates the object and sets the
LastOdometryPose property.
Input Arguments
ommObj — OdometryMotionModel object
handle
OdometryMotionModel object, specified as a handle. Create this object using
robotics.OdometryMotionModel.
previousPoses — Previous poses
n-by-3 array
Previous poses, specified as an n-by-3 array, [x y theta]. Each row of the
previousPoses vector is treated as a separate robot and a corresponding predicted
pose is present in currentPoses
odomPose — Current robot pose
three-element vector
3-134
step
Current robot pose, specified as a three-element vector, [x y theta].
Output Arguments
currentPoses — Current poses
n-by-3 array
Current poses, returned as an n-by-3 array, [x y theta]. Each row of the
previousPoses vector is treated as a separate robot and a corresponding predicted
pose is present in currentPoses.
Examples
Predict Poses Based On An Odometry Motion Model
This example shows how to use the robotics.OdometryMotionModel class to predict
the pose of a robot. An OdometryMotionModel object contains the motion model
parameters for a differential drive robot. Use the object to predict the pose of a robot
based on its current and previous poses and the motion model parameters.
Create odometry motion model object.
motionModel = robotics.OdometryMotionModel;
Define previous poses and the current odometry reading. Each pose prediction
corresponds to a row in previousPoses vector.
previousPoses = rand(10,3);
currentOdom = [0.1 0.1 0.1];
The first call to the object initializes values and returns the previous poses as the current
poses.
currentPoses = motionModel(previousPoses, currentOdom);
Subsequent calls to the object with updated odometry poses returns the predicted poses
based on the motion model.
currentOdom = currentOdom + [0.1 0.1 0.05];
predPoses = motionModel(previousPoses, currentOdom);
3-135
3
Methods — Alphabetical List
See Also
robotics.LikelihoodFieldSensorModel | robotics.MonteCarloLocalization |
robotics.OdometryMotionModel
Introduced in R2016b
3-136
copy
copy
Class: robotics.ParticleFilter
Package: robotics
Create copy of particle filter
Syntax
b = copy(a)
Description
b = copy(a) copies each element in the array of handles, a, to the new array of
handles, b.
The copy method does not copy dependent properties. MATLAB does not call copy
recursively on any handles contained in property values. MATLAB also does not call the
class constructor or property-set methods during the copy operation.
Input Arguments
a — Object array
handle
Object array, specified as a handle.
Output Arguments
b — Object array containing copies of the objects in a
handle
Object array containing copies of the object in a, specified as a handle.
3-137
3
Methods — Alphabetical List
b has the same number of elements and is the same size and class of a. b is the same
class as a. If a is empty, b is also empty. If a is heterogeneous, b is also heterogeneous. If
a contains deleted handles, then copy creates deleted handles of the same class in b.
Dynamic properties and listeners associated with objects in a are not copied to objects in
b.
See Also
robotics.ParticleFilter
Topics
“Particle Filter Parameters”
“Particle Filter Workflow”
Introduced in R2016a
3-138
correct
correct
Class: robotics.ParticleFilter
Package: robotics
Adjust state estimate based on sensor measurement
Syntax
[stateCorr,stateCov] = correct(pf,measurement)
[stateCorr,stateCov] = correct(pf,measurement,varargin)
Description
[stateCorr,stateCov] = correct(pf,measurement) calculates the corrected
system state and its associated uncertainty covariance based on a sensor measurement
at the current time step. correct uses the MeasurementLikelihoodFcn property from
the particle filter object, pf, as a function to calculate the likelihood of the sensor
measurement for each particle. The two inputs to the MeasurementLikelihoodFcn
function are:
1
pf – The ParticleFilter object, which contains the particles of the current
iteration
2
measurement – The sensor measurements used to correct the state estimate
The MeasurementLikelihoodFcn function then extracts the best state estimate and
covariance based on the setting in the StateEstimationMethod property.
[stateCorr,stateCov] = correct(pf,measurement,varargin) passes all
additional arguments in varargin to the underlying MeasurementLikelihoodFcn
after the first three required inputs.
Input Arguments
pf — ParticleFilter object
handle
3-139
3
Methods — Alphabetical List
ParticleFilter object, specified as a handle. See robotics.ParticleFilter for
more information.
measurement — Sensor measurements
array
Sensor measurements, specified as an array. This input is passed directly into the
MeasurementLikelihoodFcn property of pf. It is used to calculate the likelihood of the
sensor measurement for each particle.
varargin — Variable-length input argument list
comma-separated list
Variable-length input argument list, specified as a comma-separated list. This input is
passed directly into the MeasurementLikelihoodFcn property of pf. It is used to
calculate the likelihood of the sensor measurement for each particle. When you call:
correct(pf,measurement,arg1,arg2)
MATLAB essentially calls measurementLikelihoodFcn as:
measurementLikelihoodFcn(pf,measurement,arg1,arg2)
Output Arguments
stateCorr — Corrected system state
vector with length NumStateVariables
Corrected system state, returned as a row vector with length NumStateVariables. The
corrected state is calculated based on the StateEstimationMethod algorithm and the
MeasurementLikelihoodFcn.
stateCov — Corrected system covariance
N-by-N matrix | []
Corrected system variance, returned as an N-by-N matrix, where N is the value of
NumStateVariables property from pf. The corrected state is calculated based on the
StateEstimationMethod algorithm and the MeasurementLikelihoodFcn. If you
specify a state estimate method that does not support covariance, then the function
returns stateCov as [].
3-140
correct
Examples
Particle Filter Prediction and Correction
Create a ParticleFilter object, and execute a prediction and correction step for state
estimation. The particle filter gives a predicted state estimate based on the return value
of StateTransitionFcn. It then corrects the state based on a given measurement and
the return value of MeasurementLikelihoodFcn.
Create a particle filter with the default three states.
pf = robotics.ParticleFilter
pf =
ParticleFilter with properties:
NumStateVariables:
NumParticles:
StateTransitionFcn:
MeasurementLikelihoodFcn:
IsStateVariableCircular:
ResamplingPolicy:
ResamplingMethod:
StateEstimationMethod:
StateOrientation:
Particles:
Weights:
State:
StateCovariance:
3
1000
@robotics.algs.gaussianMotion
@robotics.algs.fullStateMeasurement
[0 0 0]
[1x1 robotics.ResamplingPolicy]
'multinomial'
'mean'
'row'
[1000x3 double]
[1000x1 double]
'Use the getStateEstimate function to see the value.'
'Use the getStateEstimate function to see the value.'
Specify the mean state estimation method and systematic resampling method.
pf.StateEstimationMethod = 'mean';
pf.ResamplingMethod = 'systematic';
Initialize the particle filter at state [4 1 9] with unit covariance (eye(3)). Use 5000
particles.
initialize(pf,5000,[4 1 9],eye(3));
Assuming a measurement [4.2 0.9 9], run one predict and one correct step.
3-141
3
Methods — Alphabetical List
[statePredicted,stateCov] = predict(pf);
[stateCorrected,stateCov] = correct(pf,[4.2 0.9 9]);
Get the best state estimate based on the StateEstimationMethod algorithm.
stateEst = getStateEstimate(pf)
stateEst = 1×3
4.1562
0.9185
9.0202
See Also
robotics.ParticleFilter | robotics.ParticleFilter.getStateEstimate |
robotics.ParticleFilter.initialize | robotics.ParticleFilter.predict
Topics
“Track a Car-Like Robot Using Particle Filter”
“Particle Filter Parameters”
“Particle Filter Workflow”
Introduced in R2016a
3-142
getStateEstimate
getStateEstimate
Class: robotics.ParticleFilter
Package: robotics
Extract best state estimate and covariance from particles
Syntax
stateEst = getStateEstimate(pf)
[stateEst,stateCov] = getStateEstimate(pf)
Description
stateEst = getStateEstimate(pf) returns the best state estimate based on the
current set of particles. The estimate is extracted based on the
StateEstimationMethod property from the ParticleFilter object, pf.
[stateEst,stateCov] = getStateEstimate(pf) also returns the covariance
around the state estimate. The covariance is a measure of the uncertainty of the state
estimate. Not all state estimate methods support covariance output. In this case,
getStateEstimate returns stateCov as [].
Input Arguments
pf — ParticleFilter object
handle
ParticleFilter object, specified as a handle. See robotics.ParticleFilter for
more information.
3-143
3
Methods — Alphabetical List
Output Arguments
stateEst — Best state estimate
vector
Best state estimate, returned as a row vector with length NumStateVariables. The
estimate is extracted based on the StateEstimationMethod algorithm specified in pf.
stateCov — Corrected system covariance
N-by-N matrix | []
Corrected system variance, returned as an N-by-N matrix, where N is the value of
NumStateVariables property from pf. The corrected state is calculated based on the
StateEstimationMethod algorithm and the MeasurementLikelihoodFcn. If you
specify a state estimate method that does not support covariance, then the function
returns stateCov as [].
Examples
Particle Filter Prediction and Correction
Create a ParticleFilter object, and execute a prediction and correction step for state
estimation. The particle filter gives a predicted state estimate based on the return value
of StateTransitionFcn. It then corrects the state based on a given measurement and
the return value of MeasurementLikelihoodFcn.
Create a particle filter with the default three states.
pf = robotics.ParticleFilter
pf =
ParticleFilter with properties:
NumStateVariables:
NumParticles:
StateTransitionFcn:
MeasurementLikelihoodFcn:
IsStateVariableCircular:
ResamplingPolicy:
ResamplingMethod:
3-144
3
1000
@robotics.algs.gaussianMotion
@robotics.algs.fullStateMeasurement
[0 0 0]
[1x1 robotics.ResamplingPolicy]
'multinomial'
getStateEstimate
StateEstimationMethod:
StateOrientation:
Particles:
Weights:
State:
StateCovariance:
'mean'
'row'
[1000x3 double]
[1000x1 double]
'Use the getStateEstimate function to see the value.'
'Use the getStateEstimate function to see the value.'
Specify the mean state estimation method and systematic resampling method.
pf.StateEstimationMethod = 'mean';
pf.ResamplingMethod = 'systematic';
Initialize the particle filter at state [4 1 9] with unit covariance (eye(3)). Use 5000
particles.
initialize(pf,5000,[4 1 9],eye(3));
Assuming a measurement [4.2 0.9 9], run one predict and one correct step.
[statePredicted,stateCov] = predict(pf);
[stateCorrected,stateCov] = correct(pf,[4.2 0.9 9]);
Get the best state estimate based on the StateEstimationMethod algorithm.
stateEst = getStateEstimate(pf)
stateEst = 1×3
4.1562
0.9185
9.0202
See Also
robotics.ParticleFilter | robotics.ParticleFilter.correct |
robotics.ParticleFilter.initialize | robotics.ParticleFilter.predict
Topics
“Track a Car-Like Robot Using Particle Filter”
“Particle Filter Parameters”
“Particle Filter Workflow”
3-145
3
Methods — Alphabetical List
Introduced in R2016a
3-146
initialize
initialize
Class: robotics.ParticleFilter
Package: robotics
Initialize the state of the particle filter
Syntax
initialize(pf,numParticles,mean,covariance)
initialize(pf,numParticles,stateBounds)
initialize( ___ ,Name,Value)
Description
initialize(pf,numParticles,mean,covariance) initializes the particle filter
object, pf, with a specified number of particles, numParticles. The initial states of the
particles in the state space are determined by sampling from the multivariate normal
distribution with the specified mean and covariance.
initialize(pf,numParticles,stateBounds) determines the initial location of the
particles by sample from the multivariate uniform distribution within the specified
stateBounds.
initialize( ___ ,Name,Value) initializes the particles with additional options
specified by one or more Name,Value pair arguments.
Input Arguments
pf — ParticleFilter object
handle
ParticleFilter object, specified as a handle. See robotics.ParticleFilter for
more information.
3-147
3
Methods — Alphabetical List
numParticles — Number of particles used in the filter
scalar
Number of particles used in the filter, specified as a scalar.
mean — Mean of particle distribution
vector
Mean of particle distribution, specified as a vector. The NumStateVariables property of
pf is set based on the length of this vector.
covariance — Covariance of particle distribution
N-by-N matrix
Covariance of particle distribution, specified as an N-by-N matrix, where N is the value of
NumStateVariables property from pf.
stateBounds — Bounds of state variables
n-by-2 matrix
Bounds of state variables, specified as an n-by-2 matrix. The NumStateVariables
property of pf is set based on the value of n. Each row corresponds to the lower and
upper limit of the corresponding state variable.
Name-Value Pair Arguments
Specify optional comma-separated pairs of Name,Value arguments. Name is the
argument name and Value is the corresponding value. Name must appear inside quotes.
You can specify several name and value pair arguments in any order as
Name1,Value1,...,NameN,ValueN.
CircularVariables — Circular variables
logical vector
Circular variables, specified as a logical vector. Each state variable that uses circular or
angular coordinates is indicated with a 1. The length of the vector is equal to the
NumStateVariables property of pf.
Examples
3-148
initialize
Particle Filter Prediction and Correction
Create a ParticleFilter object, and execute a prediction and correction step for state
estimation. The particle filter gives a predicted state estimate based on the return value
of StateTransitionFcn. It then corrects the state based on a given measurement and
the return value of MeasurementLikelihoodFcn.
Create a particle filter with the default three states.
pf = robotics.ParticleFilter
pf =
ParticleFilter with properties:
NumStateVariables:
NumParticles:
StateTransitionFcn:
MeasurementLikelihoodFcn:
IsStateVariableCircular:
ResamplingPolicy:
ResamplingMethod:
StateEstimationMethod:
StateOrientation:
Particles:
Weights:
State:
StateCovariance:
3
1000
@robotics.algs.gaussianMotion
@robotics.algs.fullStateMeasurement
[0 0 0]
[1x1 robotics.ResamplingPolicy]
'multinomial'
'mean'
'row'
[1000x3 double]
[1000x1 double]
'Use the getStateEstimate function to see the value.'
'Use the getStateEstimate function to see the value.'
Specify the mean state estimation method and systematic resampling method.
pf.StateEstimationMethod = 'mean';
pf.ResamplingMethod = 'systematic';
Initialize the particle filter at state [4 1 9] with unit covariance (eye(3)). Use 5000
particles.
initialize(pf,5000,[4 1 9],eye(3));
Assuming a measurement [4.2 0.9 9], run one predict and one correct step.
[statePredicted,stateCov] = predict(pf);
[stateCorrected,stateCov] = correct(pf,[4.2 0.9 9]);
Get the best state estimate based on the StateEstimationMethod algorithm.
3-149
3
Methods — Alphabetical List
stateEst = getStateEstimate(pf)
stateEst = 1×3
4.1562
0.9185
9.0202
See Also
robotics.ParticleFilter.correct |
robotics.ParticleFilter.getStateEstimate |
robotics.ParticleFilter.predict | robotics.ParticleFilter.predict
Topics
“Track a Car-Like Robot Using Particle Filter”
“Particle Filter Parameters”
“Particle Filter Workflow”
Introduced in R2016a
3-150
predict
predict
Class: robotics.ParticleFilter
Package: robotics
Predict state of robot in next time step
Syntax
[statePred,stateCov] = predict(pf)
[statePred,stateCov] = predict(pf,varargin)
Description
[statePred,stateCov] = predict(pf) calculates the predicted system state and its
associated uncertainty covariance. predict uses the StateTransitionFcn property of
ParticleFilter object, pf, to evolve the state of all particles. It then extracts the best
state estimate and covariance based on the setting in the StateEstimationMethod
property.
[statePred,stateCov] = predict(pf,varargin) passes all additional arguments
specified in varargin to the underlying StateTransitionFcn property of pf. The first
input to StateTransitionFcn is the set of particles from the previous time step,
followed by all arguments in varargin.
Input Arguments
pf — ParticleFilter object
handle
ParticleFilter object, specified as a handle. See robotics.ParticleFilter for
more information.
varargin — Variable-length input argument list
comma-separated list
3-151
3
Methods — Alphabetical List
Variable-length input argument list, specified as a comma-separated list. This input is
passed directly into the StateTransitionFcn property of pf to evolve the system state
for each particle. When you call:
predict(pf,arg1,arg2)
MATLAB essentially calls the stateTranstionFcn as:
stateTransitionFcn(pf,prevParticles,arg1,arg2)
Output Arguments
statePred — Predicted system state
vector
Predicted system state, returned as a vector with length NumStateVariables. The
predicted state is calculated based on the StateEstimationMethod algorithm.
stateCov — Corrected system covariance
N-by-N matrix | []
Corrected system variance, returned as an N-by-N matrix, where N is the value of
NumStateVariables property from pf. The corrected state is calculated based on the
StateEstimationMethod algorithm and the MeasurementLikelihoodFcn. If you
specify a state estimate method that does not support covariance, then the function
returns stateCov as [].
Examples
Particle Filter Prediction and Correction
Create a ParticleFilter object, and execute a prediction and correction step for state
estimation. The particle filter gives a predicted state estimate based on the return value
of StateTransitionFcn. It then corrects the state based on a given measurement and
the return value of MeasurementLikelihoodFcn.
Create a particle filter with the default three states.
pf = robotics.ParticleFilter
3-152
predict
pf =
ParticleFilter with properties:
NumStateVariables:
NumParticles:
StateTransitionFcn:
MeasurementLikelihoodFcn:
IsStateVariableCircular:
ResamplingPolicy:
ResamplingMethod:
StateEstimationMethod:
StateOrientation:
Particles:
Weights:
State:
StateCovariance:
3
1000
@robotics.algs.gaussianMotion
@robotics.algs.fullStateMeasurement
[0 0 0]
[1x1 robotics.ResamplingPolicy]
'multinomial'
'mean'
'row'
[1000x3 double]
[1000x1 double]
'Use the getStateEstimate function to see the value.'
'Use the getStateEstimate function to see the value.'
Specify the mean state estimation method and systematic resampling method.
pf.StateEstimationMethod = 'mean';
pf.ResamplingMethod = 'systematic';
Initialize the particle filter at state [4 1 9] with unit covariance (eye(3)). Use 5000
particles.
initialize(pf,5000,[4 1 9],eye(3));
Assuming a measurement [4.2 0.9 9], run one predict and one correct step.
[statePredicted,stateCov] = predict(pf);
[stateCorrected,stateCov] = correct(pf,[4.2 0.9 9]);
Get the best state estimate based on the StateEstimationMethod algorithm.
stateEst = getStateEstimate(pf)
stateEst = 1×3
4.1562
0.9185
9.0202
3-153
3
Methods — Alphabetical List
See Also
robotics.ParticleFilter | robotics.ParticleFilter.correct |
robotics.ParticleFilter.getStateEstimate |
robotics.ParticleFilter.initialize
Topics
“Track a Car-Like Robot Using Particle Filter”
“Particle Filter Parameters”
“Particle Filter Workflow”
Introduced in R2016a
3-154
findpath
findpath
Class: robotics.PRM
Package: robotics
Find path between start and goal points on roadmap
Syntax
xy = findpath(prm,start,goal)
Description
xy = findpath(prm,start,goal) finds an obstacle-free path between start and
goal locations within prm, a roadmap object that contains a network of connected points.
If any properties of prm change, or if the roadmap is not created, update is called.
Input Arguments
prm — Roadmap path planner
PRM object
Roadmap path planner, specified as a robotics.PRM object.
start — Start location of path
1-by-2 vector
Start location of path, specified as a 1-by-2 vector representing an [x y] pair.
Example: [0 0]
goal — Final location of path
1-by-2 vector
Final location of path, specified as a 1-by-2 vector vector representing an [x y] pair.
3-155
3
Methods — Alphabetical List
Example: [10 10]
Output Arguments
xy — Waypoints for a path between start and goal
n-by-2 column vector
Waypoints for a path between start and goal, specified as a n-by-2 column vector of [x y]
pairs, where n is the number of waypoints. These pairs represent the solved path from the
start and goal locations, given the roadmap from the prm input object.
See Also
robotics.PRM | robotics.PRM.show | robotics.PRM.update
Introduced in R2015a
3-156
show
show
Class: robotics.PRM
Package: robotics
Show map, roadmap, and path
Syntax
show(prm)
show(prm,Name,Value)
Description
show(prm) shows the map and the roadmap, specified as prm in a figure window. If no
roadmap exists, update is called. If a path is computed before calling show, the path is
also plotted on the figure.
show(prm,Name,Value) sets the specified Value to the property Name.
Input Arguments
prm — Roadmap path planner
PRM object
Roadmap path planner, specified as a robotics.PRM object.
Name-Value Pair Arguments
Specify optional comma-separated pairs of Name,Value arguments. Name is the
argument name and Value is the corresponding value. Name must appear inside quotes.
You can specify several name and value pair arguments in any order as
Name1,Value1,...,NameN,ValueN.
3-157
3
Methods — Alphabetical List
Parent — Axes to plot the map
Axes object | UIAxes object
Axes to plot the map specified as a comma-separated pair consisting of "Parent" and
either an Axes or UIAxesobject. See axes or uiaxes.
Map — Map display option
"on" (default) | "off"
Map display option, specified as the comma-separated pair consisting of "Map" and either
"on" or "off".
Roadmap — Roadmap display option
"on" (default) | "off"
Roadmap display option, specified as the comma-separated pair consisting of "Roadmap"
and either "on" or "off".
Path — Path display option
"on" (default) | "off"
Path display option, specified as "on" or "off". This controls whether the computed path
is shown in the plot.
See Also
robotics.PRM | robotics.PRM.findpath | robotics.PRM.update
Topics
“Path Following for a Differential Drive Robot”
Introduced in R2015a
3-158
update
update
Class: robotics.PRM
Package: robotics
Create or update roadmap
Syntax
update(prm)
Description
update(prm) creates a roadmap if called for the first time after creating the PRM object,
prm. Subsequent calls of update recreate the roadmap by resampling the map. update
creates the new roadmap using the Map, NumNodes, and ConnectionDistance property
values specified in prm.
Input Arguments
prm — Roadmap path planner
PRM object
Roadmap path planner, specified as a robotics.PRM object.
See Also
robotics.PRM | robotics.PRM.findpath | robotics.PRM.show
Introduced in R2015a
3-159
3
Methods — Alphabetical List
addVisual
Class: robotics.RigidBody
Package: robotics
Add visual geometry data to rigid body
Syntax
addVisual(body,"Mesh",filename)
addVisual(body,"Mesh",filename,tform)
Description
addVisual(body,"Mesh",filename) adds a polygon mesh on top of any current
visual geometry using the specified .stl file, filename. Multiple visual geometries can
be added to a single body. The coordinate frame is assumed to coincide with the frame of
body. You can view the meshes for an entire rigid body tree using
robotics.RigidBodyTree.show.
addVisual(body,"Mesh",filename,tform) specifies a homogeneous transformation
for the polygon mesh relative to the body frame.
Input Arguments
body — RigidBody object
handle
RigidBody object, specified as a handle. Create a rigid body object using
robotics.RigidBody.
filename — .stl file name
string scalar | character vector
.stl file name, specified as a string scalar or character vector.
3-160
addVisual
Data Types: char | string
tform — Polygon mesh transformation
4-by-4 homogeneous transformation
Mesh transformation relative to the body coordinate frame, specified as a 4-by-4
homogeneous transformation.
See Also
robotics.RigidBody.clearVisual | robotics.RigidBodyTree |
robotics.RigidBodyTree.show
Introduced in R2017b
3-161
3
Methods — Alphabetical List
clearVisual
Class: robotics.RigidBody
Package: robotics
Clear all visual geometries
Syntax
clearVisual(body)
Description
clearVisual(body) clears all visual geometries attached to the given rigid body object.
Input Arguments
body — RigidBody object
handle
RigidBody object, specified as a handle. Create a rigid body object using
robotics.RigidBody.
See Also
robotics.RigidBody.addVisual | robotics.RigidBodyTree |
robotics.RigidBodyTree.show
Introduced in R2017b
3-162
copy
copy
Class: robotics.RigidBody
Package: robotics
Create a deep copy of rigid body
Syntax
copyObj = copy(bodyObj)
Description
copyObj = copy(bodyObj) creates a copy of the rigid body object with the same
properties.
Input Arguments
bodyObj — RigidBody object
handle
RigidBody object, specified as a handle. Create a rigid body object using
robotics.RigidBody.
Output Arguments
copyObj — RigidBody object
handle
RigidBody object, returned as a handle. Create a rigid body object using
robotics.RigidBody.
3-163
3
Methods — Alphabetical List
See Also
robotics.Joint | robotics.RigidBodyTree
Introduced in R2016b
3-164
addBody
addBody
Class: robotics.RigidBodyTree
Package: robotics
Add body to robot
Syntax
addBody(robot,body,parentname)
Description
addBody(robot,body,parentname) adds a rigid body to the robot object and is
attached to the rigid body parent specified by parentname. The body.Joint property
defines how this body moves relative to the parent body.
Input Arguments
robot — Robot model
RigidBodyTree object
Robot model, specified as a RigidBodyTree object.
body — Rigid body
RigidBody object
Rigid body, specified as a RigidBody object.
parentname — Parent body name
string scalar | character vector
Parent body name, specified as a string scalar or character vector. This parent body must
already exist in the robot model. The new body is attached to this parent body.
Data Types: char | string
3-165
3
Methods — Alphabetical List
Examples
Attach Rigid Body and Joint to Rigid Body Tree
Add a rigid body and corresponding joint to a rigid body tree. Each RigidBody object
contains a Joint object and must be added to the RigidBodyTree using addBody.
Create a rigid body tree.
rbtree = robotics.RigidBodyTree;
Create a rigid body with a unique name.
body1 = robotics.RigidBody('b1');
Create a revolute joint. By default, the RigidBody object comes with a fixed joint.
Replace the joint by assigning a new Joint object to the body1.Joint property.
jnt1 = robotics.Joint('jnt1','revolute');
body1.Joint = jnt1;
Add the rigid body to the tree. Specify the body name that you are attaching the rigid
body to. Because this is the first body, use the base name of the tree.
basename = rbtree.BaseName;
addBody(rbtree,body1,basename)
Use showdetails on the tree to confirm the rigid body and joint were added properly.
showdetails(rbtree)
-------------------Robot: (1 bodies)
Idx
Body Name
Joint Name
-------------------1
b1
jnt1
--------------------
3-166
Joint Type
---------revolute
Parent Name(Idx)
---------------base(0)
Children Name(s)
----------------
addBody
Build Manipulator Robot Using Denavit-Hartenberg Parameters
Use the Denavit-Hartenberg (DH) parameters of the Puma560® robot to build a robot.
Each rigid body is added one at a time, with the child-to-parent transform specified by the
joint object.
The DH parameters define the geometry of the robot with relation to how each rigid body
is attached to its parent. For convenience, setup the parameters for the Puma560 robot in
a matrix. The Puma robot is a serial chain manipulator. The DH parameters are relative to
the previous line in the matrix, corresponding to the previous joint attachment.
dhparams = [0
0.4318
0.0203
0
0
0
pi/2
0
0;
0
0
0
-pi/2
0.15005
pi/2
0.4318
0;
-pi/2
0
0;
0
0
0];
0;
Create a rigid body tree object to build the robot.
robot = robotics.RigidBodyTree;
Create the first rigid body and add it to the robot. To add a rigid body:
1
Create a RigidBody object and give it a unique name.
2
Create a Joint object and give it a unique name.
3
Use setFixedTransform to specify the body-to-body transformation using DH
parameters. The last element of the DH parameters, theta, is ignored because the
angle is dependent on the joint position.
4
Call addBody to attach the first body joint to the base frame of the robot.
body1 = robotics.RigidBody('body1');
jnt1 = robotics.Joint('jnt1','revolute');
setFixedTransform(jnt1,dhparams(1,:),'dh');
body1.Joint = jnt1;
addBody(robot,body1,'base')
Create and add other rigid bodies to the robot. Specify the previous body name when
calling addBody to attach it. Each fixed transform is relative to the previous joint
coordinate frame.
3-167
3
Methods — Alphabetical List
body2 = robotics.RigidBody('body2');
jnt2 = robotics.Joint('jnt2','revolute');
body3 = robotics.RigidBody('body3');
jnt3 = robotics.Joint('jnt3','revolute');
body4 = robotics.RigidBody('body4');
jnt4 = robotics.Joint('jnt4','revolute');
body5 = robotics.RigidBody('body5');
jnt5 = robotics.Joint('jnt5','revolute');
body6 = robotics.RigidBody('body6');
jnt6 = robotics.Joint('jnt6','revolute');
setFixedTransform(jnt2,dhparams(2,:),'dh');
setFixedTransform(jnt3,dhparams(3,:),'dh');
setFixedTransform(jnt4,dhparams(4,:),'dh');
setFixedTransform(jnt5,dhparams(5,:),'dh');
setFixedTransform(jnt6,dhparams(6,:),'dh');
body2.Joint
body3.Joint
body4.Joint
body5.Joint
body6.Joint
=
=
=
=
=
jnt2;
jnt3;
jnt4;
jnt5;
jnt6;
addBody(robot,body2,'body1')
addBody(robot,body3,'body2')
addBody(robot,body4,'body3')
addBody(robot,body5,'body4')
addBody(robot,body6,'body5')
Verify that your robot was built properly by using the showdetails or show function.
showdetails lists all the bodies in the MATLAB® command window. show displays the
robot with a given configuration (home by default). Calls to axis modify the axis limits
and hide the axis labels.
showdetails(robot)
-------------------Robot: (6 bodies)
Idx
--1
2
3
4
3-168
Body Name
--------body1
body2
body3
body4
Joint Name
---------jnt1
jnt2
jnt3
jnt4
Joint Type
---------revolute
revolute
revolute
revolute
Parent Name(Idx)
---------------base(0)
body1(1)
body2(2)
body3(3)
Children Name(s)
---------------body2(2)
body3(3)
body4(4)
body5(5)
addBody
5
body5
6
body6
--------------------
jnt5
jnt6
revolute
revolute
body4(4)
body5(5)
body6(6)
show(robot);
axis([-0.5,0.5,-0.5,0.5,-0.5,0.5])
axis off
3-169
3
Methods — Alphabetical List
Modify a Robot Rigid Body Tree Model
Make changes to an existing RigidBodyTree object. You can get replace joints, bodies
and subtrees in the rigid body tree.
Load example robots as RigidBodyTree objects.
load exampleRobots.mat
View the details of the Puma robot using showdetails.
showdetails(puma1)
-------------------Robot: (6 bodies)
Idx
Body Name
Joint Name
-------------------1
L1
jnt1
2
L2
jnt2
3
L3
jnt3
4
L4
jnt4
5
L5
jnt5
6
L6
jnt6
--------------------
Joint Type
---------revolute
revolute
revolute
revolute
revolute
revolute
Parent Name(Idx)
---------------base(0)
L1(1)
L2(2)
L3(3)
L4(4)
L5(5)
Children Name(s)
---------------L2(2)
L3(3)
L4(4)
L5(5)
L6(6)
Get a specific body to inspect the properties. The only child of the L3 body is the L4 body.
You can copy a specific body as well.
body3 = getBody(puma1,'L3');
childBody = body3.Children{1}
childBody =
RigidBody with properties:
Name:
Joint:
Mass:
CenterOfMass:
Inertia:
Parent:
Children:
Visuals:
'L4'
[1x1 robotics.Joint]
1
[0 0 0]
[1 1 1 0 0 0]
[1x1 robotics.RigidBody]
{[1x1 robotics.RigidBody]}
{}
body3Copy = copy(body3);
3-170
addBody
Replace the joint on the L3 body. You must create a new Joint object and use
replaceJoint to ensure the downstream body geometry is unaffected. Call
setFixedTransform if necessary to define a transform between the bodies instead of
with the default identity matrices.
newJoint = robotics.Joint('prismatic');
replaceJoint(puma1,'L3',newJoint);
showdetails(puma1)
-------------------Robot: (6 bodies)
Idx
Body Name
----------1
L1
2
L2
3
L3
4
L4
5
L5
6
L6
--------------------
Joint Name
---------jnt1
jnt2
prismatic
jnt4
jnt5
jnt6
Joint Type
---------revolute
revolute
fixed
revolute
revolute
revolute
Parent Name(Idx)
---------------base(0)
L1(1)
L2(2)
L3(3)
L4(4)
L5(5)
Children Name
------------L2(2)
L3(3)
L4(4)
L5(5)
L6(6)
Remove an entire body and get the resulting subtree using removeBody. The removed
body is included in the subtree.
subtree = removeBody(puma1,'L4')
subtree =
RigidBodyTree with properties:
NumBodies:
Bodies:
Base:
BodyNames:
BaseName:
Gravity:
DataFormat:
3
{1x3 cell}
[1x1 robotics.RigidBody]
{'L4' 'L5' 'L6'}
'L3'
[0 0 0]
'struct'
Remove the modified L3 body. Add the original copied L3 body to the L2 body, followed by
the returned subtree. The robot model remains the same. See a detailed comparison
through showdetails.
3-171
3
Methods — Alphabetical List
removeBody(puma1,'L3');
addBody(puma1,body3Copy,'L2')
addSubtree(puma1,'L3',subtree)
showdetails(puma1)
-------------------Robot: (6 bodies)
Idx
Body Name
Joint Name
-------------------1
L1
jnt1
2
L2
jnt2
3
L3
jnt3
4
L4
jnt4
5
L5
jnt5
6
L6
jnt6
--------------------
Joint Type
---------revolute
revolute
revolute
revolute
revolute
revolute
Parent Name(Idx)
---------------base(0)
L1(1)
L2(2)
L3(3)
L4(4)
L5(5)
Children Name(s)
---------------L2(2)
L3(3)
L4(4)
L5(5)
L6(6)
See Also
robotics.Joint | robotics.RigidBody | robotics.RigidBodyTree.removeBody
| robotics.RigidBodyTree.replaceBody
Introduced in R2016b
3-172
addSubtree
addSubtree
Class: robotics.RigidBodyTree
Package: robotics
Add subtree to robot
Syntax
addSubtree(robot,parentname,subtree)
Description
addSubtree(robot,parentname,subtree) attaches the robot model, subtree, to an
existing robot model, robot, at the body specified by parentname. The subtree base is
not added as a body.
Input Arguments
robot — Robot model
RigidBodyTree object
Robot model, specified as a RigidBodyTree object.
parentname — Parent body name
string scalar | character vector
Parent body name, specified as a string scalar or character vector. This parent body must
already exist in the robot model. The new body is attached to this parent body.
Data Types: char | string
subtree — Subtree robot model
RigidBodyTree object
Subtree robot model, specified as a RigidBodyTree object.
3-173
3
Methods — Alphabetical List
Examples
Modify a Robot Rigid Body Tree Model
Make changes to an existing RigidBodyTree object. You can get replace joints, bodies
and subtrees in the rigid body tree.
Load example robots as RigidBodyTree objects.
load exampleRobots.mat
View the details of the Puma robot using showdetails.
showdetails(puma1)
-------------------Robot: (6 bodies)
Idx
Body Name
Joint Name
-------------------1
L1
jnt1
2
L2
jnt2
3
L3
jnt3
4
L4
jnt4
5
L5
jnt5
6
L6
jnt6
--------------------
Joint Type
---------revolute
revolute
revolute
revolute
revolute
revolute
Parent Name(Idx)
---------------base(0)
L1(1)
L2(2)
L3(3)
L4(4)
L5(5)
Children Name(s)
---------------L2(2)
L3(3)
L4(4)
L5(5)
L6(6)
Get a specific body to inspect the properties. The only child of the L3 body is the L4 body.
You can copy a specific body as well.
body3 = getBody(puma1,'L3');
childBody = body3.Children{1}
childBody =
RigidBody with properties:
Name:
Joint:
Mass:
CenterOfMass:
Inertia:
Parent:
3-174
'L4'
[1x1
1
[0 0
[1 1
[1x1
robotics.Joint]
0]
1 0 0 0]
robotics.RigidBody]
addSubtree
Children: {[1x1 robotics.RigidBody]}
Visuals: {}
body3Copy = copy(body3);
Replace the joint on the L3 body. You must create a new Joint object and use
replaceJoint to ensure the downstream body geometry is unaffected. Call
setFixedTransform if necessary to define a transform between the bodies instead of
with the default identity matrices.
newJoint = robotics.Joint('prismatic');
replaceJoint(puma1,'L3',newJoint);
showdetails(puma1)
-------------------Robot: (6 bodies)
Idx
Body Name
----------1
L1
2
L2
3
L3
4
L4
5
L5
6
L6
--------------------
Joint Name
---------jnt1
jnt2
prismatic
jnt4
jnt5
jnt6
Joint Type
---------revolute
revolute
fixed
revolute
revolute
revolute
Parent Name(Idx)
---------------base(0)
L1(1)
L2(2)
L3(3)
L4(4)
L5(5)
Children Name
------------L2(2)
L3(3)
L4(4)
L5(5)
L6(6)
Remove an entire body and get the resulting subtree using removeBody. The removed
body is included in the subtree.
subtree = removeBody(puma1,'L4')
subtree =
RigidBodyTree with properties:
NumBodies:
Bodies:
Base:
BodyNames:
BaseName:
Gravity:
DataFormat:
3
{1x3 cell}
[1x1 robotics.RigidBody]
{'L4' 'L5' 'L6'}
'L3'
[0 0 0]
'struct'
3-175
3
Methods — Alphabetical List
Remove the modified L3 body. Add the original copied L3 body to the L2 body, followed by
the returned subtree. The robot model remains the same. See a detailed comparison
through showdetails.
removeBody(puma1,'L3');
addBody(puma1,body3Copy,'L2')
addSubtree(puma1,'L3',subtree)
showdetails(puma1)
-------------------Robot: (6 bodies)
Idx
Body Name
Joint Name
-------------------1
L1
jnt1
2
L2
jnt2
3
L3
jnt3
4
L4
jnt4
5
L5
jnt5
6
L6
jnt6
--------------------
Joint Type
---------revolute
revolute
revolute
revolute
revolute
revolute
Parent Name(Idx)
---------------base(0)
L1(1)
L2(2)
L3(3)
L4(4)
L5(5)
Children Name(s)
---------------L2(2)
L3(3)
L4(4)
L5(5)
L6(6)
See Also
robotics.Joint | robotics.RigidBody | robotics.RigidBodyTree.addBody |
robotics.RigidBodyTree.removeBody | robotics.RigidBodyTree.replaceBody
Introduced in R2016b
3-176
centerOfMass
centerOfMass
Class: robotics.RigidBodyTree
Package: robotics
Center of mass position and Jacobian
Syntax
com = centerOfMass(robot)
com = centerOfMass(robot,configuration)
[com,comJac] = centerOfMass(robot,configuration)
Description
com = centerOfMass(robot) computes the center of mass position of the robot model
at its home configuration, relative to the base frame.
com = centerOfMass(robot,configuration) computes the center of mass position
of the robot model at the specified joint configuration, relative to the base frame.
[com,comJac] = centerOfMass(robot,configuration) also returns the center of
mass Jacobian, which relates the center of mass velocity to the joint velocities.
Input Arguments
robot — Robot model
RigidBodyTree object
Robot model, specified as a RigidBodyTree object. To use the centerOfMass function,
set the DataFormat property to either 'row' or 'column'.
configuration — Robot configuration
vector
Robot configuration, specified as a vector with positions for all nonfixed joints in the robot
model. You can generate a configuration using homeConfiguration(robot),
3-177
3
Methods — Alphabetical List
randomConfiguration(robot), or by specifying your own joint positions. To use the
vector form of configuration, set the DataFormat property for the robot to either
'row' or 'column' .
Output Arguments
com — Center of mass location
[x y z] vector
Center of mass location, returned as an [x y z] vector. The vector describes the
location of the center of mass for the specified configuration relative to the body
frame, in meters.
comJac — Center of mass Jacobian
3-by-n matrix
Center of mass Jacobian, returned as a 3-by-n matrix, where n is the robot velocity
degrees of freedom.
Examples
Calculate Center of Mass and Jacobian for Robot Configuration
Load a predefined KUKA LBR robot model, which is specified as a RigidBodyTree
object.
load exampleRobots.mat lbr
Set the data format to 'row'. For all dynamics calculations, the data format must be
either 'row' or 'column'.
lbr.DataFormat = 'row';
Compute the center of mass position and Jacobian at the home configuration of the robot.
[comLocation,comJac] = centerOfMass(lbr);
3-178
centerOfMass
See Also
RigidBodyTree | gravityTorque | massMatrix | velocityProduct
Introduced in R2017a
3-179
3
Methods — Alphabetical List
copy
Class: robotics.RigidBodyTree
Package: robotics
Copy robot model
Syntax
newrobot = copy(robot)
Description
newrobot = copy(robot) creates a deep copy of robot with the same properties. Any
changes in newrobot are not reflected in robot.
Input Arguments
robot — Robot model
RigidBodyTree object
Robot model, specified as a RigidBodyTree object.
Output Arguments
newrobot — Robot model
RigidBodyTree object
Robot model, returned as a RigidBodyTree object.
Examples
3-180
copy
Modify a Robot Rigid Body Tree Model
Make changes to an existing RigidBodyTree object. You can get replace joints, bodies
and subtrees in the rigid body tree.
Load example robots as RigidBodyTree objects.
load exampleRobots.mat
View the details of the Puma robot using showdetails.
showdetails(puma1)
-------------------Robot: (6 bodies)
Idx
Body Name
Joint Name
-------------------1
L1
jnt1
2
L2
jnt2
3
L3
jnt3
4
L4
jnt4
5
L5
jnt5
6
L6
jnt6
--------------------
Joint Type
---------revolute
revolute
revolute
revolute
revolute
revolute
Parent Name(Idx)
---------------base(0)
L1(1)
L2(2)
L3(3)
L4(4)
L5(5)
Children Name(s)
---------------L2(2)
L3(3)
L4(4)
L5(5)
L6(6)
Get a specific body to inspect the properties. The only child of the L3 body is the L4 body.
You can copy a specific body as well.
body3 = getBody(puma1,'L3');
childBody = body3.Children{1}
childBody =
RigidBody with properties:
Name:
Joint:
Mass:
CenterOfMass:
Inertia:
Parent:
Children:
Visuals:
'L4'
[1x1 robotics.Joint]
1
[0 0 0]
[1 1 1 0 0 0]
[1x1 robotics.RigidBody]
{[1x1 robotics.RigidBody]}
{}
body3Copy = copy(body3);
3-181
3
Methods — Alphabetical List
Replace the joint on the L3 body. You must create a new Joint object and use
replaceJoint to ensure the downstream body geometry is unaffected. Call
setFixedTransform if necessary to define a transform between the bodies instead of
with the default identity matrices.
newJoint = robotics.Joint('prismatic');
replaceJoint(puma1,'L3',newJoint);
showdetails(puma1)
-------------------Robot: (6 bodies)
Idx
Body Name
----------1
L1
2
L2
3
L3
4
L4
5
L5
6
L6
--------------------
Joint Name
---------jnt1
jnt2
prismatic
jnt4
jnt5
jnt6
Joint Type
---------revolute
revolute
fixed
revolute
revolute
revolute
Parent Name(Idx)
---------------base(0)
L1(1)
L2(2)
L3(3)
L4(4)
L5(5)
Children Name
------------L2(2)
L3(3)
L4(4)
L5(5)
L6(6)
Remove an entire body and get the resulting subtree using removeBody. The removed
body is included in the subtree.
subtree = removeBody(puma1,'L4')
subtree =
RigidBodyTree with properties:
NumBodies:
Bodies:
Base:
BodyNames:
BaseName:
Gravity:
DataFormat:
3
{1x3 cell}
[1x1 robotics.RigidBody]
{'L4' 'L5' 'L6'}
'L3'
[0 0 0]
'struct'
Remove the modified L3 body. Add the original copied L3 body to the L2 body, followed by
the returned subtree. The robot model remains the same. See a detailed comparison
through showdetails.
3-182
copy
removeBody(puma1,'L3');
addBody(puma1,body3Copy,'L2')
addSubtree(puma1,'L3',subtree)
showdetails(puma1)
-------------------Robot: (6 bodies)
Idx
Body Name
Joint Name
-------------------1
L1
jnt1
2
L2
jnt2
3
L3
jnt3
4
L4
jnt4
5
L5
jnt5
6
L6
jnt6
--------------------
Joint Type
---------revolute
revolute
revolute
revolute
revolute
revolute
Parent Name(Idx)
---------------base(0)
L1(1)
L2(2)
L3(3)
L4(4)
L5(5)
Children Name(s)
---------------L2(2)
L3(3)
L4(4)
L5(5)
L6(6)
See Also
robotics.Joint | robotics.RigidBody | robotics.RigidBodyTree
Introduced in R2016b
3-183
3
Methods — Alphabetical List
externalForce
Class: robotics.RigidBodyTree
Package: robotics
Compose external force matrix relative to base
Syntax
fext = externalForce(robot,bodyname,wrench)
fext = externalForce(robot,bodyname,wrench,configuration)
Description
fext = externalForce(robot,bodyname,wrench) composes the external force
matrix, which you can use as inputs to inverseDynamics and forwardDynamics to
apply an external force, wrench, to the body specified by bodyname. The wrench input is
assumed to be in the base frame.
fext = externalForce(robot,bodyname,wrench,configuration) composes the
external force matrix assuming that wrench is in the bodyname frame for the specified
configuration. The force matrix fext is given in the base frame.
Input Arguments
robot — Robot model
RigidBodyTree object
Robot model, specified as a RigidBodyTree object. To use the externalForce
function, set the DataFormat property to either "row" or "column".
bodyname — Name of body to which external force is applied
string scalar | character vector
Name of body to which the external force is applied, specified as a string scalar or
character vector. This body name must match a body on the robot object.
3-184
externalForce
Data Types: char | string
wrench — Torques and forces applied to body
[Tx Ty Tz Fx Fy Fz] vector
Torques and forces applied to the body, specified as a [Tx Ty Tz Fx Fy Fz] vector.
The first three elements of the wrench correspond to the moments around xyz-axes. The
last three elements are linear forces along the same axes. Unless you specify the robot
configuration, the wrench is assumed to be relative to the base frame.
configuration — Robot configuration
vector
Robot configuration, specified as a vector with positions for all nonfixed joints in the robot
model. You can generate a configuration using homeConfiguration(robot),
randomConfiguration(robot), or by specifying your own joint positions. To use the
vector form of configuration, set the DataFormat property for the robot to either
"row" or "column" .
Output Arguments
fext — External force matrix
n-by-6 matrix | 6-by-n matrix
External force matrix, returned as either an n-by-6 or 6-by-n matrix, where n is the
velocity number (degrees of freedom) of the robot. The shape depends on the
DataFormat property of robot. The "row" data format uses an n-by-6 matrix. The
"column" data format uses a 6-by-n .
The composed matrix lists only values other than zero at the locations relevant to the
body specified. You can add force matrices together to specify multiple forces on multiple
bodies. Use the external force matrix to specify external forces to dynamics functions
inverseDynamics and forwardDynamics.
Examples
3-185
3
Methods — Alphabetical List
Compute Forward Dynamics Due to External Forces on Rigid Body Tree Model
Calculate the resultant joint accelerations for a given robot configuration with applied
external forces and forces due to gravity. A wrench is applied to a specific body with the
gravity being specified for the whole robot.
Load a predefined KUKA LBR robot model, which is specified as a RigidBodyTree
object.
load exampleRobots.mat lbr
Set the data format to 'row'. For all dynamics calculations, the data format must be
either 'row' or 'column'.
lbr.DataFormat = 'row';
Set the gravity. By default, gravity is assumed to be zero.
lbr.Gravity = [0 0 -9.81];
Get the home configuration for the lbr robot.
q = homeConfiguration(lbr);
Specify the wrench vector that represents the external forces experienced by the robot.
Use the externalForce function to generate the external force matrix. Specify the robot
model, the end effector that experiences the wrench, the wrench vector, and the current
robot configuration. wrench is given relative to the 'tool0' body frame, which requires
you to specify the robot configuration, q.
wrench = [0 0 0.5 0 0 0.3];
fext = externalForce(lbr,'tool0',wrench,q);
Compute the resultant joint accelerations due to gravity, with the external force applied to
the end-effector 'tool0' when lbr is at its home configuration. The joint velocities and
joint torques are assumed to be zero (input as an empty vector []).
qddot = forwardDynamics(lbr,q,[],[],fext);
Compute Joint Torque to Counter External Forces
Use the externalForce function to generate force matrices to apply to a rigid body tree
model. The force matrix is an m-by-6 vector that has a row for each joint on the robot to
3-186
externalForce
apply a six-element wrench. Use the externalForce function and specify the end
effector to properly assign the wrench to the correct row of the matrix. You can add
multiple force matrices together to apply multiple forces to one robot.
To calculate the joint torques that counter these external forces, use the
inverseDynamics function.
Load a predefined KUKA LBR robot model, which is specified as a RigidBodyTree
object.
load exampleRobots.mat lbr
Set the data format to 'row'. For all dynamics calculations, the data format must be
either 'row' or 'column'.
lbr.DataFormat = 'row';
Set the Gravity property to give a specific gravitational acceleration.
lbr.Gravity = [0 0 -9.81];
Get the home configuration for lbr.
q = homeConfiguration(lbr);
Set external force on link1. The input wrench vector is expressed in the base frame.
fext1 = externalForce(lbr,'link_1',[0 0 0.0 0.1 0 0]);
Set external force on the end effector, tool0. The input wrench vector is expressed in the
tool0 frame.
fext2 = externalForce(lbr,'tool0',[0 0 0.0 0.1 0 0],q);
Compute the joint torques required to balance the external forces. To combine the forces,
add the force matrices together. Joint velocities and accelerations are assumed to be zero
(input as []).
tau = inverseDynamics(lbr,q,[],[],fext1+fext2);
See Also
RigidBodyTree | forwardDynamics | inverseDynamics
3-187
3
Methods — Alphabetical List
Topics
“Control LBR Manipulator Motion Through Joint Torque Commands”
Introduced in R2017a
3-188
forwardDynamics
forwardDynamics
Class: robotics.RigidBodyTree
Package: robotics
Joint accelerations given joint torques and states
Syntax
jointAccel
jointAccel
jointAccel
jointAccel
jointAccel
fext)
=
=
=
=
=
forwardDynamics(robot)
forwardDynamics(robot,configuration)
forwardDynamics(robot,configuration,jointVel)
forwardDynamics(robot,configuration,jointVel,jointTorq)
forwardDynamics(robot,configuration,jointVel,jointTorq,
Description
jointAccel = forwardDynamics(robot) computes joint accelerations due to gravity
at the robot home configuration, with zero joint velocities and no external forces.
jointAccel = forwardDynamics(robot,configuration) also specifies the joint
positions of the robot configuration.
jointAccel = forwardDynamics(robot,configuration,jointVel) also specifies
the joint velocities of the robot.
jointAccel = forwardDynamics(robot,configuration,jointVel,jointTorq)
also specifies the joint torques applied to the robot.
jointAccel = forwardDynamics(robot,configuration,jointVel,jointTorq,
fext) also specifies an external force matrix that contains forces applied to each joint.
To specify the home configuration, zero joint velocities, or zero torques, use [] for that
input argument.
3-189
3
Methods — Alphabetical List
Input Arguments
robot — Robot model
RigidBodyTree object
Robot model, specified as a RigidBodyTree object. To use the forwardDynamics
function, set the DataFormat property to either 'row' or 'column'.
configuration — Robot configuration
vector
Robot configuration, specified as a vector with positions for all nonfixed joints in the robot
model. You can generate a configuration using homeConfiguration(robot),
randomConfiguration(robot), or by specifying your own joint positions. To use the
vector form of configuration, set the DataFormat property for the robot to either
'row' or 'column'.
jointVel — Joint velocities
vector
Joint velocities, specified as a vector. The number of joint velocities is equal to the
degrees of freedom of the robot. To use the vector form of jointVel, set the
DataFormat property for the robot to either 'row' or 'column'.
jointTorq — Joint torques
vector
Joint torques, specified as a vector. Each element corresponds to a torque applied to a
specific joint. To use the vector form of jointTorq, set the DataFormat property for the
robot to either 'row' or 'column'.
fext — External force matrix
n-by-6 matrix | 6-by-n matrix
External force matrix, specified as either an n-by-6 or 6-by-n matrix, where n is the
number of bodies of the robot. The shape depends on the DataFormat property of
robot. The 'row' data format uses an n-by-6 matrix. The 'column' data format uses a
6-by-n .
The matrix lists only values other than zero at the locations relevant to the body specified.
You can add force matrices together to specify multiple forces on multiple bodies.
3-190
forwardDynamics
To create the matrix for a specified force or torque, see externalForce.
Output Arguments
jointAccel — Joint accelerations
vector
Joint accelerations, returned as a vector. The dimension of the joint accelerations vector is
equal to the degrees of freedom of the robot. Each element corresponds to a specific joint
on the robot.
Examples
Compute Forward Dynamics Due to External Forces on Rigid Body Tree Model
Calculate the resultant joint accelerations for a given robot configuration with applied
external forces and forces due to gravity. A wrench is applied to a specific body with the
gravity being specified for the whole robot.
Load a predefined KUKA LBR robot model, which is specified as a RigidBodyTree
object.
load exampleRobots.mat lbr
Set the data format to 'row'. For all dynamics calculations, the data format must be
either 'row' or 'column'.
lbr.DataFormat = 'row';
Set the gravity. By default, gravity is assumed to be zero.
lbr.Gravity = [0 0 -9.81];
Get the home configuration for the lbr robot.
q = homeConfiguration(lbr);
Specify the wrench vector that represents the external forces experienced by the robot.
Use the externalForce function to generate the external force matrix. Specify the robot
3-191
3
Methods — Alphabetical List
model, the end effector that experiences the wrench, the wrench vector, and the current
robot configuration. wrench is given relative to the 'tool0' body frame, which requires
you to specify the robot configuration, q.
wrench = [0 0 0.5 0 0 0.3];
fext = externalForce(lbr,'tool0',wrench,q);
Compute the resultant joint accelerations due to gravity, with the external force applied to
the end-effector 'tool0' when lbr is at its home configuration. The joint velocities and
joint torques are assumed to be zero (input as an empty vector []).
qddot = forwardDynamics(lbr,q,[],[],fext);
See Also
RigidBodyTree | externalForce | inverseDynamics
Topics
“Control LBR Manipulator Motion Through Joint Torque Commands”
Introduced in R2017a
3-192
geometricJacobian
geometricJacobian
Class: robotics.RigidBodyTree
Package: robotics
Geometric Jacobian for robot configuration
Syntax
jacobian = geometricJacobian(robot,configuration,endeffectorname)
Description
jacobian = geometricJacobian(robot,configuration,endeffectorname)
computes the geometric Jacobian relative to the base for the specified end-effector name
and configuration for the robot model.
Input Arguments
robot — Robot model
RigidBodyTree object
Robot model, specified as a RigidBodyTree object.
configuration — Robot configuration
vector | structure
Robot configuration, specified as a vector of joint positions or a structure with joint names
and positions for all the bodies in the robot model. You can generate a configuration using
homeConfiguration(robot), randomConfiguration(robot), or by specifying your
own joint positions in a structure. To use the vector form of configuration, set the
DataFormat property for the robot to either "row" or "column" .
endeffectorname — End-effector name
string scalar | character vector
3-193
3
Methods — Alphabetical List
End-effector name, specified as a string scalar or character vector. An end effector can be
any body in the robot model.
Data Types: char | string
Output Arguments
jacobian — Geometric Jacobian
6-by-n matrix
Geometric Jacobian of the end effector with the specified configuration, returned as a
6-by-n matrix, where n is the number of degrees of freedom for the end effector. The
Jacobian maps the joint-space velocity to the end-effector velocity, relative to the base
coordinate frame. The end-effector velocity equals:
VEE
Èwx ˘
Íw ˙
Í y˙
È q&1 ˘
Íw ˙
Í ˙
z˙
Í
&
=
= Jq = J Í M ˙
n
Í x˙
ÍÎ q& n ˙˚
Ín ˙
Í y˙
ÍÎn z ˙˚
ω is the angular velocity, υ is the linear velocity, and
q&
is the joint-space velocity.
Examples
Geometric Jacobian for Robot Configuration
Calculate the geometric Jacobian for a specific end effector and configuration of a robot.
Load a Puma robot, which is specified as a RigidBodyTree object.
load exampleRobots.mat puma1
Calculate the geometric Jacobian of body 'L6' on the Puma robot for a random
configuration.
3-194
geometricJacobian
geoJacob = geometricJacobian(puma1,randomConfiguration(puma1),'L6')
geoJacob = 6×6
-0.0000
-0.0000
1.0000
0.4175
0.2317
0
0.9826
0.1859
-0.0000
0.0530
-0.2802
-0.4532
0.9826
0.1859
-0.0000
0.0799
-0.4223
-0.0464
0.0286
-0.1512
0.9881
0.0000
0.0000
0.0000
-0.9155
0.3929
0.0866
0
0
0
0.2045
0.2690
0.9412
0
0
0
See Also
Joint | RigidBody | getTransform | homeConfiguration | randomConfiguration
Introduced in R2016b
3-195
3
Methods — Alphabetical List
gravityTorque
Class: robotics.RigidBodyTree
Package: robotics
Joint torques that compensate gravity
Syntax
gravTorq = gravityTorque(robot)
gravTorq = gravityTorque(robot,configuration)
Description
gravTorq = gravityTorque(robot) computes the joint torques required to hold the
robot at its home configuration.
gravTorq = gravityTorque(robot,configuration) specifies a joint configuration
for calculating the gravity torque.
Input Arguments
robot — Robot model
RigidBodyTree object
Robot model, specified as a RigidBodyTree object. To use the gravityTorque
function, set the DataFormat property to either 'row' or 'column'.
configuration — Robot configuration
vector
Robot configuration, specified as a vector with positions for all nonfixed joints in the robot
model. You can generate a configuration using homeConfiguration(robot),
randomConfiguration(robot), or by specifying your own joint positions. To use the
vector form of configuration, set the DataFormat property for the robot to either
'row' or 'column' .
3-196
gravityTorque
Output Arguments
gravTorq — Gravity-compensating torque for each joint
vector
Gravity-compensating torque for each joint, returned as a vector.
Examples
Compute Gravity Torque for Robot Configuration
Load a predefined KUKA LBR robot model, which is specified as a RigidBodyTree
object.
load exampleRobots.mat lbr
Set the data format to 'row'. For all dynamics calculations, the data format must be
either 'row' or 'column'. Set the Gravity property.
lbr.DataFormat = 'row';
lbr.Gravity = [0 0 -9.81];
Get a random configuration for lbr.
q = randomConfiguration(lbr);
Compute the gravity-compensating torques for each joint.
gtau = gravityTorque(lbr,q);
See Also
RigidBodyTree | inverseDynamics | velocityProduct
Topics
“Control LBR Manipulator Motion Through Joint Torque Commands”
3-197
3
Methods — Alphabetical List
Introduced in R2017a
3-198
getBody
getBody
Class: robotics.RigidBodyTree
Package: robotics
Get robot body handle by name
Syntax
body = getBody(robot,bodyname)
Description
body = getBody(robot,bodyname) gets a body handle by name from the robot
model.
Input Arguments
robot — Robot model
RigidBodyTree object
Robot model, specified as a RigidBodyTree object.
bodyname — Body name
string scalar | character vector
Body name, specified as a string scalar or character vector. A body with this name must
be on the robot model specified by robot.
Data Types: char | string
Output Arguments
body — Rigid body
RigidBody object
3-199
3
Methods — Alphabetical List
Rigid body, returned as a RigidBody object. The returned RigidBody object is still a
part of the RigidBodyTree robot model. Use
robotics.RigidBodyTree.replaceBody with a new body to modify the body in the
robot model.
Examples
Modify a Robot Rigid Body Tree Model
Make changes to an existing RigidBodyTree object. You can get replace joints, bodies
and subtrees in the rigid body tree.
Load example robots as RigidBodyTree objects.
load exampleRobots.mat
View the details of the Puma robot using showdetails.
showdetails(puma1)
-------------------Robot: (6 bodies)
Idx
Body Name
Joint Name
-------------------1
L1
jnt1
2
L2
jnt2
3
L3
jnt3
4
L4
jnt4
5
L5
jnt5
6
L6
jnt6
--------------------
Joint Type
---------revolute
revolute
revolute
revolute
revolute
revolute
Parent Name(Idx)
---------------base(0)
L1(1)
L2(2)
L3(3)
L4(4)
L5(5)
Children Name(s)
---------------L2(2)
L3(3)
L4(4)
L5(5)
L6(6)
Get a specific body to inspect the properties. The only child of the L3 body is the L4 body.
You can copy a specific body as well.
body3 = getBody(puma1,'L3');
childBody = body3.Children{1}
childBody =
RigidBody with properties:
3-200
getBody
Name:
Joint:
Mass:
CenterOfMass:
Inertia:
Parent:
Children:
Visuals:
'L4'
[1x1 robotics.Joint]
1
[0 0 0]
[1 1 1 0 0 0]
[1x1 robotics.RigidBody]
{[1x1 robotics.RigidBody]}
{}
body3Copy = copy(body3);
Replace the joint on the L3 body. You must create a new Joint object and use
replaceJoint to ensure the downstream body geometry is unaffected. Call
setFixedTransform if necessary to define a transform between the bodies instead of
with the default identity matrices.
newJoint = robotics.Joint('prismatic');
replaceJoint(puma1,'L3',newJoint);
showdetails(puma1)
-------------------Robot: (6 bodies)
Idx
Body Name
----------1
L1
2
L2
3
L3
4
L4
5
L5
6
L6
--------------------
Joint Name
---------jnt1
jnt2
prismatic
jnt4
jnt5
jnt6
Joint Type
---------revolute
revolute
fixed
revolute
revolute
revolute
Parent Name(Idx)
---------------base(0)
L1(1)
L2(2)
L3(3)
L4(4)
L5(5)
Children Name
------------L2(2)
L3(3)
L4(4)
L5(5)
L6(6)
Remove an entire body and get the resulting subtree using removeBody. The removed
body is included in the subtree.
subtree = removeBody(puma1,'L4')
subtree =
RigidBodyTree with properties:
NumBodies: 3
Bodies: {1x3 cell}
3-201
3
Methods — Alphabetical List
Base:
BodyNames:
BaseName:
Gravity:
DataFormat:
[1x1 robotics.RigidBody]
{'L4' 'L5' 'L6'}
'L3'
[0 0 0]
'struct'
Remove the modified L3 body. Add the original copied L3 body to the L2 body, followed by
the returned subtree. The robot model remains the same. See a detailed comparison
through showdetails.
removeBody(puma1,'L3');
addBody(puma1,body3Copy,'L2')
addSubtree(puma1,'L3',subtree)
showdetails(puma1)
-------------------Robot: (6 bodies)
Idx
Body Name
Joint Name
-------------------1
L1
jnt1
2
L2
jnt2
3
L3
jnt3
4
L4
jnt4
5
L5
jnt5
6
L6
jnt6
--------------------
Joint Type
---------revolute
revolute
revolute
revolute
revolute
revolute
Parent Name(Idx)
---------------base(0)
L1(1)
L2(2)
L3(3)
L4(4)
L5(5)
Children Name(s)
---------------L2(2)
L3(3)
L4(4)
L5(5)
L6(6)
See Also
robotics.Joint | robotics.RigidBody | robotics.RigidBodyTree.addBody |
robotics.RigidBodyTree.replaceBody
Introduced in R2016b
3-202
getTransform
getTransform
Class: robotics.RigidBodyTree
Package: robotics
Get transform between body frames
Syntax
transform = getTransform(robot,configuration,bodyname)
transform = getTransform(robot,configuration,sourcebody,targetbody)
Description
transform = getTransform(robot,configuration,bodyname) computes the
transform that converts points in the bodyname frame to the robot base frame, using the
specified robot configuration.
transform = getTransform(robot,configuration,sourcebody,targetbody)
computes the transform that converts points from the source body frame to the target
body frame, using the specified robot configuration.
Input Arguments
robot — Robot model
RigidBodyTree object
Robot model, specified as a RigidBodyTree object.
configuration — Robot configuration
structure array
Robot configuration, specified as a structure array with joint names and positions for all
the bodies in the robot model. You can generate a configuration using
homeConfiguration(robot), randomConfiguration(robot), or by specifying your
own joint names and positions in a structure array.
3-203
3
Methods — Alphabetical List
bodyname — Body name
string scalar | character vector
Body name, specified as a string scalar or character vector. This body must be on the
robot model specified in robot.
Data Types: char | string
targetbody — Target body name
string scalar | character vector
Target body name, specified as a character vector. This body must be on the robot model
specified in robot. The target frame is the coordinate system you want to transform
points into.
Data Types: char | string
sourcebody — Body name
string scalar | character vector
Body name, specified as a string scalar or character vector. This body must be on the
robot model specified in robot. The source frame is the coordinate system you want
points transformed from.
Data Types: char | string
Output Arguments
transform — Homogeneous transform
4-by-4 matrix
Homogeneous transform, returned as a 4-by-4 matrix.
Examples
Get Transform Between Frames for Robot Configuration
Get the transform between two frames for a specific robot configuration.
Load a sample robots that include the puma1 robot.
3-204
getTransform
load exampleRobots.mat
Get the transform between the 'L2' and 'L6' bodies of the puma1 robot given a specific
configuration. The transform converts points in 'L6' frame to the 'L2' frame.
transform = getTransform(puma1,randomConfiguration(puma1),'L2','L6')
transform = 4×4
-0.2232
-0.8191
-0.5284
0
0.4179
0.4094
-0.8111
0
0.8807
-0.4018
0.2509
0
0.0212
0.1503
-0.4317
1.0000
See Also
robotics.Joint | robotics.RigidBody |
robotics.RigidBodyTree.geometricJacobian |
robotics.RigidBodyTree.homeConfiguration |
robotics.RigidBodyTree.randomConfiguration
Introduced in R2016b
3-205
3
Methods — Alphabetical List
homeConfiguration
Class: robotics.RigidBodyTree
Package: robotics
Get home configuration of robot
Syntax
configuration = homeConfiguration(robot)
Description
configuration = homeConfiguration(robot) returns the home configuration of
the robot model. The home configuration is the ordered list of HomePosition properties
of each nonfixed joint.
Input Arguments
robot — Robot model
RigidBodyTree object
Robot model, specified as a RigidBodyTree object.
Output Arguments
configuration — Robot configuration
vector | structure
Robot configuration, returned as a vector of joint positions or a structure with joint names
and positions for all the bodies in the robot model. You can generate a configuration using
homeConfiguration(robot), randomConfiguration(robot), or by specifying your
own joint positions in a structure. To use the vector form of configuration, set the
DataFormat property for the robot to either 'row' or 'column' .
3-206
homeConfiguration
Examples
Visualize Robot Configurations
Show different configurations of a robot created using a RigidBodyTree model. Use the
homeConfiguration or randomConfiguation functions to generate the structure that
defines all the joint positions.
Load example robots as RigidBodyTree objects.
load exampleRobots.mat
Create a structure for the home configuration of a Puma robot. The structure has joint
names and positions for each body on the robot model.
config = homeConfiguration(puma1)
config =
1x6 struct array with fields:
JointName
JointPosition
Show the home configuration using show. You do not need to specify a configuration
input.
show(puma1);
3-207
3
Methods — Alphabetical List
Modify the configuration and set the second joint position to pi/2. Show the resulting
change in the robot configuration.
config(2).JointPosition = pi/2;
show(puma1,config);
3-208
homeConfiguration
Create random configurations and show them.
show(puma1,randomConfiguration(puma1));
3-209
3
Methods — Alphabetical List
See Also
robotics.RigidBodyTree.geometricJacobian |
robotics.RigidBodyTree.getTransform |
robotics.RigidBodyTree.randomConfiguration
Introduced in R2016b
3-210
inverseDynamics
inverseDynamics
Class: robotics.RigidBodyTree
Package: robotics
Required joint torques for given motion
Syntax
jointTorq
jointTorq
jointTorq
jointTorq
jointTorq
fext)
=
=
=
=
=
inverseDynamics(robot)
inverseDynamics(robot,configuration)
inverseDynamics(robot,configuration,jointVel)
inverseDynamics(robot,configuration,jointVel,jointAccel)
inverseDynamics(robot,configuration,jointVel,jointAccel,
Description
jointTorq = inverseDynamics(robot) computes joint torques required for the
robot to statically hold its home configuration with no external forces applied.
jointTorq = inverseDynamics(robot,configuration) computes joint torques to
hold the specified robot configuration.
jointTorq = inverseDynamics(robot,configuration,jointVel) computes joint
torques for the specified joint configuration and velocities with zero acceleration and no
external forces.
jointTorq = inverseDynamics(robot,configuration,jointVel,jointAccel)
computes joint torques for the specified joint configuration, velocities, and accelerations
with no external forces.
jointTorq = inverseDynamics(robot,configuration,jointVel,jointAccel,
fext) computes joint torques for the specified joint configuration, velocities,
accelerations, and external forces. Use the externalForce function to generate fext.
3-211
3
Methods — Alphabetical List
To specify the home configuration, zero joint velocities, or zero accelerations, use [] for
that input argument.
Input Arguments
robot — Robot model
RigidBodyTree object
Robot model, specified as a RigidBodyTree object. To use the inverseDynamics
function, set the DataFormat property to either 'row' or 'column'.
configuration — Robot configuration
vector
Robot configuration, specified as a vector with positions for all nonfixed joints in the robot
model. You can generate a configuration using homeConfiguration(robot),
randomConfiguration(robot), or by specifying your own joint positions. To use the
vector form of configuration, set the DataFormat property for the robot to either
'row' or 'column' .
jointVel — Joint velocities
vector
Joint velocities, specified as a vector. The number of joint velocities is equal to the velocity
degrees of freedom of the robot. To use the vector form of jointVel, set the
DataFormat property for the robot to either 'row' or 'column' .
jointAccel — Joint accelerations
vector
Joint accelerations, returned as a vector. The dimension of the joint accelerations vector is
equal to the velocity degrees of freedom of the robot. Each element corresponds to a
specific joint on the robot. To use the vector form of jointAccel, set the DataFormat
property for the robot to either 'row' or 'column' .
fext — External force matrix
n-by-6 matrix | 6-by-n matrix
External force matrix, specified as either an n-by-6 or 6-by-n matrix, where n is the
velocity degrees of freedom of the robot. The shape depends on the DataFormat
3-212
inverseDynamics
property of robot. The 'row' data format uses an n-by-6 matrix. The 'column' data
format uses a 6-by-n .
The matrix lists only values other than zero at the locations relevant to the body specified.
You can add force matrices together to specify multiple forces on multiple bodies.
To create the matrix for a specified force or torque, see externalForce.
Output Arguments
jointTorq — Joint torques
vector
Joint torques, returned as a vector. Each element corresponds to a torque applied to a
specific joint.
Examples
Compute Inverse Dynamics from Static Joint Configuration
Use the inverseDynamics function to calculate the required joint torques to statically
hold a specific robot configuration. You can also specify the joint velocities, joint
accelerations, and external forces using other syntaxes.
Load a predefined KUKA LBR robot model, which is specified as a RigidBodyTree
object.
load exampleRobots.mat lbr
Set the data format to 'row'. For all dynamics calculations, the data format must be
either 'row' or 'column'.
lbr.DataFormat = 'row';
Set the Gravity property to give a specific gravitational acceleration.
lbr.Gravity = [0 0 -9.81];
Generate a random configuration for lbr.
3-213
3
Methods — Alphabetical List
q = randomConfiguration(lbr);
Compute the required joint torques for lbr to statically hold that configuration.
tau = inverseDynamics(lbr,q);
Compute Joint Torque to Counter External Forces
Use the externalForce function to generate force matrices to apply to a rigid body tree
model. The force matrix is an m-by-6 vector that has a row for each joint on the robot to
apply a six-element wrench. Use the externalForce function and specify the end
effector to properly assign the wrench to the correct row of the matrix. You can add
multiple force matrices together to apply multiple forces to one robot.
To calculate the joint torques that counter these external forces, use the
inverseDynamics function.
Load a predefined KUKA LBR robot model, which is specified as a RigidBodyTree
object.
load exampleRobots.mat lbr
Set the data format to 'row'. For all dynamics calculations, the data format must be
either 'row' or 'column'.
lbr.DataFormat = 'row';
Set the Gravity property to give a specific gravitational acceleration.
lbr.Gravity = [0 0 -9.81];
Get the home configuration for lbr.
q = homeConfiguration(lbr);
Set external force on link1. The input wrench vector is expressed in the base frame.
fext1 = externalForce(lbr,'link_1',[0 0 0.0 0.1 0 0]);
Set external force on the end effector, tool0. The input wrench vector is expressed in the
tool0 frame.
3-214
inverseDynamics
fext2 = externalForce(lbr,'tool0',[0 0 0.0 0.1 0 0],q);
Compute the joint torques required to balance the external forces. To combine the forces,
add the force matrices together. Joint velocities and accelerations are assumed to be zero
(input as []).
tau = inverseDynamics(lbr,q,[],[],fext1+fext2);
See Also
RigidBodyTree | externalForce | forwardDynamics
Topics
“Control LBR Manipulator Motion Through Joint Torque Commands”
Introduced in R2017a
3-215
3
Methods — Alphabetical List
massMatrix
Class: robotics.RigidBodyTree
Package: robotics
Joint-space mass matrix
Syntax
H = massMatrix(robot)
H = massMatrix(robot,configuration)
Description
H = massMatrix(robot) returns the joint-space mass matrix of the home configuration
of a robot.
H = massMatrix(robot,configuration) returns the mass matrix for a specified
robot configuration.
Input Arguments
robot — Robot model
RigidBodyTree object
Robot model, specified as a RigidBodyTree object. To use the massMatrix function, set
the DataFormat property to either 'row' or 'column'.
configuration — Robot configuration
vector
Robot configuration, specified as a vector with positions for all nonfixed joints in the robot
model. You can generate a configuration using homeConfiguration(robot),
randomConfiguration(robot), or by specifying your own joint positions. To use the
vector form of configuration, set the DataFormat property for the robot to either
'row' or 'column' .
3-216
massMatrix
Output Arguments
H — Mass matrix
positive-definite symmetric matrix
Mass matrix of the robot, returned as a positive-definite symmetric matrix with size n-byn, where n is the velocity degrees of freedom of the robot.
Examples
Calculate The Mass Matrix For A Robot Configuration
Load a predefined KUKA LBR robot model, which is specified as a RigidBodyTree
object.
load exampleRobots.mat lbr
Set the data format to 'row'. For all dynamics calculations, the data format must be
either 'row' or 'column'.
lbr.DataFormat = 'row';
Generate a random configuration for lbr.
q = randomConfiguration(lbr);
Get the mass matrix at configuration q.
H = massMatrix(lbr,q);
See Also
RigidBodyTree | gravityTorque | homeConfiguration | velocityProduct
Topics
“Control LBR Manipulator Motion Through Joint Torque Commands”
3-217
3
Methods — Alphabetical List
Introduced in R2017a
3-218
randomConfiguration
randomConfiguration
Class: robotics.RigidBodyTree
Package: robotics
Generate random configuration of robot
Syntax
configuration = randomConfiguration(robot)
Description
configuration = randomConfiguration(robot) returns a random configuration of
the specified robot. Each joint position in this configuration respects the joint limits set by
the PositionLimits property of the corresponding Joint object in the robot model.
Input Arguments
robot — Robot model
RigidBodyTree object
Robot model, specified as a RigidBodyTree object.
Output Arguments
configuration — Robot configuration
vector | structure
Robot configuration, returned as a vector of joint positions or a structure with joint names
and positions for all the bodies in the robot model. You can generate a configuration using
homeConfiguration(robot), randomConfiguration(robot), or by specifying your
own joint positions in a structure. To use the vector form of configuration, set the
DataFormat property for the robot to either 'row' or 'column' .
3-219
3
Methods — Alphabetical List
Examples
Visualize Robot Configurations
Show different configurations of a robot created using a RigidBodyTree model. Use the
homeConfiguration or randomConfiguation functions to generate the structure that
defines all the joint positions.
Load example robots as RigidBodyTree objects.
load exampleRobots.mat
Create a structure for the home configuration of a Puma robot. The structure has joint
names and positions for each body on the robot model.
config = homeConfiguration(puma1)
config =
1x6 struct array with fields:
JointName
JointPosition
Show the home configuration using show. You do not need to specify a configuration
input.
show(puma1);
3-220
randomConfiguration
Modify the configuration and set the second joint position to pi/2. Show the resulting
change in the robot configuration.
config(2).JointPosition = pi/2;
show(puma1,config);
3-221
3
Methods — Alphabetical List
Create random configurations and show them.
show(puma1,randomConfiguration(puma1));
3-222
randomConfiguration
See Also
robotics.RigidBodyTree.geometricJacobian |
robotics.RigidBodyTree.getTransform |
robotics.RigidBodyTree.homeConfiguration
Introduced in R2016b
3-223
3
Methods — Alphabetical List
removeBody
Class: robotics.RigidBodyTree
Package: robotics
Remove body from robot
Syntax
removeBody(robot,bodyname)
newSubtree = removeBody(robot,bodyname)
Description
removeBody(robot,bodyname) removes the body and all subsequently attached bodies
from the robot model.
newSubtree = removeBody(robot,bodyname) returns the subtree created by
removing the body and all subsequently attached bodies from the robot model.
Input Arguments
robot — Robot model
RigidBodyTree object
Robot model, specified as a RigidBodyTree object.
bodyname — Body name
string scalar | character vector
Body name, specified as a string scalar character vector. This body must be on the robot
model specified in robot.
Data Types: char | string
3-224
removeBody
Output Arguments
newSubtree — Robot subtree
RigidBodyTree object
Robot subtree, returned as a RigidBodyTree object. This new subtree uses the parent
name of the body specified by bodyname as the base name. All bodies that are attached in
the previous robot model (including the body with bodyname specified) are added to the
subtree.
Examples
Modify a Robot Rigid Body Tree Model
Make changes to an existing RigidBodyTree object. You can get replace joints, bodies
and subtrees in the rigid body tree.
Load example robots as RigidBodyTree objects.
load exampleRobots.mat
View the details of the Puma robot using showdetails.
showdetails(puma1)
-------------------Robot: (6 bodies)
Idx
Body Name
Joint Name
-------------------1
L1
jnt1
2
L2
jnt2
3
L3
jnt3
4
L4
jnt4
5
L5
jnt5
6
L6
jnt6
--------------------
Joint Type
---------revolute
revolute
revolute
revolute
revolute
revolute
Parent Name(Idx)
---------------base(0)
L1(1)
L2(2)
L3(3)
L4(4)
L5(5)
Children Name(s)
---------------L2(2)
L3(3)
L4(4)
L5(5)
L6(6)
Get a specific body to inspect the properties. The only child of the L3 body is the L4 body.
You can copy a specific body as well.
3-225
3
Methods — Alphabetical List
body3 = getBody(puma1,'L3');
childBody = body3.Children{1}
childBody =
RigidBody with properties:
Name:
Joint:
Mass:
CenterOfMass:
Inertia:
Parent:
Children:
Visuals:
'L4'
[1x1 robotics.Joint]
1
[0 0 0]
[1 1 1 0 0 0]
[1x1 robotics.RigidBody]
{[1x1 robotics.RigidBody]}
{}
body3Copy = copy(body3);
Replace the joint on the L3 body. You must create a new Joint object and use
replaceJoint to ensure the downstream body geometry is unaffected. Call
setFixedTransform if necessary to define a transform between the bodies instead of
with the default identity matrices.
newJoint = robotics.Joint('prismatic');
replaceJoint(puma1,'L3',newJoint);
showdetails(puma1)
-------------------Robot: (6 bodies)
Idx
Body Name
----------1
L1
2
L2
3
L3
4
L4
5
L5
6
L6
--------------------
Joint Name
---------jnt1
jnt2
prismatic
jnt4
jnt5
jnt6
Joint Type
---------revolute
revolute
fixed
revolute
revolute
revolute
Parent Name(Idx)
---------------base(0)
L1(1)
L2(2)
L3(3)
L4(4)
L5(5)
Remove an entire body and get the resulting subtree using removeBody. The removed
body is included in the subtree.
subtree = removeBody(puma1,'L4')
3-226
Children Name
------------L2(2)
L3(3)
L4(4)
L5(5)
L6(6)
removeBody
subtree =
RigidBodyTree with properties:
NumBodies:
Bodies:
Base:
BodyNames:
BaseName:
Gravity:
DataFormat:
3
{1x3 cell}
[1x1 robotics.RigidBody]
{'L4' 'L5' 'L6'}
'L3'
[0 0 0]
'struct'
Remove the modified L3 body. Add the original copied L3 body to the L2 body, followed by
the returned subtree. The robot model remains the same. See a detailed comparison
through showdetails.
removeBody(puma1,'L3');
addBody(puma1,body3Copy,'L2')
addSubtree(puma1,'L3',subtree)
showdetails(puma1)
-------------------Robot: (6 bodies)
Idx
Body Name
Joint Name
-------------------1
L1
jnt1
2
L2
jnt2
3
L3
jnt3
4
L4
jnt4
5
L5
jnt5
6
L6
jnt6
--------------------
Joint Type
---------revolute
revolute
revolute
revolute
revolute
revolute
Parent Name(Idx)
---------------base(0)
L1(1)
L2(2)
L3(3)
L4(4)
L5(5)
Children Name(s)
---------------L2(2)
L3(3)
L4(4)
L5(5)
L6(6)
See Also
robotics.Joint | robotics.RigidBody | robotics.RigidBodyTree.addBody |
robotics.RigidBodyTree.replaceBody
Introduced in R2016b
3-227
3
Methods — Alphabetical List
replaceBody
Class: robotics.RigidBodyTree
Package: robotics
Replace body on robot
Syntax
replaceBody(robot,bodyname,newbody)
Description
replaceBody(robot,bodyname,newbody) replaces the body in the robot model with
the new body. All properties of the body are updated accordingly, except the Parent and
Children properties. The rest of the robot model is unaffected.
Input Arguments
robot — Robot model
RigidBodyTree object
Robot model, specified as a RigidBodyTree object. The rigid body is added to this object
and attached at the rigid body specified by bodyname.
bodyname — Body name
string scalar | character vector
Body name, specified as a string scalar or character vector. This body must be on the
robot model specified in robot.
Data Types: char | string
newbody — Rigid body
RigidBody object
Rigid body, specified as a RigidBody object.
3-228
replaceBody
See Also
robotics.Joint | robotics.RigidBody | robotics.RigidBodyTree.addBody |
robotics.RigidBodyTree.removeBody |
robotics.RigidBodyTree.replaceJoint
Introduced in R2016b
3-229
3
Methods — Alphabetical List
replaceJoint
Class: robotics.RigidBodyTree
Package: robotics
Replace joint on body
Syntax
replaceJoint(robot,bodyname,joint)
Description
replaceJoint(robot,bodyname,joint) replaces the joint on the specified body in
the robot model if the body is a part of the robot model. This method is the only way to
change joints in a robot model. You cannot directly assign the Joint property of a rigid
body.
Input Arguments
robot — Robot model
RigidBodyTree object
Robot model, specified as a RigidBodyTree object.
bodyname — Body name
string scalar | character vector
Body name, specified as a string scalar or character vector. This body must be on the
robot model specified in robot.
Data Types: char | string
joint — Replacement joint
Joint object
Replacement joint, specified as a Joint object.
3-230
replaceJoint
Examples
Modify a Robot Rigid Body Tree Model
Make changes to an existing RigidBodyTree object. You can get replace joints, bodies
and subtrees in the rigid body tree.
Load example robots as RigidBodyTree objects.
load exampleRobots.mat
View the details of the Puma robot using showdetails.
showdetails(puma1)
-------------------Robot: (6 bodies)
Idx
Body Name
Joint Name
-------------------1
L1
jnt1
2
L2
jnt2
3
L3
jnt3
4
L4
jnt4
5
L5
jnt5
6
L6
jnt6
--------------------
Joint Type
---------revolute
revolute
revolute
revolute
revolute
revolute
Parent Name(Idx)
---------------base(0)
L1(1)
L2(2)
L3(3)
L4(4)
L5(5)
Children Name(s)
---------------L2(2)
L3(3)
L4(4)
L5(5)
L6(6)
Get a specific body to inspect the properties. The only child of the L3 body is the L4 body.
You can copy a specific body as well.
body3 = getBody(puma1,'L3');
childBody = body3.Children{1}
childBody =
RigidBody with properties:
Name:
Joint:
Mass:
CenterOfMass:
Inertia:
Parent:
'L4'
[1x1
1
[0 0
[1 1
[1x1
robotics.Joint]
0]
1 0 0 0]
robotics.RigidBody]
3-231
3
Methods — Alphabetical List
Children: {[1x1 robotics.RigidBody]}
Visuals: {}
body3Copy = copy(body3);
Replace the joint on the L3 body. You must create a new Joint object and use
replaceJoint to ensure the downstream body geometry is unaffected. Call
setFixedTransform if necessary to define a transform between the bodies instead of
with the default identity matrices.
newJoint = robotics.Joint('prismatic');
replaceJoint(puma1,'L3',newJoint);
showdetails(puma1)
-------------------Robot: (6 bodies)
Idx
Body Name
----------1
L1
2
L2
3
L3
4
L4
5
L5
6
L6
--------------------
Joint Name
---------jnt1
jnt2
prismatic
jnt4
jnt5
jnt6
Joint Type
---------revolute
revolute
fixed
revolute
revolute
revolute
Parent Name(Idx)
---------------base(0)
L1(1)
L2(2)
L3(3)
L4(4)
L5(5)
Remove an entire body and get the resulting subtree using removeBody. The removed
body is included in the subtree.
subtree = removeBody(puma1,'L4')
subtree =
RigidBodyTree with properties:
NumBodies:
Bodies:
Base:
BodyNames:
BaseName:
Gravity:
DataFormat:
3-232
3
{1x3 cell}
[1x1 robotics.RigidBody]
{'L4' 'L5' 'L6'}
'L3'
[0 0 0]
'struct'
Children Name
------------L2(2)
L3(3)
L4(4)
L5(5)
L6(6)
replaceJoint
Remove the modified L3 body. Add the original copied L3 body to the L2 body, followed by
the returned subtree. The robot model remains the same. See a detailed comparison
through showdetails.
removeBody(puma1,'L3');
addBody(puma1,body3Copy,'L2')
addSubtree(puma1,'L3',subtree)
showdetails(puma1)
-------------------Robot: (6 bodies)
Idx
Body Name
Joint Name
-------------------1
L1
jnt1
2
L2
jnt2
3
L3
jnt3
4
L4
jnt4
5
L5
jnt5
6
L6
jnt6
--------------------
Joint Type
---------revolute
revolute
revolute
revolute
revolute
revolute
Parent Name(Idx)
---------------base(0)
L1(1)
L2(2)
L3(3)
L4(4)
L5(5)
Children Name(s)
---------------L2(2)
L3(3)
L4(4)
L5(5)
L6(6)
See Also
robotics.Joint | robotics.RigidBody | robotics.RigidBodyTree.addBody |
robotics.RigidBodyTree.replaceBody
Introduced in R2016b
3-233
3
Methods — Alphabetical List
show
Class: robotics.RigidBodyTree
Package: robotics
Show robot model in a figure
Syntax
show(robot)
show(robot,configuration)
show( ___ ,Name,Value)
ax = show( ___ )
Description
show(robot) plots the body frames of the robot model in a figure with the predefined
home configuration. Both Frames and Visuals are displayed automatically.
show(robot,configuration) uses the joint positions specified in configuration to
show the robot body frames.
show( ___ ,Name,Value) provides additional options specified by one or more
Name,Value pair arguments.
ax = show( ___ ) returns the axes handle the robot is plotted on.
Input Arguments
robot — Robot model
RigidBodyTree object
Robot model, specified as a RigidBodyTree object.
configuration — Robot configuration
vector | structure
3-234
show
Robot configuration, specified as a vector of joint positions or a structure with joint names
and positions for all the bodies in the robot model. You can generate a configuration using
homeConfiguration(robot), randomConfiguration(robot), or by specifying your
own joint positions in a structure. To use the vector form of configuration, set the
DataFormat property for the robot to either "row" or "column" .
Name-Value Pair Arguments
Specify optional comma-separated pairs of Name,Value arguments. Name is the
argument name and Value is the corresponding value. Name must appear inside quotes.
You can specify several name and value pair arguments in any order as
Name1,Value1,...,NameN,ValueN.
Parent — Parent of axes
Axes object
Parent of axes, specified as the comma-separated pair consisting of Parent and an Axes
object in which to draw the robot. By default, the robot is plotted in the active axes.
PreservePlot — Preserve robot plot
true (default) | false
Option to reserve robot plot, specified as the comma-separated pair consisting of
"PreservePlot" and true or false. When this property is set to true, previous plots
displayed by calling show are not overwritten. This setting functions similar to calling
hold on for a standard MATLAB figure, but is limited to the robot body frames. When
this property is set to false, previous plots of the robot are overwritten.
Frames — Display body frames
"on" (default) | "off"
Display body frames, specified as "on" or "off". These frames are the coordinate frames
of individual bodies on the rigid body tree.
Visuals — Display visual geometries
"on" (default) | "off"
Display visual geometries, specified as "on" or "off". Individual visual geometries can
also be turned off by right-clicking them in the figure.
3-235
3
Methods — Alphabetical List
You can either specify individual visual geometries using
robotics.RigidBody.addVisual or by using the importrobot to import a robot
model with .stl files specified.
Output Arguments
ax — Axes graphic handle
Axes object
Axes graphic handle, returned as an Axes object. This object contains the properties of
the figure that the robot is plotted onto.
Examples
Display Robot Model with Visual Geometries
You can import robots that have .stl files associated with the Unified Robot Description
format (URDF) file to describe the visual geometries of the robot. Each rigid body has an
individual visual geometry specified. The importrobot function parses the URDF file to
get the robot model and visual geometries. Use the show function to visualize the robot
model in a figure. You can then interact with the model by clicking components to inspect
them and right-clicking to toggle visibility.
Import a robot model as a URDF file. The .stl file locations must be properly specified in
this URDF. To add other .stl files to individual rigid bodies, see addVisual.
robot = importrobot('iiwa14.urdf');
Visualize the robot with the associated visual model. Click bodies or frames to inspect
them. Right-click bodies to toggle visibility for each visual geometry.
show(robot);
3-236
show
Visualize Robot Configurations
Show different configurations of a robot created using a RigidBodyTree model. Use the
homeConfiguration or randomConfiguation functions to generate the structure that
defines all the joint positions.
Load example robots as RigidBodyTree objects.
load exampleRobots.mat
Create a structure for the home configuration of a Puma robot. The structure has joint
names and positions for each body on the robot model.
3-237
3
Methods — Alphabetical List
config = homeConfiguration(puma1)
config =
1x6 struct array with fields:
JointName
JointPosition
Show the home configuration using show. You do not need to specify a configuration
input.
show(puma1);
3-238
show
Modify the configuration and set the second joint position to pi/2. Show the resulting
change in the robot configuration.
config(2).JointPosition = pi/2;
show(puma1,config);
Create random configurations and show them.
show(puma1,randomConfiguration(puma1));
3-239
3
Methods — Alphabetical List
Build Manipulator Robot Using Denavit-Hartenberg Parameters
Use the Denavit-Hartenberg (DH) parameters of the Puma560® robot to build a robot.
Each rigid body is added one at a time, with the child-to-parent transform specified by the
joint object.
The DH parameters define the geometry of the robot with relation to how each rigid body
is attached to its parent. For convenience, setup the parameters for the Puma560 robot in
a matrix. The Puma robot is a serial chain manipulator. The DH parameters are relative to
the previous line in the matrix, corresponding to the previous joint attachment.
3-240
show
dhparams = [0
0.4318
0.0203
0
0
0
pi/2
0
0;
0
0
0
-pi/2
0.15005
pi/2
0.4318
0;
-pi/2
0
0;
0
0
0];
0;
Create a rigid body tree object to build the robot.
robot = robotics.RigidBodyTree;
Create the first rigid body and add it to the robot. To add a rigid body:
1
Create a RigidBody object and give it a unique name.
2
Create a Joint object and give it a unique name.
3
Use setFixedTransform to specify the body-to-body transformation using DH
parameters. The last element of the DH parameters, theta, is ignored because the
angle is dependent on the joint position.
4
Call addBody to attach the first body joint to the base frame of the robot.
body1 = robotics.RigidBody('body1');
jnt1 = robotics.Joint('jnt1','revolute');
setFixedTransform(jnt1,dhparams(1,:),'dh');
body1.Joint = jnt1;
addBody(robot,body1,'base')
Create and add other rigid bodies to the robot. Specify the previous body name when
calling addBody to attach it. Each fixed transform is relative to the previous joint
coordinate frame.
body2 = robotics.RigidBody('body2');
jnt2 = robotics.Joint('jnt2','revolute');
body3 = robotics.RigidBody('body3');
jnt3 = robotics.Joint('jnt3','revolute');
body4 = robotics.RigidBody('body4');
jnt4 = robotics.Joint('jnt4','revolute');
body5 = robotics.RigidBody('body5');
jnt5 = robotics.Joint('jnt5','revolute');
body6 = robotics.RigidBody('body6');
jnt6 = robotics.Joint('jnt6','revolute');
3-241
3
Methods — Alphabetical List
setFixedTransform(jnt2,dhparams(2,:),'dh');
setFixedTransform(jnt3,dhparams(3,:),'dh');
setFixedTransform(jnt4,dhparams(4,:),'dh');
setFixedTransform(jnt5,dhparams(5,:),'dh');
setFixedTransform(jnt6,dhparams(6,:),'dh');
body2.Joint
body3.Joint
body4.Joint
body5.Joint
body6.Joint
=
=
=
=
=
jnt2;
jnt3;
jnt4;
jnt5;
jnt6;
addBody(robot,body2,'body1')
addBody(robot,body3,'body2')
addBody(robot,body4,'body3')
addBody(robot,body5,'body4')
addBody(robot,body6,'body5')
Verify that your robot was built properly by using the showdetails or show function.
showdetails lists all the bodies in the MATLAB® command window. show displays the
robot with a given configuration (home by default). Calls to axis modify the axis limits
and hide the axis labels.
showdetails(robot)
-------------------Robot: (6 bodies)
Idx
Body Name
Joint Name
-------------------1
body1
jnt1
2
body2
jnt2
3
body3
jnt3
4
body4
jnt4
5
body5
jnt5
6
body6
jnt6
--------------------
Joint Type
---------revolute
revolute
revolute
revolute
revolute
revolute
show(robot);
axis([-0.5,0.5,-0.5,0.5,-0.5,0.5])
axis off
3-242
Parent Name(Idx)
---------------base(0)
body1(1)
body2(2)
body3(3)
body4(4)
body5(5)
Children Name(s)
---------------body2(2)
body3(3)
body4(4)
body5(5)
body6(6)
show
Tips
Visual Components
Your robot model has visual components associated with it. Each RigidBody object
contains a coordinate frame that is displayed as the body frame. Each body also can have
visual meshes associated with them. By default, both of these components are displayed
automatically. You can inspect or modify the visual components of the rigid body tree
display. Click body frames or visual meshes to highlight them in yellow and see the
3-243
3
Methods — Alphabetical List
associated body name, index, and joint type. Right-click to toggle visibility of individual
components.
• Body Frames: Individual body frames are displayed as a 3-axis coordinate frame.
Fixed frames are pink frames. Movable joint types are displayed as RGB axes. You can
click a body frame to see the axis of motion. Prismatic joints show a yellow arrow in
the direction of the axis of motion and, revolute joints show a circular arrow around
the rotation axis.
• Visual Meshes: Individual visual geometries are specified using
robotics.RigidBody.addVisual or by using the importrobot to import a robot
model with .stl files specified. By right-clicking individual bodies in a figure, you can
turn off their meshes or specify the Visuals name-value pair to hide all visual
geometries.
3-244
show
See Also
importrobot | robotics.RigidBodyTree.randomConfiguration |
robotics.RigidBodyTree.showdetails
Introduced in R2016b
3-245
3
Methods — Alphabetical List
showdetails
Class: robotics.RigidBodyTree
Package: robotics
Show details of robot model
Syntax
showdetails(robot)
Description
showdetails(robot) displays in the MATLAB command window the details of each
body in the robot model. These details include the body name, associated joint name, joint
type, parent name, and children names.
Input Arguments
robot — Robot model
RigidBodyTree object
Robot model, specified as a RigidBodyTree object.
Examples
Attach Rigid Body and Joint to Rigid Body Tree
Add a rigid body and corresponding joint to a rigid body tree. Each RigidBody object
contains a Joint object and must be added to the RigidBodyTree using addBody.
Create a rigid body tree.
rbtree = robotics.RigidBodyTree;
3-246
showdetails
Create a rigid body with a unique name.
body1 = robotics.RigidBody('b1');
Create a revolute joint. By default, the RigidBody object comes with a fixed joint.
Replace the joint by assigning a new Joint object to the body1.Joint property.
jnt1 = robotics.Joint('jnt1','revolute');
body1.Joint = jnt1;
Add the rigid body to the tree. Specify the body name that you are attaching the rigid
body to. Because this is the first body, use the base name of the tree.
basename = rbtree.BaseName;
addBody(rbtree,body1,basename)
Use showdetails on the tree to confirm the rigid body and joint were added properly.
showdetails(rbtree)
-------------------Robot: (1 bodies)
Idx
Body Name
Joint Name
-------------------1
b1
jnt1
--------------------
Joint Type
---------revolute
Parent Name(Idx)
---------------base(0)
Children Name(s)
----------------
Modify a Robot Rigid Body Tree Model
Make changes to an existing RigidBodyTree object. You can get replace joints, bodies
and subtrees in the rigid body tree.
Load example robots as RigidBodyTree objects.
load exampleRobots.mat
View the details of the Puma robot using showdetails.
showdetails(puma1)
-------------------Robot: (6 bodies)
3-247
3
Methods — Alphabetical List
Idx
Body Name
Joint Name
-------------------1
L1
jnt1
2
L2
jnt2
3
L3
jnt3
4
L4
jnt4
5
L5
jnt5
6
L6
jnt6
--------------------
Joint Type
---------revolute
revolute
revolute
revolute
revolute
revolute
Parent Name(Idx)
---------------base(0)
L1(1)
L2(2)
L3(3)
L4(4)
L5(5)
Children Name(s)
---------------L2(2)
L3(3)
L4(4)
L5(5)
L6(6)
Get a specific body to inspect the properties. The only child of the L3 body is the L4 body.
You can copy a specific body as well.
body3 = getBody(puma1,'L3');
childBody = body3.Children{1}
childBody =
RigidBody with properties:
Name:
Joint:
Mass:
CenterOfMass:
Inertia:
Parent:
Children:
Visuals:
'L4'
[1x1 robotics.Joint]
1
[0 0 0]
[1 1 1 0 0 0]
[1x1 robotics.RigidBody]
{[1x1 robotics.RigidBody]}
{}
body3Copy = copy(body3);
Replace the joint on the L3 body. You must create a new Joint object and use
replaceJoint to ensure the downstream body geometry is unaffected. Call
setFixedTransform if necessary to define a transform between the bodies instead of
with the default identity matrices.
newJoint = robotics.Joint('prismatic');
replaceJoint(puma1,'L3',newJoint);
showdetails(puma1)
-------------------Robot: (6 bodies)
3-248
showdetails
Idx
Body Name
----------1
L1
2
L2
3
L3
4
L4
5
L5
6
L6
--------------------
Joint Name
---------jnt1
jnt2
prismatic
jnt4
jnt5
jnt6
Joint Type
---------revolute
revolute
fixed
revolute
revolute
revolute
Parent Name(Idx)
---------------base(0)
L1(1)
L2(2)
L3(3)
L4(4)
L5(5)
Children Name
------------L2(2)
L3(3)
L4(4)
L5(5)
L6(6)
Remove an entire body and get the resulting subtree using removeBody. The removed
body is included in the subtree.
subtree = removeBody(puma1,'L4')
subtree =
RigidBodyTree with properties:
NumBodies:
Bodies:
Base:
BodyNames:
BaseName:
Gravity:
DataFormat:
3
{1x3 cell}
[1x1 robotics.RigidBody]
{'L4' 'L5' 'L6'}
'L3'
[0 0 0]
'struct'
Remove the modified L3 body. Add the original copied L3 body to the L2 body, followed by
the returned subtree. The robot model remains the same. See a detailed comparison
through showdetails.
removeBody(puma1,'L3');
addBody(puma1,body3Copy,'L2')
addSubtree(puma1,'L3',subtree)
showdetails(puma1)
-------------------Robot: (6 bodies)
Idx
--1
2
3
Body Name
--------L1
L2
L3
Joint Name
---------jnt1
jnt2
jnt3
Joint Type
---------revolute
revolute
revolute
Parent Name(Idx)
---------------base(0)
L1(1)
L2(2)
Children Name(s)
---------------L2(2)
L3(3)
L4(4)
3-249
3
Methods — Alphabetical List
4
L4
5
L5
6
L6
--------------------
jnt4
jnt5
jnt6
revolute
revolute
revolute
L3(3)
L4(4)
L5(5)
L5(5)
L6(6)
Build Manipulator Robot Using Denavit-Hartenberg Parameters
Use the Denavit-Hartenberg (DH) parameters of the Puma560® robot to build a robot.
Each rigid body is added one at a time, with the child-to-parent transform specified by the
joint object.
The DH parameters define the geometry of the robot with relation to how each rigid body
is attached to its parent. For convenience, setup the parameters for the Puma560 robot in
a matrix. The Puma robot is a serial chain manipulator. The DH parameters are relative to
the previous line in the matrix, corresponding to the previous joint attachment.
dhparams = [0
0.4318
0.0203
0
0
0
pi/2
0
0;
0
0
0
-pi/2
0.15005
pi/2
0.4318
0;
-pi/2
0
0;
0
0
0];
0;
Create a rigid body tree object to build the robot.
robot = robotics.RigidBodyTree;
Create the first rigid body and add it to the robot. To add a rigid body:
1
Create a RigidBody object and give it a unique name.
2
Create a Joint object and give it a unique name.
3
Use setFixedTransform to specify the body-to-body transformation using DH
parameters. The last element of the DH parameters, theta, is ignored because the
angle is dependent on the joint position.
4
Call addBody to attach the first body joint to the base frame of the robot.
body1 = robotics.RigidBody('body1');
jnt1 = robotics.Joint('jnt1','revolute');
setFixedTransform(jnt1,dhparams(1,:),'dh');
3-250
showdetails
body1.Joint = jnt1;
addBody(robot,body1,'base')
Create and add other rigid bodies to the robot. Specify the previous body name when
calling addBody to attach it. Each fixed transform is relative to the previous joint
coordinate frame.
body2 = robotics.RigidBody('body2');
jnt2 = robotics.Joint('jnt2','revolute');
body3 = robotics.RigidBody('body3');
jnt3 = robotics.Joint('jnt3','revolute');
body4 = robotics.RigidBody('body4');
jnt4 = robotics.Joint('jnt4','revolute');
body5 = robotics.RigidBody('body5');
jnt5 = robotics.Joint('jnt5','revolute');
body6 = robotics.RigidBody('body6');
jnt6 = robotics.Joint('jnt6','revolute');
setFixedTransform(jnt2,dhparams(2,:),'dh');
setFixedTransform(jnt3,dhparams(3,:),'dh');
setFixedTransform(jnt4,dhparams(4,:),'dh');
setFixedTransform(jnt5,dhparams(5,:),'dh');
setFixedTransform(jnt6,dhparams(6,:),'dh');
body2.Joint
body3.Joint
body4.Joint
body5.Joint
body6.Joint
=
=
=
=
=
jnt2;
jnt3;
jnt4;
jnt5;
jnt6;
addBody(robot,body2,'body1')
addBody(robot,body3,'body2')
addBody(robot,body4,'body3')
addBody(robot,body5,'body4')
addBody(robot,body6,'body5')
Verify that your robot was built properly by using the showdetails or show function.
showdetails lists all the bodies in the MATLAB® command window. show displays the
robot with a given configuration (home by default). Calls to axis modify the axis limits
and hide the axis labels.
showdetails(robot)
3-251
3
Methods — Alphabetical List
-------------------Robot: (6 bodies)
Idx
Body Name
Joint Name
-------------------1
body1
jnt1
2
body2
jnt2
3
body3
jnt3
4
body4
jnt4
5
body5
jnt5
6
body6
jnt6
--------------------
Joint Type
---------revolute
revolute
revolute
revolute
revolute
revolute
show(robot);
axis([-0.5,0.5,-0.5,0.5,-0.5,0.5])
axis off
3-252
Parent Name(Idx)
---------------base(0)
body1(1)
body2(2)
body3(3)
body4(4)
body5(5)
Children Name(s)
---------------body2(2)
body3(3)
body4(4)
body5(5)
body6(6)
showdetails
See Also
robotics.RigidBodyTree.replaceBody |
robotics.RigidBodyTree.replaceJoint | robotics.RigidBodyTree.show
Introduced in R2016b
3-253
3
Methods — Alphabetical List
subtree
Class: robotics.RigidBodyTree
Package: robotics
Create subtree from robot model
Syntax
newSubtree = subtree(robot,bodyname)
Description
newSubtree = subtree(robot,bodyname) creates a new robot model using the
parent name of the body specified by bodyname as the base name. All subsequently
attached bodies (including the body with bodyname specified) are added to the subtree.
The original robot model is unaffected.
Input Arguments
robot — Robot model
RigidBodyTree object
Robot model, specified as a RigidBodyTree object.
bodyname — Body name
string scalar | character vector
Body name, specified as a string scalar or character vector. This body must be on the
robot model specified in robot.
Data Types: char | string
3-254
subtree
Output Arguments
newSubtree — Robot subtree
RigidBodyTree object
Robot subtree, returned as a RigidBodyTree object. This new subtree uses the parent
name of the body specified by bodyname as the base name. All bodies that are attached in
the previous robot model (including the body with bodyname specified) are added to the
subtree.
See Also
robotics.Joint | robotics.RigidBody | robotics.RigidBodyTree.addBody |
robotics.RigidBodyTree.replaceBody
Introduced in R2016b
3-255
3
Methods — Alphabetical List
velocityProduct
Class: robotics.RigidBodyTree
Package: robotics
Joint torques that cancel velocity-induced forces
Syntax
jointTorq = velocityProduct(robot,configuration,jointVel)
Description
jointTorq = velocityProduct(robot,configuration,jointVel) computes the
joint torques required to cancel the forces induced by the specified joint velocities under
a certain joint configuration. Gravity torque is not included in this calculation.
Input Arguments
robot — Robot model
RigidBodyTree object
Robot model, specified as a RigidBodyTree object. To use the velocityProduct
function, set the DataFormat property to either 'row' or 'column'.
configuration — Robot configuration
vector
Robot configuration, specified as a vector with positions for all nonfixed joints in the robot
model. You can generate a configuration using homeConfiguration(robot),
randomConfiguration(robot), or by specifying your own joint positions. To use the
vector form of configuration, set the DataFormat property for the robot to either
'row' or 'column' .
jointVel — Joint velocities
vector
3-256
velocityProduct
Joint velocities, specified as a vector. The number of joint velocities is equal to the velocity
degrees of freedom of the robot. To use the vector form of jointVel, set the
DataFormat property for the robot to either 'row' or 'column' .
Output Arguments
jointTorq — Joint torques
vector
Joint torques, specified as a vector. Each element corresponds to a torque applied to a
specific joint.
Examples
Compute Velocity-Induced Joint Torques
Load a predefined KUKA LBR robot model, which is specified as a RigidBodyTree
object.
load exampleRobots.mat lbr
Set the data format to 'row'. For all dynamics calculations, the data format must be
either 'row' or 'column'.
lbr.DataFormat = 'row';
Set the joint velocity vector.
qdot = [0 0 0.2 0.3 0 0.1 0];
Compute the joint torques required to cancel the velocity-induced joint torques at the
robot home configuration ([] input). The velocity-induced joint torques equal the negative
of the velocityProduct output.
tau = -velocityProduct(lbr,[],qdot);
3-257
3
Methods — Alphabetical List
See Also
RigidBodyTree | gravityTorque | inverseDynamics | massMatrix
Topics
“Control LBR Manipulator Motion Through Joint Torque Commands”
Introduced in R2017a
3-258
4
Blocks — Alphabetical List
4
Blocks — Alphabetical List
Blank Message
Create blank message using specified message type
Library:
Robotics System Toolbox / ROS
Description
The Blank Message block creates a Simulink nonvirtual bus corresponding to the selected
ROS message type. The block creates ROS message buses that work with Publish,
Subscribe, or Call Service blocks. On each sample hit, the block outputs a blank or “zero”
signal for the designated message type. All elements of the bus are initialized to 0. The
lengths of the variable-length arrays are also initialized to 0.
Limitations
Before R2016b, models using ROS message types with certain reserved property names
could not generate code. In 2016b, this limitation has been removed. The property names
are now appended with an underscore (e.g. Vector3Stamped_). If you use models
created with a pre-R2016b release, update the ROS message types using the new names
with an underscore. Redefine custom maximum sizes for variable length arrays.
The affected message types are:
• 'geometry_msgs/Vector3Stamped'
• 'jsk_pcl_ros/TransformScreenpointResponse'
• 'pddl_msgs/PDDLAction'
• 'rocon_interaction_msgs/Interaction'
• 'capabilities/GetRemappingsResponse'
• 'dynamic_reconfigure/Group'
4-2
Blank Message
Input/Output Ports
Output
Msg — Blank ROS message
nonvirtual bus
Blank ROS message, returned as a nonvirtual bus. To specify the type of ROS message,
use the Message type parameter. All elements of the bus are initialized to 0. The lengths
of the variable-length arrays are also initialized to 0.
Data Types: bus
Parameters
Class — Class of ROS message
Message (default) | Service Request | Service Response
Class of ROS message, specified as Message, Service Request, or Service
Response. For basic publishing and subscribing, use the Message class.
Type — ROS message type
'geometry_msgs/Point' (default) | character vector | dialog box selection
ROS message type, specified as a character vector or a dialog box selection. Use Select
to select from a list of supported ROS messages. The list of messages given depends on
the Class of message you select.
Sample time — Interval between outputs
Inf (default) | numeric scalar
Interval between outputs, specified as a numeric scalar. The default value indicates that
the block output never changes. Using this value speeds simulation and code generation
by eliminating the need to recompute the block output. Otherwise, the block outputs a
new blank message at each interval of Sample time.
For more information, see “Specify Sample Time” (Simulink).
4-3
4
Blocks — Alphabetical List
Extended Capabilities
C/C++ Code Generation
Generate C and C++ code using Simulink® Coder™.
See Also
Call Service | Publish | Subscribe
Topics
“Get Started with ROS in Simulink®”
“Work with ROS Messages in Simulink®”
“Connect to a ROS-enabled Robot from Simulink®”
“Virtual and Nonvirtual Buses” (Simulink)
Introduced in R2015a
4-4
Call Service
Call Service
Call service in ROS network
Library:
Robotics System Toolbox / ROS
Description
The Call Service block takes a ROS service request message, sends it to the ROS service
server, and waits for a response. Connect to a ROS network using rosinit. A ROS server
should be set up somewhere on the network before using this block. Check the available
services on a ROS network using rosservice. Use rossvcserver to set up a service
server in MATLAB.
Specify the name for your ROS service and the service type in the block mask. If
connected to a ROS network, you can select from a list of available services. You can
create a blank service request or response message to populate with data using the Blank
Message block.
Ports
Input
Req — Request message
nonvirtual bus
Request message, specified as a nonvirtual bus. The request message type corresponds to
your service type. To generate an empty request message bus to populate with data, use
the Blank Message block.
Data Types: bus
4-5
4
Blocks — Alphabetical List
Output
Resp — Response message
nonvirtual bus
Response message, returned as a nonvirtual bus. The response is based on the input Req
message. The response message type corresponds to your service type. To generate an
empty response message bus to populate with data, use the Blank Message block.
Data Types: bus
ErrorCode — Error conditions for service call
integer
Error conditions for service call, specified as an integer. Each integer corresponds to a
different error condition for the service connection or the status of the service call. If an
error condition occurs, Resp outputs the last response message or a blank message if a
response was not previously received.
Error Codes:
Error Code
Condition
0
The service response was successfully retrieved and is available in
the Resp output.
1
The connection was not established within the specified
Connection timeout.
2
The response from the server was not received within the specified
Call timeout
3
The service call failed for unknown reasons.
Dependencies
This output is enabled when the Show ErrorCode output port check box is on.
Data Types: uint8
Parameters
Source — Source for specifying service name
Select from ROS network | Specify your own
4-6
Call Service
Source for specifying the service name:
• Select from ROS network — Use Select to select a service name. The Name and
Type parameters are set automatically. You must be connected to a ROS network.
• Specify your own — Enter a service name in Name and specify its service type in
Type. You must match a service name exactly.
Name — Service name
character vector
Service name, specified as a character vector. The service name must match a service
name available on the ROS service server. To see a list of valid services in a ROS network,
see rosservice.
Type — Service type
character vector
Service type, specified as a character vector. Each service name has a corresponding
type.
Connection timeout — Timeout for service server connection
5 (default) | positive numeric scalar
Timeout for service server connection, specified as a positive numeric scalar in seconds. If
a connection cannot be established with the ROS service server in this time, then
ErrorCode outputs 1.
Keep persistent connection — Keep connection to service server
off (default) | on
Check this box to maintain a persistent connection with the ROS service server. When
off, the block creates a service client every time a request message is input into Req.
Show ErrorCode output port — Enable error code output port
on (default) | off
Check this box to output the ErrorCode output. If an error condition occurs, Resp
outputs the last response message or a blank message if response was not previously
received.
4-7
4
Blocks — Alphabetical List
Extended Capabilities
C/C++ Code Generation
Generate C and C++ code using Simulink® Coder™.
See Also
Blocks
Blank Message | Publish | Subscribe
Functions
rosservice | rossvcclient | rossvcserver
Topics
“Call and Provide ROS Services”
“Publish and Subscribe to ROS Messages in Simulink”
Introduced in R2018b
4-8
Coordinate Transformation Conversion
Coordinate Transformation Conversion
Convert to a specified coordinate transformation representation
Library:
Robotics System Toolbox / Utilities
Description
The Coordinate Transformation Conversion block converts a coordinate transformation
from the input representation to a specified output representation. The input and output
representations use the following forms:
• Axis-Angle (AxAng) – [x y z theta]
• Euler Angles (Eul) – [z y x], [z y z], or [x y z]
• Homogeneous Transformation (TForm) – 4-by-4 matrix
• Quaternion (Quat) – [w x y z]
• Rotation Matrix (RotM) – 3-by-3 matrix
• Translation Vector (TrVec) – [x y z]
All vectors must be column vectors.
To accommodate representations that only contain position or orientation information
(TrVec or Eul, for example), you can specify two inputs or outputs to handle all
transformation information. When you select the Homogeneous Transformation as an
input or output, an optional Show TrVec input/output port parameter can be
selected on the block mask to toggle the multiple ports.
For more information about the different coordinate transformation representations, see
“Coordinate Transformations in Robotics”.
4-9
4
Blocks — Alphabetical List
Ports
Input
Input transformation — Coordinate transformation
column vector | 3-by-3 matrix | 4-by-4 matrix
Input transformation, specified as a coordinate transformation. The following
representations are supported:
• Axis-Angle (AxAng) – [x y z theta]
• Euler Angles (Eul) – [z y x], [z y z], or [x y z]
• Homogeneous Transformation (TForm) – 4-by-4 matrix
• Quaternion (Quat) – [w x y z]
• Rotation Matrix (RotM) – 3-by-3 matrix
• Translation Vector (TrVec) – [x y z]
All vectors must be column vectors.
To accommodate representations that only contain position or orientation information
(TrVec or Eul, for example), you can specify two inputs or outputs to handle all
transformation information. When you select the Homogeneous Transformation as an
input or output, an optional Show TrVec input/output port parameter can be
selected on the block mask to toggle the multiple ports.
TrVec — Translation vector
3-element column vector
Translation vector, specified as a 3-element column vector, [x y z], which corresponds
to a translation in the x, y, and z axes respectively. This port can be used to input or
output the translation information separately from the rotation vector.
Dependencies
You must select Homogeneous Transformation (TForm) for the opposite transformation
port to get the option to show the additional TrVec port. Enable the port by clicking Show
TrVec input/output port.
4-10
Coordinate Transformation Conversion
Output Arguments
Output transformation — Coordinate transformation
column vector | 3-by-3 matrix | 4-by-4 matrix
Output transformation, specified as a coordinate transformation with the specified
representation. The following representations are supported:
• Axis-Angle (AxAng) – [x y z theta]
• Euler Angles (Eul) – [z y x], [z y z], or [x y z]
• Homogeneous Transformation (TForm) – 4-by-4 matrix
• Quaternion (Quat) – [w x y z]
• Rotation Matrix (RotM) – 3-by-3 matrix
• Translation Vector (TrVec) – [x y z]
To accommodate representations that only contain position or orientation information
(TrVec or Eul, for example), you can specify two inputs or outputs to handle all
transformation information. When you select the Homogeneous Transformation as an
input or output, an optional Show TrVec input/output port parameter can be
selected on the block mask to toggle the multiple ports.
TrVec — Translation vector
three-element column vector
Translation vector, specified as a three-element column vector, [x y z], which
corresponds to a translation in the x, y, and z axes respectively. This port can be used to
input or output the translation information separately from the rotation vector.
Dependencies
You must select Homogeneous Transformation (TForm) for the opposite transformation
port to get the option to show the additional TrVec port. Enable the port by clicking Show
TrVec input/output port.
Parameters
Representation — Input or output representation
Axis-Angle | Euler Angles | Homogeneous Transformation | Rotation Matrix |
Translation Vector | Quaternion
4-11
4
Blocks — Alphabetical List
Select the representation for both the input and output port for the block. If you are using
a transformation with only orientation information, you can also select the Show TrVec
input/output port when converting to or from a homogeneous transformation.
Show TrVec input/output port — Toggle TrVec port
off (default) | on
Toggle the TrVec input or output port when you want to specify or receive a separate
translation vector for position information along with an orientation representation.
Dependencies
You must select Homogeneous Transformation (TForm) for the opposite transformation
port to get the option to show the additional TrVec port.
Extended Capabilities
C/C++ Code Generation
Generate C and C++ code using Simulink® Coder™.
See Also
axang2quat | eul2tform | trvec2tform
Topics
“Coordinate Transformations in Robotics”
Introduced in R2017b
4-12
Current Time
Current Time
Retrieve current ROS time or system time
Library:
Robotics System Toolbox / ROS
Description
The Current Time block outputs the current ROS or system time. ROS Time is based on
the system clock of your computer or the /clock topic being published on the ROS node.
Use this block to synchronize your simulation time with your connected ROS node.
If the use_sim_time ROS parameter is set to true, the block returns the simulation
time published on the /clock topic. Otherwise, the block returns the system time of your
machine.
4-13
4
Blocks — Alphabetical List
Ports
Output
Time — ROS time
bus | scalar
ROS time, returned as a bus signal or a scalar. The bus represents a rosgraph_msgs/
Clock ROS message with Sec and NSec elements. The scalar is the ROS time in seconds.
If no time has been received on the /clock topic, the block outputs 0.
Data Types: bus | double
Parameters
Output format — Format of ROS time
bus (default) | double
Format of ROS Time output, specified as either bus or double.
Sample time — Interval between outputs
-1 (default) | numeric scalar
Interval between outputs, specified as a numeric scalar.
For more information, see “Specify Sample Time” (Simulink).
Tips
• To set the use_sim_time parameters and get time from a /clock topic:
Connect to a ROS network, then use the Set Parameter block or set the parameter in
the MATLAB command window:
ptree = rosparam;
set(ptree,'/use_sim_time',true)
Usually, the ROS node that publishes on the /clock topic sets up the parameter.
4-14
Current Time
Extended Capabilities
C/C++ Code Generation
Generate C and C++ code using Simulink® Coder™.
See Also
Blocks
Get Parameter | Publish | Set Parameter
Functions
get | rosparam | rospublisher | rostime | set
External Websites
ROS Time
Introduced in R2018b
4-15
4
Blocks — Alphabetical List
Forward Dynamics
Joint accelerations given joint torques and states
Library:
Robotics System Toolbox / Manipulator Algorithms
Description
The Forward Dynamics block computes joint accelerations for a robot model given a robot
state that is made up of joint torques, joint states, and external forces. To get the joint
accelerations, specify the robot configuration (joint positions), joint velocities, applied
torques, and external forces.
Specify the robot model in the Rigid body tree parameter as a RigidBodyTree object,
and set the Gravity property on the object. You can also import a robot model from an
URDF (Unified Robot Description Formation) file using importrobot.
Ports
Input
Config — Robot configuration
vector
Robot configuration, specified as a vector of positions for all nonfixed joints in the robot
model, as set by the Rigid body tree parameter. You can also generate this vector for a
complex robot using the homeConfiguration or randomConfiguration functions
inside a Constant or MATLAB Function block.
JointVel — Joint velocities
vector
4-16
Forward Dynamics
Joint velocities, specified as a vector. The number of joint velocities is equal to the
degrees of freedom (number of nonfixed joints) of the robot.
JointTorq — Joint torques
vector
Joint torques, specified as a vector. Each element corresponds to a torque applied to a
specific joint. The number of joint torques is equal to the degrees of freedom (number of
nonfixed joints) of the robot.
FExt — External force matrix
6-by-n matrix
External force matrix, specified as a 6-by-n matrix, where n is the number of bodies in the
robot model. The matrix contains nonzero values in the rows corresponding to specific
bodies. Each row is a vector of applied forces and torques that act as a wrench for that
specific body. Generate this matrix using externalForce with a MATLAB Function block
Output
JointAccel — Joint accelerations
vector
Joint accelerations, returned as a vector. The number of joint accelerations is equal to the
degrees of freedom of the robot.
Parameters
Rigid body tree — Robot model
twoJointRigidBodyTree (default) | RigidBodyTree object
Robot model, specified as a RigidBodyTree object. You can also import a robot model
from an URDF (Unified Robot Description Formation) file using importrobot.
The default robot model, twoJointRigidBodyTree, is a robot with revolute joints and
two degrees of freedom.
4-17
4
Blocks — Alphabetical List
Extended Capabilities
C/C++ Code Generation
Generate C and C++ code using Simulink® Coder™.
See Also
Blocks
Get Jacobian | Get Transform | Gravity Torque | Inverse Dynamics | Joint Space Mass
Matrix | Velocity Product Torque
Classes
RigidBodyTree
Functions
externalForce | forwardDynamics | homeConfiguration | importrobot |
randomConfiguration
Topics
“Perform Safe Trajectory Tracking Control Using Robotics Manipulator Blocks”
Introduced in R2018a
4-18
Get Jacobian
Get Jacobian
Geometric Jacobian for robot configuration
Library:
Robotics System Toolbox / Manipulator Algorithms
Description
The Get Jacobian block returns the geometric Jacobian relative to the base for the
specified end effector at the given configuration of a RigidBodyTree robot model.
The Jacobian maps the joint-space velocity to the end-effector velocity relative to the base
coordinate frame. The end-effector velocity equals:
VEE
Èwx ˘
Íw ˙
Í y˙
È q&1 ˘
Íw ˙
Í ˙
z˙
Í
&
=
= Jq = J Í M ˙
n
Í x˙
ÍÎ q& n ˙˚
Ín ˙
y
Í ˙
ÍÎn z ˙˚
ω is the angular velocity, υ is the linear velocity, and
q&
is the joint-space velocity.
Ports
Input
Config — Robot configuration
vector
4-19
4
Blocks — Alphabetical List
Robot configuration, specified as a vector of positions for all nonfixed joints in the robot
model, as set by the Rigid body tree parameter. You can also generate this vector for a
complex robot using the homeConfiguration or randomConfiguration functions
inside a Constant or MATLAB Function block.
Output
Jacobian — Geometric Jacobian of end effector
6-by-n matrix
Geometric jacobian of the end effector with the specified configuration, Config, returned
as a 6-by-n matrix, where n is the number of degrees of freedom of the end effector. The
Jacobian maps the joint-space velocity to the end-effector velocity relative to the base
coordinate frame. The end-effector velocity equals:
VEE
Èwx ˘
Íw ˙
Í y˙
È q&1 ˘
Íw ˙
Í ˙
z
= Í ˙ = Jq& = J Í M ˙
n
Í x˙
ÍÎ q& n ˙˚
Ín ˙
Í y˙
ÍÎn z ˙˚
ω is the angular velocity, υ is the linear velocity, and
q&
is the joint-space velocity.
Parameters
Rigid body tree — Robot model
twoJointRigidBodyTree (default) | RigidBodyTree object
Robot model, specified as a RigidBodyTree object. You can also import a robot model
from an URDF (Unified Robot Description Formation) file using importrobot.
The default robot model, twoJointRigidBodyTree, is a robot with revolute joints and
two degrees of freedom.
End effector — End effector for Jacobian
body name
4-20
Get Jacobian
End effector for Jacobian, specified as a body name from the Rigid body tree robot
model. To access body names from the robot model, click Select body.
Extended Capabilities
C/C++ Code Generation
Generate C and C++ code using Simulink® Coder™.
See Also
Blocks
Forward Dynamics | Get Transform | Gravity Torque | Inverse Dynamics | Joint Space
Mass Matrix | Velocity Product Torque
Classes
RigidBodyTree
Functions
geometricJacobian | homeConfiguration | importrobot | randomConfiguration
Introduced in R2018a
4-21
4
Blocks — Alphabetical List
Get Parameter
Get values from ROS parameter server
Library:
Robotics System Toolbox / ROS
Description
The Get Parameter block outputs the value of the specified ROS parameter. The block
uses the ROS node of the Simulink model to connect to the ROS network. This node is
created when you run the model and is deleted when the model terminates. If the model
does not have a node, the block creates one.
On each sample hit, the block checks the ROS parameter server for the specified ROS
parameter and outputs its value.
Input/Output Ports
Output
Value — Parameter value
scalar | logical | uint8 array
Parameter value from the ROS network. The value depends on the Data type parameter.
ErrorCode — Status of ROS parameter
0|1|2|3
Status of ROS parameter, specified as one of the following:
• 0 — ROS parameter retrieved successfully. The retrieved value is output in the Value
port.
• 1 — No ROS parameter with specified name found. If there is no known value, Value
is set to the last received value or to Initial value.
4-22
Get Parameter
• 2 — ROS parameter retrieved, but its type is different than the specified Data type. If
there is no known value, Value is set to the last received value or to Initial value.
• 3 — For string parameters, the incoming string has been truncated based on the
specified length.
Length — Length of string parameter
integer
Length of the string parameter, returned as an integer. This length is the number of
elements of the uint8 array or the number of characters in the string that you cast to
uint8.
Note When getting string parameters from the ROS network, an ASCII value of 13
returns an error due to its incompatible character type.
Dependencies
To enable this port, set the Data type to uint8[] (string).
Parameters
Source — Source for specifying the parameter name
Select from ROS network | Specify your own
Source for specifying the parameter name as one of the following:
• Select from ROS network — Use Select to select a parameter name. The Data
type parameter is set automatically. You must be connected to a ROS network.
• Specify your own — Enter a parameter name in Name and specify its data type in
Data type. You must match a parameter name exactly.
Name — Parameter name
string
Parameter name to get from the ROS network, specified as a string. When Source is set
to Select from ROS network, use Select to select an existing parameter. You must be
connected to a ROS network to get a list of parameters. Otherwise, specify the parameter
and data type.
4-23
4
Blocks — Alphabetical List
Parameter name strings must follow the rules of ROS graph names. Valid names have
these characteristics:
• The first character is an alpha character ([a-z|A-Z]), tilde (~), or forward slash (/).
• Subsequent characters are alphanumeric ([0-9|a-z|A-Z]), underscores(_), or forward
slashes (/).
Data type — Data type of your parameter
double | int32 | boolean | uint8[] (string)
Data type of your parameter, specified as a string. The uint8[] (string) enables the
Maximum length parameter.
Note The uint8[] (string) data type is an array of ASCII values corresponding to
the characters in a string. When getting string parameters, you can create a MATLAB
Function block to compare the string to a desired parameter value. For more information,
see “ROS String Parameters”.
Data Types: double | int32 | Boolean | uint8
Maximum length — Maximum length of the uint8 array
scalar
Maximum length of the uint8 array, specified as a scalar. If the parameter string has a
length greater than Maximum length, the ErrorCode output is set to 3.
Dependencies
To enable this port, set the Data type to uint8[] (string).
Initial value — Default parameter value output
double | int32 | boolean | uint8
Default parameter value output from when an error occurs and no valid value has been
received from the parameter server. The data type must match the specified Data type.
Sample time — Interval between outputs
inf (default) | scalar
Interval between outputs, specified as a scalar. This default value indicates that the block
output never changes. Using this value speeds simulation and code generation by
4-24
Get Parameter
eliminating the need to recompute the block output. Otherwise, the block outputs a new
blank message at each interval of Sample time.
For more information, see “Specify Sample Time” (Simulink).
Show ErrorCode output port — Display error code output
on | off
To enable error code output, select this parameter. When you clear this parameter, the
ErrorCode output port is removed from the block. The status options are:
• 0 — ROS parameter retrieved successfully. The retrieved value is output in the Value
port.
• 1 — No ROS parameter with specified name found. If there is no known value, Value
is set to the last received value or to Initial value.
• 2 — ROS parameter retrieved, but its type is different than the specified Data type. If
there is no known value, Value is set to the last received value or to Initial value.
• 3 — For string parameters, the incoming string has been truncated based on the
specified length.
Extended Capabilities
C/C++ Code Generation
Generate C and C++ code using Simulink® Coder™.
See Also
Set Parameter
External Websites
ROS Parameter Server
ROS Graph Names
Introduced in R2015b
4-25
4
Blocks — Alphabetical List
Get Transform
Get transform between body frames
Library:
Robotics System Toolbox / Manipulator Algorithms
Description
The Get Transform block returns the homogeneous transformation between body frames
on the Rigid body tree robot model. Specify a RigidBodyTree object for the robot
model, and select a source and target body in the block.
The block uses Config, the robot configuration (joint positions) input, to calculate the
transformation from the source body to the target body. This transformation is used to
convert coordinates from the source to the target body. To convert to base coordinates,
use the base body name as the Target body parameter.
Ports
Input
Config — Robot configuration
vector
Robot configuration, specified as a vector of positions for all nonfixed joints in the robot
model, as set by the Rigid body tree parameter. You can also generate this vector for a
complex robot using the homeConfiguration or randomConfiguration functions
inside a Constant or MATLAB Function block.
4-26
Get Transform
Output
Transform — Homogeneous transform
4-by-4 matrix
Homogeneous transform, returned as a 4-by-4 matrix.
Parameters
Rigid body tree — Robot model
twoJointRigidBodyTree (default) | RigidBodyTree object
Robot model, specified as a RigidBodyTree object. You can also import a robot model
from an URDF (Unified Robot Description Formation) file using importrobot.
The default robot model, twoJointRigidBodyTree, is a robot with revolute joints and
two degrees of freedom.
Target body — Target body name
body name
Target body name, specified as a body name from the robot model specified in Rigid
body tree. To access body names from the robot model, click Select body. The target
frame is the coordinate system you want to transform points into.
Source body — Source body name
body name
Source body name, specified as a body name from the robot model specified in Rigid
body tree.To access body names from the robot model, click Select body. The source
frame is the coordinate system you want points transformed from.
Extended Capabilities
C/C++ Code Generation
Generate C and C++ code using Simulink® Coder™.
4-27
4
Blocks — Alphabetical List
See Also
Blocks
Get Jacobian | Gravity Torque | Inverse Dynamics | Joint Space Mass Matrix | Velocity
Product Torque
Classes
RigidBodyTree
Functions
getTransform | homeConfiguration | importrobot | randomConfiguration
Topics
“Perform Safe Trajectory Tracking Control Using Robotics Manipulator Blocks”
Introduced in R2018a
4-28
Gravity Torque
Gravity Torque
Joint torques that compensate gravity
Library:
Robotics System Toolbox / Manipulator Algorithms
Description
The Gravity Torque block returns the joint torques required to hold the robot at a given
configuration with the current Gravity setting on the Rigid body tree robot model.
Ports
Input
Config — Robot configuration
vector
Robot configuration, specified as a vector of positions for all nonfixed joints in the robot
model, as set by the Rigid body tree parameter. You can also generate this vector for a
complex robot using the homeConfiguration or randomConfiguration functions
inside a Constant or MATLAB Function block.
Output
JointTorq — Joint torques
vector
Joint torques, specified as a vector. Each element corresponds to a torque applied to a
specific joint. The number of joint torques is equal to the degrees of freedom (number of
nonfixed joints) of the robot.
4-29
4
Blocks — Alphabetical List
Parameters
Rigid body tree — Robot model
twoJointRigidBodyTree (default) | RigidBodyTree object
Robot model, specified as a RigidBodyTree object. You can also import a robot model
from an URDF (Unified Robot Description Formation) file using importrobot.
The default robot model, twoJointRigidBodyTree, is a robot with revolute joints and
two degrees of freedom.
Extended Capabilities
C/C++ Code Generation
Generate C and C++ code using Simulink® Coder™.
See Also
Blocks
Forward Dynamics | Get Jacobian | Inverse Dynamics | Joint Space Mass Matrix | Velocity
Product Torque
Classes
RigidBodyTree
Functions
gravityTorque | homeConfiguration | importrobot | randomConfiguration
Introduced in R2018a
4-30
Inverse Dynamics
Inverse Dynamics
Required joint torques for given motion
Library:
Robotics System Toolbox / Manipulator Algorithms
Description
The Inverse Dynamics block returns the joint torques required for the robot to maintain
the specified robot state. To get the required joint torques, specify the robot configuration
(joint positions), joint velocities, joint accelerations, and external forces.
Ports
Input
Config — Robot configuration
vector
Robot configuration, specified as a vector of positions for all nonfixed joints in the robot
model, as set by the Rigid body tree parameter. You can also generate this vector for a
complex robot using the homeConfiguration or randomConfiguration functions
inside a Constant or MATLAB Function block.
JointVel — Joint velocities
vector
Joint velocities, specified as a vector. The number of joint velocities is equal to the
degrees of freedom (number of nonfixed joints) of the robot.
JointAccel — Joint accelerations
vector
4-31
4
Blocks — Alphabetical List
Joint accelerations, specified as a vector. The number of joint accelerations is equal to the
degrees of freedom of the robot.
FExt — External force matrix
6-by-n matrix
External force matrix, specified as a 6-by-n matrix, where n is the number of bodies in the
robot model. The matrix contains nonzero values in the rows corresponding to specific
bodies. Each row is a vector of applied forces and torques that act as a wrench for that
specific body. Generate this matrix using externalForce with a MATLAB Function block
Output
JointTorq — Joint torques
vector
Joint torques, returned as a vector. Each element corresponds to a torque applied to a
specific joint. The number of joint torques is equal to the degrees of freedom (number of
nonfixed joints) of the robot.
Parameters
Rigid body tree — Robot model
twoJointRigidBodyTree (default) | RigidBodyTree object
Robot model, specified as a RigidBodyTree object. You can also import a robot model
from an URDF (Unified Robot Description Formation) file using importrobot.
The default robot model, twoJointRigidBodyTree, is a robot with revolute joints and
two degrees of freedom.
Extended Capabilities
C/C++ Code Generation
Generate C and C++ code using Simulink® Coder™.
4-32
Inverse Dynamics
See Also
Blocks
Forward Dynamics | Get Jacobian | Gravity Torque | Joint Space Mass Matrix | Velocity
Product Torque
Classes
RigidBodyTree
Functions
externalForce | homeConfiguration | importrobot | inverseDynamics |
randomConfiguration
Introduced in R2018a
4-33
4
Blocks — Alphabetical List
Inverse Kinematics
Compute joint configurations to achieve an end-effector pose
Library:
Robotics System Toolbox / Manipulator Algorithms
Description
The Inverse Kinematics block uses an inverse kinematic (IK) solver to calculate joint
configurations for a desired end-effector pose based on a specified rigid body tree model.
Create a rigid body tree model for your robot using the robotics.RigidBodyTree
class. The rigid body tree model defines all the joint constraints that the solver enforces.
Specify the RigidBodyTree object and the desired end effector inside the block mask.
You can also tune the algorithm parameters in the Solver Parameters tab.
Input the desired end-effector Pose, the Weights on pose tolerance, and an InitialGuess
for the joint configuration. The solver outputs a robot configuration, Config, that satisfies
the end-effector pose within the tolerances specified in the Solver Parameters tab.
Ports
Input
Pose — End-effector pose
4-by-4 homogeneous transform
End-effector pose, specified as a 4-by-4 homogeneous transform. This transform defines
the desired position and orientation of the rigid body specified in the End effector
parameter.
Data Types: single | double
4-34
Inverse Kinematics
Weights — Weights for pose tolerances
six-element vector
Weights for pose tolerances, specified as a six-element vector. The first three elements of
the vector correspond to the weights on the error in orientation for the desired pose. The
last three elements of the vector correspond to the weights on the error in the xyz
position for the desired pose.
Data Types: single | double
InitialGuess — Initial guess of robot configuration
vector
Initial guess of robot configuration, specified as a vector of joint positions. The number of
positions is equal to the number of nonfixed joints in the Rigid body tree parameter. Use
this initial guess to help guide the solver to a desired robot configuration. However, the
solution is not guaranteed to be close to this initial guess.
Data Types: single | double
Output
Config — Robot configuration solution
vector
Robot configuration that solves the desired end-effector pose, specified as a vector. A
robot configuration is a vector of joint positions for the rigid body tree model. The number
of positions is equal to the number of nonfixed joints in the Rigid body tree parameter.
Data Types: single | double
Info — Solution information
bus
Solution information, returned as a bus. The solution information bus contains these
elements:
• Iterations — Number of iterations run by the algorithm.
• PoseErrorNorm — The magnitude of the error between the pose of the end effector
in the solution and the desired end-effector pose.
• ExitFlag — Code that gives more details on the algorithm execution and what
caused it to return. For the exit flags of each algorithm type, see “Exit Flags”.
4-35
4
Blocks — Alphabetical List
• Status — Character vector describing whether the solution is within the tolerance (1)
or is the best possible solution the algorithm could find (2).
Parameters
Block Parameters
Rigid body tree — Rigid body tree model
twoJointRigidBodyTree (default) | RigidBodyTree object
Rigid body tree model, specified as a RigidBodyTree object. Create the robot model in
the MATLAB workspace before specifying in the block mask.
End effector — End-effector name
'tool' | Select body
End-effector name for desired pose. To see a list of bodies on the RigidBodyTree object,
specify the Rigid body tree parameter, then click Select body.
Show solution diagnostic outputs — Enable info port
on (default) | off
Select to enable the Info port and get diagnostic info for the solver solution.
Solver Parameters
Solver — Algorithm for solving inverse kinematics
'BFGSGradientProjection' (default) | 'LevenbergMarquardt'
Algorithm for solving inverse kinematics, specified as either
'BFGSGradientProjection' or 'LevenbergMarquardt'. For details of each
algorithm, see “Inverse Kinematics Algorithms”.
Enforce joint limits — Enforce rigid body tree joint limits
on (default) | off
Select to enforce the joint limits specified in the Rigid body tree model.
Maximum iterations — Maximum number of iterations
1500 (default) | positive integer
4-36
Inverse Kinematics
Maximum number of iterations to optimize the solution, specified as a positive integer.
Increasing the number of iterations can improve the solution at the cost of execution
time.
Maximum time — Maximum time
10 (default) | positive scalar
Maximum number of seconds that the algorithm runs before timing out, specified as a
positive scalar. Increasing the maximum time can improve the solution at the cost of
execution time.
Gradient tolerance — Threshold on gradient of cost function
1e-7 (default) | positive scalar
Threshold on the gradient of the cost function, specified as a positive scalar. The
algorithm stops if the magnitude of the gradient falls below this threshold. A low gradient
magnitude usually indicates that the solver has converged to a solution.
Solution tolerance — Threshold on pose error
1e-6 (default) | positive scalar
Threshold on the magnitude of the error between the end-effector pose generated from
the solution and the desired pose, specified as a positive scalar. The Weights specified
for each component of the pose are included in this calculation.
Step tolerance — Minimum step size
1e-14 (default) | positive scalar
Minimum step size allowed by the solver, specified as a positive scalar. Smaller step sizes
usually mean that the solution is close to convergence.
Error change tolerance — Threshold on change in pose error
1e-12 (default) | positive scalar
Threshold on the change in end-effector pose error between iterations, specified as a
positive scalar. The algorithm returns if the changes in all elements of the pose error are
smaller than this threshold.
Dependencies
This parameter is enabled when the Solver is Levenberg-Marquadt.
4-37
4
Blocks — Alphabetical List
Use error damping — Enable error damping
on (default) | off
Select the check box to enable error damping, then specify the Damping bias
parameter.
Dependencies
This parameter is enabled when the Solver is Levenberg-Marquadt.
Damping bias — Damping on cost function
0.0025 (default) | positive scalar
Damping on cost function, specified as a positive scalar. The Levenberg-Marquadt
algorithm has a damping feature controlled by this scalar that works with the cost
function to control the rate of convergence.
Dependencies
This parameter is enabled when the Solver is Levenberg-Marquadt and Use error
damping is on.
References
[1] Badreddine, Hassan, Stefan Vandewalle, and Johan Meyers. "Sequential Quadratic
Programming (SQP) for Optimal Control in Direct Numerical Simulation of
Turbulent Flow." Journal of Computational Physics. 256 (2014): 1–16. doi:10.1016/
j.jcp.2013.08.044.
[2] Bertsekas, Dimitri P. Nonlinear Programming. Belmont, MA: Athena Scientific, 1999.
[3] Goldfarb, Donald. "Extension of Davidon’s Variable Metric Method to Maximization
Under Linear Inequality and Equality Constraints." SIAM Journal on Applied
Mathematics. Vol. 17, No. 4 (1969): 739–64. doi:10.1137/0117067.
[4] Nocedal, Jorge, and Stephen Wright. Numerical Optimization. New York, NY: Springer,
2006.
[5] Sugihara, Tomomichi. "Solvability-Unconcerned Inverse Kinematics by the Levenberg–
Marquardt Method." IEEE Transactions on Robotics. Vol. 27, No. 5 (2011): 984–
91. doi:10.1109/tro.2011.2148230.
4-38
Inverse Kinematics
[6] Zhao, Jianmin, and Norman I. Badler. "Inverse Kinematics Positioning Using Nonlinear
Programming for Highly Articulated Figures." ACM Transactions on Graphics. Vol.
13, No. 4 (1994): 313–36. doi:10.1145/195826.195827.
Extended Capabilities
C/C++ Code Generation
Generate C and C++ code using Simulink® Coder™.
See Also
Objects
robotics.GeneralizedInverseKinematics | robotics.InverseKinematics |
robotics.RigidBodyTree
Blocks
Get Transform | Inverse Dynamics
Topics
“Control PR2 Arm Movements Using ROS Actions and Inverse Kinematics”
“Inverse Kinematics Algorithms”
Introduced in R2018b
4-39
4
Blocks — Alphabetical List
Joint Space Mass Matrix
Joint-space mass matrix for robot configuration
Library:
Robotics System Toolbox / Manipulator Algorithms
Description
The Joint Space Mass Matrix block returns the joint-space mass matrix for the given robot
configuration (joint positions) for the Rigid body tree robot model.
Ports
Input
Config — Robot configuration
vector
Robot configuration, specified as a vector of positions for all nonfixed joints in the robot
model, as set by the Rigid body tree parameter. You can also generate this vector for a
complex robot using the homeConfiguration or randomConfiguration functions
inside a Constant or MATLAB Function block.
Output
MassMatrix — Joint-space mass matrix for configuration
positive-definite symmetric matrix
Joint-space mass matrix for the given robot configuration, returned as a positive-definite
symmetric matrix.
4-40
Joint Space Mass Matrix
Parameters
Rigid body tree — Robot model
twoJointRigidBodyTree (default) | RigidBodyTree object
Robot model, specified as a RigidBodyTree object. You can also import a robot model
from an URDF (Unified Robot Description Formation) file using importrobot.
The default robot model, twoJointRigidBodyTree, is a robot with revolute joints and
two degrees of freedom.
Extended Capabilities
C/C++ Code Generation
Generate C and C++ code using Simulink® Coder™.
See Also
Blocks
Forward Dynamics | Get Jacobian | Gravity Torque | Inverse Dynamics | Velocity Product
Torque
Classes
RigidBodyTree
Functions
homeConfiguration | importrobot | massMatrix | randomConfiguration
Introduced in R2018a
4-41
4
Blocks — Alphabetical List
Publish
Send messages to ROS network
Library:
Robotics System Toolbox / ROS
Description
The Publish block takes in as its input a Simulink nonvirtual bus that corresponds to the
specified ROS message type and publishes it to the ROS network. It uses the node of the
Simulink model to create a ROS publisher for a specific topic. This node is created when
the model runs and is deleted when the model terminates. If the model does not have a
node, the block creates one.
On each sample hit, the block converts the Msg input from a Simulink bus signal to a
ROS message and publishes it. The block does not distinguish whether the input is a new
message but merely publishes it on every sample hit. For simulation, this input is a
MATLAB ROS message. In code generation, it is a C++ ROS message.
Input/Output Ports
Input
Msg — ROS message
nonvirtual bus
ROS message, specified as a nonvirtual bus. To specify the type of ROS message, use the
Message type parameter.
Data Types: bus
4-42
Publish
Parameters
Topic source — Source for specifying topic name
Select from ROS network | Specify your own
Source for specifying the topic name, specified as one of the following:
• Select from ROS network — Use Select to select a topic name. The Topic and
Message type parameters are set automatically. You must be connected to a ROS
network.
• Specify your own — Enter a topic name in Topic and specify its message type in
Message type. You must match a topic name exactly.
Topic — Topic name to publish to
string
Topic name to publish to, specified as a string. When Topic source is set to Select
from ROS network, use Select to select a topic from the ROS network. You must be
connected to a ROS network to get a list of topics. Otherwise, set Topic source to
Specify your own and specify the topic you want.
Message type — ROS message type
string
ROS message type, specified as a string. Use Select to select from a full list of supported
ROS messages. Service message types are not supported and are not included in the list.
Length of publish queue — Message queue length
1 (default) | integer
Message queue length in code generation, specified as an integer.In simulation, the
message queue is always 1 and cannot be adjusted. To ensure each message is processed,
use a smaller model step or only execute the model when publishing a new message.
Tips
You can also set the addresses for the ROS master and node host by clicking the
Configure network addresses link in the block.
4-43
4
Blocks — Alphabetical List
Extended Capabilities
C/C++ Code Generation
Generate C and C++ code using Simulink® Coder™.
See Also
Blank Message | Subscribe
Topics
“Virtual and Nonvirtual Buses” (Simulink)
“Simulink and ROS Interaction”
Introduced in R2015a
4-44
Pure Pursuit
Pure Pursuit
Linear and angular velocity control commands
Library:
Robotics System Toolbox / Mobile Robot Algorithms
Description
The Pure Pursuit block computes linear and angular velocity commands for following a
path using a set of waypoints and the current pose of a differential drive robot. The block
takes updated poses to update velocity commands for the robot to follow a path along a
desired set of waypoints. Use the Max angular velocity and Desired linear velocity
parameters to update the velocities based on the performance of the robot.
The Lookahead distance parameter computes a look-ahead point on the path, which is
an instantaneous local goal for the robot. The angular velocity command is computed
based on this point. Changing Lookahead distance has a significant impact on the
performance of the algorithm. A higher look-ahead distance results in a smoother
trajectory for the robot, but can cause the robot to cut corners along the path. Too low of
a look-ahead distance can result in oscillations in tracking the path, causing unstable
behavior. For more information on the pure pursuit algorithm, see “Pure Pursuit
Controller”.
Input/Output Ports
Input
Pose — Current robot pose
[x y theta] vector
Current robot pose, specified as an [x y theta] vector, which corresponds to the x-y
position and orientation angle, theta. Positive angles are measured counterclockwise from
the positive x-axis.
4-45
4
Blocks — Alphabetical List
Waypoints — Waypoints
[ ] (default) | n-by-2 array
Waypoints, specified as an n-by-2 array of [x y] pairs, where n is the number of
waypoints. You can generate the waypoints from the robotics.PRM class or specify them
as an array in Simulink.
Output
LinVel — Linear velocity
scalar in meters per second
Linear velocity, specified as a scalar in meters per second.
Data Types: double
AngVel — Angular velocity
scalar in radians per second
Angular velocity, specified as a scalar in radians per second.
Data Types: double
TargetDir — Target direction for robot
scalar in radians
Target direction for the robot, specified as a scalar in radians. The forward direction of
the robot is considered zero radians, with positive angles measured counterclockwise.
This output can be used as the input to the TargetDir port for the Vector Field Histogram
block.
Dependencies
To enable this port, select the Show TargetDir output port parameter.
Parameters
Desired linear velocity (m/s) — Linear velocity
0.1 (default) | scalar
4-46
Pure Pursuit
Desired linear velocity, specified as a scalar in meters per second. The controller assumes
that the robot drives at a constant linear velocity and that the computed angular velocity
is independent of the linear velocity.
Maximum angular velocity (rad/s) — Angular velocity
1.0 (default) | scalar
Maximum angular velocity, specified as a scalar in radians per second. The controller
saturates the absolute angular velocity output at the given value.
Lookahead distance (m) — Look-ahead distance
1.0 (default) | scalar
Look-ahead distance, specified as a scalar in meters. The look-ahead distance changes the
response of the controller. A robot with a higher look-ahead distance produces smooth
paths but takes larger turns at corners. A robot with a smaller look-ahead distance follows
the path closely and takes sharp turns, but oscillate along the path. For more information
on the effects of look-ahead distance, see “Pure Pursuit Controller”.
Show TargetDir output port — Target direction indicator
off (default) | on
Select this parameter to enable the TargetDir out port. This port gives the target
direction as an angle in radians from the forward position, with positive angles measured
counterclockwise.
Extended Capabilities
C/C++ Code Generation
Generate C and C++ code using Simulink® Coder™.
See Also
Blocks
Publish | Subscribe | Vector Field Histogram
4-47
4
Blocks — Alphabetical List
Classes
robotics.PRM | robotics.PurePursuit
Topics
“Path Following for a Differential Drive Robot”
“Path Following with Obstacle Avoidance in Simulink®”
“Pure Pursuit Controller”
Introduced in R2016b
4-48
Read Data
Read Data
Play back data from log file
Library:
Robotics System Toolbox / ROS
Description
The Read Data block plays back rosbag logfiles by outputting the most recent message
from the log file based on the current simulation time. You must load a rosbag log file
(.bag) and specify the Topic in the block mask to get a stream of messages from the file.
Messages on this topic are output from the file in sync with the simulation time.
In the Read Data block mask, click Load log file data to specify a rosbag log file (.bag)
to load. In the Load Log File window, specify a Start time offset, in seconds, to start
playback at a certain point in the file. Duration specifies how long the block should play
back this file in seconds. By default, the block outputs all messages for the specific Topic
in the file.
Ports
Output
IsNew — New message indicator
0|1
New message indicator, returned as a logical. If the output is 1, then a new message was
loaded from the rosbag file at that time. This output can be used to trigger subsystems for
processing new messages received.
Msg — ROS message
nonvirtual bus
4-49
4
Blocks — Alphabetical List
ROS message, returned as a nonvirtual bus. Messages are output in the order they are
stored in the rosbag and synced with the simulation time.
Data Types: bus
Parameters
Topic — Topic name to extract from log file
string
Topic name to extract from log file, specified as a string. This topic must exist in the
loaded rosbag. Click the Load rosbag file Use Select ... to inspect the topics available
and select a specific topic.
Sample time — Interval between outputs
–1 (default) | scalar
Interval between outputs, specified as a scalar. In simulation, the sample time follows
simulation time and not actual wall-clock time.
This default value indicates that the block sample time is inherited.
For more information about the inherited sample time type, see “Specify Sample Time”
(Simulink).
See Also
Blocks
Publish | Read Image | Read Point Cloud | Subscribe
Functions
readMessages | rosbag | select
Topics
“Work with ROS Messages in Simulink®”
“Work with rosbag Logfiles”
Introduced in R2018b
4-50
Read Image
Read Image
Extract image from ROS Image message
Library:
Robotics System Toolbox / ROS
Description
The Read Image block extracts an image from a ROS Image or CompressedImage
message. You can select the ROS message parameters of a topic active on a live ROS
network or specify the message parameters separately. The ROS messages are specified
as a nonvirtual bus. Use the Subscribe block output to receive a message from a ROS
network and input the message to the Read Image block.
Note When reading ROS image messages from the network, the Data property of the
message can exceed the maximum array length set in Simulink. To increase the maximum
array length, click Tools > Manage Array Lengths > Robot Operating System, select
the Data array, and increase the size based on the number of points in the image.
Ports
Input
Msg — ROS Image or CompressedImage message
nonvirtual bus
ROS Image or CompressedImage message, specified as a nonvirtual bus. You can use
the Subscribe block to get a message from an active ROS network.
Data Types: bus
4-51
4
Blocks — Alphabetical List
Output
Image — Extracted image signal
M-by-N-by-3 matrix | M-by-N matrix
Extracted image signal from ROS message, returned as an M-by-N-by-3 matrix for color
images, and an M-by-N matrix for grayscale images. The matrix contains the pixel data
from the Data property of the ROS message.
Data Types: single | double | int8 | int16 | int32 | uint8 | uint16
AlphaChannel — Alpha channel for image
M-by-N matrix
Alpha channel for image, returned as an M-by-N matrix. This matrix is the same height
and width as the image output and has values [0 1] to indicate the opacity of each
corresponding pixel, with a value of 0 being completely transparent.
Note For CompressedImage messages, the Alpha channel returns all zeros if the Show
Alpha output port is enabled.
Data Types: single | double | int8 | int16 | int32 | uint8 | uint16
ErrorCode — Error code for image conversion
scalar
Error code for image conversion, returned as a scalar. The error code values are:
• 0 – Successfully converted the image message.
• 1 – Incorrect image encoding. Check that the incoming message encoding matches the
ImageEncoding parameter.
• 2 – The dimensions of the image message exceed the limits specified in the Maximum
Image Size parameter.
• 3 – The Data field of the image message was truncated. See “Managing Array Sizes in
Simulink ROS” to increase the maximum length of the array.
• 04 – Image decompression failed.
Data Types: uint8
4-52
Read Image
Parameters
Maximum Image Size — Maximum image size
[2000 2000] (default) | two-element vector
Maximum image size, specified as a two-element [height width] vector.
Click Configure using ROS ... to set this parameter automatically using an active topic
on a ROS network. You must be connected to the ROS network.
Image Encoding — Image encoding
rgb8 (default) | rgba8 | ...
Image encoding for the input ImageMsg. Select the supported encoding type which
matches the Encoding property of the message. For more information about encoding
types, see readImage.
Show Alpha output port — Toggle AlphaChannel port
off (default) | on
Toggle Alpha channel output port if your encoding supports an Alpha channel.
Dependencies
Only certain encoding types support alpha channels. The ImageEncoding parameter
determines if this parameter appears in the block mask.
Show error code output port — Toggle ErrorCode port
on (default) | off
Toggle the ErrorCode port to monitor errors.
Output variable-size signals — Toggle variable-size signal output
off (default) | on
Toggle variable-size signal output. Variable-sized signals should only be used if the image
size is expected to change over time. For more information about variable sized signals,
see “Variable-Size Signal Basics” (Simulink).
4-53
4
Blocks — Alphabetical List
Extended Capabilities
C/C++ Code Generation
Generate C and C++ code using Simulink® Coder™.
See Also
Blank Message | CompressedImage | Image | Subscribe | readImage
Topics
“Managing Array Sizes in Simulink ROS”
“Variable-Size Signal Basics” (Simulink)
Introduced in R2017b
4-54
Read Point Cloud
Read Point Cloud
Extract point cloud from ROS PointCloud2 message
Library:
Robotics System Toolbox / ROS
Description
The Read Point Cloud block extracts a point cloud from a ROS PointCloud2 message.
You can select the ROS message parameters of a topic active on a live ROS network or
specify the message parameters separately. The ROS messages are specified as a
nonvirtual bus. Use the Subscribe block to receive a message from a ROS network and
input the message to the Read Point Cloud block.
Note When reading ROS point cloud messages from the network, the Data property of
the message can exceed the maximum array length set in Simulink. To increase the
maximum array length, click Tools > Manage Array Lengths > Robot Operating
System , select the Data array, and increase the size based on the number of points in
the point cloud.
Ports
Input
Msg — ROS PointCloud2 message
nonvirtual bus
ROS PointCloud2 message, specified as a nonvirtual bus. You can use the Subscribe
block to get a message from the ROS network.
Data Types: bus
4-55
4
Blocks — Alphabetical List
Output
XYZ — XYZ coordinates
matrix | multidimensional array
x, y, and z coordinates of the point cloud data, output as either an N-by-3 matrix or h-byw-by-3 multidimensional array. N is the number of points. h and w are the height and
width of the image in pixels. To get the x, y, and z coordinates as a multidimensional
array, select the Preserve point cloud structure check box in the block mask
parameters.
Data Types: single
RGB — RGB values for each point
matrix | multidimensional array
RGB values for each point of the point cloud data, output as either an N-by-3 matrix or hby-w-by-3 multidimensional array. N is the number of points. h and w are the height and
width of the image in pixels. The RGB values correspond to the red, green, and blue color
intensities with a range of [0 1].To get the RGB values as a multidimensional array,
select the Preserve point cloud structure check box in the block mask
parameters.
Data Types: double
Intensity — Intensity values for each point
array | matrix
Intensity values for each point of the point cloud data, output as either an array or a h-byw matrix. h and w are the height and width of the image in pixels. To get the intensity
values as a matrix, select the Preserve point cloud structure check box in the
block mask parameters.
Data Types: single
ErrorCode — Error code for image conversion
scalar
Error code for image conversion, returned as a scalar. The error code values are:
• 0 – Successfully converted the point cloud message.
• 1 – The dimensions of the incoming point cloud exceed the limits set in Maximum
point cloud size.
4-56
Read Point Cloud
• 2 – One of the variable-length arrays in the incoming message was truncated. See
“Managing Array Sizes in Simulink ROS” to increase the maximum length of the array.
• 3 – The X, Y, or Z field of the point cloud message is missing.
• 4 –The point cloud does not contain any RGB color data. You must have toggled Show
RGB output port to on to get this error .
• 5 –The point cloud does not contain any intensity data. You must have toggled Show
Intensity output port to on to get this error.
• 6 – The X, Y, or Z field of the point cloud message does not have the correct data type
(float32).
• 7 – The RGB field of the point cloud message does not have the correct data type
(float32).
• 8 – The Intensity field of the point cloud message does not have the correct data
type (float32).
For certain error codes, data is truncated or populated with NaN values where
appropriate.
Data Types: uint8
Parameters
Maximum point cloud size — Maximum point cloud image size
[480 640] (default) | two-element vector
Maximum point cloud image size, specified as a two-element [height width] vector.
Click Configure using ROS ... to set this parameter automatically using an active topic
on a ROS network. You must be connected to the ROS network.
Preserve point cloud structure — Preserve point cloud data output shape
off (default) | on
When this check box is selected, the cloud data output shape for XYZ, RGB, and
Intensity are preserved. The outputs maintain the structure of the original image.
Therefore, XYZ and RGB are output as multidimensional arrays, and Intensity is output
as a matrix.
Show RGB output port — Toggle RGB port
on (default) | off
4-57
4
Blocks — Alphabetical List
Select this check box to get RGB values for each point of the point cloud message from the
RGB port. The RGB data must be supplied by the message.
Show Intensity output port — Toggle Intensity port
off (default) | on
Select this check box to get intensity values for each point of the point cloud message
from the Intensity port. The intensity data must be supplied by the message.
Show error code output port — Toggle ErrorCode port
off (default) | on
Select this check box to monitor errors with the ErrorCode port.
Output variable-size signals — Toggle variable-size signal output
off (default) | on
Select this check box to output variable-size signals. Variable-sized signals should only be
used if the image size is expected to change over time. For more information about
variable sized signals, see “Variable-Size Signal Basics” (Simulink).
Extended Capabilities
C/C++ Code Generation
Generate C and C++ code using Simulink® Coder™.
See Also
Blank Message | PointCloud2 | Subscribe
Topics
“Managing Array Sizes in Simulink ROS”
“Variable-Size Signal Basics” (Simulink)
Introduced in R2017b
4-58
Set Parameter
Set Parameter
Set values on ROS parameter server
Library:
Robotics System Toolbox / ROS
Description
The Set Parameter block sets the Value input to the specified name on the ROS
parameter server. The block uses the ROS node of the Simulink model to connect to the
ROS network. This node is created when you run the model and is deleted when the
model terminates. If the model does not have a node, the block creates one.
Input/Output Ports
Input
Value — Parameter value
scalar | logical | uint8 array
Parameter value from the ROS network. The value depends on the Data type parameter.
Length — Length of string parameter
integer
Length of the string parameter, specified as an integer. This length is the number of
elements of the uint8 array or the number of characters in the string that you cast to
uint8.
Note When casting your string parameters to uint8, ASCII values 0–31 (control
characters) return an error due to their incompatible character type.
4-59
4
Blocks — Alphabetical List
Dependencies
To enable this port, set the Data type to uint8[] (string).
Parameters
Source — Source for specifying the parameter name
Select from ROS network | Specify your own
Source for specifying the parameter name as one of the following:
• Select from ROS network — Use Select to select a parameter name. The Data
type parameter is set automatically. You must be connected to a ROS network.
• Specify your own — Enter a parameter name in Name and specify its data type in
Data type. You must match a parameter name exactly.
Name — Parameter name
string
Parameter name to get from the ROS network, specified as a string. When Source is set
to Select from ROS network, use Select to select an existing parameter. You must be
connected to a ROS network to get a list of parameters. Otherwise, specify the parameter
and data type.
Parameter name strings must follow the rules of ROS graph names. Valid names have
these characteristics:
• The first character is an alpha character ([a-z|A-Z]), tilde (~), or forward slash (/).
• Subsequent characters are alphanumeric ([0-9|a-z|A-Z]), underscores(_), or forward
slashes (/).
Data type — Data type of your parameter
double | int32 | boolean | uint8[] (string)
Data type of your parameter, specified as a string.
Note The uint8[] (string) data type is an array of ASCII values corresponding to
the characters in a string. When getting string parameters, you can create a MATLAB
Function block to compare the string to a desired parameter value. For more information,
see “ROS String Parameters”.
4-60
Set Parameter
Data Types: double | int32 | Boolean | uint8
Extended Capabilities
C/C++ Code Generation
Generate C and C++ code using Simulink® Coder™.
See Also
Get Parameter
External Websites
ROS Parameter Servers
ROS Graph Names
Introduced in R2015b
4-61
4
Blocks — Alphabetical List
Subscribe
Receive messages from ROS network
Library:
Robotics System Toolbox / ROS
Description
The Subscribe block creates a Simulink nonvirtual bus that corresponds to the specified
ROS message type. The block uses the node of the Simulink model to create a ROS
subscriber for a specific topic. This node is created when the model runs and is deleted
when the model terminates. If the model does not have a node, the block creates one.
On each simulation step, the block checks if a new message is available on the specific
topic.If a new message is available, the block retrieves the message and converts it to a
Simulink bus signal. The Msg port outputs this new message. If a new message is not
available, Msg outputs the last received ROS message. If a message has not been
received since the start of the simulation, Msg outputs a blank message.
Input/Output Ports
Output
IsNew — New message indicator
0|1
New message indicator, returned as a logical. If the output is 1, then a new message was
received since the last sample hit. This output can be used to trigger subsystems for
processing new messages received in the ROS network.
Msg — ROS message
nonvirtual bus
ROS message, returned as a nonvirtual bus. The type of ROS message is specified in the
Message type parameter. The Subscribe block outputs blank messages until it receives a
4-62
Subscribe
message on the topic name you specify. These blank messages allow you to create and
test full models before the rest of the network has been setup.
Data Types: bus
Parameters
Topic source — Source for specifying topic name
Select from ROS network | Specify your own
Source for specifying the topic name, specified as one of the following:
• Select from ROS network — Use Select to select a topic name. The Topic and
Message type parameters are set automatically. You must be connected to a ROS
network.
• Specify your own — Enter a topic name in Topic and specify its message type in
Message type. You must match a topic name exactly.
Topic — Topic name to subscribe to
string
Topic name to subscribe to, specified as a string. When Topic source is set to Select
from ROS network, use Select to select a topic from the ROS network. You must be
connected to a ROS network to get a list of topics. Otherwise, set Topic source to
Specify your own and specify the topic you want.
Message type — ROS message type
string
ROS message type, specified as a string. Use Select to select from a full list of supported
ROS messages. Service message types are not supported and are not included in the list.
Sample time — Interval between outputs
–1 (default) | scalar
Interval between outputs, specified as a scalar. In simulation, the sample time follows
simulation time and not actual wall-block time.
This default value indicates that the block sample time is inherited.
4-63
4
Blocks — Alphabetical List
For more information about the inherited sample time type, see “Specify Sample Time”
(Simulink).
Length of subscribe callback queue — Message queue length
1 (default) | integer
Message queue length in code generation, specified as an integer. In simulation, the
message queue is always 1 and cannot be adjusted. To ensure each message is caught,
use a smaller model step or only execute the model if IsNew returns 1.
Tips
You can also set the addresses for the ROS master and node host by clicking the
Configure network addresses link in the block.
Extended Capabilities
C/C++ Code Generation
Generate C and C++ code using Simulink® Coder™.
See Also
Blank Message | Publish
Topics
“Virtual and Nonvirtual Buses” (Simulink)
“Simulink and ROS Interaction”
Introduced in R2015a
4-64
UAV Animation
UAV Animation
Animate UAV flight path using translations and rotations
Library:
Robotics System Toolbox UAV Library
Description
Note This block requires you to install the UAV Library for Robotics System Toolbox. To
install add-ons, use roboticsAddons and select the desired add-on.
The UAV Animation block animates a unmanned aerial vehicle (UAV) flight path based on
an input array of translations and rotations. A visual mesh is displayed for either a fixedwing or multirotor at the given position and orientation. Click the Show animation
button in the block mask to bring up the figure after simulating.
Ports
Input
Translation — xyz-positions
[x y z] vector
xyz-positions specified as an [x y z] vector.
Example: [1 1 1]
Rotation — Rotations of UAV body frames
[w x y z] quaternion vector
4-65
4
Blocks — Alphabetical List
Rotations of UAV body frames relative to the inertial frame, specified as a [w x y z]
quaternion vector.
Example: [1 0 0 0]
Parameters
UAV type — Type of UAV mesh to display
Multirotor (default) | FixedWing
Type of UAV mesh to display, specified as either FixedWing or Multirotor.
UAV size — Size of frame and attached mesh
1 (default) | positive numeric scalar
Size of frame and attached mesh, specified as positive numeric scalar.
Inertial frame z-axis direction — Direction of positive z-axis of inertial
frame
Down (default) | Up
Direction of the positive z-axis of inertial frame, specified as either Up or Down. In the
plot, the positive z-axis always points up. The parameter defines the rotation between the
inertia frame and plot frame. Set this parameter to Down if the inertial frame is following
'North-East-Down' configuration.
Sample time — Interval between outputs
–1 (default) | scalar
Interval between outputs, specified as a scalar. In simulation, the sample time follows
simulation time and not actual wall-block time.
This default value indicates that the block sample time is inherited.
For more information about the inherited sample time type, see “Specify Sample Time”
(Simulink).
4-66
UAV Animation
Extended Capabilities
C/C++ Code Generation
Generate C and C++ code using Simulink® Coder™.
See Also
Functions
plotTransforms | roboticsAddons | state
Objects
robotics.FixedWingGuidanceModel | robotics.MultirotorGuidanceModel |
robotics.WaypointFollower
Blocks
Waypoint Follower
Topics
“Approximate High Fidelity UAV model with UAV Guidance Model block”
“Tuning Waypoint Follower for Fixed-Wing UAV”
Introduced in R2018b
4-67
4
Blocks — Alphabetical List
UAV Guidance Model
Reduced-order model for UAV
Library:
Robotics System Toolbox UAV Library
Description
Note This block requires you to install the UAV Library for Robotics System Toolbox. To
install add-ons, use roboticsAddons and select the desired add-on.
The UAV Guidance Model block represents a small unmanned aerial vehicle (UAV)
guidance model that estimates the UAV state based on control and environmental inputs.
The model approximates the behavior of a closed-loop system consisting of an autopilot
controller and a fixed-wing or multirotor kinematic model for 3-D motion. Use this block
as a reduced-order guidance model to simulate your fixed-wing or multirotor UAV. Specify
the ModelType to select your UAV type. Use the Initial State tab to specify the initial
state of the UAV depending on the model type. The Configuration tab defines the control
parameters and physical parameters of the UAV.
Ports
Input
Control — Control commands
bus
Control commands sent to the UAV model, specified as a bus. The name of the input bus is
specified in Input/Output Bus Names.
4-68
UAV Guidance Model
For multirotor UAVs, the model is approximated as separate PD controllers for each
command. The elements of the bus are control command:
• Roll - Roll angle in radians.
• Pitch - Pitch angle in radians.
• YawRate - Yaw rate in radians per second. (D = 0. P only controller)
• Thrust - Vertical thrust of the UAV in Newtons. (D = 0. P only controller)
For fixed-wing UAVs, the model assumes the UAV is flying under the coordinated-turn
condition. The guidance model equations assume zero side-slip. The elements of the bus
are:
• Height - Altitude above the ground in meters.
• Airspeed - UAV speed relative to wind in meters per second.
• RollAngle - Roll angle along body forward axis in radians. Because of the
coordinated-turn condition, the heading angular rate is based on the roll angle.
Environment — Environmental inputs
bus
Environmental inputs, specified as a bus. The model compensates for these environmental
inputs when trying to achieve the commanded controls.
For fixed-wing UAVs, the elements of the bus are WindNorth, WindEast,WindDown, and
Gravity. Wind speeds are in meters per second and negative speeds point in the
opposite direction. Gravity is in meters per second squared.
For multirotor UAVs, the only element of the bus is Gravity in meters per second
squared.
Data Types: bus
Output
State — Simulated UAV state
bus
Simulated UAV state, returned as a bus. The