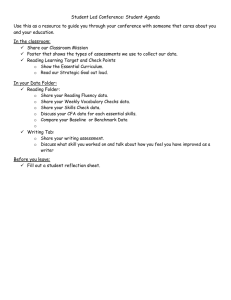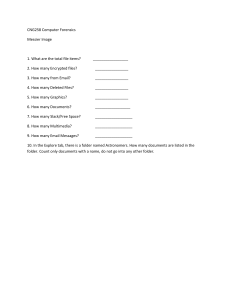User Guide for Cisco Unified Contact
Center Domain Manager
Release 11.6
Updated April 2019
Corporate Headquarters
Cisco Systems, Inc.
170, West Tasman Drive
San Jose, CA 95134-1706
USA
http://www.cisco.com
Tel:
408 526-4000
800 553-NETS (6387)
Fax:
408 526-4100
THE SPECIFICATIONS AND INFORMATION REGARDING THE PRODUCTS IN THIS MANUAL ARE SUBJECT TO CHANGE WITHOUT
NOTICE. ALL STATEMENTS, INFORMATION, AND RECOMMENDATIONS IN THIS MANUAL ARE BELIEVED TO BE ACCURATE BUT ARE
PRESENTED WITHOUT WARRANTY OF ANY KIND, EXPRESS OR IMPLIED. USERS MUST TAKE FULL RESPONSIBILITY FOR THEIR
APPLICATION OF ANY PRODUCTS.
THE SOFTWARE LICENSE AND LIMITED WARRANTY FOR THE ACCOMPANYING PRODUCT ARE SET FORTH IN THE INFORMATION
PACKET THAT SHIPPED WITH THE PRODUCT AND ARE INCORPORATED HEREIN BY THIS REFERENCE. IF YOU ARE UNABLE TO
LOCATE THE SOFTWARE LICENSE OR LIMITED WARRANTY, CONTACT YOUR CISCO REPRESENTATIVE FOR A COPY.
The Cisco implementation of TCP header compression is an adaptation of a program developed by the University of California, Berkeley (UCB) as
part of UCBs public domain version of the UNIX operating system. All rights reserved. Copyright 1981, Regents of the University of California.
NOTWITHSTANDING ANY OTHER WARRANTY HEREIN, ALL DOCUMENT FILES AND SOFTWARE OF THESE SUPPLIERS ARE PROVIDED
"AS IS" WITH ALL FAULTS. CISCO AND THE ABOVE-NAMED SUPPLIERS DISCLAIM ALL WARRANTIES, EXPRESSED OR IMPLIED,
INCLUDING, WITHOUT LIMITATION, THOSE OF MERCHANTABILITY, FITNESS FOR A PARTICULAR PURPOSE AND NONINFRINGEMENT
OR ARISING FROM A COURSE OF DEALING, USAGE, OR TRADE PRACTICE.
IN NO EVENT SHALL CISCO OR ITS SUPPLIERS BE LIABLE FOR ANY INDIRECT, SPECIAL, CONSEQUENTIAL, OR INCIDENTAL DAMAGES,
INCLUDING, WITHOUT LIMITATION, LOST PROFITS OR LOSS OR DAMAGE TO DATA ARISING OUT OF THE USE OR INABILITY TO USE
THIS MANUAL, EVEN IF CISCO OR ITS SUPPLIERS HAVE BEEN ADVISED OF THE POSSIBILITY OF SUCH DAMAGES.
Any Internet Protocol (IP) addresses and phone numbers used in this document are not intended to be actual addresses and phone numbers. Any
examples, command display output, network topology diagrams, and other figures included in the document are shown for illustrative purposes only.
Any use of actual IP addresses or phone numbers in illustrative content is unintentional and coincidental.
Cisco and the Cisco logo are trademarks or registered trademarks of Cisco and/or its affiliates in the U.S. and other countries. To view a list of Cisco
trademarks, go to this URL: http:// www.cisco.com/go/trademarks. Third-party trademarks mentioned are the property of their respective owners.
The use of the word partner does not imply a partnership relationship between Cisco and any other company. (1110R)
© 2017 Cisco Systems, Inc. All rights reserved.
Table of Contents
3
Table of Contents
Table of Contents
Preface
3
19
Purpose
19
Audience
19
Organization
19
Related Documentation
20
Document Conventions
20
Obtaining Documentation and Submitting a Service Request
21
Field Alerts and Field Notices
21
Documentation Feedback
22
Getting Started
24
The Basics
24
About Unified Contact Center Domain Manager
24
About Unified CCDM User Types
24
About Basic and Advanced Mode
25
Accessing The Web Application
26
Logging In to Unified CCDM
26
Using Online Help
28
The Home Page
29
About the Home Page
29
The Menu Bar
29
Basic Mode Team Management Page
29
Gadgets
30
Tools
30
Disabling Pop-up Blockers
31
Changing Your Language
31
The Folder Tree
32
About the Folder Tree
32
Contents and Organization
32
Table of Contents
4
Folder Order
33
Expanding and Collapsing Nodes
33
Showing Child Folders
34
Selecting Multiple Folders
34
Shortcut Menus
34
Keyboard Shortcuts
35
Drag and Drop Operations
35
Logging Out
Introduction to Gadgets and Apps
About Gadgets and Apps
36
37
37
About Gadgets
37
About Apps
37
Tasks Associated with Gadgets and Apps
37
Customizing your Gadgets Page
37
Opening an Existing Dashboard App
38
Saving your Gadgets Page as an App
39
Setting your Default App
39
Deleting an App
40
Getting Help on Gadgets
40
The Gadgets Menu
40
Security Requirements for Gadgets and Apps
42
Standard Unified CCDM Gadgets
42
Buttons used by Standard Gadgets
42
Settings
User Settings
43
43
Changing your password
43
Changing your other user settings
43
System Settings
44
About System Settings
44
Changing the System Settings
44
Table of Contents
Custom Links
5
48
About Custom Links
48
Adding a Custom Link
48
Editing a Custom Link
48
About Page
Viewing the Product Version
Agent Re-Skilling
49
49
50
About the Agent Re-Skilling Tool
50
Configuring a Unified CCDM User to Access the Re-Skilling Tool
50
Opening the Agent Re-Skilling Tool
51
Viewing a Skill Group
51
Adding an Agent to a Skill Group
51
Removing an Agent from a Skill Group
52
Agent Team Manager
53
About the Agent Team Manager Tool
53
Configuring an Unified CCDM User to Access the Agent Team Manager Tool
53
Opening the Agent Team Manager Tool
54
Viewing an Agent Team
54
Viewing or Editing Agents
54
Changing an Agent’s Team
55
Adding a New Agent
56
Adding a New Person
58
Information Notices
60
About Information Notices
60
Viewing Current Information Notices
60
Advanced Mode Options
60
About Advanced Mode Options
60
Opening the Information Notices Tool
60
Creating an Information Notice
61
Viewing Information Notices
61
Table of Contents
6
Editing an Information Notice
61
Deleting an Information Notice
61
Moving an Information Notice
61
Activity Monitor
63
About the Activity Monitor
63
Opening the Activity Monitor
63
Provisioning Queue Tab
63
Audit Detail Tab
65
Resource Manager
67
Introduction
67
About Resource Manager
67
Resource Manager User Interface
67
Overview
67
Folder Tree Panel
68
Items Panel
68
Details Panel
69
Common Details Panel Tabs
70
Details Tab
70
Associations Tabs
70
Advanced Tab
70
History Tab
71
Custom Data Tab
71
Folders
71
About Folders
71
Creating a Folder
72
Renaming a Folder
73
Moving a Folder
73
Deleting a Folder
74
Bulk Uploading Folders
75
Tenants and Prefix Rules
75
Table of Contents
About Tenants and Tenant Mappings
7
75
Tenants
75
Prefix Rules
75
Equipment Mappings
76
Creating a Prefix Rule
76
Editing a Prefix Rule
77
Viewing a Prefix Rule
78
Deleting a Prefix Rule
78
More About Tenants and Prefix Rules
79
Prefixes and Multi-tenanted Environments
Viewing Equipment Mapping
Resources
About Resources
79
79
80
80
Resource Types
80
System Resources
80
Remote Resources
80
Resource States
82
Creating a Resource
84
Viewing and Editing Resources
84
Selecting Resources
85
Viewing Resource Status
85
Moving Resources
86
Deleting Resources
87
Purging Resources
87
More About Moving Resources
87
Moving a Resource to a Different Tenant
87
Moving Remote Resources Owned by Remote Tenants
88
Moving Resources Using AW tools
89
Bulk Upload of Resources
About Bulk Upload
89
89
Table of Contents
8
The Bulk Upload Tool
89
Resources That Can Be Bulk Uploaded
89
Editing CSV files
90
Using the Bulk Upload Tool
90
Starting a Bulk Upload
90
Bulk Upload Errors
91
Reasons for Upload Failure
91
Bulk Upload Data Types
92
Global Bulk Upload Columns
92
Bulk Upload Agent Template
93
Bulk Upload Agent Desktop Template
95
Bulk Upload Agent Team Template
96
Bulk Upload Call Type Template
97
Bulk Upload Departments Template
97
Bulk Upload Dialed Number Template
98
Bulk Upload Enterprise Skill Group Template
98
Bulk Upload Folders Template
99
Bulk Upload Label Template
100
Bulk Upload Network VRU Scripts Template
100
Bulk Upload Person Template
101
Bulk Upload Precision Attributes Template
102
Bulk Upload Precision Queues Template
103
Syntax for Precision Queue Steps
104
Bulk Upload Skill Group Template
106
Bulk Upload User Variable Template
107
Bulk Upload Users Template
108
System Search Folders
109
About System Search Folders
109
Viewing Search Details
110
Running a Predefined Search
110
Table of Contents
9
Refreshing the Search Results
110
Moving or Deleting Searches
110
Viewing or Editing Search Results
110
Moving Items in Search Results
111
Deleting Items from Search Results
111
Resource Guide
113
About Resource Types
113
Agents
113
About Agents and Supervisor Agents
113
Creating an Agent
115
Adding an Agent to a Team
116
Editing an Agent
117
Deleting an Agent
117
Bulk Uploading Agents
117
Agent Fields
118
Agent Desktops
127
About Agent Desktops
127
Creating an Agent Desktop
127
Editing an Agent Desktop
127
Deleting an Agent Desktop
128
Bulk Uploading Agent Desktops
128
Agent Desktop Fields
128
Agent Teams
134
About Agent Teams
134
Creating an Agent Team
134
Editing an Agent Team
135
Deleting an Agent Team
135
Bulk Uploading Agent Teams
135
Agent Team Fields
135
Call Types
139
Table of Contents
10
About Call Types
139
Creating a Call Type
139
Editing a Call Type
140
Deleting a Call Type
140
Bulk Uploading Call Types
140
Call Type Fields
140
Departments
143
About Departments
143
Creating a Department
144
Editing a Department
145
Deleting a Department
145
Bulk Uploading Departments
145
Department Fields
145
Dialed Numbers
147
About Dialed Numbers
147
Creating a Dialed Number
147
Editing a Dialed Number
147
Deleting a Dialed Number
148
Bulk Uploading Dialed Numbers
148
Dialed Number Fields
148
Enterprise Skill Groups
154
About Enterprise Skill Groups
154
Creating an Enterprise Skill Group
154
Deleting an Enterprise Skill Group
154
Bulk Uploading Enterprise Skill Groups
154
Enterprise Skill Group Fields
155
Editing an Enterprise Skill Group
157
Expanded Call Variables
158
About Expanded Call Variables
158
Creating an Expanded Call Variable
158
Table of Contents
11
Deleting an Expanded Call Variable
158
Expanded Call Variable Fields
158
IVR Apps
161
About IVR Apps
161
Creating an IVR App
162
Editing an IVR App
162
Deleting an IVR App
163
IVR App Fields
163
Labels
163
About Labels
163
Creating a Label
163
Editing a Label
164
Deleting a Label
164
Bulk Uploading Labels
164
Label Fields
164
Media Files
167
About Media Files
167
Creating a Media File
167
Editing a Media File
168
Deleting a Media File
168
Media File Fields
168
Network VRU Scripts
169
About Network VRU Scripts
169
Creating a Network VRU Script
171
Associating an Audio File with a Network VRU Script
171
Editing a Network VRU Script
172
Deleting a Network VRU Script
172
Bulk Uploading Network VRU Scripts
173
Network VRU Script Fields
173
Peripherals
177
Table of Contents
12
About Peripherals
177
Peripheral Fields
178
Persons
179
About Persons
179
Creating a Person
179
Editing a Person
180
Deleting a Person
180
Bulk Uploading Persons
180
Person Fields
180
Precision Attributes
186
About Precision Attributes
186
Creating a Precision Attribute
187
Editing a Precision Attribute
188
Deleting a Precision Attribute
188
Bulk Uploading Precision Attributes
188
Precision Attribute Fields
189
Precision Queues
193
About Precision Queues
193
Creating a Precision Queue
195
Editing a Precision Queue
195
Deleting a Precision Queue
195
Bulk Uploading Precision Queues
196
Precision Queue Fields
196
Services
211
About Services
211
Creating a Service
211
Deleting a Service
211
Service Fields
211
Editing a Service
215
Skill Groups
216
Table of Contents
13
About Skill Groups
216
Creating a Skill Group
216
Editing a Skill Group
216
Deleting a Skill Group
217
Bulk Uploading Skill Groups
217
Skill Group Fields
217
User Variables
221
About User Variables
221
Creating a User Variable
222
Deleting a User Variable
222
Bulk Uploading User Variables
222
User Variable Fields
222
Security
225
Security Features
225
About Security
225
Security and the Folder Structure
225
Inheritance and Policy Root Folders
225
About Users and Groups
226
About Default Groups
227
About Permissions
227
About Default Roles
228
About Security Management Tools
228
Users
229
About Users
229
Starting the User Manager
229
Creating a User
229
Editing User Details
232
Moving a User
232
Deleting a User
232
Copying a User
233
Table of Contents
14
Viewing User Permissions
233
Changing User Permissions
233
Changing the Groups a User Belongs To
233
About ISE Enabled Users
234
Configuring Imported UCCE Users for ISE Integration
234
User Fields
235
Fields Available When Creating a User
235
Fields Available When Editing a User
237
Groups
240
About Groups
240
Starting the Group Manager
240
Creating a Group
241
Editing Group Details
241
Moving a Group
241
Deleting a Group
242
Viewing Group Permissions
242
Changing Group Permissions
242
Changing the Members in a Group
243
Changing the Groups a Group Belongs To
243
Group Fields
244
Fields Available When Creating a Group
244
Fields Available When Editing a Group
244
Security Permissions
245
About Security Permissions
245
Starting the Security Permissions Manager
245
Viewing Folder Roles Assigned to a Folder
245
Assigning Folder Roles to Users and Groups
245
Changing the Inheritance for a Folder
246
Viewing and Editing Folder Roles
246
Editing User Details
247
Table of Contents
Editing Group Details
Roles
15
247
247
About The Role Manager
247
About Folder Roles
248
Starting the Role Manager
248
Creating a Folder Role
248
Assigning a Folder Role
249
Editing a Folder Role
249
Deleting a Folder Role
249
Global Roles
249
About The Global Role Manager
249
About Global Roles
249
Starting the Global Role Manager
250
Creating a Global Role
250
Assigning a Global Role
250
Editing a Global Role
251
Deleting a Global Role
251
Standard Gadgets Guide
CVP Resource Upload Gadget
252
252
About the CVP Resource Upload Gadget
252
Tasks Associated with the CVP Resource Upload gadget
252
Uploading a Mediafile
252
Editing a Mediafile
253
Uploading a IVR App
253
Security Requirements for the CVP Resource Upload Gadget
Resource Manager Gadget
253
254
About the Resource Manager Gadget
254
About Resources
254
Tasks Associated with Resources
255
Viewing Resources in the Resource Grid
255
Table of Contents
16
Viewing And Editing Resource Details and Status
256
Creating Resources
257
Moving Resources
258
Deleting Resources
258
Entering Data in Resource Manager Fields
258
Search Filter
258
Resource Selector
259
Association Grid
259
Folder Tree
260
Drop-Down List
261
Security Requirements for the Resource Manager Gadget
261
Supported Resources
261
Agents
262
Agent Desktops
262
About Agent Desktops
262
Agent Desktop Properties
262
Agent Teams
266
About Agent Teams
266
Agent Team Properties
266
Call Types
269
About Call Types
269
Call Type Properties
269
Categories
272
About Categories
272
Category Properties
272
Departments
273
About Departments
273
Department Properties
274
Dialed Numbers
About Dialed Numbers
275
275
Table of Contents
Dialed Number Properties
Enterprise Skill Groups
17
275
278
About Enterprise Skill Groups
278
Enterprise Skill Group Properties
278
Expanded Call Variables
280
About Expanded Call Variables
280
Expanded Call Variable Properties
280
Labels
282
About Labels
282
Label Properties
282
Network VRU Scripts
285
About Network VRU Scripts
285
Network VRU Script Properties
286
Persons and Agents
289
About Persons
289
About Agents and Supervisor Agents
289
Person and Agent Properties
290
Precision Attributes
296
About Precision Attributes
296
Precision Attribute Properties
296
Precision Queues
299
About Precision Queues
299
Precision Queue Properties
300
Services
305
About Services
305
Service Properties
305
Skill Groups
308
About Skill Groups
308
Skill Group Properties
308
Users
311
Table of Contents
18
About Users
311
User Properties
311
User Variables
314
About User Variables
314
User Variable Properties
314
System Administration Tasks
317
About Administrator Tasks
317
Agent and Group Related Tasks
317
Contact Routing Tasks
318
Glossary
319
Preface
19
Preface
Purpose
This document explains how to use the Unified Contact Center Domain Manager (Unified
CCDM) to manage settings, services, security and your system using the Web Portal tool.
Audience
This document is intended for all users of Unified CCDM, from high-level administrators to team
supervisors. The reader needs no technical understanding beyond a basic knowledge of how to use
computers.
Organization
The sections of this guide are as follows:
Chapter 1 Getting Started
Provides basic information on the Unified CCDM
environment and how to use the context-sensitive online
help.
Chapter 2 Settings
Describes how users can change their settings, or the
settings of others, such as email address, time-zone, or
security privileges.
Chapter 3 Service Manager
Explains how supervisor users can use Unified CCDM
for management of agents, teams, and skill groups.
Chapter 4 Information Notices
Explains how to view and edit information notices.
Chapter 5 Resource Manager
Describes the folder structure of Unified CCDM and
explains how to set up and maintain agents, contacts,
equipment, and other resources using Unified CCDM.
Chapter 6 System Manager Resource
Guide
Provides detailed information about each provisionable
resource type.
Chapter 7 Security Manager
Explains how to set up security settings for individual
users by means of roles and tasks, and how users with
the same permissions can be added to groups to simplify
management.
Chapter 8 System Administration Tasks Explains the main Unified CCDM administrative tasks.
Preface
20
Related Documentation
Documentation for Cisco Unified ICM/Contact Center Enterprise & Hosted, as well as related
documentation, is accessible from Cisco.com at:
http://www.cisco.com/cisco/web/psa/default.html.
Related documentation includes the documentation sets for Cisco CTI Object Server
(CTIOS), Cisco Agent Desktop (CAD), Cisco Agent Desktop - Browser Edition (CAD-BE),
Cisco Unified Contact Center Management Portal, Cisco Unified Customer Voice Portal
(CVP),Cisco Unified IP IVR, Cisco Unified Intelligence Center, and Cisco Support Tools.
For documentation for these Cisco Unified Contact Center products, go to
http://www.cisco.com/cisco/web/psa/default.html, click Voice and Unified
Communications, then click Customer Collaboration, then click Cisco Unified Contact
Center Products or Cisco Unified Voice Self-Service Products, then click the
product/option you are interested in.
For troubleshooting tips for these Cisco Unified Contact Center products, go to
http://docwiki.cisco.com/wiki/Category:Troubleshooting, then click the product/option you
are interested in.
Documentation for Cisco Unified Communications Manager is accessible from:
http://www.cisco.com/cisco/web/psa/default.html.
Technical Support documentation and tools are accessible from:
http://www.cisco.com/en/US/support/index.html.
The Product Alert tool is accessible from (sign in required): http://www.cisco.com/cgibin/Support/FieldNoticeTool/field-notice.
For information on the Cisco software support methodology, refer to Software Release and
Support Methodology: ICM/IPCC available at (sign in required):
http://www.cisco.com/en/US/partner/products/sw/custcosw/ps1844/prod_bulletins_list.html.
For a detailed list of language localizations, refer to the Cisco Unified ICM/Contact Center
Product and System Localization Matrix available at the bottom of the following page:
http://www.cisco.com/en/US/products/sw/custcosw/ps1001/prod_technical_reference_
list.html.
Document Conventions
This document uses the following conventions:
Preface
21
Convention Description
boldface font Boldface font is used to indicate commands, such as entries, keys, buttons, folders
and submenu names. For example:
Choose Edit > Find
Click Finish
italic font
Italic font is used to indicate the following:
To introduce a new term; for example:
A skill group is a collection of agents who share similar skills
For emphasis; for example:
Do not use the numerical naming convention
A syntax value that the user must replace; for example:
IF (condition, true-value, false-value)
A title of a publication; for example:
Refer to the Cisco CRS Installation Guide
window font Window font, such as Courier, is used for the following:
Text as it appears in code or that the window displays; for example:
<html><title>Cisco Systems, Inc. </title></html>
< >
Angle brackets are used to indicate the following:
For arguments where the context does not allow italic, such as ASCII output
A character string that the user enters but that does not appear on the window,
such as a password
Obtaining Documentation and Submitting a
Service Request
For information on obtaining documentation, using the Cisco Bug Search Tool (BST), submitting a
service request, and gathering additional information, see What's New in Cisco Product
Documentation, at:
http://www.cisco.com/c/en/us/td/docs/general/whatsnew/whatsnew.html
Subscribe to What's New in Cisco Product Documentation, which lists all new and revised Cisco
technical documentation as an RSS feed and delivers content directly to your desktop using a
reader application. The RSS feeds are a free service.
Field Alerts and Field Notices
Cisco products may be modified or key processes may be determined to be important. These are
announced through use of the Cisco Field Alerts and Cisco Field Notices. You can register to
receive Field Alerts and Field Notices through the Product Alert Tool on Cisco.com. This tool
enables you to create a profile to receive announcements by selecting all products of interest.
Preface
Log into www.cisco.com and then access the tool at
http://www.cisco.com/cisco/support/notifications.html
Documentation Feedback
To provide comments about this document, send an email message to the following address:
contactcenterproducts_docfeedback@cisco.com
We appreciate your comments.
22
23
This page intentionally blank.
Getting Started
24
Getting Started
The Basics
About Unified Contact Center Domain Manager
Unified Contact Center Domain Manager is a browser-based contact center management and
reporting application. It provides an unified view of the equipment in your contact center
equipment, and enables you to monitor and control it using a single interface.
Unified CCDM enables you to manage the resources in your contact center (for example, agents
and skill groups).
Unified CCDM partitions the contact center resources in folders. These folders can be secured
using a sophisticated security structure that enables administrators to specify which users can
perform which actions within which folders.
Unified CCDM supplies a number of tools that enable users to monitor and modify contact center
resources:
Provisioning tools enable you to manage the contact center resources. If you are a
supervisor, you can manage and reskill the agents in your teams. If you have appropriate
permissions, you can also partition, view and edit resources, and view the provisioning
status.
Security tools enable you to create and manage users and groups, allocate role-based
permissions to users and groups, and apply folder-based permissions to the partitioned
contact center resources
Information notices enable you to display messages to users as required.
About Unified CCDM User Types
There are several types of Unified CCDM user:
A host administrator is responsible for the whole platform and has a view across all the
equipment, tenants and their resources.
A tenant administrator is responsible for the administration of part of the system, usually
the part that belongs to a single tenant.
A tenant user has access only to the resources and tools assigned to them by the tenant
administrator. Several classes of tenant user may be created by the tenant administrator
using user groups and roles to achieve their business requirements.
A basic user has limited access to the system to manage one or more agent teams.
Getting Started
25
When Unified CCDM is first installed, the host administrator configures the platform and creates
the tenant administrators. Each tenant administrator configures the tenant area and creates the
tenant users.
Host Administrator
A host administrator is responsible for:
Ensuring that the tenant equipment (peripherals) are correctly located in the tenant or shared
folders.
Creating a tenant administrator user for each tenant.
Assigning any specific roles.
Tenant Administrator
A tenant administrator is responsible for:
Creating a resource folder structure that maps onto the tenant's business.
Moving the tenant's resources into the appropriate location sin the folder structure.
Creating security groups to provide role based access to the subfolders.
Creating tenant users and assigning them to security groups that are relevant to their role.
Tenant User
A tenant user may have access to any or all of the Unified CCDM tools, depending on their role in
the contact center and the privileges they have been assigned.
Basic User
A basic user can be created by the tenant administrator or by a tenant user with sufficient
privileges. Basic users have a restricted user interface that enables them to perform functions
related to day-to-day team management only.
About Basic and Advanced Mode
Unified CCDM provides two user modes, basic mode and advanced mode.
Basic Mode provides a simplified interface that enables supervisors to manage their teams.
Basic mode users can perform a limited set of agent management functions, access
information notices, and modify their own user settings. There is no access to advanced
functions like resource or security management.
Advanced Mode provides a more comprehensive interface with additional functionality.
Depending on their security permissions, users may be able to:
manage resources (agent teams and skill groups)
manage security
Getting Started
26
manage folders
manage information notices
Advanced mode users can also switch between basic and advanced modes.
Accessing The Web Application
Logging In to Unified CCDM
Accessing the System
1.
In your web browser, enter the address of the server that is running Unified CCDM. This
will be in the format:
http://<Unified CCDMServer>/portal
For example: http://webserverfqdn/portal.
2.
The security access page containing the login message is displayed.
3.
Click agree to display the Login Page.
Using Local Login
To use local login, enter your user name and password and click Login. If the login is successful,
your home page displays.
The first time you access Unified CCDM you may be prompted to accept a security certificate.
Accept this security certificate then proceed.
Notes
The password field is case sensitive. If your password is 'password1' and you type
'PASSWORD1' your login will fail. If you have difficulty logging in, make sure that you
have not accidentally pressed the Caps Lock key.
By default, you have a maximum of three attempts to log into the system. If, after three
attempts, you have not logged in correctly, your user account may be locked. If this happens,
contact the administrator responsible for re-enabling it.
Using Single Sign-On (SSO)
Depending on your user settings and security configuration, there are multiple authentications you
can use to log into Unified CCDM using Single Sign-On. The authentication modes you can use to
login to the system are set by the Enabled Login Type setting in the user manager.
SSO is an authentication and authorization process. Authentication proves you are the user you
say that you are, and authorization verifies that you are allowed to do what you are trying to do. A
single action of user authentication and authorization can permit a user to access all computers
and systems where they have access permission, without a prompt to resupply user credentials.
Getting Started
27
Windows
To log in using Windows, click Windows. The first time you access Unified CCDM via Windows
you may be prompted to enter your user name and password. Click Login, and if the login is
successful, your home page displays. If you have used Windows authentication previously, you
will be logged in automatically.
The administrator may have set up Unified CCDM so that it recognizes the Windows users who
are able to access it. In this case, as long as you are logged into Windows as yourself, you should
not need to login to Unified CCDM at all.
ADFS
To log in using Active Directory Federation Services (ADFS):
1.
Click ADFS. The ADFS login screen displays.
2.
Enter your ADFS user name and password to sign in with your organizational account. The
ADFS welcome screen displays.
3.
Click OK to start using Unified CCDM.
Note
If the web page is already open when you want to login, click Logout. The system initially
displays the logout page, and then the normal login window. The login window will not
display if you used ADFS to login to Unified CCDM.
To sign in automatically in future, you need to add the Unified CCDM website to your browser's
list of local intranet sites.
Here are the instructions for doing this in some common browsers.
Internet Explorer
1.
Click Tools > Internet Options, and select the Security tab.
2.
Select the Local intranet zone and click the Sites button.
3.
Click Advanced to add the Unified CCDM site to Internet Explorer's list of local intranet
sites.
4.
Enter the URL of the Unified CCDM website in Add this website to the zone, and click
Add.
5.
Click OK when prompted until you are returned to the browser window.
Chrome
Late versions of Chrome will automatically accept the Unified CCDM site if both the server and
client machines are on the same domain. Older versions of Chrome will need to be started with a
version-specific command line option in order to accept the site. Please ask your network
Getting Started
28
administrator for details.
Firefox
The URL must be whitelisted (explicitly specified as allowed) using a Firefox configuration
setting.
To change this setting:
1.
In the Firefox address entry box, type about:config.
2.
If you see a warning that this may be harmful, accept it.
3.
Type negotiate-auth into the search filter to reduce the number of settings displayed.
4.
Double-click network.negotiate-auth.trusted-uris.
5.
In the Enter String Value dialog box, enter the URL of the Unified CCDM website. You
can supply more than one URL in a comma-separated list if necessary. Click OK.
Automatic Logout
You will be automatically logged out if:
you close your web browser window
you have not performed any action on the system for twenty minutes.
Using Online Help
To get help, click the drop-down arrow beside your user name on the menu bar, then in the Other
section, click Help to view the online help.
The online help has the following sections:
the toolbar which runs across the top. You can use the toolbar to move between topics, print
topics, add a topic to your favorite topics and enter search text. Hover over a toolbar icon to
see what it does (you may need to click on the toolbar first).
the right hand pane which contains the help text
the left hand pane which contains tabs for search and navigation. Click on a tab to open it in
the left hand pane. The tabs are:
Contents to see and select the available help topics
Search to search for a help topics that include a specific word or phrase
Glossary to see definitions of terms used by Unified CCDM.
When you first click Help, you will see help about your current task. There are several ways see
other help topics.
You can use the Contents or Search tabs in the left hand pane to choose another topic.
Getting Started
29
You can use the Back and Forward icons on the toolbar to move backwards and forwards
between the topics you have just displayed.
You can use the Previous Topic and Next Topic icons on the toolbar to move backwards
and forwards between the topics in the contents.
The Home Page
About the Home Page
After you have logged in, your personalized home page displays. Your home page is the launch
pad for accessing the rest of the system.
If you are a basic mode user, your home page is your team management page.
If you are an advanced mode user, you will see your personalized gadgets page. You can also
access the classic Unified CCDM tools.
T h e T o p Me n u
The Menu Bar
The menu bar across the top of the screen enables you to access further functions, which may
vary depending upon the system functions you are using and the permissions granted to you:
"Hamburger" icon (
). Click to show the tools menu. The tools you see will depend on
whether you are a basic mode user or an advanced mode user, and the permissions you have.
Gadgets menu (advanced mode users only). Click on the drop-down arrow to see the
gadgets functions. For more information see section "Introduction to Gadgets and Apps".
User menu. This is on the far right of the menu bar, and shows the name of the logged in
user. Click on your user name to
go to your home page (the team management page for basic mode users, and the
gadgets home page for advanced users)
access help (see section "Using Online Help")
assess settings (see section "User Settings" and section "System Settings")
access build and license information (see section "About Page")
log out (see section "Logging Out").
Other options may have been provided by your system administrator.
If you are an advanced mode user, when you are on the gadgets page and have an app open, the
app name is shown on the menu bar below your user name.
Ba s ic Mo d e T e a mMa n a g e me n tP a g e
Basic Mode Team Management Page
If you are a basic mode user, the following functions are available your team management page:
Agent Teams: enables you to manage your agent teams.
Re-Skilling: enables you to manage your skill groups.
Getting Started
30
You can click the "hamburger" icon (
) at any time to access these tools directly, or return to
your home page by clicking your user name on the menu bar, and selecting Home from the dropdown menu.
Ga d g e ts
Gadgets
Note
Gadgets are only available to advanced mode users.
Gadgets are customizable components that can help you do various tasks, for example, run
specific reports, reskill agents or view resources.
Your Unified CCDM home page shows a personalized gadget layout, where you can select and
arrange the gadgets of your choice to help you carry out the tasks you do regularly.
Example
You may decide to add a resource management gadget showing your agents to the gadget layout
on your home page. This gadget could be used to manage your agents.
Unified CCDM includes some standard gadgets located in the /Shared folder by default. You may
also have custom gadgets that have been created to meet your specific business needs.
An arrangement of gadgets can be saved in a dashboard app, which you can run on your home
page. You can use one of the supplied eGain dashboard apps for easy consumption, or create your
own by modifying the gadgets in the app, and saving it as a new app. You can specify a default
app which opens automatically when you go to your home page.
When a charting or report gadget is a part of an open app, the screen timeout will be disabled.
Example
A reskilling app could contain a resource management gadget showing your agents, a resource
management gadget showing your skill groups and a third resource management gadget showing
your precision queues.
You could make this app your default app, so that it opens automatically when you go to your
home page.
Gadgets and apps are Unified CCDM system resources. They can exist anywhere in the folder
tree and can be accessed by anyone with suitable permissions.
For more information about gadgets and how to personalize your gadgets page, see section
"Introduction to Gadgets and Apps".
T o o ls
Tools
If you are an advanced mode user, the following tools may be available, depending on your
security permissions:
Getting Started
31
Agent Teams enables you to view and manage your agent teams.
Reskilling enables you to view and manage skill groups.
Information Notices enables you to create and manage online notices to display information
to Unified CCDM users.
Activity Monitor enables you to view the current status of the provisioning queue and
provides basic audit reporting for provisioned resources
Users enables you to create and manage Unified CCDM users.
Groups enables you to create and manage Unified CCDM groups.
Security enables you to manage Unified CCDM users and groups and control the folders
they are allowed to access.
Roles enables you to create and manage global roles and folder roles.
Resource Manager enables you to provision and manage the entire system.
You can click the "hamburger" icon (
) at any time at any time to access these tools directly.
Note
If you think you should have access to some of these tools but cannot see them, contact your
system administrator.
Disabling Pop-up Blockers
The Unified CCDM web application may be affected by browser or third-party pop-up blocking
utilities. If you have trouble viewing the Unified CCDM web application, you may need to disable
pop-up blocking, or enable pop-ups for Unified CCDM only.
To disable pop-up blocking (in other words, to enable pop-ups):
In Internet Explorer, click Tools > Internet Options.
Select the Privacy tab.
At the bottom of the window, make sure the Block pop-ups is cleared.
Click OK.
To enable pop-ups for Unified CCDM only, use Unified CCDM normally until a message displays
at the top of the browser window telling you a pop-up has been blocked. Click on this and choose
to permanently allow pop-ups from Unified CCDM, while remaining protected against pop-ups
from other sites.
Changing Your Language
For new users, Unified CCDM recognizes supported languages from Internet Explorer.
Getting Started
32
To change your language preferences in your web browser before you first login follow these
steps:
1.
Click Tools > Internet Options.
2.
Click Languages.
3.
Click Add to add a language to your list.
4.
Use the Move Up and Move Down buttons to change a language’s priority. For example, if
you understand both English and French but prefer to read web pages in French, your list
would contain both English and French (fr-FR), with French at the top.
To change the language settings for a user that has already accessed the system, go to the
Settings section of the interface using the link available in the header. From there the user culture
can be selected from the list of supported languages.
The Folder Tree
About the Folder Tree
The Unified CCDM folder tree defines the hierarchical structure of tenants and resources in the
system. It is used by many of the tools. The folder tree enables users to move around the
hierarchy, to view resources, and modify items, depending on the user permissions applied to the
folder in the hierarchy.
Users with suitable privileges can:
use Resource Manager to modify the structure and contents of the folder tree (see section
"About Resource Manager")
use Security Permissions Manager to apply security settings to control access to sections of
the folder tree (see section "Security Permissions").
The following sections describe the general features of the folder tree. Unless otherwise stated,
the features are available everywhere the folder tree appears.
Note
Most users cannot access everything in the folder tree. A user can only see and modify the
folders and items allowed by their user permissions.
Usually, only host administrator users can see and modify the whole folder tree. Tenant
administrator users can typically see and modify the items that belong to their tenant. Other users
are likely to have greater restrictions.
Contents and Organization
The top of the folder tree is a root folder. This usually corresponds to the service provider.
Beneath the root folder are the customers, their resources and the users who can access them.
The following types of folder can occur below the root folder:
Getting Started
33
Search folders. These folders contain a number of predefined searches and are only visible
to users with appropriate permissions. For more information, see section "About System
Search Folders".
System folders. These folders can only occur immediately below the root folder:
Shared system folder. This is a single system folder that contains resources that may
be shared across all tenants. This folder can only be accessed by the Host
Administrator.
Unallocated system folder. This is a single system folder that contains all the
resources that are not allocated to a specific tenant or shared across all tenants. By
default, this folder can only be accessed by the Host Administrator.
Tenant folders. These folders can only occur immediately below the root folder. Each
tenant has one top-level folder. The folder contains all the resources that belong to that
tenant. Tenant folders are usually created by the Host Administrator when the system is first
configured.
Resource folders (or resource filters), containing resources of a single type. They provide
quick access to all resources of that type in a folder. Some resource types can exist at a
system level or below a tenant, but some resource types can only be associated with a
tenant. For more information see section "About Resources".
Other folders, which may in turn contain any of the folder types in this section except
system folders and tenant folders. These may occur anywhere in the hierarchy.
Note
Search folders and resource folders are only shown in the folder tree in Resource Manager. They
are not shown in the other tools.
Folder Order
At each node in the folder tree, folders are ordered as follows:
Search folders, in alphabetical order (Resource Manager only).
System folders, in alphabetical order.
Tenant folders, in alphabetical order.
Other non-resource folders, in alphabetical order.
Resource folders, in alphabetical order (Resource Manager only).
Expanding and Collapsing Nodes
Nodes in the folder tree can be expanded and collapsed.
To expand a node, click
changes to .
beside an unexpanded node. The node is expanded and the icon
Getting Started
To collapse a node, click
changes to .
34
beside an expanded node. The node is collapsed and the icon
Showing Child Folders
To improve performance, if there are many child folders below a parent folder, not all of them are
shown when the parent folder is expanded. The number that is shown is user configurable
(Settings > User Settings > Folder Paging Size).
If a node contains more items than the folder paging size:
If there are more items above the first item shown in an expanded folder, Page Up is shown
at the top of the contents of the expanded node. Click Page Up to scroll one page further up
the items.
If there are more items below the last item shown in an expanded folder, Page Down is
shown at the top of the contents of the expanded node. Click Page Down to scroll one page
further down the items.
Each time the user clicks Page Down or Page Up, the items below the node scroll down or up by
the folder paging size.
Selecting Multiple Folders
You can select multiple folders in the folder tree in one of the two ways:
select several individual folders by selecting each folder with CRTL + Click
select a range of consecutive folders by selecting the first one in the range using Click as
usual, and the last one in the range using SHIFT + Click.
Shortcut Menus
You can right-click on most folders in the folder tree to get a shortcut menu. The options shown on
the shortcut menu depend on the type of folder you choose. The following options may be shown:
Create Folder: Create new folder below the selected folder, if you have sufficient
permissions. The folder is created with a default name of New Node, a blank description,
and inherits the permissions of the parent folder. You cannot create a folder below the
search folder or any of the predefined searches, or below a resource folder.
Delete Folder: Delete the selected folder, if you have the permission to delete that folder.
You will be asked to confirm the deletion. You cannot delete the root folder, the search
folder, any of the predefined searches, the shared folder, the unallocated folder, or a
resource folder.
Rename Folder: Make the folder name available for editing. Any text you enter will
overwrite the existing folder name. You cannot rename the root folder, the search folder, any
of the predefined searches, the shared folder, the unallocated folder, or a resource folder.
Getting Started
35
Refresh: Refresh the folder tree at the selected node to show the latest information. If there
is an associated Items panel display, that is refreshed too.
Note
If there is no shortcut menu available for an item in the folder tree, right-click does the same
thing as left-click. In particular, right-clicking on Page Up scrolls up one page and right-clicking
on Page Down scrolls down one page.
Keyboard Shortcuts
You can use the following keyboard shortcuts in the folder tree:
LEFT ARROW: if you are on an expanded node of the folder tree, collapse the node,
otherwise move the selection one position up the folder tree.
DOWN ARROW: move the selection one position down the folder tree.
UP ARROW: move the selection one position up the folder tree.
RIGHT ARROW: if the selection is on a collapsed node of the folder tree, expand the
node. If not, move the selection one position down the folder tree.
Drag and Drop Operations
If you have suitable permissions, you can select one or more folders in the folder tree and move
them to another location in the tree using your mouse to drag and drop the selected items to a new
location. This can be done via ICE or directly in the system if necessary.
While you are dragging the folders, if it is valid to drop them at the current location, you will see a
green tick beside the folders you are dragging. If you cannot drop the folders at the current
location, you will see a red cross beside the folders you are dragging.
While you are dragging the folders, if you pause with your mouse over a folder that is currently
collapsed, it will expand so you can see the subfolders.
When the move operation starts, you will see a message saying the items in the folder are being
moved. You will see another message confirming that the move has completed. Click OK when
you see the confirmation message.
Note
When you use drag and drop to move folders and the items they contain, the usual rules for
moving items of that type apply. For example, if you move some resources from one tenant to
another, existing relationships may be broken, or existing resources deleted and new ones
recreated. See section "Purging Resources" for more details.
Getting Started
36
Note
To drag and drop folders in the folder tree, you need a global role that includes the Folder Tree
Management task. See the Security Guide for Cisco Unified Contact Center Domain Manager
for more information about security and global roles.
Logging Out
To logout of Unified CCDM, click the drop-down arrow beside your user name on the menu bar,
then select Logout in the top menu.
After logging out, close your browser session to ensure that no other user can interfere with your
account. On logging out, you will also be logged out on the Identity Server.
Alternatively, you are automatically logged out of Unified CCDM when you close your the web
browser window.
Getting Started
37
Introduction to Gadgets and Apps
Ab o u tGa d g e ts a n d Ap p s
About Gadgets and Apps
Ab o u tGa d g e ts
About Gadgets
Note
Gadgets are only available to advanced mode users.
Gadgets are customizable components that can help you do various tasks, for example, run
specific reports, reskill agents or view resources.
Your Unified CCDM home page shows a personalized gadget layout, where you can select and
arrange the gadgets of your choice to help you carry out the tasks you do regularly.
Example
You may decide to add a resource management gadget showing your agents to the gadget layout
on your home page. This gadget could be used to manage your agents.
Unified CCDM includes some standard gadgets located in the /Shared folder by default. You may
also have custom gadgets that have been created to meet your specific business needs.
Ab o u tAp p s
About Apps
An arrangement of gadgets can be saved in a dashboard app, which you can run on your home
page. You can use one of the supplied eGain dashboard apps for easy consumption, or create your
own by modifying the gadgets in the app, and saving it as a new app. You can specify a default
app which opens automatically when you go to your home page.
When a charting or report gadget is a part of an open app, the screen timeout will be disabled.
Example
A reskilling app could contain a resource management gadget showing your agents, a resource
management gadget showing your skill groups and a third resource management gadget showing
your precision queues.
You could make this app your default app, so that it opens automatically when you go to your
home page.
T a s k s As s o c ia te d with Ga d g e ts a n d Ap p s
Tasks Associated with Gadgets and Apps
Cu s to miz in g y o u rHo me P a g e with Ga d g e ts
Customizing your Gadgets Page
Getting Started
38
Initially, your gadgets page shows a simple app containing the Resource Management gadget. You
can customize this page to show the gadgets that help you carry out your daily tasks. To customize
this page:
Click the Gadgets drop-down. If you are not on the gadgets page (that is, if you don’t see the
Gadgets drop-down menu beside your user name on the menu bar) go to your gadgets home page.
To do this, click the drop-down beside your user name on the menu bar, then click Home. Select
Add Gadget to see a list of the available gadgets.
1.
Locate the gadget you want to add. You can type a name or partial name in the search box,
then click Search to filter the list by name. Alternatively you can click Filter by Folder (
) to select a folder to see the gadgets in that folder.
2.
Click on a gadget to add it to your gadgets page.
3.
Once you have added a gadget, you can:
drag it to the position you want, and it will automatically snap to fit with any other
gadgets on the screen
resize it by clicking and dragging the bottom right and left hand corners
expand it to fill your gadgets page using the Maximize button (
to minimize it back to it's original position
remove it from your gadgets page using the Delete button (
refresh the gadget contents using the Refresh button (
for some gadgets)
), and click it again
)
) (refresh is only available
enable it to receive input from other gadgets using the Accept button(
) or disable it
from receiving input from other gadgets using the Ignore button (
) (this toggle is
only available for some gadgets)
remove all the gadgets from your gadgets page by clicking Clear Gadgets in the
Gadgets drop-down at the top right of your home page
toggle the gadgets borders on or off by clicking Toggle Borders in the Gadgets dropdown
Note
To permanently apply the changes to your gadgets page, you also need to
save your changes as an app (see "Saving your Gadgets Page as an App" on page 39)
set this app as your default gadgets page (see "Setting your Default App" on page 39)
Op e n in g a n E x is tin g Ap p
Opening an Existing Dashboard App
eGain 15 offers a number of eGain digital, knowledge and voice centric dashboards for easy
consumption by reporting users.
To open an existing dashboard app in your gadgets page:
Getting Started
39
1.
If you are not on the gadgets page (that is, if you don’t see the Gadgets drop-down menu
beside your user name on the menu bar) go to your gadgets home page. To do this, click the
drop-down beside your user name on the menu bar, then click Home.
2.
Click the Gadgets drop-down menu then select Open App to see a list of the available apps.
3.
Locate the app you want to open. You can type a name or partial name in the search box,
then click Search to filter by the name you specified. Alternatively you can click Filter by
Folder (
) to select a folder to see the apps in that folder. Click the app to open it in your
gadgets page. The name of the app you have opened is shown on the menu bar.
4.
If you want, you can customize the page further by adding, deleting, moving and resizing
gadgets to meet your needs. You can also save your changes as a new app, or (if you have
suitable permissions) update the existing app.
Note
When you open an app in your gadgets page, any existing gadgets on the page will be cleared and
replaced with the gadgets from the new app.
S a v in g y o u rHo me P a g e a s a n Ap p
Saving your Gadgets Page as an App
When you have created a useful gadget layout on your gadgets page, you can save it as an app. To
save the gadget layout as an app:
1.
2.
If you created your gadget layout from the introductory Unified CCDM gadgets page follow
these steps:
a.
In your gadgets page, click the Gadgets drop-down menu then select Save App As.
b.
Specify the Name for the app and the Folder where you want to save it.
c.
Click Save. This app is now your current app, and the name of the app is shown on the
menu bar.
If you created your gadget layout from an existing app, do one of the following:
To update the existing app with your changes, click the Gadgets drop-down menu then
select Save App. Click Yes when prompted to confirm that you want to overwrite the
existing app.
To create a new app click the Gadgets drop-down menu then select Save App As.
Specify the Name for the app, the Folder where you want to save it and click Save.
3.
The saved app is now available to anyone with suitable permissions.
S e tin g y o u rDe fa u ltAp p
Setting your Default App
Your default app is the one that opens automatically when you go to your gadgets home page.
Initially, you will see the introductory Unified CCDM gadgets page as your default app.
To change your default app:
Getting Started
40
1.
If you want to use your current gadget layout as your default app, ensure that you have
previously saved it as an app (see "Saving your Gadgets Page as an App" on page 39).
2.
Select the app that you want to use as your default app and open it in your gadgets page (see
"Opening an Existing Dashboard App" on page 38).
3.
Click the Gadgets drop-down menu then select Set Default App. At the confirmation
screen, click Yes. This app is now your default app and will be opened when you go to your
gadgets home page.
Note
Setting the default app does not save any changes you may have made to the app layout in your
gadgets page. If you have changed the app layout and want to include these changes in your
default app, you must save these changes separately.
De le tin g a n Ap p
Deleting an App
To delete an existing app from the system:
1.
Identify the app that you want to delete and open it in your gadgets page (see "Opening an
Existing Dashboard App" on page 38).
2.
Click the Gadgets drop-down menu then select Delete App. At the confirmation screen,
click Yes. The app will be deleted from the system. Your gadgets home page will show the
default app.
Note
If your default app is deleted, your default app will revert to the introductory Unified CCDM
gadgets home page.
Ge tin g He lp o n Ga d g e ts
Getting Help on Gadgets
For general help on gadgets, click the drop-down arrow beside your user name on the menu bar,
then in the Other section, click Help to view the online help (this section). There are links to
information about each of the standard Unified CCDM gadgets at the bottom of this section.
T h e Ga d g e ts Me n u
The Gadgets Menu
The gadgets menu is at the top right of the gadgets home page. It contains the following options:
Open App
Open a dashboard app in your home page.
To filter the list by name
Type a name or partial name in the search box, then Search.
Getting Started
To filter the list by folder
Click the Filter by Folder button (
that folder.
41
) and select a folder to see the list of apps in
Save App
Save the gadget layout in your home page as an app.
To save the gadget layout as an app
If the gadget layout on your home page was opened as an app, you will be asked if you
want to update the existing app with the new layout. Select Yes to confirm.
If the gadget layout on your home page was built from the introductory Unified CCDM
home page, you will be prompted to enter a Name for the new app, and the Folder
where the app is to be created. Then click Save.
Save App As
Save the gadget layout in your home page as a new app.
To save the gadget layout as a new app
Enter a Name for the new app, and the Folder where the app is to be created. Then
click Save.
Set Default App
Make the current app the default app for the current Unified CCDM user.
Note. If you have made changes to the current app, this command will not save them. You
must save the changes separately if required.
Toggle Borders
Toggle the borders for all gadgets in your home page on or off.
Add Gadget
Add a gadget to the gadget layout in your home page.
To add a gadget to your home page
Locate the gadget you want to add and click it.
To filter the list by name, type a name or partial name in the search box, then Search.
To filter the list by folder, click the Filter by Folder button (
to see the list of gadgets in that folder.
Clear Gadgets
Clear all existing gadgets from the gadget layout in your home page.
S e c u rity Re q u ire me n ts fo rGa d g e ts a n d Ap p s
) and select a folder
Getting Started
42
Security Requirements for Gadgets and Apps
To use gadgets and apps, you need the following permissions:
to browse gadgets and add them to your home page or run them from an app, a folder-based
role that includes Browse Gadgets.
to browse and open apps containing gadgets, a folder-based role that includes Browse Apps.
To manage gadgets and apps, you need:
a folder-based role that includes Manage Apps to create, edit and move apps in a folder
a folder-based role that includes Manage Gadgets to create, edit and update gadgets.
S ta n d a rd Un ife d CCDMGa d g e ts
Standard Unified CCDM Gadgets
Unified CCDM provides the following standard gadgets.
CVP Resource Upload (see "CVP Resource Upload Gadget" on page 252). This gadget
enables you to upload media files to CVP media servers in your system, and to change the
audio associated with existing media files.
Resource Manager (see "Resource Manager Gadget" on page 254). This gadget enables you
remotely configure and administer the resources in the contact center system that you have
permission to access.
Bu to n s u s e d b y S ta n d a rd Ga d g e ts
Buttons used by Standard Gadgets
These buttons may appear in the title bar of standard gadgets.
Accept (
) / Ignore (
)
Enable this toggle to receive input from other gadgets using the Accept button (
from receiving input from other gadgets using the Ignore button (
).
), or disable it
Note. This toggle is only available for some gadgets.
Refresh (
)
Click to refresh the contents of the gadget.
Maximize or Minimize (
)
Click once to maximize the gadget to the full browser window. Click again to restore the gadget
to the previously used dimensions.
Delete (
)
Click to remove the gadget from your home page.
Settings
43
Settings
User Settings
Changing your password
To change your password:
1.
Click the drop-down arrow beside your user name on the menu bar.
2.
Select Change Password from the Settings section.
3.
Follow the prompts to change your password. Your new password must comply with the
password requirements for your system. For more information, consult your system
administrator.
Note
If you use single sign-on to log into Unified CCDM (see section 1.0.1 "Logging In"), then you
will not be able to change your password from within Unified CCDM.
Changing your other user settings
To change your other user settings:
1.
Click the drop-down arrow beside your user name on the menu bar.
2.
Select User Settings from the Settings section.
3.
You can change the following user settings:
First Name. Your preferred first name.
Last Name. Your preferred last name.
Email Address. The email address for emails from Unified CCDM.
Description. A description of yourself or your role.
Timezone. Your local timezone. Select from the drop-down list.
Report Timezone. The timezone used by reports (read-only).
Culture. Your local language. Select from the drop-down list.
User Home Folder. The folder you work in by default. Click the folder icon to change
your home folder. This must be a folder on which you have security permissions.
Settings
44
Advanced Mode. (Advanced mode users only). Whether you are using the basic or
advanced mode user interface. In advanced mode your home page shows your
personalized gadget layout, which you can configure and customize with the gadgets of
your choice to help you carry out the tasks you do regularly. In basic mode your home
page shows a predefined set of reports if available, or, if not, your team management
page.
Show Deleted Resources. Whether deleted resources are shown. Select to view all
deleted resources you have permission to see. Otherwise you will only see active and
pending items.
Show Default Parameter Sets. Select to view all available parameter sets of the
correct type when you are viewing a report. This setting is not used by Unified CCDM.
You will have the option of three default parameter sets:
AllInFolder: enables you to run report on all items in the user location folder.
AllInFolderAndSubFolder: enables you to run reports on all items in the user
location folder and it's sub folders.
AllInTenant: enables you to run reports on all items in the user tenant folder and
it's sub folders.
Data Paging Size. The number of selected items to be displayed per page, for
example, in the central Items panel of Resource Manager. We recommend a maximum
data paging size of 100.
Folder Paging Size. The number of folders to be displayed at one time in an expanded
node of the folder tree. Low numbers reduce the time taken to generate and display the
folder tree.
Show Deleted Resources. (Advanced mode users only). Whether deleted items are
included in resource lists.
4.
Make your changes then click Save to save your settings.
System Settings
About System Settings
A user with sufficient permissions can change various system, provisioning and login settings.
Changing the System Settings
To change the system settings:
1.
Click the drop-down arrow beside your user name on the menu bar.
2.
Select System Settings from the Settings section.
Settings
3.
45
Select the tab that corresponds to the type of setting you want to change:
select Reporting to change the reporting settings (see "System Settings" on page 44)
select Provisioning to change the provisioning settings (see "Provisioning Settings" on
page 45)
select Security to change the security settings (see "Security Settings" on page 45)
select System to change the login settings (see "Login Settings" on page 47)
4.
Make your changes then click Save to save your settings.
Provisioning Settings
You can change the following provisioning settings:
Agent State Trace Enabled. Whether the State Trace check box on the agent Advanced
tab can be selected. When state trace is enabled for an agent, Unified CCE will capture
details of every state transition made by the agent. This places an additional load on Unified
CCE, so would not normally be selected.
Security Settings
You can change the following security settings:
New Folder Inheritance Default. Whether Inherit Permissions is selected by default
when a new folder is created.
Password Format. The required format for the password entered by a user. The options are:
Custom. A custom string defined by a regular expression. This is for system
administrators only, and requires a knowledge of regular expressions.
Low Security. Any string of any length.
Medium Security. Any string between the minimum and maximum password length.
Medium/High Security. Any string between the minimum and maximum password
length, containing at least one lowercase value, one uppercase value and one numeric
value.
High Security. Any string between the minimum and maximum password length,
containing at least one lowercase value, one uppercase value and one numeric value,
and at least one of the following special characters: @ # $ % ^ & + = !
Settings
46
Note
Not all the settings below apply to all password formats, but where a setting is available for
a password format, it is independent of the password format. For example, you may specify
that the password follows the Medium Security format, and that the minimum password
length is 6 (instead of the default value of 8). If you later change the password format to
High Security, the previously-set minimum password length of 6 will still apply to the new
password format, unless you change it again.
Password Expression. A regular expression defining the required password format. Only
shown when the selected Password Format is Custom.
Minimum Password Length. The lowest number of characters the system will accept as
valid for a password. Only shown when the selected Password Format is one of Medium
Security, Medium/High Security or High Security.
Maximum Password Length. The highest number of characters the system will accept as
valid for a password. Only shown when the selected Password Format is one of Medium
Security, Medium/High Security or High Security.
Minimum Password Age (days). The number of days a user must wait between password
changes.
Password Expiry (days). The number of days before the user is asked to change their
password.
Number of previous passwords to check. The number of previous passwords the user
cannot reuse when choosing a new password.
Login attempts before lockout. The number of times the user can enter the wrong
password before being locked out of the system.
User Folder Default Role. The default folder role that a new user is given on the user
folder when the Create a New Folder for This User option is selected during user
creation. This is a drop-down containing a list of the folder roles available in the system (for
more information see section "Roles"). Note that you will still need to give the user the
correct global roles so that they can actually use these permissions (for more information see
section "Global Roles").
User Folder Suffix. (Optional) The suffix which, when added to a user's name, becomes the
name of the personal folder created when the Create a new folder for this user option is
checked during user creation. This is disabled when using single sign-on.
Groups to create when removing inheritance. The groups that are automatically created
when a folder becomes a policy root, and the roles and global roles that they will be assigned
within that folder and its child folders. You can select a group and assign it a role and global
role, or clear the group, so that is not created automatically when a policy root folder is
Settings
47
created. If you clear the check box for all the specified groups, no groups will be created
automatically. See section "Inheritance and Policy Root Folders" for more information on
policy roots.
Login Settings
You can change the following login settings:
Product Name. The name of the application. This is the name that is shown at the left of the
top menu.
Set for language. The language for which you are modifying the login settings. Select the
language from the drop-down or select (Default Entry) to define the messages displayed for
users of other languages. You can edit the following settings for each language.
Login Message. The message displayed to a user before the user logs into the system.
You can use a plain text message or insert your own HTML tags to apply formatting.
You can remove the message entirely by leaving this field blank.
Message Agreement Link (Login Message). The text to display on the button that the
user clicks to proceed from the login message (if displayed) to the login page. This text
should be no longer than 40 characters.
Post Login Message. The message displayed to a user after the user has logged into
the system. You can use a plain text message or insert your own HTML tags to apply
formatting. You can remove the message entirely by leaving this field blank.
Message Agreement Link (Post Login Message). The text to display on the button
that the user clicks to proceed from the post login message (if displayed) to the
application. This text should be no longer than 40 characters.
Notes
When you have defined the messages for a language, click Save to save the settings for
that language, before selecting another language from the Set for language drop-down.
Otherwise your settings for that language will be lost.
Ideally, the login and post login messages should not exceed six lines (about 500
characters) in the default 8 point font or three lines in 14 point font.
The login and post login messages have a maximum limit of 2000 characters. This
includes the HTML tags embedded in the plain text.
When the system is first installed, the login message is set to a default message. This
is pre-translated for the supported languages. For all other languages, the default login
message is in English, although you may change it if you wish.
When the system is first installed, the post login message is not set.
Settings
48
Custom Links
About Custom Links
You can add custom links to the user menu to provide quick access to useful applications and web
pages.
Note
Custom links are system-wide and will be visible to all tenants.
Adding a Custom Link
To add a new custom link:
1.
Click the drop-down arrow beside your user name on the menu bar.
2.
Select Custom Links from the Settings section.
3.
Enter the following:
Name: The text to be shown for the link
Link: The link URL. The box will go green if the link is valid. If the link is not valid, a
warning displays.
4.
Click Add. The new link is added to the Existing editable menu-items list.
5.
When you have finished adding custom links, click Submit to save your changes.
Editing a Custom Link
To edit an existing custom link:
1.
Click the drop-down arrow beside your user name on the title bar.
2.
Select Custom Links from the Settings section.
3.
Existing links are shown in the Existing editable menu-items list. Hover over the link you
want to edit to see the Edit icon (
) and the Delete (
) icon for that link.
4.
Click Edit and change the link details.
5.
Click the OK icon (
link unchanged.
6.
When you have finished, click Submit to save your changes.
) to save your changes, or the Cancel icon (
) to leave the
Settings
About Page
Viewing the Product Version
To view the product version:
1.
Click the drop-down arrow beside your user name on the menu bar.
2.
Select About from the Other section. The product version is shown.
49
Agent Re-Skilling
50
Agent Re-Skilling
About the Agent Re-Skilling Tool
The Agent Re-Skilling tool enables you to view and edit agent skill group memberships.
Note
Unified CCDM limits the number of skill groups to which an agent can belong, to avoid affecting
performance.
Configuring a Unified CCDM User to Access the
Re-Skilling Tool
In order to use the Agent Re-Skilling tool to the agents in an agent team you will need to be a
Unified CCDM user linked to a an ICM Person with an Agent who is marked as a supervisor, and
is a member of the supervisor group for the tenant they require reskilling to. The user will then be
able to see skill groups that are available under the current security context.
To create an Unified CCDM user that can manage an agent team:
1.
Ensure that the agent team exists and that a supervisor agent has been defined.
2.
Sign in to Unified CCDM using an Administrator account.
3.
Open Resource Manager and go to the folder containing the supervisor agent.
4.
Open the supervisor agent and choose the Person tab.
5.
Click Edit Person (green arrow).
6.
Go to the Portal tab.
7.
Select the Portal Account (this will display None if no user is mapped).
8.
Select Create User to create a new user account, or select an existing user.
9.
Specify User Name and Password for the new Unified CCDM user.
10.
In the group membership screen select the Basic User and Supervisor groups for default
permissions at the required location.
11.
Click Save to create the Unified CCDM user.
This Unified CCDM user will now be able to use the Agent Re-Skilling tool to re-skill the agents
in their agent team or teams.
Agent Re-Skilling
51
Opening the Agent Re-Skilling Tool
To open the Agent Re-Skilling tool:
1.
Click the "hamburger" icon (
) in the menu bar, to show the tools menu.
2.
Select Provisioning > Agent Re-Skilling.
Viewing a Skill Group
To see a Skill Groups you need to be a Unified CCDM user linked to a an ICM Person with an
Agent who is marked as a supervisor and is a member of the supervisors group for the tenant they
require reskilling to. You will then be able to see skill groups that are available under the current
security context.
To see a skill group, in the Agent Re-Skilling tool, click on the Skillgroup drop-down box and
select the skill group you wish to work with. A list of the agents associated with the skill group
will be shown below the box. A complete list of all the agents who can be associated with the
skill group (those who are on the same peripheral as the skill group) is shown below that.
The agent list shows each agent’s name, their status (such as Ready or Pending Active), and the
date from which they are active in the system (an Active From Date in the future indicates an
agent who has not yet started work). Clicking on the Edit icon (
) enables you to edit the
agent.
Adding an Agent to a Skill Group
To add an agent to a skill group:
1.
In the Agent Re-Skilling tool, select a skill group for the agent or agents to belong to.
2.
Select agents to belong to the skill group using the check boxes. Use the Selected Path dropdown to see agents in other folders.
3.
You can type part of an agent’s name into the search box, and then click Search to filter the
list of agents by the specified search string.
4.
Click Add to associate the agents with this skill group
5.
Click Save to save your changes.
Agent Re-Skilling
52
Removing an Agent from a Skill Group
To remove an agent from a skill group:
1.
In the Agent Re-Skilling tool, select a skill group to remove an agent or agents from.
2.
In the top list, select the agents to remove from the skill group using the check boxes.
3.
You can type part of an agent’s name into the search box, and then click Search to filter the
list of agents by the specified search string.
4.
Click Remove to remove the agents from this skill group.
5.
Click Save to save your changes, or Cancel to leave the details as they were before you
started.
Agent Team Manager
53
Agent Team Manager
About the Agent Team Manager Tool
The Agent Team Manager tool enables supervisor agents to manage the Persons and Agents in
their Agent Teams.
Each Agent must be associated with a Person, which represents an actual physical person who
performs customer contact duties. A Person may be associated with more than one Agent. For
example a person who alternates between two teams on different peripherals would need to be
associated with two Agents, one on each peripheral. So John Smith, who uses voice equipment
and email equipment will need:
a person record for his details
an associated agent record for his voice equipment
an associated agent record for his email equipment.
Configuring an Unified CCDM User to Access the
Agent Team Manager Tool
In order to use the Agent Team Manager tool to manage an agent team, the Unified CCDM user
must be associated with an agent who is a primary or secondary supervisor of the agent team.
To create an Unified CCDM user that can manage an agent team:
1.
Ensure that the agent team exists and that a supervisor agent has been defined.
2.
Sign in to Unified CCDM using an Administrator account.
3.
Open Resource Manager and go to the folder containing the supervisor agent.
4.
Open the supervisor agent and choose the Person tab.
5.
Click Edit Person (green arrow).
6.
Go to the Portal tab.
7.
Select the Portal Account (this will display None if no user is mapped).
8.
Select Create User to create a new user account, or select an existing user.
9.
Specify User Name and Password for the new Unified CCDM user.
10.
In the group membership screen select the Basic User and Supervisor groups for default
permissions at the required location.
Agent Team Manager
11.
54
Click Save to create the Unified CCDM user.
This Unified CCDM user will now be able to use the Agent Team Manager tool to manage their
agent team or teams.
Opening the Agent Team Manager Tool
To open the Agent Team Manager tool:
1.
Click the "hamburger" icon (
) in the menu bar, to show the tools menu.
2.
Select Provisioning > Agent Team Manager.
Viewing an Agent Team
To see an agent team, in the Agent Team Manager tool, click on the My Agent Team drop-down
box and select the team you wish to work with. A list of the agents in the team will be shown
below the box.
The agent list shows each agent's name, their status within the system (such as Ready or Pending
Active), and the date from which they have been active in the system (an Active From Date in
the future indicates an agent who has not yet started work). There is also an agent details icon (
) that allows you to view and edit agent details, and a copy icon (
) that allows you to
create a copy of an agent (for example, if you wish to add to your team a new agent who has
exactly the same skills as an existing agent).
Viewing or Editing Agents
To view or edit an agent:
1.
In the Agent Team Manager tool, select an agent team from the drop-down list.
2.
Click on the agent details icon. The Edit the current Agent page will open, showing you the
agent's details.
3.
Make any changes to the agent. Selecting a different tab (such as Supervisor or Agent
Teams) will show a different set of fields. You can always go back to previous tabs.
4.
Click Save to save your changes or Cancel to leave the agent's details as they were before
you started editing.
Agent Team Manager
55
Note
You are unlikely to need to use the Advanced tab unless you are changing start or finish dates for
an agent.
To set an agent's starting or leaving date:
1.
In the Agent Team Manager tool, select an agent team from the drop-down list.
2.
Click on the agent icon for the agent you wish to edit. The Edit the current Agent page will
open, showing you the agent's details.
3.
To set or change an agent's starting date (Active From Date) or finishing date (Active To
Date), select the Advanced tab. You can only change the Active From Date if it is in the
future – otherwise it is dimmed. To change the Active To Date, first make sure the Forever
check box is not ticked.
4.
To change a date, you can:
either use the UP and DOWN arrow keys to adjust the date and time in the date/time
box
or click on the calendar icon beside the Active From Date or Active To Date field. A
calendar pop-up appears.
To change the year, click on the drop-down arrow to select the year you want.
To change the month, either click on the drop-down arrow to select the month you
want, or click on Prev or Next to go backwards or forwards one month at a time.
Select the day of the month.
5.
Use the UP and DOWN arrow keys to set the time on the selected date on which the agent
is starting or finishing (for example, 17:00:00 for someone leaving at the end of business
hours).
6.
Click Save to save your changes or Cancel to leave the agent's details as they were before
you started.
Changing an Agent’s Team
To change an agent's team:
1.
In the Agent Team Manager tool, select the agent team to which the agent belongs from the
drop-down list.
2.
Click on the agent details icon (not the copy icon beside it) of the agent you want to edit. The
Edit The Current Agent page opens, showing you the agent's details.
3.
Click on the Agent Teams tab. The agent's current team membership is shown.
Agent Team Manager
56
4.
Select the check box for the agent team and click Remove.
5.
You may optionally select a team from the list below and click Add to add the agent to that
team. You can add the agent either as a member of that team by checking the Member box,
or as a primary or secondary supervisor if they are a supervisor agent.
6.
Click Save.
Adding a New Agent
To add a new agent:
Note
All agents must be associated with a person. If a person record for the new agent does not
already exist on the system, you can create one as part of adding the new agent.
1.
In the Agent Team Manager tool, click New Agent menu option. The Create a New Agent
page displays.
2.
Fill in the fields for each tab. All mandatory fields are marked with a red asterisk. These
fields are on the Details tab. Save will not be enabled until all the required fields have been
filled in.
3.
On the Details tab:
Fill in the Agent's Name (such as BOates or Beth_Oates).
Give a Description of the agent (such as a job title).
Select a Peripheral to create the agent on (this will usually be the same peripheral that
you use).
Choose whether to associate the agent with an existing Person, or to create a new one.
A Person can have more than one agent identity if all those agents are created on
different peripherals
Select Existing Person: Select a person from the drop-down list, or search for a
specific person by typing a part of their name in the Search box. The new agent
will use the details specified in that Person’s Peripheral Login box to log on to
their Agent Desktop.
Create New Person: Enter the first name and last (or family) name for the
person, and fill in the details they will use to login to the peripheral. The person
will be automatically created and associated with the agent.
Agent Team Manager
57
Note
Multiple Agents may be associated with a single Person, if all Agents involved are on different
peripherals
4.
In the Supervisor tab:
If the agent is to be a supervisor, check the Supervisor check box.
If the Supervisor box is checked, the agent must be associated with a Domain Account
(the account they will use to log into a computer on the contact center network). Type
in part of the account name, click Find and then select the correct account.
To browse through other supervisors or users, the supervisor must have Browse
Domain Accounts checked in the global role.
Note
You cannot set up a domain account from Unified CCDM. Contact your IT department if you are
uncertain of the domain account to use.
5.
In the Agent Teams tab:
Select an agent team for the agent to belong to. Agents may only be a member of a
single team, but a supervisor can supervise multiple teams. Use the Selected Path dropdown to see agent teams in other folders.
Click Add to associate the team with this agent.
Check the Member box to make the agent a member of the team. Supervisors can
supervise a team without being a member.
If the agent is a supervisor, select a primary or secondary supervisory role for any team
they are to supervise. They may or may not also be a member of this team.
6.
In the Skill Groups tab:
Select skill groups for the agent to belong to. Use the Selected Path drop-down to
change folders.
Click Add to add the agent to the selected skill groups.
7.
In the Advanced tab:
Note
You will probably only edit these settings to set an agent's start or finish date.
Enterprise Name is the name the agent is known as within Unified CCDM
Agent Extension is the internal extension number for the agent
Agent Team Manager
58
Agent Desktop enables you to specify the agent's desk settings (also called the Desk
Setting)
Check State Trace if you wish to let the system track the agent’s state, such as
whether they are logged off or talking
Active From Date is the box to set the agent's starting time and date (you may enter
the date manually in day/month/year format, or select a date from the calendar)
Active To Date is the box to set the agent's leaving date.
8.
Check the Create Another check box to create another agent whose settings are identical to
this agent's except for their name and login details
9.
Click Save to create the agent, or Cancel to cancel agent creation and return to your home
page.
Adding a New Person
To add a new person:
1.
In the Agent Team Manager tool, click Create Person option.
2.
All mandatory fields are marked with a red asterisk. These fields are on the Details tab.
Save will not be enabled until all the required fields have been filled in
3.
In the Details tab:
Person's First Name (such as Janet or John)
Person's Last Name or family name (such as Smith or Black)
Description of the Person (such as a job title)
Login Name they should use to log onto the Peripheral
Password they should use to log onto the Peripheral.
4.
In the Portal tab:
Select the None option to present the Portal Account interface. When prompted select
the Create User option to add a new Unified CCDM user mapped to this Person.
Fill in the Login Name they should use to log onto Unified CCDM.
Fill in the Password they should use to log onto Unified CCDM, and confirm it.
Passwords may be required to be of a certain length, or to contain lower case letters,
upper case letters and numbers. If you have difficulty supplying a valid password,
contact your system administrator.
You may optionally add the user to any security groups you yourself are a member of,
such as your company's Supervisors group if they will need to manage teams.
Agent Team Manager
5.
59
On the Advanced tab:
Use Active From Date box to set the person's starting time and date (you may enter
the date manually in day/month/year format, or select a date from the calendar).
Use Active To Date box to set the person's leaving date.
6.
Check the Create Another check box to create another person after saving the current one.
7.
Click Save to create the person.
Information Notices
60
Information Notices
About Information Notices
Information notices (also sometimes called system notices) are similar to a notice board or
Message of the Day feature. Information notices are a useful way to inform all contact center staff
of general information in one action and in one location, rather than having to inform each staff
member individually. Notices may typically include changes to agent assignments or important
customer information.
Once you have logged in, if there are any current information notices that apply to you, you will
see the Information Notice icon (
) beside your user name in the menu bar.
Viewing Current Information Notices
To view an information notice:
1.
Click the
icon beside your user name in the menu bar to see a list of information notices,
and then click the notice you want to read.
2.
Once you have finished reading the notice, click Back.
Note
The information notices panel only shows current notices. Notices which have expired (with a
Valid To date in the past) or pending (with a Valid From date in the future) are not shown.
Advanced Mode Options
About Advanced Mode Options
Advanced mode users are able to create and edit information notices as well as view the current
information notices.
Opening the Information Notices Tool
To open the Information Notices tool:
1.
Click the "hamburger" icon (
2.
Select Information Notices.
) in the menu bar, to show the tools menu.
Information Notices
61
Creating an Information Notice
To create an information notice:
1.
In the Information Notices tool, click New. The New System Notice page displays.
2.
Select the folder containing the users who need to see the new notice. The folder name will
be displayed at the top of the page. Then perform the following:
In the Subject field enter a title for the notice.
In the Text field enter the text. You can use a plain text message or insert your own
HTML tags to apply formatting.
In the Valid From and Valid To fields, enter start and end dates to refine the lifetime
of the notice, by clicking on the calendar icons and selecting the appropriate months
and days.
Select Create Another to create another notice after this one is created.
3.
Click Save.
Viewing Information Notices
When you select the Information Notices tool, the initial view shows a list of all information
notices. This list includes all information notices, including expired information notices (with a
Valid To date in the past) and pending information notices (with a Valid From date in the future).
Editing an Information Notice
To edit an information notice:
1.
Select the Information Notices tool and in the list of information notices, click the name of
the notice to be modified. The notice displays.
2.
Click Edit. The Edit Information Notices page displays.
3.
Make the required modifications to the notice in the fields provided.
4.
Click Save to save your changes.
Deleting an Information Notice
To delete one or more information notices from the list of information notices:
1.
In the Information Notices tool, check the boxes by the notices you want to delete, and then
click Delete.
To delete an information notice you are editing, select the Delete menu option.
Moving an Information Notice
To move an information notice:
Information Notices
62
1.
In the Information Notices tool, check the box or boxes of the notice or notices to be moved
from the list of information notices. Click the Move button. The folder tree displays.
2.
Select the folder to move the notice to and click Save.
Activity Monitor
63
Activity Monitor
About the Activity Monitor
Note
The Activity Monitor is only available to advanced mode users.
The Activity Monitor enables you to view the current status of the provisioning queue and provides
basic audit reporting for provisioned resources.
The Activity Monitor is licensed separately and may not be available on your system.
Opening the Activity Monitor
To open the Activity Monitor:
1.
Click the "hamburger" icon (
) in the menu bar, to show the tools menu.
2.
Select Provisioning > Activity Monitor.
Provisioning Queue Tab
Resource Displays
The Provisioning Queue tab provides two status monitors, showing a summary of provisioning
information for:
Resources I Control: the provisioning status of the remote resources that you are authorized
to view or edit.
All Resources: the provisioning status of all remote resources below the root folder, to help
understand the state of the entire system.
The status monitors show real-time data that is updated every 20 seconds. Each status monitor
shows:
Errors: the number of resources that are currently in an error state. In the status display for
Resources I Control, you can click on this number to view the details of the errors.
Synchronising: the number of resources that are currently in the pending active state or
awaiting deletion state. In the status display for Resources I Control, you can click on this
number to view the details of these resources.
Activity Monitor
64
A performance indicator: the overall system performance recently. This is to the right of
the provisioning information and is one of the following symbols:
: the number of items in the provisioning queue is decreasing
: the number of items in the provisioning queue remains approximately constant
: the number of items in the provisioning queue is increasing.
The provisioning activity graph: a graph showing the state of the provisioning queue at 20
second intervals over the last 15 minutes. At each time interval the items in the queue are
color-coded as follows:
Green: this represents the number of items at the time of sampling that have been in
the provisioning queue for less than the time specified by the Provisioning Warn
Threshold
Orange: this represents the number of items at the time of sampling that have been in
the provisioning queue for more than the time specified by the Provisioning Warn
Threshold but less than the time specified by the Provisioning Max Threshold
Red: this represents the number of items that have been in the provisioning queue for
more than the time specified by the Provisioning Max Threshold.
Note
The Provisioning Warn Threshold and Provisioning Max Threshold values are configurable using
the ICE System Properties tool (see the Administration Guide for Cisco Unified Contact Center
Domain Manager, section System Properties Manager). The default values are:
Provisioning Warn Threshold: 5 minutes
Provisioning Max Threshold: 10 minutes.
Error and Provisioning Details
Click on the number of error or provisioning resources in the Resources I Control status display to
see a list of resources in that state, and the details about each operation. Some of the fields in the
list are hyperlinks, so you can click on these to get more information about the item. You can also
click on some of the column headers to sort the items in the list by the values in that column.
The fields that are available are:
Field
Meaning
Hyperlink? Sortable?
Date/Time
The date and time the event occurred, in the
time zone of the current user.
No
Yes
Item Type
The type of resource affected by the event.
No
No
Name
The name of the resource affected by the
event.
Yes
Yes
Activity Monitor
65
Field
Meaning
Hyperlink? Sortable?
Path
The location of the item in the folder
hierarchy.
No
Related Item Name
The name of the related resource associated Yes
with this event, if applicable.
Yes
Related Item Path
The location of the related item in the folder No
hierarchy, if applicable.
Yes
Last Modified by
The login name of user that last modified the No
item.
Yes
Status
The status of the event.
No
Yes
Internal Error (for Error
Resources only)
A description of the error that occurred.
No
Yes
Yes
Audit Detail Tab
The Audit Detail tab shows an audit history report for provisioned resources.
The following filters are available to restrict the number of items shown in the report:
Path: Click on the drop-down arrow to choose the folder path for the resources you are
interested in. The default folder path is your root folder.
Include Subfolders: Select the check box to include items in subfolders in the audit history
report.
Item Type: Click the drop-down arrow to see the available item types, then select the
required items from the list. By default, no item types are selected.
Date from: Select the date and time of the oldest events to display. The default value is
midnight, one week ago.
Date to: Select the date and time of the newest events to display. The default value is today
and now.
Event Outcome: Select the event outcome or outcomes you want to view. The default is to
view events with both success and failure outcomes.
When you have selected your filters, click View to see the audit details. Some of the fields in the
list are hyperlinks, so you can click on these to get more information about the item. You can also
click on some of the column headers to sort the items in the list by the values in that column.
The fields that are shown are:
Activity Monitor
66
Field
Meaning
Hyperlink? Sortable?
Date/Time
The date and time the event occurred, in the current
user’s time zone.
No
Yes
Event
Description
The event details.
No
No
Item Type
The type of item affected by the event.
No
No
Name
The name of the resource affected by the event.
Yes
Yes
Path
The location of the resource in the folder hierarchy.
No
Yes
Related Item
Name
The name of the related resource associated with this
event, if applicable.
Yes
Yes
Related Item
Path
The location of the related resource in the hierarchy, if No
applicable.
Yes
Related Item
Type
The type of the related resource.
No
No
Equipment
The equipment the item is located on.
No
Yes
User
The login name of the user that initiated the event.
No
Yes
No
Yes
Event Outcome The result of the event (success or failure)
Resource Manager
67
Resource Manager
Introduction
About Resource Manager
Note
Resource Manager is only available to advanced mode users.
Resource Manager creates resource folders and resources and allows the user to partition the
resources in a hierarchical structure. This is achieved by the use of a Folder Tree panel located at
the left hand side of the tool. The user may view the subfolders of specific folders by selecting
them. Users with sufficient security permissions can access and manage the entire contents of the
system via Resource Manager interface. The Unified CCDM web application lets you remotely
configure and administer key aspects of your Unified CCE system including:
agents, agent teams, skill groups and desktop settings
dialed numbers and call types.
Note
You cannot use Resource Manager to manage security in Unified CCDM. To manage security,
use the Security Permissions Manager (see section "Security Permissions").
To start Resource Manager:
1.
Click the "hamburger" icon (
) in the menu bar, to show the tools menu.
2.
Select Provisioning > Resource Manager.
Resource Manager User Interface
Overview
Resource Manager consists of the following panels:
The standard toolbar, the breadcrumb trail (which shows the path by which the user
accessed the current page) and the Information Management panels are displayed at the top
of the browser.
The Folder Tree panel displays on the left of the browser. It shows a hierarchical structure
of all the resources the user is allowed to see based on their security permissions. There is a
Resource Manager
68
minimize bar containing two small arrowheads located on the right hand edge of the Folder
Tree panel. Click on this bar to close the Folder Tree panel and give more screen space if
the Folder Tree panel is not required.
The Items panel displays in the middle of the browser. It shows the items contained in the
currently selected folder. There is a minimize bar containing two small arrowheads located
on the right hand edge of this panel. Click on this bar to give more screen space if the Items
panel is not required.
The Details panel displays on the right hand side of the browser. This panel displays the
details of the most recent resource item selected in the Items panel. If you have sufficient
security permissions, you can edit these details.
Folder Tree Panel
For general information about the folder tree see section "The Folder Tree".
In Resource Manager, the Folder Tree panel also contains these buttons:
System: enables you to create new system resource items
Resource: enables you to create new remote resource items
Upload: enables you to perform bulk uploads (for more information, see section "About Bulk
Upload").
Caution!
Ensure that no folder contains more than 1000 of any one type of resource. For example, a folder
can contain 900 Agent resources and 900 Agent Desktop resources, but should not contain 1800
Agent resources.
Items Panel
Description
When you select an item in the Folder Tree panel, the Items panel displays the contents of that
folder. Depending on what you have selected in the Folder Tree panel, the Items panel may show
a list view, or a summary view.
If the selected item is a resource folder, the Items panel is a list view. The list view show a
list of each of the items of that resource type in the resource folder. Each item has a check
box beside it to allow it to be selected for a move or delete operation. Click on the item itself
to display the item details in the Details panel.
If the selected item is any other sort of folder, the Items panel is a summary view. The
summary view shows a summary list of each of the resource types in that folder, and the
number of each resource type. When you click on a resource type in the summary list, the
Items panel displays a list view containing each of the items of that resource type in the
resource folder.
Resource Manager
69
Note
In Unified CCDM 9.1 and later, the summary view in the Items panel does not have a separate
summary list item for tenants. Tenants are included in the folders summary item.
List View Buttons
The Items panel (list view) contains the following buttons:
Move: enables you to move selected items in the list view to another location.
Delete: enables you to delete selected items from the database.
List View Pages
To improve performance, if there are many items to show in the Items panel list view, they will be
shown in pages. You can use the page numbers or the arrows at the bottom left of the Items panel
to move through the pages.
Note
You can change the number of items shown in each page of the Items panel, list view, using
Settings > User Settings > Data Paging Size.
List View Display Options
To filter the list of items, type part of a resource name into the search box, and then click Search
to show just the resource items that match that text.
To toggle the display names between the user-entered names and the enterprise names click the
Display icon (
).
Details Panel
Description
Use the Details panel to view or change the details and associations of the resource item that is
currently selected in the Items panel (list view).
The Details panel contains a tabbed dialog, where each tab represents an operation to be
performed. For a description of the tabs that are common to several resources, see section
"Common Details Panel Tabs".
Anchoring Resources
When you select a tab in the Details panel, and then change the selected item in the center Items
panel (list view), the view is anchored by the Details panel so that the same tab will be viewed for
the new item.
Resource Manager
70
The reverse is also true: if you select an associated resource that is shown in the Details panel
(for example, a Skill Group would be an associated resource shown for an Agent), the type of
resources shown in the Items panel (list view) will also change.
Common Details Panel Tabs
The following sections describe the contents of some tabs that are common to several resource
types.
Details Tab
The details tab is a form which contains a series of fields for information that belong to the
resource, such as Name in the case of an Agent. Each field may be either mandatory, optional or
read-only (that is, Unified CCDM fills it in automatically). Each field has a help text item to guide
the user on its use and an indication as to whether it is mandatory or not.
Associations Tabs
Depending on the type of resource there may be one or more association tabs that allow the user
to associate other resources with this resource. For example, if a Skill Group has been selected
then there will be an Agents tab to allow the user to specify which agents are to be associated
with this skill group.
Tip
The associations can usually be modified from either side of the association. For example, to add
an Agent to a Skill Group you can either select the skill group and use the agents tab or select the
agent and use the skill groups tab.
Each association tab has two sub-panels, one above the other. The top sub-panel shows the
resource items that are already associated with this resource, the bottom sub-panel shows the
available resources that may be added. The contents of this available items sub-panel is filtered by
the logged in user's security permissions and any other pertinent business rule. For example, if
adding Agents to a Skill Group then the sub-panel will only show those agents who are on the
same peripheral as the skill group.
The user can move resource items between the bottom and top panes to make and break
associations as required.
To improve performance, if there are many items to show, they will be shown in pages. You can
use the page numbers or the arrows at the bottom left of the panel to move through the pages.
Note
You can change the number of items shown in each page using Settings > User Settings > Data
Paging Size.
Advanced Tab
Resource Manager
71
Depending on the type of resource there may also be an advanced tab. This shows information that
is normally set by the system but may be overridden by the user.
History Tab
Note
This tab is only shown for remote resources, and only after they have been created in Unified
CCDM. It is not shown for a system resource, or when a remote resource is first created.
The history tab shows audit information for the resource.
Where an event involves another resource, for example adding an agent to a skill group, the
resource is linked to in the description. If a drop-down arrow is shown beneath an event, you can
click on it for more information (such as the user who performed the event). A Request event
indicates a change made using Unified CCDM's user interface; an Execution event indicates that
the requested changes were successfully made on Unified CCE. Success or failure of the event is
shown by a green tick or red cross.
If the audit history for a resource is long, you can use the Edit Filter link to show only certain
events, such as unsuccessful change attempts.
Custom Data Tab
Some remote resources have a custom data tab, which enables you to specify your own key fields
and corresponding values for these keys.
Each resource can have a maximum of ten custom data keys.
If a resource has several custom data keys, you can type a key value into the key text box to
quickly show that key and the corresponding key value.
An example of how custom data can be used is:
to hold emergency contact numbers that the system can be configured to notify if the service
level drops below a certain threshold.
Folders
About Folders
Unified CCDM uses folders to allow the user to partition resources in a hierarchical structure.
For more information about the folder tree and how to use it, see section "The Folder Tree".
You can use Resource Manager to create, edit, rename, move and delete folders.
Resource Manager
72
Note
As of version 11.0, folder names cannot included special characters, for example: (, ), ', ", and so
on. If you are upgrading a system from a version prior to 11.0(1), be sure to remove any special
characters from the names of the folders that are present in the system prior to upgrading.
Creating a Folder
Specifying the Folder Properties
To create a folder and specify all the folder properties:
1.
In Resource Manager, in the Folder Tree panel, select the folder where you want to create
the new folder.
2.
In the Folder Tree panel, click System, and then click Folder.
3.
In the Name field enter a name for the new folder.
4.
In the Description field enter any explanatory text for the folder, if required.
5.
If required, clear the Inherit Permissions check box to turn this folder into a policy root that
does not inherit security permissions from its parent folder.
6.
Select the Create Another check box if you wish to create further folders at the same point
in the tree structure.
7.
Click Save to save the new folder in the tree.
Using the Default Values for Folder Properties
To create a folder, using the default values for folder properties:
1.
In Resource Manager, in the Folder Tree panel, select the folder where you want to create
the new folder.
2.
Create the folder in one of the following ways:
Right click at the position where you want to create the new folder and select Create
Folder.
3.
A new folder is created with the following default values:
Name: New followed by a unique number
Description: no value (left blank)
Permission: inherit permissions from the parent.
4.
Enter a new name to replace the default name if required.
Resource Manager
73
Notes
To change the security permissions for the folder, you need to use the Role Manager tool. For
more information, see section "Roles".
Renaming a Folder
You can rename a folder in one of the following ways:
In Resource Manager, right-click on the folder in the Folder Tree panel and select Rename
Folder.
Tip
You can use either of these methods to rename tenants as well as folders.
Moving a Folder
To move a folder:
Using Drag and Drop
1.
In Resource Manager, in the Folder Tree panel, select the folder or folders you want to
move (to learn how to select multiple folders, see section "Selecting Multiple Folders").
2.
Drag and drop the selected folders to the new location (for more information about drag and
drop, see section "Drag and Drop Operations").
Using the Move Button
1.
In Resource Manager, in the Folder Tree panel, select the folder that contains the folder or
folders you want to move. The Items panel displays a list of the resource types contained in
that folder.
2.
In the Items panel click on Folders The Items panel changes to a list view showing the
folders in this location.
3.
Check the box or boxes of the folder or folders to be moved.
4.
Click the Move button.
5.
The Move the Current Items page will be displayed, showing the folder tree.
6.
In the folder tree, select the location to move the folder or folders to.
7.
Click Save.
Resource Manager
74
Note
If the folder is moved to a different tenant then any remote resources it contains will be marked
as deleted and recreated under the new tenant. For more information about the effects of this, see
section "More About Moving Resources".
Deleting a Folder
Note
If the folder to be deleted contains resources, you must move them to another location before you
can delete the folder. This includes deleted resources, which can be shown by selecting Settings
> User Settings > Show Deleted Resources.
To delete a folder:
Using the Folder Tree
1.
In Resource Manager, in the Folder Tree panel, select the folder or folders you want to
delete (to learn how to select multiple folders, see section "Selecting Multiple Folders").
2.
In the Folder Tree panel, right-click to see the shortcut menu, and select Delete Folder.
3.
In the Delete Folder dialog, select OK. The selected folders and any subfolders will be
deleted.
Using the Delete Button
1.
In Resource Manager, in the Folder Tree panel, select the folder that contains the folder or
folders you want to delete. The Items panel displays a list of the resource types contained in
that folder.
2.
In the Items panel click Folders. The Items panel changes to a list view showing the folders
in this location.
3.
Check the box or boxes of the folder or folders to be deleted.
4.
Click Delete.
5.
In the Delete folder dialog, select OK. The selected folders and any subfolders will be
deleted.
Notes
You may receive the message “WARNING: This folder [/path] has a direct mapping to the
remote equipment…”. Deleting the folder will result in a change to the importer’s logic
surrounding the placement of new resources. Please ask an administrator or refer to the
Administration Guide for Cisco Unified Contact Center Domain Manager, section Equipment
Mapped Folders.
Resource Manager
75
The folder may contain resources that are not visible to you. If so, you will be prompted to find
an administrator to move these resources elsewhere.
Bulk Uploading Folders
In addition to creating folders one at a time, you can also bulk load folders previously output to a
CSV (comma separated values) file. For more information see section "About Bulk Upload".
Tenants and Prefix Rules
About Tenants and Tenant Mappings
Tenants
A tenant represents a real world organization which has been configured as a customer definition
in Unified CCE. For each customer definition created in Unified CCE (a remote tenant), a
corresponding tenant can be created in Unified CCDM. Just as Unified CCE enforces telephony
isolation between tenants, visibility and management of tenants is controlled within Unified
CCDM via the security model.
The isolation of each tenant within Unified CCDM means that a tenant folder does not inherit the
permissions and properties of the Root folder. Each tenant folder has an individual set of security
permissions and user groups. While users who are members of the customer organization that the
tenant represents will need access to view and manage resources within a tenant, only system
wide or host administrators should be given access to manage the tenants themselves.
Note
Tenants cannot be created or deleted in Unified CCDM. They are set up using the Integrated
Configuration Environment (ICE) Cluster Configuration tool. See the Installation and
Configuration Guide for Cisco Unified Contact Center Domain Manager for more details.
Prefix Rules
A prefix rule is a rule which is used by Unified CCDM to move remote resources to a specific
folder based on a naming convention or taxonomy. Prefix rules are matched against the Internal
Name (Enterprise Name) of an item.
When remote resources such as Agents, Call Types and Dialed Numbers are first imported into
Unified CCDM they are placed in a default location based on the following rules:
If Unified CCDM can determine the tenant which owns the item from information stored in
Unified CCE then the item will be placed in the root of the owning tenant.
Resource Manager
76
If Unified CCDM cannot determine the tenant which owns the item from information stored
within Unified CCE then the item will be placed in the corresponding ‘equipment’ folder
under the Unallocated folder. The Unallocated folder contains an equipment folder for each
Unified CCE which is configured for use with Unified CCDM.
Prefix rules automate the movement of remote resources which are imported into Unified CCDM
from Unified CCE. They reduce the administrative overhead of manually moving items, which can
be significant for large systems with complex folder structures.
The movement of items according to prefix rules is carried out by a scheduled process which runs
overnight.
You can manually move a resource that matches a prefix rule to another location. If you do this,
the resource will remain in the new location unless the new location is a sub-folder of the
/Unallocated folder. In that case, the resource will be moved back to the location defined by the
rule the next time the prefix management process runs, unless the rule is disabled or deleted.
Equipment Mappings
Equipment mappings define the relationships between the contact center equipment and the
Unified CCDM tenants and folders. Items created on the contact center equipment are imported
into Unified CCDM to the mapped tenants and folders, and items created in Unified CCDM are
provisioned to the mapped remote equipment.
The equipment mappings are read-only in the Unified CCDM Web Application. They have been
set up in the Unified CCDM Integrated Configuration Environment (ICE) cluster configuration.
For more information on equipment mapping, refer to the Installation and Configuration Guide for
Cisco Unified Contact Center Domain Manager.
Creating a Prefix Rule
To create a prefix rule for a tenant do the following:
1.
In Resource Manager, in the Folder Tree panel, select the folder containing the tenant for
which you want to create a prefix rule. The Items panel displays a list of the resource types
contained in the folder.
2.
Select Folder (at this level tenants are just another type of folder). The Items panel changes
to a list view showing each of the folders and tenants at this location.
3.
Click on the tenant. The tenant details are displayed in the Details panel.
4.
Click the Prefixes tab. Any existing prefix rules associated with the selected tenant are
displayed in a grid.
5.
Click Add New Row (
6.
Fill in the fields as follows:
) to add a prefix rule.
Resource Manager
77
Prefix: enter the prefix to match against the internal name (enterprise name) of each
resource. Use ‘%’ to match zero or more occurrences of any character. The prefix
must be unique for the resource type.
By default, prefix rules are not case sensitive, unless case sensitivity was enforced in
the database management system when Unified CCDM was installed.
Example
The prefix ‘%.SAL.ENG.%.ag’ will match:
BOS.SAL.ENG.JohnSmith.ag
CHI.SAL.ENG.SamirPatel.ag
bos.sal.eng.JohnSmith.ag (unless case sensitivity was enforced on installation).
It will not match:
BOS.SAL.SPA.JohnSmith.ag
BOSSAL.ENG.JohnPatel.ag
Type: select the remote resource type the rule applies to.
Priority: enter a numerical value between 0 and 9999 to define the priority for this
rule. The priority must be unique for the resource type. If a resource matches more
than one prefix rule, the rule with the numerically lowest priority value will take
precedence.
Example
If there are two prefix rules for agents
%.SAL.ENG.%.ag (with a priority value of 0)
%.%.ENG.%.ag (with a priority value of 9)
the agent BOS.SAL.ENG.JohnSmith.ag will match both, but the first rule will be
applied because a priority value of 0 takes precedence over a priority value of 9.
Enabled: select to enable the prefix rule, clear to disable the prefix rule.
Path: click to show the folder tree, then select the destination folder where resources
that match this rule will be placed on import.
7.
Click Submit to create the prefix rule.
Editing a Prefix Rule
To edit a prefix rule for a tenant do the following:
1.
In Resource Manager, in the Folder Tree panel, select the folder containing the tenant with
the prefix rule you want to edit. The Items panel displays a list of the resources contained in
the folder.
Resource Manager
78
2.
Select Folder (at this level tenants are just another type of folder). The Items panel changes
to a list view showing each of the folders and tenants at this location.
3.
Click on the tenant you want to edit. The tenant details are displayed in the Details panel.
4.
Click the Prefixes tab. Any existing prefixes associated with the selected tenant display in a
table.
5.
Click on a prefix to select it.
6.
Click Edit selected row (
7.
Amend the required field(s).
8.
Click Submit to finish editing the rule.
) at the bottom of the table to edit the selected prefix rule.
Viewing a Prefix Rule
To view a prefix rule for a tenant do the following:
1.
In Resource Manager, in the Folder Tree panel, select the folder containing the tenant with
the prefix rule you want to view. The Items panel displays a list of the resources contained
in the folder.
2.
Select Folder (at this level tenants are just another type of folder). The Items panel changes
to a list view showing each of the folders and tenants at this location.
3.
Click on the tenant you want to edit. The tenant details are displayed in the Details panel.
4.
Click the Prefixes tab. Any existing prefixes associated with the selected tenant display in a
table.
5.
Click on a prefix to select it.
6.
Click View selected row (
7.
If there is more than one prefix rule for the tenant, you can use the < and > symbols at the
bottom left corner of the dialog box to view the other prefix rules.
8.
Click Close to finish viewing the rule.
) at the bottom of the table to view the selected prefix rule.
Deleting a Prefix Rule
To delete a prefix rule for a tenant do the following:
1.
In Resource Manager, in the Folder Tree panel, select the folder containing the tenant with
the prefix rule you want to delete. The Items panel displays a list of the resources contained
in the folder.
2.
Select Folder (at this level tenants are just another type of folder). The Items panel changes
to a list view showing each of the folders and tenants in this location.
3.
Click on the tenant you want to edit. The tenant details are displayed in the Details panel.
Resource Manager
79
4.
Click the Prefixes tab. Any existing prefixes associated with the selected tenant display in a
table.
5.
Click on a prefix to select it.
6.
Click Delete Selected Row (
rule.
7.
Click Delete to confirm the deletion of the rule.
) at the bottom of the table to delete the selected prefix
More About Tenants and Prefix Rules
Prefixes and Multi-tenanted Environments
When more than one tenant shares the same Unified CCE environment, resources may be shared
between them. The host administrator must ensure that different prefix rules are used for each
tenant that shares the same Unified CCE environment.
If a resource matches prefix rules on more than one tenant on the same Unified CCE equipment,
the tenant that is ordered first alphabetically within Unified CCDM will ‘own’ that shared
resource and the movement of that resource. Rules configured for subsequent tenants on the same
equipment will not be applied.
If resources are moved between different tenants on the same Unified CCE equipment, any prefix
rules that applied to the resource on the original tenant will not apply until the resource is moved
back to the previous tenant or the Unallocated folder. This is because a prefix rule only applies
within the scope of the tenant for which it is defined and the Unallocated folder.
Viewing Equipment Mapping
To view the equipment mapping set up for a tenant do the following:
1.
In Resource Manager, in the Folder Tree panel, select the folder containing the tenant with
the equipment mapping you want to view. The Items panel displays a list of the resources
contained in the folder.
2.
Select Folder (at this level tenants are just another type of folder). The Items panel changes
to a list view showing each of the folders and tenants at this location.
3.
Click on the tenant you want to view. The tenant details are displayed in the Details panel.
4.
Click the Equipment tab. Any existing equipment mappings associated with the selected
tenant will be displayed.
The equipment mappings are read-only in the Unified CCDM Web Application.
For more information on equipment mapping, refer to the Installation and Configuration Guide for
Cisco Unified Contact Center Domain Manager.
Resource Manager
80
Resources
About Resources
Resource Types
Resources are the items in the contact center system which can be viewed and updated using
Unified CCDM.
There are two types of resource, remote resources and system resources.
Remote resources (sometimes called dimensions) are the resources that exist on the remote
contact center equipment. Some remote resources can be created or edited in Unified
CCDM and provisioned onto the remote equipment. Other remote resources can be viewed
in Unified CCDM but cannot be created, edited or provisioned from Unified CCDM. All
remote resources must be associated with a specific tenant. Agents, skill groups, dialed
numbers, bucket intervals and route partitions are examples of remote resources. Agents,
skill groups, and dialed numbers are provisionable remote resources. Bucket intervals and
route partitions are non-provisionable.
System resources (sometimes called Unified CCDM resources) are the resources that are
local to Unified CCDM and are created and managed by Unified CCDM. They are not
provisioned onto the remote contact center equipment. System resources may be associated
with a tenant but they do not need to be. Users, groups and folders are examples of system
resources.
System Resources
You can create and manage the following types of system resource:
Folder: A placeholders in the system for related information. For more information
see section "About Folders".
Group: A set of Unified CCDM users who share the same security permissions. For more
information see section "Groups".
Information Notice: The ‘Message Of The Day’ facility.
User: The contact center members who are permitted to access Unified CCDM. For more
information see section "Users".
Remote Resources
You can create and manage the following types of remote resource:
Agent: A person who handles customer contacts. For more information see section "About
Agents and Supervisor Agents".
Resource Manager
81
Agent Desktop: A set of permissions or settings for a particular agent, such as how much
time is allocated to wrap up a call and what outbound calls can be made. For more
information see section "About Agent Desktops ".
Agent Team: A group of agents, managed by one or more supervisors. For more information
see section "About Agent Teams".
Attribute: User-defined information that can be associated with an agent. It defines the
agent’s knowledge or experience in a particular area and the level of that knowledge or
experience. For more information see section "About Precision Attributes"
Call Type: A category of incoming routable task. The call type determines the routing script
that is run for the call. For more information see section "About Call Types".
Department: A a way of grouping related resources according to user-defined business
needs. For more information, see section "About Departments".
Dialed Number: The number dialed by the caller. This helps to determine the call type. For
more information see section "About Dialed Numbers".
Enterprise Skill Group: A logical grouping of skill groups. These may be from different
media routing domains. For more information see section "About Enterprise Skill Groups".
Expanded Call Variable: A variable used to pass information about calls. For more
information see section "About Expanded Call Variables".
IVR Application: A voice XML (VXML) application that runs on a CVP IVR app server
and is used to control call routing. For more information see section "About IVR Apps".
Label: A string that is passed to a routing client for each network target. For more
information see section "About Labels".
Media File: A .wav file that is used by IVR to play back prompts and messages to callers.
For more information see section "About Media Files".
Network VRU Script: A script used by the voice response unit to play a message to the
caller. For more information see section "About Network VRU Scripts".
Peripheral: A connected system such as an ACD switch that routes customer phone calls to
contact center staff. For more information see section "About Peripherals".
Note
You cannot provision a peripheral through Unified CCDM, you can only change its
associated user.
Person: The representation of a physical person on the system. A person can be a user
and/or one or more agents. For more information see section "About Persons".
Resource Manager
82
Precision Queue: A mechanism to define how to route calls to agents depending on the
agents’ proficiency attributes and availability. Precision queues can be referenced in routing
scripts to define how calls are routed. For more information see section "About Precision
Queues"
Service: A Unified CCE Service, with associated Skill Groups and Peripherals. For more
information see section "About Services".
Skill Group: A collection of agents with the same skills and assigned to a single media
routing domain. For more information see section "About Skill Groups".
User Variable: A named object that holds a value - often used in routing scripts. For more
information see section "About User Variables".
You can view the details of other remote resources that are provisioned through Unified CCE,
such as media routing domains or scripts, but you cannot edit these.
Note
If your Unified CCDM deployment is connected to an HCS 500, 1000 or 4000 Agent Unified
CCE configuration, then the predefined capacity limits of that deployment type will be enforced
by Unified CCDM. An error message is displayed if you request a change that exceeds one of
these capacity limits, for example, if you try to add a precision queue attribute to an agent that
already has the maximum number of attribute memberships. You can see the capacity limits that
are enforced by the application using the ICE System Properties tool, under the Capacity
Properties tab (for more details about the ICE System Properties tool, see the Administration
Guide for Cisco Unified Contact Center Domain Manager).
Resource States
Each provisionable remote resource in Unified CCDM can be in one of five states that indicate its
stage in the resource life cycle.
Resource Manager
Figure 7.1
83
Resource Lifecycle States
Pending Active
When a resource is successfully created or changed using the Unified CCDM web application, its
state is set to Pending Active (sometimes shortened to just Pending). This indicates that while it
has been provisioned successfully within Unified CCDM, it has not yet been fully provisioned on
the remote system. A resource can be deleted while it is in this state.
Note
A resource can be successfully provisioned in Unified CCDM even if it cannot be provisioned on
the remote system. In this case it will remain in the Pending Active state.
Ready
When a resource has been successfully provisioned in Unified CCDM and pushed to the remote
system its state will be set to Ready. A resource will normally remain in this state until it is
deleted.
Error
Where Unified CCDM is unable to provision the resource on the remote system, it will enter the
Error state. You can attempt to fix this either by editing the item, in which case its state will
become Pending Active again, or you can delete it, in which case it will be set to Awaiting
Resource Manager
84
Deletion (also known as Delete Pending).
Awaiting Deletion
When you delete a resource through the Unified CCDM web application (or when Unified CCDM
automatically deletes a resource that has reached its Active to date) it enters the Awaiting
Deletion state, which means that it has been successfully marked as deleted within Unified
CCDM but has not yet been deleted from the remote system.
Deleted
Once the resource has been successfully deleted from on the remote system it enters the state
Deleted. Resources are never actually deleted from Unified CCDM, only set to the state Deleted,
as their histories are kept for audit reporting purposes.
Creating a Resource
To create a new resource:
1.
In Resource Manager, in the Folder Tree panel, select the folder where you want to create
the new resource.
To create a system resource item, click on System, and then select the type of
resource you want to create from the drop-down list.
To create a remote resource, click on Resource, and then select the type of resource
you want to create from the drop-down list.
2.
A new page will be displayed. The contents of this page depend on the resource that is being
created. Fill in the details and press Save to confirm or Back to cancel the operation.
3.
You will be returned to Resource Manager and the new resource item will appear in the
resource item list in the Items panel.
For more information about resource properties, see the detailed description for each resource. For
system resources see section "System Resources" and for remote resources see section "Remote
Resources".
Note
System resources can be created anywhere in the folder tree, except below the Search Folders
node, but remote resources must be created below a tenant.
Viewing and Editing Resources
Viewing and Editing Resources Using the Summary View in the Items Panel
You can view the resources of a particular resource type in a folder by selecting the resource type
from the Items panel, summary view, as follows:
Resource Manager
85
1.
In Resource Manager, in the Folder Tree panel, click on the folder that contains the
resources you want to view. The Items panel displays a summary view, showing a list of the
resource types contained in the folder. If the Items panel was minimized then it will
automatically be opened to display the summary view.
2.
In the Items panel, click on the resource type you want to view. The Items panel changes to
a list view showing a list of the resources of that type in this location.
3.
To view the details for an individual resource, in the Items Panel, click on the resource you
want to view .The resource details are displayed in the Details panel.
4.
If you want to edit the resource, make the required changes and click Save.
Viewing and Editing Resources Using a Resource Filter in the Folder Tree
You can also view the resources of a particular resource type in a folder by selecting the resource
type filter from the Folder Tree panel, as follows:
1.
In Resource Manager, in the Folder Tree panel, go to the folder that contains the resources
that you want to view, and click on the resource filter for the type of resource you want to
view. The Items panel displays a list view showing the resources of that type at that
location. If the Items panel was minimized then it will automatically be opened to display the
list view.
2.
To view the details for an individual resource, in the Items panel, click on the resource you
want to view .The resource details are displayed in the Details panel.
3.
If you want to edit the resource, make the required changes and click Save.
Selecting Resources
There are two ways to select resources from a list view in the Items panel, depending on the
action you want to take next.
To select one or more resources to move or delete, select the check boxes to the left of the
resource.
To view or edit the properties of a single resource, click on the name of the resource.
The properties of the resource will be shown in the Details panel.
For more details about the properties of a specific resource type, see the description for that
resource. The location of the relevant information is listed in section "System Resources" for
system resources and section "Remote Resources" for remote resources.
Viewing Resource Status
To see the current status of a resource:
Resource Manager
86
1.
View the resource details (see section "Viewing and Editing Resources"). The resource
status is shown as an icon at the bottom of the details panel. This is green if the resource is
Ready, orange if the resource is Pending Active and red if the resource is in the Error state.
You may also see information about the status of related resources and memberships.
2.
If required, click the status icon to see the status dialog box, showing more information about
the status of the resource and of any related resources or memberships. The status dialog box
may also contain a Purge button if the resource is in the Error state or appears to be stuck in
the Pending Active state. You can click this to purge a stuck resource (see section "Purging
Resources").
Note
Status information is only available for provisionable remote resources (for example, agents, skill
groups, precision queues). It is not available for Unified CCDM resources (for example, folders,
users, groups) or for remote resources that cannot be provisioned using Unified CCDM (for
example, media routing domains or scripts, or resources on systems where provisioning is not
supported).
Moving Resources
1.
In Resource Manager, in the Folder Tree panel, select the location that contains the
resource or resources you want to move.
2.
If you selected a resource filter from the Folder Tree panel then the Items panel shows a list
view showing the resources of that type at that location.
3.
If you selected any other folder from the Folder Tree panel, the Items panel shows a
summary view, showing the resource types at that location. In this case, click on a resource
type to see the list of resources of that type.
4.
Check the box or boxes of the resource or resources to be moved.
5.
Click the Move button.
6.
The Move the Current Items page will be displayed, showing the folder tree.
7.
In the folder tree, select the location to move the item or items to.
8.
Click Save to begin the move operation.
9.
A confirmation message is displayed. You will be returned to the main Resource Manager
page automatically after 5 seconds, or you can click OK to return to the main Resource
Manager page immediately.
Note
To move a resource, you need the appropriate permissions to manage the resource type, and to
access the source and destination folders. The resource inherits the security defined for the new
location.
Resource Manager
87
When a remote resource is moved to a different tenant, the resource is marked as deleted at its
old location and recreated under the new tenant. For more information about the effects of this,
see section "More About Moving Resources".
Deleting Resources
To delete one or more resources items:
1.
In Resource Manager, in the Folder Tree panel, select the location that contains the
resource or resources you want to delete.
2.
If you selected a resource filter from the Folder Tree panel then the Items panel shows a list
view showing the resources of that type at that location.
3.
If you selected any other folder from the Folder Tree panel, the Items panel shows a
summary view, showing the resource types at that location. In this case, click on a resource
type to see the list of resources of that type.
4.
Check the box or boxes of the resource or resources to be deleted.
5.
Click the Delete toolbar button and a confirmation dialog will be displayed.
6.
Click OK button to start the delete operation.
For more information about the effect of deleting a specific resource type, see the description for
each resource. For system resources see section "System Resources" and for remote resources
see section "Remote Resources".
Purging Resources
If a remote resource has been in the Pending Active state for a long time or is in the Error state
(see section "Resource States"), you can click Purge in the Status dialog (see section "Viewing
Resource Status") to delete the resource and break any relationships with other resources. The
resource will be re-imported into Unified CCDM on the next import cycle.
More About Moving Resources
This section contains additional information for users who need to understand more about moving
resources.
Note
For detailed information about moving resources, see the information about equipment mappings
in the Administration Guide for Cisco Unified Contact Center Domain Manager
Moving a Resource to a Different Tenant
When a resource is moved out of a tenant, the resource is no longer owned by that tenant. The
original resource is deleted and a new resource is recreated at the new location. The user is asked
whether related audit data should be moved with the resource, or remain with the deleted
Resource Manager
88
resource.
No changes are performed on the remote equipment during this change.
Moving Remote Resources Owned by Remote Tenants
In Unified CCE the following types of resource can belong to a Remote Tenant:
Dialed Number
Call Type
Label
Network VRU Script
Scheduled Target
Routing Script
Unified CCDM automatically manages which resources belong to which Remote Tenant
according to where they are located in the folder tree. A resource which is located anywhere
under a Remote Tenant mapped folder is associated with and belongs to that Remote Tenant.
If a resource is moved out of a Remote Tenant folder then the user is prompted for confirmation.
If the user continues, the resource is disassociated from the Remote Tenant on the Unified CCE,
and deleted and recreated at the new location. The user is asked whether related audit data should
be moved with the resource, or remain with the deleted resource.
When a resource is moved into a Remote Tenant mapped folder, an association to that Remote
Tenant is created on the Unified CCE.
If the resource is referenced by a customer-specific Unified CCE script or has a membership to
any other items which have a Remote Tenant mapping then it cannot be moved to another Remote
Tenant. For example, you cannot move a label out of a folder which has a Remote Tenant
mapping if the label is referenced by a script which has a Remote Tenant association. To move
the label, first remove it from the script or make the script visible to all customers using the
Unified CCE Script Editor.
Provisioning of Scheduled Targets is not supported, so any move which requires a change of
Remote Tenant will not be allowed. Likewise if a Routing Script move results in a change of
Remote Tenant ownership and Script Provisioning is disabled in Cluster Configuration, the move
operation will be aborted.
Resources owned by Remote Tenants that do not have a folder mapping will not have their
Remote Tenant ownership changed unless they are moved under a folder with a Remote Tenant
mapping.
Resource Manager
89
Moving Resources Using AW tools
If the ownership of a resource is changed outside Unified CCDM, by using the Admin
Workstation (AW) and changing the Customer Definition ID, the change will be imported into
Unified CCDM on the next import cycle.
This change will disable the resource at the old location and create a new instance of the resource
under the new tenant.
The old resource instance will retain its historical audit data. Any new audit data since the change
of ownership will be associated with the new resource instance.
Bulk Upload of Resources
About Bulk Upload
The Bulk Upload Tool
The bulk upload tool is used for importing large numbers of resource items into Unified CCDM. It
is used to generate resources such as Agents or Skill Groups by filling in resource attributes using
the standard CSV format.
All CSV files require headers that dictate where each value goes. These headers are provided by
templates that can be downloaded from the appropriate Bulk Upload page in Unified CCDM.
Resources That Can Be Bulk Uploaded
You can bulk upload the following resources:
Agents
Agent desktops
Agent teams
Precision attribute
Call Types
Departments
Dialed Numbers
Enterprise Skill Groups
Folders
Labels
Network VRU Scripts
Persons
Resource Manager
90
Precision Queues
Skill Groups
Users
User Variables
Editing CSV files
You can use Notepad or any other text-based editor to edit CSV files for use with bulk upload.
Excel also offers support for CSV files so you can edit these in a familiar environment while
maintaining the integrity of the CSV format.
Note
Editing CSV files in Excel can cause missing commas.
Using the Bulk Upload Tool
Starting a Bulk Upload
To use the bulk upload tool:
1.
Open the Resource Manager page.
2.
Select the required folder.
3.
Click on Upload in the Folder Tree panel and then select the item type you want to bulk
upload from the drop-down list. The Bulk Upload Control page displays.
4.
Select a template for your chosen resource. The template link is present in the horizontal
toolbar near the top of the page. Once selected, a download box is presented allowing you to
save this CSV file onto your machine.
5.
Open the template in the editor you require (such as Notepad) and begin to enter your data or
paste it from another source.
6.
Return to the Bulk Upload Control page and make sure the path is set correctly.
Note
This path will only be used if you have removed the Path column in the CSV file. This option is
not available for folders.
7.
Browse to the CSV file you have just entered the data into.
8.
Click Upload.
A progress bar at the bottom of the screen displays the upload progress.
Resource Manager
91
Caution!
Do not upload more than 500 items per CSV file.
Bulk Upload Errors
If something goes wrong during the bulk upload, you may want to pause the upload and check why
an item failed. For more information about possible reasons for bulk upload failures, see section
"Reasons for Upload Failure".
If the upload tool encounters a problem that affects all rows and not just the current one, an alert
box appears that describes the problem’s description and returns you to the Bulk Upload Control
page.
Once every row has been processed a summary dialog appears to inform you of how many rows
failed and how many passed. Please note this dialog does not give you the result of provisioning
these items onto the host system, only the result of uploading the items into Unified CCDM.
Reasons for Upload Failure
The table below details some reasons why an upload might fail.
Exception
Type
Reason
No Capacity The capacity limit has been reached.
Left
Enterprise
Name
Already
Exists
The enterprise name already exists.
Login Name
Already
Exists
The peripheral login name already exists.
SQL
Exception
SQL error during upload, usually due to bad data.
Argument
Exception
An attribute contains a bad value. This usually occurs when you have an empty
string in the Path column when attempting to upload items which cannot be
contained in the Root folder.
Security
Exception
You do not have security permissions to upload to the folder.
Format
Exception
Invalid data in a column.
No Identity
Available
Identity not available.
Resource Manager
92
Bulk Upload Data Types
Bulk upload uses the following data types:
SNC means Standard Naming Convention. This is alphanumeric data with no exclamation
marks or hyphens, although underscores (_) are permitted.
BOOLEAN means one of the following values:
TRUE
FALSE
Empty field. Leaving these fields empty defaults the field to FALSE.
Y/N is similar to Boolean however it can only contain the values Y or N.
Date format is the universal date format <Year>-<Month>-<Day> for example 2006-08-30.
CSS means a valid CSS (Cascading Style Sheet) style definition, for example color:black;
background-color: #e08000
CSS Styled List
Any Data Type marked with a hyphen (-) means that there are no constraints on what you
can put in the field (except for the constraints imposed by the native CSV format).
Where a column supports a list of values (for example, an agent may belong to multiple skill
groups) separate each skill group with a semi-colon (;) character, for example Skillgroup1;
Skillgroup2; Skillgroup3.
Note
Make sure that the value you specify for each field is a valid value for that data type. The upload
will fail with an error if any values are invalid.
Global Bulk Upload Columns
These columns are common to every bulk upload template file except where stated.
The Required? column in the tables below indicates whether the column must be present.
Resource Manager
93
Column
Name
Data Required? Description
Type
Path
Path No
Describes where in the tree the resource will be created. If
you want to supply the path in the bulk upload screen, you
must remove this column. Use the forward slash ("/") as a
delimiter when specifying folders. For example, use / to
specify the root folder, /MyTenant to specify a tenant folder
and /MyTenant/MyFolder to specify a tenant subfolder.
Note. If you leave the column present and do not set a value,
bulk upload will attempt to upload into the Root directory,
which is valid for items such as folders, but not for resources
such as Agent or Skill Group. Removing the column
completely will upload the resources into the folder you were
working in when you initiated the bulk upload.
Name
SNC Yes
The name of the resource in Unified CCDM. This must be a
unique name. In most cases, this will not be provisioned.
Description
-
Describes the dimension being created. This is never
provisioned.
No
EnterpriseName SNC No
The name for the resource being created. This field is
provisioned and cannot be omitted. If you leave it blank an
Enterprise name is generated for you.
EffectiveFrom Date No
The date from which the resource is active. The default is the
current date.
Note. This date is not localized, and will be treated as a UTC
date.
Date No
The date on which the resource becomes inactive. The
default is forever.
Note. This date is not localized, and will be treated as a UTC
date.
EffectiveTo
Bulk Upload Agent Template
This table shows the columns required when bulk loading Agents.
Columns that are common to many resources are described in section "Global Bulk Upload
Columns".
Settings > Provisioning Settings > Agent State Trace
Resource Manager
Column Name
94
Data
Type
Required? Description
DepartmentMember
Enterprise No
Name
The department that this item belongs to.
This field is only valid if the tenant is
associated with a Unified CCE instance
running Unified CCE version 10.5 or later.
Otherwise, an error will be reported if this
field is present.
DefaultSkillGroup
Enterprise No
Name
The default skill group to be used when the
skill group routing is not available. This skill
group will be automatically included in the
SkillGroupMember field if it is not already
present.
PeripheralNumber
Numeric Yes
The service number as known at the
peripheral. Autogenerated if not supplied.
PeripheralName
SNC
No
The name identifying the agent on the
associated peripheral.
Supervisor
Boolean
No
Indicates whether the agent is a supervisor.
This will not create an Unified CCDM user,
as this is a future feature, however it enables
you to bind this agent to a domain login
name.
AgentStateTrace
Boolean
No
Indicates whether the software collects
agent state trace data for the agent.
Note. This field can only be set if the Agent
State Trace provisioning setting has been
selected (Settings > Provisioning Settings >
Agent State Trace). The bulk load for the
record will fail otherwise.
DomainLoginName
NETBIOS If Agent is The login name for the domain user this
Login
a supervisor Agent is associated with. This will often be
Name
of the form <domain>\<username>
DomainUserName
NETBIOS If Agent is The username of the domain user this Agent
Username a supervisor is associated with. In the above Domain
Login example, this would be simply
<username>
PeripheralMember
Enterprise Yes
Name
The Peripheral to assign this Agent to.
AgentDesktopMember
Enterprise No
Name
The Desktop this Agent will use.
Resource Manager
95
Data
Type
Required? Description
PersonMember
Login
Name
Yes
AgentTeamMember
Enterprise No
Name
The team this agent belongs to. The team
must be on the same Peripheral otherwise
provisioning will fail. This column may also
be subject to capacity limitations. For
example, there may only be so many agents
allowed in a team and that team has already
reached its capacity.
SkillGroupMember
Enterprise No
Name
The skill group or skill groups this agent
belongs to. The skill groups must be on the
same Peripheral otherwise provisioning will
fail. To specify multiple skill groups,
separate each skill group with a semi-colon
(;) character.
PrecisionAttributeMember Enterprise No
The attributes that this agent has and the
values of each. Assign values using "=" and
separate multiple attributes with a semicolon (;). For example, Spanish=5;
MortgageTraining=True for an agent with a
proficiency of 5 in Spanish and who is
trained in mortgages.
Column Name
Name and
values
The Person that this Agent represents.
Bulk Upload Agent Desktop Template
This table shows the columns required when bulk loading Agent Desktops.
Columns that are common to many resources are described in section "Global Bulk Upload
Columns".
Resource Manager
Column Name
DepartmentMember
96
Data
Type
Required? Description
Enterprise No
Name
The department that this item belongs to.
This field is only valid if the tenant is
associated with a Unified CCE instance
running Unified CCE version 10.5 or later.
Otherwise, an error will be reported if
this field is present.
WrapupDataIncomingMode Numeric No
Indicates whether the agent is allowed or
required to enter wrap-up data after an
incoming call.
0: Required
1: Optional
2: Not allowed
3: Required with Wrap up Data
If value is blank, defaults to 1.
WrapupDataOutgoingMode Numeric No
Indicates whether the agent is allowed or
required to enter wrap-up data after an
outgoing call.
0: Required
1: Optional
2: Not allowed
3: Required with Wrap up Data
If value is blank, defaults to 1.
WorkModeTimer
Numeric No
The amount of time in seconds (1-7200)
allocated to an agent to wrap up the call.
If not supplied, defaults to 7200.
RemoteAgentType
Numeric No
Indicates how mobile agents are handled.
0: No remote access
1: Use call by call routing
2: Use nailed connection
3: Agent chooses routing at login
4: Required with Wrap up Data
If value is blank, defaults to 0.
Bulk Upload Agent Team Template
This table shows the columns required when bulk loading Agent Teams.
Columns that are common to many resources are described in section "Global Bulk Upload
Columns".
Resource Manager
Column Name
97
Data
Type
Required? Description
DepartmentMember Enterprise No
The department that this item belongs to. This field
is only valid if the tenant is associated with a
Unified CCE instance running Unified CCE version
10.5 or later. Otherwise, an error will be reported if
this field is present.
Name
PeripheralMember
Enterprise Yes
Name
DialedNumberMember Enterprise No
The peripheral to assign this Agent Team to.
The dialed number to use for this Agent Team.
Name
Bulk Upload Call Type Template
This table shows the columns required when bulk loading Call Types.
Columns that are common to many resources are described in section "Global Bulk Upload
Columns".
Column Name
DepartmentMember
Data
Type
Required? Description
Enterprise No
Name
The department that this item belongs to. This
field is only valid if the tenant is associated with
a Unified CCE instance running Unified CCE
version 10.5 or later. Otherwise, an error will be
reported if this field is present.
Numeric No
Indicates how the system software calculates
the service level for the skill group. If this field
is 0, Unified CCE uses the default for the
associated Peripheral/MRD pair.
Valid numbers are as follows:
0 or blank: Use Default
1: Ignore Abandoned Calls
2: Abandoned Call Has Negative Impact
3:Abandoned Call Has Positive Impact.
ServiceLevelThreshold Numeric No
The service level threshold, in seconds, for the
service level. If this field is negative, the value
of the Service Level Threshold field in the
Peripheral table is used.
ServiceLevelType
Bulk Upload Departments Template
There are no extra columns required when bulk loading Departments.
Resource Manager
98
Columns that are common to many resources are described in section "Global Bulk Upload
Columns".
Bulk Upload Dialed Number Template
This table shows the columns required when bulk loading Dialed Numbers.
Columns that are common to many resources are described in section "Global Bulk Upload
Columns".
Column Name
DepartmentMember
Data
Type
Required? Description
Enterprise No
Name
The department that this item belongs to.
This field is only valid if the tenant is
associated with a Unified CCE instance
running Unified CCE version 10.5 or later.
Otherwise, an error will be reported if this
field is present.
Dialednumber
SNC
The string value by which the Agent/IVR
Controller identifies the Dialed Number.
RoutingClientMember
Enterprise Yes
Name
Yes
MediaRoutingDomainMember Enterprise Yes
The name of the routing client (such as NIC
or PG) that this number should use to submit
routing requests to the Unified CCE.
The name of the media routing domain.
Name
Bulk Upload Enterprise Skill Group Template
This table shows the columns required when bulk loading Enterprise Skill Groups.
Columns that are common to many resources are described in section "Global Bulk Upload
Columns".
Resource Manager
Column Name
99
Data
Type
Required? Description
Enterprise No
The department that this item belongs to. This field is
only valid if the tenant is associated with a Unified
CCE instance running Unified CCE version 10.5 or
later. Otherwise, an error will be reported if this field
is present.
DepartmentMember Name
SkillGroupMember Enterprise No
The skill group or skill groups associated with this
enterprise skill group. The skill groups must be on the
same Peripheral otherwise provisioning will fail. To
specify multiple skill groups, separate each skill group
with a semi-colon (;) character.
Name
Bulk Upload Folders Template
This table shows the columns required when bulk loading Folders.
Columns that are common to many resources are described in section "Global Bulk Upload
Columns"
Note
Folders do not use the EnterpriseName, EffectiveTo or EffectiveFrom global columns.
Column Data
Name
Type
Required? Description
Security CSS
No
Styled
List
Allows you to set security on the folder you upload. See below
for an example of the syntax for this field.
Security Field Example
DOS-styled syntax example:
<USERNAME>:<ROLENAME>;<USERNAME>:<ROLENAME>[:<MULTIPLEROLENAMES>]
This is an example of what can be put into the Security field in the agent CSV file:
A single user with a single role
Administrator:Advanced Users
A single user with more than one role
Administrator:Advanced Users:Supervisors
Multiple users
Administrator:Advanced Users:Supervisors;User1:Basic Users
Resource Manager
100
Users are separated by semicolons. Users are separated from roles by colons. This is similar to
CSS syntax except that a user can have multiple roles.
Note
Group permissions on a folder cannot be set during bulk upload.
Bulk Upload Label Template
This table shows the columns required when bulk loading Labels.
Columns that are common to many resources are described in section "Global Bulk Upload
Columns".
Column Name
Data
Type
Required? Description
Label
SNC
False
RoutingClientMember Enterprise Yes
Name
Label
SNC
LabelType
Numeric False
Yes
The name of the item on the associated equipment
The name of the routing client (such as NIC or
PG) that this number should use to submit routing
requests to the Unified CCE.
The string value used to identify the label by the
routing client.
The type of label:
0: Normal
1: DNIS override
2: Busy
3: Ring
4: Post-Query
5: Resource
Bulk Upload Network VRU Scripts Template
This table shows the columns required when bulk loading Network VRU Scripts.
Columns that are common to many resources are described in section "Global Bulk Upload
Columns".
Resource Manager
Column Name
Data
Type
101
Required? Description
Enterprise No
DepartmentMember Name
The department that this item belongs to. This field is
only valid if the tenant is associated with a Unified
CCE instance running Unified CCE version 10.5 or
later. Otherwise, an error will be reported if this field
is present.
VRUSCriptName
SNC, plus Yes
commas
(,)
Up to 39 characters. This is a composite string
identifying the micro-application to run, the name of
the associated media file (if applicable) and any
options that need to be specified for that microapplication.
Timeout
Numeric Yes
The number of seconds to wait for a response after the
script starts executing.
NetworkVruMember Enterprise Yes
Name
The network VRU to associate with this
Network VRU Script.
Bulk Upload Person Template
This table shows the columns required when bulk loading Persons.
Columns that are common to many resources are described in section "Global Bulk Upload
Columns".
Resource Manager
Column Name
Data
Type
102
Required? Description
Enterprise No
DepartmentMember Name
The department that this item belongs to. This field is
only valid if the tenant is associated with a Unified
CCE instance running Unified CCE version 10.5 or
later. Otherwise, an error will be reported if this field
is present.
EquipmentName
SNC
No
The instance name of the Unified CCE you want this
person added to. This will correspond directly with the
equipment instance name that was specified when
configured via the Unified CCDM ICE Cluster
Configuration utility (see Administration Guide for
Cisco Unified Contact Center Domain Manager).
Omit this item or leave it blank to automatically add
this Person to all available equipment. To add this
Person to multiple equipment instances, specify each
of the equipment instance names you want to add this
person to, separating each equipment instance with a
";" (semi-colon) character.
FirstName
SNC
Yes
The first name of the person.
LastName
SNC
Yes
The last name of the person.
LoginName
SNC
Yes
The peripheral login name for the person.
PassPhrase
Password Depends on
setting on
underlying
equipment
The peripheral login password for the person. At least
five characters long. Longer passwords, including
numbers and other characters, may be required. Ask
your system administrator for details.
Bulk Upload Precision Attributes Template
This table shows the columns required when bulk loading Precision Attributes.
Columns that are common to many resources are described in section "Global Bulk Upload
Columns".
Resource Manager
Column Name
103
Data Type
DepartmentMember Enterprise Name
Required? Description
No
The department that this item belongs to.
This field is only valid if the tenant is
associated with a Unified CCE instance
running Unified CCE version 10.5 or later.
Otherwise, an error will be reported if this
field is present.
AttributeDataType Numeric
Yes
Type of data to associate with attribute.
One of:
3: boolean (true or false only)
4: proficiency (a numeric range).
MinimumValue
Numeric
Yes, for
Minimum value that the attribute can have.
proficiency Must be between 1 and 10.
data types
only. Null
otherwise.
MaximumValue
Numeric
Yes, for
Maximum value that the attribute can have.
proficiency Must be between 1 and 10.
data types
only. Null
otherwise.
DefaultValue
Boolean or
No
Numeric, according
to
AttributeDataType
Default value to be used when an attribute
is assigned to an agent if no explicit value
is specified.
Bulk Upload Precision Queues Template
This table shows the columns required when bulk loading Precision Queues.
Columns that are common to many resources are described in section "Global Bulk Upload
Columns".
Resource Manager
Column Name
DepartmentMember
104
Data
Type
Required? Description
Enterprise No
Name
The department that this item belongs to. This
field is only valid if the tenant is associated with
a Unified CCE instance running Unified CCE
version 10.5 or later. Otherwise, an error will be
reported if this field is present.
Steps
-
Specification of the steps in this precision queue.
See below for syntax of this field.
AgentOrdering
Numeric Yes
Yes
The way to choose an agent to handle the call if
more than one agent satisfies the precision
queue criteria. One of:
1: agent that has been available the longest
2: most skilled agent
3: least skilled agent
ServiceLevelThreshold Numeric Yes
The service level threshold, in seconds, for
allocating the call to a suitable agent using the
rules in the precision queue. 0 to 2147483647
ServiceLevelType
Indicates how to handle abandoned calls in
service level calculations. One of:
1: ignore abandoned calls
2: abandoned calls have negative impact (that is,
exceed the service level threshold)
3: abandoned calls have positive impact (that is,
meet the service level threshold)
Numeric No
Syntax for Precision Queue Steps
The Precision Queue Steps field consists of one or more steps. Each step is broken down into
several parts. The parts are
The ConsiderIf Condition (optional). If present, this specifies the circumstances to which
the step applies. For example, a step might only apply if there has been a higher than usual
number of unanswered calls that day. Do not specify a ConsiderIf condition for the last step
in a Precision Queue.
The condition expressions (always required for each step). This specifies the attributes an
agent must have to receive the call. It may be a simple comparison, or it may involve
multiple comparisons linked by “and” or “or”. For example, the condition expressions might
specify an agent who can speak Spanish, and is trained to sell mortgages and is based in
London.
Resource Manager
105
The WaitTime (optional). Specifies the amount of time in seconds to wait before moving on
to the next step if the conditions in this step cannot be met. For example, a wait time value of
20 would mean that if no agent matching the conditions for that step was available at the end
of 20 seconds, the next step would be considered. If a wait time is not specified then a
default of 0 is used. Do not specify a wait time for the last step in a Precision Queue.
To build the Steps field from these components, separate the parts of each step with a colon (:)
and separate each step with a semi-colon (;). Do not add a semi-colon at the end of the last step.
The example below shows a Steps field with three steps, The first step has a WaitTime
expression and the condition expression. The second has a ConsiderIf expression and a
WaitTime expression as well as the condition expression. The third step is the last step, so can
only have a condition expression.
Step 1
Specify the time in seconds to wait for the conditions in the step to be met. This ends with a colon
as it is part of the step.
WaitTime=10:
Specify the condition expression to be used. This ends with a semi-colon as it is the end of the
step, and another step follows it.
Spanish >= 5 && MortgageTrained == True && Location == London;
Step 2
Specify the circumstances to consider this step. This ends with a colon as it is part of the step. See
the note below for the syntax for the ConsiderIf statement.
ConsiderIf=TestforSituation:
Specify the time in seconds to wait for the conditions in the step to be met. This ends with a colon
as it is part of the step.
WaitTime=20:
Specify the condition expression to be used. This ends with a semi-colon as it is the end of the
step, and another step follows it.
Spanish >= 5 && MortgageTrained == True;
Step 3
Specify the condition expression to be used if the previous steps have all failed. This has no semicolon at the end as it is the final step.
(Spanish >= 5) || (Spanish >=3 && MortgageTrained == True)
Resource Manager
106
Note
This attribute must be the enterprise name of the precision attribute.
Notes
In the example above the Steps field has been separated into sections so you can see how it is
constructed. When used in a bulk upload script, enter it as a single string in the same record as
the other Precision Queue fields.
The ConsiderIf part of the test is not parsed by Unified CCDM but is passed directly to Unified
CCE. For more information about the syntax of ConsiderIf expressions, see the Unified CCE
documentation at http://docwiki.cisco.com/wiki/Precision_Routing_Release_9.0(1).
In the condition expression, you can use the following
for joining conditions && (AND) or || (OR)
for comparisons of Boolean attributes == (is equal to) or != (is not equal to)
for comparisons of proficiency attributes, == (is equal to), != (is not equal to), < (is less
than). <= (is less than or equal to), > (is greater than) >= (is greater than or equal to).
Bulk Upload Skill Group Template
This table shows the columns required when bulk loading Skill Groups.
Columns that are common to many resources are described in section "Global Bulk Upload
Columns".
Column Name
DepartmentMember
Data
Type
Required? Description
Enterprise No
Name
The department that this item belongs to.
This field is only valid if the tenant is
associated with a Unified CCE instance
running Unified CCE version 10.5 or later.
Otherwise, an error will be reported if this
field is present.
PeripheralNumber
Numeric No
The service number as known at the
peripheral. If not supplied, an auto-generated
number is used.
PeripheralName
SNC
No
The name of the Peripheral as it is known on
the site.
AvailableHoldOffDelay
Numeric No
The value for this Skill Group instead of
using the one associated with this peripheral.
Resource Manager
107
Column Name
Data
Type
Priority
Numeric No
The routing priority for the skill. This should
be set to 0.
Extension
Numeric No
The extension number for the service (used
by Lucent DEFINITY ECS).
IPTA
Y/N
No
Indicates whether the Unified CCE picks the
agent.
ServiceLevelThreshold
Numeric No
The service level threshold, in seconds, for
the service level. If this field is negative, the
value of the Service Level Threshold field in
the Peripheral table is used.
ServiceLevelType
Numeric No
Indicates how the system software calculates
the service level for the skill group. If this
field is 0, Unified CCE uses the default for
the associated Peripheral/MRD pair.
Possible values: 0 = Use Default; 1 = Ignore
Abandoned Calls; 2 = Abandoned Call Has
Negative Impact; 3 = Abandoned Call Has
Positive Impact.
DefaultEntry
Numeric No
Normal entries are 0 (zero). Any records
with a value greater than 0 are considered a
default skill group for configuration purposes.
Records having a value of 1 are used by
Unified CCE as the default target skill group.
PeripheralMember
Enterprise Yes
Name
The peripheral to assign this skill group to.
RouteMember
SNC
The Routes associated with this skill group.
To supply a list of routes, separate the routes
in the list with a semi-colon (;).
Note. The specified route or routes must not
already exist. They will be created as part of
the bulk upload of the skill group.
Required? Description
No
MediaRoutingDomainMember Enterprise Yes
Name
The Media Routing Domain. This cannot be
changed after skill group upload.
Bulk Upload User Variable Template
This table shows the columns required when bulk loading User Variables.
Columns that are common to many resources are described in section "Global Bulk Upload
Columns".
Resource Manager
Column
Name
Data
Type
108
Required? Description
ObjectType Numeric Yes
A number indicating the type of object with which to associate
the variable. You may choose not to associate the user variable
with an object by selecting 31 (User Variable). Valid numbers
are as follows:
1: Service
2 : Skill Group
7 : Call Type
8 : Enterprise Service
9 : Enterprise Skill Group
11 : Dialed Number
14 : Peripheral
16 : Trunk Group
17 : Route
20 : Master Script
21 : Script Table
29 : Application Gateway
31 : User Variable
Bulk Upload Users Template
This table shows the columns required when bulk loading Users.
Columns that are common to many resources are described in section "Global Bulk Upload
Columns".
Note
Users use only the Path and Description global columns from the Global Template.
Column Name
Data
Type
Required? Description
LoginName
SNC
Yes
Password
Password Yes
The password for the new user account
AdvancedMode
Boolean No
Determines if the user is advanced or not
FirstName
SNC
No
The first name of the user
LastName
SNC
No
The last name of the user
ChangePasswordOnNextLogon
Boolean No
The login name of the user that will be
used for application logon.
Determines if after the initial logon the
user should be prompted to reset their
password
Resource Manager
109
Column Name
Data
Type
PasswordNeverExpires
Boolean No
Determines if the password for this user
will ever expire
HomeFolder
Path
The folder path to the folder which will be
used as the users home folder
CreateNewUserFolder
Boolean No
Determines whether a new folder should
be created for the user home folder in the
Home Folder location
Groups
Group
No
Name(s)
A semi colon separated list of group
names (including their path) to which the
user will be added. Since group names are
not unique the path must be also specified
for example,
Required? Description
No
/Folder1/Admins;/Folder2/Admins
InternetScriptEditorEnabled Boolean No
Whether the user is linked to a Unified
CCE user that can access Cisco's Internet
Script Editor. If true, the following apply:
The login name must correspond to an
existing Windows active directory use.
If the installation does not use single
sign-on, the specified password must
match the password for the
corresponding active directory user.
System Search Folders
About System Search Folders
If you have a global role that includes the Browse Search Folders permission then you may be
able to see search system folders containing predefined searches in the Folder Tree panel (more
information about global roles, see section "Global Roles"). System search folders may exist at
root level, or in subfolders, or in both locations.
By default, Unified CCDM is configured with these predefined searches, located in Search
Folders, immediately below the root folder:
Awaiting Deletion: shows the user a flat list of all the items in the system that they have
permission to see and are currently at Awaiting Deletion status.
Error: shows the user a flat list of all the items in the system that they have permission to
see and are currently at Error status.
Resource Manager
110
Pending Active: shows the user a flat list of all the items in the system that they have
permission to see and are currently at Pending Active status.
Recently Modified: shows the user a flat list of all the items in the system that they have
permission to see and have been modified in the last hour.
Note
Depending on your system configuration, there may also be other search folders containing
customized searches at other locations in the hierarchy.
Viewing Search Details
1.
In the Folder Tree panel, click on Search Folders.
2.
In the Items panel (summary view) you will see a single summary entry representing the
searches in the folder. Click on the summary entry to show the list of searches in the Items
panel (list view).
3.
In the Items panel (summary view), click on a search to see the search details in the Detail
panel.
Running a Predefined Search
1.
To run a predefined search, in the Folder Tree panel, click on the + beside Search Folders
to expand it, and then click on the search folder that contains the search you want to run.
This runs the search.
2.
The Items panel displays a summary list of the item types that match the search criteria.
Click on an item type in the summary list to see the items of that type that match the search
criteria.
Refreshing the Search Results
Right click on a search and select refresh to refresh the search results.
Moving or Deleting Searches
The searches are predefined. You cannot move or delete searches using the functionality in the
Folder Tree panel or in the Items panel.
Viewing or Editing Search Results
To view or edit the items returned in a search:
1.
In the Folder Tree panel, below Search Folders, identify the search you are interested in.
2.
Next
either click on the search to see a summary view of the results in the Items panel, and
then click on a resource type to see a list of the items of that type.
Resource Manager
111
or click on a resource folder below the search to see a list view of the resource items
of that type in the Items panel.
3.
Click on an item in the Items panel to view the details for that item.
4.
Optionally, edit the item details, as required, and then click Save to apply any changes, or
Cancel to revert the changes.
Note
If you edit the item, you are editing the actual item, not just the search result.
Moving Items in Search Results
To move one or more items returned in a search:
1.
In the Folder Tree panel, below Search Folders, identify the search you are interested in.
2.
Next,
either click on the search to see a summary view of the results in the Items panel, and
then click on a resource type to see a list of the items of that type.
or click on a resource folder below the search to see a list of the items of that type in
the Items panel.
3.
Check the box or boxes of the item or items to be moved.
4.
Click the Move button.
5.
The Move the Current Items page will be displayed, showing the folder tree.
6.
Select the location in the folder tree to move the folder or folders to.
7.
Click Save.
Notes
If you move an item, you are moving the actual item, not just the search result.
Deleting Items from Search Results
To delete one or more items returned in a search:
1.
In the Folder Tree panel, below Search Folders, identify the search you are interested in.
2.
Next,
either click on the search to see a summary view of the results in the Items panel, and
then click on a resource type to see a list of the items of that type.
or click on a resource folder below the search to see a list of the items of that type in
the Items panel.
3.
Check the box or boxes of the item or items to be deleted.
Resource Manager
4.
Click Delete.
5.
At the confirmation message, click OK to start the deletion.
Notes
If you delete an item, you are deleting the actual item, not just the search result.
112
Resource Guide
113
Resource Guide
About Resource Types
This chapter describes:
each resource type
how to create, edit and delete that resource type (as applicable)
other operations that can be performed on that resource
the fields that can be set for that resource, and what each field means.
Agents
About Agents and Supervisor Agents
Ag e n ts
Agents
An agent is a person who handles customer contacts on a particular peripheral. Each agent is
associated with an Unified CCDM person. Multiple agents can be associated with a single person.
For example, someone who provides cover for agent teams on different peripherals will be
represented by a separate agent account on each peripheral.
Each agent can be a member of one or more skill groups, which are groups of agents that share a
common set of skills. Agents can also be grouped into agent teams, each of which have a
supervisor or supervisors.
Note
In order to use non-voice peripherals, agents must be enabled for non-voice use via the
administration interfaces for these multi-channel applications. You can create all new agents
using Unified CCDM, but to configure agents to use non-voice peripherals, you will need to use
the administration interfaces of those peripherals.
S u p e rv is o rAg e n ts
Supervisor Agents
A supervisor agent is an agent, often with a user account on Unified CCDM, who can administer
specific agents and agent teams. A supervisor agent does not have to be actually assigned as a
supervisor to any agent team, but an agent must be a supervisor agent to supervise an agent team.
A team supervisor may be a primary or secondary supervisor. A team may have any number of
secondary supervisors, but only one primary supervisor.
Resource Guide
114
Notes
If an agent is a supervisor agent, and if the associated Person has an Unified CCDM user
account, that user should be added to the Unified CCDM Supervisors security group. This allows
Unified CCDM users to edit agents and agent teams.
If an agent is a supervisor agent, then the agent must be associated with a domain account before
they can have precision attributes associated to them.
E x a mp le
Example
ExampleCorp has ten agents in its New York contact center, and five in San Francisco. These
agents are to be divided into three teams.
First, ExampleCorp creates two teams (Green and Blue) in New York, and one (Red) in San
Francisco. Then it creates five persons in San Francisco and ten Persons in New York, creates an
agent associated with each, and adds each agent to a team.
ExampleCorp wants the two teams in New York to be supervised by the same senior supervisor
agent. ExampleCorp therefore edits this agent to make her into a supervisor agent, and adds her as
a Primary Supervisor to both teams. An agent can only be a member of a single team, however
this supervisor supervises the Blue Team without being a member of it.
The user account of the person associated with this supervisor agent is added to the
ExampleCorp_Supervisors user group.
A primary supervisor is also assigned to the Red Team.
ExampleCorp then assigns secondary supervisors. It decides that the senior supervisor agent in
New York should also be a secondary supervisor of the Red Team in San Francisco. Since it is
possible to have any number of secondary supervisors for each team, this does not prevent them
assigning a San Francisco agent as secondary supervisor to this team as well.
See Figure 8.1 "Agent Teams Example" for a diagram of this scenario.
Resource Guide
Figure 8.1
115
Agent Teams Example
Creating an Agent
To create an agent:
1.
In Resource Manager, in the Folder Tree panel, select the folder where you want to create
the agent.
2.
In the Folder Tree panel, click Resource, and then click Agent.
3.
Enter a Name, and select a Peripheral and Person to associate the agent with. You can
choose either to associate the agent with an existing Person, or to create a new Person for
that agent as follows:
Select Existing Person. Select a person from the drop-down list, or search for a
specific person by typing a part of their name in the Search box. The new agent will
use the details specified in that Person’s Peripheral Login box to log on to their Agent
Desktop.
Create New Person. Enter the first name and last (or family) name for the person, and
fill in the details they will use to login to the peripheral. The person will be
automatically created and associated with the agent.
4.
Complete the remaining fields as described in section "Agent Fields". Active from and to
dates can be set in the Advanced tab.
5.
Click Save.
Once you've created an agent, you can assign that user as the member of an agent team, and to
one or more skill groups.
Resource Guide
116
Note
Multiple agents may be associated with a single person,provided each agent is on a different
peripheral.
The peripheral login details cannot be edited once the agent has been created.
Adding an Agent to a Team
You can use the Agent Teams tab to change the team an agent is a member of and, in the case of
a supervisor agent, to set the agent as primary or secondary supervisor for one or more teams.
Note
A supervisor agent does not need to be a member of a team to supervise it.
To add an agent to a team as either a supervisor or a member:
1.
In Resource Manager, go to the folder containing the agent you want to update, and view
the agents in that folder using the Items panel list view.
2.
In the Items panel, click on the agent you want to add to a team. The details of this agent are
displayed in the Details panel.
3.
In the Details panel, click on the Agent Teams tab. The upper box shows a list of teams the
agent is currently assigned to, and the lower box shows a list of teams available in the
current folder. You can see the agent teams in other folders using the Selected Path dropdown folder list. The dates between which each team is active are displayed, as is the
primary supervisor for that team.
4.
Select teams in the lower box and click on the Add button to add the agent to them. They
will automatically be moved into the upper box.
5.
Check the Member box if the agent is to be a member of the team. This box should be
checked in most cases.
Note
An agent cannot be a member of more than one team, though a supervisor can supervise multiple
teams.
If the agent is a supervisor agent, you may choose to assign them as a supervisor to that
team. Select Primary Supervisor or Secondary Supervisor from the drop-down list.
A team can have multiple secondary supervisors but only one primary supervisor.
Note
If you replace an existing primary supervisor, the replaced supervisor will automatically become
a secondary supervisor for that team.
Resource Guide
117
You can remove the agent from a team by selecting the team (or teams) in the upper
box and clicking Remove.
6.
Click Save.
Editing an Agent
To edit an agent:
1.
In Resource Manager, go to the folder containing the agent you want to edit, and view the
agents in that folder using the Items panel list view.
2.
In the Items panel, click on the agent you want to edit. The details of this agent are displayed
in the Details panel.
3.
In the Details panel, click on the appropriate tab and make the desired changes.
Note
If you select the person tab and edit the details for the associated person, then the existing person
record is updated when the agent changes are saved.
4.
Click Save.
Deleting an Agent
To delete one or more agents:
1.
In Resource Manager, go to the folder containing the agent or agents you want to delete,
and view the agents in that folder using the Items panel list view.
2.
In the Items panel, check the box or boxes of the agent or agents to be deleted.
3.
Click Delete.
4.
In the Delete Agent dialog box, select OK. The agent or agents will be deleted.
Notes
Deleting an agent or agent supervisor will automatically remove that agent from any associated
teams or skill groups, including multi-channel skill groups.
Deleting an agent or agent supervisor does not delete the associated person.
If an agent is logged in when they are deleted, the agent will move to an error state. To fix this,
delete the agent again after they have logged out.
Bulk Uploading Agents
In addition to creating agents one at a time, you can also bulk load agent records previously output
to a CSV (comma separated values) file. For more information see section "About Bulk Upload".
Resource Guide
118
Agent Fields
This table shows the tabs and fields available for agents.
For more information about tabs that are common to many resources, see section "Common
Details Panel Tabs".
Field
Description
Entry
Default
A unique name for the entry. This
may be the same as the login
name, last name or first name
fields. Your company may specify
a convention for this field (such as
<first name>_<last name>) to
make it easier to identify agents.
Note. This may not be the same as
the name by which the item is
known on the remote equipment
(Enterprise Name on the
Advanced tab). Changing this
name will not change the
enterprise name or the name on
the remote equipment. Changes to
the name on the remote equipment
will be reflected in the enterprise
name, but under some
circumstances, may not change the
name shown here.
Unique. Up to 32
Null
characters, letters,
numbers, and
underscore
characters only.
Must begin with
letter or number.
Yes
Description A description of the agent.
Up to 255
characters.
No
Path
Only shown when resource is first
created. The location in the folder
tree where the resource is to be
created.
Click on the drop- Current
down arrow to show location in
the folder tree, then folder tree
select the required
location.
Yes
Peripheral
The peripheral to be used for the
agent.
Select from list.
Yes
Required
Details Tab
Name
Null
Default
Peripheral
Resource Guide
119
Field
Description
Entry
Default
Create New
Person or
Select
Existing
Person
option
Only shown when resource is first Select one of the
Create New
created. The kind of person to
options, and then
Person
associate this agent with.
complete the
Create New Person: The agent remaining fields for
record is for a new employee, or that option as shown
one who has not previously existed below.
as a Person within Unified CCDM.
Select Existing Person: The
person to be associated with this
agent record already exists within
the system, for example if the
Person record for a new employee
was created before it was clear
which peripheral they would be
using.
Required
Yes
Create New The person's first name.
Person >
First Name
Up to 32 characters. Null
Yes
Create New The person's last name.
Person >
Last Name
Up to 32 characters. Null
Yes
Create New A unique login name for the person Unique. Up to 32
Null
Person >
to allow them to login to the
characters, letters,
Login Name peripheral.
numbers, and
Note. The Unified CCE database is underscore
characters only.
case-insensitive in determining
whether a login name is unique - Must begin with
letter or number.
for example, it considers "joe_
smith" and "JOE_SMITH" to be the
same. Further, agent login to agent
desktop software (such as CTI OS)
is not case-sensitive.
Yes
Create a
New Person
> SSO
Enabled
(only
available in
Mixed
Mode)
Check this box to enable external Check box to select. Cleared
login for the user.
When checked, the password fields
will be disabled. When cleared, the
password fields will be enabled.
No
Resource Guide
Field
Description
120
Entry
Default
Required
Create New The password that the person will Unique. At least
Null
Person >
use to log in to the system.
five letters long.
Password
Longer passwords,
including numbers
and other
characters, may be
required. Ask your
system
administrator for
details.
Yes
Create New Confirmation of the password.
Person >
Confirm
Password
The same as for the Null
Password field. This
ensures that the
person is not
prevented from
logging in by
typographical errors
made when setting
his or her password.
Yes
Select
Existing
Person >
List of
persons
Select the person
corresponding to
this agent.
First person in Yes
list.
Type a partial name
to restrict the list of
available persons to
those which include
that name.
None
No
(complete list
of persons
shown).
List of available persons,
optionally filtered by the search
field.
Select
Optional search field to filter
Existing
results in list of persons.
Person >
Search filter
Person Tab (not shown when creating an agent)
First Name The person's first name.
Up to 32 characters. Null
Yes
Last Name The person's last name.
Up to 32 characters. Null
Yes
Description The person’s description
Up to 255
characters.
No
Null
Resource Guide
Field
Description
121
Entry
Default
Required
Login Name A unique login name for the person Unique. Up to 32
Null
associated with this agent to allow characters, letters,
them to login to the peripheral.
numbers, and
Note. The Unified CCE database is underscore
characters only.
case-insensitive in determining
whether a login name is unique - Must begin with
letter or number.
for example, it considers "joe_
smith" and "JOE_SMITH" to be the
same. Further, agent login to agent
desktop software (such as CTI OS)
is not case-sensitive.
Yes
Login
Enabled
Check this box to allow the person Check box.
associated with the agent to log on
to peripheral
Checked.
No
Reset
Password
Check this box to reset the
Check box.
password for the person associated
with this agent.
Cleared.
No
Password
The new password that the person
uses to log in to the system. Only
shown if Reset Password is
checked.
Unique. At least
Null
five letters long.
Longer passwords,
including numbers
and other
characters, may be
required. Ask your
system
administrator for
details.
Yes
Confirm
Password
Confirmation of the changed
password. Only shown if Reset
Password is checked.
The same as for the Null
Password field. This
ensures that the
person is not
prevented from
logging in by
typographical errors
made when setting
his or her password.
Yes
Supervisor Tab
Supervisor
Check this box if an agent is to be Check box.
considered a supervisor agent. This
does not require that they supervise
a team.
Cleared
No
Resource Guide
Field
Description
122
Entry
Default
Required
Associate Associates a supervisor agent with Check box.
with Domain an existing domain account (the
Account
account used to log onto the
network and to WebView).
Note. The supervisor agent must
be associated with a domain
account before they can have
attributes assigned to them.
Cleared
No
Login Name The domain login name to be used Existing domain
by the supervisor agent.
login name. Select
from list of
possibilities by
typing part of the
login name.
Null
If
Associate
with
Domain
Account
checked
Agent Teams Tab
Agent
Teams
The supervisory teams with which Select from lower Null
the agent is associated.
list of available
agent teams and
click Add to include
agent in the checked
teams. To remove
an agent from an
existing agent team,
select agent team
from upper list and
click Remove.
No
Resource Guide
Field
Description
123
Entry
Default
Required
Skill Groups Tab
Skill Group The skill group or groups of which
the agent is a member. Changes to
an agent's skill group membership
take place immediately within the
agent's current session.
Select from lower Null
list of available skill
groups and click
Add to include the
agent in the selected
skill groups. To
remove the agent
from an existing
skill group, select
from upper list and
click Remove.
To set the default
skill group for the
agent, firstly, ensure
that the agent is in
the required
skillgroup as above,
then select the
Default check box
beside the skill
group. To revert the
default skill group
for this agent to the
system default,
clear the selected
Default check box.
No
Resource Guide
Field
Description
124
Entry
Default
Required
Attributes Tab
Attribute
The attribute or attributes
Select from lower Null
associated with the agent. Changes list of available
to an agent's attribute association attributes and click
take place immediately within the Add to associate
agent's current session.
the agent with the
Note. If the agent is a supervisor checked attributes.
agent, they must be associated with To remove an agent
a domain account before they can association with an
have attributes assigned to them. existing attribute,
select from upper
list and click
Remove.
To specify the value
for an attribute
associated with the
agent, select the
value from the dropdown list in the
value column.
No
Advanced Tab
Enterprise
Name
The name used to identify the item
on the remote equipment. Leave
blank to auto-generate a unique
name.
Note. If the item is created by
importing from the remote
equipment, this name will match
the Unified CCDM name (Name
on the Details tab). Changes to the
name on the remote equipment will
be reflected here, but under some
circumstances, will not affect the
Unified CCDM name.
Unique. Up to 32
characters, letters,
numbers, and
underscore
characters only.
Must begin with
letter or number.
Auto-generated No
from the agent
name.
The system
reserves 5
characters for
tenant, 5
characters for
peripheral, 17
characters
taken from the
agent name,
and 2
characters for
dimension
type, plus 3
separating
dots.
Resource Guide
Field
Description
Department (Only shown for tenants that are
not small contact center tenants,
and are associated with Unified
CCE instances running Unified
CCE version 10.5 or later). The
department that this resource is
associated with.
125
Entry
Default
Required
Select from the
drop-down list of
available
departments.
None
No
Agent ID
The internal extension number that Up to 11 digits.
can be used to call the agent.
Autogenerated.
No
Agent
Desktop
The desktop settings to be
associated with the agent.
None
No
State Trace Enables the system to track the
Check box.
agent's state transitions such as
Available or Talking. This check
box is dimmed by default and must
be made available by a System
Administrator before it can be used
(using System Settings >
Provisioning Settings > Agent
State Trace Enabled).
Note. Cisco state that tracking
agent state data puts additional
load on UCCE. Please consult the
Cisco documentation before using
this feature.
Cleared
No
Active From The date from which the agent will Select date from
Date
be active in the system.
calendar.
Current date
Yes
Active To
Date
Select from list of
available agent
desktops.
The date after which the agent
Either leave
Forever
should be deleted from the system. Forever checked,
or uncheck Forever
and select date from
calendar.
No
Resource Guide
Field
Description
126
Entry
Default
Required
Null.
No
Custom Data Tab
Key
The key for this custom data item. Unique. Up to 50
characters,
alphanumeric,
period, and
underscore
characters only.
Must begin with
alphanumeric.
Value
The value to associate with this
key.
Up to 500
Null
characters.
To add a new
custom data keyvalue pair, complete
both fields, and
click Add. You can
have a maximum of
ten custom data
key-value pairs.
To edit an existing
key-value pair, rest
the mouse briefly on
the entry, select the
edit icon ( ) and
make your
changes. Then
select the tick to
confirm the change,
or the cross to undo
the change.
To delete an
existing key-value
pair, rest the mouse
briefly on the entry,
select the delete
icon ( ), then
click OK to confirm
the deletion.
Yes.
Resource Guide
127
Agent Desktops
About Agent Desktops
Agent desktops associate a set of permissions or characteristics with specific agents. The settings
are comparable to Class of Service settings on a PBX or ACD.
When you create an agent desktop definition, you specify the amount of non-active time after
which an agent is automatically logged out, whether wrap-up is required following incoming and
outbound calls, the amount of time allocated for wrap-up, and the method used for assist and
emergency calls. You also specify settings for the Re-route on No Answer feature.
Unified CCE ships with a system default agent desktop. New agent records are automatically
assigned this default unless you specify otherwise when creating an agent.
Creating an Agent Desktop
To create an agent desktop record:
1.
In Resource Manager, in the Folder Tree panel, select the folder where you want to create
the agent desktop.
2.
In the Folder Tree panel, click Resource, and then click Agent Desktop.
3.
Enter unique name of up to 32 characters for the record. This name can use alphanumeric
characters, periods, and underscores.
4.
Complete the remaining fields as described in section "Agent Desktop Fields".
5.
Click Save.
Editing an Agent Desktop
To edit the details of an agent desktop:
1.
In Resource Manager, go to the folder containing the agent desktop you want to edit, and
view the agent desktops in that folder using the Items panel list view.
2.
In the Items panel, click on the agent desktop you want to edit. The details of this agent
desktop are displayed in the Details panel.
3.
In the Details panel, click on the appropriate tab and make the desired changes.
4.
Click Save.
Resource Guide
128
Deleting an Agent Desktop
Note
You cannot delete an agent desktop if it is being referenced by an agent record or if it is the
default desktop.
To delete one or more agent Desktops:
1.
In Resource Manager, go to the folder containing the agent desktops you want to delete,
and view the agent desktops in that folder using the Items panel list view.
2.
In the Items panel, check the box or boxes of the agent desktops to be deleted.
3.
Click Delete.
4.
In the Delete Folder dialog box, click OK. The agent desktops will be deleted.
Bulk Uploading Agent Desktops
In addition to creating agent desktops one at a time, you can also bulk load agent desktop records
previously output to a CSV (comma separated values) file. For more information see section
"About Bulk Upload".
Agent Desktop Fields
This table shows the tabs and fields available for agent desktops.
For more information about tabs that are common to many resources, see section "Common
Details Panel Tabs".
Field
Description
Entry
Default Required
Unique. Up to 32
characters,
alphanumeric,
period, and
underscore
characters only.
Must begin with
alphanumeric.
Null
Yes
Up to 255
characters.
Null
No
Details Tab
Name
A unique name for the record.
Note. This may not be the same as the
name by which the item is known on the
remote equipment (Enterprise Name on
the Advanced tab). Changing this name
will not change the enterprise name or
the name on the remote equipment.
Changes to the name on the remote
equipment will be reflected in the
enterprise name, but under some
circumstances, may not change the name
shown here.
Description A description of the desktop.
Resource Guide
129
Field
Description
Entry
Default Required
Path
Only shown when resource is first
created. The location in the folder tree
where the resource is to be created.
Click on the dropdown arrow to show
the folder tree, then
select the required
location.
Current Yes
location
in folder
tree
Ring no
answer
time
The maximum number of seconds a call
will to ring at the agent’s station before
being redirected. This can be from 1 to
120 seconds (2 minutes).
1 to 120
Null
No
Ring no
answer
dialed
number
Identifies the dialed number for a new re- Select from list
route destination in the case of a ring no
answer. The selection list consists of the
dialed numbers configured for the system.
Null
No
Logout
The number of seconds during which the 10 to 7200
non-activity agent has been in the not ready state and
time
inactive that the system will wait before
logging out the agent. A blank entry will
disable the timer.
Null
No
Incoming Indicates whether the agent is allowed or Select from list.
work mode required to enter work mode after an
incoming call.
Required Yes
Outgoing Indicates whether the agent is allowed or Select from list.
work mode required to enter work mode after an
outgoing call.
Required Yes
Wrap-up
time
7200
Yes
The amount of time in seconds allocated 1 to 7200
to an agent to wrap up the call.
Assist call Indicates whether to use a consultative
method
call or a blind conference call for the
supervisor assistance request.
Select from list.
None.
No
Emergency Indicates whether to use a consultative
call method call or a blind conference call for an
emergency call request.
Select from list.
None
No
Recording Specifies whether calls are routed through Select from list
Mode
the Peripheral Interface Manager (PIM)
None
No
Resource Guide
Field
Description
130
Entry
Default Required
Remote
Indicates how mobile agent call routing is Select from list. One Local
Agent Type handled.
of
Only
Local Only:
mobile agent call
routing is not
required.
Call by Call
Routing: the
mobile agent is
called
individually for
each call.
Nailed
Connection
Routing: the
mobile agent is
called at login
and remains
connected until
log off.
Agent Chooses
At Login: the
mobile agent can
choose the one of
the two mobile
agent call routing
types at login.
For information
about configuring
mobile agents, see
Administration
Guide for Cisco
Unified Contact
Center Domain
Manager.
Yes
Details Tab > Miscellaneous
Auto
answer
Indicates calls to the agent are
automatically answered.
Checked or Cleared Cleared No
Idle reason Indicates the agent must enter a Not
required
Ready reason before entering the Idle
state.
Checked or Cleared Cleared No
Logout
reason
required
Checked or Cleared Cleared No
Indicates the agent must enter a reason
before logging out.
Resource Guide
Field
Description
131
Entry
Default Required
Auto
Specifies that a record request (a request Checked or Cleared Cleared No
record on to record the call) is automatically sent
emergency when an emergency call request starts.
Silent
Specifies whether to indicate that silent
Monitor
monitoring has begun by a click.
Audible
Indication
Checked or Cleared Cleared No
Silent
Monitor
Warning
Message
Specifies whether to indicate that silent Checked or Cleared Cleared No
monitoring has begun with a message box
on the agent’s desktop.
Available
after
Incoming
Whether the agent is to be automatically Checked or Cleared Cleared No
considered available after handling an
incoming call.
Available
after
Outgoing
Whether the agent is to be automatically Checked or Cleared Cleared No
considered available after handling an
outgoing call.
Remote
Login
Without
Desktop
Allows the agent to log in to the contact
center without using an agent desktop
Checked or Cleared Cleared No
Details Tab > Outbound Access
Outbound
Access
For deployments where agents can make Select one or more
outbound calls, determines the type of
from International,
outbound calls they can make.
National, Local
private network,
Operator assisted,
PBX, Agent to
Agent, Non ACD
Calls, Initiate
Supervisor Calls
Allowed.
Cleared No
Resource Guide
Field
132
Description
Entry
Default Required
The agents with which the desktop is
associated.
Select from lower
Null
list of available
agents and click
Add to include the
checked agents in
this desktop. To
remove existing
agents from this
desktop, select from
upper list and click
Remove.
Agent Tab
Agents
No
Advanced Tab
Enterprise The name used to identify the item on the Unique. Up to 32
Name
remote equipment. Leave blank to auto- characters, letters,
generate a unique name.
numbers, and
Note. If the item is created by importing underscore
characters only.
from the remote equipment, this name
Must begin with
will match the Unified CCDM name
(Name on the Details tab). Changes to the letter or number.
name on the remote equipment will be
reflected here, but under some
circumstances, will not affect the Unified
CCDM name.
AutoNo
generated
from the
name.
Department (Only shown for tenants that are not small Select from the drop- None
contact center tenants, and are associated down list of
with Unified CCE instances running
available
Unified CCE version 10.5 or later). The departments.
department that this resource is
associated with.
No
Active
The date from which the desktop will be Select date from
From Date active within the system.
calendar.
Yes
Current
date
Active To The date after which the desktop will be Either leave
Forever
Date
deleted from the system.
Forever checked, or
uncheck Forever
and select date from
calendar.
No
Resource Guide
Field
Description
133
Entry
Default Required
Null.
Custom Data Tab
Key
The key for this custom data item.
Unique. Up to 50
characters,
alphanumeric,
period, and
underscore
characters only.
Must begin with
alphanumeric.
Value
The value to associate with this key.
Up to 500
Null
characters.
To add a new
custom data keyvalue pair, complete
both fields, and click
Add. You can have
a maximum of ten
custom data keyvalue pairs.
To edit an existing
key-value pair, rest
the mouse briefly on
the entry, select the
edit icon ( ) and
make your
changes. Then select
the tick to confirm
the change, or the
cross to undo the
change.
To delete an existing
key-value pair, rest
the mouse briefly on
the entry, select the
delete icon ( ),
then click OK to
confirm the deletion.
No
Yes.
Resource Guide
134
Agent Teams
About Agent Teams
To see agent teams you will need to be an Unified CCDM user linked to an ICM Person with an
Agent who is a supervisor and has either primary or secondary supervisor roles within one or more
teams. You will then be able to see Agent teams for which they are a supervisor within the
current security context.
An agent team is a group of individuals that can be managed by a supervisor. Agents are assigned
to agent teams individually. When configuring agent teams, be aware of the following rules:
An agent cannot be a member of more than one team.
An agent team can have a single primary supervisor, or no primary supervisor.
An agent team can have any number of secondary supervisors.
A supervisor can be a secondary supervisor of any number of agent teams, but can only be
the primary supervisor for a single agent team.
A supervisor for an agent team may be a member of that agent team, but does not need to be
a member.
Creating an Agent Team
To create an agent team:
1.
In Resource Manager, in the Folder Tree panel, select the folder where you want to create
the agent team.
2.
In the Folder Tree panel, click Resource, and then click Agent Team.
3.
Enter a unique name for the team.
4.
Complete the remaining fields as described in section "Agent Team Fields".
5.
To assign agents to the team, check the boxes of one or more agents in the Agents tab, and
click on Add above the list.
Note
The Selected Path drop-down opens up a folder tree so that you can also select agents from other
folders to add to the team.
6.
Once an agent is added to the team, you must also check their Member box to make them a
member of the team. This is because it is possible to be involved with a team without being a
member, by supervising it.
Resource Guide
7.
135
If an agent is a supervisor, a drop-down list appears in the right-hand column. You can use
this to specify whether the agent has a supervisory role for this particular team.
Note
A team may have multiple secondary supervisors, but only one primary supervisor. If you replace
an existing primary supervisor, the replaced supervisor will automatically become a secondary
supervisor for that team.
8.
Click Save.
Editing an Agent Team
To edit an agent team:
1.
In Resource Manager, go to the folder containing the agent team you want to edit, and view
the agent teams in that folder using the Items panel list view.
2.
In the Items panel, click on the agent team you want to edit. The details of this agent team
are displayed in the Details panel.
3.
Click through the tabs and edit the fields you want to change.
4.
To remove agents from a team, click on the Agents tab and check the boxes of the agents
you wish to remove from the team. Click Remove.
5.
Click Save.
Deleting an Agent Team
To delete one or more agent teams:
1.
In Resource Manager, go to the folder containing the agent teams you want to delete, and
view the agent teams in that folder using the Items panel list view.
2.
In the Items panel, check the box or boxes of the agent teams to be deleted.
3.
Click Delete.
4.
In the Delete Agent Teams dialog box, click OK. The agent teams will be deleted.
Bulk Uploading Agent Teams
In addition to creating agent teams one at a time, you can also bulk load agent team records
previously output to a CSV (comma separated values) file. For more information see section
"About Bulk Upload".
Agent Team Fields
This table shows the tabs and fields available for agent teams.
Resource Guide
136
For more information about tabs that are common to many resources, see section "Common
Details Panel Tabs".
Field
Description
Entry
Default
Required
Unique. Up to 32
characters,
alphanumeric,
period, and
underscore
characters only.
Must begin with
alphanumeric.
Null
Yes
Description A description of the team.
Up to 255
characters.
Null
No
Path
Click on the dropdown arrow to show
the folder tree, then
select the required
location.
Current
location
in folder
tree
Yes
Select from list.
Default Yes
peripheral
Details Tab
Name
A unique name for the record.
Note. This may not be the same as the
name by which the item is known on the
remote equipment (Enterprise Name on
the Advanced tab). Changing this name
will not change the enterprise name or
the name on the remote equipment.
Changes to the name on the remote
equipment will be reflected in the
enterprise name, but under some
circumstances, may not change the name
shown here.
Only shown when resource is first
created. The location in the folder tree
where the resource is to be created.
Peripheral The peripheral to associate with the
team.
Supervisor The dialed number identifier for the agent Select from list.
script
team.
dialed
number
None
No
Agents Tab
Agents
Individual agents associated with this
team.
Select from lower Null
list of available
agents and click
Add to include the
checked agents in
this agent team. To
remove existing
agents from this
agent team, select
from upper list and
click Remove.
No
Resource Guide
Field
Description
137
Entry
Default
Required
Advanced Tab
Enterprise The name used to identify the item on the Unique. Up to 32
Name
remote equipment. Leave blank to auto- characters,
generate a unique name.
alphanumeric,
Note. If the item is created by importing period, and
underscore
from the remote equipment, this name
characters only.
will match the Unified CCDM name
Must begin with
(Name on the Details tab). Changes to
the name on the remote equipment will be alphanumeric.
reflected here, but under some
circumstances, will not affect the Unified
CCDM name.
From
Yes
Name and
Peripheral
Department (Only shown for tenants that are not
small contact center tenants, and are
associated with Unified CCE instances
running Unified CCE version 10.5 or
later). The department that this resource
is associated with.
Select from the
drop-down list of
available
departments.
None
No
Active
The date from which this team must be
From Date active within the network.
Select date from
calendar.
Current
date
Yes
Active To The date after which this team will be
Date
deleted from the system.
Either leave
Forever
Forever checked, or
uncheck Forever
and select date from
calendar.
No
Resource Guide
Field
Description
138
Entry
Default
Required
Null.
No
Custom Data Tab
Key
The key for this custom data item.
Unique. Up to 50
characters,
alphanumeric,
period, and
underscore
characters only.
Must begin with
alphanumeric.
Value
The value to associate with this key.
Up to 500
Null
characters.
To add a new
custom data keyvalue pair, complete
both fields, and click
Add. You can have
a maximum of ten
custom data keyvalue pairs.
To edit an existing
key-value pair, rest
the mouse briefly on
the entry, select the
edit icon ( ) and
make your
changes. Then select
the tick to confirm
the change, or the
cross to undo the
change.
To delete an existing
key-value pair, rest
the mouse briefly on
the entry, select the
delete icon ( ),
then click OK to
confirm the deletion.
Yes.
Resource Guide
139
Call Types
About Call Types
A call type is a category of incoming routable task. Specific call types are associated with dialed
numbers. In this association, each call type has a schedule that determines which routing script or
scripts are active for that call type at any time.
Ca lT y p e s a n d Dia le d Nu mb e rAs s o c ia tio n s
Call Types and Dialed Number Associations
There are two classes of call type/dialed number associations:
Voice: Voice call type/dialed number combinations such as phone calls are categorized by
the dialed number (DN), caller-entered digits (CED), and calling line ID (CLID). The CED
and CLID can be optional, depending on the call.
Non-voice: Non-voice type/dialed number combinations (such as e-mail and text chat) are
categorized by the Script Type Selector, Application String 1, and Application String 2.
Application String 1 and Application String 2 can be optional, depending on the application.
Ca lT y p e s a n d Ro u tin g S c rip ts
Call Types and Routing Scripts
Because the call type determines which routing script is run for a call, the call type defines call
treatment.
In routing scripts you can change the call type at specific points in the script to indicate that a
transaction has been completed. For example, if the customer is calling a bank and successfully
checks his or her account balance using a Self-Service script, you may want to change the call
type to indicate that the account balance transaction has completed and a new transaction has
begun. You can also change call type in a script to invoke a new routing script associated with
that call type. For example, if a call is not answered at an agent's desktop, you can change the call
type in the script to redirect the call to a different script designed for Redirection on No Answer.
The Redirection on No Answer script assigns a different agent to handle the call.
Creating a Call Type
To create a call type:
1.
In Resource Manager, in the Folder Tree panel, select the folder where you want to create
the call type.
2.
In the Folder Tree panel, click Resource, and then click Call Type.
3.
Enter a unique name of up to 32 characters for the call type. This can contain alphanumeric
characters, periods, and underscores only.
4.
Complete the remaining fields as described in section "Call Type Fields".
Resource Guide
5.
140
Click Save.
Once you have created a call type you can reference it in a dialed number configuration through
Unified CCE.
Editing a Call Type
To edit the details of an agent desktop:
1.
In Resource Manager, go to the folder containing the call type you want to edit, and view
the call types in that folder using the Items panel list view.
2.
In the Items panel, click on the call type you want to edit. The details of this call type are
displayed in the Details panel.
3.
In the Details panel, click on the appropriate tab and make the desired changes.
4.
Click Save.
Deleting a Call Type
Note
You cannot delete the default call type.
To delete one or more call types:
1.
In Resource Manager, go to the folder containing the call types you want to delete, and
view the call types in that folder using the Items panel list view.
2.
In the Items panel, check the box or boxes of the call types to be deleted.
3.
Click Delete.
4.
In the Delete Call Types dialog box, click OK. The call types will be deleted.
Note
Deleting a call type automatically removes it from any dialed number mappings in which it is
referenced.
Bulk Uploading Call Types
In addition to creating call types one at a time, you can also bulk load call type records previously
output to a CSV (comma separated values) file. For more information see section "About Bulk
Upload".
Call Type Fields
This table shows the tabs and fields available for call types.
Resource Guide
141
For more information about tabs that are common to many resources, see section "Common
Details Panel Tabs".
Field
Description
Entry
Default Required
Details Tab
Name
A unique name for the record.
Note. This may not be the same as the
name by which the item is known on the
remote equipment (Enterprise Name on
the Advanced tab). Changing this name
will not change the enterprise name or
the name on the remote equipment.
Changes to the name on the remote
equipment will be reflected in the
enterprise name, but under some
circumstances, may not change the
name shown here.
Unique. Up to 32
Null
characters,
alphanumeric, period,
and underscore
characters only. Must
begin with
alphanumeric.
Yes
Description An internal description of the record.
Up to 255 characters. Null
No
Path
Only shown when resource is first
created. The location in the folder tree
where the resource is to be created.
Click on the dropdown arrow to show
the folder tree, then
select the required
location.
Current Yes
location
in folder
tree
Bucket
Interval
The count of Answered or Abandoned
calls that are used as intervals for the
Call Type
Select from list
System
Default
Service
level
threshold
Optionally, use to indicate whether this Select from Use
Use
call type will use a service level
Global, None, and
global
threshold other than the system default. Use Specified.
For Use specified,
you must also enter a
number in seconds
between 0 and
2147483647.
No
Service
level type
Optionally, use to indicate how
abandoned calls should be factored in
calculating service levels.
No
Select from Use
Use
global setting, Ignore global
Abandoned Calls,
setting
Abandoned Calls
Have Negative
Impact, and
Abandoned Calls
Have Positive Impact.
No
Resource Guide
Field
Description
142
Entry
Default Required
Unique. Up to 32
characters,
alphanumeric, period,
and underscore
characters only. Must
begin with
alphanumeric.
AutoNo
generated
from
Name
Advanced Tab
Enterprise The name used to identify the item on
Name
the remote equipment. Leave blank to
auto-generate a unique name.
Note. If the item is created by importing
from the remote equipment, this name
will match the Unified CCDM name
(Name on the Details tab). Changes to
the name on the remote equipment will
be reflected here, but under some
circumstances, will not affect the
Unified CCDM name.
Department (Only shown for tenants that are not
Select from the drop- None
small contact center tenants, and are
down list of available
associated with Unified CCE instances departments.
running Unified CCE version 10.5 or
later). The department that this resource
is associated with.
No
Active
The date from which this Call Type
From Date should be active within the system
Select date from
calendar.
Yes
Active To The date after which this Call Type
Date
should be deleted from the system
Either leave Forever Forever
checked, or uncheck
Forever and select
date from calendar
Current
date
No
Resource Guide
Field
Description
143
Entry
Default Required
Custom Data Tab
Key
The key for this custom data item.
Unique. Up to 50
Null.
characters,
alphanumeric, period,
and underscore
characters only. Must
begin with
alphanumeric.
No
Value
The value to associate with this key.
Up to 500 characters. Null
To add a new custom
data key-value pair,
complete both fields,
and click Add. You
can have a maximum
of ten custom data
key-value pairs.
To edit an existing
key-value pair, rest
the mouse briefly on
the entry, select the
edit icon ( ) and
make your
changes. Then select
the tick to confirm the
change, or the cross
to undo the change.
To delete an existing
key-value pair, rest
the mouse briefly on
the entry, select the
delete icon ( ), then
click OK to confirm
the deletion.
Yes.
Departments
About Departments
A department is a grouping of related resources according to user-defined business needs. You
can create a department, then add various resources to it, to reflect your particular organization.
The following resources can be added to a department:
Agents
Resource Guide
144
Agent desktops
Agent teams
Precision attributes
Call types
Dialed numbers
Enterprise skill groups
Network VRU scripts
Persons
Precision queues
Services
Skill groups
For example, you may create a department called Sales then include in it all the agents, agent
teams, call types, dialed numbers and skill groups that relate to the sales function. A resource can
only be included in one department.
Note
Department resources can only be created on tenants that are associated with a Unified CCE
instance running Unified CCE version 10.0 or later.
To add a resource to a department or remove a resource from a department, you must edit the
resource you want to add or remove, not the department.
A resource created in a small contact center enabled tenant or folder is by default mapped to the
associated small contact center department.
Creating a Department
To create a department:
1.
In Resource Manager, in the Folder Tree panel, select the folder where you want to create
the department.
2.
In the Folder Tree panel, click Resource, and then click Department.
3.
Enter a unique name of up to 32 characters for the department. This must consist of
alphanumeric characters, periods, and underscores only.
4.
Complete the remaining fields as described in section "Department Fields".
5.
Click Save.
Resource Guide
145
Editing a Department
To edit a department:
1.
In Resource Manager, go to the folder containing the department you want to edit, and view
the departments in that folder using the Items panel list view.
2.
In the Items panel, click on the department you want to edit. The details of this department
are displayed in the Details panel.
3.
Click through the tabs and edit the fields you want to change.
4.
Click Save.
Note
To add a resource to a department or remove a resource from a department, you must edit the
resource you want to add or remove, not the department.
Deleting a Department
Note
You cannot delete a department that has any resources associated with it. All resources must be
removed from the department before it can be deleted.
To delete one or more departments:
1.
In Resource Manager, go to the folder containing the departments you want to delete, and
view the departments in that folder using the Items panel list view.
2.
In the Items panel, check the box or boxes of the departments to be deleted.
3.
Click Delete.
4.
In the Delete Departments dialog box, click OK. The departments will be deleted.
Bulk Uploading Departments
In addition to creating departments one at a time, you can also bulk load department records
previously output to a CSV (comma separated values) file. For more information see section
"About Bulk Upload".
Department Fields
This table shows the tabs and fields available for departments.
For more information about tabs that are common to many resources, see section "Common
Details Panel Tabs".
Resource Guide
Field
Description
146
Entry
Default Required
Details Tab
Name
A unique name for the record.
Note. This may not be the same as the name by
which the item is known on the remote
equipment (Enterprise Name on the Advanced
tab). Changing this name will not change the
enterprise name or the name on the remote
equipment. Changes to the name on the remote
equipment will be reflected in the enterprise
name, but under some circumstances, may not
change the name shown here.
Description A description of the record.
Path
Unique. Up to Null
32 characters,
alphanumeric,
period, and
underscore
characters only.
Must begin with
alphanumeric.
Yes
Up to 255
characters.
No
Only shown when resource is first created. The Click on the
location in the folder tree where the resource is drop-down
to be created.
arrow to show
the folder tree,
then select the
required
location.
Null
Current Yes
location
in folder
tree
Advanced Tab
Enterprise The name used to identify the item on the
Unique. Up to From
Name
remote equipment. Leave blank to auto-generate 32 characters, Name
a unique name.
alphanumeric,
Note. If the item is created by importing from period, and
the remote equipment, this name will match the underscore
characters only.
Unified CCDM name (Name on the Details
tab). Changes to the name on the remote
Must begin with
equipment will be reflected here, but under
alphanumeric.
some circumstances, will not affect the Unified
CCDM name.
Active
The date from which the Department will be
From Date active in the system.
Yes
Select date from Current Yes
calendar.
date
Active To The date after which the Department should be Either leave
Forever No
Date
deleted from the system.
Forever
checked, or
uncheck
Forever and
select date from
calendar.
Resource Guide
147
Dialed Numbers
About Dialed Numbers
A dialed number is the number a caller dials to initiate a call. It is sent as part of the call detail
information in the route request message sent from the routing client. The dialed number plays an
integral role in routing calls. Dialed numbers are required pieces of call types, which are used to
identify the appropriate routing script for each call. In addition to answered calls, dialed numbers
also need to be set up for ring on no answer, dialed number plan entries, and for
supervisor/emergency calls.
Creating a Dialed Number
To create a dialed number:
1.
In Resource Manager, in the Folder Tree panel, select the folder where you want to create
the dialed number.
2.
In the Folder Tree panel, click Resource, and then click Dialed Number.
3.
Enter unique name of up to 32 characters for the dialed number. This must consist of
alphanumeric characters, periods, and underscores only.
4.
For wild card dialed numbers, follow the pattern below:
Example
7xx
5.
Complete the remaining fields as described in section "Dialed Number Fields".
6.
Click Add to specify the call types and other dialing information to be associated with this
dialed number.
Note
The order of the entries in the dialed number mapping table reflects the order in which call types
are processed for the dialed number.
7.
Click Save.
Editing a Dialed Number
To edit the details of an agent desktop:
1.
In Resource Manager, go to the folder containing the dialed number you want to edit, and
view the dialed numbers in that folder using the Items panel list view.
Resource Guide
148
2.
In the Items panel, click on the call type you want to edit. The details of this dialed number
are displayed in the Details panel.
3.
In the Details panel, click on the appropriate tab and make the desired changes.
4.
Click Save.
Deleting a Dialed Number
Note
You cannot delete a Dialed Number that is referenced in a script. This reference must be
removed before the Dialed Number can be deleted.
To delete one or more dialed numbers:
1.
In Resource Manager, go to the folder containing the dialed numbers you want to delete,
and view the dialed numbers in that folder using the Items panel list view.
2.
In the Items panel, check the box or boxes of the dialed numbers to be deleted.
3.
Click Delete.
4.
In the Delete Dialed Numbers dialog box, click OK. The dialed numbers will be deleted.
Bulk Uploading Dialed Numbers
In addition to creating dialed numbers one at a time, you can also bulk load dialed number records
previously output to a CSV (comma separated values) file. For more information see section
"About Bulk Upload".
Dialed Number Fields
This table shows the tabs and fields available for dialed numbers.
For more information about tabs that are common to many resources, see section "Common
Details Panel Tabs".
Resource Guide
Field
Description
149
Entry
Default Required
Unique. Up to 32
characters,
alphanumeric, period,
and underscore
characters only. Must
begin with
alphanumeric.
Null
Yes
Up to 255 characters.
Null
No
Details Tab
Name
A unique name for the record.
Note. This may not be the same as the
name by which the item is known on
the remote equipment (Enterprise
Name on the Advanced tab). Changing
this name will not change the
enterprise name or the name on the
remote equipment. Changes to the
name on the remote equipment will be
reflected in the enterprise name, but
under some circumstances, may not
change the name shown here.
Description A description of the record.
Path
Only shown when resource is first
Click on the drop-down
created. The location in the folder tree arrow to show the folder
where the resource is to be created.
tree, then select the
required location.
Current Yes
location
in folder
tree
Dialed
Number
For voice MRD only, the string value Up to 32 characters.
by which the Agent/IVR Controller
identifies this Dialed Number. This
must be the value the Agent/IVR
Controller uses for calls to this
number. For example: 8005551212
Null
Permit
Indicates whether Application Routing Check box.
Application is allowed
Routing
Yes
Disabled No
Routing
Client
The routing client (such as NIC or PG) Drop-down list.
First in Yes
that this number should use to submit Note. Cannot be edited list
routing requests to the Unified CCE
after dialed number has
been created.
Media
Routing
Domain
A description of how contact is made Select from a drop-down Cisco_
list.
Voice
Note. Cannot be edited
after dialed number has
been created.
Yes
Resource Guide
Field
Description
150
Entry
Default Required
Agent Desktops Tab
Agent
Desktops
The Agent Desktops associated with
this Dialed Number.
Select from lower list of Null
available agent desktops
and click Add to
associate the checked
agent desktops with this
dialed number. To
remove an agent desktop
association from this
dialed number, select
from upper list and click
Remove.
No
The Agent Teams associated with this Select from lower list of Null
Dialed Number.
available agent teams
and click Add to
associate the checked
agent teams with this
dialed number. To
remove an agent team
association from this
dialed number, select
from upper list and click
Remove.
No
Agent Teams Tab
Agent
Teams
Labels Tab
Labels
The Labels associated with this Dialed Select from lower list of Null
Number.
available labels and
click Add to associate
the checked labels with
this dialed number. To
remove a label
association from this
dialed number, select
from upper list and click
Remove.
No
Resource Guide
Field
Description
151
Entry
Default Required
Call Types Tab
Call Types The Call Types associated with this
Either click:
Null
Dialed Number. These specify onward
Add to add a details
routing for certain calls. The call types
for a new call type
are listed in priority order.
or select an existing call
type from list and click:
Edit to edit existing
call type details
Remove to delete
existing call type
details
The Call Type dialog
box is displayed.
Note. You can select a
call type from the list
then click Up Arrow (
) to move the call
type up the priority list
or click Down Arrow (
) to move the call
type down the priority
list.
No
Call Types Tab > Call Type dialog box
Call Type The call type for this call type routing. Select from list.
Calling
Line ID
First in Yes
list
The calling line identification (CLID) Select one of the
All
to associate with this call type and
options.
routing.
All: route all calls
Region: route all calls
from specified region
Prefix: route all calls
where number starts
with this prefix
Match: route calls from
this number only
Yes
Resource Guide
152
Field
Description
Entry
Default Required
Caller
Entered
Digits
The caller entered digits (CED) to
associate with this call type and
routing.
Select one of the
All
options.
All: route all calls
regardless of CED
None: route calls with
no CED.
CED: route calls with
this CED only.
If you choose None, you
can also optionally
check one or both of:
None Required: caller
wasn’t asked for any
CED
None Entered: caller
was asked for CED but
didn’t respond
Yes
Unique. Up to 32
characters,
alphanumeric, period,
and underscore
characters only.
Must begin with
alphanumeric.
From
Name
Yes
Department (Only shown for tenants that are not Select from the dropsmall contact center tenants, and are down list of available
associated with Unified CCE
departments.
instances running Unified CCE version
10.5 or later). The department that this
resource is associated with.
None
No
Active
The date from which the Dialed
From Date Number will be active in the system.
Select date from
calendar.
Current Yes
date
Active To The date after which the Dialed
Date
Number should be deleted from the
system.
Either leave Forever
Forever No
checked, or uncheck
Forever and select date
from calendar.
Advanced Tab
Enterprise The name used to identify the item on
Name
the remote equipment. Leave blank to
auto-generate a unique name.
Note. If the item is created by
importing from the remote equipment,
this name will match the Unified
CCDM name (Name on the Details
tab). Changes to the name on the
remote equipment will be reflected
here, but under some circumstances,
will not affect the Unified CCDM
name.
Resource Guide
Field
Description
153
Entry
Default Required
Null.
Custom Data Tab
Key
The key for this custom data item.
Unique. Up to 50
characters,
alphanumeric, period,
and underscore
characters only. Must
begin with
alphanumeric.
Value
The value to associate with this key.
Up to 500 characters.
Null
To add a new custom
data key-value pair,
complete both fields, and
click Add. You can
have a maximum of ten
custom data key-value
pairs.
To edit an existing keyvalue pair, rest the
mouse briefly on the
entry, select the edit
icon ( ) and make your
changes. Then select the
tick to confirm the
change, or the cross to
undo the change.
To delete an existing
key-value pair, rest the
mouse briefly on the
entry, select the delete
icon ( ), then
click OK to confirm the
deletion.
No
Yes.
Note
The Self Care tab is only shown for existing resources. It is not shown when the resource is first
created.
Resource Guide
154
Enterprise Skill Groups
About Enterprise Skill Groups
An enterprise skill group is a logical grouping of skill groups joined together for reporting
purposes. Enterprise skill groups can include skill groups from different media routing domains.
Creating an Enterprise Skill Group
To create an enterprise skill group:
1.
In Resource Manager, in the Folder Tree panel, select the folder where you want to create
the enterprise skill group.
2.
In the Folder Tree panel, click Resource, and then click Enterprise Skill Group.
3.
Enter a unique name for the group.
4.
Complete the remaining fields as described in section "Enterprise Skill Group Fields".
5.
To assign skill groups to the group, click the Add button below the Skill Groups box and
select one or more skill groups.
Note
The Selected Path drop-down at the top enables you to select skill groups from other folders to
add to the enterprise skill group.
6.
Click Save.
Deleting an Enterprise Skill Group
To delete one or more enterprise skill groups:
1.
In Resource Manager, go to the folder containing the enterprise skill groups you want to
delete, and view the enterprise skill groups in that folder using the Items panel list view.
2.
In the Items panel, check the box or boxes of the enterprise skill groups to be deleted.
3.
Click Delete.
4.
In the Delete Enterprise Skill Groups dialog box, click OK. The enterprise skill groups will
be deleted.
Bulk Uploading Enterprise Skill Groups
In addition to creating enterprise skill groups one at a time, you can also bulk load enterprise skill
group records previously output to a CSV (comma separated values) file. For more information
see section "About Bulk Upload".
Resource Guide
155
Enterprise Skill Group Fields
This table shows the tabs and fields available for enterprise skill groups.
For more information about tabs that are common to many resources, see section "Common
Details Panel Tabs".
Field
Description
Entry
Default Required
Details Tab
Name
A unique name for the record.
Note. This may not be the same as the
name by which the item is known on the
remote equipment (Enterprise Name on
the Advanced tab). Changing this name
will not change the enterprise name or
the name on the remote equipment.
Changes to the name on the remote
equipment will be reflected in the
enterprise name, but under some
circumstances, may not change the
name shown here.
Unique. Up to 32
Null
characters, letters,
numbers, periods, and
underscore characters
only. Must begin with
letter or number.
Yes
Description A description of this enterprise skill
group.
Up to 255 characters. Null
No
Path
Click on the dropdown arrow to show
the folder tree, then
select the required
location.
Only shown when resource is first
created. The location in the folder tree
where the resource is to be created.
Current Yes
location
in folder
tree
Skill Groups Tab
Skill
Groups
Skill groups associated with this
enterprise skill group.
Select from lower list Null
of available agents
and click Add to
include the checked
agents in this agent
team. To remove
existing agents from
this agent team, select
from upper list and
click Remove.
No
Resource Guide
Field
Description
156
Entry
Default Required
Advanced Tab
Enterprise The name used to identify the item on
Name
the remote equipment. Leave blank to
auto-generate a unique name.
Note. If the item is created by importing
from the remote equipment, this name
will match the Unified CCDM name
(Name on the Details tab). Changes to
the name on the remote equipment will
be reflected here, but under some
circumstances, will not affect the
Unified CCDM name.
Unique. Up to 32
Auto
No
characters, letters,
generated
numbers, periods, and
underscore characters
only. Must begin with
letter or number.
Department (Only shown for tenants that are not
Select from the drop- None
small contact center tenants, and are
down list of available
associated with Unified CCE instances departments.
running Unified CCE version 10.5 or
later). The department that this resource
is associated with.
No
Active
The date from which the Enterprise Skill Select date from
From Date Group should be active in the system.
calendar.
Current
date
No
Active To The date from which the Enterprise Skill Either leave Forever Forever
Date
Group should be deleted from the
checked, or uncheck
system.
Forever and select
date f from calendar.
No
Resource Guide
Field
Description
157
Entry
Default Required
Custom Data Tab
Key
The key for this custom data item.
Unique. Up to 50
Null.
characters,
alphanumeric, period,
and underscore
characters only. Must
begin with
alphanumeric.
No
Value
The value to associate with this key.
Up to 500 characters. Null
To add a new custom
data key-value pair,
complete both fields,
and click Add. You
can have a maximum
of ten custom data
key-value pairs.
To edit an existing
key-value pair, rest
the mouse briefly on
the entry, select the
edit icon ( ) and
make your
changes. Then select
the tick to confirm the
change, or the cross
to undo the change.
To delete an existing
key-value pair, rest
the mouse briefly on
the entry, select the
delete icon ( ), then
click OK to confirm
the deletion.
Yes.
Editing an Enterprise Skill Group
To edit the details of an agent desktop:
1.
In Resource Manager, go to the folder containing the enterprise skill group you want to
edit, and view the enterprise skill group in that folder using the Items panel list view.
2.
In the Items panel, click on the call type you want to edit. The details of this enterprise skill
group are displayed in the Details panel.
3.
In the Details panel, click on the appropriate tab and make the desired changes.
4.
Click Save.
Resource Guide
158
Expanded Call Variables
About Expanded Call Variables
An expanded call variable (ECC) is a named object which is used by a VRU script to exchange
call information with the Unified CCE.
Note
You cannot edit default expanded call variables. You can only create and delete them. You can
edit an expanded call variable which has been created from a CCDM web portal.
Creating an Expanded Call Variable
To create an expanded call variable:
1.
In Resource Manager, in the Folder Tree panel, select the folder where you want to create
the expanded call variable.
2.
In the Folder Tree panel, click Resource, and then click Expanded Call Variable.
3.
Complete the remaining fields as described in section "Expanded Call Variable Fields".
Active from and to dates can be set in the Advanced tab.
4.
Click Save.
Deleting an Expanded Call Variable
To delete one or more expanded call variables:
1.
In Resource Manager, go to the folder containing the expanded call variables you want to
delete, and view the expanded call variables in that folder using the Items panel list view.
2.
In the Items panel, check the box or boxes of the expanded call variables to be deleted.
3.
Click Delete.
4.
In the Delete Expanded Call Variables dialog box, click OK. The expanded call variables
will be deleted.
Expanded Call Variable Fields
This table shows the tabs and fields available for expanded call variables.
For more information about tabs that are common to many resources, see section "Common
Details Panel Tabs".
Resource Guide
Field
Description
159
Entry
Default
Required?
Details Tab
Name
The name of the Unique. Up to 27 characters,
Null
call variable.
letters, numbers, and underscore
characters only. Must begin
with letter or number. Will be
automatically prefixed with
‘user.’ by the system.
Yes
Description
The description of Up to 255 characters
the call variable
No
Path
Only shown when Click on the drop-down arrow to Current
resource is first show the folder tree, then select location in
created. The
the required location.
folder tree
location in the
folder tree where
the resource is to
be created.
Yes
Maximum
Length
The maximum
A whole number between 1 and Null
length of the
210.
value of the call
variable, in bytes.
Yes
Provided by
Cisco
Whether the call Check box.
variable provided
by Cisco. This is
normally
determined by the
system.
Cleared
No
Persistent
Whether the
Check box.
variable is written
to the historical
database with the
TCD/RCD record
Cleared
No
Enabled
Whether the call Check box.
variable is
currently enabled
Checked
No
ECC Array
Whether the
variable is an
array
Cleared
No
Check box.
Null
Resource Guide
160
Field
Description
Entry
Maximum
Array Size
The maximum
Up to 255.
number of
elements in the
array represented
by the call
variable.
Default
Required?
Null
If ECC Array
checked
Note. The total amount of space used by all expanded call variables on an instance must not
exceed 2000 bytes. Each scalar (non-array) variable uses 5 + Maximum Length bytes. Each
array variable uses 5 + (Maximum Length + 1) x Maximum Array Size bytes.The number of
bytes used by a variable may be more than the number of characters or digits in the variable
value. For example, a scalar variable may contain 10 characters, but occupy 15 bytes.
Advanced Tab
Active From
Date
The date from
which the
variable will be
active in the
system.
Select date from calendar.
Current date
Active To
Date
The date after
Either leave Forever checked, Forever
which the
or uncheck Forever and select
variable should be date from calendar.
deleted from the
system.
No
No
Resource Guide
Field
Description
161
Entry
Default
Required?
Custom Data Tab
Key
Null.
The key for this Unique. Up to 50 characters,
alphanumeric,
period,
and
custom data item.
underscore characters only.
Must begin with alphanumeric.
Value
The value to
associate with
this key.
Up to 500 characters.
Null
To add a new custom data keyvalue pair, complete both fields,
and click Add. You can have a
maximum of ten custom data
key-value pairs.
To edit an existing key-value
pair, rest the mouse briefly on
the entry, select the edit icon (
) and make your
changes. Then select the tick to
confirm the change, or the cross
to undo the change.
To delete an existing key-value
pair, rest the mouse briefly on
the entry, select the delete icon
( ), then click OK to confirm
the deletion.
No
Yes.
IVR Apps
About IVR Apps
A IVR app is a voice XML (VXML) application that runs on a CVP IVR app server and is used
to control call routing. IVR apps can be created using Cisco Unified Call Studio.
Unified CCDM enables you to upload an existing IVR app to a CVP IVR app server and to edit
the IVR app details.
Snippet about media files.IVR apps are uploaded as zip files that contain the various application
components. One zip file can contain more than one IVR app.
Resource Guide
162
Creating an IVR App
Note
This process creates an Unified CCDM IVR app resource and uploads the associated IVR app
file to an IVR app server. The IVR app file must already exist and be formatted as a .zip file.
The IVR app file may contain more than one IVR app, and if so, multiple Unified CCDM IVR
app resources will be created.
To create (upload) an IVR app:
1.
In Resource Manager, in the Folder Tree panel, select the folder where you want to create
the IVR app resource. This folder must be located on a tenant that has a remote equipment
mapping to a CVP Operations Console.
2.
In the Folder Tree panel, click Resource, and then click IVR App. If the IVR App option is
not available, then check that the selected folder is on a tenant that is mapped to a CVP
Operations Console.
3.
If you want to change the location in the Unified CCDM folder tree where the IVR app will
be created, click the drop-down arrow beside Path and select the new location.
4.
Select the IVR app server or servers where you want the IVR app to be uploaded to.
5.
Click Add Files (may appear as Browse in some older browsers), select a .zip file
containing one or more IVR apps to be uploaded and click Open. The selected file is added
to the list of files to be uploaded. You can click Add Files (or Browse) again to add more
files if required, or Cancel to remove a file from the list to be uploaded.
6.
Click Save to upload the files to the selected IVR app servers. As each file is uploaded, you
will see the upload status.
7.
If an upload succeeds, the file is unzipped and each IVR app in the file is copied to the IVR
app server. The corresponding resources or resources (one for each IVR app in the file) will
be imported into Unified CCDM in the next import cycle. If an upload fails, you can rest the
mouse briefly on the upload status to see more information.
Editing an IVR App
To edit an IVR app:
1.
In Resource Manager, go to the folder containing the IVR app you want to edit, and view
the IVR apps in that folder using the Items panel list view.
Note
IVR apps can only exist on tenants that have a remote equipment mapping to a CVP Operations
Console.
Resource Guide
163
2.
In the Items panel, click on the IVR app you want to edit. The details of this IVR app are
displayed in the Details panel.
3.
Make your required changes, then click Save.
Deleting an IVR App
1.
In Resource Manager, go to the folder containing the IVR apps you want to delete, and
view the IVR apps in that folder using the Items panel list view.
2.
In the Items panel, select the check boxes beside the IVR app or apps to be deleted.
3.
Click Delete.
4.
In the confirmation dialog box, click OK. The selected IVR apps will be deleted.
IVR App Fields
This table shows the tabs and fields available for IVR apps.
For more information about tabs that are common to many resources, see section "Common
Details Panel Tabs".
Field
Description
Entry
Default Required
Unique. Up to 100
characters.
Null
Yes
Up to 255 characters.
Null
No
Details Tab
Name
A unique enterprise name for the
record.
Description A description of the IVR app.
Labels
About Labels
In Unified CCE the label represents a string that is passed to a routing client for each network
target. Unified CCDM will automatically create labels for many high level operations but the
functionality is included for specific label creation such as blind transfers. The only supported
network target is device target.
Creating a Label
To create a label:
1.
In Resource Manager, in the Folder Tree panel, select the folder where you want to create
the label.
2.
In the Folder Tree panel, click Resource, and then click Label.
Resource Guide
164
3.
Enter a unique name of up to 32 characters for the label. This can only contain alphanumeric
characters, periods and underscores.
4.
Complete the remaining fields as described in section "Label Fields".
5.
Click Save.
Editing a Label
To edit the details of an agent desktop:
1.
In Resource Manager, go to the folder containing the label you want to edit, and view the
labels in that folder using the Items panel list view.
2.
In the Items panel, click on the label you want to edit. The details of this label are displayed
in the Details panel.
3.
In the Details panel, click on the appropriate tab and make the desired changes.
4.
Click Save.
Deleting a Label
To delete one or more labels:
1.
In Resource Manager, go to the folder containing the labels you want to delete, and view
the labels in that folder using the Items panel list view.
2.
In the Items panel, check the box or boxes of the labels to be deleted.
3.
Click Delete.
4.
In the Delete Labels dialog box, click OK. The labels will be deleted.
Bulk Uploading Labels
In addition to creating labels one at a time, you can also bulk load label records previously output
to a CSV (comma separated values) file. For more information see section "About Bulk Upload".
Label Fields
This table shows the tabs and fields available for labels.
For more information about tabs that are common to many resources, see section "Common
Details Panel Tabs".
Resource Guide
Field
Description
165
Entry
Default Required
Unique. Up to 32
characters, letters,
numbers, periods, and
underscore characters
only. Must begin with
letter or number.
Null
Yes
Description A description of the record.
Up to 255 characters.
Null
No
Label
The string value used to identify the
label by the routing client.
Up to 32 characters.
Null
Yes
Path
Only shown when resource is first
created. The location in the folder tree
where the resource is to be created.
Click on the drop-down
arrow to show the
folder tree, then select
the required location.
Current Yes
location
in folder
tree
Routing
Client
The enterprise name of the routing client Select from the supplied Null
associated with this label
list of routing clients
that the logged in user
has the security
permissions to see.
Details Tab
Name
A unique name for the record.
Note. This may not be the same as the
name by which the item is known on the
remote equipment (Enterprise Name on
the Advanced tab). Changing this name
will not change the enterprise name or
the name on the remote equipment.
Changes to the name on the remote
equipment will be reflected in the
enterprise name, but under some
circumstances, may not change the
name shown here.
Yes
Dialed Numbers Tab
Dialed
Numbers
The Dialed Numbers to associate with
this label
Select from lower list Null
of available dialed
numbers and click Add
to associate the
checked dialed numbers
with this label. To
remove a dialed number
association from this
label, select from upper
list and click Remove.
No
Advanced Tab
Active
The date from which this label should be Select date from
From Date active within the system
calendar.
Current Yes
date
Resource Guide
Field
Description
166
Entry
Default Required
Active To The date after which this label should be Either leave Forever Forever No
Date
deleted from the system
checked, or uncheck
Forever and select date
from calendar.
Label type The type of label.
Select from the dropdown
Normal No
Null.
Custom Data Tab
Key
The key for this custom data item.
Unique. Up to 50
characters,
alphanumeric, period,
and underscore
characters only. Must
begin with
alphanumeric.
Value
The value to associate with this key.
Up to 500 characters. Null
To add a new custom
data key-value pair,
complete both fields,
and click Add. You can
have a maximum of ten
custom data key-value
pairs.
To edit an existing keyvalue pair, rest the
mouse briefly on the
entry, select the edit
icon ( ) and make
your changes. Then
select the tick to
confirm the change, or
the cross to undo the
change.
To delete an existing
key-value pair, rest the
mouse briefly on the
entry, select the delete
icon ( ), then
click OK to confirm the
deletion.
No
Yes.
Note
The Self Care tab is only shown for existing resources. It is not shown when the resource is first
created.
Resource Guide
167
Media Files
About Media Files
Snippet about media files.A media file is a .wav file that is used by IVR to play back prompts and
messages to callers. Media files are stored on CVP media servers.
Unified CCDM enables you to upload media files to CVP media servers in the Unified CCDM
cluster, and to change the audio associated with an existing media files.
Creating a Media File
To create (upload) a media file:
1.
In Resource Manager, in the Folder Tree panel, select the folder where you want to create
the media file resource. This folder must be located on a tenant that has a remote equipment
mapping to a CVP Operations Console.
2.
In the Folder Tree panel, click Resource, and then click Media File. If the Media File
option is not available, then check that the selected folder is on a tenant that is mapped to a
CVP Operations Console.
3.
If you want to change the location in the Unified CCDM folder tree where the media file
will be created, click the drop-down arrow beside Path and select the new location.
4.
Select the media file server or servers where you want to the media file to be uploaded to.
5.
In Remote Path, specify the location where the files are be uploaded to. This is a folder
location on the media file server. You may include "/" characters to denote subfolders. If the
folder does not exist, it will be created. Note that Unified CCDM does not validate this field,
and if it is invalid, the upload will fail.
6.
Click Add File, select a .wav media file and click Open. The selected file is added to the
list of files to be uploaded. You can click Add File again to add more files if required, or
Cancel to remove a file from the list to be uploaded.
7.
Click Upload to upload the media files to the specified location on the selected media file
servers. As each media file is uploaded, you will see the upload status.
8.
If an upload succeeds, the media file resource is available immediately in Unified CCDM
and on the CVP server. If an upload fails, you can rest the mouse briefly on the upload status
to see more information.
Resource Guide
168
Editing a Media File
To edit a media file:
1.
In Resource Manager, go to the folder containing the media file you want to edit, and view
the media files in that folder using the Items panel list view.
Note
Media files can only exist on tenants that have a remote equipment mapping to a CVP Operations
Console.
2.
In the Items panel, click on the media file you want to edit. The details of this media file are
displayed in the Details panel.
3.
To change the name of the media file resource in Unified CCDM, in the Details tab, enter
the new name in the Name field. You can view File Name (the file name on the media file
server) and Remote Path (the path on the media file server) but cannot change them.
4.
To change the media file associated with this resource, in the Media tab, click the dropdown by Servers and select the server or servers you want to upload the new media file to.
Then click Add Files (may appear as Browse in some older browsers), locate the media file
to upload, and click Open.
5.
Click Save to replace the existing media file with the new one. After the upload completes,
you will see the upload status.
6.
If an upload fails, you can rest the mouse briefly on the upload status to see more
information.
Deleting a Media File
To delete one or more media files:
1.
In Resource Manager, go to the folder containing the media files you want to delete, and
view the media files in that folder using the Items panel list view.
2.
In the Items panel, select the check boxes beside the media file or files to be deleted.
3.
Click Delete.
4.
In the confirmation dialog box, click OK. The selected media files will be deleted.
Media File Fields
This table shows the tabs and fields available for media files. These fields are available when the
media file is edited.
For more information about tabs that are common to many resources, see section "Common
Details Panel Tabs".
Resource Guide
Field
Description
169
Entry
Default
Required
Details Tab
Name
A unique enterprise Unique. Up to
name for the record. 100 characters.
The name of the uploaded media Yes
file. Changing this value after the
media file is uploaded does not
affect the file name of the media
file on the media file server.
Description A description of the Up to 255
media file.
characters.
Null
File Name Not shown when
Read only.
resource is first
created. The name of
the media file on the
media file server.
The remote name of the uploaded Yes
media file.
Remote
Path
The remote location of the
uploaded media file.
The path on the
Read only.
media file server
where the media file
is stored.
No
Yes
Media Tab
Servers
Select the media None
file server or
servers from the
list.
Yes
New audio The new media file Click Add Files None
file
to upload.
(or Browse ),
select a media
file to be
uploaded and
click Open.
Yes
The media file
server or servers
where the new
media file is be
uploaded to.
Network VRU Scripts
About Network VRU Scripts
Overview
A network Voice Response Unit (VRU) script is a script that runs on a network VRU (a
Resource Guide
170
telecommunications computer that responds to voice or caller-entered touch-tone digits). One or
more network VRU scripts may be called by a Unified ICME routing script to handle the
interaction with the caller and route the call appropriately.
Ab o u tUn ife d CVP Mic ro -Ap p lic a tio n s
About Unified CVP Micro-Applications
Network VRU scripts invoke Unified CVP micro-applications which are used to provide prompts,
collect user responses and play .wav files while callers are queuing. Network VRU scripts can
invoke the following micro-applications.
Play Media (PM): plays a message that is contained in a media file or streaming audio file.
This may be used, for example, to play a welcome message, or to play music while the
caller is in a queue.
Play Data (PD): retrieves data from a storage area and plays it to the caller in a specific
format, called a data play back type. This data may be, for example, information retrieved
from a database, or information entered by the caller.
Get Digits (GD): plays a media file and retrieves one or more digits from the caller. For
example, this micro-application may be used to prompt a caller to enter a password.
Menu (M): plays a menu media file and retrieves a single digit from the caller. This is
similar to the Get Digits micro-application, but it only accepts a single digit, and also checks
that it is valid. This micro-application may be used, for example, to offer the caller several
options in a menu, and retrieve the option chosen by the caller.
Get Speech (GS): collects voice or tone dialing (DTMF) input from the caller. This microapplication may be used, for example, to retrieve a spoken "Yes" or "No" response from the
caller or to detect that the caller has pressed the # key.
Capture (CAP): captures and stores data about the call at that point in the routing
script. The data collected can be used for analysis purposes.
Note
Use the Capture micro-application sparingly. It places a heavy processing load on the system,
and may capture a lot of data that is not required along with data that is useful. Overuse of the
Capture micro-application may reduce the call handling capability of the system.
Ab o u tNe two rk VRUS c rip tC o n fig u ra tio n
About Network VRU Script Configuration
To define the network VRU script configuration you need to specify:
the network VRU script name, a composite string containing the micro-application to run,
the associated media file (if required by the micro-application) and any parameters required
by the micro-application. The value specified for the network VRU script name is used to
derive the name to be used for the media file when it is uploaded.
the configuration parameters to be passed to the Network VRU Script when it runs. This
is a string, and the format depends on the micro-application specified.
Resource Guide
171
the audio file to upload and associate with the Network VRU Script (where applicable).
When the audio file is uploaded, it will be named with the media file name specified in the
VRU script name string. If you specify an incorrectly formatted network VRU script name
string, you will not be able to upload the audio file.
Note
The audio file cannot be specified when the network VRU script is first created. You must first
create the network VRU script item, then edit it to specify the audio file.
Mo re Ab o u tC VP Mic ro -Ap p lic a tio n s a n d Ne two rk VRUS c rip tC o n fig u ra tio n
For more information about the Unified CVP micro-applications, the corresponding VRU script
name strings and the configuration parameters, see the Feature Guide - Writing Scripts for Cisco
Unified Customer Voice Portal, downloadable from
http://www.cisco.com/en/US/products/sw/custcosw/ps1006/tsd_products_support_series_
home.html (link checked September 2015).
Creating a Network VRU Script
To create a network VRU script:
1.
In Resource Manager, in the Folder Tree panel, select the folder where you want to create
the network VRU script.
2.
In the Folder Tree panel, click Resource, and then click Network Vru Script.
3.
Enter a unique name of up to 32 characters for the network VRU script. This can only
contain alphanumeric characters, periods and underscores.
4.
Complete the remaining fields as described in section "Network VRU Script Fields". You
will not be able to upload an audio file when you first create the network VRU script.
5.
Click Save.
Associating an Audio File with a Network VRU Script
To set or change the audio file associated with a network VRU script:
1.
In Resource Manager, go to the folder containing the network VRU script you want to edit,
and view the Network VRU scripts in that folder using the Items panel list view.
2.
In the Items panel, click on the network VRU script you want to edit. The details of this
script are displayed in the Details panel.
3.
Select the Audio tab and click Add Files(s) (may appear as Browse in some older
browsers). Go to the folder on your machine where the audio file is stored, select the audio
file and click Open.
4.
Click Save to upload the .wav file and save any other changes to the network VRU script.
Resource Guide
172
Notes
1. If Save is not enabled, then either the VRU script name specified on the Details tab is
incorrectly formatted or the associated micro-application does not require an audio file.
2. The audio file will be saved under the name specified for the media file in the VRU script
name field, and will replace any previous audio file.
3. If an upload error is reported, contact your system administrator to ensure that Unified CVP
Media File Upload has been correctly configured on your system (see the Installation and
Configuration Guide for Cisco Unified Contact Center Domain Manager for more details).
Editing a Network VRU Script
To edit a network VRU script:
1.
In Resource Manager, go to the folder containing the network VRU script you want to edit,
and view the Network VRU Scripts in that folder using the Items panel list view.
2.
In the Items panel, click on the network VRU script you want to edit. The details for
thisnetwork VRU script are displayed in the Details panel.
3.
In the Details panel, click on the appropriate tab and make the desired changes.
4.
If you want to add or change the audio file associated with this network VRU script, select
the Audio tab and click Add Files(s) (may appear as Browse in some older browsers). Go
to the folder on your machine where the audio file is stored, select the audio file and click
Open.
5.
Click Save.
Notes
1. If Save is not enabled, then either the VRU script name specified on the Details tab is
incorrectly formatted or the associated micro-application does not require an audio file.
2. If you change the audio file, it will be saved under the name specified for the media file in
the VRU script name field, and will replace any previous audio file.
3. If an upload error is reported when you try to change the audio file, contact your system
administrator to ensure that Unified CVP Media File Upload has been correctly configured
on your system (see the Installation and Configuration Guide for Cisco Unified Contact
Center Domain Manager for more details).
Deleting a Network VRU Script
To delete one or more network VRU scripts:
1.
In Resource Manager, go to the folder containing the network VRU scripts you want to
delete, and view the network VRU scripts in that folder using the Items panel list view.
2.
In the Items panel, select the network VRU scripts to be deleted.
Resource Guide
173
3.
Click Delete.
4.
In the Delete Network VRU Script dialog box, click OK. The selected network VRU scripts
will be deleted.
Bulk Uploading Network VRU Scripts
In addition to creating network VRU scripts one at a time, you can also bulk load network VRU
script records previously output to a CSV (comma separated values) file. For more information
see section "About Bulk Upload".
Network VRU Script Fields
This table shows the tabs and fields available for network VRU scripts.
For more information about tabs that are common to many resources, see section "Common
Details Panel Tabs".
Field
Description
Entry
Default
Required
Null
Yes
Null
No
Details Tab
Name
A unique name for the record.
Unique. Up to 32
Note. This may not be the same as characters,
alphanumeric, period,
the name by which the item is
and underscore
known on the remote equipment
characters only. Must
(Enterprise Name on the
Advanced tab). Changing this name begin with
will not change the enterprise name alphanumeric.
or the name on the remote
equipment. Changes to the name on
the remote equipment will be
reflected in the enterprise name,
but under some circumstances,
may not change the name shown
here.
Description A description of the record.
Up to 255 characters.
Path
Click on the drop-down Current
Yes
arrow to show the
location in
folder tree, then select folder tree
the required location.
Only shown when resource is first
created. The location in the folder
tree where the resource is to be
created.
Resource Guide
174
Field
Description
Entry
Network
VRU
The network VRU to associate
with this Network VRU Script.
Select from list of
Default
available Network
Network
VRUs. If you do not
VRU
have permission to
access at least one
Network VRU then you
will not be able to
create a Network
VRU Script and will
see a warning message
instead.
Yes
Up to 39 characters.
Null
This is a composite
string identifying the
micro-application to
run, the name of the
associated media file (if
applicable) and any
options that need to be
specified for that microapplication.
The format of this string
is specified in the
Configuration and
Administration Guide
for Cisco Unified
Customer Voice Portal,
section "Writing scripts
for Unified CVP".
The VRU Script name
must be unique on the
Network VRU.
Yes
VRU Script The name of the VRU Script.
Name
Default
Required
Resource Guide
Field
Description
175
Entry
Default
Required
Up to 255
Configuration A string to be passed to the
Null
Parameter
Network VRU when the script runs characters. The
contents of this string
to specify static options in the
depend on the microscript.
application that is
specified as part of the
VRU Script Name field
above.
The format of this string
is specified in the
Configuration and
Administration Guide
for Cisco Unified
Customer Voice Portal,
section "Writing scripts
for Unified CVP".
No
Timeout
Yes
The number of seconds to wait for 0 to 2147483647.
a response after the script starts
executing.
0
Interruptible Whether the execution of the script Check box. Select if the Unselected No
can be interrupted.
script execution can be
interrupted, for
example, when an agent
becomes free to handle
a call.
Overridable Whether the script can override the Check box. Select if the Unselected No
interruptible status during
script is allowed to
execution.
make itself interruptible
or non-interruptible
while executing.
Audio Tab (not available when item is first created)
New
Audio File
The file information of the audio
file to associate with the VRU
script.
Click Add Files(s) (or Null
Browse ), and locate the
required .wav file on
your system. ClickSave
to upload the wav file to
the server.
No
Resource Guide
Field
Description
176
Entry
Default
Required
From
Name
Yes
None
No
Current
date
Yes
Advanced Tab
Enterprise
Name
The name used to identify the item Unique. Up to 32
on the remote equipment. Leave
characters,
blank to auto-generate a unique
alphanumeric, period,
name.
and underscore
characters only.
Note. If the item is created by
importing from the remote
Must begin with
equipment, this name will match
alphanumeric.
the Unified CCDM name (Name on
the Details tab). Changes to the
name on the remote equipment will
be reflected here, but under some
circumstances, will not affect the
Unified CCDM name.
Department (Only shown for tenants that are
not small contact center tenants,
and are associated with Unified
CCE instances running Unified
CCE version 10.5 or later). The
department that this resource is
associated with.
Select from the dropdown list of available
departments.
Active From The date from which the Network Select date from
Date
VRU Script will be active in the
calendar.
system.
Active To
Date
The date after which the Network Either leave Forever Forever
VRU Script should be deleted from checked, or uncheck
the system.
Forever and select date
from calendar.
No
Resource Guide
Field
Description
177
Entry
Default
Required
Null.
No
Custom Data Tab
Key
The key for this custom data item. Unique. Up to 50
characters,
alphanumeric, period,
and underscore
characters only. Must
begin with
alphanumeric.
Value
The value to associate with this
key.
Up to 500 characters. Null
To add a new custom
data key-value pair,
complete both fields,
and click Add. You can
have a maximum of ten
custom data key-value
pairs.
To edit an existing keyvalue pair, rest the
mouse briefly on the
entry, select the edit
icon ( ) and make
your changes. Then
select the tick to
confirm the change, or
the cross to undo the
change.
To delete an existing
key-value pair, rest the
mouse briefly on the
entry, select the delete
icon ( ), then
click OK to confirm the
deletion.
Yes.
Peripherals
About Peripherals
A peripheral is a connected system such as an ACD switch that routes customer phone calls to
contact center staff.
You can use Resource Manager to view and edit the properties of a peripheral.
Resource Guide
178
Note
Unified CCDM only allows you to view the peripheral details, change the display name and the
application user associated with it. You cannot create or delete a peripheral through Unified
CCDM, or edit any other fields.
Peripheral Fields
This table shows the tabs and fields available for peripherals.
For more information about tabs that are common to many resources, see section "Common
Details Panel Tabs".
Field
Description
Entry
Default
Required
Unique. Up to
50 characters,
alphanumeric,
period, and
underscore
characters only.
Must begin with
alphanumeric.
Name
used by
Unified
CCE.
Yes
Details Tab
Name
A unique display name for the peripheral.
Note. This may not be the same as the name
by which the item is known on the remote
equipment (Enterprise Name on the
Advanced tab). Changing this name will not
change the enterprise name or the name on
the remote equipment. Changes to the name
on the remote equipment will be reflected in
the enterprise name, but under some
circumstances, may not change the name
shown here.
Description An internal description of the peripheral.
You cannot
change this
value in Unified
CCDM.
Advanced Tab
Enterprise The name used to identify the item on the
Name
remote equipment. Leave blank to autogenerate a unique name.
Note. If the item is created by importing from
the remote equipment, this name will match
the Unified CCDM name (Name on the
Details tab). Changes to the name on the
remote equipment will be reflected here, but
under some circumstances, will not affect the
Unified CCDM name.
You cannot
change this
value in Unified
CCDM.
Application A user on the Unified Communications
User
Manager, with whom new phones will be
associated.
Select from list. Default
Yes
application
user.
Resource Guide
Field
Description
Active
The date from which the peripheral will be
From Date active in the system.
179
Entry
Default
Required
You cannot
change this
value in Unified
CCDM.
Active To The date after which the peripheral should be You cannot
Date
deleted from the system.
change this
value in Unified
CCDM.
Persons
About Persons
In Unified CCDM, each person item represents a single physical person who handles call center
customer contacts. This person may optionally have a user account on Unified CCDM.
Each person is associated with one or more agents, and has one associated agent for each
peripheral the person uses.
Creating a Person
To create a person:
1.
In Resource Manager, in the Folder Tree panel, select the folder where you want to create
the person.
2.
In the Folder Tree panel, click Resource, and then click Person.
3.
Enter a first name, last name, login name and password for the person. Names can be up to
32 characters long, and must consist of letters, numbers, underscores and periods only.
4.
On the equipment tab select the Unified CCEs to which the person should be added,
specifying any equipment specific configuration.
5.
Complete the remaining fields as described in section "Person Fields". Active from and to
dates can be set in the Advanced tab.
6.
Click Save.
Note
Once created, a person’s Unified CCDM account details cannot be edited via the person. You
must edit the user directly.
A person cannot be linked with an existing Unified CCDM user account.
Resource Guide
180
Editing a Person
To edit a person's details:
1.
In Resource Manager, go to the folder containing the person you want to update, and view
the persons in that folder using the Items panel list view.
2.
In the Items panel, click on the person you want to edit. The details of this person are
displayed in the Details panel.
3.
On the Details tab, check the Reset Password check box.
4.
Enter a new password and confirm.
5.
Click Save.
Note
You cannot edit a password of a Person that uses SSO, as they login externally and so do not
have password stored on the system. Checking the SSO Enabledcheck box in the Details tab will
hide the reset password check box.
Deleting a Person
To delete one or more persons:
1.
In Resource Manager, go to the folder containing the person or persons you want to update,
and view the persons in that folder using the Items panel list view.
2.
In the Items panel check the box or boxes of the person or persons to be deleted.
3.
Click Delete.
4.
In the Delete Person dialog box, select OK. The person or persons will be deleted.
Note
All agents associated with those persons will also be deleted.
Bulk Uploading Persons
In addition to creating agents one at a time, you can also bulk load person records previously
output to a CSV (comma separated values) file. For more information see section "About Bulk
Upload".
Person Fields
This table shows the tabs and fields available for persons.
For more information about tabs that are common to many resources, see section "Common
Details Panel Tabs".
Resource Guide
181
Notes
To associate a person with more than one agent, each agent must be on a different peripheral.
Persons may be created on multiple pieces of equipment. Common properties are inherited from
those entered on the Details tab unless specifically over-written using the Equipment tab.
Field
Description
Entry
Default
Required
Details Tab
Reset
Details on
All
Equipment
Only shown (with
informational message) if
person details are not the
same on all items of linked
equipment. If shown, but not
selected, First Name, Last
Name, Description and
Login Name fields are
disabled, as there is no
common value to show.
Note. This is not an error,
although you may want to
change this.
Select to enable First
Clear
Name, Last Name,
Description and Login
Name fields. Enter the
required values then
click Save . This allows
you to quickly reset the
details for all linked
equipment to the details
on this page.
No
First Name The person's first name.
Up to 32 characters.
Disabled if Reset check box
is shown but not selected.
Null
Yes
Last Name The person's last name.
Up to 32 characters.
Disabled if Reset check box
is shown but not selected.
Null
Yes
Description A description of the person. Up to 255 characters.
Disabled if Reset check box
is shown but not selected.
Null
No
Login
Name
Unique. Up to Null
32 characters,
letters,
numbers, and
underscore
characters
only. Must
begin with
letter or
number.
A unique login name for the
person to allow them to login
to the peripheral. Disabled if
Reset check box is shown
but not selected.
Note: Peripheral login names
are not case sensitive. For
example, "joe_smith" and
"JOE_SMITH"are the same.
Also, login names for agent
login to agent desktop
software (such as CTI OS)
are not case-sensitive either.
Yes
Resource Guide
Field
Description
182
Entry
Check this box to enable
SSO
Check box to select.
external login for the user.
Enabled
When checked, the password
(only
fields will be disabled. When
available in cleared, the password fields
Mixed
will be enabled.
Mode)
Default
Required
Cleared
No
Password
The password that the person At least five characters Null
uses to log in to the system. long. Longer passwords,
including numbers and
other characters, may be
required. Ask your
system administrator for
details.
Depends
on setting
on
underlying
equipment
Confirm
Password
The same as for the
Password field. This ensures
that the person is not
prevented from logging in by
typographical errors made
when setting his or her
password.
Depends
on setting
on
underlying
equipment
Path
Only shown when resource
is first created. The location
in the folder tree where the
resource is to be created.
Null
Click on the drop-down Current
arrow to show the folder location in
tree, then select the
folder tree
required location.
Yes
Check box to select, and Checked
then check the required
Unified CCE equipment.
Click on the
icon to
edit the login details for
the equipment.
No
Equipment Tab
Unified
CCE
Check this box to create the
associated person onto an
associated Unified CCE.
Once selected you must
choose the Unified CCE to
add the person to.
Equipment Tab > Equipment Fields Dialog Box
First Name Person's first name on this
equipment.
Up to 32 characters.
Same as First Yes
Name of
Person
Last Name Person's last name on this
equipment.
Up to 32 characters.
Same as Last Yes
Name of
Person
Resource Guide
Field
Description
183
Entry
Description A description of the person. Up to 255 characters.
(UCCE
Equipment
only)
Default
Required
Same as
Description
of Person
No
Login
Name
Person's login name on this
equipment.
Unique. Up to 32
Same as
Yes
characters, letters,
Login Name
numbers, and underscore of Person
characters only. Must
begin with letter or
number.
Reset
Password
(UCCE
only)
Select to reset password on
this equipment.
Clear
No
Login
Enabled
(UCCE
only)
Select to enable login on this
equipment.
Clear
No
Click this link to show the
Hyperlink
Choose a User dialog box
which can be used to
associate the person with a
Portal user account. It is
advantageous for supervisors
to have a Portal account in
order to manage their teams.
None
No
Portal Tab
Portal
Account
Portal Tab > Choose a User dialog box
Choose a
User
The kind of user to associate Select one of the options. None
the person with. Options are:
None: no user is associated
with this person.
Create User: a new user is
associated with this person.
Existing User: an existing
user is associated with this
person.
Yes
Resource Guide
Field
Description
184
Entry
Default
Required
Create
The unique name of the
User option Portal user account. This can
>
be the same as the login
Login
name for WebView
Name
reporting, or that for the
peripheral.
Unique. Up to 50
Null
characters. Any Unicode
character is valid, except
single quote ('), double
quote (") and Unicode
characters in the
"Symbol, Other"
category.
Yes
Create
The password that the user
User option will use to log in to the
> Password Portal.
Unique. At least five
Null
letters long. Longer
passwords, including
numbers and other
characters, may be
required. Ask your
system administrator for
details.
If creating
a new
user.
Create
The same as for the
User option Password field. This ensures
> Confirm that the user is not prevented
Password from logging in by
typographical errors made
when setting his or her
password.
Enter password
Null
confirmation, and then
>> to continue to User’s
Groups dialog box.
If creating
a new
user.
Create
Allows you to assign the user If required, click Add
None
User option to one or more security
then select security
> User’s groups, such as the
group from folder tree.
Groups
Supervisors group. You can Repeat to add user to
Dialog box only assign a user to groups more groups. Click Save
you have permission to
to save details and
modify.
create user.
No
Existing
Associates the person to a
User option Portal user account that
already exists.
If
selecting
an existing
user.
Existing
User >
User’s
Groups
dialog box
Find and select the user None
in the folder tree that is
displayed. Then click the
>> button to continue to
User’s Groups dialog
box User’s Groups
dialog box.
Allows you to assign the user If required, click Add
None
to one or more security
then select security
groups, such as the
group from folder tree.
Supervisors group. You can Repeat to add user to
only assign a user to groups more groups. Click Save
you have permission to
to save details and
modify.
amend user’s security
groups.
No
Resource Guide
Field
Description
185
Entry
Default
Required
Department (Only shown for tenants that Select from the dropare not small contact center down list of available
tenants, and are associated departments.
with Unified CCE instances
running Unified CCE version
10.5 or later). The
department that this resource
is associated with.
None
No
Active
The date from which the
From Date person will be active in the
system.
Select date from
calendar.
Current date Yes
Active To The date after which the
Date
person should be deleted
from the system.
Either leave Forever
Forever
checked, or uncheck
Forever and select date
from calendar.
Advanced Tab
No
Resource Guide
Field
Description
186
Entry
Default
Required
Custom Data Tab
Key
Null.
The key for this custom data Unique. Up to 50
characters,
item.
alphanumeric, period,
and underscore
characters only. Must
begin with alphanumeric.
No
Value
The value to associate with Up to 500 characters.
Null
To add a new custom
this key.
data key-value pair,
complete both fields, and
click Add. You can have
a maximum of ten
custom data key-value
pairs.
To edit an existing keyvalue pair, rest the
mouse briefly on the
entry, select the edit icon
( ) and make your
changes. Then select the
tick to confirm the
change, or the cross to
undo the change.
To delete an existing
key-value pair, rest the
mouse briefly on the
entry, select the delete
icon ( ), then
click OK to confirm the
deletion.
Yes.
Precision Attributes
About Precision Attributes
A precision attribute (also referred to as an attribute) is some user-defined information that can be
associated with an agent. It defines the agent’s knowledge or experience in a particular area and
the level of that knowledge or experience. A precision attribute has a name, which identifies the
attribute, and a value, which indicates the level an agent has attained for that attribute.
Precision attribute values can be:
boolean (the agent either has that attribute or does not have that attribute)
Resource Guide
187
graded according to proficiency (the agent has attained a specific grade of expertise in that
attribute).
Precision attributes are used in precision queues to define rules for routing calls.
Note
Attributes can only be created on tenants that are associated with a Unified CCE instance
running Unified CCE version 9.0 or later.
E x a mp le s
Examples
A precision attribute called Mortgage_Training may be defined with a boolean value to indicate
whether an agent has been trained to sell mortgages. This attribute can then be associated with a
number of agents, and for each agent, the value of the Mortgage Training attribute can be set to
either True or False, depending on whether the agent has had the training or not.
Another example could be a precision attribute called Spanish_Speaker with a proficiency value to
indicate how fluent the agent is in the Spanish language. If an agent does not speak Spanish, then
this attribute can be set to 1 (the lowest possible proficiency value). If the agent is a native
Spanish speaker, the attribute can be set to 10 (the highest possible proficiency value). If the agent
knows some Spanish but is not very fluent, the attribute could be set to 5.
Creating a Precision Attribute
To create a precision attribute:
1.
In Resource Manager, in the Folder Tree panel, select the folder where you want to create
the precision attribute.
2.
In the Folder Tree panel, click Resource, and then click Precision Attribute.
3.
Enter a unique name for the precision attribute.
4.
Complete the remaining fields as described in section "Precision Attribute Fields".
5.
To assign agents to the precision attribute, on the Agents tab check the boxes of one or more
agents, and click on Add above the list. For each agent you add, click on the drop-down
arrow in the Value column to select the value of that precision attribute for that agent.
Notes
1. The Selected Path drop-down at the top enables you to select agents from other folders to
associate with the precision attribute.
2. If you change the precision attribute type on the Details tab after you have assigned
precision attribute values to agents, a warning message will be displayed and all agent
attribute values will be reset to the default value for the new precision attribute type.
6.
Click Save to create the precision attribute and assign it to the specified agents.
Resource Guide
188
Editing a Precision Attribute
To edit a precision attribute:
1.
In Resource Manager, go to the folder containing the precision attribute you want to edit,
and view the precision attributes in that folder using the Items panel list view.
2.
In the Items panel, click on the precision attribute you want to edit. The details of this
precision attribute are displayed in the Details panel.
3.
Click through the tabs and edit the fields you want to change.
4.
To remove a precision attribute from one or more agents, click on the Agents tab and check
the boxes of the agents you wish to remove the precision attribute from. Click Remove.
5.
To change the precision attribute value associated with an agent, click on the Agents tab,
locate the agent you want modify, click on the drop-down arrow beside the precision
attribute value and select the new value.
6.
Click Save.
Deleting a Precision Attribute
Note
You cannot delete a precision attribute that is included in a precision queue. This reference must
be removed before the precision attribute can be deleted.
To delete one or more precision attributes:
1.
In Resource Manager, go to the folder containing the precision attributes you want to
delete, and view the precision attributes in that folder using the Items panel list view.
2.
In the Items panel, check the box or boxes of the precision attributes to be deleted.
3.
Click Delete.
4.
In the Delete Attributes dialog box, click OK. The precision attributes will be deleted.
Note
Deleting a precision attribute automatically removes the attribute association from any agents
that were associated with that precision attribute.
Bulk Uploading Precision Attributes
In addition to creating precision attributes one at a time, you can also bulk load precision attribute
records previously output to a CSV (comma separated values) file. For more information see
section "About Bulk Upload".
Resource Guide
189
Precision Attribute Fields
This table shows the tabs and fields available for precision attributes.
For more information about tabs that are common to many resources, see section "Common
Details Panel Tabs".
Field
Description
Entry
Default
Required
Unique. Up to 50
characters, letters,
numbers, periods,
and underscore
characters only.
Must begin with
letter or number.
Null
Yes
Description A description of the attribute.
Up to 255
characters.
Null
No
Path
Click on the drop- Current
down arrow to show location in
the folder tree, then folder tree
select the required
location.
Details Tab
Name
A unique name for the precision
attribute.
Note. This may not be the same as
the name by which the item is known
on the remote equipment (Enterprise
Name on the Advanced tab).
Changing this name will not change
the enterprise name or the name on
the remote equipment. Changes to
the name on the remote equipment
will be reflected in the enterprise
name, but under some
circumstances, may not change the
name shown here.
Only shown when resource is first
created. The location in the folder
tree where the resource is to be
created.
Data Type The data type of the attribute value. Select from list.
Boolean
Values are:
Boolean: the
value can be
True or False
Proficiency: the
value can be a
whole number
between 1 and 10
(1 is least
proficient and 10
is most
proficient).
Yes
Yes
Resource Guide
190
Field
Description
Entry
Default
Default
Value
The default value to be used when
this attribute is associated with an
agent.
Select from list
True (Boolean Yes
attributes) or 1
(proficiency
attributes)
Required
Agents Tab
Agents
Agents associated with this attribute. Select from lower Null
list of available
agents and click
Add to associate
this attribute with
the selected agents.
To remove this
attribute from
existing agents,
select from upper
list and click
Remove.
To specify the value
for this attribute
associated with a
particular agent,
select the value from
the drop-down list in
the value column.
No
Advanced Tab
Enterprise The name used to identify the item
Name
on the remote equipment. Leave
blank to auto-generate a unique
name.
Note. If the item is created by
importing from the remote
equipment, this name will match the
Unified CCDM name (Name on the
Details tab). Changes to the name on
the remote equipment will be
reflected here, but under some
circumstances, will not affect the
Unified CCDM name.
Unique. Up to 32
characters,
alphanumeric,
period, and
underscore
characters only.
Must begin with
alphanumeric.
Autogenerated Yes
Resource Guide
Field
Description
191
Entry
Default
Required
Department (Only shown for tenants that are not
small contact center tenants, and are
associated with Unified CCE
instances running Unified CCE
version 10.5 or later). The
department that this resource is
associated with.
Select from the
drop-down list of
available
departments.
None
No
Active
The date from which the attribute
From Date should be active in the system
Select date from
calendar.
Current date
Yes
Active To The date after which the attribute
Date
should be deleted from the system
Either leave
Forever
Forever checked, or
uncheck Forever
and select date from
calendar.
No
Resource Guide
Field
Description
192
Entry
Default
Required
Unique. Up to 50
characters,
alphanumeric,
period, and
underscore
characters only.
Must begin with
alphanumeric.
Null.
No
Custom Data Tab
Key
The key for this custom data item.
Value
The value to associate with this key. Up to 500
Null
characters.
To add a new
custom data keyvalue pair, complete
both fields, and click
Add. You can have
a maximum of ten
custom data keyvalue pairs.
To edit an existing
key-value pair, rest
the mouse briefly on
the entry, select the
edit icon ( ) and
make your
changes. Then select
the tick to confirm
the change, or the
cross to undo the
change.
To delete an existing
key-value pair, rest
the mouse briefly on
the entry, select the
delete icon ( ),
then click OK to
confirm the deletion.
Yes.
Resource Guide
193
Precision Queues
About Precision Queues
A precision queue is a mechanism that defines how to route calls to agents depending on each
agent’s proficiency attributes and availability. Precision queues can be referenced in routing
scripts to define how calls are routed.
Note
Precision Queues can only be created on tenants that are associated with a Unified CCE instance
running Unified CCE version 10.5 or later.
P re c is io n Qu e u e S te p s
Precision Queue Steps
A precision queue contains one or more precision queue steps. Each step includes:
some criteria defining a set of agent attributes that must be satisfied when choosing an agent
to receive the call
a time to wait for a suitable agent to become available, after which the criteria specified in
the next step are considered instead (this feature is not available for the last step, since there
is no next step after the last step).
Typically, the criteria specified in successive steps will get progressively less stringent. For
example, the first step may specify that:
the agent has been trained to sell mortgages (for example, Mortgage_Training is True)
the agent is an excellent Spanish speaker (for example, Spanish_Speaker >= 8)
the call will be held for up to 120 seconds waiting for an agent meeting these criteria to
become available.
The next step is only considered if no agent becomes available in that time, and may specify that:
the agent has been trained to sell mortgages (for example, Mortgage_Training is True)
the agent can speak Spanish (for example, Spanish_Speaker >= 3)
the call will be held for up to 300 seconds waiting for an agent meeting these criteria to
become available.
The final step may specify that the call can be routed to any available agent who can speak
Spanish at any level (for example, Spanish_Speaker >= 1).
Co n s id e rC o n d ito n s
Consider If Conditions
Any step except the last step can have a Consider If condition associated with it. A Consider If
condition allows you to specify additional criteria about the call to determine whether the step is
relevant for that category of call.
Resource Guide
194
For example, a Consider If expression may be used to include a specific step only if more than
100 calls of a certain type have been received in the last 24 hours.
The Consider If expression is passed directly to Unified CCE and validated there. For more
information about Consider If expressions, see the Unified CCE documentation in the Cisco
Unified Contact Center Enterprise Features Guide.
E x p re s s io n s
Expressions
Each step consists of:
one or more expressions
the rules for combining those expressions.
An expression defines a set of requirements an agent must satisfy in order to receive the call.
Expressions in a step can be combined using AND (both the latest expression and the previous one
must be satisfied) or OR (either the latest expression or the previous one, or both, must be
satisfied).
For example, a step may have two expressions, one specifying some skills an agent may have, and
the other specifying some qualifications an agent may have. If these two expressions are
combined in a step using AND, calls will only be routed to agents that have both the specified
skills and the specified training. But if the expressions are combined using OR, calls can be routed
to agents with either the skills or the training or both.
Attrib u te Co mp a ris o n s
Attribute Comparisons
Each expression consists of:
one or more attribute comparisons
the rules for combining those attribute comparisons.
An attribute comparison is an attribute, a value and a rule for the comparison. Some typical
attribute comparisons are:
Spanish_Speaker >= 8
Mortgage_Training = True.
Like expressions in a step, attributes in an expression can be combined using AND or OR.
T ip fo rC o n s tru c tin g S te p s ,E x p re s s io n s a n d Attrib u te Co mp a ris o n s
Tip for Constructing Steps, Expressions and Attribute Comparisons
Tip
To keep your steps and expressions simple, you may like to:
group your attribute comparisons into expressions using AND (for example, an expression
is made up of AttributeComparison1 AND AttributeComparison2 AND
AttributeComparison3)
Resource Guide
195
group your expressions into steps using OR (for example, a step is made up of Expression1
OR Expression2 OR Expression3)
Creating a Precision Queue
To create a precision queue:
1.
In Resource Manager, in the Folder Tree panel, select the folder where you want to create
the precision queue.
2.
In the Folder Tree panel, click Resource, and then click Precision Queue.
3.
Enter a unique name for the precision queue.
4.
Complete the remaining fields as described in section "Precision Queue Fields".
5.
Click Save to create the precision queue.
Editing a Precision Queue
To edit a precision queue:
1.
In Resource Manager, go to the folder containing the precision queue you want to edit, and
view the precision queue in that folder using the Items panel list view.
2.
In the Items panel, click on the precision queue you want to edit. The details of this attribute
are displayed in the Details panel.
3.
Click through the tabs and edit the fields you want to change.
4.
Click Save.
Deleting a Precision Queue
Note
You cannot delete a precision queue that is referenced in a routing script. This reference must be
removed before the precision queue can be deleted.
To delete one or more precision queues:
1.
In Resource Manager, go to the folder containing the precision queues you want to delete,
and view the precision queues in that folder using the Items panel list view.
2.
In the Items panel, check the box or boxes of the precision queues to be deleted.
3.
Click Delete.
4.
In the Delete Precision Queue dialog box, click OK. The precision queue will be deleted.
Resource Guide
196
Bulk Uploading Precision Queues
In addition to creating precision queues one at a time, you can also bulk load precision queue
records previously output to a CSV (comma separated values) file. For more information
see section "About Bulk Upload".
Precision Queue Fields
This table shows the tabs and fields available for precision queues.
For more information about tabs that are common to many resources, see section "Common
Details Panel Tabs".
Field
Description
Entry
Default
Required
Details Tab
Name
A unique name for the precision queue.
Note. This may not be the same as the
name by which the item is known on the
remote equipment (Enterprise Name on the
Advanced tab). Changing this name will not
change the enterprise name or the name on
the remote equipment. Changes to the name
on the remote equipment will be reflected
in the enterprise name, but under some
circumstances, may not change the name
shown here.
Description A description of the precision queue.
Path
Unique. Up to Null
50 characters,
letters,
numbers,
periods, and
underscore
characters
only. Must
begin with
letter or
number.
Yes
Up to 255
characters.
No
Null
Only shown when resource is first created. Click on the Current
The location in the folder tree where the
drop-down
location in
resource is to be created.
arrow to show folder tree
the folder
tree, then
select the
required
location.
Yes
Resource Guide
197
Field
Description
Agent
Order
The agent to allocate to a call if more than Select from Longest
one agent satisfies the criteria in the
list. Values Available
precision queue.
are:
Agent
Longest
Available
Agent
Most
Skilled
Agent
Least
Skilled
Agent
Service
Optionally, use to indicate how to handle
Level Type abandoned calls in service level
calculations.
Entry
Default
Select from: Ignore
Abandoned
Ignore
Abandone Calls
d Calls:
do not
include
abandoned
calls in the
calculation
Abandone
d Calls
have
Negative
Impact:
abandoned
calls count
as having
exceeded
the service
level
threshold.
Abandone
d Calls
have
Positive
Impact:
abandoned
calls count
as having
been
promptly
answered
Required
Yes
No
Resource Guide
Field
Description
198
Entry
Default
Required
Null
Yes
Click to add Null
another step
to the list of
steps. You
can also
change the
order of steps
by clicking on
a step name
and dragging
the step to a
new position
in the list.
Note. If you
rearrange the
steps, the
steps in the
sequence are
renumbered
starting with
Step 1.
Yes
Service
The service level threshold, in seconds, for 0 to
Level
allocating the call to a suitable agent using 2147483647.
Threshold the rules in the precision queue.
Steps Tab
Add Step
Button to add a new precision step to the
precision queue. A step consists of one or
more conditional expressions.
Wait Time The time in seconds to wait before moving 0 to
0
Yes, if
on to the next step if the criteria in this step 2147483647. (Not
precision
cannot be satisfied.
Note. Not
applicable to queue has
more than
applicable to last step)
one step.
last step in
sequence.
Note. If the
steps are
reordered as
above, and the
last step
changes, the
wait time is
removed from
the new last
step, and the
old last step is
given a wait
time of 0.
Resource Guide
199
Field
Description
Entry
Default
Step<n>
The name and definition of the nth step in
the list.
The definition Null
shows the
details of the
step and the
number of
agents that
currently meet
the criteria for
that step. A
warning is
shown if
fewer agents
meet the
criteria for a
step than met
the criteria for
the previous
step.
Click on the
name of a
step to display
a dialog box
to edit the
conditional
expressions in
that step.
When you
have finished
editing the
expressions in
that step,
click OK to
save the step.
Required
Yes
Resource Guide
Field
Description
Steps Tab > Add Step
200
Entry
Default
Required
Resource Guide
Field
Description
201
Entry
Default
Consider If Criteria that determines whether the step is Optionally,
Null
executed
enter a
scripting
condition that
will be
evaluated to
determine
whether this
step is
considered for
the call. If the
condition is
present but
not satisfied
by the call,
the call
passes to the
next step in
the precision
queue. The
scripting
condition is
validated by
the remote
equipment.
Only the
following
scripting
objects are
valid in a
Consider If
expression:
Call
PQ
Skillgroup
ECC
PQ Step
Call Type
custom
functions.
For more
information
about
Consider If
expressions,
see the Cisco
Unified
Required
No
Resource Guide
Field
Description
202
Entry
Contact
Center
Enterprise
Features
Guide.
Default
Required
Resource Guide
Field
Description
Add
Button to add a new expression to the
Expression precision step. An expression consists of
one or more attribute comparisons.
203
Entry
Default
Create an
Null
expression
containing one
or more
attribute
comparisons.
The first
attribute
comparison is
ready to
complete.
Click Add
Attribute to
optionally add
more attribute
comparisons.
For each
attribute
comparison,
complete the
fields as
described for
Add Attribute.
For each
expression
except the
first, also
click on the
drop-down
beside the
expression
number to
choose how
this
expression
contributes to
the results of
the step:
AND – the
step will
be
satisfied if
an agent is
found that
satisfies
this
expression
and also
satisfies
Required
Yes
Resource Guide
Field
Description
204
Entry
the
previous
expression
s in the
step
OR
(default) –
the step
will be
satisfied if
an agent is
found that
satisfies
this
expression
even if
that agent
does not
satisfy the
previous
expression
s in the
step.
Click X to
remove the
expression
from the step.
Default
Required
Resource Guide
205
Field
Description
Entry
Add
Attribute
Button to add a new attribute comparison to
the expression. An attribute comparison
consists of an attribute, a comparison type
and a comparison value.
Click to add a Null
new attribute
comparison as
follows:
Click in
the first
box and
start typing
some
characters
to see a
list of
attributes
that
contain
those
characters.
Choose the
attribute
you want
from the
drop-down
list
Move to
the next
box and
choose the
compariso
n type
from the
following:
== : equal
to this
value
!= : not
equal to
this value
< : less
than this
value
<= : less
than or
equal to
this value
>
Default
:
greater
than this
value
Required
Yes
Resource Guide
Field
Description
206
Entry
>= :
greater
than or
equal to
this value
Move to
the final
box and
choose the
value you
want to
compare
against.
Note. The last
four
comparison
types above
are only valid
for
proficiency
attribute
types.
For each
attribute in the
expression
except the
first, also
click on the
drop-down to
the left of the
attribute to
choose how
this attribute
comparison
contributes to
the results of
the
expression:
AND
(default) –
the
expression
will be
satisfied if
an agent is
found that
satisfies
this
Default
Required
Resource Guide
Field
Description
207
Entry
attribute
compariso
n and also
satisfies
the
previous
attribute
compariso
ns in the
expression
OR – the
expression
will be
satisfied if
an agent is
found that
satisfies
this
attribute
compariso
n even if
that agent
does not
satisfy the
previous
attribute
compariso
ns in the
expressio
n.
Click X to
remove the
attribute
comparison
from the
expression.
Default
Required
Resource Guide
Field
Description
208
Entry
Default
Required
Advanced Tab
Enterprise The name used to identify the item on the
Name
remote equipment. Leave blank to autogenerate a unique name.
Note. If the item is created by importing
from the remote equipment, this name will
match the Unified CCDM name (Name on
the Details tab). Changes to the name on
the remote equipment will be reflected
here, but under some circumstances, will
not affect the Unified CCDM name.
Unique. Up to Autogenerated Yes
32 characters,
alphanumeric,
period, and
underscore
characters
only. Must
begin with
alphanumeric.
Department (Only shown for tenants that are not small
contact center tenants, and are associated
with Unified CCE instances running
Unified CCE version 10.5 or later). The
department that this resource is associated
with.
Select from None
the drop-down
list of
available
departments.
Bucket
Interval
The count of Answered or Abandoned calls Select from
that are used as intervals for the Call Type list of
available
bucket
intervals
No
System
Default
No
Current date
Yes
Active
The date from which the precision queue
From Date should be active in the system
Select date
from
calendar.
Active To The date after which the precision queue
Date
should be deleted from the system
Either leave Forever
Forever
checked, or
uncheck
Forever and
select date
from
calendar.
No
Resource Guide
Field
Description
209
Entry
Default
Required
Custom Data Tab
Key
The key for this custom data item.
Unique. Up to Null.
50 characters,
alphanumeric,
period, and
underscore
characters
only. Must
begin with
alphanumeric.
No
Resource Guide
210
Field
Description
Entry
Default
Value
The value to associate with this key.
Up to 500
Null
characters.
To add a new
custom data
key-value
pair, complete
both fields,
and click
Add. You can
have a
maximum of
ten custom
data keyvalue pairs.
To edit an
existing keyvalue pair,
rest the mouse
briefly on the
entry, select
the edit icon (
) and make
your
changes. Then
select the tick
to confirm the
change, or the
cross to undo
the change.
To delete an
existing keyvalue pair,
rest the mouse
briefly on the
entry, select
the delete
icon ( ),
then
click OK to
confirm the
deletion.
Required
Yes.
Resource Guide
211
Services
About Services
A service is a particular type of call processing required by the user, which is associated with a
specific peripheral. Skill groups may be associated with one or more services. For example, a
Customer Support service might be associated with a Customer Support skill group.
Creating a Service
To create a service:
1.
In Resource Manager, in the Folder Tree panel, select the folder where you want to create
the service.
2.
In the Folder Tree panel, click Resource, and then click Service.
3.
Enter a unique name of up to 32 characters for the service. This can only contain
alphanumeric characters, periods and underscores.
4.
Complete the remaining fields as described in section "Service Fields".
5.
Click Save.
Deleting a Service
To delete one or more services:
1.
In Resource Manager, go to the folder containing the services you want to delete, and view
the services in that folder using the Items panel list view.
2.
In the Items panel, check the box or boxes of the services to be deleted.
3.
Click Delete.
4.
In the Delete Services dialog box, click OK. The services will be deleted.
Service Fields
This table shows the tabs and fields available for services.
For more information about tabs that are common to many resources, see section "Common
Details Panel Tabs".
Resource Guide
Field
Description
212
Entry
Default Required
Unique. Up to 32
characters,
alphanumeric, period,
and underscore
characters only. Must
begin with
alphanumeric.
Null
Yes
Description A description of the record.
Up to 255 characters.
Null
No
Path
Click on the drop-down
arrow to show the
folder tree, then select
the required location.
Current Yes
location
in folder
tree
Details Tab
Name
A unique name for the record.
Note. This may not be the same as the
name by which the item is known on the
remote equipment (Enterprise Name on
the Advanced tab). Changing this name
will not change the enterprise name or
the name on the remote equipment.
Changes to the name on the remote
equipment will be reflected in the
enterprise name, but under some
circumstances, may not change the
name shown here.
Only shown when resource is first
created. The location in the folder tree
where the resource is to be created.
Peripheral The peripheral to associate this service Select from drop-down. Null
with.
Yes
Peripheral The name to be specified for this
Name
service at the peripheral
Yes
Up to 32 characters.
Null
Resource Guide
Field
Description
Service
How the service level is calculated
Level Type
213
Entry
Default Required
Select from drop-down: Default Yes
Default Use the default
specified for the
peripheral
Ignore Abandoned
Calls Do not include
abandoned calls in the
calculation
Abandoned Calls have
Negative Impact
Abandoned calls count
as exceeding the
service level threshold
Abandoned Calls have
Positive Impact
Abandoned calls count
as having been promptly
answered
Note. For services
associated with a
Communications
Manager, this will
always be Ignore
Abandoned Calls.
Service
The acceptable time limit in seconds
0 to 1000000, or blank, Null
Level
during which a call should be answered. to disable service level
Threshold
calculation and force
the router to use the
service level threshold
of the associated MRD
peripheral.
Yes
Skill Groups Tab
Skill
Groups
The Skill Groups to associate with this Select from lower list Null
service
of available skill groups
and click Add to
associate the checked
skill groups with this
label. To remove a skill
group’s association
from this service, select
from upper list and
click Remove.
No
Resource Guide
Field
Description
214
Entry
Default Required
Advanced Tab
Enterprise The name used to identify the item on Unique. Up to 32
Name
the remote equipment. Leave blank to characters,
auto-generate a unique name.
alphanumeric, period,
Note. If the item is created by importing and underscore
from the remote equipment, this name characters only.
will match the Unified CCDM name
Must begin with
(Name on the Details tab). Changes to alphanumeric.
the name on the remote equipment will
be reflected here, but under some
circumstances, will not affect the
Unified CCDM name.
From
Name
Yes
Department (Only shown for tenants that are not
Select from the dropsmall contact center tenants, and are
down list of available
associated with Unified CCE instances departments.
running Unified CCE version 10.5 or
later). The department that this resource
is associated with.
None
No
Peripheral The number to be specified for this
Number
service at the peripheral.
0 to 999999999.
Null
Yes
Media
Routing
Domain
Select from list.
Null
Yes
The media routing domain associated
with this service.
Active
The date from which this service should Select date from
From Date be active within the system
calendar.
Current Yes
date
Active To The date after which this service should Either leave Forever Forever No
Date
be deleted from the system
checked, or uncheck
Forever and select date
from calendar.
Resource Guide
Field
Description
215
Entry
Default Required
Null.
Custom Data Tab
Key
The key for this custom data item.
Unique. Up to 50
characters,
alphanumeric, period,
and underscore
characters only. Must
begin with
alphanumeric.
Value
The value to associate with this key.
Up to 500 characters. Null
To add a new custom
data key-value pair,
complete both fields,
and click Add. You can
have a maximum of ten
custom data key-value
pairs.
To edit an existing keyvalue pair, rest the
mouse briefly on the
entry, select the edit
icon ( ) and make
your changes. Then
select the tick to
confirm the change, or
the cross to undo the
change.
To delete an existing
key-value pair, rest the
mouse briefly on the
entry, select the delete
icon ( ), then
click OK to confirm the
deletion.
No
Yes.
Editing a Service
To edit the details of an agent desktop:
1.
In Resource Manager, go to the folder containing the service you want to edit, and view the
services in that folder using the Items panel list view.
2.
In the Items panel, click on the service you want to edit. The details of this service are
displayed in the Details panel.
3.
In the Details panel, click on the appropriate tab and make the desired changes.
4.
Click Save.
Resource Guide
216
Skill Groups
About Skill Groups
A skill group is a collection of agents that share a common set of skills that enable them to handle
a particular type of task. For example, a skill group could define a group of agents who are
proficient at providing technical support for a particular product. Agents are assigned one or more
skills by associating the agent with the desired skill groups.
Each skill group is associated with a specific media routing domain such as voice, chat, or e-mail.
Note
Unified CCDM does not support sub-skill groups (skill groups defined as a subset of a parent
skill group).
Creating a Skill Group
To create a skill group:
1.
In Resource Manager, in the Folder Tree panel, select the folder where you want to create
the skill group.
2.
In the Folder Tree panel, click Resource, and then click Skill Group.
3.
Enter a unique name for the group.
4.
Complete the remaining fields as described in section "Skill Group Fields".
5.
To assign agents to the skill group, on the Agents tab, check the boxes of one or more
agents, and click on Add above the list.
Note
The Selected Path drop-down at the top allows you to select agents from other folders to add to
the skill group.
6.
To create a route and assign it to the skill group, on the Routes tab, specify the name of the
route, and an optional description, then click Add. A new route will be created and
associated with the skill group when the skill group is saved.
7.
Click Save.
Editing a Skill Group
To edit a skill group:
1.
In Resource Manager, go to the folder containing the skill group you want to edit, and view
the skill groups in that folder using the Items panel list view.
Resource Guide
217
2.
In the Items panel, click on the skill group you want to edit. The details of this skill group are
displayed in the Details panel.
3.
Click through the tabs and edit the fields you want to change.
4.
To remove agents from a skill group, click on the Agents tab and check the boxes of the
agents you wish to remove from the team. Click Remove.
5.
To remove a route association from a skill group, on the Routes tab, click Delete beside the
route you want to remove. The route will be deleted, and the association with the skill group
will be removed when the changes to the skillgroup are saved.
6.
To edit the details of an existing route that is associated with a skill group, click Edit beside
the route, make the required changes, then click Update to confirm the changes. The route
details will be changed when the changes to the skill group are saved.
7.
Click Save.
Deleting a Skill Group
Note
You cannot delete a skill group that is referenced in a script. This reference must be removed
before the skill group can be deleted.
To delete one or more skill groups:
1.
In Resource Manager, go to the folder containing the skill groups you want to delete, and
view the skill groups in that folder using the Items panel list view.
2.
In the Items panel, check the box or boxes of the skill groups to be deleted.
3.
Click Delete.
4.
In the Delete Skill Groups dialog box, click OK. The skill groups and any routes associated
with them will be deleted.
Note
Deleting a skill group automatically removes it from any enterprise skill groups in which it is
referenced.
Bulk Uploading Skill Groups
In addition to creating skill groups one at a time, you can also bulk load skill group records
previously output to a CSV (comma separated values) file. For more information see section
"About Bulk Upload".
Skill Group Fields
This table shows the tabs and fields available for skill groups.
Resource Guide
218
For more information about tabs that are common to many resources, see section "Common
Details Panel Tabs".
Field
Description
Entry
Default
Required
Null
Yes
Details Tab
Name
A unique enterprise name for the
Unique. Up to 32
record.
characters, letters,
Note. This may not be the same as the numbers, periods,
name by which the item is known on and underscore
characters only.
the remote equipment (Enterprise
Must begin with
Name on the Advanced tab).
Changing this name will not change letter or number.
the enterprise name or the name on
the remote equipment. Changes to the
name on the remote equipment will be
reflected in the enterprise name, but
under some circumstances, may not
change the name shown here.
Description A description of the skill group.
Up to 255 characters. Null
No
Path
Click on the dropCurrent
down arrow to show location in
the folder tree, then folder tree
select the required
location.
Yes
Select from list.
Yes
Only shown when resource is first
created. The location in the folder
tree where the resource is to be
created.
Peripheral The peripheral to be used for the
agents in the skill group.
Media
Routing
Domain
A description of how contact is made Select from list
Contact
A tick-box indicating whether Unified Check box.
Center
CCE selects the Agents within the
Picks The Skill Group to receive calls
Agent
(IPTA)
Default
Peripheral
Cisco_Voice No
Checked
No
Resource Guide
Field
Description
219
Entry
Default
Required
Service
Optionally, use to indicate how
Select from Default, Use Default No
Level Type abandoned calls should be factored in Ignore Abandoned
calculating service levels.
Calls, Abandoned
Calls Have Negative
Impact, and
Abandoned Calls
Have Positive
Impact.
Note. The default is
Ignore Abandoned
Calls.
Service
The threshold, in seconds, for the
Level
Unified CCE service level.
Threshold
0 to 2147483647.
Null
No
Select from lower
Null
list of available
agents and click Add
to include the
checked agents in
this skill group. To
remove existing
agents from this skill
group, select from
upper list and click
Remove.
To make this skill
group the default
skill group for an
agent, check the
Default box beside
the agent. To revert
the default skill
group for this agent
to the system default,
uncheck the box.
No
Unique. Up to 32
characters, letters,
numbers, periods,
and underscore
characters only.
Must begin with
letter or number.
Yes
Agents Tab
Agents
Agents associated with this skill
group.
Routes Tab
Route
Name
The name of the route.
Null
Resource Guide
Field
Description
Route
A description of the route.
Description
220
Entry
Default
Up to 255 characters. Null
Required
No
Advanced Tab
Enterprise The name used to identify the item on Unique. Up to 32
Name
the remote equipment. Leave blank to characters,
auto-generate a unique name.
alphanumeric,
period, and
Note. If the item is created by
importing from the remote equipment, underscore
characters only.
this name will match the Unified
CCDM name (Name on the Details Must begin with
alphanumeric.
tab). Changes to the name on the
remote equipment will be reflected
here, but under some circumstances,
will not affect the Unified CCDM
name.
From Name Yes
and
Peripheral
Department (Only shown for tenants that are not Select from the drop- None
small contact center tenants, and are down list of available
associated with Unified CCE
departments.
instances running Unified CCE
version 10.5 or later). The department
that this resource is associated with.
Peripheral The number to be used on the
Number
peripheral for the Skill Group
0 to 16777215.
Active
The date from which the Skill Group Select date from
From Date should be active in the system
calendar.
No
Generated No
automatically
Current date Yes
Active To The date after which the Skill Group Either leave Forever Forever
Date
should be deleted from the system
checked, or uncheck
Forever and select
date from calendar.
No
Resource Guide
Field
Description
221
Entry
Default
Required
Unique. Up to 50
characters,
alphanumeric,
period, and
underscore
characters only.
Must begin with
alphanumeric.
Null.
No
Custom Data Tab
Key
The key for this custom data item.
Value
The value to associate with this key. Up to 500 characters. Null
To add a new custom
data key-value pair,
complete both fields,
and click Add. You
can have a maximum
of ten custom data
key-value pairs.
To edit an existing
key-value pair, rest
the mouse briefly on
the entry, select the
edit icon ( ) and
make your
changes. Then select
the tick to confirm
the change, or the
cross to undo the
change.
To delete an existing
key-value pair, rest
the mouse briefly on
the entry, select the
delete icon ( ),
then click OK to
confirm the deletion.
Yes.
User Variables
About User Variables
A user variable is a named object which can hold a value up to 40 characters long. User variables
are used in routing scripts.
Resource Guide
222
Note
You cannot edit user variables. You can only create and delete them.
Creating a User Variable
To create a user variable:
1.
In Resource Manager, in the Folder Tree panel, select the folder where you want to create
the user variable.
2.
In the Folder Tree panel, click Resource, and then click User Variable.
3.
Complete the remaining fields as described in section "User Variable Fields". Active from
and to dates can be set in the Advanced tab.
Note
Unified CCE requires that all user variable names begin with the string user. The Code Text will
therefore automatically be prefixed with this string on saving. For example, if you enter a Code
Text of Temp, the resulting user variable will be called userTemp.
4.
Click Save.
Deleting a User Variable
To delete one or more user variables:
1.
In Resource Manager, go to the folder containing the user variables you want to delete, and
view the user variables in that folder using the Items panel list view.
2.
In the Items panel, check the box or boxes of the user variables to be deleted.
3.
Click Delete.
4.
In the Delete User Variables dialog box, click OK. The user variables will be deleted.
Bulk Uploading User Variables
In addition to creating user variables one at a time, you can also bulk load user variable records
previously output to a CSV (comma separated values) file. For more information see section
"About Bulk Upload".
User Variable Fields
This table shows the tabs and fields available for user variables.
For more information about tabs that are common to many resources, see section "Common
Details Panel Tabs".
Resource Guide
Field
Description
223
Entry
Default Required
Details Tab
Code Text The name of the user
variable.
Up to 28 characters, consisting of Null
letters, numbers, periods and
underscores only.
Will be automatically prefixed with
‘user’ by the system upon saving
Yes
Object
Type
Select from list
Null
Yes
Select from list
Long
Yes
The type of object with
which to associate the
variable. You may choose
not to associate the user
variable with an object by
selecting OT_USER_
VARIABLE.
Data Type The data type for the
variable.
Persistent Whether the user variable Check box.
retains value across Central
Controller restarts.
Checked No
Description A description of the variable Up to 255 characters.
and how it should be used.
Null
Path
No
Only shown when resource Click on the drop-down arrow to
Current Yes
is first created. The location show the folder tree, then select the location
in the folder tree where the required location.
in folder
resource is to be created.
tree
Advanced Tab
Active
The date from which the
Select date from calendar.
From Date variable will be active in the
system.
Current No
date
Active To The date after which the
Date
variable should be deleted
from the system.
Forever No
Either leave Forever checked, or
uncheck Forever and select date
from calendar.
Resource Guide
Field
Description
224
Entry
Default Required
Custom Data Tab
Key
The key for this custom data Unique. Up to 50 characters,
alphanumeric, period, and
item.
underscore characters only. Must
begin with alphanumeric.
Null.
Value
The value to associate with Up to 500 characters.
Null
To
add
a
new
custom
data
keythis key.
value pair, complete both fields,
and click Add. You can have a
maximum of ten custom data keyvalue pairs.
To edit an existing key-value pair,
rest the mouse briefly on the entry,
select the edit icon ( ) and make
your changes. Then select the tick
to confirm the change, or the cross
to undo the change.
To delete an existing key-value
pair, rest the mouse briefly on the
entry, select the delete icon ( ),
then click OK to confirm the
deletion.
No
Yes.
Security
225
Security
Security Features
About Security
Security and the Folder Structure
Security management in Unified CCDM is folder based, and therefore a basic folder structure
needs to be in place before security can be set up. Users are granted permissions to perform
certain tasks within specified folders, and these permissions are inherited by the child folders and
on down through the folder tree.
Inheritance and Policy Root Folders
By default, all folders except the tenant folder inherit the permissions of their parent. The tenant
folder is therefore considered the root folder for a single security policy.
This inheritance link can be broken for individual folders, allowing separate permissions to be
applied to them. These folders become policy roots, with their child folders inheriting their
permissions.
Security
226
Figure 9.1
Folders and Security Policies
Note
When changing a user's permissions on a folder, checking the Change permissions for subfolders box forces the system to propagate the changes into any policy roots below it in the tree.
About Users and Groups
Users can belong to groups of users that have the same permissions. The permissions assigned to
that group apply to all members of that group.
Groups may be members of other groups. For example, if you wanted users with permissions over
the San Francisco policy root to have permissions only within the San Francisco tree, but users
with permissions within the New York policy root to have permissions within both New York and
San Francisco, you could create a group for each policy which had permissions only within that
policy, and then make the New York group a member of the San Francisco group.
Security
227
Figure 9.2
Groups and Security Policies Example
Both users and groups may be members of more than one group.
Users and groups are created, moved, edited and deleted using the User Manager (see section
"Users") and the Group Manager (See section "Groups").
About Default Groups
When you break the inheritance link for a folder, you create a new policy root folder. This
automatically creates a number of default user groups within the policy root folder, with
permissions over that policy. The default groups that are created, and the permissions they are
assigned on folders, are set in the security settings (see section "Changing the System Settings").
Two default groups are also present in the Root folder. These are:
Everyone: allows users to browse the Shared and Unallocated folders. When a user is
created they are automatically assigned to this group.
Administrators: provides the host administrator with full permissions throughout the system.
The details of these two groups cannot be changed, although users and groups may be assigned to
them or removed from them as normal.
About Permissions
Individual permissions (or tasks), such as creating agents or viewing resources, are gathered
together into roles. Permissions for users and groups are then granted by means of these roles.
There are two kinds of role used to grant permissions:
Global roles globally ‘switch on’ the ability to perform certain kinds of action within the
system, such as the ability to access the Security Permissions Manager tool (see section
"Global Roles" for more information about global roles).
Security
228
Folder roles specify the tasks which may be performed within individual folders, for
example the ability to manage security within a specific tenant folder (see section "Roles"
for more information about folder roles).
For example, to manage security for a folder, a user needs a global role granting security
management permissions, and a folder role granting permission to manage security within that
folder.
About Default Roles
A number of default roles are provided with the system. These roles are shown below.
Default global roles:
Global Basic: allows a user to perform basic provisioning and management functions.
Global Advanced: allows a user to perform advanced provisioning and management
functions, including all those allowed by the Global Basic global role.
Global Host: allows a user to perform all licensed functions.
Default folder roles:
Supervisor: allows a user to manage users and most resources in the specified folder.
Basic: allows a user to browse most resources in the specified folder.
Advanced: allows a user to browse and access to most resources in the specified folder,
including all those allowed by the Basic folder role and the Supervisor folder role.
Full Permissions: allows a user to perform all licensed functions in the specified folder.
About Security Management Tools
Unified CCDM provides the following functions to manage security.
Function Usage
Global
Roles
Allows you to create and manage global roles, and to assign these
global roles to users and groups. See section "Global Roles".
Roles
Allows you to create and manage folder roles. See section "Roles".
Note. Use Security Permissions Manager to assign folder roles to
users or groups for specific folders.
Users
Allows you to create and manage users, and to view the folder roles
and global roles they have. See section "Users".
Security
229
Function Usage
Groups
Allows you to create and manage groups, and to view the folder roles
and global roles they have. See section "Groups".
Security
Allows you to view and edit (but not create) folder roles, assign
Permissions folder roles to users and groups, change folder security inheritance
Manager and view and edit users and groups. See section "Security
Permissions".
Note. Use Global Roles to assign global roles to users and groups.
Users
About Users
Unified CCDM allows advanced mode users with appropriate permissions to create and manage
users, and to view the folder roles and global roles they have.
Unified CCDM treats user accounts similarly to resources. That is, each user account must be
contained within a specific folder, and users with appropriate permissions on that folder can
change the properties of that user (for example, the password) or move or delete the user account.
Notes
The folder that contains a user account does not affect the permissions of that user.
To change the permissions (folder roles) a user has on specific folders, use Security
Permissions Manager (see section "Security Permissions").
Starting the User Manager
To start the User Manager:
1.
Click the "hamburger" icon (
2.
Select Security > Users.
) in the menu bar, to show the tools menu.
Creating a User
To create a user:
1.
In User Manager, select the folder in which you want to create the new user.
2.
Click the New option. The Create a New User page will open.
3.
Enter the following details:
In the Login Name field enter the name for the new user account. The user will use
this name to login to Unified CCDM.
Security
230
Note
There are specific requirements on the format of the login name for:
all users in installations that use external login authentication
ISE-enabled users in all installations.
For users in installations that use external Windows login authentication, the downlevel logon name format (for example testdomain\user1) must be used.
The login name must correspond to an existing Windows Active Directory user,and
must be formatted as <domain-name\username>, where <username> is the
Windows username and <domain-name> is the NetBIOS domain name. The login
name must exactly match the details in the corresponding Active Directory entry.
For ISE users, external login is not supported. However, the username must still be in
the <domain-name>@<username> format, where <username> is the Windows
username and <domain-name> is the fully qualified domain name.
In the Password field enter the password for the new user. This field is not present in
installations that use external login authentication.
Notes
The user's password cannot be the same as their login name, and must meet any
password restrictions that are specified by the system administrator in Settings
> Security Settings.
Additionally, for an ISE-enabled user the password must match the password for the
corresponding Windows active directory user.
In the Confirm Password field re-enter the selected password.
In the First Name and Last Name fields enter the user's details.
In the Email field enter the email address (if any) of the new user.
In the Description field, optionally enter any explanatory text, such as a job title.
Enter the User Home Folder that the user will start in when they log in. If you leave
this blank, it will automatically be set to the folder the user is created in.
If required, select Create a new folder for this user, to create a new folder for the
user below the user home folder. The name of the new folder will be the user’s login
name followed by the default folder suffix specified in Settings > Security Settings >
User Folder Suffix.
Note
Basic users will only be able to view their home folder.
4.
Select any of the following check boxes which are applicable:
Security
231
Select the Advanced Mode check box to choose whether you are using the basic or
advanced mode user interface. In advanced mode your home page shows your
personalized gadget layout, which you can configure and customize with the gadgets of
your choice to help you carry out the tasks you do regularly. In basic mode your home
page shows a predefined set of reports if available, or, if not, your team management
page.
Select the Account Enabled check box to ensure that the user is live in the system. If
Cleared the new user account will be saved in the system, but the user will not be able
to login.
Select the Local Login Enabled check box to allow the user to login to the system
using Local Login.
Select the User must change password at next Logon check box to prompt the new
user to change their password after their first login.
Select the Password Never Expires check box to assign the password to the new user
indefinitely.
Select the User cannot change password check box to prevent the new user from
changing their own password (it can still be changed by administrators).
Select the Internet Script Editor Enabled check box to specify that this user is ISEenabled (see section "About ISE Enabled Users"). This also creates a linked Unified
CCE user that can access Cisco's Internet Script Editor using Unified CCDM security
partitioning.
Note
If you select Internet Script Editor Enabled you must also ensure that:
the Login Name is in the format specified above for ISE-enabled users
the user has the Browse Dimensions permission on the folders containing the
scripts and resources that the linked Unified CCE user needs to be able to access
in Cisco's Internet Script Editor.
the user logins into Unified CCDM using local login, as windows authentication
is not supported by ISE.
5.
If you wish to create more than one user, select the Create Another check box.
6.
Click Save.
Notes
You can also create a user in Resource Manager (in the Folder Tree panel, select System
> User).
Security
232
ADFS users can be created automatically, if the Ex Auto Create User check box is
selected within the Systems Properties Manager in ICE, and if they are given the correct
claim rules within ADFS. For more information, see the Unified CCDM ICE document.
Editing User Details
To edit user details in User Manager:
1.
In User Manager, select the folder containing the user to be edited.
2.
Click on the user. A page showing the user details opens.
3.
Edit details as desired. The user's password can be changed from the Password tab, and the
user can be added or removed from groups using the Groups tab.
Notes
You can also edit a user in Resource Manager by clicking on the user in the Items panel (list
view).
You cannot change a user's password if they have logged in using external login authentication,
as passwords are not stored within Unified CCDM.
Moving a User
To move a user in User Manager:
1.
Click the Move option. The Move a user page will open.
2.
Go to the folder you want to move the user to.
3.
Click Save.
Note
You can also move a user in Resource Manager by selecting the check box beside the user in
the Items panel (list view) and clicking Move.
Deleting a User
To delete a user:
1.
Select the check box beside the user to be deleted.
2.
Click the Delete option and confirm the deletion when prompted.
Note
You can also delete a user in Resource Manager by selecting the check box beside the user in
the Items panel (list view) and clicking Delete.
Security
233
Copying a User
To copy a user thus copying all of the user’s settings, group memberships and roles:
1.
Click on the Copy option. A dialog displaying empty user fields will be displayed.
2.
Fill in the details of the new user.
3.
Click the Copy button on the dialog.
Viewing User Permissions
To see a user's permissions (folder roles and global roles):
1.
Click on the Access option. You can see the folders the user can access, the roles the user
can perform on each folder and the global roles the user has.
Note
The Access option does not show whether these permissions have been assigned directly to the
user or through group memberships.
If there is an asterisk (*) beside a folder role or global role in the list, then that permission is not
currently active. This can happen if the user inherits the permission by being a member of a
group that has the permission, but the group is not enabled.
Changing User Permissions
To change the permissions (folder roles) a user has in a folder, use the Security Permissions
Manager tool (see section "Security Permissions").
To change the global roles that a user has, use the Global Role Manager (see section "Global
Roles").
Note
For ease of maintenance, it is recommended that you assign user permissions to groups, not to
individual users.
Changing the Groups a User Belongs To
To change the groups a user belongs to, use the Groups tab:
1.
Select the Groups tab for the user.
2.
From the Groups tab, you can remove the user from groups by clicking on the Delete icon (
) beside each group.
3.
You can add the user to new groups, as follows:
Click the Add to Group button. A dialog box opens.
Security
234
Go to the folder containing the group the user is to be added to.
Select the check box of the group or groups. You can select groups from multiple
folders.
4.
Click Close and Save.
About ISE Enabled Users
ISE enabled users are Unified CCDM users that are linked to Unified CCE users. When the
linked Unified CCE user runs Cisco's Internet Script Editor (ISE), Unified CCDM security is
applied to the scripts and resources shown. So the Unified CCE user is only able to access the ISE
scripts and resources that the linked Unified CCDM user is able to access.
There are two ways to create a linked Unified CCE and Unified CCDM user so that Unified
CCDM security can be applied to ISE scripts and resources. Normally, you will create the user in
Unified CCDM, specify that it is ISE-enabled, and Unified CCDM will automatically create the
linked Unified CCE user (see section "Creating a User"). But if a suitable user already exists in
Unified CCE, Unified CCDM will automatically import it. You can then configure the user as
ISE-enabled in Unified CCDM.
For more information about configuring ISE to use Unified CCDM security and creating ISE
enabled users, see Administration Guide for Cisco Unified Contact Center Domain Manager,
chapter Remote Resource Provisioning, section Partitioned Internet Script Editor.
Configuring Imported UCCE Users for ISE Integration
Existing Unified CCE administrator users are automatically imported into Unified CCDM in a
format which supports Internet Script Editor (ISE) partitioning. These Unified CCDM users need
to be configured before the corresponding Unified CCE users can use the ISE for partitioned
editing.
To configure an imported Unified CCE user for partitioned ISE access:
1.
In User Manager or Resource Manager, locate the user to be edited. The user name will
be formatted as <username>@<domainname>, where <username> is the Windows user
name and <domainname> is the fully qualified Windows domain name. An example of an
imported user name could be iseuser1@testdomain.local. The imported user will be in your
default import location unless you have moved the user after the import.
2.
Click the user to view the details.
3.
On the Details tab, select Account Enabled to enable the user.
4.
Give this user Browse Dimensions permission on the Unified CCE folders and resources
that they need to access using the Cisco Internet Script Editor. You can do this in one of the
following ways:
Select the Groups tab and add the user to a group that already has the required
permissions.
Security
235
Alternatively, after you have finished the remaining steps in this section, in User
Manager select the check box beside the user, then click Change Permissions.
Identify a suitable folder role that includes Browse Dimensions, and assign it to this
user for each of the folders containing the scripts and resources you want this linked
user to be able to access.
5.
Click Save to update the user details for the linked Unified CCDM user.
6.
If your Unified CCDM installation does not use single sign on, then before this user can be
used to access ISE, you must log in to Unified CCDM as this user, and supply a password
when prompted. This password must be the same as the password for the corresponding
Windows active directory user. If your Unified CCDM installation uses single sign on, this
step is not required.
Note
For more info about ISE enabled users, see section "About ISE Enabled Users" and
Administration Guide for Cisco Unified Contact Center Domain Manager, Chapter Remote
Resource Provisioning, section Partitioned Internet Script Editor.
User Fields
Fields Available When Creating a User
Field
Description
Entry
Login
Name
A unique login
name for the
Portal user.
Unique. Up to 50 characters. Any Unicode
Null
character is valid, except single quote ('),
double quote (") and Unicode characters in the
"Symbol, Other" category.
Additionally, for ISE-enabled users, and all
users in installations that use SSO, the
following applies. The login name must
correspond to an existing Windows Active
Directory user,and must be formatted as
<domain-name\username>, where
<username> is the Windows username and
<domain-name> is the fully qualified
Windows domain name. An example is
user1@testdomain.local. The login name must
exactly match the details in the corresponding
Active Directory entry.
Yes
Up to 50 characters.
Null
No
Last Name The last name of Up to 50 characters.
the Portal user.
Null
No
First Name The first name
of the Portal
user.
Default Required
Security
236
Field
Description
Entry
Email
The user’s email Up to 255 characters. Must be a valid email
Null
address
address in the format name@domain.extension.
Culture
The language
and location
setting for this
user.
Select from the drop-down list
Description A description of Up to 255 characters.
the Portal user.
Default Required
No
Culture Yes
setting
of the
user
creating
the new
user
Null
No
Account
Enabled
Indicates
Check this box to specify that the user is
Selected No
whether this user currently active. If this box is not checked then
is currently
this user will not be able to log on to the Portal
active on the
web application.
system.
Local
Login
Enabled
Indicates
Must be in the format "username@domain".
whether this user
can login to the
system using
Local Login.
User must
change
password
at next
login
Indicates
Check this box to force the user to change their Null
whether this
password the next time they log in.
password is only
valid for a single
log in.
Selected No
No
Password Indicates
never
whether the
expires
password will
never expire.
Check this box to specify that the user’s
Null
password never expires. If this box is not
checked, the user’s password will expire after
the number of days specified in Settings >
Security Settings > Password Expiry.
No
User
cannot
change
password
Check this box to specify that the user cannot
change their password. If this box is not
checked, the user can change their password
using Settings > Change Password.
No
Indicates
whether the user
can change their
password.
Null
User Home The user’s home From the folder tree, select the location of the /
Folder
folder.
home folder that the user will be taken to on
login.
Yes
Security
237
Field
Description
Entry
Default Required
Internet
Script
Editor
Enabled
Indicates
whether the user
is linked to a
Unified CCE
user.
Check this box to create a linked Unified CCE Cleared No
user that can access Cisco's Internet Script
Editor using the security settings of this Unified
CCDM user. In this case, the following apply:
The login name must correspond to an
existing Windows active directory user.
If the installation does not use single sign
on, the specified password must match the
password for the corresponding active
directory user.
Create a
new folder
for this
user
Indicates
whether to
create a new
folder for this
user.
Check this box to create a new folder for the Cleared No
user below the User Home Folder. The name
of the new folder will be the user’s Login
Name followed by the default folder suffix
specified in Settings > Security Settings > User
Folder Suffix.
Password The password
that the user will
use to log in to
the system.
Only required if the installation does not use
Null
single sign on.
The user’s password cannot be the same as
their Login Name, and must meet any
password restrictions that are specified by the
system administrator in Settings > Security
Settings.
Additionally, for an Internet Script Editor
enabled user, the password must match the
password for the corresponding Windows
active directory user.
Yes
Confirm
The same as for
Password the Password
field. This
ensures that the
user is not
prevented from
logging in by
typographical
errors made
when setting his
or her password.
Only required if the installation does not use
Null
single sign on.
Enter password confirmation. This must match
the value specified in the Password field.
Yes
Fields Available When Editing a User
Security
Field
238
Description
Entry
Default Required
Details Tab
Login
Name
A unique login
name for the
Portal user.
Unique. Up to 50 characters. Any Unicode
Current Yes
character is valid, except single quote ('),
value
double quote (") and Unicode characters in the
"Symbol, Other" category.
Additionally, for an Internet Scrip Editor
enabled user, the login name must correspond
to an existing Windows active directory user.
This name must be formatted as
<username>@<domainname>, where
<username> is the Windows username and
<domainname> is the fully qualified
Windows domain name, for example,
iseuser1@testdomain.local
First Name The first name of Up to 50 characters.
the Portal user.
Null
No
Last Name The last name of Up to 50 characters.
the Portal user.
Null
No
The user’s email Up to 255 characters. Must be a valid email Null
address.
address in the format name@domain.extension
No
Email
Description A description of Up to 255 characters.
the Portal user.
Null
No
User Home The user’s home From the folder tree, select the location of the /
Folder
folder.
home folder that the user will be taken to on
login.
Yes
Allow
User to
Enable
Advanced
Mode
Indicates whether Check this box to specify whether the user has Null
this user has
advanced mode functionality. Cannot be
advanced mode selected until the user is a member of an
functionality.
advanced group.
To use the expert UI or toggle between expert
and basic view the user will also need to have
advance user task permissions.
No
Account
Enabled
Indicates whether Check this box to specify that the user is
Selected No
this user is
currently active. If this box is not checked
currently active then this user will not be able to log on to the
on the system.
portal web application.
Security
239
Field
Description
Internet
Script
Editor
Enabled
Indicates whether Check this box to create a linked Unified CCE Cleared No
the user is linked user that can access Cisco's Internet Script
to a Unified CCE Editor using the security settings of this
user.
Unified CCDM user. In this case, the
following apply:
The login name must correspond to an
existing Windows active directory use.
The ISE
ISE
Password password of the
Portal User.
Entry
The password must match the password for
the corresponding Windows active directory
user.
Default Required
Null
No
Password Tab (only present if the installation does not use single sign on)
Reset
Whether to reset Check this box to reset the user’s password.
Password the password for
this user.
Null
No
Password Only shown if
The user’s password cannot be the same as
Null
Reset Password their Login Name, and must meet any
is checked. The password restrictions that are specified by the
new password for system administrator in Settings > Security
this user.
Settings.
Additionally, for an Internet Script Editor
enabled user, the password must match the
password for the corresponding Windows
active directory user.
Yes
Confirm
Only shown if
Enter password confirmation. This must match Null
Password Reset Password the value specified in the Password field.
is checked. The
same as for the
Password field.
Yes
User
exceeded
maximum
login
attempts
Set by the system Clear this box to re-enable the user if the user Null
if the user has
has been locked out for exceeding the
been locked out maximum number of login attempts.
of the system
The user will not be able to log on to the portal
because the
until this box has been cleared.
maximum number
of login attempts User Exceeded Maximum Login Attempts
hidden in Single Sign-On mode.
has been
exceeded.
No
Password Indicates whether Check this box to specify that the user’s
Null
never
password will
password never expires. If this box is not
expires
never expire.
checked, the user’s password will expire after
the number of days specified in Settings >
Security Settings > Password Expiry.
No
Security
240
Field
Description
Entry
Default Required
User
cannot
change
password
Indicates whether Check this box to specify that the user cannot Null
the user cannot change their password. If this box is not
change their
checked, the user can change their password
password.
using Settings > Change Password.
No
User must
change
password
at next
login
Indicates whether Check this box to force the user to change
this password is their password the next time they log in.
only valid for a
single log in.
Null
No
To add user to a group, click Add to Group, Null
go to the folder that contains the group, then
select the group and click OK.
To remove a user from a group, click the
beside the group you want to remove the user
from.
No
Groups Tab
Groups
Add this user to a
group or remove
this user from a
group.
Groups
About Groups
Unified CCDM enables advanced mode users with appropriate permissions to create and manage
groups, and to view the folder roles and global roles they have.
Unified CCDM treats groups similarly to resources. That is, each group must be contained within
a specific folder, and any user with appropriate permissions on that folder can change the
properties of the group.
Notes
The folder that contains a group does not affect the permissions of that group.
To change the permissions (folder roles) a group has on specific folders, use Security
Permissions Manager (see section "Security Permissions").
Starting the Group Manager
To start the User Manager:
1.
Click the "hamburger" icon (
2.
Select Security > Groups.
) in the menu bar, to show the tools menu.
Security
241
Creating a Group
To create a group:
1.
In Group Manager, select the folder in which to create the new group.
2.
Click the New option. The Create a new group page opens.
3.
Enter the following details:
In the Name field enter the name for the new group. Groups in different folders may
have the same name.
In the Description field enter a description for the group, such as a summary of its
permissions or the categories of users it is intended for.
If you want to create more than one group, select the Create Another check box to
remain on the Create a new group page after you have created this group.
4.
Click Save.
Note
You can also create a group in Resource Manager (in the Folder Tree panel, select System >
Group).
Editing Group Details
To edit group details:
1.
Click on the group to be edited. A page showing the group details opens.
2.
Edit details as desired. Members of the group can be added or removed using the Members
tab, and the group itself can be added to or removed from other groups using the Groups tab.
Note
You can also edit a group in Resource Manager by clicking on the group in the Items panel (list
view).
Moving a Group
To move a group:
1.
Select the check box beside the group to be moved.
2.
Click Move. The Move a group page opens.
3.
Go to the folder you want to move the group to.
4.
Click Save.
Alternatively, click on the group name and click the Move option from the details page.
Security
242
Note
You can also move a group in Resource Manager by selecting the check box beside the group in
the Items panel (list view) and selecting Move.
Deleting a Group
To delete a group:
1.
Check the group to be deleted's check box.
2.
Click the Delete option and confirm the deletion when prompted.
Note
You can also delete a group in Resource Manager by checking the box beside the group in the
Items panel (list view) and selecting Delete.
Viewing Group Permissions
To view the permissions of a group (folder roles and global roles):
1.
Click on the group. A page showing the group details will open.
2.
Click on the Access option. You can see the folders that members of this group can access,
the roles that they can perform on each folder and the global roles the user has.
Note
The Access option does not show whether these permissions have been assigned directly to the
group or are inherited through membership of other groups.
If there is an asterisk (*) beside a folder role or global role in the list, then that permission is not
currently active. This may be:
because the folder role or global role is not enabled
because the group has inherited the permission by being a member of a larger group that has
the permission, but the larger group is not enabled
because the group is not enabled.
Changing Group Permissions
To change the permissions (folder roles) members of a group have in a folder, use the Security
Permissions Manager (see section "Security Permissions").
To change the global roles that members of a group have, use the Global Role Manager (see
section "Global Roles").
Security
243
Changing the Members in a Group
To change the members of a group, use the Members tab:
1.
Select the Members tab of the group to be changed.
2.
To remove members, click on the Delete (
3.
To add members:
) icon beside their names.
Click the Add Members button. A pop-up will open.
Go to the folder containing the users or groups to be added to the current group. You
can use the fields at the top to filter this view to show only users or only groups, or to
search for specific names.
Check the check. box of the new members. You may select users and groups from
multiple folders.
4.
Click Close and Save.
Note
You can also change the members in a group in Resource Manager by clicking on the group in
the Items panel (list view).
Changing the Groups a Group Belongs To
To change the groups that a group belongs to, use the Groups tab:
1.
Select the Groups tab.
2.
To remove the group from other groups it is a member of, click the Delete icon (
group.
3.
To add the group to other groups:
) by the
Click the Add to Group button. A dialog box will open.
Go to the folder containing the group the current group is to be added to.
Check the check box of the group or groups. You may select groups from multiple
folders.
4.
Click Close and Save.
Note
You can also change the groups a group belongs to in Resource Manager by clicking on the
group in the Items panel (list view).
Security
244
Group Fields
Fields Available When Creating a Group
Field
Description Entry
Name
A unique
name for the
group.
Default Required
Unique. Up to 50 characters, letters, numbers,
Null
and underscore characters only. Must begin with
letter or number.
Description A description Up to 255 characters.
of the group.
Null
Yes
No
Fields Available When Editing a Group
Field
Description
Entry
Default Required
Unique. Up to 50 characters, letters,
numbers, and underscore characters only.
Must begin with letter or number.
Null
Yes
Null
No
Details Tab
Name
A unique name for
the group.
Description A description of the Up to 255 characters.
group.
Enabled
Indicates whether
this group is
currently active on
the system.
Check this box to specify that the group is Selected No
currently active. If this box is not checked
then any access that has been granted to
users through this group is not available.
Members Tab
Members
Add members to this
group or remove
members from this
group.
To add one or more members to this group, Null
click Add Members, go to the folder that
contains the users to add, then select the
user or users and click OK.
To remove a user member from this group,
click
beside the user you want to
remove from the group.
No
Add this group to
another group or
remove this group
from another group.
To add this group to another group, click
Add to Group, go to the folder that
contains the group you want to add this
group to, then select the group and click
OK.
To remove this group from another group,
click
beside the group you want to
remove this group from.
No
Groups
Groups
Null
245
Security Permissions
About Security Permissions
Unified CCDM allows advanced mode users with appropriate permissions to:
view the folder-based roles assigned to users and groups for a particular folder
assign folder-based roles to users and groups for a particular folder
change the folder role inheritance for a folder
view and edit the permissions available in a folder-based role
view and edit users
view and edit groups.
Note
You cannot use the Security Permissions Manager to assign global roles to users and groups. Use
the Global Role Manager to assign global roles to users and groups.
Starting the Security Permissions Manager
To start the Security Permissions Manager:
1.
Click the "hamburger" icon (
2.
Select Security > Permissions.
) in the menu bar, to show the tools menu.
Viewing Folder Roles Assigned to a Folder
To see the folder roles that users and groups have on a particular folder, select that folder from the
folder tree on the left. All the folder roles that users or groups have on the selected folder are
shown in the Permissions tab.
Assigning Folder Roles to Users and Groups
To use Security Permissions Manager to assign folder roles to users or groups:
246
1.
In Security Permissions Manager select the folder that contains the users or groups you
want to assign folder roles to. Then:
either click on the Users tab to see the users in that folder
or click on the Groups tab to see the groups in that folder.
2.
Check the box or boxes beside the users or groups that you want to edit the permissions for.
3.
Click Change Permissions to change the folder roles for the selected users or groups.
4.
If you see a message telling you that the current folder is inheriting permissions, and you
want to break the inheritance and set different permissions for this folder, click Edit Item
Security then OK to confirm the action. Cancel if you do not want to break the inheritance.
5.
If you are continuing to set folder roles, in the Folder Permissions dialog box, select a
folder location from the folder tree on the left hand side of the screen, and one or more
folder roles from the right hand side of the screen.
6.
Check the Change Permissions for Subfolders if you want to copy the changed
permissions to the subfolders of the selected folder also.
7.
Click Save to see a summary of the folder roles that will be changed.
8.
Click Confirm to apply the new folder roles.
Note
When assigning folder roles, be aware that, in some cases, to modify an item, users may need
browse permissions on related items as well as needing permissions to modify the item itself. For
example, in order to modify Agent and/or Skill Group configuration, a user must be able to see
the Peripheral that they belong to.
Changing the Inheritance for a Folder
To change a folder's inheritance rule:
1.
In Security Permissions Manager select the folder to change the inheritance for.
2.
In the Permissions tab, clear the Inherit permissions from parent check box to break the
inheritance with the parent (or select it to reapply inheritance).
3.
Click OK to confirm.
If you break the inheritance, the initial permissions will be set to those that currently
exist on the folder. These can then be changed if necessary.
If you recreate the inheritance, the security settings for the folder will be replaced with
those of its parent folder.
Viewing and Editing Folder Roles
To view the folder tasks that are included in a folder role:
247
1.
In Security Permissions Manager, select a folder and click the Permissions tab to view
the folder roles that apply to the selected folder.
2.
Click on the folder role that you want to view or edit, to see a list of tasks that could be
included in this folder role.
3.
Check the tasks you want to add to the folder role, and uncheck the tasks you want to
remove from the folder role.
4.
Click Save to save your changes.
Note
You can also use the Role Manager tool to view or edit the folder tasks included in a folder role
(see section "Editing a Folder Role").
Editing User Details
To edit user details in Security Permissions Manager:
1.
In Security Permissions Manager, select the folder that contains the user you want to edit.
Click the Users tab to see the users in that folder.
2.
Edit the user details as described in section "Editing User Details".
3.
Click Save.
Editing Group Details
To edit group details in Security Permissions Manager:
1.
In Security Permissions Manager select the folder that contains the group you want to edit.
Click the Groups tab to see the groups in that folder.
2.
Edit the group details as described in section "Editing Group Details".
3.
Click Save.
Roles
About The Role Manager
Note
The Role Manager is only available to advanced mode users.
The Role Manager enables you to create and manage folder roles.
248
Note
You cannot use the Role Manager to assign folder roles to users and groups. Use the Security
Permissions Manager to assign folder roles to users or groups for specific folders.
About Folder Roles
Folder roles are sets of permissions that users and groups may be granted on specific folders.
They are not contained within individual folders, but exist throughout the system and can be
applied to any user or group for any folder.
The roles that are needed in Unified CCDM are determined by the requirements of the different
categories of user who will be working within that system. For each folder role created there
should be a global role which provides all the global permissions necessary to allow performance
of the tasks specified. A global role with more permissions than needed can normally be safely
used instead.
For example, if a folder role contains the task 'Manage Dimensions', there should also be a global
role containing the 'Resource Manager' task along with tasks like 'Provision Agent', 'Provision
Agent Desktop', depending on which resources the folder role allows users to manage.
Notes
By default, only host administrators can manage folder roles.
To grant users roles on specific folders, use the Security Permissions Manager instead (see
section "Security Permissions").
If some roles appear disabled and marked as unlicensed following an install or an upgrade, it
may be that you need a license upgrade to access those features. Contact your reseller for
further information.
Starting the Role Manager
To start the Role Manager so you can manage folder-based roles:
1.
Click the "hamburger" icon (
2.
Select Security > Roles.
) in the menu bar, to show the tools menu.
Creating a Folder Role
To create a folder role:
1.
In the Role Manager, click New.
2.
Give the new role a name reflecting the permissions it grants or the category of user it is
intended for.
3.
Add a description if necessary, such as a summary of the permissions granted or a list of the
global roles that are suitable for use with this folder role.
249
4.
Select the tasks to be included in this role.
5.
Click Save.
Assigning a Folder Role
To assign a folder role to a folder, use the Security Permissions Manager tool (see section
"Security Permissions").
Editing a Folder Role
To edit a folder role:
1.
In Role Manager, click the folder role you want to edit.
2.
Select the tasks you want to add to the folder role, and clear the tasks you want to remove
from the folder role.
3.
Click Save to save your changes.
Deleting a Folder Role
To delete a folder role, in Role Manager, select the folder role you want to delete, click Delete,
and then OK.
Note
You will not be able to delete a folder role that is still being used.
Global Roles
About The Global Role Manager
Note
The Global Role Manager is only available to advanced mode users.
The Global Role Manager enables you to create and manage global roles, and to assign these
global roles to users and groups.
About Global Roles
Global roles are collections of tasks that specify the permissions a user has the potential to
perform within the system. For example, a user assigned a global role that includes the 'Resource
Manager' task has the potential to access Resource Manager if they are assigned folder roles that
require this. Global roles are not contained within individual folders, but exist throughout the
system and can be applied to any user or group.
250
The roles that are needed in Unified CCDM are determined by the requirements of the different
categories of user who will be working within that system.
Note
If some roles appear disabled and marked as unlicensed following an install or an upgrade, it may
be that you need a license upgrade to access those features. Contact your reseller for further
information.
Global roles can normally only be managed by host administrators, but it is possible to allow
tenant administrators to grant users and groups global permissions without assigning them full
global security permissions by setting up global permissions groups in each tenant root, each of
which has been uniquely assigned a particular global role.
Starting the Global Role Manager
To start the Global Role Manager:
1.
Click the "hamburger" icon (
) in the menu bar, to show the tools menu.
2.
Select Security > Roles. This starts the Role Manager, which manages folder-based roles.
3.
In the Role Manager menu bar, click Global Roles.
Creating a Global Role
To create a global role:
1.
In the Global Role Manager, click New.
2.
Give the new role a name reflecting the permissions it grants or the category of user it is
intended for.
3.
Add a description if necessary, such as a summary of the permissions granted.
4.
Select the tasks to be included in this global role.
5.
Click Save.
Assigning a Global Role
To grant or remove global permissions:
1.
In the Global Role Manager, click the global role to be assigned to users or groups. The
properties of the global role are displayed.
2.
Click the Members tab.
To remove a user or group from this global role:
1.
Click the Delete icon (
) by the member, and then click Confirm.
To add a user or group to this global role:
251
1.
Click the Add Members button. A dialog box will open.
2.
Go to the folder containing the users or groups to be assigned this global role. You can use
the fields at the top to filter this view to show only users or only groups, or to search for
specific names.
3.
Select the required members. You can select users and groups from multiple folders. Then
click OK.
4.
Close and Save.
Editing a Global Role
To edit a global role:
1.
In the Global Role Manager, click the global role to be edited.
2.
Click the Details tab and change the details if required.
3.
On the Tasks tab select the tasks you want to add to the global role, and clear the tasks you
want to remove from the global role.
4.
Click Save to save your changes.
Deleting a Global Role
To delete a global role:
1.
In the Global Role Manager, select the global role you want to delete and click Delete.
2.
Click OK to confirm the deletion.
Note
You will not be able to delete a global role that still has members.
Standard Gadgets Guide
252
Standard Gadgets Guide
Note
Gadgets are only available to advanced mode users.
CVP Resource Upload Gadget
Ab o u th e CVP Re s o u rc e Up lo a d Ga d g e t
About the CVP Resource Upload Gadget
The CVP Resource Upload gadget enables you to upload media files to CVP media servers in
your system, and to change the audio associated with existing media files.
The mediafiles and IVR apps must be uploaded into a folder that is associated with a CVP
resource. Snippet about media files.A media file is a .wav file that is used by IVR to play back
prompts and messages to callers. Media files are stored on CVP media servers. Snippet about
media files.IVR apps are uploaded as zip files that contain the various application components.
One zip file can contain more than one IVR app.
T a s k s As s o c ia te d with th e CVP Re s o u rc e Up lo a d g a d g e t
Tasks Associated with the CVP Resource Upload gadget
Up lo a d in g a Me d ia file
Uploading a Mediafile
You can upload a mediafile to your system by following these steps:
1.
Open the CVP Resource Upload Gadget. From the Type drop-down, select Mediafile.
2.
Select Create.
3.
From the folder tree, select a folder that is associated with a CVP resource to upload your
mediafile into.
4.
Click Next in the bottom right hand corner.
5.
Select the media file server or servers where you want to the media file to be uploaded to.
6.
In Remote Path, specify the location where the files are be uploaded to. This is a folder
location on the media file server. You may include "/" characters to denote subfolders. If the
folder does not exist, it will be created. Note that Unified CCDM does not validate this field,
and if it is invalid, the upload will fail.
7.
Click Add File, select a .wav media file and click Open. The selected file is added to the
list of files to be uploaded. You can click Add File again to add more files if required, or
Cancel to remove a file from the list to be uploaded.
8.
Click Upload to upload the media files to the specified location on the selected media file
servers. As each media file is uploaded, you will see the upload status.
Standard Gadgets Guide
9.
253
If an upload succeeds, the media file resource is available immediately in Unified CCDM
and on the CVP server. If an upload fails, you can rest the mouse briefly on the upload status
to see more information.
E d itn g a Me d ia file
Editing a Mediafile
You can replace the audio associated with an existing media file with a new one.
1.
Open the CVP Resource Upload Gadget. From the Type drop-down, select Mediafile.
2.
Select Create.
3.
Select the folder containing the mediafile you want to edit, and select the mediafile from the
list of available files.
4.
Click Next in the bottom right hand corner.
5.
Click the drop-down by Servers and select the server or servers you want to upload the new
media file to. Then click Add Files, locate the media file to upload, and click Open.
6.
Click Save to replace the existing media file with the new one. After the upload completes,
you will see the upload status.
7.
If an upload fails, you can rest the mouse briefly on the upload status to see more
information.
Up lo a d in g a IVRAp p
Uploading a IVR App
You can upload a IVR app to your system by following these steps:
1.
Open the CVP Resource Upload Gadget. From the Type drop-down, select IVR App.
2.
From the folder tree, select a folder that is associated with a CVP resource to upload your
IVR App into.
3.
Click Next in the bottom right hand corner.
4.
Select the IVR app server or servers where you want the IVR app to be uploaded to.
5.
Click Add Files (may appear as Browse in some older browsers), select a .zip file
containing one or more IVR apps to be uploaded and click Open. The selected file is added
to the list of files to be uploaded. You can click Add Files (or Browse) again to add more
files if required, or Cancel to remove a file from the list to be uploaded.
6.
Click Save to upload the files to the selected IVR app servers. As each file is uploaded, you
will see the upload status.
7.
If an upload succeeds, the file is unzipped and each IVR app in the file is copied to the IVR
app server. The corresponding resources or resources (one for each IVR app in the file) will
be imported into Unified CCDM in the next import cycle. If an upload fails, you can rest the
mouse briefly on the upload status to see more information.
S e c u rity Re q u ire me n ts fo rth e CVP Re s o u rc e Up lo a d Ga d g e t
Security Requirements for the CVP Resource Upload Gadget
Standard Gadgets Guide
254
To use gadgets and apps, you need the following permissions:
to browse gadgets and add them to your home page or run them from an app, a folder-based
role that includes Browse Gadgets.
to browse and open apps containing gadgets, a folder-based role that includes Browse Apps.
To use the CVP Resource Upload gadget you need:
to view the site details, a folder-based role that includes Browse Dimensions on the Unified
CCDM folder that contains the site.
to modify the site details, a folder-based role that includes Manage Dimensions on the
Unified CCDM folder that contains the site.
Resource Manager Gadget
Ab o u th e Re s o u rc e Ma n a g e rGa d g e t
About the Resource Manager Gadget
The Resource Manager gadget is the default gadget that is displayed on your home page when you
first log on to Unified CCDM.
The Resource Manager gadget enables you to remotely configure and administer the resources in
your contact center system that you have permission to access.
There are two views:
the resource grid view, which lists the resources available and some of their properties. This
view can be filtered by resource type or by folder location, or both.
the resource detail view, which shows the details for an individual resource. Users with
suitable permissions can also update resources.
Initially the Resource Manager gadget opens in a resource grid view showing the skill groups in
your home folder. On subsequent logins, you will see the resource grid that you last viewed.
Note. The current release of the Resource Manager gadget does not support the ability to edit all
resource types. If you select an unsupported resource type, the Create, Delete and Move buttons
will be disabled, and the Details and Advanced tabs will be displayed in read only. You can still
use the classic Resource Manager (previously called System Manager) to view and edit all
resources.
Ab o u tR e s o u rc e s
About Resources
Resources are the items in the contact center system which can be viewed and updated using
Unified CCDM.
There are two types of resource, remote resources and system resources.
Standard Gadgets Guide
255
Remote resources (sometimes called dimensions) are the resources that exist on the remote
contact center equipment. Some remote resources can be created or edited in Unified
CCDM and provisioned onto the remote equipment. Other remote resources can be viewed
in Unified CCDM but cannot be created, edited or provisioned from Unified CCDM. All
remote resources must be associated with a specific tenant. Agents, skill groups, dialed
numbers, bucket intervals and route partitions are examples of remote resources. Agents,
skill groups, and dialed numbers are provisionable remote resources. Bucket intervals and
route partitions are non-provisionable.
System resources (sometimes called Unified CCDM resources) are the resources that are
local to Unified CCDM and are created and managed by Unified CCDM. They are not
provisioned onto the remote contact center equipment. System resources may be associated
with a tenant but they do not need to be. Users, groups and folders are examples of system
resources.
T a s k s As s o c ia te d with Re s o u rc e s
Tasks Associated with Resources
Vie win g Re s o u rc e s in th e Re s o u rc e Grid
Viewing Resources in the Resource Grid
In the resource grid, you can
apply a resource type filter to show only resources of a single type
apply a folder filter to show only resources in a single folder and subfolders
apply a search filter containing a name or partial name to reduce the number of resources
shown in the list and make it easier to locate the resource you require.
sort the resources by any of the listed properties.
create, delete, rename, and move folders.
How to apply a resource type filter
1.
Click the drop-down arrow beside Filter, and select the resource type you want to use for
the filter.
2.
To view resources of all types, select Show All. The filter text is updated to show the
resource type you selected, and the resource grid is updated to show only those resources.
How to apply a folder filter
1.
Click
and select the folder you want to use for the filter. The folder location is
updated to show the folder you selected. If you want to include items in subfolders as well,
select Search children and subfolders. The resource grid is updated to show only the items
in the folder that you specified.
2.
If you select a folder that is itself a resource type filter (for example,
/Tenant1/Boston/Agent Team is an agent team filter in the /Tenant1/Boston folder) the
resource type filter is also updated to show the resource type you selected.
Standard Gadgets Guide
3.
256
Click anywhere in the resource grid to close the folder tree and reactivate the resource grid.
You will not be able to do anything else in the resource grid until the folder tree has been
closed.
How to apply a search filter
1.
In the search box at the top of the grid on the right, type a name or partial name, followed by
Enter. The resource grid is updated to show only the items that match the name or partial
name.
Note. To clear the search filter, click in the search box , click X to clear the field, then click
Enter.
How to sort the resources
1.
Click on a column heading in the resource grid to sort the resource grid by the values in that
column.
2.
Click on a column again to reverse the sort order.
How to manage folders
1.
To create a folder, right-click where you want to create the new folder, and select Create
Folder. Enter a name for the new folder.
2.
To delete a folder, right-click on the folder you want to be deleted, and select Delete
Folder. A dialog box opens, prompting you to review changes. Click Confirm to continue.
3.
To rename a folder, right-click on the folder you want to rename, and select Rename
Folder. Type in the new name for the folder.
4.
To move a folder, select the folder you want to move, and drag it to where you want to move
it to. When
appears you can drop the folder into position.
Vie win g An d E d itn g Re s o u rc e De ta ils
Viewing And Editing Resource Details and Status
You can use the resource grid to select a resource to view or edit.
How to view or edit a resource
1.
Click on the resource in the resource grid. The resource grid is replaced with a tabbed view
showing the details for the selected resource. The title of the resource manager gadget
changes to show the name of the selected resource.
2.
Click on each tab to see the properties of the resource. The tabs and the details shown will
depend on the resource type.
3.
If you want to edit the resource, make your changes.
4.
To return to the resource grid and save your changes, click Save.
5.
To return to the resource grid without saving your changes, click Cancel at the bottom of the
resource form.
Standard Gadgets Guide
257
How to view resource status information
You can view resource status information in one of two ways.
To see the current status of a resource, view the resource as described above. The current
status of the resource is shown at the bottom of the gadget.
If more than one resource may contribute to the status (for example a person and the
associated agents each have their own status), the least successful status is shown.
If the resource has an error status, you can hover over the status icon to see the details
of the error. If errors in multiple resources have contributed to the error status, up to
three errors are shown.
To see the complete status history for the resource, select the History tab. You can filter the
details by date and event type. For some resource types, there may be other filter options too.
Cre a tin g Re s o u rc e s
Creating Resources
You can create a new resource from the resource grid view. Optionally, you can create several
resources of the same type one after the other, either from a blank form each time, or from a prepopulated form where the common details from the previous resource are already completed for
you.
How to create a resource
1.
In the resource grid, make sure that the resource type filter is one of Show All (if not in
proxy mode) or the resource type that you want to create.
2.
Click New. If the resource type filter is Show All, choose the resource type you want to
create from the list provided. You will see a tabbed form where you can supply the details
for the new resource.
3.
Click on each tab in turn and complete the details on that tab. The tabs and the details
required will depend on the resource type.
4.
Click Save to save the resource. The resource is created and the resource grid is displayed.
How to create several similar resources
1.
Create the first resource as described above, but instead of selecting Save, select click the
drop-down beside Save, and select one of
Save and Reset Form to save the resource and stay in the resource creation dialog.
All fields will be blank. Complete the fields as required.
Save and Copy to save the resource and stay in the resource creation dialog. Unique
fields will be blank (for example, Name, Enterprise Name, First Name and Last Name
for a person) but common fields will be pre-populated with the values you specified for
the previous resource. Complete the unique fields and change any other fields as
required.
Standard Gadgets Guide
2.
258
Click one of Save, Save and Reset Form or Save and Copy, depending on what you want
to do after this resource is saved.
Mo v in g Re s o u rc e s
Moving Resources
You can use the resource grid to select one or more resources to move to a different folder.
How to move resources
1.
Make sure that the resource or resources you want to move are shown in the resource grid.
2.
Select the check box beside the resource or resources that you want to move. You can select
the check box in the column heading to select all resources in the grid.
3.
Click
, then click the drop-down arrow beside the folder location and select the folder
you want to move the resource or resources to. Click OK.
4.
You will see a dialog box showing the progress of the move. It will display Item(s) Moved
when the move is complete. To close it, click X.
De le tin g Re s o u rc e s
Deleting Resources
You can use the resource grid to select one or more resources to delete.
How to delete a resource
1.
Make sure that the resource or resources you want to delete are shown in the resource grid.
2.
Select the check box beside the resource or resources that you want to delete. You can
select the check box in the column heading to select all resources in the grid.
3.
Click
4.
You will see a dialog box showing the progress of the deletion. It closes automatically when
the deletion is complete.
, then click OK.
E n te rin g Da ta in Re s o u rc e Ma n a g e rF ie ld s
Entering Data in Resource Manager Fields
The Resource Manager gadget uses some common field types for entering data.
S e a rc h F ilte r
Search Filter
The search filter appears in many places where a list of resources is shown. It enables you to
specify a name or partial name to reduce the number of resources shown in the list and make it
easier to locate the resource you require.
You may also be able to apply a folder filter to restrict the number of resources shown to those in
a particular folder.
Standard Gadgets Guide
259
To filter the list of resources by name
Type a name or partial name in the search box, then click Search to see only the matching
items.
To filter the list of resources by folder
Click the drop-down (where available) and select the folder you want to use for the filter.
Only the items available in that folder will be shown.
To choose extra filters
Click the new filter icon
to filter by column. You can either choose options from the
drop-down, or enter the filter manually. Apply the filter. A yellow indicator appears to show
that the filter is active, and the grid displays the filtered results.
To clear the filter and show all items
Click in the search box, click X to clear the field, then click Search again.
Re s o u rc e S e le c to r
Resource Selector
The resource selector enables you to select a resource from a list of resources. You must follow
these instructions to select a resource. You cannot enter text directly in the field.
To select a resource
Click
to open a new dialog box showing a list of items. If the list is long, there will be a
search filter so you can restrict the number of items shown. Select the item you require from
the list. This populates the resource selector with your choice.
To clear a resource selection
Click the
beside the value.
Note. Occasionally, the resource selector is used to select a mandatory field. In that case, the
is not shown, as it is not valid to leave the selection empty.
As s o c ia tio n Grid
Association Grid
The association grid enables you to associate resources of one type with resources of another
type, for example, to associate agents with agent teams. In some cases, you may also be able to
specify information about the association. For example, when you associate a precision attribute
with an agent, you can specify the value of the attribute for that agent.
Standard Gadgets Guide
260
To choose an item to associate
Click Show Available to see the items that are available to add, and select the required
item. The item is added to the items in the association grid.
To delete an existing association
Click the X beside the item in the list of associated items.
To refresh the list of available items
If you delete an item from the association grid, the grid will automatically update itself.
To restrict the number of items shown in the associations grid or in the list of available
items
Type a name or partial name in the search filter (where provided), then click Search.
The list of available items may also include a resource type filter or a folder filter or both.
Click on the drop-down arrow beside the filter to view the available options and to select the
resource type or folder to use to restrict the list of available items.
To close the list of available items when you have finished
Click Hide Available.
To specify information about the association (only available in some grids)
In the grid, click the value you want to set, then enter or select the required value. Values
that you cannot change are shaded.
To choose extra filters
Click the new filter icon
to filter per column. You can either choose options from the
drop-down, or enter the filter manually. Once you have applied the filter, a yellow indicator
appears to show that the filter is active, and the grid displays the filtered results.
F o ld e rT re e
Folder Tree
The folder tree enables you to select a folder in the file structure. You must follow these
instructions to select a folder. You cannot enter text directly in the field.
Standard Gadgets Guide
261
To select a folder
Click the drop-down arrow to show the folder tree in a new dialog box, and view the tenants
(
) and folders (
) in it. If necessary, click to expand subfolders, or to collapse
them. Click the tenant or folder you require.
Dro p -Do wn L is t
Drop-Down List
The drop-down list enables you to select a single item from a predefined list of items. You must
follow these instructions to select an item. You cannot enter text directly in the field.
To select an item from the list
Click anywhere the drop-down list field to show the list of items. Click on the item you
require. If you start typing a name in the list, that item will be selected automatically.
S e c u rity Re q u ire me n ts fo rth e Re s o u rc e Ma n a g e rGa d g e t
Security Requirements for the Resource Manager Gadget
To use gadgets and apps, you need the following permissions:
to browse gadgets and add them to your home page or run them from an app, a folder-based
role that includes Browse Gadgets.
to browse and open apps containing gadgets, a folder-based role that includes Browse Apps.
To use the Resource Manager gadget you need:
a folder-based role that includes Browse Dimensions to list remote resources in the
resource grid and to view their details.
a folder-based role that includes Manage Dimensions to edit or delete remote resources.
a global role that includes the appropriate Provision tasks to edit or delete remote resources.
For example, to edit agents, you need a global role that includes Provision Agents.
S u p p o rte d Re s o u rc e s
Supported Resources
The Resource Manager gadget supports the following resources.
Agents (see section "Agents")
Agent desktops (see section "Agent Desktops")
Agent teams (see section "Agent Teams")
Call types (see section "Call Types")
Categories (see section "Categories")
Departments (see section "Departments")
Standard Gadgets Guide
262
Dialed numbers (see section "Dialed Numbers")
Enterprise skill groups (see section "Enterprise Skill Groups")
Expanded call variables (see section "Expanded Call Variables")
Labels (see section "Labels")
Network VRU scripts (see section "Network VRU Scripts")
Persons (and agents) (see section "Persons and Agents")
Precision attributes (see section "Precision Attributes")
Precision queues (see section "Precision Queues")
Services (see section "Services")
Skill groups (see section "Skill Groups")
Users (see section "Users"
User variables (see section "User Variables")
Agents
Agents are created and edited using the Peripheral tab on the person resource. See section
"Persons and Agents".
Agent Desktops
Ab o u tAg e n tDe s k to p s
About Agent Desktops
Agent desktops associate a set of permissions or characteristics with specific agents. The settings
are comparable to Class of Service settings on a PBX or ACD.
When you create an agent desktop definition, you specify the amount of non-active time after
which an agent is automatically logged out, whether wrap-up is required following incoming and
outbound calls, the amount of time allocated for wrap-up, and the method used for assist and
emergency calls. You also specify settings for the Re-route on No Answer feature.
Unified CCE ships with a system default agent desktop. New agent records are automatically
assigned this default unless you specify otherwise when creating an agent.
Ag e n tDe s k to p P ro p e rtie s
Agent Desktop Properties
De ta ils T a b
Details Tab
Shows the item details.
Folder
Only shown when the item is first created. The folder in which to create the item.
Name
The name used to identify the item in Unified CCDM.
Standard Gadgets Guide
263
Note. This may not be the same as the name by which the item is known on the remote
equipment. Changing this name will not change the name on the remote equipment.
Description
A description of the item.
Ring no answer time
The number of seconds before a call is redirected if not answered.
Ring no answer dialed number
A resource selector (see section "Resource Selector") showing the dialed number for a new reroute destination if there is no answer. The selection list consists of the dialed numbers
configured for the system.
Logout non-activity time
The number of seconds the system will wait before logging out an inactive agent in the not ready
state. Leave blank to disable the timer.
Incoming work mode
Indicates whether the agent can enter work mode after an incoming call. One of:
Optional
Required
Not Allowed
Optional with Wrap-Up Data.
Outgoing work mode
Indicates whether the agent can enter work mode after an outgoing call. One of:
Optional
Required
Not Allowed.
Wrap-up time
The amount of time in seconds allocated to an agent to wrap up the call.
Assist call method
Indicates the type of call to use for a supervisor assistance call.
Emergency call method
Indicates the type of call to use for an emergency call.
Recording Mode
Specifies whether calls are routed through the Peripheral Interface Manager (PIM)
Standard Gadgets Guide
264
Remote Agent Type
Indicates how mobile agent call routing is handled. One of
Local Only: mobile agent call routing is not required.
Call by Call Routing: the mobile agent is called individually for each call.
Nailed Connection Routing: the mobile agent is called at login and remains connected
until log off.
Agent Chooses At Login: the mobile agent can choose one of the two mobile agent
call routing types at login.
For information about configuring mobile agents, see Administration Guide for Cisco Unified
Contact Center Domain Manager.
Miscellaneous
Select as many of the following options as required:
Auto answer: Calls to the agent are automatically answered.
Idle reason required: The agent must enter a Not Ready reason before entering the
Idle state.
Logout reason required: The agent must enter a reason before logging out.
Auto record on emergency: A request to record the call is automatically sent when
an emergency call request starts.
Silent Monitor Audible Indication: Specifies whether to indicate that silent
monitoring has begun by a click.
Silent Monitor Warning Message: A message box is displayed on the agent’s desktop
when silent monitoring begins.
Available after Incoming: The agent is automatically available after handling an
incoming call.
Available after Outgoing:The agent is automatically available after handling an
outgoing call.
Remote Login Without Desktop: The agent can log in to the contact center without
using an agent desktop.
Outbound Access
If agents can make outbound calls, specifies the type of outbound calls they can make. Select
zero, one or more of:
International
National
Local private network
Standard Gadgets Guide
265
Operator assisted
PBX
Agent to Agent
Non ACD Calls
Initiate Supervisor Calls Allowed.
Ag e n ts T a b
Agents Tab
Shows the agents that are associated with this agent desktop.
Agents
A list of agents associated with this agent desktop. This is an association grid (see section
"Association Grid").
Ad v a n c e d T a b
Advanced Tab
Shows the advanced properties.
Enterprise Name
The name used to identify the item on the remote equipment. Leave blank to auto-generate a
unique name.
Active From Date
The date from which the item will be active within the system.
Active To Date
The date after which the item will be deleted from the system. Either leave Forever selected, or
clear Forever and select a date from calendar.
Department
The department that the item is associated with. Select from the drop-down list. Only shown for
tenants that are not small contact center tenants, and are associated with Unified CCE instances
running Unified CCE version 10.0 or later.
His to ry T a b
History Tab
Shows the event history for this item. Not shown when the item is first created.
Date from
The date of the earliest events to include in the list.
Date to
The date of the most recent events to include in the list.
Type
The type of event to include in the list. Select from the drop-down list.
Standard Gadgets Guide
266
To change the event history display
Enter the date range and type of events you are interested in, then click Search to see the
selected events.
Cu s to mDa ta T a b
Custom Data Tab
Shows the custom data.
Key
The key for this custom data item.
Value
The value to associate with this key.
To add a new custom data key-value pair
Complete both fields, and click Add. A resource can have a maximum of ten custom data
key-value pairs.
To edit a custom data value
Click the value you want to change, and enter the new value.
To delete a key-value pair
Click the X beside the entry, then click OK to confirm the deletion.
Agent Teams
Ab o u tAg e n tT e a ms
About Agent Teams
An agent team is a group of individuals that can be managed by a supervisor. Agents are assigned
to agent teams individually. When configuring agent teams, be aware of the following rules:
An agent cannot be a member of more than one team.
An agent team can have a single primary supervisor, or no primary supervisor.
An agent team can have any number of secondary supervisors.
A supervisor can be a secondary supervisor of any number of agent teams, but can only be
the primary supervisor for a single agent team.
A supervisor for an agent team may be a member of that agent team, but does not need to be
a member.
Ag e n tT e a mP ro p e rtie s
Agent Team Properties
De ta ils T a b
Details Tab
Shows the item details.
Standard Gadgets Guide
267
Folder
Only shown when the item is first created. The folder in which to create the item.
Name
The name used to identify the item in Unified CCDM.
Note. This may not be the same as the name by which the item is known on the remote
equipment. Changing this name will not change the name on the remote equipment.
Description
A description of the item.
Peripheral
The peripheral to associate with this agent team. This field cannot be edited after the agent team
is created.
Supervisor script dialed number
A resource selector (see section "Resource Selector") showing the dialed number identifier for
this agent team.
S u p e rv is o rs T a b
Supervisors Tab
Shows the supervisor agents that are associated with this agent team.
Primary Supervisor
The primary supervisor for this agent team. An agent team can only have one primary supervisor,
although it may not have a primary supervisor at all. This is a resource selector (see section
"Resource Selector" on page 259).
Secondary Supervisors Grid
A list of secondary supervisors for this agent team. An agent team can have many secondary
supervisors. This is an association grid (see section "Association Grid").
Ag e n ts T a b
Agents Tab
Shows the agents that are associated with this agent team.
Agents
A list of agents associated with this agent team. This is an association grid (see section
"Association Grid").
Ad v a n c e d T a b
Advanced Tab
Shows the advanced properties.
Enterprise Name
The name used to identify the item on the remote equipment. Leave blank to auto-generate a
unique name.
Standard Gadgets Guide
268
Active From Date
The date from which the item will be active within the system.
Active To Date
The date after which the item will be deleted from the system. Either leave Forever selected, or
clear Forever and select a date from calendar.
Department
The department that the item is associated with. Select from the drop-down list. Only shown for
tenants that are not small contact center tenants, and are associated with Unified CCE instances
running Unified CCE version 10.0 or later.
His to ry T a b
History Tab
Shows the event history for this item. Not shown when the item is first created.
Date from
The date of the earliest events to include in the list.
Date to
The date of the most recent events to include in the list.
Type
The type of event to include in the list. Select from the drop-down list.
To change the event history display
Enter the date range and type of events you are interested in, then click Search to see the
selected events.
Cu s to mDa ta T a b
Custom Data Tab
Shows the custom data.
Key
The key for this custom data item.
Value
The value to associate with this key.
To add a new custom data key-value pair
Complete both fields, and click Add. A resource can have a maximum of ten custom data
key-value pairs.
To edit a custom data value
Click the value you want to change, and enter the new value.
Standard Gadgets Guide
269
To delete a key-value pair
Click the X beside the entry, then click OK to confirm the deletion.
Call Types
Ab o u tC a lT y p e s
About Call Types
A call type is a category of incoming routable task. Specific call types are associated with dialed
numbers. In this association, each call type has a schedule that determines which routing script or
scripts are active for that call type at any time.
Ca lT y p e s a n d Dia le d Nu mb e rAs s o c ia tio n s
Call Types and Dialed Number Associations
There are two classes of call type/dialed number associations:
Voice: Voice call type/dialed number combinations such as phone calls are categorized by
the dialed number (DN), caller-entered digits (CED), and calling line ID (CLID). The CED
and CLID can be optional, depending on the call.
Non-voice: Non-voice type/dialed number combinations (such as e-mail and text chat) are
categorized by the Script Type Selector, Application String 1, and Application String 2.
Application String 1 and Application String 2 can be optional, depending on the application.
Ca lT y p e s a n d Ro u tin g S c rip ts
Call Types and Routing Scripts
Because the call type determines which routing script is run for a call, the call type defines call
treatment.
In routing scripts you can change the call type at specific points in the script to indicate that a
transaction has been completed. For example, if the customer is calling a bank and successfully
checks his or her account balance using a Self-Service script, you may want to change the call
type to indicate that the account balance transaction has completed and a new transaction has
begun. You can also change call type in a script to invoke a new routing script associated with
that call type. For example, if a call is not answered at an agent's desktop, you can change the call
type in the script to redirect the call to a different script designed for Redirection on No Answer.
The Redirection on No Answer script assigns a different agent to handle the call.
Ca lT y p e P ro p e rtie s
Call Type Properties
De ta ils T a b
Details Tab
Shows the item details.
Folder
Only shown when the item is first created. The folder in which to create the item.
Name
The name used to identify the item in Unified CCDM.
Note. This may not be the same as the name by which the item is known on the remote
Standard Gadgets Guide
270
equipment. Changing this name will not change the name on the remote equipment.
Description
A description of the item.
Bucket Interval
The count of answered or abandoned calls that are used as intervals for the call type.
Service Level Type
How abandoned calls should be factored in calculating service levels. One of:
Use Global Setting: the default is to ignore abandoned calls.
Ignore Abandoned Calls: do not include abandoned calls in the calculation.
Abandoned Call has a Negative Impact: abandoned calls count as exceeding the
service level threshold.
Abandoned Call has a Positive Impact: abandoned calls count as having been
promptly answered.
Note. For resources associated with a Communications Manager, this will always be Ignore
Abandoned Calls.
Service Level Threshold
Whether this call type will use a service level threshold other than the system default. One of:
Use Global Setting:
None:
Use Specified: use the value specified in Service Level Threshold Value.
Service Level Threshold Value
Only shown when Service Level Threshold is Use Specified. The value in seconds to use for the
service level threshold.
Ad v a n c e d T a b
Advanced Tab
Shows the advanced properties.
Enterprise Name
The name used to identify the item on the remote equipment. Leave blank to auto-generate a
unique name.
Active From Date
The date from which the item will be active within the system.
Active To Date
The date after which the item will be deleted from the system. Either leave Forever selected, or
clear Forever and select a date from calendar.
Standard Gadgets Guide
271
Department
The department that the item is associated with. Select from the drop-down list. Only shown for
tenants that are not small contact center tenants, and are associated with Unified CCE instances
running Unified CCE version 10.0 or later.
His to ry T a b
History Tab
Shows the event history for this item. Not shown when the item is first created.
Date from
The date of the earliest events to include in the list.
Date to
The date of the most recent events to include in the list.
Type
The type of event to include in the list. Select from the drop-down list.
To change the event history display
Enter the date range and type of events you are interested in, then click Search to see the
selected events.
Cu s to mDa ta T a b
Custom Data Tab
Shows the custom data.
Key
The key for this custom data item.
Value
The value to associate with this key.
To add a new custom data key-value pair
Complete both fields, and click Add. A resource can have a maximum of ten custom data
key-value pairs.
To edit a custom data value
Click the value you want to change, and enter the new value.
To delete a key-value pair
Click the X beside the entry, then click OK to confirm the deletion.
Standard Gadgets Guide
272
Categories
Ab o u tC a te g o rie s
About Categories
A category is a mechanism that can be used to define groups of related items.
Ca te g o ry P ro p e rtie s
Category Properties
De ta ils T a b
Details Tab
Shows the item details.
Folder
Only shown when the item is first created. The folder in which to create the item.
Name
The name used to identify the item in Unified CCDM.
Description
A description of the item.
Type
The category type.
Re s o u rc e s T a b
Resources Tab
Shows the resources that are associated with this category.
Resources
A list of resources associated with this category. This is an association grid (see section
"Association Grid").
Ad v a n c e d T a b
Advanced Tab
Shows the advanced properties.
Active From Date
The date from which the item will be active within the system.
Active To Date
The date after which the item will be deleted from the system. Either leave Forever selected, or
clear Forever and select a date from calendar.
Department
The department that the item is associated with. Select from the drop-down list. Only shown for
tenants that are not small contact center tenants, and are associated with Unified CCE instances
running Unified CCE version 10.0 or later.
His to ry T a b
History Tab
Shows the event history for this item. Not shown when the item is first created.
Standard Gadgets Guide
273
Date from
The date of the earliest events to include in the list.
Date to
The date of the most recent events to include in the list.
Type
The type of event to include in the list. Select from the drop-down list.
To change the event history display
Enter the date range and type of events you are interested in, then click Search to see the
selected events.
Departments
Ab o u tDe p a rtme n ts
About Departments
A department is a grouping of related resources according to user-defined business needs. You
can create a department, then add various resources to it, to reflect your particular organization.
The following resources can be added to a department:
Agents
Agent desktops
Agent teams
Precision attributes
Call types
Dialed numbers
Enterprise skill groups
Network VRU scripts
Persons
Precision queues
Services
Skill groups
For example, you may create a department called Sales then include in it all the agents, agent
teams, call types, dialed numbers and skill groups that relate to the sales function. A resource can
only be included in one department.
Standard Gadgets Guide
274
Note
Department resources can only be created on tenants that are associated with a Unified CCE
instance running Unified CCE version 10.0 or later.
To add a resource to a department or remove a resource from a department, you must edit the
resource you want to add or remove, not the department.
A resource created in a small contact center enabled tenant or folder is by default mapped to the
associated small contact center department.
De p a rtme n tP ro p e rtie s
Department Properties
De ta ils T a b
Details Tab
Shows the item details.
Folder
Only shown when the item is first created. The folder in which to create the item.
Name
The name used to identify the item in Unified CCDM.
Note. This may not be the same as the name by which the item is known on the remote
equipment. Changing this name will not change the name on the remote equipment.
Description
A description of the item.
Ad v a n c e d T a b
Advanced Tab
Shows the advanced properties.
Enterprise Name
The name used to identify the item on the remote equipment. Leave blank to auto-generate a
unique name.
Active From Date
The date from which the item will be active within the system.
Active To Date
The date after which the item will be deleted from the system. Either leave Forever selected, or
clear Forever and select a date from calendar.
His to ry T a b
History Tab
Shows the event history for this item. Not shown when the item is first created.
Date from
The date of the earliest events to include in the list.
Standard Gadgets Guide
275
Date to
The date of the most recent events to include in the list.
Type
The type of event to include in the list. Select from the drop-down list.
To change the event history display
Enter the date range and type of events you are interested in, then click Search to see the
selected events.
Dialed Numbers
Ab o u tDia le d Nu mb e rs
About Dialed Numbers
A dialed number is the number a caller dials to initiate a call. It is sent as part of the call detail
information in the route request message sent from the routing client. The dialed number plays an
integral role in routing calls. Dialed numbers are required pieces of call types, which are used to
identify the appropriate routing script for each call. In addition to answered calls, dialed numbers
also need to be set up for ring on no answer, dialed number plan entries, and for
supervisor/emergency calls.
Dia le d Nu mb e rP ro p e rtie s
Dialed Number Properties
De ta ils T a b
Details Tab
Shows the item details.
Folder
Only shown when the item is first created. The folder in which to create the item.
Name
The name used to identify the item in Unified CCDM.
Note. This may not be the same as the name by which the item is known on the remote
equipment. Changing this name will not change the name on the remote equipment.
Description
A description of the item.
Dialed Number
For voice MRD only, the string value by which the Agent/IVR Controller identifies this Dialed
Number. This must be the value the Agent/IVR Controller uses for calls to this number. For
example: 8005551212.
Permit Application Routing
Indicates whether application routing is allowed.
Standard Gadgets Guide
276
Routing Client
The routing client (such as NIC or PG) that this dialed number should use to submit routing
requests to the Unified CCE. Cannot be edited after the dialed number is created.
Media Routing Domain
A description of how contact is made. Cannot be edited after the dialed number is created.
Ag e n tDe s k to p s T a b
Agent Desktops Tab
Shows the agent desktops that are associated with this dialed number.
Agent Desktops
A list of agent desktops associated with this dialed number. This is an association grid (see
section "Association Grid").
Ag e n tT e a ms T a b
Agent Teams Tab
Shows the agent teams that are associated with this dialed number.
Agent Teams
A list of agent teams associated with this dialed number. This is an association grid (see section
"Association Grid").
L a b e ls T a b
Labels Tab
Shows the labels that are associated with this dialed number.
Labels
A list of labels associated with this dialed number. This is an association grid (see section
"Association Grid").
Ca lT y p e s T a b
Call Types Tab
Shows the call types that are associated with this dialed number.
Call Types
A list of call types associated with the dialed number. This is an association grid (see section
"Association Grid").
Ad v a n c e d T a b
Advanced Tab
Shows the advanced properties.
Enterprise Name
The name used to identify the item on the remote equipment. Leave blank to auto-generate a
unique name.
Active From Date
The date from which the item will be active within the system.
Standard Gadgets Guide
277
Active To Date
The date after which the item will be deleted from the system. Either leave Forever selected, or
clear Forever and select a date from calendar.
Department
The department that the item is associated with. Select from the drop-down list. Only shown for
tenants that are not small contact center tenants, and are associated with Unified CCE instances
running Unified CCE version 10.0 or later.
His to ry T a b
Shows the event history for this item. Not shown when the item is first created.
Date from
The date of the earliest events to include in the list.
Date to
The date of the most recent events to include in the list.
Type
The type of event to include in the list. Select from the drop-down list.
To change the event history display
Enter the date range and type of events you are interested in, then click Search to see the
selected events.
Cu s to mDa ta T a b
Shows the custom data.
Key
The key for this custom data item.
Value
The value to associate with this key.
To add a new custom data key-value pair
Complete both fields, and click Add. A resource can have a maximum of ten custom data
key-value pairs.
To edit a custom data value
Click the value you want to change, and enter the new value.
To delete a key-value pair
Click the X beside the entry, then click OK to confirm the deletion.
Standard Gadgets Guide
278
Enterprise Skill Groups
Ab o u tE n te rp ris e S k ilGro u p s
About Enterprise Skill Groups
An enterprise skill group is a logical grouping of skill groups joined together for reporting
purposes. Enterprise skill groups can include skill groups from different media routing domains.
E n te rp ris e S k ilGro u p P ro p e rtie s
Enterprise Skill Group Properties
De ta ils T a b
Details Tab
Shows the item details.
Folder
Only shown when the item is first created. The folder in which to create the item.
Name
The name used to identify the item in Unified CCDM.
Note. This may not be the same as the name by which the item is known on the remote
equipment. Changing this name will not change the name on the remote equipment.
Description
A description of the item.
S k ilGro u p s T a b
Skill Groups Tab
Shows the skill groups that are associated with this enterprise skill group.
Skill Groups
A list of skill groups associated with this enterprise skill group. This is an association grid (see
section "Association Grid").
Ad v a n c e d T a b
Advanced Tab
Shows the advanced properties.
Enterprise Name
The name used to identify the item on the remote equipment. Leave blank to auto-generate a
unique name.
Active From Date
The date from which the item will be active within the system.
Active To Date
The date after which the item will be deleted from the system. Either leave Forever selected, or
clear Forever and select a date from calendar.
Standard Gadgets Guide
279
Department
The department that the item is associated with. Select from the drop-down list. Only shown for
tenants that are not small contact center tenants, and are associated with Unified CCE instances
running Unified CCE version 10.0 or later.
His to ry T a b
History Tab
Shows the event history for this item. Not shown when the item is first created.
Date from
The date of the earliest events to include in the list.
Date to
The date of the most recent events to include in the list.
Type
The type of event to include in the list. Select from the drop-down list.
To change the event history display
Enter the date range and type of events you are interested in, then click Search to see the
selected events.
Cu s to mDa ta T a b
Custom Data Tab
Shows the custom data.
Key
The key for this custom data item.
Value
The value to associate with this key.
To add a new custom data key-value pair
Complete both fields, and click Add. A resource can have a maximum of ten custom data
key-value pairs.
To edit a custom data value
Click the value you want to change, and enter the new value.
To delete a key-value pair
Click the X beside the entry, then click OK to confirm the deletion.
Standard Gadgets Guide
280
Expanded Call Variables
Ab o u tE x p a n d e d Ca lVa ria b le s
About Expanded Call Variables
An expanded call variable (ECC) is a named object which is used by a VRU script to exchange
call information with the Unified CCE.
Note
You cannot edit default expanded call variables. You can only create and delete them. You can
edit an expanded call variable which has been created from a CCDM web portal.
E x p a n d e d Ca lVa ria b le P ro p e rtie s
Expanded Call Variable Properties
De ta ils T a b
Details Tab
Shows the item details.
Folder
Only shown when the item is first created. The folder in which to create the item.
Name
A unique name for the item. Will be automatically prefixed with "user." when the item is saved.
Description
A description of the item.
Maximum Length
The maximum length of the value of the expanded call variable, in bytes.
Provided by Cisco
Whether the expanded call variable is provided by Cisco. This is normally determined by the
system.
Persistent
Whether the expanded call variable is written to the historical database with the TCD/RCD
record.
Enabled
Whether the expanded call variable is currently enabled.
ECC Array
Whether the expanded call variable is an array.
Maximum Array Size
Only shown if ECC Array is selected. The maximum number of elements in the array
represented by the expanded call variable.
Standard Gadgets Guide
281
Note. The total amount of space used by all expanded call variables on an instance must not
exceed 2000 bytes. Each scalar (non-array) variable uses 5 + Maximum Length bytes. Each
array variable uses 5 + (Maximum Length + 1) x Maximum Array Size bytes.The number of
bytes used by a variable may be more than the number of characters or digits in the variable
value. For example, a scalar variable may contain 10 characters, but occupy 15 bytes.
Ad v a n c e d T a b
Advanced Tab
Shows the advanced properties.
Active From Date
The date from which the item will be active within the system.
Active To Date
The date after which the item will be deleted from the system. Either leave Forever selected, or
clear Forever and select a date from calendar.
His to ry T a b
History Tab
Shows the event history for this item. Not shown when the item is first created.
Date from
The date of the earliest events to include in the list.
Date to
The date of the most recent events to include in the list.
Type
The type of event to include in the list. Select from the drop-down list.
To change the event history display
Enter the date range and type of events you are interested in, then click Search to see the
selected events.
Cu s to mDa ta T a b
Custom Data Tab
Shows the custom data.
Key
The key for this custom data item.
Value
The value to associate with this key.
To add a new custom data key-value pair
Complete both fields, and click Add. A resource can have a maximum of ten custom data
key-value pairs.
Standard Gadgets Guide
282
To edit a custom data value
Click the value you want to change, and enter the new value.
To delete a key-value pair
Click the X beside the entry, then click OK to confirm the deletion.
Labels
Ab o u tL a b e ls
About Labels
In Unified CCE the label represents a string that is passed to a routing client for each network
target. Unified CCDM will automatically create labels for many high level operations but the
functionality is included for specific label creation such as blind transfers. The only supported
network target is device target.
L a b e lP ro p e rtie s
Label Properties
De ta ils T a b
Details Tab
Shows the item details.
Folder
Only shown when the item is first created. The folder in which to create the item.
Name
The name used to identify the item in Unified CCDM.
Description
A description of the item.
Label
The string value used the routing client to identify the label.
Routing Client
The enterprise name of the routing client associated with this label. Cannot be edited after the
Label is created.
Dia le d Nu mb e rs T a b
Dialed Numbers Tab
Shows the dialed numbers that are associated with this label.
Dialed Numbers
A list of dialed numbers associated with this label. This is an association grid (see section
"Association Grid").
Ad v a n c e d T a b
Advanced Tab
Shows the advanced properties.
Standard Gadgets Guide
283
Active From Date
The date from which the item will be active within the system.
Active To Date
The date after which the item will be deleted from the system. Either leave Forever selected, or
clear Forever and select a date from calendar.
Label Type
The label type. Select from the drop-down list. One of:
Normal: Maps to a trunk group and DNIS or announcement defined by the routing
client.
DNISOverride: Sends a value along with the label that overrides the DNIS value of
the routing client.
Busy: Plays a busy signal for the caller.
Ring: Plays a busy signal for the caller.
PostQuery: Specifies a re-entry point in the network routing plan. The routing client
begins processing the routing plan from that point.
His to ry T a b
History Tab
Shows the event history for this item. Not shown when the item is first created.
Date from
The date of the earliest events to include in the list.
Date to
The date of the most recent events to include in the list.
Type
The type of event to include in the list. Select from the drop-down list.
To change the event history display
Enter the date range and type of events you are interested in, then click Search to see the
selected events.
Cu s to mDa ta T a b
Custom Data Tab
Shows the custom data.
Key
The key for this custom data item.
Value
The value to associate with this key.
Standard Gadgets Guide
284
To add a new custom data key-value pair
Complete both fields, and click Add. A resource can have a maximum of ten custom data
key-value pairs.
To edit a custom data value
Click the value you want to change, and enter the new value.
To delete a key-value pair
Click the X beside the entry, then click OK to confirm the deletion.
Standard Gadgets Guide
285
Network VRU Scripts
Ab o u tNe two rk VRUS c rip ts
About Network VRU Scripts
Overview
A network Voice Response Unit (VRU) script is a script that runs on a network VRU (a
telecommunications computer that responds to voice or caller-entered touch-tone digits). One or
more network VRU scripts may be called by a Unified ICME routing script to handle the
interaction with the caller and route the call appropriately.
Ab o u tUn ife d CVP Mic ro -Ap p lic a tio n s
About Unified CVP Micro-Applications
Network VRU scripts invoke Unified CVP micro-applications which are used to provide prompts,
collect user responses and play .wav files while callers are queuing. Network VRU scripts can
invoke the following micro-applications.
Play Media (PM): plays a message that is contained in a media file or streaming audio file.
This may be used, for example, to play a welcome message, or to play music while the
caller is in a queue.
Play Data (PD): retrieves data from a storage area and plays it to the caller in a specific
format, called a data play back type. This data may be, for example, information retrieved
from a database, or information entered by the caller.
Get Digits (GD): plays a media file and retrieves one or more digits from the caller. For
example, this micro-application may be used to prompt a caller to enter a password.
Menu (M): plays a menu media file and retrieves a single digit from the caller. This is
similar to the Get Digits micro-application, but it only accepts a single digit, and also checks
that it is valid. This micro-application may be used, for example, to offer the caller several
options in a menu, and retrieve the option chosen by the caller.
Get Speech (GS): collects voice or tone dialing (DTMF) input from the caller. This microapplication may be used, for example, to retrieve a spoken "Yes" or "No" response from the
caller or to detect that the caller has pressed the # key.
Capture (CAP): captures and stores data about the call at that point in the routing
script. The data collected can be used for analysis purposes.
Note
Use the Capture micro-application sparingly. It places a heavy processing load on the system,
and may capture a lot of data that is not required along with data that is useful. Overuse of the
Capture micro-application may reduce the call handling capability of the system.
Ab o u tNe two rk VRUS c rip tC o n fig u ra tio n
About Network VRU Script Configuration
To define the network VRU script configuration you need to specify:
Standard Gadgets Guide
286
the network VRU script name, a composite string containing the micro-application to run,
the associated media file (if required by the micro-application) and any parameters required
by the micro-application. The value specified for the network VRU script name is used to
derive the name to be used for the media file when it is uploaded.
the configuration parameters to be passed to the Network VRU Script when it runs. This
is a string, and the format depends on the micro-application specified.
the audio file to upload and associate with the Network VRU Script (where applicable).
When the audio file is uploaded, it will be named with the media file name specified in the
VRU script name string. If you specify an incorrectly formatted network VRU script name
string, you will not be able to upload the audio file.
Note
The audio file cannot be specified when the network VRU script is first created. You must first
create the network VRU script item, then edit it to specify the audio file.
Mo re Ab o u tC VP Mic ro -Ap p lic a tio n s a n d Ne two rk VRUS c rip tC o n fig u ra tio n
For more information about the Unified CVP micro-applications, the corresponding VRU script
name strings and the configuration parameters, see the Feature Guide - Writing Scripts for Cisco
Unified Customer Voice Portal, downloadable from
http://www.cisco.com/en/US/products/sw/custcosw/ps1006/tsd_products_support_series_
home.html (link checked September 2015).
Ne two rk VRUS c rip tP ro p e rtie s
Network VRU Script Properties
De ta ils T a b
Details Tab
Shows the item details.
Folder
Only shown when the item is first created. The folder in which to create the item.
Name
The name used to identify the item in Unified CCDM.
Note. This may not be the same as the name by which the item is known on the remote
equipment. Changing this name will not change the name on the remote equipment.
Description
A description of the item.
Network VRU
The network VRU to associate with this Network VRU Script. If you do not have permission to
access at least one Network VRU then you will not be able to create a Network VRU Script and
will see a warning message instead. Cannot be edited after Network VRU Script is created.
Standard Gadgets Guide
287
VRU Script Name
The name of the VRU Script. This is a composite string identifying the micro-application to run,
the name of the associated media file (if applicable) and any options that need to be specified for
that micro-application.
The format of this string is specified in the Configuration and Administration Guide for Cisco
Unified Customer Voice Portal, section "Writing scripts for Unified CVP". The VRU script
name must be unique on the Network VRU.
Configuration Parameter
A string to be passed to the network VRU when the script runs to specify static options in the
script. The contents of this string depend on the micro-application that is specified as part of the
VRU script name field above.
The format of this string is specified in the Configuration and Administration Guide for Cisco
Unified Customer Voice Portal, section "Writing scripts for Unified CVP".
Timeout
The number of seconds to wait for a response after the script starts executing.
Interruptible
Whether the execution of the script can be interrupted (for example, when an agent becomes free
to handle a call).
Overridable
Whether the script can override the interruptible status during execution (that is, the script is
allowed to make itself interruptible or non-interruptible while executing).
Au d io T a b
Audio Tab
Shows the audio file associated with the VRU script. Not shown when the item is first created.
Audio File
The audio file to upload and associate with this network VRU script.
To upload an audio file
Click Add Files(s) (or Browse), and locate the required .wav file on your system. Click
Save to upload the file to the server.
Ad v a n c e d T a b
Advanced Tab
Shows the advanced properties.
Enterprise Name
The name used to identify the item on the remote equipment. Leave blank to auto-generate a
unique name.
Standard Gadgets Guide
288
Active From Date
The date from which the item will be active within the system.
Active To Date
The date after which the item will be deleted from the system. Either leave Forever selected, or
clear Forever and select a date from calendar.
Department
The department that the item is associated with. Select from the drop-down list. Only shown for
tenants that are not small contact center tenants, and are associated with Unified CCE instances
running Unified CCE version 10.0 or later.
His to ry T a b
History Tab
Shows the event history for this item. Not shown when the item is first created.
Date from
The date of the earliest events to include in the list.
Date to
The date of the most recent events to include in the list.
Type
The type of event to include in the list. Select from the drop-down list.
To change the event history display
Enter the date range and type of events you are interested in, then click Search to see the
selected events.
Cu s to mDa ta T a b
Custom Data Tab
Shows the custom data.
Key
The key for this custom data item.
Value
The value to associate with this key.
To add a new custom data key-value pair
Complete both fields, and click Add. A resource can have a maximum of ten custom data
key-value pairs.
To edit a custom data value
Click the value you want to change, and enter the new value.
Standard Gadgets Guide
289
To delete a key-value pair
Click the X beside the entry, then click OK to confirm the deletion.
Persons and Agents
Ab o u tP e rs o n s
About Persons
In Unified CCDM, each person item represents a single physical person who handles call center
customer contacts. This person may optionally have a user account on Unified CCDM.
Each person is associated with one or more agents, and has one associated agent for each
peripheral the person uses.
Ab o u tAg e n ts
About Agents and Supervisor Agents
Ag e n ts
Agents
An agent is a person who handles customer contacts on a particular peripheral. Each agent is
associated with an Unified CCDM person. Multiple agents can be associated with a single person.
For example, someone who provides cover for agent teams on different peripherals will be
represented by a separate agent account on each peripheral.
Each agent can be a member of one or more skill groups, which are groups of agents that share a
common set of skills. Agents can also be grouped into agent teams, each of which have a
supervisor or supervisors.
Note
In order to use non-voice peripherals, agents must be enabled for non-voice use via the
administration interfaces for these multi-channel applications. You can create all new agents
using Unified CCDM, but to configure agents to use non-voice peripherals, you will need to use
the administration interfaces of those peripherals.
S u p e rv is o rAg e n ts
Supervisor Agents
A supervisor agent is an agent, often with a user account on Unified CCDM, who can administer
specific agents and agent teams. A supervisor agent does not have to be actually assigned as a
supervisor to any agent team, but an agent must be a supervisor agent to supervise an agent team.
A team supervisor may be a primary or secondary supervisor. A team may have any number of
secondary supervisors, but only one primary supervisor.
Notes
If an agent is a supervisor agent, and if the associated Person has an Unified CCDM user
account, that user should be added to the Unified CCDM Supervisors security group. This allows
Unified CCDM users to edit agents and agent teams.
Standard Gadgets Guide
290
If an agent is a supervisor agent, then the agent must be associated with a domain account before
they can have precision attributes associated to them.
E x a mp le
Example
ExampleCorp has ten agents in its New York contact center, and five in San Francisco. These
agents are to be divided into three teams.
First, ExampleCorp creates two teams (Green and Blue) in New York, and one (Red) in San
Francisco. Then it creates five persons in San Francisco and ten Persons in New York, creates an
agent associated with each, and adds each agent to a team.
ExampleCorp wants the two teams in New York to be supervised by the same senior supervisor
agent. ExampleCorp therefore edits this agent to make her into a supervisor agent, and adds her as
a Primary Supervisor to both teams. An agent can only be a member of a single team, however
this supervisor supervises the Blue Team without being a member of it.
The user account of the person associated with this supervisor agent is added to the
ExampleCorp_Supervisors user group.
A primary supervisor is also assigned to the Red Team.
ExampleCorp then assigns secondary supervisors. It decides that the senior supervisor agent in
New York should also be a secondary supervisor of the Red Team in San Francisco. Since it is
possible to have any number of secondary supervisors for each team, this does not prevent them
assigning a San Francisco agent as secondary supervisor to this team as well.
See Figure 11.1 "Agent Teams Example" for a diagram of this scenario.
Figure 11.1
Agent Teams Example
P e rs o n a n d Ag e n tP ro p e rtie s
Person and Agent Properties
De ta ils T a b
Standard Gadgets Guide
291
Person Details Tab
Shows the person details.
Folder
Only shown when the item is first created. The folder in which to create the item.
First Name
The first name of the person.
Last Name
The last name of the person.
Description
A description of the item.
Login Name
A unique login name for the person to use to log in to peripherals. When editing an existing
person, disabled if Reset Password not selected.
Note. Peripheral login names are not case sensitive. For example, "joe_smith" and "JOE_
SMITH" are the same. Also, login names for agent login to agent desktop software (such as
CTI OS) are not case-sensitive either.
SSO Enabled
Only available in Mixed Mode. Check this box to enable external login for the user. When
checked, the password fields will be disabled. When cleared, the password fields will be enabled.
Reset Password
Not shown when person is first created. Select to specify a new password for the person.
Password
The password the person uses to log into the peripheral. When editing an existing person, only
shown if Reset Password is selected.
Confirm Password
Must be the same as Password. When editing an existing person, only shown if Reset Password
is selected.
Portal Account
The Unified CCDM user account associated with this person, if required. This is a resource
selector (see section "Resource Selector" on page 259).
Ag e n tP e rip h e ra lT a b s
Peripherals Tabs
Ab o u th e P e rip h e ra ls T a b s
About the Peripherals Tabs
Shows the details for an agent on a peripheral. There is one tab for each peripheral. The name of
the tab is the name of the peripheral.
Standard Gadgets Guide
292
Each peripheral tab corresponds to an agent which is associated with the person. Each tab has a
number of sub-tabs containing the details for the agent on that peripheral.
T a s k s As s o c ia te d with P e rip h e ra ls
Tasks Associated with Peripherals
To add a new agent and peripheral
Click the drop-down arrow beside Equipment, and from the list of available peripherals,
select the peripheral you want to associate with the agent. A peripheral tab for the new
agent is added to the person record.
This tab has several sub-tabs containing the agent details. Complete the details as required,
and when you are satisfied, click Save to save your changes and return to the Resource
Manager grid.
To edit an existing agent
In the person item, click on the tab corresponding to the peripheral the agent is located on.
Select the sub-tab that contains the fields you want to edit. Make your change as required,
and when you are satisfied, clickSave to save your changes and return to the Resource
Manager grid.
To delete an existing agent.
Click on the tab for the peripheral corresponding to the agent you want to delete. The
agent details on that peripheral are deleted, although the deletion is not finalized until you
save your changes (if you add the peripheral again before saving your changes, the existing
details will still be present). Click Save to save your changes and return to the Resource
Manager grid.
Note that if an agent is logged in when they are deleted, the agent will move to an error
state. To fix this, delete the agent again after they have logged out.
E q u ip me n tDe ta ils S u b -T a b
Equipment Details Sub-Tab
Shows the equipment and agent details for the peripheral.
Agent Name
The name of the agent on this peripheral. If the name fields for the associated person have been
supplied when the agent is added, the agent name is generated by the system as the first name of
the person, followed by an underscore (_), followed by the last name of the person.You can
change the auto-generated value if you wish.
Agent ID
The identifier of the agent on this peripheral. Leave blank to auto-generate a value. For voice
peripherals, this is the internal extension number used to call this agent.
Enterprise Name
The name used to identify the agent within the system.
Standard Gadgets Guide
293
Description
A description of the agent.
Agent Desktop
The agent desktop associated with this agent. This is a resource selector (see section "Resource
Selector" on page 259).
Agent Team
The agent team associated with this agent. This is a resource selector (see section "Resource
Selector" on page 259).
S k ilGro u p s S u b -T a b
Skill Groups Sub-Tab
Shows the skill group details for the agent on this peripheral.
Default Skill Group
The skill group to be used for reporting when the skill group routing is not available. This is a
resource selector (see section "Resource Selector" on page 259).
Skill Groups
A list of skill groups associated with this agent. This is an association grid (see section
"Association Grid").
P re c is io n Attrib u te s S u b -T a b
Precision Attributes Sub-Tab
Shows the precision attribute details for the agent on this peripheral.
Precision Attributes
A list of precision attributes associated with this agent. This is an association grid (see section
"Association Grid").
You can set the following option for each precision attribute associated with the agent:
Value
The value of the precision attribute for this agent.
S u p e rv is o rS u b -T a b
Supervisor Sub-Tab
Shows the supervisor details for the agent on this peripheral.
Supervisor
Select to make this agent a supervisor on this peripheral.
Associate with Domain Account
(Only available if the Supervisor option is selected, and if an Active Directory server has been
defined for the tenant.). Select to associate the supervisor with an existing domain account (the
account used to log onto the network and to WebView).
Note. The supervisor agent must be associated with a domain account before they can have
precision attributes assigned to them.
Standard Gadgets Guide
294
Login Name
(Only available if the Supervisor option is selected). The domain login name to be used by the
supervisor agent. Type a name or part of a name, click Find, then select the required name from
the list.
Agent Teams
(Only available if the Supervisor option is selected). If the agent is a supervisor, the agent teams
they supervise, and the role they have in each. This is an association grid (see section
"Association Grid").
You can set the following options for each associated agent team.
Supervisory Role
The supervisory role the agent has in this team. Select from
Primary. The agent is the primary supervisor of the agent team. A team can only
have one primary supervisor. If the selected team already has a primary supervisor,
you will be asked to confirm that you want to change the primary supervisor.
Secondary. The agent is a secondary supervisor of the agent team. An agent
team may have several secondary supervisors.
Ad v a n c e d T a b
Advanced Tab
Shows the advanced properties.
Active From Date
The date from which the item will be active within the system.
Active To Date
The date after which the item will be deleted from the system. Either leave Forever selected, or
clear Forever and select a date from calendar.
Department
The department that the item is associated with. Select from the drop-down list. Only shown for
tenants that are not small contact center tenants, and are associated with Unified CCE instances
running Unified CCE version 10.0 or later.
His to ry T a b
History Tab
Shows the event history for this item. Not shown when the item is first created.
Date from
The date of the earliest events to include in the list.
Date to
The date of the most recent events to include in the list.
Standard Gadgets Guide
295
Type
The type of event to include in the list. Select from the drop-down list.
Resource
The resource to show the history for. Select the person to show the history for the person, or
select a specific associated agent to show the history for that agent. Note that selecting the
person just shows events related to the person, and does not include events for the associated
agents.
To change the event history display
Enter the date range, type of events and resource type you are interested in, then click
Search to see the selected events.
Cu s to mDa ta T a b
Custom Data Tab
Shows the custom data.
Key
The key for this custom data item.
Value
The value to associate with this key.
To add a new custom data key-value pair
Complete both fields, and click Add. A resource can have a maximum of ten custom data
key-value pairs.
To edit a custom data value
Click the value you want to change, and enter the new value.
To delete a key-value pair
Click the X beside the entry, then click OK to confirm the deletion.
Standard Gadgets Guide
296
Precision Attributes
Ab o u tP re c is io n Attrib u te s
About Precision Attributes
A precision attribute (also referred to as an attribute) is some user-defined information that can be
associated with an agent. It defines the agent’s knowledge or experience in a particular area and
the level of that knowledge or experience. A precision attribute has a name, which identifies the
attribute, and a value, which indicates the level an agent has attained for that attribute.
Precision attribute values can be:
boolean (the agent either has that attribute or does not have that attribute)
graded according to proficiency (the agent has attained a specific grade of expertise in that
attribute).
Precision attributes are used in precision queues to define rules for routing calls.
Note
Attributes can only be created on tenants that are associated with a Unified CCE instance
running Unified CCE version 9.0 or later.
E x a mp le s
Examples
A precision attribute called Mortgage_Training may be defined with a boolean value to indicate
whether an agent has been trained to sell mortgages. This attribute can then be associated with a
number of agents, and for each agent, the value of the Mortgage Training attribute can be set to
either True or False, depending on whether the agent has had the training or not.
Another example could be a precision attribute called Spanish_Speaker with a proficiency value to
indicate how fluent the agent is in the Spanish language. If an agent does not speak Spanish, then
this attribute can be set to 1 (the lowest possible proficiency value). If the agent is a native
Spanish speaker, the attribute can be set to 10 (the highest possible proficiency value). If the agent
knows some Spanish but is not very fluent, the attribute could be set to 5.
P re c is io n Attrib u te P ro p e rtie s
Precision Attribute Properties
De ta ils T a b
Details Tab
Shows the item details.
Folder
Only shown when the item is first created. The folder in which to create the item.
Name
The name used to identify the item in Unified CCDM.
Note. This may not be the same as the name by which the item is known on the remote
equipment. Changing this name will not change the name on the remote equipment.
Standard Gadgets Guide
297
Description
A description of the item.
Data Type
The data type of the attribute value. One of:
Boolean: the value can be True or False
Proficiency: the value can be a whole number between 1 and 10 (1 is least proficient and
10 is most proficient).
Cannot be edited after the precision attribute is created.
Default Value
The default value to be used when this attribute is associated with an agent.
Ag e n ts T a b
Agents Tab
Shows the agents that are associated with this precision attribute.
Agents
A list of agents associated with this precision attribute. This is an association grid (see section
"Association Grid").
You can set the following option for each agent that has this precision attribute:
Value
The value of this precision attribute for the agent.
Ad v a n c e d T a b
Advanced Tab
Shows the advanced properties.
Enterprise Name
The name used to identify the item on the remote equipment. Leave blank to auto-generate a
unique name.
Active From Date
The date from which the item will be active within the system.
Active To Date
The date after which the item will be deleted from the system. Either leave Forever selected, or
clear Forever and select a date from calendar.
Department
The department that the item is associated with. Select from the drop-down list. Only shown for
tenants that are not small contact center tenants, and are associated with Unified CCE instances
running Unified CCE version 10.0 or later.
His to ry T a b
History Tab
Standard Gadgets Guide
298
Shows the event history for this item. Not shown when the item is first created.
Date from
The date of the earliest events to include in the list.
Date to
The date of the most recent events to include in the list.
Type
The type of event to include in the list. Select from the drop-down list.
To change the event history display
Enter the date range and type of events you are interested in, then click Search to see the
selected events.
Cu s to mDa ta T a b
Custom Data Tab
Shows the custom data.
Key
The key for this custom data item.
Value
The value to associate with this key.
To add a new custom data key-value pair
Complete both fields, and click Add. A resource can have a maximum of ten custom data
key-value pairs.
To edit a custom data value
Click the value you want to change, and enter the new value.
To delete a key-value pair
Click the X beside the entry, then click OK to confirm the deletion.
Standard Gadgets Guide
299
Precision Queues
Ab o u tP re c is io n Qu e u e s
About Precision Queues
A precision queue is a mechanism that defines how to route calls to agents depending on each
agent’s proficiency attributes and availability. Precision queues can be referenced in routing
scripts to define how calls are routed.
Note
Precision Queues can only be created on tenants that are associated with a Unified CCE instance
running Unified CCE version 10.5 or later.
P re c is io n Qu e u e S te p s
Precision Queue Steps
A precision queue contains one or more precision queue steps. Each step includes:
some criteria defining a set of agent attributes that must be satisfied when choosing an agent
to receive the call
a time to wait for a suitable agent to become available, after which the criteria specified in
the next step are considered instead (this feature is not available for the last step, since there
is no next step after the last step).
Typically, the criteria specified in successive steps will get progressively less stringent. For
example, the first step may specify that:
the agent has been trained to sell mortgages (for example, Mortgage_Training is True)
the agent is an excellent Spanish speaker (for example, Spanish_Speaker >= 8)
the call will be held for up to 120 seconds waiting for an agent meeting these criteria to
become available.
The next step is only considered if no agent becomes available in that time, and may specify that:
the agent has been trained to sell mortgages (for example, Mortgage_Training is True)
the agent can speak Spanish (for example, Spanish_Speaker >= 3)
the call will be held for up to 300 seconds waiting for an agent meeting these criteria to
become available.
The final step may specify that the call can be routed to any available agent who can speak
Spanish at any level (for example, Spanish_Speaker >= 1).
Co n s id e rC o n d ito n s
Consider If Conditions
Any step except the last step can have a Consider If condition associated with it. A Consider If
condition allows you to specify additional criteria about the call to determine whether the step is
relevant for that category of call.
For example, a Consider If expression may be used to include a specific step only if more than
100 calls of a certain type have been received in the last 24 hours.
Standard Gadgets Guide
300
The Consider If expression is passed directly to Unified CCE and validated there. For more
information about Consider If expressions, see the Unified CCE documentation in the Cisco
Unified Contact Center Enterprise Features Guide.
E x p re s s io n s
Expressions
Each step consists of:
one or more expressions
the rules for combining those expressions.
An expression defines a set of requirements an agent must satisfy in order to receive the call.
Expressions in a step can be combined using AND (both the latest expression and the previous one
must be satisfied) or OR (either the latest expression or the previous one, or both, must be
satisfied).
For example, a step may have two expressions, one specifying some skills an agent may have, and
the other specifying some qualifications an agent may have. If these two expressions are
combined in a step using AND, calls will only be routed to agents that have both the specified
skills and the specified training. But if the expressions are combined using OR, calls can be routed
to agents with either the skills or the training or both.
Attrib u te Co mp a ris o n s
Attribute Comparisons
Each expression consists of:
one or more attribute comparisons
the rules for combining those attribute comparisons.
An attribute comparison is an attribute, a value and a rule for the comparison. Some typical
attribute comparisons are:
Spanish_Speaker >= 8
Mortgage_Training = True.
Like expressions in a step, attributes in an expression can be combined using AND or OR.
T ip fo rC o n s tru c tin g S te p s ,E x p re s s io n s a n d Attrib u te Co mp a ris o n s
Tip for Constructing Steps, Expressions and Attribute Comparisons
Tip
To keep your steps and expressions simple, you may like to:
group your attribute comparisons into expressions using AND (for example, an expression
is made up of AttributeComparison1 AND AttributeComparison2 AND
AttributeComparison3)
group your expressions into steps using OR (for example, a step is made up of Expression1
OR Expression2 OR Expression3)
P re c is io n Qu e u e P ro p e rtie s
Precision Queue Properties
De ta ils T a b
Standard Gadgets Guide
301
Details Tab
Shows the item details.
Folder
Only shown when the item is first created. The folder in which to create the item.
Name
The name used to identify the item in Unified CCDM.
Note. This may not be the same as the name by which the item is known on the remote
equipment. Changing this name will not change the name on the remote equipment.
Description
A description of the item.
Agent Order
The agent to allocate to a call if more than one agent satisfies the criteria in the precision queue.
One of:
Longest Available Agent: use the agent that has been free the longest.
Most Skilled Agent: use the agent with the highest proficiency value.
Least Skilled Agent: use the agent with the lowest proficiency value.
Service Level Type
How abandoned calls should be factored in calculating service levels. One of:
Use Global Setting: the default is to ignore abandoned calls.
Ignore Abandoned Calls: do not include abandoned calls in the calculation.
Abandoned Call has a Negative Impact: abandoned calls count as exceeding the
service level threshold.
Abandoned Call has a Positive Impact: abandoned calls count as having been
promptly answered.
Note. For resources associated with a Communications Manager, this will always be Ignore
Abandoned Calls.
Service Level Threshold Value
The value in seconds to use for the service level threshold. Leave blank to disable service level
calculation and force the router to use the service level threshold of the associated MRD
peripheral.
S te p s T a b
Steps Tab
Shows the steps in this precision queue.
Standard Gadgets Guide
302
Steps
An ordered list of the steps in this precision queue and their contents. A precision queue must
have at least one step and may have up to ten steps. Each step can contain one or more
expressions, each containing one or more attribute comparisons.
To add a new precision queue step
Click Add. A new step is added with a single expression and a single attribute comparison
containing some default values. You will probably want to change some of these values, so
click the step to edit it as described below.
To delete a precision queue step
Click the delete button beside the step, then click OK to confirm the deletion. You will not
be able to delete the last step in a precision queue.
To reorder precision queue steps
Hover over the step you want to move, and drag it to a new position in the precision queue
steps grid.
Note. If you reorder the steps, the steps in the sequence are renumbered sequentially. If you
reorder the steps so that a different step becomes the last step, the wait time is removed
from new last step, and set to 0 for the previous last step, if applicable.
To edit a precision queue step
Click the step you want to change. The step dialog box is shown. Complete the fields as
described below.
T h e S te p Dia lo g Bo x
The Step Dialog Box
Shows the expressions in the precision queue step, and the attribute comparisons in each
expression.
Consider If
Optional. The criteria that determine whether the step is executed. If a Consider If condition is
present but not satisfied by the incoming call, the call passes to the next step in the precision
queue.
The Consider If expression is passed directly to Unified CCE and validated there. For more
information about Consider If expressions, see the Unified CCE documentation in the Cisco
Unified Contact Center Enterprise Features Guide.
Wait Time
Optional. The time in seconds to wait before moving on to the next step if the criteria in this step
cannot be satisfied. Not applicable to the last step in the sequence.
Standard Gadgets Guide
303
Add Expression
Click to add an expression containing a single attribute comparisons. You will need to edit this
expression (see below) to meet your requirements.
Add Attribute
Click to add an attribute comparison to an expression. You will need to edit this attribute
comparison (see below) to meet your requirements.
To edit an attribute comparison in an expression
Click in the first text box and start typing some characters to see a list of attributes that
contain those characters.
Choose the attribute you want from the list.
Move to the next box and choose the comparison type from the following:
==
!=
<
<=
>
>=
: equal to this value
: not equal to this value
: less than this value (proficiency attribute types only)
: less than or equal to this value (proficiency attribute types only)
: greater than this value (proficiency attribute types only)
: greater than or equal to this value (proficiency attribute types only)
Move to the final box and choose the value you want to compare the attribute against.
To link attribute comparisons in an expression
For each attribute comparison in the expression, except the first, also click on the drop-down
on the far left of the comparison to choose how this comparison contributes to the results of
the expression:
AND: the expression will be satisfied if an agent is found that satisfies this comparison and
also satisfies the previous comparisons in the expression
OR: the expression will be satisfied if an agent is found that satisfies this comparison even if
that agent does not satisfy the previous comparisons in the expression.
To link expressions in a step
For each expression in the step, except the first, also click on the drop-down beside the
expression number to choose how this expression contributes to the results of the step:
AND: the step will be satisfied if an agent is found that satisfies this expression and also
satisfies the previous expressions in the step
OR: the step will be satisfied if an agent is found that satisfies this expression even if that
agent does not satisfy the previous expressions in the step.
Standard Gadgets Guide
304
To delete an attribute comparison from an expression
Click X beside the attribute comparison.
To delete an expression from a step
Click X beside the each attribute comparison in the expression you want to delete. When the
last attribute comparison in the expression is deleted, the expression is also deleted.
Ad v a n c e d T a b
Advanced Tab
Shows the advanced properties.
Enterprise Name
The name used to identify the item on the remote equipment. Leave blank to auto-generate a
unique name.
Bucket Interval
The bucket interval to associate with the queue.
Active From Date
The date from which the item will be active within the system.
Active To Date
The date after which the item will be deleted from the system. Either leave Forever selected, or
clear Forever and select a date from calendar.
Department
The department that the item is associated with. Select from the drop-down list. Only shown for
tenants that are not small contact center tenants, and are associated with Unified CCE instances
running Unified CCE version 10.0 or later.
His to ry T a b
History Tab
Shows the event history for this item. Not shown when the item is first created.
Date from
The date of the earliest events to include in the list.
Date to
The date of the most recent events to include in the list.
Type
The type of event to include in the list. Select from the drop-down list.
Resource
The resource to show the history for. Select the precision queue to show the history for the
precision queue, or select a specific associated precision queue step to show the history for that
step. Note that selecting the precision queue just shows events related to the precision queue, and
Standard Gadgets Guide
305
does not include events for the associated steps.
To change the event history display
Enter the date range, type of events and resource type you are interested in, then click
Search to see the selected events.
Cu s to mDa ta T a b
Custom Data Tab
Shows the custom data.
Key
The key for this custom data item.
Value
The value to associate with this key.
To add a new custom data key-value pair
Complete both fields, and click Add. A resource can have a maximum of ten custom data
key-value pairs.
To edit a custom data value
Click the value you want to change, and enter the new value.
To delete a key-value pair
Click the X beside the entry, then click OK to confirm the deletion.
Services
Ab o u tS e rv ic e s
About Services
A service is a particular type of call processing required by the user, which is associated with a
specific peripheral. Skill groups may be associated with one or more services. For example, a
Customer Support service might be associated with a Customer Support skill group.
S e rv ic e P ro p e rtie s
Service Properties
De ta ils T a b
Details Tab
Shows the item details.
Folder
Only shown when the item is first created. The folder in which to create the item.
Name
The name used to identify the item in Unified CCDM.
Note. This may not be the same as the name by which the item is known on the remote
Standard Gadgets Guide
306
equipment. Changing this name will not change the name on the remote equipment.
Description
A description of the item.
Peripheral
The peripheral to associate this service with.
Peripheral Name
The name to be specified for this service at the peripheral
Peripheral Number
The number to be specified for this service at the peripheral.
Media Routing Domain
The media routing domain associated with this service.
Service Level Type
How abandoned calls should be factored in calculating service levels. One of:
Use Global Setting: the default is to ignore abandoned calls.
Ignore Abandoned Calls: do not include abandoned calls in the calculation.
Abandoned Call has a Negative Impact: abandoned calls count as exceeding the
service level threshold.
Abandoned Call has a Positive Impact: abandoned calls count as having been
promptly answered.
Note. For resources associated with a Communications Manager, this will always be Ignore
Abandoned Calls.
Service Level Threshold Value
The value in seconds to use for the service level threshold. Leave blank to disable service level
calculation and force the router to use the service level threshold of the associated MRD
peripheral.
S k ilGro u p s T a b
Skill Groups Tab
Shows the skill groups that are associated with this service.
Skill Groups
A list of skill groups associated with this sevice. This is an association grid (see section
"Association Grid").
Ad v a n c e d T a b
Advanced Tab
Shows the advanced properties.
Standard Gadgets Guide
307
Enterprise Name
The name used to identify the item on the remote equipment. Leave blank to auto-generate a
unique name.
Active From Date
The date from which the item will be active within the system.
Active To Date
The date after which the item will be deleted from the system. Either leave Forever selected, or
clear Forever and select a date from calendar.
Department
The department that the item is associated with. Select from the drop-down list. Only shown for
tenants that are not small contact center tenants, and are associated with Unified CCE instances
running Unified CCE version 10.0 or later.
His to ry T a b
History Tab
Shows the event history for this item. Not shown when the item is first created.
Date from
The date of the earliest events to include in the list.
Date to
The date of the most recent events to include in the list.
Type
The type of event to include in the list. Select from the drop-down list.
To change the event history display
Enter the date range and type of events you are interested in, then click Search to see the
selected events.
Cu s to mDa ta T a b
Custom Data Tab
Shows the custom data.
Key
The key for this custom data item.
Value
The value to associate with this key.
To add a new custom data key-value pair
Complete both fields, and click Add. A resource can have a maximum of ten custom data
key-value pairs.
Standard Gadgets Guide
308
To edit a custom data value
Click the value you want to change, and enter the new value.
To delete a key-value pair
Click the X beside the entry, then click OK to confirm the deletion.
Skill Groups
Ab o u tS k ilGro u p s
About Skill Groups
A skill group is a collection of agents that share a common set of skills that enable them to handle
a particular type of task. For example, a skill group could define a group of agents who are
proficient at providing technical support for a particular product. Agents are assigned one or more
skills by associating the agent with the desired skill groups.
Each skill group is associated with a specific media routing domain such as voice, chat, or e-mail.
Note
Unified CCDM does not support sub-skill groups (skill groups defined as a subset of a parent
skill group).
S k ilGro u p P ro p e rtie s
Skill Group Properties
De ta ils T a b
Details Tab
Shows the item details.
Folder
Only shown when the item is first created. The folder in which to create the item.
Name
The name used to identify the item in Unified CCDM.
Note. This may not be the same as the name by which the item is known on the remote
equipment. Changing this name will not change the name on the remote equipment.
Description
A description of the item.
Contact Center Picks The Agent (IPTA)
Indicates whether Unified CCE selects the Agents within the Skill Group to receive calls.
Peripheral
The peripheral to be used for the agents in this skill group.
Standard Gadgets Guide
309
Media Routing Domain
A description of how contact is made.
Service Level Type
How abandoned calls should be factored in calculating service levels. One of:
Use Global Setting: the default is to ignore abandoned calls.
Ignore Abandoned Calls: do not include abandoned calls in the calculation.
Abandoned Call has a Negative Impact: abandoned calls count as exceeding the
service level threshold.
Abandoned Call has a Positive Impact: abandoned calls count as having been
promptly answered.
Note. For resources associated with a Communications Manager, this will always be Ignore
Abandoned Calls.
Service Level Threshold
Whether this call type will use a service level threshold other than the system default. One of:
Use Global Setting:
None:
Use Specified: use the value specified in Service Level Threshold Value.
Service Level Threshold Value
Only shown when Service Level Threshold is Use Specified. The value in seconds to use for the
service level threshold.
Ag e n ts T a b
Agents Tab
Shows the agents that are associated with this skill group.
Note. To set the default skill group for an agent using the Resource Manager gadget, select the
agent and go to the Skill Groups tab.
Agents
A list of agents associated with this skill group. This is an association grid (see section
"Association Grid").
Ro u te s T a b
Routes Tab
Shows the routes associated with this skill group.
Name
The name of the route.
Description
A description of the route.
Standard Gadgets Guide
310
To add a route
Complete the fields and click Add.
To delete a route
Click the X beside the entry, then click OK to confirm the deletion.
Ad v a n c e d T a b
Advanced Tab
Shows the advanced properties.
Enterprise Name
The name used to identify the item on the remote equipment. Leave blank to auto-generate a
unique name.
Active From Date
The date from which the item will be active within the system.
Active To Date
The date after which the item will be deleted from the system. Either leave Forever selected, or
clear Forever and select a date from calendar.
Department
The department that the item is associated with. Select from the drop-down list. Only shown for
tenants that are not small contact center tenants, and are associated with Unified CCE instances
running Unified CCE version 10.0 or later.
His to ry T a b
History Tab
Shows the event history for this item. Not shown when the item is first created.
Date from
The date of the earliest events to include in the list.
Date to
The date of the most recent events to include in the list.
Type
The type of event to include in the list. Select from the drop-down list.
Resource
The resource to show the history for. Select the skill group to show the history for the skill group,
or select a specific associated route to show the history for that route. Note that selecting the
skill group just shows events related to the skill group, and does not include the events for the
associated routes.
Standard Gadgets Guide
311
To change the event history display
Enter the date range, type of events and resource type you are interested in, then click
Search to see the selected events.
Cu s to mDa ta T a b
Custom Data Tab
Shows the custom data.
Key
The key for this custom data item.
Value
The value to associate with this key.
To add a new custom data key-value pair
Complete both fields, and click Add. A resource can have a maximum of ten custom data
key-value pairs.
To edit a custom data value
Click the value you want to change, and enter the new value.
To delete a key-value pair
Click the X beside the entry, then click OK to confirm the deletion.
Users
Ab o u tUs e rs
About Users
A user is an Unified CCDM portal user with an Unified CCDM login. A user may be associated
with a person resource but it does not need to be.
Us e rP ro p e rtie s
User Properties
De ta ils T a b
Details Tab
Shows the item details.
Folder
Only shown when the item is first created. The folder in which to create the item.
Login Name
A unique login name for the Portal user. Any Unicode character is valid, except single quote ('),
double quote (") and Unicode characters in the "Symbol, Other" category.
Standard Gadgets Guide
312
Additionally, for an Internet Scrip Editor enabled user, the login name must correspond to an
existing Windows active directory user. This name must be formatted as
<domainname>@<username>, where <username> is the Windows username and
<domainname> is the fully qualified Windows domain name, for example,
iseuser1@testdomain.local
Password
The password for this user. The password cannot be the same as Login Name and must meet any
password restrictions that are specified by the system administrator in Settings > Security
Settings.
Additionally, for an Internet Script Editor enabled user, the password must match the password
for the corresponding Windows active directory user.
Confirm Password
Must be the same as for Password.
First Name
The first name of the Unified CCDM portal user.
Last Name
The last name of the Unified CCDM portal user.
Email
The user’s email address. Must be a valid email address in the format name@domain.extension.
Description
A description of the item.
Culture
The language and location setting for this user.
User Home Folder
The user’s home folder. The user is positioned here when they log on.
Create a new folder for this user
Only shown when user is first created. Select to create a new folder for the user below the
specified User Home Folder. The name of the new folder will be the specified Login Name
followed by the default folder suffix specified in Settings > Security Settings > User Folder
Suffix.
Advanced Mode
Indicates whether this user has advanced mode functionality.
Standard Gadgets Guide
313
Account Enabled
Indicates whether this user is currently active on the system. The user will not be able to login to
Unified CCDM if this is not set.
Local Login Enabled
Indicates that the user can access Unified CCDM using local login.
Internet Script Editor Enabled
Indicates that the user can access Cisco's Internet Script Editor using the security settings of this
Unified CCDM user.
ISE Password
Only shown when Internet Script Editor Enabled is selected. The ISE password of the Unified
CCDM portal user. The password must match the password for the corresponding Windows
active directory user.
Note. The following fields are only shown on the Details tab when a user is first created. For
existing users, they are shown on a separate Password tab.
User must change password at next logon
Indicates that this password is only valid for a single login. If set the user will be forced to
change their password the next time they log in to Unified CCDM.
Password Never Expires
Indicates that the password will never expire. If not set, the password will expire after the
number of days specified in Settings > Security Settings > Password Expiry.
User cannot change password
Indicates that the user cannot change their password. If not set, the user can change their
password using Settings > Change Password.
P a s s wo rd T a b
Password Tab
Shows the password details for this user. This tab is not shown when a user is first created (the
required information is shown on the Details tab). This tab is not shown at all if the installation
uses single sign-on.
Reset Password
Select to reset the user's password to a value of your choice, for example, if the user has
forgotten their password or been locked out of the system because they have entered their
password incorrectly several times. If you set this, you may also want to set User must change
password at next logon to force the user to choose a new password when they next log in.
Password
Only shown if Reset Password is selected.
Standard Gadgets Guide
314
Confirm Password
Must be the same as for Password.
User Exceeded Maximum Login Attempts
Set if the user has exceeded the number of incorrect login attempts specified in Settings >
Security > Login attempts before lockout.
Password Never Expires
Indicates that the password will never expire. If not set, the password will expire after the
number of days specified in Settings > Security Settings > Password Expiry.
User cannot change password
Indicates that the user cannot change their password. If not set, the user can change their
password using Settings > Change Password.
User must change password at next logon
Indicates that this password is only valid for a single login. If set the user will be forced to
change their password the next time they log in to Unified CCDM.
Gro u p s T a b
Groups Tab
Shows the groups that are associated with this user.
Groups
A list of groups associated with this user. This is an association grid (see section "Association
Grid").
User Variables
Ab o u tUs e rVa ria b le s
About User Variables
A user variable is a named object which can hold a value up to 40 characters long. User variables
are used in routing scripts.
Note
You cannot edit user variables. You can only create and delete them.
Us e rVa ria b le P ro p e rtie s
User Variable Properties
De ta ils T a b
Details Tab
Shows the item details.
Folder
Only shown when the item is first created. The folder in which to create the item.
Code Text
The name of the user variable. Will be automatically prefixed with "user when the item is saved.
Standard Gadgets Guide
315
Description
A description of the item.
Persistent
Whether the user variable retains its value across Central Controller restarts.
Object Type
The type of object with which to associate the variable. Choose OT_USER_VARIABLE to not
associate the user variable with an object. Cannot be edited after the user variable is created.
Data Type
The data type for the variable. Cannot be edited after the user variable is created.
Ad v a n c e d T a b
Advanced Tab
Shows the advanced properties.
Active From Date
The date from which the item will be active within the system.
Active To Date
The date after which the item will be deleted from the system. Either leave Forever selected, or
clear Forever and select a date from calendar.
His to ry T a b
History Tab
Shows the event history for this item. Not shown when the item is first created.
Date from
The date of the earliest events to include in the list.
Date to
The date of the most recent events to include in the list.
Type
The type of event to include in the list. Select from the drop-down list.
To change the event history display
Enter the date range and type of events you are interested in, then click Search to see the
selected events.
Cu s to mDa ta T a b
Custom Data Tab
Shows the custom data.
Key
The key for this custom data item.
Standard Gadgets Guide
316
Value
The value to associate with this key.
To add a new custom data key-value pair
Complete both fields, and click Add. A resource can have a maximum of ten custom data
key-value pairs.
To edit a custom data value
Click the value you want to change, and enter the new value.
To delete a key-value pair
Click the X beside the entry, then click OK to confirm the deletion.
System Administration Tasks
317
System Administration Tasks
About Administrator Tasks
This section identifies the main tasks that users with tenant administrator permissions perform in
Unified CCDM. Tasks do not need to be performed in the order shown below, however, this order
reflects the dependency of certain item types on the existence of others.
Note
Users with System Administrator permissions can also perform all of the tasks in this section.
Agent and Group Related Tasks
The tasks listed below pertain to agent record creation and agent groupings.
Task
Description
Where
Create Agent
Desktops
An Agent Desktop associates a set of permissions or
characteristics with specific agents, such as how and when
calls to these agents are redirected, how and when they enter
various works states, and whether they can make outbound
calls.
You can create a Default Desktop that is the set of permissions
automatically assigned to all new agents unless overridden.
Manage
Agent
Desktops
page
Create Agents and
Agent Supervisors.
Assign desk settings
to agents.
In order to use the back-end system, all prospective agents first Manage
need an account which includes a login name and password.
Agents
You can designate certain agents as supervisors, allowing them page
to be later designated as supervisors of agent teams.
You can assign different desk settings to different agents based
on their needs, and, as necessary, temporarily suspend their
login permissions or turn on Agent State Trace, which allows
you to track their transition through various states of readiness.
Create Skill Groups
and assign agents to
skill groups.
A skill group is a collection of agents that share a common set
of skills. Skill groups are one of the primary devices for call
routing.
An agent can be associated with multiple skill groups and each
skill group is associated with a specific media routing domain
(MRD) such as voice, chat, or e-mail.
Manage
Skill
Groups
page
System Administration Tasks
Task
Description
318
Where
Create Agent Teams. Agent teams allow you to associate a set of agents with a
Assign agents and
specific supervisor.This association allows Unified CCE to
supervisors to teams. determine which supervisor to route an agent's Supervisor
Assist requests to.
Manage
Agent
Teams
page
Optionally, create
Enterprise Skill
Groups. Assign skill
groups to enterprise
skill groups.
Manage
Enterprise
Skill
Groups
page
An enterprise skill group is a logical grouping of skill groups,
and can include skill groups from different MRDs.
Unlike the Skill Groups page, the Enterprise Skill Groups page
can display skill groups from all MRDs.
Contact Routing Tasks
The tasks listed below relate to contact (voice and non-voice) routing configuration.
Task
Description
Where
Create Call A call type is a category of incoming routable task. Specific call types are
Types.
associated with Dialed Numbers. In this association, each call type has a
schedule that determines which routing script(s) are active for that call
type at any time. Because the call type determines which routing script is
run for a call, the call type defines call treatment in a Unified CCE
system.
There are two classes of call type/dialed number associations: voice and
non-voice.
Manage
Call
Types
page
Create
Dialed
numbers.
Map Call
Types to
Dialed
Numbers.
Manage
Dialed
Numbers
page
You set up a Dialed Number List, which identifies all of the phone
numbers in your contact center that customers can dial to initiate contact.
Dialed numbers are mapped to call types; this mapping is used to identify
the appropriate routing script for each call.
A typical call center requires a number of dialed number definitions. In
addition to answered calls, dialed numbers also need to be set up for ring
on no answer, dialed number plan entries, and for supervisor/emergency
assist calls.
Glossary
319
Glossary
A
Activity Monitor
A tool that shows the current status of the provisioning queue and provides basic audit reporting
for provisioned resources.
Advanced Mode
A CCDM operation mode that provides access to all CCDM functionality and tools that a user is
allowed to access. Compare with Basic Mode.
Agent
Any contact center operative dealing with customers, usually by answering incoming phone calls.
Each agent is associated with a peripheral and can be a member of one or more skill groups.
Agent Desktop
The phone settings for an enterprise or Unified CCE agent. Agent Desktops can be associated
with each Unified CCE agent or with a Unified CCE peripheral.
Agent Team
A functional grouping of agents. An agent team is generally served by the same peripheral and
has a common business focus such as a specific aspect of technical support.
Attribute
Some user-defined information that can be associated with an agent. It defines the agent’s
knowledge or experience in a particular area and the level of that knowledge or experience.
Available
A call state in which the logged in agent is ready to accept calls. The equipment will not route a
call to an agent unless they are available. This is a key metric monitored by supervisors to ensure
the readiness of their team to accept calls. A careful balance is required to ensure that there are
enough Agents available to accept calls without overstaffing or understaffing.
Glossary
320
B
Basic Mode
A CCDM operation mode that provides a simple user interface for supervisors to manage agent
teams and skills. Compare with Advanced Mode.
Breadcrumb Trail
A trail of links indicating the user’s current location in a folder hierarchy or a set of related
pages. You can usually click on a link in the breadcrumb trail to go directly to that location.
C
Call Type
A category of incoming call, associated with one or more dialed numbers.
CCDM Resource
A resource that is created and managed by CCDM. These resources are local to CCDM, and not
provisioned onto the remote equipment, for example, folders, users, groups. A CCDM resource
may or may not be associated with a tenant. Also known as a System Resource. See also
Resource. Compare with Remote Resource.
Cisco Unified Communications Manager (Unified CM)
A computer platform that provides the facilities of a traditional private branch exchange
telephony system (PBX) to packet devices such as Voice over IP (VoIP) gateways.
Cisco Unified Contact Center Enterprise (Unified CCE)
Cisco call routing platform.
Cisco Unified Customer Voice Portal (Unified CVP)
A telephone system that allows callers to use touchtone signals or their own voice to request selfservice information.
Comma Separated Variable (CSV)
A method of representing a spreadsheet using a text file. The values are separated by commas,
and each record is ended by a line break. The column headers are contained in the first record.
Glossary
321
CSV
See Comma Separated Variable.
D
Department
A grouping of related resources according to user-defined business needs.
Dialed Number
The telephone number dialed by the calling party.
Dimension
Another name for a resource.
Drill down, Drill up
To navigate through trees or data hierarchies. Drill down to view child folders or data in finer
detail and drill up to view parent folders or summarized data values.
E
Enterprise Service
An organizational grouping of agents within a company, perhaps spanning several contact centers
and served by different peripherals, providing a specific customer service, such as technical
support.
Enterprise Skill Group
Organizational association of contact center agents within a company, perhaps spanning several
contact centers and served by different peripherals. Agents in a skill group share common talents
such as technical or language abilities, or skills in dealing with complaints.
Exception
A value which falls outside set parameters. Exceptions may be highlighted for ease of
identification. See Thresholds.
Expanded Call Variable
A named object used by a Network VRU script to exchange call information with the Unified
CCE.
Glossary
322
Extensible Markup Language (XML)
A markup language used to create special-purpose markup languages. It allows data to be shared
across different systems, particularly systems connected via the Internet.
Extension (filenames)
The characters that end a filename, and which identify the type of data in that file, and hence
which program or programs that can access it.
Extension (telephone)
Either a telephone number that is local to the switch or a telephone station served by a PBX.
F
Folder Role
A collection of folder-based security tasks that a user or group is able to do. A user or group that
has a specific folder role on a specific folder is able to perform all the tasks in that folder role on
that folder. They can also perform those tasks in any subfolders that inherit their security
permission from that parent folder. In some cases, access to a folder role task is controlled by a
Global Role task that allows access to the required functionality. For example, a Supervisor
folder role may be defined which allows various supervisor tasks like managing users and
information notices. A user or group that has the Supervisor folder role assigned to a folder will
be able to do these tasks in that specific folder. See also Role, Global Role, Task.
G
Global Role
A collection of global tasks that a user or group is allowed to perform. A user or group that has a
specific global role is able to do the tasks in that global role. For example, a global role called
Basic User may be defined, which allows basic functionality like accessing information notices
and modifying their own user settings. A user or group that has the Basic User global role will be
able to do these tasks, provided they have an appropriate Folder Role in any related folder. See
also Role, Folder Role, Task.
Group
A collection of one or more users who share the same security roles. See also Roles, User.
Glossary
323
H
HCS
See Hosted Collaboration Solution.
Hosted Collaboration Solution (HCS)
A unified communications and collaboration platform for service providers and partners who
want to offer Cisco collaboration technologies using hosted and managed models.
HTML
See Hypertext Markup Language.
Hypertext Markup Language (HTML)
A markup language used to build web pages and other information that can be viewed in a web
browser.
I
Information Notice
A notice used to inform contact center staff of general information or new announcements.
Interactive Voice Response (IVR)
See Voice Response Unit.
Internal in
An internal (non-customer) call received by an agent.
Internal out
An internal (non-customer) call initiated by an agent.
IVR
See Voice Response Unit.
IVR App
A voice XML (VXML) application that runs on a CVP IVR app server and is used to control call
routing. IVR apps can be created using Cisco Unified Call Studio.
Glossary
324
L
Label
An identifier, usually a destination number, which is associated with a specific peripheral target
or with a specific network target used for call routing purposes.
Login Name
The name that a user uses to log on to CCDM. Sometimes called User Name.
M
Media File
A .wav file that is used by IVR to play back prompts and messages to callers. Media files are
stored on CVP media servers.
Media Routing Domain (MRD)
A collection of skill groups and services associated with a particular contact medium, such as
voice or email.
Micro-application
A VRU function that can be invoked from a Network VRU Script, to communicate with the
caller, for example, to play a message to the caller, or to retrieve digits that the caller has entered
on the keypad.
MRD
See Media Routing Domain.
N
Network VRU
See Voice Response Unit.
Network VRU Script
A script that runs on a Network VRU. One or more Network VRU scripts may be called by a
Unified ICME routing script to handle the interaction with the caller and hence route the call
appropriately.
Glossary
325
Not Ready
A call state in which the logged in agent is not involved in call activities but is also not ready to
accept calls.
P
Peripheral
A device or switch that routes customer phone calls to contact center staff. The term peripheral
is also used to describe parts of a contact center enterprise that receive calls from the device (see
also Peripheral Agent, Peripheral Service and Peripheral Skill Group).
Peripheral Gateway (PG)
Software developed by Cisco Systems that enables the Unified CCE to communicate with other
network devices such as an ACD, IVR or PBX.
Peripheral Service
A group of contact center agents that receive calls routed from the same peripheral device and
provide a specific customer service, such as technical support.
Peripheral Skill Group
See Skill Group.
Person
The representation of a physical person on the contact center system. A person may be linked to
a CCDM Login Name and to one or more Agents. See also Agent, Login Name.
PG
See Peripheral Gateway.
Precision Attribute
See Attribute.
Precision Queue
A mechanism that defines how to route calls to agents depending on the agents’ proficiency
attributes and availability. Precision queues can be referenced in routing scripts to define how
calls are routed. A precision queue consists of one or more precision queue steps.
Glossary
326
Precision Queue Step
See Precision Queue.
Prefix
A character or characters added to a folder to specify where to place imported resources.
Prefix Rule
A rule that specifies where to locate imported items that have a specified prefix.
R
Ready (agent state)
An agent state where an agent is logged in and available to receive a call.
Ready (resource state)
A resource state where a resource is active in the system and has no pending edits to be applied.
Remote Resource
A resource that exists on the remote equipment. Some remote resources can be created or edited
in CCDM and provisioned onto the remote system. Other remote resources can be accessed by
CCDM but cannot be created, edited or provisioned in CCDM. A remote resource is always
associated with a tenant. See also Resource, CCDM Resource.
Remote Tenant
A tenant that exists on remote equipment.
Reserved
A call state in which an agent is waiting for a specific call and is unavailable to take general
incoming calls.
Resource
An entity that represents an asset belonging to a customer, for example, a dialed number, an
agent, a call route. Resources are stored in folders. Also see Remote Resource or CCDM
Resource.
Glossary
327
Role
A collection of tasks that are commonly performed by the same group of people (for example,
defined by their business role or position). A role can be a Global Role (defining a collection of
general tasks) or a Folder Role (defining a collection tasks that are associated with folders). See
also Folder Role, Global Role and Task.
S
Script
A program that performs a specific simple, repeated task such as determining where to route a
call.
Service
A particular type of call processing required by the user, which is associated with a specific
peripheral. Skill Groups may be associated with one or more services. For example, a Customer
Support service might be associated with a Customer Support Skill Group.
Skill Group
An organizational association of contact center agents sharing common talents (for example,
technical or language abilities). Skill groups are associated with a particular peripheral and allow
the Unified CCE to route calls to the most appropriate available agent. Several skill groups at
different contact centers are served by different peripherals and may be collectively combined in
an Enterprise Skill Group.
State (resource)
The provisioning status of a resource. There are five states: Pending Active, Error, Ready,
Delete Pending and Deleted.
Supervisor
A person responsible for a team of agents. A supervisor can add and remove agents and view
statistics for the team that they supervise. A supervisor may also be an agent. See also Agent
Team.
System Administrator
The highest level of user in the management system. The System Administrator is responsible for
creating more users and granting user permissions and access permissions.
Glossary
328
System Resource
See CCDM Resource.
T
Task
An action that a user may or may not be able to perform, depending on the security permissions
they have been assigned. The task may be a global task (for example, running the Security
Manager tool, provisioning an agent) or a task that is associated with a folder (for example,
creating a user in a specific folder, managing information notices in a specific folder). Tasks are
collected together to create Roles. See also Folder Role, Global Role and Role.
Tenant
The CCDM representation of a real world organizational unit. Tenants are used to group contact
center resources in isolation, providing customers with a security partitioning mechanism.
Tenant Folder
A folder exclusive to a particular tenant. It is the same as a system folder except that a tenant
folder does not inherit the security permissions of a parent folder and is a stand-alone entity.
Compare with Folder.
Toolbar
In the CCDM GUI, a row of one or more buttons at the top of a panel that shows a list of
functions or options. These buttons are used to access the various functions and options available
to the user.
Top Menu
In the CCDM GUI, the options shown at the top right of all pages. These commonly include
Home, Tools, Help, Settings and Logout, and may be customized.
Transfer
A call forwarded to an agent.
Trunk
A collection of telephone lines associated with a single peripheral and usually used for a common
purpose.
Glossary
329
U
Unified CCE
See Cisco Unified Contact Center Enterprise.
Unified CM
See Cisco Unified Communications Manager.
Unified CVP
See Cisco Unified Customer Voice Portal.
User
A CCDM user, identified by a Login Name.
User Variable
A named object which can hold a value. User variables are used in routing scripts.
V
Voice Response Unit (VRU)
A device capable of automatically routing a call using a customer's replies to a series of
prompted messages. A VRU may respond directly to a customer's voice or to a sequence of
caller entered digits. Also called Interactive Voice Response Unit (IVR).
VRU
See Voice Response Unit.
X
XML
See Extensible Mark-up Language.