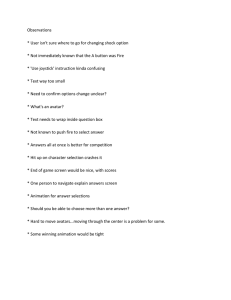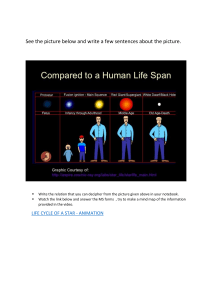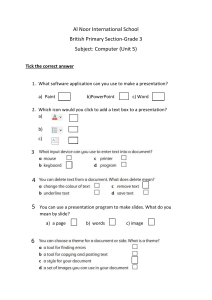Microsoft Office PowerPoint 2016 for Windows Transitions & Animations; Timing the Presentation University Information Technology Services Learning Technologies, Training & Audiovisual Outreach Copyright © 2016 KSU Division of University Information Technology Services This document may be downloaded, printed, or copied for educational use without further permission of the University Information Technology Services Division (UITS), provided the content is not modified and this statement is not removed. Any use not stated above requires the written consent of the UITS Division. The distribution of a copy of this document via the Internet or other electronic medium without the written permission of the KSU - UITS Division is expressly prohibited. Published by Kennesaw State University – UITS 2016 The publisher makes no warranties as to the accuracy of the material contained in this document and therefore is not responsible for any damages or liabilities incurred from UITS use. Microsoft product screenshot(s) reprinted with permission from Microsoft Corporation. Microsoft, Microsoft Office, and Microsoft PowerPoint are trademarks of the Microsoft Corporation. University Information Technology Services Microsoft Office: PowerPoint 2016 for Windows Transitions & Animations; Timing the Presentation Table of Contents Introduction ............................................................................................................................................................ 4 Learning Objectives................................................................................................................................................. 4 Transitions............................................................................................................................................................... 5 Adding a Slide Transition .................................................................................................................................... 5 Changing the Properties of a Transition ................................................................................................................. 6 Creating One or More Custom Animations ............................................................................................................ 7 Reordering Animations ......................................................................................................................................... 11 The Animation Painter .......................................................................................................................................... 12 Removing an Animation........................................................................................................................................ 13 The Animation Pane .............................................................................................................................................. 13 Timing the Presentation ....................................................................................................................................... 16 The Rehearsal Toolbar ...................................................................................................................................... 17 Advancing Slides Automatically ............................................................................................................................ 18 Additional Help ..................................................................................................................................................... 18 Introduction This booklet is the companion the PowerPoint 2016: Transitions & Animations; Timing Your Presentation workshop. It will explain how to add transitions and animations to presentation slides. Text, graphics, diagrams, charts, shapes, and other objects placed on your slides can all be animated to draw attention, emphasize important points, control the flow of information, and add interest to the presentation during the slideshow. You can rehearse your presentation to make sure that it fits within a certain time frame. This booklet will also explain how to time your presentation to record the amount of time needed to present each slide. This booklet offers step-by-step instructions to creating dynamic presentations using transitions, animations, and timing. For other functionalities, please refer to the PowerPoint 2016: Intro to PowerPoint booklet. Learning Objectives After reading this booklet, you should be able to: Apply transitions Change the properties of a transition Create one or more animations to a slide Reorder animations Use the animation painter Remove an animation Use the animation pane Time the presentation Revised 6/29/2016 Page 4 of 18 Transitions Transitions are used to control the pace of your presentation and create a better flow between slides. Rather than simply changing from one slide to the next, you can apply special effects to the slides as they transition. The steps below explain how to apply transitions to your slides. Adding a Slide Transition 1. 2. 3. 4. Select the slide you wish to apply a transition to. Select the Transitions tab (See Figure 1). Select a transition effect from the Transitions to this Slide group (See Figure 1). Select the down-arrow to view all of the available Transitions at once (See Figure 1). Figure 1 - Apply Transitions 5. Once you select a transition type, click Preview to view the effect on the slide. Figure 2 - Preview 6. If you would like the same transition for all slides in the presentation, click Apply To All in the Timing group. Figure 3 - Apply To All Page 5 of 18 Changing the Properties of a Transition Occasionally you may experience the transition speed is too fast or too slow. You may also want to add sound to a transition effect to enhance your presentation as well as control how the slide advances. In order to change these settings, follow the steps below: 1. Select the Transitions tab. 2. In the Timing group, click the down-arrow for Sound to add a sound effect for the transition (See Figure 4). 3. Select the up/down arrow next to Duration to choose the amount of time the transition lasts. (See Figure 4). Figure 4 - Sound and Duration 4. Click the Preview button as shown in the Preview group as shown in Figure 2, to test your settings. 5. If you would like the same setting for all slides within the presentation, click Apply to All. 6. You can also set how the slide will advance; either by a mouse click or after a certain amount of time has elapsed. Figure 5 - Advance Slide Page 6 of 18 Creating One or More Custom Animations 1. Click the Animations tab. 2. Click the object (i.e.: clipart, textbox, shape) you would like to animate to select it. 3. Click the Add Animation button. Figure 6 - Add Animation 4. Select the animation from the drop-down list which offers four types of animation effects (See Figure 7): a. Entrance: Objects can enter the slide via any of the entrance effects, including Fly In, Dissolve In, Grow & Turn, Swish, and Crawl In (See Figure 7). Note: If you do not apply an entrance effect, the animated object starts at the position where you placed it on the slide. b. Emphasis: This effect draws attention to an object that is already on the slide via any of the emphasis effects available, including Flash Bulb, Spin, Grow & Shrink, and Color Wave (See Figure 7). c. Exit: Objects can leave the slide via any of the exit effects such as Fly Out, Disappear, Spiral Out, and Sink Down (See Figure 7). d. Motion Paths: Objects can travel along a track which was created based on predefined motion paths such as Circle, Funnel, Stairs Down or Wave. The object could also travel along one of four drawn custom paths: Line, Curve, Freeform, and Scribble (See Error! Reference s ource not found.Figure 7). Note: To see a preview of the animation, select an animation and click the Preview button on the ribbon. Page 7 of 18 5. To view additional effects, select either More Entrance Effects, More Emphasis Effects, More Exit Effects, or More Motion Paths from the bottom of the Add Animations menu (See Figure 7). Figure 7 - Add Animations Effects 6. Click the option of your choice to apply that animation effect to the selected object. Page 8 of 18 7. The Effect Options button may become available (Some effects such as Appear do not have any effect options). Click the Effect Options button, and change the option if desired. Figure 8 - Effect Options Note: The effect options will vary depending on which animation is chosen. 8. Apply the timing options for your animation effect. a. By default, the animation will play upon a mouse click. To make the animation play automatically when the slide loads, change the Start from On Click to After Previous. Figure 9 - Timing Options Page 9 of 18 b. You can specify the length of an animation by editing the duration. Note: The longer the duration, the slower the effect. Figure 10 - Duration c. You can set the animation to play after a certain number of seconds by specifying a delay. Figure 11 - Delay 9. Once the basic settings are in place, click the Preview button on the left side of the Animations ribbon to visualize the animation. Figure 12 - Preview 10. To create more than one animation for a given object, click the Add Animation button again and repeat steps 4 through 9. You can, for example, give an object an entrance effect, an emphasis effect, and an exit effect. This would let you bring an object onscreen, draw attention to it, and then have it leave the screen. Page 10 of 18 Reordering Animations After applying a few animations to one or more objects on a slide, you may wish to change their order sequence. 1. Click the object that has the animations you wish to reorder. Figure 13 - Select Object 2. Click the number to the left of the object that is representing the effect you wish to move. Figure 14 - Select Effects 3. At the right side of the ribbon, in the Reorder Animation group, click the button of your choice to Move Earlier or Move Later. Figure 15 - Reorder Animation 4. Upon making these adjustments, the animation order will change. Page 11 of 18 The Animation Painter The Animation Painter makes it easy to copy a complete animation effect from one object to another. 1. Click the animated object. Figure 16 - Select Animated Object 2. Click the Animation Painter button on the ribbon. A small paint brush will appear next to the cursor. Figure 17 - Animation Painter 3. Click the object where you wish to apply the animation(s). The animations created for the first object are applied to the second object selected. Figure 18 - Duplicated Animation Effects Page 12 of 18 Removing an Animation 1. Click the object that has an animation already applied and that you wish to remove. 2. Click the number to the left of the object that is representing the effect you wish to delete. Figure 19 - Select Effect to be Deleted 3. Press the Delete key on the keyboard. This will delete the animation. The Animation Pane You may access additional and more advanced animation options such as timeline, sound, and timing by enabling the animation pane. 1. From the Animations tab, click the Animation Pane button on the ribbon. Figure 20 - Animation Pane Button 2. In the list in the Animation Pane, click the animation to be adjusted to select it. Page 13 of 18 3. Click the small drop-down arrow to the right of the selected animation. Figure 21 - Animation Pane 4. Select Effect Options. Figure 22 - Select Effect Options Page 14 of 18 5. Under the Enhancements section, you can add sound and set the object to not dim after the animation. Figure 23 - Enhancements 6. Click the Timing tab. From the Timing tab, you may set the animation to repeat and/or rewind when done playing. The Speed setting can be adjusted as well. Some effects have an additional property setting that allows you to control the ra ge of a o je t’s ove e t (See Figure 24). 7. Click OK (See Figure 24). Figure 24 - Timing Tab Page 15 of 18 8. Click the Play From button on top of the Animation Pane to see your animation(s) in action. Figure 25 - Play From Note: Click the X in the upper right corner of the Animation Pane, to close it. Timing the Presentation A good way to determine how long it will actually take you to do the presentation is to use the Rehearse Timing tool. 1. On the Slide Show tab, in the Set Up group, click Rehearse Timings. The Rehearsal toolbar appears and the Slide Time box begins timing the presentation. Figure 26 - Rehearse Timings Page 16 of 18 The Rehearsal Toolbar A. Next (advance to next slide) B. Pause C. Slide Time D. Repeat E. Total presentation time Figure 27 - Rehearsal Toolbar 1. While timing your presentation, do one or more of the following on the Rehearsal toolbar: To move to the next slide, click Next (See Figure 27). To temporarily stop recording the time, click Pause (See Figure 27). To restart recording, click the Resume Recording button in the window that appears (See Figure 28). Figure 28 - Resume Recording To set an exact length of time for a slide to appear, type the length of time in the Slide Time box. To restart the recording time for the current slide, click Repeat. 2. After you set the time for the last slide, a message box displays the total time for the presentation and prompts you to do one of the following: To keep the recorded slide timings, click Yes. To discard the recorded slide timings, click No. 3. Slide Sorter view appears and displays the time of each slide in your presentation. Page 17 of 18 Advancing Slides Automatically You can set your slides to advance automatically so that you will not have to advance them manually. 1. 2. 3. 4. Select the slide that you would like to apply a timing for. Select the Transitions tab on the ribbon. Within the Timing group, go to the Advance Slide section. Insert a check next to After, and then enter the amount of time that you would like to display the slide. Figure 29 - Advance Slide 5. Select another slide and repeat the process. Additional Help For additional support, please contact the KSU Service Desk: KSU Service Desk for Faculty & Staff Phone: 470-578-6999 Email: service@kennesaw.edu Website: http://uits.kennesaw.edu KSU Student Helpdesk Phone: 470-578-3555 studenthelpdesk@kennesaw.edu Email: Website: http://uits.kennesaw.edu Page 18 of 18