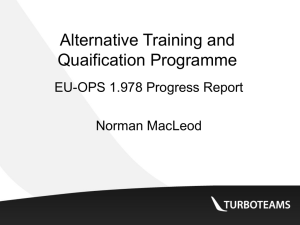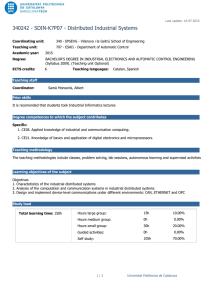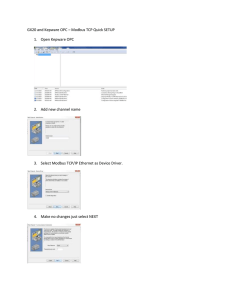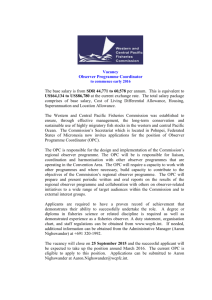Application Note April 5, 2023 Keywords or phrases: BioPAT® MFCS, Software, SCADA, OPC UA, Bioreactors powered by Biobrain® Connecting BioPAT® MFCS to Bioreactors Powered by Biobrain® via OPC Unified Architecture (UA) Cyril Mak*, Dr. Christian Endres, Alexander Skrypzinski Sartorius Stedim Biotech GmbH, August-Spindler-Strasse 11, 37079 Goettingen * Correspondence Email: bioprocess.support@sartorius.com Abstract Since version 4.9, BioPAT® MFCS has provided a simple way to connect Biobrain® powered devices via the built-in OPC UA client, which enables different instruments or systems that provide OPC Unified Architecture (UA) servers to be connected securely. This application note provides step-by-step guidance for establishing a secure connection between BioPAT® MFCS and bioreactors powered by Biobrain® using OPC UA to allow supervisory control and data acquisition. Find out more: www.sartorius.com/en/products/process-analytical-technology/process-control-automation/biopat-mfcs Introduction Bioreactor Configuration BioPAT® MFCS is a Supervisory Control and Data Acquisition (SCADA) system. An OPC Unified Architecture (UA) client was introduced in BioPAT® MFCS 4.9, allowing the software to easily connect to the OPC UA server of a bioreactor. Step 1: Verify the Time Zone is Correct Log in to the bioreactor using an account with administrative privileges. Open the “Region and time” section located in the Instrument settings of the device administration interface. Bioreactors powered by the Biobrain® automation platform are engineered to allow rapid adaption of a biomanufacturing facility to address ever-changing requirements. Among its several practical features, it provides an OPC UA server to enable connections to other SCADA, Distributed Control System (DCS), or historian systems. OPC Unified Architecture (OPC UA) is an open standard communication protocol for industrial automation developed by the OPC Foundation. It is manufacturer-independent and can be used for different kinds of data exchange (machine to machine, machine to PC, PC to PC). The following instructions are exemplary for Biostat® STR Generation 3 and they are applicable for all bioreactors powered by Biobrain®. Verify that the currently selected “Time zone” (Figure 1) matches the actual time zone of the instrument’s installation location. If the time zone is not set correctly, change it to the appropriate setting and click SAVE. After changing the instrument’s time zone, create a new self-signed X.509 application certificate for the OPC UA server using the built-in function of the bioreactor. Open the “OPC settings” located under “Network and communication” in the Instrument settings. Click the “UPDATE CERTIFICATE” button to create an updated certificate (Figure 3). Prerequisites Ensure that the BioPAT® MFCS system running version 4.9 or newer with a licensed OPC UA client module and the bioreactor is connected to the same network. In the context of this application note, it is required that the bioreactor is configured for local user management and use a static IP address. It is assumed that both systems use self-signed OPC UA application certificates default configuration for both systems. Traffic via TCP port 4840, as used by the OPC UA server, must be permitted by the respective firewalls. 2 Figure 1: T ime Zone Configuration in the “Region and Time” Settings of the Biostat STR® Generation 3. Step 2: Determine the OPC UA Server Endpoint URL To determine the bioreactors OPC UA server’s endpoint URL, open the “Network settings” in the “Network and communication” section of the Instrument settings (Figure 2). Step 3: Configure the OPC UA Server The configuration of the bioreactors OPC UA server can be modified in the “OPC settings” located in the “Network and communication” section of the Iinstrument settings (Figure 3). Figure 2: Determination of the Biostat STR® Generation 3 IP Address. Figure 3: D efault Configuration of the Biostat STR® Generation 3 OPC UA Server. Identify and take note of the IP address of the adapter “LAN [X1]” See Table 1 for the server address. It is recommended to only allow secure client connections to the OPC UA server by applying the most secure profile. “Anonymous access” should be disabled to prevent unauthorized access to the OPC UA server. OPC UA server address <IP address>:4840 e.g., 172.1.1.128:4840 Table 1: Biostat STR® Generation 3 OPC UA Server Address. The “Minimum security mode” should be set to “Sign and Encrypt,” enforcing authentication at the application level. Digital signatures ensure the integrity and authenticity of communication messages exchanged and encryption prevents eavesdropping. The security policy defines the algorithm and key length used to sign and/or encrypt messages exchanged. We suggest that you set the “Minimum security policy” to “Basic256Sha256.” Ensure that the server is started by activating the checkbox next to “Server started.” Save any changes made by clicking the SAVE button. Table 2 summarizes the default settings of the OPC UA server that coincide with the recommendations made above. Function Setting Enable anonymous access Deactivated Minimum security policy Basic256Sha256 Minimum security mode Sign and Encrypt Server started Activated Table 2: Default Configuration Settings of the Biostat STR® Generation 3 OPC UA Server. 3 BioPAT® MFCS Configuration Step 4: Grant Access Permissions for the OPC UA Server The bioreactors OPC UA server supports user authentication with built-in user management. Any user assigned to a security role for which “Remote operation” permission is granted can establish a client session to the OPC UA server. Permissions for security roles can be granted or revoked under “Roles” located in the “User management” section of the Instrument settings (Figure 4). Figure 4: “Remote Operation” Permission Granted for the “Administrators” Security Role. By default, this permission is granted to the security roles and users listed in Table 3. Security Role User Administrators Administrator Supervisors Supervisor Table 3: S ecurity Roles and Users With the “Remote operation” Permission Set as Default. Step 1: Configure a Device to Connect to Bioreactors Powered by Biobrain® Open BioPAT® MFCS and create a new device by activating the “Add device” functionality located under “Devices” in the administration interface. In the GENERAL SETTINGS tab of the opened ADD DEVICE dialog, enter a “Name” (e.g., “Biostat STR3”) and a “Short Name” (e.g., “STR3”) for the new device. For the “Device Type,” select “Biobrain” (Figure 5). Continue by clicking NEXT. Figure 5: G eneral Configuration Settings of an Opc UA Device in BioPAT® MFCS. In the DEVICE TYPE-SPECIFIC PROPERTIES tab (Figure 6), configure the appropriate TIMING SETTINGS (e.g., “Polling rate: ”5000 ms,; “Max. retries:” 3,; “Reconnect rate” 15 s). Under CONNECTION SETTINGS enter the IP address and port of the bioreactor OPC UA server determined earlier (e.g., 172.1.1.128:4840). Select “Sign and Encrypt” as the “Security mode” and “Basic256Sha256” as the “Security policy.” Select “Username” as the “Authentication mode” and enter the username and password for the bioreactor user who has “Remote operation” permissions such as an administrator by default, the administrator account has no password). Under SECURITY CHECK OVERRIDES leave “Accept expired certificates” deactivated and ensure that the “Disable hostname check” checkbox is activated. 4 Step 2: Exchange Certificates and Establish the OPC UA Connection When a connection between BioPAT® MFCS and the bioreactor is first established, an application certificate will be sent from the bioreactors OPC UA server to the BioPAT® MFCS OPC UA client, and vice versa. Both certificates need to be trusted on either side to allow a secure connection. Figure 6: DEVICE TYPE-SPECIFIC PROPERTIES During the Configuration of an OPC UA Device in BioPAT® MFCS With “Test Connection” Highlighted. Table 4 lists all necessary settings to connect BioPAT® MFCS to the default configuration of a Biostat STR® Generation 3 OPC UA server. Remain on this configuration tab to initiate the exchange of OPC UA certificates as described in the following sections of this technical note. Parameter Setting CONNECTION SETTINGS Step 2.1: Trust the Server Certificate To initiate the certificate exchange, activate the “Test connection” button in the CONNECTION SETTINGS configuration dialog (Figure 6) of BioPAT® MFCS. The bioreactor OPC UA server will send its application certificate to BioPAT® MFCS. The connection test will fail as BioPAT® MFCS does not yet trust the application certificate of the OPC UA server. Acknowledge the connection test result. Open the Windows Explorer of the BioPAT® MFCS system and navigate to the folder location shown in Table 5. Cut and paste the certificate file of the bioreactor OPC UA server from the “rejected” folder into the “trusted” folder (Table 5). Rejected certificates %ProgramData%\Sartorius\BioPAT_MFCS\Services\OpcUa\Client\pki\ rejected\certs Trusted certificates Device address (OPC UA server) <IP address of Biostat STR® Generation 3 OPC UA server>:4840 %ProgramData%\Sartorius\BioPAT_MFCS\Services\OpcUa\Client\pki\ trusted\certs Security mode Sign and Encrypt Certificate file of the Biostat STR® Generation 3 OPC UA server Security policy Basic256Sha256 Sartorius BIOBRAIN OPC Server [<Thumbprint>].der AUTHENTICATION Authentication mode Username Username administrator Password <no password> Table 5: Folder Locations for Rejected and Trusted BioPAT® MFCS Certificates and File Name Structure of Biostat STR® Generation 3 OPC UA Server Application Certificates. SECURITY CHECK OVERRIDES Accept expired certificates Deactivated Disable hostname check Activated Table 4: Connection and Authentication Settings for a BioPAT® MFCS Device to Connect to a Biostat STR® Generation 3 Using the Default Configuration. 5 Step 2.2: Trust the BioPAT® MFCS Client Certificate Return to BioPAT® MFCS and execute “Test connection” again (Figure 6). The connection test will fail again as the bioreactor OPC UA server does not yet trust the application certificate of the MFCS client. Acknowledge the connection test result. In the bioreactor Human Machine Interface (HMI), go to the “OPC settings” located in the “Network and communication” section of the Instrument settings (Figure 3). Open “Certificate handling” (Figure 7). Step 2.3: Verify the Correct Connection Settings Return to BioPAT® MFCS and execute “Test connection” once more (Figure 6). The connection test will now pass as all necessary application certificates are trusted on both the client and server sides (Figure 8). Acknowledge the connection test result and continue configuring the device. Finally, add the newly created device by clicking SAVE. Trust the BioPAT® MFCS client certificate “BioPAT_MFCS_ OpcClient” by moving it from the “Rejected” column to the “Trusted” column and click SAVE. Figure 8: S uccessful Connection Test in BioPAT® MFCS After Trusting All Necessary Application Certificates. Step 3: Configure a Bioreactor Unit in BioPAT® MFCS Create a new unit by activating the “Add unit” functionality located under “Units” in the administration section. In the ADD UNIT dialog, enter a “Name” (e.g., “Biostat STR3”) and a “Short Name” (e.g., “STR3”) for the new unit. Click on the “Import Control Modules” button (Figure 9). Figure 7: Certificate Handling for the Biostat STR® Generation 3 OPC UA Server. Figure 9: A DD UNIT Dialog in BioPAT® MFCS With “Import Control Modules” Functionality Highlighted. 6 In the following “Import Control Modules” dialog, select the newly created device for the bioreactor (e.g., “Biostat STR3”) and click NEXT. Load the XML configuration file provided with the bioreactor instrument and click NEXT to continue. Select the appropriate instrument configuration specified in the configuration file (e.g., “STR3_010008_B1_BI010000”) and click NEXT to continue. In the control module selection, select all control modules and finish the import by clicking OK. Save the new unit by clicking SAVE in the “Add unit” dialog. Results By completion of this step-by-step guide, a secure connection between BioPAT® MFCS and the bioreactor system was successfully configured and established. BioPAT® MFCS is ready to be used for supervisory control and data acquisition of the connected bioreactor. Conclusion This application note outlines how to successfully connect bioreactors powered by Biobrain® with BioPAT® MFCS software via OPC UA so it can be conveniently used for upervisory control and data acquisition. The OPC client functionality of BioPAT® MFCS, leveraging the UA protocol and advanced setting options, offers a flexible and secure way of integrating bioreactors powered by Biobrain® into BioPAT® MFCS systems using a standardized communication protocol. Consequently, users can extend the capabilities of a bioreactor instrument with the complete set of functionalities offered by BioPAT® MFCS. 7 Germany Sartorius Stedim Biotech GmbH August-Spindler-Strasse 11 37079 Goettingen Phone +49 551 308 0 USA Sartorius Stedim North America Inc. 565 Johnson Avenue Bohemia, NY 11716 Toll-Free +1 800 368 7178 F or further contacts, visit www.sartorius.com Specifications subject to change without notice. ©2023 Sartorius Stedim Biotech GmbH, August-Spindler-Strasse 11, 37079 Goettingen, Germany Status: 05 | 2023