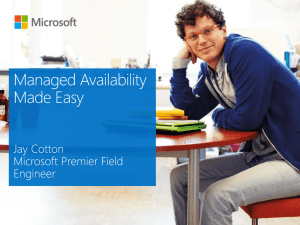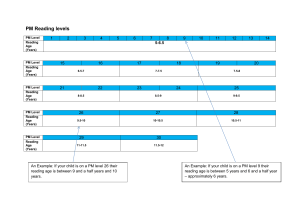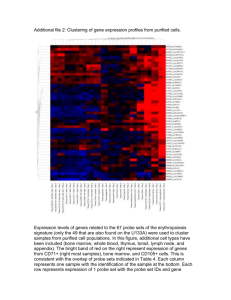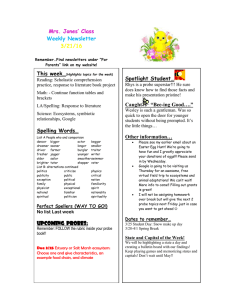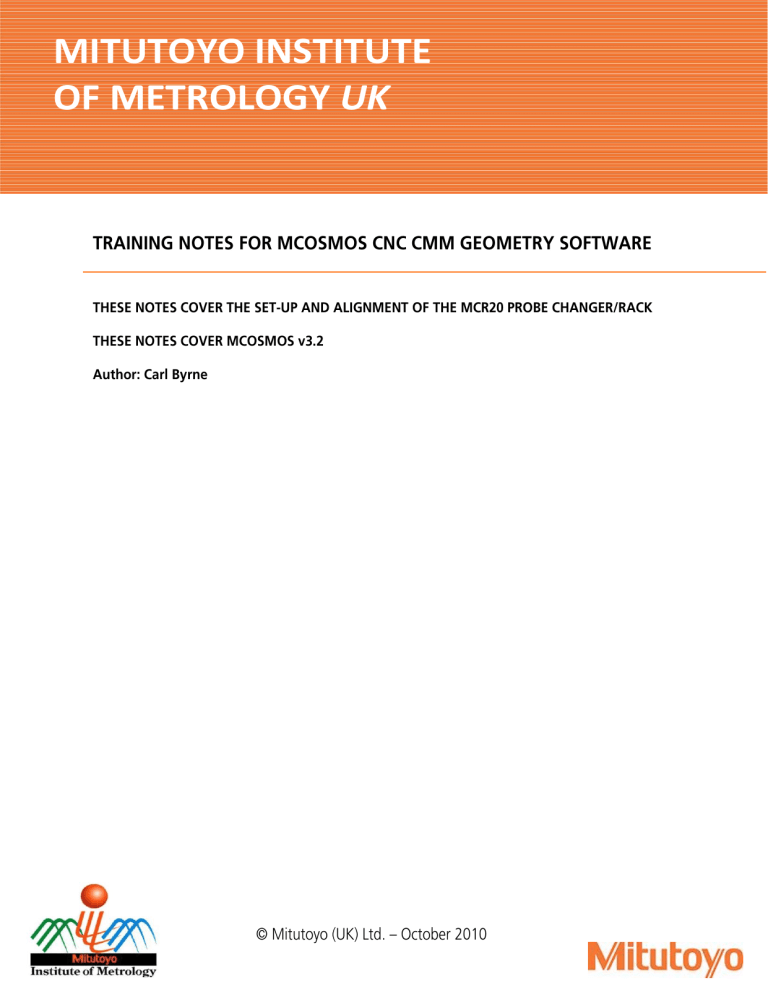
MITUTOYO INSTITUTE OF METROLOGY UK TRAINING NOTES FOR MCOSMOS CNC CMM GEOMETRY SOFTWARE THESE NOTES COVER THE SET-UP AND ALIGNMENT OF THE MCR20 PROBE CHANGER/RACK THESE NOTES COVER MCOSMOS v3.2 Author: Carl Byrne © Mitutoyo (UK) Ltd. – October 2010 TRAINING NOTES FOR MCOSMOS CNC CMM GEOMETRY SOFTWARE INDEX Description Page Mitutoyo Contacts 3 Creating A New Machine Configuration Create in Machine Builder Probe Changer/Rack Set-Up – MCR20 4–8 9 – 16 Probe Calibration - Generate A Part Program For Calibration 18 – 20 Probe Changer/Rack Alignment 21 – 22 -2- © Mitutoyo (UK) Ltd. – July 2011 TRAINING NOTES FOR MCOSMOS CNC CMM GEOMETRY SOFTWARE MITUTOYO (UK) LOCATIONS AND CONTACT DETAILS HELPDESK (for all support and enquiries) Tel: 01264 347531 E-mail: support@mitutoyo.co.uk Mitutoyo (UK) Ltd. East Kilbride The Baird Building, Rankine Avenue, Scottish Enterprise Technology Park East Kilbride, G75 0QF Tel: 01355 581170 Fax: 01355 581171 Mitutoyo (UK) Ltd. Halifax Lowfields Business Park Navigation Close Elland, HX5 9HB Tel: 01422 375566 Fax: 01422 328025 Mitutoyo (UK) Ltd. Coventry Unit 6, Banner Park Wickmans Drive Coventry West Midlands CV4 9XA Tel: 02476 426300 Fax: 02476 426337 Mitutoyo (UK) Ltd. Andover Joule Road, West Point Business Park, Andover Hampshire SP10 3UX Tel: 01264 353123 Fax: 01264 354883 -3- © Mitutoyo (UK) Ltd. – July 2011 TRAINING NOTES FOR MCOSMOS CNC CMM GEOMETRY SOFTWARE CREATING A NEW MACHINE CONFIGURATION The first time the function CMM Learn Mode is used it will require the relevant type of CMM to have been configured in CMM System Manager. Note! This will normally have been done as part of the software installation. However if this has not been carried out upon selecting CMM Learn Mode the following error dialogue will appear:- Click OK and this will open CMM System Manager as shown below. To open CMM System Manager before using CMM Learn Mode or at any time to configure a new CMM from Part Manager select:Settings / CMM SystemManager…:- This will open CMM System Manager:- -4- © Mitutoyo (UK) Ltd. – July 2011 TRAINING NOTES FOR MCOSMOS CNC CMM GEOMETRY SOFTWARE CREATING A NEW MACHINE CONFIGURATION (continued) Select Add CMM configuration:- This will open the Add CMM configuration dialogue:- Create in MachineBuilder – This creates a new configuration with the name as entered in the Name field. Import from Version 3.0 – If this version of MCOSMOS has been upgraded from v3.0 then the previously configured CMM configuration can be imported into v3.2. Import from Sync directory – A CMM configuration can be imported from a central directory (i.e. on a network) which is ideal when many different types of CMM are employed within a company. Create in MachineBuilder Enter the required Name for the new CMM configuration and then select OK (“Inspection CMM” used here):- Important! This Name must not contain special characters (i.e. # @ * ” ’ : ; etc.) This will open the Machine Builder dialogue:- -5- © Mitutoyo (UK) Ltd. – July 2011 TRAINING NOTES FOR MCOSMOS CNC CMM GEOMETRY SOFTWARE CREATING A NEW MACHINE CONFIGURATION (continued) Create in MachineBuilder (continued) From the Add machine area highlight the type of CMM required (i.e. CRYSTA-APEX):- To expand this selection either ‘double-click’ or select the symbol:- Highlight the required size of CMM and then select by ‘double-clicking’ or by use of the Add icon:This will graphically display the CMM in the main area of the screen:and also list the CMM in the bottom area of the screen:- Should the wrong CMM be chosen, highlight the item in the bottom area and select Remove:- -6- © Mitutoyo (UK) Ltd. – July 2011 TRAINING NOTES FOR MCOSMOS CNC CMM GEOMETRY SOFTWARE CREATING A NEW MACHINE CONFIGURATION (continued) Create in MachineBuilder (continued) From the Add rotary table highlight the type of rotary table required (i.e. MRT320):- If not required ‘double-click’ on << Continue >> From the Add MasterBall area highlight the type of Master Ball required (i.e. MB_20_144):If not required ‘double-click’ on << Continue >> This will graphically display the Master Ball in the main area of the screen:- To position the Master Ball use the double-ended Grey arrows to move it around:The Master Ball will ‘snap’ to the nearest CMM fixing hole. Once the Master Ball position is set use the Add icon to store:- -7- © Mitutoyo (UK) Ltd. – July 2011 TRAINING NOTES FOR MCOSMOS CNC CMM GEOMETRY SOFTWARE CREATING A NEW MACHINE CONFIGURATION (continued) Create in MachineBuilder (continued) This will open the Set masterball diameter dialogue:Enter the exact Master Ball diameter (from the Calibration Certificate) Enter the diameter of the Stem where it joins to the Master Ball. Select OK -8- © Mitutoyo (UK) Ltd. – July 2011 TRAINING NOTES FOR MCOSMOS CNC CMM GEOMETRY SOFTWARE CREATING A NEW MACHINE CONFIGURATION (continued) Create in MachineBuilder (continued) Probe Changer/Rack Set-up - MCR20 Note! This set-up covers one MCR20 Probe Changer fitted with up to 6 TP20 Modules To move to the next stage ‘double-click’ on << Continue >> From the Add Changer/Rack area highlight the type of Probe Changer required (MCR20):This will graphically display the Changer/Rack in the main area of the screen:- To position the Changer/Rack, use the double-ended Grey arrows to move it around. The Changer/Rack will ‘snap’ to the nearest CMM fixing hole. To rotate the Changer/Rack use the Rotation (degrees) function:- It may be required to ‘re-snap’ the Changer/Rack to the required CMM fixing hole. Once the Changer/Rack position is set use the Add icon to store:This will set the item in the graphic area and also list it in the bottom area of the screen:- To move to the next stage ‘double-click’ on << Continue >> -9- © Mitutoyo (UK) Ltd. – July 2011 TRAINING NOTES FOR MCOSMOS CNC CMM GEOMETRY SOFTWARE CREATING A NEW MACHINE CONFIGURATION (continued) Create in MachineBuilder (continued) Probe Changer/Rack Set-up - MCR20 (continued) Each port in the Changer/Rack will now have to be configured. In the area Select port for reference tree ‘double-click’ on Port 1:- From the Add ProbeHead area highlight the type of Probe Head required (i.e. PH10T) and ‘double-click’:- This will open the Configure Probe System #1 dialogue:- - 10 - © Mitutoyo (UK) Ltd. – July 2011 TRAINING NOTES FOR MCOSMOS CNC CMM GEOMETRY SOFTWARE CREATING A NEW MACHINE CONFIGURATION (continued) Create in MachineBuilder (continued) Probe Changer/Rack Set-up - MCR20 (continued) It is required to ‘build’ the Probe configuration to mimic the kit fitted to the CMM. From the Options list highlight the Probe Extension (PEL1, PEL2, PEL3 or PEL4) if fitted and select the top ‘Chevron’ icon:- This will appear in the Configuration list and update the graphic window. If the wrong selection is made highlight the item in the Configuration list and select the lower ‘Chevron’ icon:- Then select the Touch Probe (TP20) and select the top ‘Chevron’ icon. This will appear in the Configuration list and update the graphic window:- Important! Only the TP20 Touch Probe can be used with the MCR20 Probe Changer Then select the Touch Probe Module (i.e. TP20_SF) and select the top ‘Chevron’ icon. This will appear in the Configuration list and update the graphic window. Then select the Stylus Extension and/or Stylus (i.e. A5000-3603) and select the top ‘Chevron’ icon. This will appear in the Configuration list and update the graphic window:- This will complete the Probe Configuration and complete the value for The Swivel Length:- Important! The Swivel Length must be exact and represents the length from the Probe Head rotation point down to the Stylus. Select OK - 11 - © Mitutoyo (UK) Ltd. – July 2011 TRAINING NOTES FOR MCOSMOS CNC CMM GEOMETRY SOFTWARE CREATING A NEW MACHINE CONFIGURATION (continued) Create in MachineBuilder (continued) Probe Changer/Rack Set-up - MCR20 (continued) This configured Probe Tree will now appear in the bottom area of the main screen:- ‘Right-click’ on PH10T (Tree 1) and select Define Probes:- This will open the Define Probes #1 dialogue. This dialogue allows easy definition of required Probe Head Positions (“A” and “B” angles). The function shows, graphically, the chosen position of the Probe Head without it physically having to be moved:- The Probe System will appear in the graphical area. The window will automatically prompt the entry for Probe No 2 as it assumes Probe No 1 to be set at A = 0° : B = 0° (straight down). Tip! The angle(s) for Probe No.1 can be changed but it is recommended that they remain in this position. - 12 - © Mitutoyo (UK) Ltd. – July 2011 TRAINING NOTES FOR MCOSMOS CNC CMM GEOMETRY SOFTWARE CREATING A NEW MACHINE CONFIGURATION (continued) Create in MachineBuilder (continued) Probe Changer/Rack Set-up - MCR20 (continued) Entering a Probe Head Position (method 1) To enter a new Probe Head position use the up and down arrow buttons to set the required angles. (A = 90° : B = 90° shown here):The Probe Head position will also be shown in the graphic screen. Then select Add:- The entered probe will appear in the Probe list :- Repeat for all further required Probe Head positions. Finally select OK - 13 - © Mitutoyo (UK) Ltd. – July 2011 TRAINING NOTES FOR MCOSMOS CNC CMM GEOMETRY SOFTWARE CREATING A NEW MACHINE CONFIGURATION (continued) Create in MachineBuilder (continued) Probe Changer/Rack Set-up - MCR20 (continued) Entering a Probe Head Position (method 2) To enter a new Probe Head position the “A” and “B” angle matrix can be used:- Click on the required Probe Head angle (the box will now have a blue surround). (A = 90° : B = 90° shown here). Then select Add:The selected angle matrix box will now be represented by the legend: - The Probe Head position will also be shown in the graphic screen:- and in the Probe list :- Repeat for all further required Probe Head positions. Finally select OK - 14 - © Mitutoyo (UK) Ltd. – July 2011 TRAINING NOTES FOR MCOSMOS CNC CMM GEOMETRY SOFTWARE CREATING A NEW MACHINE CONFIGURATION (continued) Create in MachineBuilder (continued) Probe Changer/Rack Set-up - MCR20 (continued) The method shown above will now have to be repeated for each port that is being used in the Rack/Changer. Firstly ‘right-click’ on the next required port in the list:- And then select Define probe tree...:- This will open the Define probe tree dialogue:Ensure the required Tree No. is shown or change to suit. Then select OK This will then open the Configure Probe System #2 dialogue as shown here:- Repeat the above sequence for each required port. As each port is added it will be shown at the bottom left of the main screen:- - 15 - © Mitutoyo (UK) Ltd. – July 2011 TRAINING NOTES FOR MCOSMOS CNC CMM GEOMETRY SOFTWARE CREATING A NEW MACHINE CONFIGURATION (continued) Create in MachineBuilder (continued) Probe Changer/Rack Set-up - MCR20 (continued) It is necessary to set the Movement Parameters for the configured Probe Tree. Firstly ‘right-click’ on the previously configured Probe Tree:- This will then open the Movement Parameters dialogue as shown here:- Enter the required Safety position in X,Y and Z where the Probe will move to before and after each Probe Tree change. Activate the ‘tick’ and enter the relevant values:Unless these values are known it may be necessary to re-visit this dialogue afterward. Enter the CNC speed at which Probe approaches the Tree:Number of available ports will set itself automatically:Enter the distance at which the Probe moves along in-front of the Tree:- Enter the correct rotational angle of the Probe Head to allow it to collect/return modules from/to the Tree:-. This angle will depend on which axis the Probe Tree is running along. Normally 0. Important! The Docking Angle B value MUST be correctly entered or the Probe Tree calibration program will not perform correctly and can cause errors to be displayed. Select OK - 16 - © Mitutoyo (UK) Ltd. – July 2011 TRAINING NOTES FOR MCOSMOS CNC CMM GEOMETRY SOFTWARE CREATING A NEW MACHINE CONFIGURATION (continued) Create in MachineBuilder (continued) Once all required ports have been configured and the Movement parameters set (as explained above) select OK to the Machine Builder. This will re-open the CMM System Manager:- The recently configured CMM will be highlighted as shown here:- If this configuration is to be used ‘Off-line’ (i.e. on a PC not connected directly to a CMM) then the item Offline configuration MUST be ‘ticked’:- Important! The Offline configuration function MUST be selected if required. If a configuration is used Off-line without this selected the software will not perform correctly and can cause errors to be displayed. Select OK - 17 - © Mitutoyo (UK) Ltd. – July 2011 TRAINING NOTES FOR MCOSMOS CNC CMM GEOMETRY SOFTWARE PROBE CALIBRATION – GENERATE PART PROGRAM FOR CALIBRATION The CMM System Manager function allows easy generation of a GEOPAK part program to calibrate the required Probe Head Positions. This part program can then be used at any time on the CMM to reduce calibration time and reduce / eliminate operator input. Note! Before you Generate a GEOPAK Probe Calibration program, use the CMM System Manager function as explained previously to build a Probe system with all the required Probe angles (“A” and “B” angles). Within CMM System Manager ‘right-click’ on the previously generated CMM configuration and select Generate part program for calibration:- The Generate part program for calibration #1 window will activate:- The previously configured Probe System will appear in the graphical area. The previously configured Probe Head Angles will appear as a list at the top of this window. - 18 - © Mitutoyo (UK) Ltd. – July 2011 TRAINING NOTES FOR MCOSMOS CNC CMM GEOMETRY SOFTWARE PROBE CALIBRATION – GENERATE PART PROGRAM FOR CALIBRATION (continued) The fields inside the Generate part program for calibration #1 function can be completed in any order, however it is necessary to first highlight the required Tree/s (if fitted) and Probe positions to be calibrated. Place a cross in each Tree and Probe to be calibrated:- Important! If you wish to Generate a part program for a Tree other than #1 (i.e. Tree #3) it is extremely important that the following is noted. Select the required Tree as above but (as a minimum) Probe #1 of Tree #1 MUST also be selected. Probe #1 of Tree #1 must be treated as a reference probe. Failure to do this will cause errors in the calibration or failure of the Part Program to repeat correctly. Each section of this dialogue is described below along with suggested entries. Master Ball info. By selecting the function Manual point on top of sphere the Part Program will prompt the operator to take a manual point on top of the Masterball Enter the required Part Name for the generated Part Program (‘Trees 1,2,3’ in this example) Total number of calibrations per Probe Head angle Safety distance above the Masterball for each Probe Head position change With the fields containing the entered values as per this example, each Probe Head position will measure the Masterball with a circle of 4 points around its ‘equator’, and also 1 point on top. - 19 - © Mitutoyo (UK) Ltd. – July 2011 TRAINING NOTES FOR MCOSMOS CNC CMM GEOMETRY SOFTWARE PROBE CALIBRATION – GENERATE PART PROGRAM FOR CALIBRATION (continued) The Masterball can be measured as a series of circles. This is done by de-selecting Point on top of sphere and then entering the number of circles / points per circles. The angles represent the position of the circles to be measured from the top of the sphere in degrees. (This will be shown on the graphic to the right of these fields). Archive name (optional) This field can be used to Archive the Probe data. Enter a name for the Probes as required:- CNC parameters These parameters set the CNC values for the generated Part Program:- Movement speed – Enter the speed that the CMM will move at between measurements (in mm/s). Measurement speed – Enter the speed that the CMM will perform the measurements (in mm/s). Saf. dist. for first exec. – Enter the required ‘clearance’ value for the Stylus for the first repetition of the Masterball measurement. Saf. dist. for following exec. – Enter the required ‘clearance’ value for the Stylus for the following repetitions of the Masterball measurement. Once all the required items have been input select the OK button to generate the Part Program:The screen may ‘flicker’ briefly as the Part Program is generated. This will return the user to the CMM System Manager. Finally select OK. The generated Part Program will now appear in the MCOSMOS Part Manager :- - 20 - © Mitutoyo (UK) Ltd. – July 2011 TRAINING NOTES FOR MCOSMOS CNC CMM GEOMETRY SOFTWARE PROBE CHANGER/RACK ALIGNMENT Once the Probe Changer/Rack has been configured within Machine Builder it must be physically aligned on the CMM Table to ensure it has the ability to correctly change TP20 Modules when instructed. Important! This procedure must be carried out before initial use and also if the Changer/Rack is removed and replaced or if it suffers a collision from the Probe Head Within MCOSMOS Part Manager Create a New Part and select CMM Learn Mode Calibrate Probe Number 1 of Changer (Rack) Position 1. This can be done manually if necessary for convenience. From the ‘drop-down’ menus select:Probe / Rack alignment...:- This will open the Rack alignment dialogue:- The previously configured Rack will be available and highlighted in the list:- Enter the Stylus length. This is the Length of the Stylus just calibrated (i.e. 20.000) Select OK This will then automatically executed the Rack alignment program for the MCR20. The picture dialogue shown right will appear:- This is indicating to open the doors for Ports 1 and 6. Once this has been done select Continue - 21 - © Mitutoyo (UK) Ltd. – July 2011 TRAINING NOTES FOR MCOSMOS CNC CMM GEOMETRY SOFTWARE PROBE CHANGER (RACK) ALIGNMENT (continued) Each picture dialogue will provide guidance as to what is required next. The next dialogue for example will require the operator to take one Manual measurement point at the indicated location on the Rack:- The Rack alignment program is a combination of both Manual and CNC measurement points to align the Changer/Rack. After each Manual point is measured the program will prompt with the next picture dialogue and/or a CNC measurement. Important! Ensure the area around the Changer/Rack is clear of any obstacles which would interfere with the CNC portion of this program. Once the Rack alignment program is complete the Changer/Rack is now aligned and ready for use. Exit CMM Learn mode. The previously generated Calibration Part Program can now be executed as per any other Part Program by selecting the CMM Repeat mode icon:- - 22 - © Mitutoyo (UK) Ltd. – July 2011