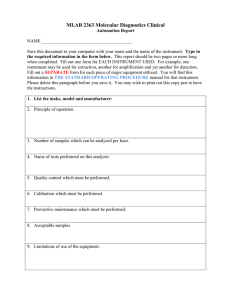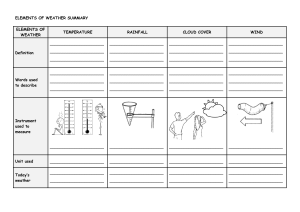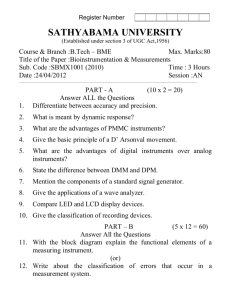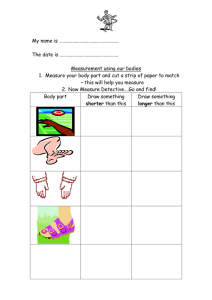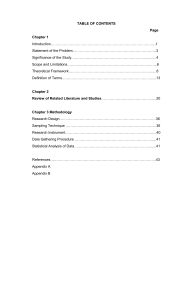+ Operator’s Manual REF 10379682 + Operator’s Manual 134798 Rev. A, 2009 07 © 2009 Siemens Healthcare Diagnostics Inc. All rights reserved. Clinitek, Clinitek Status, Multistix, Multistix PRO, Combistix, Uristix, Labstix, Neostix, Clinitest and Chek-Stix are trademarks of Siemens Healthcare Diagnostics. Presept and Cidex are trademarks of Johnson & Johnson. Theracide is a trademark of Lafayette Pharmaceuticals, Inc. Amphyl is a trademark of Linden Corporation. Kimwipes is a trademark of Kimberly-Clark. US Pats 5,408,535; 5,477,326; 5,877,863; 6,239,445; D456,082; D489,816 Origin: UK Siemens Healthcare Diagnostics Inc. Tarrytown, NY 10591-5097 USA Siemens Healthcare Diagnostics Ltd. Sir William Siemens Sq. Frimley, Camberley, GU16 8QD, UK The information in this manual was correct at the time of printing. However, Siemens Healthcare Diagnostics continues to improve products and reserves the right to change specifications, equipment, and maintenance procedures at any time without notice. If this instrument is used in a manner differently than specified in this manual, the protection provided by the equipment may be impaired. Table of Contents A Brief Description ............................................................ v Understanding the Symbols and Display Icons .............. vii 1 Unpacking & Set Up ................................................. 1-1 Unpacking ..................................................................... 1-1 Set Up ........................................................................... 1-2 Analyzer Set Up ............................................... 1-2 Plugging Analyzer In ........................................ 1-2 Installing Batteries ............................................ 1-2 Interfacing to a Computer ................................. 1-3 Inserting Test Strip Table .................................. 1-3 Loading Test Table Insert ................................. 1-3 Interfacing to the Clinitek Status Connector ..... 1-4 Analyzer Software Upgrades ........................... 1-4 Loading the Printer Paper or Label Roll ........... 1-5 Warranty Registration ....................................... 1-6 Powering Up .................................................................. 1-7 Powering Down ............................................................. 1-8 2 Interacting with the Touch Screen .......................... 2-1 Screens ......................................................................... 2-1 Keyboards ..................................................................... 2-4 3 Start-Up Wizard ......................................................... 3-1 4 Testing ....................................................................... 4-1 Quick Tests .................................................................... 4-1 Urinalysis Strip Test .......................................... 4-1 Cassette Test .................................................... 4-8 Full Tests ..................................................................... 4-13 Urinalysis Strip Test ........................................ 4-13 Cassette Test .................................................. 4-22 iii 5 Instrument Set Up ..................................................... 5-1 Instrument Set Up ......................................................... 5-1 Language Settings ........................................................ 5-2 Password ...................................................................... 5-3 Operator and Patient Information .................................. 5-4 Date and Time Settings ............................................... 5-14 Test Sequence Number ............................................... 5-16 Instrument Settings ..................................................... 5-17 Restore Default Settings ............................................. 5-33 Diagnostics .................................................................. 5-34 Sample Interference Notes ......................................... 5-35 System Information ..................................................... 5-36 6 Recall Results ........................................................... 6-1 Patient Results .............................................................. 6-1 Sending Data to a PC ................................................... 6-3 7 Troubleshooting ........................................................ 7-1 List of Errors and Advisory Messages ........................... 7-4 Problem Checklist ......................................................... 7-8 8 Quality Control Testing ............................................ 8-1 9 Cleaning and Maintenance ............................................... 9-1 Cleaning ........................................................................ 9-1 Changing Batteries ........................................................ 9-7 10 Appendices............................................................ 10-1 Appendix A: Local Technical Support Providers and Distributors ........................................................... 10-1 Appendix B: Tables of Results .................................... 10-2 Appendix C: Specifications ......................................... 10-8 Appendix D: Instrument Default Settings – English .... 10-10 Appendix E: System Overview & Principles .............. 10-12 Appendix F: Training & Educational Materials .......... 10-18 Appendix G: Sample Interference Notes .................. 10-19 Appendix H: Safety Information ................................ 10-20 Appendix I: Clinitek Status®+ Intended Use and Indications for Use ............................................. 10-22 11 Index ..................................................................................... 11-1 iv A Brief Description NOTE: Feature availability may Do I have to calibrate? vary by geography due to regulatory registration. You do not have to do anything to calibrate. The instrument NOTE: Due to software changes, performs a system test each time it some screens on the instrument is turned on. Then, each time a test may appear slightly different from is run, the instrument automatically those in this manual. calibrates. The white calibration bar (on the test table) provides NIST What does the analyzer do? traceable calibration. Your Clinitek Status®+ analyzer is a portable instrument for reading Siemens Healthcare Diagnostics urinalysis strips and Clinitest® immunoassay cassettes. No special training is needed to use this instrument. Several different Siemens urinalysis strips (e.g., Multistix® 10 SG) can be used with the analyzer as well as the Clinitest hCG Pregnancy Test. The analyzer can be set up to be as simple or sophisticated as you prefer. You may simply insert a dipped urinalysis strip or a Clinitest cassette into the analyzer and the result will be reported (this is called a Quick Test). Or, you have the option to enter an Operator Name, Patient Name and Patient ID. This added information will be reported along with the test results (this is called a Full Test). The touch screen displays instructions and prompts you through operation of the analyzer. In addition, you enter information through the touch screen. How does it work? Testing starts (in the Quick Test mode) when either the Strip Test or Cassette Test is selected on the main menu screen. Touching the Strip Test key prompts you to adjust the test table to accept a urinalysis strip. Then you touch the START key. You have 8 seconds to dip the test strip, blot the edge of the strip and place it on the test strip table. The table is partially pulled into the instrument for calibration and then pulled completely into the instrument to read the test strip. Touching the Cassette Test key prompts you to adjust the test table to accept a cassette. Then you touch the START key. You have 8 seconds to draw the sample into a pipette and dispense it into the sample well of the cassette. The analyzer automatically calibrates and then pulls the table completely into the instrument where the cassette is read. In the Full Test mode for either a Strip Test or Cassette Test, you are prompted to enter an Operator Name, Patient Name and/or Patient ID prior to running a test. v A Brief Description How do I get results? Results will be displayed on the touch screen and printed (if desired). The results can also be transferred to a computer using a 9-pin null modem serial cable and the RS-232 serial port on the back of the instrument. The analyzer stores results from 950 patient tests. You are able to recall past patient test results on the analyzer using the Recall Results function. How is the analyzer powered? The analyzer can be plugged into an electrical outlet for use on the bench top, or it can be powered by batteries and freely moved from one testing site to another. The batteries fit into an opening on the bottom of the instrument. What about this Operator’s Manual? The Operator’s Manual contains the directions you need to unpack Bold text identifies a button (touch sensitive area) on the screen. vi the analyzer, use it for your daily Siemens urinalysis and Clinitest immunoassay testing and keep it in good working condition. As you read through the Operator’s Manual, you will find these symbols: NOTES: contain useful tips on using the analyzer. Notes appear in italicized type. CAUTION: should be followed carefully to ensure your analyzer operates correctly and is not damaged. Cautions appear in bold type. In the Operator’s Manual, you will notice some text is in bold/italic or bold. Bold/italic text identifies screen names. Understanding the Symbols and Display Icons Instrument and Labeling Symbols This section describes the symbols that appear on the exterior of the Clinitek Status+ analyzer, the power supply provided with the instrument, the carton in which the instrument was delivered and the supplies of reagent strips and cassettes which you will use with the instrument. Indicates that the input supply is direct current Identifies that the instrument is type B equipment, which provides a particular degree of protection against electric shock Class 111 Identifies that the instrument is class 111 type equipment, which is equipment for connection to SELV (Separated Extra Low Voltage), i.e. a power supply Double insulated product or transformer may also identify class 2 equipment (power supply only) Identifies that the instrument is listed by Underwriters Laboratories as meeting U.S. and Canadian requirements for safety The CE mark identifies that the product complies with the applicable directives of the European Union Manufacturer European authorized representative Indicates a power on/off button Caution, consult accompanying documents In vitro diagnostic medical device Consult instructions for use vii Understanding the Symbols and Display Icons Indicates a serial port This system contains certain toxic or hazardous substances or elements. The environmental protection use period for this system is 50 years. The system can be used safely during its environmental protection use period. The system should be recycled immediately after its environmental protection use period has expired. 30 Temperature limitation (18° 30° C) 18 100 Contents sufficient for (n) tests (100) Use by YYYY MM Catalog number Serial number Batch code Biohazard Indicates that this equipment is classified as Waste Electrical and Electronic Equipment under the European WEEE Directive. It must be recycled or disposed of in accordance with applicable local requirements. Printed on recycled materials Indicates compliance with RESY packaging standards viii Understanding the Symbols and Display Icons Keep this way up Fragile, handle with care Keep dry Keep away from sunlight and heat VDE Testing and Certification Institute Germany Manufacturer’s mark (FRIWO) and manufacturing location (Hong Kong) Manufacturer’s mark (FRIWO) and manufacturing location (Geratebau, Germany) Encapsulated safety isolating transformer (short circuit proof) Positive Temperature Coefficient (PTC) A thermistor device used to protect the transformer from short circuits or overload. This is an auto reset device. Thermal cut out (TCO) This safety device disconnects the supply voltage to the transformer at a specific temperature. The operation temperature is stated below. Ingress protection rating protected against the entry of solid objects >1 mm but no protection from liquids. This symbol indicates a risk of electric shock. ix Understanding the Symbols and Display Icons Display Icons There are seven icons which display in the top left of the display to show the mode of the instrument. They also appear on the selection area for each function. The icons are: Instrument Set Up This is displayed when the instrument is being set up to suit the users’ requirements. Strip Test (e.g., Multistix 10SG) Shown when a test is being carried out using a reagent strip for urinalysis, and when results are displayed following a strip test. Cassette Test (e.g., Clinitest hCG) Displayed when a cassette test is being carried out and when results are shown after a cassette test. Results recall Used to show that results are being recalled from the instrument’s memory. Printer This icon is displayed when results are being printed. Data transfer to Personal Computer Shows that data, including results, is being transferred to a PC. Alert Used when an error is being displayed. There are two icons which may appear in the title bar. Battery power This has a maximum of four segments which show the level of battery power. It will be shown in the top right corner of the title bar when the instrument is battery powered. Paper out Appears in the top of the title bar when the printer paper/label roll needs replacing. x 1 Unpacking & Set Up Unpacking Unpacking 1 Carefully remove the contents of the shipping carton. Check the carton and instrument for visible signs of damage; if seen, immediately contact the carrier. 2 Remove each of the wrappings and check for the following items: 1 4 5 2 3 1 Clinitek Status®+ analyzer 2 Test table 4 If the power cord is not the style you need, contact your local representative (for a list of contacts see Appendix A, Local Technical Support Providers and Distributors). Do not touch the white calibration bar. 3 Test table insert If you are using a reagent strip that has 4 or fewer test pads, e.g., Uristix® 4, you must use a short test table insert. This has to be ordered separately (for a list of suppliers see Appendix A, Local Technical Support Providers and Distributors). Power Supply 5 Paper Roll Depending on the model you have received, there may also be a Warranty Registration Card, Unpacking/Setup Guide, and/or Quick Reference Guide included. 1-1 1 Unpacking & Set Up Set Up Set Up 3 Analyzer Set Up Place the instrument on a level work surface where the temperature and humidity are fairly constant. 4 Plugging Analyzer In Plug the appropriate end of the power cord into the power inlet socket located on the rear of the Clinitek Status+ analyzer. Plug the other end of the power cord into an AC electrical wall outlet. Only use the power supply adapter included with the unit. 5 Installing Batteries (Optional) Place the analyzer on its side and remove the battery cover by pressing down on the tab and pulling out. Place the 6 new alkaline AA-size batteries into the analyzer. Replace the battery cover and turn the instrument back onto its base. 1-2 The best temperature for using the instrument is between 22°C and 26°C (72°F and 79°F). Do not place the analyzer outside or near windows, ovens, hot plates, or radiators. 1 Unpacking & Set Up Set Up 6 Inserting Test Strip Table Insert the test strip table into the analyzer by holding it by the end opposite the white calibration bar and with the white bar facing up. Push the test table into the analyzer, pushing it in just over halfway. Do not push the test table fully into the analyzer as the test table may become jammed and prevent the use of the analyzer. Do not touch the white calibration bar. 7 Loading Test Table Insert The test table insert adapts for use with a Siemens Healthcare Diagnostics urinalysis strip or Clinitest immunoassay cassette. One side is used for a strip test and the other side is used for a cassette test. 8 Interfacing to a Computer The instrument can send results to a computer via the serial port located on the back of the analyzer. This requires a 9-pin null modem serial cable that can be purchased separately at an electronics store or from your Siemens Representative (for a list of suppliers see Appendix A, Local Technical Support Providers and Distributors). 1-3 1 Unpacking & Set Up Set Up 9 Interfacing to the Clinitek Status Connector The Clinitek Status connector allows for Ethernet or wireless network connectivity, Quality Control, increased security, bar code scanning, and additional features with the Clinitek Status+ analyzer. This connector provides standard wired and wireless connectivity of the Clinitek Status+ system to your LAN, LIS, HIS, EMR, and allows for centralized control of all satellite Point of Care (POC) Clinitek Status+ analyzers. Refer to the Clinitek Status Connect System Operator’s Guide. 10 Analyzer Software Upgrades From time to time Siemens will add new features and make improvements to the Clinitek Status+ instrument software. These software updates will be available on an electronic memory card which is inserted into the software update socket. This socket is located under the printer cover and is on the left-hand side of the printer when you face the back of the instrument. Updating the software is a simple procedure. Instructions for updating the software on your instrument will be supplied with the memory card. 1-4 1 Unpacking & Set Up Set Up 11 Loading the Printer Paper or Label Roll 1. Open the printer cover by pulling up on the tab. 2. Open the paper roll compartment cover by pressing down on its tab and pulling out. 3. Lift the paper holding arm into the open, upright position. 4. Place the new paper roll into the printer paper compartment with the paper unrolling from underneath and toward the compartment wall. 5. Feed the paper up along wall and through the printer. Once you have approximately 4 inches (or 10 cm) of paper through the printer then feed the edge of the paper through the printer cover. paper holding arm 6. Push the paper holding arm down in to the closed position. 7. Close the printer and paper roll covers by clicking them into position. The analyzer uses ordinary thermal paper as provided, or label stock (for ordering information see Appendix A, Local Technical Support Providers and Distributors). The analyzer is set up to automatically print the results (to turn off the automatic print function see Section 5, Instrument Set Up). 1-5 1 Unpacking & Set Up Set Up 12 Warranty Registration 1. Lift the printer cover on the instrument and the serial plate with the instrument’s serial number will be visible. 2. Write the serial number and installation date on the Warranty Registration Card. After the instrument has been successfully installed, complete the information on the Warranty Registration Card and return the card to your local Siemens office (for a contact list see Appendix A, Local Technical Support Providers and Distributors). 1-6 1 Unpacking & Set Up Powering Up Powering Up Press the on/off button located on the front of the instrument. This is the first screen displayed. The analyzer will run an automatic system diagnostic test each time it is turned on. If this is the first time you have turned on the analyzer, you will be led through a Start-Up Wizard, a quick set-up procedure. If you require further instruction regarding the Start-Up Wizard see Section 3, page 3-1. 1-7 1 Unpacking & Set Up Powering Down Powering Down 1. Before turning the analyzer off, always ensure that there is no strip or cassette on the test table and that the table and insert are clean. 2. Press the on/off button for at least 2 seconds. The test table will retract into the analyzer. If there is no strip or cassette on the test table, the door will close and the analyzer will switch off. If a strip or cassette is still on the test table, the test table will be pushed out and the analyzer will turn off. The test table will remain out. In order to retract the test table into the analyzer, turn the analyzer on, and then off (without a strip or cassette on the test table). Do not push the test table fully into the analyzer as the test table may become jammed and prevent the use of the analyzer. 1-8 2 Interacting with the Touch Screen Screens Screens The touch screen will guide you through the operation of the Clinitek Status®+ analyzer. The screen will display messages, instructions and options to which you respond by touching the appropriate area on the screen. The first main screen you see is the Select screen. It displays the time and date, and indicates the 5 possible actions: Icon Title Bar Instrument Set Up Recall Results QC Test Cassette Test Strip Test Each screen that follows the Select screen has an icon, title bar and touch-sensitive active areas. In some cases, the screen will also display instructions, messages or error messages. The icon indicates the main section in which you are working (1 of the 5 sections listed on the main Select screen). Touch Sensitive Area 2-1 2 Interacting with the Touch Screen Screens How to Touch the Screens The screen needs to be touched lightly in the touch-sensitive area to activate a response. Where to Touch the Screens There are three types of areas that respond to touching the screen. • Round Buttons • Boxed Areas • Scroll Arrows If a touched area does not respond as expected, slide your finger across the appropriate selection area. Use of anything hard or pointed on the touch screen may cause damage. Round Buttons These buttons typically appear on screens that require a selection among several items. The button with a filled circle is the current selection. To change your selection, touch an unfilled circle. The newly selected circle (button) will now be highlighted. You then touch the Next button to move to the next screen. Round Buttons In order to proceed, you will always touch the box with a right pointed arrow labeled Next. In order to go back, you will always touch the box with a left pointed arrow. These “back” option boxes vary in title. 2-2 2 Interacting with the Touch Screen Screens Boxed Areas These are areas on the screen enclosed in boxes. Simply touch any area within the box to activate that function. The boxed areas vary in size. The boxes located on the main Select screen are examples of larger areas. Smaller box selections include boxes such as the “Previous” and “Next” boxes found at the bottom of the screen. Boxed Area Unavailable Option Scroll Arrows Press the up and down arrows on the right side of the screen to scroll through the list of information on the left side of the screen. Once the information on the left side of the screen is highlighted, touch the Select button to confirm your selection and move to the next screen. If there are double arrows on the screen, these arrows (when touched) will take you to the top or bottom of the page. When an option can be selected it will be shown with a thick black frame and will respond when touched. If an option is not available, it will be framed with a thin black line and not respond when touched. 2-3 2 Interacting with the Touch Screen Keyboards Keyboards Using the Alpha-Numeric Keyboard Press to switch to numeric keyboard Back Space/ Erase key Data Entry Box When the screen prompts you to enter information for Operator, Patient’s Name and/or Patient Identification, a keyboard will appear on the screen. Depending on how your analyzer is set up, either an alphabetic or numeric keyboard will be displayed first. The first keyboard displayed is referred to as “keyboard priority.” If you require further instruction regarding how to change keyboard priority see Section 5, Instrument Set Up. To switch between the keyboards, touch the 123 button to get to the numeric keyboard. Touch the ABC button to get to the alphabetic keyboard. To type in a name, number, birth date, etc., touch the appropriate button. Your selections will appear in the data entry box. If you switch between keyboards, all values will be retained in the data entry box on both keyboard screens. 2-4 Return to previous screen Creates blank space Press to switch to alphabetic keyboard Confirm data entries 2 Interacting with the Touch Screen Keyboards The maximum number of characters allowed is 32. An audible tone will sound when you have exceeded the maximum number of characters. Once you have finished entering the information, touch Enter (from either keyboard screen). 2-5 2-6 3 Start-Up Wizard The first time your Clinitek Status®+ analyzer is turned on (following an automatic system diagnostic test), it will take you through a quick set up procedure. This procedure will allow you to select the basic functions of the analyzer so you can use the analyzer with your choice of settings. The Start-Up Wizard will allow you to select the following settings: Language Date and time Preferred test sequence (e.g., Quick Test or Full Test) Type of urinalysis strip Results format If you require further instruction regarding how to change the settings see Section 5, Instrument Set Up. Once you have selected your choices, the analyzer will display a Confirmation screen which allows you to check that your preferences are correct. 3-1 3-2 4 Testing Quick Tests Quick Tests Urinalysis Strip Test BIOHAZARD Wear personal protective equipment. Use universal precautions. Refer to Appendix H for recommended precautions when working with biohazardous materials. Testing is started from the main Select screen. If you require more information regarding use and storage of test strips, please refer to the strip package insert. Touch Strip Test to conduct a urinalysis strip test. The next screen that appears is Prepare Test. If you would like the steps for urinalysis testing to be shown on the screen then touch Help. Make sure the test table insert has the reagent strip holder facing upward. Also, have the test strip, urine sample and paper towel ready. Touch the START button. 4-1 4 Testing Quick Tests The next screen that appears is another Prepare Test. This screen prompts you through the steps to prepare the test strip. A timer displays how much time you have remaining to complete the steps. You have 8 seconds to complete the following four steps: 1 Dip the reagent strip into the urine sample, wetting all pads. Immediately remove the strip from the urine. NOTE: Do not dip the automatic identification band or color band in the urine sample. 2 Drag the edge of the strip against the side of the sample container as you remove it. 4-2 4 Testing Quick Tests 3 Blot by touching the edge of the strip to the paper towel to remove excess urine. Do not lay the pads on the paper towel or cover the pads by the paper towel. 4 Place the reagent strip in the channel of the table with the test pads facing up. Slide strip to end of the channel. At the end of the 8 second countdown, the test table and strip will automatically be pulled into the analyzer. Do not push or pull the test table. The Clinitek Status®+ analyzer will perform an automatic calibration each time a test is run. Be sure not to move or bump the table while the instrument is calibrating. NOTE: A warning message displays if you are not using a Siemens reagent strip. Press OK to continue. The Results may not display if you are using a nonSiemens reagent strip. Repeat the test using a Siemens reagent strip. 4-3 4 Testing Quick Tests The Analyzing screen will be displayed when the calibration has been completed and the analysis of the strip has begun. A timer will count down the time remaining in analyzing the strip results. If the analyzer has been set up to automatically print the results, then the Printing screen will be displayed until the print out has been completed (otherwise the Results screen will appear). The date, time and test sequence number will be printed along with the test results. “Not Entered” will be printed next to Color and Clarity. If the results are positive, an asterisk* will appear next to the results (if “mark positive results” was selected in Instrument Set Up). 4-4 4 Testing Quick Tests The next screen displayed is the Results screen. The first page of the test results are displayed on the screen and the test table and strip are automatically pushed out of the analyzer. To view the remaining test results, touch More on the screen. If you are using reagent strips with a color strip or auto identification band, you can view Sample Interference notes about this test. From the Results screen, touch Notes. If Sample Interference notes are generated for this test, the Interference notes screen displays. Touch the up and down arrows to scroll through the notes. Touch Done to return to the main Results screen. 4-5 4 Testing Quick Tests Up to 5 Sample Interference notes display on the screen. Use the up and down arrows to scroll through the notes. If enabled, the notes print with the test results. If Sample Interference notes have been disabled in the setup, the NOTES button does not display. NOTE: If you run a test with this feature disabled, no notes will be generated at the time of the actual test. If you enable the sample interface notes then recall the test results, the analyzer generates Sample Interference Notes for this patient test. If the analyzer has not been set up to automatically print the test results, touch Print to have the results printed. The results will automatically be sent to the connected PC if this option is set up in the analyzer. If you require further instruction regarding how to set up the analyzer so the results are printed or sent to a computer automatically see Section 5, Instrument Set Up. 4-6 4 Testing Quick Tests From the test table, remove the used urinalysis strip and dispose of it according to your standard laboratory procedures. Wipe the table insert, if necessary. Report the results to a laboratory supervisor or physician. Touch Done to complete the test and return to main Select screen. The results will be displayed on the screen for 2 minutes. After this time elapses, the display will return to main Select menu. Touch Done to return the Strip Test Prepare screen. You are ready to start the next test. If testing is complete, touch Back key to return to the Select menu. 4-7 4 Testing Quick Tests Cassette Test BIOHAZARD Wear personal protective equipment. Use universal precautions. Refer to Appendix H for recommended precautions when working with biohazardous materials. Testing is started from the main Select screen. Please refer to the Clinitest® hCG cassette test package insert for more information regarding use and storage of test cassettes. Bring the test cassette and patient sample to room temperature 20°C to 30°C (68°F to 86°F) prior to testing. Touch Cassette Test to conduct the test. The next screen that appears is Test Type. Touch the Clinitest hCG cassette button. The next screen that appears is Prepare Test screen. If you would like the steps for cassette testing to be shown on the screen then touch Help. 4-8 4 Testing Quick Tests Make sure the test table insert is in position for a cassette test. Remove the test cassette from the foil package and place the cassette on the test table. Once you touch the START button you have 8 seconds to draw the urine sample into the pipette and add the urine sample into the well on the cassette. Touch START button. The next screen that appears is another Prepare Test. This screen prompts you through the steps to prepare the cassette test. A timer displays how much time you have remaining to complete the steps. 4-9 4 Testing Quick Tests You have 8 seconds to complete the following two steps: 1 Draw the urine sample to the line marked on the pipette (approximately 0.2 mL). 2 Add entire contents of the pipette into the sample well of the test cassette. At the end of the 8 second countdown, the test table and cassette will automatically be pulled into the instrument. Do not push or pull the test table. 4-10 4 Testing Quick Tests The Clinitek Status+ analyzer will perform an automatic calibration each time a test is run. Be sure not to move or bump the table while the instrument is calibrating. The Analyzing screen will be displayed when the calibration has been completed and the analysis of the cassette has begun. A timer will count down the time remaining in analyzing the cassette results. The Clinitest hCG test results are either negative, positive or borderline. The analyzer takes approximately 5 minutes to confirm a negative result. If the result is a clear positive, the analyzer will report it sooner. If the result is borderline, then you should retest, with a new sample, in 48 to 72 hours. Please refer to the Clinitest hCG cassette test package insert for complete instructions for use. 4-11 4 Testing Quick Tests If the analyzer has been set up to automatically print the results, the Printing screen will be displayed until the print out has been completed (otherwise the Results screen will appear). The date, time and test sequence number will be printed along with the test results. The next screen displayed is the Results screen. The test results are displayed on the screen and the test table and cassette are pushed out of the analyzer. If the result is positive, an asterisk* will appear next to the result (if “mark positive results” was selected in Instrument Set Up). The results will be printed automatically if this option is set up in the analyzer. If not, touch Print to print the results on the analyzer’s printer. The results will automatically be sent to the connected PC if this option is set up in the analyzer. If you require further instruction regarding how to set up the analyzer so results are automatically printed or sent to a computer see Section 5, Instrument Set Up. Remove the used cassette and dispose of it according to your standard laboratory procedures. Report the results to a laboratory supervisor or physician. Touch Done to complete the test and return to main Select screen. 4-12 The result will be displayed on the screen for 2 minutes. After this time elapses, the display will return to main Select menu. 4 Testing Full Tests Full Tests Urinalysis Strip Test BIOHAZARD Wear personal protective equipment. Use universal precautions. Refer to Appendix H for recommended precautions when working with biohazardous materials. A Full Strip Test allows you the option to enter an Operator Name, Patient Name and/or Patient ID prior to inserting a strip. The procedures to enter the Operator and Patient data are presented in this section. The strip testing process is identical to a Quick Strip Test. If you require further instruction regarding the procedures required for running a Siemens Healthcare Diagnostics urinalysis strip test see Section 4, Quick Tests. Testing is started from the main Select screen. Touch Strip Test to conduct a Siemens urinalysis strip test. 4-13 4 Testing Full Tests The next screen that appears is Operator Name. There are two options under Operator Name: Last Operator or Enter New Operator Name. Option 1: Last Operator If this option is enabled, the last operator that entered his/her Name will be displayed on the screen in the lower right side of the box. If you are this operator, then touch the Last Operator button to proceed. Option 2: Enter New Operator Name In order to enter the information for a new operator, touch Enter New Operator Name button. The next screen that is displayed is Enter Operator Name. Use the keyboards to enter Operator Name using a maximum of 13 characters. Touch Enter when you have finished entering the Name and to move to the next screen. If you require further instruction regarding keyboard usage see Section 2, Interacting with the Touch Screen. 4-14 4 Testing Full Tests The next screen displayed is Patient Information. There are two options under Patient Information: Recall Patient or Enter New Patient. Option 1: Recall Patient In order to look up previous patients, touch Recall Patient. If previous patient identification has been entered, a list of up to 950 patient results will appear on the screen. Use the up and down arrow buttons to scroll through the list of patients. The most recently performed test will be shown at the top. Once the patient is highlighted, touch Select button. The next screen will be Prepare Test. A total of 950 patient tests can be stored in the analyzer. The tests are listed in chronological order. When the limit of 950 has been reached, the oldest test will be deleted from the analyzer. Deleted information cannot be retrieved from the analyzer. 4-15 4 Testing Full Tests Option 2: Enter New Patient In order to enter the information for a new patient, touch Enter New Patient button. The next screen displayed is Enter Patient Name. Use the keyboards to enter Patient Name using a maximum of 20 characters. Touch Enter when you have finished entering the patient’s name and to proceed to the next screen. If you require further instruction regarding keyboard usage see Section 2, Interacting with the Touch Screen. 4-16 4 Testing Full Tests The next screen displayed is Patient Identification. Use the keyboards to enter Patient Identification using a maximum of 13 characters. Touch Enter when you have finished entering the patient’s ID and to proceed to the next screen. If you require further instruction regarding keyboard usage see Section 2, Interacting with the Touch Screen. 4-17 4 Testing Full Tests The next screen that appears is Prepare Test. If you require further instruction regarding the procedures for running a Siemens urinalysis strip test see Section 4, Quick Tests. While the strip is being analyzed, a Select Appearance screen will be displayed. The urine sample must be visually observed and then the appropriate color and clarity must be selected. If the urine sample is yellow and clear, touch the Yellow and Clear button. If the urine sample is not yellow and clear, touch the Other button for more choices. If you touched the Other button, select the appropriate color by touching the circle button that corresponds to the correct description. NOTE: You can select only one color for a urine sample. 4-18 4 Testing Full Tests Select the clarity by touching the circle that corresponds to the correct description. Then touch Next. There is a time indicator on the Select Appearance screen that is counting down the time remaining in the analysis of the strip. After color and clarity have been entered the next screen displayed will either be: Analyzing – if the strip is still being analyzed Results – if analyzing the strip has been completed 4-19 4 Testing Full Tests Entering the Strip Lot Number and Expiration Date To enter strip lot information for a second strip test, perform the following steps: 1. At the Select screen, touch Strip Test. The Strip screen displays. 2. To use the last strip number and begin the test, touch Use Last Lot. To enter new strip data, touch Enter new lot and expiration. The Strip Lot screen displays. 3. Enter the strip lot number. Use the alpha keyboard to enter text. To enter numeric text, touch 123. 4. Select Enter. The Strip Expiration screen displays. 5. Use the arrow keys to indicate the strip expiration date. 6. Touch Enter. The Prepare Test screen displays. 7. Touch Start. See above. 4-20 4 Testing Full Tests The test results displayed on the screen and the printout will include the following information: Patient Name, ID or both Type of strip used Test date Time Operator Test Number Color Clarity Results Sample Interference Notes If the results are positive, an asterisk* will appear next to the results (if “mark positive results” was selected in Instrument Set Up). 4-21 4 Testing Full Tests Cassette Test BIOHAZARD Wear personal protective equipment. Use universal precautions. Refer to Appendix H for recommended precautions when working with biohazardous materials. A Full Cassette Test allows you the option to enter an Operator, Patient Name and/or Patient ID prior to inserting a cassette. The procedures to enter the Operator and Patient data are presented in this section. The cassette testing process is identical to a Quick Cassette Test. If you require further instruction regarding the procedures for running a Siemens Clinitest immunoassay test see Section 4, Quick Tests. Testing is started from the main Select screen. Touch Cassette Test to conduct an hCG pregnancy test. The next screen that appears is Operator Name. There are two options under Operator Name: Last Operator or Enter New Operator Name. 4-22 4 Testing Full Tests Option 1: Last Operator If this option is enabled, the last operator that entered his/her Name will be displayed on the screen in the lower right side of the box. If you are this operator, then touch the Last Operator button to proceed. Option 2: Enter New Operator Name In order to enter the information for a new operator, touch Enter New Operator Name button. The next screen that is displayed is Enter Operator Name. Use the keyboards to enter Operator Name using a maximum of 13 characters. Touch Enter when you have finished entering the name and to move to the next screen. If you require further instruction regarding keyboard usage see Section 2, Interacting with the Touch Screen. The next screen displayed is Patient Information. There are two options under Patient Information: Recall Patient or Enter New Patient. 4-23 4 Testing Full Tests Option 1: Recall Patient In order to look up previous patients, touch Recall Patient. If the previous patient identification has been entered, a list of up to 950 patients will appear on the screen. Use the up and down arrow buttons to scroll through the list of patients. The most recently performed test will be shown at the top. Once the patient is highlighted, touch the Select button. The next screen will be Test Type. A total of 950 patient tests can be stored in the analyzer. The tests are listed in chronological order. When the limit of 950 has been reached, the oldest test will be deleted from the analyzer. Deleted information cannot be retrieved from the analyzer. 4-24 4 Testing Full Tests Option 2: Enter New Patient In order to enter the information for a new patient, touch the Enter New Patient button. The next screen displayed is Enter Patient Name. Use the keyboards to enter Patient Name using a maximum of 20 characters. Touch Enter when you have finished entering the patient’s name and to move to the next screen. If you require further instruction regarding keyboard usage see Section 2, Interacting with the Touch Screen. 4-25 4 Testing Full Tests The next screen displayed is Enter Patient ID. Use the keyboards to enter Patient Identification using a maximum of 13 characters. Touch Enter when you have finished entering the patient’s ID and are ready to proceed to the next screen. If you require further instruction regarding keyboard usage see Section 2, Interacting with the Touch Screen. 4-26 4 Testing Full Tests The next screen that appears is Test Type. If you require further instruction regarding the procedures for running a Clinitest hCG cassette test see Section 4, Quick Tests. The test results displayed on the screen and the printout will include the following information: Patient Name, ID or both Type of Clinitest cassette test Test date Time Operator Test Number Result If the result is positive, an asterisk* will appear next to the result (if “mark positive results” was selected in Instrument Set Up). 4-27 4-28 5 Instrument Set Up Instrument Set Up Instrument Set Up Your Clinitek Status®+ analyzer allows you to change settings to suit your workplace requirements. If no customizing is desired, the analyzer will automatically be programmed with default settings (to view default settings please see Appendix D: Instrument Default Settings). Touch Instrument Set Up in order to initiate changing the settings. If a password has been set, the Enter Password screen will be displayed. Enter the password into the data entry box. The characters you enter will be displayed as asterisks. Touch Enter to proceed to a list of settings. Settings Use the up and down arrows to scroll through the Choose Settings screen. Touch Select when you have highlighted the setting you want to change. Touch Done to return to the main Select screen. 5-1 5 Instrument Set Up Language Settings Language Settings Use the up and down arrows to scroll through the list of languages. Touch Select when you have highlighted the desired language. Before changing the language an alert screen will be displayed requesting you to confirm your decision. Touch No to continue with same language and retain current settings. The display will return to Choose Settings. Touch Yes to change the language. Changing the language will… delete all results from the memory. change the instrument settings to the defaults for the new language (default settings are listed in Appendix D: Instrument Default Settings). 5-2 5 Instrument Set Up Password Password When a password has been set, no changes can be made to the Instrument Set Up until the password has been entered. Set Password Enter a password into the data entry box using the alphabetic and/ or numeric keyboards (maximum 12 characters). Keep a record of the password to be sure to have access to Instrument Set Up when required. Touch Enter to confirm the password and return to Choose Settings. Touch Done to return to main Select screen. Remove Password Once a password has been entered the option will change from Set Password to Remove Password. Highlight the Remove Password option and touch Select. The option displayed will change to Set Password and a password will no longer be needed to access Instrument Set Up. Touch Done to return to the Select Menu. 5-3 5 Instrument Set Up Operator and Patient Information Operator and Patient Information Selecting this option will allow you to choose display options for data entry. The Input Settings screen allows you to select 1 of 3 test sequences. Quick Test A test without any operator or patient information required. The test will be identified by a sequential test number when the results are displayed or printed. Full Test The operator will be prompted to enter the following data during testing: Operator Name Patient’s Name Patient Identification Sample Appearance (Color and Clarity) of urine sample, when testing with a urinalysis strip. Custom Set Up This allows you to customize the data to be entered when conducting a test. 5-4 5 Instrument Set Up Operator and Patient Information On the Input Settings screen, touch a round button in the box of the preferred test sequence. Then touch Next for test sequence confirmation. Touch Done on the Input Settings screen to return to the Choose Settings screen. 5-5 5 Instrument Set Up Operator and Patient Information Custom Settings Touch the round button in the Custom Set Up box to customize selections for data entry. Touch Next. The next 5 screens present choices for customizing your testing. Choose settings by touching and highlighting a round button for each category. Proceed through all 5 screens by touching Next at the bottom of each screen. Screen 1 of 5 Operator Name – allows you to choose whether Operator Name will be required for running a test – Enabled (on) or Disabled (off). Keypad priority – allows you to select either the Numeric or Alphabetic keyboard to be presented as the first keyboard during data entry. 5-6 5 Instrument Set Up Operator and Patient Information Screen 2 of 5 Patient Name – allows you to choose whether patient name will be required for running a test – Enabled (on) or Disabled (off). Patient ID – allows you to choose whether Patient ID will be required for running a test – Enabled (on) or Disabled (off). A total of 950 patient records can be stored in the analyzer. When the limit of 950 has been reached, the oldest test will be deleted from the analyzer. Deleted information cannot be retrieved from the analyzer. If Patient’s Name and Patient ID are both disabled, a sequential test number will be shown with the test results. Screen 3 of 5 Choose which to show in Results list – allows you to choose whether Patient Name or Patient ID will be included in the list of results. Last Operator’s Name displayed – allows you to choose whether a “Select Last Operator” option is available to the user when you are prompted to enter an Operator Name during Strip or Cassette Testing – Enabled (on) or Disabled (off). 5-7 5 Instrument Set Up Operator and Patient Information Screen 4 of 5 Choose which to record during a strip test – allows you to select which sample details you would like to be recorded during a strip test – Color and Clarity, Color only, Clarity only or None (no sample information). Screen 5 of 5 Custom Field – allows you to name the custom field in order to customize data entry. To name the custom field, touch the Enter Custom Field box. The next screen displayed is Enter Custom Field. Use the keyboards to enter a custom field (e.g., Physician Name). Touch Enter to return to the Custom Settings screen. If you require further instruction regarding keyboard usage see Section 2, Interacting with the Touch Screen. 5-8 5 Instrument Set Up Operator and Patient Information Touch the round button next to Enabled (on) to highlight and activate this custom setting. Touch the round button next to Disabled (off) to deactivate the custom setting. Touch Previous to scroll back through custom setting screens to review. Touch Next to proceed to the Input Settings screen which will provide a list of the selections made in Custom Set Up. Touch Done to confirm and return to the Choose Settings screen. 5-9 5 Instrument Set Up Operator and Patient Information Managing Urine Colors The following sections describe how to customize and set urine color choices and urine clarity for Siemens strip tests. When you print patient test results, you can include urine color, clarity, or color and clarity in the printout. Urine color and clarity are optional; you can choose not to print these parameters. Urine color and clarity are available only in Full Test or Custom mode. Setting and Customizing Urine Colors You can choose from one of 10 instrument-provided colors and add up to 4 customized colors to patient test results. To include instrument-provided colors, perform the following steps: 1. At the Select screen, touch Instrument Set Up. The Choose Settings screen displays. 2. Use the arrow keys to select Operator and Patient information. 3. Touch Select. The Input Settings screen displays. 4. Touch Custom Set Up. 5. Touch Next. The Custom Settings-Operator screen 1 of 5 displays. 6. Touch Next 3 times. The Custom Settings-Sample Appearance screen 4 of 5 displays. 5-10 5 Instrument Set Up Operator and Patient Information 7. Touch Edit colors. The Sample Appearance-Select colors screen 1 of 3 displays. 8. To choose colors, touch the button for the color you want. To remove a selected color, touch that color button again. 9. Touch Next. The Sample Appearance-Select colors screen 2 of 3 displays. 10. To choose colors, touch the button for the color you want. 11. Touch Next. The Sample Appearance-Select colors screen 3 of 3 displays. 12. Touch Next 3 times. The Input Settings-Confirmation screen displays. 13. Touch Done twice to return to the Select screen. Adding Customized Colors To enter up to 4 custom colors, perform the following steps: 1. At the Sample AppearanceSelect colors screen 3 of 3, touch Enter custom color 1 (2, 3, or 4) corresponding to each custom color. 2. Enter the custom color. Use the alpha keyboard to enter text. To enter numeric text, touch 123. NOTE: The maximum number of characters for each color is 10. 5-11 5 Instrument Set Up Operator and Patient Information 3. Touch Enter. The Sample Appearance-Select colors screen 3 of 3 displays. CAUTION Do not edit a custom color that already exists because doing so deletes all patient records stored on the system. If a custom color exists, the Sample Appearance screen displays. Touch Yes, to edit that custom color and delete all records. Touch No, to return to the Sample Appearance Select Colors screen 3 of 3. 4. Touch Next 3 times. The Input Settings-Confirmation screen displays. 5. Touch Done twice to return to the Select screen. Managing Strip Lot Number and Expiration Date You can enter the strip lot number and expiration date and associate this information with each patient record. Once entered, the information is retained for the next test, or you can enter a new lot number and expiration date. You can set the instrument to prompt for new strip information or use the information from the last strip before each patient test. 5-12 5 Instrument Set Up Intrument Settings Setting Strip Information Prompt To set the prompt for strip information, perform the following steps: 1. At the Select screen, touch Instrument Set Up. The Choose Settings screen displays. 2. Use the arrow keys to select Instrument Settings. 3. Touch Enter. The Instrument Settings screen displays. 4. Use the arrow keys to select Urinalysis Test Settings. 5. Touch Select. The Urinalysis Test Settings screen displays. 6. Touch Next. The Urinalysis Test screen displays. 7. To prompt for strip information before each test, touch Enabled. To bypass a prompt to enter strip information before each test, touch Disabled. 8. Touch Done 3 times to return to the Select screen. 5-13 5 Instrument Set Up Date and Time Settings Date and Time Settings The date and time are displayed on the Select screen and are recorded with test results. The format of the date and time are displayed along with specific date and time values. If the date and time values are incorrect, use the up and down arrow buttons to adjust the date and time to the correct values. Touch AM or PM if you are in the 12-hour time format. Touch Set to confirm your choices and move to the next screen. If the format is not correct for your workplace, for example, you prefer DD-MM-YY to MM-DD-YY or 24-hour clock to 12-hour clock, touch Choose Format. The next screen displayed is Choose Format. Touch the round button that corresponds to your choice of a date format and a time format. Touch Done to return to Set Date & Time. If the date and time are in the format which you need, select Done. 5-14 5 Instrument Set Up Date and Time Settings The AM and PM selections will not be available if the time is in the 24 hour format. The Set Date & Time display will show the date and time in the formats selected. Select Set to confirm your choices and return to the Choose Settings screen. 5-15 5 Instrument Set Up Test Sequence Number Test Sequence Number The test sequence numbers run from 0001 to 9999 and can be reset. The screen shows the next test number. Touch the Reset to 0001 round button if you would like to reset the numbers to start at 0001 for the next test. Touch Done to confirm the reset or to leave the screen if you have not selected the option to reset the number. You will return to the Choose Settings screen. 5-16 5 Instrument Set Up Instrument Settings Instrument Settings This section has a series of screens which control the way in which the Clinitek Status+ analyzer displays information and operates. There are 8 Instrument Setting items. Results Format System Settings Display Contrast Connectivity Select Urinalysis Test Authorized Operator Printer Settings QC Settings Use the up and down arrows to highlight a setting item and touch Select. Results Format This allows you to select the format in which you would like the results to be displayed and printed. Choose Format Screen 1 of 2 Units Selection – allows you to select the format in which you would like results by touching the round button next to the appropriate type of format. NOTE: Nordic units are only available in English and Swedish. If you set the language to Chinese, this screen does not display, as only SI units are available in Chinese. 5-17 5 Instrument Set Up Instrument Settings Plus System – select Enabled (on) if you wish to have results shown in the Plus System. You will also see in Appendix B that results can be recorded in the Plus System (which uses “+” symbols) instead of clinical units such as mg/dL (mmol/L). In some languages there is no difference between the normal system and the Plus System. Screen 2 of 2 Mark Positive Results – allows you to choose whether positive results should be marked with an asterisk (see Appendix B for results to be shown as positive). Touch the round button next to Yes to mark and record positive results. These will be marked on the display, on a printout and when the data is transferred to a host computer. Touch No and positive results will not be marked. Touch Done to enter your choice and return to Instrument Settings. 5-18 5 Instrument Set Up Instrument Settings System Settings This allows selections regarding the printer, power and sound. System Settings Screen 1 of 2 Printer – allows you to select the preferred printing option by touching the round button. Automatic – Results for each test will be printed automatically when the test is complete. Manual – Test results will not be printed automatically. They can be printed by touching the Print selection area on the Results screen. Off – Test results will not be printed. Power Save – allows you to enable and disable this feature. If the instrument is powered from an electrical outlet and is not used for 5 minutes, you may choose to have the test table retract and the instrument power down. When it is powered by batteries, Power Save is always enabled and it will power down after 5 minutes of non-use. Touch the Enabled (on) to activate or Disabled (off) if the Power Save mode is not desired. 5-19 5 Instrument Set Up Instrument Settings Screen 2 of 2 Sound – allows you to adjust the sound by highlighting and selecting a level. Sound on – The instrument will use a range of audible tones. Sound off – No audible tones will be made by the instrument. Key clicks only – Audible clicks will be heard when the user touches an active button or key. Display Contrast This allows the contrast of the display to be increased or decreased to suit the work area in which it is being operated. Use the up and down arrows to sample the contrast settings and touch Select to set and return to the Instrument Settings screen. 5-20 5 Instrument Set Up Instrument Settings Connectivity You can connect the instrument to a PC or host computer, or, if you have a Clinitek Status connector, to an LIS using an Ethernet or wireless network. If you are using the connector, refer to the Clinitek Status Connect System Operator's Guide for more information. Allow results to be sent to PC If enabled, the system automatically sends both new and recalled patient tests to a host or LIS. To automatically send new and recalled patient results to the LIS or a PC directly connected to the system, touch Enabled.To prevent sending new and recalled patient results to the LIS or PC, touch Disabled. NOTE: If there is no connector, Siemens recommends setting the connector to Disabled setting. Setting the connector to the Enabled setting without a connector may prevent communication with an external system. 5-21 5 Instrument Set Up Instrument Settings Store instrument serial number in patient records Touch round button of either Yes or No depending on whether you choose to include the serial number of your Clinitek Status+ analyzer as part of the patient results sent to the computer. If you have enabled the upload capability, you will need to ensure that the connectivity settings are correct for the data transfer. Touch Edit Connectivity Settings and a series of 3 screens for Connectivity Settings will allow you to edit the settings. Connectivity Settings Screen 1 of 3 Baud rate – Touch a round button to select the correct Baud rate and Next to move to the next screen. 5-22 5 Instrument Set Up Instrument Settings Screen 2 of 3 Parity rate – Touch a round button to select the correct Parity rate and Next to move to the next screen. Screen 3 of 3 Stop Bits – Touch a round button to select the number of Stop Bits. Select Urinalysis Test This displays a list of some of the Siemens Healthcare Diagnostics urinalysis strips which can be used with the Clinitek Status+ analyzer. 5-23 5 Instrument Set Up Instrument Settings Use the up and down arrows to scroll through the list until the type of strip you want to use is highlighted. Touch Select to confirm and return to the Instrument Settings screen. Do not use any reagent strip product other than what is shown on the display. Using the wrong Reagent Strip will give you incorrect results. Some strips do not appear on the list (e.g., Clinitek® Microalbumin 2). The analyzer will automatically identify them through the color ID band on the strip. You do not need to select a type of Clinitest® immunoassay cassette within Instrument Set Up. Touch Done repeatedly to return to the main Select screen. 5-24 5 Instrument Set Up Instrument Settings Edit Reported Chemistries This section describes how to include or exclude urinalysis tests from the reported results. Tests include GLU, BIL, KET, SG, BLO, pH, PRO, URO, NIT, LEU, ALB, and CRE. The default is all tests are reported and the button is filled. To set up tests for urinalysis, perform the following steps: 1. At the Select Ready screen, touch Instrument Set Up. The Choose Settings screen displays. 2. Use the arrow keys to select Instrument Settings. 3. Touch Select. The Instrument Settings screen displays. 4. Use the arrow keys to select Urinalysis Test Settings. 5. Touch Select. The Urinalysis Test screen displays. 6. Touch Edit reported chemistries. The Reported Chemistries screen 1 of 2 displays. 7. To remove a selected test from reported results, touch the button for that test. To include a test in reported results, touch that test’s button again. 8. Touch Next to advance to the next screen. The Reported Chemistries screen 2 of 2 displays. 9. Touch the button for the test you want to remove. Touch the button again to include that test. 10. Touch Done. 11. Touch Next. 12. Touch Done 3 times to return to the Select Ready screen. The reported results selection applies to all strip types. 5-25 5 Instrument Set Up Instrument Settings Authorized Operator This section describes how to set up use of operator IDs and add, edit, or delete the list of operator IDs. When enabled, the system permits only allowed operators to perform patient tests, QC tests (when using the connector), recall results, or modify system settings. Operators gain access by entering their ID. The Clinitek Status+ analyzer stores 700 operators. NOTE: The Operator ID is never printed or displayed with patient results. If you wish to associate the Operator’s Name with patient results, enable Operator Name in Custom Settings-Operator screen 1 of 5. CAUTION Once the Operator ID and Operator Name settings are made, do not change the Operator ID setting. If you change the Operator ID setting, all patient results are erased. Setting Operator IDs To set up operator IDs, perform the following steps: 1. At the Select Ready screen, touch Instrument Set Up. The Choose Settings screen displays. 5-26 2. Use the arrow keys to select Instrument Settings. 3. Touch Select. The Instrument Settings screen displays. 5 Instrument Set Up Instrument Settings 4. Use the arrow keys to select Authorized Operator. 5. Touch Select. The Authorized operator screen displays. 6. To permit access only by authorized operators, touch Enabled. To allow all operators access to the system, touch Disabled. 7. If you selected Enabled, see Adding Operator IDs below to add at least one operator. If you selected Disabled, touch Done 3 times to return to the Select Ready screen. 3. Touch Enter. The Authorized Operator screen displays indicating the Operator ID and which functions the operator can perform. 4. To edit this Operator ID, touch Edit. CAUTION If the instrument uses the operator list sent by the LIS, do not power down the system. If the connector loses power, the operator names are erased. NOTE: The operator list sent by the LIS overwrites an operator list entered via the analyzer. Adding Operator IDs To add operator IDs, perform the following steps: 1. At the Authorized operator screen, touch Add operator. 2. Enter the new Operator ID. Use the alpha keyboard to enter text. To enter numeric text, touch 123. 5-27 5 Instrument Set Up Instrument Settings 5. To edit which functions this Operator ID can access, touch Edit. The Authorized OperatorOperator access screen 1 of 2 displays. 6. To allow this operator to run patient tests, touch Enabled. To prevent patient tests, touch Disabled. 7. To allow this operator to run QC tests, touch Enabled. To prevent QC tests, touch Disabled. 8. Touch Next. The Authorized OperatorOperator access screen 2 of 2 displays. 9. To allow this operator to recall results, touch elect Enabled. To prevent recall results, touch Disabled. 10. To allow this operator to set up the instrument, touch Enabled. To prevent instrument setup, touch Disabled. 11. Touch Done twice. The Authorized OperatorOperators list screen displays. 12. Touch Exit. 13. Touch Done 3 times to return to the Select Ready screen. 5-28 Viewing, Editing, Printing, and Deleting Operator IDs You can view, print, or delete the entire operator list or edit individual operators. NOTE: If you delete the entire operator list, ensure that authorized operators is Disabled. See Setting Operator IDs above. 5 Instrument Set Up Instrument Settings At the Authorized operator screen, perform the following steps: 1. To delete the entire operators list, touch Delete operators list. The Delete operators list caution screen displays. 2. To delete, touch Yes. To keep the operators list, touch No. If you selected No, the Authorized operator screen displays. If you selected Yes, go to Step 8. 3. To edit or view the operators list, touch View operators list. The Authorized OperatorOperators list screen displays. 4. Use the arrow keys to select the operator you want to delete or edit. 5. To delete that operator, touch Delete entry. To edit or delete that operator, touch Select. The Authorized operator screen displays. Refer to Adding Operator IDs above, Step 6. 6. To print all operators, touch Print. NOTE: Enabling the instrument password restricts access to Instrument Setup to those who know the password. If both Operator ID and password are enabled, the Operator ID has priority. NOTE: The system prints the first 100 operators listed alphabetically. 7. To return to the Authorized operator screen, touch Exit. 8. Touch Done 3 times to return to the Select Ready screen. 5-29 5 Instrument Set Up Instrument Settings Printer Settings This section describes how to customize the printed test results. Customizing the Printout You can customize the test results printout by including or excluding: Operator name Patient name Patient ID Instrument serial number Urine color Urine clarity Up to 2 header lines of customized alphanumeric text To customize the printout, perform the following steps: 1. At the Select Ready screen, touch Instrument Set Up. The Choose Settings screen displays. 2. Use the arrow keys to select Instrument Settings. 3. Touch Select. The Instrument Settings screen displays. 4. Use the arrow keys to select Printer Settings. 5. Touch Select. The Printer Settings-Included in print-out screen 1 of 4 displays. 5-30 6. To select options, for example Operator Name, Serial Number, Patient Name, or Patient ID to include in the printout, touch the option button. 5 Instrument Set Up Instrument Settings To remove a selected option, touch that option button again. 7. Touch Next. The Printer Settings-Included in print-out screen 2 of 4 displays. 8. To select options, for example, Color, Clarity, or Custom Information to include in the printout, touch the option button. To remove a selected option, touch that option button again. 9. Select Next. The Printer Settings-Set Up Custom Header screen 3 of 4 displays. 10. To include a custom header in the printout, touch Enabled. To exclude a custom header, touch Disabled. 11. To edit or create line 1 of a custom header, touch Enter Line 1. The Custom Header screen displays. 12. Enter custom header text. Use the alphabetic keyboard to enter text. To enter numeric text, touch 123. 13. Touch Enter. The Printer Settings-Set Up Custom Header screen 3 of 4 displays. 14. To edit or create line 2 of a custom header, touch Enter Line 2. NOTE: Each custom header line accepts up to 24 alphanumeric characters. 5-31 5 Instrument Set Up Instrument Settings 15. Touch Next. The Printer Settings screen 4 of 4 displays. 16. To print to the internal printer, touch Internal printer. To print to an external printer, touch External printer. 17. If you selected Internal printer, to print sample interference notes, touch Enabled. To disable printing sample interference notes, touch Disabled. NOTE: If you select External printer, sample interference notes are automatically sent to the printer. 18. Touch Done 3 times to return to the Select Ready screen. NOTE: To use an external printer, you must connect and enable the Clinitek Status connector. Quality Control For QC instructions, refer to the Clinitek Status Connect System Operator’s Guide. 5-32 5 Instrument Set Up Restore Default Settings Restore Default Settings This option lists the analyzer’s original settings. Use the up and down arrows to view the default settings. Touch Restore in order to return the analyzer to the settings listed. Touch Yes to confirm your decision or No to maintain the current settings of your analyzer. You will then return to the Restore screen. Select Exit to return to Choose Settings. When the original settings are restored, all results and patient data will be deleted from the memory. 5-33 5 Instrument Set Up Diagnostics Diagnostics This option lists 7 diagnostic tests which can be conducted. Display Touch Screen Printer Test Table Light Source Electronics Check Cassette These diagnostics tests should only be conducted when instructed by your local representative. The representative will lead you through the test procedures (see Appendix A for Local Technical Support Providers and Distributors). 5-34 5 Instrument Set Up Sample Notes Sample Interference Notes To include Sample Interference Notes, perform the following steps: 1. At the Select screen, touch Instrument Set Up. The Choose Settings screen displays. 2. Use the arrow keys to select Sample Notes. 3. Touch Select. The Notes Settings screen displays. 4. To enable Sample Interference Notes, touch Enabled. To disable Sample Interference Notes, touch Disabled. 5. Touch Done twice to return to the Select screen. 5-35 5 Instrument Set Up System Information This screen has information about your analyzer. Touch System Configuration to view details of the current system configuration. This screen will show the current settings for all the items which can be changed within the Input Settings and Instrument Settings screens. Scroll through the list using the up and down arrows to view the details and print the information if required. If the printer paper roll needs replacing, Print will be disabled and you will be able to select Help to view instructions on replacing the printer paper (if you require further instruction see page 1 5, Loading the Printer Paper or Label Roll). Select Done once to return to System Information screen and a second time to return to Choose Settings screen. 5-36 5 Instrument Set Up System Information This completes the settings and choices within Instrument Set Up. Touch Done to return to the main Select screen. 5-37 5-38 6 Recall Results Patient Results Patient Results Recall results enables you to search, view, and print patient test results. These results are stored on the analyzer. If you are using the Clinitek Status connector, you can also recall QC results. At the Select Screen, touch Recall Results button. The next screen displayed is Select Test Results. The test results are in chronological order. The most recent test result is displayed at the top of the screen and is highlighted. Use the up and down arrow keys to scroll through the list of patient tests and highlight the patient you would like to recall. To view details of a patient result, touch the Select button. The results will automatically be sent to the connected computer if this option is set up in the analyzer. If you require further instruction regarding how to set up the analyzer so the results are automatically sent to a computer see Section 5, Instrument Set Up. 6-1 6 Recall Results Patient Results The first page of the patient’s results is displayed on the screen. If more than one page of results exists for the patient, then the More button will be present on the screen. If you would like to print the results, touch the Print button. Any information that was entered in regard to the patient will be included on the printout. When you are finished viewing the patient’s results, touch Done. You will return to the Select Test Results screen. Press Exit to return to the main Select screen. 6-2 6 Recall Results Sending Data to a PC Sending Data to a PC To send data to a computer; if a computer has been connected to the analyzer, all results can be sent to the computer by touching the Send all data button. If you are using a Clinitek Status connector, refer to the Clinitek Status Connect System Operator's Guide. 6-3 6-4 7 Troubleshooting General Information Your Clinitek Status®+ analyzer will operate properly if you follow the directions for using and cleaning the instrument. Error Messages Error messages will be displayed to help you when the Clinitek Status+ analyzer detects something which needs your attention. The format of this advisory information depends upon the importance of the problem and the mode in which the instrument is being used. To correct an error, see the List of Errors and Advisory Messages located at the end of this section. Errors which Disable the Instrument If the error is one which prevents the instrument from being used, all selection areas on the screen will be disabled. Taking the corrective action shown will remove the error alert screen and allow you to use the instrument. Advisory Messages Errors of less importance will be presented via a message on the main Select screen when this screen is next displayed. When you have taken corrective action, the message will be removed from the display. If more than one of this class of error occurs, clearing one message will enable the next to be displayed in order of importance to a user. Results Alert If an error occurs during testing and the test cannot continue because of the error, this will be presented via the Results Alert screen. This will provide details of the error and show that the test has been cancelled. The test table will be extended so that the urinalysis strip or Clinitest® cassette can be removed. Other Errors There are certain errors which need to be corrected to enable testing of samples but do not prevent other instrument functions from being used. You will need to carry out the corrective action to enable testing. 7-1 7 Troubleshooting Battery Power Icon The battery icon indicates the power level of the battery. Power can be reduced while testing continues, with an advisory message displayed on the main Select screen. If battery level falls too low to power the analyzer, all selection areas on the display will be disabled until the batteries are replaced (if you require detailed instructions regarding how to change the batteries see Section 9, Cleaning and Maintenance). Paper-out Icon A paper-out icon appears in the top of the title bar when the printer paper/label roll needs replacing. An advisory message will be displayed on the main Select screen. Replace with new paper or label roll as instructed in Section 1, Loading the Printer Paper or Label Roll. Dashes in Displays Dashes are displayed in the Results screens and on printouts when no text has been entered for a field enabled in Instrument Set Up. 7-2 Dashes may appear next to Color and Clarity on test result printouts. This occurs when the instrument is powered by batteries. Color and Clarity are selected in the Instrument Set Up, but no selections have been recorded on the Select Appearance screens before time-out. The time-out on these screens is designed to ensure that battery life is preserved. The Color and Clarity description may be added to the printout in writing if needed. Irregular or Slow Movement of Test Table If movement of the test table is irregular or slow, this may be caused by: a) heavy buildup of dried urine on the test table. Clean the test table and insert as described in Section 9, Periodic Cleaning of Test Table. b) low battery power. Replace the batteries as described in Section 9, Cleaning and Maintenance. 7 Troubleshooting Calling for Assistance If your Clinitek Status+ analyzer is displaying corrective actions for a detected problem, please carry out the displayed instructions before calling for assistance. If this does not correct the problem or no instructions are displayed, contact your local technical support provider (for contact information please see Appendix A, Local Technical Support Providers and Distributors). If you are calling for assistance with a displayed error, please have the following items ready (this will assist your local representative to deal with your inquiry as quickly as possible). a) Error number b) Completed Problem Checklist (found at the end of this section). Warranty Your Clinitek Status+ analyzer has a one-year warranty period. This warranty is designed to protect you from the cost associated with repairing systems that exhibit malfunctions due to defects in materials and/or workmanship during the warranty period. The warranty period commences from the date that the instrument is received at your location. Use the Warranty Registration Card provided with the instrument to register your warranty. To obtain assistance during the warranty period, please contact your local technical support provider or distributor. For customer support, please contact your local technical support provider or distributor (for contact information please see Appendix A, Local Technical Support Providers and Distributors). 7-3 7 Troubleshooting Lists of Errors and Advisory Messages Clinitek Status+ Analyzer: List of Errors and Advisory Messages Error Code Description Action E01 Low battery power Replace the batteries: a) To view instructions on the display, touch the Error Report selection area, or b) To use the instructions in this manual, see page 9 7, Changing Batteries. E02 Failure of calibration data Contact your local representative (contact information is given in Appendix A). E10 or E48 Loss of test results 1. Switch the instrument off by pressing the on/off button for 2 seconds. 2. Switch the instrument on again by pressing the on/off button. 3. Repeat the test. E11 Failure of test table 1. Make sure that the test table is in place. Move the test table in or out of the instrument slightly to reposition the test table. 2. If the error remains, with the instrument powered on, unplug the power cord from rear of instrument and plug back in. Turn instrument on by pressing the gray power button. 3. If the error remains with the test table in place, contact your local representative (contact information is given in Appendix A). E12 Failure of LED Contact your local representative (contact information is given in Appendix A). E20 Failure of clock Contact your local representative (contact information is given in Appendix A). E23 Low battery power Replace the batteries: a) To view instructions on the display, touch the Error Report selection area, or b) To use the instructions in this manual, see page 1 2, Installing Batteries and/or page 9 7, Changing Batteries. If the battery level becomes too low to power the instrument, Error Code E01 will be displayed. E24 No printer paper Replace the printer paper a) See instructions on the inside of the printer paper compartment cover, or b) To view instructions on the display, touch the Error Report selection area, or c) To use the instructions in this manual, see page 1 4, Loading the Printer Paper or Label Roll. 7-4 7 Troubleshooting Lists of Errors and Advisory Messages Error Code Description Action E25, E64 or E65 Failure of automatic calibration Clean the calibration strip. If the error remains after cleaning, contact your local representative (contact information is given in Appendix A). E27 Set Up failure 1. Switch the instrument off by pressing the on/off button for 2 seconds. 2. Switch the instrument on again by pressing the on/off button. E28 Printer error Lift the printer cover and push the paper holding arm back into position (see page 1 5, Loading the Printer Paper or Label Roll for location of paper holding arm). E50 Incorrect strip type or tilted strip E52 Invalid barcode Repeat the test using the correct Siemens cassette. E53 Strip Test selected but cassette detected Repeat the test using the Cassette Test routine (see page 4 6 or 4 19). E54 Cassette Test selected but strip detected Repeat the test using the Strip Test routine (see page 4 1 or 4 11). E56 Incorrect size test table Repeat the test using the correct test table (see page 4 1). E57 Missing strip or cassette Repeat the test ensuring that the strip or cassette is positioned on the test table (see page 4 1 or 4 6 for strip or cassette testing). Ensure that the strip type selected in Instrument Set Up is being used (see 5 24, Select Urinalysis Test). Check that the strip is placed correctly on the test table insert. If the correct type of strip is being used and the strip is placed correctly, check the instrument operation by running another test using: a) a yellow and clear sample, or b) Chek Stix® (see page 8 1, Quality Control Testing). 7-5 7 Troubleshooting Lists of Errors and Advisory Messages Error Code Description Action E58 Misplaced strip Repeat the test ensuring that the strip is correctly positioned on the test table (see page 4 3). If error remains and you are testing a urine dip strip, examine the test table insert to insure that the small, white line located near the tip of the strip (on strip side of insert) is present and not damaged. If this line is damaged or missing contact your local representative (contact information is given in Appendix A). E59 Inverted strip positioned on the test table Repeat the test ensuring that the strip is correctly positioned on the test table (see page 4 3). E60 Tilted strip Repeat the test ensuring that the strip is correctly positioned on the test table (see page 4 3). E61 Dry strip Repeat the test ensuring that the strip has been in contact with the sample (see page 4 2). E62 Light Ingress Contact your local representative (contact information is given in Appendix A). E63 Failure to find end of strip Repeat the test ensuring that the strip is correctly positioned on the test table (see page 4 3). E67 or E68 Insufficient sample A sample flow issue with the cassette test may have been detected. One or more of the test indicator lines may be missing or indiscernible from the background, or not enough sample was applied to the cassette. Repeat the test ensuring the pipette is correctly filled and the correct volume of sample is dispensed into the well of the cassette (see page 4 8). Strip quality problem When performing the quality check, the strip quality failed. This means that the strip was not shipped or stored in the proper humidity, temperature, or light conditions. 1. Remove the defective strip and discard. 2. Repeat the test ensuring the strip meets quality requirements. 3. Repeat the test using a new test strip. E69 7-6 7 Troubleshooting Lists of Errors and Advisory Messages Error Code E03, E04, E05, E06, E07, E08, E21, E22, E90, E91, E92 or E93 Description Failure of computer software Action Contact your local representative (contact information is given in Appendix A). 7-7 7 Troubleshooting Problem Checklist Clinitek Status+ Analyzer: Problem Checklist Serial Number ___________________________ Installation Date___________________________ YES 1. Have you reviewed the error messages on pages 7-4 to 7-7? 2. Please record any error messages that have been displayed: ________________________________________________________________ ________________________________________________________________ ________________________________________________________________ 3. Does the test table move out to the “load” position when the analyzer is first turned on? 4. If Question #3 is NO – Is the power cord plugged into a live electrical outlet, into the transformer, and then into the analyzer? If using batteries, are they fully charged and correctly placed in the analyzer? 5. Does the display show the Select screen or the Results screen as expected? 6. Does the test table move into and out of the analyzer? 7. Does a quality control solution give the expected result? 7-8 NO 7 Troubleshooting Problem Checklist YES NO 8. Is the name of the Siemens Healthcare Diagnostics urinalysis strip or Clinitest immunoassay cassette shown on the display the same as the product being used? 9. Does the display or printout show the correct test names and expected results? 10. Is the white calibration bar on the test table dirty, scratched, or damaged? 11. Additional problem observations, please describe: ____________________________________________________________________________________________________________________________________________________________________________ ____________________________________________________________________________________________________________________________________________________________________________ ____________________________________________________________________________________________________________________________________________________________________________ ______________________________________________________________________________________________________________________________________________________________________________________________ ______________________________________________ 7-9 7-10 8 Quality Control Testing If you are using a Clinitek Status connector, refer to the Clinitek Status Connect System Operator's Guide. hCG Please refer to the Clinitest® hCG cassette test package insert for the appropriate quality control material. Quality Control for Urinalysis Strip Testing Test negative and positive controls whenever a new bottle of reagent strips is first opened. Water should NOT be used as a negative control. Contact your Siemens representative for additional information on performing QC testing. Refer to the quality control product insert for expected values for each analyte. Quality Control for Cassette Testing It is recommended that quality control specimens be used with each new reagent box opened. Water should NOT be used as a negative control. Contact your Siemens representative for additional information on performing QC testing. 8-1 8-2 9 Cleaning and Maintenance Cleaning Cleaning The test table insert and the test table should be kept clean if the analyzer is to operate properly. Do not autoclave the test table or test table insert. BIOHAZARD Wear personal protective equipment. Use universal precautions. Refer to Appendix H for recommended precautions when working with biohazardous materials. Routine Cleaning of Test Table Insert 1 Remove insert and thoroughly clean. 2 Rinse both sides of the table insert under running water. 3 Dry and replace insert. Periodic Cleaning of Test Table when Required 1 Remove the test table by pulling it slowly out of the analyzer. Lift the test table insert from the test table, drain the drip tray if necessary. 2 Wet a cotton-tipped stick with water and carefully clean test table (except for white calibration bar). 9-1 9 Cleaning and Maintenance Cleaning 3 Dry the test table thoroughly (except for the white calibration bar) with a soft cloth or lint-free tissue. Care should be taken not to scratch the white calibration bar. Instructions for cleaning the white calibration bar are given later in this section. 4 Reinsert the test table into the analyzer by holding the table at the end opposite the white calibration bar, with the white calibration bar facing upwards. Push the test table firmly but slowly, just over halfway into the analyzer. Do not push the test table fully into the analyzer as the test table may become jammed and prevent the use of the analyzer. 5 Replace the test table insert. 9-2 9 Cleaning and Maintenance Cleaning Disinfecting the Test Table and Insert 1 Prepare one of the following solutions in a tall, narrow container (e.g., empty Multistix® bottle) to a depth of about 4 inches (10 cm): • Presept, Cidex, Theracide and Amphyl solutions - prepare according to product directions. • Household Bleach (5% sodium hypochlorite) – this can be used either full strength or dilute with water to as much as 1:20 (i.e., mix 5 mL bleach with 95 mL water for a total of 100 mL). Rinse away all bleach residue, as remaining bleach will affect several of the reagent pad chemistries. 2 Place the insert and/or test table into the solution, making sure the white calibration bar on the test table remains above the liquid level. Be sure the solution does not come in contact with the white calibration bar. Do not cover the container while the test table is soaking. 3 Soak the table and insert for a minimum of 2 minutes and maximum of 10 minutes. Do not soak longer than 10 minutes. 4 Rinse the test table and insert thoroughly with water. 5 Dry with a soft cloth and replace test table and table insert in the analyzer (as described on the previous page). • Isopropyl Alcohol (70% to 85%) - this can be used full strength. Any solutions other than those listed above may damage the test table and insert. 9-3 9 Cleaning and Maintenance Cleaning To enable your Clinitek Status®+ analyzer to perform as intended and provide reliable test results, it is recommended that you regularly check the white calibration bar on the test table, and always check it after a strip jam. In normal use, the white calibration bar should not become dirty or discolored. BIOHAZARD Wear personal protective equipment. Use universal precautions. Refer to Appendix H for recommended precautions when working with biohazardous materials. Cleaning the White Calibration Bar 1 Remove the insert from the test table. 2 Remove the test table by pulling it slowly out of the analyzer. 3 Check the white calibration bar on the test table for dirt or discoloration. 9-4 White Calibration Bar 9 Cleaning and Maintenance Cleaning 4 If the white calibration bar is clean and unmarked, replace the table into the analyzer by holding the table at the end opposite the white calibration bar, with the white calibration bar facing upwards. Push the test table firmly but slowly, just over half way into the analyzer. Do not push the test table fully into the analyzer as the test table may become jammed and prevent the use of the analyzer. 5 Replace the test table insert. 6 If the white calibration bar is dirty or discolored, gently wipe and clean it with a new cottontipped stick or lint-free cloth wetted with distilled water. Care should be taken not to scratch the white calibration bar. Solvents of any kind must not be used to clean the bar. 7 Allow the calibration bar to air dry and then inspect the surface for dust, foreign material, scratches or scuffs. If the calibration bar cannot be cleaned or is still marked, obtain a new test table. 8 Reinsert the test table as described earlier in point 4. 9-5 9 Cleaning and Maintenance Cleaning Always keep the outside of the Clinitek Status+ analyzer clean and free of dust. BIOHAZARD Wear personal protective equipment. Use universal precautions. Refer to Appendix H for recommended precautions when working with biohazardous materials. 1 Turn the analyzer off by pressing the on/off button for 2 seconds. 2 Wipe the outside (including the display) with a damp (not wet) cloth and a mild detergent. Do not use any type of solvent, oil, grease, silicone spray, or lubrication on the analyzer. Do not spray the glass cleaner directly onto the screen. Do not use laboratory wipes, such as Kimwipes, since they may scratch the screen. Care should be taken to avoid liquid from entering the printer compartment. The display may be disinfected using the same solutions as for the test table (see earlier in this section). Wipe the solution on and allow to remain for 10 minutes. Wipe clean using a clean cloth dampened with water, then dry. 9-6 9 Cleaning and Maintenance Changing Batteries Changing Batteries Battery-Powered Operation The Clinitek Status+ analyzer is designed to let you carry out the maximum number of tests (approximately 100) from a set of batteries. To achieve this, the Power Save feature is always activated when the instrument is powered by batteries. If the instrument is not used in 5 minutes when battery-powered, it will automatically power down. A battery power icon will be shown in the top right corner of the title bar when the analyzer is being powered by batteries. The number of segments displayed represents the amount of power remaining in the batteries. When power is reduced but testing can continue, an advisory message will be displayed on the main Select screen. NOTE: The printout may be lighter if the analyzer is using battery power. If you do not change the batteries and the level becomes too low to power the analyzer, the error will become critical and all selection areas on the screen will be disabled until the batteries are replaced. 9-7 9 Cleaning and Maintenance Changing Batteries Remove the test table from the analyzer. Next, place the analyzer on its side and remove the battery cover by pressing down on the tab and pulling out. Remove current batteries. Place 6 new AA-size batteries into the analyzer. Replace the battery cover and turn the instrument back onto its base. 9-8 10 Appendices Appendix A: Local Technical Support Providers and Distributors Appendix A: Local Technical Support Providers and Distributors Legal Information To contact the legal representative for Siemens Healthcare Diagnostics within the European community, contact the Siemens Authorized Representative. To order supplies or replacement parts, or to obtain service, contact your local technical support provider. Siemens Healthcare Diagnostics Authorized Representative Siemens Healthcare Diagnostics Ltd. Sir William Siemens Sq. Frimley, Camberley, GU16 8QD UK Origin: UK Siemens Healthcare Diagnostics Inc. Tarrytown, NY 10591-5097 USA Siemens Healthcare Diagnostics Ltd. Sir William Siemens Sq. Frimley, Camberley, GU16 8QD, UK Siemens Healthcare Diagnostics Inc. 511 Benedict Avenue Tarrytown, NY 10591 5097 USA Siemens Healthcare Diagnostics Pty Ltd 885 Mountain Highway Bayswater Victoria 3153 Australia www.siemens.com/diagnostics 10-1 10 Appendices Appendix B: Tables of Results Appendix B: Tables of Results Table 1 English – Conv. Units – Conventional Reagent Strip Tests Test Abbreviation Units GLU mg/dL GLU mg/dL Glucose Glucose (CT Malb 9*) Bilirubin BIL Ketone KET Specific Gravity mg/dL SG Occult Blood BLO pH pH Protein (Multistix PRO®) (CT Malb 9*) Protein (All other urinalysis strips) Urobilinogen PRO mg/dL PRO mg/dL URO Nitrite Leukocytes E.U./dL NIT LEU Albumin ALB mg/L CRE mg/dL A:C mg/g Creatinine Albumin: Creatinine (Clinitek Microalbumin 2) 10-2 Reported Results Normal System Plus System Negative 100 250 Negative 100 250 Negative Small Negative Trace 15 <=1.005 1.010 1.015 Negative Trace-lysed Trace-intact 5.0 6.5 5.5 7.0 6.0 7.5 Negative 15 30 Negative Trace 30 0.2 1.0 2.0 Negative Negative Trace Small 10 30 10 50 100 <30 Normal 30 – 300 Abnormal 500 >=1000 500 1000 >=2000 Moderate Large 40 80 >=160 1.020 1.025 >=1.030 Small Moderate Large 8.0 8.5 >=9.0 100 300 100 >=300 Negative Trace 1+ Negative Trace 1+ Negative 1+ Negative Trace 1+ 2+ 3+ 2+ 3+ 4+ 2+ 3+ 2+ 3+ 4+ No Difference Negative Trace-lysed Trace-intact 1+ 2+ 3+ No Difference Negative Low 1+ Negative 2+ 3+ Trace 3+ 2+ 1+ 4.0 >=8.0 Positive Moderate Large 80 150 200 300 No Difference No Difference Negative Trace 1+ No Difference No Difference >300 High Abnormal No Difference 2+ 3+ 10 Appendices Appendix B: Tables of Results Test Abbreviation Albumin: Creatinine (CT Malb 9*) Protein: Creatinine (Multistix PRO) Protein: Creatinine (CT Malb 9*) Units A:C Reported Results Normal System Plus System mg/g Normal Dilute <30 Normal Normal Dilute P:C mg/g P:C mg/g Normal 150 Abnormal Normal Dilute Normal 300 Abnormal 1500 Abnormal 30-300 Abnormal >300 High Abnormal 300 Abnormal >500 Abnormal 3000 Abnormal >=5000 Abnormal No Difference No Difference No Difference Cassette Test Test Abbreviation Reported Results Normal System Human Chorionic Gonadotropin hCG Negative hCG Borderline hCG level Test fresh sample in 48-72 hours Plus System hCG Positive No Difference The results shown in shaded areas will be marked as positives, if “mark positive results” is selected in Instrument Set Up. They will be marked by asterisks when displayed, when printed and when the data is transferred to a host computer. * Clinitek Microalbumin 9 10-3 10 Appendices Appendix B: Tables of Results Table 2 English – S.I. Units – International (S.I.) Reagent Strip Tests Test Abbreviation Units Glucose Glucose (CT Malb 9*) Bilirubin GLU mmol/L GLU mmol/L BIL Ketone KET mmol/L Specific Gravity SG Occult Blood BLD Ery/µL pH pH Protein ® (Multistix PRO ) (CT Malb 9*) Protein (All other reagent strips) Urobilinogen Nitrite PRO g/L PRO g/L UBG µmol/L NIT Leukocytes Albumin LEU Leu/µL ALB mg/L CRE mmol/L Creatinine Albumin:Creatinine (Clinitek Microalbumin 2) Albumin:Creatinine (CT Malb 9*) 10-4 A:C A:C Reported Results Normal System Plus System Negative 5.5 14 Negative 5.5 14 Negative Small Negative Trace 1.5 <=1.005 1.010 1.015 Negative Trace-lysed Trace-intact 5.0 6.5 5.5 7.0 6.0 7.5 Negative 0.15 0.3 Negative Trace 0.3 3.2 16 33 Negative Negative Ca 15 Ca 70 10 30 0.9 4.4 8.8 <3.4 Normal mg/mmol mg/mmol 3.4 – 33.9 Abnormal Normal Dilute <3.4 Normal 3.4-33.9 28 >=55 28 55 >=110 Moderate Large 3.9 7.8 >=15.6 1.020 1.025 >=1.030 Ca 25 Ca 80 Ca 200 8.0 Negative Trace 1+ Negative Trace 1+ Negative 1+ Negative Trace 1+ 2+ 3+ 2+ 3+ 4+ 2+ 3+ 2+ 3+ 4+ No Difference Negative Trace-lysed Trace-intact 8.5 1+ 2+ 3+ No Difference >=9.0 1.0 Negative 2+ 3.0 Low 3+ 1+ Negative Trace 1+ 2+ 3+ 1.0 >=3.0 66 >=131 Positive Ca 125 Ca 500 80 150 17.7 26.5 >33.9 High Abnormal Abnormal >33.9 High Abnormal No Difference No Difference Negative Trace 1+ No Difference No Difference No Difference No Difference 2+ 3+ 10 Appendices Appendix B: Tables of Results Test Abbreviation Protein: Creatinine (Multistix PRO) Protein: Creatinine (CT Malb 9*) Units Reported Results Normal System Plus System Normal Dilute P:C mg/mmol P:C mg/mmol Normal 17.0 Abnormal Normal Dilute Normal 33.9 Abnormal 170 Abnormal 33.9 Abnormal >56.6 Abnormal 339 Abnormal >=566 Abnormal No Difference No Difference Cassette Test Test Abbreviation Reported Results Normal System Human Chorionic Gonadotropin hCG Negative hCG Borderline hCG level Test fresh sample in 48-72 hours Plus System hCG Positive No Difference The results shown in shaded areas will be marked as positives, if “mark positive results” is selected in Instrument Set Up. They will be marked by asterisks when displayed, when printed and when the data is transferred to a host computer. * Clinitek Microalbumin 9 10-5 10 Appendices Appendix B: Tables of Results Table 3 English – Nordic Units – Nordic Plus System Reagent Strip Tests Test Abbreviation Units Glucose GLU Glucose (CT Malb 9*) Bilirubin GLU BIL Ketone KET Specific Gravity SG Occult Blood BLD pH pH Protein (Multistix PRO®) (CT Malb 9*) Protein (All other reagent strips) Urobilinogen PRO PRO URO Nitrite µmol/L NIT Leukocytes LEU Albumin ALB mg/L CRE mmol/L Creatinine Albumin: Creatinine (Clinitek Microalbumin 2) Albumin: Creatinine (CT Malb 9*) Protein: Creatinine (Multistix PRO) Protein: Creatinine (CT Malb 9*) 10-6 A:C mg/mmol A:C mg/mmol Reported Results Normal System Plus System Negative 1+ 2+ Negative 1+ 2+ Negative 1+ Negative 1+ 2+ <=1.005 1.010 1.015 Negative +/+/- Intact 5.0 5.5 6.0 Negative Low 1+ Negative +/1+ 3.2 16 33 Negative 3+ 4+ 6.5 7.0 7.5 Negative 1+ 2+ 10 30 0.9 4.4 8.8 <3.4 Normal 3.4 – 33.9 Abnormal Normal Dilute <3.4 Normal Normal Dilute P:C P:C mg/mmol mg/mmol Normal 17.0 Abnormal Normal Dilute Normal 33.9 Abnormal 170 Abnormal 3+ 4+ 5+ 2+ 3+ 3+ 4+ 5+ 1.020 1.025 >=1.030 1+ 2+ 3+ 8.0 8.5 >=9.0 2+ 3+ 2+ 3+ 66 >=131 Positive 3+ 4+ 80 150 17.7 26.5 Negative Trace 1+ Negative Trace 1+ No Difference 2+ 3+ Negative Trace 1+ 2+ 3+ 4+ No Difference No Difference No Difference No Difference Negative Trace 1+ No Difference Negative Trace 1+ No Difference No Difference No Difference 339 Abnormal >=566 Abnormal 2+ 3+ No Difference >33.9 High Abnormal 3.4-33.9 Abnormal >33.9 High Abnormal 33.9 Abnormal >56.6 Abnormal 2+ 3+ 4+ No Difference No Difference No Difference 2+ 3+ 10 Appendices Appendix B: Tables of Results Cassette Test Test Human Chorionic Gonadotropin Abbreviation Units Reported Results Normal System Plus System hCG Negative hCG Positive hCG Borderline hCG level Test fresh sample in 48 72 hours No Difference The results shown in shaded areas will be marked as positives, if “mark positive results” is selected in Instrument Set Up. They will be marked by asterisks when displayed, when printed and when the data is transferred to a host computer. * Clinitek Microalbumin 9 10-7 10 Appendices Appendix C: Specifications Appendix C: Specifications Power Required 110V AC ± 20%, 45 - 65 Hz (US only) 220V AC ± 20%, 45 - 65 Hz (Europe only) 240V AC ± 20%, 45 - 65 Hz (UK only) 100V - 240V AC ± 20%, 45 - 65 Hz (with in-line lead) Battery Powered Operation Size 6 AA alkaline batteries Dimensions Depth - 272 mm (10.7 inches) Width - 171 mm (6.7 inches) Height - 158 mm (6.2 inches) Weight Clinitek Status®+ instrument only (unpacked, without batteries or power supply) – 1.66 kg (3.65 lb) Ambient Operating Temperature Range 18°C to 30°C (64°F to 86°F) Ambient Operating Humidity Range 18% to 80% Relative Humidity (non-condensing) 10-8 Optimum Operating Temperature Range 22°C to 26°C (72°F to 79°F) Optimum Operating Humidity Range 35% to 55% Relative Humidity (non-condensing) Optimum ranges insure that the reagent results are optimized for performance. At temperatures under 22°C (72°F), urobilinogen and leukocyte results may be decreased, and at temperatures above 26°C (79°F), increased. Altitude: 2000 m (6562 ft) Installation Category: II Pollution Degree: 2 Instrument Memory 950 Patient test results 200 Patient details (Patient’s Name and/or Patient Identification) Safety Standards The Clinitek Status+ analyzer is classed as a Class A computing device in accordance with Part 15 of FCC Rules. 10 Appendices Appendix C: Specifications NOTE: This equipment has been tested and found to comply with the limits for a Class A digital device, pursuant to Part 15 of the FCC Rules. These limits are designed to provide reasonable protection against harmful interference when the equipment is operated in a commercial environment. The equipment generates, uses, and can radiate radio frequency energy and, if not installed and used in accordance with the instruction manual, may cause harmful interference to radio communications. Operation of this equipment in a residential area is likely to cause harmful interference in which case the user will be required to correct the interference at his own expense. The instrument is certified as meeting the EMC requirements and safety specifications of the In Vitro Diagnostic Directive (98/79/EC). The instrument is listed by the Underwriters’ Laboratories (UL) and the Canadian Standards Association (CSA) as certified and complies with the safety standards specified in UL 61010A-1 and CSA-C22, No. 1010.1. The instrument complies with the protection requirements of EN 61010-1, EN 50082-1 January 1992, EN 50081-1 January 1992, and the safety specifications of IEC 61010-1 A2 1995. 10-9 10 Appendices Appendix D: Instrument Default Settings – English Appendix D: Instrument Default Settings – English Password Password protection not set Time Format 12 hour Input Settings Quick Test Results Format Units Selection Conventional Operator Name Disabled Keyboard Priority Alphabetic Entry of Patient’s Name Disabled Entry of Patient ID Disabled Include Patient’s Name or ID in Results Patient’s Name Last Operator Name Disabled Sample Appearance Disabled Custom Data Entry Disabled Date Format MM-DD-YYYY 10-10 Plus System Disabled Mark Positive Results Disabled System Settings Printer Automatic Power Save Disabled Sound On Contrast Setting 0 (zero) Connectivity Allow Results to be Sent to PC Enabled Instrument Serial Number in Patient Records Disabled 10 Appendices Appendix D: Instrument Default Settings – English Baud Rate 115200 Parity None Stop Bits 1 (one) Urinalysis Test Selected Multistix® 10 SG Sample Notes Enabled Authorized Operator Disabled 10-11 10 Appendices Appendix E: System Overview & Principles Appendix E: System Overview & Principles Description of Optical System The optical system consists of six light emitting diodes, a light guide, a mirror, a lens and a detector. Light from the LEDs travels along the light guide and is reflected off the calibration bar, strip or cassette onto the mirror. It is then directed through an aperture on the lens, from where it is focused onto the detector. The light intensity detected is converted into electrical impulses, which are processed by the instrument’s microprocessor and converted into clinically meaningful results. When carrying out analysis on a urinalysis strip, the test table positions strip pads in the “read area”. The light reflected at specific wavelengths (470 nm, 525 nm, 565 nm, 625 nm, 660 nm and 845 nm) from the test pad is dependent upon the degree of color change in the pad and is directly related to the concentration of the particular constituent in the urine. The analyzer’s optical system images the entire strip (i.e., all reagent pads at once). 10-12 When using a Clinitest immunoassay cassette, the detector will scan the “read area” for the test, reference and control lines that form after urine has been applied. The reference and control lines will always form whereas the test line will only form if hCG is present in the sample. Description of Internal Checks When the analyzer is first turned on, the instrument performs a series of electronic, signal and memory checks, as well as ensuring there is sufficient battery voltage to operate the instrument (if powered by batteries). Each time a urinalysis strip is read, the instrument positions the table correctly and checks the electronics and signals. It then takes reference readings off the white calibration bar on the test table. The readings are taken at all six wavelengths and are then used to calculate the sample readings. 10 Appendices Appendix E: System Overview & Principles The table and test strip are pulled into the instrument after the correct placement of the test strip is confirmed. The table then moves completely into the instrument closing the shutter. All test pads are read simultaneously at all six wavelengths. The test and reference readings are then used to determine presence and/or amount of each constituent in the urine sample. Each time a cassette is read, the instrument positions the table correctly and checks the electronics and signals. It then takes reference readings of the white calibration bar on the test table. The readings are taken at two wavelengths (525 nm and 845 nm) and are then used to calculate the sample readings. The table and cassette are pulled into the instrument where the presence of the cassette is confirmed. The table then pulls completely into the instrument closing the shutter and the cassette “read area” is scanned at two wavelengths. The test and references readings are then used to determine presence or absence of hCG the urine sample. Differences between the Human Eye and Instrumental Optics There are inherent differences between the colors that are perceived by the human eye and that are detected by any instrument optical system. The human eye is capable of detecting minute differences in shade and very small areas of color; whereas instrument optical systems are less sensitive to such small changes. Conversely, instrument optics are capable of detecting certain colors that are masked by or blended with other colors to the human eye. For this reason, exact agreement between visual results and instrument results might not be found. However, agreement is generally within one visual color block or reported level and is equal to or better than the agreement between two visual readers. 10-13 10 10-14 Appendices Appendix E: System Overview & Principles 10 Appendices Appendix E: System Overview & Principles 10-15 10 10-16 Appendices Appendix E: System Overview & Principles 10 Appendices Appendix E: System Overview & Principles 10-17 10 Appendices Appendix F: Training & Educational Materials Appendix F: Training & Educational Materials Chek-Stix® Positive and Negative control strips are available for use in your training program for routine urine strip testing (for supply information see Appendix A, Local Technical Support Providers and Distributors). Follow the package insert for instruction on preparation and testing. 10-18 10 Appendices Appendix G: Sample Interference Notes Appendix G: Sample Interference Notes Sample Interference Notes inform the user about test results that can be affected by components detected in the urine sample. Depending upon the strip and sample, Sample Interference Notes include the following: High SG may cause falsely lowered GLU results. Elevated GLU may cause falsely lowered LEU results. Visibly bloody urine may cause falsely elevated PRO results. High SG may cause falsely lowered LEU results. High pH may cause falsely elevated PRO results. 10-19 10 Appendices Appendix H: Safety Information Appendix H: Safety Information Protecting Yourself from Biohazards This information summarizes the established guidelines for handling laboratory biohazards. This summary is based on the guidelines developed by the Centers for Disease Control, the Clinical and Laboratory Standards Institute, and the Occupational Safety and Health Administration. Use this summary for general information only. It is not intended to replace or supplement your laboratory or hospital biohazard control procedures. By definition, a biohazardous condition is a situation involving infectious agents biological in nature, such as the hepatitis B virus, the human immunodeficiency virus, and the tuberculosis bacterium. These infectious agents may be present in human blood and blood products and in other body fluids. The following are the major sources of contamination when handling potentially infectious agents: needlesticks hand-to-mouth contact hand-to-eye contact 10-20 direct contact with superficial cuts, open wounds, and other skin conditions that may permit absorption into subcutaneous skin layers splashes or aerosol contact with skin and eyes To prevent accidental contamination in a clinical laboratory, strictly adhere to the following procedures: Wear gloves while servicing parts of the system that have contact with body fluids such as serum, plasma, urine, or whole blood. Wash your hands before going from a contaminated area to a noncontaminated area, or when you remove or change gloves. Perform procedures carefully to minimize aerosol formation. Wear facial protection when splatter or aerosol formation are possible. Wear personal protective equipment such as safety glasses, gloves, lab coats or aprons when working with possible biohazard contaminants. 10 Appendices Appendix H: Safety Information Keep your hands away from your face. References Cover all superficial cuts and wounds before starting any work. 1. Centers for Disease Control. Update: Universal precautions for prevention of transmission of human immunodeficiency virus, hepatitis B virus and other bloodborne pathogens in healthcare settings. 1988. MMWR, 37:377-382, 387, 388. Dispose of contaminated materials according to your laboratory’s biohazard control procedures. Keep your work area disinfected. Disinfect tools and other items that have been near any part of the system sample path or waste area with 10% v/v bleach. Do not eat, drink, smoke, or apply cosmetics or contact lenses while in the laboratory. Do not mouth pipet any liquid, including water. Do not place tools or any other items in your mouth. 2. Clinical and Laboratory Standards Institute (formerly NCCLS). Protection of Laboratory Workers from Occupationally Acquired Infections; Approved Guideline - Third Edition. Wayne, PA: Clinical and Laboratory Standards Institute; 2005. CLSI Document M29-A3. [ISBN 1-56238567-4]. 3. Federal Occupational Safety and Health Administration. Bloodborne Pathogens Standard. 29 CFR 1910. 1030. Do not use the biohazard sink for personal cleaning such as rinsing coffee cups or washing hands. Do not recap, purposely bend, cut, break, remove from disposable syringes, or otherwise manipulate needles by hand. Needlestick injuries may result. 10-21 10 Appendices Appendix I: Clinitek Status®+ Intended Use and Indications for Use Appendix I: Clinitek Status®+ Intended Use and Indications for Use The Clinitek Status®+ Urine Chemistry Analyzer is a portable easy to use analyzer. It is designed to read only Siemens Reagent Strips for Urinalysis and Clinitest® hCG tests. This analyzer is intended for the measurement of the following in urine: Albumin, Bilirubin, Blood (Occult), Creatinine, Glucose, Ketone, Leukocytes, Nitrite, pH, Protein, Protein-to-Creatinine Ratio, Albumin-to-Creatinine Ratio, Specific Gravity, Urobilinogen, and human Chorionic Gonadotropin (hCG). These measurements are used to assist diagnosis in the following areas: Kidney Function Urinary tract infections Metabolic disorders (e.g. diabetes mellitus) Liver Function Pregnancy 10-22 Tests performed using the Clinitek Status®+ Analyzer are intended for in vitro diagnostic use only. The Clinitek Status®+ Analyzer is intended for near patient (point-of-care) facilities and centralized laboratory locations. 11 Index A D Analyzing screen strip test, 4-4 cassette tests, 4-11 Date and time settings, 5-14, 5-15 Default restore default settings, 5-33 settings, 10-10 Diagnostic tests, 5-34 display contrast, 5-20 B Batteries error messages, 7-5 installing/changing the batteries, 1-2, 9-8 troubleshooting, 7-1 Battery powered operation, 9-7 Baud rate setting, 5-22 Boxed areas, 2-2 C Cabling interfacing to a computer, 1-3 Calibration, 4-3, 4-11 error messages, 7-4, 7-6 Cassette full test, 4-22 immunoassay cassette, 4-9 preparing a cassette, 4-9 testing error messages, 7-4 Cleaning disinfect the test table and insert, 9-3 exterior cleaning, 9-6 periodic cleaning, 9-1 routine cleaning, 9-1 Clock error message, 7-6 Connectivity, 5-21, 5-22 Custom field entry, 5-6 information, 5-6 set up, 5-6 E Error(s) calling for assistance with an error, 7-3 dashes in display, 7-2 error codes, 7-4 messages, 7-1 problem checklist, 7-8, 7-9 results alert, 7-1 F Full test cassette test, 4-22 set up, 5-4 G General information, 7-1 H Help cassette test, 4-8 11-1 11 Index I Icons battery power icon, 7-2 display icons, vii, viii, x paper-out icon, 7-2 Instrument diagnostics, 5-34 error messages, 7-4 settings, 5-17 Interfacing to a computer, 1-3 connectivity, 5-21, 5-22 Internal checks, 10-12, 10-13 P Parity setting, 5-23 Password remove password, 5-3 set password, 5-3 Patient enter new patient identification, 4-16, 4-17, 4-25 information, 4-15, 4-25 patient identification set up, 5-7 recall identification, 4-15, 4-24 Positive results marked, 5-18 Power K inlet socket, 1-2 on/off button, 1-8 Keyboards plugging analyzer in, 1-2 alphabetic, 2-4 save, 5-19 numeric, 2-4, 2-5 supply, 1-1 set keyboard priority 5-6 Powering down, 1-8 Powering up, 1-7 L Printer Language error messages, 7-4 select language, 5-2 loading the printer paper or label roll, 1-5 M paper holding arm, 1-5 paper-out, 7-2 Mark positive results, 5-18 setting printing to automatic O manual, 5-19 Printour of results Operator full strip test, 4-21 last operator quick cassette test, 4-12 identification, 4-14, 4-22 quick strip test, 4-4 new operator identification, 4-23 Problem checklist, 7-8 set up of identification, 5-6 Optical system, 10-12 11-2 11 Index Q Quality control cassette testing, 8-1 urinalysis strip testing, 8-1 Quick test set up, 5-5 R Sound settings, 5-20 Specifications of instrument, 10-8 Start-up wizard, 3-1 Stop bits setting, 5-23 Strip blot strip, 4-3 changing strip type, 5-23 dip strip 4-2 holding channel, 4-3 preparing a urine strip, 4-2 quick strip test, 4-1 select strip type, 5-23 testing error messages, 7-4 Strip Test v Supplies, ordering, 10-1 Symbols, vii System configuration, 5-36 settings, 5-19 Reagent select strip product 5-24 Results choose results format, 5-18 error messages, 7-4 full strip test, 4-21 mark positive results, 5-18 number stored, 4-15 plus system, 5-18 print recalled results, 6-2 quick cassette test, 4-12 T quick strip test, 4-6 recalling, 6-1 Test table sending results data to a PC, 6-3 irregular movement, 7-2 Round buttons, 2-2 Testing full cassette test, 4-22 S full strip test, 4-13 help, 4-1, 4-8 Sample Interference prepare strip test, 4-1 Notes 4-5, 5-35, 10-19 quick strip test, 4-1 Scroll arrows, 2-3 sequence number, 5-16 Sequence number Touch screen reset, 5-16 alpha-numeric keypad, 2-4 Serial number of instrument how and where to touch, 2-2, 2-3 locating serial plate, 1-6 layout, 2-1 recording serial number, 1-6 Troubleshooting, 7-1 storing serial number in patient records, 5-22 Serial port, 1-3 11-3 11 Index U Units conventional units, 5-17 Unpacking, 1-1 Urinalysis test, 5-23, 5-24 Urine sample clarity, 4-19 color, 4-18 settings, 5-8 visual appearance, 4-18, 4-19 W Warranty, 7-3 registration card, 1-6 11-4