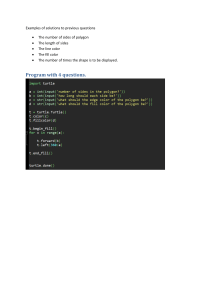tsepubtic ot tbe lpbilixtines
,Bepgrtmaft of @Uucutior
DepEd MEMORANDUM
No.
, s.2Q2l
LEARNING RESOURCE PORTAL USER GUIDE VERSION 1.1
To
Undersecretaries
Assistant Secretaries
Minister, Basic, Higher, and Technical Education, BARMM
Bureau and Service Directors
Regional Directors
Schools Division Superintendents
Public and Private Elementary and Secondary School Heads
All Others Concerned
1. The Department of Education (DepEd), through the Bureau of Learning
Resources (BLR), announces the dissemination and issuance of the enclosed
Learning Resource (LRf Portal Guide Version 1.1.
2. The User Guide includes detailed instructions for the management and access
to various DepEd developed learning resources available at the LR Portal.
3.
The LR Portal User Guide was developed through the assistance of the Basic
Education Sector Transformation (BEST) Project through the Australian Aid
Program. It was validated by the BLR and turned over to the Information and
Communications Technologr Service (ICTS) of the Department.
4.
The User Guide is intended to assist the Learning Resource Management
Section personnel in the management and maintenance of learning resources in the
LR Portal, as well as its users. This shall also serve as a reference for users in
accessing and utilizing the ser',rices provided by the system.
5. Everyone is encouraged to use the LR Portal User Guide to maximize the
utilization of learning resources in the LR Portal for teachers and learners.
6.
For more information, please contact the Bureau of Learning Resources,
Ground Floor, Bonifacio Building, Department of Education Central Office, DepEd
Complex, Meralco Avenue, Pasig City at telephone numbers (02) 8631-6962 and (02)
8634-LO72.
7.
Immediate dissemination of this Memorandum is desired
BRIONES
Secretary
I
DepEd complex, Meratco Avenue, pasig
city tuoo
Frua
3-72o818633-722818632-tau,
fl
8636-487618637-6209l ***.a"p"d.gov.ph
Encl.:
As stated
Reference:
None
To be indicated in the Perpetual lndex
under the following subjects:
INFORMATION TECHNOLOGY
LEARNERS
LEARNING RESOURCES
PROGRAMS
TEACHERS
MCDJ/SMMA/APA/MPC, DM Learnins Resource Portal User Guide Version 1.1
0080-March 11,2021
(Enclosure to DepEd Memorandum No. 019, s. 2021)
Australian
Aid
n.-.o"fu ED
EDfICATI(,N
Learning
Resource
Portal
a
I
I
User Guide
Ver 1.1 (18 March 2019)
o
Basic Education
Sector Transformation
Table of Contents
Table of Contents
Version History
...................................iii
Acronyms Used
lntroduction
Accessing the LR Portal
3
How to login and logout in LR Portal
7
How to reset password
9
How to update profi |e................
l0
How to change email address
lt
How to change password
t4
How to view user account details
l5
l6
How to disable a user acrount..
IB
How to enable a user account
l9
How to ac{ivate LR Access of a recently aclive user account
20
How to delete a disabled/inactive user account
21
How to update user account
22
How to reset password
23
How to update user profile........
24
How to update user ro1e............
25
Managing User Accounts (as System Admin)
Navigating LR Portal Web-based Components
26
Maintaining Resources
29
Catalogue resources
30
Encode General Metadata
31
Encode Technical Metadata
32
Encode Educational Metadata
33
Encode Rights Metadata............
33
Selec{ QA Reviewer....................
34
Assign QA
35
Approve/Disapprove Resource
39
EBEIS Functional Design Document
I
EST
Update QA
42
Publish resource
45
View Download Details of a published resource...........
49
Housekeep Resources.........
49
Unpublish Resource...........
50
Move Resource to Draft
53
Update Resource
53
Archive Resource
57
Restore Resource or Delete Permanently......
59
Generating Reports
61
How to generate published resources |istings...............
6l
How to generate catalogued resources listings
65
How to generate registered users listings
67
70
Maintaining System Libraries
70
Curriculum Entries
How to maintain Standards & Competencies Curriculum Entries ...............
70
How to maintain Kindergarten Cuniculum Entries................
u
How to maintain Junior High School Cuniculum Entries.
85
How to maintain Senior High School Cuniculum Entries
89
How to maintain ALS Curriculum Entries
98
How to maintain Prof. Development Curriculum Entries................
99
r03
Metadata Descriptors.......
How to maintain lntended Users Metadata
104
How to maintain Resource Types Metadata
105
How to maintain Languages Metadata
108
How to maintain Primary Media Types Meladata
110
How to maintain Primary Storage Types Metadata
111
How to maintain File Formats Metadata...........
113
ll5
Site Administration
How to maintain QA Evaluation Tools
115
How to maintain Contact Settings
118
How to maintain Banner Settings
L20
How to maintain FAQs Seftings..
t23
How to maintain Facebook Settings..............
L26
How to maintain Announcements
130
LR Portal User Guide
ver 10 (37 May 2019)
ii
BEST
Version History
VERSION
0.1
DESCRIPTION
Draft version
OATE
UPDATED SECTION(S)
BEST Project
Team
A
5 July 2018
02
Updated
24 September 2018
1.0
Finalized
Aug 31 , 2018
11
Updated
March 18, 2019
See document comments
in a separate sheet;
Figure numbers updated,
formaulayout updated
See document comments
in a separate sheet;
Figure numbers updated,
formaulayout updaled
QA Assignment and
process
LR Portal User Guide
ver 10 {37 May 2019)
AUTHOR
iii
BEST Project
Team
BEST Project
Team
BLR Process
Orvner
EST
Release Authorization
This document is authorized for release upon the approval of the following
(Name and Position)
(Date)
(Name and Position)
(Date)
(Name and Position)
(Date)
LR Portal User Guide
ver 10 (37 May 2019)
iv
EST
Acronyms Used
ALS
Altemative Learning System
co
Central Office
Department of Education
Department Memorandum
Department Order
lntellectual Property Rights
Learning Center
Local Government Unit
Leaming Resource/s
Learning Resources Management and Development System
Media Resource/s
Professional Development Material/s
DepEd
DM
DO
IPR
LC
LGU
LR
LRMDS
MR
PDM
QA
RO
RD
SDO
SRC
TR
LRE
Quality Assu[ance
Regional Office
Regional Direclor
Schools Division Office
School Report Card
Teacher Resource
Learning Resource Evaluator
LR Portal User Guide
BEST
Introduction
The Learning Resource Portal (LR Portal) is a web based catalogue and repository of learning,
teaching and professional development resources. lt functions as a clearinghouse. That is, it provides
information about the location of resources (hardcopy and softcopy) and allows users of the system to
access directly digitized versions of resources that are published and stored within the LR Portal
repository. lt is also a quality assurance system providing support to DepED Regions, Divisions and
Schools in the selection and acquisition of quality digital and non{igital resources in response to
identified local educational needs.
System Users
ln order to access the LR Portal, users need to register and given access rights and privileges
depending on the role being granted. The following are the different user roles with the corresponding
sets of access rights:
Sy6tem
Role
Member
DepEd
Personnel
Cataloguer
QA
Division
Admin
DepEd Office /
Access Rights
Browse and download published resources intended for
Designation
learners
Update (own) profile
Change (own) registered email address
Change (own) password
Automatically acquires the access and permissions of a
Member role
Access and download all published resour@s
Automatacally acquires the access and permissions of a
Member role
View list of catalogued resources within his/her office
Catalogue and update resource' metiadata
Upload digitized copy of the resource
Save catalogued resources as Draft
Submit cetalogued resources to designated LR Admin for
review.
Receive notification in email and in LR Portal when the
resource that he catalogued receives a comment from the
user
Receive notification when Super Admin or Regional admin
unpublished his/her previously catalogued resource.
Automaticelly acquires the access and permissions of a
Member role
View list of resources assigned to him for review
Tag a resource for review as either passed or falled
Send comments to a resource that has been tagged as
failed/disapproved
Receives notification in email and in LR Portal when a
resource is submitted to him for review
Automatically acquires the access and permissions of a
Member role.
View list of registered users within office
EBEIS Functional Design Document
Registered user with
Non-DepEd/Personal
Email Address
Registered user with
DepEd Email
Address
CLMD Office
Preferably Librarian
CID Office
Preferable Librarian
Subject-area
supervisors / LREs
PDO II
Assistance for
uploadlng/Assigning
E
EST
View list of published resources within office
View cetalogued resources within office
View list of resources for QA Assignment
Assign QA to resources submitted to him by catialoguer for
review
Receive notification in email and in LR Portal when a resource
is submitted to him by a cataloguer for QA assignment.
Reset user password within the office.
Activate and deactivate accounts of registered users
Update user accounts by changing usemame and/or email
address
Update user's profile
Assign the following user roles:
Cataloguer
of Roles/portal
administration
EPS
Assigning of
Roles/portal
administration/select
QA to review
submitted LR
*
*QA
*
Admin (of same or lower level)
DepED personnel (for DepED personnel with no verified
DepEd emails yet)
Generate Division-wide reports
Receives email ticket for all feedback messages sent by
his/her designated users.
Can post announcements with designated Division Office
Automatically acquires the access and permissions of a
Division Admin role on a region-wide scale.
Receives notificetion in email and in LR Portal when a
resource from his region is ready for publishing.
Publish and unpublish resources that have passed online
quality assurance process.
View list of resources for publishing
Sends feedbacureason for Cataloguer for every unpublished
LR
Generate Division-wide reports
Can post announcements with designated Division Office
t.
Regional
Admin
Super
Admin
Automatically acquires the access and permissions of a
Regional Admin role on a national scale.
Assign another Super Admin role
Access and update system libraries which includes the
following:
{. Cuniculum Entries
Metadata Descriptors
{. Site Settings
Teaching Aid
Specaalist
Assistance for
uploading/Assigning
of Roles/portal
administration
Administrative
Assistant
User support
EPS
Assigning of
Roles/portal
administration/ select
OA to review
submitted LR
System Administrator
*
LR Portal User Guide
2
BEST
Accessing the LR Portal
Expected Result
What to Do
1.
Open a browser (i.e. lntemet Explorer, Firefox,
Chrome, Safari).
1.
The web browser is displayed
2.
ln the Address bar, type
httos://lrmds.deped.qov. oh and press Enter.
2.
The LR Portal Home page is displayed. See
Figure
1.
gm*
Ho@
R.F!r..r -
q
M.di.6.ll!.,
lmPlowd Sedrd Fa(ility User
Got qw.e+{volaa?!
!
PACE
lRpo.t
(
I
req@nrly
F
tul
Qrsrioor
to l4arBtb
.h'ar ^.Ld
dsk d
cal
MEDIA6ALLERY
@
You can rlotv
K
O€Fd davao d€l oom loto
to6o olth. o.prtnc
TO 10 LA]ESI ADDIIIONS
Pad|o
ila$rlolay
an6 Mundo?
y ta K-12
rrrront ro.yn r.b.t
An!
iffiI
llE
lsLmt values Educatiix' Grdde t
rsl.nk v.l6 dfr wrd !urd. l{116
E
'itr rr .
n dty sFd @nGr loSo
Lolo of ,rt& (ry spto c6r.r
rto.y
!!or hlt
$r.tdirdr
io
t
& [o
[r.fto'8.<rmy.bo{^
rh.
€d[
LR
ritin$.
all
5H5 LArEsr AOOTTIONS
$. olttr.l
w
s.hool
l has noYr
Admins. Dlvision Admins c
b.* .lp.n
n
,i.
z
Ihrs
hrs
rtB
bts ,L. p@ld6
pLn
pidd.r
gud. fo.
ng
proFho
.,
ilr*
io
wlta
Iungk'rlln at gamn
ro
ro
tuld. td t
Anl hodF,
d
E&hB
hB
Cuni<uhn
xfualEnIl4n{llld
o.9.ftnr
FlgurB
I-
oi
adu..tol
R.publi. ot
rt. Phllrprrc
2ol3
LR Portal Homo Pago
User Guide
LR
ver
1.0 (37 May 2019)
3
BEST
How to register in the LR Portal
What to Do
1.
Expected Result
Click on the Register link located at the upper
right portion of the LR Portal Homepage. See
1.
The LR PortalRegistration screen is
displayed. See Figure 3.
Figure 2.
Click this link to register
9
tpcqnlrutr!ffir
lloine
q
Mcdlacallery
llesour
..a..i!.+4.a.i+
l&.r-'+*-ala
llelp
-
'
nc8lster LoFn
Lo81n
+'r.;pr+*.*"f,p'r
Flgurc2-Reglgterllnk
I gmr***
Homc
-
R6ou.{e!
-
Mcdis
q
c-ll€ry
Welcome to LR Portal!
pofrl is de5igned to provide you with ac(€Es to qualty
leamin8 aod tea(hin8 re5ou(es su(h as lsming M*erial, LM
that are
Plall LenirE Grride, LamI]E ffoduh and Ril rc
aligned with K to 12 curriculum. Th€se can be used as prirury
bas6 or as suppl.ment to (eaching and learnrng procEses.
This
HelP
Create LR Portal Account
Eull Name
t-hall Addrej
@@@@@
Ya ruy
5oo0 ik
also q€ate
)qrr
smiql phq
own reEource5 lsing any of the over
vid@ and
ulio fi16 in the Media
Grllery.
Rlpc.t P6$dd
@@e@
Birddate
Gaidar
Selec!
Afflidon
6eoder
tbr
n
Reg'on
S€led Retron
kea of Erp€d*
Ll r sll
nor dt.sbur. rhe mared.ls
commer(tal distnt ution
n
I
hrve re.d and .gr.a to tha
l'm nola robol
LR
fou.d ln th. porut for
Po&l Tarms of Uia
a
Regi$er
For DepEd Parsonnel, pkai€ uieyour CepEd email 6ddrcsr to
ra8Irkr. lfyo, dont haE. DepEd email ac(ount you may Eet I
here,
ir,trrl,
:. (it r
i :iji..
r(
Figurc 3 - LR Portal Registration screon
LR Portal User Guide
ver-1.0 (37 May 2019)
4
-.
- EST
2.
@
Fill in the details then click on the
button. Refier to Table I on field definition.
2.
A message prompt is displayed with
instruction to activate your user account via a
verification message that is sent to your
registered email address. See Figure 1.
Table 1 - Field Definition for Registration Screen
DATA ELEMENT
Full Name (Lastname ,
User's Full Name
Middlename, Firstname )
E-mail Address'
User's email address
DESCRIPTION
Access to learning resourc€s vary depending on the email
address used for registration:
DepEd email (ex. name.sumame@deped.gov.ph) gives
access to all learning resources available in the LR Portal
- K to 12 Learners Materials and Teachels Guides, ALS
modules, Professional Development materials, and
Media Gallery
PerBonal emaiuNon-DepEd email gives access to
learning resources available except for resources that are
intended for educators and professional development
User's preferred login name
o
o
Username
User may opt to use an email address as his/her username
granted that it is the same as the email address used under
the email address input field.
Otherwise, it will not be accepted by the system.
Password'
Repeat Password'
Birthdate
Confirmation of the prefened password
Use/s date of birth
Usefs gender
Usefs affiliation
Gender'
Affiliation
Region
Area of Expertise
"l will not distribute the
materials found in the portal
for commercial distribution"
"l have read and agree to
the LR Portal Terms of
Use".
"l'm not a robot'
Useis preferred password to LR Portal
.
Selecting the Affiliation helps the LR Portal administrators to
identify the number of users per school, division, and region.
For school users, you can type the school lD or school name
in the school field in selecting the name of your school.
Usels region of affiliation
Usels area of expertise
Denotes use/s agreement in the use of LR Portal's materials
Denotes use/s agreement to the LR Portal's Terms of Use
Captcha's security check
*denotes required field
LR Portal User Guide
ver 1.0 (37
2019)
5
EST
glHi{M'
i1lm
Re{aftr ,
Re8bter
Logrn
You are one step away from completing registration..
h mdr M$ilb@noay$6.@.
t<ffi
-ltrdsu*tqrfi6dd&snayos.r@ft
- r! pr:-r'i !.d.M $! r *r&.r.1..5r€. i pr rb.? ...r. :...t t:r ;;r'i 'r..
@
E cdtad suppofi
ft
tom I 4bcU Us i (cidelim3
1
Cfrn( 6 I rem!
I laQ
cr use
Figure 4
3.
- Acuvation
prompt scneen
3.
Check your email and open the verification
message.
Email message sent by the system is
displayed. See Figure 5.
Welcome coramamorno!
LRtlDg R!9i5hisn
cpmmomo@}?hoo.com
IE@
fr lcr06 pM
r=r
L""r';: g"LTl?';,"sY:;fl's"*" "'
Dear Coraeon Mamomo
You have registered to LR Portal usirg the email address,
cpmamo{no@yahoo.
corn.
You are one step away to completing your
registration!
Please click on the button bebw lo varify your email address:
Activatc Your Account
tf
n**rg
tr.p9ana, copy md
prb
thiacntra tlRLintoyourbrur!.r:
Itttps/km&.daped.go.fllregielu/contmv@6PQrillo9ttr1/PEY Hcgiilqq2oFtgll&cgdJxC.
Respecfully Yours,
LRltr)S Tc.m
daAffi
Slybh#esAlb
d gilDr ffi
tu ffi
r, M ffi
d ffi
h tu .!d
il#r4 ; r*dt F,ryd k eiE!, &
&
b a bf M. *
d&&/@dtuh.
tutA qn+d$d
r$5d n e ry
&I#4
EsI@
4riB ffie
ft tu dh *
d ay d rg$i+ {&
rtu
ft *
t<tr
Figurc 5 - Email verification message
LR Portal User Guide
ver 1.0 (37 May 2019)
6
-a EST
4.
Aetiyate Your Aeco{lnt
4.
I
t
A confirmation message is displayed. See
Figure6.
button to
Click on the
your
complete
the
verify
email address and
registration process.
atr=
e
d.rd.govph
Congratulations! Your account is now activated.
You
Welcoqletg
Gn nw ac€ess quallty leamlng and terhing resurc6 bas€d on your ac(@nt permisslon.
Econtactsupport
I@
b
Figure 6 - Confinnation message
5.
Click on the
the LR Portal.
fiTake Me Home
button start using
5.
The LR Portal Homepage is displayed. See
Figure
1.
How to login and logout in LR Portal
Expected Result
What to Do
1.
Click on the Login link located at the upper
right portion of the LR Portal Homepage. See
Figure
1.
The LR Portal login screen is displayed. See
Figure
8.
7.
Click this link to login
gtPm)["
*""
Home
q
Rdour(s -
HelP
*
*S--jF4a..+.44.\.glA-.-,ai-ra!.tr*.&rdA,#'."*l*'n-**d*i\t#'\,fF\-r-*E-.ifi
FigureT-Loginlink
LR Portal User Guide
ver 1.0 (37 May 2019)
7
BEST
gm*
rloe
Rer<.r '
M.dr.
Gdhrl
Please sign in
L
l i.m.mb.. n.
on thrr
(omplt
SiBn in
Figure 8
2.
-
LR Portal Login scnren
2.
Enter login details (i.e. Usemame and
Password) as authorized user. Then click on
The LR Portal Dashboard is displayed. See
Figurc 9.
button
the
EHEIE'
J',
'
',
'
'""o'
an
BI,
ET
ar
T
E
7M,274
6,305
a@
o
ED
@
@
(.r
GC
@
@
@
@
c,
C'
o
@
rgt
@
@
I
Figurr
3.
I-
LR Po.tal Dashboard
3.
To logout, click on the Logout link located at
the upper left portion of the LR Portal
Dashboard. See Figure 10.
The system goes back to the LR Portal
Homepage screen. See Figure 1 .
Click this link to logout
+m*
a
Dashboard
Figure l0
-
Logout link
LR Portal User Guide
8
EST
Managing (own) User Account
How to reset password
ln case when the user forgot his/her password, the system has a facility to reset the password,
update profile, change email address and/or password.
Expected Result
What to Oo
1.
'1.
At the login screen, click on the Click hor€ to
The reset screen is displayed. See Figurc 12.
resot it. link. See Figurc 11.
Please
ttn
in
E
Click this link to resot the password
FiguB 1l
-
Rasat pa&gword llnk
a#k.
FigurG
2.
'12
- R6ot
Enter required information. Then click on the
button.
paasword acrcgn
2.
A message will be sent to your registered
email address. Follow the instructions on how
to reset your password.
LR Portal User Guide
ver 1.0 il7 May 2019)
I
BEST
How to update profile
IUUST KNOW
For security purposes, the system does not allow user to update his current level of office, i.e. from
Division to Region and vice versa.
What to Do
1.
Expected Result
1.
Login to LR Portal. Click on the Profile link
located at the upper lefi portion of the LR
Portal Dashboard. See Figure 13.
The My Profile screen is displayed with
Profile as the default tab. See Figure 14.
9,"?m!k"
Click this link to view user profile
Figure 13
-
User Profile link
My Profile
changeEmait
@
changePassword
fa€|rt€r lr*ormatbn
Aa@rrtStaBls
L&rrlE*
E@
igna.io
FL!ilnilrE *
ffdawrp
BtttdaE+
09127t2017
G!rd6 r
Ma,€
tr
BelorEs to an irdigenous group
tr
Person with dlsaffllty
Area ofExpertise
REtifrr*
RegionV-BitolRetrcr
DiYtiirr
N.E
Oisaract
Ndta Eafi
sdnol
Gr.nd
k
Ciry
06dc
\rw
EkmaEry 5rh6l
Caoaa
Figure 14
2.
-
My Profile / Proftle tab scneen
To update profile, encode/change information
I
as required in the field
E
data.
Click on tne
changed
elements.
to effect the encoded/
Z.
Encoded/changed data are saved/displayed.
I
|
I
LR Portal User Guide
10
a.
- EST
How to change email address
MUST KNOW
New email address has to be verified first before the system accept and save the new email
address. This can be done by going to the inbox of the user's new email address and find LR
Portal's automated email message. Click on the veriiication link to proceed with changes.
What to Do
Expectod Result
1.
Login to LR Portal. Click on the Protile link
tocated at the upper left portion of the LR
Portal Dashboard . See Figurc 13.
1.
The My Profile screen is displayed with
Protile as the default tab. See Frgur€ ,4
2.
Click on the Change Email tab.
2.
The Change Email
trab screen is displayed.
See Figura 15.
My Profile
Chrnge tmarl
3orrn sim(cl €rlr{io s ChanBe ffrarl
&rrtst tln
t s.rrErE
qrrlrlErC
l{d
E@
addm samuel
hulksmash@8rnail..om
Bnd *
cd{lmtmJ.
@
Figure
3.
l5-
y Profile / Change Emailtab Ecreen
Encode/change information as required in the
field elements.
Click on the
changed data
Update tmarl
to etfect the
3.
Encoded/changed data are saved/displayed
See Figur€ ,6.
A confirmation message prompt is displayed
See Figure 17.
LR Portal User Guide
ver 10 {37 May 2019)
r
BEST
My Profile
Ch.oae Email
adam samuelrgn.(lo's Ch.nte Emall
A.(our* Stat
s
E@
Ur.mattrc
adam.samuel
CurrcfiEindl
hulksmash@8mail-com
lldErnallr
cooflrm Em.il
(pmdmoiro@Emart..om
"
(pmamorno@8mall.(om
Updat€ Email
Cancel
Figuro 16
-t
y Profile f Changg Email tab scrEen (wlth new email addr6s ontersd)
update Em.llAddress
Are you sure you want to update your em.ll?
Cancel
Figure l7
4.
@
Click on the
changed data
Or, click on the
the entered data.
can(el
- lry Profile
@
/ Chango Email confirmation m€ssage
4.
button to effect the
lf the newly entered email has already been
used, a system message is displayed. See
Figure 18. User has to change or enter
another valid email address.
button to disregard
@
button is clicked, a message
prompt will be displayed. See Figure 19.
tf
LR Portal User Guide
ver 1.0 (37 May 2019)
12
EST
My Profile
Profile
I
Change Password
..i
,, .-, ,
. :r,:,1
L**4..
\ .*A" ia*..\d.*!6{-,ts-t.*F,i6-.{A.\.,4+}*
Figurc 18
-
*rP^ *,.fFA $'*q+a
ft.*.-*\.**16r
*
My Profile / Ghange Email system message
My Profile
Proflle
Change Email
Change Pasrword
a veriflcation link to your new email address "cpmamom@1tah(xr.com"
Please check your new emall for the vertfication link to proceed updating your emall,
O We have sent
*
Figure 19
5.
It
-
Cancel Request
My Profile / Change Email message prompt
Cancel Request
button if you do
Click on the
proceed
with the change of email
not want to
request.
5.
A system confirmation message is displayed.
See Figure 20.
Otheruvise, open your email (new) and verify
the link provided to proceed with the updates.
Cancel Change Email Request
Are you sure you want to sancel your change email request?
Cancel
Yes, Cancel Request
Figurc 20 - My Profile / Change Email confirmation message
6.
Click on the
the request.
Yes, CanceI Request
Or, click on the
Cancel
button to cancel
6.
Selected action is performed
button to disregard.
LR Portal User Guide
ver 1.0 (37 lMay 2019)
13
-.
D
EST
How to change password
Expected Result
What to Do
'1.
Login to LR Portal. Click on the Profile link
located at the upper left portion of the LR
Portal Dashboard . See Figure 13.
1.
The My Profile screen is displayed with
Profile as the default tab. See Figura 11
2.
Click on the Change Password tab.
2.
The Change Password tab screen is
displayed. See Figure 21.
My Profile
Prollh
aonm
charB. EIn il
samkl En&ro'5 Cilrnge Pastword
SS.uE EE
ndam.samu€l
ur.rn nE
hulksmrsh@8m.rll
Erda
Lcdrrt
com
@
Flgur€ 2l
3.
-
y Profile,l Chanqe Paaawotd tab gcr€on
Encode/change information as required in the I
I
field elements then click on the
to effect the changed data.
3.
Encoded/changed data are saved and a
system message is displayed. See Figurc 22.
I
I
My Profile
Prollle
,
Charye Email
Chan$ Password
Password changed su(.essfullyl
-r-}*.,q.*.-*.rts-+"ay.-a-r>.{,F
Flgur€ 22
*a.+q--..--}-/a!--rq\--
- ily Profile,
!.-*..r\..',a*.,r\
_l
change Pa3sword tab ecroen
LR Portal User Guide
ver
1
0
(-?7 i\,4ay 2019)
@
BEST
[Vlanaging User Accounts (as System Admin)
As system administrator, the system provides facilities to view user account details, disable an
active user's account, deactivate or delete an inactive user account, update account, reset password,
update profile and user role. This is provided in the Registercd Userc sub-menu option under the
Dashboard menu option, located at the left side of the screen upon user login. See Figure 23.
Click this link to manage Registered Users
g.
bodr***
;!
I
ln
Home
Bsouftes
l""n'''1r'''a
'
-
Dashboard
q
-
HelP
t3
t=l
@
70g,951
lotal No. of Users
learning
g
cud(ulum
Ltrrie5
<
Learning Resources
Ail
0e sileAdffinBtratior
<
Drtft
#)-qt4d
@
LsingRsur6
5,22.3
@
Published Resources
Rerour.es (
E
-
I NarioliYJirJe
$
(
r).r,,,r,,,,,,tr
tilter resurces by
Medla Gallery
@
@
@
@
o
P.ofg5ffil ooveloplMl
@
ModaR@.6
Media Resources
@
lllustration
@
Audio
-fA.a-\*4\|.a\re
o
Figurc 23 - Dashboard / Regisbred Users link (using Super Admin account)
LR Portal User Guide
15
BEST
How to view user account details
TVIUST
KNOW
The following views are provided for Admin users under the Registered Users link:
I
I
Summary View - provides a quick view of the summary count of all his users within their
respective offices.
All Users View - provides a facility to individually search users by name or email address
regardless of office affiliation.
What to Do
Expected Result
1. Login to LR Portal. Under the Dashboard
1.
menu option, click on the Registered Userc
sub-menu option. See Figure 23.
Summary lfiew
(default
The Registered Users
view) listing grid is displayed. See Figure 24.
Registered Users
@
Total users from Region V - Bicol Region
Regislal SurYII ary
RcSbndt scrs
TddDffilont srrs
3.774trlElln
2138
Tdd SdFol
Elon{ldrt
Tot.l ifmoep€d t s€rs
t 5ers
s,srll@l
50,127
sErs
61.850
ExrroElcs !
Rlterschool Users:Ft6l( sdloots
(Illcl[,
Dayf$nfficc
928
Albry
9?lt
Camarines Norte
930
Carnarines
I
Dhrisim lrscrs
arz
9rr
@@!
3o4 EE@
catanduanes
106
@E@
932
Masbate
4sB
EEE
933
S,orsoSion
e2
l@@
9v
lriSa clty
8s
!E@
935
Legaspl city
rro
@!@
9%
NaSE (ity
937
Sors%on City
9:I8
Taba(o City
939
Ligao City
w
Masbate Ctty
931
@E
s3@
rzr lg[@
73 @@
30
106
Figure 24
2.
@!
raz
Arl Users View
Click on the
!EE@
-
llmf,lEg(idtr€rs
Tdd
re45ofe.2e8
6436
:s:@@
6,5I I
3,912o16.282
629o
13EEE
4067
9096
s28@
1E,278
Sctrool
Par$dpilon liat
t srrs
lEE@
@
17.446ot't9.t49 EE@
Za16ot3,54 @
7.8180f10,178 @
5.394of7,880 @E
'l,145of '1.626
@lE
6950f 2,624 @
1,1980t3,139 !l@
r,1olofa43o !@
'1,193of 1,7U
@
52oof 1.414 E!@
9430f1,295 @
17@
81s@
4s@!E
1@E
e!E@
13EEE
7
77
6896
7096
26%
3896
4939
9,1 31
55v
't.231
820
t.x2
8lE@
G@
4596
6796
1,171
1,9
31
3796
61@
654
73%
rrs!@EE
1,lu
Dashboard / Reglstered Users / Summary View scrcen
button.
2.
All users
The Registered Users
displayed. See Figure 25.
LR Portal User Guide
ver
16
Vis
is
BEST
Registered Users
@
@,
6 Brnef.lda
5ail ROI'dt EL
613
Rt F
@
l-tEl!
lSlrdo
t
E!{
ranrE
ad.rtEJruc{l2o2e8rnall,ao.n
Esrncf.lda
HEFNO rDfittdh
ro.rmdEmo@yatEo.(orn
ROsERO n_ro*foey.hoorcm
tt
Na8a
GE
(lty
EE
EE
ro6!r!€y.hoo.6rn
SERAFIN
72t p
N OUVE
1lo5 allatEE
nh.l128O
MTOR
2313 Chrisr@h€r
P DRGON kcp.drlSo.r
la97 KfN
.bit
€l
5324 Ar,lAlYN
5anadonELmcd.ry ,
GlE
rh.l12&ejFtbo.co.n
rtre.mrnbrnogFtdl.(Drn rh€dtna,4lihrbegllalcom
atbr-l/t
coIloIA ac<ornoi.
h
ro o, s7
l8ao ctty
aqabrazadoe8mirl..om
.b.a:ddo
- I, ..
ch6wtr1c r
raadn8oflqm.,l.(om
llornapofi
r..quc
ra.sbdr
malrt!.(drdaed.p.dao'r'ph
rEh Sdrol
{
a
a
EE
GE
GE
E!
r
ar! mlrus
57a2 Nexr lrsr
E@
bufton of the desired
Click on tne
user to view/update.
@
IrBmpots
irofgatEyEs
P.nnytayan E5
5ur
Figuio 25 - Dashberd, Reglsterrd Usorr / All UseE
3.
Es
El€nrentary
5drol
HLno
a928
chriltoplfi -tu Gey.hoo.orn M6bate
a
,
,
G@
sdtool
,.lrlariz-MarfilNaoonal
lo.n.r.rud.@d.p.d.8ov.ph leSsdcity
t d.t A.cqrnt
Resa
P.s?Ed
updal.
Proffl€
3.
Vi
The
scroen
tab screen is displayed
See Figurc 26
IJpdareRole
EEI
lr*r
ld
Erd
cpd.morno,a8ruil.(o.n
bLsl
@@
Bidi&
SepO/L t966
@
Flgurg 26
-
Account viow (activo uaer) tab acr€on
LR Portal User Guide
@
EST
How to disable a user account
MUST KNOW
By disabling user accounts, registered users will not be able to login to the portal
Expected Reault
What to Do
'I
.
1.
Under the
A confirmation message is displayed. See
tab, an active user
Figure 27.
@
butbn dasptayed
account has the
Click this button to disable the account. See
Ftgurc 26.
uhdate
A(drr
R€s€t
Paseofd
update
Proftle
updal. Rol.
@
t
t.rld
1t35arr
(
653162 |
Erl.I
(pln
nolctrl
@tr@
nomo@8man.(m
tld.rErE
rfir&
s.p 01" r966
,*@@
Figuro 27
-
Account Viery wtth confirmation mealiags acnsen
LR Portal User Guide
ver 1.0 (17 May 20191
18
BEST
How to enable a user account
What to Do
1. Under the
Arcorrnt View
Expected Result
tab, a disabled user
1.
A confirmation message is displayed. See
Figure 29.
EnaEle Account
button
displayed. Click this button to enable the
account. See Figure 28.
account has the
@
Ar@nt
Update
Reset
Passuord
Update
Prcfile
Update Rol€
user Accouni
,lrorrtStatE
t
EE@
ser ld
l
335t4
( 6531
62 )
t sarnilrE
toraanainorno
EnaI
cprnarnomo@grnail.com
Roac(sl
EE@I@
Glup
User Profile
t&rxnc
Cora
F stttrne
Illarnorno
l/Idde(Err
Pureza
ftftdat
Sep04 1965
.,*"@@
Figurc 28 - Account View (disabled user) tab screen
A(ount
viffi
,Account
Update
Ac(ollnt
R6et
P6swd
Update
Profile
j
Update Ro{e
enabied.
Figure 29
- Account
View / Enabled user account confimation message
LR Portal User Guide
ver 1.0 (37 May 2019)
19
t.]
- EST
How to activate LR Access of a recently active user
account
Explected Result
What to Do
'1.
1.
A confirmation message is displayed. See
tab, a recently
Under the
Flgure
31
.
activated user account has the
button displayed. Click this button to activate
the user's LR Access. S@ Figurc 30.
updar€
A.(ount
lkset Pas5word t p(hte
Profrl€
upddrc Rol.
@
uaaa
E
1:t3s4t
En{
AmdnornoeSrnall.com
5l<$
@@
Gaurp
.lllErr
[ill|-ia
llrlj&
Gq@
Figu.r 30 - Account View / Actiyate LR Acoess scneon
updare&(orr
Res.r
Pasflo.d
,A.(ou11.nd..c.sstoLe.nnngt6orrEsarerE
updale
t,tcnb
updal. Role
attlv.Ld-
.:)-.>.r\,l.*..--..i--aF,'-*..a\r,-.^--+r*a-\..r1
r! - a. .--^-.rFigurs 3l - Account Vifl / Activate LR Access confimation mesaagg
LR Portal User Guide
20
BEST
How to delete a disabled/inactive user account
MUST KNOW
An admin can only delete either a disabled or an inactive account
Expected Result
What to Do
1.
'l
tab, a disabled user
Under the
.
A prompt message is displayed. See Figure
32.
@
uunon
account has the
displayed. Click this button to delete the
account. See Figure 26.
Delete User
Are you sure you want to delete this user? This action will be
permanent,
Cancel
Figuro 32
2.
click on the
@
-
@
Oolgts Usor p.ompt msssage
burcn to continue with
2.
Selected action is performed
the deletion.
Or, click on
deletion
the
'"""
button to cancel the
LR Portal User Guide
21
EST
How to update user account
Expected Result
What to Do
1
.
Click on the Updato Account tab loceted at
the upper portion of user's account details.
Reslt
P6!ftrd
Upda.
1.
The
L'pdate Ac(ount
tab screen is displayed.
See Figure 33.
ProoL
rJpdrt Fol€
E.
FiguE 33 - Updsto Account scEon
2.
Encode/update required fields
2.
Encoded data is displayed.
3.
Click on the
deletion.
E
3.
Selected action is performed
Or, click on
deletion-
the
button to continue with the
con"
'
Re*r
,
Your
-..,lrc-.
A confirmation message is displayed when
transaction is saved. See Figure 34.
button to can@l ttre
Pasmrd
upddte
Profle
updare Role
ctl.n8e' w.r. s:lrdl
a-4
rF4\ ja,ta.t..-.\!r.---ar?-r-..iaF.'\
J\*F-....-{r"--{\}
Figurr 34 - Updato Account contirmauon meaaage
LR Portal User Guide
ver 1C (37 [,lay 20]9)
22
EST
How to reset password
What to Do
1.
Expected Result
Click on the Reset Password tab located at
the upper portion of use/s account details.
1.
The
Reset Passiword
tab screen is displayed
See Figure 35.
Aftount
Ma
U@te A(crunt
@@
UpdatePronle
UpddteRole
roramnrorno's Re!€t Passillot(
Acf,orrltst
tls
g€rnille
t
EEI
Bnaf
NartPasffid
rpmamorno@tmail,com
coramamorno
coramamomo2ol8
@.u-,",
Figure 35
2.
ChBnge Pass rord
Click on the
with the changes
Or, click on
changes.
A{rountMeu,
,
FiriryJcrd
the
(ance
updateA(coJnt
r
-
Reset Password tab screen
bufton to update
2.
Selected action is performed.
A confirmation message is displayed when
transaction is updated. See Figure 36.
button to cancel the
Rset Pdslvord
UpdateProfle
UpdateRole
alf[Eedl
* --..-*d*6.\.+**+tr&*+-"fF-'O"*"lF'-.4r.,.***aF-!*-an+.t
$-,--$1,-+e$..*..*
Figurc 36 - Reset Password confirmation message
LR Portal User Guide
ver
'1.0
(37 May 2019)
23
EI
How to update user profile
What to Do
1.
Expected Result
Click on the Update Profile tab located at the
upper portion of useds account details.
A(countview UpdateAccount
ReietPdgrrrord
Update Profde
1.
The
Update Profile
tab screen is displayed. See
Figure 37.
Update Role
Mamcrno (ora's Profile
LcqrtStfrJs
L6trrilfk *
Csa
FMtilrEr
Mamomg
l/trddcrEne
PU,E
8tttd.b*
00/o{r965
G€nder *
h.k
E
BelorEs to an lndEenous group
tr Perw
r$th diebillty
Area of Exp€rflse
Rl8bnr
e.E*on V .
OMslon
illla (a,
Dastslct
{rt
sdml
EI
SelRctS
l{or$ DiFid
Almeo de f,ldga Untuerdty
=""
Figure 37
-
Update Profile tab scnBen
2.
Encode/update required fields.
2.
Encoded data is displayed
3.
Click on the
changes.
Sd\re
3.
Selected action is performed.
Or, click on
changes.
Af(omt
Mfl
the
update
button to update with the
csnce
A(Mt
x
A confirmation message is displayed when
transaction is saved. See Frgure 38.
button to cancelthe
Reset Passrrrord
updarc Profile
Upddte Role
y'Your rhanges were sredt
.**H-d'F.,**-tu*ir.t.h**F.{.<a*.*!.lr-th-{*i*F,4*-.a4ra-a$.qtq.tl\.a+*-Aq*r*r.x.{FA.r,.r
Figure 38
-
Update Profile confirmation message
LR Portal User Guide
ver
'1.0
(37 May 2019j
24
- EST
D.
How to update user role
What to Do
1.
Expected Result
Click on the Update Role tab located at the
upper portion of use/s account details.
ArcMt
View
Ac(ount Rest Passwtrd
Update
irlxint.Profil.
1.
The
update Role
tab screen is displayed. See
Figure 39.
@
adam samKl ignnclo s U:ef Role
A(cort*
rbt{rl
adam.umuel
!@l
" Member
E-"*
Figure 39
2.
-
Update Role tab screen
2.
Update/select desired role/s from the
dropdown list. See Figure 10.
Acaount
Vlew
Maffi
Update Account
Cora'!
lrel[t
Passrcrd
Reset
r.rrrddtL-Prorrr,r
Selected role/s is/are displayed. Can assign
multiple roles (multiselect). See Figure 41.
@
Dropdown list of user roles
U+r R&
roraMorno
33544 { 6s3152 )
Role{s)
E'^'
Q^
Figure 40
-
J
Update Role / Role(s) dropdown list
Mufti-selected user roles
kcount vl*
updata
kc@nt
k*t
Pdssrcrd
L.rD.LrreP.'r,re
!@
MalffiCdatsBerRo{e
Aafqrnt
.oarumorno
Rol<i,
admtn
lE
ll@l
Member
-.,"
Figure
3.
Click on the
changes.
Or, click on
changes.
E
the
Update Role, selected multiple roles
button to update with the
cdnce
x
Accountvlo^' updateAccount
,Your
4l -
button to cancelthe
R6et
Password
update Proffle
3.
Selected action is performed.
A confirmation message is displayed when
transaction is saved. See Figure 12.
update Role
(han8es were saved!
Flgure 42
-
Update Role / confimation message
LR Portal User Guide
ver 1.0 (37 May 2019)
25
!.
T
EST
Navigating LR Portal Web-based Components
Depending on the use/s administrative level access rights, the menu options are displayed upon
usef s login. Below are the menu options available for Super Admin user:
o
9"e( Addn
[! b*nig[.rorr...
iJ
currirutum
I
Meradaa
Figure,a3
-
LR
rrr-irs
(
(
Des(,irors (
Portal
enu Optlons
Click on a menu option as desired. Depending on the usefs access rights and roles, each menu
performs
option
functions and tjasks. For reference, the following are the functions and tasks per menu
option available.
Menu
Dashboard
Published
Resources
Registered
Users
Access Right /
Syotem Role
Function/Task
Sub-menu
>
Display published resources with the
following filter options:
Published LRs by Region, Division
Published PDMS by Region, Division
Published MRs by Region, Division
Create LR
Create MR
Export to Excel
View download details of resources
Display registered users with the following
filter options:
>
Admin
>
Admin
.
.
.
>
>
>
>
>
.
SummaryView
.1. Public Schools users by Region,
Division, School, Non-DepEd
Private Schools users by Region,
Oivision, School, Non-DepEd
All Users View
lnactive Users
Active Users
.:. By User Role
Search user
Display LRs with the following filter
options:
All resources
t
.
Learning
Resources
Catalogued
Resources
>
.i
t
,
> Admin
> Cataloguer
.
LR Portal User Guide
26
BEST
.
.
.
.
.
.
>
)
>
Admin
Resourc2s
For Review
Resources
My Resources
>
>
>
>
>
>
>
>
>
>
>
>
>
>
Draft resources
For Review resources
For Publishing resources
Published resources
For QA Assignment resources
Archived resources
Create New LR
Search resources
View metadata details of resources
Export to Excel
Display For Publishing resources
Display For QA Assignment resources
Create New LR
Search resources
View metadata details of resources
Export to Excel
Display For Review resources
Create New LR
Search resources
View metadata details of resources
Edit metadata details of resources
Export to Excel
Display resources with the following filter
options:
Draft
For Review
For QA Assignment
Create New LR
Search resources
View metiadata details of resources
Edit metadata details of resources
Archive resourc€s
Export to Excel
Display catalogued MRs
Create Media Resource
Search resources
View metadata details of resources
Display For QA Assignment resources
Create Media Resource
Search resources
View metadata details of resources
Display Drafr resourceg
Create Media Resource
Search resources
Viewedit metadata details of resources
Delete resources
Maintain the following cuniculum entries
>
Admin
>QA
>
Cataloguer
.
.
.
>
)
>
>
>
Media
Resources
Catalogued
Resources
Admin
Resources
>
>
>
>
>
F
>
>
>
My Resources
>
>
)
>
Cuniculum
Entries
Standards and
Competencies
>
>
> Admin
> Cataloguer
>
Admin
>
Cataloguer
>
Super Admin
for:
.
,
Education Types
Add, View, Edit
Grade Types (K to 12)
Add, View, Edit
*
*
LR Portal User Guide
27
EST
.:.
+
lmport Competency Codes
Export Competencies
Leaming Areas
.& Add, Vaew, Edit
ContenUTopics
Add, View. Edit, Delete
Content Standards
.:. Add, View, Edit, Delete
Performance Standards
.1. Add, View, Edit, Delete
Competencies
Add, View, Edit, Delete
Maintain the following curriculum entries
{.
Kindergarten
>
*
lor:
.
Junior High
School
Senior High
School
>
Domains
*
Add, Edit, Delete
Maintain the following curriculum entries
for:
.
>
.
Sectors
Add, View, Edit
Specializations
.
Add, Edit
SectorSpecializations
,
*
*
Update
Maintain the following cuniculum enfies
for:
.
TEcks
* Mew (Note: SHS Tracks
.
.
.
>
rr
Add, View, Edit
Strand Subjects
Add, View, Edit
Subject Types
I
*
View, Edit
Subjects
Add, View, Edit
Maintain the following cuniculum entries
.
ALS
administration is done in EBEIS.)
Strands
+
for:
.
Prof.
>
.:.
Add, Edit, Delete
Maintein the following curriculum entries
Development
for:
lntended Users
Domains
Add, View, Edit, Delete
Strands
Add, Edit, Delete
View list of intended users
View, Edit an intended user metadata
Create a new entry
View list of resource types
View, Edit a resource type metadata
.
.
Metadata
Descriptors
Strands
Resource
Types
>
>
>
>
>
*
*
LR Portal User Guide
>
28
Super Admin
BEST
Languages
Primary Media
Types
Primary Storage
Types
File Formats
Site
Administration
QA Evaluation
> Create a new entry
> View list of languages
> View, Edit a language metadata
> Create a new entry
> View list of primary media types
> View, Edit a primary media type metadata
> Create a new entry
> View list of primary storage types
> View, Edit a primary storage type metadata
> Create a new entry
> View list of file formats
> View, Edit a file format metadata
> Create a new entry
> View list of QA Evaluation Tools with the
>
Tools
Banner Settings
FAQS Settings
Facebook
Settings
Announcements
following filter options:
Leaming Resources
Media Resources
View, Edit, Download, Delete a OA
Evaluation Tool
Create a new entry
View list of contact emails
View, Edit a contact email
Create new e-mail subject
View list of banner settings
View, Edit, Delete a banner setting
Create a new entry
View list of FAOS
View, Edit, Delete an FAQ
Create a new entry
r
.
>
Contact
Settings
Super Admin
>
>
>
F
>
>
>
>
>
>
> View FB settings
> Edit FB setting
> View list of announcements
> Mew, Edit an announcement
> Post an announcement
Maintaining Resources
MUST KNOW
LR Portal User Guide
29
EST
Catalogue resources
What to Do
1.
2.
Expected Result
Using an account with a Catalogusr role,
login to LR Portal.
1.
Under the Learning ReaourceS menu option,
click on the Catalogued ResourEes submenu option.
2.
The LR Portal Dashboard is displayed. See
Figure
9.
The catalogue resources listing grid is
displayed. See Figure
4.
Click lhis to qeate a new leaming resource
Click this to display catalogue resources
a
@
LKGI
tu*Gt
LtqGI
!..ryO
-@aO
T
PUI!ri,c
( .rlnnc!.qlED(l
.r5 llE.4qn&.-tq*l69lElltr.Gi*.dt
c, sa.dJrr.dr6rtdF.d.rra
!o.dJ Edrrs 6 FtuaB,
nukrri,
aa.F.d
.s1h.ffs.@dfts)do
.r
E..mdtu:n
Ell}raryld*!
r, <.?.r
-C
I
rkl,:ffi
-
6a.Grd8bo.nEqlrvtrrtdrarr/r&*stllrrt
6r rad!
C
I
r.rn6q,
FiguB ,14- Catalogued R6ources listlng grld scrsen
3.
Click on the
cr!
rc
Ncwtto
button
3.
The create new leaming resource entry
screen for General Metadata is displayed.
See Flgure 15.
LR Portal User Guide
30
EST
Encode General Metadata
New LearninB Resource
*
hdi.dt6 rqured
rde
fteld
r
ta€uaGe' kbrc
t(er*rd*
oEfiffon'
Brose...
LBaoadFle
g6
PriEySEf{E
primrry
nor.t
EqrEtfi&r
ErEtrdkorIte
lder66cr
t,l,llkrtis
&r{P
@
."n..,.
Click this to upload/attach the resource file
Figure 45
4.
5.
- Greate New Learning Resource
Enter required information/data.
4.
E
5.
Click on the
button to save the
encoded information.
Or, click on the
the transaction.
rance
x
bufton to disregard
form scrcen
Entered data is displayed.
The system automatically creates an LR lD as
unique identifier of the resource profile and
tags the resource status as 'Draft".
The user then will be prompted to continue
filling up the next required metadata, as
follows:
Take note that the cataloguer will not be able
to add/update any technical metadata if no file
attachment was uploaded under the general
metiadata,
See Figures 46-49.
LR Portal User Guide
ver'1.0 (37 May 2019)
31
EI
General
SAT'PLE
tn
RES(X,IRCE
Techr{(al
DcJ('ts0m
samdedBcrlption
Educational
$ahrs
DR
FI
F[$]ts
Cmtinue with
Fee6a*
EdrcthNl Mefddrta )
History
General lnformat,on
,
L?nming resourre cre€ted!
Trde
strnple
tJtu4c
ErElklt
lcrrords
sampts keilrord
LR
resource
dEsidion
D€scrwon
sample
Crdosrs
lSnado. Egneralda
LcaflInge5orrce
LRMOS and LR Portal Objecti,/e.doo(
PrimryStn4E
Resotrce
lrc#on
ErtcrrdRrsolrae
lffiffer
R.t0(tionDatP
Oate CrGited
May. 10,2O18
Dabffodficd
l',iay. 10, 2018
l@.,.'.
Figure 46
- General
Metadata scnEen
Encode Technical Metadata
General
SAilPI,.E LR RE5(ruRCE
TehniGl
o€!('Fooar
sample derrlpuon
Educational
St'hE
DnAFT
Rights
ftrtfuw *ilh fdufatioMl
Metddatd
)
F€edbad(
Hlsbry
Te<hnical lnformation
Fle sue
20 KB
fTCTPC
Microsoft l,rord
Op.rilrf,Wn
softrEr
leflScrOf P*E5
Etate
Crertd
Date tbdifiGd
Up&e
May.1O,2018
May. r0,2018
<l@
Figure 47
- Technical Metadata screen
LR Portal User Guide
ver 1.0 (37 May 2019)
32
-.
D EST
Encode Educational Metadata
General
Educadoml
R$ts
5AI'PII
t-R RESC'T'RCE
Dcl.r$m
gatr.r'
samdedes(ripton
tIR FT
Feedback
aontioue with Educttorol Motadda )
History
Educatlonal hformatlon
'lfiiates rquircd
freld
S.RNstrl
Latfdal.
mdrdedUssr
@
Figure 48
-
."n..,
Educatlonal l[etadata scneen
Encode Rights Metadata
General
Tfthnkal
Sucatloml
s uPt"E]aR6(xrBcE
OElddr
eflpledffiriptim
SIIE
In Fr
RiBhts
contlnE wirh [dwatbl$t l'letadaL t
f€€dba(t
History
lntelleffuai S.operty RiEhts infof ,n'lt,on
Copyfl$ts
Caofilt'
coptrqfnffi
cqrYidt
M(tG5
CoprrtltEmd
Caftrrn
cartron
of
t
se
tr iilodify
D [)erive tr Reprduce
E t se
El
Copy tr
Pnnt
@."*o
Figure tl9
-
Rights Metadata acneen
LR Portal User Guide
33
t.
D
EST
6.
Once all the required metadata (from Genoral to
Rights) are filled out, the bufton
SlJbmlt for QA A$i8nnEnt
IAPiI
E
,
Li
6.
See Figur€ 50
will be available on display
NESOT'T(E
Click this to submit resource for OA Assignment
LEdSdoi
grd.de.olpto.r
sttr6
ol^Ft
lnr.llrrud! Prop.rtyR€hts hfom.tlon
,Yq, daS6
wr{. qEdr
0
r.*
Figur" 50 - Rights 6tadata acGon
Select QA Reviewer
MUST KNOW
The QA facility of the LR Portal will serve as a reference to show the names of the learning resource
evaluators who reviewed the material. Select the name of the LRE assigned as QA Reviewer in the
LR Portal.
Resources submitted For QA Assignment will be transmitted to the Division Admin. An email
notification will be sent to the admin user.
Expected Result
What to Do
1.
Click on the
Subrnit for QA Asslgnmrnt
,
button
1.
A confirmation message is displayed. See
Figure 51.n
LR Portal User Guide
ver 10 {37 May 2019)
34
EST
Learning Resource For Review submisgion
Are you sure you want to submit this LR for QA assiSnment?
Nope!
Figure
2.
5l - Submit to QA confirmation
Yes, Let them assign a QA
Click on the
continue with QA assignment.
rroper
Or, click on the
the transaction.
Gmeral
Yes, Let
button to
2.
$em
as5ign d QA
moasage
The system tags the resource status'For QA
Assignment'. See Figure 52.
button to disregard
SATiPLI LR rcY)I'RCE
Te(hr&31
fresouiim
eqrple desriptim
Educatioflal
srau6
roRQAAssrGxrErI
Rdrts
Move to oraft
Feedbilk
at
t^;-*r-l
Hi5tory
General lnformation
,LR tB:
\.-.-!4\,.*.p-..--*.t1.../t.*
been sucesSfully submitted to Admin for QA sele{tron:
*.or*-*ii.ra.+n-"*,dr*-tF#'-"'-.d;-.{FqJS4
*.+s.s-k46-{'i.#-
Figure 52 - LR succesafully submifted to Admin for CIA selection message
Assign QA
What to Do
1. Using an account with a Division
Expected Result
Admin role,
1.
2.
Under the Learning Resources menu option,
click on the Admin Resources sub-menu
option, then on the For QA Assignment. See
Figure 53.
The LR Portal Dashboard is displayed. See
Figure 9.
login to LR Portal.
2.
The For QA Assignment resources listing
grid is displayed. See Frgure S,il.
LR Portal User Guide
ver 1.0 (37 May 2019)
35
-D EST
o
,,'.oilll:l'r.
s.rEAdrin
:-
a
,1.
.
'
:
:l!n
r
21S6
!f3
F6r E,4 Assignmerrt
!
f
ForR€Yi€rrftesourres
r MyResource:I
Figurc 53
,,
FlP,;errici
r
Click to select this menu option
(
lf,
tretlra
I
[iet]det":3e:(1prr.5 (
Leaming Resources > Admin Resources > For
-
Cl,A
Assignment menu option
Catalogued Rsourues
tuaA&r@lD
..1.'
,o
Shw ro
H
l33o9
ftpo(
Attactmnt
ITK
Preious
Click on the
details.
Status
CrG#
For QA AssiSnment
4W31,2017
tubLshed
A.ti6
G@
1
Figure 54
3.
&.r i
s$rdr
ctttles
smpLlRr6dJr(c
Showirtsltoloflmtries
FiEt
to
E@
-
List of resources for QA assignment
button to display resource
3.
Details of resource is displayed. See Figure
55.
LR Portal User Guide
ver 1.0 (37 May 2019)
36
-D EST
General
SAMPI-E LN RESOU*TE
Te(hnkal
Dc{ciFbl
ernpled€.s{riptrm
Educatlonal
sIAU'S
RNQAASGilTGNT
rdshts
Move to Draft
Feedbdk
+t
@
Hisfiory
General lnformation
nrle
sample LR resource
tflSt ate
Filipirlo
r€)urds
samde keyword
Des(rilbn
sasple dexripton
Catdryrf
LRMDs, OepEd
]fnnir€nrsolrfe
Htnnystor{r
ncsouae
to(ddr
Eccrnd Rcrdrcc ldcfiEfi.r
AtlcauooDaE
D#Cr6itld
Aw.31,2017
DaEfrhffcd
May.15,2018
!@."'"
Figure 55
4.
-
Resource Details yvith "For
the
button to continue
Click on
with QA assignment process.
4.
Cl,A
Assignment" status
Select CIA screen is displayed. See Figare
56. Proceed to Step 5.
fv4ove ic Dr.jii tr
button to
Or, click on
move the resource back to "Draft' status.
Refer to Section Housekeep Resources.
the
LR Portal User Guide
37
E
rd
e.3h
txp6i*
o^l{afu
Exp.rt*
bar..l.yoa6{r,
dlibrPrrrB
sdftr G.rp.o
&!ida vrrr{.y
(drrro Erdl@
cdli. Pofioy.
.latrh 8rlr@
soilNYl rrGA
rs& otu
ne8dry6l..
b4rl.y.5.b iy@d.9<rgov.prr
h&ct.prEt.G&Fd€d.prt
tod{8olp.oix.!.d.8ov.ph
ar.d. r r . T..hnoroa e'd ri*|lnood Edwa,on
!.6narLrarld.ratlpv.ph
dn[o..$6red.p.dad.0n
..dlr.!..irr.ad.!.d{oy.!h
G.ad.3
-
li'4r.rl
Edcin'on
8.llE.cdrrLod.p.dald.ph
trrlelLt!.t ralrrrlem
t ,*.
uoolee!.d td.ph
ndt irrsr.l qr,.on
c..da
9 ,
r.
rry
Pr.tpuBn
traaSreo.!.d4.v,plr
srtdftE
1
ro !99 ol
199
anri.,
@
Flgura 66
5.
-
Solect QA acroen
From the Select Reviewcr8 section, double
click a QA to select. Scroll down (or up) from
the list to display more reviewers.
5.
Selected QA is included in the Selected QA
section/list (upper portion of the screen). See
Figura 57.
tlp.ne kgon
E@
nry 3*r odxr Q.s rr@ di.6r r.8ldrdrrrrrlo.r by nrkv h nf, sd bd6 bc*
.a,...^^.a *-.J,--..---rA^--.^-.+-\-a...?-\r--
Y@
''-r.-+Jr---JF-.r..--r'5r,
FlguB 57 - Selectod QAs List
6.
Double click conesponding evaluation tool
(under Review Type column) to be used by
QA for review.
7.
Click on the
encoded information.
Or, click on
tran saction
the c'"'"
button to save the
6.
Selected tool is displayed
7.
A confirmation screen is displayed. See
Figure 58.
button to disregard the
.
LR Portal User Guide
ver 1.0 {37
20'r 9)
38
EST
Assign QAs
Are you sure you want to assiS,n/un-as5i8n QA(s)?
r
FlgurE 58
8.
Click on the
@
Or, click on the
the transaction.
Asslgrvun.ssigned QA prompt sc.ton
-
8.
button to confirm.
t'n'"
The system performs the selected action
button to disregard
Approve/Disapprove Resource
Expected Result
What to Do
1.
2.
Using an account with a QA role, login to LR
Portal.
1.
Under the Leaming Resources menu option,
click on the For Revlew Resources submenu option. See Figure 59.
2.
o
Hi. Elmeralda!
The LR Portal Dashboard is displayed. See
Figure 9.
The For Review resources listing grid is
displayed. See Frgure 60.
o
Admm I Q
o
Dashboard
E
l.amio"
Rpsour.es
. citilotlr€
.
Admin Re
3
aesources (
El
MedB
3
Metadata
t€
s to
oe(riDtors (
ao-,.rittrrt,on (
Figurs 59
- Leahing
Click to select this menu option
Rosourco3 > For Rovigw Resourcss
LR Portal User Guide
ver 10 (37 May 2019)
39
BEST
catalogued Resour(6
k..,.*o
Sflor u -
emrle6
Seaa(h
Hlxh
stmrs
12005
SlEdlson
Arg
13:P9
sample LR resource
Aug 31,2017
o.t
134,12 Bdhdh
Sho,Ying 1
PublhM
Cre.t€d
E&E
E@
EEE
17, 2016
12,2017
to 3 of 3 ent les
l
Nert
Last
Flguia 60 - For Rgview Roaourcaa acr€en
Click on the
details.
G@
3.
button to display resource
Details of resource is displayed. See Filgure
61.
@lrr,,,
Take notethatthe ouoon
only appear when the user has both QA and
Admin roles at the same time.
@
SAf,IPI.-E LR RESOURCE
Deaarlpdon simpledes(ripflon
Edu.atlonil
5.atr6
FoR
muEw
o.d!n*drakE
Rlghts
E
tv.lrEo..r IyE
ilrruts
n.r.ld. lteb(!sn.r.ld$aEuood.p.d,td.prr)
@@
Hlstory
epprove
O
Generallnformation
Itde
sample tR resource
l,ltuite
Flllplno
D6(rtpdorl
sample desdpuon
C.irlo8uer
LRMDS, DepEd
l-eamh8 Rcsoufta
mt|.ry
Stor.Se
nlso{lcc
Lodoi
trtarr|.l Raiqlrte
Uendncr
Pl.Secron o.te
o& crri.d
Aug.
D.*e Uodned
May.23,2018
Figu,e 6t
-
ll,2017
r
Reaource Detaila wlth "For Revio./r' atatua
LR Portal User Guide
EST
4.
Disapprove
0
Approve
Or, click on the
the resource.
4.
button to
Click on the
disapprove the resource.
O
If disapproved, a QA comments entry form is
displayed. The QA has to indicate the reason
for disapproval. See Figure 62.
lf approved, a confirmation message is
button to approve
displayed. See Figure 63.
Learning Resource QA: Disapprove
QA Comments
Figure 62
- QA comments entry form
Mark As Reviewed
Are you sure you want to finalize this learning resource?
Nopel
Figure 63
5.
Click on the
confirm.
Yes, Approve
or, click on the
thisl
-
Yer Approve this!
Confinnation message prior to approval of QA
button to
5.
The system performs the selected action.
Resource status is tagged as "For
Publishingf'.
Nope!
button to disregard
the transaction.
LR Portal User Guide
ver' 1.0 i37 May 2019)
41
ET
Update QA
What to Do
1.
Expected Result
Using an account with a QA and Admin roles,
login to LR Portal.
1.
2.
Under the Learning Resources menu option,
click on the For Review Resources submenu option. See Figure 59.
2.
The For Review resources listing grid is
displayed. See Figure 60.
3.
Click on the
details.
3.
Details of resource is displayed. See Figure
E@
The LR Portal Dashboard is displayed. See
Figure 9.
button to display resource
il.
t@,rr,,,
Take note that the button
only appear when the user has both QA and
Admin roles at the same time.
G€neral
SAMPLE LR RESOURCE
Technical
Educational
Des(rlpuon
sampledescriptlon
Status
FOR REVIEW
Rlghts
DecEn*Gd
Ra,hrlr
Evaluatiotr
Itlpe
Remarks
Esm€r.lde lgB.io (esmeraldasignacio@deped.gov.ph)
Feedback
I@
History
Disapprove
0
@
General lnforlrration
Tltle
sample
Language
Filipino
Keywords
sample keyrvord
Des(ription
sample description
Cataloguer
tRMDS, DepEd
LR
resource
Leamlng Resource
Prlmary Storage
Resource Locadon
Extemal Resource
ldenttfler
Publkatlon Date
Date Created
4u9.31.2017
Date Uodift€d
May.23,2018
Close
Flgure 64
4.
ctick on,n"
@l
-
Resource Details with "For Revieu/' status
button to
4.
The Select QA screen is displayed. See
Figure 65.
change/remove/add QA/s.
LR Portal User Guide
ver 1.0 (37 May 2019)
42
BEST
Click this to remove a selecled OA from the list
!-."*^
selected QAs
ld
You
QANam Eh.'l
Dry
*Ld
orn6 Q
5
noE drrllrnt ..Fm/dMron by nhnB
'r
th.
ar(h
Gr.d.s
bor.5 b.row
Ed![aryont
6r.d.lFrlrprno
lll.-.bulo(Od.r.d.td,pi
R.Sronv
run(,xr.otdrrk.ltr
n
crrrl.r,oam2!y.h@,.6
ol 22
B6v
7-a,.lhtP l'pu..n
i.tron v
xhd.rtirt€. rftd.rtaft.n
ne9on v
6,.dr
shorl.€ I to 2:
Rcgron V
norb.llr.u,.@d.pd€oeph
R.Bron
v
lynn.prill.lod.p.d,toeph
R.glon
v
rca.oeed.!.daov.Ph
n.Bbn v
entr.e
@
Double click to select a QA
Figurg 65
5.
-
Sglect QA scroen
ln the Selectod QAs section/list (at the upper
5.
Selected QA is removed from the list.
E@
part of the screen), click on th"
button of a selected QA you wish to remove
from the list.
Or, in the Select Reviewert section, double
click on a desired QA in the scroll down list to
add a OA.
Selected QA is included in the Solected QAs
section/list. See Fr?u/e 66.
LR Portal User Guide
43
BEST
Select QA
Selected QAs
ld
QA
Name
Experd* Reglon Dlvlgon RevlilType
Emall
A(Uon
@
Reglon N.8a
v8i(ol
City
Regioo
134554 Azana
ReBron Naga
rustazana@hotmail.com
Rustl(o
V
-
6.8 Revised So(ial Content Guldeline5
Crty
Bi(ol
Retjon
,.*€.F\{--#..*\-l}
\ & f*-
+,
lz.l
17.4
6.
Double click corresponding evaluation tool
(under Review Type column) to be used by
the added QA for review.
7.
Click on the
encoded information
- Selected
button to save the
the c!o;e button to disregard
@
4 .201 7,pdf
,l
Pr@f (esrdo(
+*
- -tr.Pa+.LJi,"^.rr*..}
Figure 66
Or, click on
transaction.
3.1
7.2 Educational Soundncss EvaluatEn Chft kllst.doc
ertnt let.do<
6.
*r.1
#,\!.*.a-+q
QAs List
Evaluation tool is selected
7. A confirmation
screen is displayed. See
Figurc 67.
the
Assign QAs
Are you sure you want to assign/un-assign QA{s}?
Cancel
8.
Click on the
r
Or, click on the
the transaction.
Figure 67
- Assign/unassigned
button to confirm
i:ince
8.
r
QA prompt screen
The system performs the selected action
button to disregard
LR Portal User Guide
yer
'1.0
(37 May 2019)
44
BEST
Publish resource
What to Do
Expected Result
1.
Using an account with a Regional Admin role,
login to LR Portal.
1.
The LR Portal Dashboard is displayed. See
Figure 9.
2.
Click on Learning Resources > Admin
Resources > For Publishing. See Figure 68.
2.
The For Publishing resources listing grid is
o
:l :'":1':1'ra':r
displayed. See Figure 69.
':;':
Suo€rAdmin
14
l
For Revielr,t Resor:rtes
.x
J
il
Click to seled this menu option
(
(
$
Metadata Oescriptors
(
{6
Srte Admrnistration
(
Figure 68
-
For Publlshing Resources scnaan
Catalogued Resources
creatE tiew
LR
(t
Export to Excel
Shor ro -
entries
Search
ld
TIde
13309
sample LR resource
Showlng 1 to
First
1
Aftachment
of
1
Previous
Click on the
details.
Stitus
Created
For Publishing
Aug 3'1, 2017
Published
Actions
E@E
entries
1
Next
Last
Figure 69
3.
B
E@
-
For Publishing Resources screen
button to display resource
3.
Details of resource is displayed. See Figure
70.
LR Portal User Guide
ver 1.0 (37 May 2019)
45
E
Generai
SAMPLE LR RISOURCI
Des.ripdon
Technical
sampl(
Edu.adonal
tOR PUAI ISHIN(
@@
Rlghts
Feedbacl
Lt
,. d
Htsrory
6eneral lnformation
Ilde
sample LR resource
l.lnguage
Fillpino
xelvords
sample keyword
Des(rlptlon
sample des(rlption
cataloguer
LRMDS, DepEd
Leaanlng Rerourae
Prlma,y Storage
Resoufte Locadon
External Resoufte
ldentffer
PuHlcrdon Date
D*r
Cru.t€d
4u8.31.20'17
Date Modtlted
May.23.2018
@
FigurE 70
4.
Click on the
resour@.
I
-
Rosourco Dot ils with "For PubliBhing" gtatua
button to publish the
write Feedback
Move to Dr'rrr
t'r
A confirmation message is displayed. See
Figure 71 . Proceed to Step 5.
./
Or, click on the
button to
provide corresponding reason for resources
that are not qualified to be published.
or, click on the
4.
button to
change status of resource from 'For
A feedback entry form is displayed. See
Figure 73. Proceed to Step 6.
A confirmation message is displayed. See
Figure 74. Proceed to Step 8-
Publishing" to 'Draft".
LR Portal User Guide
46
BEST
Publish Learnlng Resource
Are you sure you want to publish this learning resource?
Nopel
Flgulr 7l
5.
Click on the
@
Or, click on the
the transaction.
-
Confi.matlon message prior to publirhing the rrsource
5.
button to confirm.
NoP"r
@
J
The system performs the selected action
lf confirmed, resource status is tagged as
"Published". The resource will be included in
the list of Published Resources. See Figure 72.
bufton to disregard
Published Resources
R.ttonr.rlco5Relir
Learning Resources
,@@@
(ar. Lrc
cdcrrrc
E:oo(ro
E(.rl
Date
lule
ID
Resourae
fype
Form*
Publlshed
Do?nloads
Artton
54
PROB€ S
o.
M. Anyone?
Tea(her's
Gulde
POF
2l
l0
l4lr
583
PROBE Fun
Wth ldioms
Tea(her's
Gulde
PDF
2l'Feb-10
5314
Teacher's
PDF
23-Feb-10
3576
@@
1Al\)
@
PROBE Referents
584
Feb
6ulde
828
EASE
Module 1 How do I See Mysel?
Learning
MSWORD l6-Au8 l0
Mateflal
432
EASE
Module 5 Dev€loplng Prlde in
Eelng a
1726
Bllpho
Warm Radian(e
Learning
Materlal
Learning
Mdterial
Figuro 72
-
MSWORD
PDF
l5-AuB-'10
9524
09-Mar-l I
9566
@
@E
List oI Published LRs
LR Portal User Guide
ver 1.0
(i7
May 2019)
47
EST
iAMPtI
TN RE9OURCI
EduGtional
D6ovdon
$mpl
strtus
FmP
R,g
Feedback
r4
His(ory
Feedbdck lnformation
lsad(r
E
Figu.E 73
6.
Enter feedback
7.
Click on the
data.
#ryffi
&sE
Or, click on the
the transaction.
-
5u6s6 to save encoded
cancel
J
Feodback entry fom/scroen
6.
Encoded data is displayed.
7.
The system performs the selected action.
button to disregard
Mo\re to Draft
Are you
sureyouwant to move
Orls learnlng resourae ba(k to daafts?
@
Figurs 74
8.
@
Click on the
the movement.
Or, click on the
transaction.
No
-
Uoye to draft confimation m6ssags
button to continue with
8.
The system performs the selected action. lf
confirmed, the system tags back the resource
status to from 'For Publishing' to "Oraft'.
button to disregard the
LR Portal User Guide
ver
1.0 (37
2019)
48
BEST
View Download Details of a published resource
What to Do
1.
Expected Result
From the list of Published Resources lFigure
72), click on the
Downlcdd Details
button.
1.
The Download details listing grid is
displayed. See Figure 75.
O user Details
Date Last
Mcrr$cr
Redon
Dirrlsidr
School
Gerder
oownloded
nul! null
null
NA
NA
Not
defined
2015-01-31
Not
defined
201+07-24
Not
defined
201
Not
defined
20't6-t G28
Not
defined
20t 7-0&01
Not
defined
2014-06-1
Not
defined
201
ROY ALBERT RILLO
null null
mariebil balolong
Apayao
CAR
null
NA
Region r- llocos
DaBupan City
Quirino Elementary S(hool
NA
Caranglaan
ES
Region
rogielyn olad
Region ll - Cagayan
Quirino
SanBbay lS
valley
nuli null
alex
aboga
null
Regon Xlll
NA
(Caraga)
Bislig City
NA
NA
08:02:1
22:16:13
t0t-05
14;06:29
l1;38:28
05:44:05
-
1
lZiZstZO
5-0t -1 5
15:2?i?5
Export to Excel
Figuro 75
1
I
Cloie
Download tletails of a Published Regource listing grid
Housekeep Resources
The following are the housekeeping features that are in place:
1. Unpublish a published resource
2. Move resource to "Draft'
3. Update resource
4. Archive resource
5. Restore resource
6. Delete resource
LR Portal User Guide
ver'1.0 (37 May 2019)
49
-.
D EST
Unpublish Resource
What to Do
'1.
2.
Expected Result
Using an authorized account (Super Admin,
RegionalAdmin and Central Office Admin),
login to LR Portal.
1.
Click on the Leaming Resources >
Catalogued Resources menu option
2.
The LR Portal Dashboard is displayed. See
Figure 9.
The catalogued resources listing grid is
displayed (with All as default view). See
Figure 76.
Catalogued Resources
e'rllll'ttl
o.*lGE
ForPublishiogEEl pr61;'1,.6GF!!lll ForQAAssignmat@) Dispprorcd$
rorewi*lEElD
*ari*a(@
Create New
LR
O
shc ,o v
td
Export to Excel
cr*rieg
searrh
Ifdc
124 ErwiroNn€ntstory
Rffi
Draft
Norr 13,2009
Jan 23,
Published
Nov 13.2m9
Feb 14 2018
Jul 30,2018
5t 0E
envi.zip
Actions
2018
E@
E@
G@
127 Thema8kspell
magic,zip
Publish€d
Nov 16,2009
'126 Thelud(yenvelope
enwlop€.zip
Published
Nov 15.2009
Nov 24,
129 Gre€dyhlppo
,l30 Guiness Yvorld record
Sreedy.np
For Publishing
Nov 16, 2U)9
Nov 24 2009
For Rerrtew
Nov 1 5. 2009
13,l Thehaunted
haunted.zip
For PuHbhing
Nov 16,2009
Feb Z 20r0
132 Thecoldphnet
coldl.zlp
For Publlshing
Nov 1 5, 2009
Feb 4, 2010
133 Myfavourlte day- drlstmds
favodayztp
For Publtshin8
Nov 15.2m9
Feb Z 2010
.l34
c@
dlno.zlp
For Publishing
Nov 15.20O!)
Jan 22 20r8
G@
house
Dinosaurdig
st
1
2m9
@
G@
E@
@
@
to r0 of 1 1.656 entrles
Previous
,|
2345
1
Flgure 76
3.
(IlrtEd
Aaadllle rt
125 Ab(Animals
ShoivinS
E
Click on the Published tab.
1E6 Next
Last
- Catalogued
Resources (All) listing grid
3.
The published resources listing grid is
displayed. See Figure 77.
LR Portal User Guide
50
- EST
D.
Catalogued Resources
rrGED o'"n($!t Frneieolt!!
ForQAAr.tgnm.nrG) *ercl$)
rorFuoriihins(ED
Export to Ex(el
Show
ro v
H
IXte
288
EASE
41
5
cntrics
Search
Module 5 Matter Around Me
Accredltation and Equivalency Learning
Materlal: Arithmetlc Sequence
NFE
437 Spe(ial Products and Factorlng
Accreditation and Equivalenry Leaming
Materlal: Geometric Sequence
450 Sets Sets
arithmetic sequence.pdf
Published Dec I6,
2009
Feb
Published Dec lE.
Published
Geometric Sequenre.pdf
Published
201 0
Dec 18.
Feb1,2010
Published
Dec 22,
2009
May
17,2017
JLrl
4t4
Studylng Polyromials.pdf
Published
Dec 2Z
2009
May
I to l0
Published
lnequallties.pdf
Publlshed Jan 4,
2010
!@
'17,
Csrm
May 17.
CSho*
201 0
De( 22,
2009
201 0
May 17,
lDsho*
201 0
of 4621 entrles
E,,t-,
Figure 77
Click on the
Measures of Central
Tendencies.pdf
17, !@
201 0
Dec 22,
2009
Showlng
!@
2009
Published
457 lnequalttles
14, !@
May
2009
More on Functions.pdf
455 Measure of Central Tendency
!@
14, !@
Dec 18,
452 More on Functions
NFE Accredltatlon and Equivalency Learning
1,20t0
May
2010
2009
Material: Studying Polynomials
4.
20r8
2009
Sets Sets Sets.pdf
Sets
May11, @
Published
The Cartesian Coordinate
NFE
Dec 8,
Module 5 What is
Mafter.do(
System.pdf
439
Published Artions
Status
Special Products on
The Cartesian Coordinate System
Created
Attachm€nt
Factoring.pdf
4]{i
B
G@
button
463 Next
-
Last
Resources listing grid (PUBLISHED status)
4.
Details/metadata of the selected published
resource is displayed. See Figure78.
LR Portal User Guide
ver 1.0 (37 lr/ay 2019)
51
EASE MODULE 5 MATTER AROUND M€
Technlcal
Des(,tpfiofi
undergoes.
Educational
Rights
This module deflnes what matter is, its classificatlon, and the changes ir
Status
PUBLISHED
Feedback
Unpublish
0
Download @
History
General lnformation
Iirle
EASE
Ianguage
English
Keylrcrds
EASE. states of matter, mixtures, chemlcal changes, phystcal changes, matter,
sclence, S4MT{e-f-5, STMT-le-f4, STMT-lg-h-5, STMI-lg-h-s, STMT-lj-7, SSMT-
Module 5 Matter Around Me
llla-b{
Descrlptlon
Thls module dellnes what matter is, tts classmcauon, and the changes ft
undergoes.
Catalogu€r
Blhag. Chrlstle
Leamlng Resoume
Module
Prlmary Storage
Dlgltal
Resource Locatiofl
Department of Education - Central Offtce
5
Whet is Matter.dor
Extemal Resourre
ldenflfler
Publicadon Date
May.
Date Created
D€c.08,2009
Date Modified
May.
1
1
1, 201 8
1, 2018
Close
Figure 78
5.
Click on the
Unpublish
O
-
Published Resource details/metadata
button
E@
Or, click on the
button to
download a digitized copy of the resource.
5.
Selected action is performed.
lf action is unpublish, a confirmation is displayed.
See Figure 79. Proceed to Sfep 6.
lf action is download, follow the instructions to
open or save the downloaded file. See Figure 80.
LR Portal User Guide
52
BEST
Unplblish Laaming Rasour.€
Pl.ase cntcr the ro.son fo. unpubli.hing thir l€arning r.source
@
Figuia 79 - Unpublished r6ourc6 confirmation me8sago
6.
Click on the
@
Or, click on the
Ciose
6.
button to confirm
Selected action is performed
button to disregard
Whai do rcu want to do with Modul. 5 What is Mattardoc?
trom: lrmds.depcd.qor.ph
Flgur€ 80
-
Open
Save
Cancel
X
Opdons for downloaded file
Move Resource to Draft
The following are ways a resource can be moved to a Draft stiatus:
1.
From 'For CIA Assignment' status. Refer to Step 4 of 'Assign QA' process.
2.
From 'For Publishing' status. Refer to Step 4 of "Publish resource" process.
3.
From 'Disapproyed' status. Refer to Step 4 of "Update Disapproved Resource" process.
Update Resource
MUST KNOW
Updating of resources can be done on resources with the following status
.
z
.
-
Draft
For Review
For Publishing
For OA Assignment
Disapproved
LR Portal User Guide
ver I0 (37 May 2019)
53
BEST
Expected Result
What to Do
Using an authorized account, login to LR
Portal.
1.
2.
Click on the Leaming Resources >
Catalogued Re6ources menu option.
2.
The catalogued resources listing grid is
displayed. See Figurc 76.
3.
Click on the any of the following tab
Drafr
For Review
For Publishing
For QA Assignment
Disapproved
3.
The selected listing gnd is displayed. See
Figurc 81 (Draft tab).
1.
The LR Portal Dashboard is displayed. See
Figuto 9.
-
(ataloged Reqr<6
"@
d'*@
E
db'i.!@
6*d@
*q evr*@
k+do|
Ee.n6*.d.
@
tln x '
ld rrb
!ita6
st.rB (,.d
l, L.lq 4.n9.6r.
arylr.h
l*s.
t 0 l6on
hd6t'
ll6sn armpld
t.allrfi
t6ro. tr.mpl.rr.
EnnpLE h
3E l6En €&rpl.E
Pir cr.d
D..ft t@1!, ,{ 21,
2009 2o1a
tza aJlvre,Mr SlEy
ln
Cx.mpl.r
€nCirh o..utitul
m
ln
(n!
Eryllrh
E]
E
C!
tnglBh-Th. pr.d P'p..
t75 L...on Et nd.6ln Ent[r!
tLr$n Et.hd.. L
Ery$rh '
:e t!.qtrr#ch
U6-n Er.mpl6lI
Erylrilt
tnrkr'
In.
"
Gwl
or.t
Hurts
Ih.
GE
D..ft
2009
lB L..9
PbE In
rnt.lr*d 5d.ic.
L!5sorl pL l'l lN
TN'EGR^TEO
g<rttl(E U
EI
il
fl Dr.t
2oo9
657 Prqftt
EaSa
ir6dul.6 Ql
.n6X.h I ModuL 6
raaL.rn.rdoq
rC
rr
EE
Drrft
2010
670 Plol€(t
EASE E
il:Q'rrt.r
2:
r.
clhh I Moduh
O,
6 . L..c
6Ea M.n.8ing Olr s.hels:
20r0
ltr. W...y
TI
2010
Shoqiu
r
l!
r0 ol LaTT.ntrGt
!:,0
'
Figu.€ 81
Click on the
resource.
C
E
r
GE
UnSaoy
2009
4.
660
- Resourc*
E@ button of a selected
listing grid (Draft Et tus)
4.
The resource details/metadatia is displayed.
See Figulss 82-86 (based on selected tab).
LR Portal User Guide
r
EST
q
BMR()iilOtTstof,r
T6hnkal
EdrEt onal
Dlsqttoo
ltretrtnEstuyatodtheclMlmlApfleind{r6na:hf,leindidMtylhct
Srat6
lrl Ff
Ri$rt5
Submit for QA
Fedbrl
Assignment,
Histfry
General lnformatior)
Ilda
Envtrofimst StoIy
l{trJ{c
En$i5h
rrrywd5
erMr@mst {emry
Dwrdo.!
lnte.adiw sto.y about the environmmt. Zip file lnclud6 fiarh fil€ and adivity shet
Cd.aqE
Mnyor,lans
lEtg8Imre
dMnp
BtDn, StmfE
DBtal
R6ouc tcdoo
Erat|YDl
ksreUdrilar
Prtldon Dd.
Fn.23, 2018
O*! crrd
NoY.11 2Ib9
D*
J.n.25,20i8
Uo.m.d
!@,,."
Figure 82
Eilil
Technicl
-
ITANDO{,TS lr,t ENGLtSt'l
Desdlpdm
ln thls handou! strategles In teaching Elementary Engllsh competencies are
brlefly presented.
Status
rc8
Educational
Rights
Resource details/metadata (DRAFT status)
REVIEW
IEtsnAnRtu
Feedbxl
EldrEhlypa
nm.rls
History
General ,nformation
Ild€
Handorrts ln Engllsh
La08uaga
English
feyhrds
Teachlng
Rsurce
Oescdfdon
Ttrhnlqu6
Teaching Strategles Elementary Engllsh Teaching
Caterplllar Technique
ln this handout, stretegies in tea€hing Elementary English competencies are
bnefly
prmted.
Cataloguer
Sagge,
Arcrel Gerard
Leamlng Resoorce
Arcsel Sagge - Creating a Style Gulde.ppb(
Primry Stora8e
Prlnt
R€srceLmadon
DepEd DMsion of llollo, L, Paz, lloilo City
ExtdrEl Resource
None
ldendRer
Publi(adon Date
Date Created
Mar.'18.2010
Dare Modlflad
Mar. 18, 2010
l@."Figure 83
-
Resource details/metadata (FOR REVIEW status)
LR Portal User Guide
ver
'1.0
(37 May 2019)
55
BEST
General
T6hnkal
GREEDYHIPPO
De5sFEs
Sredy hippo ls eahng werythiog and th€ oths antfrals are .ngry. How (an they
nop the hlppo atint all thdr food? lntsadiE story about ttle gredy hippopotamu!
Thc
EduGtionil
Rlghts
lfflds
Zip lil€
5tntl6
flash ffle
ild
a{tivlty she€l
FOR PUt'T]SIJING
Feedback
Move to Draft
Hlstory
ti
Download @
Write Feedback
,r'
.t4
General lnfomation
Tldc
Grcedy hlppo
trttrligc
Engllsh
x.rwrdr
5tory for
lsson
DcsEom
Cat
yount leams. hlppo hippopotamus, trcedy, selfish, story wtth mral
treedy hlppo is eatint ffiry4hh& and thc other anlmals are ilgry. Hffi caf,
they stop thc hippo eating all thdr food? lnteractiw stqry about th€ greedy
hlppopotamus. Zip flle lnchrdes Ilash ftle and a.tlvtty shet
The
l rcr
Mayor,
!amn
L€mlntR@rce
Sreedyrp
Prlmry Stor.tr
Web Bdsed
R€srce L(atlor
Exteml R&rce
ldcfldfts
Nov.24 2009
Publkauon Date
Date
CEitcd
Nov. 16, Z0O9
o.t!
Modiftcd
sep.08, 2017
@'"'*
-
Figure 84
lxrtl^
ANG
Educatlonal
Resource details/metadata (FOR PUBLISHING status)
NGA MGA trilSAY
D6(riptlon
Blg Emlq Gr.de | , Ihis big book is
Grade I pup{s in UT8-ML[.
5t tu5
FOR QA
Rights
Fedba(k
. supplemntsqr
fratennl rhat can be utilized fot
A1lt6NMfilr
Move to Draft +\
History
!E@
General lnformation
Tldr
Ant Duha n8a mta Miey
frntuaSc
Waray
l(f,trcrd'
MTB-MLE. Grade
Dtrrtpdon
Bit Book, Grade l, Ihis blt b@k
Gradc I pupils ln MTB-MLE.
catalotw
BAYON.ON, FRANCISCO
I
Blt b@lq MT! OL-lVa-'l-91, lden(ry descrlblng
is a
rcrds
supphm"ntary matedal that can b€ utilized for
LomlntRorce
hmry
Saorate
Rmrce Lfiioon
Externil
Prlnt
DepEd-glllran
R€srcc
ld.ndffs
Publkatl,on Date
tlay.26,2017
Datr Crc.tcd
May.26,2a17
Drte Modlftcd
May.26,2Ol7
@."*
Figure 85
-
Resource detailsrmetadata (FOR QA ASSIGNTENT statrc)
LR Portal User Guide
ver 1.0 (37 May 2019)
56
EI
PA6
IHAP OC NT/MI ..O
@
Rithts
Generallnformalion
luc
lrillr.tc
Slnutbuanoq thrs.ya
M.th.m.tkr Numlr.ry
for
(hd.rgrn n
Poe,€r Poka Prc!€ot don, AdMty
cr.d
Ci.lo8u.r
Numkaq L6.on for Xi.d.ppb.
D.c
o.t. uodrff.d
lun.
18,2014
r
5,2017
l@
Figure E6
5.
Click on the
@
or, click on
the t ""
-
Rs3ourc6 detaiB/motadata (DISAPPROVED status)
button
5.
lf action is update, the fields/data element
will be open for updating. The user may now
change the resource's metadata.
button to disregard.
Archive Resource
Expected Result
What to Do
1.
Using an Admin account, logan to LR Portal
1.
The LR Portal Dashboard is displayed. See
Figure 9.
2.
Click on the Learning Resourcea >
Catalogued Resources menu option
2.
The catalogued resources listing grid is
displayed. See Figure 76.
3.
Click on the Oraft tab.
3.
The draft resources listing grid is displayed.
See Figuro 81.
4.
Ar(hive
Click on the a
button
4.
The selected resource details is displayed
See Figure 87.
LR Portal User Guide
ve. I0 (37 May 2019)
57
BEST
NMSS-LI(E TEST ITEMS IN ELEMENTARY SCHOOL MATHEMATICS AND S(IENCE
De6('lptsr
A
Stirors
DRAFI
bool contalning
a compllatlon
oftest ltems in elementary mathemati(s and sclen(e
Title
TIMSS-Llke Test l(ems ln Elementary S(hool Mathematlcs and Scknce
tanguage
EnSllsh
Keyvrords
Test ltems in Elementary Math and Sden(.: . Methematics
' life klence. Eanh S{ien(e.
Ptr,slcal klence
(ontalnlng, compllatlon oft€$hems ln elementrry mathematlcs and sclence
Des(rlpdon
A book
Cetaloguer
Despojo, Made
l6usa
Leamlng Resoure
hmary MedL
hmary
Stoaage
Resouaae Locatlon
Extemal Resource ldentmer
Publkadon D.le
Date
crexed
Feb.27,2O1O
Dare uodi8ed
Feb.27, 2010
Figurs 87
5.
Click on the
!
button to confirm
-
Draft rgsource dstalls
5.
Selected action is performed.
LR Portal User Guide
ver r.0 (37 May 2019)
58
BEST
Restore Resource or Delete Permanently
What to Do
1.
Expected Reault
1.
Using an Admin account, login to LR Portal
The LR Portal Dashboard is displayed. See
Figura 9.
2.
Click on the Learning
Resourc6
>
2.
The catalogued resources listing grid is
displayed. See Figure 76.
3.
The archived resources listing grid is
displayed. See Figure 88.
Catalogued Resource8 menu option
3.
Click on the Archived tab.
C*alotucd Resoarc6
rr@
*.r.t@ ro.*,l*i!l$ F..A.rrrd@ '!dt$.d@ Forqrr{dsffil@ o-pe*atD
Sltor ro -
.rfi..
trrd r&
Status (reat
U 124
Ar(hived Nov
kMronmcnt Story
d
13,
Publiir.d
A.0ons
lan 23.2018
@
2009
tr 1538 B.h.vior
of Utht
20r
l] 7018 M.tahiorksG..d.7&Ilearne/s
l^.Met
2014
13516 Pansarillnt r,aSamltang panturo
PANSARILING KAGAMITANG PANTURO
FlLlPlNo.pdf
l
to
1
h,vort5 7&8 LM.pdf
Materiil
Showhg
E
@
in. Tr.nspar€nt 3b4(l)-pnt
obj.d
I
@
SA
Archived Oct30,
2017
AtE
2017
24, !@
4of4entriei
1
Tick to select resource/s to delete permanently
Figurs 88
4.
G@
Click on the
selected resource.
button of a
-
Archivod rssources lbting grid
4.
The resource details is displayed. See Figure 89
Deleted resource/s will be removed permanently.
Or, ticuselect resource/s then click
-
oeme nenmncntty
button.
LR Portal User Guide
59
EST
A AND E LEARNING RESOURCE
Descrlpdoo
Status
The Learning Resource Marerial is a series of modules on the human organ systems, each module
discussing a specific organ system. This module on respiratory system is further subdMded into
four lessons..
ARCHIVED
Restore
C
Tttle
A and E Learnlng Resource
Language
Engllsh
Keyurords
Parts and Functions of the Respiratory System Respiratory Dlseases Care
System lnventions related to Respiratory System
Description
The Learning Resource Material is a series of modules on the human organ systems, each
module discussing a specific organ system. This module on respiratory system is further
subdlvlded lnto four lessons..
Cataloguer
Despojo, Maria jesusa
Leamlng Resource
8ffbef802684478e8b58a4ab55b9Jp9
ofthe Respiratory
PrharyMedla
mmaryStorage
Resource Location
Extemal Resource ldentlfler
Publkation Date
Date Created
Feb.27,2010
Date Modiffed
Jun. 12,2018
Clos
J
Figure 89
5.
Click on the
Or, click on
Restore
the
O
cicse
- Archived
button proceed.
button to disregard.
resource details
5.
Selected action is performed.
Restored resource/s will be moved under
DRAFT resources.
LR Portal User Guide
60
BEST
Generating Reports
How to generate published resources listings
IVIUST KNOW
Depending on the user's access rights, published resources are listed/viewed by Region, Division or
School. The following published resources can be viewed/printedi
z
-
Learning Resources
Professional DevelopmentMaterials
Media Resources
What to Oo
1.
Using an authorized user account, login to LR
Erpected Result
1.
2.
The LR Portal Dashboard is displayed. See
Flgurc 9.
Portal.
Under the Dashboard menu option, click on
the Published Resources sub-menu option.
See Frgure 90.
.
!
A
2.
The published resources listing grid is
displayed. See Figure 91.
l.,i.i,lll,r-
Dashboard
.
Publiihed Resources
Click to seled this menu option
! CumculumEnrres (
l} Metadata Dscnprors t
FiguB 90 - Dashboard > Publishod Resourc6 monu option
LR Portal User Guide
ve.
1.0 (37
2019)
61
EST
Published Resources
Nationwlde Resourres
CEEURO
offlces
Regionl-llocosRegion
Region ll - cagayan vallEy
Reglon lll - Central Luzon
ReSion
lvd (cAtIBARzoN)
M'MAROPA Region
ReSionV-Bi(olRegion
Reglon Vl - Westem Vlsayas
Reglon Vll - Central Vlsayas
R(ryion Vlll - Eastem Visayas
ReSlon lx - Zamboanga Peninsula
Region X - Nortlrern Mindanao
Region Xl - Davao Region
ReSlon
xt
-
SoccsKsARGEN
ReSion Xlll (CaraSa)
ARMM
CAR
NCR
NEGROS TSLAND RECTON (NrR)
Central Om(e
Central Office
fiaIffilns
nctboaltns DMebnms
6@l
8El
tlGl
j Gl
o@l
6Gl
278 Gl
47Gl
e4 llEl
eGl
olEEl
2El
0@l
eGl
2@
2eGl
43El
o @l
o@l
4s38 @
Ptl[4s
Dvisi.in
EMsErdl
Pl6Hrcdurdhn 5ourc6
Published F'f)M:r
ReAr()0Jl
c€EuO
F,[)M5
Totd tacdi. Rc'our(cs
o@EEl
0@
o@@
'@l
7@l
17 E!!El
17 l@l
a !@l
46 @l
1s lGEl
o@E@l
o@l
4@l
2s @
2@
6@
sEGl
o@l
13@l
oE@l
o@
o@l
r@
13@
o E@El
o@l
o @l
54@
12@l
13@l
::@@
!E@
rr@l
6@l
zs
o
tr!ryFry1
o@l
rzo @l
o Ert[F?f-l
o
-W!ffifryt
241
@l
Total
Figure 91
3.
click on fi,"
@l
region/division.
of a setected
- Published Resourcaa
3.
ttems:
20
acne€n
The list of published resources is displayed
(e.9. Published Resources of Region 1). See
Figure 92.
User
ver
.1.0
(37 May 2019)
62
BEST
ource5
Learning Resources
*"EE@
(4.k MRO c.&eLiC
€rF(r. E<.rl
Date
ID
rxb
Resourae Typ€
Foamd
Publlshed
564
PROBE S or M, Aoyone?
Tea(her's
Gulde
PDF
2l-Feb.10
3431 E
58J
PROBE Fun With
ldloms
Tea(her's
Gulde
PDF
23'Feb'10
s3]4 E
Teadefs
PDF
23'Feb-10
)576 I
14752
588
PROBE Referents
Dowr{oads
Gulde
828
832
EASE
Module 1 How do | see Myseln
EAS€ Module 5 DeveloplnS Pride in
Learnint
Mateflol
MSWORD
l6Aug-10
LearnlnS
MSWORD
16
A,,g-10
Acdoar
eli24
@
9656
@
Bein8 a Flllpino
LearnrnB
1726
PDF
09"Mar-11
Matenal
Figura 92
4.
click on the
E!:: : r' E'(i
E
-
Llst of Publlshed LRs for Region
of a selected
4.
resource to generate.
tne@
button to view
or, cticr on
the resource's download details report.
I
A dialogue box is displayed. See Figure 93.
Proceed to Step 5.
See Figure 96. Proceed to Step 6
wh.t do lrcu wrflt to do with rlaoura6-rcgion-L_ilo<oa_region20l80621lls?
From:10324.1621
Open
Canael
Save
Figurs 93 - Export to Excel dialogue box
5.
click on the
oF
button to view the
5.
An excel file will be displayed. See Frgura 9{.
generated excel file.
Or, click on the
the excel file.
Or, click on
the ^
s've
bufton to save
The excel file will be saved in the default
directory.
to display the option
the
savc
Save as. Then click on
'3
button to specify the location/directory where
the excel file is to be saved.
A Browse Directory box is displayed. See
Figure 95.
LR Portal User Guide
ve. 1.0 (37 May 2019)
63
BEST
Cancel
Or, click on the
the selected action.
The system closed the dialogue box and
displayed the previous screen.
button to abort
o
.'teMcdr.!k&lkIFm
arsa i'a0a'r. t kr'ltiatu
rl:
h
htl.r ft|,lo
Figure 9,(
-
Publishod LRs excel tile
x
S.v. As
(-
.
t
Orgonizc
I
This
I
I
:i
+
r
N6,v
(0, '
DEPED
'
LR
Port.l
O
,
P
Sear(h LR Portal
o
told6
rypc
Dat. modified
pc
3D objccts
8ACr(UP
11
,,06.rJ018 4; 12 PM
Fil.I
D..hop
Oiagrrrn5
2l/04r:0r3 qot Pt,t
Eil.t
Jl,/06/201e +13 Plvl
Filcf
Fun<tioflrl Rlquirlrn
Do<uin nts
LR
Ddxnlo.ds
Jr M6k
t
I
:-
Dtt.
its
,l!P,yy!! ffi
l:i5 Pi, Fil:f
fil.i
M.nu.l
08i06,rt013
Pola<i.5
lll0.1/2018 ll:2.1
Fil.
f
Pi<tura5
Rcfaran<ar
l1/06/1018 4:04 PM
fil.I
vid.o6
s(reeashot!
2ll06,f2018 4rl0 Pt
Fil.f
4
WNDOWS (C)
- 0a
(DJ
Fil. n.mr
S!v. .s
typc
i---ilocor-rlgion20l q)6?1
--:l
Mi<roroft Exc.l 97-2m3 Workh.ct
Opcn
^ Hid. Foldcrt
Flgure 95
-
Can<.1
Browso Dlr6ctory
LR Portal User Guide
ver 1.0 (37 May 2019)
64
BEST
O
User Derails
Datet
fm.r
Oh/l'lo.l
School
carder
Downlcded
SuperAdmin LRMOS
Central Offi(e
NA
NA
Not
deflned
201842-14
Esmeralda lBnarlo
Reglon V - Bicol
Nagd City
NA
NA
NA
14:35:35
Male
8-02-'r4
14:35:58
201
Reglon
null null
null
Not
201 5-01-31
defined
ROYAI-BERTRIUO
CA*
Apayao
quirino El€rentary S(hooi
null null
null
NA
NA
mariebll balolong
Region I - llocos
ReBon
Dagupan City
Caranglaan Es
ReSion ll - Cagayan
Qrulrino
roglelyn olad
08:02:!
Not
2414.o7-20
22:.16:13
5-01-05
14:06:29
201
Not
2016-1G28
defined
Sangbay
1
Not
deflned
15
1:38:2E
2017-0601
06:44:05
Export to Excel
Figure 96
Exron to ErcelEl
Click on the
excel file of the report.
Or, click on the
view screen.
t
c'e
-
1
deRned
Not
defined
vallEy
6.
st
RGgbn
I
Clgse
Download Details Report
to generate an
6.
Selected action is performed.
button to close the
How to generate catalogued resources listings
MUST KNOW
Catalogued resources (i.e. LRs and MRs) can be viewed/generated by status, as follows
/
.
'/
Draft
For QA Assignment
For Review
r
,
Disapproved
Archived
What to Do
1.
2.
Expected Result
Using an authorized user account (Admin,
Cataloguer), login to LR Portal.
1.
Under the Leaming Resources or Media
Resources menu option, click on the
Catalogue Resources sub-menu option. See
Figure 97.
2.
The LR Portal Dashboard is displayed. See
Figure 9.
Catalogued resources listing is displayed. See
Figure 98.
LR Portal User Guide
ver 1.0 (37 May 2019)
65
E
o
[| tamrs
etcor,.cer
(
Click to select this
menu option
ffiHffi-4ffi$-ffi
E urc"n*.-
a
|} M.ed* o.<+roG
a
A c!d(ulun' t.Lr,€s
l} u"tua"r, r,o..npr"..
($ sroao.,n'.r"r.n
Flgu.E 97
J
-
Catalogued R6ources menu option
Falter or select desired list of resources
status - Draft, For Revlew, For
Archived.
by
I
Publishing,
e.
Selectea nnered resources is displayed
I
I
Click any of these filters
to display desired lisling
Cataloaued
n6our.n
@
@
rr*@
EAdd{Gt
Click this button to
generate excel tile
ael@
&a^&Fd@
r-p..d(!r
r*O
I
@
.E
slE ,o
5tL
dtts
ErEr
126 Ihe
416
l!*y
5t.nE
Ocd
[ta8k p
127 Th€ magl( sp€ll
tlrtl*.d
ln
17.2017
PuHl5tkB
2009
PuHlshlrrt
2009
2@9
De( 16
F€b 1.
il
env€lop€
N'E^a(ledt
on aal('
EqdvJ.rry LlanlB lanariat
l/ff n tk
allnalrdr r€qrFffepdf
m1O
209
437 spcoal Prod,/d'.rd F..torint
ol(
sp€dal Productr o.l F.dmrB.pdf
1E,
289
438 ftl€ Can?sr.6
TtE
Coordlnat€ System
syEt
/t39
l{FE
L(lcdltatbn
-d
Eillvallrxy L.a.nrE Mrtcfrd: rrom.iri(
axt d..r cddlNt
mpdr
Gaofi raEic S€qr€nce,pdf
Saquahce
450
aq,
56
20i0
1&
O€c
ru9
20ro
Ire(
rtb 1,20t0
18,
2@9
56 56S.B.pd
ScBS€ts
MdrP nn Fun.nonc
PUHlllj'd
rror€ on Rrtationsaodf
PuUlqhed
Mny
oa( 22.
JUlr7.?0r7
2009
4tt
NFE
Lscdltadon
and EquvaLrry
tarnhg
Maten6l
:,inylrg
Sll.(,j,trg
Poi/no.ni.l$df
PUU!5lI€d
Oc(
22
2009
455 i/b.sure
ot
centalrerxLnq
Pu
hh€d
Dfr2z
2tr9
sho*tn8 I to
10
of
5,
1 I
9
2010
2010
r
r
r
r
17 GE
O.( 22
2q)9
2010
r
GE
E@
E@
enrrls
2r45
512 Nert
Figura 98
-
tasr
Catalogued Resourcee (All) listing grid
LR Portal User Guide
ver
1.0 (37 May 2019)
66
BEST
How to generate registered users listings
What to Do
Expected Result
1.
Using an Admin account, login to LR Portal.
1.
The LR Portal Dashboard is displayed. See
2.
Under the Dashboard menu option, click on
the Registered Users sub-menu option. See
Figure 99.
2.
The registered users listing grid is displayed
with Summary View as default view. See
o
Figure
9.
Figure 100.
lljl'i'lllll
Adm,n
0
Dashboard
t
l,,i:l:
:ti,,,r,r
.,
ai,
S
reaming
Resources (
El tl.oi" Resources
(
Entries
(
5
(urricufu.rm
t(
siteedminiskation (
Click to select this menu option
Figurc 99 - Dashboard > Registered Usee menu option
LR Portal User Guide
67
EI
Click to generate excel file
ReSistered Us€rs
E
Click to d isplay dropdown list:
Public Schools - displays users of public schools
I Private Schoo ls - disDlavs users of oublic schools
l_--__-____
Total users from Regions
I
I
I
I
ues{dhba
nner s<hool
us6:
Rcdorrr-rb<6Rlgro.
caa.y-v.llq
Cdtralluon
R€sroov- Bkor Retb.
A.arm vt. tt/astm vtrr6.
IEtloo Vlr . cditrar \ s.)..s
Rlt o.r vllt - Eastm vteyc
[-
Regio.r !rl-
Rc8,on
U-Z.nDodrE Plnlr'srr.
R!8toix. Ndth.fn
R.6bn
ReE on
r, orr&
X[
-
Mrd.fr.o
n
Eon
lOCagGriGEN
tegro. xrrr
(c.ra8.)
^eMM
can
NCA
NaiGAOS
t
Publk s.ho.ls
tlEro{lLa
ccrirdom(c
Rcsroo
EetE6q
lstNo nfGIO| lNtO
adEl t ss
L!bd[E..5
o . :-.,
..2!r
E@
7e5 EE
lElll!
r3,9oaof4r45l @
zsor |GEEE {2272 of 12(1660 l@
r.137 E@
5ar89of7o94s @
r.8er GEE 527010186,100 @
t,a67 @
3a2Gofaz7o7 @
r,363 @
21ro2 o1s5,m3 @
r.673 EE
1426a ofar.282 @
r,332 @
31/,Aa ol sL774 @
r. o EE 35,0i 0 of 51,330 ll||l|B
i.o37 E@
2r.3s0o,r7.678 @!
603 @
14093 ot 32,o6i @
e2@
z.o5 ot26279 E@
57e @
6.929 of 23.s9o @
:,325 EE
25.910ot 128,318 @
ooto "!.
a1.r3o or 152315 lllE
16s.r l!!!E
e6.r GIEE
11,7910ft7,176 @
1.605
@
r,o2r @
1826 @
1694 tlE
2re @
tJ{ lE
t,t39 E
1,!90 @
1,.96 ElE
1,.a59 @
r,374 @
!E[
EE
6ot E!
1,8a5 E
622
121
E
E
t,ltr @
!61 E
935
n.oo. tv,A{caraaR2oN) 3,osl
R€tloi!
Cstr.lofr@
inuAFoP
Flgure t00
a. cli"t on tn" @@
P-tl6.ab.r a.a. i&t oarcd urlrt Totl
oor0 ..25.350
016r.8.1
ar*
3.ir
35i
7r$
61n
u,$
.a!.
lsr.
6016
65i
46*
4*
e{
29*
2t$
27er
!&
0
-
s@
!_ro2@
226!@!!
s,222@
5,7$@
6.9€7@
4?4e !l!ll!!l!
1,os@l
2561@
I
12496
r&006
5/!t22
67.171
6X969
aa8r3
3r,a99
r9.695
4445@!U
l),211
3,513@
]603@
21,911
r,r29@@
760@
3.ra
1.336@A
5.t21@
622E!E
64so@
2228@
282E@
9495
35,721
r.557
31126
!6.a)0
41
Rogister€d UsoE (Summary Vlry) scroen
of a setec{ed
Regional Users, Division Users, School
Users, or Non-DepEd Us€rs.
3.
Details of users under the selected filter in
Summary View (default view) is displayed.
Figure 101.
S*
LR Portal User Guide
ver
10
(37 May 2019)
68
BEST
Registered Users
SummaryView
Click to display
filter options:
All Users View
Bnrk
-No
Filter Users q,r
No Fitter
User nolcs
Sup€r Admin
I
I
I
v
I
Central Office School Details
entries
I
I
I
I
I
I
Click to generate excel file
Edittr
Admin
QA
Expon to Excel
Catilotuet
Coottlhrtor
Devcloper
L
s.*d*
_t
E
[----]
LR
Last
Nam€
Flrst
l,lame
Arshad
Fathlah
cal
Jessica
CasisUde
Caslstide
Gwayne
Maryam
Joven
Ann
Fermln
Michaca
led
MonJe
Urdas
Nlvea
Wicaksono
Regis
Showing
1
Middle
Name
Portal
Stetus
Emall
Roles
Total
Downloads
Female
,
fathlah@statrrks.com
Member
45 qs riq
lipura
Female
c
babyJeck3l@yahoo.com
Member
0...,
Casistide
Female
I
snonWrathini@rocketslotsnow.co
Member
0
fumale
T
gwaynemary@gmail.com
Member
0
Female
T
a.loven.mcc@gmail.com
Member
0,..,,.
zmlchaca@rahoo.com
Member
I50 vr*r,*
Female
,
,
Member
0 ..r::
Male
I
Member
0
Wahyu
Gender
regis-wahyu@gmail.com
to 8 of 8 entries
Previous
Figurc
4.
nivea_urdas2fi)8@yahoo.com
Click on the
users.
All Users View
l0l -
.
"..
e,
L,'
i:,
.:,lr'
llilJext
Userc Details listings
4.
All users listing is displayed. See Figure 102.
tab to display all
Registered Users
ssmmry Viar
HEU*Eqr
-
No Fltaf -
t*l!@
Slw o
H ffiE.
1 Sup€r
@T
ertrle9
Saildr
E
LRMDS lmddeped
Rldm
oaa
Olvbian
UEE
Central Ofnce
aro,rara@dep€d.go/.ph
central cf,n(e
carmi.lclora@8rn *l.cdn
NCR
ail€€n.il€an@eped.gov.ph
central offi(e
Jhercile25@y*bo.com
central ofnce
, EIE
IEE
,EE
Regbn v - Blcol
J@
Admln
2
3
4
5
6
AroRara
carmi vdola
ails_26
cedle
pokwilg
?
srsinaudfls3s@yahoo.com susanatkff m3soyahoo.cofli
8
Aro
Rara
Carmelita
veloza
Aileen
tlagan
Ma. Cecilia
Ferraz
Esmeralda
lgnaclo
{GlE
{cE
vitamin_v28@y*Eo.com
Esrneralda
Sdrol A.tiyt A.tioos
lrmdsedeped€w.ptt
{EE
esmeraldaslgnad@deped€ov.ph
Re8ro1
lO
1l
JEE
rntrcidcubelo€yahoo.€om rnardakr-lbelo@lfahm.com
garch
{GE
gd&_elementar!6€tpol@yahoo.corn
shovyk€ I to 1o of 620,533 entrieE
First
Prsiods
2345
62054 Next
Figure 102
-
Last
Ragistered Use]3 (AIl Users View) screen
LR Portal User Guide
ver
'1.0
(i7 May 2019)
69
rl
- EST
Maintaining System Libraries
Curriculum Entries
N slPerldnln..
o
SqcrAffil
B
(
Figure 103
-
Curriculum Entrles ilenu Op0ons
How to maintain Standards & Competencies Curriculum Entries
Education Tvpe
What to Do
1.
2.
Expected Result
Using a Super Admin account, login to LR
Portal.
1.
Under the Curriculum Entries menu option,
click on the Standards & Competencies submenu option. See Figute 103.
2.
The LR Portal Dashboard is displayed. See
Figurc 9.
The Education Types listing grid is displayed
See Figurc 101.
LR Portal User Guide
ver 10 {17 May 2019)
70
EST
o.t2r,2015
EEGE
|i.269
E!!EE
EEEE
EEEE
2
:t
fldlnt.ry s(hod
se(dld.ry 5(lrool
Apr.
a
Alte@tiE LlmnE Sy5l.m
trb.22.
6
ht(!8ciot6 Peod€s f&c.rion
aPr. 112009
Ir.
07.
E!! EE
EEEE
EEEE
I.a oz 2cD9
2o0,
Ir.6.20r2
8
2011
lLa.
ot
20t2
Prof.srlonaioanropri.rn
@
- Education Type li3dng grld
Figure l0,l
3.
To create a new education type, click on the
Create New Edu<ation Type
3.
button
To update/change education type details, click
on tne
type.
E@
The education type edit screen is displayed
See Figure 106. Proceed to Step 5.
button of a selected education
The Grade Types under the selected
education type is displayed. See Figure 107.
To view education type details, click on the
E@
The education type entry screen is displayed.
See Figur€ ,05. Proceed to Step 4.
Urnon of a selected education type.
ET
Figure 105
4.
-
Education Type entry sc.sen
4.
Enter required data
Click on the
transaction.
E
or, click on the
button to effect the
t o'u
Entered data is displayed.
Selected action is performed.
brtton to disregard
entered datra.
update
I
to
12
tducrtloo Tr?e *
@
Figur€ 106
5.
Enterrchange desired data.
Click on the
transaction.
@
or*n
to effect the
-
Educaton Typo odit scrggn
5.
Entered data is displayed.
Selected action is performed
LR Portal User Guide
ver
I0
(37 May 2019)
71
BEST
Or, click on the
entered data.
c
o"
button to disregard
Grade Tvpe
What to Do
1.
Expected Result
Using a Super Admin account, login to LR
1.
The LR Portal Dashboard is displayed. See
Figure L
Portal.
2.
Under the Curriculum Entries menu option,
click on the Standards & Compotencies submenu option. See Figure 103.
2.
The Education Types listing grid is displayed.
See Figurt 1U.
3.
Select an Education type to view by clicking
3.
The Grade Types listing grid is displayed. See
on
th"
E@
Figure 107.
brtton.
l( ro 12
o(t 21.20i6
E.*
EEEE@
llotldclr.3
,
G.*IIF
tt
x
21 6..d.1
22 a**2
2l Gr.(h 7
Gra(h
l
o(L t6,2013
GEEEEEE@trI
o(t lrt
lilllGEra!Fr+rCEE@
GETCEEEE
EEGIEE@t
a€0.5
2Or3
ott t4 2or l
Frb, 25 )O1l
o(r l8,20tl
25 2013
od,laI)13
9ep- 09. 2013
ocr l4,20tl
GE@N
&1'
o(L 14 2013
@ECEElltEr
S€9.2{ 2O1t
o<L r&2011
5
sa.2!,2011
o(t !4 m1l
5
5.p. 2{, 20i 3
t0
sap.
2
1
ll
Mry.05,2@9
20r
2
25 Grade4
25 c..(h 3
27 a**9
29 ar.rhs
l0 G..de 6
l1 Gr.d.lo
Or! !Dd.d
R$,2t
I
€
0
bC!.H
3
a
F€b.
5.p. 24
20t3
CEGIEE@EI
EE@EEEEE
GGIEEcEt
2t 20rr
o.L
14 2013
5.p.01.2O19
5.P.0i,2015
rl
5.p.
G,2ol5
s€p.05.2017
12
sap. 09. 2o15
5.p.05.2017
EEGEEE@E
EEEETE@I
EEdE@I
EEGETIt'#r
@
FiguE
4.
107
-
Grade Typo lilting grld
To create a new grade type, click on the
Crdele rllew Grade Typ€
button.
To update/change grade type details, click on
tne
G@
button of a setected grade type.
4.
The grade type entry screen is displayed. See
Figurc 108. Proceed to Step 5.
The grade type edit screen is displayed. See
Figure 1(N. Proceed to Step 6.
LR Portal User Guide
ver 10 (17 May 2019)
72
BEST
To view grade type details, click on the
E@
The Learning Areas under the selected grade
type is displayed. See Figute 110.
uutton ot a setected grade type.
G.& ItD..
E
Figure 108
5.
-
5.
Enter required data.
click on the
transaction.
E
button to effect the
C ose
Or, click on the
entered data.
currkulum
conp.t
nry
Grade Typo ontrlr scrsen
Entered data is displayed
Selected action is performed
button to disregard
tdtor
Update Kndergenen
Grade Type
*
code
Ra.*
Edu(athn fype
Kto12
E
Figuro 109
6.
-
Enter/change desired data
Click on the
transaction.
E
Or, click on the
entered data.
C
button to effect the
ore
Grade Type €dlt screGn
6.
Entered data is displayed.
Selected action is performed
button to disregard
LR Portal User Guide
73
EST
Learnino Area
What to Do
1.
Expected Result
Using a Super Admin account, login to LR
Portal.
1.
2.
Under the Curriculum Entries menu option,
click on the Standards & Competencieo submenu option. See Figure 103.
2.
The Education Types listing grid is
displayed. See Figure lU.
3.
Select an Education type to view by clicking
3.
The Grade Typos listing grid is displayed.
on
4.
th"
E@
Figute 9.
See Flgurc 107.
brtton.
Select a Grade Type to view by clicking on the
E@
The LR Portal Dashboard is displayed. See
4.
ornon.
The Leaming Areas listing grid is displayed.
See Figurc 110.
l(
0
(to !2
uiy. 06 2@
od. 1& 2011
E.,.
I
bfrtx!.
92
Kndef8a.ls
tra. r.&d&d
l.n
Figure
5.
j.n.2120r1
21,2o1l
ll0 -
Leaming Areas listing grid
To create a new leaming area, click on the
Create New leamingAr€a
O
G@
The leaming area entry screen is displayed.
See Frgurs 111. Ptocaed to Step 6.
button of a selected learning
To view learning area details, click on the
E@
5.
button
To update/change leaming area details, click
on tne
area.
r4
nroon of a setected tearning area.
The learning area edit screen is displayed.
See Figure ,r2. Proceed to Step 7.
The ContenuTopics under the selected
learning area is displayed. See Figure 113
LR Portal User Guide
ver
'1.0
(37 May 2019)
74
EST
l{q Ldrnh8 kc.
tliltailttf.Ga
t ndrf,Ilpc.
Code
G.*Iypc
@
Klndergarten
.*..
u
Eoabled
Figure
6.
lll - Learning Area entry scr€en
6.
Enter required data.
Click on tne
transaction.
E
button to effect the
c
Or, click on the
entered data.
ose
Entered data is displayed.
Selected action is performed.
button to disregard
Update
t pdate Krdsgarten
Letrnang^r€
r
Kind€rgarter
Code
grade Type
Kindergarten
ItlS Sector Enabled
E
il
can(el
FiguE 1{2
7.
Enabled
- Leaming Ar€a edit sctpcn
7.
Enter/change desired data.
Click on the
transaction.
@
Or, click on the
entered data.
c
Selected action is performed.
button to effect the
ose
Entered data is displayed.
button to disregard
ContenUTopic
What to Do
1. Using a Super Admin account,
Expected Result
login to LR
1.
Figure 9.
Portal.
2.
Under the Curriculum Entries menu option,
click on the Standads & Gompetencies submenu option. See Figure 103.
The LR PortalDashboard is displayed. See
2.
The Education Types listing grid is
displayed. See Figure 1(H.
LR Portal User Guide
ver
'1.0
(37 May 2019)
75
BEST
3.
E@
on the
4.
See Figure 107.
4.
The Learning Areas listing grid is displayed.
See Figure 110.
button.
5.
Select a ContenUTopic to view by clicking on
,n"
The Grade Types listing grid is displayed
button.
Select a Grade Type to view by clicking on the
E@
5.
3.
Select an Education type to view by clicking
E@
The Content Topics listing grid is displayed
See Figurc 113.
button.
Kdrt
@e
Kln&r8nrten
tlilhtfrr.
Kinder8anen
code
GradcIyF
Kindergarten
J}!'se(tsEBUed
No
H
oat lrpdd
DrtcCrE
Jar!. 23, 20.l 3
Jan. 23.
2O1
3
@.'-,"'
Cslt€nulopl6
Date
t
Cofltcrtfopk
226
h€alth well-belnt and
227
charafter and valxs d€velopment - social emotional d€velopment
mts
derelopmst - phlEi(al edffatim and heahh
Oarr
Creitad
Lhded
Adlc
lan.23.
Jil.25, 2013
EE@
Jan.23.
2013
Jan.25,20'13
E!ilGE
J.n. 23,
2013
Jan.25, 2013
lan. 25,
Jil.2t
2013
229 sHtire
and
ffitheti( dwelopment
231 hrBuagederelopmt
m13
20t3
232
rognltive and lntelledual darelognent
Jan. 25.
Jan, 25. 201 3
201 3
.l981
1983
G. LANGUAGE LIlERACY AND COMMUNICATION (LL) : ComposiG (C)
G. IANGUAGE UIERAaY AND COMMUNICAnON (LL) : Attitude
Tffiards ReadinS
(ATR)
985
G.
|ANGIAGE UIERACYAND
COMMUNTCATTON
(LL)
:
Llstmr€ Comprehenston
(LC)
fE
Sep.05.
EE@
tE@
EE@
E@
201'1
1
E!!GE
@
EEGE
EEI
EEEE
E@@
@
sep.0t
G. LANGUAGE, LIIERACY AND COMMUNICATION (LU : Vo(abulary D€velopment (v)
rE
sep.05,
20't7
2017
1984
@
EE@
seP.05,
2017
t@
o
Figure 113 - ContenUTopic lisUng grld
6.
To create a contenVtopic, click on the
Create NP\,v ContenUTopic
O
button
To update/change contenUtopic details, click
@
on the
button of a setected
contenUtopic.
To view contenUtopic details, click on the
@E
6.
The contenVtopic entry screen is displayed
See Figure 114. Proceed to Step 7.
The contenUtopic edit screen is displayed.
See Frgure /15. Proceed to Step 8.
The Content Standards under the selected
contenUtopic is displayed. See Figure 116.
button of a selected contenUtopic.
LR Portal User Guide
ver 1.0 (37 lr/ay 2019)
76
-r EST
Ns Coa6r/Took
NdCcler*rlodc
l{nm'
E
Canaat
j
Figure't14
7.
- ContenUTopic
7.
Enter required data
Click on the
transaction.
E
Or, click on the
entered data.
c
button to effect the
*e
entry scrcen
Entered data is displayed.
Selected action is performed.
button to disregard
heatth wellbelng.nd moto. dewlopment ' physical educatlon and health Update
Update health rvell*elngand motor dewlopment - physlcal educatlon and heafth
Namg *
health weil-being aDci motor deveiopment - ph}5icai education and heatth
Leamlng
@
Area
Klndergart€n
Cancel
Figurc 115
8.
- GontenUTopic
8.
Enter/change required data.
Click on the
transaction.
E
Or, click on the
entered data.
c
button to effect the
c;e
edit scrcen
Entered data is displayed
Selected action is performed
button to disregard
Content Standards
What to Do
1. Using a Super Admin account,
Expected Result
login to LR
1.
The LR PortalDashboard is displayed. See
Figure
Portal.
9.
2.
Under the Curriculum Entries menu option,
click on the Standards & Competencies submenu option. See Figure 103.
2.
The Education Types listing grid is
displayed. See Figure 101.
3.
Select an Education type to view by clicking
3.
The Grade Types listing grid is displayed.
on the
4.
E@
Select a Grade Type to view by clicking on the
E@
button.
See Figure 107.
button.
4.
The Learning Areas listing grid is displayed
See Figure 110.
LR Portal User Guide
ver 1.0 (37 May 2019)
77
-,
-
EST
5.
,r,"
6.
5.
Select a ContenUTopic to view by clicking on
E@
See Figure 113.
button.
6.
Select a ContenUTopic to view by clicking on
,r'"
E@
The Content Topics listing grid is displayed
button.
The Gontent Standards listing grid is
displayed. See Figure 116.
health wellbeiog and motor devetopment - ph!6lcal aducaiion aod he.lth
teahh rell$elng aod motor deyelopmant
-
phlskal education and health
ConteouTopk
health wellbeing and motor development - physical education and health
LearnlngArea
Klndergaften
DateCreated
Jan.23,2013
DateUpdated
Jan.25,2013
Cf F;te New Co
@
iteFtllopE O
Close
ta
Cootent Standards
*
CofitentStandard
Date CrGated
DatcUpdd
Adlons
540
Health
Jan.25, 2013
jan. 25,
@@r@
541
safety
Jan. 25, 20'13
Jan. 25, 201 3
542
Physlcal Education
,an. 25, 201 3
Jan. 25, 201 3
543
Sensory'perceptual
jan.25,2013
Jan,25,2013
201 3
@@@
@@@
@@I@
o
- Content
Figure I 16
7.
To create a content standard, click on the
€reaie New Content Standards
O
bufton.
E@
7.
The content standard entry screen is
displayed. See Frgure 117. Proceed to Step
8.
To update/change content standard details,
click on tre
Standards listing grid
bufton of a setected
The content standard edit screen is displayed
See Figure 118. Proe;eed to Step g.
content standard.
To view content standard detiails, click on the
E@
button of a setected content
The Performance Standards under the
selected content standard is displayed. See
Figure 119.
standard.
Ne\r Content Stahdard
New Content Standard
Content Standard
Content Topl(
E
*
health well-being:nd motor development - physlcal education and health
Can<€i
Figurc I 17
-
Content Standard entry scneen
LR Portal User Guide
ver 1.0 (37 May 2019)
78
-a EST
8.
8.
Enter required data.
Click on the
transaction.
E
Or, click on the
entered data.
c
button to effect the new
ose
Entered data is displayed.
Selected action is performed
button to disregard
Health Update
Update Heelth
Conteot Standard
*
Health
ContenUTopk
Sm
health well-being and motor development - physlcal eduration and health
cancel
Figure
9.
1
18
-
Content Standard edit screen
9.
Enter/change desired data.
Save
Click on the
transaction.
Or, click on the
entered data.
button to effect the
c
c:e
Entered data is displayed
Selected action is performed
bufton to disregard
Performance Standards
What to Do
1. Using a Super Admin account,
Expected Result
login to LR
1.
Portal.
The LR Portal Dashboard is displayed. See
Figure 9.
2.
Under the Curriculum Entries menu option,
click on the Standards & Competencies submenu option. See Figure 103.
2.
The Education Types listing grid is
displayed. See Figure 104.
3.
Select an Education type to view by clicking
3.
The Grade Types listing grid is displayed
on the
4.
4.
E@
bufton.
The Learning Areas listing grid is displayed.
See Figure 110.
button.
Select a ContenUTopic to view by clicking on
,n"
See Figure 107.
button.
Select a Grade Type to view by clicking on the
@
5.
E@
5.
The Content Topics listing grid is displayed.
See Figure 113.
LR Portal User Guide
ver 1.0 (37 May 2019)
79
BEST
6.
Select a ContenUTopic to view by clicking on
tn"
7.
E@
The Content Standards listing grid is
displayed. See Figure 116.
7.
The Performance Standards listing grid is
displayed. See Figure 119.
button.
Select a Content Standard to view by clicking
on the
6.
E@
button.
Health
Heahh
ContentStandard
Health
ContenUTodc
health well.being and motor development - physical educatlon and health
Date Cr€ated
Jan.25,2013
tlate updated
jan.25,2013
@
-,rO
Ciose
I
Perfomance Stanclards
Date
t
21
17
PerformanceStandard
created
Date
Updated
acquires and practice sound health habits
Jan.25,
Jan. 25, 201 3
2013
21
1
8
acquires attltudes, knowledge, and skills about physlral acflMty for
maintaining physically fit lifes$es
,an. 25,
,an. 25. 201 3
201 3
A(tlons
@E@
@
@@
E@
o
Figurr 119 - Performance Standards listing gnd
8.
To create a performance stiandard, click on
the
Create New Performance 5tanrjard
0
8.
button.
9.
To update/change performance standard
The performance standard edit screen is
displayed. See Frgure 121. Proceed to Step
@
details, click on tre
button of a
selected performance standard.
10.
The Competency under the selected
performance standard is displayed. See
Figure 122.
To view performance standard details, click
E@
on the
button of a setected
performance standard.
Nfl
t{s
PerformaE€ Standard
Performance
Stxdard
Perforrnance Standard
*
Content Standard
Srve
The performance standard entry screen is
displayed. See Frgure 120. Proceed to Step
Heelth
Cancel
FIgurs t20
-
Performance Standards entry scrcen
LR Portal User Guide
ver 1.0 (37 May 2019)
80
L
9.
Enter required data
Click on the
transaction.
@
button to effect the
Or, click on the
entered data.
.cquneJ znd pi.ct(e
Entered data is displayed.
Selected action is performed.
button to disregard
sund hlalth
Updare aqulres ard
h.btrs Up3.te
Fadlce sodd health lEbtta
r
Perfofln&ce $andard
.cquirsand p..crrce @nd health habrs
ContentStandard
He.lth
E
Flgur€
l2l -
Perlormanco Standards edlt sc6on
10. Enter/change desired data
Click on the
transaction.
@
or, click on the
t
10. Entered data is displayed
button to effect the
o"
Selected action is performed.
brtton to disregard
entered data.
Comoetencv
What to Do
1.
Expected Result
Using a Super Admin account, login to LR
Portal.
1.
2.
Under the Cuniculum Entries menu option,
click on the Standards & Competencios submenu option. See Figurc 103.
2.
The Education Types listing grid is
displayed. See Figure 1U.
3.
Select an Education type to view by clicking
3.
The Grade Types listing grid is displayed
on the
4.
Figurc 9.
E@ button.
Select a Grade Type to view by clicking on the
See Figure 107.
4.
Select a ContenuTopic to view by clicking on
tn"
E@
urtton.
The Leaming Areas listing grid is disptayed.
See Figura 110.
E@uroon.
5.
The LR Portal Dashboard is displayed. See
5.
The Content Topics listing grid is disptayed
See Figurc 113.
LR Portal User Guide
ver 1.0 (37
2019)
81
EST
6.
Select a Content/Topic to view by clicking on
r,"
7.
E@
8.
The Content Standards listing grid is
displayed. See Flgure 116.
7.
The Performance Standards listing grid is
displayed. See Figure 119.
8.
The Competencies listing grid is displayed.
See Flgurc 122.
nrtton.
Select a Content Standard to view by clicking
on,h"
6.
E@
ortton.
Select a Performance Standard to view by
clicking on the
E@
uroon.
..qu r.sand pr.rtr.so!nd r..rn h.HB
.(qulres and pradke sound he.lrfi hablts
Perfolman(e St rdard
a(qulresand pra(lce sound health habits
Conteot Standard
Heakh
D*a created
ian.25,2013
DAe Upd.ted
1.n.25.2013
@
o
Competendes
*
31424
Cornpcterq'
Dat€ crcated
Competen(yA
Apr.24,2018
Dete UPdated
Ltlons
CGI@
.o
Flgure'122
L
-
Competency lEting grid
To create a competency, click on the
create New Comp€ten(yO
button.
To update/change competency detiails, click
on tne G@ button of a setected
competency.
To view competency details, click on the
E@
L
The competency entry screen is displayed.
See Figure 123. Proceed to Step 10.
The competency edit screen is displayed. See
Figure 14. Proceed to Step 1 1.
The competency view screen is displayed.
See Figure 125.
uutton ot a setected competency
LR Portal User Guide
ver
1.0 (17 May 2019)
82
EST
r"N*.d,?a..,.y.4
&M
tka'p*a.*
.qulrE: .nd p..ctie sqrnd
health hablts
8".-
I
Flgurg I 23
-
Compgtency entry scresn
10. Enter required data.
Click on the
transaction.
@
or, click on the
c
10. Entered data is displayed.
button to effect the
o'"
Selected action is performed.
bufton to disregard
entered data.
Upd.rD Cqipetc.tay A
Cqluatenq'
fo
Performanre Standard
n
ht b @p.aey.et
pb.s *p*zt .*s byM
acqulre5.nd pra<tic€ sorrnd health habits
@
Figuro
I 2,4
-
11. Enter/change desired data
Click on the
transaction.
E
Or, click on the
entered data.
button to effect the
Ctore
Compet6ncy sdit scrcen
'l
1. Entered data is displayed.
Selected action is performed
button to disregard
LR Portal User Guade
83
EST
&q*6
ard 9a&tta
ldrld h.d$ h&rs
q)r
^pr.24:0rE
E
FiguB
I 25
-
Compotency view acl€en
How to maintain Kindergarten Curriculum Entries
Domain
What to Do
1.
2.
Expected Result
Using a Super Admin account, login to LR
Portal.
'1.
Under the Cuniculum Entrles menu option,
click on the Kindergarten sub-menu option.
Then click on the Domain option. See Frgure
2.
The LR Portal Dashboard is displayed. See
Figure 9.
The Kindergarten Domain listing grid is
displayed. See Figure 126.
93.
@EE
@
Flguro ,26
3.
button.
To update an existing domain, click on the
E@
l'l.r lhfrlrLrt
t
The domain entry screen is displayed. See
Figurc 127. Proceed to Step 4.
The domain edit screen is displayed. See
Figurc 128. Proceed to Step 5.
ortton
To delete a domain, click on the
button.
Oomain listing grid
3.
To create a domain, click on the
Create a new entry
-
G@
Selected action is performed
drlah
E
Figure 127
-
Domain ontry 3cnaen
LR Portal User Guide
84
EST
4.
4.
Entered required data
Click on the
transaction.
@
Or, click on the
entered data.
t
c
Selected action is performed
button to effect the
o'"
Entered data is displayed.
button to disregard
pd.t! t o.nfnA
lLme
'
@
Figuia 128
5.
-
5.
Entered/change desired data
Click on the
transaction
@
Entered data is displayed.
Selected action is performed.
outton to effect the
C ose
Or, click on the
entered data.
Domain edit scraon
button to disregard
How to maintain Junior High School Curriculum Entries
Sector
What to Do
1.
2.
Expected Result
Using a Super Admin account, login to LR
Portal.
1.
Under the Curriculum Entries menu option,
click on the Junior High School sub-menu
option. Then click on the Sector option. See
Figure 93.
2.
The LR Portal Dashboard is displayed. See
Figuro 9.
The JHS Sector listing grid is displayed. See
Figurc 129.
D.a.or.H
May.
EEGE
EEE
012014
E@
Figuro 129
3.
To create a new sector, click on the
freate Ner[ 5€Cor
button
-
JHS Sector listing
3.
grid
The sector entry screen is displayed. See
Figurc 130. Proceed to Step 4.
LR Portal User Guide
ver 1.0 (37 May 2019)
85
BEST
To update an existing sector, click on the
@
The sector edit screen is displayed. See
Figure 737. Proceed to Step 5.
button of a selected sector.
To view sector details, click on the
button of a selected sector..
E@
The sector view screen is displayed.
NilllSSrctr
J*tsSarbr*
@ .*..,
Figure t30
4.
- JHS Sector
4.
Enter required data.
Click on the
transaction.
E
Or, click on the
entered data.
c
bufton to effect the
cse
entry screen
Entered data is displayed
Selected action is performed
bufton to disregard
Update SertorA
Sector Name
E
*
sectry A
ciicel
Figure
5.
l3l - JHS Sector edit screen
Enter/change desired data
Click on the
transaction.
@
Or, click on the
entered data.
c
5.
Selected action is performed.
button to effect the
ose
Entered data is displayed.
button to disregard
Specialization
What to Do
1.
2.
Expected Result
Using an authorized user account, login to LR
Portal.
1.
Under the Gurriculum Entries menu option,
click on the Junior High School sub-menu
option. Then click on the Specialization
option. See Figure 93.
2.
The LR Portal Dashboard is displayed. See
Figure
9.
The JHS Specialization listing grid is
displayed. See Figure 132.
LR Portal User Guide
ver 1.0 (37 May 2019)
86
BEST
o
r
s.i,.d
2
sFdiliDtis
OtO!.tsd
sr€(l.lrzatron A
@
Mdy.0r,2O18
r
a
FlguE 132 - JHS Speciallzaffon llsdng
3.
To create a new specialization, click on the
Create Na,v spe(ializati/rn
3.
ird
d
The specialization entry screen is displayed.
See Figure ,33. Proceed to Step 4,
button.
To update an existing specialization, click on
tne G@
g
The specialization edit screen is displayed
See Figure 1U. P?oceed to Step 5.
bufton of a selected specialization.
F6 so..Llz.t o.r
@.-FiguB 133 - JHS Sp6cialirrtion entry acrson
4.
4.
Enter required data.
Click on the
transaction.
E
Selected action is performed.
button to effect the
Cio5e
Or, click on the
entered datra.
Entered data is displayed.
button to disregard
Update Specietz.tl,oo A
Spcdalb orl l{irlre r
E
Figure I 34
5.
- Spocialization edit screen
Enter/change desired data
Click on the
transaction.
@
Or, click on the
entered data.
c
button to effect the
o"
5.
Entered data is displayed.
Selected action is performed.
button to disregard
LR Portal User Guide
87
EST
Sector Specialization
What to Do
1.
Expected Result
Using an authorized user account, logintoLR
1.
The LR Portal Dashboard is displayed. See
Figure 9.
2.
The JHS Sector Specialization listing grid is
displayed. See Figure 135.
Portral.
2.
Under the Curriculum Entries menu option,
click on the Junior High School sub-menu
option. Then click on the Sectol
Spocialization option. See Figure 93.
lx****"-
@
lr".o.,
Sector b
Figu.e 135
3.
-
JHS Sector Specialization lisdng grid
To link previously created sector to a new
specialization, click on the
Update Seator specializaion
?
3.
4.
button
To view an existing specialization, click on
vi€/v Spc<Elizdrioni
the
sector.
t
-
The sector specialization update screen is
displayed. See Figure ,36. Proceed to Step
The sector specialization view screen is
displayed. See Figure
bufton of a selected
,32
Proceed to Step
5.
Ndlrrdtl8nSdEl 5E ds.ni.(ts
5tr.d
E
Figure 136
4.
-
JHS Soctor Spocialization updata screen
Select a pre-created sector from the Sectois
dropdown list. Then input the name of the new
specialization and its conesponding grade
level.
Click on the
transaction.
@
Or, click on the
entered data.
button to effect the
C,ose
4.
Selected/entered data is displayed.
Selected action is performed
butlon to disregard
LR Portal User Guide
ver
1.0 (J7 May 2019)
88
BEST
E
E!E!
@EE
CE!EE!!
-
EG
@
Figu.€ 137
5.
-
l
JHS Soctor Spocialization edlt screon
B button to
Click on the
edit linkage of specialization to grade level/s
Manate Grad€ Levels
5.
To remove a sector specialization, click on the
The sector specialization grade levels edit
screen is displayed. See Frgure ,38. Proceed
to Step 6.
Selected action is performed
@
button of a selected sector
specialization.
E
Figui€ 138
6.
Click on the
transaction.
@
Or, click on the
entered data.
-
JHS Soctor Speciallzation crade Levels edlt scrson
Ouoon to effec{ the
c
o'"
6.
Selected action is performed.
button to disregard
How to maintain Senior High School Curriculum Entries
Tracks
What to Do
Expected Result
1.
Using a Super Admin account, login to LR
Portal.
1.
The LR Portal Dashboard is displayed. See
Figure 9.
2.
Under the Curriculum Entries menu option,
click on the Senior High School sub-menu
option. Then click on the Tracka option. 56€
Figure 93.
2.
The SHS Tracks listing grid is displayed. See
Figurc 139.
LR Portal User
ver 1.0 (37 tllay 2019)
89
EST
sr6t*
a
sICIE
EE
EE
EE
EE
905
907
Ldrrolvoooond{lvdihood
lrad(
Figuio 139
3.
To view an existing track, click on the
bufton.
A.4na Lrt
t t!'ri
, Acronnancy,
-
SHS Tracks listing
3.
E@
gdd
The strands listing under the selected track is
displeyed. See Figure 110.
Sar-lG
*r*
Buji.Ess. .nd
Ma^{.mer*
2 Hl,Iu'tl6 aad Sd!.1 s(€ftn
I solrxe I.chmro8/, ErElnctnll,
.l cfrd A<adm( str.nd
o&t ld&d
GEGE
I
tiui
and Mathemat(s
Ss
SIEM
EE@
2
J
apr. 24 2Ot8
AP..
24 ZolE
EEGE
E!!GE
@
Flguro l/O
-
"Acadomlc Track" Suands llsdng grid
LR Portal User Guide
ver'1.0 (37
2019)
90
BEST
Strands
What to Do
1. Using a SuperAdmin
Expected Result
1.
account, login to LR
Portal.
2.
The LR Portal Dashboard is displayed. See
Figure 9.
Under the Curriculum Entries menu option,
2.
click on the Senior High School sub-menu
The SHS Strands listing grid is displayed. See
Figure 141.
option. Then click on the Strands option. See
Figure 93.
*t5 sfr.{xb
I Coda St-ad
Trd
1 ABM Ac(ountancy, Bt6lnesg and Manatemffit
Acaden$cTrxk
2 HUMSS Humanitis, and sftral kiffi6
Arad€rnlc Track
3 SIEM Scieme Tfthnolo$/. EnSiffirir€, and Mathoudcs A(ddmkTrilk
4 GAS
5 AGRI
A[admk Trek
Strind
General Academic
Hme E(onmics
lnformation and
Cmunictionr
Technology
lndustrialArts
Figure
3.
Jan. 13,2016
E@G@
Jan.
l3,2Ot5
EE@
Jan. 'l 3. 2016
Jan.
l3,2Ol6
EEG@
,an. 1 3, 2016
.l3,2015
E@G@
2015
Jan.
Tra*
1
Jan- 13, 2016
Jan.
13,20!6
EE@
Trdnlcalvo<ational-Lh€lftood Trad(
z
]an. I 3. 201 6
Jala 13,2016
E@G@
Tedrd.d-Vocational-U/ethood Trad
3
lan.13,2016
Jan.',l3,2Or5
Tecfi nkaLvoca$o.El{toelhood Track
4
Fn.13,2016
Jan. 13,2016
E!!G@
E@G6
l4t - Strands listang grid
3.
button.
To update/change strand details, click on the
The SHS Strand entry screen is displayed
See Figure 112. Proceed to Step 4.
The SHS Strand edit screen is displayed. See
Figure 143. Proeed to Step 5.
E@ bufton of a setected strand.
To view strand details, click on the
button of a selected strand.
m16
Jan,13,
2
.Jan. 13.
To create a new strand, click on the
Crilate New Strand
t).hCrr.cd rlite Uhdrfd A.tlm
1
4
Tffi(d-\rftddEH-hrdltDod
Agri-FlsheryArts
6 HE
7 ICT
I lA
nar*.
E@
The Strand Subjects listing under the selected
strand is displayed. See Figure 1t14.
t{L{SHSStrild
SHSstrlldi
code
*
Br*
SttsTrdr
@
H<ISHS rr(
on..,
Figure 142
4.
Enter required data.
Click on the
transaction.
E
button to effect the
- SHS Strand
4.
entry scteen
Entered data is displayed.
Selected action is performed.
LR Portal User Guide
ver 1.0 (37 May 2019)
91
BEST
Or, click on the
entered datra.
""
c
button to disregard
Updale A(rq.rhtency, Eusioess and UenaSernert
Grade
codc
Ttp.
'
a.rd.t,nry, 8!rr.ess...d M.ni8efr .nr
*
Rant
StlS
I
Tred r
E
Figura 143
5.
-
5.
Enter/change desired data,
Click on the
transaction.
@
Or, click on the
entered data.
C
&(q,tttrr. &!rn tr -d
SHS Strand edit scrssn
button to effect the
ose
Entered data is displayed.
Selected action is performed.
button to disregard
MdtrSamrt
A<.@manq, aGr!.ss, md M.naSeiknr
I
516Trd
lcr. ra.2016
,
r.112016
E
o glr.d
I O..l Corrrrrin(aoo.r
2
3
5rlr.(Dp. Rrr
cof.SuqGB
I
i!.<,lnE.nd l /rld.€
Drt
Cr.ald
EL r1
Fn.la
2015
2016
cofesuq€E8
3
l.rr
:.r.
i3 EE
GE
J..r. t3.
Fn.
r1
rf
20!6
PrSba.a dt P4sr6r,r rE rb.t lbarg T.lsto
5
2l st
C.otuy Lhdan .! ficn
Itre
Tirto
ttdbprE5
Corc5ubl6ts
and
11
.
6
20t6
,an
xdn {t6ro. n P,lcrd*it !. wl*. a
EE
J&
13,
,.n. I L
20t5
20r6
J.n. r 3,
20r6
Fri
EE
eg
EE
GE
rr. EE
.1016 EE
@
Figuro 144
-
"ABlrl Strand" Strand Subj6ct8 lilting grtd
LR Portal User Guide
92
BEST
Strand Subiects
What to Do
1
2.
Expected Result
Using a Super Admin account, login to LR
Portal.
1.
Under the Curiculum Entries menu option,
click on the Senior High School sub-menu
option. Then click on the Strand Subjects
option. See Figurc 93.
2.
The LR Portal Dashboard is displayed. See
Figure 9.
The SHS Strands Subjects listing grid is
displayed. See Figure 115.
stwli-lcr*ir
oral cdtxrunkad.n
J.n,11
1l
2
R.adri8 and
2016
w.it,E
:
1l
lsfirl@5roo
at Pdta.l.lfldr 5.
2016
wta
3
1l
P€ban at PdA9Js na lb.r lb.rg
Ll6to lu!8o s. Pinindikgk
20r5
ll
2015
2r!t c€itury Ln rahr€ ,.o.n tl?
PtrilFdn{5 drd
tE
wbrld
Jin. r 3.
,1
Cont mto.ary Ptllidrle A.ts lrdn
tr
EE!
EU
EE
eo
EE
EE
EE
EA
6
I1
EE
1t
EE
rr.d. rld hlbm6lori ucay
a
s.tEt G
't
1t
2016
E!!
1I
,015
GE
d.bltty
20r6
shd.ira I to
10
EE
EE
PrsMl2145
of 670 cotrtls
@
Flguro 145
3.
-
Strand Subjects llstlng grid
To create a new strand subject, click on the
Crcete New Strend Subject O
button
To update/change strand subject details, click
E@
on tne
subjecl.
button of a setected strand
The SHS Strand Subject entry screen is
displayed. See Frgure ,46. Proceed to Step
1.
The SHS Strand Subject edit screen is
displayed. See Figure ,47. Proceed to Step
5.
To view strand subject details, click on the
E@
3.
brtton
of,
selected strand subject.
The SHS Strand Subject view screen is
displayed. See Figure 148.
LR Portal User Guide
2019)
93
BEST
r
9rti(t
r
Ncv Sarild
grrect
tyDe
gfred*
crade
!. .{ 5ubl6
*e(
l-6d *
*
w.
lru.cr
er rr.de
re,€!
TEdr
*cnshsrnck
straral*
kHrE..d
Rn* *
@
.-.o,
Figure 146 - SHS Strand Subject entry scneen
4.
4.
Enter required data.
5ave
Click on the
transaction.
Or, click on the
entered data.
button to effect the
c
ose
Entered data is displayed.
Selected action is performed
button to disregard
uFete
Srrbtsct}pe
Core
Strbi'ctr
O,al Communlcatlon
Grade Lerrcl *
Gaade
Tract
*
strand
Rink
SubJ*
1
I
Academic
*
Tri.k
A<c@ntincy,
r
Busi6!,
and Manag€ment
1
Cin(el
Figure IttT
5.
- SHS
Enter/change desired data.
Click on the
transaction.
@
Or, click on the
entered data.
button to effect the
c
cse
Strand Subject edit screen
5.
Entered data is displayed.
Selected action is performed.
button to disregard
LR Portal User Guide
ver
'1.0
(37 May 2019)
94
BEST
OrdCffii{atio
SFESedld
Crade
s{itcd
tml
Oral
CffiruIctbrt
Gra&
1 1
Trad(
A.ad€fik Tffik
Strand
Acilntancy. B6insa ard Mm€emsnt
s.tjc(t'I!,pa
Cor€
Rn*
t
O*. C.!&r{
Jar r3,2016
Dn Uod.tid
Jan t4 2Ol5
SrtF(s
@."*'
Figure 148
- Strand
Subject view screen
Subject Types
What to Do
Expected Result
1. Using a Super Admin account, login to LR
1.
Portal.
2.
Figure 9.
Under the Curriculum Entries menu option,
click on the Senior High School sub-menu
option. Then click on the Subject Types
option. See Figure 93.
s,Hs
The LR Portal Dashboard is displayed. See
2.
The SHS Subject Types listing grid is
displayed. See Figure 149.
gti€dTypes
C
stlsS.&FdType
Actirc
I
Core Subje(G
EE@
2
Applied Subjects
E@@
1
SpsBllzed Subj(ts
E@GE
I
Figure 149 - Subject Types listing grid
3.
To update an existing subject type, click on
tne
G@
bufton of a selected subject type
To view subject type details, click on the
E@
3.
The Subject Type edit screen is displayed
See Figure /50. Proceed to Step 4.
The Subject Type view screen is displayed
See Figure 151.
button of a setectect subject type.
update CseSlrble(ts
Educatlon Type
5#e
Co.e subiects
can(el
Figurc 150
- Subject Type edit scrcen
LR Portal User Guide
ver 1.0 (37 May 2019)
95
EI
4.
4.
Enter/change desired data.
Click on the
transaction.
@
Or, click on the
entered data.
c
Selected action is performed
button to effect the
o"
Entered data is displayed.
bufton to disregard
5t6Itd
I
E
Flguro
l5l -
Subiect Typo viow scrcen
Sub ects
What to Do
1.
2.
Expected Result
Using a Super Admin account, login to LR
Portal.
1.
Under the Curriculum Entries menu option,
click on the Senior High School sub-menu
option. Then click on the Subiects option.
See Figuro 93.
2.
S
The LR Portal Dashboard is displayed. See
Figurc 9.
The SHS Subjects listing grid is displayed.
See Figurc 152.
lgtFlti
t tlsElr.d
, 211cartuylrir"at llldl|fEP hptr. r,d!.rt!.ld
2 AAnofil,d Cropr PrDdrclo.r orc
,
c.s Prcdrdoo (xc n)
^€noftrd
a Agnaft,'C Cropr rt.d.rdon (xc nD
5 xifiral Sadth Car. Mm{.'n r,(ta( t[)
5
frodu.tbn 0rdtry<ltd(lo,(lilc n,
^rlnd
7 AIlnrl P?odudhn (ftrrllt 6)0aclt)
6
rd Prcdrctro.r (9,ir.l Nc x)
EEGE
GEEE
EEEO
EEEE
lo
cE@
E!!@
EE@
D
EEEA
EE@O
^.
EE@
ApptLdEcdrq
6
@
FiguB 152 - Subjecb listlng grld
3.
To create a new subject, click on the
Create l{ew S{rand 9Jbject O
button.
To update/change subject details, click on the
E@
brtton of
,
setected subject.
3.
The SHS Subject entry screen is displayed
See Frgure ,53. Proceed to Step 4.
The SHS Subject edit screen is displayed.
See Figure ,54. Proceed to Step 5.
LR Portal User Guide
ver 1.0 {17 May 2019)
96
BEST
To view subject details, click on the
button of a selected subject.
E@
The SHS Subject view screen is displayed.
See Figure 155.
trt(si6srlrle(t
stlsslrc(t*
@.-*,
Figure 153 - SHS Subject entry screen
4.
4.
Enter required data.
Sarre
Click on the
transaction.
Or, click on the
entered data.
button to effect the
c
ose
Entered data is displayed
Selected action is performed
button to disregard
Update 2lst Century Uterature from the Philippines and the ltYorld
SHS
Arbie(t
E
+
21st Centu.y LiteBture from the philippires aod rhe World
Crncel
Figure
5.
l3l - Subject edit scrcen
5.
Enter/change desired data.
Click on the
transaction.
@
Or, click on the
entered data.
button to effect the
i i:Y
Entered data is displayed.
Selected action is performed.
button to disregard
2lst Century Literature from the Philippines and the World
SHS
Subre(t
21st Century Literature from the Phllipplnes and the World
Datecreated
Jan. 13.2016
Dateupdated
Jan.13,2016
@
Clo*
Figurc 155 - Subiect view screen
LR Portal User Guide
ver 1.0 (37 May 2019)
97
-r
a
EST
How to maintain ALS Curriculum Entries
Strands
What to Do
1.
Expected Result
Using a Super Admin account, login to LR
1.
2.
Under the Curriculum Entries menu option,
click on the ALS sub-menu option. Then click
on the Strands option. See Figure 93.
Af.s
The LR Portal Dashboard is displayed. See
Figure 9.
Portal.
2.
The ALS Learning Strands listing grid is
displayed. See Figure 156.
LedrrrE Strdtds
ID
l{il
DrtrCIcd
I
Cornmunkatlon Ski's
Jm.27,m17
2
Crit €al
Ihinkirg
!nn,27,2o17
3
Probl€m Soh,iry
Ja.27,417
4
sllstalnable t se of Resorftes
!a'r.27,
5
De\,€lQmeft of S€f ard A scrE€ dcommtr$ty
hn.27,m17
@E@
6
Eeandirg Orgs rrrodd Vlsion
Jan.27, 2017
E@E@
7
DlSnal uteracy
Mar. 20.2018
8
Cornmunkado,r Skllls (Erqll$)
Ivlar.
9
Cqnmu{cauon
10
Oate
tjpdated
Aatioa6
GEG@
@E@
@tr@
GEE@
2{J17
@EEq
Mar.20 2018
20,2Ol8
GEG@
Mar.20. 2018
@G@
Sdenufic ard Crldcal Ttilnlintsk$s
Mar. 20,2O18
@c@
It
tiadEmaoc.l ard Probhrn So&frgsiltls
Mil. 20,20!8
GEE@
12
Ut€ and Career Sldfis
litar. 20. 2018
GEGlEg
'tf
Urd€rstandlng
lrtar.20. m18
ETE@
Skins
Ur
(Fflid$o)
s€lf and
Sod{ty
o
Figure 156 - ALS Leaming Strands listing grid
3. To create a new strand, click on the
Cre:te a New Learnrng Strand
Q
button.
To update an existing strand, click on the
@
button of a selected strand.
3.
The ALS Strand entry screen is displayed.
See Figure 157. Proceed to Step 4.
The ALS Learning Strand edit screen is
displayed. See Figure 158. Proceed to Step
5.
To detete a domain, click on
button of a selected strand.
ne
E@
Selected action is performed
lftrXslrilI€Strnt l
Sba.rdtldncr
DffiirlSnr
-l
@
oo*
Figure 157 - ALS Leaming Strand entry scrcon
LR Portal User Guide
ver 1.0 (37 May 2019)
98
BEST
4.
4.
Enter required data.
Click on the
Sate
button to effect the
Selected action is performed
transaction.
Or, click on the
entered data.
c
Dse
Entered data is displayed.
button to disregard
Update Communkation Skills
Strand Name
r
Communication Skills
Description *
5aYe
listenin& speakin& reading and
rritlnO
close
Figurc 158 - ALS Leaming Strand edit screen
5.
5.
Enter/change desired data.
Click on the
transaction.
@
Or, click on the
entered data.
c
button to effect the
ose
Entered data is displayed.
Selected action is performed.
button to disregard
How to maintain Prof. Development Curriculum Entries
Domain
[4UST KNOW
Each domain under professional development should be linked to a specific user, e.g. Teachers,
School Heads, etc.
List of intended users under Professional development are being set under Metadata Descriptors >
lntended Users and select the appropriate Material Type.
llUhat to Do
1.
Using a SuperAdmin account, login to LR
Expected Result
1.
2.
Under the Gurriculum Entries menu option,
click on the Prof. Development sub-menu
option. Then click on the Domain option. See
Figure 93.
The LR Portal Dashboard is displayed. See
Figure
Portal.
2.
9.
The Prof. Development Domain listing grid is
displayed. See Figure 159.
LR Portal User Guide
ver 1.0 (37 May 2019)
99
ffijLrdfrarh.S
D XrE
I contlrt lnffLdSl rld Ptrd{o$,
2 L€Amht Eivlr Irlert
3 Oivrrity o, LirErc
4 Cl.'.lorlun.nd PLnrlrU
5 A$.rsrlrlt.nd S.potlg
6 Corflri tty Unrag6 Jld Pr.a{.slonal Ef,RerlEit
7 P.rso.d G.q'$ dn ttoftlsboal DcllloF Ert
M.r,
ne* orm:
n
O
3.
Mnr. 162or8
EEEE@g
u..162018
EGEEE!
@G!EE
Mar. i6.2018
EA6E
Mix.16,2Ola
EA@GEI
The Prof. Development Domain entry screen
is displayed. See Figuro
Step 4.
button
To update an existing domain, click on the
G@
@@EEE
@@EEE
mt8
Prof. Devolopment Domain listlng grid
-
To create a new domain, click on the
Create a
16,
Mar. 162O1a
Figura 159
3.
o.Etlded
lrtsn !d t 5.t
,60. Proceed to
The Prof. Development Domain edit screen is
displayed. See Figure ,6r. Proceed to Step
ortton of a setected domain.
5.
To view domain details, click on the
button of a selected domain.
To delete a domain, click on the
button of a selected domain.
E@
The strands listing under the selected domain
is displayed. See Figure 162.
G@
Selected action is performed.
ird FdtssS.d oar.loFEr Ddi*r
E
Figur€ I 60
4.
-
Prof. Dovolopment Domain entsy scrsGn
4.
Enter required datra.
Click on the
transaction.
@
Or, click on the
entered data.
button to effect the
co'e
Entered data is displayed.
Selected action is performed.
button to disregard
Updete Contenl InowHSe ard PedaFAr
lnteided us€r *
Domaln ,'leme
r
Cd.rt
howledEe
..d
Pedr8ogy
E
Figurr
l6l -
Prof. Dsvolopmont Domain edit gcrEon
LR Portal User Guide
ver 1.0 {37
2019)
100
BEST
5.
5.
Enter/change desired data.
E
Click on the
transaction.
Or, click on the
entered data.
M6Edrd
c
t)flelopInefit [romtrl
button to disregard
-
CG*ert ktffitedge aod P€dagw
lntffffi us€r
a,larm
Oil. C]GaE{
D*"tpdtu
!
Selected action is performed.
button to effect the
cse
Entered data is displayed.
TedcheE
Content knmiedge Jnd Pedagogy
Apr. 26, 2018
Mar.16,2018
c,o,"
Prdsslxd D6Elop[H{
SBands
*w[io.--]enrres
lD
s"..r"
l'Iffi
Dorndin
8
Cofiertr Knowledge and lB4Pllcdon tYithin ard a(ro6s (urlorum
ireas
9
Researdr bfied
l0
Foslthre
kmdcqe
and prindplB of teachir€ ard hamhg
f-
Data
Ilate
creaH
th&ted
@
Content kmrledge and
@
EFE
E@
Pe&goS,
usedlCT
@
Cmtent kloltled8e and
trEt
rcda8o0
I
I
12
Strategis for
prmtir€ litsaq
StrateSis
dd€loplng 6itkd rrd reathre thinkirq.
60r
tdther- order
13
tt{r*lrg
ard
numaql
@
Cmtst
krcraedge ard
Pedagoty
6 urll as otrH
skills
G@
@
GE
@
EilT
Cmt€nt knouledSe and
PEdaSoE/
Mother Tmgue, Hliprno ard f r€lish in teachirB and kamlng
c$tent knilled8e
and
Peda8ory
14
Clasym cmmmicntiq
EE
Elill
Contst tno*ledte a{d
strdtegies
PedaEoS,
Shorryirtsl toTof
A(uorl5
Cont€nt knovftqe ard
PedagoS,
7mtri6
Pre\dous
i I
Next
i,?;rr r nfw rnanc O
Figure 162
-
Prof. Development (Domain) Strands listing grid
Strands
What to Do
'1.
2.
Expected Result
Using a Super Admin account, login to LR
Portal.
1.
Under the Curriculum Entries menu option,
click on the Prof. Development sub-menu
option. Then click on the Strands option. See
2.
The LR Portal Dashboard is displayed. See
Figure 9.
The Prof. Development Strands listing grid is
displayed. See Figure 163.
Figure 93.
LR Portal User Guide
ver i.0 (37 May 20'i9)
101
D,
D
EST
ffiEsh.J oGilqEna lrat
tEio
'ldtk
cc.a.d
A.tidE
I
co.rllot knoiil€qc and
GE
9
Fle'E dr be.d knori.d8. and Frxlpler ol teichriE ed leamina
(ontdn kio$r.d8e and
@
tFi
l0
P6weurof
(o.itst kBiedSe
and
@
ao.r.nt kndad8.
..d
GE
<o.te
kno' ild8e and
ED
(o.lrelll
kndi.d$ ..d
gE
r
!
r(T
5tr.E8.3l\or profircdr€ llr.r.q.nd nldlra.y
12
5r.reEi6 for d6/r,od.B o"dc.l
ti8lEr. drLr thiddq lldls
rl
MooErl@8k
14
(.ss.oorn
5ho*1n61 ro
7
ol7
rn
Brbr,ro a.d ErB,isn
o.atrve niddlB,
'n
as
lxl .: dl.r
ea(htE ad leamht
comud.do. ir.tqlea
<ont.r ho' i.d8.
Create a new Strand
-
3.
O
button
To delete a strand, click on the
of a selected strand.
The Prof. Development Strand entry screen is
displayed. See Frgure ,64. Proceed to Step
1.
The Prof. Development Strand edit screen is
displayed. See Figuro 165. Proceed to Step
Urtton of a selected strand.
Pr{a.lsbnd
@t
Prof. Developmsnt Strands listing grid
To update an existing strand, click on the
iki
@E
1N
To create a new strand, click on the
E@
and
sri6
Flgure 183
3.
lrpdd
Conl€d ADii€tE dnd It' .pdr(.tlon !{thii a.d {ro55 ((,rkulun
5.
E@
button
Selected action is performed
D6nhtEi iEr.h
Dqr*r'
E.*
Flguro 154
4.
-
Prol. Dovdopmert St ands entry scr€en
Enter required data. Select the corresponding
domain for the new Strand to be created.
4.
Entered data is displayed
Selected action is performed
Click on the
transaction.
@
Or, click on the
entered data.
button to effect the
C o5e
button to disregard
LR Portal User Guide
102
BEST
Updete Contert f.nurladte
Domah r
strand l{dne
Jld
lts
app[otlo w|drll
and a<aoss
(rrrkukm
ae6
conterr knowtelgeinc pedigogy
*
roni..i
r<n.w Eoge
a.d rj .pp (.ron {nn
n a^6
a(ros!
.ur
curu m
. re,s
@
Flgur9 I 65
5.
-
Prof. Development Strand edlt scraen
5.
Enter/change desired data.
Click on the
transaction.
@
Or, click on the
entered data.
button to effect the
co'"
Entered data is displayed.
Selected action is performed
button to disregard
Metadata Descriptors
o
Figu.€ 166
-
rr ne3A'rmhra -
Lotadata DeacriptoE ]rtenu Options
LR Portal User Guide
103
EST
How to maintain lntended Users Metadata
What to Do
Expected Result
1. Using a Super Admin account, login to LR
'1.
Figure
Portal.
2.
The LR Portal Dashboard is displayed. See
Under the Metadata Descriptotr menu
option, click on the lntended Userc sub-menu
option. See Frgule /66.
2.
9.
The list of lntended Users metadata is
displayed. See Figure 167.
f$erder Us€rs
,
1
htErdcdt scr
tlaiaCrGaEd
D&rrpdaE|d
Adi(m
Edwato6
Dec. OZ 2006
Mry. 18,2fi,9
2
3
4
Leamss
Jan.
2m4
May. 18.2009
May. 18.2009
EEG4
Etg@
EEGE
EEEB
fi.
Students
Jan 01.2@4
Tea€hers
F€b.
1
5
6
7
8
Srhool Heads
F€b.
!1,2017
EE@
tupeMsors
F€b.
t1,2Ol7
gperintendents
tu.
11,2017
E@@
E!'GE
Drrecto6and Chiet
Feb.
1
9
Non-TeadringPersof,n€{
F€b. 11,2017
arBre
a
1.2017
1, 2Ol
EE@
E[!@
7
f;e* sry
Figurc 167 - lntended Users luletadata list screen
3.
To create an intended user metadata, click on
the
freate
a neil,
eftlry
button.
E@
click on tne
button of a selected
intended user metiadata.
To view an existing intended user metadata
E@
click on tne
button of a selected
intended user metadata.
lntanded t
s
The intended user metadata entry screen is
displayed. See Figure 168. Proceed to Step
4.
To update/change an intended user metadata,
Nff fdl(dbn
3.
The intended user metadata edit screen is
displayed. See Figure 769. Proceed to Step
5.
The intended user metadata view screen is
displayed. See Figure 170.
T}De
l{drE *
ir*efldllPe *
S€k B.rsBr Tyr
E.*
Figurc 168 - lntended Users iletadata ently scrcen
LR Portal User Guide
ver 1,0 (37 May 2019)
144
D
D
EST
4.
4.
Enter required data.
Entered data is displayed
Select the corresponding Material Type
for the new lntended User to b€ created
Click on the
transaction.
@
Or, click on the
entered data.
cdrIl
s.al.d
R.rdParr
Selected action is performed
oroon to effect the
C ose
button to disregard
.
dft&dlaFa$,.!.
EE
Figure 169
5.
-
lntendod Users iletadata edit screen
5.
Enter/change desired data.
Click on the
transaction.
@
Or, click on the
entered data.
oroon to effect the
c
o'"
Entered data is displayed
Selected action is performed.
button to disregard
I
LaEii
I}Pc
occ 0z
206
E..Figurs 170
-
lntondod [Jser8 etadata view scr€en
LR Portal User Guide
ver 1.0 i37 May 2019)
@
EST
How to maintain Resource Types Metadata
What to Do
1.
Expected Result
Using a Super Admin account, login to LR
1.
The LR Portal Dashboard is displayed. See
Figure 9.
Portal.
2.
Under the Metadata Descriptons menu
option, click on the Resource Types submenu option. See Flgure 166.
Ilesoi.rce
2.
The list of Resource Types metadata is
displayed. $ee Figure 171.
l)pts
a
EidrErIYF
Prai
8
Learner Resourcs
NA
od.1z
2015
EEEE
9
Teachea
Resourc
t{A
o(L 1z 2016
E@E@
I
Ptoftsslond Darelopnr€nt
NA
Jan. Ol,
,o
tHraGalhry
ilA
Oct. 1Z 2016
26
mnt Matsl,als
Professiml Darlofnent
OcL
tZ
2015
oct.24 2015
27
Teacher lndudion Program
eloprlent
ocl
1Z 2016
Oct 24. 2016
2A
Leamir€ lrtivity Cards
Proftsslofial OeElopfil€frt
o(t
122016
OcL 24. 2016
Feb.
l4
mB
Prof6slonal
En{Gd
Det
DalrOErard
2OOA
D*e t pdded
Jul.21.2016
Adiffi
E@G@
EE@
trE@
G@@
E@Ed
E@GE
32
Acdvlty cards
Professional f,ievelopm€it
33
Manual
Proftsslonal Deirelopmert
A
PollJes
Prof6siofial Da,elopm$t
Feb. 14, 2O17
35
TrahrEtldd-ouB
ProlesslorEl Det elofln€nt
FeD. 14,
36
ffEs€rtaton
Professional Doreloprnent
Feb.14,2017
17
Vlde06
Profersional Dffil@.nent
F€b. 14" 2017
G@@
38
A,(lio
FtofessidDl Da/elopment
F€b. 14,2017
39
S6imGddG/ModIE
Proftssiffil Omlotrmrt
F€b. 14, 2017
E@EE
E@GE
t'-tr,.,,.,4
I
@Eil
: 3 4
t
2017
trE@
E!!@
Feb.14,2017
J
m17
E@G@
E@G@
ftext,
rl
Rems:
.16
Figure 171 - Resource Types Metadata list scrcen
3.
To create a resource type metadata, click on
the
freate a n€rt €&By
button
To update/change a resource type metadata,
E@
click on tne
bufton of a selected
resource type metadata.
To view an existing resource type metadata,
E@
click on tne
button of a selected
resource type metadata.
3.
The resource type metadata entry screen is
displayed. See Figure 172. Proceed to Step
4.
The resource type metadata edit screen is
displayed. See Frgure 173. Proceed to Step
5.
The resource type metadata view screen is
displayed. See Figure 171.
LR Portal User Guide
ver 1.0 (37 N/ay 2019)
106
- EST
lauko.rcllrpa
Prlft
tarsorr(C Typ.
5ai6 P@n! -
nEsoarcE T'?c a
lntended lr5€r
-saEltrEH&r-
Enile.l
D Adi/e
E
Cio*
Flgwe
4.
172
-
Resource Type Metadata entry scr€en
4.
Enter required data.
a
Select corresponding Parent Resource
Type e.g. Learner Resources
a
Select the conesponding intended user
for the new resource type to be created
a
You may opt to make the newly created
resource type active or not.
Click on the
transaction.
@
Or, click on the
entered data.
c
button to effect the
ose
Entered data is displayed.
Selected action is performed.
button to disregard
t&dat t€trxrE€orftca
PrEiln sorrEtpe
- Sak
RsorrreTF]{-mr
HddRrsEB
merdrdt ss
[ffi
En*led
E
@
PaEna
-
Ltitr
c,o,.
Figure 173 - Resource Type Metadata edit screen
5.
Enter/change desired data.
Click on the
transaction.
Save
Or, click on the
entered data.
button to effect the
c
5.
Entered data is displayed.
Selected action is performed
'isE button to disregard
LR Portal User Guide
ver
'1.0
(37 May 2019)
107
EI
tffinsrrc
Nnm
Learner Resour(es
Prai
NA
En&lcd
{
DatsCrcd
oct.
tz ml6
DiEtpde
@
.,,.
vail screen
Figurc 174 - Resource Type Metadata
How to maintain Languages Metadata
What to Do
1.
Expected Result
1.
Using a Super Admin account, login to LR
Figure
Portal.
2.
The LR Portal Dashboard is displayed. See
2.
Under the ltietadata Descriptors menu
option, click on the Languages sub-menu
option. See Figure 166.
9.
The list of Languages metadata is displayed.
See Figure 175.
La{Eu€e5
t
LnxllaGE
IrrECrG.tEd
I
Fllplm
No\.. 30, -0001
2
ErAlish
No/.30' {0O1
3
Chh€se
Feb. OZ 2005
Apr.06, 2009
4
AraUc
Arg
Au8. 23, 201
5
HlliEaynon
sep. 23, 2O'11
6
Akmn
Sep. 26,
7
Xinaray-a
sep. 27, 201 I
s€p.28, 201 I
E@@
8
Cebuam
Oct. 1 0, 201 I
Oct
1
tr@EE
9
Bahasa sug
Jun. 19,2012
JurL 9, 201 2
G@G@
10
K,apdmpanSan
Jun. 19.2012
Jwr. 19.2012
E@E@
't'l
Waray
Jun. 19.2012
Jun.19,2Ol2
tr@G@
1?
Maguindanaon
Jun.
.l9,
ml2
jun. 19,2012
tr@E@
13
SinuSbuano{U Bnisrya
Jun. 19, m12
Jun.19,20t2
G@@
14
lbkano
JurL 19,2O'12
lrl/l..19,2O12
EEE@
t5
chavacano
Jun, 19,20'12
4.07.2017
E@@
.t,',,, ,
[:
@E!
3 4
Date Updat€d
E@E@
E@G@
23,2011
2ol
Actions
1
S€p.23.2O1 I
sep.26
1
2O1
I 1, 2Ol
I
!
EEG@
E@EE
G@EE
EEG@
Nextt
Totalltems;
4
Figure 175 - Languages Metadata list screen
3. To create a language
(reate a new entry
metiadata, click on the
button.
3.
The language metadata entry screen is
displayed. See Figure 176. Proceed to Step
4.
LR Portal User Guide
ver 1.0 (37 May 2019)
108
BEST
To update/change a language metadata, click
The language metadata edit screen is
E@ button of a setected language
on the
metadata.
displayed. See Figure 177. Proceed to Step
To view an existing language metadata, click
The language metadata view screen is
displayed. See Figure 178.
@
on the
metadata.
5.
button of a selected language
l,lrlrEuate
Lflf,udfe r
l/btlsTo.tuer
Nor
Yes
@
*
.,o,.
Figure 176 - Language Metadata entry scrEen
4.
4.
Enter required data
Click on the
transaction.
E
Or, click on the
entered data.
c
button to effect the
cse
Entered data is displayed.
Selected action is performed.
button to disregard
LldaeHWp
Larguqe+
lrldrrTtrErEr
@
.,o*
Figure 177 - Language Metadata edit scr€on
5.
5.
Enter/change desired data
Click on the
transaction.
E
Or, click on the
entered data.
c
button to effect the
c:e
Entered data is displayed.
Selected action is performed.
button to disregard
F{if*oo
t{iltte
Dat
Fllfxno
Cre#
No\r.
30,40Ol
D*eLrp.raH
Edit
Cloac
Figure 178 - Language Metadata view scrcen
LR Portal User Guide
ver'1.0 (37 May 20i9)
109
BEST
How to maintain Primary Media Types Metadata
What to Do
2.
Expected Result
Using an authorized user account, login to LR
Portal.
1.
Underthe Metadata OescriptoE menu
option, click on the Primary lf,edia Types
sub-menu option. See Figure 166.
2.
t
oLEd
No!r, 1r. {p1
2
No!r. 3O.
3
No!/-
a
The LR Portal Dashboard is displayed. See
Figure 9.
The list of Primary Uedia Types metadata is
displayed. See Figure 179.
or.uirl&d
oat!
@@
GE@
sep. 11,2017
@1
s.p, ra,2or7
16.2@9
Nor/, !& 2(F9
EE EE!
Not.l& 2@9
r€b.01,
mr6
EEED
5
NO/. r& 2m9
N.i/.1& 2@9
6
No..1& 2m4
Not/.
Gt!@
EE@
N6,. 1& 2()o9
Ncr. l& 2@9
E!!GE
a
Nov. 16,2@9
itov, ra 2009
9
{ov.
1& 2@9
Nor.1A 2(p9
GE!GE
GEGE!
t0
Nd.
1& 2009
ll
story Boof
1Z
l&
2009
5€p. 26 201 I
s.p.26,201!
scp- 142017
sap,142017
EEGE
EEEE
EEGE
@
Figuie 179
3.
- Primary
To create a primary media type metadata,
click on the
ffiFffi5*
Eil'"ri*&*#wxlF button.
E@
metadata, click on the
button of a
selected primary media type metadata.
The primary media type metadata entry
screen is displayed. See Figur€ 180. Prcceed
The primary media type metadata edit screen
is displayed. See Figur€ ,8r. Proceed to
Step 5.
The primary media type metadata view screen
is displayed. See Figure 182.
To view an existing primary media type
G@
3.
to Step 4.
To update/change a primary media type
metadata, click on the
brtton of
primary
selected
media type metadata.
edia Typee ]rletadata list scraen
"
||r EID-,rH.l}lc
E
Figurs 180
- Prlmary
odla Typoc f,letadata ent y scr€en
LR Portal User Guide
ver 10 (37 May 2019)
@
BEST
4.
4.
Enter required data
Click on the
transaction.
@
Or, click on the
entered data.
c
bufton to effect the
oee
Entered data is displayed.
Selected action is performed.
button to disregard
Lhdatet/t&o
Prilriary
lleda
TlDe
*
@.,*
Figure 181 - Primary Media Type Metadata edit screen
5.
Enter/change desired data.
Click on the
transaction.
@
Or, click on the
entered data.
c
5.
button to effect the
csP
Entered data is displayed.
Selected action is performed.
button to disregard
l4deo
ilana
Ifat!
vldeo
crril.d
Nw. l&20@
DiEtpdd
E
No/. lE,2009
CloJa
Figurc 182 - Primary Media Type Metadata vieur scrcen
How to maintain Primary Storage Types Metadata
What to Do
1.
Using an authorized user account, login to LR
Expected Result
1.
2.
Under the iletadata Descriptons menu
option, click on the Primary Storage Types
sub-menu option. See Figure 166.
The LR Portal Dashboard is displayed. See
Figure 9.
Portal.
2.
The list of Primary Storage Types metadata
is displayed.
S*
LR Portal User Guide
ver 1.0 (37 May 20'i9)
Figure 183.
111
D.
a
EST
Prln-y s.a"rc! ryP6
Lrtr-ysetryF
r DSrnl
5
\(D
6CD
IE(J!.Ed
o&r!.rrd
llov. 30.
SOI
Fcb.01,20r6
No/. !0.
@1
Feb,01,2016
l{otr. t& 2@9
Not/, !& 2009
ilov.l& 2ql9
No/. 16,2009
r{6/.1& 209
No/-
@EE
@@
EEGE
EEGE
EEGE
iE,209
t& 2@9
No'..1& 2009
EEEd
ilov. 1& 2@9
No'..1& 20og
EEE@
Mdr. 25 20!0
Ma..25,2010
G!!GE
tlorr.
@
Flgur3 183
3
-
Primary Storaqe
To create a primary storage type metadata,
click on
the
Typ€s
3.
button.
The primary storage type metadata edit
screen is displayed. See Frgure ,85. Proceed
E@
metadata, click on the
button of a
selected primary storage type metadata.
to Step 5.
The primary storage type metadatia view
screen is displayed. See Figura 186.
To view an existing primary storage type
E@
metadata, click on the
button of
selected primary storage type metadata."
n
PrlrEy slof<r
The primary storage type metadata entry
screen is displayed. See Figuls lU. Prc/c.*d
to Step 4.
To update/change a primary storage type
nd Ah-y
otadata list scrsgn
d. rrT.
rlpc I
@
Flguro t84
4.
Primary Stor.ge Typo Motadata entry scrsen
4.
Enter required data
Click on the
transaction.
@
Or, click on the
entered data.
Cltli
,lltliy $r{.
t
-
bufton to effect the
'"'"
Entered date is displayed.
Selected action is performed
bufton to disregard
pd-c
llD. }
E.*.
Figur€ , 8!i - Primary Storage Type trlotadata odit scrsen
LR Portal User Guide
@
BEST
5.
5.
Enter/change desired data
Click on the
transaction.
@
Or, click on the
entered data.
button to effect the
t o'u
Entered data is displayed.
Selected action is performed
brtton to disregard
Di$al
Di8itd
O.ECrGd
Nor.30..0@r
l+di.d
F.b.01.2016
D*c
tE.*
Figue
186
-
Primary Storage Type iretadata
viw
scrcen
How to maintain File Formats Metadata
What to Oo
1.
2.
Expected Result
Using a Super Admin account, login to LR
Portal.
1.
Under the Metadata Desc ptoE menu
option, click on the File Formats sub-menu
option. See Frgure ,66.
2.
The LR Portal Dashboard is displayed. See
Flgurc 9.
The list of File Formats metadata is
displayed. See Figurc 187.
Dataornad
D.L
Fn01.2m4
2
Po.t.bL
Doomt
Fonnar (}.pdo
6@
EEE
^p..162009
JarI 01.2(p4
Apr, 15, 2(109
Fn 0r.2@4
ap., !6,2m9
,an 01.2@a
lpr.
16,
EEEE
6E
2@9
,an.01.2004
pr. 16 2009
Jar 0l.2OOlt
Ap.. t6, 2qr!l
,nn 0r,2004
s€p. 15,2017
s€p.
EE@
^p..162009
J.n 01.2OO4
opaiottice cdc
Lbdrd
r@
EE@
EGE
@@
i9'z)17
@
Figuro 187
3.
-
File
Formats
To create a file format metadata, click on the
ffim
Mffil**button.
stadata list 6cr€en
3.
The file format metadata entry screen is
displayed. See Figure ,88. Proceed to Step
1.
LR Portal User Guide
ver 10 (37 lvay 2019)
E
EST
To update/change a file format metadata, click
@
The file format metadata edit screen is
displayed. See Figure /89. Proceed to Step
button of a selected file format
on the
metadata.
5.
The file format metadata view screen is
displayed. See Figure 190.
To view an existing file format metadata, click
E@
on the
metadata.
button of a selected file format
f*$F[eturn t
FL Format
@
"
.,o,.
Figurc 188 - File Format iletadata entry screen
4.
4.
Enter required data
Click on the
transaction.
@
Or, click on the
entered data.
c
button to effect the
ose
Entered data is displayed.
Selected action is performed.
button to disregard
tpdatciffiWofil
Flc FotDEt
@
*
.,o,.
Figure 189 - File Format tletadata edit screen
5.
6.
Enter/change desired data.
Click on the
transaction.
@
Or, click on the
entered data.
c
button to effect the
o:e
Entered data is displayed
Selected action is performed
button to disregard
lt,ocrosoftttbrd
tlil
Mi(roson \iYord
DaEcrcd
Jan.01,2001
oaEt pdrE{
Apr. '16,2OO9
@
c,o*
Figure 190 - File Format Metadata view screen
LR Portal User Guide
ver'1.0 (37 May 2019)
11 4
H
Site Administration
Depending on the user's administrative level acaess rights, the menu options for Site
Administration are displayed upon user's logln. Below are the menu options available for Super Admin
user:
o
Figurs
l9t -
r', lre3 Adm,.ro
.
Sito Administration llonu Options
How to maintain QA Evaluation Tools
What to Do
'1.
2.
Expected Result
Using a Super Admin ae,crunt, login to LR
Portal.
'1.
Under the Site Administration menu option,
click on the QA Evaluation Tools sub-menu
2.
The LR Portal Dashboard is displayed. See
Figure 9.
The list of QA Evaluation Tools is displayed.
See Figurc 192.
option. See Figure 191.
LR Portal User Guide
ver
l0lll
May 2019)
E
BEST
!@
(XH&rIG
I ll-E
I f!8lb,lld StEd (mtart GoldclrE a:ol7.pd
'.
2 7.2 Edrf,do.r.l soulrdftas E\6ludo.l (he&.do<
3 ,.3 Prttlasldo(
txE(,ltd
Ea@@aE!
EA@@@
3E@@C!
E@@@
EEGE@@!
@@@E
EEE@@
E!!Et!@E
G!!EE@GE
GE@@TEt
,s.17. &11
l
Apr. 17,2Or7
Apr. 17, 2017
Aca-17.741'
5
6
7
8
9
7.5
EdrAorl.L
E
ltortal
rld P.d(4i8
zT
ltc6sbfty (h.di*.d(x
ru
€v5lu.oon a.ld Ra,ra
Apr.
Z9
L(halaolualiorl
..' ...
tz2olT
/\pr.lz2olT
tPf.17,
fd d.litpnt rt
afid Rar,k, foa
iO zl0lm 6r.I5uon Ch.dl1&d
oa
na Naldo(
&1'
Agr.17, 2017
drralQrne d,F{rlonfeNLdoc
,p<.17, ?o17
GUdc{.E5.dE
apr. t
7,
2017
,o
Flgu.o 192
3.
R.ti(try.doc
7.6Aratl.tonIld na,i.wcritlri.fo(d6dolrnar*o{n*PBNIrF oir(a5do(
-
OA Evaluation Tools llst lcroen (L6aming Ro3ourc€3 Filter Viotv)
To filter the list, click on the
Ledming Resources
3.
The selected filter list of QA Evaluation Tools
is displayed (i.e. Leaming Resources, Media
Resources).
button or the
desired filtered list.
to display
To create a QA evaluation tool, click on the
Caeata a
ner, efltrl,
O
The QA Evaluation Tool entry screen is
displayed. See Figure ,93. Proceed to Stsp
button.
4.
To edit a QA evaluation tool, click on the
The QA Evaluataon Tool edit screen is
displayed. See Flgure ,94. Proceed to Step
E@ortton.
5.
To view a OA evaluation tool, click on the
The QA Evaluation Tool view screen is
E@brtton.
displayed. See Figure ,95.
To download a QA evaluation tool, click on
The QA Evaluation Tool in its file format is
displayed. See Figure ,96.
th"
EEE@
brtton.
A prompt message is displayed. See Figure
197. Proceed to Step 6.
To delete a QA evauation tool, click on the
@oroon.
ildQA
Hr{ar
Tod
BJu.tbrlIol l{-rE'
rrdosdc
@
Figulr
193
-
QA Evaluation
Toob 6ntry sc,ren
LR Portal User Gurde
ver'1.0 (37
2019)
@
BEST
4.
4.
Enter required data
Click on the
transaction.
@
Or, click on the
entered data.
t pdate 6.8 Rellsed socid
c
button to effect the new
ose
Entered data is displayed.
Selected action is performed.
button to disregard
cor*e{tGlffinca }.t1t.2o17.pdf
EvnlBtim Tod Name *
':' :..
Udoad trl€
ooo
@
Figure 19f
5.
- QA Evaluation Tools edit screen
5.
Enter/change desired data.
Click on the
transaction.
E
Or, click on the
entered data.
6A
-:
c
button to effect the new
cse
hriscd sod.l Cffiter* Gjid.{ixs
Entered data is displayed.
Selected action is performed.
button to disregard
3,14
g}t7"pdf
llillc
6.8 Revised Social Contert Guidelines 3.14 .2017.pdf
oatecrGded
Apr.t7.2D17
E@'"*
Figurc 195 - QA Evaluation Tools view screen
G €
E 'wdng ld '.Sonr. hom E r(gladt
O
(il
:
+
-
-dx
*/-e...
1C3:4,1e21/upldtrq.-evaiu.tim-types,s9.pdf
REVISED GUIDELINCS ON SOCIAL CONTENT
(.. ol Mr la,
20171
liskof leamer-centered edu..tl@ is to h€lp Flliplno lchool chlldren d€wlop thelr full
humsn potentlal. Thelr total developdent can contrlbute to the trowth ol the Fillplno
mtlon snd bulld approprlatc stru.ture! and Inithudms for the rtulnmenr ol o ]ust 6nd
humrne ulcty.
The
'Ihls rrqulE3 th! tclchlng.lcrrnhg prcesrto
b. apprcprl.telycontcxtullrrd in r"latlon
to the Fillplno learrer's snial realltler, experlefter, and fal8 whlle aotnlzrnt of the
peBp6tlv6s, values, rlEhb, and sensibllitles that .re b€int instilled and promoted.
Learnlnt rercurces, in ruppod ofthe terchl.t-lea,nln6 proess, rhould thus be tulded by
the abdcmentloned @nslderarions. The Deplrtment of Educaflon (oepEd) cnsur.sthrt
thc taxt and non-t* matarirl3 usd In the taaahing-learning proacs! appropriatelv
intetrate slal contont and th. tovernm.nls educational thrlst,
so.i.l Cortrnt
r-6sr#*aq.f.@46..J+
|d.-.di
Figurc 196 - QA Evaluation Tools file format
LR Portal User Guide
ver
'1.0
(37 May 2019)
11 7
-D EST
Delete Evaluation Tool
Are you sure you want to delete this evaluation tool?
No
Figurs 197
6.
Click on the
Or, click on
deletion.
E
-
QA
Evalu.tion Tools / Dslote conflmation scrcsn
button to effect the deletion
the '
E
6.
Selected action is performed
1.
The LR Portal Dashboard is displayed. See
button to disregard the
How to maintain Contact Settings
1.
Using a Super Admin account, login to LR
Figure 9.
Portal.
2.
Under the Slte Administratlon menu option,
click on the Contact Settings sub-menu
oplion. See Flgurc 191.
E{d sdrcd
2.
The list of Contact Settings is displayed. See
Figure 198.
Prln-rrl4Ett
nrsryrnialyr|.ratvaool
trEEE
EEEA
eep.d€o\,.ph
rol€r.ldlaed.p.d€or.ph
eri(.l.b.e@d€ped€d.ph
3E@
Figuro 198
3.
-
Contact Sottings llst scrEon
To create a contact setting, click on the
cre.le fl€w Efid|l subrect
button.
To edit a contact setting, click on the
button.
G@
3.
The contact setting entry screen is displayed
See Figure ,99. Proceed to Step 4.
The contact setting edit screen is displayed.
See Figure 200. Proceed to Step 5.
LR Portal User Guide
ver 1.0 (37 May 2019)
E
BEST
To view a contact setting, click on the
button.
E@
The contact setting view screen is displayed
See Figure 201.
ilrE.mil9&
E-m*s.t rd+
Cmffis.ltcdRdpadt*
Sccsdnreqcnt
Enffi
c'*'
@
Figurc 199 - Contact Settings entry scneen
4.
4.
Enter required data
@
Click on the
transaction.
Or, click on the
entered data.
Entered data is displayed.
Selected action is performed.
button to effect the new
c
ose
bufton to disregard
UFdA€
E.llldsltled*
Tdni(?l
csrHslfid[adddr*
.ffie.rkoo&f.d*w.ph
Stradnyned*rt
En&ld
@
c'*
Figure 200
5.
- Contact
5.
Enter/change desired data
Click on the
transaction.
@
Or, click on the
entered data.
c
button to effect the new
cse
Settings edit screen
Entered data is displayed.
Selected action is performed.
button to disregard
TEtr{Gl
E-{ndlsltlcct
Ttrhnlcl
Pttnryffi
6/errome.asic@deped.Bov.
dr
Scdtdrync(ricrt
Stat6
@
Enabled
.'o,"
Figure 201
-
Contact Setting view scrcen
LR Portal User Guide
ver
1.0
i37 May 2019)
EET
How to maintain Banner Settings
What to Do
'1.
2.
Expected Result
Using a Super Admin account, login to LR
Portal.
1.
Under the Site Administration menu option,
click on the Banner Sottings sub-menu
option. See Figure 191.
2.
The LR Portal Dashboard is displayed. See
Figure 9.
The list of Banner Settings is displayed. See
Flgure 202.
t+dt
EEGE
Fr.qErdy ast.d qEdone
ttE Ddly r!5ro.r l€s
fo.
toul04.4.{ t6$.r
cJ.d.6e lm.vttdr€t
tr.ns (Dtl,)&d Adltry
Flgur€ 202
3.
-
sl'..t ( 9
S{br€6
E:
3.
ET
EEI
2ora
The banner setting entry screen is displayed
See Figura 203. Proceed to Stcp 4.
button
To edit a banner setting, click on the G@
button.
To view a banner setting, click on the
button.
E@
To delete a banner setting, click on the
@ornon.
ha!!
trltElt
2018
Banner Sottings list screen
To create a banner setting, click on the
tr6irr Na Efiail
I
t.,
.r,frrrr&rEr
drmaElo.E
slE
d b.:
The banner setting edit screen is displayed.
See Figurc 2U. Proceed to Step 5.
The banner setting view screen is displayed.
See Figure 205.
A confirmation message prompt is displayed
S@ Figure 206. Proceed to Step 6.
*nl:9lrEr tLtltr
29rl!
&8r...,
E!.*
Figue 203 - Banner S€ttlngs entry sc,€on
LR Portal User Guide
ver 1-0 (37
2019)
120
BEST
4.
4.
Enter required data.
NOTE: To maintain correct proportion,
banner dimension should be: Width=
917px i height= 297px
a
Click on the
transaction.
E
Or, click on the
entered data.
Entered data is displayed.
Selected action is performed.
button to effect the new
cse
c
button to disregard
rjpdate
,i
lrnage
70(Dt
*_
Oot Ewe,Yh,o-'n s?l!
PAGE
tleadif,*
Fr.qlAtly kW
Dascrtom
Find
Route
FQs
St&rs
r
Irrlage
tEoad'
QrEsrions
o fraqucndy a*d q6bns
anffi
In our
AQ pa8a.
B AdivE
@Bannu
dimensions should be:
ttidr
=
9l7px l^leiSlt
= 297p(
BMe.--
@
c,o,o
Figure 204
5.
-
Banner Settings edit scrcen
Enter/change desired data.
Click on the
transaction.
Save
or, click on the
button to effect the new
c
ose
5.
Entered data is displayed.
Selected action is performed
button to disregard
entered data.
LR Portal User Guide
121
BEST
Baoner I
IleadiE
Frequently Asked
qjestims
6
lrEge
6ot Eweytto'ns?!!
FAO
Desfripdoo
Erd arHftrsto feqlerffyadred questloGln ow
hrte
statk_faq
Stdurs
AEU!!
E
FAQ
p{e.
(loF
Figurc 205
-
Banner Setting view screen
Delete Banner
Are you sure you want to delete this Banneil
No
Figure 206
6.
Click on the
Or, click on
deletion.
Itr
-
Banner Seftings / Delete confirmation scneen
button to effect the deletion.
the fic
Yes
6.
Selected action is performed
button to disregard the
LR Portal User Guide
ver 1.0 (37 May 2019)
122
BEST
How to maintain FAQs Settings
1. Using a Super Admin account,
1.
login to LR
2.
The LR Portal Dashboard is displayed. See
Figure 9.
Portal.
2.
Under the Site Administration menu option,
click on the FAQs Settings sub-menu option
$ee Figure 191.
The list of FAQs Settings is displayed. See
Figure 207.
FAQ6
g-llo
mtrbs
s€irEtr
Fra
#
Todc
I
Dih
CrGff
arj€aiim
Abolt
LR
Portal
u,ha
ts
Abdn
LR
Portd
$tat
b O|c dlfiereme
Cil
stf, .cccs my oU
[n Portal?
I
ldrdrt
Feb.15.arr8
GE@
F€b.15,2O18
E@GlE
Et@
b€tffir tn poitd
and mMDS?
@
Ac(ornt set[]Bs
I
eount h
the LR portd?
Feb.15,2018
E@EA
@
4
Arceft
SetdrEs
lwlit
sftouu
I
&
if I forSot my
pasor(P
c!flrit emd add6
Account Settiqs
Hfl
AtrdfiS€lflrBs
l6w do
t{flAacd.nt
How
8
Nfl Arcomt
l ltryddnt I reclve
9
I{ew &couat
llh.tlhdid
l0
NtrAftqrtr
Hildol crE*ea DepEd erEga((otr*?
do I dlilge my
Feb. 1tr ?018
ardror uscmiffi?
Feb.15,2O18
E@EE
@
EEEE
f,EA
I
8et a Dep€d
tb I seate
I
eflall e(cr.ult?
Feb, 15,2018
a n€vr accorxt?
a
wfifc{ion
ffiil
ater dlcti.Bon UE ftetister hfion?
do,lf I dd(cdonthea(tlrratehr8o.t and ndr&Bhapp€{r€d.,
trlt@
EE
GA@
EE
F€b.
tl
F€b.
tE 2o18
ET!GE
FeO.
r5,20!E
EE@
Feb. 15, 2Ol8
EE@
2016
fE!!
TEE
Shouint I to 10 of t4
sM6
T@
PrilesJli2
Next
@@
I
Figure 207
3.
-
FACIs
3.
To create an FAQ sefting, click on the
Crerte a new entryO
button.
To edit an FAQ setting, click on the
button.
E@
To view an FAQ setting, click on the
button.
E@
To delete an FAQ setting, click on the
button.
Settings list scrcen
@
The FAQ setting entry screen is displayed.
See Flgure 208. Proc.eed to Step 4.
The FAQ setting edit screen is displayed. See
Figure 209. Proceed to Step 5.
The FAQ settings view screen is displayed
S*
Figure 210.
A confirmation message prompt is displayed
See Figure 211. Proeed to Step 6.
LR Portal User Guide
ver 1.0 (37 lvlay 2019)
123
BEST
E*"
Figurr 208
4.
-
FAOs Ssttings ent y scrioon
4.
Enter required data.
Click on the
transaction.
E
or, click on the
Selected action is performed.
button to effect the new
c
o"
Entered data is displayed.
button to disregard
entered data.
lra&
F Oro*'
E6r
E r..mhlt
ItE^?n6!:
toFrg rffi
irr.d.,6 d Der+@m s,*n ln ro9 rt d,..iF.d 6 lppn d€!..
@cm!-a For.s@r d.vd.tru r.ffi,,E
tua'@ ovhd.d sftor/cru*. r*B oro.ptD
nr
rr p!ll., pros&!
a.dt
ro
qulty
tr@ rh. Rc8ffi, Drvi! r
'@uE6
<Eiriro6{bn o qfndry -d qqrhy a b.4ron oatEbo.io
nDrcr
ro
.nd
c
er,,s.h& r*r
rpp{dmbry R.rtrB.
r..ri'n&rdrn!rMpi.t $io i d*kpF.nr4Fu.€rndtLr.
tor6.r.^o
d,lrnhun6n
d
@>
rturucr.&<bD<b
.nd
.utu,.r
L0ar..$fi616
p.ini
E
Figut€ 209
5.
-
FAO S6tting odit scr€en
Enter/change desired data.
Click on the
transaction.
@
Or, click on the
entered data.
c
button to effect the new
o'"
5.
Entered data is displayed.
Selected action is performed
button to disregard
LR Portal User Guide
@
BEST
FrQ
*r
Tofti(
Ab@t
qEsUm
Whit is
Answr
,ll the LeamirE tleso{,Ices Mana8ernent and DsElopmeflt 5)6tefi InMDS] is dei8rl€d to sr.pport increas€d dishbudon arld access to learnirlg
teachlngand professional dsEloprneflt resotfEes at tle Regton, DMqon and Sdlool/Oilster kels of Dep€D.
Itle [n Portal proy{d€s ac(ess to quafity resourc6 from ttp Regions, D'vlgont O(rsterAdEol l€vel: irdudlrB
Portal
LR
LR
Portal?
tnformadon on quantty and qual,ty ard ltra$m oftextbooks and supplementary fluterials, ard eltural exp€rds€,
access to learnir€, te{hiQB and prof6siondl derElopmnt resowces in d€ital
and lo(ates resotrc6 in print foflnat and hard (opy.
stmdards" specificatlons and tuidelines for ass€slrB & evaludr{B, acqdrlng & harvestirE, modifiGtioq d€vebpmmt and prcducton of
r€50ur(es
tmt
It ls also a quality assurance s!6tem providlng suppon to DepED Regims, OMsions
mn-diSital
E
rerce3
ard Sdlools ln tlE sdedon and acqulsl0on of quality dtgital and
in responre to ldentified lo(al eductbnal needs-
"* #,rffi
Figure 210
-
FAQ Settings view screen
Delete a performance standard
Are you sure you want to delete this FAQ?
No
Figure 211
6.
Click on the
Or, click on
deletion.
Yes
-
FAQ Setting / Delete confirmation scre{en
button to effect the deletion
the r'''
E
6.
Selected action is performed.
button to disregard the
LR Portal User Guide
ver 1.0 (37 N/ay 2019)
125
BEST
How to maintain Facebook Settings
MUST KNOW
What is LR Portal Page?
DepED LR Portal is the official FB page of Learning Resource Portal. lt is being managed by
assigned administrators both from the Central and Regional offices.
The page serves as an extended platform of LR Portal for users to collaboratively share knowledge
and ideas on how to fully utilize the system for sharing quality teaching, learning and professional
development resources.
All users who follow the page will automatically be notified for the following:
1.
2.
Newly published resource in the portal
Weekly Most Downloaded resources
How to secure linkaqe between LR Portal and Facebook?
LR Portal needs to secure an FB Access Token every after 60 days. An access token is an opaque
string that identifies an app or Page and can be used by the app to make graph API calls.
How to renew FB Access Token when it expired:
1.
You must be an assigned admin of DepED LR portal page in order to renew or assign other
admins to do the renewal process.
a.
2.
Add other user as admin:
Goto (developers.facebook.com)
Select Roles on the sidebar
On administrators panelclick on Add administrator
Select account to be added
Click Save
1.
2.
3.
4.
5.
Get new token
Go to https://developers.facebook.com
a.
b.
c.
Select DepED Portal under My Apps dropdown list
Go to Tools > Graph API Explorer
Docs T@ls
App Dffihboard
Doped LR
ti
tI
sdirgr
E
Rol6
I
rhrt
Po.td
r
APP
lt'
1685541 128/09513
ortrlorrt
o
Supporl
lntroducing Messenger As
deEloIEi$.tqc?b{al(@
)
satus:
*'ltot'*root
slwtr{
oeb{oger
vtEw al-L
i+
S€ach
Cr+h AH ErtJda
o fFBtrid
piooucls
q
rools
Faccbok Anatrti€s
Figure 212
LR Portal User Guide
ver 1.0 (37 May 2019)
126
-r
D
EST
d.
Under Graph API Explorer, select DepED LR Portal
:s
Tools &
Support
NeYt
a
Q
Videot
ary
4ps
.
@@
r'
oraph API ErCder
o€ped LR Ponal
Oeped L.R Flond -
Esrn€raldab
frsl
Tent
app
FlguE 213
e.
Under Get token, select DepED LR Portal under Page access tokens
oo<s
Iool5 &
Support nielvs ytdeos
:,.r,.
Q
|.Inffi4-r
uy
4p'
w
i : Oa t s.r a.r83 Tolcrl
' G.rld TorGr
=
x uihrrd o|..;P
P.q. Ac.?$ ToL.o!
Figul€ 214
f.
g.
Copy the generated Access Token
On the url link belon, paste the copied access token in replace of "XXX' under exchange
token
https://graph.facebook.corn/oauth/access_token?grant_type=fr_exchange_token&client_i
d=XXX&Client_secret=Xxx&b_exchan ge_token =XXX
g.
h.
Go back to your developers page, and go to DepED LR Portal's dashboard
Click on the logo
B
o
A
&|ll
66
ol rh.
tu
&n9n Erpk
d 6 d.rbbi. Tlt t dr
S1DCI
M'ACF
d
o.aaaa Er,bs
bar- o..^r*.rL.zrartui{B*rrir!.rrr0tnEo|o-lllsnvwirLrrF{u0,..r1ul:aForr.h-.,aann
@ gg. -/!-1. /nlt rd.i6
Figuro 215
LR Portal User Guide
127
BEST
i.
Go to:
fq(.boo* I,, Ll0,,lor:,r
tro'!.
.tE
Understand hoW
interact across y
website, Facebo
)
itapF'
q
Orm
O
D6D€d
tR Porrsl
I6i,
Figure 216
j.
Go to Settings > Basic
Oocs
foceboo& for developers
APP l0: 1685541 128d09513
Deped LR Ponat
i
tr
o.crbo.d
O s.t&{s
lmpo.tart updatc about your App Beview submission
Eg
B
I
O
T
Finish Facebook Login Quickstart
Rohi
^Lrr.
lep
O
n.ra.f
Figuts 217
k.
Copy the App lD and replace XXX in the same url under client id=
omdy L.Igal.
a*iO
T
\,!i, $t h6hn
io.
S6n{.doi
E mEsng
d.r. n
tr
lollNi.O rdd!
FiguB 218
l.
m.
n.
Copy the App Secret and replace XXX in the url under clienlsecret= (refer to image
above)
On your browser, copy the url you have edited and hit enter.
Copy the generated token enclosed with quotation marks.
"ac ces
s token":
" EAAX8ZCaA2kakEAf,lAdWF4gn4udgaw?G?ZAt4Wpl4ExrYQxZBh6ZCa3AdjZ84ZAFstfLSjdfI9aAt
t71-ZB GNmBaqwZAl
hBrDqvo5aPzZCD6mIsE KEDnZCHGzx0lkkB eUlFbnKc9 SnZEla0ksp5SXIbtSGMq2pfmebCvw
lwCZAphycpypR3vpTA6 ", "token_type " : "beaner ",
"expires_in" : 5184900)
LR Portal User Guide
ver 1.0 (37 May 2019)
128
BEST
How to update FB Access Token in LR Portal:
What to Do
1.
2.
Using a Super Admin account, login to LR
Portal.
1.
Under the Site Administration menu option,
click on the Facebook Setting3 sub-menu
2.
option. See Figuls
fB
Expected Result
The LR Portal Dashboard is displayed. See
Figurc 9.
The FB Settings is displayed. See Frgure
219.
,9r.
tdtnSs
rarcpD
rroa!x5a9a7!916-Grrrcdfr6ct
rya{f
9a}ryI_{?11T:!.ly1,I1t!:?.ryI:ty.6T*:11y
E
Figur€ 219
3.
click on the
E
-
Facebook Softings scrson
3.
button
The FB Settings edit screen is displayed. See
Ftgutc 220.
ttdic ta Sanirr
lDlo D.
:Lr0.16.9.159rr!..ft r.3aadfradr
E
FigurE 220
4.
-
FB Settlng edlt scrEen
Paste copied token to LR portal under renew
FB token field.
Click on the
changes.
E
Or, click on the
entered data.
oroon to effect the
c
o'"
4.
Copied data is displayed.
Selected action is performed.
button to disregard
IMPORTANT NOTE
It is impodant that you do not edit the FB APP lD and FB secret.
LR Portal User Guide
ver 1.0 (17 May 2019)
129
BEST
How to maintain Announcements
What to Do
1.
Expected Result
Using an authorized user account, logintoLR
1.
2.
The LR Portal Dashboard is displayed. See
Flgure 9.
Portal.
Under the Site Administration menu option,
click on the Announcements suFmenu
option. See Figuto 191.
2.
The list of Announcements is displayed. See
Figure 221
.
F@d ry
,np..[d
(i.r nowslrch Lan*€and taadirg r.s.rir(Gs usirB the &tu.l
(olnFcn<y ftdei jur hp.-t ttE code h th. !.a?d bor tdd and !.rEd.(onp€rerEf m the Fr
saardl
Fadtgln
lw
(rrmG€rr{p.d.8or.pa')
nd, adft tn rioflti A! r.tllst red uscrs .;xl rrry cdt th€ r.dr€ he tt s nd dvcn ro an l'n.
ntlJththtsIlrr.on {.rt. oppoftdty. lt wil,l..v ir6/.Lpe.ydr$brs to 8dn hErEr rdrEs td
Figuig 221
-
bufton
E@
To view an announcement, click on the
E@ortton.
lln
tds@d€ped.8o!.ph)
F€b. 1t
2018
E
@
Announcemonts acnaen
To create an announcement, click on the
To edit an announcement, click on the
button.
r@
2018
You can
Pott rn announcem€ft lO
2or8
&
tX po.tai hd .tow s.hod ldmirE, Dh/iiloi Adfiar6 ca
b€n6 nun.tc hts us€rs by asisrrng
.(hn for €.(h sdrool. Sahool Adnans *ill h€lp hlm o!Er*€ 6€ acftunts ard a(h/ities of trsers vitt n
3.
E!
E
r
3.
The announcement entry screen is displayed
See Figure 222. Proceed to Step 4.
The announcement edit screen is displayed
See Figure 223. Proceed to Stop 5.
The announcement view screen is displayed
See Figurc 221. Proceed to Step 6.
t-
E.*
Figuro 222
-
Announcements entry acrgen
LR Portal User Guide
ve.
1.0 (17 N4ay 2019)
@
BEST
4.
4.
Enter required data
Click on the
transaction.
E
Selected action is performed
button to effect the new
C ose
Or, click on the
entered data.
Entered data is displayed
button to disregard
tFd-c..luftarEr
@ae!.6rsmt.16D6rl!@6ur.!d..ei@raEy.c
op!4
-d rd.d'6p@Er d c&r @
J6
E
Flgur€ 223
5-
-
Announcement edlt sc'ren
5.
Enter/change desired data.
Click on the
transactlon.
E
.aRl!.
Inprltd
Close
Foi.d
ot
q
button to disregard
S.&(h Fadllty
box ndd and
R.tldl
Selected action is performed
outton to effect the new
Or, click on the
entered data.
ek
Entered data is displayed.
1,5€r
(dr
norv se.rch
le.mlE a.ln t€.d$rE
r@fi6
u<n8 th. &t@r
(dp.teoq
.oder. J(5r
hFlt tt€
.ode h th€ ,€arch
^6.trFr€nq/ m dp flter res&(e3 odro-
cmral omce
suFr rdorn
LnMD5
{r.rdsed.p.d€o/.ph)
Fb.ltmla
E..-@
Figur€ 224
6.
Click on the
transaction.
@
Or, click on the
-
Announcement visv acloen
6.
Selected action is performed.
button to edit the
Close
button to disregard
@
button to delete the
Or, click on the
transaction entered data.
LR Portal User Guide
ver 1.0 (37 May 20T9)
131
BEST