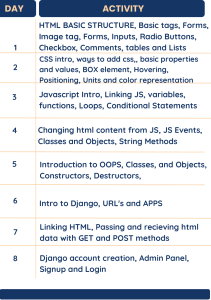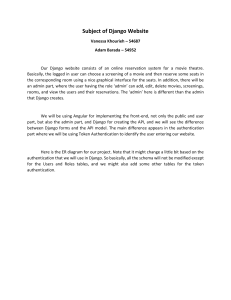Django for Professionals: Production Websites with Python & Django
advertisement

Django for Professionals
Production websites with Python & Django
William S. Vincent
This book is for sale at http://leanpub.com/djangoforprofessionals
This version was published on 2019-11-04
This is a Leanpub book. Leanpub empowers authors and publishers with the Lean
Publishing process. Lean Publishing is the act of publishing an in-progress ebook
using lightweight tools and many iterations to get reader feedback, pivot until you
have the right book and build traction once you do.
© 2018 - 2019 William S. Vincent
Also By William S. Vincent
Django for Beginners
Django for APIs
Contents
Introduction
1
Prerequisites
2
Book Structure
3
Book Layout
4
Text Editor
5
Conclusion
6
Chapter 1: Docker
7
What is Docker?
8
Containers vs. Virtual Environments
9
Install Docker
10
Docker Hello, World
11
Django Hello, World
13
Pages App
16
Images, Containers, and the Docker Host
21
Git
27
Conclusion
27
Chapter 2: PostgreSQL
29
Starting
30
Docker
31
Detached Mode
33
PostgreSQL
36
CONTENTS
Settings
39
Psycopg
41
New Database
43
Git
46
Conclusion
47
Chapter 3: Bookstore Project
48
Docker
51
PostgreSQL
53
Custom User Model
54
Custom User Forms
58
Custom User Admin
60
Superuser
61
Tests
63
Unit Tests
63
Git
66
Conclusion
67
Chapter 4: Pages App
68
Templates
69
URLs and Views
72
Tests
74
Testing Templates
77
Testing HTML
78
setUp Method
80
Resolve
82
Git
84
Conclusion
85
Chapter 5: User Registration
86
CONTENTS
Auth App
86
Auth URLs and Views
88
Homepage
89
Django Source Code
92
Log In
95
Redirects
97
Log Out
99
Sign Up
101
Tests
107
setUpTestData()
110
Git
111
Conclusion
111
Chapter 6: Static Assets
112
staticfiles app
112
STATIC_URL
112
STATICFILES_DIRS
113
STATIC_ROOT
113
STATICFILES_FINDERS
114
Static Directory
115
Images
117
JavaScript
120
collectstatic
122
Bootstrap
123
About Page
126
Django Crispy Forms
129
Tests
134
Git
136
Conclusion
136
CONTENTS
Chapter 7: Advanced User Registration
137
django-allauth
138
AUTHENTICATION_BACKENDS
139
EMAIL_BACKEND
141
ACCOUNT_LOGOUT_REDIRECT
142
URLs
144
Templates
145
Log In
147
Log Out
149
Sign Up
151
Admin
155
Email Only Login
158
Tests
162
Social
165
Git
165
Conclusion
166
Chapter 8: Environment Variables
167
.env files
168
SECRET_KEY
168
DEBUG
171
Databases
173
Git
173
Conclusion
174
Chapter 9: Email
175
Custom Confirmation Emails
175
Email Confirmation Page
182
Password Reset and Password Change
185
Email Service
185
CONTENTS
Git
186
Conclusion
187
Chapter 10: Books App
188
Models
189
Admin
191
URLs
195
Views
196
Templates
197
object_list
199
Individual Book Page
201
context_object_name
205
get_absolute_url
206
Primary Keys vs. IDs
208
Slugs vs. UUIDs
209
Navbar
213
Tests
214
Git
216
Conclusion
216
Chapter 11: Reviews App
218
Foreign Keys
218
Reviews model
220
Admin
222
Templates
227
Tests
229
Git
232
Conclusion
232
Chapter 12: File/Image Uploads
234
CONTENTS
Media Files
234
Models
236
Admin
239
Template
241
Next Steps
245
Git
245
Conclusion
246
Chapter 13: Permissions
247
Logged-In Users Only
247
Permissions
249
Custom Permissions
252
User Permissions
253
PermissionRequiredMixin
255
Groups & UserPassesTestMixin
258
Tests
258
Git
262
Conclusion
262
Chapter 14: Orders with Stripe
263
Payments Flow
264
Orders app
264
Stripe
269
Publishable & Secret Keys
273
Stripe Checkout
275
Charges
281
Stripe + Permissions
285
Templates
287
Tests
289
Git
290
CONTENTS
Conclusion
290
Chapter 15: Search
291
Search Results Page
291
Basic Filtering
294
Q Objects
296
Forms
297
Search Form
298
Git
301
Conclusion
302
Chapter 16: Performance
303
django-debug-toolbar
304
Analyzing Pages
308
select_related and prefetch_related
310
Caching
310
Indexes
313
django-extensions
315
Front-end Assets
315
Git
316
Conclusion
317
Chapter 17: Security
318
Social Engineering
318
Django updates
319
Deployment Checklist
320
Local vs. Production
320
DEBUG
323
ALLOWED HOSTS
323
Web Security
325
CONTENTS
SQL injection
325
XSS (Cross Site Scripting)
326
Cross-Site Request Forgery (CSRF)
327
Clickjacking Protection
329
HTTPS/SSL
330
HTTP Strict Transport Security (HSTS)
331
Secure Cookies
332
Admin Hardening
333
Git
335
Conclusion
335
Chapter 18: Deployment
337
PaaS vs IaaS
337
WhiteNoise
338
Gunicorn
341
dj-database-url
342
Heroku
343
Deploying with Docker
344
heroku.yml
345
Heroku Deployment
347
SECURE_PROXY_SSL_HEADER
354
Heroku Logs
355
Stripe Live Payments
356
Heroku Add-ons
357
PonyCheckup
358
Conclusion
360
Conclusion
361
Introduction
Welcome to Django for Professionals, a guide to building professional websites with
the Django web framework1 . There is a massive gulf between building simple “toy
apps” that can be created and deployed quickly and what it takes to build a “production-ready” web application suitable for deployment to thousands or even millions of
users. This book will show you to how to bridge that gap.
When you first install Django and create a new project the default settings are geared
towards fast local development. And this makes sense: there’s no need to add all the
additional features required of a large website until you know you need them. These
defaults include SQLite as the default database, a local web server, local static asset
hosting, built-in User model, and DEBUG mode turned on.
But for a production project many, if not most, of these settings must be reconfigured.
And even then there can be a frustrating lack of agreement among the experts. For
example, what’s the best production database to use? Many Django developers, myself
included, choose PostgreSQL. It is what we will use in this book. However an argument
can be made for MySQL depending on the project. It really does all depend on the
specific requirements of a project.
Rather than overwhelm the reader with the full array of choices available this book
shows one approach, grounded in current Django community best practices, for
building a professional website. The topics covered include using Docker for local
development and deployment, PostgreSQL, a custom user model, robust user authentication flow with email, comprehensive testing, environment variables, security and
performance improvements, and more.
1 https://djangoproject.com
Introduction
2
By the end of this book you will have built a professional website and learned all
the necessary steps to do so. Whether you are starting a new project that hopes
to be as large as Instagram (currently the largest Django website in the world) or
making much-needed updates to an existing Django project, you will have the tools
and knowledge to do so.
Prerequisites
If you’re brand-new to either Django or web development, this is not the book for you.
The pace will be far too fast. While you could read along, copy all the code, and have
a working website at the end, I instead recommend starting with my book Django for
Beginners2 . It starts with the very basics and progressively introduces concepts via
building five increasingly complex Django applications. After completing that book
you will be ready for success with this book.
I have also written a book on transforming Django websites into web APIs called
Django for APIs3 . In practice most Django developers work in teams with other
developers and focus on back-end APIs, not full-stack web applications that require
dedicated JavaScript front-ends. Reading Django for APIs is therefore helpful to your
education as a Django developer, but not required before reading this book.
We will use Docker throughout most of this book but still rely, briefly, on having
Python 3, Django, and Pipenv installed locally. Git is also a necessary part of the
developer toolchain. If you need help on these steps you can find more details here4 .
Finally we will be using the command line extensively in this book as well so if you
need a refresher on it, please see here5 .
2 https://djangoforbeginners.com
3 https://djangoforapis.com
4 https://djangoforbeginners.com/initial-setup/
5 https://wsvincent.com/terminal-command-line-for-beginners/
Introduction
3
Book Structure
Chapter 1 starts with an introduction to Docker and explores how to “dockerize”
a traditional Django project. In Chapter 2 PostgreSQL is introduced, a productionready database that we can run locally within our Docker environment. Then Chapter
3 starts the main project in the book: an online Bookstore featuring a custom user
model, payments, search, image uploads, permissions, and a host of other goodies.
Chapter 4 focuses on building out a Pages app for a basic homepage along with robust
testing which is included with every new feature on the site. In Chapter 5 a complete
user registration flow is implemented from scratch using the built-in auth app for sign
up, log in, and log out. Chapter 6 introduces proper static asset configuration for CSS,
JavaScript, and images as well as the addition of Bootstrap for styling.
In Chapter 7 the focus shifts to advanced user registration, namely including emailonly log in and social authentication via the third-party django-allauth package.
Chapter 8 introduces environment variables, a key component of Twelve-Factor App
development and a best practice widely used in the web development community.
Rounding out the set up of our project, Chapter 9 focuses on email and adding a
dedicated third-party provider.
The structure of the first half of the book is intentional. When it comes time to build
your own Django projects, chances are you will be repeating many of the same steps
from Chapters 3-9. After all, every new project needs proper configuration, user
authentication, and environment variables. So treat these chapters as your detailed
explanation and guide. The second half of the book focuses on specific features
related to our Bookstore website.
Chapter 10 starts with building out the models, tests, and pages for our Bookstore via
a Books app. There is also a discussion of URLs and switching from id to a slug to a
UUID (Universally Unique IDentifier) in the URLs. Chapter 11 features the addition of
Introduction
4
reviews to our Bookstore and a discussion of foreign keys.
In Chapter 12 image-uploading is added and in Chapter 13 permissions are set across
the site to lock it down. An ordering option is added in Chapter 14 via Stripe. For any
site but especially e-commerce, search is a vital component and Chapter 15 walks
through building a form and increasingly complex search filters for the site.
In Chapter 16 the focus switches to performance optimizations including the addition
of django-debug-toolbar to inspect queries and templates, database indexes, frontend assets, and multiple built-in caching options. Chapter 17 covers security in Django,
both the built-in options as well as additional configurations that can–and should–be
added for a production environment. The final section, Chapter 18, is on deployment,
the standard upgrades needed to migrate away from the Django web server, local
static file handling, and configuring ALLOWED_HOSTS.
The Conclusion touches upon various next steps to take with the project and additional Django best practices.
Book Layout
There are many code examples in this book, which are formatted as follows:
Code
# This is Python code
print(Hello, World)
For brevity we will use dots ... to denote existing code that remains unchanged, for
example, in a function we are updating.
Introduction
5
Code
def make_my_website:
...
print("All done!")
We will also use the command line console frequently to execute commands, which
take the form of a $ prefix in traditional Unix style.
Command Line
$ echo "hello, world"
The result of this particular command in the next line will state:
Command Line
"hello, world"
Typically both a command and its output will be combined for brevity. The command
will always be prefaced by a $ and the output will not. For example, the command and
result above would be represented as follows:
Command Line
$ echo "hello, world"
hello, world
Text Editor
A modern text editor is a must-have part of any software developer’s toolkit. Among
other features they come with plug-ins that help format and correct errors in Python
code. Popular options include Black6 , autopep87 , and YAPF8 .
6 https://github.com/ambv/black
7 https://github.com/hhatto/autopep8
8 https://github.com/google/yapf
Introduction
6
Seasoned developers may still prefer using Vim9 or Emacs10 , but newcomers and
increasingly experienced programmers as well prefer modern text editors such as
VSCode11 , Atom12 , Sublime Text13 , or PyCharm14 .
Conclusion
Django is an excellent choice for any developer who wants to build modern, robust
web applications with a minimal amount of code. It is popular, under active development, and thoroughly battle-tested by the largest websites in the world.
Complete source code for the book can be found in the official Github repository15 .
In the next chapter we’ll learn how to configure any computer for Django development
with Docker.
9 https://www.vim.org/
10 https://www.gnu.org/software/emacs/
11 https://code.visualstudio.com/
12 https://atom.io/
13 https://www.sublimetext.com/
14 https://www.jetbrains.com/pycharm/
15 https://github.com/wsvincent/djangoforprofessionals
Chapter 1: Docker
Properly configuring a local development environment remains a steep challenge
despite all the other advances in modern programming. There are simply too many
variables: different computers, operating systems, versions of Django, virtual environment options, and so on. When you add in the challenge of working in a team
environment where everyone needs to have the same set up the problem only
magnifies.
In recent years a solution has emerged: Docker16 . Although only a few years old,
Docker has quickly become the default choice for many developers working on
production-level projects.
With Docker it’s finally possible to faithfully and dependably reproduce a production
environment locally, everything from the proper Python version to installing Django
and running additional services like a production-level database. This means it no
longer matter if you are on a Mac, Windows, or Linux computer. Everything is running
within Docker itself.
Docker also makes collaboration in teams exponentially easier. Gone are the days of
sharing long, out-of-date README files for adding a new developer to a group project.
Instead with Docker you simply share two files–a Dockerfile and docker-compose.yml
file–and the developer can have confidence that their local development environment
is exactly the same as the rest of the team.
Docker is not a perfect technology. It is still relatively new, complex under-the-hood,
and under active development. But the promise that it aspires to–a consistent and
16 https://www.docker.com/
Chapter 1: Docker
8
shareable developer environment, that can be run either locally on any computer or
deployed to any server–makes it a solid choice.
In this chapter we’ll learn a little bit more about Docker itself and “Dockerize” our first
Django project.
What is Docker?
Docker is a way to isolate an entire operating system via Linux containers which are
a type of virtualization17 . Virtualization has its roots at the beginning of computer
science when large, expensive mainframe computers were the norm. How could
multiple programmers use the same single machine? The answer was virtualization
and specifically virtual machines18 which are complete copies of a computer system
from the operating system on up.
If you rent space on a cloud provider like Amazon Web Services (AWS)19 they are
typically not providing you with a dedicated piece of hardware. Instead you are
sharing one physical server with other clients. But because each client has their virtual
machine running on the server, it appears to the client as if they have their own server.
This technology is what makes it possible to quickly add or remove servers from a
cloud provider. It’s largely software behind the scenes, not actual hardware being
changed.
What’s the downside to a virtual machine? Size and speed. A typical guest operating
system can easily take up 700MB of size. So if one physical server supports three
virtual machines, that’s at least 2.1GB of disk space taken up along with separate needs
for CPU and memory resources.
17 https://en.wikipedia.org/wiki/Virtualization
18 https://en.wikipedia.org/wiki/Virtual_machine
19 https://aws.amazon.com/
Chapter 1: Docker
9
Enter Docker. The key idea is that most computers rely on the same Linux20 operating
system, so what if we virtualized from the Linux layer up21 instead? Wouldn’t that
provide a lightweight, faster way to duplicate much of the same functionality? The
answer is yes. And in recent years Linux containers22 have become widely popular. For
most applications–especially web applications–a virtual machine provides far more
resources than are needed and a container is more than sufficient.
This, fundamentally, is what Docker is: a way to implement Linux containers!
An analogy we can use here is that of homes and apartments. Virtual Machines are
like homes: stand-alone buildings with their own infrastructure including plumbing
and heating, as well as a kitchen, bathrooms, bedrooms, and so on. Docker containers
are like apartments: they share common infrastructure like plumbing and heating, but
come in various sizes that match the exact needs of an owner.
Containers vs. Virtual Environments
As a Python programmer you should already familiar with the concept of virtual
environments, which are a way to isolate Python packages. Thanks to virtual environments, one computer can run multiple projects locally. For example, Project A
might use Python 3.4 and Django 1.11 among other dependencies; whereas Project B
uses Python 3.7 and Django 2.2. By configuring a dedicated virtual environment for
each project we can manage these different software packages while not polluting
our global environment.
Confusingly there are multiple popular tools right now to implement virtual environments: everything from virtualenv to venv to Pipenv, but fundamentally they all do
the same thing.
20 https://en.wikipedia.org/wiki/Linux
21 https://en.wikipedia.org/wiki/Operating-system-level_virtualization
22 https://en.wikipedia.org/wiki/Linux_containers
Chapter 1: Docker
10
The important distinction between virtual environments and Docker is that virtual
environments can only isolate Python packages. They cannot isolate non-Python
software like a PostgreSQL or MySQL database. And they still rely on a global,
system-level installation of Python (in other words, on your computer). The virtual
environment points to an existing Python installation; it does not contain Python
itself.
Linux containers go a step further and isolate the entire operating system, not just
the Python parts. In other words, we will install Python itself within Docker as well as
install and run a production-level database.
Docker itself is a complex topic and we won’t dive that deep into it in this book,
however understanding its background and key components is important. If you’d
like to learn more about it, I recommend the Dive into Docker video course23 .
Install Docker
Ok, enough theory. Let’s start using Docker and Django together. The first step is to
sign up for a free account on Docker Hub24 and then install the Docker desktop app
on your local machine:
• Docker for Mac25
• Docker for Windows26
• Docker for Linux27
This download might take some time to download as it is a big file! Feel free to stretch
your legs at this point.
23 https://diveintodocker.com/ref-dfp
24 https://hub.docker.com/signup
25 https://hub.docker.com/editions/community/docker-ce-desktop-mac
26 https://hub.docker.com/editions/community/docker-ce-desktop-windows
27 https://docs.docker.com/install/
Chapter 1: Docker
11
Once Docker is done installing we can confirm the correct version is running by typing
the command docker --version on the command line. It should be at least version 18.
Command Line
$ docker --version
Docker version 19.03.2, build 6a30dfc
Docker is often used with an additional tool, Docker Compose28 , to help automate
commands. Docker Compose is included with Mac and Windows downloads but if you
are on Linux you will need to add it manually. You can do this by running the command
sudo pip install docker-compose after your Docker installation is complete.
Docker Hello, World
Docker ships with its own “Hello, World” image that is a helpful first step to run. On
the command line type docker run hello-world. This will download an official Docker
image and then run it within a container. We’ll discuss both images and containers in
a moment.
28 https://docs.docker.com/compose/
Chapter 1: Docker
12
Command Line
$ docker run hello-world
Unable to find image 'hello-world:latest' locally
latest: Pulling from library/hello-world
1b930d010525: Pull complete
Digest: sha256:b8ba256769a0ac28dd126d584e0a2011cd2877f3f76e093a7ae560f2a5301c00
Status: Downloaded newer image for hello-world:latest
Hello from Docker!
This message shows that your installation appears to be working correctly.
To generate this message, Docker took the following steps:
1. The Docker client contacted the Docker daemon.
2. The Docker daemon pulled the "hello-world" image from the Docker Hub.
(amd64)
3. The Docker daemon created a new container from that image which runs the
executable that produces the output you are currently reading.
4. The Docker daemon streamed that output to the Docker client, which sent it
to your terminal.
To try something more ambitious, you can run an Ubuntu container with:
$ docker run -it ubuntu bash
Share images, automate workflows, and more with a free Docker ID:
https://hub.docker.com/
For more examples and ideas, visit:
https://docs.docker.com/get-started/
Chapter 1: Docker
13
The command docker info lets us inspect Docker. It will contain a lot of output but
focus on the top lines which show we now have 1 container which is stopped and 1
image.
Command Line
$ docker info
Client:
Debug Mode: false
Server:
Containers: 1
Running: 0
Paused: 0
Stopped: 1
Images: 1
...
This means Docker is successfully installed and running.
Django Hello, World
Now we will create a Django “Hello, World” project that runs locally on our computer
and then move it entirely within Docker so you can see how all the pieces fit together.
The first step is to choose a location for our code. This can be anywhere on your
computer, but if you are on a Mac, an easy-to-find location is the Desktop. From the
command line navigate to the Desktop and create a code directory for all the code
examples in this book.
Chapter 1: Docker
14
Command Line
$ cd ~/Desktop
$ mkdir code && cd code
Then create a hello directory for this example and install Django using Pipenv which
creates both a Pipfile and a Pipfile.lock file. Activate the virtual environment with
the shell command.
Command Line
$ mkdir hello && cd hello
$ pipenv install django==2.2.7
$ pipenv shell
(hello) $
If you need help installing Pipenv or Python 3 you can find more details herea .
a https://djangoforbeginners.com/initial-setup/
Now we can use the startproject command to create a new Django project called
hello_project. Adding a period, ., at the end of the command is an optional step
but one many Django developers do. Without the period Django adds an additional
directory to the project; with the period it does not.
Finally use the migrate command to initialize the database and start the local web
server with the runserver command.
Chapter 1: Docker
15
Command Line
(hello) $ django-admin startproject hello_project .
(hello) $ python manage.py migrate
(hello) $ python manage.py runserver
Assuming everything worked correctly you should now be able to navigate to see the
Django Welcome page at http://127.0.0.1:8000/29 in your web browser.
29 http://127.0.0.1:8000/
16
Chapter 1: Docker
Django welcome page
Pages App
Now we will make a simple homepage by creating a dedicated pages app for it. Stop
the local server by typing Control+c and then use the startapp command appending
our desired pages name.
Chapter 1: Docker
17
Command Line
(hello) $ python manage.py startapp pages
Django automatically installs a new pages directory and several files for us. But even
though the app has been created our hello_project won’t recognize it until we add it
to the INSTALLED_APPS config within the hello_project/settings.py file.
Django loads apps from top to bottom so generally speaking it’s a good practice to
add new apps below built-in apps they might rely on such as admin, auth, and all the
rest.
Note that while it is possible to simply type the name of the app, pages, you are
better off typing the full pages.apps.PagesConfig which opens up more possibilities
in configuring apps30 .
Code
# hello_project/settings.py
INSTALLED_APPS = [
'django.contrib.admin',
'django.contrib.auth',
'django.contrib.contenttypes',
'django.contrib.sessions',
'django.contrib.messages',
'django.contrib.staticfiles',
'pages.apps.PagesConfig', # new
]
Now we can set the URL route for the pages app. Since we want our message to appear
on the homepage we’ll use the empty string ''. Don’t forget to add the include import
on the second line as well.
30 https://docs.djangoproject.com/en/2.2/ref/applications/#configuring-applications
Chapter 1: Docker
18
Code
# hello_project/urls.py
from django.contrib import admin
from django.urls import path, include # new
urlpatterns = [
path('admin/', admin.site.urls),
path('', include('pages.urls')), # new
]
Rather than set up a template at this point we can just hardcode a message in our
view layer at pages/views.py which will output the string “Hello, World!”.
Code
# pages/views.py
from django.http import HttpResponse
def home_page_view(request):
return HttpResponse('Hello, World!')
What’s next? Our last step is to create a urls.py file within the pages app and link it
to home_page_view. If you are on an Mac or Linux computer the touch command can
be used from the command line to create new files. On Windows create the new file
with your text editor.
Chapter 1: Docker
19
Command Line
(hello) $ touch pages/urls.py
Within your text editor import path on the top line, add the home_page_view, and then
set its route to again be the empty string of ''. Note that we also provide an optional
name, home, for this route which is a best practice.
Code
# pages/urls.py
from django.urls import path
from .views import home_page_view
urlpatterns = [
path('', home_page_view, name='home')
]
The full flow of our Django homepage is as follows: * when a user goes to the homepage they will first be routed to hello_project/urls.py * then routed to pages/urls.py
* and finally directed to the home_page_view which returns the string “Hello, World!”
Our work is done for a basic homepage. Start up the local server again.
Command Line
(hello) $ python manage.py runserver
If you refresh the web browser at http://127.0.0.1:8000/31 it will now output our
desired message.
31 http://127.0.0.1:8000/
20
Chapter 1: Docker
Hello World
Now it’s time to switch to Docker. Stop the local server again with Control+c and exit
our virtual environment since we no longer need it by typing exit.
Command Line
(hello) $ exit
$
How do we know the virtual environment is no longer active? There will no longer be
parentheses around the directory name on the command line prompt. Any normal
Django commands you try to run at this point will fail. For example, try python
manage.py runserver to see what happens.
Command Line
$ python manage.py runserver
File "./manage.py", line 14
) from exc
^
SyntaxError: invalid syntax
This means we’re fully out of the virtual environment and ready for Docker.
Chapter 1: Docker
21
Images, Containers, and the Docker Host
A Docker image is a snapshot in time of what a project contains. It is represented by a
Dockerfile and is literally a list of instructions that must be built. A Docker container
is a running instance of an image. To continue our apartment analogy from earlier, the
image is the blueprint or set of plans for the apartment; the container is the actual,
fully-built building.
The third core concept is the “Docker host” which is the underlying OS. It’s possible
to have multiple containers running within a single Docker host. When we refer to
code or processes running within Docker, that means they are running in the Docker
host.
Let’s create our first Dockerfile to see all of this theory in action.
Command Line
$ touch Dockerfile
Within the Dockerfile add the following code which we’ll walk through line-by-line
below.
Dockerfile
# Pull base image
FROM python:3.7
# Set environment variables
ENV PYTHONDONTWRITEBYTECODE 1
ENV PYTHONUNBUFFERED 1
# Set work directory
WORKDIR /code
Chapter 1: Docker
22
# Install dependencies
COPY Pipfile Pipfile.lock /code/
RUN pip install pipenv && pipenv install --system
# Copy project
COPY . /code/
Dockerfiles are read from top-to-bottom when an image is created. The first instruc-
tion must be the FROM command which lets us import a base image to use for our
image, in this case Python 3.7.
Then we use the ENV command to set two environment variables:
• PYTHONUNBUFFERED ensures our console output looks familiar and is not buffered
by Docker, which we don’t want
• PYTHONDONTWRITEBYTECODE means Python will not try to write .pyc files which we
also do not desire
Next we use WORKDIR to set a default work directory path within our image called code
which is where we will store our code. If we didn’t do this then each time we wanted
to execute commands within our container we’d have to type in a long path. Instead
Docker will just assume we mean to execute all commands from this directory.
For our dependencies we are using Pipenv so we copy over both the Pipfile and
Pipfile.lock files into a /code/ directory in Docker.
It’s worth taking a moment to explain why Pipenv creates a Pipfile.lock, too. The
concept of lock files is not unique to Python or Pipenv; in fact it is already present in
package managers for most modern programming languages: Gemfile.lock in Ruby,
yarn.lock in JavaScript, composer.lock in PHP, and so on. Pipenv was the first popular
project to incorporate them into Python packaging.
Chapter 1: Docker
23
The benefit of a lock file is that this leads to a deterministic build: no matter how
many times you install the software packages, you’ll have the same result. Without a
lock file that “locks down” the dependencies and their order, this is not necessarily
the case. Which means that two team members who install the same list of software
packages might have slightly different build installations.
When we’re working with Docker where there is code both locally on our computer
and also within Docker, the potential for Pipfile.lock conflicts arises when updating
software packages. We’ll explore this properly in the next chapter.
Moving along we use the RUN command to first install Pipenv and then pipenv install
to install the software packages listed in our Pipfile.lock, currently just Django. It’s
important to add the --system flag as well since by default Pipenv will look for a
virtual environment in which to install any package, but since we’re within Docker
now, technically there isn’t any virtual environment. In a way, the Docker container
is our virtual environment and more. So we must use the --system flag to ensure our
packages are available throughout all of Docker for us.
As the final step we copy over the rest of our local code into the /code/ directory within Docker. Why do we copy local code over twice, first the Pipfile and
Pipfile.lock and then the rest? The reason is that images are created based on
instructions top-down so we want things that change often–like our local code–to
be last. That way we only have to regenerate that part of the image when a change
happens, not reinstall everything each time there is a change. And since the software
packages contained in our Pipfile and Pipfile.lock change infrequently, it makes
sense to copy them over and install them earlier.
Our image instructions are now done so let’s build the image using the command
docker build . The period, ., indicates the current directory is where to execute the
command. There will be a lot of output here; I’ve only included the first two lines and
the last three.
24
Chapter 1: Docker
Command Line
$ docker build .
Sending build context to Docker daemon
154.1kB
Step 1/7 : FROM python:3.7
...
Step 7/7 : COPY . /code/
---> a48b2acb1fcc
Successfully built a48b2acb1fcc
Moving on we now need to create a docker-compose.yml file to control how to run the
container that will be built based upon our Dockerfile image.
Command Line
$ touch docker-compose.yml
It will contain the following code.
docker-compose.yml
version: '3.7'
services:
web:
build: .
command: python /code/manage.py runserver 0.0.0.0:8000
volumes:
- .:/code
ports:
- 8000:8000
Chapter 1: Docker
25
On the top line we specify the most recent version32 of Docker Compose which is
currently 3.7. Don’t be confused by the fact that Python is also on version 3.7 at the
moment; there is no overlap between the two! It’s just a coincidence.
Then we specify which services (or containers) we want to have running within our
Docker host. It’s possible to have multiple services running, but for now we just have
one for web. We specify how to build the container by saying, Look in the current
directory . for the Dockerfile. Then within the container run the command to start up
the local server.
The volumes33 mount automatically syncs the Docker filesystem with our local
computer’s filesystem. This means that we don’t have to rebuild the image each time
we change a single file!
Lastly we specify the ports to expose within Docker which will be 8000, which is the
Django default.
If this is your first time using Docker, it is highly likely you are confused right now.
But don’t worry. We’ll create multiple Docker images and containers over the course
of this book and with practice the flow will start to make more sense. You’ll see we
use very similar Dockerfile and docker-compose.yml files in each of our projects.
The final step is to run our Docker container using the command docker-compose up.
This command will result in another long stream of output code on the command line.
32 https://docs.docker.com/compose/compose-file/compose-versioning/
33 https://docs.docker.com/storage/volumes/
Chapter 1: Docker
26
Command Line
$ docker-compose up
Creating network "hello_default" with the default driver
Building web
Step 1/7 : FROM python:3.7
...
Creating hello_web_1 ... done
Attaching to hello_web_1
web_1
| Performing system checks...
web_1
|
web_1
| System check identified no issues (0 silenced).
web_1
| September 20, 2019 - 17:21:57
web_1
| Django version 2.2.5, using settings 'hello_project.settings'
web_1
| Starting development server at http://0.0.0.0:8000/
web_1
| Quit the server with CONTROL-C.
To confirm it actually worked, go back to http://127.0.0.1:8000/ in your web browser.
Refresh the page and the “Hello, World” page should still appear.
Django is now running purely within a Docker container. We are not working within
a virtual environment locally. We did not execute the runserver command. All of our
code now exists and our Django server is running within a self-contained Docker
container. Success!
Stop the container with Control+c (press the “Control” and “c” button at the same
time) and additionally type docker-compose down. Docker containers take up a lot of
memory so it’s a good idea to stop them in this way when you’re done using them.
Containers are meant to be stateless which is why we use volumes to copy our code
over locally where it can be saved.
Chapter 1: Docker
27
Command Line
$ docker-compose down
Removing hello_web_1 ... done
Removing network hello_default
Git
Git34 is the version control system of choice these days and we’ll use it in this book.
First add a new Git file with git init, then check the status of changes, add updates,
and include a commit message.
Command Line
$ git init
$ git status
$ git add .
$ git commit -m 'ch1'
You can compare your code for this chapter with the official repository35 available on
Github.
Conclusion
Docker is a self-contained environment that includes everything we need for local
development: web services, databases, and more if we want. The general pattern will
always be the same when using it with Django:
34 https://git-scm.com/
35 https://github.com/wsvincent/djangoforprofessionals/tree/master/ch1-hello
Chapter 1: Docker
28
• create a virtual environment locally and install Django
• create a new project
• exit the virtual environment
• write a Dockerfile and then build the initial image
• write a docker-compose.yml file and run the container with docker-compose up
We’ll build several more Django projects with Docker so this flow makes more sense,
but that’s really all there is to it. In the next chapter we’ll create a new Django project
using Docker and add PostgreSQL in a separate container as our database.
Chapter 2: PostgreSQL
One of the most immediate differences between working on a “toy app” in Django
and a production-ready one is the database. Django ships with SQLite36 as the default
choice for local development because it is small, fast, and file-based which makes it
easy to use. No additional installation or configuration is required.
However this convenience comes at a cost. Generally speaking SQLite is not a good
database choice for professional websites. So while it is fine to use SQLite locally while
prototyping an idea, it is rare to actually use SQLite as the database on a production
project.
Django ships with built-in support for four databases37 : SQLite, PostgreSQL, MySQL,
and Oracle. We’ll be using PostgreSQL38 in this book as it is the most popular choice
for Django developers, however, the beauty of Django’s ORM is that even if we wanted
to use MySQL or Oracle, the actual Django code we write will be almost identical. The
Django ORM handles the translation from Python code to the databases for us which
is quite amazing if you think about it.
The challenge of using these three databases is that each must be both installed
and run locally if you want to faithfully mimic a production environment on your
local computer. And we do want that! While Django handles the details of switching
between databases for us there are inevitably small, hard-to-catch bugs that can crop
up if you use SQLite for local development but a different database in production.
Therefore a best practice is use the same database locally and in production.
36 https://sqlite.org/index.html
37 https://docs.djangoproject.com/en/2.2/ref/databases/#databases
38 https://www.postgresql.org/
Chapter 2: PostgreSQL
30
In this chapter we’ll start a new Django project with a SQLite database and then switch
over to both Docker and PostgreSQL.
Starting
On the command line make sure you’ve navigated back to the code folder on our
desktop. You can do this two ways. Either type cd .. to move “up” a level so if you
are currently in Desktop/code/hello you will move to Desktop/code. Or you can simply
type cd ∼/Desktop/code/ which will take you directly to the desired directory. Then
create a new directory called postgresql for this chapter’s code.
Command Line
$ cd ..
$ mkdir postgresql && cd postgresql
Now install Django, start the shell, and create a basic Django project called postgresql_project. Don’t forget the period . at the end of the command!
Command Line
$ pipenv install django==2.2.7
$ pipenv shell
(postgresql) $ django-admin startproject postgresql_project .
So far so good. Now we can migrate our database to initialize it and use runserver to
start the local server.
Normally I don’t recommend running migrate on new projects until after a custom
user model has been configured. Otherwise Django will bind the database to the
built-in User model which is difficult to modify later on in the project. We’ll cover this
properly in Chapter 3 but since this chapter is primarily for demonstration purposes,
31
Chapter 2: PostgreSQL
using the default User model here is a one-time exception.
Command Line
(postgresql) $ python manage.py migrate
(postgresql) $ python manage.py runserver
Confirm everything worked by navigating to http://127.0.0.1:8000/39 in your web
browser. You may need to refresh the page but should see the familiar Django
welcome page.
Stop the local server with Control+c and then use the ls command to list all files and
directories.
Command Line
(postresql) $ ls
Pipfile
Pipfile.lock
db.sqlite3
manage.py
postgresql_project
Docker
To switch over to Docker first exit our virtual environment and then create Dockerfile
and docker-compose.yml files which will control our Docker image and container
respectively.
39 http://127.0.0.1:8000/
Chapter 2: PostgreSQL
32
Command Line
(postgresql) $ exit
$ touch Dockerfile
$ touch docker-compose.yml
The Dockerfile is the same as in Chapter 1.
Dockerfile
# Pull base image
FROM python:3.7
# Set environment variables
ENV PYTHONDONTWRITEBYTECODE 1
ENV PYTHONUNBUFFERED 1
# Set work directory
WORKDIR /code
# Install dependencies
COPY Pipfile Pipfile.lock /code/
RUN pip install pipenv && pipenv install --system
# Copy project
COPY . /code/
Go ahead and build the initial image now using the docker build . command.
Did you notice that the Dockerfile built an image much faster this time around? That’s
because Docker looks locally on your computer first for a specific image. If it doesn’t
find an image locally it will then download it. And since many of these images were
Chapter 2: PostgreSQL
33
already on the computer from the previous chapter, Docker didn’t need to download
them all again!
Time now for the docker-compose.yml file which also matches what we saw previously
in Chapter 1.
docker-compose.yml
version: '3.7'
services:
web:
build: .
command: python /code/manage.py runserver 0.0.0.0:8000
volumes:
- .:/code
ports:
- 8000:8000
Detached Mode
We’ll start up our container now but this time in detached mode which requires either
the -d or -detach flag (they do the same thing).
Command Line
$ docker-compose up -d
Detached mode runs containers in the background40 , which means we can use a single
command line tab without needing a separate one open as well. This saves us from
40 https://docs.docker.com/compose/reference/up/
Chapter 2: PostgreSQL
34
switching back and forth between two command line tabs constantly. The downside
is that if/when there is an error, the output won’t always be visible. So if your screen
does not match this book at some point, try typing docker-compose logs to see the
current output and debug any issues.
You likely will see a “Warning: Image for service web was built because it did not
already exist” message at the bottom of the command. Docker automatically created
a new image for us within the container. As we’ll see later in the book, adding the
--build flag to force an image build is necessary when software packages are updated
because, by default, Docker will look for a local cached copy of software and use that
which improves performance.
To confirm things are working properly go back to http://127.0.0.1:8000/ in your
web browser. Refresh the page to see the Django welcome page again.
Since we’re working within Docker now as opposed to locally we must preface
traditional commands with docker-compose exec [service] where we specify the
name of the service. For example, to create a superuser account instead of typing
python manage.py createsuperuser the updated command would now look like the
line below, using the web service.
Command Line
$ docker-compose exec web python manage.py createsuperuser
For the username choose sqliteadmin, sqliteadmin@email.com as the email address,
and select the password of your choice. I often use testpass123.
Then navigate directly into the admin at http://127.0.0.1:8000/admin and log in.
35
Chapter 2: PostgreSQL
Django admin login
You will be redirected to the admin homepage. Note in the upper right corner
sqliteadmin is the username.
Django sqliteadmin
If you click on the Users button it takes us to the Users page where we can confirm
only one user has been created.
36
Chapter 2: PostgreSQL
Admin Users page
It’s important to highlight another aspect of Docker at this point: so far we’ve been
updating our database–currently represented by the db.sqlite3 file–within Docker.
That means the actual db.sqlite3 file is changing each time. And thanks to the volumes
mount in our docker-compose.yml config each file change has been copied over into
a db.sqlite3 file on our local computer too. You could quit Docker, start the shell,
start the server with python manage.py runserver, and see the exact same admin login
at this point because the underlying SQLite database is the same.
PostgreSQL
Now it’s time to switch over to PostgreSQL for our project which takes three
additional steps:
Chapter 2: PostgreSQL
37
• install a database adapter, psycopg2, so Python can talk to PostgreSQL
• update the DATABASE config in our settings.py file
• install and run PostgreSQL locally
Ready? Here we go. Stop the running Docker container with docker-compose down.
Command Line
$ docker-compose down
Stopping postgresql_web_1 ... done
Removing postgresql_web_1 ... done
Removing network postgresql_default
Then within our docker-compose.yml file add a new service called db. This means there
will be two separate services, each a container, running within our Docker host: web
for the Django local server and db for our PostgreSQL database.
The PostgreSQL version will be pinned to the latest version, 11. If we had not specified
a version number and instead used just postgres then the latest version of PostgreSQL
would be downloaded even if at a later date that is Postgres 12 which will likely have
different requirements.
Finally we add a depends_on line to our web service since it literally depends on the
database to run. This means that db will be started up before web.
Chapter 2: PostgreSQL
38
docker-compose.yml
version: '3.7'
services:
web:
build: .
command: python /code/manage.py runserver 0.0.0.0:8000
volumes:
- .:/code
ports:
- 8000:8000
depends_on:
- db
db:
image: postgres:11
Now run docker-compose up -d which will rebuild our image and spin up two
containers, one running PostgreSQL within db and the other our Django web server.
Command Line
$ docker-compose up -d
Creating network "postgresql_default" with the default driver
...
Creating postgresql_db_1 ... done
Creating postgresql_web_1 ... done
It’s important to note at this point that a production database like PostgreSQL is not
file-based. It runs entirely within the db service and is ephemeral; when we execute
Chapter 2: PostgreSQL
39
docker-compose down all data within it will be lost. This is in contrast to our code in the
web container which has a volumes mount to sync local and Docker code.
In the next chapter we’ll learn how to add a volumes mount for our db service to persist
our database information.
Settings
With your text editor, open the posgresql_project/settings.py file and scroll down
to the DATABASES config. The current setting is this:
Code
# postgresql_project/settings.py
DATABASES = {
'default': {
'ENGINE': 'django.db.backends.sqlite3',
'NAME': os.path.join(BASE_DIR, 'db.sqlite3'),
}
}
By default Django specifies sqlite3 as the database engine, gives it the name db.sqlite3,
and places it at BASE_DIR which means in our project-level directory.
Since directory structure is often a point of confusion “project-level” means the
top directory of our project which contains postgresql_project, manage.py, Pipfile,
Pipfile.lock, and the db.slite3 file.
40
Chapter 2: PostgreSQL
Command Line
(postgresql) $ ls
Dockerfile
Pipfile
Pipfile.lock
db.sqlite3
docker-compose.yml
postgresql_project
manage.py
To switch over to PostgreSQL we will update the ENGINE41 configuration. PostgreSQL
requires a NAME, USER, PASSWORD, HOST, and PORT.
For convenience we’ll set the first three to postgres, the HOST to db which is the name
of our service set in docker-compose.yml, and the PORT to 5432 which is the default
PostgreSQL port42 .
Code
# postgresql_project/settings.py
DATABASES = {
'default': {
'ENGINE': 'django.db.backends.postgresql',
'NAME': 'postgres',
'USER': 'postgres',
'PASSWORD': 'postgres',
'HOST': 'db',
'PORT': 5432
}
}
You will see an error now if your refresh the web page.
41 https://docs.djangoproject.com/en/2.2/ref/settings/#std:setting-DATABASE-ENGINE
42 https://en.wikipedia.org/wiki/Port_%28computer_networking%29
41
Chapter 2: PostgreSQL
Django error
What’s happening? Since we’re running Docker in detached mode with the -d flag it’s
not immediately clear. Time to check our logs.
Command Line
$ docker-compose logs
...
web_1
| django.core.exceptions.ImproperlyConfigured: Error loading psycopg2
module: No module named 'psycopg2'
There will be a lot of output but at the bottom of the web_1 section you’ll see the above
lines which tells us we haven’t installed the psycopg2 driver yet.
Psycopg
PostgreSQL is a database that can be used by almost any programming language. But
if you think about it, how does a programming language–and they all vary in some
Chapter 2: PostgreSQL
42
way or another–connect to the database itself?
The answer is via a database adapter! And that’s what Psycopg43 is, the most popular
database adapter for Python. If you’d like to learn more about how Psycopg works
here is a link to a fuller description44 on the official site.
We can install Pyscopg with Pipenv. On the command line, enter the following
command so it is installed within our Docker host.
Command Line
$ docker-compose exec web pipenv install psycopg2-binary==2.8.3
Why install within Docker rather than locally I hope you’re asking? The short answer is
that consistently installing new software packages within Docker and then rebuilding
the image from scratch will save us from potential Pipfile.lock conflicts.
The Pipfile.lock generation depends heavily on the OS being used. We’ve specified
our entire OS within Docker, including using Python 3.7. But if you install psycopg2 locally on your computer, which has a different environment, the resulting Pipfile.lock
file will also be different. But then the volumes mount in our docker-compose.yml
file, which automatically syncs the local and Docker filesystems, will cause the local
Pipfile.lock to overwrite the version within Docker. So now our Docker container is
trying to run an incorrect Pipfile.lock file. Ack!
One way to avoid these issues is to consistently install new software packages within
Docker rather than locally.
If you now refresh the webpage you will….still see an error. Ok, let’s check the logs.
43 http://initd.org/psycopg/
44 http://initd.org/psycopg/docs/index.html
Chapter 2: PostgreSQL
43
Command Line
$ docker-compose logs
It’s the same as before! Why does this happen? Docker automatically caches images
unless something changes for performance reasons. We want it to automatically
rebuild the image with our new Pipfile and Pipfile.lock but because the last line
of our Dockerfile is COPY . /code/ only the files will copy; the underlying image won’t
rebuild itself unless we force it too. This can be done by adding the --build flag.
So to review: whenever adding a new package first install it within Docker, stop the
containers, force an image rebuild, and then start the containers up again. We’ll use
this flow repeatedly throughout the book.
Command Line
$ docker-compose down
$ docker-compose up -d --build
If you refresh the homepage again the Django welcome page at http://127.0.0.1:8000/45
now works! That’s because Django has successfully connected to PostgreSQL via
Docker.
Great, everything is working.
New Database
However since we are using PostgreSQL now, not SQLite, our database is empty. If you
look at the current logs again by typing docker-compose logs you’ll see complaints like
“You have 15 unapplied migrations(s)”.
45 http://127.0.0.1:8000/
44
Chapter 2: PostgreSQL
To reinforce this point visit the Admin at http://127.0.0.1:8000/admin/46 and log in.
Will our previous superuser account of sqliteadmin and testpass123 work?
Django admin error
Nope! We see ProgrammingError at /admin which complains that auth_user doesn’t
even exist because we have not done a migration yet! Also, we don’t have a superuser
either on our PostgreSQL database.
To fix this situation we can both migrate and create a superuser within Docker that
will access the PostgreSQL database.
Command Line
$ docker-compose exec web python manage.py migrate
$ docker-compose exec web python manage.py createsuperuser
What should we call our superuser? Let’s use postgresadmin and for testing purposes
set the email to postgresadmin@email.com and the password to testpass123.
In your web browser navigate to the admin page at http://127.0.0.1:8000/admin/47
46 http://127.0.0.1:8000/admin/
47 http://127.0.0.1:8000/admin/
45
Chapter 2: PostgreSQL
and enter in the new superuser log in information.
Admin with postgresadmin
In the upper right corner it shows that we are logged in with postgresadmin now not
sqliteadmin. Also you can click on the Users tab on the homepage and visit the Users
section to see our one and only user is the new superuser account.
46
Chapter 2: PostgreSQL
Admin users
Remember to stop our running container with docker-compose down.
Command Line
$ docker-compose down
Git
Let’s save our changes again by initializing Git for this new project, adding our
changes, and including a commit message.
Chapter 2: PostgreSQL
47
Command Line
$ git init
$ git status
$ git add .
$ git commit -m 'ch2'
The official source code for Chapter 2 is available on Github48 .
Conclusion
The goal of this chapter was to demonstrate how Docker and PostgreSQL work
together on a Django project. Switching between a SQLite database and a PostgreSQL
is a mental leap for many developers initially.
The key point is that with Docker we don’t need to be in a local virtual environment
anymore. Docker is our virtual environment…and our database and more if desired.
The Docker host essentially replaces our local operating system and within it we can
run multiple containers, such as for our web app and for our database, which can all
be isolated and run separately.
In the next chapter we will start our online Bookstore project. Let’s begin!
48 https://github.com/wsvincent/djangoforprofessionals/tree/master/ch2-postgresql
Chapter 3: Bookstore Project
It is time to build the main project of this book, an online Bookstore. In this chapter
we will start a new project, switch over to Docker, add a custom user model, and
implement our first tests.
Let’s start by creating a new Django project with Pipenv locally and then switch over
to Docker. You’re likely in the postgresql directory right now from Chapter 2 so on
the command line type cd .. which will take you back to the desired code directory on
the Desktop (assuming you’re on a Mac). We’ll create a books directory for our code,
and then install django. We also know we’ll be using PostgreSQL so we can install
the psycopg2 adapter now too. It is only after we have built our initial image that we
start installing future software packages within Docker itself. Lastly use the shell
command to enter the new virtual environment.
Command Line
$ cd ..
$ mkdir books && cd books
$ pipenv install django==2.2.7 psycopg2-binary==2.8.4
$ pipenv shell
We’ll name our new Django project bookstore_project. Make sure you don’t forget that
period, ., at the end of the command or else Django will create an extra directory
which we don’t need. Then use runserver to start the local Django web server and
confirm everything is working correctly.
Chapter 3: Bookstore Project
49
Command Line
(books) $ django-admin startproject bookstore_project .
(books) $ python manage.py runserver
In your web browser go to http://127.0.0.1:8000/49 and you should see the friendly
Django welcome page.
49 http://127.0.0.1:8000/
50
Chapter 3: Bookstore Project
Django welcome page
On the command line you will likely see a warning about “unapplied migration(s)”. It’s
safe to ignore this for now since we’re about to switch over to Docker and PostgreSQL.
Chapter 3: Bookstore Project
51
Docker
We can now switch over to Docker in our project. Go ahead and stop the local server
Control+c and also exit the virtual environment shell.
Command Line
(books) $ exit
$
Docker should already be installed and the desktop app running from the previous
chapter. Per usual we need to create a Dockerfile and docker-compose.yml file.
Command Line
$ touch Dockerfile
$ touch docker-compose.yml
The Dockerfile will be the same as before.
Dockerfile
# Pull base image
FROM python:3.7
# Set environment variables
ENV PYTHONDONTWRITEBYTECODE 1
ENV PYTHONUNBUFFERED 1
# Set work directory
WORKDIR /code
# Install dependencies
Chapter 3: Bookstore Project
52
COPY Pipfile Pipfile.lock /code/
RUN pip install pipenv && pipenv install --system
# Copy project
COPY . /code/
But for the docker-compose.yml file we’ll add an additional feature which is a dedicated
volume for our database so it persists even when the services containers are stopped.
Removing the volume itself is a separate process.
We can do this by specifying a path for volumes within the db container and then
specifying a volumes outside of our services with the same name postgres_data. You
can see the Docker documentation on volumes50 for a more technical explanation of
how this all works if you’re interested.
docker-compose.yml
version: '3.7'
services:
web:
build: .
command: python /code/manage.py runserver 0.0.0.0:8000
volumes:
- .:/code
ports:
- 8000:8000
depends_on:
- db
db:
50 https://docs.docker.com/storage/volumes/
Chapter 3: Bookstore Project
53
image: postgres:11
volumes:
- postgres_data:/var/lib/postgresql/data/
volumes:
postgres_data:
We can build our image and run the containers with one command.
Command Line
$ docker-compose up -d --build
If you see an error here like Bindfor 0.0.0.0:8000 failed: port is already allocated
then you did not fully stop the Docker container from Chapter 2. Try running
docker-compose down in the directory where you previously ran it, probably postgresql.
Then attempt to build and run our new image and container again. If that approach
still fails you can quit the Docker desktop application completely and then open it
again.
Go to the web browser now at http://127.0.0.1:8000/51 and click refresh. It should be
the same friendly Django welcome page albeit now running inside of Docker.
PostgreSQL
Even though we already installed psycopg and have PostgreSQL available in our
docker-compose.yml file we still must direct Django to switch over to it instead of the
default SQLite database. Do that now. The code is the same as in the previous chapter.
51 http://127.0.0.1:8000/
Chapter 3: Bookstore Project
54
Code
# bookstore_project/settings.py
DATABASES = {
'default': {
'ENGINE': 'django.db.backends.postgresql',
'NAME': 'postgres',
'USER': 'postgres',
'PASSWORD': 'postgres',
'HOST': 'db',
'PORT': 5432
}
}
Refresh the web browser for the homepage to confirm everything still works correctly.
Custom User Model
Time to implement a custom user model which the official Django documentation
“highly recommends.”52 Why? Because you will need to make changes to the built-in
User model at some point in your project’s life.
If you have not started with a custom user model from the very first migrate command
you run, then you’re in for a world of hurt because User is tightly interwoven with the
rest of Django internally. It is challenging to switch over to a custom user model midproject.
52 https://docs.djangoproject.com/en/2.2/topics/auth/customizing/#using-a-custom-user-model-when-
starting-a-project
Chapter 3: Bookstore Project
55
A point of confusion for many people is that custom user models were only added
in Django 1.5. Up until that point the recommended approach was to add a OneToOneField53 , often called a Profile model, to User. You’ll often see this set up in older
projects.
But these days using a custom user model is the more common approach. However
as with many things Django-related, there are implementation choices: either extend
AbstractUser54 which keeps the default User fields and permissions or extend AbstractBaseUser55 which is even more granular, and flexible, but requires more work.
We’ll stick with the simpler AbstractUser in this book as AbstractBaseUser can be
added later if needed.
There are four steps for adding a custom user model to our project:
1. Create a CustomUser model
2. Update settings.py
3. Customize UserCreationForm and UserChangeForm
4. Add the custom user model to admin.py
The first step is to create a CustomUser model which will live within its own app. I like
to name this app users. We could do this either locally within our virtual environment
shell, meaning we’d go pipenv shell and then run python manage.py startapp users.
However for consistency we’ll run the majority of our commands within Docker itself.
53 https://docs.djangoproject.com/en/2.2/ref/models/fields/#django.db.models.OneToOneField
54 https://docs.djangoproject.com/en/2.2/topics/auth/customizing/#django.contrib.auth.models.AbstractUser
55 https://docs.djangoproject.com/en/2.2/topics/auth/customizing/#django.contrib.auth.models.
AbstractBaseUser
Chapter 3: Bookstore Project
56
Command Line
$ docker-compose exec web python manage.py startapp users
Create a new CustomUser model which extends AbstractUser. That means we’re
essentially making a copy where CustomUser now has inherited all the functionality
of AbstractUser, but we can override or add new functionality as needed. We’re
not making any changes yet so include the Python pass statement which acts as a
placeholder for our future code.
Code
# users/models.py
from django.contrib.auth.models import AbstractUser
from django.db import models
class CustomUser(AbstractUser):
pass
Now go in and update our settings.py file in the INSTALLED_APPS section to tell Django
about our new users app. We also want to add a AUTH_USER_MODEL config at the bottom
of the file which will cause our project to use CustomUser instead of the default User
model.
Chapter 3: Bookstore Project
57
Code
# bookstore_project/settings.py
INSTALLED_APPS = [
'django.contrib.admin',
'django.contrib.auth',
'django.contrib.contenttypes',
'django.contrib.sessions',
'django.contrib.messages',
'django.contrib.staticfiles',
# Local
'users.apps.UsersConfig', # new
]
...
AUTH_USER_MODEL = 'users.CustomUser' # new
Why do we do users.apps.UsersConfig here instead of just the older users approach?
Both work but the longer form is a best practice as it takes advantage of additional
configurations that can be added in AppConfiga .
a https://docs.djangoproject.com/en/2.2/ref/applications/#django.apps.AppConfig
Time to create a migrations file for the changes. We’ll add the optional app name users
to the command so that only changes to that app are included.
Chapter 3: Bookstore Project
58
Command Line
$ docker-compose exec web python manage.py makemigrations users
Migrations for 'users':
users/migrations/0001_initial.py
- Create model CustomUser
Then run migrate to initialize the database for the very first time.
Command Line
$ docker-compose exec web python manage.py migrate
Custom User Forms
A user model can be both created and edited within the Django admin. So we’ll need
to update the built-in forms too to point to CustomUser instead of User.
Create a users/forms.py file.
Command Line
$ touch users/forms.py
In your text editor type in the following code to switch over to CustomUser.
Chapter 3: Bookstore Project
59
Code
# users/forms.py
from django.contrib.auth import get_user_model
from django.contrib.auth.forms import UserCreationForm, UserChangeForm
class CustomUserCreationForm(UserCreationForm):
class Meta:
model = get_user_model()
fields = ('email', 'username',)
class CustomUserChangeForm(UserChangeForm):
class Meta:
model = get_user_model()
fields = ('email', 'username',)
At the very top we’ve imported CustomUser model via get_user_model56 which looks
to our AUTH_USER_MODEL config in settings.py. This might feel a bit more circular than
directly importing CustomUser here, but it enforces the idea of making one single
reference to the custom user model rather than directly referring to it all over our
project.
Next we import UserCreationForm57 and UserChangeForm58 which will both be
extended.
56 https://docs.djangoproject.com/en/2.2/topics/auth/customizing/#django.contrib.auth.get_user_model
57 https://docs.djangoproject.com/en/2.2/topics/auth/default/#django.contrib.auth.forms.UserCreationForm
58 https://docs.djangoproject.com/en/2.2/topics/auth/default/#django.contrib.auth.forms.UserChangeForm
Chapter 3: Bookstore Project
60
Then create two new forms–CustomUserCreationForm and CustomUserChangeForm–that
extend the base user forms imported above and specify swapping in our CustomUser
model and displaying the fields email and username. The password field is implicitly
included by default and so does not need to be explicitly named here as well.
Custom User Admin
Finally we have to update our users/admin.py file. The admin is a common place to
manipulate user data and there is tight coupling between the built-in User and the
admin.
We’ll extend the existing UserAdmin into CustomUserAdmin and tell Django to use our
new forms, custom user model, and list only the email and username of a user. If we
wanted to we could add more of the existing User fields59 to list_display such as
is_staff.
Code
# users/admin.py
from django.contrib import admin
from django.contrib.auth import get_user_model
from django.contrib.auth.admin import UserAdmin
from .forms import CustomUserCreationForm, CustomUserChangeForm
CustomUser = get_user_model()
class CustomUserAdmin(UserAdmin):
add_form = CustomUserCreationForm
59 https://docs.djangoproject.com/en/2.2/ref/contrib/auth/
Chapter 3: Bookstore Project
61
form = CustomUserChangeForm
model = CustomUser
list_display = ['email', 'username',]
admin.site.register(CustomUser, CustomUserAdmin)
Phew. A bit of code upfront but this saves a ton of heartache later on.
Superuser
A good way to confirm our custom user model is up and running properly is to
create a superuser account so we can log into the admin. This command will access
CustomUserCreationForm under the hood.
Command Line
$ docker-compose exec web python manage.py createsuperuser
I’ve used the username wsv, the email address will@wsvincent.com, and the password
testpass123. You can use your own preferred variations here.
Now go to http://127.0.0.1:8000/admin60 and confirm that you can log in. You should
see your superuser name in the upper right corner on the post-log in page.
60 http://127.0.0.1:8000/admin
62
Chapter 3: Bookstore Project
Django admin homepage
You can also click on the Users section to see the email and username of your
superuser account.
Django admin users page
Chapter 3: Bookstore Project
63
Tests
Since we’ve added new functionality to our project we should test it. Whether you are
a solo developer or working on a team, tests are important. In the words of Django
co-founder Jacob Kaplan-Moss, “Code without tests is broken as designed.”
There are two main types of tests:
• Unit tests are small, fast, and isolated to a specific piece of functionality
• Integration tests are large, slow, and used for testing an entire application or a
user flow like payment that covers multiple screens
You should write many unit tests and a small number of integration tests.
The Python programming language contains its own unit testing framework61 and
Django’s automated testing framework62 extends this with multiple additions into a
web context. There is no excuse for not writing a lot of tests; they will save you time.
It’s important to note that not everything needs to be tested. For example, any built-in
Django features already contain tests in the source code. If we were using the default
User model in our project we would not need to test it. But since we’ve created a
CustomUser model we should.
Unit Tests
To write unit tests in Django we use TestCase63 which is, itself, an extension of
Python’s TestCase64 . Our users app already contains a tests.py file which is auto61 https://docs.python.org/3.7/library/unittest.html
62 https://docs.djangoproject.com/en/2.2/topics/testing/
63 https://docs.djangoproject.com/en/2.2/topics/testing/tools/#django.test.TestCase
64 https://docs.python.org/3/library/unittest.html#unittest.TestCase
Chapter 3: Bookstore Project
64
matically added when the startapp command is used. Currently it is blank. Let’s fix
that!
Each method must be prefaced with test in order to be run by the Django test suite.
It is also a good idea to be overly descriptive with your unit test names since mature
projects have hundreds if not thousands of tests!
Code
# users/tests.py
from django.contrib.auth import get_user_model
from django.test import TestCase
class CustomUserTests(TestCase):
def test_create_user(self):
User = get_user_model()
user = User.objects.create_user(
username='will',
email='will@email.com',
password='testpass123'
)
self.assertEqual(user.username, 'will')
self.assertEqual(user.email, 'will@email.com')
self.assertTrue(user.is_active)
self.assertFalse(user.is_staff)
self.assertFalse(user.is_superuser)
def test_create_superuser(self):
User = get_user_model()
Chapter 3: Bookstore Project
65
admin_user = User.objects.create_superuser(
username='superadmin',
email='superadmin@email.com',
password='testpass123'
)
self.assertEqual(admin_user.username, 'superadmin')
self.assertEqual(admin_user.email, 'superadmin@email.com')
self.assertTrue(admin_user.is_active)
self.assertTrue(admin_user.is_staff)
self.assertTrue(admin_user.is_superuser)
At the top we have imported both get_user_model and TestCase before creating a
CustomUserTests class. Within it are two separate tests. test_create_user confirms
that a new user can be created. First we set our user model to the variable User and
then create one via the manager method create_user65 which does the actual work
of creating a new user with the proper permissions.
For test_create_superuser we follow a similar pattern but reference create_superuser66 instead of create_user. The difference between the two users is that a
superuser should have both is_staff and is_superuser set to True.
To run our tests within Docker we’ll prefix docker-compose exec web to the traditional
command python manage.py test.
65 https://docs.djangoproject.com/en/2.2/ref/contrib/auth/#django.contrib.auth.models.UserManager.create_
user
66 https://docs.djangoproject.com/en/2.2/ref/contrib/auth/#django.contrib.auth.models.UserManager.create_
superuser
Chapter 3: Bookstore Project
66
Command Line
$ docker-compose exec web python manage.py test
Creating test database for alias 'default'...
System check identified no issues (0 silenced).
..
--------------------------------------------------------------------Ran 2 tests in 0.268s
OK
Destroying test database for alias 'default'...
All the tests pass so we can proceed.
Git
We’ve accomplished quite a lot in this chapter so it is a good point to pause and commit
our work by initializing a new Git repository, adding changes, and including a commit
message.
Command Line
$ git init
$ git status
$ git add .
$ git commit -m 'ch3'
You can compare with the official source code for this chapter on Github67 .
67 https://github.com/wsvincent/djangoforprofessionals/tree/master/ch3-books
Chapter 3: Bookstore Project
67
Conclusion
Our Bookstore project is now running with Docker and PostgreSQL and we’ve
configured a custom user model. Next up will be a pages app for our static pages.
Chapter 4: Pages App
Let’s build a homepage for our new project. For now this will be a static page meaning
it will not interact with the database in any way. Later on it will be a dynamic page
displaying books for sale but… one thing at a time.
It’s common to have multiple static pages in even a mature project such as an About
page so let’s create a dedicated pages app for them.
On the command line use the startapp command again to make a pages app.
Command Line
$ docker-compose exec web python manage.py startapp pages
Then add it to our INSTALLED_APPS setting. We’ll also update TEMPLATES so that Django
will look for a project-level templates folder. By default Django looks within each app
for a templates folder, but organizing all templates in one space is easier to manage.
Code
# bookstore_project/settings.py
INSTALLED_APPS = [
'django.contrib.admin',
'django.contrib.auth',
'django.contrib.contenttypes',
'django.contrib.sessions',
'django.contrib.messages',
'django.contrib.staticfiles',
Chapter 4: Pages App
69
# Local
'users.apps.UsersConfig',
'pages.apps.PagesConfig', # new
]
TEMPLATES = [
{
...
'DIRS': [os.path.join(BASE_DIR, 'templates')], # new
...
}
]
Note that updating the DIRS setting means that Django will also look in this new folder;
it will still look for any templates folders within an app.
Templates
Moving on it’s time to create that new templates directory and put two files within it:
_base.html and home.html. The first base level file will be inherited by all other files;
home.html will be our homepage.
Chapter 4: Pages App
70
Command Line
$ mkdir templates
$ touch templates/_base.html
$ touch templates/home.html
Why call the base template _base.html with the underscore instead of base.html? This
is optional, but some developers prefer to add an underscore _ to denote a file that is
intended to be inherited by other files and not displayed on its own.
In the base file we’ll include the bare minimum needed and add block tags for both
title and content. Block tags give higher-level templates the option to override just
the content within the tags. For example, the homepage will have a title of “Home” but
we want that to appear between html <title></title> tags. Using block tags make it
easier to update this content, as needed, in inherited templates.
Why use the name content for the main content of our project? This name could
be anything–main or some other generic indicator–but using content is a common
naming convention in the Django world. Can you use something else? Absolutely. Is
content the most common one you’ll see? Yes.
Chapter 4: Pages App
Code
<!-- templates/_base.html -->
<!DOCTYPE html>
<html>
<head>
<meta charset="utf-8">
<title>{% block title %}Bookstore{% endblock title %}</title>
</head>
<body>
<div class="container">
{% block content %}
{% endblock content %}
</div>
</body>
</html>
Now for the homepage which will simply say “Homepage” for now.
Code
<!-- templates/home.html -->
{% extends '_base.html' %}
{% block title %}Home{% endblock title %}
{% block content %}
<h1>Homepage</h1>
{% endblock content %}
71
Chapter 4: Pages App
72
URLs and Views
Every webpage in our Django project needs a urls.py and views.py file to go along with
the template. For beginners the fact that order doesn’t really matter here–we need
all 3 files and really often a 4th, models.py, for the database–is confusing. Generally I
prefer to start with the urls and work from there but there is no “right way” to build
out this connected web of Django files.
Let’s start with our project-level urls.py to set the proper path for webpages within
the pages app. Since we want to create a homepage we add no additional prefix to the
URL route which is designated by the empty string ''. We also import include on the
second line to concisely add the pages app to our main urls.py file.
Code
# bookstore_project/urls.py
from django.contrib import admin
from django.urls import path, include # new
urlpatterns = [
path('admin/', admin.site.urls),
path('', include('pages.urls')), # new
]
Next we create a urls.py file within the pages app.
Command Line
$ touch pages/urls.py
This file will import the HomePageView and set the path, again, to the empty string ''.
Chapter 4: Pages App
73
Note that we provide an optional, but recommended, named URL68 of 'home' at the
end. This will come in handy shortly.
Code
# pages/urls.py
from django.urls import path
from .views import HomePageView
urlpatterns = [
path('', HomePageView.as_view(), name='home'),
]
Finally we need a views.py file. We can leverage Django’s built-in TemplateView69 so
that the only tweak needed is to specify our desired template, home.html.
Code
# pages/views.py
from django.views.generic import TemplateView
class HomePageView(TemplateView):
template_name = 'home.html'
We’re almost done. If you navigate to the homepage now at http://127.0.0.1:8000/70
you’ll actually see an error. But what’s causing it? Since we’re running the container
68 https://docs.djangoproject.com/en/2.2/topics/http/urls/#naming-url-patterns
69 https://docs.djangoproject.com/en/2.2/ref/class-based-views/base/#django.views.generic.base.TemplateView
70 http://127.0.0.1:8000/
74
Chapter 4: Pages App
in background detached mode–that -d flag–we must explicitly check the logs to see
console output.
So type docker-compose logs which will turn up an error “ModuleNotFoundError: No
module named ‘pages.urls’”. What’s happening is that Django does not automatically
update the settings.py file for us based on a change. In a non-Docker world stopping
and restarting the server does the trick. We must do the same here which means
typing docker-compose down and then docker-compose up -d to load the new books app
in properly.
Refresh the homepage now and it will work.
Homepage
Tests
Time for tests. For our homepage we can use Django’s SimpleTestCase71 which is a
special subset of Django’s TestCase that is designed for webpages that do not have a
model included.
Testing can feel overwhelming at first, but it quickly becomes a bit boring. You’ll use
the same structure and techniques over and over again. In your text editor, update
the existing pages/tests.py file. We’ll start by testing the template.
71 https://docs.djangoproject.com/en/2.2/topics/testing/tools/#simpletestcase
Chapter 4: Pages App
75
Code
# pages/tests.py
from django.test import SimpleTestCase
from django.urls import reverse
class HomepageTests(SimpleTestCase):
def test_homepage_status_code(self):
response = self.client.get('/')
self.assertEqual(response.status_code, 200)
def test_homepage_url_name(self):
response = self.client.get(reverse('home'))
self.assertEqual(response.status_code, 200)
At the top we import SimpleTestCase as well as reverse72 which is useful for testing
our URLs. Then we create a class called HomepageTests that extends SimpleTestCase
and within it add a method for each unit test.
Note that we’re adding self as the first argument of each unit test. This is a Python
convention73 that is worth repeating.
It is best to be overly descriptive with your unit test names but be aware that each
method must start with test to be run by the Django test suite.
The two tests here both check that the HTTP status code for the homepage equals
200 which means that it exists. It does not yet tell us anything specific about the
contents of the page. For test_homepageview_status_code we’re creating a variable
72 https://docs.djangoproject.com/en/2.2/ref/urlresolvers/#reverse
73 https://docs.python.org/3/tutorial/classes.html#random-remarks
Chapter 4: Pages App
76
called response that accesses the homepage (/) and then uses Python’s assertEqual74
to check that the status code matches 200. A similar pattern exists for test_homepage_url_name except that we are calling the URL name of home via the reverse method.
Recall that we added this to the pages/urls.py file as a best practice. Even if we change
the actual route of this page in the future, we can still refer to it by the same home URL
name.
To run our tests we run the python manage.py test command albeit with the prefix
docker-compose exec web so that it runs within Docker itself.
Command Line
$ docker-compose exec web python manage.py test
Creating test database for alias 'default'...
System check identified no issues (0 silenced).
..
---------------------------------------------------------------------Ran 4 tests in 0.277s
OK
Destroying test database for alias 'default'...
Why does it say 4 tests when we only created 2? Because we’re testing the entire
Django project and in the previous chapter under users/tests.py we added two tests
for the custom user model. If we wanted to only run tests for the pages app we simply
append that name onto the command so docker-compose exec web python manage.py
test pages.
74 https://docs.python.org/3/library/unittest.html#unittest.TestCase.assertEqual
Chapter 4: Pages App
77
Testing Templates
So far we’ve tested that the homepage exists, but we should also confirm that it uses
the correct template. SimpleTestCase comes with a method assertTemplateUsed75 just
for this purpose! Let’s use it.
Code
# pages/tests.py
from django.test import SimpleTestCase
from django.urls import reverse
class HomepageTests(SimpleTestCase):
def test_homepage_status_code(self):
response = self.client.get('/')
self.assertEqual(response.status_code, 200)
def test_homepage_url_name(self):
response = self.client.get(reverse('home'))
self.assertEqual(response.status_code, 200)
def test_homepage_template(self): # new
response = self.client.get('/')
self.assertTemplateUsed(response, 'home.html')
We’ve created a response variable again and then checked that the template home.html
is used. Let’s run the tests again.
75 https://docs.djangoproject.com/en/2.2/topics/testing/tools/#django.test.SimpleTestCase.assertTemplateUsed
Chapter 4: Pages App
78
Command Line
$ docker-compose exec web python manage.py test pages
Creating test database for alias 'default'...
System check identified no issues (0 silenced).
...
---------------------------------------------------------------------Ran 3 tests in 0.023s
OK
Destroying test database for alias 'default'...
Did you notice something different in that command? We added the name of our app
pages so that only the tests within that app were run. At this early state it’s fine to run
all the tests, but in larger projects if you know that you’ve only added tests within a
specific app, it can save time to just run the updated/new tests and not the entire
suite.
Testing HTML
Let’s now confirm that our homepage has the correct HTML code and also does not
have incorrect text. It’s always good to test both that tests pass and that tests we
expect to fail do, actually, fail!
Chapter 4: Pages App
Code
# pages/tests.py
from django.test import SimpleTestCase
from django.urls import reverse, resolve
from .views import HomePageView
class HomepageTests(SimpleTestCase):
def test_homepage_status_code(self):
response = self.client.get('/')
self.assertEqual(response.status_code, 200)
def test_homepage_url_name(self):
response = self.client.get(reverse('home'))
self.assertEqual(response.status_code, 200)
def test_homepage_template(self):
response = self.client.get('/')
self.assertTemplateUsed(response, 'home.html')
def test_homepage_contains_correct_html(self): # new
response = self.client.get('/')
self.assertContains(response, 'Homepage')
def test_homepage_does_not_contain_incorrect_html(self): # new
response = self.client.get('/')
self.assertNotContains(
79
Chapter 4: Pages App
80
response, 'Hi there! I should not be on the page.')
Run the tests again.
Command Line
$ docker-compose exec web python manage.py test
Creating test database for alias 'default'...
System check identified no issues (0 silenced).
.....
---------------------------------------------------------------------Ran 7 tests in 0.279s
OK
Destroying test database for alias 'default'...
setUp Method
Have you noticed that we seem to be repeating ourself with these unit tests? For each
one we are loading a response variable. That seems wasteful and prone to errors. It’d
be better to stick to something more DRY (Don’t Repeat Yourself).
Since the unit tests are executed top-to-bottom we can add a setUp method that will
be run before every test. It will set self.response to our homepage so we no longer
need to define a response variable for each test. This also means we can remove the
test_homepage_url_name test since we’re using the reverse on home each time in setUp.
Chapter 4: Pages App
81
Code
# pages/tests.py
from django.test import SimpleTestCase
from django.urls import reverse
class HomepageTests(SimpleTestCase): # new
def setUp(self):
url = reverse('home')
self.response = self.client.get(url)
def test_homepage_status_code(self):
self.assertEqual(self.response.status_code, 200)
def test_homepage_template(self):
self.assertTemplateUsed(self.response, 'home.html')
def test_homepage_contains_correct_html(self):
self.assertContains(self.response, 'Homepage')
def test_homepage_does_not_contain_incorrect_html(self):
self.assertNotContains(
self.response, 'Hi there! I should not be on the page.')
Now run the tests again. Because setUp is a helper method and does not start with
test it will not be considered a unit test in the final tally. So only 4 tests will run.
Chapter 4: Pages App
82
Command Line
$ docker-compose exec web python manage.py test pages
Creating test database for alias 'default'...
System check identified no issues (0 silenced).
....
---------------------------------------------------------------------Ran 4 tests in 0.278s
OK
Destroying test database for alias 'default'...
Resolve
A final views check we can do is that our HomePageView “resolves” a given URL path.
Django contains the utility function resolve76 for just this purpose. We will need to
import both resolve as well as the HomePageView at the top of the file.
Our actual test, test_homepage_url_resolves_homepageview, checks that the name of
the view used to resolve / matches HomePageView.
76 https://docs.djangoproject.com/en/2.2/ref/urlresolvers/#resolve
Chapter 4: Pages App
Code
# pages/tests.py
from django.test import SimpleTestCase
from django.urls import reverse, resolve # new
from .views import HomePageView # new
class HomepageTests(SimpleTestCase):
def setUp(self):
url = reverse('home')
self.response = self.client.get(url)
def test_homepage_status_code(self):
self.assertEqual(self.response.status_code, 200)
def test_homepage_template(self):
self.assertTemplateUsed(self.response, 'home.html')
def test_homepage_contains_correct_html(self):
self.assertContains(self.response, 'Homepage')
def test_homepage_does_not_contain_incorrect_html(self):
self.assertNotContains(
self.response, 'Hi there! I should not be on the page.')
def test_homepage_url_resolves_homepageview(self): # new
view = resolve('/')
83
Chapter 4: Pages App
self.assertEqual(
view.func.__name__,
HomePageView.as_view().__name__
)
Phew. That’s our last test. Let’s confirm that everything passes.
Command Line
$ docker-compose exec web python manage.py test
Creating test database for alias 'default'...
System check identified no issues (0 silenced).
.....
---------------------------------------------------------------------Ran 7 tests in 0.282s
OK
Destroying test database for alias 'default'...
Git
Time to add our new changes to source control with Git.
84
Chapter 4: Pages App
85
Command Line
$ git status
$ git add .
$ git commit -m 'ch4'
You can compare with the official source code on Github77 for this chapter.
Conclusion
We have configured our templates and added the first page to our project, a static
homepage. We also added tests which should always be included with new code
changes. Some developers prefer a method called Test-Driven Development where
they write the tests first and then the code. Personally I prefer to write the tests
immediately after which is what we’ll do here.
Both approaches work, the key thing is to be rigorous with your testing. Django
projects quickly grow in size where it’s impossible to remember all the working pieces
in your head. And if you are working on a team, it is a nightmare to work on an untested
codebase. Who knows what will break?
In the next chapter we’ll add user registration to our project: log in, log out, and sign
up.
77 https://github.com/wsvincent/djangoforprofessionals/tree/master/ch4-pages
Chapter 5: User Registration
User registration is a core feature in any dynamic website. And it will be in our
Bookstore project, too. In this chapter we will implement log in, log out, and sign
up functionality. The first two are relatively straightforward since Django provides
us with the necessary views and urls for them, however sign up is more challenging
since there is no built-in solution.
Auth App
Let’s begin by implementing log in and log out using Django’s own auth78 app. Django
provides us with the necessary views and urls which means we only need to update
a template for things to work. This saves us a lot of time as developers and it ensures
that we don’t make a mistake since the underlying code has already been tested and
used by millions of developers.
However this simplicity comes at the cost of feeling “magical” to Django newcomers.
We covered some of these steps previously in my book, Django for Beginners79 ,
but we did not slow down and look at the underlying source code. The intention
for a beginner was to broadly explain and demonstrate “how” to implement user
registration properly, but this came at the cost of truly diving into “why” we used
the code we did.
Since this is a more advanced book, we delve deeper to understand the underlying
source code better. The approach here can also be used to explore any other built-in
Django functionality on your own.
78 https://docs.djangoproject.com/en/2.2/topics/auth/default/
79 https://djangoforbeginners.com
Chapter 5: User Registration
87
The first thing we need to do is make sure the auth app is included in our INSTALLED_APPS setting. We have added our own apps here previously, but have you ever taken
a close look at the built-in apps Django adds automatically for us? Most likely the
answer is no. Let’s do that now!
Code
# bookstore_project/settings.py
INSTALLED_APPS = [
'django.contrib.admin',
'django.contrib.auth', # Yoohoo!!!!
'django.contrib.contenttypes',
'django.contrib.sessions',
'django.contrib.messages',
'django.contrib.staticfiles',
# Local
'users.apps.UsersConfig',
'pages.apps.PagesConfig',
]
There are, in fact, 6 apps already there that Django provides for us which power the
site. The first is admin and the second is auth. This is how we know the auth app is
already present in our Django project.
When we earlier ran the migrate command for the first time all of these apps were
linked together in the initial database. And remember that we used the AUTH_USER_MODEL setting to tell Django to use our custom user model, not the default User model
here. This is why we had to wait until that configuration was complete before running
migrate for the first time.
Chapter 5: User Registration
88
Auth URLs and Views
To use Django’s built-in auth app we must explicitly add it to our bookstore_project/urls.py file. The easiest approach is to use accounts/ as the prefix since that
is commonly used in the Django community. Make the one line change below. Note
that as our urls.py file grows in length, adding comments for each type of URL–admin,
user management, local apps, etc.–helps with readability.
Code
# bookstore_project/urls.py
from django.contrib import admin
from django.urls import path, include
urlpatterns = [
# Django admin
path('admin/', admin.site.urls),
# User management
path('accounts/', include('django.contrib.auth.urls')), # new
# Local apps
path('', include('pages.urls')),
]
What’s included in the auth app? A lot it turns out. First off, there are a number of
associated urls.
Chapter 5: User Registration
89
Code
accounts/login/ [name='login']
accounts/logout/ [name='logout']
accounts/password_change/ [name='password_change']
accounts/password_change/done/ [name='password_change_done']
accounts/password_reset/ [name='password_reset']
accounts/password_reset/done/ [name='password_reset_done']
accounts/reset/<uidb64>/<token>/ [name='password_reset_confirm']
accounts/reset/done/ [name='password_reset_complete']
How did I know that? Two ways. The first is the official auth docs80 tell us so! But a
second, deeper approach is to look at the Django source code which is available on
Github81 . If we navigate or search around we’ll find our way to the auth app itself82 .
And within that we can find the urls.py file at this link83 which shows the complete
source code.
It takes practice to understand the Django source code, but it is well worth the time.
Homepage
What’s next? Let’s update our existing homepage so that it will notify us if a user is
already logged in or not which currently can only happen via the admin.
Here is the new code for the templates/home.html file. It uses the Django templating
engine’s if/else84 tags for basic logic.
80 https://docs.djangoproject.com/en/2.2/topics/auth/default/#module-django.contrib.auth.views
81 https://github.com/django/django
82 https://github.com/django/django/tree/b9cf764be62e77b4777b3a75ec256f6209a57671/django/contrib/auth
83 https://github.com/django/django/blob/b9cf764be62e77b4777b3a75ec256f6209a57671/django/contrib/auth/
urls.py
84 https://docs.djangoproject.com/en/2.2/ref/templates/builtins/#if
Chapter 5: User Registration
90
Code
<!-- templates/home.html -->
{% extends '_base.html' %}
{% block title %}Home{% endblock title %}
{% block content %}
<h1>Homepage</h1>
{% if user.is_authenticated %}
Hi {{ user.email }}!
{% else %}
<p>You are not logged in</p>
<a href="{% url 'login' %}">Log In</a>
{% endif %}
{% endblock content %}
If the user is logged in (authenticated), we display a greeting that says “Hi” and
includes their email address. These are both variables85 which we can use with
Django’s template engine via double opening {{ and closing }} brackets.
The default User contains numerous fields including is_authenticated86 and email87
which are referenced here.
And the logout and login are URL names. The url88 template tag means if we specify
the URL name the link will automatically refer to that URL path. For example, in the
previous chapter we set the name of our homepage URL to home so a link to the
homepage would take the format of {% url 'home' %}. More on this shortly.
85 https://docs.djangoproject.com/en/2.2/topics/templates/#variables
86 https://docs.djangoproject.com/en/2.2/ref/contrib/auth/#django.contrib.auth.models.User.is_authenticated
87 https://docs.djangoproject.com/en/2.2/ref/contrib/auth/#django.contrib.auth.models.User.email
88 https://docs.djangoproject.com/en/2.2/ref/templates/builtins/#url
91
Chapter 5: User Registration
If you look at the homepage now at http://127.0.0.1:8000/89 it will likely show the
email address of your superuser account since we used it previously to log in.
Homepage with greeting
In the admin over at http://127.0.0.1:8000/admin/90 if you click on the “Log out”
button in the upper right corner we can log out of the admin and by extension the
Django project.
Admin logout link
Return to the homepage at http://127.0.0.1:8000/91 and refresh the page.
89 http://127.0.0.1:8000/
90 http://127.0.0.1:8000/admin/
91 http://127.0.0.1:8000/
Chapter 5: User Registration
92
Django Source Code
You might have been able to piece together these steps on your own from reading
the official docs92 . But the deeper–and better–approach is to learn how to read the
Django source code on your own.
One question is, how was the user and its related variables magically available in our
template? The answer is that Django has a concept called the template context93
which means each template is loaded with data from the corresponding views.py file.
We can use user within template tags to access User attributes. In other words, Django
just gives this to us automatically.
So to check if a user is logged in or not, we access user and then can use the boolean
is_authenticated94 attribute. If a user is logged in, it will return True and we can do
things like display the user’s email. Or if no user is logged in, the result will be False.
Moving on we have the URL name login. Where did that come from? The answer, of
course, is from Django itself! Let’s unpack the code snippet {% url 'login' %} piece
by piece.
First up we’re using the url template tag95 which takes as its first argument a named
URL pattern96 . That’s the optional name section we add as a best practice to all our URL
paths. Therefore there must be a 'login' name attached to the URL used by Django
for log ins, right!
There are two ways we could have known this. In other words, if I hadn’t just told you
that we wanted to use {% url 'login' %}, how could you have figured it out?
First look at the official documentation97 . Personally I often use the search feature so
92 https://docs.djangoproject.com/en/2.2/topics/auth/default/
93 https://docs.djangoproject.com/en/2.2/topics/auth/default/#authentication-data-in-templates
94 https://docs.djangoproject.com/en/2.2/ref/contrib/auth/#django.contrib.auth.models.User.is_authenticated
95 https://docs.djangoproject.com/en/2.2/ref/templates/builtins/#url
96 https://docs.djangoproject.com/en/2.2/topics/http/urls/#naming-url-patterns
97 https://docs.djangoproject.com/en/2.2/
Chapter 5: User Registration
93
I would have typed in something like “login” and then clicked around until I found a
description of log in. The one we want is actually called authentication views98 and
lists the corresponding URL patterns for us.
Code
accounts/login/ [name='login']
accounts/logout/ [name='logout']
accounts/password_change/ [name='password_change']
accounts/password_change/done/ [name='password_change_done']
accounts/password_reset/ [name='password_reset']
accounts/password_reset/done/ [name='password_reset_done']
accounts/reset/<uidb64>/<token>/ [name='password_reset_confirm']
accounts/reset/done/ [name='password_reset_complete']
This tells us at the path accounts/login/ is where “login” is located and its name is
'login'. A little confusing at first, but here is the info we need.
Going a step deeper to phase two, we can investigate the underlying Django source
code to see “logout” in action. If you perform a search over on Github99 you’ll
eventually find the auth app itself100 . Ok, now let’s start by investigating the urls.py
file. Here is the link101 to the complete code:
98 https://docs.djangoproject.com/en/2.2/topics/auth/default/#module-django.contrib.auth.views
99 https://github.com/django/django
100 https://github.com/django/django/tree/b9cf764be62e77b4777b3a75ec256f6209a57671/django/contrib/auth
101 https://github.com/django/django/blob/b9cf764be62e77b4777b3a75ec256f6209a57671/django/contrib/auth/
urls.py
Chapter 5: User Registration
94
Code
# django/contrib/auth/urls.py
from django.contrib.auth import views
from django.urls import path
urlpatterns = [
path('login/', views.LoginView.as_view(), name='login'),
path('logout/', views.LogoutView.as_view(), name='logout'),
path('password_change/', views.PasswordChangeView.as_view(),
name='password_change'),
path('password_change/done/', views.PasswordChangeDoneView.as_view(),
name='password_change_done'),
path('password_reset/', views.PasswordResetView.as_view(),
name='password_reset'),
path('password_reset/done/', views.PasswordResetDoneView.as_view(),
name='password_reset_done'),
path('reset/<uidb64>/<token>/', views.PasswordResetConfirmView.as_view(),
name='password_reset_confirm'),
path('reset/done/', views.PasswordResetCompleteView.as_view(),
name='password_reset_complete'),
]
Here is the underlying code Django uses itself for the auth app. I hope you can see
that the “logout” route is not magic. It’s right there in plain sight, it uses the view
LogoutView and has the URL name 'logout'. Not magic at all! Just a little challenging
to find the first time.
This three-step process is a great way to learn: either remember the Django shortcut,
95
Chapter 5: User Registration
look it up in the docs, or on occasion dive into the source code and truly understand
where all this goodness comes from.
Log In
Back on our basic homepage, click on the “Log In” link and… it results in an error!
Log in template not exist error
Django is throwing a TemplateDoesNotExist error at us. Specifically, it seems to expect
a log in template at registration/login.html. In addition to Django telling us this,
we can look in the documentation102 and see that the desired template_name has that
location.
But let’s really be sure and check the source code so we can remove any perceived
magic here. After all, it’s just Django.
Back in the auth/views.py103 file we can see on line 45 for LoginView that the
template_name is 'registration/login.html'. So if we wanted to change the default
location we could, but it would mean overriding LoginView which seems like overkill.
102 https://docs.djangoproject.com/en/2.2/topics/auth/default/#all-authentication-views
103 https://github.com/django/django/blob/b9cf764be62e77b4777b3a75ec256f6209a57671/django/contrib/auth/
views.py
Chapter 5: User Registration
96
Let’s just use what Django gives us here.
Create a new registration folder within the existing templates directory and then
add our login.html file there, too.
Command Line
$ mkdir templates/registration
$ touch templates/registration/login.html
The actual code is as follows. We extend our base template, add a title, and then
specify that we want to use a form that will “post” or send the data.
Code
<!-- templates/registration/login.html -->
{% extends '_base.html' %}
{% block title %}Log In{% endblock title %}
{% block content %}
<h2>Log In</h2>
<form method="post">
{% csrf_token %}
{{ form.as_p }}
<button type="submit">Log In</button>
</form>
{% endblock content %}
You should always add CSRF protection104 on any submittable form. Otherwise a
malicious website can change the link and attack the site and the user. Django has
104 https://docs.djangoproject.com/en/2.2/ref/csrf/
97
Chapter 5: User Registration
CSRF middleware to handle this for us; all we need to do is add {% csrf_token %} tags
at the start of the form.
Next we can control the look of the form contents. For now we’ll use as_p()105 so that
each form field is displayed within a paragraph p tag.
With that explanation out of the way, let’s check if our new template is working
correctly. Go to http://127.0.0.1:8000/accounts/login/106 .
Log in page
And there is our page! Lovely. You can navigate back to the homepage and confirm
that the “Log In” link works too if you like. As a final step, go ahead and try log in.
Redirects
Did you notice I said “try” in that last sentence? If you click on the “Log In” link it
brings up a Page not found (404) error.
105 https://docs.djangoproject.com/en/2.2/ref/forms/api/#as-p
106 http://127.0.0.1:8000/accounts/login/
98
Chapter 5: User Registration
Page not found error
It seems Django has redirected us to 127.0.0.1:8000/accounts/profile/ yet no such
page exists. Now why would Django do this? Well, if you think about it, how does
Django know where we want to redirect the user after log in? Maybe it’s the homepage. But maybe it’s a user profile page. Or any number of options.
The final piece of the log in puzzle is to set the proper configuration for LOGIN_REDIRECT_URL107 because by default it redirects to accounts/profile.
Fortunately this is a quick fix. We’ll send the user to our homepage. And since we
specified a URL name of home that’s all we need to redirect logged in users to the
homepage.
At the bottom of the bookstore_project/settings.py file add this one line.
107 https://docs.djangoproject.com/en/2.2/ref/settings/#login-redirect-url
99
Chapter 5: User Registration
Code
# bookstore_project/settings.py
LOGIN_REDIRECT_URL = 'home'
Refresh the webpage and you will see it notices the change and provides us with the
generic “You are not logged in” greeting.
Homepage logged out
Log Out
Now let’s add a log out option to our homepage since only a superuser will have access
to the admin. How do we do this?
If you look at the auth views above we can see that logout uses LogoutView, which we
could explore in the source code, and has a URL name of logout. That means we can
refer to it with a template tag as just logout.
But we can set this ourself, if desired, using LOGOUT_REDIRECT_URL108 which can
be added to the bottom of our bookstore_project/settings.py file. Let’s do that so a
logged out user is redirected to the homepage.
108 https://docs.djangoproject.com/en/2.2/ref/settings/#logout-redirect-url
Chapter 5: User Registration
100
Code
# bookstore_project/settings.py
LOGIN_REDIRECT_URL = 'home'
LOGOUT_REDIRECT_URL = 'home' # new
Then add the logout link to templates/home.html.
Code
<!-- templates/home.html -->
{% extends '_base.html' %}
{% block title %}Home{% endblock title %}
{% block content %}
<h1>Homepage</h1>
{% if user.is_authenticated %}
Hi {{ user.email }}!
<p><a href="{% url 'logout' %}">Log Out</a></p>
{% else %}
<p>You are not logged in</p>
<a href="{% url 'login' %}">Log In</a>
{% endif %}
{% endblock content %}
Go back into the admin at http://127.0.0.1:8000/admin/109 to log in. Then navigate to
the homepage http://127.0.0.1:8000/110 which now has the “Log out” link.
109 http://127.0.0.1:8000/admin/
110 http://127.0.0.1:8000/
101
Chapter 5: User Registration
Homepage with logout link
If you click on it you will be logged out and see our homepage with a log in link.
Sign Up
Implementing a sign up page for user registration is completely up to us. We’ll go
through the standard steps for any new page:
• add a URL path in users/urls.py
• update bookstore_project/urls.py to point to the users app
• create a users/views.py file
• create a signup.html template
• update _base.html to display the sign up page
A common question is: what’s the right order for implementing these steps? Honestly
it doesn’t matter since we need all of them for the sign up page to work properly.
Generally I like to start with urls, then switch to views, and finally templates but it’s a
matter of personal preference.
To start create a urls.py file within the users app. Up to this point it only contains our
CustomUser in the models.py file; we haven’t configured any routes or views.
Chapter 5: User Registration
102
Command Line
$ touch users/urls.py
The URL path for the sign up page will take a view called SignupPageView (which we’ll
create next), at the route signup/, and have a name of signup which we can later use to
refer to the page with a url template tag. The existing url names for login and signup
are written within the built-in Django app file django/contrib/auth/urls.py we saw
above.
Code
# users/urls.py
from django.urls import path
from .views import SignupPageView
urlpatterns = [
path('signup/', SignupPageView.as_view(), name='signup'),
]
Next update the bookstore_project/urls.py file to include the users app. We can
create any route we like but it’s common to use the same accounts/ one used by the
default auth app. Note that it’s important to include the path for users.urls below:
URL paths are loaded top-to-bottom so this ensures that any auth URL paths will be
loaded first.
Chapter 5: User Registration
103
Code
# bookstore_project/urls.py
from django.contrib import admin
from django.urls import path, include
urlpatterns = [
# Django admin
path('admin/', admin.site.urls),
# User management
path('accounts/', include('django.contrib.auth.urls')),
# Local apps
path('accounts/', include('users.urls')), # new
path('', include('pages.urls')),
]
Now we can create our view which will be called SignupPageView. It references the
CustomUserCreationForm, has a success_url that points to the login page meaning after
the form is submitted the user will be redirected there. And the template_name will be
signup.html.
Chapter 5: User Registration
104
Code
# users/views.py
from django.urls import reverse_lazy
from django.views import generic
from .forms import CustomUserCreationForm
class SignupPageView(generic.CreateView):
form_class = CustomUserCreationForm
success_url = reverse_lazy('login')
template_name = 'signup.html'
Finally we have our template. Create a signup.html file within our existing templates
directory.
Command Line
$ touch templates/signup.html
The code is basically identical to the log in page.
Chapter 5: User Registration
105
Code
<!-- templates/signup.html -->
{% extends '_base.html' %}
{% block title %}Sign Up{% endblock title %}
{% block content %}
<h2>Sign Up</h2>
<form method="post">
{% csrf_token %}
{{ form.as_p }}
<button type="submit">Sign Up</button>
</form>
{% endblock content %}
As a final step we can add a line for “Sign Up” to our home.html template right below
the link for “Log In”. This is a one-line change.
Code
<!-- templates/home.html -->
{% extends '_base.html' %}
{% block title %}Home{% endblock title %}
{% block content %}
<h1>Homepage</h1>
{% if user.is_authenticated %}
Hi {{ user.email }}!
<p><a href="{% url 'logout' %}">Log Out</a></p>
106
Chapter 5: User Registration
{% else %}
<p>You are not logged in</p>
<a href="{% url 'login' %}">Log In</a>
<a href="{% url 'signup' %}">Sign Up</a>
{% endif %}
{% endblock content %}
All done! Reload the homepage to see our work.
Homepage with Signup
The “Sign Up” link will redirect us to http://127.0.0.1:8000/accounts/signup/111 .
Signup page
Create a new user with the email address testuser@email.com, username of testuser,
111 http://127.0.0.1:8000/accounts/signup/
107
Chapter 5: User Registration
and testpass123 for the password. Upon submission it will redirect us to the Log In
page. Attempt to log in with this new account.
Homepage with testuser greeting
Tests
For tests we do not need to test log in and log out features since those are built into
Django and already have tests. We do need to test our sign up functionality though!
Let’s start by creating a setUp method that loads our page. Then we’ll populate test_signup_template with tests for the status code, template used, and both included and
excluded text similarly to how we did it in the last chapter for the homepage.
In your text editor, update the users/tests.py file with these changes.
Code
# users/tests.py
from django.contrib.auth import get_user_model
from django.test import TestCase
from django.urls import reverse # new
class CustomUserTests(TestCase):
...
Chapter 5: User Registration
108
class SignupPageTests(TestCase): # new
def setUp(self):
url = reverse('signup')
self.response = self.client.get(url)
def test_signup_template(self):
self.assertEqual(self.response.status_code, 200)
self.assertTemplateUsed(self.response, 'signup.html')
self.assertContains(self.response, 'Sign Up')
self.assertNotContains(
self.response, 'Hi there! I should not be on the page.')
Then run our tests.
Command Line
$ docker-compose exec web python manage.py test
Creating test database for alias 'default'...
System check identified no issues (0 silenced).
........
---------------------------------------------------------------------Ran 8 tests in 0.329s
OK
Destroying test database for alias 'default'...
Next we can test that our CustomUserCreationForm is being used and that the page
resolves to SignupPageView.
Chapter 5: User Registration
Code
# users/tests.py
from django.contrib.auth import get_user_model
from django.test import TestCase
from django.urls import reverse, resolve # new
from .forms import CustomUserCreationForm # new
from .views import SignupPageView # new
class CustomUserTests(TestCase):
...
class SignupPageTests(TestCase):
def setUp(self):
url = reverse('signup')
self.response = self.client.get(url)
def test_signup_template(self):
self.assertEqual(self.response.status_code, 200)
self.assertTemplateUsed(self.response, 'signup.html')
self.assertContains(self.response, 'Sign Up')
self.assertNotContains(
self.response, 'Hi there! I should not be on the page.')
def test_signup_form(self): # new
form = self.response.context.get('form')
self.assertIsInstance(form, CustomUserCreationForm)
109
Chapter 5: User Registration
110
self.assertContains(self.response, 'csrfmiddlewaretoken')
def test_signup_view(self): # new
view = resolve('/accounts/signup/')
self.assertEqual(
view.func.__name__,
SignupPageView.as_view().__name__
)
Run our tests again.
Command Line
$ docker-compose exec web python manage.py test
Creating test database for alias 'default'...
System check identified no issues (0 silenced).
..........
---------------------------------------------------------------------Ran 10 tests in 0.328s
OK
Destroying test database for alias 'default'...
All done.
setUpTestData()
Django 1.8 introduced a major update to TestCase112 that added the ability to run tests
both within a whole class and for each individual test. In particular, setUpTestData()113
112 https://docs.djangoproject.com/en/2.2/releases/1.8/#testcase-data-setup
113 https://docs.djangoproject.com/en/2.2/topics/testing/tools/#django.test.TestCase.setUpTestData
Chapter 5: User Registration
111
allows the creation of initial data at the class level that can be applied to the entire
TestCase. This results in much faster tests than using setUp(), however, care must be
taken not to modify any objects created in setUpTestData() in your test methods.
We will use setUp() in this book, but be aware that if your test suite seems sluggish,
setUpTestData() is a potential optimization to look into.
Git
As ever make sure to save our work by adding changes into Git.
Command Line
$ git status
$ git add .
$ git commit -m 'ch5'
The official source code is located on Github114 if you want to compare your code.
Conclusion
Our Bookstore project is not the most beautiful site in the world, but it is very
functional at this point. In the next chapter we’ll configure our static assets and add
Bootstrap for improved styling.
114 https://github.com/wsvincent/djangoforprofessionals/tree/master/ch5-user-registration
Chapter 6: Static Assets
Static assets like CSS, JavaScript, and images are a core component of any website and
Django provides us with a large degree of flexibility around their configuration and
storage. In this chapter we’ll configure our initial static assets and add Bootstrap115 to
our project for improved styling.
staticfiles app
Django relies on the staticfiles app116 to manage static files from across our entire
project, make them accessible for rapid local development on the file system, and also
combine them into a single location that can be served in a better performing manner
in production. This process and the distinction between local and production static
files confuses many Django newcomers.
To start we’ll update the staticfiles app117 configuration in settings.py.
STATIC_URL
The first static file setting, STATIC_URL118 , is already included for us in the bookstore_project/settings.py file.
115 https://getbootstrap.com/
116 https://docs.djangoproject.com/en/2.2/ref/contrib/staticfiles/
117 https://docs.djangoproject.com/en/2.2/ref/settings/#static-files
118 https://docs.djangoproject.com/en/2.2/ref/settings/#static-url
Chapter 6: Static Assets
113
Code
# bookstore_project/settings.py
STATIC_URL = '/static/'
This sets the URL that we can use to use to reference static files. Note that it is
important to include a trailing slash / at the end of the directory name.
STATICFILES_DIRS
Next up is STATICFILES_DIRS119 which defines the location of static files in local
development. In our project these will all live within a top-level static directory.
Code
# bookstore_project/settings.py
STATIC_URL = '/static/'
STATICFILES_DIRS = [os.path.join(BASE_DIR, 'static'),] # new
It’s often the case that there will be multiple directories with static files within a
project so Python brackets [], which denote a list120 , are typically added here to
accommodate future additions.
STATIC_ROOT
STATIC_ROOT121 is the location of static files for production so it must be set to
a different name, typically staticfiles. When it comes time to deploy a Django
project, the collectstatic122 command will automatically compile all available static
119 https://docs.djangoproject.com/en/2.2/ref/settings/#staticfiles-dirs
120 https://docs.python.org/3.7/tutorial/datastructures.html#more-on-lists
121 https://docs.djangoproject.com/en/2.2/ref/settings/#static-root
122 https://docs.djangoproject.com/en/2.2/ref/contrib/staticfiles/#django-admin-collectstatic
Chapter 6: Static Assets
114
files throughout the entire project into a single directory. This is far faster than having
static files sprinkled across the project as is the case in local development.
Code
# bookstore_project/settings.py
STATIC_URL = '/static/'
STATICFILES_DIRS = [os.path.join(BASE_DIR, 'static'),]
STATIC_ROOT = os.path.join(BASE_DIR, 'staticfiles') # new
STATICFILES_FINDERS
The last setting is STATICFILES_FINDERS123 which tells Django how to look for static
file directories. It is implicitly set for us and although this is an optional step, I prefer
to make it explicit in all projects.
Code
# bookstore_project/settings.py
STATICFILES_FINDERS = [
"django.contrib.staticfiles.finders.FileSystemFinder",
"django.contrib.staticfiles.finders.AppDirectoriesFinder",
]
The FileSystemFinder looks within the STATICFILES_DIRS setting, which we set to
static, for any static files. Then the AppDirectoriesFinder looks for any directories
named static located within an app, as opposed to located at a project-level static
directory. This setting is read top-to-bottom meaning if a file called static/img.jpg
is first found by FileSystemFinder it will be in place of an img.jpg file located within,
say, the pages app at pages/static/img.jpg.
123 https://docs.djangoproject.com/en/2.2/ref/settings/#staticfiles-finders
Chapter 6: Static Assets
115
Our final group of settings therefore should look as follows:
Code
# bookstore_project/settings.py
STATIC_URL = '/static/'
STATICFILES_DIRS = [os.path.join(BASE_DIR, 'static'),]
STATIC_ROOT = os.path.join(BASE_DIR, 'staticfiles')
STATICFILES_FINDERS = [
"django.contrib.staticfiles.finders.FileSystemFinder",
"django.contrib.staticfiles.finders.AppDirectoriesFinder",
]
Static Directory
Let’s now add some static files and incorporate them into our project. Even though
we’re referring to a static directory for our files it’s up to us to create it so do that
now along with new subdirectories for CSS, JavaScript, and images.
Command Line
$ mkdir static
$ mkdir static/css
$ mkdir static/js
$ mkdir static/images
Next create a base.css file.
Chapter 6: Static Assets
116
Command Line
$ touch static/css/base.css
We’ll keep things basic and have our h1 headline be red. The point is to show how CSS
can be added to our project, not to delve too deeply into CSS itself.
Code
/* static/css/base.css */
h1 {
color: red;
}
If you refresh the homepage now you’ll see that nothing has changed. That’s because
static assets must be explicitly loaded into the templates. First load all static files at
the top of the page with {% load static %} and then include a link to the base.css file.
The static124 template tag uses STATIC_URL, which we set to /static/, so rather than
needing to write out static/css/base.css we can simply refer to css/base.css.
Code
<!-- templates/_base.html -->
{% load static %}
<!DOCTYPE html>
<html>
<head>
<meta charset="utf-8">
<title>{% block title %}Bookstore{% endblock %}</title>
<!-- CSS -->
<link rel="stylesheet" href="{% static 'css/base.css' %}">
124 https://docs.djangoproject.com/en/2.2/ref/templates/builtins/#std:templatetag-static
117
Chapter 6: Static Assets
</head>
...
Refresh the homepage to see our work. There’s our CSS in action!
Homepage with red text
If instead you see an error screen saying Invalid block tag on line 7: 'static'.
Did you forget to register or load this tag? then you forgot to include the line {%
load static %} at the top of the file. I do this all the time myself.
Images
How about an image? You can download the book cover for Django for Professionals at
this link125 . Save it into the directory books/static/images as djangoforprofessionals.jpg.
To display it on the homepage, update templates/home.html. Add both the {% load
static %} tags at the top and on the next-to-last line the <img> link for the file.
125 https://wsvincent.com/assets/images/djangoforprofessionals.jpg
Chapter 6: Static Assets
118
Code
<!-- templates/home.html -->
{% extends '_base.html' %}
{% load static %}
{% block title %}Home{% endblock title %}
{% block content %}
<h1>Homepage</h1>
<img class="bookcover" src="{% static 'images/djangoforprofessionals.jpg' %}">
{% if user.is_authenticated %}
<p>Hi {{ user.email }}!</p>
<p><a href="{% url 'logout' %}">Log Out</a></p>
{% else %}
<p>You are not logged in</p>
<p><a href="{% url 'login' %}">Log In</a> |
<a href="{% url 'signup' %}">Sign Up</a></p>
{% endif %}
{% endblock content %}
Refreshing the homepage you’ll see the raw file is quite large! Let’s control that with
some additional CSS.
119
Chapter 6: Static Assets
Code
/* static/css/base.css */
h1 {
color: red;
}
.bookcover {
height: 300px;
width: auto;
}
Now update the homepage and the book cover image fits nicely.
Homepage with Book Cover
Chapter 6: Static Assets
120
JavaScript
To add JavaScript we’ll go through a similar process. Create a new file called base.js.
Command Line
$ touch static/js/base.js
Often I put a tracking code of some kind here, such as for Google Analytics, but for
demonstration purposes we’ll add a console.log statement so we can confirm the
JavaScript loaded correctly.
Code
// static/js/base.js
console.log('JavaScript here!')
Now add it to our _base.html template. JavaScript should be added at the bottom of
the file so it is loaded last, after the HTML, CSS, and other assets that appear first
on the screen when rendered in the web browser. This gives the appearance of the
complete webpage loading faster.
Chapter 6: Static Assets
121
Code
<!-- templates/_base.html -->
{% load static %}
<!DOCTYPE html>
<html>
<head>
<meta charset="utf-8">
<title>{% block title %}Bookstore{% endblock title %}</title>
<!-- CSS -->
<link rel="stylesheet" href="{% static 'css/base.css' %}">
</head>
<body>
<div class="container">
{% block content %}
{% endblock content %}
</div>
<!-- JavaScript -->
{% block javascript %}
<script src="{% static 'js/base.js' %}"></script>
{% endblock javascript %}
</body>
</html>
In your web browser, make the JavaScript console available. This involves opening up
Developer Tools and making sure you’re on the “Console” section. On Chrome which
is being used for the images in this book, go to View in the top menu, then Developer
-> Developer Tools which will open a sidebar. Make sure Console is selected from the
options.
If you refresh the page, you should see the following:
122
Chapter 6: Static Assets
Homepage JavaScript console view
collectstatic
Imagine we wanted to deploy our website right away. Among other steps, we’d need
to run collectstatic126 to create a single, production-ready directory of all the static
files in our project.
Command Line
$ docker-compose exec web python manage.py collectstatic
122 static files copied to '/code/staticfiles'.
If you look within your text editor, there is now a staticfiles directory with four
subdirectories: admin, css, images, and js. The first one is the static assets of the Django
admin app and the other three we specified. That’s why there are 122 files copied over.
126 https://docs.djangoproject.com/en/2.2/ref/contrib/staticfiles/#collectstatic
Chapter 6: Static Assets
123
Bootstrap
Writing custom CSS for your website is a worthy goal and something I advise
all software developers, even back-end ones, to try at some point. But practically
speaking there is a reason front-end frameworks like Bootstrap127 exist: they save you
a ton of time when starting a new project. Unless you have a dedicated designer to
collaborate with, stick with a framework for the early iterations of your website.
In this section we’ll add Bootstrap to our project alongside our existing base.css file.
Typing all this out by hand would take a while and be error prone so this is a rare case
where I advise simply copy/pasting from the official source code128 .
Note that order matters here for both the CSS and JavaScript. The file will be loaded
top-to-bottom so our base.css file comes after the Bootstrap CSS so our h1 style
overrides the Bootstrap default. At the bottom of the file, it’s similarly important to
load jQuery first, then PopperJS, and only then the Bootstrap JavaScript file.
Finally observe that a navigation header has been added to the project with basic logic
so if a user is logged in, only the “Log Out” link is visible while a logged out user will
see both “Log In” and “Sign Up” links.
127 https://getbootstrap.com/
128 https://github.com/wsvincent/djangoforprofessionals/blob/master/ch6-static-assets/templates/_base.html
Chapter 6: Static Assets
124
Code
<!-- templates/_base.html -->
{% load static %}
<!DOCTYPE html>
<html>
<head>
<meta charset="utf-8">
<title>{% block title %}Bookstore{% endblock title %}</title>
<meta name="viewport" content="width=device-width, initial-scale=1,
shrink-to-fit=no">
<link rel="stylesheet" href="https://stackpath.bootstrapcdn.com/bootstrap/\
4.3.1/css/bootstrap.min.css" integrity="sha384-ggOyR0iXCbMQv3Xipma34MD+dH/\
1fQ784/j6cY/iJTQUOhcWr7x9JvoRxT2MZw1T" crossorigin="anonymous">
<link rel="stylesheet" href="{% static 'css/base.css' %}">
</head>
<body>
<header>
<!-- Fixed navbar -->
<div class="d-flex flex-column flex-md-row align-items-center p-3 px-md-4
mb-3 bg-white border-bottom shadow-sm">
<a href="{% url 'home' %}" class="navbar-brand my-0 mr-md-auto
font-weight-normal">Bookstore</a>
<nav class="my-2 my-md-0 mr-md-3">
<a class="p-2 text-dark" href="#">About</a>
{% if user.is_authenticated %}
<a class="p-2 text-dark" href="{% url 'logout' %}">Log Out</a>
{% else %}
<a class="p-2 text-dark" href="{% url 'login' %}">Log In</a>
<a class="btn btn-outline-primary"
Chapter 6: Static Assets
125
href="{% url 'signup' %}">Sign Up</a>
{% endif %}
</nav>
</div>
</header>
<div class="container">
{% block content %}
{% endblock content %}
</div>
<!-- JavaScript -->
<!-- jQuery first, then Popper.js, then Bootstrap JS -->
<script src="https://code.jquery.com/jquery-3.3.1.slim.min.js"
integrity="sha384-q8i/X+965DzO0rT7abK41JStQIAqVgRVzpbzo5smXKp4YfRvH+8\
abtTE1Pi6jizo" crossorigin="anonymous"></script>
<script src="https://cdnjs.cloudflare.com/ajax/libs/popper.js/1.14.7/\
umd/popper.min.js" integrity="sha384UO2eT0CpHqdSJQ6hJty5KVphtPhzWj9WO1\
clHTMGa3JDZwrnQq4sF86dIHNDz0W1" crossorigin="anonymous"></script>
<script src="https://stackpath.bootstrapcdn.com/bootstrap/4.3.1/js/\
bootstrap.min.js" integrity="sha384-JjSmVgyd0p3pXB1rRibZUAYoIIy6OrQ6V\
rjIEaFf/nJGzIxFDsf4x0xIM+B07jRM" crossorigin="anonymous"></script>
</body>
</html>
It’s best not to attempt to type this code. Instead copy and paste it from the official
repo129 with one noticeable change: on line 18 of the source code, make sure to change
the href tag to # not {% url 'about' %}. In other words it should match the above code
and look like this:
129 https://github.com/wsvincent/djangoforprofessionals/blob/master/ch6-static-assets/templates/_base.html
126
Chapter 6: Static Assets
Code
<!-- templates/_base.html -->
<a class="p-2 text-dark" href="#">About</a>
We’ll add the about page URL route in the next section. If you refresh the homepage
after making these changes it should look as follows:
Homepage with Bootstrap
About Page
Did you notice the navbar link for an About page? Trouble is the page and the link don’t
exist yet. But because we already have a handy pages app it’s quite quick to make one.
Since this will be a static page we don’t need a database model involved. However we
will need a template, view, and url. Let’s start with the template called about.html.
Chapter 6: Static Assets
127
Command Line
$ touch templates/about.html
The page will literally just say “About Page” for now while inheriting from _base.html.
Code
<!-- templates/about.html -->
{% extends '_base.html' %}
{% block title %}About{% endblock title %}
{% block content %}
<h1>About Page</h1>
{% endblock content %}
The view can rely on Django’s built-in TemplateView just like our homepage.
Code
# pages/views.py
from django.views.generic import TemplateView
class HomePageView(TemplateView):
template_name = 'home.html'
class AboutPageView(TemplateView): # new
template_name = 'about.html'
And the URL path will be pretty similar as well. Set it to about/, import the appropriate
view, and provide a URL name of about.
128
Chapter 6: Static Assets
Code
# pages/urls.py
from django.urls import path
from .views import HomePageView, AboutPageView # new
urlpatterns = [
path('about/', AboutPageView.as_view(), name='about'), # new
path('', HomePageView.as_view(), name='home'),
]
If you go now to http://127.0.0.1:8000/about/130 you can see the About page.
About Page
As a final step, update the link in the navbar to the page. Because we provided a name
in the URL path of about that’s what we’ll use.
On line 18 of _base.html change the line with the About page link to the following:
130 http://127.0.0.1:8000/about/
Chapter 6: Static Assets
129
Code
<!-- templates/_base.html -->
<a class="p-2 text-dark" href="{% url 'about' %}">About</a>
Django Crispy Forms
One last update concerns our forms. The popular 3rd party package django-crispyforms131 provides a host of welcome upgrades.
We’ll follow the usual pattern to install it which is: install within Docker, stop our
Docker container and then rebuild it.
Command Line
$ docker-compose exec web pipenv install django-crispy-forms==1.8.0
$ docker-compose down
$ docker-compose up -d --build
Now add crispy forms to the INSTALLED_APPS setting. Note that it’s name needs to be
cripsy_forms here. A nice additional feature is to specify bootstrap4 under CRISPY_TEMPLATE_PACK which will provide pre-styled forms for us.
131 https://github.com/django-crispy-forms/django-crispy-forms
Chapter 6: Static Assets
130
Code
# bookstore_project/settings.py
INSTALLED_APPS = [
'django.contrib.admin',
'django.contrib.auth',
'django.contrib.contenttypes',
'django.contrib.sessions',
'django.contrib.messages',
'django.contrib.staticfiles',
# Third-party
'crispy_forms', # new
# Local
'users.apps.UsersConfig',
'pages.apps.PagesConfig',
]
# django-crispy-forms
CRISPY_TEMPLATE_PACK = 'bootstrap4' # new
To use Crispy Forms we load crispy_forms_tags at the top of a template and add {{
form|crispy }} to replace {{ form.as_p}} for displaying form fields. We will take this
time to also add Bootstrap styling to the Submit button.
Start with templates/signup.html. Make the updates below.
Chapter 6: Static Assets
Code
<!-- templates/signup.html -->
{% extends '_base.html' %}
{% load crispy_forms_tags %}
{% block title %}Sign Up{% endblock title %}
{% block content %}
<h2>Sign Up</h2>
<form method="post">
{% csrf_token %}
{{ form|crispy }}
<button class="btn btn-success" type="submit">Sign Up</button>
</form>
{% endblock content %}
131
132
Chapter 6: Static Assets
Sign Up Page with Crispy Forms
Update login.html as well with crispy_forms_tags at the top and {{ form|crispy }}
in the form.
133
Chapter 6: Static Assets
Code
<!-- templates/registration/login.html -->
{% extends '_base.html' %}
{% load crispy_forms_tags %}
{% block title %}Log In{% endblock title %}
{% block content %}
<h2>Log In</h2>
<form method="post">
{% csrf_token %}
{{ form|crispy }}
<button class="btn btn-success" type="submit">Log In</button>
</form>
{% endblock content %}
Log In Page with Crispy Forms
Chapter 6: Static Assets
134
Tests
Time for tests which will be very similar to those we added previously for our
homepage.
Code
# pages/tests.py
from django.test import SimpleTestCase
from django.urls import reverse, resolve
from .views import HomePageView, AboutPageView # new
class HomepageTests(SimpleTestCase):
...
class AboutPageTests(SimpleTestCase): # new
def setUp(self):
url = reverse('about')
self.response = self.client.get(url)
def test_aboutpage_status_code(self):
self.assertEqual(self.response.status_code, 200)
def test_aboutpage_template(self):
self.assertTemplateUsed(self.response, 'about.html')
Chapter 6: Static Assets
def test_aboutpage_contains_correct_html(self):
self.assertContains(self.response, 'About Page')
def test_aboutpage_does_not_contain_incorrect_html(self):
self.assertNotContains(
self.response, 'Hi there! I should not be on the page.')
def test_aboutpage_url_resolves_aboutpageview(self):
view = resolve('/about/')
self.assertEqual(
view.func.__name__,
AboutPageView.as_view().__name__
)
Run the tests.
Command Line
$ docker-compose exec web python manage.py test
Creating test database for alias 'default'...
System check identified no issues (0 silenced).
...............
---------------------------------------------------------------------Ran 15 tests in 0.433s
OK
Destroying test database for alias 'default'...
135
Chapter 6: Static Assets
136
Git
Check the status of our changes in this chapter, add them all, and then provide a
commit message.
Command Line
$ git status
$ git add .
$ git commit -m 'ch6'
As alway you can compare your code with the official code on Github132 if there are
any issues.
Conclusion
Static assets are a core part of every website and in Django we have to take a number
of additional steps so they are compiled and hosted efficiently in production. Later
on in the book we’ll learn how to use a dedicated content delivery network (CDN) for
hosting and displaying our project’s static files.
132 https://github.com/wsvincent/djangoforprofessionals/tree/master/ch6-static-assets
Chapter 7: Advanced User Registration
At this point we have the standard Django user registration implemented. But often
that’s just the starting point on professional projects. What about customizing things
a bit? For example, Django’s default username/email/password pattern is somewhat
dated these days. It’s far more common to simply require email/password for sign up
and log in. And really every part of the authentication flow–the forms, emails, pages–
can be customized if so desired.
Another major factor in many projects is the need for social authentication, that is
handling sign up and log in via a third-party service like Google, Facebook, and so on.
We could implement our own solutions here from scratch but there are some definite
risks: user registration is a complex area with many moving parts and one area where
we really do not want to make a security mistake.
For this reason, many professional Django developers rely on the popular thirdparty django-allauth133 . Adding any third party package should come with a degree
of caution since you are adding another dependency to your technical stack. It’s
important to make sure any package is both up-to-date and well tested. Fortunately
django-allauth is both.
At the cost of a little bit of magic it addresses all of these concerns and makes
customization much, much easier.
133 https://github.com/pennersr/django-allauth
Chapter 7: Advanced User Registration
138
django-allauth
Start by installing django-allauth. Because we’re using Pipenv we want to avoid
conflicts with the Pipfile.lock so we’ll install it within Docker first, then stop Docker,
and rebuild our image with the --build flag which prevents the default image caching
and ensures that our entire image is built from scratch.
Command Line
$ docker-compose exec web pipenv install django-allauth==0.40.0
$ docker-compose down
$ docker-compose up -d --build
Our website will still function the same as before since we haven’t explicitly told
Django about this new django-allauth package. To do that we need to update the
INSTALLED_APPS config within our settings.py file adding Django’s built-in, but op-
tional, sites framework134 , as well as allauth and its account feature allauth.account.
Django’s sites framework is a powerful feature that allows one Django project to
control multiple sites. Given we only have one site in our project, we’ll set the SITE_ID
to 1. If we added a second site it would have an ID of 2, a third site would have an ID
of 3, and so on.
134 https://docs.djangoproject.com/en/2.2/ref/contrib/sites/
Chapter 7: Advanced User Registration
139
Code
# bookstore_project/settings.py
INSTALLED_APPS = [
'django.contrib.admin',
'django.contrib.auth',
'django.contrib.contenttypes',
'django.contrib.sessions',
'django.contrib.messages',
'django.contrib.staticfiles',
'django.contrib.sites', # new
# Third-party
'crispy_forms',
'allauth', # new
'allauth.account', # new
# Local
'users.apps.UsersConfig',
'pages.apps.PagesConfig',
]
# django-allauth config
SITE_ID = 1 # new
AUTHENTICATION_BACKENDS
The settings.py file created by Django for any new project contains a number of
explicit settings–those that we see in the file already–as well as a longer additional
Chapter 7: Advanced User Registration
140
list of implicit settings that exist but aren’t visible. This can be confusing at first. The
complete list of settings configurations is available here135 .
An example is the AUTHENTICATION_BACKENDS136 setting. Under the hood Django
sets this to 'django.contrib.auth.backends.ModelBackend' which is used when Django
attempts to authenticate a user.
We could add the following line to settings.py and the current behavior would remain
unchanged:
Code
AUTHENTICATION_BACKENDS = (
'django.contrib.auth.backends.ModelBackend',
)
However for django-allauth we need to add its specific authentication options, too,
which will allow us to switch over to using login via e-mail in a moment. So at the
bottom of your settings.py file add the following section:
Code
# bookstore_project/settings.py
# django-allauth config
SITE_ID = 1
AUTHENTICATION_BACKENDS = (
'django.contrib.auth.backends.ModelBackend',
'allauth.account.auth_backends.AuthenticationBackend', # new
)
135 https://docs.djangoproject.com/en/2.2/ref/settings/
136 https://docs.djangoproject.com/en/2.2/ref/settings/#authentication-backends
Chapter 7: Advanced User Registration
141
EMAIL_BACKEND
Another configuration implicitly set is EMAIL_BACKEND137 . By default Django will
look for a configured SMTP server138 to send emails.
django-allauth will send such an email upon a successful user registration, which
we can and will customize later, but since we don’t yet have a SMTP server properly
configured, it will result in an error.
The solution, for now, is to have Django output any emails to the command line
console instead. Thus we can override the default, implicit config by using console139
instead of smtp. Add this at the bottom of the settings.py file.
Code
# bookstore_project/settings.py
# django-allauth config
SITE_ID = 1
AUTHENTICATION_BACKENDS = (
'django.contrib.auth.backends.ModelBackend',
'allauth.account.auth_backends.AuthenticationBackend',
)
EMAIL_BACKEND = 'django.core.mail.backends.console.EmailBackend' # new
137 https://docs.djangoproject.com/en/2.2/ref/settings/#email-backend
138 https://en.wikipedia.org/wiki/Simple_Mail_Transfer_Protocol
139 https://docs.djangoproject.com/en/2.2/topics/email/#console-backend
Chapter 7: Advanced User Registration
142
ACCOUNT_LOGOUT_REDIRECT
There’s one more subtle change to make to our configurations at this time. If you look
at the configurations page140 again you’ll see there is a setting for ACCOUNT_LOGOUT_REDIRECT that defaults to the path of the homepage at /.
In our current settings.py file we have the following two lines for redirects which
point to the homepage via its URL name of 'home'.
Code
# bookstore_project/settings.py
LOGIN_REDIRECT_URL = 'home'
LOGOUT_REDIRECT_URL = 'home'
The issue is that django-allauth’s ACCOUNT_LOGOUT_REDIRECT actually overrides the
built-in LOGOUT_REDIRECT_URL, however, since they both point to the homepage this
change may not be apparent. To future-proof our application since maybe we don’t
want to always redirect to the homepage on logout, we should be explicit here with
the logout redirect.
We can also move the two redirect lines under our django-allauth config section.
This is what the entire django-allauth config section should look like at this time.
140 https://django-allauth.readthedocs.io/en/latest/configuration.html
Chapter 7: Advanced User Registration
143
Code
# bookstore_project/settings.py
# django-allauth config
LOGIN_REDIRECT_URL = 'home'
ACCOUNT_LOGOUT_REDIRECT = 'home' # new
SITE_ID = 1
AUTHENTICATION_BACKENDS = (
'django.contrib.auth.backends.ModelBackend',
'allauth.account.auth_backends.AuthenticationBackend',
)
EMAIL_BACKEND = 'django.core.mail.backends.console.EmailBackend'
Given that we have made many changes to our bookstore_project/settings.py file
let’s now run migrate to update our database.
Command Line
$ docker-compose exec web python manage.py migrate
Operations to perform:
Apply all migrations: account, admin, auth, contenttypes, sess
ions, sites, users
Running migrations:
Applying account.0001_initial... OK
Applying account.0002_email_max_length... OK
Applying sites.0001_initial... OK
Applying sites.0002_alter_domain_unique... OK
Chapter 7: Advanced User Registration
144
URLs
We also need to swap out the built-in auth app URLs for django-allauth’s own allauth
app. We’ll still use the same accounts/ URL path, however, since we’ll be using django
allauth’s templates and routes for sign up we can delete the URL path for our users
app, too.
Code
# bookstore_project/urls.py
from django.contrib import admin
from django.urls import path, include
urlpatterns = [
# Django admin
path('admin/', admin.site.urls),
# User management
path('accounts/', include('allauth.urls')), # new
# Local apps
path('', include('pages.urls')),
]
At this point we could further delete users/urls.py and users/views.py which were
both created solely for our hand-written sign up page and are no longer being used.
Chapter 7: Advanced User Registration
145
Templates
Django’s auth app looks for templates within a templates/registration directory,
but django-allauth prefers they be located within a templates/account directory. So
we will create a new templates/account directory and then copy over our existing
login.html and signup.html templates into it.
Command Line
$ mkdir templates/account
$ mv templates/registration/login.html templates/account/login.html
$ mv templates/signup.html templates/account/signup.html
It’s easy to add an s onto account here by accident, but don’t or you’ll get an error. The
correct directory is templates/account/.
We can delete the templates/registration directory at this point since it is no longer
needed.
Command Line
$ rm -r templates/registration
rm means remove and r means do it recursively, which is necessary whenever you are
dealing with a directory. If you’d like further information on this command you can
type man rm to read the manual.
The last step is to update the URL links within both templates/_base.html and
templates/home.html to use django-allauth’s URL names rather than Django’s. We do
this by adding an account_ prefix so Django’s 'logout' will now be 'account_logout',
'login' will be 'account_login', and signup will be account_signup.
Chapter 7: Advanced User Registration
146
Code
<!-- templates/_base.html -->
...
<nav class="my-2 my-md-0 mr-md-3">
<a class="p-2 text-dark" href="{% url 'about' %}">About</a>
{% if user.is_authenticated %}
<a class="p-2 text-dark" href="{% url 'account_logout' %}">Log Out</a>
{% else %}
<a class="p-2 text-dark" href="{% url 'account_login' %}">Log In</a>
<a class="btn btn-outline-primary"
href="{% url 'account_signup' %}">Sign Up</a>
{% endif %}
</nav>
...
Code
<!-- templates/home.html -->
{% extends '_base.html' %}
{% load static %}
{% block title %}Home{% endblock title %}
{% block content %}
<h1>Homepage</h1>
<img class="bookcover" src="{% static 'images/djangoforprofessionals.jpg' %}">
{% if user.is_authenticated %}
<p>Hi {{ user.email }}!</p>
<p><a href="{% url 'account_logout' %}">Log Out</a></p>
{% else %}
147
Chapter 7: Advanced User Registration
<p>You are not logged in</p>
<p><a href="{% url 'account_login' %}">Log In</a> |
<a href="{% url 'account_signup' %}">Sign Up</a></p>
{% endif %}
{% endblock content %}
And we’re done!
Log In
If you refresh the homepage at http://127.0.0.1:8000141 and then click on the “Log in”
link you’ll see an updated page.
Log In Page
Note the new “Remember Me” box option. This is the first of many configurations142
that django-allauth provides. The default None asks the user if they want their session
141 http://127.0.0.1:8000
142 https://django-allauth.readthedocs.io/en/latest/configuration.html
148
Chapter 7: Advanced User Registration
to be remembered so they don’t have to log in again. It can also be set to False to not
remember or True to always remember. We’ll choose True which is how a traditional
Django log in page would work.
Under our # django-allauth config section of the bookstore_project/settings.py file
add a new line for this.
Code
# bookstore_project/settings.py
# django-allauth config
...
ACCOUNT_SESSION_REMEMBER = True # new
Refresh the “Log In” page and the box is gone!
Log In Page No Box
If you try out the log in form with your superuser account it will redirect back to the
homepage with a welcome message. Click on the “Log Out” link.
149
Chapter 7: Advanced User Registration
Log Out Page
Rather than directly log us out django-allauth has an intermediary “Log Out” page
which we can customize to match the rest of our project.
Log Out
Update the default Log Out template by creating a templates/account/logout.html file
to override it.
Command Line
$ touch templates/account/logout.html
Like our other templates it will extend _base.html and include Bootstrap styling on
the submitted button.
Chapter 7: Advanced User Registration
Code
<!-- templates/account/logout.html -->
{% extends '_base.html' %}
{% load crispy_forms_tags %}
{% block title %}Log Out{% endblock %}
{% block content %}
<div class="container">
<h1>Log Out</h1>
<p>Are you sure you want to log out?</p>
<form method="post" action="{% url 'account_logout' %}">
{% csrf_token %}
{{ form|crispy }}
<button class="btn btn-danger" type="submit">Log Out</button>
</form>
</div>
{% endblock content %}
Go ahead and refresh the page.
150
151
Chapter 7: Advanced User Registration
Custom Log Out Page
Sign Up
At the top of our website, in the nav bar, click on link for “Sign Up” which has Bootstrap
and django-crispy-forms styling.
152
Chapter 7: Advanced User Registration
Sign Up Page
An optional customization we can make via django-allauth is to only ask for a
password once. Since we’ll configure password change and reset options later, there’s
less of a risk that a user who types in the password incorrectly will be locked out of
their account.
This change is, if you look at the django-allauth configuration options143 , is a one-liner.
143 https://django-allauth.readthedocs.io/en/latest/configuration.html
Chapter 7: Advanced User Registration
153
Code
# bookstore_project/settings.py
# django-allauth config
...
ACCOUNT_SIGNUP_PASSWORD_ENTER_TWICE = False # new
Refresh the page and the form will update itself to remove the additional password
line.
Sign Up with Single Password
Now create a new user to confirm everything works. We can call the user testuser1,
use testuser1@email.com as email, and testpass123 as the password.
Upon submit it will redirect you to the homepage.
154
Chapter 7: Advanced User Registration
testuser Homepage
Remember how we configured email to output to the console? django-allauth automatically sends an email upon registration which we can view by typing docker-compose
logs.
Command Line
$ docker-compose logs
...
web_1
| Content-Type: text/plain; charset="utf-8"
web_1
| MIME-Version: 1.0
web_1
| Content-Transfer-Encoding: 7bit
web_1
| Subject: [example.com] Please Confirm Your E-mail Address
web_1
| From: webmaster@localhost
web_1
| To: testuser@email.com
web_1
| Date: Sat, 13 Jul 2019 14:04:15 -0000
Chapter 7: Advanced User Registration
155
web_1
| Message-ID: <155266195771.15.17095643701553564393@cdab877c4af3>
web_1
|
web_1
| Hello from example.com!
web_1
|
web_1
| You're receiving this e-mail because user testuser has given yours as
an e-mail address to connect their account.
web_1
|
web_1
| To confirm this is correct, go to http://127.0.0.1:8000/accounts/
confirm-emailMQ:1h4oIn:GYETeK5dRClGjcgA8NbuOoyvafA/
web_1
|
web_1
| Thank you from example.com!
web_1
| example.com
web_1
| -----------------------------------------------------------------------
...
There it is. Later on we’ll customize this message and configure a proper email service
to send it to actual users.
Admin
Log in to the admin with your superuser account at http://127.0.0.1:8000/admin/144
and we can see it, too, has changed now that django-allauth is involved.
144 http://127.0.0.1:8000/admin/
156
Chapter 7: Advanced User Registration
Admin Homepage
There are two new sections: Accounts and Sites courtesy of our recent work. If you
click on the Users section we see our traditional view that shows the three current
user accounts.
157
Chapter 7: Advanced User Registration
Admin Users
Go back to the homepage and click on the section for Sites to see what the Django
sites framework provides. We’ll update both the Domain Name and the Display Name
in a later chapter on configuring email.
158
Chapter 7: Advanced User Registration
Admin Sites
Email Only Login
It’s time to really use django-allauth’s extensive list of configurations145 by switching
over to using just email for login, not username. This requires a few changes. First we’ll
make a username not required, but set email instead to required. Then we’ll require
email to be unique and the authentication method of choice.
145 https://django-allauth.readthedocs.io/en/latest/configuration.html
159
Chapter 7: Advanced User Registration
Code
# bookstore_project/settings.py
# django-allauth config
...
ACCOUNT_USERNAME_REQUIRED = False # new
ACCOUNT_AUTHENTICATION_METHOD = 'email' # new
ACCOUNT_EMAIL_REQUIRED = True # new
ACCOUNT_UNIQUE_EMAIL = True # new
Navigate back to the homepage and click on “Log Out” since you’ll be logged in with
your superuser account. Then click on the navbar link for “Sign Up” and create an
account for testuser2@email.com with testpass123 as the password.
Sign Up Email Only
After being redirected to the homepage upon success, now go into the admin at
http://127.0.0.1:8000/admin/146 to inspect what actually happened. Log in with your
superuser account and navigate to the Users section.
146 http://127.0.0.1:8000/admin/
160
Chapter 7: Advanced User Registration
Admin Users
We can see that django-allauth automatically populated a username for us based on
the email part before the @. This is because our underlying CustomUser model still has
a username field. We didn’t delete it.
While this approach may seem a little hackish, but in fact it works just fine. Fully
removing the username from the custom user model requires the use of AbstractBaseUser147 , which is an additional, optional step some developers take. It requires
far more coding and understanding so it is not recommended unless you really know
your way around Django’s authentication system!
There is, however, an edge case here that we should confirm which is: what happens if
we have testuser2@email.com and then a sign up for testuser2@example.com? Wouldn’t
that result in a username of testuser2 for both which would cause a conflict? Let’s
147 https://docs.djangoproject.com/en/2.2/topics/auth/customizing/#django.contrib.auth.models.
AbstractBaseUser
161
Chapter 7: Advanced User Registration
try it out!
Log out of the admin, go to the Sign Up Page again and create an account for
testuser2@example.com.
Sign Up Form
Now log back into the admin and go to our Users section.
162
Chapter 7: Advanced User Registration
Admin Users
django-allauth automtically adds a two-digit string to the username. In this case
it is 49 so testuser2 becomes testuser249. This two-digit string will be randomly
generated for us.
Tests
Time for tests. Like any good third-party package django-allauth comes with its own
tests so we don’t need to re-test its core functionality, just confirm that our project
works as expected.
If you run our current test suite there are 3 errors related to SignupPageTests since
we’re using django-allauth now for this rather than our own views, forms, and urls.
Chapter 7: Advanced User Registration
163
Command Line
$ docker-compose exec web python manage.py test
...
Ran 15 tests in 0.363s
FAILED (errors=3)
Let’s update the tests. The first issue is that signup is no longer the correct URL name,
instead we’re using account_signup which is the name django-allauth provides. How
did I know that? I looked at the source code148 and found the URL name.
Another change is the location of the signup.html template which is now located at
account/signup.html.
We’re also not using CustomUserCreationForm anymore, but instead, that provided
by django-allauth so we can remove that test. Remove as well the imports for
CustomUserCreationForm and SignupPageView at the top of the file.
Code
# users/tests.py
from django.contrib.auth import get_user_model
from django.test import TestCase
from django.urls import reverse, resolve
class CustomUserTests(TestCase):
...
148 https://github.com/pennersr/django-allauth/blob/master/allauth/account/urls.py
Chapter 7: Advanced User Registration
class SignupTests(TestCase): # new
username = 'newuser'
email = 'newuser@email.com'
def setUp(self):
url = reverse('account_signup')
self.response = self.client.get(url)
def test_signup_template(self):
self.assertEqual(self.response.status_code, 200)
self.assertTemplateUsed(self.response, 'account/signup.html')
self.assertContains(self.response, 'Sign Up')
self.assertNotContains(
self.response, 'Hi there! I should not be on the page.')
def test_signup_form(self):
new_user = get_user_model().objects.create_user(
self.username, self.email)
self.assertEqual(get_user_model().objects.all().count(), 1)
self.assertEqual(get_user_model().objects.all()
[0].username, self.username)
self.assertEqual(get_user_model().objects.all()
[0].email, self.email)
Run the tests again.
164
Chapter 7: Advanced User Registration
165
Command Line
$ docker-compose exec web python manage.py test
Creating test database for alias 'default'...
System check identified no issues (0 silenced).
..............
---------------------------------------------------------------------Ran 14 tests in 0.410s
OK
Destroying test database for alias 'default'...
Social
If you want to add social authentication it’s just a few settings. I have a complete
tutorial online149 for integrating Github. The process is similar for Google, Facebook,
and all the rest django-allauth supports. Here is the complete list of providers150 .
Git
As always commit the code changes with Git.
149 https://wsvincent.com/django-allauth-tutorial/
150 https://django-allauth.readthedocs.io/en/latest/providers.html
Chapter 7: Advanced User Registration
166
Command Line
$ git status
$ git add .
$ git commit -m 'ch7'
And if there are any issues, compare with the official source code on Github151 .
Conclusion
We now have a user registration flow that works and can be quickly extended into
social authentication if needed. In the next chapter we’ll add environment variables
to our project for greater security and flexibility.
151 https://github.com/wsvincent/djangoforprofessionals/tree/master/ch7-advanced-user-registration
Chapter 8: Environment Variables
Environment variables152 are variables that can be loaded into the operating environment of a project at run time as opposed to hard coded into the codebase itself.
They are considered an integral part of the popular Twelve-Factor App Design153
methodology and a Django best practice because they allow a greater level of security
and simpler local/production configurations.
Why greater security? Because we can store truly secret information–database
credentials, API keys, and so on–separate from the actual code base. This is a good
idea because using a version control system, like git, means that it only takes one bad
commit for credentials to be added in there forever. Which means that anyone with
access to the codebase has full control over the project. This is very, very dangerous.
It’s much better to limit who has access to the application and environment variables
provide an elegant way to do so.
A secondary advantage is that environment variables greatly simplify having different environments for both local and production code. As we will see, there are a
number of setting configurations that Django uses by default intended to make local
development easier, but which must be changed once the same project is ready for
production.
In a non-Docker environment the current best practice is to use django-environ154 ,
however, since we’re using Docker it’s possible to add environment variables directly
via our docker-compose.yml file which is what we’ll do.
152 https://en.wikipedia.org/wiki/Environment_variable
153 https://12factor.net/
154 https://github.com/joke2k/django-environ
Chapter 8: Environment Variables
168
.env files
Note that it is also possible to use separate .env files to store the environment
variables and reference them in a docker-compose.yml file. A file that begins with a
period . is known as a hidden file155 and frequently used for configurations. It’s not
really hidden; the file is still there in the directory. However if you type ls, the default
listing of files command to see the contents of a directory, hidden files will not appear.
But they are still there and accessible if you add the flag ls -la.
The advantage of a .env file is that it can be removed from Git via a separate
.gitignore file. However in practice chaining together multiple .env files becomes
quite complicated and while it might make sense on a larger project with many
developers and many levels of access, we will stick to the more straightforward
approach of plugging environment variables directly into a docker-compose.yml file
in this book.
SECRET_KEY
For our first environment variable let’s start with the SECRET_KEY156 configuration in
the bookstore_project/settings.py file. This key is a randomly generated string used
for cryptographic signing157 and created whenever the startproject command is run.
There is a two-step process for adding environment variables: first we add the
values to our docker-compose.yml file and then we replace the hardcoded bookstore_project/settings.py value with the environment variable.
Within the docker-compose.yml file start by adding a section called environment under
web services. We will place all our environment variables here. Then add a line called
155 https://en.wikipedia.org/wiki/Hidden_file_and_hidden_directory
156 https://docs.djangoproject.com/en/2.2/ref/settings/#std:setting-SECRET_KEY
157 https://docs.djangoproject.com/en/2.2/topics/signing/
Chapter 8: Environment Variables
169
SECRET_KEY that will = the desired value. This can be a little confusing because the
= symbol can be included in secret keys! To make the structure crystal clear: if our
secret key were dog then the line would be SECRET_KEY=dog. If the secret key were
dog=abc then the line would be SECRET_KEY=dog=abc. That’s it!
Here is what my file looks like with the secret key generated for the project. Swap in
your own secret key in place of it. Note that in the bookstore_project/settings.py file
the secret key will be surrounded by quotes '' to signify it as a string. Do not include
the quotes when copying the secret key over into docker-compose.yml!
docker-compose.yml
version: '3.7'
services:
web:
build: .
command: python /code/manage.py runserver 0.0.0.0:8000
environment:
- SECRET_KEY=p_o3vp1rg5)t^lxm9-43%0)s-=1qpeq%o7gfq+e4#*!t+_ev82
volumes:
- .:/code
ports:
- 8000:8000
depends_on:
- db
db:
image: postgres:11
volumes:
- postgres_data:/var/lib/postgresql/data/
170
Chapter 8: Environment Variables
volumes:
postgres_data:
Note that if your secret key includes a dollar sign, $, then you need to add an additional
dollar sign, $$. This is due to how docker-compose handles variable substitutiona .
Otherwise you will see an error!
a https://docs.docker.com/compose/compose-file/#variable-substitution
Step two, swap out the hard coded secret key value in bookstore_project/settings.py
for a link to the environment variable. If you look at the bookstore_project/settings.py
file the very first line import’s os158 from Python. Using os.environ159 allows us to
reference environment variables which are supplied via docker-compose.yml.
Here’s what your updated file should look like:
Code
# bookstore_project/settings.py
SECRET_KEY = os.environ.get('SECRET_KEY')
It can be confusing when both an environment variable and the setting itself have the
same name so to solidify the structure here, we could have called this environment
variable NEW_SECRET_KEY in our docker-compose.yml file in which case the bookstore_project/settings.py line would have been SECRET_KEY
=
os.environ.get('NEW_-
SECRET_KEY'). However it is common to have the environment variable name match
that of the setting it replaces.
The final step is to stop and re-start our Docker containers since they are designed to
be stateless so when the state has changed–and environment variables are part of the
158 https://docs.python.org/3.7/library/os.html
159 https://docs.python.org/3.7/library/os.html#os.environ
Chapter 8: Environment Variables
171
state!–we need to quickly reload the containers to incorporate any new environment
variables that have been set.
Command Line
$ docker-compose down
$ docker-compose up -d
All set. You should be able to navigate to the webpage again, refresh it, and everything
still works as before. If the environment variable hadn’t loaded you’d see an error since
a SECRET_KEY is required for any Django project. If that’s the case run docker-compose
logs from the command line to diagnose the issue.
DEBUG
Next up is DEBUG160 which is a boolean setting. By default Django sets this to True to
help with debugging in local development, however, when it comes time to deploy a
website in production this should be set to False.
In Chapter 17: Security we will learn how to create a docker-compose-prod.yml file with
production-only configurations that sets this to False. Since we’re using variables our
bookstore_project/settings.py file can remain the same and we only need to change
the docker compose reference. But for now, since we’re still in local development
mode, let’s set DEBUG to True. We could also set this to 1 and FALSE to 0 which is a
choice you’ll see some developers make.
Update the docker-compose.yml file with a new environment variable for DEBUG.
160 https://docs.djangoproject.com/en/2.2/ref/settings/#debug
Chapter 8: Environment Variables
172
docker-compose.yml
version: '3.7'
services:
web:
build: .
command: python /code/manage.py runserver 0.0.0.0:8000
environment:
- SECRET_KEY=p_o3vp1rg5)t^lxm9-43%0)s-=1qpeq%o7gfq+e4#*!t+_ev82
- DEBUG=1
volumes:
- .:/code
ports:
- 8000:8000
depends_on:
- db
db:
image: postgres:11
volumes:
- postgres_data:/var/lib/postgresql/data/
volumes:
postgres_data:
Then update the DEBUG configuration within bookstore_project/settings.py to reference the environment variable now. Note the addition of Python’s built-in int161
function and a default of 0.
161 https://docs.python.org/3.7/library/functions.html#int
Chapter 8: Environment Variables
173
Code
# bookstore_project/settings.py
DEBUG = int(os.environ.get('DEBUG', default=0))
Remember to stop and start the Docker containers to load in the environment
variables.
Command Line
$ docker-compose down
$ docker-compose up -d
Databases
It’s possible and recommended to have multiple levels of users and permissions in
your PostgreSQL database. But, given this is a book on Django, covering the topic
properly is well beyond our scope. However, using environment variables for such
secret information is a good idea as well.
Git
Make sure to commit the code changes with Git.
Chapter 8: Environment Variables
174
Command Line
$ git status
$ git add .
$ git commit -m 'ch8'
If any issues crop up, compare your files against the official source code on Github162 .
Conclusion
Adding environment variables is a necessary step for any truly professional Django
project. While a bit scary at first they are conceptually quite straightforward. In
the next chapter we’ll fully configure our email settings and add password reset
functionality.
162 https://github.com/wsvincent/djangoforprofessionals/tree/master/ch8-environment-variables
Chapter 9: Email
In this chapter we will fully configure email and add password change and password
reset functionality. Currently emails are not actually sent to users. They are simply
outputted to our command line console. We’ll change that by signing up for a thirdparty email service, obtaining API keys, and updating our settings.py file. Django
takes care of the rest.
So far all of our work–custom user model, pages app, static assets, authentication with
django-allauth, and environment variables–could apply to almost any new project.
After this chapter we will start building out the Bookstore site itself as opposed to
foundational steps.
Custom Confirmation Emails
Let’s sign up for a new user account to review the current user registration flow. Then
we’ll customize it. Make sure you are logged out and then navigate to the Sign Up page.
I’ve chosen to use testuser3@email.com and testpass123 as the password.
176
Chapter 9: Email
testuser3 Sign Up
Upon submission we are redirected to the homepage with a custom greeting and an
email is sent to us within the command line console. You can see this by checking the
logs with docker-compose logs.
To customize this email we first need to find the existing templates. Navigate over to
the django-allauth source code on Github163 and perform a search with a portion of
the generated text. That leads to the discovery that there are in fact two files used:
one for the subject line, email_confirmation_subject.txt, and one for the email body
called email_confirmation_message.txt.
To update both we’ll override them by recreating the same structure of django-allauth
which means making our own email directory within templates/account and then
adding our own versions of the files there.
163 https://github.com/pennersr/django-allauth
Chapter 9: Email
177
Command Line
$ mkdir templates/account/email
$ touch templates/account/email/email_confirmation_subject.txt
$ touch templates/account/email/email_confirmation_message.txt
Let’s start with the subject line since it’s the shorter of the two. Here is the default
text from django-allauth.
email_confirmation_subject.txt
{% load i18n %}
{% autoescape off %}
{% blocktrans %}Please Confirm Your E-mail Address{% endblocktrans %}
{% endautoescape %}
The first line, {% load i18n %}, is to support Django’s internationalization164 functionality, the ability to support multiple languages. Then comes the Django template tag
for autoescape165 . By default it is “on” and protects against security issues like cross
site scripting. But since we can trust the content of the text here, it is turned off.
Finally we come to our text itself which is wrapped in blocktrans166 template tags to
support translations. Let’s change the text to demonstrate that we can.
164 https://docs.djangoproject.com/en/2.2/topics/i18n/
165 https://docs.djangoproject.com/en/2.2/ref/templates/builtins/#autoescape
166 https://docs.djangoproject.com/en/2.2/topics/i18n/translation/#std:templatetag-blocktrans
Chapter 9: Email
178
email_confirmation_subject.txt
{% load i18n %}
{% autoescape off %}
{% blocktrans %}Confirm Your Sign Up{% endblocktrans %}
{% endautoescape %}
Now turn to the email confirmation message itself. Here is the current default167 :
email_confirmation_message.txt
{% load account %}{% user_display user as user_display %}{% load i18n %}
{% autoescape off %}{% blocktrans with site_name=current_site.name\
site_domain=current_site.domain %}Hello from {{ site_name }}!
You're receiving this e-mail because user {{ user_display }} has given yours\
as an e-mail address to connect their account.
To confirm this is correct, go to {{ activate_url }}
{% endblocktrans %}{% endautoescape %}
{% blocktrans with site_name=current_site.name site_domain=current_site.\
domain %}Thank you from {{ site_name }}!
{{ site_domain }}{% endblocktrans %}
You probably noticed that the default email sent referred to our site as example.com
which is displayed here as {{ site_name }}. Where does that come from? The answer
is the sites section of the Django admin, which is used by django-allauth. So head
to the admin at http://127.0.0.1:8000/admin/168 and click on the Sites link on the
homepage.
167 https://github.com/pennersr/django-allauth/blob/41f84f5530b75431cfd4cf2b89cd805ced009e7d/allauth/
templates/account/email/email_confirmation_message.txt
168 http://127.0.0.1:8000/admin/
179
Chapter 9: Email
Admin Sites
There is a “Domain Name” and a “Display Name” here. Click on example.com under
“Domain Name” so we can edit it.
Admin Change Site
The Domain Name169 is the full domain name for a site, for example it might be
djangobookstore.com, while the Display Name170 is a human-readable name for the
169 https://docs.djangoproject.com/en/2.2/ref/contrib/sites/#django.contrib.sites.models.Site.domain
170 https://docs.djangoproject.com/en/2.2/ref/contrib/sites/#django.contrib.sites.models.Site.name
180
Chapter 9: Email
site such as Django Bookstore.
Make these updates and click the “Save” button in the lower right corner when done.
Admin Sites - DjangoBookstore.com
Ok, back to our email. Let’s customize it a bit by changing the greeting from “Hello”
to “Hi”. Note that backslashes \ are included for formatting but are not necessary in
the raw code. In other words, you can remove them from the code below–and other
code examples–as needed.
email_confirmation_message.txt
{% load account %}{% user_display user as user_display %}{% load i18n %}\
{% autoescape off %}{% blocktrans with site_name=current_site.name
site_domain=current_site.domain %}Hi from {{ site_name }}!
You're receiving this e-mail because user {{ user_display }} has given
yours as an e-mail address to connect their account.
To confirm this is correct, go to {{ activate_url }}
{% endblocktrans %}{% endautoescape %}
{% blocktrans with site_name=current_site.name site_domain=current_site\
Chapter 9: Email
181
.domain %}Thank you from {{ site_name }}!
{{ site_domain }}{% endblocktrans %}
One final item to change. Did you notice the email was from webmaster@localhost?
That’s a default setting we can also update via DEFAULT_FROM_EMAIL171 . Let’s do
that now by adding the following line at the bottom of the bookstore_project/settings.py
file.
Code
# bookstore_project/settings.py
DEFAULT_FROM_EMAIL = 'admin@djangobookstore.com'
Make sure you are logged out of the site and go to the Sign Up page again to create
a new user. I’ve used testuser4@email.com for convenience. After being redirected to
the homepage check the command line to see the message by typing docker-compose
logs.
Command Line
...
web_1
| Content-Transfer-Encoding: 7bit
web_1
| Subject: [Django Bookstore] Confirm Your Sign Up
web_1
| From: admin@djangobookstore.com
web_1
| To: testuser4@email.com
web_1
| Date: Sat, 13 Jul 2019 18:34:50 -0000
web_1
| Message-ID: <156312929025.27.2332096239397833769@87d045aff8f7>
web_1
|
web_1
| Hi from Django Bookstore!
web_1
|
web_1
| You're receiving this e-mail because user testuser4 has given yours\
171 https://docs.djangoproject.com/en/2.2/ref/settings/#default-from-email
182
Chapter 9: Email
as an e-mail address to connect their account.
web_1
|
web_1
| To confirm this is correct, go to http://127.0.0.1:8000/accounts/\
confirm-email/NA:1hmjKk:6MiDB5XoLW3HAhePuZ5WucR0Fiw/
web_1
|
web_1
| Thank you from Django Bookstore!
web_1
| djangobookstore.com
And there it is with the new From setting, the new message, and the new domain
djangobookstore.com that sent the email.
Email Confirmation Page
Click on the unique URL link in the email which redirects to the email confirm page.
Confirm Email Page
Not very attractive. Let’s update it to match the look of the rest of our site. Searching
again in the django-allauth source code on Github172 reveals the name and location of
this file is templates/account/email_confirm.html. So let’s create our own template.
172 https://github.com/pennersr/django-allauth
Chapter 9: Email
183
Command Line
$ touch templates/account/email_confirm.html
And then update it to extend _base.html and use Bootstrap for the button.
Code
<!-- templates/account/email_confirm.html -->
{% extends '_base.html' %}
{% load i18n %}
{% load account %}
{% block head_title %}{% trans "Confirm E-mail Address" %}{% endblock %}
{% block content %}
<h1>{% trans "Confirm E-mail Address" %}</h1>
{% if confirmation %}
{% user_display confirmation.email_address.user as user_display %}
<p>{% blocktrans with confirmation.email_address.email as email %}Please confirm
that <a href="mailto:{{ email }}">{{ email }}</a> is an e-mail address for user
{{ user_display }}.{% endblocktrans %}</p>
<form method="post" action="{% url 'account_confirm_email' confirmation.key %}">
{% csrf_token %}
<button class="btn btn-primary" type="submit">{% trans 'Confirm' %}</button>
184
Chapter 9: Email
</form>
{% else %}
{% url 'account_email' as email_url %}
<p>{% blocktrans %}This e-mail confirmation link expired or is invalid. Please
<a href="{{ email_url }}">issue a new e-mail confirmation request</a>.
{% endblocktrans %}</p>
{% endif %}
{% endblock %}
Refresh the page to see our update.
Confirm Email Page Updated
Chapter 9: Email
185
Password Reset and Password Change
Django and django-allauth also come with support for additional user account
features such as the ability to reset a forgotten password and change your existing
password if already logged in.
The locations of the default password reset and password change pages are as follows:
• http://127.0.0.1:8000/accounts/password/reset/173
• http://127.0.0.1:8000/accounts/password/change/174
If you go through the flow of each you can find the corresponding templates and email
messages in the django-allauth source code.
Email Service
The emails we have configured so far are generally referred to as “Transactional
Emails” as they occur based on a user action of some kind. This is in contrast to
“Marketing Emails” such as, say, a monthly newsletter.
There are many transactional email providers available including SendGrid, MailGun,
Amazon’s Simple Email Service. Django is agnostic about which provider is used; the
steps are similar for all and many have a free tier available.
After signing up for an account with your email service of choice you’ll often have a
choice between using SMTP175 or a Web API. SMTP is easier to configure, but a web
API is more configurable and robust. Start with SMTP and work your way from there:
email configurations can be quite complex in their own right.
173 http://127.0.0.1:8000/accounts/password/reset/
174 http://127.0.0.1:8000/accounts/password/change/
175 https://en.wikipedia.org/wiki/Simple_Mail_Transfer_Protocol
Chapter 9: Email
186
After obtaining a username and password with an email provider, a few settings
tweaks will allow Django to use them to send emails.
The first step would be to update the EMAIL_BACKEND config which should be near the
bottom of the bookstore_project/settings.py file since we previously updated it.
Code
# bookstore_project/settings.py
EMAIL_BACKEND = 'django.core.mail.backends.smtp.EmailBackend' # new
And then to configure EMAIL_HOST, EMAIL_HOST_USER, EMAIL_HOST_PASSWORD, EMAIL_PORT,
and EMAIL_USE_TLS based on the instructions from your email provider as environment
variables.
In the official source code the EMAIL_BACKEND will remain console, but the previous
steps are how to add an email service. If you find yourself frustrated properly
configuring email, well, you’re not alone! Django does at least make it far, far easier
than implementing without the benefits of a batteries-included framework.
Implementing email in Django with
Git
To commit this chapter’s code updates make sure to check the status of changes, add
them all, and include a commit message.
Chapter 9: Email
187
Command Line
$ git status
$ git add .
$ git commit -m 'ch9'
If you have any issues compare your code against the official source code on Github176 .
Conclusion
Configuring email properly is largely a one-time pain. But it is a necessary part of
any production website. This concludes the foundational chapters for our Bookstore
project. In the next chapter we’ll finally start building out the Bookstore itself.
176 https://github.com/wsvincent/djangoforprofessionals/tree/master/ch9-email
Chapter 10: Books App
In this chapter we will build a Books app for our project that displays all available
books and has an individual page for each. We’ll also explore different URL approaches
starting with using an id, then switching to a slug, and finally using a UUID.
To start we must create this new app which we’ll call books.
Command Line
$ docker-compose exec web python manage.py startapp books
And to ensure Django knows about our new app, open your text editor and add the
new app to INSTALLED_APPS in our settings.py file:
Code
# bookstore_project/settings.py
INSTALLED_APPS = [
'django.contrib.admin',
'django.contrib.auth',
'django.contrib.contenttypes',
'django.contrib.sessions',
'django.contrib.messages',
'django.contrib.staticfiles',
'django.contrib.sites',
# Third-party
'allauth',
'allauth.account',
Chapter 10: Books App
189
'crispy_forms',
# Local
'users.apps.UsersConfig',
'pages.apps.PagesConfig',
'books.apps.BooksConfig', # new
]
Ok, initial creation complete!
Models
Ultimately we’ll need a model, view, url, and template for each page so it’s common
to debate where start. The model is a good place to start as it sets the structure. Let’s
think about what fields we might want to include. To keep things simple we’ll start
with a title, author, and price.
Update the books/models.py file to include our new Books model.
Code
# books/models.py
from django.db import models
class Book(models.Model):
title = models.CharField(max_length=200)
author = models.CharField(max_length=200)
price = models.DecimalField(max_digits=6, decimal_places=2)
Chapter 10: Books App
190
def __str__(self):
return self.title
At the top we’re importing the Django class models and then creating a Book model
that subclasses it which means we automatically have access to everything within
django.db.models.Models177 and can add additional fields and methods as desired.
For title and author we’re limiting the length to 200 characters and for price using
a DecimalField178 which is a good choice when dealing with currency.
Below we’ve specified a __str__ method to control how the object is outputted in the
Admin and Django shell.
Now that our new database model is created we need to create a new migration record
for it.
Command Line
$ docker-compose exec web python manage.py makemigrations books
Migrations for 'books':
books/migrations/0001_initial.py
- Create model Book
And then apply the migration to our database.
Command Line
$ docker-compose exec web python manage.py migrate books
Adding the name of the app books to each command is optional but a good habit as it
keeps both the migrations file and the migrate command focused on just that app. If
we’d left the app name off then all changes would be included in the migrations file
and database migrate which can be harder to debug later on.
177 https://docs.djangoproject.com/en/2.2/topics/db/models/
178 https://docs.djangoproject.com/en/2.2/ref/models/fields/#decimalfield
Chapter 10: Books App
191
Our database is configured. Let’s add some data to the admin.
Admin
We need a way to access our data for which the Django admin is perfectly suited.
Don’t forget to update the books/admin.py file or else the app won’t appear! I forget
this step almost every time even after using Django for years.
Code
# books/admin.py
from django.contrib import admin
from .models import Book
admin.site.register(Book)
If you look into the admin at http://127.0.0.1:8000/admin/179 the Books app is now
there.
179 http://127.0.0.1:8000/admin/
192
Chapter 10: Books App
Admin Homepage
Let’s add a book entry for Django for Professionals. Click on the + Add button next
to Books to create a new entry. The title is “Django for Professionals”, the author is
“William S. Vincent”, and the price is $39.00. There’s no need to include the dollar
sign $ in the amount as we’ll add that in our eventual template.
193
Chapter 10: Books App
Admin - Django for Professionals book
After clicking on the “Save” button we’re redirected to the main Books page which
only shows the title.
Admin Books Page
Let’s update the books/admin.py file to specify which fields we also want displayed.
194
Chapter 10: Books App
Code
# books/admin.py
from django.contrib import admin
from .models import Book
class BookAdmin(admin.ModelAdmin):
list_display = ("title", "author", "price",)
admin.site.register(Book, BookAdmin)
Then refresh the page.
Admin Books List Page
Now that our database model is complete we need to create the necessary views,
URLs, and templates so we can display the information on our web application. Where
to start is always a question and a confusing one at that for developers.
Personally I often start with the URLs, then the Views, and the Templates.
Chapter 10: Books App
195
URLs
We need to update two urls.py files. The first is bookstore_project/urls.py to notify
it of the proper path for our new books app.
Code
# bookstore_project/urls.py
from django.contrib import admin
from django.urls import path, include
urlpatterns = [
# Django admin
path('admin/', admin.site.urls),
# User management
path('accounts/', include('allauth.urls')),
# Local apps
path('', include('pages.urls')),
path('books/', include('books.urls')), # new
]
Now create our books app URLs paths. We must create this file first.
Command Line
$ touch books/urls.py
We’ll use empty string '' so combined with the fact that all books app URLs will start
at books/ that will also be the route for our main list view of each book. The view it
references, BookListView, has yet to be created.
Chapter 10: Books App
196
Code
# books/urls.py
from django.urls import path
from .views import BookListView
urlpatterns = [
path('', BookListView.as_view(), name='book_list'),
]
Views
Moving on time for that BookListView we just referenced in our URLs file. This will
rely on the built-in ListView180 , a Generic Class-Based View provided for common
use cases like this. All we must do is specify the proper model and template to be
used.
180 https://docs.djangoproject.com/en/2.2/ref/class-based-views/generic-display/#django.views.generic.list.
ListView
Chapter 10: Books App
197
Code
# books/views.py
from django.views.generic import ListView
from .models import Book
class BookListView(ListView):
model = Book
template_name = 'books/book_list.html'
Note the template book_list.html does not exist yet.
Templates
It is optional to create an app specific folder within templates but it can help especially
as number grows in size so we’ll create one called books.
Command Line
$ mkdir templates/books/
$ touch templates/books/book_list.html
Chapter 10: Books App
198
Code
<!-- templates/books/book_list.html -->
{% extends '_base.html' %}
{% block title %}Books{% endblock title %}
{% block content %}
{% for book in object_list %}
<div>
<h2><a href="">{{ book.title }}</a></h2>
</div>
{% endfor %}
{% endblock content %}
At the top we note that this template extends _base.html and then wraps our desired
code with content blocks. We use the Django Templating Language to set up a simple
for loop for each book. Note that object_list comes from ListView and contains all
the objects in our view.
The final step is to spin up and then down our containers to reload the Django
settings.py file. Otherwise it won’t realize we’ve made a change and so there will
be an error page and in the logs a message about “ModuleNotFoundError: No module
named ‘books.urls’”.
Spin down and then up again our containers.
199
Chapter 10: Books App
Command Line
$ docker-compose down
$ docker-compose up -d
If you go to http://127.0.0.1:8000/books/181 now the books page will work.
Books Page
object_list
ListView relies on object_list, as we just saw, but this is far from descriptive. A better
approach is to rename it to a friendlier182 name using context_object_name.
Update books/views.py as follows.
181 http://127.0.0.1:8000/books/
182 https://docs.djangoproject.com/en/2.2/topics/class-based-views/generic-display/#making-friendly-
template-contexts
Chapter 10: Books App
200
Code
# books/views.py
from django.views.generic import ListView, DetailView
from .models import Book
class BookListView(ListView):
model = Book
context_object_name = 'book_list' # new
template_name = 'books/book_list.html'
And then swap out object_list in our template for book_list.
Code
<!-- templates/books/book_list.html -->
{% extends '_base.html' %}
{% block title %}Books{% endblock title %}
{% block content %}
{% for book in book_list %}
<div>
<h2><a href="">{{ object.title }}</a></h2>
</div>
{% endfor %}
{% endblock content %}
Refresh the page and it will still work as before! This technique is especially helpful
201
Chapter 10: Books App
on larger projects where multiple developers are working on a project. It’s hard for a
front-end engineer to guess correctly what object_list means!
To prove the list view works for multiple items add two more books to the site via the
admin. I’ve added my two other Django books–Django for Beginners and Django for
APIs–which both have “William S. Vincent” as the author and “39.00” as the price.
Three Books
Individual Book Page
Now we can add individual pages for each book by using another Generic Class-Based
View called DetailView183 .
Our process is similar to the Books page and starts with the URL importing BookDetailView
on the second line and then setting the path to be the primary key of each book which
will be represented as an integer <int:pk>.
183 https://docs.djangoproject.com/en/2.2/ref/class-based-views/generic-display/#detailview
Chapter 10: Books App
202
Code
# books/urls.py
from django.urls import path
from .views import BookListView, BookDetailView # new
urlpatterns = [
path('', BookListView.as_view(), name='book_list'),
path('<int:pk>', BookDetailView.as_view(), name='book_detail'), # new
]
Django automatically adds an auto-incrementing primary key184 to our database
models. So while we only declared the fields title, author, and body on our Book model,
under-the-hood Django also added another field called id, which is our primary key.
We can access it as either id or pk.
The pk for our first book is 1. For the second one it will 2. And so on. Therefore when
we go to the individual entry page for our first book, we can expect that its URL route
will be books/1.
Now on to the books/views.py file where we’ll import DetailView and create a
BookDetailView class that also specifies model and template_name fields.
184 https://docs.djangoproject.com/en/2.2/topics/db/models/#automatic-primary-key-fields
Chapter 10: Books App
203
Code
# books/views.py
from django.views.generic import ListView, DetailView # new
from .models import Book
class BookListView(ListView):
model = Book
context_object_name = 'book_list'
template_name = 'books/book_list.html'
class BookDetailView(DetailView): # new
model = Book
template_name = 'books/book_detail.html'
And finally the template which we must first create.
Command Line
$ touch templates/books/book_detail.html
Then have it display all the current fields. We can also showcase the title in the title
tags so that it appears in the web browser tab.
204
Chapter 10: Books App
Code
<!-- templates/books/book_detail.html -->
{% extends '_base.html' %}
{% block title %}{{ object.title }}{% endblock title %}
{% block content %}
<div class="book-detail">
<h2><a href="">{{ object.title }}</a></h2>
<p>Author: {{ object.author }}</p>
<p>Price: {{ object.price }}</p>
</div>
{% endblock content %}
If you navigate now to http://127.0.0.1:8000/books/1/185 you’ll see a dedicated page
for our first book.
Book Detail Page
185 http://127.0.0.1:8000/books/1/
Chapter 10: Books App
205
context_object_name
Just as ListView defaults to object_list which we updated to be more specific, so too
DetailView defaults to object which we can make more descriptive using context_object_name. We’ll set it to book.
Code
# books/views.py
...
class BookDetailView(DetailView):
model = Book
context_object_name = 'book' # new
template_name = 'books/book_detail.html'
Don’t forget to update our template too with this change, swapping out object for
book for our three fields.
Code
<!-- templates/books/book_detail.html -->
{% extends '_base.html' %}
{% block title %}{{ book.title }}{% endblock title %}
{% block content %}
<div class="book-detail">
<h2><a href="">{{ book.title }}</a></h2>
<p>Author: {{ book.author }}</p>
<p>Price: {{ book.price }}</p>
</div>
{% endblock content %}
Chapter 10: Books App
206
As a final step update the URL link on the book list page to point to individual page.
With the url template tag186 we can point to book_detail – the URL name set in
books/urls.py – and then pass in the pk.
Code
<!-- templates/books/book_list.html -->
{% extends '_base.html' %}
{% block title %}Books{% endblock title %}
{% block content %}
{% for book in book_list %}
<div>
<h2><a href="{% url 'book_detail' book.pk %}">{{ book.title }}</a></h2>
</div>
{% endfor %}
{% endblock content %}
Refresh the book list page at http://127.0.0.1:8000/books/187 and links are now all
clickable and direct to the correct individual book page.
get_absolute_url
One additional step we haven’t made yet, but should is to add a get_absolute_url()188
method which sets a canonical URL for the model. It is also required when using the
186 https://docs.djangoproject.com/en/2.2/ref/templates/builtins/#url
187 http://127.0.0.1:8000/books/
188 https://docs.djangoproject.com/en/2.2/ref/models/instances/#get-absolute-url
Chapter 10: Books App
207
reverse()189 function which is commonly used.
Here’s how to add it to our books/models.py file. Import reverse at the top. Then add
the get_absolute_url method which will be the reverse of our URL name, book_detail,
and passes in the id as a string.
Code
# books/models.py
from django.db import models
from django.urls import reverse # new
class Book(models.Model):
title = models.CharField(max_length=200)
author = models.CharField(max_length=200)
price = models.DecimalField(max_digits=6, decimal_places=2)
def __str__(self):
return self.title
def get_absolute_url(self): # new
return reverse('book_detail', args=[str(self.id)])
Then we can update the templates. Currently our a href link is using {% url 'book_detail' book.pk %}. However we can instead use get_absolute_url directly which
already has the pk passed in.
189 https://docs.djangoproject.com/en/2.2/ref/urlresolvers/#django.urls.reverse
Chapter 10: Books App
208
Code
<!-- templates/books/book_list.html -->
{% extends '_base.html' %}
{% block title %}Books{% endblock title %}
{% block content %}
{% for book in book_list %}
<div>
<h2><a href="{{ book.get_absolute_url }}">{{ book.title }}</a></h2>
</div>
{% endfor %}
{% endblock content %}
There’s no need to use the url template tag either, just one canonical reference that
can be changed, if needed, in the books/models.py file and will propagate throughout
the project from there. This is a cleaner approach and should be used whenever you
need individual pages for an object.
Primary Keys vs. IDs
It can be confusing whether to use a primary key (PK) or an ID in a project, especially
since Django’s DetailView treats them interchangeably. However there is a subtle
difference.
The id is a model field automatically set by Django internally to auto-increment. So
the first book has an id of 1, the second entry of 2, and so on. This is also, by default,
treated as the primary key pk of a model.
Chapter 10: Books App
209
However it’s possible to manually change what the primary key is for a model. It
doesn’t have to be id, but could be something like object_id depending on the use
case. Additionally Python has a built-in id()190 object which can sometimes cause
confusion and/or bugs.
By contrast the primary key pk refers to the primary key field of a model so you’re
safer using pk when in doubt. And in fact in the next section we will update the id of
our model!
Slugs vs. UUIDs
Using the pk field in the URL of our DetailView is quick and easy, but not ideal for a
real-world project. The pk is currently the same as our auto-incrementing id. Among
other concerns, it tells a potential hacker exactly how many records you have in your
database; it tells them exactly what the id is which can be used in a potential attack;
and there can be synchronization issues if you have multiple front-ends.
There are two alternative approaches. The first is called a “slug,” a newspaper term
for a short label for something that is often used in URLs. For example, in our example
of “Django for Professionals” its slug could be django-for-professionals. There’s even
a SlugField191 model field that can be used and either added when creating the title
field by hand or auto-populated upon save. The main challenge with slugs is handling
duplicates, though this can be solved by adding random strings or numbers to a given
slug field. The synchronization issue remains though.
A better approach is to use a UUID (Universally Unique IDentifier)192 which Django
now supports via a dedicated UUIDField193 .
190 https://docs.python.org/3.7/library/functions.html#id
191 https://docs.djangoproject.com/en/2.2/ref/models/fields/#slugfield
192 https://docs.python.org/3/library/uuid.html?highlight=uuid#module-uuid
193 https://docs.djangoproject.com/en/2.2/ref/models/fields/#django.db.models.UUIDField
Chapter 10: Books App
210
Let’s implement a UUID now by adding a new field to our model and then updating
the URL path.
Import uuid at the top and then update the id field to actually be a UUIDField that
is now the primary key. We also use uuid4 for the encryption. This allows us to use
DetailView which requires either a slug or pk field; it won’t work with a UUID field
without significant modification.
Code
# books/models.py
import uuid # new
from django.db import models
from django.urls import reverse
class Book(models.Model):
id = models.UUIDField( # new
primary_key=True,
default=uuid.uuid4,
editable=False)
title = models.CharField(max_length=200)
author = models.CharField(max_length=200)
price = models.DecimalField(max_digits=6, decimal_places=2)
def __str__(self):
return self.title
def get_absolute_url(self):
return reverse('book_detail', args=[str(self.id)])
Chapter 10: Books App
211
In the URL path swap out int for uuid in the detail view.
Code
# books/urls.py
from django.urls import path
from .views import BookListView, BookDetailView
urlpatterns = [
path('', BookListView.as_view(), name='book_list'),
path('<uuid:pk>', BookDetailView.as_view(), name='book_detail'), # new
]
But now we are faced with a problem: there are existing book entries, three in fact,
with their own ids as well as related migration files that use them. Creating a new
migration like this causes real problems194 . The simplest approach, which we will use,
is the most destructive: to simply delete old books migrations and start over.
Command Line
$ docker-compose exec web rm -r books/migrations
$ docker-compose down
One last issue is that we are also persisting our PostgreSQL database via a volume
mount that still has records to the older id fields. You can see this with the docker
volume ls command.
194 https://docs.djangoproject.com/en/2.2/howto/writing-migrations/#migrations-that-add-unique-fields
212
Chapter 10: Books App
Command Line
$ docker volume ls
DRIVER
VOLUME NAME
local
books_postgres_data
The simplest approach is again to simply delete the volume and start over with Docker.
As we’re early enough in the project we’ll take this route; a more mature project would
require considering a more complex approach.
The steps involve starting up our web and db containers; adding a new initial migration
file for the books app, applying all updates with migrate, and then creating a superuser
account again.
Command Line
$ docker volume rm books_postgres_data
$ docker-compose up -d
$ docker-compose exec web python manage.py makemigrations books
$ docker-compose exec web python manage.py migrate
$ docker-compose exec web python manage.py createsuperuser
Now go into admin and add the three books again. If you then navigate to the main
books page and click on an individual book you’ll be taken to a new detail page with a
UUID in the URL.
213
Chapter 10: Books App
Django for Professionals book UUID
Navbar
Let’s add a link to the books page in our navbar. We can use the url template tag and
the URL name of the page which is book_list.
Code
<!-- templates/_base.html -->
<nav class="my-2 my-md-0 mr-md-3">
<a class="p-2 text-dark" href="{% url 'book_list' %}">Books</a>
<a class="p-2 text-dark" href="{% url 'about' %}">About</a>
Updated NavBar
Chapter 10: Books App
214
Tests
We need to test our model and views now. We want to ensure that the Books model
works as expected, including its str representation. And we want to test both ListView
and DetailView.
Here’s what sample tests look like in the books/tests.py file.
Code
# books/tests.py
from django.test import Client, TestCase
from django.urls import reverse
from .models import Book
class BookTests(TestCase):
def setUp(self):
self.book = Book.objects.create(
title='Harry Potter',
author='JK Rowling',
price='25.00',
)
def test_book_listing(self):
self.assertEqual(f'{self.book.title}', 'Harry Potter')
self.assertEqual(f'{self.book.author}', 'JK Rowling')
self.assertEqual(f'{self.book.price}', '25.00')
Chapter 10: Books App
215
def test_book_list_view(self):
response = self.client.get(reverse('book_list'))
self.assertEqual(response.status_code, 200)
self.assertContains(response, 'Harry Potter')
self.assertTemplateUsed(response, 'books/book_list.html')
def test_book_detail_view(self):
response = self.client.get(self.book.get_absolute_url())
no_response = self.client.get('/books/12345/')
self.assertEqual(response.status_code, 200)
self.assertEqual(no_response.status_code, 404)
self.assertContains(response, 'Harry Potter')
self.assertTemplateUsed(response, 'books/book_detail.html')
We import TestCase which we’ve seen before and also Client()195 which is new and
used as a dummy Web browser for simulating GET and POST requests on a URL. In
other words, whenever you’re testing views you should use Client().
In our setUp method we add a sample book to test. test_book_listing checks that both
its string representation and content are correct. Then we use test_book_list_view to
confirm that our homepage returns a 200 HTTP status code, contains our body text,
and uses the correct books/book_list.html template. Finally, test_book_detail_view
tests that our detail page works as expected and that an incorrect page returns a 404.
It’s always good both to test that something does exist and that something incorrect
doesn’t exist in your tests.
Go ahead and run these tests now. They should all pass.
195 https://docs.djangoproject.com/en/2.2/topics/testing/tools/#django.test.Client
Chapter 10: Books App
216
Command Line
$ docker-compose exec web python manage.py test
Creating test database for alias 'default'...
System check identified no issues (0 silenced).
.................
---------------------------------------------------------------------Ran 17 tests in 0.369s
OK
Destroying test database for alias 'default'...
Git
We’ve done a lot of work in this chapter so add it all to version control now with Git
by adding new files and adding a commit message.
Command Line
$ git status
$ git add .
$ git commit -m 'ch10'
The official source code for this chapter is available on Github196 for reference.
Conclusion
We’re at the end of quite a long chapter, but the architecture of our Bookstore project
is now much clearer. We’ve added a books model, learned how to change the URL
structure, and switched to the much more secure UUID pattern.
196 https://github.com/wsvincent/djangoforprofessionals/tree/master/ch10-books
Chapter 10: Books App
217
In the next chapter we’ll learn about foreign key relationships and add a reviews option
to our project.
Chapter 11: Reviews App
In this chapter we’ll add a reviews app so that readers can leave reviews of their
favorite books. It gives us a chance to discuss foreign keys, app structure, and dive
into forms.
Foreign Keys
We’ve already used a foreign key with our user model, but didn’t have to think about
it. Now we do! Fundamentally a database table can be thought of as similar to a
spreadsheet with rows and columns. There needs to be a primary key field that is
unique and refers to each record. In the last chapter we changed that from id to a
UUID, but one still exists!
This matters when we want to link two tables together. For example, our Books model
will link to a Reviews model since each review has to be connected to a relevant book.
This implies a foreign key relationship.
There are three possible types of foreign key relationships:
• One-to-one197
• One-to-many198
• Many-to-many199
197 https://docs.djangoproject.com/en/2.2/ref/models/fields/#onetoonefield
198 https://docs.djangoproject.com/en/2.2/ref/models/fields/#foreignkey
199 https://docs.djangoproject.com/en/2.2/ref/models/fields/#manytomanyfield
Chapter 11: Reviews App
219
A one-to-one relationship is the simplest kind. An example would be a table of people’s
names and a table of social security numbers. Each person has only one social security
number and each social security number is linked to only one person.
In practice one-to-one relationships are rare. It’s unusual for both sides of a relationship to only be matched to one counterpart. Some other examples though would be
country-flag or person-passport.
A one-to-many relationship is far more common and is the default foreign key200
setting within Django. For example, one student can sign up for many classes. Or
an employee has one job title, maybe “Software Engineer,” but there can be many
software engineers within a given company.
It’s also possible to have a ManyToManyField201 relationship. Let’s consider a list of
books and a list of authors: each book could have more than one author and each
author can write more than one book. That’s a many-to-many relationship. Just as
with the previous two examples you need a linked Foreign Key field to connect the two
lists. Additional examples include doctors and patients (every doctor sees multiple
patients and vice versa) or employees and tasks (each employee has multiple tasks
while each task is worked on by multiple employees).
Database design is a fascinating, deep topic that is both an art and a science. As the
number of tables grow in a project over time it is almost inevitable that a refactoring
will need to occur to address issues around inefficiency, bloat, and outright errors.
Normalization202 is the process of structuring a relational database though far beyond
the scope of this book.
200 [ForeignKey](https://docs.djangoproject.com/en/2.2/ref/models/fields/#foreignkey)
201 https://docs.djangoproject.com/en/2.2/ref/models/fields/#manytomanyfield
202 https://en.wikipedia.org/wiki/Database_normalization
Chapter 11: Reviews App
220
Reviews model
Coming back to our basic reviews app, the first consideration is what type of foreign
key relationship will there be. If we are going to link a user to a review, then it is
a straightforward one-to-many relationship. However it could also be possible to
link books to reviews which would be many-to-many. The “correct” choice quickly
becomes somewhat subjective and certainly dependent upon the particular needs of
the project.
In this project we’ll treat the reviews app as a one-to-many between authors and
reviews as it’s the simpler approach.
Here again we face a choice around how to design our project. Do we add the Reviews
model within our existing books/models.py file or create a dedicated reviews app that
we then link to? Let’s start by adding a Reviews model to the books app.
Code
# books/models.py
import uuid
from django.contrib.auth import get_user_model # new
from django.db import models
from django.urls import reverse
class Book(models.Model):
id = models.UUIDField(
primary_key=True,
default=uuid.uuid4,
editable=False)
title = models.CharField(max_length=200)
Chapter 11: Reviews App
221
author = models.CharField(max_length=200)
price = models.DecimalField(max_digits=6, decimal_places=2)
def __str__(self):
return self.title
def get_absolute_url(self):
return reverse('book_detail', kwargs={'pk': str(self.pk)})
class Review(models.Model): # new
book = models.ForeignKey(
Book,
on_delete=models.CASCADE,
related_name='reviews',
)
review = models.CharField(max_length=255)
author = models.ForeignKey(
get_user_model(),
on_delete=models.CASCADE,
)
def __str__(self):
return self.review
At the top under imports include get_user_model which is needed to refer to our
CustomUser model, then create a dedicated Review model. The book field is the one-to-
many foreign key that links Book to Review and we’re following the standard practice
of naming it the same as the linked model. All many-to-one relationships now require
Chapter 11: Reviews App
222
we specify an on_delete203 option, too. The review field contains the actual content
which perhaps could be a TextField204 depending on how much space you want to
provide for review length! For now, we’ll force reviews to be short at 255 characters
or less. And then we’ll also link to the author field to auto-populate the current user
with the review.
For all many-to-one relationships such as a ForeignKey we must also specify an on_delete205 option. And we’re using get_user_model206 to reference our custom user
model.
Create a new migrations file for our changes and then run migrate to apply them.
Command Line
$ docker-compose exec web python manage.py makemigrations books
Migrations for 'books':
books/migrations/0002_review.py
- Create model Review
$ docker-compose exec web python manage.py migrate
Admin
For the reviews app to appear in the admin we need to update books/admin.py
substantially by adding the Review model and specifying a display of TabularInline207 .
203 https://docs.djangoproject.com/en/2.2/ref/models/fields/#django.db.models.ForeignKey.on_delete
204 https://docs.djangoproject.com/en/2.2/ref/models/fields/#django.db.models.TextField
205 https://docs.djangoproject.com/en/2.2/ref/models/fields/#django.db.models.ForeignKey.on_delete
206 https://wsvincent.com/django-referencing-the-user-model/
207 https://docs.djangoproject.com/en/2.2/ref/contrib/admin/#django.contrib.admin.TabularInline
Chapter 11: Reviews App
223
Code
# books/admin.py
from django.contrib import admin
from .models import Book, Review
class ReviewInline(admin.TabularInline):
model = Review
class BookAdmin(admin.ModelAdmin):
inlines = [
ReviewInline,
]
list_display = ("title", "author", "price",)
admin.site.register(Book, BookAdmin)
Now navigate to the books section at http://127.0.0.1:8000/admin/books/book/208
and then click on any of the books to see the reviews visible on the individual book
page.
208 http://127.0.0.1:8000/admin/books/book/
224
Chapter 11: Reviews App
Django for Professionals Admin Reviews
We’re limited to reviews by existing users at this point, although we have previously
created a testuser@email.com that was deleted when we removed the database volume
mount in the previous chapter. There are two options for adding this account: we
could go to the main site and use the “Sign Up” link or we can add it directly from the
admin. Let’s do the latter. From the Users section on the Admin homepage click on
the “+ Add” button. Add a new user called testuser.
225
Chapter 11: Reviews App
Admin testuser
Then on the next page add testuser@email.com as the email address. Scroll down to
the bottom of the page and click the “Save” button.
226
Chapter 11: Reviews App
Admin testuser
Ok, finally, we can add reviews to the “Django for Professionals” book using testuser.
Navigate back to the Books section and click on the correct book. Write two reviews
and as AUTHOR make sure to select testuser.
227
Chapter 11: Reviews App
Add Two Reviews
Templates
With the reviews model set it’s time to update our templates to display reviews on
the individual page for each book. Add a basic “Reviews” section and then loop over
all existing reviews. Since this is a foreign key relationship we follow it by using
book.reviews.all. Then display the review field with review.review and the author
with review.author.
Chapter 11: Reviews App
228
Code
# templates/books/book_detail.html
{% extends '_base.html' %}
{% block title %}{{ book.title }}{% endblock title %}
{% block content %}
<div class="book-detail">
<h2><a href="">{{ book.title }}</a></h2>
<p>Author: {{ book.author }}</p>
<p>Price: {{ book.price }}</p>
<div>
<h3>Reviews</h3>
<ul>
{% for review in book.reviews.all %}
<li>{{ review.review }} ({{ review.author }})</li>
{% endfor %}
</ul>
</div>
</div>
{% endblock content %}
That’s it! Navigate over to the “Django for Professionals” individual page to see the
result. Your url will be different than the one here because we’re using a UUID.
229
Chapter 11: Reviews App
Reviews on Detail Page
Tests
Time for tests. We need to create a new user for our review and add a review to the
setUp method in our test suite. Then we can test that the book object contains the
correct review.
This involves importing get_user_model as well as adding the Review model at the top.
We can use create_user to make a new user called reviewuser and then a review object
that is linked to our single book object. Finally under test_book_detail_view we can
add an additional assertContains test to the response object.
Chapter 11: Reviews App
Code
# books/tests.py
from django.contrib.auth import get_user_model # new
from django.test import Client, TestCase
from django.urls import reverse
from .models import Book, Review # new
class BookTests(TestCase):
def setUp(self):
self.user = get_user_model().objects.create_user( # new
username='reviewuser',
email='reviewuser@email.com',
password='testpass123'
)
self.book = Book.objects.create(
title='Harry Potter',
author='JK Rowling',
price='25.00',
)
self.review = Review.objects.create( # new
book = self.book,
author = self.user,
review = 'An excellent review',
)
230
Chapter 11: Reviews App
def test_book_listing(self):
self.assertEqual(f'{self.book.title}', 'Harry Potter')
self.assertEqual(f'{self.book.author}', 'JK Rowling')
self.assertEqual(f'{self.book.price}', '25.00')
def test_book_list_view(self):
response = self.client.get(reverse('book_list'))
self.assertEqual(response.status_code, 200)
self.assertContains(response, 'Harry Potter')
self.assertTemplateUsed(response, 'books/book_list.html')
def test_book_detail_view(self):
response = self.client.get(self.book.get_absolute_url())
no_response = self.client.get('/books/12345/')
self.assertEqual(response.status_code, 200)
self.assertEqual(no_response.status_code, 404)
self.assertContains(response, 'Harry Potter')
self.assertContains(response, 'An excellent review') # new
self.assertTemplateUsed(response, 'books/book_detail.html')
If you run the tests now they all should pass.
231
Chapter 11: Reviews App
232
Command Line
$ docker-compose exec web python manage.py test
Creating test database for alias 'default'...
System check identified no issues (0 silenced).
.................
---------------------------------------------------------------------Ran 17 tests in 0.675s
OK
Destroying test database for alias 'default'...
Git
Add our new code changes to Git and include a commit message for the chapter.
Command Line
$ git status
....
$ git add .
$ git commit -m 'ch11'
The code for this chapter can be found on the official Github repository209 .
Conclusion
With more time we might update the reviews’ functionality with a form on the page
itself, however this means AJAX calls using jQuery, React, Vue, or another dedicated
209 https://github.com/wsvincent/djangoforprofessionals/tree/master/ch11-reviews
Chapter 11: Reviews App
233
JavaScript framework. Unfortunately covering that fully is well beyond the scope of
this book.
As the project grows it might also make sense to split reviews off into its own
dedicated app. Doing so is a very subjective call. In general, keeping things as simple
as possible–adding foreign keys within an existing app until it becomes too large to
easily understand–is a solid approach.
In the next chapter we will add image uploads to our site so there can be covers for
each book.
Chapter 12: File/Image Uploads
We previously configured static assets such as images in Chapter 6, but useruploaded files, such as book covers, are somewhat different. To start with, Django
refers to the former as static whereas anything uploaded by a user, whether it be a
file or an image, is referred to as media.
The process for adding this feature for files or images is similar, but for images the
Python image processing library Pillow210 must be installed which includes additional
features such as basic validation.
Let’s install pillow using our by-now-familiar pattern of installing it within Docker,
stopping our containers, and forcing a build of the new image.
Command Line
$ docker-compose exec web pipenv install pillow==6.2.1
$ docker-compose down
$ docker-compose up -d --build
Media Files
Fundamentally the difference between static and media files is that we can trust the
former, but we definitely can’t trust the latter by default. There are always security
concerns211 when dealing with user-uploaded content212 . Notably, it’s important to
validate all uploaded files to ensure they are what they say they are. There are a
210 https://python-pillow.org/
211 https://docs.djangoproject.com/en/2.2/ref/models/fields/#file-upload-security
212 https://docs.djangoproject.com/en/2.2/topics/security/#user-uploaded-content
Chapter 12: File/Image Uploads
235
number of nasty ways a malicious actor can attack a website that blindly accepts user
uploads.
To start let’s add two new configurations to the bookstore_project/settings.py file.
By default MEDIA_URL and MEDIA_ROOT are empty and not displayed so we need to
configure them:
• MEDIA_ROOT213 is the absolute file system path to the directory for useruploaded files
• MEDIA_URL214 is the URL we can use in our templates for the files
For convenience lump the static and media file configurations together so add both
of these settings after STATICFILES_FINDERS near the bottom of the file. We’ll use the
common convention of calling both media. Don’t forget to include the trailing slash /
for MEDIA_URL!
Code
# bookstore_project/settings.py
MEDIA_URL = '/media/' # new
MEDIA_ROOT = os.path.join(BASE_DIR, 'media') # new
Next add a new directory called media and a subdirectory called covers within it.
Command Line
$ mkdir media
$ mkdir media/covers
And finally since user-uploaded content is assumed to exist in a production context,
to see media items locally we need to update bookstore_project/urls.py to show the
files locally. This involves importing both settings and static at the top and then
adding an additional line at the bottom.
213 https://docs.djangoproject.com/en/2.2/ref/settings/#media-root
214 https://docs.djangoproject.com/en/2.2/ref/settings/#media-url
Chapter 12: File/Image Uploads
236
Code
# bookstore_project/urls.py
from django.conf import settings # new
from django.conf.urls.static import static # new
from django.contrib import admin
from django.urls import path, include
urlpatterns = [
# Django admin
path('admin/', admin.site.urls),
# User management
path('accounts/', include('allauth.urls')),
# Local apps
path('', include('pages.urls')),
path('books/', include('books.urls')),
] + static(settings.MEDIA_URL, document_root=settings.MEDIA_ROOT) # new
Models
With our generic media configuration out of the way we can now turn to our models.
To store these images we’ll use Django’s ImageField215 which comes with some basic
image processing validation included.
The name of the field is cover and we specify the location of the uploaded image will be
in MEDIA_ROOT/covers (the MEDIA_ROOT part is implied based on our earlier settings.py
config).
215 https://docs.djangoproject.com/en/2.2/ref/models/fields/#django.db.models.ImageField
Chapter 12: File/Image Uploads
Code
# books/models.py
class Book(models.Model):
id = models.UUIDField(
primary_key=True,
default=uuid.uuid4,
editable=False)
title = models.CharField(max_length=200)
author = models.CharField(max_length=200)
price = models.DecimalField(max_digits=6, decimal_places=2)
cover = models.ImageField(upload_to='covers/') # new
def __str__(self):
return self.title
def get_absolute_url(self):
return reverse('book_detail', kwargs={'pk': str(self.pk)})
If we wanted to allow uploads of a regular file rather than an image file the only
difference could be to change ImageField to FileField.
Since we’ve updated the model it’s time to create a migrations file.
237
Chapter 12: File/Image Uploads
238
Command Line
$ docker-compose exec web python manage.py makemigrations books
You are trying to add a non-nullable field 'cover_image' to book
without a default; we can't do that (the database needs something to populate
existing rows).
Please select a fix:
1) Provide a one-off default now (will be set on all existing rows with a
null value for this column)
2) Quit, and let me add a default in models.py
Select an option:
Oops! What happened? We’re adding a new database field, but we already have three
entries in our database for each book. Yet we failed to set a default value for cover.
To fix this type 2 to quit and we’ll add a blank216 field set to True for existing images.
Code
# bookstore_project/models.py
cover = models.ImageField(upload_to='covers/', blank=True) # new
It’s common to see blank and nulla used together to set a default value on a field. A
gotcha is that the field type – ImageField vs. CharField and so on – dictates how to use
them properly so closely read the documentation for future use.
a https://docs.djangoproject.com/en/2.2/ref/models/fields/#null
Now we can create a migrations file without errors.
216 https://docs.djangoproject.com/en/2.2/ref/models/fields/#blank
Chapter 12: File/Image Uploads
239
Command Line
$ docker-compose exec web python manage.py makemigrations books
Migrations for 'books':
books/migrations/0003_book_cover.py
- Add field cover to book
And then apply the migration to our database.
Command Line
$ docker-compose exec web python manage.py migrate
Operations to perform:
Apply all migrations: account, admin, auth, books, contenttypes, reviews, ses
sions, sites, users
Running migrations:
Applying books.0003_book_cover... OK
Admin
We’re in the home stretch now! Navigate over to the admin and to the entry for the
book “Django for Professionals.” The cover field is visible already and we already have
a copy of it locally within static/images/djangoforprofessionals.jpg so use that file
for the upload and then click the “Save” button in bottom right.
240
Chapter 12: File/Image Uploads
Admin add cover
This will redirect back to the main Books section. Click on the link again for “Django
for Profesionals” and we can see it currently exists in our desired location of covers/.
241
Chapter 12: File/Image Uploads
Admin with cover
Template
OK, final step. Let’s update our template to display the book cover on the individual
page. The route will be book.cover.url pointing to the location of the cover in our file
system.
Chapter 12: File/Image Uploads
242
Here’s what the updated book_detail.html file looks like with this one line change
above the title.
Code
# templates/books/book_detail.html
{% extends '_base.html' %}
{% block title %}{{ book.title }}{% endblock title %}
{% block content %}
<div class="book-detail">
<img class="bookcover" src="{{ book.cover.url}}" alt="{{ book.title }}">
<h2><a href="">{{ book.title }}</a></h2>
<p>Author: {{ book.author }}</p>
<p>Price: {{ book.price }}</p>
<div>
<h3>Reviews</h3>
<ul>
{% for review in book.reviews.all %}
<li>{{ review.review }} ({{ review.author }})</li>
{% endfor %}
</ul>
</div>
</div>
{% endblock content %}
If you now visit the page for “Django for Professionals” you’ll see the cover image
proudly there!
243
Chapter 12: File/Image Uploads
Cover image
One potential gotcha is that our template now expects a cover to be present. If you
navigate to either of the two other books, for which we have not added a cover, you’ll
see the following error message.
244
Chapter 12: File/Image Uploads
Cover image error
We must add some basic logic to our template so that if a cover is not present the
template doesn’t look for it! This can be done using an if statement that checks for
book.cover and displays it if it exists.
Code
# templates/books/book_detail.html
{% extends '_base.html' %}
{% block title %}{{ book.title }}{% endblock title %}
{% block content %}
<div class="book-detail">
{% if book.cover %}
<img class="bookcover" src="{{ book.cover.url}}" alt="{{ book.title }}">
{% endif %}
<p>Author: {{ book.author }}</p>
Chapter 12: File/Image Uploads
245
...
If you refresh either book page now you’ll see they display the correct page albeit
without a cover.
Next Steps
There are several additional steps that might be nice to take in a project, but are
beyond the scope of this book. These include adding dedicated create/edit/delete
forms for the creation of books and cover image. A quite lengthy list of extra
validations can and should be placed on the image-uploading form to ensure that
only a normal image is added to the database.
A further step would be to store media files in a dedicated CDN (Content Delivery
Network) for additional security. This can also be helpful for performance on very
large sites for static files, but for media files is a good idea regardless of the size.
Finally tests would be nice to have here although they would be primarily focused on
the form validation section, not the basic image-uploading via the admin. Again this
is an area that can become quite complex, but is worthy of further study.
Git
Make sure to create a new Git commit for the changes in this chapter.
Chapter 12: File/Image Uploads
246
Command Line
$ git status
$ git add .
$ git commit -m 'ch12'
As always you can compare your code against the official source code on Github217 .
Conclusion
This chapter demonstrated how to add user files to a project. In practice it is
straightforward, but the additional layer of security concerns makes it an area worthy
of focus at scale.
In the next chapter we will add permissions to our site to lock it down.
217 https://github.com/wsvincent/djangoforprofessionals/tree/master/ch12-file-image-uploads
Chapter 13: Permissions
Currently there are no permissions set on our Bookstore project. Any user, even one
not logged in, can visit any page and perform any available action. While this is fine for
prototyping, implementing a robust permissions structure is a must before deploying
a website to production.
Django comes with built-in authorization options218 for locking down pages to either
logged in users, specific groups, or users with the proper individual permission.
Logged-In Users Only
Confusingly there are multiple ways to add even the most basic permission: restricting access only to logged-in users. It can be done in a raw way219 using the
login_required()220 decorator, or since we are using class-based views so far via the
LoginRequired mixin221 .
Let’s start by limiting access to the Books pages only to logged-in users. There is a link
for it in the navbar so this is not the case of a user accidentally finding a URL (which
also can happen); in this case the URL is quite public.
First import LoginRequiredMixin at the top and then add it before ListView since mixins
are loaded from left-to-right. That way the first thing that is checked is whether
the user is logged in; if they’re not there’s no need to load the ListView. The other
part is setting a login_url for the user to be redirected to. This is the URL name for
218 https://docs.djangoproject.com/en/2.2/topics/auth/default/#permissions-and-authorization
219 https://docs.djangoproject.com/en/2.2/topics/auth/default/#the-raw-way
220 https://docs.djangoproject.com/en/2.2/topics/auth/default/#the-login-required-decorator
221 https://docs.djangoproject.com/en/2.2/topics/auth/default/#the-login-required-decorator
Chapter 13: Permissions
248
log in which, since we’re using django-allauth is account_login. If we were using the
traditional Django authentication system then this link would be called simply login.
The structure for BookDetailView is the same: add LoginRequiredMixin and a login_url
route.
Code
# books/views.py
from django.contrib.auth.mixins import LoginRequiredMixin # new
from django.views.generic import ListView, DetailView
from .models import Book
class BookListView(LoginRequiredMixin, ListView): # new
model = Book
context_object_name = 'book_list'
template_name = 'books/book_list.html'
login_url = 'account_login' # new
class BookDetailView(LoginRequiredMixin, DetailView): # new
model = Book
context_object_name = 'book'
template_name = 'books/book_detail.html'
login_url = 'account_login' # new
And that’s it! If you now log out of your account and click on the “Books” link it will
automatically redirect you to the Log In page. However if you are logged in, the Books
page loads normally.
249
Chapter 13: Permissions
Even if you somehow knew the UUID of a specific book page you’d be redirected to
Log In as well!
Permissions
Django comes with a basic permissions system222 that is controlled through the
Django admin. To demonstrate it we need to create a new user account. Navigate
back to the Admin homepage and then click on “+ Add” next to Users.
We’ll call this new user special and set a password of testpass123. Click on the “Save”
button.
Add User
The second page allows us to set an “Email address” to special@email.com. We’re using
222 https://docs.djangoproject.com/en/2.2/topics/auth/default/#permissions-and-authorization
250
Chapter 13: Permissions
django-allauth so that our log in page requires only email and the sign up page also
only uses email, but since we didn’t customize the admin as well it still expects a
username when creating a new user this way.
User Email
If we had wanted to fully rip out the default user system that would mean using
AbstractBaseUsera rather than AbstractUser back in Chapter 3 when we configured
our custom user model.
a https://docs.djangoproject.com/en/2.2/topics/auth/customizing/#django.contrib.auth.models.
AbstractBaseUser
Scrolling down further on the page to the bottom there are options to set Groups as
well as User permissions. This is a long list of defaults Django provides.
251
Chapter 13: Permissions
User Permissions
For now we won’t use them since we’ll create a custom permission in the next section
so just click on the “Save” button in the lower right corner so that our email address
is updated for the user account.
Chapter 13: Permissions
252
Custom Permissions
Setting custom permissions223 is a much more common occurrence in a Django
project. We can set them via the Meta class on our database models.
For example, let’s add a special status so that an author can read all books. In other
words they have access to the DetailView. We could be much more specific with the
permissions, restricting them per book, but this is a good first step.
In the books/models.py file we’ll add a Meta class and set both the permission name
and a description which will be visible in the admin.
Code
# books/models.py
...
class Book(models.Model):
id = models.UUIDField(
primary_key=True,
default=uuid.uuid4,
editable=False)
title = models.CharField(max_length=200)
author = models.CharField(max_length=200)
price = models.DecimalField(max_digits=6, decimal_places=2)
cover = models.ImageField(upload_to='covers/', blank=True)
class Meta: # new
permissions = [
('special_status', 'Can read all books'),
]
223 https://docs.djangoproject.com/en/2.2/topics/auth/customizing/#custom-permissions
Chapter 13: Permissions
253
def __str__(self):
return self.title
def get_absolute_url(self):
return reverse('book_detail', args=[str(self.id)])
...
The order of the inner classes and methods here is deliberate. It follows the Model
stylea section from the Django documentation.
a https://docs.djangoproject.com/en/2.2/internals/contributing/writing-code/coding-style/
#model-style
Since we have updated our database model we must create a new migrations file and
then apply it.
Command Line
$ docker-compose exec web python manage.py makemigrations books
$ docker-compose exec web python manage.py migrate
User Permissions
Now we need to apply this custom permission to our new special user. Thanks to the
admin this is not a difficult task. Navigate to the Users section where the three existing users are listed: special@email.com, testuser@email.com, and will@wsvincent.com
which is my superuser account.
254
Chapter 13: Permissions
Three Users
Click on the special@email.com user and then scroll down to User permissions near
the bottom of the page. Within it search for books | book | Can read all books
and select it by clicking on the -> arrow to add it to “Chosen user permissions.” Don’t
forget to click the “Save” button at the bottom of the page.
255
Chapter 13: Permissions
Add Permission
PermissionRequiredMixin
The last step is to apply the custom permission using the PermissionRequiredMixin224 .
One of the many great features of class-based views is we can implement advanced
224 https://docs.djangoproject.com/en/2.2/topics/auth/default/#the-permissionrequiredmixin-mixin
Chapter 13: Permissions
256
functionality with very little code on our part and this particular mixin is a good
example of that.
Add PermissionRequiredMixin to our list of imports on the top line. Then add it to
DetailView after LoginRequiredMixin but before DetailView. The order should make
sense: if a user isn’t already logged in it makes no sense to do the additional check of
whether they have permission. Finally add a permission_required field which specifies
the desired permission. In our case its name is special_status and it exists on the
books model.
Code
# books/views.py
from django.contrib.auth.mixins import (
LoginRequiredMixin,
PermissionRequiredMixin # new
)
from django.views.generic import ListView, DetailView
from .models import Book
class BookListView(LoginRequiredMixin, ListView):
model = Book
context_object_name = 'book_list'
template_name = 'books/book_list.html'
login_url = 'account_login'
class BookDetailView(
LoginRequiredMixin,
257
Chapter 13: Permissions
PermissionRequiredMixin, # new
DetailView):
model = Book
context_object_name = 'book'
template_name = 'books/book_detail.html'
login_url = 'account_login'
permission_required = 'books.special_status' # new
Although we are not doing it here it is possible to add multiple permissions225 via the
permission_required field.
To try out our work, log out of the admin. This is necessary because the superuser
account is used for the admin and by default has access to everything. Not a great
user account to test with!
Log in to the Bookstore site using the testuser@email.com account and then navigate
to the Books page listing the three available titles. If you then click on any one of the
books, you’ll see a “403 Forbidden” error because permission was denied.
403 Error Page
Now go back to the homepage at http://127.0.0.1:8000/226 and log out. Then log in
using the special@email.com account. Navigate again to the Books page and each
individual book page is accessible.
225 https://docs.djangoproject.com/en/2.2/topics/auth/default/#the-permissionrequiredmixin-mixin
226 http://127.0.0.1:8000/
Chapter 13: Permissions
258
Groups & UserPassesTestMixin
The third permissions mixin available is UserPassesTestMixin227 which restricts a
view’s access only to users who pass a specific test.
And in large projects Groups228 , which are Django’s way of applying permissions to a
category of users, become prominent. If you look on the Admin homepage there is a
dedicated Groups section where they can be added and have permissions set. This is
far more efficient than adding permissions on a per-user basis.
An example of groups is if you have a premium section on your website, a user
upgrading could switch them into the premium group and then have access to
however many specific extra permissions that involves.
Tests
It’s a good idea to run tests whenever a code change has been made. After all, the
whole point of testing is to check that we did not inadvertently cause another part of
the application to fail.
227 https://docs.djangoproject.com/en/2.2/topics/auth/default/#django.contrib.auth.mixins.UserPassesTestMixin
228 https://docs.djangoproject.com/en/2.2/topics/auth/default/#groups
Chapter 13: Permissions
259
Command Line
$ docker-compose exec web python manage.py test
...
Ran 17 tests in 0.519s
FAILED (failures=2)
It turns out we do have some failing tests! Specifically test_book_list_view and test_book_detail_view are both complain of a 302 status code, meaning a redirection, rather
than a 200 for success. This is because we’ve just added the requirement that log in is
required to view the list of books and for a detail page the user must have a special_status permission.
The first step is to import Permission from the built-in auth models. Then within our
BookTests in books/tests.py add the special_status permission to the setUp method
so it is available for all our tests. We’ll transfer the existing single test_book_list_view
test into one for logged in users and one for logged out users. And we’ll update the
detail view test to check if a user has the correct permission.
Code
# books/tests.py
from django.contrib.auth import get_user_model
from django.contrib.auth.models import Permission # new
from django.test import Client, TestCase
from django.urls import reverse
from .models import Book, Review
class BookTests(TestCase):
Chapter 13: Permissions
260
def setUp(self):
self.user = get_user_model().objects.create_user(
username='reviewuser',
email='reviewuser@email.com',
password='testpass123'
)
self.special_permission = Permission.objects.get(codename='special_status') \
# new
self.book = Book.objects.create(
title='Harry Potter',
author='JK Rowling',
price='25.00',
)
self.review = Review.objects.create(
book = self.book,
author = self.user,
review = 'An excellent review',
)
def test_book_listing(self):
...
def test_book_list_view_for_logged_in_user(self): # new
self.client.login(email='reviewuser@email.com', password='testpass123')
response = self.client.get(reverse('book_list'))
self.assertEqual(response.status_code, 200)
self.assertContains(response, 'Harry Potter')
self.assertTemplateUsed(response, 'books/book_list.html')
261
Chapter 13: Permissions
def test_book_list_view_for_logged_out_user(self):
# new
self.client.logout()
response = self.client.get(reverse('book_list'))
self.assertEqual(response.status_code, 302)
self.assertRedirects(
response, '%s?next=/books/' % (reverse('account_login')))
response = self.client.get(
'%s?next=/books/' % (reverse('account_login')))
self.assertContains(response, 'Log In')
def test_book_detail_view_with_permissions(self): # new
self.client.login(email='reviewuser@email.com', password='testpass123')
self.user.user_permissions.add(self.special_permission)
response = self.client.get(self.book.get_absolute_url())
no_response = self.client.get('/books/12345/')
self.assertEqual(response.status_code, 200)
self.assertEqual(no_response.status_code, 404)
self.assertContains(response, 'Harry Potter')
self.assertContains(response, 'An excellent review')
self.assertTemplateUsed(response, 'books/book_detail.html')
If you run the test suite again all tests should pass.
Chapter 13: Permissions
262
Command Line
$ docker-compose exec web python manage.py test
...
Ran 18 tests in 0.944s
OK
Git
Make sure to create a new Git commit for the changes in this chapter.
Command Line
$ git status
$ git add .
$ git commit -m 'ch13'
As always you can compare your code again the official source code on Github229 .
Conclusion
Permissions and groups are a highly subjective area that vary widely from project
to project. However the basics remain the same and mimic what we’ve covered here.
The first pass is typically to restrict access to only logged in users, then add additional
custom permissions from there around groups or users.
In the next chapter we’ll build upon this by adding payments to our Bookstore site.
229 https://github.com/wsvincent/djangoforprofessionals/tree/master/ch13-permissions
Chapter 14: Orders with Stripe
Stripe230 is one of the most popular payment providers and what we’ll use in this book
to power book order purchases. It has two main offerings from Stripe: Checkout231
which allows for the use of pre-built forms from Stripe and Connect232 which is used
for a marketplace with multiple buyers and sellers. For example if we added book
authors as users and wanted to process payments on their behalf, taking a commission
for ourselves on the Bookstore website, then we would use Connect. But since we are
just processing payments we will use Checkout.
Checkout itself is undergoing rapid iteration. There are now two Checkout options233
available to developers: a “Client Integration” where the payment form is hosted on
Stripe itself and a “Server Integration” where we host the form ourselves. Since we’re
using Django we’ll opt for the Server Integration approach.
The second major change is a new API that relies on Sessions234 , however, as of
the writing of this book, Sessions is not fully implemented and poorly documented.
Therefore we will use the traditional Stripe approach which will be supported well
into the future. Once you’ve understood how Stripe works under-the-hood making
the switch in the future will be much easier.
It’s easy to become lost in all the complexity around payments, however, the important
part for this book is understanding how payments are securely processed. That is
what we’ll do here. By the end of this chapter we’ll have a working payments solution
and the ability to further customize it as needed.
230 https://stripe.com/
231 https://stripe.com/docs/payments/checkout
232 https://stripe.com/docs/connect
233 https://stripe.com/docs/payments/checkout#choose-your-integration-path
234 https://stripe.com/docs/api/checkout/sessions
Chapter 14: Orders with Stripe
264
Payments Flow
Before we become lost in the implementation details, let’s plan out how the payments
flow should work. Currently there is a books page that lists all available books and then
individual pages for each book. In the last chapter we saw how to add a permission
for access to all books. Ultimately when an order is successfully completed, that user
needs to have this permission flag flipped in the database. That’s all we’re doing here!
When a user is on the books page we’ll include a link to a dedicated orders page which,
upon success, will redirect back to the books page with all books now available. We
can add in some template logic to replace “Order” buttons with “Read” buttons for
the appropriate user.
Keep this high-level flow in mind as we go through the implementation process!
Orders app
We’ll create a dedicated orders app and then configure it in the standard way: adding
to INSTALLED_APPS configuration, updating urls.py files, creating views, and then
templates.
Ready? Here we go. Start by creating a new orders app.
Command Line
$ docker-compose exec web python manage.py startapp orders
Then add it to the INSTALLED_APPS configuration in bookstore_project/settings.py.
Chapter 14: Orders with Stripe
265
Code
# bookstore_project/settings.py
INSTALLED_APPS = [
'django.contrib.admin',
'django.contrib.auth',
'django.contrib.contenttypes',
'django.contrib.sessions',
'django.contrib.messages',
'django.contrib.staticfiles',
'django.contrib.sites',
# Third-party
'crispy_forms',
'allauth',
'allauth.account',
# Local
'users.apps.UsersConfig',
'pages.apps.PagesConfig',
'books.apps.BooksConfig',
'orders.apps.OrdersConfig', # new
]
Update the top-level bookstore_project/urls.py file with orders routes which will live
at orders/.
Chapter 14: Orders with Stripe
266
Code
# bookstore_project/urls.py
from django.conf import settings
from django.conf.urls.static import static
from django.contrib import admin
from django.urls import path, include
urlpatterns = [
# Django admin
path('admin/', admin.site.urls),
# User management
path('accounts/', include('allauth.urls')),
# Local apps
path('', include('pages.urls')),
path('books/', include('books.urls')),
path('orders/', include('orders.urls')), # new
] + static(settings.MEDIA_URL, document_root=settings.MEDIA_ROOT)
And then create a orders/urls.py file to create app-level URL routes.
Command Line
$ touch orders/urls.py
Since the top-level urls.py file is at orders/ we can simply use the empty string '' for
the main orders page. Provide a name of the path of orders and reference the view
OrdersPageView which we’ll create next.
Chapter 14: Orders with Stripe
267
Code
# orders/urls.py
from django.urls import path
from .views import OrdersPageView
urlpatterns = [
path('', OrdersPageView.as_view(), name='orders'),
]
The view file will simply use TemplateView for now.
Code
# orders/views.py
from django.views.generic.base import TemplateView
class OrdersPageView(TemplateView):
template_name = 'orders/purchase.html'
Finally we have the template which will live in a templates/orders/ directory.
Command Line
$ mkdir templates/orders
$ touch templates/orders/purchase.html
Let’s just use a placeholder heading of “Orders page” for now to test that it’s working
correctly.
268
Chapter 14: Orders with Stripe
Code
<!-- templates/orders/purchase.html -->
{% extends '_base.html' %}
{% block title %}Orders{% endblock title %}
{% block content %}
<h1>Orders page</h1>
{% endblock content %}
The code is all done. But we must restart our containers so that the settings.py file
update–adding orders to INSTALLED_APPS–is loaded into Django.
Command Line
$ docker-compose down
$ docker-compose up -d
In your web browser visit http://127.0.0.1:8000/orders/235 to see our new orders
page.
Orders Page
235 http://127.0.0.1:8000/orders/
Chapter 14: Orders with Stripe
269
Stripe
We turn our attention to Stripe which needs to be installed locally. The Python library
for Stripe is currently undergoing rapid iteration and is available on Github236 .
Command Line
$ docker-compose exec web pipenv install stripe==2.32.0
$ docker-compose down
$ docker-compose up -d --build
Then go to the Stripe website and register for a new account237 . Stripe regularly
updates its new user onboarding flow, but as of the writing of this book the next page
asks whether you want to use the Stripe API or an app. We want the API so select that
option which redirects to the dashboard238 page.
Adding an account name is optional but recommended in the upper left corner. I’ve
selected “DFP Book”. Now click on the “Developers” link in the left sidebar.
236 https://github.com/stripe/stripe-python
237 https://dashboard.stripe.com/register
238 https://dashboard.stripe.com/test/dashboard
270
Chapter 14: Orders with Stripe
Developers Link
From dropdown list click on “API keys”.
271
Chapter 14: Orders with Stripe
API Keys Link
Each Stripe account has four API keys: two for testing and two for live use in
production. Currently we are viewing the Test keys. We know this because there is a
“TEST DATA” indicator at the top of the page and the keys (also called tokens) contain
test in the name.
272
Chapter 14: Orders with Stripe
Test Keys
Viewing live keys requires both confirming your account via email and filling out an
“Activate Your Account” page that is prompted if you click on the link at the top to
toggle the keys.
273
Chapter 14: Orders with Stripe
Activate Your Account
Filling this page out is somewhat onerous, but we are dealing with money here so the
extra information is warranted. However doing so now is optional. We can use the
test keys and later swap in the live keys when we actually deploy the final site.
Publishable & Secret Keys
There are two types of keys for testing: a “publishable key” and a “secret key”. The
publishable key will be embedded in the JavaScript on our webpage; it is therefore
public and visible. The secret key is stored on the server and is for private use only.
Keep this key secret!
That means using environment variables which we’ll do now. At the bottom of your
bookstore_project/settings.py file, add the following two lines.
Chapter 14: Orders with Stripe
Code
# bookstore_project/settings.py
# Stripe
STRIPE_TEST_PUBLISHABLE_KEY=os.environ.get('STRIPE_TEST_PUBLISHABLE_KEY')
STRIPE_TEST_SECRET_KEY=os.environ.get('STRIPE_TEST_SECRET_KEY')
Add the environment variables to docker-compose.yml in the web section.
docker-compose.yml
version: '3.7'
services:
web:
build: .
command: python /code/manage.py runserver 0.0.0.0:8000
environment:
- SECRET_KEY=p_o3vp1rg5)t^lxm9-43%0)s-=1qpeq%o7gfq+e4#*!t+_ev82
- DEBUG=True
- STRIPE_TEST_PUBLISHABLE_KEY=<pk_test_your_publishable_key_here>
- STRIPE_TEST_SECRET_KEY=<sk_test_your_secret_key_here>
volumes:
- .:/code
ports:
- 8000:8000
depends_on:
- db
db:
image: postgres:11
volumes:
274
Chapter 14: Orders with Stripe
275
- postgres_data:/var/lib/postgresql/data/
volumes:
postgres_data:
Note that both environment variables should be filled with your unique API keys.
Never share–especially in a book!–your actual Stripe secret key.
Then restart the Docker containers to load in the environment variables.
Command Line
$ docker-compose down
$ docker-compose up -d
Stripe Checkout
Step one is to add the Stripe Checkout form to our orders/purchase.html template.
Code
<!-- templates/orders/purchase.html -->
{% extends '_base.html' %}
{% block title %}Orders{% endblock title %}
{% block content %}
<h1>Orders page</h1>
<p>Buy for $39.00</p>
<script src="https://checkout.stripe.com/checkout.js" class="stripe-button"
data-key="{{ stripe_key }}"
276
Chapter 14: Orders with Stripe
data-description="All Books"
data-amount="3900"
data-locale="auto">
</script>
{% endblock content %}
If you refresh the web page at http://127.0.0.1:8000/orders/239 the default Stripe
Checkout blue button appears.
Orders Page
Click on the “Pay with Card” button and the Checkout modal appears. We can test the
form by using one of several test card numbers240 Stripe provides. Let’s use 4242 4242
4242 4242. Make sure the expiration date is in the future and add any 3 numbers for
the CVC.
239 http://127.0.0.1:8000/orders/
240 https://stripe.com/docs/testing#cards
277
Chapter 14: Orders with Stripe
Checkout Modal
But there’s a problem after clicking on the “Pay $39.00” blue button. Stripe notes that
we did not set a valid publishable key!
278
Chapter 14: Orders with Stripe
Checkout Modal Error
This value needs to be passed into our template and while we could hard code this it’s
far better to pass in the value as a variable matching our environment variable setting.
In Django each template is rendered with context data provided by the views.py file.
By overriding get_context_data()241 we can elegantly pass this information in with
our TemplateView.
Update orders/views.py as follows.
241 https://docs.djangoproject.com/en/2.2/ref/class-based-views/mixins-simple/#django.views.generic.base.
ContextMixin.get_context_data
Chapter 14: Orders with Stripe
279
Code
# orders/views.py
from django.conf import settings # new
from django.views.generic.base import TemplateView
class OrdersPageView(TemplateView):
template_name = 'orders/purchase.html'
def get_context_data(self, **kwargs): # new
context = super().get_context_data(**kwargs)
context['stripe_key'] = settings.STRIPE_TEST_PUBLISHABLE_KEY
return context
Now refresh the web page and try again. It will “work” in that the button turns
green with a checkmark indicating payment went through. If you look at the Stripe
Dashboard and click on “Logs” under “Developers” in the left menu, you can see that
tokens were created.
280
Chapter 14: Orders with Stripe
Stripe Dashboard Logs
But if you then click on “Payments” in the same lefthand menu, there are no charges.
So what’s happening?
Think back to the Stripe flow. We have used the publishable key to send the credit
card information to Stripe, and Stripe has sent us back a unique token for the order.
But we haven’t used that token yet to make a charge! Recall that we send an order
form to Stripe with the Publishable Key, Stripe validates it and sends back a token,
and then we process the charge using both the token and our own Secret Key.
That’s the missing charge piece which we’ll implement now.
Chapter 14: Orders with Stripe
281
Charges
Creating a charge is not as hard as it seems. The first step is to make our payment
button a Django form so we can pass in additional information via a charge view that
we’ll define next. And since it is a POST we include the {% csrf_token %} for additional
security.
Code
<!-- templates/orders/purchase.html -->
{% extends '_base.html' %}
{% block title %}Orders{% endblock title %}
{% block content %}
<h1>Orders page</h1>
<p>Buy for $39.00</p>
<form action="{% url 'charge' %}" method="post">
{% csrf_token %}
<script src="https://checkout.stripe.com/checkout.js" class="stripe-button"
data-key="{{ stripe_key }}"
data-description="All Books"
data-amount="3900"
data-locale="auto">
</script>
</form>
{% endblock content %}
Note it will redirect to a charge page so let’s create that now.
Chapter 14: Orders with Stripe
Command Line
$ touch templates/orders/charge.html
Add some text to it.
Code
<!-- templates/orders/charge.html -->
{% extends '_base.html' %}
{% block title %}Charge{% endblock title %}
{% block content %}
<h2>Thank you for your order! You now have access to
<a href="{% url 'book_list' %}">All Books</a>.</h2>
{% endblock content %}
Then update our URL routes with the new orders/charge/ page.
Code
# orders/urls.py
from django.urls import path
from .views import OrdersPageView, charge # new
urlpatterns = [
path('charge/', charge, name='charge'), # new
path('', OrdersPageView.as_view(), name='orders'),
]
282
Chapter 14: Orders with Stripe
283
Now for the “magic” logic which will occur in the orders/views.py file. Create a charge
view that receives the token from Stripe, makes the charge, and then redirects to the
charge page upon success.
At the top of the file import the stripe library we already installed. It will look for
a secret key called stripe.api_key which we can set to that value. Then also import
render242 which will be used for the function-based charge view.
Code
# orders/views.py
import stripe # new
from django.conf import settings
from django.views.generic.base import TemplateView
from django.shortcuts import render # new
stripe.api_key = settings.STRIPE_TEST_SECRET_KEY # new
class OrdersPageView(TemplateView):
template_name = 'orders/purchase.html'
def get_context_data(self, **kwargs):
context = super().get_context_data(**kwargs)
context['stripe_key'] = settings.STRIPE_TEST_PUBLISHABLE_KEY
return context
def charge(request): # new
if request.method == 'POST':
charge = stripe.Charge.create(
amount=3900,
242 https://docs.djangoproject.com/en/2.2/topics/templates/#django.template.backends.base.Template.render
284
Chapter 14: Orders with Stripe
currency='usd',
description='Purchase all books',
source=request.POST['stripeToken']
)
return render(request, 'orders/charge.html')
The charge function-based view assumes a POST request: we are sending data to Stripe
here. We make a charge that includes the amount, currency, description, and crucially
the source which has the unique token Stripe generated for this transaction called
stripeToken. Then we return the request object and load the charge.html template.
Adding robust error handling here is probably warranted on a large site, but beyond
the scope of this chapter.
Ok, refresh the orders page at http://127.0.0.1:8000/orders/243 . Click on the “Pay with
Card” button again and use the credit card number 4242 4242 4242 4242, an expiration
date in the future such as 01/22, and you’ll end up on our charge page.
Charge Page
243 http://127.0.0.1:8000/orders/
285
Chapter 14: Orders with Stripe
To confirm a charge was actually made, go back to the Stripe dashboard under
“Payments” on the lefthand sidebar.
Stripe Payment
It worked!
Stripe + Permissions
There’s one last step we must implement and that’s to link up the order with a
change in the given user’s permissions. In other words, currently we are charging
$39 successfully but the user is not getting anything in return! There is still no access
to the individual books.
But this is easily fixed. Again we’ll focus solely on the orders/views.py file. At the
top import Permission and then under the charge we first access the appropriate
Chapter 14: Orders with Stripe
286
permission which is called special_status. Then we find the current user using
request.user. And finally we add the given permission change to the user’s permission
set.
Here is what it looks like in code:
Code
# orders/views.py
import stripe
from django.conf import settings
from django.contrib.auth.models import Permission # new
from django.views.generic.base import TemplateView
from django.shortcuts import render
stripe.api_key = settings.STRIPE_TEST_SECRET_KEY
class OrdersPageView(TemplateView):
template_name = 'orders/purchase.html'
def get_context_data(self, **kwargs):
context = super().get_context_data(**kwargs)
context['stripe_key'] = settings.STRIPE_TEST_PUBLISHABLE_KEY
return context
def charge(request): # new
# Get the permission
permission = Permission.objects.get(codename='special_status')
# Get user
u = request.user
Chapter 14: Orders with Stripe
287
# Add to user's permission set
u.user_permissions.add(permission)
if request.method == 'POST':
charge = stripe.Charge.create(
amount=3900,
currency='usd',
description='Purchase all books',
source=request.POST['stripeToken']
)
return render(request, 'orders/charge.html')
To test this out log in with our testuser@email.com acccount. It does not have access
to this special permission which can be confirmed both within the Users section of
the Admin under “Permissions” and also by the simple fact that if you try to access
any individual books with this account, you won’t be able to!
Refresh the orders page and attempt to make a charge again. It will complete. Now
visit the books list page and you can click through to each individual book. Success!
Templates
The final step is to add a button that links to the Orders page from the Books page.
That means updating the books/book_list.html template by adding a Bootstrap styled
button. Since the URL name of the orders page is orders–recall that this was set in
orders/urls.py–we can use the url template tag to link to it.
The ultimate code is a one-line update at the top of the content in the file.
288
Chapter 14: Orders with Stripe
Code
<!-- templates/books/book_list.html -->
{% extends '_base.html' %}
{% block title %}Books{% endblock title %}
{% block content %}
<a href="{% url 'orders' %}" class="btn btn-success" >Purchase All Books</a>
{% for book in book_list %}
<div>
<h2><a href="{{ book.get_absolute_url }}">{{ book.title }}</a></h2>
</div>
{% endfor %}
{% endblock content %}
Refresh the books page and the button is now visible.
Orders Link
Clicking on it redirects to the Orders page. An additional step would be to add
template logic that checks if the current logged-in user already has the proper
Chapter 14: Orders with Stripe
289
permission, in which case the button would not be visible. That can be done by adding
an if statement and checking if a user has special_status permission.
Code
<!-- templates/books/book_list.html -->
{% extends '_base.html' %}
{% block title %}Books{% endblock title %}
{% block content %}
{% if not perms.books.special_status %}
<a href="{% url 'orders' %}" class="btn btn-success" >Purchase All Books</a>
{% endif %}
{% for book in book_list %}
<div>
<h2><a href="{{ book.get_absolute_url }}">{{ book.title }}</a></h2>
</div>
{% endfor %}
{% endblock content %}
Tests
Typically the next step would be to add testing, but this example highlights an
important point: it’s hard to test integrations that involve 3rd party services. Doing
so goes well beyond the abilities of core Django. However, it can be done with various
mocking libraries and potentially using a service like Cypress244 , but covering this is
well beyond the scope of the book.
244 https://www.cypress.io
Chapter 14: Orders with Stripe
290
Git
There have been a lot of code changes in this chapter so make sure to commit
everything with Git.
Command Line
$ git status
$ git add .
$ git commit -m 'ch14'
And if you have any errors make sure to look at your logs with docker-compose logs
and compare your code with the official source code on Github245 .
Conclusion
This chapter demonstrated how to add payments to a Django site. To review we used
Stripe Checkout and our publishable key to send a customer’s credit card information
to Stripe. The Stripe API then sent us back a unique token for the customer, which we
used alongside our secret key on the server to submit a charge. Alongside this charge
we also updated the given user’s permissions.
There are a number of additional steps that might be taken such as allowing payments
for an individual book, a bundle, and so on. The process is the same as what we’ve done
here: create a permission or even a group potentially and then link the charge to that.
245 https://github.com/wsvincent/djangoforprofessionals/tree/master/ch14-orders-with-stripe
Chapter 15: Search
Search is a fundamental feature of most websites and certainly anything e-commerce
related like our Bookstore. In this chapter we will learn how to implement basic search
with forms and filters. Then we will improve it with additional logic and touch upon
ways to go even more deeply with search options in Django.
We only have three books in our database now but the code here will scale to as many
books as we’d like.
Search functionality consists of two parts: a form to pass along a user search query
and then a results page that performs a filter based on that query. Determining “the
right” type of filter is where search becomes interesting and hard. But first we need
to create both a form and the search results page.
We could start with either one at this point, but’ll we configure the filtering first and
then the form.
Search Results Page
We’ll start with the search results page. As with all Django pages that means adding
a dedicated URL, view, and template. The implementation order doesn’t particularly
matter, but we will add them in that order.
Within books/urls.py add a search/ path that will take a view called SearchResultsListView
and has a URL name of search_results.
Chapter 15: Search
292
Code
# books/urls.py
from django.urls import path
from .views import BookListView, BookDetailView, SearchResultsListView # new
urlpatterns = [
path('', BookListView.as_view(), name='book_list'),
path('<uuid:pk>', BookDetailView.as_view(), name='book_detail'),
path('search/', SearchResultsListView.as_view(), name='search_results'), # new
]
Next up is the view SearchResultsListView which is, for now, a listing of all available
books. That’s a prime candidate for using ListView. Its template will be called search_results.html and live within the templates/books/ directory. The only new code is for
SearchResultsListView as we have previously imported both ListView and the Book
model at the top of the file.
Code
# books/views.py
...
class SearchResultsListView(ListView): # new
model = Book
context_object_name = 'book_list'
template_name = 'books/search_results.html'
Last up is our template which must be created.
Chapter 15: Search
293
Command Line
$ touch templates/books/search_results.html
For now it will list all available book’s by title, author, and price.
Code
<!-- templates/books/search_results.html -->
{% extends '_base.html' %}
{% block title %}Search{% endblock title %}
{% block content %}
<h1>Search Results</h1>
{% for book in book_list %}
<div>
<h3><a href="{{ book.get_absolute_url }}">{{ book.title }}</a></h3>
<p>Author: {{ book.author }}</p>
<p>Price: $ {{ book.price }}</p>
</div>
{% endfor %}
{% endblock content %}
The search results page is now available at http://127.0.0.1:8000/books/search/246 .
246 http://127.0.0.1:8000/books/search/
294
Chapter 15: Search
Search page
And there it is!
Basic Filtering
In Django a QuerySet247 is used to filter the results from a database model. Currently
our search results page doesn’t feel like one because it is outputting all results from
the Book model. Ultimately we want to run the filter based on the user’s search query,
but first we’ll work through multiple filtering options.
It turns out there are multiple ways to customize a queryset including via a manager248
on the model itself but to keep things simple, we can add a filter with just one line. So
let’s do that!
We can override the default queryset attribute on ListView which by default shows
247 https://docs.djangoproject.com/en/2.2/topics/db/queries/#retrieving-objects
248 https://docs.djangoproject.com/en/2.2/topics/db/managers/#django.db.models.Manager
295
Chapter 15: Search
all results. The queryset documentation is quite robust and detailed, but often using
contains249 (which is case sensitive) or icontains250 (which is not case sensitive) are
good starting points. We will implement the filter based on the title that “contains”
the name “beginners”.
Code
# books/views.py
class SearchResultsListView(ListView):
model = Book
context_object_name = 'book_list'
template_name = 'books/search_results.html'
queryset = Book.objects.filter(title__icontains='beginners') # new
Refresh the search results page and now only a book with the title containing
“beginners” is displayed. Success!
Search page for “beginners”
For basic filtering most of the time the built-in queryset methods251 of filter(), all(),
get(), or exclude() will be enough. However there is also a very robust and detailed
249 https://docs.djangoproject.com/en/2.2/ref/models/querysets/#contains
250 https://docs.djangoproject.com/en/2.2/ref/models/querysets/#icontains
251 https://docs.djangoproject.com/en/2.2/topics/db/queries/#other-queryset-methods
Chapter 15: Search
296
QuerySet API252 available as well that is worthy of further study.
Q Objects
Using filter() is powerful and it’s even possible to chain filters253 together such as
search for all titles that contain “beginners” and “django”. However often you’ll want
more complex lookups that can use “OR” not just “AND”; that’s when it is time to turn
to Q objects254 .
Here’s an example where we set the filter to look for a result that matches a title of
either “beginners” or “api”. It’s as simple as importing Q at the top of the file and then
subtly tweaking our existing query. The | symbol represents the “or” operator. We can
filter on any available field: not just title but also author or price as desired.
As the number of filters grows it can be helpful to separate out the queryset override
via get_queryset(). That’s what we’ll do here but note that this choice is optional.
Code
# books/views.py
from django.db.models import Q # new
...
class SearchResultsListView(ListView):
model = Book
context_object_name = 'book_list'
template_name = 'books/book_list.html'
def get_queryset(self): # new
252 https://docs.djangoproject.com/en/2.2/ref/models/querysets/#queryset-api
253 https://docs.djangoproject.com/en/2.2/topics/db/queries/#chaining-filters
254 https://docs.djangoproject.com/en/2.2/topics/db/queries/#complex-lookups-with-q-objects
297
Chapter 15: Search
return Book.objects.filter(
Q(title__icontains='beginners') | Q(title__icontains='api')
)
Refresh the search results page to see the new result.
Search with Q objects
Now let’s turn our attention to the corresponding search form so that rather than
hardcode our filters in we can populate them based on the user’s search query.
Forms
Fundamentally a web form is simple: it takes user input and sends it to a URL via either
a GET or POST method. However in practice this fundamental behavior of the web can
be monstrously complex.
The first issue is sending the form data: where does the data actually go and how
do we handle it once there? Not to mention there are numerous security concerns
whenever we allow users to submit data to a website.
Chapter 15: Search
298
There are only two options for “how” a form is sent: either via GET or POST HTTP
methods.
A POST bundles up form data, encodes it for transmission, sends it to the server, and
then receives a response. Any request that changes the state of the database–creates,
edits, or deletes data–should use a POST.
A GET bundles form data into a string that is added to the destination URL. GET should
only be used for requests that do not affect the state of the application, such as a
search where nothing within the database is changing, basically we’re just doing a
filtered list view.
If you look at the URL after visiting Google.com you’ll see your search query in the
actual search results page URL itself.
For more information, Mozilla has detailed guides on both sending form data255 and
form data validation256 that are worth reviewing if you’re not already familiar with
form basics.
Search Form
Let’s add a basic search form to the current homepage right now. It can easily be
placed in the navbar or on a dedicated search page as desired in the future.
We start with HTML <form> tags and use Bootstrap’s styling to make them look nice.
The action specifies where to redirect the user after the form is submitted, which will
be the search_results page. As with all URL links this is the URL name for the page.
Then we indicate the desired method of get rather than post.
The second part of the form is the input which contains the user search query. We
provide it with a variable name, q, which will be later visible in the URL and also available
255 https://developer.mozilla.org/en-US/docs/Learn/HTML/Forms/Sending_and_retrieving_form_data
256 https://developer.mozilla.org/en-US/docs/Learn/HTML/Forms/Form_validation
Chapter 15: Search
299
in the views file. We add Bootstrap styling with the class, specify the type of input is
text, add a Placeholder which is default text that prompts the user. The last part,
aria-label, is the name provided to screen reader users. Accessibility is a big part
of web development and should always be considered from the beginning: include
aria-labels with all your forms!
Code
<!-- templates/home.html -->
{% extends '_base.html' %}
{% load static %}
{% block title %}Home{% endblock title %}
{% block content %}
<h1>Homepage</h1>
<form class="form-inline mt-2 mt-md-0" action="{% url 'search_results' %}"
method="get">
<input name="q" class="form-control mr-sm-2" type="text" placeholder="Search"
aria-label="Search">
</form>
{% endblock content %}
Navigate to the homepage and the new search box is present.
300
Chapter 15: Search
Homepage with search box
Try inputting a search, for example for “hello.” Upon hitting Return you are redirected
to the search results page. Note in particular the URL contains the search query
http://127.0.0.1:8000/books/search/?q=hello257 .
URL with query string
However the results haven’t changed! And that’s because our SearchResultsListView
still has the hardcoded values from before. The last step is to take the user’s search
query, represented by q in the URL, and pass it in to the actual search filters.
257 http://127.0.0.1:8000/books/search/?q=hello
Chapter 15: Search
301
Code
# books/views.py
class SearchResultsListView(ListView):
model = Book
context_object_name = 'book_list'
template_name = 'books/search_results.html'
def get_queryset(self): # new
query = self.request.GET.get('q')
return Book.objects.filter(
Q(title__icontains=query) | Q(author__icontains=query)
)
What changed? We added a query variable that takes the value of q from the form
submission. Then updated our filter to use query on either a title or an author field.
That’s it! Refresh the search results page–it still has the same URL with our query–and
the result is expected: no results on either title or author for “hello”.
Go back to the homepage and try a new search such as for “django” or “beginners” or
“william” to see the complete search functionality in action.
Git
Make sure to save our current work in this chapter by committing the new code to
Git.
Chapter 15: Search
302
Command Line
$ git status
$ git add .
$ git commit -m 'ch15'
The official source code for this chapter is available on Github258 .
Conclusion
Our basic search is now complete, but we’ve only scratched the surface of potential
search optimizations. For example, maybe we want a button added to the search form
that could be clicked in addition to hitting the Return key? Or better yet include form
validation. Beyond filtering with ANDs and ORs there are other factors if we want a
Google-quality search, things like relevancy and much more.
A next-step would be to use a third-party package like django-watson259 or djangohaystack260 to add more advanced search.
Or given that we’re using PostgreSQL as the database take advantage of its full text
search261 .
A final option is either use an enterprise-level solution like ElasticSearch262 that must
be running on a separate server (not the hardest thing with Docker), or rely on a
hosted solution like Swiftype263 or Algolia264 .
In the next chapter we’ll explore the many performance optimizations available in
Django as we prepare our Bookstore project for eventual deployment.
258 https://github.com/wsvincent/djangoforprofessionals/tree/master/ch15-search
259 https://github.com/etianen/django-watson
260 https://github.com/django-haystack/django-haystack
261 https://docs.djangoproject.com/en/2.2/ref/contrib/postgres/search/
262 https://www.elastic.co/
263 https://swiftype.com/
264 https://www.algolia.com/
Chapter 16: Performance
The first priority for any website is that it must work properly and contain proper
tests. But if your project is fortunate enough to receive a large amount of traffic the
focus quickly shifts to performance and making things as efficient as possible. This is
a fun and challenging exercise for many engineers, but it can also be a trap.
The computer scientist Donald Knuth has a famous quote265 worth reading in its
entirety:
“The real problem is that programmers have spent far too much time worrying about
efficiency in the wrong places and at the wrong times; premature optimization is the
root of all evil (or at least most of it) in programming.”
While it’s important to set up proper monitoring so you can optimize your project later
on, don’t focus too much on it upfront. There’s no way to properly mimic production
environments locally. And there is no way to predict exactly how a site’s traffic will
look. But it is possible to spend far too much time seeking out tiny performance gains
in the early stages instead of talking to users and making larger code improvements!
In this chapter we’ll focus on the broad strokes of Django-related performance and
highlight areas worth further investigation at scale. Generally speaking performance
comes down to four major areas: optimizing database queries, caching, indexes, and
compressing front-end assets like images, JavaScript, and CSS.
265 http://www.paulgraham.com/knuth.html
Chapter 16: Performance
304
django-debug-toolbar
Before we can optimize our database queries we need to see them. And for this
the default tool in the Django community is the third-party package django-debugtoolbar266 . It comes with a configurable set of panels to inspect the complete request/response cycle of any given page.
Per usual we can install it within Docker and stop our running containers.
Command Line
$ docker-compose exec web pipenv install django-debug-toolbar==2.0
$ docker-compose down
There are three separate configurations to set in our bookstore_project/settings.py
file:
1. INSTALLED_APPS
2. Middleware
3. INTERNAL_IPS
First add Debug Toolbar to the INSTALLED_APPS configuration. Note that the proper
name is debug_toolbar not django_debug_toolbar as might be expected.
266 https://github.com/jazzband/django-debug-toolbar
Chapter 16: Performance
305
Code
# bookstore_project/settings.py
INSTALLED_APPS = [
'django.contrib.admin',
'django.contrib.auth',
'django.contrib.contenttypes',
'django.contrib.sessions',
'django.contrib.messages',
'django.contrib.staticfiles',
'django.contrib.sites',
# Third-party
'crispy_forms',
'allauth',
'allauth.account',
'debug_toolbar', # new
# Local
'users.apps.UsersConfig',
'pages.apps.PagesConfig',
'books.apps.BooksConfig',
'orders.apps.OrdersConfig',
]
Second, add Debug Toolbar to the Middleware where it is primarily implemented.
Chapter 16: Performance
306
Code
# bookstore_project/settings.py
MIDDLEWARE = [
'django.middleware.security.SecurityMiddleware',
'django.contrib.sessions.middleware.SessionMiddleware',
'django.middleware.common.CommonMiddleware',
'django.middleware.csrf.CsrfViewMiddleware',
'django.contrib.auth.middleware.AuthenticationMiddleware',
'django.contrib.messages.middleware.MessageMiddleware',
'django.middleware.clickjacking.XFrameOptionsMiddleware',
'debug_toolbar.middleware.DebugToolbarMiddleware', # new
]
And third, set the INTERNAL_IPS267 as well. If we were not in Docker this could be
set to '127.0.0.1', however, since we’re running our web server within Docker an
additional step is required so that it matches the machine address of Docker. Add the
following lines at the bottom of bookstore_project/settings.py.
Code
# bookstore_project/settings.py
...
# django-debug-toolbar
import socket
hostname, _, ips = socket.gethostbyname_ex(socket.gethostname())
INTERNAL_IPS = [ip[:-1] + "1" for ip in ips]
Phew. That looks a bit scary, but basically it ensures that our INTERNAL_IPS matches
that of our Docker host.
267 https://docs.djangoproject.com/en/2.2/ref/settings/#internal-ips
Chapter 16: Performance
307
Now rebuild the base image so it contains the package and the updated settings
configuration.
Command Line
$ docker-compose up -d --build
There’s one last step and that is to update our URLconf. We only want Debug Toolbar
to appear if DEBUG is true so we’ll add logic to display it only in this case.
Code
# bookstore_project/urls.py
...
if settings.DEBUG:
import debug_toolbar
urlpatterns = [
path('__debug__/', include(debug_toolbar.urls)),
] + urlpatterns
Now if you refresh the homepage you’ll see the django-debug-toolbar on the righthand
side.
308
Chapter 16: Performance
Debug Toolbar
If you click the “Hide” link on top it becomes a much smaller sidebar on the righthand
side of the page.
Analyzing Pages
Debug Toolbar has many possible customizations268 but the default settings visible tell
us a lot about our homepage. For instance, we can see the current version of Django
being used as well as the Time it took to load the page. Also the specific request called
268 https://django-debug-toolbar.readthedocs.io/en/latest/index.html
309
Chapter 16: Performance
which was HomePageView. This may seem obvious but on large codebases especially if
you are jumping in as a new developer, it may not be obvious which view is calling
which page. Debug Toolbar is a helpful quickstart to understanding existing sites.
Probably the most useful item, however, is SQL which shows two queries are being run
and the time for them. If you click on it even more data appears.
Debug Toolbar
Large and poorly optimized sites can have hundreds or even thousands of queries
being run on a single page!
Chapter 16: Performance
310
select_related and prefetch_related
What are the options if you do find yourself working on a Django site with way too
many SQL queries per page? In general, though, fewer large queries will be faster than
many smaller queries, though it’s possible and required to test this in practice. Two
common techniques for doing so are select_related()269 and prefetch_related()270 .
select_related is used for single-value relationships through a forward one-to-many
or a one-to-one relationship. It creates a SQL join and includes the fields of the related
object in the SELECT statement, which results in all related objects being included in a
single more complex database query. This single query is typically more performant
than multiple, smaller queries.
prefetch_related is used for a set or list of objects like a many-to-many or many-to-
one relationship. Under the hood a lookup is done for each relationship and the “join”
occurs in Python, not SQL. This allows it to prefetch many-to-many and many-to-one
objects, which cannot be done using select_related, in addition to the foreign key and
one-to-one relationships that are supported by select_related.
Implementing one or both on a website is a common first pass towards reducing
queries and loading time for a given page.
Caching
Consider that our Bookstore project is a dynamic website. Each time a user requests a
page our server has to make various calculations including database queries, template
rendering, and so on before servicing it. This takes time and is much slower than
simply reading a file from a static site where the content does not change.
269 https://docs.djangoproject.com/en/2.2/ref/models/querysets/#select-related
270 https://docs.djangoproject.com/en/2.2/ref/models/querysets/#prefetch-related
Chapter 16: Performance
311
On large sites, though, this type of overhead can be quite slow and caching is one
of the first solutions in a web developer’s tool bag. Implementing caching on our
current project is definitely overkill, but we will nonetheless review the options and
implement a basic version.
A cache is an in-memory storing of an expensive calculation. Once executed it doesn’t
need to be run again! The two most popular options are Memcached271 which features
native Django support and Redis272 which is commonly implemented with the djangoredis273 third-party package.
Django has its own cache framework274 which includes four different caching options
in descending order of granularity:
1) The per-site cache275 is the simplest to set up and caches your entire site.
2) The per-view cache276 lets you cache individual views.
3) Template fragment caching277 lets you specify a specific section of a template to
cache.
4) The low-level cache API278 lets you manually set, retrieve, and maintain specific
objects in the cache.
Why not just cache everything all the time? One reason is that cache memory is
expensive, as it’s stored as RAM: think about the cost of going from 8GB to 16GB of
RAM on your laptop vs. 256GB to 512GB of hard drive space. Another is the cache must
be “warm,” that is filled with updated content, so depending upon the needs of a site,
optimizing the cache so it is accurate, but not wasteful, takes quite a bit of tuning.
271 https://docs.djangoproject.com/en/2.2/topics/cache/#memcached
272 https://redis.io/
273 https://github.com/niwinz/django-redis
274 https://docs.djangoproject.com/en/2.2/topics/cache/
275 https://docs.djangoproject.com/en/2.2/topics/cache/#the-per-site-cache
276 https://docs.djangoproject.com/en/2.2/topics/cache/#the-per-view-cache
277 https://docs.djangoproject.com/en/2.2/topics/cache/#template-fragment-caching
278 https://docs.djangoproject.com/en/2.2/topics/cache/#the-low-level-cache-api
Chapter 16: Performance
312
If you wanted to implement per-site caching, which is the simplest approach, you’d
add UpdateCacheMiddleware at the very top of the MIDDLEWARE configuration in bookstore_project/settings.py and FetchFromCacheMiddleware at the very bottom. Also set three
additional fields CACHE_MIDDLEWARE_ALIAS279 , CACHE_MIDDLEWARE_SECONDS280 ,
and CACHE_MIDDLEWARE_KEY_PREFIX281 .
Code
# bookstore_project/settings.py
MIDDLEWARE = [
'django.middleware.cache.UpdateCacheMiddleware', # new
'django.middleware.security.SecurityMiddleware',
'django.contrib.sessions.middleware.SessionMiddleware',
'django.middleware.common.CommonMiddleware',
'debug_toolbar.middleware.DebugToolbarMiddleware',
'django.middleware.csrf.CsrfViewMiddleware',
'django.contrib.auth.middleware.AuthenticationMiddleware',
'django.contrib.messages.middleware.MessageMiddleware',
'django.middleware.clickjacking.XFrameOptionsMiddleware',
'debug_toolbar.middleware.DebugToolbarMiddleware',
'django.middleware.cache.FetchFromCacheMiddleware', # new
]
CACHE_MIDDLEWARE_ALIAS = 'default'
CACHE_MIDDLEWARE_SECONDS = 604800
CACHE_MIDDLEWARE_KEY_PREFIX = ''
The only default you might want to adjust is CACHE_MIDDLEWARE_SECONDS which is the
default number of seconds (600) to cache a page. After the period is up, the cache
279 https://docs.djangoproject.com/en/2.2/ref/settings/#std:setting-CACHE_MIDDLEWARE_ALIAS
280 https://docs.djangoproject.com/en/2.2/ref/settings/#cache-middleware-seconds
281 https://docs.djangoproject.com/en/2.2/ref/settings/#cache-middleware-key-prefix
Chapter 16: Performance
313
expires and becomes empty. A good default when starting out is 604800 seconds or
1 week (60secs x 60minutes x 168hours) for a site with content that doesn’t change
very often. But if you find your cache filling up rapidly or you are running a site where
the content changes on a frequent basis, shortening this setting is a good first step.
Implementing caching is strictly optional at this point though. Once a website is up
and running the need for caching–per site, per page, and so on–will quickly become
apparent. There is also extra complexity as Memcache must be run as a separate
instance. On the hosting service Heroku, which we’ll use in chapter 18 for deployment,
there is a free tier available via Memcachier282 .
Indexes
Indexing283 is a common technique for speeding up database performance. It is a
separate data structure that allows faster searches and is typically only applied to
the primary key in a model. The downside is that indexes require additional space on
a disk so they must be used with care.
Tempting as it is to simply add indexes to primary keys from the beginning, it is better
to start without them and only add them later based on production needs. A general
rule of thumb is that if a given field is being used frequently, such as 10-25% of all
queries, it is a prime candidate to be indexed.
Historically an index field could be created by adding db_index=True to any model
field. For example, if we wanted to add one to the id field in our Book model it would
look as follows (don’t actually implement this though).
282 https://elements.heroku.com/addons/memcachier
283 https://en.wikipedia.org/wiki/Database_index
Chapter 16: Performance
314
Code
# books/models.py
...
class Book(models.Model):
id = models.UUIDField(
primary_key=True,
db_index=True, # new
default=uuid.uuid4,
editable=False)
...
This change would need to be added via a migration file and migrated.
Starting in Django 1.11284 class-based model indexes were added so can include in the
Meta section instead285 . So you could write the previous index as follows:
Code
# books/models.py
...
class Book(models.Model):
id = models.UUIDField(
primary_key=True,
default=uuid.uuid4,
editable=False)
...
class Meta:
indexes = [ # new
284 https://docs.djangoproject.com/en/2.2/releases/1.11/#class-based-model-indexes
285 https://docs.djangoproject.com/en/2.2/ref/models/options/#indexes
Chapter 16: Performance
315
models.Index(fields=['id'], name='id_index'),
]
permissions = [
("special_status", "Can read all books"),
]
Since we’ve changed the model we must create a migrations file and apply it.
Command Line
$ docker-compose exec web python manage.py makemigrations books
$ docker-compose exec web python manage.py migrate
django-extensions
Another very popular third-party package for inspecting a Django project is djangoextensions286 which adds a number of helpful custom extensions287 .
One that is particularly helpful is shell_plus288 which will autoload all models into the
shell which makes working with the Django ORM much easier.
Front-end Assets
A final major source of bottlenecks in a website is loading front-end assets. CSS and
JavaScript can become quite large and therefore tools like django-compressor289 can
help to minimize their size.
286 https://github.com/django-extensions/django-extensions
287 https://django-extensions.readthedocs.io/en/latest/command_extensions.html
288 https://django-extensions.readthedocs.io/en/latest/shell_plus.html
289 https://github.com/django-compressor/django-compressor
Chapter 16: Performance
316
Images are often the first place to look in terms of asset size. The static/media file set
up we have in place will scale to a quite large size, but for truly large sites it is worth
investigating the use of a Content Delivery Network (CDN)290 for images instead of
storing them on the server filesystem.
You can also serve different size images to users. For example, rather than shrink
down a large book cover for a list or search page you could store a smaller thumbnail
version instead and serve that where needed. The third-party easy-thumbnails291
package is a good place to start for this.
A fantastic free e-book on the topic is Essential Image Optimization292 by Addy
Osmani that goes into depth on image optimization and automations.
As a final check there are automated tests for front-end speed such as Google’s
PageSpeed Insights293 that will assign a score based on how quickly a page loads.
Git
There’s been a lot of code changes in this chapter so make sure to commit everything
with Git.
Command Line
$ git status
$ git add .
$ git commit -m 'ch16'
If you have any errors make sure to look at your logs with docker-compose logs and
compare your code with the official source code on Github294 .
290 https://en.wikipedia.org/wiki/Content_delivery_network
291 https://github.com/SmileyChris/easy-thumbnails
292 https://images.guide/
293 https://developers.google.com/speed/pagespeed/insights/
294 https://github.com/wsvincent/djangoforprofessionals/tree/master/ch16-performance
Chapter 16: Performance
317
Conclusion
There is an almost endless list of performance optimizations that can be applied to
a project. But take care to recall Donald Knuth’s sage advice and not go too crazy on
this. Bottlenecks will reveal themselves in production and should largely be addressed
then; not in advance.
You should remember that performance problems are a good problem to have! They
are fixable and mean that your project is being heavily used.
Chapter 17: Security
The World Wide Web is a dangerous place. There are many bad actors and even
more automated bots that will try to hack into your website and cause ill. Therefore
understanding and implementing security features is a must in any website.
Fortunately Django has a very strong record when it comes to security thanks to
its years of experience handling web security issues as well as a robust and regular
security update cycle. New feature releases295 come out roughly every 9 months such
as 2.2 to 3.0 but there are also patch releases around bugs and security like 2.2.2 to
2.2.3 that occur almost monthly.
However as with any tool it’s important to implement security features correctly and
in this chapter we’ll cover how to do so in our bookstore project.
Social Engineering
The biggest security risk to any website is ultimately not technical: it is people. The
term social engineering296 refers to the technique of finding individuals with access
to a system who will willingly or unwillingly share their their login credentials with a
bad actor.
These days phishing297 is probably the most likely culprit if you are in a technical
organization. All it takes is one bad click on an email link for a malicious actor to
potentially gain access to the system, or at least all the access the compromised
employee has.
295 https://www.djangoproject.com/download/
296 https://en.wikipedia.org/wiki/Social_engineering_%28security%29
297 https://en.wikipedia.org/wiki/Phishing
Chapter 17: Security
319
To mitigate this risk, implement a robust permissions scheme and only provide the
exact security access an employee needs, not more. Does every engineer need access
to the production database? Probably not. Do non-engineers need write access?
Again, probably not.These are discussions best had up front and a good default is to
only add permissions as needed, not to default to superuser status for everyone!
Django updates
Keeping your project up-to-date with the latest version of Django is another important way to stay secure. And I don’t just mean being current with the latest feature
release298 (2.2, 3.0, 3.1, etc) which comes out roughly every 9 months. There are also
monthly security patch updates that take the form of 2.2.1, 2.2.2, 2.2.3, etc.
What about long-term support (LTS) releases? Certain feature releases designated
as LTS receive security and data loss fixes for a guaranteed period of time, usually
around 3 years. For example, Django 2.2 is an LTS and will be supported into 2022
when Django 4.0 is released as the next LTS version. Can you stay on LTS versions?
Yes. Should you? No. It is better and more secure to stay up-to-date.
Resist the temptation and reality of many real-world projects which is not to devote
a portion of developer time to staying current with Django versions. A website is like
a car: it needs regular maintenance to run at its best. You are only compounding the
problem if you put off updates.
How to update? Django features deprecation warnings299 that can and should be run
for each new release by typing python -Wa manage.py test. It is far better to update
from 2.0 to 2.1 to 2.2 and run the deprecation warnings each time rather than skipping
multiple versions.
298 https://www.djangoproject.com/download/
299 https://docs.djangoproject.com/en/2.2/howto/upgrade-version/
Chapter 17: Security
320
Deployment Checklist
To assist with with deployment and checking security settings, the Django docs
contain a dedicated deployment checklist300 that further describes security settings.
Even better there is a command we can run to automate Django’s recommendations,
python manage.py check --deploy, that will check if a project is deployment ready. It
uses the Django system check framework301 which can be used to customize similar
commands in mature projects.
Since we are working in Docker we must prepend docker-compose exec web to the
command though.
Command Line
$ docker-compose exec web python manage.py check --deploy
System check identified some issues:
WARNINGS:
...
System check identified 9 issues (0 silenced).
How nice! A descriptive and lengthy list of issues which we can go through one-byone to prepare our Bookstore project.
Local vs. Production
Ultimately our local development settings will differ from those used in production.
There are a number of techniques to manage this complexity including the use of
300 https://docs.djangoproject.com/en/2.2/howto/deployment/checklist/
301 https://docs.djangoproject.com/en/2.2/topics/checks/
Chapter 17: Security
321
multiple settings.py files, however, a cleaner approach is to take advantage of our
existing use of Docker and environment variables.
Let’s start by adding an ENVIRONMENT setting into bookstore_project/settings.py near
the top of the file, right below BASE_DIR. Set the default to production since it’s always
good to default to production settings, otherwise you risk deploying a project that
has security vulnerabilities.
Code
# bookstore_project/settings.py
ENVIRONMENT = os.environ.get('ENVIRONMENT', default='development')
Within the existing docker-compose.yml file add an ENVIRONMENT variable for development.
docker-compose.yml
version: '3.7'
services:
web:
build: .
command: python /code/manage.py runserver 0.0.0.0:8000
environment:
- ENVIRONMENT=development
...
Now here’s where the magic happens. We’ll create a dedicated docker-compose-prod.yml
file just for production settings.
Chapter 17: Security
322
Command Line
$ touch docker-compose-prod.yml
Copy and paste the existing docker-compose.yml file into the docker-compose-prod.yml
file and remove any volumes. The volumes serve to persist information locally within
the Docker containers but are not needed in production.
Then change ENVIRONMENT from development to production.
docker-compose-prod.yml
version: '3.7'
services:
web:
build: .
command: python /code/manage.py runserver 0.0.0.0:8000
environment:
- ENVIRONMENT=production
- SECRET_KEY=p_o3vp1rg5)t^lxm9-43%0)s-=1qpeq%o7gfq+e4#*!t+_ev82
- DEBUG=1
- STRIPE_TEST_PUBLISHABLE_KEY=<pk_test_your_publishable_key_here>
- STRIPE_TEST_SECRET_KEY=<sk_test_your_secret_key_here>
ports:
- 8000:8000
depends_on:
- db
db:
image: postgres:11
Chapter 17: Security
323
Make sure SECRET_KEY, STRIPE_TEST_PUBLISHABLE_KEY, and STRIPE_TEST_SECRET_KEY contain your own specific values, not the placeholders included here!
DEBUG
First up is the DEBUG302 setting, currently set to “True” with the number “1” in the
Compose file. Debug should never be on when deploying a site to production.
One of debug modes main features is detailed error pages that display a host of
metadata about the environment including most currently defined settings. This is
helpful for spotting errors but a recipe for potential hackers to compromise a website.
Debug mode also remembers every SQL query executed which helps with debugging,
but dramatically consumes memory on a production server.
Therefore we must switch DEBUG to “0”, or “False”, in docker-compose-prod.yml.
docker-compose-prod.yml
DEBUG=0
ALLOWED HOSTS
Next up is the ALLOWED_HOSTS303 configuration which controls the host/domain
names our Django site can serve. It likely exists right below DEBUG in the bookstore_project/settings.py file. By default in development it is set to [], an empty list. But
for production, when DEBUG is False, it must be set explicitly and include values.
The two ways we access it locally which are via either 127.0.0.1 or localhost. We will
be using Heroku for deployments in the next section and all of its hosted sites are at
the subdomain of '.herokuapp.com', so we can add that now.
302 https://docs.djangoproject.com/en/2.2/ref/settings/#std:setting-DEBUG
303 https://docs.djangoproject.com/en/2.2/ref/settings/#allowed-hosts
Chapter 17: Security
324
Code
# bookstore_project/settings.py
ALLOWED_HOSTS = ['.herokuapp.com', 'localhost', '127.0.0.1']
To confirm, spin down the Docker host now and restart it via the -f flag to specify an
alternate compose file304 . By default Docker assumes a docker-compose.yml so adding
the -f flag is unnecessary in that case.
Command Line
$ docker-compose down
$ docker-compose -f docker-compose-prod.yml up -d --build
$ docker-compose exec web python manage.py migrate
The --build flag is added for the initial building of the image, along with all the
corresponding software packages, for the new compose file. Also migrate is run on
the new database. This is an entirely new instance of our project! As such it won’t
have a superuser account or any of our data such as book information. But that’s OK
for now; that information can be added in production and for now our focus to is pass
the deployment checklist!
Run the --deploy check again.
Command Line
$ docker-compose exec web python manage.py check --deploy
...
System check identified 7 issues (0 silenced).
There is still a long string of warnings but only 7 issues now, not 9 because DEBUG and
ALLOWED_HOSTS have been fixed. Success! Two down and many more to go.
304 https://docs.docker.com/compose/reference/overview/
Chapter 17: Security
325
Web Security
Now it is time for a brief dive into web security. Django handles most common use
cases, however, it is still vital to understand frequent attack methods and the steps
Django takes to mitigate them. You can find an overview on the Django security
page305 , but we’ll go into further depth here.
Django comes by default with a number of additional security middlewares306 that
guard against other request/response cycle attacks.
A full explanation of each is beyond the scope of this book, but it is worth reading
about the protections provided by the Django security team over the years. Do not
change the defaults without good cause.
SQL injection
Let’s start with a SQL injection attack307 which occurs when a malicious user can
execute arbitrary SQL code on a database. Consider a log in form on a site. What
happens if a malicious user instead types DELETE from users WHERE user_id=user_id? If this is run against the database without proper protections it could result in
the deletion of all user records! Not good. This XKCD comic308 provides a humorous
though potentially accurate example of how this can occur.
Fortunately the Django ORM automatically sanitizes user inputs by default when
constructing querysets to prevent this type of attack. Where you need to be careful is
that Django does provide the option to execute custom sql309 or raw queries310 . These
305 https://docs.djangoproject.com/en/2.2/topics/security/
306 https://docs.djangoproject.com/en/2.2/ref/middleware/#django.middleware.security.SecurityMiddleware
307 https://en.wikipedia.org/wiki/SQL_injection
308 https://www.xkcd.com/327/
309 https://docs.djangoproject.com/en/2.2/topics/db/sql/#executing-custom-sql
310 https://docs.djangoproject.com/en/2.2/topics/db/sql/#executing-raw-queries
Chapter 17: Security
326
should both be used with extreme caution since they could open up a vulnerability to
SQL injection.
The non-profit Open Web Application Security Project (OWASP) has a fantastic and
very detailed SQL Injection Cheat Sheet311 that is recommended for further reading.
XSS (Cross Site Scripting)
Cross-site scripting (XSS)312 is another classic attack that occurs when an attacker is
able to inject small bits of code onto web pages viewed by other people. This code,
typically JavaScript, if stored in the database will then be retrieved and displayed to
other users.
For example, consider the form used for writing book reviews on our current site.
What if instead of typing, “This book was great” a user typed something with JavaScript?
For example, <script>alert('hello');</script>. If this script were stored on the
database then every future user’s page would have a pop-up saying “hello”. While
this particular example is more annoying than dangerous, a site vulnerable to XSS
is very dangerous because a malicious user could insert any JavaScript into the page,
including JavaScript that steals pretty much anything from an unsuspecting user.
To prevent an XSS attack Django templates automatically escape313 specific characters that are potentially dangerous including brackets (< and >), single quotes ', double
quotes ", and the ampersand &. There are some edge cases where you might want to
turn autoescape off314 but this should be used with extreme caution.
One step we do want to take is to set SECURE_BROWSER_XSS_FILTER315 to True
311 https://github.com/OWASP/CheatSheetSeries/blob/master/cheatsheets/SQL_Injection_Prevention_Cheat_
Sheet.md
312 https://en.wikipedia.org/wiki/Cross-site_scripting
313 https://docs.djangoproject.com/en/2.2/ref/templates/language/#automatic-html-escaping
314 https://docs.djangoproject.com/en/2.2/ref/templates/builtins/#std:templatetag-autoescape
315 https://docs.djangoproject.com/en/2.2/ref/settings/#secure-browser-xss-filter
Chapter 17: Security
327
which will use the X-XSS-Protection Header316 to help guard against XSS attacks.
We can use the ENVIRONMENT setting now to add if/else logic at the bottom of our
bookstore_project/settings.py file. If we are in production, then make sure that
SECURE_BROWSER_XSS_FILTER is set to True.
Code
# bookstore_project/settings.py
# production
if ENVIRONMENT == 'production':
SECURE_BROWSER_XSS_FILTER = True # new
Spin down the container and start it up again to register the changes to our settings
file. Running the --deploy check again shows we’re now down to 6 issues!
Command Line
$ docker-compose down
$ docker-compose -f docker-compose-prod.yml up -d
$ docker-compose exec web python manage.py check --deploy
Even with Django’s protections in place always be careful when storing HTML in
a database that will then be displayed to users. OWASP’s XSS Cheat Sheet317 is
recommended for further reading.
Cross-Site Request Forgery (CSRF)
A Cross-Site Request Forgery (CSRF)318 is the third major type of attack but generally
lesser known than SQL Injection or XSS. Fundamentally it exploits that trust a site has
316 https://developer.mozilla.org/en-US/docs/Web/HTTP/Headers/X-XSS-Protection
317 https://github.com/OWASP/CheatSheetSeries/blob/master/cheatsheets/Cross_Site_Scripting_Prevention_
Cheat_Sheet.md
318 https://en.wikipedia.org/wiki/Cross-site_request_forgery
Chapter 17: Security
328
in a user’s web browser.
When a user logs in to a website, let’s call it a banking website for illustration purposes,
the server sends back a session token for that user. This is included in the HTTP
Headers of all future requests and authenticates the user. But what happens if a
malicious actor somehow obtains access to this session token?
For example, consider a user who logs into their bank in one browser tab. Then in
another tab they open their email and click on an email link from a malicious actor.
This link looks legitimate, but in fact it is pointing to the user’s bank which they are
still logged into! So instead of leaving a blog comment on this fake site, behind the
scenes the user’s credentials are used to transfer money from their account to the
hacker’s account.
In practice there are multiple ways to obtain a user’s credentials via a CSRF attack,
not just links, but hidden forms, special image tags, and even AJAX requests.
Django provides CSRF protection319 by including a random secret key both as a
cookie via CSRF Middleware320 and in a form via the csrf_token321 template tag. A 3rd
party website will not have access to a user’s cookies and therefore any discrepancy
between the two keys causes an error.
As ever, Django does allow customization: you can disable the CSRF middleware and
use the csrf_protect()322 template tag on specific views. However, undertake this step
with extreme caution.
The OWASP CSRF Cheat Sheet323 provides a comprehensive look at the issue. Almost
all major websites have been victims of CSRF attacks at some point in time.
A good rule of thumb is whenever you have a form on your site, think about whether
319 https://docs.djangoproject.com/en/2.2/ref/csrf/#how-it-works
320 https://docs.djangoproject.com/en/2.2/ref/middleware/#django.middleware.csrf.CsrfViewMiddleware
321 https://docs.djangoproject.com/en/2.2/ref/templates/builtins/#csrf-token
322 https://docs.djangoproject.com/en/2.2/ref/csrf/#django.views.decorators.csrf.csrf_protect
323 https://github.com/OWASP/CheatSheetSeries/blob/master/cheatsheets/Cross-Site_Request_Forgery_
Prevention_Cheat_Sheet.md
Chapter 17: Security
329
you need to include the csrf_token tag in it. Most of the time you will!
Clickjacking Protection
Clickjacking324 is yet another attack when a malicious site tricks a user into clicking
on a hidden frame. An internal frame, known as an iframe, is commonly used to embed
one website within another. For example, if you wanted to include a Google Map or
YouTube video on your site you would include the iframe tag that puts that site within
your own. This is very convenient.
But it has a security risk which is that a frame can be hidden from a user. Consider
if a user is already logged into their Amazon account and then visits a malicious site
that purports to be a picture of kittens. The user clicks on said malicious site to see
more kittens, but in fact they click an iFrame of an Amazon item that is unknowingly
purchased. This is but one example of clickjacking.
To prevent against this Django comes with a default clickjacking middleware325 that
checks whether or not a resource can be loaded within a frame or iframe. You can
turn this protection off if desired or even set it at a per view level. As ever, do so with
a degree of caution and research326 .
For production though we will set it to DENY rather than the default of SAMEORIGIN.
Note that strings must be placed around it so use 'DENY' rather than simply DENY.
324 https://en.wikipedia.org/wiki/Clickjacking
325 https://docs.djangoproject.com/en/2.2/ref/clickjacking/#clickjacking-prevention
326 https://github.com/OWASP/CheatSheetSeries/blob/master/cheatsheets/Clickjacking_Defense_Cheat_Sheet.
md
Chapter 17: Security
330
Code
# bookstore_project/settings.py
# production
if ENVIRONMENT == 'production':
SECURE_BROWSER_XSS_FILTER = True
X_FRAME_OPTIONS = 'DENY' # new
Spin down the server, rebuild it, and run the tests again.
Command Line
$ docker-compose down
$ docker-compose -f docker-compose-prod.yml up -d --build
$ docker-compose exec web python manage.py check --deploy
Now only 5 issues remaining!
HTTPS/SSL
All modern websites should use HTTPS327 which provides encrypted communication
between a client and server. HTTP (Hypertext Transfer Protocol)328 is the backbone
of the modern web, but it does not, by default, have encryption.
The “s” in HTTPS refers to its encrypted nature first due to SSL (Secure Sockets Layer)
and these days its successor TLS (Transport Layer Security)329 .
With HTTPS enabled, which we will do in our deployment chapter, malicious actors
can’t sniff the incoming and outgoing traffic for data like authentication credentials
or API keys.
327 https://en.wikipedia.org/wiki/HTTPS
328 https://en.wikipedia.org/wiki/Hypertext_Transfer_Protocol
329 https://en.wikipedia.org/wiki/Transport_Layer_Security
Chapter 17: Security
331
In our settings.py file we can force all non-HTTPS traffic to be redirected to HTTPS.
Add the following line at the bottom of the file.
Code
# bookstore_project/settings.py
# production
if ENVIRONMENT == 'production':
SECURE_BROWSER_XSS_FILTER = True
X_FRAME_OPTIONS = 'DENY'
SECURE_SSL_REDIRECT = True # new
HTTP Strict Transport Security (HSTS)
HTTP Strict Transport Security (HSTS)330 is a security policy that lets our server
enforce that web browsers should only interact via HTTPS by adding a StrictTransport-Security header331 .
It’s best to start with a small value of time for testing, such as 3600 seconds, one
hour, and then later extending it to one year (314,536,000 seconds). This is done in
the SECURE_HSTS_SECONDS332 config which is implicitly set to 0.
We don’t have any subdomains in our Bookstore project so it makes sense to force
any subdomains to also exclusively use SSL via the SECURE_HSTS_INCLUDE_SUBDOMAINS333 setting.
Also SECURE_HSTS_PRELOAD334 to True.
330 https://en.wikipedia.org/wiki/HTTP_Strict_Transport_Security
331 https://docs.djangoproject.com/en/2.2/ref/middleware/#http-strict-transport-security
332 https://docs.djangoproject.com/en/2.2/ref/settings/#std:setting-SECURE_HSTS_SECONDS
333 https://docs.djangoproject.com/en/2.2/ref/settings/#secure-hsts-include-subdomains
334 https://docs.djangoproject.com/en/2.2/ref/settings/#secure-hsts-preload
Chapter 17: Security
332
Finally also SECURE_CONTENT_TYPE_NOSNIFF335 which controls nosniff336 set to
True
Code
# bookstore_project/settings.py
# production
if ENVIRONMENT == 'production':
SECURE_BROWSER_XSS_FILTER = True
X_FRAME_OPTIONS = 'DENY'
SECURE_SSL_REDIRECT = True
SECURE_HSTS_SECONDS = 3600 # new
SECURE_HSTS_INCLUDE_SUBDOMAINS = True # new
SECURE_HSTS_PRELOAD = True # new
SECURE_CONTENT_TYPE_NOSNIFF = True # new
Secure Cookies
An HTTP Cookie337 is used to store information on a client’s computer such as
authentication credentials. This is necessary because the HTTP protocol is stateless
by design: there’s no way to tell if a user is authenticated other than including an
identifier in the HTTP Header!
Django uses sessions and cookies for this, as do most websites. But cookies can and
should be forced over HTTPS as well via the SESSION_COOKIE_SECURE338 config.
It defaults to False so we must set it to True in production. We can also do the same
for CSRF cookies using CSRF_COOKIE_SECURE339 .
335 https://docs.djangoproject.com/en/2.2/ref/settings/#std:setting-SECURE_CONTENT_TYPE_NOSNIFF
336 https://docs.djangoproject.com/en/2.2/ref/middleware/#x-content-type-options
337 https://en.wikipedia.org/wiki/HTTP_cookie
338 https://docs.djangoproject.com/en/2.2/ref/settings/#std:setting-SESSION_COOKIE_SECURE
339 https://docs.djangoproject.com/en/2.2/ref/settings/#std:setting-CSRF_COOKIE_SECURE
Chapter 17: Security
333
Code
# bookstore_project/settings.py
# production
if ENVIRONMENT == 'production':
SECURE_BROWSER_XSS_FILTER = True
X_FRAME_OPTIONS = 'DENY'
SECURE_SSL_REDIRECT = True
SECURE_HSTS_SECONDS = 3600
SECURE_HSTS_INCLUDE_SUBDOMAINS = True
SECURE_HSTS_PRELOAD = True
SECURE_CONTENT_TYPE_NOSNIFF = True
SESSION_COOKIE_SECURE = True # new
CSRF_COOKIE_SECURE = True # new
Spin down and up the containers one last time and then run the --check to confirm
there are no more errors!
Command Line
$ docker-compose down
$ docker-compose -f docker-compose-prod.yml up -d --build
$ docker-compose exec web python manage.py check --deploy
System check identified no issues (0 silenced).
Admin Hardening
So far it may seem as though the advice is to rely on Django defaults, use HTTPS,
add csrf_token tags on forms, and set a permissions structure. All true. But one step
Django does not take on our behalf is hardening the Django admin.
Chapter 17: Security
334
Consider that every Django website sets the admin, by default, to the /admin URL.
This is a prime suspect for any hacker trying to access a Django site. Therefore an
easy step is to simply change the admin URL to literally anything else!
To do this, open up the bookstore_project/urls.py file. In this example it’s been set
to anything-but-admin/.
Code
# bookstore_project/urls.py
from django.conf import settings
from django.conf.urls.static import static
from django.contrib import admin
from django.urls import path, include
urlpatterns = [
# Django admin
path('anything-but-admin/', admin.site.urls), # new
# User management
path('accounts/', include('allauth.urls')),
# Local apps
path('', include('pages.urls')),
path('books/', include('books.urls')),
]
if settings.DEBUG:
urlpatterns += static(settings.MEDIA_URL, document_root=settings.MEDIA_ROOT)
Chapter 17: Security
335
A fun 3rd party package django-admin-honeypot340 will generate a fake admin log in
screen and email site admins341 the IP address of anyone trying to attack your site at
/admin. These IP addresses can then be added to a blocked address list for the site.
It’s also possible via django-two-factor-auth342 to add two-factor authentication to
your admin for an even further layer of protection.
Git
This chapter has been particularly heavy on code changes so make sure to commit all
the updates with Git.
Command Line
$ git status
$ git add .
$ git commit -m 'ch17'
If you have any errors, check your logs with docker-compose logs and compare you
code with the official source code on Github343 .
Conclusion
Security is a major concern for any website, especially one that handles payments
like our Bookstore. By using a docker-compose-prod.yml file we can accurately test,
within Docker, our production settings before deploying the site live. Django comes
with many built-in security features and with the addition of the deployment checklist
we can now deploy our site now with a high degree of confidence that it is secure.
340 https://github.com/dmpayton/django-admin-honeypot
341 https://docs.djangoproject.com/en/2.2/ref/settings/#admins
342 https://github.com/Bouke/django-two-factor-auth
343 https://github.com/wsvincent/djangoforprofessionals/tree/master/ch17-security
Chapter 17: Security
336
Ultimately security is constant battle and while the steps in this chapter cover most
areas of concern, keeping your website up-to-date with the latest Django version is
vital for continued safety.
Chapter 18: Deployment
So far we have been working entirely in a local development environment on our computer. But now it is time to deploy our project so that it is accessible to the public. In
truth the topic of deployment is worth an entire book on its own. Compared to other
web frameworks Django is very hands-off and agnostic on the topic. There are no
one-click deploys for most hosting platforms and while this requires more developer
work it also allows, in typical Django fashion, for a high degree of customization.
In the previous chapter we configured a completely separate docker-compose-prod.yml
file and updated bookstore_project/settings.py to be production-ready. In this
chapter we’ll review how to choose a hosting provider, add a production-ready web
server, and properly configure static/media files before deploying our Bookstore site!
PaaS vs IaaS
The first question is whether to use a Platform-as-a-Service (PaaS) or Infrastructureas-a-Service (IaaS). A PaaS is an opinionated hosting option that handles much of
the initial configuration and scaling needed for a website. Popular examples include
Heroku344 , PythonAnywhere345 , and Dokku346 among many others. While a PaaS costs
more money upfront than an IaaS it saves an incredible amount of developer time,
handles security updates automatically, and can be quickly scaled.
An IaaS by contrast provides total flexibility is typically cheaper, but it requires a high
degree of knowledge and effort to properly set up. Prominent IaaS options include
344 https://www.heroku.com/
345 https://www.pythonanywhere.com/details/django_hosting
346 http://dokku.viewdocs.io/dokku/
Chapter 18: Deployment
338
DigitalOcean347 , Linode348 , Amazon EC2349 , and Google Compute Engine350 among
many others.
So which one to use? Django developers tend to fall in one of two camps: either they
already have a deployment pipeline configured with their IaaS of choice or they use a
PaaS. Since the former is far more complex and varies widely in its configuration, we
will use a PaaS in this book, specifically Heroku.
The choice of Heroku is somewhat arbitrary, but it is a mature technology that comes
with a truly free tier sufficient for deploying our Bookstore project.
WhiteNoise
For local development Django relies on the staticfiles app351 to automatically gather
and serve static files from across the entire project. This is convenient, but quite
inefficient and likely insecure, too.
For production the collectstatic352 must be run to compile all static files into a
single directory specified by STATIC_ROOT353 . They can then be served either on
the same server, a separate server, or a dedicated cloud service/CDN by updating
STATICFILES_STORAGE354 .
While it is tempting to jump right to a dedicated CDN beware premature optimization:
the default option of serving from your server’s filesystem scales to a quite large size.
If you decide to go this route the django-storages355 project is a popular approach.
347 https://www.digitalocean.com/
348 https://www.linode.com/
349 https://aws.amazon.com/ec2/
350 https://cloud.google.com/compute/
351 https://docs.djangoproject.com/en/2.2/ref/contrib/staticfiles/#module-django.contrib.staticfiles
352 https://docs.djangoproject.com/en/2.2/ref/contrib/staticfiles/#collectstatic
353 https://docs.djangoproject.com/en/2.2/ref/settings/#std:setting-STATIC_ROOT
354 https://docs.djangoproject.com/en/2.2/ref/settings/#std:setting-STATICFILES_STORAGE
355 https://github.com/jschneier/django-storages
Chapter 18: Deployment
339
In our project we will rely on serving files from our server with the aid of the
WhiteNoise356 project which works extremely well on Heroku and is both faster and
more configurable than Django defaults.
The first step is to install whitenoise within Docker and stop the running containers.
Command Line
$ docker-compose exec web pipenv install whitenoise==4.1.4
$ docker-compose down
We won’t rebuild the image just yet because we also have to make changes to our
settings. Since we’re using Docker it’s possible to switch to WhiteNoise locally as
well as in production. While it’s possible to do this by passing in a --nostatic flag
to the runserver command, this becomes tiring in practice. A better approach is
to add whitenoise.runserver_nostatic before django.contrib.stataticfiles in the
INSTALLED_APPS config which will do the same thing. We’ll also add it to our MIDDLEWARE
right below SecurityMiddleware.
Code
# bookstore_project/settings.py
INSTALLED_APPS = [
'django.contrib.admin',
'django.contrib.auth',
'django.contrib.contenttypes',
'django.contrib.sessions',
'django.contrib.messages',
'whitenoise.runserver_nostatic', # new
'django.contrib.staticfiles',
'django.contrib.sites',
356 https://github.com/evansd/whitenoise
Chapter 18: Deployment
340
...
]
MIDDLEWARE = [
'django.middleware.cache.UpdateCacheMiddleware',
'django.middleware.security.SecurityMiddleware',
'whitenoise.middleware.WhiteNoiseMiddleware', # new
...
]
With all our changes made we can now start up our project again in local development
mode.
Command Line
$ docker-compose up -d --build
WhiteNoise has additional options to serve compressed content and far-future
cache headers on content that won’t change. But for now, go ahead and run the
collectstatic command one more time.
Command Line
$ docker-compose exec web python manage.py collectstatic
There will be a warning about overwriting existing files. That’s fine. Type “yes” and
then hit the “Return” key to continue.
Chapter 18: Deployment
341
Gunicorn
When we ran the startproject command way back in Chapter 3 a wsgi.py file was
created with a default WSGI (Web Server Gateway Interface)357 configuration. This is
a specification for how a web app (like our Bookstore project) communicates with a
web server.
For production it is common to swap this out for either Gunicorn358 or uWSGI359 . Both
offer a performance boost, but Gunicorn is more focused and simpler to implement
so it will be our choice.
The first step is to install it within our project and stopping our containers.
Command Line
$ docker-compose exec web pipenv install gunicorn==19.9.0
$ docker-compose down
Because we are using Docker our local environment can mimic production quite
easily so we’ll update both docker-compose.yml and docker-compose-prod.yml to use
Gunicorn instead of the local server.
docker-compose.yml
# command: python /code/manage.py runserver 0.0.0.0:8000
command: gunicorn bookstore_project.wsgi -b 0.0.0.0:8000 # new
357 https://wsgi.readthedocs.io/en/latest/
358 https://gunicorn.org/
359 https://uwsgi-docs.readthedocs.io/en/latest/
Chapter 18: Deployment
342
docker-compose-prod.yml
# command: python /code/manage.py runserver 0.0.0.0:8000
command: gunicorn bookstore_project.wsgi -b 0.0.0.0:8000 # new
Now start up the containers again building a new image with the Gunicorn package
and our updated environment variables.
Command Line
$ docker-compose up -d --build
dj-database-url
We will ultimately spin up a dedicated PostgreSQL database within Heroku for our deployment. The way database information is supplied to Heroku is via an environment
variable named DATABASE_URL. We can use the dj-database-url360 package to parse
the DATABASE_URL environment variable and automatically convert it to the proper
configuration format.
For the last time in this book, install the package within Docker and then stop the
containers.
Command Line
$ docker-compose exec web pipenv install dj-database-url==0.5.0
$ docker-compose down
Then add three lines to the bottom of the bookstore_project/settings.py file.
360 https://github.com/kennethreitz/dj-database-url
Chapter 18: Deployment
343
Code
# bookstore_project/settings.py
# Heroku
import dj_database_url
db_from_env = dj_database_url.config(conn_max_age=500)
DATABASES['default'].update(db_from_env)
And then build our new image, start the containers, and load the updated settings
into our project.
Command Line
$ docker-compose up -d --build
We’re done with local changes and can now fully switch over to deploying with
Heroku.
Heroku
Head over to the Heroku361 website and sign up for a free account. After you confirm
your email Heroku will redirect you to the dashboard section of the site.
361 https://www.heroku.com/
344
Chapter 18: Deployment
Heroku Dashboard
Next make sure to install Heroku’s Command Line Interface (CLI) so we can deploy
from the command line. There are detailed instructions here362 .
The final step is to log in with your Heroku credentials via the command line by typing
heroku login. Use the email and password for Heroku you just set.
Command Line
$ heroku login
All set! If you have any issues you can type heroku help on the command line or visit
the Heroku site for additional information.
Deploying with Docker
Now we are presented with a choice: deploy the traditional way on Heroku or with
Docker containers. The latter is a new approach Heroku and other hosting providers
362 https://devcenter.heroku.com/articles/getting-started-with-python#set-up
Chapter 18: Deployment
345
have only recently added. However, just as Docker has taken over local development,
it is starting to take over deployments as well. And once you’ve configured containers
for deployment it is far easy to switch between potential hosting providers rather
than if you configure their specific way. So we will deploy with Docker containers.
Even then we have, yet again, a choice to make as there are two different container
options available363 : using a container registry to deploy pre-built images or adding a
heroku.yml file. We will use the latter approach as it will allow additional commands
and more closely mimics the traditional Heroku approach of adding a Procfile for
configuration.
heroku.yml
Traditional non-Docker Heroku relies on a custom Procfile for configuring a site for
deployment. For containers Heroku relies on a similar approach of a custom file but
called heroku.yml364 in the root directory. It is similar to docker-compose.yml which is
used for building local Docker containers.
Let’s create our heroku.yml file now.
Command Line
$ touch heroku.yml
There are four top-level sections365 available for configuration: setup, build, release,
and run.
The main function of setup is to specify which add-ons are needed. These are hosted
solutions Heroku provides, typically for a fee. The big one is our database which
363 https://devcenter.heroku.com/categories/deploying-with-docker
364 https://devcenter.heroku.com/articles/build-docker-images-heroku-yml
365 https://devcenter.heroku.com/articles/build-docker-images-heroku-yml#heroku-yml-overview
Chapter 18: Deployment
346
will rely on the free heroku-postgresql366 tier. Heroku takes care of provisioning it,
security updates, and we can easily upgrade the database size and uptime as needed.
The build section is how we specify the Dockerfile should be, well, built. This relies
on our current Dockerfile in the root directory.
The release phase is used to run tasks before each new release is deployed. For
example, we can make sure collectstatic is run on every deploy automatically.
Finally there is the run phase where we specify which processes actually run the
application. Notably, the use of Gunicorn as the web server.
heroku.yml
setup:
addons:
- plan: heroku-postgresql
build:
docker:
web: Dockerfile
release:
image: web
command:
- python manage.py collectstatic --noinput
run:
web: gunicorn bookstore_project.wsgi
Make sure to add the new deployment updates to Git and commit them. In the next
section we’ll push all our local code to Heroku itself.
366 https://elements.heroku.com/addons/heroku-postgresql
347
Chapter 18: Deployment
Command Line
$ git status
$ git add .
$ git commit -m 'ch18'
Heroku Deployment
Now create a new app on Heroku for our Bookstore project. If you type heroku create
then Heroku will assign a random name. Since names are global in Heroku, it’s unlikely
that common ones like “blog” or “webapp” will be available. The name can always be
changed later within Heroku to an available global namespace.
Command Line
$ heroku create
Creating app... done, � damp-dawn-44130
https://damp-dawn-44130.herokuapp.com/ |
https://git.heroku.com/damp-dawn-44130.git
In this case Heroku assigned my app the name damp-dawn-44130. If you refresh the
Heroku dashboard on the website you will now see the newly created app.
Heroku New App
348
Chapter 18: Deployment
Click on the new app, damp-dawn-44130 in my case, to open the “Overview” page.
Heroku Overview Page
Then click on the “Settings” option at the top as we want to set our production
environment variables within Heroku.
349
Chapter 18: Deployment
Heroku App Settings
Click on “Reveal Config Vars”. Then add environment variables for ENVIRONMENT to
“production,” the SECRET_KEY, and DEBUG equal to “0” from the docker-compose-prod.yml
file.
350
Chapter 18: Deployment
Heroku Config Vars
It’s also possible to add config variables from the command line to Heroku. Doing so
via the Dashboard is easier to see, which is why it is demonstrated either way. Both
approaches work.
Now set the stack367 to use our Docker containers, not Heroku’s default buildpack.
Include your app name here at the end of the command after heroku stack:set
container -a.
367 https://devcenter.heroku.com/articles/stack
351
Chapter 18: Deployment
Command Line
$ heroku stack:set container -a damp-dawn-44130
Stack set. Next release on � damp-dawn-44130 will use container.
Run git push heroku master to create a new release on � damp-dawn-44130.
To confirm this change executed correctly, refresh the Heroku dashboard page and
note that under the “Info” section, for “Stack” it now features “container.” That’s what
we want.
Heroku Stack
Before pushing our code to Heroku specify the hosted PostgreSQL database we want.
In our case, the free hobby-dev tier works well; it can always be updated in the future.
Chapter 18: Deployment
352
Command Line
$ heroku addons:create heroku-postgresql:hobby-dev -a damp-dawn-44130
Creating heroku-postgresql:hobby-dev on � damp-dawn-44130... free
Database has been created and is available
! This database is empty. If upgrading, you can transfer
! data from another database with pg:copy
Created postgresql-opaque-38157 as DATABASE_URL
Use heroku addons:docs heroku-postgresql to view documentation
The dj-database-url setting we set previously will automatically find and use this
DATABASE_URL for us.
We’re ready! Create a Heroku remote368 , which means a version of our code that will
live on a Heroku-hosted server. Make sure to include -a and the name of your app.
Then “push” the code to Heroku which will result in building our Docker image and
running the containers.
Command Line
$ heroku git:remote -a damp-dawn-44130
$ git push heroku master
The initial push might take a while to complete. You can see active progress by clicking
on the “Activity” tab on the Heroku dashboard.
Our Bookstore project should now be available online. Remember that while the code
mirrors our own local code, the production site has its own database that has no
information in it. To run commands on it add heroku run to standard commands. For
example, we should migrate our initial database and then create a superuser account.
368 https://devcenter.heroku.com/articles/git#creating-a-heroku-remote
353
Chapter 18: Deployment
Command Line
$ heroku run python manage.py migrate
$ heroku run python manage.py createsuperuser
There are two ways to open the newly-deployed application. From the command line
you can type heroku open -a and the name of your app. Or you can click on the “Open
app” button in the upper right corner of the Heroku dashboard.
Command Line
$ heroku open -a damp-dawn-44130
Heroku Redirects
But…ack! What’s this? A redirect error. Welcome to the joys of deployment where
issues like this will crop up all the time.
Chapter 18: Deployment
354
SECURE_PROXY_SSL_HEADER
Some sleuthing uncovers that the issue is related to our SECURE_SSL_REDIRECT369
setting. Heroku uses proxies and so we must find the proper header and update
SECURE_PROXY_SSL_HEADER370 accordingly.
Since we do trust Heroku we can add Django’s default suggestion. So update the
“production” section of bookstore_project/settings.py with the following line.
Code
# bookstore_project/settings.py
# production
if ENVIRONMENT == 'production':
SECURE_BROWSER_XSS_FILTER = True
X_FRAME_OPTIONS = 'DENY'
SECURE_SSL_REDIRECT = True
SECURE_HSTS_SECONDS = 3600
SECURE_HSTS_INCLUDE_SUBDOMAINS = True
SECURE_HSTS_PRELOAD = True
SECURE_CONTENT_TYPE_NOSNIFF = True
SESSION_COOKIE_SECURE = True
CSRF_COOKIE_SECURE = True
SECURE_PROXY_SSL_HEADER = ('HTTP_X_FORWARDED_PROTO', 'https') # new
While we’re at it, we can also update ALLOWED_HOSTS with the exact URL name of
our Heroku deployment. Mine is damp-dawn-44130.herokuapp.com/ so the updated
configuration looks as follows:
369 https://docs.djangoproject.com/en/2.2/ref/settings/#secure-ssl-redirect
370 https://docs.djangoproject.com/en/2.2/ref/settings/#std:setting-SECURE_PROXY_SSL_HEADER
355
Chapter 18: Deployment
Code
# bookstore_project/settings.py
ALLOWED_HOSTS = ['damp-dawn-44130.herokuapp.com', 'localhost', '127.0.0.1']
Use your own unique Heroku subdomain here!
Finally, commit these changes to Git and then push the updated code to Heroku.
Command Line
$ git status
$ git add .
$ git commit -m 'secure_proxy_ssl_header and allowed_hosts update'
$ git push heroku master
After the build has completed refresh the webpage for your site. There it is!
Heroku Live Site
Heroku Logs
It is inevitable that you will have errors in your deployment at some point. When you
do, run heroku logs --tail to see error and info logs and debug what’s going on.
Chapter 18: Deployment
356
Hopefully this deployment process was smooth. But in practice, even with an established Platform-as-a-Service like Heroku, it is highly likely that issues will occur. If
you see an error page, type heroku logs --tail, which displays info and error logs, to
diagnose the issue.
Stripe Live Payments
Our orders page is still running with Stripe in test mode. How do we update this
to use live keys and make actual payments? First, make sure to fully activate your
account on the Stripe website by filling in additional personal and banking information about yourself. Second, add the live publishable and secret keys to your
docker-compose-prod.yml file–docker-compose.yml is for local development only.
docker-compose-prod.yml
version: '3.7'
services:
web:
build: .
command: gunicorn bookstore_project.wsgi -b 0.0.0.0:8000
environment:
- ENVIRONMENT=production
- SECRET_KEY=p_o3vp1rg5)t^lxm9-43%0)s-=1qpeq%o7gfq+e4#*!t+_ev82
- DEBUG=0
- STRIPE_LIVE_PUBLISHABLE_KEY=<pk_live_your_publishable_key_here>
- STRIPE_LIVE_SECRET_KEY=<sk_live_your_secret_key_here>
ports:
- 8000:8000
depends_on:
Chapter 18: Deployment
357
- db
db:
image: postgres:11
And third, add these two new environment variables to bookstore_project/settings.py
under the existing entries for Stripe test values.
Code
# bookstore_project/settings.py
STRIPE_LIVE_PUBLISHABLE_KEY=os.environ.get('STRIPE_LIVE_PUBLISHABLE_KEY')
STRIPE_LIVE_SECRET_KEY=os.environ.get('STRIPE_LIVE_SECRET_KEY')
To confirm these production settings work as expected make sure to stop any running
local Docker containers, then restart with docker-compose-prod.yml and try it out.
Command Line
$ docker-compose down
$ docker-compose -f docker-compose-prod.yml up -d --build
Be aware that this is a real payment! While it is going to your own banking account
Stripe will still deduct its standard 2.9% + 30 cents per transaction so test this
sparingly.
Heroku Add-ons
Heroku comes with a large list of add-on services371 that, for a fee, can be quickly
added to any site. For example, to enable caching with Memcache, Memcachier372 is
an option to consider.
371 https://elements.heroku.com/addons/
372 https://elements.heroku.com/addons/memcachier
Chapter 18: Deployment
358
Daily backups373 are an additional, but essential, feature of any production database.
And if you’re using a custom domain for your site, ensuring SSL is vital for any website,
especially one handling payments. You will need to be on a paid tier on Heroku374 to
enable this functionality.
PonyCheckup
A popular way to test Django deployments is with Pony Checkup375 by Sasha Romijn,
a long-standing member of the Django Security team.
373 https://devcenter.heroku.com/articles/heroku-postgres-backups#scheduling-backups
374 https://devcenter.heroku.com/articles/understanding-ssl-on-heroku
375 https://www.ponycheckup.com/
359
Chapter 18: Deployment
Pony Checkup
If you have any errors, please check the official source code on Github376 .
376 https://github.com/wsvincent/djangoforprofessionals/tree/master/ch18-deployment
Chapter 18: Deployment
360
Conclusion
Even with all the advantages of a modern Platform-as-a-Service like Heroku, deployment remains a complicated and often frustrating task for many developers.
Personally, I want my web apps to “just work”. But many engineers come to enjoy the
challenges of working on performance, security, and scaling. After all, it is far easier to
measure improvements in this realm: did page load times decrease? Did site uptime
improve? Is security up-to-date? Working on these problems can often feel far more
rewarding than debating which new feature to add to the site itself.
Conclusion
Building a “professional” website is no small task even with all the help that a batteriesincluded web framework like Django provides. Docker provides a major advantage in
standardizing both local and production environments regardless of local machine–
and especially in a team context. However Docker is a complicated beast on its own.
While we have used it judiciously in this book there is much more that it can do
depending on the needs of a project.
Django itself is friendly to small projects because its defaults emphasize rapid local
development but these settings must be systematically updated for production, from
upgrading the database to PostgreSQL, using a custom user model, environment
variables, configuring user registration flow, static assets, email…on and on it goes.
The good news is that the steps needed for a production-level approach are quite
similar. Hence the first half of this book is deliberately agnostic about the eventual
project that is built: you’ll find these steps are standard on almost any new Django
project. The second half focused on building a real Bookstore site with modern
best practices, added Reviews, image uploads, set permissions, configured payments
with Stripe, added search, reviewed performance and security measures, and finally
deployed on Heroku with containers.
For all the content covered in this book we’ve really only scratched the surface of what
Django can do. This is the nature of modern web development: constant iteration.
Django is a magnificent partner in building out a professional website because so
many of the considerations required have already been thought of and included. But
knowledge is needed to know how to turn these production switches on to take
full advantage of the customization Django allows. Ultimately that is the goal of this
Conclusion
362
book: to expose you, the reader, to the full spectrum of what Django and professional
websites require.
As you learn more about web development and Django I’d urge caution when it comes
to premature optimization. It is always tempting to features and optimizations to your
project that you think you’ll need later. The short list includes adding a CDN for static
and media assets, judiciously analyzing database queries, adding indexes to models,
and so on.
The truth is that in any given web project there will always be more to do than
time allows. This book has covered the fundamentals that are worthy of upfront
time to get right. Additional steps around security, performance, and features will
present themselves to you in real-time. Try to resist the urge to add complexity until
absolutely necessary.
If you have feedback on this book or examples of what you’ve built as a result, I
read and respond to every email I receive at will@wsvincent.com377 . I look forward
to hearing from you!
377 mailto:will@wsvincent.com