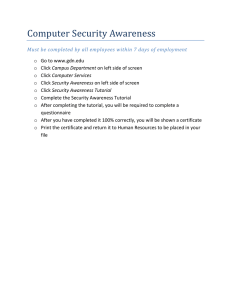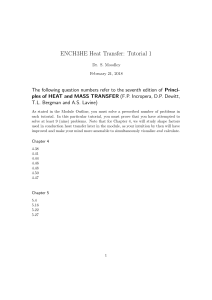INTERACTIVE TUTORIALS
Version 6.4
New editions of this guide incorporate all material added or changed since the previous edition.
Update packages may be used between editions. The manual printing date changes when a new
edition is printed. The contents and format of this manual are subject to change without notice.
Generated: 10/1/2017, 8:37 PM
Rev: cb0043d
Part Number: Interactive Tutorials for VectorCAST v.6.4
VectorCAST is a trademark of Vector Software, Inc.
© Copyright 2017, Vector Software, Inc. All rights reserved. No part of the material protected by
this copyright notice may be reproduced or utilized in any form or by any means, electronic or
mechanical, including photocopying, recording, or by any informational storage and retrieval
system, without written permission from the copyright owner.
U.S. Government Restricted Rights
This computer software and related documentation are provided with Restricted Rights. Use,
duplication or disclosure by the Government is subject to restrictions as set forth in the
governing Rights in Technical Data and Computer Software clause of
DFARS 252.227-7015 (June 1995) and DFARS 227.7202-3(b).
Manufacturer is Vector Software, Inc. East Greenwich RI 02818, USA.
Vector Software reserves the right to make changes in specifications and other information
contained in this document without prior notice. Contact Vector Software to determine whether
such changes have been made.
Third-Party copyright notices are contained in the file: 3rdPartyLicenses.txt, located in the
VectorCAST installation directory.
2
Table of Contents
INSTALLATION
8
Introduction
9
Summary of the Installation Process
Platforms
9
9
Installing VectorCAST (UNIX)
Step
Step
Step
Step
Step
1:
2:
3:
4:
5:
9
Install VectorCAST on License Server
Request a License Key
Install the License Key
Start/Stop the License Server
Install VectorCAST on Clients
10
10
11
12
12
Installing VectorCAST (64-bit Linux)
13
Step 1: Identify Missing Libraries
Step 2: Install Missing Libraries
Troubleshooting
13
14
15
Installing VectorCAST (Windows)
15
Step 1: Install VectorCAST
Existing Installed Instances Detected
Step 2: Request a License Key
Step 3: Install the License Key
Step 4: Start the License Server
15
17
19
20
21
Upgrading VectorCAST
23
Installing VectorCAST Automatically
24
INTRODUCTION
25
Starting VectorCAST
26
The Welcome Page
To Create the Tutorials Using the Welcome Page
Importing Examples into the Welcome Page
VectorCAST Overview
28
29
29
31
VectorCAST Automation
VectorCAST Components
32
32
VectorCAST/Cover Overview
33
Testing Overview
34
Key Terminology
Key Concepts
34
36
Tutorial Overview
38
Example Environments
After the Tutorials
38
39
3
C TUTORIALS
41
Introduction
42
Basic Tutorial
42
What You Will Accomplish
Preparing to Run the Tutorial
Building a Test Environment
Building Test Cases
Controlling Values Returned from Stubs
Adding Expected Results to the Test Case
Executing Test Cases
Generating Test Reports
Analyzing Code Coverage
Generating Coverage Reports
Using Stub-By-Function
Creating Regression Scripts
Tutorial Summary
Troubleshooting
42
42
43
58
62
64
68
70
71
74
76
83
84
84
Multiple UUT Tutorial
88
What You Will Accomplish
Building a Multiple UUT Environment
Building a Compound Test Case
Adding Test Iterations for Fuller Coverage
Adding Test Cases to a Compound Test
Exporting a Test Script
Tutorial Summary
88
88
91
101
106
110
110
C++ TUTORIALS
111
Introduction
112
Basic Tutorial
112
What You Will Accomplish
Preparing to Run the Tutorial
Building an Executable Test Environment
Building Test Cases
Controlling Values Returned from Stubs
Adding Expected Results to the Test Case
Executing Test Cases
Instantiating a Class Instance
Generating Test Reports
Analyzing Code Coverage
Generating and Managing Coverage Reports
Using Stub-By-Function
Creating Regression Scripts
Tutorial Summary
Troubleshooting
112
112
113
129
134
136
142
142
145
146
150
152
159
160
160
Multiple UUT Tutorial
164
4
What You Will Accomplish
Building a Multi UUT Environment
Building a Compound Test Case
Adding Test Iterations for Fuller Coverage
Adding Test Cases to a Compound Test
Exporting a Test Script
Tutorial Summary
164
165
168
180
185
189
189
ADA TUTORIALS
190
Introduction
191
Basic Tutorial
191
What You Will Accomplish
Preparing to Run the Tutorial
Building an Executable Test Environment
Building Test Cases
Controlling Values Returned from Stubs
Adding Expected Results to the Test Case
Executing Test Cases
Generating and Managing Test Reports
Analyzing Code Coverage
Generating and Managing Coverage Reports
Creating Regression Scripts
Tutorial Summary
Troubleshooting
191
191
192
201
206
208
212
214
215
218
220
222
222
Multiple UUT Tutorial
225
What You Will Accomplish
Building a Multi UUT Environment
Building a Compound Test Case
Adding Test Iterations for Fuller Coverage
Adding Test Cases to a Compound Test Case
Exporting a Test Script
Tutorial Summary
225
226
229
239
243
247
247
Whitebox Tutorial
248
What You Will Accomplish
Building a Whitebox Test Environment
Creating a Test Case for a Hidden Subprogram
Tutorial Summary
COVER TUTORIALS
249
249
254
256
257
Introduction
258
C++ Cover Tutorial
258
What You Will Accomplish
Creating a VectorCAST/Cover Environment
Building the Tutorial Application
Executing the Instrumented Program
258
259
262
265
5
Adding Test Results
View the Aggregate Coverage Report
View the Management Report
Tutorial Summary
266
269
270
273
Ada Cover Tutorial
273
What You Will Accomplish
Creating a VectorCAST/Cover Environment
Building the Tutorial Application
Executing the Instrumented Program
Adding Test Results
View the Aggregate Coverage Report
View the Management Report
Tutorial Summary
274
274
278
281
282
284
285
288
INTEGRATION TUTORIALS
290
Introduction
291
Integrating Lint
291
Preparing to Run the Tutorial
Build the Tutorial Environment
Using Lint to Analyze Source Code
Using VectorCAST/Lint’s MISRA Compliance Checking
Homework
Tutorial Summary
Integrating PRQA
291
291
293
296
299
299
300
Preparing to Run the Tutorial
Using QA•C++ to Analyze Source Code
Tutorial Summary
300
300
307
MANAGE TUTORIAL
308
Introduction
309
How VectorCAST/Manage Works
Terminology
309
310
Creating a Manage Project
311
What You Will Accomplish
311
Preparing to Run the Tutorial
311
Setting Up the Source Files
Compile Source Code (Ada only)
Build the Environments
311
313
313
Using the Manage Project Wizard
313
The Project Tree
318
The Status Panel
319
Building and Executing the Environments
321
6
More About Data Sources
324
Modifying the Project
324
Tutorial Summary
330
APPENDIX A: TUTORIAL SOURCE CODE LISTINGS
332
Requirements
332
C
334
C++
339
Ada
347
Build Settings
355
INDEX
361
7
Installation
INTRODUCTION 9
Introduction
The following sections will guide you through the process of installing the VectorCAST software and
obtaining a license key. During this process, you will need to fill out a Software License Key Request
form, which is available on the Vector Software Web site at http://www.vectorcast.com/services/licensekey-request.
VectorCAST uses FLEXlm™ as the license manager. A user guide for FLEXlm is shipped with
VectorCAST and can be found in the VectorCAST installation directory, under
docs/PDF/LicensingEndUserGuide.pdf.
Summary of the Installation Process
Step 1: Install VectorCAST on the machine that will serve the licenses. Included in this installation are
the FLEXlm v11.13.1 license manager utilities needed to determine the Host Name and the Host ID of
the License Server.
Step 2: Use the Host Name and the Host ID of the License Server to request an evaluation or permanent
license key.
Step 3: Install the license key.
Step 4: Start the license server.
Step 5: Install the VectorCAST software on all clients and configure them to access the License Server.
These steps are described in detail below for your specific platforms.
Platforms
VectorCAST runs on the following platforms:
l
Windows - Windows XP or later, Windows Server 2003 or later
l
Linux - Any Linux distribution with the GNU C Library (glibc) version 2.5 or later
l
Solaris - 8 and above
The License Server can be any platform (Steps 1-4); the VectorCAST client can be on any platform (Step
5).
The Vector Software website provides access to VectorCAST on all platforms. If you are installing
VectorCAST from the website, be sure you download the appropriate version for your platform.
Note: If your License Server is on a UNIX platform and your client is on a Windows platform,
you will need to follow the UNIX Installation Instructions for Steps 1-4 and the Windows
Installation Instructions for Step 5.
Installing VectorCAST (UNIX)
This section takes you through all the steps necessary to install VectorCAST on a Linux or Solaris
platform.
Note: If your organization already has a license key and you know its location, you can skip to
step 5.
INSTALLING VECTORCAST (UNIX) 10
Solaris Operating-System Requirements
With very large test environments, you might need to increase the process limit for STACKSIZE and for
DESCRIPTORS. For example:
# limit stacksize 10000
# limit descriptors 100
Step 1: Install VectorCAST on License Server
1. Become the installation user: either log on as the designated user, or use the su command.
2. Create a directory for the VectorCAST installation.
This installation directory is generally created as a subdirectory in /usr or /usr/local. For the
purposes of this example, the installation directory is /usr/local/vcast. You create this directory
by entering:
cd /usr/local
mkdir vcast
chmod 755 vcast
Set the default directory to the directory just created:
cd vcast
3. Download the files from the Vector Software Web site. Enter:
gunzip vcast.platform.version.tar.gz
tar -xvf vcast.platform.version.tar.gz.
Set the VECTORCAST_DIR environment variable:
Using sh, enter:
export VECTORCAST_DIR=/usr/local/vcast
Using csh, enter:
setenv VECTORCAST_DIR /usr/local/vcast
Note: If you created a directory other than /usr/local/vcast as the installation directory, use
that path here.
Step 2: Request a License Key
In order to be able to complete the Software License Key Request form, you need to know the Host ID
and Host Name of the License Server:
INSTALLING VECTORCAST (UNIX) 11
1. To view the Host ID, enter:
$VECTORCAST_DIR/flexlm/lmutil hostid
lmutil - Copyright(c)1989-2015 Flexera Software LLC. All Rights Reserved.
The FLEXnet host ID of this machine is "f8b156b12ea3"
2. To view the Host Name, enter:
uname -a
Linux hostname ...
3. Use this information to fill out the License Key Request form (available on our web site at
http://www.vectorcast.com/services/license-key-request); then submit this form to Vector Software.
Step 3: Install the License Key
When you have received a License Key from Vector Software, install it as follows:
Save your license-key file (delivered as an e-mail attachment) to a location on the License Server.
The default location is /usr/local/flexlm/licenses/license.dat. VectorCAST looks
in this location for a license key first, by default.
If you save the license-key file to a different location, you must set the environment variable LM_
LICENSE_FILE to this location (use export or set).
For example, a typical license-key file looks like this:
SERVER birch f8b156b12ea3 7650
DAEMON vector /home/Users/flexlm/vector
## VectorCAST/Manage (Linux) 1 seat Expires 30-AUG-2015
FEATURE VCAST_MANAGE_0800 vector 6.3 30-aug-2015 1 5D74CCBBD614 \
VENDOR_STRING=CUST:Eval: START=07-APR-2015 TS_OK
## vpython (Linux) 1 seat Expires 30-AUG-2015
FEATURE VCAST_VPYTHON_0800 vector 6.3 30-aug-2015 1 48DE01C1D26B \
VENDOR_STRING=CUST:Eval: START=07-APR-2015 TS_OK
## vcshell (Linux) 1 seat Expires 30-AUG-2015
FEATURE VCAST_VCSHELL_0800 vector 6.3 30-aug-2015 1 63456C3D6E77 \
VENDOR_STRING=CUST:: TS_OK
## vcdb (Linux) 1 seat Expires 30-AUG-2015
FEATURE VCAST_VCDB_0800 vector 6.3 30-aug-2015 1 8C744422F643 \
VENDOR_STRING=CUST:: TS_OK
In the example above, the name of the machine that is serving the license is birch, the HostID is
f8b156b12ea3, and the port is 7650. The path to the vector daemon is
/home/Users/flexlm/vector.
This license-key enables 4 seats of several Vector Software products:
l
VectorCAST/Manage on the Linux platform (VCAST_MANAGE_0800);
l
VectorCAST/vpython on the Linux platform (VCAST_VPYTHON_0800);
l
VectorCAST/vcshell on the Linux platform (VCAST_VCSHELL_0800);
l
VectorCAST/vcdb on the Linux platform (VCAST_VCDB_0800).
INSTALLING VECTORCAST (UNIX) 12
Modify the DAEMON line in the license-key file to point to the location of the vector vendor
daemon on the license server. For example,
DAEMON vector /usr/local/vcast/flexlm/vector
Step 4: Start/Stop the License Server
If you require additional information about FLEXlm, you can access a FLEXlm end user guide at
$VECTORCAST_DIR/docs/PDF/LicensingEndUserGuide.pdf.
1. To start the license manager (FLEXlm) on the License Server, enter:
$VECTORCAST_DIR/flexlm/lmgrd –c path_to_license_file
where path_to_license_file is usually /usr/local/flexlm/licenses/license.dat
2. To view the status of the license server, enter:
$VECTORCAST_DIR/flexlm/lmutil lmstat
lmutil - Copyright (c) 1989-2015 Flexera Software LLC. All Rights Reserved.
Flexible License Manager status on Thu 10/15/2015 09:10
License server status: 1234@birch
License file(s) on birch: /home/USERS/licenses/birch.lic:
alder: license server UP (MASTER) v11.13.1
Vendor daemon status (on birch):
vector: UP v11.13.1
3. To stop the license manager on the license server, enter:
$VECTORCAST_DIR/flexlm/lmutil lmdown -c path_to_license_file
Note: If you are already using FLEXlm for VectorCAST and receive a new license, you will need
to replace the previous license with the new one and stop and re-start the license server.
Step 5: Install VectorCAST on Clients
No installation of VectorCAST is required for UNIX clients. You simply set the LM_LICENSE_FILE
environment variable to point to the License Server, and set the VECTORCAST_DIR environment variable
to point to the location in which VectorCAST is installed.
For example, if the VectorCAST installation directory on the server is mounted on the client by way of
NFS, and the location is /share/vcast, you set VECTORCAST_DIR to point to that directory as follows:
Using sh, enter:
export VECTORCAST_DIR=/share/vcast
Using csh, enter:
INSTALLING VECTORCAST (64-BIT LINUX) 13
setenv VECTORCAST_DIR /share/vcast
You then set LM_LICENSE_FILE to port@server, where port is the port number in the VectorCAST
license file (the default port is 7650), and server is the Host Name of the License Server. For example:
Using sh, enter:
export LM_LICENSE_FILE=7650@HostName
Using csh, enter:
setenv LM_LICENSE_FILE 7650@HostName
If your organization has more than one application using FLEXlm as the license manager, you may find it
easier to set the environment variable VECTOR_LICENSE_FILE instead of LM_LICENSE_FILE. Using
VECTOR_LICENSE_FILE enables FLEXlm to find the Vector vendor daemon quickly, without searching
through the list specified for LM_LICENSE_FILE.
When you have installed VectorCAST and your license key, we highly recommend that you select and
run the relevant Tutorials in this guide. These tutorials will quickly get you up and running using
VectorCAST’s powerful functionality to automate the entire testing process.
Installing VectorCAST (64-bit Linux)
This section takes you through the steps to identify and install the extra 32-bit libraries required to run
VectorCAST on a 64-bit Linux platform.
At minimum, the 32-bit libc.so.6 and auxiliary libraries (collectively referred to as C run time) must be
installed.
Step 1: Identify Missing Libraries
When invoking either clicast or vcastqt, it is possible for the application to fail to launch and present
an error such as the following:
$VECTORCAST_DIR/.real/clicast-bin: error while loading shared libraries:
libXext.so.6: cannot open shared object file: No such file or directory
Such an error indicates that a dependency which enables you to run VectorCAST is missing from your
system. The remainder of this section covers how to resolve these dependencies.
Enter the following to get the absolute path of the 64-bit C run time:
ldconfig --print-cache | grep libc.so.6
Run one of the following commands to return the 64-bit package used to install the 64-bit C run time:
(Debian/Ubuntu)
dpkg -S /path/to/libc.so.6
INSTALLING VECTORCAST (64-BIT LINUX) 14
(Red Hat-based systems)
yum provides /path/to/libc.so.6
Run one of the following commands to identify the missing libraries:
(Debian/Ubuntu)
sudo apt-get install <package>:i386
(Red Hat-based systems)
yum install <package>.i686
VectorCAST will attempt to run but will fail because there are other missing 32-bit libraries. Since the C
run time is available, a message should appear at invocation identifying which libraries are missing.
Note that after installing libc6 on your distribution, it is possible that lmgrd will not run. It is
recommended that you install the lsb package for your platform (lsb for Ubuntu, redhat-lsb for Red
Hat-based platforms) and then enter the following command:
ln -s /lib/ld-linux.so.2 /lib/ld-lsb.so.3
Step 2: Install Missing Libraries
Debian-based Systems (Debian and Ubuntu)
Packages may be installed via apt-get install <pkgname>.This section assumes that you have the
apt-get package installed.
Enter the following command to find the location of the 64-bit version of the library:
ldconfig --print-cache | grep <missing library>
For our example, we will assume that our missing library is libXrender.so.1.
ldconfig --print-cache | grep libXrender.so.1
libXrender.so.1 (libc6) => /usr/lib/x86_64-linux-gnu/libXrender.so.1
We will use the returned location to run the following command:
dpkg -S /usr/lib/x86_64-linux-gnu/libXrender.so.1
This will give us the 64-bit package, and the package name should come back as libxrender1:amd64.
The 32-bit package we want to install is libxrender1:i386.
Run the following commands:
sudo apt-get update
sudo apt-get install libxrender1:i386
INSTALLING VECTORCAST (WINDOWS) 15
Red Hat-based Systems (Red Hat, CentOS, Scientific Linux)
This section assumes that the package management tool yum is provided.
Enter the following command to find the package containing the missing library:
yum provides */<missing library>
For our example, we will assume that our missing library is libpng12.so.0, so we run the following
command:
yum provides */libpng12.so.0
libpng12-1.2.50-10.el7.i686 : Old version of libpng, needed to run old
binaries
Repo : @rhel-7-server-rpms
Matched from:
Filename : /usr/lib/libpng12.so.0
Run the following command to install the 32-bit package:
yum install libpng12.i686
Troubleshooting
Error messages indicating that an appropriate hash method cannot be found are due to the VectorCAST
supplied library libssl.so.6, which is required by Python's _hashlib.so module.
To find the missing libraries, run:
LD_LIBRARY_PATH=$VECTORCAST_DIR/lib ldd $VECTORCAST_DIR/lib/libssl.so.6
This will identify the missing libraries. Follow the steps as outlined above to find out which packages
provide these libraries and install them. You may need to install more than one package.
Installing VectorCAST (Windows)
This section takes you through all the steps necessary to install VectorCAST on a Windows platform.
Step 1: Install VectorCAST
Note: If you have VectorCAST already installed on your computer and the current version is 5.2
or older, before installing you must uninstall the old version by going to the Windows Start menu
and selecting Control Panel => Programs => Uninstall a Program. Locate VectorCAST and
select Uninstall.
To install VectorCAST on a Windows platform, first log onto the computer as Administrator, then
perform the following steps:
INSTALLING VECTORCAST (WINDOWS) 16
1. Unzip the VectorCAST distribution file (vcast.win32.version.zip).
2. Double-click on the setup.exe application.
If no previously installed version of VectorCAST is detected, the VectorCAST software displays a
Welcome page.
If a previously installed version of VectorCAST is detected, see "Existing Installed Instances
Detected" on page 17.
3. Click Next on the Welcome page. The License Agreement is displayed. Click “I accept the terms
of the license agreement”.
4. Click Next and select the Setup Type:
l
Complete: This selection installs all release files.
l
FLEXlm License Server: Select this option if this computer will serve as the
VectorCAST license server on your network, and VectorCAST will not be run on this
machine.
5. Click Next and select an installation directory.
The default directory (C:\VCAST) is recommended.
Note: The directory path you use must not include spaces. Also, the directory path must not
contain an instance of VectorCAST. If you wish to reuse a directory path, VectorCAST must
first be removed. See "Existing Installed Instances Detected" on page 17.
6. Click Next.
VectorCAST begins installing the licensed software.
7. When the files finish copying, VectorCAST looks for a license file. If a license is detected, go to
step 11. If no license is detected, the License Setup dialog appears:
8. Select either 'I will browse for an existing license file' or 'I know the name of my license server'.
If you do not have a license key yet, select 'I would like to request a license key'. This action opens
INSTALLING VECTORCAST (WINDOWS) 17
Vector Software's License Key Request form in a browser.
To find out the Host ID and Host Name, see "Step 2: Request a License Key" on page 19.
9. Click Next.
If you indicated that you wanted to browse for the license file, a file dialog appears. Navigate to the
License Server and locate the license file installed there. Select the file and click Open.
If you indicated you know the name of your license server, the Enter License Information dialog
appears:
Enter the address of the FLEXlm license server. Enter this address in the format: port@server.
The default port on a Windows License Server is 27000; the default port on a UNIX License Server
is 7650.
10. Click Next.
11. Click the Finish button to complete the installation.
VectorCAST sets environment variable VECTORCAST_DIR to the installation directory you specified,
and the VECTOR_LICENSE_FILE environment variable to the port@server address you specified.
Existing Installed Instances Detected
If an existing installed instance is detected, the following dialog box is displayed. You are given the
option to install a new instance of VectorCAST or to maintain or update an existing instance.
INSTALLING VECTORCAST (WINDOWS) 18
If you select Install a new instance of this application, follow the installation steps in the section above
to complete the new installation. You will be notified that VECTORCAST_DIR will be modified for the
new directory path. Click Yes to accept the change, or No and the VECTORCAST_DIR will be left
unchanged.
If you select Maintain or update the instance of this application selected below, click an instance in the
list to select the instance to be maintained or updated.
Click Next. VectorCAST software displays a welcome page.
INSTALLING VECTORCAST (WINDOWS) 19
Click the action you wish to perform on the selected instance:
l
Modify – this selection allows you to add or remove features for the selected program instance.
l
Repair – this selection re-installs all the features for the selected program instance.
l
Remove – this selection removes all installed features of the selected program instance.
Click Next to perform the selected action.
Step 2: Request a License Key
Before filling out the Software License Key Request form, you need to determine the Host ID and Host
Name of the License Server:
1. From the Windows Start menu, select All Programs => VectorCAST => FLEXlm =>
LMTools.
INSTALLING VECTORCAST (WINDOWS) 20
The LMTools utility screen appears:
2. Click the System Settings tab.
System settings appear on the screen, including the host name and the host ID (Ethernet
Address). For example:
3. Make a note of the Hostname and Host ID (Ethernet Address).
4. Close LMTOOLS: Select File => Exit, or click the close icon (
The LMTools utility exits.
).
5. Use this information to fill out the Software License Key Request form (available on our web
site at http://www.vectorcast.com/services/license-key-request); then submit the form to Vector
Software.
Step 3: Install the License Key
When you receive a license key from Vector Software, install your key as follows:
INSTALLING VECTORCAST (WINDOWS) 21
1. Save the license-key file (delivered as an e-mail attachment) to a location on the License Server.
The default location is C:\FLEXlm\license.dat. VectorCAST looks in this location for a license
key first, by default.
If you save the license-key file to a different location, you must set the environment variable LM_
LICENSE_FILE to this location. (From the Control Panel, select System and Security => System
=> Advanced System Settings and select the Environment Variables button from the Advanced
tab on the System Properties dialog.
For example, a typical license-key file looks like this:
SERVER hypatia B8CA3AB69B62 27000
DAEMON vector C:\VCAST\flexlm\vector
## Full Evaluation License (Windows /Linux /Solaris) 8 seat Expires 13-Mar-2015
PACKAGE VCAST_PKG_1 vector 6.3 177620FB8280 \
COMPONENTS="VCAST_EVALUATION_KEY_0799 \
VCAST_EVALUATION_KEY_0899 VCAST_EVALUATION_KEY_0299" \
OPTIONS=SUITE
## Full Evaluation License (Windows /Linux /Solaris) 8 seat Expires 13-Mar-2015
(background)
PACKAGE VCAST_PKG_2 vector 6.3 55EE1B85885D \
COMPONENTS="VCAST_EVALUATION_KEY_0700 \
VCAST_EVALUATION_KEY_0800 VCAST_EVALUATION_KEY_0200" \
OPTIONS=SUITE
## 8 seat Expires 13-Mar-2015
FEATURE VCAST_PKG_1 vector 6.3 13-mar-2015 8 E16674379C09 \
VENDOR_STRING="CUST:Eval:Vector Software, Inc.:" \
START=14-Jan-2015 TS_OK
## 8 seat Expires 13-Mar-2015(background)
FEATURE VCAST_PKG_2 vector 6.3 13-mar-2015 8 1E91A3C96ADC \
VENDOR_STRING="CUST:Eval:Vector Software, Inc.:" \
START=14-Jan-2015 TS_OK
## VectorCAST/Manage (Windows /Linux /Solaris)
PACKAGE VCAST_PKG_3 vector 6.3 2DFA223A6D0A \
COMPONENTS="VCAST_MANAGE_0700 VCAST_MANAGE_0800 \
VCAST_MANAGE_0200" OPTIONS=SUITE
##
In this example, the Host name of the machine that is serving the license is hypatia, the HostID is
B8CA3AB69B62, and the license is being served from port 27000. The path to the vector daemon
is C:\VCAST\flexlm\vector.
2. If necessary, modify the DAEMON line in the license-key file to point to the location of the
vector.exe vendor daemon on the license server. For example:
DAEMON vector c:\VCAST\flexlm\vector
Step 4: Start the License Server
To start FLEXlm on the License Server:
1. From the Windows Start menu, select All Programs => VectorCAST => FLEXlm =>
LMTools.
INSTALLING VECTORCAST (WINDOWS) 22
The LMTools utility screen appears (refer to the screen shot in Step 2 below).
2. Click the Config Services tab. The following screen appears:
In the Service Name field, enter a new name, such as Vector License Server.
3. Use the Browse button associated with Path to the lmgrd.exe file to enter the full pathname
for lmgrd.exe.
By default, this file is located at C:\vcast\FLEXlm\.
If you installed VectorCAST in a different directory, use that path instead of C:\vcast.
4. Use the Browse button associated with Path to the license file to enter the full path name for
the VectorCAST license key (hostname.lic).
This file is located in the directory in which you stored it in "Step 3: Install the License Key"
on page 20.
5. In the Path to the debug log file field, enter the full pathname for a debug log file.
If this file does not exist, you must create it first.
6. Check the box preceding Use Services.
7. If you want the license server to start automatically when the server machine is rebooted, also
select Start Server at Power-Up.
8. Click the Save Service button (upper right), and confirm when asked.
9. Select the Start/Stop/Reread tab at the top of the screen:
UPGRADING VECTORCAST 23
10. Click Start Server, then click Reread License File.
11. Exit the LMTools utility: Select File => Exit, or click the close icon (
).
Troubleshooting: If you experience any problems, please contact Technical Support at:
Phone: +1 401 398 7185
Email: support@vectorcast.com
For answers to frequently asked questions, and to access FLEXlm user help (the FlexNet License
Administration Guide), select:
Start => All Programs => VectorCAST => FLEXlm => Licensing User's Guide
The FlexNet License Administration Guide is available in PDF format.
Upgrading VectorCAST
Visit the download page of our web site at http://www.vectorcast.com/downloads to see if a new version
of VectorCAST has been released. By request, or if you have an outstanding problem report, your
organization is notified about new releases of VectorCAST. If you decide to upgrade your VectorCAST
installation, you should first determine if you will need to upgrade the FLEXnet licensing binaries.
l
VectorCAST 5.1a and above requires that FLEXlm version 11.7 or above be used.
l
VectorCAST 5.1h and above requires that FLEXlm version 11.9 or above be used.
l
VectorCAST 6.4a and above requires that FLEXlm version 11.13.1 be used.
To determine the version of the FLEXlm license manager, enter in a Command Prompt:
%VECTORCAST_DIR%\flexlm\lmutil lmver %VECTORCAST_DIR%\flexlm\lmgrd.exe
lmutil - Copyright (c) 1989-2015 Flexera Software LLC. All Rights Reserved.
FLEXnet Licensing v11.13.1.0 build 167164 (ipv6) i86_n3 (lmgr.lib), Copyright (c) 19882015 Flexera Software LLC. All Rights Reserved.
INSTALLING VECTORCAST AUTOMATICALLY 24
Or, you can go to Windows Start => All Programs => VectorCAST => FLEXlm => LMTools and
select the Utilities tab. Browse for lmgrd.exe in the installation directory / FLEXlm directory. Click the
Find Version button to display the version number.
If you do need to upgrade your FLEXlm binaries, follow these steps:
1. Obtain a new license key from Vector Software.
2. Stop the license server by entering:
%VECTORCAST_DIR%\flexlm\lmutil lmstat
%VECTORCAST_DIR%\flexlm\lmutil lmdown -c path_to_old_license_file
3. Install the new version of VectorCAST, which will upgrade the FLEXlm binaries to version 11.13.1
(or greater).
4. Install the new license key (see"Step 3: Install the License Key" on page 20).
5. Restart the license server and check the status by entering:
%VECTORCAST_DIR%\flexlm\lmgrd –c path_to_new_license_file
%VECTORCAST_DIR%\flexlm\lmutil lmreread –c path_to_new_license_file
%VECTORCAST_DIR%\flexlm\lmutil lmstat
Installing VectorCAST Automatically
If your organization has a large installed base for VectorCAST for Windows, it might be advantageous if
you could kick off a batch job on a particular machine to install VectorCAST, rather than stepping
through the prompts.
To instruct the VectorCAST installation program to install itself silently, follow these steps:
1. Run setup.exe -r from the command line to record the steps you want to use in a repeating fashion.
Note that the installation steps need to be repeatable, that is, you must install to the same directory
each time.
This process creates a file named setup.iss in the C:\Windows\system directory.
2. Move this file into the directory from which you install VectorCAST.
From then on, when you run setup.exe -s from the particular machine on which you want to install
VectorCAST, the installation process installs silently. It runs in the background, working its way
automatically through the prompts.
Introduction
STARTING VECTORCAST 26
Starting VectorCAST
Prior to starting VectorCAST, you should ensure that the VectorCAST is installed as specified by the
Windows or UNIX Installation instructions in Chapter 1 of VectorCAST Interactive Tutorials, and that
environment variable VECTORCAST_DIR is set to the installation directory.
UNIX
In UNIX or Cygwin, you start VectorCAST by entering:
$VECTORCAST_DIR/vcastqt
The compiler you are using must be included in your PATH environment variable. If it is not included,
modify your PATH environment variable with the set, setenv, or export command (as appropriate to your
shell), and then start VectorCAST from the same shell window.
Windows
In Windows, you can start VectorCAST from the Start menu or from a command line.
From the command line (DOS command prompt), enter:
%VECTORCAST_DIR%\vcastqt
From the Windows Start menu, select Start => All Programs => VectorCAST => VectorCAST.
The compiler executables must be found in a directory specified on your PATH environment variable. You
can access your PATH environment variable by selecting the System icon on the Windows Control Panel.
If you start VectorCAST without specifying the location of the license file, a FLEXlm License Finder
dialog appears.
STARTING VECTORCAST 27
This dialog enables you to specify the path to the license file or the port@host from which the
VectorCAST license is served. When you click OK, the information entered is saved in the Windows
registry at location:
HKEY_LOCAL_MACHINE (HKEY_CURRENT_USER on Windows7 and Vista)
SOFTWARE
FLEXlm License Manager
VECTOR_LICENSE_FILE
Thereafter, VectorCAST will use this information when starting.
Note: If you do not want to modify the Windows registry, set the environment variable FLEXLM_
NO_CKOUT_INSTALL_LIC to 1.
If FLEXlm cannot find VECTOR_LICENSE_FILE in the Windows registry, it looks for LM_LICENSE_FILE.
If that is not defined in the registry, FLEXlm uses environment variables VECTOR_LICENSE_FILE and LM_
LICENSE_FILE, in that order.
Note: If you do not want FLEXlm to read the Windows registry to find the license file, set the
environment variable LM_APP_DISABLE_CACHE_READ to 1. Note that this environment variable
controls registry reading for all FLEXlm applications, not just VectorCAST.
To use one of the Microsoft Visual Studio compilers, select Start menu => All Programs =>
VectorCAST => VectorCAST for Visual Studio. Then select one of the compiler-version options under
VectorCAST for Visual Studio.
STARTING VECTORCAST 28
When you select a VectorCAST for Visual Studio option, the vcvars32.bat or vsvars32.bat file
automatically runs to ensure that the associated compiler is included in your PATH environment variable.
The Welcome Page
After starting VectorCAST with either the vcastqt command or the Windows Start menu, the VectorCAST
Welcome page appears.
On this screen you can choose to:
l
l
Start using VectorCAST
Create a new or open an existing test environment.
Try out some Unit Testing Examples
Create and execute various tutorials and examples.
STARTING VECTORCAST 29
l
l
Read what’s new with VectorCAST
Access release notes for the current major release, read the latest news about testing, and press
releases about VectorCAST
TestResponsibly
Watch videos demonstrating real-world embedded testing activities using VectorCAST and submit
your ideas for future demos.
To Create the Tutorials Using the Welcome Page
Select Try out some Unit Testing Examples from the Welcome page.
Select an example or tutorial and VectorCAST will automatically build the test environment, load the
example test cases and display an HTML overview of the tool features demonstrated in the example.
Note: Before starting the Manage Demo, you must build at least one C, C++ or ADA example.
This will provide a test environment for the Manage project.
The examples are also accessible throughHelp => Example Environments.
Importing Examples into the Welcome Page
Any VectorCAST environment or Manage project can be imported to as part of the list of available
examples. After importing, the item appears both on the Welcome page and in the Help => Example
Environments context menu.
Examples are imported from a .csv file as described below. For illustration the following file will be
created:
%VECTORCAST_DIR%\Examples\MyExamples.csv
STARTING VECTORCAST 30
This file contains a single line entry for each imported example.
Each entry in the .csv is defined as follows:
l
l
l
l
l
Column 1 specifies the language used for a VectorCAST environment or a dash (“-“) for a Manage
Project
l
Ada
l
C
l
C++
l
–
Column 2 specifies the example type:
l
UnitTest
l
Cover
l
Manage
Column 3 specifies the relative path to the example’s .env or shell script. This path is relative to the
$VECTORCAST_DIR/Examples directory.
Column 4 specifies a prefix to be appended to the README.html file (if one is available) when the
environment is built in %VECTORCAST_DIR\Examples\environments
Column 5 specifies the category (Ada, C, C++, Cover or Manage) for the example and the name of
the example as it will appear on the Welcome page and in the Help => Environments context
menu.
l
The format for this column is “CATEGORY -> NAME”.
To illustrate, the following line is entered into MyExamples.csv”:
C, UnitTest, c/stubbing_c_lib/C_LIB_STUB.env, projectDemo, "C -> Example Demo"
After the changes are saved to MyExamples.csv, select Help => Import Examples … and using the file
chooser, select MyExamples.csv..
If the Welcome screen is currently open, close it. Open the Welcome screen by selecting Help =>
Welcome and then select Try out some Unit Testing Examples. The new example, called Example
Demo, appears as a choice in the C Examples column.
VECTORCAST OVERVIEW 31
Select Help => Example Environments => C, and the new “Example Demo” entry is available on the
context menu.
VectorCAST Overview
VectorCAST® is a suite of tools for automating the entire process associated with conducting unit and
integration testing:
l
l
VectorCAST/C++™ and VectorCAST/Ada™ (collectively VectorCAST) automatically generate
executable test harnesses for one or more units of application source code written in C/C++ or
Ada/Ada95. In addition, they generate and execute test cases and report on results.
VectorCAST/Cover™ is a code-coverage analysis tool that identifies which areas of an application
have been exercised by test executions. It supports Ada, C, and C++ modules in a multi-language
environment, and supplements the unit coverage provided by VectorCAST/C++ and
VectorCAST/Ada.
VECTORCAST OVERVIEW 32
l
VectorCAST/RSP™ is a Runtime Support Package (RSP) add-on to the VectorCAST/C++ and
VectorCAST/Ada tools that enables testing of real-time applications directly in an embedded target
or instruction-set/RTOS simulator. VectorCAST/RSP supports a large number of target cross
compilers and runtime combinations.
This Interactive Tutorials Guide focuses on VectorCAST/C++, VectorCAST/Ada, and
VectorCAST/Cover.
VectorCAST Automation
You can use VectorCAST to conduct unit or integration testing on applications written in the C, C++, or
Ada programming languages. VectorCAST automates the following unit and integration test functions:
l
Generating and compiling test stubs and driver programs
l
Generating test cases based on boundary values
l
Constructing user-defined test cases by interactive point-and-click, or by script
l
Executing modified test cases without re-compiling the test harness
l
Conducting regression testing
l
Generating standards-compliant test reports
l
Conducting comprehensive branch and statement coverage analysis
l
Conducting Modified Condition/Decision Coverage (MC/DC) analysis
l
Conducting basis-path analysis and determining cyclomatic complexity
l
Executing tests on host and embedded-target development systems
Three types of input data can affect the processing of a unit under test (UUT): (1) the input parameters to
the UUT; (2) the output parameters of dependent-unit subprograms (that is, the output of subprograms
invoked by the unit); and (3) global data objects. VectorCAST provides direct control over all three types
of data. It does this by automatically creating a unique test harness for each software unit to be tested.
VectorCAST Components
VectorCAST consists of four major functional components:
l
Test Environment Builder
l
Test Case Generator
l
Execution Manager
l
Report Generator
Test Environment Builder
The Test Environment Builder is central to VectorCAST and serves two related functions: (1) It generates
a framework (environment) consisting of all the necessary resources to build a test harness; (2) it generates
(or regenerates) the test harness itself.
To initiate a test environment, the user:
l
Supplies the location of the source files to undergo test
l
Designates the individual UUT(s) to be exercised
l
Designates any dependent units to be stubbed
VECTORCAST/COVER OVERVIEW 33
The Environment Builder parses the designated files and, from the information gathered, generates a
complete test harness.
Unlike a manually generated test harness, a VectorCAST test harness can be automatically regenerated
whenever changes are made to a UUT or stub included in the environment (for example, when a
subprogram is fully coded).
In addition, test cases can be added to an existing environment without any need for manual coding,
recompiling, etc.
Test Case Generator
The Test Case Generator uses static analysis and/or user input to build test cases for exercising the UUTs
included in a test environment. These test cases (and their results) are stored within the test environment
itself and are thereby available for use in future testing. This is an important feature for regression testing.
Execution Manager
The Execution Manager invokes the test harness created by the Environment Builder, and executes the
test cases built by the Test Case Generator.
Report Generator
The Report Generator produces a variety of reports based on information maintained in every
environment database. This information includes:
Test configurations – Unit names, test names, dates and times.
Test case data – Listings of inputs and expected results.
Execution histories – Listings of execution results; comparisons of expected and actual results;
comparisons of control flow; pass/fail indications.
Coverage – Source listings annotated and color-coded to indicate code coverage.
Results – Tables summarizing pass/fail status and coverage results.
VectorCAST/Cover Overview
VectorCAST/Cover is a code-coverage analysis tool that identifies which areas of an application have
been exercised by test executions. It supports Ada, C, and C++ modules in the same execution
environment, and supplements the unit coverage provided by VectorCAST/C++ and VectorCAST/Ada.
You can apply VectorCAST/Cover to particular parts of an application or to the entire application at
once. In addition, you can also import coverage data from VectorCAST, which includes a utility for
determining the coverage on one or more units.
VectorCAST/Cover adds instrumentation statements to the source files to be tested and analyzed. These
statements capture information about code coverage at the time of execution. You access this information
by generating reports based on a single execution or on multiple executions.
VectorCAST/Cover supports statement, branch/decision, and industry-specific statement + branch
coverage as a standard feature. It also supports Modified Condition/Decision Coverage (MC/DC), and
industry-specific statement + MC/DC coverage, under separate licensing.
TESTING OVERVIEW 34
In addition to code coverage, VectorCAST/Cover supports code-complexity analysis and basis-path
analysis. Code-complexity analysis determines the number of unique paths through a function or
subprogram. Basis-path analysis determines the values required at each decision point to exercise all
unique paths through a unit of code.
Using VectorCAST/Cover involves the following general procedure:
1. Building a coverage environment
l
Creating an environment in VectorCAST/Cover, and including in this environment the
application source files to be tested and analyzed.
l
Specifying the type of instrumentation to be applied to the source files.
2. Building a test application
l
Compiling the instrumented source files (as well as any other files required by the
application).
l
l
Compiling the I/O library files provided with VectorCAST/Cover.
These files enable VectorCAST/Cover to report on the source statements exercised
during program execution. (You perform this step outside VectorCAST/Cover.)
Linking the compiled (object) files into an executable program.
3. Generating test results
l
Using your system/functional test cases to exercise the application.
As the application executes, coverage data is captured and written to a data file (named
TESTINSS.DAT).
l
Importing coverage data from other VectorCAST environments.
You can import coverage results from any VectorCAST/C++ or VectorCAST/Ada
environment. Similarly, you can import coverage results from a VectorCAST/Cover
environment into a VectorCAST/C++ or VectorCAST/Ada environment.
4. Viewing coverage results
l
Generating/displaying/printing coverage reports.
You can tailor the content and formatting of any coverage report to meet your specific needs.
Testing Overview
This section presents some terms and concepts you should be familiar with before you begin using the
VectorCAST tutorials.
Key Terminology
You should be familiar with the following terms before you begin using the tutorials:
Environment – The term “Environment”, as it is used in this document, refers to a repository of
information saved in a VectorCAST-created disk directory. This directory is used to store test harness
source files, test-specific data files, etc.
Test Harness – A test harness is the executable program created when the test driver, the units under test,
and the dependent units or stubs of dependent units are linked together.
The test harness has three components:
TESTING OVERVIEW 35
l
l
l
Units Under Test (UUTs)
A Unit Under Test is a compilation unit to be tested. In C or C++, a UUT is a single source
file. In Ada, it can be a standalone subprogram specification, subprogram body, a package
specification, or package body. You can have more than one unit under test in a test
environment (for integration testing).
Test Driver
The driver program is capable of invoking all subprograms of the unit under test with values
provided from the test case data and capturing any returned data or exceptions that may be
raised during test execution. The components of the test harness are automatically compiled
and linked into an executable test harness, which is used by VectorCAST to effect all testing.
Smart Stubs
When testing a software unit, it is often desirable to create alternate subprogram definitions
for some or all dependent units. These “placeholders” used for testing purposes are known as
stubs. Stubbed subprograms allow you to begin testing long before the actual system is built.
They also allow you to exercise more exact control over the values passed back to the Unit
Under Test than would be available with the actual dependent unit in place. VectorCAST
automatically generates the code for those dependent units chosen to be stubbed.
Visible Subprogram – In C, a visible subprogram is a subprogram that is not declared as “static”; in
C++, it is a member function that is not declared “private” or “protected;” in Ada, it is a subprogram
specification contained in the visible part of a compilation unit.
Dependent Unit – A subprogram that contains a function called by a UUT, or data objects used by a
UUT. A dependent unit is either a C/C++ file that is included or an Ada package that is 'withed' by a
unit. Dependent units can be stubbed or used 'as is'.
Event – An event is a change in the flow of control that VectorCAST can monitor. Each of the following
is an event:
l
A call from the test harness to a UUT
l
A call from a UUT to a stubbed dependent in the test harness
l
A return from a UUT to the test harness
Test Case – A collection of input and output data, defined with the purpose of exercising specific
software and verifying results. This data is commonly comprised of the formal input and output
parameters of the dependent subprograms, and input and output parameters of the subprogram under test.
The Test Data controls the execution of the unit under test as well as values for global objects visible in
the unit under test or stubbed subprograms.
Test Driver – VectorCAST generates the main program, or driver, necessary to exercise all visible
subprograms in all units under test. This consists of calls to each visible subprogram in a unit under test.
Search List (C/C++) / Parent Library (Ada) – The directory that contains the units under test and
dependent units. In C or C++ environments, the Search List can contain multiple directories; in Ada
environments, the Parent Library is a single directory in the hierarchy of libraries.
Prototype Stubbing – In C and C++ environments, VectorCAST can generate stubs of dependent units
using only the function’s declaration. If VectorCAST cannot find the function’s definition (the
implementation of the function) in any C/C++ source file in the Search List, then it creates a stub of the
function using the function declaration (from a header file). Prototype-stubs are grouped under the name
Stubbed Subprograms instead of under the name of a unit.
TESTING OVERVIEW 36
Stub by Function Units – Prior to VectorCAST version 5.0, only subprograms in dependent units of the
UUT were allowed to be stubbed. In fact, all subprograms in stubbed units had to be stubbed. In
VectorCAST 5.0, you have the choice of making a Unit Under Test "stub by function (SBF)." When a
UUT is made "SBF", this means that functions in the unit can be stubbed individually, while others in the
unit are not stubbed.
Testable Class – In C++ environments, a testable class is one that has any member function defined in a
UUT source file, or an inlined function defined in a header that is included by a UUT source file.
Key Concepts
You should be familiar with the following concepts before you begin using the tutorials:
Execution Closure – An execution closure consists of all the units required for an application to
successfully link. Figure 1 shows a closure consisting of a single UUT, three direct dependent units, and
several sub-dependents.
Figure 1. An example execution closure.
Stubbing Units in a Closure – When building a VectorCAST environment, you designate stubbing from
the top-most level of dependency downward to the bottom-most level in each branch.
In the closure illustrated in Figure 1, for example, dependents Dep Unit A, Dep Unit B, and Dep Unit C
would be the primary candidates for stubbing. If you were to leave one of these dependents unstubbed,
the dependents immediately under it would then become the primary candidates for stubbing, and so on
to the bottom of each branch.
Figure 2 shows the example closure after stubbing has been designated.
TESTING OVERVIEW 37
Figure 2. A typical VectorCAST closure.
The scheme allows a flexibility spanning from testing a single unit in a standalone environment in which
every dependent is stubbed, to testing groups of units with only the dependents on the periphery (bottom)
of the closure stubbed.
Ignoring Units in a Closure (Ada only) – As mentioned above, normally when you choose not to stub a
unit, any dependents below this unit remain in the closure. In VectorCAST/Ada, however, you can
choose to leave a unit unstubbed but effectively remove all the downstream dependents from the list of
stub candidates; all downstream dependents will not be stubbed. You do this by directing
VectorCAST/Ada to ignore the unit.
Note: In Ada, ignoring dependents applies only to the dependents of the 'body' of the ignored
unit; it does not apply to the dependents of the 'spec'. The reason for this is that VectorCAST
needs to parse the dependents of the 'spec' in order to resolve types derived from the dependents.
This option is useful when you want to avoid doing any stubbing beyond a certain point. For example, in
Figure 3, suppose Unit C is an interface to a subsystem already tested. There is no need to stub beyond
Unit C. By directing VectorCAST to ignore Unit C, it will use this entire branch as if you had chosen not
to stub the units.
Figure 3. Closure with ignored units (Ada only)
This option can in some cases dramatically reduce the time it takes for VectorCAST to build an
TUTORIAL OVERVIEW 38
environment.
Note: In choosing to ignore a unit, downstream dependents will not be ignored if these units are
brought into the closure through an alternate dependency.
Tutorial Overview
VectorCAST was designed to be analogous to the work you currently perform manually. This work
normally includes building the test code (stubs and drivers) to invoke the unit under test and simulate
dependent program interfaces, defining and building test cases to perform a particular function, executing
the test cases, and collecting data from the test case execution to build the necessary reports.
Tutorials are provided for each development language supported by VectorCAST, organized into chapters
by language (C, C++, and Ada). The first tutorial (Basic) in each chapter serves to introduce the most
commonly used commands; the second (Multiple UUT) demonstrates VectorCAST’s multiple-unit
support.
Tutorials are also provided for the VectorCAST/Cover tool, and for the VectorCAST build settings
repository.
The tutorials use the source files listed in Table 1. Source Files Used in the Tutorials. You will find the
complete contents of these files in "Tutorial Source Code Listings" on page 332.
Table 4. Source Files Used in the Tutorial
C Source Files
C++ Source Files
Ada Source Files
Purpose
ctypes.h
cpptypes.h
types.ads
Header file
database.c
database.cpp
database.adb
Dependent unit
manager.c
manager.cpp
manager.adb
UUT
database.h
database.ads
Header file
manager.h
manager.ads
Header file
manager_driver.c
manager_driver.cpp
manager_driver.adb
Driver program for
manager and database
whitebox.c
whitebox.cpp
whitebox.adb
Whitebox example
whitebox.h
whitebox.ads
Header file
place_order.tab
Tab-separated test data
file
Makefile
Makefile for Wrap_
compile” tutorial
All the source files listed above are included in the VectorCAST installation subdirectory named
Tutorial.
Example Environments
Example environments are included as part of the Welcome screen, see "To Create the Tutorials Using the
Welcome Page" on page 29.
Also included in the VectorCAST installation directory is a subdirectory (Examples) that contains
TUTORIAL OVERVIEW 39
environments that demonstrate, in the case of VectorCAST/C++ and VectorCAST/Ada, how these tools
handle certain language-specific concepts (inheritance and class, for example); and, in the case of
VectorCAST/Cover, the different types of coverage this tool supports (statement, branch, etc.).
The directory for each example contains a Readme file. This file describes the concept or feature being
demonstrated.
To build an example environment:
1. Start VectorCAST.
2. (Optional) Set the working directory to the directory containing the .env file you want to run.
For example, select File => Set Working Directory, and then
c:\vcast\Examples\cpp\inheritance. Click OK.
Note: In UNIX, copy the example files to a location on your local machine, and then
set the working directory to this location.
3. Select File => New => C/C++ Environment.
4. In the Create New Environment wizard, select the Choose Compiler option, and then select a
C++ compiler from either drop-down menu.
5. Click the Load button.
6. Select the .env file showing in the Choose File dialog (e.g., SHAPES.env).
In the File Open dialog, ensure that the Look In field contains the correct subdirectory
(for example, inheritance).
7. Click Open.
An environment name (e.g., SHAPE) appears in the Environment Name field.
8. Click the Build button (bottom far right).
Note: If the Build button is not enabled, you will need to make corrections before you
can build your environment.
Once the environment is built, import the test script that is included in the example directory:
Test => Scripting => Import Script.
For each test case, click the Notes tab to learn what this test case is demonstrating. To access
the Notes tab, double-click on the name of the relevant test case in the Environment View.
9. Execute the test cases: Test => Execute Batch All.
After the Tutorials
When you have completed the tutorials relevant to your needs, you might want to use the environments
you built to familiarize yourself with other VectorCAST capabilities, including:
l
Exporting/importing test scripts
l
Viewing other types of reports
l
Stepping through coverage with VectorCAST animation facility
l
Viewing code complexity and basis-path analysis data
l
Creating regression scripts
TUTORIAL OVERVIEW 40
l
Using regression scripts to invoke VectorCAST functionality from CLICAST (Command Line
Interface to VectorCAST)
C Tutorials
INTRODUCTION 42
Introduction
The tutorials in this chapter demonstrate how to use VectorCAST/C++ to unit-test an application written
in the C programming language.
For a comprehensive explanation of the VectorCAST/C++ features, refer to the VectorCAST/C++ User’s
Guide.
The modules you will test in the first two tutorials are components of a simple order-management
application for restaurants. The source listings for this application are available in Appendix A, "Tutorial
Source Code Listings" on page 332. It is recommended that you at least scan through these listings before
proceeding with the tutorials.
You should run the tutorials in this chapter in the order presented.
You can stop a tutorial at any point and return later to where you left off. Each tutorial session is
automatically saved. To return to where you left off, simply restart VectorCAST and the use File
=> Recent Environments to reopen the tutorial environment.
Basic Tutorial
The Basic Tutorial will take you through the entire process of using VectorCAST/C++ to test a software
unit.
What You Will Accomplish
In this tutorial, you will:
l
Build a test environment (which includes an executable test harness)
l
Create test cases for a unit under test (UUT)
You can build the test environment and create the test cases simply and easily using the
Welcome Screen,"To Create the Tutorials Using the Welcome Page" on page 29.
l
Execute tests on a UUT
l
Analyze code coverage on a UUT
l
Stub a function in the UUT
Please be aware that this tutorial does not provide a comprehensive explanation of VectorCAST’s
features. To gain a complete understanding of VectorCAST, we recommend that you read
VectorCAST/C++ User’s Guide before attempting to test your own code.
Note: User entries and selections are represented in this tutorial in bold. For example: “Enter
Demo, then click OK”.
Preparing to Run the Tutorial
Before you can run this tutorial, you need to decide on a working directory and copy into this directory
the Tutorial files from the VectorCAST installation directory. On Windows, a good choice is the default
working directory, named Environments, located in the VectorCAST installation directory. On UNIX, it
BASIC TUTORIAL 43
often is desirable to create your own working directory.
For efficiency, this tutorial assumes a working directory named vcast_tutorial located at the top level
in your file tree, and a sub-directory named C. You can, however, locate this directory any place you
want, and make the necessary translations in the text as you progress through the tutorial. Also for
efficiency, this tutorial assumes you will be running the tutorial in a Windows environment, using
Windows syntax for file paths and things specific to an operating system (Windows, Solaris, and UNIX).
Again, you should have no problems making the necessary translations.
The files you need to copy are located in the directory in which you installed VectorCAST. On
Windows, these files are located in %VECTORCAST_DIR%\Tutorial\c by default.
In Windows, enter:
C:\>mkdir vcast_tutorial\C
C:\>copy %VECTORCAST_DIR%\Tutorial\c vcast_tutorial\C
In UNIX, enter:
$ mkdir vcast_tutorial/C
$ cp $VECTORCAST_DIR/tutorial/cpp/* vcast_tutorial/C
Building a Test Environment
In this section, you will use the VectorCAST/C++ tool to create an executable test environment. The
sample UUT you will use is named manager.
You will:
l
Specify a working directory
l
Specify an environment type (C/C++)
l
Specify a compiler
l
Name the environment to be created
l
Turn on whitebox
l
Specify the source files to be included in the environment
l
Designate the UUT and any stubs (as well as the method of stubbing)
l
View a summary of your specifications
l
Build the test environment
Specifying a Working Directory
The working directory contains the files you will use to build your test harness. For the purposes of this
tutorial, the working directory is vcast_tutorial\C
For details on starting VectorCAST, refer to "Introduction" on page 25.
1. With the VectorCAST main window open, select File => Set Working Directory.
A browsing dialog appears.
2. Navigate to C:\vcast_tutorial\C ; click Choose.
BASIC TUTORIAL 44
The location and name of the working directory you specified appear at the lower right-hand corner
of the VectorCAST main window:
BASIC TUTORIAL 45
Specifying the Type of Environment to Build
1. Click the New button
on the toolbar.
If more than one VectorCAST product is licensed, a drop-down menu appears listing the available
environment types:
If the only type of environment licensed is C/C++, the Create New Environment wizard appears
when you click the New button.
2. Select C/C++ Environment .
The Choose Compiler page of the Create New Environment wizard appears:
Selecting a Compiler
You use the Choose Compiler page to specify a compiler. The compiler you specify must be included in
your PATH environment variable.
BASIC TUTORIAL 46
1. To access a list of compilers supported by VectorCAST, click the down arrow on the Compilers
button. Select a C compiler from the dropdown menu.
In this tutorial, you are building a C environment; therefore, you must select a C VectorCAST
compiler template. Most compiler templates have both C and C++ variants.
If you are planning to use VectorCAST with a target compiler, it is recommended you first
go through the tutorials using a Host version of your compiler. Once you are familiar with
the basic functionality of VectorCAST, refer to the VectorCAST/RSP User's Guide for
information specific to your target.
For example, if you are using the Visual C++ .NET 2003 compiler, you would select from the
cascading menus as shown here
After you select a compiler, VectorCAST fills in the Preprocessor command and Compile
command fields with the correct commands.
BASIC TUTORIAL 47
If VectorCAST cannot find these commands on your default path, it outlines the fields with a red
border. In this case, hover your cursor over either field and a tool tip will explain the problem;
then click Cancel, exit VectorCAST, and address the problem. (Most likely, the compiler you
specified is not included in your PATH environment variable.)
2. Click Next.
The Name the Environment page appears:
BASIC TUTORIAL 48
Naming your Test Environment
For the purposes of this tutorial, you will name your environment ‘tutorial’.
1. Enter tutorial into the Environment Name field.
VectorCAST echoes the letters in uppercase:
2. Click Next.
Choosing the Testing Method
The Testing Method page opens:
BASIC TUTORIAL 49
This page of the Wizard offers four choices for the method of testing to use. Depending on the testing
method, VectorCAST builds a different test harness. For the purposes of this tutorial, we will go with the
Traditional Unit Testing method.
3. Click Next.
The Build Options page opens. Click the checkbox next to “Whitebox.” Turning on whitebox ensures
you access to private and protected member variables in the source code units.
BASIC TUTORIAL 50
4. Click Next.
The Locate Source Files page opens:
BASIC TUTORIAL 51
Specifying the Source Files to be Tested
To specify the directory containing the source files to be tested.
1. Click the Add Search Directory button
to display the Add Search Directory dialog.
The name of the working directory (C:/vcast_tutorial/C/) displays in the Look in field; the
content of this directory displays in the pane below. In this tutorial, you will be building your
environment in the same directory in which the source files are located. In practice, you might need
to navigate to a different directory.
2. Click Choose.
The Search directories pane on the Locate Source Files page displays the name of the source
directory. The icon
at the left side of the search directory path indicates it is a Search directory,
so VectorCAST will search it for files that it needs as it is parsing the Unit Under Test.
3. Click Next.
BASIC TUTORIAL 52
The Choose UUTs & Stubs page appears:
Designating UUTs and Stubs
You use the Choose UUTs & Stubs page to designate units as a UUT or stub and the method of stubbing.
The pane under Unit Names lists the units that VectorCAST found in the specified source directory. You
can select one or more of these units to be UUTs. For this tutorial, you will select only manager.
BASIC TUTORIAL 53
1. Click manager.c under Unit Names, and then click the move-right button; or simply double-click
manager.c. The name manager.c moves to the Units Under Test tab, and is displayed with the SBF
icon (
) next to it. By default, the unit is a UUT with Stub-by-function enabled.
Three options are available under Stub dependencies for designating stubbing: All, None, or
Custom:
As indicated, VectorCAST defaults to stubbing all dependent units. You can override this setting
by selecting None or Custom. The Custom option allows you to select individual units for stubbing
by implementation or not stubbing.
BASIC TUTORIAL 54
Note: By default, VectorCAST performs stubbing By Prototype.
Steps 2 – 4 are optional.
BASIC TUTORIAL 55
2. Click the Custom radio button.
A toggle button (Show Dependency View
tab:
) appears at the bottom of the Units Under Test
BASIC TUTORIAL 56
3. Click the Show Dependency View button.
VectorCAST parses the units in the search directory, and finds that the unit database is a dependent of
the unit manager . It draws the hierarchy to represent this relationship between the units.
Database appears as a dependent to manager , and “stub (by prototype)” appears in the Type column for
database, to indicate that it is going to be stubbed using its prototype:
4. Click the cycle icon
for the unit database.
Rotate through the three options: stub (by implementation), not stubbed, stub (by prototype). Select
the default option: stub (by prototype).
5. Click Next.
6. The User Code page appears. The User Code page is optional and not needed for this tutorial.
Viewing a Summary of Your Test-Environment Specifications
1. Click Next.
The Summary page appears:
This page allows you to check your test-environment specifications before you generate the test
harness.
Generating an Executable Test Harness
To compile your specifications into an executable test harness:
BASIC TUTORIAL 57
1. Click the Build button.
As an environment is built, VectorCAST displays a series of messages in the Message window.
VectorCAST is parsing manager.c, creating a stub for database.c, and compiling and linking the
test harness.
When processing has completed, VectorCAST displays the main window:
VectorCAST has created an environment file named TUTORIAL.vce and a subdirectory named
TUTORIAL.
The Environment View shows that the current environment (TUTORIAL) has one UUT, named
manager, which has six subprograms: Add_Included_Dessert, Place_Order, Clear_Table, Get_
Check_Total, Add_Party_To_Waiting_List, and Get_Next_Party_To_Be_Seated
At this point, VectorCAST has built the complete test harness necessary to test the manager unit,
including:
l
A test directory with all test-harness components compiled and linked.
l
The test driver source code that can invoke all subprograms in the file (manager).
The stub source code for the dependent unit (database).
Note what was accomplished during environment creation:
l
The unit under test was parsed. The dependent unit did not have to be parsed, because
its prototype was used to determine the parameter profile.
l
l
l
The data-driven driver and stub source code were generated.
The test code generated by VectorCAST was compiled and linked with the UUT to
form an executable test harness.
The harness that VectorCAST builds is data driven. This means that data sets can be built to stimulate
the different logic paths of the unit under test without ever having to re-compile the harness. You are
now ready to build test cases for the subprograms in the unit under test (manager).
BASIC TUTORIAL 58
Building Test Cases
In this section, you will build a test case to verify the operation of the subprogram Place_Order.
The process of building test cases with VectorCAST is very simple. All the information is available by
means of a point-and-click interface. The idea is to create a set of data that will stimulate the unit under
test and cause it to execute a particular logic path. In its simplest form, a test case consists of values for
the formal parameters of a single subprogram within the unit under test. A more complex test case can
also contain values to be returned by a stubbed dependent, or values to be set into global data objects.
Test cases are constructed to stimulate individual subprograms. Each subprogram within a unit will have
its own series of test cases defined. The first step is to select a subprogram in the Environment View and
create a test case for it.
1. If a list of subprograms is not displayed under manager in the Environment View, click the
symbol preceding its name to display the list of subprograms.
2. Right-click Place_Order and select Insert Test Case from the popup menu:
In the Environment View, PLACE_ORDER.001 appears as a test case under Place_Order.
USER_GLOBALS_VCAST
A collection of global objects for use as a workspace
manager
The unit under test
<<SBF>>
A collapsed tree of subprograms (other than the subprogram
under test) which are available to be stubbed in this test
case
<<GLOBAL>>
A collapsed tree of variables of global scope to the unit
under test
BASIC TUTORIAL 59
Place_Order
The subprogram to be tested
Table
Subprogram parameter of type unsigned short
Seat
Subprogram parameter of type unsigned short
Order
Subprogram parameter of type struct
return
Subprogram parameter of type int
Stubbed Subprograms
A collapsed tree of stubbed subprograms from dependent
unit(s)
Note: You can change the default name of a test case by right-clicking its name and
selecting Rename from the popup menu.
The following test case parameter tree appears in the Test Case Editor:
A tree item having branches is preceded by a plus symbol
the
symbol.
3. For the parameter Table, enter 2 into Input Values field:
4. Press Enter.
Table 2 is now the focus of your test case.
5. Double-click Table.
. To expand a tree item, simply click
BASIC TUTORIAL 60
The parameter dialog box appears:
Notice that you can use this dialog to set simple scalar values, and also to build test cases for a
range of values or a list of values, or with user code.
6. Click Cancel to dismiss this dialog.
You will use it in the next tutorial.
Note: When you create a test case, the only subprogram displayed for the UUT is the
subprogram that this test case has been created for, in this case, Place_Order.
7. For this tutorial, assume now that someone is occupying seat 0 at table 2.
Enter 0 into the Input Values field for Seat, and then press Enter.
BASIC TUTORIAL 61
You will use this same technique to set values for all parameters. Although you can access all
parameters of visible subprograms of the unit under test, and of any stubbed unit, it is only
necessary to select those parameters that are relevant to the test you are running.
Non-scalar parameters (arrays and structures) are accessed using the same
tree-expansion
technique that is used for units and subprograms. Parameter Order is a structure with five fields.
Each field is an enumeration type.
At this point, you could create separate test cases for the other seats at table 2 (as well as for the
other tables in the restaurant); however, for the purposes of this basic tutorial, one test case (one
order at one seat) is sufficient.
You have someone sitting in seat 0 at table 2; it’s time now to take an order.
8. Expand Order into its fields by clicking
.
Five order fields appear: Soup, Salad, Entree, Dessert, and Beverage. (The specifications for these
order fields are included in "Tutorial Source Code Listings" on page 332.)
9. For each order field, click in the Input Values column and select a value from the drop-down menu
that appears.
For the purposes of this example, select the following values:
Soup
ONION
Salad
CAESAR
Entree
STEAK
Dessert
(leave unspecified)
Beverage
MIXED_DRINK
Note: To clear a field, select the blank item at the top of the associated drop-down menu.
10. Save test case PLACE_ORDER.001: Either select File => Save from the main-menu bar or click the
Save
button on the toolbar.
BASIC TUTORIAL 62
11. To access a test-case data listing, select Test => View => Test Case Data.
The Test Case Data Report for your test case appears in the Report Viewer.
12. In the Table of Contents section of this report, click Test Case Data.
The report jumps to the Test Case Data section.
13. Close the report by clicking the X on the report’s tab.
You have now built a test case that is ready to be executed by VectorCAST, without any compiling
of data or writing of test code. The data that was set up for this case corresponds to the formal
parameter list for subprogram Place_Order . You set data for scalar parameters Table and Seat and
for structure parameter Order.
At this point you could execute your test case as is, or you could add expected results for
comparing against actual results. Because the latter course is generally the more valuable, you will
now add expected results to your test case.
Controlling Values Returned from Stubs
VectorCAST provides you with a simple way to define expected results for each test case. You can add
expected results at the time you set input values or at a later time. As a test case is executed, the expected
results are compared against actual results to determine whether the test case passed or failed.
In this section, you will add expected results to the test case you created in the previous section:
1. Click the
preceding Stubbed Subprograms; then click the
Then click the
preceding return.
preceding Get_Table_Record.
BASIC TUTORIAL 63
The return parameter expands into its fields:
Note: If you encounter any problems, refer to the section titled Troubleshooting.
2. To initialize the data returned by Get_Table_Record, enter 0 into the Input Values fields for
Number_In_Party and Check_Total:
BASIC TUTORIAL 64
3. Press Enter.
The 0 value you entered for Check_Total becomes 0.0, because Check_Total is a floating-point
number.
You are now ready to enter expected values for comparing against the actual values returned by
Update_Table_Record.
You might want to make more room by closing up the Parameter trees for both Get_
Table_Record and manager.
Adding Expected Results to the Test Case
VectorCAST provides you with a simple way to define expected results for each test case. You can add
expected results at the time you set input values or at a later time. As a test case is executed, the expected
results are compared against actual results to determine whether the test case passed or failed.
In this section, you will add expected results to the test case you created in the previous section:
1. Click
preceding Update_Table_Record, then click
preceding Data.
In the Expected Values column, enter the following expected results:
IsOccupied:
v_true
NumberInParty:
1
Note: Be sure you enter these values under Expected Values column, not into the Input
Values column.
BASIC TUTORIAL 65
2. In addition, enter 12..16 as the range of expected results for Check_Total.
3. Expand Order.
Order is an array whose index corresponds to the seat specified in the call to Place_Order.
Because we specified seat 0, we need to expand Order[0].
4. In the Input Values column, enter 0 next to <<Expand Indices: Size 4>>.
BASIC TUTORIAL 66
5. Press Enter.
The array element [0] in the array Order is expanded in the Parameter Tree, and the “0” is removed.
6. Expand the tree for Order[0].
7. For the Expected Value for Dessert, enter PIE. We expect Pie for dessert because Place_Order
calls Add_Included_Dessert, which sets the Dessert to Pie.
BASIC TUTORIAL 67
You now have a test case defined with input data and expected results.
The values entered into the Expected Values column for a stub are verified as they are passed into
the stub; the values entered into the Input Values column are passed out of the stub and back into
the test harness.
You must now save your data in order to make them a part of your test case.
When a test case has been modified and needs to be saved, a green icon (
its name on a tab above the Test Case Editor
8. To save your modifications, click the Save button
) appears to the left of
on the toolbar.
9. To view the saved data, select Test => View => Test Case Data, then click the link Test Case
Data.
Table 1. Test Case Data
Test Case: "PLACE_ORDER.001"
File Name: "C-000001.DAT"
Input Test Data
UUT: manager.c
Subprogram: Place_Order
Table
2
Seat
0
Order
Soup
ONION
Salad
CAESAR
Entree
STEAK
Beverage
MIXED_DRINK
Stubbed Subprograms:
Unit: manager.c
BASIC TUTORIAL 68
Subprogram: Get_Table_Record
return
Number_In_Party
0
Check_Total
0.0
Expected Test Data
Stubbed Subprograms:
Unit: manager.c
Subprogram: Update_Table_Record
Data
Is_Occupied
v_true
Number_In_Party
1
Order
[0]
Dessert
PIE
Check_Total
BETWEEN:12.0 AND:16.0
Test Case / Parameter Input User Code
Test Case / Parameter Expected User Code
Troubleshooting: If your test case Data report does not show any data in the section labeled Expected
Test Data, refer to the section titled Troubleshooting at the end of this tutorial.
10. To close this report, click the X on the Test Case Data tab. To close all reports, click on the X on
the Reports tab.
You have now created a test case named PLACE_ORDER.001 that includes expected results. You are
now ready to execute it.
Executing Test Cases
In this section, you will execute the test case you created in the previous sections.
1. To execute your test case, click PLACE_ORDER.001 in the Environment View, then click the
Execute button
on the toolbar.
When processing completes, an execution report appears in the Report Viewer.
2. Click the green down-arrow
of table cells shaded in green.
on the toolbar, or scroll down the report until you come to a group
BASIC TUTORIAL 69
The green shading and the term match here indicate that the expected values you specified were
matched by actual values. Your test passed!
Note that PLACE_ORDER.001 in the Environment View is now green.
This color-marking signifies that the most-recent execution of test case PLACE_ORDER.001 passed.
In addition, the Status field displays PASS in green, while the Date field displays the hour-minutesecond of the execution.
BASIC TUTORIAL 70
Generating Test Reports
In this section, you will view the Test Case Management Report for the recent execution of test case
PLACE_ORDER.001.
A Test Case Management Report includes:
l
The results of all tests conducted with this environment
l
The number of test cases that passed
l
The number of comparisons made that passed
l
The pass-fail status of all test cases
l
Metrics data, including cyclomatic complexity and, if code coverage was enabled, the coverage
achieved
1. To view the Test Case Management Report for your environment, select Test => View => Test
Case Management Report from the main-menu bar.
The Test Case Management Report for environment TUTORIAL appears in the Report Viewer:
Note: You can customize the appearance of this or any other VectorCAST report. To
customize a report, select Tools => Options; click the Report tab; then click the Format
sub-tab.
2. Use the scrollbar to move through the report.
3. To print your Test Case Management Report, click the Print button on the toolbar
File => Print from the main-menu bar.
4. To save your report into a file, select File => Save As.
, or select
BASIC TUTORIAL 71
When the Save As dialog box opens, enter tutorial_report.html for the file name, then click Save.
Note: You can open a saved report with any HTML browser (Internet Explorer, Mozilla,
Netscape, etc.).
Analyzing Code Coverage
Code coverage analysis enables you to see which parts of your application are being stimulated by your
test cases. Once coverage is initialized for an environment, you can choose to run your VectorCAST test
cases with either the coverage-instrumented test harness or the uninstrumented harness. Coverage enables
you to view a code coverage report for individual test cases and an aggregate report showing coverage
resulting from any subset of test cases.
The Units Under Test must be instrumented for the kind of coverage you want: Statement, Branch,
MC/DC, DO-178B Level A, DO-178B Level B, or DO-178B Level C. In this section, you will instrument
the source files in your environment for statement coverage:
1. To instrument the source files in your environment for statement coverage, select Coverage =>
Initialize => Statement.
The status bar on the bottom right of the VectorCAST main window now indicates that statement
coverage is active:
2. To execute an existing test case and generate a report, click PLACE_ORDER.001 in the
Environment View, then click the execute button (
).
When coverage is enabled, VectorCAST keeps track of the lines or branches in the source code that
are traversed during execution. You can access a report on the results by way of clicking the
checkbox next to the test case name in Environment View.
3. To access the coverage report for your test case, click the green checkbox to the left of PLACE_
ORDER.001.
BASIC TUTORIAL 72
An annotated version of the manager source code appears in the Coverage Viewer:
Each set of repeating numbers in the first column marks a subprogram within manager. The
ascending numbers in the second column mark the executable statements within a subprogram. The
statements in green have been exercised; the statements in red have not been exercised; the
statements in black cannot be exercised, or are the continuation of previous statements.
Note the icons on the left-hand margin of the Coverage Viewer:
BASIC TUTORIAL 73
A circled minus-sign
means the associated subprogram is fully expanded in the Coverage
Viewer, and can be collapsed. To collapse a subprogram (to its first line), double-click either the
circle or the first line of the subprogram.
Clicking the file symbol gives you immediate access to the associated source code.
The status bar (upper right) tells you the number and percentage of statements exercised.
4. Hover your mouse over Statements on the status bar.
A tool tip provides the exact number of lines covered; in this case, 12 of 40. (30%)
Note: VectorCAST’s animation feature allows you to view the step-by-step coverage of a
test case. This feature is described in the user guide accompanying your version of
VectorCAST.
The Metrics tab at the bottom of the Coverage Viewer displays a tabular summary of the coverage
achieved, on a per subprogram basis.
5. Click the Metrics tab:
This table tells you that subprogram Place_Order consists of 17 executable statements; that 10 of
these statements were exercised during the selected test; and that the complexity of the subprogram
is 5, meaning there are five distinct execution paths.
6. Click the Coverage tab to return to the previous view.
For each green line, you can identify the test case that most recently exercised it.
7. Hold your mouse over any green line in the Coverage Viewer.
BASIC TUTORIAL 74
A tool tip appears showing the name of the test case that exercised this line:
Note: If you had run multiple test cases with coverage enabled, and had multiple check
boxes selected in the Environment View, the tool tip would list all cases that provided
coverage for the selected line.
8. To access the test case that exercised a line, right-click on the line, then select the test case from the
popup menu that appears; in this example, select PLACE_ORDER.001:
The test case PLACE_ORDER.001 opens in the Test Case Editor.
9. To return to the annotated source code, click the Coverage tab again.
You initialized the source code in your environment for coverage and executed the test cases. You can
now view the coverage information that was generated.
Generating Coverage Reports
In this section, you will view the Aggregate Coverage Report for your test environment.
An Aggregate Coverage Report includes:
l
A source-listing for each UUT, indicating the lines covered
l
A metrics table giving the complexity and the level of coverage for each subprogram
1. To view the Aggregate Coverage Report for your test environment, select Test => View =>
Aggregate Coverage Report from the main-menu bar.
BASIC TUTORIAL 75
The Report Viewer displays a report showing the total coverage for all test cases executed on
manager. The associated source code displayed is color-coded to mark the exercised lines (green)
and the un-exercised lines (red):
2. Scroll down the report until you come to a table similar to the metrics table you accessed from the
Metrics tab.
BASIC TUTORIAL 76
The partially exercised subprograms, Add_Included_Dessert and Place_Order, are shown in
yellow; the other subprograms, all unexercised, are shown in red. If 100% coverage for a
subprogram is achieved, it shows in green:
3. To print the Aggregate Coverage Report, click the Print button on the toolbar
=> Print from the main-menu bar.
, or select File
4. To save your report into a file, select File => Save As.
When the Save As dialog box opens, enter tutorial_coverage.html for the file name, then click the
Save button
.
You can open your saved report with any HTML browser (Internet Explorer, Mozilla, Netscape,
etc.).
5. Choose File => Close All in preparation for the next section.
Using Stub-By-Function
In the last section, we tested the subprogram Place_Order using inputs of STEAK, CAESAR, and
MIXED_DRINK for the Order. During test execution, Place_Order calls the subprogram Add_
Included_Dessert, which checks for the combination of STEAK and CAESAR salad and MIXED_
DRINK. It finds them and sets the Dessert to Pie. However, we would like to test for the case when Add_
Included_Dessert doesn’t set the Dessert to Pie.
In this section, we will create a new test case which stubs the subprogram Add_Included_Dessert, so
that we can cause it to return something else for the Dessert, such as CAKE.
You will use VectorCAST to:
l
Duplicate a test case
l
Stub a subprogram in the UUT
BASIC TUTORIAL 77
l
l
Set the value of a parameter in the stubbed subprogram to the desired value, so that it is returned to
the test harness instead
Export a test script to see how SBF is specified in a test script
1. In the Environment View, right-click the test case name “PLACE_ORDER.001” and choose
Duplicate Test Case.
A new test case is created, named PLACE_ORDER.002.
BASIC TUTORIAL 78
Using drag-and-drop, you can duplicate a test case in another subprogram. Select the test
case, press Alt+Shift, drag-and-drop the test case on the destination subprogram. Only data
that applies to the parameters in the new subprogram are copied to the new test case.
2. Click
preceding <<SBF>>.
The list of subprograms defined in the UUT is displayed, not including the subprogram under test,
Place_Order. The subprograms in this list are available for stubbing in this test case.
3. Click the checkbox next to Add_Included_Dessert. The checkmark indicates that this subprogram
should be stubbed during test execution.
The parameter for Add_Included_Dessert is displayed. It is a pointer to the array Order.
We need to specify a value for Dessert for this stubbed subprogram to return to the test harness.
4. To allocate one element of the array, enter 1 in the Input Values column for the pointer to Order.
5. Press Enter.
BASIC TUTORIAL 79
The text in the cell changes to “<<alloc 1>>” and a structure Order[0] is displayed.
6. Click
preceding Order[0].
The enumerated elements of the structure are displayed.
7. Set the Input Value for Dessert to CAKE. When the test executes, CAKE will be returned from
Add_Included_Dessert, instead of the non-stubbed return value, PIE.
BASIC TUTORIAL 80
8. Scroll to the end of the Parameter Tree and locate Update_Table_Record, which is part of Stubbed
Subprograms.
9. Change the Expected Value of the Dessert from PIE to CAKE.
10. To save the test case, click the Save button on the toolbar
11. Execute the test case by clicking the Execute button
.
.
12. The Execution Report tab comes to the top, displaying the results of the test execution. Scroll down
to the end of the report to see that the expected value of Cake was matched.
BASIC TUTORIAL 81
13. To access the coverage achieved for this test case, click the green checkbox to the left of PLACE_
ORDER.002.
An annotated version of the manager source code appears in the Coverage Viewer, showing the
aggregate coverage achieved by both test cases.
14. Uncheck the green checkbox next to PLACE_ORDER.001.
In this test case, the subprogram Add_Included_Dessert is not covered, as evidenced by
statements 1 1 and 1 2 in red. The subprogram does not have coverage because it was stubbed
BASIC TUTORIAL 82
during the execution of PLACE_ORDER.002.
15. In the Environment View, select the test case PLACE_ORDER.002, then choose Test => Scripting
=> Export Script... .
The Select Script Filename dialog appears.
16. Give the test script a name, such as PLACE_ORDER.002.tst, and click Save.
17. To open the test script, choose File => Open, set the File type to “Script Files (*.env *.tst)” and
then select PLACE_ORDER.002.tst. Click Open.
-- VectorCAST 6.0 (01/05/12)
-- Test Case Script
--- Environment
: TUTORIAL
-- Unit(s) Under Test: manager
--- Script Features
TEST.SCRIPT_FEATURE:C_DIRECT_ARRAY_INDEXING
TEST.SCRIPT_FEATURE:CPP_CLASS_OBJECT_REVISION
TEST.SCRIPT_FEATURE:MULTIPLE_UUT_SUPPORT
TEST.SCRIPT_FEATURE:STANDARD_SPACING_R2
TEST.SCRIPT_FEATURE:OVERLOADED_CONST_SUPPORT
TEST.SCRIPT_FEATURE:UNDERSCORE_NULLPTR
--- Test Case: PLACE_ORDER.002
TEST.UNIT:manager
TEST.SUBPROGRAM:Place_Order
TEST.NEW
TEST.NAME:PLACE_ORDER.002
TEST.STUB:manager.Add_Included_Dessert
TEST.VALUE:manager.Place_Order.Table:2
TEST.VALUE:manager.Place_Order.Seat:0
TEST.VALUE:manager.Place_Order.Order.Soup:ONION
TEST.VALUE:manager.Place_Order.Order.Salad:CAESAR
TEST.VALUE:manager.Place_Order.Order.Entree:STEAK
TEST.VALUE:manager.Place_Order.Order.Dessert:CAKE
TEST.VALUE:manager.Place_Order.Order.Beverage:MIXED_DRINK
TEST.VALUE:uut_prototype_stubs.Get_Table_Record.return.Number_In_Party:0
TEST.VALUE:uut_prototype_stubs.Get_Table_Record.return.Check_Total:0.0
TEST.EXPECTED:uut_prototype_stubs.Update_Table_Record.Data.Is_Occupied:v_true
TEST.EXPECTED:uut_prototype_stubs.Update_Table_Record.Data.Number_In_Party:1
TEST.EXPECTED:uut_prototype_stubs.Update_Table_Record.Data.Order[0].Dessert:CAKE
TEST.EXPECTED:uut_prototype_stubs.Update_Table_Record.Data.Check_Total:12.0..16.0
TEST.END
The line beginning with TEST.STUB indicates that Add_Included_Dessert should be stubbed during
this test’s execution. The TEST.VALUE line in bold specifies the Input Value that the stubbed
subprogram returns to the test harness during this test’s execution. This is possible only because manager
is a Stubbed-by-Function (SBF) type of UUT, as specified during environment build.
BASIC TUTORIAL 83
Creating Regression Scripts
Regression Scripts are the files needed to recreate the test environment at a later time. For a typical unit
test environment, only 3 files are needed:
l
l
l
A shell script (.bat file on Windows, .sh or .csh on UNIX) sets the options, builds the environment,
imports and executes the test cases, and generates reports
A test script (.tst) defines test cases to be imported by the shell script.
The environment script (.env) defines the settings for the environment, such as the UUT(s), which
UUTs are Stub-by-Function, what is the method of stubbing, and where are the search directories.
1. Select Environment => Create Regression Scripts....
The Create Regression Scripts dialog appears.
2. In the first edit box, click the Browse button
and navigate to any directory you choose. For the
purposes of this tutorial, we will specify the working directory as the destination for the regression
scripts.
3. Click Create.
BASIC TUTORIAL 84
VectorCAST creates the three regression scripts in the location you specified.
4. Click Done to close the dialog.
Now that you have the regression scripts, you can delete this environment and easily rebuild it at a
later time simply by executing the shell script.
Tutorial Summary
You have now completed the Basic Tutorial. You:
l
Built a test environment named TUTORIAL for testing a UUT named manager
l
Defined and executed a test case named PLACE_ORDER.001
l
Viewed source coverage information
l
Viewed the Test Case Management Report and the Aggregate Coverage Report for your test
environment
l
Duplicated a test case
l
Stubbed a function in the UUT during test execution
l
Created regression scripts for this environment, which include the shell script, test script, and
environment script
Troubleshooting
Problem: Dependents are not stubbed
If you do not see Get_Table_Record (only <<GLOBAL>> and Table_Data, as shown below), then you
did not stub database.
BASIC TUTORIAL 85
As a result, the test harness is using the actual unit (database), which means you cannot specify any input
or expected values for subprogram Get_Table_Record.
To solve this problem, you can update the environment to change database from not stubbed to stub:
1. Select Environment => Update Environment.
A dialog appears that looks similar to the Create New Environment dialog.
2. Click on Choose UUTs & Stubs.
Depending on whether you chose “Not Stubbed” when cycling through the types of stubbing or
you selected the stub “None” radio button along the top, the Wizard looks like the following:
or
3. Click the radio button All under Stub dependencies to change database to be stubbed.
BASIC TUTORIAL 86
(Alternatively, you could have clicked Custom, then the toggle button
unit database until its type was stub (by prototype)).
and then cycled the
4. Click Update.
The environment rebuilds; database is now stubbed.
Problem: Input values entered instead of expected values
If you enter expected values into Input Test Data fields, you will see the test-case listing as shown below.
Note that there is no information under Expected Test Data.
BASIC TUTORIAL 87
To solve this problem:
1. Select File => Close to close the test-case data report.
2. Open test case PLACE_ORDER.001 for editing.
3. Delete the values v_true, 1, and 12..16 from the Input Values column and enter them into the
Expected Values column.
MULTIPLE UUT TUTORIAL 88
Multiple UUT Tutorial
This tutorial demonstrates how to use VectorCAST’s multiple UUT feature to conduct integration testing.
When testing more than one UUT in an environment, it is typical that the units interact. VectorCAST’s
multiple UUT (multi UUT) feature enables you to do this.
In VectorCAST, there are two types of test cases: simple test cases and compound test cases. In the Basic
Tutorial, you created and used a simple test case, which corresponded to a single invocation of a UUT. A
compound test case is a collection of simple test cases that invokes a UUT in different contexts. The data
is persistent across these invocations. Data persistence is very important when doing integration testing.
This tutorial will take you through the steps of building a compound test case to test the interaction
between the unit manager and the unit database. The unit manager is a simple database in which actual
data is stored in data objects defined within the unit. You are guided through the steps of building a
compound test case to write data into this database. You then use the same compound test case to retrieve
data from the database to verify it.
It is recommended that you review the relevant source listings in Appendix A, "Tutorial Source Code
Listings" on page 332before proceeding.
What You Will Accomplish
In this tutorial you will:
l
Build a multi UUT environment by updating the environment you built in the Basic Tutorial
l
Add a test case to unit database
l
Use the simple test cases to create a compound case
l
Verify the data flow between UUTs manager and database
l
Set processing iterations across ranges of input data
l
Build and execute a compound test case
Building a Multiple UUT Environment
In this section, you will modify for integration testing the environment you built in the Basic Tutorial.
1. Start VectorCAST if it is not running.
If necessary, refer to ."Starting VectorCAST" on page 26
2. Select File => Recent Environments, and then select the environment you created in the first
tutorial (named TUTORIAL.vce by default):
The test cases present in this environment were created on the basis of database being a stubbed
dependent of manager. However, in your new environment, you want database to be a second
UUT. No problem! As you will see in the next section, VectorCAST converts the values in a
stubbed unit to corresponding values in a stubbed-by-function unit.
MULTIPLE UUT TUTORIAL 89
Updating the Environment
You will now change database from being a stubbed dependent in your test environment to being to a
UUT:
1. Select Environment => Update Environment.
The Update Environment wizard appears:
This wizard is similar to the Create Environment wizard you used in the Basic Tutorial to create the
original environment. There are no red outlines because there are no errors or missing items of
information.
2. Click Choose UUTs & Stubs
, step 6.
MULTIPLE UUT TUTORIAL 90
3. In the Unit Names pane, double-click database.c.
Note: Double-clicking a name in the Unit Names pane is a shortcut for selecting the name
and then clicking the right-arrow (
).
Both database and manager are now listed as Units Under Test with Stub-by-function (SBF)
enabled:
4. Click Update.
MULTIPLE UUT TUTORIAL 91
5. As the environment updates to include two UUTs, a series of messages is displayed in the Message
window. A message appears confirming that the update has completed:
6. Click OK.
The environment is opened:
Note in the Environment View that database is now listed as a UUT, and also that it has two
subprograms: Get_Table_Record and Update_Table_Record.
Next, you will edit one of the test cases in Place_Order and create a simple database test case, and
then combine these two simple cases to create a compound case.
Building a Compound Test Case
You now have two UUTs to use toward creating a compound test case.
You create a compound test case by creating a separate test case for each subprogram to be included in
the test and then combining these test cases into a compound test case.
To create the simple test cases, you use the same procedure you used in the Basic Tutorial to create the
test case (PLACE_ORDER.001) that you deleted for the purposes of this tutorial.
In this section, you will:
MULTIPLE UUT TUTORIAL 92
l
l
l
Turn off stubbing-by-function in the test case PLACE_ORDER.001. We want to call the real code
for the subprograms in the unit database in this tutorial.
Create a simple test case for subprogram Get_Table_Record, which reads data from the database.
This test case will be used to verify that Place_Order is updating the database properly.
Place these test cases into a compound test case
Edit the test case PLACE_ORDER.001
To turn off stubbing-by-function in PLACE_ORDER.001:
1. In the Environment View, expand manager into its subprograms, and then expand Place_Order
into its test cases.
2. Double-click PLACE_ORDER.001.
The test case PLACE_ORDER.001 displays in the Test Case Editor.
Note that after the Environment Update, the subprograms Get_Table_Record and Update_Table_
Record are stubbed (by-function). But because this is an integration test, we do not want these
subprograms stubbed in order to verify the “real” code for these subprograms.
3. Uncheck the checkbox next to Get_Table_Record under the <<SBF>> node.
4. Uncheck the checkbox next to Update_Table_Record as well.
MULTIPLE UUT TUTORIAL 93
The test case already sets the Entrée, Soup, Salad, and Beverage. This combination yields an
included dessert of Pie, so we will expect PIE when later verifying the Order.
5. Save the test case by clicking the Save button
on the toolbar.
Because you will be making your test case part of a compound test case, and you only want to use
this test within a compound case, you need to designate it as Compound Only. Compound Only
test cases can only be executed from within a compound test. They cannot be executed individually
or as part of a batch.
In some cases, you will want to use simple test cases both individually and as part of a compound
case. In these instances, it is not necessary to apply the Compound Only attribute to the simple
cases.
6. Right-click PLACE_ORDER.001 and select Compound Only.
The test case typeface changes to italic, signifying that this test case has been designated
Compound Only.
Create a Test Case for the Get_Table_Record Function
In this section, you will create a test case for the function Get_Table_Record. This function retrieves
data from the database and verifies it against a set of expected values.
1. In the Environment View, expand database into its subprograms (if not already expanded).
2. Right-click Get_Table_Record and select Insert Test Case.
MULTIPLE UUT TUTORIAL 94
The test case GET_TABLE_RECORD.001 opens in the Test Case Editor:
3. Keeping with our example situation, enter 2 as the input value for Table.
Note: Be sure you enter this value into the Input Values column, not into the Expected
Values column. You will enter the expected values for this case in the next step.
4. Expand return (click
), then enter the following Expected Values:
Is_Occupied
v_true
Number_In_Party
1
Note: Make sure you enter these two values in their respective Expected Values fields.
MULTIPLE UUT TUTORIAL 95
5. Expand Order.
Order is an array of structures of size 4.
6. To view the array indices of Order, right-click on <<Expand Indices: Size 4>> and select Expand
All Array Indices.
MULTIPLE UUT TUTORIAL 96
The array expands, displaying the four array elements:
In this example, you want to verify input values written to the application database. The data
consists of an order taken for seat 0 at table 2.
7. Expand Order[0].
Order[0] corresponds to seat 0. The expected values you specify for Order[0] must match the input
values you previously specified in PLACE_ORDER.001.
Important:If you use any other index, the expected results will not match.
8. Assign the following Expected Values to the appropriate fields of Order[0]:
Soup
ONION
Salad
CAESAR
Entree
STEAK
Dessert
PIE
Beverage
MIXED_DRINK
Note: Make sure you enter these values into the Expected Values column:
MULTIPLE UUT TUTORIAL 97
9. Click
to save.
Note: Order[1], Order[2], and Order[3] are not populated with data. Populating a single Order
record is sufficient to verify the operation of the two subprograms under test.
10. Right-click GET_TABLE_RECORD.001 in the Environment View, then select Compound Only.
You have two simple test cases designated Compound Only. The first (PLACE_ORDER.001) takes
a dinner order for table 2, seat 0. The order is then stored in the application database by means of
Place_Order calling Update_Table_Record. The second simple test case (GET_TABLE_
RECORD.001) retrieves data from the database for verification.
Creating a Compound Test Case
If you were to execute your test cases individually, they would fail, because the test harness would be
called separately for each test case, and the data would not be retained in the data structure between the
two calls. In order for your test cases to work, they must be combined into a compound case.
MULTIPLE UUT TUTORIAL 98
1. In the Environment View, right-click <<COMPOUND>> and select Insert Test Case.
A test case named <<COMPOUND>>.001 appears under <<COMPOUND>>, and is selected
(highlighted) by default.
2. Click and hold the cursor on PLACE_ORDER.001 in the Environment View; drag until the
symbol appears in the Test Case Editor; release.
An entry appears in the Test Case Editor (slot 1) as a member of test case <<COMPOUND>>.001.
3. Do the same with test case GET_TABLE_RECORD.001.
MULTIPLE UUT TUTORIAL 99
Your compound test case now has two slots: PLACE_ORDER.001, and GET_TABLE_
RECORD.001:
4. Click Save.
You are now ready to execute your compound test case.
5. In the Environment View, select <<COMPOUND>>.001, then click the Execute button
the toolbar.
An execution report for the compound test case appears in the Report Viewer.
on
Note: If your compound test case fails, make sure PLACE_ORDER.001 uses parameter
values table 2, seat 0, and that GET_TABLE_RECORD.001 uses table 2 and the proper
expected values in Order[0].
6. Scroll down the report.
Note that the expected values you specified were matched against corresponding actual values,
verifying the data flow from manager to database.
7. Click the checkbox preceding <<COMPOUND>>.001 in the Environment View:
MULTIPLE UUT TUTORIAL 100
The tab for manager appears in the Coverage Viewer.
In the Coverage Viewer, note that the statement assigning the value PIE to Order-> Dessert is green,
indicating that it was covered by test execution.
Initializing Branch Coverage
To find out which branches are covered by executing this compound test case:
1. Choose Coverage => Initialize => Branch.
The status bar shows “Coverage: Branch” and the checkbox next to <<COMPOUND>>.001 is
removed, because the statement results were made invalid during coverage initialization. To see
branch coverage achieved, you must execute the test case again.
Note that the execution results were not made invalid during coverage initialization.
2. Select <<COMPOUND>>.001 in the Environment View and click the Execute button
toolbar.
3. Click the checkbox preceding <<COMPOUND>>.001 in the Environment View:
4. Scroll to the first covered line of Place_Order.
in the
MULTIPLE UUT TUTORIAL 101
In the Coverage Viewer, the instances of the ‘(T)’ symbol indicate that two Place_Order branches
were covered: the first at the subprogram entry point; the second at the STEAK branch in the
switch statement.
VectorCAST allows you to build more complex tests by linking multiple simple test cases together.
This feature allows you to test threads of execution while maintaining the data common to the
various units and subprograms.
Adding Test Iterations for Fuller Coverage
You can reach fuller coverage of manager by having each seat at table 2 order a different entrée while
keeping the other order items constant. Varying the Entree value ensures that each branch in the switch
statement will be exercised by the test.
In this section, you will modify test case PLACE_ORDER.001 to iterate over the 4 seats at table 2 while
iterating over the four entrées. The net effect will be to assign a different entrée to each seat.
1. In the Environment View, double-click PLACE_ORDER.001.
The test case PLACE_ORDER.001 opens in the Test Case Editor. If it does not appear, click the
Parameter Tree tab at the bottom of the Test Case Editor.
2. Enter 0..3 as the input value for Seat; press Enter.
Your entry changes to 0..3/1. The /1 indicates that the input value for Seat will iterate over its range
with a delta of 1. (It is possible to specify a delta other than 1.)
3. Double-click Entree.
MULTIPLE UUT TUTORIAL 102
A dialog appears for setting parameter specifications:
4. Click the Range Values tab.
5. Enable the Input fields by clicking the checkbox at the far right:
6. Select Steak for From; Pasta for To; leave Delta at 1:
MULTIPLE UUT TUTORIAL 103
Note: You can also enter a range of values by typing it directly into the appropriate Input
Values field, in the appropriate format.
7. Click OK.
8. Click Save.
You have now assigned input ranges to two parameters. By default, when two parameters are
assigned input ranges, they will iterate in parallel, which is what you want to occur in this case.
(There is a setting to make them iterate in combination.)
These two parameters will iterate with the following value pairs:
Seat = 0
Entree = Steak
Seat = 1
Entree = Chicken
Seat = 2
Entree = Lobster
Seat = 3 Entree = Pasta
Given this information, you can specify expected values in your compound test case for each seat.
9. Click the tab for test case GET_TABLE_RECORD.001 at the top of the Test Case Editor.
MULTIPLE UUT TUTORIAL 104
The parameter tree for GET_TABLE_RECORD.001 comes to the front. You need to edit this tree to
reflect the expected results for your compound test.
You now need to specify expected values for each of the other three seats at table 2.
10. You have already specified values for Order[0], so move on to Order[1].
11. Expand Order[1]. (If you have recently re-opened the TUTORIAL environment, then the unused
array elements have been collapsed. If Order[1] is not visible, simply right-click on <<Expand
Indices: Size 4>> and choose Expand All Array Indices.)
Order[1] maps to seat 1. Specify the following expected values for seat 1:
Soup
ONION
Salad
CAESAR
Entree
CHICKEN
Dessert
NO_DESSERT (see Note)
Beverage MIXED_DRINK
Note: For Order[1], Order[2], and Order[3], Place_Order calls Add_Included_Dessert with a
soup, salad, and entrée combination that does not qualify for Pie, so we expect NO_
DESSERT.
12. Expand Order[2].
Enter the following expected values for seat 2:
Soup
ONION
Salad
CAESAR
Entree
LOBSTER
Dessert
NO_DESSERT
Beverage
MIXED_DRINK
13. Expand Order[3].
Enter the following expected values for seat 3:
Soup
ONION
Salad
CAESAR
Entree
PASTA
Dessert
NO_DESSERT
Beverage
MIXED_DRINK
Note: Be sure you have populated the Expected Values column for Order, and not the Input
Values column.
MULTIPLE UUT TUTORIAL 105
You now have Order data for each seat at table 2. Note that these orders are identical in each case
except for the Entree and the Dessert. Only the Entree variable is needed to exercise each branch in
the switch statement.
You must now change the number of occupied seats at table 2 to reflect the current test case.
14. Scroll up to Number_In_Party and change the expected value to 4.
15. Click Save.
16. Select <<COMPOUND>>.001 in the Environment View; click
to execute.
<<COMPOUND>>.001 turns green; an Execution Report for the compound test appears in the Test
Case Editor. Your test has passed.
17. Click the green down-arrow or scroll down a bit to view the green-coded results for each Order
field:
MULTIPLE UUT TUTORIAL 106
Adding Test Cases to a Compound Test
In this section, you will verify the check total for the four entrée orders at table 2 by adding a third test
case to your compound case.
Note: The amount of instruction given in this section will be a little less than in the previous
sections.
1. Under the manager unit, insert a test case for Get_Check_Total and make the test case Compound
Only.
2. Enter 2 as the input value (not expected value) for Table.
On the basis of the entrée prices coded into the application, you expect the check to total $54 (for
one of each entrée).
3. Enter 54 as the expected value for return.
MULTIPLE UUT TUTORIAL 107
4. Save.
You can now add your new test case to the compound case.
5. Double-click <<COMPOUND>>.001 in the Environment View.
6. Click the Compound Tree tab at the bottom of the Test Case Editor.
The Test Case Editor displays the slots in test case <<COMPOUND>>.001.
7. Add test case GET_CHECK_TOTAL.001 to the compound by dragging and dropping it as the
last slot.
MULTIPLE UUT TUTORIAL 108
GET_CHECK_TOTAL.001 displays as slot 3 in your compound test case:
8. Save.
9. Select <<COMPOUND>>.001 in the Environment View, then click
to execute it.
<<COMPOUND>>.001 turns green in the Environment View; and an execution report displays in
the Test Case Editor.
10. Click the green down-arrow
on the toolbar, or scroll down the report until you come to the
green-shaded results section. You can see that the check total for table 2 was $54.
MULTIPLE UUT TUTORIAL 109
11. To view the coverage data, click the green checkbox preceding <<COMPOUND>>.001 in the
Environment View.
The Coverage Viewer opens.
Notice from the green coloring that by iterating over four entrées, you exercised four of the five
switch branches. Notice from the status bar that total branch coverage was 10 of 23, or 43%.
At this point, you might want to initialize a different type of coverage. In addition, you might want
to try adding a test case for Clear_Table (with Table also set at 2).
MULTIPLE UUT TUTORIAL 110
Exporting a Test Script
1. Click on the top level of the environment, TUTORIAL, in the Environment View.
2. Select Test => Scripting => Export Script... , and give the test script the name TUTORIAL_
MULTI.tst.
3. Click Save to create the test script.
Tutorial Summary
This tutorial built on the environment you created in the Basic Tutorial. You changed one of the
dependent units from a smart stub into a UUT. You then added test cases to both units, and combined
these test cases into a Compound test case, which you used to test the data flow from manager to
database. When test cases are combined into a Compound test case, the data remains persistent between
them.
In sum, you:
l
Built a multi UUT environment by updating the environment you built in the Basic Tutorial
l
Turned off stubbing-by-function in the test case from manager
l
Added a test case to database
l
Used these simple test cases to create a compound case
l
Verified the data flow between UUTs manager and database
l
Set up range iterations for a scalar parameter and an enumeral
l
Added a test case to an existing compound case
C++ Tutorials
INTRODUCTION 112
Introduction
The tutorials in this chapter demonstrate how to use VectorCAST/C++ to unit-test an application written
in the C++ programming language.
For a comprehensive explanation of the VectorCAST/C++ features, refer to the VectorCAST/C++ User’s
Guide.
The modules you will test in the first two tutorials are components of a simple order-management
application for restaurants. The source listings for this application are available in Appendix A, "Tutorial
Source Code Listings" on page 332. It is recommended that you at least scan through these listings before
proceeding with the tutorials.
You should run the tutorials in this chapter in the order presented.
You can stop a tutorial at any point and return later to where you left off. Each tutorial session is
automatically saved. To return to where you left off, simply restart VectorCAST and the use File
=> Recent Environments to reopen the tutorial environment.
Basic Tutorial
The Basic Tutorial will take you through the entire process of using VectorCAST/C++ to test a software
unit.
What You Will Accomplish
In this tutorial, you will:
l
Build a test environment (which includes an executable test harness)
l
Create test cases for a unit under test (UUT)
l
Execute tests on a UUT
l
Analyze code coverage on a UUT
l
Stub a function in the UUT
Note: User entries and selections are represented in this tutorial in bold. For example: “Enter
Demo, then click OK”.
Preparing to Run the Tutorial
Before you can run this tutorial, you need to decide on a working directory and copy into this directory
the Tutorial files from the VectorCAST installation directory. On Windows, a good choice is the default
working directory, named Environments, located in the VectorCAST installation directory. On UNIX, it
often is desirable to create your own working directory.
For efficiency, this tutorial assumes a working directory named vcast_tutorial located at the top level
in your file tree, and a sub-directory named cpp. You can, however, locate this directory any place you
want, and make the necessary translations in the text as you progress through the tutorial. Also for
efficiency, this tutorial assumes you will be running the tutorial in a Windows environment, using
BASIC TUTORIAL 113
Windows syntax for file paths and things specific to an operating system (Windows, Solaris, and UNIX).
Again, you should have no problems making the necessary translations.
The files you need to copy are located in the directory in which you installed VectorCAST. In Windows,
these files are located in %VECTORCAST_DIR%\Tutorial\cpp by default.
In Windows, enter:
C:\>mkdir vcast_tutorial\CPP
C:\>copy %VECTORCAST_DIR%\Tutorial\cpp vcast_tutorial\CPP
In UNIX, enter:
$ mkdir vcast_tutorial/CPP
$ CP $VECTORCAST_DIR/TUTORIAL/CPP/* VCAST_TUTORIAL/CPP
Building an Executable Test Environment
In this section, you will use the VectorCAST/C++ tool to create an executable test environment. The
sample UUT you will use is named manager.
You will:
l
Specify a working directory
l
Specify an environment type (C/C++)
l
Specify a compiler
l
Name the environment to be created
l
Turn on whitebox
l
Specify the source files to be included in the environment
l
Designate the UUT and any stubs (as well as the method of stubbing)
l
View a summary of your specifications
l
Build the test environment
Specifying a working directory
The working directory contains the files you will use to build your test harness. For the purposes of this
tutorial, the working directory is vcast_tutorial\CPP
For details on starting VectorCAST, refer to "Introduction" on page 25.
1. With the VectorCAST main window open, select File => Set Working Directory.
A browsing dialog appears.
2. Navigate to C:\vcast_tutorial\CPP ; click Choose.
BASIC TUTORIAL 114
The location and name of the working directory you specified appear at the lower right-hand corner
of the VectorCAST main window:
BASIC TUTORIAL 115
Specifying the type of environment to build
1. Click the New button
on the toolbar.
If more than one VectorCAST product is licensed, a drop-down menu appears listing the available
environment types:
If the only type of environment licensed is C/C++, the Create New Environment wizard appears
when you click the New button.
2. Select C/C++ Environment .
The Choose Compiler page of the Create New Environment wizard appears:
Selecting a compiler
You use the Choose Compiler page to specify a compiler. The compiler you specify must be included in
your PATH environment variable.
1. To access a list of compilers supported by VectorCAST, click the down arrow on the Compilers
button. Select a C++ compiler from the dropdown menu.
BASIC TUTORIAL 116
In this tutorial, you are building a C++ environment; therefore, you must select a C++ VectorCAST
compiler template. Most compiler templates have both C and C++ variants.
If you are planning to use VectorCAST with a target compiler, it is recommended you first
go through the tutorials using a Host version of your compiler. Once you are familiar with
the basic functionality of VectorCAST, refer to the VectorCAST/RSP User's Guide for
information specific to your target.
For example, if you are using the Visual C++ .NET 2003 (C++) compiler, you would select from
the cascading menus as shown here
After you select a compiler, VectorCAST fills in the Preprocessor command and Compile
command fields with the correct commands.
BASIC TUTORIAL 117
If VectorCAST cannot find these commands on your default path, it outlines the fields with a red
border. In this case, hover your cursor over either field and a tool tip will explain the problem;
then click Cancel, exit VectorCAST, and address the problem. (Most likely, the compiler you
specified is not included in your PATH environment variable.)
BASIC TUTORIAL 118
2. Click Next.
The Name the Environment page appears:
Naming your test environment
For the purposes of this tutorial, you will name your environment ‘tutorial’.
BASIC TUTORIAL 119
1. Enter tutorial into the Environment Name field.
VectorCAST echoes the letters in uppercase:
2. Click Next.
Choosing the testing method
The Testing Method page opens:
BASIC TUTORIAL 120
This page of the Wizard offers four choices for the method of testing to use. Depending on the testing
method, VectorCAST builds a different test harness. For the purposes of this tutorial, we will go with the
Traditional Unit Testing method.
3. Click Next.
The Build Options page opens. Click the checkbox next to “Whitebox.” Turning on whitebox ensures
you access to private and protected member variables in the source code units.
BASIC TUTORIAL 121
4. Click Next.
The Locate Source Files page opens:
BASIC TUTORIAL 122
Specifying the source files to be tested
To specify the directory containing the source files to be tested.
1. Click the Add Search Directory button
to display the Add Search Directory dialog.
The name of the working directory (C:/vcast_tutorial/CPP/) displays in the Look in field; the
content of this directory displays in the pane below. In this tutorial, you will be building your
environment in the same directory in which the source files are located. In practice, you might need
to navigate to a different directory.
2. Click Choose.
The Search directories pane on the Locate Source Files page displays the name of the source
directory. The icon
at the left side of the search directory path indicates it is a Search directory,
so VectorCAST will search it for files that it needs as it is parsing the Unit Under Test.
3. Click Next.
BASIC TUTORIAL 123
The Choose UUTs & Stubs page appears:
Designating UUTs and stubs
You use the Choose UUTs & Stubs page to designate units as a UUT or stub and the method of stubbing.
The pane under Unit Names lists the units that VectorCAST found in the specified source directory. You
can select one or more of these units to be UUTs. For this tutorial, you will select only manager.
BASIC TUTORIAL 124
1. Click manager.cpp under Unit Names, and then click the move-right button; or simply double-click
manager.cpp. The name manager.cpp moves to the Units Under Test tab, and is displayed with the
SBF icon (
) next to it. By default, the unit is a UUT with Stub-by-function enabled.
Three options are available under Stub dependencies for designating stubbing: All, None, or
Custom:
As indicated, VectorCAST defaults to stubbing all dependent units. You can override this setting
by selecting None or Custom. The Custom option allows you to select individual units for stubbing
by implementation or not stubbing.
Note: By default, VectorCAST performs stubbing By Prototype.
Steps 2 – 4 are optional.
BASIC TUTORIAL 125
2. Click the Custom radio button.
A toggle button (Show Dependency View
tab:
3. Click the Show Dependency View button.
) appears at the bottom of the Units Under Test
BASIC TUTORIAL 126
VectorCAST parses the units in the search directory, and finds that the unit database is a dependent of
the unit manager . It draws the hierarchy to represent this relationship between the units.
Database appears as a dependent to manager , and “stub (by prototype)” appears in the Type column for
database, to indicate that it is going to be stubbed using its prototype:
4. Click the cycle icon
for the unit database.
Rotate through the three options: stub (by implementation), not stubbed, stub (by prototype). Select
the default option: stub (by prototype).
5. Click Next.
6. The User Code page appears. The User Code page is optional and not needed for this tutorial.
BASIC TUTORIAL 127
Viewing a summary of your test-environment specifications
1. Click Next.
The Summary page appears:
This page allows you to check your test-environment specifications before you generate the test
harness.
Generating an executable test harness
To compile your specifications into an executable test harness:
BASIC TUTORIAL 128
1. Click the Build button.
As an environment is built, VectorCAST displays a series of messages in the Message window.
VectorCAST is parsing manager.cpp, creating a stub for database.cpp, and compiling and
linking the test harness.
When processing has completed, VectorCAST displays the main window:
VectorCAST has created an environment file named TUTORIAL.vce and a subdirectory named
TUTORIAL.
The Environment View shows that the current environment (TUTORIAL) has one UUT, named
manager, which has six subprograms: AddIncludedDessert, PlaceOrder, ClearTable, GetCheckTotal,
AddPartyToWaitingList and GetNextPartyToBeSeated. They are all in the class Manager.
At this point, VectorCAST has built the complete test harness necessary to test the manager unit,
including:
l
A test directory with all test-harness components compiled and linked.
l
The test driver source code that can invoke all subprograms in the file (manager).
The stub source code for the dependent unit (database).
Note what was accomplished during environment creation:
l
The unit under test was parsed. The dependent unit did not have to be parsed, because
its prototype was used to determine the parameter profile.
l
l
l
The data-driven driver and stub source code were generated.
The test code generated by VectorCAST was compiled and linked with the UUT to
form an executable test harness.
The harness that VectorCAST builds is data driven. This means that data sets can be built to stimulate
the different logic paths of the unit under test without ever having to re-compile the harness. You are
now ready to build test cases for the subprograms in the unit under test (manager).
BASIC TUTORIAL 129
Building Test Cases
In this section, you will build a test case to verify the operation of the subprogram PlaceOrder in
class Manager.
The process of building test cases with VectorCAST is very simple. All the information is available by
means of a point-and-click interface. The idea is to create a set of data that will stimulate the unit under
test and cause it to execute a particular logic path. In its simplest form, a test case consists of values for
the formal parameters of a single subprogram within the unit under test. A more complex test case can
also contain values to be returned by a stubbed dependent, or values to be set into global data objects.
Test cases are constructed to stimulate individual subprograms. Each subprogram within a unit will have
its own series of test cases defined. The first step is to select a subprogram in the Environment View and
create a test case for it.
1. If a list of subprograms is not displayed under manager in the Environment View, click the
symbol preceding its name to display the list of subprograms.
The prefix "(cl)Manager" indicates a member function of class Manager.
2. Right-click PlaceOrder and select Insert Test Case from the popup menu:
BASIC TUTORIAL 130
In the Environment View, (CL)MANAGER::PLACEORDER.001 appears as a test case under Place_
Order:
USER_GLOBALS_VCAST
A collection of global objects for use as a workspace
manager
The unit under test
<<SBF>>
A collapsed tree of subprograms (other than the subprogram
under test) which are available to be stubbed in this test
case
<<GLOBAL>>
A collapsed tree of variables of global scope to the unit
under test
(cl)Manager::PlaceOrder
The subprogram to be tested
Table
Subprogram parameter of type unsigned short
Seat
Subprogram parameter of type unsigned short
Order
Subprogram parameter of type struct
Stubbed Subprograms
A collapsed tree of stubbed subprograms from dependent
unit(s)
Note: You can change the default name of a test case by right-clicking its name and
selecting Rename from the popup menu.
The following test case parameter tree appears in the Test Case Editor:
A tree item having branches is preceded by a plus symbol
the
symbol.
. To expand a tree item, simply click
BASIC TUTORIAL 131
3. For the parameter Table, enter 2 into Input Values field:
4. Press Enter.
Table 2 is now the focus of your test case.
5. Double-click Table.
The parameter dialog box appears:
Notice that you can use this dialog to set simple scalar values, and also to build test cases for a
range of values or a list of values, or with user code.
6. Click Cancel to dismiss this dialog.
BASIC TUTORIAL 132
You will use it in the next tutorial.
Note: When you create a test case, the only subprogram displayed for the UUT is the
subprogram that this test case has been created for, in this case, PlaceOrder.
7. For this tutorial, assume now that someone is occupying seat 0 at table 2.
Enter 0 into the Input Values field for Seat, and then press Enter.
You will use this same technique to set values for all parameters. Although you can access all
parameters of visible subprograms of the unit under test, and of any stubbed unit, it is only
necessary to select those parameters that are relevant to the test you are running.
Non-scalar parameters (arrays and structures) are accessed using the same
tree-expansion
technique that is used for units and subprograms. Parameter Order is a structure with five fields.
Each field is an enumeration type.
At this point, you could create separate test cases for the other seats at table 2 (as well as for the
other tables in the restaurant); however, for the purposes of this basic tutorial, one test case (one
order at one seat) is sufficient.
You have someone sitting in seat 0 at table 2; it’s time now to take an order.
8. Expand Order into its fields by clicking
.
Five order fields appear: Soup, Salad, Entree, Dessert, and Beverage. (The specifications for these
order fields are included in "Tutorial Source Code Listings" on page 332.)
9. For each order field, click in the Input Values column and select a value from the drop-down menu
that appears.
For the purposes of this example, select the following values:
Soup
ONION
Salad
CAESAR
BASIC TUTORIAL 133
Entree
STEAK
Dessert
(leave unspecified)
Beverage
MIXED_DRINK
Note: To clear a field, select the blank item at the top of the associated drop-down menu.
10. Save test case PLACEORDER.001: Either select File => Save from the main-menu bar or click the
Save
button on the toolbar.
11. To access a test-case data listing, select Test => View => Test Case Data.
The Test Case Data Report for your test case appears in the Report Viewer.
12. In the Table of Contents section of this report, click Test Case Data.
BASIC TUTORIAL 134
The report jumps to the Test Case Data section.
13. Close the report by clicking the X on the report’s tab.
You have now built a test case that is ready to be executed by VectorCAST, without any compiling
of data or writing of test code. The data that was set up for this case corresponds to the formal
parameter list for subprogram PlaceOrder. You set data for scalar parameters Table and Seat and
for structure parameter Order.
At this point you could execute your test case as is, or you could add expected results for
comparing against actual results. Because the latter course is generally the more valuable, you will
now add expected results to your test case.
Controlling Values Returned from Stubs
VectorCAST provides you with a simple way to define expected results for each test case. You can add
expected results at the time you set input values or at a later time. As a test case is executed, the expected
results are compared against actual results to determine whether the test case passed or failed.
In this section, you will add expected results to the test case you created in the previous section:
1. Click the
preceding Stubbed Subprograms; then click the
DataBase::GetTableRecord.
preceding
BASIC TUTORIAL 135
Database subprogram GetTableRecord expands into its parameter tree:
If the Database subprograms do not appear under Stubbed Subprograms, see the Troubleshooting
section.
Because Data is a pointer, VectorCAST allows you to allocate a single or multiple instances of the
data type that is pointed to.
2. To allocate a single instance, double-click Data. An instance named Data[0] appears:
3. Click the
preceding Data[0] to expand it.
4. To initialize the data returned by Database::GetTableRecord, enter 0 into the respective Input
Values fields for parameters NumberInParty and CheckTotal.
BASIC TUTORIAL 136
5. Press Enter.
You are now ready to enter expected values for comparing against the actual values returned by
UpdateTableRecord.
You might want to make more room by closing up the Parameter trees for both
GetTableRecord and manager.
Adding Expected Results to the Test Case
VectorCAST provides you with a simple way to define expected results for each test case. You can add
expected results at the time you set input values or at a later time. As a test case is executed, the expected
results are compared against actual results to determine whether the test case passed or failed.
In this section, you will add expected results to the test case you created in the previous section:
1. Click the
preceding DataBase::UpdateTableRecord.
DataBase::UpdateTableRecord expands into its parameters.
2. To allocate a single instance of the structure for both Input and Expected Values, right-click Data,
and choose Properties.
BASIC TUTORIAL 137
The Parameter dialog opens.
Enable the checkboxes for both Input and Expected, and enter 1 for both.
BASIC TUTORIAL 138
Click OK.
A single element named Data[0] appears in the parameter tree:
3. Click the
preceding Data[0] to expand it.
4. In the Expected Values column, enter the following expected results:
IsOccupied:
true
NumberInParty:
1
Note: Be sure you enter these values under Expected Values column, not into the Input
Values column.
5. In addition, enter 12..16 as the range of expected results for CheckTotal.
BASIC TUTORIAL 139
6. Expand Order.
Order is an array whose index corresponds to the seat specified in the call to PlaceOrder. Because
we specified seat 0, we need to expand Order[0].
7. In the Input Values column, enter 0 next to <<Expand Indices: Size 4>>.
8. Press Enter.
BASIC TUTORIAL 140
The array element [0] in the array Order is expanded in the Parameter Tree, and the “0” is removed.
9. Expand the tree for Order[0].
10. For the Expected Value for Dessert, enter Pies. We expect Pie for dessert because PlaceOrder calls
AddIncludedDessert, which sets Dessert to Pie.
You now have a test case defined with input data and expected results.
The values entered into the Expected Values column for a stub are verified as they are passed into
the stub; the values entered into the Input Values column are passed out of the stub and back into
the test harness.
You must now save your data in order to make them a part of your test case.
When a test case has been modified and needs to be saved, a green icon appears to the left of its
name on a tab along the top of the Test Case Editor:
11. To save your modifications, click the Save button on the toolbar
.
BASIC TUTORIAL 141
12. To view the saved data, select Test => View => Test Case data, then click the link “Test Case
Data.”
Table 1. Test Case Data
Test Case: "(CL)MANAGER::PLACE_ORDER.001"
File Name: "C-000001.DAT"
Input Test Data
UUT: manager.cpp
Subprogram: Manager::PlaceOrder
Table
2
Seat
0
Order
Soup
Onion
Salad
Caesar
Entree
Steak
Beverage
MixedDrink
Stubbed Subprograms:
Unit: database.h
Subprogram: DataBase::GetTableRecord
Data
[0]
NumberInParty
0
CheckTotal
0
Expected Test Data
Stubbed Subprograms:
Unit: database.h
Subprogram: DataBase::UpdateTableRecord
Data
[0]
IsOccupied
true
NumberInParty
1
Order
[0]
Dessert
Check_Total
Pie
BETWEEN:12 AND:16
Test Case / Parameter Input User Code
Test Case / Parameter Expected User Code
Troubleshooting: If your test case Data report does not show any data in the section labeled Expected
Test Data, refer to the section titled Troubleshooting at the end of this tutorial.
13. To close this report, click the X on the Test Case Data tab. To close all reports, click on the X on
the Reports tab.
BASIC TUTORIAL 142
You have created a test case named PLACEORDER.001 that includes expected results. You are now
ready to execute it.
Executing Test Cases
In this section, you will execute the test case you created in the previous sections.
1. To execute your test case, click (CL)MANAGER::PLACEORDER.001 in the Environment View,
then click the Execute button
on the toolbar.
When processing completes, an execution report appears in the Test Case Editor
Instantiating a Class Instance
Because the test case did not specify a class instance, a reminder appears in the Execution Report:Warning:
(cl)Manager::PlaceOrder called with null class instance
Because manager.cpp is a simple tutorial source file, this warning is not a problem. However, in most
situations, member data would be accessed during the test execution, and so it is best to instantiate a
class instance.
1. Return to the test’s Parameter Tree by clicking the Parameter Tree tab along the bottom of the Test
Case Editor.
2. Expand the UUT, manager, then expand <<GLOBAL>>.
BASIC TUTORIAL 143
In a typical source code unit, there may be many class instances listed. To determine the class
instance that is associated with the subprogram under test, look for the yellow-shaded one.
3. Next to the yellow-shaded class instance, Manager Instance, click the Input Values column cell
containing <<choose a subclass>>, and select Manager from the drop-down list.
Note: Typical source code would have many subclasses to choose from in this drop-down
list.
4. Press Enter.
The subclass Manager is displayed.
BASIC TUTORIAL 144
When the source code defines only one constructor, it is selected by default. Under ordinary
circumstances, you would need to click the Input Values cell containing <<choose a constructor>>,
and select a constructor from the drop-down list.
Note: Typical source code would have many constructors to choose from in this drop-down
list.
The collapsed member variables are expanded, public as well as private because this environment is
a whitebox environment. For the purposes of this tutorial, it is not necessary to initialize member
variables here.
5. Save the test case by clicking the Save icon on the toolbar
.
6. Execute the test case again by clicking the Execute icon on the toolbar
.
Click the green down-arrow
on the toolbar, or scroll down the report until you come to the
green-shaded results section.
The green shading and the term “match” here indicate that the expected values you specified were
matched by actual values. Your test passed!
7.
BASIC TUTORIAL 145
Note that “(CL)MANAGER::PLACEORDER.001” in the Environment View is now green.
This color-coding signifies that the most recent execution of test case PLACEORDER.001 passed.
In addition, the Status field displays PASS in green, while the Date field displays the
hour:minute:second of the execution.
Generating Test Reports
In this section, you will view the Test Case Management Report for the recent execution of test case
PLACEORDER.001.
A Test Case Management Report includes:
l
The results of all tests conducted with this environment
l
The number of test cases that passed
l
The number of comparisons made that passed
l
The pass-fail status of all test cases
l
Metrics data, including cyclomatic complexity and, if code coverage was enabled, the coverage
achieved
1. To view the Test Case Management Report for your environment, select Test => View => Test
Case Management Report from the main-menu bar.
BASIC TUTORIAL 146
The Test Case Management Report for environment TUTORIAL appears in the Report Viewer:
Note: You can customize the appearance of this or any other VectorCAST report. To
customize a report, select Tools => Options; click the Report tab; then click the Format
sub-tab.
2. Use the scrollbar to move through the report.
3. To print your Test Case Management Report, click the Print button on the toolbar
File => Print from the main-menu bar.
, or select
4. To save your report into a file, select File => Save As.
When the Save As dialog box opens, enter tutorial_report.html for the file name, then click Save.
Note: You can open a saved report with any HTML browser (Internet Explorer, Mozilla,
Netscape, etc.).
Analyzing Code Coverage
Code coverage analysis enables you to see which parts of your application are being stimulated by your
test cases. Once coverage is initialized for an environment, you can choose to run your VectorCAST test
cases with either the coverage-instrumented test harness or the uninstrumented harness. Coverage enables
you to view a code coverage report for individual test cases and an aggregate report showing coverage
resulting from any subset of test cases.
The Units Under Test must be instrumented for the kind of coverage you want: Statement, Branch,
Statement + Branch, and Statement + MC/DC, and MC/DC. In this section, you will instrument the
source files in your environment for statement coverage:
1. To instrument the source files in your environment for statement coverage, select Coverage =>
Initialize => Statement.
BASIC TUTORIAL 147
The status bar on the bottom right of the VectorCAST main window now indicates that statement
coverage is active:
2. To execute an existing test case and generate a report, click PLACEORDER.001 in the
Environment View, then click the execute button (
).
When coverage is enabled, VectorCAST keeps track of the lines or branches in the source code that
are traversed during execution. You can access a report on the results by way of clicking the
checkbox next to the test case name in Environment View.
3. To access the coverage report for your test case, click the green checkbox to the left of
PLACEORDER.001.
An annotated version of the manager source code appears in the Coverage Viewer:
BASIC TUTORIAL 148
Each set of repeating numbers in the first column marks a subprogram within manager. The
ascending numbers in the second column mark the executable statements within a subprogram. The
statements in green have been exercised; the statements in red have not been exercised; the
statements in black cannot be exercised, or are the continuation of previous statements.
An asterisk (*) indicates a covered statement. The blue arrow marks the current line. You can move
the current line
by means of the up and down arrows on your keyboard, or by clicking on a line.
Note the icons on the left-hand margin of the Coverage Viewer:
A circled minus-sign
means the associated subprogram is fully expanded in the Coverage
Viewer, and can be collapsed. To collapse a subprogram (to its first line), double-click either the
circle or the first line of the subprogram.
Clicking the file symbol gives you immediate access to the associated source code.
The status bar (upper right) tells you the number and percentage of statements exercised.
4. Hover your mouse over Statements on the status bar.
A tool tip provides the exact number of lines covered; in this case, 16 of 41 (39%).
Note: VectorCAST’s animation feature allows you to view the step-by-step coverage of a
test case. This feature is described in the user guide accompanying your version of
VectorCAST.
The Metrics tab at the bottom of the Coverage Viewer displays a tabular summary of the coverage
achieved, on a per subprogram basis.
5. Click the Metrics tab:
BASIC TUTORIAL 149
This table tells you that subprogram PlaceOrder consists of 18 executable statements; that 11 of
these statements were exercised during the selected test; and that the complexity of the subprogram
is 5, meaning there are five distinct execution paths.
6. Click the Coverage tab to return to the previous view.
For each green line, you can identify the test case that most recently exercised it.
7. Hold your mouse over any green line in the Coverage Viewer.
A tool tip appears showing the name of the test case that exercised this line:
Note: If you had run multiple test cases with coverage enabled, and had multiple check
boxes selected in the Environment View, the tool tip would list all cases that provided
coverage for the selected line.
8. To access the test case that exercised a line, right-click on the line, then select the test case from the
popup menu that appears; in this example, select PLACEORDER.001:
BASIC TUTORIAL 150
The test case PLACEORDER.001 opens in the Test Case Editor.
9. To return to the Coverage Viewer, right-click on manager in the Environment View, then select
View Coverage from the popup menu.
Note: You could also select Window => Coverage.
Note: You could also select Window => Coverage Viewers (Coverage Results for MANAGER).
Generating and Managing Coverage Reports
In this section, you will view the Aggregate Coverage Report for your test environment.
An Aggregate Coverage Report includes:
l
A source-listing for each UUT, indicating the lines covered
l
A metrics table giving the complexity and the level of coverage for each subprogram
1. To view the Aggregate Coverage Report for your test environment, select Test => View =>
Aggregate Coverage Report from the main-menu bar.
BASIC TUTORIAL 151
The Report Viewer displays a report showing the total coverage for all test cases executed on
manager. The associated source code displayed is color-coded to mark the exercised lines (green)
and the un-exercised lines (red):
2. Scroll down the report until you come to a table similar to the metrics table you accessed from the
Metrics tab.
The partially exercised subprograms, PlaceOrder and AddIncludedDessert, are shown in yellow;
the other subprograms, all unexercised, are shown in red. If 100% coverage for a subprogram is
achieved, it shows in green:
BASIC TUTORIAL 152
3. To print the Aggregate Coverage Report, click the Print button on the toolbar
=> Print from the main-menu bar.
, or select File
4. To save your report into a file, select File => Save As.
When the Save As dialog box opens, enter tutorial_coverage.html for the file name, then click the
Save button
.
You can open your saved report with any HTML browser (Internet Explorer, Mozilla, Netscape,
etc.).
5. Choose File => Close All in preparation for the next section.
Using Stub-By-Function
In the last section, we tested the subprogram PlaceOrder using inputs of Steak, Caesar, and MixedDrink
for the Order. During test execution, PlaceOrder calls the subprogram AddIncludedDessert, which checks
for the combination of Steak and Caesar and MixedDrink. It finds them and sets the Dessert to Pie.
However, we would like to test for the case when AddIncludedDessert doesn’t set the Dessert to Pie.
In this section, we will create a new test case which stubs the subprogram AddIncludedDessert, so that
we can cause it to return something else for the Dessert, such as Cake.
You will use VectorCAST to:
l
Duplicate a test case
l
Stub a subprogram in the UUT
l
l
Set the value of a parameter in the stubbed subprogram to the desired value, so that it is returned to
the test harness instead
Export a test script to see how SBF is specified in a test script
1. In the Environment View, right-click the test case name “PLACEORDER.001” and choose
Duplicate Test Case.
BASIC TUTORIAL 153
A new test case is created, named PLACEORDER.002.
Note: Using drag-and-drop, you can duplicate a test case in another subprogram. Select the
test case, press Alt+Shift, drag-and-drop the test case on the destination subprogram. Only
data that applies to the parameters in the new subprogram are copied to the new test case.
2. Click
preceding <<SBF>>.
The list of subprograms defined in the UUT is displayed, not including the subprogram under test,
BASIC TUTORIAL 154
PlaceOrder. The subprograms in this list are available for stubbing in this test case.
3. Click the checkbox next to AddIncludedDessert. The checkmark indicates that this subprogram
should be stubbed during test execution.
The parameter for AddIncludedDessert is displayed. It is a pointer to the array Order.
We need to specify a value for Dessert for this stubbed subprogram to return to the test harness.
4. To allocate one element of the array, enter 1 in the Input Values column for the pointer to Order.
5. Press Enter.
BASIC TUTORIAL 155
The text in the cell changes to “<<alloc 1>>” and a structure Order[0] is displayed.
6. Click
preceding Order[0].
The enumerated elements of the structure are displayed.
7. Set the Input Value for Dessert to Cake. When the test executes, Cake will be returned from
AddIncludedDessert, instead of the non-stubbed return value, Pie.
BASIC TUTORIAL 156
8. Scroll to the end of the Parameter Tree and locate UpdateTableRecord, which is part of Stubbed
Subprograms.
9. Change the Expected Value of the Dessert from PIE to CAKE.
10. To save the test case, click the Save button on the toolbar
11. Execute the test case by clicking the Execute button
.
.
12. The Execution Report tab comes to the top, displaying the results of the test execution. Scroll down
to the end of the report to see that the expected value of Cake was matched.
BASIC TUTORIAL 157
13. To access the coverage achieved for this test case, click the green checkbox to the left of
PLACEORDER.002.
An annotated version of the manager source code appears in the Coverage Viewer, showing the
aggregate coverage achieved by both test cases.
14. Uncheck the green checkbox next to PLACEORDER.001.
In this test case, the subprogram AddIncludedDessert is not covered, as evidenced by statements 2
3 and 2 4 in red. The subprogram does not have coverage because it was stubbed during the
execution of PLACEORDER.002.
15. In the Environment View, select the test case PLACEORDER.002, then choose Test => Scripting
=> Export Script... .
The Select Script Filename dialog appears.
16. Give the test script a name, such as _CL_MANAGER__PLACEORDER.002.tst, and click Save.
17. To open the test script, choose File => Open, set the File type to “Script Files (*.env *.tst)” and
then select _CL_MANAGER__PLACEORDER_002.tst. Click Open.
BASIC TUTORIAL 158
The test script for _CL_MANAGER__PLACEORDER_002 looks like this:
-- VectorCAST 6.0 (01/05/12)
-- Test Case Script
--- Environment : TUTORIAL
-- Unit(s) Under Test: manager
--- Script Features
TEST.SCRIPT_FEATURE:C_DIRECT_ARRAY_INDEXING
TEST.SCRIPT_FEATURE:CPP_CLASS_OBJECT_REVISION
TEST.SCRIPT_FEATURE:MULTIPLE_UUT_SUPPORT
TEST.SCRIPT_FEATURE:STANDARD_SPACING_R2
TEST.SCRIPT_FEATURE:OVERLOADED_CONST_SUPPORT
TEST.SCRIPT_FEATURE:UNDERSCORE_NULLPTR
--- Unit: manager
-- Subprogram: (cl)Manager::PlaceOrder
-- Test Case: (CL)MANAGER::PLACEORDER.002
TEST.UNIT:manager
TEST.SUBPROGRAM:(cl)Manager::PlaceOrder
TEST.NEW
TEST.NAME:(CL)MANAGER::PLACEORDER.002
TEST.STUB:manager.(cl)Manager::AddIncludedDessert
TEST.VALUE:manager.<<GLOBAL>>.(cl).Manager.Manager.<<constructor>>.Manager
().<<call>>:0
TEST.VALUE:manager.(cl)Manager::AddIncludedDessert.Order[0].Dessert:Cake
TEST.VALUE:manager.(cl)Manager::PlaceOrder.Table:2
TEST.VALUE:manager.(cl)Manager::PlaceOrder.Seat:0
TEST.VALUE:manager.(cl)Manager::PlaceOrder.Order.Soup:Onion
TEST.VALUE:manager.(cl)Manager::PlaceOrder.Order.Salad:Caesar
TEST.VALUE:manager.(cl)Manager::PlaceOrder.Order.Entree:Steak
TEST.VALUE:manager.(cl)Manager::PlaceOrder.Order.Beverage:MixedDrink
TEST.VALUE:uut_prototype_stubs.DataBase::GetTableRecord.Data[0].NumberInParty:0
TEST.VALUE:uut_prototype_stubs.DataBase::GetTableRecord.Data[0].CheckTotal:0
TEST.EXPECTED:uut_prototype_stubs.DataBase::UpdateTableRecord.Data
[0].IsOccupied:true
TEST.EXPECTED:uut_prototype_stubs.DataBase::UpdateTableRecord.Data
[0].NumberInParty:1
TEST.EXPECTED:uut_prototype_stubs.DataBase::UpdateTableRecord.Data[0].Order
[0].Dessert:Cake
TEST.EXPECTED:uut_prototype_stubs.DataBase::UpdateTableRecord.Data
[0].CheckTotal:12..16
TEST.END
The line beginning with TEST.STUB indicates that AddIncludedDessert should be stubbed during this
test’s execution. The TEST.VALUE line in bold specifies the Input Value that the stubbed subprogram
returns to the test harness during this test’s execution. This is possible only because manager is a
Stubbed-by-Function (SBF) type of UUT, as specified during environment build.
BASIC TUTORIAL 159
Creating Regression Scripts
Regression Scripts are the files needed to recreate the test environment at a later time. For a typical unit
test environment, only 3 files are needed:
l
l
l
A shell script (.bat file on Windows, .sh or .csh on UNIX) sets the options, builds the environment,
imports and executes the test cases, and generates reports
A test script (.tst) defines test cases to be imported by the shell script.
The environment script (.env) defines the settings for the environment, such as the UUT(s), which
UUTs are Stub-by-Function, what is the method of stubbing, and where are the search directories.
1. Select Environment => Create Regression Scripts....
The Create Regression Scripts dialog appears.
2. In the first edit box, click the Browse button
and navigate to any directory you choose. For the
purposes of this tutorial, we will specify the working directory as the destination for the regression
scripts.
3. Click Create.
BASIC TUTORIAL 160
VectorCAST creates the three regression scripts in the location you specified.
4. Click Done to close the dialog.
Now that you have the regression scripts, you can delete this environment and easily rebuild it at a
later time simply by executing the shell script.
Tutorial Summary
You have now completed the Basic Tutorial. You:
l
Built a test environment named TUTORIAL for testing a UUT named manager
l
Defined and executed a test case named PLACEORDER.001
l
Viewed source coverage information
l
Viewed the Test Case Management Report and the Aggregate Coverage Report for your test
environment
l
Duplicated a test case
l
Stubbed a function in the UUT during test execution
l
Created regression scripts for this environment, which include the shell script, test script, and
environment script
Troubleshooting
Problem: Dependents are not stubbed
If you do not see GetTableRecord (only <<GLOBAL>> and TableData, as shown below), then you did
not stub database. As a result, the test harness is using the actual unit (database), which means you cannot
specify any input or expected values for subprogram GetTableRecord.
BASIC TUTORIAL 161
To solve this problem, you can update the environment to change database from not stubbed to stub:
1. Select Environment => Update Environment.
A dialog appears that looks similar to the Create New Environment dialog.
2. Click on Choose UUTs & Stubs.
Depending on whether you chose “Not Stubbed” when cycling through the types of stubbing or
you selected the stub “None” radio button along the top, the Wizard looks like the following:
or
3. Click the radio button All under Stub dependencies to change database to be stubbed.
BASIC TUTORIAL 162
(Alternatively, you could have clicked Custom, then the toggle button
unit database until its type was stub (by prototype)).
and then cycled the
4. Click Update.
The environment rebuilds; database is now stubbed.
Problem: Input values entered instead of expected values
If you enter expected values into Input Test Data fields, you will see the test-case listing as shown below.
Note that there is no information under Expected Test Data.
Input Test Data
UUT: manager.cpp
Subprogram: Manager::PlaceOrder
Table
2
Seat
0
Order
Soup
Onion
Salad
Caesar
BASIC TUTORIAL 163
Entree
Steak
Dessert
Beverage
MixedDrink
Stubbed Subprograms:
Unit: database.h
Subprogram: DataBase::GetTableRecord
Data
[0]
NumberInParty
0
CheckTotal
0
Subprogram:
DataBase::UpdateTableRecord
Data
[0]
IsOccupied
true
NumberInParty
1
CheckTotal
VARY FROM: 12.0000
To:16.0000
BY:1
Expected Test Data
To solve this problem:
1. Select File => Close to close the test-case data report.
2. Double-click on (CL)MANAGER::PLACEORDER.001.
3. Delete the values true, 1, and 12..16 from the Input Values column and enter them into the
MULTIPLE UUT TUTORIAL 164
Expected Values column (to the right of the Input column).
Multiple UUT Tutorial
This tutorial demonstrates how to use VectorCAST’s multiple UUT feature to conduct integration testing.
When testing more than one UUT in an environment, it is typical that the units interact. VectorCAST’s
multiple UUT (multi UUT) feature enables you to do this.
In VectorCAST, there are two types of test cases: simple test cases and compound test cases. In the Basic
Tutorial, you created and used a simple test case, which corresponded to a single invocation of a UUT. A
compound test case is a collection of simple test cases that invokes a UUT in different contexts. The data
is persistent across these invocations. Data persistence is very important when doing integration testing.
This tutorial will take you through the steps of building a compound test case to test the interaction
between the unit manager and the unit database. The unit manager is a simple database in which actual
data is stored in data objects defined within the unit. You are guided through the steps of building a
compound test case to write data into this database. You then use the same compound test case to retrieve
data from the database to verify it.
It is recommended that you review the relevant source listings in Appendix A, "Tutorial Source Code
Listings" on page 332before proceeding.
What You Will Accomplish
In this tutorial you will:
l
Build a multi UUT environment using the environment script from the Basic Tutorial as a starting
point
l
Build a class constructor
l
Add a test case to unit database
MULTIPLE UUT TUTORIAL 165
l
Use the simple test cases to create a compound case
l
Verify the data flow between UUTs manager and database
l
Set processing iterations across ranges of input data
l
Build and execute a compound test case
Building a Multi UUT Environment
In this section, you will modify for integration testing the environment you built in the Basic Tutorial.
1. Start VectorCAST if it is not running.
If necessary, refer to "Starting VectorCAST" on page 26.
Loading an Environment Script
You will now change database from being a stubbed dependent in your test environment to being to
a UUT:
1. Select Environment => New => C/C++ Environment.
The Create New Environment wizard appears:
The “Choose Compiler” page is skipped because it has already been specified.
2. Click the Load button.
MULTIPLE UUT TUTORIAL 166
In the “Choose File” dialog, choose the file TUTORIAL.env and click Open.
The Wizard fills in with the settings from the environment script, TUTORIAL.env.
The name is outlined in red to indicate that it is not unique; there is already an environment of that
name.
3. Change the name of this environment to “TUTORIAL_MULTI.”
4. Click Choose UUTs & Stubs
, step 6.
MULTIPLE UUT TUTORIAL 167
5. In the Unit Names pane, double-click database.cpp.
Note: Double-clicking a name in the Unit Names pane is a shortcut for selecting the name
and then clicking the right-arrow (
).
Both database and manager are now listed as Units Under Test with Stub-by-Function (SBF) enabled:
6. Click Build.
7. As the environment builds to include two UUTs, a series of messages is displayed in the Message
MULTIPLE UUT TUTORIAL 168
window.
The environment is opened:
Note in the Environment View that database is now listed as a UUT, and also that it has several
subprograms, including GetTableRecord and UpdateTableRecord.
In the next section, you will create a simple database test case and a simple manager test case and then
combine these two simple cases to create a compound case.
Building a Compound Test Case
You now have two UUTs to use toward creating a compound test case.
You create a compound test case by creating a separate test case for each subprogram to be included in
the test and then combining these test cases into a compound test case.
To create the simple test cases, you use the same procedure you used in the Basic Tutorial to create the
test case (PLACEORDER.001) that you deleted for the purposes of this tutorial.
Build a Test Case for the Constructor
When building a compound test case for a C++ class, you should construct an instance of the class as the
first slot in the compound test. Doing this enables all slots to share the same class object, and thus
member variables are shared between test cases.
In this section, you will:
l
l
Create a test case to create an instance of the database class which will be shared; a new
PLACEORDER.001 test case will create the instance of the manager class.
Create and add input values to the test case PLACEORDER.001, just as you did in the Basic
Tutorial. This test case will place an order at a table in the restaurant.
MULTIPLE UUT TUTORIAL 169
l
l
Create a simple test case for subprogram GetTableRecord, which reads data from the database. This test
case will be used to verify that PlaceOrder is updating the database properly.
Combine these test cases into a compound test case
1. Right-click on (cl)DataBase::DataBase and insert a new test case.
The name defaults to (CL)DATABASE::DATABASE.001.
2. Under the UUT database, expand <<GLOBAL>>.
The yellow highlighting indicates the class that is associated with the subprogram under test. There
may be many classes defined in a unit, and the highlighting indicates which one you would want to
choose a subclass and constructor for.
A special case is the test case for a constructor itself. You don’t need to pick a subclass and
constructor, so it is dimmed. When VectorCAST executes the test case, the constructor is
automatically called, and the class is therefore automatically instantiated.
At this point you have constructed a class object for the DataBase class. When you build the
compound test case, this test case should be placed first, to “initialize” a class object so that all of
the methods of the class can be called within the context of the same class object.
Insert PLACEORDER.001
In this section, you will:
l
l
l
Create and add Input Values to the test case PLACEORDER.001. This test case will place an order
at a table in the restaurant.
Create a simple test case for the subprogram GetTableRecord, which retrieves data from the database.
This test case will be used to verify that PlaceOrder is updating the database properly.
Place these test cases into a compound test case
MULTIPLE UUT TUTORIAL 170
To create and add order data to PLACEORDER.001:
1. In the Environment View, expand manager into its subprograms, and then expand (cl)
Manager::PlaceOrder into its subprograms.
2. Right-click PlaceOrder and choose Insert Test Case.
The test case PLACEORDER.001 displays in the Test Case Editor.
3. Under manager, expand <<GLOBAL>>.
4. Next to the yellow-shaded class instance, Manager Instance, click the Input Values column cell
containing <<choose a subclass>>, and select Manager from the drop-down list.
5. In the Input Values column for the subclass Manager , click the Input Values cell containing
<<choose a constructor>>, and select Manager::Manager() from the drop-down list. Because the
example source code has only one constructor defined, it is automatically selected.
MULTIPLE UUT TUTORIAL 171
6. Scroll down and locate the subprogram (cl)Manager::PlaceOrder. Assign Input Values for Table
and Seat as you did in the Basic Tutorial:
Table
2
Seat
0
7. Expand Order.
8. Assign values to the Order parameters as indicated below.
The idea is to populate an Order record with a set of Input Values you will also use as expected
values for a retrieval operation involving GetTableRecord:
Soup
ONION
Salad
CAESAR
Entree
STEAK
Dessert
(leave unspecified)
Beverage
MIXED_DRINK
These values translate into the following situation: Someone is occupying seat 0 at table 2, and has
ordered onion soup, a Caesar salad, a steak entrée, a mixed drink. This combination yields an
included dessert of Pie, so we will expect PIE when later verifying the Order.
9. Save the test case by clicking the Save button on the toolbar
.
Because you will be making your test case part of a compound test case, and you only want to use
this test within a compound case, you need to designate it as Compound Only. Compound Only
test cases can only be executed from within a compound test. They cannot be executed individually
or as part of a batch.
In some cases, you will want to use simple test cases both individually and as part of a compound
MULTIPLE UUT TUTORIAL 172
case. In these instances, it is not necessary to apply the Compound Only attribute to the simple
cases.
10. Right-click (CL)MANAGER::PLACEORDER.001 and select Compound Only.
The test case typeface changes to italic, signifying that this test case has been designated
Compound Only.
Create a Test Case for the GetTableRecord Function
In this section, you will create a test case for the function GetTableRecord. This function retrieves data
from the database and verifies it against a set of expected values.
1. In the Environment View, expand database into its subprograms (if not already expanded).
2. Right-click (cl)DataBase::GetTableRecord and select Insert Test Case.
The test case GETTABLERECORD.001 appears in the Test Case Editor:
We do not want to set the class instance in this test case, because doing so would overwrite the
class instantiated by the constructor test case.
3. Keeping with our example situation, enter 2 as the input value for Table.
Note: Make sure you enter the value into the Input Values column, and not into the
Expected Values column. You will enter the expected values for this case in the next step.
4. To allocate one element of the array Data, enter 1 in the Input Values column for Data, or doubleclick Data.
MULTIPLE UUT TUTORIAL 173
One element named Data[0] appears, and the “1” is replaced with “<<alloc 1>>”.
5. Click the Expected Values column for Data and enter 1, to gain access to the structure.
The cell displays “<<access 1>>”.
6. Click the
preceding Data[0].
Data[0] expands into its components.
7. In the Expected Values column, enter expected results as follows:
IsOccupied
true
NumberInParty
1
Note: Make sure you enter these values in the Expected Values column.
8. Expand Order.
Order is an array of structures of size 4.
9. To view the array-indices of Order, right-click on <<Expand Indices: Size 4>> and select Expand
All Array Indices.
MULTIPLE UUT TUTORIAL 174
The array expands, displaying the four array elements:
In this example, you want to verify input values written to the application database. The data
consists of an order taken for seat 0 at table 2.
10. Expand Order[0].
Order[0] corresponds to seat 0. The expected values you specify for Order[0] must match the input
values you previously specified in PLACEORDER.001.
Troubleshooting: Important: If you use any other index, the expected results will not match.
11. Assign the following Expected Values to the appropriate fields of Order[0]:
Soup
Onion
Salad
Caesar
Entree
Steak
Dessert
Pies
Beverage
MixedDrink
Note: Make sure you enter these values into the Expected Values column. If the Expected
Values column is dimmed, then you forgot to “Click the Expected Values column for Data
and enter 1, to gain access to the structure.”
MULTIPLE UUT TUTORIAL 175
12. Click Save button
Note that Order[1], Order[2], and Order[3] are not populated with data. Populating a single Order
record is sufficient to verify the operation of the two subprograms under test.
13. Right-click (CL)DATABASE::GETTABLERECORD.001 in the Environment View, and then
select Compound Only.
14. While you’re at it, right-click on (CL)DATABASE::DATABASE.001 as well, and choose
Compound Only.
You now have three test cases built: The first, DATABASE.001, is the constructor for the DataBase
instance. We will use this test case in the Compound test case to create a common instance. The second
case (PLACEORDER.001) places a dinner order from seat 0 at table 2. This order is stored in the database
by way of PlaceOrder calling UpdateTableRecord. The third case (GETTABLERECORD.001)
retrieves the order from the database for verification.
You will now use these test cases to create a compound test case.
Creating a Compound Test Case
If you were to execute your test cases individually, they would fail, because the test harness would be
called separately for each test case, and the data would not be retained in the data structure between the
two calls. In order for your test cases to work together, they must be combined into a compound case.
1. In the Environment View, right-click <<COMPOUND>> and select Insert Test Case.
A test case named <<COMPOUND>>.001 appears under <<COMPOUND>>, and is selected
(highlighted) by default.
2. Click and hold the cursor on (CL)DATABASE::DATABASE.001 in the Environment View. Drag
until the
symbol appears in the Test Case Editor; release.
MULTIPLE UUT TUTORIAL 176
An entry appears in the Compound Tree as slot 1.
3. Drag and drop PLACEORDER.001 into the Compound too.
4. Do the same with test case GETTABLERECORD.001.
Your compound test case has three slots: DATABASE.001, PLACEORDER.001 and
GETTABLERECORD.001:
5. Save.
You are now ready to execute your compound test case.
6. In the Environment View, select <<COMPOUND>>.001, then click Execute Test
toolbar.
An execution report for the compound test case appears in the Report Viewer.
on the
Note: If your compound test case fails, make sure PLACEORDER.001 uses parameter values
table 2, seat 0, and that GETTABLERECORD.001 uses table 2 and the proper expected
values in Order[0], and both <<alloc 1>> and <<access 1>>.
7. Scroll down the report.
MULTIPLE UUT TUTORIAL 177
Note that the expected values you specified were matched against corresponding actual values,
verifying the data flow from manager to database.
8. Click the checkbox preceding <<COMPOUND>>.001 in the Environment View:
MULTIPLE UUT TUTORIAL 178
The tab for database appears in the Coverage Viewer because this is the unit called in the first slot.
9. To view the coverage for the unit manager , right-click unit manager in the Environment View, and
choose View Coverage.
MULTIPLE UUT TUTORIAL 179
A tab for manager opens in the Coverage Viewer, scrolled to the beginning of the subprogram
PlaceOrder.
In the Coverage Viewer, note that the statement assigning the value Pie to Order-> Dessert is green,
indicating that it was covered by test execution.
Initializing Branch Coverage
To find out which branches are covered by executing this compound test case:
1. Choose Coverage => Initialize => Branch.
The status bar shows “Coverage: Branch” and the checkbox next to <<COMPOUND>>.001 is
removed, because the statement results were made invalid during coverage initialization. To see
branch coverage achieved, you must execute the test case again.
Note that the execution results were not made invalid during coverage initialization.
2. Select <<COMPOUND>>.001 in the Environment View and click the Execute button
toolbar.
in the
3. Click the checkbox preceding <<COMPOUND>>.001 in the Environment View:
4. Open the Coverage Viewer for the manager unit by right-clicking manager in the Environment
View and choosing View Coverage.
5. Scroll to the first covered line of PlaceOrder.
In the Coverage Viewer, the instances of the ‘(T)’ symbol indicate that two PlaceOrder branches
were covered: the first at the subprogram entry point; the second at the Steak branch in the switch
MULTIPLE UUT TUTORIAL 180
statement.
VectorCAST allows you to build more complex tests by linking multiple simple test cases together.
This feature allows you to test threads of execution while maintaining the data common to the
various units and subprograms.
Adding Test Iterations for Fuller Coverage
You can reach fuller coverage of manager by having each seat at table 2 order a different entrée while
keeping the other order items constant. Varying the Entree value ensures that each branch in the switch
statement will be exercised by the test.
In this section, you will modify test case PLACE_ORDER.001 to iterate over the 4 seats at table 2 while
iterating over the four entrées. The net effect will be to assign a different entrée to each seat.
1. In the Environment View, double-click PLACEORDER.001.
The test case PLACEORDER.001 opens in the Test Case Editor.
2. Enter 0..3 as the input range for Seat; press Enter.
MULTIPLE UUT TUTORIAL 181
Your entry changes to 0..3/1. The /1 indicates that the input value for Seat will iterate over its range
with a delta of 1. (It is possible to specify a delta other than 1.)
3. Double-click Entree.
A dialog appears for setting parameter specifications:
4. Click the Range Values tab, and then enable the Input fields by clicking the checkbox at the far
right:
MULTIPLE UUT TUTORIAL 182
5. Select Steak for From; Pasta for To; leave Delta at 1:
6. Click OK.
MULTIPLE UUT TUTORIAL 183
7. Click Save.
You have now assigned input ranges to two parameters. By default, when two parameters are
assigned input ranges, they will iterate in parallel, which is what you want to occur in this case.
(There is a setting to make them iterate in combination.)
These two parameters will iterate with the following value pairs:
Seat = 0
Entree = Steak
Seat = 1
Entree = Chicken
Seat = 2
Entree = Lobster
Seat = 3
Entree = Pasta
Given this information, you can specify expected values in your compound test case for each seat.
8. Click the tab for test case GETTABLERECORD.001 at the top of the Test Case Editor.
The parameter tree for test case GETTABLERECORD.001 comes to the top. You need to edit this
tree to reflect the expected results for your compound test.
You now need to specify expected values for each of the other three seats at table 2.
9. You have already specified values for Order[0], so move on to Order[1].
10. Expand Order[1]. (If you have recently re-opened the TUTORIAL_MULTI environment, then the
unused array elements have been collapsed. If Order[1] is not visible, simply right-click on
<<Expand Indices: Size 4>> and choose Expand All Array Indices.)
11. Order[1] maps to seat 1. Specify the following expected values for seat 0:
Soup
Onion
Salad
Caesar
Entree
Chicken
Dessert
NoDessert (see Note)
Beverage
MixedDrink
Note: For Order[1], Order[2], and Order[3], PlaceOrder calls AddIncludedDessert with a soup,
salad, and entrée combination that does not qualify for Pie, so we expect NoDessert.
12. Expand Order[2].
Enter the following expected values for seat 2:
Soup
Onion
Salad
Caesar
MULTIPLE UUT TUTORIAL 184
Entree
Lobster
Dessert
NoDessert
Beverage
MixedDrink
13. Expand Order[3].
Enter the following expected values for seat 3:
Soup
Onion
Salad
Caesar
Entree
Pasta
Dessert
NoDessert
Beverage
MixedDrink
Note: Be sure you have populated the Expected Values column for Order, and not the Input
Values column.
You now have Order data for each seat at table 2. Note that these orders are identical in each case
except for the entrée and dessert. Only the Entree variable is needed to exercise each branch in the
switch statement.
You must now change the number of occupied seats at table 2 to reflect the current test case.
14. Scroll up to NumberInParty and change the expected value to 4.
15. Click Save.
16. Select <<COMPOUND>>.001 in the Environment View, then click theExecute button
.
<<COMPOUND>>.001 turns green; an execution report for your compound test appears in the Test
Case Editor. Your test has passed.
MULTIPLE UUT TUTORIAL 185
17. Scroll down the report to view the green-coded results for each element of Order:
Adding Test Cases to a Compound Test
In this section, you will verify the check total for the four entrée orders at table 2 by adding a third test
case to your compound case.
Note: The amount of instruction given in this section will be a little less than in the previous
sections.
1. Under the manager unit, insert a test case for (cl)Manager::GetCheckTotal, and make it Compound
Only.
MULTIPLE UUT TUTORIAL 186
2. Enter 2 as the input value (not expected value) for Table.
On the basis of the entrée prices coded into the application, you expect the check to total $54 (for
one of each entrée).
3. Enter 54 as the expected value for return.
4. Save.
You can now add your new test case to the compound case.
5. Double-click <<COMPOUND>>.001 in the Environment View.
MULTIPLE UUT TUTORIAL 187
6. Click the Compound Tree tab at the bottom of the Test Case Editor.
The Test Case Editor displays the slots in test case <<COMPOUND>>.001.
7. Add test case GETCHECKTOTAL.001 to the compound by dragging and dropping it as the last
slot.
GETCHECKTOTAL.001 displays as slot 4 in your compound test case:
8. Save.
9. Select <<COMPOUND>>.001 in the Environment View, then click
to execute it.
<<COMPOUND>>.001 turns green in the Environment View; and an execution report displays in
the Test Case Editor.
10. Click the green down-arrow
on the toolbar, or scroll down the report until you come to the
green-shaded results section. You can see that the check total for table 2 was $54.
11. To view the coverage data, click the green checkbox preceding <<COMPOUND>>.001 in the
Environment View.
MULTIPLE UUT TUTORIAL 188
The Coverage Viewer opens.
12. Click the manager tab at the top of the Coverage Viewer to see the coverage for the unit manager.
Notice from the green coloring that by iterating over four entrées, you exercised four of the five
switch branches. Notice from the status bar that total branch coverage was 10 of 23, or 43%.
At this point, you might want to initialize a different type of coverage. In addition, you might want
to try adding a test case for ClearTable (with Table also set at 2).
MULTIPLE UUT TUTORIAL 189
Exporting a Test Script
1. Click on the top level of the environment, TUTORIAL_MULTI, in the Environment View.
2. Select Test => Scripting => Export Script... , and give the test script the name TUTORIAL_
MULTI.tst.
3. Click Save to create the test script.
Tutorial Summary
This tutorial built on the environment you created in the Basic Tutorial. You changed one of the
dependent units from a smart stub into a UUT. You then added test cases to both units, and combined
these test cases into a Compound test case, which you used to test the data flow from manager to
database. When test cases are combined into a Compound test case, the data remains persistent between
them.
In sum, you:
l
Built a multi UUT environment using the environment script from the Basic Tutorial as a starting
point
l
Built a class constructor
l
Added a test case for the subprogram PlaceOrder in manager
l
Added a test case for the subprogram GetTableRecord in database
l
Used these simple test cases to create a compound case
l
Verified the data flow between UUTs manager and database
l
Set up range iterations for a scalar parameter and an enumeral
l
Added a test case to an existing compound case
Ada Tutorials
INTRODUCTION 191
Introduction
The tutorials in this chapter demonstrate how to use VectorCAST/Ada to unit-test an application written
in the Ada programming language.
For a comprehensive explanation of the VectorCAST/Ada features, refer to the VectorCAST/Ada User’s
Guide.
The modules you will test in the first two tutorials are components of a simple order-management
application for restaurants. The source listings for this application are available in Appendix A, "Tutorial
Source Code Listings" on page 332. It is recommended that you at least scan through these listings before
proceeding with the tutorials.
You should run the tutorials in this chapter in the order presented.
You can stop a tutorial at any point and return later to where you left off. Each tutorial session is
automatically saved. To return to where you left off, simply restart VectorCAST and the use File
=> Recent Environments to reopen the tutorial environment.
Basic Tutorial
The Basic Tutorial introduces you to all the steps necessary to build a test environment, generate test
cases, produce reports, and verify code coverage.
What You Will Accomplish
In this tutorial, you will:
l
Build a test environment (which includes an executable test harness)
l
Create test cases for a unit under test (UUT)
l
Execute tests on a UUT
l
Analyze code coverage on a UUT
Note: User entries and selections are represented in this tutorial in bold. For example: “Enter
Demo, then click OK”.
Preparing to Run the Tutorial
Before you can run this tutorial, you need to decide on a working directory and copy into this directory a
set of files from the VectorCAST installation directory. On Windows, a good choice is the default
working directory, named Environments, located in the VectorCAST installation directory. On UNIX, it
is often desirable to create your own working directory.
For efficiency, this tutorial assumes a working directory named vcast_tutorial located at the top level in
your file tree, and a sub-directory named ADA. You can, however, locate this directory any place you
want, and make the necessary translations in the text as you progress through the tutorial. Also for
efficiency, this tutorial assumes you will be running the tutorial in a Windows environment, using
Windows syntax for file paths and things specific to an operating system (Windows, Solaris, and UNIX).
Again, you should have no problems making the necessary translations.
The files you need to copy are located in the directory in which you installed VectorCAST. On
BASIC TUTORIAL 192
Windows, these files are located in %VECTORCAST_DIR%\Tutorial\ada by default.
In Windows, enter:
C:\>copy %VECTORCAST_DIR%\Tutorial\ada vcast_tutorial\ADA
In UNIX or Cygwin, enter:
$ cp $VECTORCAST_DIR/Tutorial/ada/* vcast_tutorial/ADA
In a Windows or shell window, change directory to the directory into which you copied the tutorial files,
and then compile the Ada files using a compiler included in your PATH environment variable.
For example, to use the Green Hills Ada compiler, you would type:
gac types.ads manager.ads database.ads whitebox.ads
types.ads:
database.ads:
manager.ads:
whitebox.ads:
gac database.adb manager.adb whitebox.adb
database.adb:
manager.adb:
whitebox.adb:
To use the GNAT Ada compiler, you would type:
gcc –c manager.adb database.adb whitebox.adb types.ads
ls
database.adb
database.ads
database.ali
database.o
manager.adb
manager.ads
manager.ali
manager.o
manager_driver.adb
types.ads
types.ali
types.o
whitebox.adb
whitebox.ads
whitebox.ali
whitebox.o
Building an Executable Test Environment
In this section, you will use the VectorCAST/Ada tool to create an executable test environment. The
sample UUT you will use is named manager.
You will:
l
Specify a working directory
l
Specify a compiler
l
Name the environment to be created
l
Specify the source files to be included in the environment
l
Designate the UUT and any stubs (as well as the method of stubbing)
l
View a summary of your specifications
l
Build the test environment
BASIC TUTORIAL 193
Specifying a Working Directory
The working directory contains the files you will use to build your test harness. For the purposes of this
tutorial, the working directory is vcast_tutorial\ADA
For details on starting VectorCAST, refer to "Introduction" on page 25.
1. With the VectorCAST main window open, select File => Set Working Directory.
A browsing dialog appears.
2. Navigate to C:\vcast_tutorial\ADA ; click Choose.
The location and name of the working directory you specified appear at the lower right-hand corner
of the VectorCAST main window:
BASIC TUTORIAL 194
Before you Begin
If you plan to use a version of the GNAT compiler prior to version 5, then you need to turn off a Builder
option. If you are using GNAT 5 or greater, or a different compiler altogether, then you do not need to
make any changes.
If you are using GNAT 4 or earlier, follow these steps:
1. Choose File => Set Product Mode => Ada Host Environment
2. Choose Tools => Options.
3. In the Option dialog, click the Builder tab.
4. Uncheck the option “GNAT version 5 or greater”
5. Click OK.
Specifying the type of environment to build
1. Click the New button
on the toolbar.
If more than one VectorCAST product is licensed, a drop-down menu appears listing the available
environment types:
If the only type of environment licensed is Ada, the Create New Environment wizard appears when
you click the New button.
If you are planning to use VectorCAST with a target compiler, it is recommended you first
go through the tutorials using a Host version of your compiler. Once you are familiar with
the basic functionality of VectorCAST, refer to the VectorCAST/RSP User’s Guide for
information specific to your target.
2. Select Ada Host Environment.
BASIC TUTORIAL 195
The Choose Compiler page of the Create New Environment wizard appears:
Specifying a compiler
You use the Choose Compiler page to specify a compiler. The compiler you specify must be included in
your PATH environment variable.
1. To access a list of Ada compilers supported by VectorCAST, click the down-arrow at the far right of
the Compilation system field (bordered in red).
2. Select an Ada compiler from the drop-down menu that appears.
BASIC TUTORIAL 196
When you select a compiler, the red border disappears from the Compilation system field:
3. Click Next.
The Name the Environment page appears:
Naming your test environment
For the purposes of this tutorial, you will name your environment ‘tutorial’.
BASIC TUTORIAL 197
1. Enter tutorial into the Environment Name field.
VectorCAST echoes the letters in uppercase:
2. Click Next.
The Build Options page appears:
3. We’ll be initializing coverage later in the tutorial; for now, just click Next.
BASIC TUTORIAL 198
The Locate Source Files page opens:
Note: The text on this page depends on the compiler you selected.
Specifying the source files to be tested
To specify the directory in which your Parent Library resides:
1. Click the Browse button
dialog:
on the Locate Source Files page to display the Choose Directory
In this tutorial, you are building your environment in the same location in which the source files to
be tested are located. In practice, you might need to navigate to a different directory.
2. Click Choose.
BASIC TUTORIAL 199
3. Click Next.
The Choose UUTs & Stubs page appears:
Designating UUTs and stubs
You use the Choose UUTs & Stubs page to designate units as a UUT or stub and the method of stubbing.
The pane under Unit Names lists the units that VectorCAST found in the specified source directory. You
can select one or more of these units to be UUTs. For this tutorial, you will select only MANAGER.
1. Click MANAGER under Unit Names, and then click the move-right button; or simply double-click
MANAGER. The name The name MANAGER appears under
UUT in the Units column:
Three options are available under Stub dependencies for designating stubbing: All, None, or
Custom:
As indicated, VectorCAST defaults to stubbing all dependent units. You can override this setting
by selecting None or Custom or by telling VectorCAST to ignore all dependent units. The Custom
option allows you to select individual subprograms for stubbing.
See VectorCAST/Ada User's Guide for information on using the
STUB and
nodes in conjunction with the Stub dependencies settings.
For the purposes of this tutorial you will accept the default setting (All).
IGNORE
2. Click Next
The User Code appears. The User Code page is optional and not needed for this tutorial.
BASIC TUTORIAL 200
Viewing a summary of your test-environment specifications
1. Click Next.
The Summary page appears:
This page allows you to check your test-environment specifications before you generate the test
harness.
Generating an executable test harness
To compile your specifications into an executable test harness:
1. Click the Build button to compile your test-environment specifications you generate the test
harness.
BASIC TUTORIAL 201
As an environment is built, VectorCAST displays a series of messages in the Message window.
VectorCAST is parsing the UUT MANAGER, creating a stub for DATABASE, and compiling and
linking the test harness.
When processing has completed, VectorCAST displays the main window:
VectorCAST has created an environment file named TUTORIAL.vce and a subdirectory named
TUTORIAL.
The Environment View shows that the current environment (TUTORIAL) has one UUT, named
MANAGER, which has six subprograms:
At this point, VectorCAST has built the complete test harness necessary to test the MANAGER unit,
including:
l
A test directory with all test-harness components compiled and linked.
l
The test driver source code that can invoke all subprograms in the file (MANAGER).
The stub source code for the dependent unit (DATABASE).
Note what was accomplished during environment creation:
l
The unit under test was parsed. The dependent unit did not have to be parsed, because
its prototype was used to determine the parameter profile.
l
l
l
The data-driven driver and stub source code were generated.
The test code generated by VectorCAST was compiled and linked with the UUT to
form an executable test harness.
The harness that VectorCAST builds is data driven. This means that data sets can be built to stimulate
the different logic paths of the unit under test without ever having to re-compile the harness. You are
now ready to build test cases for the subprograms in the unit under test ( MANAGER).
Building Test Cases
In this section, you will build a test case to verify the operation of the subprogram PLACE_ORDER.
BASIC TUTORIAL 202
The process of building test cases with VectorCAST is very simple. All the information is available by
means of a point-and-click interface. The idea is to create a set of data that will stimulate the unit under
test and cause it to execute a particular logic path. In its simplest form, a test case consists of values for
the formal parameters of a single subprogram within the unit under test. A more complex test case can
also contain values to be returned by a stubbed dependent, or values to be set into global data objects.
Test cases are constructed to stimulate individual subprograms. Each subprogram within a unit will have
its own series of test cases defined. The first step is to select a subprogram in the Environment View and
create a test case for it.
1. If a list of subprograms is not displayed under manager in the Environment View, click the
symbol preceding its name to display the list of subprograms.
2. In the Environment view, PLACE_ORDER.001 appears as a test-case item under PLACE_ORDER.
BASIC TUTORIAL 203
USER_GLOBALS_VCAST
A collection of global objects for use as a workspace
MANAGER
The unit under test
PLACE_ORDER
The subprogram to be tested
<<raise>>
Exception Handler
TABLE
Subprogram of type Integer
SEAT
Subprogram of type Integer
ORDER
Subprogram of type Record
Stubbed Subprograms
A collapsed tree of stubbed subprograms from dependent
unit(s)
Note: You can change the default name of a test case by right-clicking its name and
selecting Rename from the popup menu.
The following test case parameter tree appears in the Test Case Editor:
A tree item having branches is preceded by a plus symbol
the
symbol.
3. For the parameter Table, enter 2 into Input Values field:
4. Press Enter.
Table 2 is now the focus of your test case.
5. Double-click Table.
. To expand a tree item, simply click
BASIC TUTORIAL 204
The parameter dialog box appears:
Notice that you can use this dialog to set simple scalar values, and also to build test cases for a
range of values or a list of values, or with user code.
6. Click Cancel to dismiss this dialog.
You will use it in the next tutorial.
Note: When you create a test case, the only subprogram displayed for the UUT is the
subprogram that this test case has been created for, in this case, PLACE_ORDER.
7. For this tutorial, assume now that someone is occupying seat 1 at table 2.
Enter 1 into the Input Values field for Seat, and then press Enter.
BASIC TUTORIAL 205
You will use this same technique to set values for all parameters. Although you can access all
parameters of visible subprograms of the unit under test, and of any stubbed unit, it is only
necessary to select those parameters that are relevant to the test you are running.
Non-scalar parameters (arrays and structures) are accessed using the same
tree-expansion
technique that is used for units and subprograms. Parameter Order is a structure with five fields.
Each field is an enumeration type.
At this point, you could create separate test cases for the other seats at table 2 (as well as for the
other tables in the restaurant); however, for the purposes of this basic tutorial, one test case (one
order at one seat) is sufficient.
You have someone sitting in seat 1 at table 2; it’s time now to take an order.
8. Expand Order into its fields by clicking
.
Five order fields appear: Soup, Salad, Entree, Dessert, and Beverage. (The specifications for these
order fields are included in "Tutorial Source Code Listings" on page 332.)
9. For each order field, click in the Input Values column and select a value from the drop-down menu
that appears.
For the purposes of this example, select the following values:
Soup
ONION
Salad
CAESAR
Entree
STEAK
Dessert
(leave unspecified)
Beverage
MIXED_DRINK
Note: To clear a field, select the blank item at the top of the associated drop-down menu.
BASIC TUTORIAL 206
10. Save test case PLACE_ORDER.001: Either select File => Save from the main-menu bar or click the
Save
button on the toolbar.
11. To access a test-case data listing, select Test => View => Test Case Data.
The Test Case Data Report for your test case appears in the Report Viewer.
12. In the Table of Contents section of this report, click Test Case Data.
The report jumps to the Test Case Data section.
13. Close the report by clicking the X on the report’s tab.
You have now built a test case that is ready to be executed by VectorCAST, without any compiling
of data or writing of test code. The data that was set up for this case corresponds to the formal
parameter list for subprogram PLACE_ORDER. You set data for scalar parameters TABLE and SEAT and
for structure parameter ORDER.
At this point you could execute your test case as is, or you could add expected results for
comparing against actual results. Because the latter course is generally the more valuable, you will
now add expected results to your test case.
Controlling Values Returned from Stubs
VectorCAST provides you with a simple way to define expected results for each test case. You can add
expected results at the time you set input values or at a later time. As a test case is executed, the expected
results are compared against actual results to determine whether the test case passed or failed.
In this section, you will add expected results to the test case you created in the previous section:
1. Click the
click the
preceding DATABASE; then click the
preceding DATA.
preceding GET_TABLE_RECORD. Then
BASIC TUTORIAL 207
DATA expands into its fields:
Note: If you encounter any problems, refer to the section titled Troubleshooting.
You can now enter expected values for NUMBER_IN_PARTY and CHECK_TOTAL. Before you
do this, however, you need to initialize the data returned by GET_TABLE_RECORD.
2. To initialize the data returned by GET_TABLE_RECORD, enter 0 into the Input Values fields for
NUMBER_IN_PARTY and CHECK_TOTAL
You are now ready to enter expected values for comparing against the actual values returned by
UPDATE_TABLE_RECORD.
You might want to make more room by closing up the Parameter trees for both GET_
TABLE_RECORD and manager.
BASIC TUTORIAL 208
Adding Expected Results to the Test Case
VectorCAST provides you with a simple way to define expected results for each test case. You can add
expected results at the time you set input values or at a later time. As a test case is executed, the expected
results are compared against actual results to determine whether the test case passed or failed.
In this section, you will add expected results to the test case you created in the previous section:
1. Click the
preceding UPDATE_TABLE_RECORD, then Click the
DATA expands into its fields:
In the Expected Values column, enter expected results as follows:
IS_OCCUPIED:
true
NUMBER_IN_PARTY:
1
preceding DATA.
BASIC TUTORIAL 209
Note: Be sure you enter your values into the Expected Values column, and not into the
Input Values column.
2. In addition, enter 12..16 as the range of expected results for CHECK_TOTAL.
3. Expand ORDER
ORDER is an array whose index corresponds to the seat specified in the call to PLACE_ORDER.
Because we specified seat 1, we need to expand ORDER(1).
BASIC TUTORIAL 210
4. In the Input Values column, enter 1 next to <<Expand Indices: Size 4>>.
5. Press Enter.
The array element (1) in the array ORDER is expanded in the Parameter Tree, and the “1” is removed.
6. Expand the tree for ORDER(1).
7. For the Expected Value for Dessert, enter PIE. We expect Pie for dessert because PLACE_ORDER
calls ADD_INCLUDED_DESSERT, which sets the DESSERT to PIE.
BASIC TUTORIAL 211
You now have a test case defined with input data and expected results.
The values entered into the Expected Values column for a stub are verified as they are passed into
the stub; the values entered into the Input Values column are passed out of the stub and back into
the test harness.
You must now save your data in order to make them a part of your test case.
When a test case has been modified and needs to be saved, a green icon (
its name on a tab above the Test Case Editor
8. To save your modifications, click the Save button
) appears to the left of
on the toolbar.
9. To view the saved data, select Test => View => Test Case Data, then click the link Test Case
Data.
Table 1. Test Case Data
Test Case: "PLACE_ORDER.001"
File Name: "C-000001.DAT"
Input Test Data
UUT: MANAGER
Subprogram: PLACE_ORDER
TABLE (in )
2
SEAT (in )
1
ORDER (in out)
SOUP
ONION
SALAD
CAESAR
ENTREE
STEAK
BEVERAGE
MIXED_DRINK
Stubbed Unit: DATABASE
Subprogram: GET_TABLE_RECORD
BASIC TUTORIAL 212
DATA ( out)
NUMBER_IN_PARTY
0
CHECK_TOTAL
0
Expected Test Data
Stubbed Unit: DATABASE
Subprogram: UPDATE_TABLE_RECORD
DATA (in )
IS_OCCUPIED
TRUE
NUMBER_IN_PARTY
1
ORDER
(1)
DESSERT
PIE
CHECK_TOTAL
BETWEEN:12.0 AND:16.0
Test Case / Parameter Input User Code
Test Case / Parameter Expected User Code
Troubleshooting: If your test case Data report does not show any data in the section labeled Expected
Test Data, refer to the section titled Troubleshooting at the end of this tutorial.
10. To close this report, click the X on the Test Case Data tab. To close all reports, click on the X on
the Reports tab.
You have now created a test case named PLACE_ORDER.001 that includes expected results. You are
now ready to execute it.
Executing Test Cases
In this section, you will execute the test case you created in the previous sections.
1. To execute your test case, click PLACE_ORDER.001 in the Environment View, then click the
Execute button
on the toolbar.
BASIC TUTORIAL 213
When processing completes, an execution report appears in the Report Viewer.
2. Click the green down-arrow
on the toolbar, or scroll down the report until you come to a group
of table cells shaded in green.
The green shading and the term match here indicate that the expected values you specified were
matched by actual values. Your test passed!
BASIC TUTORIAL 214
Note that PLACE_ORDER.001 in the Environment View is now green.
This color-marking signifies that the most-recent execution of test case PLACE_ORDER.001 passed.
In addition, the Status field displays PASS in green, while the Date field displays the hour-minutesecond of the execution.
Generating and Managing Test Reports
In this section, you will view the Test Case Management Report for the recent execution of test case
PLACE_ORDER.001.
A Test Case Management Report includes:
l
The results of all tests conducted with this environment
l
The number of test cases that passed
l
The number of comparisons made that passed
l
The pass-fail status of all test cases
l
Metrics data, including cyclomatic complexity and, if code coverage was enabled, the coverage
achieved
1. To view the Test Case Management Report for your environment, select Test => View => Test
Case Management Report from the main-menu bar.
BASIC TUTORIAL 215
The Test Case Management Report for environment TUTORIAL appears in the Report Viewer:
Note: You can customize the appearance of this or any other VectorCAST report. To
customize a report, select Tools => Options; click the Report tab; then click the Format
sub-tab.
2. Use the scrollbar to move through the report.
3. To print your Test Case Management Report, click the Print button on the toolbar
File => Print from the main-menu bar.
, or select
4. To save your report into a file, select File => Save As.
When the Save As dialog box opens, enter tutorial_report.html for the file name, then click Save.
Note: You can open a saved report with any HTML browser (Internet Explorer, Mozilla,
Netscape, etc.).
Analyzing Code Coverage
Code coverage analysis enables you to see which parts of your application are being stimulated by your
test cases. Once coverage is initialized for an environment, you can choose to run your VectorCAST test
cases with either the coverage-instrumented test harness or the uninstrumented harness. Coverage enables
you to view a code coverage report for individual test cases and an aggregate report showing coverage
resulting from any subset of test cases.
The Units Under Test must be instrumented for the kind of coverage you want: Statement, Branch,
MC/DC, DO-178B Level A, DO-178B Level B, or DO-178B Level C. In this section, you will instrument
the source files in your environment for statement coverage:
BASIC TUTORIAL 216
1. To instrument the source files in your environment for statement coverage, select Coverage =>
Initialize => Statement.
The status bar on the bottom right of the VectorCAST main window now indicates that statement
coverage is active:
2. To execute an existing test case and generate a report, click PLACE_ORDER.001 in the
Environment View, then click the execute button (
).
When coverage is enabled, VectorCAST keeps track of the lines or branches in the source code that
are traversed during execution. You can access a report on the results by way of clicking the
checkbox next to the test case name in Environment View.
3. To access the coverage report for your test case, click the green checkbox to the left of PLACE_
ORDER.001.
An annotated version of the MANAGER source code appears in the Coverage Viewer:
Each set of repeating numbers in the first column marks a subprogram within MANAGER. The
ascending numbers in the second column mark the executable statements within a subprogram. The
statements in green have been exercised; the statements in red have not been exercised; the
statements in black cannot be exercised, or are the continuation of previous statements.
An asterisk (*) indicates a covered statement. The blue arrow marks the current line. You can move
BASIC TUTORIAL 217
the current line
by means of the up and down arrows on your keyboard, or by clicking on a line.
Note the icons on the left-hand margin of the Coverage Viewer:
A circled minus-sign
means the associated subprogram is fully expanded in the Coverage
Viewer, and can be collapsed. To collapse a subprogram (to its first line), double-click either the
circle or the first line of the subprogram.
Clicking the file symbol gives you immediate access to the associated source code.
The status bar (upper right) tells you the number and percentage of statements exercised.
4. Hover your mouse over Statements on the status bar.
A tool tip shows the number of lines covered: 10 of 41 (24%).
Note: VectorCAST’s animation feature allows you to view the step-by-step coverage of a
test case. This feature is described in the user guide accompanying your version of
VectorCAST.
The Metrics tab at the bottom of the Coverage Viewer displays a tabular summary of the coverage
achieved, on a per subprogram basis.
5. Click the Metrics tab:
This table tells you that subprogram PLACE_ORDER consists of 12 executable statements; that 8 of
BASIC TUTORIAL 218
these statements were exercised during the selected test; and that the complexity of the subprogram
is 5, meaning there are five distinct execution paths.
6. Click the Coverage tab to return to the previous view.
For each green line, you can identify the test case that most recently exercised it.
7. Hold your mouse over any green line in the Coverage Viewer.
A tool tip appears showing the name of the test case that exercised this line:
Note: If you had run multiple test cases with coverage enabled, and had multiple check
boxes selected in the Environment View, the tool tip would list all cases that provided
coverage for the selected line.
8. To access the test case that exercised a line, right-click on the line, then select the test case from the
popup menu that appears; in this example, select PLACE_ORDER.001:
The test case opens in the Test Case Editor.
9. To return to the Coverage Viewer (the color-coded source code), right-click on MANAGER in the
Environment View, then select View Coverage from the popup menu.
Note: You could also select Window => Coverage Viewers (Coverage Results for MANAGER).
Generating and Managing Coverage Reports
In this section, you will view the Aggregate Coverage Report for your test environment.
An Aggregate Coverage Report includes:
BASIC TUTORIAL 219
l
A source-listing for each UUT, indicating the lines covered
l
A metrics table giving the complexity and the level of coverage for each subprogram
1. To view the Aggregate Coverage Report for your test environment, select Test => View =>
Aggregate Coverage Report from the main-menu bar.
The Report Viewer displays a report showing the total coverage for all test cases executed on
manager. The associated source code displayed is color-coded to mark the exercised lines (green)
and the un-exercised lines (red):
2. Scroll down the report until you come to a table similar to the metrics table you accessed for
PLACE_ORDER from the Metrics tab.
BASIC TUTORIAL 220
The partially exercised subprograms, PLACE_ORDER and ADD_INCLUDED_DESSERT, are shown in
yellow; the other subprograms, all unexercised, are shown in red. If 100% coverage for a
subprogram is achieved, it shows in green:
3. To print the Aggregate Coverage Report, click the Print button on the toolbar
=> Print from the main-menu bar.
, or select File
4. To save your report into a file, select File => Save As.
When the Save As dialog box opens, enter tutorial_coverage.html for the file name, then click the
Save button
.
You can open your saved report with any HTML browser (Internet Explorer, Mozilla, Netscape,
etc.).
5. Choose File => Close All in preparation for the next section.
Creating Regression Scripts
Regression Scripts are the files needed to recreate the test environment at a later time. For a typical unit
test environment, only 3 files are needed:
l
l
l
A shell script (.bat file on Windows, .sh or .csh on UNIX) sets the options, builds the environment,
imports and executes the test cases, and generates reports
A test script (.tst) defines test cases to be imported by the shell script.
The environment script (.env) defines the settings for the environment, such as the UUT(s), which
UUTs are Stub-by-Function, what is the method of stubbing, and where are the search directories.
BASIC TUTORIAL 221
1. Select Environment => Create Regression Scripts....
The Create Regression Scripts dialog appears.
2. In the first edit box, click the Browse button
and navigate to any directory you choose. For the
purposes of this tutorial, we will specify the working directory as the destination for the regression
scripts.
3. Click Create.
BASIC TUTORIAL 222
VectorCAST creates the three regression scripts in the location you specified.
4. Click Done to close the dialog.
Now that you have the regression scripts, you can delete this environment and easily rebuild it at a
later time simply by executing the shell script.
Tutorial Summary
You have now completed the Basic Tutorial. You:
l
Built a test environment named TUTORIAL for testing a UUT named MANAGER
l
Defined and executed a test case named PLACE_ORDER.001
l
Viewed source coverage information
l
Viewed the Test Case Management Report and the Aggregate Coverage Report for your test
environment
l
Automatically built additional test cases for exercising all the execution paths through MANAGER
l
Achieved 80% statement coverage, and 74% branch coverage
l
Created regression scripts for this environment, which include the shell script, test script, and
environment script
Troubleshooting
Problem: Dependents are not stubbed
If you do not see unit DATABASE and subprogram GET_TABLE_RECORD (as shown below), then you
did not stub DATABASE.
BASIC TUTORIAL 223
As a result, the test harness is using the actual unit (DATABASE), which means you cannot specify any
input or expected values for subprogram GET_TABLE_RECORD.
To solve this problem, you can update the environment to change DATABASE from not stubbed to stub:
1. Select Environment => Update Environment.
A dialog appears that looks similar to the Create New Environment dialog.
2. Click on Choose UUTs & Stubs.
3. Click the radio button “All” under “Stub dependencies” to change DATABASE to be stubbed.
4. Click Update.
The environment rebuilds; DATABASE is now stubbed.
Problem: Input values entered instead of expected values
If you enter expected values into Input Test Data fields, you will see the test-case listing as shown below.
Note that there is no information under Expected Test Data.
Test Case Data
Test Case: "PLACE_ORDER.001"
BASIC TUTORIAL 224
File Name: "C-000001.DAT"
Requirements/Notes
Input Test Data
UUT: MANAGER
Subprogram: PLACE_ORDER
TABLE (in )
2
SEAT (in )
1
ORDER (in out)
SOUP
ONION
SALAD
CAESAR
ENTREE
STEAK
DESSERT
BEVERAGE
MIXED_DRINK
Stubbed Unit: DATABASE
Subprogram: GET_TABLE_RECORD
DATA ( out)
NUMBER_IN_PARTY
0
CHECK_TOTAL
0
Subprogram: UPDATE_TABLE_RECORD
DATA (in )
IS_OCCUPIED
TRUE
NUMBER_IN_PARTY
1
VARY FROM: 12.0000
To:16.0000
BY:1
CHECK_TOTAL
Expected Test Data
To solve this problem:
1. Select File => Close to close the test-case data report.
2. Double-click PLACE_ORDER.001.
3. Delete the values true, 1, and 12..16 from the Input Values column and enter them into the
Expected Values column (to the right of the Input column).
MULTIPLE UUT TUTORIAL 225
You can resize the VectorCAST main window or scroll the Test Case Editor to better view the
column, if needed.
Multiple UUT Tutorial
This tutorial demonstrates how to use VectorCAST’s multiple UUT feature to conduct integration testing.
When testing more than one UUT in an environment, it is typical that the units interact. VectorCAST’s
multiple UUT (multi UUT) feature enables you to do this.
In VectorCAST, there are two types of test cases: simple test cases and compound test cases. In the Basic
Tutorial, you created and used a simple test case, which corresponded to a single invocation of a UUT. A
compound test case is a collection of simple test cases that invokes a UUT in different contexts. The data
is persistent across these invocations. Data persistence is very important when doing integration testing.
This tutorial will take you through the steps of building a compound test case to test the interaction
between the unit manager and the unit database. The unit manager is a simple database in which actual
data is stored in data objects defined within the unit. You are guided through the steps of building a
compound test case to write data into this database. You then use the same compound test case to retrieve
data from the database to verify it.
It is recommended that you review the relevant source listings in Appendix A, "Tutorial Source Code
Listings" on page 332before proceeding.
What You Will Accomplish
In this tutorial you will:
l
Build a multi UUT environment by updating the environment you built in the Basic Tutorial
l
Add a test case to unit DATABASE
l
Use the simple test cases to create a compound case
MULTIPLE UUT TUTORIAL 226
l
Verify the data flow between UUTs MANAGER and DATABASE
l
Set processing iterations across ranges of input data
l
Build and execute a compound test case
Building a Multi UUT Environment
In this section, you will modify for integration testing the environment you built in the Basic Tutorial.
1. Start VectorCAST if it is not running (refer to "Starting VectorCAST" on page 26).
2. Select File => Recent Environments, and then select the environment you created in the first
tutorial (named TUTORIAL.vce by default):
Removing PLACE_ORDER.001
The test case present in this environment, PLACE_ORDER.001, was created on the basis of DATABASE
being a stubbed dependent of MANAGER. However, in your new environment, you want DATABASE to be a
second UUT. Therefore, you must remove PLACE_ORDER.001, because the expected values in the
stubbed unit are no longer applicable.
1. To remove PLACE_ORDER.001, right-click on PLACE_ORDER.001 in the Environment View,
and then select Delete.
A message box asks you to confirm deletion:
2. Click Yes.
The name PLACE_ORDER.001 disappears from the Environment View.
Updating the Environment
You will now add DATABASE to the test environment as a UUT.
MULTIPLE UUT TUTORIAL 227
1. Select Environment => Update Environment.
The Update Environment wizard appears:
This wizard is similar to the Create Environment wizard you used in the Basic Tutorial to create the
original environment. There are no red outlines or accents because there are no errors or missing
items of information.
2. Click Choose UUTs & Stubs.
3. In the Unit Names pane, double-click DATABASE.
MULTIPLE UUT TUTORIAL 228
Note: Double-clicking a name in the Unit Names pane is a shortcut for selecting the name
and then clicking the right-arrow ( ).
Both DATABASE and MANAGER are now listed as Units Under Test:
4. Click Update.
5. During processing, messages display in the Message window. A message appears confirming that
the update has completed:
6. Click OK.
MULTIPLE UUT TUTORIAL 229
The updated environment opens:
Note in the Environment View that DATABASE is now listed as a UUT, and also that it has two
subprograms: GET_TABLE_RECORD and UPDATE_TABLE_RECORD.
In the next section, you will create a simple DATABASE test case and a simple MANAGER test case and then
combine these two simple cases to create a compound case.
Building a Compound Test Case
You now have two UUTs to use toward creating a compound test case.
You create a compound test case by creating a separate test case for each subprogram to be included in
the test and then aggregating these test cases into a compound test case.
To create the simple test cases, you use the same procedure you used in the Basic Tutorial to create the
test case PLACE_ORDER.001 that you deleted for the purposes of this tutorial.
Insert PLACE_ORDER.001
In this section, you will:
l
l
l
Create and add Input Values to the test case PLACE_ORDER.001. This test case will place an order at
a table in the restaurant.
Create a simple test case for the subprogram GET_TABLE_RECORD, which retrieves data from the
database. This test case will be used to verify that PLACE_ORDER is updating the database properly.
Place these test cases into a compound test case
To create and add order data to PLACE_ORDER.001:
1. In the Environment View, expand MANAGER into its subprograms, and then expand PLACE_
ORDER into its test cases.
MULTIPLE UUT TUTORIAL 230
2. Right-click PLACE_ORDER and choose Insert Test Case.
The test case PLACE_ORDER.001 displays in the Test Case Editor.
3. Assign Input Values for Table and Seat as you did in the Basic Tutorial:
Table:
2
Seat:
1
4. Expand ORDER.
5. Assign values to the ORDER parameters as indicated below.
The idea is to populate an ORDER record with a set of Input Values you will also use as expected
values for a retrieval operation involving GET_TABLE_RECORD:
Soup
ONION
Salad
CAESAR
Entree
STEAK
Dessert
(leave unspecified)
Beverage
MIXED_DRINK
These values translate into the following situation: Someone is occupying seat 1 at table 2, and has
ordered onion soup, a Caesar salad, a steak entrée, a mixed drink. This combination yields an
included dessert of PIE, so we will expect PIE when later verifying the ORDER.
MULTIPLE UUT TUTORIAL 231
6. Save the test case by clicking the Save button
on the toolbar.
Because you will be making your test case part of a compound test case, and you only want to use
this test within a compound case, you need to designate it as Compound Only. Compound Only
test cases can only be executed from within a compound test. They cannot be executed individually
or as part of a batch.
In some cases, you will want to use simple test cases both individually and as part of a compound
case. In these instances, it is not necessary to apply the Compound Only attribute to the simple
cases.
7. Right-click PLACE_ORDER.001 and select Compound Only.
The test case typeface changes to italic, signifying that this test case has been designated
Compound Only.
Create a Test Case for the GET_TABLE_RECORD Function
In this section, you will create a test case for the function GET_TABLE_RECORD. This function
retrieves data from the database and verifies it against a set of expected values.
1. In the Environment View, expand DATABASE into subprograms (if not already expanded).
2. Right-click GET_TABLE_RECORD and select Insert Test Case.
MULTIPLE UUT TUTORIAL 232
The test case GET_TABLE_RECORD.001 opens in the Test Case Editor:
3. Keeping with our example situation, enter 2 as the input value for TABLE.
Note: Make sure you enter the value into the Input Values column, not into the Expected
Values column. You will enter the expected values for this case in the next step.
4. Expand DATA (click plus symbol
), then enter the following Expected Values:
IS_OCCUPIED
TRUE
NUMBER_IN_PARTY
1
Note: Make sure you enter these values in the Expected Values column.
MULTIPLE UUT TUTORIAL 233
5. Expand ORDER.
ORDER is an array of records of size 4.
6. To view the array-indices of ORDER, right-click on <<Expand Indices: Size 4>> and select
Expand All Array Indices:
MULTIPLE UUT TUTORIAL 234
The array expands, displaying the four array elements:
In this example, you want to verify input values written to the application database. The data
consists of an order taken for seat 1 at table 2.
7. Expand ORDER(1).
ORDER(1) corresponds to seat 1. The expected values you specify for ORDER(1) must match the
input values you previously specified in PLACE_ORDER.001. If you use any other index, the
expected results will not match.
8. Assign the following Expected Values to the appropriate fields of ORDER(1):
SOUP
ONION
SALAD
CAESAR
ENTREE
STEAK
DESSERT
PIE
BEVERAGE
MIXED_DRINK
Note: Make sure you enter these values into the Expected Values column.
MULTIPLE UUT TUTORIAL 235
9. Click Save button
.
Note that ORDER(02), ORDER(03), and ORDER(04) are not populated with data. Populating a
single ORDER record is sufficient to verify the operation of the two subprograms under test.
10. Right-click GET_TABLE_RECORD.001 in the Environment View, then select Compound Only.
You now have two test cases designated Compound Only. The first case, PLACE_ORDER.001 places
a dinner order at table 2, seat 1. This order is stored in the application database by way of PLACE_
ORDER calling UPDATE_TABLE_ RECORD. The second case, GET_TABLE_RECORD.001)retrieves the
order from the database for verification.
You are now ready to use these two simple test cases to create a single compound test case.
Creating a Compound Test Case
If you were to execute your test cases individually, they would fail, because the test harness would be
called separately for each test case, and the data would not be retained in the data structure between the
two calls. In order for your test cases to work together, they must be combined into a compound case.
1. In the Environment View, right-click <<COMPOUND>> and select Insert Test Case.
A test case named <<COMPOUND>>.001 appears under <<COMPOUND>>, and is selected
(highlighted) by default.
2. Click and hold the cursor on PLACE_ORDER.001 in the Environment View; drag until the plus
symbol
appears in the Test Case Editor; release.
MULTIPLE UUT TUTORIAL 236
An entry appears in the Test Case Editor (slot 1) as a member of test case <<COMPOUND>>.001.
3. Do the same with test case GET_TABLE_RECORD.001.
Your compound test case now has two slots: PLACE_ORDER.001, and GET_TABLE_
RECORD.001:
4. Click Save.
You are now ready to execute your compound test case.
5. In the Environment View, select <<COMPOUND>>.001, then click Execute button
toolbar to execute it.
An execution report for the compound test case is displayed in the Test Case Editor.
on the
Note: If your compound test case fails, make sure PLACE_ORDER.001 uses parameters table
2, seat 1, and that GET_TABLE_RECORD.001 uses table 2 and the proper expected values
in ORDER(1).
6. Scroll down the report.
MULTIPLE UUT TUTORIAL 237
Note that the expected values you specified were matched against corresponding actual values,
verifying the data flow from MANAGER to DATABASE.
7. Click the checkbox preceding <<COMPOUND>>.001 in the Environment View:
The tab for MANAGER opens in the Coverage Viewer.
MULTIPLE UUT TUTORIAL 238
In the Coverage Viewer, note that the statement assigning the value PIE to ORDER.DESSERT is
green, indicating that it was covered by test execution.
Initializing Branch Coverage
To find out which branches are covered by executing this compound test case:
1. Choose Coverage => Initialize => Branch.
The status bar shows “Coverage: Branch” and the checkbox next to <<COMPOUND>>.001 is
removed, because the statement results were made invalid during coverage initialization. To see
branch coverage achieved, you must execute the test case again.
Note that the execution results were not made invalid during coverage initialization.
2. Select <<COMPOUND>>.001 in the Environment View and click the Execute button
toolbar.
in the
3. Click the checkbox preceding <<COMPOUND>>.001 in the Environment View:
In the Coverage Viewer, the instances of the ‘(T)’ symbol indicate that two PLACE_ORDER
branches were covered: the first at the subprogram entry point; the second at the STEAK branch in
the case statement.
VectorCAST allows you to build more complex tests by linking multiple simple test cases together. This
feature allows you to test threads of execution while maintaining the data common to the various units
and subprograms.
MULTIPLE UUT TUTORIAL 239
Adding Test Iterations for Fuller Coverage
You can reach fuller coverage of MANAGER by having each seat at table 2 order a different entrée while
keeping the other order items constant. Varying the Entree value ensures that each branch in the case
statement (except for the default case) will be exercised by the test.
In this section, you will modify test case PLACE_ORDER.001 to iterate over the 4 seats at table 2 while
iterating over the four entrées. The net effect will be to assign a different entrée to each seat.
1. In the Environment View, double-click PLACE_ORDER.001.
The test case PLACE_ORDER.001 opens in the Test Case Editor.
2. Enter 1..4 as the input value for Seat; press Enter.
Your entry changes to 1..4/1. The /1 indicates that the input value for Seat will iterate over its range
with a delta of 1. (It is possible to specify a delta other than 1.)
3. Double-click ENTREE.
A dialog appears for setting parameter specifications:
4. Click the Range Values tab.
5. Enable the Input fields by clicking the checkbox at the far right:
MULTIPLE UUT TUTORIAL 240
6. Select STEAK for From; PASTA for To; leave Delta at 1:
7. Click OK.
8. Click Save button on the toolbar
MULTIPLE UUT TUTORIAL 241
You have now assigned input ranges to two parameters. By default, when two parameters are
assigned input ranges, they will iterate in parallel, which is what you want to occur in this case.
These two parameters will iterate with the following value pairs:
Seat = 1
Entree = Steak
Seat = 2
Entree = Chicken
Seat = 3
Entree = Lobster
Seat = 4 Entree = Pasta
Given this information, you can specify expected values in your compound test case for each seat.
9. Click the tab for test case GET_TABLE_RECORD.001 at the top of the Test Case Editor.
The parameter tree for GET_TABLE_RECORD.001 comes to the front. You need to edit this tree to
reflect the expected results for your compound test.
You now need to specify expected values for each of the other three seats at table 2.
10. Expand Order(2). (If you have recently re-opened the TUTORIAL environment, then the unused
array elements have been collapsed. If Order(2) is not visible, simply right-click on <<Expand
Indices: Size 4>> and choose Expand All Array Indices.)
Order(2) maps to seat 1. Specify the following expected values for seat 2:
Soup
ONION
Salad
CAESAR
Entree
CHICKEN
Dessert
NO_DESSERT (see Note)
Beverage MIXED_DRINK
Note: For Order(2), Order(3), and Order(4), Place_Order calls ADD_INCLUDED_DESSERT
with a soup, salad, and entrée combination that does not qualify for PIE, so we expect NO_
ORDER for DESSERT.
11. Expand Order(3).
Enter the following expected values for seat 3:
Soup
ONION
Salad
CAESAR
MULTIPLE UUT TUTORIAL 242
Entree
LOBSTER
Dessert
NO_ORDER
Beverage
MIXED_DRINK
12. Expand Order(4).
Enter the following expected values for seat 4:
Soup
ONION
Salad
CAESAR
Entree
PASTA
Dessert
NO_ORDER
Beverage
MIXED_DRINK
Note: Be sure you have populated the Expected Values column for ORDER, and not the
Input Values column.
You now have ORDER data for each seat at table 2. Note that these orders are identical in each
case except for the Entree and the Dessert. Only the ENTREE variable is needed to exercise each
branch in the case statement.
You must now change the number of occupied seats at table 2 to reflect the current test case.
13. Scroll up to DATA and change NUMBER_IN_PARTY to 4.
14. Save.
15. Select <<COMPOUND>>.001 in the Environment View; then click
to execute it.
<<COMPOUND>>.001 turns green; your test has passed. An execution report for your compound
test displays in the Test Case Editor.
16. Scroll down the report to view the green-coded results for each ORDER element:
MULTIPLE UUT TUTORIAL 243
Adding Test Cases to a Compound Test Case
In this section, you will verify the check total for the four entrée orders at table 2 by adding a third test
case to your compound case.
Note: The amount of instruction given in this section will be a little less than in the previous
sections.
1. Under the MANAGER unit, insert a test case for GET_CHECK_TOTAL and make it Compound
Only.
MULTIPLE UUT TUTORIAL 244
2. Enter 2 as the input value (not expected value) for TABLE.
On the basis of the entrée prices coded into the application, you expect the check to total $54 (for
one of each entrée).
3. Enter 54 as the expected value (not input value) for return.
4. Save.
MULTIPLE UUT TUTORIAL 245
You can now add this test case to the compound case.
Click the <<COMPOUND>>.001 tab at the top of the Test Case Editor to bring
<<COMPOUND>>.001 to the top.
5. Click the Compound Tree tab along the bottom of the Test Case Editor.
The Test Case Editor displays the slots in test case <<COMPOUND>>.001.
6. To add test case GET_CHECK_TOTAL.001, click and hold the cursor on GET_CHECK_
TOTAL.001 in the Environment View; drag until the symbol appears in the Test Case Editor;
release.
GET_CHECK_TOTAL.001 displays as slot 3 in your compound test case:
7. Save.
8. Select <<COMPOUND>>.001 in the Environment View, then click
to execute it.
<<COMPOUND>>.001 turns green in the Environment View; an execution report displays in the
Test Case Editor.
9. Scroll down the report to view the green-shaded match results.
MULTIPLE UUT TUTORIAL 246
10. To view the coverage data, click the green checkbox preceding <<COMPOUND>>.001 in the
Environment View.
The Coverage Viewer opens:
11. Scroll down.
MULTIPLE UUT TUTORIAL 247
Notice that by iterating over four entrées, you exercised four of the five case branches. The status
bar at the top right of the Coverage Viewer tells you that total branch coverage was 10 of 27, or
37%.
Exporting a Test Script
1. Click on the top level of the environment, TUTORIAL, in the Environment View.
2. Select Test => Scripting => Export Script... , and give the test script the name TUTORIAL_
MULTI.tst.
3. Click Save to create the test script.
Tutorial Summary
This tutorial built on the environment you created in the Basic Tutorial. You changed one of the
dependent units from a smart stub into a UUT. You then added test cases to both units, and combined
these test cases into a Compound test case, which you used to test the data flow from MANAGER to
DATABASE. When test cases are combined into a Compound test case, the data remains persistent
between them.
In sum, you:
l
Built a multi UUT environment by updating the environment you built in the Basic Tutorial
l
Added a test case for the subprogram PLACE_ORDER in MANAGER
l
Added a test case for the subprogram GET_TABLE_RECORD in DATABASE
l
Used these simple test cases to create a compound case
l
Verified the data flow between UUTs MANAGER and DATABASE
l
Set up range iterations for a scalar parameter and an enumeral
l
Added a test case to an existing compound case
WHITEBOX TUTORIAL 248
Whitebox Tutorial
This tutorial demonstrates how to use the VectorCAST Whitebox utility. Using Whitebox circumvents
the normal data and subprogram visibility issues associated with testing Ada programs by providing
direct visibility to all hidden subprograms and data objects. Without this utility, you would have to drive
all processing of hidden subprograms from those subprograms that are visible to external packages.
This tutorial walks you through the steps necessary to perform a whitebox conversion of a unit called
WHITEBOX. WHITEBOX contains a visible subprogram and a private type declaration in the package
specification. It also contains two subprograms and several objects declared in the package body.
Note: This tutorial assumes you have run at least one of the previous Ada tutorials, and that you
have set vcast_tutorial\ADA (Windows format) as the working directory for the Ada tutorials.
The whitebox utility preprocesses a UUT so that VectorCAST can directly access the subprograms and
objects that exist in the body of the UUT. It also allows you to manipulate parameters and objects based
on private types defined in the UUT.
The source files for the WHITEBOX package are provided in"Ada" on page 347 . You may wish to
review these source files before running the tutorial.
The following code fragment from Appendix A shows the procedure init_day. Notice that this procedure
is hidden by being declared in the body of the package WHITEBOX. Normally this procedure would not
be directly callable from any other external package:
package body WHITEBOX is
--Type Declarations
type color is (red, green, blue);
type day is (monday, tuesday, wednesday, thursday);
--Hidden Procedure Specifications
procedure init_day (val : day);
--Hidden Procedure Specifications
procedure init_color (val : color);
--Local Object Declarations
current_day : day;
current_color : color;
procedure initialize (pointer : in out pointer_type) is
begin
init_day (day'first);
init_color (color'first);
pointer.data_index := 1;
pointer.data_value := 12;
end initialize;
procedure init_day (val : day) is
begin
WHITEBOX TUTORIAL 249
current_day := val;
end init_day;
procedure init_color (val : color) is
begin
current_color := val;
end init_color;
end WHITEBOX;
What You Will Accomplish
In this tutorial, you will perform a whitebox conversion on a unit named WHITEBOX. WHITEBOX
contains a visible subprogram and a private type declaration in the package specification. It also contains
two subprograms and several objects declared in the package body.
Building a Whitebox Test Environment
In this section, you will create a test environment for a UUT named WHITEBOX.
You will:
l
Specify a working directory
l
Specify a compiler environment (Ada Host)
l
Specify the source files to be included in the environment
l
Designate the UUT and any stubs
l
Turn on whitebox
l
Build the test harness
Specifying a Working Directory
The working directory contains the files you will use to build your environment. For the purposes of this
tutorial, the working directory is vcast_tutorial\ADA.
1. Start VectorCAST if it is not already running, or close the environment from the last tutorial by
selecting File => Close Environment.
2. If necessary, set the working directory to /vcast_tutorial/ADA by selecting File => Set Working
Directory.
WHITEBOX TUTORIAL 250
The location and name of the current working directory appear at the lower right-hand corner of the
VectorCAST main window:
Specifying the Type of Environment to Build
1. To begin creating an environment, click the New button
on the toolbar, then select Ada
Host Environment from the drop-down menu.
The Create New Environment wizard opens.
If you have previously run one of the other Ada tutorials, the wizard opens to the Name the
Environment page. If you have not previously run one of the other Ada tutorials, the wizard opens
to the Choose Compiler page. (If you need to select or change the compiler, select the Choose
Compiler page now.)
WHITEBOX TUTORIAL 251
2. On the Name the Environment page, enter white into the Environment Name field.
VectorCAST echoes your entry in capital letters.
3. Click Next.
4. Check the box preceding Whitebox.
5. Click Next.
The Locate Source Files page opens:
Specifying the source files to be tested
You use the Locate Source Files page to specify the source files to be tested. In this example, you will be
testing a file named WHITEBOX. You previously copied this file into the working directory.
WHITEBOX TUTORIAL 252
1. Click the Browse button
.
The Choose Directory dialog appears.
Because you are building the environment in the same location into which you copied the tutorial
files, the directory shown in the Look In field (C:\vcast_tutorial\ADA) is the correct location.
2. Click Choose, then Next.
The Choose UUTs & Stubs page appears:
Designating UUTs and stubs
The source files (units) found in the Parent Library by VectorCAST are listed in the Unit Names pane.
The unit you want to test in this tutorial is WHITEBOX.
WHITEBOX TUTORIAL 253
1. In the Unit Names pane, double-click WHITEBOX.
Note: Double-clicking a name in the Unit Names pane is a shortcut for selecting the name
and then clicking the right-arrow (
). You can also drag-and-drop.
WHITEBOX moves to the UUT Selection pane.
Compiling your specifications into an executable test harness
For the purposes of this tutorial, you will not add any user code to your environment.
You will now build your specifications into an executable test harness.
WHITEBOX TUTORIAL 254
1. Click the Build button.
When processing completes, the window for your new environment opens, as shown below:
The top item listed in the Environment View is the name of the current environment (WHITE). The
only UUT is WHITEBOX, which is shown to have three subprograms: INITIALIZE, INIT_DAY,
and INIT_COLOR. Hidden procedures INIT_DAY and INIT_COLOR are now visible.
Note: You now have direct visibility to all subprograms, whether they were declared in the
specification or in the body of package WHITEBOX.
Creating a Test Case for a Hidden Subprogram
In this section, you will create a test case for hidden subprogram INIT_DAY.
Note: Parameter VAL of type DAY, which is defined in the body of package WHITEBOX, is now
visible, and can be used as input to INIT_DAY.
WHITEBOX TUTORIAL 255
1. Insert a test case for the subprogram INIT_DAY:
2. In the parameter tree, select MONDAY as the input value for the parameter VAL.
You can now initialize a global object hidden in the body of package WHITEBOX to see how it is
affected.
3. Expand <<GLOBAL>> and set MONDAY as the expected value for CURRENT_DAY.
Global object CURRENT_DAY of type DAY, which is defined in the body of package
WHITEBOX, is now visible.
4. Save the test case.
5. Click the Execute button
on the toolbar.
WHITEBOX TUTORIAL 256
An execution report appears in the Test Case Editor:
Tutorial Summary
By gaining access to all subprograms directly with the Whitebox utility, you can circumvent the
visibility testing difficulties inherent to Ada.
Cover Tutorials
INTRODUCTION 258
Introduction
The tutorials in this chapter demonstrate how to use VectorCAST/Cover to analyze code coverage. You
should run these tutorials in the order presented.
Using VectorCAST/Cover to analyze code coverage involves:
1. Building a coverage environment which instruments your source code
2. Building your application to be tested and analyzed using the instrumented source code
3. Generating coverage results
4. Viewing these results
For details on all four steps, refer to "VectorCAST/Cover Overview" on page 33.
C++ Cover Tutorial
This tutorial steps you through the full process of using VectorCAST/Cover to analyze code coverage.
You will create a VectorCAST/Cover environment, instrument source files, and compile a sample
application. You’ll use that sample application to generate test results, which you will then add to the
cover environment.
The source modules you will use in this tutorial are components of a simple order-management
application for restaurants. The listings for this application are available in Appendix A, "Tutorial Source
Code Listings" on page 332. It is recommended that you at least scan through these listings before
proceeding with the tutorials.
This tutorial is limited to using VectorCAST in a single-language environment. If you will be using
VectorCAST/Cover in a mixed-language environment, you will find information specific to this usage in
“Using VectorCAST/Cover in a Mixed Language Environment” in the VectorCAST/Cover User’s Guide.
You can stop a tutorial at any point and return later to where you left off. Each tutorial session is
automatically saved. To return to where you left off, simply restart VectorCAST and the use File
=> Recent Environments to reopen the tutorial environment.
What You Will Accomplish
This tutorial takes you through the entire process of using VectorCAST/Cover to analyze code coverage.
You will:
l
Build a coverage environment
l
Add the application source files to be instrumented for code coverage
l
Compile and link the application using instrumented versions of the source files
l
Execute the application to generate coverage results
l
Add results to the environment
l
View the coverage achieved with these test results
l
Add notes to the test results
l
Generate the Aggregate Coverage report for both units
l
Generate a Test Result Management report
C++ COVER TUTORIAL 259
Creating a VectorCAST/Cover Environment
In this section, you will create a coverage environment and add source files.
1. From the Welcome page, click the Start Using VectorCAST button
.
2. Click the link Build a VectorCAST/Cover environment.
The first page of the Create New Coverage Environment wizard appears:
Troubleshooting:
If the former “Create Cover Environment” dialog appears instead of the new Cover Wizard, that
means you have the Coverage Option “Use Legacy code instrumenter” on. It is recommended that
you keep this option off unless VectorCAST Technical Support has instructed you otherwise.
3. For the name, enter Tutorial_cover.
4. Uncheck Ada , as we are only using C++ source files in this tutorial.
5. Click Next.
The Configure Language page appears. Because all source files are preprocessed before
instrumenting (in VectorCAST version 6.0 and above), you need to specify a compiler template.
6. Choose a compiler template. In this example, Visual Studio 2008 is selected.
C++ COVER TUTORIAL 260
7. Click Next.
The Locate Source Files page appears. Here you add directories with source files that you want
added to the Cover environment.
8. Click the Add Source Directory button
.
9. Navigate to the Tutorial\cpp directory in the VectorCAST installation directory, and click Choose.
C++ COVER TUTORIAL 261
10. Put a checkmark next to database.cpp and manager.cpp.
11. Click Next.
The Coverage Options page appears.
12. We don’t want to change anything here, so click Build.
C++ COVER TUTORIAL 262
The Cover environment is created and opens.
You have now created a file named Tutorial_cover.vcp and a subdirectory named Tutorial_
cover. The .vcp file is used to store information about the environment. The environment directory
is used to store files (including code-listing and analysis files) containing instrumentation and
coverage information.
The files you selected (manager.cpp and database.cpp) appear in the Source Files pane.
The Filename Tree contains three columns to the right of the environment and file names. These
columns provide coverage status information for Statement (S), Branch (B), and MC/DC Pairs (P).
These columns are currently empty because the source files have not yet been instrumented.
Building the Tutorial Application
In this section, you will instrument the two source files you selected for coverage:
C++ COVER TUTORIAL 263
1. Right-click database.cpp and manager.cpp and select Instrument =>Statement from the popup
menu. (If you have an Industry mode other than Default, you will see the equivalent name for
Statement):
The Statement status column now contains a red status bar for each source file and for the
environment as well. The status bars show the percentage of code coverage achieved for each file.
For example, a file that has 50% coverage, half the bar will be green and half will be red. This
allows you to quickly see a dashboard of code coverage percentages.
Additionally, you may hover over a file name to see the exact coverage percentages.
2. Right-click manager.cpp and select Open Coverage Viewer from the popup menu, or double-click
manager.cpp.
C++ COVER TUTORIAL 264
The annotated source code for manager.cpp appears in the Coverage Viewer.
Each set of repeating numbers in the first column marks a subprogram within manager.cpp. The
ascending numbers in the second column mark the executable statements within a subprogram. The
statements in red have not been exercised; the statements in black cannot be exercised.
Instrumented versions of manager.cpp and database.cpp have been created in the VectorCAST
installation directory /Tutorial/cpp. Backups of the original files are in
manager.cpp.vcast.bak and database.cpp.vcast.bak.
You can now compile and link the files: manager_driver.cpp, manager.cpp, database.cpp,
c_cover_io.cpp into an executable program (to be named manager_driver).
3. Bring up a Command Prompt and cd into the VectorCAST installation directory\Tutorial\cpp:
> cd %VECTORCAST_DIR%\Tutorial\cpp
C:\VCAST\Tutorial\cpp>
4. Using Windows Explorer or the command line, copy the coverage I/O files from the environment
directory to the directory where the instrumented files reside. You can find the location of the
environment by looking at the lower right side of the status bar.
C:\VCAST\Tutorial\cpp>copy C:\VCAST\Environments\Tutorial_cover\c_cover_io.cpp .
1 file(s) copied.
C:\VCAST\Tutorial\cpp>copy C:\VCAST\Environments\Tutorial_cover\vcast_c_options.h .
1 file(s) copied.
C:\VCAST\Tutorial\cpp>copy C:\VCAST\Environments\Tutorial_cover\c_cover.h .
1 file(s) copied.
5. If you are using the Visual C++ compiler (for example), enter the following compile command:
C++ COVER TUTORIAL 265
Note: If you are using the Visual C++ compiler (for example) but it is not on your PATH,
enter: C:\vcast_tutorial\CPP\Tutorial_cover>vcvars32.bat
Typically, vcvars32.bat is located in the Microsoft compiler \bin directory. Optionally,
you can select Start=>Microsoft Visual Studio=>Visual Studio Tools=>Visual Studio
Command Prompt. This will open a command prompt window with vcvars32.bat already
invoked.
C:\VCAST\Tutorial\cpp>cl /Femanager_driver manager.cpp database.cpp manager_
driver.cpp c_cover_io.cpp
Microsoft (R) 32-bit C/C++ Optimizing Compiler Version 15.00.30729.01 for 80x86
Copyright (C) Microsoft Corporation.
All rights reserved.
manager.cpp
database.cpp
manager_driver.cpp
c_cover_io.cpp
Generating Code...
Microsoft (R) Incremental Linker Version 9.00.30729.01
Copyright (C) Microsoft Corporation.
All rights reserved.
/out:manager_driver.exe
manager.obj
database.obj
manager_driver.obj
c_cover_io.obj
If you are using the GNU Native compiler (for example), enter the following compile command:
/vcast_tutorial/CPP/Tutorial_cover>g++ -o manager_driver manager.cpp database.cpp manager_
driver.cpp c_cover_io.cpp
You can now execute manager_driver to generate coverage results.
Executing the Instrumented Program
You will execute manager_driver four times, once for each of the four possible input values (P, C, G, A).
Each invocation creates a results file, TESTINSS.DAT, which you will copy to a file of another name.
1. In a DOS or shell window, enter (DOS format):
C:\VCAST\Tutorial\CPP>manager_driver
P=PlaceOrder
C=ClearTable
G=GetCheckTotal
A=AddIncludedDessert :
Each value (P, C, G, A) invokes a different subprogram defined in manager.cpp.
2. Enter P to invoke the subprogram Place_Order, and then press Enter.
C:\VCAST\Tutorial\CPP>manager_driver
P=PlaceOrder
C=ClearTable
G=GetCheckTotal
A=AddIncludedDessert : P
Coverage data is written to a file named TESTINSS.DAT in directory C:\VCAST\Tutorial\CPP.
3. Copy the TESTINSS.DAT file to Place_Order_Results.DAT.
C++ COVER TUTORIAL 266
C:\VCAST\Tutorial\CPP>copy TESTINSS.DAT Place_Order_Results.DAT
4. Continue with C:
C:\VCAST\Tutorial\CPP>manager_driver
P=PlaceOrder
C=ClearTable
G=GetCheckTotal
A=AddIncludedDessert : C
C:\VCAST\Tutorial\CPP>copy TESTINSS.DAT Clear_Table_Results.DAT
5. and G:
C:\VCAST\Tutorial\CPP>manager_driver
P=PlaceOrder
C=ClearTable
G=GetCheckTotal
A=AddIncludedDessert : G
The Total is 10
C:\VCAST\Tutorial\CPP>copy TESTINSS.DAT Get_Check_Total.DAT
6. and finally A:
C:\VCAST\Tutorial\CPP>manager_driver
P=PlaceOrder
C=ClearTable
G=GetCheckTotal
A=AddIncludedDessert : A
C:\VCAST\Tutorial\CPP>copy TESTINSS.DAT Add_Included_Dessert.DAT
7. Remove TESTINSS.DAT.
C:\VCAST\Tutorial\CPP>del TESTINSS.DAT
Adding Test Results
In order to view these coverage results, you must first add them to the environment.
1. If necessary, restart VectorCAST, and use File => Recent Environments to re-open the coverage
environment.
2. In VectorCAST/Cover, select Environment => Add Test Results... from the main-menu bar, or click
on the toolbar, or drag a results file from outside VectorCAST into the Test Results pane.
Note: Do not use Coverage => Import Results from Environment. This command is used
to import coverage data from another VectorCAST environment.
3. In the Open dialog, navigate to the Tutorial\cpp directory, and multi-select the four .DAT files and
then click Open.
C++ COVER TUTORIAL 267
You are asked if you want to generate an automatic name for the test results.
4. Click Yes to All.
VectorCAST adds each test result file, naming it the same name as its base filename.
5. Right-click Test Results, and select Select All Children from the popup menu.
C++ COVER TUTORIAL 268
A checkmark appears in front of each test result, and the tab for database.cpp opens in the Coverage
Viewer, because the constructor DataBase::DataBase() is the first line called when the program is
executed.
Green indicates lines that were exercised when we invoked manager_driver; red indicates
unexercised lines; black indicates non-executable statements.
The status bar at the upper-right corner of the Coverage Viewer tells you that 100% of the
executable statements in the unit database.cpp have been covered.
The status bars in the Filename Tree reflect percentage of coverage as well. Database.cpp has 100%
statement coverage.
6. Double-click manager.cpp to open it in the Coverage Viewer. The status bar shows that 58% of the
executable statements in the unit manager.cpp have been covered. By hovering over the status bar
in the Filename Tree for manager.cpp, you can easily see that 24 of 41 statements were covered.
C++ COVER TUTORIAL 269
Note: VectorCAST’s animation feature allows you to view the step-by-step coverage of a test case.
This feature is described in the user guide accompanying your version of VectorCAST.
View the Aggregate Coverage Report
The Aggregate Coverage report includes the annotated source code and Metrics table for the selected
units, with all Test Results turned on. In this section, you will generate an Aggregate Coverage report for
both units in the environment.
1. Select (highlight) both units in the Source Files pane or the Tutorial_cover environment folder.
2. Choose Environment => View => Aggregate Coverage Report.
C++ COVER TUTORIAL 270
The Aggregate Coverage report is displayed in the Report Viewer:
View the Management Report
The Management report includes a summary of Test Results and Metrics table for the selected units, with
all Test Results turned on. In this section, you will generate a Management report for both units in the
environment.
1. Double-click the Test Result named Add_Included_Dessert.
A viewer opens, displaying an empty Notes tab for the Test Result.
C++ COVER TUTORIAL 271
Note: An additional “Requirements” tab is included for environments associated with a
Requirements Gateway repository.
2. In the Notes tab, enter text of your choices, such as, “Statement coverage. manager_driver.exe
with A as input.”
3. Click Save.
4. Repeat for the other Test Results, changing the text to reflect the input that was used for that Test
Result.
C++ COVER TUTORIAL 272
5. Select (highlight) both units in the Source Files pane or the Tutorial_cover folder.
6. Choose Environment => View => Management Report.
The Test Results Management report is displayed in the Report Viewer.
7. Click the link Test Results Management or just scroll down a bit.
ADA COVER TUTORIAL 273
You see that this part of the report includes the name of the Test Result, the date and time it was added
to the environment, and the notes associated with each.
Tutorial Summary
VectorCAST/Cover is an effective tool for analyzing test coverage, and for determining what additional
testing needs to be done in order to fully exercise an application.
This tutorial took you through the entire process of using VectorCAST/Cover to analyze statement code
coverage.
In this tutorial, you:
l
Built a coverage environment
l
Added the application source files to be instrumented for code coverage
l
Compiled and linked the application using instrumented versions of the source files
l
Generated test results
l
Viewed the coverage achieved with these test results
l
Added notes to the test results
l
Generated an Aggregate Coverage report for both units
l
Generated a Test Result Management report
Ada Cover Tutorial
This tutorial steps you through the full process of using VectorCAST/Cover to analyze code coverage.
You will create a VectorCAST/Cover environment, instrument source files, and compile a sample
application.
The source modules you will use in this tutorial are components of a simple order-management
ADA COVER TUTORIAL 274
application for restaurants. The listings for this application are available in Appendix A, "Tutorial Source
Code Listings" on page 332. It is recommended that you at least scan through these listings before
proceeding with the tutorials.
This tutorial is limited to using VectorCAST in a single-language environment. If you will be using
VectorCAST/Cover in a mixed-language environment, you will find information specific to this usage in
“Using VectorCAST/Cover in a Mixed Language Environment” in the VectorCAST/Cover User’s Guide.
You can stop a tutorial at any point and return later to where you left off. Each tutorial session is
automatically saved. To return to where you left off, simply restart VectorCAST and the use File
=> Recent Environments to reopen the tutorial environment.
What You Will Accomplish
This tutorial takes you through the entire process of using VectorCAST/Cover to analyze code coverage.
You will:
l
Build a coverage environment
l
Add the application source files to be instrumented for code coverage
l
Compile and link the application using instrumented versions of the source files
l
Execute the application to generate coverage results
l
Add results to the environment
l
View the coverage achieved with these test results
l
Add notes to the test results
l
Generate the Aggregate Coverage report for both units
l
Generate a Test Result Management report
Creating a VectorCAST/Cover Environment
In this section, you will create a coverage environment and add source files.
1. From the Welcome page, click the Start Using VectorCAST button
2. Click the link Build a VectorCAST/Cover environment.
.
ADA COVER TUTORIAL 275
The first page of the Create New Coverage Environment wizard appears:
Troubleshooting:
If the former “Create Cover Environment” dialog appears instead of the new Cover Wizard, that
means you have the Coverage Option “Use Legacy code instrumenter” on. It is recommended that
you keep this option off unless VectorCAST Technical Support has instructed you otherwise.
3. For the name, enter Tutorial_cover.
4. Uncheck C++, as we are only using Ada source files in this tutorial.
5. Click Next.
The Configure Language page appears. For Ada, this page is provided so you can add source file
extensions if you are using any other than those listed.
6. Click Next.
The Locate Source Files page appears. Here you add directories with source files that you want
added to the Cover environment.
7. Click the Add Source Directory button
.
8. Navigate to the Tutorial\ada directory in the VectorCAST installation directory, and click Choose.
ADA COVER TUTORIAL 276
9. Put a checkmark next to database.adb and manager.adb.
10. Click Next.
ADA COVER TUTORIAL 277
The Coverage Options page appears.
11. We don’t want to change anything here, so click Build.
The Cover environment is created and opens.
ADA COVER TUTORIAL 278
You have now created a file named Tutorial_cover.vcp and a subdirectory named Tutorial_
cover. The .vcp file is used to store information about the environment. The environment directory
is used to store files (including code-listing and analysis files) containing instrumentation and
coverage information.
The files you selected (manager.adb and database.adb) appear in the Source Files pane.
The Filename Tree contains three columns to the right of the environment and file names. These
columns provide coverage status information for Statement (S), Branch (B), and MC/DC Pairs (P).
These columns are currently empty because the source files have not yet been instrumented.
Building the Tutorial Application
In this section, you will instrument the two source files you selected for coverage:
1. Right-click database.adb and manager.adb select Instrument => Statement from the popup menu.
(If you have an Industry mode other than Default, you will see the equivalent name for Statement):
ADA COVER TUTORIAL 279
The Statement status column now contains a red status bar for each source file and for the
environment as well. The status bars show the percentage of code coverage achieved for each file.
For example, a file that has 50% coverage, half the bar will be green and half will be red. This
allows you to quickly see a dashboard of code coverage percentages.
Additionally, you may hover over a file name to see the exact coverage percentages.
2. Right-click manager.adb and select Open Coverage Viewer from the popup menu, or double-click
manager.adb.
The annotated source code in manager.adb appears in the Coverage Viewer:
ADA COVER TUTORIAL 280
Each set of repeating numbers in the first column marks a subprogram within
manager.adb. The ascending numbers in the second column mark the executable
statements within a subprogram. The statements in red have not been exercised; the
statements in black cannot be exercised.
Instrumented versions of manager.adb and database.adb have been created in the
VectorCAST installation directory/Tutorial/ada. Backups of the original
source files are in manager.adb.vcast.bak and database.adb.vcast.bak.
You can now compile and link the files manager_driver.cpp, manager.cpp,
database.cpp, c_cover_io.cpp into an executable program (to be named manager_
driver).
3. Bring up a Command Prompt and cd into the VectorCAST installation directory\Tutorial\ada:
> cd %VECTORCAST_DIR%\Tutorial\ada
C:\VCAST\Tutorial\ada>
4. If you are using a GNAT compiler, before you can compile the instrumented files, you must split
each file into a types file and a residual instrumented file. To do this, you run the gnatchop
command on each instrumented file. For example:
C:\vcast_tutorial\ADA>gnatchop –w manager.adb database.adb
splitting manager.adb into:
vcast_types_2.ads
manager.adb
splitting database.adb into:
vcast_types_2.ads
database.adb
5. Using Windows Explorer or the command line, copy the coverage I/O files from the environment
directory to the directory where the instrumented files reside. You can find the location of the
environment by looking at the lower right side of the status bar.
C:\VCAST\Tutorial\ada>copy C:\VCAST\Environments\Tutorial_cover\vcast_cover_io.adan>
2 file(s) copied.
C:\VCAST\Tutorial\ada>copy C:\VCAST\Environments\Tutorial_cover\vcast_ada_
options.ad*.
2 file(s) copied.
You can now compile and link the files manager_driver.adb, manager.adb, database.adb, and vcast_
cover_io.adbn> into an executable program (to be named manager_driver).
6. If you are using a GNAT compiler (for example), enter:
ADA COVER TUTORIAL 281
C:\vcast_tutorial\ADA>gnatmake manager_driver
gcc -c manager_driver.adb
gcc -c manager.adb
gcc -c types.ads
gcc -c database.adb
gcc -c vcast_cover_io.adb
gcc -c vcast_types_2.ads
gcc -c vcast_types_1.ads
gcc -c vcast_ada_options.adb
gnatbind -x manager_driver.ali
gnatlink manager_driver.ali
You can now execute manager_driver to generate coverage results.
Executing the Instrumented Program
You will execute manager_driver four times, once for each of the four possible input values (P, C, G, A).
Each invocation creates a results file, TESTINSS.DAT, which you will copy to a file of another name.
1. In a DOS or shell window, enter (DOS format):
C:\VCAST\Tutorial\ada>manager_driver
P=PlaceOrder
C=ClearTable
G=GetCheckTotal
A=AddIncludedDessert :
Each value (P, C, G, A) invokes a different subprogram defined in manager.adb.
2. Enter P to invoke the subprogram Place_Order, and then press Enter.
C:\VCAST\Tutorial\ada>manager_driver
P=PlaceOrder
C=ClearTable
G=GetCheckTotal
A=AddIncludedDessert : P
Coverage data is written to a file named TESTINSS.DAT in directory C:\VCAST\Tutorial\ada.
3. Copy the TESTINSS.DAT file to Place_Order_Results.DAT.
C:\VCAST\Tutorial\ada>copy TESTINSS.DAT Place_Order_Results.DAT
4. Continue with C:
C:\VCAST\Tutorial\ada>manager_driver
P=PlaceOrder
C=ClearTable
G=GetCheckTotal
A=AddIncludedDessert : C
C:\VCAST\Tutorial\ada>copy TESTINSS.DAT Clear_Table_Results.DAT
5. and G:
C:\VCAST\Tutorial\ada>manager_driver
P=PlaceOrder
C=ClearTable
G=GetCheckTotal
A=AddIncludedDessert : G
The Total is 10
C:\VCAST\Tutorial\ada>copy TESTINSS.DAT Get_Check_Total.DAT
6. and finally A:
ADA COVER TUTORIAL 282
C:\VCAST\Tutorial\ada>manager_driver
P=PlaceOrder
C=ClearTable
G=GetCheckTotal
A=AddIncludedDessert : A
C:\VCAST\Tutorial\ada>copy TESTINSS.DAT Add_Included_Dessert.DAT
7. Remove TESTINSS.DAT.
C:\VCAST\Tutorial\ada>del TESTINSS.DAT
Adding Test Results
In order to view these coverage results, you must first add them to the environment.
1. If necessary, restart VectorCAST, and use File => Recent Environments to re-open the coverage
environment.
2. In VectorCAST/Cover, select Environment => Add Test Results... from the main-menu bar, or click
on the toolbar, or drag a results file from outside VectorCAST into the Test Results pane.
Note: Do not use Coverage => Import Results from Environment. This command is used
to import coverage data from another VectorCAST environment.
3. In the Open dialog, navigate to the Tutorial\ada directory, and multi-select the four .DAT files and
then click Open.
You are asked if you want to generate an automatic name for the test results.
4. Click Yes to All.
ADA COVER TUTORIAL 283
VectorCAST adds each test result file, naming it the same name as its base filename.
5. Right-click Test Results, and select Select All Children from the popup menu.
A checkmark appears in front of each test results, and the tab for manager.adb opens in the
Coverage Viewer.
Green indicates lines that were exercised when we invoked manager_driver; red indicates
unexercised lines; black indicates non-executable statements.
6. The status bar at the upper-right corner of the Coverage Viewer tells you that 48% of the executable
statements in the unit manager.adb have been covered.
ADA COVER TUTORIAL 284
The status bars in the Filename Tree reflect percentage of coverage as well. Manager.adb has 48%
statement coverage. By hovering over the status bar in the Filename Tree for manager.adb, you can
easily see that 20 of 41 statements were covered.
Note: VectorCAST’s animation feature allows you to view the step-by-step coverage of a test case.
This feature is described in the user guide accompanying your version of VectorCAST.
View the Aggregate Coverage Report
The Aggregate Coverage report includes the annotated source code and Metrics table for the selected
units, with all Test Results turned on. In this section, you will generate an Aggregate Coverage report for
both units in the environment.
1. Select (highlight) both units in the Source Files pane or the Tutorial_cover environment folder.
2. Choose Environment => View => Aggregate Coverage Report.
ADA COVER TUTORIAL 285
The Aggregate Coverage report is displayed in the Report Viewer:
View the Management Report
The Management report includes a summary of Test Results and Metrics table for the selected units, with
all Test Results turned on. In this section, you will generate a Management report for both units in the
environment.
ADA COVER TUTORIAL 286
1. Double-click the Test Result named Add_Included_Dessert.
A viewer opens, displaying an empty Notes tab for the Test Result.
Note: An additional “Requirements” tab is included for environments associated with a
Requirements Gateway repository.
2. In the Notes tab, enter text of your choices, such as, “Statement coverage. manager_driver.exe
with A as input.”
3. Click Save.
ADA COVER TUTORIAL 287
4. Repeat for the other Test Results, changing the text to reflect the input that was used for that Test
Result.
5. Select (highlight) both units in the Source Files pane or the Tutorial_cover folder.
ADA COVER TUTORIAL 288
6. Choose Environment => View => Management Report.
The Test Results Management report is displayed in the Report Viewer.
7. Click the link Test Results Management or just scroll down a bit.
Tutorial Summary
VectorCAST/Cover is an effective tool for analyzing test coverage, and for determining what additional
testing needs to be done in order to fully exercise an application.
This tutorial took you through the entire process of using VectorCAST/Cover to analyze statement code
coverage.
In this tutorial, you:
l
Built a coverage environment
l
Added the application source files to be instrumented for code coverage
ADA COVER TUTORIAL 289
l
Compiled and linked the application using instrumented versions of the source files
l
Generated test results
l
Viewed the coverage achieved with these test results
l
Added notes to the test results
l
Generated an Aggregate Coverage report for both units
l
Generated a Test Result Management report
Integration Tutorials
INTRODUCTION 291
Introduction
VectorCAST provides ways to integrate the tools you already use to enforce coding standards, define
requirements, and build your applications. The following tutorials demonstrate how to:
l
l
integrate Gimpel Software's Lint source code analysis engine and perform static analyis on a
codebase
integrate VectorCAST and VectorCAST/Cover with QA•C® and QA•C++ ® from Programming
Research™ to analyze units and report on coding standards
Integrating Lint
VectorCAST is integrated with Gimpel Software's Lint source code analysis engine. Lint is a static source
code analyzer that performs module-based or whole-program source code analysis on C/C++ codebases
and automatically identifies problems at their source, prior to compiling. The VectorCAST/Lint
integration is configured for checking MISRA C (C1), MISRA C (C2), MISRA C (2012), and MISRA
C++ standards, and includes an extensive list of embedded compiler option files.
The VectorCAST/Lint integration is available in C/C++ environments and Cover environments.
VectorCAST distributes a Lint executable in the installation, but also allows you to substitute another
version of Lint if you are already a Lint user.
Preparing to Run the Tutorial
This Tutorial assumes you are familiar with how to build a C environment. It will take you through the
steps but will not provide many details on environment building. You can use any compiler of your
choosing; just make sure it is on your PATH before starting VectorCAST, or use the VectorCAST for
Visual Studio shortcuts in the Start menu (Windows).
If you are not licensed to build a C environment, then you can run this Tutorial using
VectorCAST/Cover. Just add the source files to the Coverage environment and skip the steps where you
are instructed to run test cases. You can still perform the Lint steps as instructed in the Tutorial.
One of the source code units used in this Tutorial was obtained from the Exemplar Suite on the MISRA
website. This unit is copyright MIRA Limited, 2006, 2007. We will use this unit to demonstrate
VectorCAST/Lint’s MISRA capabilities.
You do not need to be a licensed user of Lint to run this tutorial, but you do need a VectorCAST/Lint
license (included in Evaluation License Keys).
Build the Tutorial Environment
1. Start VectorCAST if it is not already running.
2. From the Welcome page, click Start Using VectorCAST and then Build a VectorCAST/C++
Environment.
3. On the first page of the Wizard, select your C compiler and click Next.
4. Enter your Environment Name and click Next.
5. Use Traditional Unit Testing method and click Next.
INTEGRATING LINT 292
6. Leave the Whitebox option under Build Options checked. Click Next.
7. Add the Source directory $(VECTORCAST_DIR)\Tutorial\lint to the Source directories list. Click
Next.
8. Select the units lint_example.c and mc2_0401.c as UUTs.
9. Click Build.
10. Once the environment builds, select Test => Scripting => Import Script... from the Menu Bar and
import the test script lint_example.tst.
11. Execute all test cases. You see that only 1 out of 6 test cases passed.
INTEGRATING LINT 293
12. Open the test case named MYSQRTEST.001, and switch to the Execution Report tab. You see that
the test case failed because the actual returned value is 2.1, instead of the expected 2.0. What could
be wrong? Examine the other failing test cases.
Using Lint to Analyze Source Code
To determine the problems, we are going to run Lint on the unit lint_example.c and examine the Lint
Analysis Results.
1. In the Test Case Tree, select the UUT lint_example. From the Toolbar, go to the Lint Static
Analysis icon and select Analyze from the drop-down menu.
2. The Lint Analysis Results window opens.
The Lint Analysis Results window has three parts:
l
Source Code tab, which displays lint_example.c
l
Lint Messages, which displays the issues found in the unit
INTEGRATING LINT 294
Message Detail, which shows the path to the unit, and displays details about a
particular message, when one is selected.
We are going to correct each Warning issue, and then re-analyze.
l
3. Hover the mouse over the Warning icon
this line.
next to line 15. The tooltip explains the problem with
4. Click the checkbox next to Writable
(add { and } about the if statement) directly in the source file.
5. Save the Source file by clicking the Save button
, and make the correction
.
6. Expand the message 550 Symbol ‘word_length (line 43) not accessed in the Lint Messages
window, and Click on 830 Location cited in prior message.
INTEGRATING LINT 295
The corresponding line of code is highlighted in the Source Code tab:
7. To correct this problem, change w to word_length in the return statement.
8. Save the source file (
).
9. Go to the Lint Static Analysis icon on the Toolbar and select Analyze from the drop-down menu
again to re-analyze. A Warning remains on line (64).
10. Fix the issue in a similar way:
On line 64, there is a loss of precision in the type being used for error.
INTEGRATING LINT 296
Change the type for error from int to double:
That change corrects the issue.
11. Save the source file and re-analyze. No Warnings found!
12. Before you execute the test cases again, you need to rebuild the environment because we have
changed the source code. Choose Environment => Rebuild Environment.
13. Execute the test cases, and all pass.
Using VectorCAST/Lint’s MISRA Compliance Checking
Another unit has been included in the environment which will help us demonstrate VectorCAST’s
integrated MISRA compliance checker. This unit was obtained from the MISRA Exemplar Suite,
available on the MISRA website’s Online Bulletin Board. The source file is named mc2_0401.c, which
refers to MISRA (C2) Rule 4.1, “Only those escape sequences that are defined in the ISO C standard shall
be used.”
1. From the Toolbar, go to the Lint Static Analysis icon and select Options.. from the drop-down
menu. The Lint Options tab opens.
INTEGRATING LINT 297
2. Click in the Value column next to the option MISRA, and choose MISRA C (C2) from the drop
down.
The colored text at the bottom reflects the Lint compiler file constructed for MISRA C (C2) that is
added to the command line to call Lint.
3. Select the unit mc2_0401 in the Test Case Tree.
4. From the Toolbar, go to the Lint Static Analysis icon and select Analyze from the drop-down menu.
The change to the Lint Options is saved automatically before analysis.
5. In the Lint Analysis Results window, a tab for the unit mc2_0401 opens. The Lint Messages
window shows many messages.
6. To filter the Lint Messages window so that only MISRA messages are displayed, right-click the
column heading Messages and turn off each type, one by one, except MISRA.
INTEGRATING LINT 298
7. Now that messages of the other types are turned off, there is only one Warning message per line of
non-compliant code. The picture below shows the Lint Analysis Results window with the first
occurrence of message 606 selected.
8. From the Toolbar, go to the Lint Static Analysis icon and select Generate Report => Details from
the drop-down menu.
INTEGRATING LINT 299
The Detailed Lint Summary Report from the most recent analysis is displayed.
Homework
Your homework is to figure out how to make a custom Lint Analysis report that has only MISRA
messages included in it.
Tutorial Summary
In this tutorial, you:
INTEGRATING PRQA 300
l
l
Analyzed a unit using the Lint analyzer integrated with VectorCAST
Corrected logic errors, incorrect type being used, and incorrect array initialization found by Lint in
the source code, which were causing test cases to fail
l
Achieved all tests passing after correcting errors and rebuilding the environment
l
Analyzed a source file using the built-in MISRA C (C2) capabilities
l
Created a Lint Analysis Report
Integrating PRQA
VectorCAST is integrated with Programming Research's market leading C and C++ source code analysis
technologies. The QA•C and QA•C++ tools are consistently recognized worldwide as the most powerful,
most robust, and most technically advanced solutions available today for analyzing source code and
enforcing pre-defined coding standards (such as MISRA and JSF++). If you are already a licensed user of
QA•C or QA•C++, then you can run this tutorial to discover how easy it is to reach the PRQA
functionality when using VectorCAST or VectorCAST/Cover.
This tutorial takes you through the steps to configure PRQA for use with VectorCAST. It is assumed that
you have run one of the C or C++ tutorials in this guide. The tutorial refers to a C source code unit, but if
you choose to use QA•C++, you can easily make the substitutions.
Preparing to Run the Tutorial
If you have not run any of the C or C++ tutorials, you will need to do so first. If desired, you do not need
to go any further than building the environment; test cases are not needed to use the PRQA tools with
VectorCAST.
In addition, you must be a licensed user of QA•C or QA•C++ to perform this tutorial.
Using QA•C++ to Analyze Source Code
This tutorial will use the cover_demo environment that you created in the VectorCAST/Cover Tutorial.
You can substitute any other C or C++ environment or Cover environment.
1. Start VectorCAST if it is not already running.
2. Select File => Recent Environments, and choose $(VECTORCAST_DIR)
\examples\environments\cover_demo\cover_demo.vcp.
INTEGRATING PRQA 301
This coverage environment has three source files: database.c, manager.c and manager_
driver.c. For the purposes of this tutorial, it doesn’t matter if you have any test results selected.
3. Before analyzing any units, you should ensure that the PRQA options are set correctly. From the
Toolbar, go to the QAC/QAC++ icon and select Options... from the drop-down menu.
INTEGRATING PRQA 302
The Programming Research Options dialog opens.
INTEGRATING PRQA 303
VectorCAST detects whether your environment is C or C++, and automatically selects the language
mode for the QAC tool.
If you are using a different version or if you installed it in a location other than the default, then the
paths are outlined in red. Just click the Browse button
and navigate to the correct location.
4. Click OK to close the Options dialog.
5. To start the analysis on the UUTs, multi-select both UUTs (manager and database), or just select
the top level, TUTORIAL.
6. Click the Analyze button
on the Integrated Tools toolbar.
Troubleshooting:
If you see the FLEXlm License Finder dialog, then PRQA cannot find a license.
Cancel out of the dialog, and exit VectorCAST. Then set up the LM_LICENSE_FILE environment
variable for both VectorCAST and the Programming Research Tools.
The Analyze button animates,
, to indicate that QA•C++ is analyzing in the background.
You can use VectorCAST for other tasks while the analysis is taking place.
When the analysis is finished, the Summary report is displayed in the Report Viewer:
INTEGRATING PRQA 304
The Summary report lists each unit analyzed, and provides a link. The numbers to the right are the
various error levels, with 9 being the most serious. Our results show that 1 occurrence of a level 0
error exists for each unit (because these are very simple source files). You will follow the trail to
determine the meaning of the “error”.
7. Click the link database in the Summary report.
The Analysis report for the unit database opens in the Report Viewer. You have drilled down one
level.
Note: If you ran the wrap_compile tutorial, you will see the instrumented version of the
source file in the report, because the Instrument in place option was turned on.
INTEGRATING PRQA 305
The “error” in the source file is message 0:9999.
8. Click the link C:\vcast_tutorial\CPP\database.cpp(0.):Msg(0:0999) QAC++ Deep Flow Static
Analyser 2.5.1 (build 105).Information about that message appears in the Report Viewer. You have
drilled down another level.
9. To drill down one more level, click the link Information.
The “error” is merely a message with information about the version of QA•C++ used for analysis.
10. To get back, right-click the report and choose Back or click the Undo button
11. Click the little arrow
from the list:
.
to the right of the Analyze button, and choose Open Message Browser
INTEGRATING PRQA 306
The QA•C++ Message Browser opens.
12. Expand Information Messages, and click on 999: 1%s.
INTEGRATING PRQA 307
The source code for database.cpp opens in the Source tab, as you would expect.
13. Exit the Message Browser.
Tutorial Summary
In this tutorial, you:
l
Configured Programming Research’s QA•C++ to run with VectorCAST
l
Analyzed both UUTs in an environment you created earlier
l
Drilled down from the Summary report to the detailed information about the error message
l
Opened the PRQA Message Browser from VectorCAST
Manage Tutorial
INTRODUCTION 309
Introduction
VectorCAST/Manage provides a way to manage regression testing over an entire project or organization.
Many projects have no ability to modify source code with confidence that it will still work, due to a lack
of regression testing. Regression testing demonstrates that you have not broken existing functionality
while fixing a bug or adding new functionality. Proper regression testing requires the re-execution of
hundreds to thousands of unit- and integration-tests and the efficient management of the test results.
Historically, accomplishing this has been a very difficult, time-consuming process.
VectorCAST/Manage:
l
l
l
provides a single point-of-control for all unit- and integration-test activities
enables you to create regression test suites by importing previously-developed test environments
from VectorCAST/C++ and VectorCAST/Ada
provides easy-to-review logs and summary reports with color-coded pass/fail criteria that highlight
the status of each test within the regression suite
l
supports testing of multiple source code baselines and releases
l
provides easy identification of testing trends and regressions
l
provides a full-featured command line interface
l
enables you to open an individual environment in order to diagnose and fix test failures
l
is integrated with source code management (SCM) tools to allow a single point of control for all
test artifacts
How VectorCAST/Manage Works
VectorCAST/Manage uses the same user interface as the other products in the VectorCAST family: the
familiar tree on the left displays the project hierarchy, the MDI window displays configuration, reports,
graphs, or environments that are open, and the Message window displays the test build and execution
output.
VectorCAST/Manage takes existing VectorCAST environments and imports them into a Manage project.
Individual environments can be grouped into Environment Groups and Test Suites to reflect your project
architecture. An environment can be a member of multiple groups, and an Environment Group can be
assigned to multiple Test Suites. Because Environment Groups and Test Suites are easily duplicated, the
same tests can be run using various source code baselines, on different host platforms, or with a different
compiler or embedded target.
As test cases are executed in the environments, data is stored in an SQL database which enables you to
see historical trends. The SQL database stores each environment’s build status and duration and test case
execution status and duration, as well as the code coverage achieved.
INTRODUCTION 310
Terminology
The project is the repository for all information created with VectorCAST/Manage. It is analogous to the
environment in VectorCAST/C++ or VectorCAST/Ada. A project is generally organized by the user to
reflect the hierarchy of the application.
Manage projects support multiple users. Multiple users with read-permissions can open the project at the
same time, but only one user at a time has write-permission to modify the project. When a user has writepermission, or the write-lock, the project is said to be locked, and no other user can open the project until
the write-lock is released.
An environment group is a logical collection of VectorCAST environments.
A test suite is a logical collection of environment groups.
A compiler node is where all compiler-specific VectorCAST options are stored. The compiler node knows
the default options for a particular compiler, and enables you to change settings or override default
compiler options for your project needs.
A data source is a location where all the work is done, that is, where the VectorCAST environments are
built and executed. It may be located in the project directory or in some other location, even on a remote
machine. A project’s data sources can be local to one machine or distributed across multiple machines.
Data from remote data sources can be pushed back to the central repository. The status from all data
sources in a project is combined into the Management Summary Report and graphical trend analysis.
Now that you have some idea about what VectorCAST/Manage can do for you, it’s time to try it out. The
CREATING A MANAGE PROJECT 311
following tutorial demonstrates how to:
l
build a simple Manage project with 2 unit test environments
l
build and execute the test environments with coverage
l
view the Manage Summary Report and graph
l
duplicate the test suite and execute the environments using a different source code baseline
Creating a Manage Project
This tutorial takes you through all the steps necessary to create a Manage project.
Note: This tutorial uses a Manage project with imported C environments. However, there are only
minor differences when using Ada environments. You should build environments using the most
convenient C or Ada compiler on your system; source code and scripts are provided for both.
What You Will Accomplish
In this tutorial, you will:
l
Build two C or Ada environments using your compiler
l
Create a Manage project and import those environments
l
Build and execute the environments and look at the Summary report
l
Build and execute the same tests against a different source code base
Preparing to Run the Tutorial
Before you can run this tutorial, you need to:
l
l
l
Create a local directory named vcast_tutorial.
Set up the two source code baselines using the Tutorial files. In baseline1 are the standard tutorial
files. In baseline2, manager.c (manager.adb) has been modified so that the entrée STEAK costs
$114.00 instead of $14.00. This change will be detected as a bug in the source code after executing
the unit test environment in Manage.
Build two C or Ada environments using the tutorial files and a compiler on the local machine.
Directions for these preparations are given below.
Setting Up the Source Files
Before you can run this tutorial, you need to decide on a working directory and copy into this directory
the Tutorial files from the VectorCAST installation directory. For efficiency, this tutorial assumes a
working directory named vcast_tutorial located at the top level in your file tree. You can, however,
locate this directory any place you want, and make the necessary translations in the text as you progress
through the tutorial.
The first step in this tutorial involves quickly creating two unit test environments, using either a C or
Ada compiler. A zip file named manage_tutorial.zip is provided in the VectorCAST installation
directory, tutorial/manage sub-directory. It contains the familiar C and Ada tutorial files, as well as a
modification of those files in another baseline. A directory with environment scripts (.env) and test scripts
(.tst) is provided for your convenience.
PREPARING TO RUN THE TUTORIAL 312
In Windows Explorer
Using Windows Explorer, navigate to %VECTORCAST_DIR%\Tutorial\manage\manage_tutorial.zip
and copy and paste this zip file to vcast_tutorial. Unzip (extract) it there.
In a UNIX Shell
If necessary, change directory to vcast_tutorial. Then enter:
$ cp $VECTORCAST_DIR/Tutorial/manage/manage_tutorial.zip.
$ unzip manage_tutorial.zip
Archive:
manage_tutorial.zip
creating: MANAGE/baseline1/
inflating: MANAGE/baseline1/ctypes.h
inflating: MANAGE/baseline1/database.adb
inflating: MANAGE/baseline1/database.ads
inflating: MANAGE/baseline1/database.c
inflating: MANAGE/baseline1/manager.adb
inflating: MANAGE/baseline1/manager.ads
inflating: MANAGE/baseline1/manager.c
inflating: MANAGE/baseline1/types.ads
creating: MANAGE/baseline2/
inflating: MANAGE/baseline2/ctypes.h
inflating: MANAGE/baseline2/database.adb
inflating: MANAGE/baseline2/database.ads
inflating: MANAGE/baseline2/database.c
inflating: MANAGE/baseline2/manager.adb
inflating: MANAGE/baseline2/manager.ads
inflating: MANAGE/baseline2/manager.c
inflating: MANAGE/baseline2/types.ads
creating: MANAGE/regression_scripts/
inflating: MANAGE/regression_scripts/ADA_DATABASE.env
inflating: MANAGE/regression_scripts/ADA_DATABASE.tst
inflating: MANAGE/regression_scripts/ADA_MANAGER.env
inflating: MANAGE/regression_scripts/ADA_MANAGER.tst
inflating: MANAGE/regression_scripts/C_DATABASE.env
inflating: MANAGE/regression_scripts/C_DATABASE.tst
inflating: MANAGE/regression_scripts/C_MANAGER.env
inflating: MANAGE/regression_scripts/C_MANAGER.tst
creating: MANAGE/unit_test_envs/
$
In the vcast_tutorial directory, the unzipped file creates a directory named MANAGE. Below that are the
two source code directories (baseline1 and baseline2) which contain both C and Ada source files, a
directory named regression_scripts which contains environment scripts (.env) and test scripts (.tst),
and an empty directory named unit_test_envs, in which you will build two unit test environments.
USING THE MANAGE PROJECT WIZARD 313
Compile Source Code (Ada only)
If you plan to create two Ada unit test environments, you will need to compile the source code first. You
need to compile both the sources in baseline1 and baseline2.
Build the Environments
This tutorial assumes you know how to build a VectorCAST/C++ or VectorCAST/Ada environment. If
you have never used VectorCAST before, you should come back to this tutorial later and instead follow
one of the Basic Tutorials earlier in this Interactive Tutorials guide.
1. With your compiler on your PATH, start VectorCAST/C++ (or VectorCAST/Ada).
2. Choose File => Set Working Directory and navigate to vcast_tutorial/MANAGE/unit_test_
envs.
This directory is where you will build two unit test environments, either C or Ada.
3. Bring up a Create New Environment Wizard (File => New => C/C++ (or Ada) Environment).
4. Set compiler if necessary.
5. Load environment script ../regression_scripts/C_MANAGER.env(orADA_MANAGER.env) into the
Wizard.
6. Build.
7. Import test script ../regression_scripts/C_MANAGER.tst(orADA_MANAGER.tst).
8. Execute test case and verify it passes.
9. Close environment.
10. Repeat steps 1-9, this time building ENV_DATABASE and importing the test script for that
environment.
You are now ready to create a Manage project and import the two environments.
Using the Manage Project Wizard
In this tutorial, you will use the Manage Project Wizard to create a simple Manage project. Creating a
Manage project involves:
l
setting the working directory
l
deciding between importing existing, built environments or importing using regression scripts
USING THE MANAGE PROJECT WIZARD 314
l
deciding which environment configuration options to filter up to a higher, more abstract level
l
specifying a data source
l
verifying the group names and test suite names are satisfactory
l
finishing
1. Select File => Set Working Directory and navigate to vcast_tutorial/MANAGE.
2. Click Choose.
3. Select File => New => Manage Project.
The Manage Wizard opens.
4. Give the project the name TEST_CAMPAIGN.
5. Leave the option Environment import source set to Existing Environments.
USING THE MANAGE PROJECT WIZARD 315
This option specifies whether Manage should look for built environments to import or to look for
sets of regression scripts – the shell/batch file (.sh/.bat), the test script (.tst), and the environment
script (.env). In our case, we have two existing unit test environments, so we leave the option on
“Existing Environments.”
6. Click the Add Search Directory button
environments reside, unit_test_envs.
and select the directory where the existing
7. Click Choose.
8. Ensure Factor Options is checked, and add a checkmark next to Search Directories, so that both
Compiler options and Search Directories are checked.
USING THE MANAGE PROJECT WIZARD 316
Factoring options makes it easy to reuse environments in multiple contexts in the Manage project.
Options set at the environment level are “bubbled up” to higher levels in the project hierarchy,
where they can be easily modified to affect many environments at once.
There are three types of factoring:
l
l
l
l
An environment’s Compiler options are factored to the compiler node. Default settings
are discarded because the Compiler node already has those. Overridden settings are
preserved. Compiler option differences between two environments result in multiple
compiler nodes.
An environment’s Environment options, such as Whitebox, coverage type, Build,
Execute, Coverage, and Report options are factored up to the Test Suite node.
Environment options include all options except compiler options and Source directories.
Environment option differences between two environments result in multiple Test Suite
nodes.
An environment’s Search directories and Type-handled directories are factored to the
Test Suite level. (Library Include directories are factored to the compiler level.)
Factoring Search Directories makes it easy to change the source code baseline used to
build the unit test environments, which is exactly what we want to do in this tutorial.
With no factoring, environments are just put in groups according to their directory of
origin. All options remain at the individual environment level.
9. Click Next to move to the next page of the Wizard.
USING THE MANAGE PROJECT WIZARD 317
The Data Sources page indicates the default location that the Manage project will use to build and
execute the unit test environments. By default, Manage uses a sub-directory of the project directory
named build, as you can see in the Original Path.
The following columns are displayed on the Data Sources page:
l
Registered – A check in this column indicates that the data source is part of the project.
Unchecked means that the data source directory is temporary and will not be saved in
the project.
l
Enabled – An enabled data source sets its status display on.
l
Host – The host name of the computer where the Data Source is located.
l
Platform – The platform of the computer where the Data Source is located.
l
Original Path – The location of the Data Source, relative to the working directory on
the machine named in the Host column. Gray text indicates a disabled Data Source; red
text indicates permissions disallow access to the Data Source or that VectorCAST
cannot find the data source.
l
Alias – A nickname for the Data Source.
l
Notes – Notes about the Data Source.
l
Date – The timestamp when a snapshot of data in this Data Source was last pushed
back to the project (command line only).
10. Data Sources are an advanced feature; for the purposes of this tutorial, just allow the default to be
put in place by clicking Next.
11. VectorCAST/Manage begins importing the unit test environments that it finds in the specified
Search directories.
THE PROJECT TREE 318
When finished importing, the Wizard looks like this:
If you created Ada environments, the environment icons are orange instead of blue.
This page of the Wizard can be used to rename nodes in the hierarchy or reorganize the hierarchy
by dragging and dropping.
12. Click Finish.
The project opens in the main window.
The Project Tree
The Project Tree shows the project architecture and enables you to apply an action to a level and those
below it. Each level in the hierarchy has a context-sensitive right-click menu.
THE STATUS PANEL 319
Node
Description
Root node of the project.
Source node.
Platform node.
In this tutorial the platform is
Windows, but Solaris and Linux are
also supported.
Compiler node.
Each compiler node is associated with
one compiler template.
Test Suite node.
The Wizard creates one Test Suite node
for every set of common options,
naming them “Configuration_01,”
“Configuration_02,” etc.
Environment Group node.
Environment.
Gray icon indicates unbuilt
environment. Orange icon represents an
Ada environment, blue represents
C/C++ environment.
Configuration icon.
Any node that can have a custom
configuration has this icon. Hover
mouse over to see configuration for the
node.
The Status Panel
The Status Panel is directly to the right of the Project tree, and displays the testing status at the current
time. The status of the upper levels in the hierarchy depends on the status of the lower levels. If
something below a level is failing, then that whole branch of the tree is failing as well. For the root node
to be passing, all levels below must be passing.
The status panel is divided into columns, each of which shows the status of a different operation:
Environment build
, test execution
, Statement coverage
, Branch coverage
, and
THE STATUS PANEL 320
MC/DC pairs status
.
When MC/DC coverage type is applied to an environment, the MC/DC branches are displayed in the
Branch column and the pairs are displayed in the MC/DC Pairs column. DO-178B Level A coverage type
uses the Statement column, the Branch column for the MC/DC branches, and the MC/DC pairs column.
Similarly, DO-178B Level B coverage type uses the Statement and Branch columns.
Column Icon
Column Description
Build status.
Environment built correctly.
Environment did not build.
A build failure occurred further down the tree.
Execute status.
All tests in environment have executed and passed.
All tests executed but did not have any Expected
Values.
At least one test case in the environment failed.
A test execution failure occurred further down the
tree.
Statement coverage status.
The current level of the tree has achieved the
coverage percentage threshold, which is 100%
Statement coverage by default.
The current level of the tree has not achieved the
coverage percentage threshold.
BUILDING AND EXECUTING THE ENVIRONMENTS 321
Column Icon
Column Description
Branch coverage status.
The current level of the tree has achieved the
coverage percentage threshold, which is 100%
Branch coverage by default.
The current level of the tree has not achieved the
coverage percentage threshold.
MC/DC Pairs coverage status.
The current level of the tree has achieved the
coverage percentage threshold, which is 100%
MC/DC pairs satisfied by default.
The current level of the tree has not achieved the coverage
percentage threshold.
Building and Executing the Environments
Now that you have built the Manage project, you are ready to build the environments.
1. Right-click the root node of the project (TEST_CAMPAIGN) and choose Build.
BUILDING AND EXECUTING THE ENVIRONMENTS 322
This action causes VectorCAST to build the two environments in the Data Source directory and
import their associated test script. When finished building, you see the Build Status column has
green checkmarks
all the way up.
2. Right-click the root node of the project (TEST_CAMPAIGN) and choose Execute.
This action causes VectorCAST to execute batch all environments. When finished executing, you
see the Execute Status column has green checkmarks all the way up.
While an environment is building or executing, Manage puts an environment lock (
) on the
environment to prevent any other processes from accessing the environment at that time.
You may have noticed the root node’s icon has changed, picturing a paper and quill (
indicates that a snapshot of data exists and can be stored for historical purposes.
1. Right-click the root node of the project and choose Store Results.
This action logs the build and execute status in the project database.
2. Right-click on the root node and choose Reporting.
). This icon
BUILDING AND EXECUTING THE ENVIRONMENTS 323
The MDI window opens the Project Report View which has two tabs: Report and Graph. The graph
shows the Build status (blue) and the Execute status (pink) for the project named TEST_CAMPAIGN.
The status is indicated in percentage of environments that achieved successful build and execution.
Hovering the mouse over one of the columns in the graph shows a tooltip with information:
3. Switch to the Report tab.
The Manage Summary Report shows the Build status and duration, as well as the Execution status
and duration for each environment under all the different configurations they have been run (which
at this point is only one configuration).
MORE ABOUT DATA SOURCES 324
More About Data Sources
Manage performs both the environment build and test execution in the Data Source directory, which is
./TEST_CAMPAIGN/build. The subdirectories (1_1 and so on) in the Data Source contains the
environment directory, .CFG file, and the build.log and execute.log, as shown below in Windows
Explorer.
By building each environment in a particular data source having its own configuration, Manage makes it
easy to execute the same environment with a different Source baseline, a different compiler, or a different
Test Suite configuration. And that is exactly what we are going to do in the next section.
Modifying the Project
In this section we will duplicate the Test Suite to add code coverage. We could just put code coverage
on the existing Test Suite and rebuild the environments, but doing it this way shows you how easy it is
to run the same environments in a different configuration.
Modifying a Manage project makes a change to the project file (TEST_CAMPAIGN.vcm). When you open a
project, you have the permissions to modify the project file. If another person opens the project, that
person has permissions to modify the project. Whoever tries first will need to disconnect the other user in
order to proceed with the modification. (We don’t want two users changing the project file at the same
time!)
1. To obtain the project write-lock, choose Project => Lock Project.
If any other users had the Manage project open when you initiated the write lock, you would have
the chance to terminate their sessions (“kick them off”) and continue.
2. Right-click the Test Suite named Configuration_01 and choose Duplicate.
If this menu item is dimmed, then you do not have the write-lock on the project.
3. In the Duplicate dialog, give the new Test Suite the name Statement_Coverage.
MODIFYING THE PROJECT 325
4. Click OK.
A new Test Suite node is added to the project.
5. Hover your mouse over one of the percentage bars (
) in the Build column.
Now that a second Test Suite is present and has two unbuilt environments out of four total, the
percentage of built/total is 50%, rather than 100%, as it was before. This information is reflected in
MODIFYING THE PROJECT 326
the 50% green bar and the tooltip.
6. Right-click the Test Suite named Statement_Coverage and choose Open Configuration.
The Configuration window opens.
7. In the Manage node, change the Coverage type to STATEMENT.
MODIFYING THE PROJECT 327
8. Save the change by clicking the Save button on the toolbar
9. Close the Configuration window.
10. Select the Test Suite Statement_Coverage and hover the mouse over the configuration icon.
A tooltip shows you that the Coverage type has been changed to STATEMENT. If you built Ada
environments, the tooltip shows “Parent Lib” instead of “Search Directories.”
11. Select the Test Suite Configuration_01 and hover the mouse over the configuration icon for the
other Test Suite, Statement_Coverage.
A tooltip shows you the differences between the two Test Suites.
12. Expand Statement_Coverage.
You see that the same two environments are present in this Test Suite, and that they have not yet
been built, as indicated by the gray icons.
13. Right-click the Test Suite Statement_Coverage and choose Build/Execute.
MODIFYING THE PROJECT 328
Manage builds the two environments using the settings from their parent Test Suite, Statement_
Coverage, and then executes their test cases.
From the Status panel, you can see that both environments built successfully, both executed their
test cases and they passed, but the status for Statement coverage shows a failure.
14.
Hover the mouse near the coverage status to see a tooltip with more detail.
MODIFYING THE PROJECT 329
The tooltip indicates:
l
l
l
Build: NORMAL – the Build status for the environment
Executed Test Cases: PASS – the Execution status for the environment because 1 out of
1 test cases passed.
Expected Results: 4 out of 4 Expected Value comparisons matched.
Statement: the percentage of Statement coverage achieved
Thirty (or twenty-four for the Ada environment) percent coverage is considered a failure because the
default coverage percentage threshold is 100%. So in order to achieve a PASS status (green
checkmark) for Statement coverage, the environment would need to have 100% coverage achieved
or the threshold lowered.
l
15. Right-click Source_1 and choose Reporting.
The Project Report View opens, and this time the graph has an additional bar: Coverage.
16. Switch to the Report tab.
TUTORIAL SUMMARY 330
The Manage Summary Report shows the build, execution, and coverage status for the two
environments in the different Test Suites. One Test Suite has coverage and one doesn’t.
17. Right-click the root node of the project and choose Store Results.
This action logs the build and execute status in the project database. There are now two snapshots
of data in the database.
18. To see that there are in fact two snapshots, choose Project => SQL Data.
The History Results dialog opens, listing the two snapshots, identified by their timestamps.
19. Click Done to close the dialog.
Tutorial Summary
In this tutorial, you:
l
Created two unit test environments quickly, each having a test case with Expected Values.
l
Created a Manage project and imported those environments.
TUTORIAL SUMMARY 331
l
Built and executed the environments and viewed a graph and report with information about the
status.
l
Duplicated a Test Suite to apply coverage.
l
Built and executed the environments again, this time with coverage.
l
Duplicated a Test Suite by dragging and dropping.
l
Closed the environment and accepted the diffs in Manage.
l
Noted the Status panel reflected the updated Test Execution status.
Appendix A: Tutorial Source Code Listings
Requirements
FR11
Number of tables
The system will support 6 tables.
FR12
Number of seats per table
The system will support 4 seats per table.
FR13
List of entrees
The system will support the following entrees: steak chicken lobster pasta none
FR14
Placing an order updates occupied status
Placing an order updates the table's occupied status to true within the table database.
FR15
Placing an order updates number in party
Placing an order updates the table's number in party within the table database.
FR16
Placing an order updates a seat's order
Placing an order updates the seat's order within the table database.
FR17
Placing an order updates check total
Placing an order increases the table's check total within the table database, by an amount
depending on the entree ordered, according to the following schedule: Entree: Amount steak: 14.0
chicken: 10.0 lobster: 18.0 pasta: 12.0 none: 0.0
FR18
Clearing a table resets occupied status
Clearing a table updates the table's occupied status to false within the table database.
REQUIREMENTS 333
FR19
Clearing a table resets number in party
Clearing a table updates the table's number in party to 0 within the table database.
FR20
Clearing a table resets orders for all seats
Clearing a table clears the orders for all seats of the table within the table database.
FR21
Clearing a table resets check total
Clearing a table updates the table's check total to 0.0 within the table database.
FR22
Obtaining check total
The system will provide a way to obtain the check total for a given table.
FR23
Size of waiting list
The system will support a waiting list of up to 10 parties.
FR24
Adding a party to waiting list
The system will provide a means of adding a party to the waiting list, with the party specified by
name.
FR25
Getting the head of the waiting list
The system will provide a means of obtaining the name of the party at the head of the waiting list.
FR27
Adding free dessert
Placing certain orders will qualify the seat for free dessert, according to the following schedule:
Steak with caesar salad and a mixed drink qualifies a seat for pie. Lobster with green salad and wine
qualifies a seat for cake.
C 334
C
file: ctypes.h
#ifndef _TUTORIAL_TYPES_H_
#define _TUTORIAL_TYPES_H_
#define SEATS_AT_ONE_TABLE
4
#define NUMBER_OF_TABLES
6
enum boolean
{ v_false, v_true };
enum soups
{ NO_SOUP, ONION, CHOWDER };
enum salads
{ NO_SALAD, CAESAR, GREEN };
enum entrees
{ NO_ENTREE, STEAK, CHICKEN, LOBSTER, PASTA };
enum desserts
{ NO_DESSERT, CAKE, PIE, FRUIT };
enum beverages { NO_BEVERAGE, WINE, BEER, MIXED_DRINK, SODA };
struct order_type
{
enum soups
Soup;
enum salads
Salad;
enum entrees
Entree;
enum desserts
Dessert;
enum beverages Beverage;
};
typedef unsigned short seat_index_type;
typedef unsigned short table_index_type;
struct table_data_type
{
enum boolean
Is_Occupied;
seat_index_type
Number_In_Party;
char
Designator;
char
Wait_Person[10];
struct order_type Order[SEATS_AT_ONE_TABLE];
float
Check_Total;
};
typedef char name_type[32];
#endif /* _TUTORIAL_TYPES_H_ */
file: manager.c
#include "ctypes.h"
C 335
struct table_data_type Get_Table_Record(table_index_type Table);
void Update_Table_Record(table_index_type Table, struct table_data_type Data);
/* Allow 10 Parties to wait */
static name_type WaitingList[10];
static unsigned int WaitingListSize = 0;
static unsigned int WaitingListIndex = 0;
const struct order_type NULL_ORDER =
{NO_SOUP, NO_SALAD, NO_ENTREE, NO_DESSERT, NO_BEVERAGE};
/* This function will add a free dessert to specific orders based on the
entree, salad, and beverage choiece */
void Add_Included_Dessert(struct order_type* Order)
{
if(Order->Entree == STEAK &&
Order->Salad == CAESAR &&
Order->Beverage == MIXED_DRINK) {
Order->Dessert = PIE;
} else if(Order->Entree == LOBSTER &&
Order->Salad == GREEN &&
Order->Beverage == WINE) {
Order->Dessert = CAKE;
}
}
int Place_Order(table_index_type Table,
seat_index_type Seat,
struct order_type Order)
{
struct table_data_type Table_Data;
Table_Data = Get_Table_Record(Table);
Table_Data.Is_Occupied = v_true;
Table_Data.Number_In_Party = Table_Data.Number_In_Party + 1;
Table_Data.Order[Seat] = Order;
/* Add a free dessert in some cases */
Add_Included_Dessert(&Table_Data.Order[Seat]);
switch(Order.Entree)
{
case NO_ENTREE :
break;
C 336
case STEAK :
Table_Data.Check_Total = Table_Data.Check_Total + 14.0;
break;
case CHICKEN :
Table_Data.Check_Total = Table_Data.Check_Total + 10.0;
break;
case LOBSTER :
Table_Data.Check_Total = Table_Data.Check_Total + 18.0;
break;
case PASTA :
Table_Data.Check_Total = Table_Data.Check_Total + 12.0;
break;
}
Update_Table_Record(Table, Table_Data);
return 0;
}
int Clear_Table(table_index_type Table)
{
struct table_data_type Table_Data;
seat_index_type Seat;
Table_Data = Get_Table_Record(Table);
Table_Data.Is_Occupied = v_false;
Table_Data.Number_In_Party = 1;
for (Seat=0; Seat < SEATS_AT_ONE_TABLE; Seat++)
Table_Data.Order[Seat] = NULL_ORDER;
Table_Data.Check_Total = 0;
Update_Table_Record(Table, Table_Data);
return 0;
}
float Get_Check_Total(table_index_type Table)
{
struct table_data_type Table_Data;
Table_Data = Get_Table_Record(Table);
return (Table_Data.Check_Total);
}
void Add_Party_To_Waiting_List(char* Name)
{
int i = 0;
if(WaitingListSize > 9)
WaitingListSize = 0;
while(Name && *Name) {
WaitingList[WaitingListSize][i++] = *Name;
C 337
Name++;
}
WaitingList[WaitingListSize++][i] = 0;
}
char* Get_Next_Party_To_Be_Seated(void)
{
if(WaitingListIndex > 9)
WaitingListIndex = 0;
return WaitingList[WaitingListIndex++];
}
file: database.c
#include "ctypes.h"
struct table_data_type Table_Data[NUMBER_OF_TABLES];
struct table_data_type Get_Table_Record(table_index_type Table)
{
return (Table_Data[Table]);
}
void Update_Table_Record(table_index_type Table, struct table_data_type Data)
{
Table_Data[Table] = Data;
}
file: whitebox.c
struct PointerType
{
int DataIndex;
int DataValue;
};
enum COLOR {RED, GREEN, BLUE};
enum DAY
{MONDAY, TUESDAY, WEDNESDAY, THURSDAY};
static enum COLOR CurrentColor;
static enum DAY
CurrentDay;
static struct PointerType P;
static void InitDay(enum DAY Val)
{
CurrentDay = Val;
C 338
}
static void InitColor(enum COLOR Val)
{
CurrentColor = Val;
}
void Initialize()
{
InitDay(WEDNESDAY);
InitColor(BLUE);
P.DataIndex = 1;
P.DataValue = 12;
}
file: manager_driver.c
#include <stdio.h>
#include <string.h>
#include "ctypes.h"
extern int Place_Order(table_index_type Table,
seat_index_type Seat,
struct order_type Order);
extern int Clear_Table(table_index_type Table);
extern float Get_Check_Total(table_index_type Table);
extern void Add_Included_Dessert(struct order_type* Order);
int main()
{
struct order_type order;
int Total;
char line[10];
printf("P=Place_Order C=ClearTable G=Get_Check_Total A=AddIncludedDessert : ");
scanf("%s",line);
switch (line[0])
{
case 'p': case 'P':
order.Entree = STEAK;
Place_Order(1, 1, order);
break;
case 'g': case 'G':
C++ 339
order.Entree = CHICKEN;
Place_Order(2, 2, order);
Total = Get_Check_Total(2);
printf("The Total is %d\n", Total);
break;
case 'c': case 'C':
Clear_Table(1);
break;
case 'a': case 'A':
order.Entree = STEAK;
order.Salad = CAESAR;
order.Beverage = MIXED_DRINK;
Add_Included_Dessert(&order);
break;
}
return 0;
}
C++
file: cpptypes.h
#ifndef _TYPES_
#define _TYPES_
#if defined (__HC08__) || (defined (__HC12__) && defined (__PRODUCT_HICROSS_PLUS__))
typedef int bool;
#define false 0
#define true 1
#endif
const int SeatsAtOneTable = 4;
const int NumberOfTables = 6;
enum Soups
{NoSoup, Onion, Chowder};
enum Salads
{NoSalad, Caesar, Green};
enum Entrees
{NoEntree, Steak, Chicken, Lobster, Pasta};
enum Desserts
{NoDessert, Cake, Pie, Fruit};
enum Beverages {NoBeverage, Wine, Beer, MixedDrink, Soda};
struct OrderType
{
enum Soups
Soup;
enum Salads
Salad;
enum Entrees
Entree;
enum Desserts
Dessert;
enum Beverages Beverage;
C++ 340
};
struct TableDataType
{
bool
IsOccupied;
int
NumberInParty;
char
Designator;
char
WaitPerson[10];
OrderType Order[SeatsAtOneTable];
int
CheckTotal;
};
typedef char name_type[32];
#endif
file: manager.h
#ifndef _MANAGER_
#define _MANAGER_
#include "cpptypes.h"
#include "database.h"
class Manager
{
public:
Manager();
void AddIncludedDessert(OrderType* Order);
void PlaceOrder(int Table, int Seat, OrderType Order);
void ClearTable(int Table);
int GetCheckTotal(int Table);
int MemberVariable;
void AddPartyToWaitingList(char* Name);
char* GetNextPartyToBeSeated(void);
private:
DataBase Data;
name_type WaitingList[10];
unsigned int WaitingListSize;
unsigned int WaitingListIndex;
};
#endif
C++ 341
file: manager.cpp
#include "cpptypes.h"
#include "database.h"
#include "manager.h"
Manager::Manager(){
WaitingListSize = 0;
WaitingListIndex = 0;
}
/* This function will add a free dessert to specific orders based on the
entree, salad, and beverage choice */
void Manager::AddIncludedDessert(OrderType* Order)
{
if(!Order)
return;
if(Order->Entree == Steak &&
Order->Salad == Caesar &&
Order->Beverage == MixedDrink) {
Order->Dessert = Pie;
} else if(Order->Entree == Lobster &&
Order->Salad == Green &&
Order->Beverage == Wine) {
Order->Dessert = Cake;
}
}
void Manager::PlaceOrder(int Table, int Seat, OrderType Order)
{
TableDataType TableData;
Data.DeleteTableRecord(&TableData);
Data.GetTableRecord(Table, &TableData);
TableData.IsOccupied = true;
TableData.NumberInParty++;
TableData.Order[Seat] = Order;
/* Add a free dessert in some case */
AddIncludedDessert(&TableData.Order[Seat]);
switch(Order.Entree) {
case Steak :
TableData.CheckTotal += 14;
C++ 342
break;
case Chicken :
TableData.CheckTotal += 10;
break;
case Lobster :
TableData.CheckTotal += 18;
break;
case Pasta :
TableData.CheckTotal += 12;
break;
default :
break;
}
Data.UpdateTableRecord(Table, &TableData);
}
void Manager::ClearTable(int Table)
{
Data.DeleteRecord(Table);
}
int Manager::GetCheckTotal(int Table)
{
TableDataType TableData;
Data.DeleteTableRecord(&TableData);
Data.GetTableRecord(Table, &TableData);
return TableData.CheckTotal;
}
void Manager::AddPartyToWaitingList(char* Name)
{
int i = 0;
if(WaitingListSize > 9)
WaitingListSize = 0;
while(Name && *Name) {
WaitingList[WaitingListSize][i++] = *Name;
Name++;
}
WaitingList[WaitingListSize++][i] = 0;
}
char* Manager::GetNextPartyToBeSeated()
{
if(WaitingListIndex > 9)
WaitingListIndex = 0;
return WaitingList[WaitingListIndex++];
}
C++ 343
file: database.h
#ifndef _DATABASE_
#define _DATABASE_
#include "cpptypes.h"
class DataBase
{
public :
DataBase();
/* Constructor */
~DataBase();
/* Destructor */
void GetTableRecord(int Table, TableDataType *Data);
void UpdateTableRecord(int Table, TableDataType *Data);
void DeleteRecord(int Table);
void DeleteTableRecord(TableDataType *Data)
{
DeleteOneRecord(0, Data);
}
private :
void DeleteOneRecord(int Table, TableDataType *Data)
{
Data[Table].IsOccupied = false;
Data[Table].NumberInParty = 0;
Data[Table].Designator = ' ';
Data[Table].WaitPerson[0] = '\0';
Data[Table].CheckTotal = 0;
for(int J=0;J<SeatsAtOneTable;J++)
{
Data[Table].Order[J].Soup
= NoSoup;
Data[Table].Order[J].Salad
= NoSalad;
Data[Table].Order[J].Entree
= NoEntree;
Data[Table].Order[J].Dessert
= NoDessert;
Data[Table].Order[J].Beverage = NoBeverage;
}
}
void DeleteAllRecords(int size, TableDataType *Data)
{
for(int I=0;I<size;I++)
DeleteOneRecord(I, Data);
}
};
C++ 344
#endif
file: database.cpp
#include "database.h"
TableDataType TableData[NumberOfTables];
DataBase::DataBase(){}
DataBase::~DataBase(){}
void DataBase::GetTableRecord(int Table, TableDataType* Data)
{
*Data = TableData[Table];
}
void DataBase::UpdateTableRecord(int Table, TableDataType* Data)
{
TableData[Table] = *Data;
}
void DataBase::DeleteRecord(int Table)
{
DeleteOneRecord(Table, TableData);
}
file: whitebox.h
#ifndef _WHITEBOX_
#define _WHITEBOX_
struct PointerType
{
int DataIndex;
int DataValue;
};
class WhiteBox
{
public:
WhiteBox() {}
void Initialize();
private:
C++ 345
enum { RED, GREEN, BLUE };
enum { MONDAY, TUESDAY, WEDNESDAY, THURSDAY };
int CurrentColor;
int CurrentDay;
PointerType P;
void InitDay(int Val);
void InitColor(int Val);
};
#endif
file: whitebox.cpp
#include "whitebox.h"
void WhiteBox::Initialize()
{
InitDay(MONDAY);
InitColor(RED);
P.DataIndex = 1;
P.DataValue = 12;
}
void WhiteBox::InitDay(int Val)
{
CurrentDay = Val;
}
void WhiteBox::InitColor(int Val)
{
CurrentColor = Val;
}
file: manager_driver.cpp
#include "cpptypes.h"
#include "manager.h"
#include <stdio.h>
int main()
{
OrderType order;
Manager manager;
int Total;
char line[10];
C++ 346
printf("P=PlaceOrder C=ClearTable G=GetCheckTotal A=AddIncludedDessert : ");
scanf("%s",line);
switch (line[0])
{
case 'p': case 'P':
order.Entree = Steak;
manager.PlaceOrder(1, 1, order);
break;
case 'g': case 'G':
order.Entree = Chicken;
manager.PlaceOrder(2, 2, order);
Total = manager.GetCheckTotal(2);
printf("The Total is %d\n", Total);
break;
case 'c': case 'C':
manager.ClearTable(1);
break;
case 'a': case 'A':
order.Entree = Steak;
order.Salad = Caesar;
order.Beverage = MixedDrink;
manager.AddIncludedDessert(&order);
break;
}
return 0;
}
file: Makefile
#--- Existing Makefile in this example doesn’t contain any
Includes
INCLUDES =
CC = g++
source_files = manager.cpp database.cpp manager_driver.cpp
obj_files = $(patsubst %.cpp, %.o, $(source_files))
tutorial.exe : $(obj_files) $(source_files)
$(CC) -o tutorial.exe $(obj_files)
%.o : %.cpp
$(CC) -c $< $(INCLUDES) -o $@
all : tutorial.exe
clean :
rm -f tutorial.exe $(obj_files)
############ Additions ###############
######### for Wrap_Compile command #######
ADA 347
# VCAST_COVER_ENV = CoverENV
## --- The Instrumented utility target below adds the Cover environment
## --- directory as an Include. The wrap_compile command then
## --- substitutes the compile command used in the existing Makefile.
## --- The object file dependency needed for linking the instrumented
## --- executable is then added to the existing set of object files.
## --- Lastly, the instrumented target lists each prerequisite target
## --- needed for the integration process. It sets the compiler
## --- template, compiles the source files, creates the object file
## --- dependency, and creates the instrumented executable.
# instrumented : INCLUDES += -I $(VCAST_COVER_ENV)
# instrumented : CC = $(VECTORCAST_DIR)/clicast -e $(VCAST_COVER_ENV) Cover Source wrap_
compile statement g++
# instrumented : obj_files += c_cover_io.o
# instrumented : VCAST_CCAST_CFG $(obj_files) c_cover_io.o all
##--- The c_cover_io.o target below creates the object file needed to
##--- link the instrumented executable. The target needs to include
##--- vcast_c_options.h as a prerequisite in the case that the coverage
##--- type is changed. The c_cover_io.cpp file will need to be
##--- recompiled to reflect the change to the coverage type.
# c_cover_io.o : $(VCAST_COVER_ENV)/c_cover_io.cpp $(VCAST_COVER_ENV)/vcast_c_options.h
#g++ -c $< $(INCLUDES) -o $@
# #------------------ Set the Compiler Template -----------------#
# VCAST_CCAST_CFG :
#$(VECTORCAST_DIR)/clicast -lc template GNU_CPP_34
###################### UN-INSTRUMENT COVERAGE ########################
# uninstrumented : obj_files += c_cover_io.o
# uninstrumented :
#$(VECTORCAST_DIR)/clicast -e $(VCAST_COVER_ENV) Cover
Instrument None
#rm -f tutorial.exe TESTINSS.DAT $(obj_files)
#rm -r $(VCAST_COVER_ENV)*
# .PHONY : clean instrumented uninstrumented
Ada
file: types.ads
package TYPES is
ADA 348
SEATS_AT_ONE_TABLE : constant integer := 4;
NUMBER_OF_TABLES
: constant integer := 6;
type SOUPS
is (NO_ORDER, ONION, CHOWDER);
type SALADS
is (NO_ORDER, CAESAR, GREEN);
type ENTREES
is (NO_ORDER, STEAK, CHICKEN, LOBSTER, PASTA);
type DESSERTS
is (NO_ORDER, CAKE, PIE, FRUIT);
type BEVERAGES is (NO_ORDER, WINE, BEER, MIXED_DRINK, SODA);
type ORDER_TYPE is
record
SOUP
: SOUPS := NO_ORDER;
SALAD
: SALADS := NO_ORDER;
ENTREE
: ENTREES := NO_ORDER;
DESSERT
: DESSERTS := NO_ORDER;
BEVERAGE : BEVERAGES := NO_ORDER;
end record;
type SEAT_RANGE_TYPE is new integer range 0 .. SEATS_AT_ONE_TABLE;
subtype SEAT_INDEX_TYPE is SEAT_RANGE_TYPE range 1 .. SEAT_RANGE_TYPE'last;
type TABLE_INDEX_TYPE is new integer range 1..NUMBER_OF_TABLES;
subtype WAIT_PERSON_NAME is string (1..10);
type TABLE_ORDER_TYPE is array (SEAT_INDEX_TYPE) of ORDER_TYPE;
type TABLE_DATA_TYPE is
record
IS_OCCUPIED
: boolean := false;
NUMBER_IN_PARTY : SEAT_RANGE_TYPE := 0;
DESIGNATOR
: character := ' ';
WAIT_PERSON
: WAIT_PERSON_NAME := "
ORDER
: TABLE_ORDER_TYPE;
CHECK_TOTAL
: integer := 0;
end record;
end TYPES;
file: manager.ads
with TYPES;
package MANAGER is
procedure PLACE_ORDER (
TABLE : in
TYPES.TABLE_INDEX_TYPE;
SEAT
TYPES.SEAT_INDEX_TYPE;
: in
ORDER : in out TYPES.ORDER_TYPE);
";
ADA 349
procedure ADD_INCLUDED_DESSERT ( ORDER : in out TYPES.ORDER_TYPE );
procedure CLEAR_TABLE (
TABLE : in
TYPES.TABLE_INDEX_TYPE);
function GET_CHECK_TOTAL (TABLE : TYPES.TABLE_INDEX_TYPE)
return integer;
procedure ADD_PARTY_TO_WAITING_LIST ( NAME : in
string );
function GET_NEXT_PARTY_TO_BE_SEATED return string;
end MANAGER;
file: manager.adb
with DATABASE;
with TYPES; use TYPES;
package body MANAGER is
MAX_NAME_LENGTH : constant := 20;
subtype WAITING_LIST_NAME_TYPE is string(1..MAX_NAME_LENGTH);
type WAITING_LIST_TYPE;
type WAITING_LIST_TYPE_PTR is access WAITING_LIST_TYPE;
type WAITING_LIST_TYPE is
record
NAME : WAITING_LIST_NAME_TYPE := ( others => ' ' );
NEXT : WAITING_LIST_TYPE_PTR := null;
end record;
WAITING_LIST : WAITING_LIST_TYPE_PTR := null;
procedure PLACE_ORDER (
TABLE : in
TYPES.TABLE_INDEX_TYPE;
SEAT
TYPES.SEAT_INDEX_TYPE;
: in
ORDER : in out TYPES.ORDER_TYPE) is
TABLE_DATA : TYPES.TABLE_DATA_TYPE;
begin
DATABASE.GET_TABLE_RECORD (
TABLE => TABLE,
DATA
=> TABLE_DATA);
TABLE_DATA.IS_OCCUPIED := true;
TABLE_DATA.NUMBER_IN_PARTY := TABLE_DATA.NUMBER_IN_PARTY + 1;
TABLE_DATA.ORDER (SEAT) := ORDER;
ADA 350
ADD_INCLUDED_DESSERT ( TABLE_DATA.ORDER(SEAT) );
case ORDER.ENTREE is
when TYPES.NO_ORDER =>
null;
when TYPES.STEAK =>
TABLE_DATA.CHECK_TOTAL := TABLE_DATA.CHECK_TOTAL + 14;
when TYPES.CHICKEN =>
TABLE_DATA.CHECK_TOTAL := TABLE_DATA.CHECK_TOTAL + 10;
when TYPES.LOBSTER =>
TABLE_DATA.CHECK_TOTAL := TABLE_DATA.CHECK_TOTAL + 18;
when TYPES.PASTA =>
TABLE_DATA.CHECK_TOTAL := TABLE_DATA.CHECK_TOTAL + 12;
end case;
DATABASE.UPDATE_TABLE_RECORD (
TABLE => TABLE,
DATA
=> TABLE_DATA);
end PLACE_ORDER;
procedure ADD_INCLUDED_DESSERT ( ORDER : in out TYPES.ORDER_TYPE ) is
begin
if ORDER.ENTREE
ORDER.SALAD
= STEAK and
= CAESAR and
ORDER.BEVERAGE = MIXED_DRINK
then
ORDER.DESSERT := PIE;
elsif ORDER.ENTREE
ORDER.SALAD
= LOBSTER and
= GREEN and
ORDER.BEVERAGE = WINE
then
ORDER.DESSERT := CAKE;
end if;
end ADD_INCLUDED_DESSERT;
procedure CLEAR_TABLE (
TABLE : in
TYPES.TABLE_INDEX_TYPE) is
TABLE_DATA : TYPES.TABLE_DATA_TYPE;
NULL_ORDER : TYPES.ORDER_TYPE :=
(SOUP
=> TYPES.NO_ORDER,
SALAD
=> TYPES.NO_ORDER,
ENTREE
=> TYPES.NO_ORDER,
DESSERT
=> TYPES.NO_ORDER,
BEVERAGE
=> TYPES.NO_ORDER);
ADA 351
begin
DATABASE.GET_TABLE_RECORD (
TABLE => TABLE,
DATA
=> TABLE_DATA);
TABLE_DATA.IS_OCCUPIED := false;
TABLE_DATA.NUMBER_IN_PARTY := 1;
for SEAT in TYPES.SEAT_INDEX_TYPE loop
TABLE_DATA.ORDER (SEAT) := NULL_ORDER;
end loop;
TABLE_DATA.CHECK_TOTAL := 0;
DATABASE.UPDATE_TABLE_RECORD (
TABLE => TABLE,
DATA
=> TABLE_DATA);
end CLEAR_TABLE;
function GET_CHECK_TOTAL (TABLE : TYPES.TABLE_INDEX_TYPE)
return integer is
TABLE_DATA : TYPES.TABLE_DATA_TYPE;
begin
DATABASE.GET_TABLE_RECORD (
TABLE => TABLE,
DATA
=> TABLE_DATA);
return TABLE_DATA.CHECK_TOTAL;
end GET_CHECK_TOTAL;
procedure ADD_PARTY_TO_WAITING_LIST ( NAME : in
string ) is
TO_ADD : WAITING_LIST_TYPE_PTR := new WAITING_LIST_TYPE;
begin
if NAME'length > MAX_NAME_LENGTH then
TO_ADD.NAME := NAME(NAME'first..NAME'first+MAX_NAME_LENGTH-1);
else
TO_ADD.NAME(1..NAME'length) := NAME;
end if;
TO_ADD.NEXT := WAITING_LIST;
WAITING_LIST := TO_ADD;
end ADD_PARTY_TO_WAITING_LIST;
function GET_NEXT_PARTY_TO_BE_SEATED return string is
ADA 352
PTR : WAITING_LIST_TYPE_PTR := WAITING_LIST;
RET : WAITING_LIST_NAME_TYPE := ( others => ' ' );
begin
if PTR = null then
null;
elsif PTR.NEXT = null then
RET := PTR.NAME;
WAITING_LIST := null;
else
while PTR.NEXT.NEXT /= null loop
PTR := PTR.NEXT;
end loop;
RET := PTR.NEXT.NAME;
PTR.NEXT := null;
end if;
for IDX in reverse 1 .. RET'length loop
if RET(IDX) /= ' ' then
return RET(1..IDX);
end if;
end loop;
return "";
end GET_NEXT_PARTY_TO_BE_SEATED;
end MANAGER;
file: database.ads
with types;
package DATABASE is
procedure GET_TABLE_RECORD (
TABLE : in
DATA
:
TYPES.TABLE_INDEX_TYPE;
out TYPES.TABLE_DATA_TYPE);
procedure UPDATE_TABLE_RECORD (
TABLE : in
TYPES.TABLE_INDEX_TYPE;
DATA
TYPES.TABLE_DATA_TYPE);
: in
end DATABASE;
file: database.adb
with types;
package body DATABASE is
ADA 353
TABLE_DATA : array (TYPES.TABLE_INDEX_TYPE) of TYPES.TABLE_DATA_TYPE;
procedure GET_TABLE_RECORD (
TABLE : in
DATA
:
TYPES.TABLE_INDEX_TYPE;
out TYPES.TABLE_DATA_TYPE) is
begin
DATA := TABLE_DATA (TABLE);
end GET_TABLE_RECORD;
procedure UPDATE_TABLE_RECORD (
TABLE : in
TYPES.TABLE_INDEX_TYPE;
DATA
TYPES.TABLE_DATA_TYPE) is
: in
begin
TABLE_DATA (TABLE) := DATA;
end UPDATE_TABLE_RECORD;
end DATABASE;
file: manager_driver.adb
with TEXT_IO;
with TYPES;
with MANAGER;
procedure manager_driver is
CHOICE : string(1..10);
LEN
: integer := 0;
ORDER
: TYPES.ORDER_TYPE;
begin
TEXT_IO.PUT("P=Place_Order C=ClearTable G=Get_Check_Total A=AddIncludedDessert : ");
TEXT_IO.GET_LINE(CHOICE,LEN);
if LEN > 0 then
case CHOICE(1) is
when 'p' | 'P' =>
ORDER.ENTREE := TYPES.STEAK;
MANAGER.PLACE_ORDER ( 1, 1, ORDER );
when 'g' | 'G' =>
ORDER.ENTREE := TYPES.CHICKEN;
MANAGER.PLACE_ORDER ( 2, 2, ORDER );
LEN := MANAGER.GET_CHECK_TOTAL ( 2 );
TEXT_IO.PUT_LINE ( "The Total is" & integer'image ( LEN ) );
when 'c' | 'C' =>
ADA 354
MANAGER.CLEAR_TABLE ( 1 );
when 'a' | 'A' =>
ORDER.ENTREE
:= TYPES.STEAK;
ORDER.SALAD
:= TYPES.CAESAR;
ORDER.BEVERAGE := TYPES.MIXED_DRINK;
MANAGER.ADD_INCLUDED_DESSERT ( ORDER );
when others =>
null;
end case;
end if;
end manager_driver;
file: whitebox.ads
package WHITEBOX is
type pointer_type is private;
procedure initialize (pointer : in out pointer_type);
private
type pointer_type is
record
data_index : integer;
data_value : integer;
end record;
end WHITEBOX;
file: whitebox.adb
package body WHITEBOX is
type color is (red, green, blue);
type day
is (monday, tuesday, wednesday, thursday);
procedure init_day (val : day);
procedure init_color (val : color);
current_day : day;
current_color : color;
BUILD SETTINGS 355
procedure initialize (pointer : in out pointer_type) is
begin
init_day (day'first);
init_color (color'first);
pointer.data_index := 1;
pointer.data_value := 12;
end initialize;
procedure init_day (val : day) is
begin
current_day := val;
end init_day;
procedure init_color (val : color) is
begin
current_color := val;
end init_color;
end WHITEBOX;
Build Settings
file: types.h
#ifndef TYPES_H
#define TYPES_H
enum SkyType
{
Cloudy,
MostlyCloudy,
PartlyCloudy,
MostlySunny,
Sunny
};
typedef enum SkyType ESkyType;
enum TemperatureType
{
Hot,
Warm,
Mild,
Cool,
Cold
};
typedef enum TemperatureType ETemperatureType;
BUILD SETTINGS 356
#endif
file: sky.h
#ifndef SKY_H
#define SKY_H
#include "types.h"
ESkyType sky_condition( int cloud_coverage );
const char* sky_description( ESkyType s );
#endif
file: sky.c
#include "sky.h"
ESkyType sky_condition( int cloud_coverage )
{
if ( cloud_coverage >= 95 )
return Cloudy;
else if ( cloud_coverage >= 70 )
return MostlyCloudy;
else if ( cloud_coverage >= 30 )
return PartlyCloudy;
else if ( cloud_coverage >= 5 )
return MostlySunny;
else
return Sunny;
}
const char* sky_description( ESkyType s )
{
const char* description = "Unknown";
switch ( s )
{
case Cloudy:
description = "Cloudy";
break;
case MostlyCloudy:
description = "Mostly Cloudy";
break;
case PartlyCloudy:
description = "Partly Cloudy";
break;
BUILD SETTINGS 357
case MostlySunny:
description = "Mostly Sunny";
break;
case Sunny:
description = "Sunny";
break;
}
return description;
}
file: temperature.h
#ifndef TEMPERATURE_H
#define TEMPERATURE_H
#include "types.h"
ETemperatureType temperature_condition_fahrenheit( int degrees_fahrenheit );
const char* temperature_description( ETemperatureType s );
#ifdef CELSIUS
ETemperatureType temperature_condition_celsius( int degrees_celsius );
int celsius_to_fahrenheit( int celsius );
#endif
#endif
file: temperature.c
#include "temperature.h"
ETemperatureType temperature_condition_fahrenheit( int degrees_fahrenheit )
{
if ( degrees_fahrenheit >= 80 )
return Hot;
else if ( degrees_fahrenheit >= 70 )
return Warm;
else if ( degrees_fahrenheit >= 60 )
return Mild;
else if ( degrees_fahrenheit >= 40 )
return Cool;
else
return Cold;
}
const char* temperature_description( ETemperatureType t )
BUILD SETTINGS 358
{
const char* description = "Unknown";
switch ( t )
{
case Hot:
description = "Hot";
break;
case Warm:
description = "Warm";
break;
case Mild:
description = "Mild";
break;
case Cool:
description = "Cool";
break;
case Cold:
description = "Cold";
break;
}
return description;
}
#ifdef CELSIUS
ETemperatureType temperature_condition_celsius( int degrees_celsius )
{
return temperature_condition_fahrenheit( celsius_to_fahrenheit( degrees_celsius ) );
}
int celsius_to_fahrenheit( int celsius )
{
int fahrenheit = (celsius * 9 / 5) + 32;
return fahrenheit;
}
#endif
file: weather.c
#include <stdio.h>
#include <stdlib.h>
#include "temperature.h"
#include "sky.h"
#ifdef CELSIUS
#define TEMPERATURE_SCALE "Celsius"
#elif defined(FAHRENHEIT)
#define TEMPERATURE_SCALE "Fahrenheit"
BUILD SETTINGS 359
#endif
int main( int argc, char **argv )
{
ETemperatureType temperature_cond;
ESkyType sky;
const char* temperature_desc;
const char* sky_desc;
if ( argc != 3 )
{
printf( "USAGE: weather [temperature in degrees %s] [percentage of cloud coverage]
\n", TEMPERATURE_SCALE );
return 1;
}
#ifdef CELSIUS
temperature_cond = temperature_condition_celsius( atoi( argv[1] ) );
#elif defined(FAHRENHEIT)
temperature_cond = temperature_condition_fahrenheit( atoi( argv[1] ) );
#endif
temperature_desc = temperature_description( temperature_cond );
sky = sky_condition( atoi( argv[2] ) );
sky_desc = sky_description( sky );
printf( "The weather is %s and %s.\n", temperature_desc, sky_desc );
return 0;
}
file: Makefile
INC_DIR=inc
SRC_DIR=src
HEADERS=$(INC_DIR)/types.h $(INC_DIR)/temperature.h $(INC_DIR)/sky.h
OBJECTS=weather.o temperature.o sky.o
DEGREE_TYPE=-DCELSIUS
weather: $(OBJECTS)
$(CC) -o weather weather.o temperature.o sky.o
weather.o: $(SRC_DIR)/weather.c $(HEADERS)
$(CC) -c $(SRC_DIR)/weather.c $(DEGREE_TYPE) -Iinc
temperature.o: $(SRC_DIR)/temperature.c $(HEADERS)
$(CC) -c $(SRC_DIR)/temperature.c $(DEGREE_TYPE) -Iinc
sky.o: $(SRC_DIR)/sky.c $(HEADERS)
BUILD SETTINGS 360
$(CC) -c $(SRC_DIR)/sky.c -Iinc
clean:
rm -f weather.exe $(OBJECTS)
file: Makefile.nmake
CC=cl.exe
INC_DIR=inc
SRC_DIR=src
HEADERS=$(INC_DIR)/types.h $(INC_DIR)/temperature.h $(INC_DIR)/sky.h
OBJECTS=weather.obj temperature.obj sky.obj
DEGREE_TYPE=CELSIUS
weather.exe: $(OBJECTS)
$(CC) weather.obj temperature.obj sky.obj
weather.obj: $(SRC_DIR)/weather.c $(HEADERS)
$(CC) /c $(SRC_DIR)/weather.c /D$(DEGREE_TYPE) /Iinc
temperature.obj: $(SRC_DIR)/temperature.c $(HEADERS)
$(CC) /c $(SRC_DIR)/temperature.c /D$(DEGREE_TYPE) /Iinc
sky.obj: $(SRC_DIR)/sky.c $(HEADERS)
$(CC) /c $(SRC_DIR)/sky.c /Iinc
clean:
del weather.exe $(OBJECTS)
Index: ACTUAL RESULTS – EXISTING INSTALLED INSTANCES DETECTED
Index
dependent unit
meaning of 35
actual results 33
building compound test cases 91, 98
smart stubs 35
directories
building test cases 33, 58, 129, 202
building the compound test case environment 88
search in Manage 315
driver program
c tutorial
introduction 42
meaning of 35
environment
class
building in Manage 321
testable
constructor 32
meaning of 36
creating 43, 88, 113, 192
closure concept 36
executing in Manage 322
ignoring units 37
import source 314
minimizing 36
meaning of 34
code coverage
environment build
about 71, 146, 215
using 71, 146, 215
for import to Manage 313
Environment menu
compiler node
Update Environment 89
definition of 310
View
components
Test Case Management Report 70, 145,
214
of test harness 34-35
compound test case
environment variables
building 91, 98
FLEXLM_NO_CKOUT_INSTALL_LIC 27
definition 88, 164, 225
LM_APP_DISABLE_CACHE_READ 27
environment
LM_LICENSE_FILE 27
VECTOR_LICENSE_FILE 27
building 88
VECTORCAST_DIR 10
Coverage menu
Initialize
Statement 71, 146, 216
creating reports 33
data persistence
definition 88, 164, 225
data source
definition of 310
environment view 58, 129, 202
event
defined 35
examples
included with VectorCAST 38
executing test cases 33, 68, 142, 212
Existing Installed Instances Detected 17
Installation, Windows 17
using 324
demonstration 258
- 361 -
Index: EXPECTED RESULTS – INTEGRATION TESTING
expected results
tutorial_report.html 70, 146, 215
adding to a test case 62, 64, 134, 136, 206, 208
types.ads 347
factoring
types.h 355
compiler options 316
used in tutorials 38
environment options 316
weather.c 358
no options 316
whitebox.adb 354
search directories 316
whitebox.ads 354
File menu
whitebox.c 337
Close 87, 163, 224
whitebox.cpp 345
Print 70, 146, 215
whitebox.h 344
Recent Environments 88
FLEXlm
Save As 61, 133, 205
FLEXlm help 23
files
FLEXlm User's Manual 23
cpptypes.h 339
lmutil lmdown 24
ctypes.h 334
lmutil lmgrd 24
database.adb 352
lmutil lmreread 24
database.ads 352
lmutil lmstat 24
database.c 337
lmutil lmver 23
database.cpp 344
upgrading binaries 23
database.h 343
global objects 32
Makefile 346, 359
group
Makefile.nmake 360
manage_tutorial.zip 311
definition of 310
help
manager.adb 349
manager.ads 348
importing examples 29
importing examples 29
manager.c 334
.csv file 29
manager.cpp 341
examples.csv 29
manager.h 340
input values 32
manager_driver.adb 353
installation
manager_driver.c 338
64-bit linux 13
manager_driver.cpp 345
UNIX 10
sky.c 356
Windows 15
sky.h 356
Installation
temperature.c 357
Existing Installed Instances Detected 17
temperature.h 357
maintain or update application 18
tutorial 38
integration testing 88, 164, 225
- 362 -
Index: LINT – TEST CASE
Lint
right-click menu
integration 291
Compound Only 93
tutorial 291
Execute 68, 142, 212
main window
Expand All Array Indices 95
resizing 87, 163, 224
Insert Test Case 93, 129
multi UUT tutorial 88, 164, 225
on COMPOUND 98
options
factoring 315
output values 32
Rename 59, 130, 203
saving test results to a file 70, 146, 215
SBF
overview 32
overview of coverage process 34
meaning of 36
simple test case
printing test results 70, 146, 215
project
creating 311
definition 88, 164, 225
smart stubs 35
SQL database
definition of 310
storing in Manage 322
project tree
description of 318
prototype stubbing
use of in Manage 309
starting VectorCAST 26
static analysis
meaning of 35
registry
lint 291
status
disallow modifications to 27
branch coverage 321
disallow reading from 27
environment build 320
modifying with license settings 27
MC/DC Pairs coverage 321
reading license settings from 27
statement coverage 320
regression testing
catching a bug with 311
test execution 320
status panel
reports
coverage summary 33
description of 319
stub-by-function
creating 33
execution history 33
enabling 76
Stub by function
in Manage 322
summary of results 33
meaning of 36
stubs
test data 33
repository
meaning of 35
test case
creating a 313
meaning of 35
- 363 -
Index: TEST CASES – WHITEBOX TEST ENVIRONMENT
test cases
overview 38
building 33, 58, 129, 202
source code listings
building summary 62, 134, 206
C 334
executing 33, 68, 99, 142, 212
C++ 339
stubbing by function 76
summary of 84, 110, 160, 189, 222, 247, 256,
273, 288, 299, 307, 330
test driver
meaning of 35
test case building summary 62, 134, 206
test harness 56, 127, 200
troubleshooting 84, 86, 162, 223
components 34-35
tutorial program 258, 273
meaning of 34
tutorial program Ada 191
Test menu
View
tutorial program C++ 42, 112
Unit Under Test
Test Case Data 62, 68, 133, 141, 206, 212
test results
meaning of 34-35
UNIX installation 10
printing 70, 146, 215
upgrading VectorCAST 23
saving 70, 146, 215
USER_GLOBALS_VCAST
about 59, 130, 203
test suite
definition of 310
UUT
meaning of 34-35
testable class
meaning of 36
VectorCAST
starting 26
toolbar
Execute button 68, 142, 212
VectorCAST/Cover
New button 45, 250
demonstration 258
Print button 70, 146, 215
tutorial 258, 273
Save button 61, 68, 133, 141, 205, 212
VectorCAST/Manage
description of 309
troubleshooting
how it works 309
don’t see expected values 86, 162, 223
don’t see Get_Table_Record 84
tutorial
VECTORCAST_DIR 10
visible subprogram
meaning of 35
building test cases 58, 129, 202
building the environment 43, 113, 192
Welcome
importing examples 29
entering expected values 208
entering input values 63-64, 135-136, 207
Welcome page 28
introduction 38
Whitebox Test Environment
building 249
lint 291
multi UUT 88, 164, 225
- 364 -
Index: WHITEBOX TUTORIAL – WIZARD
Whitebox Tutorial
building a test environment 249
Windows
installation 15
Wizard
data source 317
Manage Project 313
- 365 -