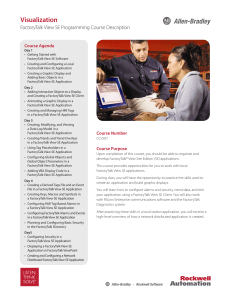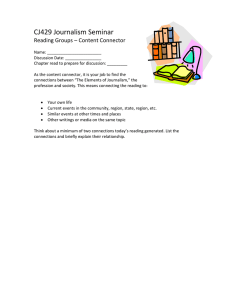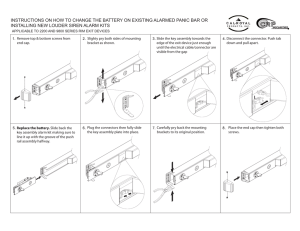FactoryTalk View SE Setup for XLReporter: Technical Guide
advertisement

FactoryTalk® View SE Setup Reporting from FactoryTalk® View SE XLReporter generates Excel based reports from Rockwell Automation® FactoryTalk® View SE from real time process values, historical logs and alarm archives. The purpose of this document is to describe how to set up FactoryTalk View SE for XLReporter. Connectors for FactoryTalk Gateway require a Primary Server. If FactoryTalk Gateway is on a remote machine, the Node must be specified. The Node can be selected from the drop down list or manually entered as a machine name or IP address. Otherwise, set the Node to local. Process Data XLReporter can take snapshots of the process values and add them to an existing report worksheet, periodically or on event. To prevent excessive build-up of information in a single worksheet, new workbooks and worksheets can be created automatically. XLReporter gets real time data from FactoryTalk applications such as RSLinx® Enterprise and FactoryTalk View SE through the FactoryTalk Gateway application. This application also allows access to elements of the FactoryTalk Services Platform including FactoryTalk Directory. When connecting to FactoryTalk Gateway, the Primary Server Name should be FactoryTalk Gateway. The scope of access of XLReporter can be set using the FactoryTalk Gateway Configuration. Verifying the Data Connector Before you Begin To verify that the Data Connector is functional, open XLReporter’s Project Explorer. From the Tools tab start the System Check application and select the Connector tab. If you are on a remote computer that has no installed Rockwell Automation products, you must install the Remote OPC Client provided with the FactoryTalk Gateway installation. This sets up all remote connectivity so that XLReporter can access FactoryTalk Gateway remotely. Creating a Real Time Data Connector To connect XLReporter to real time data in FactoryTalk, you will first need to create a Connector. To do this, open XLReporter’s Project Explorer, and open Connectors from the Data tab. In Connectors, select Add, and select Rockwell Automation, FactoryTalk Gateway Real-Time values. Select Add, choose your FactoryTalk Gateway Connector from the dropdown list, and click the pushbutton ([…]) next to Items to open the Tag Browser window. Select a tag and verify that they update with the current value using Start in the System Check window. Historical Data With process data stored in a database, the variety of reports that can be produced by XLReporter increases many fold. In addition to raw values, informative metrics such as run times and statistics are obtained by simply selecting the tags and time frame of interest. e.g. hourly average, maximum and minimum for each hour of the day. XLReporter performs raw calculations and time weighted calculations. The time weighted calculations would be used when the data is not logged periodically e.g. logging on change. FactoryTalk View SE logs historical data by defining a data log model. A data log model can be configured to log data to a File Set which is a set of files each containing data over a certain period of time or to an ODBC database such as Microsoft SQL Server. Both formats are supported. Selecting a Database If you plan on setting up the data log model to an ODBC database, you must determine which database to log to. The choice of database is usually governed by the number of the process values, the frequency at which they are being stored and the period the values have to remain in the archive before they are purged. Create new Data Source Select the driver for the database to which FactoryTalk View SE will log data. Based on the driver selected, complete the DSN setup. Defining Data Log Models To create a data log model, select the Data Log Models icon under the Data Log folder in the Explorer or drag the icon into the workspace. On the Setup tab type a Description and Log File Identifier String. The log file identifier string is used to name the files in the File Set or the backup file for ODBC database if, for some reason, logging to the database is not possible. Examples of databases are Oracle Database 11g, Microsoft Access, SQL Server, SQL Server Express and Oracle MySQL. The SQL Server Express and MySQL are designed to handle larger databases than Access and are available on the Internet at no cost. Oracle Database and SQL Server would be used for large databases. Note for Microsoft Access users. When selecting Access as the database, an empty Access database can be created off-line and moved to the target system avoiding the need for an Access license on the target system. Data Log Model Setup Creating a Data Source Name (DSN) For the ODBC database, FactoryTalk View SE uses a data source name (DSN) to reference the database it is using to store its information. The DSN should be defined before any history configuration is performed in the FactoryTalk View SE. For ODBC database, in the event values are logged to the backup file (*.OBF), the command DataLogMergeToPrimary can be used to merge the values in the file back to the database as follows: DataLogMergeToPrimary file specification To create a DSN, from XLReporter’s Project Explorer, under the Tools tab, select Database, DSN Settings. where file specification is a relative or absolute reference to the data log model name. If the model name has a space in it, enclose the name in quotes. For example, "Waste Water". Click the System DSN tab to display all the currently configured DSNs on the system. Click New to create a new System DSN. Set the Storage Format to either format. For ODBC database, set ODBC Data Source with the DSN name created previously. If the database requires the user log in, check Login Required and specify the User Id and Password to log into the specific database. Click Create Tables to create the TagTable, FloatTable and StringTable tables in the database. The settings on the Paths tab depend on the Storage Format specified. For File Set, the Primary Path defines where the files are stored. For ODBC database, set ODBC backup path, if required. The total number of characters and spaces allowed for the path and name is 255. The settings on the File Management tab depend on the Storage Format specified. For File Set, specify how often you want new files crated and if you wish to delete old files. For ODBC database, specify a time period after which records in the database will be purged. On the Log Triggers tab, specify how the logging of tag values will be triggered i.e. periodically, on change or on demand. The on demand option will log data when the DataLogSnapshot command is issued. This command can be given anywhere that other commands and macros can be. For example, it could be typed in the command line, or specified as the action for an event. If you specify Periodic or On Change, you can still use on demand logging whenever it is appropriate. where file specification is a relative or absolute reference to the data log model name. If the model name has a space in it, enclose the name in quotes. For example, "Waste Water". This command can be issued from the command line or from a startup or login macro. Note that in FactoryTalk View SE, a HMI server can have up to 20 data log models running at one time. Creating a Historical Data Connector To connect XLReporter to a FactoryTalk log model database, you will first need to create a Connector. To do this, open XLReporter’s Project Explorer, and open Connectors from the Data tab. In Connectors, select Add. For data log models logged to a File Set, select Rockwell Automation, FactoryTalk View Data File(s). On the Tags in Model tab, specify which tags will be logged. The maximum number of tags that can be logged by one data log model is 10,000. Setting up Data Logging To configure a data log model to start in FactoryTalk View SE, access the HMI Properties dialog. Connectors for FactoryTalk View SE to a File Set require the File Type set as SE Datalog files and Log Files set to the folder where the data log model is storing the file set. Once the Log Files folder is specified the File Formats are defaulted based on the files found in the folder with keywords replacing date values for the year, month and day. HMI Properties – Enable Data Logging Under the Components tab, check Data Logging and select the specific data log model to start from the list. If more than one data log model needs to be started, they can be started by issuing the command: DataLogOn file specification When XLReporter attempts to read data from the file set, it determines which files are needed and then consolidates them to a single entity. It assumes that data is stored starting at midnight. However, if this is not the case, the Time Adjustment setting can be used to tell XLReporter to consider more files when consolidating. This adjustment is subtracted from the start date of the request. For data log models logged to a ODBC database, select Rockwell Automation, FactoryTalk View SE Historical Values. column in the float and string tables in the log model database. Refer to your FactoryTalk View SE documentation for more information on the significance of values in the Marker column. If the group type is Raw Values, then server filtering can also be performed using the Status column. This means that values that have been marked with the qualities Good, Communication Error, Stale Value, Uninitialized Tag, or Disabled can be discretely included or excluded from the data returned by the connector group. Connectors for FactoryTalk View SE to an ODBC database require a Primary Database. The connection to the database can be made using the same DSN used in the log model configuration in FactoryTalk. However, the connector can be linked directly to either an Access or SQL Server database as well through Database Connect. If required, specify the necessary logon credentials for the database. If the tables in the database are using nondefault names, select the proper tables for tags, float values, and string values in the connector settings. The Preview pushbutton at the upper-left of the history group display can be pressed to preview the result of the current configuration. Preview Preview displays the data exactly the same way it will be written into the report. Notice that the data is displayed in a wide format despite it being logged in a narrow format in the database. Verifying the Historical Data Connector Create a Connector Group to verify that data can be retrieved from the connector. Connector Groups are designed in Project Explorer, Tools, Connector Groups. Select your FactoryTalk historical connector and then select Add. Select the Type and click OK. On the Columns tab of the group, select the tag Name and Calculation for each tag in the group. On the Time Period tab, select the Start Time, End Time and Interval for the group. By default this is set to one hour intervals over the current day. On the Filters tab, select tags by which to filter the results returned by the group. The Criteria conditions specified are combined with an OR relationship horizontally, and an AND relationship vertically. With FactoryTalk View, Server Filtering is also available. This can be done as a single filter condition that applies to all tags in the group, or a filter on the Marker Alarm Data Starting Alarm Logging Any tag in FactoryTalk View SE can be configured in the HMI Tags to generate an alarm whenever it exceeds specified limits. The resulting alarms are stored in log files (dBase format, *.dbf) and can be viewed using the SE HMI Tag Alarm Log Viewer. However, for XLReporter to use alarm data in a report, the alarms need to be logged to a database. To configure a data log model to start in FactoryTalk View SE, access the HMI Properties dialog. Under the Startup tab, check Alarming. Alternatively, alarm logging can be enabled by specifying the command: AlarmOn Setting up Alarm Logging Use the SE HMI Tag Alarm Log Setup display to set up how often log files will be created and deleted. You can also use the SE HMI Tag Alarm Log Setup tool to set up automatic logging to a central ODBC compliant database. This command can be issued from the command line or from a startup or login macro. Creating an Alarms Connector In Project Explorer, Data, Connectors, create a new connector by selecting Add, Rockwell Automation, FactoryTalk View SE Alarms. Select the database where your alarms are stored. Then, select the Table where alarm data is stored, and select the column used to timestamp the alarms as your Date Column. HMI Tag Alarm Log Setup Check Enable periodic central logging. The Data source name should be set to a configured DSN that defines the database where the alarm data will be logged. To configure, refer to the Configuring a Data Source Name (DSN) section of this document. If you wish to log the alarms in the native format (dBase format, *.dbf), you will need to manually export the alarm log file to a database at runtime to make it available for XLReporter. To do so, issue the command: AlarmLogSendToODBC datasource targettable [/Wn] [/U username] [/P password] Where: datasource is a valid ODBC data source name (DSN). targettable is the name of the table in the database where the alarms will be exported. /W is an optional parameter that specifies how long the connection to the database will be maintained. /U username is an optional parameter that specifies the user ID to connect to the database (if required). /P password is an optional parameter that specifies the password for that user ID to connect to the database (if required). Verifying the Alarms Connector In Project Explorer, Tools, Connector Groups, select your FactoryTalk alarms connector and then select Add to add a new connector group. On the Columns tab of the group dialog, select alarm data from the columns available in the table. On the Time Period tab, select the Start Time and End Time for the group as well as restricting the total number of alarms returned. By default this is set to the first 60 alarms over the current day. Under the Filters tab, specify additional filtering to limit the type or amount of alarms returned. To retrieve data using your configured settings, select Preview. In the Preview window, use the data picker to select a date/time, and use Refresh to retrieve data. Troubleshooting If you are experiencing issues connecting to or retrieving data from FactoryTalk Gateway with XLReporter, you can use the OPC Test Client provided by Rockwell Software to test the OPC server. The OPC Test Client is opened from the Rockwell Software program group under RSLinx, Tools, OPC Test Client. OPC Test Client To connect, select Server, Connect. This opens the Select an OPC Server window. Choose FactoryTalk Gateway and click OK. Select Group, Add Group. Enter a Group Name and click OK. Select Item, Add Item to open the Add OPC Item window. Select a tag by navigating in the lower left list, selecting a tag on the lower right list and clicking Add. When finished, click Done to return to the OPC Test Client window. All of the selected tags appear along with their real time values, type, quality, and timestamp. If at any point you experience an issue with this client, it is an indication that there is something wrong with the FactoryTalk Gateway server, since now two OPC clients have demonstrated issues. At this point, contact Rockwell Automation technical support to troubleshoot and correct these issues. RSLinx and FactoryTalk are registered trademarks of Rockwell Automation, Inc.